Dell KKT52/634-BSFZ User Manual
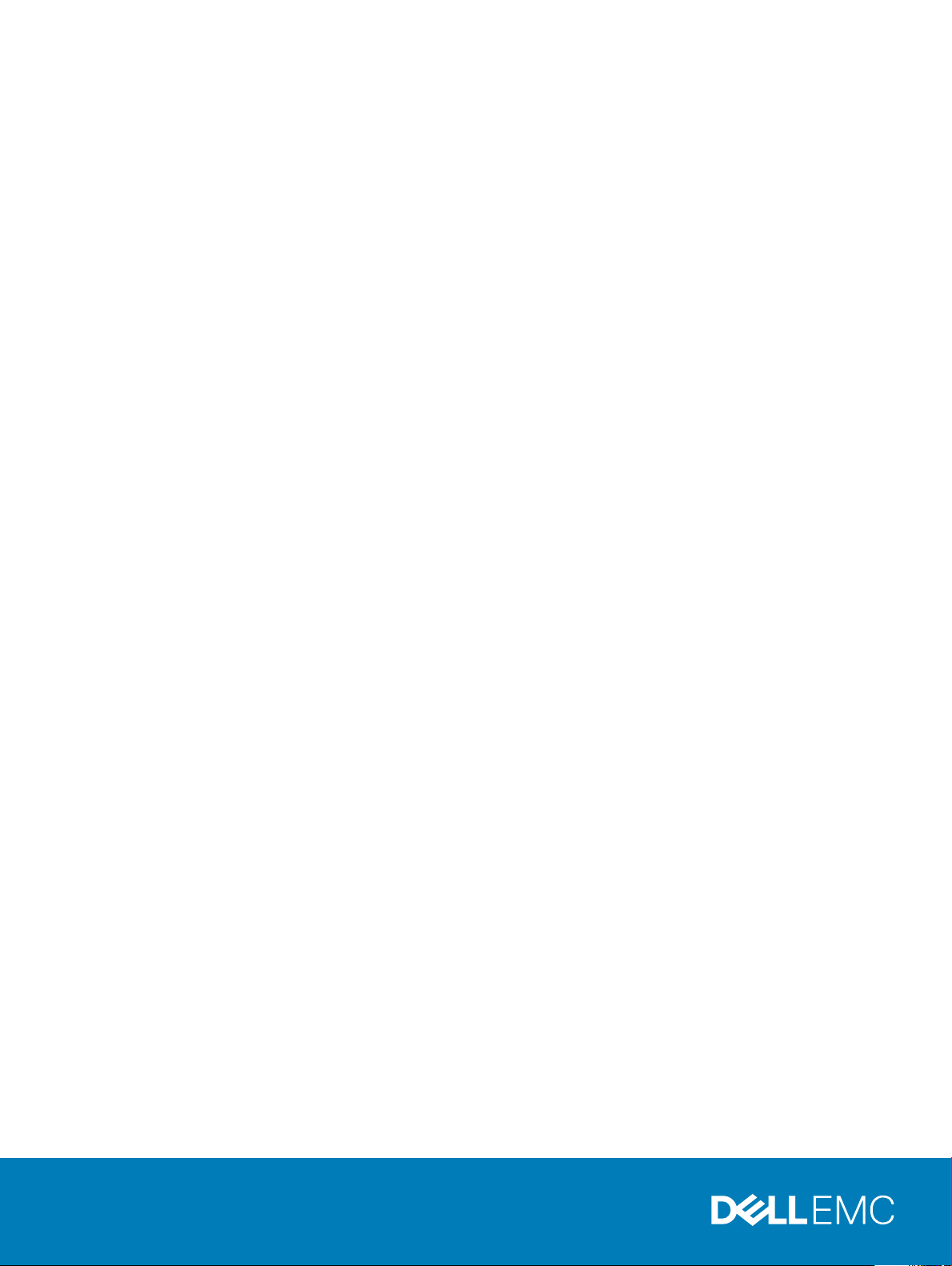
Dell EMC PowerEdge R240
Installation and Service Manual
Regulatory Model: E57S Series
Regulatory Type: E57S001
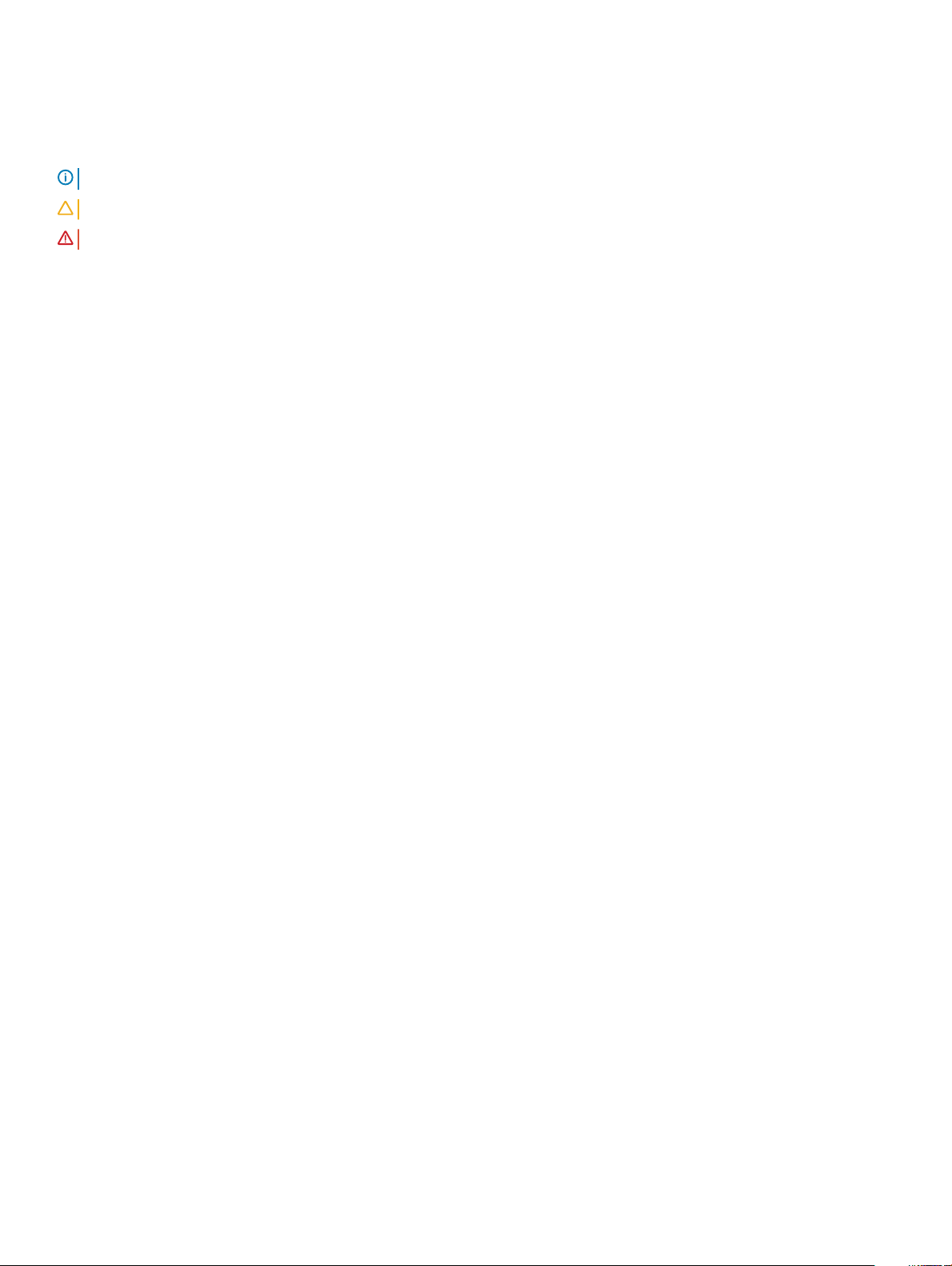
Notes, cautions, and warnings
NOTE: A NOTE indicates important information that helps you make better use of your product.
CAUTION: A CAUTION indicates either potential damage to hardware or loss of data and tells you how to avoid the problem.
WARNING: A WARNING indicates a potential for property damage, personal injury, or death.
© 2018 Dell Inc. or its subsidiaries. All rights reserved. Dell, EMC, and other trademarks are trademarks of Dell Inc. or its subsidiaries. Other trademarks
may be trademarks of their respective owners.
2018 - 12
Rev. A00
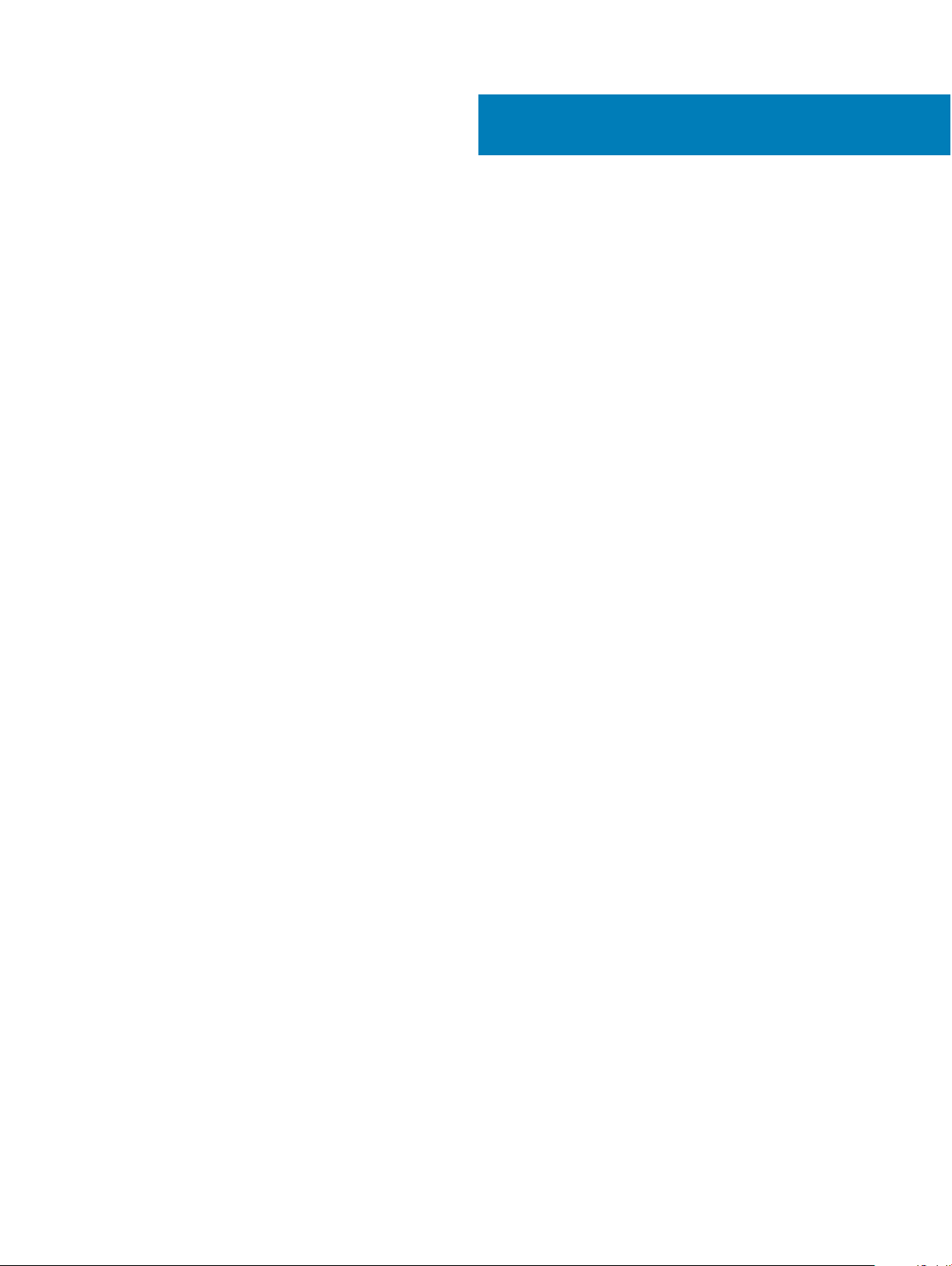
Contents
1 About this document...................................................................................................................................... 7
2 Dell EMC PowerEdge R240 system overview................................................................................................ 8
Front view of the system.................................................................................................................................................. 8
Control panels...............................................................................................................................................................9
Rear view of the system..................................................................................................................................................10
Inside the system...............................................................................................................................................................11
Locating the information tag of your system................................................................................................................ 12
3 Initial system setup and conguration...........................................................................................................14
Setting up your system....................................................................................................................................................14
iDRAC conguration.........................................................................................................................................................14
Options to set up iDRAC IP address.........................................................................................................................14
Log in to iDRAC...........................................................................................................................................................15
Options to install the operating system......................................................................................................................... 15
Methods to download rmware and drivers........................................................................................................... 15
Downloading drivers and rmware........................................................................................................................... 16
4 Pre-operating system management applications...........................................................................................17
Options to manage the pre-operating system applications.........................................................................................17
System Setup....................................................................................................................................................................17
Viewing System Setup............................................................................................................................................... 17
System Setup details..................................................................................................................................................18
System BIOS............................................................................................................................................................... 18
iDRAC Settings utility................................................................................................................................................36
Device Settings..........................................................................................................................................................36
Dell Lifecycle Controller...................................................................................................................................................36
Embedded system management............................................................................................................................. 36
Boot Manager...................................................................................................................................................................37
Viewing Boot Manager..............................................................................................................................................37
Boot Manager main menu.........................................................................................................................................37
One-shot UEFI boot menu........................................................................................................................................37
System Utilities...........................................................................................................................................................37
PXE boot...........................................................................................................................................................................37
5 Installing and removing system components................................................................................................39
Safety instructions...........................................................................................................................................................39
Before working inside your system................................................................................................................................39
After working inside your system...................................................................................................................................39
Recommended tools........................................................................................................................................................40
Front bezel........................................................................................................................................................................40
Removing the front bezel......................................................................................................................................... 40
Contents
3
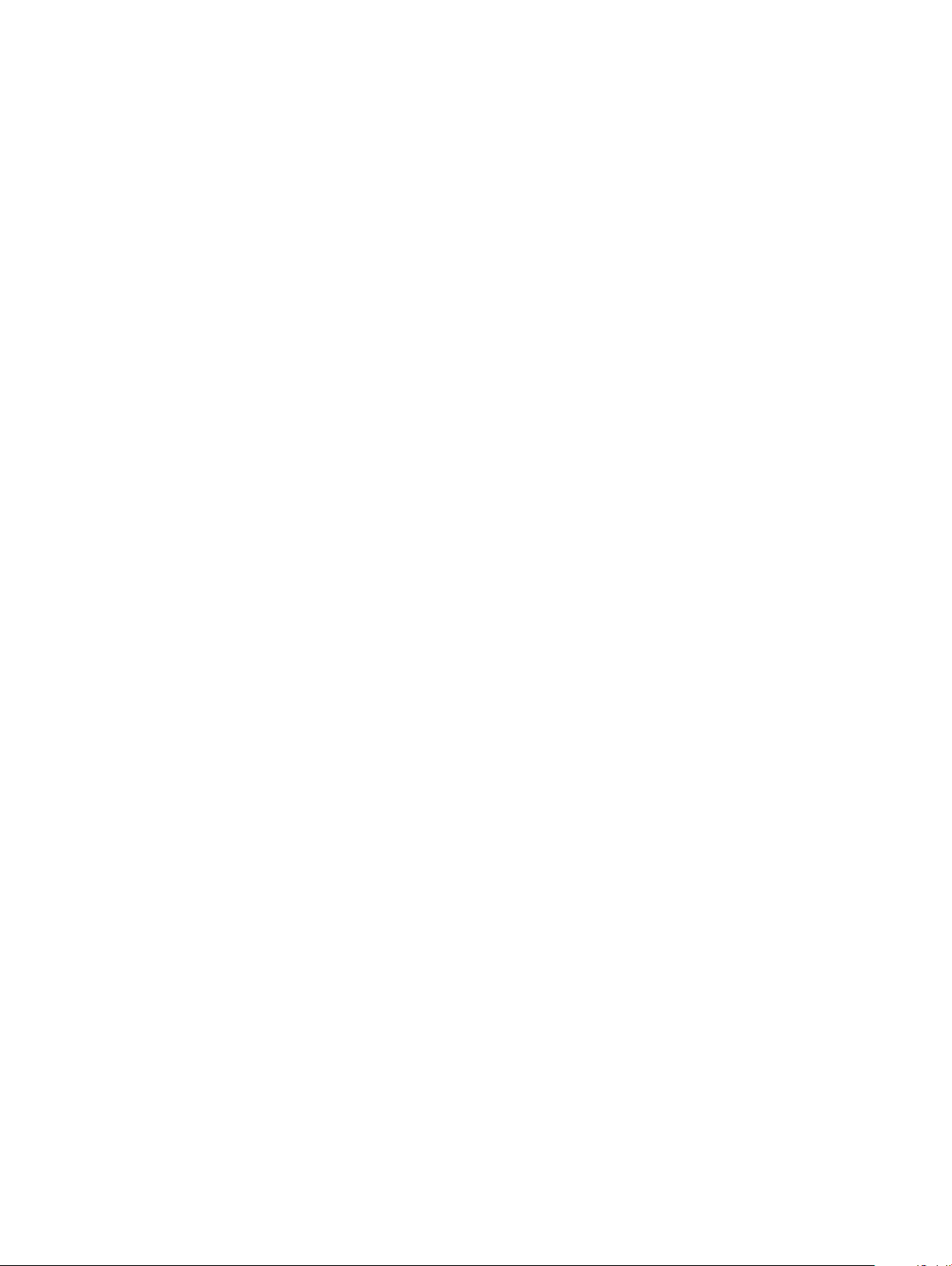
Installing the front bezel.............................................................................................................................................41
System cover....................................................................................................................................................................42
Removing the system cover.....................................................................................................................................42
Installing the system cover....................................................................................................................................... 43
Air shroud..........................................................................................................................................................................44
Removing the air shroud...........................................................................................................................................44
Installing the air shroud............................................................................................................................................. 45
Cooling fans......................................................................................................................................................................46
Removing the cooling fan blank...............................................................................................................................46
Installing the cooling fan blank................................................................................................................................. 46
Removing a cooling fan............................................................................................................................................. 47
Installing a cooling fan............................................................................................................................................... 48
Drives.................................................................................................................................................................................49
Removing a drive blank............................................................................................................................................. 49
Installing a drive blank............................................................................................................................................... 50
Removing a hot-swappable drive............................................................................................................................ 50
Installing the hot-swappable drive............................................................................................................................51
Removing the drive from the drive carrier..............................................................................................................52
Installing the drive into the drive carrier..................................................................................................................53
Removing a 2.5-inch drive from a 3.5-inch drive adapter.................................................................................... 54
Installing a 2.5-inch drive into a 3.5-inch drive adapter........................................................................................ 55
Removing a 3.5-inch drive adapter from a 3.5-inch drive carrier........................................................................ 56
Installing a 3.5-inch adapter into a 3.5-inch drive carrier......................................................................................57
Removing a cabled drive...........................................................................................................................................58
Installing a cabled drive............................................................................................................................................. 59
Removing the cabled drive from the drive carrier.................................................................................................60
Installing a cabled drive into the drive carrier..........................................................................................................61
Intrusion switch................................................................................................................................................................62
Removing the intrusion switch.................................................................................................................................62
Installing the intrusion switch...................................................................................................................................63
System memory...............................................................................................................................................................63
System memory guidelines.......................................................................................................................................64
General memory module installation guidelines......................................................................................................65
Removing a memory module....................................................................................................................................66
Installing a memory module...................................................................................................................................... 66
Expansion cards and expansion card risers...................................................................................................................67
Expansion card installation guidelines......................................................................................................................68
Removing the expansion card riser..........................................................................................................................69
Installing the expansion card riser............................................................................................................................70
Removing expansion card from the expansion card riser......................................................................................72
Installing expansion card into the expansion card riser..........................................................................................73
M.2 SSD module.............................................................................................................................................................. 75
Removing the M.2 SSD module...............................................................................................................................75
Installing the M.2 SSD module................................................................................................................................. 75
System battery ................................................................................................................................................................76
Contents
4
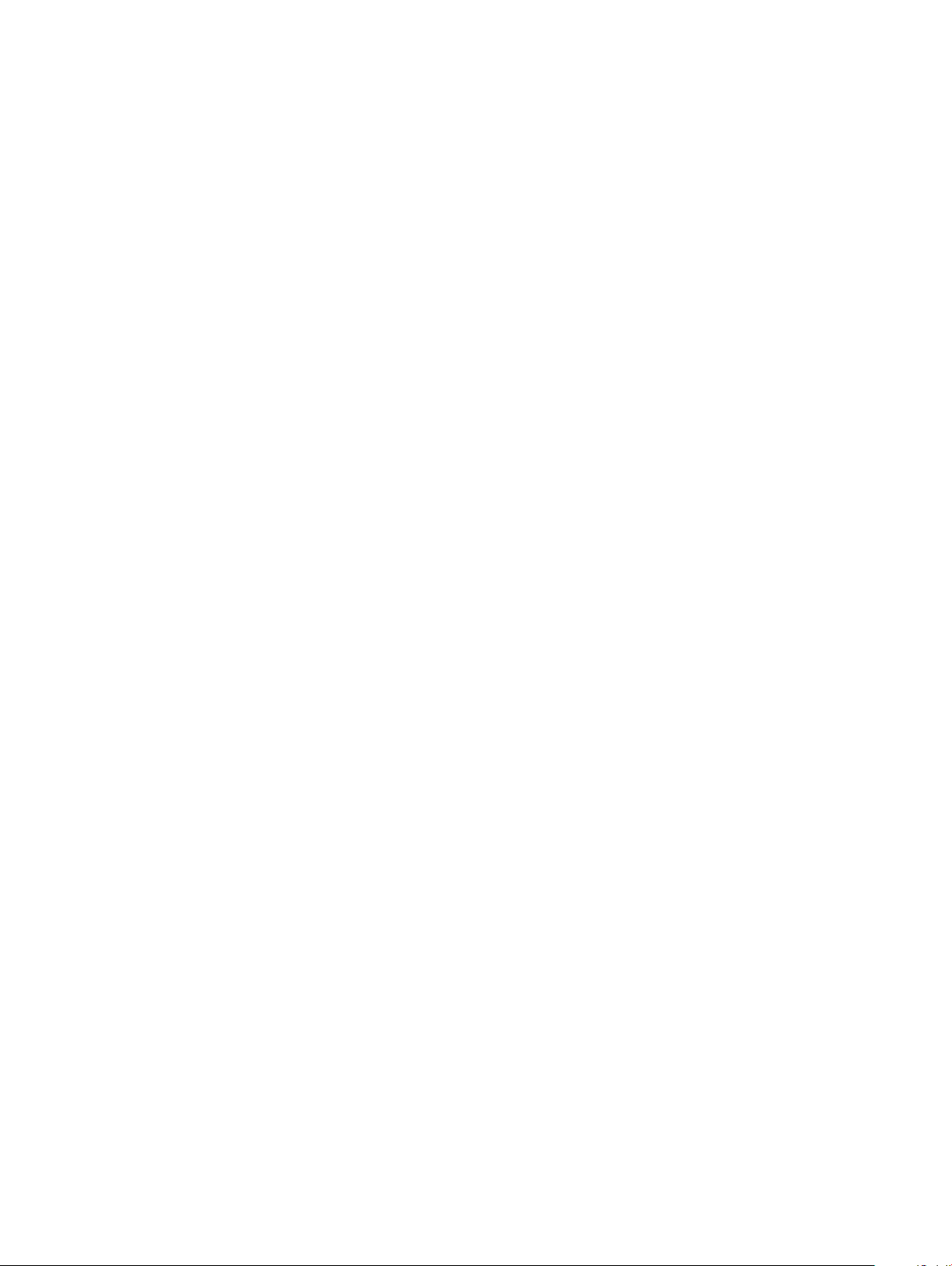
Replacing the system battery...................................................................................................................................76
Optional internal USB memory key................................................................................................................................78
Replacing the optional internal USB memory key.................................................................................................. 79
Optional optical drive.......................................................................................................................................................79
Removing the optional optical drive.........................................................................................................................79
Installing the optional optical drive...........................................................................................................................80
Processor and heat sink...................................................................................................................................................81
Removing the heat sink............................................................................................................................................. 81
Removing the processor...........................................................................................................................................82
Installing the processor............................................................................................................................................. 83
Installing the heat sink...............................................................................................................................................84
Optional IDSDM or vFlash module.................................................................................................................................85
Removing the optional IDSDM or vFlash card.......................................................................................................85
Installing optional IDSDM or vFlash card.................................................................................................................85
Removing the MicroSD card.................................................................................................................................... 86
Installing the MicroSD card....................................................................................................................................... 87
Drive backplane................................................................................................................................................................88
Drive backplane..........................................................................................................................................................88
Removing the drive backplane.................................................................................................................................89
Installing the drive backplane................................................................................................................................... 89
Cable routing.....................................................................................................................................................................91
Power supply unit.............................................................................................................................................................93
Removing a cabled power supply unit.....................................................................................................................93
Installing a cabled power supply unit.......................................................................................................................94
System board................................................................................................................................................................... 95
Removing the system board.....................................................................................................................................95
Installing the system board....................................................................................................................................... 97
Restoring the system using Easy Restore.............................................................................................................. 99
Trusted Platform Module................................................................................................................................................ 99
Upgrading the Trusted Platform Module................................................................................................................ 99
Initializing TPM for BitLocker users....................................................................................................................... 100
Initializing the TPM 1.2 for TXT users.....................................................................................................................101
Initializing the TPM 2.0 for TXT users....................................................................................................................101
Control panel....................................................................................................................................................................101
Removing the left control panel.............................................................................................................................. 101
Installing the left control panel................................................................................................................................102
Removing the right control panel........................................................................................................................... 103
Installing the right control panel............................................................................................................................. 104
6 Jumpers and connectors ........................................................................................................................... 106
System board connectors..............................................................................................................................................107
System board jumper settings...................................................................................................................................... 108
Disabling forgotten password........................................................................................................................................108
7 Technical specications.............................................................................................................................. 110
Chassis dimensions..........................................................................................................................................................111
Contents
5
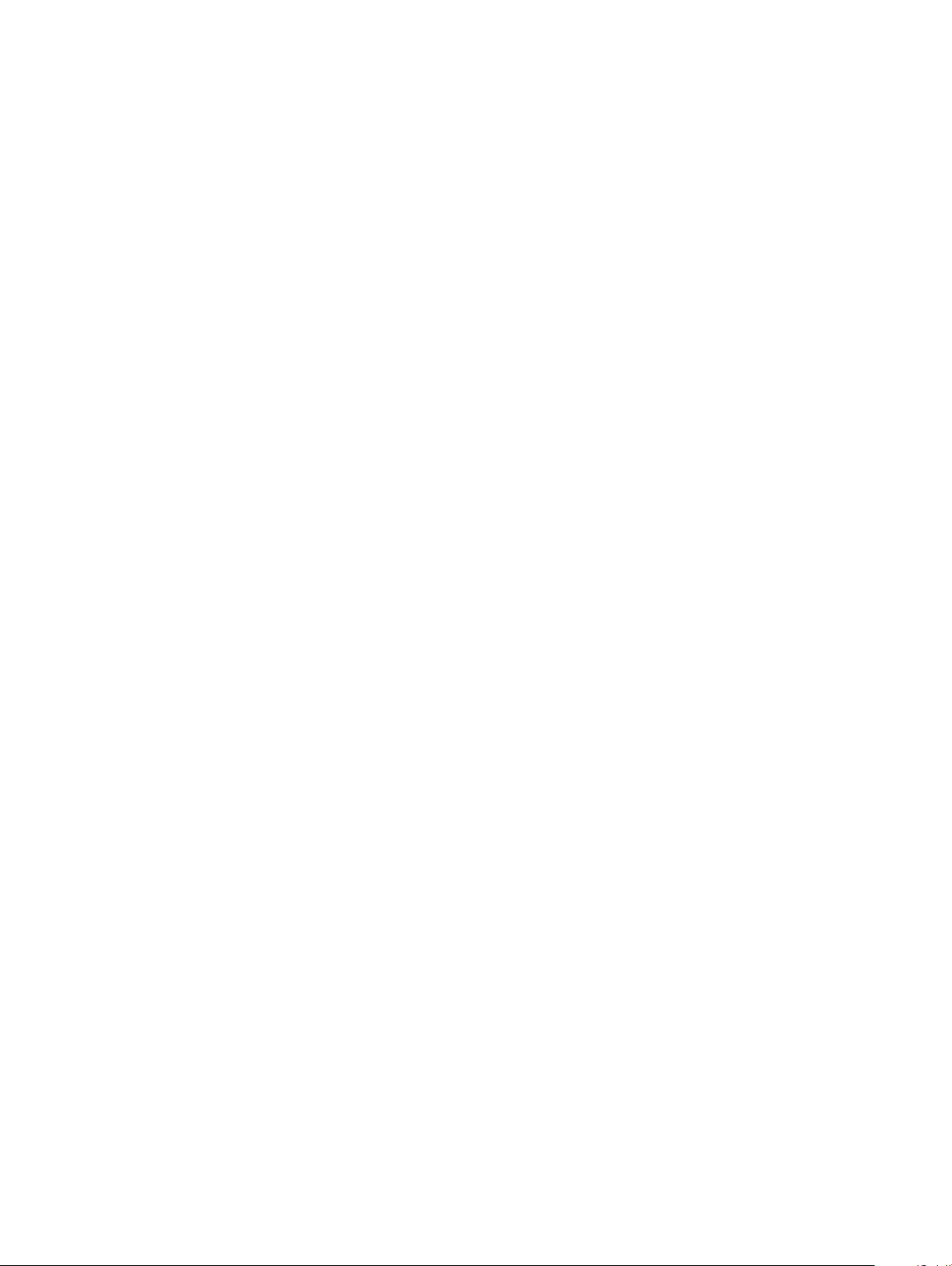
System weight..................................................................................................................................................................111
Processor specications.................................................................................................................................................112
PSU specications.......................................................................................................................................................... 112
Cooling fans specications.............................................................................................................................................112
System battery specications........................................................................................................................................112
Expansion card riser specications...............................................................................................................................112
Memory specications....................................................................................................................................................113
Storage controller specications...................................................................................................................................113
Drive specications.........................................................................................................................................................113
Drives..........................................................................................................................................................................113
Optical drives.............................................................................................................................................................114
Ports and connectors specications.............................................................................................................................114
USB ports specications..........................................................................................................................................114
NIC ports specications........................................................................................................................................... 114
Serial connector specications................................................................................................................................114
VGA ports specications..........................................................................................................................................114
IDSDM module...........................................................................................................................................................115
Video specications........................................................................................................................................................ 115
Environmental specications......................................................................................................................................... 115
Standard operating temperature............................................................................................................................. 117
Expanded operating temperature............................................................................................................................117
Particulate and gaseous contamination specications.........................................................................................118
8 System diagnostics and indicator codes .....................................................................................................119
System health and system ID indicator codes.............................................................................................................119
iDRAC Direct LED indicator codes............................................................................................................................... 120
NIC indicator codes........................................................................................................................................................120
Non-redundant cabled power supply unit indicator codes.........................................................................................121
Drive indicator codes......................................................................................................................................................122
Using system diagnostics.............................................................................................................................................. 122
Dell Embedded System Diagnostics.......................................................................................................................122
9 Getting help............................................................................................................................................... 124
Recycling or End-of-Life service information..............................................................................................................124
Contacting Dell................................................................................................................................................................124
Accessing system information by using QRL..............................................................................................................124
Quick Resource Locator for Dell EMC PowerEdge R240 system......................................................................125
Receiving automated support with SupportAssist ....................................................................................................125
10 Documentation resources......................................................................................................................... 126
Contents
6
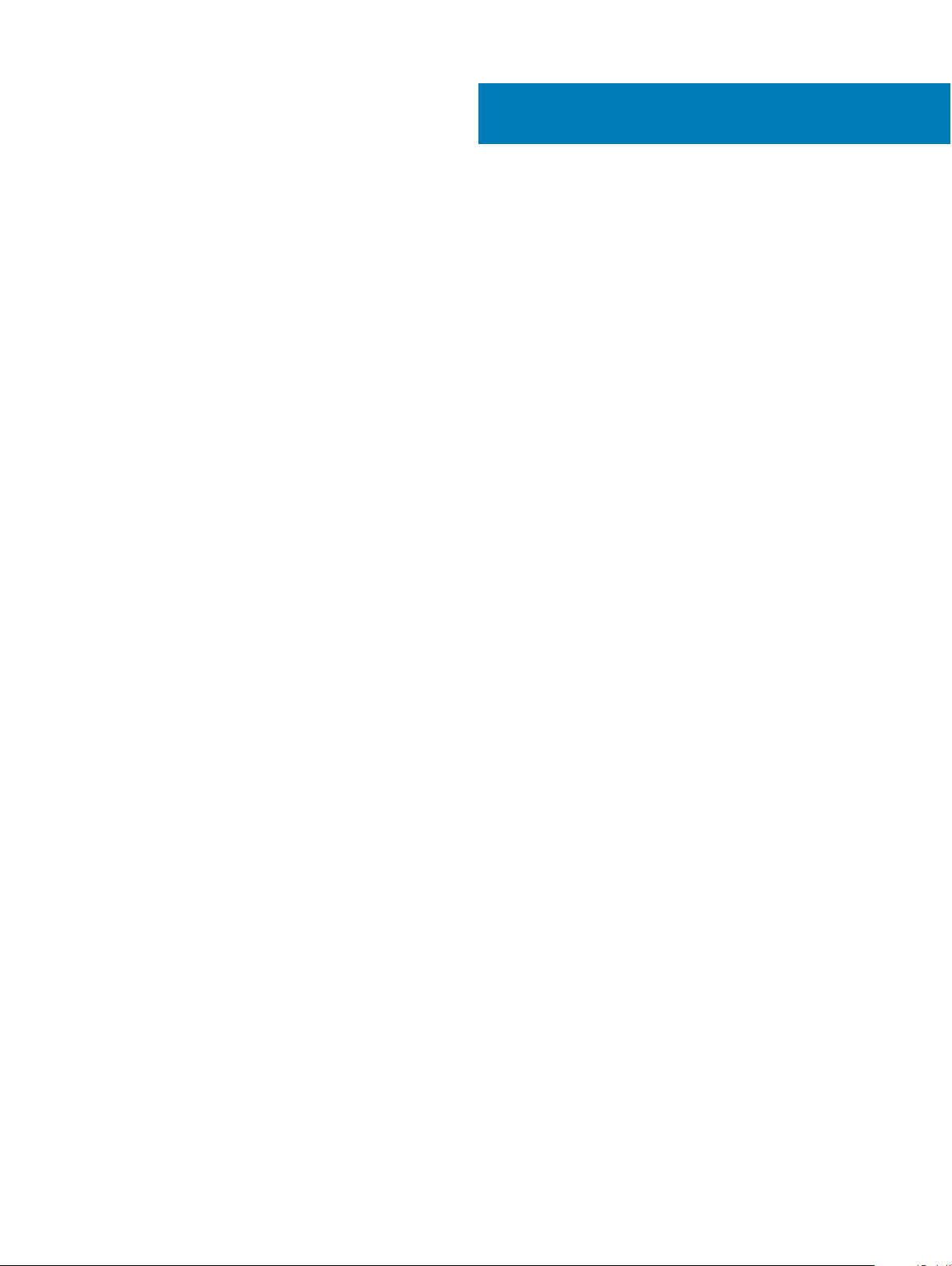
About this document
This document provides an overview about the system, information about installing and replacing components, technical specications,
diagnostic tools, and guidelines to be followed while installing certain components.
1
About this document 7
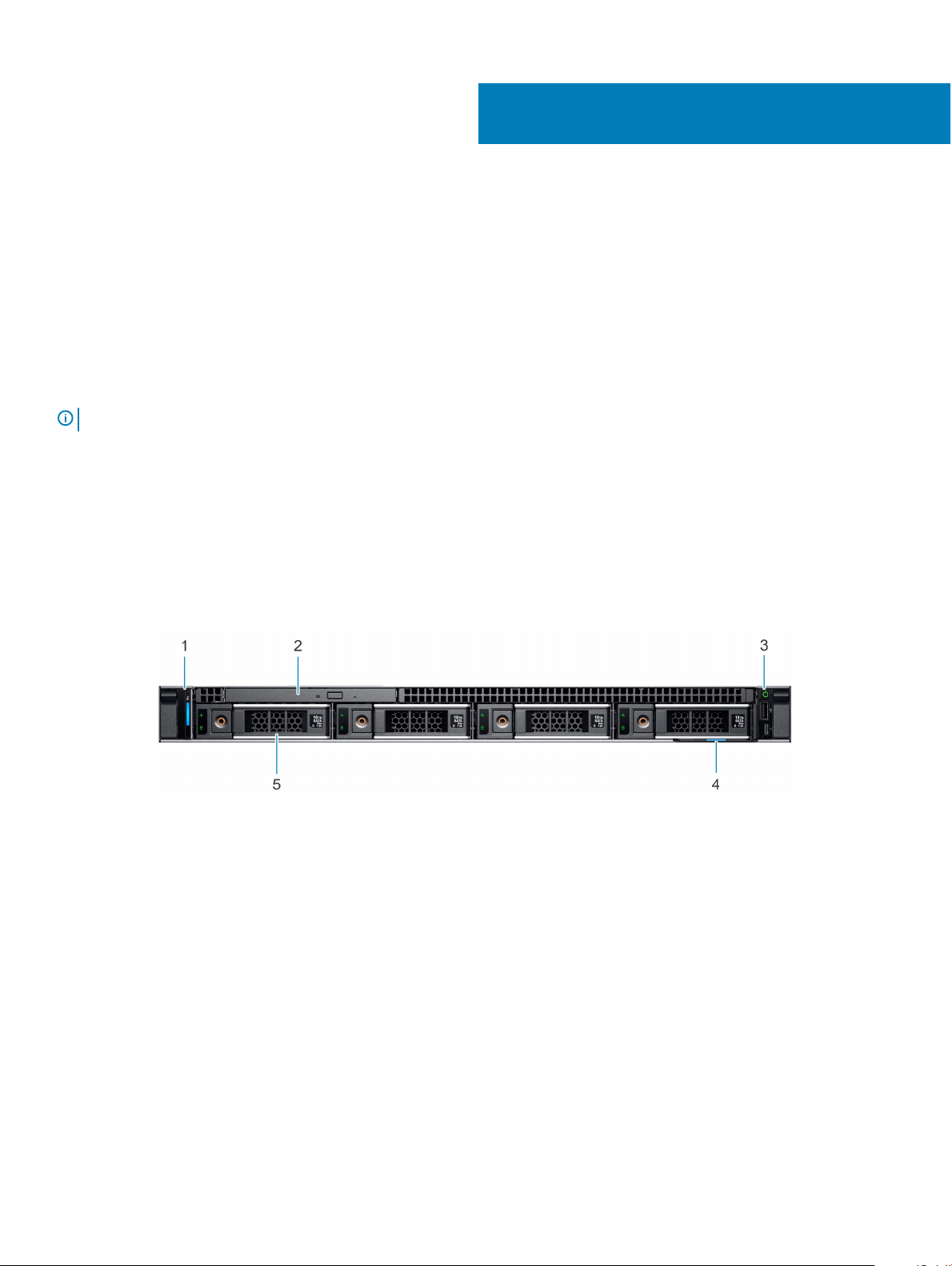
Dell EMC PowerEdge R240 system overview
The Dell EMC PowerEdge R240 system is a 1U server that supports:
• One Intel Xeon Scalable processor
• Four DIMM slots
• Cabled AC power supply unit
• Up to four 3.5-inch SAS, SATA drives or SSDs, or four 3.5-inch cabled drives, or two 3.5-inch cabled drives.
For more information about supported drives, see the Drive specications section.
NOTE: All instances of SAS, SATA drives, and SSDs are referred to as drives in this document, unless specied otherwise.
Topics:
• Front view of the system
• Rear view of the system
• Inside the system
• Locating the information tag of your system
2
Front view of the system
Figure 1. Front view of the 4 x 3.5-inch drive system
1
Left control panel 2 Optical drive (optional)
3 Right control panel 4 Information tag
5 Drive (4)
8 Dell EMC PowerEdge R240 system overview
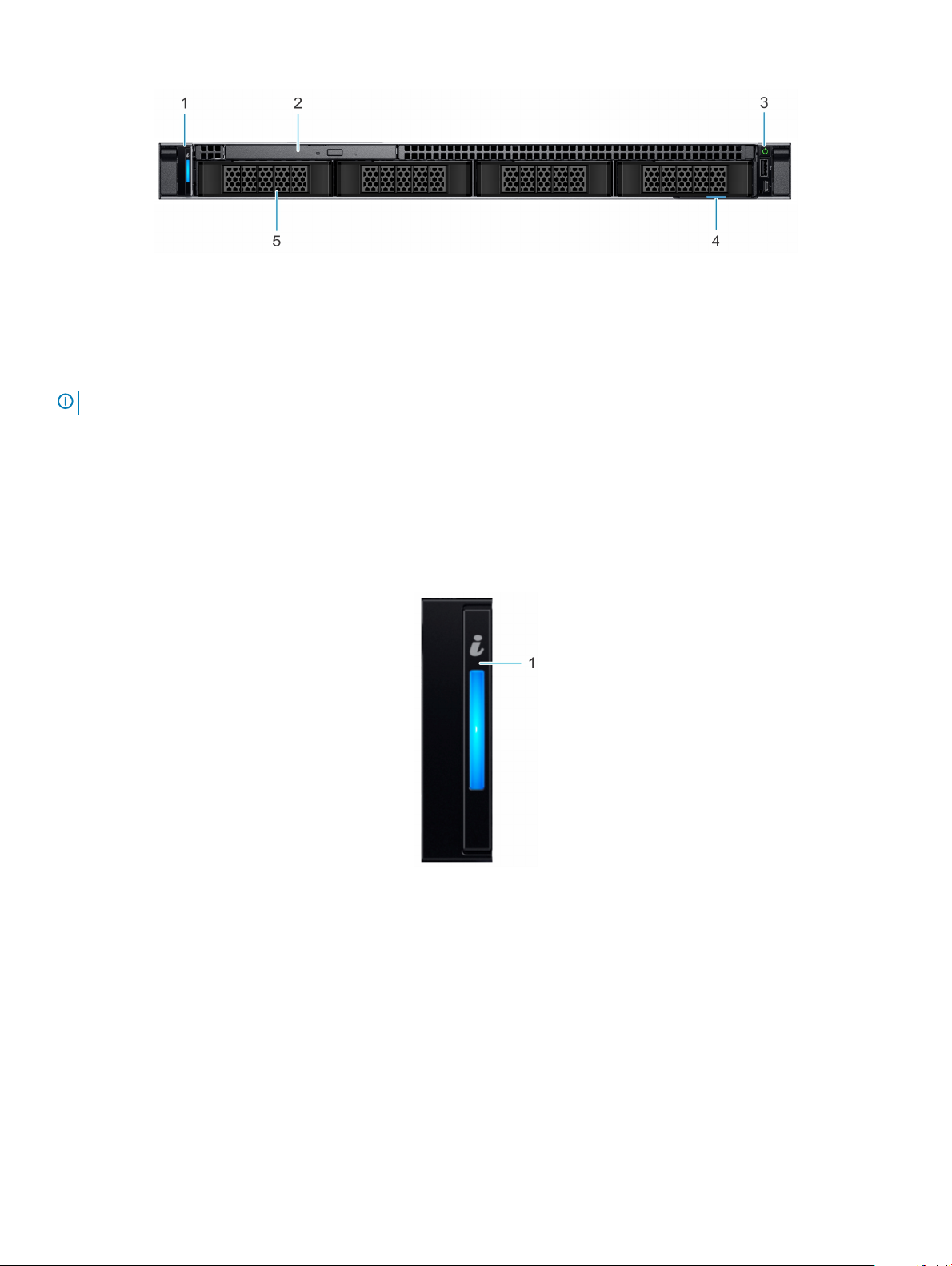
Figure 2. Front view of the 4 x 3.5-inch cabled drive system
1 Left control panel 2 Optical drive (optional)
3 Right control panel 4 Information tag
5 Drive (4)
NOTE: LED functionality is not supported on cabled disk drive conguration.
For more information about the ports, see the Technical Specications section.
Control panels
Left control panel
Figure 3. Left control panel view
1
System health and system ID indicator
Dell EMC PowerEdge R240 system overview 9
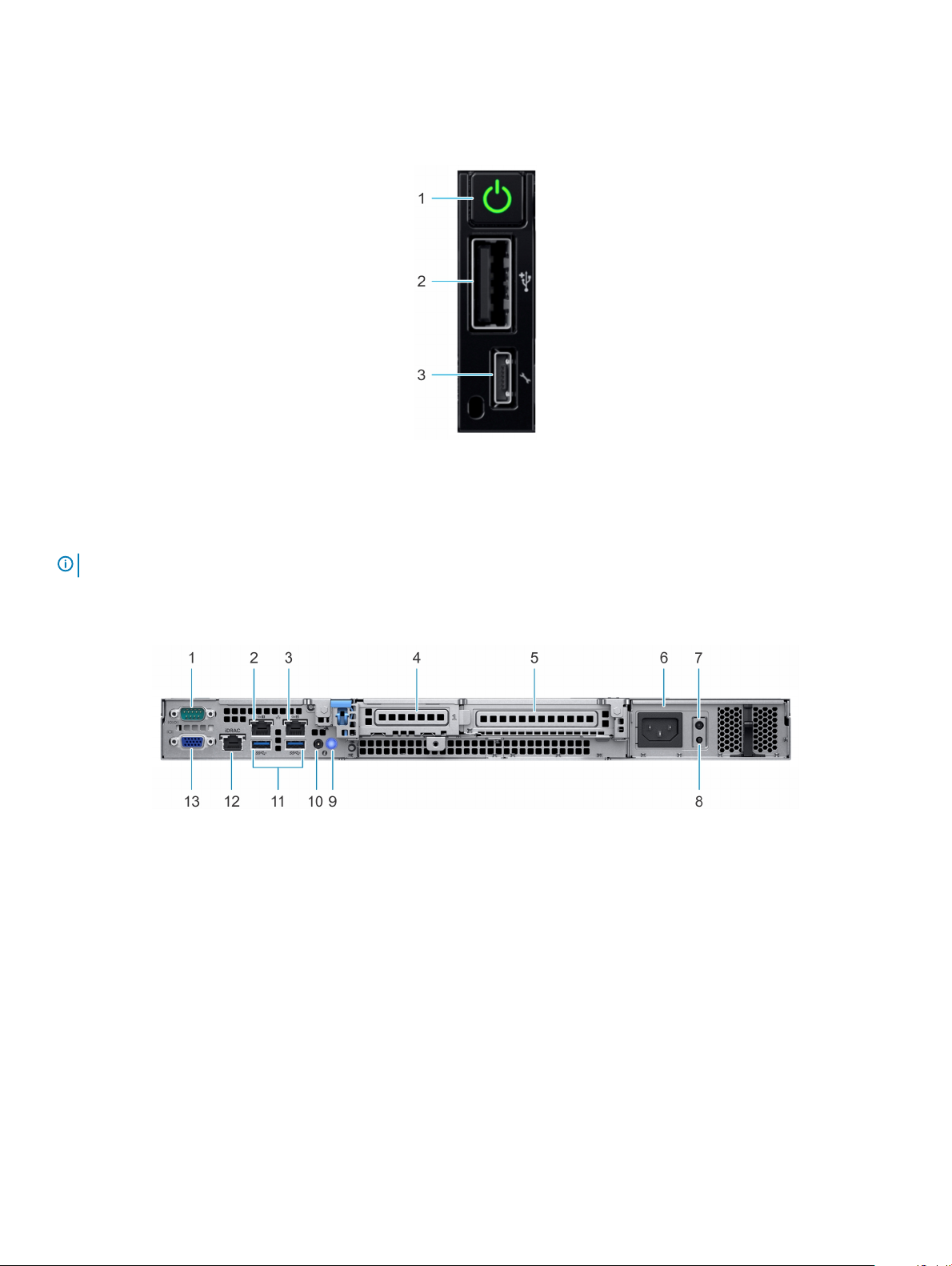
Right control panel
Figure 4. Right control panel view
1 Power button 2 USB 2.0-compliant port
3 iDRAC direct Micro USB port
NOTE: For more information on the ports, see the Ports and connectors specications section.
Rear view of the system
Figure 5. Rear view of the system
1
Serial port 2 NIC port (Gb 1)
3 NIC port (Gb 2) 4 Half-height PCIe expansion card slot
5 Full-height PCIe expansion card slot 6 Power supply unit
7 PSU Built-in Self Test (BIST) LED 8 PSU Built-in Self Test (BIST) button
9 System identication button 10 System status indicator cable port (CMA)
11 USB 3.0 ports (2) 12 iDRAC dedicated NIC port
13 VGA port
For more information about the ports and connectors, see the Technical Specications section.
Dell EMC PowerEdge R240 system overview
10

Inside the system
Figure 6. Inside the system - 4 x 3.5-inch drive system
1
Optical drive 2 Intrusion switch
3 Cabled AC power supply unit 4 Expansion card riser
5 Processor and heat sink 6 Memory module sockets
7 System board 8 Fan (4)
9 Drive backplane
Dell EMC PowerEdge R240 system overview 11

Figure 7. Inside the system - 4 x 3.5-inch cabled drive system
1
Optical drive 2 Intrusion switch
3 Cabled AC power supply unit 4 Expansion card riser
5 Processor and heat sink 6 Memory module sockets
7 System board 8 Fan (4)
9 Cabled drive
Locating the information tag of your system
Your system is identied by a unique Express Service Code and Service Tag number. You can view the Express Service Code and Service
Tag by pulling out the information tag located on the front of the system. Alternatively, the information may be on the Mini Enterprise
Service Tag (MEST) label on the chassis, on the rear of the system. This information is used by Dell to route support calls to the
appropriate personnel.
Dell EMC PowerEdge R240 system overview
12

Figure 8. Locating Service Tag of your system
1 Information tag (front view) 2 Information tag (back view)
3 OpenManage Mobile (OMM) label 4 iDRAC MAC address and iDRAC secure password label
5 Service Tag, Express Service Code, QRL label
Dell EMC PowerEdge R240 system overview 13
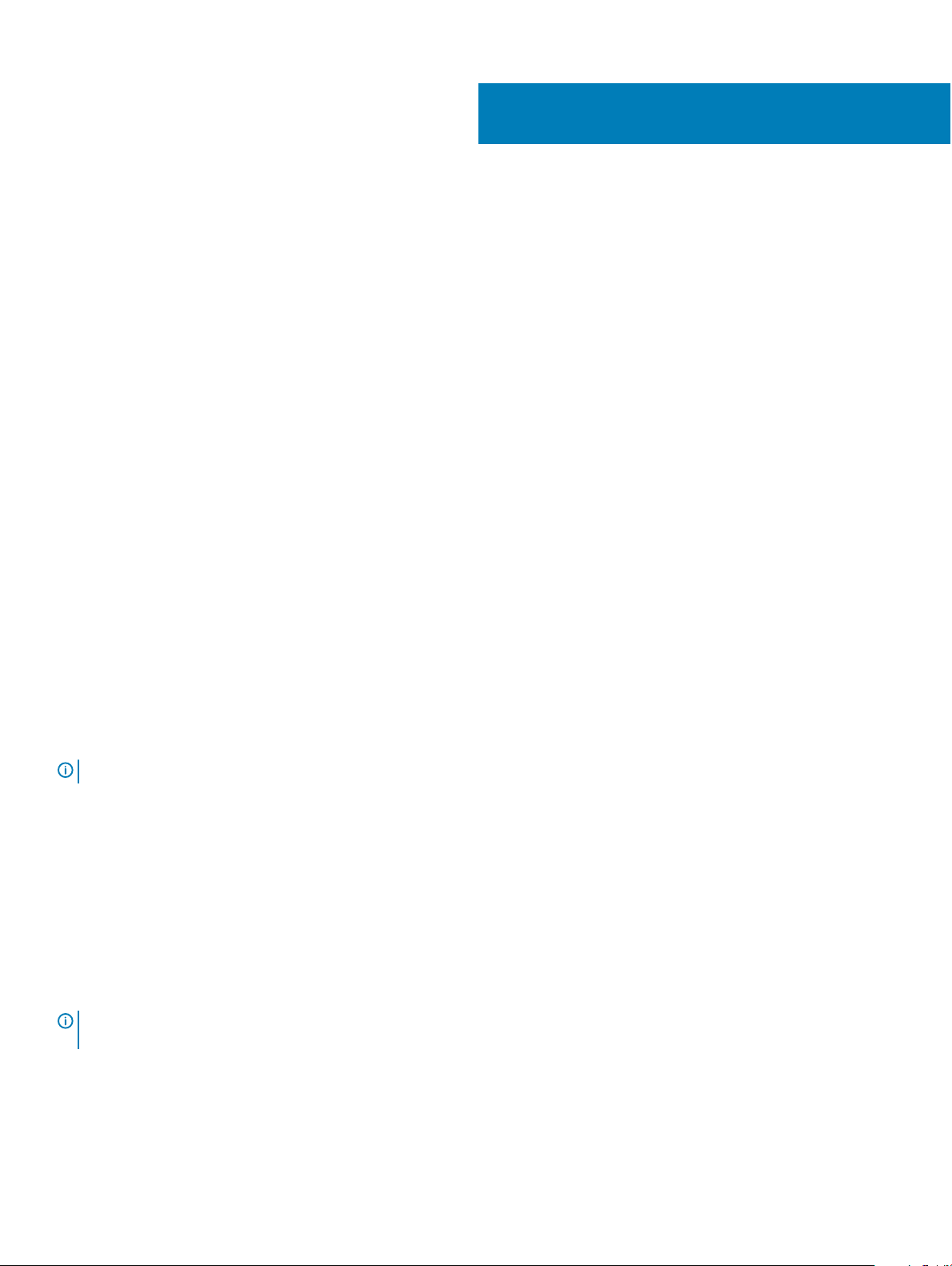
3
Initial system setup and conguration
Setting up your system
Perform the following steps to set up your system:
1 Unpack the system.
2 Install the system into the rack. For more information about installing the system into the rack, see the Rail Installation Guide at
Dell.com/poweredgemanuals.
3 Connect the peripherals to the system.
4 Connect the system to its electrical outlet.
5 Power on the system by pressing the power button or by using iDRAC.
6 Power on the attached peripherals.
For more information about setting up your system, see the Getting Started Guide that shipped with your system.
iDRAC conguration
The Integrated Dell Remote Access Controller (iDRAC) is designed to make system administrators more productive and improve the overall
availability of Dell systems. iDRAC alerts administrators about system issues and enables them to perform remote system management.
This reduces the need for physical access to the system.
Options to set up iDRAC IP address
To enable communication between your system and iDRAC, you must rst congure the network settings based on your network
infrastructure.
NOTE
: For static IP conguration, you must request for it at the time of purchase.
This option is set to DHCP by Default. You can set up the IP address by using one of the following interfaces:
Interfaces
iDRAC Settings
utility
Dell Deployment
Toolkit
Dell Lifecycle
Controller
NOTE: To access iDRAC, ensure that you connect the ethernet cable to the iDRAC9 dedicated network port. You can also access
iDRAC through the shared LOM mode, if you have opted for a system that has the shared LOM mode enabled.
Document/Section
Dell Integrated Dell Remote Access Controller User's Guide at Dell.com/poweredgemanuals
Dell Deployment Toolkit User’s Guide at Dell.com/openmanagemanuals > OpenManage Deployment Toolkit
Dell Lifecycle Controller User’s Guide at Dell.com/poweredgemanuals
14 Initial system setup and conguration
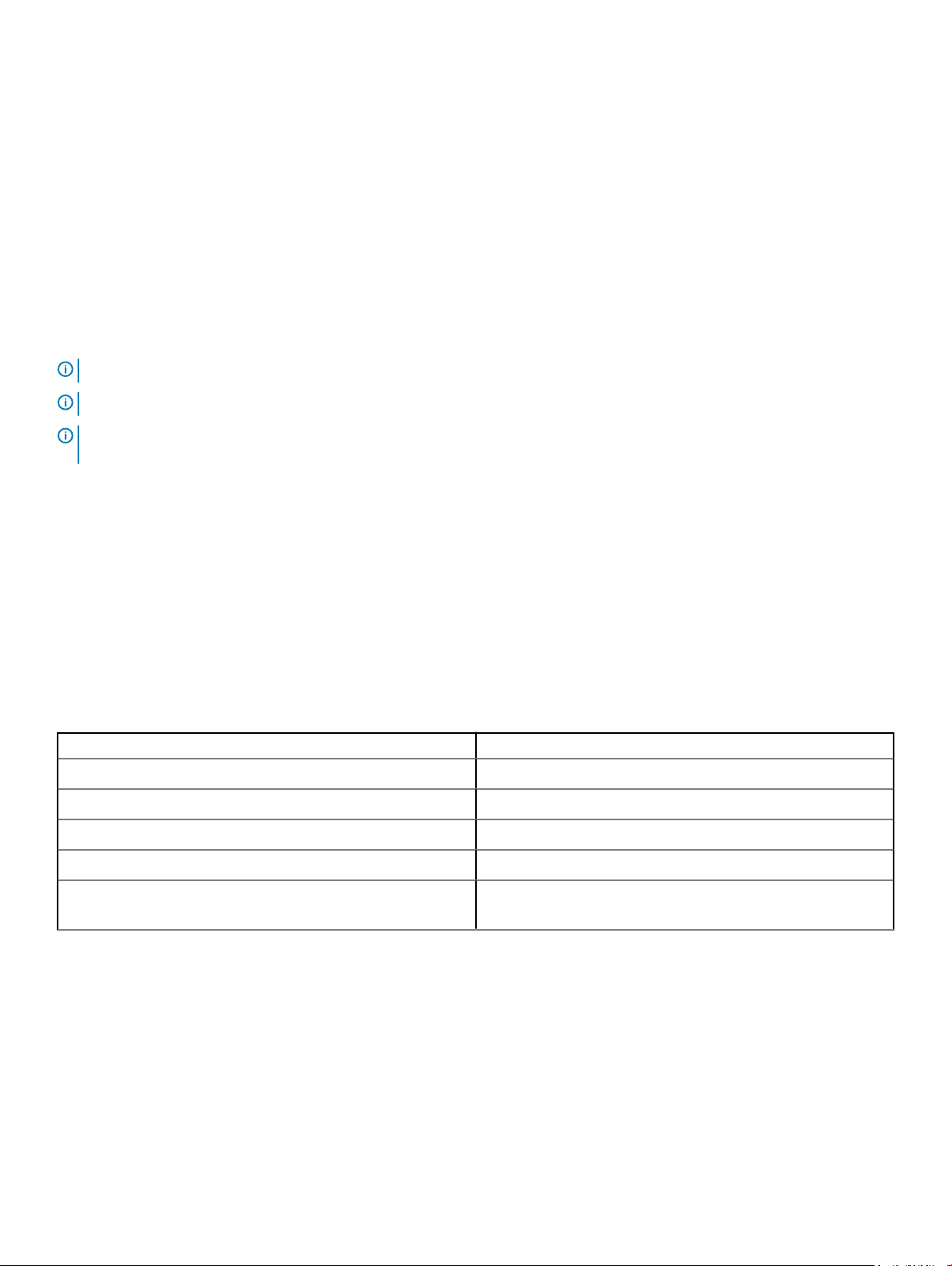
Log in to iDRAC
You can log in to iDRAC as:
• iDRAC user
• Microsoft Active Directory user
• Lightweight Directory Access Protocol (LDAP) user
If you have opted for secure default access to iDRAC, you must use the iDRAC secure default password available on the system
Information tag. If you have not opted for secure default access to iDRAC, then use the default user name and password –root and
calvin. You can also log in by using your Single Sign-On or Smart Card.
NOTE: You must have the iDRAC credentials to log in to iDRAC.
NOTE: Ensure that you change the default user name and password after setting up the iDRAC IP address.
NOTE: The Intel Quick Assist Technology (QAT) on the Dell EMC PowerEdge R240 is supported with chipset integration and is
enabled through an optional license. The license les are enabled on the sleds through iDRAC.
For more information about drivers, documentation, and white papers on the Intel QAT, see https://01.org/intel-quickassist-technology.
For more information about logging in to the iDRAC and iDRAC licenses, see the latest Integrated Dell Remote Access Controller User's
Guide at Dell.com/poweredgemanuals.
You can also access iDRAC by using RACADM. For more information, see the RACADM Command Line Interface Reference Guide at
Dell.com/poweredgemanuals.
Options to install the operating system
If the system is shipped without an operating system, install a supported operating system by using one of the following resources:
Table 1. Resources to install the operating system
Resources Location
iDRAC Dell.com/idracmanuals
Lifecycle Controller Dell.com/idracmanuals > Lifecycle Controller
OpenManage Deployment Toolkit Dell.com/openmanagemanuals > OpenManage Deployment Toolkit
Dell certied VMware ESXi Dell.com/virtualizationsolutions
Installation and How-to videos for supported operating systems on
PowerEdge systems
Methods to download rmware and drivers
You can download the rmware and drivers by using any of the following methods:
Supported Operating Systems for Dell EMC PowerEdge systems
Initial system setup and
conguration 15
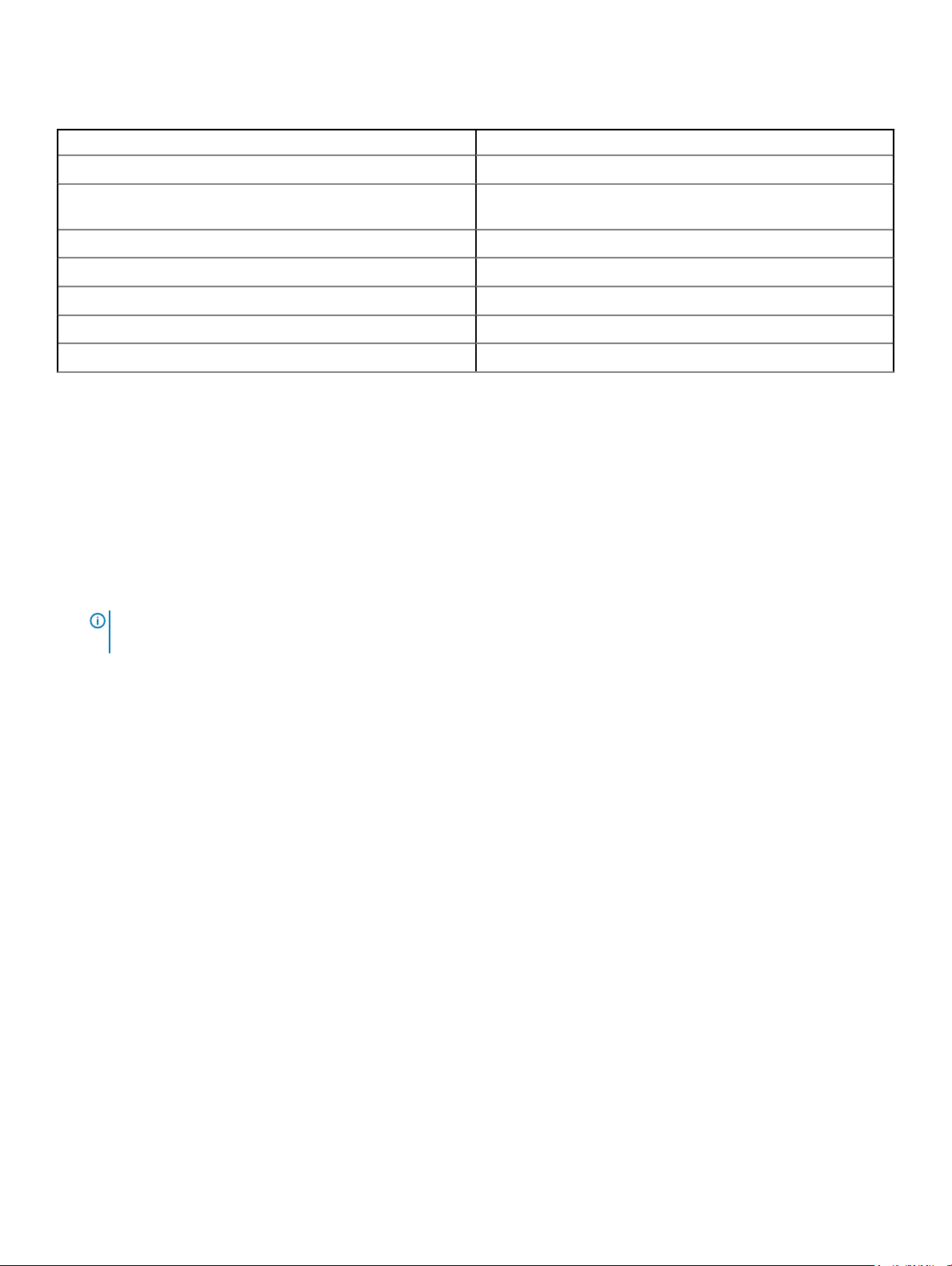
Table 2. Firmware and drivers
Methods Location
From the Dell EMC support site Dell.com/support/home
Using Dell Remote Access Controller Lifecycle Controller (iDRAC
with LC)
Using Dell Repository Manager (DRM) Dell.com/openmanagemanuals > Repository Manager
Using Dell OpenManage Essentials (OME) Dell.com/openmanagemanuals > OpenManage Essentials
Using Dell Server Update Utility (SUU) Dell.com/openmanagemanuals > Server Update Utility
Using Dell OpenManage Deployment Toolkit (DTK) Dell.com/openmanagemanuals > OpenManage Deployment Toolkit
Using iDRAC virtual media Dell.com/idracmanuals
Dell.com/idracmanuals
Downloading drivers and rmware
Dell EMC recommends that you download and install the latest BIOS, drivers, and systems management rmware on your system.
Prerequisite
Ensure that you clear the web browser cache before downloading the drivers and rmware.
Steps
1 Go to Dell.com/support/home.
2 In the Drivers & Downloads section, type the Service Tag of your system in the Enter a Service Tag or product ID box, and then click
Submit.
NOTE
: If you do not have the Service Tag, select Detect Product to allow the system to automatically detect the Service
Tag, or click View products, and navigate to your product.
3 Click Drivers & Downloads.
The drivers that are applicable to your system are displayed.
4 Download the drivers to a USB drive, CD, or DVD.
16
Initial system setup and conguration
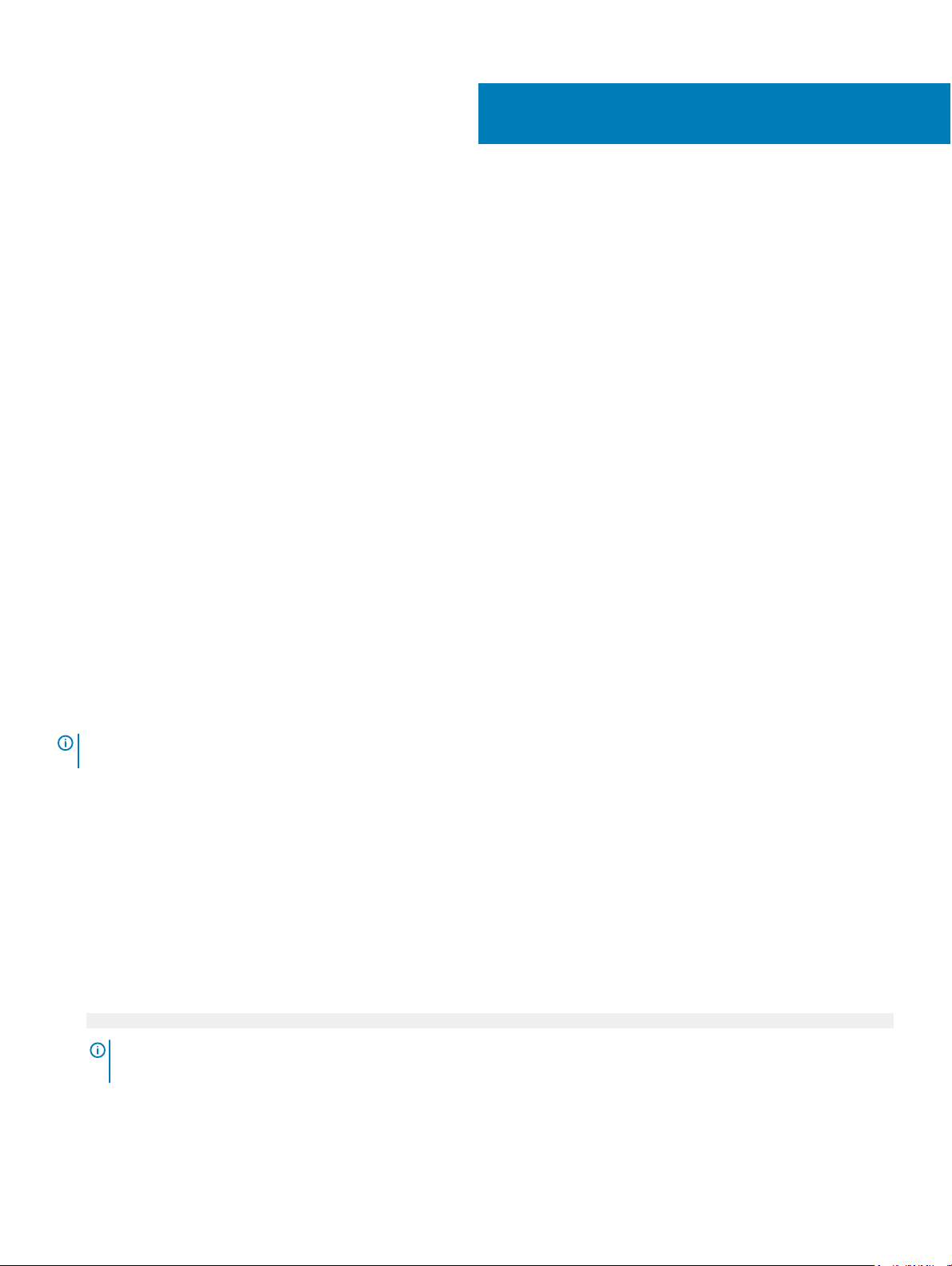
Pre-operating system management applications
You can manage basic settings and features of a system without booting to the operating system by using the system rmware.
Topics:
• Options to manage the pre-operating system applications
• System Setup
• Dell Lifecycle Controller
• Boot Manager
• PXE boot
Options to manage the pre-operating system applications
Your system has the following options to manage the pre-operating system applications:
• System Setup
• Dell Lifecycle Controller
• Boot Manager
• Preboot Execution Environment (PXE)
4
System Setup
By using the System Setup screen, you can congure the BIOS settings, iDRAC settings, and device settings of your system.
: Help text for the selected eld is displayed in the graphical browser by default. To view the help text in the text browser,
NOTE
press F1.
You can access system setup by one of the following:
• Standard graphical browser—The browser is enabled by default.
• Text browser—The browser is enabled by using Console Redirection.
Viewing System Setup
To view the System Setup screen, perform the following steps:
1 Power on, or restart your system.
2 Press F2 immediately after you see the following message:
F2 = System Setup
: If your operating system begins to load before you press F2, wait for the system to nish booting, and then restart
NOTE
your system and try again.
Pre-operating system management applications 17
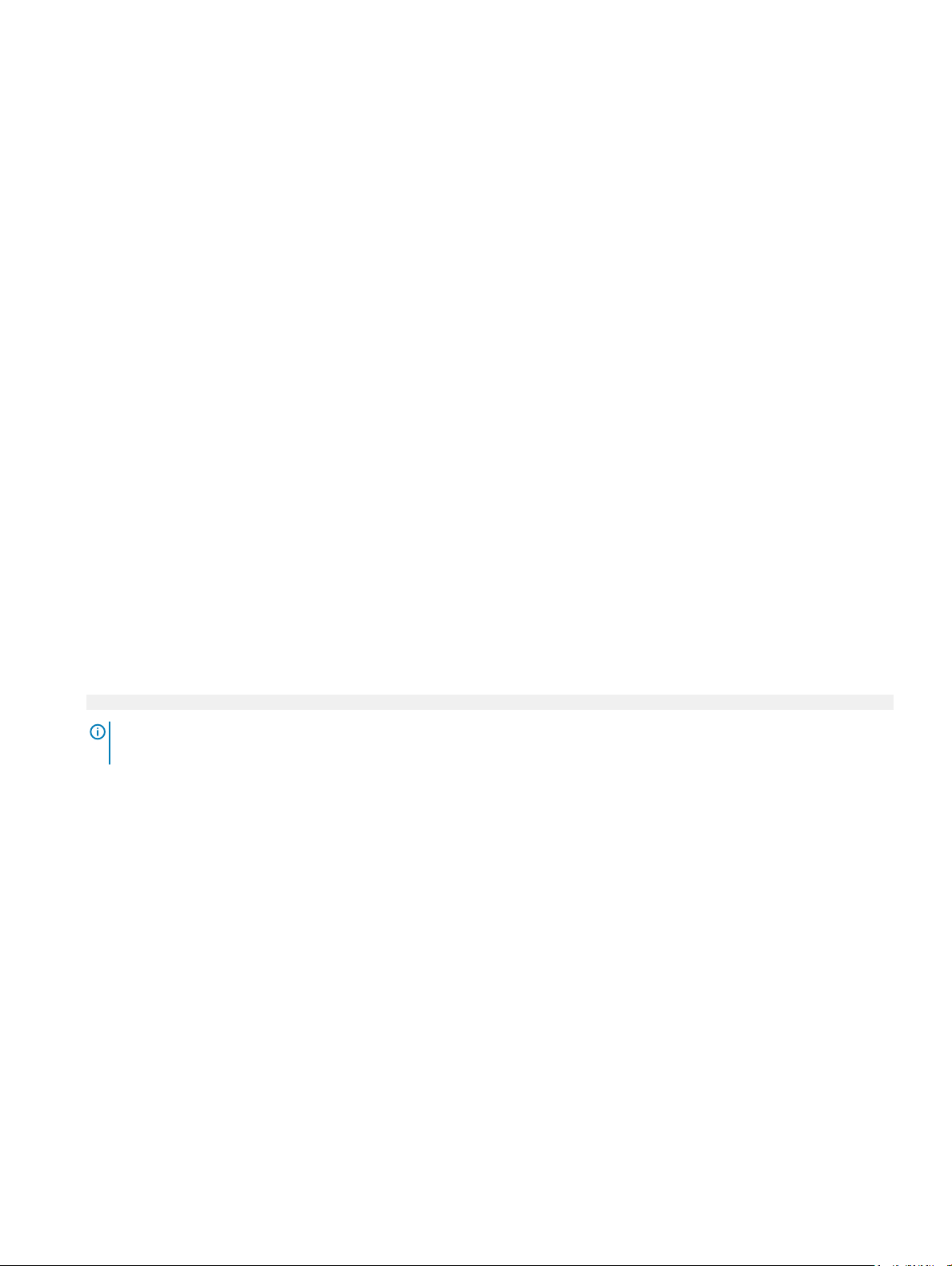
System Setup details
The System Setup Main Menu screen details are explained as follows:
Option Description
System BIOS Enables you to congure BIOS settings.
iDRAC Settings Enables you to congure the iDRAC settings.
The iDRAC settings utility is an interface to set up and congure the iDRAC parameters by using UEFI (Unied
Extensible Firmware Interface). You can enable or disable various iDRAC parameters by using the iDRAC settings
utility. For more information about this utility, see Integrated Dell Remote Access Controller User’s Guide at
Dell.com/poweredgemanuals.
Device Settings Enables you to congure device settings.
System BIOS
You can use the System BIOS screen to edit specic functions such as boot order, system password, setup password, set the SATA mode,
and enable or disable USB ports.
Viewing System BIOS
To view the System BIOS screen, perform the following steps:
1 Power on, or restart your system.
2 Press F2 immediately after you see the following message:
F2 = System Setup
NOTE
: If the operating system begins to load before you press F2, wait for the system to nish booting, and then restart
the system and try again.
3 On the System Setup Main Menu screen, click System BIOS.
System BIOS Settings details
The System BIOS Settings screen details are explained as follows:
Option
System Information Species information about the system such as the system model name, BIOS version, and Service Tag.
Memory Settings Species information and options related to the installed memory.
Processor Settings Species information and options related to the processor such as speed and cache size.
SATA Settings Species options to enable or disable the integrated SATA controller and ports.
Boot Settings
Description
Species options to specify the Boot mode (BIOS or UEFI). Enables you to modify UEFI and BIOS boot settings.
Network Settings Species options to manage the UEFI network settings and boot protocols.
18 Pre-operating system management applications

Option Description
Legacy network settings are managed from the Device Settings menu.
Integrated Devices Species options to manage integrated device controllers and ports, species related features and options.
Serial
Communication
System Prole
Settings
System Security Species options to congure the system security settings, such as system password, setup password, Trusted
Redundant OS
Control
Miscellaneous
Settings
Species options to manage the serial ports, its related features and options.
Species options to change the processor power management settings, memory frequency.
Platform Module (TPM) security, and UEFI secure boot. It also manages the power button on the system.
Sets the redundant OS info for redundant OS control.
Species options to change the system date and time.
System Information
You can use the System Information screen to view system properties such as Service Tag, system model name, and BIOS version.
Viewing System Information
To view the System Information screen, perform the following steps:
1 Power on, or restart your system.
2 Press F2 immediately after you see the following message:
F2 = System Setup
NOTE
: If your operating system begins to load before you press F2, wait for the system to nish booting, and then restart
your system and try again.
3 On the System Setup Main Menu screen, click System BIOS.
4 On the System BIOS screen, click System Information.
System Information details
The System Information screen details are explained as follows:
Option
System Model
Name
System BIOS
Version
System
Management
Engine Version
System Service Tag Species the system Service Tag.
System
Manufacturer
Description
Species the system model name.
Species the BIOS version installed on the system.
Species the current version of the Management Engine rmware.
Species the name of the system manufacturer.
Pre-operating system management applications 19
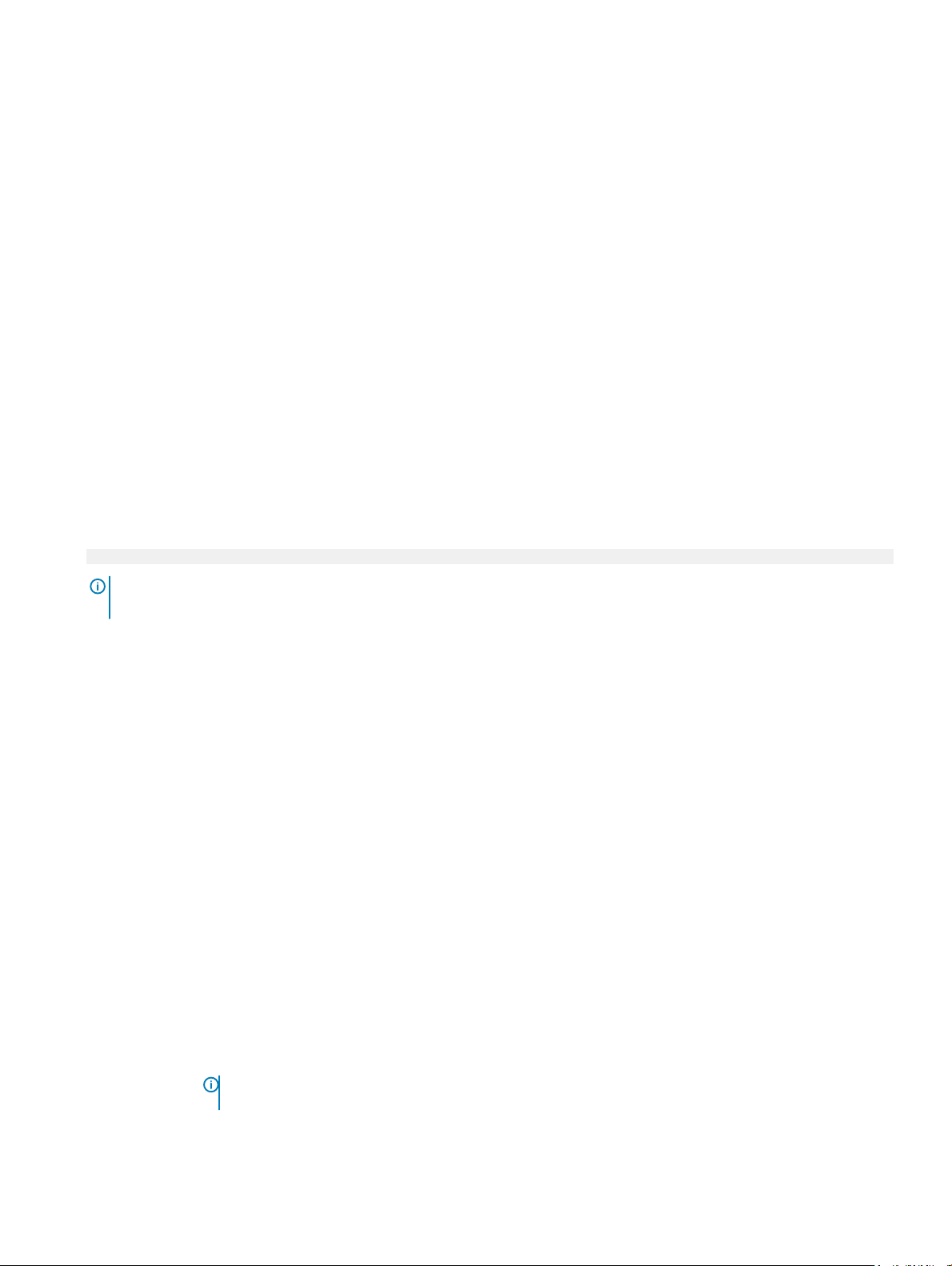
Option Description
System
Manufacturer
Contact
Information
System CPLD
Version
UEFI Compliance
Version
Species the contact information of the system manufacturer.
Species the current version of the system complex programmable logic device (CPLD) rmware.
Species the UEFI compliance level of the system rmware.
Memory Settings
You can use the Memory Settings screen to view all the memory settings and enable or disable specic memory functions, such as system
memory testing and node interleaving.
Viewing Memory Settings
To view the Memory Settings screen, perform the following steps:
1 Power on, or restart your system.
2 Press F2 immediately after you see the following message:
F2 = System Setup
NOTE
: If the operating system begins to load before you press F2, wait for the system to nish booting, and then restart
the system and try again.
3 On the System Setup Main Menu screen, click System BIOS.
4 On the System BIOS screen, click Memory Settings.
Memory Settings details
The Memory Settings screen details are explained as follows:
Option
System Memory
Size
System Memory
Type
System Memory
Speed
System Memory
Voltage
Video Memory Species the amount of video memory.
System Memory
Testing
Memory Operating
Mode
Description
Species the memory size in the system.
Species the type of memory installed in the system.
Species the system memory speed.
Species the system memory voltage.
Species whether the system memory tests are run during system boot. Options are Enabled and Disabled. This
option is set to Disabled by default.
Species the memory operating mode. This option is set to Optimizer Mode by default.
NOTE: The Memory Operating Mode option can have dierent default and available options based on the
memory conguration of your system.
20 Pre-operating system management applications
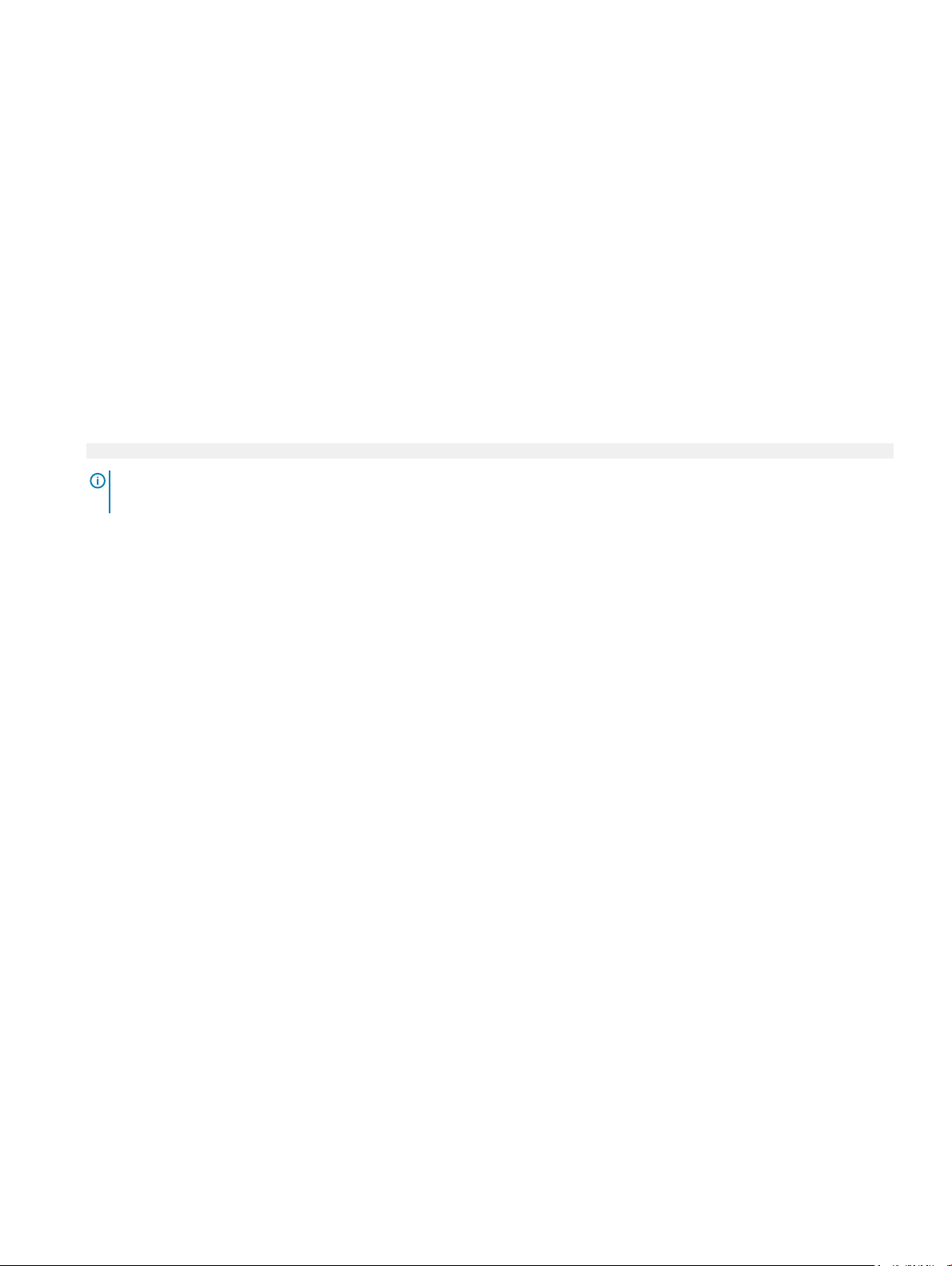
Option Description
Current State of
Memory Operating
Mode
Species the current state of the memory operating mode.
Processor Settings
You can use the Processor Settings screen to view the processor settings, and perform specic functions such as enabling virtualization
technology, hardware prefetcher, and logical processor idling.
Viewing Processor Settings
To view the Processor Settings screen, perform the following steps:
1 Power on, or restart your system.
2 Press F2 immediately after you see the following message:
F2 = System Setup
NOTE: If your operating system begins to load before you press F2, wait for the system to nish booting, and then restart
your system and try again.
3 On the System Setup Main Menu screen, click System BIOS.
4 On the System BIOS screen, click Processor Settings.
Processor Settings details
The Processor Settings screen details are explained as follows:
Option
Logical Processor
Virtualization
Technology
Adjacent Cache
Line Prefetch
Hardware
Prefetcher
Logical Processor
Idling
x2APIC Mode Enables or disables the x2APIC mode. This option is set to Disabled by default.
Number of Cores
per Processor
Processor Core
Speed
Description
Enables or disables the logical processors and displays the number of logical processors. If this option is set to
Enabled, the BIOS displays all the logical processors. If this option is set to Disabled, the BIOS displays only one
logical processor per core. This option is set to Enabled by default.
Enables or disables the virtualization technology for the processor. This option is set to Enabled by default.
Optimizes the system for applications that need high utilization of sequential memory access. This option is set to
Enabled by default. You can disable this option for applications that need high utilization of random memory
access.
Enables or disables the hardware prefetcher. This option is set to Enabled by default.
Enables you to improve the energy eciency of a system. It uses the operating system core parking algorithm and
parks some of the logical processors in the system which in turn allows the corresponding processor cores to
transition into a lower power idle state. This option can only be enabled if the operating system supports it. It is set
to Disabled by default.
Controls the number of enabled cores in each processor. This option is set to All by default.
Species the maximum core frequency of the processor.
Pre-operating system management applications 21
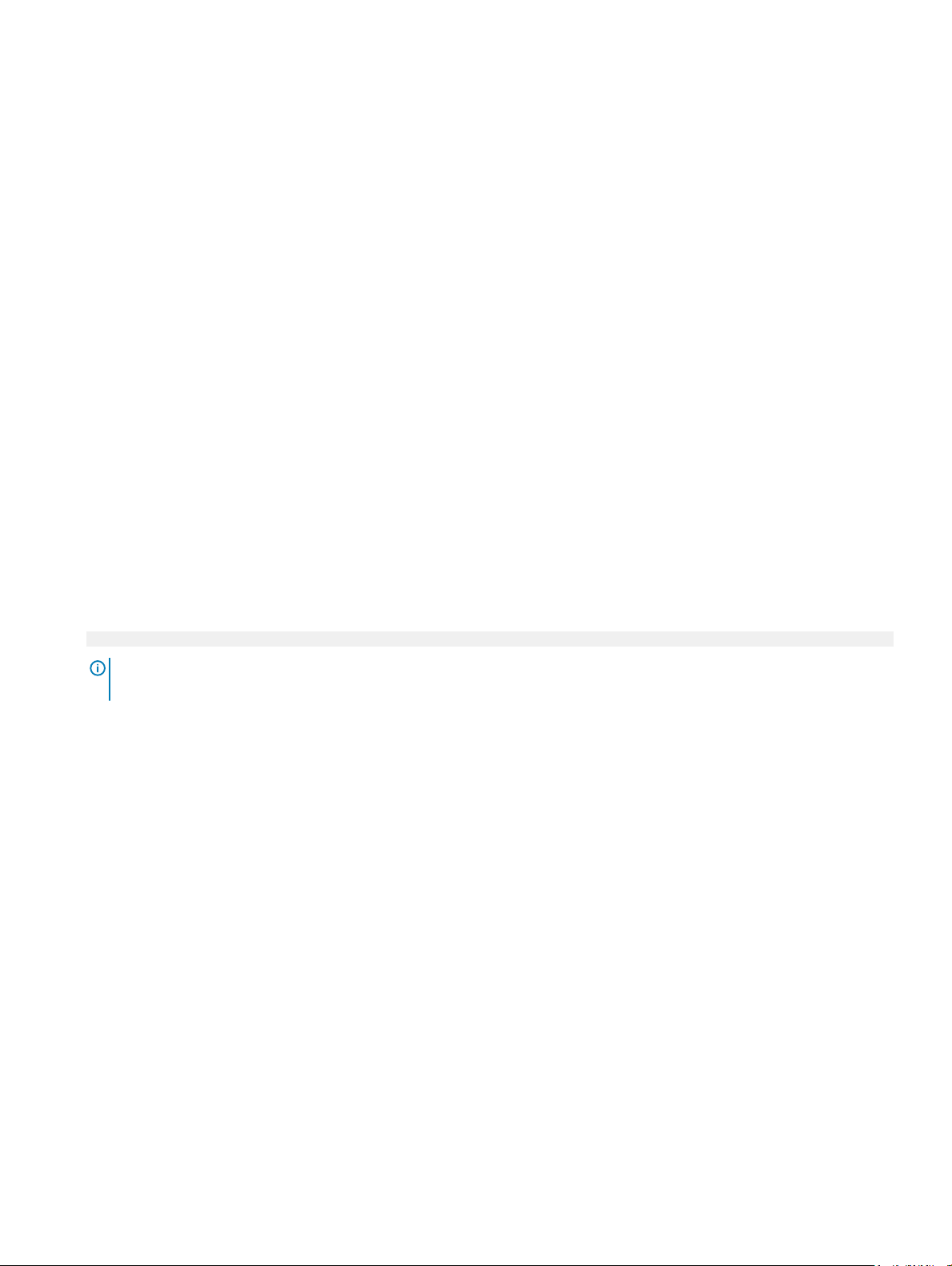
Option Description
Processor 1
The following settings are displayed for each processor installed in the system:
Option Description
Family-ModelStepping
Brand Species the brand name.
Level 2 Cache Species the total L2 cache.
Level 3 Cache Species the total L3 cache.
Number of Cores Species the number of cores per processor.
Microcode Indicates the Microcode update signature.
Species the family, model, and stepping of the processor as dened by Intel.
SATA Settings
You can use the SATA Settings screen to view the SATA settings of SATA devices and enable SATA on your system.
Viewing SATA Settings
To view the SATA Settings screen, perform the following steps:
1 Power on, or restart your system.
2 Press F2 immediately after you see the following message:
F2 = System Setup
NOTE
: If your operating system begins to load before you press F2, wait for the system to nish booting, and then restart
your system and try again.
3 On the System Setup Main Menu screen, click System BIOS.
4 On the System BIOS screen, click SATA Settings.
SATA Settings details
The SATA Settings screen details are explained as follows:
Option
Embedded SATA Enables the embedded SATA option to be set to O, AHCI, or RAID modes. This option is set to AHCI Mode by
Security Freeze
Lock
Write Cache Enables or disables the command for the embedded SATA drives during POST. This option is set to Disabled by
Port A Sets the drive type of the selected device.
Description
default.
Sends Security Freeze Lock command to the embedded SATA drives during POST. This option is applicable only
for AHCI Mode. This option is set to Enabled by default.
default.
When the Embedded SATA setting is AHCI Mode, BIOS support is always enabled.
Option Description
Model Species the drive model of the selected device.
22 Pre-operating system management applications
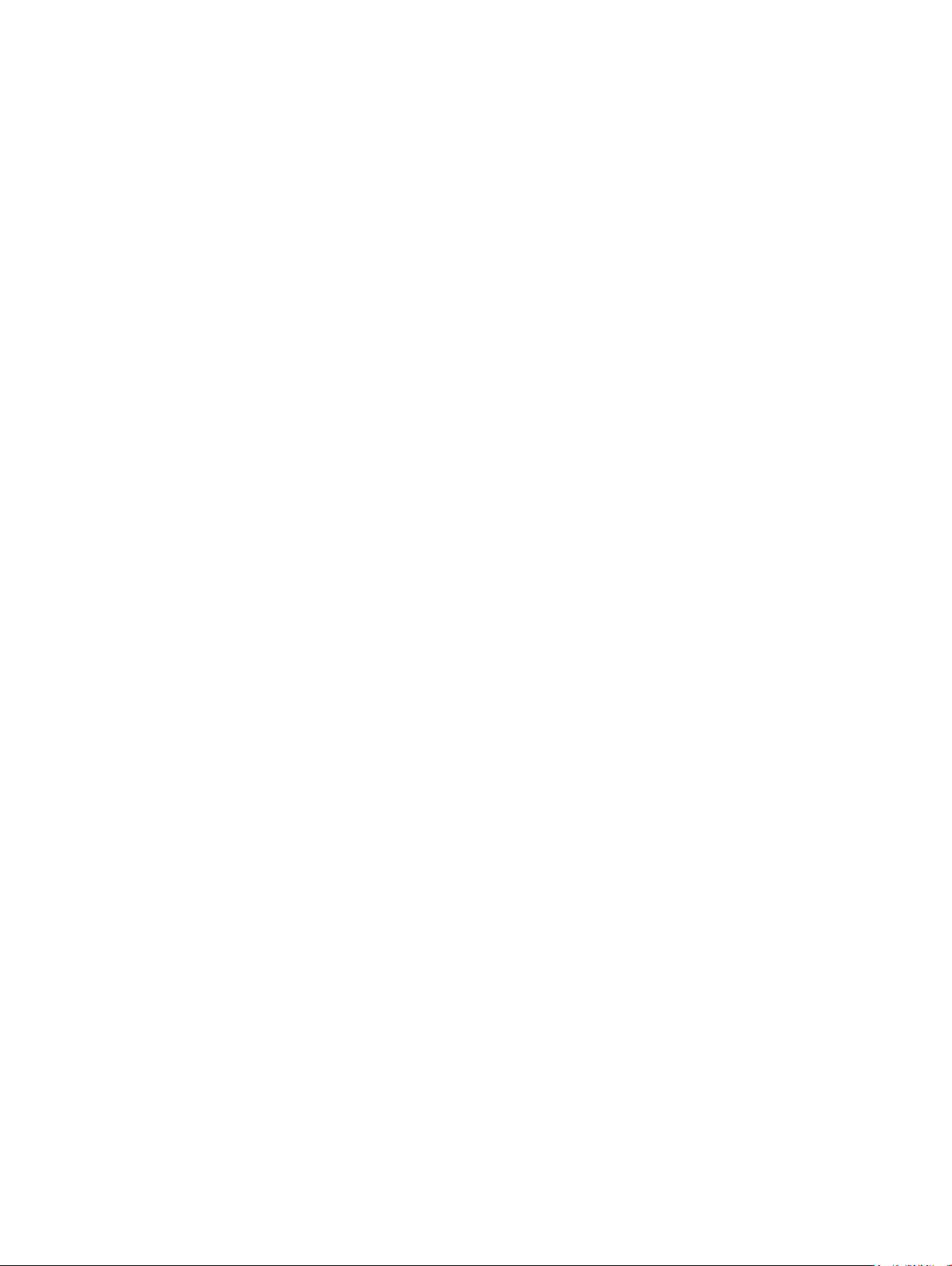
Option Description
Option Description
Drive Type Species the type of drive attached to the SATA port.
Capacity Species the total capacity of the hard drive. This eld is undened for removable media
devices such as optical drives.
Port B Sets the drive type of the selected device.
When the Embedded SATA setting is AHCI Mode, BIOS support is always enabled.
Option Description
Model Species the drive model of the selected device.
Drive Type Species the type of drive attached to the SATA port.
Capacity Species the total capacity of the hard drive. This eld is undened for removable media
devices such as optical drives.
Port C Sets the drive type of the selected device.
When the Embedded SATA setting is AHCI Mode, BIOS support is always enabled.
Option Description
Model Species the drive model of the selected device.
Drive Type Species the type of drive attached to the SATA port.
Capacity Species the total capacity of the hard drive. This eld is undened for removable media
devices such as optical drives.
Port D Sets the drive type of the selected device.
When the Embedded SATA setting is AHCI Mode, BIOS support is always enabled.
Option Description
Model Species the drive model of the selected device.
Drive Type Species the type of drive attached to the SATA port.
Capacity Species the total capacity of the hard drive. This eld is undened for removable media
devices such as optical drives.
Port E Sets the drive type of the selected device.
When the Embedded SATA setting is AHCI Mode, BIOS support is always enabled.
Option Description
Model Species the drive model of the selected device.
Drive Type Species the type of drive attached to the SATA port.
Capacity Species the total capacity of the hard drive. This eld is undened for removable media
devices such as optical drives.
Port F Sets the drive type of the selected device.
When the Embedded SATA setting is AHCI Mode, BIOS support is always enabled.
Pre-operating system management applications 23
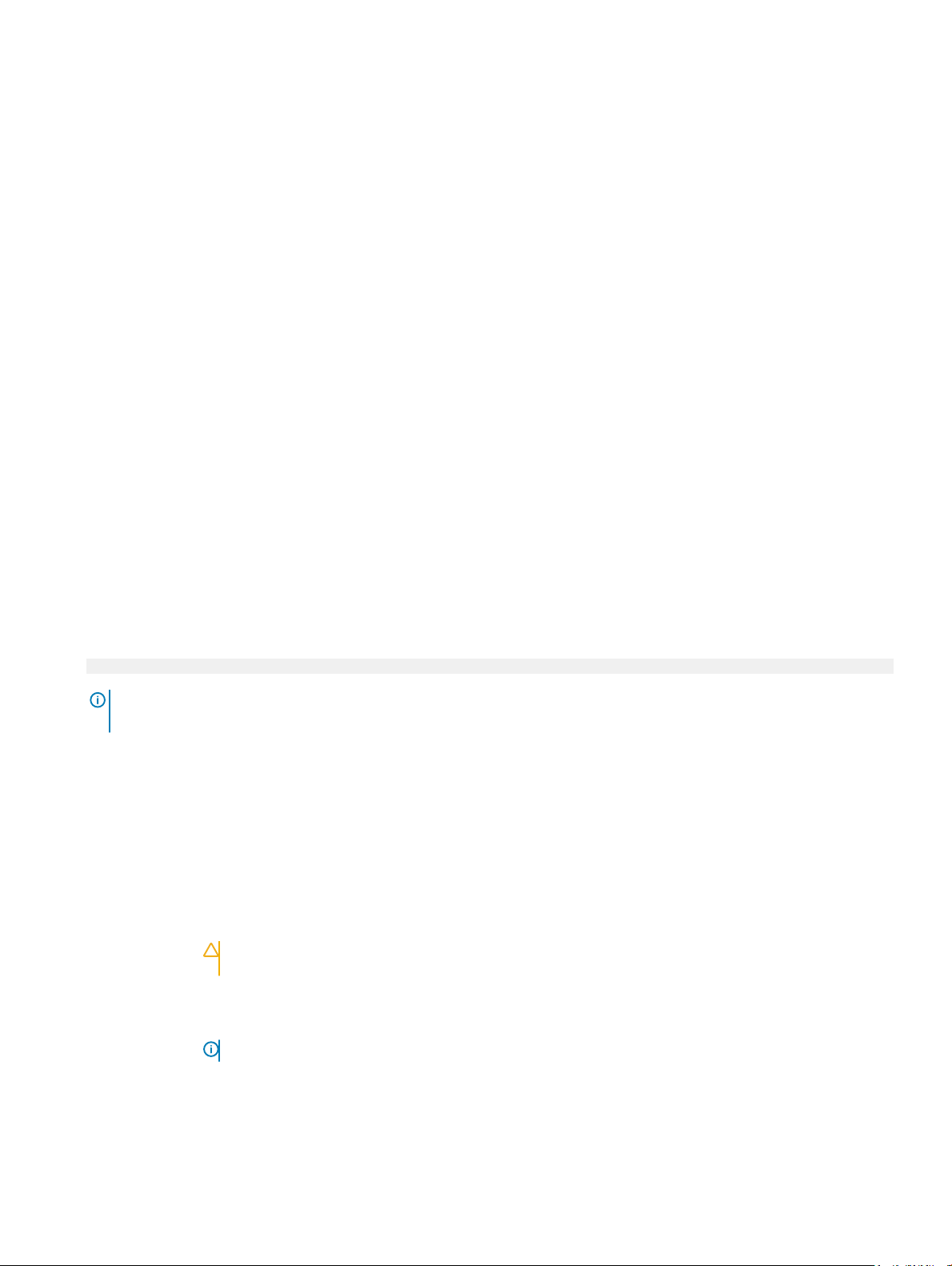
Option Description
Option Description
Model Species the drive model of the selected device.
Drive Type Species the type of drive attached to the SATA port.
Capacity Species the total capacity of the hard drive. This eld is undened for removable media
devices such as optical drives.
Boot Settings
You can use the Boot Settings screen to set the boot mode to either BIOS or UEFI. It also enables you to specify the boot order.
• UEFI: The Unied Extensible Firmware Interface (UEFI) is a new interface between operating systems and platform rmware. The
interface consists of data tables with platform related information, boot and runtime service calls that are available to the operating
system and its loader. The following benets are available when the Boot Mode is set to UEFI:
– Support for drive partitions larger than 2 TB.
– Enhanced security (e.g., UEFI Secure Boot).
– Faster boot time.
• BIOS: The BIOS Boot Mode is the legacy boot mode. It is maintained for backward compatibility.
Viewing Boot Settings
To view the Boot Settings screen, perform the following steps:
1 Power on, or restart your system.
2 Press F2 immediately after you see the following message:
F2 = System Setup
NOTE
: If your operating system begins to load before you press F2, wait for the system to nish booting, and then restart
your system and try again.
3 On the System Setup Main Menu screen, click System BIOS.
4 On the System BIOS screen, click Boot Settings.
Boot Settings details
The Boot Settings screen details are explained as follows:
Option
Boot Mode Enables you to set the boot mode of the system.
Description
CAUTION: Switching the boot mode may prevent the system from booting if the operating system is not
installed in the same boot mode.
If the operating system supports UEFI, you can set this option to UEFI. Setting this eld to BIOS allows
compatibility with non-UEFI operating systems.
NOTE: Setting this eld to UEFI disables the BIOS Boot Settings menu.
This option is set to UEFI by default.
Boot Sequence
Retry
24 Pre-operating system management applications
Enables or disables the Boot Sequence Retry feature. If this option is set to Enabled and the system fails to boot,
the system re-attempts the boot sequence after 30 seconds. This option is set to Enabled by default.
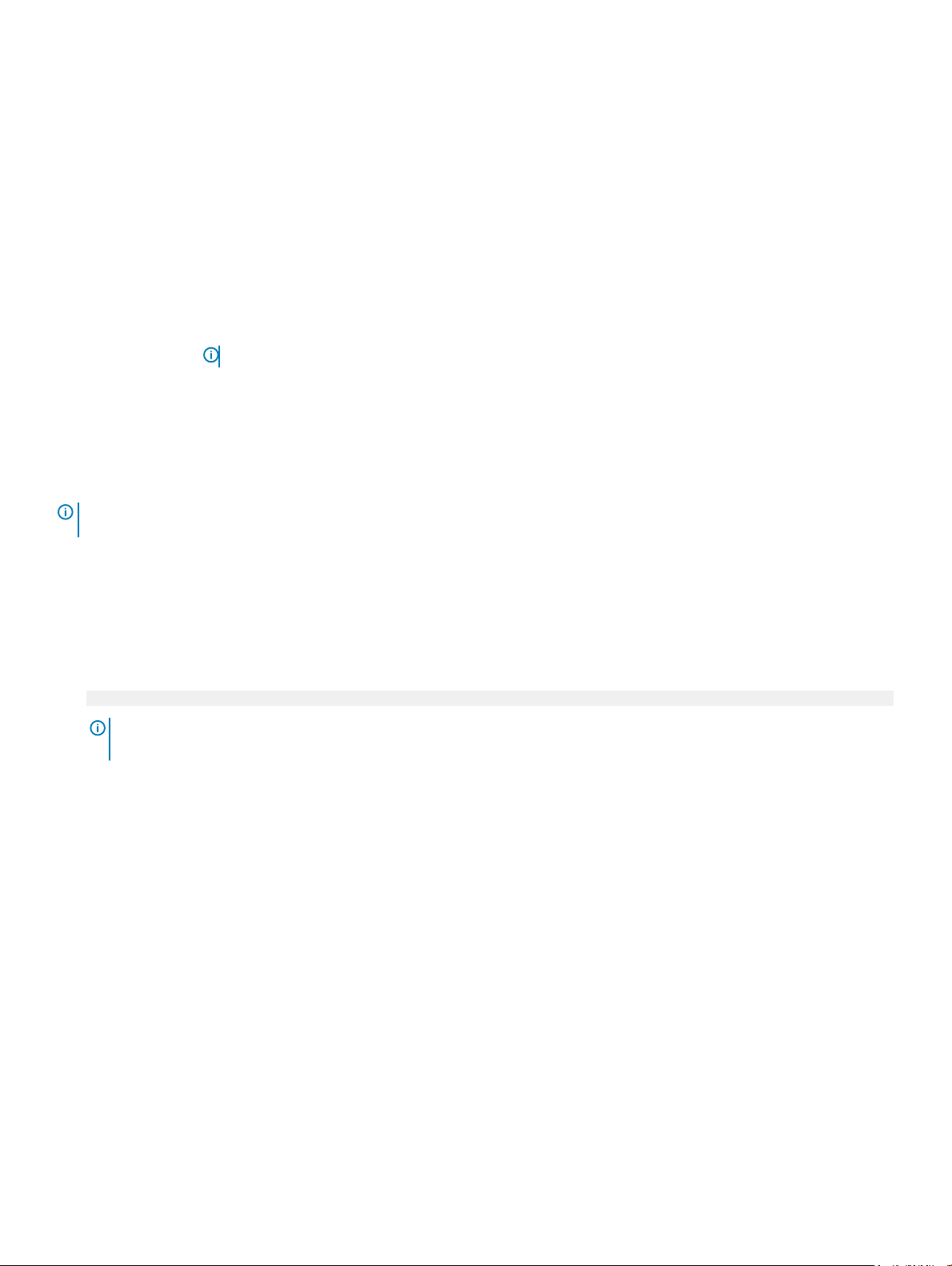
Option Description
Hard-Disk Failover Species the drive that is booted in the event of a drive failure. The devices are selected in the Hard-Disk Drive
Sequence on the Boot Option Setting menu. When this option is set to Disabled, only the rst drive in the list is
attempted to boot. When this option is set to Enabled, all drives are attempted to boot in the order selected in the
Hard-Disk Drive Sequence. This option is not enabled for UEFI Boot Mode. This option is set to Disabled by
default.
Generic USB boot Enables or disables generic USB boot.
Hard-disk Drive
Placeholder
UEFI Boot Settings Enables or disables UEFI Boot options.
Enables or disables Hard-disk Drive Placeholder.
The Boot options include IPv4 PXE and IPv6 PXE. This option is set to IPv4 by default.
NOTE: This option is enabled only if the boot mode is UEFI.
Network Settings
You can use the Network Settings screen to modify UEFI PXE, iSCSI, and HTTP boot settings. The network settings option is available
only in the UEFI mode.
NOTE: BIOS does not control network settings in the BIOS mode. For the BIOS boot mode, the optional Boot ROM of the
network controllers handles the network settings.
Viewing Network Settings
To view the Network Settings screen, perform the following steps:
1 Power on, or restart your system.
2 Press F2 immediately after you see the following message:
F2 = System Setup
NOTE
: If your operating system begins to load before you press F2, wait for the system to nish booting, and then restart
your system and try again.
3 On the System Setup Main Menu screen, click System BIOS.
4 On the System BIOS screen, click Network Settings.
Network Settings screen details
The Network Settings screen details are explained as follows:
Option
PXE Device n (n = 1
to 4)
PXE Device n
Settings(n = 1 to 4)
HTTP Device n (n =
1 to 4)
HTTP Device n
Settings (n = 1 to 4)
Description
Enables or disables the device. When enabled, a UEFI PXE boot option is created for the device.
Enables you to control the conguration of the PXE device.
Enables or disables the device. When enabled, a UEFI HTTP boot option is created for the device.
Enables you to control the conguration of the HTTP device.
Pre-operating system management applications 25
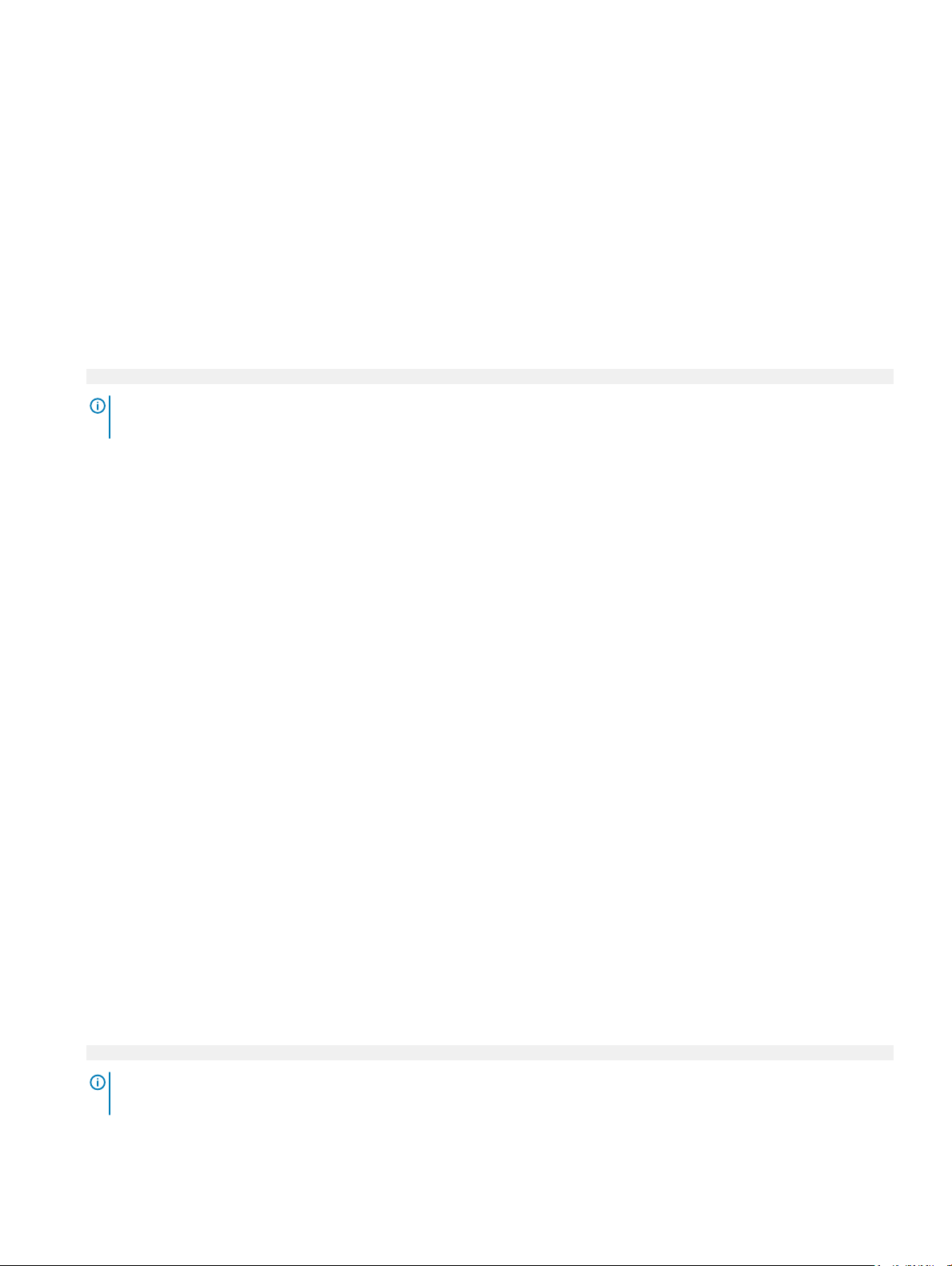
UEFI iSCSI Settings
You can use the iSCSI Settings screen to modify iSCSI device settings. The iSCSI Settings option is available only in the UEFI boot mode.
BIOS does not control network settings in the BIOS boot mode. For the BIOS boot mode, the option ROM of the network controller
handles the network settings.
Viewing UEFI iSCSI Settings
To view the UEFI iSCSI Settings screen, perform the following steps:
1 Power on, or restart your system.
2 Press F2 immediately after you see the following message:
F2 = System Setup
NOTE: If your operating system begins to load before you press F2, wait for the system to nish booting, and then restart
your system and try again.
3 On the System Setup Main Menu screen, click System BIOS.
4 On the System BIOS screen, click Network Settings.
5 On the Network Settings screen, scroll down to view UEFI iSCSI Settings.
UEFI iSCSI Settings details
The UEFI iSCSI Settings screen details are explained as follows:
Option
iSCSI Initiator
Name
iSCSI Device1 Enables or disables the iSCSI device. When enabled, a UEFI boot option is created for the iSCSI device
iSCSI Device1
Settings
Description
Species the name of the iSCSI initiator (iqn format).
automatically.
Enables you to control the conguration of the iSCSI device.
Integrated Devices
You can use the Integrated Devices screen to view and congure the settings of all integrated devices including the video controller,
integrated RAID controller, and the USB ports.
Viewing Integrated Devices
To view the Integrated Devices screen, perform the following steps:
1 Power on, or restart your system.
2 Press F2 immediately after you see the following message:
F2 = System Setup
: If your operating system begins to load before you press F2, wait for the system to nish booting, and then restart
NOTE
your system and try again.
3 On the System Setup Main Menu screen, click System BIOS.
Pre-operating system management applications
26
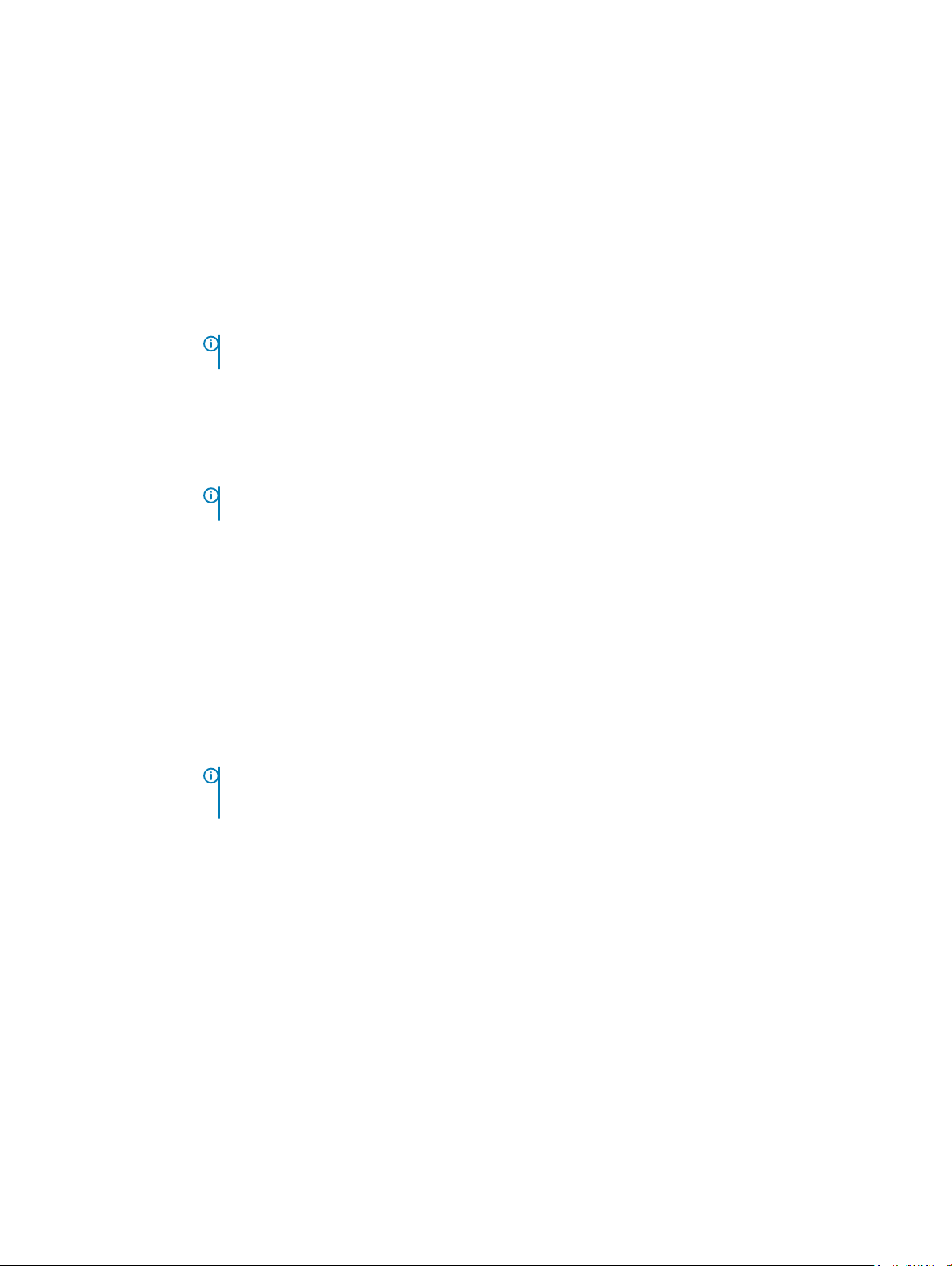
4 On the System BIOS screen, click Integrated Devices.
Integrated Devices details
The Integrated Devices screen details are explained as follows:
Option Description
User Accessible
USB Ports
Internal USB Port Enables or disables the internal USB port. This option is set to On or O. This option is set to On by default.
iDRAC Direct USB
Port
Embedded NIC1
and NIC2
I/OAT DMA Engine Enables or disables the I/O Acceleration Technology (I/OAT) option. I/OAT is a set of DMA features designed to
Embedded Video
Controller
Congures the user accessible USB ports. Selecting Only Back Ports On disables the front USB ports; selecting
All Ports O disables all front and back USB ports;
The USB keyboard and mouse still function in certain USB ports during the boot process, depending on the
selection. After the boot process is complete, the USB ports will be enabled or disabled as per the setting.
NOTE: Selecting Only Back Ports On and All Ports O disables the USB management port and also
restricts access to the iDRAC features.
The iDRAC Direct USB port is managed by iDRAC exclusively with no host visibility. This option is set to ON or
OFF. When set to OFF, iDRAC does not detect any USB devices installed in this managed port. This option is set
to On by default.
NOTE: The Embedded NIC1 and NIC2 options are only available on systems that do not have Integrated
Network Card 1.
Enables or disables the Embedded NIC1 and NIC2 options. If set to Disabled, the NIC may still be available for
shared network access by the embedded management controller. The embedded NIC1 and NIC2 options are only
available on systems that do not have Network Daughter Cards (NDCs). The Embedded NIC1 and NIC2 option is
mutually exclusive with the Integrated Network Card 1 option. Congure the Embedded NIC1 and NIC2 option by
using the NIC management utilities of the system.
accelerate network trac and lower CPU utilization. Enable only if the hardware and software support the feature.
Enables or disables the use of Embedded Video Controller as the primary display. When set to Enabled, the
Embedded Video Controller will be the primary display even if add-in graphic cards are installed. When set to
Disabled, an add-in graphics card will be used as the primary display. BIOS will output displays to both the primary
add-in video and the embedded video during POST and pre-boot environment. The embedded video will then be
disabled right before the operating system boots. This option is set to
NOTE: When there are multiple add-in graphic cards installed in the system, the rst card discovered
during PCI enumeration is selected as the primary video. You might have to re-arrange the cards in the
slots in order to control which card is the primary video.
Enabled by default.
Current State of
Embedded Video
Controller
OS Watchdog
Timer
Memory Mapped
I/O above 4 GB
Slot Disablement Enables or disables the available PCIe slots on your system. The slot disablement feature controls the conguration
Displays the current state of the embedded video controller. The Current State of Embedded Video Controller
option is a read-only eld. If the Embedded Video Controller is the only display capability in the system (that is, no
add-in graphics card is installed), then the Embedded Video Controller is automatically used as the primary display
even if the Embedded Video Controller setting is set to Enabled.
If your system stops responding, this watchdog timer aids in the recovery of your operating system. When this
option is set to Enabled, the operating system initializes the timer. When this option is set to Disabled (the
default), the timer does not have any eect on the system.
Enables or disables the support for the PCIe devices that need large amounts of memory. Enable this option only
for 64-bit operating systems. This option is set to Enabled by default.
of the PCIe cards installed in the specied slot. Slots must be disabled only when the installed peripheral card
prevents booting into the operating system or causes delays in system startup. If the slot is disabled, both the
Option ROM and UEFI drivers are disabled. Only slots that are present on the system will be available for control.
Pre-operating system management applications 27
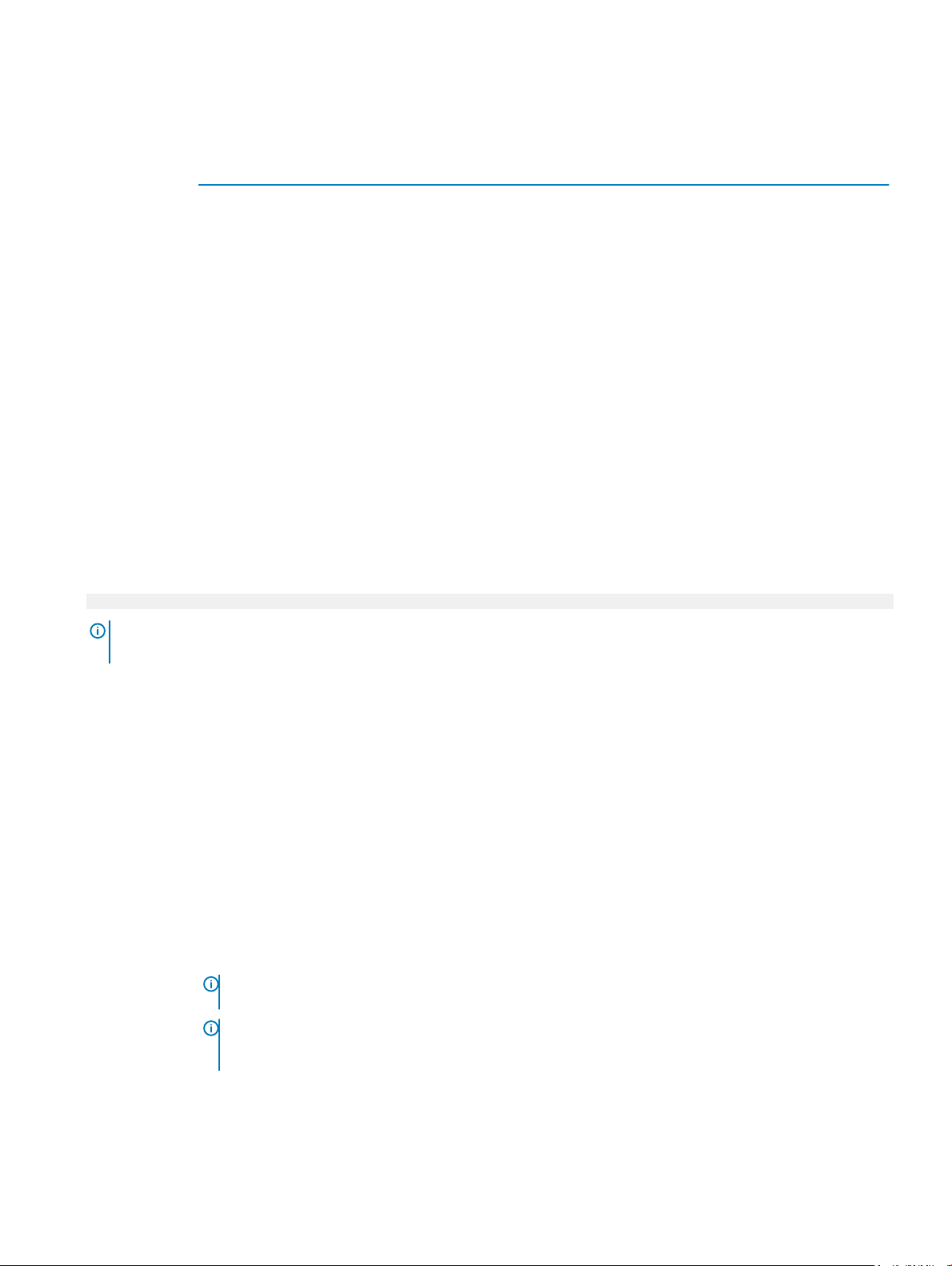
Option Description
Table 3. Slot Disablement
Option Description
Slot 1
Enables or disables or only the boot driver is disabled
for the PCIe slot 1. This option is set to Enabled by
default.
Slot 2
Enables or disables or only the boot driver is disabled
for the PCIe slot 2. This option is set to Enabled by
default.
Serial Communication
You can use the Serial Communication screen to view the properties of the serial communication port.
Viewing Serial Communication
To view the Serial Communication screen, perform the following steps:
1 Power on, or restart your system.
2 Press F2 immediately after you see the following message:
F2 = System Setup
NOTE
: If your operating system begins to load before you press F2, wait for the system to nish booting, and then restart
your system and try again.
3 On the System Setup Main Menu screen, click System BIOS.
4 On the System BIOS screen, click Serial Communication.
Serial Communication details
The Serial Communication screen details are explained as follows:
Option
Serial
Communication
Serial Port Address Enables you to set the port address for serial devices. This eld sets the serial port address to either COM1 or
External Serial
Connector
28 Pre-operating system management applications
Description
Selects serial communication devices (Serial Device 1 and Serial Device 2) in BIOS. BIOS console redirection can
also be enabled, and the port address can be specied. This option is set to Auto by default.
COM2 (COM1=0x3F8, COM2=0x2F8). This option is set to Serial Device1=COM2 or Serial Device 2=COM1 by
default.
NOTE: You can use only Serial Device 2 for the Serial Over LAN (SOL) feature. To use console
redirection by SOL, congure the same port address for console redirection and the serial device.
NOTE: Every time the system boots, the BIOS syncs the serial MUX setting saved in iDRAC. The serial
MUX setting can independently be changed in iDRAC. Loading the BIOS default settings from within the
BIOS setup utility may not always revert the serial MUX setting to the default setting of Serial Device 1.
Enables you to associate the External Serial Connector to Serial Device 1, Serial Device 2, or the Remote Access
Device by using this option. This option is set to Serial Device 1 by default.
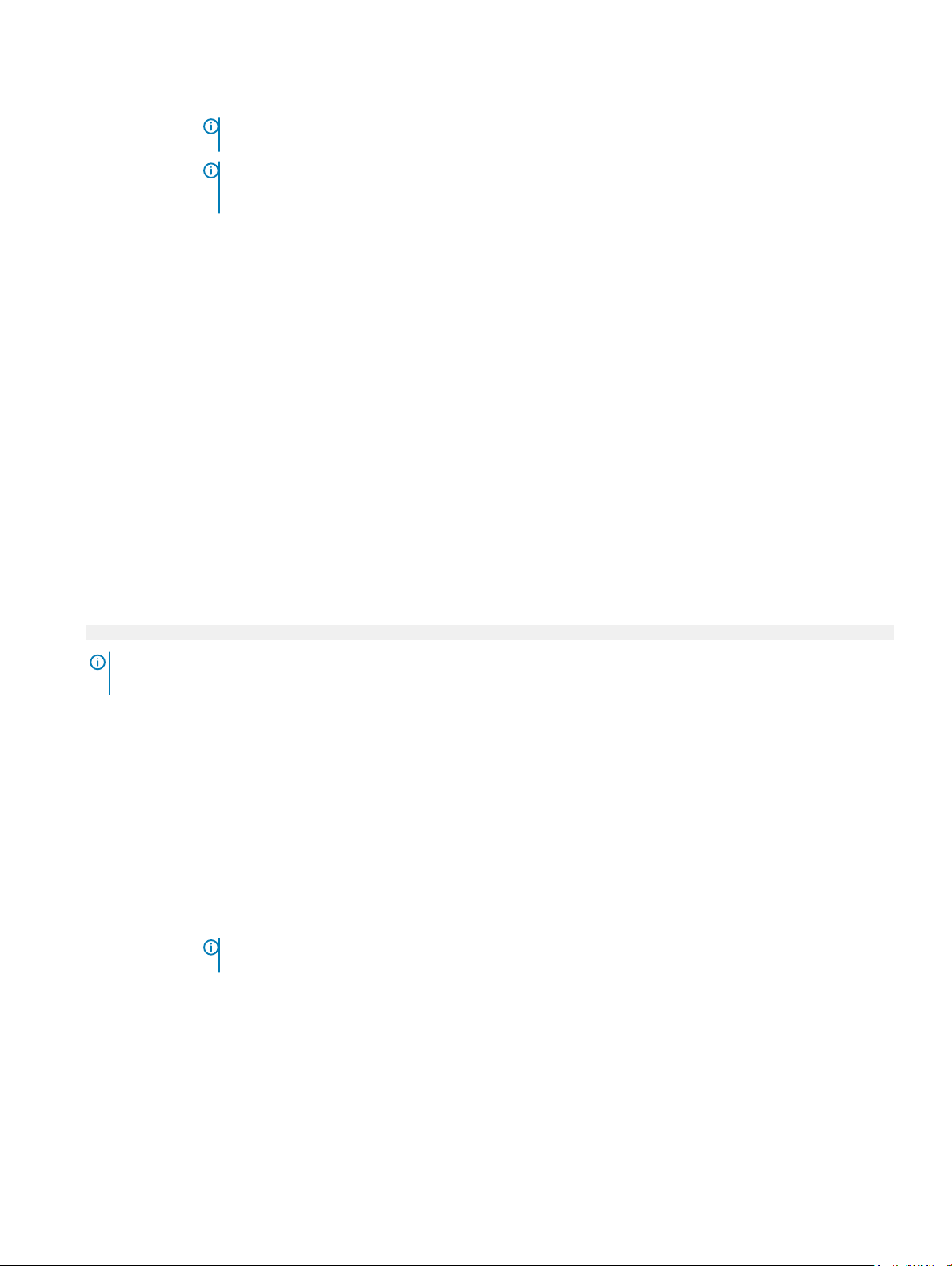
Option Description
NOTE: Only Serial Device 2 can be used for Serial Over LAN (SOL). To use console redirection by SOL,
congure the same port address for console redirection and the serial device.
NOTE: Every time the system boots, the BIOS syncs the serial MUX setting saved in iDRAC. The serial
MUX setting can independently be changed in iDRAC. Loading the BIOS default settings from within the
BIOS setup utility may not always revert this setting to the default setting of Serial Device 1.
Failsafe Baud Rate Species the failsafe baud rate for console redirection. The BIOS attempts to determine the baud rate
automatically. This failsafe baud rate is used only if the attempt fails, and the value must not be changed. This
option is set to 115200 by default.
Remote Terminal
Type
Redirection After
Boot
Sets the remote console terminal type. This option is set to ANSIVT100/VT220 by default.
Enables or disables the BIOS console redirection when the operating system is loaded. This option is set to
Enabled by default.
System Prole Settings
You can use the System Prole Settings screen to enable specic system performance settings such as power management.
Viewing System Prole Settings
To view the System Prole Settings screen, perform the following steps:
1 Power on, or restart your system.
2 Press F2 immediately after you see the following message:
F2 = System Setup
NOTE
: If your operating system begins to load before you press F2, wait for the system to nish booting, and then restart
your system and try again.
3 On the System Setup Main Menu screen, click System BIOS.
4 On the System BIOS screen, click System Prole Settings.
System Prole Settings details
The System Prole Settings screen details are explained as follows:
Option
System Prole Sets the system prole. If you set the System Prole option to a mode other than Custom, the BIOS automatically
CPU Power
Management
Memory Frequency Sets the speed of the system memory. You can select Maximum Performance, Maximum Reliability, or a specic
Turbo Boost Enables or disables the processor to operate in the turbo boost mode. This option is set to Enabled by default.
C1E Enables or disables the processor to switch to a minimum performance state when it is idle. This option is set to
Description
sets the rest of the options. You can only change the rest of the options if the mode is set to Custom. This option
is set to Performance Per Watt (OS) by default.
NOTE: All the parameters on the system prole setting screen are available only when the System Prole
option is set to Custom.
Sets the CPU power management. This option is set to OS DBPM by default.
speed. This option is set to Maximum Performance by default.
Enabled by default.
Pre-operating system management applications 29
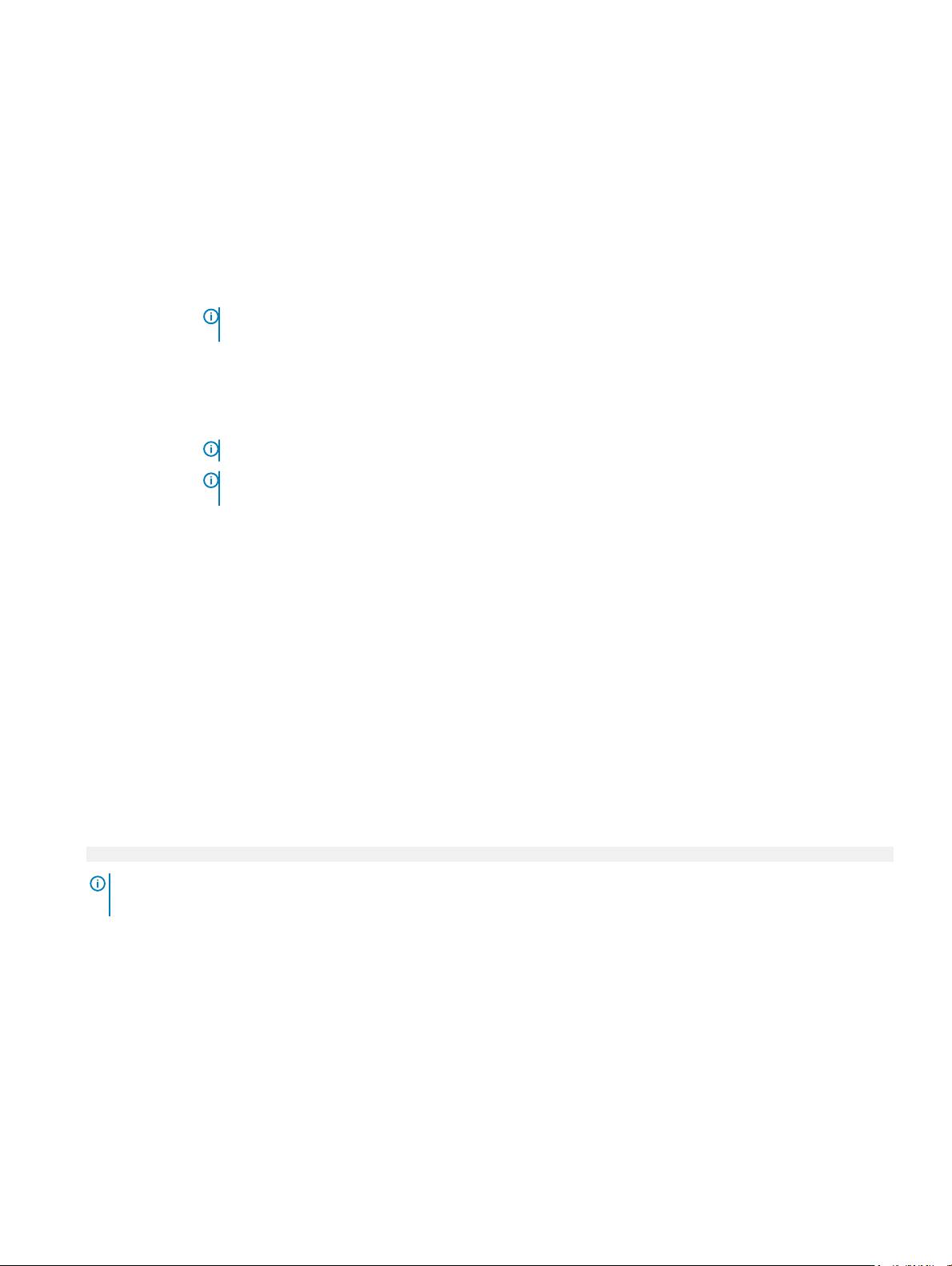
Option Description
C States Enables or disables the processor to operate in all available power states. This option is set to Enabled by default.
Memory Refresh
Rate
Uncore Frequency Enables you to select the Processor Uncore Frequency option.
Sets the memory refresh rate to either 1x or 2x. This option is set to 1x by default.
Dynamic mode enables the processor to optimize power resources across the cores and uncore during runtime.
The optimization of the uncore frequency to either save power or optimize performance is inuenced by the
setting of the Energy Eciency Policy option.
Number of Turbo
Boost Enabled
Cores for Processor
1
Monitor/Mwait Enables the Monitor/Mwait instructions in the processor. This option is set to Enabled for all system proles,
PCI ASPM L1 Link
Power
Management
NOTE: If there are two processors installed in the system, you will see an entry for Number of Turbo
Boost Enabled Cores for Processor 2.
Controls the number of turbo boost enabled cores for Processor 1. The maximum number of cores is enabled by
default.
except Custom by default.
NOTE: This option can be disabled only if the C States option in the Custom mode is set to disabled.
NOTE: When C States is set to Enabled in the Custom mode, changing the Monitor/Mwait setting does
not impact the system power or performance.
Enables or disables the PCI ASPM L1 Link Power Management. This option is set to Enabled by default.
System Security
You can use the System Security screen to perform specic functions such as setting the system password, setup password and disabling
the power button.
Viewing System Security
To view the System Security screen, perform the following steps:
1 Power on, or restart your system.
2 Press F2 immediately after you see the following message:
F2 = System Setup
NOTE
: If your operating system begins to load before you press F2, wait for the system to nish booting, and then restart
your system and try again.
3 On the System Setup Main Menu screen, click System BIOS.
4 On the System BIOS screen, click System Security.
System Security Settings details
The System Security Settings screen details are explained as follows:
Option
CPU AES-NI Improves the speed of applications by performing encryption and decryption by using the Advanced Encryption
30 Pre-operating system management applications
Description
Standard Instruction Set (AES-NI). This option is set to Enabled by default.
 Loading...
Loading...