Page 1
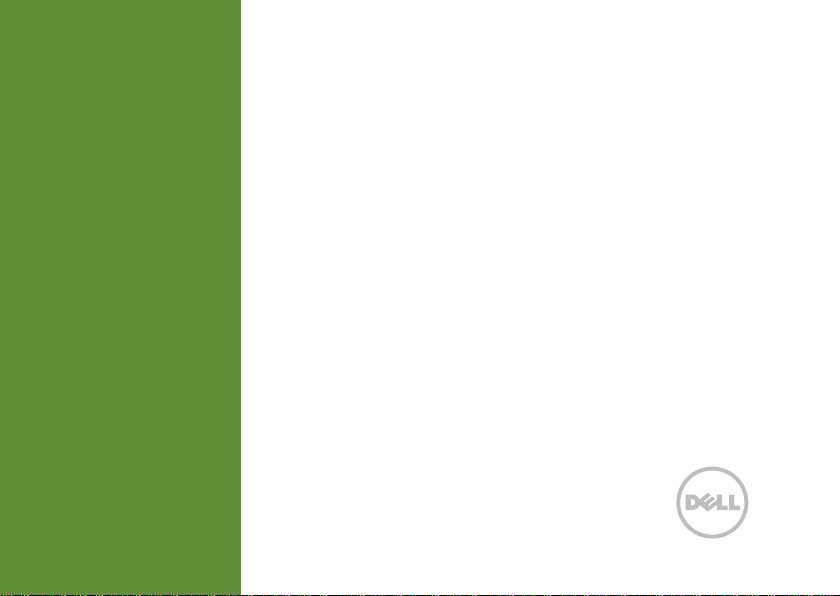
INSPIRON
安装指南
™
Page 2
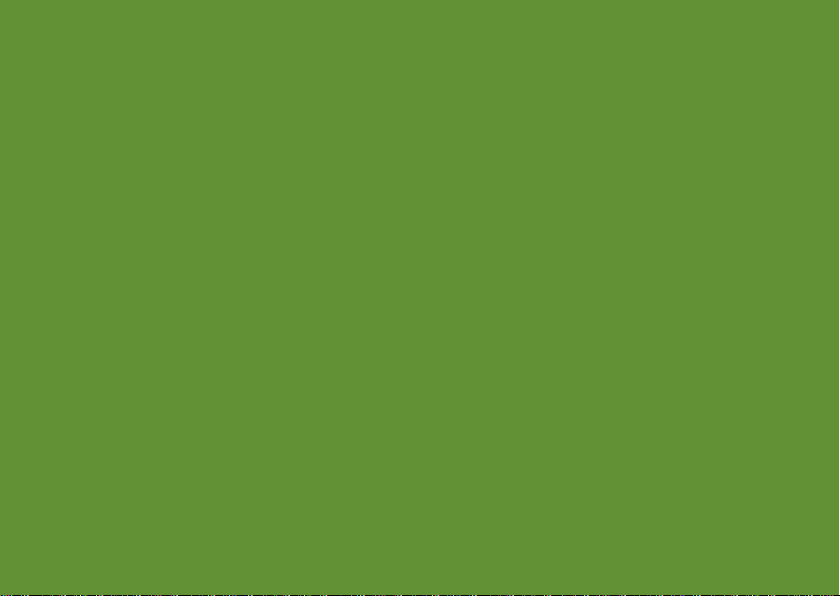
Page 3
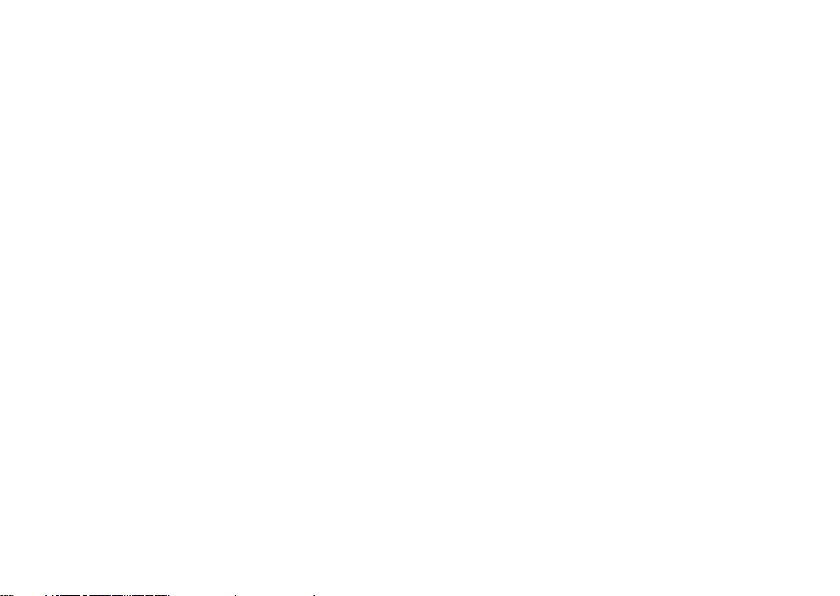
法规型号:P20G 法规类型:P20G002
™
INSPIRON
安装指南
Page 4
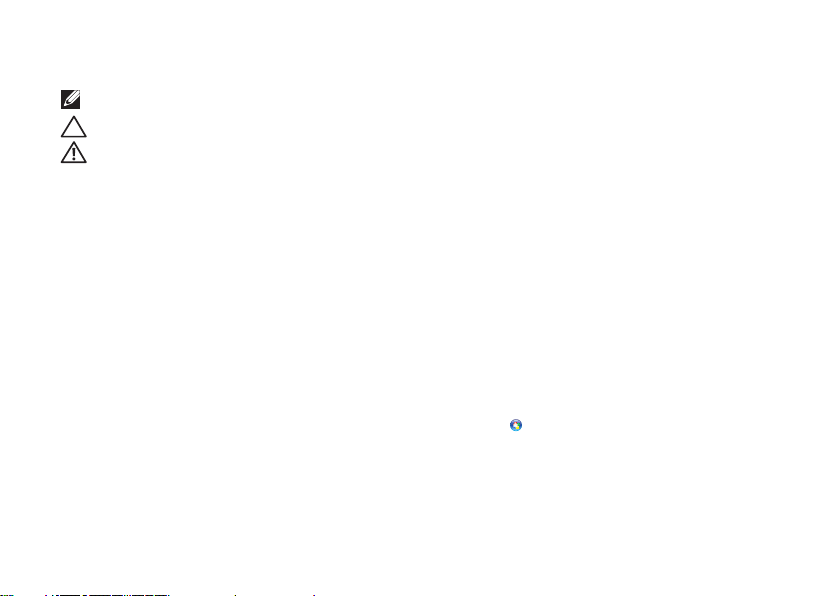
注、警告和严重警告
注:“注”表示可以帮助您更好地使用计算机的重要信息。
警告:“警告”表示可能会损坏硬件或导致数据丢失,并告诉您如何避免此类问题。
严重警告:“严重警告”表示可能会导致财产损失、人身伤害甚至死亡。
如果您购买的是 Dell n 系列计算机,则本文中有关 Microsoft Windows 操作系统的任何参考信息均不适用。
__________________
本文中的信息如有更改,恕不另行通知。
© 2011-2012 Dell Inc. 版权所有,翻印必究。
未经 Dell Inc. 书面许可,严禁以任何形式复制这些材料。
本文中使用的商标:Dell
Devices, Inc. 的商标或注册商标;Microsoft
它国家和地区的商标或注册商标。Bluetooth
Blu-ray Disc Association 的商标。
本文中可能使用其它商标和商品名称提及拥有相应商标和商品名称的实体或其制造的产品。Dell Inc. 对其它公司的商标和商品名称不
拥有任何所有权。
2012-02 P/N X52NK 修订版 A02
™
、DELL 徽标、Inspiron™ 和 DellConnect™ 是 Dell Inc. 的商标;AMD® 和 Radeon™ 是 Advanced Micro
®
、Windows® 和 Windows 开始按钮徽标 是 Microsoft Corporation 在美国和/或其
®
是 Bluetooth SIG, Inc. 拥有的注册商标,并授权 Dell 使用。Blu-ray Disc™ 是
Page 5
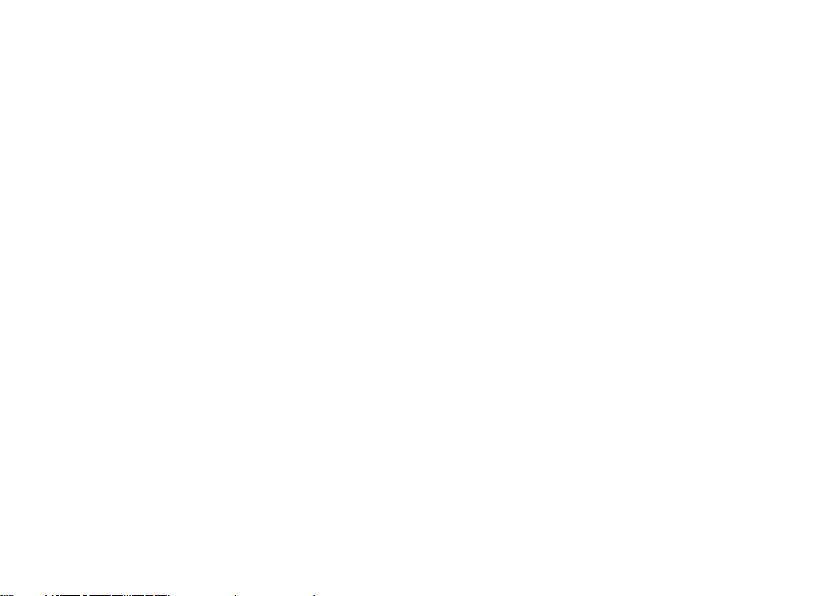
目录
安装您的 Inspiron 膝上型计算机 . . . . . .5
安装计算机之前 . . . . . . . . . . . . . . . . . . . . . . 5
连接交流适配器 . . . . . . . . . . . . . . . . . . . . . . 6
连接网络电缆(可选) . . . . . . . . . . . . . . . . . 7
按电源按钮 . . . . . . . . . . . . . . . . . . . . . . . . . . 8
设置操作系统 . . . . . . . . . . . . . . . . . . . . . . . . 9
创建系统恢复介质(建议) . . . . . . . . . . . . 10
启用或禁用无线(可选) . . . . . . . . . . . . . . 12
连接到 Internet(可选) . . . . . .
. . . . . . . . 14
使用您的 Inspiron 膝上型计算机 . . . . .16
右侧视图部件 . . . . . . . . . . . . . . . . . . . . . . . 16
左侧视图部件 . . . . . . . . . . . . . . . . . . . . . . . 18
背面视图部件 . . . . . . . . . . . . . . . . . . . . . . . 22
正面视图部件 . . . . . . . . . . . . . . . . . . . . . . . 24
状态指示灯 . . . . . . . . . . . . . . . . . . . . . . . . .26
禁用电池充电 . . . . . . . . . . . . . . . . . . . . . . . 27
计算机基座和键盘部件 . . . . . . . . . .
触摸板手势 . . . . . . . . . . . . . . . . . . . . . . . . . 32
多媒体控制键 . . . . . . . . . . . . . . . . . . . . . . . 34
使用光盘驱动器 . . . . . . . . . . . . . . . . . . . . . 36
显示屏部件 . . . . . . . . . . . . . . . . . . . . . . . . .38
卸下和装回顶盖(可选) . . . . . . . . . . . . . .40
取出和装回电池 . . . . . . . . . . . . . . . . . . . . .44
软件功能. . . . . . . . . . . . . . . . . . . . . . . . . . . 46
Dell DataSafe Onlin
Dell Stage . . . . . . . . . . . . . . . . . . . . . . . . . 48
e 备份 . . . . . . . . . . . . 47
. . . . . . 28
解决问题. . . . . . . . . . . . . . . . . . . . . . . . 50
哔声代码. . . . . . . . . . . . . . . . . . . . . . . . . . . 50
网络问题. . . . . . . . . . . . . . . . . . . . . . . . . . . 51
电源问题. . . . . . . . . . . . . . . . . . . . . . . . . . . 51
内存问题 . . . . . . . . . . . . . . . . . . . . . . . . . . 53
锁定和软件问题 . . . .
. . . . . . . . . . . . . . . . . 53
3
Page 6
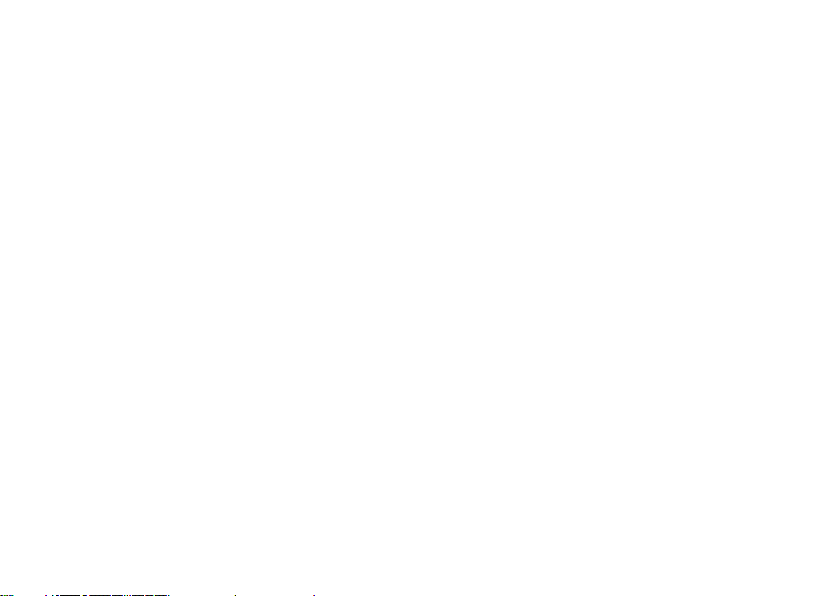
目录
使用支持工具 . . . . . . . . . . . . . . . . . . . . 56
Dell Support Center . . . . . . . . . . . . . . . . . 56
My Dell Downloads . . . . . . . . . . . . . . . . . 57
硬件疑难解答 . . . . . . . . . . . . . . . . . . . . . . . 58
Dell Diagnostics . . . . . . . . . . . . . . . . . . . . 58
还原操作系统 . . . . . . . . . . . . . . . . . . . . 60
系统还原. . . . . . . . . . . . . . . . . . . . . . . . . . . 61
Dell DataSafe Local
系统恢复介质 . . . . . . . . . . . . . . . . . . . . . . . 65
Dell Factory Image Restore . . . . . . . . . . . 66
Backup. . . . . . . . . . . 62
获得帮助. . . . . . . . . . . . . . . . . . . . . . . . 68
技术支持和客户服务 . . . . . . . . . . . . . . . . .69
DellConnect . . . . . . . . . . . . . . . . . . . . . . .69
在线服务. . . . . . . . . . . . . . . . . . . . . . . . . . . 70
4
订单状态自动查询服务 . . . . . . . . . . . . . . . . 71
产品信息. .
退回项目以进行保修或退款 . . . . . . . . . . . . 72
致电之前. . . . . . . . . . . . . . . . . . . . . . . . . . . 74
与 Dell 联络 . . . . . . . . . . . . . . . . . . . . . . . . 76
. . . . . . . . . . . . . . . . . . . . . . . . . 71
查找更多信息和资源 . . . . . . . . . . . . . . 78
规格 . . . . . . . . . . . . . . . . . . . . . . . . . . . 80
附录 . . . . . . . . . . . . . . . . . . . . . . . . . . . 87
NOM(即墨西哥官方标准)信息
(仅适用于墨西哥) . . . . . . . . . . . . . . . . . 87
索引 . . . . . . . . . . . . . . . . . . . . . . . . . . . 88
Page 7
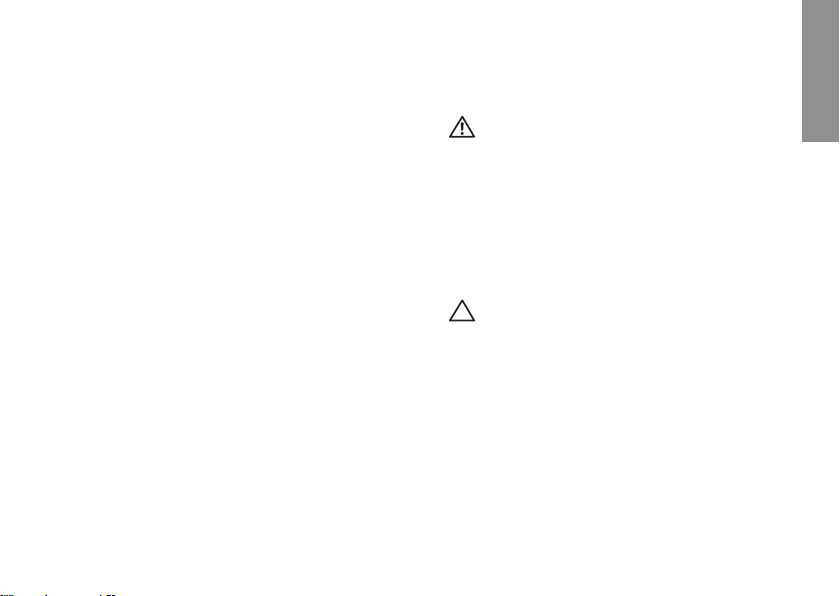
安装您的 Inspiron 膝上型计算机
本节提供有关安装 Dell Inspiron
的信息。
安装计算机之前
在摆放您的计算机时,请确保计算机靠近电源、
有良好的通风条件,并将计算机放置在平坦的
表面上。
膝上型计算机周围通风不畅会导致计算机过热。
为防止过热,请确保在计算机的背面至少留出
10.2 厘米(4 英寸)空间,并在所有其它面至
少留出 5.1 厘米(2 英寸)空间。计算机运行
时,请勿将其放置在密闭空间(例如机柜或抽
屉)中。
膝上型计算机
严重警告:请勿阻塞通风孔、将物品塞入
通风孔,或使灰尘沉积在通风孔处。Dell
计算机运行时,请勿将其放置在通风不畅
的环境(例如合上的公文包)中或织物表
面(例如地毯或毯子)上。通风不畅可能
会损坏计算机、降低计算机的性能或引起
火灾。计算机在变热时会打开风扇。风扇
噪音是正常现象,并不表示风扇或计算机
有问题。
警告:在计算机上放置或堆叠重物或锋
利物品可能会对计算机造成无法修复的
损坏。
INSPIRON
5
Page 8
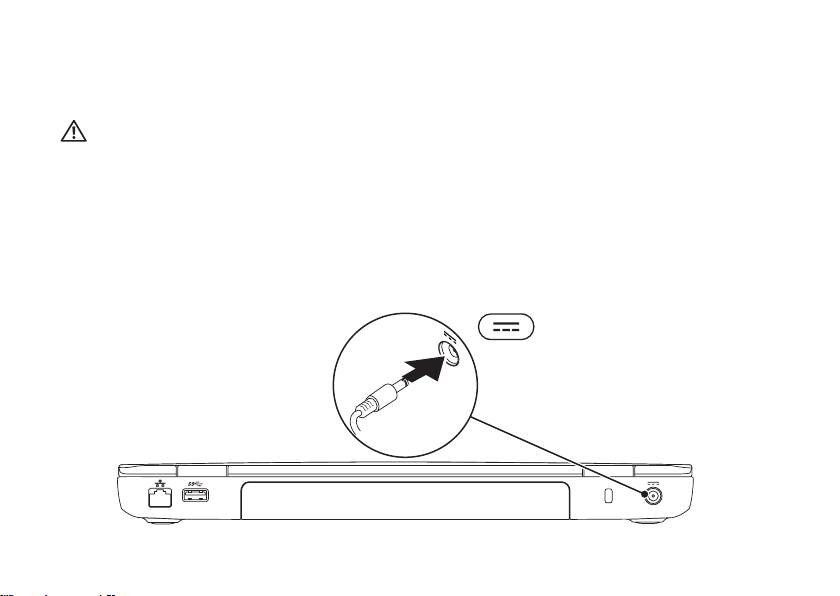
安装您的 Inspiron 膝上型计算机
连接交流适配器
将交流适配器连接到计算机,然后将其插入电源插座或电涌保护器。
严重警告:此交流适配器可以与世界各地的电源插座配合使用。但是,电源连接器和配电盘则
因国家和地区而异。使用不兼容的电缆或未正确地将电缆连接到配电盘或电源插座可能会引起
火灾或对计算机造成无法修复的损坏。
6
Page 9
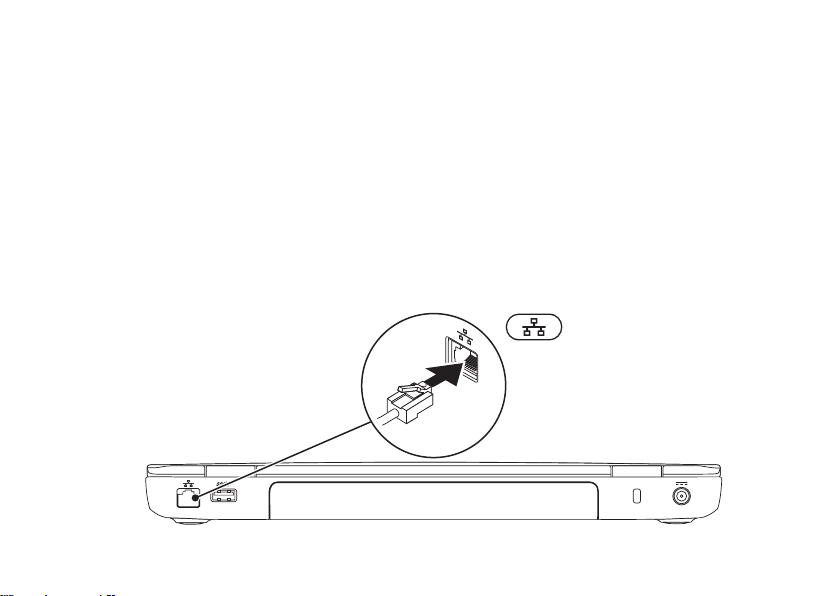
连接网络电缆(可选)
要使用有线网络连接,请连接网络电缆。
安装您的 Inspiron 膝上型计算机
7
Page 10
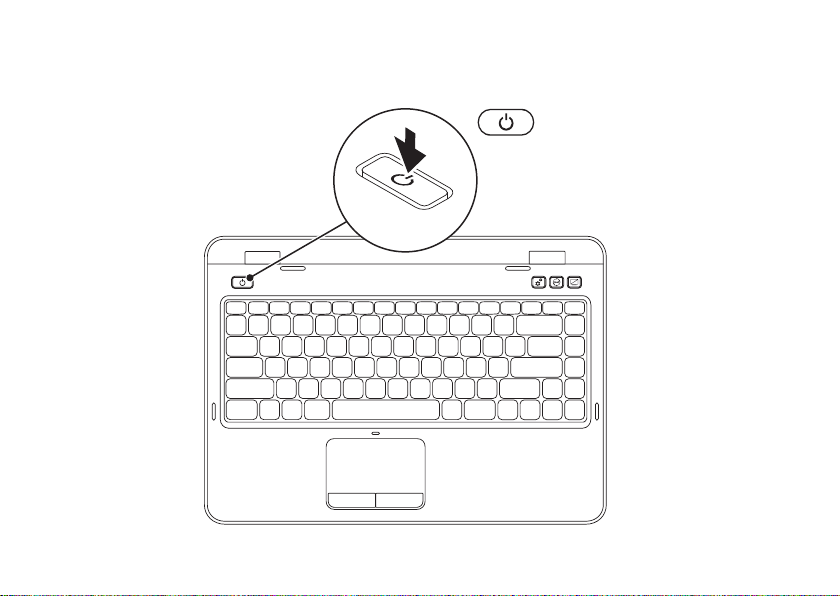
安装您的 Inspiron 膝上型计算机
按电源按钮
8
Page 11
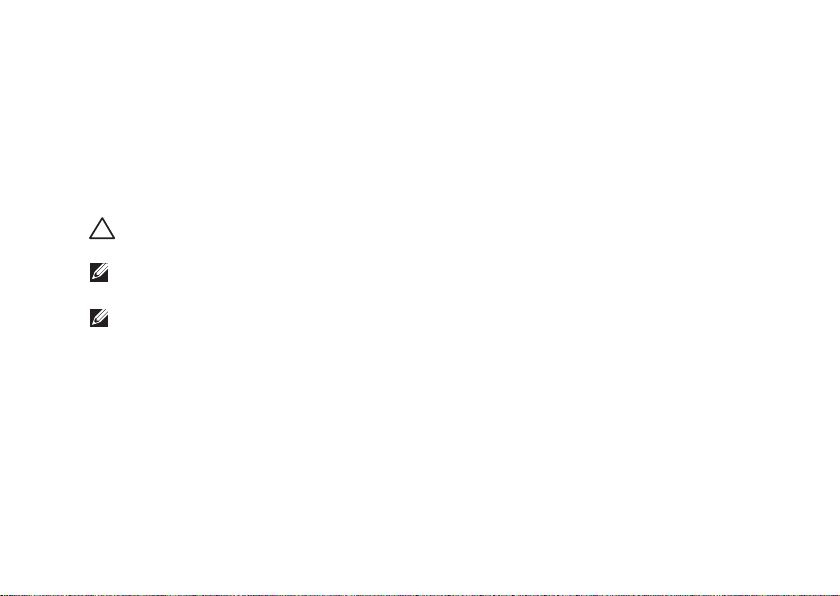
安装您的 Inspiron 膝上型计算机
设置操作系统
您的 Dell 计算机已预先配置了您在购买时选择的操作系统。
设置 Microsoft Windows
要对 Microsoft Windows 进行初次设置,请按照屏幕上的说明进行操作。这些步骤是必需的,可能
需要花一些时间才能完成。Windows 设置屏幕上的说明将指导您完成多个步骤,其中包括接受许可
协议、设置首选项以及设置 Internet 连接。
警告:请勿中断操作系统的设置过程。否则可能会导致计算机无法使用,并且您将需要重新安
装操作系统。
注:为获得最佳的计算机性能,建议您下载并安装适用于您计算机的最新 BIOS 和驱动程序
(可在 support.dell.com 上获得)。
注:有关操作系统及功能的详细信息,请访问 support.dell.com/MyNewDell。
设置 Ubuntu
要对 Ubuntu 进行初次设置,请按照屏幕上的说明进行操作。有关操作系统的特定详细信息,请参
阅 Ubuntu 说明文件。
9
Page 12
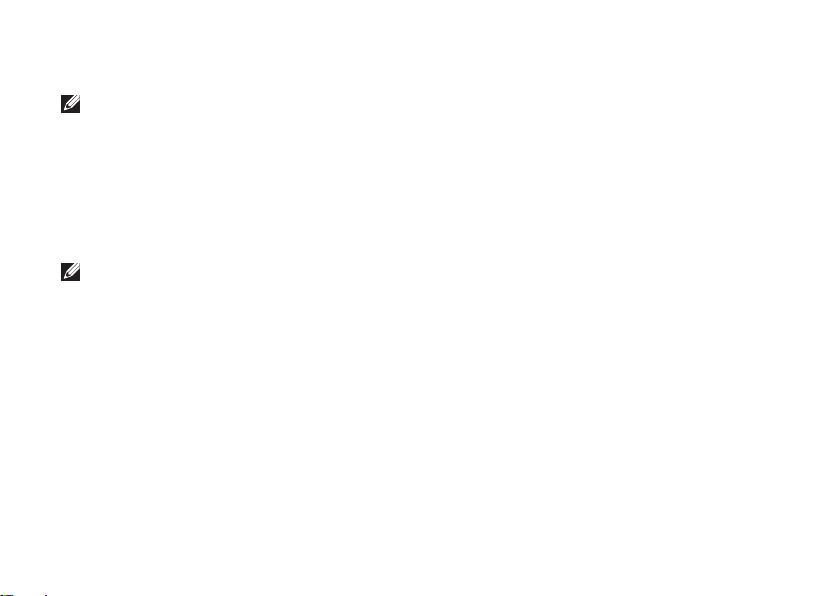
安装您的 Inspiron 膝上型计算机
创建系统恢复介质(建议)
注:建议您在设置 Microsoft Windows 后立即创建系统恢复介质。
系统恢复介质可用于将计算机还原到您购买计算机时它所处的运行状态,同时保留数据文件(不需
要使用操作系统光盘)。如果在更改硬件、软件、驱动程序或其它系统设置后计算机进入了不理想
的运行状态,您便可以使用系统恢复介质进行恢复。
创建系统恢复介质需要使用以下工具:
• Dell DataSafe Local Backup
• 容量至少为 8 GB 的 USB 闪存或 DVD-R/DVD+R/Blu-ray Disc(可选)
注:Dell DataSafe Local Backup 不支持可重写光盘。
10
Page 13
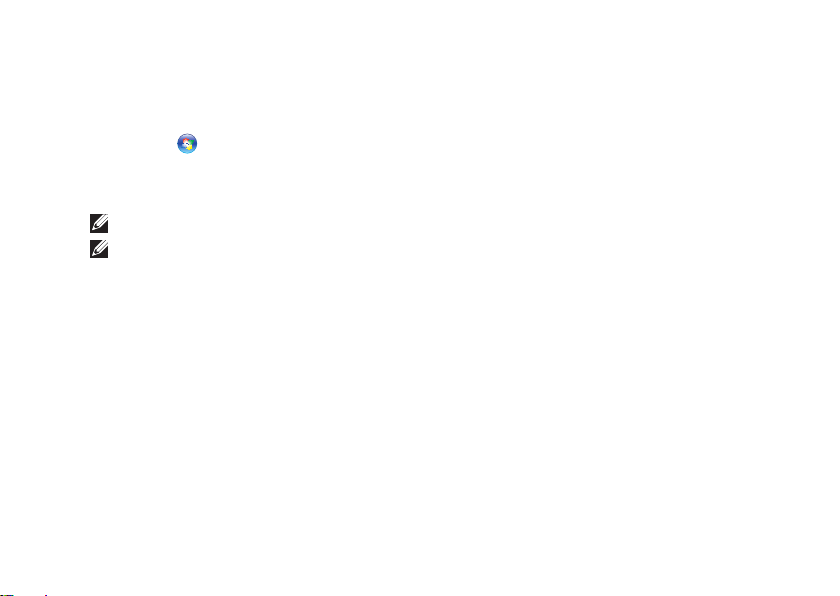
安装您的 Inspiron 膝上型计算机
要创建系统恢复介质,请:
1. 确保已连接交流适配器(请参阅第 6 页上的“连接交流适配器”)。
2. 将光盘或 USB 闪存插入计算机。
3. 单击开始
4. 单击“Create Recovery Media”(创建恢复介质)。
5. 按照屏幕上的说明进行操作。
注:有关使用系统恢复介质还原操作系统的信息,请参阅第 65 页上的“系统恢复介质”。
注:建议您在设置 Microsoft Windows 后立即创建密码重设盘。有关详细信息,请参阅
support.dell.com/MyNewDell 上的 Windows 7 支持。
→“所有程序”→“Dell DataSafe Local Backup”。
11
Page 14
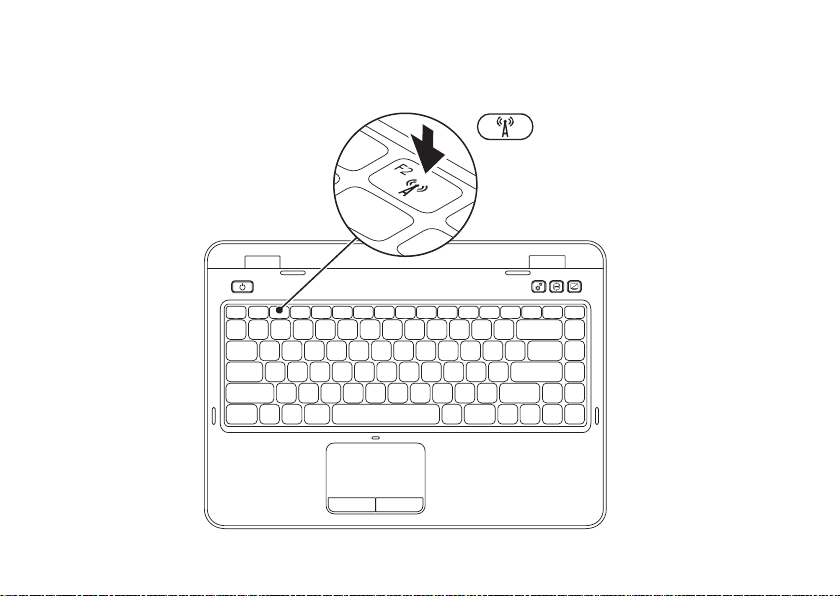
安装您的 Inspiron 膝上型计算机
启用或禁用无线(可选)
12
Page 15
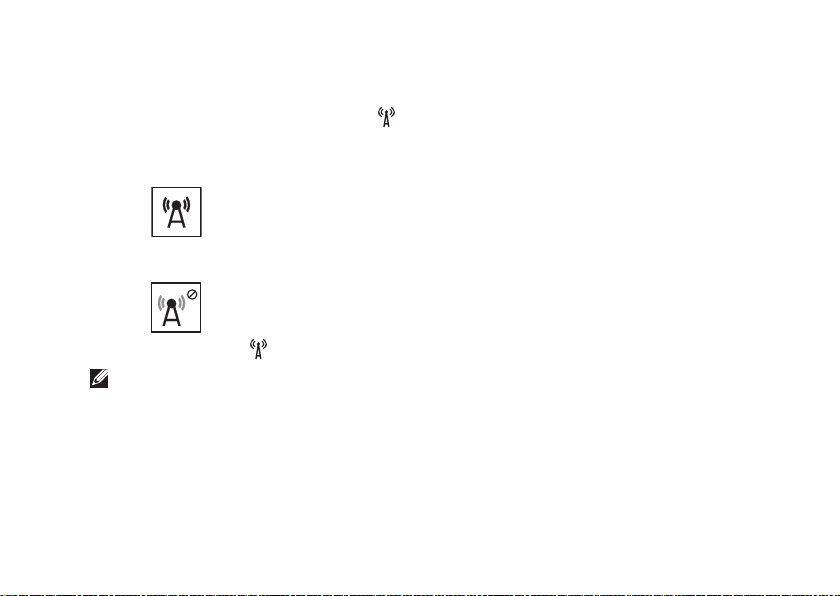
安装您的 Inspiron 膝上型计算机
要启用或禁用无线,请:
1. 确保已打开计算机。
2. 按键盘上的 <Fn> 键和功能键行中的 <
屏幕上将显示无线电的当前状态。
已启用无线
已禁用无线
3. 再次按 <Fn> 键和 < > 键可在已启用无线和已禁用无线状态之间切换。
注:无线键可让您快速关闭无线电(Wi-Fi 和 Bluetooth),例如您在飞机上被要求禁用所有
无线电时。
> 键。
13
Page 16

安装您的 Inspiron 膝上型计算机
连接到 Internet(可选)
要连接到 Internet,您需要一个外部调制解调器
或网络连接及 Internet 服务提供商 (ISP)。
如果您最初订购计算机时未同时订购外部 USB
调制解调器或 WLAN 适配器,则可以从
dell.com 上购买。
设置有线连接
• 如果您要使用拨号连接,请在设置 Internet
连接之前,先将电话线连接至外部 USB 调制
解调器(可选)和墙上的电话插孔。
• 如果您使用 DSL 或电缆/卫星调制解调器连
接,请与您的 ISP 或蜂窝式电话服务部门联
络以获得设置说明。
要完成有线 Internet 连接的设置,请按照第
15 页上的“设置 Internet 连接”中的说明
进行操作。
14
设置无线连接
注:要设置无线路由器,请参阅路由器附
带的说明文件。
需要先连接到无线路由器,然后才能使用无线
Internet 连接。
要设
置与无线路由器的连接,请:
1. 确保您已在计算机上启用了无线(请参阅
第 12 页上的“启用或禁用无线(可
选)”)。
2. 保存并关闭所有打开的文件,然后退出所
有打开的程序。
3. 单击开始 →“控制面板”。
4. 在搜索框中,键入网络,然后单击“网络和
共享中心”→“连接到网络”。
5. 按照屏幕上的说明完成设置。
Page 17
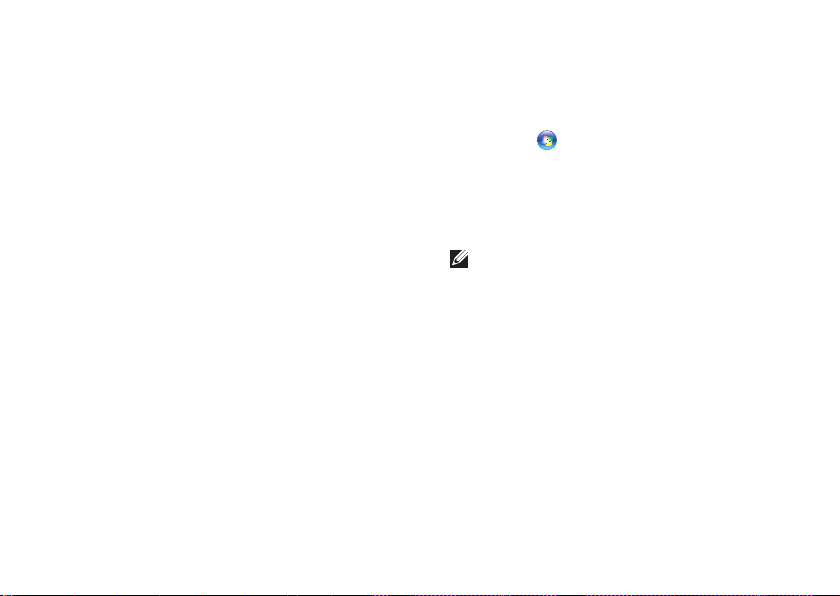
安装您的 Inspiron 膝上型计算机
设置 Internet 连接
ISP 和 ISP 所提供的服务因国家和地区而异。请
与您的 ISP 联络,以了解在您所在的国家和地区
提供的服务。
如果您无法连接到 Internet,但过去曾经成功连
接,则可能是 ISP 服务已停止。请与您的 ISP 联
络以确定服务状态,或稍后再尝试连接。
请准备好您的 ISP 信息。如果您没有 ISP,“连
接到 Internet”向导可以帮助您获得一个。
要设置 Internet 连接,请:
1. 保存并关闭所有打开的文件,然后退出所有
打开的程序。
2. 单击开始
3. 在搜索框中,键入网络,然后单击“网络和
共享中心”→“设置新的连接或网络”→
“连接到 Internet”。
系统将显示“连接到 Internet”窗口。
注:如果您无法确定要选择哪种连接类
型,请单击“帮助我选择”或与您的 ISP
联络。
4. 按照屏幕上的说明,使用 ISP 提供的设置信
息完成设置。
→“控制面板”。
15
Page 18
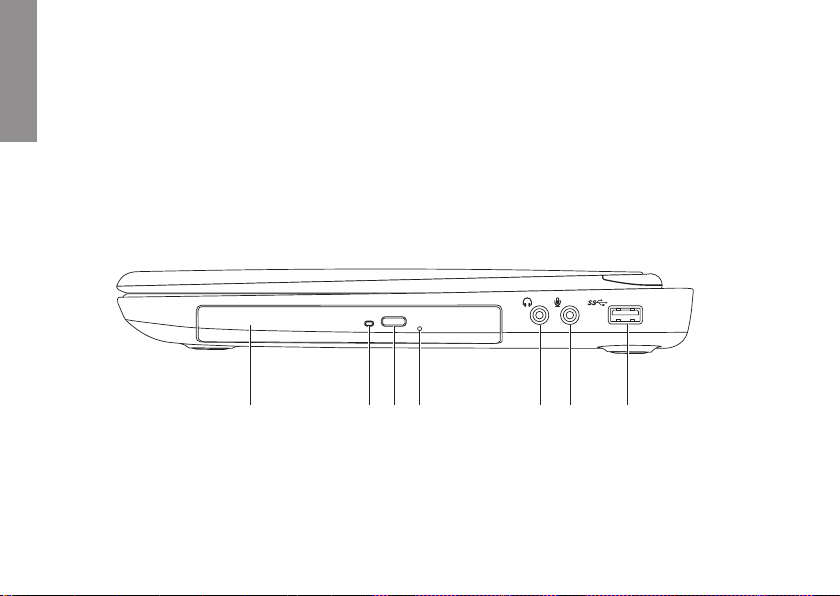
使用您的 Inspiron 膝上型计算机
本节提供有关您的 Inspiron 膝上型计算机上具有的部件的信息。
INSPIRON
右侧视图部件
1 2 3 4 5 6 7
16
Page 19
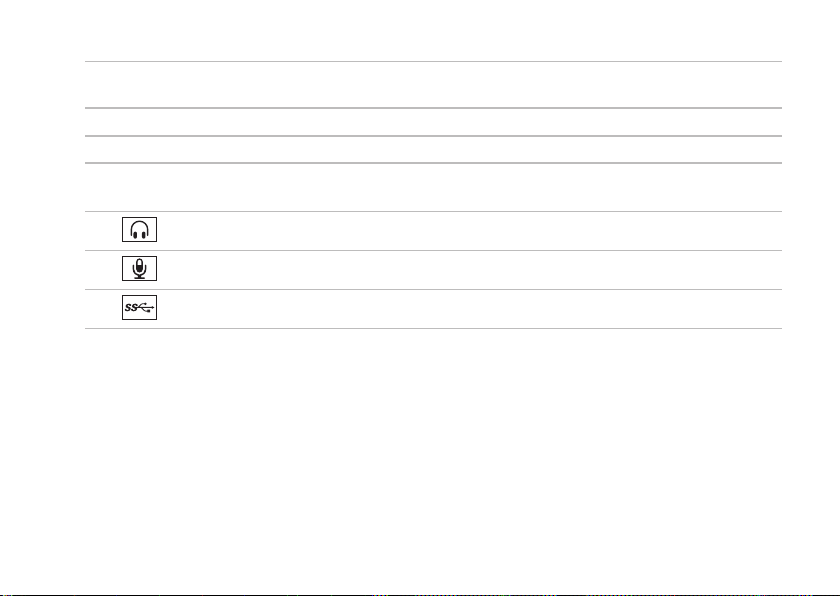
使用您的 Inspiron 膝上型计算机
光盘驱动器 — 播放或录制 CD、DVD 和 Blu-ray Disc(可选)。有关详细信息,请参阅
1
第 36 页上的“使用光盘驱动器”。
光盘驱动器指示灯 — 按光盘驱动器弹出按钮或插入光盘并且读取时闪烁。
2
光盘驱动器弹出按钮 — 按该按钮可打开光盘驱动器托盘。
3
紧急弹出孔 — 在按弹出按钮无法打开光盘驱动器托盘的情况下,此弹出孔可用于打开光盘驱
4
动器托盘。有关详细信息,请参阅第 36 页上的“使用紧急弹出孔”。
音频输出/耳机连接器 — 连接一对耳机,或有源扬声器或声音系统。
5
音频输入/麦克风连接器 — 连接麦克风或输入信号,以与音频程序配合使用。
6
USB 3.0 连接器 — 在您的计算机和 USB 设备之间提供更快的数据传输速度。
7
17
Page 20
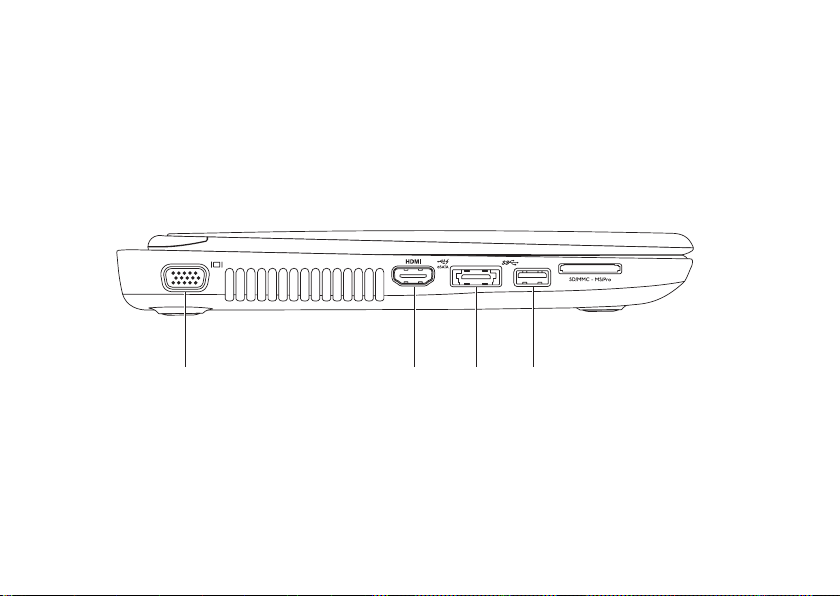
使用您的 Inspiron 膝上型计算机
左侧视图部件
1 2 3 4
18
Page 21

VGA 连接器 — 连接显示器或投影机。
1
2
HDMI 连接器 — 连接电视的 5.1 音频和视频信号。
注:与显示器配合使用时,只能读取视频信号。
使用您的 Inspiron 膝上型计算机
3
设备(例如外部硬盘驱动器或光盘驱动器)或 USB 设备(例如鼠标、键盘、打印机、外部驱
动器或 MP3 播放器)。USB PowerShare 功能使您可以在计算机处于打开/关闭状态或处于睡
眠状态时为 USB 设备充电。
注:某些 USB 设备可能无法在计算机关闭或处于睡眠状态时充电。在这种情况下,请打开计
算机以为设备充电。
注:如果您在为 USB 设备充电时关闭计算机,该设备将停止充电。要继续充电,请断开 USB
设备的连接,然后将其再次连接。
注:在电池剩余的总使用时间仅有 10% 时,USB PowerShare 功能会自动关闭。
4
具有 USB PowerShare 功能的 eSATA/USB 组合连接器 — 连接 eSATA 兼容存储
USB 3.0 连接器 — 在您的计算机和 USB 设备之间提供更快的数据传输速度。
19
Page 22
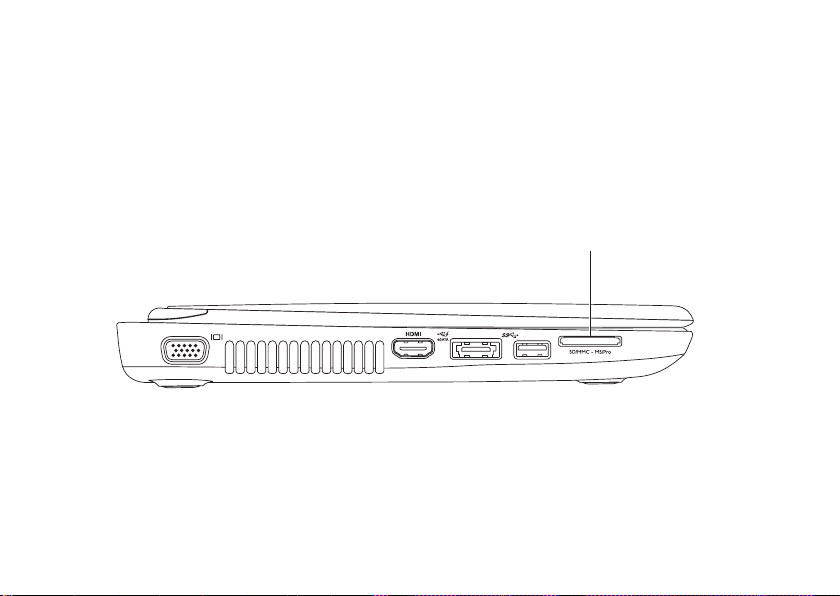
使用您的 Inspiron 膝上型计算机
20
5
Page 23
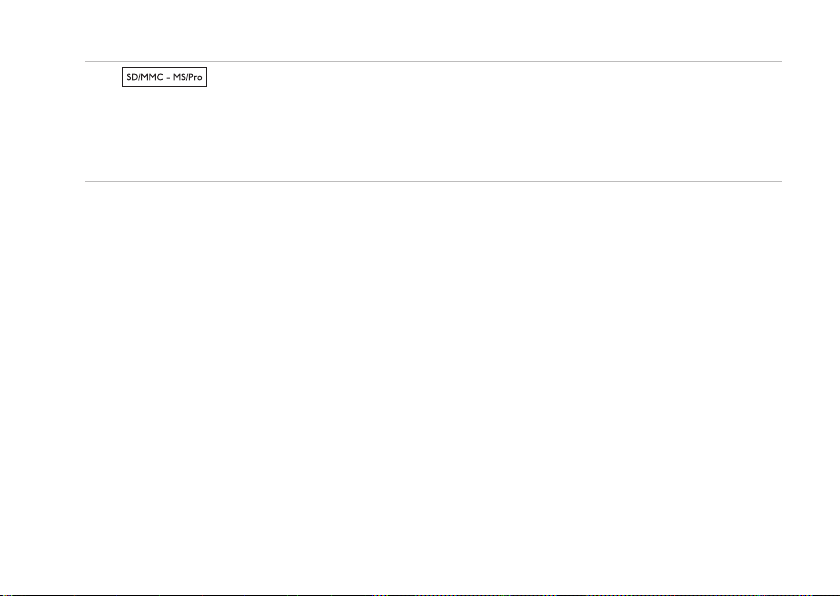
使用您的 Inspiron 膝上型计算机
5
码照片、音乐、视频和文档。有关受支持的内存卡,请参阅第 80 页上的“规格”。
注:计算机出厂时,在介质卡插槽中安装了塑料挡片。挡片可以避免未使用的插槽沾染灰尘
和其它微粒。请保存好挡片,以备插槽中未安装介质卡时使用;其它计算机的挡片可能不适
用于您的计算机。
8 合 1 介质卡读取器 — 提供一种快捷的方式来查看和共享存储在内存卡上的数
21
Page 24
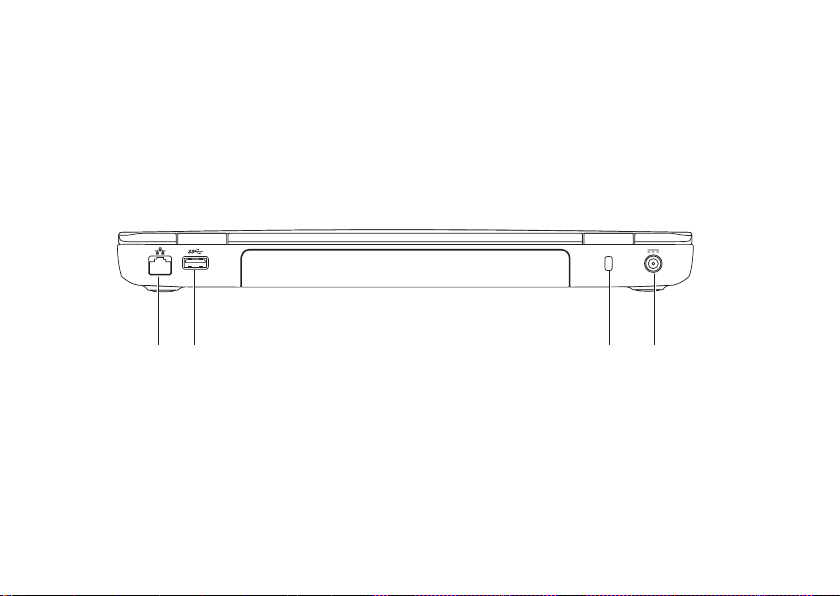
使用您的 Inspiron 膝上型计算机
背面视图部件
1 2 3 4
22
Page 25
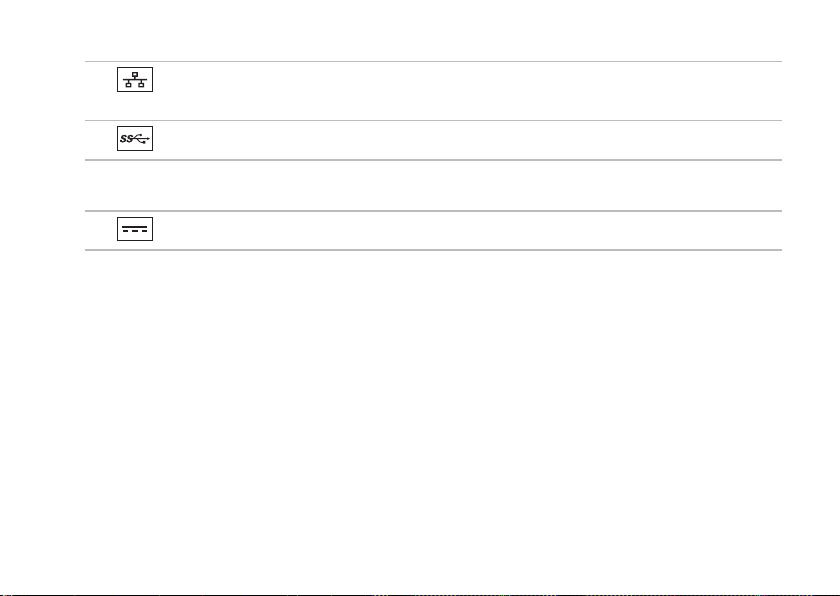
使用您的 Inspiron 膝上型计算机
网络连接器 — 如果您使用的是有线网络,该连接器用于将您的计算机连接到网络或宽带
1
设备。
USB 3.0 连接器 — 在您的计算机和 USB 设备之间提供更快的数据传输速度。
2
安全缆线孔 — 用于将市面上购买的安全缆线连接到计算机。
3
注:购买安全缆线前,请确保其能够与计算机的安全缆线孔配合使用。
交流适配器连接器 — 连接交流适配器以为计算机供电并为电池充电。
4
23
Page 26

使用您的 Inspiron 膝上型计算机
正面视图部件
1 2 3 4
24
Page 27
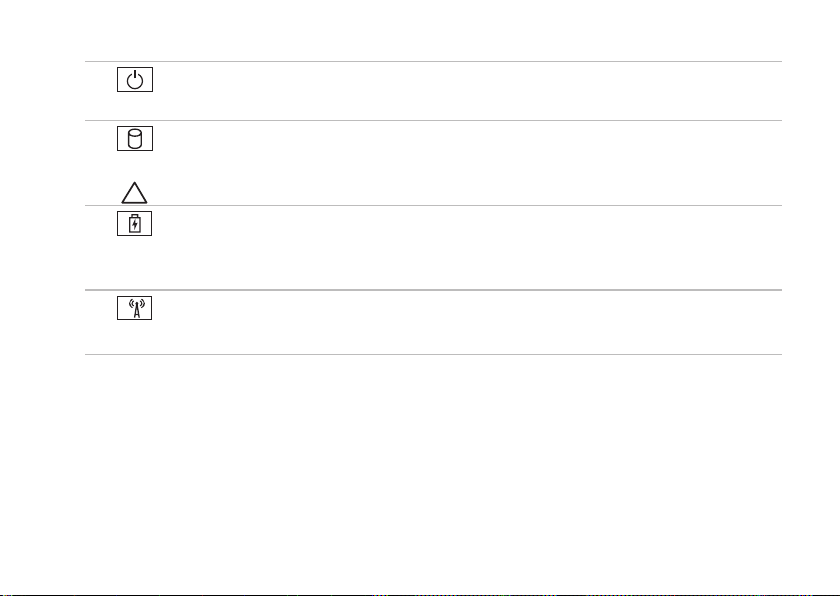
使用您的 Inspiron 膝上型计算机
电源指示灯 — 指示电源状态。有关电源指示灯的详细信息,请参阅第 26 页上的“状
1
态指示灯”。
硬盘驱动器活动指示灯 — 在计算机读取或写入数据时亮起。呈白色稳定亮起表示硬盘驱
2
动器处于活动状态。
警告:为避免数据丢失,切勿在硬盘驱动器活动指示灯亮起时关闭计算机。
电池状态指示灯 — 指示电池充电状态。有关电池指示灯的详细信息,请参阅第 26 页
3
上的“状态指示灯”。
注:如果使用交流适配器为计算机供电,则同时会为电池充电。
无线状态指示灯 — 在启用无线时亮起。指示灯呈白色稳定亮起表示已启用无线。
4
注:要启用或禁用无线,请参阅第 12 页上的“启用或禁用无线(可选)”。
25
Page 28
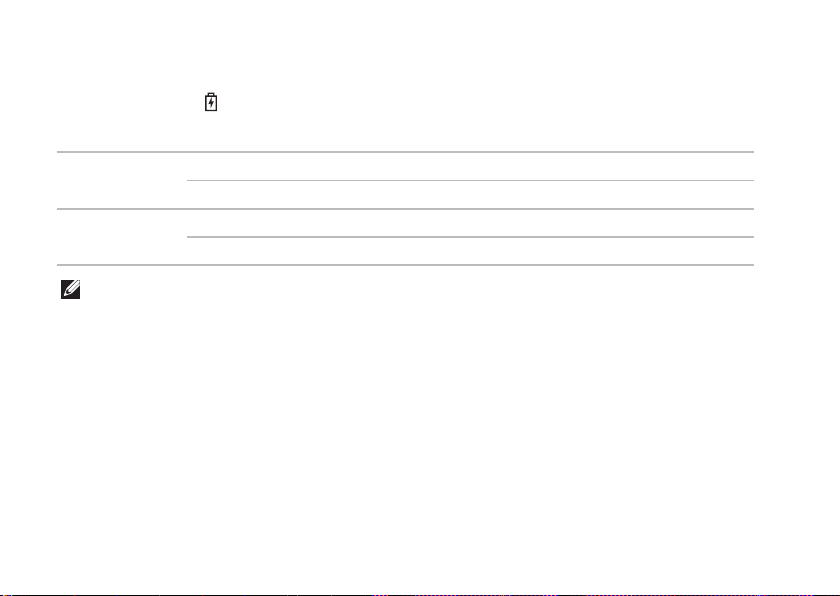
使用您的 Inspiron 膝上型计算机
状态指示灯
电池状态指示灯
指示灯状态
交流适配器
电池
注:如果使用交流适配器为计算机供电,则同时会为电池充电。
26
呈白色稳定亮起 打开/待机/关闭/休眠 正在充电
不亮 打开/待机/关闭/休眠 已充满电
呈琥珀色稳定亮起 打开/待机 电池电量不足 (<= 10%)
不亮 打开/待机/关闭/休眠 未在充电
计算机状态 电池电量状态
Page 29
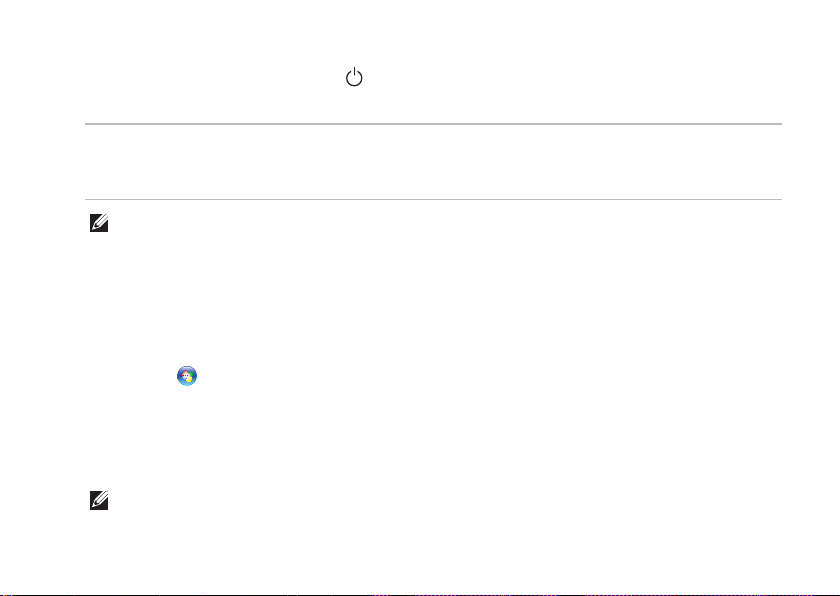
使用您的 Inspiron 膝上型计算机
电源按钮指示灯/电源指示灯
指示灯状态 计算机状态
呈白色稳定亮起
呈白色缓慢闪烁
不亮
注:有关电源问题的信息,请参阅第 51 页上的“电源问题”。
打开
待机
关闭/休眠
禁用电池充电
在飞机上,您可能需要禁用电池充电功能。
要禁用电池充电功能,请:
1. 确保已打开计算机。
2. 单击开始
3. 在搜索框中,键入电源选项并按 <Enter> 键。
4. 在“电源选项”窗口下,单击“Dell Battery Meter”(Dell 电池表)以打开“Battery
Settings”(电池设置)窗口。
5. 单击“Turn off Battery Charging”(关闭电池充电),然后单击“OK”(确定)。
注:也可以在系统设置 (BIOS) 公用程序中禁用电池充电。
。
27
Page 30

使用您的 Inspiron 膝上型计算机
计算机基座和键盘部件
1
2
28
4
3
Page 31

使用您的 Inspiron 膝上型计算机
1
电源按钮和指示灯 — 按该按钮可打开或关闭计算机。按钮上的指示灯指示电源状态。有
关电源按钮指示灯的详细信息,请参阅第 26 页上的“状态指示灯”。
功能键行 — 双显示启用或禁用键
2
增加亮度键 和降低亮度键 以及多媒体键都位于此功能键行中。
有关多媒体键的详细信息,请参阅第 34 页上的“多媒体控制键”。
触摸板按钮(2 个)— 提供与单击鼠标左键和右键类似的功能。
3
触摸板 — 提供鼠标的功能,可用于移动光标、拖动或移动选定的项目,轻击表面可实现单击
4
鼠标左键的功能。
触摸板支持滚动、轻拂和缩放功能。有关详细信息,请参阅第 32 页上的“触摸板手势”。
注:要启用或禁用触摸板,请按键盘上的 <Fn> 键和功能键行中的 <
、无线启用或禁用键 、触摸板启用或禁用键 、
> 键。
29
Page 32

使用您的 Inspiron 膝上型计算机
30
5 6 7
Page 33

使用您的 Inspiron 膝上型计算机
Windows 移动中心按钮 — 按该按钮可启动 Windows 移动中心。Windows 移动中心可
5
让您快速访问移动 PC 设置,例如亮度控制、音量控制、电池状态、无线网络等。
Dell Support Center 按钮 — 按该按钮可启动 Dell Support Center。有关详细信息,请
6
参阅第 56 页上的“Dell Support Center”。
显示屏打开/关闭按钮 — 按该按钮可打开或关闭显示屏。
7
注:Windows 移动中心、Dell Support Center 和显示屏打开/关闭按钮仅对运行 Windows 操
作系统的计算机起作用。
31
Page 34

使用您的 Inspiron 膝上型计算机
触摸板手势
注:默认情况下,某些触摸板手势可能
已禁用。要更改触摸板手势设置,请单
击开始 →“控制面板”→“硬件和声
音”→“设备和打印机”→“鼠标”。
32
滚动
使您可以滚动浏览内容。滚动功能包括:
自动垂直滚动 — 使您可以在活动窗口向上或
向下滚动。
向上或向下快速移动两根手指
可激活自动垂直滚动。
轻击触摸板可停止自动滚动。
自动水平滚动 — 使您可以在活动窗口向左或
向右滚动。
向左或向右快速移动两根手指
可激活自动水平滚动。
轻击触摸板可停止自动滚动。
Page 35

使用您的 Inspiron 膝上型计算机
缩放
使您可以增大或减小屏幕内容的放大率。缩放
功能包括:
收缩 — 使您可以通过在触摸板上将两根手指分
开或并拢来放大或缩小屏幕内容。
要放大,请:
将两根手指分开来扩大活动窗
口的视图。
要缩小,请:
将两根手指并拢来缩小活动窗
口的视图。
轻拂
根据轻拂的方向,使您可以向前或向后移动内
容。
朝所需方向快速地移动三根手
指可移动活动窗口中的内容。
33
Page 36

使用您的 Inspiron 膝上型计算机
多媒体控制键
多媒体控制键位于键盘上的功能键行中。要使用多媒体控制,请按相应的键。您可以使用系统设置
(BIOS) 公用程序或 Windows 移动中心来配置键盘上的多媒体控制键。
系统设置程序
1. 在开机自测 (POST) 期间按 <F2> 键,以进入系统设置 (BIOS) 公用程序。
2. 在 Function Key Behavior(功能键行为)中,选择 Multimedia Key First(多媒体键优先)或
者 Function Key First(功能键优先)。
Function Key First(功能键优先)— 这是默认选项。按任意功能键可执行相关功能。要执行多媒
体操作,请按 <Fn> 键 + 相应的多媒体键。
Multimedia Key First(多媒体键优先)— 按任意多媒体键可执行相关的多媒体操作。要执行相关
功能,请按 <Fn> 键
注:Multimedia Key First(多媒体键优先)选项仅在操作系统中发挥作用。
Windows 移动中心
1. 按 < ><X> 键或者按 Windows 移动中心控制 按钮,以启动 Windows 移动中心。
2. 在功能键行中,选择功能键或多媒体键。
34
+ 相应的功能键。
Page 37

使用您的 Inspiron 膝上型计算机
播放上一曲目或章节 降低音量级别
播放或暂停 提高音量级别
播放下一曲目或章节 静音
35
Page 38

使用您的 Inspiron 膝上型计算机
使用光盘驱动器
警告:打开或关闭光盘驱动器托盘时,请勿按压托盘。不使用光盘驱动器时,请保持光盘驱动
器托盘关闭。
警告:播放或刻录光盘时,请勿移动计算机。
光盘驱动器可播放或刻录 CD、DVD 和 Blu-ray Disc(可选)。在光盘驱动器托盘上放置光盘时,
确保打印或写入面朝上。
要将光盘放入光盘驱动器中,请:
1. 按光盘驱动器上的光盘驱动器弹出按钮。
2. 拉出光盘驱动器托盘。
3. 将光盘居中放置在光盘驱动器托盘上(带标签的一面朝上),并将其卡到轴上。
4. 将光盘驱动器托盘推回到光盘驱动器中。
使用紧急弹出孔
如果您在按弹出按钮后光盘驱动器托盘并未弹出,那么您可以使用紧急弹出孔来打开光盘驱动器托
盘。要使用紧急弹出孔打开光盘驱动器托盘,请:
1. 关闭计算机。
2. 将小插针或未折叠的回形针插入紧急弹出孔,并稳固地推入,直至光盘驱动器托盘弹出。
36
Page 39

使用您的 Inspiron 膝上型计算机
光盘
1
轴
2
光盘驱动器托盘
3
紧急弹出孔
4
光盘驱动器弹出按钮
5
1
2
3
4
5
37
Page 40

使用您的 Inspiron 膝上型计算机
显示屏部件
38
1 2 3 4
Page 41

使用您的 Inspiron 膝上型计算机
麦克风 — 为视频会议和录音提供高质量的声音效果。
1
摄像头 — 内置摄像头,用于视频捕获、会议及聊天。
2
摄像头指示灯 — 指示摄像头处于打开还是关闭状态。呈白色稳定亮起表示摄像头处于活动状
3
态。
显示屏 — 显示屏可能有所差异,具体取决于您在购买计算机时所做的选择。
4
39
Page 42

使用您的 Inspiron 膝上型计算机
卸下和装回顶盖(可选)
严重警告:开始执行本节中的任何步骤之前,请阅读并遵循计算机附带的安全说明。
严重警告:卸下顶盖之前,请先关闭计算机,并拔下外部电缆(包括交流适配器)。
要卸下顶盖,请:
1. 关闭计算机并合上显示屏。
2. 按住顶部护盖的释放按钮,然后滑动顶部护盖。
注:您可以在 dell.com 上购买其它可更换顶盖。
40
Page 43

使用您的 Inspiron 膝上型计算机
计算机背面
1
顶部护盖
2
顶部护盖释放按钮
3
3
2
1
41
Page 44

使用您的 Inspiron 膝上型计算机
要装回顶盖,请:
注:装回顶盖时,确保 Dell 徽标朝向计算机背面。
1. 将顶盖与显示屏背面对齐。
2. 滑动顶盖,直至其卡入到位。请确保顶盖与显示屏后盖之间没有任何空隙。
42
Page 45

使用您的 Inspiron 膝上型计算机
43
Page 46

使用您的 Inspiron 膝上型计算机
取出和装回电池
严重警告:开始执行本节中的任何步骤之前,请阅读并遵循计算机附带的安全说明。
严重警告:使用不兼容的电池可能会增加发生火灾或爆炸的危险。此计算机应当仅使用从
Dell 购买的电池。请勿使用其它计算机中的电池。
严重警告:取出电池之前,请先关闭计算机,并拔下外部电缆(包括交流适配器)。
要取出电池,请:
1. 关闭计算机并将其翻转。
2. 滑动电池锁定闩锁,直至其卡入到位。
3. 将电池释放闩锁滑至解除锁定位置。
4. 滑动并提起电池,将其从电池槽中取出。
要装回电池,请:
1. 将电池滑入电池槽,直至其卡入到位。
2. 将电池锁定闩锁滑至锁定位置。
44
Page 47

使用您的 Inspiron 膝上型计算机
电池锁定闩锁
1
电池
2
电池释放闩锁
3
3
2
1
45
Page 48

使用您的 Inspiron 膝上型计算机
软件功能
FastAccess 面部识别
您的计算机可能具有 FastAccess 面部识别功
能。此功能通过记录下您的独特面部特征来保护
您的 Dell 计算机,它使用您的面部特征来验证
您的身份,从而自动提供登录信息(例如登录
Windows 帐户或安全的 Web 站点时),
而不需要您像往常那样自己输入登录信息。
有关详细信息,请单击开始 →“所有程
序”→“FastAccess”。
工作效率和通信
您可以使用计算机制作演示文稿、小册子、贺
卡、传单和电子表格。您也可以编辑和查看数
码照片和图像。检查安装在您计算机上的软件
订单。
连接到 Internet 后,您可以访问 Web 站点、设
置电子邮件帐户及上传或下载文件。
46
娱乐和多媒体
您可以使用计算机观看视频、玩游戏、制作自己
的 CD/DVD、听音乐及收听 Internet 电台。
您可以从便携式设备(例如数码相机和移动电
话)下载或复制图片和视频文件。可选软件应用
程序使您可以组织并创建可刻录到光盘、保存
在便携式产品(例如 MP3 播放器和掌上娱乐设
备)上,或直接在已连接的电视、投影机和家庭
影院设备上播放并观看的音乐和视频文件。
Page 49

使用您的 Inspiron 膝上型计算机
Dell DataSafe Online 备份
注:Dell DataSafe Online 仅受 Windows
操作系统支持。
注:建议使用宽带连接,以获得较快的上
传/下载速度。
Dell DataSafe Online 是一种自动备份和恢复服
务,可帮助保护您的数据和其它重要文件,使
其免受盗窃、火灾或自然灾害等灾难性事件的
损坏。您可以在计算机上使用受密码保护的帐
户来-访问该服务。
有关详细信息,请访问 DellDataSafe.com。
要安排备份,请:
1. 在桌面的通知区域双击“Dell DataSafe
Online”图标
2. 按照屏幕上的说明进行操作。
。
47
Page 50

使用您的 Inspiron 膝上型计算机
Dell Stage
安装在计算机中的 Dell Stage 软件可让您访问
最喜欢的媒体和多点触控应用程序。
要启动 Dell Stage,请单击开始
序”→“Dell Stage”→“Dell Stage”。
注:Dell Stage 中的某些应用程序可直接
通过“所有程序”菜单启动。
您可以自定义 Dell Stage,如下所示:
• 重新排列应用程序快捷方式 — 选择并按住应
用程序快捷方式直至其闪烁,然后将其拖动
至 Dell Stage 中所需的位置。
• 最小化 — 将 Dell Stage 窗口拖动至屏幕底
部。
• 自定义 — 选择设置图标,然后选择所需的
选项。
48
→“所有程
以下内容是 Dell Stage 中提供的应用程序:
� “MUSIC”(音乐)— 播放音乐或者按
照唱片集、艺术家或歌曲标题浏览音乐文
件。您还可以收听全球的广播电台。连接到
Internet 后,您可以使用可选的 Napster 应
用程序下载歌曲。
� “DOCUMENTS”(文档)— 可让您快速访
问计算机中的文档文件夹。
� “PHOTO”(照片)— 查看、组织或编辑
您的图片。
合,并在连接到 Internet 后将它们上传到
Facebook 或 Flickr。
您可以创建图片的幻灯片和集
Page 51

� “DELL WEB”— 使您可以预览最多四张您
最喜欢的 Web 页面。单击 Web 页面预览可
在 Web 浏览器中打开 Web 页面。
� “VIDEO”(视频)— 观看视频。连接到
Internet 后,可选的 CinemaNow 应用程序
使您可以“购买和下载”或“在线租借和观
看”电影和电视节目。
� “SHORTCUTS”(快捷方式)— 可让您快
速访问常用的程序。
• “WEB TILE”(WEB 平铺项)— 使您可以
预览最多四张您最喜欢的 Web 页面。通过平
铺项,您可以添加、编辑或删除 Web 页面预
览。单击 Web 页面预览可在 Web 浏览器中
打开 Web 页面。您还可以通过 Apps Gallery
创建多个 Web 平铺项。
使用您的 Inspiron 膝上型计算机
49
Page 52

解决问题
本节提供计算机的故障排除信息。如果使用以下
INSPIRON
原则无法解决您遇到的问题,请参阅第 56 页
上的“使用支持工具”或第 76 页上的“与
Dell 联络”。
严重警告:只有经过培训的维修人员才能
卸下主机盖。有关高级服务的说明,请参
阅 support.dell.com/manuals 上的服务
手册。
哔声代码
如果计算机在启动过程中出现错误或问题,计
算机会发出一连串哔声。通过这一连串哔声
(称为哔声代码)可识别出现的问题。如果出
现这种情况,请记录下哔声代码,并与 Dell 联
络(请参阅第 76 页上的“与 Dell 联络”)
以获得帮助。
注:要更换部件,请参阅
support.dell.com 上的服务手册。
50
哔声代码 可能的问题
一声 系统板可能出现故障 — BIOS
ROM 校验和故障
两声 未检测到 RAM
注:如果您安装或更换了内存模
块,请确保内存模块已正确安插
到位。
三声 系统板可能出现故障 — 芯片组
错误
四声 RAM 读取/写入故障
五声 实时时钟故障
六声 视频卡或芯片故障
七声 处理器故障
八声 显示屏故障
Page 53

解决问题
网络问题
无线连接
如果无线网络连接断开 — 表示无线路由器已脱
机或已禁用计算机上的无线功能。
• 请检查您的无线路由器,确保其已在运行并
已连接到数据源(电缆调制解调器或网络集
线器)。
• 检查是否已在计算机上启用了无线(请参
阅第 12 页上的“启用或禁用无线(可
选)”)。
• 重新连接至无线路由器(请参阅第 14 页
上的“设置无线连接”)。
• 干扰可能会阻挡或中断无线连接。请尝试将
计算机移到距离无线路由器更近的位置。
有线连接
如果有线网络连接断开 — 表示网络电缆松动或
损坏。
请检查网络电缆,确保其连接妥当并且未损坏。
电源问题
如果电源指示灯不亮 — 表示计算机已关闭、处
于休眠模式或未接通电源。
• 按电源按钮。如果计算机已关闭或处于休眠
模式,则可恢复正常运行状态。
• 将交流适配器电缆重新插入计算机上的电源
连接器、交流适配器和电源插座。
51
Page 54

解决问题
• 如果交流适配器电缆已连接至配电盘,请确
定配电盘已连接至电源插座且配电盘已打
开。另外,不使用电源保护设备、配电盘和
电源延长电缆,以验证计算机是否能够正常
开机。
• 使用其它设备(例如台灯)检测电源插座,
确保电源插座能够正常工作。
• 检查交流适配器电缆的连接。如果交流适配
器有指示灯,请确保交流适配器上的指示灯
已亮起。
• 如果问题仍然存在,请与 Dell 联络(请参阅
第 76 页上的“与 Dell 联络”)。
如果电源指示灯呈白色稳定亮起,而计算机没有
响应 — 表示显示屏可能没有响应。
• 按住电源按钮直至计算机关闭,然后再开
机。
• 如果问题仍然存在,请与 Dell 联络(请参阅
第 76 页上的“与 Dell 联络”)。
52
如果电源指示灯呈白色缓慢闪烁 — 表示计算机
处于待机模式,或者可能是显示屏没有响应。
• 按键盘上的任意键、移动连接的鼠标、在触
摸板上移动手指或按电源按钮以恢复正常运
行
状态。
• 如果显示屏没有响应,则按住电源按钮直至
计算机关闭,然后再开机。
• 如果问题仍然存在,请与 Dell 联络(请参阅
第 76 页上的“与 Dell 联络”)。
如果遇到阻碍计算机接收信号的干扰 — 表示不
需要的信号中断或阻挡其它信号,从而造成干
扰。某些可能的干扰因素包括:
• 电源延长电缆、键盘延长电缆和鼠标延长电
缆。
• 连接到配电盘的设备过多。
• 多个配电盘连接到同一个电源插座。
Page 55

解决问题
内存问题
如果收到内存不足的信息 —
• 请保存并关闭所有打开的文件,然后退出所
有已打开但未在使用中的程序,看能否解决
问题。
• 请参阅软件说明文件,以了解最低内存要
求。如果有必要,请安装附加内存(请参
阅 support.dell.com/manuals 上的服务手
册)。
• 将内存模块重新插入连接器(请参阅
support.dell.com/manuals 上的服务手
册)。
• 如果问题仍然存在,请与 Dell 联络(请参阅
第 76 页上的“与 Dell 联络”)。
如果遇到其它内存问题 —
• 运行 Dell Diagnostics(请参阅第 58 页上
的“Dell Diagnostics”)。
• 如果问题仍然存在,请与 Dell 联络(请参阅
第 76 页上的“与 Dell 联络”)。
锁定和软件问题
如果计算机无法启动 — 请确保交流适配器电缆
已稳固连接至计算机和电源插座。
如果程序停止
请终止程序:
1. 同时按 <Ctrl>、<Shift> 和 <Esc> 键。
2. 单击“应用程序”。
3. 选择不再响应的程序。
4. 单击“结束任务”。
响应 —
53
Page 56

解决问题
如果程序反复崩溃 — 请查看软件说明文件。如
果有必要,请卸载该程序,然后再重新安装。
注:软件安装说明通常包含在软件的说明
文件中或 CD 上。
如果计算机停止响应或持续显示蓝屏 —
警告:如果无法执行关闭操作系统的操
作,则可能会导致数据丢失。
如果按键盘上的任意键、移动已连接的鼠标或在
触摸板上移动手指都没有响应,请按住电源按钮
至少 8 至 10 秒钟,直至计算机关机,然后重新
启动计算机。
54
如果某个程序专用于较早的 Microsoft
Windows 操作系统 —
请运行“程序兼容性向导”。“程序兼容性向
导”可对程序进行配置,使其在类似于早期版
本的 Microsoft Windows 操作系统的环境中运
行。
要运行“程序兼容性向导”,请:
1. 单击开始
序”→“运行为以前版本的 Windows 编写
的程序”。
2. 在欢迎屏幕上,单击“下一步”。
3. 按照屏幕上的说明进行操作。
如果有其它软件问题 —
• 请立即备份文件。
• 使用病毒扫描程序检查硬盘驱动器或 CD。
→“控制面板”→“程
Page 57

解决问题
• 保存并关闭所有打开的文件或程序,然后通
过开始
• 查看软件说明文件或与软件制造商联络,以
获得故障排除信息:
– 确保程序与计算机上安装的操作系统兼
– 确保计算机符合运行软件所需的最低硬件
– 确保已正确安装和配置程序。
– 确保设备驱动程序不与程序相冲突。
– 如果有必要,请卸载该程序,然后再重
– 记录下屏幕上显示的所有错误信息,以便
菜单关闭计算机。
容。
要求。有关信息,请参阅软件说明文件。
新安装。
在与 Dell 联络时帮助进行故障排除。
55
Page 58

使用支持工具
Dell Support Center
INSPIRON
所有您需要的支持 – 都可以在同一处方便地获
得。
Dell Support Center 可提供系统警报、性能改
进服务、系统信息和连接其它 Dell 工具和诊断
服务的链接。
要启动该应用程序,请按键盘上的 Dell
Support Center 按钮
→“所有程序”→“Dell”→“Dell Support
Center”→“Launch Dell Support Center”
(启动 Dell Support Center)。
Dell Support Center 主页会显示计算机的型
号、服务标签、快速服务代码、保修状态和有关
改进计算机性能的警报。
56
,或者单击开始
该主页还提供访问以下各项的链接:
“PC Checkup”— 运行硬件诊断程序、查看哪
个程序占用了硬盘驱动器的最大内存以及跟踪计
算机每天发生的更改。
PC Checkup 公用程序
• “Drive Space Manager”(驱动器空间管
理程序)— 通过直观表示每种类型的文件占
用的空间来管理您的硬盘驱动器。
• “Performance and Configuration
History”(性能和配置历史)— 监测系统
事件和随着时间推移发生的更改。此公用程
序将显示每天发生的所有硬件扫描、检测、
系统更改、重要事件以及还原点。
Page 59

使用支持工具
“Detailed System Information”(详细的系
统信息)— 查看有关硬件和操作系统配置的详
细信息;访问服务合同、保修信息和延保选项
的复印件。
“Get Help”(获得帮助)— 查看 Dell 技术支
持选项、客户支持、概览和培训、在线工具、用
户手册、保修信息、常见问题等。
“Backup and Recovery”(备份和恢复)—
创建恢复介质、启动恢复工具以及在线文件备
份。
“System Performance Improvement
Offers”(系统性能改进服务)— 获得硬件和
软件解决方案,可帮助提高您的系统性能。
要了解有关 Dell Support Center 的详细信
息以及下载和安装可用的支持工具,请访问
DellSupportCenter.com。
My Dell Downloads
注:并非所有地区都提供 My Dell
Downloads。
新 Dell 计算机上预安装的某些软件不包括
备份 CD 或 DVD。此类软件只能从 My Dell
Downloads Web 站点上找到。从此 Web 站
点,您可以下载可用软件,用于重新安装或创建
您自己的备份介质。
要注册并使用 My Dell Downloads,请:
1. 访问 DownloadStore.dell.com/media。
2. 按照屏幕上的说明注册和下载软件。
3. 重新安装软件或创建备份介质,以备将来使
用。
57
Page 60

使用支持工具
硬件疑难解答
如果在操作系统设置过程中未检测到某个设备,
或者虽然已检测到该设备但配置不正确,则可以
使用“硬件疑难解答”来解决不兼容问题。
要启动“硬件疑难解答”,请:
1. 单击开始
2. 在搜索字段中键入硬件疑难解答,然后按
<Enter> 键开始搜索。
3. 在搜索结果中,选择最能说明问题的选项,
然后按照其余的故障排除步骤进行操作。
58
→“帮助和支持”。
Dell Diagnostics
如果您的计算机出现问题,请在与 Dell 联络
寻求技术帮助之前,执行第 53 页上的“锁
定和软件问题”中的检查步骤,并运行 Dell
Diagnostics。
确保您要检测的设备显示在系统设置公用程序中
并且已经激活。要进入系统设置 (BIOS) 公用程
序,请打开(或重新启动)您的计算机,并在系
统显示 DELL 徽标后按 <F2> 键。
启动 Dell Diagnostics
当您运行 Dell Diagnostics 时,计算机会调用增
强型预引导系统检测 (ePSA)。ePSA 包括一系列
针对多种设备(例如系统板、键盘、显示屏、内
存、硬盘驱动器等)的诊断检测程序。
Page 61

使用支持工具
1. 打开(或重新启动)计算机。
2. 系统显示 DELL 徽标时,请立即按 <F12>
键。
注:如果等待时间过长,系统上已显示操
作系统徽标,则请继续等待,直至看到
Microsoft Windows 桌面;然后关闭计算
机并再试一次。
3. 从菜单中选择 Diagnostics(诊断程序),
然后按 <Enter> 键。
在检测期间,请回答系统提出的所有问题。
• 如果检测到故障,计算机将停止运行并发出
哔声。要停止检测并重新启动计算机,请
按 <N> 键;要继续执行下一步检测,请按
<Y> 键;要重新检测发生故障的组件,请按
<R> 键。
• 如果在执行增强型预引导系统检测期间检
测到故障,请记录下错误代码,并与 Dell
联络(请参阅第 76 页上的“与 Dell 联
络”)。
如果增强型预引导系统检测成功完成,系
统将显示以下信息:“Do you want to
run the remaining memory tests?
This will take about 30 minutes
or more. Do you want to continue?
(Recommended).”(是否要运行剩下的内存
检测程序?这将花费大约 30
是否要继续?[建议]。)
如果您遇到内存问题,请按 <Y> 键,否则,
请按 <N> 键。系统将显示以下信息:“Pre-
boot System Assessment complete.”
(预引导系统检测完成。)
单击“Exit”(退出)可重新引导计算机。
分钟或更长时间。
59
Page 62

还原操作系统
您可以使用以下任意选项来还原计算机上的操作系统:
INSPIRON
警告:使用 Dell Factory Image Restore 或操作系统光盘还原操作系统会永久删除计算机上
的所有数据文件。如果可能,请在使用这些选项之前备份数据文件。
选项 用法
系统还原 作为首选解决方案
Dell DataSafe Local Backup 当系统还原无法解决您的问题时
系统恢复介质 当操作系统的故障导致系统还原和 Dell DataSafe Local
Backup 无法使用时
在新安装的硬盘驱动器上安装 Dell 出厂时安装的软件时
Dell Factory Image Restore 用于将您的计算机还原到您购买该计算机时它所处的运行
状态
操作系统光盘
注:您的计算机可能未附带操作系统光盘。
60
用于仅在计算机上重新安装操作系统
Page 63

还原操作系统
系统还原
Microsoft Windows 操作系统提供了系统还原选
项。如果在更改计算机硬件、软件或其它系统设
置后计算机进入不希望出现的运行状态,该选项
使您可以将计算机恢复至先前的运行状态(不影
响数据文件)。系统还原对计算机所做的任何更
改都是完全可逆的。
警告:请定期备份数据文件。系统还原不
会监测数据文件,也不会恢复数据文件。
启动系统还原
1. 单击开始 。
2. 在搜索框中,键入系统还原并按 <Enter>
键。
注:系统可能会显示“用户帐户控制”窗
口。如果您是计算机管理员,请单击“继
续”;否则,请与管理员联络以继续执行
所需操作。
3. 单击“下一步”,然后按照屏幕上的说明进
行操作。
如果系统还原没有解决问题,您可以撤销上次
系统还原。
61
Page 64

还原操作系统
撤销上次系统还原
注:撤销上次系统还原之前,请保存并关
闭所有打开的文件,并退出所有打开的程
序。系统还原完成之前,请勿变更、打开
或删除任何文件或程序。
1. 单击开始
2. 在搜索框中,键入系统还原并按 <Enter>
键。
3. 单击“撤销我上次的恢复”,然后单击“下
一步”。
62
。
Dell DataSafe Local Backup
警告:使用 Dell DataSafe Local Backup
还原操作系统会永久删除您在收到计算机
之后安装的所有程序或驱动程序。请先创
建您需要在计算机上安装的应用程序备份
介质,然后再使用 Dell DataSafe Local
Backup。仅当系统还原无法解决操作系
统问题时,才可使用 Dell DataSafe Local
Backup。
警告:尽管 Dell Datasafe Local Backup
设计为保留计算机上的数据文件,但我们
建议您先备份数据文件,然后再使用 Dell
DataSafe Local Backup。
Page 65

还原操作系统
注:并非所有地区都提供 Dell DataSafe
Local Backup。
注:如果 Dell DataSafe Local Backup
在您的计算机上无法使用,请使用 Dell
Factory Image Restore(请参阅第 66
页上的“Dell Factory Image Restore”)
还原操作系统。
您可以使用 Dell DataSafe Local Backup 将硬盘
驱动器还原至购买计算机时它所处的运行状态,
且保留数据文件。
Dell DataSafe Local Backup 使您可以:
• 备份计算机,并将计算机还原至先前的运行
状态
• 创建系统恢复介质
Dell DataSafe Local Backup Basic
要还原 Dell 出厂时安装的软件并保留数据文
件,请:
1. 关闭计算机。
2. 断开与计算机相连的所有设备(USB 驱动
器、打印机等)的连接,并删
有内部硬件。
注:请勿断开交流适配器的连接。
3. 打开计算机。
4. 屏幕上显示 DELL 徽标时,请连按几次 <F8>
键以访问“高级启动选项”窗口。
注:如果等待时间过长,系统上已显示
操作系统徽标,则请继续等待,直至看到
Microsoft Windows 桌面;然后关闭计算
机并再试一次。
5. 选择“修复计算机”。
除新添加的所
63
Page 66

还原操作系统
6. 从“系统恢复选项”菜单中选择“Dell
DataSafe Restore and Emergency
Backup”(Dell DataSafe 还原和紧急备
份),然后按照屏幕上的说明进行操作。
注:还原过程可能需要一个小时或更长时
间,视要还原的数据大小而定。
注:有关详细信息,请参阅
support.dell.com 上的知识库文章
353560。
64
升级至 Dell DataSafe Local Backup
Professional
注:如果您在购买计算机时已订购 Dell
DataSafe Local Backup Professional,则
其可能已安装在您的计算机上。
Dell DataSafe Local Backup Professional 提供
其它功能,使您可以:
• 根据文件类型备份和还原计算机
• 将文件备份至本地存储设备
• 安排自动备份
要升级至 Dell D
Professional,请:
1. 在桌面的通知区域双击“Dell DataSafe
Local Backup”图标
2. 单击“UPGRADE NOW!”(立即升级!)
3. 按照屏幕上的说明进行操作。
ataSafe Local Backup
。
Page 67

还原操作系统
系统恢复介质
警告:尽管系统恢复介质设计为保留计算
机上的数据文件,但我们建议您先备份数
据文件,然后再使用系统恢复介质。
您可以使用通过 Dell DataSafe Local Backup 创
建的系统恢复介质,来将硬盘驱动器还原至您购
买该计算机时它所处的运行状态,并保留计算机
上的数据文件。
请在发生以下情况时使用系统恢复介质:
• 操作系统的故障导致计算机上安装的恢复选
项无法使用。
• 硬盘驱动器的故障导致数据无法恢复。
要使用系统恢复介质还原计算机上 Dell 出厂时
安装的软件,请:
1. 插入系统恢复光盘或 USB 闪存,然后重新启
动计算机。
2. 系统显示 DELL
注:如果等待时间过长,系统上已显示
操作系统徽标,则请继续等待,直至看到
Microsoft Windows 桌面;然后关闭计算
机并再试一次。
3. 从列表中选择适当的引导设备,然后按
<Enter>
4. 按照屏幕上的说明进行操作。
徽标时,立即按 <F12> 键。
键。
65
Page 68

还原操作系统
Dell Factory Image Restore
警告:使用 Dell Factory Image Restore
还原操作系统会永久删除硬盘驱动器上的
所有数据,以及您收到计算机之后所安装
的任何程序或驱动程序。如果可能,请在
使用此选项之前备份数据。仅当系统还原
无法解决操作系统问题时,才可使用 Dell
Factory Image Restore。
注:在某些国家和地区,或者在某些计
算机上可能无法使用 Dell Factory Image
Restore。
注:如果 Dell Factory Image Restore
在您的计算机上无法使用,请使用 Dell
DataSafe Local Backup(请参阅第 62
页上的“Dell DataSafe Local Backup”)
还原操作系统。
66
仅将 Dell Factory Image Restore 作为还原操作
系统的最
原至购买计算机时它所处的运行状态。您在收到
计算机之后添加的所有程序或文件(包括数据文
件)都会从硬盘驱动器上被永久删除。数据文件
包括文档、电子表格、电子邮件、数码照片、
音乐文件等。如果可能,请在使用 Dell Factory
Image Restore 之前备份所有数据。
后选择。此选项会将您的硬盘驱动器还
启动 Dell Factory Image Restore
1. 打开计算机。
2. 屏幕上显示 DELL 徽标时,请连按几次 <F8>
键以访问“高级启动选项”窗口。
注:如果等待时间过长,系统上已显示
操作系统徽标,则请继续等待,直至看到
Microsoft Windows 桌面;然后关闭计算
机并再试一次。
Page 69

还原操作系统
3. 选择“修复计算机”。
系统将显示“系统恢复选项”窗口。
4. 选择键盘布局并单击“下一步”。
5. 要使用恢复选项,请以本地用户身份登录。
要访问命令提示符,请在“用户名”字段
中键入 administrator,然后单击“确
定”。
6. 单击“Dell Factory Image Restore”。
系统将显示“Dell Factory Image Restore”
欢迎屏幕。
注:根据您的配置,您可能需要选
择“Dell Factory Tools”(Dell Factory
工具),然后选择“Dell Factory Image
Restore”。
7. 单击“Next”(下一步)。
系统将显示“Confirm Data Deletion”(确
认数据删除)屏幕。
注:如果您不想继续运行 Factory Image
Restore,请单击“Cancel”(取消)。
8. 选择复选框以确认您要继续重新格式化硬盘
驱动器,并将系统软件还
后单击“Next”(下一步)。
系统将开始还原过程,完成此过程可能需要
五分钟或更长的时间。在操作系统和出厂时
安装的应用程序还原至出厂状态后,系统会
显示一则信息。
9. 单击“Finish”(完成)重新启动计算机。
原至出厂状态,然
67
Page 70

获得帮助
如果您的计算机出现问题,可以完成以下步骤来
INSPIRON
诊断问题并对问题进行故障排除:
1. 有关您的计算机遇到问题的信息和故障排
除步骤,请参阅第 50 页上的“解决问
题”。
2. 有关如何运行诊断检测程序的步骤,请参阅
第 58 页上的“Dell Diagnostics”。
3. 填写第 75 页上的“诊断程序核对表”。
4. 要获得有关安装和故障排除步骤的帮助,请
使用 Dell 支持(support.dell.com) 上的多
种 Dell 在线服务。有关更详尽的 Dell 在线
支持列表,请参阅第 70 页上的“在线服
务”。
68
5. 如果上述步骤无法解决问题,请参阅第
74 页上的“致电之前”。
注:致电 Dell 支持部门时,请通过计算机
呼叫或使用计算机旁边的电话,以便支持
人员可以帮助您完成所有必要步骤。
注:并非在所有国家和地区均可使用 Dell
的快速服务代码系统。
当 Dell 的自动电话系统提示您输入快速服务
代码时,请照做以便
的支持人员。如果您没有快速服务代码,请打
开“Dell Accessories”(Dell 附件)文件夹,
双击“Express Service Code”(快速服务代
码)图标,然后按照提示进行操作。
注:部分服务并非在美国本土以外的所有
地区都提供。有关其可用性的信息,请致
电当地的 Dell 代表。
将您的电话直接转给相应
Page 71

获得帮助
技术支持和客户服务
Dell 的支持服务部门可以解答有关 Dell 硬件的
问题。我们的支持人员使用基于计算机的诊断程
序来快速准确地解答问题。
要与 Dell 的支持服务部门联络,请参阅第 74
页上的“致电之前”,然后查看您所在地区的联
络信息或访问 support.dell.com。
DellConnect
DellConnect 是一种简单的在线访问工具,通过
该工具,Dell 服务和支持人员可以在您的监督
下,通过宽带连接访问您的计算机、诊断问题并
进行修复。有关详细信息,请访问
dell.com/DellConnect。
69
Page 72

获得帮助
在线服务
您可以从以下 Web 站点了解 Dell 产品和服务:
• dell.com
• dell.com/ap(仅限于亚太国家和地区)
• dell.com/jp(仅限于日本)
• euro.dell.com(仅限于欧洲)
• dell.com/la(仅限于拉丁美洲和加勒比海国
家和地区)
• dell.ca(仅限于加拿大)
您可以通过以下 Web 站点和电子邮件地址访问
Dell 支持:
Dell 支持 Web 站点
• support.dell.com
• support.jp.dell.com(仅限于日本)
• support.euro.dell.com(仅限于欧洲)
• supportapj.dell.com(仅限于亚太国家和
地区)
70
Dell 支持电子邮件地址
• mobile_support@us.dell.com
• support@us.dell.com
• la-techsupport@de
洲和加勒比海国家和地区)
• apsupport@dell.com(仅限于亚太国家和
地区)
ll.com(仅限于拉丁美
Dell 市场营销和销售部门电子邮件地
址
• apmarketing@dell.com(仅限于亚太国家
和地区)
• sales_canada@dell.com(仅限于加拿大)
匿名文件传输协议 (FTP)
• ftp.dell.com
以 anonymous 用户身份登录,并使用您的
电子邮件地址作为密码。
Page 73
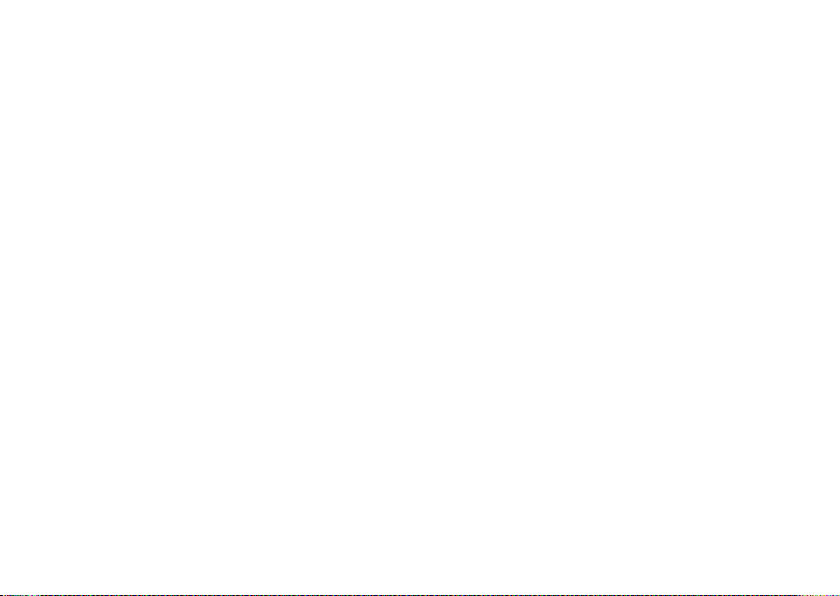
获得帮助
订单状态自动查询服务
要查看您已订购的 Dell 产品的状态,可以访问
support.dell.com,或致电订单状态自动查询服
务部门。电话录音将提示您提供查找和报告订单
所需的信息。
如果订单有问题,例如缺少部件、装错部件或帐
单错误,请与 Dell 联络以获得客户帮助。致电
时,请准备好发票或装箱单。
要获得适用于您所在地区的电话号码,请参阅第
76 页上的“与 Dell 联络”。
产品信息
如果您需要有关 Dell 提供的其它产品的信息,
或者想要订购产品,请访问 dell.com。要获得
适用于您所在地区或者致电专业销售人员的电
话号码,请参阅第 76 页上的“与 Dell 联
络”。
71
Page 74

获得帮助
退回项目以进行保修或退款
无论您是要求进行维修还是退款,均请按照以下
说明准备好所有要退回的项目:
注:将产品退回 Dell 之前,请确保对产品
中的硬盘驱动器和其它所有存储设备上的
数据进行备份。删除所有保密信息、专有
信息和个人信息,并取出可移动介质(例
如 CD 和介质卡)。Dell 不对以下任何内
容或后果负责:保密信息、专有信息或个
人信息;丢失或损坏数据;损坏或丢失的
退回产品可能附带的可移动介质。
72
1. 致电 Dell 获得退回材料授权号,并在包装
箱外侧的显著位置清楚地注明此号码。要获
得适用于您所在地区的电话号码,请参阅第
76 页上的“与 Dell 联络”。
2. 附上发票复印件与说明退回原因的信函。
3. 附上一份诊断程序核对表(请参阅第 75
页上的“诊断程序核对表”)的复印件,
其中应填写您运行过的检测程序和 Dell
Diagnostics(请参阅第 58 页上的“Dell
Diagnost
4. 如果您要求退款,请附上要退回项目的所有
附件(交流适配器电缆、软件和指南等)。
ics”)报告的所有错误信息。
Page 75

5. 使用原来(或同等)的包装材料包装要退回
的设备。
注:您负责支付运费。同时还必须为退回
的所有产品投保,并承担在运送至 Dell 过
程中发生灭失的风险。本公司不接受以货
到付款 (C.O.D.) 方式寄送的包裹。
注:如果退回的项目不满足上述全部要
求,Dell 的接收部门将拒绝接收并将其退
回给您。
获得帮助
73
Page 76

获得帮助
致电之前
注:致电时,请准备好您的快速服务代码。此代码可以帮助 Dell 的自动支持电话系统更加快
速地转接您的电话。还可能会要求您提供服务标签。
找到服务标签和快速服务代码
您可以从计算机底部的标签上找到计算机的服务标签和快速服务代码。
1
服务标签和快速服务代码
1
74
Page 77

获得帮助
请记着填写以下诊断程序核对表。如果可能,请
在致电 Dell 寻求帮助之前打开您的计算机,并
通过计算机呼叫或使用计算机旁边的电话。我们
可能会要求您在键盘上键入某些命令、转述操作
过程中的详细信息,或者尝试其它只能在该计算
机上执行的故障排除步骤。请确保准备好计算机
说明文件。
诊断程序核对表
• 姓名:
• 日期:
• 地址:
• 电话号码:
• 服务标签(位于计算机底部的条形码):
• 快速服务代码:
• 退回材料授权号(如果 Dell 的技术支持人员
已提供给您):
• 操作系统及版本:
• 设备:
• 扩充卡:
• 计算机是否已连接到网络? 是 /否
• 网络、版本和网络适配器:
• 程序及版本:
75
Page 78

获得帮助
请参阅操作系统说明文件,以确定计算机启动文
件的内容。如果计算机已连接到打印机,请打印
所有文件。否则,请在致电 Dell 之前记下每份
文件的内容。
• 错误信息、哔声代码或诊断代码:
• 问题说明和已执行的故障排除步骤:
76
与 Dell 联络
对于美国的客户,请致电 800-WWW-DELL
(800-999-3355)。
注:如果没有激活的 Internet 连接,您可
以在购货发票、装箱单、帐单或 Dell 产品
目录上找到联络信息。
Dell 提供若干在线以及电话支持和服务选项。可
用性会因国家和地区以及产品而异,某些服务可
能在您所在的地区不可用。
若因为销售、技术支持或客户服务问题要与 Dell
联络,请:
1. 访问 dell.com/ContactDell。
2. 选择您所在的国家或地区。
3. 根据您的需要选择相应的服务或支持链接。
4. 选择方便与 Dell 联络的方式。
Page 79

获得帮助
77
Page 80

查找更多信息和资源
如果您需要: 请参阅:
INSPIRON
重新安装操作系统 第 65 页上的“系统恢复介质”
运行适用于您计算机的诊断程序 第 58 页上的“Dell Diagnostics”
重新安装系统软件 第 57 页上的“My Dell Downloads”
有关 Microsoft Windows 操作系统及功能的详
细信息
利用新组件或附加组件(例如新的硬盘驱动
器)升级您的计算机
重新安装或者更换磨损或有故障的部件
查找您的服务标签/快速服务代码 — 必须使用
服务标签来在 support.dell.com 上识别您的计
算机或者与技术支持部门联络
78
support.dell.com
support.dell.com/manuals 上的服务手册
注:在某些国家和地区,拆开计算机和更
换计算机部件可能会导致保修失效。在拆
装计算机内部组件之前,请查看您的保修
和退回规定。
计算机底部
Dell Support Center。有关详细信息,请参阅
第 56 页
上的“Dell Support Center”。
Page 81

如果您需要: 请参阅:
查找计算机的最佳安全操作信息
查看保修信息、条款和条件(仅限于美国)、
安全说明、法规信息、人机工程学信息和最终
用户许可协议
查找驱动程序和下载;自述文件
访问技术支持和产品帮助
查看新购买产品的订单状态
查找常见问题的解决方案和解答
找到有关计算机技术更改的最新更新信息或为
技术人员或有经验的用户提供的高级技术参考
资料
计算机随附的安全与法规文档,并请参阅
dell.com/regulatory_compliance
support.dell.com
查找更多信息和资源
79
Page 82

规格
本节提供在安装计算机、更新计算机的驱动程序和升级计算机时可能需要的信息。
INSPIRON
注:所提供的内容可能会因地区而异。有关计算机配置的详细信息,请参阅 Dell Support
Center 中“Detailed System Information”(详细的系统信息)部分。要启动 Dell Support
Center,请单击开始
Dell Support Center”(启动 Dell Support Center)。
→“所有程序”→“Dell”→“Dell Support Center”→“Launch
计算机型号
Dell Inspiron M4110
计算机信息
系统芯片组 AMD A70M
处理器类型 AMD 双核
E2-3000M/
A4-3300M/3305M
AMD 四核
A6-3400M/3420M/
A8-3500M/3520M
80
内存
内存模块连接器 两个用户可抽换的
SODIMM 连接器
内存模块容量 1 GB、2 GB 和 4 GB
最小内存 2 GB
最大内存 8 GB
Page 83

规格
内存
可能的内存配置 2 GB、3 GB、4 GB、
6GB 和 8 GB
内存类型 1333 MHz SODIMM
DDR3
注:有关升级内存的说明,请参阅
support.dell.com/manuals 上的服务
手册。
连接器
音频 一个麦克风输入连接
器、一个立体声耳机/扬
声器连接器
小型插卡 一个半尺寸小型插卡
插槽
HDMI 连接器 一个 19 针连接器
网络适配器 一个 RJ45 连接器
USB 三个 4 针 USB 3.0 兼容
连接器
视频 一个 15 孔连接器
eSATA 一个 7 针/4 针 eSATA/
USB 组合连接器,带
PowerShare
介质卡读取器 一个 8 合 1 插槽
81
Page 84

规格
介质卡读取器
支持的插卡 安全数字 (SD) 内存卡
安全数字扩展容量 (SDXC)
卡
安全数字高容量 (SDHC) 卡
记忆棒 (MS)
记忆棒 PRO
(MS-PRO)
多媒体卡 (MMC)
多媒体卡 plus (MMC+)
xD-Picture 卡
82
通信
调制解调器
(可选)
网络适配器 10/100 以太网 LAN(位
无线 WLAN、Wi-Fi abgn/bgn
外部 V.92 56 K USB 调制
解调器
于系统板上)
和 Bluetooth 无线技术
(可选)
视频
UMA:
视频控制器 AMD Radeon HD 6620G/
6520G/6480G/6380G
视频内存 最高 512 MB 共享内存
独立:
视频控制器 AMD Radeon HD
7450M/6470M
视频内存 最高 1 GB 共享内存
Page 85

规格
音频
音频控制器 Realtek ALC269 HD
扬声器 2 个,各 2 瓦特
音量控制 软件程序菜单和媒体控制
摄像头
摄像头分辨率 一百万像素
摄像头类型 宽屏 HD
视频分辨率 1280 x 720
键盘
按键数 86(美国和加拿大);
87(欧洲);
90(日本);87(巴西)
显示屏
类型 14.0 英寸 HD WLED
TrueLife
尺寸:
高度 309.40 毫米(12.18 英寸)
宽度 173.95 毫米(6.85 英寸)
对角线 355.60 毫米(14.00 英寸)
最大分辨率 1366 x 768
刷新率 60 Hz
操作角度
水平视角 40/40
垂直视角 15/30 (H/L)
像素间距 0.226 毫米 x 0.226 毫米
0°(闭合)至 135°
83
Page 86

规格
触摸板
X/Y 位置分辨率
(图形表模式)
尺寸:
高度 44.00 毫米(1.73 英寸)
宽度 82.00 毫米(3.23 英寸)
240 cpi
电池
6 芯“智能”锂离子电池:
高度 22.80 毫米(0.90 英寸)
宽度 214.00 毫米(8.43 英寸)
厚度 57.64 毫米(2.27 英寸)
重量 0.34 千克(0.75 磅)
84
电池
9 芯“智能”锂离子电池:
高度 22.80 毫米(0.90 英寸)
宽度 214.00 毫米(8.43 英寸)
厚度 78.76 毫米(3.10 英寸)
重量 0.52 千克(1.15 磅)
电压 11.10 VDC(6/9 芯)
充电时间
(大约)
使用时间 电池使用时间取决于使
币形电池 CR-2032
4 小时(在计算机关机状
态下)
用条件
Page 87

规格
交流适配器
注:仅使用为您的计算机指定的交流适
配器。请参阅计算机附带的安全信息。
输入电压 100-240 VAC
输入电流(最大值)1.50 A/1.60 A/1.70 A/
2.50 A
输入频率 50-60 Hz
输出功率 65 W/90 W
输出电流:
65 W 3.34 A
90 W 4.62 A
额定输出电压 19.5 VDC
温度范围:
运行时
存放时
0°C 至 40°C
(32°F 至 104°F)
–40°C 至 70°C
(–40°F 至 158°F)
物理规格
高度 30.40 毫米至32.80 毫米
(1.20 英寸至 1.29 英寸)
宽度 343.00 毫米(13.50 英寸)
厚度 245.80 毫米(9.68 英寸)
重量(带有
6 芯电池)
2.27 千克(5.01 磅)
85
Page 88
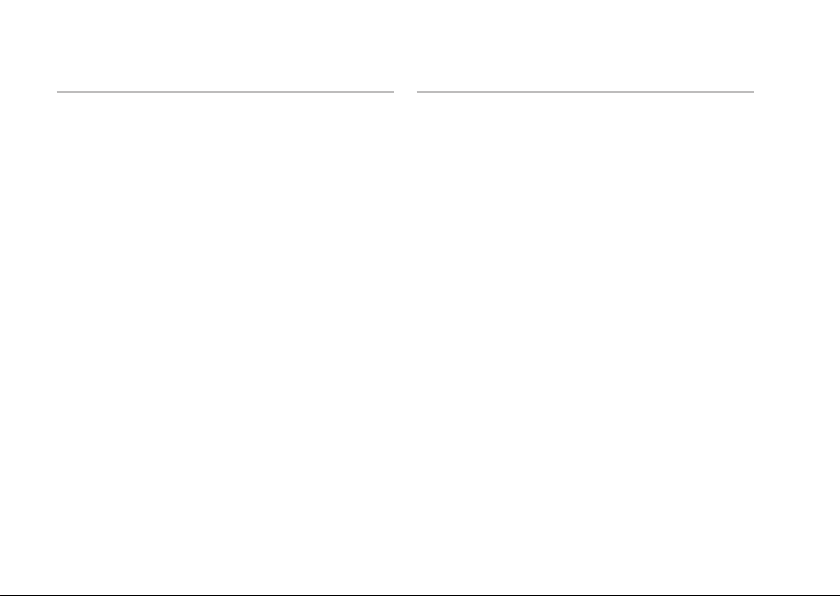
规格
计算机环境
温度范围:
运行时 0°C 至 35°C
(32°F 至 95°F)
存放时 –40°C 至 65°C
(–40°F 至 149°F)
相对湿度(最大值):
运行时 10% 至 90%(非冷凝)
存放时 5% 至 95%(非冷凝)
最大振动(使用模拟用户环境的随机振动频
谱测量):
运行时 0.66 GRMS
非运行时 1.30 GRMS
86
计算机环境
最大撞击(运行时 — 在硬盘驱动器上运行
Dell Diagnostics 和 2 毫秒半正弦波脉冲的情
况下测量;非运行时 — 在硬盘驱动器磁头归
位和 2 毫秒半正弦波脉冲的情况下测量):
运行时 110 G
非运行时 160 G
海拔高度(最大值):
运行时 –15.2 至 3048 米
(–50 至 10,000 英尺)
存放时 –15.2 至 10,668 米
(–50 至 35,000 英尺)
气载污染物级别 G2 或更低(根据
ISA-S71.04-1985 定义)
Page 89

附录
NOM(即墨西哥官方标准)信息(仅适用于墨西哥)
按照墨西哥官方标准 (NOM) 的要求,在本文中介绍的设备里提供了以下信息:
进口商:
Dell México S.A. de C.V.
Paseo de la Reforma 2620 – Flat 11°
Col. Lomas Altas
11950 México, D.F.
法规型号 电压 频率 耗电量 输出电压 输出强度
P20G 100-240 VAC 50-60 Hz 1.50 A/1.60 A/
1.70 A/2.50 A
有关详细信息,请阅读计算机附带的安全信息。
有关其它最佳安全操作信息,请参阅 dell.com/regulatory_compliance。
19.50 VDC 3.34 A/4.62 A
INSPIRON
87
Page 90

索引
英文
INSPIRON
CD,播放和制作 46
DataSafe Local Backup
Basic 63
Professional 64
DellConnect 69
Dell Factory Image Restore 66
Dell Support Center 56
Dell 支持 Web 站点 70
DVD,播放和制作 46
eSATA 连接器 19
FTP 登录,匿名登录 70
HDMI 连接器 19
Internet 连接 14
ISP
Internet 服务提供商 14
88
Windows
程序兼容性向导 54
Windows 移动中心 34
A
安装,开始之前 5
B
帮助
获得帮助和支持 68
保修退回 72
备份和恢复 47
C
查找更多信息 78
产品
信息与采购 71
Page 91

索引
触摸板
手势 32
D
电池状态指示灯 25
电源问题,解决 51
电源指示灯 25
电子邮件地址
技术支持 70
F
服务标签
找到 74
G
光盘驱动器
紧急弹出孔 36
使用 36
规格 80
H
还原出厂映像 66
J
计算机,安装 5
计算机功能 46
解决问题 50
K
客户服务 69
L
连接
连接到 Internet 14
N
内存问题
解决 53
89
Page 92

索引
P
配电盘,使用 6
Q
驱动程序和下载 79
R
软件功能 46
软件问题 53
S
使用紧急弹出孔 36
手势
触摸板 32
T
通风,确保 5
通风,允许 5
90
W
网络连接
修复 51
问题,解决 50
无线网络
连接 12
问题 51
X
系统重新安装选项 60
系统还原 61
系统恢复介质 65
Y
硬件问题
诊断 58
硬件疑难解答 58
硬盘驱动器活动指示灯 25
Page 93

有线网络
网络电缆,连接 7
问题 51
运送产品
用于退回或维修 72
Z
在线与 Dell 联络 76
诊断程序核对表 75
支持电子邮件地址 70
支持站点
全球 70
致电 Dell 74
资源,查找更多 78
索引
91
Page 94

Page 95

Page 96

中国印制
用再生纸印制
www.dell.com | support.ap.dell.com
 Loading...
Loading...