
セットアップガイド
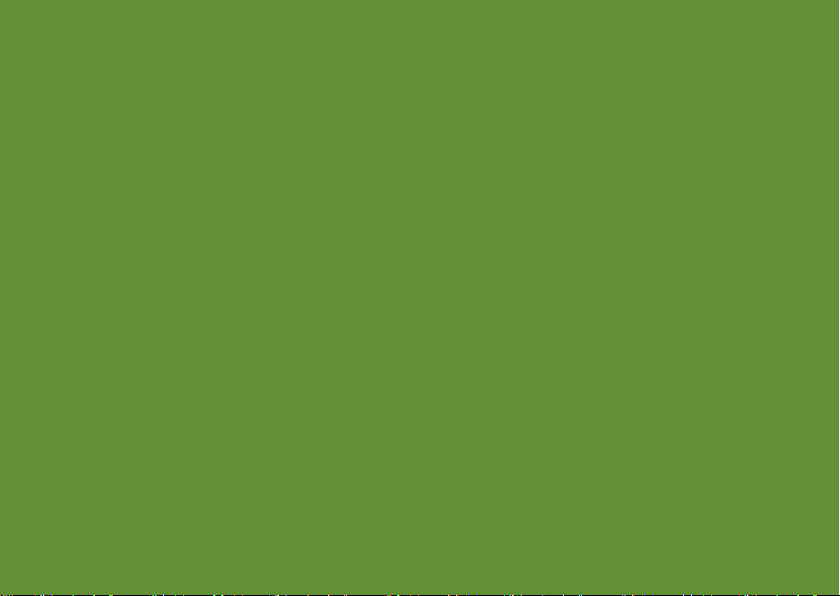
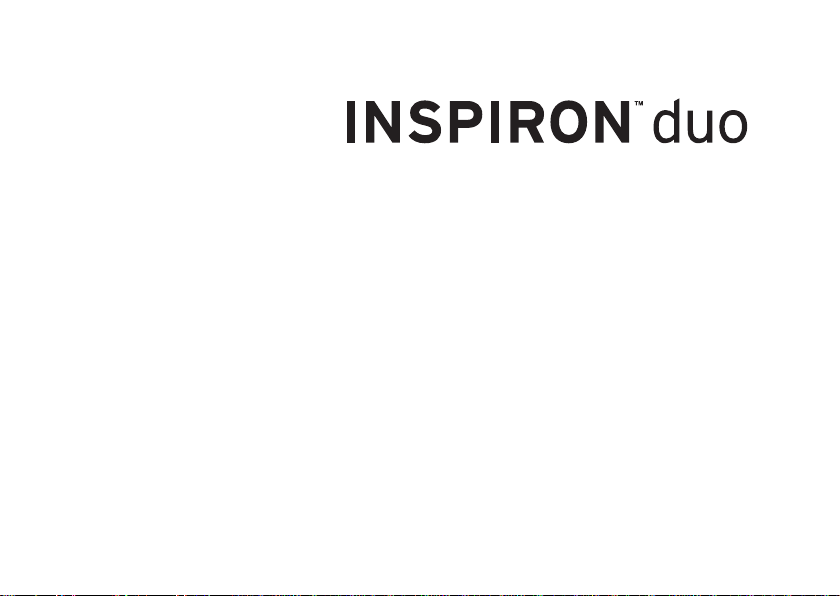
規制適合モデル:P08T 規制タイプ:P08T001
セットアップガイド
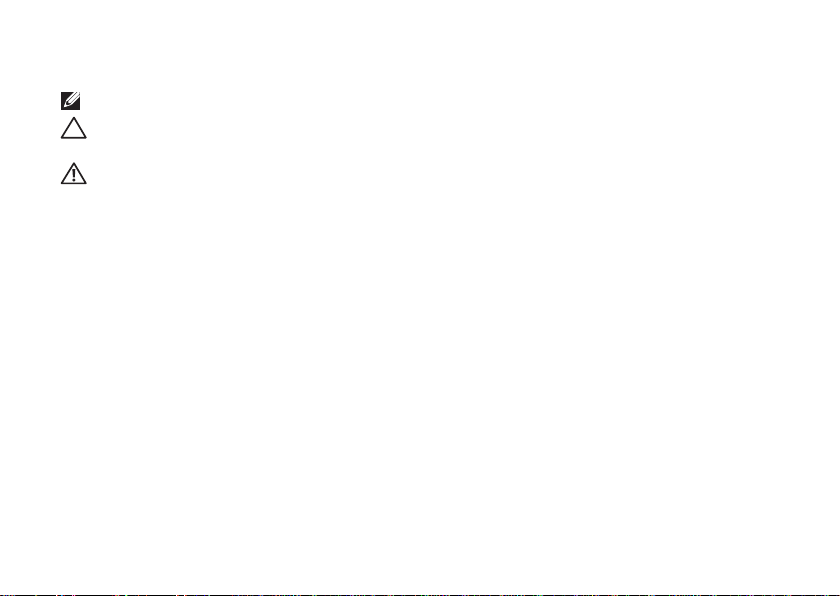
メモ、注意、警告
メモ:コンピュータを使いやすくするための重要な情報を説明しています。
注意:ハードウェアの損傷やデータの損失の可能性を示し、その危険を回避するための方法を説明して
います。
警告:物的損害、けが、または死亡の原因となる可能性があることを示しています。
この製品には、米国特許権および Rovi Corporation の知的所有権によって保護されている著作権保護技術が組み込まれています。リバースエンジニア
リングおよび分解は禁止されています。
__________________
この文書の情報は、事前の通知なく変更されることがあります。
© 2010 すべての著作権は Dell Inc. にあります。
Dell Inc. の書面による許可のない複製は、いかなる形態においても禁止されています。
本書に使用されている商標:
その他の国における Intel Corporation の登録商標で、Atom は米国およびその他の国における Intel Corporation の商標です。Microsoft、
Windows、および Windows スタートボタンロゴは米国および / またはその他の国における Microsoft Corporation の商標あるいは登録商標です。
Bluetooth は Bluetooth SIG, Inc. が所有する登録商標で、Dell はライセンスに基づいて使用しています。Blu-ray Disc は Blu-ray Disc
Association
本書では上記記載以外の商標や会社名が使用されている場合があります。これらの商標や会社名は、一切
の商標です。
2010 年 10 月 P/N RT69P Rev. A00
Dell、DELL のロゴ、Inspiron、Solution Station、および DellConnect は Dell Inc. の商標です。Intel は米国および
Dell Inc. に帰属するものではありません。
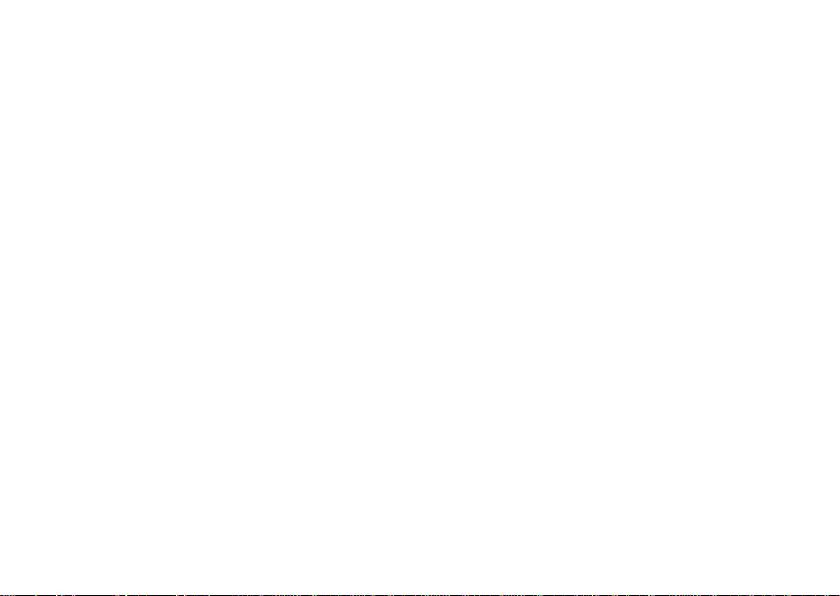
目次
ノートブックのセットアップ
コンピュータをセットアップする前に . . . . . . . .5
AC アダプタの接続 . . . . . . . . . . . . . . . . . . . . . . 6
電源ボタンを押す . . . . . . . . . . . . . . . . . . . . . . 7
Microsoft Windows
システムリカバリメディアの作成(推奨). . . . . . 9
SIM
カード(オプション)の取り付け . . . . . . .10
ワイヤレスの有効化または無効化
(オプション)
インターネットへの接続(オプション) . . . . . . 17
ユーザーインタフェースモード . . . . . . . . . . . . 19
タブレットモードのセットアップ. . . . . . . . . . .20
. . . . . . . . . . . . . . . . . . . . . . . 14
. . . . . . . . . . .5
のセットアップ . . . . . . .8
Inspiron ノートブックの使い方 . . . . . . 22
右側の機能 . . . . . . . . . . . . . . . . . . . . . . . . . .22
左側の機能 . . . . . . . . . . . . . . . . . . . . . . . . . .24
ステータスライトおよびインジケータ. . . . . . . . 26
バッテリ充電の無効化 . . . . . . . . . . . . . . . . . . 27
コンピュータベースおよびキーボードの機能 . . .28
タッチパッドジェスチャ . . . . . . . . . . . . . . . . .30
マルチメディアコントロールキー . . . . . . . . . . . 32
ディスプレイ機能 . . . . . . . . . . . . . . . . . . . . .34
タッチスクリーンの使用 . . . . . . . . . . . . . . . . .36
ソフトウェアの機能 . . . . . . . . . . . . . . . . . . . .40
Dell DataSafe オンラインバックアップ . . . . . . 41
フリーフォールセンサー . . . . . . . . . . . . . . . . . 41
問題の解決
ビープコード. . . . . . . . . . . . . . . . . . . . . . . . .42
タッチスクリーンの問題 . . . . . . . . . . . . . . . . .43
ネットワークの問題 . . . . . . . . . . . . . . . . . . . .44
電源の問題 . . . . . . . . . . . . . . . . . . . . . . . . . .44
メモリの問題. . . . . . . . . . . . . . . . . . . . . . . . .46
フリーズおよびソフトウェアの問題 . . . . . . . . .46
. . . . . . . . . . . . . . . . . . . . . . . 42
3
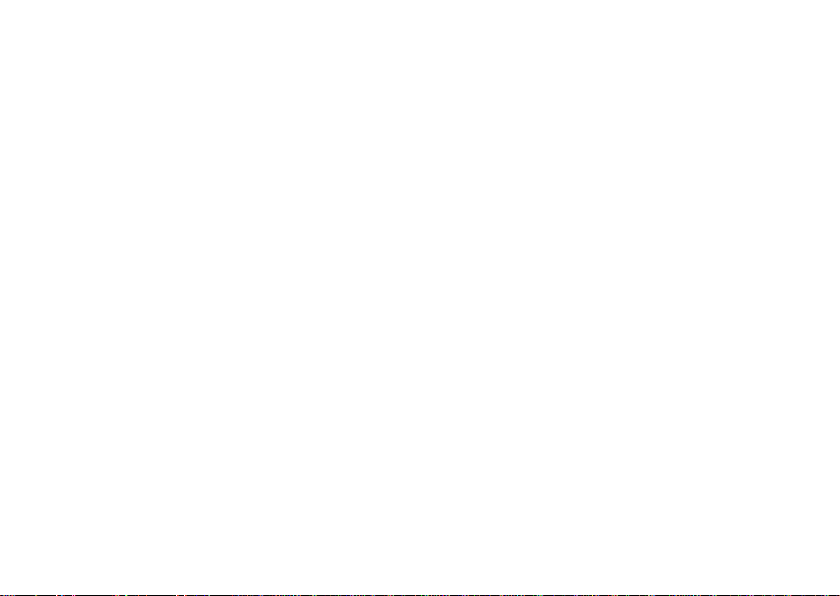
目 次
サポートツールの使い方 . . . . . . . . . . . . . 49
Dell Support Center
(デルサポートセンター)
. . . . . . . . . . . . . . .49
My Dell Downloads . . . . . . . . . . . . . . . . . 50
ハードウェアトラブルシューティング. . . . . . . . 51
Dell Diagnostics
オペレーティングシステムの復元
システムの復元 . . . . . . . . . . . . . . . . . . . . . . . 57
Dell DataSafe
システムリカバリメディア . . . . . . . . . . . . . . . 61
(診断)プログラム . . . . . . 51
. . . . . . 56
ローカルバックアップ . . . . . .58
Dell Factory Image Restore . . . . . . . . . . .62
困ったときは
テクニカルサポートおよびカスタマーサービス
. . . . . . . . . . . . . . . . . . . . . 64
. . .65
DellConnect . . . . . . . . . . . . . . . . . . . . . . .65
オンラインサービス . . . . . . . . . . . . . . . . . . . .66
24
時間納期案内電話サービス . . . . . . . . . . . .67
製品情報. . . . . . . . . . . . . . . . . . . . . . . . . . . . 67
保証期間中の修理または返品について. . . . . . . .68
4
お問い合わせになる前に . . . . . . . . . . . . . . . . .69
デルへのお問い合わせ . . . . . . . . . . . . . . . . . . 71
情報およびリソースの検索方法
. . . . . . . . .72
仕様. . . . . . . . . . . . . . . . . . . . . . . . . . . . 74
付録. . . . . . . . . . . . . . . . . . . . . . . . . . . . 79
NOM または公式メキシコ標準
(メキシコのみ)
. . . . . . . . . . . . . . . . . . . . . . . . . . . . 80
索引
. . . . . . . . . . . . . . . . . . . . .79
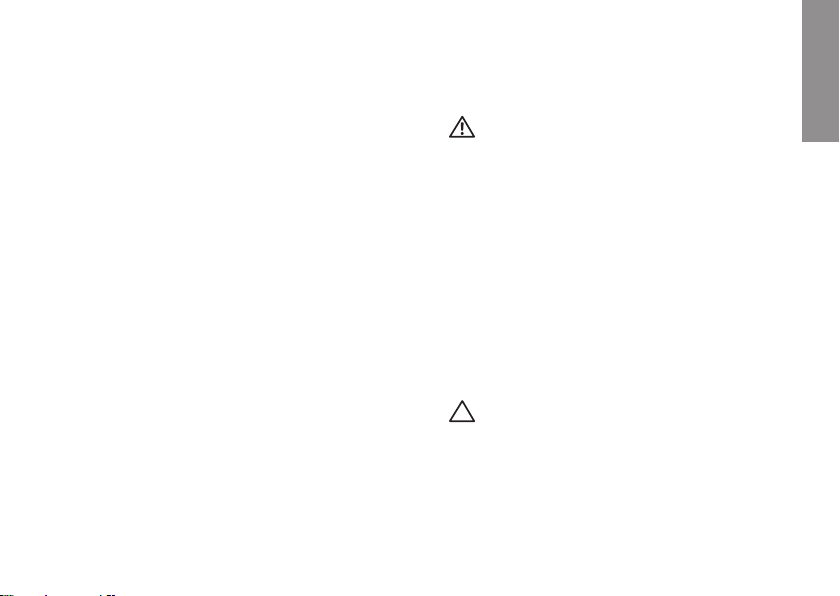
ノートブックのセットアップ
INSPIRON
本項では、Dell™ Inspiron™ ノートブックのセット
アップに関する情報を提供します。
コンピュータをセットアップ する前に
コンピュータは、電源へ容易にアクセスでき、十分な
通風のある平らな場所に設置してください。
お使いのノートブックの周りの通風を制限すると、過
熱の原因となる場合があります。オーバーヒートを防
ぐために、コンピュータ背面に最低
その他すべての側面に最低
うにします。お使いのコンピュータに電源が入ってい
る時には、キャビネットまたは引き出しなどの狭い空
間には置かないでください。
10.2 cm および
5.1 cm のすきまがあるよ
警告:通気孔を塞いだり、物を押し込んだり、
埃や異物が入ったりすることがないようにして
ください。コンピュータの電源が入っている時
には、閉じた状態のブリーフケースなど空気の
流れの悪い環境、またはカーペットや敷物など
の織物の表面に
ください。空気の流れを妨げると、コンピュー
タに損傷を与えたりコンピュータ性能の低下、
または火災の原因になったりする恐れがあり
ます。コンピュータは熱を持った場合にファン
を動作させます。ファンからノイズが聞こえる
場合がありますが、これは一般的な現象で、
ファンやコンピュータに問題が発生したわけで
はありません。
注意:コンピュータの上に重い物、または
尖った物を置いたり積み上げたりすると、
コンピュータに恒久的な損傷を与える可能性が
あります。
Dell コンピュータを置かないで
5
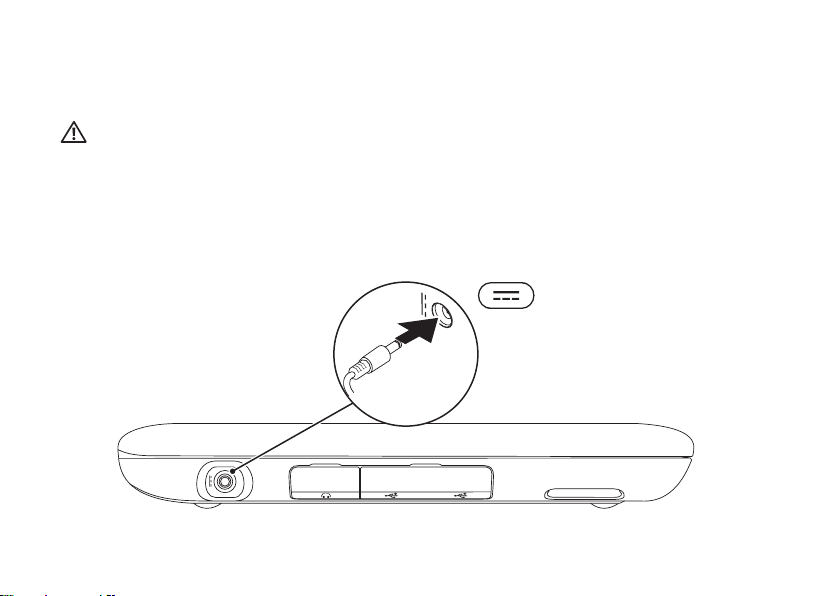
ノートブックのセットアップ
AC アダプタの接続
AC アダプタをコンピュータに接続し、それをコンセントまたはサージプロテクタに差し込みます。
AC アダプタは世界各国のコンセントに適合します。ただし、電源コネクタおよび電源タップは、
警告:
国によって異なります。互換性のないケーブルを使用したり、ケーブルを不適切に電源タップまたは
コンセントに接続したりすると、火災の原因になったり、コンピュータに永久的な損傷を与える恐れが
あります。
6
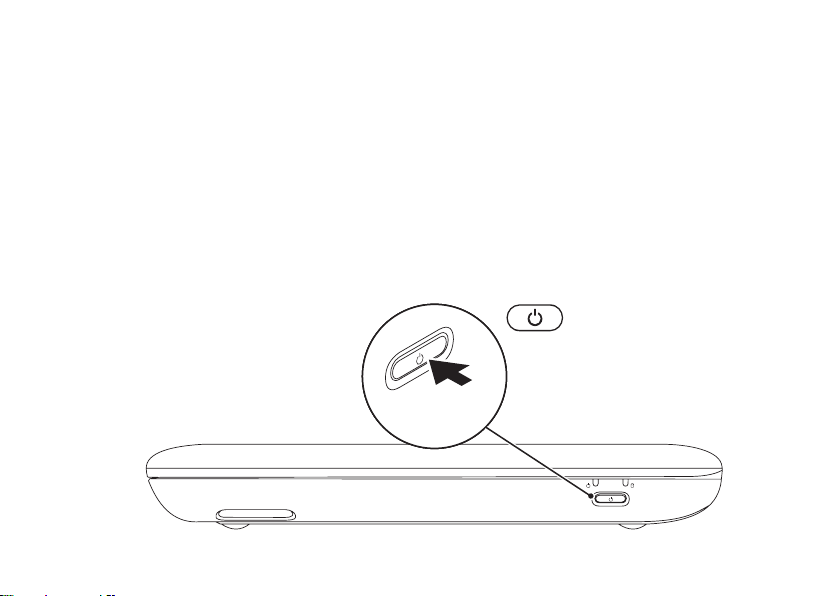
電源ボタンを押す
ノートブックのセットアップ
7
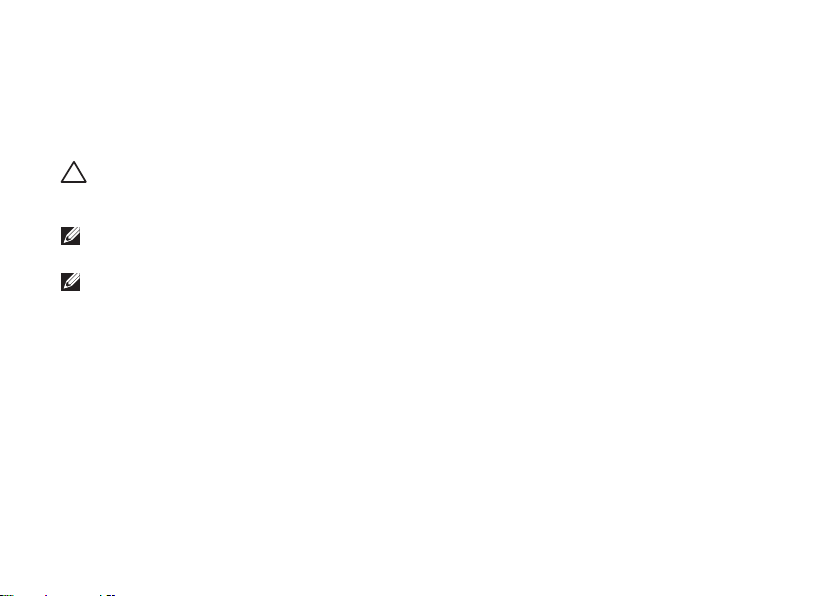
ノートブックのセットアップ
Microsoft Windows のセットアップ
Microsoft® Windows® を初めてセットアップするには、画面に表示される手順に従ってください。これらの
手順は必要なもので、完了に時間がかかる場合があります。
の受諾、設定の選択、およびインターネット接続のセットアップなど、いくつかの手順が示されます。
注意:オペレーティングシステムのセットアッププロセスを妨げないようにしてください。プロセスを
妨げるとコンピュータが使用不能になる場合があり、オペレーティングシステムを再インストールする
必要があります。
メモ:お使いのコンピュータの最適パフォーマンスのため、
コンピュータ用の最新
メモ:オペレーティングシステムと機能の詳細に関しては、
アクセスしてください。
BIOS およびドライバをダウンロードしてインストールすることをお勧めします。
8
Windows セットアップ画面にはライセンス契約
support.jp.dell.com から、お使いの
support.jp.dell.com/MyNewDell に
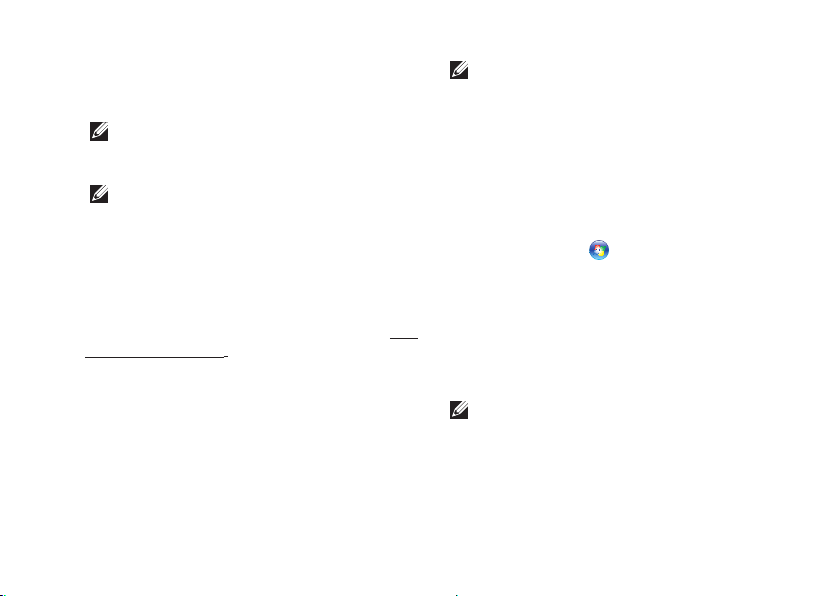
システムリカバリメディア の作成(推奨)
メモ:Microsoft Windows をセットアップ
してからすぐに、システムリカバリメディアを
作成することをお勧めします。
メモ:お使いのコンピュータには光学ドライブ
が装備されていません。ディスクを使用する
処理には、オプションの外付け光学ドライブ、
または外付けストレージデバイスを使用して
ください。
システムリカバリメディアは、お使いのコンピュータ
のデータファイルを維持しながら、コンピュータを
ご購入時の動作状態に戻すために使用できます(オペ
レーティングシステム
ハードウェア、ソフトウェア、ドライバ、またはその
他システム設定への変更により、コンピュータが望ま
しくない動作状態になった場合に、システムリカバリ
メディアをご利用いただけます。
システムリカバリメディアを作成するには次が必要
です。
Dell DataSafe • ローカルバックアップ
USB • キー(最低容量 8 GB)または DVD-R/
DVD+R/Blu-ray
ディスクは必要ありません)。
™
ディスク
ノートブックのセットアップ
メモ:
Dell DataSafe ローカルバックアップは
書換可能ディスクをサポートしません。
システムリカバリメディアを作成するには、次の手順
を実行します。
AC 1. アダプタが接続されていることを確認します
6 ページの「AC アダプタの接続」を参照)。
(
2. USB キーをコンピュータに挿入
ディスクまたは
します。
Start3. (スタート) → All Programs
(すべてのプログラム)→ Dell DataSafe
Local Backup(Dell DataSafe ローカルバック
アップ)とクリックします。
Create Recovery Media4. (リカバリメディアの
作成)をクリックします。
5.
画面に表示される指示に従ってください。
メモ:システムリカバリメディアを使用したオ
ペレーティングシステムの復元に関する情報
61 ページの「システムリカバリメディア」
は、
を参照してください。
9
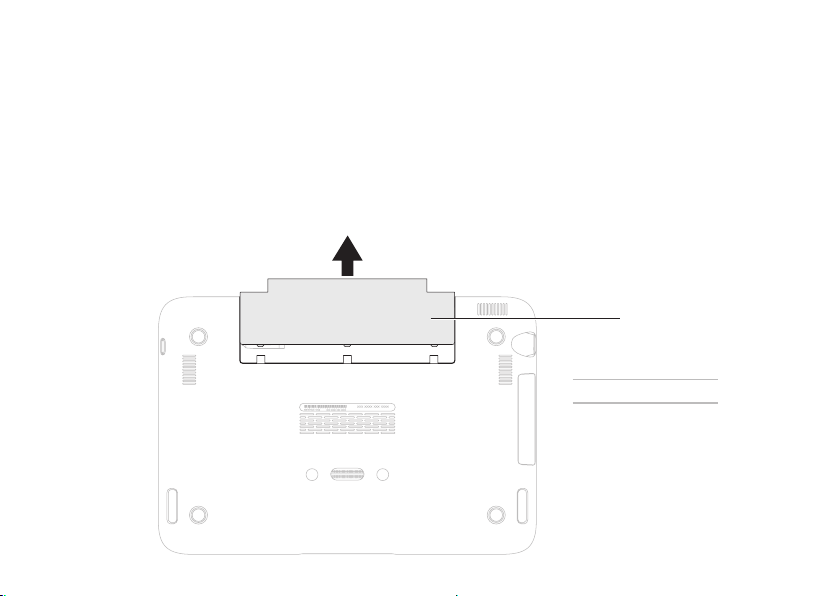
ノートブックのセットアップ
1
ラベルドア
1
SIM カード(オプション)の取り付け
お使いのコンピュータに SIM カードを取り付けることによって、インターネットへのアクセスが可能になり
ます。インターネットにアクセスするには、お使いの携帯電話サービスプロバイダのネットワーク内にいる
必要があります。
SIM カードを取り付けるには次の手順を実行します。
1.
コンピュータの電源を入れます。
ラベルドアをスライドさせて、コンピュータベースから外します。2.
10
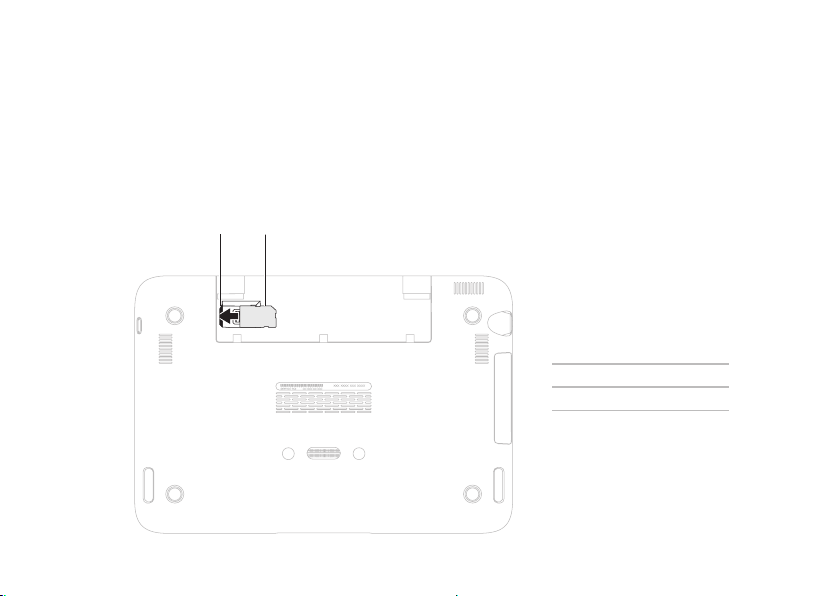
SIM 3. カードを SIM カードスロットに差し込みます。
1 SIM カードスロット
2 SIM カード
1
2
4.
ラベルドアを取り付けます。
コンピュータの電源を入れます。5.
ノートブックのセットアップ
11
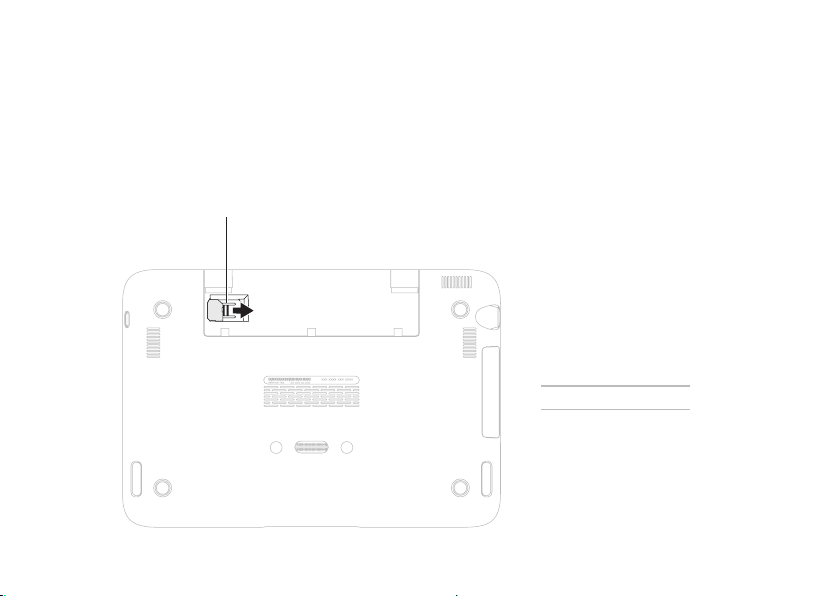
ノートブックのセットアップ
1
1
リリースノッチ
SIM カードを取り外すには、リリースノッチを押し、SIM カードをスライドさせて SIM カードスロットから
取り出します。
12
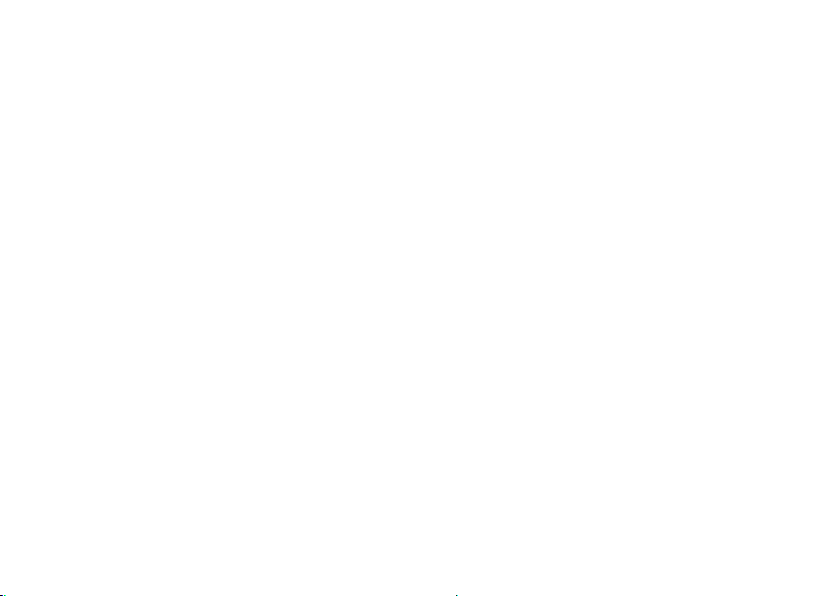
ノートブックのセットアップ
13
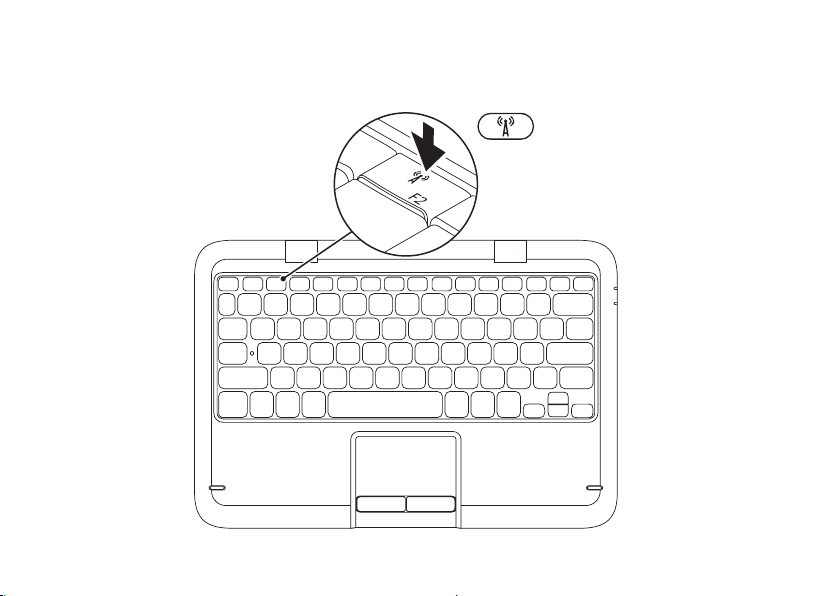
ノートブックのセットアップ
ワイヤレスの有効化または無効化(オプション)
14
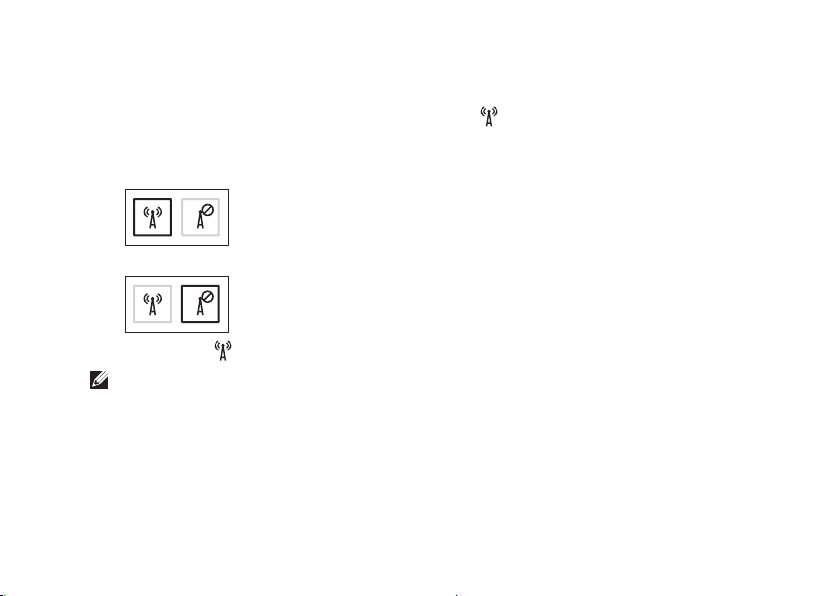
ノートブックのセットアップ
ワイヤレスの有効化および無効化には、次の手順を実行します。
1.
お使いのコンピュータに電源が入っていることを確認します。
キーボードのファンクションキー列にあるワイヤレスキー2. を押します。
ワイヤレス無線通信の現在のステータスが画面に表示されます。
ワイヤレスが有効
ワイヤレスが無効
ワイヤレスキー3. を再度押して、ワイヤレスが有効な状態と無効な状態を切り替えます。
メモ:ワイヤレスキーを使用すると、飛行機の搭乗中すべてのワイヤレス無線通信(
Bluetooth
できます。
®
)を無効にするよう依頼された場合などに、すべてのワイヤレス無線通信をただちに無効に
Wi-Fi および
15
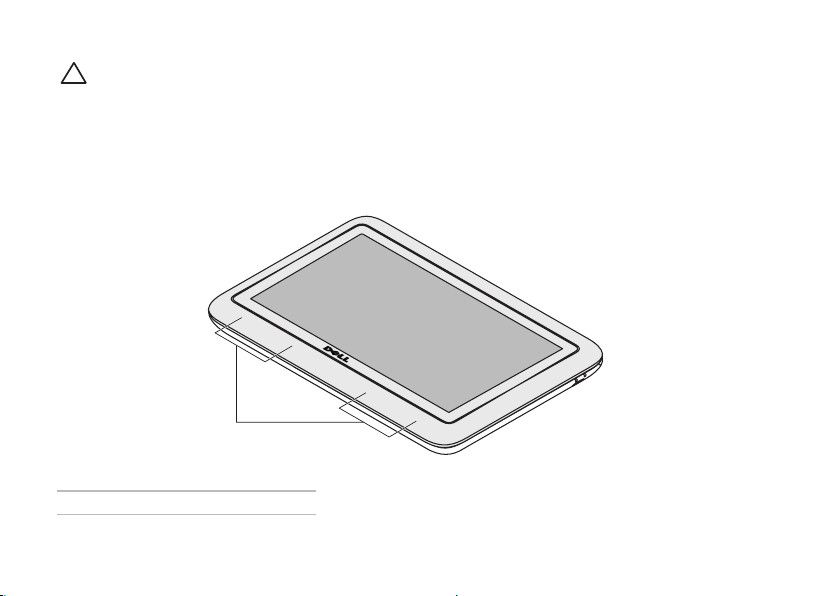
ノートブックのセットアップ
1
注意:ワイヤレスアンテナを遮ると、ワイヤレス接続のパフォーマンスに影響する場合があります。
1
無線アンテナの位置
16

ノートブックのセットアップ
インターネットへの接続 (オプション)
メモ:お使いのラップトップには内蔵ネット
ワークコネクタが装備されていません。
有線接続のセットアップ
ダイヤルアップ接続をお使いの場合は、 •
インターネット接続の設定をする前に、電話線を
オプションの外付け
ジャックに接続します。
DSL• 、ケーブル、または衛星モデム接続をご利用
の場合、セットアップ手順について、ご利用の
ISP、または携帯電話サービスにお問い合わせ
ください。
有線インターネット接続のセットアップを完了する
18 ページの「インターネット接続のセット
には、
アップ」の手順に従ってください。
USB モデムおよび壁の電話
ワイヤレス接続のセットアップ
メモ:ワイヤレスルーターをセットアップする
には、ルーターに同梱のマニュアルを参照して
ください。
ワイヤレスインターネット接続を使用する前に、
ワイヤレスルーターに接続する必要があります。
ワイヤレスルーターへの接続のセットアップには、
次の手順を実行します。
1.
コンピュータでワイヤレスが有効になっている
ことを確認します(14 ページの「ワイヤレスの
有効化または無効化」を参照)。
2.
開いているファイルをすべて保存してから閉じ、
実行中のプログラムをすべて終了します。
Start3. (スタート) → Control Panel
(コントロールパネル)とクリックします。
4. network(ネットワーク)と
検索ボックスに
入力してから、
Center(ネットワークと共有センター)→
Connect to a network(ネットワークへ
接続)とクリックします。
5.
画面の手順に従ってセットアップを完了します。
Network and Sharing
17
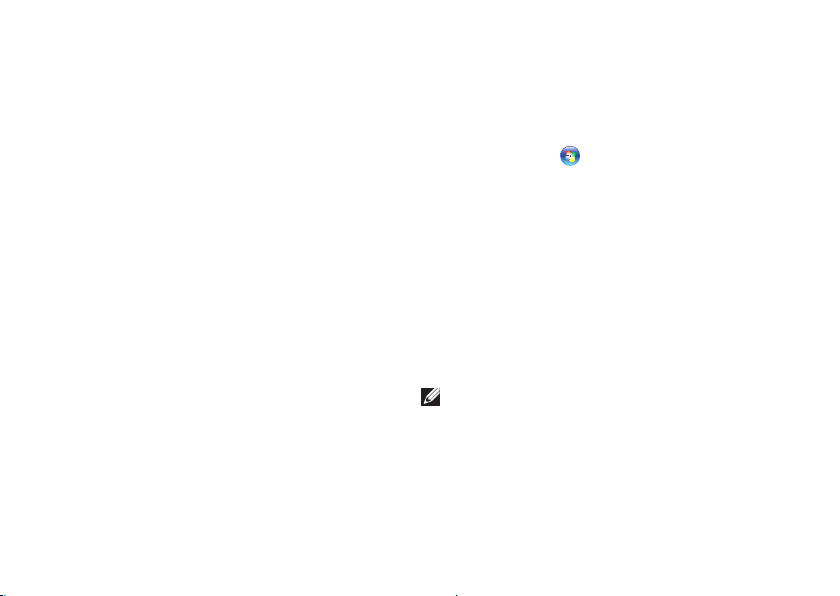
ノートブックのセットアップ
インターネット接続のセットアップ
ISP および ISP が提供するオプションは国によって
異なります。各国で利用可能なオプションについて
は、ご利用の
過去にインターネットに正常に接続できていたのに接
続できない場合、
性があります。サービスの状態について
するか、後でもう一度接続してみてください。
ISP の情報を用意しておきます。ISP の情報がわから
ない場合には、インターネットの接続
ら情報を入手できます。
18
ISP にお問い合わせください。
ISP のサービスが停止している可能
ISP に確認
ウィザードか
インターネット接続をセットアップするには次の手順
を実行します。
1.
開いているファイルをすべて保存してから閉じ、
実行中のプログラムをすべて終了します。
Start2. (スタート) → Control Panel
(コントロールパネル)とクリックします。
3. network(ネットワーク)と
検索ボックスで
Network and Sharing Center
入力し、
(ネットワークと共有センター)→ Set up a
new connection or network(新規接続また
はネットワークのセットアップ)
→ Connect
to the Internet(インターネットの接続)と
クリックします。
Connect to the Internet(インターネットの
接続)ウィンドウが表示されます。
メモ:選択する接続方法がわからない場合に
Help me choose(選択の援助)を
は、
クリックするか、ご利用の
ください。
4. ISP から提供されたセット
画面の指示に従い、
アップ情報を使用してセットアップを完了し
ます。
ISP にお問い合わせ
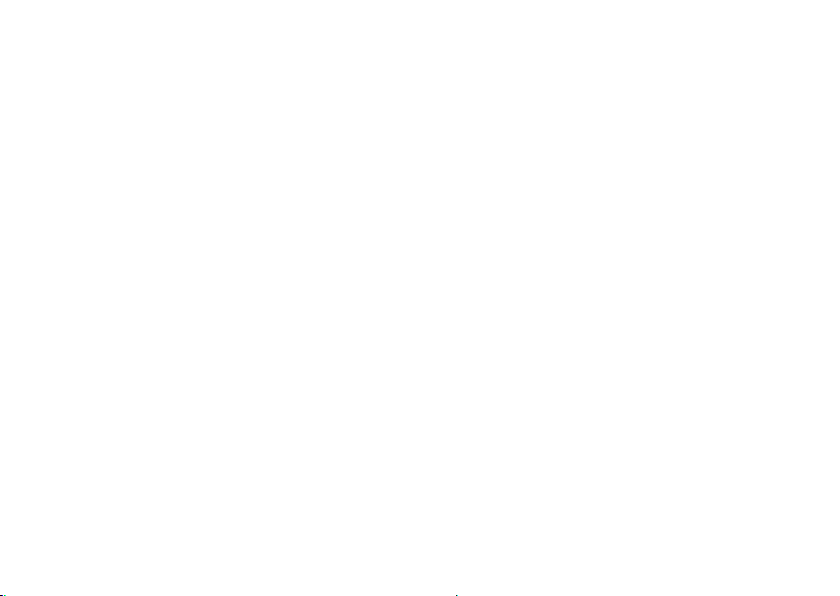
ノートブックのセットアップ
ユーザーインタフェースモード
お使いの Inspiron ノートブックは 3 つの異なるモードでの使用が可能です。モードそれぞれには、自動的に
変更される異なるユーザーインタフェースがあります。
標準モード
デスクトップが表示されます。
タブレットモード
「
『
セットアップするには、
ドッキングモード
を起動します。詳細に関しては、
ユーザーズガイド』を参照してください。お使いのノートブックをドッキングモードでセットアップするに
は、まずノートブックをタブレットモードに設定し、それからタブレットを
ドッキングしてください。
— デフォルトのモードです。このモードでは、ノートブックに Microsoft Windows
— このモードでは、duo Stage ユーザーインタフェースが起動されます(36 ページの
duo Stage」を参照)。タブレットモードの詳細に関しては、support.jp.dell.com/manuals で
Inspiron duo タブレットユーザーズガイド』を参照してください。ノートブックをタブレットモードで
20 ページの「タブレットモードのセットアップ」を参照してください。
— このモードでは、ドッキングされたタブレットが duo Station ユーザーインタフェース
support.jp.dell.com/manuals で『Inspiron duo Audio Station
Inspiron duo Audio Station に
19
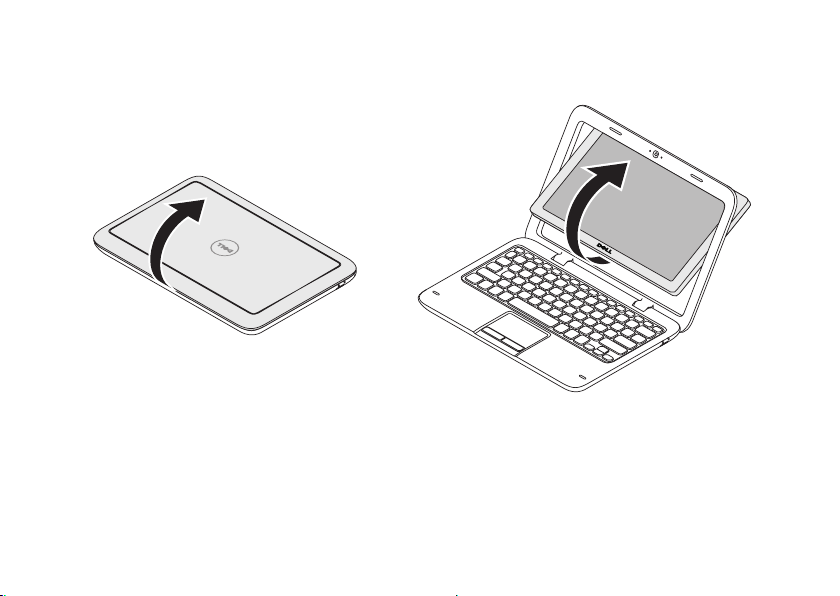
ノートブックのセットアップ
タブレットモードのセットアップ
お使いの Inspiron ノートブックは、タブレット
モードで使用できるように設定することもできます。
20
ディスプレイを開きます。1.
ディスプレイパネルを上から押し、時計回りに2.
180 度回転させます。

ノートブックのセットアップ
ディスプレイを閉じます。3.
タブレットモードでは、duo Stage ユーザー
インタフェースが自動的にアクティブ化されます。
タブレットモードの詳細に関しては、
support.jp.dell.com/manuals で
Inspiron duo タブレットユーザーズガイド』を
『
参照してください。
21
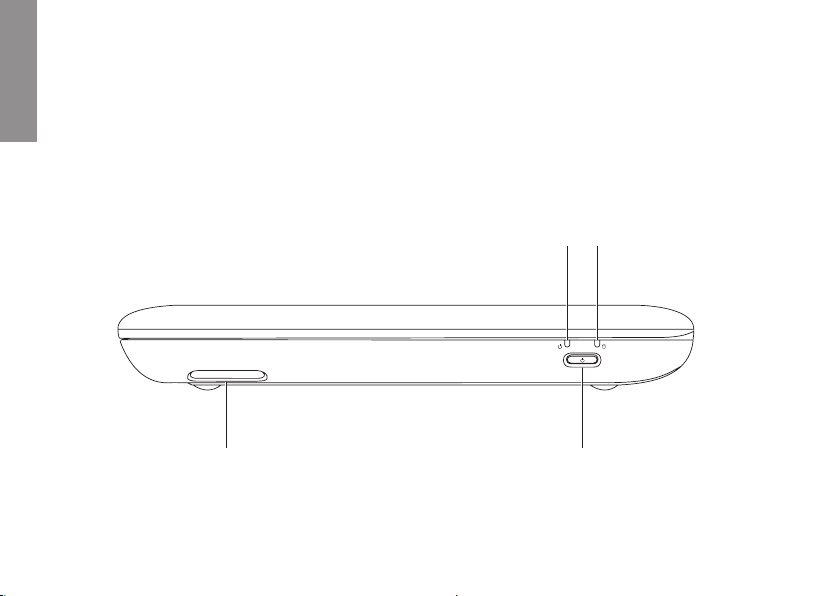
Inspiron ノートブックの使い方
2
3
4
1
本項では、Inspiron ノートブックで利用できる機能に関する情報を提供します。
INSPIRON
右側の機能
22
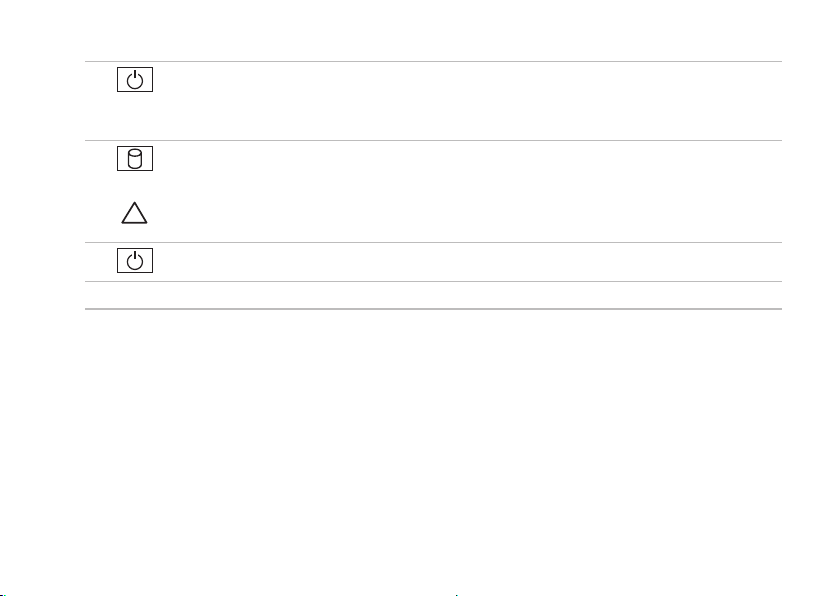
Inspiron
1
電源 / バッテリステータスライト — 電源およびバッテリ充電量のステータスを示します。電源 /
バッテリステータスライトの詳細に関しては、26 ページの「ステータスライトおよびインジケータ」を
参照してください。
2
ハードディスクドライブ 動作ライト — コンピュータがデータを読み書きすると点灯します。
点灯する白いライトはハードディスクドライブが動作していることを示します。
注意:データの損失を避けるため、ハードディスクドライブの動作ライトが点灯しているときは
コンピュータの電源を切らないようにしてください。
3
電源ボタン — コンピュータをオンまたはオフにするときにこのボタンを押します。
ノートブックの使い方
4 右スピーカ — ステレオ品質のサウンドを提供します。
23

Inspiron ノートブックの使い方
1
542 3
左側の機能
24
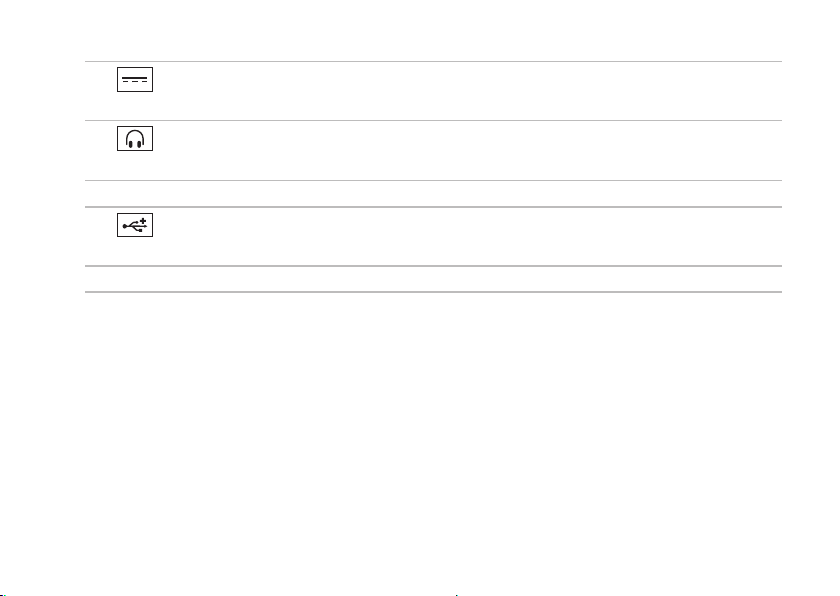
Inspiron ノートブックの使い方
1
AC アダプタコネクタ— AC アダプタを接続してコンピュータに電源を投入し、バッテリを充電し
ます。
2
オーディオ出力 / ヘッドフォンコネクタ — ヘッドフォン、パワードスピーカやサウンドシステム
を接続します。
3 コネクタカバー(2)— USB コネクタおよびオーディオ出力 / ヘッドフォンコネクタを保護します。
4
USB 2.0 コネクタ(2)— マウス、キーボード、プリンタ、外付けドライブ、または MP3 プレ
ーヤなどの
USB デバイスを接続します。
5 左スピーカ — ステレオ品質のサウンドを提供します。
25

Inspiron ノートブックの使い方
ステータスライトおよびインジケータ
電源 / バッテリステータスライト
インジケータライトの
ステータス
AC アダプタ
バッテリ
メモ:コンピュータが AC アダプタで電源供給されている時は、バッテリが充電されています。
メモ:電源の問題に関する情報は、
白色に点灯
白色に点滅 スタンバイ
オフ
白色に点灯 オン
橙色に点灯
白色に点滅 スタンバイ
オフ
44 ページの「電源の問題」を参照してください。
コンピュータの状態 バッテリ充電レベル
オン
スタンバイ / オフ / 休止状態
0~100%
<= 98%
>98%
オフ
/ 休止状態 >98%
>=10%
オン
/ スタンバイ < 10%
>=10%
オフ
/ 休止状態 0~100%
26

Inspiron ノートブックの使い方
バッテリ充電の無効化
航空機の搭乗中は、バッテリ充電機能を無効にする必要のある場合があります。バッテリ充電機能を素早く無
効にするには、次の手順を実行します。
1.
お使いのコンピュータに電源が入っていることを確認します。
キーボードのファンクションキー列にあるバッテリ性能メーターのキー2. を押します。
Battery Life3. (バッテリ駆動時間)タブで、Disable battery charging(バッテリ充電の無効化)
チェックボックスを選択します。
メモ:バッテリ充電は
セットアップユーティリティ(BIOS)でも無効化できます。
27

Inspiron ノートブックの使い方
1
2
4
6
5
3
コンピュータベースおよびキーボードの機能
28

Inspiron ノートブックの使い方
1
ファンクションキー列 — この列には、ワイヤレス有効化無効化キー 、輝度増減キー 、
マルチメディアキー、およびタッチパッド有効化無効化キー
マルチメディアキーの詳細は、
32 ページの「マルチメディアコントロールキー」を参照してください。
があります。
2 Caps Lock ステータスライト — Caps Lock が有効になると点灯します。白色の点灯は Caps Lock
が有効であることを示します。
3 タッチパッド — カーソルを動かしたり、選択したアイテムをドラッグまたは移動、および表面をタップ
することで左クリックするマウスの機能を提供します。
タッチパッドは
設定を変更するには、デスクトップのタスクトレイにある
クします。詳細に関しては、
メモ:タッチパッドを有効または無効にするには、キーボードのファンクションキー列の
押します。
スクロール、フリック、ズーム、および 回転 機能をサポートします。タッチパッドの
Dell タッチパッド アイコンをダブルクリッ
30 ページの「タッチパッドおよびジェスチャ」を参照してください。
キーを
4 タッチパッドボタン — マウスと同じように、左クリックおよび右クリックの機能を提供します。
5 電源 / バッテリステータスライト — 電源およびバッテリ充電量のステータスを示します。電源 / バッテ
リステータスライトの詳細に関しては、
てください。
26 ページの「ステータスライトおよびインジケータ」を参照し
6 ハードディスクドライブ 動作ライト — コンピュータがデータを読み書きすると点灯します。点灯する
白いライトはハードディスクドライブが動作していることを示します。
注意:データの損失を避けるため、ハードディスクドライブの動作ライトが点灯しているときは
コンピュータの電源を切らないようにしてください。
29

Inspiron ノートブックの使い方
タッチパッドジェスチャ
スクロール
表示内容をスクロールできます。スクロール機能には
次が含まれます。
自動縦スクロール
にスクロールすることができます。
自動横スクロール
にスクロールすることができます。
30
— アクティブなウィンドウで上下
2 本の指を上または下にすばやく
動かして、自動縦スクロールを
アクティブにします。
タッチパッドをタップして、自動
スクロールを停止します。
— アクティブなウィンドウで左右
2 本の指を左または右にすばやく
動かして、自動横スクロールを
アクティブにします。
タッチパッドをタップして、自動
スクロールを停止します。
フリック
フリックする方向に応じて、画面内容を進めたり戻
したりすることができます。
3 本の指を好きな方向にすばやく
動かして、アクティブウィンドウ
の内容を反転します。
ズーム
画面の内容の倍率を拡大または縮小できます。ズーム
機能には次が含まれます。
— タッチパッド上で 2 本の指を離したり寄
ピンチ
せたりすることでズームインまたはズームアウトす
ることができます。
ズームインするには:
2 本の指を離すように動かして
アクティブウィンドウの表示を
拡大します。

ズームアウトするには:
2 本の指を近づけるように動かし
てアクティブウィンドウの表示を
縮小します。
回転
画面のアクティブな内容を回転させることができます。
回転機能には次が含まれます。
— 2 本の指の一方を軸にして、もう一方を
ツイスト
回転させることで、アクティブな内容を回転させる
ことができます。
親指を軸にして、人差し指を右ま
たは左に弧を描くように動かすこ
とで、選択したアイテムを時計回
りまたは反時計回りに回転させる
ことができます。
Inspiron ノートブックの使い方
31

Inspiron ノートブックの使い方
マルチメディアコントロールキー
マルチメディアコントロールキーはキーボードのファンクションキー列にあります。マルチメディア
コントロールを使用するには、必要なキーを押してください。キーボードのマルチメディアコントロールキー
は、セットアップ(
セットアップユーティリティ
POST1. (Power On Self Test)中に <F2> を押してセットアップユーティリティ(BIOS)を起動します。
Function Key Behavior2. (ファンクションキー動作)で、Multimedia Key First(マルチメディアキー
優先)または
Multimedia Key First(マルチメディアキー優先)— これはデフォルトのオプションです。任意のマルチメ
ディアキーを押して関連するマルチメディアアクションを実行します。ファンクションには、
ファンクションキーを押します。
Function Key First(ファンクションキー優先)— 任意のファンクションキーを押して関連するファンク
ションを実行します。マルチメディアアクションには、
す。
メモ:
のみアクティブになります。
Windows Mobility Center
<1. ><X> キーを押して Windows Mobility Center を起動します。
2. で、ファンクションキー または マルチメディアキー を選択します。
ファンクションキー列
32
BIOS)ユーティリティまたは Windows Mobility Center を使って設定可能です。
Function Key First(ファンクションキー優先)を選択します。
<Fn> と必要な
<Fn> と必要なマルチメディアキーを同時に押しま
Multimedia Key First(マルチメディアキー優先)オプションはオペレーティングシステム内で

Inspiron ノートブックの使い方
消音 直前のトラックまたは章を再生
ボリュームレベルを下げる 再生、または一時停止
ボリュームレベルを上げる 次のトラックまたは章を再生
33

Inspiron ノートブックの使い方
1 2 3
6
4
5
ディスプレイ機能
34

Inspiron ノートブックの使い方
1 マイク — ビデオチャット、および音声録音のために高品質のサウンドを提供します。
2 カメラ — ビデオキャプチャ、会議、およびチャット用のビルトインカメラです。
3 カメラインジケータライト — カメラがオンまたはオフであることを示します。白色の点灯はカメラが
オンであることを示します。
4 ディスプレイベゼル — ディスプレイパネルを固定する外側のフレームです。
5 ディスプレイパネル — ディスプレイパネルを回転させてノートブックをタブレットモードに設定
します。詳細に関しては、
20 ページの「タブレットモードのセットアップ」を参照してください。
6 環境照明 / 近接センサー — 環境照明センサーは周囲の環境光を検知し、ディスプレイ背面ライトの輝度
を調整します。
35

Inspiron ノートブックの使い方
タッチスクリーンの使用
お使いのノートブックのタッチスクリーン機能は、
コンピュータをインタラクティブディスプレイに
変換します。
duo Stage
コンピュータにインストールされた duo Stage
ソフトウェアは、お気に入りのメディアおよびマルチ
タッチアプリケーションへのアクセスを提供します。
duo Stage を起動するには、Start(スタート)
→ All Programs(すべてのプログラム)→
Dell Stage → duo Stage とクリックします。
duo Stage のアプリケーションの一部
メモ:
All Programs(すべてのプログラム)
は、
メニューからも起動できます。
duo Stage は次のようにカスタマイズすることがで
きます。
•
アプリケーションショートカットの並べ替え
アプリケーションショートカットを選択し、
点滅するまでその状態を保ちます。その後、
アプリケーションショートカットを
上の所望の場所までドラッグします。
36
duo Stage
最小化
• duo Stage ウィンドウを画面の底部に
ドラッグします。
• 設定アイコンを選択し、
カスタマイズ
オプションを選択します。
duo Stage では、次のアプリケーションを利用でき
ます。
メモ:コンピュータご購入時の選択によって
は、一部のアプリケーションが利用できない
場合があります。
• 音楽を再生したり、音楽
ミュージック
ファイルをアルバム、アーティスト、または曲の
タイトルごとに参照します。世界中のラジオ局を
聞くことも可能です。オプションの
アプリケーションでは、インターネット接続時に
曲をダウンロードすることができます。
Napster
YOUPAINT• 画像を描いたり編集したりし
ます。
• タッチ対応のゲームで遊べます。
ゲーム
• コンピュータのドキュメントフォルダへ
文書
の素早いアクセスを提供します。

Inspiron ノートブックの使い方
写真• 写真を表示、整理、または編集します。
スライドショーや写真のコレクションを作成し
たり、インターネット接続時に
Facebook や
Flickr に写真をアップロードできます。
DELL WEB• 最大 4 つのお気に入りウェブ
ページのプレビューを表示します。ウェブページ
プレビューをクリック、またはタップして、
ウェブブラウザに開きます。
• ビデオを表示します。オプションの
ビデオ
CinemaNow アプリケーションでは、インター
ネット接続時に映画やテレビ番組を購入、または
レンタルすることができます。
• 頻繁に使用するプログラムへの
ショートカット
素早いアクセスを提供します。
• e-ブックを PDF または EPUB フォ
書籍
ーマットでダウンロードし、読むことができる
E Reader を起動します。
Web Tile • 最大 4 つのお気に入りウェブページ
のプレビューを表示します。
ウェブページのプレビューを追加、編集、
または削除することができます。ウェブページ
プレビューをクリック、またはタップして、
ウェブブラウザに開きます。
Web Tile を作成することもできます。
複数の
Web Tile では、
Apps Gallery で
37

Inspiron ノートブックの使い方
タッチスクリーンジェスチャ
メモ:これらのジェスチャの一部は、Dell
Touch Zone ソフトウェア外では機能しない
場合があります。
ズーム
画面の内容の倍率を拡大または縮小できます。
— 画面上で 2 本の指を離したり寄せたりす
ピンチ
ることでズームインまたはズームアウトすることが
できます。
ズームインするには:
2 本の指を離すように動か
してアクティブウィドウの
表示を拡大します。
ズームアウトするには:
2 本の指を近づけるように
動かしてアクティブ
ウィンドウの表示を縮小
します。
38
停滞
右クリックをシミュレートすることにより、追加の
情報にアクセスすることができます。
タッチスクリーンを指で
押してその状態を保ち、
コンテキスト依存メニューを
開きます。
フリック
フリックする方向に応じて、画面内容を進めたり
戻したりすることができます。
指を好きな方向に素早く動か
して、本のページのように
アクティブウィンドウの内容
をめくります。フリックは、
画像やプレイリストの曲など
のコンテンツを検索するとき
には、縦向きでも使用でき
ます。

Inspiron ノートブックの使い方
スクロール
表示内容をスクロールできます。スクロール機能に
は次が含まれます。
— オブジェクト全体が見えない場合に、選択さ
パン
れたオブジェクトに焦点を当てることができます。
2 本の指を希望の方向に動か
して選択されたオブジェクト
にスクロールしてパンします。
縦スクロール
スクロールすることができます。
— アクティブなウィンドウで上下に
指を上または下に動かして、
縦スクロールをアクティブに
します。
横スクロール
スクロールすることができます。
— アクティブなウィンドウで左右に
指を左または右に動かして、
横スクロールをアクティブに
します。
回転
画面のアクティブな内容を回転させることができ
ます。
— 2 本の指でアクティブなコンテンツを
ツイスト
回転させることができます。
指や親指を軸にして、他の
指を弧を描くように左右に
動かします。両方の指を円を
描くように動かすことで、
アクティブなコンテンツを
回転させることもできます。
39

Inspiron ノートブックの使い方
ソフトウェアの機能
生産性および通信
お使いのコンピュータを使ってプレゼンテーション、
カタログ、カード、ちらしおよび、スプレッドシート
を作ることができます。また、デジタル写真や画像を
編集したり、表示することもできます。お使いの
コンピュータにインストールされているソフトウェア
を注文書で確認してください。
インターネットに接続すると、ウェブサイトへの
アクセス、
ダウンロードまたはアップロードができます。
40
E-メールアカウントの設定、ファイルの
エンターテイメントおよび
マルチメディア
メモ:お使いのコンピュータには光学ドライブ
が内蔵されていません。ディスクを使用する
処理には、オプションの外付け光学ドライブ、
または外付けストレージデバイスを使用してく
ださい。
お使いのコンピュータで、ビデオの鑑賞、ゲーム、
CD/DVD の作成、音楽およびインターネットラジオ
を聞くことができます。
デジタルカメラや携帯電話などの携帯デバイスから、
ピクチャやビデオファイルをダウンロードしたり
コピーしたりできます。オプションのソフトウェア
アプリケーションを使用して、音楽やビデオファイル
を編集および作成し、ディスクに記録したり、
プレーヤや携帯エンターテイメントデバイスなどの
携帯製品に保存することができます。また、接続され
TV、プロジェクタ、およびホームシアタ装置
ている
で直接再生して、見ることもできます。
MP3

Inspiron ノートブックの使い方
Dell DataSafe オンライン
バックアップ
メモ:Dell DataSafe オンラインは Windows
オペレーティングシステム以外ではサポートさ
れません。
メモ:高速のアップロード
は、ブロードバンド接続をお勧めします。
Dell DataSafe オンラインは、盗難、火災、または
天災などの大惨事からデータやその他の重要な
ファイルを保護することに役立つ自動のバックアップ
およびリカバリサービスです。このサービスには、
パスワードで保護されたアカウントを使用して、
コンピュータからアクセスできます。
詳細に関しては、
てください。
バックアップをスケジュールするには次を実行し
ます。
1. Dell
デスクトップのタスクトレイにある
DellDataSafe.com にアクセスし
DataSafe オンラインアイコン をダブル
クリックします。
2.
画面に表示される指示に従ってください。
/ ダウンロードに
フリーフォールセンサー
フリーフォールセンサーは、コンピュータを誤って
落とすことで発生する落下状態を検知することに
よって、コンピュータのハードディスクドライブを
破損から保護します。落下状態が検知されると、
ハードディスクドライブはただちに
置かれ、書き込み
データ損失から保護されます。落下状態が検知されな
くなると、お使いのハードディスクドライブは通常の
動作に戻ります。
メモ:ハードディスクはディスク自体の信頼性
仕様によって引き続き制限されます。通常、
ハードディスクドライブの耐衝撃性は、動作時で
/ 読み取りヘッドへの損傷および
225 G および保管時で 800 G です。
セーフ状態 に
41

問題の解決
本項はお使いのコンピュータのトラブルシューティン
INSPIRON
グ情報を提供します。次のガイドラインを使用して
もお使いのコンピュータの問題を解決できない場合
49 ページの「サポートツールの使い方」また
は、
71 ページの「デルへのお問い合わせ」を参照し
は
てください。
警告:訓練を受けたサービス技術者のみが、
コンピュータカバーを取り外すことができ
ます。高度なサービス手順に関しては、
support.jp.dell.com/manuals で
『サービスマニュアル』を参照してください。
ビープコード
エラーまたは問題がある場合、お使いのコンピュータ
の起動時にビープ音が連続して鳴ることがあります。
この連続したビープ音はビープコードと呼ばれ、問
題を特定します。ビープ音が鳴った場合は、ビープ
コードをメモし、デルに問い合わせて(
「デルへのお問い合わせ」を参照)サポートを受け
てください。
42
71 ページの
メモ:パーツを交換するには、
support.jp.dell.com で『サービス
マニュアル』を参照してください。
ビープコード 予想される問題
1 回 システム基板の不具合の可能性 —
BIOS ROM Checksum
の失敗
2 回 RAM が検出されない
メモ:メモリモジュールを取り付け
た、または交換した場合、メモリ
モジュールが正しく装着されている
ことを確認してください。
3 回 システム基板の不具合の可能性 —
チップセットエラー
4 回 RAM 読み取り / 書き込みの失敗
5 回
6 回
7 回
8 回
リアルタイムクロックの不具合
ビデオカードまたはチップの不具合
プロセッサの不具合
ディスプレイの不具合

問題の解決
タッチスクリーンの問題
マルチタッチ機能の一部、またはすべてが動作
—
しない
特定のタッチおよびマルチタッチ機能が無効に •
なっている場合があります。これらの機能を有効
にするには、デスクトップのタスクトレイにある
Flicks(フリック)アイコン
クリックしてください。
(ペンとタッチ)ウィンドウで Touch(タッチ)
タブを選択し、
device
Use your finger as an input
(入力デバイスとして指を使用)および
Enable multi-touch gestures and inking
(マルチタッチジェスチャとインキング)
オプションが選択されていることを確認します。
•
アプリケーションがマルチタッチ機能対応では
ない場合があります。
•
タッチスクリーンは工場でキャリブレートされ
るので、再度調整する必要はありません。タッ
チスクリーンのキャリブレートを実行する場合
は、
Start(スタート) → Control Panel
(コントロールパネル)→ Hardware and
Sound
(ハードウェアとサウンド)→ Tablet
PC Settings
Calibrate...
ください。
(タブレット PC 設定)→
(キャリブレート)とクリックして
をダブル
Pen and Touch
メモ:不適切なキャリブレーションは不正確な
タッチ感度の原因となる場合があります。
タッチスクリーンの感度が低下してきた場合
タッチスクリーンに、タッチセンサーを妨げる異物
(付箋など)が付着している場合があります。これら
の異物を取り除くには、次の手順を実行します。
a.
コンピュータの電源を切ります。
コンセントからb. AC アダプタケーブルを外し
ます。
注意:タッチスクリーンの拭き取りに水や
洗浄液を使用しないでください。
c.
清潔で糸くずの出ない布(必要に応じて低刺激
性で研磨剤が含まれていない洗剤または水を
布に吹き付けることもできますが、画面には
吹き付けないでください)でタッチスクリーン
の表面と側面を拭き、汚れや指紋を拭き取って
ください。
—
43

問題の解決
ネットワークの問題
ワイヤレスネットワーク接続の損失 — ワイヤレス
ルーターがオフライン、またはワイヤレスが
コンピュータで無効になっています。
•
お使いのワイヤレスルーターの電源が入っている
こと、データ情報源(ケーブルモデムまたは
ネットワークハブ)に接続されていることを
確認します。
•
コンピュータでワイヤレスが有効になっている
ことを確認します(14 ページの「ワイヤレスの
有効化または無効化」を参照)。
•
ワイヤレスルーターへの接続を再開します
(17 ページの「ワイヤレス接続のセットアップ」
を参照)。
•
障害物によりワイヤレス接続が妨害、または遮断
されている場合があります。お使いのコンピュー
タをワイヤレスルーターに近づけてみます。
•
ワイヤレスアンテナが防御されていないことを
確認します。ワイヤレスアンテナの位置に関する
16 ページを参照してください。
詳細は、
44
有線ネットワーク接続が失われた場合
ネットワークケーブルが緩んでいるか、損傷してい
ます。
ネットワークケーブルが接続されており、損傷のない
ことを確認します。
—
電源の問題
電源ライトがオフの場合 — コンピュータの電源が
オフ、休止状態、または電源が供給されていないかの
いずれかです。
•
電源ボタンを押します。電源がオフ、または休止
状態の場合、コンピュータは通常の動作に復帰
します。
AC • アダプタケーブルをコンピュータの電源
コネクタ、
しっかりと装着しなおします。
AC • アダプタケーブルが電源タップに接続されて
いる場合は、電源タップがコンセントに差し込ま
れており、電源タップがオンになっていることを
確認します。また、パワープロテクションデバイ
ス、電源タップ、および電源延長ケーブルをバイ
パスして、コンピュータが正常にオンになること
を確認します。
AC アダプタ、およびコンセントに

問題の解決
電気スタンドなどの電化製品でコンセントに問題•
がないか確認します。
AC • アダプタケーブルの接続を確認します。
AC アダプタにライトがある場合、AC アダプタ
のライトが点灯しているか確認します。
電源ライトが白色に点灯しておりコンピュータが
応答しない場合
能性があります。
•
コンピュータの電源が切れるまで電源ボタンを
押し、その後で再度電源を入れます。
•
問題が解決しない場合は、デルにお問い合わせく
ださい(71 ページの「デルへのお問い合わせ」
を参照)。
電源ライトが白色に点滅している場合
タがスタンバイモード、またはディスプレイが応答し
ていない可能性があります。
•
通常の動作を再開するには、キーボードのキーを
押すか、接続されたマウスを動かすかタッチパッ
ドで指を動かす、または電源ボタンを押します。
•
ディスプレイが応答しない場合は、コンピュータ
の電源がオフになるまで電源ボタンを押してか
ら、再度オンにします。
— ディスプレイが応答していない可
— コンピュー
•
問題が解決しない場合は、デルにお問い合わせく
ださい(71 ページの「デルへのお問い合わせ」
を参照)。
コンピュータへの受信を妨げる干渉に遭遇した
— 望ましくない信号が、他の信号に割り込む
場合
か、信号を妨げて干渉を生じています。干渉の原因に
は、次があります。
•
電源ケーブル、キーボードケーブル、および
マウス延長ケーブル。
•
電源タップに接続されているデバイスが
多すぎる。
•
同じコンセントに複数の電源タップが接続され
ている。
45

問題の解決
メモリの問題
メモリ不足を示すメッセージが表示される場合 —
•
作業中のすべてのファイルを保存してから閉じ、
使用していない開いているすべてのプログラムを
終了して、問題が解決するか調べます。
•
メモリの最小要件については、ソフトウェアの
マニュアルを参照してください。
•
問題が解決しない場合は、デルにお問い合わせく
ださい(71 ページの「デルへのお問い合わせ」
を参照)。
メモリにその他の問題がある場合
Dell Diagnostics•
51 ページの「Dell Diagnostics(診断)
(
プログラム」を参照)を実行します。
•
問題が解決しない場合は、デルにお問い合わせ
ください(71 ページの「デルへのお問い合わせ」
を参照)。
(診断)プログラム
46
—
フリーズおよびソフトウェア の問題
コンピュータが起動しない — AC アダプタケーブル
がコンピュータおよびコンセントにしっかりと接続
されていることを確認します。
プログラムの応答が停止した
次の手順でプログラム終了します。
<Ctrl><Shift><Esc> 1. を同時に押します。
2. をクリックします。
アプリケーション
3.
反応がなくなったプログラムを選択します。
End Task4.
(タスクの終了)をクリックします。
—

問題の解決
プログラムが繰り返しクラッシュする — ソフトウェ
アのマニュアルを参照します。必要に応じて、プロ
グラムをアンインストールしてから再インストール
します。
メモ:通常、ソフトウェアのインストールの手
順は、そのマニュアルまたは
います。
メモ:お使いのコンピュータには光学ドライブ
が内蔵されていません。ディスクを使用する処
理には、オプションの外付け光学ドライブ、ま
たは外付けストレージデバイスを使用してくだ
さい。
CD に収録されて
コンピュータの応答がない、または青一色の画面が
表示される
キーボードのキーを押す、接続されたマウスを動す、
タッチパッドで指を動かすなどしてもコンピュータが
応答しない場合、コンピュータの電源が切れるまで、
電源ボタンを
動します。
プログラムが以前の
オペレーティングシステム用に設計されている —
プログラム互換性ウィザードを実行します。プロ
グラム互換性ウィザードは、以前のバージョンの
—
注意:オペレーティングシステムのシャット
ダウンが実行できない場合、データを損失する
恐れがあります。
8 ~ 10 秒以上押し続け、その後再起
Microsoft® Windows®
Microsoft Windows オペレーティングシステムに
近い環境でプログラムが動作するよう設定します。
47

問題の解決
プログラム互換性ウィザードを実行するには次の手順
を行います。
Start1. (スタート) → Control Panel
(コントロールパネル)→ Programs(プログ
→ Run programs made for previous
ラム)
versions of Windows(以前のバージョンの
Windows 用プログラムを実行)とクリックし
ます。
2.
プログラム互換性ウィザードの開始画面で、
Next(次へ)をクリックします。
3.
画面に表示される指示に従ってください。
その他のソフトウェアの問題 —
お使いのファイルのバックアップをすぐに作成•
します。
•
ウイルススキャンプログラムを使って、ハード
ディスクドライブ、または CD を調べます。
•
開いているファイルをすべて保存してから
閉じ、実行中のプログラムをすべて終了して、
スタート
シャットダウンします。
メニューからコンピュータを
48
•
トラブルシューティングの情報については、
ソフトウェアのマニュアルを確認するか、
ソフトウェアの製造元に問い合わせます。
コンピュータにインストールされている –
オペレーティングシステムと互換性があるか
確認します。
コンピュータがソフトウェアを実行するのに –
必要な最小ハードウェア要件を満たしている
か確認します。詳細に関しては、ソフトウェ
アのマニュアルを参照してください。
プログラムが正しくインストールおよび設定 –
されているか確認します。
デバイスドライバがプログラムと拮抗してい –
ないか確認します。
必要に応じて、プログラムをアンインストール –
してから再インストールします。
Dell – にお問い合わせの際には、トラブル
シューティングに役立つよう、表示される
エラーメッセージを書きとめてください。

サポートツールの使い方
INSPIRON
Dell Support Center (デ
ルサポートセンター)
必要なサポートが ー すべて一ヶ所に。
Dell Support Center(デルサポートセンター)で
はシステム警告、パフォーマンス向上のご提案、シス
テム情報、およびその他デルのツールや診断サービス
へのリンクが提供されます。
アプリケーションを開始するには、
ート)
ム)
トセンター)
(デルサポートセンターの開始)とクリックします。
→ All Programs(すべてのプログラ
→ Dell→ Dell Support Center(デルサポー
→ Launch Dell Support Center
Dell Support Center(デルサポートセンター)の
ホームページには、お使いのコンピュータのモデル番
号、サービスタグ、エクスプレスサービスコード、保
証ステータス、およびコンピュータのパフォーマンス
向上に関するアラートが表示されます。
Start(スタ
ホームページでは、次にアクセスするためのリンクも
提供されます。
PC Checkup ー ハードウェア診断の実行、お使い
のハードディスクドライブでどのプログラムが最大メ
モリを使用するかの表示、および一日ごとにコンピュ
ータに行われた変更の追跡を行います。
PC Checkup Utilities
Drive Space Manager•
によって使用されている容量の視覚的な表示を使
用して、ハードディスクドライブを管理します。
ー 各タイプのファイル
Performance and Configuration •
History ー システムイベントと変更を経時的に
モニタします。このユーティリティは、すべての
ハードウェアスキャン、テスト、システム変更、
重要なイベント、および復元ポイントを、それら
の発生日に表示します。
49

サポートツールの使い方
Detailed System Information ー お使いのハード
ウェアおよびオペレーティングシステム設定の詳細情
報を表示したり、サービス契約のコピー、保証情報、
および保証更新オプションにアクセスします。
Get Help ー Dell テクニカルサポートオプショ
ン、カスタマーサポート、ツアーとトレーニング、
オンラインツール、オーナーズマニュアル、保証情
FAQ などを表示します。
報、
Backup and Recovery ー リカバリメディアの作
成、リカバリツールの起動、およびオンラインファイ
ルバックアップを行います。
System Performance Improvement Offers ー
お使いのシステムパフォーマンスの向上に役立つ、ソ
フトウェアおよびハードウェアソリューションを入
手できます。
Dell Support Center(デルサポートセンター)、
および利用可能なサポートツールのダウンロードと
インストールに関する詳細は、
DellSupportCenter.com にアクセスしてくださ
い。
50
My Dell Downloads
メモ:My Dell Downloads は、地域によって
はご利用いただけない場合があります。
新しくご購入になった
めインストールされたソフトウェアには、バックアッ
CD または DVD がないものがありますが、この
プ
ソフトウェアは
からご利用いただけます。このウェブサイトから、
再インストール用にソフトウェアをダウンロードした
り、ユーザーご自身のバックアップメディアを作成し
たりすることができます。
My Dell Downloads に登録し、サイトを利用する
には次の手順を実行してください。
DownloadStore.dell.com/media1. に
アクセスします。
2.
画面に表示される指示に従って登録を行い、
ソフトウェアをダウンロードします。
3.
ソフトウェアを再インストールするか、将来
使用できるようにバックアップメディアを作成
します。
Dell コンピュータにあらかじ
My Dell Downloads ウェブサイト

サポートツールの使い方
ハードウェア トラブルシューティング
オペレーティングシステムのセットアップ中に
デバイスが検出されないか、検出されても間違って
設定されている場合、ハードウェアに関するトラブル
シューティングを使用して非互換性を解決すること
ができます。
ハードウェアに関するトラブルシューティングを開始
するには、次の手順を実行します。
Start1. (スタート) → Help and Support
(ヘルプとサポート)とクリックします。
2. hardware
検索フィールドに
troubleshooter(ハードウェアに関する
トラブルシューティング)と入力し、
押して検索を開始します。
3.
検索結果で、現在の不具合に最も近いオプション
を選択し、残りのトラブルの解決手順に従い
ます。
<Enter> を
Dell Diagnostics(診断)
プログラム
コンピュータに問題が発生した場合、テクニカル
サポートにお問い合わせになる前に(
「フリーズおよびソフトウェアの問題」のチェックを
Dell Diagnostics(診断)プログラムを実行
行い、
してください。
Dell Diagnostics(診断)プログラム
メモ:
Dell コンピュータ上でのみ機能します。
は、
Drivers and Utilities』ディスクは
メモ:『
コンピュータに同梱されていない場合があり
ます。
テストするデバイスがセットアップユーティリティ
に表示され、有効であることを確認します。
POST(Power On Self Test)中に <F2> を押し
てセットアップユーティリティ(
ます。
Dell Diagnostics(診断)プログラムをハードディ
スクドライブまたは『
クから起動します。
Drivers and Utilities』ディス
46 ページの
BIOS)を起動し
51

サポートツールの使い方
Dell Diagnostics(診断)プログラム
をハードディスクドライブから起動する
場合
Dell Diagnostics(診断)プログラムは、ハードディ
スクドライブの診断ユーティリティ用隠しパーティ
ションに格納されています。
メモ:コンピュータに画面が表示されない場合
は、デルに問い合わせて(
のお問い合わせ」を参照)サポートを受けてく
ださい。
1.
正確に動作することが確認されているコンセント
にコンピュータが接続されていることを確認し
ます。
2.
コンピュータの電源を入れます(または再起動し
ます)。
™
DELL3.
のロゴが表示されたらすぐに <F12> を
押します。起動メニューから
断)を選択し、
り、お使いのコンピュータで起動前システムアセ
スメント(
<Enter> を押します。これによ
PSA)が実行される場合があります。
52
71ページの「デルへ
Diagnostics(診
メモ:キーを押すタイミングが遅れて、
オペレーティングシステムのロゴが表示されて
しまったら、Microsoft
トップが表示されるのを待ち、コンピュータを
シャットダウンして操作をやりなおします。
メモ:診断ユーティリィティパーティションが
見つからないことを知らせるメッセージが表示
された場合は、『
ディスクから Dell Diagnostics(診断)
プログラムを実行します。
®
Windows® デスク
Drivers and Utilities』
PSA が実行された場合
PSA a. がテストを開始します。
PSA b. が無事に終了した場合、次のメッセージ
が表示されます。“No problems have
been found with this system so
far. Do you want to run the
remaining memory tests? This
will take about 30 minutes or
more. Do you want to continue?
(Recommended).”(現在のところ、この
システムでは問題が検知されませんでした。
残りのメモリテストを実行しますか? これには
30 分またはそれ以上かかります。続行します
か?(推奨)。)

サポートツールの使い方
メモリに問題がある場合はc. <y> を押します。
それ以外は
が表示されます。
<n> を押します。次のメッセージ
“Booting Dell
Diagnostic Utility Partition.
Press any key to continue.”(Dell
Diagnostics(診断)ユーティリティパーティ
ションを起動しています。任意のキーを押して
続行してください。)
d. Choose An Option
キーを押して
(オプションの選択)ウィンドウを開きます。
PSA が実行されなかった場合
いずれかのキーを押して、ハードディスク
ドライブの
パーティションから
を起動し、
選択)ウィンドウを開きます。
4.
実行したいテストを選択します。
Diagnostics(診断)ユーティリティ
Dell Diagnostics(診断)
Choose An Option(オプションの
テスト実行中に問題が検出されると、エラー 5.
コードと問題の説明を示したメッセージが画面に
表示されます。エラーコードと問題の状況を書き
とめ、デルに問い合わせて(
へのお問い合わせ」を参照)サポートを受けてく
ださい。
メモ:各テスト画面の上部には、コンピュータ
のサービスタグが表示されます。サービスタグ
は、デルにお問い合わせになる際、お使いの
コンピュータの特定に役立ちます。
6.
テストが完了したら、テスト画面を閉じて
71ページの「デル
Choose An Option(オプションの選択)
ウィンドウに戻ります。
Dell Diagnostics7. (診断)を終了して
コンピュータを再起動するには、
クリックします。
Exit(終了)を
53

サポートツールの使い方
Diagnostics(診断)プログラムを
Drivers and Utilities ディスクから起
動する場合
メモ:『Drivers and Utilities』ディスクは
コンピュータに同梱されていない場合があり
ます。
メモ:お使いのコンピュータには光学ドライブ
が内蔵されていません。ディスクを使用する処
理には、オプションの外付け光学ドライブ、ま
たは外付けストレージデバイスを使用してくだ
さい。
1. Drivers and Utilities』ディスクを挿入し
『
ます。
2.
コンピュータをシャットダウンして、再起動し
ます。
DELL™ のロゴが表示されたらすぐに <F12> を
押します。
メモ:キーを押すのが遅れてオペレーティング
システムのロゴが表示された場合には、
Microsoft Windows デスクトップが表示され
てから、コンピュータをシャットダウンして、
再度やりなおします。
54
メモ:次の手順は、起動順序を
ます。次回の起動時には、コンピュータは
セットアップユーティリティで指定した
デバイスに従って起動します。
3. CD/DVD/
起動デバイスリストが表示されたら
1 度だけ変更し
CD-RW をハイライト表示し、<Enter> を押し
ます。
4. Boot from CD-
表示されたメニューから
ROM(CD-ROM から起動)オプションを選択
<Enter> を押します。
し、
15. を入力して CD メニューを開始し、<Enter>
を押して続行します。
6. Run the 32 Bit Dell
番号の付いた一覧から
Diagnostics(32 Bit Dell Diagnostics の実
行)を選択します。複数のバージョンがリストに
ある場合は、コンピュータに適切なバージョンを
選択します。
7.
実行したいテストを選択します。

テスト実行中に問題が検出されると、エラー 8.
コードと問題の説明を示したメッセージが画面に
表示されます。エラーコードと問題の状況を書き
とめ、デルに問い合わせて(
へのお問い合わせ」を参照)サポートを受けて
ください。
メモ:各テスト画面の上部には、コンピュータ
のサービスタグが表示されます。サービスタグ
は、デルにお問い合わせになる際、お使いの
コンピュータの特定に役立ちます。
9.
テストが完了したら、テスト画面を閉じて
71ページの「デル
Choose An Option(オプションの選択)
ウィンドウに戻ります。
Dell Diagnostics10. (診断)を終了してコンピュー
タを再起動するには、
します。
11. Drivers and Utilities』ディスクを取り出し
『
ます。
Exit(終了)をクリック
サポートツールの使い方
55

オペレーティングシステムの復元
次のいずれかのオプションを利用して、お使いのコンピュータのオペレーティングシステムを復元することが
INSPIRON
できます。
Dell Factory Image Restore または オペレーティングシステム ディスクを使用してオペレー
警告:
ティングシステムを復元すると、お使いのコンピュータの全データファイルを恒久的に削除します。
これらのオプションを使用する前にデータをバックアップしてください。
オプション 用途
システムの復元 最初の解決法として使用
Dell DataSafe ローカルバックアップ
システムリカバリメディア オペレーティングシステムの不具合により、システムの復元
Dell Factory Image Restore
『オペレーティングシステム』
ディスク
メモ:『オペレーティングシステム』ディスクはコンピュータに同梱されていない場合があります。
56
システムの復元で問題が解決しなかった場合
Dell DataSafe ローカルバックアップが使用できない場合
および
新しく取り付けたハードディスクドライブに、デル工場出荷時に
インストールされたソフトウェアをインストールする場合
お使いのコンピュータを、受取り時の動作状態に復元する場合
お使いのコンピュータにオペレーティングシステムのみを
再インストールする場合

オペレーティングシステムの復元
システムの復元
Microsoft® Windows® ハードウェア、ソフトウェ
ア、またはその他のシステム設定を変更したために
コンピュータが正常に動作しなくなってしまった場
Windows オペレーティングシステムのシステ
合、
ムの復元を使用して、コンピュータを以前の動作状態
に戻すことができます(データファイルへの影響はあ
りません)。システムの復元でコンピュータに行った
変更はすべて元の状態へ完全に戻すことが可能です。
警告:データファイルのバックアップを定期的
に作成してください。システムの復元は、
データファイルを監視したり、データファイル
を復元したりしません。
システムの復元の開始
Start1. (スタート)
2. System Restore(システ
検索ボックスで、
ムの復元)と入力し、
メモ:
User Account Control(ユーザー
アカウントの管理)ウィンドウが表示されま
す。コンピュータのシステム管理者の場合
Continue(続行)をクリックします。
は、
システム管理者ではない場合には、システム管
理者に問い合わせて、必要な処理を続けます。
Next3. (次へ)をクリックして、画面の指示に従
います。
システムの復元により不具合が解決しなかった場合、
最後に行ったシステムの復元を取り消すことが可能
です。
をクリックします。
<Enter> を押します。
57

オペレーティングシステムの復元
最後のシステムの復元を元に戻す
メモ:最後に行ったシステムの復元を取り消す
前に、開いているファイルをすべて保存して
閉じ、実行中のプログラムをすべて終了してく
ださい。システムの復元が完了するまで、
いかなるファイルまたはプログラムも変更した
り、開いたり、削除したりしないでください。
Start1. (スタート) をクリックします。
2. System Restore(システ
検索ボックスで、
ムの復元)と入力し、
3. をクリックし、次へ を
以前の復元を取り消す
クリックします。
58
<Enter> を押します。
Dell DataSafe ローカル
バックアップ
警告:Dell DataSafe ローカルバックアップを
使用してオペレーティングシステムを復元する
と、コンピュータお受け取り後にインストール
されたすべてのプログラムやドライバが削除さ
Dell DataSafe ローカルバックアップ
れます。
を使用する前に、お使いのコンピュータにイン
ストールする必要のあるアプリケーションの
バックアップメディアを作成します。
DataSafe ローカルバックアップ は、システム
の復元でオペレーティングシステムの問題を解
決できなかった場合にのみ使用してください。
Dell DataSafe ローカルバックアップ
警告:
はお使いのコンピュータのデータファイルを
維持するように設計されていますが、
DataSafe ローカルバックアップを使用する前
にデータファイルをバックアップすることを
お勧めします。
Dell
Dell

オペレーティングシステムの復元
メモ:Dell DataSafe ローカルバックアップ
は、地域によってはご利用いただけない場合が
あります。
メモ:お使いのコンピュータに
ローカルバックアップが搭載されていない場
Dell Factory Image Restore を使用
合は、
62 ページの「Dell Factory Image
して(
Dell DataSafe
Restore」を参照)オペレーティングシステム
を復元してください。
Dell DataSafe ローカルバックアップを使用して、
データファイルを維持しながら、ハードディスク
ドライブをコンピュータご購入時の動作状態に復元
することができます。
Dell DataSafe ローカルバックアップでは次が可能
です。
•
お使いのコンピュータをバックアップし、以前の
動作状態に復元
• 9 ページの
システムリカバリメディアの作成(
「システムリカバリメディアの作成(推奨)」
を参照)
Dell DataSafe ローカルバックアップ
ベーシック
データファイルを維持しながらデル工場出荷時に
インストールされたソフトウェアを復元するには、
次の手順を実行します。
1.
コンピュータの電源を切ります。
コンピュータに接続されているすべてのデバイス2.
(USB ドライブ、プリンタなど)、および新しく
追加した内蔵ハードウェアを取り外します。
AC アダプタは取り外さないでください。
メモ:
3.
コンピュータの電源を入れます。
DELL™ 4.
ロゴが表示されたら、<F8> を何回か
Advanced Boot Options(詳細起動
押して、
オプション)ウィンドウにアクセスします。
メモ:キーを押すのが遅れてオペレーティング
システムのロゴが表示された場合には、
Microsoft Windows デスクトップが表示され
てから、コンピュータをシャットダウンして、
再度やりなおします。
Repair Your Computer5. (コンピュータの
修理)を選択します。
59

オペレーティングシステムの復元
System Recovery Options6. (システムリカ
バリオプション)メニューから
Dell DataSafe
Restore and Emergency Backup(Dell
DataSafe 復元と緊急バックアップ)を選択し、
画面に表示される指示に従います。
メモ:復元されるデータのサイズによっては、
復元処理に
あります。
メモ:詳細に関しては、
でナレッジベース文書 353560 を参照してくだ
さい。
1 時間またはそれ以上かかる場合が
support.jp.dell.com
60
Dell DataSafe ローカルバックアップ
プロフェッショナルへのアップグレード
メモ:ご購入時に Dell DataSafe ローカルバッ
クアッププロフェッショナルをご注文された場
合は、お使いのコンピュータにインストールさ
れていることがあります。
Dell DataSafe ローカルバックアッププロフェッショ
ナルには、次が可能になる追加機能が装備されてい
ます。
•
ファイルのタイプに基づいたコンピュータの
バックアップと復元
•
ローカルストレージデバイスへのファイルの
バックアップ
•
自動バックアップのスケジュール
Dell DataSafe
ナルへアップグレードするには、次の手順を実行し
てください。
1. Dell
デスクトップのタスクトレイにある
DataSafe ローカルバックアップのアイコン
をダブルクリックします。
UPGRADE NOW!2. (今すぐアップグレード)
画面に表示される指示に従ってください。3.
ローカルバックアッププロフェッショ

オペレーティングシステムの復元
システムリカバリメディア
警告:システムリカバリメディアはお使いの
コンピュータのデータファイルを維持するよう
設計されていますが、システムリカバリメディア
を使用する前にデータファイルをバックアップ
することをお勧めします。
メモ:お使いのコンピュータには光学ドライブ
が内蔵されていません。ディスクを使用する
処理には、オプションの外付け光学ドライブ、
または外付けストレージデバイスを使用してく
ださい。
Dell DataSafe ローカルバックアップを使用して
作成したシステムリカバリメディアで、お使いの
コンピュータのデータファイルを維持しながら、
コンピュータご購入時の動作状態にハードディスク
ドライブを戻すことができます。
次の場合にシステムリカバリメディアを使用してく
ださい。
•
オペレーティングシステムの不具合により、
コンピュータにインストールされたリカバリ
オプションを使用できない。
•
ハードディスクドライブの障害により、データを
復元できない。
システムリカバリメディアを使用して、お使いのコン
ピュータのデル工場出荷時にインストールされたソフ
トウェアを復元するには、次の手順を実行します。
1. USB キーを
システムリカバリディスクまたは
挿入し、コンピュータを再起動します。
DELL™ 2. のロゴが表示されたらすぐに <F12> を
押します。
メモ:キーを押すのが遅れてオペレーティング
システムのロゴが表示された場合には、
Microsoft Windows デスクトップが表示され
てから、コンピュータをシャットダウンして、
再度やりなおします。
3.
リストから適切な起動デバイスを選択し、
<Enter> を押します。
4.
画面に表示される指示に従ってください。
61

オペレーティングシステムの復元
Dell Factory Image Restore
警告:Dell Factory Image Restore を使用し
てオペレーティングシステムを復元すると、
ハードディスクドライブのすべてのデータを削
除し、コンピュータお受け取り後にインストー
ルされたすべてのプログラムまたはドライバを
削除します。このオプションを使用する前に
データをバックアップしてください。システム
の復元でオペレーティングシステムの問題を解
決できなかった場合にのみ、
を使用してください。
Dell Factory Image Restore は、一部
メモ:
の国および一部のコンピュータでは使用できな
い場合があります。
メモ:お使いのコンピュータに
Image Restore が搭載されていない場合、
Dell DataSafe ローカルバックアップ
58 ページの「Dell DataSafe ローカルバック
(
アップ」を参照)を使用してオペレーティング
システムを復元します。
62
Dell イメージ復元
Dell Factory
Symantec による Dell PC リストアは、お使いのオ
ペレーティングシステムを復元するための最終手段と
してのみ使用してください。このオプションは、お使
いのハードディスクドライブを、コンピュータを購入
されたときの状態に戻します。コンピュータお受け取
り後に追加されたデータファイルを含むどのようなプ
ログラムやファイルも永久にハードディスクドライブ
から削除されます。データファイルには、コンピュー
タ上の文書、表計算、メールメッセージ、デジタル写
真、ミュージックファイルなどが含まれます。
Dell
Factory Image Restore を使用する前に、データを
すべてバックアップしてください。
Dell Factory Image Restore の開始
コンピュータの電源を入れます。1.
DELL™ 2.
ロゴが表示されたら、<F8> を何回か押
Advanced Boot Options(詳細起動オ
して、
プション)ウィンドウへアクセスします。
メモ:キーを押すのが遅れてオペレーティング
システムのロゴが表示された場合には、
Microsoft Windows デスクトップが表示され
てから、コンピュータをシャットダウンして、
再度やりなおします。

オペレーティングシステムの復元
Repair Your Computer3. (コンピュータの修
理)を選択します。
System Recovery Options(システムリカバ
リオプション)ウィンドウが表示されます。
4. Next
キーボードのレイアウトを選択し、
(次へ)をクリックします。
5.
リカバリオプションへアクセスするには、ローカ
ルユーザーとしてログオンします。コマンドの
プロンプトへアクセスするには、ユーザー名
フィールドに
者)と入力し、
administrator(システム管理
OK をクリックします。
Dell Factory Image Restore6. をクリックし
ます。
Dell Factory Image Restore へようこそ画面
が表示されます。
メモ:設定によっては、
DellFactory
Tools(Dell Factory ツール)を選択してから
Dell Factory Image Restore を選択する必要
がある場合があります。
Next7. (次へ)をクリックします。
Confirm Data Deletion(データ削除の確認)
画面が表示されます。
の
Factory Image Restore をこれ以上進
メモ:
めたくない場合は、
クリックします。
8.
ハードディスクドライブの再フォーマットを続行
し、システムソフトウェアを出荷時の状態に復元
することを確認するチェックボックスを選択して
Next(次へ)をクリックします。
から、
復元プロセスが完了するまでに、
場合があります。オペレーティングシステムと工
場出荷時インストールされたアプリケーションが
出荷時の状態に復元されるとメッセージが表示さ
れます。
Cancel(キャンセル)を
5 分以上かかる
Finish9. (終了)をクリックしてコンピュータを再
起動します。
63

困ったときは
お使いのコンピュータに不具合がある場合、次の手
INSPIRON
順でその不具合を診断し、問題解決することができ
ます。
1.
コンピュータに生じている不具合に関連した情報
と手順に関しては、42 ページの「問題の解決」
を参照してください。
Dell Diagnositics2. (診断)プログラムの実行
方法の手順については、
51 ページの「Dell
Diagnostic(診断)プログラム」を参照してく
ださい。
73. 0 ページの「Diagnostic(診断)チェックリス
ト」に記入してください。
4.
インストールとトラブルシューティングのヘルプ
については、デルサポート(support.jp.dell.
com)から、広範囲をカバーするオンラインサー
ビスを利用してください。デルサポートオンラ
インの広範囲をカバーするリストについては、
66 ページの「オンラインサービス」を参照して
ください。
64
5.
これまでの手順で問題が解決されない場合は、
69 ページの「お問い合わせになる前に」を参照し
てください。
メモ:サポート担当者が必要な手順でサポート
できるように、コンピュータの近くの電話から
デルへお問い合わせください。
デルのオートテレフォンシステムの指示に従って、
エクスプレスサービスコードを入力すると、電話は
適切なサポート担当者に転送されます。エクスプ
レスサービスコードをお持ちでない場合は、
Dell
Accessories(Dell アクセサリ)フォルダを開き、
エクスプレスサービスコード
ックしてから、手順に従ってください。
アイコンをダブルクリ

困ったときは
テクニカルサポートおよび カスタマーサービス
Dell のハードウェアに関するお問い合わせは、デルサ
ポートサービスをご利用ください。サポートスタッフ
はコンピュータベースの診断を元に、正確な回答を迅
速に提供します。
Dellのサポートサービスへのお問い合わせは、
69 ページの「お問い合わせになる前に」を参照し
て、お住まいの地域の問い合わせ情報を参照するか、
support.jp.dell.com にアクセスしてください。
DellConnect
DellConnect™ は、ブロードバンド接続を介して
デルサービスとサポート担当者がお使いのコンピュー
タにアクセスできるようにするための簡易なオンラ
インアクセスツールで、お客様の立会いのもとに
不具合の診断や修復を行います。詳細に関しては、
www.dell.com/DellConnect にアクセスして
ください。
65

困ったときは
オンラインサービス
デル製品およびサービスについては、以下のウェブ
サイトでご覧いただけます。
www.dell.com•
www.dell.com/ap•
www.dell.com/jp• (日本)
www.euro.dell.com• (ヨーロッパ)
www.dell.com/la• (ラテンアメリカと
カリブ諸国)
www.dell.ca• (カナダ)
デルサポートへは、以下のウェブサイトおよび
E-メールアドレスでご連絡いただけます。
デルサポートサイト
support.dell.com•
support.jp.dell.com•
support.euro.dell.com• (ヨーロッパ)
supportapj.dell.com• (アジア太平洋のみ)
66
(アジア太平洋地域のみ)
(日本)
デルサポート E-メールアドレス
mobile_support@us.dell.com•
support@us.dell.com•
la-techsupport@dell.com•
およびカリブ諸国のみ)
apsupport@dell.com• (アジア太平洋地域)
(ラテンアメリカ

困ったときは
24 時間納期案内電話
サービス
ご注文になったデル製品の状況を確認するには、
support.jp.dell.com にアクセスするか、または、
24 時間納期案内電話サービスにお問い合わせくだ
さい。音声による案内で、ご注文についてお調べし、
ご報告するために必要な情報をお伺いします。
欠品、誤った部品、間違った請求書などの注文に関す
る問題がある場合は、デルカスタマーケアにご連絡く
ださい。お電話の際は、納品書または出荷伝票をご用
意ください。
お住まいの地域のお問い合わせ先電話番号について
71 ページの「デルへのお問い合わせ」を参照し
は、
てください。
製品情報
デルが提供しているその他の製品に関する情報が必要
な場合や、ご注文になりたい場合は、デルウェブサイ
www.dell.com をご覧ください。お住まいの地
ト
域のお問い合わせ先電話番号および販売担当者の電話
番号については、
せ」を参照してください。
71 ページの「デルへのお問い合わ
67

困ったときは
保証期間中の修理または 返品について
デルの保証情報に関しては、『「こまった」ときの
DELL パソコン Q&A』を参照してください。
メモ:製品をデルに返品する前に、製品の
ハードディスクドライブおよびその他すべての
ストレージデバイスに記録されたデータを
バックアップするようにしてください。機密
情報、著作権のある情報、個人情報、および
CD やメディアカードなどのリムーバブル
メディアはすべて取り除いてください。返品に
含まれているお客様の機密情報、著作権のある
情報、個人情報、データの消失や破損、
リムーバブルメディアの損傷や紛失に関して、
弊社は一切責任を負いません。
68
1.
お住まいの地域のお問い合わせ先電話番号につい
ては、71 ページの「デルへのお問い合わせ」を参
照してください。
2. Dell Diagnostics(診断)
実行したテストおよび
プログラム(
(診断)プログラム)」を参照)により通知された
エラーメッセージを記載した、
(診断)チェックリスト(51 ページの
Diagnostic Checklist(Diagnostics(診断)
「
チェックリスト)」を参照)の写しを同梱して
ください。
3.
クレジットとして返品する場合には、返品される
品目とともにすべてのアクセサリ(AC アダプタ
ケーブル、ソフトウェア、マニュアルなど)を同
梱してください。
70ページの「Dell Diagnostics
Diagnostics

困ったときは
1
お問い合わせになる前に
メモ:お電話の際は、エクスプレスサービスコードをご用意ください。エクスプレスサービスコードがお
わかりになると、デルで自動電話サポートシステムをお受けになる場合に、より効率良くサポートが受け
られます。また、お客様のサービスタグをお尋ねする場合もございます。
サービスタグとエクスプレスサービスコードの確認
お使いのコンピュータのサービスタグおよびエクスプレスサービスコードは、コンピュータ底部のラベルに
記載されています。
サービスタグとエクスプレスサービスコード
1
69

困ったときは
次の Diagnostics(診断)チェックリストに記入す
るようにしてください。デルへお問い合わせになる
ときは、できればコンピュータの電源を入れて、コン
ピュータの近くから電話をおかけください。キーボー
ドからコマンドを入力したり、操作時に詳細情報を説
明したり、お使いのコンピュータ自体でのみ可能な他
のトラブルシューティング手順を試してみるようにお
願いする場合があります。お使いのコンピュータのマ
ニュアルがあることを確認してください。
70
Diagnostics(診断)チェックリスト
•
名前:
日付:•
住所:•
電話番号:•
サービスタグ(お使いのコンピュータの底部に •
あるバーコード):
•
エクスプレスサービスコード:
返品番号(デルサポート担当者から提供された•
場合):
•
オペレーティングシステムとバージョン:
周辺機器:•
拡張カード:•
ネットワークに接続されていますか• ?
はい / いいえ
•
ネットワーク、バージョン、およびネットワーク
アダプタ:
•
プログラムとバージョン:

困ったときは
コンピュータのスタートアップファイルの内容を確認
するときは、オペレーティングシステムのマニュアル
を参照してください。コンピュータにプリンタを接続
している場合、各ファイルを印刷します。印刷できな
い場合、各ファイルの内容を記録してからデルにお問
い合わせください。
•
エラーメッセージ、ビープコード、または
診断コード:
•
問題点の説明と実行したトラブルシューティング
手順:
デルへのお問い合わせ
米国内のお客様の場合は 800-WWW-DELL
(800-999-3355)にお電話ください。
メモ:インターネットにアクセスできない場合
には、注文書、配送伝票、請求書、あるいは
デル製品カタログよりお問い合わせ情報を入手
できます。
デルでは、各種のオンラインとお電話によるサポート
およびサービスのオプションを提供しています。
ご利用状況は国や製品により異なるため、一部の
サービスはお客様の地域でご利用いただけない場合
があります。
営業、テクニカルサポート、またはカスタマーサービ
スの問題に関するデルへのお問い合わせは次の手順を
実行します。
www.dell.com/contactdell 1. にアクセスし
ます。
お客様の国または地域を選択します。
2.
必要に応じて、該当するサービスまたはサポート3.
リンクを選択します。
お客様のご都合の良いデルへのお問い合わせ方法
4.
を選択します。
71

情報およびリソースの検索方法
何をお探しですか?
INSPIRON
オペレーティングシステムの再インストール
お使いのコンピュータの診断プログラムの実行
システムソフトウェアの再インストール
Microsoft® Windows® オペレーティングシステム
およびその機能についての詳細
新しいハードディスクドライブといった、新規また
は追加のコンポーネントによるコンピュータの
アップグレード消耗した、または欠陥がある部品の
再取付けまたは交換
サービスタグ
場所
テクニカルサポートに問い合わせる際は、お使いの
コンピュータを識別するサービスタグが必要です
/ エクスプレスサービスコードの
™ support.jp.dell.com で、または
72
こちらをご覧ください
61 ページ「システムリカバリメディア」
51 ページ「Dell Diagnostics(診断)プログラム」
32 ページ「My Dell Downloads」
support.jp.dell.com
support.jp.dell.com/manuals の
『サービスマニュアル』
メモ:国によっては、お使いのコンピュータの
カバーを開けて部品を交換した場合、保証が
無効になる場合があります。お使いの
コンピュータの内部の作業をする場合は、
保証と返却ポリシーを確認してください。
コンピュータの底面
Dell サポートセンター。Dell サポートセンター を
起動するには、デスクトップのタスクトレイにある
アイコンをクリックしてください。

情報およびリソースの検索方法
何をお探しですか?
お使いのコンピュータの安全に関するベストプラク
ティス保証情報
利用規約(米国のみ)、安全にお使いいただくため
の注意、認可機関の情報、作業姿勢に関する情報、
およびエンドユーザ使用許諾条件のレビュー
ドライバの検索とダウンロード;
テクニカルサポートおよび製品サポートヘルプへの
アクセス
新規購入についてのお客様の注文状況
よくある質問に関するソリューションと答えの検索
コンピュータの技術的変更に関する最新の
アップデートや、技術者または専門知識をお持ちの
ユーザーを対象とした高度な技術資料の探索
readme ファイル
こちらをご覧ください
お使いのコンピュータに同梱の安全と規制文書。
規制順守のホームページ
www.dell.com/regulatory_compliance
も参照してください 。
support.jp.dell.com
73

仕様
本項は、お使いのコンピュータのセットアップ、ドライバの更新、およびコンピュータのアップグレードを
INSPIRON
行う際に必要となる情報を提供します。
メモ:仕様は、地域によって異なる場合があります。お使いのコンピュータの設定に関する詳細は、
Dell サポートセンター で お使いのシステムについて の項を参照してください。Dell サポートセンター
を起動するには、デスクトップのタスクトレイにある アイコンをクリックしてください。
コンピュータモデル
Dell™ Inspiron 1090
コンピュータ情報
システムチップ
セット
プロセッサの
種類
74
Intel® NM10 Express
Intel Atom™ dual-core
N550
メモリ
メモリモジュール
コネクタ
メモリモジュールの
容量
最小メモリ
最大メモリ
メモリのタイプ
メモ:メモリのアップグレード手順は、
デルサポートサイト
manuals で『サービスマニュアル』を参照
してください。
SODIMM
内蔵
コネクタ ×1
2 GB
2 GB
2 GB
1333 MHz SODIMM
DDR3
support.jp.dell.com/

仕様
コネクタ
オーディオ
ミニカード
USB 4 ピン USB
オーディオ出力
×1
コネクタ
フルミニカードスロット
ハーフミニカードスロット ×1
2.0 対応コネクタ ×2
通信
ワイヤレス
ワイヤレス
LAN、ワイヤレス
WAN(オプション)、
WiMax/Wi-Fi bgn/gn(オプ
ション)、および
ワイヤレステクノロジ装備のワ
PAN(オプション)
イヤレス
カメラ
カメラ解像度
ビデオ解像度
1.3 メガピクセル
30 fps で 640 x 480(最大)
/ ヘッドフォン
×1、
Bluetooth®
ビデオ
ビデオコントローラ
ビデオメモリ
ビデオデコーダ オンボード高解像度
Intel NM10
8 MB システムメモリ
(最小)
256 MB(最大)
ビデオデコーダ
オーディオ
オーディオコント
ローラ
スピーカ
ボリュームコント
ロール
Connexant Audio
CX20671
1.5 ワット(ピーク時)/
1 ワット(平均 RMS)×2
ソフトウェアプログラム
メニューおよびメディア
コントロール
75

仕様
キーボード
キー数
タッチパッド
X/Y 位置解像度
(グラフィックス
テーブルモード)
寸法:
縦幅
横幅
76
86(アメリカおよび
カナダ)、
87(ヨーロッパおよび
ブラジル)、
90(日本)
240 cpi
37.0 mm 長方形
67.0 mm センサー感知領域
ディスプレイ
タイプ
寸法:
縦幅
横幅
対角線
最大解像度
リフレッシュレート
動作角度
水平可視角度
垂直可視角度
ピクセルピッチ
マルチタッチ
ハイデフィニッション
10.1 インチ
125.22 mm
222.73 mm
255.52 mm
1366 x 768
60 Hz
0°(閉じた状態)~ 135°
40/40
15/30(H/L)
0.163 mm x 0.163 mm

仕様
バッテリ
4 セル「スマート」リチウムイオン:
縦幅
横幅
奥行き
重量
動作時間 バッテリの動作時間は、使
コイン型バッテリ
12.0 mm
56.0 mm
220.4 mm
0.22 kg
用状況によって異なります
CR-2032
寸法
縦幅
横幅
長さ
重量
26.2 mm
285.0 mm
194.5 mm
1.54 kg 未満に構成可能
AC アダプタ
メモ:お使いのコンピュータに指定された
AC アダプタのみをご使用ください。お使い
のコンピュータに同梱の安全手順を参照して
ください。
入力電圧
入力電流(最大)
入力周波数
出力電力
出力電流
定格出力電圧
温度範囲:
動作時
保管時
100~240 VAC
1.0 A
50~60 Hz
30 W
1.58 A(最大)
19.0 VDC
0~40 °C
–40~70 °C
77

仕様
コンピュータ環境
温度範囲:
動作時
保管時
相対湿度(最大)
動作時
保管時
最大振動(ユーザー環境をシミュレートする
ランダムスペクトラムを使用時):
動作時
保管時
78
0~35 °C
–40~65 °C
10~90 %
(結露しないこと)
5~95 %
(結露しないこと)
0.66 G
1.30 G
コンピュータ環境
最大衝撃(動作時 — ハードディスクドライブで
Dell Doagnostics(診断)を実行中に、2 ミリ秒
のハーフサインパルスで測定。
保管時 — ヘッド停止状態のハードディスクドライ
2 ミリ秒のハーフサインパルスで測定)
ブで
動作時
保管時
高度(最大)
動作時
保管時
気中汚染物質レベル
110 G
160 G
–15.2~3048 m
–15.2~10,668 m
ISA-S71.04-1985 で
規定されている
またはそれ以下
G2

付録
NOM または公式メキシコ標準(メキシコのみ)
次の情報は、この文書で説明されているデバイスに関し、公式メキシコ標準(NOM)の要件に従って提供さ
れています。
輸入者:
Dell México S.A. de C.V.
Paseo de la Reforma 2620 – Flat 11°
Col. Lomas Altas
11950 México, D.F.
規制モデル番号 電圧 周波数 消費電力 出力電圧 出力強度
P08T 100~240 VAC 50~60 Hz 1.0 A 19.0 VDC 1.58 A
詳細は、お使いのコンピュータに同梱の、安全に関する情報をお読みください。
安全にお使いいただくためのベストプラクティスの追加情報に関しては、規制順守に関するホームページ
www.dell.com/regulatory_compliance を参照してください。
INSPIRON
79

索引
い
INSPIRON
インターネット接続 17
お
オンランでのデルへのお問い合わせ 71
か
カスタマーサービス 65
こ
工場出荷時イメージの復元 62
コンピュータ、セットアップ 5
コンピュータの機能 40
さ
サービスタグ
69
確認
80
サポートサイト
ワールドワイド
サポートの E-メールアドレス 66
66
し
ジェスチャ
タッチスクリーン
タッチパッド 30
システムの復元 57
システムリカバリメディア 61
システム再インストールオプション 56
仕様 74
情報の検索方法 72
38
せ
製品
情報と購入
67

索引
セットアップ、作業を開始する前に 5
そ
ソフトウェアの問題 46
ソフトウェアの機能 40
た
タッチスクリーン 36
タブレットモード 20
つ
通気、確保 5
通風、確保 5
て
電源タップ、使い方 6
電源の問題、解決 44
と
ドライバおよびダウンロード 73
は
ハードウェアに関するトラブルシューティング 51
ハードウェアの問題
51
診断
ハードディスクドライブ動作ライト 23, 29
バックアップおよびリカバリ 41
ふ
フリーフォールセンサー 41
フリック 38
へ
ヘルプ
サポートを受ける
64
ほ
保証期間中の返品 68
81

索引
め
メモリの問題
46
解決
も
問題、解決 42
問題の解決 42
ゆ
ユーザーインタフェースモード 19
り
リソース、検索方法 72
わ
ワイヤレスネットワーク
44
不具合
接続 14
82
C
CD、再生と作成 40
D
DataSafe ローカルバックアップ
プロフェッショナル
ベーシック 59
DellConnect 65
Dell Diagnostics
Dell Factory Image Restore 62
Dell Support Center 49
Diagnostic
DVD
s(診断)チェックリスト 70
、再生と作成 40
60
(診断)プログラム 51
E
E-メールアドレス
テクニカルサポート用
66

S
SIM カード 10
W
Windows
プログラム互換性ウィザード 47
索引
83



Printed in China.
Printed on Recycled Paper
www.dell.com | support.dell.com
 Loading...
Loading...