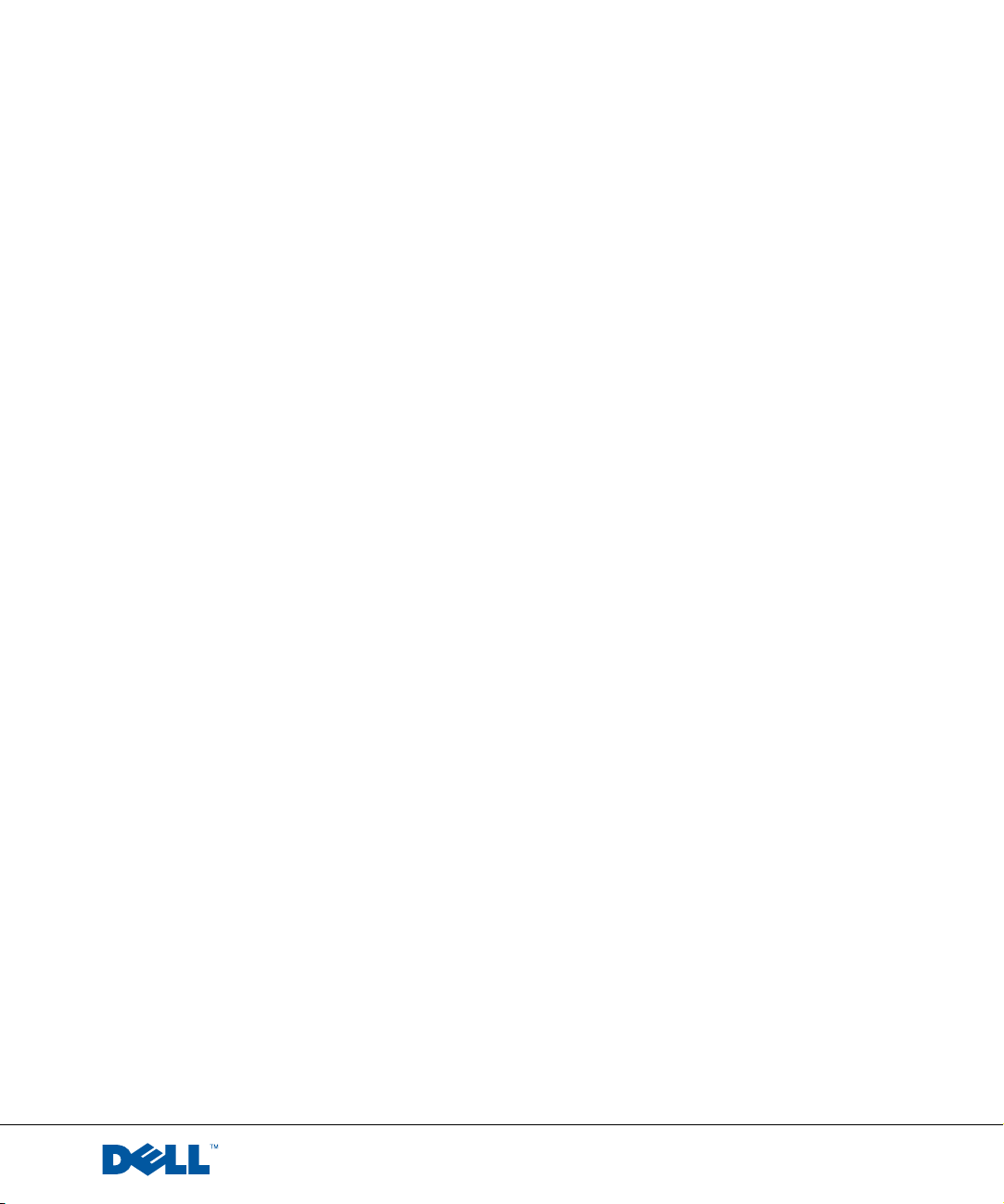
Dell™ Inspiron™ 4000-Systeme
Lösungshandbuch
www.dell.com | support.dell.com
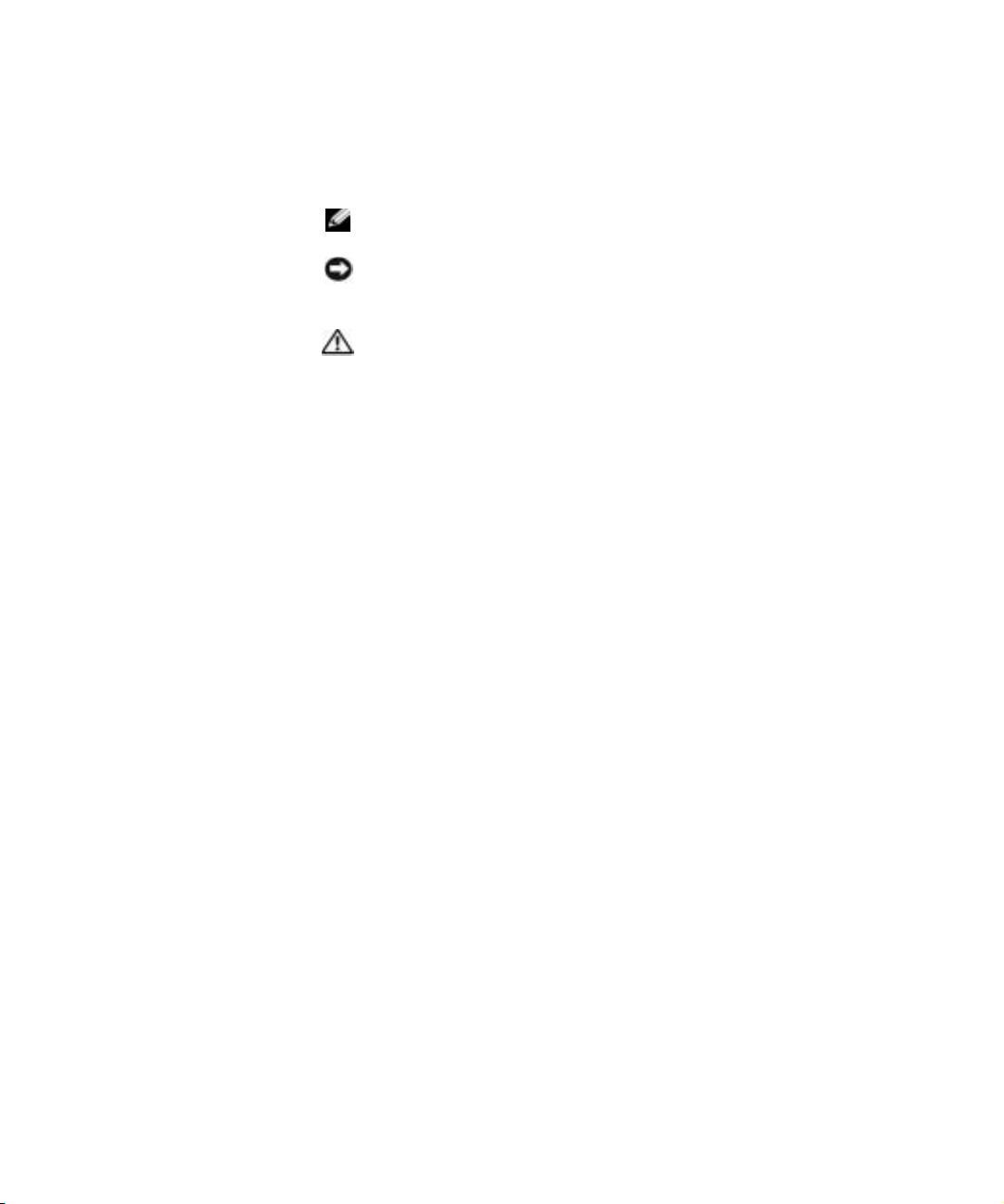
Hinweise, Vorsichtshinweise und
Warnungen
HINWEIS: Ein HINWEIS macht auf wichtige Informationen aufmerksam,
mit denen Sie das System besser einsetzen können.
VORSICHT: VORSICHT warnt vor möglichen Beschädigungen der Hardware
oder vor Datenverlust und zeigt, wie derartige Probleme vermieden werden
können.
WARNUNG: Eine WARNUNG weist auf Gefahrenquellen hin,
die materielle Schäden, Verletzungen oder sogar den Tod von
Personen zur Folge haben können.
Abkürzungen und Akronyme
Eine vollständige Liste von Abkürzungen und Akronymen finden Sie in
der Hilfedatei Anleitungen. Um diese Datei aufzurufen, klicken Sie auf
dem Microsoft
auf Programs (Programme) –> User’s Guides (Benutzerhandbücher)
und klicken dann auf Tell Me How (Anleitungen).
____________________
®
Windows®-Desktop auf die Schaltfläche Start, zeigen
Irrtümer und technische Änderungen vorbehalten.
© 2001 Dell Computer Corporation. Alle Rechte vorbehalten.
Nachdrucke jeglicher Art ohne die vorherige schriftliche Genehmigung der Dell Computer
Corporation sind strengstens untersagt.
Marken in diesem Text: Dell, das DELL-Logo, Inspiron, Dell TrueMobile, Dell Precision,
Dimension, OptiPlex, Latitude und DellWare sind Marken der Dell Computer Corporation; Intel
und Pentium sind eingetragene Marken, und Celeron ist eine Marke der Intel Corporation;
Microsoft und Windows sind eingetragene Marken der Microsoft Corporation.
Alle anderen in dieser Dokumentation genannten Marken und Handelsbezeichnungen sind
Eigentum der entsprechenden Hersteller und Firmen. Die Dell Computer Corporation verzichtet
auf alle Besitzrechte an Marken und Handelsbezeichnungen, die nicht ihr Eigentum sind.
Dieses Produkt ist durch eine spezielle Copyright-Technik geschützt, die durch Verfahrensansprüche bestimmter, in den USA angemeldeter Patente und anderer Rechte auf geistiges Eigentum
im Besitz der Macrovision Corporation und anderer Besitzer geschützt ist. Die Verwendung dieser
Technik zum Schutz des Copyright muss von Macrovision Corporation genehmigt werden und ist
nur für den privaten Gebrauch und eine anderweitige eingeschränkte Nutzung bestimmt, sofern
nicht anders von Macrovision Corporation festgelegt. Reverse Engineering und Disassemblierung
sind nicht gestattet.
Juli 2001 P/N 979DC Rev. A01
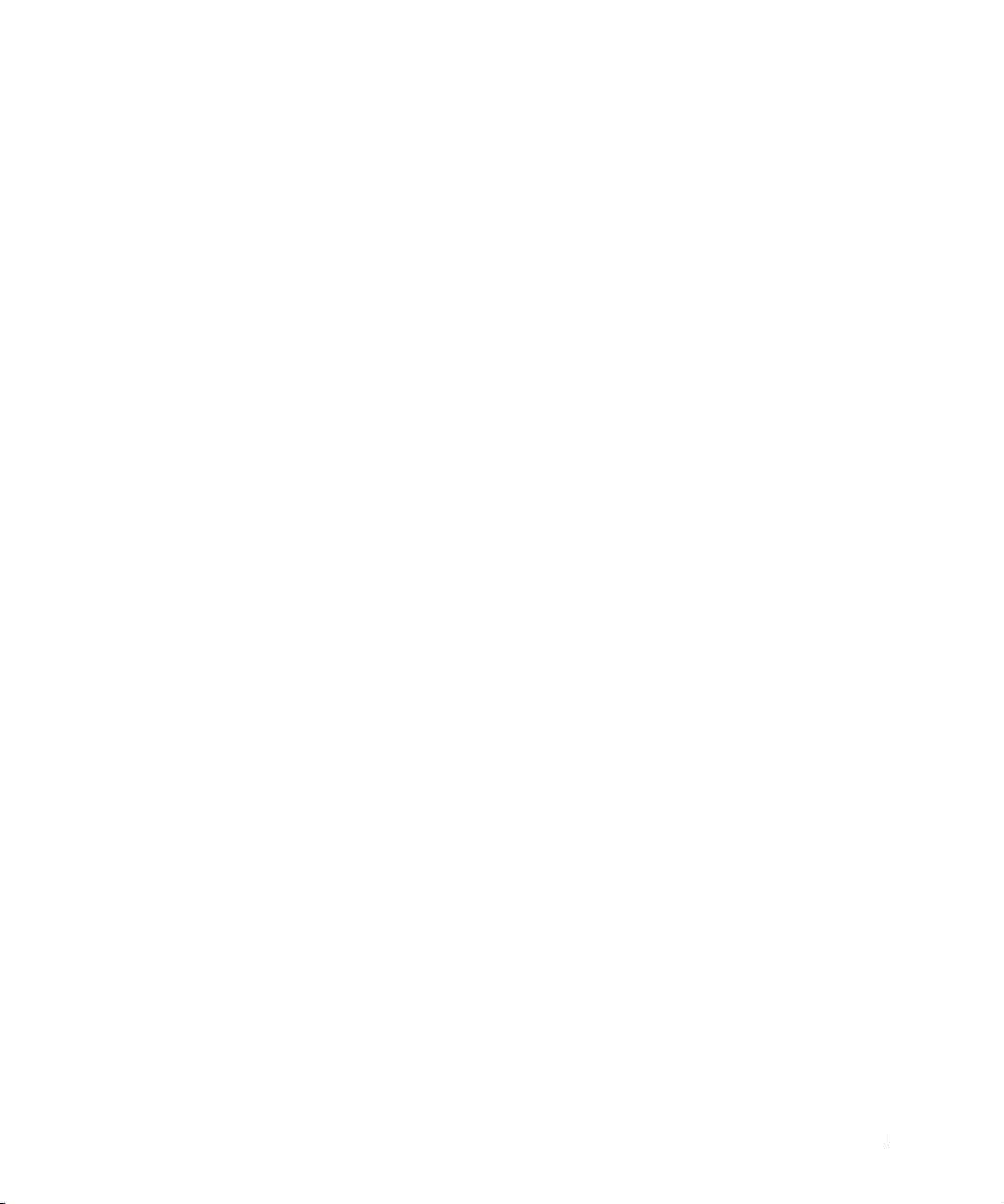
Inhalt
1 Einrichten
Sicherheitshinweise und EMV-Richtlinien: Tragbare Computer . . 7
Sicherheitshinweise
EMV-Richtlinien
Arbeiten mit dem Computer
Ergonomische Haltung beim Arbeiten mit dem Computer
Entfernen und Installieren von Speichermodulen
Schutz vor elektrostatischen Entladungen
. . . . . . . . . . . . . . . . . . . . . . . 7
. . . . . . . . . . . . . . . . . . . . . . . . 12
. . . . . . . . . . . . . . . . . . . 12
. . . . 14
. . . . . . . . 16
. . . . . . . . . . . . 17
Anschließen eines Druckers . . . . . . . . . . . . . . . . . . . . 20
Installieren des Druckertreibers
Paralleler Drucker
USB-Drucker
. . . . . . . . . . . . . . . . . . . . . . . 21
. . . . . . . . . . . . . . . . . . . . . . . . . . 22
. . . . . . . . . . . . . . . . . 20
Ausschalten des Computers
Windows Millennium Edition (Me) und Windows 2000
Windows 98
. . . . . . . . . . . . . . . . . . . . . . . . . . 23
Verwendung des Modulschachts
Austauschen von Geräten bei ausgeschaltetem Computer
. . . . . . . . . . . . . . . . . . . . 22
. . . . . 22
. . . . . . . . . . . . . . . . . . 23
. . . . 24
Austauschen von Geräten, während Windows ausgeführt wird
Aktivieren des Infrarotsensors
. . . . . . . . . . . . . . . . . . . 26
Einrichten des APRs zum Herstellen einer Netzwerkverbindung
Einrichten des APRs unter Windows Me und Windows 98
Einrichten des APRs unter Windows 2000
. . . . . . . . . . . 28
. . . . 27
. . 25
. 27
Inhalt 3
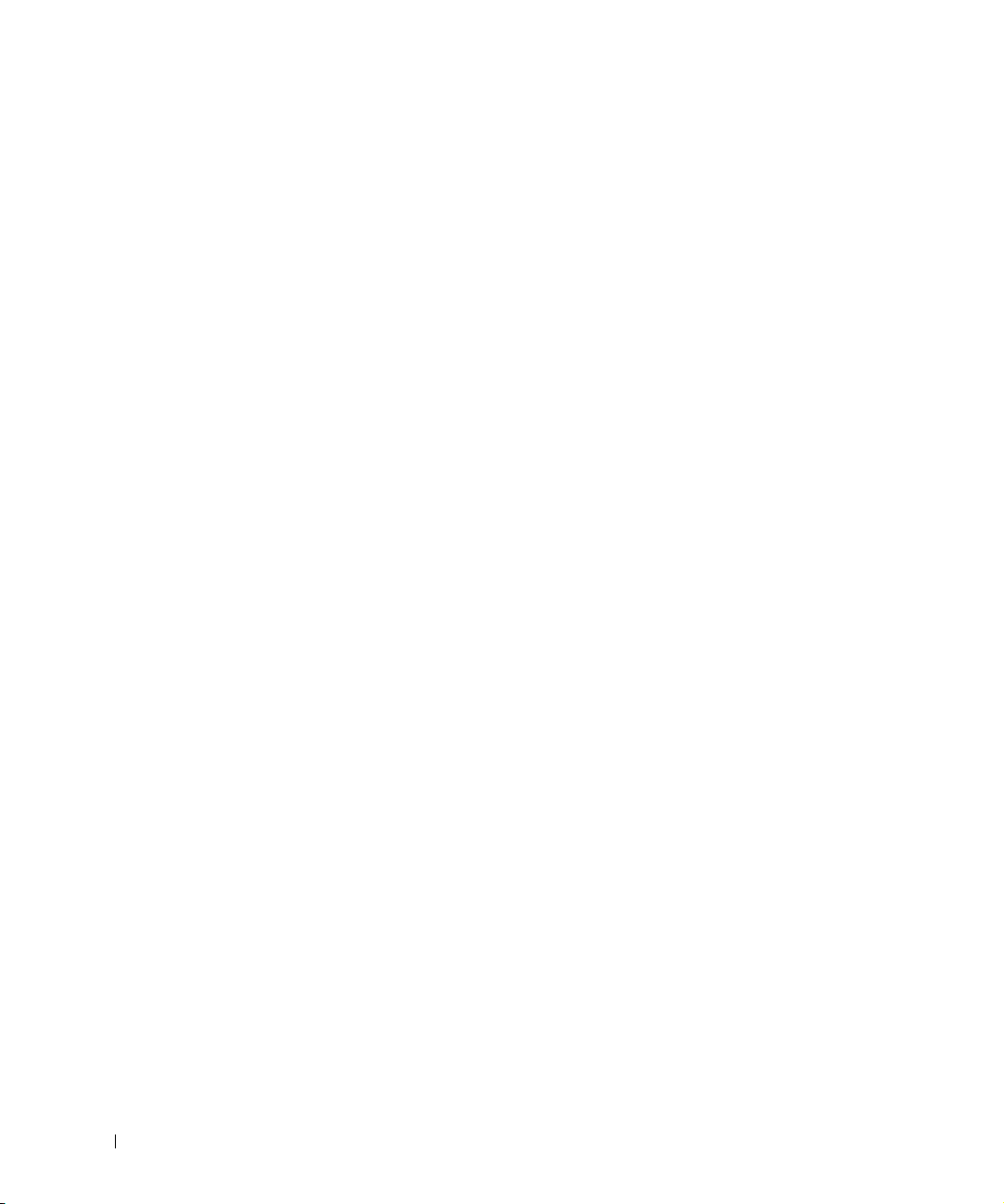
2 Problemlösung
Suchen von Lösungen . . . . . . . . . . . . . . . . . . . . . . . 30
Öffnen von Hilfedateien
Probleme mit der Stromversorgung
Fehlermeldungen beim Systemstart
Video- und Bildschirmprobleme
. . . . . . . . . . . . . . . . . . . . . . 32
. . . . . . . . . . . . . . . . 33
. . . . . . . . . . . . . . . . 34
. . . . . . . . . . . . . . . . . . 34
Wenn auf dem Bildschirm keine Anzeige erscheint
Wenn die Anzeige schlecht lesbar is:
Probleme mit Sound und Lautsprechern
Integrierte Lautsprecher
Externe Lautsprecher
Druckerprobleme
. . . . . . . . . . . . . . . . . . . . . . . . . 37
. . . . . . . . . . . . . . . . . . . . 36
. . . . . . . . . . . . . . . . . . . . . 36
. . . . . . . . . . . . . . 35
. . . . . . . . . . . . . 36
Drucken auf einem parallelen Drucker ist nicht möglich
Drucken auf einem USB-Drucker ist nicht möglich
Modemprobleme
Scannerprobleme
Probleme mit dem Touch-Pad
Probleme mit der externen Tastatur
. . . . . . . . . . . . . . . . . . . . . . . . . . 39
. . . . . . . . . . . . . . . . . . . . . . . . . 40
. . . . . . . . . . . . . . . . . . . 40
. . . . . . . . . . . . . . . 40
. . . . . . . 34
. . . . 37
. . . . . . . 38
4 Inhalt
Unerwartete Zeichen
Laufwerkprobleme
. . . . . . . . . . . . . . . . . . . . . . . 40
. . . . . . . . . . . . . . . . . . . . . . . . . 41
Wenn eine Datei nicht auf Diskette gespeichert werden kann
Wenn keine Musik-CD abgespielt oder kein Programm von
CD installiert werden kann
Wenn kein DVD-Film abgespielt werden kann
. . . . . . . . . . . . . . . . . . . 42
. . . . . . . . . 42
Wenn das CD-RW-Laufwerk den Schreibvorgang unterbricht
Wenn ein Problem mit der Festplatte auftritt
Netzwerkprobleme
. . . . . . . . . . . . . . . . . . . . . . . . 44
. . . . . . . . . . 43
. . 41
. . 43
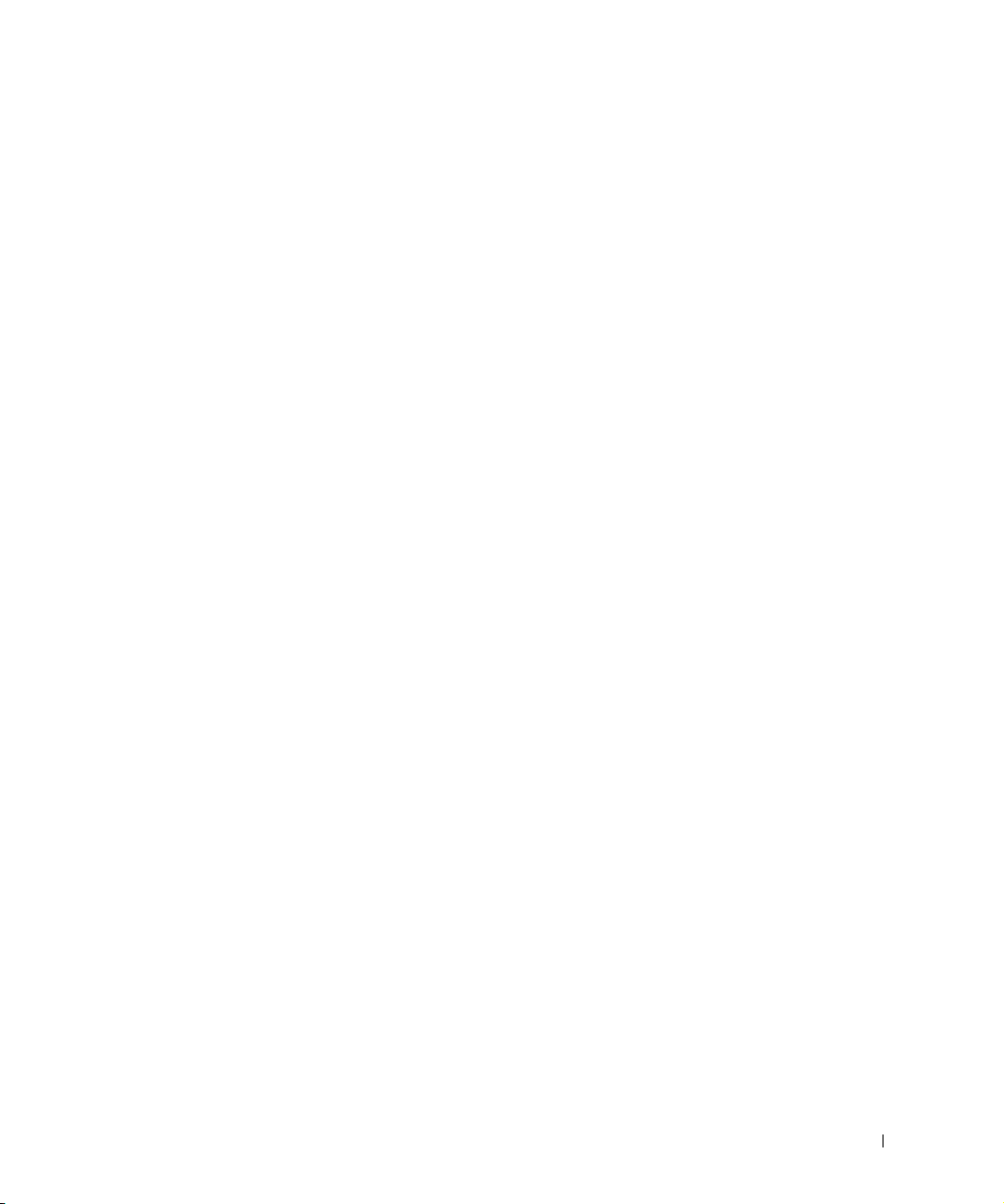
Windows-Fehlermeldungen . . . . . . . . . . . . . . . . . . . . . 44
Allgemeine Softwareprobleme
Ein Programm stürzt ab
Ein Programm reagiert nicht mehr
Ein blauer Bildschirm wird angezeigt
. . . . . . . . . . . . . . . . . . . 46
. . . . . . . . . . . . . . . . . . . . 46
. . . . . . . . . . . . . . . 46
. . . . . . . . . . . . . . 46
Probleme mit der Internetverbindung . . . . . . . . . . . . . . . 47
E-Mail-Probleme
Wenn das System Feuchtigkeit ausgesetzt wird
Wenn der Computer herunterfällt oder beschädigt wird
Lösen anderer technischer Probleme
Neuinstallieren von Treibern und Dienstprogrammen
Neuinstallieren von Windows
Neuinstallieren von Windows Me und Windows 98
Neuinstallieren von Windows 2000
Erstellen der Ruhezustandsdatei (nur Windows 98)
Starten des Computers mit Hilfe der Drivers and Utilities-CD
Löschen der alten Ruhezustandsdatei
Erstellen der Ruhezustandsdatei
. . . . . . . . . . . . . . . . . . . . . . . . . . 47
. . . . . . . . . . 48
. . . . . 49
. . . . . . . . . . . . . . . . 49
. . . . . . . 50
. . . . . . . . . . . . . . . . . . . . 51
. . . . . . . 51
. . . . . . . . . . . . . . . 53
. . . . . . . . 54
. . 54
. . . . . . . . . . . . . . 55
. . . . . . . . . . . . . . . . . 55
3 Hinzufügen von Komponenten
Austauschen der Auflagen für die Handgelenke . . . . . . . . . . 58
Austauschen der Bildschirmabdeckung . . . . . . . . . . . . . . 60
Arbeiten mit dem Advanced Port Replicator
Anschließen von externen Geräten an den APR
Bedienelemente und Anzeigen des APR
Anschließen des Computers an das Docking-Gerät
Trennen des Computers vom Docking-Gerät
Bildschirmträger
. . . . . . . . . . . . . . . . . . . . . . . . 66
. . . . . . . . . . . . 61
. . . . . . . . . 61
. . . . . . . . . . . . . 63
. . . . . . . . 63
. . . . . . . . . . . 65
Inhalt 5
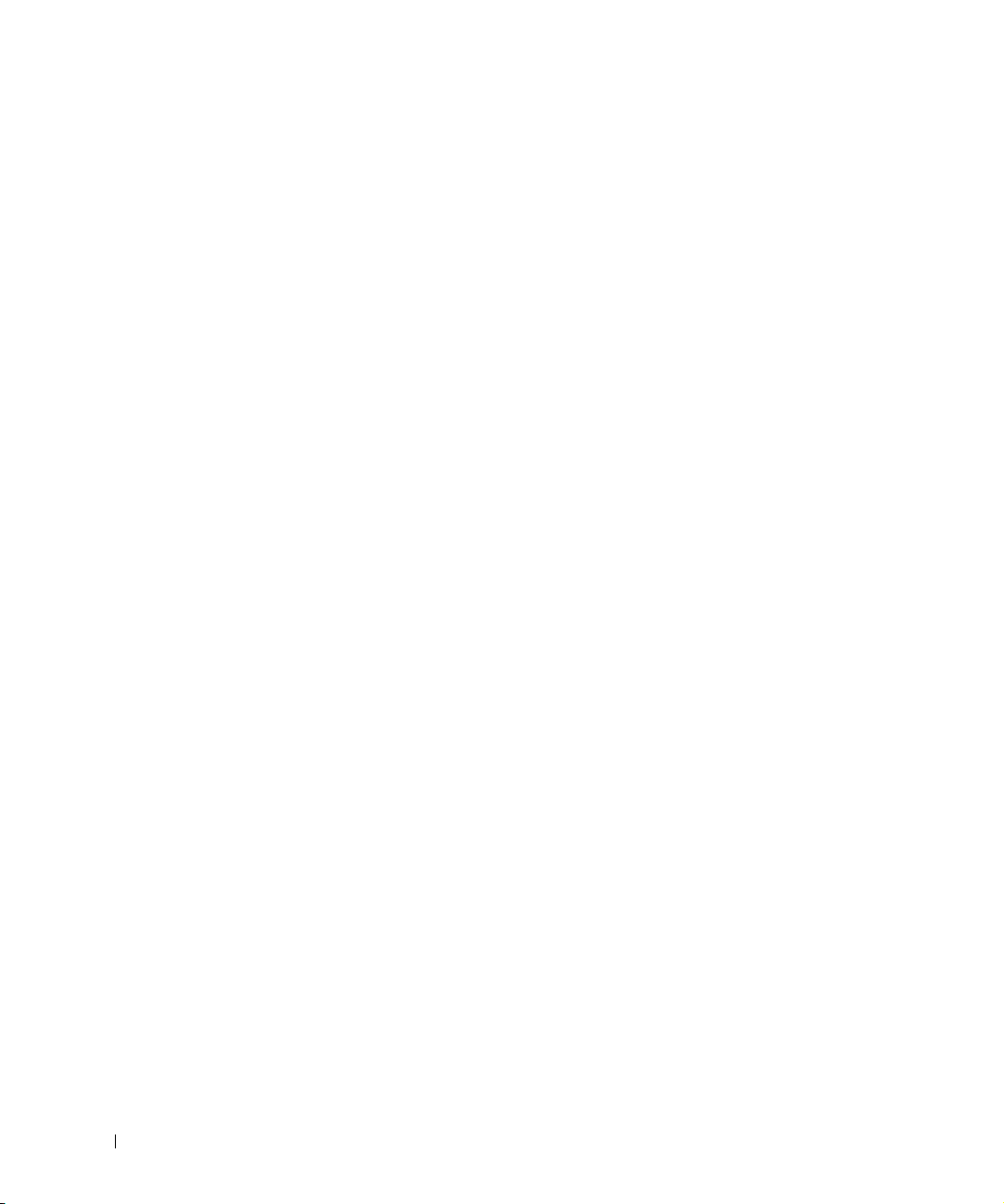
Installieren weiterer Speichermodule . . . . . . . . . . . . . . . 66
Installieren einer Mini-PCI-Karte
Austauschen eines Festplattenlaufwerks
4 Anhang
Technische Daten . . . . . . . . . . . . . . . . . . . . . . . . . 76
Standardeinstellungen
So erreichen Sie Dell
Zulassungsbestimmungen
. . . . . . . . . . . . . . . . . 70
. . . . . . . . . . . . . 72
Zurückschicken eines Festplattenlaufwerks an Dell
. . . . . . . . . . . . . . . . . . . . . . 83
Seiten des System-Setup-Programms
. . . . . . . . . . . . . . 83
Anzeigen der Seiten des System-Setup-Programms
. . . . . . . . . . . . . . . . . . . . . . . 84
Rufnummern und Adressen
. . . . . . . . . . . . . . . . . . . 84
Rücksendung von Teilen zur Garantiereparatur oder
zur Gutschrift
Allgemeine EMV-Richtlinien
FCC-Hinweise (nur USA)
Entsorgen der Batterie
NOM-Informationen (nur Mexiko)
. . . . . . . . . . . . . . . . . . . . . . . . . 97
. . . . . . . . . . . . . . . . . . . . . 98
. . . . . . . . . . . . . . . . . . 98
. . . . . . . . . . . . . . . . . . . 99
. . . . . . . . . . . . . . . . . . . . . 102
. . . . . . . . . . . . . . . 103
. . . . . . . 74
. . . . . . . 83
Hinweis für Macrovision-Produkte
Eingeschränkte Garantie und Rückgaberecht
Eingeschränkte Einjahresgarantie (nur USA)
Eingeschränkte Zweijahresgarantie (nur USA)
Eingeschränkte Dreijahresgarantie (nur USA)
. . . . . . . . . . . . . . . . 104
. . . . . . . . . . 104
. . . . . . . . . 104
. . . . . . . . . 107
. . . . . . . . . 111
Index . . . . . . . . . . . . . . . . . . . . . . . . . . . . . . . . . . 117
6 Inhalt
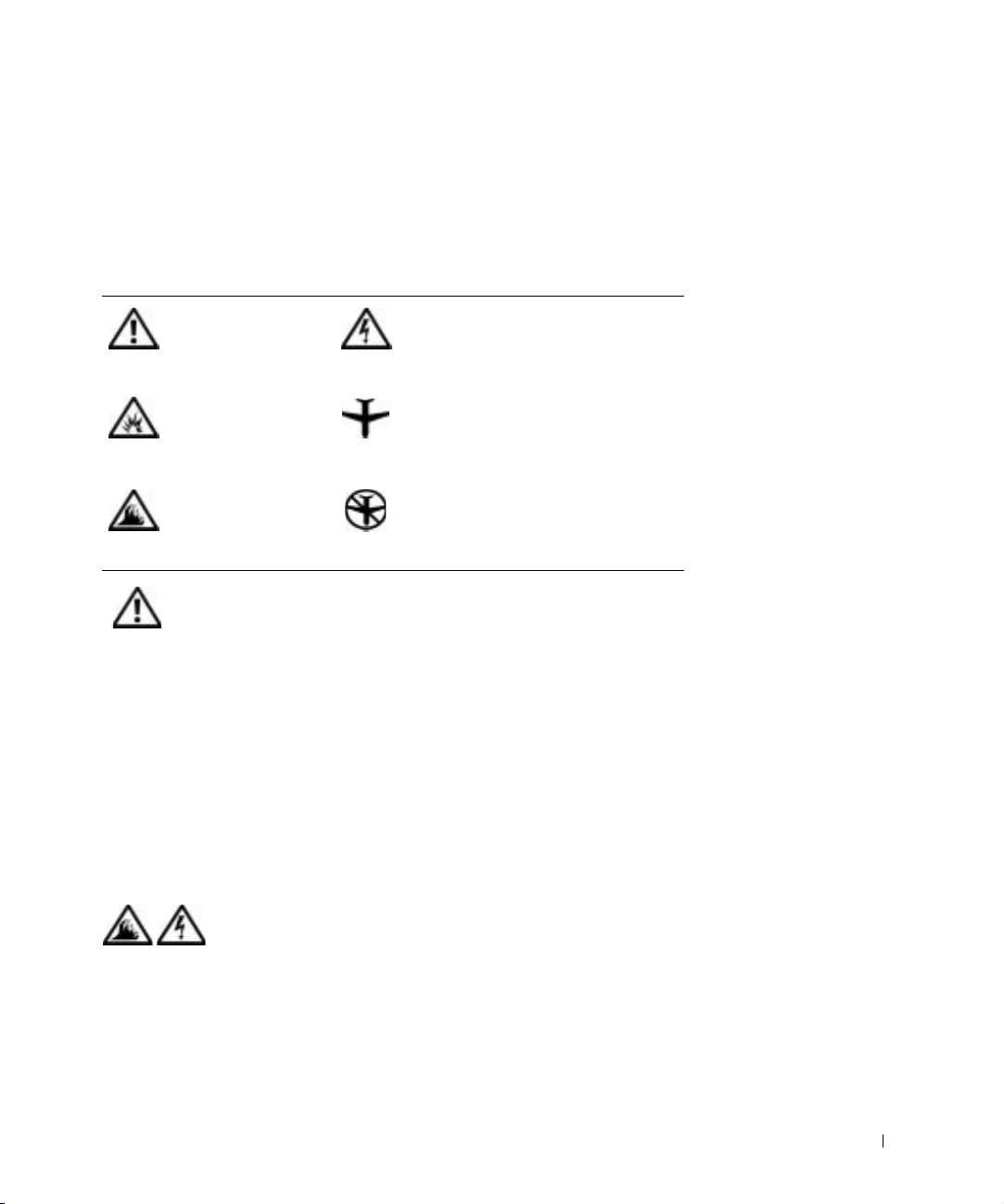
Sicherheitshinweise und
EMV-Richtlinien: Tragbare Computer
Im Folgenden wird die Bedeutung der Symbole erklärt, die in den Sicherheitshinweisen und EMV-Richtlinien (Elektromagnetische Verträglichkeit)
verwendet werden.
Achtung: Warnung Stromschlaggefahr
Explosionsgefahr Flugzeug
Brandgefahr Die Verwendung dieser Funktion ist
möglicherweise in Flugzeugen nicht
gestattet.
Sicherheitshinweise
Allgemein
• Wartungsarbeiten dürfen nur von qualifizierten
Servicetechnikern vorgenommen werden. Beachten
Sie alle Installationsanweisungen stets genau.
• Wenn Sie ein Verlängerungskabel an den Netzadapter
anschließen, stellen Sie sicher, dass der Nennstrom
aller an das Verlängerungskabel angeschlossenen Geräte
nicht größer ist als der zulässige Nennstrom des
Verlängerungskabels.
• Schieben Sie keine Gegenstände in die Lüftungsschlitze oder Öffnungen des Computers. Das kann zu
einem Kurzschluss der internen Komponenten führen
und folglich einen Brand oder einen Stromschlag
verursachen.
Sicherheitshinweise und EMV-Richtlinien: Tragbare Computer 7
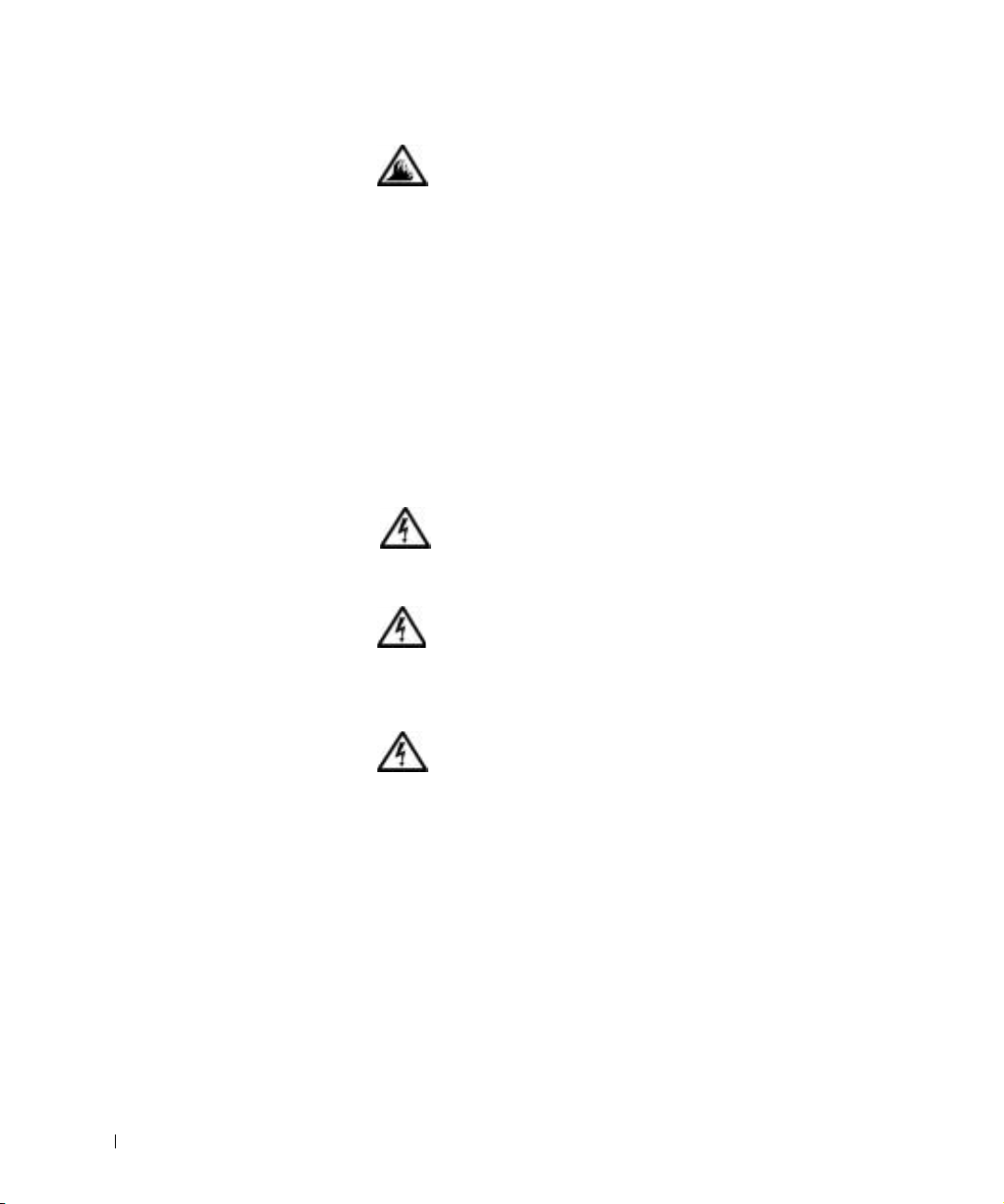
www.dell.com | support.dell.com
• Wenn der Netzadapter für die Stromversorgung des
Computers oder zum Aufladen der Batterie verwendet
wird, sollte er sich in einem gut belüfteten Bereich
befinden, z. B. auf einer Schreibtischoberfläche oder
auf dem Boden. Achten Sie darauf, dass auf dem Netzadapter weder Papier noch Gegenstände liegen, die die
Kühlung beeinträchtigen. Verwenden Sie den Netzadapter auch nicht in einer Tragetasche.
• Legen Sie den tragbaren Computer zum Arbeiten nicht
über längere Zeit unmittelbar auf Ihren Beinen ab.
Während des normalen Betriebs erhitzt sich die
Computerunterseite (vor allem bei Versorgung über
das Stromnetz). Ein anhaltender Hautkontakt kann
unangenehm werden oder sogar zu Verbrennungen
führen.
• Verwenden Sie den Computer nicht in einer feuchten
Umgebung, z. B. in der Nähe einer Badewanne, eines
Waschbeckens, eines Schwimmbeckens oder in einem
feuchten Keller.
• Wenn Ihr Computer mit einem integrierten oder optionalen (PC-Karten-)Modem ausgestattet ist, ziehen Sie
das Modemkabel bei Herannahen eines Gewitters ab,
um die mögliche Gefahr eines Blitzeinschlages über die
Telefonleitung zu vermeiden.
• Um die mögliche Gefahr eines Stromschlags zu vermeiden, sollten Sie während eines Gewitters keine
Kabel anschließen oder abziehen und keine Wartung
oder Neukonfiguration am Gerät vornehmen. Verwenden Sie den Computer nicht während eines Gewitters,
es sei denn, der Computer wird mit Batteriestrom
versorgt und ist nicht an das Stromnetz angeschlossen.
• Wenn Ihr Computer mit einem Modem ausgestattet
ist, sollte das für das Modem verwendete Kabel mindestens einen AWG-Wert von 26 (American Wire Gauge
[Amerikanisches Eichmaß für Kabel]) sowie einen
FCC-konformen, modularen RJ11-Stecker aufweisen.
8 Sicherheitshinweise und EMV-Richtlinien: Tragbare Computer
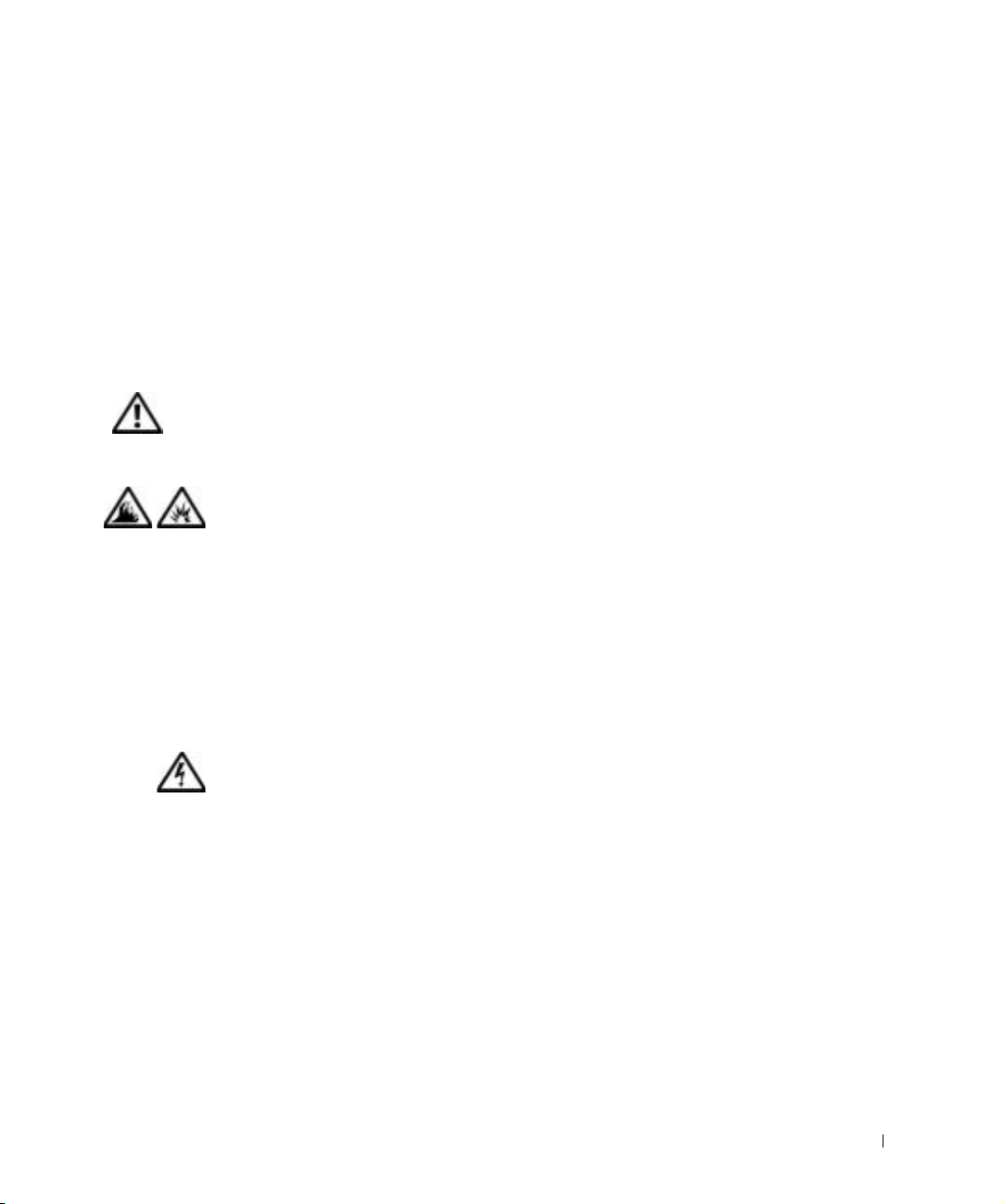
• PC-Karten können während des Normalbetriebs sehr
warm werden. Seien Sie vorsichtig, wenn Sie PC-Karten
nach einem längeren Betrieb entfernen.
• Trennen Sie den Computer vom Stromnetz, bevor Sie
ihn reinigen. Reinigen Sie den Computer mit einem
weichen Tuch, das mit Wasser befeuchtet wurde.
Verwenden Sie keine flüssigen Reinigungsmittel oder
Sprühreiniger, die eventuell entflammbare Stoffe
enthalten.
Stromversorgung (Sicherheitshinweise, Fortsetzung)
• Verwenden Sie nur den von Dell gelieferten Netzadapter, der für diesen Computer zugelassen ist.
Andernfalls besteht Brand- oder Explosionsgefahr.
• Stellen Sie vor dem Anschluss des Computers an
eine Steckdose sicher, dass die Betriebsspannung des
Netzadapters mit der Nennspannung und Frequenz
der verfügbaren Stromquelle übereinstimmt.
• Um den Computer von der Stromversorgung zu
trennen, schalten Sie ihn aus, entfernen die Batterie
und trennen den Netzadapter von der Steckdose.
• Um Stromschläge zu vermeiden, sollten Sie die Netzkabel des Netzadapters und der Peripheriegeräte stets
an ordnungsgemäß geerdete Stromquellen anschließen.
Die Kabel sollten mit Schuko-Steckern ausgestattet
sein, um einwandfreie Erdung zu gewährleisten. Verwenden Sie keine Adapterstecker. Entfernen Sie den
Massekontakt des Netzkabels nicht. Verwenden Sie bei
Bedarf nur geeignete Verlängerungskabel mit SchukoSteckern, die zum Netzadapterkabel passen.
• Stellen Sie sicher, dass auf dem Netzkabel des Netzadapters kein Gegenstand liegt, und man weder auf
das Kabel treten noch darüber stolpern kann.
Sicherheitshinweise und EMV-Richtlinien: Tragbare Computer 9
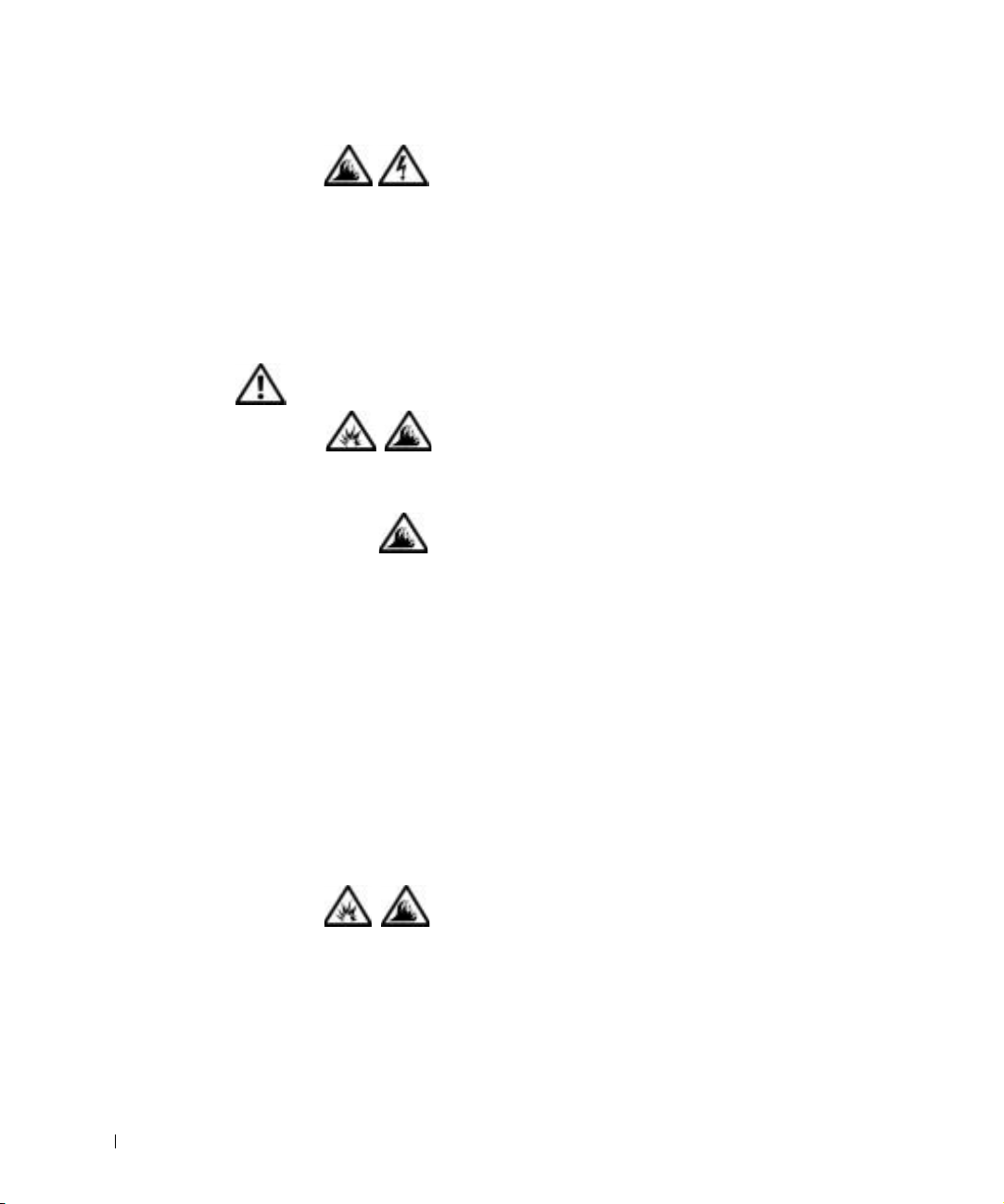
• Gehen Sie beim Anschließen des Netzadapterkabels an
eine Steckerleiste vorsichtig vor. In einige Steckerleisten
können Stecker auch falsch eingesteckt werden.
Dadurch könnte der Computer irreparabel beschädigt
werden. Außerdem besteht Stromschlag- sowie Brandgefahr. Stellen Sie sicher, dass der Erdungskontakt
am Netzstecker in den entsprechenden Kontakt der
Steckerleiste eingesetzt ist.
Batterie (Sicherheitshinweise, Fortsetzung)
www.dell.com | support.dell.com
• Verwenden Sie nur von Dell gelieferte Batterien, die
für diesen Computer zugelassen sind. Bei Verwendung
anderer Batterien besteht Brand- oder Explosionsgefahr.
• Transportieren Sie die Batterie nicht in Ihrer Tasche,
Aktentasche oder einem anderen Behälter, da dort
befindliche Gegenstände aus Metall (z. B. Autoschlüssel oder Büroklammern) die Klemmen der Batterie
kurzschließen könnten. Der starke Stromfluss kann
äußerst hohe Temperaturen und Beschädigungen an
der Batterie sowie einen Brand verursachen.
• Bei unsachgemäßer Handhabung der Batterie besteht
Brandgefahr. Nehmen Sie die Batterie nicht auseinander. Behandeln Sie beschädigte oder auslaufende
Batterien mit äußerster Vorsicht. Ist die Batterie
beschädigt, kann Elektrolyt aus den Zellen austreten
und zu Verletzungen führen.
• Bewahren Sie Batterien außerhalb der Reichweite von
Kindern auf.
• Bewahren Sie den Computer oder die Batterie nicht in
der Nähe einer Wärmequelle auf, z. B. einer Heizung,
einem Kamin, einem Heizlüfter oder ähnlichen Geräten. Bei übermäßiger Erhitzung besteht Explosionsund Brandgefahr.
10 Sicherheitshinweise und EMV-Richtlinien: Tragbare Computer
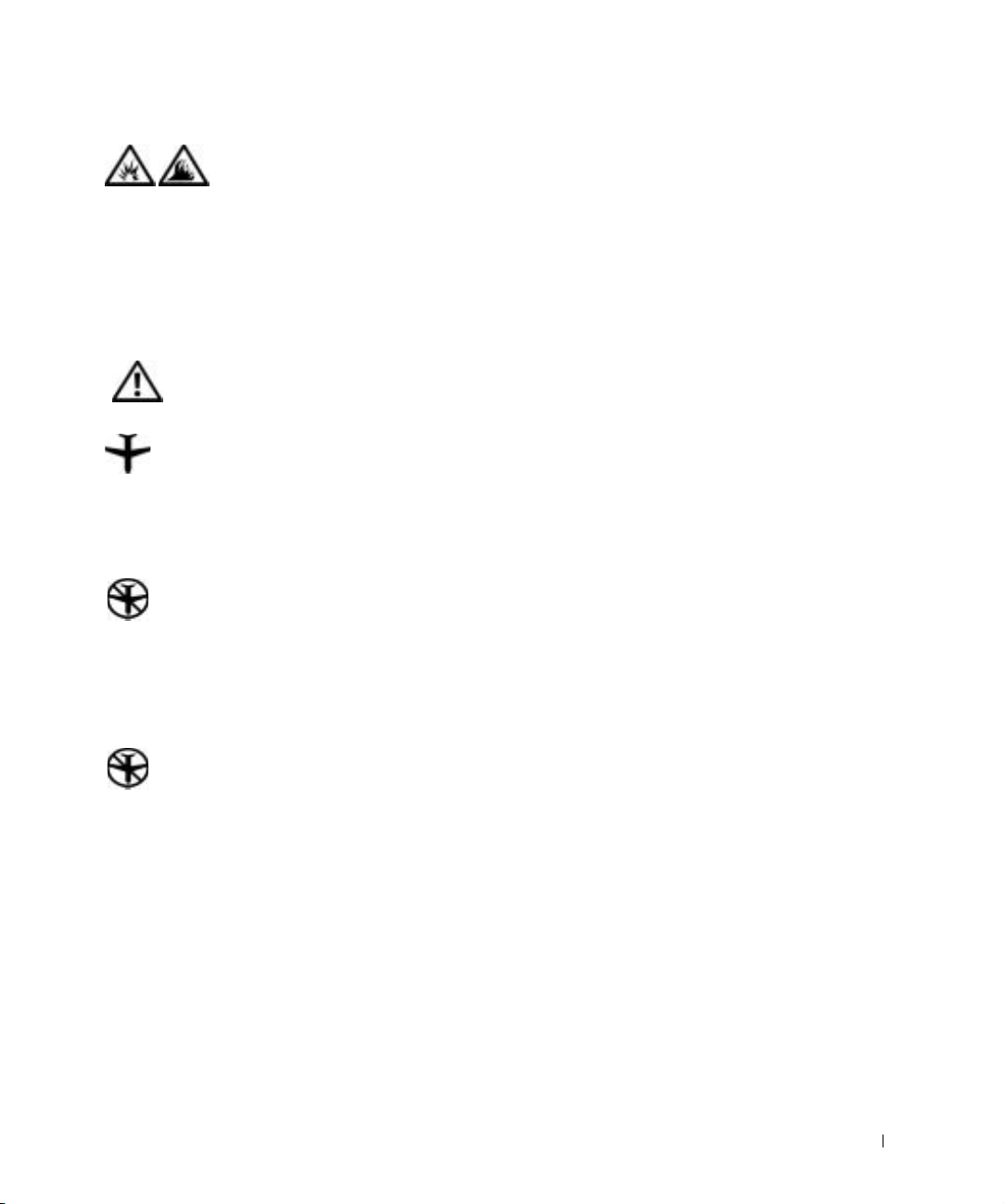
• Entsorgen Sie die Batterie des Computers nicht in
einem Feuer oder im Haushaltsmüll. Batterien können
explodieren. Entsorgen Sie verbrauchte Batterien
gemäß den Anweisungen des Herstellers, oder wenden
Sie sich an Ihren örtlichen Abfallentsorgungsbetrieb,
und fragen Sie nach Informationen zur umweltgerechten Entsorgung. Entsorgen Sie verbrauchte oder
beschädigte Batterien umgehend.
Flugreisen (Sicherheitshinweise, Fortsetzung)
• Für den Betrieb von Dell™-Computern an Bord eines Flugzeugs gelten bestimmte gesetzliche Bestimmungen und/oder
von der Fluglinie festgelegte Richtlinien. Gemäß solchen
Richtlinien ist die Verwendung eines elektronischen Gerätes,
das Funkwellen oder andere elektromagnetische Signale aussenden kann, unter Umständen in einem Flugzeug verboten.
– Um solche Bestimmungen nach bestem Ermessen ein-
zuhalten, deaktivieren Sie bitte Ihr TrueMobile™-Gerät
von Dell oder ein anderes Gerät zur Übertragung von
Daten per Funk, wenn Ihr tragbarer Computer von Dell
damit ausgestattet ist, bevor Sie in das Flugzeug steigen.
Befolgen Sie außerdem die Anweisungen des Flugpersonals.
– Darüber hinaus ist die Verwendung von elektronischen
Geräten, z. B. von tragbaren Computern, möglicherweise
in kritischen Flugphasen (wie Start und Landung)
nicht gestattet. Einige Fluglinien definieren den Begriff
„kritische Flugphase“ noch enger, und zwar als jeden
Zeitpunkt, zu dem sich das Flugzeug in einer Höhe unter
3050 Metern befindet. Befolgen Sie die Richtlinien der
Fluglinien in Bezug auf die Verwendung elektronischer
Geräte.
Sicherheitshinweise und EMV-Richtlinien: Tragbare Computer 11
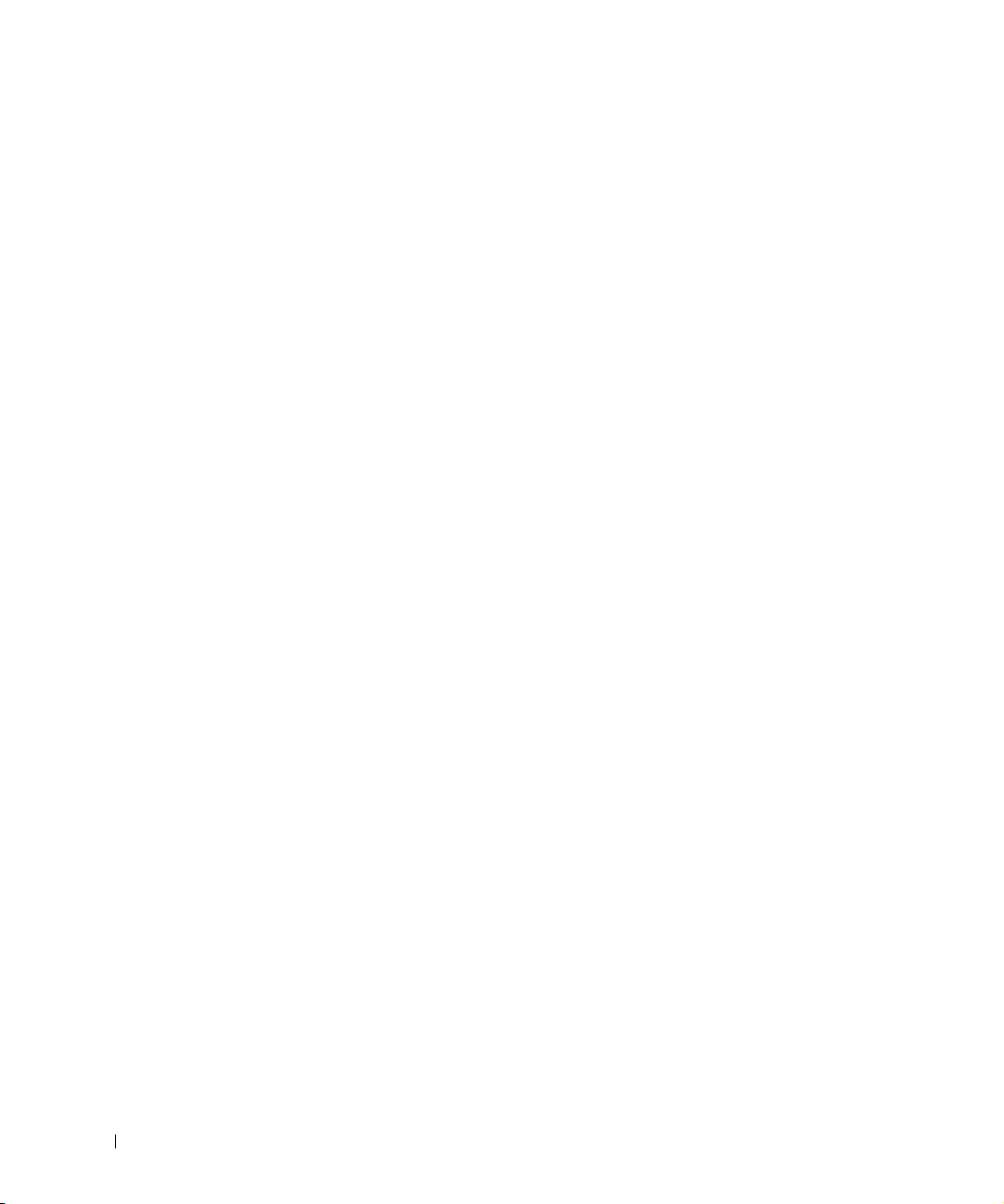
www.dell.com | support.dell.com
EMV-Richtlinien
• Durch abgeschirmte Kabel wird sichergestellt, dass die entsprechende
EMV-Klassifikation für die vorgesehene Einsatzumgebung eingehalten
wird. Ein Kabel für Drucker, die über die parallele Schnittstelle angeschlossen werden, erhalten Sie bei Dell. Sie können ein solches Kabel
auch über die Website von Dell unter http://accessories.us.dell.com
bestellen.
• Elektrostatische Entladungen können die elektronischen Bauteile
des Computers beschädigen. Um Beschädigungen durch statische
Entladungen zu vermeiden, entladen Sie die statische Elektrizität
Ihres Körpers, bevor Sie elektronische Bauteile des Computers, z. B.
ein Speichermodul, berühren. Berühren Sie dazu eine nicht lackierte
Metallfläche an der E/A-Leiste.
Arbeiten mit dem Computer
Beachten Sie die folgenden Sicherheitshinweise, um Schäden am
Computer zu vermeiden.
• Wenn Sie den Computer zum Arbeiten aufstellen, platzieren Sie ihn
auf einer ebenen Fläche.
• Geben Sie den Computer auf Reisen nicht als Gepäckstück auf. Sie
können Ihren Computer röntgen lassen; Sie dürfen ihn jedoch niemals
durch einen Metalldetektor laufen lassen. Wenn Sie den Computer
manuell überprüfen lassen, halten Sie eine geladene Batterie bereit,
falls Sie aufgefordert werden, den Computer einzuschalten.
• Wenn Sie das Festplattenlaufwerk beim Reisen aus dem Computer
ausbauen, wickeln Sie es in ein nicht leitendes Material, z. B. Stoff
oder Papier. Wenn Sie das Laufwerk manuell überprüfen lassen, sollten
Sie darauf vorbereitet sein, es in den Computer einbauen zu müssen.
Sie können das Festplattenlaufwerk röntgen lassen; Sie dürfen es
jedoch niemals durch einen Metalldetektor laufen lassen.
• Legen Sie den Computer während der Reise nicht in ein Gepäckfach
über dem Sitz, wo er umherrutschen könnte. Lassen Sie den Computer nicht fallen, und setzen Sie ihn keinen anderen mechanischen
Erschütterungen aus.
12 Sicherheitshinweise und EMV-Richtlinien: Tragbare Computer
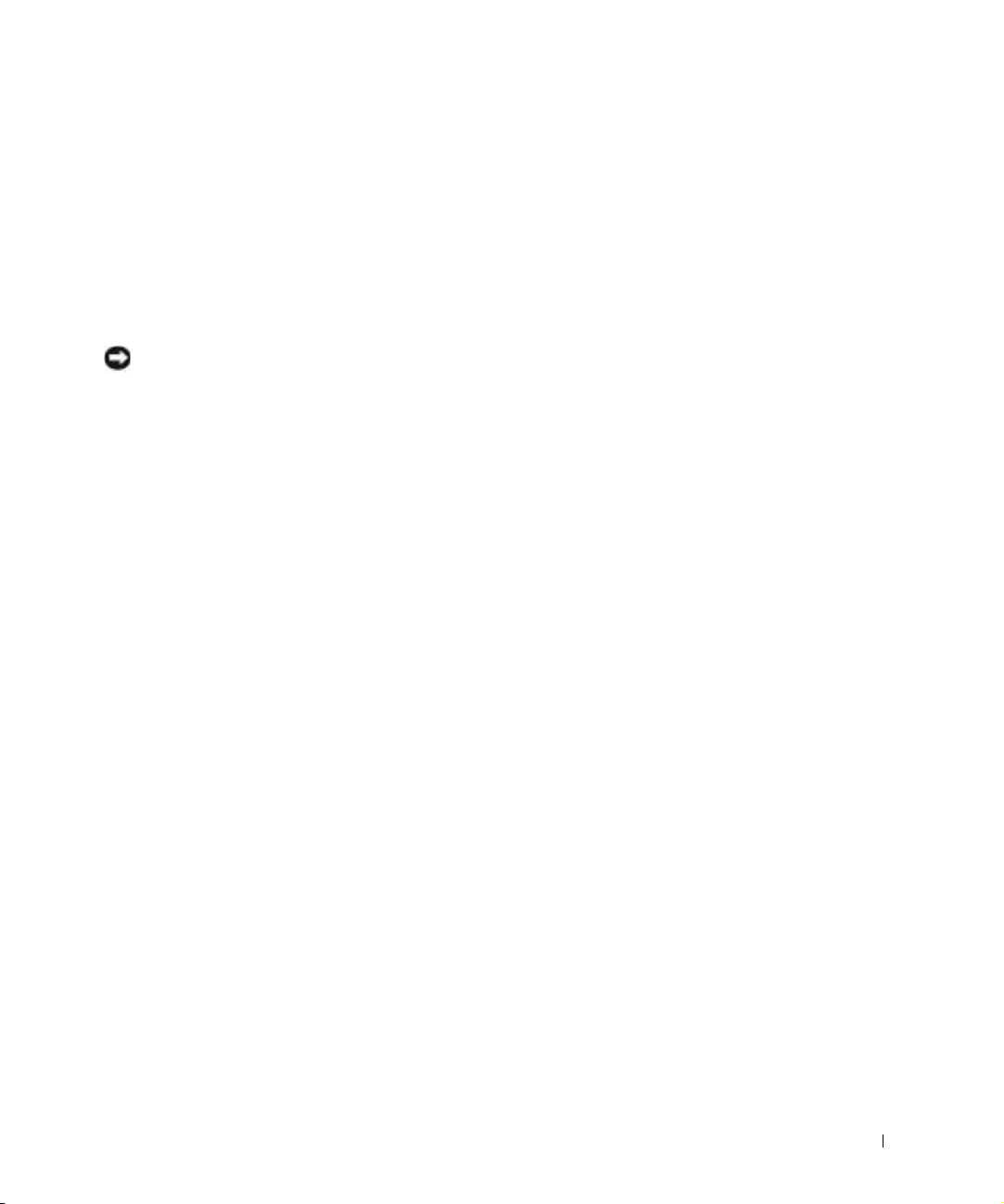
• Schützen Sie Computer, Batterie und Festplattenlaufwerk vor
Schmutz, Staub, Lebensmitteln, Flüssigkeiten, extremen
Temperaturen und übermäßigem Sonnenlicht.
• Wenn Sie Ihren Computer in eine Umgebung mit völlig unterschiedlicher Temperatur und/oder Luftfeuchtigkeit bringen, kann sich auf
oder im Computer Kondenswasser bilden. Um eine Beschädigung des
Computers zu vermeiden, sollten Sie genügend Zeit verstreichen lassen, damit die Feuchtigkeit verdunsten kann, bevor Sie den Computer
benutzen.
VORSICHT: Wenn Sie den Computer aus einer kälteren in eine wärmere
Umgebung bringen oder umgekehrt, sollten Sie mit dem Einschalten warten,
bis sich der Computer an die Raumtemperatur angepasst hat.
• Ziehen Sie beim Trennen des Gerätes nur am Stecker oder an der
Zugentlastung und nicht am Kabel selbst. Verdrehen Sie den Stecker
beim Herausziehen nicht, damit die Kontaktstifte nicht verbogen
werden. Vor dem Anschließen eines Kabels sollten Sie sicherstellen,
dass die Stecker korrekt ausgerichtet sind und nicht verkantet
aufgesetzt werden.
• Behandeln Sie die Komponenten sorgsam. Halten Sie Bauteile wie
Speichermodule an den Kanten und nicht an den Kontaktstiften.
• Wenn Sie ein Speichermodul von der Systemplatine entfernen oder
ein Peripheriegerät vom Computer trennen möchten, warten Sie
nach dem Ausschalten und Entfernen des Netzadapterkabels des
Computers mindestens fünf Sekunden, um Beschädigungen der
Systemplatine zu vermeiden.
• Reinigen Sie den integrierten Bildschirm mit einem weichen,
sauberen Tuch und handelsüblichem Glasreiniger, der weder Wachs
noch Scheuermittel enthält. Geben Sie das Mittel auf das Tuch, und
wischen Sie gleichmäßig in eine Richtung von oben nach unten über
den Bildschirm. Ist der Bildschirm verschmiert oder anderweitig verunreinigt, sollten Sie Reinigungsalkohol statt Glasreiniger verwenden.
• Ist der Computer nass oder beschädigt worden, folgen Sie den
Anweisungen im Abschnitt “Wenn das System Feuchtigkeit ausgesetzt
wird“ auf Seite 48. Wenn Sie nach Durchführung dieser Verfahren
feststellen, dass der Computer nicht einwandfrei arbeitet, wenden Sie
sich an Dell (Telefonnummern und Adressen siehe Seite 84).
Sicherheitshinweise und EMV-Richtlinien: Tragbare Computer 13
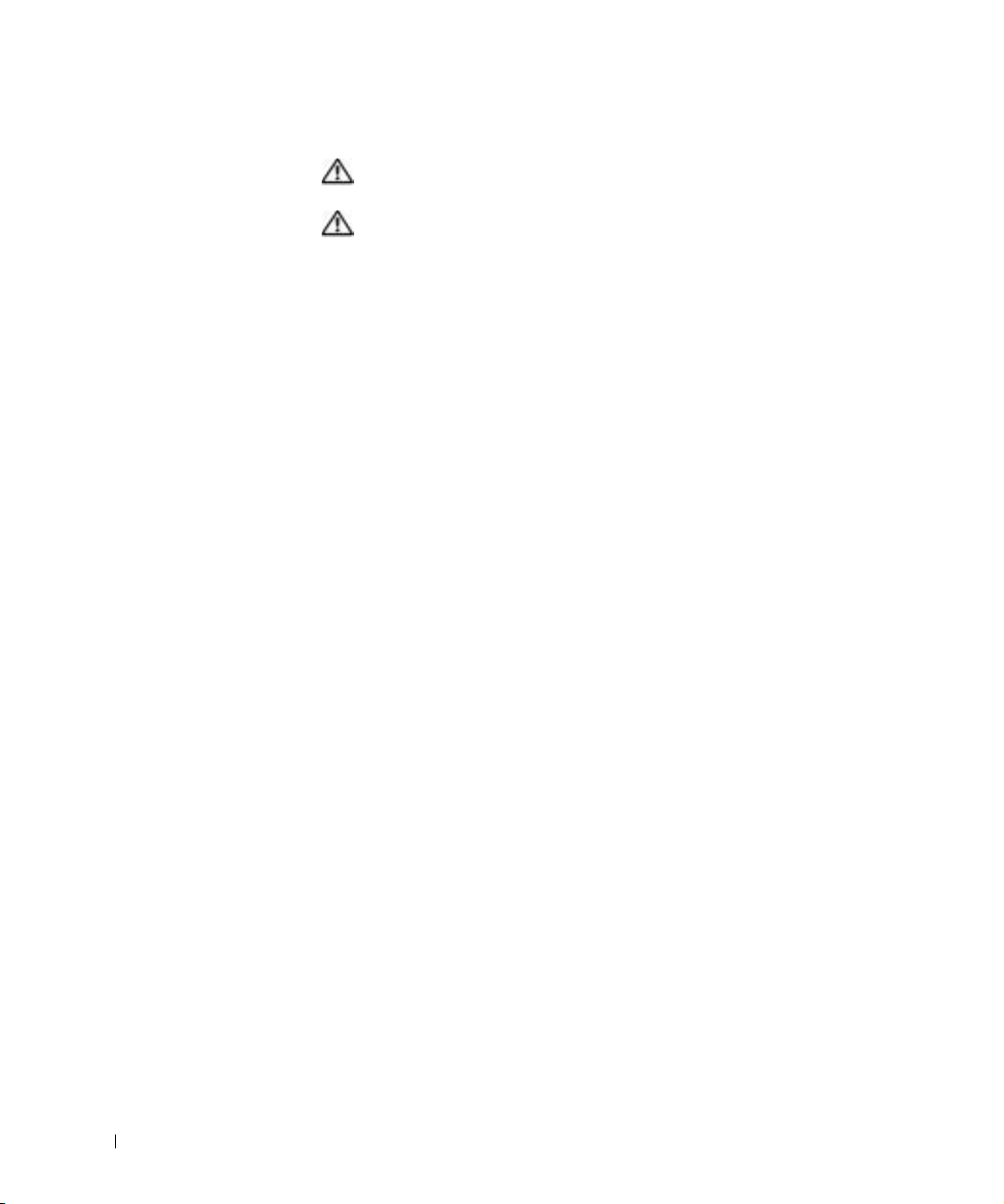
www.dell.com | support.dell.com
Ergonomische Haltung beim Arbeiten mit dem Computer
WARNUNG: Falsches oder länger andauerndes Arbeiten mit der
Tastatur kann gesundheitsschädlich sein.
WARNUNG: Länger andauerndes Arbeiten am integrierten oder
externen Bildschirm kann die Augen belasten.
Um ein angenehmes und effizientes Arbeiten zu gewährleisten, beachten
Sie beim Aufstellen und Nutzen Ihres Computers die folgenden
ergonomischen Richtlinien:
• Stellen Sie den Computer so auf, dass Sie direkt vor dem Bildschirm
und der Tastatur sitzen.
• Passen Sie den Neigungswinkel des Bildschirms sowie Kontrast, Helligkeit und Lichtquellen (z. B. Decken- und Tischlampen sowie Fenster
mit Vorhängen oder Jalousien) so an, dass eventuell auftretende
Reflexionen am Bildschirm auf ein Minimum reduziert werden.
• Wenn Sie an Ihren Computer einen externen Monitor anschließen,
stellen Sie den Monitor in einem angenehmen Abstand (in der Regel
50 bis 60 Zentimeter) auf. Der Bildschirm sollte sich in Augenhöhe
(oder etwas tiefer) befinden, wenn Sie davor sitzen.
• Verwenden Sie einen Stuhl mit guter Rückenstütze.
• Achten Sie darauf, dass die Unterarme horizontal liegen und Sie
die Armgelenke nicht verdrehen müssen, während Sie mit Tastatur,
Trackstick, Touch-Pad oder der externen Maus arbeiten.
• Verwenden Sie beim Arbeiten mit der Tastatur, dem Touch-Pad oder
Trackstick stets die Auflage für die Handgelenke. Beim Arbeiten mit
einer externen Maus muss genügend Platz zum Abstützen der Hände
vorhanden sein.
• Lassen Sie die Oberarme entspannt herabhängen.
• Sitzen Sie aufrecht. Die Füße sollen dabei auf dem Boden stehen, so
dass sich die Oberschenkel in einer waagerechten Position befinden.
14 Sicherheitshinweise und EMV-Richtlinien: Tragbare Computer
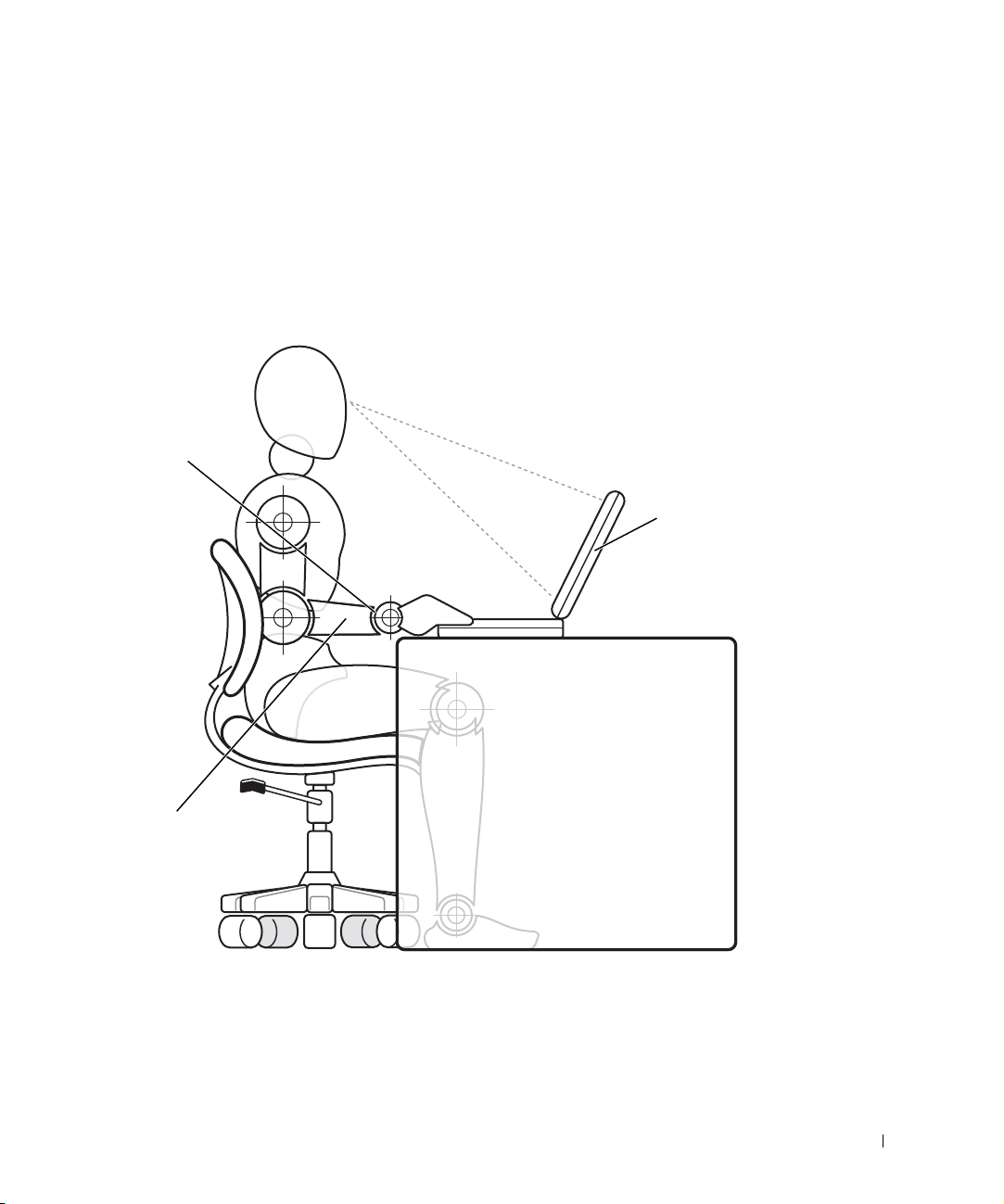
• Beim Sitzen sollte das Gewicht der Beine auf den Füßen ruhen, nicht
auf der Vorderkante des Stuhls. Passen Sie hierzu die Höhe Ihres
Stuhls an, oder verwenden Sie gegebenenfalls eine Fußbank, damit
Sie die richtige Haltung einnehmen können.
• Bringen Sie Abwechslung in Ihren Arbeitsablauf. Versuchen Sie, Ihre
Arbeit so zu organisieren, dass Sie nicht über eine lange Zeit hinweg
tippen müssen. Wenn Sie mit dem Tippen aufhören, gehen Sie zu
Tätigkeiten über, bei denen Sie beide Hände gebrauchen müssen.
Handgelenke
entspannt
und flach
Computer direkt
vor dem Benutzer
aufgestellt
Arme in Höhe
der Schreibtischplatte
Sicherheitshinweise und EMV-Richtlinien: Tragbare Computer 15
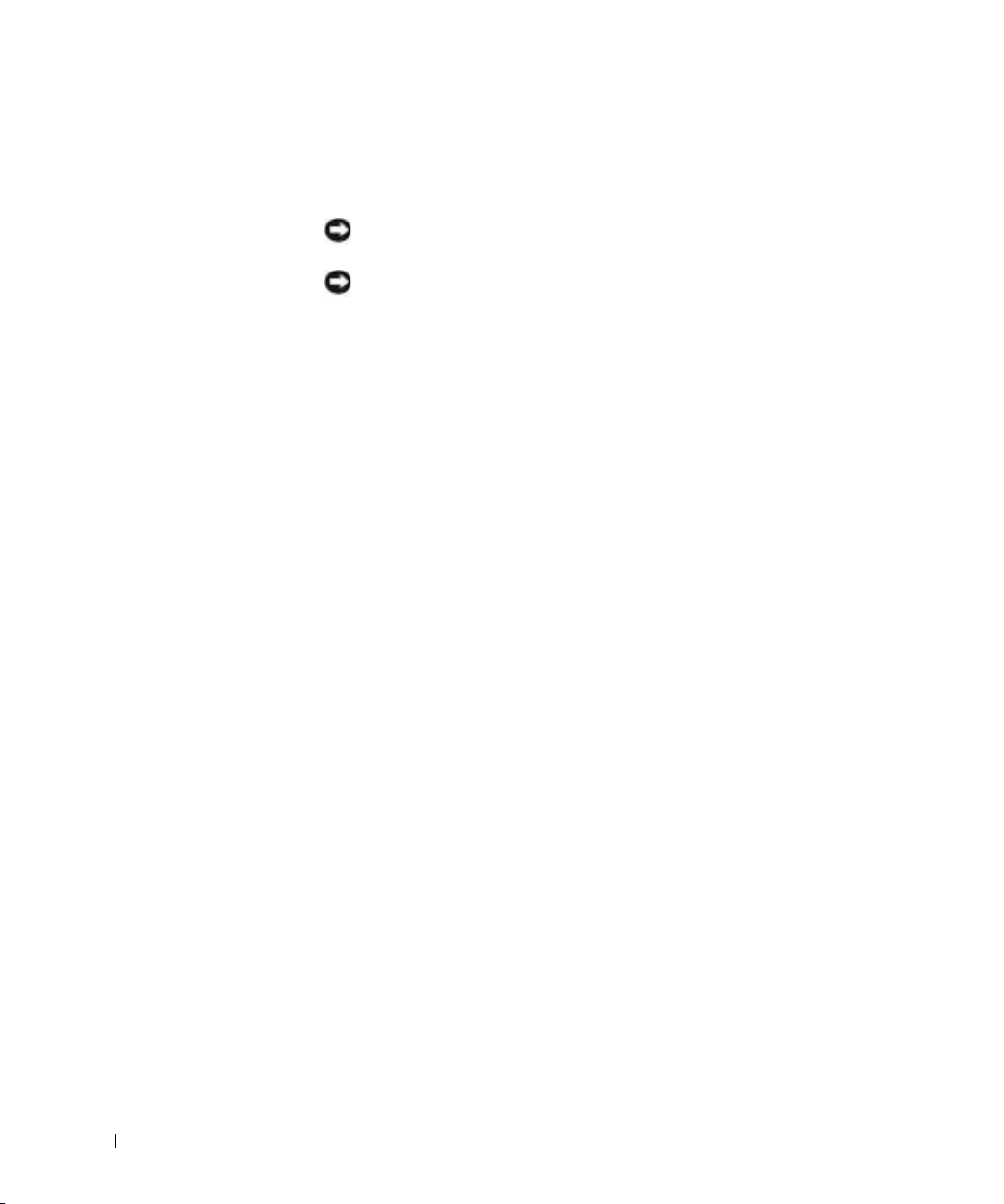
www.dell.com | support.dell.com
Entfernen und Installieren von Speichermodulen
Führen Sie vor dem Entfernen oder Installieren von Speichermodulen
folgende Schritte in der angegebenen Reihenfolge aus.
VORSICHT: Nur bei der Installation von Speichermodulen dürfte es
erforderlich werden, im Inneren des Computers zu arbeiten.
VORSICHT: Um eine mögliche Beschädigung der Systemplatine zu ver-
meiden, warten Sie nach dem Ausschalten des Computers fünf Sekunden,
bevor Sie ein Peripheriegerät vom Computer trennen oder ein Speichermodul
entfernen.
Den Computer und alle angeschlossenen Peripheriegeräte
1
ausschalten.
2 Den Computer und die Peripheriegeräte vom Netz trennen. So wird
die Gefahr von Verletzungen oder elektrischen Schlägen verringert.
Außerdem alle Telefon- und Telekommunikationsleitungen vom
System trennen.
3 Die Hauptbatterie aus dem Batteriefach und gegebenenfalls die zweite
Batterie aus dem Modulschacht entfernen.
4 Durch Berühren einer nicht lackierten Metallfläche an der E/A-Leiste
auf der Rückseite des Computers erden.
Während der Arbeit von Zeit zu Zeit die E/A-Leiste berühren, um
statische Elektrizität abzuleiten, die Bauteile beschädigen kann.
16 Sicherheitshinweise und EMV-Richtlinien: Tragbare Computer
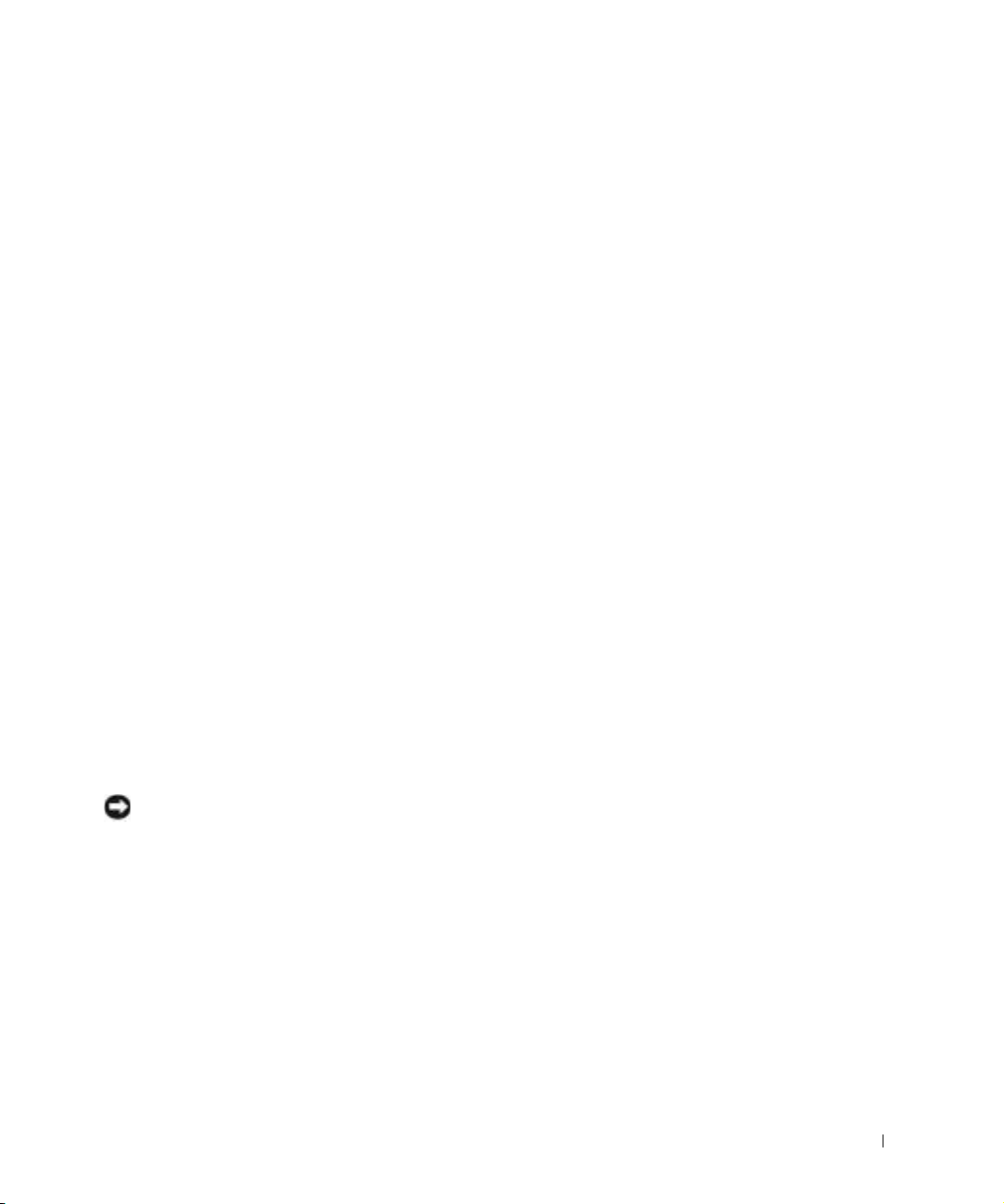
Schutz vor elektrostatischen Entladungen
Elektrostatische Entladungen können die elektronischen Bauteile des Computers beschädigen. Um Beschädigungen durch statische Entladungen zu
vermeiden, entladen Sie die statische Elektrizität Ihres Körpers, bevor Sie
elektronische Bauteile des Computers, z. B. ein Speichermodul, berühren.
Berühren Sie dazu eine nicht lackierte Metallfläche an der E/A-Leiste des
Computers.
Berühren Sie während der Arbeit am Computer von Zeit zu Zeit einen
E/A-Anschluss, um die statische Elektrizität abzuleiten, die sich in Ihrem
Körper aufgebaut hat.
Beachten Sie auch folgende Hinweise, um Beschädigungen durch
elektrostatische Entladung (ESE) zu vermeiden:
• Entfernen Sie beim Auspacken einer elektrostatisch empfindlichen
Komponente aus dem Versandkarton erst dann ihre antistatische
Verpackung, wenn Sie die Komponente installieren möchten.
Vergewissern Sie sich, dass die in Ihrem Körper aufgebaute statische
Elektrizität abgeleitet wurde, bevor Sie die antistatische Verpackung
der Komponente entfernen.
• Verwenden Sie für den Transport eines empfindlichen Bauteils einen
antistatischen Behälter oder eine antistatische Verpackung.
• Arbeiten Sie mit allen empfindlichen Bauteilen in einer elektrostatisch
unbedenklichen Umgebung. Verwenden Sie nach Möglichkeit
antistatische Fußbodenunterlagen und Werkbankunterlagen.
Der folgende Hinweis kann in diesem Dokument wiederholt auftauchen,
um Sie an diese Vorsichtsmaßnahmen zu erinnern:
VORSICHT: Beachten Sie die Sicherheitshinweise am Anfang dieses
Handbuchs im Abschnitt „Schutz vor elektrostatischen Entladungen”.
Sicherheitshinweise und EMV-Richtlinien: Tragbare Computer 17
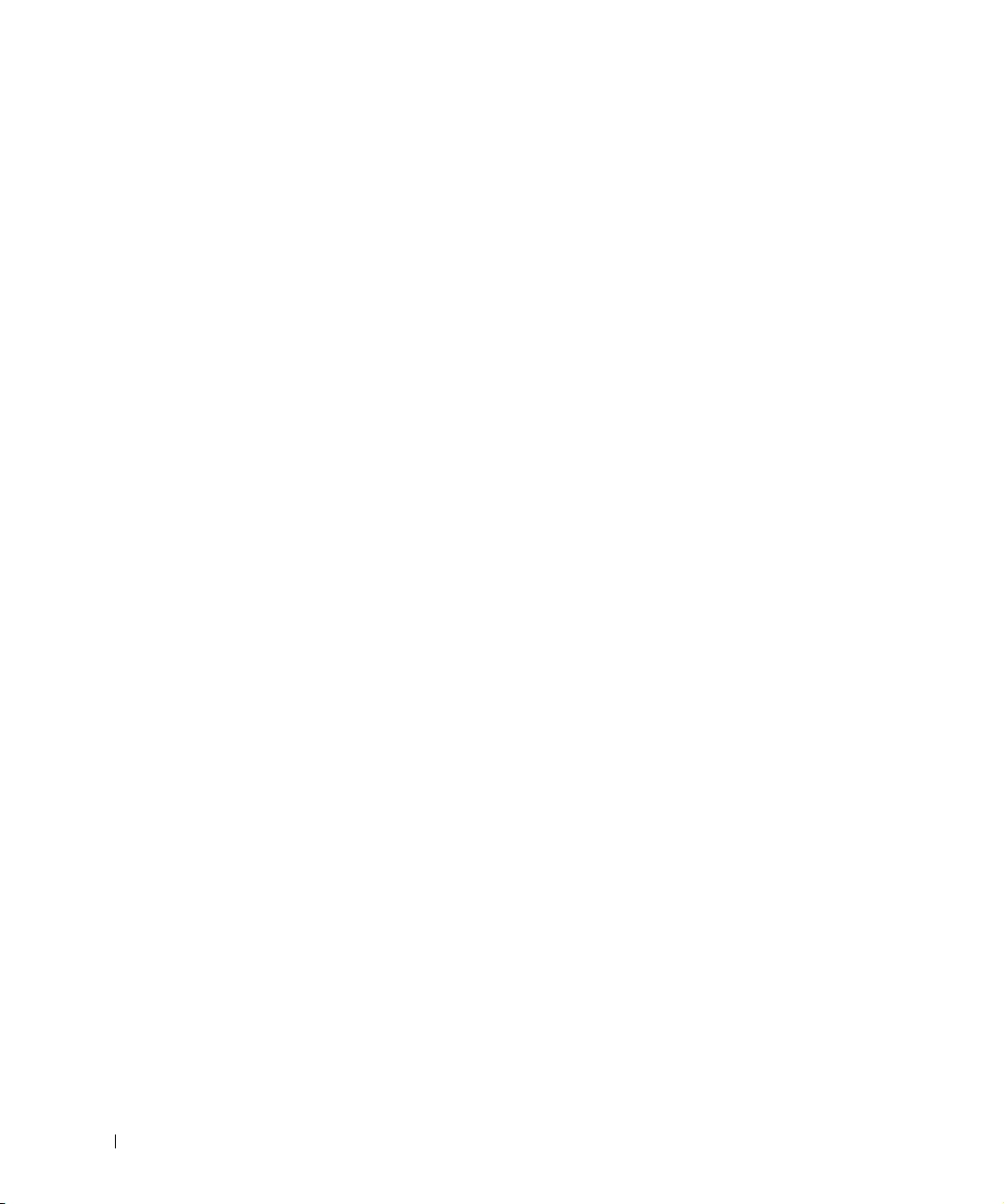
www.dell.com | support.dell.com
18 Sicherheitshinweise und EMV-Richtlinien: Tragbare Computer
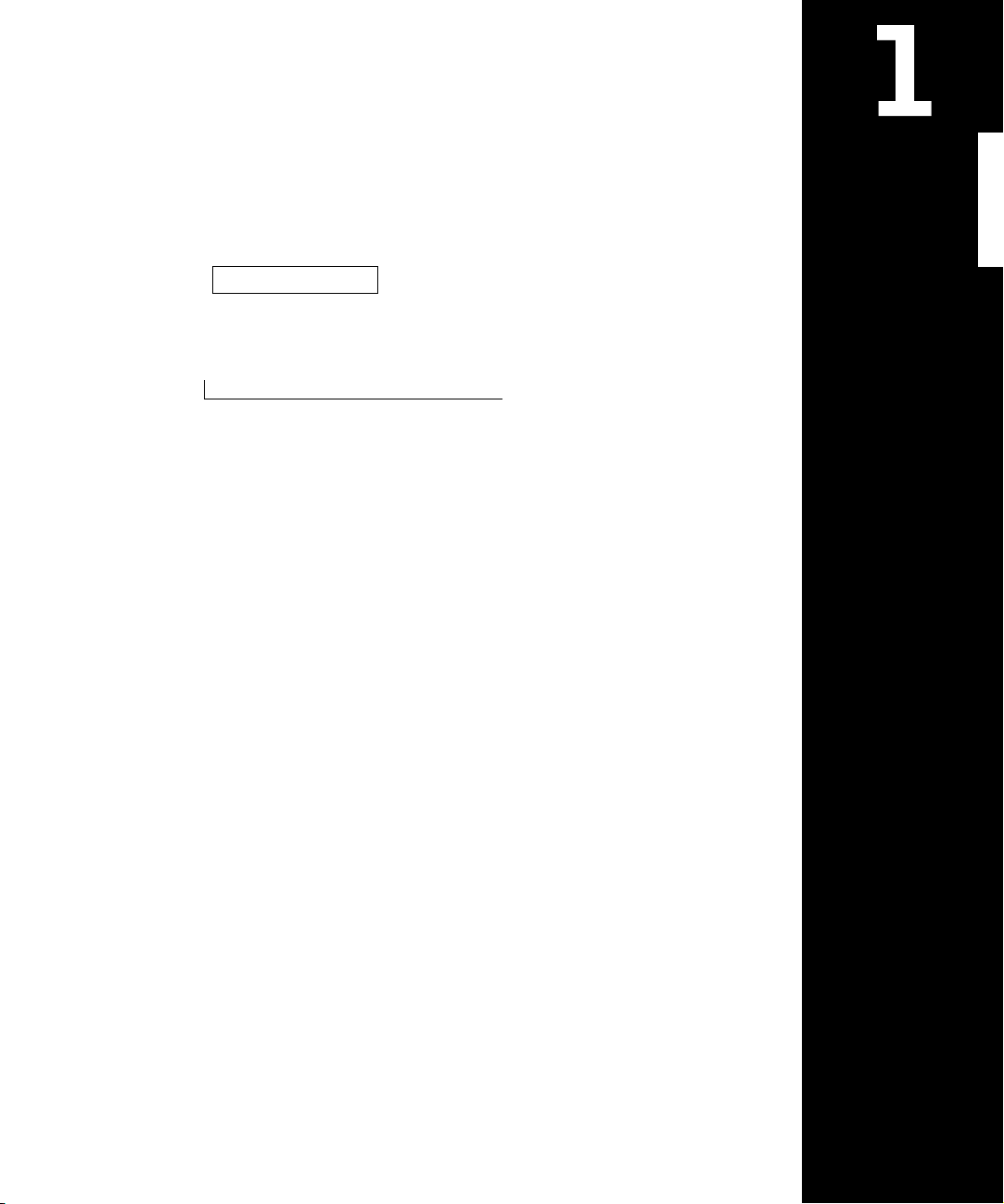
ABSCHNITT 1
Einrichten
Anschließen eines Druckers
Ausschalten des Computers
Verwendung des Modulschachts
Aktivieren des Infrarotsensors
Einrichten des APRs zum Herstellen einer
Netzwerkverbindung
www.dell.com | support.dell.com
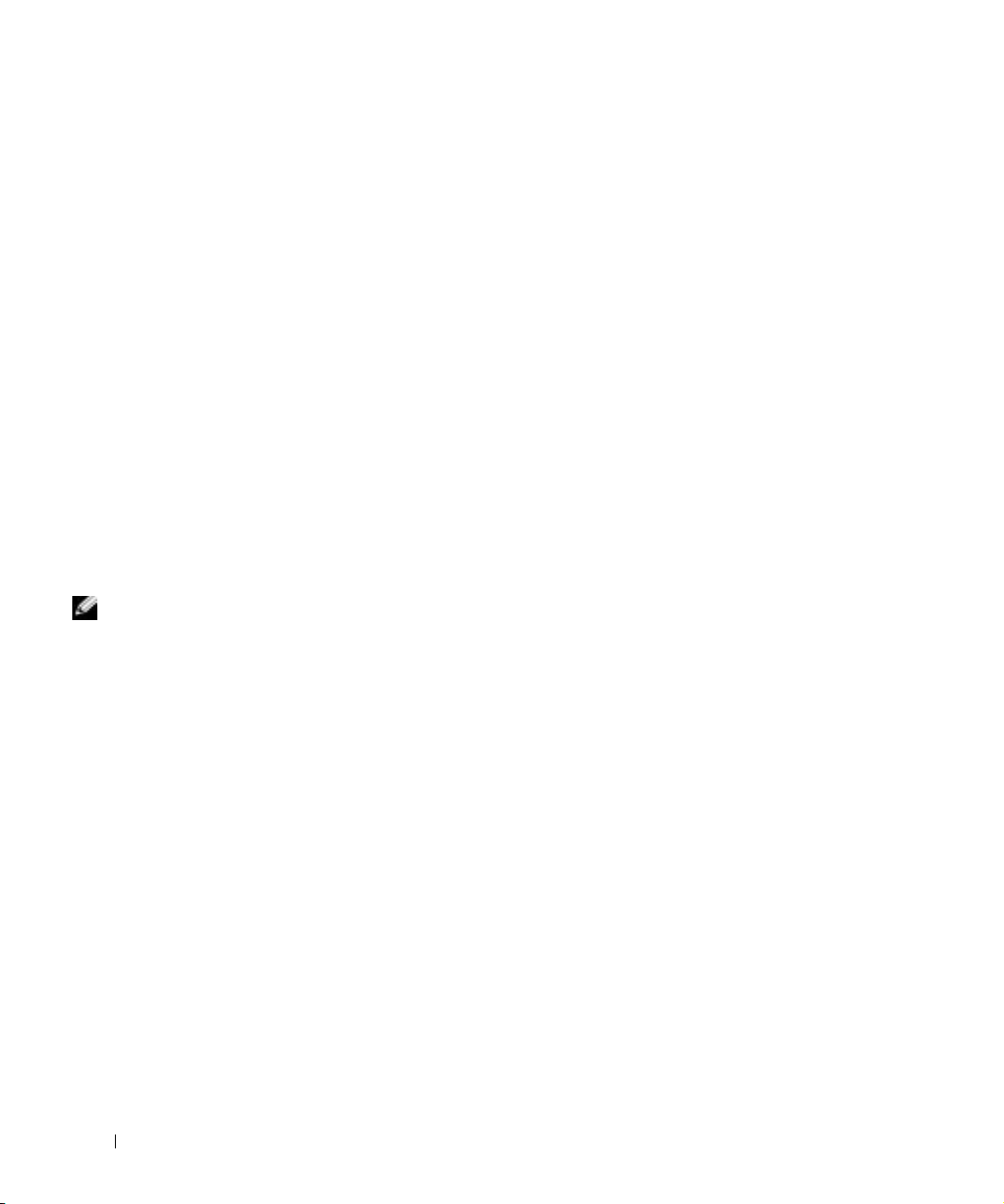
www.dell.com | support.dell.com
Anschließen eines Druckers
In der Dokumentation des Druckers finden Sie u. a. Hinweise zu den
folgenden vom Hersteller empfohlenen Vorbereitungsmaßnahmen:
• Entfernen der Verpackung
• Installieren der Tonerkassette bzw. Tintenpatrone
• Einlegen von Papier
Schließen Sie dann den Drucker gemäß den mitgelieferten Anweisungen an
den Computer an. Falls keine Informationen mitgeliefert wurden, beachten
Sie die folgenden Abschnitte.
Installieren des Druckertreibers
Treiber für bestimmte neue Drucker wurden von Dell installiert. Klicken
Sie auf die Schaltfläche Start, zeigen Sie auf Settings (Einstellungen),
und klicken Sie anschließend auf Printers (Drucker). Wenn Ihr Drucker
im Fenster Drucker aufgeführt wird, kann der Drucker sofort verwendet
werden.
HINWEIS: Detaillierte
Anweisungen zur Druckertreiberinstallation finden
Sie in der Dokumentation
zum Drucker.
20 Einrichten
Falls ein Druckertreiber installiert werden muss, die Installations-CD in
das CD-ROM- bzw. DVD-ROM-Laufwerk einlegen. Folgen Sie dann
anhand der Druckerdokumentation den Anweisungen auf dem Bildschirm.
Wird die CD für die Druckerinstallation nicht automatisch ausgeführt,
®
klicken Sie auf dem Microsoft
Windows®-Desktop auf die Schaltfläche
Start, dann auf Run (Ausführen) und geben anschließend x:\setup.exe
ein; dabei steht x für den Laufwerkbuchstaben des CD-ROM- bzw. des
DVD-ROM-Laufwerks (normalerweise Laufwerk D). Anschließend klicken
Sie auf OK und befolgen die Anweisungen auf dem Bildschirm.
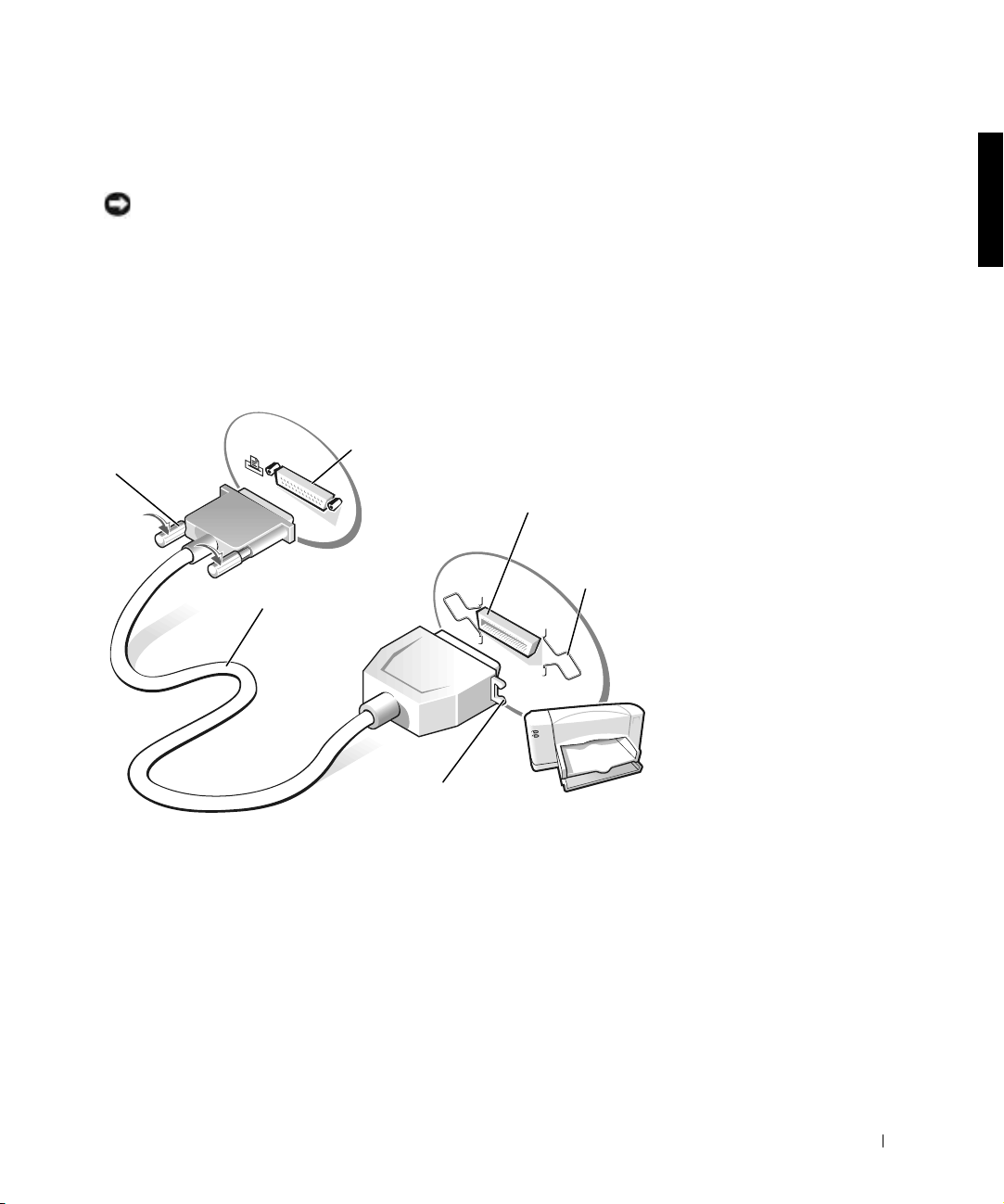
Paralleler Drucker
1 Den Computer ausschalten (siehe Seite 22).
VORSICHT: Verwenden Sie nur parallele Standardkabel gemäß IEEE,
die nicht länger als drei Meter sind, um den Drucker an den Computer
anzuschließen. Wird kein Standardkabel verwendet, kann es zu Problemen
beim Drucken kommen.
2 Das Druckerkabel am parallelen Anschluss des Computers anschließen
und die beiden Schrauben festziehen. Das Kabel in den parallelen
Anschluss am Drucker einstecken und die beiden Klammern in den
Kerben einrasten lassen.
(M2 x 3,5 mm)
Paralleles
Druckerkabel
3 Den Drucker und danach den Computer einschalten. Wird das
Paralleler Anschluss am Computer
Druckerkabelanschluss
Klammern (2)
Kerben (2)
Fenster Add New Hardware Wizard (Hardwareassistent) angezeigt,
auf Cancel (Abbrechen) klicken.
4 Bei Bedarf den Druckertreiber installieren (siehe Seite 20).
Einrichten 21
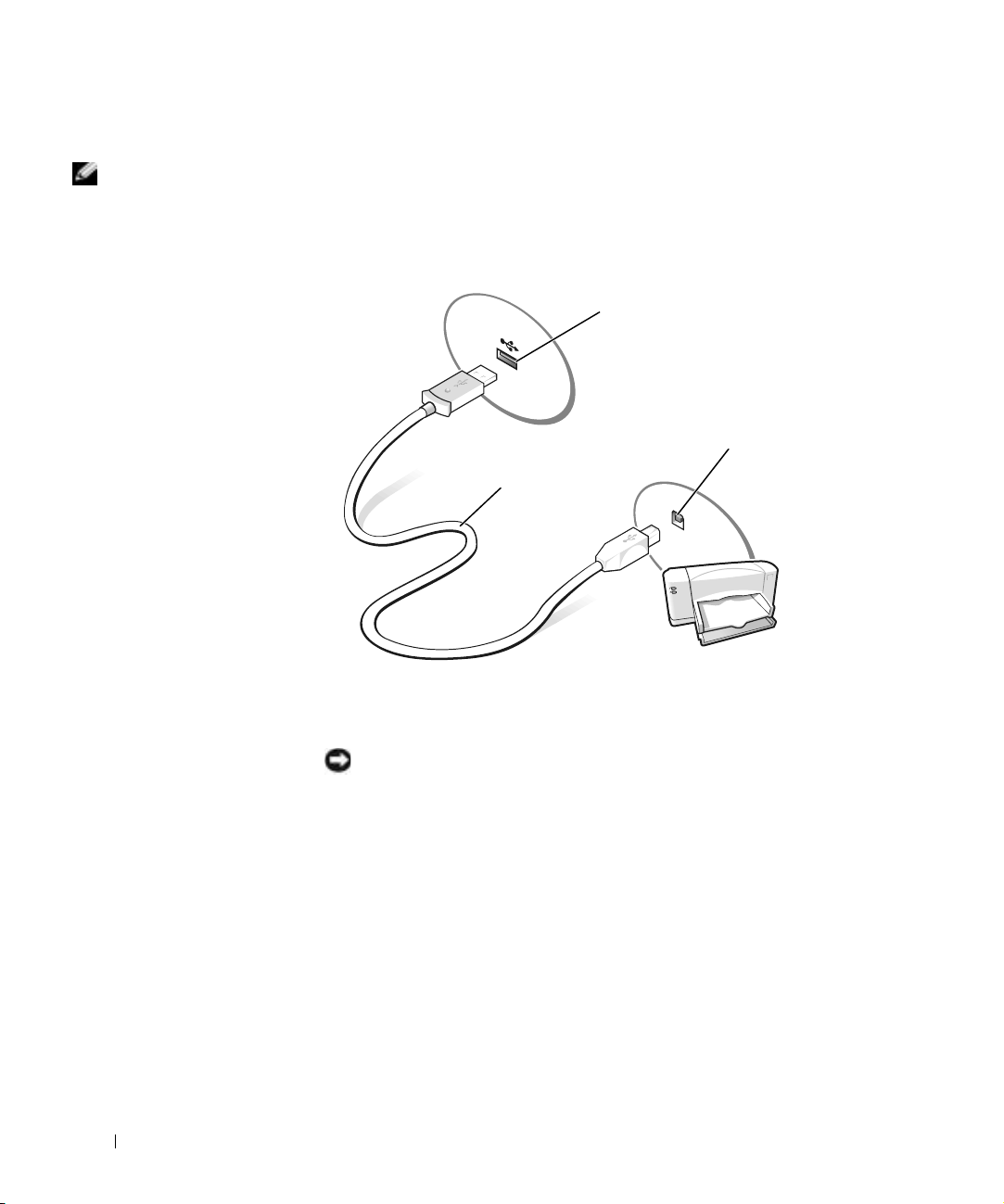
USB-Drucker
HINWEIS: USB-Geräte
können bei eingeschaltetem Computer angeschlossen werden.
www.dell.com | support.dell.com
Bei Bedarf den Druckertreiber installieren (siehe Seite 20).
1
2 Das Druckerkabel an den USB-Anschluss des Computers und
Druckers anschließen. Die USB-Stecker lassen sich nur in eine
Richtung einstecken.
USB-Anschluss am Computer
USB-Anschluss
am Drucker
USBDruckerkabel
22 Einrichten
Ausschalten des Computers
VORSICHT: Um Datenverlust zu vermeiden, muss Windows ordnungsgemäß
heruntergefahren werden.
Windows Millennium Edition (Me) und Windows 2000
1 Alle geöffneten Dateien speichern und schließen sowie alle geöffneten
Programme beenden.
2 Auf die Schaltfläche Start und anschließend auf Shut Down
(Beenden) klicken.
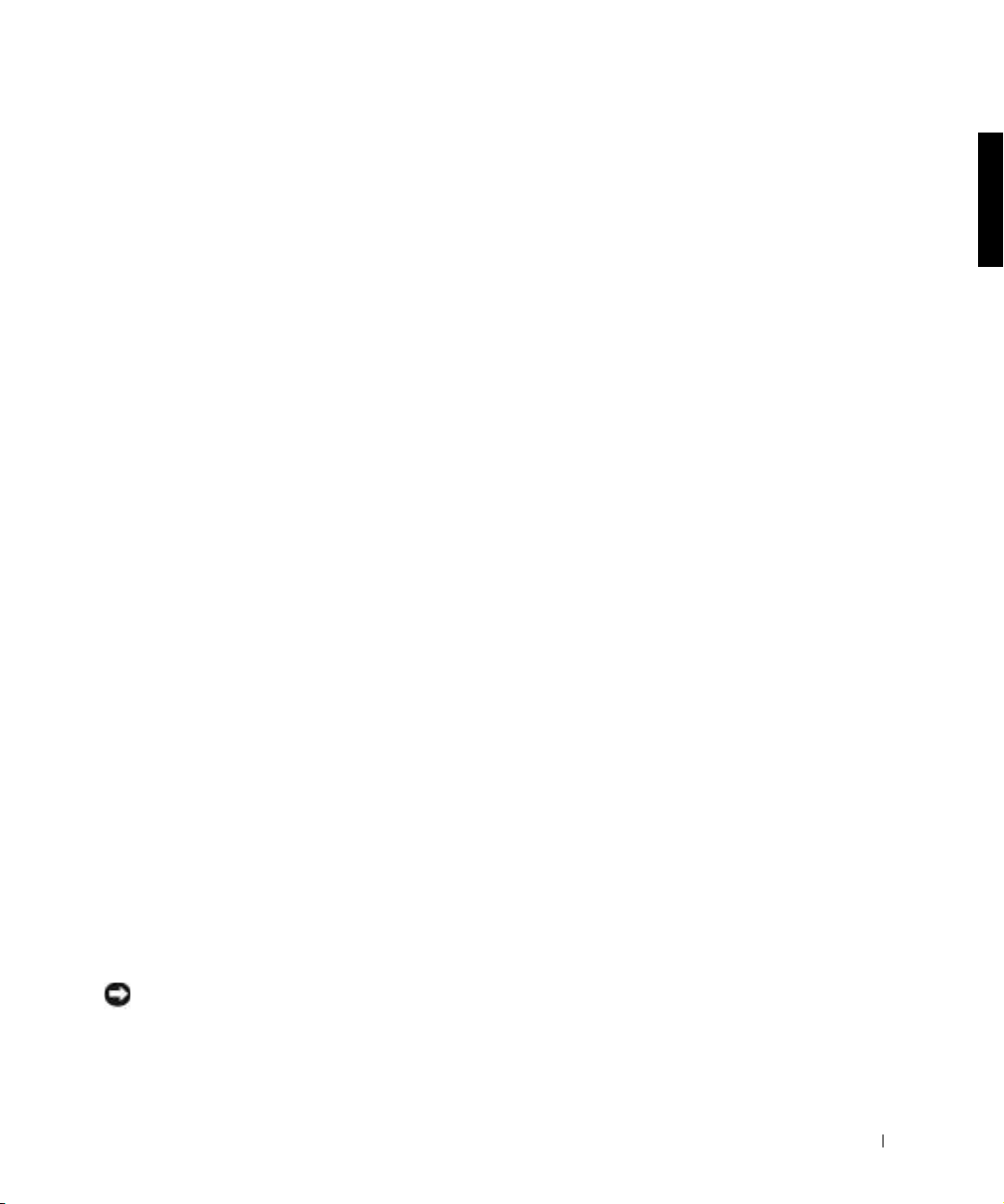
3 Auf das Listenfeld unter What do you want the computer to do?
(Welcher Vorgang soll durchgeführt werden?) klicken.
4 Auf Shut Down (Herunterfahren) und anschließend auf OK klicken.
Nachdem der Computer heruntergefahren wurde, schaltet er sich
automatisch ab.
Windows 98
1 Alle geöffneten Dateien speichern und schließen sowie alle geöffneten
Programme beenden.
2 Auf die Schaltfläche Start und anschließend auf Shut Down
(Beenden) klicken.
3 Im Fenster Shut Down Windows (Windows herunterfahren) auf
Shut Down (Herunterfahren) und anschließend auf OK klicken.
Nachdem der Computer heruntergefahren wurde, schaltet er sich
automatisch ab.
Verwendung des Modulschachts
Der Computer wird von Dell mit einem CD-ROM-Laufwerk (oder einem
optionalen DVD-ROM-Laufwerk) ausgeliefert, das bereits im Modulschacht installiert wurde. Der Modulschacht unterstützt die folgenden
Geräte:
•CD-Laufwerk
• CD-RW-Laufwerk
• DVD-Laufwerk
• Zip-Laufwerk
• Diskettenlaufwerk
• SuperDisk LS-120-Laufwerk
• Zweite Batterie
• Dell TravelLite™-Modul
VORSICHT: Um irreparable Schäden am Docking-Anschluss zu vermeiden,
entfernen oder ersetzen Sie Geräte im Medienschacht nicht, während der
Computer mit einem Advanced Port Replicator (APR) verbunden ist.
Einrichten 23
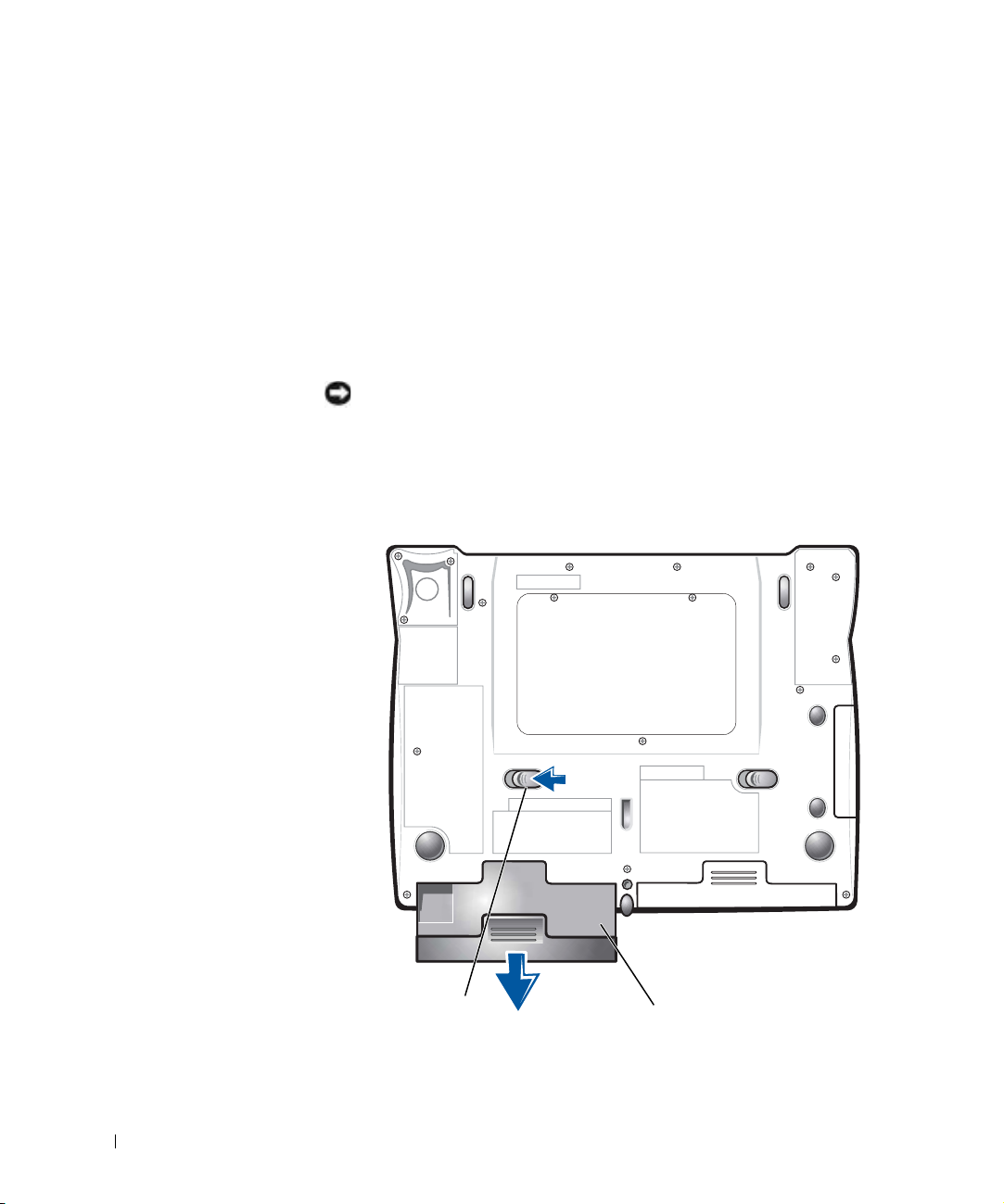
Austauschen von Geräten bei ausgeschaltetem Computer
1 Alle geöffneten Dateien speichern und schließen, alle laufenden
Programme beenden und den Computer herunterfahren (siehe
Seite 22).
2 Wenn der Computer an einen APR angeschlossen ist, die Verbindung
trennen (siehe Seite 65).
3 Den Bildschirm schließen und den Computer umdrehen.
4 Die Freigabeklinke zur Seite schieben und festhalten und das Gerät
aus dem Modulschacht ziehen.
www.dell.com | support.dell.com
VORSICHT: Bewahren Sie Geräte, die nicht in den Computer eingesetzt sind,
in einer Tasche auf, um eine mögliche Beschädigung der Geräte zu vermeiden.
Bewahren Sie die Geräte an einem trockenen, sicheren Ort auf, und legen Sie
keine schweren Gegenstände darauf ab.
Unterseite des Computers
24 Einrichten
GerätFreigabeklinke
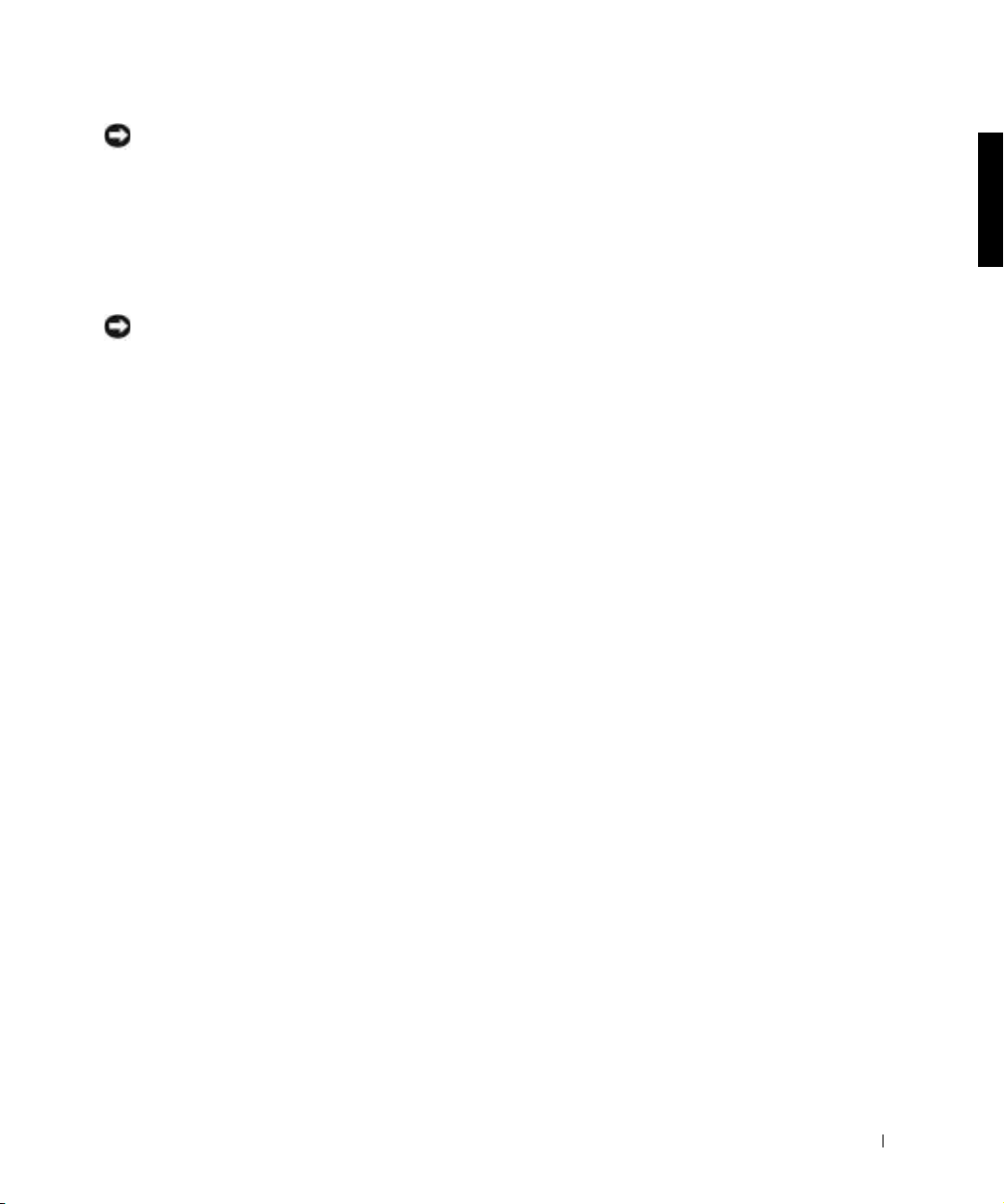
VORSICHT: Setzen Sie die Geräte ein, bevor Sie den Computer an einen
APR anschließen und einschalten.
5
Das neue Gerät in den Schacht einschieben, bis es mit einem hörbaren
Klicken einrastet.
6 Den Computer einschalten.
Austauschen von Geräten, während Windows ausgeführt wird
VORSICHT: Um irreparable Schäden am Docking-Anschluss zu vermeiden,
tauschen Sie keine Geräte aus, während der Computer mit einem APR
verbunden ist.
Unter Microsoft Windows 98 oder Windows Me
1 Mit der rechten Maustaste in der Microsoft Windows-Taskleiste auf
das Symbol Softex BayManager klicken.
2 Auf Remove/Swap (Entfernen/Auswechseln) klicken.
3 Den Computer mit geöffnetem Bildschirm nach hinten kippen, um
Zugang zur Unterseite des Computers zu haben.
4 Die Freigabeklinke zur Seite schieben und festhalten und das Gerät
aus dem Modulschacht ziehen.
5 Das neue Gerät in den Schacht einschieben, bis es mit einem hörbaren
Klicken einrastet.
6 Klicken Sie auf OK. Anschließend erneut auf OK klicken, um das
Fenster Softex BayManager zu schließen.
Unter Microsoft Windows 2000
1 In der Microsoft Windows-Taskleiste auf das Symbol Unplug or
Eject Hardware (Hardwarekomponente entfernen oder auswerfen)
doppelklicken.
2 Auf das Gerät klicken, das entfernt werden soll, und anschließend auf
Stop (Stopp) klicken.
3 Auf OK klicken und abwarten, bis das ausgewählte Gerät nicht mehr
in der Geräteliste im Fenster Hardwarekomponente entfernen oder
auswerfen angezeigt wird.
4 Den Computer mit geöffnetem Bildschirm nach hinten kippen, um
Zugang zur Unterseite des Computers zu haben.
Einrichten 25
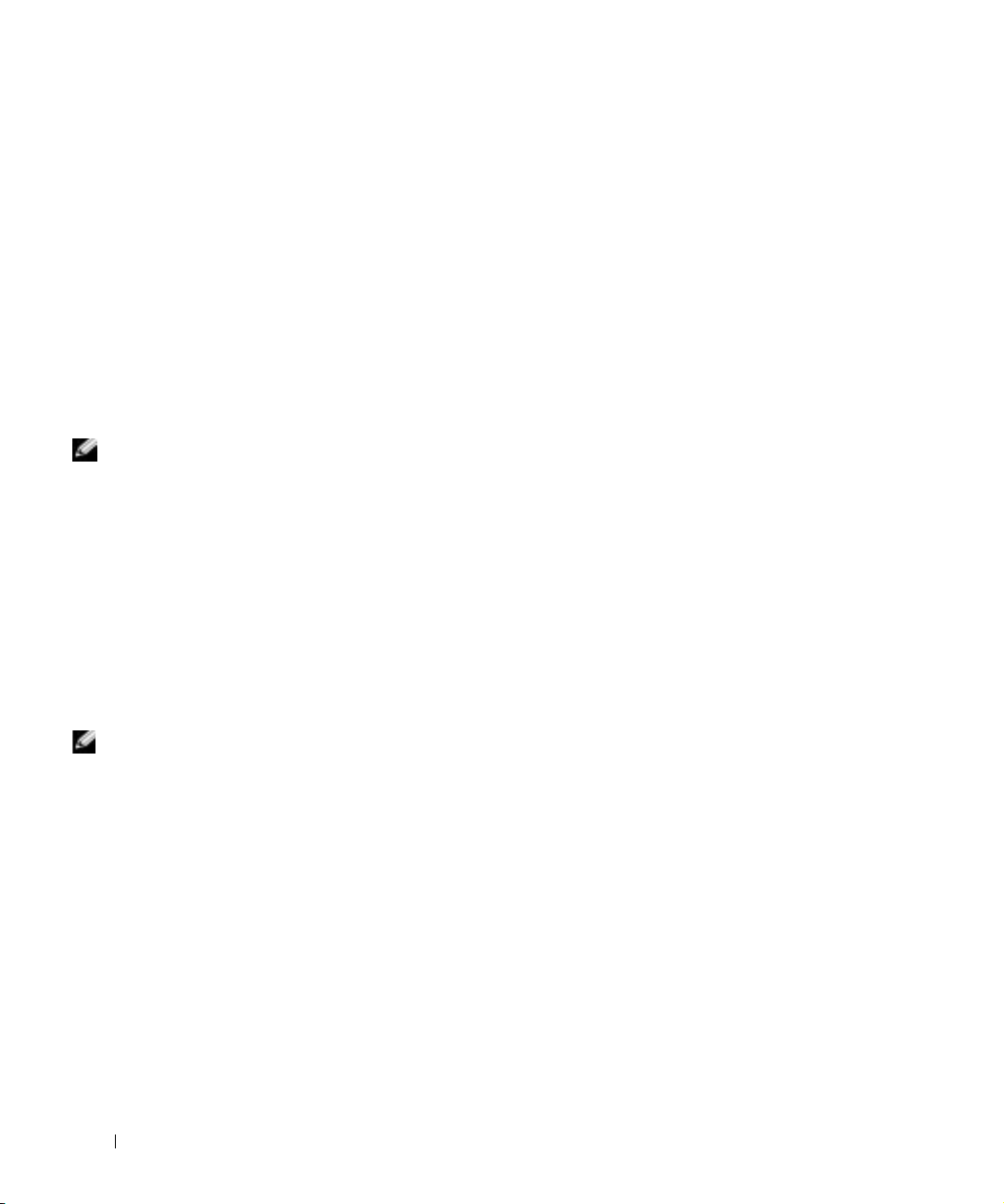
www.dell.com | support.dell.com
5 Die Freigabeklinke zur Seite schieben und festhalten und das Gerät
aus dem Modulschacht ziehen.
6 Das neue Gerät in den Schacht einschieben, bis es mit einem hörbaren
Klicken einrastet.
7 Wenn Windows das neue Gerät erkennt, auf Close (Schließen)
klicken.
Aktivieren des Infrarotsensors
1 Den Computer einschalten und das System-Setup-Programm
aufrufen, indem Sie <F2> drücken, sobald das Dell™-Logo angezeigt
wird.
HINWEIS: Der Infrarot-
sensor kann nicht verwendet werden, wenn
der Computer an eine
Docking-Station angeschlossen ist.
HINWEIS: Wenn das
Infrarotgerät mit Ihrem
Computer nicht kommunizieren kann, schalten
Sie den Computer aus
und wiederholen Sie den
Vorgang mit der SystemSetup-Einstellung Slow
IR (IR langsam). Sollten
sich die Kommunkationsprobleme dadurch nicht
beheben lassen, wenden
Sie sich bitte an den
Hersteller des Infrarotgerätes.
Im System-Setup-Programm die Tastenkombination <Alt><p>
2
drücken, bis unter Basic Device Configuration (Gerätebasiskonfiguration) die Option Infrared Data Port (Infrarot-Datenschnittstelle)
angezeigt wird.
3 Die Nach-Unten-Taste drücken, um neben Infrared Data Port
(Infrarot-Datenschnittstelle) die Option Disabled (Deaktiviert) zu
markieren.
4 Die Nach-Rechts-Taste drücken, um einenCOM-Anschluss zu
markieren.
Stellen Sie sicher, dass sich der markierte COM-Anschluss vom Serial
Port-COM-Anschluss unterscheidet.
Die Nach-Unten-Taste drücken, um Fast IR (IR schnell) oder Slow IR
5
(IR langsam) zu markieren.
Dell empfiehlt, die Einstellung Fast IR (IR schnell) zu verwenden.
Wenn das Infrarotgerät mit Ihrem Computer nicht kommunizieren
kann, schalten Sie den Computer aus und wiederholen Sie die
vorangehenden Schritte, wobei Sie dann die Einstellung Slow IR
(IR langsam) verwenden sollten.
6 <Esc> drücken, um die Änderungen zu speichern und das System-
Setup-Programm zu beenden.
7 Die Bildschirmanweisungen während der Installation des Treibers
für den Infrarotsensor befolgen. Wenn Sie aufgefordert werden, den
Computer neu zu starten, auf Yes ( Ja) klicken.
26 Einrichten
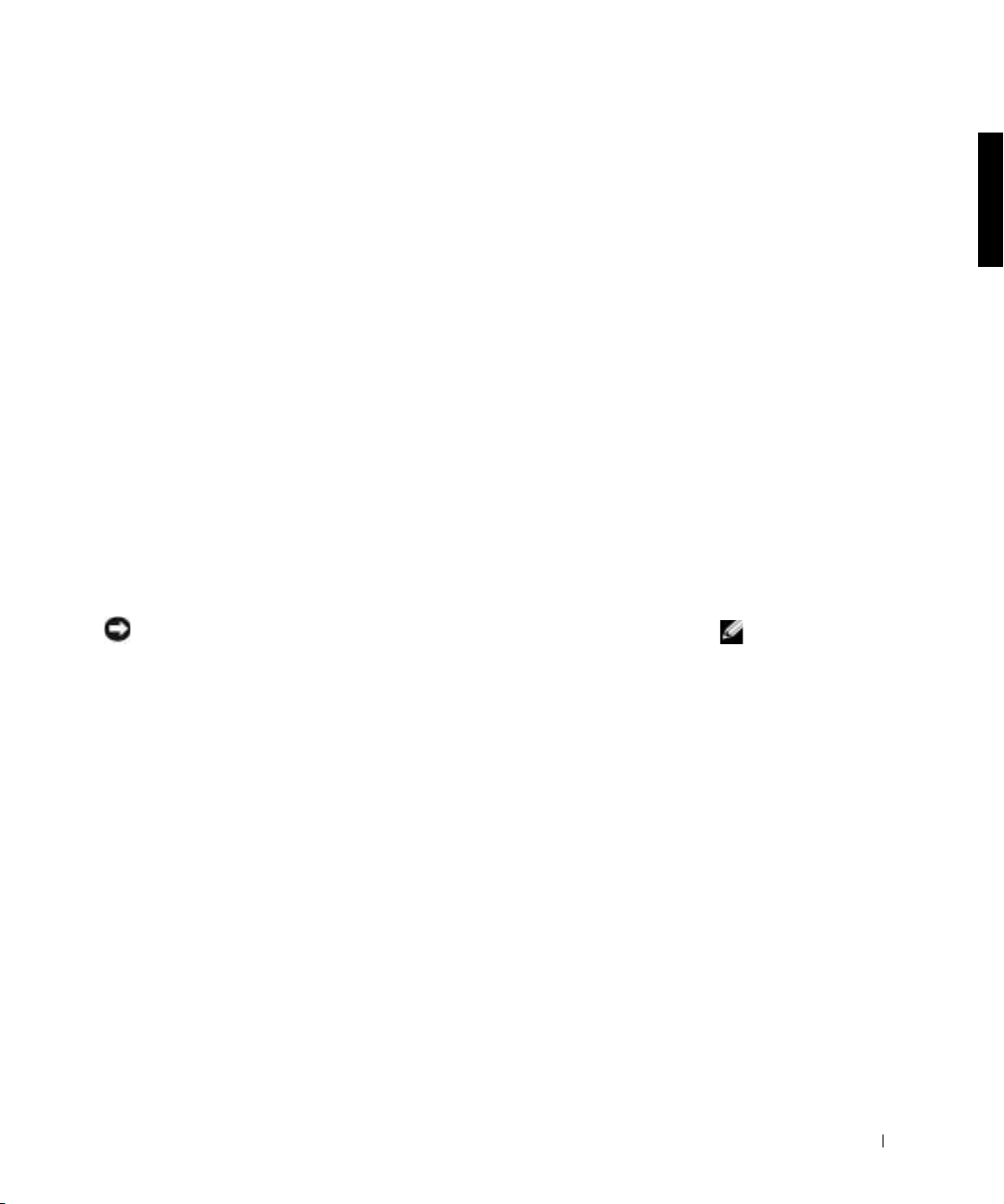
Wenn auf dem Computer Windows Me als Betriebssystem installiert
ist, fahren Sie bitte mit Schritt 11 fort. Unter Windows 98 fahren Sie
mit Schritt 8 fort.
8 Nach dem Neustart auf das Infrarot-Symbol in der Taskleiste doppel-
klicken. Sie können auch auf die Schaltfläche Start klicken, dann auf
Run (Ausführen) klicken,
irmon eingeben und anschließend zur
Bestätigung auf OK klicken.
9 Im Fenster Infrared Monitor (Infrarotmonitor) auf die Registerkarte
Options (Optionen) klicken.
10 Das Kontrollkästchen Enable infrared communication (Infrarot-
übertragung aktivieren) markieren. Klicken Sie auf OK.
11 Wenn Sie zur Installation zusätzlicher Gerätetreiber für das Infrarot-
gerät aufgefordert werden, können Sie weitere Informationen der
Dokumentation des Gerätes entnehmen. Der Infrarotsensor sollte
jetzt einsatzbereit sein.
Einrichten des APRs zum Herstellen einer Netzwerkverbindung
VORSICHT: Installieren Sie Netzwerk- bzw. Netzwerk-/Modem-PC-Karten
erst, nachdem das Setup des Advanced Port Replicators (APR) abgeschlossen
wurde.
Wenn Sie einen APR mit integriertem Netzwerkadapter erworben haben,
müssen Sie den Computer zuerst für den Einsatz des APRs in einem
Netzwerk konfigurieren.
Einrichten des APRs unter Windows Me und Windows 98
1 Wenn der Computer eingeschaltet ist, das Betriebssystem herunter-
fahren und den Computer ausschalten (siehe Seite 22).
2 Alle externen Geräte vom APR trennen.
3 Den Netzadapter an den APR und eine Steckdose anschließen.
4 Den Computer in den APR einsetzen.
5 Den Computer einschalten.
Der Computer erkennt automatisch den Netzwerkadapter und
beginnt mit der Softwareinstallation.
HINWEIS: Ein Netz-
werkadapter wird auch als
NetzwerkschnittstellenKontroller (NSK)
bezeichnet.
Einrichten 27
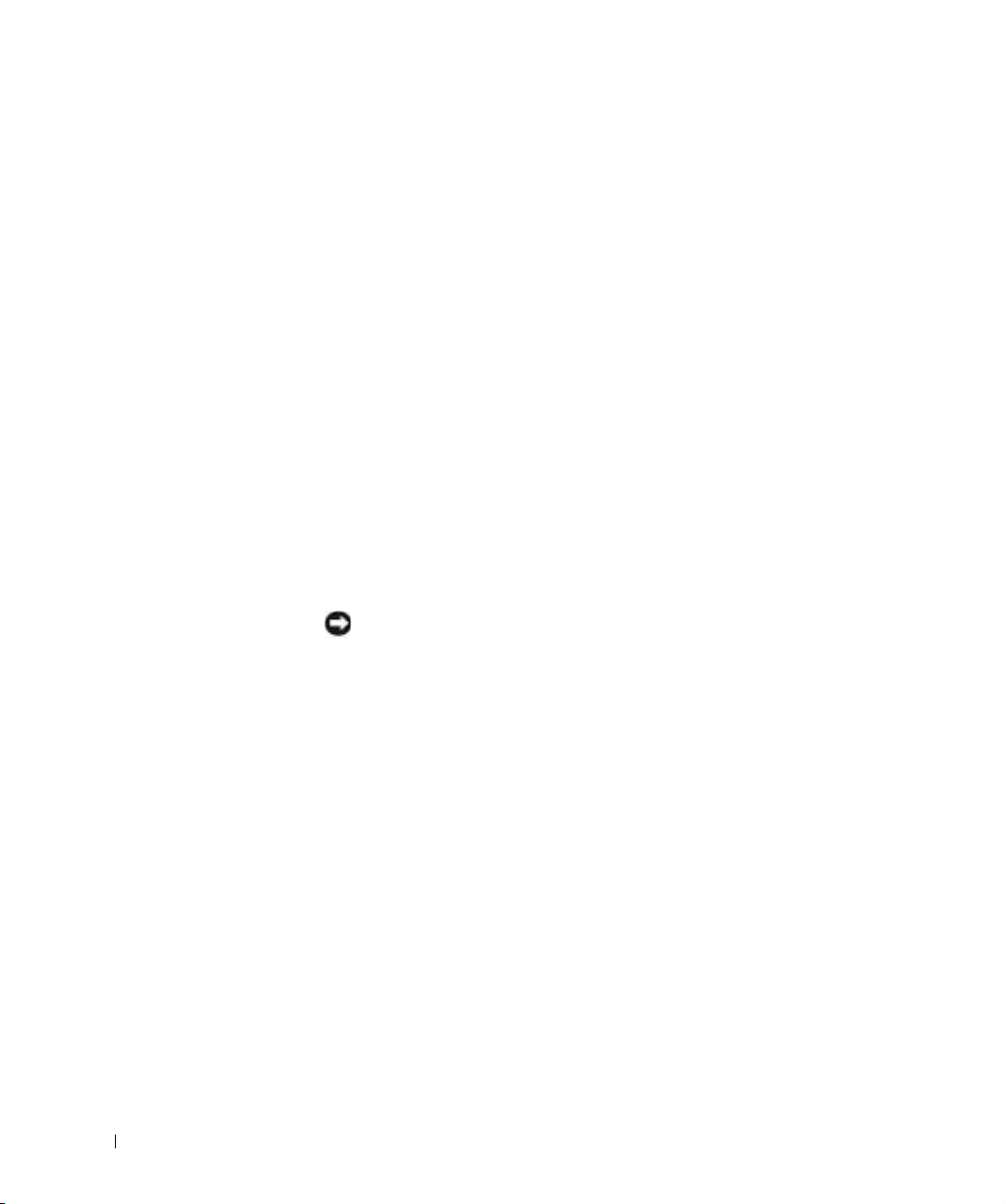
6 Im Fenster Add New Hardware Wizard (Hardwareassistent) auf die
Option Automatic search for a better driver (Recommended) (Automatisch nach dem besten Treiber suchen [Empfohlen] und anschlie-
ßend auf Next (Weiter) klicken.
7 Wenn Windows meldet, dass der Treiber installiert wurde, auf Finish
(Fertig stellen) klicken.
8 Auf Ye s (J a ) klicken, um den Computer neu zu starten.
Nach dem Neustart des Computers ändert Windows die Einstellungen, erstellt eine Dock 1-Konfiguration und zeigt die Meldung
is complete (Installation abgeschlossen)
an.
Setup
www.dell.com | support.dell.com
9 Klicken Sie auf OK.
10 Wenn die Meldung Updated display settings (Aktualisierte
Bildschirmeinstellung)
11 Gegebenenfalls an den Netzwerkadministrator wenden, um eine
angezeigt wird, auf OK klicken.
Anleitung für die Konfiguration der Netzwerkadaptereinstellungen
zu erhalten.
Einrichten des APRs unter Windows 2000
VORSICHT: Installieren Sie nicht die Treiber von der CD, die mit dem APR
geliefert wurde. Mit diesen Treibern funktioniert der Netzwerkadapter nicht.
Wenn der Computer eingeschaltet ist, das Betriebssystem herunter-
1
fahren und den Computer ausschalten (siehe Seite 22).
2 Alle externen Geräte vom APR trennen.
3 Den Computer in den APR einsetzen.
4 Das Netzwerkkabel und den Netzadapter an den APR anschließen.
5 Den Computer einschalten.
6 Als Benutzer mit Administratorrechten anmelden.
7 Sicherstellen, dass 3Com PCI Ethernet Adapter (10/100) (3Com
PCI Ethernet-Adapter [10/100]) im Fenster Found New Hardware
(Neue Hardware gefunden) angezeigt wird.
28 Einrichten
Windows 2000 installiert die Netzwerkadaptertreiber automatisch.
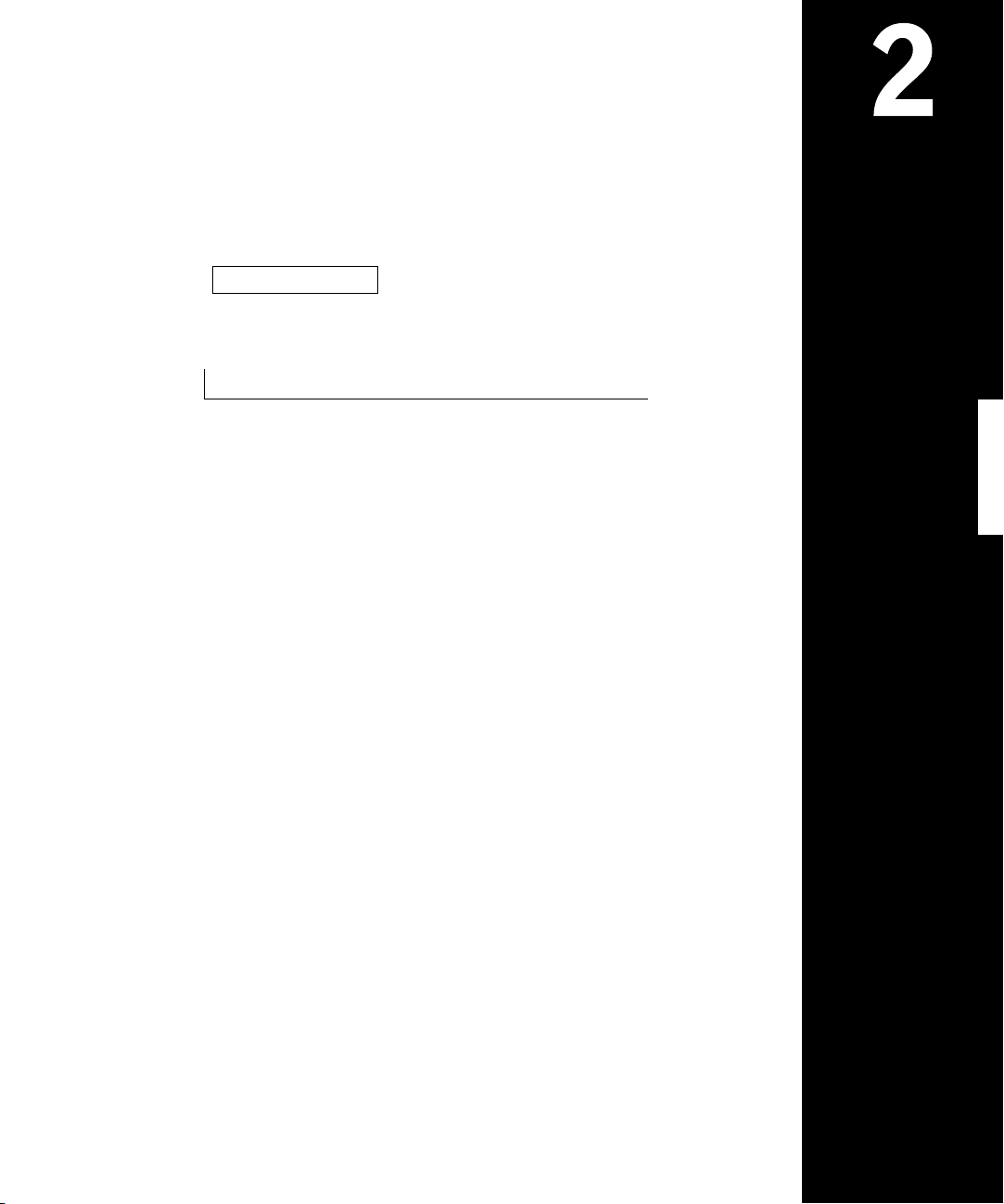
ABSCHNITT 2
Problemlösung
Suchen von Lösungen
Öffnen von Hilfedateien
Probleme mit der Stromversorgung
Fehlermeldungen beim Systemstart
Video- und Bildschirmprobleme
Probleme mit Sound und Lautsprechern
Druckerprobleme
Modemprobleme
Scannerprobleme
Probleme mit dem Touch-Pad
Probleme mit der externen Tastatur
Unerwartete Zeichen
Laufwerkprobleme
Netzwerkprobleme
Windows-Fehlermeldungen
Allgemeine Softwareprobleme
Probleme mit der Internetverbindung
E-Mail-Probleme
Wenn das System Feuchtigkeit ausgesetzt wird
Wenn der Computer herunterfällt oder beschädigt wird
Lösen anderer technischer Probleme
Neuinstallieren von Treibern und Dienstprogrammen
Neuinstallieren von Windows
Erstellen der Ruhezustandsdatei (nur Windows 98)
www.dell.com | support.dell.com
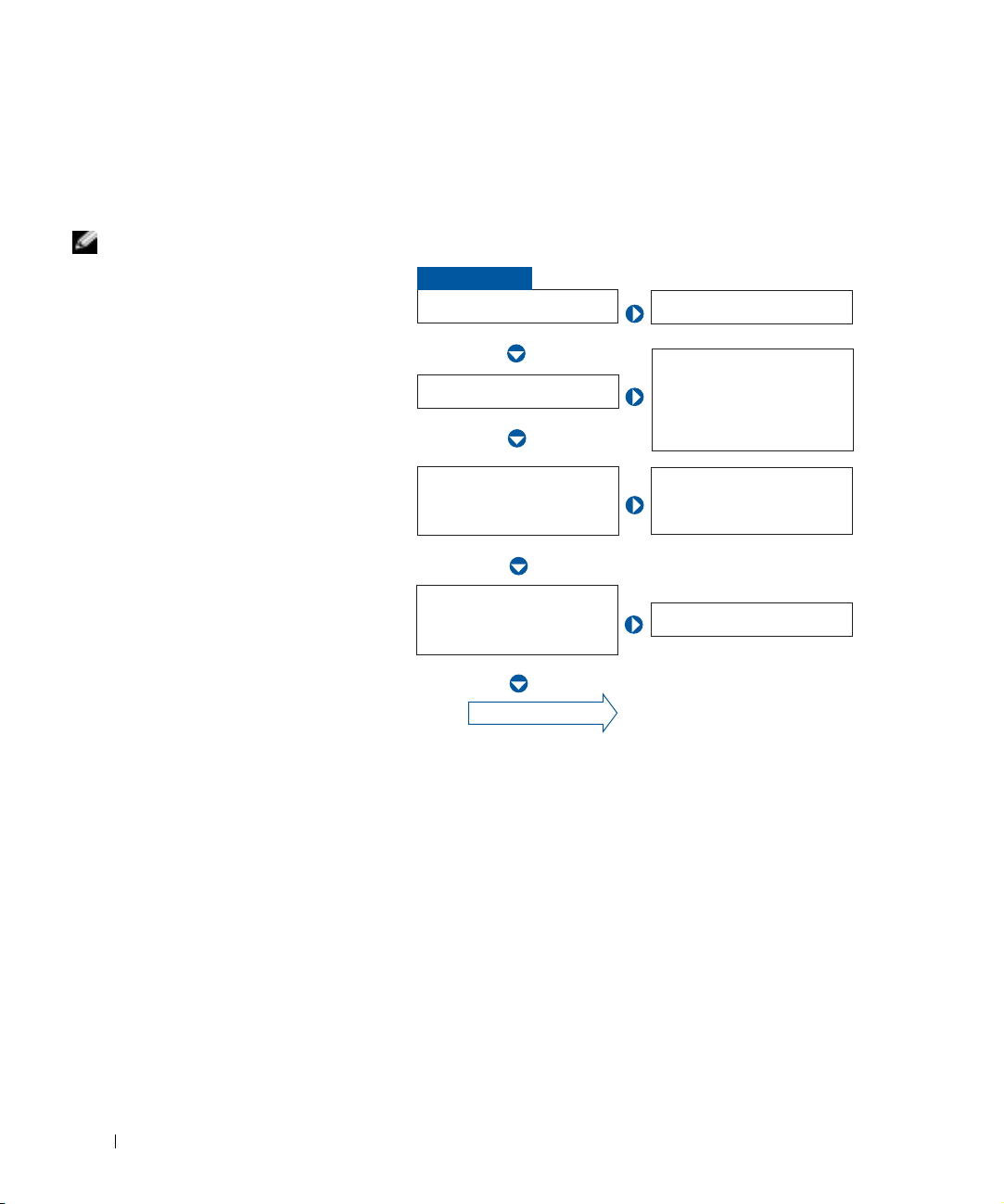
HINWEIS: Wenn
Probleme mit einem
externen Gerät auftreten,
erhalten Sie in der
Gerätedokumentation
oder vom Hersteller
weitere Informationen.
www.dell.com | support.dell.com
Suchen von Lösungen
Manchmal ist es schwierig, herauszufinden, wo man Antworten erhalten
kann. Anhand dieser Tabelle lassen sich schnell Antworten finden.
HIER STARTEN
Leuchtet die Stromanzeige?
JA
Blinkt die Stromanzeige?
NEIN
NEIN
Siehe Seite 33.
Drücken Sie den Netzschalter,
um den Stand-by-Modus zu
JA
beenden. Weitere Informationen zum Stand-by-Modus
finden Sie in der Hilfedatei
Anleitungen (siehe Seite 32).
Wurde beim Einschalten
des Computers mehr als ein
Signalton ausgegeben?
NEIN
Wird vor dem Start von
Windows eine Fehlermeldung
angezeigt?
NEIN
WEITER
Wenden Sie sich an die
JA
technische Unterstützung
von Dell. Siehe Seite 84.
JA
Siehe Seite 34.
30 Problemlösung
 Loading...
Loading...