Page 1

Dell® Inspiron™ 3000 Series
Installing Utilities and Drivers
Dell provides software utilities and drivers that help
you control certain features of your computer.
This document explains how to install utilities and
drivers on your Dell portable computer with the
Microsoft® Windows® 95 operating system. You may
need to use this document under the following
conditions:
• Dell did not install an operating system or other sys-
tem software on your computer.
• You are reinstalling the version of Windows 95 that
came with your computer, and you need to reinstall
the drivers and utilities that Dell provides.
NOTE: To reinstall the operating system, you need
the Windows 95 installation CD-ROM that came
with your computer.
• Some of the drivers and/or utilities that came with
your computer are corrupted, and you need to reinstall them individually.
• You have a new hard-disk drive, and you need to
install all of the system software.
In any case, you must use the program diskette set you
made when you received your computer. If you did not
make a program diskette set and you cannot access the
Dell Program Diskette Maker in the Dell Accessories
folder, you can order a program diskette set separately
from Dell. See “Contacting Dell,” found later in this document, or Chapter 5, “Getting Help,” in your Dell
Inspiron Reference and Troubleshooting Guide for more
information.
Installing Video Drivers
Video drivers control features such as screen resolution
and the number of screen colors.
NOTE: If you need to use extended video modes, check
the documentation that accompanied the application program to determine if the drivers are provided. If not,
contact the software manufacturer to get the necessary
drivers.
To install the video drivers, follow these steps:
1. Save your work in all open application programs,
because you will need to restart your computer at
the end of this procedure to complete the
installation.
2. Insert the Video Drivers diskette into the diskette
drive.
3. Click the Start button, point to Settings, and then
click Control Panel.
The Control Panel window appears.
4. Double-click the Display icon.
The Display Properties window appears.
5. Click the Settings tab.
6. Click the Advanced Properties button.
The Advanced Display Properties window appears.
7. In the Adapter Type box, click the Change...
button.
The Select Device window appears.
8. Click the Have Disk... button.
Dell Inspiron 3000 Series Installing Utilities and Drivers 1-1
Page 2
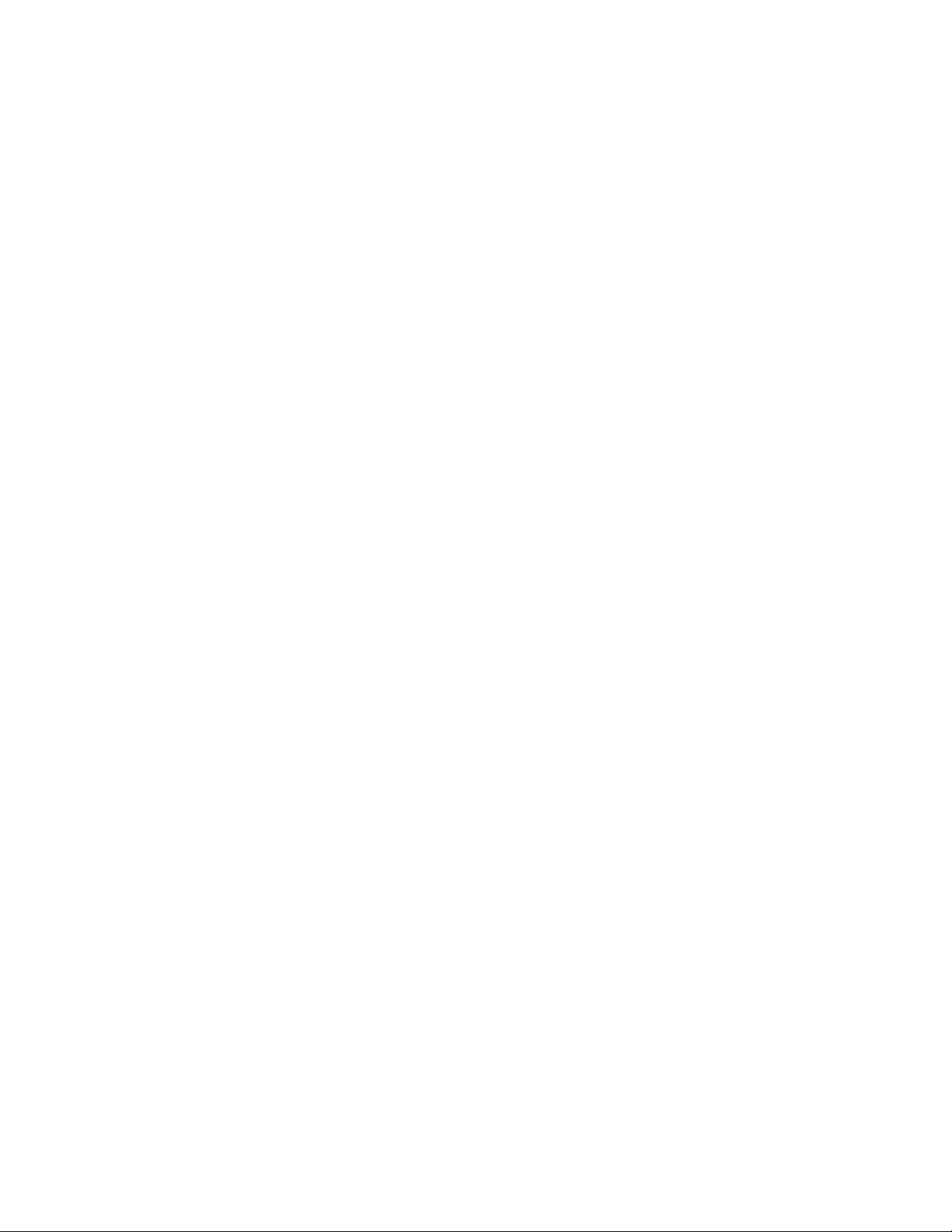
9. Verify that A:\ is displayed in the Copy Manufacturer’s Files From: box, and then click OK.
10. When the Select Device window appears, verify
that the NeoMagic MagicGraph 128XD option is
highlighted, and then click OK.
The Copying Files window appears. A progress bar
is shown while the driver files are being copied to
your hard-disk drive.
After the drivers are successfully installed, the
Advanced Display Properties window reappears.
11. Click the Close button in the Advanced Display
Properties window.
12. If you have not specified what type of monitor
you use, the Display Properties window appears.
Click Yes if you want to specify an external monitor
now. The Select Device window appears. Select your
monitor manufacturer and model name, and then follow the instructions on your screen.
If you do not want to specify an external monitor
now or if you have already specified one, go to
step13.
13. Click the Close button in the Display Properties
window.
14. Remove the Video Drivers diskette from the diskette drive.
15. Restart your computer to activate the drivers.
4. Type a:\setup, and then click OK.
5. Follow the instructions on your screen.
6. Restart your computer to activate the drivers.
Installing Audio Drivers
Audio drivers allow you to customize the sound features
of your computer. To install the audio drivers, follow
these steps:
1. Save your work in all open application programs,
because you will need to restart your computer at
the end of this procedure to complete the
installation.
2. Insert the Audio Drivers diskette into the diskette
drive.
3. Click the Start button, and then click Run...
The Run dialog box appears.
4. Type a:\setup, and then click OK.
5. Follow the instructions on your screen.
6. After the computer restarts, re-insert the Audio
Drivers diskette to complete the installation.
Installing System Chip Set Drivers
Installing Touch Pad Drivers
Touch pad drivers and associated utilities allow you to
customize the operation of your touch pad and cursor features. To install the touch pad drivers, follow these steps:
1. Save your work in all open application programs,
because you will need to restart your computer at
the end of this procedure to complete the
installation.
2. Insert the Touch Pad Drivers diskette into the diskette drive.
3. Click the Start button, and then click Run...
The Run dialog box appears.
1-2 Dell Inspiron 3000 Series Installing Utilities and Drivers
System chip set drivers enable Windows 95 to communicate with the microprocessor chips on the system board.
To install the Intel® PIIX4 PCISet drivers, follow these
steps:
1. Save your work in all open application programs,
because you will need to restart your computer at
the end of this procedure to complete the
installation.
2. Insert the Inspiron System Utilities diskette into
the diskette drive.
3. Click the Start button, and then click Run...
The Run dialog box appears.
4. Type a:\setup, and then click OK.
5. Follow the instructions on your screen.
Page 3

6. When prompted, restart your computer to activate the drivers.
7. After the computer restarts, Windows 95 performs a device search and prompts you to restart
again. Click OK.
8. After the computer restarts again, Windows 95
performs another device search, and then displays the Welcome to Windows screen. Click
Close.
Installing the Soft Wavetable
The soft wavetable allows you to customize certain audio
features. To install the soft wavetable, follow these steps:
1. Save your work in all open application programs,
because you will need to restart your computer at
the end of this procedure to complete the
installation.
2. Insert the Soft Wavetable Diskette 1 into the diskette drive.
3. Click the Start button, and then click Run...
The Run dialog box appears.
4. Type a:\setup, and then click OK to install the
utility on your hard-disk drive.
5. Follow the instructions on your screen, and insert
the additional Soft Wavetable diskettes when
prompted.
6. After the installation is complete, restart your
computer to use the soft wavetable.
Installing Infrared Drivers
Creating the Save-to-Disk
Suspend File
If you are installing a new hard-disk drive or if you are
rebuilding a hard-disk drive with corrupted software and
you want to be able to use the save-to-disk suspend
mode, you must use the phdisk.exe utility on your Sys-
tem Utilities diskette to create a save-to-disk suspend file.
When save-to-disk suspend mode is activated, all system
data is stored in this file.
To create the save-to-disk suspend file, follow these
steps:
1. Insert the System Utilities diskette into the diskette drive.
2. Restart your computer.
3. At the MS-DOS® prompt, type a:to ensure that
you are accessing files from the diskette drive.
4. T ype PHDISK/CREATE /FILE and press
<Enter>.
NOTE: Make sure there is a space between
PHDISK/CREATE and /FILE.
The utility will calculate the size of the file, in kilobytes, based on the amount of system memory in
your computer, plus 2 MB to handle video memory
and additional system requirements.
5. Follow the instructions on your screen to create
the save-to-disk suspend file.
To check the size of the save-to-disk suspend file,
type PHDISK/INFO at an MS-DOS prompt and
press <Enter>.
If you need to delete the save-to-disk suspend file,
type PHDISK/DELETE /FILE at an MS-DOS
prompt and press <Enter>.
Infrared drivers allow your computer to transfer files to
another infrared device without using cable connections.
To install the standard infrared drivers that come with
Windows 95, see your operating system documentation.
To install the fast infrared drivers provided by Dell, see
the instructions in the readme.doc file on your Fast
Infrared Drivers diskette.
Dell Inspiron 3000 Series Installing Utilities and Drivers 1-3
Page 4

Installing the System User’s
Guide
If needed, you can download the online Dell Inspiron
System User’s Guide from Dell’s World Wide Web
(WWW) site. The WWW address is http://
www.dell.com/:
1. Click the Service and Support icon.
The Service and Support Center main menu appears.
2. Click Product Line Menu, and then locate the
link to the Inspiron page.
The Inspiron Service and Support Center appears.
3. Click Technical Information, and then click
Documentation.
4. Click System User’s Guide.
5. When prompted, save the file to your hard-disk
drive.
Contacting Dell
Dell’s online services provide driver and utility updates,
as well as technical assistance with computer questions.
If you have access to a computer with a modem and/or
fax capabilities, you can access Dell’s TechConnect BBS,
AutoTech, and TechFax services. Dell’s WWW site also
contains links to some of these services and more. The
WWW address is http://www.dell.com/.
1-4 Dell Inspiron 3000 Series Installing Utilities and Drivers
 Loading...
Loading...