Page 1

Dell™ Inspiron™ 1200 и 2200
Руководство
пользователя
Модель PP10S
www.dell.com | support.euro.dell.com
Page 2
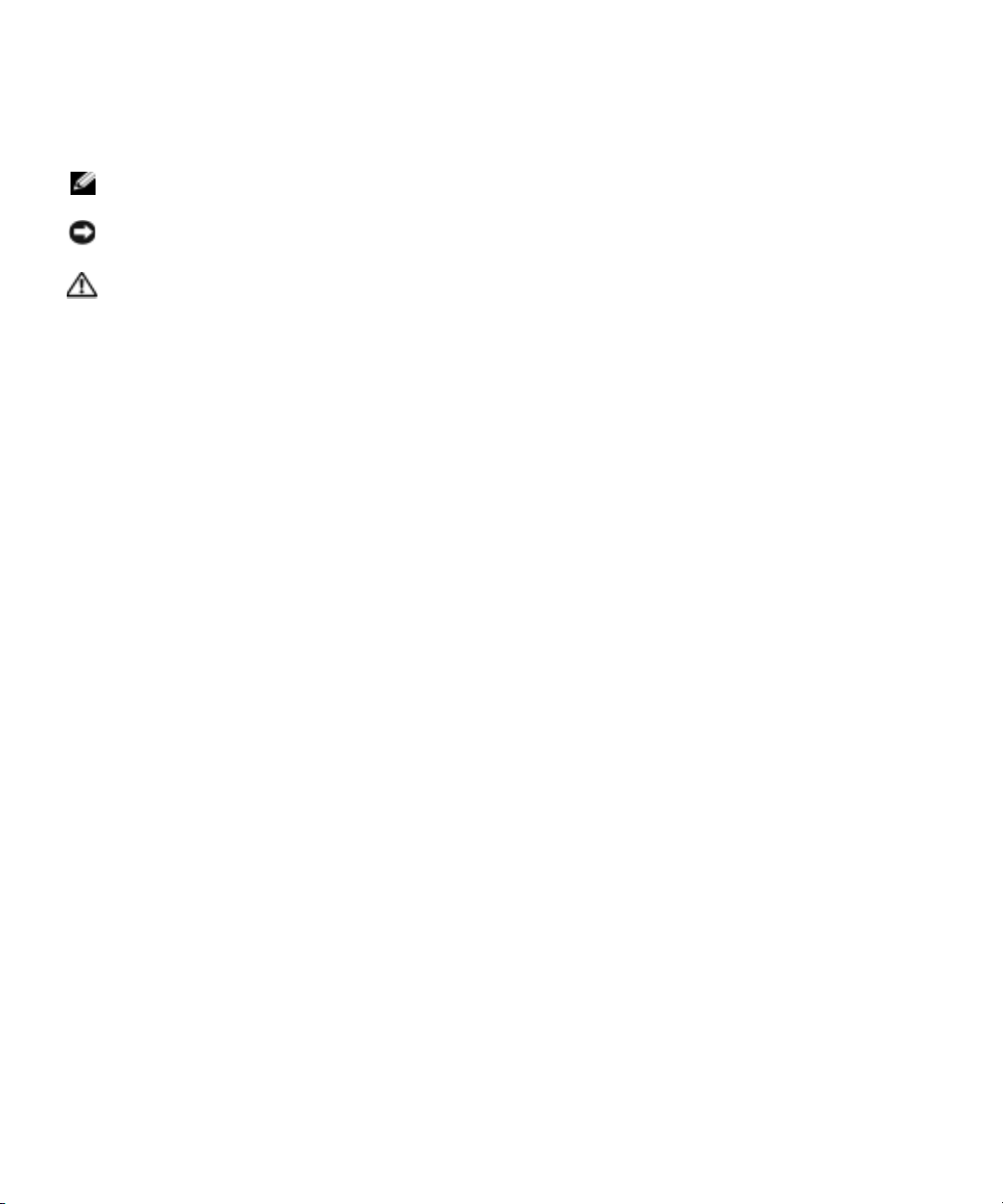
Примечания, уведомления и предупреждения
ПРИМЕЧАНИЕ. В разделе ПРИМЕЧАНИЕ содержится важная информация, которая помогает при
использовании компьютера.
ЗАМЕЧАНИЕ. УВЕДОМЛЕНИЕ указывает на возможность повреждения устройства или потери
данных и подсказывает, как избежать этой проблемы.
ПРЕДУПРЕЖДЕНИЕ. Указывает на потенциальную опасность повреждения, получения легких
травм или угрозу для жизни.
В случае приобретения компьютера серии Dell™ n Series все упоминания операционной системы Microsoft®
Windows
®
в настоящем документе неприменимы.
____________________
Информация, включенная в состав данного документа, может быть изменена без уведомления.
© 2005 Dell Inc. Все права защищены.
Воспроизведение материалов данного руководства в любой форме без письменного разрешения корпорации Dell Inc. строго
запрещено.
Торговые марки, упомянутые в данном документе: Dell, логотип DELL, Inspiron, Dell Precision, Dimension, OptiPlex, Latitude,
PowerEdge, PowerVault, PowerApp, Axim, и DellNet являются товарными знаками корпорации Dell Inc.; Intel, Pentium, и Celeron
являются зарегистрированными торговыми марками корпорации Intel Corporation; Microsoft, MS-DOS, и Windows являются
зарегистрированными товарными знаками корпорации Майкрософт.
Другие торговые марки и фирменные названия упомянуты в данной документации в качестве ссылки как на предприятия, имеющие
эти марки и названия, так и на их продукцию. Dell Inc. заявляет об отказе от всех прав собственности на любые товарные знаки и
названия, кроме своих собственных.
Модель PP10S
Январь 2005 г. P/N C8597 Ред. A00
Page 3
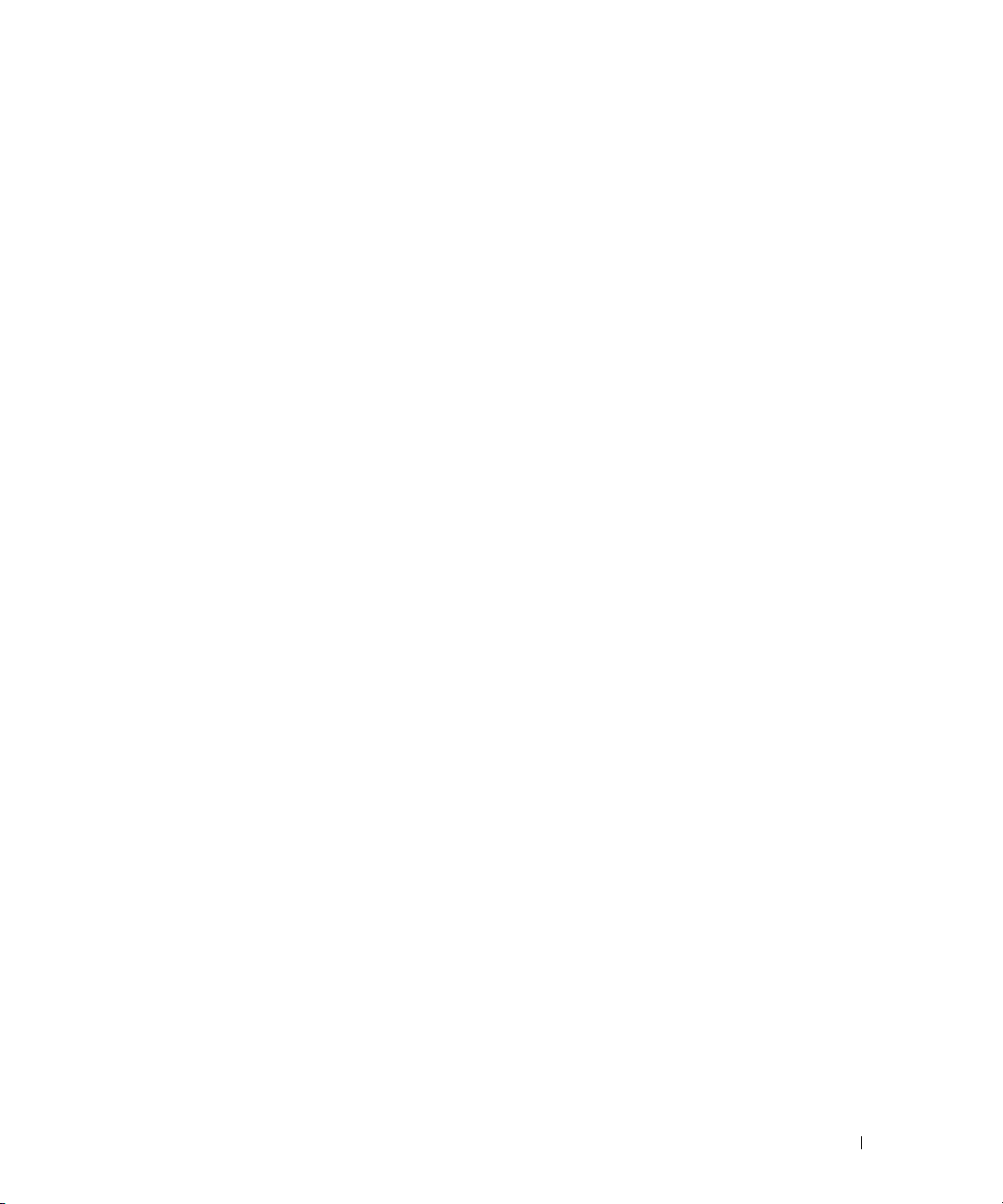
Содержание
Источники информации . . . . . . . . . . . . . . . . . . . . . . . . . . . 9
1 О компьютере
Вид спереди . . . . . . . . . . . . . . . . . . . . . . . . . . . . . . . . . . 13
Вид слева
Вид справа
Вид сзади
Вид снизу
. . . . . . . . . . . . . . . . . . . . . . . . . . . . . . . . . . . . 16
. . . . . . . . . . . . . . . . . . . . . . . . . . . . . . . . . . . 17
. . . . . . . . . . . . . . . . . . . . . . . . . . . . . . . . . . . . 17
. . . . . . . . . . . . . . . . . . . . . . . . . . . . . . . . . . . . 20
2 Настройка компьютера
Подключение к Интернету . . . . . . . . . . . . . . . . . . . . . . . . . 21
Установка Интернет-соединения
Перенос информации на новый компьютер
Запуск мастера переноса файлов и параметров
без использования компакт-диска Operating System
Запуск мастера переноса файлов и параметров с
компакт-диска Operating System
Установка принтера
Кабель принтера
. . . . . . . . . . . . . . . . . . . . . . . . . . . . . 25
. . . . . . . . . . . . . . . . . . . . . . . . . . . . 26
Подсоединение принтера USB
Устройства защиты питания
Фильтры бросков
. . . . . . . . . . . . . . . . . . . . . . . . 27
. . . . . . . . . . . . . . . . . . . . . . . . . . . . 27
Линейные формирователи
Бесперебойные источники питания
. . . . . . . . . . . . . . . . . . . 21
. . . . . . . . . . . . . . 22
. . . . . . 23
. . . . . . . . . . . . . . . . . . . 24
. . . . . . . . . . . . . . . . . . . . 26
. . . . . . . . . . . . . . . . . . . . . . 27
. . . . . . . . . . . . . . . . . 27
Содержание 3
Page 4
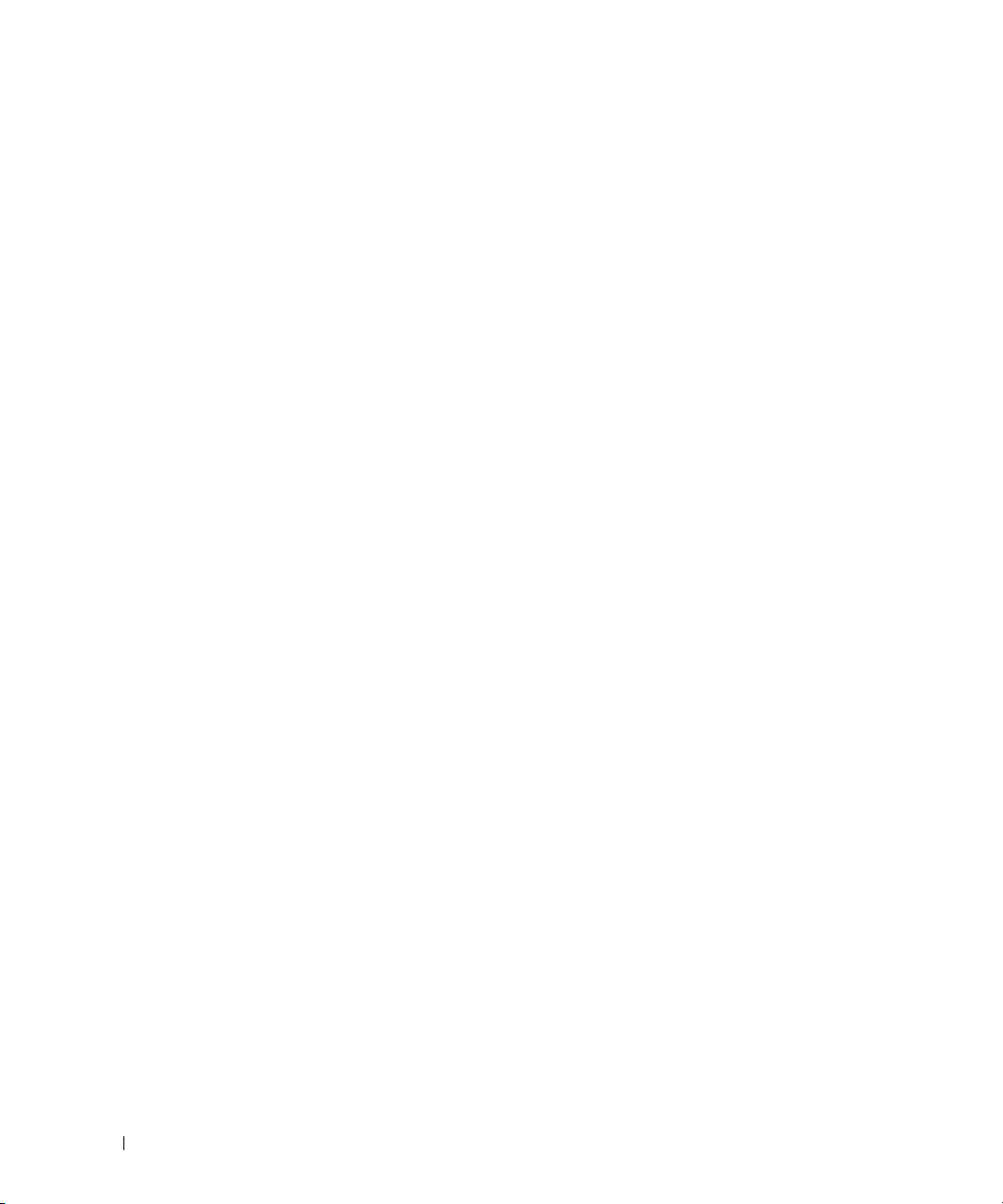
3 Использование аккумулятора
Работа аккумулятора . . . . . . . . . . . . . . . . . . . . . . . . . . . . 29
Проверка заряда аккумулятора
Программа Dell QuickSet Battery Meter
. . . . . . . . . . . . . . . . . . . . . . 30
. . . . . . . . . . . . . . . 30
Предупреждение о недостаточном заряде аккумулятора
Зарядка аккумулятора
Повторная калибровка аккумулятора
. . . . . . . . . . . . . . . . . . . . . . . . . . . . 31
. . . . . . . . . . . . . . . . . . 31
Повторная калибровка аккумулятора при появлении
сообщения о необходимости повторной калибровки
. . . . . . 32
Повторная калибровка аккумулятора с помощью
программы настройки системы
Извлечение аккумулятора
Установка аккумулятора
Хранение аккумулятора
. . . . . . . . . . . . . . . . . . . . . . . . . . . 34
. . . . . . . . . . . . . . . . . . . . . . . . . 34
. . . . . . . . . . . . . . . . . . . . . . . . . . 34
. . . . . . . . . . . . . . . . . . . 33
4 Управление питанием
Советы по управлению питанием . . . . . . . . . . . . . . . . . . . . . 35
Power Management Wizard
(Мастер управления потреблением энергии)
Настройка режимов ожидания
. . . . . . . . . . . . . . . . . . . . 36
Выбор схемы управления питанием
Настройка предупреждения о разрядке аккумулятора
Завершение работы мастера Power Management Wizard
. . . . . . . . . . . . . . 35
. . . . . . . . . . . . . . . . . 36
. . . . . 37
. . . 31
. . . . 37
Режимы управления питанием
Свойства: Электропитание
4 Содержание
. . . . . . . . . . . . . . . . . . . . . . 38
Режим ожидания
Спящий режим
Вкладка «Схемы управления питанием»
Вкладка «Сигнализация»
. . . . . . . . . . . . . . . . . . . . . . . . . . . . 38
. . . . . . . . . . . . . . . . . . . . . . . . . . . . . . 38
. . . . . . . . . . . . . . . . . . . . . . . . . 39
. . . . . . . . . . . . . . 39
. . . . . . . . . . . . . . . . . . . . . . . . 39
Вкладка Power Meter (Индикатор заряда батареи)
Вкладка «Дополнительно»
Вкладка «Спящий режим»
. . . . . . . . . . . . . . . . . . . . . . . 40
. . . . . . . . . . . . . . . . . . . . . . . 40
. . . . . . . . 40
Page 5
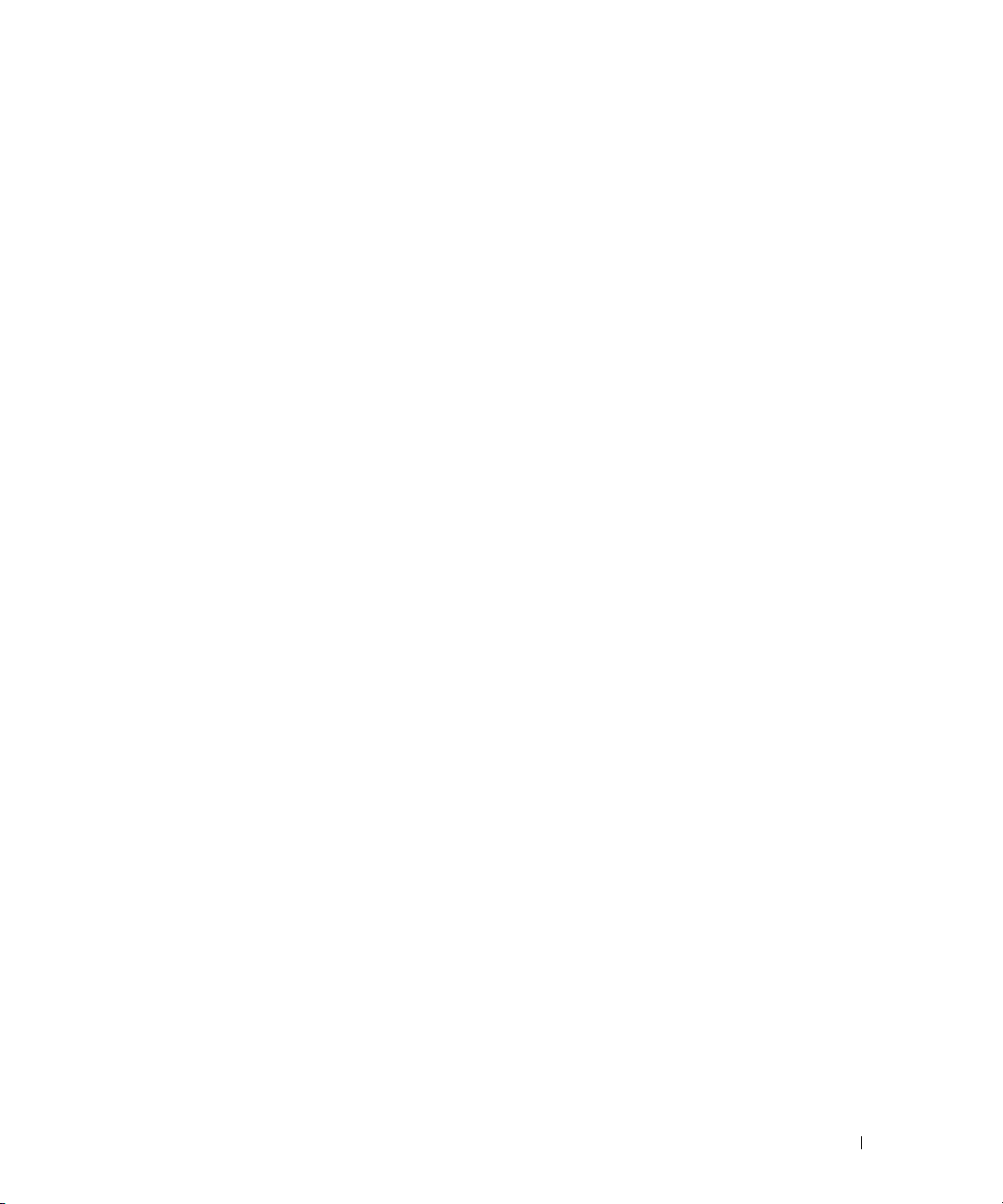
5 Использование компактдисков, дисков DVD и
других устройств мультимедиа
Воспроизведение компакт-диска или диска DVD . . . . . . . . . . . 41
Регулировка громкости
Настройка изображения
. . . . . . . . . . . . . . . . . . . . . . . . . . . 42
. . . . . . . . . . . . . . . . . . . . . . . . . . 43
6 Использование клавиатуры и сенсорной панели
Цифровая клавиатура . . . . . . . . . . . . . . . . . . . . . . . . . . . . 45
Сочетания клавиш
Системные функции
Аккумулятор
Лоток для компакт-дисков
Функции дисплея
Радиопередача (включая беспроводные сети)
Управление электропитанием
Функции динамиков
Функции клавиши с логотипом Microsoft
Сенсорная панель
Настройка сенсорной панели
. . . . . . . . . . . . . . . . . . . . . . . . . . . . . . 46
. . . . . . . . . . . . . . . . . . . . . . . . . . 46
. . . . . . . . . . . . . . . . . . . . . . . . . . . . . . . 46
. . . . . . . . . . . . . . . . . . . . . . . 46
. . . . . . . . . . . . . . . . . . . . . . . . . . . . 46
. . . . . . . . . . 46
. . . . . . . . . . . . . . . . . . . . 47
. . . . . . . . . . . . . . . . . . . . . . . . . . 47
. . . . . . . . . . . . . . . . . . . . . . . . . . . . . . 48
. . . . . . . . . . . . . . . . . . . . . 48
®
Windows
®
. . . . . . 47
7 Использование плат PC Card
Типы плат PC Card. . . . . . . . . . . . . . . . . . . . . . . . . . . . . . . 49
Расширенные платы PC Card
Установка платы PC Card
Извлечение платы PC Card или установка
. . . . . . . . . . . . . . . . . . . . . . . . 49
. . . . . . . . . . . . . . . . . . . . . . . . . . 49
. . . . . . . . . . . . . . . . 50
8 Настройка сети
Подключение к сетевому адаптеру . . . . . . . . . . . . . . . . . . . . 51
Мастер настройки сети
Подключение к беспроводным локальным
вычислительным сетям
. . . . . . . . . . . . . . . . . . . . . . . . . . . 51
. . . . . . . . . . . . . . . . . . . . . . . . . . . 52
Содержание 5
Page 6
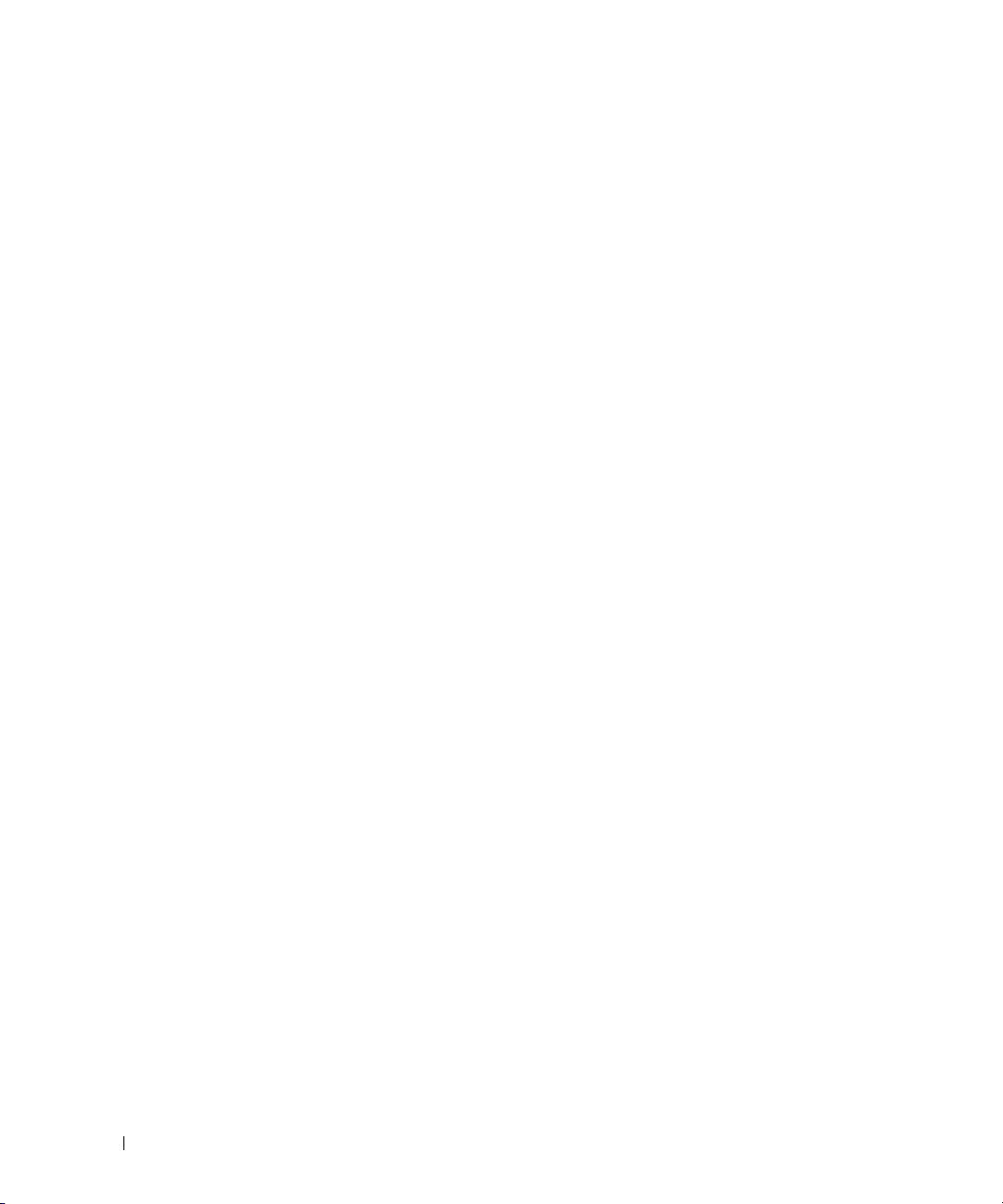
Определение типа сети . . . . . . . . . . . . . . . . . . . . . . . . 52
Подключение к беспроводной сети в системе
Microsoft
®
Windows® XP . . . . . . . . . . . . . . . . . . . . . . . . 52
9 Устранение неисправностей
Dell Diagnostics . . . . . . . . . . . . . . . . . . . . . . . . . . . . . . . . 55
Когда использовать программу Dell Diagnostics
. . . . . . . . . 55
Неисправности, связанные с дисководами
. . . . . . . . . . . . . . . 57
Неполадки дисковода компакт-дисков и дисков DVD
Если нет звука
Если вы услышите царапающий звук или скрип
Неисправности жесткого диска
. . . . . . . . . . . . . . . . . . . . . . . . . . . . . . 58
. . . . . . . . . 58
. . . . . . . . . . . . . . . . . . . 58
Неполадки электронной почты, модема и подключения к
Интернету
Сообщения об ошибках
Неисправности клавиатуры
Блокировки и неполадки программного обеспечения
. . . . . . . . . . . . . . . . . . . . . . . . . . . . . . . . . . . . 59
. . . . . . . . . . . . . . . . . . . . . . . . . . . 60
. . . . . . . . . . . . . . . . . . . . . . . . 61
Неисправности внешней клавиатуры
Необычные символы
Компьютер не запускается
Компьютер не отвечает
. . . . . . . . . . . . . . . . . . . . . . . . . . 62
. . . . . . . . . . . . . . . . . . . . . . 63
. . . . . . . . . . . . . . . . . . . . . . . . 63
. . . . . . . . . . . . . . . . 62
. . . . . . . . 63
Снижение производительности компьютера или
наличие проблем с подключением к Интернету
Программа перестает отвечать на запросы
Постоянно возникает сбой программы
. . . . . . . . . . . . . . . 64
. . . . . . . . . 63
. . . . . . . . . . . . 63
Программа разработанная для более ранних версий
Windows
Появляется сплошной синий экран
Другие неполадки программ
. . . . . . . . . . . . . . . . . . . . . . . . . . . . . . . . . . 64
. . . . . . . . . . . . . . . . . 64
. . . . . . . . . . . . . . . . . . . . . 64
. . . . . . 58
Неполадки памяти
Неполадки в сети
Проблемы с платами PC Card
Неполадки питания
Неполадки принтера
6 Содержание
. . . . . . . . . . . . . . . . . . . . . . . . . . . . . . 65
. . . . . . . . . . . . . . . . . . . . . . . . . . . . . . . 65
. . . . . . . . . . . . . . . . . . . . . . . 66
. . . . . . . . . . . . . . . . . . . . . . . . . . . . . . 66
. . . . . . . . . . . . . . . . . . . . . . . . . . . . . 67
Page 7
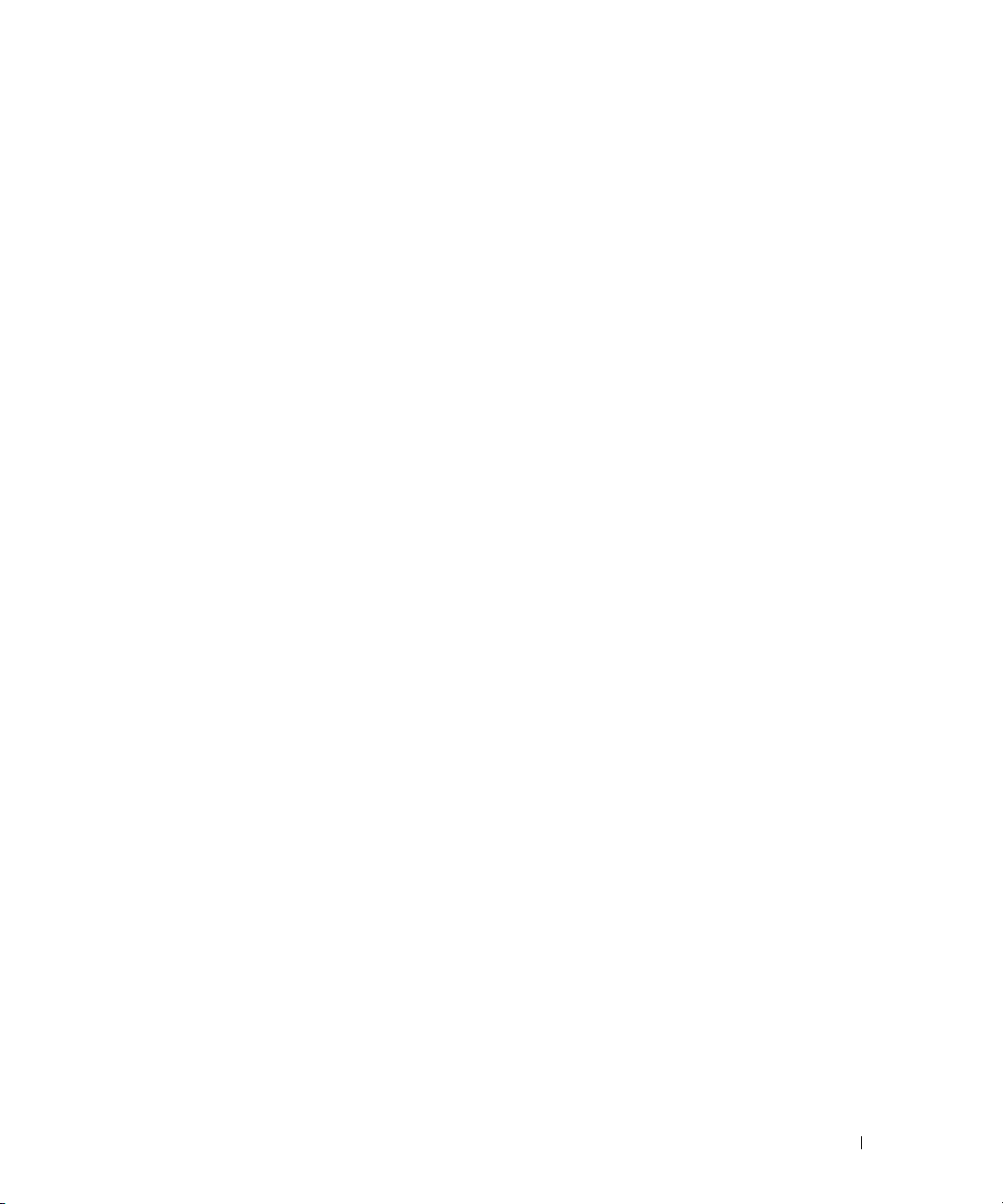
Неполадки сканера. . . . . . . . . . . . . . . . . . . . . . . . . . . . . . 68
Проблемы, связанные со звуком и динамиками
Не слышен звук из встроенных динамиков
Не слышен звук из внешних динамиков
Из наушников не слышен звук
. . . . . . . . . . . . . . . . . . . . 70
. . . . . . . . . . . . 69
. . . . . . . . . . . . 69
. . . . . . . . . . . . . . 69
Проблемы, связанные с сенсорной панелью или мышью
Неполадки видео и дисплея
Если на мониторе нет изображения
. . . . . . . . . . . . . . . . . . . . . . . . 71
. . . . . . . . . . . . . . . . . 71
Если возникают затруднения при чтении информации с
монитора
. . . . . . . . . . . . . . . . . . . . . . . . . . . . . . . . . 72
Если нормально просматривается только часть экрана
Драйверы
. . . . . . . . . . . . . . . . . . . . . . . . . . . . . . . . . . . . 73
Что такое драйвер
Идентификация драйверов
Переустановка драйверов и утилит
. . . . . . . . . . . . . . . . . . . . . . . . . . . . 73
. . . . . . . . . . . . . . . . . . . . . . 73
. . . . . . . . . . . . . . . . . 74
Разрешение вопросов несовместимости
программного и аппаратного обеспечения
Восстановление операционной системы
Использование функции восстановления системы
Microsoft
Windows XP . . . . . . . . . . . . . . . . . . . . . . . . . . 75
. . . . . . . . . . . . . . . 75
. . . . . . . . . . . . . . . . 75
Использование функции восстановления Dell PC от
Symantec
. . . . . . . . . . . . . . . . . . . . . . . . . . . . . . . . . 77
. . . . . . 70
. . . . 72
10 Установка и замена компонентов
Перед началом работы . . . . . . . . . . . . . . . . . . . . . . . . . . . 79
Рекомендуемые инструменты
Выключение компьютера
Перед работой с внутренними компонентами
компьютера
Память
. . . . . . . . . . . . . . . . . . . . . . . . . . . . . . . . . . . . . 81
Жесткий диск
. . . . . . . . . . . . . . . . . . . . . . . . . . . . . . . . 80
. . . . . . . . . . . . . . . . . . . . . . . . . . . . . . . . . 83
. . . . . . . . . . . . . . . . . . . . 79
. . . . . . . . . . . . . . . . . . . . . . . 79
Содержание 7
Page 8
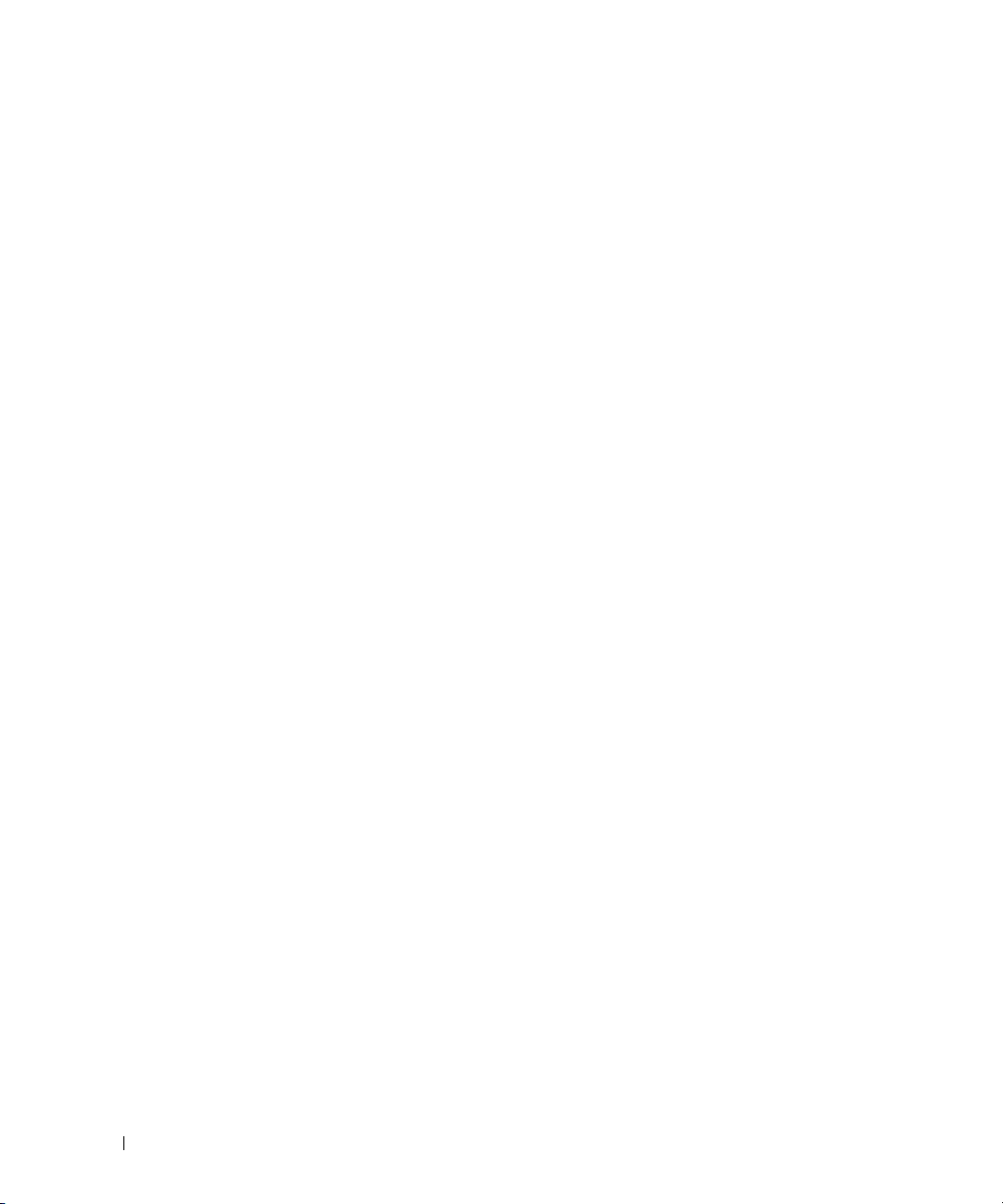
11 Приложение
Технические характеристики. . . . . . . . . . . . . . . . . . . . . . . . 85
Использование программы настройки системы
. . . . . . . . . . . . . . . . . . . . . . . . . . . . . . . . . . . 91
Обзор
Просмотр экранов установки системы
Экраны установки системы
Часто используемые параметры
. . . . . . . . . . . . . . . . . . . . . . 92
. . . . . . . . . . . . . . . . . . . 92
. . . . . . . . . . . 91
. . . . . . . . . . . . . . . 92
Политика технической поддержки Dell
(только для США)
. . . . . . . . . . . . . . . . . . . . . . . . . . . . . . . 93
Описание программного обеспечения и периферии
типа «Установлено Dell»
. . . . . . . . . . . . . . . . . . . . . . . . 94
Определение программного обеспечения и
периферийных устройств «Третьей стороны»
Уведомление об использовании продукта Macrovision
Обращение в Dell
. . . . . . . . . . . . . . . . . . . . . . . . . . . . . . . 94
. . . . . . . . . . . 94
. . . . . . . . 94
Указатель . . . . . . . . . . . . . . . . . . . . . . . . . . . . . . . . . . 111
8 Содержание
Page 9
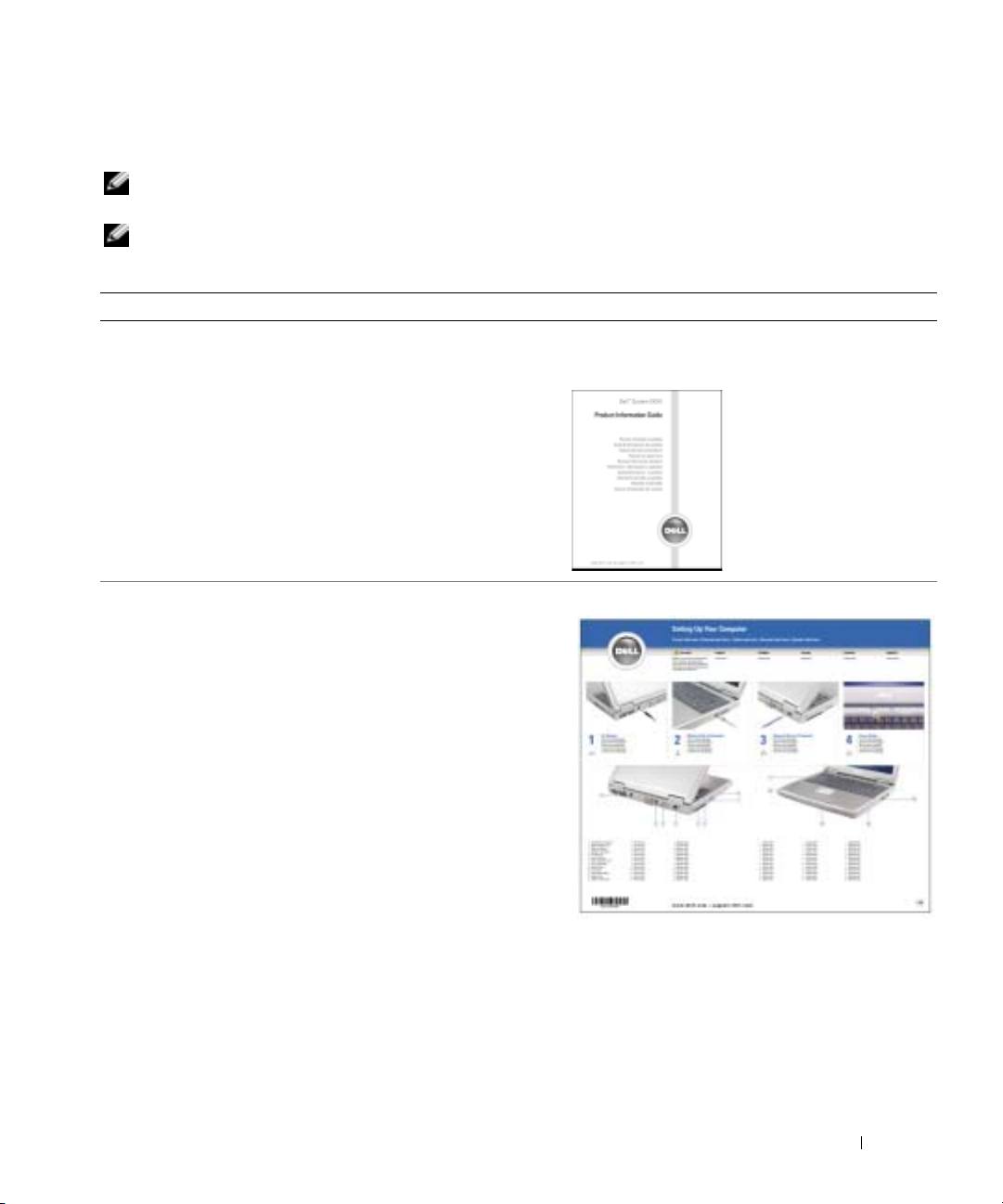
Источники информации
ПРИМЕЧАНИЕ. Некоторые функции могут быть недоступны для компьютера вообще или
только в определенных странах.
ПРИМЕЧАНИЕ. Дополнительную информацию можно найти в документации по
компьютеру.
Что требуется найти? Информация находится здесь
•
Информация о гарантиях
•
Условия (только для США)
•
Инструкции по технике безопасности
•
Сведения о соответствии стандартам
•
Информация об эргономике
•
Лицензионное соглашение конечного пользователя
•
Установка компьютера
Информационное руководство по продуктам
Dell™
Схема установки
Источники информации 9
Page 10
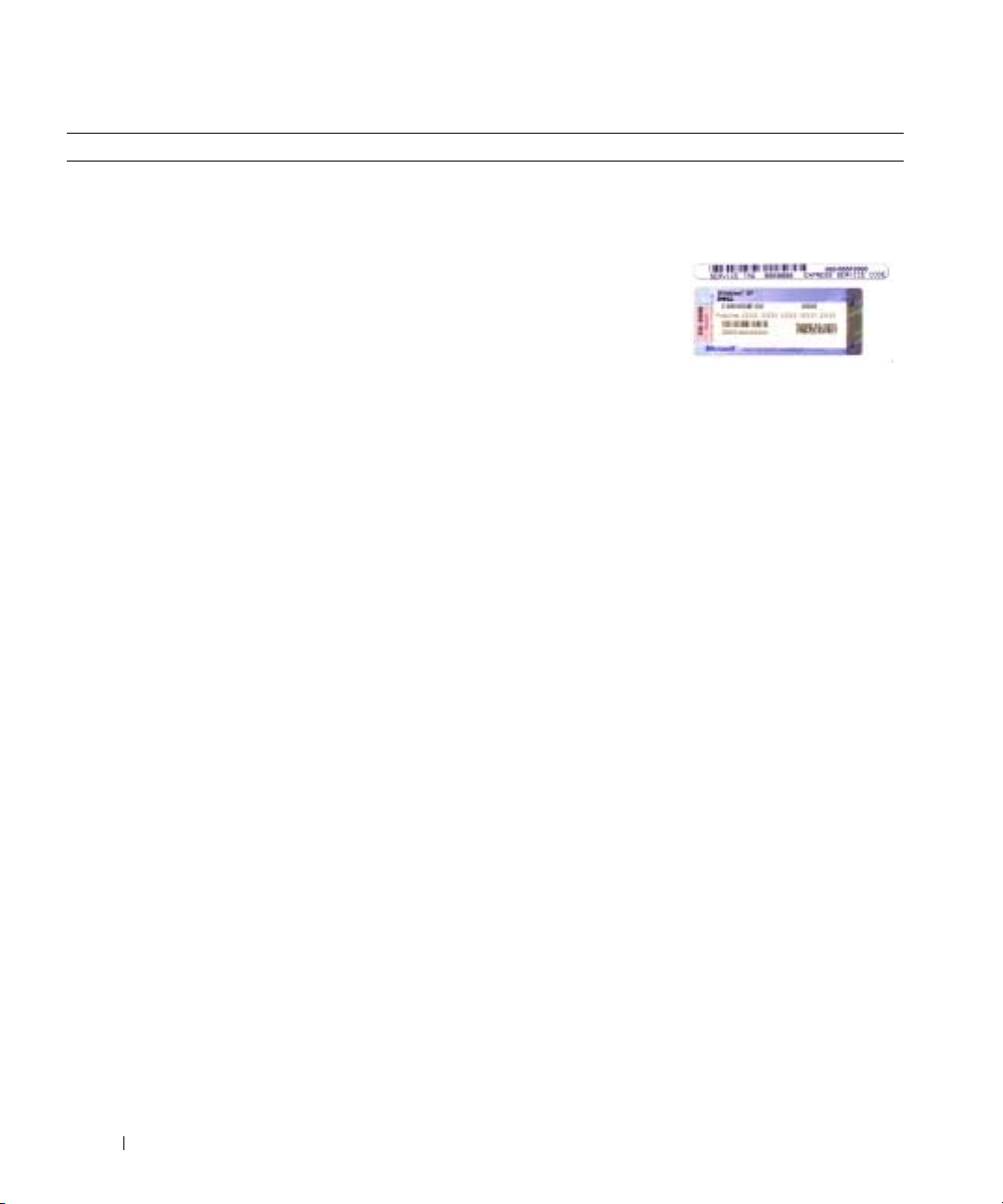
Что требуется найти? Информация находится здесь
•
Код экспресс-обслуживания и метка производителя
•
Лицензионная метка Microsoft Windows
www.dell.com | support.dell.com
Метка производителя и лицензия Microsoft
Windows
Эти надписи находятся на нижней стороне
компьютера.
•
Метка
производителя
требуется для
идентификации
компьютера на
сайте
support.dell.com
технической поддержки.
•
Код экспресс-обслуживания вводится, чтобы
связаться с службой технической поддержки.
или при обращении в службу
10 Источники информации
Page 11
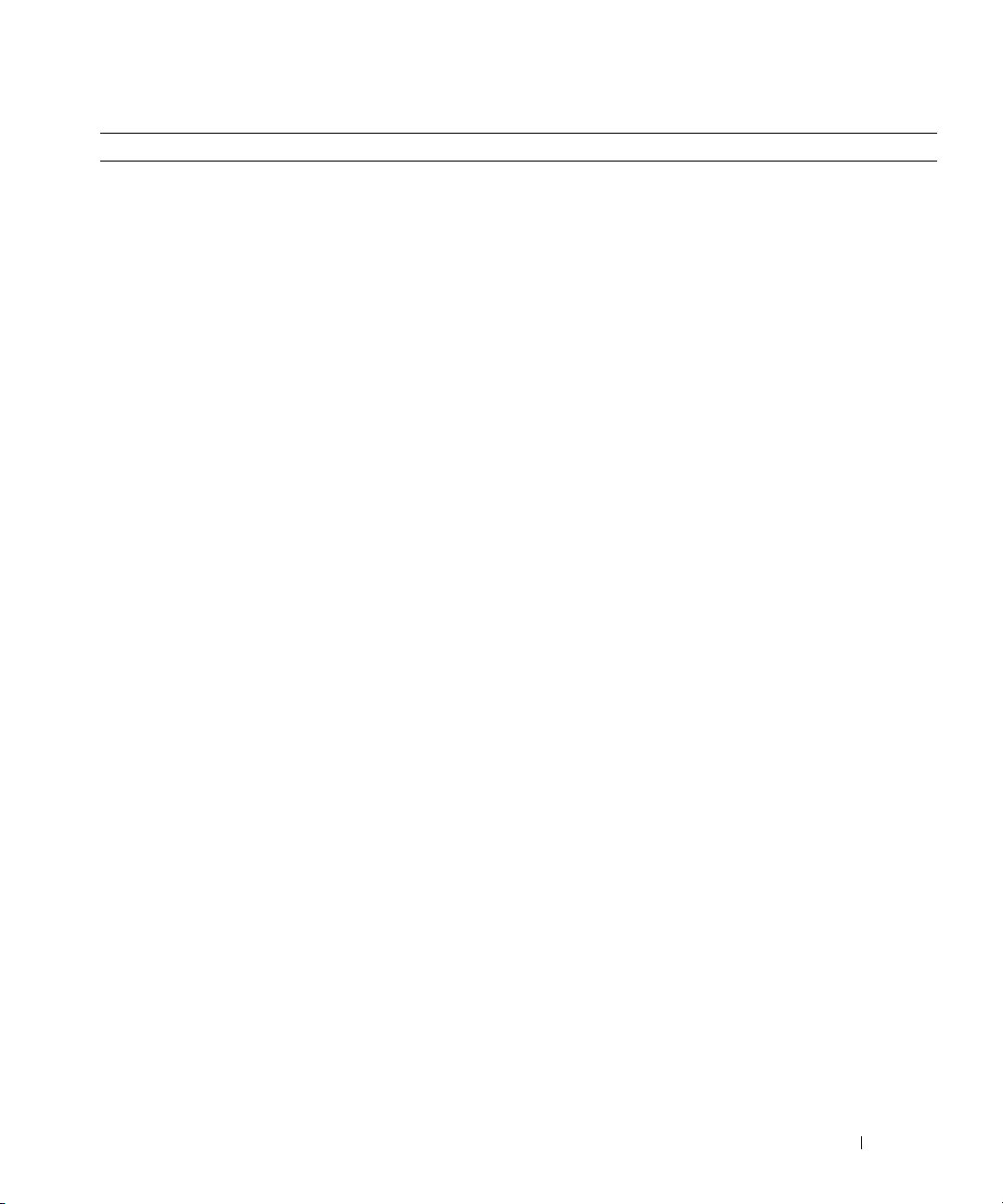
Что требуется найти? Информация находится здесь
•
Solutions (Разрешение вопросов) — подсказки и советы по
поиску и устранению неисправностей, статьи технических
специалистов, интерактивные курсы обучения, часто
задаваемые вопросы
•
Community (Сообщество) — Интерактивная дискуссия с
другими пользователями Dell
•
Upgrades (Обновления) — информация о новых версиях
различных компонентов (например, памяти, жесткого диска и
операционной системы)
•
Customer Care (Отдел обслуживания клиентов) — контактная
информация, звонок в отдел обслуживания и информация о
состоянии исполнения заказа, гарантии и ремонте
•
Service and support (Обслуживание и поддержка) — состояние
Веб-узел поддержки Dell — support.dell.com
ПРИМЕЧАНИЕ. Выберите свой регион для
просмотра соответствующего веб-узла
поддержки.
ПРИМЕЧАНИЕ. Основной веб-узел
поддержки Dell по адресу
premier.support.dell.com предназначен для
корпораций, правительственных и
образовательных учреждений. Веб-узел
может быть недоступен в отдельных
регионах.
звонка в отдел обслуживания и архив с информацией об
оказании поддержки, контра кт на сервисное обслуживание,
интерактивная дискуссия с представителями службы
технической поддержки
•
Reference (Справочная информация) — компьюте рна я
документация, подробные сведения о конфигурации
компьютера, технические характеристики изделий и
техническая документация
•
Downloads (Данные для загрузки) — сертифицированные
драйверы, исправления и обновления программного
обеспечения
•
Notebook System Software (NSS) — (Системное программное
обеспечение переносного компьютера (NSS)) - после повторной
установки операционной системы на компьютере необходимо
также повторно установить программу NSS. программу
обеспечивает критические обновления операционной системы и
поддержку 3,5-дюймовых дисководов USB Dell™, а также
процессоров Intel
®
Pentium®M, оптических дисководов и
устройств USB. программу необходима для правильной работы
компьютера Dell. Программное обеспечение автоматически
определяет компьютер и операционную систему и
устанавливает подходящие для них обновления.
Чтобы загрузить программное обеспечение Notebook System:
1
Посетите веб-узел
support.dell.com
и щелкните
Downloads
(Загрузить).
2
Введите метку сервисного обслуживания или модель
устройства.
3
В раскрывающемся меню
загрузки) выберите
4
Выберите операционную систему и язык на компьютере и
нажмите кнопку
5
В разделе
Submit
Select a Device
and Configuration Utilities
программы для настройки) и выберите
Software
(Программное обеспечение Dell Notebook System).
Download Category
All
(Все).
(Отправить).
(Выбор устройства) выберите
(Системные программы и
Dell Notebook System
(Категория
System
Источники информации 11
Page 12
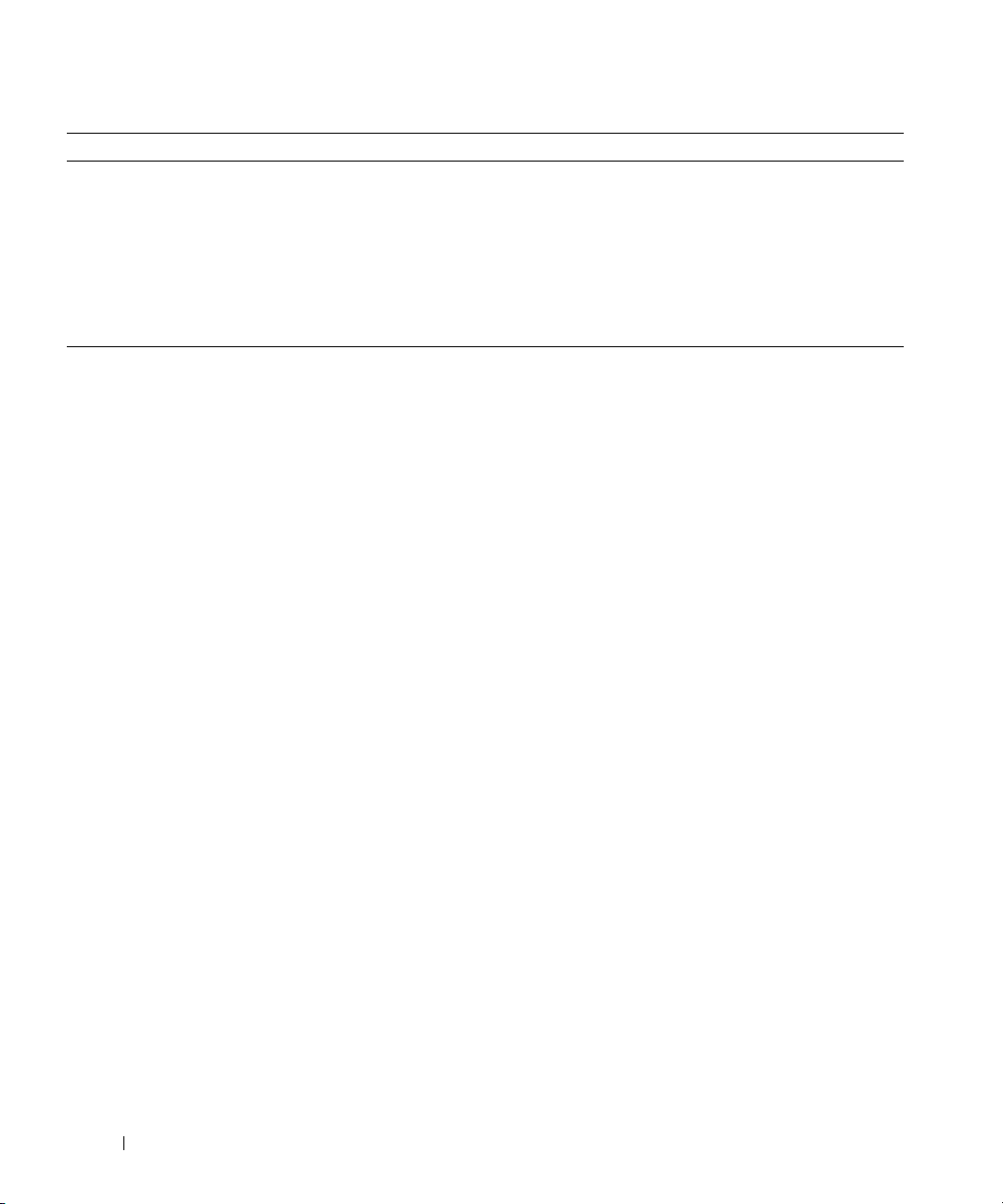
Что требуется найти? Информация находится здесь
•
Как работать в Windows XP
•
Документация по компьютеру
•
Документация по устройствам (например, модему)
Центр справки и поддержки Windows
1
Нажмите кнопку
поддержка
2
Введите слово или фразу, описывающие
Пуск
.
проблему, и щелкните значок стрелки.
3
Щелкните раздел, соответствующий вашей
проблеме.
4
Следуйте инструкциям на экране.
www.dell.com | support.dell.com
и выберите
Справка и
12 Источники информации
Page 13
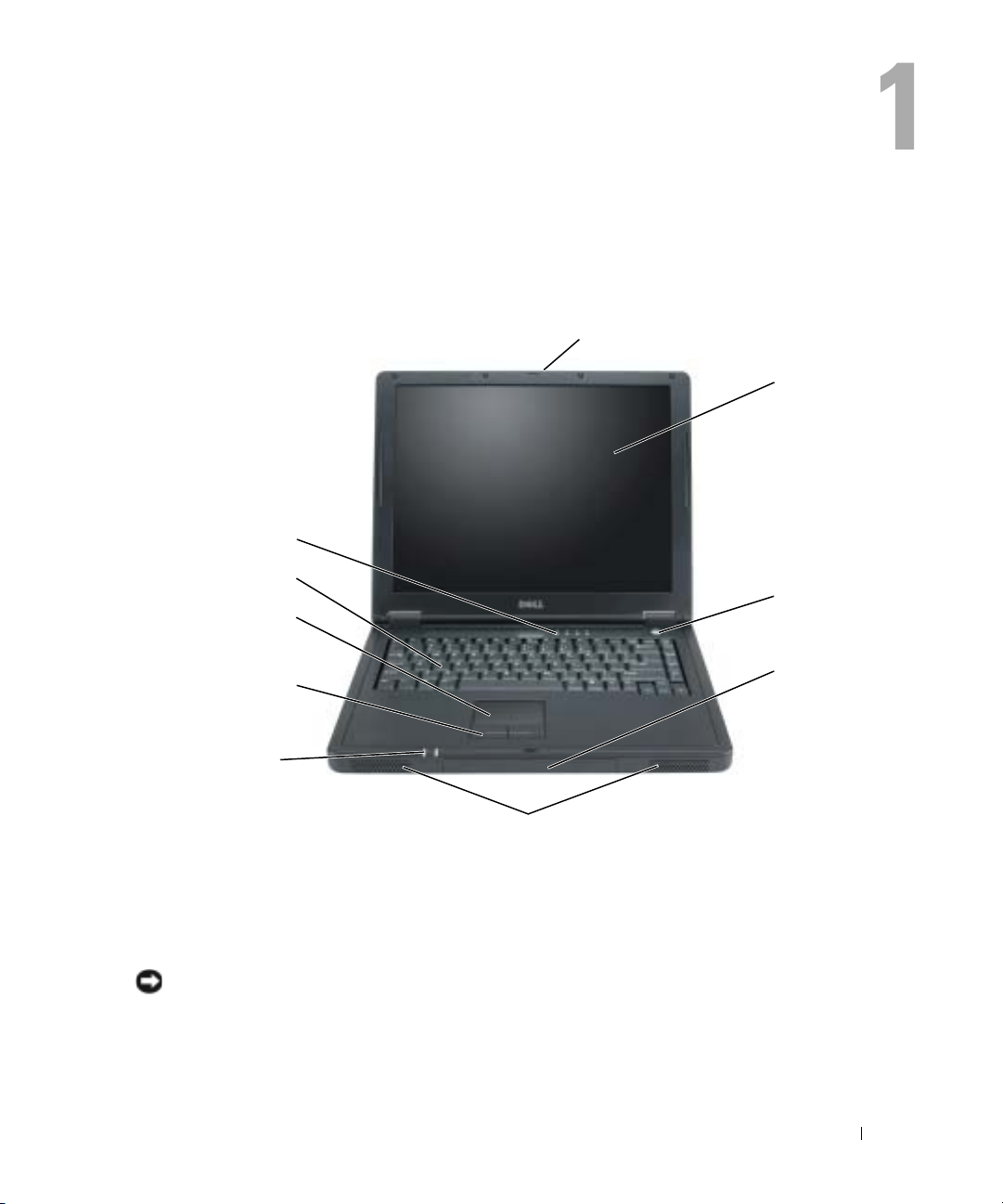
О компьютере
Вид спереди
индикаторы
состояния жесткого
диска и клавиатуры
освобождение защелки дисплея
монитор
клавиатура
сенсорная панель
кнопки
сенсорной панели
индикаторы
состояния
устройств
динамики
освобождение защелки дисплея — Нажмите эту кнопку, чтобы освободить защелку и
открыть дисплей.
дисплей — Для получения сведений о настройке дисплея см. раздел «Функции дисплея» на стр.46.
кнопка питания — Нажмите на кнопку питания, чтобы включить компьютер или войти/покинуть
режим управления питанием.
ЗАМЕЧАНИЕ. Во избежание потери данных выключайте компьютер с помощью меню
Пуск, а не кнопки питания.
динамики — Для настройки громкости встроенных динамиков используйте сочетание клавиш
регулятора громкости. Для получения дополнительной информации см. стр.47.
кнопка
питания
накопитель
на жестких
дисках
О компьютере 13
Page 14
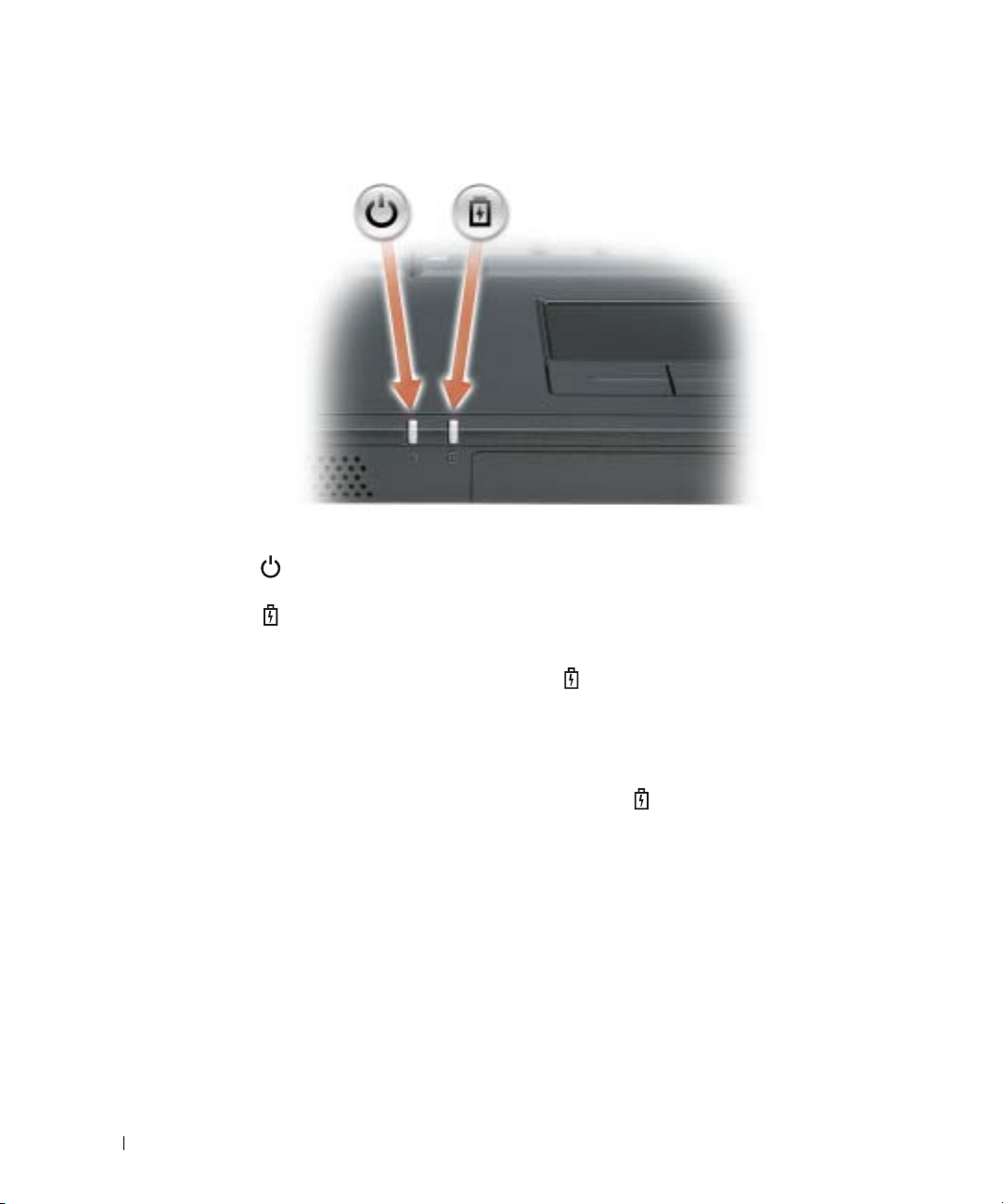
индикаторы состояния устройства
www.dell.com | support.dell.com
Светится, если компь ютер включен, и мигает, когда компьютер
находится в режиме управления потреблением энергии.
Светится, когда аккумулятор заряжается, или мигает, когда заряд
аккумулятора низкий.
Если компьютер подключен к электросети, индикатор функционирует следующим образом:
–
Постоянный зеленый: аккумулятор заряжается.
–
Выключен: аккумулятор заряжен в достаточной мере, компьютер выключен или аккумулятор не
установлен.
–
Быстро мигает зеленым: произошла ошибка аккумулятора.
В случае, если компьютер работает от аккумулятора, индикатор функционирует следующим
образом:
–
Выключен: аккумулятор разряжается нормально во время эксплуатации.
–
Мигает оранжевым: заряд аккумулятора мал.
сенсорная панель и кнопки сенсорной панели — Сенсорная панель и кнопки
сенсорной панели выполняют функции мыши. Для получения дополнительной информации см.
стр.48.
клавиатура — Клавиатура содержит цифровые клавиши, а также клавишу с логотипом Microsoft
Windows
®
. Информацию о поддерживаемых сочетаниях клавиш см. на стр. 46.
14 О компьютере
®
Page 15
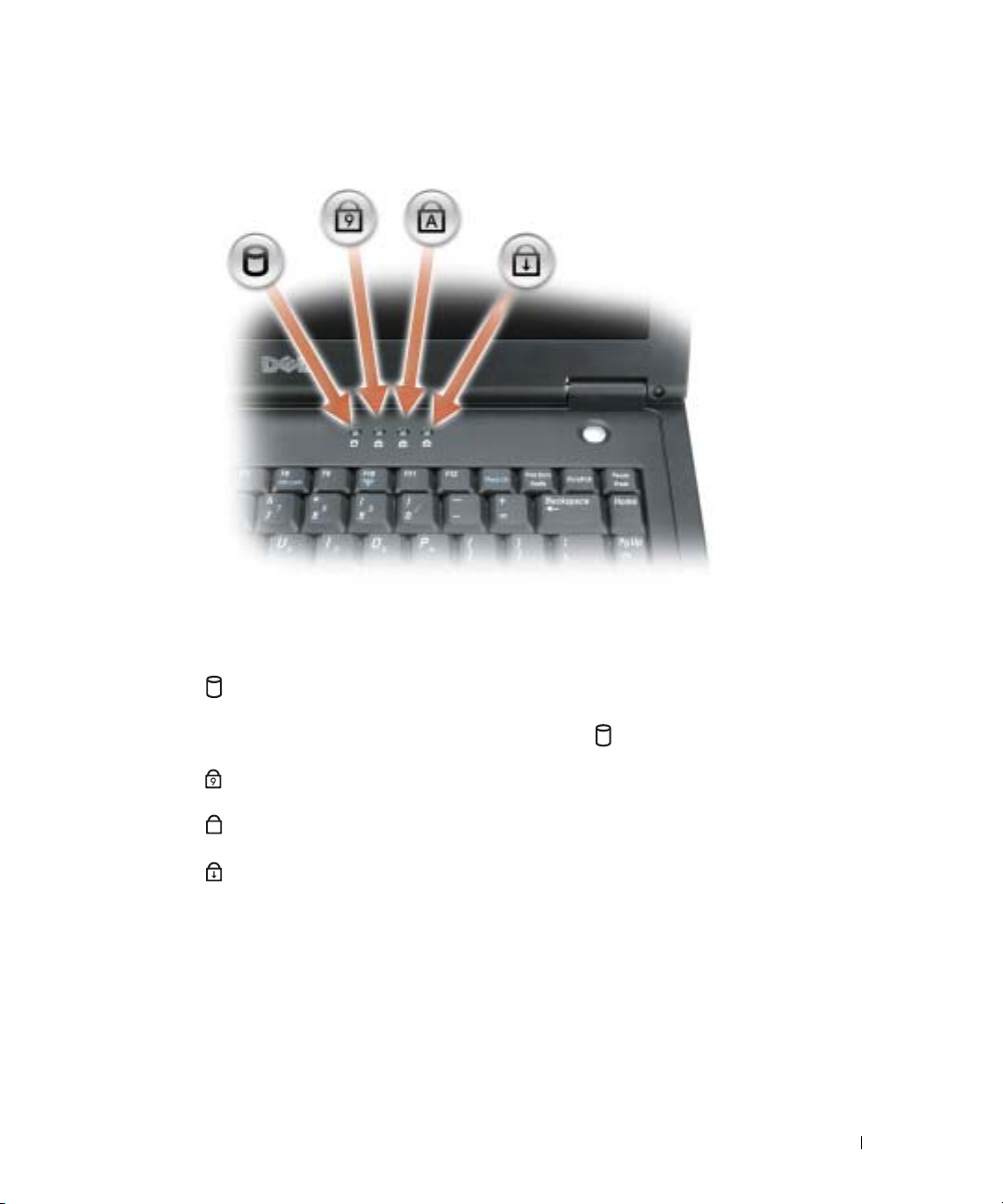
индикаторы состояния жесткого диска и клавиатуры
Зеленые индикаторы, расположенные над клавиатурой, означают следующее.
Загорается при чтении и записи данных.
ЗАМЕЧАНИЕ. Во избежание потери данных никогда не
выключайте компьютер, если индикатор мигает.
Светится, когда включена цифровая клавиатура.
9
Загорается при включении функции Caps Lock.
A
Светится, когда включена функция Scroll Lock.
О компьютере 15
Page 16

Вид слева
www.dell.com | support.dell.com
Аудиоразъемы
аудиоразъемы гнездо для платы PC
гнездо платы PC Card — Можно установить одну плату PC Card, например, модем,
беспроводную плату или сетевой адаптер. Для получения дополнительных сведений см. раздел
«Использование плат PC Card» на стр.49
16 О компьютере
Подсоедините наушники или динамики к разъему .
Ус т ро йс тв а записи/воспроизведения, например
кассетный проигрыватель, проигрыватель компактдисков и микрофоны можно подключать к разъему .
.
Page 17

Вид справа
аккумулятор CD- или DVD-дисковод
аккумулятор/отсек для аккумулятора — После установки батареи вы можете
пользоваться компьютером, не подключая компьютер к электрической розетке. См. раздел
«Использование аккумулятора» на стр.29.
отсек для компакт-дисков или дисков DVD — Предназначен для дисковода компактдисков или дисков DVD.
Вид сзади
отверстие для защитного троса
сетевой разъем RJ-45
разъем модема RJ-11
разъемы USB (3)
видеоразъем
разъем адаптера
переменного тока
О компьютере 17
Page 18
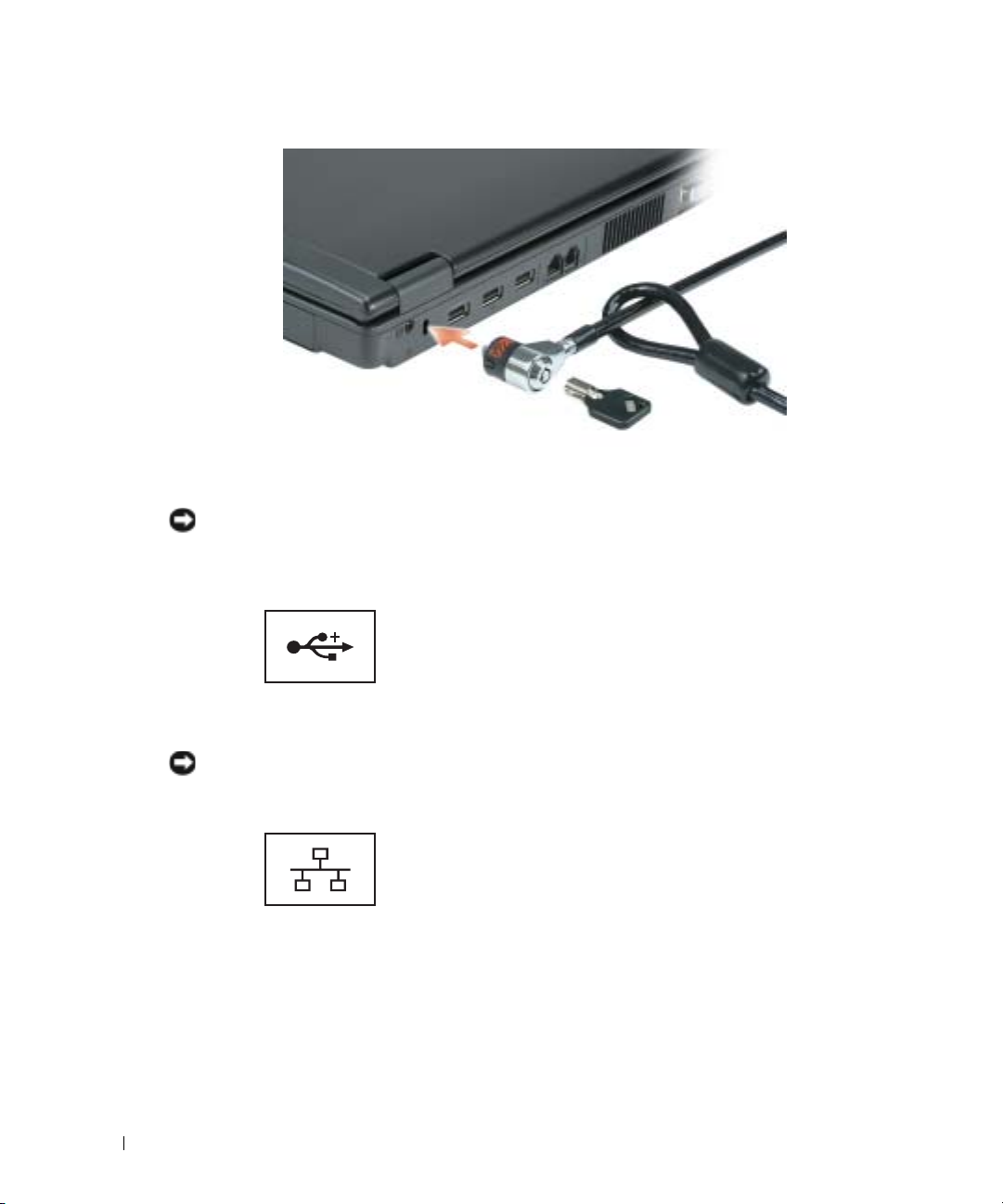
www.dell.com | support.dell.com
Гнездо защитного кабеля — Позволяет вам прикрепить на компьютер имеющееся в продаже
устройство «антивор». Дополнительную информацию см. в инструкциях по такому устройству.
ЗАМЕЧАНИЕ. Перед покупкой устройства «антивор» убедитесь в том, что оно подходит к
отверстию для защитного троса.
разъемы USB
сетевой разъем (RJ-45)
ЗАМЕЧАНИЕ. Сетевой разъём немного больше по размеру, чем разъём модема. Чтобы
не повредить компьютер, не включайте телефонный кабель в сетевой разъем.
Используются для подключения устройств,
совместимых с USB 2.0, таких как мышь, клавиатура
или принтер.
Служит для подключения компьютера к локальной
сети. Индикаторы рядом с разъемом обозначают
функционирование как проводниковой, так и
беспроводной связи.
Информацию по использованию сетевого адаптера см.
в оперативной документации по сетевому адаптеру,
поставляемой с компьютером.
18 О компьютере
Page 19

разъем модема (RJ-11)
Служит для подключения модема к телефонной линии.
Информацию по использованию модема см. в
интерактивной документации по модему, поставляемой с
компьютером.
видеоразъем
Служит для подключения внешнего монитора.
разъем адаптера переменного тока — Служит для подключения адаптера переменного
тока для питания компьютера от электросети, а не от аккумулятора.
Адаптер преобразует напряжение переменного тока в напряжение постоянного тока, который
используется для питания комп ьютера. Адаптер переменного тока можно подключать как к
включенному, так и к выключенному компьютеру.
ПРЕДУПРЕЖДЕНИЕ. Адаптер переменного тока работает с электрическими
розетками, используемыми во всем мире. Тем не менее, в разных странах
используются разные разъемы электропитания и сетевые фильтры. Использование
несовместимого кабеля или ненадлежащее присоединение кабеля к сетевому фильтру
или электрической розетке может привести к возгоранию или повредить оборудование.
ЗАМЕЧАНИЕ. При отсоединении кабеля адаптера переменного тока от компьютера
возьмитесь за разъем, а не за сам кабель, и потяните его с усилием, но осторожно,
чтобы не повредить кабель.
О компьютере 19
Page 20

Вид снизу
крышка
модуля памяти
www.dell.com | support.dell.com
крышка отсека модуля памяти — Закрывает отсек для модулей памяти.
жесткий диск — Хранит программное обеспечение и данные
аккумулятор/отсек для аккумулятора — После установки аккумулятора вы можете
пользоваться компь ютером, не подключая компьютер к электрической розетке. См. раздел
«Использование аккумулятора» на стр.29.
защелка для отсоединения отсека для аккумулятора — Высвобождает аккумулятор.
вентилятор — Компьютер использует внутренний вентилятор для создания воздушного потока
через вентиляционные отверстия, защищающие компьютер от перегревания.
накопитель на
жестких дисках
аккумулятор
защелка
аккумулятора
вентилятор
ПРИМЕЧАНИЕ. Вентилятор включается, если компьютер нагрелся. Работающий
вентилятор шумит, что является нормальным и не указывает на неисправность.
ПРЕДУПРЕЖДЕНИЕ. Не закрывайте вентиляционные отверстия, не вставляйте в них
никакие предметы и следите, чтобы в них не накапливалась пыль. Не держите
работающий компьютер в местах с недостаточной вентиляцией, например в закрытом
кейсе. Это может повредить компьютер или привести к пожару.
20 О компьютере
Page 21
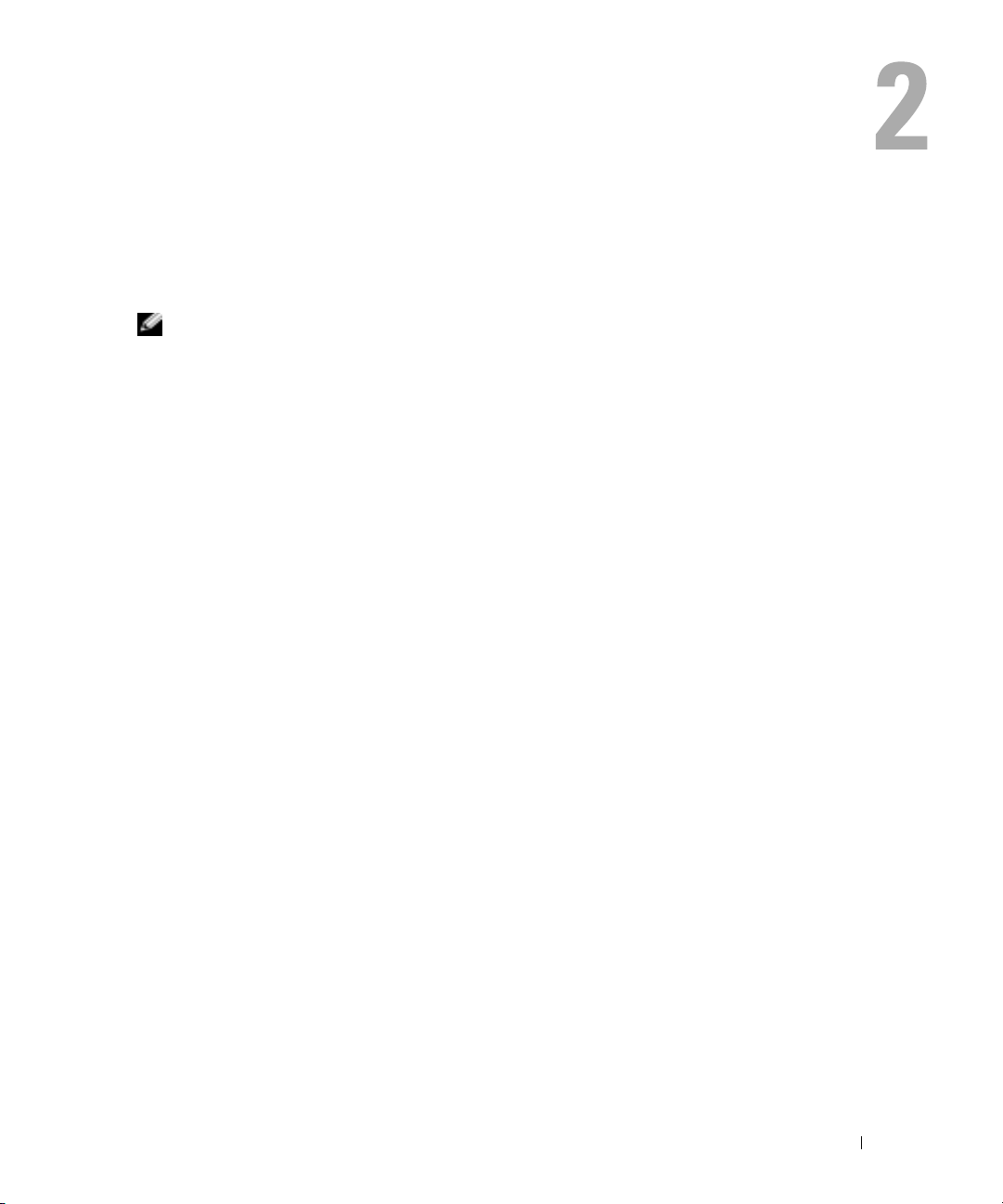
Настройка компьютера
Подключение к Интернету
ПРИМЕЧАНИЕ. Провайдеры доступа в Интернет и их предложения могут отличаться в
разных странах.
Для подключения к Интернету необходимы модем или сетевое подключение и поставщик
услуг Интернета. Ваш интернет-провайдер предложит одну или несколько из следующих
опций интернет-соединения.
•
Ус т ан ов ле н ие соединения посредством удаленного доступа к сети, которое обеспечивает
доступ к Интернету через телефонную линию. Установление соединения посредством
удаленного доступа к сети значительно медленнее, чем DSL и кабельное соединение через
модем.
•
DSL-соединения, которые обеспечивают высокоскоростной доступ к Интернету через
существующую телефонную линию. С помощью DSL-соединения вы можете иметь
доступ в Интернет и одновременно пользоваться телефоном по той же линии.
•
Соединения по кабелю через модем, которые обеспечивают высокоскоростной доступ к
Интернету через локальную линию кабельного ТВ.
Если вы используете соединение посредством удаленн о го доступа, подключите телефонную
линию к разъему модема вашего компьютера и к телефонной розетке до того, как вы
произведете установку интернет-соединения. Если вы используете соединение DSL или
кабельное соединение через модем, свяжитесь с вашим интернет-провайдером для
получения инструкций по установке.
Установка Интернетсоединения
Чтобы установить Интернет-соединение с помощью значка поставщика услуг Интернета на
рабочем столе:
1
Сохраните и закройте все открытые файлы, выйдите из всех открытых программ.
2
Дважды щелкните значок поставщика услуг Интернета на рабочем столе Microsoft®
Windows
3
Для завершения процесса установки следуйте инструкциям, появляющимся на экране.
Если на рабочем столе компьюте ра нет значка поставщика услуг Интернета или требуется
установить Интернет-соединение с помощью другого поставщика услуг Интернета:
1
Сохраните и закройте все открытые файлы, выйдите из всех открытых программ.
®
.
Настройка компьютера 21
Page 22
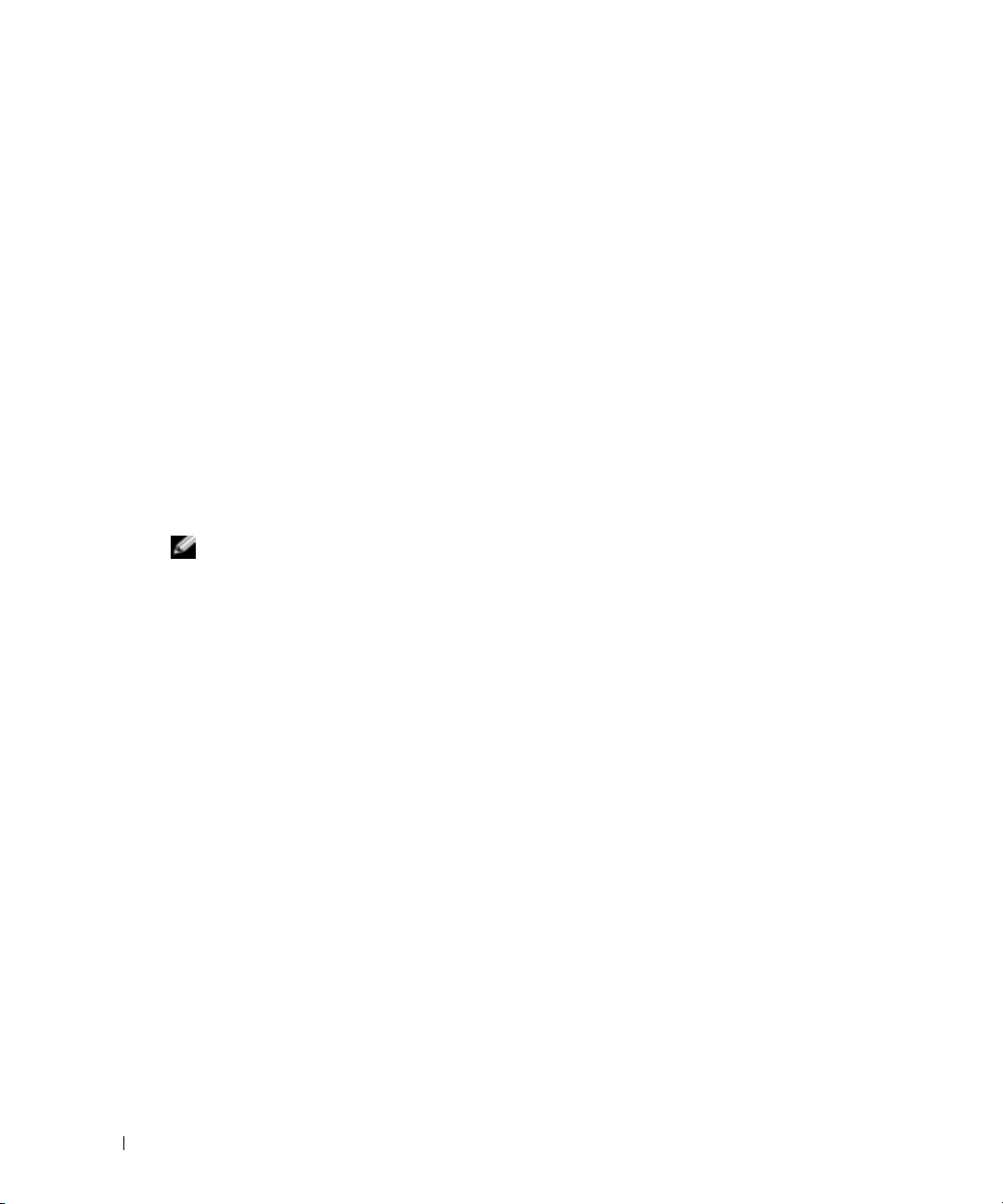
2
Нажмите кнопку
Появится окно
3
Щелкните
4
В следующем окне щелкните соответствующий параметр:
•
Если требуется выбрать поставщика услуг Интернета, щелкните
поставщиков услуг Интернета
•
Если вы уже получили информацию по установке от своего поставщика услуг
Интернета, но у вас нет установочного компакт-диска, щелкните
подключение вручную
•
www.dell.com | support.dell.com
5
При наличии компакт-диска щелкните
услуг Интернета
Нажмите кнопку
Если выбран параметр
случае для завершения процесса установки следуйте инструкциям, появляющимся на
экране.
ПРИМЕЧАНИЕ. Если вы не знаете, какой тип подключения выбрать, обратитесь к
своему интернет-провайдеру.
6
Выберите соответствующий параметр в разделе
Интернету?
7
Для завершения установки используйте информацию по установке, предоставленную вам
вашим Интернет-провайдером.
Если при подключении к Интернету возникли проблемы, см. раздел «Неполадки
электронной почты, модема и подключения к Интернету» на стр. 59. Если не уда е т с я
подключиться к Интернету, однако ранее подключение выполнялось успешно, возможно, у
поставщика услуг Интернета возник перерыв в обслуживании клиентов. Свяжитесь с вашим
Интернет-провайдером и узнайте о состоянии услуг, или попробуйте подключиться позже.
Пуск
и выберите
Internet Explorer
Мастер новых подключений
Подключение к Интернету
.
.
.
Далее
.
Уст а н о в и т ь подключение вручную
, затем нажмите кнопку
Далее
.
.
.
Выбрать из списка
Установить
Использовать компакт-диск поставщика
, см. этап 6. В противном
Каким образом подключиться к
.
Перенос информации на новый компьютер
Операционная система Microsoft® Windows® XP включает в себя Мастер пересылки файлов
и установок для передачи данных с исходного компьютера на другой компьют ер. Вы можете
пересылать следующие данные.
•
Электронные сообщения
•
Ус т а н о в к и панели инструментов
•
Размеры окна
•
Избранные интернет-ссылки
22 Настройка компьютера
Page 23
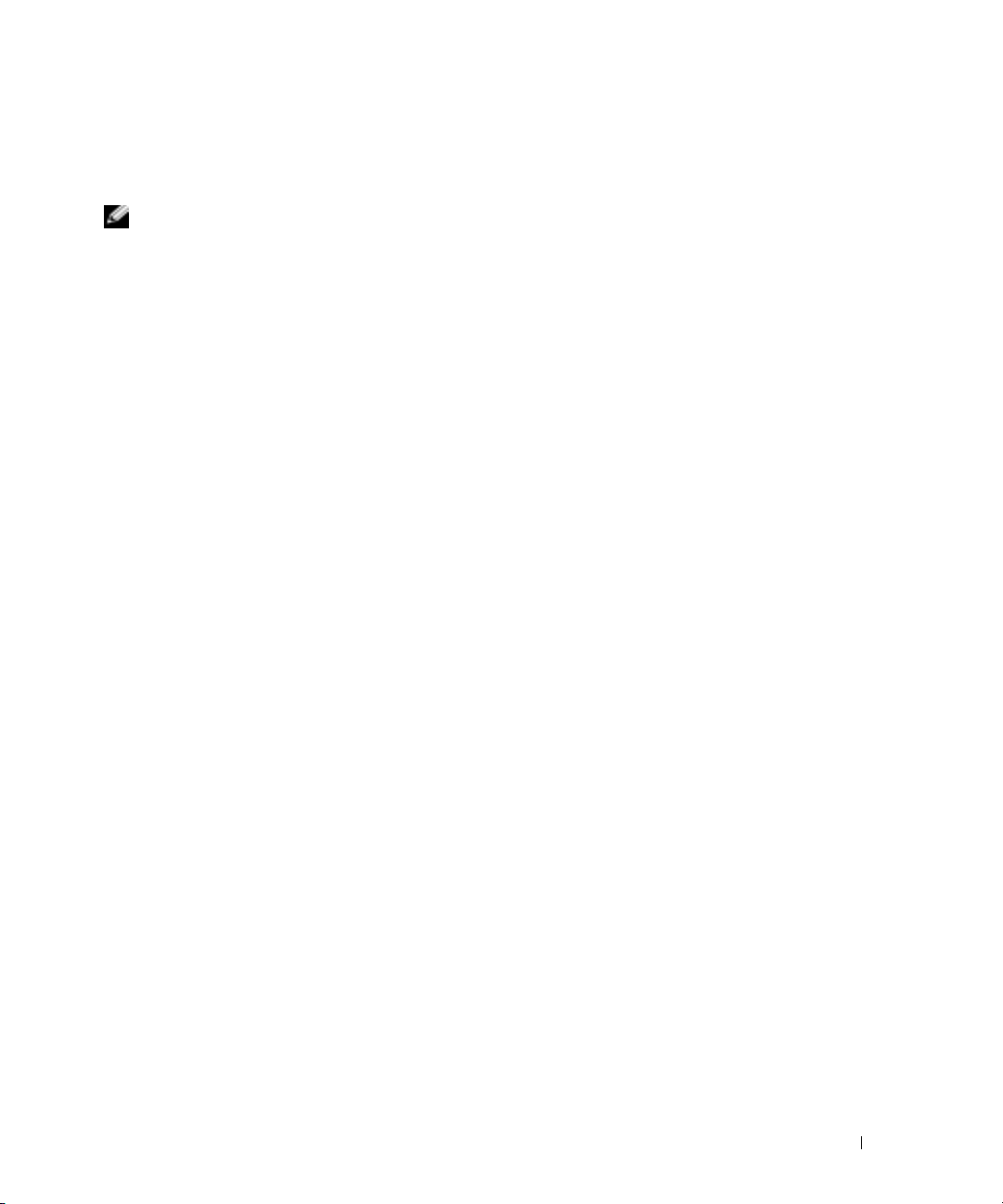
Данные переносятся на новый компьютер по сети или по соединению компьютеро в через
последовательный порт или сохраняются на съемном носителе, например на
перезаписываемом компакт -диске или дискете.
ПРИМЕЧАНИЕ. Чтобы перенести данные с исходного компьютера на новый,
подсоедините последовательный кабель к портам ввода/вывода обоих компьютеров.
Чтобы передать данные через последовательный порт, выберите программу Сетевые
подключения в окне Панель управления и выполните дополнительную настройку.
Можно настроить расширенное подключение и установить для компьютеров значение
хост и гость.
Инструкции по прямому соединению двух компьютеров с помощью кабеля см. в статье
базы знаний Майкрософт № 305621 How to Set Up a Direct Cable Connection Between Two
Computers in Windows XP (Как установить прямое соединение двух компьютеров с
помощью кабеля в системе Windows XP).
Чтобы перенести данные на новый компьютер, требуется запустить мастер переноса файлов
и параметров. Можно создать дискету мастера с утилитой мастера переноса или
воспользоваться компакт-диском Operating System.
Запуск мастера переноса файлов и параметров без использования
компактдиска Operating System
Чтобы запустить мастера переноса файлов и параметров без использования компакт-диска
Operating System, необходимо создать дискету мастера, с помощью кото рого на съемном
носителе можно будет записать файл резервного образа.
Чтобы создать дискету мастера, выполните следующие действия на новом компьютере с
установленной системой Windows XP.
1
Нажмите кнопку
2
Выберите
3
При появлении экрана приветствия
Далее
Это какой компьютер?
У вас есть компакт-диск с Windows XP?
4
5
кнопку
В окне
В окне
переноса в следующем дисководе: и нажмите Далее.
6
Вставьте съемный носитель, например дискету или компакт-диск, и нажмите кнопку ОК.
7
Когда дискета будет создана и появится сообщение
исходному компьютеру
8
Перейдите к исходному компьютеру.
Для копирования данных со старого комп ьют ера:
1
На исходном компьютере вставьте съемную
2
Нажмите кнопку
Пуск
.
Мастер переноса файлов и параметров
Мастер переноса файлов и параметров
.
выберите
, не нажимайте кнопку
Новый компьютер
Далее
дискету мастера
Пуск
и выберите команду
Выполнить
.
и нажмите кнопку
выберите
Создать дискету мастера
Теперь перейдите к вашему
.
.
.
нажмите
Далее
.
Настройка компьютера 23
Page 24
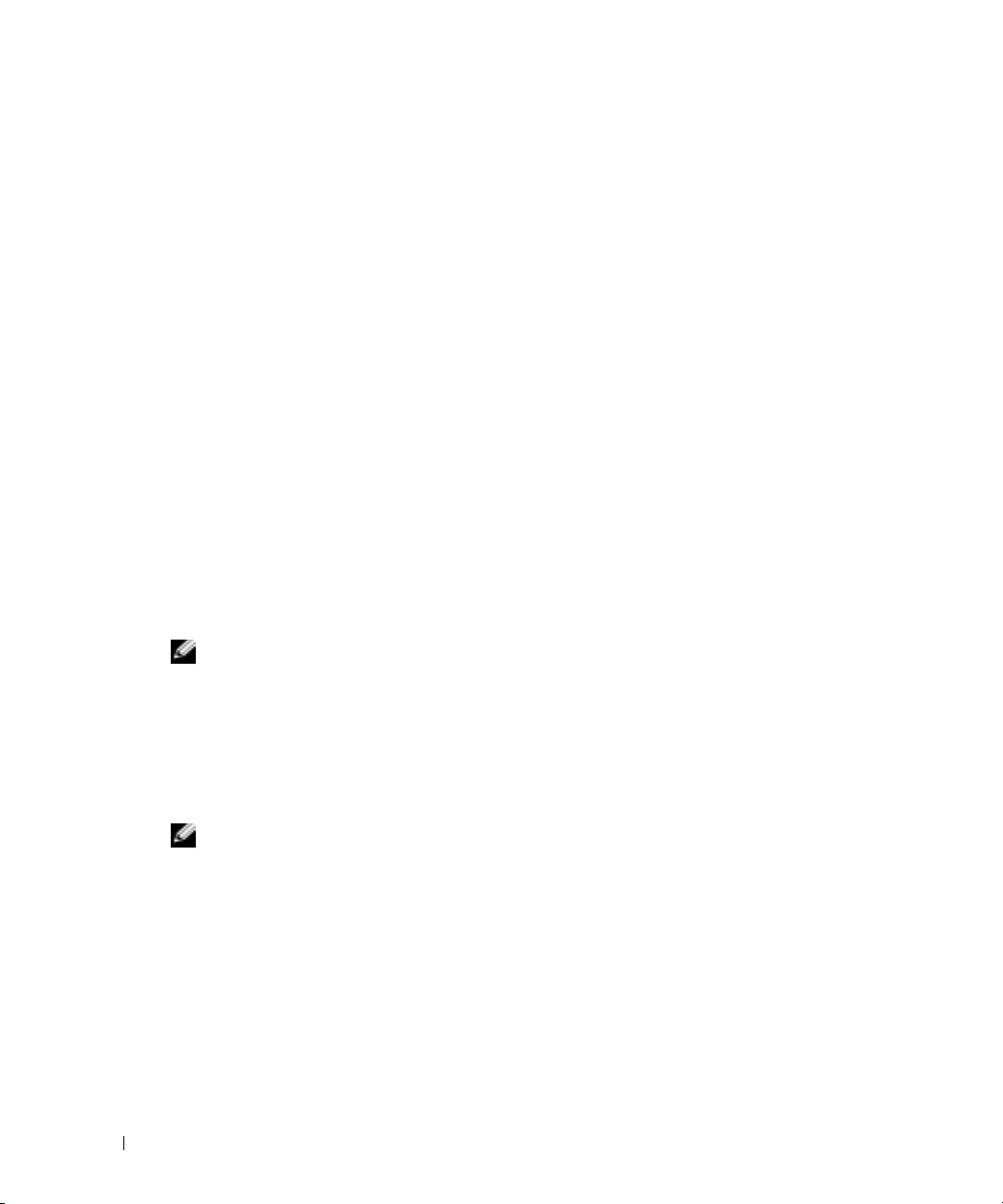
3
В поле
4
На экране приветствия
5
6
7
В окне
Далее
В окне
В окне
Это какой компьютер?
.
Выберите способ переноса
Что необходимо перенести?
нажмите кнопку
По завершении копирования информации появится окно
необходимых данных
8
www.dell.com | support.dell.com
Нажмите кнопку
Для передачи данных на новый компьютер:
1
В окне
Теперь перейдите к вашему исходному компьютеру
нажмите кнопку
2
В окне
Где находятся файлы и параметры?
параметров и нажмите кнопку
Мастер прочитает собранные файлы и установки и отнесет их на новый компьютер.
После переноса всех файлов и параметров настройки появится экран
3
Нажмите кнопку
ПРИМЕЧАНИЕ. Дополнительную информацию об этой процедуре см. в документе №
PA1089586 на веб-узле dell.support.com (How Do I Transfer Files From My Old Computer to
My New Dell Computer Using the Microsoft
перенести файлы с исходного компьютера на новый компьютер Dell с помощью
операционной системы Microsoft Windows XP?)).
Открыть
окна
Запуск
введите
a:\fastwiz
и нажмите кнопку ОК.
Мастер переноса файлов и параметров
выберите
Исходный компьютер
выберите необходимый способ переноса.
выберите элементы, которые требуется перенести, и
Далее
.
.
Готово
.
Далее
.
выберите способ переноса файлов и
Далее
. Следуйте инструкциям на экране.
Готово
и перезапустите новый компьютер.
®
Windows® XP Operating System?) (Как
нажмите кнопку
и нажмите кнопку
Завершение этапа сбора
на новом компьютере
Готово
.
Далее
.
Запуск мастера переноса файлов и параметров с компактдиска Operating
System
ПРИМЕЧАНИЕ. Для этой процедуры требуется компакт-диск Operating System. Этот
диск является дополнительным и может поставляться не со всеми компьютерами.
Для подготовки нового компьютера к передаче файлов:
1
Запустите
2
При появлении экрана приветствия
кнопку
3
В окне
4
В окне
файлов и параметров с компакт-диска Windows XP
24 Настройка компьютера
Мастер переноса файлов и параметров.
Далее
.
Это какой компьютер?
У вас есть компакт-диск с Windows XP?
Мастер переноса файлов и параметров
выберите
Новый компьютер
выберите
и нажмите кнопку
Запустить мастер переноса
и нажмите кнопку
нажмите
Далее
Далее
.
.
Page 25
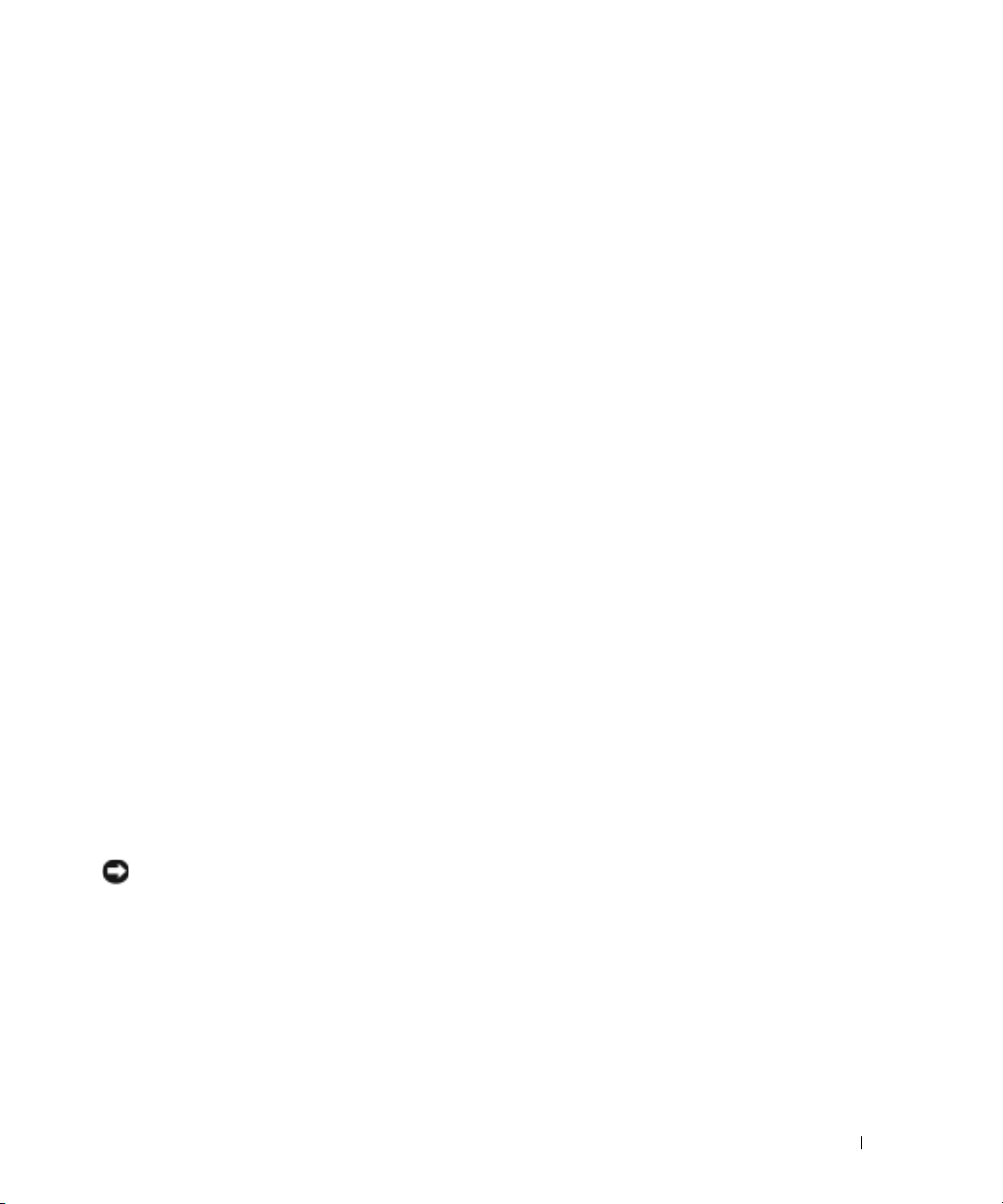
5
При появлении окна
первому или исходному компь ютеру.
Теперь перейдите к вашему исходному компьютеру
Не
нажимайте кнопку
Далее
на этом этапе.
Для копирования данных со старого комп ьют ера:
1
Вставьте компакт-диск Windows XP
Operating System
(Операционная система Windows
XP) в исходный ком пьютер.
2
В окне
3
В разделе
4
На экране приветствия
5
В окне
Далее
6
В окне
7
В окне
нажмите кнопку
По завершении копирования информации появится окно
необходимых данных
8
Нажмите кнопку
Вас приветствует Microsoft Windows XP
Что вы хотите сделать?
щелкните
Мастер переноса файлов и параметров
Это какой компьютер?
выберите
Исходный компьютер
.
Выберите способ переноса
Что необходимо перенести?
Далее
.
выберите необходимый способ переноса.
выберите элементы, которые требуется перенести, и
.
Готово
.
щелкните
Выполнение иных задач
Перенос файлов и параметров настройки
нажмите кнопку
и нажмите кнопку
Завершение этапа сбора
Для передачи данных на новый компьютер:
1
В окне
нажмите кнопку
2
В окне
параметров, а затем нажмите кнопку
Теперь перейдите к вашему исходному компьютеру
Далее
.
Где находятся файлы и параметры?
Далее
выберите способ переноса файлов и
.
на новом компьютере
Мастер прочитает собранные файлы и установки и отнесет их на новый компьютер.
перейдите к
.
Далее
.
.
Готово
После переноса всех файлов и параметров настройки появится экран
3
Нажмите кнопку
Готово
и перезапустите новый компьютер.
.
Установка принтера
ЗАМЕЧАНИЕ. Завершите установку операционной системы перед подсоединением
принтера к компьютеру.
Поставляемая в комплекте с принтером документация включает информацию о том, как.
•
Получить и установить обновленные драйверы.
•
Подсоединить принтер к компьютеру.
•
Вставить бумагу и установить тонер или картридж с чернилами.
•
Для получения технической поддержки см.
обратитесь к производителю принтера.
Руководство пользователя
Настройка компьютера 25
принтера или
Page 26
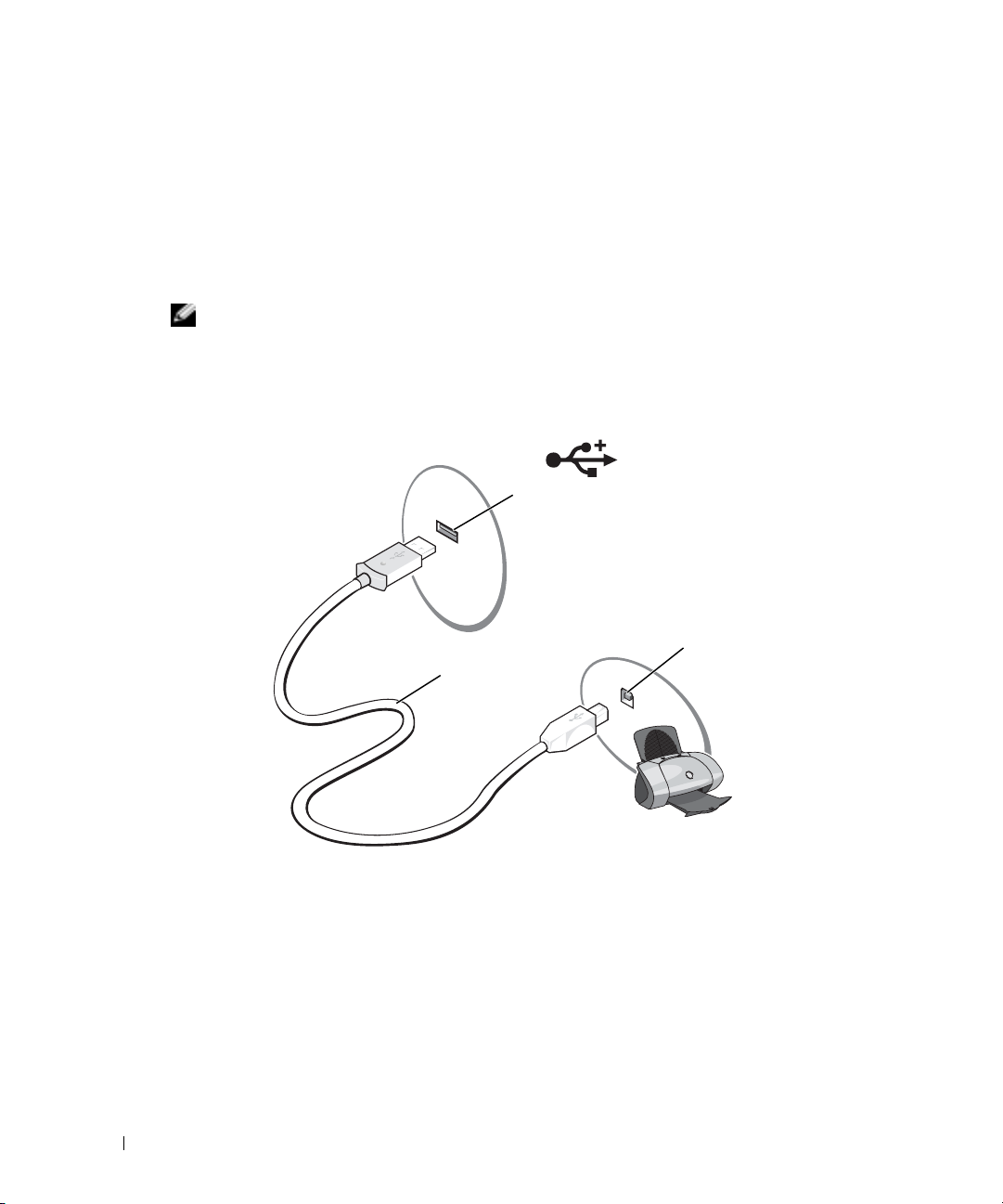
Кабель принтера
Принтер подключается к компьютеру с помощью кабеля USB. В комплекте с принтером
может не быть кабеля для принтера, поэтому, если вы покупаете кабель отдельно, убедитесь
в том, что кабель будет совместим с принтером. Если вы покупаете кабель для принтера
одновременно с комп ьютером, кабель может находиться в коробке с компьютером.
Подсоединение принтера USB
ПРИМЕЧАНИЕ. Устройства USB можно подсоединять при включенном компьютере.
Завершите установку операционной системы, если вы еще не сделали это.
1
2
Подсоедините USB-кабель для принтера к USB-разъемам на компьютере и на принтере.
www.dell.com | support.dell.com
Разъемы USB соответствуют только одному способу крепления.
USB-разъем на
принтере
USB-кабель
для принтера
USB-разъем
на принтере
3
Включите принтер, затем включите компьютер. Если появится окно
оборудования
4
При необходимости установите драйвер для принтера. См. документацию, поставляемую
в комплекте с принтером.
26 Настройка компьютера
, нажмите кнопку
Отмена
Установка нового
.
Page 27
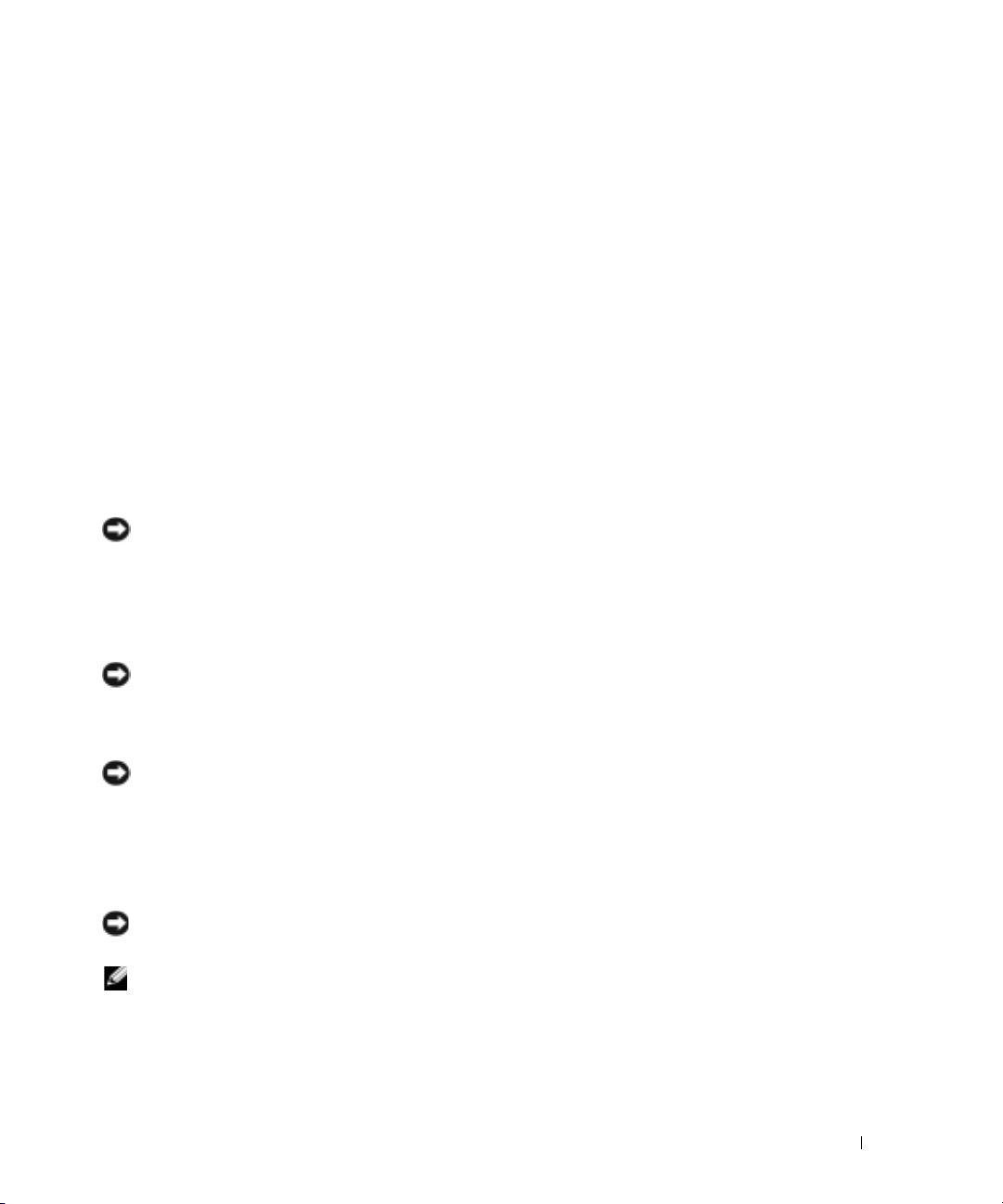
Устройства защиты питания
Некоторые устройства предназначены для защиты от скачков напряжения и обесточивания.
•
Фильтры бросков
•
Линейные формирователи
•
Бесперебойные источники питания (UPS)
Фильтры бросков
Фильтры бросков и сетевые фильтры, оборудованные защитой от перенапряжения,
помогают предотвратить повреждения компьютера, вызванные бросками напряжения,
вероятными во время грозы или последующих перебоев питания. Уровень защиты обычно
соизмерим со стоимостью фильтра бросков. Некоторые производители фильтров бросков
включают в гарантийные обязательства определенные типы повреждений. Внимательно
прочитайте гарантию на устройство при выборе фильтра бросков. Уст р о й с т в о с более
высоким показателем в джоулях обеспечивает большую защиту. Сравните характеристики в
джоулях для определения соответствующей эффективности различных устройств.
ЗАМЕЧАНИЕ. Большинство фильтров бросков не защищают от колебаний в
электросети или перебоев электроснабжения, вызванных ударами молний. Во время
ударов молний в вашем районе отсоедините телефонную линию, выключив ее из
телефонной розетки, и отключите компьютер от электросети.
Многие фильтры бросков имеют телефонный разъем для защиты модема. Инструкции по
подключению к модему приведены в документации к фильтрам бросков.
ЗАМЕЧАНИЕ. Не все фильтры бросков обеспечивают защиту сетевой платы.
Отключите сетевой кабель от электросети во время грозы.
Линейные формирователи
ЗАМЕЧАНИЕ. Линейные формирователи не обеспечивают защиту от перебоев
электроснабжения.
Линейные формирователи предназначены для поддержания напряжения переменного тока
на достаточно постоянном уровне.
Бесперебойные источники питания
ЗАМЕЧАНИЕ. Потеря электропитания во время сохранения данных на жесткий диск
может привести к потере данных или повреждению файла.
ПРИМЕЧАНИЕ. Для обеспечения максимально длительного функционирования
батареи подключайте к источнику бесперебойного питания только компьютер.
Подключайте другие устройства, например принтер, к отдельному сетевому фильтру,
чтобы обеспечить защиту от всплесков напряжения.
Настройка компьютера 27
Page 28
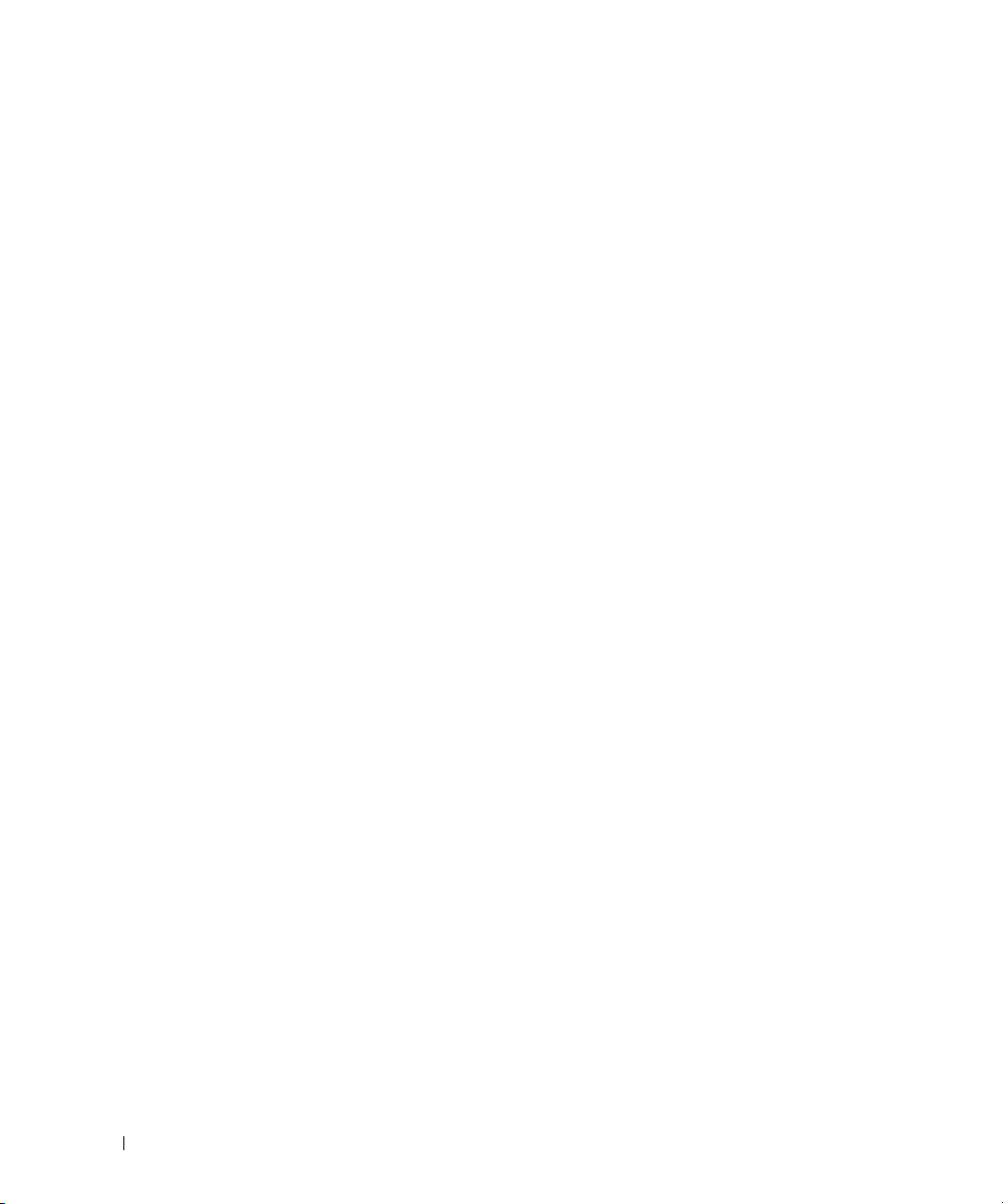
Источники бесперебойного питания предохраняют от колебаний в сети и перебоев
электроснабжения. Источники бесперебойного питания состоят из батареи, которая
обеспечивает временное питание подключенных устройств в то время, когда питание
переменным током прервано. Батарея заряжается во время работы от источника переменного
тока. См. документацию производителя источника бесперебойного питания, чтобы
определить срок службы батареи, и убедитесь в том, что устройство одобрено Лабораторией
по технике безопасности (UL США).
www.dell.com | support.dell.com
28 Настройка компьютера
Page 29
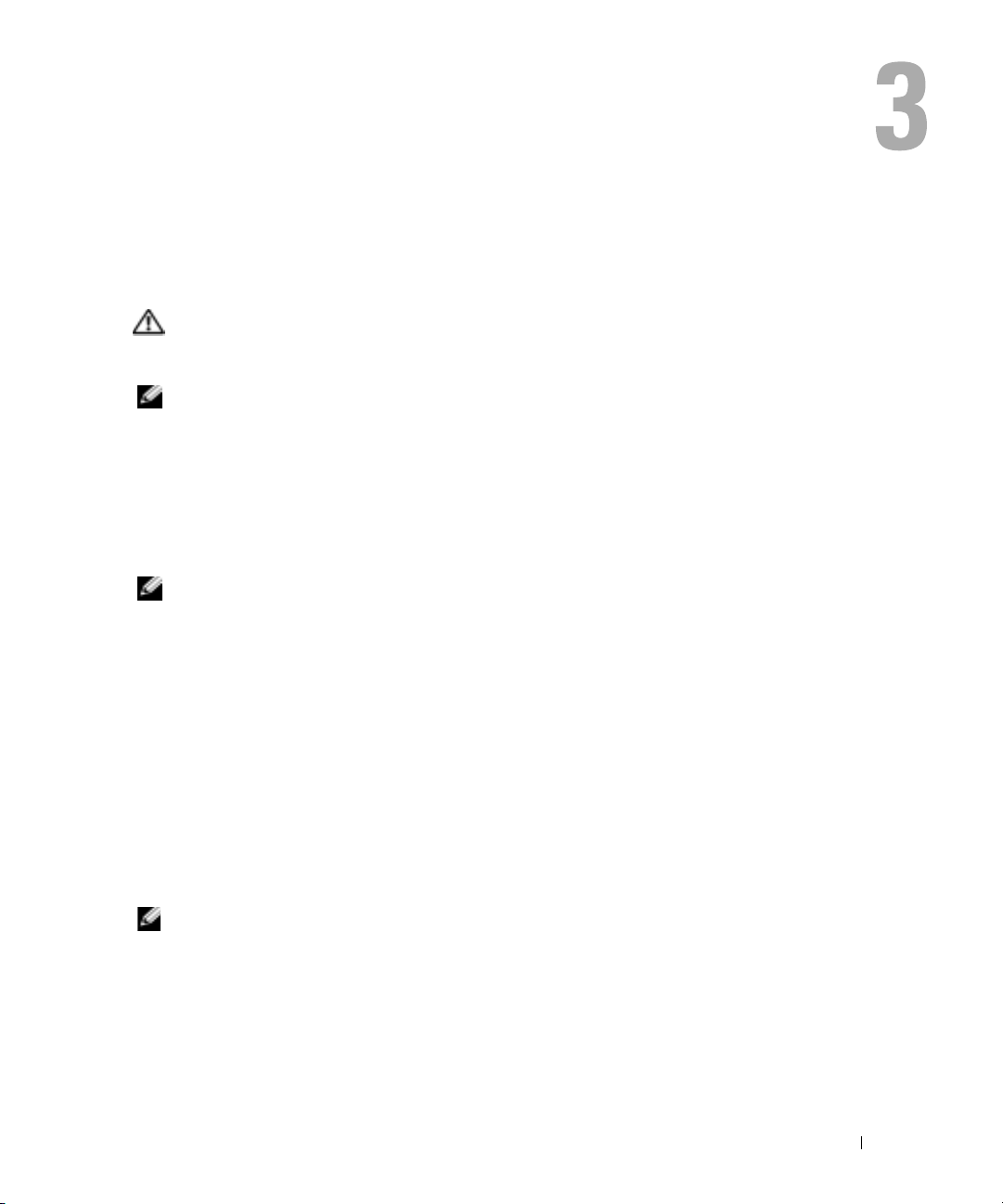
Использование аккумулятора
Работа аккумулятора
ПРЕДУПРЕЖДЕНИЕ. Перед тем как приступить к выполнению операций данного
раздела, выполните указания по безопасности, описанные в Информационное
руководство по продуктам.
ПРИМЕЧАНИЕ. Информацию о гарантии Dell на компьютер см. в Информационное
руководство по продуктам или в отдельном гарантийном документе, который
прилагается к компьютеру.
Чтобы достичь оптимальной производительности и сохранить настройки BIOS, в
портативном компьютере Dell™ всегда должен быть установлен основной аккумулятор.
Используйте аккумулятор для питания компьютера, когда компьютер не подключен к
электрической розетке. Один аккумулятор в качестве стандартного компонента установлен в
аккумуляторный отсек.
ПРИМЕЧАНИЕ. Емкость аккумулятора (время, в течение которого он остается
заряженным) со временем уменьшается. В зависимости от того, как часто и в каких
условиях используется аккумулятор, возможно, в процессе эксплуатации компьютера,
его потребуется заменить.
•
Срок службы аккумулятора зависит от условий эксплуатации. Время работы значительно
снижается при выполнении операций с повышенным энергопотреблением, включая, но не
ограничиваясь, следующие.
•
Использование оптических дисководов, например дисководов DVD-дисков и компактдисков.
•
Использование устройств беспроводной связи, плат PC Card и устройств USB
•
Использование дисплея в режиме высокой яркости, трехмерных экранных заставок или
других энергоемких программ, например трехмерных игр.
•
Работа компьютера в режиме максимальной производительности
ПРИМЕЧАНИЕ. Рекомендуется подключать компьютер к электрической розетке во
время записи на компакт-диск или диск DVD.
Вы можете установить опции управления режимом электропитания таким образом, чтобы
получить предупредительное сообщение о недостаточном заряде аккумулятора.
Использование аккумулятора 29
Page 30
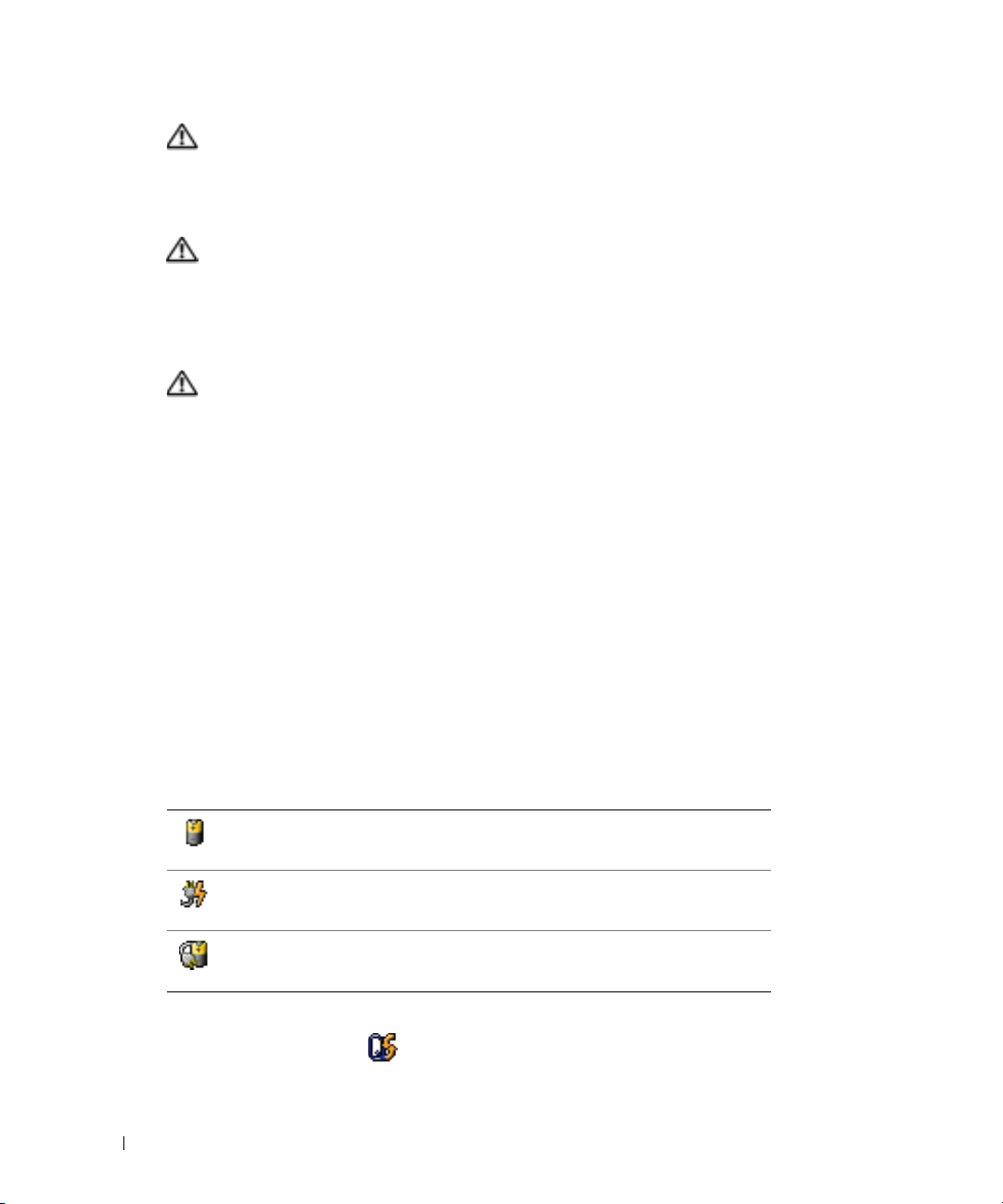
ПРЕДУПРЕЖДЕНИЕ. Использование несовместимого аккумулятора может повысить
риск возгорания или взрыва. Заменяйте аккумулятор только на совместимый
аккумулятор, приобретенный в Dell. Ионно-литиевые батареи предназначены для
работы с компьютерами Dell. НЕ устанавливайте аккумулятор из других компьютеров в
свой компьютер.
ПРЕДУПРЕЖДЕНИЕ. Не выбрасывайте аккумуляторы вместе с бытовыми отходами.
Когда заряд аккумулятора истощится, позвоните в ближайшее предприятие,
занимающееся утилизацией отходов, или в управление по защите окружающей среды,
чтобы узнать о способах утилизации ионно-литиевого или никель-металл-гидридного
аккумулятора. См. раздел «Утилизация аккумулятора» в Информационное руководство
по продуктам.
ПРЕДУПРЕЖДЕНИЕ. Неправильное обращение с аккумулятором может повысить риск
www.dell.com | support.dell.com
возгорания или химического ожога. Не протыкайте, не сжигайте, не разбирайте и не
нагревайте аккумулятор до температуры выше 65°(149°F). Храните аккумулятор в
недоступном для детей месте. Обращайтесь с поврежденной или протекающей
батареей крайне осторожно. Поврежденный аккумулятор может протекать и вызвать
травмы или повредить оборудование.
Проверка заряда аккумулятора
Информацию о заряде аккумулятора можно узнать в программе Dell QuickSet Battery Meter и
с помощью предупреждения о недостаточном заряде аккумулятора.
Программа Dell QuickSet Battery Meter
Если установлена программа Dell QuickSet, нажмите <Fn><F3>, чтобы открыть окно
программы QuickSet Battery Meter.
В окне Battery Meter отображаются состояние, уровень заряда и время окончания зарядки
аккумулятора компьютера.
В окне Battery Meter отображаются следующие значки.
•
Компьют ер работает от аккумулятора.
•
Аккумулятор разряжается или не имеет нагрузки.
•
Компьют ер работает от электросети.
•
Аккумулятор заряжается.
•
Компьют ер работает от электросети.
•
Аккумулятор разряжается, не имеет нагрузки или заряжается.
Чтобы получить дополнительную информацию о программе QuickSet, щелкните правой
кнопкой мыши на значке в панели задач и выберите пункт Help (Справка).
30 Использование аккумулятора
Page 31

Предупреждение о недостаточном заряде аккумулятора
ЗАМЕЧАНИЕ. Во избежание потери или повреждения данных сохраните свою работу
сразу после получения предупреждения о недостаточном заряде. Затем подключите
компьютер к электрической розетке. Если аккумулятор полностью разрядился,
автоматически запустится спящий режим.
Предупреждение о недостаточном заряде аккумулятора появляется, когд а заряд
аккумулятора исчерпан приблизительно на 90 процентов. Компьютер подаст один звуковой
сигнал, означающий, что оставшееся время работы аккумулятора минимально. В течение
этого времени через динамик будет периодически подаваться звуковой сигнал. Когда заряд
аккумулятора снизится до критического уровня, компьютер перейдет в спящий режим.
Дополнительную информацию по предупреждению о разрядке аккумулятора см. в разделе
«Управление питанием» на стр.35.
Зарядка аккумулятора
ПРИМЕЧАНИЕ. Адаптер переменного тока производит подзарядку полностью
разряженного аккумулятора в течение примерно 2 часов (для никель-металл-гидридных
аккумуляторов [NiMH] и 2,5 часа для литиево-ионных [Li-ion] аккумуляторов) при
выключенном компьютере. При включенном компьютере время зарядки
увеличивается. Можно оставлять аккумулятор в компьютере на неограниченное время.
Внутренняя схема аккумулятора предотвращает его избыточную зарядку.
При подключении компьютера к электрической розетке или во время установки
аккумулятора в компьютер, который уже подключен к электрической розетке, выполняется
проверка температуры и заряда аккумулятора. При необходимости адаптер переменного тока
производит зарядку аккумулятора и поддерживает его заряд.
Если аккумулятор нагрелся при работе в компьютере или пребывании в нагретой среде, то
при подключении компьютера к электросети зарядка аккумулятора может не выполняться.
Если индикатор мигает попеременно зеленым и оранжевым светом, аккумулятор
слишком сильно нагрет для зарядки. Отсоедините компьютер от электрической розетки и
дайте компьютеру и батарее остыть до комнатной температуры. Затем подключите
компьютер к электросети или установите дополнительный аккумулятор в модульный отсек.
Для получения дополнительной информации по устранению проблем, связанных с
аккумулятором, см. раздел «Неполадки питания» на стр. 66.
Повторная калибровка аккумулятора
Если в системе используется никель-металл-гидридный (NiMH) аккумулятор, можно
выполнить повторную калибровку аккумулятора с помощью программы Battery
Recalibration. Выполнение повторной калибровки аккумулятора гарантирует точность
показаний индикатора расхода питания.
Выполните повторную калибровку аккумулятора в следующих случаях.
Использование аккумулятора 31
Page 32

•
Появляется сообщение о необходимости выполнения повторной калибровки
аккумулятора.
•
Нормальное рабочее время аккумулятора уменьшается.
Во время повторной калибровки никель-металл-гидридного аккумулятора не извлекайте его.
Для выполнения процедуры требуется несколько часов.
Повторная калибровка аккумулятора при появлении сообщения о необходимости повторной калибровки
ПРИМЕЧАНИЕ. Сообщение о необходимости повторной калибровки аккумулятора
появится только во время загрузки.
www.dell.com | support.dell.com
Если появляется сообщение о необходимости выполнения повторной калибровки
аккумулятора, выполните следующие действия.
1
Выключите компьютер, нажав и уде рживая кнопку питания, пока не погаснет индикатор
активности устройства (приблизительно 5 секунд).
2
Подключите компьютер к электросети и снова включите его.
Сразу же после отображения логотипа Dell должно появиться сообщение о необходимости
проведения повторной калибровки аккумулятора.
3
Нажмите клавишу <ESC>, чтобы пропустить процесс повторной калибровки
аккумулятора и продолжить загрузку системы.
4
Нажмите <F1>, чтобы запустить процедуру повторной калибровки аккумулятора.
Начнется повторная калибровка аккумулятора, и адаптер переменного тока будет заряжать
аккумулятор до тех пор, пока индикатор заряда аккумулятора на экране не будет
показывать 100 % заряд.
•
Появится экран Battery Recalibration Process (Процесс повторной калибровки
аккумулятора). В левой части экрана отобразится информация о функциях (Charge
(Зарядка) или Discharge (Разрядка)), а в правой части экрана - состояние заряда Battery
Info (Информация о аккумуляторе).
•
Адаптер переменного тока начнет заряжать аккумулятор. В левой части экрана будет
выделен параметр
Информация о заряде аккумулятора отобразится в правой части экрана.
•
Адаптер переменного тока будет заряжать аккумулятор до тех пор, пока индикатор
заряда не будет показывать 100 % заряд. После полной зарядки аккумулятора
индикатор состояния аккумулятора погаснет.
ПРИМЕЧАНИЕ. После того как аккумулятор будет полностью заряжен, отобразится
сообщение о необходимости отключения адаптера переменного тока.
32 Использование аккумулятора
Charge Battery to Full
(Зарядить аккумулятор полностью).
Page 33

5
При появлении сообщения отсоедините адаптер переменного тока.
Аккумулятор будет разряжаться до тех пор, пока индикатор состояния не будет показывать
0 %. В левой части экрана будет выделен параметр
Discharge Battery to Empty
(Разрядить
аккумулятор полностью). Когда аккумулятор полностью разрядится, компьютер
автоматически выключится.
6
Подсоедините адаптер переменного тока к компьютеру.
7
Дайте аккумулятору полностью зарядиться, чтобы индикатор состояния аккумулятора
погас.
ПРИМЕЧАНИЕ. Во время зарядки аккумулятора компьютером можно пользоваться.
Однако запрещается работать на компьютере, работающем только от аккумулятора,
пока аккумулятор не будет полностью заряжен.
Повторная калибровка аккумулятора с помощью программы настройки системы
1
Подключите комп ьютер к электросети.
2
Включите (или перезапустите) компьют ер.
3
При появлении логотипа DELL™ сразу нажмите <F2>. Если эти клавиши нажаты с
опозданием и появился экран с логотипом операционной системы Microsoft
дождитесь появления рабочего стола Windows. Затем выключите компьютер и повторите
попытку.
ПРИМЕЧАНИЕ. Для получения информации о конкретном элементе в экране настройки
системы выделите элемент и прочтите информацию о нем в поле Help (Справка) на
экране.
С помощью клавиши со стрелкой вниз выберите
4
Battery Info
(Информация об
аккумуляторе).
•
Информация о состоянии заряда аккумулятора
Battery Info
(Информация об
аккумуляторе) отобразится в правой стороне экрана.
•
Адаптер переменного тока будет заряжать аккумулятор до тех пор, пока индикатор
заряда не будет показывать 100 % заряд.
•
После полной зарядки аккумулятора индикатор состояния аккумулятора погаснет.
5
Убедитесь, что индикатор состояния аккумулятора не горит.
6
Отсоедините адаптер переменного тока.
®
Windows®,
Аккумулятор будет разряжаться до тех пор, пока индикатор состояния не будет показывать
0%. Когда аккумулятор полностью разрядится, компьютер автоматически выключится.
7
Подсоедините адаптер переменного тока к компьютеру.
Использование аккумулятора 33
Page 34

8
Дайте аккумулятору полностью зарядиться, чтобы индикатор состояния аккумулятора
погас.
ПРИМЕЧАНИЕ. Во время зарядки аккумулятора компьютером можно пользоваться.
Однако запрещается работать на компьютере, работающем только от аккумулятора,
пока аккумулятор не будет полностью заряжен.
Извлечение аккумулятора
ПРЕДУПРЕЖДЕНИЕ. Перед выполнением этой процедуры отсоедините модем от
настенной телефонной розетки. Убедитесь, что компьютер выключен и отсоединен от
электросети.
Сдвинув и удерживая защелку отсека для аккумулятора на нижней панели компьютера,
www.dell.com | support.dell.com
1
извлеките аккумулятор из отсека.
Установка аккумулятора
Выключите компьютер. Продвигайте аккумулятор в отсек, пока не услышите щелчок.
Хранение аккумулятора
Если компьютер не используется в течение длительного времени, извлеките аккумулятор.
При длительном хранении аккумулятор разряжается. Прежде чем использовать аккумулятор
после длительного периода хранения, полностью зарядите его (см. стр. 31).
34 Использование аккумулятора
Page 35

Управление питанием
Советы по управлению питанием
ПРИМЕЧАНИЕ. Дополнительную информацию по экономии заряда аккумулятора см. в
разделе «Использование аккумулятора» на стр. 29.
•
Срок службы аккумуляторной батареи сильно зависит от количества проведенных
подзарядок, поэтому по возможности включайте компьютер в сеть.
•
Если не планируется работать с компьютером в течение долгого времени, переведите его в
режим ожидания (см. стр.38) или спящий режим (см. стр.38).
•
Можно использовать Power Management Wizard (Мастера управления потреблением)
энергии для настройки перехода компьютера в режимы управления потреблением энергии
и выхода из них; для этого необходимо нажать кнопку питания, закрыть дисплей или
нажать <Fn><Esc>.
Power Management Wizard (Мастер управления потреблением энергии)
ПРИМЕЧАНИЕ. Мастер управления электропитанием Power Management Wizard
доступен, только если у вас есть соответствующие права.
Щелкните один или два раза значок чтобы открыть мастер Power Management Wizard
(Мастер управления потреблением энергии).
В первых двух экранах мастера —Welcome (Вас приветствует) и What is Power
Management?— (Что такое управление потреблением энергии) приведено описание и
определение различных параметров управления потреблением энергии.
ПРИМЕЧАНИЕ. На экране What is Power Management? (Что такое управление
потреблением энергии?) можно установить флажок Do not show this page again (Больше
не показывать это окно). Если он установлен, экран Welcome (Вас приветствует) больше
не появится.
На следующих экранах Welcome (Вас приветствует) и What is Power Management? (Что
такое управление потреблением энергии) можно установить параметры управления
питанием, включая режимы ожидания, схемы управления питанием и предупреждения о
разрядке аккумулятора.
Управление питанием 35
Page 36

Настройка режимов ожидания
На экране задаются режимы ожидания Standby и Hibernate. Можно сделать следующее.
•
Задать опции пароля для режима Standby.
•
Включить и отключить режим Hibernate.
•
Выбрать, что делает компьютер при закрытии дисплея.
–
Ничего не делает.
–
Переходит в режим ожидания Standby.
–
Переходит в спящий режим Hibernate.
•
Выбрать, что делает компьютер при нажатии кнопки питания.
www.dell.com | support.dell.com
–
Ничего не делает.
–
Переходит в режим ожидания Standby.
–
Переходит в спящий режим Hibernate.
–
Завершает работу операционной системы и выключает компьютер.
–
Запрос пользователя:
•
Выбрать, что делает компьютер при нажатии клавиш <Fn><Esc>.
–
Ничего не делает.
–
Переходит в режим ожидания Standby.
–
Переходит в спящий режим Hibernate.
–
Завершение работы Microsoft Windows и выключение компьютера.
–
Запрос пользователя:
Спросить о нужном действии
Спросить о нужном действии
.
.
Выбор схемы управления питанием
ПРИМЕЧАНИЕ. Когда компьютер работает от аккумулятора, схема Network Disabled
(Сеть отключена) отключает функции внутренней сети и беспроводной связи. Когда
компьютер подключен к электросети, схема управления питанием Network Disabled
(Сеть отключена) отключает только функцию беспроводной связи.Чтобы схема Network
Disabled (Сеть отключена) работала, необходимо настроить схему управления питанием
через программу QuickSet (а не через Microsoft
На этом экране можно выбрать, создать и изменить параметры схемы управления
питанием.Кроме того, можно уда лить созданную схему, но схемы, заданные программой
Dell™ QuickSet: Maximum Battery (Максимальный срок службы батареи), Maximum
Performance (Максимальное быстродействие), Presentation (Для презентаций) и Network
Disabled (Сеть отключена), удалить нельзя.
ПРИМЕЧАНИЕ. Программа QuickSet автоматически добавляет слово (QuickSet) после
имен схем управления питанием, создаваемых с помощью этой программы.
36 Управление питанием
®
Windows®).
Page 37

Все схемы QuickSet отображаются в раскрывающемся меню в центре экрана. Настройки
питания для каждой схемы показаны под меню. Настройки питания группируются в
отдельные списки для вариантов питания компьютера от батареи и от электросети.
Мастер Power Management Wizard также позволяет назначить соответствие уровня яркости
дисплея и схемы управления питанием. Чтобы установить уровень яркости, необходимо
включить схемы с уровнями яркости через программу QuickSet.
Яркость дисплея, функции внутренней сети и беспроводной связи не доступны для схем,
заданных через панель управления. Чтобы использовать эти функции, необходимо
установить схемы с помощью программы QuickSet.
ПРИМЕЧАНИЕ. Комбинации клавиш управляют только яркостью дисплея портативного
компьютера, но не монитора, подключенного к портативному компьютеру. Если
компьютер находится в режиме только ЭЛТ-монитора, то при попытке изменения уровня
яркости индикатор яркости появляется, но уровень яркости на мониторе не изменяется.
Настройка предупреждения о разрядке аккумулятора
На этом экране можно включить предупреждения о разрядке аккумулятора и изменить их
настройки. Например, можно задать предупреждение о падении заряда аккумулятора до 20,
чтобы напомнить о необходимости сохранить данные и подключиться к электросети, и
критическое предупреждение о падении заряда до 10 для перехода в спящий режим
Hibernate. Можно сделать следующее.
•
Выбрать вид предупреждения: звуковое или текстовое.
•
Настроить уровень заряда, при котором будет выдаваться предупреждение.
•
Выбрать, что делает компьютер при выдаче предупреждения.
–
Ничего не делает.
–
Переходит в режим ожидания Standby.
–
Переходит в спящий режим Hibernate.
–
Завершить работу Windows и выключить компьютер.
Завершение работы мастера Power Management Wizard
На этом экране показаны настройки для схемы управления питанием QuickSet, режима
ожидания и предупреждений о разрядке батареи. Проверьте выбранные настройки и
нажмите кнопку Гот о в о.
Чтобы получить дополнительную информацию о программе QuickSet, щелкните правой
кнопкой мыши на значке на панели задач и выберите пункт Справка.
Управление питанием 37
Page 38

Режимы управления питанием
Режим ожидания
Экономия заряда аккумуляторной батареи в режиме Standby достигается за счет отключения
дисплея и жесткого диска по истечении заданного времени бездействия (времени ожидания).
При возобновлении работы восстанавливается состояние системы на момент перехода в
режим ожидания Standby.
ЗАМЕЧАНИЕ. Если компьютер находится в режиме ожидания Standby, в случае
прекращения питания от электросети и аккумуляторной батареи возможна потеря
данных.
www.dell.com | support.dell.com
Чтобы перевести компьютер в режим ожидания Standby, сделайте следующее.
•
Нажмите кнопку
или
•
В зависимости от параметров управления питанием, выбранных на вкладке
Дополнительно
из следующих способов.
–
Нажмите кнопку питания компьютера.
–
Закройте крышку дисплея.
–
Нажмите клавиши <Fn><Esc>.
Чтобы выйти из режима ожидания, нажмите кнопку включения питания или откройте
дисплей (в зависимости от параметров, заданных на вкладке Advanced (Дополнительно)).
Для получения дополнительной информации о вкладке Advanced (Дополнительно) в Power
Management Wizard (Мастере управления потреблением энергии), см. стр. 40. Нажатие
какой-либо клавиши или касание тач-пэда не выводят компьютер из режима ожидания
Standby.
Пуск, Выключить компьютер
(см. раздел стр.40) в окне
Свойства: Электропитание
, а затем
Режим ожидания
, выберите один
.
Спящий режим
Экономия заряда аккумуляторной батареи в режиме Hibernate достигается за счет того, что
системная информация копируется в специальную область жесткого диска и происходит
полное отключение питания ком пьютера. При возобновлении работы восстанавливается
состояние системы на момент перехода в спящий режим Hibernate.
ЗАМЕЧАНИЕ. В спящем режиме нельзя удалять устройства или мобильные
стыковочные устройства USB.
Компьютер переходит в спящий режим Hibernate при разрядке батареи до критически
низкого уровня.
Как войти в спящий режим Hibernate вручную.
•
Нажмите кнопку
нажатой кнопку <Shift>, а затем выберите
38 Управление питанием
Пуск
, выберите
Выключить компьютер
Спящий режим
, нажмите и уде р ж ивайте
.
Page 39

или
•
В зависимости от параметров управления питанием, выбранных на вкладке
Дополнительно
из следующих способов перехода в спящий режим.
–
Нажмите кнопку питания компьютера.
–
Закройте крышку дисплея.
–
Нажмите клавиши <Fn><Esc>.
ПРИМЕЧАНИЕ. Некоторые платы PCпосле выхода компьютера из режима ожидания
Hibernate могут работать неправильно. Выньте и снова вставьте плату или просто
перезагрузите компьютер.
Для выхода из режима Hibernate нажмите кнопку питания компьютера. Выход компьют ера
из спящего режима Hibernate может занять некоторое время. Нажатие какой-либо клавиши
или касание тач-пэда не выводят компьютер из спящего режима Hibernate. Более подробная
информация о спящем режиме Hibernate содержится в документации по операционной
системе.
(см. раздел стр. 40) в окне
Свойства: Электропитание
, выберите один
Свойства: Электропитание
В окне Свойства: Электропитание можно настроить расход энергии и проверить состояние
заряда аккумулятора. Чтобы открыть окно Свойства: Электропитание нажмите кнопку
Пуск и выберите последовательно→ Панель управления→ Производительность и
обслуживание→ Параметры питания.
Вкладка «Схемы управления питанием»
В раскрывающемся списке Схемы управления питанием показывается действующая
схема. Чтобы максимально продлить работу аккумуляторной батареи, используйте
стандартную схему управления питанием Переносной компьютер.
Вкладка «Сигнализация»
ПРИМЕЧАНИЕ. Чтобы включить звуковые оповещения, нажмите каждую из кнопок
Alarm Action (Вид оповещения) и установите параметр Sound alarm (Звуковое
оповещение).
Параметры Low battery alarm (Слабый заряд аккумулятора) и Critical battery alarm
(Критический заряд аккумулятора) выдают оповещение, когда заряд аккумуляторной
батареи падает до определенного уровня. На новом компьютере параметры Low battery
alarm (Слабый заряд аккумулятора) и Critical battery alarm (Критический заряд
аккумулятора) заданы. Рекомендуется продолжить их использование. Дополнительную
информацию относительно предупреждений о недостаточном заряде аккумулятора см. в
разделе «Использование аккумулятора» на стр.29.
Управление питанием 39
Page 40

Вкладка Power Meter (Индикатор заряда батареи)
На вкладке Power Meter (Индикатор питания) отображается текущий источник питания и
количе с тво оставшегося заряда аккумулятора.
Вкладка «Дополнительно»
На вкладке Дополнительно можно сделать следующее.
•
Задать параметры индикатора заряда батареи на панели задач и пароля выхода из режима
ожидания Standby.
•
Запрограммировать следующие функции (в зависимости от операционной системы).
–
Запрос пользователя:
www.dell.com | support.dell.com
–
Переходит в режим ожидания Standby.
–
Переходит в спящий режим Hibernate.
–
Завершить работу Windows и выключить компьютер.
–
Отсутствие действий (значение
Чтобы запрограммировать эти функции, выберите нужное значение из раскрывающегося
меню и нажмите кнопку OK.
Вкладка «Спящий режим»
На вкладке Спящий режим можно включить поддержку спящего режима, установив
флажок Enable hibernate support (Включить поддержку спящего режима).
Спросить о нужном действии
None
или
Do nothing
.
).
40 Управление питанием
Page 41

Использование компакт.дисков, дисков DVD и других устройств мультимедиа
Воспроизведение компакт.диска или диска DVD
ЗАМЕЧАНИЕ. Не нажимайте на лоток для компакт-дисков или дисков DVD по
направлению вниз при его открытии или закрытии. Если дисковод не используется,
держите лоток закрытым.
ЗАМЕЧАНИЕ. Во время проигрывания компакт-дисков не перемещайте компьютер.
Нажмите кнопку извлечения на передней панели устройства.
1
2
Выдвиньте лоток.
Использование компакт-дисков, дисков DVD и других устройств мультимедиа 41
Page 42

3
Поместите диск этикеткой кверху в центр лотка и наденьте диск на ось.
ПРИМЕЧАНИЕ. Если используется модуль, купленный с другим компьютером,
необходимо установить драйверы и программы для проигрывания дисков DVD и записи
данных. Дополнительную информацию см. на компакт-диске Drivers and Utilities
(Драйверы и утилиты).
Задвиньте лоток в дисковод.
4
Чтобы отформатировать компакт-диски для хранения данных, создать музыкальные
компакт-диски или скопировать диски, см. программное обеспечение для компакт-дисков,
прилагаемое к компьютеру.
ПРИМЕЧАНИЕ. Убедитесь в том, что вы не нарушаете закон об авторских правах,
www.dell.com | support.dell.com
записывая CD-диски.
Для получения дополнительной информации о воспроизведении компакт-дисков и дисков
DVD нажмите кнопку Справка в проигрывателе дисков DVD (если таковая имеется).
Регулировка громкости
ПРИМЕЧАНИЕ. Если динамики выключены, звук воспроизводимого компакт-диска или
DVD-диска не будет слышен.
Нажмите кнопку
1
затем щелкните
2
В окне
Громкость
Для получения подробной информации нажмите кнопку Справка в окне Громкость.
Индикатор Volume Meter показывает текущий уровень громкости (включая отключение
звука), установленный на компьютере . Щелкните правой кнопкой мыши значок на
панели задач, чтобы включить или отключить регулятор громкости на экране.
Громкость
Пуск
, выберите
Громкость
Все программы→ Стандартные→ Развлечения
.
установите нужный уровень звука, передвигая ползунок на шкале
вверх или вниз, чтобы увеличить или уменьшить громкость.
, а
пиктограмма индикатора громкости
индикатор громкости
пиктограмма отключения звука
42 Использование компакт-дисков, дисков DVD и других устройств мультимедиа
Page 43
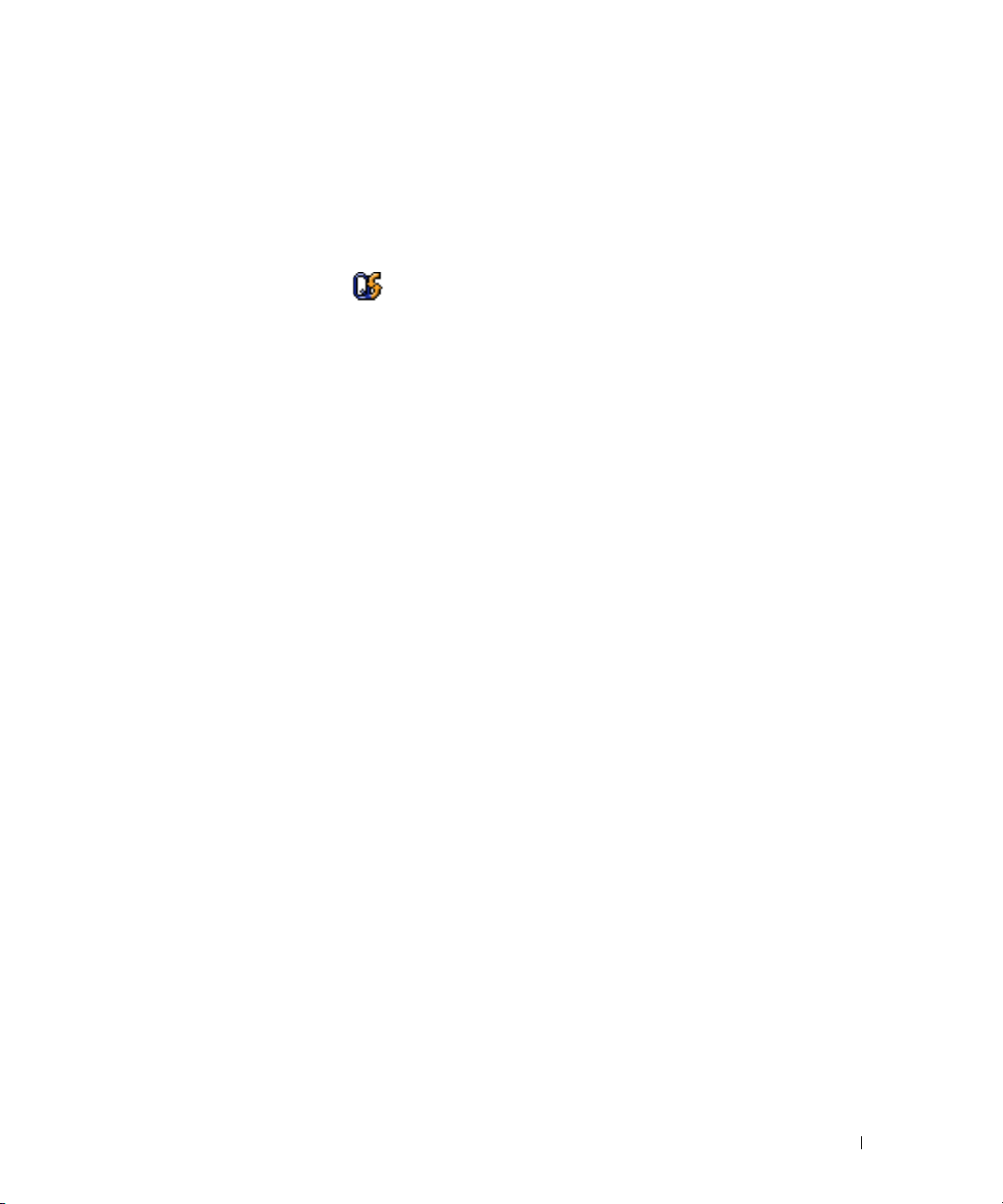
Когда индикатор включен, громкость можно регулировать с помощью следующих клавиш.
•
•
•
Нажмите
Нажмите
Нажмите
<Fn> <PageUp> для увеличения громкости.
<Fn> <PageDn> для уменьшения громкости.
<Fn> <End> для отключения звука.
Для получения дополнительной информации о программе QuickSet щелкните правой
кнопкой мыши на пиктограмме в панели задач и выберите Справка.
Настройка изображения
Если появляется сообщение о том, что для текущего разрешения и глубины цвета
используется слишком большой объем памяти, что делает невозможным воспроизведение
дисков DVD, выполните настройку свойств экрана.
1
Нажмите кнопку
2
В группе
3
В группе
4
В окне
Выберите категорию
Выберите задание...
Свойства экрана
установить параметр настройки
5
В раскрывающемся меню под заголовком
бит)
.
6
Нажмите кнопку OK.
Пуск
и выберите
Панель управления
выберите параметр
выберите параметр
Оформление и темы
Изменить разрешение экрана
щелкните и перетащите регулятор
1024 на 768 точек
.
Качество цветопередачи
.
Разрешение экрана
выберите
.
.
, чтобы
Среднее (16
Использование компакт-дисков, дисков DVD и других устройств мультимедиа 43
Page 44

www.dell.com | support.dell.com
44 Использование компакт-дисков, дисков DVD и других устройств мультимедиа
Page 45

Использование клавиатуры и сенсорной панели
Цифровая клавиатура
цифровая клавиатура
Встроенная цифровая клавиатура работает также как и внешняя цифровая клавиатура.
Каждая клавиша выполняет несколько функций. Цифры и символы клавиатуры указаны
синим цветом на правой части клавиш клавиатуры. Чтобы напечатать цифру или символ,
нажмите клавишу <Fn> и, удерживая ее, нажмите нужную клавишу.
•
Чтобы включить цифровую клавиатуру, нажмите клавишу <Num Lk>. Индикатор
обозначает, что вспомогательная клавиатура находится в активном состоянии.
•
Чтобы выключить цифровую клавиатуру, нажмите клавишу <Num Lk> еще раз.
Использование клавиатуры и сенсорной панели 45
9
Page 46

Сочетания клавиш
Системные функции
<Ctrl><Shift><Esc> Открывает окно Диспетчер задач
Аккумулятор
<Fn><F3> Отображается окно программы Dell™ QuickSet Battery
www.dell.com | support.dell.com
Лоток для компактдисков
<Fn><F10> Выдвигает лоток из дисковода (если установлена
Функции дисплея
<Fn><F8> Открывает список всех доступных в настоящее время
<Fn> и клавиша со
стрелкой вверх
<Fn> и клавиша со
стрелкой вниз
Meter. Для получения дополнительной информации о
Dell QuickSet см. раздел на стр.30.
программа Dell QuickSet). Для получения
дополнительной информации о Dell QuickSet см.
раздел на стр. 30.
параметров отображения. Выделите требуемое
состояние для переключения дисплея в это состояние.
Увеличивается яркость только на встроенном дисплее
(не на внешнем мониторе).
Уменьшается яркость только на встроенном дисплее
(не на внешнем мониторе).
Радиопередача (включая беспроводные сети)
ПРИМЕЧАНИЕ. Беспроводное сетевое оборудование является дополнительным для
некоторых систем и может не поставляться с этим компьютером.
<Fn><F2> Включает и выключает радиопередачу данных
(включая беспроводное сетевое оборудование).
46 Использование клавиатуры и сенсорной панели
Page 47

Управление электропитанием
<Fn><Esc> Активизирует режим управления питанием. Эту
комбинацию клавиш для активизации другого режима
можно запрограммировать в окне Свойства:
Параметры электропитания на вкладке
Дополнительно. См. раздел на стр.40.
<Fn><F1> Переводит систему в спящий режим (если установлена
программа Dell QuickSet). Для получения
дополнительной информации см. раздел на стр. 38.
Функции динамиков
<Fn><Page Up> Увеличивается громкость встроенных и внешних
динамиков (если они подключены)
<Fn><Page Dn> Уменьшается громкость встроенных и внешних
динамиков (если они подключены)
<Fn><End> Включаются и отключаются встроенные и внешние
динамики (если они подключены)
Функции клавиши с логотипом Microsoft
Клавиша с логотипом
Windows и <m>
Клавиша с логотипом
Windows и <Shift><m>
Клавиша с логотипом
Windows и <e>
Клавиша с логотипом
Windows и <r>
Клавиша с логотипом
Windows и <f>
Клавиша с логотипом
Windows и <Ctrl><f>
Клавиша с логотипом
Windows и <Pause>
Свертывание всех открытых окон
Развертывание всех окон
Запускается Проводник Windows
Открывает диалоговое окно Запуск программы.
Открывает диалоговое окно Результаты поиска.
Открывает диалоговое окно Результаты поиска-
Компьют ер (если компьютер подключен к сети)
Открывает диалоговое окно Свойства: Система
®
Windows
®
Чтобы настроить работу клавиатуры, например частоту повторяемости символов, откройте
панель управления, щелкните Принтеры и другое оборудование, а затем выберите
Клавиатура.
Использование клавиатуры и сенсорной панели 47
Page 48

Сенсорная панель
Сенсорная панель, реагируя на давление и движение пальца, позволяет перемещать курсор
на экране. Используйте сенсорную панель и ее кнопки так, как обычно используете мышь.
•
Для перемещения курсора легко скользите пальцем по сенсорной панели.
•
Чтобы выбрать объект, очень легко ударьте один раз пальцем по поверхности сенсорной
панели или нажмите большим пальцем левую кнопку сенсорной панели.
•
Чтобы выбрать и переместить (или перетащить) объект, поместите на него курсор и
дважды очень легко ударьте пальцем по сенсорной панели. После второго удара, не
отрывая палец от сенсорной панели, переместите выбранный объект, двигая пальцем по ее
поверхности.
www.dell.com | support.dell.com
•
Чтобы два раза щелкнуть на объекте, поместите курсор на объект и дважды очень легко
ударьте пальцем по сенсорной панели или дважды нажмите большим пальцем левую
кнопку сенсорной панели.
Настройка сенсорной панели
Отключить сенсорную панель или изменить ее настройки можно в окне Свойства: Мышь.
1
Откройте окно «Панель управления», щелкните
затем выберите
2
В окне
параметры.
3
Нажмите кнопку OK, чтобы сохранить параметры и закрыть окно.
Свойства: Мышь
Мышь
.
выберите вкладку
Принтеры и другое оборудование
Сенсорная панель
, чтобы изменить
, а
48 Использование клавиатуры и сенсорной панели
Page 49

Использование плат PC Card
Типы плат PC Card
В слоте для плат PC Card находится один разъем, в который можно вставить одну плату типа
I или II. Слот для плат PC Card поддерживает технологию CardBus и расширенный
интерфейс PC Card. Тип платы описывает ее толщину, а не функциональные возможности.
ПРИМЕЧАНИЕ. Плата PC Card не является загрузочным устройством.
Сведения о поддерживаемых платах PC Card см. в разделе «Технические характеристики» на
стр.85.
Расширенные платы PC Card
Платы PC Card с расширенным интерфейсом (например, адаптер беспроводной сети)
длиннее обычных плат PC Card и выступают из компьютера. При работе с платами PC Card с
расширенным интерфейсом соблюдайте следующие правила.
•
Необходимо оберегать открытый торец установленной платы. При толчке по этому торцу
платы может быть повреждена системная плата.
•
Всегда вынимайте плату PC Card с расширенным интерфейсом, прежде чем укладывать
компьютер в сумку.
Установка платы PC Card
Плату PC Card можно устанавливать во включенный компьютер. Компьют ер автоматически
обнаружит карту.
На плате PC Card обычно имеется значок (например, треугольник или стрелка),
указывающий, каким концом вставлять плату в слот. Конструкция платы такова, что вставить
ее неправильно невозможно. Если непонятно, как вставлять плату в компьютер, см.
документацию по этой плате.
ПРЕДУПРЕЖДЕНИЕ. Перед тем как приступить к выполнению операций данного
раздела, выполните указания по безопасности, описанные в Информационное
руководство по продуктам.
Как установить плату PC Card:
1
Возьмите плату лицевой стороной вверх, чтобы указатель был направлен в сторону слота.
Использование плат PC Card 49
Page 50

2
Вставьте плату в слот и вдвиньте ее до плотной посадки в разъеме.
Если карта не вставляется, не применяйте силу. Проверьте, правильно ли расположена
карта, и повторите попытку.
www.dell.com | support.dell.com
Компьютер распознает большинство плат PC Card и автоматически загружает необходимые
драйверы. Если программа настройки выдаст запрос на загрузку драйверов производителя,
используйте гибкий диск или компакт-диск, которые прилагаются к плате PC Card.
Извлечение платы PC Card или установка
ПРЕДУПРЕЖДЕНИЕ. Перед тем как приступить к выполнению операций данного
раздела, выполните указания по безопасности, описанные в Информационное
руководство по продуктам.
ЗАМЕЧАНИЕ. Перед извлечением платы PC Card из компьютера щелкните значок
на панели задач для того, чтобы выбрать карту и отключить ее. Если предварительно не
отключить плату, возможна потеря данных. Вынимая плату, не тяните за ее кабель, если
он подключен.
Нажмите на защелки и извлеките плату или заглушку.
платы PC Card
защелка для извлечения
платы PC Card
50 Использование плат PC Card
Page 51

Настройка сети
Подключение к сетевому адаптеру
ПРИМЕЧАНИЕ. Подключите сетевой кабель к разъему сетевого адаптера компьютера.
Не подключайте сетевой кабель к разъему модема компьютера. Не подключайте
сетевой кабель к телефонной розетке.
Для подключения сетевого кабеля:
1
Подключите сетевой кабель к разъему сетевого адаптера, расположенному на задней
панели компьютера.
Вставьте кабель в разъем до щелчка, а затем осторожно потяните его, чтобы убедиться в
надежности его подсоединения.
2
Подсоедините другой конец сетевого кабеля к сетевому устройству.
Мастер настройки сети
Операционная система Microsoft® Windows® XP включает в себя мастер настройки сети для
управления процессом совместного использования файлов, принтеров и Интернетсоединения для домашней или небольшой офисной сети ком пьютеров.
Настройка сети 51
Page 52

1
Нажмите кнопку
Мастер настройки сети
2
В экране приветствия
3
Щелкните
ПРИМЕЧАНИЕ. При выборе метода подключения Этот компьютер имеет прямое
подключение к Интернету включается брандмауэр, встроенный в систему Windows XP с
пакетом обновления 2 (SP2) или последующих версий.
Заполните форму и выполните необходимую подготовку.
4
5
Вернитесь в мастер настройки сети и выполняйте инструкции на экране.
Подключение к беспроводным локальным
www.dell.com | support.dell.com
вычислительным сетям
ПРИМЕЧАНИЕ. Возможности беспроводной сети станут доступными после установки
дополнительной беспроводной сетевой платы.
Определение типа сети
ПРИМЕЧАНИЕ. Большинство беспроводных сетей имеют инфраструктурный тип.
Беспроводные сети делятся на две категории — сети типа Infrastructure (инфраструктурные)
и сети типа ad-hoc (специализированные). Для объединения нескольких компьютеро в в
инфраструктурную сеть используются маршрутизаторы или групповые пункты доступа. В
сети ad-hoc не используются маршрутизаторы и групповые пункты доступа. Она состоит из
компьютеров, которые осуществляют обмен данными непосредственно друг с другом. Для
получения дополнительной справки по установке беспроводного соединения посетите вебузел support.dell.com и выполните поиск по ключевым словам wireless setup (настройка
беспроводной сети).
Пуск
, выберите
.
Мастер настройки сети
Список действий по созданию сети
Все программы→ Стандартные→ Связь
нажмите кнопку
.
Далее
и затем
.
Подключение к беспроводной сети в системе Microsoft® Windows® XP
Чтобы выполнить подключение к сети, необходимо установить специальное программное
обеспечение и драйверы для беспроводной сетевой платы. Программное обеспечение уже
установлено. В случае удаления или повреждения данного программного обеспечения
необходимо выполнить инструкции, указанные в руководстве пользователя для сетевой
платы. Руководство пользователя доступно на веб-узле поддержки Dell support.dell.com.
52 Настройка сети
специализированная сеть Ad-Hocсеть инфраструктурного типа
Page 53

При включении компьютера из значка сетевого соединения в области уведомлений
(расположенной в нижнем правом углу рабочего стола Windows) открывается всплывающее
окно, показывающее, обнаружена ли сеть, для которой настройка компьютера не была
произведена.
1
Щелкните всплывающее окно или значок сетевого соединения, чтобы настроить
компьютер для работы в одной из доступных беспроводных сетей.
В окне
Беспроводные сетевые соединения
отображается список доступных
беспроводных сетей.
Настройка сети 53
Page 54

2
Выберите сеть, которую требуется настроить, затем щелкните кнопку
дважды щелкните название сети в списке. Если выбрана безопасная сеть (отмеченная
значком ), при появлении запроса необходимо ввести ключ WEP или WPA.
ПРИМЕЧАНИЕ. Параметры защиты являются уникальными для вашей сети. Компания
Dell не обладает данной информацией.
Сеть настраивается автоматически.
ПРИМЕЧАНИЕ. Компьютеру может потребоваться до 1 минуты для подключения к сети.
После того как компьютер настроен для выбранной беспроводной сети, другое
всплывающее окно сообщит, что компьютер подключен к выбранной сети.
www.dell.com | support.dell.com
Подключить
или
После этого при входе в систему в области беспроводной сети то же всплывающее окно
сообщает о беспроводном сетевом подключении.
54 Настройка сети
Page 55

Устранение неисправностей
Dell Diagnostics
ПРЕДУПРЕЖДЕНИЕ. Перед тем как приступить к выполнению операций данного
раздела, выполните указания по безопасности, описанные в Информационное
руководство по продуктам.
Когда использовать программу Dell Diagnostics
Если при работе на компьютере возникают неполадки, выполните тесты, указанные в этой
главе, и запустите программу Dell Diagnostics, прежде чем обращаться за консульт ацией в
службу технической поддержки Dell.
ЗАМЕЧАНИЕ. Программа Dell Diagnostics работает только на компьютерах марки
Dell™.
Программа Dell Diagnostics находится в скрытом разделе Diagnostic Utility жесткого диска.
ПРИМЕЧАНИЕ. Если на дисплее компьютера отсутствует изображение, обратитесь в
корпорацию Dell (см. раздел на стр. 94).
Выключите компьютер.
1
2
Подключите компьютер к электросети.
3
Включите компьютер. Когда появится логотип DELL™, немедленно нажмите клавишу
<F12>.
Если эти клавиши нажаты с опозданием и появился экран с логотипом операционной
системы, дождитесь появления рабочего стола Microsoft
компьютер и повторите попытку.
®
Windows®. Затем выключите
В меню однократной загрузки отображается список загрузочных устройств.
4
С помощью клавиши со стрелкой вниз выберите
чтобы запустить программу Dell Diagnostics из раздела утилиты диагностики на жестком
диске.
ПРИМЕЧАНИЕ. Если список с загрузочными устройствами не отображается и на
экране нет изображения, нажмите клавишу <End>. Затем нажмите клавишу <Enter> для
запуска программы Dell Diagnostics.
•
Во время проверки отвечайте на вопросы, отображаемые на экране.
•
Если обнаружен какой-либо сбой, компьютер останавливается и выдает звуковой
сигнал. Чтобы остановить тестирование и перезагрузить компьютер, нажмите
клавишу <n>. Чтобы перейти к следующему тесту, нажмите клавишу <y>. Чтобы
повторно протестировать неисправный компонент, нажмите клавишу <r>.
Диагностика
Устранение неисправностей 55
и нажмите кнопку <Enter>,
Page 56

•
Если при проведении теста системы перед загрузкой будут обнаружены неполадки,
запишите коды ошибки и обратитесь в корпорацию Dell, прежде чем продолжать
работу программы Dell Diagnostics. См. раздел «Обращение в Dell» на стр. 94.
Главное меню Dell Diagnostics
1
После загрузки программы Dell Diagnostics и появления окна
нажмите кнопку для выбора нужного параметра.
Параметр Функция
Express Test (Экспресстест)
www.dell.com | support.dell.com
Extended Test
(Расширенный тест)
Custom Test
(Настраиваемый тест)
Symptom Tree (Дерево
симптомов)
2
Если во время теста возникла проблема, появится сообщение с кодом ошибки и описанием
проблемы. Запишите эту информацию и выполните инструкции на экране.
Если состояние ошибки разрешить не удается, обратитесь в корпорацию Dell (см. раздел
стр.94).
Main Menu
Быстрое тестирование устройств. Этот тест обычно
продолжается 10 - 20 минут и не требует вашего участия.
Выполните Express Test (Экспресс-тест) в первую очередь,
чтобы увеличить вероятность быстрого обнаружения
проблемы.
Полная проверка устройств. Обычно занимает более часа и
периодически требует от вас ответов на вопросы.
Тестирование выбранного устройства. Вы можете настроить
тесты, котор ые хотите запустить.
Список наиболее часто встречающихся признаков, с
помощью которого вы можете выбрать тест, исходя из
особенностей возникшей проблемы.
(Главное меню)
ПРИМЕЧАНИЕ. Метка производителя (Service Tag) компьютера отображается в
верхней части экрана каждого теста. При обращении в корпорацию Dell служба
технической поддержки потребует от вас указать Метку производителя.
3
Если запущены тесты
симптомов), подробную информацию можно получить на соответствующих вкладках,
описание которых приведено в следующей таблице.
Вкладка Функция
Results (Результаты) Результаты тестов и выявленные ошибки.
Errors (Ошибки) Выявленные ошибки, их коды и описание проблемы.
Help (Справка) Описание тестов и требования для их запуска.
56 Устранение неисправностей
Custom Test
(Настраиваемый тест) или
Symptom Tree
(Дерево
Page 57
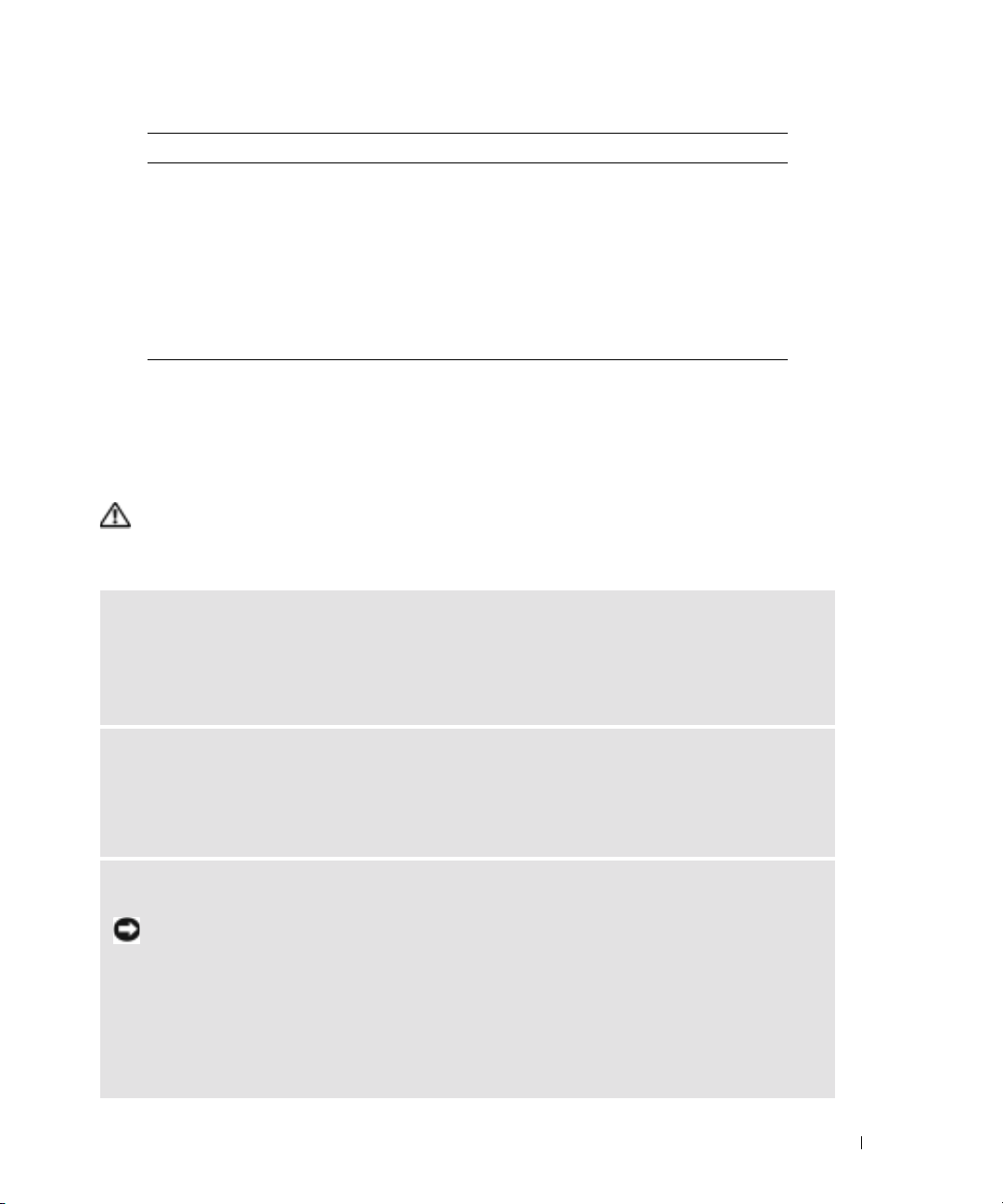
Вкладка Функция
Configuration
(Конфигурация)
Parameters (Параметры) Позволяет настраивать тест путем изменения настроек теста.
4
По завершении тестов закройте экран теста, чтобы вернуться к экрану
Аппаратная конфигурация выбранного устройства.
Программа Dell Diagnostics получает информацию о
конфигурации всех устройств из программы настройки
системы, памяти и различных внутренних тестов, а затем
отображает ее как список устройств в левой части экрана. В
списке устройств могут отсутствовать имена некоторых
компонентов компьютера или подключенных к нему
устройств.
Main Menu
(Главное меню). Чтобы выйти из программы Dell Diagnostics и перезагрузить компьют ер,
закройте окно
Main Menu
(Главное меню).
Неисправности, связанные с дисководами
ПРЕДУПРЕЖДЕНИЕ. Перед тем как приступить к выполнению операций данного
раздела, выполните указания по безопасности, описанные в Информационное
руководство по продуктам.
Убедитесь, что система Microsoft® Windows® распознает дисковод —
Нажмите кнопку Пуск и выберите Мой компьютер. Если дисковод дополнительных гибких
дисков, компакт-дисков или дисков DVD в списке отсутствует, выполните полную проверку
системы с помощью антивирусной программы и уда лите вирусы, если они будут найдены. Иногда
операционная система Windows не может распознать дисковод из-за наличия вирусов.
Проверьте дисковод —
•
Вставьте другую дискету, компакт-диск или диск DVD, чтобы исключить вероятность
неисправности исходного диска.
•
При проверке дополнительного гибкого диска вставьте загрузочный диск и перезагрузите
компьютер.
Почистите дисковод или диск —
1
Берите диски только за внешние края. Можно также касаться краев отверстия в центре диска.
ЗАМЕЧАНИЕ. Во избежание повреждения поверхности диска не протирайте диск
круговыми движениями.
2
Используя мягкую неворсистую ткань, аккуратно протрите нижнюю сторону диска (не имеющую
оформления) по прямой линии от центра к краям.
3
Для трудновыводимых пятен используйте воду или разбавленный раствор воды и мягкого мыла.
Кроме того, в магазине можно приобрести специальные средства, которые позволяют чистить диски
и обеспечивают определенную защиту от пыли, отпечатков пальцев и царапин. Средства,
предназначенные для чистки компакт-дисков, также подходят и для дисков DVD.
Устранение неисправностей 57
Page 58

Убедитесь в том, что CDдиск защелкнулся на шпинделе.
Проверьте подключения кабелей.
Проверьте совместимость оборудования — См. раздел на стр.75.
Запустите программу Dell Diagnostics — См. раздел на стр. 55.
Неполадки дисковода компактдисков и дисков DVD
www.dell.com | support.dell.com
ПРИМЕЧАНИЕ. Вибрация высокоскоростного дисковода компакт&дисков или дисков
DVD является нормальной. При этом может возникать шум, который не является
признаком неисправности дисковода, компакт&диска или диска DVD.
ПРИМЕЧАНИЕ. Поскольку в различных регионах мира используются различные
форматы дисков, на дисководах DVD могут воспроизводиться не все диски DVD.
Если нет звука
Настройте регулятор громкости Windows —
•
Щелкните значок динамика в правом нижнем углу экрана.
•
Проверьте, включена ли громкость, щелкнув ползунок и переместив его вверх.
•
Проверьте, не установлены ли флажки, отключающие громкость.
Проверьте динамики и низкочастотный динамик — См.стр. 69.
Если вы услышите царапающий звук или скрип
•
Убедите сь , что этот звук не вызван работающей программой.
•
Убедите сь , что диск вставлен правильно.
Неисправности жесткого диска
Дайте компьютеру остыть перед включением — Горячий накопитель на жестких
дисках может мешать запуску операционной системы. Прежде чем включать компьютер,
попробуйте дать ему остыть до комнатной температуры.
58 Устранение неисправностей
Page 59
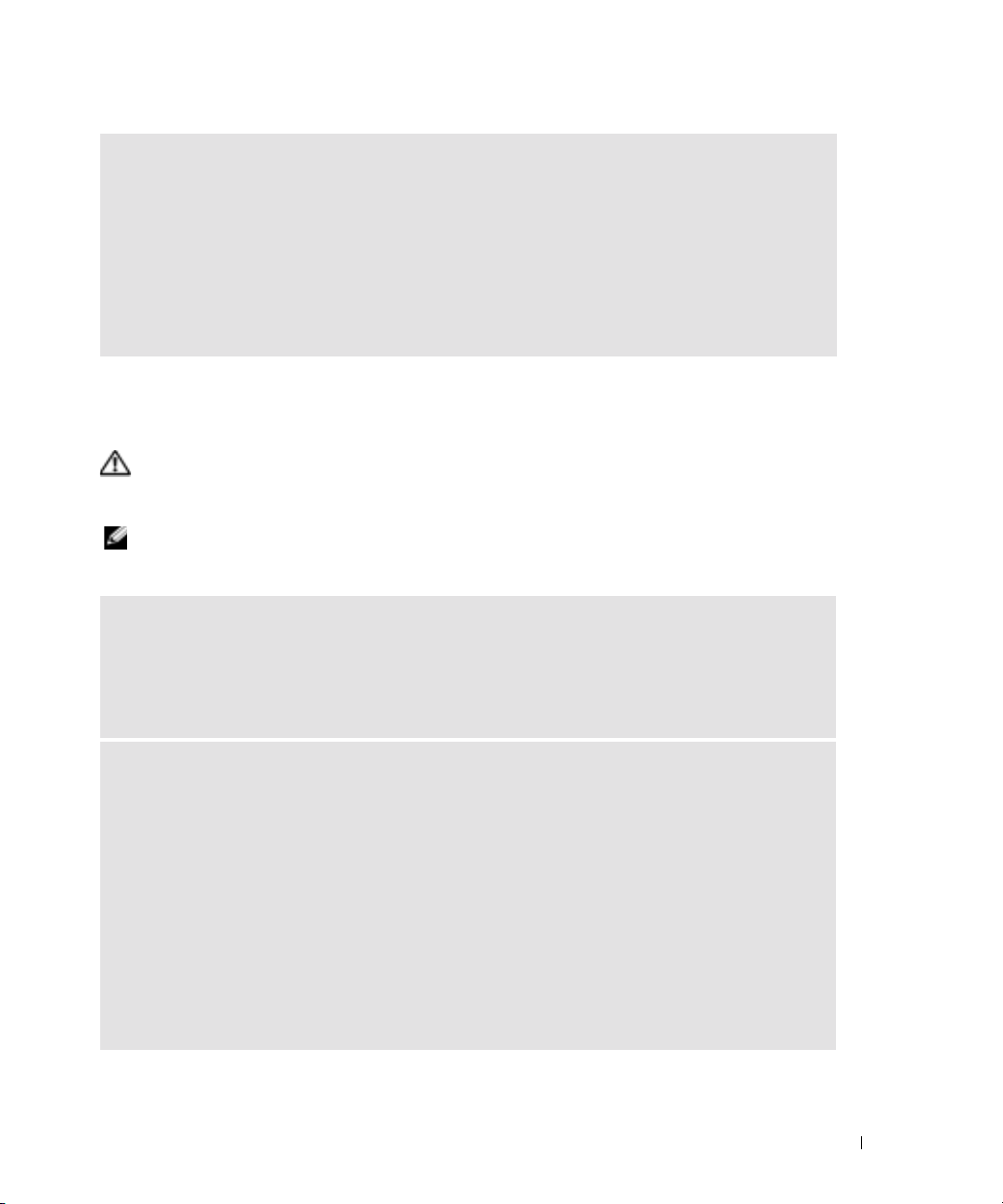
Запустите программу проверки диска Check Disk —
1
Нажмите кнопку
2
Щелкните правой кнопкой мыши
3
Щелкните
4
Выберите вкладку
5
Под заголовком
6
Выберите
7
Нажмите кнопку
Пуск
и выберите
Свойства
Проверять и восстанавливать поврежденные сектора
.
Сервис
.
Проверка диска
Запуск
.
Mой компьютер
Локальный диск C:
нажмите кнопку
Выполнить проверку
.
.
.
.
Неполадки электронной почты, модема и подключения к Интернету
ПРЕДУПРЕЖДЕНИЕ. Перед тем как приступить к выполнению операций данного
раздела, выполните указания по безопасности, описанные в Информационное
руководство по продуктам.
ПРИМЕЧАНИЕ. Подключайте модем только к аналоговой телефонной розетке. Если
подключить модем к цифровой телефонной сети, он не будет работать.
Проверьте параметры безопасности Microsoft Outlook® Express — Если не
удается открыть вложения сообщения электронной почты:
1
В программе Outlook Express щелкните
Безопасность
2
Снимите флажок
.
Не разрешать сохранение или открытие вложений
Сервис
, выберите команду
Параметры
.
, а затем
Проверьте подключение к телефонной линии —
Проверьте телефонную розетку —
Подсоедините модем непосредственно к телефонной розетке —
Попробуйте использовать другую телефонную линию —
•
Убедит е с ь, что телефонная линия подключена гнезду модема. (Рядом с этим гнездом имеется
зеленая наклейка или значок в форме разъема.)
•
Убедит е с ь, что разъем телефонной линии вставляется в модем со щелчком.
•
Отсоедините телефонную линию от модема и соедините с телефоном. Прислушайтесь к тональному
сигналу.
•
Если к этой же линии подключены другие телефонные устройства (например, автоответчик, факс,
фильтр бросков или разветвитель), подключите модем напрямую к стенной телефонной розетке,
минуя их. Если вы используете кабель длиной более 3 м попробуйте применить более коротк ий
кабель.
Устранение неисправностей 59
Page 60

Запуск программы диагностики модема — Нажмите кнопку Пуск, выберите Все
программы, а затем нажмите Modem Helper Чтобы определить и устранить неисправность
модема, следуйте инструкциям на экране (программа Modem Helper может отсутствовать на
некоторых компьют ерах).
Убедитесь, что модем обменивается информацией с Windows —
1
Нажмите кнопку
2
Щелкните
3
Щелкните значок
4
Выберите вкладку
5
Щелкните СОМ-порт, используемый вашим модемом.
6
www.dell.com | support.dell.com
Щелкните
выполняется ли обмен информацией модема с Windows.
Если получен ответ на все команды, модем работает нормально.
Убедитесь в том, что вы подключены к сети Интернет — Убедит е с ь в том, что вы
имеете подписку у поставщика услуг Интернета. В открытой программе электронной почты Outlook
Express щелкните Файл. Если установлен флажок Работать автономно, снимите этот флажок и
установите Интернет-соединение. Для получения справки обратитесь к поставщику услуг
Интернета.
Сканирование компьютера для поиска шпионского программного
обеспечения — Если производительность компьютер а ухудшилась, на экране часто
появляются окна с рекламой или имеются проблемы подключения к Интернету, то, вероятно,
компьютер заражен шпионским программным обеспечением. Воспользуйтесь антивирусной
программой, в которую входит защита от шпионского программного обеспечения (может
потребоваться обновление программы), чтобы выполнить сканирование компьютера и уд а лить
шпионские программы. Для получения дополнительной информации посетите веб-узел
support.dell.com и выполните поиск по ключевому слову spyware.
Пуск
и выберите
Принтеры и другое оборудование
Телефон и модем
Moдемы
Свойства
, выберите вкладку
Панель управления
.
.
Диагностика
.
.
и далее
Опросить модем
, чтобы проверить,
Сообщения об ошибках
ПРЕДУПРЕЖДЕНИЕ. Перед тем как приступить к выполнению операций данного
раздела, выполните указания по безопасности, описанные в Информационное
руководство по продуктам.
Если какого-либо сообщения нет в списке, см. документацию по операционной системе или
программе, которая работала, когда оно появилось.
BAD COMMAND OR FILE NAME (Неверная команда или имя файла) — Убед итесь, что
кома нда введена правильно, пробелы в нужных местах поставлены и путь указан верно.
CD DRIVE CONTROLLER FAILU RE (Ошибка контроллера CDдисковода) — CD-
дисковод не отвечает на команды с компьютера. См. раздел на стр.57.
60 Устранение неисправностей
Page 61

DATA ERROR (Ошибка в данных) — Ошибка чтения данных с жесткого диска. См. раздел
стр. 57.
Копируемый файл слишком велик для диска, на который он копируется —
Файл, кото рый вы пытаетесь скопировать, слишком велик, или диск переполнен. Попытайтесь
скопировать файл на другой диск или на диск большего размера.
Имя файла не должно содержать следующие символы: \ / : * ? “ < > | — Не
используйте эти символы в именах файлов.
Вставьте загрузочный носитель — Операционная система пытается загрузиться не с
загрузочного компакт-диска. Вставьте загрузочный компакт-диск.
Недостаточно памяти или ресурсов. Выйдите из некоторых программ и
попытайтесь еще раз — Слишком много открытых программ. Закройте все окна и откройте
программу, с котор ой вы хотите работать.
Не найдена операционная система — Переустановите жесткий диск, см. стр. 83. Если
не удается устранить проблему, обратитесь в ком панию Dell (см. раздел на стр.94).
Не был найден необходимый файл .DLL — В программе, котору ю вы пытаетесь
запустить, не хватает важного файла. Уд а ли т е программу и установите ее снова.
1
Нажмите кнопку
2
Щелкните
3
Выберите программу, кото рую вы хотите удалит ь.
4
Щелкните
5
Смотрите инструкции по инсталляции в документации на программу.
Пуск
и выберите
Установка и удаление программ
Удалить
или
Изменить/Удалить
Панель управления
.
.
и следуйте подсказкам, появляющимся на экране.
<DRIVE LETTER>:\ IS NOT ACCESSIBLE (Дисковод недоступен). Устройство не
готово — Вставьте диск в дисковод и повторите попытку снова.
Неисправности клавиатуры
ПРЕДУПРЕЖДЕНИЕ. Перед тем как приступить к выполнению операций данного
раздела, выполните указания по безопасности, описанные в Информационное
руководство по продуктам.
ПРИМЕЧАНИЕ. При работе в режиме MS&DOS
Dell Diagnostics или программы настройки системы используйте встроенную
клавиатуру. Если к компьютеру подключена внешняя клавиатура, встроенная
клавиатура компьютера сохраняет все свои функции.
®
, а также при запуске программы
Устранение неисправностей 61
Page 62

Неисправности внешней клавиатуры
ПРИМЕЧАНИЕ. Если к компьютеру подключена внешняя клавиатура, встроенная
клавиатура компьютера сохраняет все свои функции.
Проверьте кабель клавиатуры — Выключите компьютер. Отсоедините кабель мыши,
проверьте его и подключите снова.
Если используется удлини т ель клавиатуры, отключите его и подключите клавиатуру
непосредственно к компьютеру.
Проверьте внешнюю клавиатуру —
1
www.dell.com | support.dell.com
Выключите компьютер, подождите 1 минуту и включите снова.
2
Убедите сь в том, что в процессе загрузки мигают световые индикаторы на клавиатуре:
numbers/цифры, capitals/заглавные и scroll/прокрутка.
3
На рабочем столе Windows нажмите кнопку
щелкните
4
Наберите при помощи внешней клавиатуры несколько символов и убедитесь в том, что они
появляются на экране.
Если проверка прошла неудачно, возможно, внешняя клавиатура неисправна.
Чтобы убедиться в том, что неисправность связана с внешней клавиатурой,
проверьте встроенную клавиатуру —
1
Выключите компьютер.
2
Отсоедините внешнюю клавиатуру.
3
Включите компьютер.
4
На рабочем столе Windows нажмите кнопку
щелкните
5
Введите несколько символов с помощью внутренней клавиатуры и проверьте, отображаются ли они
на экране.
Если теперь символы отображаются на экране, а при работе с внешней клавиатурой они не
появлялись, возможно, внешняя клавиатура неисправна. Обратитесь в компанию Dell (см. раздел
стр. 94).
Блокнот
Блокнот
Пуск
, выберите
Программы, Стандартные
и
.
Пуск
, выберите
Программы, Стандартные
и
.
Необычные символы
Отключение цифровой клавиатуры — Нажмите <Num Lk> для отключения цифровой
клавиатуры, если вместо букв отображаются цифры. Убедитесь, что индикатор Numbers не горит.
62 Устранение неисправностей
Page 63

Блокировки и неполадки программного обеспечения
ПРЕДУПРЕЖДЕНИЕ. Перед тем как приступить к выполнению операций данного
раздела, выполните указания по безопасности, описанные в Информационное
руководство по продуктам.
Компьютер не запускается
Убедитесь, что адаптер переменного тока надежно подключен к
компьютеру и электрической розетке.
Компьютер не отвечает
ЗАМЕЧАНИЕ. Если не удастся завершить работу операционной системы с помощью
меню кнопки «Пуск», данные могут быть утеряны.
Выключите компьютер — Если компьютер не реагирует на нажатие клавиш на клавиатуре
или перемещение мыши, нажмите кнопку питания не менее чем на 8-10 секунд, пока компьютер не
выключится. Затем перезагрузите компьютер.
Снижение производительности компьютера или наличие проблем с подключением к Интернету
Сканирование компьютера для поиска шпионского программного
обеспечения — Если производительность компьютера ухудшилась, на экране часто
появляются окна с рекламой или имеются проблемы подключения к Интернету, то, вероятно,
компьютер заражен шпионским программным обеспечением. Воспользуйтесь антивирусной
программой, в кото рую входит защита от шпионского программного обеспечения (может
потребоваться обновление программы), чтобы выполнить сканирование компьютера и уд а лить
шпионские программы. Для получения дополнительной информации посетите веб-узел
support.dell.com и выполните поиск по ключевому слову spyware.
Программа перестает отвечать на запросы
Завершение программы —
1
Нажмите одновременно клавиши <Ctrl><Shift><Esc>.
2
Перейдите на вкладку
3
Выберите программу, которая не отвечает на запросы.
4
Нажмите кнопку
Приложения
Снять задачу
.
.
Устранение неисправностей 63
Page 64

Постоянно возникает сбой программы
ПРИМЕЧАНИЕ. Обычно программное обеспечение включает в себя инструкции по
установке, находящиеся в документации, либо на дискете или CD&диске.
Обратитесь к документации по программе — Если необходимо, удали те и заново
установите программу.
Программа разработанная для более ранних версий Windows
www.dell.com | support.dell.com
Запустите мастер совместимости программ — Мастер совместимости программ
настраивается программу таким образом, чтобы она работала в операционных системах, отличных
от Windows XP.
1
Нажмите кнопку
Мастер совместимости программ
2
В первом экране нажмите кнопку
3
Следуйте инструкциям на экране.
Появляется сплошной синий экран
Выключите компьютер — Если компьютер не реагирует на нажатие клавиш на клавиатуре
или перемещение мыши, нажмите кнопку питания не менее чем на 8-10 секунд, пока компьютер не
выключится. Затем перезагрузите компьютер.
Другие неполадки программ
Прочитайте документацию по программе или обратитесь к производителю
за информацией по устранению неисправностей —
•
Убедите сь , что программа совместима с операционной системой, установленной на компьютере.
•
Убедите сь , что компьютер соответствует минимальным требованиям к оборудованию, необходимым
для запуска программного обеспечения. Информацию см. в документации по программе.
•
Убедите сь , что программа была правильно установлена и настроена.
•
Убедите сь , что драйверы устройств не конфликтуют с программой.
•
Если необходимо, удали т е и заново установите программу.
Пуск
, выберите
Все программы, Стандартные
.
Далее
.
, а затем выберите
Сразу же создайте резервные копии файлов.
Используйте антивирусное программное обеспечение для проверки
жестких дисков, дискет или компактдисков.
64 Устранение неисправностей
Page 65

Сохраните и закройте все открытые файлы или программы, а затем
завершите работу компьютера с помощью меню Пуск.
Запустите программу Dell Diagnostics — Если все тесты пройдены успешно, ошибка
связана с программным обеспечением.
Неполадки памяти
ПРЕДУПРЕЖДЕНИЕ. Перед тем как приступить к выполнению операций данного
раздела, выполните указания по безопасности, описанные в Информационное
руководство по продуктам.
Если отображается сообщение о недостаточной памяти —
•
Сохраните и закройте все файлы, закройте все неиспользуемые программы и посмотрите, помогло
ли это решить проблему.
•
Минимальные требования к памяти указаны в документации по программному обеспечению.
•
Запустите Dell Diagnostics.
Если возникают другие проблемы с памятью —
•
Соблюдайте следующие указания по установке модулей памяти.
•
Запустите Dell Diagnostics.
Неполадки в сети
ПРЕДУПРЕЖДЕНИЕ. Перед тем как приступить к выполнению операций данного
раздела, выполните указания по безопасности, описанные в Информационное
руководство по продуктам.
Проверьте разъем сетевого кабеля. — Убедитесь, что сетевой кабель надежно
вставлен в сетевой разъем компьютера и в разъем локальной сети.
Перезагрузите компьютер и попробуйте войти в сеть еще раз.
Проверьте настройку сети — Обратитесь к сетевому администратору или человеку,
кото рый настраивал вашу локальную сеть, чтобы проверить правильность настроек и
работоспособность сети.
Устранение неисправностей 65
Page 66

Проблемы с платами PC Card
ПРЕДУПРЕЖДЕНИЕ. Перед тем как приступить к выполнению операций данного
раздела, выполните указания по безопасности, описанные в Информационное
руководство по продуктам.
Проверьте плату PC Card — Убеди тесь, что плата PCправильно вставлена в разъем.
Убедитесь, что Windows распознает плату — Дважды щелкните значок Безопасное
извлечение устройства на панели задач Windows. Убед итесь, что плата есть в списке.
www.dell.com | support.dell.com
Если имеют место неисправности с платой PC Card от Dell — Обратитесь в
компани ю Dell (см. раздел на стр.94).
Если возникли проблемы с платой PC Card от другого поставщика (не
Dell) — Обратитесь к производителю платы PC Card.
Неполадки питания
ПРЕДУПРЕЖДЕНИЕ. Перед тем как приступить к выполнению операций данного
раздела, выполните указания по безопасности, описанные в Информационное
руководство по продуктам.
ПРИМЕЧАНИЕ. См. раздел стр. 38 для получения информации о режиме ожидания.
Проверьте контрольную лампу кнопки питания — Если контрольная лампа горит
ровно или мигает, питание подключено к компьютеру. Если световой индикатор мигает, значит,
компьютер находится в режиме ожидания—нажмите кнопку питания, чтобы выйти из режима
ожидания. Если этот индикатор не горит, включите компьютер, нажав кнопку энергопитания.
Зарядка аккумулятора — Аккумулятор может быть разряжена.
1
Переустановите аккумулятор.
2
Присоедините компьютер к электрической розетке при помощи адаптера переменного тока.
3
Включите компьютер.
66 Устранение неисправностей
Page 67

Проверьте индикатор состояния аккумулятора — Если индикатор состояния
аккумулятора медленно мигает зеленым цветом, а адаптер переменного тока не подключен, это
означает, что заряд аккумулятора низкий или аккумулятор полностью разряжен. Подключите
компьютер к электрической розетке.
Если индикатор состояния аккумулятора быстро мигает зеленым цветом и адаптер переменного
тока подключен, возможно, зарядка невозможна из-за высокой температуры аккумулятора.
Выключите компьюте р и отсоедините его от электросети, затем оставьте аккумулятор и компьютер
на некоторое время, чтобы его температура достигла комнатной.
Проверьте температуру аккумулятора — Если температура ниже 0° C (32° F),
компьютер не запустится.
Проверьте электрическую розетку — Убедитесь, что электрическая розетка исправна,
проверив ее при помощи иного устройства, например светильника.
Проверьте адаптер переменного тока — Проверьте соединения кабеля адаптера. Если
на адаптере есть индикатор, убедитесь, что он горит.
Подключите компьютер непосредственно к электрической розетке — Чтобы
определить, что компьютер действительно включается, необходимо выполнить его подключение к
электросети в обход устройств защиты питания, сетевых фильтров и кабелей удлинителей.
Исключите возможные внешние воздействия — Выключите находящиеся
поблизости вентиляторы, флуоресцентные светильники, галогенные светильники или иные
устройства.
Настройте параметры питания — Дополнительную информацию см. в разделе «Power
Management Wizard (Мастер управления потреблением энергии)» на стр.35.
Неполадки принтера
ПРЕДУПРЕЖДЕНИЕ. Перед тем как приступить к выполнению операций данного
раздела, выполните указания по безопасности, описанные в Информационное
руководство по продуктам.
ПРИМЕЧАНИЕ. Если требуется техническая поддержка для принтера, обратитесь к
изготовителю принтера.
ПРИМЕЧАНИЕ. Если требуется техническая поддержка для принтера Dell, обратитесь в
Dell (см. раздел стр. 94). Используйте код на метке обслуживания, расположенной на
принтере, чтобы звонок был переадресован в службу технической поддержки.
Обратитесь к документации принтера — Информацию по установке принтера и
устранению неполадок см. в документации по принтеру.
Устранение неисправностей 67
Page 68

Убедитесь, что принтер включен.
Проверьте кабельные соединения принтера —
•
Сведения о подключении кабелей см. в документации по принтеру.
•
Убедите сь , что кабель принтера надежно подключен к принтеру и компьютеру (см. раздел на
стр. 26).
Проверьте электрическую розетку — Убедит е с ь, что электрическая розетка исправна,
проверив ее при помощи иного устройства, например светильника.
www.dell.com | support.dell.com
Убедитесь, что Windows распознает принтер —
1
Нажмите кнопку
2
Выберите
Если принтер отсутствует в списке, щелкните значок принтера правой кнопкой мыши.
3
Щелкните
следующие порты:
Переустановите драйвер принтера — Инструкции см. в документации по принтеру.
Неполадки сканера
ПРЕДУПРЕЖДЕНИЕ. Перед тем как приступить к выполнению операций данного
раздела, выполните указания по безопасности, описанные в Информационное
руководство по продуктам.
ПРИМЕЧАНИЕ. Если требуется техническая поддержка для сканера, обратитесь к
изготовителю сканера.
Обратитесь к документации сканера — Сведения по установке и устранению
неисправностей см. в документации по сканеру.
Разблокируйте сканер — Убедитесь, что ваш сканер разблокирован, если имеется клавиша
блокировки или кнопка блокировки.
Пуск
, выберите
Показать установленные принтеры или факсы
Свойства
и выберите вкладку
установлено значение
Панель управления, Принтеры и другое оборудование
Порты
. Убедите сь в том, что для параметра
USB
.
.
.
Печатать в
Перезагрузите компьютер и повторите попытку сканирования.
Проверьте подключения кабелей —
•
Сведения о подключении кабелей см. в документации по сканеру.
•
Убедите сь , что кабель сканера надежно подключен к сканеру и компьютеру.
68 Устранение неисправностей
Page 69

Убедитесь, что Microsoft Windows распознает сканер —
1
Нажмите кнопку
2
Выберите
Если сканер отображается в списке, система Windows распознает этот сканер.
Переустановите драйвер сканера — Инструкции см. в документации по сканеру.
Пуск
, выберите
Сканеры и камеры
Панель управления, Принтеры и другое оборудование
.
.
Проблемы, связанные со звуком и динамиками
ПРЕДУПРЕЖДЕНИЕ. Перед тем как приступить к выполнению операций данного
раздела, выполните указания по безопасности, описанные в Информационное
руководство по продуктам.
Не слышен звук из встроенных динамиков
Настройте регулятор громкости Windows — Дважды щелкните на значок громкости в
правом нижнем углу экрана. Убедитесь, что звук не приглушен до предела и не отключен.
Отрегулируйте громкость, низкие и высокие частоты, чтобы исключить искажения звука.
Отрегулируйте громкость, используя сочетанияклавиш — Нажмите <Fn><End>,
чтобы отключить или включить встроенные динамики.
Переустановите звуковой (аудио) драйвер — См. раздел «Переустановка драйверов
и утилит» на стр.74.
Не слышен звук из внешних динамиков
ПРИМЕЧАНИЕ. Настройка громкости в некоторых проигрывателях отменяет настройку
громкости в Windows. Если до этого вы слушали музыку в формате MP3, убедитесь, что
вы не приглушили громкость и не отключили звук в проигрывателе.
Убедитесь, что низкочастотный динамик и другие динамики включены —
Смотрите схему настройки, котора я прилагается к динамикам. Если на динамиках есть регулятор
громкости, отрегулируйте громкость, низкие и высокие частоты, чтобы исключить искажения звука.
Настройте регулятор громкости Windows — Щелкните или дважды щелкните значок
динамика в правом нижнем углу экрана. Убе дитесь, что звук не приглушен до предела и не
отключен.
Отсоедините наушники от разъема наушников — Звук от динамиков автоматически
отключается при подключении наушников к разъему наушников на компьютере.
Устранение неисправностей 69
Page 70

Проверьте кабели динамика — См. схему установки, которая прилагается к динамикам.
Проверьте электрическую розетку — Убедит е с ь, что электрическая розетка исправна,
проверив ее при помощи иного устройства, например светильника.
Включите цифровой режим — Динамики не будут работать, если дисковод компакт-дисков
работает в аналоговом режиме.
1
Нажмите кнопку
2
Выберите пункт
3
Перейдите на вкладку
4
Дважды щелкните имя дисковода CD.
5
www.dell.com | support.dell.com
Перейдите на вкладку
6
Ус т а н о в и т е флажок
Исключите возможные внешние воздействия — Для диагностики внешних
воздействий отключите расположенные поблизости вентиляторы, флуоресцентные и галогенные
светильники.
Переустановите аудиодрайвер — См. раздел «Переустановка драйверов и утилит» на
стр.74.
Запустите программу Dell Diagnostics — Инструкции см. в разделе на стр. 55.
Из наушников не слышен звук
Пуск
, выберите
Звук и аудиоустройства
Оборудование
Свойства
Использовать цифровое воспроизведение
Панель управления
.
.
.
, а затем
Звук, речь и аудиоустройства
.
.
Проверьте подключение кабеля наушников — Убедитесь, что кабель наушников
надежно вставлен в разъем для наушников.
Настройте регулятор громкости Windows — Щелкните или дважды щелкните значок
динамика в правом нижнем углу экрана. Убедитесь, что звук не приглушен до предела и не
отключен.
Проблемы, связанные с сенсорной панелью или мышью
Проверьте параметры установки сенсорной панели —
1
Нажмите кнопку
2
Щелкните
3
Попробуйте задать настройки.
70 Устранение неисправностей
Мышь
Пуск
.
, выберите
Панель управления, Принтеры и другое оборудование
.
Page 71

Проверьте кабель внешней мыши — Выключите компьютер. Отсоедините кабель
мыши, проверьте его и подключите снова.
Если используется удлинитель мыши, отсоедините его и подключите мышь непосредственно к
компьютеру.
Чтобы убедиться в том, что неисправность связана с мышью, проверьте
сенсорную панель —
1
Выключите компьютер.
2
Отсоедините мышь.
3
Включите компьютер.
4
На рабочем столе Windows, перемещая курсор с помощью сенсорной панели, выберите и щелкните
пиктограмму.
Если сенсорная панель работает правильно, возможно, мышь неисправна.
Переустановите драйвер сенсорной панели — См. раздел «Переустановка драйверов
и утилит» на стр.74.
Неполадки видео и дисплея
ПРЕДУПРЕЖДЕНИЕ. Перед тем как приступить к выполнению операций данного
раздела, выполните указания по безопасности, описанные в Информационное
руководство по продуктам.
Если на мониторе нет изображения
ПРИМЕЧАНИЕ. Если используется программа, которая требует более высокого
разрешения, чем поддерживается компьютером, рекомендуется подключить к
компьютеру внешний монитор.
Проверьте батарею — Если для питания вашего компьютера используется батарея, она
может разрядиться. Подключите компьютер к электросети с помощью адаптера переменного тока и
включите компьютер.
Проверьте электрическую розетку — Убедитесь, что электрическая розетка исправна,
проверив ее при помощи иного устройства, например светильника.
Проверьте адаптер переменного тока — Проверьте соединения кабеля адаптера. Если
на адаптере есть индикатор, убедитесь, что он горит.
Подключите компьютер непосредственно к электрической розетке — Чтобы
определить, что компьютер действительно включается, необходимо выполнить его подключение к
электросети в обход устройств защиты питания, сетевых фильтров и кабелей удлинителей.
Устранение неисправностей 71
Page 72
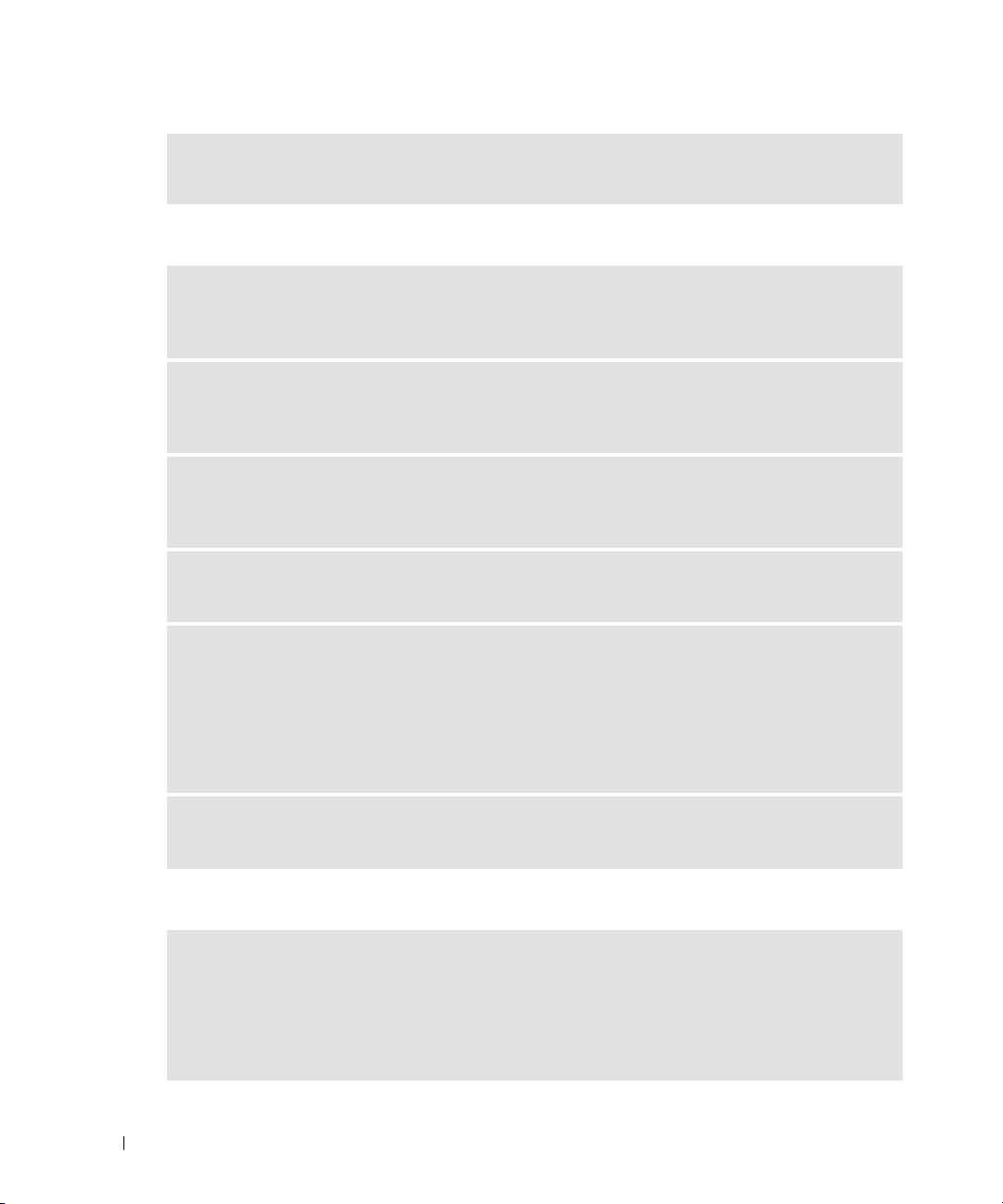
Переключите видеоизображение — Если компьютер подключен к внешнему монитору,
нажмите <Fn><F8> для переключения видеоизображения на монитор.
Если возникают затруднения при чтении информации с монитора
Настройте яркость — Нажмите клавишу <Fn> и клавишу со стрелкой вверх, чтобы
увеличить яркость, и нажмите клавишу <Fn> и клавишу со стрелкой вверх, чтобы уменьшить
яркость.
Отодвиньте внешний низкочастотный динамик от компьютера или
www.dell.com | support.dell.com
монитора — Если внешняя акустическая система включает в себя низкочастотные колон ки,
убедитесь, что колонки удалены как минимум на 60 см от компьют ера или внешнего монитора.
Исключите возможные внешние воздействия — Выключите находящиеся
поблизости вентиляторы, флуоресцентные светильники, галогенные светильники или иные
устройства.
Поворачивайте компьютер, меняя его ориентацию в разных
направлениях — Исключите солнечные блики, которые могут снизить качество изображения.
Установите настройки Windows для монитора —
1
Нажмите кнопку
2
Щелкните
3
Щелкните область, в которой требуется произвести изменения, или на пиктограмме
4
Попробуйте установить различные значения для параметров
Разрешение экрана
Пуск
и выберите
Оформление и темы
.
Панель управления
.
.
Качество цветопередачи
Экран
и
.
Смотрите «Сообщения об ошибках» — Если появляются сообщения об ошибках, см.
стр. 60.
Если нормально просматривается только часть экрана
Присоедините внешний монитор —
1
Выключите компьютер и подключите к нему внешний монитор.
2
Включите компьютер и монитор, затем отрегулируйте яркость и контрастность монитора.
Если внешний монитор работает, возможно, неисправен дисплей комп ьютер а или видеоконтроллер.
Обратитесь в компани ю Dell (см. раздел на стр. 94).
72 Устранение неисправностей
Page 73

Драйверы
Что такое драйвер
Драйвер - это программа, которая управляет устройством, например, принтером, мышью или
клавиатурой. Для каждого устройства необходим драйвер.
Драйвер выполняет роль «переводчика» между устройством и программой, которая его
использует. Каждое устройство обладает собственным набором специальных команд,
которые может распознать только его драйвер.
На компьютере Dell уже установлены необходимые драйверы, и какая-либо дальнейшая
установка или настройка не нужны.
ПРИМЕЧАНИЕ. Для любого продукта стороннего производителя, который используется
с компьютером Dell, может потребоваться обновленный драйвер от этого
производителя.
ЗАМЕЧАНИЕ. Убедитесь, что вы устанавливаете программное обеспечение,
соответствующее вашей операционной системе.
Многие драйверы (например, для клавиатуры) входят в состав операционной системы
Microsoft
•
•
•
Идентификация драйверов
Если возникли проблемы с каким-либо устройством, выясните, является ли драйвер
источником проблем, и, если необходимо, обновите его.
1
2
3
4
5
6
®
Windows®. Ус т а н о в к а драйверов может потребоваться в следующих случаях:
Обновление операционной системы
Переустановка операционной системы
Подключение или установка нового устройства
Нажмите кнопку
В разделе
обслуживание
Выберите
В окне
Свойства системы
Выберите
Пуск
и выберите
Выберите категорию
.
Система
.
перейдите на вкладку
Диспетчер устройств
Панель управления
выберите параметр
Оборудование
.
.
Производительность и
.
Найдите в списке конфликтующее устройство с восклицательным знаком (помеченное
желтым кружком с [
!
]) на значке устройства.
Если рядом с названием устройства отображается восклицательный знак, возможно,
потребуется переустановить драйвер или установить новый драйвер. См. следующий
раздел «Переустановка драйверов и утилит».
Устранение неисправностей 73
Page 74

Переустановка драйверов и утилит
Использование Отката драйвера устройств Windows XP
Если после установки или обновления драйвера возникают проблемы в работе компьютера,
воспользуйтесь Откатом драйвера устройств Windows XP для замены нового драйвера на
первоначально установленную версию.
1
Нажмите кнопку
2
В разделе
обслуживание
3
Выберите
4
www.dell.com | support.dell.com
В окне
5
Выберите
6
Щелкните правой кнопкой мыши устройство, для которого был установлен новый
драйвер, и нажмите кнопку
7
Выберите вкладку
8
Нажмите кнопку
Если это не решает проблемы, используйте функцию восстановления системы, (см. стр. 75)
чтобы восстановить рабочее состояние компьютера, которое было до установки нового
драйвера.
Установка драйверов вручную
Свойства системы
Пуск
и выберите
Выберите категорию
.
Система
.
перейдите на вкладку
Диспетчер устройств
Properties
Драйвер
Откатить
.
.
Панель управления
выберите параметр
Оборудование
.
(Свойства).
.
Производительность и
.
ЗАМЕЧАНИЕ. На веб&сайте технической поддержки Dell по адресу support.dell.com
имеются драйверы, одобренные для использования с компьютерами Dell™. Если вы
устанавливаете драйверы, полученные из других источников, ваш компьютер может
работать с ошибками.
После копирования файлов драйвера на жесткий диск нажмите кнопку
1
правой кнопкой значок
2
Щелкните
3
Выберите вкладку
4
Дважды щелкните тип устройства, для которого выполняется установка драйвера
(например,
5
Дважды щелкните название устройства, драйвер для которого вы устанавливаете.
6
Выберите вкладку
7
Щелкните
8
Нажмите кнопку
Свойства
Оборудование
Модемы
Драйвер
Установка из указанного места
Browse
файлы драйвера.
9
Когда появится имя соответствующего драйвера, нажмите кнопку
10
Нажмите кнопку
Готово
74 Устранение неисправностей
Пуск
и щелкните
Мой компьютер
.
.
и щелкните
или
Устройства ИК-связи
и щелкните
Диспетчер устройств
).
Обновить драйвер
и затем на кнопке
.
Далее
.
.
(Обзор), чтобы найти каталог, в который вы ранее распаковали
Далее
.
и перезагрузите компьютер.
Page 75

Разрешение вопросов несовместимости программного и аппаратного обеспечения
Если во время запуска операционной системы устройство не обнаружено или обнаружено с
неправильной конфигурацией, то для устранения ошибок несовместимости можно
использовать программу для устранения неполадок оборудования.
Как устранить несовместимость с помощью справки по устранению неполадок
оборудования:
1
Нажмите кнопку
2
Введите
стрелку, чтобы запустить поиск.
3
Щелкните
поиска
4
В списке
устранить конфликт оборудования компьютера
поиск и устранение неисправностей оборудования
.
Поиск и устранение неисправностей оборудования
Пуск
и выберите
Поиск и устранение неисправностей оборудования
Справка и поддержка
и нажмите кнопку
.
в поле
щелкните
Найти
в списке
Требуется
Далее
и щелкните
Результаты
.
Восстановление операционной системы
Восстановить операционную систему можно следующими способами.
•
Функция восстановления системы в Microsoft Windows XP приведет операционную
систему компьютера к исходному состоянию без повреждения файлов данных.
•
Функция восстановления Dell PC от Symantec возвращает жесткий диск в состояние, в
котором он был при покупке компьютера. Функция восстановления Dell PC полностью
удаляет все данные на жестком диске, включая все приложения, установленные после
приобретения компьютера.
Использование функции восстановления системы Microsoft Windows XP
Операционная система Microsoft Windows XP имеет функцию восстановления системы,
которая позволяет вернуть операционную систему компьютера в предыдущее состояние (без
изменения файлов данных), если изменения в оборудовании, программном обеспечении или
другие параметры системы нарушили стабильную работу компьютера. Дополнительную
информацию об использовании функции восстановления системы см. в разделе «Центр
справки и поддержки Windows». Для получения справки см. «Центр справки и поддержки
Windows» на стр.12.
ЗАМЕЧАНИЕ. Регулярно создавайте резервные копии данных. Восстановление
системы не отслеживает изменения в файлах данных и не восстанавливает эти файлы.
ПРИМЕЧАНИЕ. В этом документе описаны процедуры для вида Windows по умолчанию.
Они могут не работать, если на компьютере Dell™ был выбран классический вид
Windows.
Устранение неисправностей 75
Page 76

Создание точки восстановления
1
Нажмите кнопку
2
Щелкните
3
Следуйте инструкциям на экране.
Восстановление более раннего рабочего состояния компьютера
Если после установки драйвера устройства возникли проблемы, для их устранения
используйте функцию «Откат драйвера устройства» (см. стр. 74). Если это не помогает,
используйте фунцию восстановления системы.
ЗАМЕЧАНИЕ. Перед восстановлением более раннего рабочего состояния компьютера
www.dell.com | support.dell.com
сохраните и закройте все открытые файлы и выйдите из всех открытых программ. Не
изменяйте, не открывайте и не удаляйте файлы и программы до завершения
восстановления системы.
Нажмите кнопку
1
затем нажмите кнопку
2
Выберите
Далее
.
3
Щелкните дату календаря, которой должна соответствовать восстановленная система.
Окно
Выбор контрольной точки восстановления
выбрать точки восстановления. Все даты с доступными точками восстановления
выделяются в календаре жирным шрифтом.
Пуск
и выберите
Восстановление системы
Пуск
, выберите
Восстановление системы
Справка и поддержка
.
Все программы→
Стандартные→
.
.
Восстановление более раннего состояния компьютера
содержит календарь, в котором можно
Служебные
, а
и нажмите кнопку
4
Выберите точку восстановления и нажмите кнопку
Если на какую-то дату имеется только одна точка восстановления, она выбирается
автоматически. Если имеются в наличии две и более точек восстановления, щелкните на
необходимой точке восстановления.
5
Нажмите кнопку
Экран
Восстановление завершено
Далее
системы завершает сбор данных.
6
При появлении запроса нажмите кнопку Да, чтобы перезагрузить компьют ер.
7
После того, как компь ютер перезагрузится, нажмите кнопку OK.
Чтобы сменить точку восстановления, повторите действия с другой точкой или отмените
восстановление.
Отмена последнего восстановления системы
ЗАМЕЧАНИЕ. Перед отменой последнего восстановления системы сохраните и
закройте все открытые файлы и выйдите из всех открытых программ. Не изменяйте, не
открывайте и не удаляйте файлы и программы до завершения восстановления системы.
76 Устранение неисправностей
Далее
.
.
появляется после того, как функция восстановления
Page 77

1
Нажмите кнопку
затем нажмите кнопку
2
Нажмите кнопку
Включение восстановления системы.
Пуск
, выберите
Восстановление системы
Все программы→ Стандартные→ Служебные
.
Отменить последнее восстановление
и затем нажмите кнопку
, а
Далее
.
Если вы переустанавливаете Windows XP, имея менее 200 Мб свободного места на жестком
диске, восстановление системы автоматически блокируется. Чтобы увидеть, включено ли
восстановление системы:
1
Нажмите кнопку
2
Щелкните
3
Щелкните
4
Выберите вкладку
5
Убедитесь в том, что флажок
Пуск
и выберите
Панель управления
Производительность и обслуживание
Система
.
Восстановление системы
.
Отключить восстановление системы
.
.
снят.
Использование функции восстановления Dell PC от Symantec
Используйте функцию восстановления Dell PC от Symantec только как последний способ
восстановления операционной системы. Функция восстановления компьютера возвращает
жесткий диск в состояние, в котором он был при покупке компьютера. Любые программы
или файлы, установленные после приобретения компьютера, в том числе файлы данных,
будут окончательно удалены с жесткого диска. Файлами данных являются документы,
электронные таблицы, сообщения электронной почты, цифровые фотографии, музыкальные
файлы и т.д. Прежде чем использовать функцию восстановления компьютера, создайте
резервную копию всех данных, если это возможно.
ЗАМЕЧАНИЕ. Применение функции восстановления PC окончательно удалит все
данные на жестком диске, включая все приложения и драйверы, установленные после
приобретения компьютера. Прежде чем использовать функцию восстановления
компьютера, создайте резервную копию данных, если это возможно.
Чтобы использовать функцию восстановления PC:
1
Включите компьютер.
Во время процедуры загрузки в верхней части экрана появится синяя полоска
www.dell.com
2
Сразу после появления синей полоски нажмите клавиши <Ctrl><F11>.
.
Если клавиши <Ctrl><F11> не были нажаты вовремя, дождитесь окончания загрузки и
снова перезагрузите компьютер.
ЗАМЕЧАНИЕ. Если выполнение функции Восстановление PC не требуется, щелкните
Перезагрузка в следующем шаге.
3
При появлении следующего экрана щелкните
4
В следующем экране щелкните
Подтверждение
Восстановление
.
.
Устранение неисправностей 77
Page 78

Процесс восстановления занимает приблизительно 6–10 минут.
5
При появлении запроса нажмите кнопку
ПРИМЕЧАНИЕ. Не выключайте компьютер вручную. Нажмите кнопку Готово и
дождитесь полной перезагрузки компьютера.
При появлении запроса щелкните Да.
6
Компьютер перезагрузится. Так как компьютер возвращен в первоначальное рабочее
состояние, появятся те же экраны (например, Лицензионное соглашение конечного
пользователя), что и при первом включении.
7
Нажмите кнопку
www.dell.com | support.dell.com
Появится экран
8
После того, как компь ютер перезагрузится, нажмите кнопку OK.
Отключение функции «Восстановление компьютера»
ЗАМЕЧАНИЕ. Функция «Восстановление компьютера» позволяет вернуть
операционную систему в состояние, в котором она была при покупке компьютера. Не
рекомендуется удалять функцию «Восстановление компьютера» даже в случаях
нехватки свободного места на жестком диске. Если функция Восстановление PC была
удалена с жесткого диска, то станет невозможным её восстановление и возвращение
операционной системы компьютера в исходное состояние.
Войдите в систему, используя учетную запись локального администратора.
1
2
В проводнике Windows перейдите в папку
3
Дважды щелкните файл
Далее
.
Восстановление системы
DSRIRRemv2.exe
Готово
, чтобы перезагрузить компь ютер.
, и компьютер перезагрузится.
c:\dell\utilities\DSR
.
.
ПРИМЕЧАНИЕ. Если вход в систему был произведен с использованием другой
учетной записи, появится сообщение, что необходимо использовать учетную
запись локального администратора. Нажмите кнопку Quit (Выход) и войдите под
учетной записью локального администратора.
Если раздел с функцией «Восстановление компьютера» не существует, появится
сообщение о том, что раздел не найден. Нажмите кнопку
можно удалить, не существуют.
4
Нажмите кнопку OK, чтобы уда л ить раздел.
5
При появлении диалогового окна подтверждения щелкните Да.
Раздел буде т удален, а раздел
проверить доступное пространство, в проводнике Windows щелкните правой кнопкой
мыши диск c:\ и выберите
6
Нажмите кнопку
Готово
компьютера».
7
Перезагрузите компьютер.
78 Устранение неисправностей
c:\
увеличится на размер удаленного раздела. Чтобы
Свойства
.
, чтобы закрыть окно
Quit
(Выход); разделы, которые
отключения функции «Восстановление
Page 79

Установка и замена компонентов
Перед началом работы
В этой главе содержатся процедуры снятия и установки элементов вашего компьютера. Если
не указано иначе, в каждой процедуре подразумевается соблюдение следующих условий.
•
Выполнены действия, описанные в разделах «Выключение компьютера» на стр. 79 и
«Перед работой с внутренними компонентами компьютера» на стр. 80.
•
Были прочитаны сведения по безопасности в
Dell™.
•
Для замены компонента или установки отдельно приобретенного компонента выполните
процедуру удаления в обратном порядке.
Рекомендуемые инструменты
Для выполнения процедур, описанных в этом документе, могут потребоваться следующие
инструменты:
•
Небольшая плоская отвертка
•
Крестовая отвертка
•
Программа обновления флэш-BIOS на сменном носителе
Выключение компьютера
Информационное руководство по продуктам
ЗАМЕЧАНИЕ. Чтобы предотвратить потерю данных, сохраните и закройте все файлы и
программы перед выключением компьютера.
Завершение работы операционной системы:
1
a
Сохраните и закройте все открытые файлы, закройте все открытые программы,
Пуск
нажмите кнопку
b
В окне
Выключить компьютер
Компьютер выключится после окончания процесса завершения работы операционной
системы.
2
Убедитесь, что компьюте р и все подключенные к нему устройства выключены. Если
компьютер и подсоединенные к нему устройства не выключились автоматически при
завершении работы операционной системы, нажмитена 4 секунды кнопку питания.
и выберите
Выключить компьютер
щелкните
Выключить
Установка и замена компонентов 79
.
.
Page 80

Перед работой с внутренними компонентами компьютера
Следуйте этим инструкциям по безопасности во избежание повреждений компьютера и для
собственной безопасности.
ПРЕДУПРЕЖДЕНИЕ. Прежде чем приступить к выполнению операций данного
раздела, выполните указания по безопасности, описанные в Информационное
руководство по продуктам.
ПРЕДУПРЕЖДЕНИЕ. Большинство видов ремонта может выполнять только
квалифицированный специалист. Пользователь может выполнять устранение
неисправностей и ремонт только в том случае, если он хорошо знает документацию на
изделие Dell или следует инструкциям интерактивной справки или телефонной службы
www.dell.com | support.dell.com
компании Dell, а также выполняет инструкции службы технической поддержки. На
ущерб, вызванный неавторизованным обслуживанием, гарантия не распространяется.
Прочтите и выполняйте инструкции по технике безопасности, поставляемые с
устройством.
ЗАМЕЧАНИЕ. Обращайтесь с компонентами и платами осторожно. Не следует
дотрагиваться до компонентов и контактов платы. Держите плату за края или за
металлическую монтажную пластину. Держите такие компоненты, как процессор, за
края, а не за контакты.
ЗАМЕЧАНИЕ. При отключении кабеля от сети беритесь за вилку или за специальную
петлю на вилке. Не тяните за кабель. У некоторых кабелей имеется разъем с
фиксирующими лапками; перед отключением кабеля такого типа нажмите на
фиксирующие лапки. При разъединении разъемов старайтесь разносить их по прямой,
чтобы контакты не погнулись. Аналогично, перед подключением кабеля убедитесь в
правильной ориентации и соответствии частей разъемов.
ЗАМЕЧАНИЕ. Во избежание повреждения компьютера перед началом работы с
внутренними компонентами компьютера выполните следующие действия.
Рабочая поверхность должна быть ровной и чистой, чтобы не поцарапать крышку
1
компьютера.
2
Выключите компьютер.
ЗАМЕЧАНИЕ. Чтобы отсоединить сетевой кабель, сначала отсоедините кабель от
компьютера, а затем отсоедините его от сетевого устройства.
Отключите компьют ер от всех телефонных и телекоммуникационных линий.
3
4
Отсоедините компьютер и все подключенные к нему устройства от электросети, затем
нажмите кнопку питания, чтобы снять остаточный заряд с системной платы.
ЗАМЕЧАНИЕ. Чтобы подсоединить сетевой кабель, сначала подсоедините его к
сетевому устройству, а затем к компьютеру.
Извлеките все установленные платы PC Card из гнезда PC Card.
5
6
Закройте дисплей и, перевернув компьютер, положите его на ровную рабочую
поверхность.
80 Установка и замена компонентов
Page 81

ЗАМЕЧАНИЕ. Во избежание повреждения системной платы перед обслуживанием
компьютера необходимо вынуть главный акумулятор.
7
Сдвинув и удерживая защелку отсека для аккумулятора на нижней панели компьютера,
извлеките аккумулятор из отсека.
8
Извлеките жесткий диск (см. стр.83).
Память
Объем оперативной памяти компьютера можно увеличить, установив на системную плату
модули памяти. См. стр.86 для получения сведений о поддерживаемых компьютером
модулях памяти.Устанавливайте только те модули памяти, которые подходят для вашего
компьютера.
1
Выполните инструкции в разделе «Перед началом работы» на стр. 79.
2
Переверните компьютер, ослабьте невыпадающий винт в крышке модуля памяти и
полностью снимите крышку с компьютера.
Установка и замена компонентов 81
Page 82

www.dell.com | support.dell.com
3
При замене модуля памяти извлеките имеющийся модуль:
a
Подушечками пальцев осторожно раскрывайте зажимные клипсы с каждой стороны
разъема модуля памяти до тех пор, пока модуль памяти не выскочит.
b
Выньте модуль из разъема.
невыпадающий
винт
крышка
модуля
памяти
82 Установка и замена компонентов
модуль памяти
зажимные клипсы
Page 83

4
Избавьтесь от заряда статического электричества и установите новый модуль памяти.
a
Совместите прорезь на краю разъема модуля со слотом в центре разъема.
b
Задвиньте модуль в слот до упора под углом 45 градусов и наклоняйте модуль вниз до
щелчка. Если вы не услышали щелчка, выньте модуль и установите его еще раз.
5
Верните крышку на место.
ЗАМЕЧАНИЕ. Если крышка модуля памяти плохо закрывается, извлеките модуль и
попробуйте вставить его еще раз. Не закрывайте крышку силой, это может повредить
компьютер.
Вставьте батарею в отсек для батареи или подсоедините адаптер переменного тока к
6
компьютеру и к источнику электрического питания.
7
Включите компьютер.
При загрузке компьютера система распознает дополнительную оперативную память и
автоматически обновляет информацию о конфигурации системы.
Для проверки объема памяти, установленной на компьютер, нажмите кнопку Пуск,
выберите Справка и поддержка и затем Сведения о компьютере.
Жесткий диск
ПРИМЕЧАНИЕ. Потребуется компакт-диск Operating System (Операционная система)
для установки операционной системы Microsoft
диск Drivers and Utilities (Драйверы и утилиты), прилагаемый к компьютеру, для
установки драйверов и утилит на новый жесткий диск.
ПРЕДУПРЕЖДЕНИЕ. Если вы извлекаете диск из компьютера в то время, когда он
горячий, не прикасайтесь к металлическому корпусу жесткого диска.
ПРЕДУПРЕЖДЕНИЕ. Перед работой с внутренними компонентами компьютера
выполните указания по безопасности, описанные в Информационное руководство по
продуктам.
ЗАМЕЧАНИЕ. Во избежание потери данных сначала выключайте компьютер, а затем
извлеките жесткий диск. Не извлекайте жесткий диск, если компьютер включен,
находится в ждущем или спящем режиме.
®
Windows®. Потребуется также компакт-
Установка и замена компонентов 83
Page 84

ЗАМЕЧАНИЕ. Жесткие диски крайне хрупкие, даже легкий удар может повредить диск.
ПРИМЕЧАНИЕ. Dell не гарантирует совместимость и не обеспечивает поддержку
жестких дисков других поставщиков.
Чтобы заменить жесткий диск в отсеке дисковода:
1
Выполните процедуры, описанные в разделе «Перед началом работы» на стр. 79.
2
Переверните компь ютер и выверните винты крепления жесткого диска.
3
Поднимите крышку жесткого диска и выньте винты для его крепления.
www.dell.com | support.dell.com
ЗАМЕЧАНИЕ. Если жесткий диск вынут из компьютера, храните его в антистатической
упаковке. См. раздел «Защита от электростатического разряда» в Информационное
руководство по продуктам.
Осторожно вынимайте жесткий диск из компьют ера.
4
5
Вытащите новый диск из упаковки.
Сохраните оригинальную упаковку для хранения или транспортировки жесткого диска.
ЗАМЕЧАНИЕ. Надавливайте на диск с силой и равномерно, чтобы поместить его на
место. При слишком сильном нажатии можно повредить разъем.
Вставьте жесткий диск в отсек до упора.
6
7
Вставьте на место и затяните винты.
8
Ус т а н о в и т е операционную систему на компьютер, используя компакт-диск
.
System
9
Ус т а н о в и т е на компьютер драйверы и утилиты. Инструкции см. в разделе «Переустановка
драйверов и утилит» на стр. 74.
84 Установка и замена компонентов
Operating
Page 85

Приложение
Технические характеристики
Процессор (Inspiron 1200)
Тип процессора Intel
Кэш первого уровня с
отслеживанием операций
Кэш данных первого уровня 32 КБ (внутренний)
Кэш второго уровня 1 МБ
Частота внешней шины 400 МГц
Процессор (Inspiron 2200)
Тип процессора Intel
Кэш первого уровня с
отслеживанием операций
Кэш данных первого уровня 32 КБ (внутренний)
Кэш второго уровня 2 МБ
Частота внешней шины 400 МГц
®
Celeron® M
32 КБ (внутренний)
®
Celeron® M или Intel® Pentium® M
32 КБ (внутренний)
Системная информация
Набор микросхем системы Intel 910GML+ICH6-M
Разрядность шины данных 64 бит
Разрядность шины DRAM 64 бит
Разрядность адресной шины
процессора
Размер памяти Flash EPROM 1 МБ
Частота шины PCI 32 бита
32 бита
Приложение 85
Page 86

Плата PC Card
Контроллер шины CardBus Контроллер PCI 1510 CardBus компании Texa s
Instruments
Разъемы для плат PC Card один (поддерживает одну плату Type I или Ty p e II)
Поддерживаемые платы 3,3 и 5 В
Тип разъемов для плат PC Card 68-контактный
Разрядность передачи данных
(макс.)
PCMCIA 16 бит
CardBus 32 бита
www.dell.com | support.dell.com
Память
Интегрированная память 256 MБ DDR 1
Разъемы модулей памяти одно гнездо SODIMM
Емкость модуля памяти 256, 512 и 1 ГБ
Тип оперативной памяти модуль DDR 2,5 В SODIMM
Минимальный объем памяти 256 МБ
Максимальный объем памяти 1280 МБ
Порты и разъемы
Аудио разъем микрофона, разъем для
Модем разъем RJ-11
Сетевой адаптер порт RJ-45
USB три 4-штырьковых разъема, совместимых с USB 2.0
Видео 15-контактный разъем
Средства связи
Модем:
Тип
Контроллер
Interface
Сетевой адаптер 10/100 Ethernet LAN на системном диске
стереонаушников/колонок
v.90. 56K MDC (дочерняя плата модема)
программный модем
внутренняя шина AC'97
86 Приложение
Page 87

Видео
Тип видеоадаптера встроенная графика Intel 910 GML
Видеоадаптер Intel GMA900 (Graphics Media Accelerator)
Видеопамять 32 МБ с 256 МБ системной памяти
64 МБ, если системная память превышает 256 МБ
Интерфейс жидкокристаллического
дисплея (ЖКД)
Аудио
Звуковой контроллер SigmaTel STAC9752AT
Преобразование стереосигнала 20-разрядная (АЦП),
Интерфейсы:
Внутренний
Внешний
Динамики два динамика сопротивлением по 4 Ом
Усилитель внутреннего динамика канал 1-W на 4 Ом
Регулировка уровня звука сочетания клавиш, меню программ
Дисплей (15 дюймов) (только Inspiron 2200)
Тип (на активной матрице
тонкопленочных транзисторов, TFT)
Размеры:
Высота
Ширина
Диагональ
Максимальное разрешение:
XGA
Время ответа (стандартное)
XGA
Частота обновления 60 Гц
LVDS (сигналы Low-Voltage Differential Signaling)
20-разрядная (ЦАП)
частота шины PCI
разъем микрофона и разъем для
стереонаушников/колонок
XGA
228,1 мм (8,98 дюймов)
304,1 мм (11,97 дюймов)
381 мм (15,0 дюймов)
1024 x 768 при количестве цветов 262 K
время нарастания и затухания 60 мс (максимум)
Приложение 87
Page 88

Дисплей (15 дюймов) (только Inspiron 2200) (продолжение)
Уго л просмотра:
Горизонталь XGA
Вертикаль XGA
Шаг зерна:
XGA
Потребляемая мощность (
подсветкой) (в среднем):
XGA
www.dell.com | support.dell.com
Настройка
Дисплей (14,1 дюйма) (Inspiron 1200 или Inspiron 2200)
Тип (на активной матрице
тонкопленочных транзисторов, TFT)
Размеры:
Высота
Ширина
Диагональ
Максимальное разрешение:
XGA
Время ответа (стандартное)
XGA
Частота обновления560 Гц
Уго л просмотра:
Горизонталь XGA
Вертикаль XGA
Шаг зерна:
XGA
Потребляемая мощность (
подсветкой) (в среднем):
XGA
Настройка
±40°
+10°/–30°
0,297 мм
панель с
6,8 Вт (максимум)
ПРИМЕЧАНИЕ. Для настройки яркости
используются сочетания клавиш.
XGA
214,3 мм макс. (8,4 дюйма)
285,7 мм (11,3 дюйма)
357,1 мм (14,1 дюйма)
1024 x 768 при количестве цветов 262 K
время нарастания и затухания 35 мс (максимум)
±40°
+10°/–30°
0,279 мм
панель с
6,5 Вт (максимум)
ПРИМЕЧАНИЕ. Для настройки яркости
используются сочетания клавиш.
88 Приложение
Page 89

Клавиатура
Количество клавиш 87 (США и Канада), 88 (Европа), 87 (Япония)
Раскладка клавиатуры QWERTY/AZERTY/Kanji
Сенсорная панель
Разрешение по осям X/Y (режим
графики таблиц)
Размер:
Ширина
Высота
Аккумулятор
Тип 8-секционный «интеллектуальный» литиево-ионный
Размеры:
Глу б и н а
Высота
Ширина
Масса 0,420 кг (0,88 фунта) литиево-ионный
Напряжение 14,8 В постоянного тока (литиево-ионный)
Время заряда (приблизительно)3 часа
Время работы Время работы аккумулятора зависит от условий
Срок службы (приблизительно)300 циклов разрядки/подзарядки
Диапазон температур:
Для работы
Для хранения
1000 символов на дюйм
чувствительная область 59,0 мм (2,32 дюйма)
прямоугольник 43,2 мм (1,70 дюйма)
(65 Вт ч)
8-секционный «интеллектуальный» никель-металлгидридный (NiMH) (43 Вт ч)
145,5 мм (5,728 дюйма)
19,2 мм (0,756 дюйма)
78,15 мм (3,07 дюйма)
0,550 кг (1,21 фунта) NiMH
9,6 В постоянного тока (NiMH)
работы и может быть значительно снижено при
определенных условиях
повышенного-энергопотребления.
См. раздел «Использование аккумулятора» на стр.29
для получения дополнительной информации о сроке
службы аккумулятора и времени его работы.
от 0° до 35°C
–от 40° до 65°C
Приложение 89
Page 90
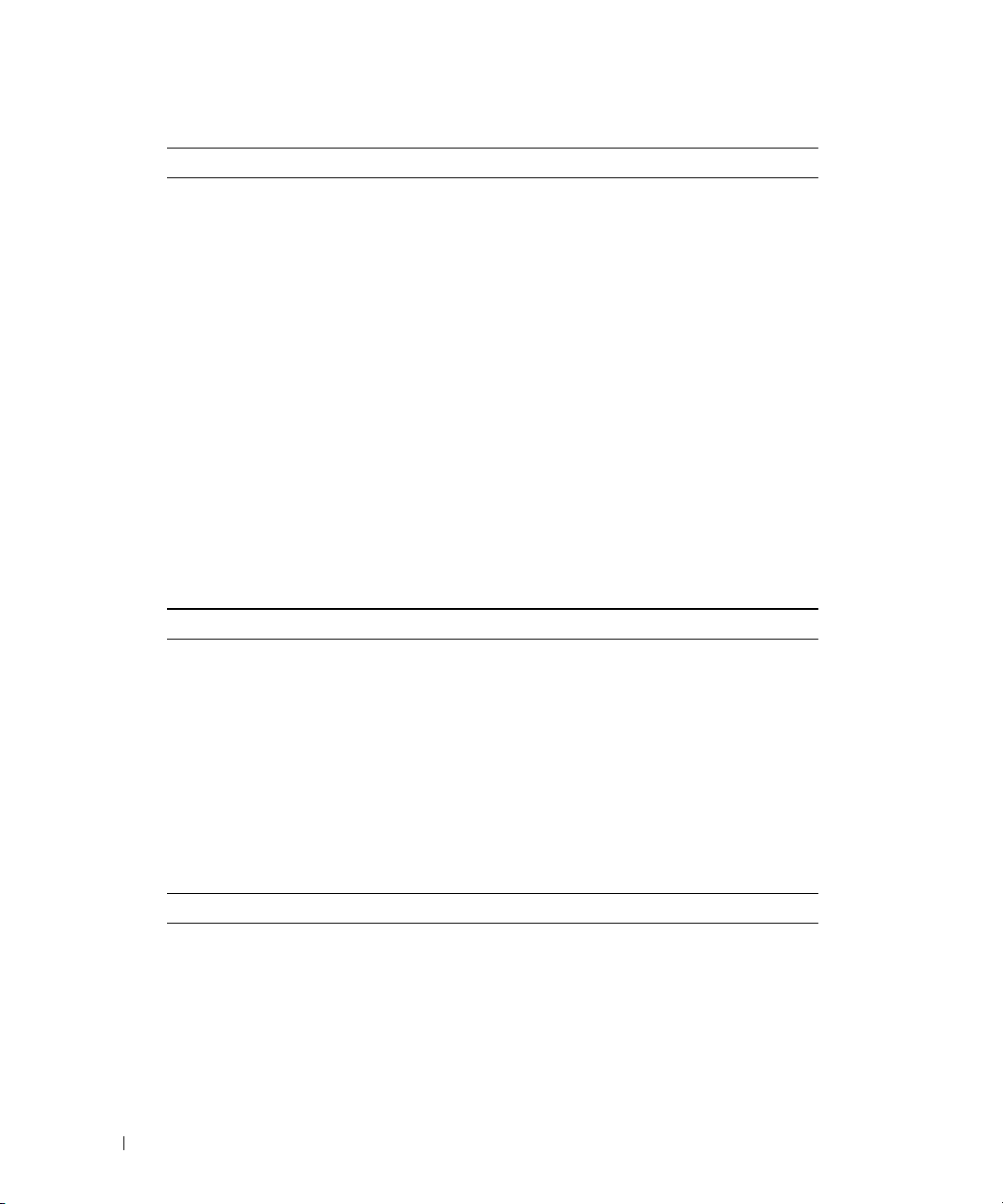
Адаптер переменного тока
Входное напряжение 100–240 VAC
Входной ток (максимальный) 1,5 A
Входная частота 47–63 Гц
Выходной ток 3,16 A (длительно)
Выходная мощность 60 Вт
Номинальное напряжение 19 В постоянного тока
Размеры:
www.dell.com | support.dell.com
Высота
Ширина
Глуб и н а
Вес (с кабелями) 0,27 кг (0,60 фунта)
Диапазон температур:
Для работы
Для хранения
Физические характеристики
Высота 37,2 мм (1,4 дюйма)
Ширина 330 мм (13 дюйма)
Глубина 268 мм (10,6 дюйма)
Вес с аккумулятором (исключая
дополнительное оборудование для
2200):
С никель-металл-гидридным
(NiMH) аккумулятором
С литиево-ионным аккумулятором
29,0 мм (1,14 дюйма)
49,5 мм (1,95 дюйма)
114,5 мм (4,50 дюйма)
от 0° до 40°C (от 32° до 104°F)
от -40° до 80°C (от -40° до 176°F)
2,9 кг (6,39 фунта)
2,8 кг (6,17 фунта)
Требования к окружающей среде
Диапазон температур:
Для работы
Для хранения
Относительная влажность (макс.):
Для работы
Для хранения
90 Приложение
от 0° до 40°C (от 32° до 104°F)
–от 40° до 65°C
от 10 до 90 % (без конденсации)
от 5 до 95 % (без конденсации)
Page 91

Требования к окружающей среде (продолжение)
Максимальная вибрация
(среднеквадратичное значение
ускорения силы тяжести;
рассчитано исходя из случайного
набора вибрационных частот,
имитирующих работу
пользователя):
Для работы
Для хранения
Максимальный удар (измеренный
при исходном положении головки
накопителя на жестких дисках и при
полусинусоидальном импульсе
2-мс):
Для работы
Для хранения
Высота над уровнем моря (макс.):
Для работы
Для хранения
0,66 GRMS
1,3 GRMS
142 г
163 г
от 15,2 до 3048 м (от 50 до 10000 футов)
от 15,2 до 10668 м (от 50 до 35000 футов)
Использование программы настройки системы
Обзор
ПРИМЕЧАНИЕ. Ваша операционная система может автоматически выполнить
настройку большинства системных параметров, доступных в программе настройки
системы. При этом отменяются параметры конфигурации, заданные вами в этой
программе. Подробную информацию о настройках конфигурации операционной
системы см. в центре справки и поддержки Windows. Для получения справки см. стр. 12.
На экранах программы настройки системы отображается информация о текущих настройках и
параметрах компьютера, например:
•
Конфигурация системы
•
Последовательность загрузки
•
Загрузочная (стартовая) конфигурация и установки конфигурации стыковочного
устройства
•
Основные параметры конфигурации устройств
•
Установки системы безопасности и пароля жесткого диска
ЗАМЕЧАНИЕ. Не меняйте параметры программы настройки системы, если вы не
являетесь опытным пользователем или не получили необходимые инструкции от
службы технической поддержки корпорации Dell. Некоторые изменения могут привести
к неправильной работе компьютера.
Приложение 91
Page 92

Просмотр экранов установки системы
1
Включите (или перегрузите) компьютер.
2
Когда появится логотип DELL™, немедленно нажмите клавишу <F2>. Если вы
пропустили нужный момент, и на экране появился логотип Windows, дождитесь
появления рабочего стола Windows. Затем выключите компьютер и повторите попытку.
Экраны установки системы
ПРИМЕЧАНИЕ. Для получения информации о специфических символах на
изображении системных установок выделите символ и обратитесь к полю Help
(Справка) на экране.
www.dell.com | support.dell.com
На всех экранах параметры настройки системы отображаются как список в левой части
экрана. Справа от каждого параметра показаны его настройки или значение. Настройки,
выделенные белым шрифтом, можно изменять. Параметры или значения, которые изменить
нельзя (так как они определяются компьютером), отображаются менее ярко.
В правом верхнем углу экрана отображается справка по выделенному параметру, а в правом
нижнем углу информация о компьютере. Управляющие клавиши программы настройки
системы отображаются в нижней части экрана.
Часто используемые параметры
Чтобы новые настройки некоторых параметров начали действовать, требуется перезагрузка.
Изменение последовательности загрузки
Последовательность загрузки или порядок загрузки указывает компьют еру путь для поиска
программного обеспечения, необходимого для запуска операционной системы. Можно
контролировать последовательность загрузки и включать/отключать устройства на странице
Boot Order (Порядок загрузки) в программе настройки системы.
ПРИМЕЧАНИЕ. Сведения о том, как изменить последовательность загрузки на один
раз, см. в разделе «Выполнение однократной загрузки» на стр. 93.
На странице Boot Order (Порядок загрузки) приводится общий список загружаемых
устройств, котор ые могут быть установлены на ваш компьютер, включая (но не только)
следующие устройства:
•
Дисковод гибких дисков USB
•
Жесткий диск
•
Дисковод ATAPI CD-ROM
•
Сеть
•
Диагностика
ПРИМЕЧАНИЕ. Загрузить (запустить) компьютер можно только с помощью дисковода
компакт-дисков, дисков CD-RW или DVD, который установлен в качестве
фиксированного дисковода.
92 Приложение
Page 93

Во время процедуры загрузки компьютер берет устройства с начала списка и проверяет
каждое на наличие загрузочных файлов операционной системы. Если компьютер находит
эти файлы, поиск прекращается и запускается операционная система.
Для управления загрузочными устройствами выберите (выделите) устройство, нажав
клавишу со стрелкой вверх или клавишу со стрелкой вниз, и измените его позицию в списке.
Чтобы изменить положение устройства в списке, выделите устройство и нажмите <F5> или
<F6> для перемещения этого устройства вверх или вниз по списку.
Последовательность загрузки вступает в силу после сохранения изменений и выхода из
программы настройки системы.
Выполнение однократной загрузки
Можно установить последовательности загрузки только на один раз, не входя в программу
настройки системы. Эту процедуру также можно использовать для загрузки программы Dell
Diagnostics из раздела Diagnostics Utility на жестком диске.
1
Выключите компьют ер с помощью меню
2
Подключите комп ьютер к электросети.
3
Включите компьютер. При появлении логотипа DELL™ сразу нажмите <F12>. Если вы
Пуск
.
пропустили нужный момент, и на экране появился логотип Windows, дождитесь
появления рабочего стола Windows. Затем выключите компьютер и повторите попытку.
4
Когда появится список загрузочных устройств, выделите устройство, с которого нужно
загрузиться, и нажмите клавишу <Enter>.
Компьютер загрузится с выбранного устройства.
При следующей перезагрузке компьютера выполняется предыдущий порядок загрузки.
Политика технической поддержки Dell (только для США)
Для предоставления технической помощи с привлечением технического специалиста
потребуется сотрудничество со стороны покупателя и его участие в процессе поиска
неисправностей. При этом предусматривается восстановление операционной системы,
применяемого программного обеспечения и драйверов устройств в состояние
первоначальной конфигурации по умолчанию, поставленной Dell, а также проверка
надлежащего функционирования компьютера и всего оборудования, установленного Dell.
Кроме этой технической поддержки специалиста, предоставляется интерактивная
техническая поддержка на веб-узле support.dell.com. Возможно приобретение
дополнительных возможностей технической поддержки.
Корпорация Dell предлагает ограниченную техническую поддержку для компьютера и
других установленных Dell программ и периферийных устройств типа
сторонних программ и периферийных устройств предоставляется первоначальным
изготовителем, включая те, которые были приобретены или установлены в рамках программ
Software Peripherals (DellWare), ReadyWare и Custom Factory Integration
1
Ремонтное обслуживание предоставляется в соответствии с условиями вашего
гарантийного талона и любого другого выбранного контракта на сервисное обслуживание,
заключенного при приобретении компьютера.
2
На все стандартные компоненты Dell, входящие в проект Custom Factory Integration (CFI),
распространяется стандартная ограниченная гарантия Dell на компьютер.Однако компания
Dell также меняет по программе замены деталей все нестандартные компоненты
оборудования, произведенные иным производителем, которые были интегрированы
согласно CFI, на период действия контракта на обслуживание компьютера.
1
. Поддержка для
2
.
Приложение 93
Page 94

Описание программного обеспечения и периферии типа «Установлено Dell»
Установленное Dell программное обеспечение включает операционную систему и некоторые
приложения, которые устанавливаются на компьютере в процессе производства (Microsoft
Office, Norton Antivirus и другие).
Установленные Dell периферийные устройства включают все внутренние платы
расширения, модульные отсеки марки Dell или вспомогательные устройства PC Card. Кроме
того, сюда включены все мониторы марки Dell, клавиатуры, мыши, колонки, микрофоны для
телефонных модемов, компоновочные блоки/размножители портов, сетевые продукты и все
необходимые кабели.
Определение программного обеспечения и периферийных устройств «Третьей стороны»
www.dell.com | support.dell.com
Произведенные другими производителями программы и периферийные устройства
включают любые периферийные устройства или программные продукты, проданные
компанией Dell, но не под маркой Dell (принтеры, сканеры, камеры, игры и т.д.) Поддержка
всех программных продуктов и периферийных устройств, произведенных-сторонними
изготовителями, предоставляется первоначальным производителем продукта.
Уведомление об использовании продукта Macrovision
Данный продукт создан с использованием технологии защиты авторских прав, охраняемой
соответствующими патентами США и другими правами на интеллектуальную
собственность, принадлежащими корпорации Macrovision Corporation и иным владельцам.
Указанная технология защиты авторских прав может использоваться только с разрешения
корпорации Macrovision Corporation и только в домашних или иных условиях с
ограниченной демонстрацией, если корпорация Macrovision Corporation не дала иного
разрешения. Инженерный анализ и обратное ассемблирование запрещены.
®
Обращение в Dell
Связаться с Dell по электронным каналам связи можно на следующих веб-сайтах.
•
www.dell.com
•
support.dell.com
•
premiersupport.dell.com
государственных учреждений, а также для средних/крупных клиентов, включая клиентов
категории Premier, Platinum и Gold)
Веб-адреса для вашей страны содержатся в соответствующем разделе таблицы.
94 Приложение
(техническая поддержка)
(техническая поддержка для учебных и медицинских заведений,
Page 95

ПРИМЕЧАНИЕ. Телефонные номера для бесплатного звонка предназначены для
использования в той стране, для которой они указаны.
Для обращения в корпорацию Dell пользуйтесь электронными адресами, кодами и
телефонами, указанными в таблице. Чтобы выяснить, какие коды следует использовать,
обратитесь к оператору местной или международной телефонной службы.
Страна (город),
международный код
доступа, код страны,
код города
Австралия (Сидней)
Код выхода на
международную линию:
0011
Код страны: 61
Код города: 2
Австрия (Вена)
Код выхода на
международную линию:
900
Код страны: 43
Код города: 1
Американские
Виргинские острова
Ангилья Отдел поддержки по общим вопросам
Антигуа и Барбуда Отдел поддержки по общим вопросам
Название департамента или района
обслуживания,
веб-узел и адрес электронной почты
Эл. почта (Австралия): au_tech_support@dell.com
Эл. почта (Новая Зеландия):
nz_tech_support@dell.com
Домашние пользователи и малые предприятия
Правительство и торговые предприятия
Отдел привилегированных счетов (ОПС)
Отдел обслуживания клиентов
Техническая поддержка (переносные устройства и
настольные компьютеры)
Техническая поддержка (серверы и рабочие
станции)
Отдел продаж для крупных предприятий
Отдел торговых операций
Факс
Веб-узел: support.euro.dell.com
Эл. почта: tech_support_central_europe@dell.com
Отдел продаж для домашних
пользователей/малых предприятий
Факс отдела продаж для домашних
пользователей/малых предприятий
Отдел обслуживания домашних
пользователей/малых предприятий
Отдел обслуживания клиентов с
привилегированными счетами/корпоративных
клиентов
Отдел технической поддержки домашних
пользователей/малых предприятий
Отдел технической поддержки клиентов с
привилегированными счетами/корпоративных
клиентов
Коммутатор
Отдел поддержки по общим вопросам
Коды регионов,
местные номера и
бесплатные номера
1-300-655-533
бесплатный номер: 1-800-633-559
бесплатный номер: 1-800-060-889
бесплатный номер: 1-800-819-339
бесплатный номер: 1-300-655-533
бесплатный номер: 1-800-733-314
бесплатный номер: 1-800-808-385
бесплатный номер: 1-800-808-312
бесплатный номер: 1-800-818-341
0820 240 530 00
0820 240 530 49
0820 240 530 14
0820 240 530 16
0820 240 530 14
0660 8779
0820 240 530 00
1-877-673-3355
бесплатный номер: 800-335-0031
1-800-805-5924
Приложение 95
Page 96

Страна (город),
международный код
доступа, код страны,
код города
Антильские острова
(Нидерланды)
Аргентина (Буэнос
Айрес)
Код выхода на
международную линию:
00
Код страны: 54
Код города: 11
www.dell.com | support.dell.com
Аруба Отдел поддержки по общим вопросам
Багамы Отдел поддержки по общим вопросам
Барбадос Отдел поддержки по общим вопросам
Бельгия (Брюссель)
Код выхода на
международную линию:
00
Код страны: 32
Код города: 2
Бермуды Отдел поддержки по общим вопросам
Боливия Отдел поддержки по общим вопросам
Бразилия
Код выхода на
международную линию:
00
Код страны: 55
Код города: 51
Британские Виргинские
острова
Бруней
Код страны: 673
Название департамента или района
обслуживания,
веб-узел и адрес электронной почты
Отдел поддержки по общим вопросам
Веб-узел: www.dell.com.ar
Эл. почта: us_latin_services@dell.com
Электронная почта для настольных и
портативных компьютеров:
la-techsupport@dell.com
Электронная почта для серверов и EMC:
la_enterprise@dell.com
Отдел обслуживания клиентов
Техническая поддержка
Службы технической поддержки
Отдел продаж
Веб-узел: support.euro.dell.com
Адрес электронной почты для клиентов,
говорящих на французском языке:
support.euro.dell.com/be/fr/emaildell/
Отдел технической поддержки
Факс отдела технической поддержки
Отдел обслуживания клиентов
Отдел продаж для крупных предприятий
Факс
Коммутатор
Веб-узел: www.dell.com/br
Отделы поддержки пользователей и технической
поддержки
Факс отдела технической поддержки
Факс отдела обслуживания клиентов
Отдел продаж
Отдел поддержки по общим вопросам
Отдел технической поддержки клиентов (Пинанг,
Малайзия)
Отдел обслуживания клиентов (Пенанг,
Малайзия)
Отдел торговых операций (Пенанг, Малайзия)
Коды регионов,
местные номера и
бесплатные номера
001-800-882-1519
бесплатный номер: 0-800-444-0730
бесплатный номер: 0-800-444-0733
бесплатный номер: 0-800-444-0724
0-810-444-3355
бесплатный номер: 800-1578
бесплатный номер: 1-866-278-6818
1-800-534-3066
02 481 92 88
02 481 92 95
02 713 15 65
02 481 91 00
02 481 92 99
02 481 91 00
1-800-342-0671
бесплатный номер: 800-10-0238
0800 90 3355
51 481 5470
51 481 5480
0800 90 3390
бесплатный номер: 1-866-278-6820
604 633 4966
604 633 4949
604 633 4955
96 Приложение
Page 97

Страна (город),
международный код
доступа, код страны,
код города
Великобритания
(Брэкнелл)
Код выхода на
международную линию:
00
Код страны: 44
Код города: 1344
Венесуэла Отдел поддержки по общим вопросам
Гайана Отдел поддержки по общим вопросам
Гватемала Отдел поддержки по общим вопросам
Название департамента или района
обслуживания,
веб-узел и адрес электронной почты
Веб-узел: support.euro.dell.com
Веб-узел отдела обслуживания: support.euro.dell.com/uk/en/ECare/Form/Home.asp
Эл. почта: dell_direct_support@dell.com
Отдел технической поддержки (корпоративные
клиенты/клиенты с привилегированными
счетами/крупные клиенты [1000+ служащих])
Техническая поддержка (непосредственная
поддержка и поддержка по общим вопросам)
Отдел обслуживания клиентов с глобальными
счетами
Отдел обслуживания домашних пользователей и
малых предприятий
Отдел обслуживания корпоративных клиентов
Отдел обслуживания клиентов с
привилегированными счетами (500–5000
сотрудников)
Отдел обслуживания центрального правительства
Отдел обслуживания местных органов
управления и образования
Отдел обслуживания учреждений
здравоохранения
Отдел продаж для домашних пользователей и
малых предприятий
Отдел продаж корпоративного/государственного
сектора
Факс отдела по работе с домашними
пользователями и малыми предприятиями
Коды регионов,
местные номера и
бесплатные номера
0870 908 0500
0870 908 0800
01344 373 186
0870 906 0010
01344 373 185
0870 906 0010
01344 373 193
01344 373 199
01344 373 194
0870 907 4000
01344 860 456
0870 907 4006
8001-3605
бесплатный номер: 1-877-270-4609
1-800-999-0136
Приложение 97
Page 98

Страна (город),
международный код
доступа, код страны,
код города
Германия (Ланген)
Код выхода на
международную линию:
00
Код страны: 49
Код города: 6103
www.dell.com | support.dell.com
Гонконг
Код выхода на
международную линию:
001
Код страны: 852
Гренада Отдел поддержки по общим вопросам
Гре ция
Код выхода на
международную линию:
00
Код страны: 30
Название департамента или района
обслуживания,
веб-узел и адрес электронной почты
Веб-узел: support.euro.dell.com
Эл. почта: tech_support_central_europe@dell.com
Отдел технической поддержки
Отдел обслуживания домашних
пользователей/малых предприятий
Отдел обслуживания клиентов из категории
Глобальный сегмент
Отдел обслуживания клиентов с
привилегированными счетами
Отдел обслуживания клиентов с крупными
счетами
Отдел обслуживания клиентов со счетами из
государственного бюджета
Коммутатор
Веб-узел: support.ap.dell.com
Электронная почта (отдел технической
поддержки): apsupport@dell.com
Техническая поддержка (Dimension и Inspiron)
Техническая поддержка (OptiPlex, Latitude и Dell
Precision)
Техническая поддержка (PowerApp™,
PowerEdge™, PowerConnect™ и PowerVault™)
Отдел обслуживания клиентов
Для крупных предприятий
Программы обслуживания клиентов во всем мире
Подразделение по работе со средними
предприятиями
Подразделение по работе домашними
пользователями и малыми предприятиями
Веб-узел: support.euro.dell.com
Эл. почта: support.euro.dell.com/gr/en/emaildell/
Отдел технической поддержки
Служба технической поддержки для клиентов со
статусом Золотой
Коммутатор
Коммутатор службы технической поддержки для
клиентов со статусом Золотой
Отдел продаж
Факс
Коды регионов,
местные номера и
бесплатные номера
06103 766-7200
0180-5-224400
06103 766-9570
06103 766-9420
06103 766-9560
06103 766-9555
06103 766-7000
2969 3188
2969 3191
2969 3196
3416 0910
3416 0907
3416 0908
3416 0912
2969 3105
бесплатный номер: 1-866-540-3355
00800-44 14 95 18
00800-44 14 00 83
2108129810
2108129811
2108129800
2108129812
98 Приложение
Page 99

Страна (город),
международный код
доступа, код страны,
Название департамента или района
обслуживания,
веб-узел и адрес электронной почты
код города
Дания (Копенгаген)
Код выхода на
международную линию:
00
Код страны: 45
Веб-узел: support.euro.dell.com
Эл. почта: support.euro.dell.com/dk/da/emaildell/
Отдел технической поддержки
Отдел обслуживания клиентов (сопутствующее)
Отдел обслуживания домашних
пользователей/малых предприятий
Коммутатор (сопутствующее обслуживание)
Факс-коммутатор (сопутствующее обслуживание)
Коммутатор (домашние пользователи/малые
предприятия)
Факс-коммутатор (домашние пользователи/малые
предприятия)
Доминиканская
Отдел поддержки по общим вопросам
республика
Доминиканская
Отдел поддержки по общим вопросам
Республика
Индия Отдел технической поддержки
Отдел продаж (для крупных корпоративных
клиентов)
Отдел продаж (для домашних пользователей и
малых предприятий)
Ирландия (Черривуд)
Код выхода на
международную линию:
16
Код страны: 353
Код города: 1
Веб-узел: support.euro.dell.com
Эл. почта: dell_direct_support@dell.com
Отдел технической поддержки
Отдел технической поддержки в Великобритании
(звонок только с территории Великобритании)
Отдел обслуживания домашних пользователей
Отдел обслуживания малых предприятий
Отдел обслуживания клиентов в Великобритании
(звонок только с территории Великобритании)
Отдел обслуживания корпоративных клиентов
Отдел обслуживания корпоративных клиентов
(звонок только с территории Великобритании)
Отдел продаж в Ирландии
Отдел продаж в Великобритании (звонок только с
территории Великобритании)
Факс/факс отдела продаж
Коммутатор
Коды регионов,
местные номера и
бесплатные номера
7023 0182
7023 0184
3287 5505
3287 1200
3287 1201
3287 5000
3287 5001
бесплатный номер: 1-866-278-6821
1-800-148-0530
1600 33 8045
1600 33 8044
1600 33 8046
1850 543 543
0870 908 0800
01 204 4014
01 204 4014
0870 906 0010
1850 200 982
0870 907 4499
01 204 4444
0870 907 4000
01 204 0103
01 204 4444
Приложение 99
Page 100

Страна (город),
международный код
доступа, код страны,
код города
Испания (Мадрид)
Код выхода на
международную линию:
00
Код страны: 34
Код города: 91
www.dell.com | support.dell.com
Италия (Милан)
Код выхода на
международную линию:
00
Код страны: 39
Код города: 02
Название департамента или района
обслуживания,
веб-узел и адрес электронной почты
Веб-узел: support.euro.dell.com
Эл. почта: support.euro.dell.com/es/es/emaildell/
Домашние пользователи и малые предприятия
Отдел технической поддержки
Отдел обслуживания клиентов
Отдел продаж
Коммутатор
Факс
Корпоративные клиенты
Отдел технической поддержки
Отдел обслуживания клиентов
Коммутатор
Факс
Веб-узел: support.euro.dell.com
Эл. почта:support.euro.dell.com/it/it/emaildell/
Домашние пользователи и малые предприятия
Отдел технической поддержки
Отдел обслуживания клиентов
Факс
Коммутатор
Корпоративные клиенты
Отдел технической поддержки
Отдел обслуживания клиентов
Факс
Коммутатор
Коды регионов,
местные номера и
бесплатные номера
902 100 130
902 118 540
902 118 541
902 118 541
902 118 539
902 100 130
902 115 236
91 722 92 00
91 722 95 83
02 577 826 90
02 696 821 14
02 696 821 13
02 696 821 12
02 577 826 90
02 577 825 55
02 575 035 30
02 577 821
100 Приложение
 Loading...
Loading...