Page 1
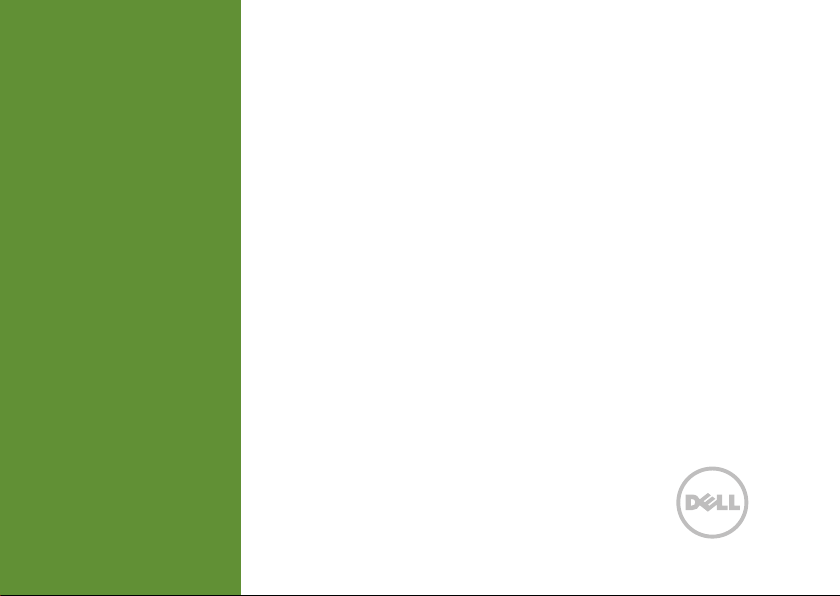
INSPIRON
INSTALLERINGSHÅNDBOK
™
Page 2
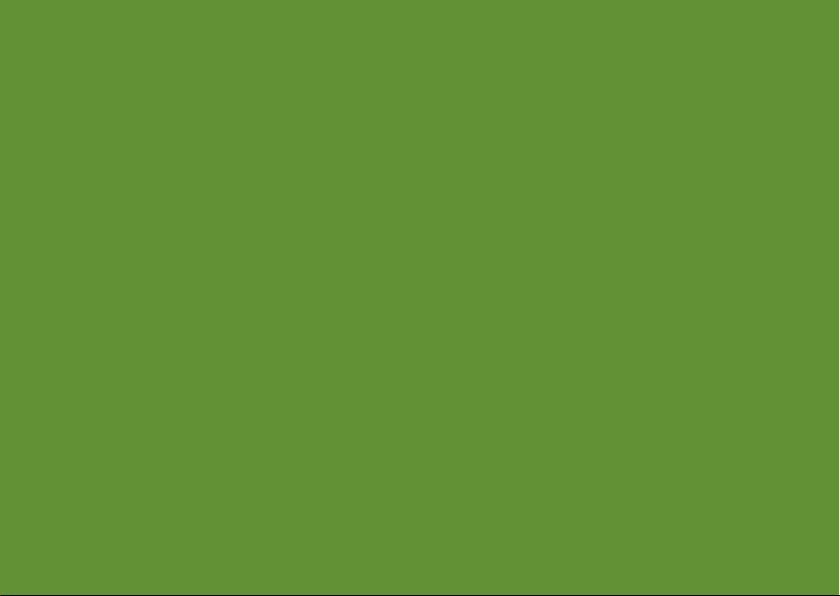
Page 3
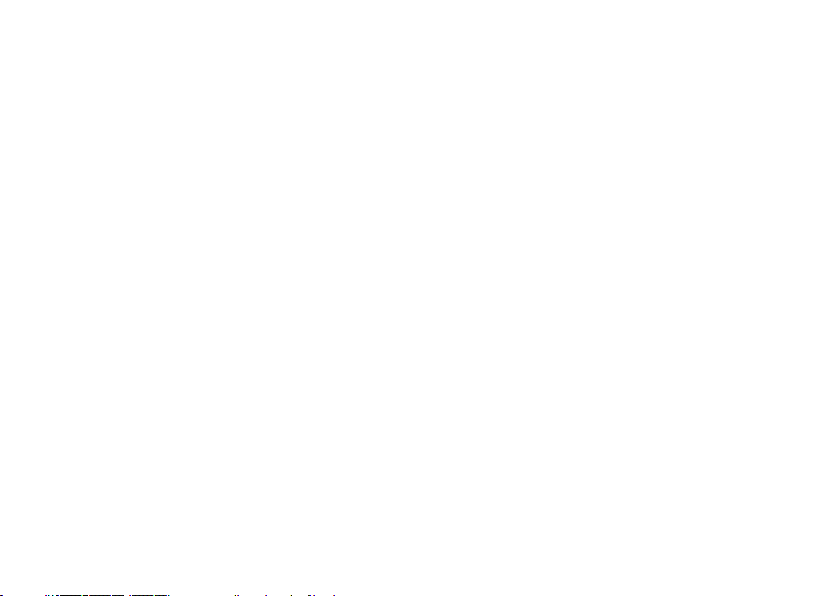
INSPIRON
INSTALLERINGSHÅNDBOK
Forskriftsmodell: P14E Forskriftstype: P14E001
™
Page 4
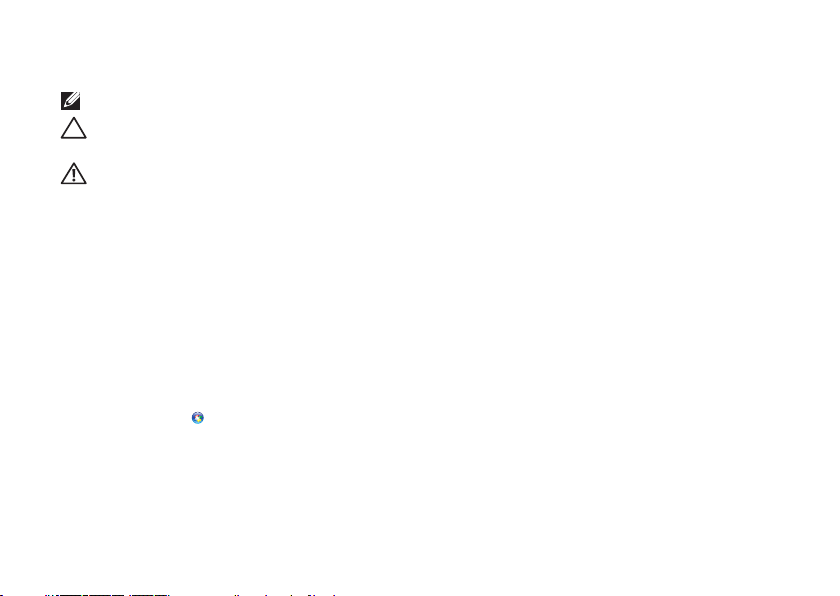
Merknader, forsiktighetsregler og advarsler
MERK: MERK angir viktig informasjon som gjør at du kan bruke datamaskinen mer effektivt.
FORSIKTIG: FORSIKTIG angir enten potensiell fare for maskinvaren eller tap av data, og
forteller hvordan du kan unngå problemet.
ADVARSEL: En ADVARSEL angir en potensiell fare for skade på eiendom, personskade
ellerdødsfall.
Hvis du kjøpte en datamaskin i serien Dell n, gjelder ikke eventuelle henvisninger i dette dokumentet til Microsoft Windowsoperativsystemet.
Dette elementet inneholder kopibeskyttelsesteknologi som er beskyttet av amerikanske patenter og andre immaterielle
eiendomsrettigheter tilhørende Rovi CorporatIon. Omvendt konstruksjon og demontering er forbudt.
__________________
Informasjonen i dette dokumentet kan endres uten varsel.
© 2010 - 2011 Dell Inc. Med enerett.
Reproduksjon av dette materialet i enhver form erstrengt forbudt uten skriftlig tillatelse fra Dell Inc.
Varemerker i teksten: Dell
er enten registrerte varemerker eller varemerker for Intel Corporation i USA og andre land. Microsoft
knapplogoen i Windows
®
Bluetooth
varemerke fra Blu-ray Disc Association.
Andre varemerker og varenavn kan brukes i dette dokumentet som en henvisning til institusjonene som innehar rettighetene til
merkene og navnene, eller til produktene. Dell Inc. fraskriver seg enhver eierinteresse for varemerker og navn som ikke er deres
egne.
2011 - 06 P/N 0C1F6 Rev. A02
er et registrert varemerke som eies av Bluetooth SIG, Inc., og som brukes av Dell under lisens. Blu-ray Disc™ er et
™
, DELL-logoen, Inspiron™ og DellConnect™ er varemerker for DellInc. Intel®, Pentium®og Core™
er enten varemerker eller registrerte varemerker for Microsoft Corporation i USA og/eller andre land.
®
, Windows® og Start-
Page 5
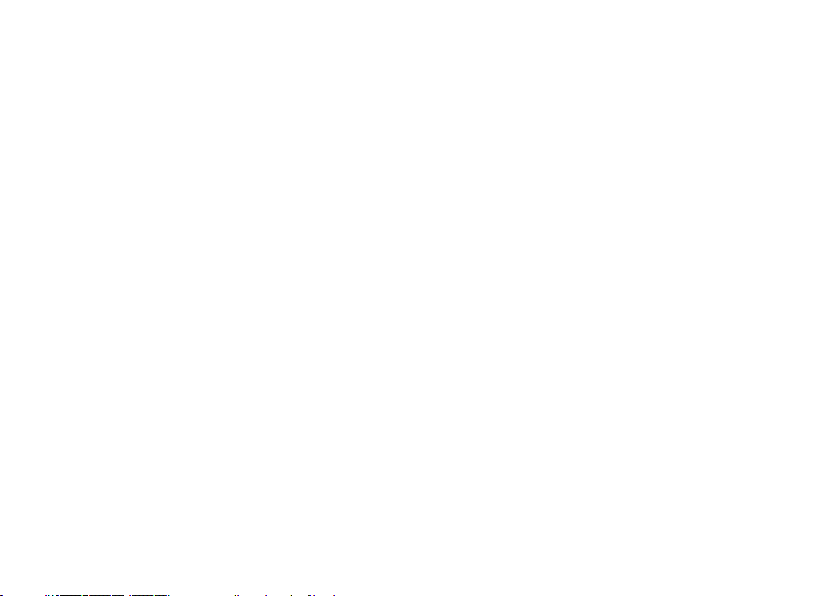
Innhold
Konfigurere den bærbare Inspiron-
datamaskinen.................... 5
Før du konfigurerer datamaskinen ......5
Koble til strømadapteren .............6
Koble til nettverkskabelen (tilleggsutstyr) ...7
Trykk på av/på-knappen...............8
Slik konfigurerer du operativsystemet ...9
Lage medier for systemgjenoppretting
(anbefales).........................10
Aktivere eller deaktivere trådløst nettverk
(valgfritt) ..........................12
Konfigurere trådløs skjerm (valgfritt) ...14
Koble til Internett (valgfritt) ...........16
Bruke Inspiron-datamaskinen..... 18
Høyre side.........................18
Venstre side....................... 20
Sett bakfra.........................24
Sett forfra .........................26
Statuslamper og indikatorer ..........28
Deaktivere batterilading............. 30
Datamaskinbase og tastaturfunksjoner ...32
Styerplatebevegelser ................36
Multimediekontrolltaster . . . . . . . . . . . . .38
Bruke den optiske stasjonen ......... 40
Skjermfunksjoner ...................42
Ta av og sette på toppdekselet
(valgfritt) ......................... 44
Ta ut og sette tilbake batteriet........ 48
Programvarefunksjoner ............. 50
DellDataSafe Online Backup ..........51
Dell Stage .........................52
3
Page 6
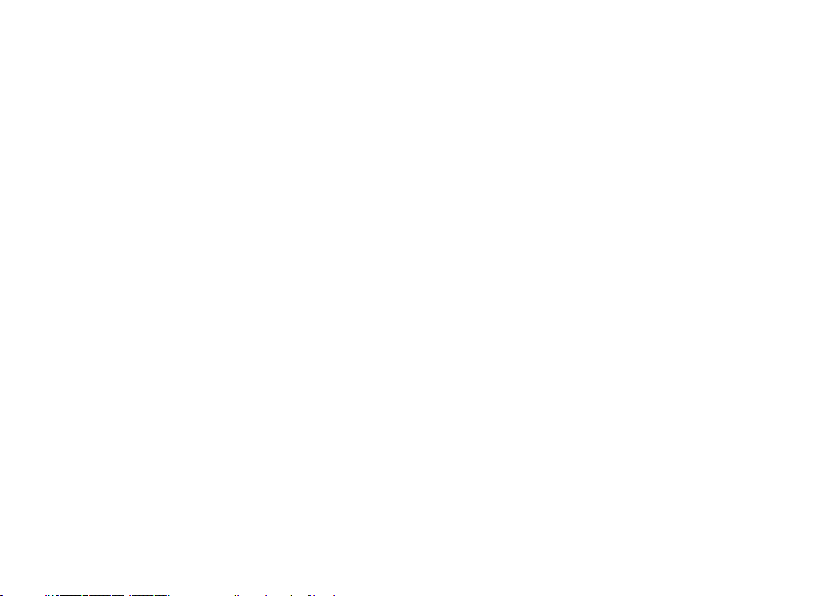
Innhold
Løse problemer . . . . . . . . . . . . . . . . . 54
Signalkoder ........................54
Nettverksproblemer .................55
Strømproblemer ....................55
Minneproblemer ...................57
Låsing av maskinen og
programvareproblemer ..............57
Bruke støtteverktøy .............60
Dell Support Center ................ 60
My Dell Downloads (Mine nedlastinger
fra Dell) ...........................61
Hardware Troubleshooter
(feilsøkingsverktøy for maskinvare).....62
Dell Diagnostics ....................62
Gjenopprette operativsystemet ... 64
Systemgjenoppretting ...............65
Dell DataSafe Local Backup.......... 66
Systemgjenopprettings-medier....... 69
Dell Factory Image Restore ...........70
4
Få hjelp ........................ 72
Teknisk støtte og kundeservice ........73
DellConnect .......................73
Internett-tjenester ..................74
Automatisk bestillingsstatustjeneste....75
Produktinformasjon .................75
Tilbakelevering av varer for
garantireparasjon eller kreditt .........76
Før du ringer .......................78
Kontakt Dell ...................... 80
Finne mer informasjon og
ressurser .......................82
Spesifikasjoner..................84
Tillegg ......................... 91
Informasjon for NOM, eller offisiell
meksikansk standard (bare for Mexico) ...91
Stikkord........................92
Page 7
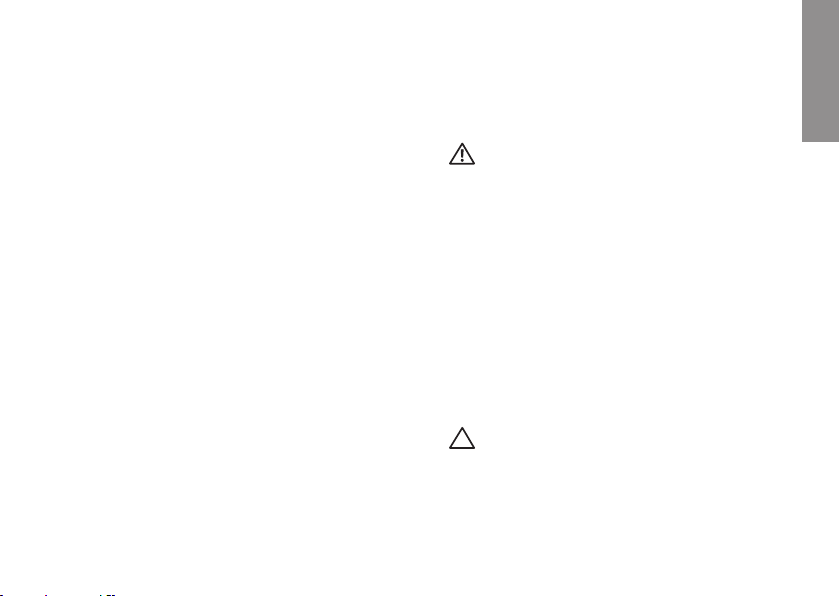
Konfigurere den bærbare Inspirondatamaskinen
I dette avsnittet forklarer vi hvordan du
konfigurerer den bærbare Dell Inspirondatamaskinen.
Før du konfigurerer datamaskinen
Når du skal velge hvor du vil plassere
datamaskinen, må du sikre at du har
enkel tilgang til en strømkilde, tilstrekkelig
ventilasjon og en jevn overflate som du kan
plassere datamaskinen på.
Hvis luftstrømmen rundt datamaskinen
hindres, kan det føre til overoppheting. Du
kan unngå overoppheting ved å sikre at det
er minst 10,2cm (4tommer) klaring bak
datamaskinen og minst 5,1cm (2tommer) på
alle andre sider. Plasser aldri datamaskinen i et
lukket rom, for eksempel et skap eller en skuff,
når strømmen er slått på.
ADVARSEL: Ikke blokker, dytt objekter
inn i eller la det samle seg støv
i ventilasjonshullene. Ikke plasser
Dell-datamaskinen i et miljø med lite
luftgjennomstrømning, for eksempel i
en lukket koffert, eller på myke underlag
som tepper eller matter, mens den er
slått på. For lite luftgjennomstrømning
kan skade datamaskinen, redusere
datamaskinens ytelse eller føre til brann.
Viften i datamaskinen slår seg på når
datamaskinen blir varm. Viftestøy er
normalt ogangir ikke et problem med
viften eller datamaskinen.
FORSIKTIG: Hvis du legger tunge eller
skarpe ting på datamaskinen, kan
datamaskinen bli permanent skadet.
INSPIRON
5
Page 8
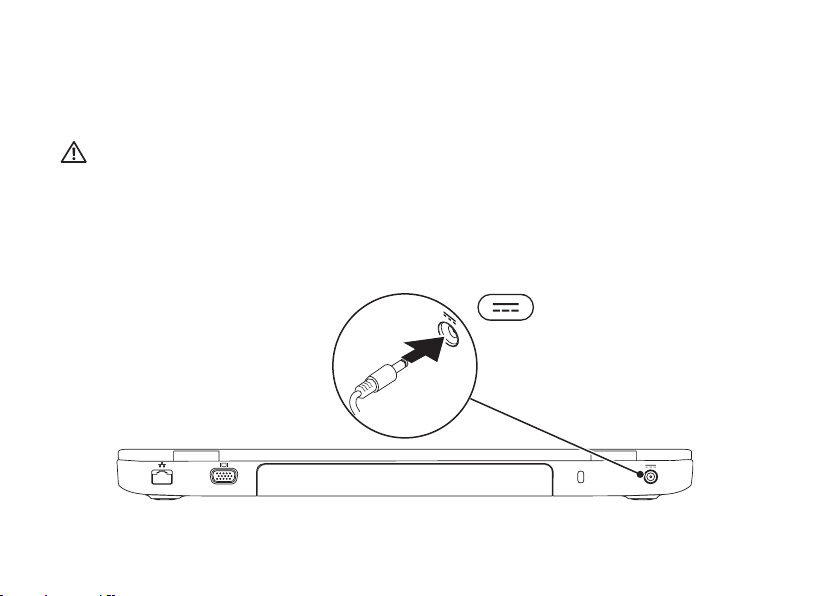
Konfigurere den bærbare Inspiron-datamaskinen
Koble til strømadapteren
Koble strømadapteren til datamaskinen, og koble den deretter til en stikkontakt eller et
overspenningsvern.
ADVARSEL: Strømadapteren fungerer med stikkontakter over hele verden. Strømstøpsler
og grenuttak kan imidlertid variere fra land til land. Hvis du bruker en inkompatibel kabel
eller kobler kabelen feil til grenuttaket eller stikkontakten, kan det føre til brann eller
permanent skade på datamaskinen.
6
Page 9
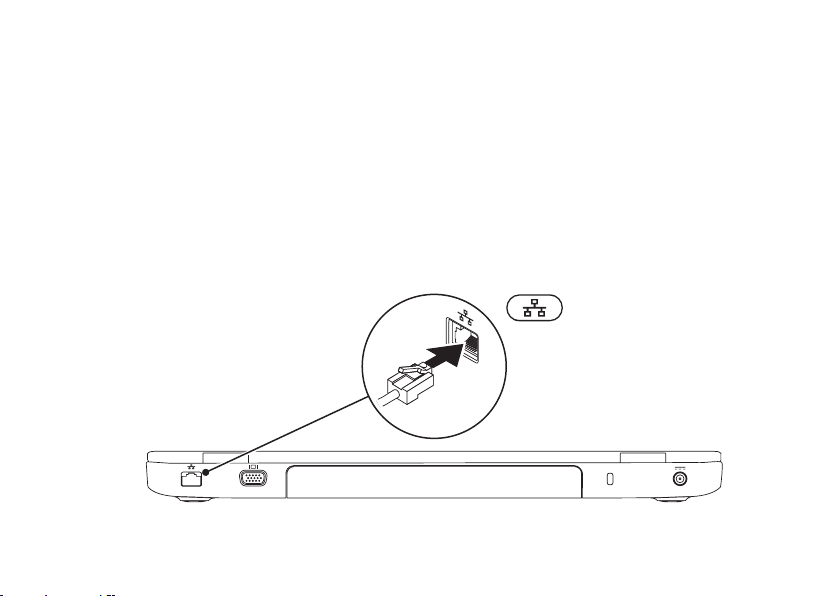
Konfigurere den bærbare Inspiron-datamaskinen
Koble til nettverkskabelen (tilleggsutstyr)
Hvis du skal bruke en kablet nettverkstilkobling, kobler du til nettverkskabelen nå.
7
Page 10
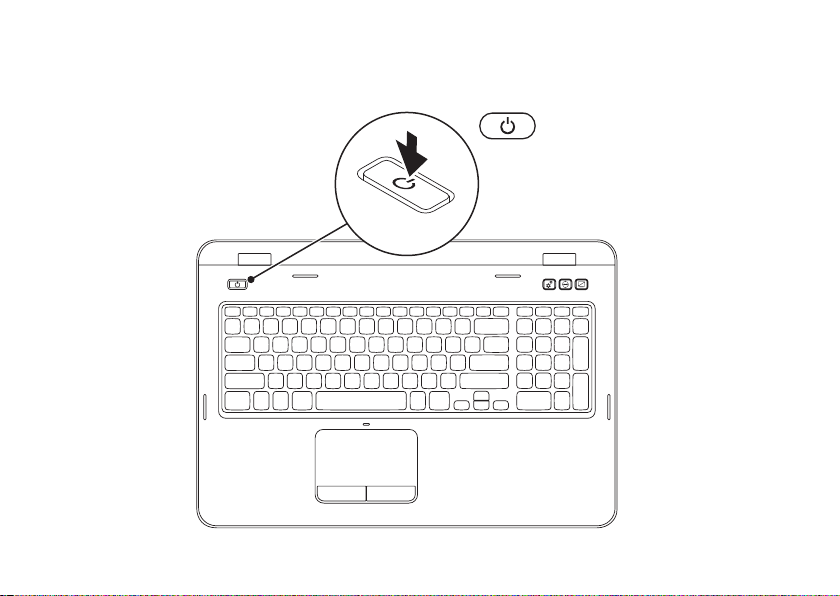
Konfigurere den bærbare Inspiron-datamaskinen
Trykk på av/på-knappen
8
Page 11
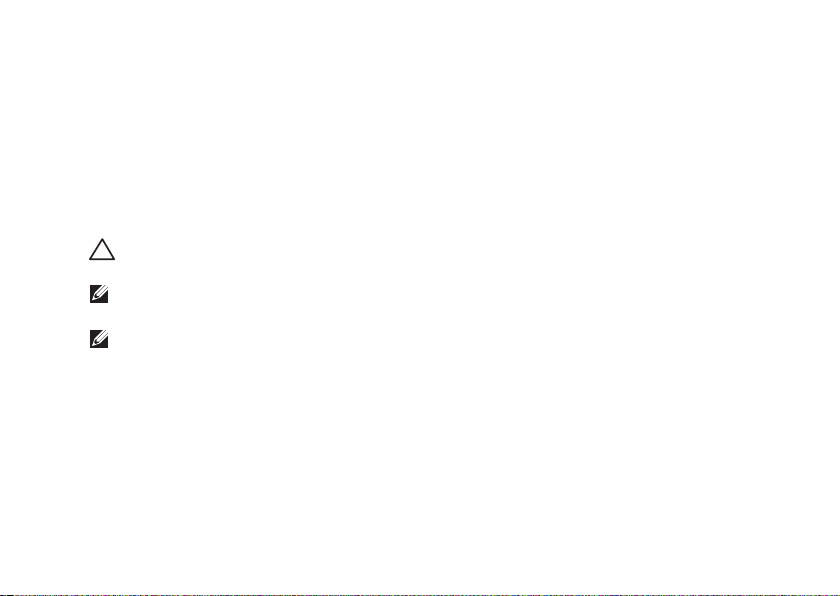
Konfigurere den bærbare Inspiron-datamaskinen
Slik konfigurerer du operativsystemet
Dell-datamaskinen er forhåndskonfigurert med operativsystemet du valgte når du kjøpte PC-en.
Konfigurere Microsoft Windows
Følg instruksjonene på skjermen for å konfigurere Microsoft Windows for første gang. Disse
trinnene er obligatoriske, og det kan ta noe tid å fullføre dem. Konfigureringsskjermbildene for
Windows fører deg gjennom flere trinn, blant annet godkjenning av lisensavtaler, angivelse av
innstillinger og konfigurering av en Internett-tilkobling.
FORSIKTIG: Ikke avbryt operativsystemets konfigurering. Hvis du gjør det, kan det gjøre
datamaskinen din ubrukelig, og du blir nødt til å installere operativsystemet på nytt.
MERK: For å oppnå optimal ytelse, anbefales det at du laster ned og installerer de seneste
BIOS-er og drivere for datamaskinen, som er tilgjengelige på support.dell.com.
MERK: Hvis du ønsker mer informasjon om operativsystemet og funksjoner, kan du besøke
support.dell.com/MyNewDell.
Konfigurasjon av Ubuntu
Følg instruksjonene på skjermen når du skal konfigurere Ubuntu for første gang. Se
dokumentasjonen til Ubuntu for mer operativsystemspesifikk informasjon.
9
Page 12
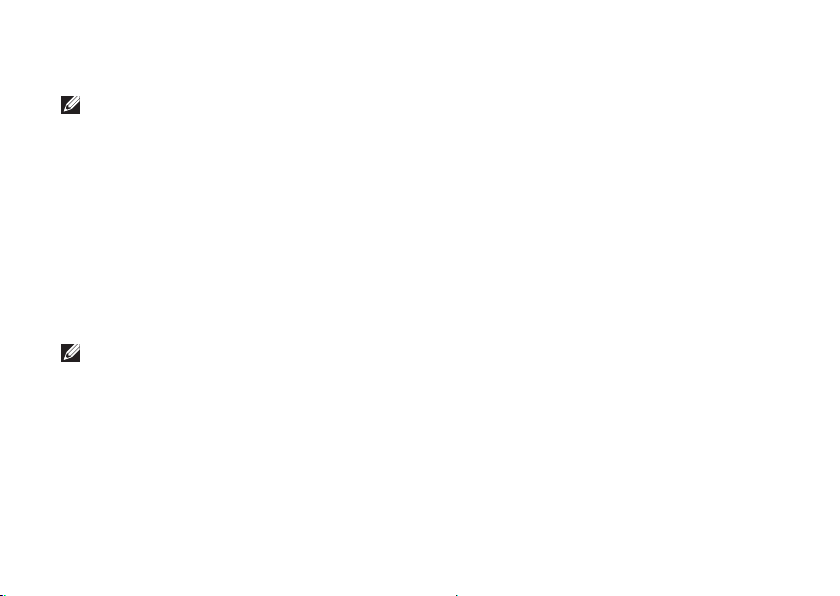
Konfigurere den bærbare Inspiron-datamaskinen
Lage medier for systemgjenoppretting (anbefales)
MERK: Vi anbefaler at du lager systemopprettingsmedier straks du har konfigurert Microsoft
Windows.
Systemgjenopprettingsmediene kan brukes til å gjenopprette datamaskinen til den
tilstanden den var i da du kjøpte den, samtidig som du tar vare på datafiler (uten at du
trenger Operativsystem-platen). Du kan bruke systemgjenopprettingsmedier hvis endringer
i maskinvare, programvare, drivere eller andre systeminnstillinger har satt datamaskinen i en
uønsket driftstilstand.
Du trenger følgende for å lage systemgjenopprettingsmediene:
•Dell DataSafe Local Backup
•USB-minnepinne med minimum 8 GB minnekapasitet eller DVD-R/DVD+R/Blu-ray Disc
(valgfritt)
MERK: Dell DataSafe Local Backup støtter ikke overskrivbare plater.
10
Page 13
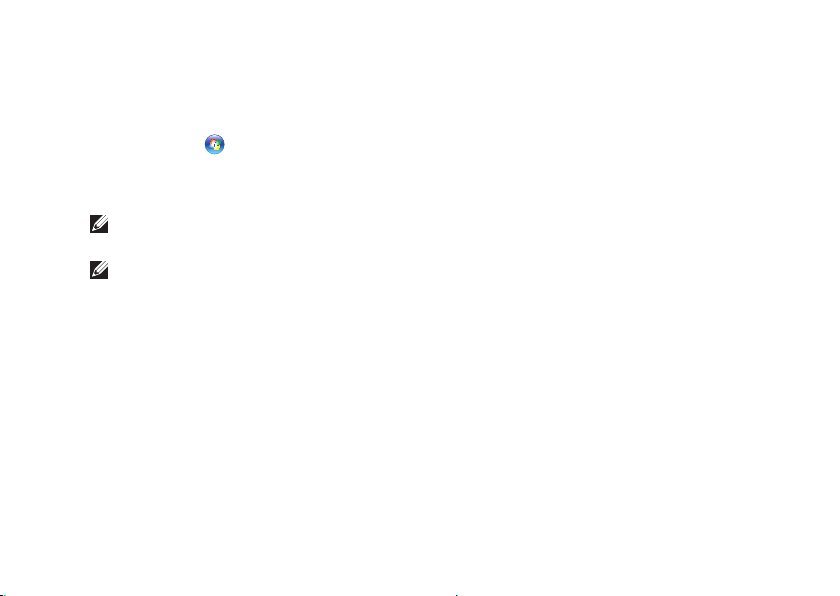
Konfigurere den bærbare Inspiron-datamaskinen
Slik lager du systemgjenopprettingsmedier:
1. Pass på at strømadapteren er tilkoblet (se Koble til strømadapteren på side 6).
2. Sett inn platen eller USB-pinnen i datamaskinen.
3. Klikk på Start
4. Klikk på Create Recovery Media (Lag gjenopprettingsmedier).
5. Følg veiledningen på skjermen.
MERK: Hvis du ønsker informasjon om hvordan du bruker gjenopprettingsmediene til å
gjenopprette operativsystemet, kan du se Systemgjenopprettingsmedier på side 69.
MERK: Vi anbefaler at du lager en plate for nullstilling av passord straks du har satt opp
Microsoft Windows. Du finner mer informasjon under Windows 7-støtte på
support.dell.com/MyNewDell.
→ Alle programmer→ Dell DataSafe Local Backup.
11
Page 14
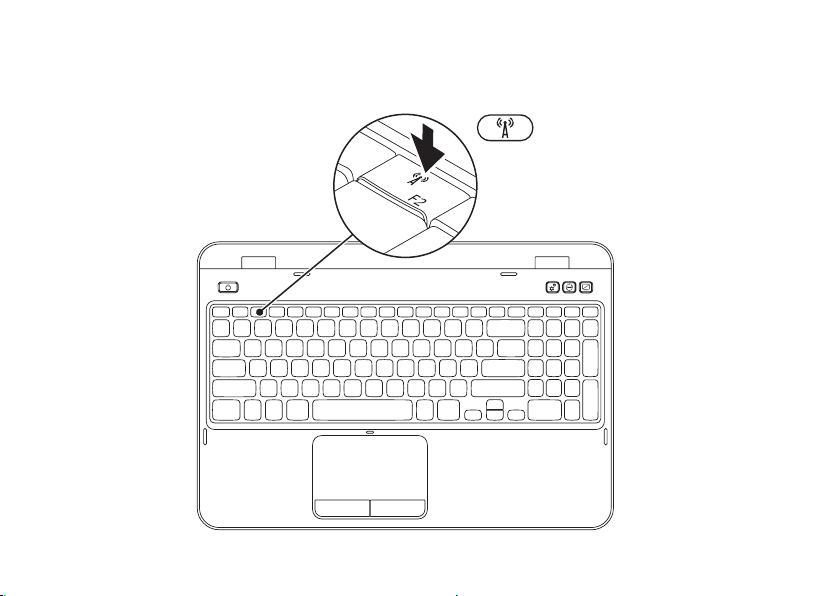
Konfigurere den bærbare Inspiron-datamaskinen
Aktivere eller deaktivere trådløst nettverk (valgfritt)
12
Page 15
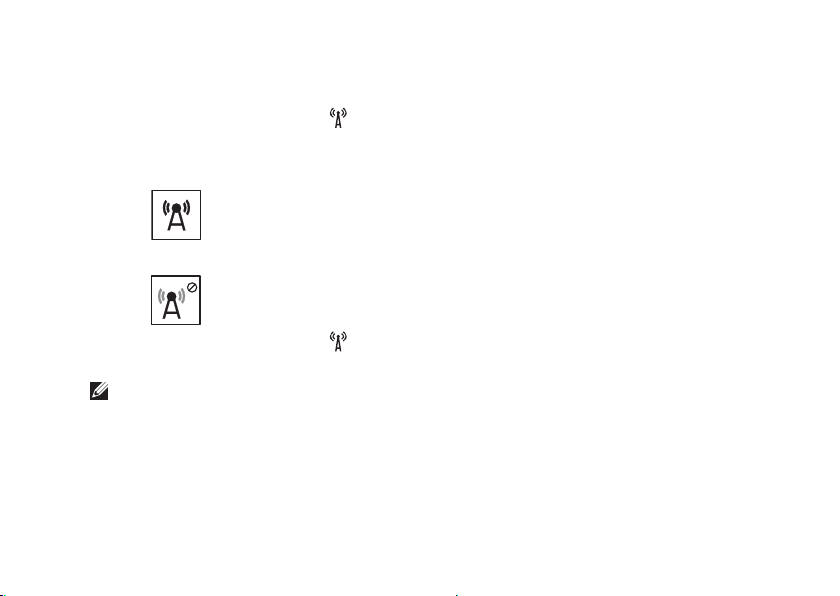
Konfigurere den bærbare Inspiron-datamaskinen
Slik aktiverer eller deaktiverer du trådløst:
1. Sørg for at datamaskinen er slåttpå.
2. Trykk på <Fn> sammen med <
Gjeldende status for trådløs radio vises på skjermen.
Trådløs funksjonalitet aktivert
Trådløs funksjonalitet deaktivert
3. Trykk på <Fn> sammen med < >-tasten igjen for å veksle mellom aktivert og deaktivert
tilstand for trådløst.
MERK: Med trådløstasten kan du raskt slå av trådløs radio (Wi-Fi og Bluetooth), for
eksempel når du blir bedt om å deaktivere all trådløs radio ombord på fly.
>-tasten på funksjonstastraden på tastaturet.
13
Page 16
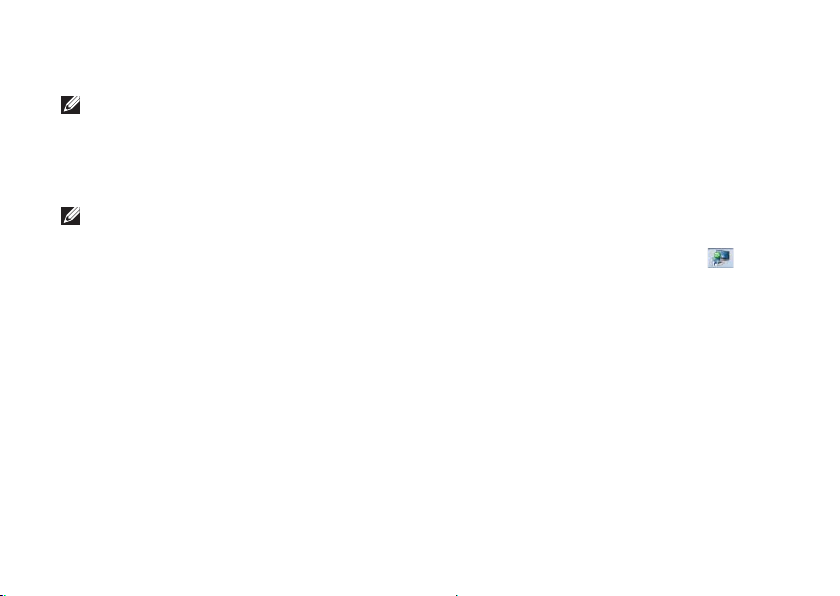
Konfigurere den bærbare Inspiron-datamaskinen
Konfigurere trådløs skjerm (valgfritt)
MERK: Det er ikke sikkert at trådløs skjerm støttes på alle datamaskiner. Hvis du ønsker
informasjon om maskin- og programvarekrav for konfigurering av trådløs skjerm, kan du se
www.intel.com.
Intel Wireless Display-funksjonen lar deg dele datamaskinskjermen med en TV uten bruk av
kabler. Du må koble en trådløs skjermadapter til TVen før du konfigurerer trådløs skjerm.
MERK: Trådløs skjermadapter leveres ikke sammen med datamaskinen og må kjøpes
separat.
Hvis din datamaskin støtter funksjonen for trådløs skjerm, vil Intel Wireless Display-ikonet
være tilgjengelig på Windows-skrivebordet.
14
Page 17
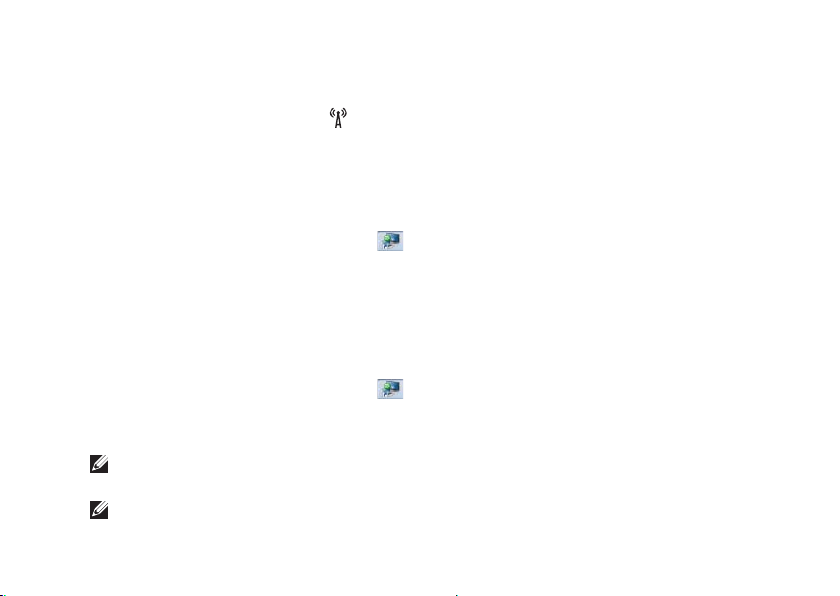
Konfigurere den bærbare Inspiron-datamaskinen
Slik setter du opp trådløs skjerm:
1. Slå på datamaskinen.
2. Trykk på <Fn> sammen med <
trådløst.
3. Koble den trådløse skjermadapteren til TVen.
4. Slå på TVen.
5. Velg riktig videokilde for din TV, som HDMI1, HDMI2 eller S-Video.
6. Klikk på Intel Wireless Display-ikonet
Intel Wireless Display-vinduet åpnes.
7. Velg Scan for available displays (Søk etter tilgjengelige skjermer).
8. Velg din trådløse skjermadapter fra listen Detected wireless displays (Trådløse skjermer funnet).
9. Skriv sikkerhetskoden som vises på TVen.
Slik aktiverer du trådløs skjerm:
1. Klikk på Intel Wireless Display-ikonet
Intel Wireless Display-vinduet åpnes.
2. Velg Connect to Existing Adapter (Koble til eksisterende adapter).
MERK: Du kan laste ned og installere den nyeste driveren for Intel Wireless Display
Connection Manager fra support.dell.com.
MERK: Hvis du vil vite mer om trådløs skjerm, kan du se dokumentasjonen til adapteren for
trådløs skjerm.
>-tasten på funksjonstastraden på tastaturet for å aktivere
på skrivebordet.
på skrivebordet.
15
Page 18
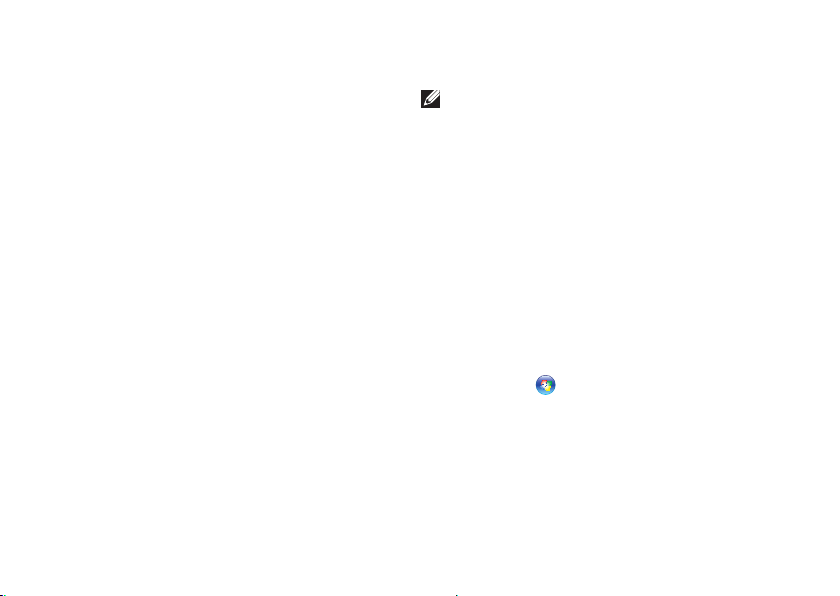
Konfigurere den bærbare Inspiron-datamaskinen
Koble til Internett (valgfritt)
Hvis du vil koble datamaskinen til Internett,
må du ha et eksternt modem eller en
nettverkstilkobling og en Internett-leverandør.
Hvis du ikke har kjøpt et eksternt USB-modem
eller en WLAN-adapter, kan du kjøpe dette fra
dell.com.
Konfigurere en kablet tilkobling
•Hvis du bruker en oppringt tilkobling, må
du koble telefonlinjen til telefonkontakten
i veggen og det eksterne USB-modemet
(tilleggsutstyr) før du konfigurerer
Internett-tilkoblingen.
•Hvis du bruker en DSL- eller kabel-/
satellittmodemtilkobling, tar du
kontakt med Internettleverandøren
eller mobiltelefontjenesten for
installasjonsanvisninger.
Følg instruksjonene i Konfigurere Internetttilkoblingen på side 17 for å fullføre
konfigureringen av den kablede Internetttilkoblingen.
16
Konfigurere en trådløs tilkobling
MERK: Se dokumentasjonen som fulgte
med den trådløse ruteren når du skal
konfigurere den.
Før du kan bruke den trådløse Internetttilkoblingen, må du koble til den trådløse
ruteren.
Slik konfigurerer du tilkoblingen til en trådløs
ruter:
1. Kontroller at trådløs tilkobling er aktivert på
datamaskinen (se Aktivere eller deaktivere
trådløs funksjonalitet (valgfritt) på side 12).
2. Lagre og lukk eventuelle åpne filer, og
avslutt alle åpne programmer.
3. Klikk på Start → Kontrollpanel.
4. I søkeboksen skriver du nettverk
og klikker deretter på Nettverks- og
delingssenter→ Koble til et nettverk.
5. Følg veiledningen på skjermen for å
fullføre konfigureringen.
Page 19
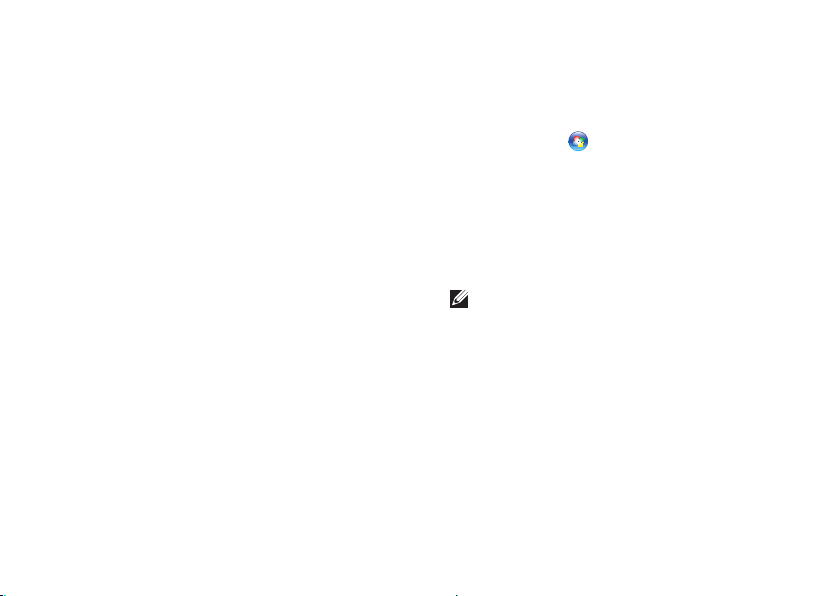
Konfigurere den bærbare Inspiron-datamaskinen
Konfigurere Internett-tilkoblingen
Det er ulike Internett-leverandører og
Internett-tilbud i ulike land. Kontakt Internettleverandøren for å få informasjon om
tilbudene som er tilgjengelige i landet ditt.
Hvis du ikke kan koble til Internett, men har
koblet deg til på samme måte tidligere, kan
tjenesten fra Internett-leverandøren være
nede. Kontakt Internett-leverandøren for å
kontrollere at tjenesten er tilgjengelig, eller
prøv på nytt senere.
Ha Internett-leverandørinformasjonen
for hånden. Hvis du ikke har en Internettleverandør, kan veiviseren for tilkobling til
Internett hjelpe deg med å finne en.
Slik konfigurerer du Internett-tilkoblingen:
1. Lagre og lukk eventuelle åpne filer, og
avslutt alle åpne programmer.
2. Klikk på Start
3. I søkeboksen skriver du nettverk
og klikker deretter på Nettverks-og
delingssenter→ Konfigurer en ny
tilkobling eller et nettverk→ Koble til
Internett.
Vinduet Koble til Internett vises.
MERK: Hvis du ikke vet hvilken type
tilkobling du skal velge, klikker du på
Hjelp meg å velge eller tar kontakt med
Internett-leverandøren.
4. Følg instruksjonene på skjermen, og bruk
installeringsinformasjonen fra Internettleverandøren, for å fullføre installeringen.
→ Kontrollpanel.
17
Page 20

Bruke Inspiron-datamaskinen
Dette avsnittet inneholder informasjon om funksjonene som er tilgjengelige på den bærbare
INSPIRON
Inspiron-datamaskinen.
Høyre side
18
1
2 3 4 5 6
Page 21
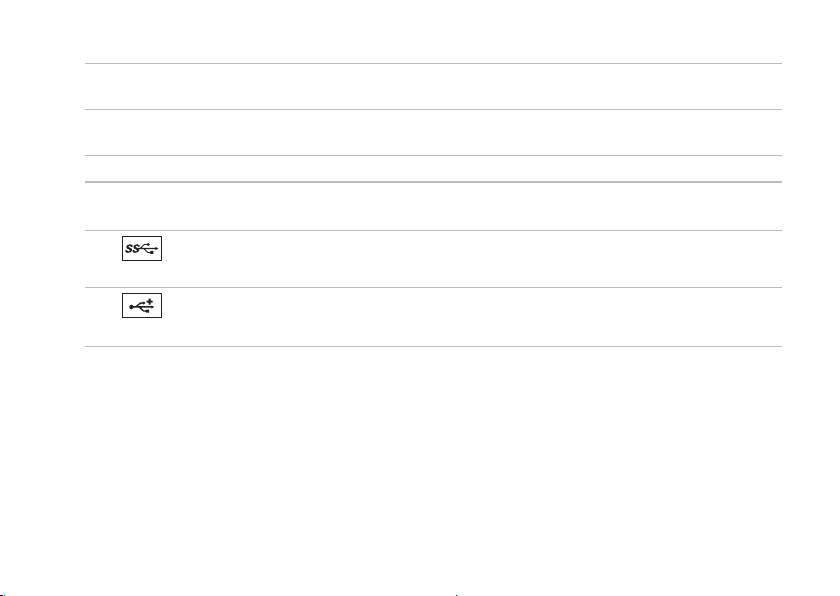
Bruke Inspiron-datamaskinen
1 Optisk stasjon: Spiller av eller tar opp CDer, DVDer og Blu-ray-plater (tilleggsutstyr).
Se Bruke den optiske stasjonen på side 40 for mer informasjon.
2 Lampe for optisk stasjon: Blinker når du trykker på utløserknappen på den optiske
stasjonen eller når du setter inn en plate som blir lest.
3 Utløserknapp for optisk stasjon: Trykk for å åpne den optiske stasjonen.
4 Nødutløserhull: Brukes til å åpne den optiske stasjonen hvis den ikke åpnes når du trykker
på utløserknappen. Se “Bruke nødutløserhullet” på side 40 for mer informasjon.
5
6
USB 3.0-kontakter (2): Gir raskere dataoverføring mellom datamaskinen og
USB-enheter.
USB 2.0-kontakt: kobler til en USB-enhet, for eksempel mus, tastatur, skriver,
ekstern stasjon eller MP3-spiller.
19
Page 22

Bruke Inspiron-datamaskinen
Venstre side
20
2 3
1
4
Page 23
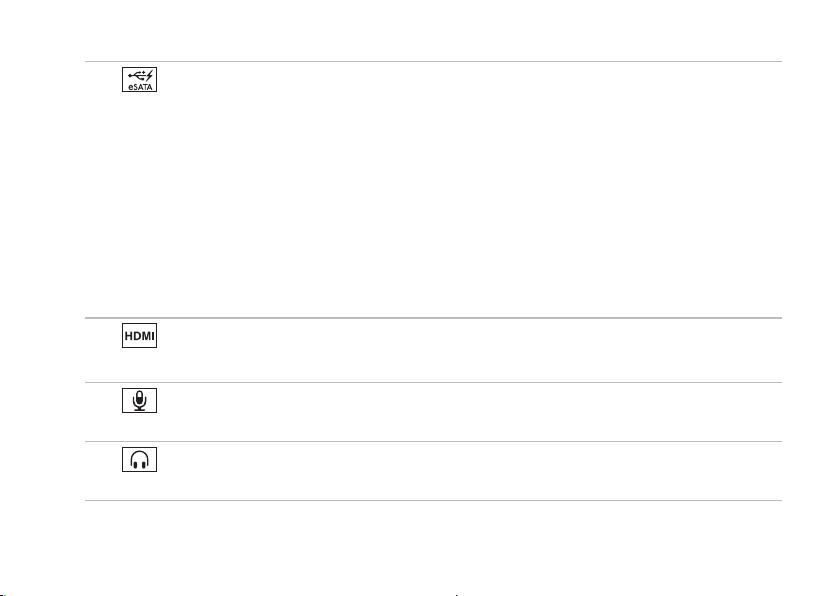
Bruke Inspiron-datamaskinen
1
eSATA/USB-kombinasjonskontakt med USB-PowerShare: Kobler til eSATA-
kompatible lagringsenheter (for eksempel eksterne harddiskstasjoner eller optiske
stasjoner) eller USB-enheter (for eksempel mus, tastatur, skriver, ekstern stasjon
eller MP3-spiller). Med funksjonen USB PowerShare kan du lade USB-enheter mens
datamaskinen er på, av eller i hvilemodus.
MERK: Enkelte USB-enheter kan ikke lade når datamaskinen er av eller i hvilemodus.
I slike tilfeller slår du på datamaskinen for å lade enheten.
MERK: Hvis du slår av datamaskinen mens du lager en USB-enhet, vil ladingen av enheten
stoppe. Koble fra USB-enheten og koble den til igjen for å fortsette ladingen.
MERK: USB PowerShare-funksjonen slår seg automatisk av når det bare gjenstår 10 % av
batteriets levetid.
2
HDMI-kontakt: Kobles til en TV for både 5.1-lyd- og videosignaler.
MERK: Når den brukes med en skjerm, er det bare videosignalet som leses.
3
Lydinngang/mikrofonkontakt: Kobler til en mikrofon eller et innsignal for bruk med
lydprogrammer.
4
Lydutgang/hodetelefonkontakt: Kobler til hodetelefoner eller strømdrevne
høyttalere eller et lydanlegg.
21
Page 24

Bruke Inspiron-datamaskinen
22
5
Page 25
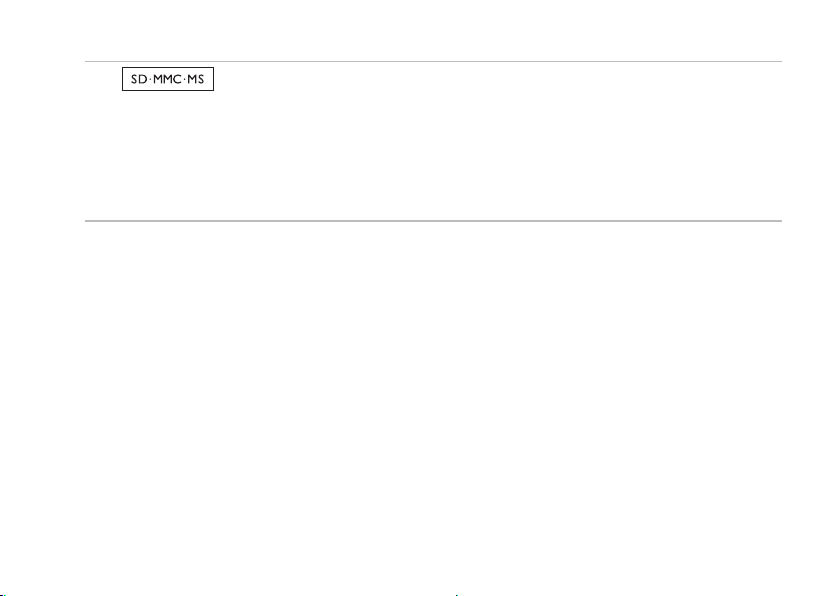
Bruke Inspiron-datamaskinen
5
digitale bilder, musikk, videoer og dokumenter som er lagret på minnekort. Hvis du vil ha
mer informasjon om hvilke minnekort som støttes, kan du se Spesifikasjoner på side 84.
MERK: Datamaskinen leveres med et tomt plastkort satt inn i mediekortsporet. Det
tomme kortet beskytter ubrukte spor mot støv og andre partikler. Ta vare på det tomme
kortet slik at du kan bruke det når det ikke står noe kort i sporet. Tomme kort fra andre
datamaskiner passer kanskje ikke i din datamaskin.
8-i-1 mediekortleser: Gir en rask og praktisk metode for å vise og dele
23
Page 26

Bruke Inspiron-datamaskinen
Sett bakfra
1 2 3 4
24
Page 27
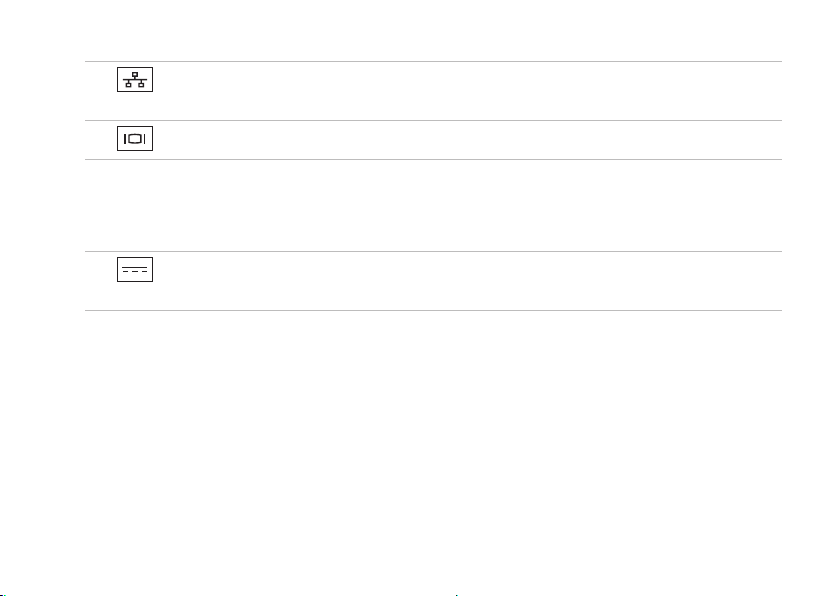
Bruke Inspiron-datamaskinen
1
Nettverkskontakt: Kobler datamaskinen til et nettverk eller en bredbåndsenhet hvis
du bruker et kablet nettverk.
2
VGA-kontakt: kobler til en skjerm eller projektor.
3 Spor for sikkerhetskabel: Her kan du feste en sikkerhetskabel, som er tilgjengelig
i databutikker, til datamaskinen.
MERK: Før du kjøper en sikkerhetskabel, bør du forsikre deg om at den passer
i sikkerhetskabelsporet på datamaskinen.
4
Strømadapterkontakt: Kobles til strømadapteren for å tilføre strøm til datamaskinen
og lade opp batteriet.
25
Page 28

Bruke Inspiron-datamaskinen
Sett forfra
1 2 3 4
26
Page 29
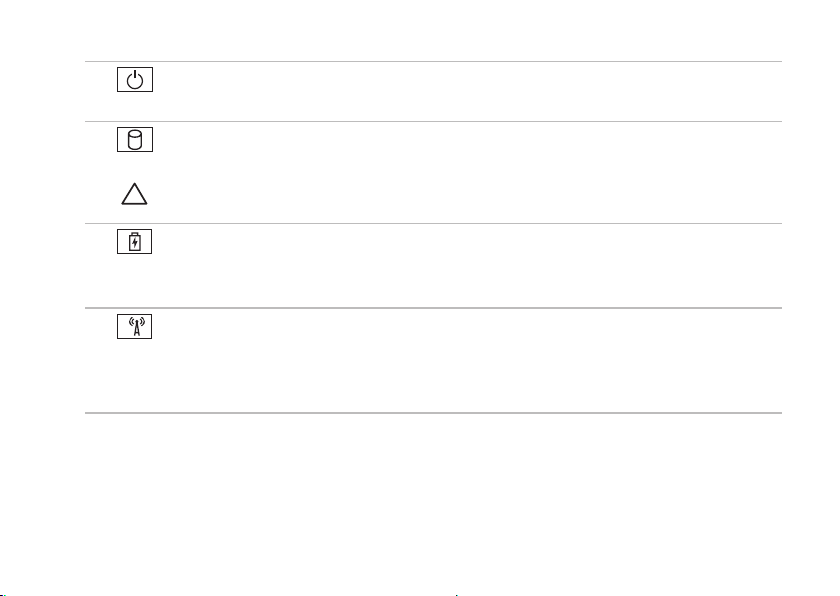
Bruke Inspiron-datamaskinen
1
Strømindikatorlampe: Angir strømtilstander. Du finner mer informasjon om
strømindikatorlampen i Statuslamper og indikatorer på side 28.
2
Indikatorlampe for harddiskaktivitet: Slås på når datamaskinen leser eller lagrer
data. Et fast hvitt lys angir harddiskaktivitet.
FORSIKTIG: Hvis du vil unngå å miste data, må du aldri slå av datamaskinen når
lampen blinker.
3
Batteristatuslampe: Angir batteriets ladestatus. Du finner mer informasjon om
batteristatuslampen i Statuslamper og indikatorer på side 28.
MERK: Batteriet lades når datamaskinen drives med strømadapteren.
4
Statuslampe for WiFi: Slås på når trådløst blir aktivert. Et fast, hvitt lys angir at trådløst
er aktivert.
MERK: Se Aktivere eller deaktivere trådløs funksjonalitet (valgfritt) på side 12 når du skal
aktivere eller deaktivere trådløst nettverk.
27
Page 30
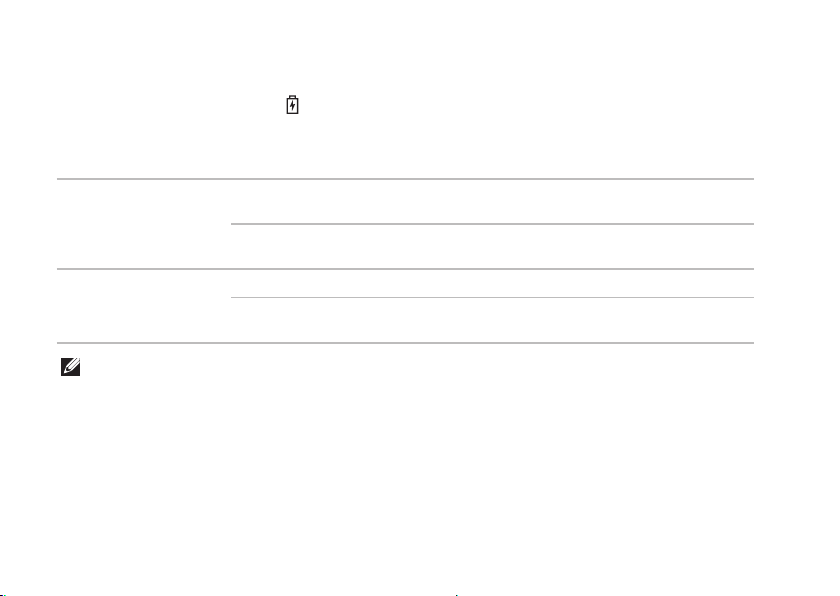
Bruke Inspiron-datamaskinen
Statuslamper og indikatorer
Lampe for batteristatus
Status for
indikatorlampe
vekselstrømadapter
Batteri
MERK: Batteriet lades når datamaskinen drives med strømadapteren.
28
lyser hvitt på/ventemodus/av/
av på/ventemodus/av/
jevnt ravgult lys på/ventemodus lavt batterinivå (<= 10 %)
av på/ventemodus/av/
Datamaskintilstand(er) Batteriladestatus
dvalemodus
dvalemodus
dvalemodus
lader
fullt oppladet
lader ikke
Page 31

Bruke Inspiron-datamaskinen
Lampe for på/av-knapp / strømindikatorlampe
Status for indikatorlampe Datamaskintilstand(er)
lyser hvitt
pulserende hvitt
av
MERK: Hvis datamaskinen er i vente- eller dvalemodus, trykker du på og holder inne på/
av-knappen et øyeblikk for å sette datamaskinen tilbake til normal modus.
MERK: Se Strømproblemer på side 55 for mer informasjon om strømproblemer.
på
ventemodus
av/dvale
29
Page 32

Bruke Inspiron-datamaskinen
Deaktivere batterilading
Hvis du er ombord i et fly, må du kanskje deaktivere batteriladefunksjonen. Slik deaktiverer du
batteriladefunksjonen raskt:
1. Sørg for at datamaskinen er slåttpå.
2. Klikk på Start
3. Skriv Power Options (Strømalternativer)i søkefeltet og trykk på <Enter>.
4. I vinduet Power Options (Strømalternativer) klikker du på Dell Battery Meter (Dell
batterimåler) for å åpne vinduet Battery Settings (Batteriinnstillinger).
5. Klikk på Turn off Battery Charging (Slå av batterilading), og klikk deretter på OK.
MERK: Batterilading kan også deaktiveres i System Setup (BIOS)-verktøyet.
30
.
Page 33

Bruke Inspiron-datamaskinen
31
Page 34

Bruke Inspiron-datamaskinen
Datamaskinbase og tastaturfunksjoner
1
2
43
32
Page 35

Bruke Inspiron-datamaskinen
1
På/av-knapp og -lampe: Trykk for å datamaskinen på eller av. Lampen på knappen
angir strømtilstandene: Du finner mer informasjon om lampen i på/av-knappen
i Statuslamper og indikatorer på side 28.
2 Funksjonstastrad: Tasten for aktivering eller deaktivering av to skjermer
dor aktivering eller deaktivering av trådløst , tasten for aktivering eller deaktivering av
styreplaten , tastene for økning av lysstyrke og reduksjon av lysstyrke og
multimedietastene er plassert på denne raden.
Se Multimediekontrolltaster på side 38 for mer informasjon om multimedietastene.
3 Styreplate: Med denne kan du styre musepekeren og dra eller flytte valgte objekter på
samme måte som med en mus. Venstreklikk ved å trykke på overflaten.
Styreplaten støtter rulling, flikk og zooming. Dobbeltklikk på ikonet for DellTouch pad
i meldingsområdet på skrivebordet for å endre styreplateinnstillingene. Hvis du vil ha mer
informasjon, kan du se Bevegelser på styreplaten på side 36.
MERK: Du kan aktivere eller deaktivere styreplaten ved å trykke på <Fn> sammen med
<
>-tasten på funksjonstastraden på tastaturet.
4 Styreplateknapper (2): Med disse kan du venstre- og høyreklikke, som med en mus.
, tasten
33
Page 36

Bruke Inspiron-datamaskinen
34
5
Page 37

Bruke Inspiron-datamaskinen
5
Windows Mobilitetssenter-knapp: Trykk for å starte Windows Mobilitetssenter.
Windows Mobilitetssenter gir rask tilgang til PCens innstillinger for lysstyrke, volum,
batteristatus, trådløst nettverk og så videre.
Dell Support Center-knapp: Trykk for å starte Dell Support Center. Se Dell Support
Center på side 60 for mer informasjon.
På/av-knapp for skjerm: Trykk for å slå skjermen på eller av.
MERK: Knappene for Windows Mobilitetssenter, Dell Support Center og skjerm på/av
virker bare på datamaskiner som kjører Windows-operativsystemet.
35
Page 38

Bruke Inspiron-datamaskinen
Styerplatebevegelser
MERK: Noen av styreplatebevegelsene
kan være deaktivert som standard.
Hvis du vil endre innstillinger for
styreplatebevegelser, klikker du på
Start → Kontrollpanel→ Maskinvare
og lyd→ Enheter og skrivere→ Mus.
36
Rulle
Med denne funksjonen kan du rulle gjennom
innholdet. Rullefunksjonen inkluderer:
Vertikal autorulling: Gir deg mulighet til å
rulle opp eller ned i det aktive vinduet.
Flytt to fingre raskt opp og
ned for å aktivere vertikal
autorulling.
Tapp på styreplaten for å
stanse autorullingen.
Horisontal autorulling: Gir deg mulighet til
å rulle til høyre eller til venstre i det aktive
vinduet.
Flytt to fingre raskt til venstre
eller høyre for å aktivere
horisontal autorulling.
Tapp på styreplaten for å
stanse autorullingen.
Page 39

Bruke Inspiron-datamaskinen
Zoom
Med zoom kan du øke eller redusere
forstørrelsen av skjerminnholdet.
Zoomfunksjonen inkluderer:
Knip: Gir deg mulighet ti å zoome inn eller
ut ved å bevege to fingre fra hverandre eller
føre dem nærmere hverandre på skjermen.
Slik zoomer du inn:
Beveg to fingre fra hverandre
for å forstørre innholdet i det
aktive vinduet.
Slik zoomer du ut:
Beveg to fingre nærmere
hverandre for å forminske
visningen av det aktive
vinduet.
Flikk
Gjør at du kan vende innholdet fremover
eller bakover, avhengig av flikkbevegelsens
retning.
Flytt tre fingre raskt i ønsket
retning for å vende innholdet
i det aktive vinduet.
37
Page 40

Bruke Inspiron-datamaskinen
Multimediekontrolltaster
Multimediekontrolltastene er plassert over raden med funksjonstaster på tastaturet. Trykk på
den aktuelle tasten for å bruke multimediekontrollene. Du kan konfigurere multimedietastene
på tastaturet ved å bruke System Setup (BIOS)-verktøyet eller Windows Mobilitetssenter.
System Setup (Systemoppsett)
1. Trykk på <F2> under POST (Power On Self Test) for å åpne System Setup (BIOS)-verktøyet.
2. I Function Key Behavior (Funksjonstastvirkemåte) velger du Multimedia Key First
(Multimedietast først) eller Function Key First (Funksjonstast først).
Multimedia Key First (Multimedietast først): Dette er standardvalget. Trykk på en multimedietast
for å utføre den tilknyttede funksjonen. For multimediehandling trykker du på <Fn> + den
aktuelle multimedietasten.
Function Key First (Funksjonstast først): Trykk på en hvilken som helst funksjonstast for å utføre
den tilhørende multimediehandlingen. For funksjon trykker du på <Fn> + den nødvendige
funksjonstasten.
MERK: Alternativet Multimedia Key First (Multimedietast først) er kun aktivt i operativsystemet.
Windows Mobilitetssenter
1. Trykk på < ><X>-tastene eller trykk på Windows Mobility Center-knappen for å starte
Windows Mobilitetssenter.
2. I Function Key Row (Funksjonstastrad) velger du Function Key (Funksjonstast) eller
Multimedia Key (Multimedietast).
38
Page 41

Bruke Inspiron-datamaskinen
Spill av forrige spor eller kapittel Reduser lydvolumet
Spill av eller sett på pause Øk lydvolumet
Spill av neste spor eller kapittel Demp lyden
39
Page 42

Bruke Inspiron-datamaskinen
Bruke den optiske stasjonen
FORSIKTIG: Ikke trykk ned på brettet når du åpner eller lukker den optiske stasjonen.
Pass på at stasjonen er lukket når du ikke bruker den.
FORSIKTIG: Ikke flytt på datamaskinen mens du spiller av eller skriver til en plate.
Den optiske stasjonen spiller av eller tar opp CDer og DVDer. Pass på at siden med skrift eller
trykk på vender opp når du legger plater i skuffen på den optiske stasjonen.
Slik plasserer du en plate i den optiske stasjonen:
1. Trykk på utløserknappen på den optiske stasjonen.
2. Trekk ut skuffen på den optiske stasjonen.
3. Plasser platen, med etikettsiden opp, i midten av skuffen til den optiske stasjonen, og klikk
platen på plass på spindelen.
4. Skyv skuffen inn i stasjonen igjen.
Bruke nødutløserhullet
Hvis skuffen i den optiske stasjonen ikke løses ut når du trykker på utløserknappen, kan du
bruke nødutløserhullet til å åpne stasjonsskuffen. Slik åpner du stasjonesskuffen ved å bruke
nødutløserhullet:
1. Slå av datamaskinen.
2. Stikk inn en tynn pinne eller en utrettet binders i nødutløserhullet, og skyv fast inn til
stasjonsskuffen åpnes.
40
Page 43

Bruke Inspiron-datamaskinen
1 plate
2 spindel
3 skuff til optisk stasjon
4 nødutløserhull
5 utløserknapp for optisk stasjon
1
2
3
4
5
41
Page 44

Bruke Inspiron-datamaskinen
Skjermfunksjoner
42
1 2 3
Page 45

Bruke Inspiron-datamaskinen
1 Mikrofon: Gir lyd av høy kvalitet under videosamtaler og lydopptak av stemmer.
2 Kamera: Innebygd kamera for opptak av video, konferanser og samtaler.
3 Indikatorlampe for kamera: Angir om kameraet er slått av eller på. Et fast hvitt lys angir
kameraaktivitet.
43
Page 46

Bruke Inspiron-datamaskinen
Ta av og sette på toppdekselet (valgfritt)
ADVARSEL: Før du begynner på noen av prosedyrene i denne delen, må du følge
sikkerhetsinstruksjonene som fulgte med datamaskinen.
ADVARSEL: Før du tar av toppdekselet, må du slå av datamaskinen og koble fra alle
eksterne kabler (også strømadapteren).
Slik tar du av toppdekselet:
1. Slå av datamaskinen og lukk skjermen.
2. Trykk ned og hold på toppdekselets utløserknapp, og skyv deretter toppdekselet.
3. MERK: Du kan kjøpe flere utskiftbare toppdeksler på dell.com.
44
Page 47

Bruke Inspiron-datamaskinen
1 datamaskinen sett bakfra
2 toppdeksel
3 toppdekselets utløserknapp
3
2
1
45
Page 48

Bruke Inspiron-datamaskinen
Slik setter du på plass toppdekselet:
MERK: Pass på at Dell-logoen vender mot baksiden av datamaskinen når du setter på
toppdekselet.
1. Rett inn toppdekselet etter skjermens bakside.
2. Skyv dekselet helt til det klikker på plass. Kontroller at det ikke er noen åpninger mellom
toppdekselet og skjermens bakdeksel.
46
Page 49

Bruke Inspiron-datamaskinen
47
Page 50

Bruke Inspiron-datamaskinen
Ta ut og sette tilbake batteriet
ADVARSEL: Før du begynner på noen av prosedyrene i denne delen, må du følge
sikkerhetsinstruksjonene som fulgte med datamaskinen.
ADVARSEL: Bruk av et inkompatibelt batteri kan øke risikoen for brann eller eksplosjon.
Denne datamaskinen bør bare bruke batterier fra Dell. Ikke bruk batterier fra andre
datamaskiner.
ADVARSEL: Før du fjerner batteriet, må du slå av datamaskinen og fjerne alle eksterne
kabler (også strømadapteren).
Slik tar du ut batteriet:
1. Slå av datamaskinen, og snu den opp-ned.
2. Skyv batterilåsehaken og batterilåssperren til ulåst posisjon.
3. Skyv og løft batteriet ut av batterirommet.
Slik setter du på plass batteriet:
1. Skyv batteriet inn i batterirommet til det klikkes på plass.
2. Skyv batterilåsehaken til låst posisjon.
48
Page 51

Bruke Inspiron-datamaskinen
1 batterilåsutløser
2 batteri
3 batterilåsehake
1
2
3
49
Page 52

Bruke Inspiron-datamaskinen
Programvarefunksjoner
Ansiktsgjenkjenningsfunksjonen
FastAccess (Rask tilgang)
Ansiktsgjenkjenningsfunksjonen FastAccess
(Rask tilgang) kan være tilgjengelig på
din datamaskin. Denne funksjonen sikrer
Dell-datamaskinen din ved at den lærer å
gjenkjenne ansiktet ditt, og bruker dette til å
kontrollere identiteten din for å automatisk
oppgi påloggingsinformasjon der du vanligvis
ville ha oppgitt denne informasjonen selv
(som for eksempel å logge på en Windowskonto eller sikre webområder). Klikk på
Start → Alle programmer→ FastAccess for
mer informasjon.
Produktivitet og kommunikasjon
Du kan bruke datamaskinen til å lage
presentasjoner, brosjyrer, kort, løpesedler
og regneark. Du kan også redigere og vise
digitale fotografier og bilder. Sjekk bestillingen
din for å finne ut hvilken programvare som er
installert på datamaskinen.
50
Når du er koblet til Internett, får du blant
annet tilgang til webområder, mulighet til å
opprette en e-postkonto og laste opp og ned
filer.
Underholdning og multimedia
Du kan bruke datamaskinen til å se film, spille
spill, lage dine egne CD-er og høre på musikk
og Internett-baserte radiostasjoner.
Du kan laste ned eller kopiere bilder
og videofiler fra bærbare enheter som
digitalkameraer og mobiltelefoner. Med
valgfri programvare kan du organisere
og lage musikk- og videofiler som kan
brennes på plater, lagres på bærbare
produkter som MP3-spillere og håndholdte
underholdningsenheter, eller spilles av og
vises direkte på tilkoblede Tv-er, projektorer
og annet hjemmekinoutstyr.
Page 53

Bruke Inspiron-datamaskinen
DellDataSafe Online Backup
MERK: Dell DataSafe Online støttes bare i
Windows-operativsystemer.
MERK: En bredbåndstilkobling er
anbefalt for raskere opplastings- eller
nedlastingshastigheter.
Dell DataSafe Online er en
automatisk sikkerhetskopierings- og
gjenopprettingstjeneste som beskytter
dataene dine og andre viktige filer mot
alvorlige hendelser som tyveri, brann eller
naturkatastrofer. Du kan få tilgang til tjenesten
på datamaskinen via en passordbeskyttet
konto.
Du finner mer informasjon på
DellDataSafe.com.
Slik planlegger du sikkerhetskopiering:
1. Klikk på ikonet for Dell DataSafe
Online
skrivebordet.
2. Følg veiledningen på skjermen.
i systemstatusfeltet på Windows-
51
Page 54

Bruke Inspiron-datamaskinen
Dell Stage
Dell Stage-programvaren som er installert
på datamaskinen, gir deg tilgang til dine
favorittmedieprogrammer.
Klikk på Start
Stage→ Dell Stage for å starte Dell Stage.
MERK: Enkelte av programmene i Dell
Stage kan også startes fra menyen Alle
programmer.
Du kan tilpasse Dell Stage på følgende måte:
•Flytte en programsnarvei: Velg og hold
programsnarveien til den blinker, og
dra deretter snarveien til den ønskede
plasseringen i Dell Stage.
•Minimere: Dra Dell Stage-vinduet til
bunnen av skjermen.
•Tilpasse: Velg innstillingsikonet, og velg
deretter det ønskede alternativet.
52
→ Alle programmer→ Dell
Følgende programmer finnes i Dell Stage:
MERK: Enkelte av programmene kan
være utilgjengelig avhengig av valgene du
tok da du kjøpte datamaskinen.
• MUSIC: Spill musikk eller søk gjennom
musikkfilene dine etter album, artist eller
låttittel. Du kan også lytte på radiostasjoner
fra hele verden. Med Napster-programmet
(tillegg) kan du laste ned sanger når du er
koblet til Internett.
• YOUPAINT: Tegn og rediger bilder.
• DOCUMENTS: Gir hurtigtilgang til
Dokumenter-mappen på datamaskinen
din.
• PHOTO: Vis, organiser eller rediger bilder.
Du kan lage lysbildefremvisninger og
samlinger av bildene dine og laste dem
opp til Facebook eller Flickr Når du er
koblet til Internett.
Page 55

Bruke Inspiron-datamaskinen
•DELL WEB: Gir en forhåndsvisning av
opptil fire av dine favorittnettsider. Klikk på
forhåndsvisningen av nettsiden for å åpne
den i nettleseren.
• VIDEO: Vis videoer. Med CinemaNowprogrammet (tillegg) kan du kjøpe eller leie
filmer og TV-programmer når du er koblet
til Internett.
• SHORTCUTS: Gir hurtigtilgang til
programmer du ofte bruker.
• STICKYNOTES: Lag notater eller
påminnelser. Disse notatene vises på
oppslagstavlen neste gang du åpner
STICKYNOTES. Du kan også lagre notater
på skrivebordet ditt.
•Web Tile: Gir en forhåndsvisning av opptil
fire av dine favorittwebsider. I Web Tile
kan du legge til, redigere eller slette en
forhåndsvisning av en webside. Klikk eller
trykk på forhåndsvisningen av websiden
for å åpne den i webleseren. Du kan
også lage flere Web Tile-enheter via
programgalleriet.
53
Page 56

Løse problemer
Dette avsnittet gir informasjon om feilsøking
INSPIRON
på datamaskinen. Hvis følgende retningslinjer
ikke løser problemet, kan du se Bruke
støtteverktøy på side60 eller Kontakte Dell på
side80.
ADVARSEL: Kun kvalifisert
servicepersonale bør fjerne dekselet på
datamaskinen. Se
support.dell.com/manuals for avanserte
serviceinstruksjoner.
servicehåndboken
Signalkoder
Datamaskinen kan sende ut en serie med
signaler (pip) under oppstarten hvis det er feil
eller problemer. Denne signalserien kalles
en signalkode og angir et problem. Hvis
dette skjer, noterer du ned signalkoden og
kontakter Dell (se Kontakte Dell på side80)
for å få hjelp.
MERK: Hvis du skal skifte ut deler, kan du
se servicehåndboken på support.dell.com.
54
på
Signalkode Mulig problem
En Mulig feil på hovedkort –
kontrollfeilsum i BIOS ROM
To Ingen RAM oppdaget
MERK: Hvis du installerte
eller erstattet minnemodulen,
må du kontrollere at
minnemodulen er festet
skikkelig.
Tre Mulig feil på hovedkort –
brikkesettfeil
Fire Lese- eller skrivefeil i RAM
Fem Feil i sanntidsklokke
Seks Skjermkort- eller brikkefeil
Sju Prosessorfeil
Åtte Skjermfeil
Page 57

Løse problemer
Nettverksproblemer
Trådløs tilkobling
Hvis du mister nettverksforbindelsen: Den
trådløse ruteren er koblet fra eller er blitt
deaktivert på datamaskinen.
•Sjekk den trådløse ruteren for å kontrollere
at den er slått på og koblet til datakilden
(kabelmodem eller nettverkshub).
•Undersøk om trådløs tilkobling er aktivert på
datamaskinen (se Aktivere eller deaktivere
trådløs funksjonalitet (valgfritt) på side 12).
•Gjenopprett forbindelsen til den trådløse
ruteren (se Konfigurere en trådløs
tilkobling på side 16).
•Noe kan forstyrre, blokkere eller avbryte
den trådløse tilkoblingen. Forsøk å flytte
datamaskinen nærmere den trådløse
ruteren.
Kablede tilkoblinger
Hvis du mister nettverksforbindelsen:
Nettverkskabelen er løs eller skadet.
Kontroller nettverkskabelen for å se om
den sitter i og ikke er skadet.
Strømproblemer
Hvis strømlampen ikke lyser: Datamaskinen
er i dvalemodus, avslått, eller den får ikke
strøm.
•Trykk på av/på-knappen. Hvis problemet
var at datamaskinen var avslått eller i
dvalemodus, vil den nå fungere som
normalt igjen.
•Koble til strømadapterkabelen på nytt,
både til strømadapteren og det elektriske
uttaket.
•Hvis strømadapterkabelen er koblet
til et grenuttak med flere kontakter,
kontrollerer du at grenuttaket er koblet
til en stikkontakt, og at grenuttaket er
slått på. Forsøk å koble til strøm uten å
benytte spenningsvern, forgrenere eller
skjøteledninger for å kontrollere om
maskinen lar seg slå på.
55
Page 58

Løse problemer
•Test at stikkontakten virker ved hjelp av en
annen enhet, for eksempel en lampe.
•Kontroller kabeltilkoblingene til
strømadapteren. Hvisstrømadapteren har
en lampe, sjekker du at denne lampen
lyser.
•Hvis problemet vedvarer, kontakter du Dell
(se Kontakte Dell på side 80).
Hvis strømlampen lyser hvitt og du ikke får
kontakt med datamaskinen: Det kan være
skjermen du ikke får kontakt med.
•Trykk på av/på-knappen til datamaskinen
slår seg av og slå den deretter på igjen.
•Hvis problemet vedvarer, kontakter du Dell
(se Kontakte Dell på side 80).
Hvis strømlampen pulserer hvitt:
Datamaskinen er i ventemodus, eller skjermen
svarer kanskje ikke.
•Trykk på en tast på tastaturet, beveg
den tilkoblede musen eller en finger på
styreplaten, eller trykk på av/på-knappen
for å gjenoppta normal drift.
56
•Hvis skjermen ikke svarer, holder du inne
av/på-knappen til datamaskinen slås av.
Deretter slår du den på igjen.
•Hvis problemet vedvarer, kontakter du Dell
(se Kontakte Dell på side 80).
Hvis du opplever interferens som forhindrer
mottak av signaler på datamaskinen: Et
uønsket signal skaper interferens ved å
forstyrre eller blokkere andre signaler. Noen
mulige årsaker til interferens er:
•Skjøteledninger for strøm, tastatur og mus
•For mange enheter er koblet til samme
grenuttak
•Flere grenuttak er koblet til den samme
stikkontakten
Page 59

Løse problemer
Minneproblemer
Hvis du får en melding om at det ikke er nok
minne:
•Lagre og lukk alle åpne filer og avslutt alle
åpne programmer som du ikke bruker, for
å se om dette løser problemet.
•I programvaredokumentasjonen finner du
minimumskravene til minne. Sett eventuelt
inn ekstra minne (se servicehåndboken på
support.dell.com/manuals).
•Sett minnemodulen(e) i kontakten(e) på
nytt (se servicehåndboken på
support.dell.com/manuals).
•Hvis problemet vedvarer, kontakter du Dell
(se Kontakte Dell på side 80).
Hvis du opplever andre minneproblemer:
•Kjør Dell Diagnostics (se Dell Diagnostics
på side 62).
•Hvis problemet vedvarer, kontakter du Dell
(se Kontakte Dell på side 80).
Låsing av maskinen og programvareproblemer
Hvis datamaskinen ikke starter: Forsikre
deg om at strømkabelen er godt festet til
datamaskinen og strømuttaket.
Hvis et program slutter å reagere:
Avslutt programmet:
1. Trykk på <Ctrl><Skift><Esc> samtidig.
2. Klikk på Programmer.
3. Velg programmet som ikke reagerer
4. Klikk på Avslutt oppgave.
57
Page 60

Løse problemer
Et program krasjer gjentatte ganger: Sjekk
dokumentasjonen for programvaren. Hvis
nødvendig avinstallerer du programmet og
installerer det på nytt.
MERK: Det følger vanligvis
med installasjonsanvisninger i
dokumentasjonen eller på CD-en.
Hvis datamaskinen slutter å reagere eller det
vises en blå skjerm:
FORSIKTIG: Du kan miste data hvis du
ikke kan slå av operativsystemet på en
kontrollert måte.
Hvis datamaskinen ikke reagerer når du
trykker på en tast på tastaturet eller flytter
på den tilkoblede musen eller en finger på
styreplaten, trykker du på av/på-knappen i
minst 8 til 10 sekunder til maskinen slår seg
av. Deretter starter du maskinen på nytt.
58
Hvis et program er laget for en tidligere
versjon av Microsoft Windowsoperativsystemet:
Kjør veiviseren for programkompatibilitet.
Veiviseren for programkompatibilitet
konfigurerer et program slik at det kjører i et
miljø som ligner på operativsystemmiljøet til
en tidligere versjon av Microsoft Windows.
Slik kjører du Veiviser for
programkompatibilitet:
1. Klikk på Start
Programmer→ Kjør programmer laget for
tidligere Windows-versjoner.
2. Klikk på Neste i velkomstvinduet.
3. Følg veiledningen på skjermen.
→ Kontrollpanel→
Page 61

Løse problemer
Andre programvareproblemer:
•Sikkerhetskopier filene øyeblikkelig.
•Bruk et antivirusprogram for å kontrollere
harddisken eller CD-er.
•Lagre og lukk eventuelle åpne filer eller
programmer, og slå av datamaskinen via
Start-menyen
•Les dokumentasjonen for programvaren
eller kontakt programvareprodusenten
angående feilsøkingsinformasjon:
– Kontroller at programmet er
kompatibelt med operativsystemet på
datamaskinen.
– Kontroller at maskinen overholder
minimumskravene til maskinvare
for å kunne kjøre programvaren.
Du finner flere opplysninger i
programvaredokumentasjonen.
.
– Kontroller at programmet er installert
og konfigurert på riktig måte.
– Kontroller at enhetsdriverne ikke er i
konflikt med programmet.
– Hvis nødvendig avinstallerer du
programmet og installerer det på nytt.
– Skriv ned eventuell feilmelding som
vises, for å få hjelp med feilsøking når
du kontakter Dell.
59
Page 62

Bruke støtteverktøy
Dell Support Center
INSPIRON
All støtten du trenger – ett praktisk sted.
Dell Support Center sørger for
systemvarsler, tilbud om ytelsesforbedringer,
systeminformasjon og lenker til andre Dellverktøy og diagnostikktjenester.
Når du skal starte programmet, trykker du på
Dell Support Center-knappen
eller klikker på Start → Alle programmer→
Dell→ Dell Support Center→ Launch Dell
Support Center (Start Dell Support Center).
Hjemmesiden til Dell Support Center viser
datamaskinens modellnummer, servicekode,
ekspress-servicekode, garantistatus og varsler
om forbedring av ytelsen på datamaskinen.
60
på tastaturet
Hjemmesiden har også lenker til:
PC Checkup: Kjør maskinvarediagnostikk,
se hvilket program som okkuperer mest på
harddisken, og spor endringer du gjør på
datamaskinen hver dag.
PC Checkup-verktøy
•Drive Space Manager : Administrer
harddisken ved å bruke en visuell
representasjon av plassen som hver type
fil bruker.
•Performance and Configuration
History: Overvåk systemhendelser og
endringer over tid. Dette verktøyet
viser alle maskinvareskanninger, tester,
systemendringer, kritiske hendelser og
gjenopprettingspunkter på den dagen de
inntraff.
Page 63

Bruke støtteverktøy
Detailed System Information: Vis
detaljert informasjon om maskinvareog operativsystemkonfigurasjoner, få
tilgang til kopier av servicekontrakter,
garantiinformasjon og alternativer for
fornyelse av garanti.
Get Help: Se alternativer for Dell teknisk
støtte, kundestøtte, omvisninger og
opplæring, elektroniske verktøy, eierhåndbok,
garantiinformasjon, vanlige spørsmål og så
videre.
Backup and Recovery: Lag
gjenopprettingsmedier, start
gjenopprettingsverktøy og sikkerhetskopiering
av filer til Internett.
System Performance Improvement Offers:
Få program- og maskinvareløsninger som vil
hjelpe med å øke systemytelsen.
Hvis du vil vite mer om Dell Support
Center og laste ned og installere de
tilgjengelige støtteverktøyene, går du til
DellSupportCenter.com.
My Dell Downloads (Mine nedlastinger fra Dell)
MERK: My Dell Downloads er kanskje ikke
tilgjengelig i alle områder.
Noe av programvaren som er
forhåndsinstallert på den nye Delldatamaskinen, har ikke en CD eller DVD
som sikkerhetskopi. Denne programvaren
er tilgjengelig på webområdet My Dell
Downloads. Fra dette webområdet kan
du laste ned tilgjengelig programvare
for ny installering, eller lage dine egne
sikkerhetskopier.
Slik registrerer du deg for å bruke My Dell
Downloads:
1. Gå til DownloadStore.dell.com/media.
2. Følg instruksjonene på skjermen for å
registrere deg og laste ned programvaren.
3. Installer på nytt eller lag en sikkerhetskopi
for fremtidig bruk.
61
Page 64

Bruke støtteverktøy
Hardware Troubleshooter (feilsøkingsverktøy for maskinvare)
Hvis en enhet ikke registreres under
konfigureringen av operativsystemet, eller den
registreres, men blir feilkonfigurert, kan du
bruke feilsøkingsverktøyet for maskinvare til
å løse inkompatibilitetsproblemet.
Slik starter du feilsøkingsverktøyet for
maskinvare:
1. Klikk på Start
2. Skriv hardware troubleshooter
(feilsøking av maskinvare) i
søkefeltet, og trykk på <Enter> for å starte
søket.
3. I søkeresultatene velger du det alternativet
som best beskriver problemet. Følg de
gjenværende feilsøkingstrinnene.
62
→ Hjelp og støtte.
Dell Diagnostics
Hvis det oppstår et problem med
datamaskinen, utfører du kontrollene som
står oppført under Låsing av maskinen og
programvareproblemer på side 57 og kjører
Dell Diagnostics før kontakter Dell for teknisk
hjelp og veiledning.
Kontroller at enheten du vil teste, vises i
System Setup-programmet og er aktiv. Når
du skal starte System Setup (BIOS)-verktøyet,
slår du på (eller omstarter) datamaskinen og
trykker på<F2> når Dell-logoen vises.
Starte Dell Diagnostics
Når du kjører Dell Diagnostics, starter
datamaskinen Enhanced Pre-boot System
Assessment (ePSA). ePSA omfatter en serie
med diagnostiske tester for enheter som
hovedkort, tastatur, skjerm, minne, harddisk
og så videre.
1. Slå på datamaskinen eller start den på nytt.
2. Når DELL-logoen vises, trykker du
umiddelbart på F12.
Page 65

Bruke støtteverktøy
MERK: Hvis du venter for lenge, slik
at operativsystemlogoen vises, må
du vente til du ser skrivebordet i
Microsoft Windows. Deretter slår du av
datamaskinen og prøver på nytt.
3. Velg Diagnostics (diagnostikk) fra
oppstartsmenyen, og trykk <Enter>.
Svar på spørsmålene du får i løpet av denne
testen.
•Dersom det oppdages feil, stopper
datamaskinen og begynner å pipe.
Trykk <n> for å stoppe testen og starte
datamaskinen på nytt. Trykk <y> for å
fortsette til neste test. Trykk <r> for å teste
komponenten som feilet på nytt.
•Hvis det oppdages feil under Enhanced
Pre-boot System Assessment, skriver
du ned feilkoden(e) og kontakter Dell
(se Kontakte Dell på side 80 for mer
informasjon).
Hvis Enhanced Pre-boot System Assessment
fullføres uten feil, vises meldingen “Do you
want to run the remaining memory
tests? This will take about 30
minutes or more. Do you want to
continue? (Recommended).” (“Vil du
kjøre de resterende minnetestene? Dette
kan ta omtrent 30 minutter. Vil du fortsette?
(Anbefales)”.)
Hvis du opplever problemer med minnet,
trykker du <y> for ja, hvis ikke trykker du <n>
for nei. Følgende melding vises: “Enhanced
Pre-boot System Assessment
Complete”.
Klikk på Exit (Avslutt) for å starte systemet på
nytt.
63
Page 66

Gjenopprette operativsystemet
Du kan gjenopprette operativsystemet på datamaskinen ved å bruke et av disse alternativene:
INSPIRON
FORSIKTIG: Hvis bruker Dell Factory Image Restore eller
gjenopprette operativsystemet, slettes alle datafiler permanent fra datamaskinen. Hvis
det er mulig, bør du sikkerhetskopiere alle data før du bruker disse alternativene.
Alternativ Bruk
Systemgjenoppretting som den første løsningen
Dell DataSafe Local Backup når Systemgjenoppretting ikke løser problemet
Systemgjenopprettingsmedier når operativsystemfeil hindrer bruk av
Systemgjenoppretting og Dell DataSafe Local Backup
ved installering fabrikkinstallert programvare fra Dell på
en nylig installert harddisk
Dell Factory Image Restore til å gjenopprette datamaskinen til tilstanden den var i da
du mottok den
Operativsystem-platen til å installere bare operativsystemet på nytt
MERK: Operativsystem-platen følger kanskje ikke med datamaskinen.
64
operativsystemplaten
til å
Page 67

Gjenopprette operativsystemet
Systemgjenoppretting
Microsoft Windows-operativsystemene har et
Systemgjenoppretting-alternativ som gir deg
mulighet til å tilbakestille datamaskinen til en
tidligere driftstilstand (uten at det innvirker på
datafiler) hvis endringer med maskinvaren,
programvaren eller andre systeminnstillinger
blir slettet fra datamaskinen under en
uønsket driftstilstand. Eventuelle endringer
som Systemgjenoppretting gjør med
datamaskinen, er fullt reversible.
FORSIKTIG: Foreta regelmessig
sikkerhetskopiering av datafilene.
Systemgjenoppretting overvåker eller
gjenoppretter ikke datafilene.
Starte Systemgjenoppretting
1. Klikk på Start .
2. Skriv Systemgjenoppretting i søkefeltet
og trykk på <Enter>.
MERK: Vinduet Brukerkontokontroll
kan bli vist. Hvis du er administrator på
datamaskinen, klikker du på Fortsett.
Ellers tar du kontakt med administratoren
for å fortsette den ønskede handlingen.
3. Klikk på Neste, og følg instruksjonene på
skjermen.
Hvis Systemgjenoppretting ikke løste
problemet, kan du angre den siste
systemgjenopprettingen.
65
Page 68

Gjenopprette operativsystemet
Angre den siste
systemgjenopprettingen
MERK: Før du angrer den siste
systemgjenopprettingen, må du lagre
og lukke alle åpne filer og avslutte alle
åpne programmer. Du må ikke endre,
åpne eller slette eventuelle filer eller
programmer før systemgjenopprettingen
er fullført.
1. Klikk på Start
2. Skriv Systemgjenoppretting i søkefeltet
og trykk på <Enter>.
3. Klikk på Angre siste gjenoppretting, og
deretter Neste.
66
.
Dell DataSafe Local Backup
FORSIKTIG: Bruk av Dell DataSafe
Local Backup til å gjenopprette
operativsystemet vil permanent
fjerne alle programmer og drivere
som ble installert etter at du mottok
datamaskinen. Lag sikkerhetskopier
av programmer du trenger å installere
på datamaskinen, før du bruker Dell
DataSafe Local Backup. Bruk Dell
DataSafe Local Backup bare hvis
Systemgjenoppretting ikke løste
problemet med operativsystemet.
FORSIKTIG: Selv om Dell Datasafe Local
Backup er laget for å ta vare på datafiler
på datamaskinen, anbefales det at du
sikkerhetskopierer datafilene før du
bruker Dell DataSafe Local Backup.
Page 69

Gjenopprette operativsystemet
MERK: Dell DataSafe Local Backup er
kanskje ikke tilgjengelig i alle områder.
MERK: Hvis Dell DataSafe Local Backup
ikke er tilgjengelig på din datamaskin,
bruker du Dell Factory Image Restore (se
Dell Factory Image Restore på side 70) til
å gjenopprette operativsystemet.
Du kan bruke Dell DataSafe Local Backup til
å gjenopprette harddisken til driftstilstanden
den hadde da du kjøpte datamaskinen, uten at
datafilene slettes.
Med Dell DataSafe Local Backup kan du:
•Sikkerhetskopiere og gjenopprette
datamaskinen til en tidligere driftstilstand
•Lage systemgjenopprettingsmedier
Dell DataSafe Local Backup Basic
For å gjenopprette det fabrikkinstallerte Dellprogramvarebildet og ta vare på datafiler:
1. Slå av datamaskinen.
2. Koble fra alle enheter (USB-stasjon,
skriver og så videre) som er koblet til
datamaskinen, og ta ut en eventuell
harddisk som nylig er lagt til.
MERK: Ikke koble fra strømadapteren.
3. Slå på datamaskinen.
4. Når DELL-logoen vises, trykker du på <F8>
flere ganger for å få tilgang til vinduet
Advanced Boot Options (Avanserte
oppstartsalternativer).
MERK: Hvis du venter for lenge, slik
at operativsystemlogoen vises, må
du vente til du ser skrivebordet i
Microsoft Windows. Deretter slår du av
datamaskinen og prøver på nytt.
5. Velg Repair Your Computer (Reparer
datamaskinen).
67
Page 70

Gjenopprette operativsystemet
6. Velg Dell DataSafe Restore and
Emergency Backup fra menyen
System Recovery Options
(Systemgjenopprettingsvalg), og følg
instruksjonene på skjermen.
MERK: Gjenopprettingsprosessen kan ta
en time eller mer, avhengig av størrelsen
på dataene som skal gjenopprettes.
MERK: Hvis du vil ha mer informasjon,
kan du se kunnskapsbaseartikkelen
353560 på support.dell.com.
68
Oppgradere til Dell DataSafe Local
Backup Professional
MERK: Dell DataSafe Local Backup
Professional kan være installert på
datamaskinen hvis du bestilte det da du
kjøpte den.
Dell DataSafe Local Backup Professional gir
tilleggsfunksjoner som lar deg:
•Sikkerhetskopiere og gjenopprette
datamaskinen basert på filtyper
•Sikkerhetskopiere filer til en lokal
lagringsenhet
•Planlegge automatiserte sikkerhetskopier
Slik oppgraderer du til Dell DataSafe Local
Backup Professional:
1. Klikk på ikonet for Dell DataSafe Local
Backup
Windows-skrivebordet.
2. Klikk på UPGRADE NOW! (Oppgrader nå)
3. Følg veiledningen på skjermen.
i systemstatusfeltet på
Page 71

Gjenopprette operativsystemet
Systemgjenopprettingsmedier
FORSIKTIG: Selv om
systemgjenopprettingsmediene er
laget for å ta vare på datafiler på
datamaskinen, anbefales det at du
sikkerhetskopierer datafilene før du
bruker mediene.
Du kan bruke systemgjenopprettingsmediene,
som du laget ved hjelp av Dell DataSafe
Local Backup, til å sette harddisken tilbake
til driftstilstanden den var i da du kjøpte
datamaskinen, uten at datafilene slettes.
Bruk systemgjenopprettingsmediene i disse
tilfellene:
•Operativsystemfeil som hindrer bruk
av gjenopprettingsalternativer som er
installert på datamaskinen.
•Harddiskfeil som hindrer gjenoppretting
av data
Slik gjenoppretter du den fabrikkinstallerte
Dell-programvaren på datamaskinen ved å
bruke systemgjenopprettingsmediene:
1. Sett inn systemgjenopprettingsplaten eller
USB-pinnen, og start datamaskinen på
nytt.
2. Når DELL-logoen vises, trykker du
umiddelbart på <F12>.
MERK: Hvis du venter for lenge, slik
at operativsystemlogoen vises, må
du vente til du ser skrivebordet i
Microsoft Windows. Deretter slår du av
datamaskinen og prøver på nytt.
3. Velg riktig oppstartsenhet fra listen, og
trykk på <Enter>.
4. Følg veiledningen på skjermen.
69
Page 72

Gjenopprette operativsystemet
Dell Factory Image Restore
FORSIKTIG: Hvis du bruker Dell Factory
Image Restore til å gjenopprette
operativsystemet, slettes alle data
fra harddisken permanent, og også
alle programmer eller drivere du
har installert etter at du mottok
maskinen. Hvis det er mulig, bør du
sikkerhetskopiere alle data før du
bruker dette alternativet. Bruk Dell
Factory Image Restore bare hvis
Systemgjenoppretting ikke løste
problemet med operativsystemet.
MERK: Dell Factory Image Restore er
kanskje ikke tilgjengelig i enkelte land
eller på visse datamaskiner.
MERK: Hvis Dell Factory Image Restore
ikke er tilgjengelig på din datamaskin,
bruker du Dell DataSafe Local Backup (se
Dell DataSafe Local Backup på side 66) til
å gjenopprette operativsystemet.
70
Bruk Dell Factory Image Restore bare
som siste utvei for å gjenopprette
operativsystemet. Dette alternativet
gjenoppretter harddisken til den tilstanden
den var i da du kjøpte datamaskinen.
Eventuelle programmer og filer du har lagt til
siden du kjøpte maskinen – også datafiler–
slettes for godt fra datamaskinen. Datafiler
er dokumenter, regneark, e-postmeldinger,
digitale bilder, musikkfiler osv. Hvis det er
mulig, sikkerhetskopierer du alle data før du
bruker Dell Factory Image Restore.
Starte Dell Factory Image Restore
1. Slå på datamaskinen.
2. Når DELL-logoen vises, trykker du på <F8>
flere ganger for å få tilgang til vinduet
Advanced Boot Options (Avanserte
oppstartsalternativer).
MERK: Hvis du venter for lenge, slik
at operativsystemlogoen vises, må
du vente til du ser skrivebordet i
Microsoft Windows. Deretter slår du av
datamaskinen og prøver på nytt.
Page 73

Gjenopprette operativsystemet
3. Velg Repair Your Computer (Reparer
datamaskinen).
Vinduet System Recovery Options
(Alternativer for systemgjenoppretting) vises.
4. Velg et tastaturoppsett og klikk på Next
(Neste).
5. Logg på som lokal bruker for å få tilgang
til alternativene forgjenoppretting. Skriv
administrator i feltet User name
(Brukernavn) for å få tilgang til ledeteksten,
og klikk deretter på OK.
6. Klikk på Dell Factory Image Restore.
Velkomstskjermbildet for Dell Factory
Image Restore vises.
MERK: Det kan hende at du må velge
Dell Factory Tools og deretter Dell
Factory Image Restore, avhengig av
konfigurasjonen.
7. Klikk på Neste.
Vinduet Confirm Data Deletion (Bekreft
sletting av data) vises.
MERK: Hvis du ikke vil fortsette med
Factory Image Restore, klikker du på
Cancel (Avbryt).
8. Merk av i avmerkingsboksen for
å bekrefte at du vil fortsette for å
omformatere harddisken og gjenopprette
systemprogramvaren til fabrikktilstanden,
og klikk deretter på Next (Neste).
Gjenopprettingsprosessen startes, og den
kan ta minst fem minutter å gjennomføre.
En melding vises når operativsystemet
og fabrikkinstallerte programmer er
gjenopprettet til fabrikktilstand.
9. Klikk på Finish (Fullfør) for å starte
datamaskinen på nytt.
71
Page 74

Få hjelp
Hvis du støter på problemer med
INSPIRON
datamaskinen, kan du utføre følgende trinn
for å diagnostisere og feilsøke problemet:
1. Se Problemløsing på side 54 hvis du vil ha
informasjon om og fremgangsmåter for
løsing av problemet datamaskinen din har.
2. Se Dell Diagnostics på side 62 hvis du
ønsker en veiledning for hvordan du kjører
Dell Diagnostics.
3. Fyll ut Sjekkliste for diagnostisering på
side 79.
4. Bruk Dells store utvalg av elektroniske
tjenester, som er tilgjengelige på Dell
Support (support.dell.com), for å få hjelp
til installasjon og feilsøking. Se Internetttjenester på side 74 hvis du vil ha en
mer utfyllende liste over Dell Support på
Internett.
5. Hvis de foregående trinnene ikke løser
problemet, kan du se Før du ringer på side 78.
72
MERK: Ring Dell Support fra en
telefon nær datamaskinen, slik at
støttepersonellet kan hjelpe til med
nødvendig framgangsmåte.
MERK: Dells ekspresservicekode er ikke
tilgjengelig i alle land.
Oppgi ekspresservicekoden når du blir
bedt om det gjennom Dells automatiske
telefonsystem, slik at samtalen kan overføres
direkte til riktig støttepersonell. Hvis du
ikke har en ekspresservicekode, åpner du
mappen Dell Accessories (Dell-tilbehør),
dobbeltklikker på ikonet Express Service Code
og følger instruksene.
MERK: Noen av tjenestene er ikke alltid
tilgjengelige på alle steder utenfor
det kontinentale USA. Ring nærmeste
Dell-representant for informasjon om
tilgjengelighet.
Page 75

Få hjelp
Teknisk støtte og kundeservice
Dells brukerstøtte og kundeservice er
tilgjengelig for å svare på spørsmål om
Dell-maskinvare. Støttepersonellet hos Dell
benytter datamaskinbaserte diagnosetester
for å gi raske og nøyaktige svar.
Når du skal kontakte Dells brukerstøtte, kan
du se Før du ringer på side 78 der du finner
kontaktinformasjonen for din region, eller gå
til support.dell.com.
DellConnect
DellConnect er et enkelt verktøy for
Internett-tilgang som gir en medarbeider
hos Dells service- og støttetjeneste
tilgang til datamaskinen din gjennom en
bredbåndstilkobling, for å diagnostisere
problemet og reparere det under ditt
oppsyn. Gå til dell.com/DellConnect for mer
informasjon.
73
Page 76

Få hjelp
Internett-tjenester
På følgende webområder kan du lære mer om
produkter og tjenester fra Dell:
•dell.com
•dell.com/ap (kun for land i Asia/
stillehavsområdene)
•dell.com/jp (kun Japan)
•euro.dell.com (kun Europa)
•dell.com/la (land i Latin-Amerika og
Karibia)
•dell.ca (kun Canada)
Du får tilgang til Dells kundestøtte via
følgende webområder og e-postadresser:
Dells webområder for kundestøtte
•support.dell.com
•support.jp.dell.com (kun for Japan)
•support.euro.dell.com (kun for Europa)
•supportapj.dell.com (bare Asia/
Stillehavsområdet)
74
E-postadresser for Dells
brukerstøtte
•mobile_support@us.dell.com
•support@us.dell.com
•la-techsupport@dell.com (kun for land i
Latin-Amerika og Karibia)
•apsupport@dell.com (kun for land i Asia/
stillehavsområdene)
E-postadresser til Dell Marketing
and Sales (markedsføring og salg
hos Dell)
•apmarketing@dell.com (kun for land i
Asia/stillehavsområdene)
•sales_canada@dell.com (kun for Canada)
FTP (Anonymous File Transfer
Protocol)
•ftp.dell.com
Logg på som bruker: anonymous, og bruk
e-postadressen din som passord.
Page 77

Få hjelp
Automatisk bestillingsstatustjeneste
Gå til support.dell.com, eller ring den
automatiske bestillingsstatustjenesten for å
forhøre deg om statusen til et produkt du har
bestilt fra Dell. Et opptak spør etter nødvendig
informasjon for å finne og avgi rapport om
bestillingen.
Hvis du har et problem med bestillingen, for
eksempel manglende deler, feil deler eller
feilfakturering, tar du kontakt med Dell for å få
kundestøtte. Ha fakturaen eller følgeseddelen
for hånden når du ringer.
Se Kontakte Dell på side 80 for å finne
telefonnummeret du må ringe i regionen din.
Produktinformasjon
Hvis du trenger informasjon om andre
produkter fra Dell eller vil legge inn en
bestilling, kan du besøke Dells webområde
på dell.com. Hvis du ønsker å finne
telefonnummeret du må ringe for din region,
eller snakke med en av selgerne våre, kan du
se Kontakte Dell på side 80.
75
Page 78

Få hjelp
Tilbakelevering av varer for garantireparasjon eller kreditt
Gjør følgende for å klargjøre alle produkter
som skal returneres for reparasjon eller
kreditt:
MERK: Før du returnerer produktet til
Dell, må du sørge for å sikkerhetskopiere
alle eventuelle data på harddisken(e) og
på alle eventuelle andre lagringsenheter
på produktet. Fjern all konfidensiell,
rettighetsbeskyttet og personlig
informasjon, i tillegg til flyttbare medier
som CD-er og mediekort. Dell er
ikke ansvarlig for den konfidensielle,
rettighetsbeskyttede eller personlige
informasjonen, data som går tapt eller
blir ødelagt, eller flyttbare medier som
går tapt eller blir ødelagt, som følger med
produktet når du returnerer det.
76
1. Ring til Dell for å få et RMA-nummer
(Return Material Authorization), og skriv
dette klart og tydelig på utsiden av esken.
Se Kontakte Dell på side 80 for å finne
telefonnummeret du må ringe i regionen
din.
2. Legg ved en kopi av fakturaen og et brev
som beskriver årsaken til returen.
3. Legg ved en kopi av sjekklisten for
diagnostisering (Se Sjekkliste for
diagnostisering på side 79) og merk
av testene du har gjennomført og
feilmeldinger du har fått fra Dell
Diagnostics (se Dell Diagnostics på
side62).
4. Legg ved alt tilbehør som hører med
produktet/produktene som returneres
(strømadapterkabel, programvare,
håndbøker osv.), hvis det returneres mot
kreditt.
Page 79

5. Pakk ned utstyret som skal returneres,
i originalemballasjen (eller tilsvarende).
MERK: Du er ansvarlig for fraktutgiftene.
Du er også ansvarlig for å forsikre ethvert
produkt du returnerer, og du påtar deg
risikoen for tap under transporten til Dell.
Pakker kan ikke sendes som postoppkrav.
MERK: Returvarer som ikke oppfyller
kravene ovenfor, vil bli avvist hos Dells
mottaksavdeling og returnert til kunden.
Få hjelp
77
Page 80

Få hjelp
Før du ringer
MERK: Ha ekspresservicekoden for hånden når du ringer. Denne koden gjør at Dells
automatiske støttetelefonsystem raskere kan sette deg over til rette vedkommende. Du kan
også bli spurt om servicekoden.
Finne servicekoden og ekspresservicekoden
Servicekoden og ekspresservicekoden for datamaskinen finner du på en etikett på undersiden
av datamaskinen.
1
1 Servicekode og ekspresservicekode
78
Page 81

Få hjelp
Husk å fylle ut sjekklisten for diagnostisering
nedenfor. Slå på datamaskinen, hvis det
er mulig, før du ringer til Dell for å få
hjelp, og ring fra en telefon i nærheten
av datamaskinen. Du kan bli bedt om å
skrive kommandoer på tastaturet, formidle
detaljert informasjon under operasjoner eller
prøve andre feilsøkingstrinn som bare kan
utføres på selve datamaskinen. Sørg for å
ha dokumentasjonen for datamaskinen for
hånden.
Sjekkliste for diagnostisering
•Navn:
•Dato:
•Adresse:
•Telefonnummer:
•Servicekode (strekkode på bunnen av
datamaskinen):
•Ekspresservicekode:
•RMA-nummer (Return Material
Authorization) (hvisdette er gitt av
kundestøtteteknikeren hos Dell):
•Operativsystem og versjon:
•Enheter:
•Utvidelseskort:
•Er du koblet til et nettverk? Ja /Nei
•Nettverk, versjon og nettverkskort:
•Programmer og versjoner:
79
Page 82

Få hjelp
Slå opp i dokumentasjonen for
operativsystemet for å finne innholdet
i oppstartsfilene på datamaskinen. Hvis
datamaskinen er koblet til en skriver, skal alle
disse filene skrives ut. Ellers må du skrive ned
innholdet i hver fil før du ringer til Dell.
•Feilmelding, signalkode eller
diagnosekode:
•Beskrivelse av problemet og
feilsøkingsprosedyrer du har utført:
80
Kontakt Dell
Kunder i USA kan ringe
800-WWW-DELL (800-999-3355).
MERK: Hvis du ikke har en aktiv
Internett-tilkobling, kan du finne
kontaktinformasjon på fakturaen,
følgeseddelen, regningen eller i Dells
produktkatalog.
Dell tilbyr flere elektroniske og telefonbaserte
støtte- og servicealternativer. Tilgjengelighet
varierer etter land og produkt, og noen
tjenester er kanskje ikke tilgjengelige i ditt
område.
Gjør følgende hvis du vil kontakte Dell med
spørsmål vedrørende salg, teknisk støtte eller
kundeservice:
1. Gå til dell.com/ContactDell.
2. Velg land eller område.
3. Velg den aktuelle tjeneste- eller
kundestøttekoblingen basert på behov.
4. Velg den måten å kontakte Dell på som
passer best for deg.
Page 83

Få hjelp
81
Page 84

Finne mer informasjon og ressurser
Hvis du må Se:
INSPIRON
installere operativsystemet på nytt Systemgjenopprettingsmedier på side 69
kjøre et diagnoseprogram for datamaskinen Dell Diagnostics på side 62
installere systemprogramvare på nytt My Dell Downloads på side 61
finne mer informasjon om Microsoft
Windows-operativsystemet og dets
funksjoner
oppgradere datamaskinen med nye
komponenter eller tilleggskomponenter, for
eksempel en ny harddisk
installere eller fjerne en slitt eller defekt del
finne servicekode/ekspresservicekode – du
må bruke servicekoden for å identifisere din
datamaskinen din på support.dell.com eller
kontakte brukerstøtte
82
support.dell.com
Service Manual (servicehåndbok) på
support.dell.com/manuals
MERK: I noen land kan det å åpne
datamaskinen og bytte ut deler gjøre
garantien ugyldig. Sjekk reglene for
garanti og tilbakelevering før du
begynner å jobbe inne i datamaskinen.
bunnen av datamaskinen
Dell Support Center på side 60
Page 85

Hvis du må Se:
finne informasjon om de beste
fremgangsmåtene når det gjelder trygghet og
sikkerhet for datamaskinen din
se garantiinformasjon, vilkår og betingelser
(bare for USA), sikkerhetsinstruksjoner,
spesielle bestemmelser, informasjon om
ergonomi og lisensavtale for sluttbruker
finne drivere og nedlastinger, Viktig-filer
få tilgang til teknisk støtte og produkthjelp
sjekke bestillingsstatusen for de nye
innkjøpene dine
finne løsninger og svar på vanlige spørsmål
finne informasjon om siste-liten-
oppdateringer om tekniske endringer
på maskinen din eller avansert teknisk
referansemateriale for teknikere eller erfarne
brukere
sikkerhets- og forskriftsdokumentene som
fulgte med datamaskinen, og også
dell.com/regulatory_compliance
support.dell.com
Finne mer informasjon og ressurser
83
Page 86

Spesifikasjoner
Dette avsnittet gir informasjon som du kanskje trenger når du konfigurerer, oppdaterer drivere
INSPIRON
for og oppgraderer datamaskinen din.
MERK: Tilbudene kan variere fra sted til sted. Du finner mer informasjon om
konfigurasjonen av datamaskinen, i delen Detailed System Information (Detaljert
systeminformasjon) i Dell Support Center. Når du skal starte DellSupport Center, trykker
du på Dell Support Center-knappen
programmer→ Dell→ Dell Support Center→ Launch Dell Support Center (Start Dell
Support Center).
på tastaturet eller klikker på Start → Alle
Datamaskinmodell
Dell Inspiron N7110
Maskininformasjon
Systembrikkesett Mobile Intel 6-serien
Prosessortyper Intel Core i3
Intel Core i5
Intel Core i7
Intel Pentium Dual Core
84
Minne
Minnemodulkontakt
Minnemodulkapasiteter
Minimumsminne 2 GB
Største
minnestørrelse
Mulige minne-
konfigurasjoner
to brukertilgjengelige
SODIMM-kontakter
1 GB, 2 GB og 4 GB
8 GB
2 GB, 3 GB, 4 GB,
6 GB og 8 GB
Page 87

Spesifikasjoner
Minne
Minnetype 1,333 MHz SODIMM
DDR3
MERK: Les servicehåndboken på
support.dell.com/manuals for å finne
instruksjoner for minneoppgradering.
Kontakter
Lyd én mikrofonkontakt
og én stereokontakt
for hodetelefoner/
høyttalere
minikort to spor for
halvminikort
HDMI-tilkobling én 19-pinners
kontakt
Nettverkskort én RJ45-kontakt
Kontakter
USB én 4-pinners USB
2.0-kompatibel
kontakt
to 4-pinners USB
3.0-kompatible
kontakter
Video én 15-hulls kontakt
eSATA en 7-/4-pinners
eSATA/USBkombinasjonskontakt
med PowerShare
Mediekortleser ett 8-i-1-spor
85
Page 88

Spesifikasjoner
Mediekortleser
Kort som
støttes
Secure Digital-minnekort
(SD)
Secure Digital Extended
Capacity (SDXC)
Secure Digital High
Capacity (SDHC)
Memory Stick (MS)
Memory Stick PRO
(MS-PRO)
MultiMedia Card (MMC)
MultiMedia Card Plus
(MMC+)
xD-Picture-kort
Tastatur
Antall taster 86 (USA og Canada),
87 (Europa), 90 (Japan),
87 (Brasil)
86
Kommunikasjon
Modem
(tilleggsutstyr)
Nettverkskort 10/100 Ethernet LAN på
Trådløst WLAN, WiMax/Wi-Fi
eksternt V.92 56 K USBmodem
hovedkortet
bgn/abgn og Bluetooth
trådløs teknologi
(tillegg)/WiDi (tillegg)
Lyd
Lydkontroller Realtek ALC269
Høyttalere 2 x 2 watt
Subwoofer 3 watt
Volumkontroller programvaremenyer og
mediekontroller
Page 89

Spesifikasjoner
Video
Digital:
Videokontroller NVIDIA GeForce GT
525M
Videominne 1 GB / 2 GB DDR3
UMA:
Videokontroller Intel HD-grafikk 3000
Videominne opptil 1,6 GB
Kamera
Kameraoppløsning 1.0 megapiksler
Kameratype widescreen HD
Videooppløsning 1280x720
Skjerm
Type 17.3-tommers HD+
WLED, TrueLife
Mål:
Høyde 214,8 mm (8,46tommer)
Bredde 381,9 mm
(15,03tommer)
Diagonalt 438,2 mm
(17,25tommer)
Maksimal
oppløsning
Oppdateringsfrekvens
Visningsvinkel 0° (lukket) to 135°
Horisontal
visningsvinkel
1600x900
60 Hz
40/40
87
Page 90

Spesifikasjoner
Skjerm
Vertikal
visningsvinkel
Pikselbredde 0,2386 mm x 0,2386 mm
15/30 (H/V)
Styreplate
X/Y-posisjonsoppløsning
(grafikktabellmodus)
Størrelse:
Høyde 55 mm (2,16tommer)
Bredde 100 mm (3,94 tommer)
240 cpi
Batteri
6-cellers "smart" litium-ion-batteri:
Høyde 22,80 mm (0,90 tommer)
Bredde 214 mm (8,43 tommer)
88
Batteri
Dybde 57,64 mm (2,27tommer)
Vekt 0,34 kg (0,75 pund)
9-cellers "smart" litium-ion-batteri:
Høyde 22,80 mm (0,90 tommer)
Bredde 214 mm (8,43 tommer)
Dybde 78,76 mm (3,10tommer)
Vekt 0,52 kg (1,15 pund)
Spenning 11,1V ls
Ladetid
(omtrentlig)
Driftstid Driftstiden til
Klokkebatteri CR-2032
4 timer (når
datamaskinen er slått av)
batteriet avhenger av
driftsbetingelsene
Page 91

Spesifikasjoner
Fysiske dimensjoner
Høyde 29.70 mm til 34 mm
(2.97 cm til 3.40 cm)
Bredde 418,4 mm
(16,47tommer)
Dybde 286,80 mm
(11,29tommer)
Vekt (med
6-cellers batteri
og optisk stasjon)
3,28 kg (7,23 pund)
Vekselstrømadapter
MERK: Bruk bare strømadaptere som er
angitt for bruk med datamaskinen din.
Se sikkerhetsinformasjonen som fulgte
med datamaskinen.
Inngangsspenning 100-240 V vs
Inngangsstrøm
(maks.)
1,5 A/1,6 A/1,7 A/
2,3 A/2,5 A
Vekselstrømadapter
Inngangsfrekvens 50-60 Hz
Utgangsspenning 65 W/90 W/130 W
Utgangsstrøm
65 W 3,34 A
90 W 4,62 A
130 W 6,7 A
Nominell
utgangsspenning
Temperaturområde:
Ved bruk 0° til 40°C
Ikke i bruk –40° til 70°C
19,5 V ls
(32° til 40.00°F)
(–40° til 70.00°F)
89
Page 92

Spesifikasjoner
Datamaskinmiljø
Temperaturområde:
Ved bruk 0° til 35°C
(32° til 35.00°F)
Ikke i bruk –40° til 65°C
(-40° til 65.00°F)
Relativ fuktighet (maks.):
Ved bruk 10 til 90% (ikke-
kondenserende)
Ikke i bruk 5 til 95% (ikke-
kondenserende)
Maksimal vibrasjon (med bruk av et
spektrum for stokastisk vibrering som
simulerer brukermiljø):
Ved bruk 0,66 GRMS
Ikke i bruk 1,30 GRMS
90
Datamaskinmiljø
Maksimalt støt (operativ - målt når Dell
Diagnostics kjører på harddisken og
halvsinuspulsen er på 2 ms,
ikke-operativ - målt med parkert
harddiskhode og 2ms halvsinuspuls):
Ved bruk 110G
Ikke i bruk 160G
Høyde over havet (maks.):
Ved bruk –15,2 til 3048 m
(–50 til 10000fot)
Ikke i bruk –15,2 til 10668m
(–50 til 35000fot)
Luftforurensningsnivå G2 eller lavere, som
definert i henhold
til ISA-S71.04-1985
Page 93

Tillegg
Informasjon for NOM, eller offisiell meksikansk standard (bare for Mexico)
Informasjonen nedenfor leveres med enheten(e) som beskrives i dette dokumentet, i henhold til
kravene i NOM-standarden:
Importør:
Dell México S.A. de C.V.
Paseo de la Reforma 2620 – Flat 11°
Col. Lomas Altas
11950 México, D.F.
INSPIRON
Forskriftsmessig
modellnummer Spenning Frekvens Elektrisitetsforbruk
P14E 100-240 V vs 50-60 Hz 1,5 A/1,6 A/1,7 A/
2,3 A/2,5 A
Les sikkerhetsanvisningene som fulgte med datamaskinen hvis du vil ha mer informasjon.
Du finner mer informasjon om gode sikkerhetsrutiner på dell.com/regulatory_compliance.
Utgangsspenning
19,5 V ls 3,34 A/
Utgangsintensitet
4,62 A/6,7 A
91
Page 94

Stikkord
A
INSPIRON
aktivitetslampe for harddisk 27
alternativer for ny installering av systemet 64
B
bevegelser
styreplate 36
bruke nødutløserhullet 40
C
CD-er, spille av og lage 50
D
datamaskinfunksjoner 50
datamaskin, konfigurere 5
92
DataSafe Local Backup
Basic 67
Professional 68
DellConnect 73
Dell Factory Image Restore 70
Dell Stage 52
Dell Support Center 60
drivere og nedlastinger 83
DVD-er, spille av og lage 50
E
e-postadresser
for teknisk støtte 74
e-postadresser for brukerstøtte 74
eSATA-kontakt 21
Page 95

Stikkord
F
finne mer informasjon 82
forsendelse av produkter
for retur eller reparasjon 76
FTP-pålogging, anonym 74
G
grenuttak, bruke 6
H
Hardware Troubleshooter (feilsøkingsverktøy
for maskinvare) 62
HDMI-tilkobling 21
hjelp
få hjelp og kundestøtte 72
I
Internett-tilkobling 16
ISP
Internett-leverandør 16
K
kablet nettverk
nettverkskabel, koble til 7
problemer 55
koble til
til Internett 16
konfigurere, før du starter 5
kontakte Dell 78
kontakte Dell på Internett 80
kundeservice 73
L
lampe for batteristatus 27
løse problemer 54
luftstrøm, sørge for 5
93
Page 96

Stikkord
M
maskinvareproblemer
diagnostisere 62
minneproblemer
løse 57
N
nettverkstilkobling
løse 55
O
optisk stasjon
nødutløserhull 40
P
problemer, løse 54
produkter
informasjon og kjøp 75
programvarefunksjoner 50
94
programvareproblemer 57
R
ressurser, finne flere 82
restoring factory image 70
retur ved garanti 76
S
servicekode
finne 78
sikkerhetskopiering og gjenoppretting 51
sjekkliste for diagnose 79
spesifikasjoner 84
strømindikatorlampe 27
strømproblemer, løse 55
styreplate
bevegelser 36
systemgjenoppretting 65
systemgjenopprettingsmedier 69
Page 97

T
trådløst nettverk
koble til 12
problemer 55
V
ventilasjon, sikring 5
W
webområder for kundestøtte
hele verden 73
Windows
veiviser for programkompatibilitet 58
Windows Mobilitetssenter 38
Stikkord
95
Page 98

Page 99

Page 100

Trykt i Polen
www.dell.com | support.dell.com
 Loading...
Loading...