Page 1
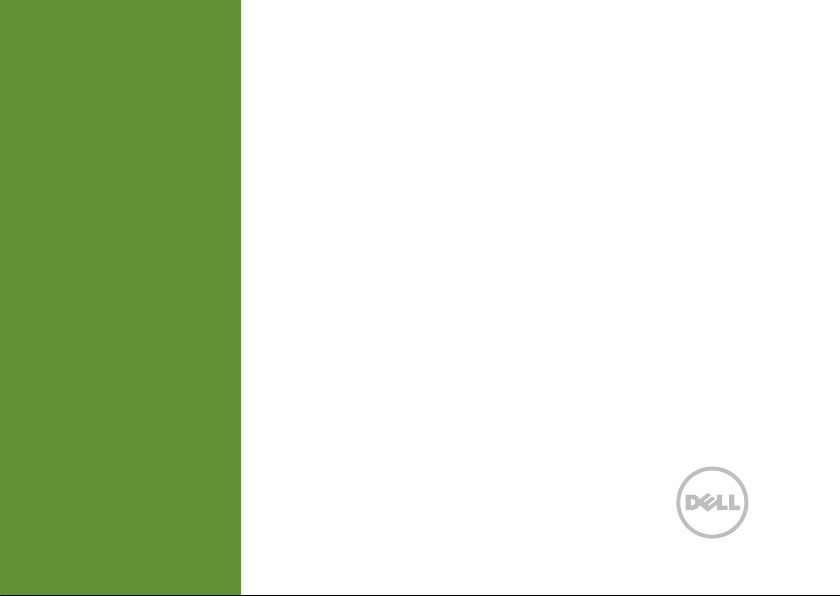
INSPIRON
ÜZEMBEHELYEZÉSI ÚTMUTATÓ
™
Page 2
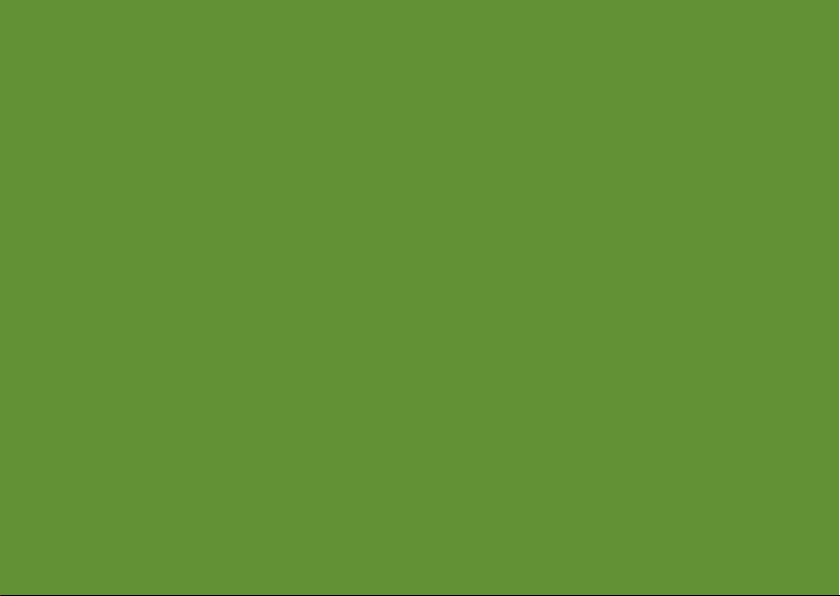
Page 3
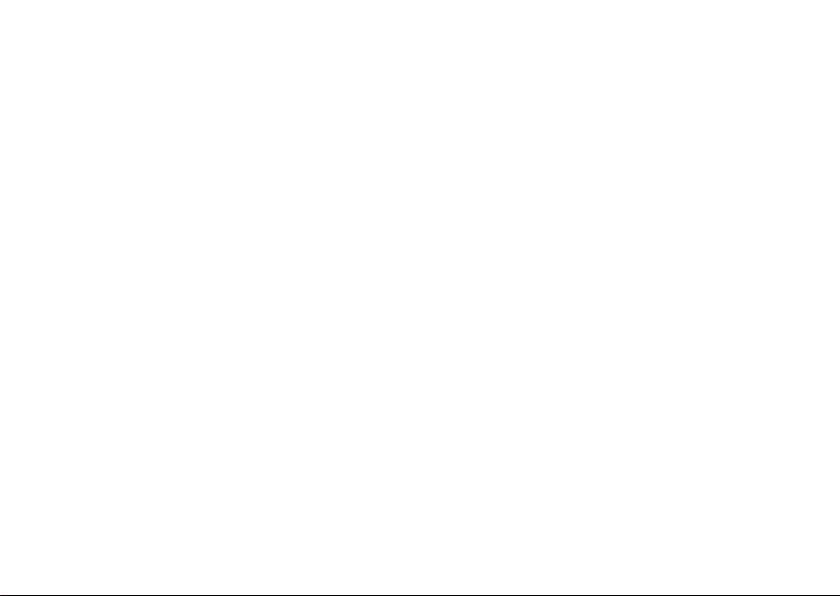
INSPIRON
ÜZEMBEHELYEZÉSI ÚTMUTATÓ
Engedélyezett modell: P14E Engedélyezett modell: P14E001
™
Page 4
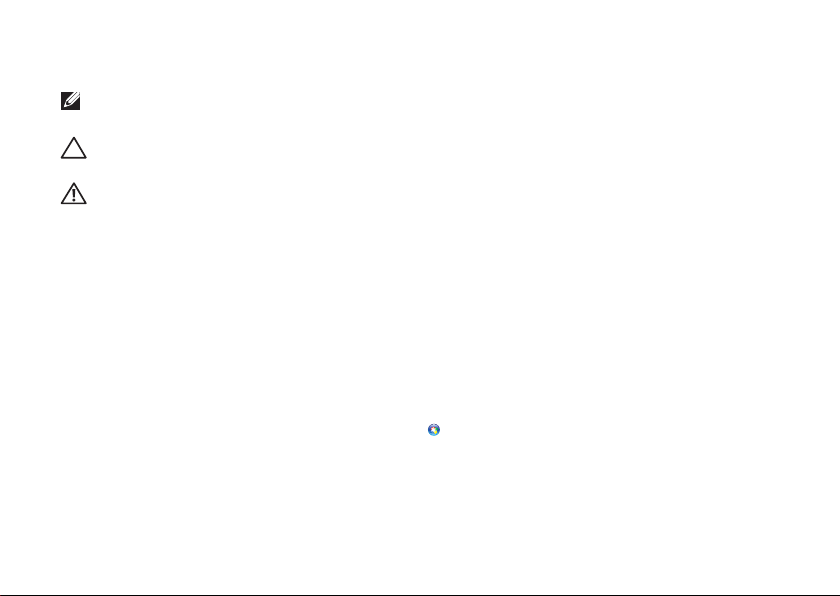
Megjegyzések, Vigyázat jelzések és Figyelmeztetések
MEGJEGYZÉS: a MEGJEGYZÉSEK a számítógép hatékonyabb használatát elősegítő fontos
tudnivalókat tartalmaznak.
VIGYÁZAT: a VIGYÁZAT jelzés hardverhiba vagy adatvesztés lehetőségére hívja fel
a figyelmet, valamint közli a probléma elkerülésének módját.
FIGYELMEZTETÉS: a FIGYELMEZTETÉS jelzés az esetleges tárgyi vagy személyi sérülés,
illetve életveszély lehetőségére hívja fel a figyelmet.
Ha az Ön által vásárolt számítógép Dell n Series típusú, a dokumentumban szereplő, Microsoft Windows operációs
rendszerekkel kapcsolatos utalások nem érvényesek.
A berendezés a Rovi Corporation Amerikai Egyesült Államokban bejegyzett szabadalomra és egyéb szellemi tulajdonra
vonatkozó jogai által védett másolásvédelmi technológiát tartalmaz. Tilos a termék visszafejtése és visszafordítása gépi kódból.
__________________
A dokumentumban szereplő információk értesítés nélkül változhatnak.
© 2010 - 2011 Dell Inc. Mindenjogfenntartva.
A Dell Inc. előzetes írásos engedélye nélkülszigorúan tilos a dokumentumokat bármilyen módon sokszorosítani.
A szövegben használt védjegyek: A Dell
®
a Pentium
országokban. A Microsoft
védjegye az Amerikai Egyesült Államokban és/vagy más országokban. A Bluetooth
amelyet a Dell licenc alapján használ. A Blu-ray Disc™ a Blu-ray Disc Association védjegye.
A dokumentumban más védjegyek és márkanevek is szerepelhetnek, hivatkozásként a márkákra és megnevezésekre, illetve
azok tulajdonosaira. A Dell Inc. kizárólag a saját védjegyeire és bejegyzett márkaneveire vonatkozó jogi igényeket érvényesíti.
2011 - 06 P/N 32VW1 Rev. A02
és a Core™ az Intel Corporation védjegye vagy bejegyzett védjegye az Amerikai Egyesült Államokban, illetve más
®
, a Windows® és a Windows Start gombja a Microsoft Corporation védjegye vagy bejegyzett
™
, a DELL embléma, az Inspiron™ és a DellConnect™ a DellInc védjegyei. Az Intel®,
®
a Bluetooth SIG, Inc. bejegyzett védjegye,
Page 5
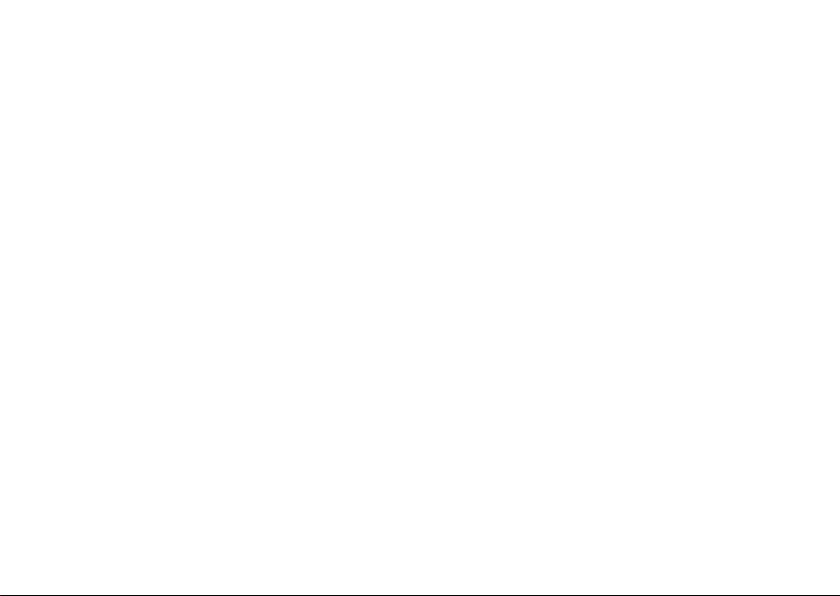
Tartalomjegyzék
Az Inspiron laptop üzembe
helyezése ....................... 5
A számítógép üzembe helyezése előtti
teendők ...........................5
A váltakozó áramú adapter
csatlakoztatása .....................6
A hálózati kábel (opcionális)
csatlakoztatása .....................7
Nyomja meg a bekapcsológombot......8
Az operációs rendszer telepítése .......9
Rendszer-helyreállító adathordozó
létrehozása (ajánlott) ................10
A vezeték nélküli kapcsolat engedélyezése
vagy letiltása (opcionális).............12
Vezeték nélküli kijelző beállítása
(opcionális) . . . . . . . . . . . . . . . . . . . . . . . .14
Csatlakozás az internethez
(opcionális) . . . . . . . . . . . . . . . . . . . . . . . . 17
Az Inspiron laptop használata..... 20
Jobb oldali nézet .................. 20
Bal oldali nézet .....................22
Hátoldali funkciók ..................26
Előlapi funkciók ....................28
Állapotjelző fények................. 30
Az akkumulátor töltésének
kikapcsolása .......................32
A számítógép-alapeszközök és
billentyűzetfunkciók.................34
Érintőpad mozdulatok . . . . . . . . . . . . . . .38
Multimédia-vezérlőbillentyűk ........ 40
Az optikai meghajtó használata........43
Kijelzőfunkciók .................... 46
Az akkumulátor eltávolítása és
visszahelyezése.....................52
Szoftverfunkciók....................54
Dell DataSafe online biztonsági
másolat ...........................55
Dell Stage .........................56
3
Page 6
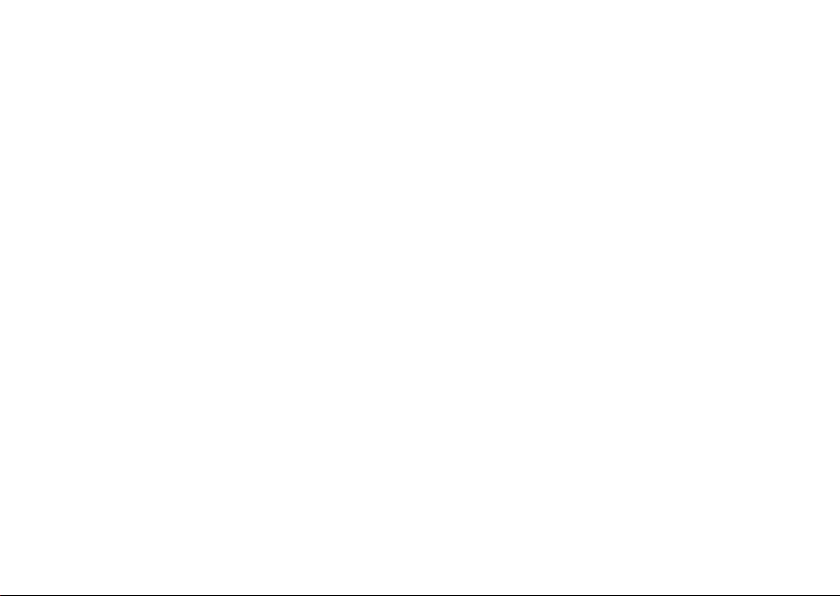
Tartalomjegyzék
Problémák megoldása ........... 58
Hangkódok ........................58
Hálózati problémák .................59
Tápellátással kapcsolatos problémák . . . 60
Memóriaproblémák .................62
Lefagyások és szoftverproblémák......63
Támogatási eszközök használata...66
Dell támogatási központ ............ 66
Saját Dell letöltések ................ 68
Hardverhiba-elhárító ............... 68
Dell Diagnostics (Dell diagnosztika) ... 69
Az operációs rendszer
visszaállítása ................... 71
Rendszer-visszaállítás ...............73
Dell DataSafe Local Backup (Dell
DataSafe helyi biztonsági másolat) .....74
Rendszer-helyreállító adathordozó ....78
Dell Factory Image Restore (Dell gyári
lemezkép visszaállítása) ..............79
4
Segítségkérés................... 82
Műszaki támogatás és ügyfélszolgálat ...83
DellConnect ...................... 84
Online Szolgáltatások .............. 84
Automatizált rendelésiállapot-
szolgáltatás ........................85
Termékinformáció ................. 86
Eszközök visszaküldése garanciális
javításra vagy visszafizetésre ......... 86
Telefonhívás előtti teendők .......... 88
Kapcsolatfelvétel a Dell-lel .......... 90
További információk és források
keresése .......................92
Műszaki adatok .................96
Függelék ......................103
NOM-információk vagy Hivatalos
mexikói szabvány (csak Mexikóban) ...103
Tárgymutató...................104
Page 7
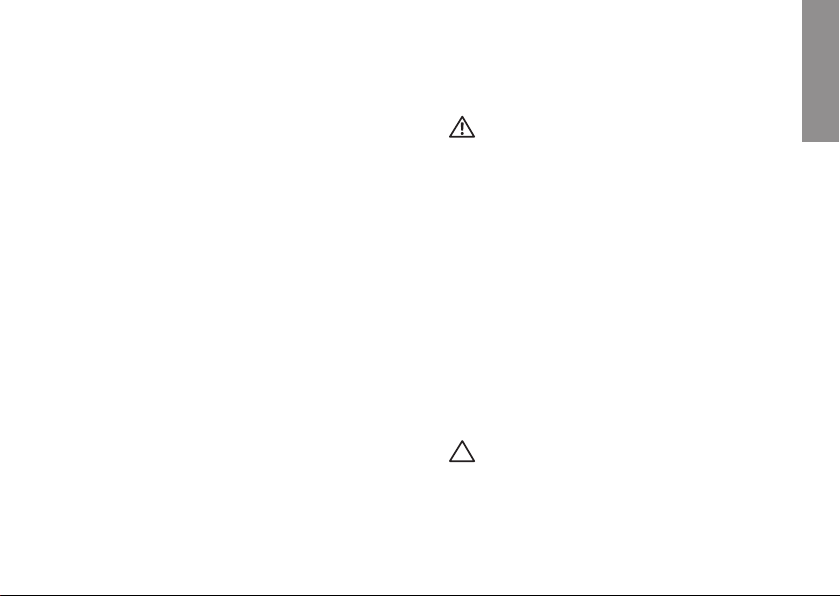
Az Inspiron laptop üzembe helyezése
Ebben a részben a Dell Inspiron
üzembe helyezéséről talál információt.
laptop
A számítógép üzembe helyezése előtti teendők
A számítógép elhelyezésekor ügyeljen arra,
hogy legyen elérhető közelségben áramforrás,
megfelelő legyen a szellőzés, és sima legyen
a felület, amelyre a számítógépet helyezi.
A megfelelő szellőzés hiányában a laptop
túlmelegedhet. A túlmelegedés elkerülése
érdekében ügyeljen arra, hogy hátul legalább
10,2 cm-t, a többi oldalon pedig legalább
5,1 cm-t hagyjon szabadon. Bekapcsolt
állapotban ne helyezze a számítógépet zárt
helyre, például szekrénybe vagy fiókba.
FIGYELMEZTETÉS: A számítógép
szellőzőnyílásait soha ne zárja el,
a nyílásokon semmit ne dugjon be, és ne
hagyja, hogy a nyílásokban por rakódjon
le. Működés közben ne helyezze a Dell
számítógépét rosszul szellőző helyre,
például becsukott táskába, vagy szövet
felületére, például szőnyegre vagy
takaróra. Megfelelő szellőzés hiányában
károsodhat a számítógép, csökkenhet
a számítógép teljesítménye, vagy tűz
keletkezhet. A számítógép melegedés
esetén bekapcsolja a ventilátorát.
A ventilátor által keltett zaj normális,
nem jelenti azt, hogy probléma lenne
a ventilátorral vagy a számítógéppel.
VIGYÁZAT: Ne helyezzen éles vagy túl
nehéz tárgyakat a számítógépre, mivel
az maradandó károsodást okozhat
a számítógépben.
INSPIRON
5
Page 8
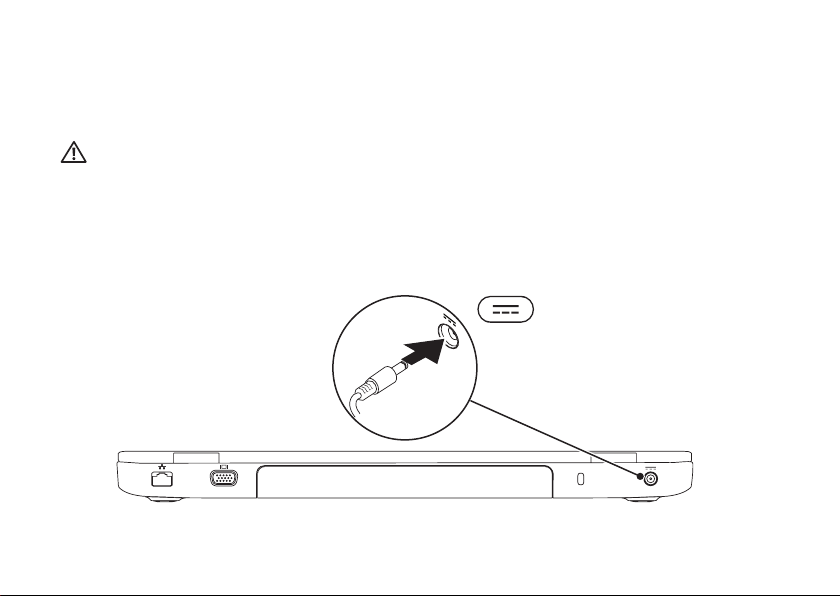
Az Inspiron laptop üzembe helyezése
A váltakozó áramú adapter csatlakoztatása
Csatlakoztassa a hálózati adaptert a számítógéphez, másik végét pedig elektromos aljzathoz
vagy túlfeszültségvédőhöz.
FIGYELMEZTETÉS: A váltakozó áramú hálózati adapter világszerte bármely hálózati
csatlakozóaljzattal működik. Mindemellett a tápcsatlakozók és elosztók országonként
eltérőek lehetnek. Nem megfelelő kábel használatával vagy a kábel hálózati
csatlakozóaljzathoz vagy elosztóhoz történő helytelen csatlakoztatásával tüzet okozhat,
vagy a készülék maradandó károsodását idézheti elő.
6
Page 9
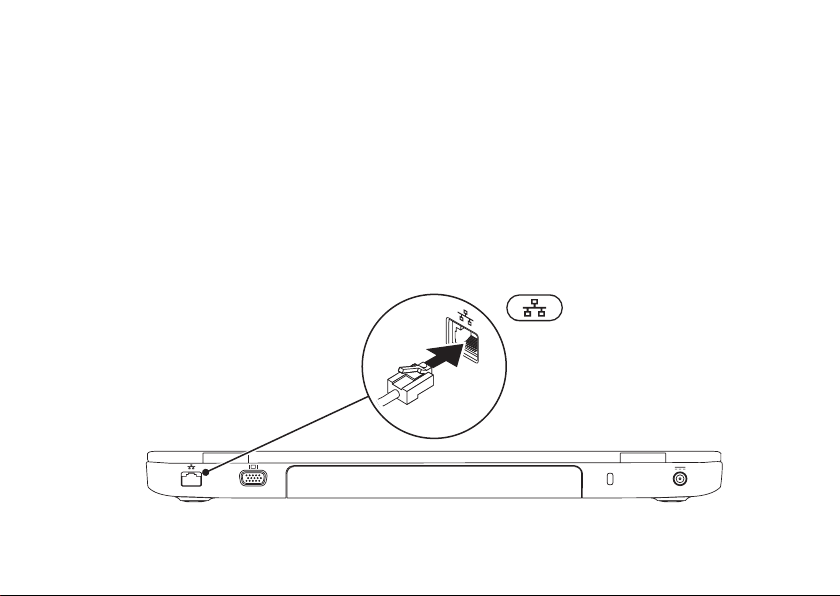
Az Inspiron laptop üzembe helyezése
A hálózati kábel (opcionális) csatlakoztatása
Vezetékes hálózati kapcsolat használatához csatlakoztassa a hálózati kábelt.
7
Page 10
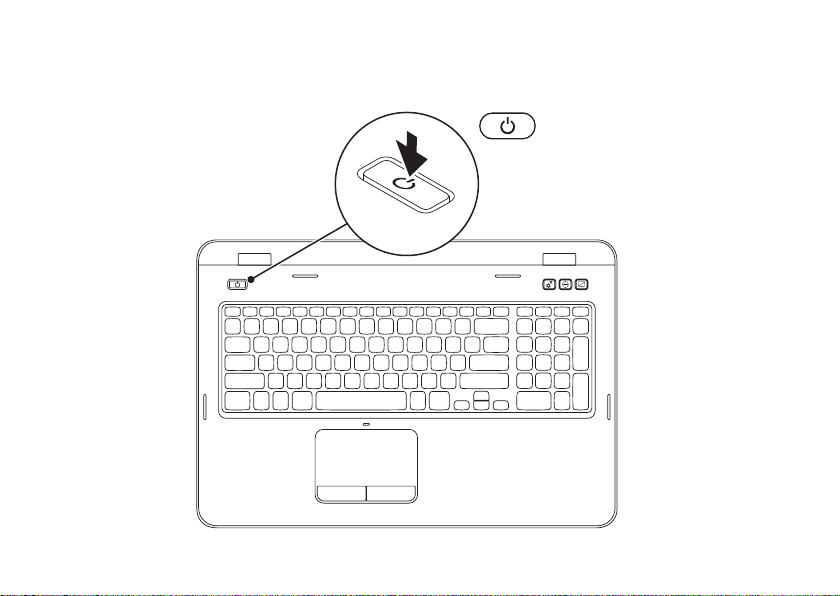
Az Inspiron laptop üzembe helyezése
Nyomja meg a bekapcsológombot
8
Page 11
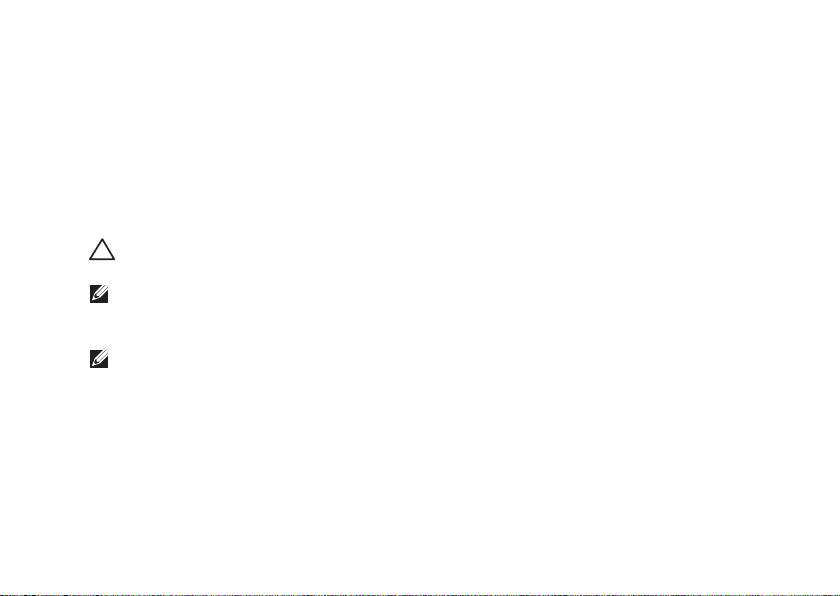
Az Inspiron laptop üzembe helyezése
Az operációs rendszer telepítése
A Dell számítógép elő van készítve a vásárláskor választott operációs rendszer futtatására.
A Microsoft Windows rendszer beállítása
A Microsoft Windows első üzembe helyezéséhez kövesse a képernyőn megjelenő utasításokat.
Ezek a lépések kötelezőek, és végrehajtásuk beletelhet némi időbe. A Windows telepítési
képernyők számos műveleten vezetik végig, például a licencszerződések elfogadásán,
a beállítások megadásán és az internetkapcsolat beállításán.
VIGYÁZAT: Ne szakítsa meg az operációs rendszer telepítését. Ez használhatatlanná
teheti a számítógépet, és előfordulhat, hogy újra kell telepítenie az operációs rendszert.
MEGJEGYZÉS: A számítógép optimális teljesítményének elérése érdekében javasolt
a support.dell.com címen elérhető legfrissebb BIOS és illesztőprogramok letöltése és
telepítése.
MEGJEGYZÉS: Az operációs rendszerről és funkcióiról további információkat a következő
helyen találhat: support.dell.com/MyNewDell.
Az Ubuntu telepítése
Az Ubuntu első üzembe helyezéséhez kövesse a képernyőn megjelenő utasításokat. Az
operációs rendszerrel kapcsolatos speciális tudnivalókat az Ubuntu dokumentációjában találja.
9
Page 12
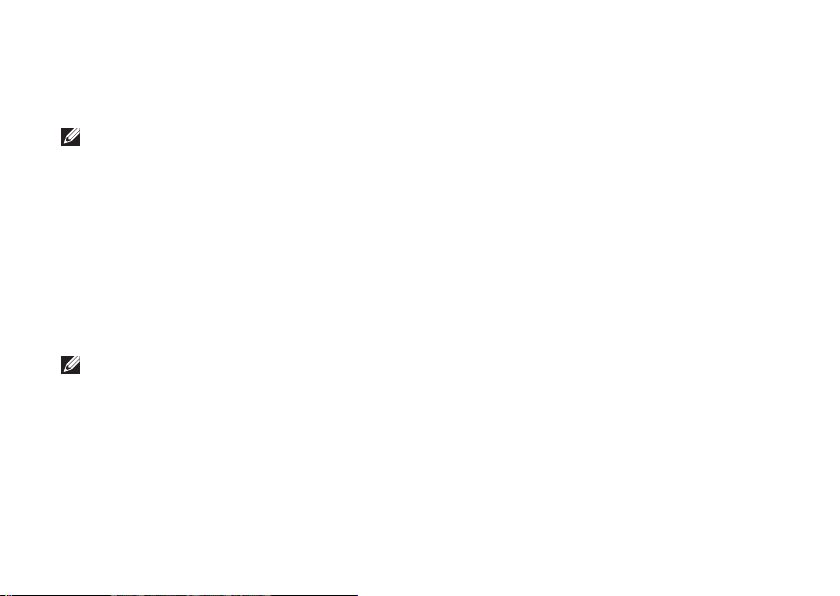
Az Inspiron laptop üzembe helyezése
Rendszer-helyreállító adathordozó létrehozása (ajánlott)
MEGJEGYZÉS: A Microsoft Windows telepítését követően ajánlott rendszer-helyreállító
adathordozót létrehozni.
A rendszer-helyreállító adathordozó arra szolgál, hogy az adatfájlok megőrzése mellett
a vásárláskori működő állapotba állítsa vissza a számítógépet (az operációs rendszer lemezeinek
használata nélkül). A rendszer-helyreállító adathordozó használható akkor, ha a hardverben,
szoftverben, illesztőprogramokban vagy más rendszerbeállításokban történt módosítások
nemkívánatos állapotot idéztek elő a számítógépen.
A rendszer-helyreállító adathordozó létrehozásához a következőkre van szükség:
•Dell DataSafe Local Backup (Dell DataSafe helyi biztonsági másolat szoftver)
•Legalább 8 GB kapacitású USB-kulcs vagy DVD-R/DVD+R/Blu-ray lemez (opcionális)
MEGJEGYZÉS: A Dell DataSafe Local Backup nem támogatja az újraírható lemezeket.
10
Page 13
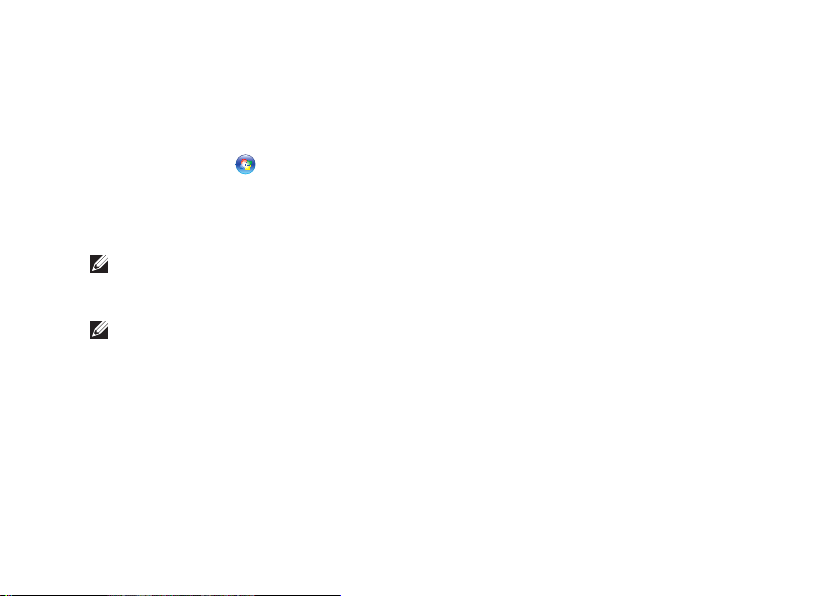
Az Inspiron laptop üzembe helyezése
Rendszer-helyreállító adathordozó létrehozása:
1. Csatlakoztassa a hálózati adaptert (tekintse meg a „Csatlakoztassa a hálózati adaptert” című
részt a 6 oldalon).
2. Helyezze a lemezt vagy az USB-kulcsot a számítógépbe.
3. Kattintson a Start
Datasafe helyi biztonsági másolat) menüpontra.
4. Kattintson a Create Recovery Media (Helyreállító adathordozó létrehozása) lehetőségre.
5. Kövesse a képernyőn megjelenő utasításokat.
MEGJEGYZÉS: Az operációs rendszer visszaállításával és rendszer-helyreállító adathordozó
használatával kapcsolatos információkért tekintse meg a „Rendszer-helyreállító
adathordozó” fejezetet a 78 oldalon.
MEGJEGYZÉS: A Microsoft Windows telepítését követően ajánlott jelszó-visszaállító
adathordozót létrehozni. További információért forduljon a Windows 7 támogatáshoz
a következő helyen: support.dell.com/MyNewDell.
→ All Programs (Programok)→ Dell DataSafe Local Backup (Dell
11
Page 14
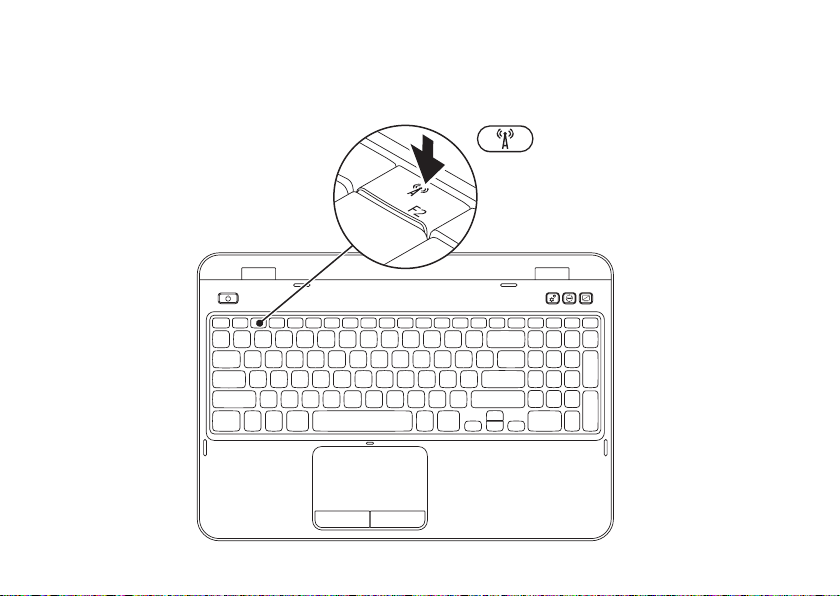
Az Inspiron laptop üzembe helyezése
A vezeték nélküli kapcsolat engedélyezése vagy letiltása (opcionális)
12
Page 15
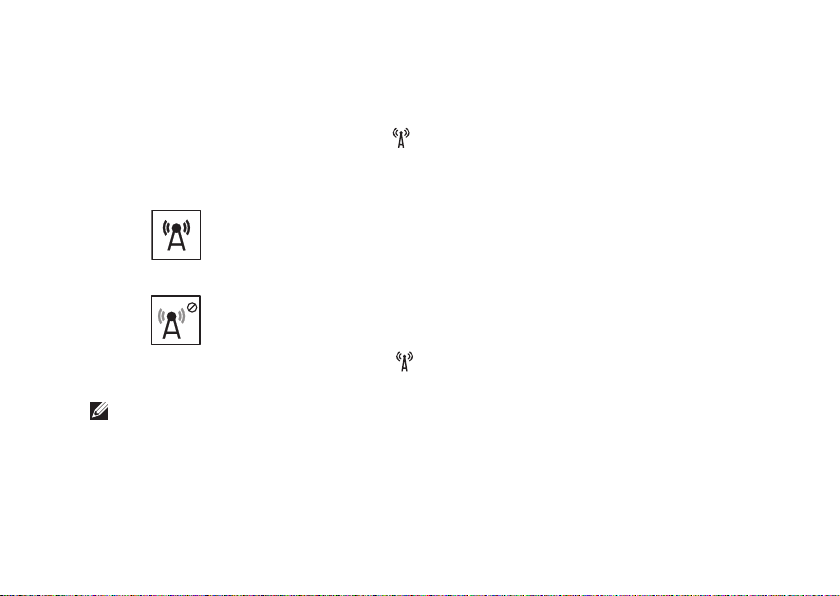
Az Inspiron laptop üzembe helyezése
A vezeték nélküli kapcsolat engedélyezése vagy letiltása:
1. Ellenőrizze, hogy be van-e kapcsolva a számítógép.
2. A vezeték nélküli kapcsolat engedélyezéséhez nyomja meg az <Fn> billentyűt
a funkcióbillentyűk sorában található <
A vezeték nélküli kapcsolatok aktuális állapota a képernyőn látható.
Vezeték nélküli hálózat engedélyezve
Vezeték nélküli hálózat kikapcsolva
3. Nyomja meg újra az <Fn> billentyűt a < > billentyűvel együtt a vezeték nélküli kapcsolat
engedélyezett és kikapcsolt állapota közötti átváltáshoz.
MEGJEGYZÉS: Ezzel a gombbal az összes vezeték nélküli kapcsolat (WiFi és Bluetooth)
gyorsan kikapcsolható, például olyan helyzetekben, amikor a repülőgépen minden vezeték
nélküli kapcsolatot használó készüléket ki kell kapcsolni.
> billentyűvel együtt.
13
Page 16
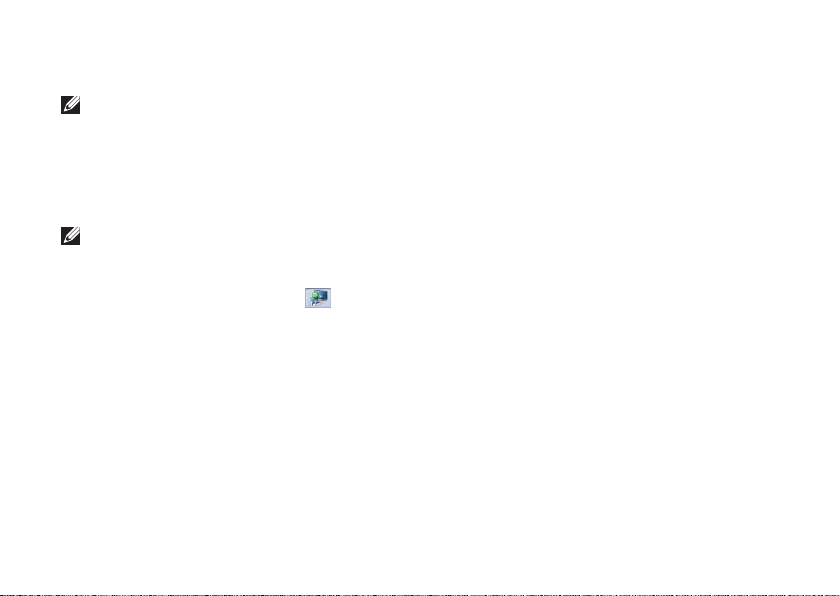
Az Inspiron laptop üzembe helyezése
Vezeték nélküli kijelző beállítása (opcionális)
MEGJEGYZÉS: A vezeték nélküli kijelző szolgáltatást nem támogatja minden számítógép.
A vezeték nélküli képernyő hardveres és szoftveres követelményeivel kapcsolatban lásd:
www.intel.com.
Az Intel vezeték nélküli szolgáltatás lehetővé teszi a számítógép képernyőjének vezeték nélküli
megosztását TV-készülékkel. A vezeték nélküli kijelző szolgáltatás beállítása előtt vezeték nélküli
képernyőadaptert kell csatlakoztatni a TV-készülékhez.
MEGJEGYZÉS: A vezeték nélküli képernyőadapter nem jár a számítógéphez, hanem külön
kell megvásárolnia.
Ha a számítógép támogatja a vezeték nélküli kijelző szolgáltatást, az Intel Wireless Display (Intel
vezeték nélküli megjelenítés) ikon
14
láthatóvá válik a Windows asztalon.
Page 17
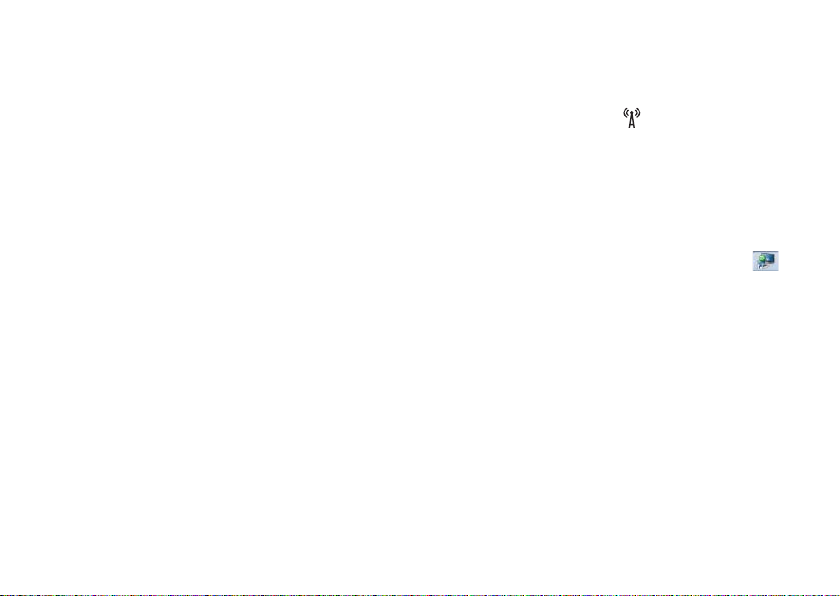
Az Inspiron laptop üzembe helyezése
A vezeték nélküli kijelző beállítása:
1. Kapcsolja be a számítógépet.
2. Nyomja meg az <Fn> billentyűt a funkcióbillentyűk sorában található <
együtt a vezeték nélküli kapcsolat engedélyezéséhez.
3. Csatlakoztassa a vezeték nélküli kijelzőadaptert a televíziókészülékhez.
4. Kapcsolja be a televíziókészüléket.
5. Válassza ki a televíziókészüléken a megfelelő videoforrást, például a HDMI1, a HDMI2 vagy az
S-Video bemenetet.
6. Kattintson az asztalon az Intel Wireless Display (Intel vezeték nélküli megjelenítés) ikonra
Megjelenik az Intel Wireless Display (vezeték nélküli megjelenítés) ablak.
7. Válassza a Scan for available displays (Elérhető képernyők keresése) lehetőséget.
8. Válassza ki a vezeték nélküli képernyőadaptert a Detected wireless displays (Észlelt vezeték
nélküli képernyők) listából.
9. Adja meg a televíziókészüléken megjelenő biztonsági kódot.
> billentyűvel
.
15
Page 18
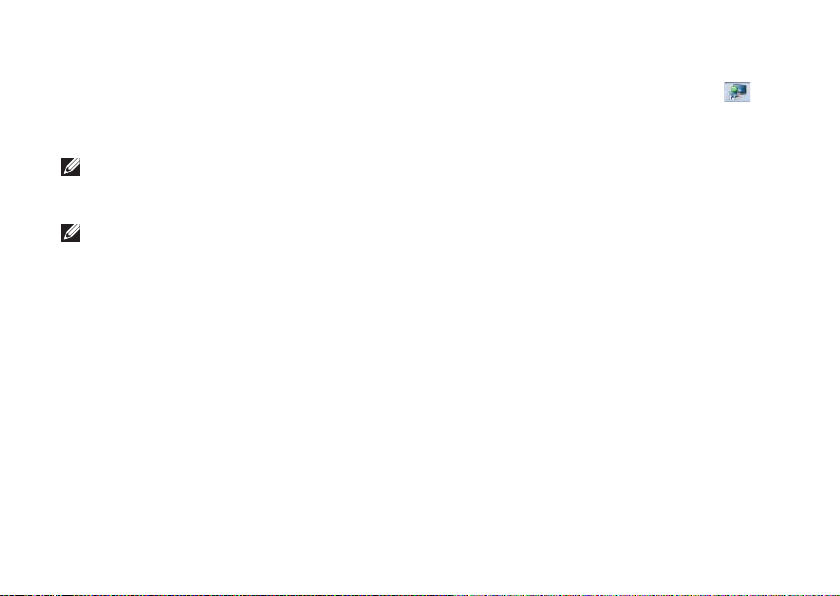
Az Inspiron laptop üzembe helyezése
A vezeték nélküli képernyő engedélyezése:
1. Kattintson az asztalon az Intel Wireless Display (Intel vezeték nélküli megjelenítés) ikonra
Megjelenik az Intel Wireless Display (vezeték nélküli megjelenítés) ablak.
2. Válassza a Connect to Existing Adapter (Csatlakozás meglévő adapterhez) lehetőséget.
MEGJEGYZÉS: Az „Intel Wireless Display Connection Manager” (Intel vezeték nélküli
kijelzőkapcsolat-kezelő) legfrissebb illesztőprogramja letölthető a support.dell.com
webhelyről.
MEGJEGYZÉS: A vezeték nélküli kijelzőről további tudnivalók a vezeték nélküli
képernyőadapter útmutatójában találhatók.
16
.
Page 19
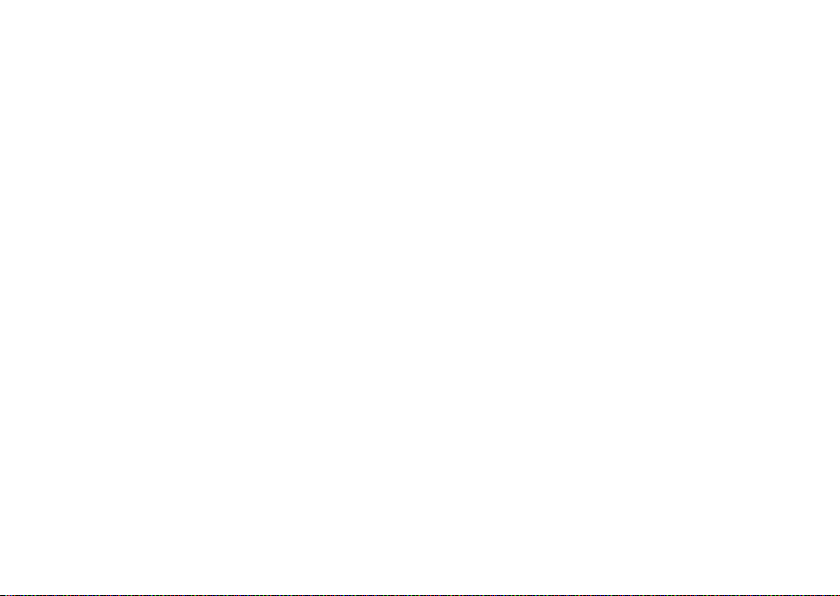
Az Inspiron laptop üzembe helyezése
Csatlakozás az internethez (opcionális)
Az internetre csatlakozáshoz külső
modemes vagy hálózati kapcsolat, valamint
internetszolgáltató szükséges.
Amennyiben a külső USB-modem vagy
a vezeték nélküli hálózati eszköz nem
része az eredeti összeállításnak, úgy azok
megvásárolhatók a dell.com címen.
Vezetékes kapcsolat beállítása
•Ha betárcsázós kapcsolata van, az
internetkapcsolat beállítása előtt
csatlakoztassa a telefonvonalat a külön
megvásárolható külső USB-modemhez és
a fali telefonaljzathoz.
•Amennyiben DSL-, kábel-, illetve műholdas
modemkapcsolatot használ, a beállításhoz
kérjen útmutatást internetszolgáltatójától.
A vezetékes internetkapcsolat beállításához
kövesse az „Internetkapcsolat beállítása” című
részben foglaltakat a kézikönyv 19 oldalán.
17
Page 20
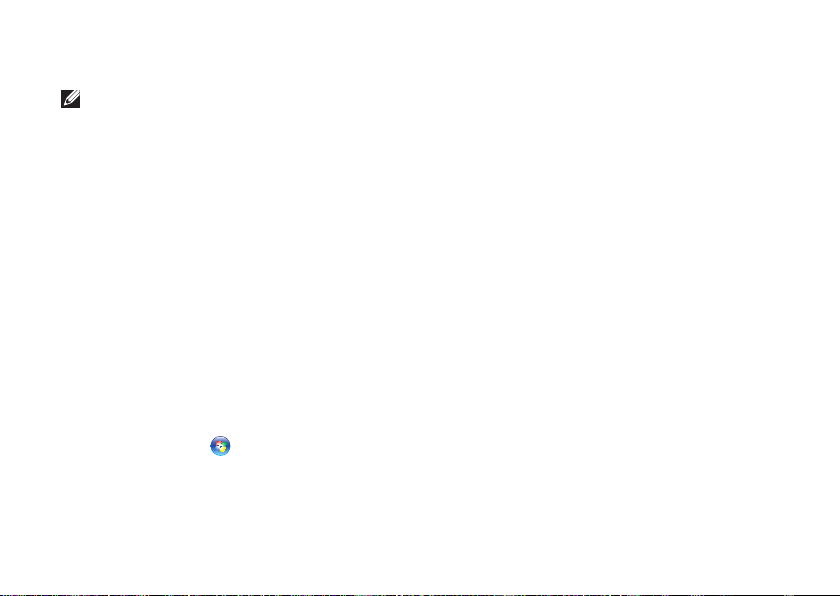
Az Inspiron laptop üzembe helyezése
Vezeték nélküli kapcsolat beállítása
MEGJEGYZÉS: Vezeték nélküli útválasztó
beállításához használja az útválasztóhoz
kapott dokumentációt.
A vezeték nélküli internetkapcsolat használata
előtt csatlakoznia kell a vezeték nélküli
útválasztóhoz.
Kapcsolat beállítása vezeték nélküli
útválasztóhoz:
1. Ellenőrizze, hogy a vezeték nélküli kapcsolat
engedélyezve van a számítógépen (lásd
a„Vezeték nélküli kapcsolat engedélyezése
vagy letiltása (Opcionális)” részt a 12
oldalon).
2. Mentsen és zárjon be minden nyitott
fájlt, majd lépjen ki minden futó
alkalmazásból.
3. Kattintson a Start → Control Panel
(Vezérlőpult) elemre.
18
4. A keresőmezőbe írja be: network
(hálózat), majd kattintson a Network
and Sharing Center (Hálózati és
megosztási központ)→ Connect to
a network (Csatlakozás hálózathoz)
lehetőségre.
5. A beállítás elvégzéséhez kövesse
a képernyőn megjelenő utasításokat.
Page 21
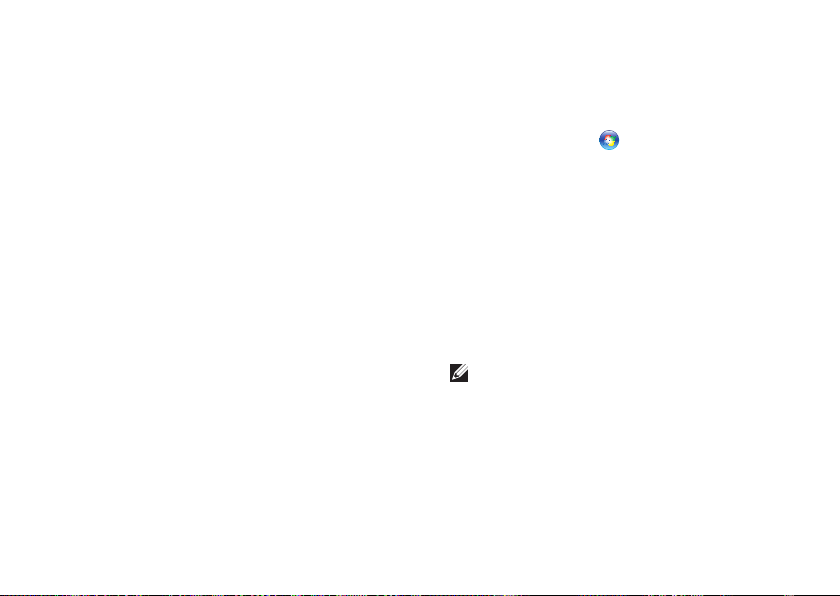
Az Inspiron laptop üzembe helyezése
Az internetkapcsolat beállítása
Az internetszolgáltatók és ajánlataik
országonként változnak. Az országában
elérhető ajánlatokkal kapcsolatban forduljon
internetszolgáltatójához.
Ha nem tud kapcsolódni az internethez,
de korábban sikeresen csatlakozott, akkor
előfordulhat, hogy szolgáltatójánál van
szolgáltatáskiesés. Lépjen kapcsolatba
internetszolgáltatójával a szolgáltatás
állapotának ellenőrzéséhez vagy próbálja meg
a csatlakozást később.
Készítse elő az internetszolgáltatótól kapott
információkat. Ha nincs internetszolgáltatója,
a Connect to the Internet (Csatlakozás az
internethez) varázsló segítségével kereshet
egyet.
Az internetkapcsolat beállítása:
1. Mentsen és zárjon be minden nyitott fájlt,
majd lépjen ki minden futó alkalmazásból.
2. Kattintson a Start
(Vezérlőpult) elemre.
3. A keresőmezőbe írja be: network
(hálózat), majd kattintson a Network
and Sharing Center (Hálózati és megosztási
központ)→ Set up a new connection
or network (Új kapcsolat vagy hálózat
beállítása)→ Connect to the Internet
(Csatlakozás az internethez) lehetőségre.
Megjelenik a Connect to the Internet
(Csatlakozás az internethez) ablak.
MEGJEGYZÉS: Amennyiben nem
tudja, milyen kapcsolattípust válasszon,
kattintson a Help me choose (Segítség
a választáshoz) gombra, vagy lépjen
kapcsolatba internetszolgáltatójával.
4. Kövesse a képernyőn megjelenő
utasításokat, és a telepítés befejezéséhez
használja az internetszolgáltatójától kapott
beállítási információkat.
→ Control Panel
19
Page 22
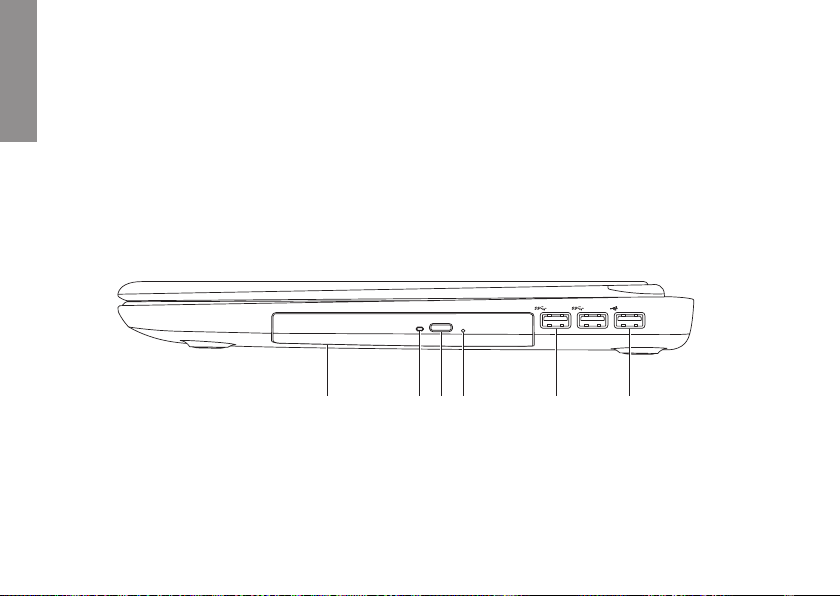
Az Inspiron laptop használata
Ebben a részben az Inspiron laptopon elérhető funkciókról talál információkat.
INSPIRON
Jobb oldali nézet
20
1
2 3 4 5 6
Page 23
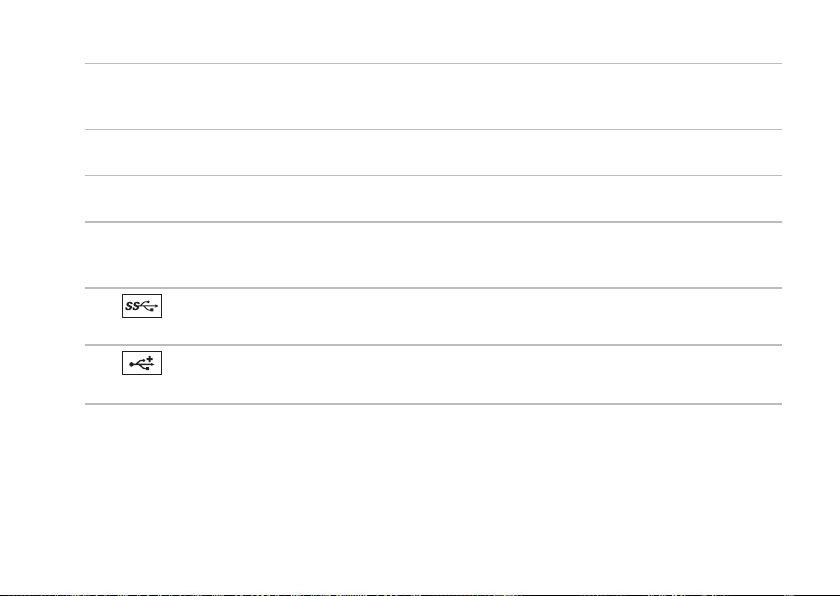
Az Inspiron laptop használata
1 Optikai meghajtó — CD, DVD és Blu-ray lemezek lejátszásához és írásához (opcionális).
További információkért tekintse meg „Az optikai meghajtó használata” fejezetet a 43
oldalon.
2 Optikai meghajtó jelzőfénye — Az optikai meghajtó kiadás gombjának megnyomásakor,
lemez behelyezésekor, valamint annak olvasásakor villog.
3 Optikai meghajtó kiadás gombja — Megnyomása hatására kinyílik az optikai meghajtó
tálcája.
4 Vészhelyzeti kinyitó lyuk — Az optikai meghajtó tálcájának nyitására szolgál, ha az
nem nyílik ki a kiadó gomb megnyomásakor. További információért tekintse meg
a „Vészhelyzeti kinyitó lyuk használata” című részt a 44 oldalon.
5
6
USB 3.0 csatlakozók (2) — Gyorsabb adatátvitelt valósítanak meg a számítógép és
az USB eszközök között.
USB 2.0 csatlakozó — USB-eszközök (például egér, billentyűzet, nyomtató, külső
meghajtó vagy MP3-lejátszó) csatlakoztatására szolgál.
21
Page 24

Az Inspiron laptop használata
Bal oldali nézet
22
2 3
1
4
Page 25
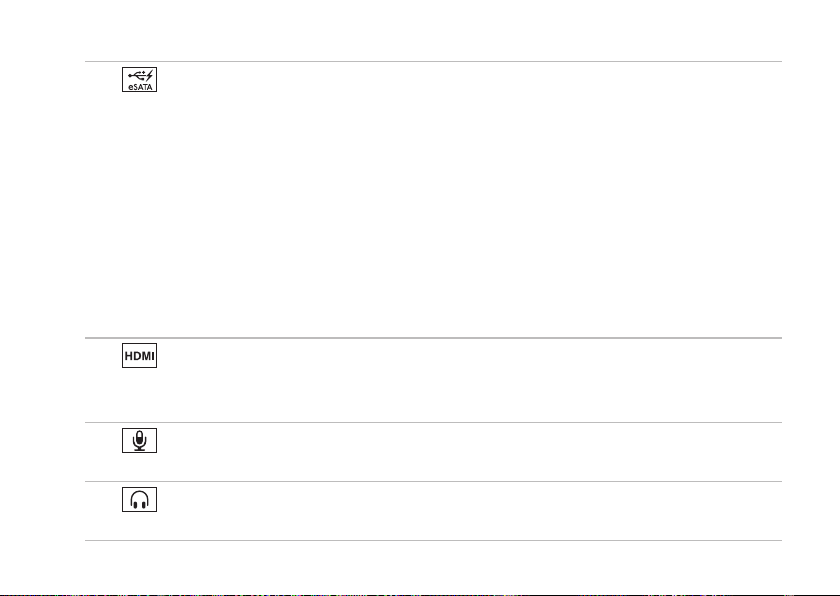
Az Inspiron laptop használata
1
eSATA/USB PowerShare kombinált USB csatlakozó — eSATA kompatibilis tároló
eszközök (mint pl. külső merevlemez-meghajtó vagy optikai meghajtó) vagy USB
eszközök (mit például egér, billentyűzet, nyomtató, külső meghajtó vagy MP3 lejátszó)
csatlakoztatására szolgál. Az USB PowerShare funkció lehetővé teszi az USB-eszközök
töltését, amikor a számítógép ki, vagy be van kapcsolva, illetve készenléti üzemmódban van.
MEGJEGYZÉS: Bizonyos USB eszközök a számítógép kikapcsolt, vagy készenléti állapotában
nem töltődnek. Ilyen esetben az eszköz töltéséhez be kell kapcsolni a számítógépet.
MEGJEGYZÉS: Amennyiben egy USB eszköz töltése közben kikapcsolja a számítógépet,
a töltés abbamarad. A töltés folytatásához húzza ki az USB-eszközt, majd csatlakoztassa
újra.
MEGJEGYZÉS: Az USB Powershare funkció automatikusan kikapcsol, amikor az
akkumulátor élettartama 10% alá csökken.
2
HDMI-csatlakozó — Videojelek és 5.1 audiojelek televíziókészülékhez csatlakoztatására
szolgál.
MEGJEGYZÉS: Amikor monitorral használják, a monitor csak a videojelet olvassa.
3
Audiobemenet/mikrofoncsatlakozó — Ide csatlakoztatható a mikrofon vagy az
audioprogramokkal használható bemeneti jel.
4
Audiokimenet/fejhallgató-csatlakozó— Ide csatlakoztathatja a fejhallgatót, vagy
innen küldheti tovább az audiojelet hangszóróra vagy hifi-rendszerre.
23
Page 26

Az Inspiron laptop használata
24
5
Page 27
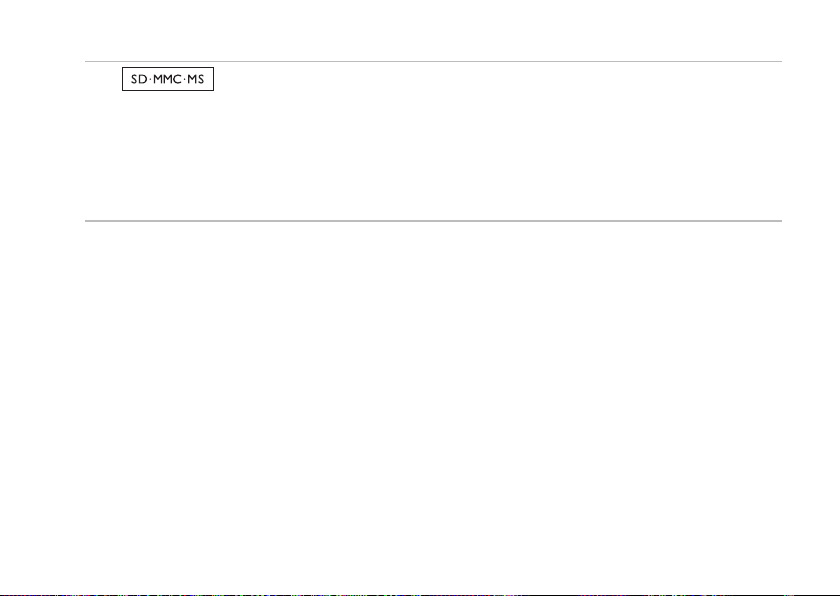
Az Inspiron laptop használata
5
fényképek, zenék, videók és dokumentumok megjelenítéséhez és megosztásához
a következő típusú memóriakártyákról: A támogatott kártyákra vonatkozó információkért
lásd az „Alapvető műszaki adatok” című részt a 96 oldalon.
MEGJEGYZÉS: A nyílásban átvételkor üres műanyag kártyát talál. Ez megvédi a nyílást
a portól és egyéb szennyeződéstől. Tartsa meg a kártyát arra az esetre, ha nincs
médiakártya a nyílásban. Egyéb számítógépek kártyái nem biztos, hogy illenek a nyílásba.
8 az 1-ben médiakártya-olvasó — Könnyű és gyors megoldás a digitális
25
Page 28
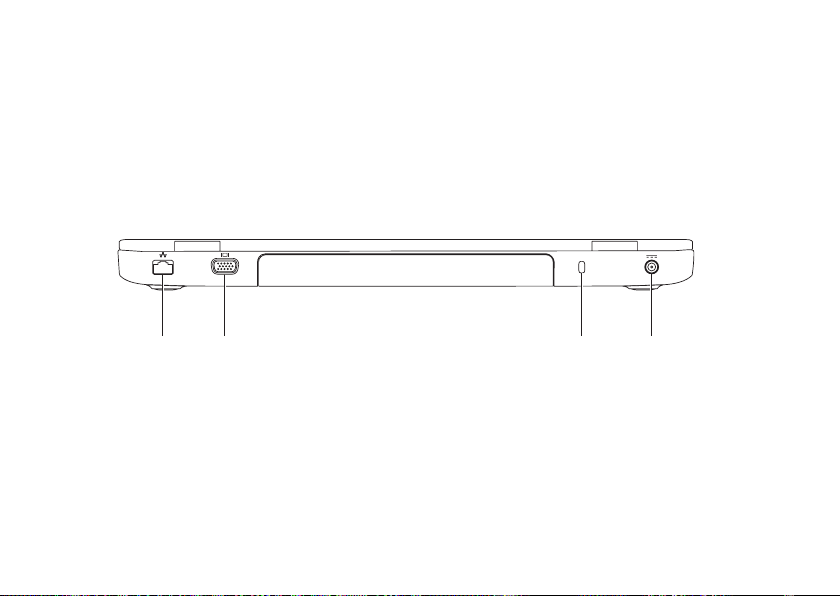
Az Inspiron laptop használata
Hátoldali funkciók
1 2 3 4
26
Page 29
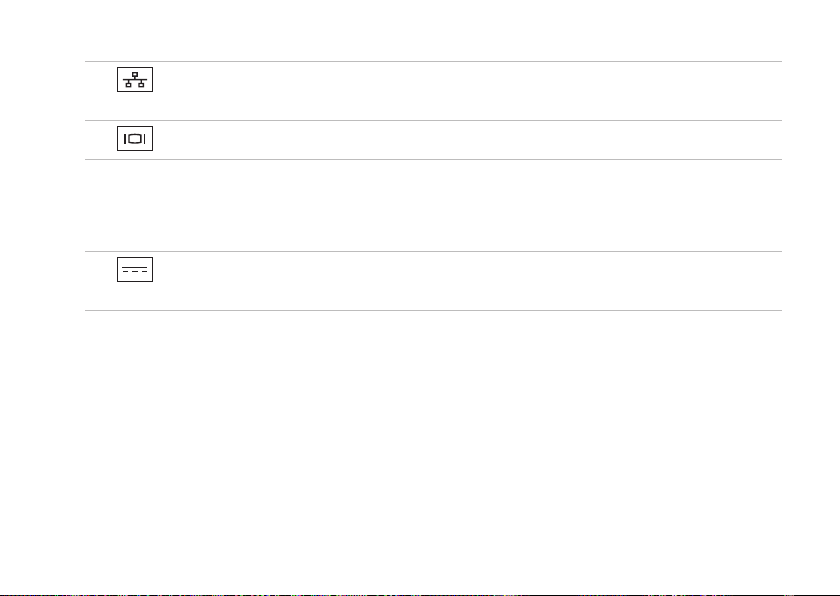
Az Inspiron laptop használata
1
Hálózati csatlakozó — Vezetékes hálózat esetén használható hálózathoz vagy
szélessávú eszközhöz csatlakozáshoz.
2
VGA-csatlakozó — Csatlakozó monitorhoz és kivetítőhöz.
3 Biztonsági kábel nyílása — A nyíláson keresztül kereskedelmi forgalomban kapható
biztonsági kábelt csatlakoztathat a számítógéphez.
MEGJEGYZÉS: Mielőtt biztonsági kábelt vásárolna, ellenőrizze, hogy az illeszkedik-e
a számítógépén lévő nyílásba.
4
Váltakozó áramú adapter csatlakozója – A számítógépet a váltakozó áramú
adapterhez csatlakoztatja és tölti az akkumulátort.
27
Page 30
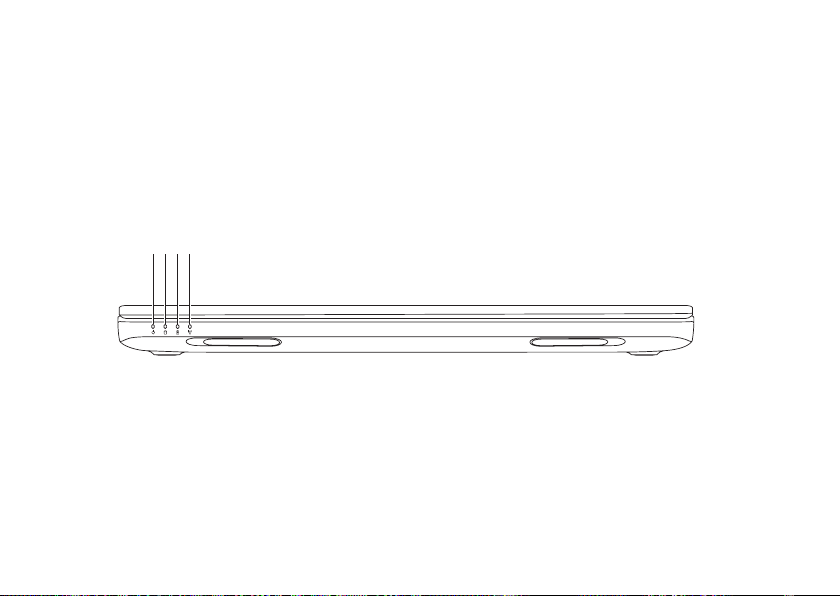
Az Inspiron laptop használata
Előlapi funkciók
1 2 3 4
28
Page 31

Az Inspiron laptop használata
1
Tápfeszültség jelzőfénye — A tápellátás állapotát jelzi. Az üzemjelző lámpáról
további információk találhatók az „Állapotjelző lámpák és kijelzők” fejezetben a 30 oldalon.
2
Merevlemez-meghajtó jelzőfénye — Világít, amikor a számítógép adatokat olvas
vagy ír. A folyamatos fehér fény a merevlemez tevékenységét jelzi.
VIGYÁZAT: Az adatvesztés elkerülése érdekében a számítógépet soha ne kapcsolja
ki, amikor a merevlemez üzemjelző lámpája villog.
3
Akkumulátor állapotjelző lámpája — Az akkumulátor töltöttségi szintjét jelzi. Az
akkumulátor állapotjelző fényéről további információk találhatók az „Állapotjelző fények”
fejezetben, a 30 oldalon.
MEGJEGYZÉS: Amikor a számítógép hálózati adapterről üzemel, az akkumulátor töltődik.
4
Vezeték nélküli állapotjelző lámpa — Világít, ha a vezeték nélküli hálózat
engedélyezve van. Folyamatos fehér fény jelzi a vezeték nélküli hálózat engedélyezett
állapotát.
MEGJEGYZÉS: A vezeték nélküli kapcsolat engedélyezéséhez vagy kikapcsolásához lásd
a „Vezeték nélküli funkció engedélyezése vagy tiltása (Opcionális)” című részt a 12 oldalon.
29
Page 32

Az Inspiron laptop használata
Állapotjelző fények
Akkumulátor állapotjelző lámpa
Állapotjelző fény
Hálózati
folyamatos fehér fény be/készenlét/ki/
adapter
ki be/készenlét/ki/
Akkumulátor
MEGJEGYZÉS: Amikor a számítógép a hálózati adapterről üzemel, az akkumulátor töltődik.
30
folyamatos
borostyánsárga fény
ki be/készenlét/ki/
Számítógép
állapota(i)
hibernálás
hibernálás
be/készenlét alacsony akkufeszültség
hibernálás
Akkumulátor
töltöttségi szintje
töltés
teljesen feltöltve
(<= 10%)
nem töltődik
Page 33

Az Inspiron laptop használata
Bekapcsológomb lámpája/Üzemjelző lámpa
Állapotjelző fény Számítógép állapota(i)
folyamatos fehér fény
fehéren villog
ki
MEGJEGYZÉS: Ha a számítógép készenléti vagy hibernált üzemmódban van, nyomja meg
és tartsa lenyomva a bekapcsológombot egy másodpercig, hogy a számítógép visszatérjen
a normál üzemmódba.
MEGJEGYZÉS: Tápellátási problémákkal kapcsolatban tekintse meg a „Tápellátási
problémák” fejezetet az 60 oldalon.
be
készenlét
ki/hibernálás
31
Page 34

Az Inspiron laptop használata
Az akkumulátor töltésének kikapcsolása
Repülőút során előfordulhat, hogy ki kell kapcsolnia az akkumulátortöltés funkciót. Az
akkumulátortöltés funkció gyors kikapcsolása:
1. Ellenőrizze, hogy be van-e kapcsolva a számítógép.
2. Kattintson a Start
3. A keresőmezőbe írja be a Power Options (Feszültség opciók) szót, és nyomja le az
<Enter> billentyűt.
4. A Power Options (Feszültség opciók) ablakban kattintson a Dell Battery Meter (Dell
akkumérő) lehetőségre a Battery Settings (Akkumulátor beállítások) ablak megnyitásához.
5. Kattintson a Turn off Battery Charging (Akkutöltés kikapcsolása) lehetőségre, majd
kattintson az OK gombra.
MEGJEGYZÉS: Az akkumulátortöltést a System Setup (Rendszerbeállítás - BIOS)
segédprogramban is ki lehet kapcsolni.
32
gombra.
Page 35

Az Inspiron laptop használata
33
Page 36

Az Inspiron laptop használata
A számítógép-alapeszközök és billentyűzetfunkciók
1
2
43
34
Page 37

Az Inspiron laptop használata
1
Bekapcsoló gomb és fény — A számítógép be- vagy kikapcsolásához nyomja meg
ezt a gombot. A gombba épített fény a tápellátási állapotokat jelzi. A bekapcsológomb
jelzőfényéről további információk találhatók az „Állapotjelző fények” fejezetben, a 30
oldalon.
2 Funkciógomb sor — A kettős kijelző be- és kikapcsoló gombja
hálózat be- és kikapcsoló gombja , az érintőpad be- és kikapcsoló gombja ,
a fényerőt növelő és csökkentő gombok és a multimédia gombok
helyezkednek el ebben a sorban.
A multimédiás billentyűkről további tudnivalók találhatók a „Multimédia-vezérlőbillentyűk”
fejezetben, a 40 oldalon.
3 Érintőpad — Az egérhez hasonlóan a kurzort lehet mozgatni vele, elemek húzhatók és
helyezhetők át, a felület megérintése bal kattintást jelent.
Az érintőpad támogatja a görgetés, pöccintés és nagyítás funkciókat. A nagyítási
beállítások megváltoztatásához kattintson kétszer az asztal értesítési területén található
Dell Touch érintőpad ikonra. További tudnivalók az „Érintőpad-mozdulatok” című részben
találhatók, a 38 oldalon.
MEGJEGYZÉS: Az érintőpad engedélyezéséhez vagy tiltásához nyomja meg az <Fn>
billentyűt a billentyűzet funkciógomb-sorában lévő <
4 Érintőpad gombjai (2) — Az egérhez hasonlóan, bal és jobb gombbal elérhető funkciókat
biztosít.
> billentyűvel együtt.
, a vezeték nélküli
35
Page 38

Az Inspiron laptop használata
36
5
Page 39

Az Inspiron laptop használata
5
Windows Mobility Center gomb — Nyomja meg a Windows Mobility Center
elindításához. A Windows Mobility Center gyors hozzáférést biztosít a mobil számítógép
beállításaihoz, mint például fényerő-szabályozás, hangerő-szabályozás, akkumulátor
állapot, vezeték nélküli hálózat stb.
Dell támogatási központ gomb — Nyomja meg a Dell támogatási központ
elindításához. További információért tekintse meg a „Dell támogatási központ” című részt
a 66 oldalon.
Kijelző be-/kikapcsolás gomb — Nyomja meg a kijelző be- vagy kikapcsolásához.
MEGJEGYZÉS: A Windows Mobility Center, a Dell támogatási központ és a kijelző
be-/kikapcsolás gombok csak Windows operációs rendszert futtató számítógépeken
működnek.
37
Page 40

Az Inspiron laptop használata
Érintőpad mozdulatok
MEGJEGYZÉS: Előfordulhat, hogy az
érintőpad mozdulatok közül néhány
le van tiltva alapértelmezés szerint. Az
érintőpad mozdulatok beállításainak
módosításához, kattintson a Start →
Control Panel (Vezérlőpult)→ Hardware
and Sound (Hardver és hang)→ Devices
and Printers (Eszközök és nyomtatók)→
Mouse (Egér) menüpontra.
38
Görgetés
Lehetővé teszi a tartalom görgetését.
A görgetési funkció magában foglalja:
Automatikus függőleges görgetés —
Lehetővé teszi az aktív ablak felfelé vagy
lefelé görgetését.
Mozgassa gyorsan két
ujját felfelé vagy lefelé
a függőleges automatikus
görgetés aktiválásához.
Az automatikus görgetés
leállításához érintse meg az
érintőpadot.
Automatikus vízszintes görgetés —
Lehetővé teszi az aktív ablak jobbra vagy
balra görgetését.
Mozgassa gyorsan két ujját
jobbra vagy balra a vízszintes
automatikus görgetés
aktiválásához.
Az automatikus görgetés
leállításához érintse meg az
érintőpadot.
Page 41

Az Inspiron laptop használata
Nagyítás
Lehetővé teszi a képernyőtartalom nagyítását
vagy kicsinyítését. A nagyítás funkció
magában foglalja:
Csíptetés — Az érintőpadon két ujj
közelítésével vagy távolításával lehetőség van
a nagyítás használatára.
Nagyítás:
Az aktív ablak nézetének
nagyításához távolítsa el
egymástól a két ujját.
Kicsinyítés:
Az aktív ablak nézetének
kicsinyítéséhez közelítse
egymáshoz a két ujját.
Pöccintés
Lehetővé teszi a tartalom előre- vagy
visszalapozását, a pöccintés irányától
függően.
Mozgassa gyorsan három
ujját a kívánt irányban az
aktív ablak tartalmának
lapozásához.
39
Page 42

Az Inspiron laptop használata
Multimédia-vezérlőbillentyűk
A multimédia-vezérlőbillentyűk a billentyűzet funkciógomb-sorában találhatók. A multimédiavezérlőbillentyűk használatához nyomja meg a kívánt gombot. A multimédia-vezérlőbillentyűk
beállításához használhatja a System Setup (Rendszerbeállítás) (BIOS) segédprogramot vagy a
Windows Mobility Centert.
Rendszerbeállítás
1. A Rendszerbeállítás (BIOS) segédprogramba lépéshez nyomja meg az <F2> gombot a POST
(bekapcsoláskor végzett önteszt) közben.
2. A Function Key Behavior (Funkcióbillentyű viselkedése) beállítás alatt válasszon
aMultimedia Key First (Multimédia billentyű először) vagy Function Key First
(Funkcióbillentyű először) lehetőségek közül.
Funkcióbillentyű először — Ez az alapértelmezett beállítás. Nyomja meg bármelyik
funkcióbillentyűt a hozzá tartozó művelet elvégzéséhez. Multimédia művelet elvégzéséhez
nyomja meg az <Fn> gombot és a kívánt multimédia billentyűt.
Multimédia billentyű először — Nyomja meg bármelyik multimédia billentyűt a hozzárendelt
multimédia művelet elvégzéséhez. A funkcióbillentyűk esetén nyomja meg az <Fn> gombot és
a kívánt funkcióbillentyűt.
MEGJEGYZÉS: A Multimédia billentyű először beállítás csak az operációs rendszerben
aktív.
40
Page 43

Az Inspiron laptop használata
Windows Mobility Center
1. Nyomja meg a < ><X> billentyűket, vagy nyomja meg a Windows Mobility Center gombot
a Windows Mobility Center elindításához.
2. A Function Key Row (Funkcióbillentyű-sor) elemnél válassza a Function Key
(Funkcióbillentyű) vagy a Multimedia Key (Multimédia billentyű) lehetőséget.
41
Page 44

Az Inspiron laptop használata
Előző szám vagy fejezet lejátszása Hangerő csökkentése
Lejátszás vagy szünet Hangerő növelése
Következő szám vagy fejezet
lejátszása
42
A hang elnémítása
Page 45

Az Inspiron laptop használata
Az optikai meghajtó használata
VIGYÁZAT: Ne nyomja lefelé az optikai meghajtó tálcáját, amikor kinyitja vagy becsukja.
Tartsa az optikai meghajtó tálcáját zárva, amikor nem használja a meghajtót.
VIGYÁZAT: Lemez lejátszása vagy írása közben ne mozgassa a számítógépet.
Az optikai meghajtó CD-k és DVD-k lejátszására vagy írására szolgál. Ügyeljen arra, hogy
a lemeznek az írott vagy nyomtatott felülete legyen felfelé, amikor behelyezi az optikai
meghajtó tálcájára.
A lemez behelyezése az optikai meghajtóba:
1. Nyomja meg a kiadás gombot az optikai meghajtón.
2. Húzza ki az optikai meghajtó tálcáját.
3. Helyezze a lemezt címkével felfelé az optikai meghajtó tálcájának közepére úgy, hogy
a lemez „rákattanjon” a forgótengelyre.
4. Tolja vissza a tálcát az optikai meghajtóba.
43
Page 46

Az Inspiron laptop használata
A Vészhelyzeti kinyitó lyuk használata
Ha az optikai meghajtó tálcája nem dobódik ki a kiadó gomb megnyomásakor, akkor
használhatja a vészhelyzeti kinyitó lyukat a meghajtó tálcájának nyitására. A meghajtótálca
nyitása a vészhelyzeti kinyitó lyukkal:
1. Kapcsolja ki a számítógépet.
2. Helyezzen be egy kis tűt vagy iratkapcsot a vészhelyzeti kinyitó lyukba, és nyomja meg
erősen, amíg kinyílik a meghajtó tálcája.
44
Page 47

Az Inspiron laptop használata
1 lemez
2 orsó
3 optikai meghajtó tálcája
4 vészhelyzeti kinyitó lyuk
5 optikai meghajtó kiadó gombja
1
2
3
4
5
45
Page 48

Az Inspiron laptop használata
Kijelzőfunkciók
46
1 2 3
Page 49

Az Inspiron laptop használata
1 Mikrofon— Jó minőségű hangot biztosít hangfelvételhez és videokonferenciához.
2 Kamera — Beépített kamera videók rögzítéséhez, konferenciák lebonyolításához és
csevegéshez.
3 Kameraaktivitás-jelző — Jelzi, hogy be van-e kapcsolva a kamera. A folyamatos fehér
fény a kamera működését jelzi.
47
Page 50

Az Inspiron laptop használata
A fedőburkolat eltávolítása és visszahelyezése
(opcionális)
FIGYELMEZTETÉS: Az ebben a részben ismertetett műveletek elvégzése előtt olvassa el
a számítógéphez kapott biztonsági utasításokat.
FIGYELMEZTETÉS: Mielőtt eltávolítaná a fedőburkolatot, kapcsolja ki a számítógépet, és
távolítsa el a külső kábeleket (beleértve a hálózati adapter kábelét is).
A fedőburkolat eltávolítása:
1. Kapcsolja ki a számítógépet, és zárja le a kijelzőt.
2. Nyomja meg és tartsa lenyomva a fedőburkolat kioldógombját, majd csúsztassa el a fedelet.
MEGJEGYZÉS: Vásárolhat további behelyezhető fedőburkolatokat a következő webhelyen:
dell.com.
48
Page 51

Az Inspiron laptop használata
1 a számítógép hátulja
2 fedőburkolat
3 fedőburkolat kioldógombja
3
2
1
49
Page 52

Az Inspiron laptop használata
A fedőburkolat visszahelyezése:
MEGJEGYZÉS: Győződjön meg arról, hogy a Dell embléma a számítógép hátulja felé néz
a fedőburkolat visszahelyezése közben.
1. Igazítsa a fedőburkolatot a kijelző hátoldalához.
2. Addig csúsztassa a fedőburkolatot, amíg bekattan a helyére. Ellenőrizze, hogy ne legyen
hézag a fedőburkolat és a kijelző hátoldala között.
50
Page 53

Az Inspiron laptop használata
51
Page 54

Az Inspiron laptop használata
Az akkumulátor eltávolítása és visszahelyezése
FIGYELMEZTETÉS: Az ebben a részben ismertetett műveletek elvégzése előtt olvassa el
a számítógéphez kapott biztonsági utasításokat.
FIGYELMEZTETÉS: Nem megfelelő akkumulátor használata növeli a tűz- és
robbanásveszélyt. Ehhez a számítógéphez csak Dell által forgalmazott akkumulátort
használjon. Ne használja más számítógépek akkumulátorait.
FIGYELMEZTETÉS: Mielőtt eltávolítaná az akkumulátort, kapcsolja ki a számítógépet, és
távolítsa el a külső kábeleket (beleértve a váltakozó áramú adapter kábelét is).
Az akkumulátor eltávolítása:
1. Kapcsolja ki és fordítsa meg a számítógépet.
2. Csúsztassa az akkumulátort kioldó reteszt és az akkumulátorzár reteszét nyitott helyzetbe.
3. Csúsztassa és emelje ki az akkumulátort az akkumulátorrekeszből.
Az akkumulátor behelyezése:
1. Csúsztassa be az új akkumulátort a rekeszbe, amíg bekattan a helyére.
2. Csúsztassa az akkumulátorzáró reteszt zárt állásba.
52
Page 55

Az Inspiron laptop használata
1 akkumulátorkioldó retesz
2 akkumulátor
3 akkumulátorzáró retesz
1
2
3
53
Page 56

Az Inspiron laptop használata
Szoftverfunkciók
FastAccess arcfelismerés
Előfordulhat, hogy a számítógép el van
látva FastAccess arcfelismerő funkcióval.
Ez a funkció segít a Dell számítógép
biztonságának megőrzésében, azáltal, hogy
megtanulja a felhasználó jellemző arcvonásait
és a felhasználó személyazonosságának
automatikus igazolására használja azokat az
olyan bejelentkezési eljárásoknál, amikor az
adatokat a felhasználónak kellene megadnia
(például bejelentkezéskor a Windows
fiókba, vagy védett webhelyekre). További
információkért kattintson a Start
All Programs (Programok)→ FastAccess
lehetőségre.
Hatékonyság és kommunikáció
Számítógépével prezentációkat, brosúrákat,
képeslapokat, szóróanyagokat és táblázatokat
készíthet. Digitális fényképek és képek
szerkesztésére, illetve megtekintésére is
lehetősége van. A megrendelésen ellenőrizze
a számítógépére telepített szoftvereket.
54
→
Az internethez való csatlakozás után
weboldalakat nyithat meg, e-mail fiókot
állíthat be, illetve fájlokat tölthet fel és le.
Szórakozás és multimédia
Számítógépével videókat nézhet, játékokat
játszhat, saját CD/DVD lemezeket hozhat
létre, zenét vagy internetes rádiót hallgathat.
Képeket és videofájlokat tölthet le és
másolhat át hordozható eszközökről,
például digitális fényképezőgépekről
vagy mobiltelefonokról. Az opcionális
szoftveres alkalmazások segítségével
zene- és videofájlokat rendszerezhet és
hozhat létre, amelyeket ezek után lemezre
írhat, hordozható eszközökre (például
MP3-lejátszóra vagy egyéb hordozható
szórakoztató elektronikai eszközre) menthet,
vagy közvetlenül megjeleníthet és lejátszhat
csatlakoztatott TV-készüléken, projektoron
vagy házimozirendszeren.
Page 57

Az Inspiron laptop használata
Dell DataSafe online biztonsági másolat
MEGJEGYZÉS: A Dell DataSafe online
biztonsági mentést csak Windows
operációs rendszerek támogatják.
MEGJEGYZÉS: A gyors fel- és letöltéshez
szélessávú internetkapcsolat javasolt.
A Dell DataSafe Online automatizált
biztonsági mentési és visszaállítási
szolgáltatás, amely segít az adatok és más
fontos fájlok védelmében olyan események
esetén, mint a lopás, a tűz vagy más
természeti katasztrófák. A szolgáltatás
a számítógépen jelszóval-védett felhasználói
fiókon keresztül érhető el.
További információkért látogasson el
a DellDataSafe.com oldalra.
Biztonsági másolatok ütemezése:
1. Kattintson kétszer a Dell DataSafe Online
ikonra
2. Kövesse a képernyőn megjelenő
utasításokat.
az asztal értesítési területén.
55
Page 58

Az Inspiron laptop használata
Dell Stage
A számítógépre telepített Dell Stage
szoftver hozzáférést biztosít kedvenc
médiaalkalmazásaihoz.
A Dell Stage indításához kattintson
a Start
Dell Stage→ Dell Stage elemre.
A Dell Stage alkalmazás a következő egyéni
beállításokra ad lehetőséget:
•Alkalmazás parancsikon átrendezése —
•Kis méretűvé tétel — Húzza a Dell Stage
56
→ All Programs (Programok)→
MEGJEGYZÉS: A Dell Stage néhány
alkalmazását közvetlenül az All Programs
(Programok) menün keresztül is el lehet
indítani.
Válassza ki és tartsa az alkalmazás
parancsikonját, amíg az villog, majd húzza
az alkalmazás parancsikonját a Dell Stage
kívánt helyére.
ablakot a képernyő aljára.
•Személyre szabás — Válassza ki
a beállítások ikont, majd válassza ki
a kívánt opciót.
Az alábbi alkalmazások érhetők el a Dell Stage
felületén:
MEGJEGYZÉS: Előfordulhat, hogy
egyes alkalmazások nem érhetők el
a vásárláskor választott opciók szerint.
• MUSIC (Zene) — Zenéket játszhat le, és
böngészhet zenefájljai között albumok,
előadók vagy a számok címei alapján.
Hallgathat rádiót is a világ bármely
pontjáról. Az opcionális Napster alkalmazás
lehetővé teszi zenék letöltését működő
internetkapcsolat esetén.
• YOUPAINT — Képeket rajzolhat és
szerkeszthet.
• DOCUMENTS (Dokumentumok) —
Gyors hozzáférést biztosít számítógépe
Dokumentumok könyvtárához.
Page 59

Az Inspiron laptop használata
• PHOTO (Fénykép) — Képek megjelenítése,
rendszerezése és szerkesztése. Képeiből
diavetítéseket és gyűjteményeket hozhat
létre, és feltöltheti azokat a Facebook vagy
a Flickr portálra működő internetkapcsolat
esetén.
•DELL WEB — Akár négy kedvenc weboldala
előnézetének megjelenítése. Kattintson az
oldal előnézetére az oldal megnyitásához
awebböngészőben.
• VIDEO (Videó) — Videók megtekintése.
Az opcionális CinemaNow alkalmazás
lehetővé teszi filmek és TV-műsorok
megvásárlását vagy bérlését, amikor az
internethez kapcsolódik.
• SHORTCUTS (Parancsikonok) — Gyors
hozzáférést biztosít a gyakran használt
programokhoz.
• STICKYNOTES — Jegyzetek vagy
emlékeztetők készítése. Ezek
az emlékeztetők megjelennek
aSTICKYNOTES értesítési felületén
akövetkező indításkor. A jegyzeteket
mentheti az Asztalra is.
•Web Tile (Webmozaik) — Előnézet
kedvenc weboldalai közül legfeljebb
négyhez. A mozaik lehetővé teszi
weboldalak előnézetének hozzáadását,
szerkesztését és törlését. Kattintson az
oldal előnézetére, vagy érintse meg azt az
oldal megnyitásához webböngészőben. Az
alkalmazásgalériában több webmozaikot is
létrehozhat.
57
Page 60

Problémák megoldása
Ez a rész áttekintést nyújt a számítógéppel
INSPIRON
kapcsolatos hibaelhárítási információkról.
Ha nem tudja megoldani a problémát
a következő útmutatások segítségével,
tekintse meg a „Támogatási eszközök
használata” című részt a 66 oldalon vagy
„A Dell elérhetőségei” című részt a 90 oldalon.
FIGYELMEZTETÉS: Csak képzett
szerviztechnikusok távolíthatják el
a számítógép fedelét. A speciális
szervizutasítások tekintetében olvassa el
Szervizelési kézikönyvet
a
a support.dell.com/manuals
weboldalon.
58
Hangkódok
A számítógép indításkor hangsorozattal jelzi
az esetleges hibákat vagy problémákat. Ez
a hangkódnak nevezett sípjelsor segít
a probléma meghatározásában. Ha előfordul,
jegyezze fel a hibakódot, és vegye fel
a kapcsolatot a Dell vállalattal (lásd a „Dell
elérhetőségei” című részt a 90 oldalon).
MEGJEGYZÉS: Az alkatrészek cseréjéről
lásd a Szervizelési kézikönyvet
a support.dell.com webhelyen.
Page 61

Problémák megoldása
Hangkód Lehetséges probléma
Egy Lehetséges alaplaphiba — BIOS
ROM ellenőrzőösszeg-hiba
Kettő A gép nem észlelt RAM-ot.
MEGJEGYZÉS: Amennyiben új
memóriamodult helyezett be,
vagy a régit cserélte, győződjön
meg róla, hogy a modul
megfelelően van behelyezve.
Három Lehetséges alaplaphiba —
Chipkészlethiba
Négy RAM-olvasási/-írási hiba
Öt Valós idejű óra hiba
Hat Videokártya- vagy chiphiba
Hét Processzorhiba
Nyolc Kijelzőhiba
Hálózati problémák
Vezeték nélküli kapcsolatok
Ha megszakadt a vezeték nélküli hálózati
kapcsolat— A vezeték nélküli útválasztó nem
működik, vagy megtörtént a vezeték nélküli
kapcsolat letiltása a számítógépen.
•Ellenőrizze, hogy be van-e kapcsolva
a vezeték nélküli útválasztó, és
csatlakoztatva van-e az adatforráshoz
(kábelmodem vagy hálózati hub).
•Ellenőrizze, hogy engedélyezve van-e
avezeték nélküli kapcsolat a számítógépen
(lásd: „A vezeték nélküli kapcsolat be- és
kikapcsolása (Opcionális)” fejezetet a 12
oldalon).
•Hozza létre ismét a kapcsolatot a vezeték
nélküli útválasztóval (lásd „A vezeték nélküli
kapcsolat beállítása” fejezetet a 18 oldalon).
•Az interferenciaforrások zavarhatják
vagy megszakíthatják a vezeték
nélküli kapcsolatot. Vigye közelebb
a számítógépet a vezeték nélküli
útválasztóhoz.
59
Page 62

Problémák megoldása
Vezetékes kapcsolatok
Ha a vezetékes hálózati kapcsolat
megszakadt — A hálózati kábel laza vagy
sérült.
Ellenőrizze, hogy csatlakoztatva van-e
a kábel, és hogy nem sérült-e.
60
Tápellátással kapcsolatos problémák
Ha az üzemjelző fény nem világít —
A számítógép ki van kapcsolva, hibernált
módban van, vagy nem kap tápellátást.
•Nyomja meg a bekapcsológombot. Ha
a számítógép kikapcsolt vagy hibernált
állapotban van, visszaáll a normál
működési állapotba.
•Csatlakoztassa újra a hálózati adapter
kábelét a számítógépen lévő tápaljzatba,
majd csatlakoztassa az elektromos
hálózatra.
•Ha a hálózati adapter kábele elosztóhoz
csatlakozik, gondoskodjon arról, hogy az
elosztó csatlakoztatva legyen a hálózati
csatlakozóhoz, és a kapcsolója be legyen
kapcsolva. A feszültségvédő készülékeket,
elosztókat és a hosszabbító kábeleket
kiiktatva ellenőrizze, hogy a számítógép
megfelelően bekapcsolódik-e.
Page 63

Problémák megoldása
•Ellenőrizze, hogy a hálózati csatlakozó
megfelelően működik-e egy másik
készülékkel, például egy lámpával.
•Ellenőrizze a hálózati adapter
csatlakozásait. Ha a hálózati adapteren van
jelzőfény, ellenőrizze, hogy az világít-e.
•Ha a probléma továbbra is fennáll,
forduljon a Dellhez (lásd: „A Dell
elérhetőségei” fejezetet a 90 oldalon)
Ha a tápellátás fénye folyamatosan fehéren
világít, és a számítógép nem reagál —
Előfordulhat, hogy a képernyő nem reagál.
•Nyomja addig a bekapcsológombot, amíg
a számítógép kikapcsol, majd indítsa be
újra.
•Ha a probléma továbbra is fennáll,
forduljon a Dellhez (lásd: „A Dell
elérhetőségei” fejezetet a 90 oldalon).
Ha a tápellátás fénye fehéren villog —
A számítógép készenléti állapotban van, vagy
a kijelző nem válaszol.
•A normál működés visszaállításához
nyomjon meg egy gombot
a billentyűzeten, mozgassa meg
a csatlakoztatott egeret vagy ujját az
érintőpadon, vagy nyomja meg
a főkapcsolót.
•Ha a képernyő nem reagál, addig nyomja
a bekapcsológombot, amíg a számítógép
kikapcsol, majd kapcsolja be újra.
•Ha a probléma továbbra is fennáll,
forduljon a Dellhez (lásd: „A Dell
elérhetőségei” fejezetet a 90 oldalon).
61
Page 64

Problémák megoldása
Ha olyan interferenciaforrásokat talál,
amelyek zavarják a vételt a számítógépen —
Nem kívánt jel okoz interferenciát más
jelek zavarásával vagy blokkolásával. Az
interferencia néhány lehetséges oka:
•Tápkábel, a billentyűzet és az egér
hosszabbító kábele.
•Túl sok készülék csatlakozik egy
elosztóhoz.
•Több elosztó csatlakozik egy hálózati
csatlakozóra.
62
Memóriaproblémák
Ha kevés memóriára hivatkozó
üzenetet kap —
•Mentse és zárja be a nyitva lévő fájlokat,
lépjen ki a megnyitott, de nem használt
programokból, és nézze meg, hogy
megszűnt-e a probléma.
•A szoftver dokumentációjában olvassa
el a minimális memóriakövetelményekre
vonatkozó részt. Amennyiben szükséges,
helyezzen be további memóriát (lásd
a Szervizelési kézikönyvet a
support.dell.com/manuals webhelyen).
•Illessze vissza a memóriamodul(oka)t
a csatlakozó(k)ba (erről lásd a Szervizelési
kézikönyvet a support.dell.com/manuals
webhelyen).
•Ha a probléma továbbra is fennáll,
forduljon a Dellhez (lásd: „A Dell
elérhetőségei” fejezetet a 90 oldalon).
Page 65

Problémák megoldása
Ha más memóriahibát tapasztal —
•Futtassa a Dell Diagnostics
segédprogramot (lásd a „Dell Diagnostics”
című részt a 69 oldalon).
•Ha a probléma továbbra is fennáll,
forduljon a Dellhez (lásd: „A Dell
elérhetőségei” című fejezetet a 90
oldalon).
Lefagyások és szoftverproblémák
Ha a számítógép nem indul el — Ellenőrizze,
hogy a számítógéphez tartozó hálózati
adapter megfelelően csatlakozik
a számítógéphez és a fali csatlakozóaljzathoz.
Ha egy program nem válaszol —
A program leállítása:
1. Nyomja meg a <Ctrl><Shift><Esc>
billentyűkombinációt.
2. Kattintson az Alkalmazások elemre.
3. Válassza ki azt a programot, amelyik nem
válaszol
4. Kattintson a Feladat befejezése
lehetőségre.
63
Page 66

Problémák megoldása
Ha egy program ismételten lefagy — Olvassa
át a szoftver dokumentációját. Szükség esetén
távolítsa el, majd telepítse újra a programot.
MEGJEGYZÉS: A szoftverek rendszerint
rendelkeznek telepítési útmutatást
tartalmazó dokumentációval vagy
CD-vel.
Ha a számítógép nem válaszol, vagy kék
képernyő látható —
VIGYÁZAT: Ha az operációs rendszert
nem tudja szabályosan leállítani,
adatokat veszíthet.
Ha a számítógép nem reagál a billentyűzetre,
az egér mozgatására vagy az érintőpad
megérintésére, kapcsolja ki a számítógépet
a tápellátás gomb 8 - 10 másodperces
nyomva tartásával, majd indítsa újra a
számítógépet.
64
Ha a program régebbi Microsoft Windows
operációs rendszerre készült —
Futassa a Program kompatibilitása varázslót.
A Program kompatibilitása varázsló úgy
konfigurálja a programot, hogy a Microsoft
Windows operációs rendszer korábbi
verziójához hasonló környezetben fusson.
A Program kompatibilitása varázsló futtatása:
1. Kattintson a Start
(Vezérlőpult)→ Programs (Programok)→
Run programs made for previous versions
of Windows (Régebbi program használata
a Windows jelenlegi változatával)
lehetőségre.
2. Az üdvözlőképernyőn kattintson a Tovább
gombra.
3. Kövesse a képernyőn megjelenő
utasításokat.
→ Control Panel
Page 67

Problémák megoldása
Bármilyen más szoftverprobléma esetén —
•Azonnal készítsen biztonsági másolatot
fájljairól.
•Víruskereső programmal vizsgálja át
a merevlemezt vagy a CD-ket.
•Mentsen és zárjon be minden nyitott fájlt
vagy programot, majd a Start
keresztül állítsa le a számítógépet.
•Hibaelhárítási információkért
tanulmányozza a szoftver dokumentációját
vagy érdeklődjön a gyártónál:
– Győződjön meg arról, hogy a program
kompatibilis-e a számítógépére
telepített operációs rendszerrel.
– Győződjön meg arról, hogy a
számítógép megfelel-e a szoftver
futtatásához szükséges minimális
hardverkövetelményeknek. További
információkért olvassa el a szoftver
dokumentációját.
menün
– Győződjön meg róla, hogy a program
telepítése és konfigurációja megfelelő.
– Ellenőrizze, hogy az illesztőprogramok
nem ütköznek-e a programmal.
– Szükség esetén távolítsa el, majd
telepítse újra a programot.
– Írjon le minden megjelenő
hibaüzenetet, hogy segítségére
legyenek a hibaelhárításban, amikor
kapcsolatba lép a Dellel.
65
Page 68

Támogatási eszközök használata
Dell támogatási központ
INSPIRON
Minden szükséges támogatás kényelmesen,
egy helyen.
A Dell Support Center rendszerriasztásokat,
a teljesítményt javító ajánlatokat,
rendszerinformációkat, valamint más Dell
eszközökre és diagnosztikai szolgáltatásokra
mutató hivatkozásokat biztosít.
Az alkalmazás elindításához nyomja meg
a Dell támogatási központ gombot
a billentyűzeten, vagy kattintson a Start →
All Programs (Programok)→ Dell→ Dell
Support Center (Dell támogatási központ)→
Launch Dell Support Center (Dell támogatási
központ elindítása) elemre.
A Dell támogatási központ honlapján látható
a számítógép modellszáma, szervizcímkéje,
expressz szervizkódja, garanciájának állapota,
valamint a számítógép teljesítményének
javításával kapcsolatos riasztások.
66
A honlap hivatkozásokat tartalmaz az
alábbiakra is:
PC Checkup (PC ellenőrzés) —
Hardverdiagnosztika futtatása,
a merevlemezen legtöbb memóriát igénylő
program megtekintése, és a számítógép
változásainak napi szintű követése.
PC Checkup segédprogramok
•Drive Space Manager (Lemezterületkezelő) — A merevlemez kezelése az egyes
fájltípusok által foglalt terület grafikus
megjelenítésével.
•Performance and Configuration
History (Teljesítmény- és konfigurációs
előzmények) — A rendszer eseményeinek
és változásainak időbeni követése.
A segédprogram megjeleníti az
összes hardverellenőrzést, tesztet,
rendszermódosítást, kritikus eseményt és
visszaállítási pontot az előfordulása napján.
Page 69

Támogatási eszközök használata
Detailed System Information (Részletes
rendszerinformációk) — Részletes
információk megtekintése a hardverés operációsrendszer-konfigurációról,
a szervizszerződések másolatainak
megjelenítése, garanciainformációk, valamint
a garancia megújításának lehetőségei.
Get Help (Segítségkérés) — A Dell műszaki
támogatás beállításai, ügyfélszolgálat,
oktatóanyagok és kalauzok, online eszközök,
felhasználói kézikönyvek, garanciaadatok,
valamint gyakran ismételt kérdések stb.
elérése.
Backup and Recovery (Biztonsági mentés
és visszaállítás) — Rendszer-helyreállító
adathordozó készítése, helyreállító eszköz
indítása és fájlok online biztonsági mentése.
System Performance Improvement
Offers (A rendszerteljesítmény javításával
kapcsolatos ajánlatok) — A rendszer
teljesítményét javító szoftveres és hardveres
megoldások beszerzése.
A Dell támogatási központtal kapcsolatos
további információért és az igénybe vehető
támogató eszközök letöltéséhez keresse fel
a DellSupportCenter.com oldalt.
67
Page 70

Támogatási eszközök használata
Saját Dell letöltések
MEGJEGYZÉS: Előfordulhat, hogy a Saját
Dell letöltések lehetőség nem érhető el
minden régióban.
Az új Dell számítógépre előtelepített
szoftverek némelyikéhez nem tartozik
biztonsági CD vagy DVD. Ez a szoftver a Saját
Dell letöltések webhelyen érhető el. Erről
a webhelyről újratelepítés vagy saját biztonsági
másolat céljára letölthető az elérhető szoftver.
Regisztráció és a Saját Dell letöltések
használata:
1. Látogassa meg
a DownloadStore.dell.com/media
webhelyet.
2. A regisztráláshoz és a szoftverek
letöltéséhez kövesse a képernyőn
megjelenő utasításokat.
3. Telepítse újra a szoftvereket vagy készítsen
róluk biztonsági másolatot a jövőbeli
használatra.
68
Hardverhiba-elhárító
Ha az operációs rendszer beállításakor
egy eszközt nem észlel a rendszer, vagy
konfigurálását nem találja megfelelőnek,
a Hardverhiba-elhárító segítségével
feloldhatja az összeférhetetlenséget.
A Hardverhiba-elhárító indítása:
1. Kattintson a Start
támogatás lehetőségre.
2. Írja be a keresőmezőbe a hardverhiba-
elhárító kifejezést, és a keresés
elindításához nyomja meg az <Enter>
billentyűt.
3. A keresés eredményei közül válassza ki
a problémát legjobban leíró lehetőséget,
és kövesse a további hibaelhárító
lépéseket.
→ Súgó és
Page 71

Támogatási eszközök használata
Dell Diagnostics (Dell diagnosztika)
Ha problémája támad a számítógéppel, végezze
el a „Lefagyások és szoftverproblémák" című
részben ismertetett ellenőrzéseket (lásd
63 oldal), futtassa a Dell Diagnostics (Dell
diagnosztika) programot, majd csak ezután
forduljon a Dellhez segítségért.
Ellenőrizze, hogy a tesztelendő készülék
megjelenik-e és aktív-e a Rendszerbeállítás
segédprogramban. A Rendszerbeállítás (BIOS)
segédprogramba való belépéshez kapcsolja
be (vagy indítsa újra) a számítógépet, és
nyomja meg az <F2> gombot, amikor
megjelenik a Dell embléma.
A Dell Diagnostics (Dell
diagnosztika) elindítása
A Dell diagnosztika futtatásakor a számítógép
végrehajtja az Enhanced Pre-boot System
Assessment (ePSA — indítás előtti speciális
rendszervizsgálatot). Az ePSA több
diagnosztikai vizsgálatból áll az alaplap,
a billentyűzet, a kijelző, a memória,
a merevlemez stb. vizsgálatához.
1. Kapcsolja be (vagy indítsa újra)
a számítógépet.
2. Amikor megjelenik a DELL embléma,
azonnal nyomja meg az <F12> billentyűt.
MEGJEGYZÉS: Ha túl sokáig vár, és
megjelenik az operációs rendszer
emblémája, várjon tovább, amíg
megjelenik a Microsoft Windows Asztal;
ezután kapcsolja ki a számítógépet, és
próbálja újra.
3. A rendszerindítási menüben válassza ki
a Diagnostics (Diagnosztika) elemet, és
nyomja meg az <Enter> billentyűt.
69
Page 72

Támogatási eszközök használata
A vizsgálat során válaszoljon a program által
feltett kérdésekre.
•Ha hibára derül fény, a számítógép leáll és
hangjelzést ad. Az <n> billentyűvel tudja
leállítani a vizsgálatot és újraindítani
a számítógépet, az <y> billentyűvel léphet
a következő tesztre, és az <r> billentyűvel
tesztelheti újra a hibás komponenst.
•Ha az indítás előtti speciális
rendszervizsgálat hibákra derít fényt, írja
le a hibakódo(ka)t, és lépjen kapcsolatba
a Dellel (további információ található
a „A Dell elérhetőségei” című részben,
a 90 oldalon).
70
Ha az indítás előtti speciális rendszervizsgálat
sikeresen befejeződik, a következő üzenet
jelenik meg: „Do you want to run
the remaining memory tests?
(Futtatni kívánja a hátralévő
memóriateszteket?) This will take
about 30 minutes or more. (Ez kb.
30 percet vagy akár több időt is
igénybe vehet.) Do you want to
continue? (Kívánja folytatni?)
(Recommended) (Ajánlott)”.
Amennyiben memóriaproblémákat tapasztal,
nyomja meg az <y> (igen), egyébként az
<n> (nem) billentyűt. Megjelenik a következő
üzenet: „Enhanced Pre-boot System
Assessment Complete (Befejeződött
az indítás előtti speciális
rendszervizsgálat)”.
A számítógép újraindításához kattintson az
Exit (Kilépés) gombra.
Page 73

Az operációs rendszer visszaállítása
Az operációs rendszer a következő módokon állítható vissza:
VIGYÁZAT: A Dell Factory Image Restore (Dell gyári lemezkép visszaállítása) és az
Operációs rendszer
adatfájlt. Ha módja van rá, készítsen biztonsági másolatot az adatokról e szolgáltatások
használata előtt.
Opció Használat
System Restore (Rendszervisszaállítás)
Dell DataSafe Local Backup (Dell
DataSafe helyi biztonsági másolat
szoftver)
Rendszer-helyreállító
adathordozó
lemez használata véglegesen töröl a számítógépen tárolt minden
elsődleges megoldás
ha a Rendszer-visszaállítás nem oldja meg a problémát
ha az operációs rendszer hibája miatt nem lehet a
rendszer-visszaállítást és a Dell DataSafe Local Backup
(Dell DataSafe helyi biztonsági másolat) szolgáltatást
használni
ha a gyári Dell szoftvert újonnan beszerelt merevlemezre
telepíti
INSPIRON
71
Page 74

Az operációs rendszer visszaállítása
Opció Használat
Dell Factory Image Restore (Dell
gyári lemezkép visszaállítása)
Operációs rendszer lemeze az operációs rendszer újratelepítése a számítógépen
MEGJEGYZÉS: Az operációs rendszer lemeze opcionális, elképzelhető, hogy nem kapott
ilyet a számítógéphez.
72
a számítógép visszaállításához a vásárláskori működési
állapotba
Page 75

Az operációs rendszer visszaállítása
Rendszer-visszaállítás
A Windows operációs rendszer rendszervisszaállítási funkciója segítségével
a számítógép visszaállítható egy korábbi,
működőképes állapotra (az adatfájlok érintése
nélkül), ha a hardverben, szoftverben vagy
más rendszerbeállításban történt módosítás
miatt a rendszer nem kívánatos működési
állapotba került. A rendszer-visszaállítás
bármely módosítása a számítógépen teljes
mértékben visszafordítható.
VIGYÁZAT: Az adatfájlokról rendszeresen
készítsen biztonsági másolatot.
A Rendszer-visszaállítás nem követi
nyomon az adatfájlokat, és nem is állítja
helyre őket.
Rendszer-visszaállítás indítása
1. Kattintson a Start gombra.
2. A keresőmezőbe írja be a System
Restore (Rendszer-visszaállítás)
szót, és nyomja le az <Enter> billentyűt.
MEGJEGYZÉS: Megjelenhet a User
Account Control (Felhasználói fiókok
felügyelete) ablak. Ha rendszergazdai
jogokkal rendelkezik a számítógépen,
kattintson a Continue (Folytatás) gombra.
Ellenkező esetben a kívánt művelet
folytatásához kérje
a rendszergazda segítségét.
3. Kattintson a Next (Tovább) gombra,
és kövesse a képernyőn megjelenő
utasításokat.
Abban az esetben, ha a rendszer-visszaállítás
nem oldotta meg a problémát, visszavonhatja
a legutolsó rendszer-visszaállítást.
73
Page 76

Az operációs rendszer visszaállítása
A legutóbbi rendszer-visszaállítás
visszavonása
MEGJEGYZÉS: Az utolsó rendszer-
visszaállítás visszavonása előtt mentsen
és zárjon be minden nyitott fájlt, és lépjen
ki minden futó programból. A rendszer
teljes visszaállításáig ne módosítson,
nyisson meg vagy töröljön fájlokat vagy
programokat.
1. Kattintson a Start
2. A keresőmezőbe írja be a System
Restore (Rendszer-visszaállítás)
szót, és nyomja le az <Enter> billentyűt.
3. Kattintson az Undo my last restoration
(Utolsó visszaállítás visszavonása)
lehetőségre, majd pedig a Next (Tovább)
gombra.
74
gombra.
Dell DataSafe Local Backup (Dell DataSafe helyi biztonsági másolat)
VIGYÁZAT: Az operációs rendszer Dell
DataSafe Local Backup (Dell DataSafe
helyi biztonsági másolat) használatával
végzett visszaállítása véglegesen töröl
a számítógép vásárlása után telepített
minden programot és illesztőprogramot.
Készítsen biztonsági másolatot a Dell
DataSafe Local Backup (Dell DataSafe
helyi biztonsági másolat) használata
után telepíteni kívánt alkalmazásokról.
A Dell DataSafe Local Backup (Dell
DataSafe helyi biztonsági másolat)
szolgáltatást csak abban az esetben
használja, ha a rendszer-visszaállítás
nem oldotta meg az operációs rendszer
problémáját.
Page 77

Az operációs rendszer visszaállítása
VIGYÁZAT: Bár a Dell Datasafe Local
Backup (Dell DataSafe helyi biztonsági
másolat) szolgáltatást úgy készítették,
hogy megőrizze a számítógépen levő
adatfájlokat, a Dell DataSafe Local
Backup használata előtt ajánlott
biztonsági másolatot készíteni az
adatfájlokról.
MEGJEGYZÉS: Előfordulhat, hogy a Dell
DataSafe Local Backup (Dell DataSafe
helyi biztonsági másolat) nem érhető el
minden régióban.
MEGJEGYZÉS: Ha a DataSafe Local
Backup (DataSafe helyi biztonsági
másolat) nem érhető el a számítógépen,
használja a Dell Factory Image Restore
(Dell gyári lemezkép visszaállítása)
lehetőséget (lásd a „Dell Factory
Image Restore (Dell gyári lemezkép
visszaállítása)” részt a 79 oldalon) az
operációs rendszer visszaállításához.
A Dell DataSafe Local Backup (Dell DataSafe
helyi biztonsági másolat) szolgáltatással
helyreállíthatja azon működési állapotot,
melyben az a számítógép vásárlása idején
volt, megőrizve az adatfájlokat is.
A DataSafe Local Backup (DataSafe helyi
biztonsági másolat) segítségével a következők
végezhetők el:
•A számítógép korábbi működési állapota
menthető és állítható vissza
•Rendszer-helyreállító adathordozó
hozható létre
75
Page 78

Az operációs rendszer visszaállítása
Dell DataSafe Local Backup Basic
A Dell gyári lemezkép visszaállítása az
adatfájlok megőrzésével:
1. Kapcsolja ki a számítógépet.
2. Húzza ki az összes számítógéphez
csatlakoztatott eszközt (USB-meghajtó,
nyomtató stb.), és távolítson el minden
újonnan hozzáadott belső hardvert.
MEGJEGYZÉS: Ne húzza ki a hálózati
adaptert!
3. Kapcsolja be a számítógépet.
4. Amikor a DELL embléma megjelenik,
nyomja meg az <F8> billentyűt többször
egymás után az Advanced Boot Options
(Speciális rendszerindítási beállítások) ablak
megjelenéséig.
MEGJEGYZÉS: Ha túl sokáig vár, és
megjelenik az operációs rendszer
emblémája, várjon tovább, amíg
megjelenik a Microsoft Windows Asztal;
ezután kapcsolja ki a számítógépet, és
próbálja újra.
76
5. Válassza ki a Repair Your Computer
(Számítógép javítása) elemet.
6. Válassza a Dell DataSafe Restore and
Emergency Backup (Dell DataSafe helyi
és vészhelyzeti biztonsági másolat)
lehetőséget a System Recovery Options
(Rendszer-helyreállítási lehetőségek)
menüből, majd kövesse a képernyőn
megjelenő utasításokat.
MEGJEGYZÉS: A helyreállítási
művelet egy óránál is tovább tarthat,
a helyreállítandó adatok méretétől
függően.
MEGJEGYZÉS: További információért
tekintse meg a tudásbázis 353560. sz.
cikkét a support.dell.com weboldalon.
Page 79

Az operációs rendszer visszaállítása
Frissítés a Dell DataSafe
Local Backup Professional
(Professzionális Dell DataSafe helyi
biztonsági másolat) változatra
MEGJEGYZÉS: Lehetséges, hogy a Dell
DataSafe Local Backup Professional
(Professzionális Dell DataSafe helyi
biztonsági másolat) már telepítve
van a számítógépre, ha vásárláskor
megrendelte azt.
A Dell DataSafe Local Backup Professional
(Professzionális Dell DataSafe helyi biztonsági
másolat) további funkciókat nyújt, amelyek
segítségével:
•Fájltípusonként végezhet biztonsági
mentést és visszaállítást a számítógépen
•Helyi tárolóeszközre készíthet biztonsági
másolatokat a fájlokról
•Automatikus biztonságimásolat-készítést
ütemezhet
Frissítés a Dell DataSafe Local Backup
Professional (Professzionális Dell DataSafe
helyi biztonsági másolat) szolgáltatásra:
1. Kattintson kétszer a Dell DataSafe Local
Backup ikonra
területén.
2. Kattintson az UPGRADE NOW! (Frissítés
most) lehetőségre
3. Kövesse a képernyőn megjelenő
utasításokat.
az Asztal értesítési
77
Page 80

Az operációs rendszer visszaállítása
Rendszer-helyreállító adathordozó
VIGYÁZAT: Bár a rendszer-helyreállító
adathordozó úgy készül, hogy
megőrizze a számítógépen található
adatfájlokat, a rendszer-helyreállító
adathordozó használata előtt ajánlott
biztonsági másolatot készíteni az
adatfájlokról.
A Dell DataSafe Local Backup (Dell DataSafe
helyi biztonsági másolat) segítségével
létrehozott rendszer-helyreállító adathordozó
használatával helyreállíthatja azon működési
állapotot, melyben a rendszer a számítógép
vásárlása idején volt, megőrizve az
adatfájlokat is.
A rendszer-helyreállító adathordozót
a következő esetekben használja:
•Ha az operációs rendszer hibája miatt
a számítógépre telepített helyreállítási
lehetőségek nem használhatók.
•Ha a merevlemez hibája miatt az adatok
nem állíthatók vissza.
78
A számítógép Dell gyári lemezképének
visszaállítása rendszer-helyreállító
adathordozó segítségével:
1. Helyezze be a rendszer-helyreállító
lemezt vagy USB-kulcsot, és indítsa újra
a számítógépet.
2. Amikor a DELL
azonnal nyomja meg az <F12> billentyűt.
MEGJEGYZÉS: Ha túl sokáig vár, és
megjelenik az operációs rendszer
emblémája, várjon tovább, amíg
megjelenik a Microsoft Windows Asztal;
ezután kapcsolja ki a számítógépet, és
próbálja újra.
3. Válassza ki a listáról a megfelelő
indítóeszközt, majd nyomja meg az
<Enter> billentyűt.
4. Kövesse a képernyőn megjelenő
utasításokat.
embléma megjelenik,
Page 81

Az operációs rendszer visszaállítása
Dell Factory Image Restore (Dell gyári lemezkép visszaállítása)
VIGYÁZAT: Az operációs rendszer
visszaállítása a Dell Factory Image
Restore (Dell gyári lemezkép
visszaállítása) használatával véglegesen
töröl minden adatot a merevlemezről,
eltávolít minden olyan programot
és illesztőprogramot, amit Ön
a számítógép átvétele óta telepített.
Ha módja van rá, készítsen biztonsági
másolatot az adatokról az opció
használata előtt. A Dell Factory
Image Restore (Dell gyári lemezkép
visszaállítása) szolgáltatást csak abban
az esetben használja, ha a rendszervisszaállítás nem oldotta meg az
operációs rendszer problémáját.
MEGJEGYZÉS: Lehetséges, hogy
a Dell Factory Image Restore (Dell
gyári lemezkép visszaállítása) egyes
országokban és számítógépeken nem
elérhető.
MEGJEGYZÉS: Ha a Dell Factory
Image Restore (Dell gyári lemezkép
visszaállítása) nem érhető el
a számítógépen, használja a Dell DataSafe
Local Backup (helyi biztonsági másolat)
szolgáltatást (lásd: „Dell DataSafe Local
Backup (helyi biztonsági másolat)”
fejezet, 74 oldal) az operációs rendszer
visszaállításához.
79
Page 82

Az operációs rendszer visszaállítása
A Dell Factory Image Restore (Dell gyári
lemezkép visszaállítása) szolgáltatást csak
utolsó módszerként használja az operációs
rendszer visszaállítására. A szolgáltatás a
merevlemezt a számítógép vásárlásakor
fennálló, működőképes állapotra állítja vissza.
A számítógép kézhezvétele óta telepített
minden program és fájl, – többek között
az adatfájlok is – véglegesen törlődnek
a merevlemezről. Az adatfájlok közé
tartoznak a dokumentumok, a táblázatok,
az e-mail üzenetek, a digitális fényképek,
a zenefájlok stb. Lehetőség szerint készítsen
biztonsági másolatot minden adatról a Dell
Factory Image Restore (Dell gyári lemezkép
visszaállítása) szolgáltatás használata előtt.
80
A Dell Factory Image Restore (Dell
gyári lemezkép visszaállítása)
indítása
1. Kapcsolja be a számítógépet.
2. Amikor a DELL embléma megjelenik,
nyomja meg az <F8> billentyűt többször
egymás után az Advanced Boot Options
(Speciális rendszerindítási beállítások)
ablak megjelenéséig.
MEGJEGYZÉS: Ha túl sokáig vár, és
megjelenik az operációs rendszer
emblémája, várjon tovább, amíg
megjelenik a Microsoft Windows Asztal;
ezután kapcsolja ki a számítógépet, és
próbálja újra.
3. Válassza a Repair Your Computer
(Számítógép javítása) lehetőséget.
Megjelenik a System Recovery Options
(Rendszer-helyreállítási lehetőségek) ablak.
Page 83

Az operációs rendszer visszaállítása
4. Válasszon billentyűzetkiosztást, majd
kattintson a Next (Tovább) gombra.
5. A javítási opciók eléréséhez jelentkezzen
be helyi felhasználóként. A parancssor
eléréséhez írja be az administrator
(rendszergazda) szót a User name
(Felhasználónév) mezőbe, majd kattintson
az OK gombra.
6. Kattintson a Dell Factory Image Restore
(Dell gyári lemezkép visszaállítása) elemre.
Megjelenik a Dell Factory Image Restore
(Dell gyári lemezkép visszaállítása)
üdvözlőképernyő.
MEGJEGYZÉS: A konfigurációtól függően
a Dell Factory Tools (Dell gyári eszközök),
majd a Dell Factory Image Restore (Dell
gyári lemezkép visszaállítása) lehetőséget
választhatja.
7. Kattintson a Next (Tovább) gombra.
Megjelenik a Confirm Data Deletion
(Adattörlés jóváhagyása) ablak.
MEGJEGYZÉS: Amennyiben nem
kívánja folytatni a Factory Image Restore
segédprogramot, kattintson a Cancel
(Mégsem) gombra.
8. A jelölőnégyzet bejelölésével
engedélyezze a merevlemez formázásának
és a rendszerszoftver gyári állapotba
való visszaállításának folytatását, majd
kattintson a Next (Tovább) gombra.
Elkezdődik a visszaállítási folyamat, amely
legalább öt percet vesz igénybe. Az
operációs rendszer és a gyárilag telepített
alkalmazások visszaállítása után üzenet
jelenik meg.
9. Kattintson a Finish (Befejezés) gombra
a számítógép újraindításához.
81
Page 84

Segítségkérés
Amennyiben problémát tapasztal
INSPIRON
a számítógéppel, az alábbi lépésekben
leírtak végrehajtásával diagnosztizálhatja és
elháríthatja a problémát:
1. A számítógépen tapasztalt problémára
vonatkozó információkat és műveleteket
a „Problémamegoldás” című fejezetben
találja az 58 oldalon.
2. A Dell Diagnostics futtatásával kapcsolatos
műveleteket lásd a „Dell Diagnostics” (Dell
diagnosztika) című részben, a 69 oldalon.
3. Töltse ki a „Diagnosztikai ellenőrzőlistát”
a 89 oldalon.
4. A telepítési és hibaelhárítási műveletekhez
vegye igénybe a Dell Support honlapon
(support.dell.com) elérhető online
szolgáltatásokat. A Dell online bővebb
támogatási listáját megtalálhatja az „Online
szolgáltatások” című fejezetben,
a 84 oldalon.
82
5. Ha az előző lépések nem oldották meg
a problémát, tekintse meg a „Telefonhívás
előtti teendők” című részt a 88 oldalon.
MEGJEGYZÉS: Hívja a Dell támogatást
a számítógép közelében lévő telefonról,
hogy az ügyfélszolgálat munkatársa
segíthessen a szükséges műveletek
elvégzésében.
MEGJEGYZÉS: Nem minden országban
áll rendelkezésre a Dell expressz
szervizkód rendszer.
Page 85

Segítségkérés
A Dell automatizált telefonos rendszerének
kérésére írja be az expressz szervizkódot,
hogy a hívás a megfelelő ügyfélszolgálati
munkatárshoz kerülhessen. Ha nem
rendelkezik expressz szervizkóddal, nyissa
meg a Dell Accessories mappát, kattintson
kétszer az Express Service Code (Expressz
szervizkód) ikonra, és kövesse az utasításokat.
MEGJEGYZÉS: A szolgáltatások egy része
nem érhető el folyamatosan mindenhol
az Amerikai Egyesült Államokon kívül. A
helyi Dell képviselő nyújt tájékoztatást az
elérhető szolgáltatásokról.
Műszaki támogatás és ügyfélszolgálat
A Dell ügyfélszolgálata készséggel ad választ
minden Dell hardverrel kapcsolatos kérdésre.
Ügyfélszolgálatunk munkatársai számítógép
alapú diagnosztikát használnak a gyors és
pontos válaszok biztosítása érdekében.
A Dell ügyfélszolgálat elérhetőségét keresse
meg a „Telefonhívás előtti teendők” című
részben a 88 oldalon, majd keresse meg
a lakóhelyének megfelelő elérhetőséget, vagy
látogasson el a support.dell.com oldalra.
83
Page 86

Segítségkérés
DellConnect
A DellConnect egy egyszerű online
hozzáférési eszköz, mely lehetővé teszi,
hogy a Dell ügyfélszolgálati alkalmazottja
egy szélessávú kapcsolattal hozzáférjen
a számítógépjéhez, majd diagnosztizálja és
megjavítsa a hibát az Ön felügyelete mellett.
További információkért látogasson el
a dell.com/DellConnect oldalra.
84
Online Szolgáltatások
A Dell termékeit és szolgáltatásait az alábbi
webhelyeken ismerheti meg:
•dell.com
•dell.com/ap (csak Ázsia és a Csendes-
óceán térsége)
•dell.com/jp (csak Japán)
•euro.dell.com (csak Európa)
•dell.com/la (Latin-Amerika és a Karib-
térség országai)
•dell.ca (csak Kanada)
A Dell támogatás az alábbi webhelyeken és
e-mail címeken keresztül érhető el:
Dell Support webhelyek
•support.dell.com
•support.jp.dell.com (csak Japán)
•support.euro.dell.com (csak Európa)
•supportapj.dell.com (csak Ázsia és
a Csendes-óceán térsége)
Page 87

Segítségkérés
A Dell támogatás e-mail címei
•mobile_support@us.dell.com
•support@us.dell.com
•la-techsupport@dell.com (csak Latin-
Amerika és a Karib-térség országai)
•apsupport@dell.com (csak Ázsia és
a Csendes-óceán térsége)
Dell marketing és értékesítési
e-mail címek
•apmarketing@dell.com (csak Ázsia és
a Csendes-óceán térsége)
•sales_canada@dell.com (csak Kanada)
Névtelen fájlátviteli protokoll (FTP)
•ftp.dell.com
Bejelentkezés felhasználóként: lépjen be
anonymous (névtelen) felhasználóként, és
használja az e-mail címét jelszóként.
Automatizált
rendelésiállapotszolgáltatás
A Dellnél rendelt bármely termék állapotát
ellenőrizheti a support.dell.com weblapon,
vagy felhívhatja a rendelési állapottal
foglalkozó automatizált szolgáltatást.
A rögzített hang felkéri Önt a rendelés
megtalálásához és állapotának jelentéséhez
szükséges adatok megadására.
Amennyiben problémája van
megrendelésével, például alkatrészek
hiányoznak vagy hibásak, vagy
helytelen a számlázás, forduljon a Dell
ügyfélszolgálatához. Híváskor készítse elő
a számlát vagy a csomagszelvényt.
A lakóhelyének megfelelő telefonszámot
megtalálhatja „A Dell elérhetőségei” című
fejezetben, a 90 oldalon.
85
Page 88

Segítségkérés
Termékinformáció
Ha információra van szüksége a Dellnél
kapható további termékekkel kapcsolatban,
illetve ha megrendelést szeretne feladni,
látogasson el a dell.com weboldalra.
A lakóhelyének megfelelő telefonszámért,
vagy ha az értékesítési ügyintézővel szeretne
beszélni, tekintse meg „A Dell elérhetőségei”
című részt a 90 oldalon.
86
Eszközök visszaküldése garanciális javításra vagy visszafizetésre
Készítsen elő minden javításra vagy
visszafizetés céljából visszaküldendő eszközt
az alábbiak szerint:
MEGJEGYZÉS: Mielőtt a terméket
visszajuttatná a Dellhez, győződjön
meg róla, hogy a merevlemeze(ke)
n vagy a termék más adattárolóján
található minden adatról biztonsági
másolatot készített. Távolítson el minden
bizalmas, szerzői joggal védett és
személyes adatot, valamint a cserélhető
adathordozókat, mint például CD-k
és médiakártyák. A Dell nem vállal
felelősséget semmilyen bizalmas, szerzői
joggal védett vagy személyes adatért,
adatvesztésért vagy -sérülésért; illetve
az esetlegesen a számítógépben hagyott
cserélhető adathordozó sérüléséért vagy
elvesztéséért.
Page 89

Segítségkérés
1. Hívja fel a Dell a visszaküldendő termékhez
adott azonosítószámért, és ezt írja rá
olvashatóan, jól kivehetően a doboz
külső részére. A lakóhelyének megfelelő
telefonszámot megtalálhatja „A Dell
elérhetőségei” című fejezetben, a 90
oldalon.
2. Küldje el a számla másolatát, és írja meg
a visszaküldés okát is.
3. Küldje el a diagnosztikai ellenőrzőlistát
(lásd a „Diagnosztikai ellenőrzőlista” című
fejezetet a 89 oldalon), feltüntetve
a futtatott teszteket és a Dell Diagnostics
hibaüzeneteit (lásd a „Dell Diagnostics”
című fejezetet a 69 oldalon).
4. A vételár visszatérítése esetén küldje el
az eszköz(ök)höz tartozó tartozékokat
(hálózati adapter kábel, szoftverek,
útmutatók stb.) is.
5. A visszaküldésre szánt berendezést
csomagolja az eredeti (vagy azzal
egyenértékű) csomagolásba.
MEGJEGYZÉS: A szállítási költségek
Önt terhelik. Szintén Önnek kell
gondoskodnia a visszaküldött termék
biztosításáról, valamint vállalni a termék
szállítás közbeni eltűnésének kockázatát.
A Dellnek nem áll módjában fogadni
utánvéttel feladott csomagokat.
MEGJEGYZÉS: Azokat a csomagokat,
amelyek az előírt követelményeknek nem
tesznek eleget, nem vesszük át, hanem
visszaküldjük a feladónak.
87
Page 90

Segítségkérés
Telefonhívás előtti teendők
MEGJEGYZÉS: híváskor készítse elő az expressz szervizkódot. A kód segítségével a Dell
automata telefonos támogatási rendszere hatékonyabban irányítja hívását a megfelelő
helyre. A Dell a szervizcímkét is kérheti Öntől.
A szervizcímke és az expressz szervizkód helye
A számítógép szervizcímkéjét és expressz szervizkódját a számítógép alján lévő címkén találja.
1
1 Szervizcímke és expressz szervizkód
88
Page 91

Segítségkérés
Ne felejtse el kitölteni a következő
Diagnosztikai ellenőrzőlistát. Ha lehetséges,
kapcsolja be a számítógépet, mielőtt felhívja
a Dellt segítségért, és a számítógép közelében
lévő készülékről telefonáljon. Előfordulhat,
hogy megkérik néhány parancs
begépelésére, részletes információ átadására
működés közben, vagy hogy próbáljon ki
más lehetséges hibaelhárítási lépéseket
a számítógépen. Készítse elő a számítógép
dokumentációját.
Diagnosztikai ellenőrzőlista
•Név:
•Dátum:
•Cím:
•Telefonszám:
•Szervizcímke (vonalkód a számítógép
alján):
•Expressz szervizkód:
•Visszaküldött termék azonosítószáma (ha
kapott ilyet a Dell műszaki támogatást
ellátó munkatársától):
•Operációs rendszer és verziója:
•Eszközök:
•Bővítőkártyák:
•Csatlakozik hálózathoz? Igen /Nem
•Hálózat, verzió és hálózati csatoló:
•Programok és verziók:
89
Page 92

Segítségkérés
A rendszerindító fájlok tartalmának
meghatározásához tekintse át az
operációs rendszer dokumentációját. Ha
a számítógéphez nyomtató csatlakozik,
nyomtasson ki minden fájlt. Más esetben
rögzítse az összes fájl tartalmát a Dell hívása
előtt.
•Hibaüzenet, hangkód vagy diagnosztikai
kód:
•A probléma leírása és a végrehajtott
hibaelhárítási műveletek:
90
Kapcsolatfelvétel a Dell-lel
Az Amerikai Egyesült Államokban lévő
ügyfelek hívják a 800-WWW-DELL
(800-999-3355) számot.
MEGJEGYZÉS: Amennyiben nem
rendelkezik aktív internetkapcsolattal,
megtalálhatja az elérhetőségeket
a megrendelőlapon, számlán,
csomagszelvényen vagy a Dell
termékkatalógusban.
A Dell többféle online és telefonos támogatási
és szolgáltatási megoldást kínál. Az
elérhetőség országonként és termékenként
változik, és előfordulhat, hogy néhány
szolgáltatás nem áll rendelkezésre az Ön
területén.
Page 93

Kapcsolatfelvétel a Dell-lel kereskedelmi,
műszaki támogatási vagy ügyfélszolgálati
ügyben:
1. Látogasson el a dell.com/ContactDell
weboldalra.
2. Válassza ki az adott országot vagy
területet.
3. Válassza ki az igényeinek megfelelő
szolgáltatás vagy támogatás hivatkozását.
4. Lépjen kapcsolatba a Dell-lel az Önnek
legkényelmesebb módon.
Segítségkérés
91
Page 94

További információk és források keresése
További információkért az
INSPIRON
alábbiakról:
az operációs rendszer újratelepítése „Rendszer-helyreállító adathordozó”, 78 oldal
diagnosztikai program futtatása
a számítógépen
rendszerszoftver újratelepítése „Saját Dell letöltések”, 68 oldal
további információk a Microsoft Windows
operációs rendszerről és funkcióiról
92
Tekintse meg:
„Dell Diagnostics” (Dell diagnosztika), 69 oldal
support.dell.com
Page 95

További információk és források keresése
További információkért az
alábbiakról:
a számítógép frissítése új vagy további
összetevőkkel, így új merevlemezzel
elhasználódott vagy meghibásodott
alkatrészek újratelepítése vagy cseréje
keresse meg a szervizcímkét/expressz
szervizkódot — A számítógépet
a szervizcímkével lehet azonosítani
a support.dell.com webhely használatakor
vagy a műszaki támogatás igénybevételekor.
Tekintse meg:
a Szervizelési kézikönyvet
a support.dell.com/manuals webhelyen
MEGJEGYZÉS: Egyes országokban
a számítógép burkolatának felnyitásával
és az alkatrészek cseréjével érvényét
vesztheti a garancia. A számítógép
belsejében végzett munka előtt
ellenőrizze a garanciára és
a termékvisszavételre vonatkozó
irányelveket.
a számítógép alja
„Dell támogatói központ” 66 oldal
93
Page 96

További információk és források keresése
További információkért az
alábbiakról:
további biztonsági útmutatások
a számítógéphez
a garancia adatai, a szerződési feltételek
(csak az Amerikai Egyesült Államokban),
a biztonsági előírások, a szabályozási és
ergonómiai információk, valamint
a végfelhasználói licencszerződés áttekintése
94
Tekintse meg:
a számítógéphez mellékelt, a biztonságos
használattal és a vonatkozó előírásokkal
kapcsolatos dokumentumok, lásd még
dell.com/regulatory_compliance
Page 97

További információk és források keresése
További információkért az
alábbiakról:
illesztőprogramok és letöltések keresése,
readme („olvassel”) fájlok
műszaki és terméktámogatás elérése
új megrendelések állapotának ellenőrzése
megoldás- és válaszkeresés a gyakori
kérdésekre
a műszaki módosításokra vonatkozó
információk vagy olyan referenciaanyagok
keresése, amelyek szakemberek és
tapasztaltabb felhasználók számára fontos
fejlesztésekről vagy frissített műszaki
dokumentációkról szólnak
Tekintse meg:
support.dell.com
95
Page 98

Műszaki adatok
Ez a fejezet a számítógép beállításához és bővítéséhez, valamint az illesztőprogramok
INSPIRON
frissítéséhez szükséges információkat tartalmaz.
MEGJEGYZÉS: A kínált opciók területenként eltérők lehetnek. A számítógép
konfigurációjával kapcsolatos további információ a Detailed System Information (Részletes
rendszerinformációk) című szakaszban olvasható a Dell támogatási központban.
Az alkalmazás elindításához nyomja meg a Dell támogatási központ gombot
a billentyűzeten, vagy kattintson a Start → All Programs (Programok)→ Dell→ Dell
Support Center (Dell támogatási központ)→ Launch Dell Support Center (Dell támogatási
központ elindítása) lehetőségre.
Számítógépmodell
Dell Inspiron N7110
A számítógép adatai
Rendszer
chipkészlet
Processzortípusok
96
Mobile Intel 6 sorozat
Intel Core i3
Intel Core i5
Intel Core i7
Intel Pentium Dual-Core
Memória
Memóriamodulcsatlakozó
Memóriamodulok
kapacitása
Minimális
memóriaméret
Maximális
memóriaméret
két, felhasználó által
hozzáférhető SODIMM
csatlakozó
1 GB, 2 GB és 4 GB
2 GB
8 GB
Page 99

Műszaki adatok
Memória
Lehetséges
memóriakonfiguráció
Memória típusa 1333 MHz SODIMM DDR3
MEGJEGYZÉS: A memória bővítésével
kapcsolatban lásd a Szervizelési
kézikönyvet a
support.dell.com/manuals oldalon.
2 GB, 3 GB, 4 GB, 6 GB
és 8 GB
Csatlakozók
Hang egy mikrofonbemeneti
csatlakozó és egy
sztereó fejhallgató-/
hangszóró-csatlakozó
Mini-Card két fél Mini-Card
kártyanyílás
HDMI-csatlakozó egy 19 érintkezős
csatlakozó
Hálózati csatoló egy RJ45-csatlakozó
Csatlakozók
USB egy 4 érintkezős USB
2.0-kompatibilis
csatlakozó
két 4 érintkezős USB
3.0-kompatibilis
csatlakozó
Videó egy 15 érintkezős
csatlakozó
eSATA egy 7 érintkezős/4
érintkezős eSATA/USB
kombinált csatlakozó
PowerShare-rel
Médiakártyaolvasó
egy 8 az 1-ben nyílás
97
Page 100

Műszaki adatok
Médiakártya-olvasó
Támogatott
kártyák
Secure Digital (SD)
memóriakártya
Secure Digital Extended
Capacity (SDXC) kártya
Secure Digital High
Capacity (SDHC) kártya
Memory Stick (MS)
Memory Stick PRO
(MS-PRO)
Multimedia Card (MMC)
kártya
MultiMedia Card plus
(MMC+)
xD-Picture kártya
Billentyűzet
Billentyűk
száma
98
86 (Amerikai Egyesült
Államok és Kanada);
87 (Európa); 90 (Japán);
87 (Brazília)
Kommunikáció
Modem
(opcionális)
Hálózati csatoló 10/100 Ethernet LAN az
Vezeték nélküli WLAN, WiMax/Wi-Fi
külső V.92 56 K USB
modem
alaplapon
bgn/abgn és Bluetooth
vezeték nélküli
technológia (opcionális)/
WiDi (opcionális)
Hang
Hangvezérlő Realtek ALC269
Hangszórók 2 x 2 Watt
Mélysugárzó 3 Watt
Hangerőszabályzás
szoftveres
programmenük és
multimédia-vezérlők
 Loading...
Loading...