Dell Inspiron 1545 User Manual [de]
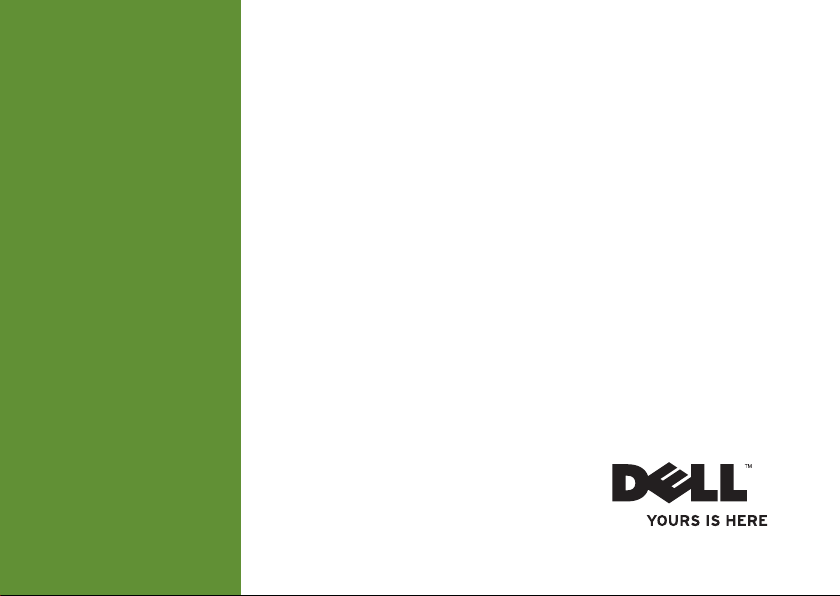
INSPIRON
SETUP -HANDBUCH
™
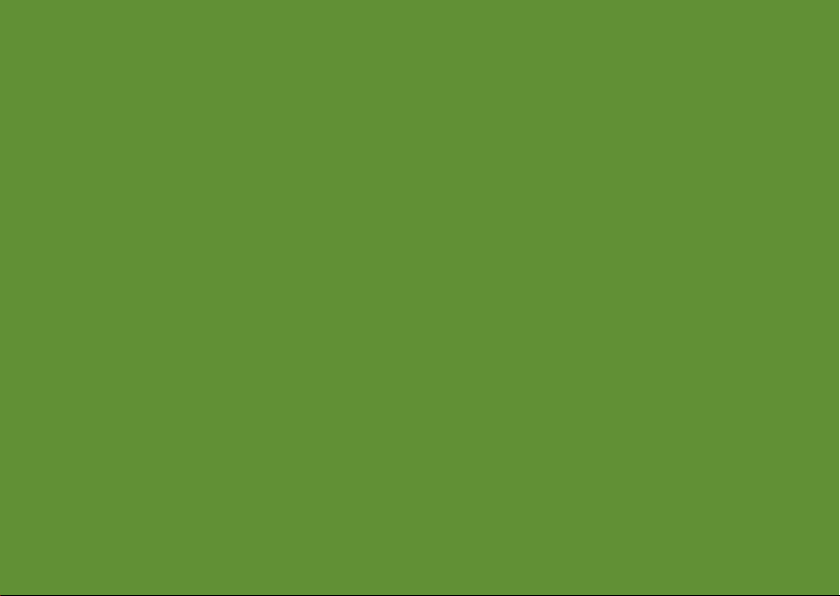
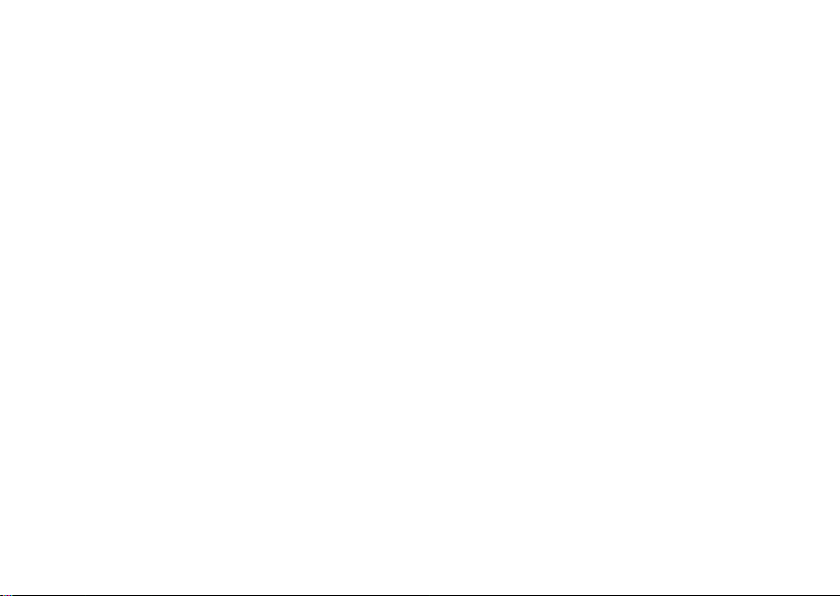
Modell PP41L
™
INSPIRON
SETUP -HANDBUCH
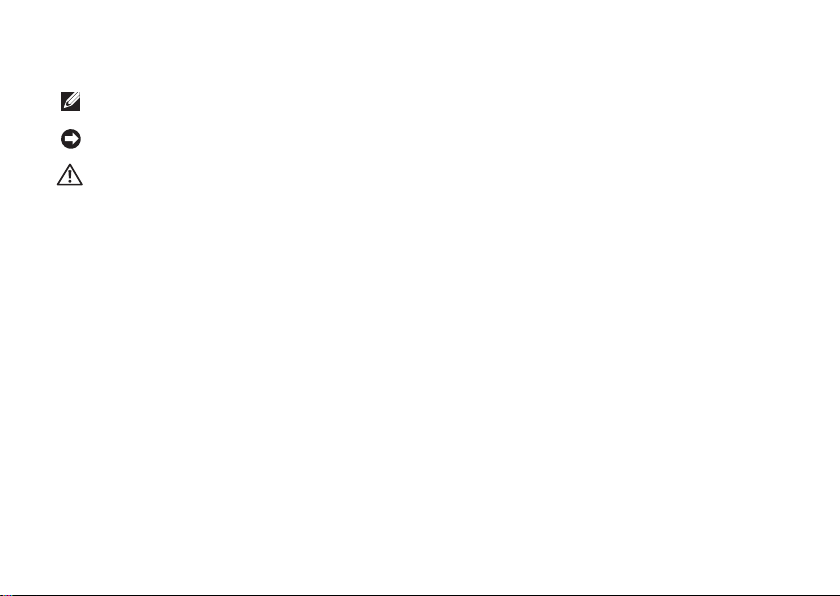
Anmerkungen, Hinweise und Vorsichtshinweise
ANMERKUNG: Eine ANMERKUNG macht auf wichtige Informationen aufmerksam, mit denen Sie Ihren
Computer besser einsetzen können.
HINWEIS: Ein HINWEIS weist auf mögliche Schäden an der Hardware oder auf möglichen Datenverlust hin
und beschreibt, wie Sie dieses Problem vermeiden können.
VORSICHT: Ein VORSICHTSHINWEIS weist auf Gefahrenquellen hin, die materielle Schäden, Verletzungen
oder sogar den Tod von Personen zur Folge haben können.
__________________
Informationen in diesem Dokument können sich ohne vorherige Ankündigung ändern.
© 2008-2009 Dell Inc. Alle Rechte vorbehalten.
Die Vervielfältigung oder Wiedergabe dieser Unterlagen in jeglicher Weise ohne schriftliche Genehmigung von Dell Inc.
ist strengstens untersagt.
In diesem Text verwendete Marken:
von Dell Inc.;
den Vereinigten Staaten und/oder in anderen Ländern;
Startschaltfläche sind entweder Marken oder eingetragene Marken der Microsoft Corporation in den Vereinigten Staaten
und/oder in anderen Ländern;
wird von Dell als Lizenznehmer verwendet.
Alle anderen in dieser Dokumentation genannten Marken und Handelsbezeichnungen sind Eigentum der
entsprechenden Hersteller und Firmen. Die Dell Computer Corporation verzichtet auf alle Besitzrechte an Marken und
Handelsbezeichnungen, die nicht ihr Eigentum sind.
Dieses Produkt nutzt eine spezielle Copyright-Technik, die durch Verfahrensansprüche bestimmter, in den USA
angemeldeter Patente und anderer Rechte auf geistiges Eigentum im Besitz der Macrovision Corporation und anderer
Besitzer geschützt ist. Die Verwendung dieser Technik zum Schutz des Copyrights muss von der Macrovision Corporation
genehmigt werden und ist nur für den privaten Gebrauch sowie eine anderweitige eingeschränkte Nutzung bestimmt,
sofern nicht anders von der Macrovision Corporation festgelegt. Zurückentwicklung (Reverse Engineeering) oder
Deassemblierung sind untersagt.
Intel, Pentium
Januar 2009 Teilenr. F108H Rev. A01
und
Bluetooth
Dell
, das
DELL
-Logo,
Celeron
sind eingetragene Marken und
ist eine eingetragene Marke, deren Eigentümer die Bluetooth SIG Inc. ist, und
Inspiron, YOURS IS HERE
Microsoft, Windows, Windows Vista
Core
und
ist eine Marke der Intel Corporation in
DellConnect
und die
sind Marken
Windows Vista
-
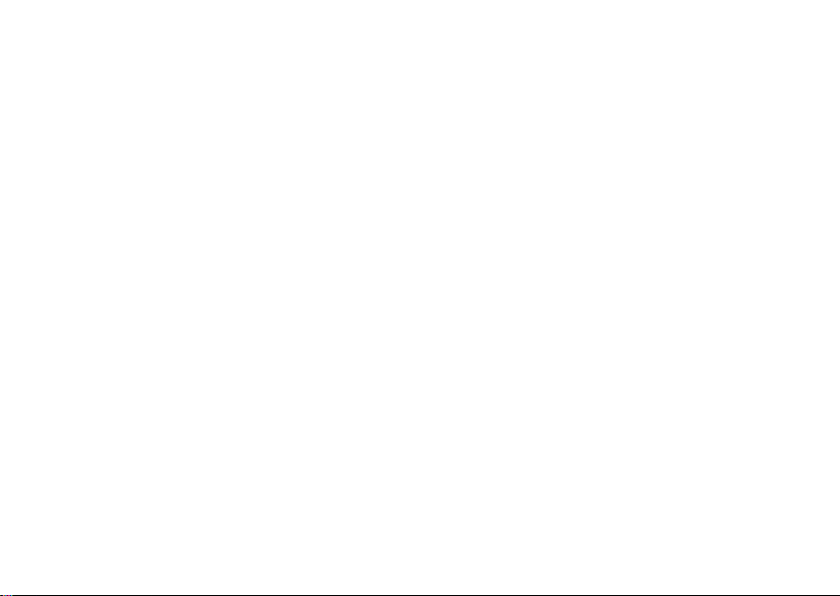
Inhalt
Einrichten des Inspiron-Laptops ........ 5
Vor dem Einrichten des Computers ............5
Anschließen des Netzadapters ................6
Anschließen des Netzwerkkabels (optional) .....7
Einschalten des Geräts über den
Betriebsschalter ............................8
Aktiveren oder Deaktivieren von
Wireless-LAN ..............................9
Windows Vista
Herstellen einer Verbindung mit dem Internet
(optional) .................................10
®
Setup ......................10
Arbeiten mit Ihrem Inspiron-Laptop..... 14
Ausstattungsmerkmale - Rechte Seite .........14
Ausstattungsmerkmale - Linke Seite...........16
Ausstattungsmerkmale - Vorderseite ..........18
Ausstattungsmerkmale -
Touchpad und Tastatur ......................22
Mediensteuerungen ........................24
Funktionen des Displays.....................25
Störungen beheben .................. 26
Entfernen und Einsetzen des Akkus ...........26
Softwaremerkmale .........................27
Probleme mit dem Netzwerk .................29
Probleme mit der Stromversorgung............30
Probleme mit dem Speicher .................32
Probleme mit Absturz und Software ...........33
Verwenden von Support-Hilfsmitteln ... 35
Dell Support Center.........................35
Systemmeldungen..........................36
Hardware-Ratgeber ........................38
Dell Diagnostics ...........................38
Wiederherstellen Ihres
Betriebssystems .................... 41
Systemwiederherstellung....................42
Dell Factory Image Restore ..................44
3
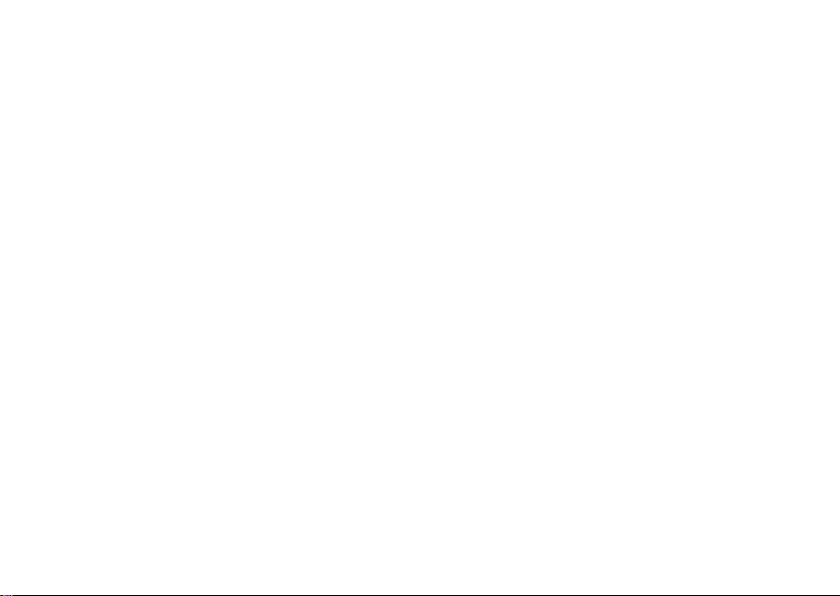
Inhalt
Neuinstallation des Betriebssystems ..........45
Wie Sie Hilfe bekommen.............. 47
Technischer Support und Kundendienst........48
DellConnect
Online-Dienste.............................48
Automatisches Auftragsauskunftsystem .......49
Produktinformationen .......................50
Einsenden von Teilen zur Reparatur auf
Garantie oder Gutschrift.....................50
Vor Ihrem Anruf ............................52
Kontaktaufnahme mit Dell ...................53
™
..............................48
Weitere Informationen und
Ressourcen suchen .................. 54
Technische Daten.................... 56
Index .............................. 65
4
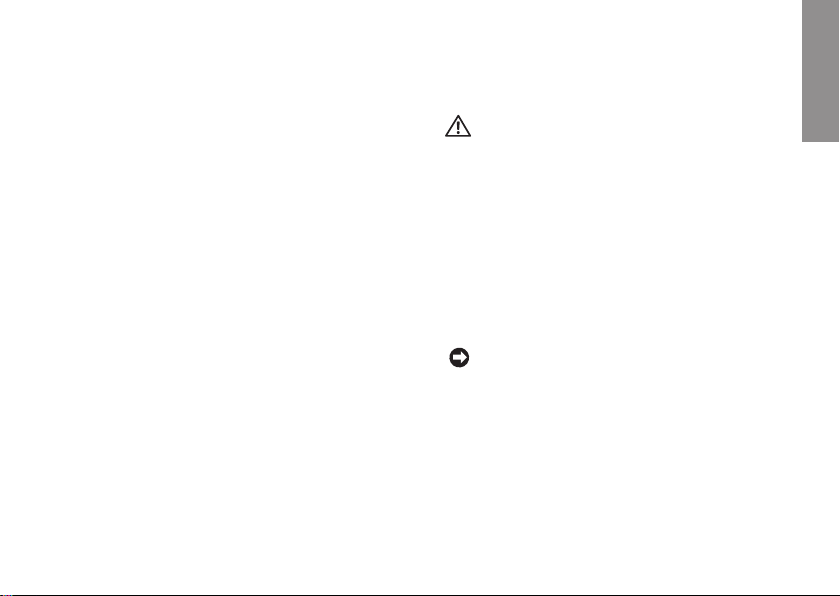
Einrichten des Inspiron-Laptops
INSPIRON
Dieser Abschnitt enthält Informationen zum Einrichten
Ihres Inspiron 1545-Laptops und zum Anschließen von
Peripheriegeräten.
Vor dem Einrichten des Computers
Achten Sie beim Aufstellen des Computers auf eine
gut erreichbare Steckdose, ausreichende Belüftung
und eine feste, ebene Unterlage.
Bei mangelndem Luftstrom im Bereich des InspironLaptops kann dieser überhitzen. Stellen Sie sicher,
dass Sie auf der Rückseite des Computers einen
Abstand von mindestens 10 cm und auf allen
anderen Seiten einen Abstand von mindestens 5 cm
einhalten, um ein Überhitzen zu vermeiden. Stellen
Sie den eingeschalteten Computer niemals in einen
geschlossenen Raum, beispielsweise in einen Schrank
oder ein Schubfach.
VORSICHT: Stecken Sie keine Gegenstände in
die Lüftungsschlitze, blockieren Sie diese nicht
und halten Sie sie frei von Staub. Bewahren
Sie den Dell™-Computer während des Betriebs
nicht in schlecht belüfteten Umgebungen wie
einer geschlossenen Notebooktasche auf. Durch
mangelnde Belüftung können Schäden am
Computer oder sogar ein Brand entstehen. Der
Lüfter wird eingeschaltet, wenn der Computer zu
warm wird. Das ist normal und weist nicht auf
ein Problem mit dem Lüfter oder dem Computer
hin.
HINWEIS: Das Abstellen oder Stapeln von
schweren oder scharfkantigen Gegenständen
auf dem Computer kann zu dauerhafter
Beschädigung des Geräts führen.
5
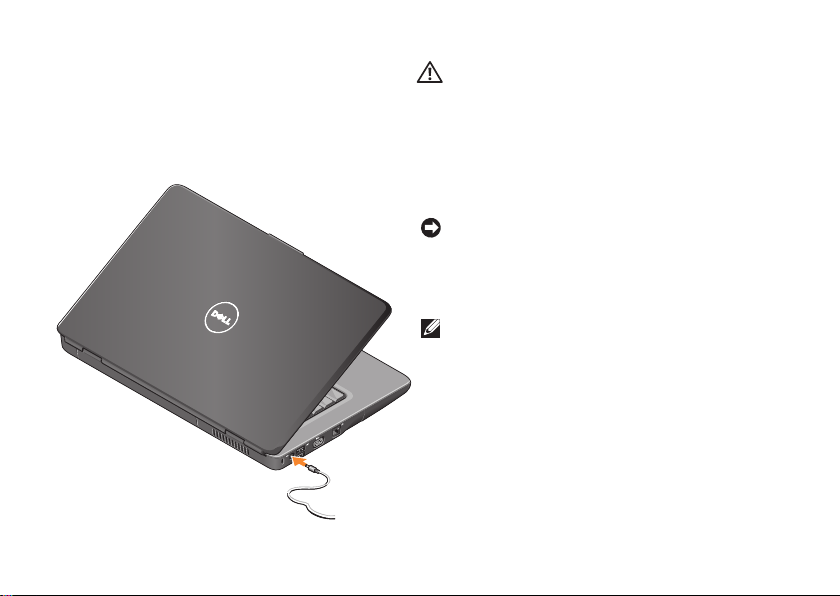
Einrichten des Inspiron-Laptops
Anschließen des Netzadapters
Schließen Sie den Netzadapter an den Computer an,
und stecken Sie ihn in eine Wandsteckdose oder eine
Verteilersteckdose mit Überspannungsschutz ein.
6
VORSICHT: Der Netzadapter funktioniert bei
allen Steckdosen weltweit. Beachten Sie
jedoch, dass die Stecker und Steckerleisten
von Land zu Land verschieden sind. Bei
Verwendung eines ungeeigneten Kabels oder
bei unsachgemäßer Verbindung des Kabels
mit der Steckerleiste oder Steckdose besteht
Brandgefahr und Geräteschäden sind möglich.
HINWEIS: Ziehen Sie beim Trennen des Netz-
adapterkabels vom Computer am Kabelstecker
und nicht am Kabel selbst. Ziehen Sie den
Stecker fest, aber nicht ruckartig ab, damit das
Kabel nicht beschädigt wird.
ANMERKUNG: Stecken Sie den Kabelstecker fest
in die Steckdose und stellen Sie sicher, dass die
Adapterleuchte aufleuchtet, bevor Sie das Gerät
einschalten.
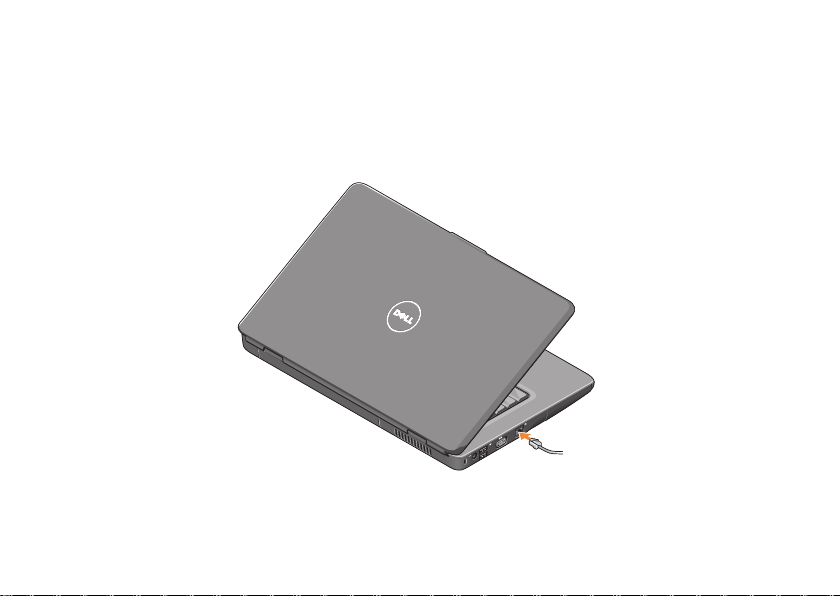
Einrichten des Inspiron-Laptops
Anschließen des Netzwerkkabels (optional)
Wenn Sie eine kabelgebundene Netzwerkverbindung
verwenden möchten, schließen Sie das Netzwerkkabel
an.
7

Einrichten des Inspiron-Laptops
Einschalten des Geräts über den Betriebsschalter
8
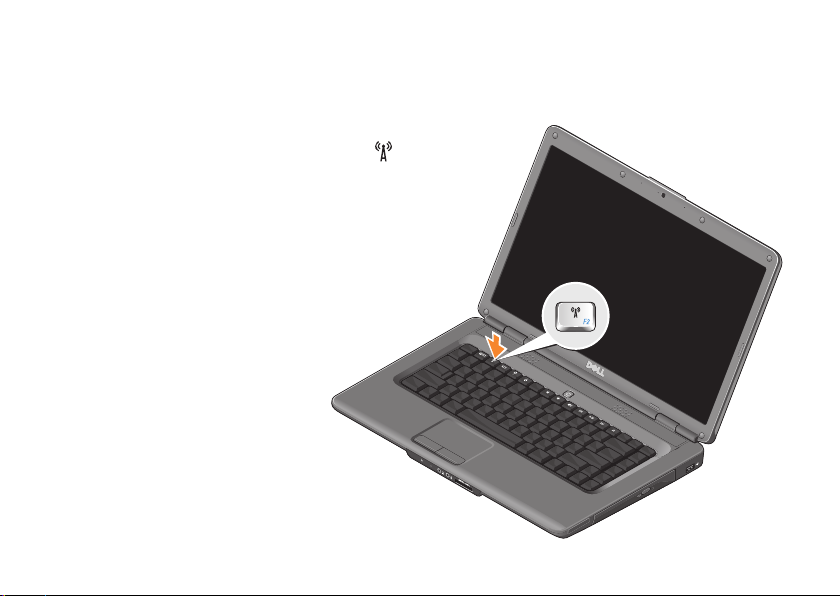
Aktiveren oder Deaktivieren von Wireless-LAN
Um Wireless-LAN bei eingeschaltetem Computer
einzuschalten, drücken Sie die Wireless-Taste
auf der Tastatur. Auf dem Bildschirm wird eine
Bestätigung angezeigt.
Mit der Wireless-Taste können Sie die kabellose
Kommunikation des Geräts (Bluetooth und WiFi) ausschalten, z. B. wenn Sie im Flugzeug aufgefordert
werden, alle Funkgeräte auszuschalten. Drücken Sie
diese Taste einmal, um die kabellose Kommunikation
auszuschalten. Durch erneutes Drücken der Taste wird
die kabellose Kommunikation in den letzten Zustand
vor der Deaktivierung zurückversetzt.
Einrichten des Inspiron-Laptops
9
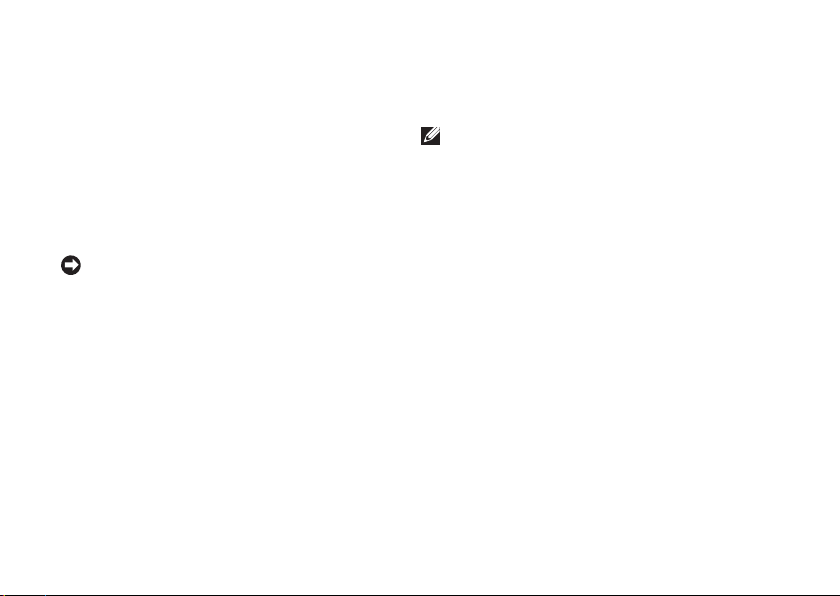
Einrichten des Inspiron-Laptops
Windows Vista® Setup
Ihr Computer ist bereits mit dem Betriebssystem
Windows Vista vorkonfiguriert. Wenn Sie Windows
Vista beim ersten Start einrichten, folgen Sie
den Anweisungen auf dem Bildschirm. Während
des Einrichtens werden Sie aufgefordert, die
Lizenzvereinbarungen zu akzeptieren, persönliche
Einstellungen vorzunehmen und (sofern vorhanden)
eine Internetverbindung einzurichten.
HINWEIS: Der Setupvorgang des Betriebssystems darf nicht unterbrochen werden.
Dies könnte dazu führen, dass Ihr Computer
betriebsunfähig wird.
10
Herstellen einer Verbindung mit dem Internet (optional)
ANMERKUNG: Die Internetdienstanbieter
(ISPs) und deren Angebote sind je nach Land
unterschiedlich.
Um eine Verbindung mit dem Internet herstellen
zu können, benötigen Sie ein externes Modem
oder eine Netzwerkverbindung sowie einen
Internetdienstanbieter.
Einrichten einer kabelgebundenen Internetverbindung
Wenn Sie eine DFÜ-Verbindung nutzen, schließen
Sie ein Telefonkabel an das externe USB-Modem
(optional) und an die Telefonbuchse an, bevor
Sie die Internetverbindung einrichten. Wenn Sie
eine DSL-Verbindung oder eine Kabel-/SatellitenModemverbindung verwenden, fordern Sie bei Ihrem
Internetdienstanbieter oder Mobiltelefonanbieter die
entsprechenden Setup-Anweisungen an.
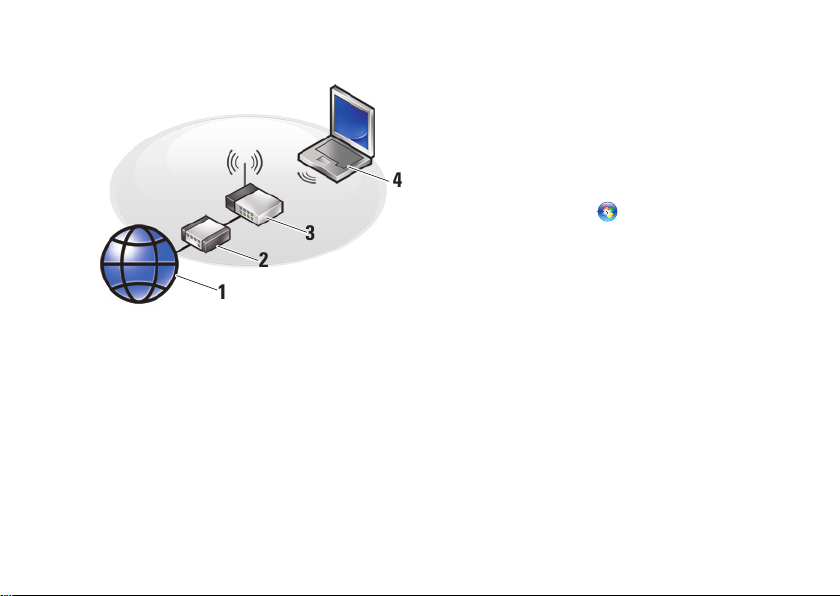
Einrichten des Inspiron-Laptops
2
1
3
4
Einrichten einer kabellosen Internetverbindung
Internet (Telefonanschluss) 1.
Kabel- oder DSL-Modem2.
Wireless-LAN-Router3.
Tragbarer Computer mit Wireless-LAN-4.
Netzwerkkarte
Weitere Informationen über die Einrichtung und
Verwendung des Wireless-LAN-Netzwerks finden Sie
in der Dokumentation Ihres Routers.
Bevor Sie die Wireless-LAN-Internetverbindung
nutzen können, müssen Sie eine Verbindung zwischen
dem Computer und Ihrem Wireless-LAN-Router
herstellen. So richten Sie eine Verbindung zu einem
Wireless-LAN-Router ein:
Speichern und schließen Sie alle geöffneten 1.
Dateien und beenden Sie alle Programme.
Klicken Sie auf 2. Start
Folgen Sie den Anweisungen auf dem Bildschirm, 3.
um das Setup abzuschließen.
Einrichten der Internetverbindung
So richten Sie eine Internetverbindung über die auf
dem Desktop bereitgestellte InternetdienstanbieterVerknüpfung ein:
Speichern und schließen Sie alle geöffneten 1.
Dateien und beenden Sie alle Programme.
Doppelklicken Sie auf dem Windows-Desktop auf 2.
das Symbol für den Internetdienstanbieter.
Folgen Sie den Anweisungen auf dem Bildschirm, 3.
um den Setup-Vorgang abzuschließen.
→ Verbindung herstellen.
11
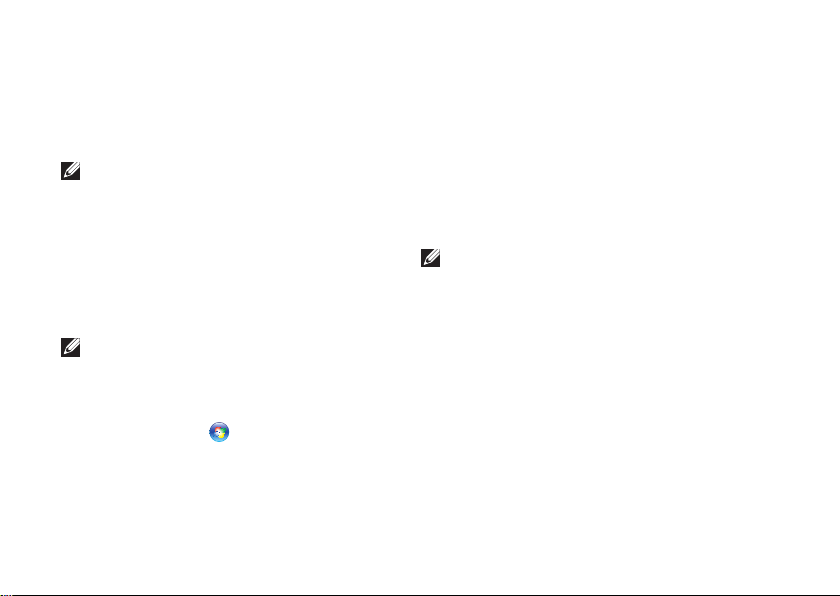
Einrichten des Inspiron-Laptops
Wenn auf Ihrem Desktop kein Verknüpfung für
Internetdienstanbieter vorhanden ist oder Sie eine
Internetverbindung mit einem anderen Internetdienstanbieter einrichten möchten, führen Sie die
Schritte des folgenden Abschnitts durch.
ANMERKUNG: Wenn Sie keine Internetverbindung herstellen können, obwohl dies
bereits zu einem früheren Zeitpunkt möglich war,
liegt möglicherweise eine Störung auf Seiten des
Internetdienstanbieters vor. Wenden Sie sich an
den Internetdienstanbieter, um Informationen
über den Dienststatus zu erhalten, oder
versuchen Sie später erneut, eine Verbindung
herzustellen.
ANMERKUNG: Halten Sie die Zugangsdaten ihrer
Internetverbindung griffbereit.
Speichern und schließen Sie alle geöffneten 1.
Dateien und beenden Sie alle Programme.
Klicken Sie auf 2. Start
Klicken Sie im Abschnitt 3. Netzwerk und Internet auf
Mit dem Internet verbinden.
Das Fenster Mit dem Internet verbinden wird
angezeigt.
→ Systemsteuerung.
12
Je nachdem, welche Art der Verbindung Sie 4.
wünschen, klicken Sie entweder auf Breitband
(PPPoE) oder DFÜ:
Wählen Sie – Breitband, wenn Sie eine
Verbindung über DSL, Satellitenmodem,
Kabelmodem oder Wireless-LAN einrichten
möchten.
Wählen Sie – DFÜ, wenn Sie ein optionales
USB-DFÜ-Modem oder ISDN verwenden.
ANMERKUNG: Wenn Sie sich unsicher sind,
welchen Verbindungstyp Sie wählen sollen,
klicken Sie auf Auswahlhilfe oder wenden Sie
sich an Ihren Internetdienstanbieter.
Folgen Sie den Anweisungen auf dem Bild-5.
schirm und verwenden Sie die von Ihrem
Internetdienstanbieter bereitgestellten Informationen für das Einrichten einer Verbindung,
um den Setup-Vorgang abzuschließen.
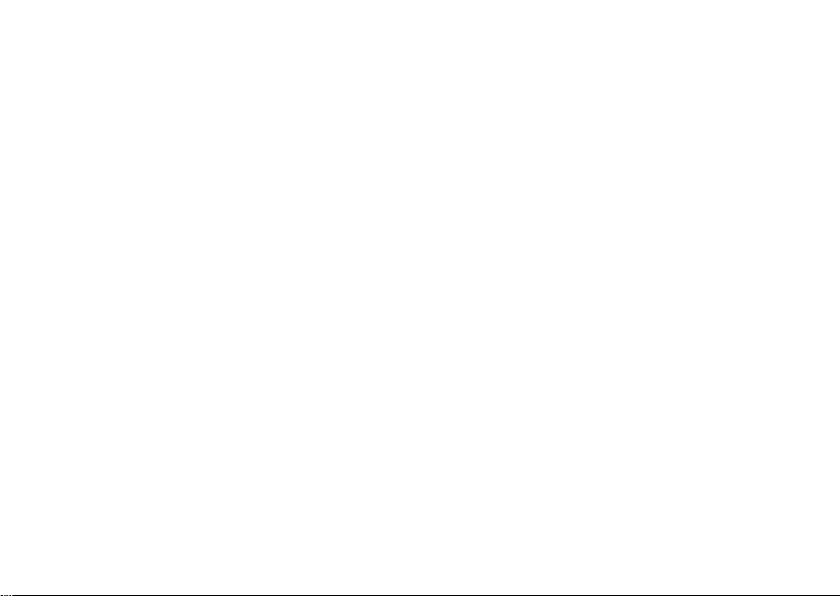
Einrichten des Inspiron-Laptops
13
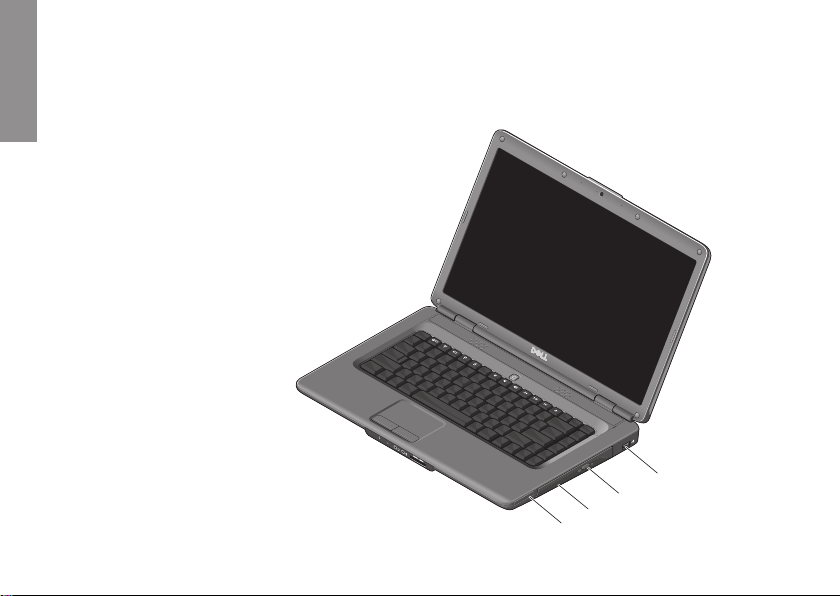
Arbeiten mit Ihrem Inspiron-Laptop
Ihr Inspiron 1545-Laptop verfügt über verschiedene
Anzeigen und Tasten, die Ihnen nützliche Informationen
INSPIRON
liefern und Sie bei häufig durchzuführenden Aufgaben
unterstützen. An den Anschlüssen des Computers
können Sie zusätzliche Geräte anschließen.
Ausstattungsmerkmale - Rechte Seite
14
4
3
2
1
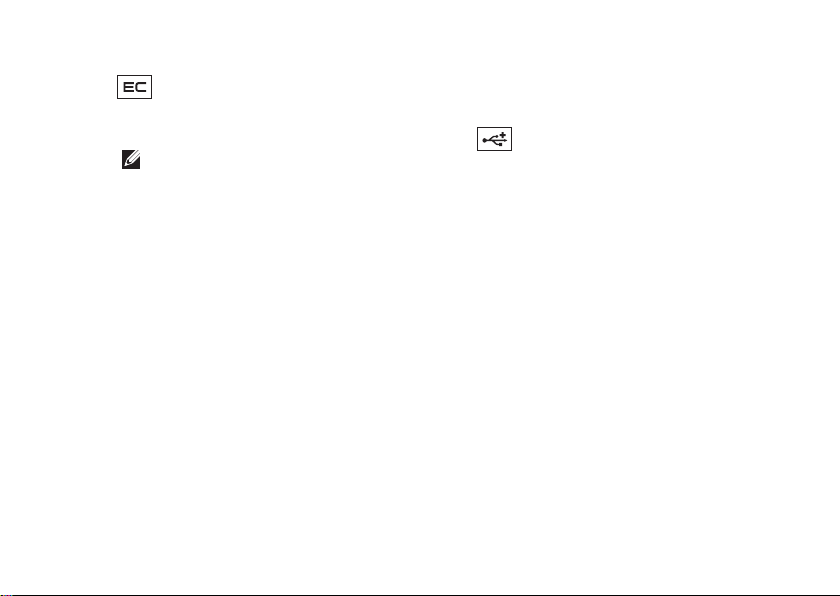
1
ExpressCard-Steckplatz – Unterstützt eine
34 mm breite ExpressCard, die Ihnen zusätzliche
Hardwarefunktionen zur Verfügung stellt.
ANMERKUNG: Bei Auslieferung des
Computers ist eine Platzhalterkarte aus
Kunststoff im ExpressCard-Steckplatz
eingesetzt. Platzhalterkarten schützen
unbenutzte Steckplätze vor Staub und
anderen Fremdkörpern. Bewahren Sie die
Platzhalterkarte für den Fall auf, dass keine
ExpressCard im Steckplatz eingesetzt ist.
Platzhalterkarten aus anderen Computern
können möglicherweise nicht für diesen
Computer verwendet werden.
2
Optisches Laufwerk – Zum Abspielen und
Brennen von CDs und DVDs mit Standardgröße
und -form (12 cm). Achten Sie darauf, dass beim
Einlegen eines Datenträgers die beschriftete
Seite nach oben weist.
Arbeiten mit Ihrem Inspiron-Laptop
3
Auswurftaste – Drücken Sie die Auswurftaste,
um das optische Laufwerk zu öffnen.
4
USB 2.0-Anschluss – Für die Verbindung
mit einem USB-Gerät, beispielsweise einer
Maus, einer Tastatur, einem Drucker, einer
externen Festplatte oder einem MP3-Player.
15
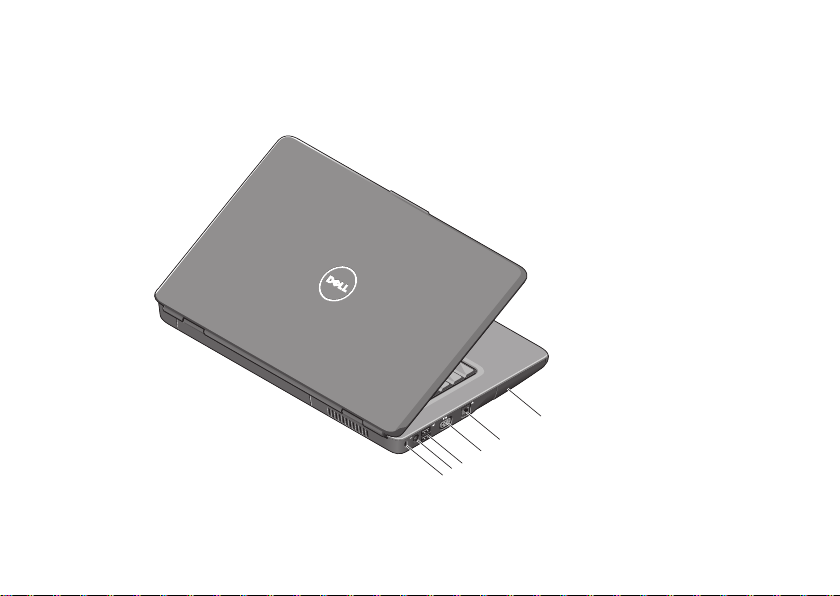
Arbeiten mit Ihrem Inspiron-Laptop
Ausstattungsmerkmale - Linke Seite
16
6
5
4
3
2
1
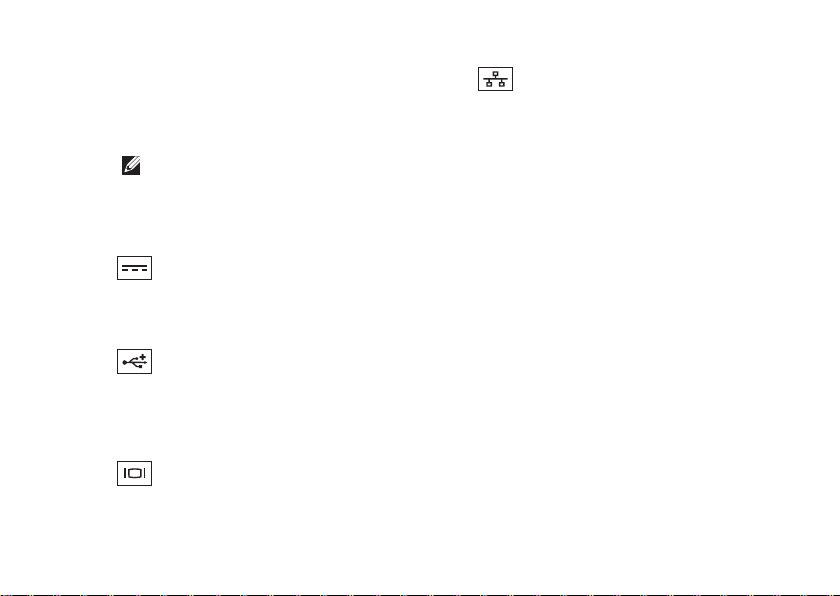
1
Sicherheitsschloss – Über das Sicherheits-
schloss kann eine handelsübliche Diebstahlschutzvorrichtung an den Computer
angeschlossen werden.
ANMERKUNG: Vor dem Kauf einer
Diebstahlschutzvorrichtung sollten
Sie prüfen, ob diese mit dem
Sicherheitsschloss am Computer
kompatibel ist.
2
Netzadapteranschluss – Dient zum
Verbinden mit dem Netzadapter, um den Computer mit Strom zu versorgen und den Akku
aufzuladen.
3
USB 2.0-Anschlüsse (2) – Für die
Verbindung mit einem USB-Gerät, beispielsweise einer Maus, einer Tastatur, einem
Drucker, einer externen Festplatte oder einem
MP3-Player.
4
VGA-Anschluss – Dient zum Verbinden mit
einem Monitor oder Projektor.
Arbeiten mit Ihrem Inspiron-Laptop
5
Netzwerkanschluss – Verbindet den
Computer mit einem Netzwerk oder DSL-Router,
wenn Sie mit einem kabelgebundenen Netzwerk
arbeiten.
6
Festplatte – Hier sind Software und Daten
gespeichert.
17

Arbeiten mit Ihrem Inspiron-Laptop
Ausstattungsmerkmale Vorderseite
1
2
3
4
5
18
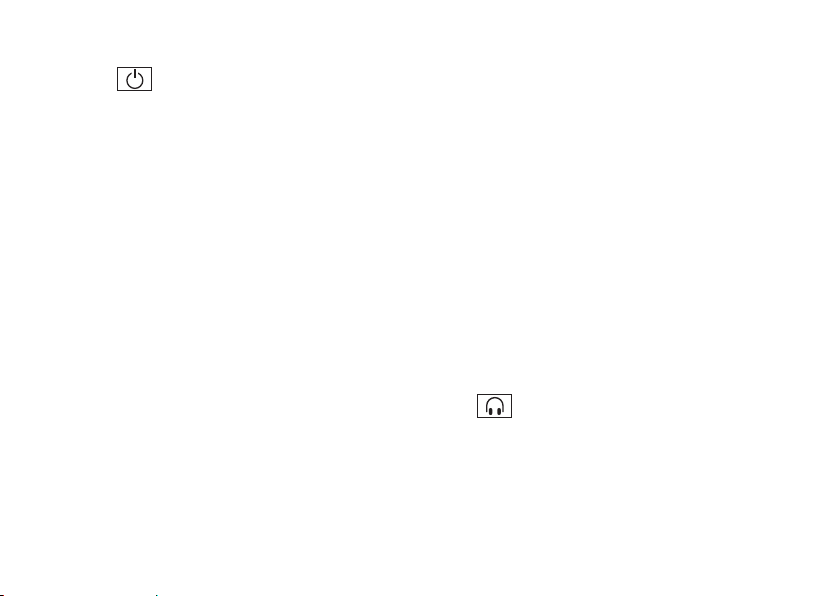
Arbeiten mit Ihrem Inspiron-Laptop
1
Strom-/Akkustatusanzeige – Zeigt den
Betriebszustand und den Akkustatus an.
Bei Netzbetrieb:
Stetig weiß – der Computer ist angeschaltet •
und der Akku wird geladen oder der Computer ist ausgeschaltet oder im Ruhezustand
mit einem Akkuladestand von unter 90 % und
der Akku wird geladen
Weiß blinkend – der Computer befindet •
sich im Standby-Zustand und der Akku wird
geladen
Aus – der Computer ist ausgeschaltet oder •
im Ruhezustand mit einem Akkuladestand
von über 90 % und der Akku wird geladen
Bei Akkubetrieb:
Stetig weiß –• der Computer ist angeschaltet
mit einem Akkuladestand von über 10 %
Weiß blinkend – der Computer befindet •
sich im Standby-Zustand mit einem AkkuLadestand von über 10 %
Stetig gelb – der Computer ist angeschaltet •
oder im Standby-Zustand mit einem
Akkuladestand von unter 10 %
Aus – der Computer ist ausgeschaltet oder •
im Ruhezustand
2
Analogmikrofon – Wenn Sie nicht über die
optionale integrierte Kamera mit Stereomikrofon
verfügen, kann dieses Einzelmikrofon für Videokonferenzen und Online-Chats verwendet
werden.
3
Audio Out/ Kopfhöreranschluss – Für
den Anschluss eines Kopfhörerpaares oder
die Ausgabe von Audiosignalen an ein
Lautsprecher- oder Soundsystem.
19
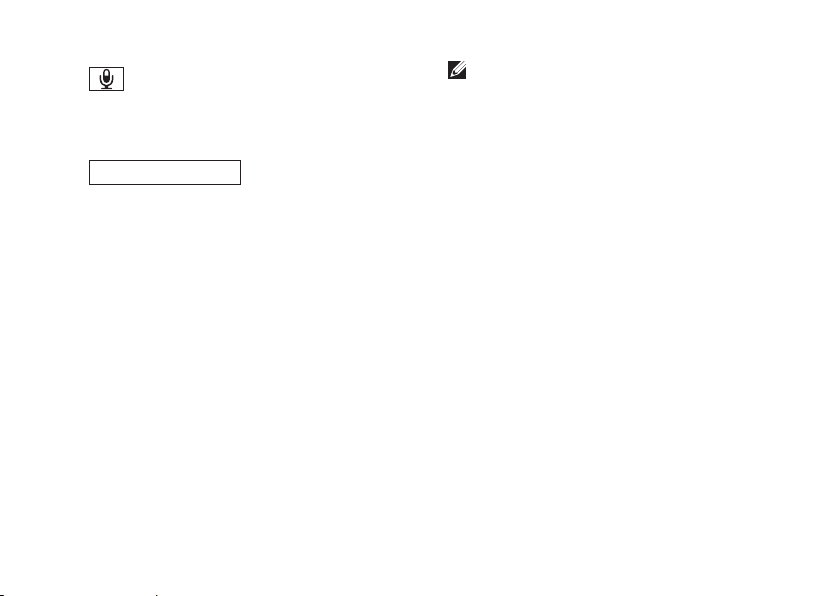
Arbeiten mit Ihrem Inspiron-Laptop
SD/MMC - MS/Pro - xD
4
Audio In/ Mikrofonanschluss – Für den
Anschluss eines Mikrofons oder als Eingang von
Audiosignalen zur weiteren Verarbeitung durch
Audioprogramme.
5
7-in-1-Speicherkartenleser – Eine schnelle
und bequeme Möglichkeit zum Anzeigen und
Weitergeben von digitalen Fotos, Audio- und
Videodateien und Dokumenten, die auf digitalen
Speicherkarten folgenden Typs gespeichert
sind:
Secure-Digital-Speicherkarte•
Secure Digital High Capacity (SDHC)-Karte•
Secure Digital High Density (SDHD)-Karte•
MultiMediaCard (MMC/MMC+)•
Memory Stick•
Memory Stick PRO•
xD-Picture Card (Typ - M und Typ - H)•
20
ANMERKUNG: Bei Auslieferung des
Computers ist eine Platzhalterkarte aus
Kunststoff im Speicherkartensteckplatz
eingesetzt. Platzhalterkarten schützen
unbenutzte Steckplätze vor Staub und
anderen Fremdkörpern. Stecken Sie
die Platzhalterkarte immer dann ein,
wenn keine Medienkarte verwendet
wird. Platzhalterkarten von anderen
Computern haben u. U. andere Maße und
Spezifikationen und passen möglicherweise
nicht in Ihren Computer.
 Loading...
Loading...