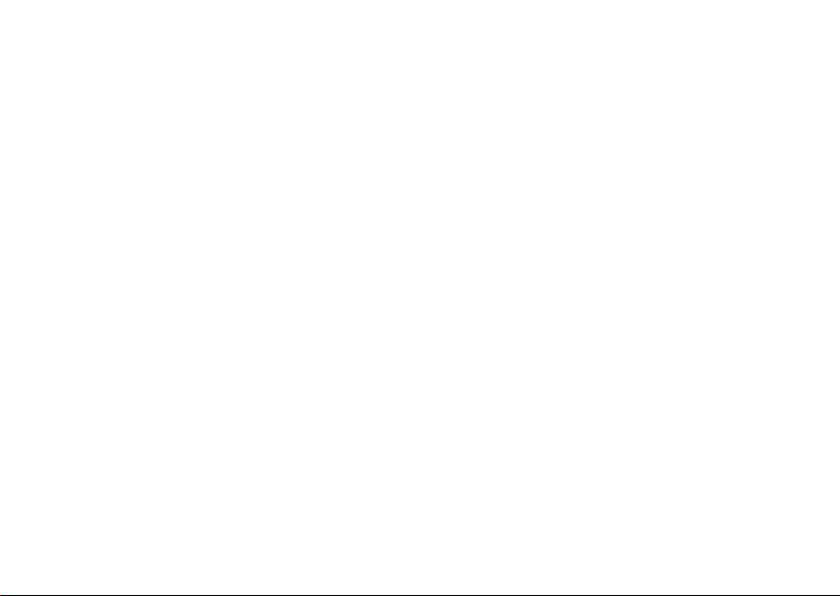
Modèle PP29L
™
INSPIRON
GUIDE DE
CONFIGURATION
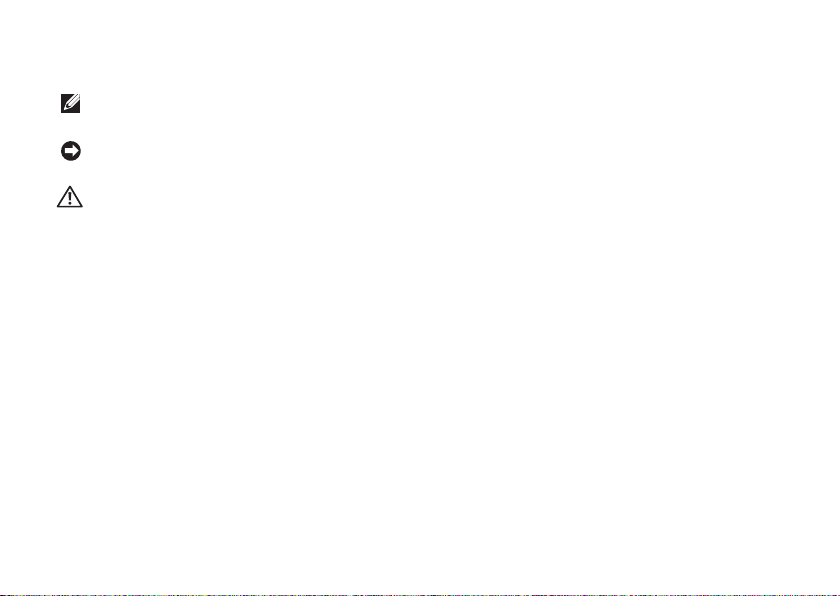
Remarques, avis et précautions
REMARQUE : Une REMARQUE fournit des informations importantes qui vous aident à mieux
utiliser votre ordinateur.
AVIS : Un AVIS vous avertit d’un risque de dommage matériel ou de perte de données et vous
indique comment éviter le problème.
PRÉCAUTION : Une PRÉCAUTION indique un risque de dommage matériel, de blessure
corporelle ou de mort.
__________________
Les informations contenues dans ce document sont sujettes à modification sans préavis.
© 2008 Dell Inc. Tous droits réservés.
Toute reproduction sous quelque forme que ce soit est interdite sans l’autorisation préalable et écrite de Dell, Inc.
Dell, le
logo
Marques utilisées dans ce document :
marques de Dell Inc. ;
aux Etats-Unis et dans d’autres pays ;
sont des marques ou marques déposées de Microsoft Corporation aux Etats-Unis et dans d’autres pays ;
une marque déposée appartenant à Bluetooth SIG, Inc. et est utilisée par Dell sous licence.
Les autres marques et noms de produits pouvant être utilisés dans ce document sont reconnus comme appartenant à leurs
propriétaires respectifs. Dell Inc. rejette tout intérêt propriétaire dans les marques et les noms commerciaux autres que les siens.
Ce produit intègre une technologie de protection des droits d’auteur qui est protégée par des documents de méthode de
certains brevets américains et d’autres droits de propriété intellectuelle détenus par Macrovision Corporation ainsi que par
d’autres détenteurs de droits. L’utilisation de cette technologie de protection des droits d’auteur est soumise à l’autorisation
de Macrovision Corporation ; elle est destinée exclusivement à une utilisation domestique et à des opérations limitées de
visualisation, sauf autorisation particulière de Macrovision Corporation. L’ingénierie inverse et le désassemblage sont interdits.
Intel, Pentium
et
Celeron
Microsoft, Windows, le logo du bouton Démarrer Windows Vista
DELL, Inspiron, YOURS IS HERE, WIFi-Catcher
sont des marques déposées et
Core
est une marque de Intel Corporation
Octobre 2008 N/P Y474H Rév. A01
et
Dell Connect
et
Windows Vista
Bluetooth
sont des
est
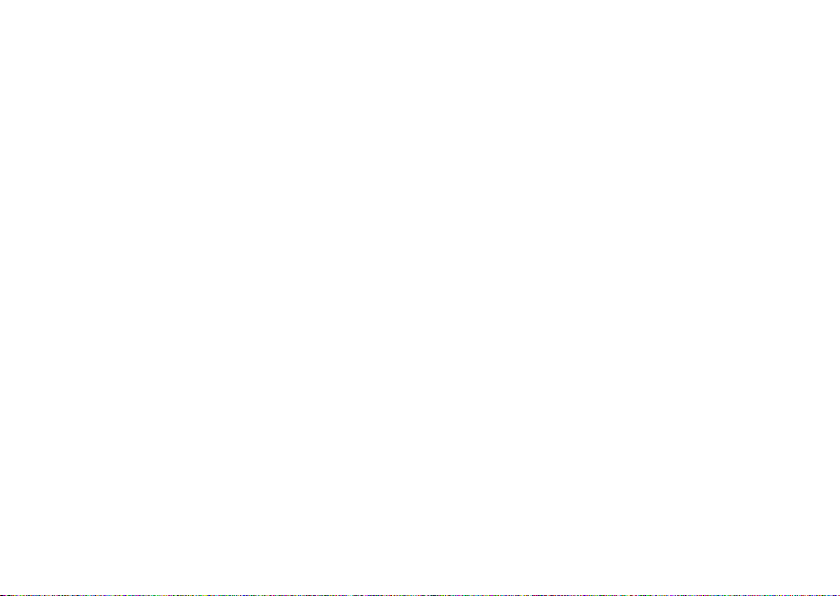
Table des matières
Configuration de votre
portable Inspiron . . . . . . . . . . . . . . . . . . . . . .5
Avant de configurer votre ordinateur . . . . . . 5
Branchez l’adaptateur de CA . . . . . . . . . . . . .6
Vérifiez le commutateur sans fil . . . . . . . . . . 6
Branchez le câble réseau (facultatif) . . . . . .7
Appuyez sur le bouton d’alimentation . . . . . .7
®
Configuration de Microsoft
Connexion à l’Internet (facultatif) . . . . . . . . .8
Windows® . . . . 8
Utilisation de votre portable Inspiron . . . .12
Voyants d’état de l’appareil . . . . . . . . . . . . . 12
Fonctions côté droit. . . . . . . . . . . . . . . . . . . . 14
Fonctions côté gauche . . . . . . . . . . . . . . . . . 16
Fonctions à l’avant. . . . . . . . . . . . . . . . . . . . . 18
Fonctions sur le socle
de l’ordinateur et le clavier. . . . . . . . . . . . . . 19
Commandes multimédia . . . . . . . . . . . . . . . .20
Fonctions d’affichage . . . . . . . . . . . . . . . . . . 21
Dépose et repose de la batterie. . . . . . . . . . 22
Fonctionsdu logiciel . . . . . . . . . . . . . . . . . . .22
Résolution des incidents. . . . . . . . . . . . . . .25
Problèmes de réseau. . . . . . . . . . . . . . . . . . . 25
Problèmes d’alimentation . . . . . . . . . . . . . . .27
Problèmes de mémoire . . . . . . . . . . . . . . . .28
Problèmes de blocage
et problèmes logiciels. . . . . . . . . . . . . . . . . . 29
Utilisation des outils d’assistance . . . . . .32
Dell Support Center . . . . . . . . . . . . . . . . . . . . 32
Messages système . . . . . . . . . . . . . . . . . . . .32
Dépanneur des conflits matériels . . . . . . . .35
Dell Diagnostics . . . . . . . . . . . . . . . . . . . . . . 35
Restauration du système . . . . . . . . . . . . . . .38
3
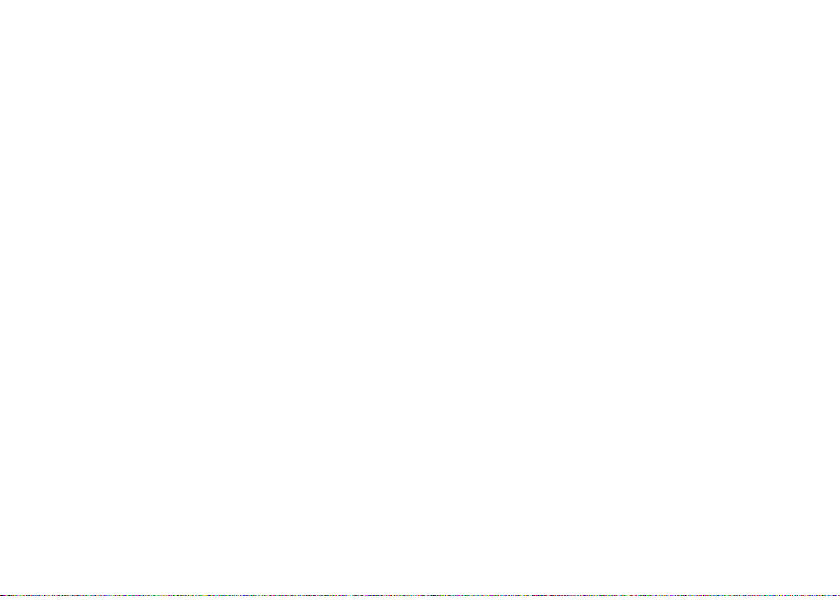
Table des matières
Restauration de votre
système d’exploitation . . . . . . . . . . . . . . . .39
Windows XP :
Utilisation de Dell™ PC Restore . . . . . . . . . . 41
Windows Vista :
Dell Factory Image Restore . . . . . . . . . . . . .42
Réinstallation du système d’exploitation. . . 44
Obtention d’aide. . . . . . . . . . . . . . . . . . . . . .46
Support technique et service clientèle . . . .47
™
DellConnect
Services en ligne . . . . . . . . . . . . . . . . . . . . . .47
Service AutoTech. . . . . . . . . . . . . . . . . . . . . . 48
Informations sur les produits . . . . . . . . . . . .49
Retour d’articles pour réparation sous
garantie ou avoir . . . . . . . . . . . . . . . . . . . . . . 49
Avant d’appeler . . . . . . . . . . . . . . . . . . . . . . . 50
Contacter Dell . . . . . . . . . . . . . . . . . . . . . . . .51
. . . . . . . . . . . . . . . . . . . . . . . . . 47
4
Trouver plus d’informations
et de ressources. . . . . . . . . . . . . . . . . . . . . .54
Caractéristiques standard . . . . . . . . . . . . .57
Index . . . . . . . . . . . . . . . . . . . . . . . . . . . . . . .68
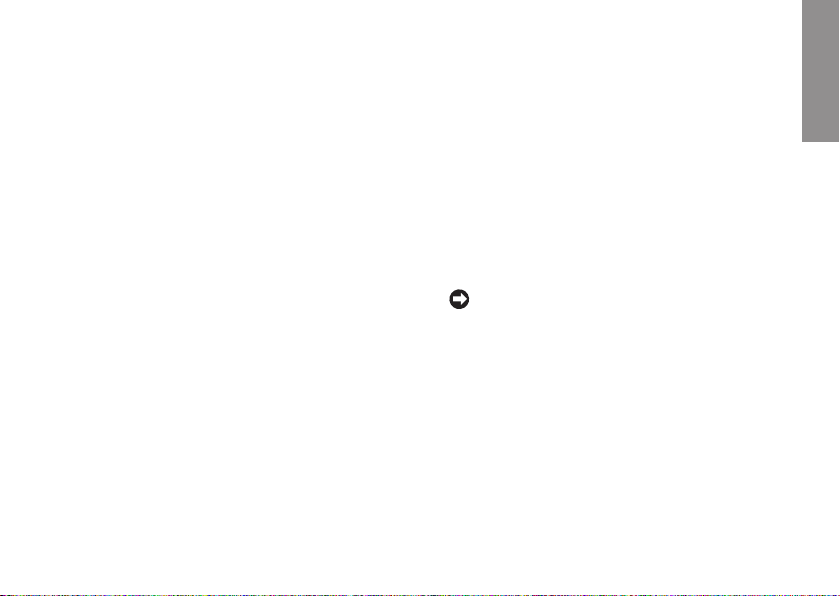
Configuration de votre portable Inspiron
INSPIRON
Cette section traite de l’installation de votre
portable Inspiron 1525/1526 et du branchement
des périphériques.
Avant de configurer votre ordinateur
Pour choisir un emplacement pour votre
ordinateur, vérifiez que vous pouvez accéder
facilement à une prise secteur, qu’il existe une
ventilation suffisante et une surface plane pour
poser votre ordinateur.
La limitation de la circulation d’air autour de
votre ordinateur Inspiron peut entraîner une
surchauffe. Pour éviter la surchauffe, veillez
à laisser au moins 10,2 cm (4 po) à l’arrière de
l’ordinateur et un minimum de 5,1 cm (2 po) sur
tous les autres côtés. Ne placez jamais votre
ordinateur dans un espace confiné, par exemple
une armoire ou un tiroir quand il est allumé.
AVIS : En posant ou en empilant des objets
lourds ou aux angles vifs sur l’ordinateur,
vous pouvez lui causer des dégâts
permanents.
5
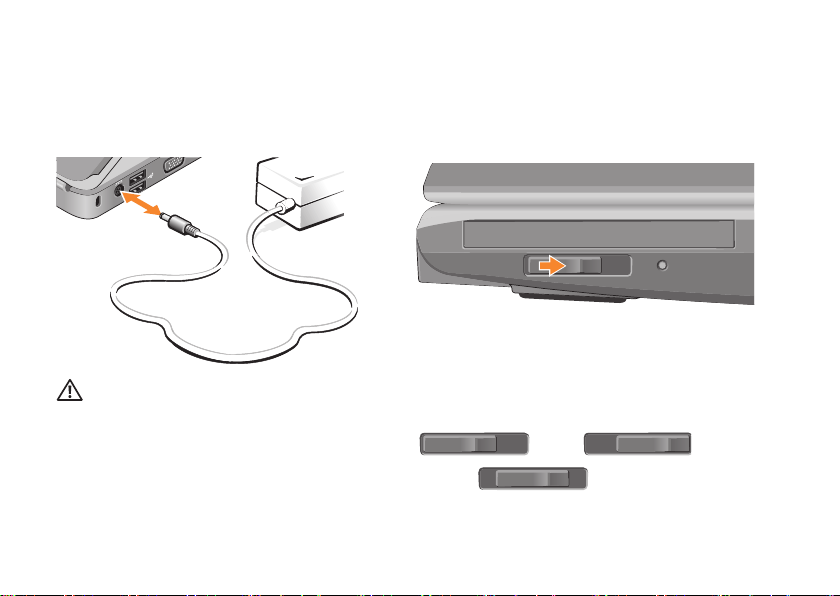
Conguration de votre portable Inspiron
Branchez l’adaptateur de CA
Branchez l’adaptateur de CA sur l’ordinateur
puis branchez-le sur une prise secteur ou une
barrette de protection contre les surtensions.
PRÉCAUTION : L’adaptateur de CA fonctionne
avec les tensions secteur disponibles dans le
monde entier. Cependant, les connecteurs et
les barrettes d’alimentation varient selon les
pays. L’utilisation d’un câble non compatible
ou le branchement incorrect du câble sur une
barrette d’alimentation ou une prise secteur
peut provoquer un incendie ou endommager
l’équipement.
6
Vérifiez le commutateur sans fil
Si vous prévoyez d’utiliser des connexions sans
fil, vérifiez que le commutateur sans fil est en
position «Marche».
Utilisation du commutateur sans fil
Pour activer le commutateur sans fil, faites-le
glisser d’arrière en avant sur l’ordinateur pour
l’encliqueter en position.
- Arrêt
- Momentané
- Marche
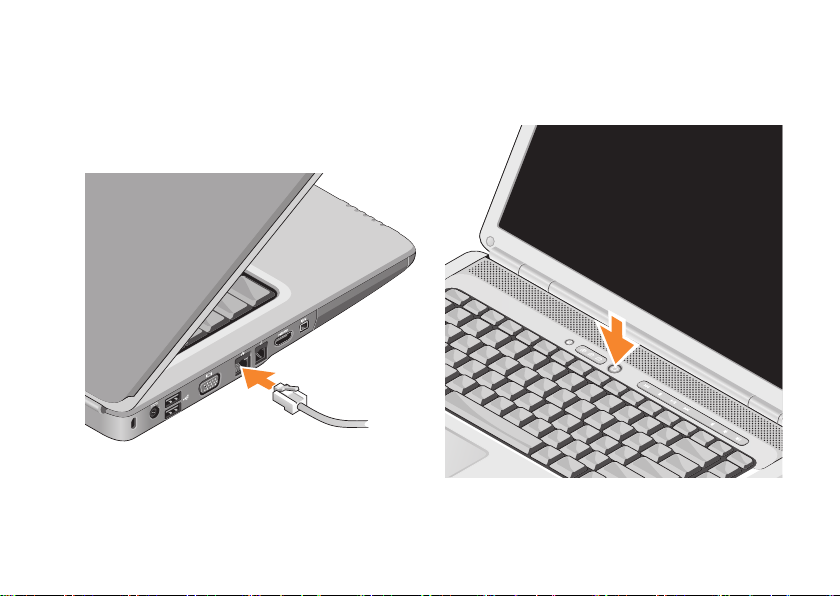
Conguration de votre portable Inspiron
Branchez le câble réseau (facultatif)
Si vous prévoyez d’utiliser un réseau filaire,
branchez le câble réseau.
Appuyez sur le bouton d’alimentation
7
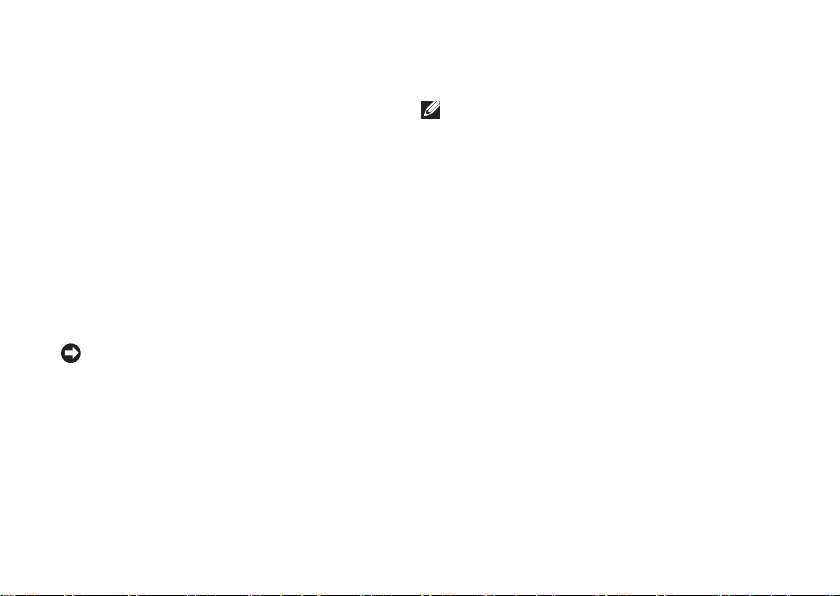
Conguration de votre portable Inspiron
Configuration de
®
Microsoft
Votre ordinateur Dell est préconfiguré avec
un système d’exploitation Microsoft Windows.
Pour installer Windows à la première
utilisation, suivez les instructions à l’écran. Ces
étapes sont obligatoires et peuvent prendre
jusqu’à 15 minutes. Les écrans vous guident
dans différentes procédures, notamment
l’acceptation des contrats de licence, la
définition des préférences et la configuration
d’une connexion Internet.
AVIS : N’interrompez pas la procédure de
configuration du système d’exploitation.
Vous risquez de rendre votre ordinateur
inutilisable.
8
Windows®
Connexion à l’Internet (facultatif)
REMARQUE : Les fournisseurs d’accès
Internet (FAI) et leurs offres varient selon
les pays.
Pour vous connecter à Internet, vous devez
disposer d’un modem externe ou d’une
connexion réseau et d’un fournisseur d’accès
Internet (FAI).
Configuration d’une connexion à l’Internet filaire
Si vous utilisez une connexion d’accès à distance,
branchez une ligne téléphonique au modem
externe USB (en option) sur votre ordinateur et à la
prise téléphonique murale avant de configurer la
connexion Internet. Si vous utilisez une connexion
haut débit par modem DSL, modem câble/satellite,
prenez contact avec votre fournisseur d’accès
Internet (FAI) ou opérateur téléphonique mobile
pour les instructions de configuration.
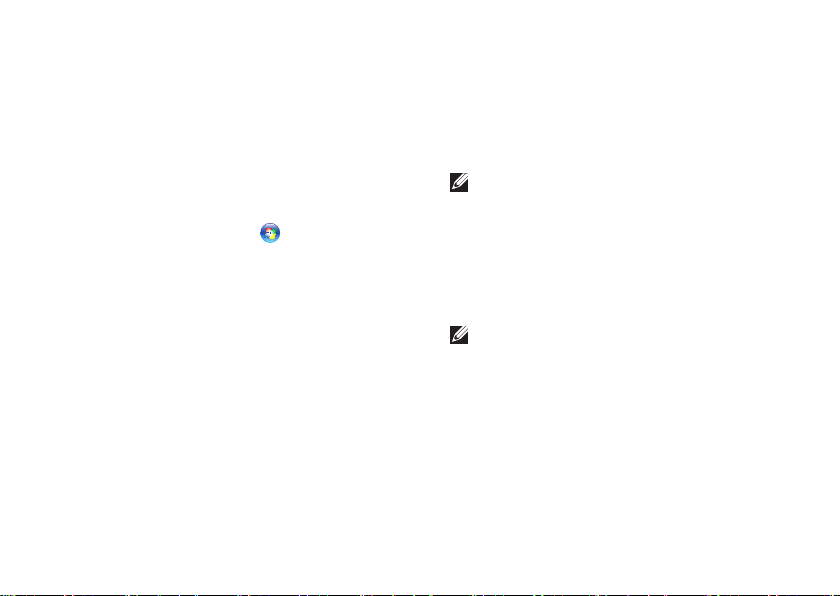
Conguration de votre portable Inspiron
Configuration d’une connexion sans fil
Avant de pouvoir utiliser votre connexion
à l’Internet sans fil, vous devez vous connecter
à votre routeur sans fil. Pour configurer votre
connexion à un routeur sans fil :
Enregistrez et fermez tous les fichiers et 1.
quittez tous les programmes.
Cliquez sur 2. Démarrer
→ Connexion.
Suivez les instructions qui s’affichent 3.
à l’écran pour terminer la configuration.
Configuration de votre connexion Internet
Pour configurer une connexion Internet avec
un raccourci vers un fournisseur d’accès sur le
bureau :
Enregistrez et fermez tous les fichiers et 1.
quittez tous les programmes.
Double-cliquez sur l’icône du FAI sur le 2.
bureau Microsoft
®
Windows®.
Pour effectuer la configuration, suivez les 3.
instructions qui s’affichent à l’écran.
Si vous ne disposez pas de l’icône d’un FAI sur
votre bureau ou si vous souhaitez configurer
une connexion Internet avec un autre
fournisseur d’accès Internet, procédez comme
indiqué ci-dessous.
REMARQUE : Si vous ne pouvez pas vous
connecter à Internet alors que vous l’avez
déjà fait auparavant, il est possible que le
fournisseur d’accès Internet subisse une
interruption de services. Contactez-le pour
vérifier l’état des services ou essayez de
vous connecter ultérieurement.
REMARQUE : Assurez-vous de disposer des
informations fournies par votre fournisseur
d’accès Internet (FAI). Si vous n’avez pas
de FAI, l’assistant Se connecter à Internet
peut vous aider à en choisir un.
9
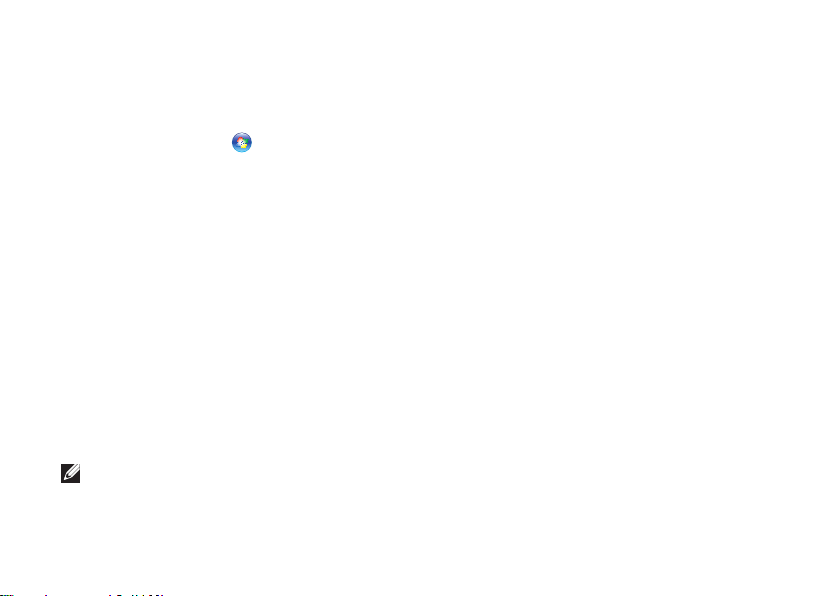
Conguration de votre portable Inspiron
Windows Vista
Enregistrez et fermez tous les fichiers et 1.
quittez tous les programmes.
Cliquez sur 2. Démarrer
→ Panneau de
configuration.
Sous 3. Réseau et Internet, cliquez sur
Connecter à Internet.
La fenêtre Connecter à Internet apparaît.
Cliquez sur 4. Haut débit (PPPoE) ou Commuté
selon la méthode de connexion que vous
souhaitez utiliser :
Choisissez a. Haut débit si vous utilisez un
modem DSL, modem câble ou modem
satellite, ou une connexion sans fil
Bluetooth
®
.
Choisissez b. Commuté si vous utilisez un
modem commuté USB ou RNIS.
REMARQUE :Si vous ne savez pas quel type
de connexion choisir, cliquez sur M’aider
à choisir ou prenez contact avec votre FAI.
10
5. Suivez les instructions à l’écran pour utiliser
les informations de configuration fournies
par votre FAI et terminez la configuration.
Windows XP
Enregistrez et fermez tous les fichiers et 1.
quittez tous les programmes.
Cliquez sur 2. Démarrer→ Internet Explorer.
L’ Assistant Nouvelle Connexion Internet
s’affiche.
Cliquez sur 3. Connexion à Internet.
Dans la fenêtre suivante, cliquez sur l’option 4.
appropriée :
Si vous n’avez pas de fournisseur –
de services Internet et souhaitez en
sélectionner un, cliquez sur Choisir dans une
liste de fournisseurs de services Internet.
Si vous avez déjà reçu les informations –
de configuration de votre fournisseur
de services Internet, mais pas le CD de
configuration, cliquez sur Configurer ma
connexion manuellement.
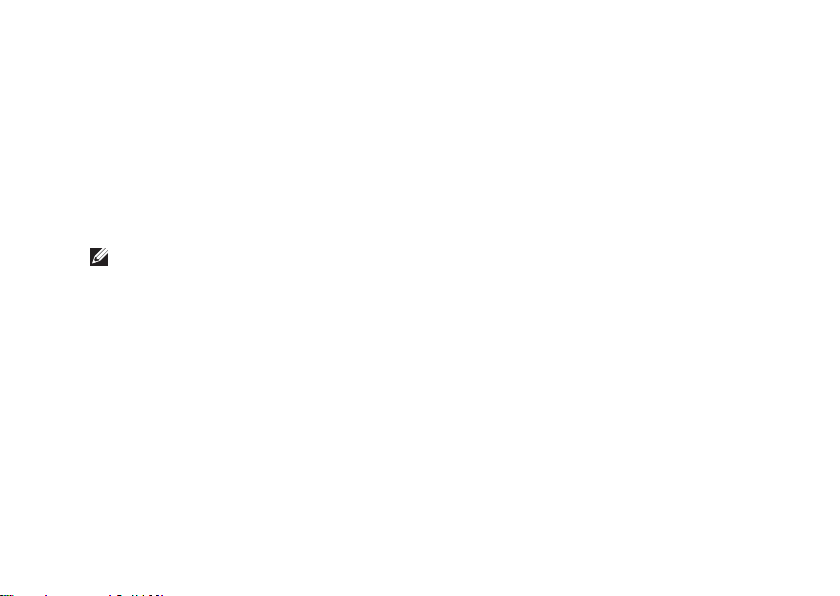
Si vous avez un CD, cliquez sur Utiliser le –
CD fourni par mon fournisseur de services
Internet.
Cliquez sur 5. Suivant.
Si vous avez sélectionné Configurer ma
connexion manuellement, passez à l’étape 6.
Sinon, suivez les instructions qui s’affichent
pour terminer la configuration.
REMARQUE : Si vous ne savez pas quel
type de connexion sélectionner, contactez
votre fournisseur de services Internet.
Cliquez sur l’option appropriée sous 6.
Comment souhaitez-vous vous connecter
à Internet ?, puis cliquez sur Suivant.
Utilisez les informations fournies par votre 7.
fournisseur d’accès Internet pour terminer la
configuration.
Conguration de votre portable Inspiron
11
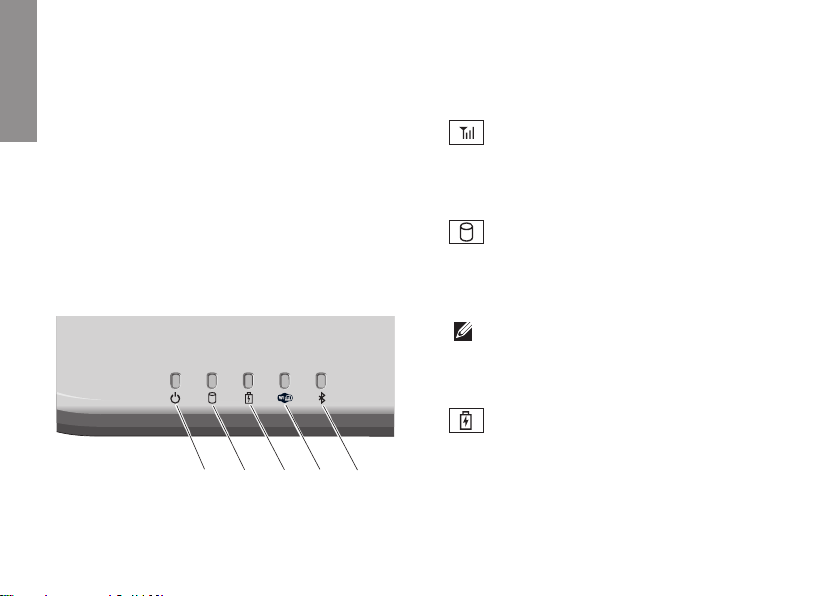
Utilisation de votre portable Inspiron
Votre Inspiron 1525/1526 dispose de plusieurs
INSPIRON
voyants, boutons et fonctions qui donnent des
informations d’un coup d’œil et de raccourcis qui
font gagner du temps pour des tâches courantes.
Voyants d’état de l’appareil
Les voyants d’état de l’appareil à l’avant gauche
de l’ordinateur signalent les communications
sans fil et les options de saisie au clavier.
1 2 3 4 5
12
1
Voyant d’alimentation – S’allume
lorsque vous allumez l’ordinateur, et
clignote lorsque l’ordinateur est en mode
d’économie d’énergie.
2
Voyant d’activité du disque dur –
S’allume lorsque l’ordinateur lit ou écrit
des données. Un clignotement du voyant
signale l’activité du disque dur.
REMARQUE : Pour éviter de perdre
des données, n’éteignez jamais
l’ordinateur lorsque le voyant
d’activité du disque dur clignote.
3
Voyant d’état de la batterie – S’allume
ou clignote également pour indiquer l’état
de charge de la batterie.
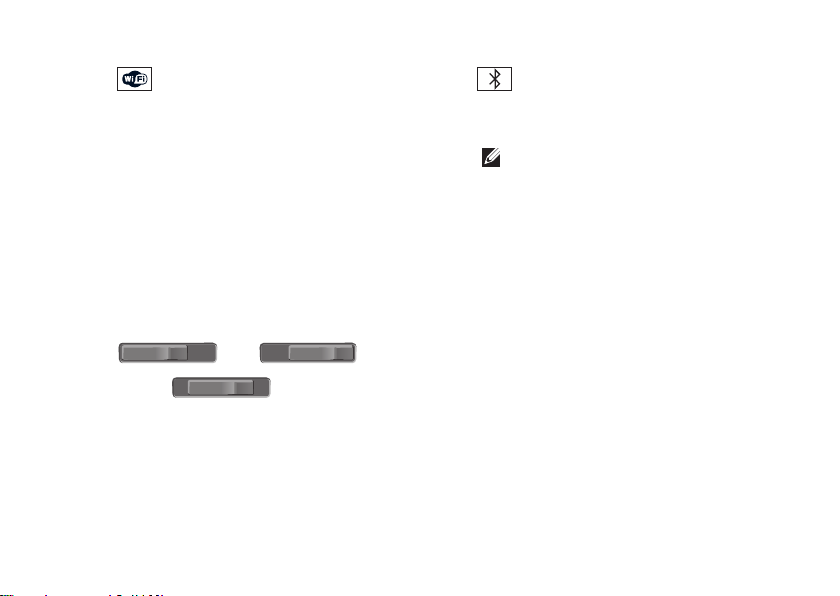
Utilisation de votre portable Inspiron
4
Voyant d’état WiFi – S’allume lorsque
le réseau sans fil est activé.
Utilisez le commutateur sans fil à droite
de l’ordinateur pour activer et désactiver
rapidement toutes les communications
sans fil.
Utilisation du commutateur sans fil
Pour activer le commutateur sans fil,
faites-le glisser vers l’extérieur à l’avant
de l’ordinateur pour l’encliqueter en
position.
Arrêt
-
- Momentané
- Marche
5
Voyant d’état Bluetooth® – S’allume
lorsqu’une carte dotée de la technologie
sans fil Bluetooth est activée.
REMARQUE : La carte dotée de la
technologie sans fil Bluetooth est une
fonctionnalité optionnelle.
Pour désactiver les périphériques sans
fil Bluetooth, cliquez à droite sur l’icône
Bluetooth de la zone de notification du
bureau, puis cliquez sur Désactiver la
radio Bluetooth ou utilisez le commutateur
sans fil.
13
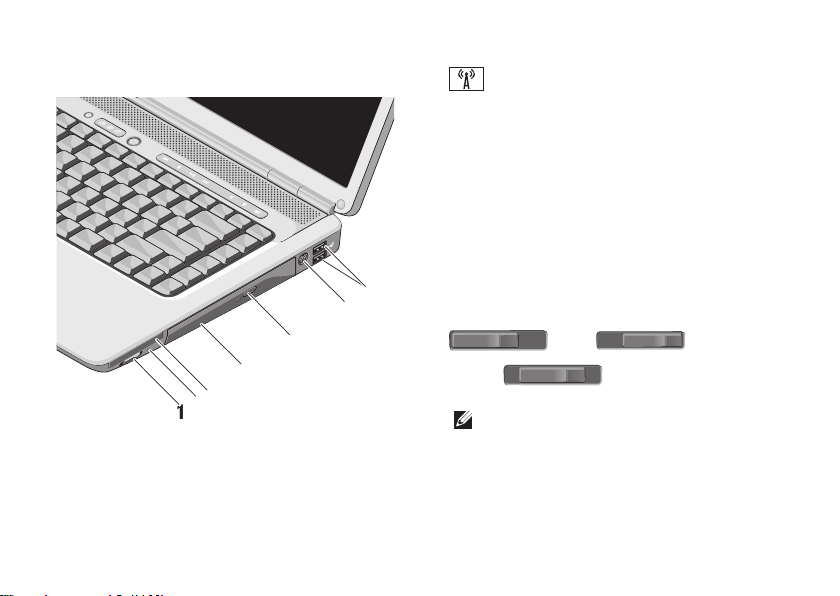
Utilisation de votre portable Inspiron
1
2
3
4
5
6
7
Fonctions côté droit
14
1
Commutateur sans fil marche/arrêt –
Utilisez ce commutateur pour activer ou
désactiver rapidement des périphériques
sans fil tels que les cartes réseau sans fil et
cartes internes avec technologie Bluetooth.
Le commutateur sans fil peut avoir été
placé en position arrêt pour vous expédier
votre ordinateur. Pour l’activer, faites
glisser le commutateur vers l’extérieur
à l’avant de l’ordinateur jusqu’à ce qu’il
se verrouille en position.
- Arrêt - Marche
- Momentané
REMARQUE : Ce commutateur peut
être désactivé par Dell QuickSet
ou par le BIOS (programme de
configuration du système).

Arrêt - Désactive les périphériques
sans fil
Marche - Active les périphériques
sans fil
Monentané - Recherche des réseaux
sans fil (WLAN)
2 Voyant Wi-Fi Catcher™ –
Le voyant fonctionne comme suit :
Bleu clignotant : Recherche de réseaux
Bleu fixe : Réseau puissant détecté
Jaune fixe : Réseau faible détecté
Eteint : Pas de signal
3
Logement de carte ExpressCard –
Prend en charge une carte ExpressCard.
Votre ordinateur est livré avec un cache
en plastique dans le logement.
Utilisation de votre portable Inspiron
4
Lecteur optique – Permet de lire ou de
graver seulement des CD et DVD de
dimension et de forme standard (12 cm).
Vérifiez que le côté portant les indications
imprimées ou écrites est vers le haut lors
de l’insertion des disques.
5
Bouton d’éjection – Appuyez sur le bouton
d’éjection pour ouvrir le lecteur optique.
6 Connecteur de sortie TV S-vidéo –
Permet de relier l’ordinateur à un
téléviseur. Permet aussi de brancher
des périphériques audio numériques
compatibles à l’aide du câble adaptateur
TV/audio numérique.
7
Connecteur USB 2.0 (2) – Permet de
connecter des périphériques USB, tels
qu’une souris, un clavier, une imprimante,
un lecteur externe ou un lecteur MP3.
15
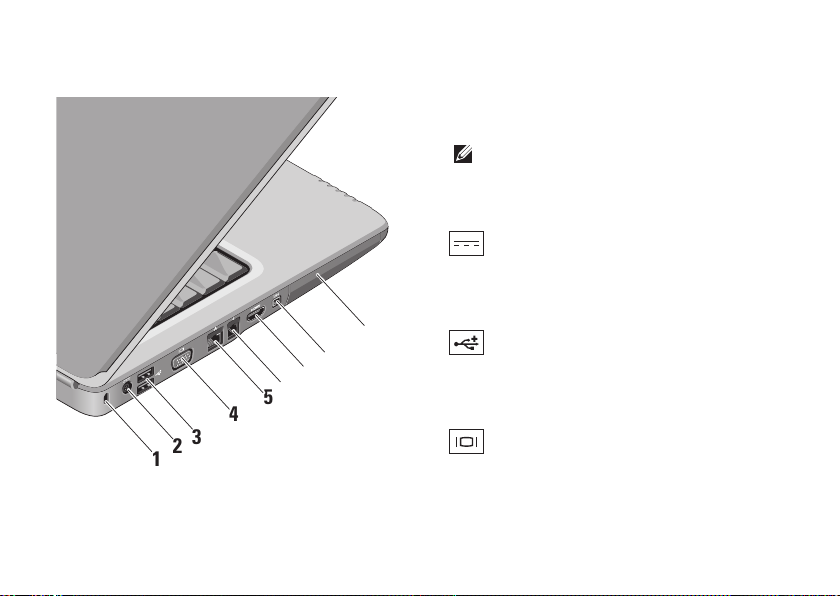
Utilisation de votre portable Inspiron
1
2
3
4
5
6
7
8
9
Fonctions côté gauche
16
1
Fente pour câble de sécurité – Permet
de rattacher à l’ordinateur un dispositif
antivol vendu dans le commerce.
REMARQUE : Avant d’acheter un
dispositif antivol, vérifiez qu’il est bien
compatible avec la fente pour câble
de sécurité de votre ordinateur.
2
Connecteur de l’adaptateur de CA –
Permet de brancher l’adaptateur de CA
pour alimenter l’ordinateur et charger la
batterie quand il n’est pas utilisé.
3
Connecteur USB (2) – Permet de
connecter des périphériques USB, tels
qu’une souris, un clavier, une imprimante,
un lecteur externe ou un lecteur MP3.
4
Connecteur VGA – Permet de
brancher un moniteur ou un projecteur.
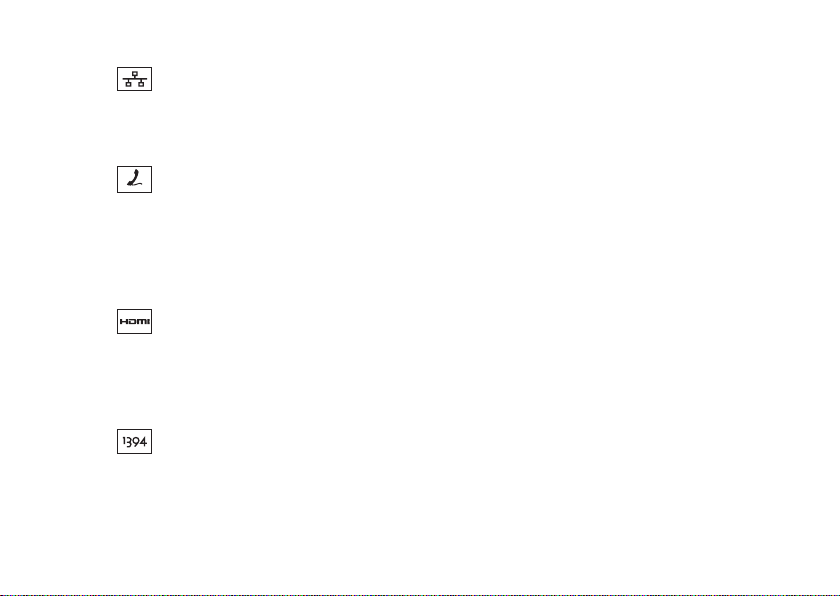
5
Connecteur réseau – Si vous utilisez
un signal de réseau câblé, connecte votre
ordinateur à un réseau ou périphérique
haut débit.
6
Connecteur modem – Connectez la
ligne téléphonique au connecteur modem.
Pour plus d’informations sur l’utilisation
du modem, consultez la documentation en
ligne correspondante fournie avec votre
ordinateur.
7
Connecteur HDMI – Le connecteur
HDMI (High-Definition Multimedia Interface)
transporte un signal totalement numérique
sans compression pour des données vidéo
et audio à haute définition.
8
Connecteur IEEE 1394 – Pour brancher
des appareils multimédia série haut débit,
par exemple caméras vidéo numérique.
Utilisation de votre portable Inspiron
9
Disque dur – Stocke les logiciels et les
données.
17
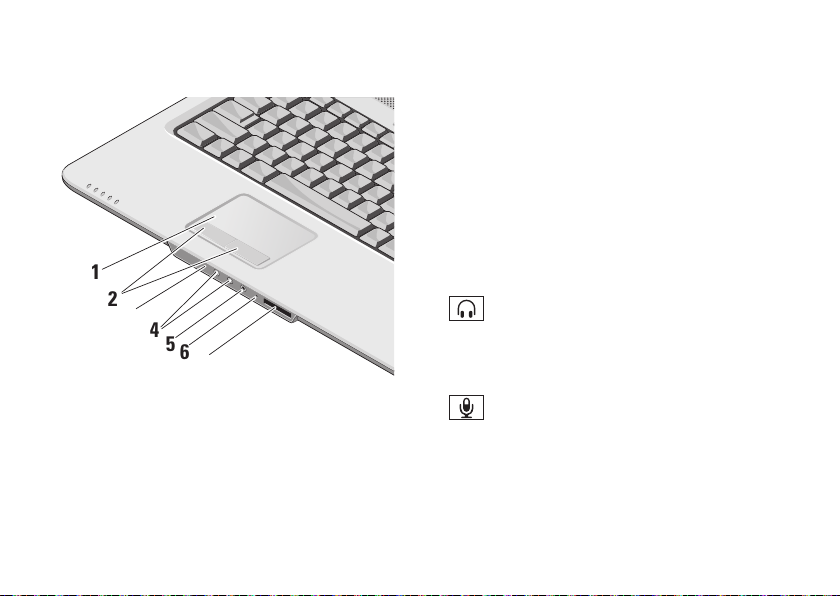
Utilisation de votre portable Inspiron
1
2
4
5
6
7
3
Fonctions à l’avant
18
1
Tablette tactile – Offre les fonctionnalités
d’une souris pour déplacer le curseur,
faire glisser ou déplacer des éléments
sélectionnés et cliquer à gauche en
frappant sur la surface.
2
Boutons de la tablette tactile – Assurent
les fonctions des clics gauche et droit
d’une souris.
3
IR client – Capteur infrarouge pour la
télécommande de voyage Dell.
4
Connecteurs de sortie audio/
casque (2) – Permet de brancher une
paire d’écouteurs, ou d’envoyer un signal
audio à un haut-parleur ou système audio.
5
Connecteur entrée audio/
microphone – Permet de brancher un
microphone ou signal d’entrée à utiliser
avec des programmes audio.
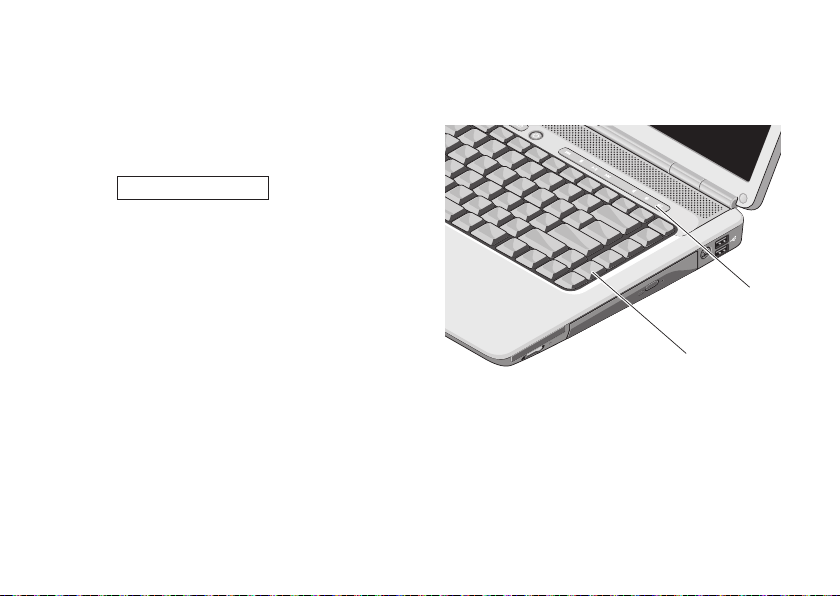
Utilisation de votre portable Inspiron
SD/MMC - MS/Pro - xD
1
2
6
Microphone analogique – Si vous ne
disposez pas de la caméra intégrée en
option avec micro double, ce microphone
simple est utilisé pour les conférences et
les dialogues en direct.
7
Lecteur de carte mémoire multimédia
8 en 1 – Constitue un moyen pratique et
rapide de visualiser et de partager des
photos numériques, de la musique, des
vidéos et des documents stockés sur une
carte mémoire :
Carte mémoire Secure Digital (SD)•
Carte SDHC (Secure Digital High •
Capacity)
Carte MultiMediaCard (MMC) •
Memory Stick•
Memory Stick PRO•
Carte xD-Picture (type - M et type - H)•
Fonctions sur le socle de l’ordinateur et le clavier
1
Clavier – Les réglages de ce clavier
peuvent être personnalisés par Dell
QuickSet. Pour plus d’informations,
consultez le
2
Commandes multimédia – Commande la
lecture de CD, DVD et autres supports.
Guide technologique Dell.
19
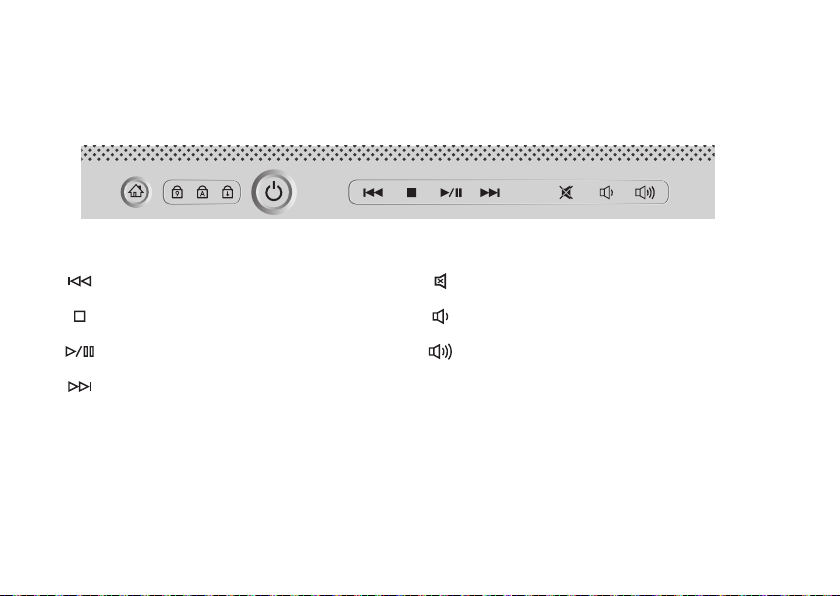
Utilisation de votre portable Inspiron
Commandes multimédia
Pour utiliser les commandes multimédia, appuyez sur le bouton puis relâchez-le.
Lit la piste ou le chapitre précédent
Arrêt
Lecture ou pause
Lit la piste ou le chapitre suivant
20
Supprime le son
Diminue le volume
Augmente le volume
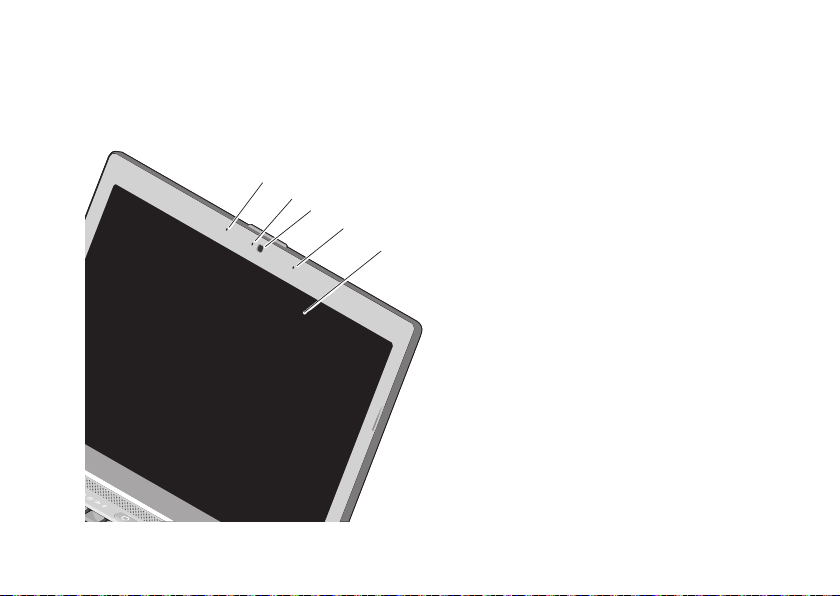
Fonctions d’affichage
Le panneau d’affichage intègre une caméra en
option et des microphones doubles associés.
1
2
3
4
5
Utilisation de votre portable Inspiron
1
Microphone numérique gauche – S’associe
au microphone numérique droit pour assurer
un son de haute qualité pour le dialogue en
direct vidéo ou l’enregistrement de la voix.
2
Voyant d’activité de la caméra (en option) –
Témoin indiquant quand la caméra est allumée
et éteinte. En fonction des choix effectués lors
de la commande de votre ordinateur, celui-ci
peut être équipé ou non d’une caméra.
3
Caméra (en option) – Caméra intégrée pour
capture vidéo, conférence et dialogue en
direct. En fonction des choix effectués lors
de la commande de votre ordinateur, celuici peut être équipé ou non d’une caméra.
4
Microphone numérique droit – S’associe au
microphone numérique gauche pour assurer
un son de haute qualité pour le dialogue en
direct vidéo ou l’enregistrement de la voix.
5
Ecran – Votre écran peut dépendre des choix
effectués lors de la commande de votre
ordinateur. Pour plus d’informations sur les
écrans, consultez le Guide technologique Dell.
21

Utilisation de votre portable Inspiron
Dépose et repose de la batterie
PRÉCAUTION : L’utilisation d’une batterie
non compatible peut accroître le risque
d’incendie ou d’explosion. Cet ordinateur ne
doit utiliser qu’une batterie achetée chez
Dell. N’utilisez pas de batteries provenant
d’un autre ordinateur.
PRÉCAUTION : Avant de déposer la batterie,
arrêtez l’ordinateur et débranchez les câbles
externes (y compris l’adaptateur de CA).
Pour déposer la batterie :
Arrêtez l’ordinateur et retournez-le. 1.
Faites glisser le loquet de fermeture de la 2.
batterie jusqu’au déclic.
Faites glisser la batterie pour la sortir. 3.
22
Pour reposer la batterie, faites-la glisser dans la
baie jusqu’à ce qu’elle s’enclenche.
Fonctionsdu logiciel
REMARQUE : Pour plus d’informations sur
les fonctions décrites dans cette section,
consultez le Guide technologique Dell sur
votre dur ou le site de support Dell à l’adresse
support.dell.com.
Bureautique et communication
Vous pouvez utiliser votre ordinateur pour créer
des présentations, brochures, cartes de vœux,
prospectus et feuilles de calcul. Vous pouvez
aussi modifier et consulter des photographies
et images numériques. Consultez votre bon de
commande pour connaître les logiciels installés
sur votre ordinateur.
Après connexion à l’Internet, vous pouvez
accéder à des sites web, configurer un compte
de messagerie par e-mail, envoyer et télécharger
des fichiers, etc.
 Loading...
Loading...