Dell Inspiron 1526 Owner's Manual [hu]

Dell™ Inspiron™ 1525/1526
Felhasználói kézikönyv
Típus PP29L
www.dell.com | support.dell.com

Megjegyzések, közlemények és
figyelmeztetések
MEGJEGYZÉS: A MEGJEGYZÉS a számítógép biztonságosabb és
hatékonyabb használatát elősegítő fontos tudnivalókat tartalmaznak.
FIGYELMEZTETÉS: A FIGYELMEZTETÉS hardver-meghibásodás
vagy adatvesztés potenciális lehetőségére hívja fel a figyelmet, egyben
közli a probléma elkerülésének módját.
VIGYÁZAT! A VIGYÁZAT felirat esetleges tárgyi és személyi sérülésekre,
illetve életveszélyre hívják fel a figyelmet.
___________________
A jelen dokumentum tartalma előzetes figyelmeztetés nélkül megváltozhat.
© 2007 Dell Inc. Minden jog fenntartva.
A Dell Inc. előzetes írásos engedélye nélkül szigorúan tilos a dokumentumot bármilyen módon sokszorosítani.
A szövegben használt védjegyek: A Dell, a DELL logó, az Inspiron, Wi-Fi Catcher, és a Dell MediaDirect
a Dell Inc. védjegyei; Az Intel és Core az Intel Corporation. bejegyzett végdjegyei; Az AMD, AMD Turion,
Athlon, Sempron, ATI Ra deon és ezek kombinációi az Advanced Micro Devices, Inc. védjegyei; A Microsoft,
Windows és a Windows Vista a Microsoft Corporation az Egyesült Államokban bejegyzett védjegyei;
A Bluetooth a Bluetooth SIG, Inc. bejegyzett védjegye és Dell licenc alapján használja. A Blu-ray Disc
a Blu-ray Disc Association védjegye.
A dokumentumban más védjegyek és kereskedelmi megnevezések is szerepelhetnek, hivatkozásként
a márkák és megnevezések tulajdonosaira vagy termékeikre. A Dell Computer Corporation kizárólag
a saját védjegyeiből és bejegyzett neveiből eredő jogi igényeket érvényesíti.
Típus PP29L
október 2007 A.sz. F198C Mód. A00

Tartalomjegyzék
Információ keresés . . . . . . . . . . . . . . . . . . . . . . . . . . . . . . . 13
1 A számítógép . . . . . . . . . . . . . . . . . . . . . . . . . . . . . . . . . . 19
Elölnézet . . . . . . . . . . . . . . . . . . . . . . . . . . . . . . . . . . . . . . . . . . 19
Bal oldali nézet
Jobb oldali nézet
Hátulnézet
Alulnézet
. . . . . . . . . . . . . . . . . . . . . . . . . . . . . . . . . . . . 25
. . . . . . . . . . . . . . . . . . . . . . . . . . . . . . . . . . 27
. . . . . . . . . . . . . . . . . . . . . . . . . . . . . . . . . . . . . . . . . 28
. . . . . . . . . . . . . . . . . . . . . . . . . . . . . . . . . . . . . . . . . . 29
2 A számítógép üzembe állítása . . . . . . . . . 31
Csatlakoztatás az internetre. . . . . . . . . . . . . . . . . . . . . . 31
Az internet csatlakozás kialakítása
Információk átvitele egy új számítógépre
Windows Easy Transfer (Windows
könnyű átvitel)
Nyomtató üzembe helyezése
Nyomtatókábel
. . . . . . . . . . . . . . . . . . . . . . . . . . . . . . . . . 33
. . . . . . . . . . . . . . . . . . . . . 33
. . . . . . . . . . . . . . . . . . . . . . . . . . . . . . . . 34
USB-nyomtató csatlakoztatása
Tápfeszültség védő eszközök
Túlfeszültség védők
Hálózati kiegyenlítők
. . . . . . . . . . . . . . . . . . . . . . . . . . . 35
. . . . . . . . . . . . . . . . . . . . . . . . . . . 36
Szünetmentes tápegységek
. . . . . . . . . . . . 32
. . . . . . . . 33
. . . . . . . . . . . . . . . . 34
. . . . . . . . . . . . . . . . . . . . 35
. . . . . . . . . . . . . . . . . . . 36
Tartalomjegyzék 3

3 A kijelző használata . . . . . . . . . . . . . . . . . . . . . . . . . 37
A fényerő beállítása . . . . . . . . . . . . . . . . . . . . . . . . . . . . . . 37
A videokép váltása a számítógép kijelzőjéről
aprojektorra
. . . . . . . . . . . . . . . . . . . . . . . . . . . . . . . . . . . . . . 37
A kijelző felbontásának és frissítési
sebességének beállítása
. . . . . . . . . . . . . . . . . . . . . . . . . 38
4 A billentyűzet és az érintőpanel
használata
Numerikus billentyűzet. . . . . . . . . . . . . . . . . . . . . . . . . . . 39
. . . . . . . . . . . . . . . . . . . . . . . . . . . . . . . . . . . . . . . . 39
Billentyűkombinációk
Redszerfunkciók
Kijelzőfunkciók
Akkumulátor
Energiagazdálkodás
Microsoft
®
Windows® logó billentyű funkciók . . . . . 41
Dell™ QuickSet billentyű kombinációk
A billentyűzet beállításainak módosítása
Érintőpanel
. . . . . . . . . . . . . . . . . . . . . . . . . . . . . . . . . . . . . . . 42
Az érintőpanel testreszabása
. . . . . . . . . . . . . . . . . . . . . . . . . . . . 40
. . . . . . . . . . . . . . . . . . . . . . . . . . . . . . 40
. . . . . . . . . . . . . . . . . . . . . . . . . . . . . . . . 40
. . . . . . . . . . . . . . . . . . . . . . . . . . . . . . . . . . . 40
. . . . . . . . . . . . . . . . . . . . . . . . . . 40
. . . . . . . . 41
. . . . . . 41
. . . . . . . . . . . . . . . . . . 43
5 Az akkumulátor használata. . . . . . . . . . . . . . . 45
Akkumulátorteljesítmény. . . . . . . . . . . . . . . . . . . . . . . . . 45
Az akkumulátor töltöttségének ellenőrzése
Dell QuickSet Battery Meter
Microsoft
®
Windows® Power Meter . . . . . . . . . . . 47
. . . . . . . . . . . . . . . . . . . 46
Alacsony akkumulátorfeszültség
figyelmeztetés
. . . . . . . . . . . . . . . . . . . . . . . . . . . . . . . . . 47
. . . . . 46
4 Tartalomjegyzék

Akkumulátor energia megtakarítása . . . . . . . . . . . . . 47
Az energiagazdálkodási beállítások
konfigurálása
Az energiatakarékos üzemmód használata
. . . . . . . . . . . . . . . . . . . . . . . . . . . . . . . . . . 48
. . . . 48
Az akkumulátor töltése
Az akkumulátor cseréje
Az akkumulátor tárolása
. . . . . . . . . . . . . . . . . . . . . . . . . . . 49
. . . . . . . . . . . . . . . . . . . . . . . . . . . 49
. . . . . . . . . . . . . . . . . . . . . . . . . . 50
6 A multimédia használata. . . . . . . . . . . . . . . . . . 51
Adathordozó lejátszása. . . . . . . . . . . . . . . . . . . . . . . . . . . 51
Adathordozó lejátszása a Dell Travel Remote
használatával (Opcionális)
CD, DVD és Blu-ray Disc™ (BD)
adathordozó másolása
CD, DVD, illetve BD másolása
Üres CD, DVD és BD adathordozó
használata
Hasznos tippek
. . . . . . . . . . . . . . . . . . . . . . . . . . . . . . . . . . . . . 55
. . . . . . . . . . . . . . . . . . . . . . . . . . . . . . . . 57
A hangerő beállítása
A kép beállítása
. . . . . . . . . . . . . . . . . . . . . . . . . . . . . . . . . . . 58
A Dell MediaDirect™ használata
A számítógép csatlakoztatása TV vagy
Audio készülékre
. . . . . . . . . . . . . . . . . . . . . . . . . . . . . . . . . 59
S-video és szabvány audio
S-Video és S/PDIF digitális audio
Kompozit videó és szabvány audio
Kompozit videó és S/PDIF digitális audio
Komponens videó és szabvány audio
Komponens videó és S/PDIF digitális audio
HDMI (Opcionális)
A TV készülék képernyőbeállításainak
engedélyezése
. . . . . . . . . . . . . . . . . . . . . . . . . . . . . . . . 74
. . . . . . . . . . . . . . . . . . . . . . . 53
. . . . . . . . . . . . . . . . . . . . . . . . . . . 54
. . . . . . . . . . . . . . . . . 55
. . . . . . . . . . . . . . . . . . . . . . . . . . . . . . 58
. . . . . . . . . . . . . . . . . 59
. . . . . . . . . . . . . . . . . . . . 61
. . . . . . . . . . . . . . 63
. . . . . . . . . . . . 65
. . . . . . 67
. . . . . . . . . 69
. . . . 71
. . . . . . . . . . . . . . . . . . . . . . . . . . . . . 73
Tartalomjegyzék 5

7 Az opcionális kamera használata. . . . . . 75
A kamera Súgó fájljának megnyitása . . . . . . . . . . . . 75
A kamerabeállítások manuális módosítása
Kép vagy videó létrehozása
. . . . . . . . . . . . . . . . . . . . . . 76
. . . . . 76
8 A kártyák használata. . . . . . . . . . . . . . . . . . . . . . . . 77
ExpressCard. . . . . . . . . . . . . . . . . . . . . . . . . . . . . . . . . . . . . . 77
ExpressCard üres
ExpressCard behelyezése
ExpressCard vagy üres kártya eltávolítása
Memóriakártya-olvasó
Üres memóriakártya
Memóriakártya behelyezése
Memóriakártya vagy üres kártya eltávolítása
. . . . . . . . . . . . . . . . . . . . . . . . . . . . . . . . 78
. . . . . . . . . . . . . . . . . . . . . . . 78
. . . . . . 79
. . . . . . . . . . . . . . . . . . . . . . . . . . . . 79
. . . . . . . . . . . . . . . . . . . . . . . . . . . 79
. . . . . . . . . . . . . . . . . . . . . 80
. . . . 81
9 Hálózatok üzembe állítása és használata . . . 83
Hálózati vagy szélessávú modem kábel
csatlakoztatása
. . . . . . . . . . . . . . . . . . . . . . . . . . . . . . . . . . . 83
Hálózat üzembe helyezése
Vezeték nélküli helyi hálózat
Mire van szükség WLAN kapcsolat
létrehozásához?
A vezeték nélküli hálózati kártya ellenőrzése
Új WLAN üzembeállítása vezeték nélküli
router és szélessávú modem használatával
Csatlakozás WLAN-ra
6 Tartalomjegyzék
. . . . . . . . . . . . . . . . . . . . . . . 84
. . . . . . . . . . . . . . . . . . . . . 84
. . . . . . . . . . . . . . . . . . . . . . . . . . . . . . 85
. . . . 85
. . . . . . 86
. . . . . . . . . . . . . . . . . . . . . . . . . 87
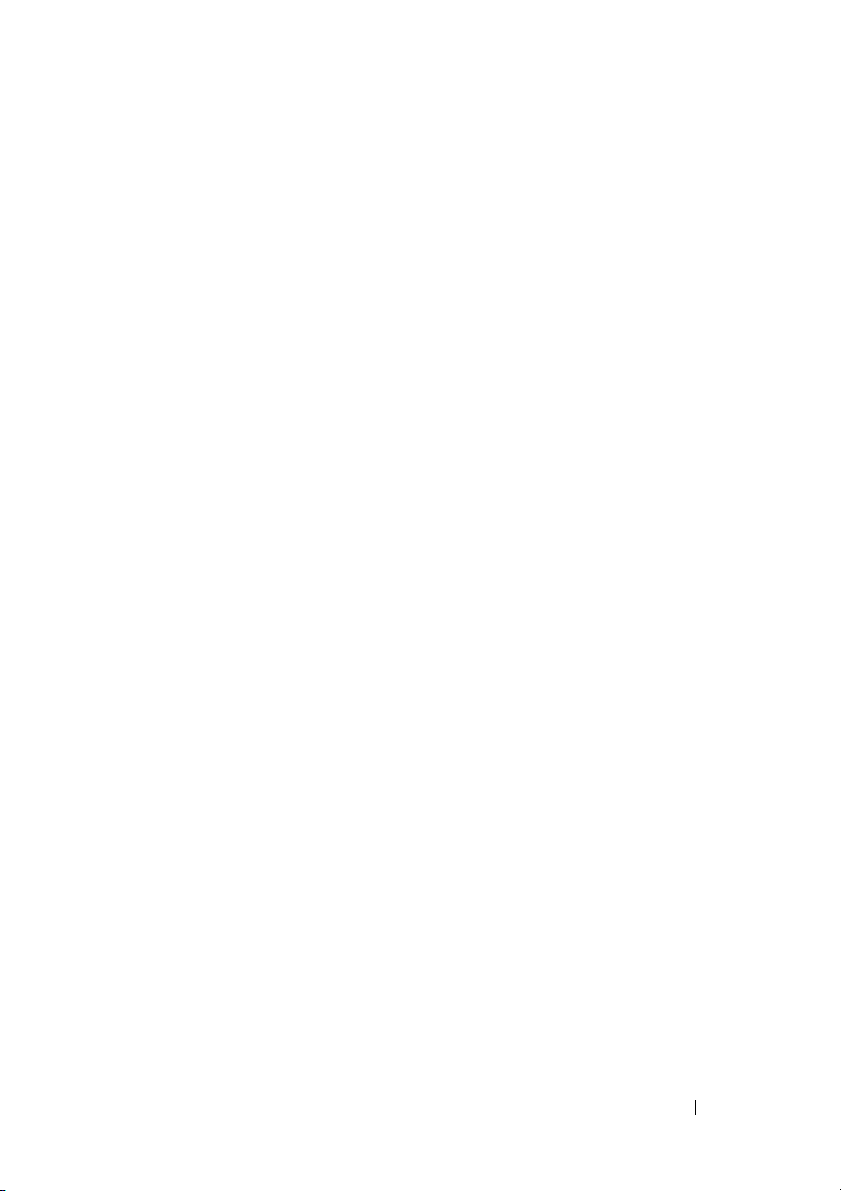
Mobil szélessáv (vagy vezeték nélküli
nagytávolságú hálózat)
. . . . . . . . . . . . . . . . . . . . . . . . . . . 89
Mire van szükség mobil szélessávú hálózati
kapcsolat létrehozásához?
. . . . . . . . . . . . . . . . . . . . 89
A Dell mobil szélessávú kártya ellenőrzése
Csatlakozás mobil szélessávú hálózatra
A Dell mobil szélessávú kártya
engedélyezése/letiltása
. . . . . . . . . . . . . . . . . . . . . . . . 91
. . . . 90
. . . . . . . 90
Dell Wi-Fi Catcher™ hálózat kereső
. . . . . . . . . . . . . . 92
10 A számítógép védelme. . . . . . . . . . . . . . . . . . . . . 93
Biztonsági kábel zár . . . . . . . . . . . . . . . . . . . . . . . . . . . . . . 93
Jelszavak
Ha a számítógépe elvész vagy ellopják
. . . . . . . . . . . . . . . . . . . . . . . . . . . . . . . . . . . . . . . . . . 93
. . . . . . . . . . 94
11 Hibaelhárítás. . . . . . . . . . . . . . . . . . . . . . . . . . . . . . . . . . . 95
Dell Technical Update szolgálat. . . . . . . . . . . . . . . . . . 95
Dell Diagnostics (Dell-diagnosztika)
Dell támogató segédprogram
Dell Support 3
DellConnect
. . . . . . . . . . . . . . . . . . . . . . . . . . . . . . . 100
. . . . . . . . . . . . . . . . . . . . . . . . . . . . . . . . . 101
Network Assistant (Hálózati asszisztens)
PC TuneUp
PC CheckUp
. . . . . . . . . . . . . . . . . . . . . . . . . . . . . . . . . . 102
. . . . . . . . . . . . . . . . . . . . . . . . . . . . . . . . 103
. . . . . . . . . . . . . 95
. . . . . . . . . . . . . . . . . . 100
. . . . 102
Meghajtóval kapcsolatos problémák
Optikai meghajtó problémák
Problémák a merevlemezzel
. . . . . . . . . . . . . . . . . 104
. . . . . . . . . . . . . . . . . 104
Tartalomjegyzék 7
. . . . . . . . . . . 103

E-Mail, modem, és internet problémák . . . . . . . . . 105
Hibaüzenetek
ExpressCard problémák
IEEE 1394 eszköz problémák
Billentyűzet problémák
. . . . . . . . . . . . . . . . . . . . . . . . . . . . . . . . . . . . 107
. . . . . . . . . . . . . . . . . . . . . . . . 113
. . . . . . . . . . . . . . . . . . . 114
. . . . . . . . . . . . . . . . . . . . . . . . . . 115
Problémák a külső billentyűzettel
Nem várt karakterek
. . . . . . . . . . . . . . . . . . . . . . . . . . 116
Lefagyások és szoftver problémák
A számítógép nem indul be
A számítógép nem reagál
. . . . . . . . . . . . . . . . . . 116
. . . . . . . . . . . . . . . . . . . . 116
Egy program nem reagál vagy
ismételten lefagy
A program régebbi Microsoft
operációs rendszerre készült
. . . . . . . . . . . . . . . . . . . . . . . . . . . . . 117
®
Windows®
. . . . . . . . . . . . . . . . . 117
Teljesen kék képernyő jelenik meg
Dell MediaDirect problémák
Egyéb szoftver-problémák
Memória problémák
Hálózati problémák
. . . . . . . . . . . . . . . . . . . . . . . . . . . . . . 120
. . . . . . . . . . . . . . . . . . . . . . . . . . . . . 119
. . . . . . . . . . . . . . . . . . 117
. . . . . . . . . . . . . . . . . . . . 118
Mobil szélessávú (vezeték nélküli
nagytávolságú hálózat [WWAN])
. . . . . . . . . . . . . 115
. . . . . . . . . . . . . 116
. . . . . . . . . . . 117
. . . . . . . . . . . . . 120
Tápfeszültség problémák
Nyomtató problémák
Szkenner problémák
A hanggal és a hangszórókkal
kapcsolatos problémák
A hangszórók nem szólnak
A külső hangszórók nem szólnak
A fejhallgatók nem szólnak
8 Tartalomjegyzék
. . . . . . . . . . . . . . . . . . . . . . . 121
. . . . . . . . . . . . . . . . . . . . . . . . . . . . 122
. . . . . . . . . . . . . . . . . . . . . . . . . . . . 123
. . . . . . . . . . . . . . . . . . . . . . . . . 124
. . . . . . . . . . . . . . . . . . . 124
. . . . . . . . . . . . . 125
. . . . . . . . . . . . . . . . . . . 125

Érintőpanel és egér problémák. . . . . . . . . . . . . . . . . 126
Videokártyával és monitorral
kapcsolatos problémák
Ha a kijelzőn nincs kép
Ha a kijelző nehezen olvasható
Ha a kijelzőnek csak egy része olvasható
. . . . . . . . . . . . . . . . . . . . . . . . . 127
. . . . . . . . . . . . . . . . . . . . . . 127
. . . . . . . . . . . . . . 128
. . . . 128
Illesztőprogramok
Mi az illesztőprogram?
Az illesztőprogram azonosítása
. . . . . . . . . . . . . . . . . . . . . . . . . . . . . . 129
. . . . . . . . . . . . . . . . . . . . . . . 129
. . . . . . . . . . . . . . 129
Az illesztőprogramok és segédprogramok
újratelepítése
. . . . . . . . . . . . . . . . . . . . . . . . . . . . . . . . 130
Szoftver és hardver problémák hibaelhárítása
a Windows Vista™ operációs rendszerben
Az operációs rendszer visszaállítása
. . . . . 133
. . . . . . . . . . 133
A Windows Vista Rendszer-visszaállítás
szolgáltatás használata
. . . . . . . . . . . . . . . . . . . . . . 134
12 Alkatrészek hozzáadása és cseréje. . . . . 139
Előkészületek . . . . . . . . . . . . . . . . . . . . . . . . . . . . . . . . . . . 139
Célszerszámok
A számítógép kikapcsolása
Mielőtt elkezdene dolgozni a számítógép
belsejében
Merevlemez-meghajtó
Merevlemez-meghajtó eltávolítása
A merevlemez-meghajtó cseréje
Merevlemez-meghajtó visszaküldése
a Dell-nek
. . . . . . . . . . . . . . . . . . . . . . . . . . . . . . 139
. . . . . . . . . . . . . . . . . . 139
. . . . . . . . . . . . . . . . . . . . . . . . . . . . . . . . . . . 140
. . . . . . . . . . . . . . . . . . . . . . . . . . 142
. . . . . . . . . . . 143
. . . . . . . . . . . . . 143
. . . . . . . . . . . . . . . . . . . . . . . . . . . . . . . . . . . 144
Tartalomjegyzék 9

Optikai meghajtó . . . . . . . . . . . . . . . . . . . . . . . . . . . . . . . . 145
Az optikai meghajtó eltávolítása
Az optikai meghajtó cseréje
. . . . . . . . . . . . . . 145
. . . . . . . . . . . . . . . . . . 145
Csukló burkolat
A csukló burkolat eltávolítása
A csukló burkolat visszahelyezése
Billentyűzet
A billentyűzet eltávolítása
A billentyűzet visszahelyezése
Memória
. . . . . . . . . . . . . . . . . . . . . . . . . . . . . . . . . . . . . . . . . . 149
A memóriamodul eltávolítása
A memóriamodul visszahelyezése
. . . . . . . . . . . . . . . . . . . . . . . . . . . . . . . . . . 146
. . . . . . . . . . . . . . . . 146
. . . . . . . . . . . 147
. . . . . . . . . . . . . . . . . . . . . . . . . . . . . . . . . . . . . . 147
. . . . . . . . . . . . . . . . . . . . 148
. . . . . . . . . . . . . . . 149
. . . . . . . . . . . . . . . . . 149
. . . . . . . . . . . 151
Előfizetői azonosító modul (Opcionális)
Vezeték nélküli Mini-Card
A Mini-Card eltávolítása
A Mini-Card behelyezése
Flash cache modul
Az FCM eltávolítása
Az FCM visszahelyezése
®
Broadcom
Media PC kártya. . . . . . . . . . . . . . . . . . . . 158
. . . . . . . . . . . . . . . . . . . . . . . 153
. . . . . . . . . . . . . . . . . . . . . . 154
. . . . . . . . . . . . . . . . . . . . . 156
. . . . . . . . . . . . . . . . . . . . . . . . . . . . . . 156
. . . . . . . . . . . . . . . . . . . . . . . . . . 156
. . . . . . . . . . . . . . . . . . . . . 157
. . . . . . . . 152
Belső kártya Bluetooth
technológiával
A kártya eltávolítása
A kártya visszahelyezése
10 Tartalomjegyzék
®
Wireless
. . . . . . . . . . . . . . . . . . . . . . . . . . . . . . . . . . . 158
. . . . . . . . . . . . . . . . . . . . . . . . . . 158
. . . . . . . . . . . . . . . . . . . . 159

13 Utazás a számítógéppel. . . . . . . . . . . . . . . . . . 161
A számítógép azonosítása . . . . . . . . . . . . . . . . . . . . . 161
A számítógép becsomagolása
Utazási tippek
Légi közlekedés
. . . . . . . . . . . . . . . . . . . . . . . . . . . . . . . . . . . 162
. . . . . . . . . . . . . . . . . . . . . . . . . . . . . 162
. . . . . . . . . . . . . . . . . 161
14 Segítségkérés . . . . . . . . . . . . . . . . . . . . . . . . . . . . . . . . 163
Hogyan kaphat segítséget? . . . . . . . . . . . . . . . . . . . . 163
Műszaki támogatás és ügyfélszolgálat
DellConnect
Online szolgáltatások
AutoTech szolgáltatás
. . . . . . . . . . . . . . . . . . . . . . . . . . . . . . . . . 164
. . . . . . . . . . . . . . . . . . . . . . . . 164
. . . . . . . . . . . . . . . . . . . . . . . 165
Automatikus megrendelés
állapot szolgáltatás
Problémák a megrendeléssel
Termékinformáció
. . . . . . . . . . . . . . . . . . . . . . . . . . 165
. . . . . . . . . . . . . . . . . . 165
. . . . . . . . . . . . . . . . . . . . . . . . . . . . . . 166
Termékek garanciális vagy beszámítási
célra történő visszaküldése
Telefonhívás előtt
. . . . . . . . . . . . . . . . . . . . . . . . . . . . . . . 167
. . . . . . . . . . . . . . . . . . . . 166
. . . . . . . 164
A Dell elérhetőségei
. . . . . . . . . . . . . . . . . . . . . . . . . . . . 169
15 Műszaki adatok . . . . . . . . . . . . . . . . . . . . . . . . . . . . . . 171
Tartalomjegyzék 11

A Függelék. . . . . . . . . . . . . . . . . . . . . . . . . . . . . . . . . . . . . . . . 181
A System Setup (Rendszerbeállítás)
Program használata
A System Setup (rendszerbeállítás)
képernyő megtekintése
System Setup (rendszerbeállítás) képernyő
Gyakran használt opciók
. . . . . . . . . . . . . . . . . . . . . . . . . . . . . 181
. . . . . . . . . . . . . . . . . . . . . . 182
. . . . . 182
. . . . . . . . . . . . . . . . . . . . . 182
A számítógép tisztítása
Számítógép, billentyűzet és kijelző
Érintőpanel
Egér
Média
. . . . . . . . . . . . . . . . . . . . . . . . . . . . . . . . . . . 185
. . . . . . . . . . . . . . . . . . . . . . . . . . . . . . . . . . . . . . . . . . 185
. . . . . . . . . . . . . . . . . . . . . . . . . . . . . . . . . . . . . . . . 185
. . . . . . . . . . . . . . . . . . . . . . . . . 184
. . . . . . . . . . . 184
A Dell műszaki támogatási politikája
(csak az USA-ban érvényesek)
. . . . . . . . . . . . . . . . . . 186
A „Dell által telepített” szoftverek
és perifériák definíciója
. . . . . . . . . . . . . . . . . . . . . . . 187
A „Független” szoftverek és
perifériák definíciója
FCC előírások (csak az USA-ban érvényesek)
FCC B osztály
Macrovision termék közlemény
. . . . . . . . . . . . . . . . . . . . . . . . . . 187
. . . 187
. . . . . . . . . . . . . . . . . . . . . . . . . . . . . . . . 187
. . . . . . . . . . . . . . . . . 188
Szószedet. . . . . . . . . . . . . . . . . . . . . 189
Tárgymutató . . . . . . . . . . . . . . . . . . . 207
12 Tartalomjegyzék
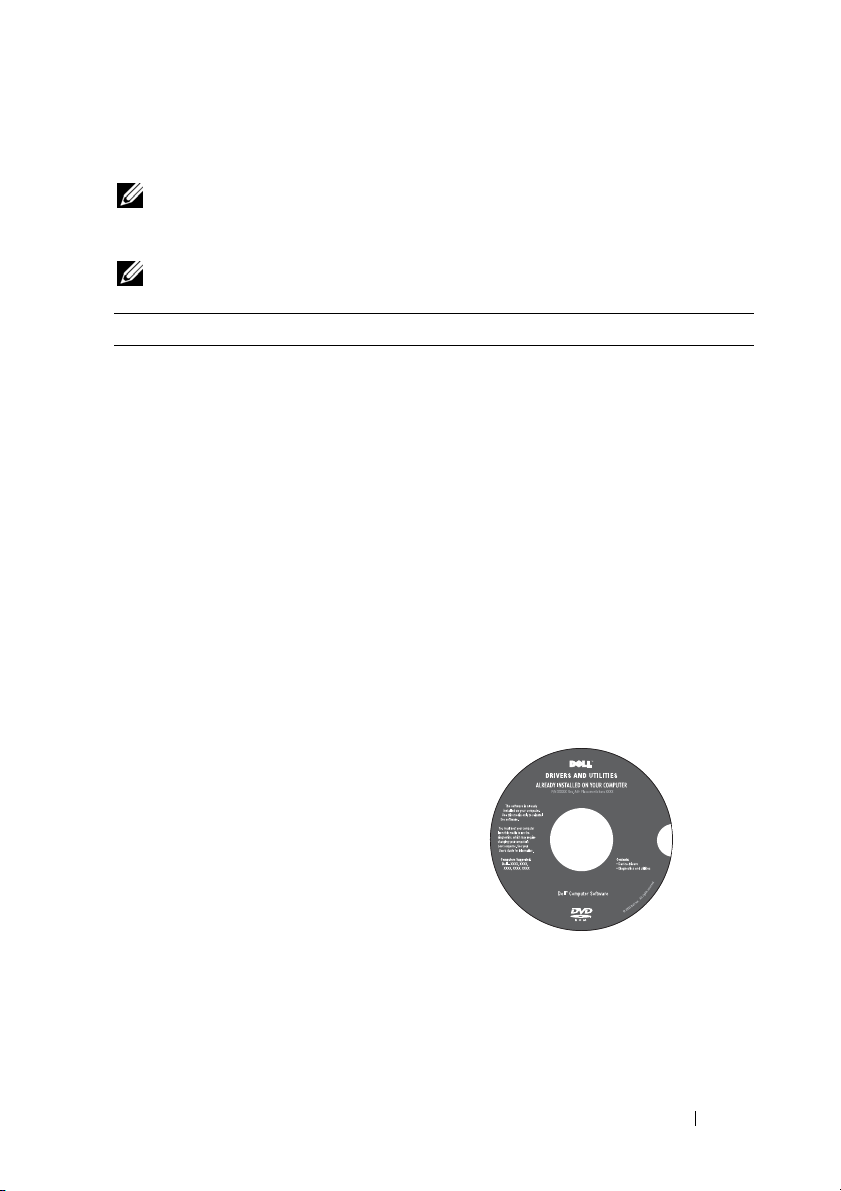
Információ keresés
MEGJEGYZÉS: Mivel néhány funkció opcionális, elképzelhető, hogy nem
képezi a számítógép részét. Bizonyos országokban egyes funkciók esetleg
nem állnak rendelkezésre.
MEGJEGYZÉS: A számítógéphez kiegészítő információk is tartozhatnak.
Témakör? Itt találja meg
• Diagnosztikai program
a számítógéphez
• Illesztőprogramok a számítógéphez
• Eszközdokumentáció
• Notebook System Software (NSS)
Drivers and Utilities (Illesztő- és
segédprogramok) adathordozó
A dokumentáció és az illesztőprogramok már
telepítve vannak a számítógépen. A Drivers
and Utilities adathordozót használhatja
illesztőprogramok telepítésére (lásd: „Az
illesztőprogramok és segédprogramok
újratelepítése”, 130. oldal) vagy a Dell
Diagnostics program futtatására (lásd: „Dell
Diagnostics (Dell-diagnosztika)”, 95. oldal).
A Drivers and Utilities adathordozón találhatók
azok az Olvassel fájlok, amelyek a technikusok
és a gyakorlott felhasználók számára
a számítógépet érintő műszaki változtatásokkal
kapcsolatos legutóbbi frissítéseket és a speciális
műszaki referenciaanyagot tartalmazzák.
MEGJEGYZÉS: A legfrissebb
illesztőprogramokat és dokumentációt
megtalálja a support.dell.com
weboldalon.
Információ keresés 13

Témakör? Itt találja meg
• Garanciális tudnivalók
• Eladási feltételek és kikötések az
Egyesült Államokban (csak az USA-ban
érvényesek)
• Biztonsági előírások
• Szabályozással kapcsolatos információk
• Ergonómiával kapcsolatos információk
• Végfelhasználói licencmegállapodás
• A számítógép üzembe helyezése Telepítési ábra
Dell™ Termékismertető
14 Információ keresés

Témakör? Itt találja meg
• Szervizcímke és expressz szervizkód
• Microsoft Windows licenccímke
Szervizcímke és Microsoft®
Windows
®
licenc
Ezek a címkék a számítógépen találhatók.
• A számítógépet a szervizcímkével lehet
azonosítani a support.dell.com webhely
használatakor vagy a műszaki támogatás
igénybevételekor.
• A műszaki támogatás igénybevétele során
az expressz szervizkód megadásával
irányíthatja a hívást.
MEGJEGYZÉS: A megnövelt
biztonság érdekében az újonnan
kifejlesztett Microsoft Windows licenc
címke tartalmaz egy hiányzó részt vagy
„lyukat” a címke eltávolításának
megnehezítése érdekében.
Információ keresés 15

Témakör? Itt találja meg
•
Megoldások –– Hibakeresési útmutatások
és tippek, cikkek technikusoktól, online
tanfolyamok és gyakran feltett kérdések
•
Közösség — Online eszmecsere, más
Dell-ügyfelek részvételével
•
Frissítések –– Az egyes összetevőkre,
például a memóriára, merevlemezre és
Dell támogatási weboldal —
support.dell.com
MEGJEGYZÉS: A megfelelő
támogatási webhely megtekintéséhez
válassza ki a régiót vagy az
üzleti szegmensét.
operációs rendszerre vonatkozó frissítések
•
Ve v őszolgálat –– Elérhetőség, szervizkérés
és rendelés állapota, garanciális és
javítási információk
•
Szerviz és terméktámogatás ––
Szervizhívás állapota, szervizelőzmények,
szervizszerződés és online eszmecsere
aműszaki támogatással
•
Dell műszaki frissítési szolgáltatás —
Megelőző e-mail értesítés a szoftver
és hardver frissítésekről
a számítógépe számára
•
Referencia –– A számítógép
dokumentációja, a számítógép
konfigurációs adatai, a termék műszaki
leírása, valamint szakmai ismertető
•
Letöltések — Hitelesített
illesztőprogramok, javítócsomagok
és programfrissítések
•
Notebook System Software (NSS) — Az
operációs rendszer újratelepítése esetén
számítógépén újra kell telepítenie az NSS
segédprogramot is. A DSS automatikusan
észleli a számítógépünket és operációs
rendszerünket, és telepíti
a konfigurációnknak megfelelő
frissítéseket, amelyek kritikus frissítéseket
nyújtanak az operációs rendszerünk
számára, valamint támogatást a Dell
3,5-hüvelykes USB hajlékonylemezmeghatók, az Intel
®
processzorok, optikai
meghajtók és USB eszközök számára.
Az NSS segédprogramra Dell
számítógépe megfelelő működése
érdekében van szükség.
A Notebook rendszerszoftver letöltéséhez:
1
Látogasson el a
webhelyre, válassza ki országát/régióját, majd
kattintson a
(Illesztőprogramok és letöltések) lehetőségre.
2
Írja be a Szevicímke számát vagy a termék
modellt, majd kattintson a
gombra.
3
Válassza ki az operációs rendszerét és
nyelvét, majd a
(Letöltéskereső) alatt kattintson a
Downloads
lehetőségre, és keressen rá a
System Software
rendszerszoftver)
MEGJEGYZÉS: A
felhasználói felület a választásától
függően változhat.
support.dell.com
Drivers & Downloads
Go
(Meghet)
Downloads Search
(Letöltések keresése)
Notebook
(Notebook
kulcsszóra.
support.dell.com
Find
16 Információ keresés

Témakör? Itt találja meg
•
Szoftverfrissítések és hibakeresési
tippek –– Gyakran feltett kérdések, élő
levelezőlisták és a számítási környezet
általános egészségi állapota
Dell Support Utility (Dell támogató
segédprogram)
A Dell Support Utility (Dell támogató
segédprogram) egy, a számítógépére telepített
automatizált frissítő és figyelmeztető rendszer.
A támogatás valósidejű állapotfigyelést végez
a számítási környezetben, gondoskodik
a szoftverfrissítésről, valamint fontos
öntámogatási információkat nyújt. A Dell
Support Utility (Dell támogató segédprogram)
a tálcán található
el. További információért, lásd: „Dell támogató
segédprogram”, 100. oldal.
•
A Windows Vista™ használata
•
A programok és fájlok kezelése
•
Az asztal személyre szabása
Windows Help and Support
(Windows súgó és támogatás)
1
Kattintson a Windows Vista Start
gombjára , és utána kattintson a
and Support
2
A
Search Help
szolgáltatásnál, gépeljen be egy szót vagy
kifejezést, amely leírja a problémáját, majd
nyomja meg az <Enter> gombot, vagy
kattintson a nagyítóra.
3
Kattintson a problémához legközelebb
álló témakörre.
4
Kövesse a kijelzőn megjelenő utasításokat.
•
Információk a hálózati aktivitásról,
az Energiagazdálkodás varázsló,
gyorsbillentyűk és a Dell QuickSet
által vezérelt egyéb elemek
Dell QuickSet súgó
Ha meg kívánja tekinteni a
súgóját, az egér jobb oldali gombjával
kattintson a QuickSet ikonra a Microsoft
Windows
®
tálcáján, és válassza a Help (Súgó)
menüpontot. A tálca a képernyő jobb alsó
sarkában található.
ikonra kattintva érhető
Help
(Súgó és támogatás) pontra.
(Keresés súgó)
Dell QuickSet Help
®
,
Információ keresés 17
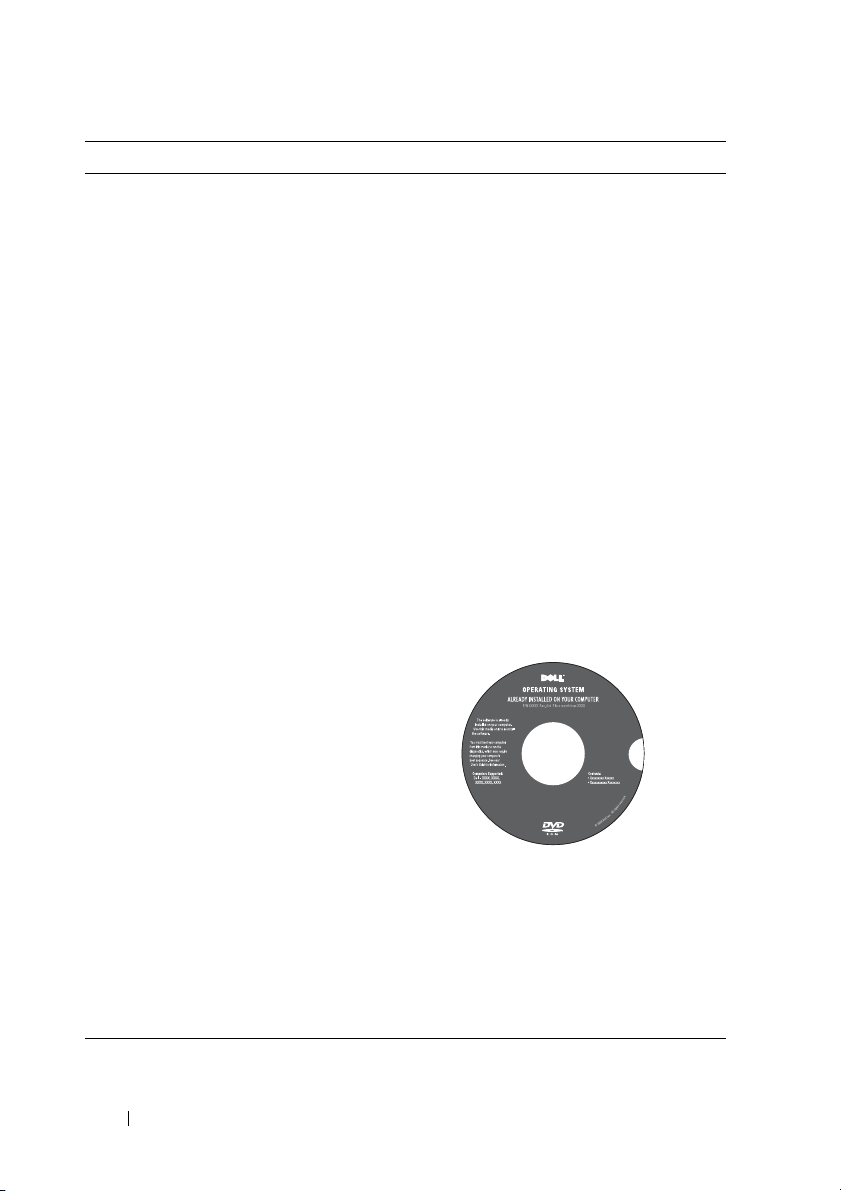
Témakör? Itt találja meg
•
Az operációs rendszer újratelepítése
Az operációs rendszer adathordozója
Az operációs rendszer már telepítve van
a számítógépen. Az operációs rendszer
újratelepítéséhez használja az
alábbi módszert:
•
Microsoft Windows System Restore —
Microsoft Windows System Restore
a számítógép visszaállítása egy korábbi
állapotra az adatfájlok érintése nélkül.
•
Operating System Installation Media —
Ha a számítógéphez kapott operációs
rendszer adathordozót, akkor azt használhatja
az operációs rendszer visszaállításához.
További tájékozódásért, lásd: „Az operációs
rendszer visszaállítása”, 133. oldal.
Az operációs rendszer újratelepítése után,
a számítógéppel kapott eszközök
illesztőprogramjának telepítéséhez használja
a Drivers and Utilities (illesztő- és
segédprogramokat tartalmazó) adathordozót.
18 Információ keresés
Az operációs rendszer product
key (termékkulcs-) címkéje
a számítógépen található.
MEGJEGYZÉS: Az operációs rendszer
telepítő adathordozójának a színe változó
attól függően, hogy melyik operációs
rendszert rendelte meg.

A számítógép
Elölnézet
1
17
15
2
3
4
5
6
14
13
12
11 10 8169
7
A számítógép 19

1 kamera indikátor (opcionális) 2 kamera (opcionális)
3 kijelző 4 tápellátás gomb
5 média vezérlőgombok (7) 6 billentyűzet
7 érintőpanel (touch pad) 8 8 az 1-ben médiakártya leolvasó
9 analóg mikrofon 10 mikrofon csatlakozó
11 fejhallgató csatlakozók (2) 12 infravörös port
13 érintőpanel gombjai (2) 14 az eszközök állapotjelző-lámpái
15 Dell MediaDirect™ gomb 16 a billentyűzet állapotjelző-lámpái
17 digitális mikrofonok (opcionális)
KAMERA INDIKÁTOR — Jelzi, ha a kamera be van kapcsolva. A számítógép megrendelésekor
kiválasztott konfigurációnak megfelelően, a számítógép nem biztos, hogy tartalmazza
a kamerát.
KAMERA — Beépített kamera videofelvételek készítéshez, konferenciabeszélgetésekhez
és csevegéshez. A számítógép megrendelésekor kiválasztott konfigurációnak megfelelően,
a számítógép nem biztos, hogy tartalmazza a kamerát.
KIJELZŐ — A kijelzőre vonatkozó bővebb információkért lásd: „A kijelző használata”,
37. oldal.
TÁPELLÁTÁS GOMB — Nyomja meg ezt a gombot a számítógép bekapcsolásához
vagy a kilépéshez az energiagazdálkodási üzemmódból (Lásd: „Az energiagazdálkodási
beállítások konfigurálása”, 48. oldal).
FIGYELMEZTETÉS: Az adatok elvesztésének elkerülése érdekében,
a számítógépet a Microsoft
®
Windows® operációs rendszer leállító műveletével
kapcsolja ki, mintsem a bekapcsoló gomb megnyomásával.
Ha a számítógép nem reagál, a gombot nyomja meg és addig tartsa lenyomva,
amíg a számítógép teljesen ki nem kapcsol (ez néhány másodpercet vehet igénybe).
20 A számítógép

MÉDIA VEZÉRLŐ GOMBOK — A CD, DVD ás a Media Player lejátszásának vezérlése.
A hang elnémítása Az előző szám lejátszása
A hangerő csökkentése A következő szám lejátszása
A hangerő növelése Leállítás
Lejátszás vagy szünet
BILLENTYŰ ZET — A billentyűzetre vonatkozó bővebb információkért
Lásd: „A billentyűzet és az érintőpanel használata”, 39. oldal.
ÉRINTŐ PANEL — Az egér funkcióját látja el (Lásd: „Érintőpanel”, 42. oldal).
AZ 1-BEN MÉDIAKÁRTYA LEOLVASÓ — Gyors és kényelmes megoldást biztosít
8
a média memóriakártyán tárolt digitális fényképek megtekintésére, zene és videók
megtekintésére, illetve mindezek megosztására. A számítógépet egy műanyag üres kártyával
szállítják. A 8 az 1-ben memóriakártya olvasó az alábbi média memóriakártyákat olvassa:
•
Secure Digital (SD) memóriakártya
•
Secure Digital Input Output (SDIO) kártya
•
MultiMediaCard (MMC)
•
Memory Stick
•
Memory Stick PRO
•
xD-Picture Card
•
Hi Speed-SD
•
Hi Density-SD
ANALÓG MIKROFON — Beépített egyszerű mikrofon konferenciabeszélgetésekhez
és csevegéshez.
A számítógép 21

AUDIO CSATLAKOZÓK
A fejhallgatót csatlakoztassa a csatlakozóaljzatba
A mikrofont csatlakoztassa a csatlakozóaljzatba
INFRAVÖRÖS
PORT — A Dell Travel Remote használatához szükséges infravörös
érzékelő. Lásd: „Adathordozó lejátszása a Dell Travel Remote használatával (Opcionális)”,
53. oldal.
ÉRINTŐ TÁLCA GOMBJAI — Ezek a gombok az egérhez hasonló módon használhatók,
ha a kurzort a kijelzőn az érintőpanel segítségével mozgatjuk (Lásd: „Érintőpanel”, 42. oldal).
AZ ESZKÖZÖK ÁLLAPOTJELZŐ -LÁMPÁI
22 A számítógép

A tenyértámasztól a számítógép eleje felé elhelyezkedő fények az alábbiakat jelzik:
Tápfeszültség jelző lámpa – Folyamatosan világít, ha a számítógép be van
kapcsolva és villog, ha a számítógép energiagazdálkodási üzemmódban van.
Merevlemez aktivitás lámpa – Világít, ha a számítógép adatokat olvas
a merevlemezről vagy adatokat ír rá.
FIGYELMEZTETÉS: Az adatvesztés elkerülése érdekében
a számítógépet ne kapcsolja ki, ha a lámpa villog.
Akkumulátor állapot lámpa – Folyamatosan világít vagy villog az akkumulátor
töltöttségi állapotának jelzéséhez.
WiFi állapot lámpa – Folyamatosan világít, ha a vezeték nélküli hálózat
engedélyezve van. A vezeték nélküli hálózat engedélyezéséhez, illetve
letiltásához használja a vezeték nélküli kapcsolót (lásd: „vezeték nélküli
kapcsoló”, 27. oldal).
®
Bluetooth
technológiát alkalmazó kártya engedélyezve van.
állapot lámpa – Folyamatosan világít, ha Bluetooth vezeték nélküli
MEGJEGYZÉS: A Bluetooth vezeték nélküli technológiát alkalmazó
kártya opcionális tartozék. A lámpa csak akkor világít, ha
a számítógépet ilyen kártyával rendelte meg. Bővebb információért
olvassa el a kártyához kapott dokumentációt.
Csak a Bluetooth vezeték nélküli technológia funkció bekapcsolásához, az egér
jobb oldali gombjával kattintson az értesítő területen található a ikonra, majd
kattintson a Disable Bluetooth Radio (A Bluethooth Radio letiltása) lehetőségre.
Az eszköz gyors engedélyezéséhez, illetve letiltásához használja a vezeték
nélküli kapcsolót (Lásd: „vezeték nélküli kapcsoló”, 27. oldal).
Ha a számtógép a tápellátást a hálózati feszültségről kapja, a lámpa az alábbi
módon működik:
–
Folyamatos kék: Az akkumulátor töltés alatt áll.
–
Villogó kék: Az akkumulátor majdnem teljesen fel van töltve.
–
Nem világít: Az akkumulátor megfelelően fel van töltve.
Ha a számítógép akkumulátorról üzemel, a lámpa az alábbi módon működik:
–
Nem világít: Az akkumulátor megfelelően fel van töltve (vagy a számítógép ki
van kapcsolva).
–
Villogó sárga: Az akkumulátor töltöttsége alacsony.
–
Folyamatos
DELL MEDIADIRECT™ GOMB — A Dell MediaDirect elindításához nyomja meg
a Dell MediaDirect gombot (Lásd: „A Dell MediaDirect™ használata”, 59. oldal).
sárga
: Az akkumulátor töltöttsége kritikusan alacsony.
A számítógép 23

A BILLENTYŰ ZET ÁLLAPOTJELZŐ -LÁMPÁI
A billentyűzet felett található kék lámpák az alábbiakat jelzik:
Folyamatosan világít, ha a számbillentyűzet engedélyezve van.
9
Folyamatosan világít, ha a nagybetű (caps lock) funkció engedélyezve van.
A
Folyamatosan világít, ha a scroll lock funkció engedélyezve van.
DIGITÁLIS MIKROFONOK — Beépített mikrofon konferenciabeszélgetésekhez
és csevegéshez.
MEGJEGYZÉS: A digitális mikrofonok opciós elemek, és nem biztos, hogy
a számítógép tartalmazza azokat, hacsak nem rendelt hozzá opcionális
kamerát. Ehelyett a számítógép egy beépített egyszerű analóg
mikrofonnal rendelkezik.
24 A számítógép

Bal oldali nézet
1 27934 5 6 8
1 biztonsági kábel nyílása 2 Váltóáramú adapter
3 USB csatlakozók (2) 4 monitorcsatlakozó (VGA)
5 hálózati csatlakozó (RJ-45) 6 modemcsatlakozó (RJ-11)
7 HDMI csatlakozó 8 IEEE 1394a csatlakozó
9 merevlemez-meghajtó
BIZTONSÁGI KÁBEL NYÍLÁSA — Kereskedelmi forgalomban kapható lopásgátló
eszköz csatlakoztatását teszi lehetővé a számítógéphez (lásd: „Biztonsági kábel zár”, 93. oldal).
ÁLTÓÁRAMÚ ADAPTER CSATLAKOZÓ — A váltóáramú adaptert csatlakoztatja
V
a számítógépre. A váltóáramú adapter a váltóáramú feszültséget alakítja át a számítógép
üzemeltetéséhez szükséges egyenáramú feszültséggé. A váltóáramú adapter kikapcsolt
számítógépre is csatlakoztathatja.
VIGYÁZAT! A váltakozó áramú adapter az elektromos hálózatról
világszerte működtethető. A hálózati csatlakozók és az elosztók
azonban országról-országra eltérhetnek. Nem megfelelő kábel
használata vagy rossz csatlakoztatása esetén a berendezés
károsodhat vagy tűz keletkezhet.
A számítógép 25

FIGYELMEZTETÉS: Ha váltóáramú adapter kábelét a számítógépből
ki szeretné húzni, ne a kábelt fogja, hanem a dugaszt, így elkerülheti
a kábel sérülését.
MEGJEGYZÉS: A tápkábelt és az adapter határozottan dugja össze annak
érdekében, hogy a zöld LED világítson.
CSATLAKOZÓK
USB-
USB eszközök, például egér, billentyűzet vagy nyomtató
csatlakoztatásához.
MONITORCSATLAKOZÓ
Olyan videoeszközök csatlakoztatásához, mint a monitor.
HÁLÓZATI
CSATLAKOZÓ (RJ-45)
A számítógépet csatlakoztatja a hálózatra. A csatlakozó melletti két
jelzőfény jelzi a vezetékes hálózati csatlakozás állapotát és aktivitását.
A hálózati adapter használatával kapcsolatban lásd a számítógéphez
mellékelt felhasználói útmutatót.
MODEMCSATLAKOZÓ (RJ-11)
A telefonvonalat csatlakoztatja a modemre.
A modem használatával kapcsolatos információkért olvassa el
a számítógéphez kapott online modem dokumentációt.
CSATLAKOZÓ — A HDMI (Nagyfelbontású Multimédia Interfész)
HDMI
csatlakozó n keresztül közlekedik minden tömörítetlen digitális jel a nagyfelbontású
videó és audio létrehozásához.
IEEE 1394-ES CSATLAKOZÓ — Az IEEE 1394a nagy átviteli sebességet
támogató eszközöket csatlakoztatja, mint például egyes digitális videokamerák.
MEREVLEMEZ-MEGHAJTÓ — A szoftvereket és az adatokat tárolja.
26 A számítógép

Jobb oldali nézet
2
1 5 6743
1 vezeték nélküli kapcsoló 2 Wi-Fi Catcher lámpa
3 ExpressCard kártyanyílás 4 optikai meghajtó
5 kiadó gomb 6 S-video TV-kimenet csatlakozó
7 USB-csatlakozók (2)
VEZETÉK NÉLKÜLI KAPCSOLÓ — Ha a Dell QuickSet programban engedélyeztük,
ezzel a kapcsolóval megkereshetjük a számítógép közelében lévő vezeték nélküli helyi
hálózatokat (WLAN). Ezzel a kapcsolóval lehet továbbá gyorsan be- és kikapcsolni
a vezeték nélküli eszközöket, mint a WLAN kártyák és a Bluetooth vezeték nélküli technológiát
alkalmazó belső kártyák (lásd: „Dell Wi-Fi Catcher™ hálózat kereső”, 92. oldal).
1 2
1 nem világít Vezeték nélküli eszközök letiltása
2 világít Vezeték nélküli eszközök engedélyezése
3 átmenetileg WLAN hálózatok keresése (lásd: „Dell Wi-Fi
Catcher™ hálózat kereső”, 92. oldal).
4 Wi-Fi Catcher lámpa Villogó kék: Hálózatok keresése
Folyamatos kék: Erős hálózat jelenléte
Folyamatos sárga: Gyenge hálózat jelenléte
Nem világít: Nem található jel
4
3
A számítógép 27

EXPRESSCARD KÁRTYANYÍLÁS — Egy ExpressCard-ot támogat. A számítógépet
egy műanyag üres kártyával szállítják. Bővebb információért Lásd: „A kártyák
használata”, 77. oldal.
OPTIKAI MEGHAJTÓ — Az optikai meghajtóra vonatkozó bővebb információért
Lásd: „A multimédia használata”, 51. oldal.
KIADÓ GOMB — Az optikai meghajtó működtetéséhez nyomja meg a kiadó gombot.
S-
VIDEO TV-KIMENET CSATLAKOZÓ
A számítógépet csatlakoztatja a TV-re. Digitális audió készülékeket is
csatlakoztat a TV/digitális audio adapter kábel használatával.
USB-CSATLAKOZÓK
USB eszközök, például egér, billentyűzet vagy nyomtató
csatlakoztatásához.
MEGJEGYZÉS: A megrendelésétől függően a számítógép egy vagy
két USB csatlakozóval rendelkezik.
Hátulnézet
1
1 akkumulátor 2 szellőzőnyílások
VIGYÁZAT! A számítógép szellőző- és egyéb nyílásait soha ne zárja el,
a nyílásokon semmit ne dugjon be, illetve ne hagyja, hogy a nyílásokban
por rakódjon le. Működés közben ne tartsa a számítógépet rosszul
szellőző helyen, például becsukott táskában. Megfelelő szellőzés
hiányában károsodhat a számítógép vagy tűz keletkezhet.
SZELLŐ ZŐ NYÍLÁSOK — A számítógép belső ventilátorokat használ a levegő
keringetéséhez, amely megakadályozza a számítógép túlmelegedését. A számítógép
bekapcsolja a ventilátort, amikor túl meleggé válik. A ventilátor által keltett zaj normális,
és nem jelenti azt, hogy probléma lenne a ventilátorral vagy a számítógéppel.
2
28 A számítógép

Alulnézet
2 3
1
5
1 akkumulátor 2 akkumulátor kioldó gomb
3 processzor/memória modul/mini-kártya
tartórekesz
5 optikai meghajtó
4 merevlemez-meghajtó
4
AKKUMULÁTOR — Ha az akkumulátor a számítógépben van, a számítógép használható
anélkül, hogy hálózati feszültségre csatlakoztatná (lásd: „Az akkumulátor használata”,
45. oldal).
AKKUMULÁTOR KIOLDÓ GOMB — Az akkumulátor kioldása (utasításokért
lásd: „Az akkumulátor cseréje”, 49. oldal).
ROCESSZOR/MEMÓRIA MODUL/ MINI- KÁRTYA TARTÓREKESZ —
P
A tartórekesz a következőket tartalmazza: memória modulok, WLAN, WWAN, ultra
szélessávú (UWB) kártyák vagy Flash Cache modul (FCM) (lásd: „Vezeték nélküli
Mini-Card”, 153. oldal).
EREVLEMEZ-MEGHAJTÓ — A szoftvereket és az adatokat tárolja.
M
OPTIKAI MEGHAJTÓ — Az optikai meghajtóra vonatkozó bővebb információkért
lásd: „A multimédia használata”, 51. oldal.
A számítógép 29

30 A számítógép
 Loading...
Loading...