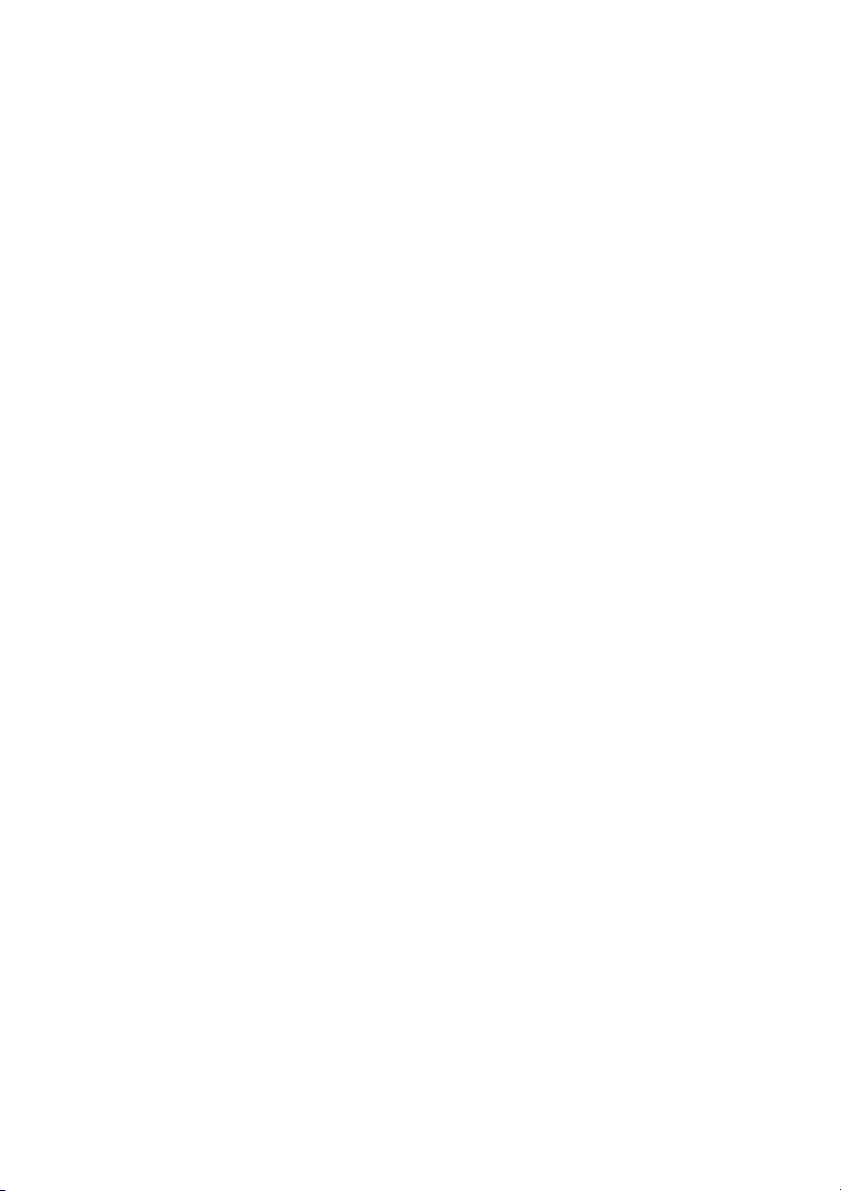
Dell™ Inspiron™ 1525/1526
Manual do Proprietário
Modelo PP29L
www.dell.com | support.dell.com
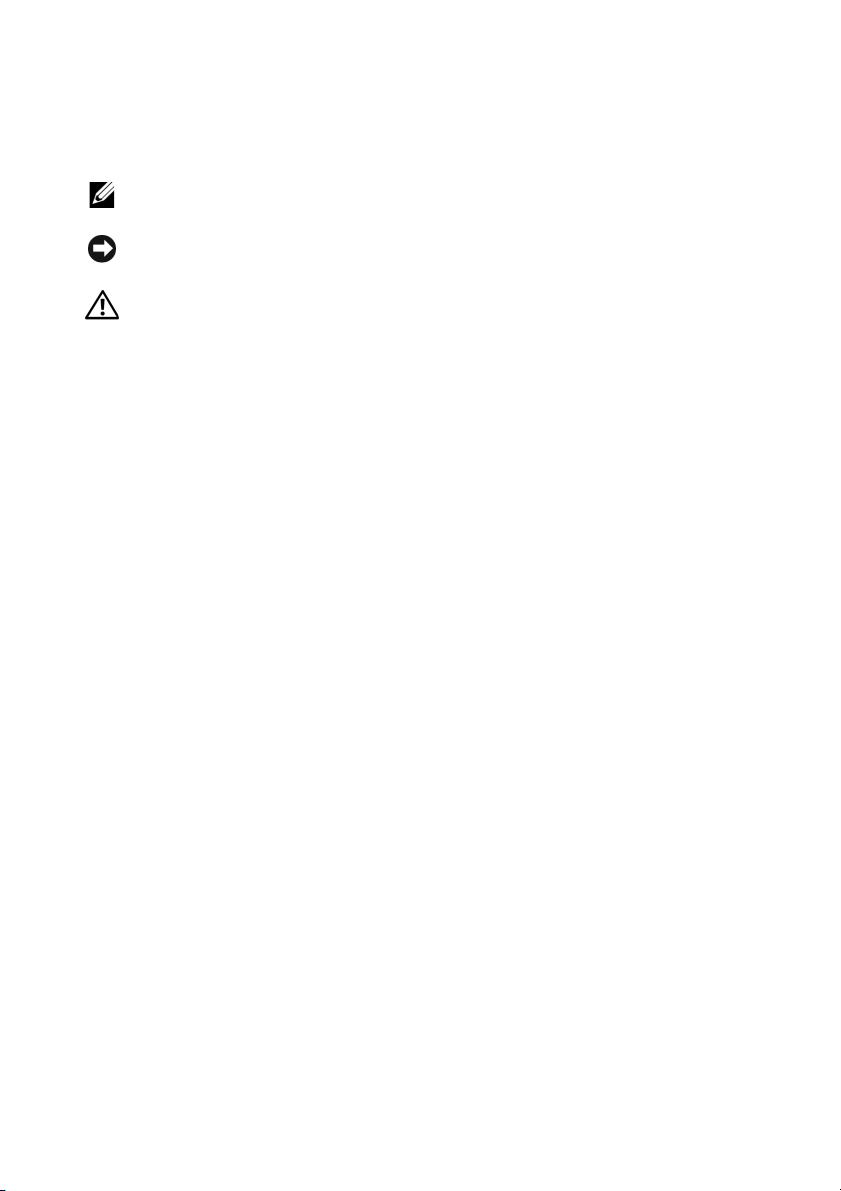
Notas, Avisos e Advertências
NOTA: Uma NOTA fornece informações importantes para o ajudar a utilizar melhor
o computador.
AVISO: Um AVISO indica danos potenciais no hardware ou uma perda de dados
e informa-o como pode evitar o problema.
ADVERTÊNCIA: Uma ADVERTÊNCIA indica um potencial de danos do equipamento,
de lesões corporais ou mesmo de morte.
___________________
As informações deste documento estão sujeitas a alterações sem aviso prévio.
© 2007 Dell Inc. Todos os direitos reservados.
É estritamente proibida a reprodução sem autorização por escrito da Dell Inc..
Marcas comerciais utilizadas neste texto: Dell, o logótipo DELL, Inspiron, Wi-Fi Catcher, e Dell MediaDirect
são marcas comerciais da Dell Inc.; Intel e Core são marcas comerciais registadas da Intel Corporation;
AMD, AMD Turion, Athlon, Sempron, ATI Radeon e as respectivas combinações são marcas comerciais
da Advanced Micro Devices, Inc.; Microsoft, Windows e Windows Vista são marcas comerciais ou marcas
comerciais registadas da Microsoft Corporation nos Estados Unidos e/ou outros países; Bluetooth éuma
marca comercial registada propriedade da Bluetooth SIG, Inc. e é utilizada pela Dell sob licença. Blu-ray
Disc é uma marca comercial da Blu-ray Disc Association.
Neste documento podem ser utilizadas outras marcas comerciais e marcas que se referem às entidades
que reinvocam as marcas ou os nomes dos seus produtos. A Dell Inc. declara que não tem qualquer
interesse de propriedade sobre marcas e nomes de terceiros.
Modelo PP29L
Outubro de 2007 N/P F032C Rev. A00
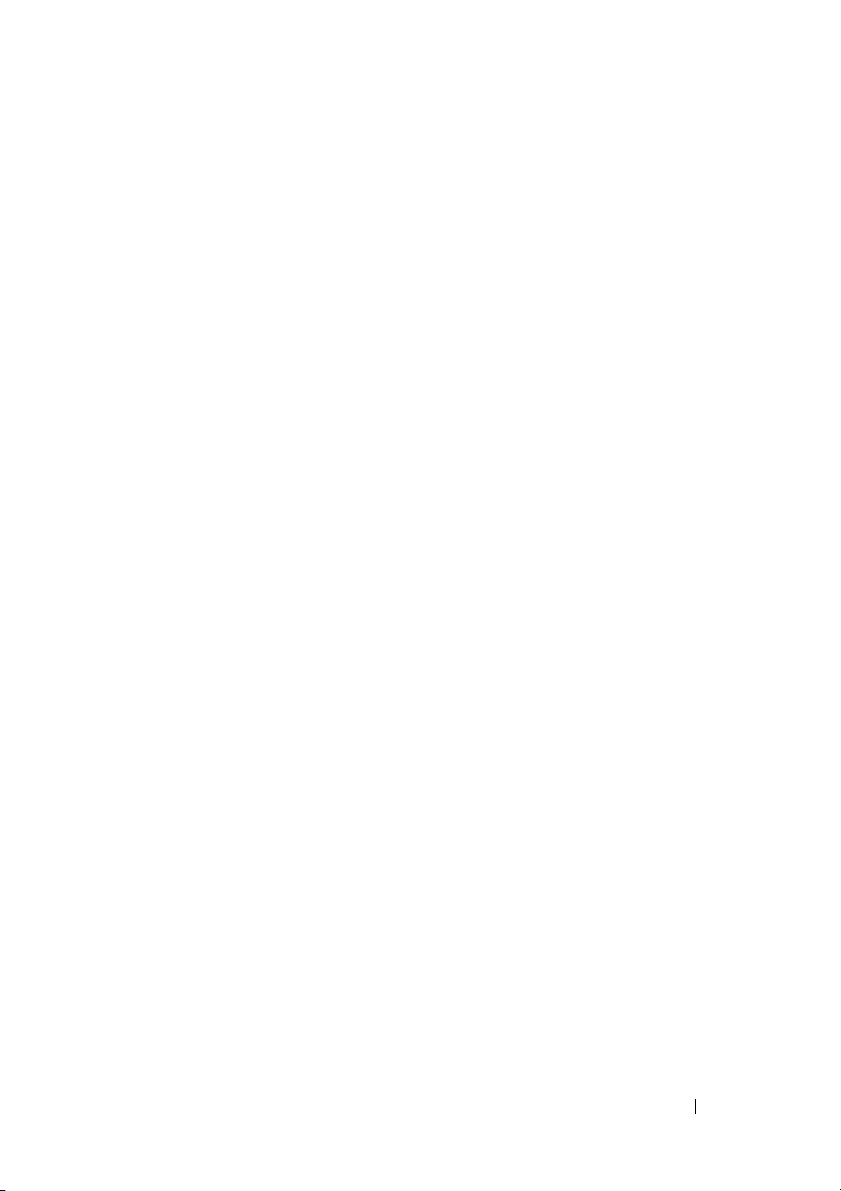
Conteúdo
Encontrar informações . . . . . . . . . . . . . . . . . 13
1 Sobre o computador . . . . . . . . . . . . . . . . 19
Vista frontal . . . . . . . . . . . . . . . . . . . . . . . 19
Vista lateral esquerda
Vista lateral direita
Vista traseira
Vista inferior
. . . . . . . . . . . . . . . . . . . . . . . 30
. . . . . . . . . . . . . . . . . . 25
. . . . . . . . . . . . . . . . . . . 27
. . . . . . . . . . . . . . . . . . . . . . 29
2 Configurar o computador . . . . . . . . . . . . 31
Ligar à Internet . . . . . . . . . . . . . . . . . . . . . 31
Configurar a ligação à Internet
Transferir informações para um novo computador
Transferência fácil do Windows
Configurar uma impressora
Cabo da impressora
. . . . . . . . . . . . . . . . 34
Ligar uma impressora USB
Dispositivos de protecção de energia
Protecções contra sobretensão
Condicionadores de linha
Fontes de alimentação ininterruptas
. . . . . . . . . . 32
. . . . 33
. . . . . . . . . . 33
. . . . . . . . . . . . . . . 33
. . . . . . . . . . . . . 34
. . . . . . . . . 35
. . . . . . . . . . 35
. . . . . . . . . . . . . 36
. . . . . . . 36
Conteúdo 3
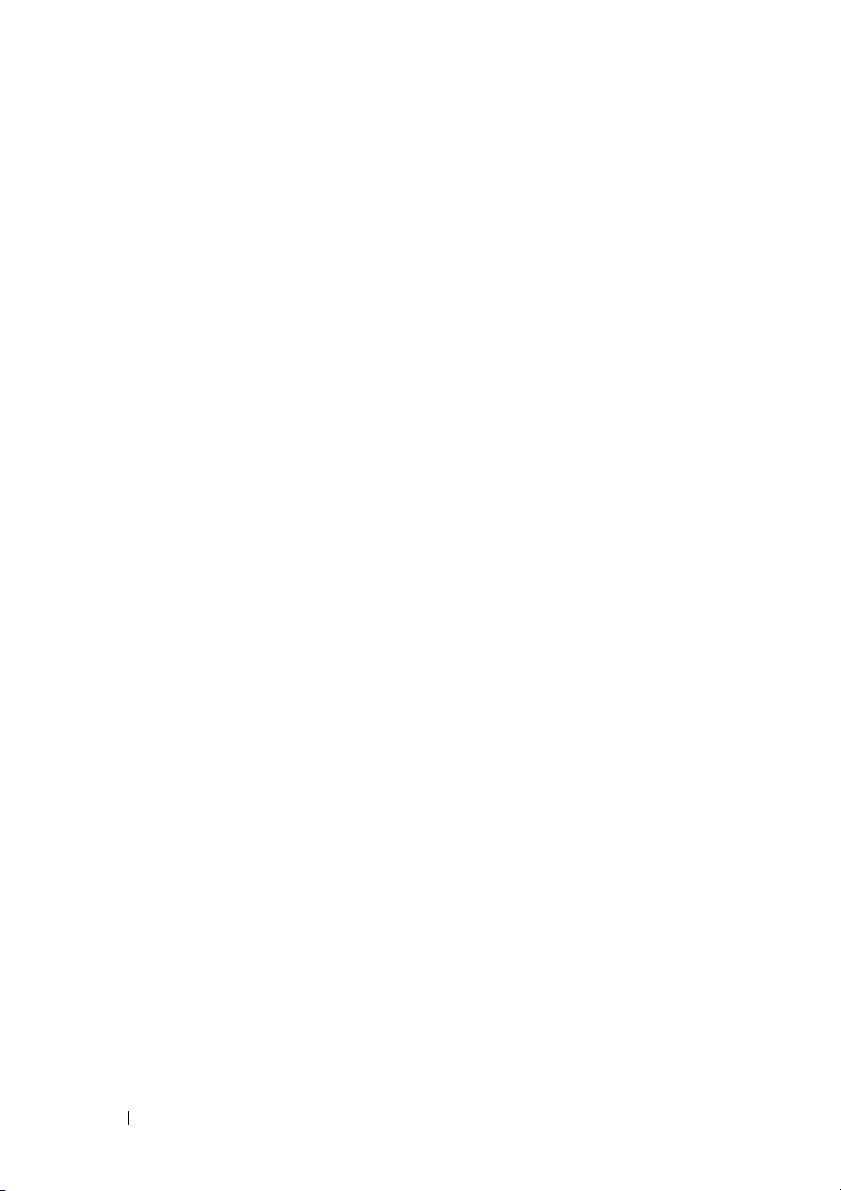
3 Utilizar o ecrã . . . . . . . . . . . . . . . . . . . . . 37
Ajustar o brilho . . . . . . . . . . . . . . . . . . . . . 37
Alternar a imagem de vídeo do ecrã do computador
para um projector
. . . . . . . . . . . . . . . . . . . . 37
Definir a resolução do ecrã e a taxa de actualização
. . . . 37
4 Utilizar o teclado e a mesa
sensível ao toque . . . . . . . . . . . . . . . . . . . 39
Teclado numérico . . . . . . . . . . . . . . . . . . . . 39
Combinações de teclas
Funções do sistema
Funções do ecrã
. . . . . . . . . . . . . . . . . . . . . . . 40
Bateria
Gestão de energia
Funções da tecla do logótipo
Microsoft
®
Combinações de teclas do Dell™ QuickSet
Ajustar as definições do teclado
Mesa sensível ao toque
Personalizar a mesa sensível ao toque
. . . . . . . . . . . . . . . . . 40
. . . . . . . . . . . . . . . . 40
. . . . . . . . . . . . . . . . . . 40
. . . . . . . . . . . . . . . . . 40
Windows
®
. . . . . . . . . . . . . . . 41
. . . . . . . . . . 41
. . . . . . . . . . . . . . . . . 42
. . . . . . 43
. . . . 41
5 Utilizar uma bateria . . . . . . . . . . . . . . . . . 45
4 Conteúdo
Capacidade da bateria . . . . . . . . . . . . . . . . . 45
Verificar a carga da bateria
Medidor de bateria do Dell QuickSet
Medidor de bateria do Microsoft
Aviso de bateria fraca
. . . . . . . . . . . . . . . 46
. . . . . . . 46
®
Windows
. . . . . . . . . . . . . . . 47
®
. . . . 47
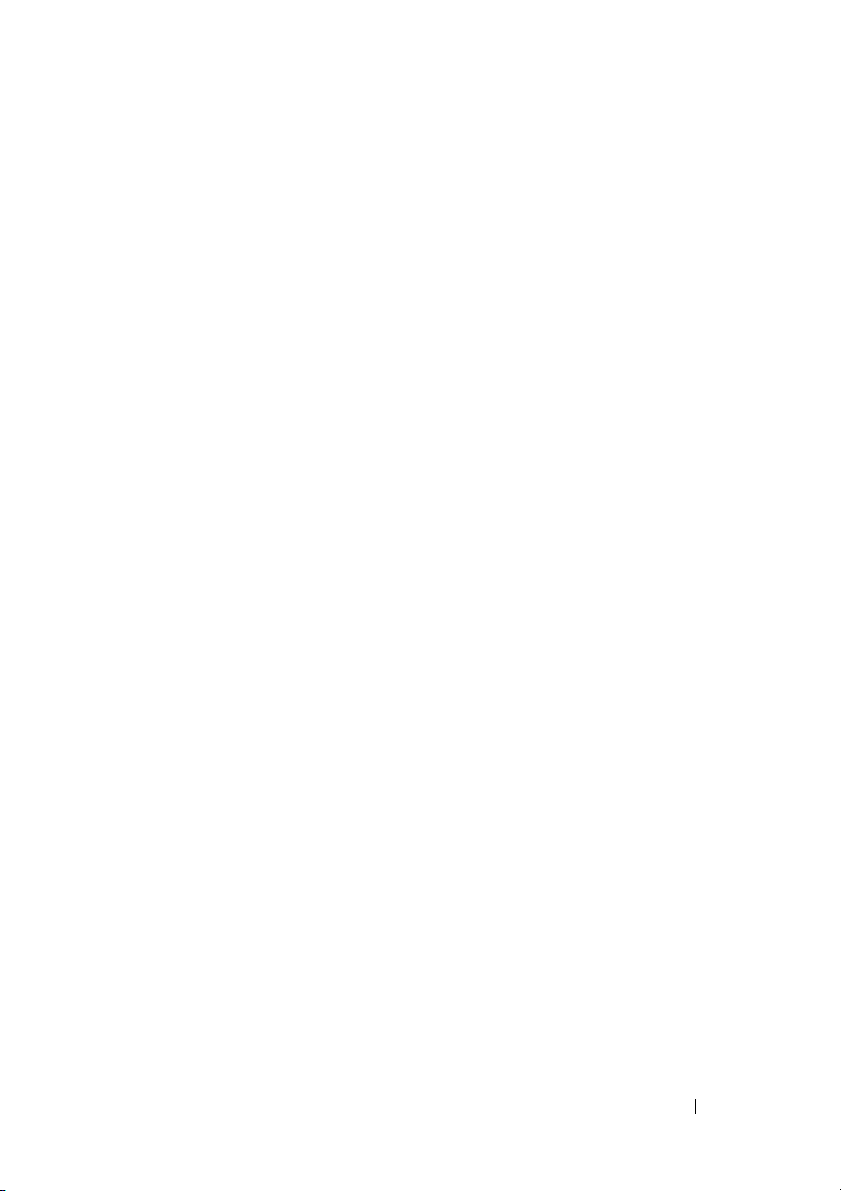
Economizar energia da bateria . . . . . . . . . . . . . 47
Configurar definições de gestão de energia
Utilizar o Estado de energia de suspensão
. . . . . 48
. . . . . 48
Carregar a bateria
Substituir a bateria
Armazenar uma bateria
. . . . . . . . . . . . . . . . . . . . 49
. . . . . . . . . . . . . . . . . . . 49
. . . . . . . . . . . . . . . . . 50
6 Utilizar multimédia . . . . . . . . . . . . . . . . . 51
Reproduzir suporte de dados . . . . . . . . . . . . . . 51
Reproduzir suporte de dados utilizando
o Dell Travel Remote (Opcional)
Copiar CD, DVD e suporte de dados
Blu-ray Disc™ (BD)
. . . . . . . . . . . . . . . . . . . 54
Como copiar um CD, DVD ou BD
Utilizar suporte de dados CD, DVD e BD vazio
Dicas úteis
Ajustar o volume
Ajustar a imagem
. . . . . . . . . . . . . . . . . . . . . 57
. . . . . . . . . . . . . . . . . . . . 57
. . . . . . . . . . . . . . . . . . . . 58
Utilizar o Dell MediaDirect™
. . . . . . . . . . . . 53
. . . . . . . . . . 55
. . . . 55
. . . . . . . . . . . . . . 58
Ligar o computador a um dispositivo de áudio ou TV
S-video e áudio padrão
S-Video e Áudio digital S/PDIF
Vídeo composto e áudio padrão
Vídeo composto e Áudio digital S/PDIF
Vídeo de componentes e áudio padrão
. . . . . . . . . . . . . . 61
. . . . . . . . . . . 63
. . . . . . . . . . 65
. . . . . . 67
. . . . . . 69
Vídeo de componentes e Áudio digital S/PDIF
HDMI (Opcional)
. . . . . . . . . . . . . . . . . . 73
Activar as definições de ecrã para uma TV
. . . . 59
. . . . 71
. . . . 74
Conteúdo 5
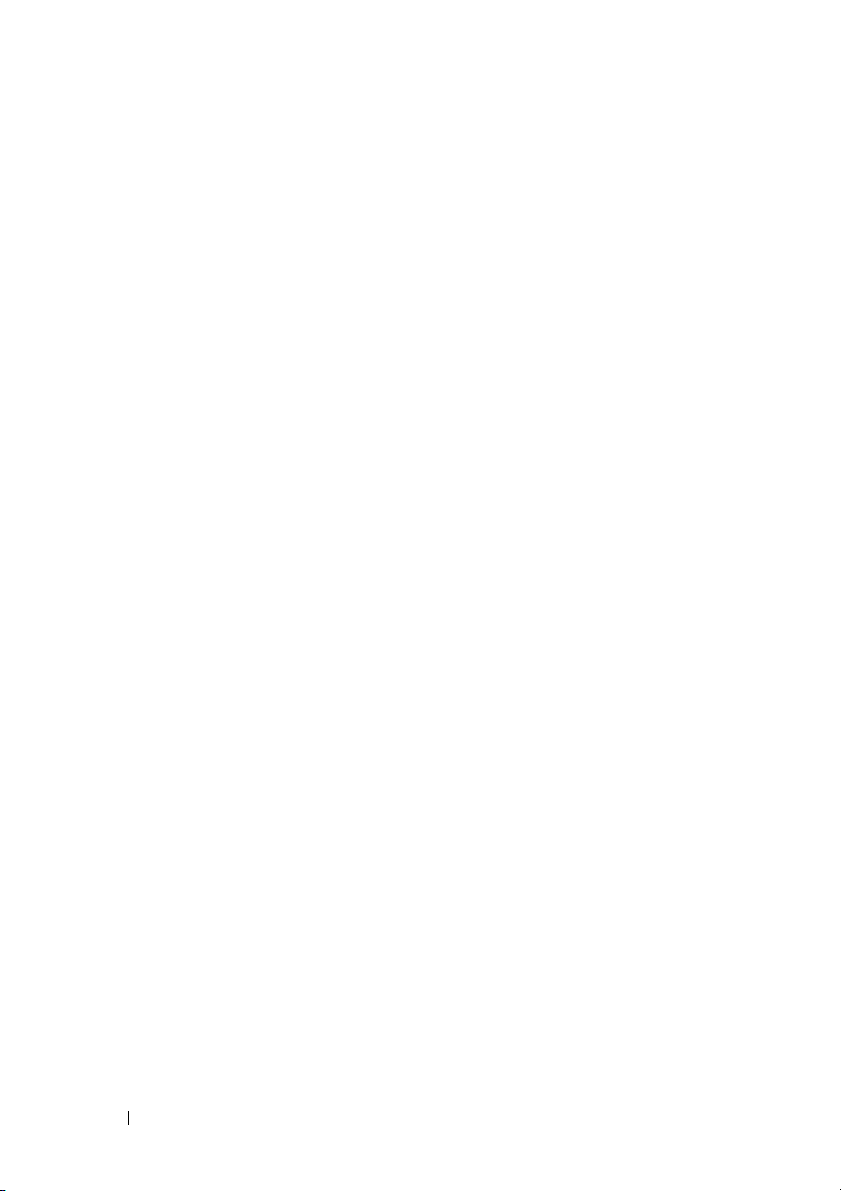
7 Utilizar a câmara opcional . . . . . . . . . . . 75
Aceder ao ficheiro de ajuda da câmara . . . . . . . . 75
Ajuste manual das definições da câmara
Criar uma imagem ou um vídeo
. . . . . . . . . . . . . 76
. . . . . . . 76
8 Utilizar placas . . . . . . . . . . . . . . . . . . . . . 77
ExpressCards . . . . . . . . . . . . . . . . . . . . . . 77
Simulações de ExpressCard
Instalar uma ExpressCard
Remover uma ExpressCard ou placa de simulação
Leitor de placa de memória
Placas de simulação
Instalar uma placa de memória
. . . . . . . . . . . . . . 78
. . . . . . . . . . . . . . . . 78
. . . . 79
. . . . . . . . . . . . . . . 79
. . . . . . . . . . . . . . . . 80
. . . . . . . . . . . . . 80
Remover uma placa de memória ou placa
de simulação
. . . . . . . . . . . . . . . . . . . . . . 81
9 Configurar e utilizar redes . . . . . . . . . . . 83
6 Conteúdo
Ligar um cabo de modem de banda larga ou rede . . . . . 83
Configurar uma rede
Rede de área local sem fios
. . . . . . . . . . . . . . . . . . . 84
. . . . . . . . . . . . . . . 84
O que necessita para estabelecer uma
ligação WLAN
Verificar a placa de rede sem fios
. . . . . . . . . . . . . . . . . . . 84
. . . . . . . . . 84
Configurar uma nova WLAN utilizando um router
sem fios e um modem de banda larga
Ligar a uma WLAN
. . . . . . . . . . . . . . . . . 87
. . . . . . . 85
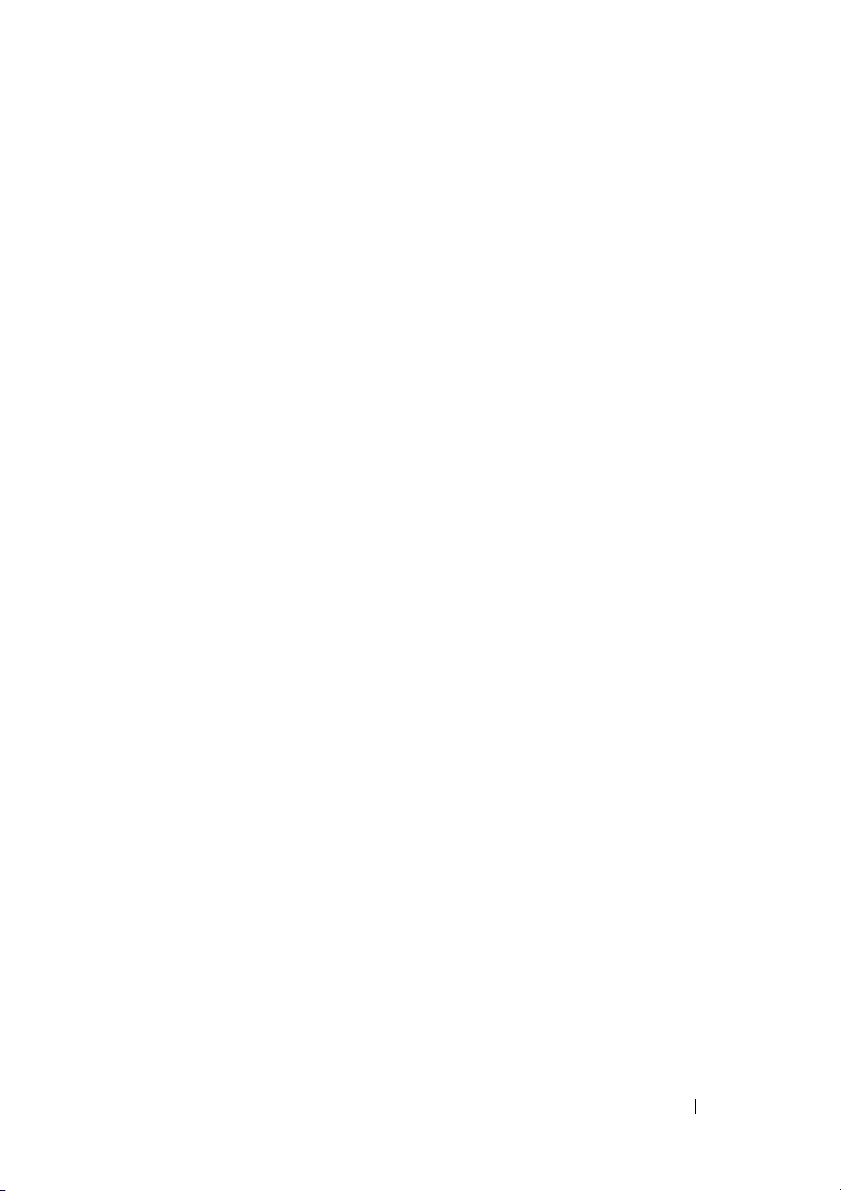
Banda larga móvel
(ou rede de área alargada sem fios)
. . . . . . . . . . 88
O que necessita para estabelecer uma ligação
de rede de banda larga móvel
. . . . . . . . . . . 88
Verificar a placa de banda larga móvel da Dell
Ligar a uma rede de banda larga móvel
Activar/desactivar a Placa de banda larga
móvel da Dell
. . . . . . . . . . . . . . . . . . . . 90
. . . . 89
. . . . . . 90
Localizador de rede Dell Wi-Fi Catcher™
. . . . . . . 91
10 Segurança do computador . . . . . . . . . . . 93
Cadeado de cabo de segurança . . . . . . . . . . . . 93
Palavras-passe
Se o seu computador tiver sido perdido ou furtado
. . . . . . . . . . . . . . . . . . . . . 93
. . . . 94
11 Resolução de problemas . . . . . . . . . . . . . 95
Serviço Actualização Técnica da Dell . . . . . . . . . 95
Dell Diagnostics
Utilitário de Suporte Dell
Dell Support 3
DellConnect
Assistente de rede
PC TuneUp
PC CheckUp
. . . . . . . . . . . . . . . . . . . . . 95
. . . . . . . . . . . . . . . . 99
. . . . . . . . . . . . . . . . . . . 100
. . . . . . . . . . . . . . . . . . . . 101
. . . . . . . . . . . . . . . . . 101
. . . . . . . . . . . . . . . . . . . . . 102
. . . . . . . . . . . . . . . . . . . . 102
Problemas na unidade
Problemas na unidade óptica
. . . . . . . . . . . . . . . . . 102
. . . . . . . . . . . 103
Problemas na unidade de disco rígido
Problemas no e-mail, modem e Internet
. . . . . . . 104
. . . . . . . . 104
Conteúdo 7
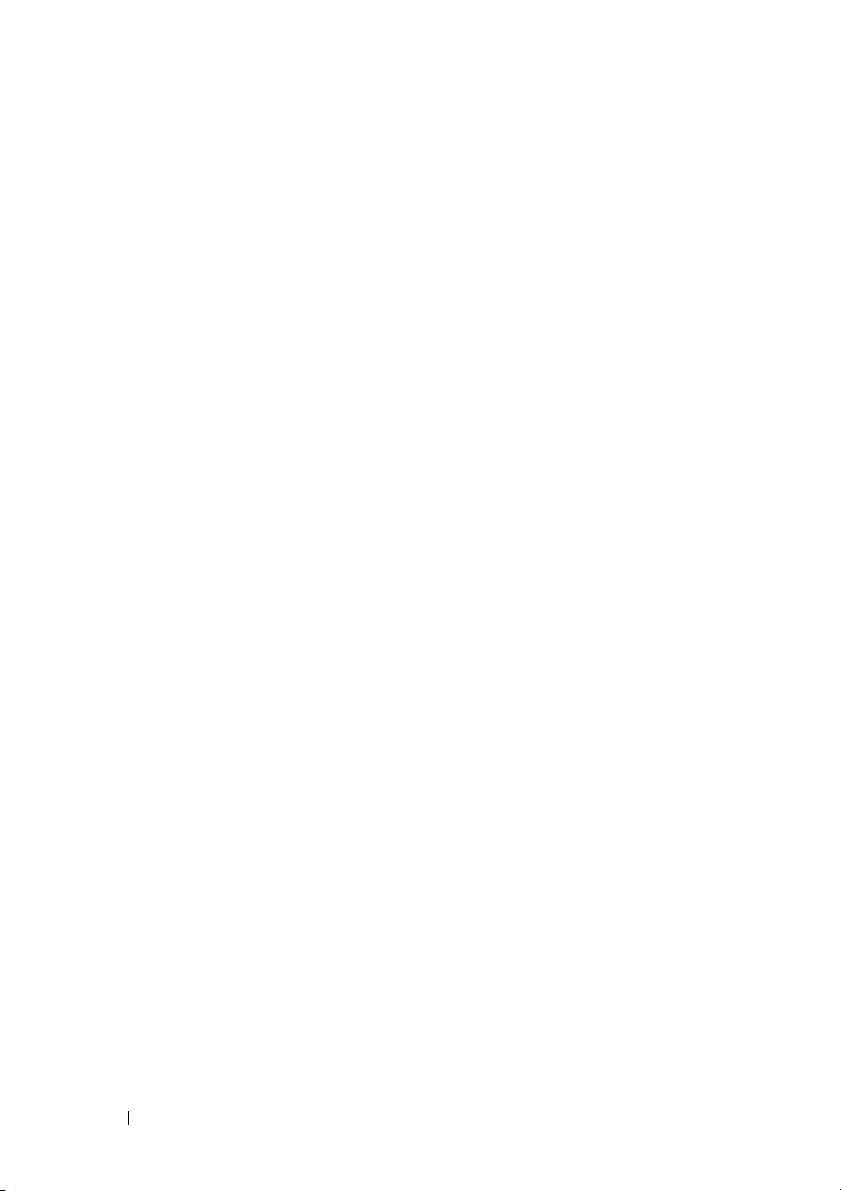
Mensagens de erro . . . . . . . . . . . . . . . . . . . 106
Problemas na ExpressCard
Problemas do dispositivo IEEE 1394
Problemas no teclado
Problemas no teclado externo
Caracteres inesperados
Bloqueios e problemas de software
Este computador não arranca
O computador não responde
. . . . . . . . . . . . . . . 111
. . . . . . . . . . . 112
. . . . . . . . . . . . . . . . . . 112
. . . . . . . . . . . 112
. . . . . . . . . . . . . . 113
. . . . . . . . . . 114
. . . . . . . . . . . 114
. . . . . . . . . . . . 114
Um programa deixa de responder ou
bloqueia repetidamente
Um programa foi concebido para uma versão anterior
do sistema operativo Microsoft
É apresentado um ecrã azul
Problemas no Dell MediaDirect
Outros problemas de software
Problemas na memória
Problemas na rede
. . . . . . . . . . . . . . . . . . . . 117
. . . . . . . . . . . . . . 114
®
Windows
. . . . . . . . . . . . 115
. . . . . . . . . . 115
. . . . . . . . . . . 116
. . . . . . . . . . . . . . . . . 116
Banda larga móvel
(Rede de área alargada sem fios [WWAN])
®
. . . . 114
. . . . 118
8 Conteúdo
Problemas com alimentação
Problemas na impressora
. . . . . . . . . . . . . . 118
. . . . . . . . . . . . . . . . 120
Problemas no scanner . . . . . . . . . . . . . . . . . . 120
Problemas no som e na coluna
Nenhum som das colunas integradas
Nenhum som das colunas externas
Nenhum som dos auscultadores
. . . . . . . . . . . . . 121
. . . . . . . 121
. . . . . . . .
. . . . . . . . . . 122
122
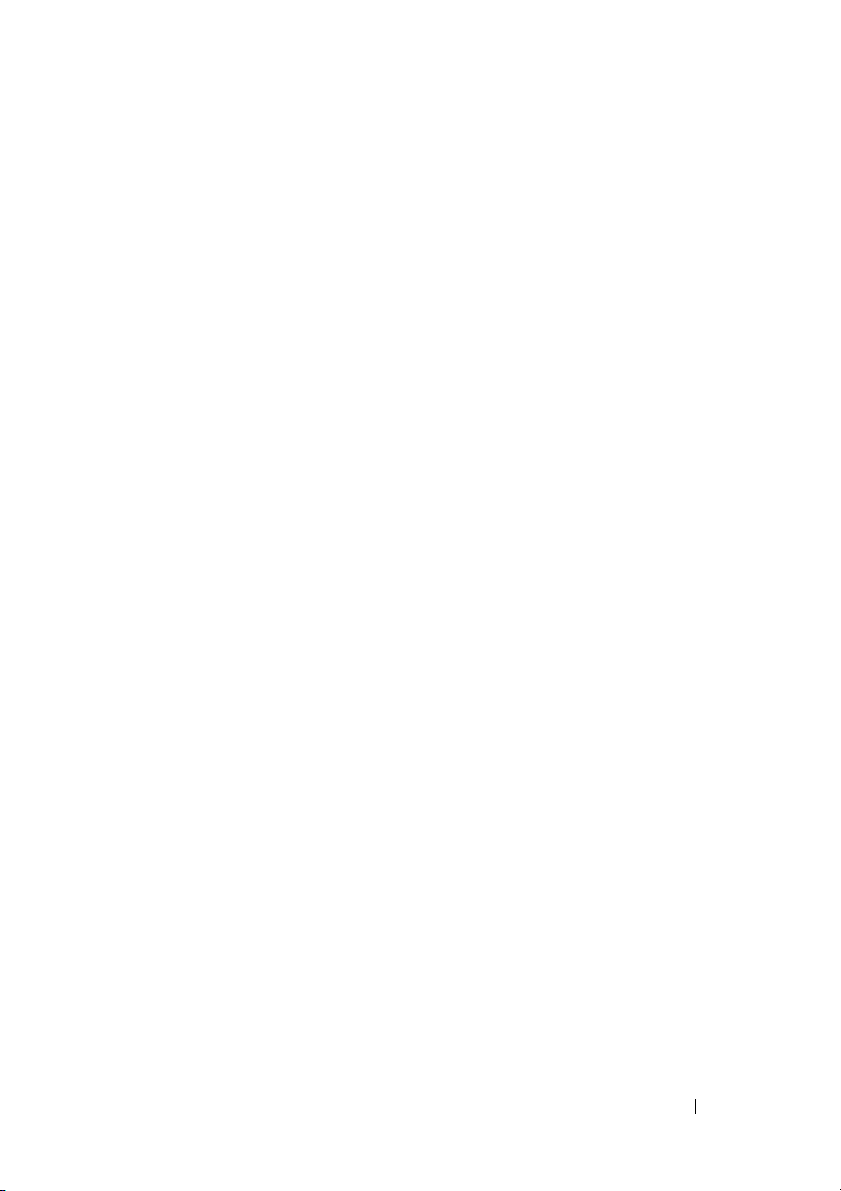
Problemas na mesa sensível ao toque ou no rato . . . . 122
Problemas no vídeo e ecrã
Se o ecrã estiver branco
Se o ecrã for difícil de ler
Se só parte do ecrã estiver visível
Controladores
. . . . . . . . . . . . . . . . . . . . . . 125
O que é um controlador?
Identificar controladores
Reinstalar controladores e utilitários
. . . . . . . . . . . . . . . 123
. . . . . . . . . . . . . . 124
. . . . . . . . . . . . . 124
. . . . . . . . . 125
. . . . . . . . . . . . . . 125
. . . . . . . . . . . . . 126
. . . . . . . 126
Solução de problemas do software e hardware no
sistema operativo Windows Vista™
Restaurar o sistema operativo
Utilizar Restaurar sistema do Windows Vista
. . . . . . . . . . 129
. . . . . . . . . . . . . 129
. . . . 130
12 Instalar e substituir peças . . . . . . . . . . 135
Antes de começar . . . . . . . . . . . . . . . . . . . . 135
Ferramentas recomendadas
Desligue o computador
Antes de trabalhar no interior do computador
. . . . . . . . . . . . 135
. . . . . . . . . . . . . . 135
. . . . 136
Unidade de disco rígido
. . . . . . . . . . . . . . . . . 138
Remover a unidade de disco rígido
Reinstalar a unidade de disco rígido
Devolver uma unidade de disco rígido à Dell
Unidade óptica
Remover a unidade óptica
Reinstalar a unidade óptica
Tampa da dobradiça
. . . . . . . . . . . . . . . . . . . . . 141
. . . . . . . . . . . . . 141
. . . . . . . . . . . . 141
. . . . . . . . . . . . . . . . . . . 142
Remover a tampa da dobradiça
Recolocar a tampa da dobradiça
. . . . . . . . 138
. . . . . . . . 139
. . . . 140
. . . . . . . . . . 142
. . . . . . . . . 143
Conteúdo 9
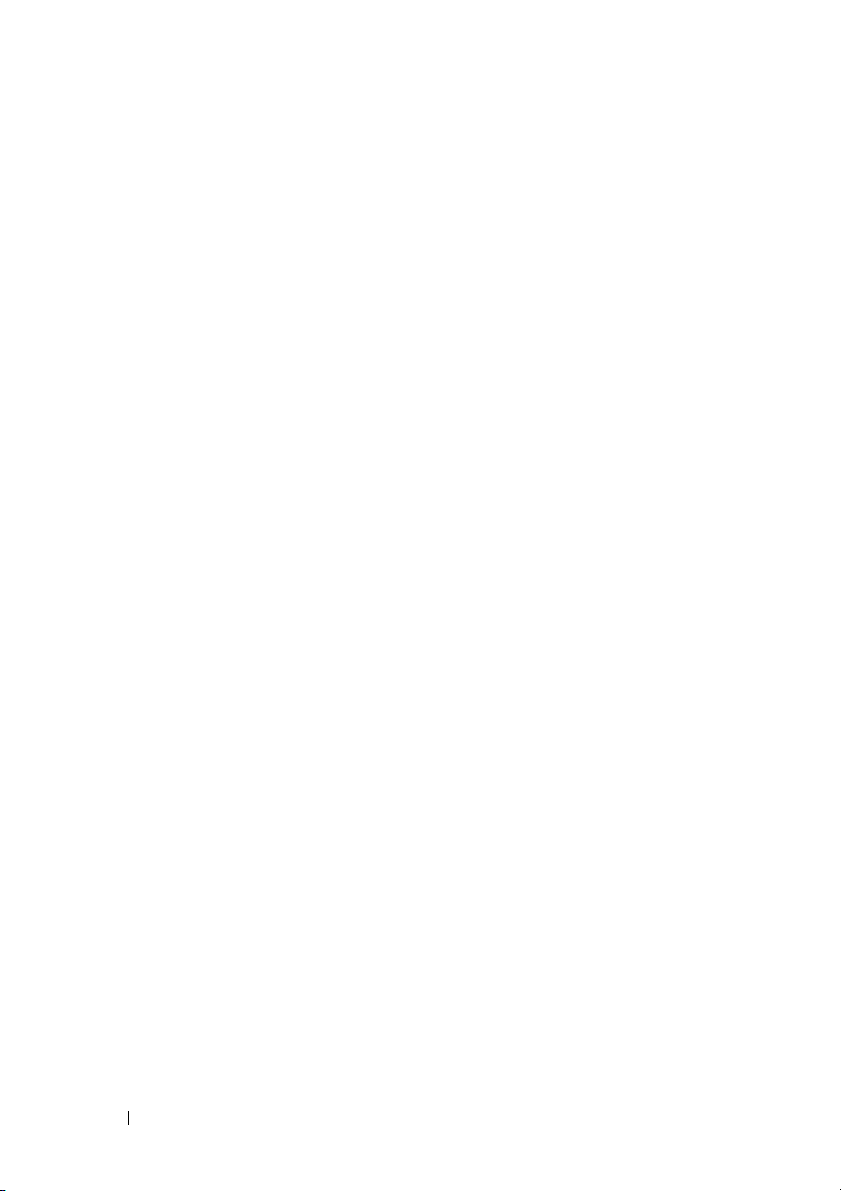
Teclado . . . . . . . . . . . . . . . . . . . . . . . . . . 143
Remover o teclado
Recolocar o teclado
. . . . . . . . . . . . . . . . . 144
. . . . . . . . . . . . . . . . 145
Memória
Subscriber Identity Module (Opcional)
Mini-Cards sem fios
Módulo de cache flash
PC Card Broadcom
Placa interna com tecnologia sem fios Bluetooth
. . . . . . . . . . . . . . . . . . . . . . . . . 145
Remover módulo de memória
Recolocar módulo de memória
. . . . . . . . . . . . . . . . . . . 149
Remover Mini-Card
. . . . . . . . . . . . . . . . . 150
Recolocação da Mini-Card
. . . . . . . . . . . . . . . . . 152
Remover a FCM
Substituir a FCM
Remover a placa
Recolocar a placa
. . . . . . . . . . . . . . . . . . . 152
. . . . . . . . . . . . . . . . . . 153
®
Media . . . . . . . . . . . . . . . 154
. . . . . . . . . . . . . . . . . . 154
. . . . . . . . . . . . . . . . . 155
. . . . . . . . . . . 145
. . . . . . . . . . . 147
. . . . . . . . . 148
. . . . . . . . . . . . . 152
®
. . . 154
13 Viajar com o computador . . . . . . . . . . . 157
Identificar o computador . . . . . . . . . . . . . . . . 157
10 Conteúdo
Embalar o computador
Dicas quando viajar
Viajar de avião
. . . . . . . . . . . . . . . . . . . 158
. . . . . . . . . . . . . . . . . 157
. . . . . . . . . . . . . . . . . . . 158
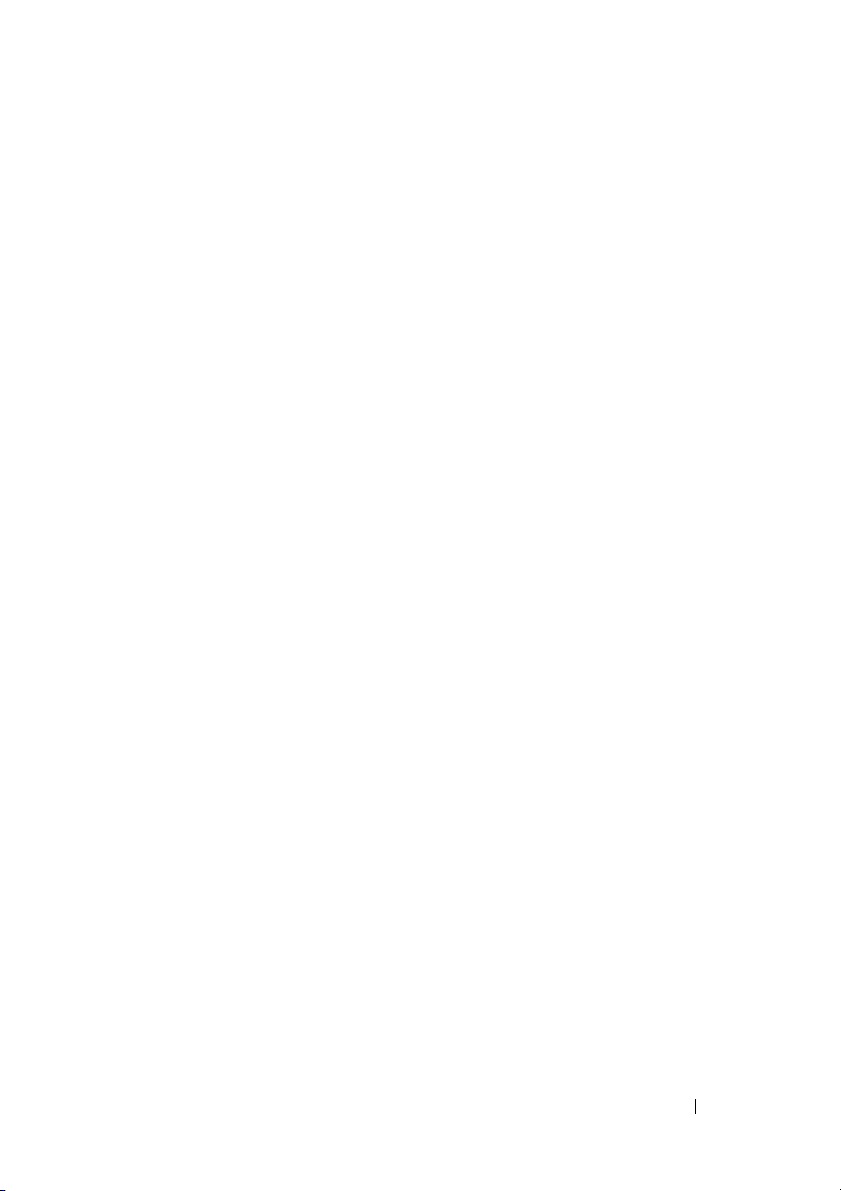
14 Obter ajuda . . . . . . . . . . . . . . . . . . . . . . 159
Obter assistência . . . . . . . . . . . . . . . . . . . . 159
Suporte técnico e apoio ao cliente
DellConnect
Serviços on-line
Serviço AutoTech
. . . . . . . . . . . . . . . . . . . . 160
. . . . . . . . . . . . . . . . . . 160
. . . . . . . . . . . . . . . . . 161
Serviço de estado da encomenda automatizado
. . . . . . . . 160
. . . 161
Problema com a sua encomenda
Informações sobre o produto
. . . . . . . . . . . . 161
. . . . . . . . . . . . . . 162
Devolução de itens para crédito ou ao abrigo
da garantia
Antes de telefonar
Contactar a Dell
. . . . . . . . . . . . . . . . . . . . . . . 162
. . . . . . . . . . . . . . . . . . . . 163
. . . . . . . . . . . . . . . . . . . . . 165
15 Especificações . . . . . . . . . . . . . . . . . . . 167
A Apêndice
Utilizar o Programa de configuração do sistema . . . . 177
Limpar o computador
. . . . . . . . . . . . . . . . . . . . . . . . 177
Visualizar o ecrã de configuração do sistema
Ecrã de configuração do sistema
Opções mais utilizadas
. . . . . . . . . . . . . . . 178
. . . . . . . . . . . . . . . . . . 180
Computador, teclado e ecrã
Mesa sensível ao toque
. . . . . . . . . . . . . . . . . . . . . . . . .
Rato
Suporte de dados
. . . . . . . . . . . . . . 181
. . . . . . . . . . . . . . . . . 181
. . . . . . . . . 178
. . . . . . . . . . . . 180
. . . . 178
181
Conteúdo 11
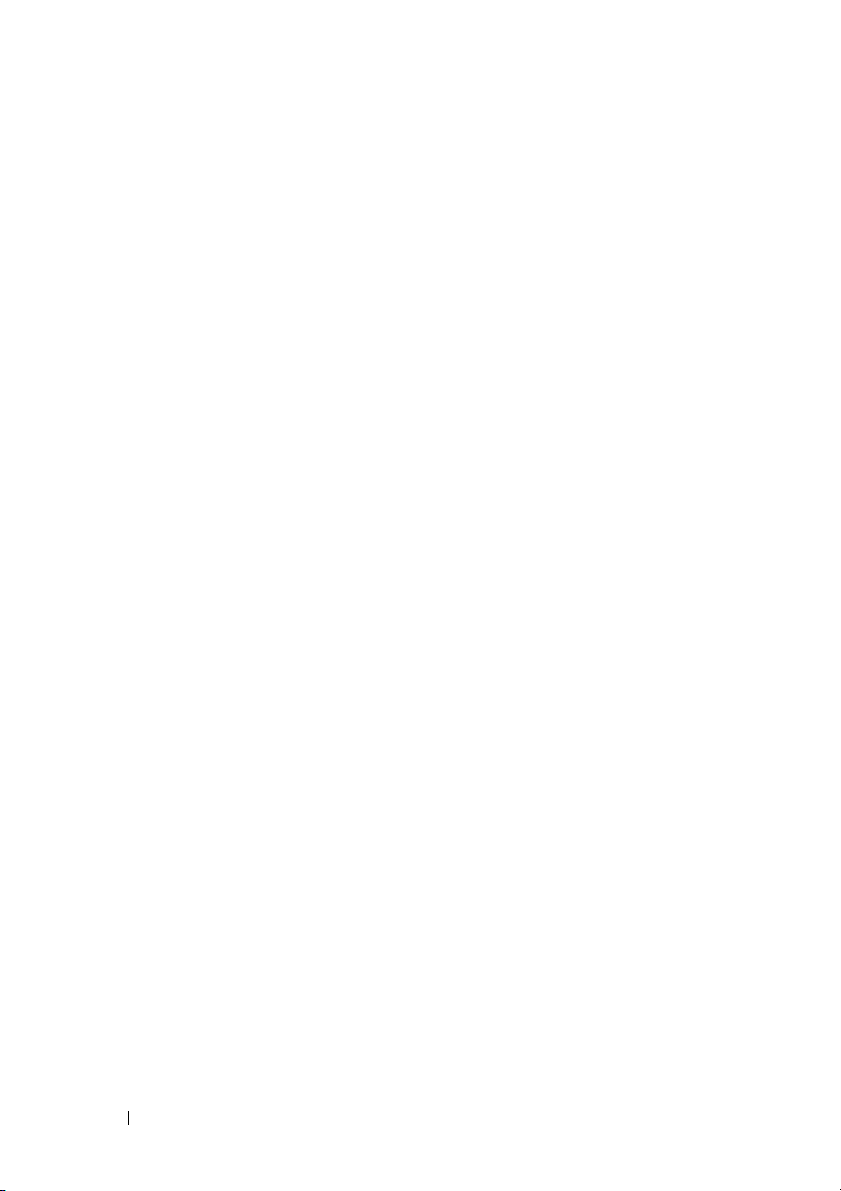
Política de suporte técnico da Dell (Apenas EUA) . . . . 182
Definição de software e periféricos
"instalados da Dell"
. . . . . . . . . . . . . . . . . 183
Definição de software e periféricos de
"Terceiros"
. . . . . . . . . . . . . . . . . . . . . 183
Informação da FCC (Apenas EUA)
FCC Classe B
. . . . . . . . . . . . . . . . . . . . 183
Informações sobre produto da Macrovision
. . . . . . . . . . . . 183
. . . . . . 184
Glossário. . . . . . . . . . . . . . . . . . . . . . . . . . . . 185
Índice remissivo
. . . . . . . . . . . . . . . . . . . . . 203
12 Conteúdo
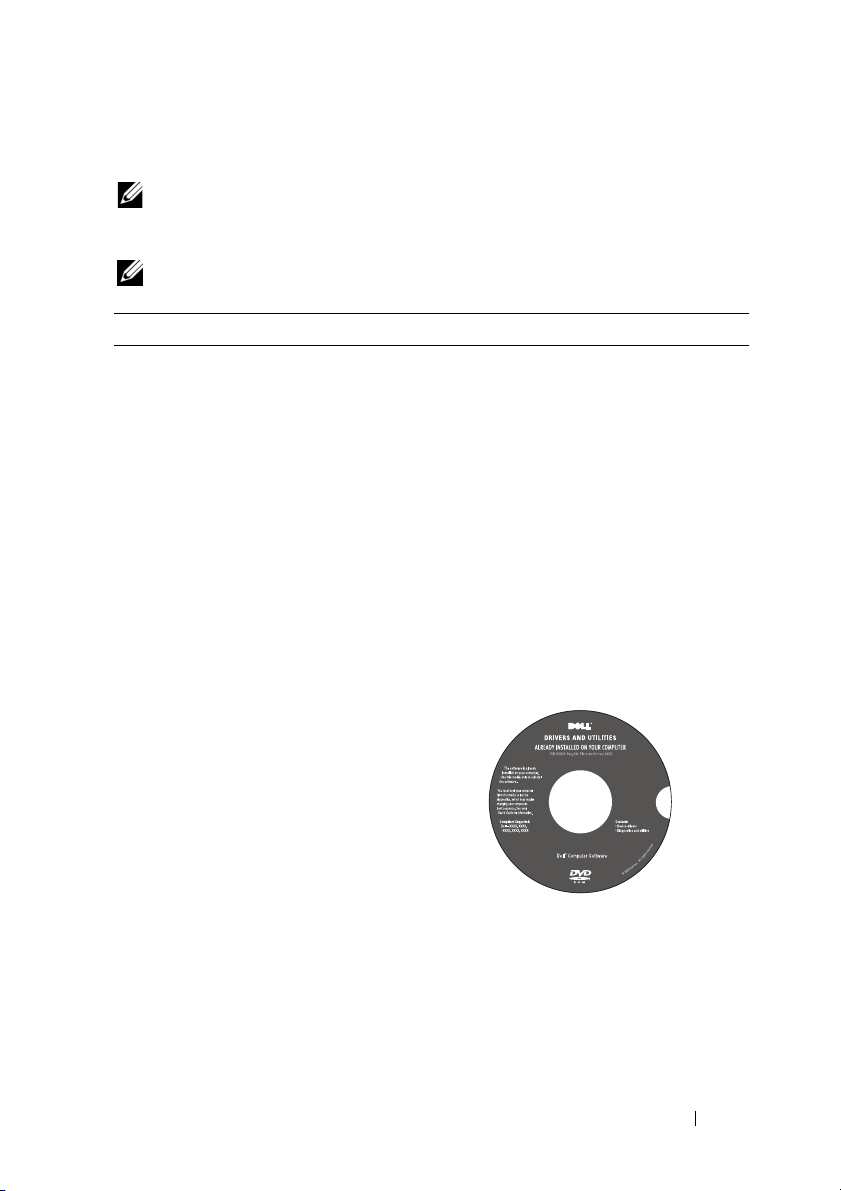
Encontrar informações
NOTA: Algumas funcionalidades podem ser opcionais, e não ser fornecidas com
o computador. Algumas funcionalidades podem não estar disponíveis em determinados
países.
NOTA: O computador pode ser fornecido com informações adicionais.
O que procura? Encontre aqui
• Um programa de diagnóstico para
ocomputador
• Controladores para o computador
• Documentação do dispositivo
• NSS (Notebook System SoftwareSoftware do Sistema do Portátil)
Suporte de dados Controladores e utilitários
A documentação e os controladores já estão
instalados no computador. Pode utilizar
o suporte de dados Controladores e utilitários
para reinstalar os controladores (Consulte
"Reinstalar controladores e utilitários" na
página 126) ou executar o Dell Diagnostics
(Consulte "Dell Diagnostics" na página 95).
O suporte de dados
pode incluir ficheiros LEIA-ME para
disponibilizarem actualizações recentes
sobre alterações técnicas ao computador,
ou material avançado de referência técnica
para técnicos ou utilizadores experientes.
Controladores e utilitários
NOTA: As actualizações aos controladores
e documentação podem ser encontradas
em support.dell.com.
Como obter informações 13
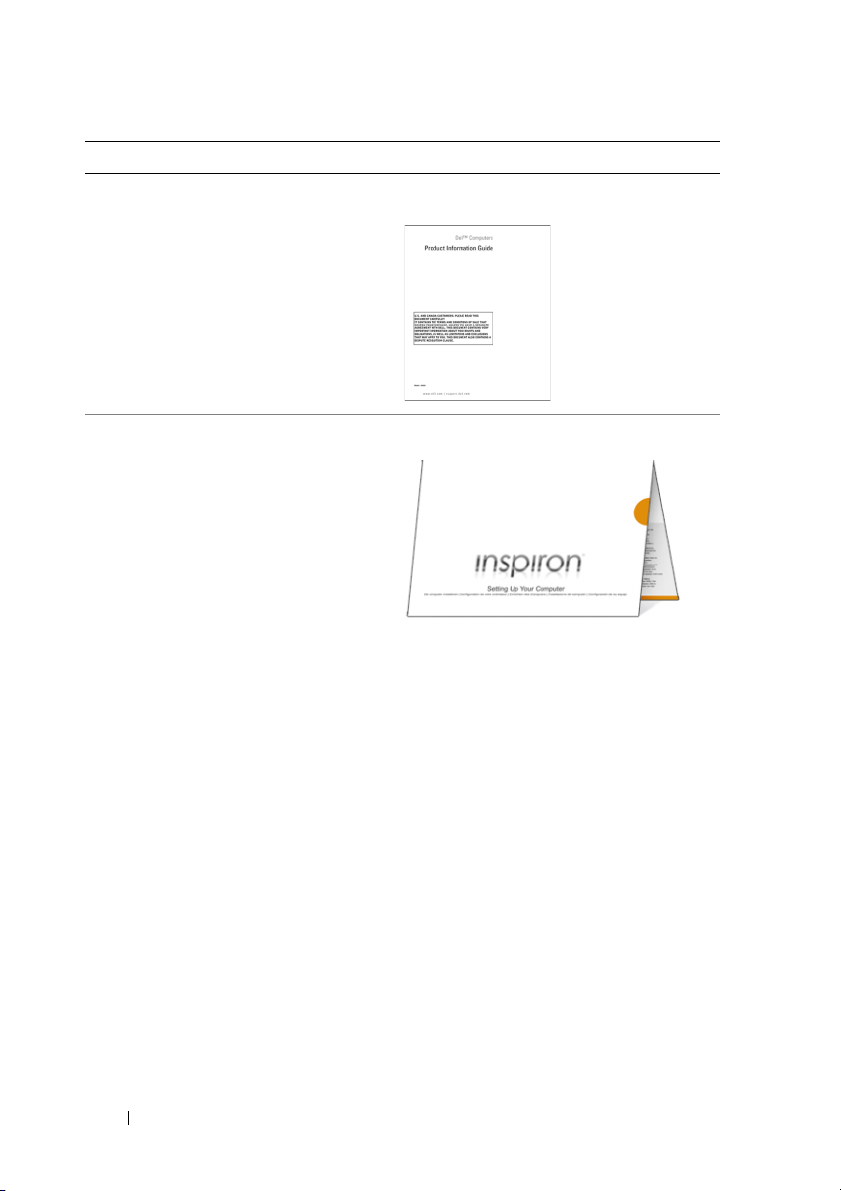
O que procura? Encontre aqui
• Informações sobre a garantia
• Termos e Condições (apenas E.U.A.)
• Instruções de segurança
• Informações de normalização
• Informações de ergonomia
• Contrato de licença do utilizador final
Guia de Informações do Produto Dell™
• Como configurar o computador
Diagrama de configuração
14 Como obter informações
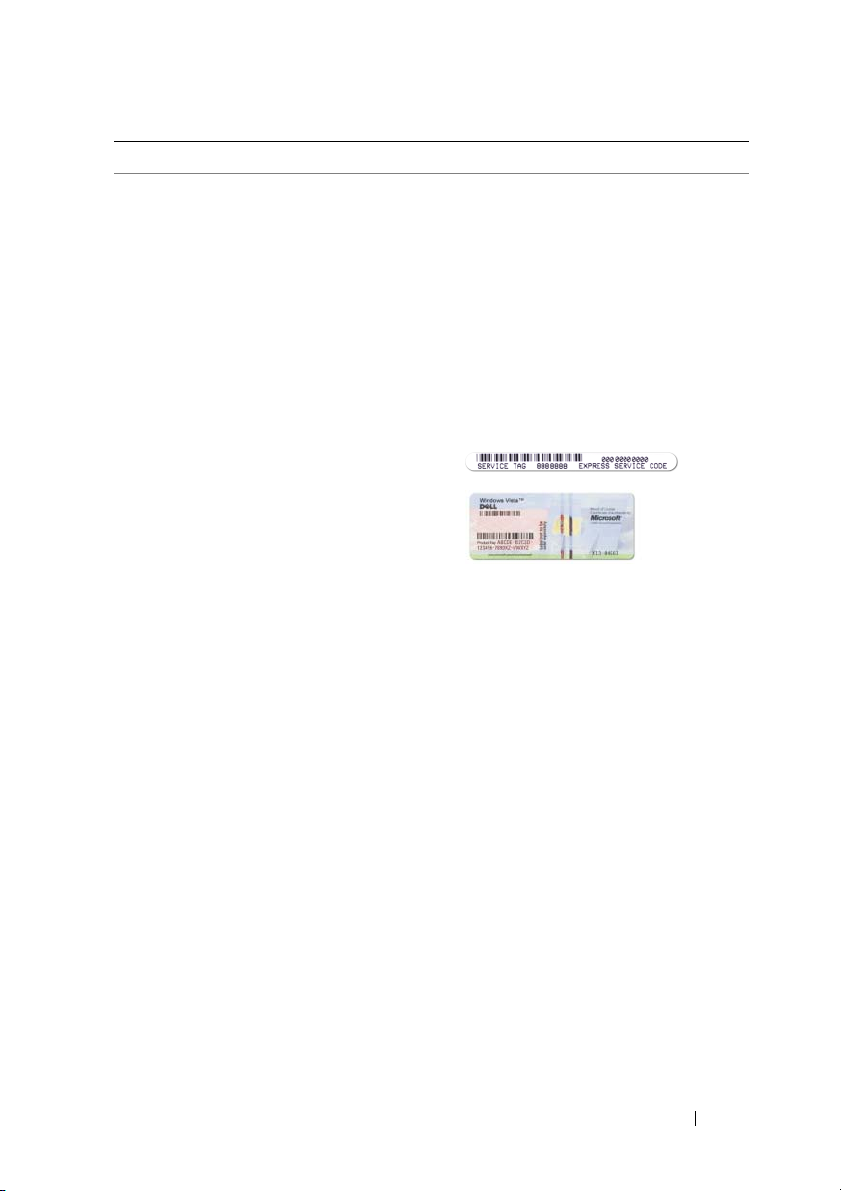
O que procura? Encontre aqui
• Código de Serviço Expresso e Etiqueta
de Serviço
• Etiqueta de Licença do
Microsoft Windows
Etiqueta de Serviço e Licença do
Microsoft
®
Windows
Estas etiquetas estão localizadas no
computador.
• Utilize a Etiqueta de Serviço para
identificar o seu computador quando
aceder ao site
quando contactar o suporte técnico.
• Introduza o Código de Serviço Expresso
para direccionar a sua chamada ao
contactar o suporte técnico.
NOTA: Como uma medida de segurança
suplementar, a etiqueta de licença do
Microsoft Windows mais recente inclui uma
parte em falta ou "buraco" para desencorajar
a remoção da etiqueta.
®
support.dell.com
ou
Como obter informações 15
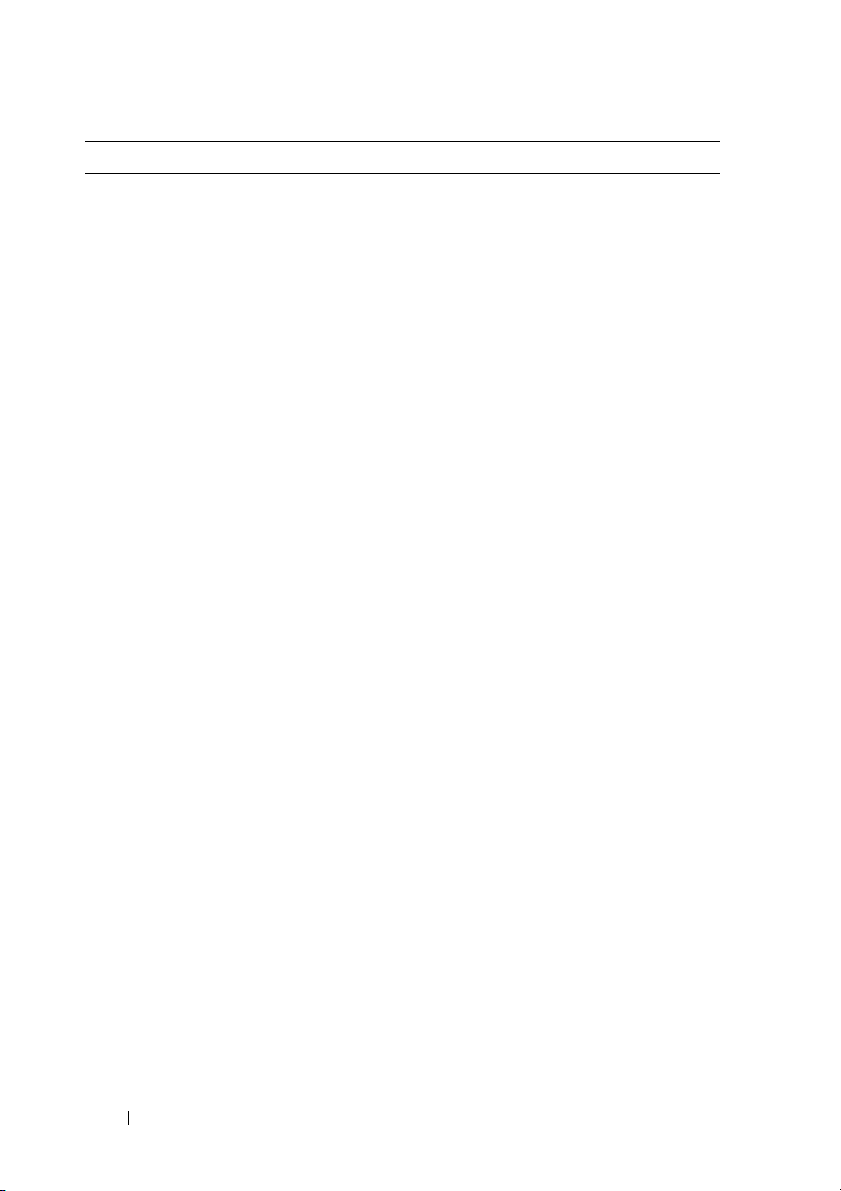
O que procura? Encontre aqui
• Soluções — Sugestões para resolução
de problemas, artigos de técnicos,
cursos on-line, e perguntas colocadas
frequentemente
• Comunidade — Discussões on-line com
outros clientes da Dell
Site de suporte técnico da Dell —
support.dell.com
NOTA: Seleccione a sua região ou
o segmento empresarial para visualizar
a página de suporte apropriada.
• Actualizações — Informações sobre
actualizações para componentes como
memória, unidade de disco rígido
e sistema operativo
• Assistência ao Cliente — Informações
sobre contactos, chamadas de serviço
e estado de encomendas, garantia
e informações de reparação
• Serviço e suporte técnico — Estado das
chamadas de serviço e histórico de
assistência, contratos de serviço, discussões
on-line com apoio técnico
• Serviço de actualização técnica da Dell —
Proporciona notificações pró-activas
por e-mail das actualizações do software
e hardware para o seu computador
• Referência — Documentação do
computador, detalhes sobre a configuração
do computador, especificações do produto
e documentos técnicos
• Descarregamentos — Controladores
certificados, correcções e actualizações
ao software
• NSS (Notebook System Software- Software
do Sistema Portátil) — Se reinstalar
o sistema operativo do computador,
também deve reinstalar o utilitário
NSS. O NSS detecta automaticamente
o seu computador e o sistema operativo,
e instala as actualizações apropriadas
para a sua configuração, proporcionando
as actualizações essenciais para o seu
sistema operativo e suporte de unidades
de disquete de 3,5-polegadas da Dell,
processadores da Intel
®
, unidades ópticas
e dispositivos USB. O NSS é necessário
para um funcionamento correcto do
computador Dell.
Para efectuar o download do Software do
Sistema do Portátil:
1
Vá para
support.dell.com
o seu país/região e, em seguida, clique
em
Controladores & descarregamentos
2
Introduza a Etiqueta de serviço ou
o modelo do produto e, em seguida,
clique em
3
Seleccione o sistema operativo e o idioma
e, em seguida, clique em
descarregamentos
descarregamentos
Notebook System Software
NOTA: A interface de utilizador
support.dell.com pode variar de acordo
com as suas selecções.
Ir
.
Encontrar
, ou em
, procure a palavra-chave
, seleccione
.
Procurar
.
16 Como obter informações
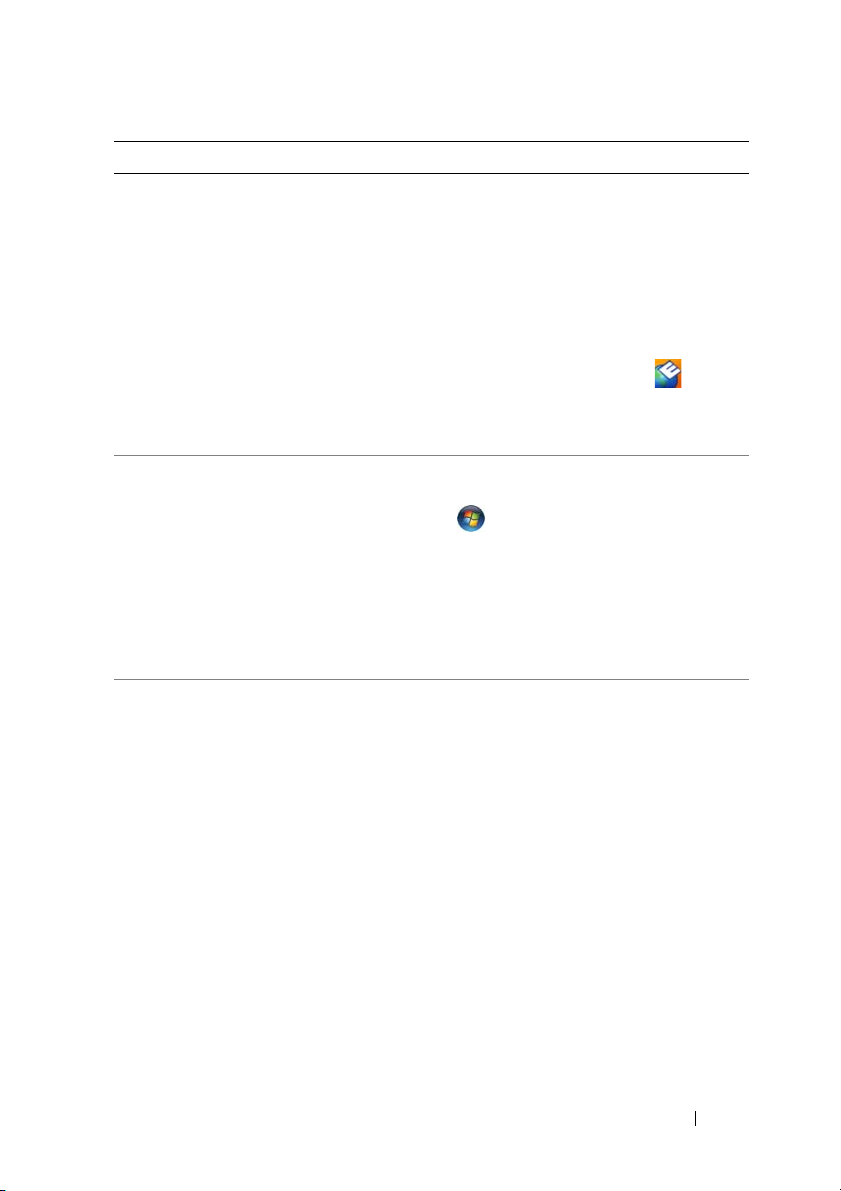
O que procura? Encontre aqui
• Sugestões para actualizações e resolução de
problemas relacionados com o software —
Perguntas mais frequentes, tópicos
e integridade geral do computador
Utilitário de Suporte Dell
O Utilitário de Suporte Dell é uma
actualização automática e um sistema de
notificação instalado no seu computador.
Este suporte possibilita verificações em
tempo real da integridade do computador,
actualizações ao software e informações
de auto-suporte relevantes. Aceda ao Utilitário
de Apoio Dell através do ícone
de tarefas. Para obter mais informações,
consulte "Utilitário de Suporte Dell" na
página 99.
• Como utilizar o Windows Vista™
• Como trabalhar com programas e ficheiros
• Como personalizar a área de trabalho
Ajuda e suporte do Microsoft Windows
1
Clique no botão Iniciar do Windows Vista,
, e clique em
2
Em
Ajuda de pesquisa
ou frase que descreva o problema e, em
seguida, prima <Enter> ou clique na
lupa.
3
Clique no tópico que descreve o problema.
4
Siga as instruções apresentadas no ecrã.
• Informações sobre a actividade da rede,
Assistente da gestão de energia, teclas
de acção directa e outros itens controlados
pelo Dell QuickSet.
Ajuda do Dell QuickSet
Para visualizar a
clique com o botão direito do rato no
ícone QuickSet na barra de tarefas do
Microsoft
®
Windows®, e seleccione
Ajuda. A barra de tarefas está localizada
no canto inferior direito do ecrã.
na barra
Ajuda e suporte
.
, escreva uma palavra
Ajuda do Dell QuickSet
,
Como obter informações 17
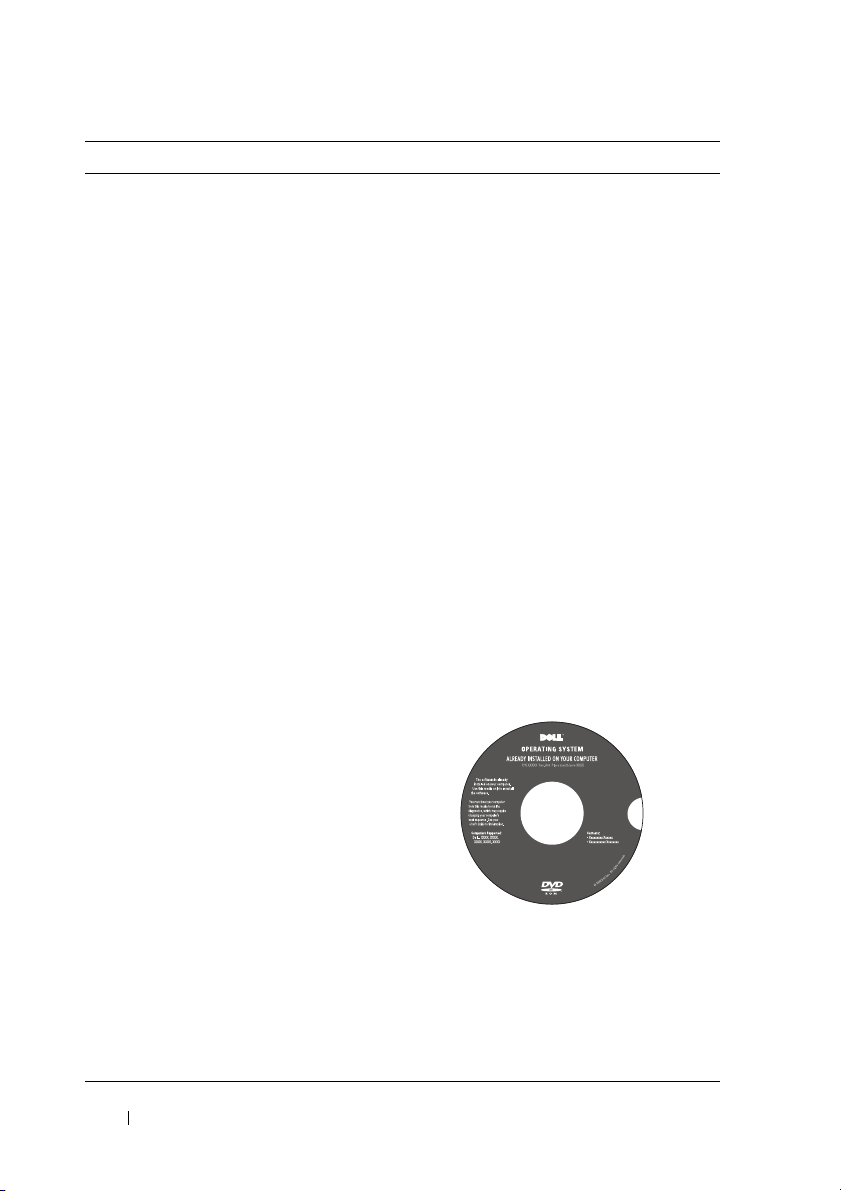
O que procura? Encontre aqui
• Como reinstalar o sistema operativo
Suporte de dados do sistema operativo
O sistema operativo já está instalado no
computador. Para reinstalar o sistema
operativo, utilize um dos seguintes métodos:
• Restauro do sistema do
Microsoft Windows
sistema do Microsoft Windows
o computador num estado de operação
anterior sem afectar os ficheiros de dados.
• Suporte de dados de instalação do sistema
operativo — Se tiver recebido o suporte
de dados do sistema operativo com
o computador, pode utilizá-lo para
restaurar o sistema operativo.
Para obter mais informações, consulte
"Restaurar o sistema operativo" na
página 129.
Após a reinstalação do sistema operativo,
utilize o suporte de dados Controladores
e utilitários para reinstalar os controladores
para os dispositivos fornecidos com
ocomputador.
— O Restauro do
repõem
18 Como obter informações
A etiqueta com a chave de produto do
sistema operativo está localizada no
computador.
NOTA: A cor do suporte de dados do sistema
operativo varia de acordo com o sistema
operativo que encomendou.

Sobre o computador
Vista frontal
1
17
15
2
3
4
5
6
14
13
12
11 10 8169
Sobre o computador 19
7
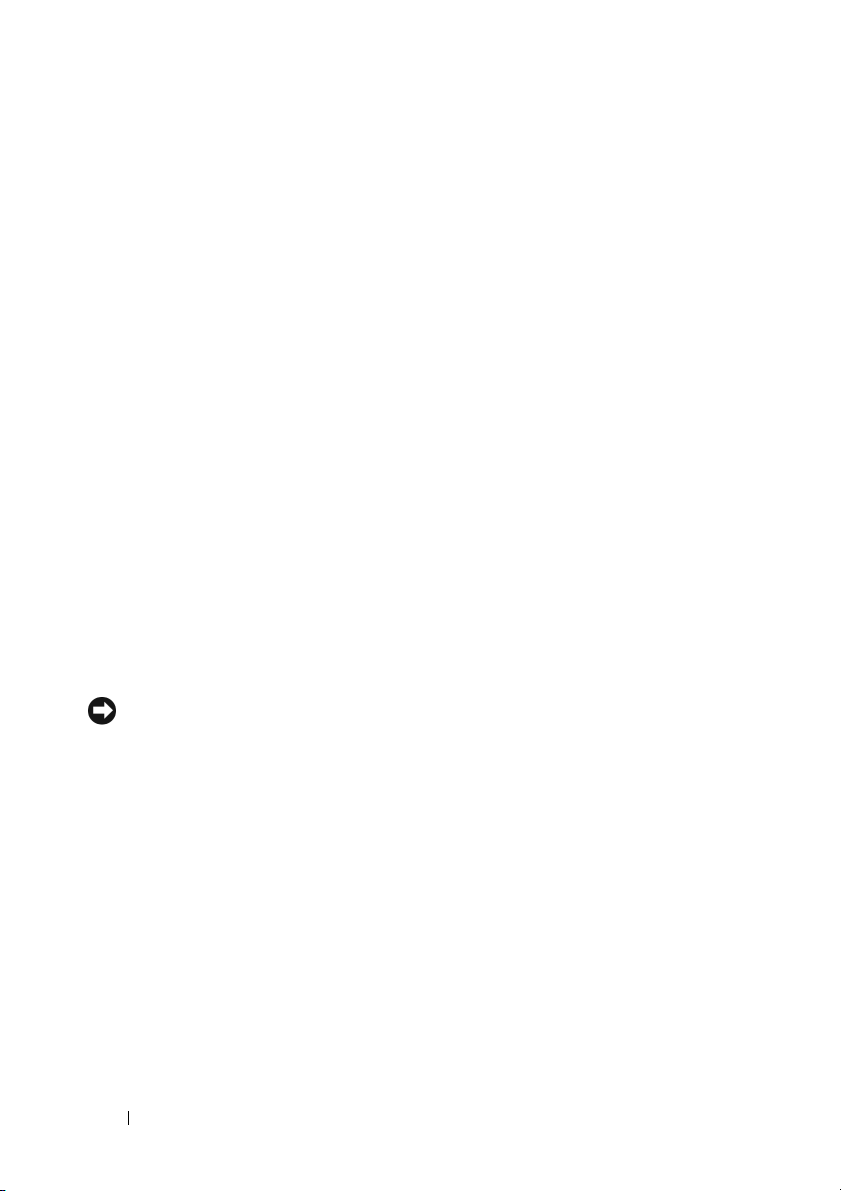
1 Indicador de câmara (opcional) 2 Câmara (opcional)
3 Ecrã 4 Botão de ligação
5 Botões de controlo de multimédia (7) 6 Teclado
7 Mesa sensível ao toque 8 Leitor de cartões de multimédia 8 em 1
9 Microfone analógico 10 Conector do microfone
11 Conectores dos auscultadores (2) 12 IV do consumidor
13 Botões da mesa sensível ao toque 14 Luzes de estado do dispositivo
15 Botão Dell MediaDirect™ 16 Luzes de estado do teclado
17 Microfones de matriz digital (opcional)
INDICADOR DE CÂMARA — Indica que a câmara está ligada. Com base nas selecções
de configuração que efectuou quando da encomenda, o computador pode não incluir
uma câmara.
CÂMARA — Câmara integrada para captura de vídeo, conferências e chat. Com base
nas selecções de configuração que efectuou quando da encomenda, o computador pode
não incluir uma câmara.
CRÃ — Para obter mais informações sobre o ecrã, consulte "Utilizar o ecrã" na página 37.
E
B
OTÃO DE LIGAÇÃO — Prima o botão de alimentação para ligar o computador, ou para
sair de um modo de gestão de energia (consulte "Configurar definições de gestão de
energia" na página 48).
AVISO: Para evitar a perda de dados, desligue o computador, executando a função
de encerramento do sistema operativo Microsoft
®
Windows®, em vez de premir
o botão de desligar.
Se o computador parar de responder, prima sem soltar o botão de ligação até
o computador desligar completamente (este procedimento pode demorar
alguns segundos).
BOTÕES DE CONTROLO DE MULTIMÉDIA — Controle a reprodução do CD, DVD e do
Leitor de multimédia.
20 Sobre o computador
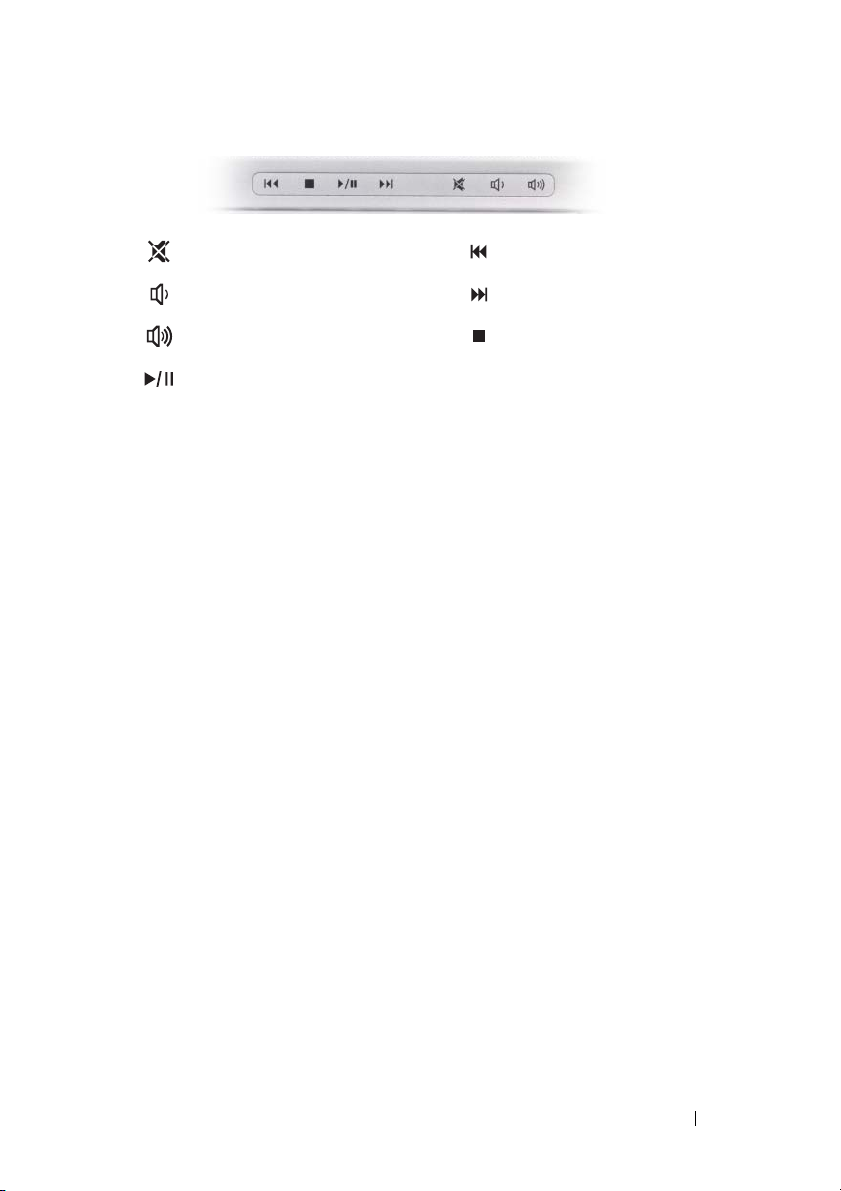
Silencia o som Reproduz a faixa anterior
Reduz o volume Reproduz a faixa seguinte
Aumenta o volume Parar
Reproduzir ou pausa
TECLADO — Para obter mais informações sobre o teclado, consulte "Utilizar o teclado
e a mesa sensível ao toque" na página 39.
MESA SENSÍVEL AO TOQUE — Proporciona a funcionalidade de um rato (consulte
"Mesa sensível ao toque" na página 42).
EITOR DE CARTÕES DE MULTIMÉDIA 8 EM 1—Proporciona um modo rápido e cómodo
L
para visualizar e partilhar fotos digitais, música e vídeos armazenados num cartão de
memória de multimédia. O computador também é fornecido com uma placa de simulação
em plástico instalada na ranhura. O leitor de cartões de memória 8 em 1 lê os seguintes
tipos de cartão:
• Secure Digital (SD) card
• Secure Digital Input Output (SDIO) card
• MultiMediaCard (MMC)
•Memory Stick
• Memory Stick PRO
• xD-Picture Card
• Hi Speed-SD
• Hi Density-SD
Sobre o computador 21
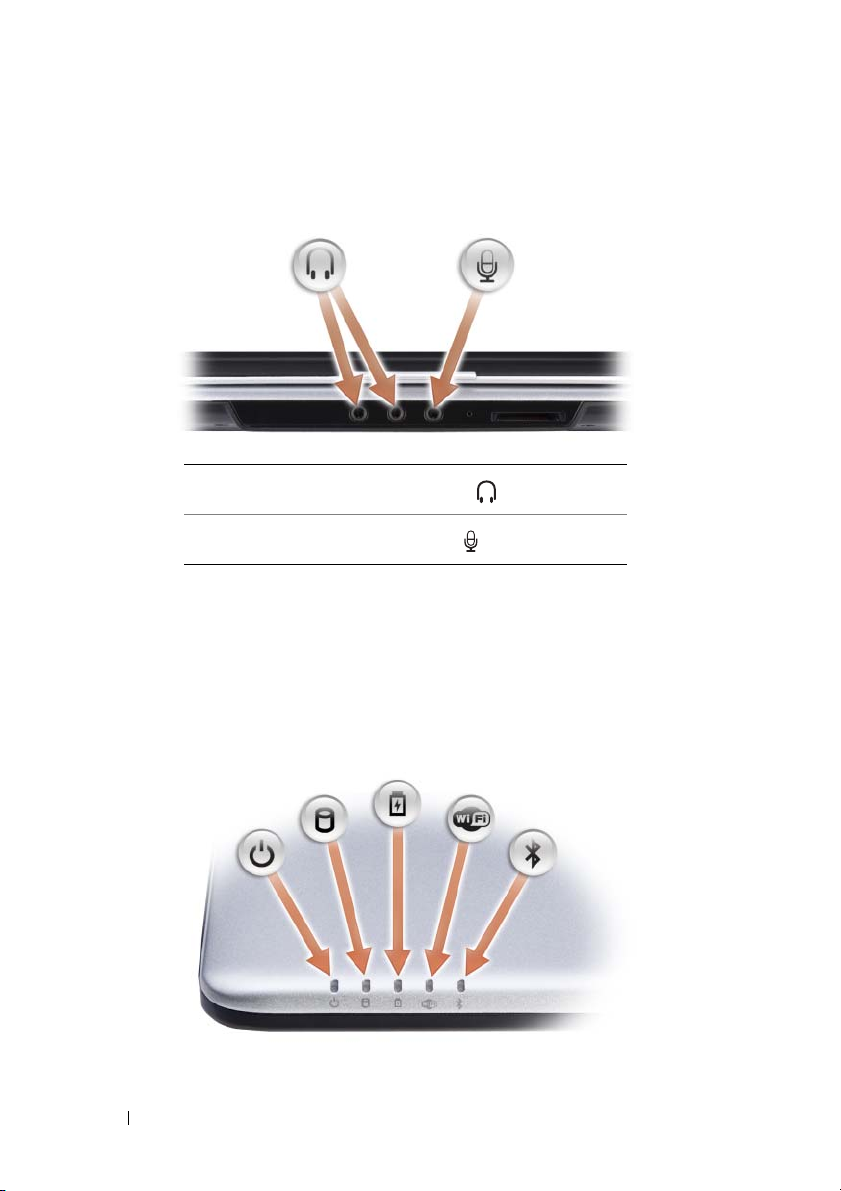
MICROFONE ANALÓGICO — Microfone único integrado para conferências e chat.
CONECTORES DE ÁUDIO
Ligue os auscultadores no conector
Ligue um microfone no conector
IV DO CONSUMIDOR — Sensor de infravermelhos para utilização do Dell Travel Remote.
Consulte "Reproduzir suporte de dados utilizando o Dell Travel Remote (Opcional)"
na página 53.
BOTÕES DA MESA SENSÍVEL AO TOQUE — Utilize estes botões tal como os botões de
um rato, quando utilizar a mesa sensível ao toque para mover o cursor no ecrã (Consulte
"Mesa sensível ao toque" na página 42).
L
UZES DE ESTADO DO DISPOSITIVO
22 Sobre o computador
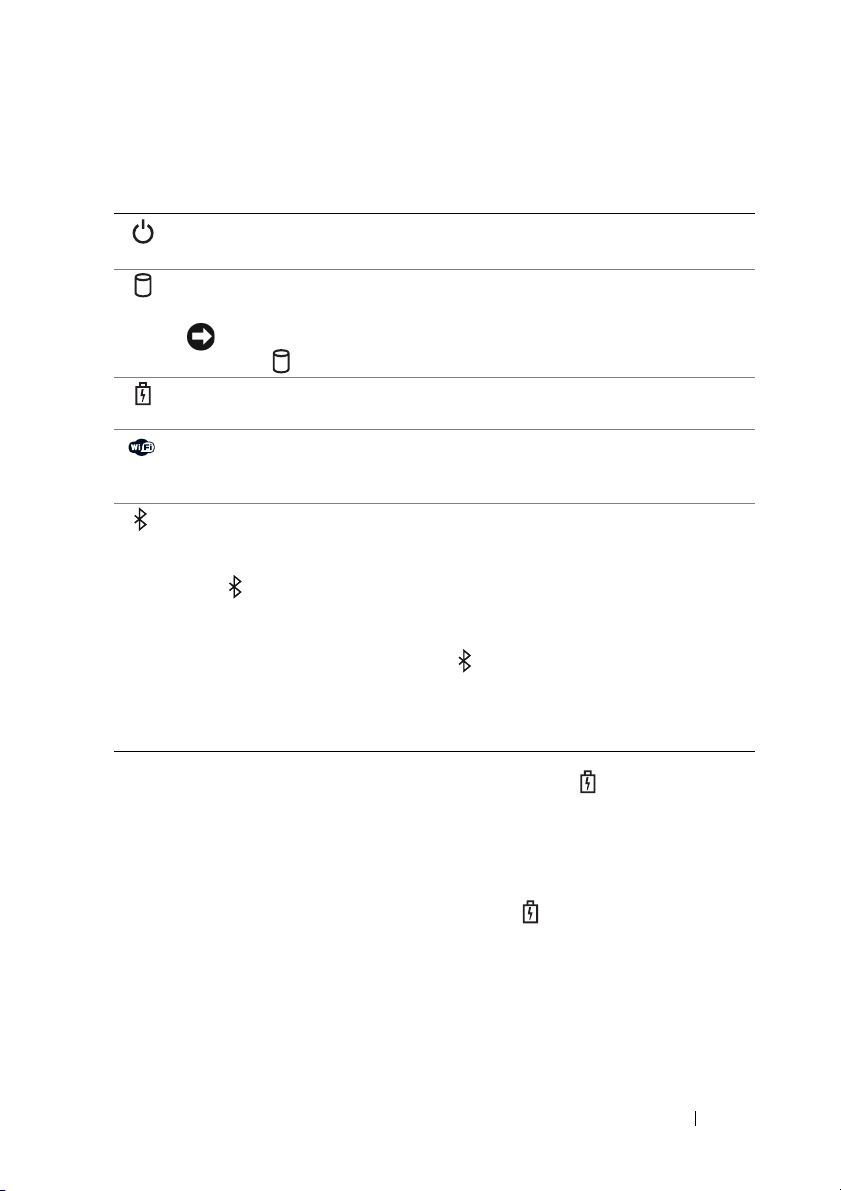
As luzes localizadas no apoio de mãos na parte frontal do computador indicam
o seguinte:
Luz de alimentação – Acende quando liga o computador, e fica intermitente
quando o computador está num modo de gestão de energia.
Luz de actividade da unidade de disco rígo – Acende quando o computador
lê ou grava dados.
AVISO: Para evitar a perda de dados, nunca desligue o computador enquanto
a luz estiver intermitente.
Luz de estado da bateria – Acende de modo fixo ou intermitente para indicar
o estado de carga da bateria.
Luz de estado de WiFi – Acende quando o funcionamento em rede sem fios
está activado. Para activar ou desactivar o funcionamento em rede sem fios,
utilize o respectivo interruptor (consulte "interruptor sem fios" na página 27).
®
Luz de estado de Bluetooth
tecnologia sem fios Bluetooth.
– Acende quando é activada uma placa com
NOTA: A placa com a tecnologia sem fios Bluetooth é uma funcionalidade opcional.
A luz acende apenas se tiver encomendado a placa junto com o computador.
Para obter mais informações, consulte a documentação fornecida com a placa.
Para desligar apenas a funcionalidade da tecnologia sem fios Bluetooth, clique
com o botão direito do rato no ícone na área de notificação e, em seguida,
clique em Desactivar rádio Bluetooth.
Para activar ou desactivar rapidamente todos os dispositivos sem fios, utilize
o respectivo interruptor (consulte "interruptor sem fios" na página 27).
Se o computador estiver ligado a uma tomada eléctrica, a luz funciona do
seguinte modo:
– Azul fixa: A bateria está a carregar.
– Azul intermitente: A bateria está quase carregada.
– Desligada: A bateria está correctamente carregada.
Se o computador estiver a funcionar com bateria, a luz funciona do seguinte modo:
– Desligada: A bateria está correctamente carregada (ou o computador está desligado).
– Laranja intermitente: A carga da bateria está baixa.
fixa
– Laranja
BOTÃO DELL MEDIADIRECT™ — Prima o botão Dell MediaDirect para iniciar
o Dell MediaDirect (Consulte "Utilizar o Dell MediaDirect™" na página 58).
: A carga da bateria está quase esgotada.
Sobre o computador 23
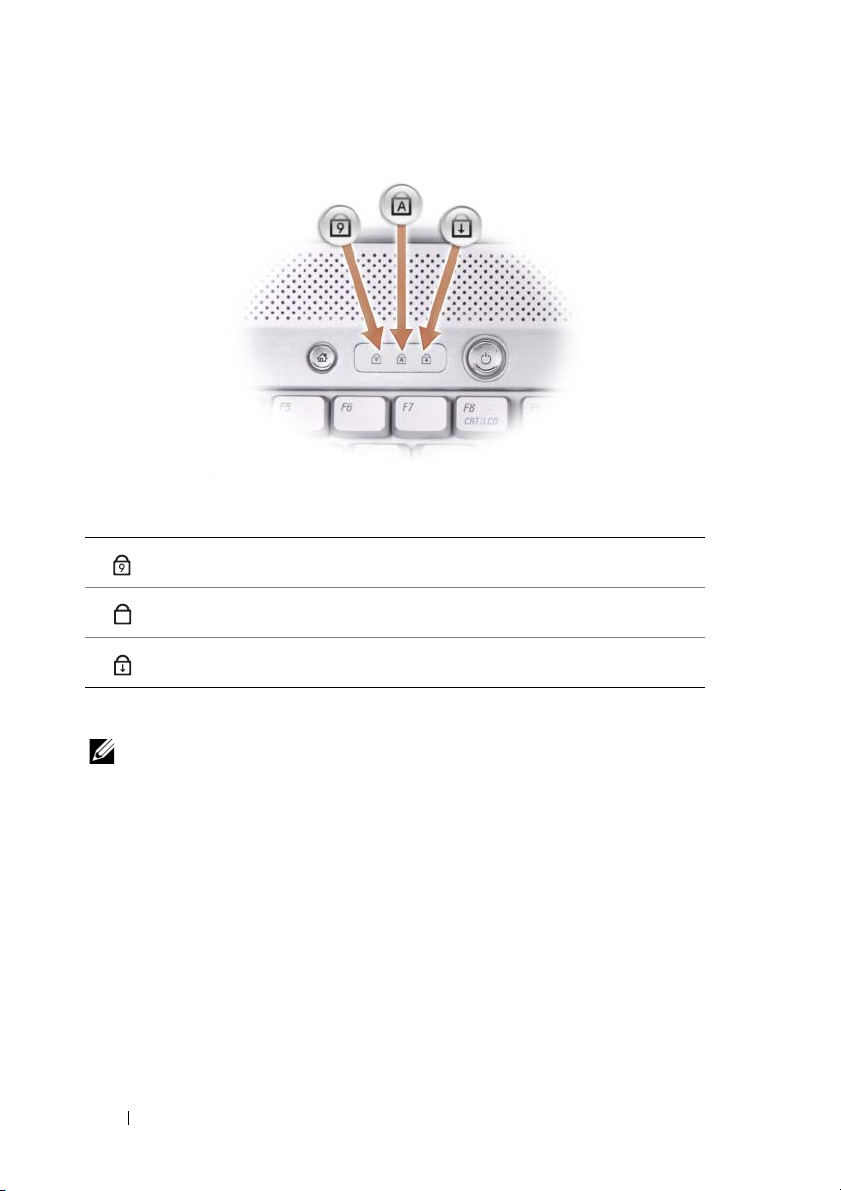
LUZES DE ESTADO DO TECLADO
As luzes azuis localizadas na parte superior do teclado indicam o seguinte:
Acende-se quando o teclado numérico está activado.
9
Acende-se quando a função de letras maiúsculas (Caps Lock) está activada.
A
Acende-se quando a função Scroll Lock está activada.
MICROFINES DE MATRIZ DIGITAL — Microfone integrado para conferências e chat.
NOTA: Os microfones de matriz digital são opcionais e podem não estar presentes
no computador, excepto se tiver encomendado para a câmara opcional. Contrariamente,
o computador terá um microfone analógico único integrado.
24 Sobre o computador

Vista lateral esquerda
1 27934 5 6 8
1 Ranhura do cabo de segurança 2 Adaptador de energia CA
3 Conectores USB (2) 4 Conector de vídeo (VGA)
5 Ficha de rede (RJ-45) 6 Conector de modem (RJ-11)
7 Conector HDMI 8 Conector IEEE 1394a
9 Unidade de disco rígido
RANHURA DO CABO DE SEGURANÇA — Permite-lhe ligar ao computador um dispositivo
anti-roubo disponível comercialmente (Consulte "Cadeado de cabo de segurança" na
página 93).
ONECTOR DO ADAPTADOR DE CA — Liga o adaptador de CA ao computador.
C
O adaptador de CA converte a energia CA em energia CD requerida pelo computador.
Pode ligar o adaptador de CA com o computador ligado ou desligado.
Sobre o computador 25
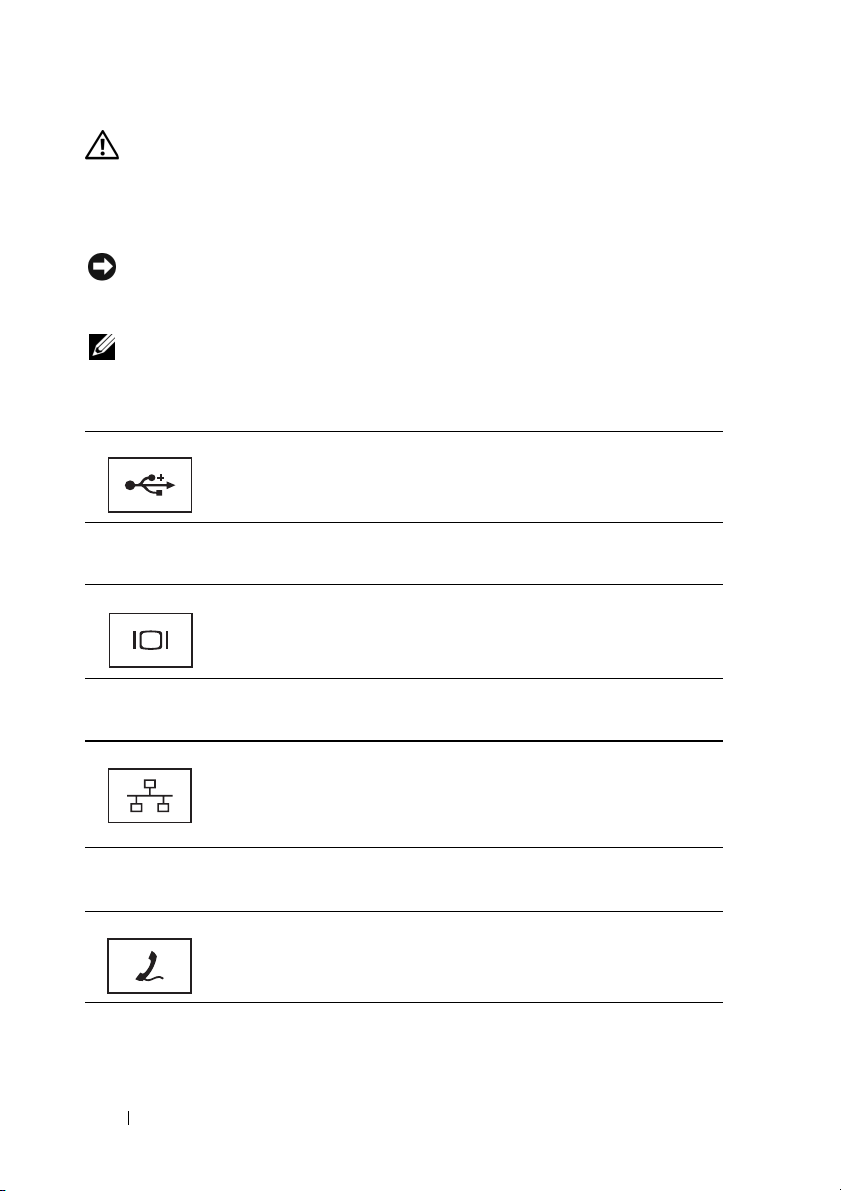
ADVERTÊNCIA: O adaptador de CA funciona com tomadas eléctricas de todo
o mundo. No entanto, os conectores de alimentação e as extensões variam de
acordo com o país. A utilização de um cabo incompatível ou uma ligação incorrecta
do cabo à extensão ou tomada eléctrica pode provocar um incêndio ou danos no
equipamento.
AVISO: Quando desligar o cabo do adaptador de CA do computador, puxe pelo conector
e não pelo cabo. Deve puxar firmemente mas com precaução para evitar danificar
o cabo.
NOTA: Ligue o cabo de alimentação e o adaptador, e certifique-se de que o LED
verde está aceso.
ONECTORES USB
C
Liga dispositivos USB, como um rato, teclado ou impressora.
C
ONECTOR DE VÍDEO
Liga dispositivos de vídeo como, por exemplo, um monitor.
CONECTOR DE REDE (RJ-45)
Liga o computador a uma rede. As duas luzes junto do conector indicam
o estado e a actividade para ligações de rede sem fios.
Para obter informações sobre a utilização do adaptador de rede, consulte
o manual do utilizador do dispositivo fornecido com o computador.
CONECTOR DE MODEM (RJ-11)
Liga a linha telefónica ao conector de modem.
Para obter informações sobre a utilização do modem, consulte
a documentação on-line do modem fornecido com o computador.
26 Sobre o computador

CONECTOR HDMI — O conector HDMI (High-Definition Multimedia Interface)
transporta um sinal digital descomprimido para produzir áudio e vídeo de alta
definição.
CONECTOR IEEE 1394 — Liga dispositivos que suportam transferências de dados
de alta velocidade IEEE 1394a como, por exemplo, algumas câmaras de vídeo
digitais.
UNIDADE DE DISCO RÍGIDO — Armazena software e dados.
Vista lateral direita
2
1 5 6743
1 Interruptor sem fios 2 Luz Wi-Fi Catcher
3 Ranhura ExpressCard 4 Unidade óptica
5 Botão de ejectar 6 Conector de saída de TV S-video
7 Conectores USB (2)
INTERRUPTOR SEM FIOS — Quando activado através do Dell QuickSet, este interruptor
pode procurar rede em área local sem fios (WLAN) que se encontre nas proximidades.
Também pode utilizá-lo para ligar ou desligar rapidamente qualquer dispositivo sem fios
como, por exemplo, placas WLAN e placas internas com a tecnologia sem fios Bluetooth
(consulte "Localizador de rede Dell Wi-Fi Catcher™" na página 91).
Sobre o computador 27
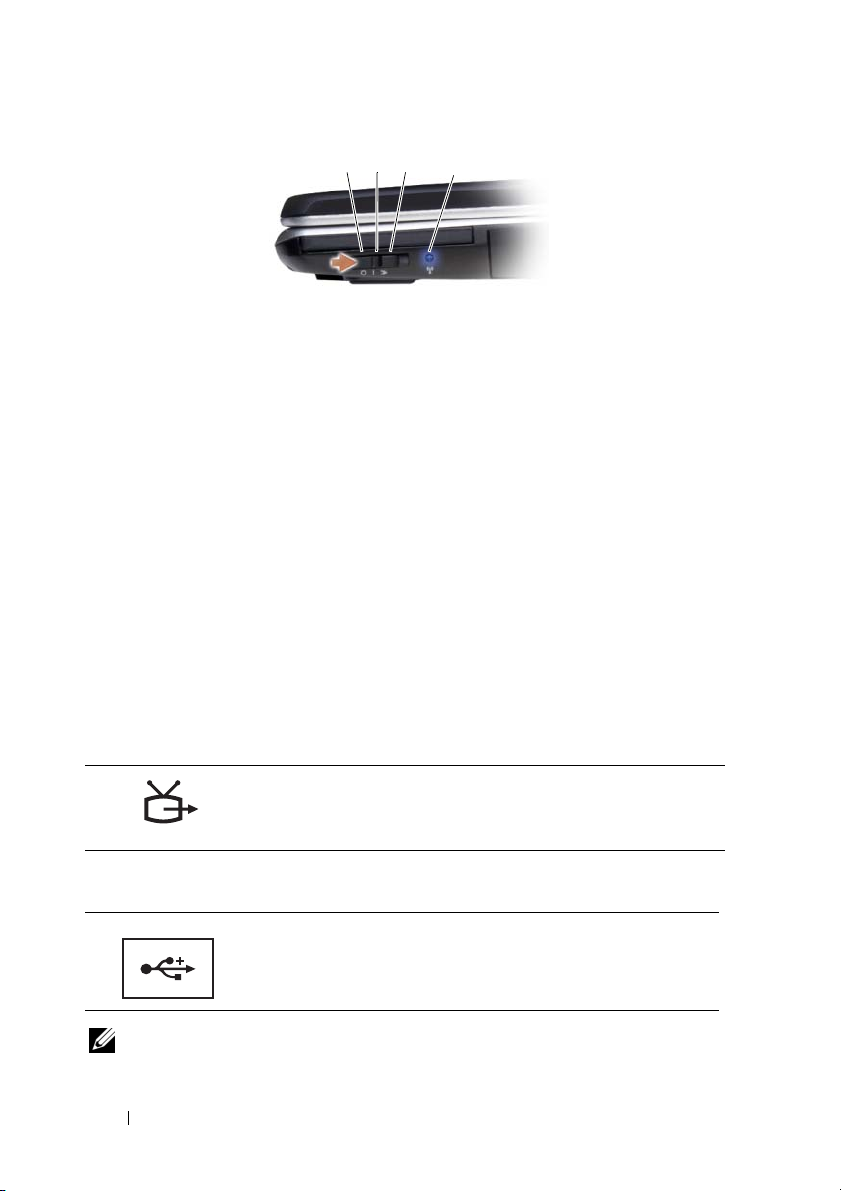
1 2
4
3
1 Desligar Desactiva os dispositivos sem fios
2 Ligar Activa os dispositivos sem fios
3 Instantâneo Procura redes WLAN (Consulte "Localizador de rede
Dell Wi-Fi Catcher™" na página 91).
4 Luz Wi-Fi Catcher Azul intermitente: A procurar redes
Azul fixa: Encontrada rede forte
Amarela sólida: Encontrada rede fraca
Desligada: Nenhum sinal encontrado
RANHURA EXPRESSCARD — Suporta uma ExpressCard. O computador também
é fornecido com uma placa de simulação em plástico instalada na ranhura. Para obter
mais informações, consulte "Utilizar placas" na página 77.
NIDADE ÓPTICA — Para obter mais informações sobre a unidade óptica, consulte
U
"Utilizar multimédia" na página 51.
B
OTÃO DE EJECTAR — Prima o botão de ejectar para abrir a unidade óptica.
ONECTOR DE SAÍDA DE TV S-VIDEO
C
Liga o computador a uma TV. Também liga dispositivos
compatíveis com áudio digital utilizando o cabo do adaptador
de áudio TV/digital.
CONECTORES USB
Ligue dispositivos USB, como um rato, teclado ou impressora.
NOTA: O seu computador pode ter um ou dois conectores USB, dependendo da
sua encomenda.
28 Sobre o computador
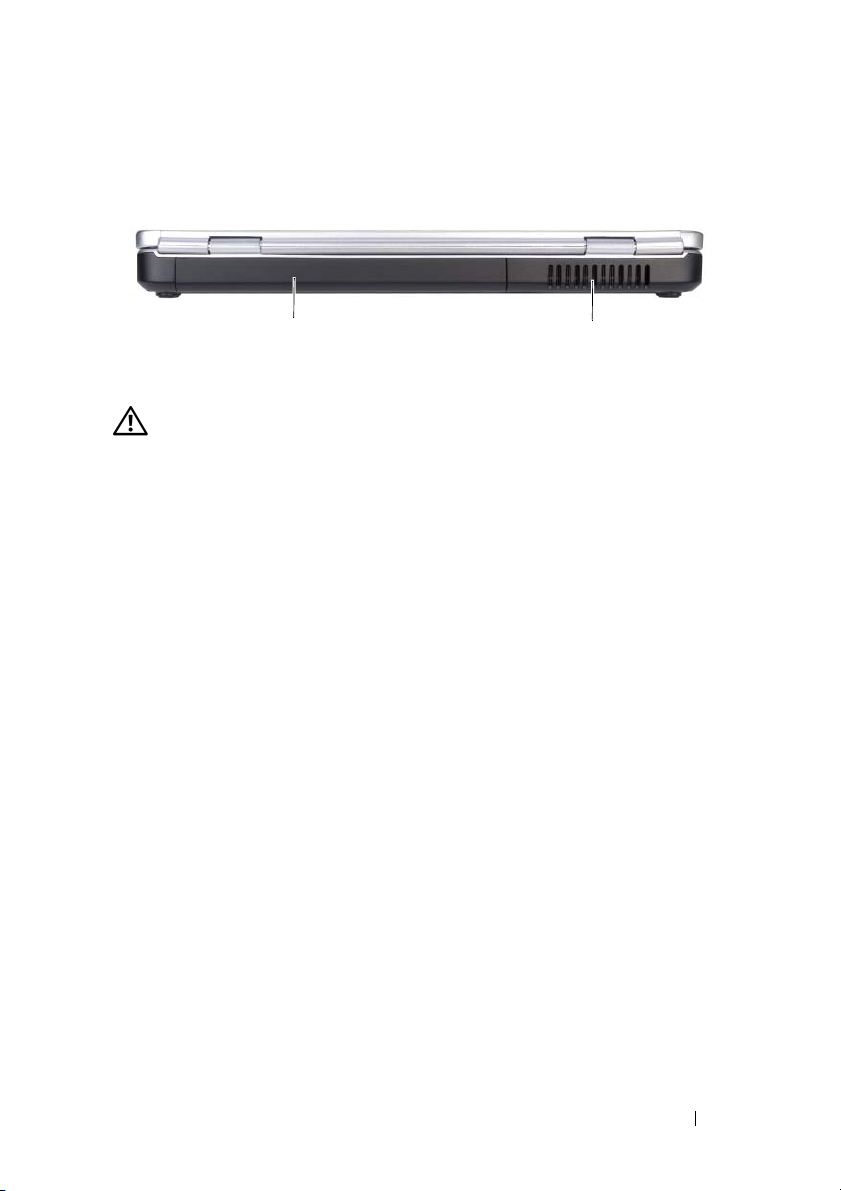
Vista traseira
1
1 Bateria 2 Aberturas de ventilação
ADVERTÊNCIA: Não bloqueie, não introduza objectos e nem permita a acumulação
de poeira nas aberturas de ventilação. Não guarde o seu computador num ambiente
com pouco fluxo de ar, como é o caso de uma mala fechada, enquanto este está
em funcionamento. Se o fizer, pode danificar o computador ou causar um incêndio.
BERTURAS DE VENTILAÇÃO — O computador utiliza um ventilador para criar fluxo de
A
ar através dos ventiladores, para evitar o sobreaquecimento do computador. O computador
liga o ventilador quando fica demasiado quente. O ruído do ventilador é normal e não
indica qualquer problema.
2
Sobre o computador 29

Vista inferior
2 3
1
5
1 Bateria 2 Trinco de libertação da bateria
3 Compartimento do módulo/mici-cartão
do processador/memória
5 Unidade óptica
4 Unidade de disco rígido
4
BATERIA — Quando a bateria estiver instalada, pode utilizar o computador sem o ligar
a uma tomada eléctrica (Consulte "Utilizar uma bateria" na página 45).
T
RINCO DE LIBERTAÇÃO DA BATERIA —Liberta a bateria (Consulte "Substituir a bateria"
na página 49 para obter instruções).
OMPARTIMENTO DO MÓDULO/ MICI-CARTÃO DO PROCESSADOR/MEMÓRIA —
C
Compartimento que contém módulos de memória, WLAN, WWAN, placas Ultra
Wideband (UWB) ou Flash Cache Module (FCM) (Consulte "Mini-Cards sem fios"
na página 149).
NIDADE DE DISCO RÍGIDO — Armazena software e dados.
U
U
NIDADE ÓPTICA — Para obter mais informações sobre a unidade óptica, consulte
"Utilizar multimédia" na página 51.
30 Sobre o computador
