Dell Inspiron 1525 User Manual [si]
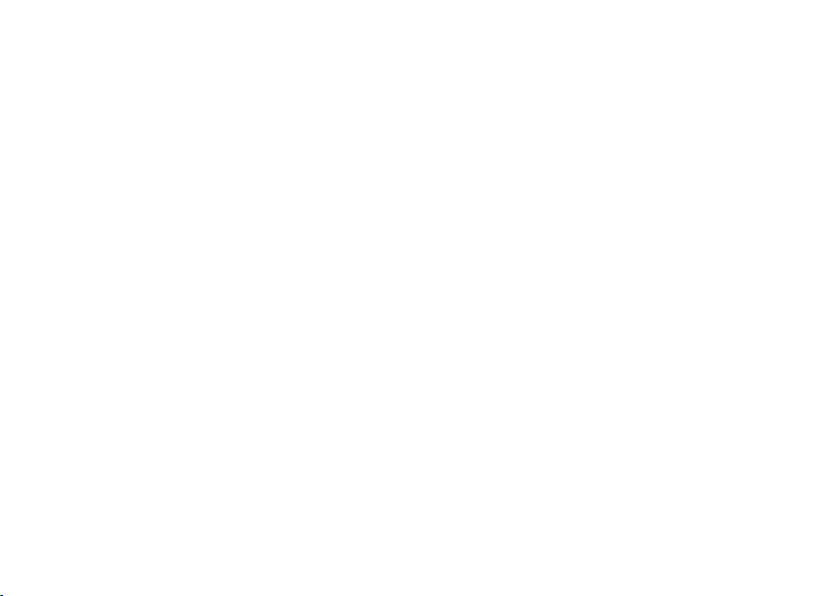
Model PP29L
™
INSPIRON
PRIROČNIK ZA NAMESTITEV
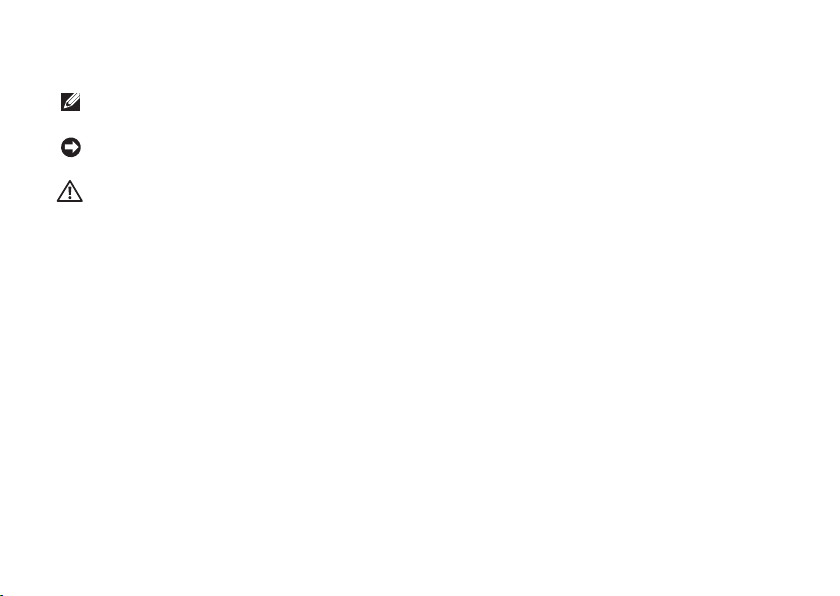
Opombe, obvestila in opozorila
OPOMBA: OPOMBA označuje pomembne informacije, ki vam pomagajo bolje
izkoristiti računalnik.
OBVESTILO: OBVESTILO označujejo možnost poškodb strojne opreme ali izgubo
podatkov in svetujejo, kako se izogniti težavi.
OPOZORILA: OPOZORILA označujejo možnost poškodb lastnine, osebnih poškodb ali smrti.
__________________
Informacije v tem dokumentu se lahko spremenijo brez predhodnega obvestila.
© 2008 Dell Inc. Vse pravice pridržane.
Reproduciranje teh materialov na katerikoli način brez pisnega dovoljenja družbe Dell Inc. je strogo prepovedano.
Blagovne znamke, uporabljene v tem besedilu:
Dell, DELL-ov
logotip,
Inspiron, YOURS IS HERE, WiFi-in Dell
Coneect
so blagovne znamke družbe Dell Inc.,
Intel, Pentium
, in
Celeron
sta registrirana blagovna znamka
in je
Core
blagovna znamka družbe Intel Corporation v ZDA. In drugih državah;
Microsoft, Windows, logotip
gumba start za Windows Vista
, in
Windows Vista so bodisi
blagovne znamke ali registrirane blagovne znamke
družbe Microsoft Corporation v Združenih državah in/ali drugih držah.
Bluetooth
je registrirana blagovna
znamka v lasti družbe Bluetooth SIG, Inc. in jo uporablja Dell pod licenco.
V tem dokumentu se lahko uporabljajo tudi druge blagovne znamke in imena, ki se nanašajo na osebe, katerih
last so blagovne znamke ali imena, oziroma na njihove izdelke. Dell Inc. se odreka vseh lastniških interesov do
blagovnih znamk in imen podjetij, ki niso njegova last.
Ta izdelek vsebuje tehnologijo za zaščito avtorskih pravic, ki je v ZDA zaščitena z določenimi patenti in drugimi
pravicami o intelektualni lastnini, v lasti družbe Macrovision Corporation in drugih lastnikov pravic. Uporabo te,
z avtorskimi pravicami zaščitene, tehnologije mora odobriti družba Macrovision Corporation in je namenjena
samo za domačo ali omejeno uporabo, razen v primeru, da je drugačna uporaba odobrena s strani družbe
Macrovision Corporation. Obratno inženerstvo ali razstavitev je prepovedana.
Oktober 2008 Št. dela Y502H Rev. A01

3
Namestitev vašega prenosnega
računalnika Inspiron . . . . . . . . . . . . .5
Pred Namestitvijo računalnika . . . . . . . 5
Priključite napajalnik . . . . . . . . . . . . . . 6
Preglejte brezžično stikalo . . . . . . . . . 6
Priključite omrežni kabel
(dodatna možnost) . . . . . . . . . . . . . . . 7
Pritisnite gumb za vklop . . . . . . . . . . . 7
Microsoft® Windows® Setup . . . . . . . . . 8
Povežite s internetom (ne obvezno). . . . 8
Uporaba prenosnega računalnika
Inspiron-a. . . . . . . . . . . . . . . . . . . . .12
Lučke stanja za napravo . . . . . . . . . . 12
Funkcije na desni strani. . . . . . . . . . . 14
Funkcije na levi strani . . . . . . . . . . . . 16
Funkcije na sprednji strani. . . . . . . . . 18
Spodnja stran računalnika
in funkcije tipkovnice . . . . . . . . . . . . . 19
Medijski gumbi . . . . . . . . . . . . . . . . . 20
Funkcije zaslona . . . . . . . . . . . . . . . . 21
Snemanje in zamenjava
akumulatorja . . . . . . . . . . . . . . . . . . . 22
Funkcije programske opreme . . . . . . 23
Razreševanje težav . . . . . . . . . . . . .26
Težave z omrežjem . . . . . . . . . . . . . . 26
Težave z napajanjem. . . . . . . . . . . . . 28
Težave s pomnilnikom . . . . . . . . . . . 29
Zamrznitve in težave
s programsko opremo . . . . . . . . . . . . 30
Vsebina
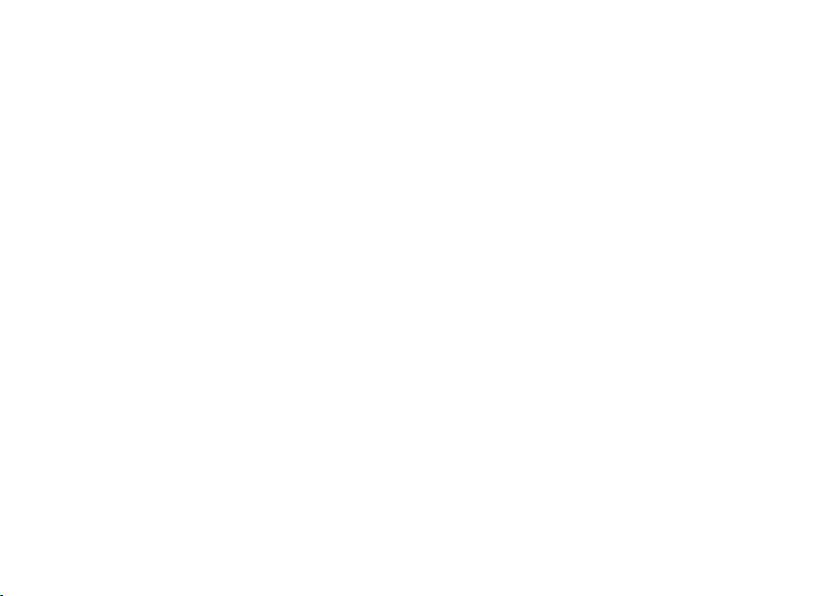
Vsebina
Uporaba orodij podpore . . . . . . . . .33
Dell Support Center. . . . . . . . . . . . . . 33
Sistemska obvestila. . . . . . . . . . . . . . 34
odpravljanje težav s strojno opremo. . . . 35
Diagnostiko Dell . . . . . . . . . . . . . . . . 36
Obnovitev sistema. . . . . . . . . . . . . . . 38
Obnovitev vašega operacijskega
sistema. . . . . . . . . . . . . . . . . . . . . . .3 9
Windows XP: Uporaba programa
Dell™ PC Restore . . . . . . . . . . . . . . . 40
Windows Vista: Dell Factory
Image Restore (obnovitev
tovarniških nastavitev). . . . . . . . . . . . 42
Ponovna namestitiev operacijskega
sistema . . . . . . . . . . . . . . . . . . . . . . . 44
4
Kako do pomoči. . . . . . . . . . . . . . . .46
Tehnična podpora in storitve
za kupce . . . . . . . . . . . . . . . . . . . . . . 47
DellConnect™ . . . . . . . . . . . . . . . . . . 47
Spletne storitve . . . . . . . . . . . . . . . . . 47
Storitev AutoTech . . . . . . . . . . . . . . . 48
Informacije o izdelku . . . . . . . . . . . . . 49
Vrnitev izdelkov za popravilo pod
garancijo ali povračilo denarja . . . . . . 49
Pred klicem . . . . . . . . . . . . . . . . . . . . 50
Kontaktiranje Dell . . . . . . . . . . . . . . . 51
Najdete več informacije
in sredstev . . . . . . . . . . . . . . . . . . . .52
Osnovni tehnični podatki . . . . . . . .54
Stvarno kazalo . . . . . . . . . . . . . . . . .64
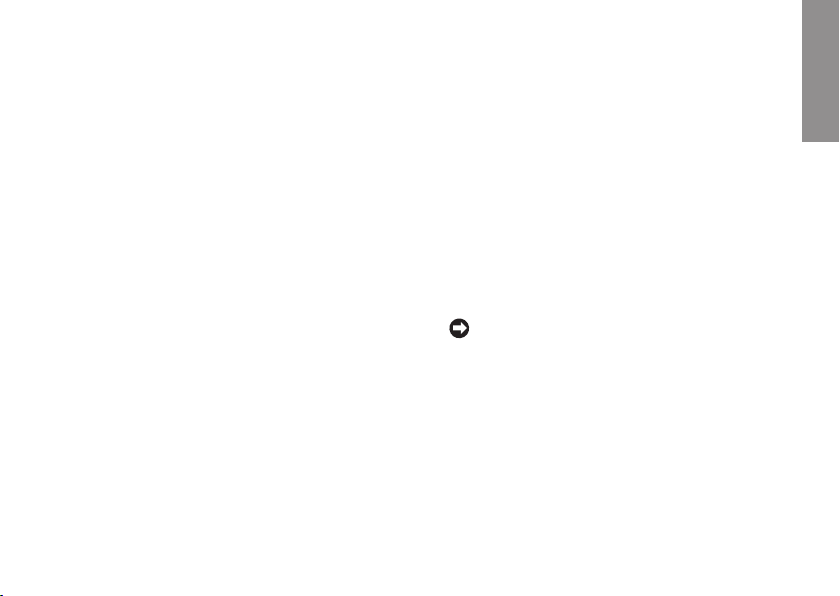
5
INSPIRON
Namestitev vašega prenosnega računalnika Inspiron
V tem poglavju so podane informacije
o namestitvi vašega prenosnega računalnika
Inspiron 1525/1526 in povezovanju zunanjih
naprav.
Pred Namestitvijo računalnika
Pri postavljanju računalnika, poskrbite, da
imate lahek dostop do napajalne vtičnice,
dovolj ventilacije in ravno površino na katero
postavite svoj računalnik.
Oviranje kroženja zraka okoli računalnika
Inspiron lahko povzroči njegovo presegrevanje.
Da bise izognili pregrevanju, zagotovite,
da je najmanj 10,2 cm (4 cole) prostora za
računalnikom in najmanj 5,1 cm prostora na
vseh ostalih straneh. Med tem, ko je računalnik
vključen, ne smete ga postaviti v zaprtem
prostoru, kakor npr. ohišje ali predal.
OBVESTILO: Postavljanje ali
zlaganje težkih ali ostrih predmetov
na računalnik lahko povzroči stalne
poškodbe računalniku.

6
Namestitev vašega prenosnega računalnika Inspiron
Priključite napajalnik
Priključite napajalnik z računalnikom
inga nato vtaknite na zidno vtičnico ali
prenapetostno zaščito.
OPOZORILO: Napajalnik lahko priključite
na vse vtičnice po svetu. Vendar se lahko
priključki in stenske vtičnice razlikujejo
med državami. Uporaba nezdružljivega
kabla ali nepravilna priključitev kabla
v stenko vtičnico ali podaljšek lahko
povzroči
požar ali poškoduje opremo.
Preglejte brezžično stikalo
Če nameravate uporabiti brezžično stikalo,
zagotovite, da je brezžično stikalo na položaju
«Vklop».
Uporaba brezžičnega stikala
Za vklop brezžičnega stikala, potisnite ga od
zadaj proti sprednjemu delu računalnika, dokler
se z zvokom klik ne namesti na položaj.
- Lzklop
- Vklop
- Trenutno
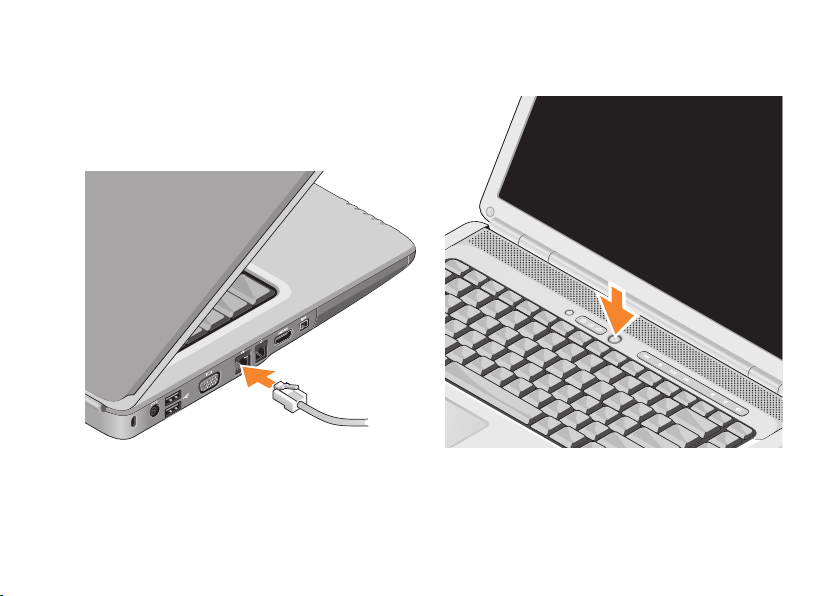
7
Namestitev vašega prenosnega računalnika Inspiron
Priključite omrežni kabel (dodatna možnost)
Če nameravate uporabiti ožičeno omrežno
povezavo, ga vtaknite v omrežno vtičnico.
Pritisnite gumb za vklop
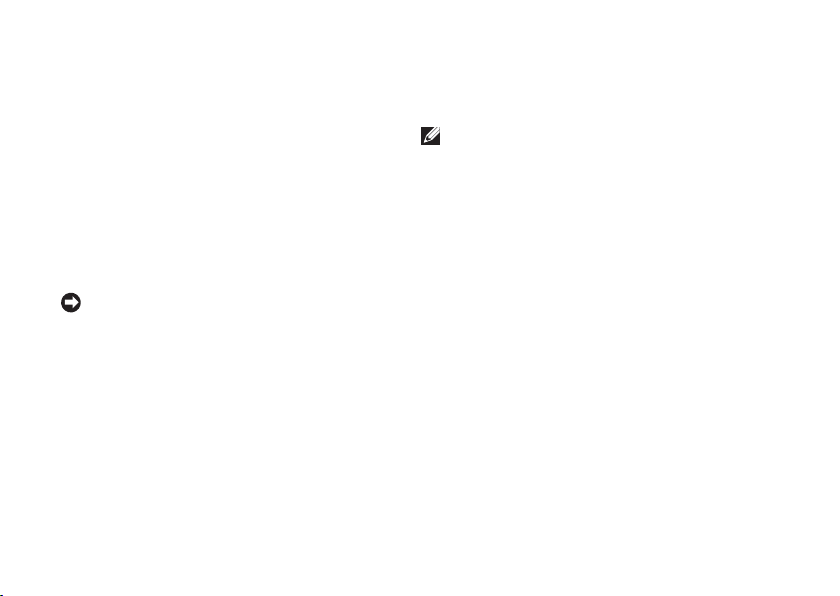
8
Namestitev vašega prenosnega računalnika Inspiron
Microsoft® Windows® Setup
Vaš računalnik Dell je prekonfiguriran
z operacijskim sistemom Microsoft
Windows. Pri prvi namestitvi Windows-a,
upoštevajte navodila na zaslonu monitorja.
Ti koraki so obvezni in lahko vzamejo do
15 minut časa. Zasloni bodo vam vodili skozi
več postopkov, vključnos sprejemanjem
licenčnih pogodb, nastavitvami prednosti
in namestitvijo internetne povezave.
OBVESTILO: Ne prekinite postopka
namestitve operacijskega sistema.
S takšnim dejanjem lahko postane vaš
računalnik neuporaben.
Povežite s internetom (ne obvezno)
OPOMBA: Ponudba internetnih storitev
se razlikuje od države do države.
Za povezavo z internetom potrebujete
zunanji modem ali omrežno povezavo in
ponudnika internetnih storitev (ISP).
Namestitev ožične povezave z internetom
Če uporabljate klicno povezavo, pred
vzpostavitvijo internetne povezave priključite
telefonski kabel v zunanji USB modem
(dodatna oprema) in v telefonski priključek
na steni. Če uporabljate DSL ali kabelsko/
satelitsko povezavo, kontaktirajte vašega
ISP-ja ali ponudnika telefonskih storitev.
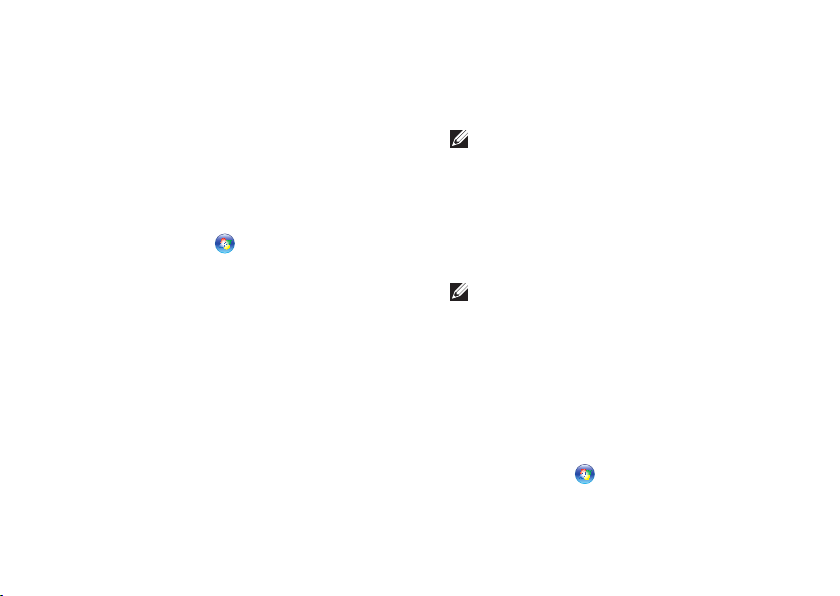
9
Namestitev vašega prenosnega računalnika Inspiron
Nastavitev brezžične povezave
Preden lahko začnete uporabljati uporabite
brezžično povezavo z internetom, morate
povezati z brezžičnim usmerjevalnikom.
Namestitev povezave z brezžičnim
usmerjevalnikom:
Shranite in zaprite vse odprte datoteke 1.
in programe.
Kliknite 2. Start → Connect To
(Povežite z).
Sledite navodilom na zaslonu. za 3.
zaključitev namestitve.
Vzpostavitev vaše internetne povezave
Nastavitev internetne povezave preko
bližnjice ponudnika internetnih storitev na
namizju:
Shranite in zaprite vse odprte datoteke 1.
in programe.
Dvokliknite ikono ISP-ja na namizju 2.
programa Microsoft® Windows®.
Sledite navodilom na zaslonu in zaključite 3.
namestitev.
Če na vašem namizju ni ikone ISP-ja ali če
želite vzpostaviti povezavo z drugim ISP-jem,
sledite spodaj navedenim korakom.
OPOMBA: Če se ne morete povezati
z internetom, vendar ste se uspešno
povezali v preteklosti, je lahko napaka
na strani ponudnika internetnih storitev.
Pokličite vašega ISP-ja in preverite
stanje povezave ali poizkusite vzpostaviti
povezavo kasneje.
OPOMBA: Pripravite informacije, ki ste
jih dobili od vašega ISP-ja. Če nimate
ISP-ja, si ga lahko priskrbite
s čarovnikom za vzpostavitev povezave
z internetom.
Windows Vista
Shranite in zaprite vse odprte datoteke in 1.
programe.
Kliknite 2. Start → Control Panel
(nadzorna plošča).
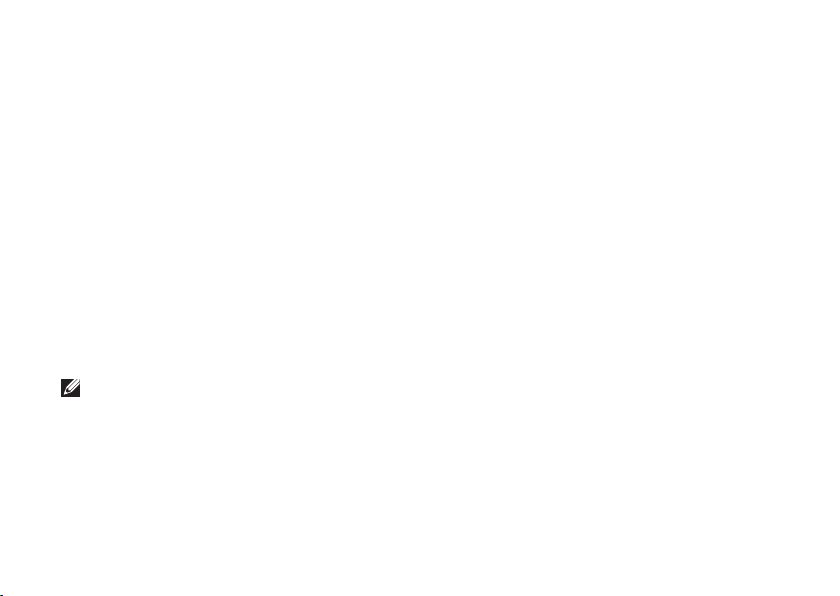
10
Namestitev vašega prenosnega računalnika Inspiron
Pod 3. Network and Internet (omrežje in
internet), kliknite Connect to the Internet
(poveži se z internetom).
Prikaže se okno vzpostavitev povezave
z internetom.
Kliknite bodisi 4. Broadband (PPPoE)
(širokopasovna povezava) ali Dial-up (klicna
povezava), odvisno od želene povezave:
Izberite a. Broadband (širokopasovna
povezava), če uporabljate DSL, satelitski
modem, kabelski modem ali Bluetooth®
brezžično tehnologijo.
Izberite b. Dial-up (klicna povezava), če
boste uporabljali klicni modem ali ISDN.
OPOMBA: Če ne veste, kateri tip povezave
morate izbrati, kliknite Help me choose
(pomagaj mi izbrati) ali pokličite vašega
ponudnika internetnih storitev.
5. Če želite zaključiti namestitev, sledite
navodilom na zaslonu in uporabite
informacije, ki vam jih je posredoval vaš
ponudnik internetnih storitev.
Windows XP
Shranite in zaprite vse odprte datoteke in 1.
programe.
Kliknite 2. Start→ Internet Explorer.
Prikaže se New Connection Wizard
(Čarovnik za ustvarjanje nove povezave).
Kliknite 3. Connect to the Internet (povezave
z internetom).
V naslednjem oknu izberite ustrezno 4.
možnost:
Če nimate ISP-ja in želite enega izbrati, –
kliknite Choose from a list of Internet
service providers (ISPs) (Izberi s seznama
ponudnikov internetnih storitev (ISP-ji)).
Če vam je vaš ponudnik že posredoval –
namestitvene informacije, vendar niste
prejeli namestitvenega CD-ja, kliknite
Set up my connection manually (ročno
vzpostavi mojo povezavo).
Če imate CD, kliknite Use the CD I got –
from an ISP (Uporabi CD, ki sem ga
dobil od ponudnika internetnih storitev).
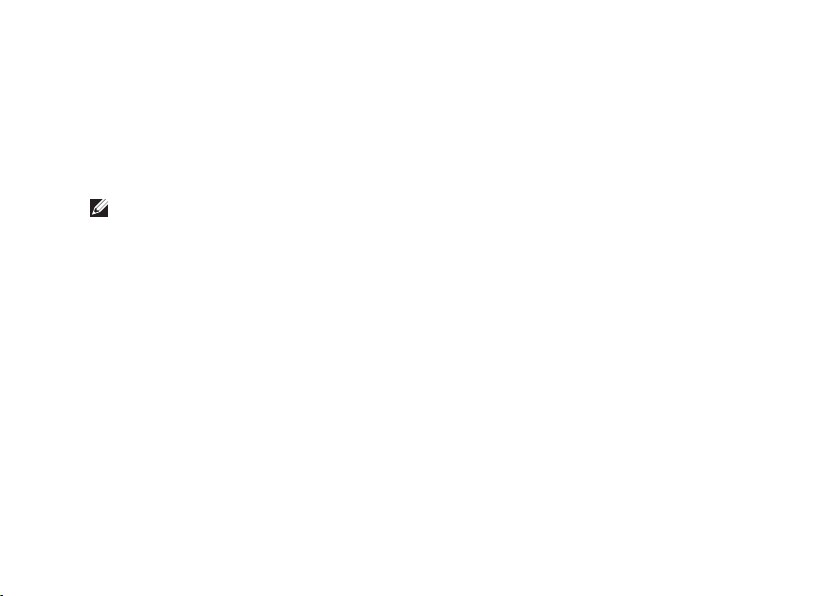
11
Namestitev vašega prenosnega računalnika Inspiron
Kliknite 5. Next (Naslednji).
Če izberite «Set up my connection
manually» (nastavi povezavo ročno),
nadaljujte na korak 6. Drugače sledite
navodilom na zaslonu do kler se
namestitev ne zaključi.
OPOMBA: Če ne veste, kateri tip
povezave morate izbrati, pokličite vašega
ponudnika internetnih storitev (ISP).
Kliknite ustrezno možnost v How do you 6.
want to connect to the Internet? (Kako
se želite povezati z internetom?) in nato
kliknite Next (Naprej).
Namestitev dokončajte z informacijami, 7.
ki ste jih dobili od vašega ponudnika
internetnih storitev.
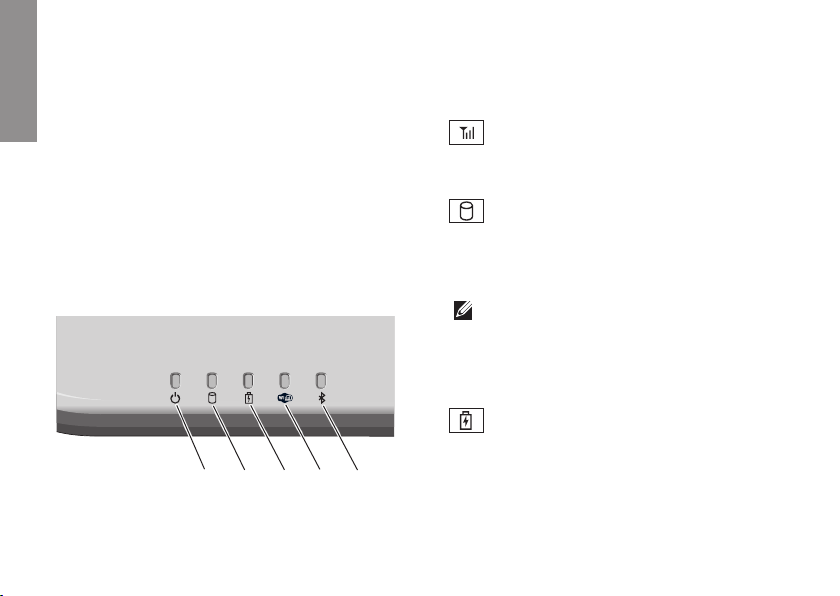
INSPIRON
12
Inspiron 1525/1526 ima več indikatorje, bumbe
in funkcije, ki dajajo takojšne informacije in
hitre bližnice za navadna opravila.
Lučke stanja za napravo
Lučke stanja za napravo, nameščene na
sprednji strani računalnika nudi informacije
o brezžični komunikaciji in možnostih
vnosov s tipkovnico.
1
Lučka napajanja – Se prižge,
ko vključite računalnik in utripa, ko je
računalnika v načinu varčevanja porabe.
2
Lučka aktivnosti trdega diska –
Sveti, ko računalnik bere ali zapisuje
podatke. Bliskajoča lučka opozarja na
aktivnosti trdega diska.
OPOMBA: Nikoli ne izklopite
računalnika, ko lučka aktivnosti
pogona trdega diska bliska,
da s tem ne povzročite izgubo
podatkov.
3
Lučka stanja akumulatorja –
Sveti ali utripa in s tem opozarja na
stanje akumulatorja.
Uporaba prenosnega računalnika Inspiron-a
1
2 3 4 5
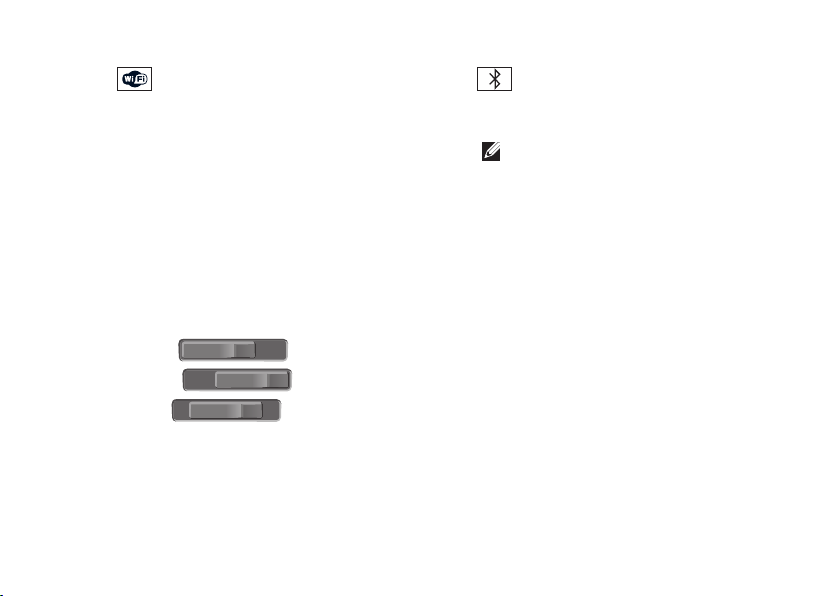
13
Uporaba prenosnega računalnika Inspiron-a
4
Lučka stanja WiFi – Sveti, ko
je vzpostavljanje brezžične povezave
omogočeno.
Uporabite brezžično stikalo na desni
strani računalnika za hitri vklop in
izklop vseh brezžičnih komunikacij.
Uporaba brezžičnega stikala
Za vklop brezžičnega stikala,
potisnite ga proč od sprednjega dela
računalnika, dokler se z zvokom klik
ne nametsi na položaju.
- Lzklop
- Vklop
- Trenutno
5
Lučka stanja Bluetooth® –
Sveti, ko je kartica z brezžično
tehnologijo Bluetooth omogočena.
OPOMBA: Kartica z brezžično
tehnologijo Bluetooth je dodatna
možnost.
Za izklop brezžične tehnologije
Bluetooth, desno kliknite ikono
Bluetootha-a v predelu za sporočila
vašega namizja in kliknite Disable
Bluetooth radio (onemogoči
Bluetooth radio) ali uporabite
brezžično stikalo.
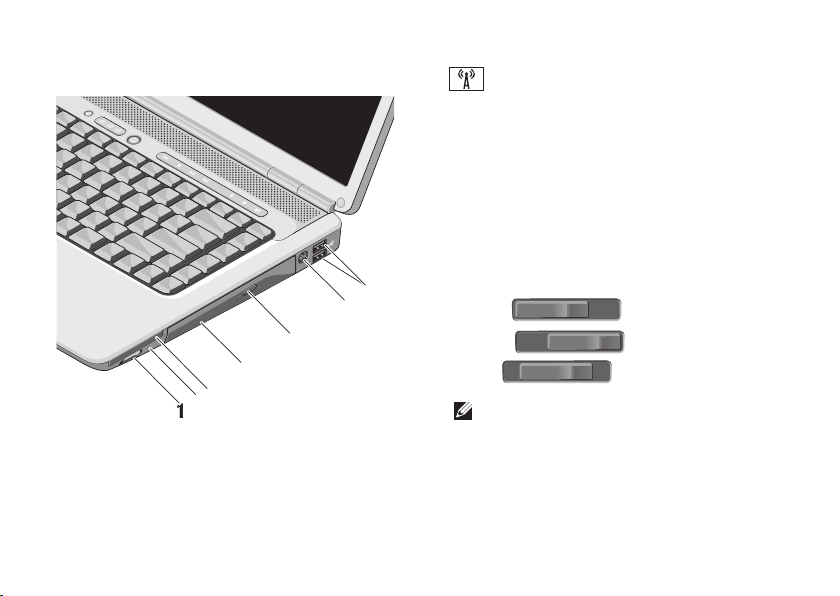
14
Uporaba prenosnega računalnika Inspiron-a
Funkcije na desni strani
1
2
3
4
5
6
7
1
Brezžično vklop/izklop stikalo –
Uporabite to stikalo za hiter vklop ali
izklop vsen brezžičnih naprav, kot npr.
WLAN kartice in internetne kartice
z Bluetooth brezžično tehnologijo.
Brezžično stikalo je morda bilo izklpljeno,
ko ste svoj računalnika dobili. Za vklop
stikala, potisnite ga proč od sprednjeg
prejeli računalnika, dokler se z zvokom
klik ne namesi na položaju.
- Lzklop
- Vklop
- Trenutno
OPOMBA: Stikalo je možno
onesposobiti preko Dell QuickSet
ali BIOS (program za nastavitev
sistema).
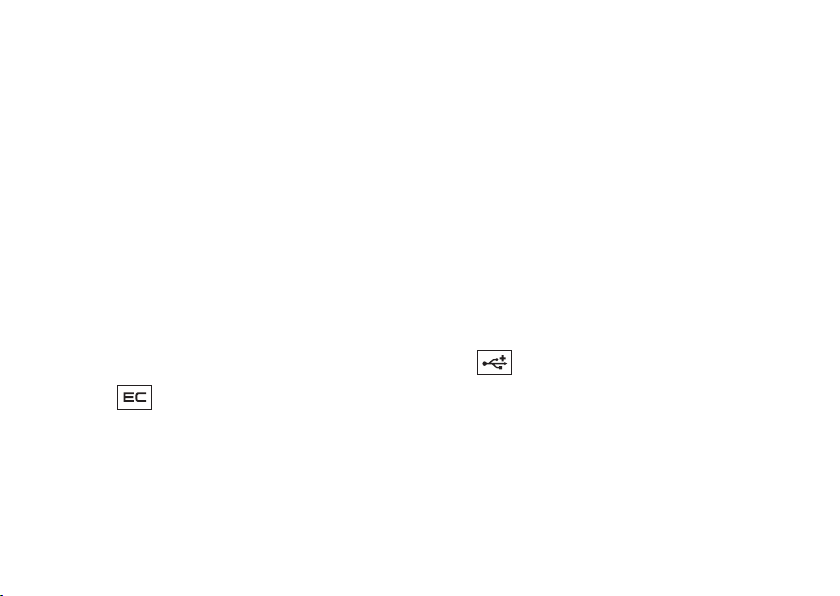
15
Uporaba prenosnega računalnika Inspiron-a
Izklop – Onemogoči brezžične
naprave
Vklop – Omogoči brezžične naprave
trenutno – Opravi hitri pregled za
omrežje WLAN
2
Wi-Fi Catcher™ lučka –
Lučka deluje na naslednji način:
Utripa modro: išče omrežja
Stalno modro: najdeno močno
omrežje
Stalna rumena: najdeno šibko
omrežje
Lučka ne sveti: Ni signala
3
Reža za Expresscard – Podpira
eno kartico, Expresscard. Pri dostavi
računalnika je v reži nameščena blank
(prazna plastčna kartica).
4
Optični pogon – Predvaja ali zapisuje
samo CD-je in DVD-je, ki imajo
standardno velikosti in obliko (12 cm).
Zagotovite, da disk položite tako, da
je stran s tiskom ali napisom obrnjen
navzgor.
5
Gumb za izmet – Optični pogon
odprete s pritiskom na gumb za izmet.
6
Priključek za televizijski izhod
S-video – Priklopi vaš računalnik na
TV. Prav tako povezuje digitalne zvočne
naprave z uporabo TV/digitalnega
zvočnega pretvornika.
7
Priključki USB 2.0 (2) –
Priključujejo USB naprave, kot je miška,
tipkovnica, tiskalnik, zunanji pogon, ali
predvajalnik MP3.
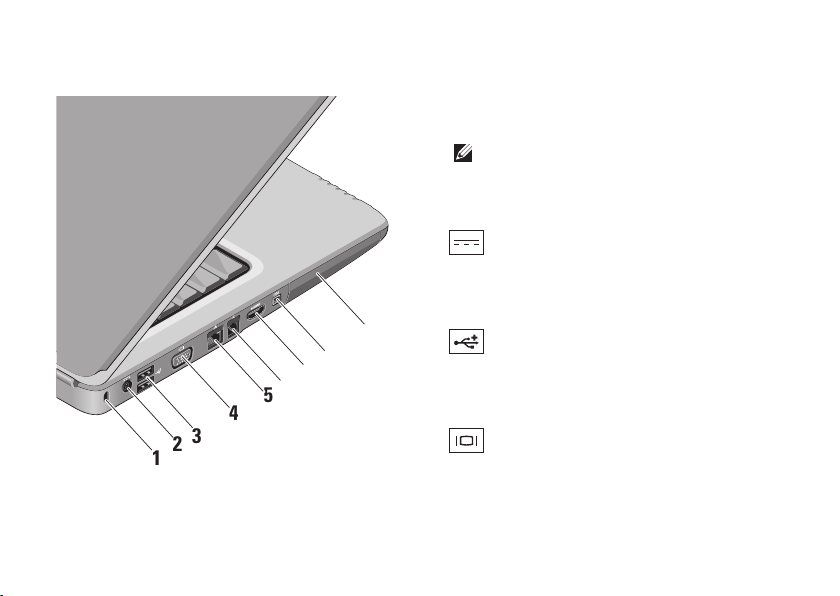
16
Uporaba prenosnega računalnika Inspiron-a
Funkcije na levi strani
1
2
3
4
5
6
7
8
9
1
Reža za varnostni kabel –
Se uporablja za pritrditev računalnika
s splošno dostopno napravo proti kraji.
OPOMBA: Pred nakupom
naprave proti kraji, preverite ali
je združljiva z režo za varnostni
kabel na vašem računalniku.
2
Priključek za napajalnik –
Priključi napajalnik za napajanje
računalnika in za polnjenje akumulatorja,
ko računalnik ni v uporabi.
3
Priključki USB 2.0 (2) –
Priključujejo USB naprave, kot je miška,
tipkovnica, tiskalnik, zunanji pogon, ali
predvajalnik MP3.
4
VGA priključek – Priključi na
monitor ali projektor.
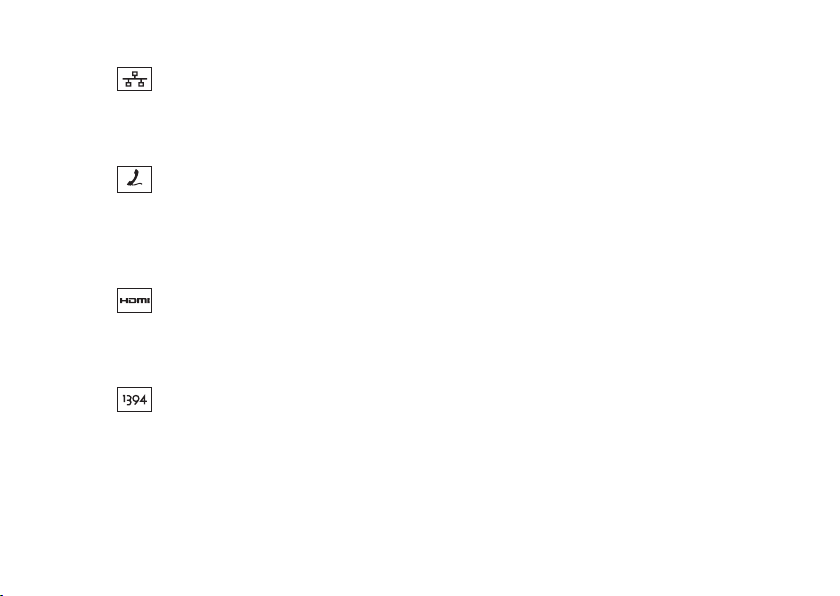
17
Uporaba prenosnega računalnika Inspiron-a
5
Priključek za omrežje – Če
uporabljate signal kabelskega omrežja,
ta priključek priključi vaš računalnik na
omrežje ali na širokopasovno. naparvo.
6
Priključek za modem –
Za priključitev telefonske linije
z modemskim priključkom. Za informacije
o uporabi modema glejte elektronsko
dokumentacijo, ki je priložena modemu.
7
Priključek za HDMI – Priključek
HDMI (multimedijski vmesnik z visoko
ločljivostjo) prenaša ne stisnjen signal
za video in zvok z visoko ločljivostjo.
8
Priključek IEEE 1394 – Priključi
visoko hitrostne serijske multimedijske
naprave, kot so digitalne video kamere.
9
Trdi disk – Shrani programsko opremo
in podatke.
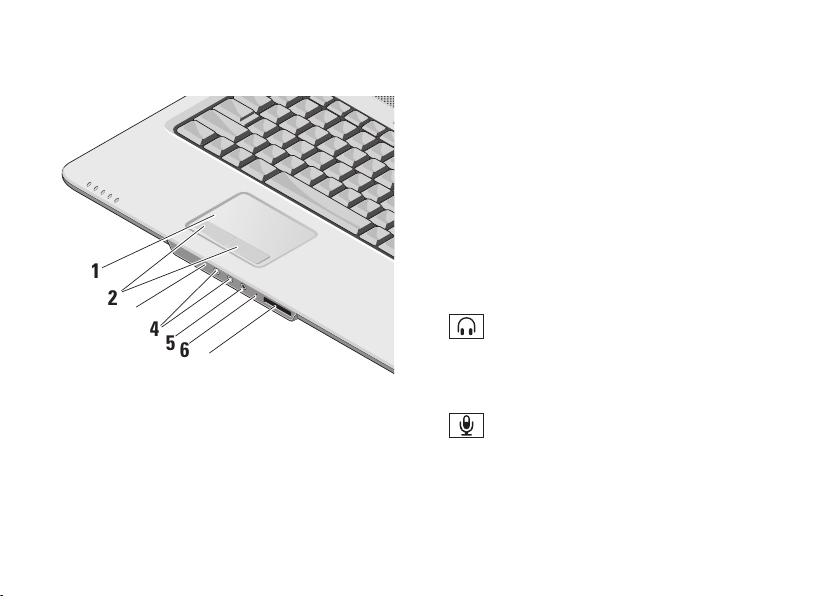
18
Uporaba prenosnega računalnika Inspiron-a
Funkcije na sprednji strani
1
2
4
5
6
7
3
1
Sledilna ploščica – Nudi
funkcionalnost miške za premikanje
kazalca, povlečenje ali premikanje
izbranov elemenih in za levo-klikanje
z udarcem na površino.
2
Gumbi sledilne plošče – Nudijo iste
funkcionalnosti, kot jih imata levi in
desni gumb na miški.
3
Potrošnikov IR – Infrardeči senzor
za uporabo Dellovega potovalnega
upravljalnika.
4
Priključki za avdio izhod/
slušalke (2) – Priključuje slušalke ali
posreduje avdio signal zvočniku ali
zvočnemu sistemu.
5
Priključek za avdio vhod/
mikrofon – Priključi mikrofon ali vhodni
signal za uporabo z avdio-programi.
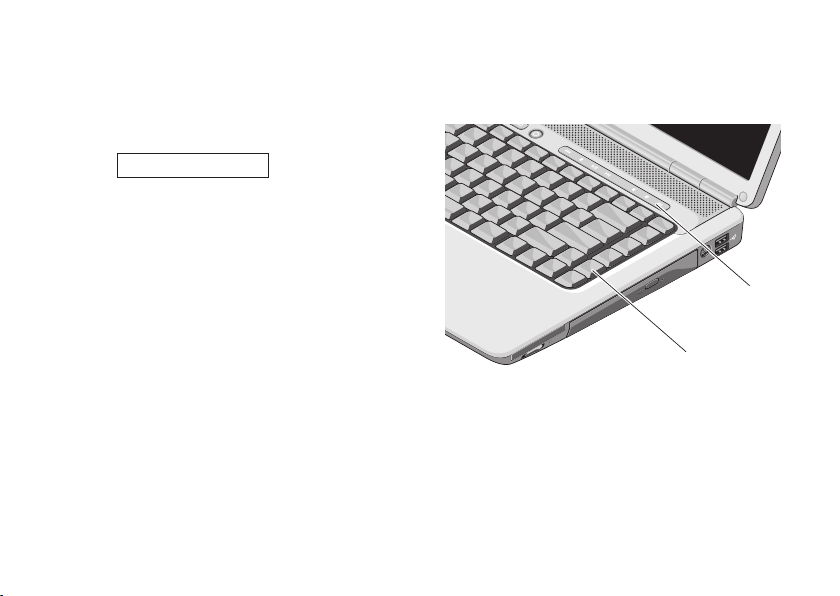
19
Uporaba prenosnega računalnika Inspiron-a
6
Analogni mikrofon – Če neobvezno
vgrajene kamere z dvojnim mikrofonom
nimate, se za konferenciranje in
klepetanje uporablja ta mikrofon.
7
SD/MMC - MS/Pro - xD
8-v-1 čitalnik medijskih kartic – Nudi
hiter in ustrezen način za ogled in
menjavo digitalnih fotografiji, mizike,
videa in dokumentov shranjenih na
naslednjih digitalnih pomnilniških kartic.
Pomnilniška kartica Secure Digital •
(SD)
SDHC (Secure Digital High •
Capacity) visoko kapacitetna kartica
Multi Media Card (MMC) - multi-•
medijska kartica
Memory Stick•
Memory Stick PRO•
xD-Picture Card (vrsta - M in vrsta - H)•
Spodnja stran računalnika in funkcije tipkovnice
1
2
1
Tipkovnica – Nastavitve te tipkovnice
lahko prilagodite s pomočjo Dell
Quickset. Za več informacije, glejte
Dell tehnološka navodila.
2
Medijski gumbi – Opravljajo CD, DVD
in medijsko predvajanje.
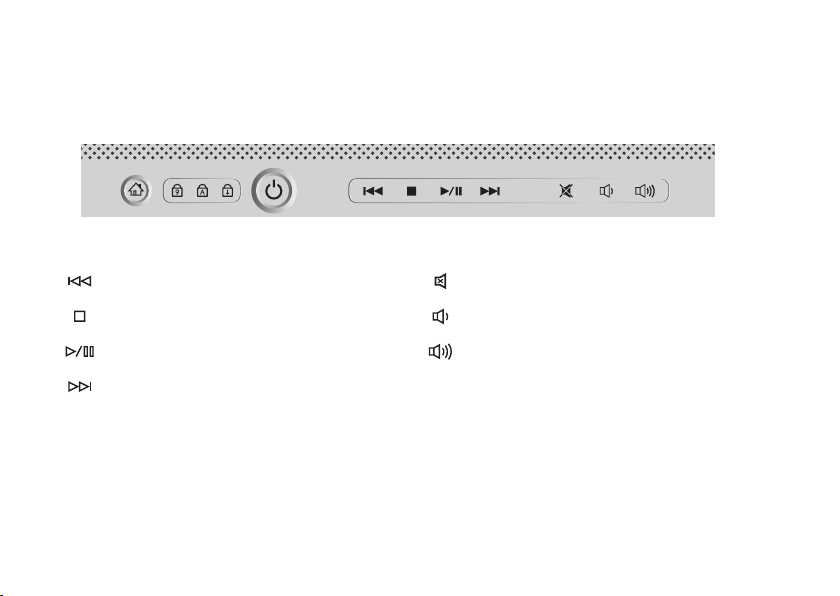
20
Uporaba prenosnega računalnika Inspiron-a
Medijski gumbi
Za krmiljenje medijev, pritisnite gumb in nato ga spustite.
Predvajaj prejšnji trak ali poglavje
Zaustavi predvajanje
Predvaja ali ustavi predvajanje
Predvajaj naslednji trak ali poglavje
Izklopi zvok
Znižaj glasnost
Zvišaj glasnost

21
Uporaba prenosnega računalnika Inspiron-a
Funkcije zaslona
Okvir zaslona nosi neobvezno kamero in
spremljajoča dva mikrofona.
1
2
3
4
5
1
Mikrofon levega digitalnega polja –
Skupaj z mikrofonom desnega digitalnega
polja nudi visoko kvaliteto zvoka za video
klepet in zvočno snemanje.
2
Indikator aktivnosti kamere (po izbiri) –
Lučka, ki kaže, ali je kamera vključena ali
izklopljena. Vaš računalnik ne bo vseboval
kamere, če le-te niste naročili pri izbiri
konfiguracije vašega računalnika.
3
Kamera (po izbiri) – Vgrajena kamera za
zajem video posnetkov, konferenčne klice
in pogovor. Vaš računalnik ne bo vseboval
kamere, če le-te niste naročili pri izbiri
konfiguracije vašega računalnika.
4
Mikrofon desnega digitalnega polja –
Skupaj z mikrofonom levega digitalnega
polja nudi visoko kvaliteto zvoka za
video klepet in zvočno snemanje.
5
Zaslon – Vaš zaslon se lahko razlikuje
glede na vašo izbiro pri naročenju
računalnika. Za več informacije o zaslonu,
glejte
Dell tehnološka navodila
.
 Loading...
Loading...