Dell Inspiron 1520 Owner's Manual [de]

Dell™ Inspiron™ 1520 Benutzerhandbuch
Modell PP22L
www.dell.com | support.dell.com
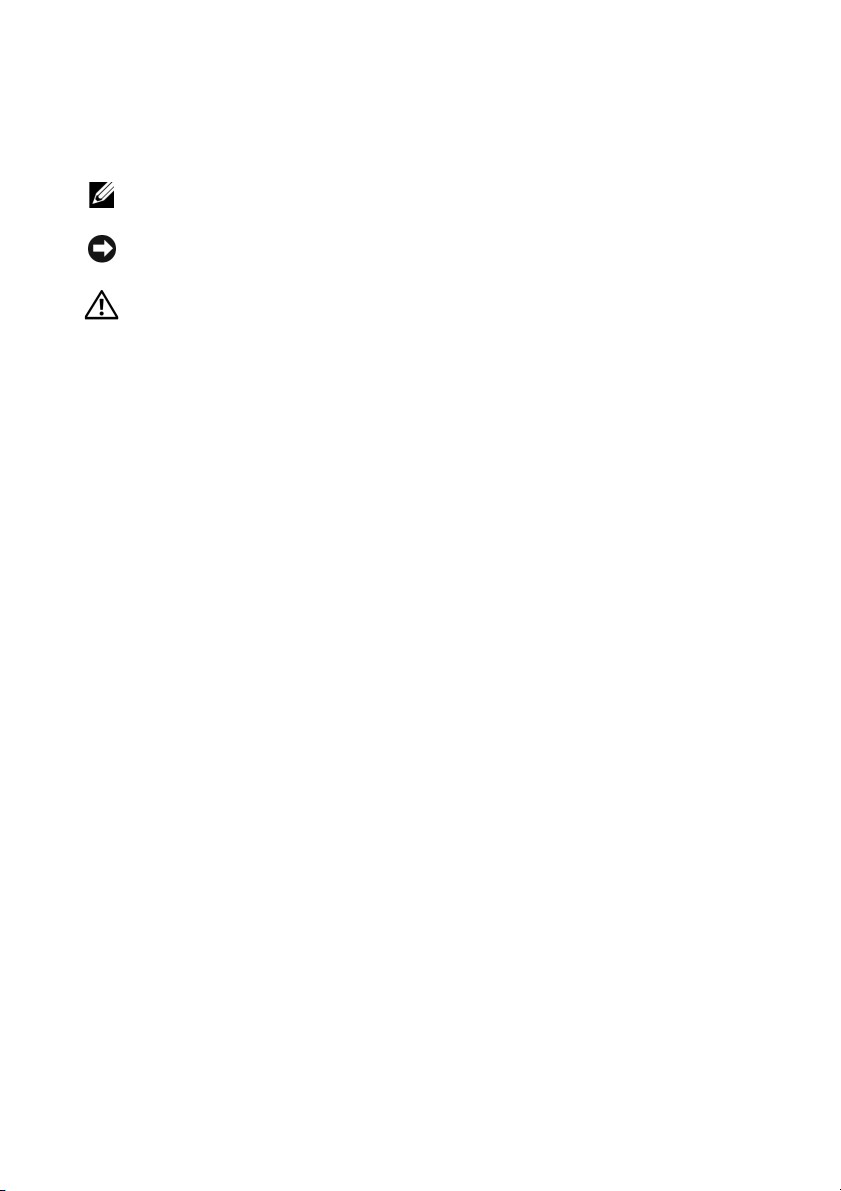
Anmerkungen, Hinweise und Vorsichtshinweise
ANMERKUNG: Eine ANMERKUNG macht auf wichtige Informationen aufmerksam,
mit denen Sie den Computer besser einsetzen können.
HINWEIS: Ein HINWEIS warnt vor möglichen Beschädigungen der Hardware oder
vor Datenverlust und zeigt auf, wie derartige Probleme vermieden werden können.
VORSICHT: Durch VORSICHT werden Sie auf Gefahrenquellen hingewiesen, die
materielle Schäden, Verletzungen oder sogar den Tod von Personen zur Folge
haben können.
____________________
Irrtümer und technische Änderungen vorbehalten.
© 2007 Dell Inc. Alle Rechte vorbehalten.
Die Vervielfältigung oder Wiedergabe in jeglicher Weise ohne schriftliche Genehmigung von Dell Inc.
sind strengstens untersagt.
In diesem Text verwendete Marken: Dell, das DELL-Logo, Inspiron, Wi-Fi Catcher und Dell MediaDirect
sind Marken von Dell Inc.; Intel ist eine eingetragene Marke und Core ist eine Marke von Intel Corporation;
Microsoft, Windows und Windows Vista sind entweder Marken oder eingetragene Marken von Microsoft
Corporation in den USA und/oder in anderen Ländern; Blu-ray Disc ist eine Marke der Blu-ray Disc
Association; Bluetooth ist eine eingetragene Marke von Bluetooth SIG, Inc. und wird von Dell unter
Lizenz verwendet.
Alle anderen in diesem Dokument genannten Marken und Handelsbezeichnungen sind Eigentum der
jeweiligen Hersteller und Firmen. Dell Inc. erhebt keinen Anspruch auf Marken und Handelsbezeichnungen
mit Ausnahme der eigenen.
Modell PP22L
Oktober 2007 Teilenr. NR741 Rev. A03

Inhalt
1 Wissenswertes über Ihren Computer . . . 21
Informationsquellen . . . . . . . . . . . . . . . . . . . 15
Bestimmen der Computerkonfiguration . . . . . . . . 21
Vorderansicht
Linke Seitenansicht
Rechte Seitenansicht
Rückansicht
Unterseite
. . . . . . . . . . . . . . . . . . . . . . 22
. . . . . . . . . . . . . . . . . . . 27
. . . . . . . . . . . . . . . . . . 29
. . . . . . . . . . . . . . . . . . . . . . . 31
. . . . . . . . . . . . . . . . . . . . . . . . 33
2 Einrichten des Computers . . . . . . . . . . . . 35
Herstellen einer Verbindung mit dem Internet . . . . . 35
Einrichten der Internetverbindung
Übertragen von Daten auf einen anderen Computer
Windows-EasyTransfer
Einrichten eines Druckers
Druckerkabel
. . . . . . . . . . . . . . . . . . . . 38
. . . . . . . . . . . . . . 37
. . . . . . . . . . . . . . . 38
Anschließen eines USB-Druckers
Überspannungsschutzgeräte
Überspannungsschutz
. . . . . . . . . . . . . . 40
. . . . . . . . . . . . . . . 40
. . . . . . . . . 36
. . . 37
. . . . . . . . . 38
Inhalt 3
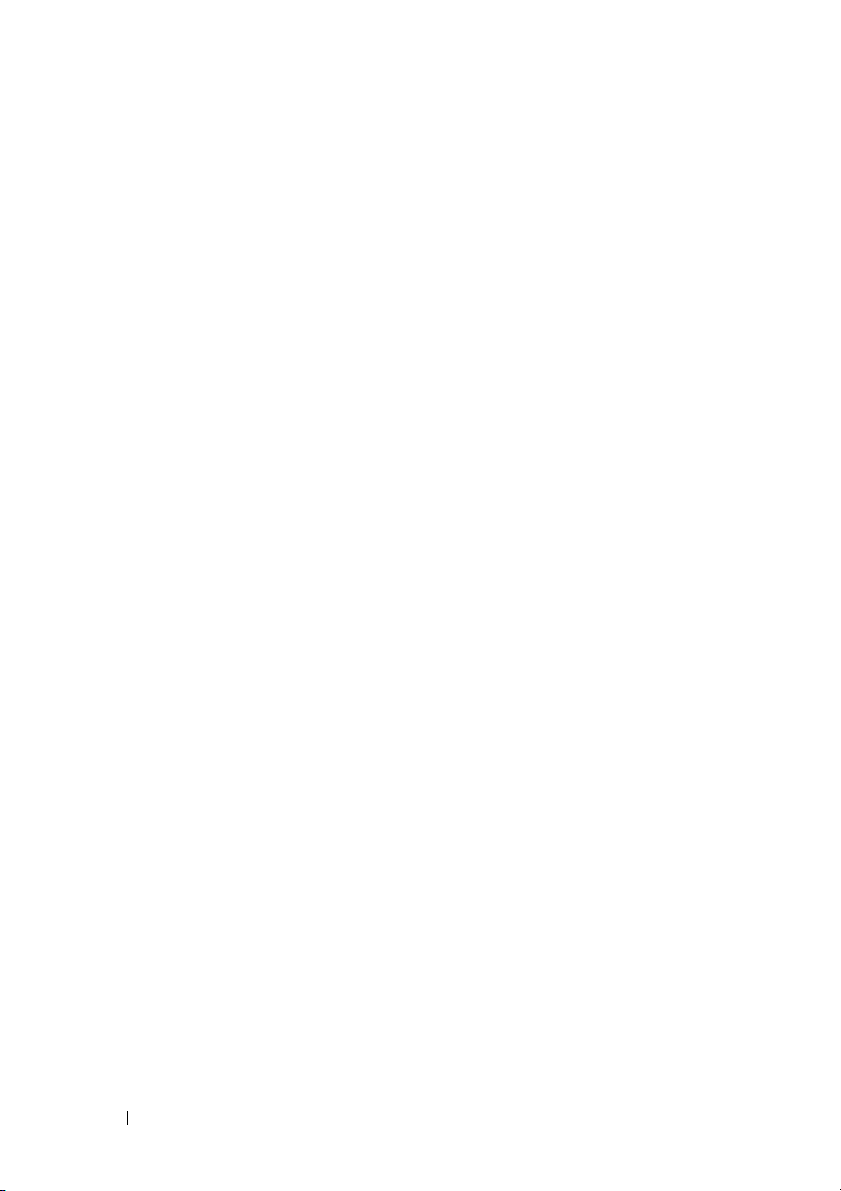
Leitungsfilter . . . . . . . . . . . . . . . . . . . . 40
Unterbrechungsfreie Stromversorgungen
. . . . . 41
3 Verwenden des Bildschirms . . . . . . . . . . 43
Anpassen der Helligkeit . . . . . . . . . . . . . . . . . 43
Verwenden eines Projektors
. . . . . . . . . . . . . . 43
Vergrößerung oder schärfere Darstellung
von Bildern und Text
Microsoft
Windows Vista
. . . . . . . . . . . . . . . . . . . 44
®
Windows® XP . . . . . . . . . . . . . 44
®
. . . . . . . . . . . . . . . . . . 45
Gleichzeitiges Arbeiten mit einem externen
Monitor und dem integrierten Bildschirm
Microsoft Windows XP
Windows Vista
. . . . . . . . . . . . . . . 46
. . . . . . . . . . . . . . . . . . . 47
. . . . . . . 45
Einstellen der Bildschirmauflösung und
Bildwiederholfrequenz
Microsoft Windows XP
Windows Vista
. . . . . . . . . . . . . . . . . 47
. . . . . . . . . . . . . . . 48
. . . . . . . . . . . . . . . . . . . 48
4 Verwenden von Tastatur und Touchpad . . 49
Numerischer Tastenblock . . . . . . . . . . . . . . . . 49
Tastenkombinationen
Systemfunktionen
Anzeigefunktionen
. . . . . . . . . . . . . . . . . . . . . . . . 50
Akku
Energieverwaltung
Funktionen der
Microsoft
Dell™ QuickSet-Tastenkombinationen
. . . . . . . . . . . . . . . . . . 50
. . . . . . . . . . . . . . . . . . 50
. . . . . . . . . . . . . . . . . 50
. . . . . . . . . . . . . . . . . 50
®
Windows®-Logo-Taste . . . . . . . . 51
. . . . . . . 51
4 Inhalt

Anpassen der Tastatureinstellungen . . . . . . . 51
Touchpad
. . . . . . . . . . . . . . . . . . . . . . . . 52
Anpassen des Touchpads
. . . . . . . . . . . . . 53
5 Verwenden eines Akkus . . . . . . . . . . . . . 55
Akkuleistung . . . . . . . . . . . . . . . . . . . . . . 55
Prüfen des Akkuladestands
Akkuanzeige von Dell QuickSet
Akkumessanzeige von Microsoft
Ladestandanzeige
Warnung „Akku niedrig”
Einsparen von Leistung
Energieverwaltungsmodi
Standby-Modus und Energiesparmodus
Ruhezustand
. . . . . . . . . . . . . . . . . . . . 60
Konfigurieren der Energieverwaltungs-Einstellungen
Zugriff auf die Eigenschaften
von Energieoptionen
. . . . . . . . . . . . . . . 56
. . . . . . . . . . 56
®
Windows
. . . . . . . . . . . . . . . . . 57
. . . . . . . . . . . . . . 58
. . . . . . . . . . . . . . . . . 58
. . . . . . . . . . . . . . . . 59
. . . . . . . . . . . . . . . . 61
®
. . . 57
. . . . . 59
. . 61
Aufladen des Akkus
Ersetzen des Akkus
Lagern eines Akkus
. . . . . . . . . . . . . . . . . . . 61
. . . . . . . . . . . . . . . . . . . 62
. . . . . . . . . . . . . . . . . . . 63
6 Verwenden von Multimedia . . . . . . . . . . 65
Wiedergeben von Medien . . . . . . . . . . . . . . . 65
Wiedergeben von Medien mithilfe der
Dell-Fernbedienung (Optional)
. . . . . . . . . . . . . 67
Inhalt 5
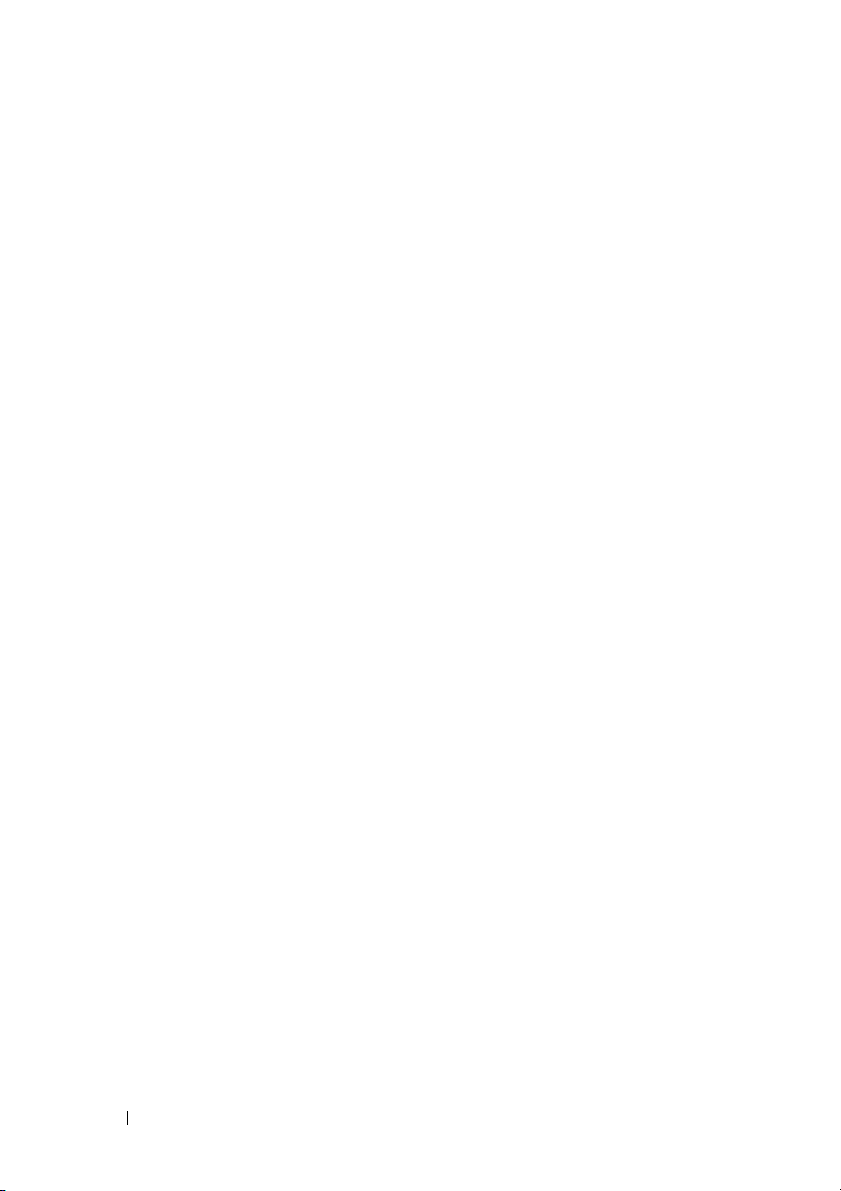
Kopieren von CD-, DVD- und Blu-ray Disc™
(BD)-Medien
. . . . . . . . . . . . . . . . . . . . . . . 68
Anleitung zum Kopieren von CD-, DVD- oder
BD-Medien
. . . . . . . . . . . . . . . . . . . . . 69
Verwenden von leeren CD-, DVD- und
BD-Medien
Nützliche Tipps
. . . . . . . . . . . . . . . . . . . . . 69
. . . . . . . . . . . . . . . . . . . 71
Regeln der Lautstärke
Anpassen der Bildwiedergabe
Verwenden von Dell MediaDirect™
. . . . . . . . . . . . . . . . . . 72
. . . . . . . . . . . . . 73
. . . . . . . . . . 73
Anschließen des Computers an ein
Fernseh- oder Audiogerät
S-Video und Standard-Audio
S-Video und S/PDIF-Digital-Audio
Mischsignal-Video und Standard-Audio
Mischsignal-Video und S/PDIF-Digital-Audio
Komponenten-Video und Standard-Audio
Komponenten-Video und S/PDIF-Digital-Audio
. . . . . . . . . . . . . . . . 75
. . . . . . . . . . . . 77
. . . . . . . . . 78
. . . . . . 80
. . . 82
. . . . . 84
. . . 86
Aktivieren der Anzeigeeinstellungen
für ein Fernsehgerät
. . . . . . . . . . . . . . . . 89
7 Verwenden von ExpressCards. . . . . . . . . 91
ExpressCard-Platzhalterkarten . . . . . . . . . . . . . 92
Installieren einer ExpressCard . . . . . . . . . . . . . 92
Entfernen einer ExpressCard oder
einer Platzhalterkarte
. . . . . . . . . . . . . . . . . . 93
6 Inhalt
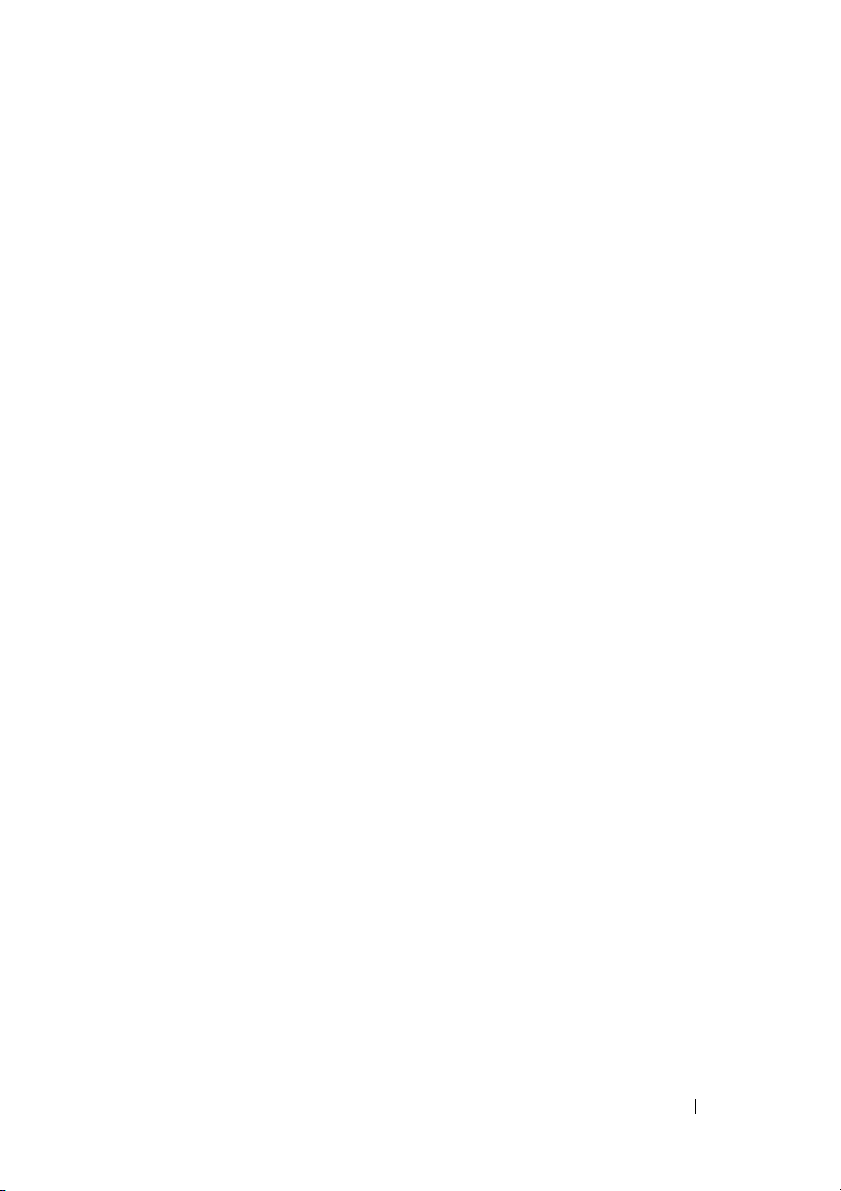
8 Verwenden des Speicherkartenlesers . . . 95
Platzhalterkarten . . . . . . . . . . . . . . . . . . . . 95
Installieren einer Speicherkarte
Entfernen einer Speicherkarte oder
einer Platzhalterkarte
. . . . . . . . . . . . . . . . . . 97
9 Einrichten und Verwenden
eines Netzwerks
Physisches Anschließen an ein Netzwerk oder
ein Breitbandmodem
Einrichten eines Netzwerks
Windows XP
Windows Vista
Wireless Local Area Network (WLAN)
Erforderliche Komponenten zum Herstellen
einer WLAN-Verbindung
Überprüfen der WLAN-Karte
Einrichten eines neuen WLAN mithilfe eines
WLAN-Routers und eines Breitbandmodems
Herstellen einer Verbindung zu einem WLAN
Mobiles Breitbandnetzwerk
(Wireless Wide Area Network, WWAN)
Erforderliche Komponenten zum Herstellen
einer WWAN-Verbindung
Überprüfen der WWAN-Karte von Dell
(Dell Mobile Broadband Card)
Herstellen einer Verbindung zu einem mobilen
Breitbandnetzwerk
Aktivieren/Deaktivieren der WWAN-Karte
von Dell (Dell Mobile Broadband Card)
. . . . . . . . . . . . . . . . . . . 99
. . . . . . . . . . . . . . . . . . 99
. . . . . . . . . . . . . . 100
. . . . . . . . . . . . . . . . . . . . 100
. . . . . . . . . . . . . . . . . . . 100
. . . . . . . . . . . . . . 101
. . . . . . . . . . . . . 107
. . . . . . . . . . . . . . . . . 108
. . . . . . . . . . . . 96
. . . . . . . . . 101
. . . . . . . . . . . 101
. . . 102
. . . 104
. . . . . . . . 107
. . . . . . . . . . . 108
. . . . . . 109
Dell Wi-Fi Catcher™ Network Locator
. . . . . . . . . 110
Inhalt 7
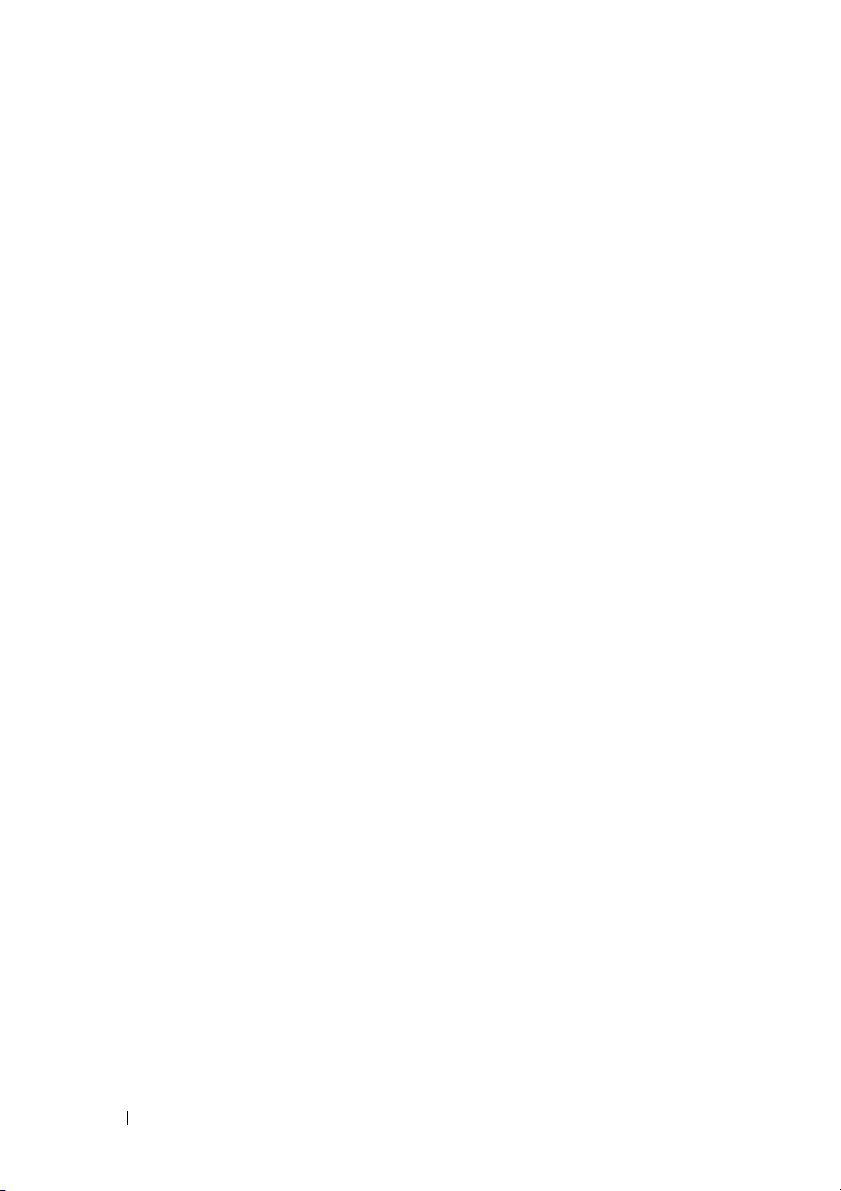
10 Sichern des Computers . . . . . . . . . . . . . 111
Sicherheitskabelsperre . . . . . . . . . . . . . . . . . 111
Kennwörter
Maßnahmen bei Computerverlust oder -diebstahl
. . . . . . . . . . . . . . . . . . . . . . . 112
. . . 113
11 Fehlerbehebung . . . . . . . . . . . . . . . . . . . 115
Dell Technical Update Service . . . . . . . . . . . . . 115
Dell Diagnostics
Dell Support Center
Dell Support 3
Dell PC Tune-Up
Dell PC CheckUp
Dell Network Assistant
DellConnect
Probleme mit Laufwerken
Probleme mit optischen Laufwerken
Probleme mit der Festplatte
Probleme mit E-Mail, Modem und Internet
Fehlermeldungen
. . . . . . . . . . . . . . . . . . . . . 115
. . . . . . . . . . . . . . . . . . . 120
. . . . . . . . . . . . . . . . . . . . 121
. . . . . . . . . . . . . . . . . . 122
. . . . . . . . . . . . . . . . . . 123
. . . . . . . . . . . . . . . 123
. . . . . . . . . . . . . . . . . . . . . 123
. . . . . . . . . . . . . . . . 124
. . . . . . . . 125
. . . . . . . . . . . . 126
. . . . . . . 127
. . . . . . . . . . . . . . . . . . . . 129
8 Inhalt
Probleme mit ExpressCards
. . . . . . . . . . . . . . . 136
Probleme mit IEEE 1394-Komponenten
Probleme mit der Tastatur
. . . . . . . . . . . . . . . . 137
Probleme mit der externen Tastatur
Unerwartete Zeichen
. . . . . . . . . . . . . . . . 139
Probleme mit Absturz und Software
. . . . . . . . . 137
. . . . . . . . 138
. . . . . . . . . . 139
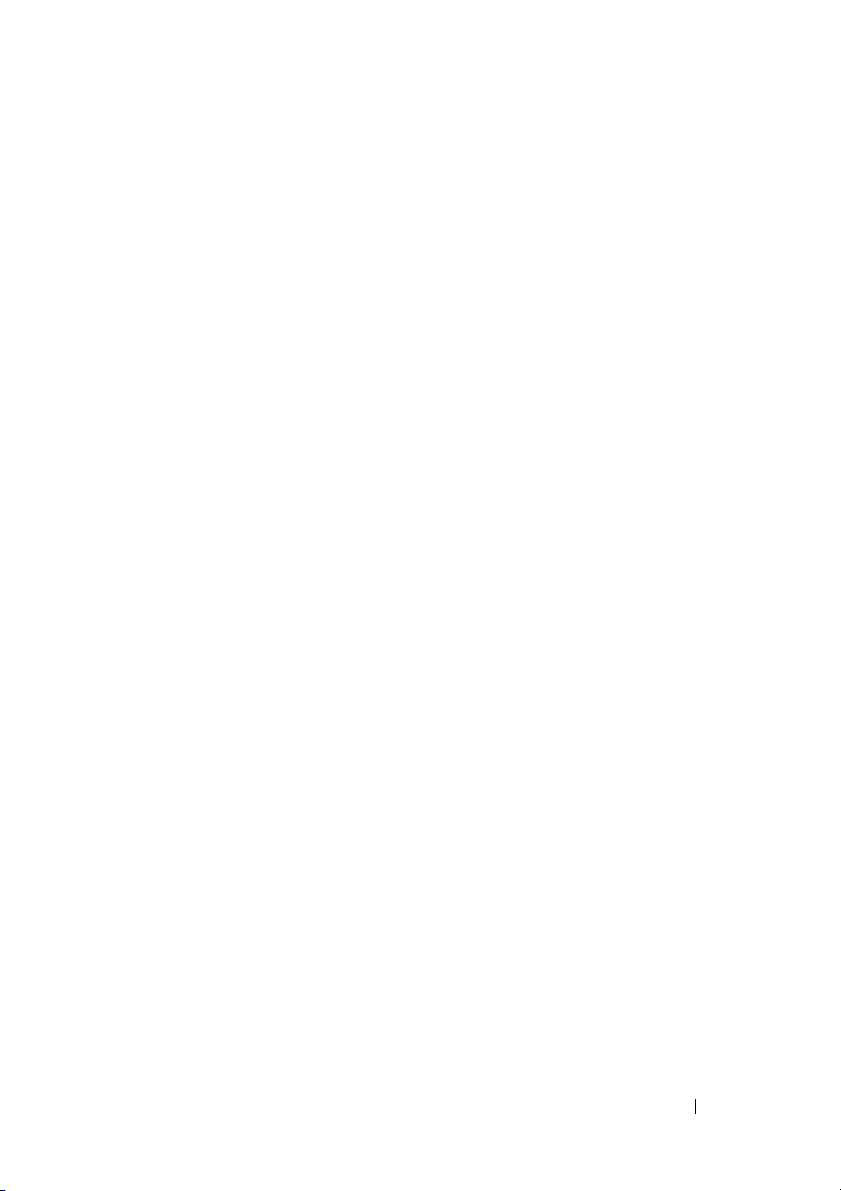
Der Computer startet nicht . . . . . . . . . . . . . 139
Der Computer reagiert nicht mehr
. . . . . . . . . 139
Ein Programm reagiert nicht mehr
bzw. stürzt wiederholt ab
. . . . . . . . . . . . . 139
Ein Anwendungsprogramm wurde für
eine frühere Version des Betriebssystems
Microsoft
Ein blauer Bildschirm wird angezeigt
Probleme mit Dell MediaDirect
Weitere softwarebezogene Probleme
®
Windows®entwickelt . . . . . . . . . 140
. . . . . . . 140
. . . . . . . . . . 141
. . . . . . . 141
Probleme mit dem Speicher
Probleme mit dem Netzwerk
. . . . . . . . . . . . . . 142
. . . . . . . . . . . . . . 143
Mobiles Breitbandnetzwerk
(Wireless Wide Area Network, WWAN)
Probleme mit der Stromversorgung
Probleme mit dem Drucker
Probleme mit dem Scanner
. . . . . . . . . . . . . . . 146
. . . . . . . . . . . . . . . 147
Probleme mit Ton und Lautsprecher
Integrierte Lautsprecher bleiben stumm
Externe Lautsprecher bleiben stumm
Kein Ton über die Kopfhörer
Probleme mit Touchpad oder Maus
Probleme mit Video und Anzeige
Wenn auf dem Bildschirm keine
Anzeige erscheint
. . . . . . . . . . . . . . . . . 151
Wenn die Anzeige schlecht lesbar ist
Nur teilweise lesbare Anzeige
. . . . . . 144
. . . . . . . . . . . 145
. . . . . . . . . . 148
. . . . . 148
. . . . . . . 149
. . . . . . . . . . . . 150
. . . . . . . . . . . 150
. . . . . . . . . . . . 151
. . . . . . . 152
. . . . . . . . . . . 153
Treiber
. . . . . . . . . . . . . . . . . . . . . . . . . . 153
Was ist ein Treiber?
Treibererkennung
. . . . . . . . . . . . . . . . 153
. . . . . . . . . . . . . . . . . 154
Inhalt 9
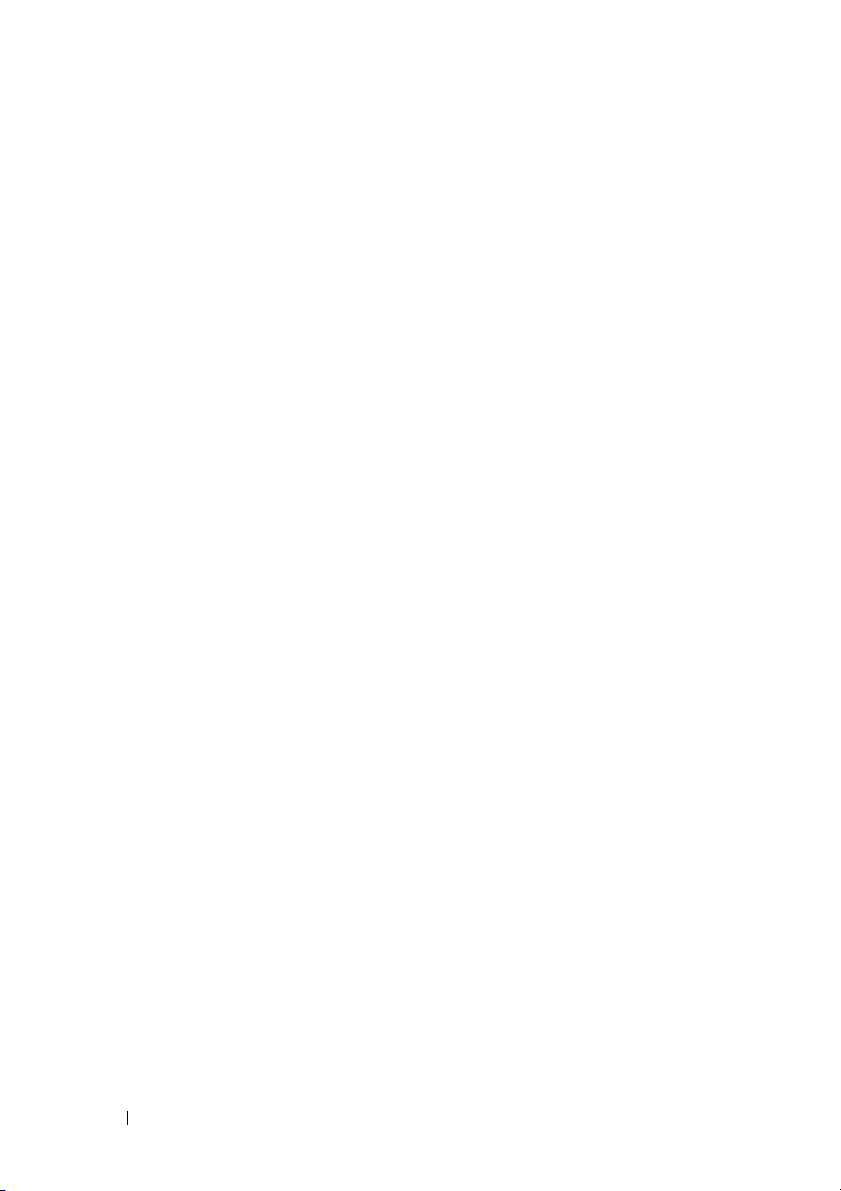
Neuinstallieren von Treibern und
Dienstprogrammen
. . . . . . . . . . . . . . . . . 154
Fehlerbehandlung von Software- und
Hardwareproblemen in Microsoft
und Microsoft Windows Vista
®
Windows®XP
®
. . . . . . . . . . . . . 158
Wiederherstellen des Betriebssystems
Unter Verwendung der Systemwiederherstellung
von Microsoft Windows
. . . . . . . . . . . . . . 160
Starten der Systemwiederherstellung
Verwenden von Dell™ PC Restore und
Dell Factory Image Restore
. . . . . . . . . . . . 162
Verwenden des Betriebssystem-Datenträgers
12 Hinzufügen und Austauschen
von Teilen
Bevor Sie beginnen . . . . . . . . . . . . . . . . . . . 169
Festplattenlaufwerk
. . . . . . . . . . . . . . . . . . . . . . . 169
Empfohlene Werkzeuge
Ausschalten des Computers
. . . . . . . . . . . . . . 169
. . . . . . . . . . . . 170
Vor Arbeiten im Innern des Computers
. . . . . . . . . . . . . . . . . . . 172
Entfernen des Festplattenlaufwerks
Ersetzen des Festplattenlaufwerks
Rückgabe eines Festplattenlaufwerks an Dell
. . . . . . . . . 159
. . . . . . . 160
. . . 166
. . . . . . 170
. . . . . . . . 173
. . . . . . . . 174
. . . 174
10 Inhalt
Optisches Laufwerk
. . . . . . . . . . . . . . . . . . . 175
Entfernen des optischen Laufwerks
Ersetzen des optischen Laufwerks
Scharnierabdeckung
. . . . . . . . . . . . . . . . . . 176
Entfernen Sie die Scharnierabdeckung:
Ersetzen der Scharnierabdeckung
. . . . . . . . 175
. . . . . . . . . 176
. . . . . . 176
. . . . . . . . . 177
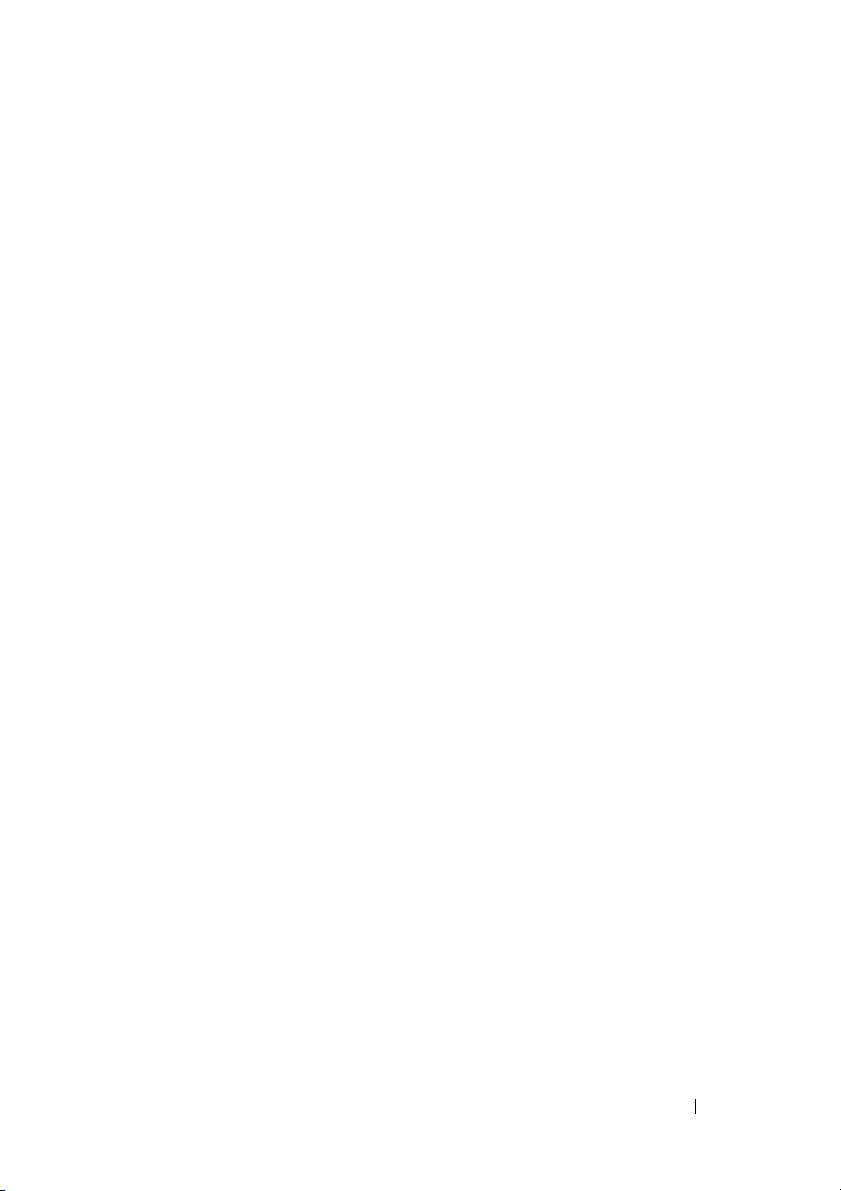
Tastatur . . . . . . . . . . . . . . . . . . . . . . . . . 178
Entfernen der Tastatur
Ersetzen der Tastatur
. . . . . . . . . . . . . . . 178
. . . . . . . . . . . . . . . 179
Speicher
. . . . . . . . . . . . . . . . . . . . . . . . . 180
Entfernen des Speichermoduls im
Steckplatz DIMM A
. . . . . . . . . . . . . . . . 180
Ersetzen des Speichermoduls im
Steckplatz DIMM A
. . . . . . . . . . . . . . . . 181
Entfernen des Speichermoduls im
Steckplatz DIMM B
. . . . . . . . . . . . . . . . 183
Ersetzen des Speichermoduls im
Steckplatz DIMM B
. . . . . . . . . . . . . . . . 184
Subscriber Identity Module (SIM)
Wireless-Mini-Cards
. . . . . . . . . . . . . . . . . . 187
Entfernen einer WLAN-Karte
Ersetzen einer WLAN-Karte
Entfernen einer WWAN-Karte
Ersetzen einer WWAN-Karte
Entfernen einer WPAN-Karte
Ersetzen einer WPAN-Karte
Flash Cache Module (FCM)
Entfernen der FCM-Karte
Ersetzen der FCM-Karte
. . . . . . . . . . . . . . . 195
. . . . . . . . . . . . . 195
. . . . . . . . . . . . . . 197
. . . . . . . . . . . 186
. . . . . . . . . . . 187
. . . . . . . . . . . . 189
. . . . . . . . . . . 190
. . . . . . . . . . . 193
. . . . . . . . . . . 194
. . . . . . . . . . . . 195
Integrierte Karte mit
Bluetooth
Knopfzellenbatterie
®
Wireless-Technologie . . . . . . . . . . . 197
Entfernen der Karte
Ersetzen der Karte
. . . . . . . . . . . . . . . . 197
. . . . . . . . . . . . . . . . . 198
. . . . . . . . . . . . . . . . . . . 198
Entfernen der Knopfzellenbatterie
Ersetzen der Knopfzellenbatterie
. . . . . . . . . 199
. . . . . . . . . 199
Inhalt 11
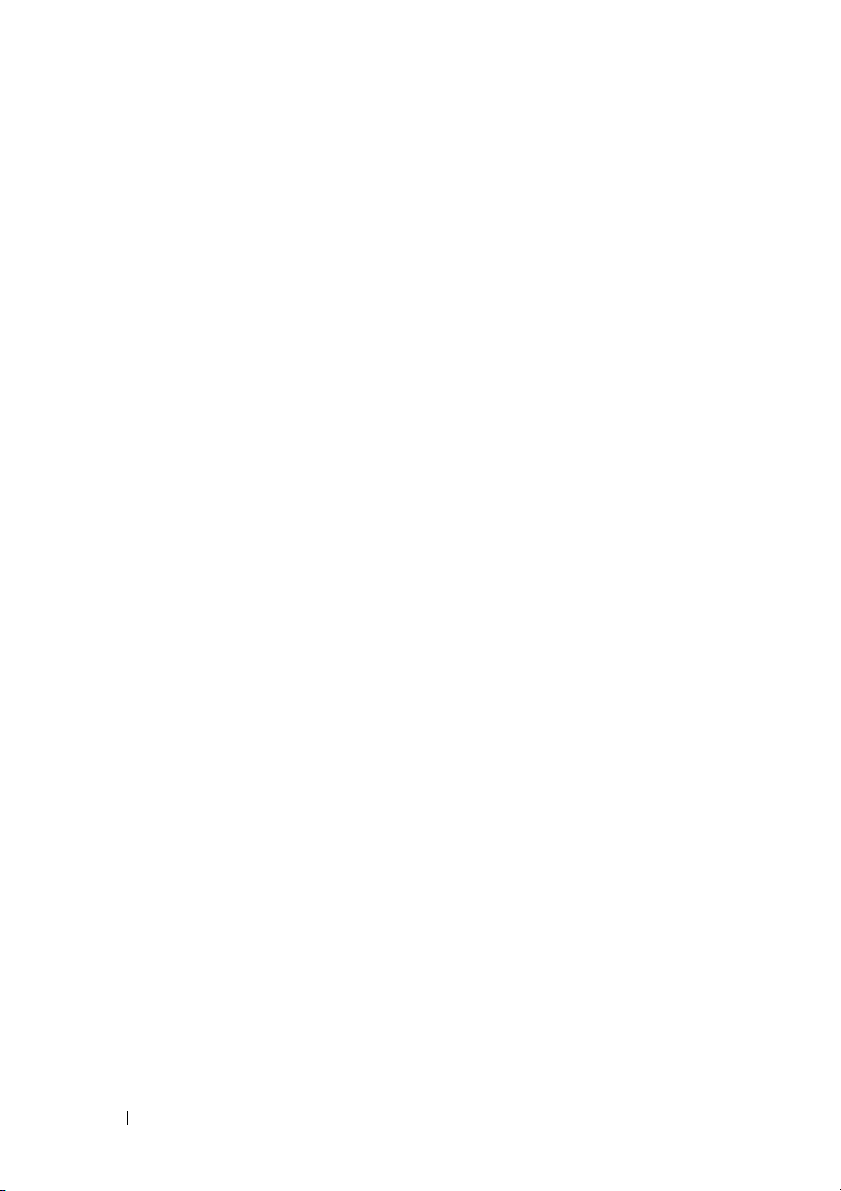
13 Dell™ QuickSet-Funktionen . . . . . . . . . 201
14 Reisen mit dem Computer
. . . . . . . . . . . 203
Kennzeichnen des Computers . . . . . . . . . . . . . . 203
Verpacken des Computers
Reisetipps
. . . . . . . . . . . . . . . . . . . . . . . . 204
Luftreisen
. . . . . . . . . . . . . . . . . . . . . . 205
. . . . . . . . . . . . . . . 203
15 Wie Sie Hilfe bekommen . . . . . . . . . . . . 207
Technische Unterstützung . . . . . . . . . . . . . . . . 207
Technischer Support und Kundendienst
DellConnect
Online-Dienste
AutoTech-Service
. . . . . . . . . . . . . . . . . . . . . 208
. . . . . . . . . . . . . . . . . . . 208
. . . . . . . . . . . . . . . . . 209
Automatischer Auftragsauskunftsservice
Probleme mit der Bestellung
Produktinformationen
. . . . . . . . . . . . . . 210
. . . . . . . . . . . . . . . . . . 210
Einsenden von Teilen zur Reparatur auf
Garantie oder zur Gutschrift
. . . . . . . . . . . . . . . 210
. . . . . . 208
. . . . . 210
12 Inhalt
Vor Ihrem Anruf
. . . . . . . . . . . . . . . . . . . . . 211
Kontaktaufnahme mit Dell
. . . . . . . . . . . . . . . . 213

16 Technische Daten . . . . . . . . . . . . . . . . . 215
A Anhang
Verwenden des System-Setup-Programms . . . . . . . 225
Reinigen des Computers
Richtlinien des technischen Supports von
Dell (nur für USA)
FCC-Hinweise (nur für USA)
Hinweis für Macrovision-Produkte
. . . . . . . . . . . . . . . . . . . . . . . . . 225
Anzeigen der System-Setup-Startseite
System-Setup-Seiten
Häufig verwendete Optionen
. . . . . . . . . . . . . . . . 226
. . . . . . . . . . . 226
. . . . . . . . . . . . . . . . 228
Computer, Tastatur und Bildschirm
Touchpad
Maus
Optische Medien
. . . . . . . . . . . . . . . . . . . . . . 229
. . . . . . . . . . . . . . . . . . . . . . . . 230
. . . . . . . . . . . . . . . . . . 230
. . . . . . . . . . . . . . . . . . . . 231
. . . . . . 226
. . . . . . . . 228
Definition für „von Dell installierte” Software
und Peripheriegeräte
. . . . . . . . . . . . . . . 232
Definition für Software und Peripheriegeräte
von „Fremdherstellern”
FCC-Klasse B
. . . . . . . . . . . . . . . . . . . . 232
. . . . . . . . . . . . . . 232
. . . . . . . . . . . . . . 232
. . . . . . . . . . . 233
Glossar . . . . . . . . . . . . . . . . . . . . . . . . . . . . 235
Stichwortverzeichnis
. . . . . . . . . . . . . . . . . 255
Inhalt 13

14 Inhalt

Informationsquellen
ANMERKUNG: Einige Ausstattungsmerkmale sind optional und möglicherweise
nicht im Lieferumfang Ihres Computers enthalten. Einige Ausstattungsmerkmale
sind möglicherweise in bestimmten Ländern nicht verfügbar.
ANMERKUNG: Im Lieferumfang des Computers kann weiteres, hier nicht behandeltes
Informationsmaterial enthalten sein.
Welche Ressourcen benötigen Sie? Hier finden Sie das Gesuchte:
•
Diagnoseprogramm für den Computer
•
Treiber für den Computer
•
Dokumentation zu dem Gerät
•
Notebook System Software (NSS)
Drivers and Utilities-Datenträger
Dokumentation und Treiber sind bereits
auf dem Computer installiert. Sie können
den Drivers and Utilities-Datenträger zur
Neuinstallation von Treibern (siehe
„Neuinstallieren von Treibern und
Dienstprogrammen” auf Seite 154) oder
zum Ausführen des Dell DiagnosticsProgramms (siehe „Dell Diagnostics” auf
Seite 115) verwenden.
Möglicherweise finden Sie auf dem Drivers
and Utilities-Datenträger Infodateien
(„Readme”-Dateien). Diese Dateien
enthalten Angaben zu den letzten
technischen Änderungen bzw.
Detailinformationen zu technischen Fragen
für erfahrene Benutzer und Techniker.
ANMERKUNG: Treiber und
Dokumentationsaktualisierungen finden
Sie unter support.dell.com.
Informationsquellen 15
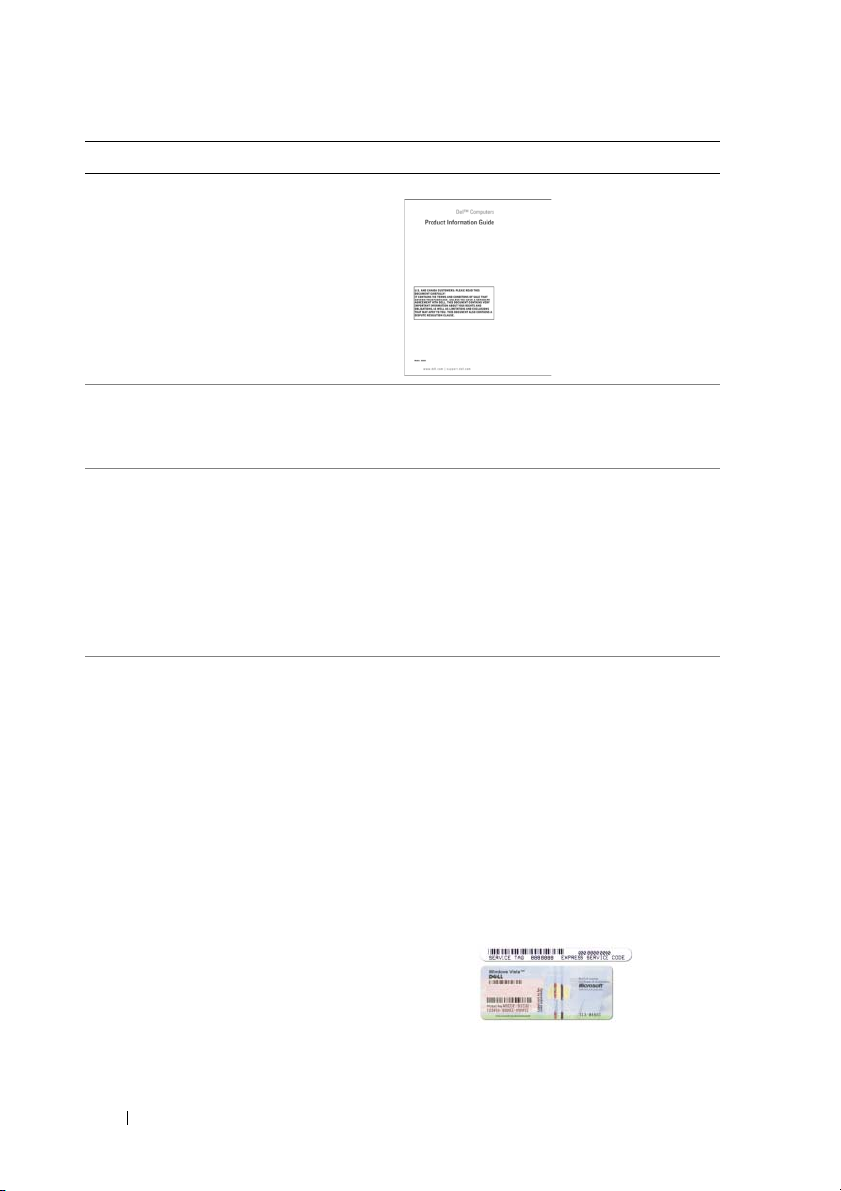
Welche Ressourcen benötigen Sie? Hier finden Sie das Gesuchte:
•
Garantieinformationen
•
Verkaufs- und Lieferbedingungen (nur
für die USA)
•
Sicherheitshinweise
•
Betriebsbestimmungen
•
Informationen zur Ergonomie
•
Endbenutzer-Lizenzvereinbarung
•
Anleitungen zum Einrichten des
Computers
•
Anleitungen zum Entfernen und
Austauschen von Teilen
•
Technische Daten
•
Anleitungen zum Konfigurieren der
Systemeinstellungen
•
Anleitungen zur Fehlerbehebung und
zum Beheben von Störungen
•
Service-Tag-Nummer und ExpressServicecode
•
Microsoft® Windows®-Product Key
Dell™-Produktinformationshandbuch
Setup-Übersicht
ANMERKUNG: Die Setup-Übersicht gehört
zum Lieferumfang Ihres Computers.
Hilfe- und Supportcenter für Microsoft
Windows XP und Windows Vista
1
Klicken Sie auf
Support
Systemhandbücher
2
Klicken Sie auf das
Ihren Computer.
Service-Tag-Nummer und Microsoft
Windows-Product Key
Die Aufkleber befinden sich an Ihrem
Computer.
•
Geben Sie die Service-Tag-Nummer auf
der Website
Anruf beim technischen Support an, um
den Computer identifizieren zu können.
Start→
Hilfe und
→
Dell Benutzer- und
→
Systemhandbücher
Benutzerhandbuch
support.dell.com
ANMERKUNG: Wenn Sie das
Betriebssystem Windows XP verwenden,
kann dieses Etikett von der Abbildung hier
abweichen.
®
.
für
oder beim
16 Informationsquellen

Welche Ressourcen benötigen Sie? Hier finden Sie das Gesuchte:
•
Geben Sie beim Anruf beim technischen
Support den Express-Servicecode an, um
zu einem geeigneten Ansprechpartner
weitergeleitet zu werden.
ANMERKUNG: Das neu entworfene
Microsoft Windows-Lizenzetikett ist mit
einem zusätzlichen, lochähnlichen
Sicherheitsmerkmal ausgestattet, das
davon abhalten soll, das Etikett zu entfernen.
•
Lösungen — Hinweise zum Beheben
von Störungen, Veröffentlichungen von
Technikern, Online-Schulungen und
häufig gestellte Fragen (FAQs)
•
Community — Onlinediskussionen mit
anderen Dell-Kunden
•
Upgrades — Informationen zu
Aufrüstungen von Komponenten,
beispielsweise Arbeitsspeicher, Festplatte
und Betriebssystem
•
Kundenbetreuung —
Kontaktinformationen, Serviceanfrage
und Bestellstatus, Garantie und
Reparaturinformationen
•
Service und Support — Status von
Serviceanfragen und Supporthistorie,
Servicekontakt und Onlinediskussionen
mit dem technischen Support
•
Dell Technical Update Service —
Proaktive E-Mail-Benachrichtigung über
Software- und Hardwareupdates für Ihren
Computer
•
Referenz — Computerdokumentation,
Einzelheiten über die
Computerkonfiguration, Produktangaben
und Whitepapers
•
Downloads — Zugelassene Treiber,
Patches und Softwareaktualisierungen
Dell Support-Website — support.dell.com
ANMERKUNG: Wählen Sie Ihre Region
oder Ihren Geschäftsbereich aus, um die
zugehörige Support-Website anzuzeigen.
Informationsquellen 17

Welche Ressourcen benötigen Sie? Hier finden Sie das Gesuchte:
•
Notebook System Software (NSS) —
Wenn Sie das Betriebssystem auf Ihrem
Computer neu installieren, sollten Sie
das NSS-Dienstprogramm ebenfalls neu
installieren. NSS erkennt automatisch
Ihren Computertyp und das
Betriebssystem und installiert die für
Ihre Konfiguration geeigneten Updates.
Die Software stellt wichtige Updates für
Ihr Betriebssystem und Support für
3,5-Zoll-USB-Diskettenlaufwerke von
Dell, Intel
®
-Prozessoren, optische
Laufwerke und USB-Geräte bereit. NSS
ist für den ordnungsmäßigen Betrieb
des Dell-Computers notwendig.
So laden Sie Notebook System Software
herunter:
1
Wechseln Sie zur Website
support.dell.com
, wählen Sie die
gewünschte Länder- oder Regionsoption
aus und klicken Sie auf
Downloads
2
Geben Sie die Service-Tag-Nummer oder
.
Tr ei be r u n d
das Produktmodell ein und klicken Sie
anschießend auf
3
Wählen Sie Ihr Betriebssystem und die
We it er
.
gewünschte Sprache und klicken Sie
anschließend auf
geben Sie unter
Schlüsselbegriff
Downloads suchen
Downloads-Suche
Notebook System Software
ein, um nach der Software zu suchen.
ANMERKUNG: Die Benutzeroberfläche
von support.dell.com kann je nach den von
Ihnen gewählten Optionen variieren.
•
Software-Upgrades und Hinweise zum
Beheben von Störungen — Häufig
gestellte Fragen (FAQs = Frequently
Asked Questions), aktuelle Themen
und Hinweise zum allgemeinen Zustand
Ihrer Computerumgebung
Dell Support-Dienstprogramm
Bei dem Dell Support-Dienstprogramm
handelt es sich um ein System für
automatisierte Upgrades und
Benachrichtigungen, das auf Ihrem
Computer installiert ist. Das System
unterstützt die Echtzeitüberwachung des
Zustands der Computerumgebung, des
Status von Softwareupdates und von
relevanten Informationen für die
Ausführung des Programms selbst. Sie
können auf das Dell SupportDienstprogramm über das Symbol
in der Taskleiste zugreifen. Weitere
Informationen finden Sie unter „Dell
Support Center” auf Seite 120.
oder
den
18 Informationsquellen

Welche Ressourcen benötigen Sie? Hier finden Sie das Gesuchte:
•
Anleitungen zum Arbeiten unter
Windows XP und Windows Vista
•
Anleitungen zum Arbeiten mit
Programmen und Dateien
•
Anleitungen zum persönlichen
Einrichten des Desktops
Hilfe- und Supportcenter für Microsoft
Windows XP und Windows Vista
1
Klicken Sie auf
Support
2
Geben Sie ein Wort oder einen Ausdruck
Start→
Hilfe und
.
zur Identifizierung Ihres Problems ein
und klicken Sie anschließend auf das
Pfeilsymbol.
3
Klicken Sie auf das Thema, das Ihr
Problem beschreibt.
4
Folgen Sie den Anweisungen auf dem
Bildschirm.
•
Informationen zur Netzwerkaktivität, zum
Assistenten für die Energieverwaltung,
zu Hotkeys und anderen, von Dell
QuickSet verwalteten Einstellungen
Dell QuickSet-Hilfe
Um die
Dell QuickSet-Hilfe anzuzeigen,
klicken Sie mit der rechten Maustaste auf
das QuickSet-Symbol im Infobereich von
Windows.
Weitere Informationen zu Dell QuickSet
finden Sie unter „Dell™ QuickSetFunktionen” auf Seite 201.
•
Anleitung zur Neuinstallation des
Betriebssystems
Betriebssystem-Datenträger
Das Betriebssystem ist bereits auf dem
Computer installiert. Wählen Sie eines der
folgenden Verfahren, um das Betriebssystem
neu zu installieren.
•
Microsoft Windows
Systemwiederherstellung — die Funktion
zur Systemwiederherstellung von
Microsoft Windows führt Ihren Computer
in einen früheren Systemzustand zurück,
ohne Arbeitsdateien zu beeinträchtigen.
•
Dell PC Restore — Dell PC Restore führt
Ihren Computer in den ursprünglichen
Systemzustand zurück. Möglicherweise
ist Dell PC Restore nicht im Lieferumfang
des Computers enthalten.
Informationsquellen 19

Welche Ressourcen benötigen Sie? Hier finden Sie das Gesuchte:
•
Betriebssystem-Installationsdatenträger
— Wenn im Lieferumfang Ihres
Computers ein BetriebssystemDatenträger enthalten war, können Sie
das Betriebssystem über diesen
Datenträger wiederherstellen.
Weitere Informationen finden Sie unter
„Wiederherstellen des Betriebssystems”
auf Seite 159.
Verwenden Sie den Drivers and UtilitiesDatenträger, um die Treiber für die mit
Ihrem Computer ausgelieferten Geräte
neu zu installieren, nachdem Sie das
Betriebssystem Ihres Computers neu
installiert haben.
Das Etikett mit dem Product Key des
Betriebssystems finden Sie am Computer.
ANMERKUNG: Die Farbe des Datenträgers
zur Betriebssysteminstallation richtet sich
nach dem von Ihnen bestellten
Betriebssystem.
20 Informationsquellen

Wissenswertes über Ihren Computer
Bestimmen der Computerkonfiguration
Ihr Computer wird entsprechend der von Ihnen während des Erwerbs getroffenen
Auswahl mit einer bestimmten Konfiguration des Video-Controllers ausgeliefert.
So ermitteln Sie die Video-Controller-Konfiguration des Computers:
1 Klicken Sie auf
2
Klicken Sie unter
view your computer information and diagnose problems.
Anzeigen von Computerinformationen und Ermitteln von Fehlerursachen
verwenden).
3
Wählen Sie unter
die Option
Im Dialogfeld My Computer Information - Hardware (Computerinformationen Hardware) wird neben anderen Hardwarekomponenten der Typ des auf dem
Computer installierten Video-Controllers angezeigt.
Start
Hardware
und anschließend auf
Pick a Task
My Computer Information
.
(Wählen Sie eine Aufgabe) auf
Hilfe und Support
(„Tools” zum
(Computerinformationen)
.
Use Tools to
Wissenswertes über Ihren Computer 21

Vorderansicht
2
1
14
13
12
3
4
5
6
7
11
1 Kamerabetriebsanzeige (optional) 2 Kamera (optional)
3 Bildschirmverriegelung 4 Bildschirm
5 Betriebsschalter 6 Tastatur
7 Gerätestatusanzeigen 8 Touchpad
9 Consumer IR (Infrarotsensor) 10 Tasten zur Mediensteuerung
11 Touchpadtasten 12 Dell MediaDirect™-Taste
13 Tastaturstatusanzeigen 14 Digital-Array-Mikrofone
10
9
8
22 Wissenswertes über Ihren Computer
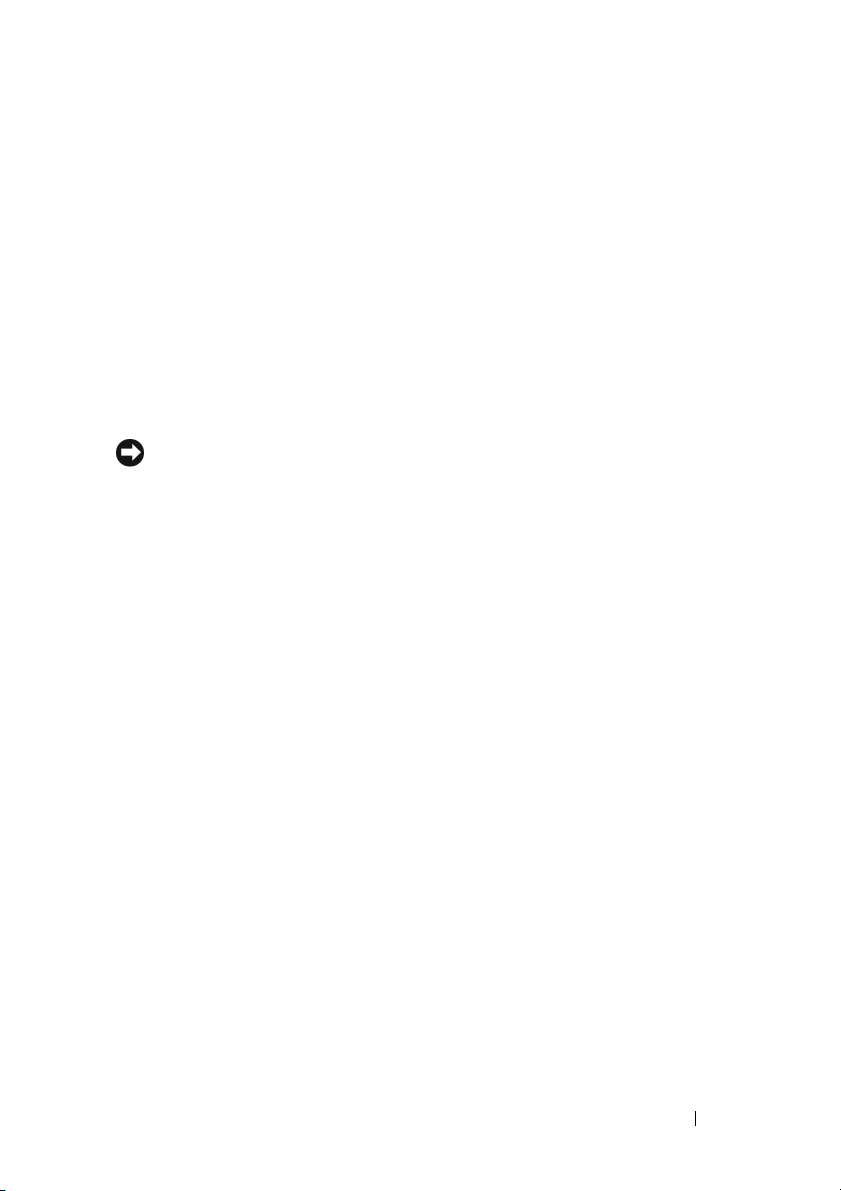
KAMERABETRIEBSANZEIGE — Zeigt an, ob die Kamera eingeschaltet (in Betrieb) ist.
Je nach der von Ihnen beim Bestellen des Systems getroffenen Konfigurationsauswahl
gehört die Kamera möglicherweise nicht zu den Ausstattungsmerkmalen Ihres Computers.
AMERA — Integrierte Kamera für Videoaufnahmen, Videokonferenzen und Online-
K
Chats. Je nach der von Ihnen beim Bestellen des Systems getroffenen Konfigurationsauswahl
gehört die Kamera möglicherweise nicht zu den Ausstattungsmerkmalen Ihres Computers.
ILDSCHIRMVERRIEGELUNG — Hält den Bildschirm geschlossen.
B
B
ILDSCHIRM — Weitere Informationen zum Bildschirm finden Sie unter „Verwenden
des Bildschirms” auf Seite 43.
ETRIEBSSCHALTER — Drücken Sie den Betriebsschalter, um den Computer
B
einzuschalten oder um einen Energiesparzustand zu beenden (siehe
„Energieverwaltungsmodi” auf Seite 59).
HINWEIS: Um Datenverlust zu vermeiden, drücken Sie zum Ausschalten nicht den
Betriebsschalter, sondern fahren Sie das Betriebssystem Microsoft
®
Windows® herunter.
Wenn der Computer nicht mehr reagiert, halten Sie den Betriebsschalter
gedrückt, bis der Computer vollständig ausgeschaltet ist. (Das kann einige
Sekunden dauern.)
TASTATUR — Weitere Informationen zur Tastatur finden Sie unter „Verwenden von
Tastatur und Touchpad” auf Seite 49.
Wissenswertes über Ihren Computer 23

GERÄTESTATUSANZEIGEN
Die blauen Leuchtanzeigen rechts neben der Tastatur weisen auf Folgendes hin:
Betriebsanzeige – Leuchtet, wenn Sie den Computer einschalten, und blinkt,
wenn sich der Computer in einem Energieverwaltungsmodus befindet.
Festplatten-Aktivitätsanzeige – Leuchtet, wenn der Computer Daten liest
oder schreibt.
HINWEIS: Schalten Sie den Computer niemals aus, wenn die Anzeige
blinkt, da dies zu Datenverlust führen kann.
Akkuzustandsanzeige – Leuchtet oder blinkt, um den Ladestand des Akkus
anzuzeigen.
WiFi-Statusanzeige – Leuchtet, wenn das Wireless-Netzwerk aktiviert ist. Zum
Aktivieren oder Deaktivieren von Wireless-Netzwerkfunktionen verwenden
Sie den Wireless-Schalter (siehe „Wireless-Schalter” auf Seite 27).
24 Wissenswertes über Ihren Computer
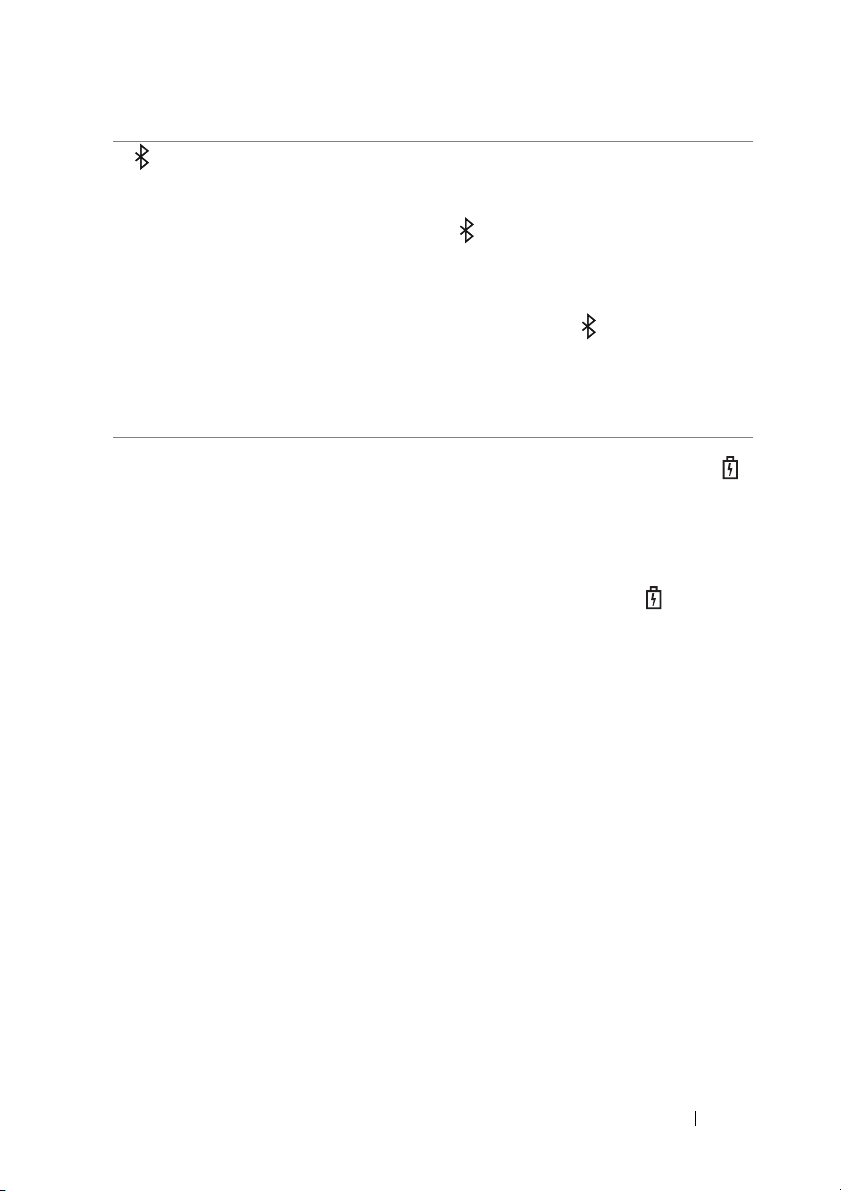
®
Bluetooth
-Statusanzeige – Leuchtet, wenn eine Karte mit Bluetooth
Wireless-Technologie aktiviert ist.
ANMERKUNG: Die Karte mit Bluetooth Wireless-Technologie ist ein op tionales
Ausstattungsmerkmal. Die Anzeige leuchtet nur, wenn die Karte bestellt
wurde und folglich zum Lieferumfang des Computers gehört. Nähere Informationen
finden Sie in der Dokumentation der Karte.
Zum selektiven Deaktivieren der Bluetooth Wireless-Technologie-Funktionen
klicken Sie mit der rechten Maustaste auf das Symbol im Infobereich und
wählen anschließend die Option Disable Bluetooth Radio (Bluetooth-Funk
deaktivieren).
Zum raschen Aktivieren oder Deaktivieren der Wireless-Geräte verwenden
Sie den Wireless-Schalter (siehe „Wireless-Schalter” auf Seite 27).
Wenn der Computer an das Stromnetz angeschlossen ist, gilt für die Leuchtanzeige
Folgendes:
– Stetig blau leuchtend: Der Akku wird aufgeladen.
– Blau blinkend: Der Akku ist beinahe vollständig aufgeladen.
– Aus: Der Akku ist ausreichend aufgeladen.
Wird der Computer mit Akkustrom versorgt, gilt für die Leuchtanzeige Folgendes:
– Aus: Der Akku ist ausreichend geladen (oder der Computer ist ausgeschaltet).
– Bernsteinfarben blinkend: Die Akkuladung ist niedrig.
– Stetig
bernsteinfarben
Stand erreicht.
TOUCHPAD — Erfüllt die gleichen Funktionen wie eine Maus (siehe „Touchpad” auf
Seite 52).
T
OUCHPADTASTEN — Verwenden Sie diese Tasten auf ähnliche Weise wie die Tasten
einer Maus, wenn Sie mit dem Touchpad den Mauszeiger auf dem Bildschirm bewegen
(siehe „Touchpad” auf Seite 52).
ASTEN ZUR MEDIENSTEUERUNG — Dienen zur Steuerung des Zugriffs auf CD, DVD
T
und Blu-ray Disc™ (BD) und zur Medienwiedergabe.
leuchtend: Die Akkuladung hat einen kritisch niedrigen
Wissenswertes über Ihren Computer 25
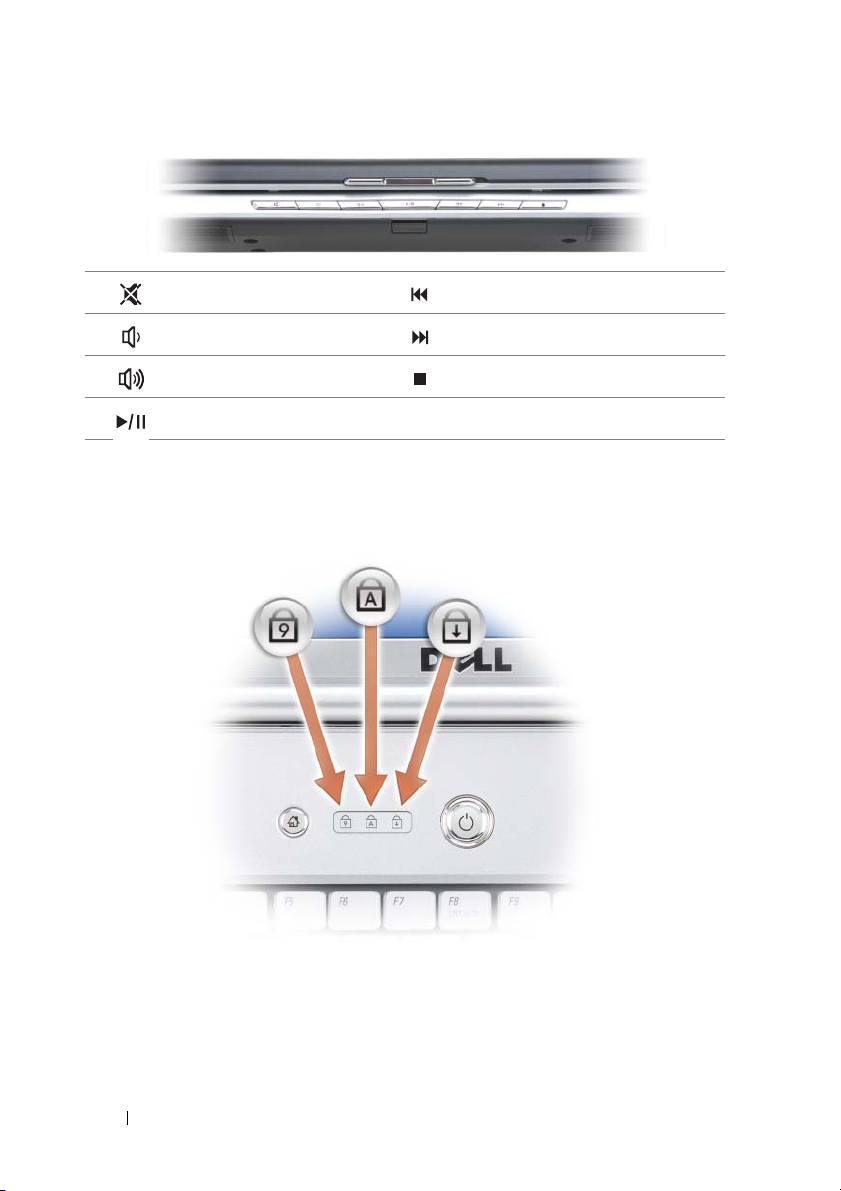
Stummschalten des Tons. Wiedergabe des vorherigen Titels.
Verringern der Lautstärke. Wiedergabe des nächsten Titels.
Erhöhen der Lautstärke. Stopp.
Wiedergabe oder Pause.
DELL M EDIADIRECT™-TASTE — Drücken Sie diese Taste, um Dell MediaDirect
auszuführen (siehe „Verwenden von Dell MediaDirect™” auf Seite 73).
ASTATURSTATUSANZEIGEN
T
26 Wissenswertes über Ihren Computer

Die blauen Leuchtanzeigen oberhalb der Tastatur weisen auf Folgendes hin:
Leuchtet, wenn der numerische Tastenblock aktiviert ist.
9
Leuchtet, wenn die Großschreibung (Caps Lock) aktiviert ist.
A
Leuchtet, wenn die Rollen-Tastenfunktion aktiviert ist.
DIGITAL-ARRAY-MIKROFONE — Integriertes Doppelmikrofon für Videokonferenzen
und Online-Chats.
Linke Seitenansicht
1 2563 4
1 Sicherheitskabeleinschub 2 Wireless-Schalter
3 Wi-Fi Catcher-Anzeige 4 Lüftungsschlitze
5 Audioanschlüsse 6 ExpressCard-Steckplatz
SICHERHEITSKABELEINSCHUB — Hier lässt sich eine handelsübliche Diebstahlschutzvorrichtung an den Computer anschließen (siehe „Sicherheitskabelsperre” auf
Seite 111).
IRELESS-SCHALTER — Nach entsprechender Aktivierung durch Dell QuickSet
W
kann dieser Schalter zum Lokalisieren (Scannen) von WLAN (Wireless LAN)-Netzen
in Reichweite Ihres Standorts verwendet werden. Dient auch zum raschen Aktivieren
bzw. Deaktivieren von Wireless-Geräten, wie z. B. WLAN-Karten und internen Karten
mit Bluetooth Wireless-Technologie (siehe „Dell Wi-Fi Catcher™ Network Locator”
auf Seite 110).
Wissenswertes über Ihren Computer 27
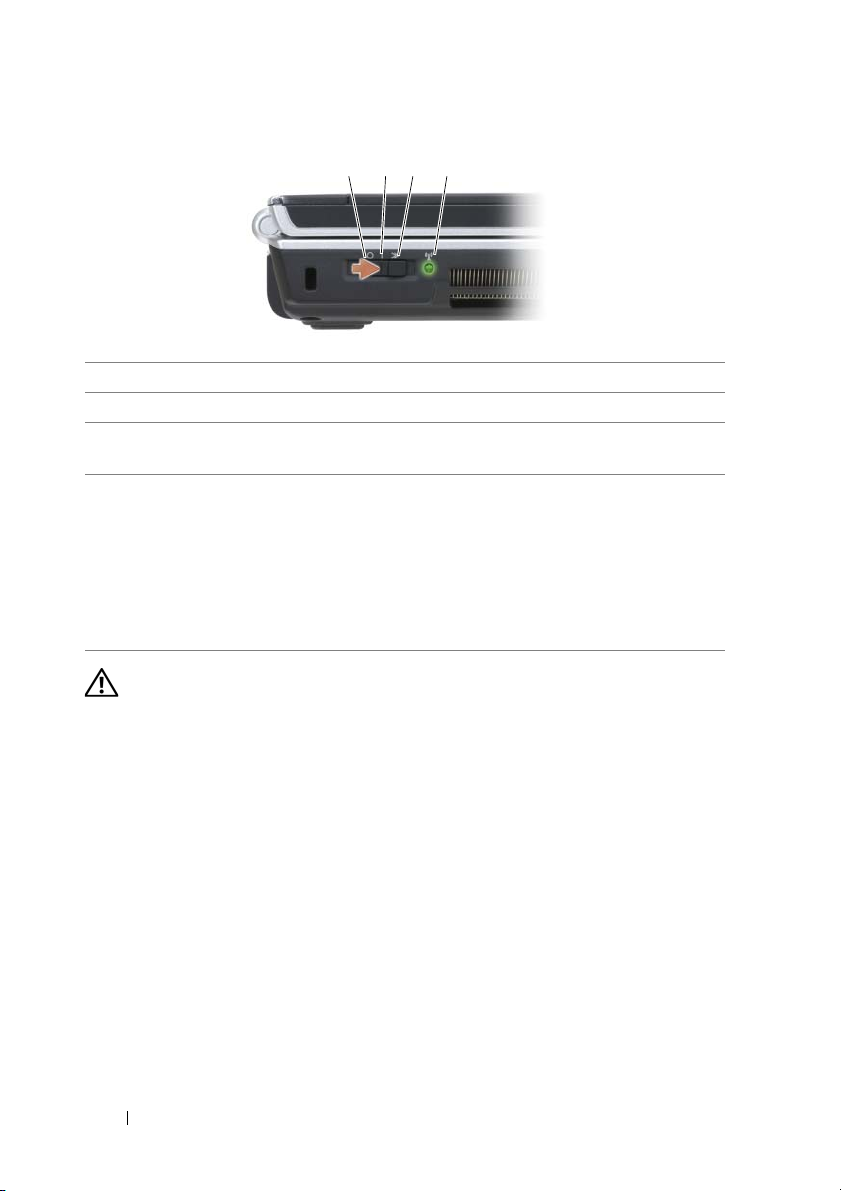
1 2 3 4
1 „Aus” Deaktiviert Wireless-Geräte.
2 „Ein” Aktiviert Wireless-Geräte.
3 „Scan” Sucht nach WLAN-Netzwerken (siehe „Dell Wi-
Fi Catcher™ Network Locator” auf Seite 110.)
4 Wi-Fi Catcher-Anzeige
• Grün blinkend: Das System sucht nach Netzwerken.
• Stetig grün leuchtend: Netzwerk mit starkem
Signal gefunden.
• Stetig gelb leuchtend: Netzwerk mit schwachem
Signal gefunden.
• Gelb blinkend: Fehler.
• Aus: Kein Signal gefunden.
VORSICHT: Achten Sie darauf, die Lüftungsschlitze nicht zu blockieren, schieben
Sie keine Gegenstände hinein und halten Sie die Lüftungsschlitze staubfrei. Bewahren
Sie den Computer während des Betriebs nicht in schlecht durchlüfteten Umgebungen,
z. B. in einer geschlossenen Tragetasche, auf. Ohne Luftzirkulation kann der Computer
Schaden nehmen oder sogar ein Brand entstehen.
ÜFTUNGSSCHLITZE — Der Computer ist mit einem integrierten Lüfter versehen,
L
der Luft durch die Lüftungsschlitze ansaugt, um einer Überhitzung des Computers
vorzubeugen. Der Lüfter wird eingeschaltet, wenn sich der Computer erhitzt. Das ist
normal und weist nicht auf ein Problem mit dem Lüfter oder dem Computer hin.
28 Wissenswertes über Ihren Computer
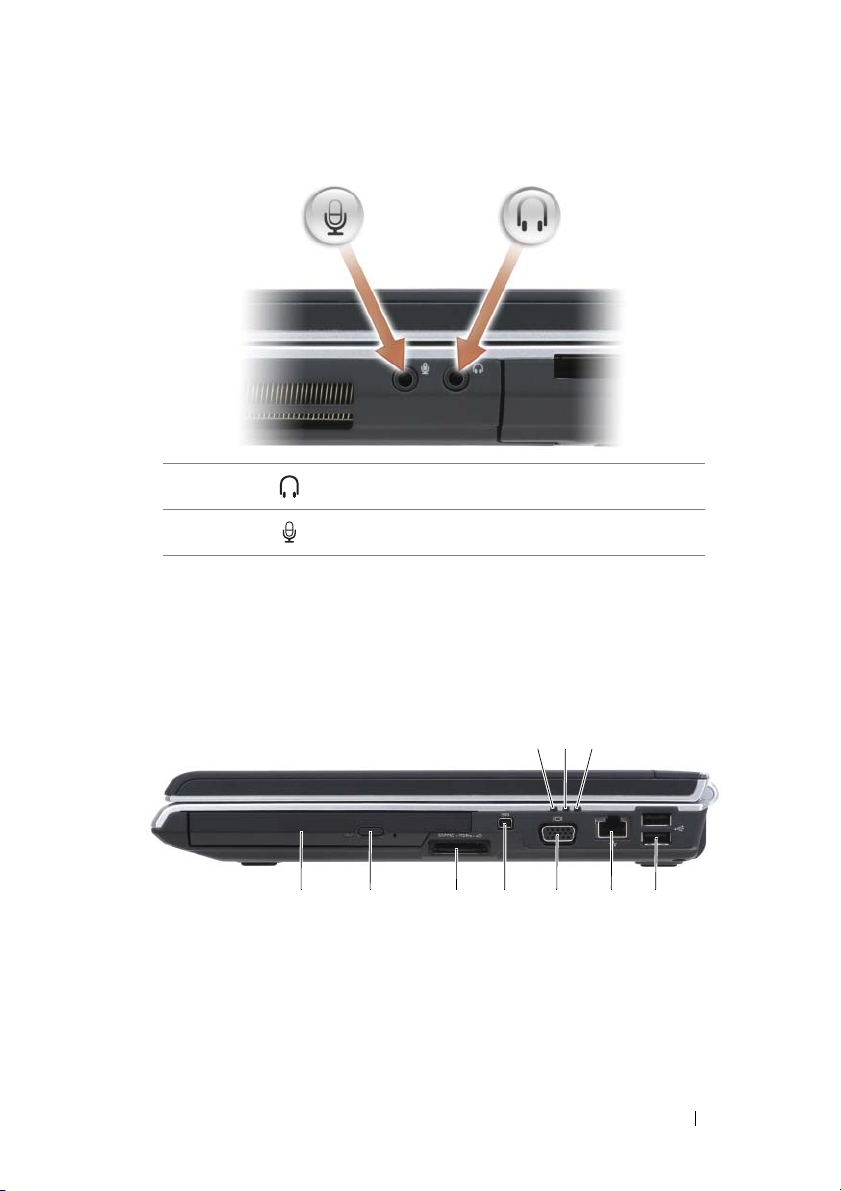
AUDIOANSCHLÜSSE
Die Buchse verwenden Sie für den Anschluss eines Kopfhörers.
Die Buchse verwenden Sie für den Anschluss eines Mikrofons.
EXPRESSCARD-STECKPLATZ — Unterstützt die Verwendung einer ExpressCard. Bei
Auslieferung des Computers ist eine Platzhalterkarte aus Kunststoff im Steckplatz eingesetzt.
Weitere Informationen finden Sie unter „Verwenden von ExpressCards” auf Seite 91.
Rechte Seitenansicht
2
1
3
4 6 7
1 Akkuzustandsanzeige 2 Festplatten-Aktivitätsanzeige
3 Betriebsanzeige 4 Optisches Laufwerk
5 Auswurftaste 6 8-in-1-Speicherkartenleser
7 IEEE 1394-Anschluss 8 Monitoranschluss (VGA)
9 Netzwerkanschluss (RJ-45) 10 USB-Anschlüsse (2)
Wissenswertes über Ihren Computer 29
85
910

OPTISCHES L AUFWERK — Weitere Informationen zum optischen Laufwerk finden
Sie unter „Verwenden von Multimedia” auf Seite 65.
USWURFTASTE — Drücken Sie die Auswurftaste, um das optische Laufwerk zu öffnen.
A
8-
IN-1-SPEICHERKARTENLESER — Bietet eine schnelle und bequeme Möglichkeit,
digitale Fotos, Musikstücke und Videos auf einer Speicherkarte abzurufen und
weiterzugeben. Bei Auslieferung des Computers ist eine Platzhalterkarte aus Kunststoff
im Steckplatz eingesetzt. Der 8-in-1-Speicherkartenleser unterstützt das Lesen der
folgenden digitalen Speicherkarten:
• Secure Digital (SD)-Speicherkarte
•SDIO-Karte
• MultiMediaCard (MMC)
•Memory Stick
•Memory Stick PRO
• xD-Picture Card
• Hi Speed-SD
•Hi Capacity-SD
IEEE 1394-ANSCHLUSS — Dient zum Anschließen von IEEE 1394-kompatiblen
Geräten (beispielsweise manchen digitalen Videokameras) für
Hochgeschwindigkeitsübertragungen auf Basis des IEEE 1394-Standards.
M
ONITORANSCHLUSS
Für den Anschluss von Anzeigegeräten, beispielsweise einem
Monitor.
NETZWERKANSCHLUSS (RJ-45)
Dient dem Anschluss an ein Netzwerk. Die beiden
Leuchtanzeigen neben dem Anschluss signalisieren Status
und Aktivitäten einer kabelgebundenen Netzwerkverbindung.
Informationen zur Verwendung des Netzwerkadapters finden
Sie im Benutzerhandbuch zur Komponente, das im
Lieferumfang des Computers enthalten ist.
30 Wissenswertes über Ihren Computer
 Loading...
Loading...