
Manual del propietario del
Dell™ Inspiron™ 1520
Modelo PP22L
www.dell.com | support.dell.com

Notas, Avisos y Precauciones
NOTA: Una NOTA proporciona información importante que le ayuda a utilizar su
equipo de la mejor manera posible.
AVISO: Un AVISO indica la posibilidad de daños al hardware o pérdida de datos
y le explica cómo evitar el problema.
PRECAUCIÓN: Una PRECAUCIÓN indica un posible daño material, lesión
corporal o muerte.
____________________
La información contenida en este documento puede modificarse sin previo aviso.
© 2007 Dell Inc. Todos los derechos reservados.
Queda estrictamente prohibido realizar cualquier tipo de reproducción sin el consentimiento por escrito
de Dell Inc..
Marcas comerciales utilizadas en este texto: Dell, el logotipo de DELL, Inspiron, Wi-Fi Catcher
y Dell MediaDirect son marcas comerciales de Dell Inc.; Intel es una marca comercial registrada
y Core es una marca comercial de Intel Corporation; Microsoft, Windows y Windows Vista son marcas
comerciales o marcas comerciales registradas de Microsoft Corporation en Estados Unidos y otros
países; Blu-ray Disc es una marca comercial de the Blu-ray Disc Association; Bluetooth es una marca
comercial registrada propiedad de Bluetooth SIG, Inc. y Dell la usa con licencia.
Este documento puede incluir otras marcas y nombres comerciales para referirse a las entidades que
son propietarias de los mismos o a sus productos. Dell Inc. renuncia a cualquier interés sobre la
propiedad de marcas y nombres comerciales que no sean los suyos.
Modelo PP22L
Octubre 2007 N/P UX845 Rev. A03
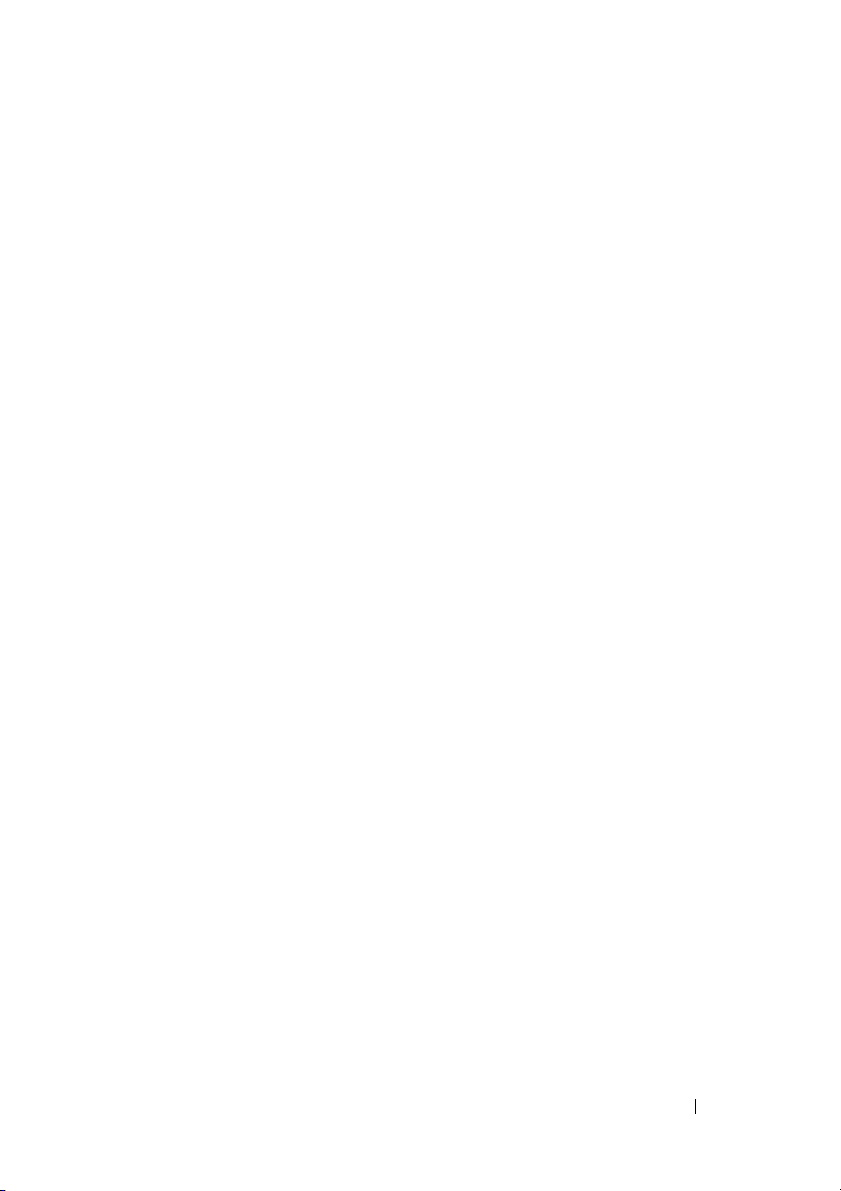
Contenido
Localización de información . . . . . . . . . . . . . . 15
1 Acerca de su equipo . . . . . . . . . . . . . . . . 21
Determinación de la configuración del equipo . . . . 21
Vista frontal
Vista lateral izquierda
Vista lateral derecha
Vista posterior
Vista inferior
. . . . . . . . . . . . . . . . . . . . . . . 22
. . . . . . . . . . . . . . . . . . 27
. . . . . . . . . . . . . . . . . . 29
. . . . . . . . . . . . . . . . . . . . . . 30
. . . . . . . . . . . . . . . . . . . . . . . 32
2 Configuración de su equipo . . . . . . . . . . 35
Conexión a Internet . . . . . . . . . . . . . . . . . . . 35
Configuración de la conexión a Internet
Transferencia de la información a un equipo nuevo
Transferencia fácil de Windows
Configuración de una impresora
Cable de la impresora
. . . . . . . . . . . . 37
. . . . . . . . . . . . . . . 38
Conexión de una impresora USB
Dispositivos de protección de la alimentación
Protectores contra sobretensión
Acondicionadores de línea
. . . . . . . . . . . . 40
Sistemas de alimentación ininterrumpida
. . . . . . 36
. . . . 37
. . . . . . . . . . 37
. . . . . . . . . 38
. . . . 39
. . . . . . . . . 39
. . . . . 40
Contenido 3
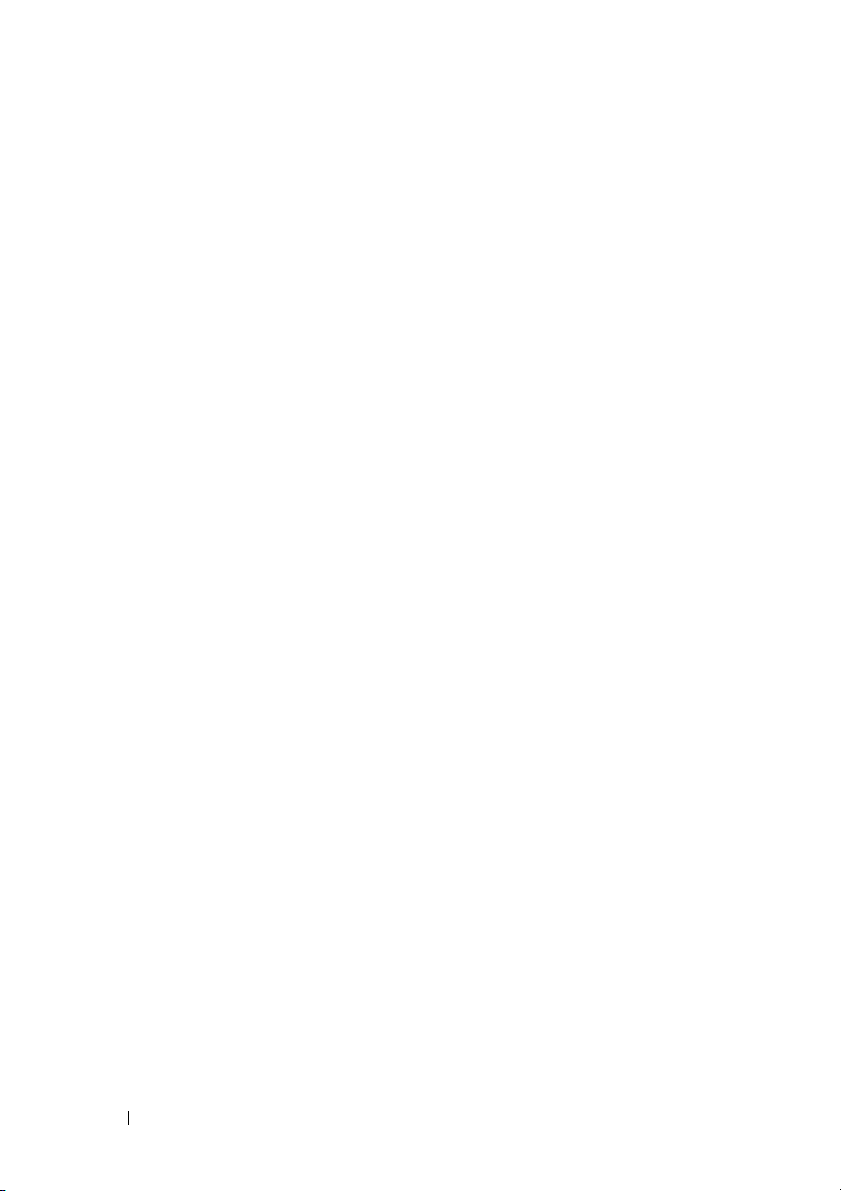
3 Uso de la pantalla . . . . . . . . . . . . . . . . . . 41
Ajuste del brillo . . . . . . . . . . . . . . . . . . . . . 41
Uso de un proyector
. . . . . . . . . . . . . . . . . . . 41
Hacer que imágenes y textos
parezcan más grandes y nítidos
®
Microsoft
Windows Vista
Windows® XP . . . . . . . . . . . . . 42
®
. . . . . . . . . . . . . . . . . . 42
Usar un monitor y la pantalla del equipo
Microsoft Windows XP
Windows Vista
. . . . . . . . . . . . . . . . . . . 44
. . . . . . . . . . . . . 41
. . . . . . . . 43
. . . . . . . . . . . . . . . 43
Configuración de la resolución de
pantalla y frecuencia de actualización
Microsoft Windows XP
Windows Vista
. . . . . . . . . . . . . . . 45
. . . . . . . . . . . . . . . . . . . 46
. . . . . . . . . 45
4 Uso del teclado y el ratón táctil . . . . . . . 47
Teclado numérico . . . . . . . . . . . . . . . . . . . . 47
Método abreviado del teclado
Funciones del sistema
Funciones de la pantalla
. . . . . . . . . . . . . . . . . . . . . . . 48
Batería
Administración de energía
Funciones de la tecla con el logotipo
de Microsoft
®
Windows
Método abreviado de teclado QuickSet
Ajustar las configuraciones del teclado
. . . . . . . . . . . . . 48
. . . . . . . . . . . . . . . 48
. . . . . . . . . . . . . . 48
. . . . . . . . . . . . . 48
®
. . . . . . . . . . . . . 49
. . . . . . 49
. . . . . . 49
4 Contenido
Ratón táctil
. . . . . . . . . . . . . . . . . . . . . . . . 50
Personalización del ratón táctil
. . . . . . . . . . 51

5 Uso de la batería . . . . . . . . . . . . . . . . . . . 53
Rendimiento de la batería . . . . . . . . . . . . . . . . 53
Comprobación de la carga de la batería
Medidor de batería QuickSet de Dell
Medidor de batería de Microsoft
Medidor de carga
. . . . . . . . . . . . . . . . . 55
Advertencia de bajo nivel de carga de la batería
Conservación de la energía de la batería
Modos de administración de energía
Modo de espera y modo de suspensión
Modo de hibernación
. . . . . . . . . . . . . . . 57
. . . . . . . . 54
. . . . . . . 54
®
Windows
. . . . . . . . . 57
®
. . . 55
. . . 56
. . . . . . . 56
. . . . . . 57
Configuración de los valores de
administración de energía
. . . . . . . . . . . . . . . 58
Acceso a las Propiedades de
Opciones de energía
Carga de la batería
Sustitución de la batería
Almacenamiento de una batería
. . . . . . . . . . . . . . . . 59
. . . . . . . . . . . . . . . . . . . 59
. . . . . . . . . . . . . . . . 59
. . . . . . . . . . . . 60
6 Uso de soportes multimedia . . . . . . . . . . 61
Reproduceión de medios . . . . . . . . . . . . . . . . 61
Reproducción de soportes usando el
mando a distancia de viaje de (opcional)
Copia de medios CD, DVD y Blu-ray Disc™ (BD)
Cómo copiar un CD, DVD o BD
. . . . . . . 63
. . . . 64
. . . . . . . . . . . 64
Cómo utilizar un soporte
CD, DVD y BD en blanco
Sugerencias útiles
. . . . . . . . . . . . . . 65
. . . . . . . . . . . . . . . . . 67
Contenido 5
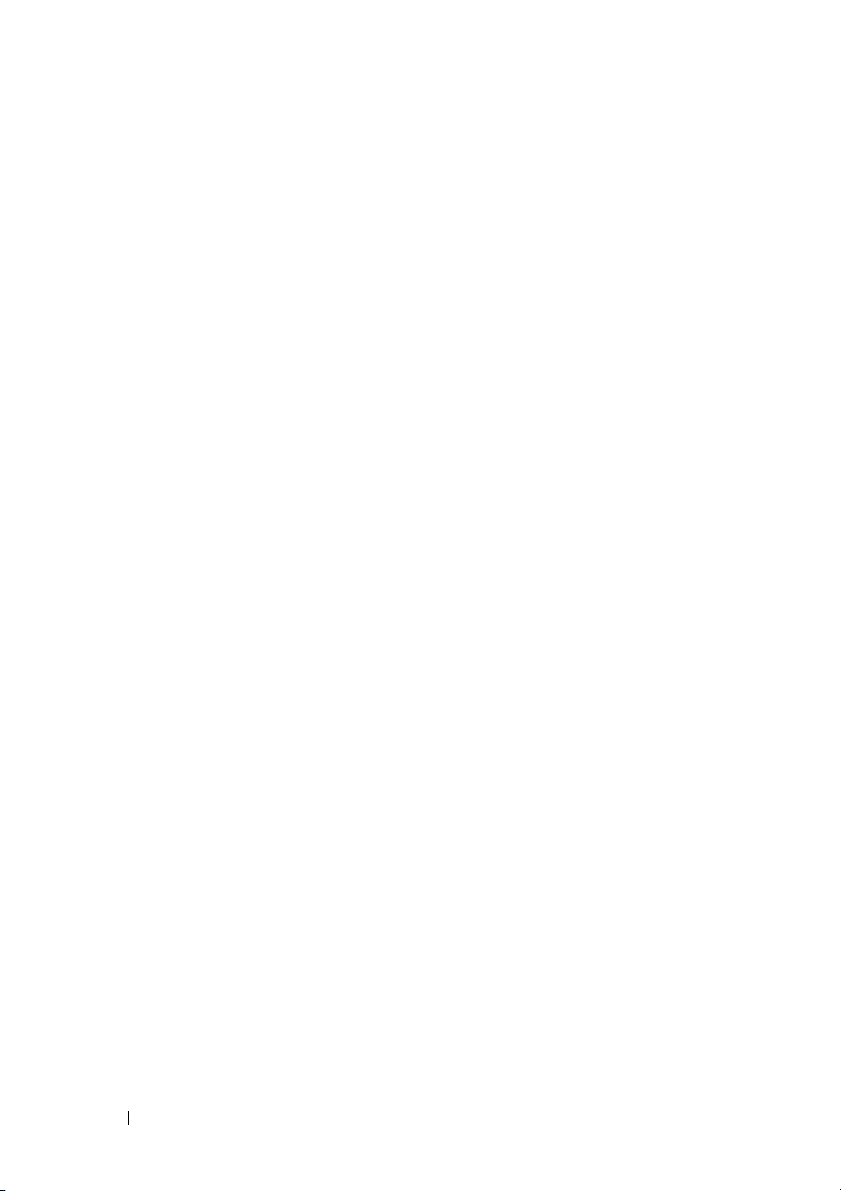
Ajuste del volumen . . . . . . . . . . . . . . . . . . . 68
Ajuste de la imagen
Uso de Dell MediaDirect™
. . . . . . . . . . . . . . . . . . . 68
. . . . . . . . . . . . . . . 69
Conexión del equipo a un
dispositivo de audio o televisión
S-vídeo y audio estándar
S-vídeo y audio digital S/PDIF
Vídeo compuesto y audio estándar
Vídeo compuesto y audio digital S/PDIF
Vídeo componente y audio estándar
Vídeo componente y audio digital S/PDIF
. . . . . . . . . . . . 70
. . . . . . . . . . . . . . 72
. . . . . . . . . . . 73
. . . . . . . . 75
. . . . . . 77
. . . . . . . . 79
. . . . . 81
Activación de la configuración de la pantalla
de una televisión
. . . . . . . . . . . . . . . . . . 84
7 Uso de ExpressCards . . . . . . . . . . . . . . . 87
Paneles protectores de las ExpressCard . . . . . . . . 88
Instalación de una ExpressCard
Extracción de una ExpressCard
o de un panel protector
. . . . . . . . . . . . . . . . . 89
. . . . . . . . . . . . 88
8 Uso del lector de tarjetas de memoria . . . 91
6 Contenido
Paneles protectores de tarjetas de memoria . . . . . . 91
Instalación de una tarjeta de memoria
. . . . . . . . . 91
Cómo retirar una tarjeta de
memoria o panel protector
. . . . . . . . . . . . . . . 92
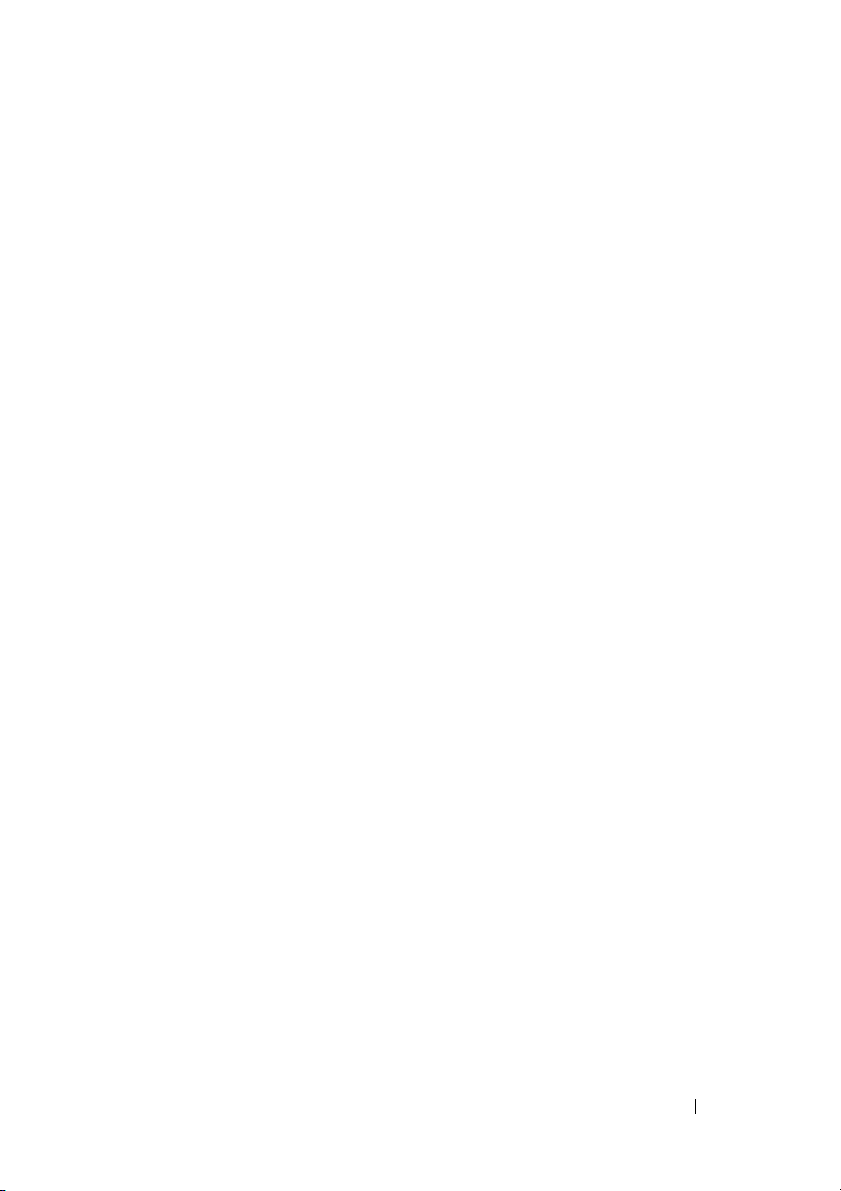
9 Configuración y uso de redes . . . . . . . . . 93
Conexión a una red o cable de
módem de banda ancha
. . . . . . . . . . . . . . . . . 93
Configuración de una red
Windows XP
Windows Vista
Red de área local inalámbrica
. . . . . . . . . . . . . . . . 94
. . . . . . . . . . . . . . . . . . . . 94
. . . . . . . . . . . . . . . . . . . 94
. . . . . . . . . . . . . 94
Qué necesita para establecer
una conexión WLAN
. . . . . . . . . . . . . . . . 94
Comprobación de la tarjeta
de red inalámbrica
. . . . . . . . . . . . . . . . . 95
Configurar una nueva WLAN
usando un enrutador inalámbrico
y un módem de banda ancha
Conexión a una WLAN
. . . . . . . . . . . . . . . 97
Banda ancha móvil
(o Red inalámbrica de área amplia)
Qué necesita para establecer una
conexión a la red de banda ancha móvil
Comprobación de la tarjeta de banda
ancha móvil de Dell
. . . . . . . . . . . . . . . . 101
Conexión a una red de banda ancha móvil
Activación/desactivación de la tarjeta
de banda ancha móvil de Dell
. . . . . . . . . . . 96
. . . . . . . . . . 100
. . . . . 100
. . . . 101
. . . . . . . . . . . 102
Localizador de redes Dell Wi-Fi Catcher™
. . . . . . . 103
10 Seguridad de su equipo . . . . . . . . . . . . 105
Cable de seguridad . . . . . . . . . . . . . . . . . . . 105
Contraseñas
En caso de pérdida o robo del equipo
. . . . . . . . . . . . . . . . . . . . . . . 106
. . . . . . . . . 107
Contenido 7

11 Solución de problemas . . . . . . . . . . . . . 109
Dell Technical Update Service . . . . . . . . . . . . . 109
Dell Diagnostics
Centro de soporte técnico de Dell
Soporte técnico 3 de Dell
Dell PC Tune-Up
Dell PC CheckUp
Dell Network Assistant
DellConnect
Problemas con la unidad
Problemas de la unidad óptica
. . . . . . . . . . . . . . . . . . . . . 109
. . . . . . . . . . . 113
. . . . . . . . . . . . . 114
. . . . . . . . . . . . . . . . . . 115
. . . . . . . . . . . . . . . . . . 116
. . . . . . . . . . . . . . . 116
. . . . . . . . . . . . . . . . . . . . . 116
. . . . . . . . . . . . . . . . 117
. . . . . . . . . . . 118
Problemas con la unidad de disco duro
Problemas con el correo electrónico,
el módem e Internet
Mensajes de error
Problemas con las ExpressCard
. . . . . . . . . . . . . . . . . . . 119
. . . . . . . . . . . . . . . . . . . . 121
. . . . . . . . . . . . 128
Problemas con un dispositivo IEEE 1394
Problemas con el teclado
. . . . . . . . . . . . . . . . 129
Problemas con el teclado externo
Caracteres no esperados
. . . . . . . . . . . . . 130
. . . . . . 118
. . . . . . . . 128
. . . . . . . . . 129
8 Contenido
Bloqueos y problemas con el software
El equipo no se inicia
El equipo no responde
. . . . . . . . . . . . . . . . 130
. . . . . . . . . . . . . . . 130
Un programa no responde o falla repetidamente
Se ha diseñado un programa para un sistema
operativo anterior de Microsoft
Aparece una pantalla azul fija
®
Windows
. . . . . . . . . . . 131
Problemas con Dell MediaDirect
Otros problemas con el software
. . . . . . . . . 130
. . . 131
®
. . . . 131
. . . . . . . . . 132
. . . . . . . . . 132
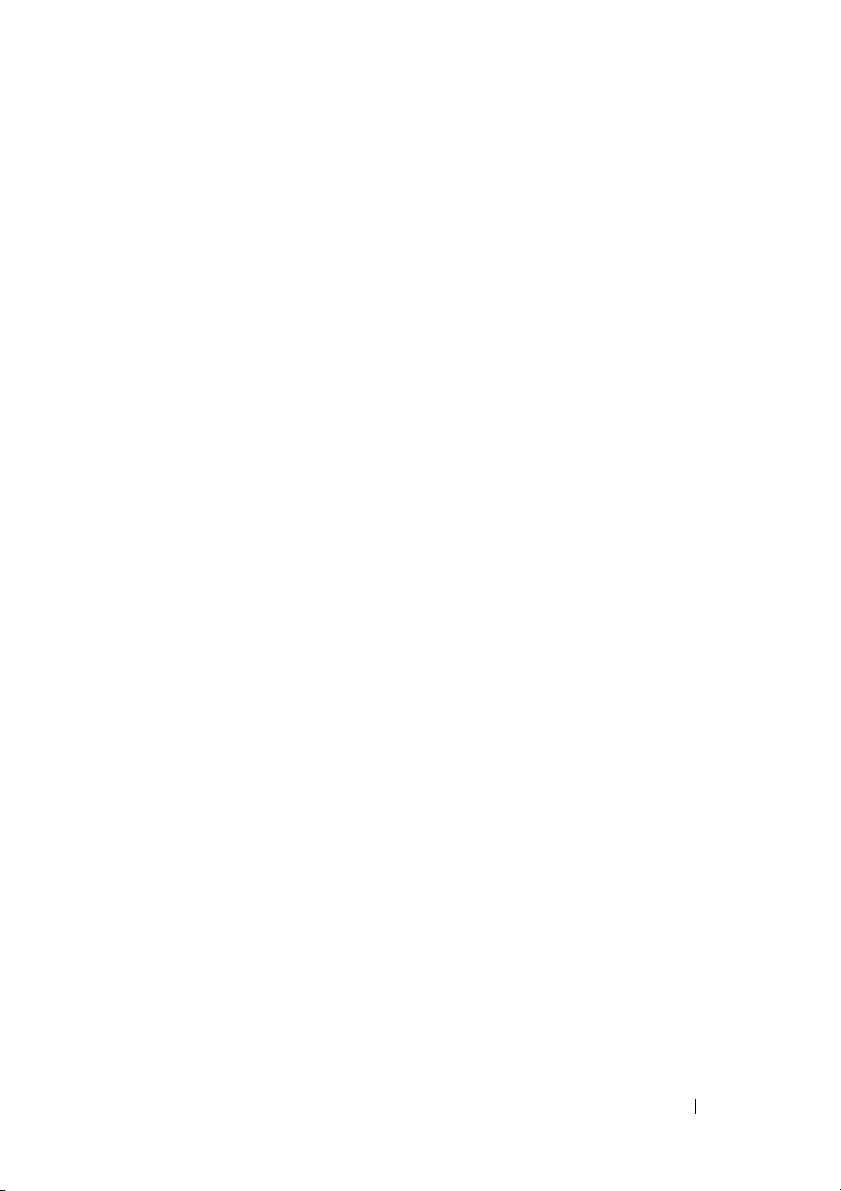
Problemas con la memoria . . . . . . . . . . . . . . . 133
Problemas de red
. . . . . . . . . . . . . . . . . . . . 134
Banda ancha móvil (Red inalámbrica de
área amplia [WWAN])
Problemas de alimentación
Problemas con la impresora
Problemas con el escáner
Problemas con el sonido y los altavoces
. . . . . . . . . . . . . . . 135
. . . . . . . . . . . . . . . 135
. . . . . . . . . . . . . . 137
. . . . . . . . . . . . . . . 138
. . . . . . . . 139
Los altavoces integrados no
emiten ningún sonido
. . . . . . . . . . . . . . . 139
Los altavoces externos no emiten ningún sonido
Los auriculares no emiten ningún sonido
. . . . . 140
Problemas con la almohadilla de contacto o el ratón
Problemas con el vídeo y la pantalla
Si la pantalla aparece en blanco
Si resulta difícil leer la pantalla
Si sólo se puede leer parte de la pantalla
Controladores
. . . . . . . . . . . . . . . . . . . . . . 143
¿Qué es un controlador?
Cómo identificar los controladores
. . . . . . . . . . 141
. . . . . . . . . 141
. . . . . . . . . . 142
. . . . . 143
. . . . . . . . . . . . . . 143
. . . . . . . . 144
Reinstalación de controladores y utilidades
. . . 139
. . . 140
. . . . 144
Solución de problemas de software y hardware en los
sistemas operativos Microsoft
y Microsoft Windows Vista
Restauración del sistema operativo
Uso de Restaurar sistema de Microsoft
Inicio de Restaurar sistema
®
Windows® XP
®
. . . . . . . . . . . . . . 148
. . . . . . . . . . 149
Windows . . 149
. . . . . . . . . . . . 150
Uso de Restaurar PC de Dell™
y Factory Image Restore de Dell
Uso del soporte del Sistema operativo
. . . . . . . . . . 151
. . . . . . 155
Contenido 9
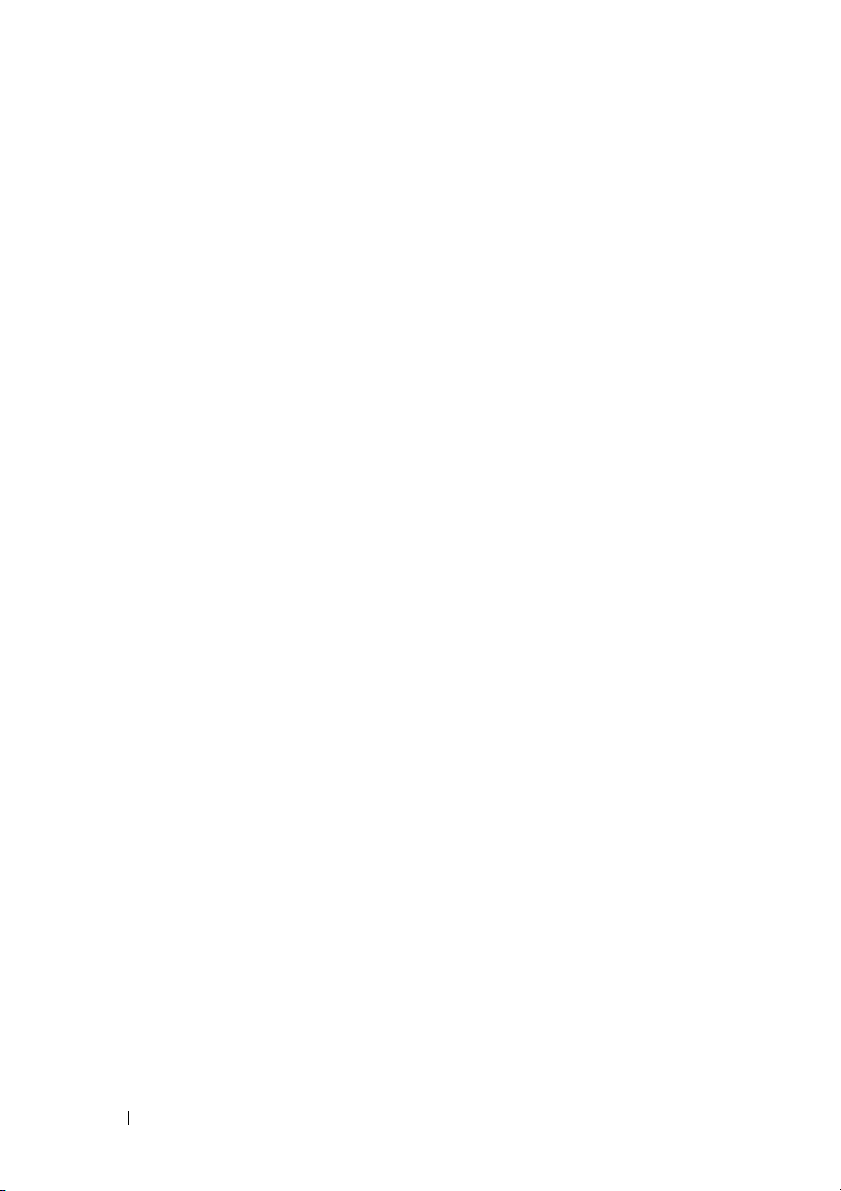
12 Adición y sustitución de piezas . . . . . . 157
Antes de comenzar . . . . . . . . . . . . . . . . . . . 157
Herramientas recomendadas
Apagar el equipo
. . . . . . . . . . . . . . . . . . 157
Antes de trabajar en el interior de su equipo
. . . . . . . . . . . 157
. . . 158
Unidad de disco duro
. . . . . . . . . . . . . . . . . . 160
Extracción de la unidad de disco duro
Colocación de la unidad de disco disco duro
Devolución de una unidad de disco duro a Dell
Unidad óptica
Extracción de la unidad óptica
. . . . . . . . . . . . . . . . . . . . . . 163
. . . . . . . . . . . 163
Volver a colocar la unidad óptica
Cubierta de las bisagras
. . . . . . . . . . . . . . . . . 164
Extracción de la cubierta de la bisagra
Vuelva a colocar la cubierta de la bisagra
Teclado
Memoria
. . . . . . . . . . . . . . . . . . . . . . . . . . 165
Extracción del teclado
Volver a colocar el teclado
. . . . . . . . . . . . . . . . . . . . . . . . . 167
. . . . . . . . . . . . . . . 166
. . . . . . . . . . . . . 167
Extracción del módulo de memoria DIMM A
Volver a colocar el módulo
de memoria DIMM A
. . . . . . . . . . . . . . . . 169
Extracción del módulo de memoria DIMM B
Volver a colocar el módulo
de memoria DIMM B
. . . . . . . . . . . . . . . . 171
. . . . . . . 160
. . . 161
. . . 162
. . . . . . . . . 164
. . . . . . 164
. . . . . 165
. . . 167
. . . 170
10 Contenido
Módulo de identificación de suscriptor
. . . . . . . . 173

Mini-Cards (minitarjetas) inalámbricas . . . . . . . . 174
Extraer una tarjeta WLAN
Vuelva a colocar la tarjeta WLAN
. . . . . . . . . . . . . 174
. . . . . . . . . 176
Extracción de una tarjeta de banda
ancha móvil o WWAN
Vuelva a colocar la tarjeta WWAN
Extraer una tarjeta WPAN
Vuelva a colocar la tarjeta WPAN
. . . . . . . . . . . . . . . 177
. . . . . . . . 179
. . . . . . . . . . . . . 180
. . . . . . . . . 181
Flash Cache Module
Extracción de la FCM
Vuelva a colocar el FCM
Tarjeta interna con tecnología
inalámbrica Bluetooth
Extraer la tarjeta
Colocación de la tarjeta
Batería de tipo botón
Extracción de la batería de tipo botón
Colocación de la batería
. . . . . . . . . . . . . . . . . . 181
. . . . . . . . . . . . . . . 181
. . . . . . . . . . . . . . 182
®
. . . . . . . . . . . . . . . . . 183
. . . . . . . . . . . . . . . . . . 183
. . . . . . . . . . . . . . 184
. . . . . . . . . . . . . . . . . . 184
. . . . . . . 184
. . . . . . . . . . . . . . 185
13 Funciones de Dell™ QuickSet . . . . . . . . 187
14 Viajes con el equipo
Identificación del equipo . . . . . . . . . . . . . . . . 189
Embalaje del equipo
Consejos para el viaje
Viajes en avión
. . . . . . . . . . . . . . . 189
. . . . . . . . . . . . . . . . . . 189
. . . . . . . . . . . . . . . . . 190
. . . . . . . . . . . . . . . . . . . 191
Contenido 11

15 Obtención de ayuda . . . . . . . . . . . . . . . 193
Obtención de ayuda . . . . . . . . . . . . . . . . . . . 193
Servicio al cliente y asistencia técnica
DellConnect
Servicios en línea
Servicio AutoTech
. . . . . . . . . . . . . . . . . . . . . 194
. . . . . . . . . . . . . . . . . 194
. . . . . . . . . . . . . . . . . 195
Servicio automatizado para averiguar
el estado de un pedido
. . . . . . . . . . . . . . . 195
. . . . . . 194
Problemas con su pedido
Información sobre productos
. . . . . . . . . . . . . . . . 196
. . . . . . . . . . . . . . 196
Devolución de artículos para su reparación
en garantía o para la devolución de su importe
Antes de llamar
Cómo ponerse en contacto con Dell
. . . . . . . . . . . . . . . . . . . . . 197
. . . . . . . . . . 199
. . . . 196
16 Especificaciones . . . . . . . . . . . . . . . . . . 201
A Apéndice
Uso del programa Configuración del sistema . . . . . 211
Limpieza del equipo
. . . . . . . . . . . . . . . . . . . . . . . . 211
Visualización de la pantalla del programa
Configuración del sistema
. . . . . . . . . . . . . 212
Pantalla del programa Configuración del sistema
Opciones más utilizadas
Equipo, teclado y pantalla
Ratón táctil
Ratón
Medio
. . . . . . . . . . . . . . . . . . . . . 215
. . . . . . . . . . . . . . . . . . . . . . . . 215
. . . . . . . . . . . . . . . . . . . . . . . . 216
. . . . . . . . . . . . . . 212
. . . . . . . . . . . . . . . . . . . 214
. . . . . . . . . . . . . 214
. . . 212
12 Contenido

Política de soporte técnico de
Dell (Sólo en EE.UU.)
. . . . . . . . . . . . . . . . . . 216
Definición de software y dispositivos
periféricos "instalados por Dell"
Definición de software y dispositivos
periféricos "de terceros"
. . . . . . . . . . 217
. . . . . . . . . . . . . . 217
Aviso FCC (Sólo EE.UU.)
FCC Clase B
Aviso de productos de Macrovision
. . . . . . . . . . . . . . . . . 217
. . . . . . . . . . . . . . . . . . . . 217
. . . . . . . . . . 218
Glosario . . . . . . . . . . . . . . . . . . . . . . . . . . . 219
Índice
. . . . . . . . . . . . . . . . . . . . . . . . . . . . . 237
Contenido 13
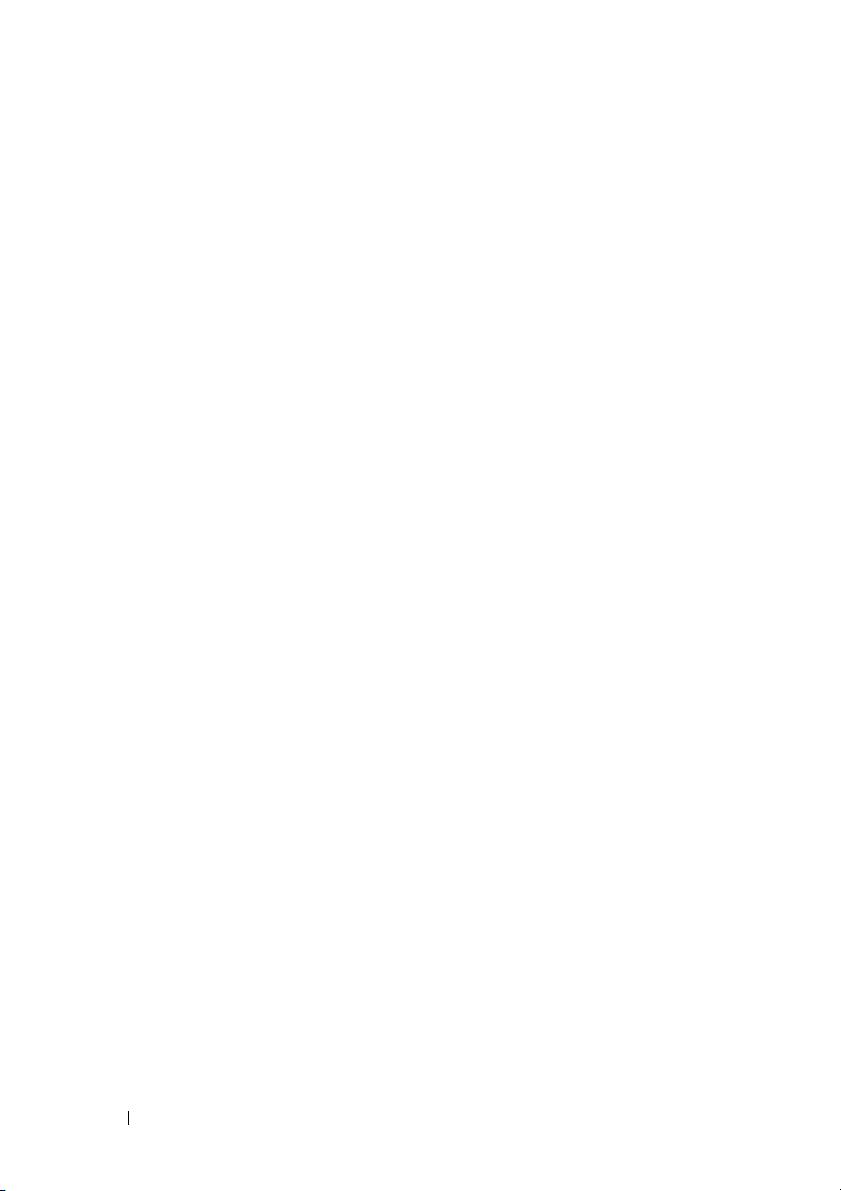
14 Contenido
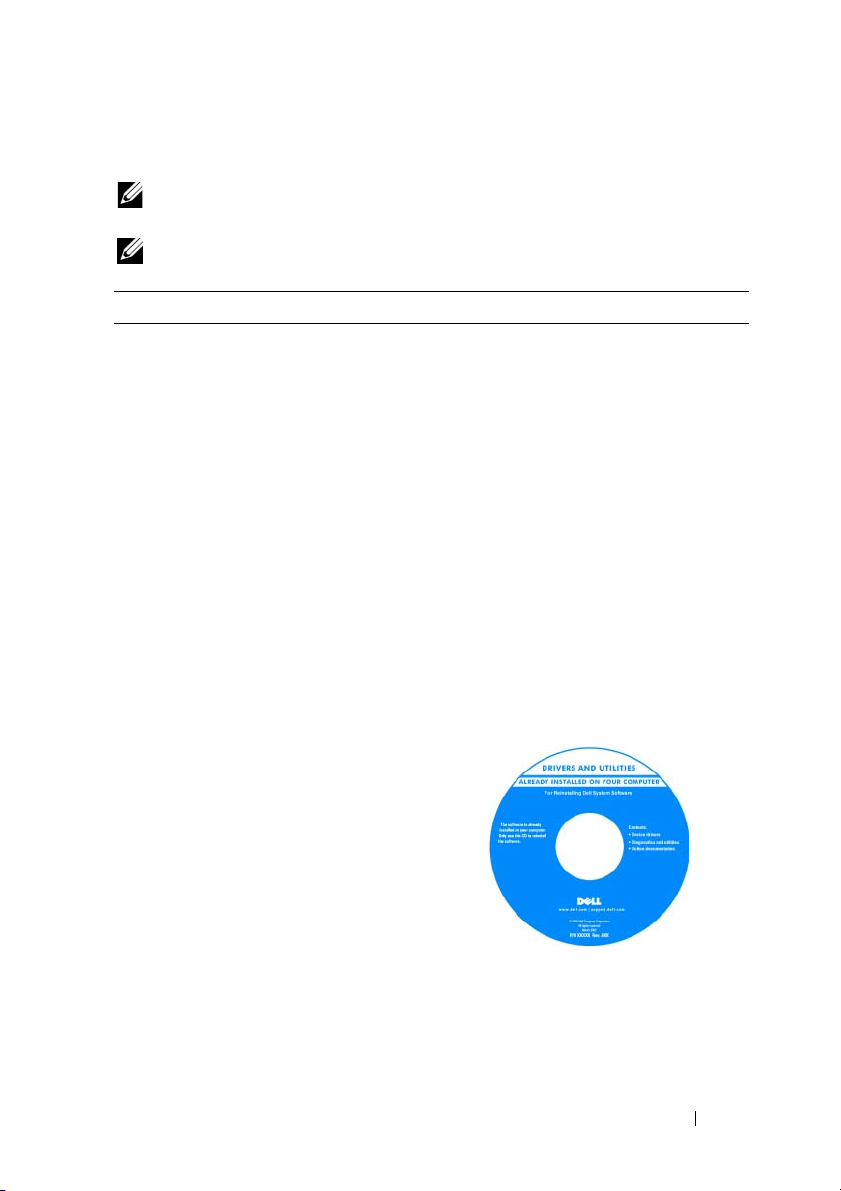
Localización de información
NOTA: Es posible que algunas funciones sean opcionales y no se suministren con
el equipo. Algunas funciones pueden no estar disponibles en determinados países.
NOTA: Su equipo puede incluir información adicional.
¿Qué busca? Aquí lo encontrará
•
Un programa de diagnóstico para mi
equipo
•
Controladores para mi equipo
•
Documentación del dispositivo
•
Notebook System Software (NSS)
Soporte Drivers and Utilities
(Controladores y utilidades)
La documentación y los controladores
ya están instalados en su equipo. Puede
emplear el soporte Drivers and Utilities
(Controladores y utilidades) para volver
a instalar los controladores (consulte el
apartado "Reinstalación de controladores
y utilidades" en la página 144) o ejecute
los Dell Diagnostics (consulte el apartado
"Dell Diagnostics" en la página 109).
Los archivos Readme (léame) pueden
estar incluidos en su soporte Drivers and
Utilities (Controladores y utilidades) para
disponer de actualizaciones de última hora
sobre los cambios técnicos de su ordenador
o material de consulta destinado a los
técnicos o usuarios avanzados.
NOTA: Los controladores y las
actualizaciones de la documentación
pueden encontrarse en support.dell.com.
Localización de información 15
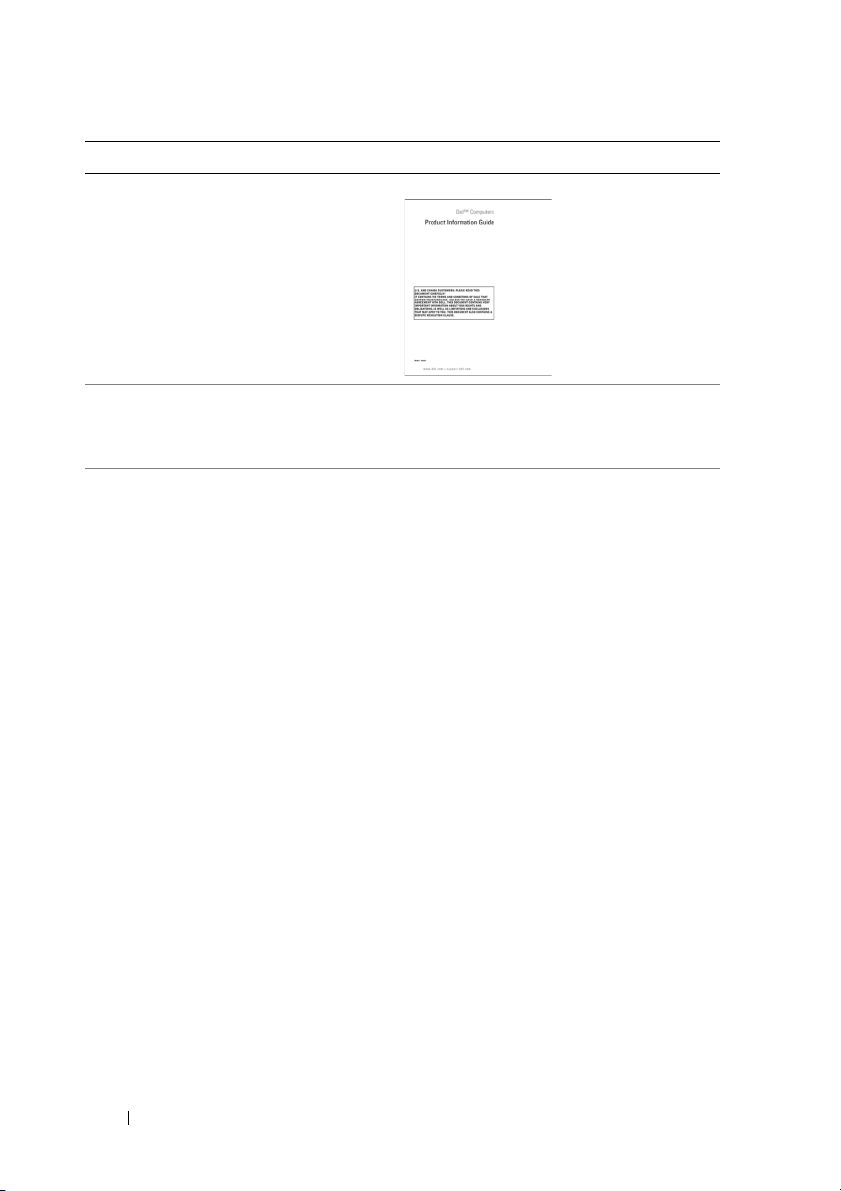
¿Qué busca? Aquí lo encontrará
•
Información sobre la garantía
•
Términos y condiciones (sólo en
EE.UU.)
•
Instrucciones de seguridad
•
Información reglamentaria
•
Información ergonómica
•
Contrato de licencia de usuario final
•
Cómo instalar mi equipo
Guía de información del producto Dell™
Esquema de configuración
NOTA: Consulte el esquema de
configuración que se incluye con el equipo.
•
Cómo extraer y cambiar piezas
•
Especificaciones
•
Cómo configurar los parámetros del
sistema
•
Cómo detectar y solucionar problemas
Centro de ayuda y soporte técnico de
Microsoft Windows XP y Windows Vista
1
Haga clic en
y soporte técnico
y del usuario de Dell
2
Haga clic en la
equipo.
Inicio→
Centro de ayuda
→
Guías del sistema
→
Guías del sistema
Guía del usuario
de su
®
.
16 Localización de información
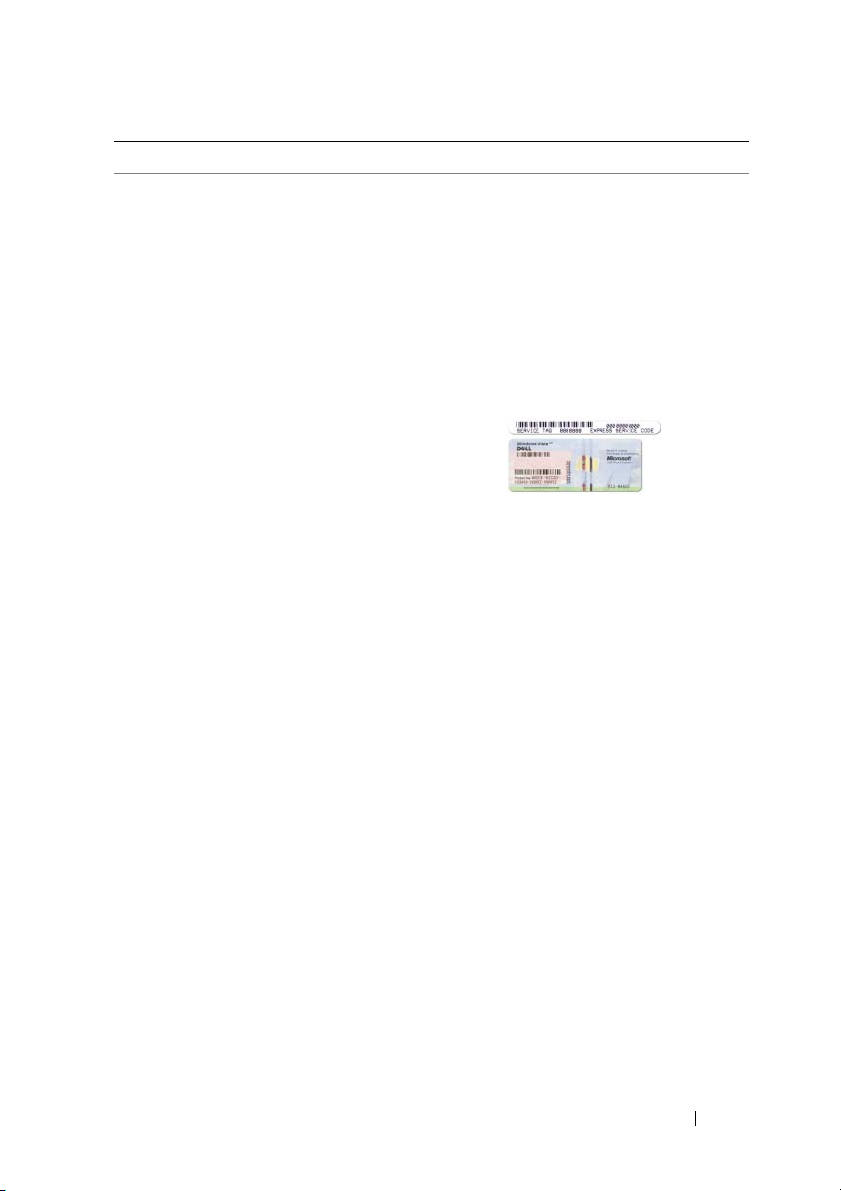
¿Qué busca? Aquí lo encontrará
•
Etiqueta de servicio y código de
servicio rápido
•
Clave de producto Microsoft®
Windows
®
Etiqueta de servicio y licencia de producto
de Microsoft Windows
Estas etiquetas se encuentran en su equipo.
•
Utilice la etiqueta de servicio para
identificar su equipo cuando utilice
support.dell.com
con el servicio de soporte técnico.
NOTA: Si su sistema operativo es
Windows XP, es posible que esta etiqueta
tenga un aspecto diferente.
•
Introduzca el código de servicio rápido
para dirigir su llamada cuando se ponga en
contacto con el servicio de soporte técnico.
NOTA: Como medida de refuerzo de la
seguridad, la recientemente diseñada
etiqueta de la licencia de Microsoft Windows
incorpora un "portal de seguridad" que
aparenta ser una parte que falta de la
etiqueta para evitar que se quite ésta.
o se ponga en contacto
Localización de información 17
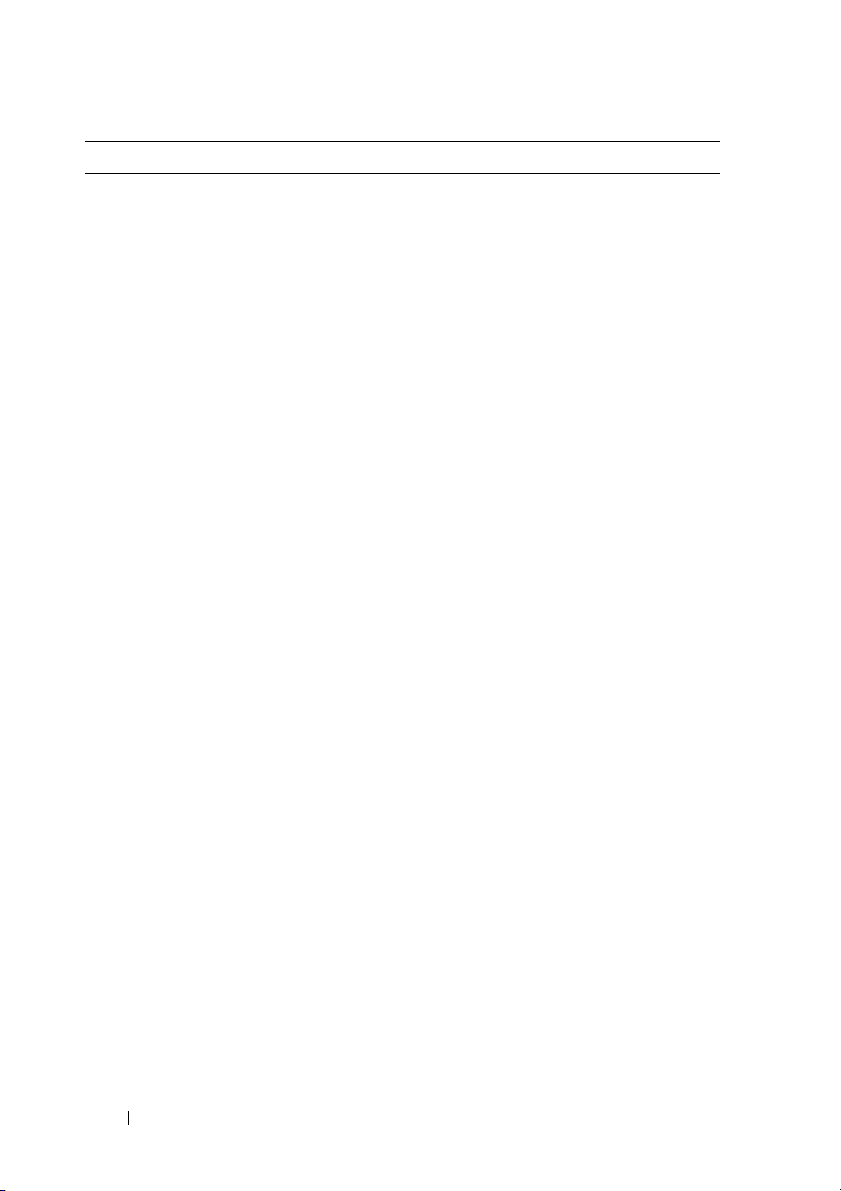
¿Qué busca? Aquí lo encontrará
•
Soluciones: consejos y sugerencias para
la solución de problemas, artículos de
técnicos, cursos en línea y preguntas
más frecuentes
•
Comunidad: conversaciones en línea
con otros clientes de Dell
•
Actualizaciones: información de
Sitio Web de soporte técnico de Dell:
support.dell.com
NOTA: Seleccione su región o segmento
empresarial para ver el sitio de asistencia
adecuado.
actualización para componentes como,
por ejemplo, la memoria, el disco duro
y el sistema operativo
•
Atención al cliente: información de
contacto, llamada de servicio y estado de
los pedidos, garantía e información de
reparación
•
Servicio y soporte: historial de soporte
técnico y estado de las llamadas de
servicio, contrato de servicio y debates en
línea con el personal de soporte técnico
•
Dell Technical Update Service (Servicio
de actualizaciones técnicas de Dell):
ofrece una notificación interactiva por
correo electrónico de las actualizaciones
de software y hardware de su equipo
•
Referencia: documentación del equipo,
detalles en la configuración de mi
equipo, especificaciones del producto
y documentación técnica
•
Descargas: controladores certificados,
revisiones y actualizaciones de software
•
Notebook System Software (NSS): si
vuelve a instalar el sistema operativo en
el equipo, también debe volver a instalar
la utilidad NSS. NSS detecta
automáticamente el equipo y el sistema
operativo e instala las actualizaciones
adecuadas para su configuración,
proporcionando actualizaciones
importantes para el sistema operativo
y soporte para las unidades de disquete
USB de 3,5 pulgadas de Dell,
procesadores Intel
®
, unidades ópticas
y dispositivos USB. La utilidad NSS
es necesaria para el correcto
funcionamiento de su equipo Dell.
Para descargar Notebook System Software:
1
Vaya a
support.dell.com
país o región y, a continuación, haga clic
Drivers & Downloads
en
(Controladores y descargas).
2
Introduzca su Etiqueta de servicio
o modelo de producto y haga clic en
3
Seleccione su sistema operativo e idioma
y, a continuación, haga clic en
descargas
o en
busque la palabra clave
.
Software
NOTA: La interfaz para el usuario de
support.dell.com puede variar dependiendo
de las selecciones que efectúe.
, seleccione su
Encontrar
Búsqueda de descargas
Notebook System
Ir
.
,
18 Localización de información
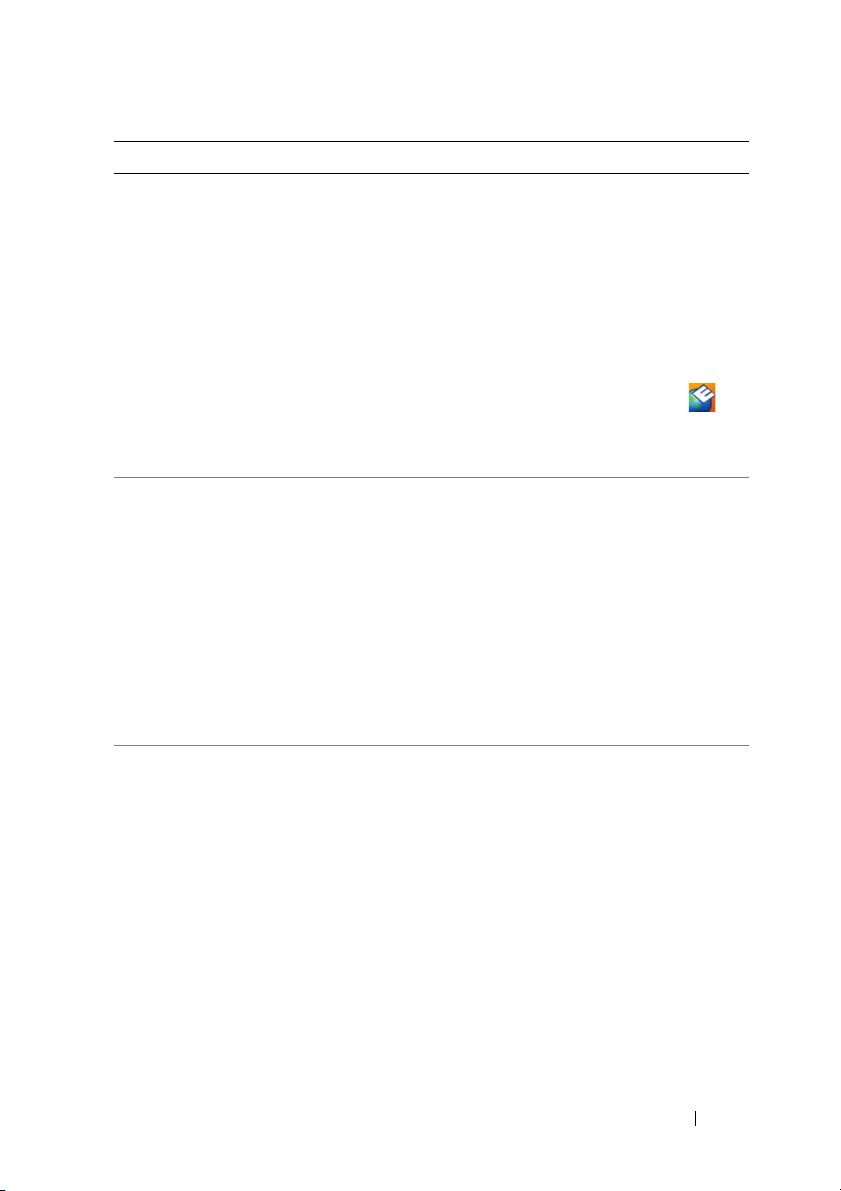
¿Qué busca? Aquí lo encontrará
•
Actualizaciones de software y sugerencias
para la solución de problemas. Preguntas
más frecuentes, temas candentes y estado
general del entorno del equipo
Utilidad Dell Support
La utilidad de soporte técnico de Dell es
una actualización automatizada y un sistema
de notificación instalado en su equipo.
Este soporte proporciona comprobaciones
de estado en tiempo real de su entorno
informático, actualizaciones de software,
e información importante de soporte
propio. Acceda a la utilidad de soporte
técnico de Dell mediante el icono
a barra de tareas. Para obtener más
l
información, consulte "Centro de soporte
técnico de Dell" en la página 113
•
Cómo usar Windows XP
o Windows Vista
•
Cómo trabajar con programas
yarchivos
•
Cómo personalizar mi escritorio
Centro de ayuda y soporte técnico de
Microsoft Windows XP y Windows Vista
1
Haga clic en
técnico
2
Escriba una palabra o frase que describa
Inicio→
.
el problema y, a continuación, haga clic
en el icono de flecha.
3
Haga clic en el tema que describa el
problema.
4
Siga las instrucciones que aparecen en
pantalla.
•
Información sobre la actividad de la red,
asistente de administración de energía
y otros puntos controlados por
Dell QuickSet
Ayuda de Dell QuickSet
Para ver
Ayuda de Dell QuickSet, haga clic
con el botón derecho del ratón en el
icono Dell QuickSet del área de
notificación de Windows.
Para obtener más información acerca de
Dell QuickSet, consulte el apartado
"Funciones de Dell™ QuickSet" en la
página 187.
de
.
Ayuda y soporte
Localización de información 19

¿Qué busca? Aquí lo encontrará
•
Cómo volver a instalar mi sistema
operativo
Soporte del sistema operativo
El sistema operativo ya está instalado en el
equipo. Para volver a instalar el sistema
operativo, use uno de los siguientes métodos:
•
Restaurar sistema de Microsoft Windows:
la función Restaurar sistema de Microsoft
Windows devuelve el equipo a un estado
operativo anterior sin que esto afecte a los
archivos de datos.
•
Restaurar PC de Dell: la función
Restaurar PC
ordenador a su estado operativo original.
Es posible que la función Restaurar PC de
Dell no se entregue con su equipo.
•
Soporte de instalación del sistema
operativo: si ha recibido un soporte del
Sistema operativo con el equipo, puede
utilizarlo para restaurar el sistema
operativo.
Para obtener más información, consulte
el apartado "Restauración del sistema
operativo" en la página 149.
Después de volver a instalar el sistema
operativo, utilice el soporte multimedia
Drivers and Utilities (Controladores
y utilidades) para volver a instalar los
controladores de los dispositivos que se
incluían con su equipo.
de Dell devuelve su
20 Localización de información
La clave del producto del sistema
operativo se encuentra en el equipo.
NOTA: El color del soporte de instalación
del sistema operativo varía en función del
sistema que haya pedido.
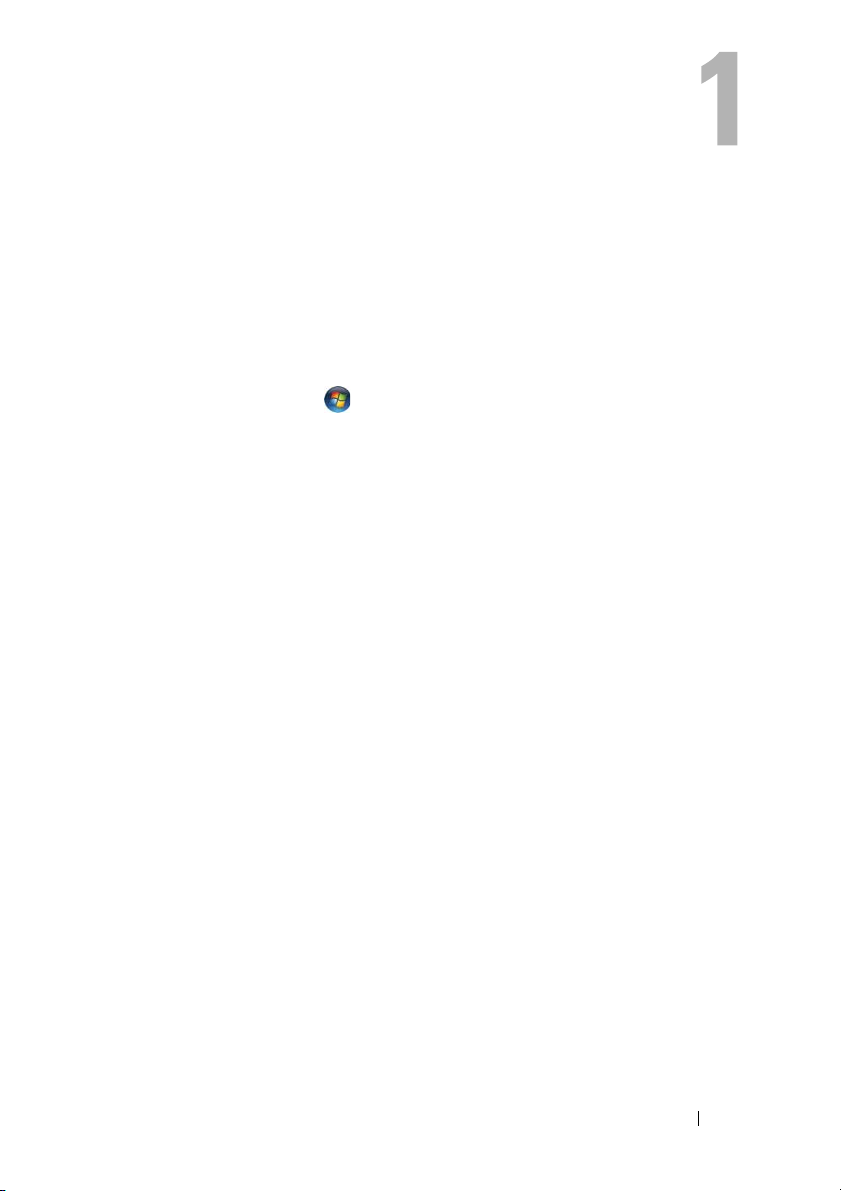
Acerca de su equipo
Determinación de la configuración del equipo
En función de las selecciones que realizó cuando adquirió el equipo, éste
tendrá una de las diferentes configuraciones de la controladora de vídeo. Para
determinar la configuración de la controladora de vídeo del equipo:
1 Haga clic en
2
En
Pick a Task
computer information and diagnose problems
visualizar la información de su ordenador y problemas de diagnóstico).
3
En
My Computer Information
En la pantalla My Computer Information - Hardware (Información de Mi
PC - Hardware), puede ver el tipo de controladora de vídeo instalada en el
equipo, además de otros componentes de hardware.
Iniciar
(Elija una tarea), haga clic en
y, a continuación, en
(Información de mi PC), seleccione
Ayuda y soporte técnico
Use Tools to view your
(Usar herramientas para
Hardware
.
.
Acerca de su equipo 21

Vista frontal
2
1
14
13
12
3
4
5
6
7
11
1 Indicador de la cámara (opcional) 2 Cámara (opcional)
3 Seguro de la pantalla 4 Pantalla
5 Botón de alimentación 6 Teclado
7 Indicadores luminosos de estado del
dispositivo
9 IR de consumo 10 Botones de control de medios
11 Botones del ratón táctil 12 Botón Dell MediaDirect™
13 Indicadores luminosos de estado del teclado 14 Micrófonos en línea digitales
10
9
8 Ratón táctil
8
22 Acerca de su equipo

INDICADOR DE LA CÁMARA: Indica que la cámara está encendida. Basándose en las
selecciones de configuración hechas al realizar el pedido, puede que el equipo no
incluya una cámara.
ÁMARA: Cámara incorporada para la captura de vídeo, conferencias y charlas.
C
Basándose en las selecciones de configuración hechas al realizar el pedido, puede que
el equipo no incluya una cámara.
EGURO DE LA PANTALLA: Mantiene la pantalla cerrada.
S
P
ANTALLA: Para obtener más información acerca de la pantalla, consulte el apartado
"Uso de la pantalla" en la página 41.
OTÓN DE ALIMENTACIÓN: Pulse el botón de alimentación para encender el equipo
B
o para salir de un modo de administración de energía (consulte "Modos de
administración de energía" en la página 57).
AVISO: Para evitar la pérdida de datos, apague el equipo realizando el
procedimiento de cierre del sistema operativo Microsoft
®
Windows® en vez de
pulsar el botón de alimentación.
Si el equipo deja de responder, mantenga pulsado el botón de alimentación
hasta que el equipo se apague totalmente (puede tardar unos segundos).
TECLADO: Para obtener más información acerca de la batería, consulte "Uso del
teclado y el ratón táctil" en la página 47.
Acerca de su equipo 23

INDICADORES LUMINOSOS DE ESTADO DEL DISPOSITIVO
Los indicadores luminosos azules situados a la derecha del teclado indican lo
siguiente:
Indicador de alimentación: se ilumina cuando se enciende el equipo
y parpadea cuando éste se encuentra en el modo de administración de energía.
Indicador de actividad del disco duro: se ilumina cuando el equipo lee
o escribe datos.
AVISO: Para evitar que se produzcan pérdidas de datos, no apague
nunca el equipo si el indicador está parpadeando.
Indicador de estado de la batería: se ilumina o parpadea para indicar un
cambio en el estado de carga de la batería.
Indicador de estado WiFi: se enciende cuando la conexión de red
inalámbrica está activada. Para activar o desactivar la conexión de red
inalámbrica, utilice el conmutador inalámbrico (consulte "Conmutador
inalámbrico" en la página 27).
24 Acerca de su equipo
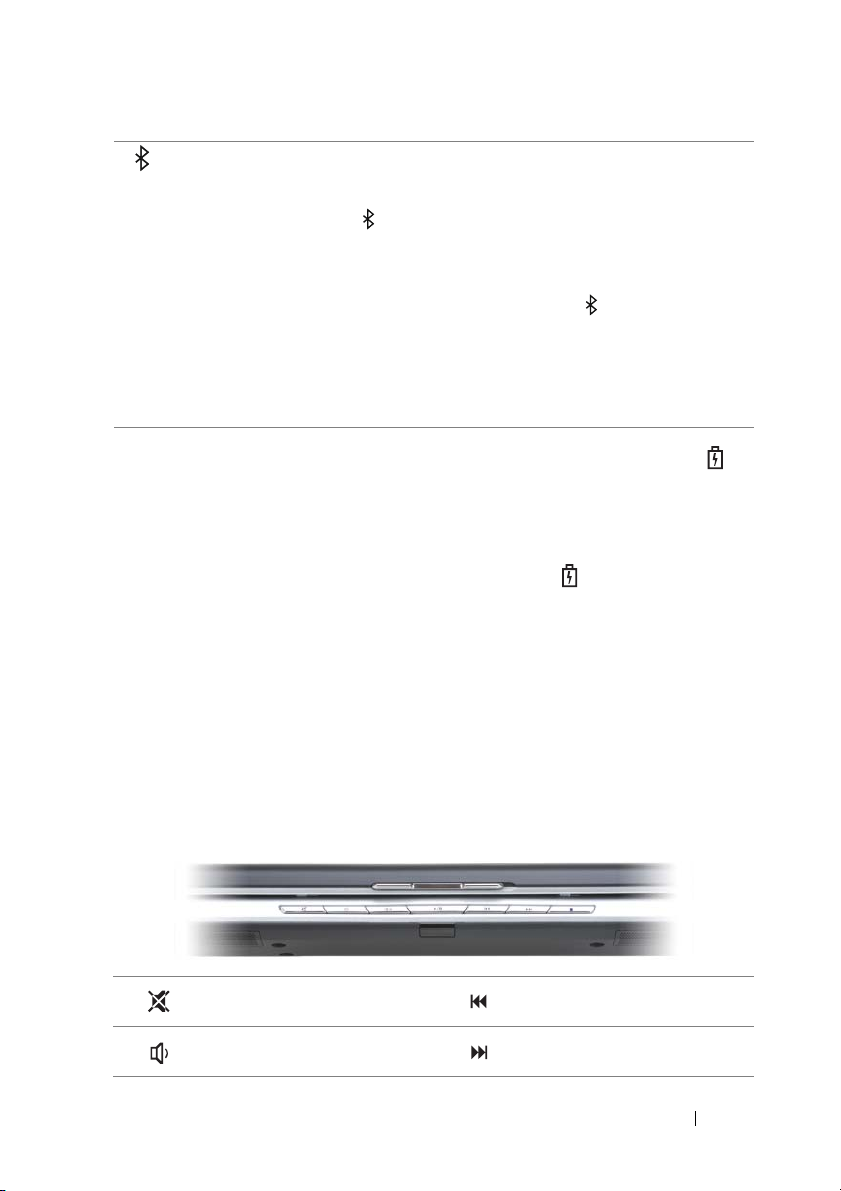
®
Indicador de estado Bluetooth
: se enciende cuando se activa una tarjeta
con tecnología inalámbrica Bluetooth.
NOTA: La tarjeta con tecnología inalámbrica Bluetooth es una característica
opcional. El indicador se enciende solo si ha pedido la tarjeta con el
equipo. Para obtener más información, consulte la documentación incluida
con la tarjeta.
Para desactivar sólo la funcionalidad de la tecnología inalámbrica Bluetooth,
haga clic con el botón derecho del ratón en el icono en el área de
notificación y, a continuación, haga clic en Disable Bluetooth Radio
(Desactivar radio Bluetooth).
Para activar o desactivar rápidamente todos los dispositivos inalámbricos,
utilice el conmutador inalámbrico (consulte "Conmutador inalámbrico"
en la página 27).
Si el equipo está conectado a una toma de alimentación eléctrica, el indicador
funciona de la siguiente manera:
– Azul fijo: la batería se está cargando.
– Azul parpadeante: la batería está casi cargada por completo.
– Apagado: la batería se está cargando correctamente.
Si el equipo utiliza alimentación de la batería, el indicador funciona de la
siguiente manera:
– Apagado: la batería está cargada de forma correcta (o el equipo está apagado).
– Luz ámbar parpadeante: la carga de la batería está baja.
–Ámbar
RATÓN TÁCTIL: Realiza la misma función que un ratón normal (consulte "Ratón
táctil" en la página 50).
OTONES DEL RATÓN TÁCTIL: Utilice estos botones exactamente igual que los de un
B
ratón normal cuando use la superficie táctil para mover el cursor por la pantalla
(consulte "Ratón táctil" en la página 50).
OTONES DE CONTROL DE MEDIOS: Controlan la reproducción del CD, DVD, Blu-
B
ray Disc™ (BD) y del reproductor Media Player.
fijo
: la carga de la batería está demasiado baja.
Silenciar el sonido. Reproducir la pista anterior.
Bajar el volumen. Reproducir la pista siguiente.
Acerca de su equipo 25
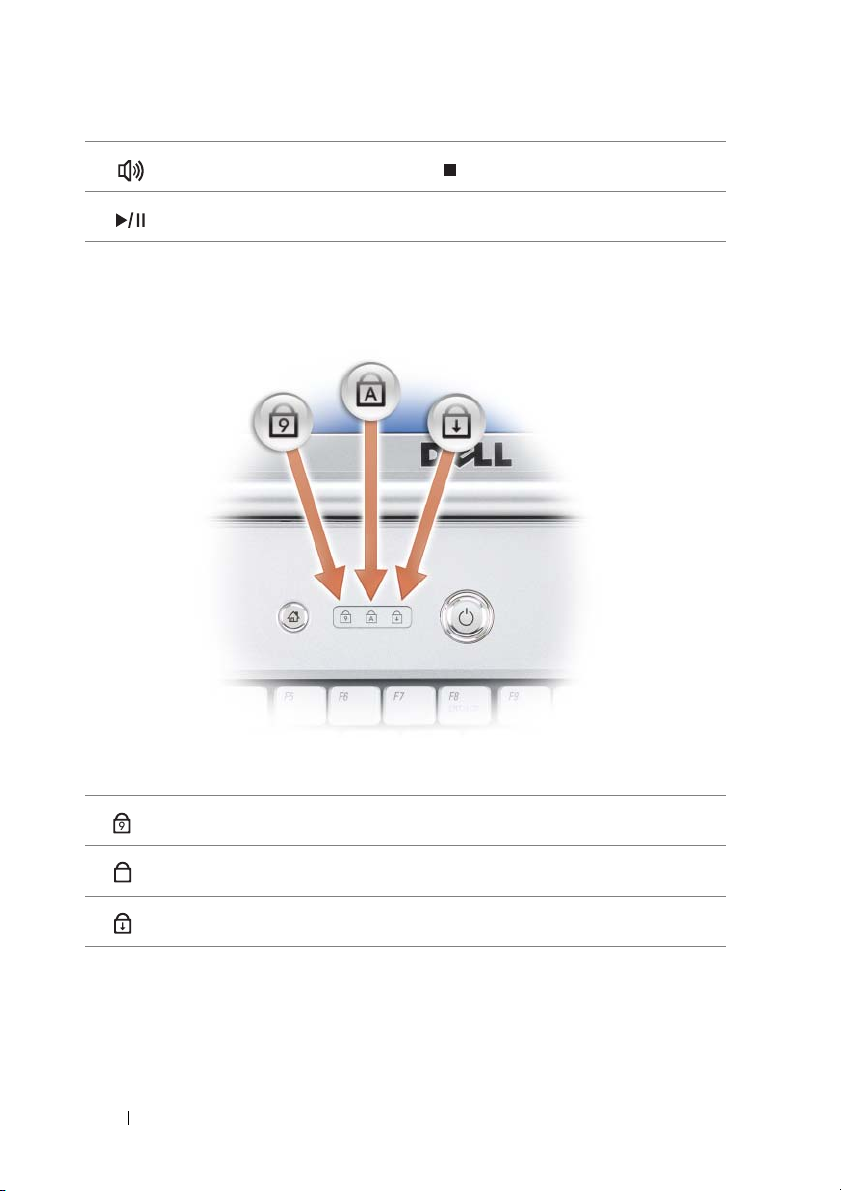
Subir el volumen. Detener.
Reproducir o hacer una pausa.
BOTÓN DELL MEDIADIRECT™: Pulse el botón Dell MediaDirect para iniciar
Dell MediaDirect (consulte "Uso de Dell MediaDirect™" en la página 69).
NDICADORES LUMINOSOS DE ESTADO DEL TECLADO
I
Los indicadores luminosos azules situados sobre el teclado indican lo siguiente:
Se ilumina cuando el teclado numérico está activado.
9
Se ilumina cuando la función de letras mayúsculas (Bloq Mayús) está activada.
A
Se ilumina cuando el bloqueo de desplazamiento está activado.
MICRÓFONOS EN LÍNEA DIGITALES: Micrófono incorporado para conferencias
ycharla.
26 Acerca de su equipo

Vista lateral izquierda
1 2563 4
1 Ranura para cable de seguridad 2 Conmutador inalámbrico
3 Indicador de Wi-Fi Catcher 4 Rejillas de ventilación
5 Conectores de audio 6 Ranura para ExpressCard
RANURA PARA CABLE DE SEGURIDAD: Sirve para conectar al equipo un dispositivo
antirrobo disponible en el mercado (consulte "Cable de seguridad" en la página 105).
ONMUTADOR INALÁMBRICO: Cuando se habilita mediante Dell QuickSet, este
C
conmutador puede buscar una red de área local inalámbrica WLAN en las cercanías.
También puede usarlo para apagar rápidamente cualquier dispositivo inalámbrico,
como tarjetas WLAN y tarjetas internas con tecnología inalámbrica Bluetooth (consulte
"Localizador de redes Dell Wi-Fi Catcher™" en la página 103).
1 2 3 4
1 off Desactiva los dispositivos inalámbricos.
2 on Activa los dispositivos inalámbricos.
3 momentáneo Busca redes WLAN (consulte "Localizador de
redes Dell Wi-Fi Catcher™" en la página 103).
4 Indicador de Wi-Fi Catcher
• Luz verde parpadeante: buscando redes.
• Luz verde continua: se encontró una red con
buena señal.
• Luz amarilla continua: se encontró una red con
señal débil.
• Amarillo parpadeante: error.
• Apagado: no se encontró señal.
Acerca de su equipo 27
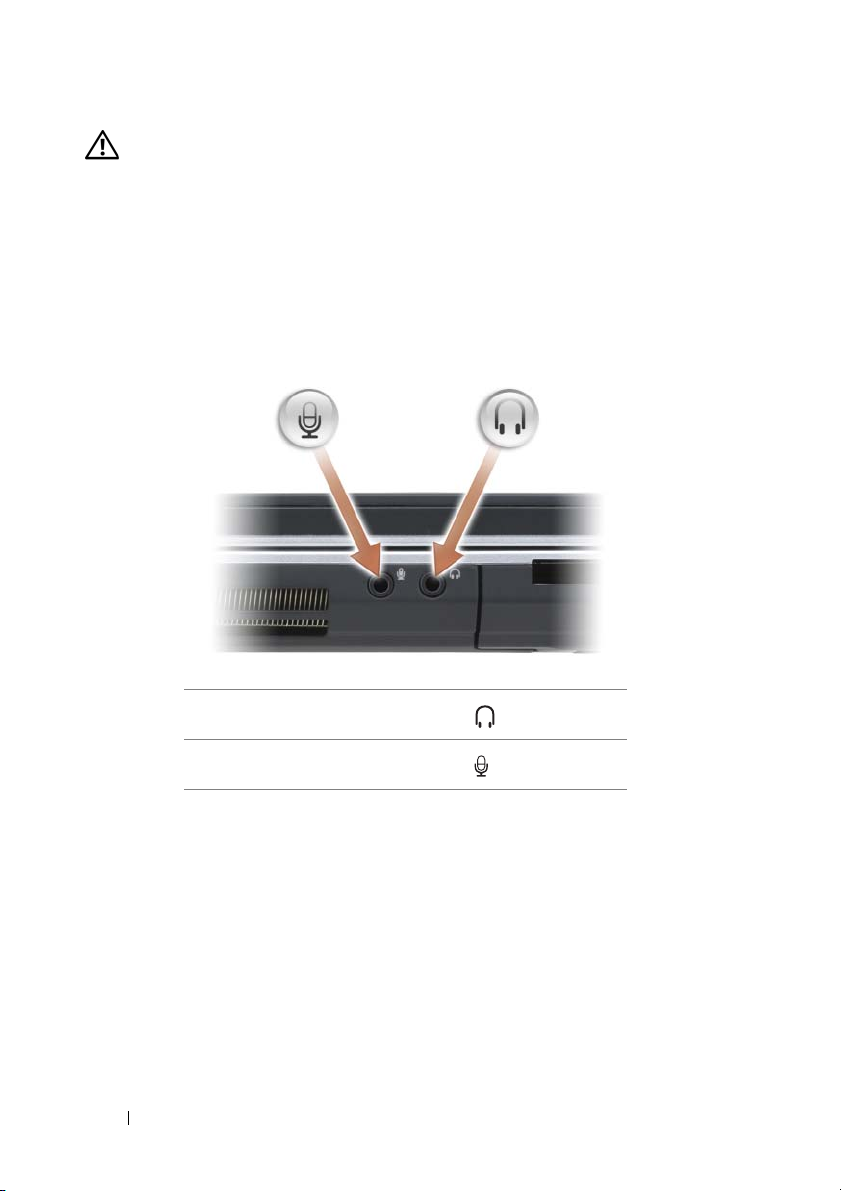
PRECAUCIÓN: No introduzca objetos ni permita que el polvo se acumule en las
rejillas de ventilación ni las bloquee. No almacene el equipo en un entorno con
poca ventilación, como un maletín cerrado, mientras esté en funcionamiento. La
circulación restringida de aire podría dañar el equipo o provocar un incendio.
EJILLAS DE VENTILACIÓN: El equipo utiliza un ventilador interno para permitir que
R
el aire circule a través de las rejillas y evitar así un sobrecalentamiento. El equipo pone
en marcha el ventilador cuando alcanza cierta temperatura. El ruido de los
ventiladores es normal y no indica ningún problema del equipo o de los ventiladores.
ONECTORES DE AUDIO
C
Enchufe los auriculares al conector .
Enchufe un micrófono al conector .
RANURA PARA EXPRESSCARD: Admite una ExpressCard. El equipo se envía con un
panel protector de plástico instalado en la ranura. Para obtener más información,
consulte el apartado "Uso de ExpressCards" en la página 87.
28 Acerca de su equipo
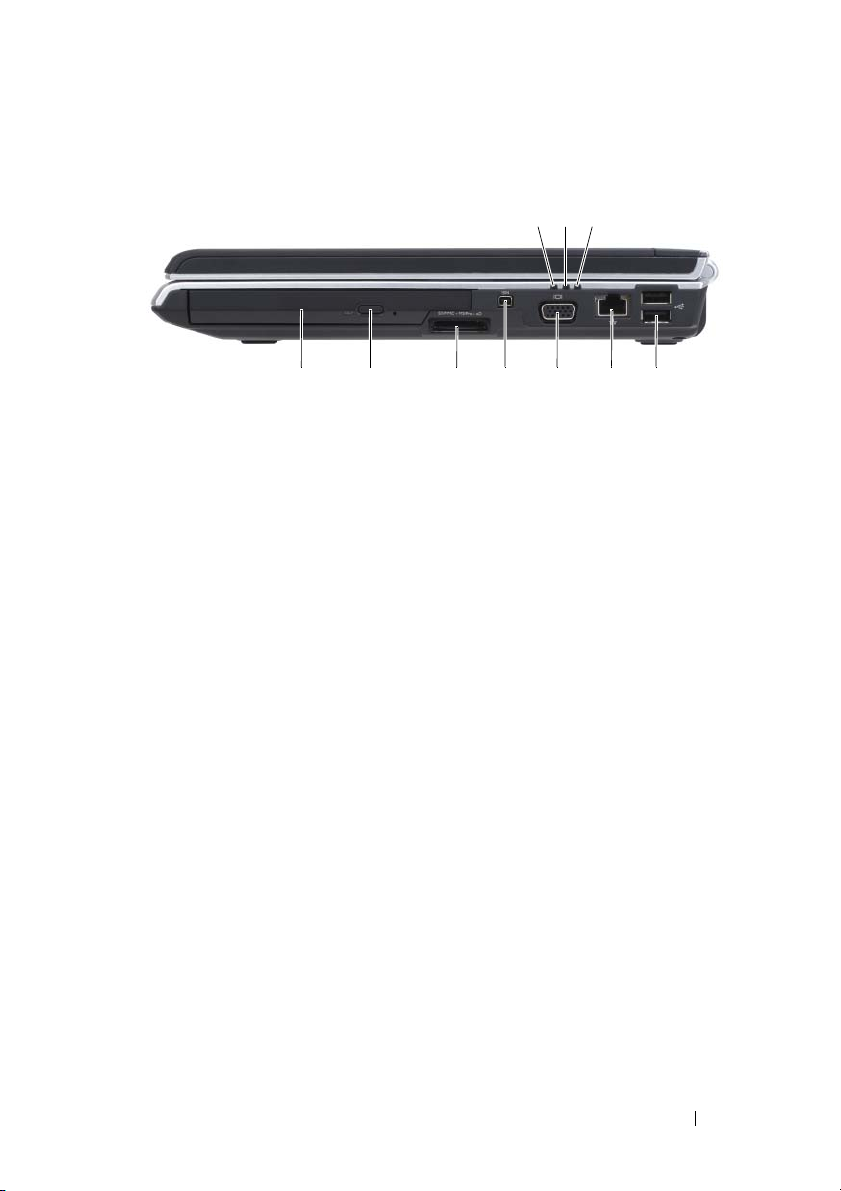
Vista lateral derecha
2
1
3
4 6 7
1 Indicador de estado de la batería 2 Indicador de actividad del disco duro
3 Indicador de alimentación 4 Unidad óptica
5 Botón de expulsión 6 Lector de tarjetas de memoria 8 en 1
7 Conector IEEE 1394 8 Conector de vídeo (VGA)
9 Conector de red (RJ-45) 10 Conectores USB (2)
UNIDAD ÓPTICA: Para obtener más información acerca la unidad óptica, consulte
"Uso de soportes multimedia" en la página 61.
B
OTÓN DE EXPULSIÓN: Pulse el botón de expulsión para abrir la unidad óptica.
ECTOR DE TARJETAS DE MEMORIA 8 EN 1: Proporciona una manera rápida
L
y cómoda de ver y compartir fotos digitales, música y vídeos almacenados en una
tarjeta de memoria. El equipo se envía con un panel protector de plástico instalado en
la ranura. El lector de tarjetas de memoria 8 en 1 puede leer las siguientes tarjetas de
memoria digitales:
• Tarjeta de memoria Secure Digital (SD)
•Tarjeta SDIO
• Tarjeta MultiMedia (MMC)
•Memory Stick
•Memory Stick PRO
• Tarjeta xD-Picture
• SD de alta velocidad
• SD de alta densidad
CONECTOR IEEE 1394: Conecta los dispositivos compatibles con IEEE 1394 con
altas velocidades de transferencia, como algunas cámaras digitales de vídeo.
85
910
Acerca de su equipo 29
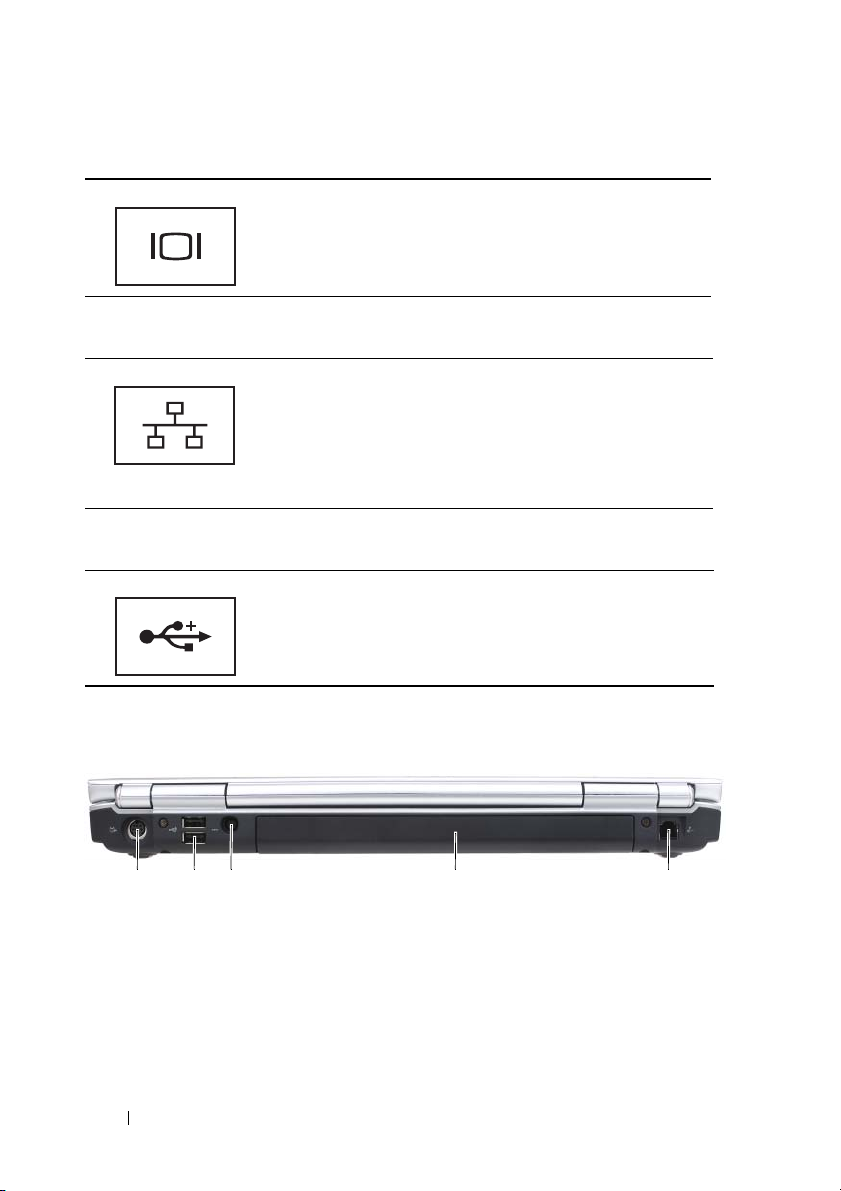
CONECTOR DE VÍDEO
Conecta dispositivos de vídeo, como un monitor.
CONECTOR DE RED (RJ-45)
Conecta el equipo a una red. Las dos luces que se
encuentran junto al conector indican el estado de la
conexión y la actividad de las conexiones red por cable.
Para obtener más información sobre el uso del adaptador de
red, consulte la guía del usuario del dispositivo
proporcionada con el equipo.
ONECTORES USB
C
Conectan dispositivos USB, como un ratón, un teclado
o una impresora.
Vista posterior
1 2
1 Conector para S-vídeo y salida de TV 2 Conectores USB (2)
3 Conector del adaptador de AC 4 Batería
5 Conector del módem (RJ-11)
30 Acerca de su equipo
3
54

CONECTOR PARA S-VÍDEO Y SALIDA DE TV
Conecta el equipo a un TV. También conecta dispositivos
capaces de reproducir audio digital mediante el cable
adaptador para TV/audio digital.
C
ONECTORES USB
Conectan dispositivos USB, como un ratón, un teclado
o una impresora.
C
ONECTOR DEL ADAPTADOR DE AC: Conecta un adaptador de CA al equipo. El
adaptador de CA convierte la corriente alterna en la corriente continua que necesita el
equipo. Puede conectar el adaptador de CA al equipo independientemente de que
esté encendido o apagado.
PRECAUCIÓN: El adaptador de CA funciona con tomas de alimentación eléctrica
de todo el mundo. No obstante, los conectores de alimentación y los enchufes
múltiples varían de un país a otro. El uso de un cable incompatible o la conexión
incorrecta del cable al enchufe múltiple o a la toma de alimentación eléctrica
puede dañar el equipo o provocar un incendio.
AVISO: Cuando desconecte el cable del adaptador de CA del equipo, sujete el
conector (no el cable) y tire de él firmemente pero con cuidado, procurando no
dañar el cable.
Acerca de su equipo 31

CONECTOR DEL MÓDEM (RJ-11)
Conecte la línea telefónica al enchufe del módem.
Para obtener más información sobre el uso del módem,
consulte la documentación en línea del mismo incluida con
el equipo.
Vista inferior
1
10
9
8
1 Altavoz izquierdo 2 Compartimento del módulo de
3 IR de consumo 4 Altavoz derecho
5 Compartimento de minitarjetas inalámbricas 6 Batería
7 Medidor de carga de la batería 8 Pasadores de liberación del
9 Ventilador 10 Unidad de disco duro
2 34
7
6
memoria/batería de tipo botón
compartimento de la batería (2)
5
32 Acerca de su equipo

ALTAVOZ IZQUIERDO: Para ajustar el volumen del altavoz integrado, pulse los botones
de control de volumen o el botón de silencio.
OMPARTIMENTO DEL MÓDULO DE MEMORIA/BATERÍA DE TIPO BOTÓN:
C
Compartimento que contiene el módulo de memoria DIMM B y la batería de tipo
botón. Para obtener más información, consulte el apartado "Adición y sustitución de
piezas" en la página 157.
DE CONSUMO: Sensor de infrarrojos para el mando a distancia de viaje de Dell.
IR
A
LTAVOZ DERECHO: Para ajustar el volumen del altavoz integrado, pulse los botones
de control de volumen o el botón de silencio.
OMPARTIMENTO DE MINITARJETAS INALÁMBRICAS: Compartimento para
C
minitarjetas WLAN, WWAN o WPAN (consulte el apartado "Mini-Cards
(minitarjetas) inalámbricas" en la página 174).
ATERÍA: Si tiene instalada una batería, puede utilizar el equipo sin conectarlo a una
B
toma de alimentación eléctrica (consulte el apartado "Uso de la batería" en la página 53).
M
EDIDOR DE CARGA DE LA BATERÍA: Proporciona información sobre la carga de la
batería (consulte el apartado "Comprobación de la carga de la batería" en la
página 54).
ASADORES DE LIBERACIÓN DEL COMPARTIMENTO DE LA BATERÍA: Libera la batería
P
(consulte el apartado "Sustitución de la batería" en la página 59 para ver instrucciones).
V
ENTILADOR: El equipo utiliza un ventilador para permitir que el aire circule a través
de las rejillas y evitar así un sobrecalentamiento. El equipo pone en marcha el
ventilador cuando alcanza cierta temperatura. El ruido de los ventiladores es normal
y no indica ningún problema del equipo o de los ventiladores.
NIDAD DE DISCO DURO: Almacena software y datos.
U
Acerca de su equipo 33

34 Acerca de su equipo

Configuración de su equipo
Conexión a Internet
NOTA: Los ISP y sus ofertas varían según el país.
Para conectarse a Internet, se necesita un módem o una conexión de red y un
proveedor de servicios de Internet (ISP). El ISP ofrecerá una o varias de las
siguientes opciones de conexión a Internet:
• Conexiones ADSL que proporcionan acceso a Internet de alta velocidad
a través de la línea telefónica existente o un servicio de telefonía móvil.
Con una conexión ADSL, se puede acceder a Internet y utilizar el teléfono
en una sola línea simultáneamente.
• Conexiones de módem por cable que proporcionan acceso a Internet de
alta velocidad a través de la línea de TV por cable local.
• Conexiones de módem por satélite que proporcionan acceso a Internet de
alta velocidad a través de un sistema de televisión por satélite.
• Conexiones telefónicas que proporcionan acceso a Internet a través de una
línea telefónica. Las conexiones telefónicas son considerablemente más
lentas que las conexiones ADSL, cable y módem por satélite.
• La tecnología de Red Inalámbrica de Área Amplia (WWAM) o banda
ancha móvil proporciona una conexión a Internet usando las tecnologías
de telefonía móvil con velocidades de banda ancha.
• Las conexiones de Red Inalámbrica de Área Local (WLAN) utilizan ondas
de radio de alta frencuencia para realizar la comunicación. Normalmente
los enrutadores inalámbricos se conectan a módems de cable o ADSL de
banda ancha que transmiten la señal de Internet al equipo.
Si utiliza una conexión telefónica, enchufe una línea telefónica al conector de
módem del equipo y a la toma de teléfono de la pared antes de configurar la
conexión a Internet. Si utiliza una conexión ADSL o de módem por cable
o satélite, póngase en contacto con su ISP o el servicio de telefonía móvil para
obtener instrucciones de configuración.
Configuración de su equipo 35

Configuración de la conexión a Internet
Para configurar una conexión a Internet con un acceso directo al ISP en el escritorio:
1
Guarde y cierre los archivos abiertos y salga de todos los programas activos.
2
Haga doble clic en el icono ISP en el escritorio de Microsoft® Windows®.
3
Siga las instrucciones de la pantalla para realizar la configuración.
NOTA: Si tiene problemas para conectarse a Internet, consulte "Problemas con el
correo electrónico, el módem e Internet" en la página 119. Si no puede conectarse
a Internet pero anteriormente sí podía conectarse, es posible que el ISP haya
interrumpido el servicio. Póngase en contacto con el ISP para comprobar el estado del
servicio o intente conectar más tarde.
NOTA: Tenga preparada la información del ISP. Si no tiene un ISP, el asistente
Conectarse a Internet puede servirle de ayuda para conseguir uno.
Si no tiene un icono ISP en el escritorio o si desea configurar una conexión
a Internet con un ISP diferente:
1
Guarde y cierre los archivos abiertos y salga de todos los programas activos.
2
Haga clic en
3
En
Red e Internet
Aparecerá la ventana
4
Haga clic en
(Inalámbrico) o
conectarse:
• Elija
por cable o un módem por satélite.
• Elija
tarjeta WLAN.
•Elija
Iniciar y, a continuación, en
, haga clic en
Conectarse a Internet
Conectarse a Internet
Broadband (PPPoE)
Dial-up
Banda ancha
Inalámbrico
(Acceso telefónico) dependiendo de cómo desee
si va a usar un módem ADSL, un módem de TV
si va a usar una conexión inalámbrica mediante
Acceso telefónico
si va a usar un módem de acceso telefónico o RDSI.
(Banda ancha [PPPoE]),
Panel de control
.
.
.
Wireless
NOTA: Si no sabe qué tipo de conexión seleccionar, haga clic en Help me
choose (Ayuda para elegir) o póngase en contacto con su ISP.
5
Siga las instrucciones de la pantalla y utilice la información de configuración
facilitada por el ISP para completar el proceso de configuración.
36 Configuración de su equipo

Transferencia de la información a un equipo nuevo
Puede transferir los siguientes tipos de datos de un equipo a otro:
• Mensajes de correo electrónico
• Configuraciones de barras de herramientas
• Tamaños de ventana
• Marcadores de Internet
Utilice uno de los siguientes métodos para transferir datos:
• El asistente para Transferencia fácil de Windows, un cable de transferencia
fácil y un puerto USB
• Por una red
• Medio extraíble, como un CD de escritura
Transferencia fácil de Windows
1
Haga clic en
sistema
2
En el cuadro de diálogo
Continue
3
Haga clic en
4
Haga clic en
Continue a transfer in progress
5
Siga las instrucciones del asistente para Transferencia fácil de Windows.
Iniciar
→
Windows Easy Transfer
(Continuar).
Siguiente
Start a new transfer
→
Control de cuentas de usuario
.
Programas→
(Iniciar una nueva transferencia) o en
(Continuar una transferencia en curso).
.
Accesorios→
Herramientas del
, haga clic en
Configuración de una impresora
AVISO: Complete la configuración del sistema operativo antes de conectar una
impresora al equipo.
Consulte la información de configuración en la documentación proporcionada
con la impresora, en la que se describe cómo realizar las siguientes operaciones:
• Obtener e instalar controladores actualizados.
• Conectar la impresora al equipo.
• Cargar el papel e instalar el cartucho de tóner o de tinta.
Consulte el Manual del propietario de la impresora para obtener asistencia
técnica o comuníquese con el fabricante de la impresora.
Configuración de su equipo 37

Cable de la impresora
La impresora se conecta al equipo con un cable USB. Es posible que la impresora
se entregue sin un cable para impresora, por lo que si adquiere uno por separado,
asegúrese de que sea compatible con su impresora y con su equipo. Si ha adquirido
un cable de la impresora al mismo tiempo que el equipo, es posible que el cable se
incluya en la caja del ordenador.
Conexión de una impresora USB
NOTA: Puede conectar dispositivos USB con el equipo encendido.
1
Finalice la configuración del sistema operativo, en el caso de que todavía
no lo haya hecho.
2
Conecte el cable de la impresora USB a los conectores USB del equipo y de
la impresora. Los conectores USB admiten sólo una posición de encaje.
1
2
3
1 Conector USB del equipo 2 Conector USB de la impresora
3 Cable de la impresora USB
38 Configuración de su equipo

3
Encienda la impresora y después el equipo.
Si aparece la ventana
Cancelar
4
Haga clic en
5
Haga clic en
impresora.
6
Haga clic en
inalámbrica o Bluetooth
7
Siga las instrucciones del Asistente para agregar impresora.
.
Iniciar
Agregar una impresora
NOTA: Para instalar el controlador de la impresora, consulte "Reinstalación
de controladores y utilidades" en la página 144 y la documentación que se
incluye con ella.
Agregar una impresora local
Asistente para agregar nuevo hardware
y, a continuación, en
para iniciar el Asistente para agregar
.
Red
.
o
Agregar una impresora de red,
, haga clic en
Dispositivos de protección de la alimentación
Existen varios dispositivos que protegen contra las interrupciones y las
fluctuaciones de la alimentación eléctrica:
• Supresores de sobretensión
• Acondicionadores de línea
• Sistemas de alimentación ininterrumpida (SAI)
Protectores contra sobretensión
Los supresores de picos de tensión y los enchufes múltiples equipados con
protección contra picos de tensión ayudan a evitar los daños en el equipo
ocasionados por sobretensiones que pueden producirse durante las tormentas
eléctricas o después de interrupciones en la alimentación eléctrica. Algunos
fabricantes de supresores de sobretensiones proporcionan cobertura de
garantía para cierto tipo de daños. Lea con atención la garantía del dispositivo
al elegir un supresor de sobretensiones. Un dispositivo con una clasificación
en julios más alta ofrece más protección. Compare las clasificaciones en julios
para determinar la efectividad relativa de los diferentes dispositivos.
Configuración de su equipo 39

AVISO: La mayoría de los supresores de sobretensiones no protegen contra las
fluctuaciones e interrupciones de la alimentación eléctrica causadas por rayos.
Cuando se produzca una tormenta con aparato eléctrico, desconecte la línea
telefónica de la toma de teléfono de pared y desenchufe el ordenador de la toma de
alimentación eléctrica.
Muchos supresores de sobretensión disponen de una toma de teléfono para
proteger el módem. Consulte la documentación del supresor de sobretensiones
para obtener instrucciones sobre la conexión del módem.
AVISO: No todos los supresores de sobretensiones ofrecen protección para el
adaptador de red. Desconecte el cable de red de la toma de red de pared durante
las tormentas con aparato eléctrico.
Acondicionadores de línea
AVISO: Los acondicionadores de línea no protegen contra las interrupciones de la
alimentación eléctrica.
Los acondicionadores de línea están diseñados para mantener la tensión de CA
a un nivel bastante constante.
Sistemas de alimentación ininterrumpida
AVISO: La interrupción de la alimentación eléctrica mientras se están guardando
datos en la unidad de disco duro puede provocar que se pierdan datos o que el
archivo resulte dañado.
NOTA: Para prolongar al máximo el tiempo de funcionamiento de la batería,
conecte únicamente el equipo al SAI. Los demás dispositivos, como la impresora,
pueden ser conectados a un enchufe múltiple independiente que proporcione
protección contra sobretensiones.
Los sistemas SAI protegen contra fluctuaciones e interrupciones de la
alimentación eléctrica. Los dispositivos SAI contienen una batería que
proporciona alimentación eléctrica temporal a los dispositivos conectados
cuando se interrumpe la alimentación eléctrica. La batería se carga siempre
que haya alimentación de CA disponible. Consulte la documentación del
fabricante del SAI para obtener información sobre el tiempo de funcionamiento
de la batería y asegurarse de que el dispositivo está aprobado por Underwriters
Laboratories (UL).
40 Configuración de su equipo

Uso de la pantalla
Ajuste del brillo
Cuando el equipo Dell™ funcione con la batería, podrá ahorrar energía
ajustando el brillo de la pantalla para el nivel más bajo que le resulte cómodo.
• Pulse <Fn> y la tecla de flecha hacia arriba para aumentar el brillo
únicamente en la pantalla integrada (no en un monitor externo).
• Pulse <Fn> y la tecla de flecha hacia abajo para reducir el brillo
únicamente en la pantalla integrada (no en un monitor externo).
NOTA: Las combinaciones de tecla para control del brillo sólo afectan a la pantalla
del ordenador portátil, no a los monitores o proyectores que conecte al mismo o al
dispositivo de acoplamiento. Si el equipo está conectado a un monitor externo
y usted intenta cambiar el nivel de brillo, puede aparecer el Medidor de brillo, pero
esto no modificará el nivel de brillo del dispositivo externo.
Uso de un proyector
Cuando encienda el equipo con un dispositivo externo (como un monitor
externo o proyector) conectado y encendido, la imagen puede aparecer en la
pantalla del ordenador o en el dispositivo externo.
Pulse <Fn><F8> para alternar la imagen de vídeo sólo en la pantalla, sólo en
el dispositivo externo, o en la pantalla y el dispositivo externo simultáneamente.
Hacer que imágenes y textos parezcan más grandes y nítidos
NOTA: Si cambia la resolución de la pantalla de los valores actuales, la imagen puede
aparecer borrosa o el texto puede ser difícil de leer si cambia la resolución a una que
no admita el ordenador o la pantalla. Antes de cambiar la configuración de la pantalla,
tome nota de los valores actuales para poder volver a ellos si fuera preciso.
Uso de la pantalla 41

Puede mejorar la legibilidad del texto y cambiar la apariencia de las imágenes
en la pantalla ajustando la resolución de ésta. A medida que aumente la
resolución, los objetos aparecerán más pequeños en la pantalla. Por contra,
una menor resolución hace que el texto y las imágenes aparezcan mayores,
lo cual beneficiará a las personas con alguna deficiencia en la visión. Para
mostrar un programa a una resolución específica, tanto la tarjeta de vídeo
como la pantalla deben ser compatibles con el programa y los controladores
de vídeo necesarios deben estar instalados.
NOTA: Use únicamente los controladores de vídeo instalados por Dell, que han sido
diseñados para ofrecer el mejor rendimiento con el sistema operativo instalado por Dell.
Si selecciona una resolución o una gama de colores mayor que la admitida por la
pantalla, la configuración se ajusta automáticamente al valor más cercano posible.
Para ajustar la resolución de pantalla y la frecuencia de actualización, lleve
a cabo los pasos de la siguiente sección que correspondan al sistema operativo
que use su equipo.
Microsoft® Windows® XP
1
Haga clic en
2
En
Elija una categoría
3
En
Elegir una tarea...
un icono del Panel de control
4
En la ventana
5
Pruebe valores diferentes en
Inicio→
Configuración→
, haga clic en
Apariencia y temas
, haga clic en el área que desea cambiar o en
, haga clic en
Propiedades de la pantalla
Calidad del color y Resolución de pantalla
Panel de control
.
.
Pantalla
.
, haga clic en la ficha
o elija
Configuración
.
.
NOTA: A medida que aumente la resolución, los iconos y el texto aparecerán más
pequeños en la pantalla.
Windows Vista
1
Haga clic en el botón Iniciar de Windows Vista, , y en
2
En Apariencia y personalización haga clic en Ajustar resolución de pantalla.
3
En la ventana
®
Display Settings
Panel de control
(Configuración de pantalla), en
deslice la barra deslizante a la izquierda o la derecha para disminuir
o aumentar la resolución de pantalla.
4
Haga clic en
How do I get the best display?
(¿Cómo consigo la mejor pantalla?)
para obtener más instrucciones.
42 Uso de la pantalla
Resolución
.
,

Si el valor de la resolución de vídeo es mayor de lo que admite la pantalla, el
equipo entrará en el modo panorámico. En el modo panorámico, no se puede
visualizar a la vez toda la imagen de vídeo y es posible que ya no se vea la barra
de tareas que aparece normalmente en la parte inferior del escritorio. Para ver
las partes de la imagen que no son visibles, puede usar el ratón táctil o la
palanca de seguimiento para "panoramizar" (o mover) la imagen arriba, abajo,
a la izquierda o la derecha.
AVISO: Puede dañar el monitor externo si utiliza una frecuencia de actualización
no admitida. Antes de ajustar la frecuencia de actualización en un monitor externo,
consulte la guía del usuario del monitor.
Usar un monitor y la pantalla del equipo
Puede conectar un monitor o un proyector externo al equipo y utilizarlo como
extensión de la pantalla (conocido como modo de pantalla dual independiente
o escritorio extendido). Este modo permite utilizar ambas pantallas
independientemente y arrastrar objetos de una pantalla a la otra, duplicando
la cantidad de espacio de trabajo que se puede mostrar.
Para usar el modo de escritorio extendido, lleve a cabo los pasos de la siguiente
sección que correspondan con el sistema operativo del equipo que esté usando.
Microsoft Windows XP
1
Conecte el monitor, TV o proyector externo al equipo.
2
Haga clic en
3
En
Elija una categoría
4
En
Elegir una tarea...
un icono del Panel de control
5
En la ventana
Inicio→
Configuración→
, haga clic en
Apariencia y temas
, haga clic en el área que desea cambiar o en
, haga clic en
Propiedades de la pantalla
Panel de control
.
.
Pantalla
.
, haga clic en la ficha
o elija
Configuración
.
NOTA: Si selecciona una resolución o una gama de colores mayor que la
admitida por la pantalla, la configuración se ajusta automáticamente al valor
más cercano posible. Para obtener más información, consulte la documentación
del sistema operativo.
6
Haga clic en el icono del monitor 2, en la casilla de verificación
escritorio de Windows...
7
Cambie el
clic en
Área de pantalla
Aplicar
.
y, a continuación, haga clic en
al tamaño apropiado para ambas pantallas y haga
Uso de la pantalla 43
Aplicar
Extender el
.

8
Si se le pide que reinicie el equipo, haga clic en
de color sin reiniciar
9
Si se le pide, haga clic en
10
Si se le pide, haga clic en Sí para conservar la configuración.
11
Haga clic en
Para desactivar el modo de pantalla dual independiente:
1
Haga clic en la ficha
2
Haga clic en el icono del monitor 2, desmarque la opción
escritorio de Windows a este monitor
Si es necesario, pulse <Fn><F8>; para devolver la imagen de la pantalla a la
pantalla del equipo.
Aceptar
y haga clic en
Aceptar
para cerrar la ventana
Configuración
Aceptar
para cambiar el tamaño del escritorio.
en la ventana
y, a continuación, haga clic en
Aplicar la nueva configuración
.
Propiedades de la pantalla
Propiedades de la pantalla
Extender el
Aplicar
.
.
Windows Vista
1
Haga clic en el botón Iniciar de Windows Vista y en
2
En
Apariencia y personalización
3
En la ventana
icono del monitor 2, haga clic en la casilla de verificación
onto this monitor
haga clic en
4
Haga clic en Aceptar para cerrar la ventana
(Configuración de pantalla).
Para desactivar el modo de escritorio extendido:
1
En la ventana
Configuración
ficha
2
Haga clic en el icono del monitor 2, desmarque la opción
onto this monitor
haga clic en
Display Settings
(Extender el escritorio a este monitor) y, a continuación,
Aplicar
.
Display Settings
.
(Extender el escritorio a este monitor) y, a continuación,
Aplicar
.
haga clic en
(Configuración de pantalla), haga clic en el
(Configuración de pantalla) haga clic en la
Ajustar resolución de pantalla
Display Settings
Panel de control
Extend the desktop
Extend the desktop
.
.
.
44 Uso de la pantalla

Configuración de la resolución de pantalla y frecuencia de actualización
NOTA: Si cambia la resolución de la pantalla de los valores actuales, la imagen puede
aparecer borrosa o el texto puede ser difícil de leer si cambia la resolución a una que
no admita el ordenador o la pantalla. Antes de cambiar la configuración de la pantalla,
tome nota de los valores actuales para poder volver a ellos si fuera preciso.
Puede mejorar la legibilidad del texto y cambiar la apariencia de las imágenes en
la pantalla ajustando la resolución de ésta. A medida que aumente la resolución,
los objetos aparecerán más pequeños en la pantalla. Por contra, una menor
resolución hace que el texto y las imágenes aparezcan mayores, lo cual
beneficiará a las personas con alguna deficiencia en la visión. Para mostrar un
programa a una resolución específica, tanto la tarjeta de vídeo como la pantalla
deben ser compatibles con el programa y los controladores de vídeo necesarios
deben estar instalados.
NOTA: Use únicamente los controladores de vídeo instalados por Dell, que han sido
diseñados para ofrecer el mejor rendimiento con el sistema operativo instalado por Dell.
Si selecciona una resolución o una gama de colores mayor que la admitida por la
pantalla, la configuración se ajusta automáticamente al valor más cercano posible.
Para ajustar la resolución de pantalla y la frecuencia de actualización, lleve
a cabo los pasos de la siguiente sección que correspondan al sistema operativo
que use su equipo.
Microsoft Windows XP
1
Haga clic en
2
En
Elija una categoría
3
En
Elegir una tarea...
un icono del Panel de control
4
En la ventana
5
Pruebe valores diferentes en
NOTA: A medida que aumente la resolución, los iconos y el texto aparecerán más
pequeños en la pantalla.
Inicio→
Propiedades de la pantalla
Configuración→
, haga clic en
, haga clic en el área que desea cambiar o en
Calidad del color y Resolución de pantalla
Apariencia y temas
, haga clic en
Panel de control
Pantalla
, haga clic en la ficha
Uso de la pantalla 45
.
.
.
Configuración
o elija
.
.

Windows Vista
1
Haga clic en el botón Iniciar de Windows Vista
2
En
Apariencia y personalización
3
En la ventana
Display Settings
haga clic en
(Configuración de pantalla), en
mueva la barra deslizante a la izquierda o la derecha para disminuir
o aumentar la resolución de pantalla.
NOTA: Para ver instrucciones adicionales, haga clic en How do I get the best
display? (¿Cómo consigo la mejor pantalla?)
y en
Panel de control
Ajustar resolución de pantalla
Resolución
.
.
,
46 Uso de la pantalla

Uso del teclado y el ratón táctil
Teclado numérico
teclado numérico
El teclado numérico funciona como el teclado numérico de un teclado externo.
Cada tecla del teclado numérico tiene varias funciones. Los números y símbolos
del teclado numérico están marcados en azul en la parte derecha de las teclas.
Para escribir un número o un símbolo, mantenga presionada la tecla <Fn>
y pulse la tecla que desee.
• Para activar el teclado, pulse <Bloq Num>. El indicador indica que el
teclado está activo.
• Para desactivar el teclado, pulse de nuevo <Bloq Num>.
Uso del teclado y el ratón táctil 47
9

Método abreviado del teclado
Funciones del sistema
<Ctrl><Mayús><Esc> Abre la ventana Administrador de tareas.
Funciones de la pantalla
<Fn><F8> Muestra en pantalla iconos que representan todas
las opciones de pantalla disponibles actualmente
(sólo pantalla, monitor externo o sólo proyector,
pantalla y proyector, etc.). Resalte el icono que
desee para poner la pantalla en esa opción.
<Fn> y tecla de flecha hacia arriba Aumenta el brillo únicamente en la pantalla
integrada (no en un monitor externo).
<Fn> y tecla de flecha hacia abajo Reduce el brillo únicamente en la pantalla
integrada (no en un monitor externo).
Batería
<Fn><F3> Muestra el Medidor de batería Dell™ QuickSet
(consulte "Medidor de batería QuickSet de
Dell" en la página 54).
Administración de energía
<Fn><Esc> Activa un modo de administración de energía.
Puede reprogramar este método abreviado del
teclado para activar otro modo de
administración de energía utilizando la ficha
Opciones avanzadas de la ventana Propiedades
de opciones de energía (consulte el apartado
"Modos de administración de energía" en la
página 57).
48 Uso del teclado y el ratón táctil

Funciones de la tecla con el logotipo de Microsoft® Windows
®
Tecla con el logotipo de Windows
y <m>
Tecla con el logotipo de Windows
y <Mayús><m>
Tecla con el logotipo de Windows
y <e>
Tecla con el logotipo de Windows
y <r>
Tecla con el logotipo de Windows
y <f>
Tecla con el logotipo de Windows
y <Ctrl><f>
Tecla con el logotipo de Windows
y <Pausa>
Minimiza todas las ventanas abiertas.
Maximiza todas las ventanas minimizadas. Esta
combinación de teclas funciona como opción para
restaurar ventanas minimizadas siguiendo el uso
de la combinación de la tecla con el logo de
Windows y la tecla <m>.
Inicia el Explorador de Windows.
Abre el cuadro de diálogo Ejecutar.
Abre el cuadro de diálogo Resultados de la
búsqueda.
Abre el cuadro de diálogo Resultados de la búsqueda -
PC (si el equipo está conectado a una red).
Abre el cuadro de diálogo Propiedades del
sistema.
Método abreviado de teclado QuickSet
Si QuickSet está instalado, puede utilizar otras teclas de acceso directo para
activar funciones como el Medidor de batería o modos de administración de
energía. Para obtener más información acerca de los métodos abreviados de
QuickSet, haga clic con el botón derecho del ratón en el icono QuickSet del
área de notificación y, a continuación, haga clic en Ayuda.
Ajustar las configuraciones del teclado
Para ajustar el funcionamiento del teclado, como la velocidad de repetición de
caracteres:
1
Haga clic en el botón
2
Haga clic en
3
Haga clic en
Hardware y sonido
Te cl a do
Iniciar
.
, y en
Panel de control
.
.
Uso del teclado y el ratón táctil 49

Ratón táctil
La almohadilla de contacto detecta la presión y el movimiento de su dedo
para permitirle desplazar el cursor por la pantalla. Utilícela junto con sus
botones del mismo modo que un ratón normal.
1
1 Ratón táctil 2 Marcas impresas que indican las direcciones de
desplazamiento
2
• Para mover el cursor, deslice ligeramente el dedo por la almohadilla de
contacto.
• Para seleccionar un objeto, toque suavemente la superficie táctil o utilice el
pulgar para pulsar el botón izquierdo de la misma.
• Para seleccionar y mover (o arrastrar) un objeto, sitúe el cursor sobre él
y toque dos veces en la almohadilla de contacto. En el segundo toque, deje
el dedo sobre la superficie y deslícelo para mover el objeto seleccionado.
• Para hacer doble clic en un objeto, sitúe el cursor sobre éste y, a continuación,
toque dos veces la superficie táctil o pulse el botón izquierdo de la misma
dos veces.
50 Uso del teclado y el ratón táctil

Personalización del ratón táctil
Puede utilizar la ventana Propiedades de Mouse para desactivar la almohadilla
de contacto o ajustar su configuración.
1
Haga clic en el botón
2
Haga clic en
3
Haga clic en
4
En la ventana
• Haga clic en la ficha
táctil.
• Haga clic en la ficha
superficie táctil.
5
Haga clic en
Hardware y sonido
Te cl a do
Propiedades de Mouse
Aceptar
Iniciar
, y en
.
Selección de dispositivo
Mouse
para guardar la configuración y cerrar la ventana.
Panel de control
.
:
para ajustar la configuración de la
.
para deshabilitar el ratón
Uso del teclado y el ratón táctil 51

52 Uso del teclado y el ratón táctil

Uso de la batería
Rendimiento de la batería
NOTA: Para obtener información acerca de la garantía Dell para su equipo,
consulte la Guía de información del producto o el documento aparte de garantía
que se envía junto con el ordenador.
Para el rendimiento óptimo del equipo y para facilitar la conservación de la
configuración del BIOS, utilice su equipo portátil Dell™ con la batería
principal instalada en todo momento. Se proporciona una batería en su
compartimento correspondiente como equipamiento estándar.
NOTA: Debido a que la batería puede no estar totalmente cargada, use el
adaptador de CA para conectar su nuevo equipo a una toma de alimentación
eléctrica la primera vez que lo utilice. Para obtener mejores resultados, utilice el
equipo con el adaptador de CA hasta que la batería esté totalmente cargada. Para
ver el estado de carga de la batería, coloque el cursor del ratón sobre el icono de la
batería en el área de notificación de Windows.
NOTA: El tiempo de funcionamiento de la batería (el tiempo que la batería puede
mantener una carga) disminuye con el tiempo. En función de la frecuencia y las
condiciones de uso de la batería, es posible que deba comprar una nueva batería
durante la vida útil del equipo.
NOTA: Se recomienda conectar el equipo a una toma de alimentación eléctrica
mientras se graba en un medio.
El tiempo de funcionamiento de la batería depende de las condiciones de
funcionamiento. La duración de la batería se reduce en gran medida si realiza,
entre otras, las operaciones que se indican a continuación:
• Uso de unidades ópticas.
• Usar dispositivos de comunicaciones inalámbricas, ExpressCards, tarjetas
de memoria o dispositivos USB.
• Usar una configuración de pantalla con mucho brillo, protectores de
pantalla en 3D u otros programas que consuman mucha energía como
aplicaciones gráficas complejas en 3D.
Uso de la batería 53

• Hacer funcionar el equipo en modo de máximo rendimiento (consulte
"Modos de administración de energía" en la página 57 para obtener más
información acerca del acceso a Dell QuickSet o Propiedades de las
opciones de energía de Windows, que puede usarse para configurar los
valores de administración de energía en el equipo).
Es posible comprobar la carga de la batería antes de insertar dicha batería en
el equipo. También se pueden establecer las opciones de administración de
energía de modo que avisen cuando la carga de la batería esté baja.
PRECAUCIÓN: El uso de baterías incompatibles puede aumentar el riesgo de
incendio o explosión. Sustituya la batería únicamente por baterías de Dell. La batería
está diseñada para funcionar con equipos Dell. No utilice baterías de otros equipos.
PRECAUCIÓN: No deseche las baterías en la basura doméstica. Cuando la
batería ya no pueda cargarse, solicite información a una empresa local de gestión
de residuos o al departamento responsable en materia de medio ambiente sobre
el modo de desechar las baterías de iones de litio (consulte "Cómo desechar las
baterías" en la
PRECAUCIÓN: El uso incorrecto de la batería puede aumentar el riesgo de
incendio o quemadura química. No perfore, incinere, desmonte o exponga la batería
a temperaturas superiores a 65°C (149°F). Mantenga la batería fuera del alcance de
los niños. Tenga mucho cuidado con las baterías dañadas o que goteen. Las baterías
dañadas pueden gotear y causar lesiones personales o daños en el equipo.
Guía de información del producto
).
Comprobación de la carga de la batería
Puede comprobar la carga de la batería del equipo usando uno de los
siguientes métodos:
• Medidor de batería QuickSet de Dell.
• Icono del medidor de la batería de Microsoft Windows situado en el
área de notificación.
• Medidor de carga de la batería y la advertencia de batería baja situados en
la batería.
• Ventana emergente de advertencia de batería baja.
Medidor de batería QuickSet de Dell
Para ver el
• Haga doble clic en el icono Dell QuickSet de la barra de tareas y, a continuación,
o bien
• Pulse <Fn><F3>
54 Uso de la batería
Medidor de batería QuickSet:
haga clic en
Medidor de batería

El medidor de batería muestra el estado, el estado de consumo de la batería,
el nivel y el tiempo total de carga de la batería del equipo.
Para obtener más información sobre QuickSet, haga clic con el botón derecho
del ratón en el icono de QuickSet y haga clic en Ayuda.
Medidor de batería de Microsoft® Windows
®
El medidor de batería indica la carga que queda de batería. Para consultar el
medidor de batería, haga doble clic en el icono del área de notificación.
Medidor de carga
Pulsando una vez o manteniendo pulsado el botón de estado del medidor de
carga de la batería, podrá comprobar:
• la carga de la batería (compruébela
• el estado de la batería (compruébelo
El tiempo de funcionamiento de la batería está fijado en gran medida por el
número de veces que se realiza su carga. Tras cientos de ciclos de carga y descarga,
las baterías pierden una cierta capacidad de carga o buen estado de la batería.
Por tanto, una batería puede mostrar el estado de cargada pero mantener una
capacidad de carga reducida (estado).
Comprobación de la carga de la batería
Para comprobar la carga de la batería, pulse y suelte el botón de estado del
medidor de carga de la batería para encender las luces indicadoras de carga.
Cada indicador luminoso representa aproximadamente un 20% de la carga
total de la batería. Por ejemplo, si la batería tiene un 80% de carga restante,
habrá cuatro indicadores luminosos encendidos. Si no hay ningún indicador
encendido, entonces la batería está descargada.
pulsando
y
soltando
manteniendo pulsado
el botón de estado)
el botón de estado)
Comprobación del estado de la batería
NOTA: Puede comprobar el estado de consumo de la batería de dos maneras:
utilizando el medidor de carga de la batería según se describe a continuación
y utilizando el medidor de batería en Dell QuickSet. Para obtener más información
acerca de QuickSet, haga clic con el botón derecho del ratón en el icono QuickSet
del área de notificación y, a continuación, haga clic en Ayuda.
Uso de la batería 55

Para comprobar el estado de la batería utilizando el medidor de carga, mantenga
pulsado el botón de estado del medidor de carga de la batería durante al menos
3 segundos para iluminar las luces indicadoras de estado. Cada indicador
luminoso representa una degradación gradual. Si no se ilumina ningún
indicador, significa que la batería está en buenas condiciones y que mantiene
más del 80% ciento de su capacidad de carga original. Si hay cinco luces
encendidas, la batería retiene menos del 60% de la capacidad de carga, y debe
considerar sustituir la batería (para obtener más información acerca del tiempo
de funcionamiento de la batería, consulte "Batería" en la página 206).
Advertencia de bajo nivel de carga de la batería
AVISO: Para evitar la pérdida de datos o que éstos resulten dañados, tras una
advertencia de batería baja guarde inmediatamente el trabajo y, a continuación,
conecte el equipo a una toma de alimentación eléctrica. Si la carga de la batería se
agota por completo, el estado de Suspensión se activa automáticamente.
Una ventana emergente le avisa cuando se ha agotado aproximadamente un 90%
ciento de la carga de la batería. El estado de Suspensión se activa automáticamente
cuando la carga de la batería alcanza un nivel extremadamente bajo.
Puede cambiar las configuraciones de las alarmas de la batería en Dell QuickSet
o en la ventana Opciones de energía (consulte "Modos de administración de
energía" en la página 57).
Conservación de la energía de la batería
Para ahorrar la energía de la batería del equipo, proceda del siguiente modo:
• Conecte el equipo a una toma de alimentación eléctrica cuando sea posible; la
duración de la batería depende en gran medida del número de veces que se use
y se recargue.
• Configure los valores de administración de energía usando bien Dell
QuickSet o las Opciones de energía de Microsoft Windows para optimizar
el uso de la energía del equipo (consulte "Modos de administración de
energía" en la página 57).
• Utilice el estado de Suspensión cuando deje el equipo sin usar durante
períodos de tiempo largos (consulte el apartado "Modo de espera y modo
de suspensión" en la página 57).
56 Uso de la batería

Modos de administración de energía
Modo de espera y modo de suspensión
El modo de espera (modo de suspensión en Microsoft Windows Vista®)
permite ahorrar energía apagando la pantalla y la unidad de disco duro
después de un período predeterminado de inactividad (tiempo de espera).
Cuando el equipo sale del modo de espera o el modo de suspensión, vuelve
al mismo estado operativo en el que estaba antes de pasar a dicho modo.
AVISO: Si el equipo pierde corriente alterna o alimentación de la batería mientras
permanece en el modo de espera o de suspensión, podrían perderse datos.
Para entrar en el modo de espera de Windows XP, haga clic en Inicio→ Apagar
equipo→ Suspender.
Para entrar en el modo de suspensión en Windows Vista, haga clic en el botón
Iniciar de Windows Vista , y, a continuación, en Suspensión.
Dependiendo de cómo haya configurado las opciones de administración de
energía en la ventana Propiedades de Opciones de energía o el asistente para
la administración de energía de QuickSet, puede utilizar uno de los siguientes
métodos:
• Pulse el botón de encendido.
• Cierre la pantalla.
• Pulse <Fn><Esc>.
Para salir del modo de espera o de suspensión, pulse el botón de encendido
o abra la pantalla, dependiendo de las opciones definidas en la administración
de energía. El equipo no puede salir del modo de espera o de suspensión
pulsando una tecla ni tocando el ratón táctil.
Modo de hibernación
En el modo de hibernación se ahorra energía copiando datos del sistema en
un área reservada de la unidad de disco duro y, a continuación, apagando
totalmente el equipo. Cuando se sale del modo de hibernación, se vuelve al
mismo estado operativo en el que estaba antes de pasar a dicho modo.
AVISO: Mientras está en modo de hibernación no se pueden extraer dispositivos ni
estaciones de acoplamiento.
Uso de la batería 57

El equipo pasa al modo de hibernación si la carga de la batería alcanza un
nivel extremadamente bajo.
Para entrar en el modo de hibernación en Windows XP, haga clic en el botón Inicio,
en Apagar equipo, mantenga pulsado <Mayús> y, a continuación, en Hibernar.
Para entrar en el modo de hiberación en Windows Vista, haga clic en el botón
Iniciar de Windows Vista y, a continuación, en Hibernar.
Dependiendo de cómo haya configurado las opciones de administración de
energía en la ventana Propiedades de Opciones de energía o el asistente para
la administración de energía de QuickSet, puede utilizar uno de los siguientes
métodos:
• Pulse el botón de encendido.
•Cierre la pantalla.
• Pulse <Fn><Esc>.
NOTA: Puede que algunas tarjetas ExpressCard no funcionen correctamente
después de salir del modo de hibernación. Extraiga y vuelva a insertar la tarjeta
(consulte "Extracción de una ExpressCard o de un panel protector" en la página 89),
o simplemente reinicie el equipo.
Para salir de este modo, pulse el botón de alimentación. El equipo puede tardar
unos segundos en salir del modo de hibernación. No se puede salir del modo de
hibernación pulsando una tecla ni tocando el ratón táctil. Para obtener más
información acerca del modo de hibernación, consulte la documentación
incluida con el sistema operativo.
Configuración de los valores de administración de energía
Puede utilizar QuickSet o las Opciones de energía de Windows para
configurar los valores de administración de energía en el equipo.
• Para obtener información sobre cómo usar el asistente de Administración
de energía de Dell QuickSet, haga clic con el botón derecho en el icono
QuickSet del área de notificación, haga clic en
seleccione
58 Uso de la batería
Administración de energía
.
Ayuda
y, a continuación,

Acceso a las Propiedades de Opciones de energía
Windows XP
Haga clic en Inicio→ Panel de control→ Rendimiento y mantenimiento y,
a continuación, haga clic en Opciones de energía.
Windows Vista
Haga clic en el botón Iniciar de Windows Vista , seleccione Panel de control,
haga clic en Sistema y mantenimiento y, a continuación, en Opciones de
energía.
Carga de la batería
NOTA: El tiempo de carga aumenta con el equipo encendido. Puede dejar la
batería en el ordenador todo el tiempo que desee. Los circuitos internos de la
batería impiden que se sobrecargue.
Cuando conecte el equipo a una toma de alimentación eléctrica o instale una
batería mientras está conectado a una toma de alimentación eléctrica,
comprobará la carga y la temperatura de la batería. Si es necesario, el
adaptador de CA cargará la batería y mantendrá la carga.
Si la batería está caliente porque se ha estado usando en el equipo o porque ha
permanecido en un ambiente donde la temperatura es elevada, puede ser que no
se cargue cuando se conecte el ordenador a una toma de alimentación eléctrica.
Si el indicador parpadea alternando entre el azul y el ámbar, la batería
está demasiado caliente para iniciar la carga. Desconecte el equipo de la toma
eléctrica y deje que enfríe a la temperatura ambiente. A continuación, vuelva
a conectarlo a la corriente para continuar con la carga de la batería.
Para obtener más información sobre resolución de problemas de la batería,
consulte "Problemas de alimentación" en la página 135.
Sustitución de la batería
PRECAUCIÓN: El uso de baterías incompatibles puede aumentar el riesgo de
incendio o explosión. Sustituya la batería únicamente por baterías de Dell. La batería
está diseñada para funcionar con equipos Dell. No utilice baterías de otros equipos.
PRECAUCIÓN: Antes de llevar a cabo estos procedimientos, apague el equipo,
desconecte el adaptador de CA de la toma de alimentación eléctrica y del propio
equipo, desconecte el módem del conector de pared y del ordenador y retire
cualquier otro cable externo que tenga conectado.
Uso de la batería 59

AVISO: Debe retirar todos los cables externos para evitar posibles daños en el conector.
AVISO: Si decide sustituir la batería mientras el ordenador se encuentra en el estado
de Suspensión, tiene hasta 1 minuto para completar la sustitución de la batería antes de
que el ordenador se apague y pierda los datos que no haya guardado.
Para extraer la batería:
1
Si el equipo está conectado (acoplado) a un dispositivo de acoplamiento,
desacóplelo. Si desea más instrucciones, consulte la documentación incluida
con el dispositivo de acoplamiento.
2
Asegúrese de que el equipo está apagado.
3
Dé la vuelta al ordenador.
4
Deslice y haga clic con los pasadores de liberación de la batería para abrirlos.
5
Saque la batería del compartimento deslizándola.
1
1 Batería 2 Pasadores de liberación de la batería (2)
2
Para volver a colocar la batería, siga el procedimiento de extracción en orden
inverso.
Almacenamiento de una batería
Extraiga la batería cuando vaya a guardar el equipo durante un período largo.
Las baterías se descargan durante los almacenamientos prolongados. Tras un
largo período de almacenamiento, recargue la batería completamente
(consulte "Carga de la batería" en la página 59) antes de utilizarla.
60 Uso de la batería

Uso de soportes multimedia
Reproduceión de medios
AVISO: No ejerza presión sobre la bandeja de la unidad óptica al abrirla y cerrarla.
Mantenga la bandeja cerrada cuando no utilice la unidad.
AVISO: No mueva el equipo mientras se está reproduciendo un medio.
1
Pulse el botón de expulsión de la parte frontal de la unidad.
2
Coloque el disco, con la etiqueta hacia arriba, en el centro de la bandeja
y presione hasta que se produzca un chasquido en el pivote central.
3
Vuelva a introducir la bandeja en la unidad.
Para formatear medios para el almacenamiento o copia de datos, consulte el
software de medios que se incluye con el equipo.
NOTA: Asegúrese de acatar la legislación sobre copyright al copiar medios.
Uso de soportes multimedia 61

Un reproductor de CD incluye los siguientes botones básicos:
Reproducir
Retrocede dentro de la pista actual
Pau sa
Adelanta dentro de la pista actual
Detener
Retrocede a la pista anterior
Expulsar
Adelanta a la pista siguiente
Un reproductor de DVD incluye los siguientes botones básicos:
Detener
Reinicia el segmento actual
Reproducir
Adelanta rápido
Pau sa
Retrocede rápido
Adelanta una sola imagen en el modo de pausa
Adelanta al siguiente título o segmento
Reproduce de forma continua el título o segmento actual
Retrocede al título o segmento anterior
Expulsar
Para obtener más información sobre la reproducción de medios, haga clic en
Ayuda en el reproductor multimedia (si se encuentra disponible).
62 Uso de soportes multimedia

Reproducción de soportes usando el mando a distancia de viaje de (opcional)
El mando a distancia de viaje de Dell está diseñado para controlar Dell Media
Direct y Windows Vista Media Center. Solo puede funcionar con determinados
equipos. Para obtener más información, consulte el sitio Web de Dell Support
en support.dell.com.
Para reproducir soportes usando el mando a distancia de viaje de Dell:
1
Instale una batería de tipo botón en el mando a distancia.
2
Abra Windows Vista® Media Center desde
3
Utilice los botones del mando a distancia para reproducir los soportes.
18
17
16
15
14
Iniciar
→
Programas
.
1
2
3
4
5
13
12
11
10
Uso de soportes multimedia 63
6
7
8
9

1 Transmisor infrarrojo 2 Flecha arriba
3 Aceptar/Entrar/Selec- cionar 4 Flecha derecha
5 Flecha abajo 6 Reproducir/Pausa
7 Adelante 8 Saltar adelante
9 Detener 10 Saltar atrás
11 Invertir 12 Atrás
13 Flecha izquierda 14 Silencio
15 Bajar volumen 16 Av Pág
17 Subir volumen 18 Re Pág
Copia de medios CD, DVD y Blu-ray Disc™ (BD)
Esta sección se aplica solamente a equipos que tengan una unidad DVD+/-RW
o una unidad BD-RE.
NOTA: Asegúrese de no incumplir la legislación sobre copyright al copiar medios.
NOTA: Los tipos de unidades ópticas ofrecidos por Dell pueden variar en función
del país.
Las siguientes instrucciones explican cómo realizar una copia exacta de un
CD, DVD o BD usando Roxio Creator. También puede utilizar Roxio Creator
con otros fines, incluida la creación de CD a partir de archivos de audio del
equipo o copias de seguridad de datos importantes. Para obtener ayuda, abra
Roxio Creator y, a continuación, pulse <F1>.
Las unidades de DVD y BD instaladas en los equipos Dell no admiten el
soporte HD-DVD. Para ver una lista de los formatos de medios compatibles,
consulte el apartado "Cómo utilizar un soporte CD, DVD y BD en blanco" en
la página 65.
Cómo copiar un CD, DVD o BD
NOTA: El soporte BD solo se puede copiar en otro medio BD.
NOTA: Copiando un BD-R en un BD-RE no se producirá una copia exacta.
NOTA: La mayoría de los DVD y BD comerciales están protegidos por las leyes de
copyright y no pueden copiarse con Roxio Creator.
64 Uso de soportes multimedia

1
Haga clic en
2
En la ficha
3
Para copiar un CD, DVD o BD:
Si tiene una unidad óptica
•
asegúrese de que la configuración es la correcta y, a continuación, haga
clic en el botón
de origen y copia los datos en una carpeta temporal de la unidad de
disco duro del equipo.
Cuando se le solicite, inserte un disco en blanco en la unidad y haga
clic en
•
Si dispone de dos unidades ópticas
insertado el disco de origen y haga clic en el botón
para continuar. El equipo copiará los datos del disco de origen en el
que está en blanco.
Una vez que haya terminado de copiar el disco de origen, se expulsará
automáticamente el que se ha creado.
Iniciar
Copiar
Aceptar
→
Programas→ Roxio Creator→
, haga clic en
Copiar un disco
.
Copiar un disco
, inserte el disco de origen en la unidad,
para continuar. El equipo lee el disco
, seleccione la unidad en la que ha
Proyectos→
.
Copiar un disco
Copiar
.
Cómo utilizar un soporte CD, DVD y BD en blanco
Las unidades de escritura DVD pueden escribir tanto soportes de grabación
CD como DVD. Las unidades de escritura BD pueden escribir soportes de
grabación CD, DVD y BD.
Utilice CD-R en blanco para grabar música o almacenar permanentemente
archivos de datos. Después de crear un CD-R, no se puede volver a grabar en ese
CD-R (consulte la documentación de Sonic para obtener más información).
Utilice un CD-RW en blanco si desea borrar, regrabar o actualizar información de
ese disco más adelante.
Los soportes DVD+/-R o BD-R en blanco se pueden utilizar para almacenar
de forma permanente grandes cantidades de información. Después de crear
un disco DVD+/-R o BD-R, es posible que no pueda volver a grabar en él si se
finalizó o cerró durante la fase final del proceso de creación del disco. Utilice
soportes DVD+/-RW o BD-RE en blanco si desea borrar, regrabar o actualizar
información de ese disco más adelante.
Uso de soportes multimedia 65

Unidades de CD grabables
Tipo de soporte Lectura Escritura Regrabable
CD-R Sí Sí No
CD-RW Sí Sí Sí
Unidades de DVD grabables
Tipo de soporte Lectura Escritura Regrabable
CD-R Sí Sí No
CD-RW Sí Sí Sí
DVD+R Sí Sí No
DVD-R Sí Sí No
DVD+RW Sí Sí Sí
DVD-RW Sí Sí Sí
DVD+R DL Sí Sí No
DVD-R DL Sí No No
Unidades de BG grabables
Tipo de soporte Lectura Escritura Regrabable
CD-R Sí Sí No
CD-RW Sí Sí Sí
DVD+R Sí Sí No
DVD-R Sí Sí No
DVD+RW Sí Sí Sí
DVD-RW Sí Sí Sí
DVD+R DL Sí Sí No
DVD-R DL Sí No No
BD-R Sí Sí No
BD-RE Sí Sí Sí
66 Uso de soportes multimedia

Sugerencias útiles
• Utilice el Explorador de Microsoft® Windows® para arrastrar y soltar
archivos en un CD-R o CD-RW únicamente después de haber iniciado
Roxio Creator
• No ocupe toda la capacidad de un CD-R o CD-RW en blanco al grabar;
por ejemplo, no copie un archivo de 650 MB en un CD en blanco de
650 MB. La unidad de CD-RW necesita contar con 1 ó 2 MB del espacio
en blanco para finalizar la grabación.
• Utilice discos CD-R para grabar CD de música que desee reproducir en
equipos estéreo normales. Los discos CD-RW no se reproducen en la
mayoría de los equipos estéreo domésticos o para automóvil.
• Los archivos MP3 de música sólo se pueden reproducir en reproductores
de MP3 o en equipos en los que se haya instalado el software de MP3.
• Utilice un CD-RW en blanco para practicar la grabación en CD hasta
familiarizarse con las técnicas de grabación en CD. Si comete un error,
puede borrar los datos del CD-RW e intentarlo de nuevo. También puede
utilizar discos CD-RW en blanco para probar un proyecto de archivos de
música antes de grabarlos de forma permanente en un CD-R en blanco.
• No se puede crear un DVD de audio con
• Los reproductores de DVD, de venta en establecimientos comerciales,
utilizados en sistemas "Home Theater" pueden no admitir todos los
formatos disponibles de DVD. Para obtener una lista de los formatos
admitidos por su reproductor de DVD, consulte la documentación
incluida con el mismo o póngase en contacto con el fabricante.
• Los reproductores de BD de venta en establecimientos comerciales,
utilizados en sistemas "Home Theater" pueden no admitir todos los
formatos disponibles de BD. Para obtener una lista de los formatos
admitidos por su reproductor de BD, consulte la documentación incluida
con el mismo o póngase en contacto con el fabricante.
• Consulte el sitio Web de Roxio en
Association en
y haber abierto un proyecto de Creator.
Roxio Creator
blu-raydisc.com
www.sonic.com
para obtener más información.
o el de la Blu-ray Disc™
.
Uso de soportes multimedia 67

Ajuste del volumen
NOTA: Cuando los altavoces estén silenciados, no oirá la reproducción del medio.
1
Haga clic con el botón derecho en el icono de volumen del área de notificación.
2
Haga clic en
3
Haga clic y arrastre la barra para delizarla hacia arriba o hacia abajo para
aumentar o disminuir el volumen.
Para obtener más información sobre las opciones de control de volumen, haga
clic en Ayuda en la ventana Mezclador de volumen.
El Medidor de volumen muestra el nivel de volumen actual, incluido el silencio,
en su equipo. Haga clic en el icono QuickSet del área de notificación y seleccione
o cancele la selección de Desactivar el medidor de volumen en la pantalla o pulse
los botones de control de volumen para habilitar o deshabilitar el Medidor de
volumen en la pantalla.
Abrir meclador de volumen
.
Ajuste de la imagen
Si un mensaje de error le indica que la resolución y la intensidad de color
actuales ocupan demasiada memoria y no permiten la reproducción del
soporte, ajuste las propiedades de la pantalla.
Windows XP
1
Haga clic en
2
En
Elija una categoría...
3
En
Resolución de pantalla
configuración de resolución.
4
Haga clic en el menú desplegable en
haga clic en
Inicio→
Media (16 bits)
Panel de control→ Apariencia y temas
, haga clic en
.
Cambiar la resolución de la pantalla
, haga clic y arrastre la barra para reducir la
Calidad de color
y finalmente en
Aceptar
, a continuación,
.
.
Windows Vista
1
Haga clic en el botón Iniciar de Windows Vista, , haga clic en
control
2
En
Aparecerá la ventana
68 Uso de soportes multimedia
®
y, a continuación, en
Personalización
haga clic en
Apariencia y personalización
Ajustar resolución de pantalla
Propiedades de pantalla
.
Panel de
.
.

3
En
Resolución
4
En
Colors
(Media [16 bits]).
5
Haga clic en
: haga clic y arrastre la barra para reducir el ajuste de resolución.
(Colores) del menú desplegable haga clic en
Aceptar
.
Medium (16 bit)
Uso de Dell MediaDirect™
Dell MediaDirect es un modo de reproducción multimedia de encendido
instantáneo para soportes digitales. Pulse el botón Dell MediaDirect, situado
en la cubierta con bisagra, para iniciar Dell MediaDirect.
Si se enciende el equipo o se pone en modo de espera o suspensión
Si pulsa el botón Dell MediaDirect mientras el equipo está encendido o en
modo de espera (Windows XP) o en el modo de suspensión (Windows Vista),
se iniciará Windows Media Center Manager o Dell Media Experience,
dependiendo de la configuración del sistema. Si ambas aplicaciones están
instaladas, se iniciará Windows Media Center Manager.
Si se apaga el equipo o se pone en modo de hibernación
Cuando el equipo esté apagado o en modo de hibernación, puede pulsar el
botón Dell MediaDirect para iniciar el equipo y ejecutar automáticamente la
aplicación de Dell MediaDirect.
1
1 Botón Dell MediaDirect
Uso de soportes multimedia 69

NOTA: No se puede volver a instalar Dell MediaDirect si ha reformateado de manera
voluntaria la unidad de disco duro. El software de instalación es imprescindible para
volver a instalar Dell MediaDirect. Póngase en contacto con Dell para recibir
asistencia técnica (consulte el apartado "Cómo ponerse en contacto con Dell" en la
página 199).
Para obtener más información sobre el uso de Dell MediaDirect, utilice el
menú Ayuda de la aplicación Dell MediaDirect.
Conexión del equipo a un dispositivo de audio o televisión
NOTA: Es posible que no se proporcionen con el ordenador los cables de audio
y vídeo para conectar el equipo a una televisión u otro dispositivo de audio. Los
cables y el adaptador para televisión/audio digital se encuentran a la venta en Dell.
El equipo dispone de un conector para S-vídeo y salida de TV que, junto con
un cable estándar de S-vídeo, un cable adaptador de vídeo compuesto o un
cable adaptador de vídeo componente (disponibles en Dell), le permiten
conectar el ordenador a una televisión.
Su televisión tiene un conector de entrada de S-vídeo, un conector de entrada
de vídeo compuesto o un conector de entrada de vídeo componente. Según el
tipo de conector disponible en su televisión, puede utilizar un cable de S-vídeo,
un cable de vídeo compuesto o un cabe de vídeo componente, de venta en
establecimientos comerciales, para conectar su ordenador a la televisión.
1
1 Conector para S-vídeo y salida de TV 2 Conector de S-vídeo
70 Uso de soportes multimedia
2

1
1 Conector para S-vídeo y salida de TV 2 Adaptador de vídeo compuesto
3 Conector de audio digital S/PDIF 4 Conector de salida para vídeo
5 Conector de S-vídeo
12
2
3
4
5
compuesto
3
4
5
6
1 Conector para S-vídeo y salida
de TV
3 Conector de audio digital
S/PDIF
5 Conector de salida de vídeo
componente Pb (azul)
2 Adaptador de vídeo componente
4 Conector de salida de vídeo componente
Pb (rojo)
6 Conector de salida de vídeo componente
Y(verde)
Si desea conectar el equipo a una televisión o dispositivo de audio, se
recomienda conectar los cables de vídeo y audio al ordenador con una de las
siguientes combinaciones:
• S-vídeo y audio estándar
• Vídeo compuesto y audio estándar
• Salida de vídeo compuesto y audio estándar
NOTA: Consulte los diagramas que encontrará al principio de cada subapartado
para ayudarle a determinar qué método de conexión debe utilizar.
Uso de soportes multimedia 71

Cuando acabe de conectar el vídeo y los cables de audio entre el ordenador y el
TV, debe activar el equipo para trabajar con el TV. Consulte "Activación de la
configuración de la pantalla de una televisión" en la página 84 para asegurarse
de que el ordenador reconoce la televisión y funciona correctamente con ella.
Además, si utiliza audio digital S/PDIF, consulte "Activación de audio digital
S/PDIF" en la página 84.
S-vídeo y audio estándar
1
2
1 Conector de audio 2 Conector para S-vídeo y salida de TV
1 Cable de S-vídeo estándar 2 Cable de audio estándar
1
Apague el equipo y la televisión o el dispositivo de audio que desea conectar.
NOTA: Si su TV o dispositivo de audio admite S-vídeo pero no audio digital S/PDIF,
puede conectar un cable de S-vídeo directamente al conector de salida de TV de
S-vídeo del equipo (sin el cable del adaptador de TV/audio digital).
72 Uso de soportes multimedia
1
2

2
Enchufe un extremo del cable de S-vídeo en el conector de salida de S-vídeo
del equipo.
3
Conecte el otro extremo del cable de S-vídeo al conector de entrada de S-vídeo
de la televisión.
4
Conecte el extremo del conector del cable de audio al conector de
auriculares del equipo.
5
Conecte los dos conectores RCA situados en el otro extremo del cable de
audio a los conectores de entrada de audio de la televisión o de otro
dispositivo de audio.
6
Encienda la televisión y los dispositivos de audio que haya conectado (si ha
conectado alguno) y, a continuación, encienda el ordenador.
7
Consulte "Activación de la configuración de la pantalla de una televisión"
en la página 84 para asegurarse de que el ordenador reconoce la televisión
y funciona correctamente con ella.
S-vídeo y audio digital S/PDIF
1 2
1 Conector para S-vídeo y salida de TV 2 Adaptador de vídeo compuesto
Uso de soportes multimedia 73

1
2
3
1 Adaptador de vídeo compuesto 2 Cable de S-vídeo
3 Cable de audio digital S/PDIF
1
Apague el ordenador y la televisión o el dispositivo de audio que desea conectar.
2
Conecte el adaptador de vídeo compuesto al conector de S-vídeo y salida
de TV del equipo.
3
Enchufe un extremo del cable de S-vídeo en el conector de salida de S-vídeo
del adaptador de vídeo compuesto.
1
1 Adaptador de vídeo compuesto 2 Cable de S-vídeo
4
Enchufe el otro extremo del cable de S-vídeo al conector de entrada de S-vídeo
2
de la televisión.
5
Enchufe un extremo del cable de audio digital S/PDIF al conector de
audio digital en el cable del adaptador de vídeo compuesto.
74 Uso de soportes multimedia

1 2
1 Adaptador de vídeo compuesto 2 Cable de audio digital S/PDIF
6
Enchufe el otro extremo del cable de audio digital S/PDIF al conector de
entrada de audio de la televisión o dispositivo de audio.
7
Encienda la televisión y los dispositivos de audio que haya conectado (si ha
conectado alguno) y, a continuación, encienda el ordenador.
8
Consulte "Activación de la configuración de la pantalla de una televisión"
en la página 84 para asegurarse de que el ordenador reconoce la televisión
y funciona correctamente con ella.
Vídeo compuesto y audio estándar
1
2
1 Conector de entrada de audio 2 Conector para S-vídeo y salida de TV
3 Adaptador de vídeo compuesto
3
Uso de soportes multimedia 75

1
2
3
1 Adaptador de vídeo compuesto 2 Cable de vídeo compuesto
3 Cable de audio estándar
1
Apague el equipo y la televisión o el dispositivo de audio que desea conectar.
2
Conecte el adaptador de vídeo compuesto al conector de S-vídeo y salida
de TV del equipo.
3
Enchufe un extremo del cable de vídeo compuesto en el conector de salida
de vídeo compuesto en el adaptador de vídeo compuesto.
1
2
1 Adaptador de vídeo compuesto 2 Cable de vídeo compuesto
4
Enchufe el otro extremo del cable de vídeo compuesto al conector de
entrada de vídeo compuesto de la televisión.
5
Enchufe el extremo del conector del cable de audio al conector de
auriculares del equipo.
76 Uso de soportes multimedia

6
Conecte los dos conectores RCA situados en el otro extremo del cable de
audio a los conectores de entrada de audio de la televisión o de otro
dispositivo de audio.
7
Encienda la televisión y los dispositivos de audio que haya conectado (si ha
conectado alguno) y, a continuación, encienda el ordenador.
8
Consulte "Activación de la configuración de la pantalla de una televisión"
en la página 84 para asegurarse de que el ordenador reconoce la televisión
y funciona correctamente con ella.
Vídeo compuesto y audio digital S/PDIF
1 2
1 Conector para S-vídeo y salida de TV 2 Adaptador de vídeo compuesto
Uso de soportes multimedia 77

1
2
3
1 Adaptador de vídeo compuesto 2 Cable de vídeo compuesto
3 Cable de audio estándar
1
Apague el equipo y la televisión o el dispositivo de audio que desea conectar.
2
Conecte el adaptador de vídeo compuesto al conector de S-vídeo y salida
de TV del equipo.
3
Enchufe un extremo del cable de vídeo compuesto en el conector de
entrada de vídeo compuesto en el adaptador de vídeo compuesto.
1
2
1 Adaptador de vídeo compuesto 2 Cable de vídeo compuesto
4
Enchufe el otro extremo del cable de vídeo compuesto al conector de
entrada de vídeo compuesto de la televisión.
5
Enchufe un extremo del cable de audio digital S/PDIF al conector de
audio S/PDIF en el adaptador de vídeo compuesto.
78 Uso de soportes multimedia

1 2
1 Adaptador de vídeo compuesto 2 Cable de audio digital S/PDIF
6
Conecte el otro extremo del cable de audio digital al conector de entrada
S/PDIF de la televisión u otro dispositivo de audio.
7
Encienda la televisión y los dispositivos de audio que haya conectado (si ha
conectado alguno) y, a continuación, encienda el ordenador.
8
Consulte "Activación de la configuración de la pantalla de una televisión"
en la página 84 para asegurarse de que el ordenador reconoce la televisión
y funciona correctamente con ella.
Vídeo componente y audio estándar
1
1 Conector para S-vídeo y salida de TV 2 Adaptador de vídeo componente
2
Uso de soportes multimedia 79

1
2
3
1 Adaptador de vídeo componente 2 Cable de vídeo componente
3 Cable de audio estándar
1
Apague el equipo y la televisión o el dispositivo de audio que desea conectar.
2
Conecte el adaptador de vídeo componente al conector de S-vídeo y salida
de TV del ordenador.
3
Enchufe los tres extremos del cable de vídeo componente en los conectores de
salida de vídeo componente en el adaptador de vídeo componente. Asegúrese
de que los cables de color rojo, verde y azul coinciden con los puertos del
adaptador correspondientes.
21
1 Adaptador de vídeo componente 2 Cable de vídeo componente
80 Uso de soportes multimedia

4
Enchufe los tres conectores del otro extremo del cable de vídeo componente
a los conectores de entrada de vídeo componente de la televisión. Asegúrese
de que los cables de color rojo, verde y azul coinciden con los colores de los
conectores de entrada de la televisión.
5
Enchufe el extremo del conector del cable de audio al conector de
auriculares del equipo.
6
Conecte los dos conectores RCA situados en el otro extremo del cable de audio
a los conectores de entrada de audio de la televisión o dispositivo de audio.
7
Encienda la televisión y los dispositivos de audio que haya conectado (si ha
conectado alguno) y, a continuación, encienda el ordenador.
8
Consulte "Activación de la configuración de la pantalla de una televisión"
en la página 84 para asegurarse de que el ordenador reconoce la televisión
y funciona correctamente con ella.
Vídeo componente y audio digital S/PDIF
1 2
1 Conector para S-vídeo y salida de TV 2 Adaptador de vídeo componente
Uso de soportes multimedia 81

1
2
3
1 Adaptador de vídeo componente 2 Cable de vídeo componente
3 Cable de audio estándar
1
Apague el equipo y la televisión o el dispositivo de audio que desea conectar.
2
Conecte el adaptador de vídeo componente al conector de S-vídeo y salida
de TV del ordenador.
3
Enchufe los tres extremos del cable de vídeo componente en los conectores
de salida de vídeo componente en el adaptador de vídeo componente.
Asegúrese de que los cables de color rojo, verde y azul coinciden con los
puertos del adaptador correspondientes.
82 Uso de soportes multimedia

2
31
1 Adaptador de vídeo componente 2 Conectores de salida de vídeo
componente
3 Cable de vídeo componente
4
Enchufe los tres conectores del otro extremo del cable de vídeo componente
a los conectores de entrada de vídeo componente de la televisión. Asegúrese
de que los cables de color rojo, verde y azul coinciden con los colores de los
conectores de entrada de la televisión.
5
Enchufe un extremo del cable de audio digital S/PDIF al conector de
audio S/PDIF en el adaptador de vídeo componente.
1
2
1 Adaptador de vídeo componente 2 Cable de audio digital S/PDIF
6
Conecte el otro extremo del cable de audio digital al conector de entrada
S/PDIF de la televisión u otro dispositivo de audio.
7
Encienda la televisión y los dispositivos de audio que haya conectado (si ha
conectado alguno) y, a continuación, encienda el ordenador.
8
Consulte "Activación de la configuración de la pantalla de una televisión"
en la página 84 para asegurarse de que el ordenador reconoce la televisión
y funciona correctamente con ella.
Uso de soportes multimedia 83

Activación de audio digital S/PDIF
1
Haga doble clic en el icono del altavoz del área de notificación de Windows.
2
Haga clic en el menú
3
Haga clic en
4
Haga clic en
5
Haga clic en
6
Haga clic en
Opciones avanzadas
Interfaz S/PDIF
Cerrar
Aceptar
Opciones
.
.
y, a continuación, en
.
.
Controles avanzados
Activación de la configuración de la pantalla de una televisión
NOTA: Para asegurar que las opciones de la pantalla aparecen correctamente,
conecte la televisión al equipo antes de activar la configuración de la pantalla.
Windows XP
1
Haga clic en el botón
haga clic en
2
Haga doble clic en
3
Haga clic en
4
Haga clic en la ficha de su tarjeta de vídeo.
NOTA: Para conocer el tipo de tarjeta de vídeo instalada en el equipo, consulte
Windows Help and Support Center (Centro de ayuda y soporte técnico de
Windows). Para acceder al Centro de ayuda y soporte técnico de Windows, haga
clic en Inicio
en Use Tools to view your computer information and diagnose problems (Usar
herramientas para visualizar la información de su ordenador y problemas de
diagnóstico). A continuación, en My Computer Information (Información de mi
ordenador), seleccione Hardware.
5
En la sección de dispositivos de la pantalla, seleccione la opción adecuada
Panel de control
Opciones avanzadas
→ Ayuda y soporte técnico. En Pick a Task (Elija una tarea), haga clic
para utilizar una sola pantalla o varias, asegurándose de que la configuración
de la pantalla sea correcta para su selección.
Inicio
Pantalla
, seleccione
Configuración
.
y clic en la ficha
.
y, a continuación,
Configuración
.
.
84 Uso de soportes multimedia

Windows Vista
1
Haga clic en el botón Iniciar de Windows Vista, , en
a continuación, en
2
En
Personalización
Aparecerá la ventana
3
Haga clic en
4
Haga clic en la ficha de su tarjeta de vídeo.
AVISO: Para conocer el tipo de tarjeta de vídeo instalada en el equipo,
consulte Centro de ayuda y soporte técnico de Windows. Para acceder al
Centro de ayuda y soporte técnico de Windows Vista, haga clic en el botón
Iniciar de Windows Vista
(Elija una tarea), haga clic en Use Tools to view your computer information
and diagnose problems (Usar herramientas para visualizar la información de
su ordenador y problemas de diagnóstico). A continuación, en My Computer
Information (Información de mi ordenador), seleccione Hardware.
5
En la sección de dispositivos de la pantalla, seleccione la opción adecuada
Apariencia y personalización
haga clic en
Ajustar resolución de pantalla
Propiedades de pantalla
Opciones avanzadas
.
→
Ayuda y soporte técnico. En Pick a Task
.
Panel de control
.
para utilizar una sola pantalla o varias, asegurándose de que la configuración
de la pantalla sea correcta para su selección.
y,
.
Uso de soportes multimedia 85

86 Uso de soportes multimedia

Uso de ExpressCards
Las ExpressCards proporcionan memoria adicional, comunicaciones por
cable e inalámbricas y funciones multimedia y de seguridad. Por ejemplo,
puede añadir una ExpressCard para disponer de la conectividad de una red de
área local inalámbrica (WWAN) en el equipo.
Las ExpressCards admiten dos factores de forma:
• ExpressCard/34 (34 mm de ancho)
• ExpressCard/54 (54 mm de ancho en forma de L con un conector de 34 mm)
La tarjeta de 34 mm se adapta tanto a las ranuras para tarjetas de 34 mm
como las de 54 mm. La de 54 mm solo se adapta a la ranura de 54 mm.
Consulte "Especificaciones" en la página 201 para obtener información sobre
las ExpressCards admitidas.
NOTA: Una ExpressCard no es un dispositivo de arranque.
1
1 ExpressCard/34 2 ExpressCard/54
Uso de ExpressCards 87
2

Paneles protectores de las ExpressCard
El equipo se envía con un panel protector de plástico instalado en la ranura
para tarjetas ExpressCard. Los paneles protectores protegen las ranuras no
utilizadas del polvo y otras partículas. Guarde el panel protector de la
ExpressCard para utilizarlo cuando no haya instalada una ExpressCard en la
ranura; los paneles protectores de otros equipos pueden no ajustarse al suyo.
Retire el panel protector antes de instalar una ExpressCard. Para retirar el
panel protector, consulte el apartado "Extracción de una ExpressCard o de un
panel protector" en la página 89.
Instalación de una ExpressCard
Se puede instalar una ExpressCard mientras el equipo se encuentra en
funcionamiento. El ordenador la detectará automáticamente.
Las tarjetas ExpressCard suelen estar marcadas con un símbolo (como puede
ser un triángulo o una flecha) o con una etiqueta para indicar el extremo que
debe insertarse en la ranura. Las tarjetas están marcadas para impedir que se
inserten de forma incorrecta. Si la orientación de la tarjeta no está clara,
consulte la documentación incluida con ésta.
PRECAUCIÓN: Antes de comenzar cualquiera de los procedimientos de esta
sección, siga las instrucciones de seguridad incluidas en la
del producto
Para instalar una ExpressCard:
1
Sujete la tarjeta con la parte superior orientada hacia arriba.
2
Inserte la tarjeta en la ranura hasta que esté completamente asentada en el
conector.
Si encuentra demasiada resistencia, no la fuerce. Compruebe la orientación
de la tarjeta e inténtelo de nuevo.
.
Guía de información
88 Uso de ExpressCards

1 2
1 Ranura 2 ExpressCard
El equipo reconoce la ExpressCard y carga el controlador del dispositivo adecuado
de forma automática. Si el programa de configuración le pide que cargue los
controladores del fabricante, utilice el soporte incluido con ExpressCard.
Extracción de una ExpressCard o de un panel protector
PRECAUCIÓN: Antes de comenzar cualquiera de los procedimientos de esta
sección, siga las instrucciones de seguridad incluidas en la
del producto
Presione el seguro y retire la tarjeta o el protector. Con algunos pasadores
deberá presionarlos dos veces, una vez para soltar el pasador y la otra para
extraer la tarjeta.
Reserve un panel protector para utilizarlo cuando no haya ninguna
ExpressCard instalada en una ranura. Los paneles protectores protegen las
ranuras no utilizadas del polvo y otras partículas.
.
Guía de información
Uso de ExpressCards 89

1 Botón de apertura
1
90 Uso de ExpressCards

Uso del lector de tarjetas de memoria
El lector de tarjetas de memoria proporciona una manera rápida y cómoda de ver
y compartir fotos digitales, música y vídeos almacenados en una tarjeta de memoria.
NOTA: Una tarjeta de memoria no es un dispositivo de arranque.
El lector de tarjetas de memoria 8 en 1 puede leer las siguientes tarjetas de memoria:
• Secure Digital (SD)
•SDIO
• Tarjeta MultiMedia (MMC)
• Memory Stick
• Memory Stick PRO
• Tarjeta xD-Picture
• SD de alta velocidad
• SD de alta densidad
Paneles protectores de tarjetas de memoria
El equipo se envía con un panel protector de plástico instalado en el lector de
tarjetas de memoria 8 en 1. Los paneles protectores protegen las ranuras no
utilizadas del polvo y otras partículas. Guarde el panel protector para
utilizarlo cuando no haya ninguna tarjeta de memoria instalada en la ranura;
puede que los paneles protectores de otros equipos no sirvan para el suyo.
Retire el panel protector antes de instalar la tarjeta de memoria. Para retirar el
panel protector, consulte el apartado "Cómo retirar una tarjeta de memoria
o panel protector" en la página 92.
Instalación de una tarjeta de memoria
Puede instalar una tarjeta de memoria en el equipo mientras esté en
funcionamiento. El ordenador la detectará automáticamente.
Habitualmente, las tarjetas de memoria están marcadas con un símbolo
(como, por ejemplo, un triángulo o una flecha) o una etiqueta para indicar
qué extremo debe insertarse en la ranura. Las tarjetas están marcadas para
impedir que se inserten de forma incorrecta. Si la orientación de la tarjeta no
está clara, consulte la documentación incluida con ésta.
Uso del lector de tarjetas de memoria 91

PRECAUCIÓN: Antes de comenzar cualquiera de los procedimientos de esta
sección, siga las instrucciones de seguridad incluidas en la
del producto
.
Guía de información
Para instalar una tarjeta de memoria:
1
Sujete la tarjeta con la parte superior orientada hacia arriba.
2
Inserte la tarjeta en la ranura hasta que esté completamente asentada en el
conector.
Si encuentra demasiada resistencia, no la fuerce. Compruebe la orientación
de la tarjeta e inténtelo de nuevo.
El equipo reconoce la tarjeta de memoria y carga automáticamente el
controlador de dispositivo adecuado. Si el programa de configuración le pide
que cargue los controladores del fabricante, utilice el soporte incluido con la
tarjeta de memoria.
Cómo retirar una tarjeta de memoria o panel protector
PRECAUCIÓN: Antes de comenzar cualquiera de los procedimientos de esta
sección, siga las instrucciones de seguridad incluidas en la
del producto
AVISO: Utilice la utilidad de configuración de la tarjeta de memoria (haga clic en el
icono del área de notificación) para seleccionar una tarjeta y detener su
funcionamiento antes de retirarla del equipo. Si no hace que la tarjeta deje de
funcionar con la utilidad de configuración, podría perder datos.
.
Presione la tarjeta en la ranura para sacarla del lector de tarjetas. Cuando haya
quedado parcialmente expulsada, extráigala.
92 Uso del lector de tarjetas de memoria
Guía de información

Configuración y uso de redes
Una red informática ofrece conectividad entre su equipo e Internet, otro equipo
o una red. Por ejemplo, con una red configurada en su casa o una pequeña
oficina, podrá imprimir en una impresora común, acceder a unidades y archivos
de otro equipo, navegar por otras redes o acceder a Internet. Puede configurar
una Red de área local (LAN) usando una red o cable de módem de banda ancha
o configurar una LAN inalámbrica (WLAN).
Los sistemas operativos Microsoft
ofrecen asistentes para guiarle durante el proceso de conectar equipos en una red.
Consulte el Centro de ayuda y soporte técnico de Windows para obtener
información sobre redes (consulte el apartado "Centro de ayuda y soporte técnico
de Microsoft Windows XP y Windows Vista
Conexión a una red o cable de módem de banda ancha
Antes de conectar el equipo a una red, el ordenador debe tener un adaptador
de red instalado y un cable de red conectado.
1
Conecte el cable de red al conector del adaptador de red, que está situado
en la parte posterior del equipo.
NOTA: Inserte el conector del cable hasta que encaje en su sitio y,
a continuación, tire de él suavemente para comprobar que está bien conectado.
2
Conecte el otro extremo del cable de red a un dispositivo de conexión de
red, como un conector de red de pared.
®
Windows® XP y Microsoft Windows Vista®
®
" en la página 16).
NOTA: No utilice un cable de red con un conector telefónico de la pared.
Configuración y uso de redes 93

Configuración de una red
Windows XP
1
Haga clic en
Asistente para la configuración de red→ Siguiente→ Lista de comprobación
para crear una red
NOTA: Si selecciona el método de conexión denominado Este equipo se
2
Complete todos los elementos de la lista de comprobación.
3
Vuelva al Asistente para configuración de red y siga las instrucciones del
asistente.
Inicio→
conecta directamente a Internet se activará el servidor de seguridad
integrado que se proporciona con Windows XP Service Pack 2 (SP2).
Todos los programas→ Accesorios→ Comunicaciones→
.
Windows Vista
1
Haga clic en el botón Iniciar de Windows Vista, , y, a continuación,
haga clic en
2
Seleccione una opción en
3
Haga clic en
Connect To
Siguiente
(Conectar a)→ Configurar una conexión de red
Elija una opción de conexión
y siga las instrucciones del asistente.
.
Red de área local inalámbrica
Una red de área local inalámbrica (WLAN) está formada por una serie de
equipos interconectados que se comunican entre sí a través de ondas aéreas,
en lugar de mediante un cable de red conectado a cada ordenador. En una
WLAN, un dispositivo de comunicaciones de radio denominado punto de
acceso o enrutador inalámbrico conecta los equipos en red y proporciona
acceso a Internet o a la red. El de acceso o enrutador inalámbrico y la tarjeta
de red inalámbrica del equipo se comunican emitiendo datos con sus antenas
a través de las ondas aéreas.
.
Qué necesita para establecer una conexión WLAN
Antes de poder configurar una WLAN, necesita los siguientes elementos:
• Acceso a Internet de alta velocidad (banda ancha) (como por cable o ADSL)
• Un módem de banda ancha conectado y en funcionamiento
94 Configuración y uso de redes

• Un enrutador inalámbrico o punto de acceso
• Una tarjeta de red inalámbrica en cada equipo que desee conectar a la WLAN
• Un cable de red con un conector de red (RJ-45)
Comprobación de la tarjeta de red inalámbrica
En función de las selecciones realizadas al adquirir el equipo, éste tendrá una
variedad distinta de configuraciones. Para confirmar que el suyo tiene una
tarjeta de red inalámbrica y para determinar el tipo de tarjeta, use uno de los
siguientes métodos:
•El botón
• Confirmación del pedido de su equipo
Botón Inicio y opción Conectarse a
En Microsoft Windows XP, haga clic en Inicio→ Conectar a→ Mostrar todas
las conexiones.
NOTA: Si el equipo está configurado en la opción del menú Inicio clásico, haga clic
en Inicio
En Microsoft Windows Vista, haga clic en → Connect To (Conectar a)→
View network computers and devices (Ver equipos y dispositivos de red).
Si Conexión de red inalámbrica no aparece en LAN o Internet de alta
velocidad, significa que no tiene instalada una tarjeta de red inalámbrica.
Si aparece Conexión de red inalámbrica, significa que tiene instalada una
tarjeta de red inalámbrica. Para visualizar información detallada acerca de la
tarjeta de red inalámbrica:
1
Haga clic con el botón derecho del ratón en
2
Haga clic en
Aparece la ventana
nombre y el número de modelo de la tarjeta de red inalámbrica están
recogidos en la ficha
Inicio
y la opción
→
Configuración→ Conexiones de red para ver las conexiones de red.
Conectarse a
Conexión de red inalámbrica
Propiedades
.
Propiedades de la conexión de red inalámbrica
General
.
. El
.
NOTA: Si no aparece Conexión de red inalámbrica, significa que no tiene
instalada una tarjeta de red inalámbrica.
Confirmación de orden para su equipo
La confirmación del pedido recibida al encargar el equipo enumera el hardware
y el software entregado.
Configuración y uso de redes 95

Configurar una nueva WLAN usando un enrutador inalámbrico y un módem de banda ancha
1
Póngase en contacto con el proveedor de servicios de Internet (ISP) para
obtener información específica acerca de los requisitos de la conexión del
módem de banda ancha.
2
Asegúrese de que dispone de acceso alámbrico a Internet mediante el
módem de banda ancha antes de intentar configurar una conexión
inalámbrica a Internet (consulte "Conexión a una red o cable de módem
de banda ancha" en la página 93).
3
Instale el software requerido por su enrutador inalámbrico. El enrutador
puede incluir un soporte de instalación. El soporte de instalación contiene
normalmente información sobre la instalación y la solución de problemas.
Instale el software requerido conforme a las instrucciones entregadas por el
fabricante del enrutador.
4
Apague el equipo y todos los equipos cercanos habilitados para la conexión
inalámbrica a través del botón Iniciar de Windows Vista .
5
Desconecte el cable de alimentación del módem de banda ancha del
enchufe eléctrico.
6
Desconecte el cable de de red del equipo y del módem.
7
Desconecte el cable del adaptador de CA del enrutador inalámbrico para
asegurar que no exista ninguna fuente de alimentación conectada al mismo.
NOTA: Espere como mínimo 5 minutos después de desconectar el módem de
banda ancha antes de continuar con la configuración de red.
8
Inserte un cable de red en el conector de red (RJ-45) del módem de banda
ancha sin alimentación eléctrica.
9
Conecte el otro extremo del cable de red en el conector de red (RJ-45) de
Internet del enrutador inalámbrico sin alimentación eléctrica.
10
Asegúrese de que ningún cable de red o cable USB, excepto el cable de red
que conecta el módem y el enrutador inalámbrico, está conectado al
módem de banda ancha.
NOTA: Reinicie el equipo inalámbrico en el orden descrito a continuación para
evitar que se produzca un posible fallo de conexión.
11
Encienda
únicamente
el módem de banda ancha y espere al menos 2
minutos para que se estabilice. Después de 2 minutos, siga en el paso 12.
96 Configuración y uso de redes

12
Encienda el enrutador inalámbrico y espere al menos 2 minutos para que
se estabilice. Después de 2 minutos, siga en el paso 13.
13
Arranque el equipo y espere a que finalice el proceso de inicio.
14
Consulte la documentación incluida con el enrutador inalámbrico para
llevar a cabo las siguientes acciones y configurar así el enrutador inalámbrico:
• Establezca la comunicación entre el equipo y el enrutador inalámbrico.
• Configure el enrutador inalámbrico para comunicarse con el
enrutador de banda ancha.
• Averigüe el nombre del servidor de emisión del enrutador inalámbrico.
El término técnico para el nombre del nombre del servidor de emisión
del enrutador inalámbrico es Identificador de conjunto de servicio (SSID)
o nombre de red.
15
Si es necesario, configure la tarjeta de red inalámbrica para conectarse a la
red inalámbrica (consulte el apartado "Conexión a una WLAN" en la
página 97).
Conexión a una WLAN
NOTA: Antes de establecer la conexión a una WLAN, asegúrese de que ha
seguido fielmente las instrucciones de "Red de área local inalámbrica" en la
página 94.
NOTA: Las siguientes instrucciones sobre el sistema de red no son aplicables a las
tarjetas internas con tecnología inalámbrica Bluetooth
telefonía móvil.
Esta sección proporciona los procedimientos generales para realizar la
conexión a una red mediante tecnología inalámbrica. Los nombres específicos
de red y los detalles de configuración pueden variar. Consulte el apartado
"Red de área local inalámbrica" en la página 94 para obtener más información
acerca de cómo prepararse para la conexión del equipo a una WLAN.
La tarjeta de red inalámbrica requiere un software y unos controladores
específicos para conectarse a una red. El software ya está instalado.
®
ni a los productos de
NOTA: Si el software se extrae o se daña, siga las instrucciones que se incluyen
en la documentación del usuario de su tarjeta de red inalámbrica. Compruebe el
tipo de tarjeta de red inalámbrica instalada en el equipo y, a continuación, busque
ese nombre en el sitio Web de soporte técnico de Dell™ en support.dell.com. Para
obtener más información acerca de tipo de tarjeta de red inalámbrica instalada en
el equipo, consulte el apartado "Comprobación de la tarjeta de red inalámbrica" en
la página 95.
Configuración y uso de redes 97

Al encender el equipo y cuando se detecta en el área una red para la que el
ordenador no está configurado, aparece una ventana emergente cerca del icono
de red en el área de notificación de Windows.
Determinar el administrador del dispositivo de red inalámbrica
En función del software instalado en el equipo, distintas utilidades de
configuración inalámbrica pueden administrar los dispositivos de red:
• La utilidad de cliente de la tarjeta de red inalámbrica
• El sistema operativo Windows XP o Windows Vista
Para conocer qué utilidad de configuración inalámbrica está administrando la
tarjeta de red inalámbrica en Windows XP:
1
Haga clic en
2
Haga clic con el botón derecho del ratón en el icono
inalámbrica
Inicio→
Configuración→
Panel de control→
y, a continuación, haga clic en
Conexiones de red
Conexión de red
Ver redes inalámbricas disponibles
Si la ventana Elija una red inalámbrica informa de que Windows no puede
configurar esta conexión, significa que la utilidad del cliente de la tarjeta de
red inalámbrica está administrando la tarjeta de red inalámbrica.
Si la ventana Elija una red inalámbrica indica Haga clic en un elemento de
la lista a continuación para conectarse a una red inalámbrica dentro del
alcance o para obtener más información, significa que el sistema operativo de
Windows XP está administrando la tarjeta de red inalámbrica.
Para conocer qué utilidad de configuración inalámbrica está administrando la
tarjeta de red inalámbrica en Windows Vista:
1
Haga clic en
Haga doble clic en un perfil para abrir la pantalla de las propiedades de la
2
→
Connect to
(Conectar a)→
Conexiones de red inalámbricas
red inalámbrica.
Para obtener información específica sobre la utilidad de configuración
inalámbrica instalada en el ordenador, consulte la documentación de la red
inalámbrica en el Centro de ayuda y soporte técnico de Windows (consulte
"Centro de ayuda y soporte técnico de Microsoft Windows XP y Windows
®
Vista
" en la página 16).
.
.
.
98 Configuración y uso de redes

Completar la conexión a la WLAN
Cuando se enciende el equipo y se detecta una red (para la que el ordenador no
está configurado) aparecerá un mensaje emergente cerca del icono en el área de
notificación (situada en la esquina inferior derecha del escritorio de Windows).
Siga las instrucciones proporcionadas en las peticiones de la utilidad que
aparecen en la pantalla.
Una vez configurado el ordenador para la red inalámbrica que haya seleccionado,
otro mensaje emergente le notificará que el equipo está conectado a dicha red.
En lo sucesivo, siempre que se conecte al equipo dentro del área de alcance de
la red inalámbrica seleccionada, el mismo mensaje emergente le informará
acerca de la conexión de red inalámbrica.
NOTA: Si selecciona una red segura, debe especificar una clave WEP o WPA
cuando se le pida. La configuración de seguridad de la red es exclusiva de su red.
Dell no puede proporcionar esta información.
NOTA: Es posible que el equipo tarde hasta un minuto en conectarse a la red.
Seguimiento del estado de la tarjeta de red inalámbrica mediante Dell QuickSet
El indicador de actividad inalámbrica le ofrece una manera sencilla de supervisar
el estado de los dispositivos inalámbricos del equipo. Para activar o desactivar el
indicador de actividad inalámbrica, haga clic en el icono QuickSet de la barra de
tareas y seleccione Hotkey Popups. Si no está habilitado Indicador de actividad
inalámbrica apagado, el indicador está activado. Si está habilitado Indicador de
actividad inalámbrica apagado, el indicador está desactivado.
El indicador de actividad inalámbrica muestra si los dispositivos inalámbricos
integrados del equipo están activados o desactivados. Cuando encienda o apague
la función de conexión a la red inalámbrica, el indicador de actividad inalámbrica
cambia para mostrar el estado.
Para obtener más información acerca del indicador de actividad inalámbrica,
haga clic en el icono QuickSet de la barra de tareas y seleccione Ayuda.
Configuración y uso de redes 99

Banda ancha móvil (o Red inalámbrica de área amplia)
Una red de banda ancha móvil, también conocida como Red Inalámbrica de Área
Amplia (WWAM), es una red inalámbrica digital de alta velocidad que ofrece
acceso a Internet en una zona geográfica mucho más amplia que una Red
Inalámbrica de Área Local (WLAN), que normalmente cubre de 30 a 300 metros.
El equipo puede mantener el acceso a la red de banda ancha móvil siempre que se
encuentre en una zona de cobertura. Póngase en contacto con su proveedor de
servicios para obtener información sobre la cobertura de las redes inalámbricas
digitales de alta velocidad.
NOTA: Incluso aunque pueda realizar una llamada con el teléfono móvil en un área
geográfica específica, esto no quiere decir necesariamente que se encuentre
dentro de una zona de cobertura de datos por telefonía móvil.
Qué necesita para establecer una conexión a la red de banda ancha móvil
NOTA: En función del equipo, puede utilizarse una ExpressCard o una minitarjeta
de banda ancha móvil, pero no ambas, para establecer una conexión a la red de
banda ancha móvil.
Para configurar una conexión a la red de banda ancha móvil, necesita:
• Una ExpressCard o una minitarjeta de banda ancha móvil (en función de
la configuración del equipo)
NOTA: Para obtener instrucciones de uso de ExpressCards, consulte "Uso de
ExpressCards" en la página 87.
• ExpressCard de banda ancha móvil activada o Módulo de identificación de
suscriptor (SIM) activado para el proveedor de servicio
• La utilidad de la tarjeta Dell de banda ancha móvil (ya instalada en el equipo
si adquirió la tarjeta al mismo tiempo que éste, o en el soporte incluido con
la tarjeta si la adquirió por separado)
Si la utilidad está estropeada o se ha borrado del equipo, consulte la guía
del usuario de Statela Utilidad de la tarjeta de banda ancha móvil de Dell
en el Centro de ayuda y soporte técnico de Windows
y, a continuación, en
incluye con la tarjeta si la ha comprado aparte del equipo.
Ayuda y soporte técnico)
(haga clic en
o el soporte que se
Inicio
100 Configuración y uso de redes
 Loading...
Loading...