Dell Inspiron 13 5370 User Manual
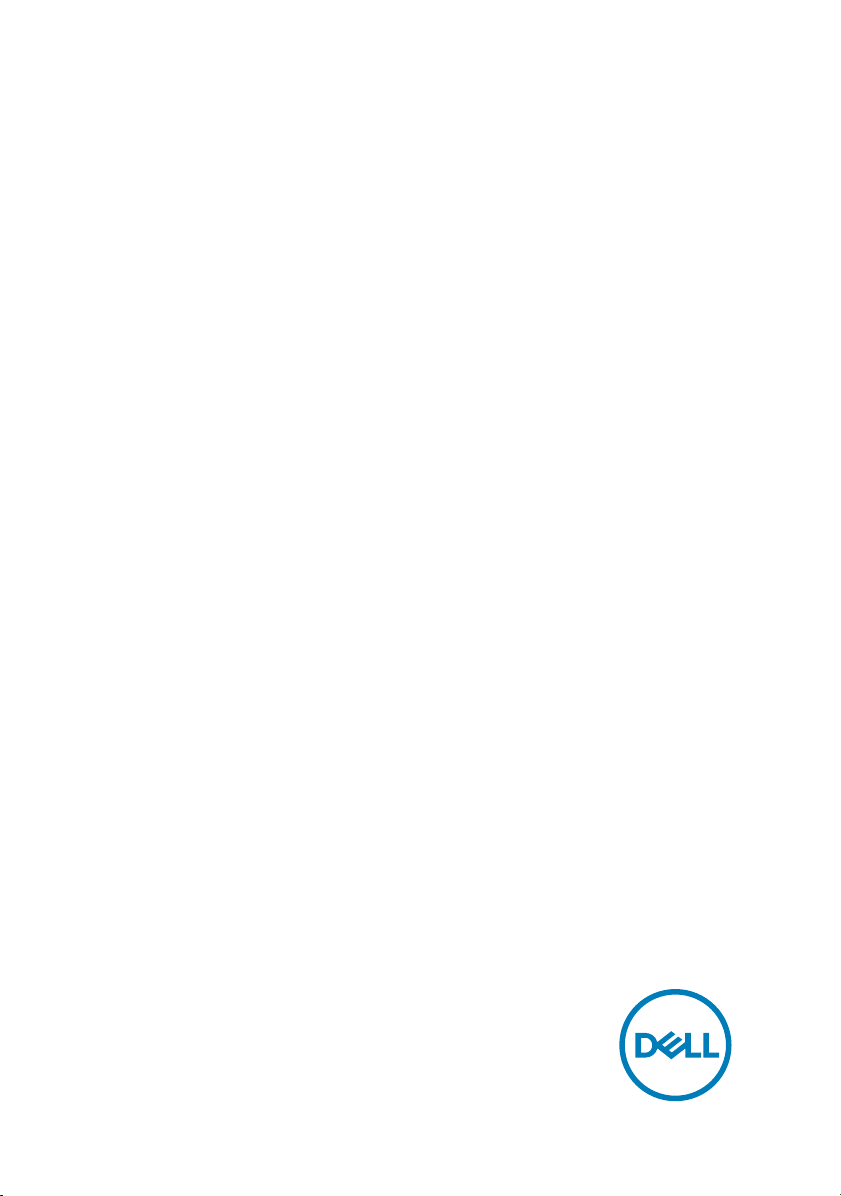
Inspiron 13 5000
Setup and Specications
Computer Model: Inspiron 5370
Regulatory Model: P87G
Regulatory Type: P87G001
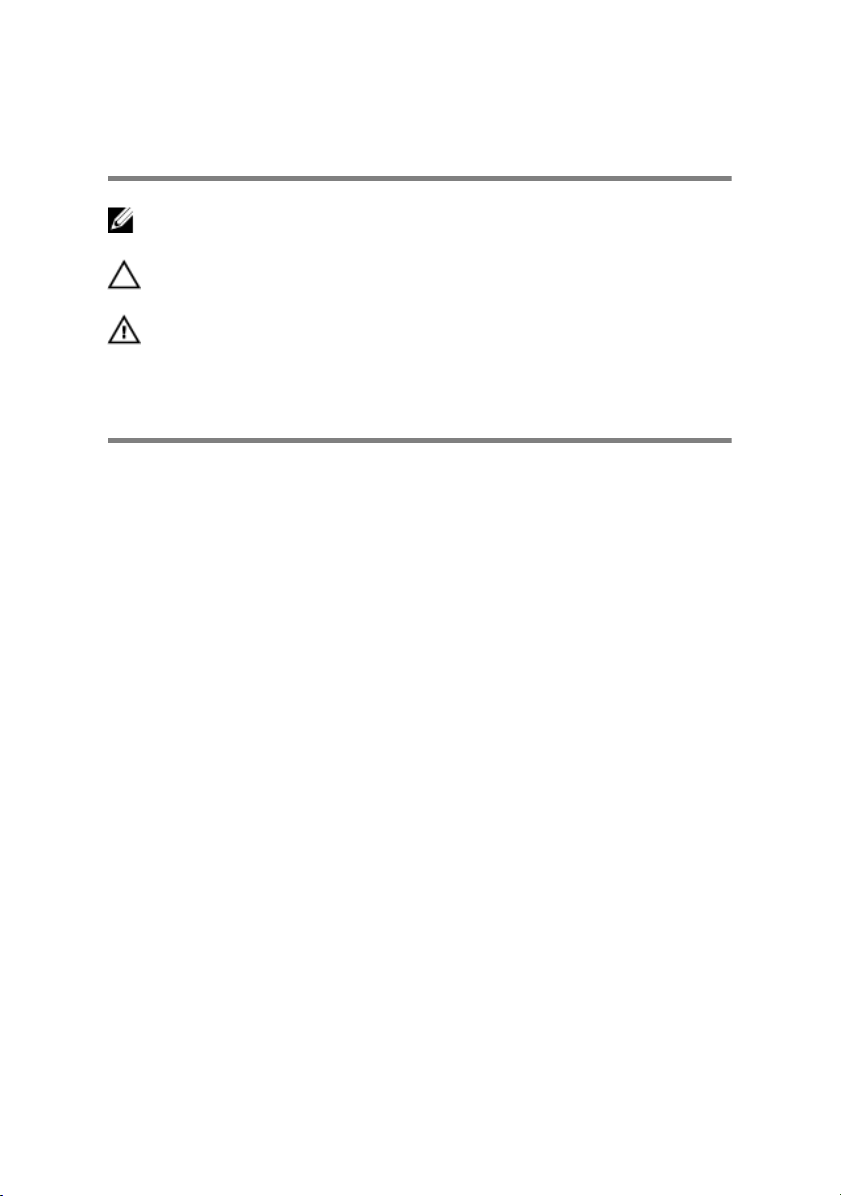
Notes, cautions, and warnings
NOTE: A NOTE indicates important information that helps you make
better use of your product.
CAUTION: A CAUTION indicates either potential damage to hardware or
loss of data and tells you how to avoid the problem.
WARNING: A WARNING indicates a potential for property damage,
personal injury, or death.
Copyright © 2017 Dell Inc. or its subsidiaries. All rights reserved. Dell, EMC, and other
trademarks are trademarks of Dell Inc. or its subsidiaries. Other trademarks may be
trademarks of their respective owners.
2017 - 11
Rev. A00
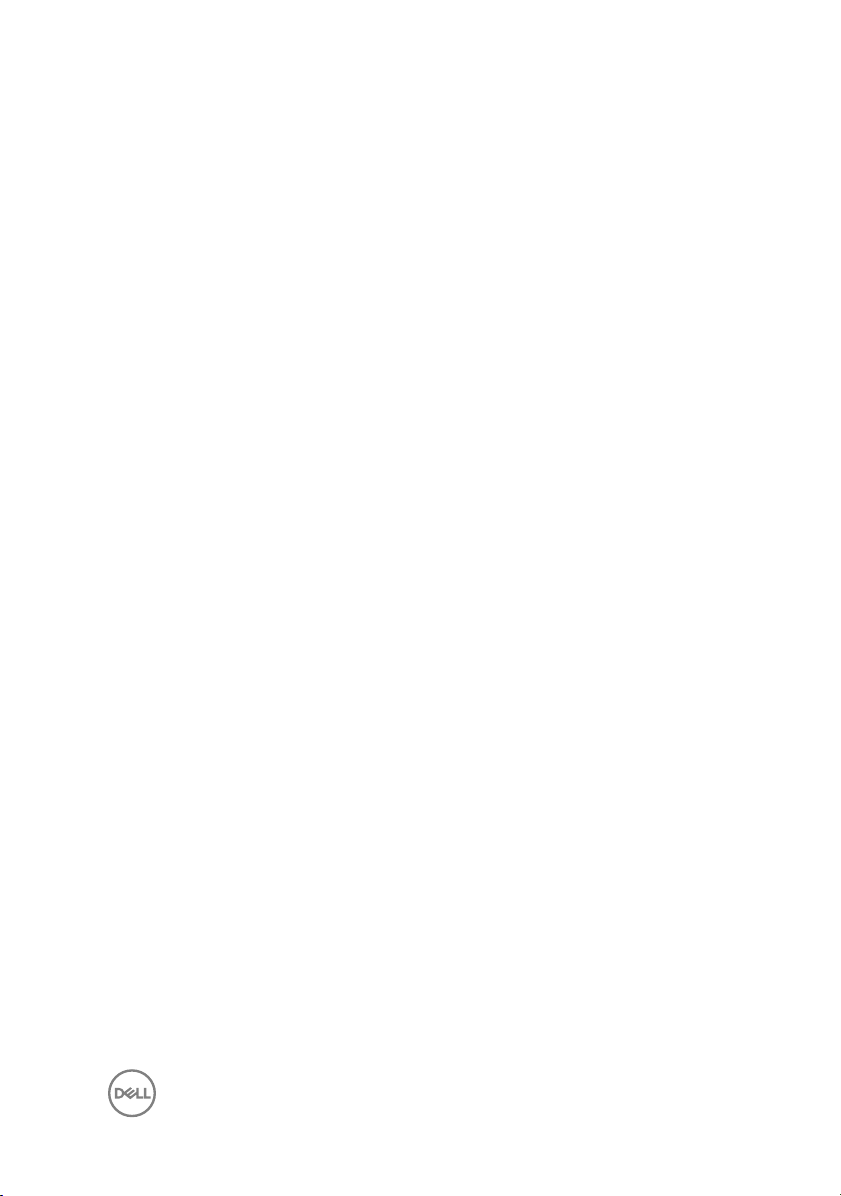
Contents
Set up your computer....................................................5
Create a USB recovery drive for Windows..................... 8
Reinstall Windows using a USB recovery drive.......................................... 8
Views............................................................................10
Left..........................................................................................................10
Right.........................................................................................................11
Display..................................................................................................... 12
Base.........................................................................................................13
Bottom.....................................................................................................14
Specications...............................................................15
Computer model...................................................................................... 15
System information..................................................................................15
Operating system.....................................................................................15
Dimensions and weight............................................................................ 15
Memory................................................................................................... 16
Ports and connectors...............................................................................16
Communications...................................................................................... 17
3
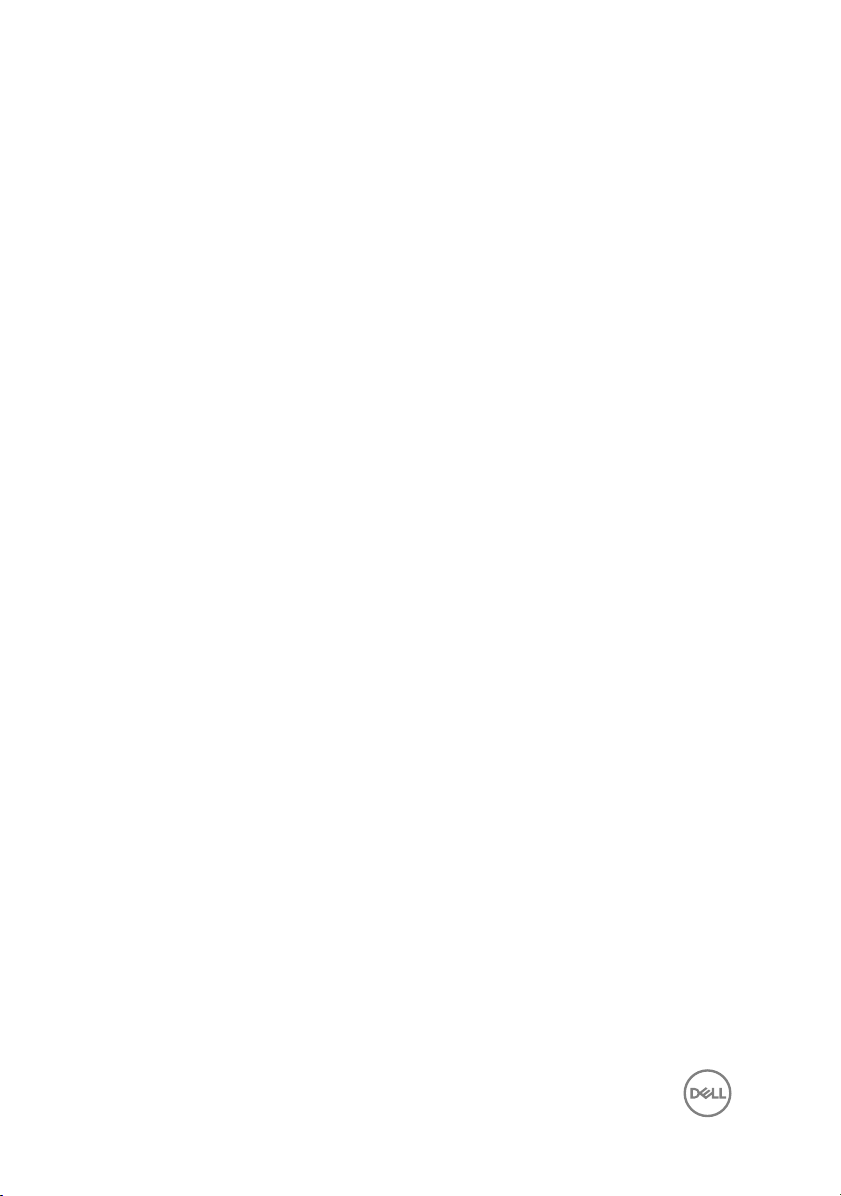
Wireless module................................................................................. 17
Audio........................................................................................................18
Storage....................................................................................................18
Media-card reader....................................................................................18
Keyboard..................................................................................................19
Camera.................................................................................................... 19
Touchpad................................................................................................ 20
Power adapter.........................................................................................20
Battery.....................................................................................................21
Video........................................................................................................21
Display.....................................................................................................22
Computer environment........................................................................... 22
Keyboard shortcuts......................................................24
Getting help and contacting Dell..................................26
Self-help resources..................................................................................26
Contacting Dell........................................................................................27
4
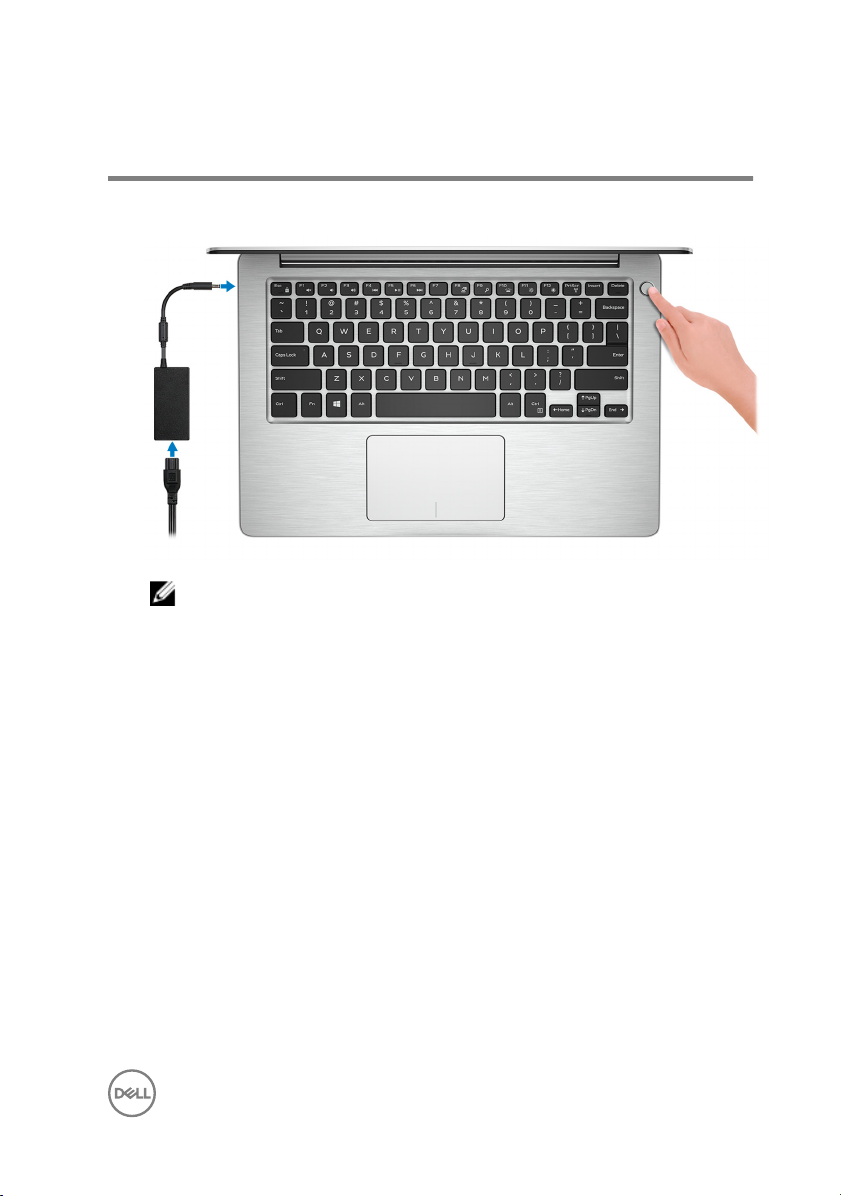
Set up your computer
1 Connect the power adapter and press the power button.
NOTE: To conserve battery power, the battery might enter power
saving mode. Connect the power adapter and press the power button
to turn on the computer.
5
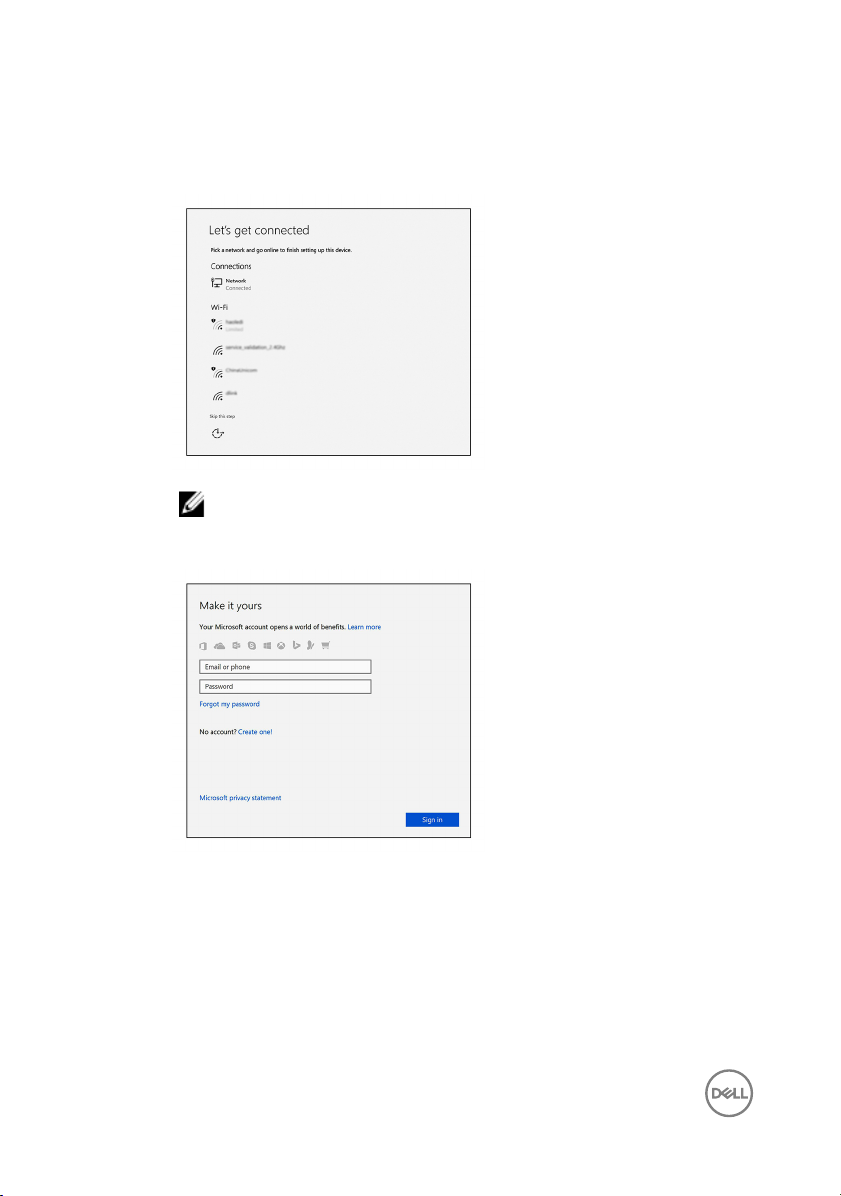
2 Finish operating system setup.
For Windows:
a) Connect to a network.
NOTE: If you are connecting to a secure wireless network, enter the
password for the network when prompted.
b) Sign in to your Microsoft account or create a new account.
6
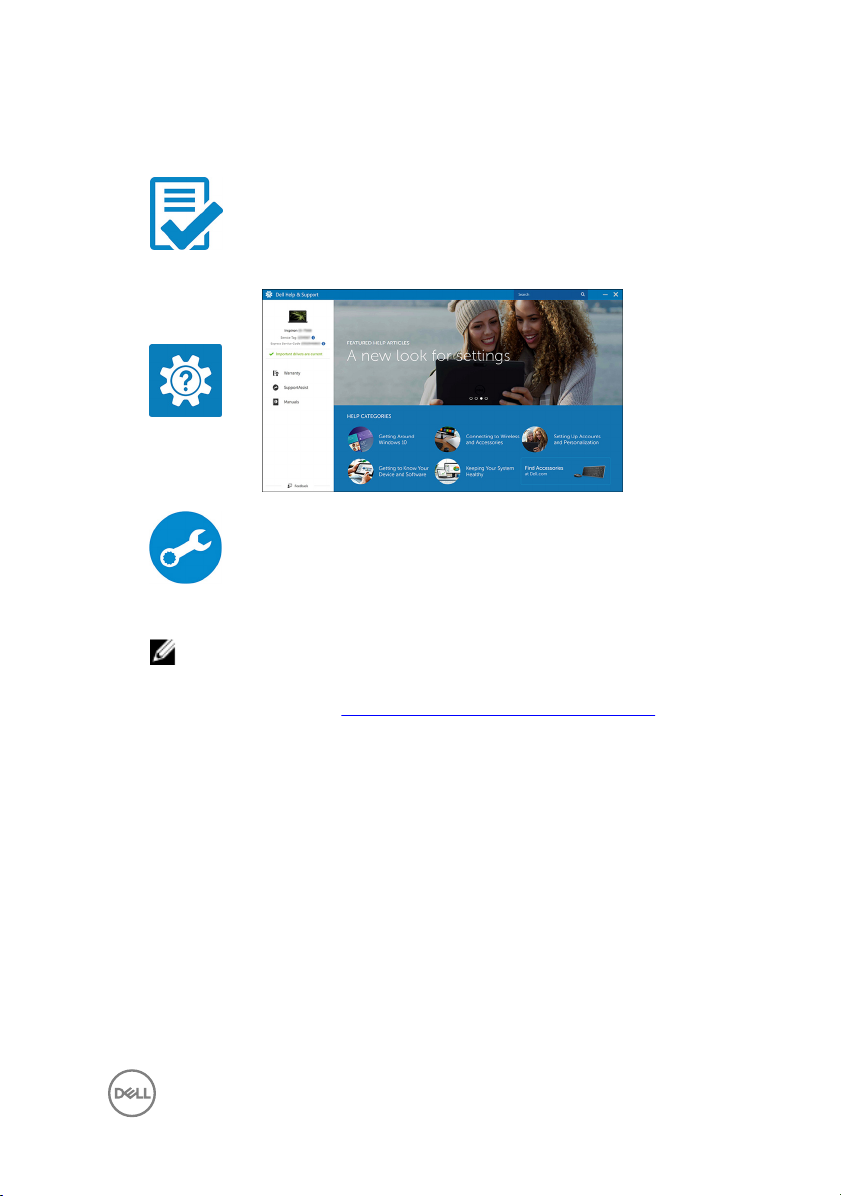
3 Locate Dell apps in Windows.
Table 1. Locate Dell apps
Register your computer
Dell Help & Support
SupportAssist—Check and update your computer
4 Create recovery drive for Windows.
NOTE: It is recommended to create a recovery drive to troubleshoot
and x problems that may occur with Windows.
For more information, see Create a USB recovery drive for Windows.
7
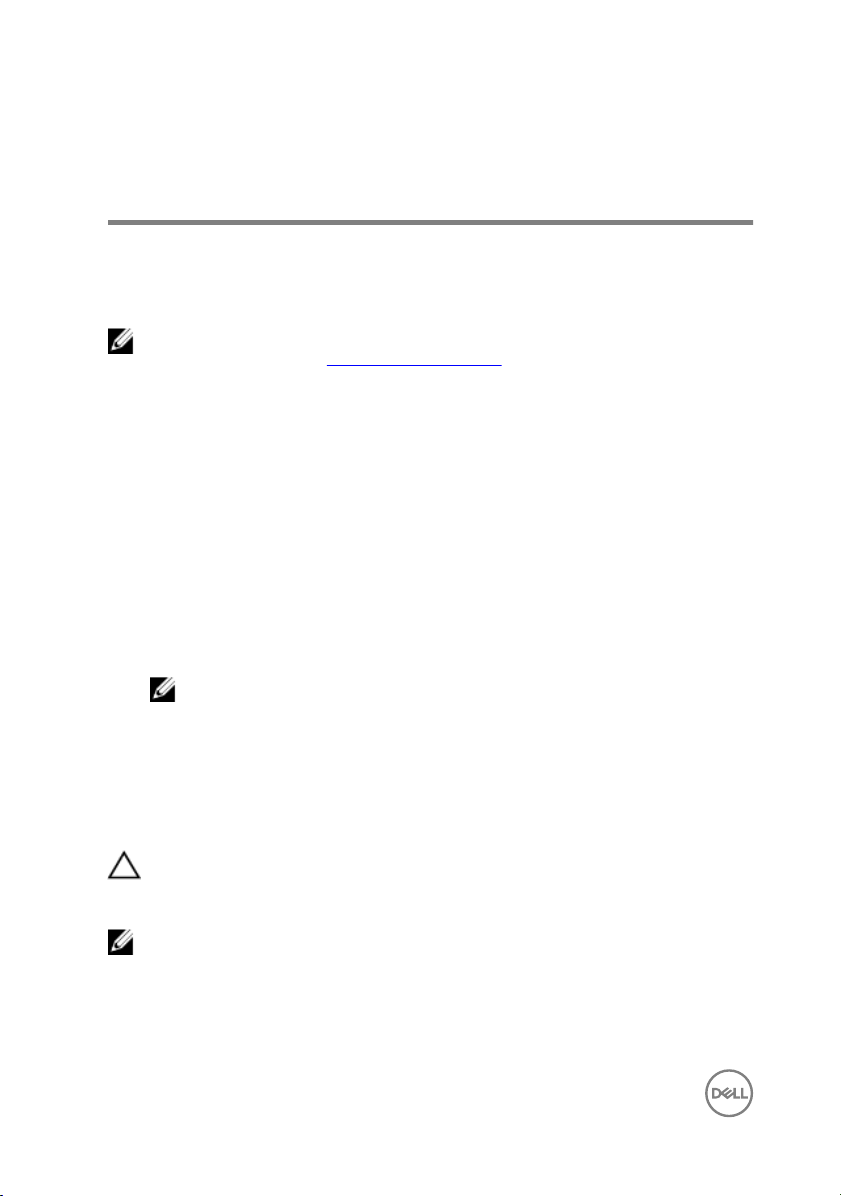
Create a USB recovery drive for Windows
Dell recommends that you create a recovery drive to troubleshoot and x problems
that may occur with Windows. An empty USB ash drive with a minimum capacity of
16 GB is required to create the recovery drive.
NOTE: The following steps may vary depending on the version of Windows
installed. Refer to the
1 Connect the USB ash drive to your computer.
2 In Windows search, type Recovery.
3 In the search results, click Create a recovery drive.
The User Account Control window is displayed.
4 Click Yes to continue.
The Recovery Drive window is displayed.
5 Select Back up system les to the recovery drive and click Next.
6 Select the USB ash drive and click Next.
A message appears, indicating that all data in the USB ash drive will be deleted.
7 Click Create.
NOTE: This process may take several minutes to complete.
8 Click Finish.
Microsoft support site for latest instructions.
Reinstall Windows using a USB recovery drive
CAUTION: This process formats the hard drive and removes all data on your
computer. Ensure that you back up data on your computer before beginning
this task.
NOTE: Before reinstalling Windows, ensure your computer has more than 2
GB of memory and more than 32 GB of storage space.
1 Connect the USB recovery drive to your computer.
2 Restart your computer.
8
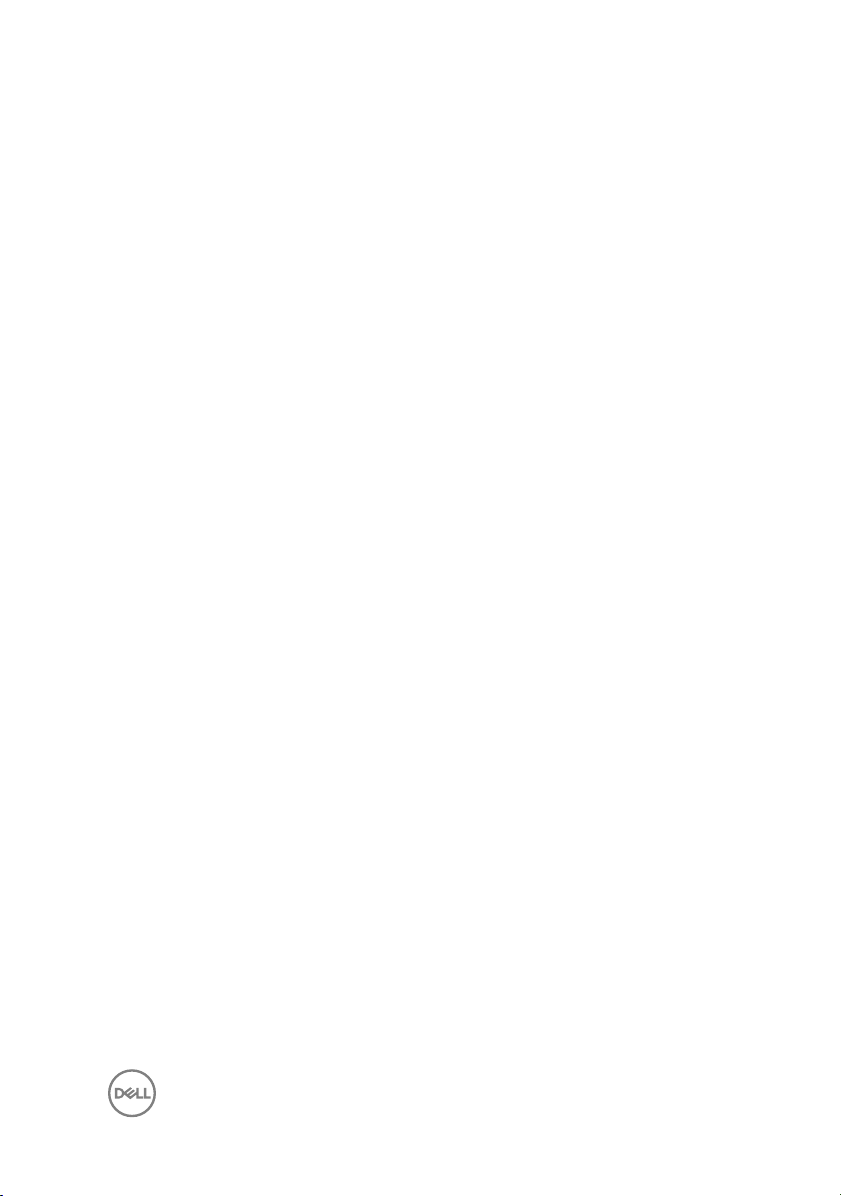
3 Press F12 after the Dell logo is displayed on the screen to access the boot menu.
A Preparing one-time boot menu message appears.
4 After the boot menu loads, select the USB recovery device under UEFI BOOT.
The system reboots and a screen to Choose the keyboard layout is displayed.
5 Choose your keyboard layout.
6 In the Choose an option screen, click Troubleshoot.
7 Click Recover from a drive.
8 Choose one of the following options:
– Just remove my les to do a quick format.
– Fully clean the drive to do a complete format.
9 Click Recover to start the recovery process.
This will take several minutes to complete and your computer will restart during
this process.
9
 Loading...
Loading...