Dell Inspiron 1150 Owner's Manual [it]
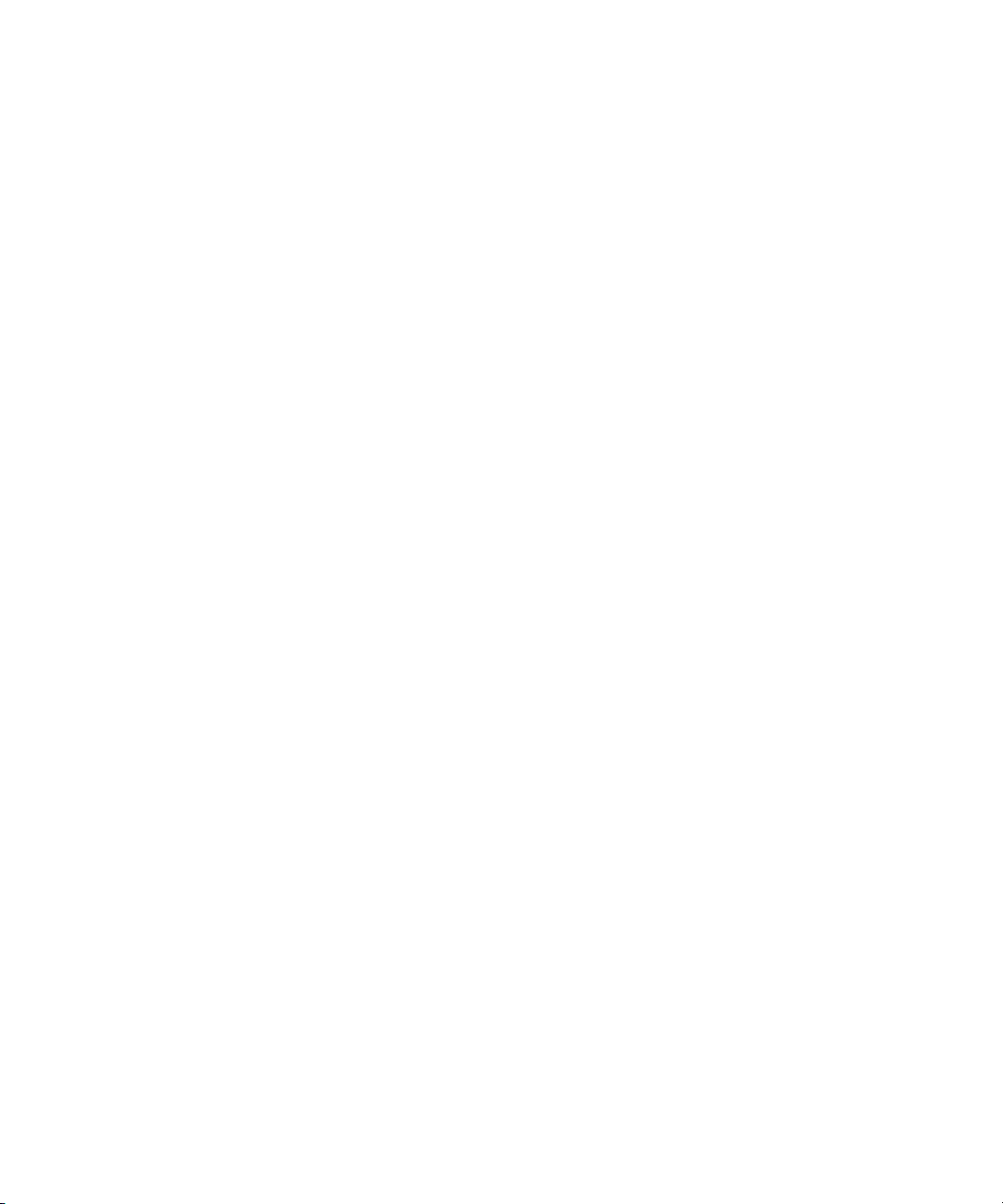
Dell™ Inspiron™ 1150
Manuale del proprietario
Modello PP08L
www.dell.com | support.dell.com
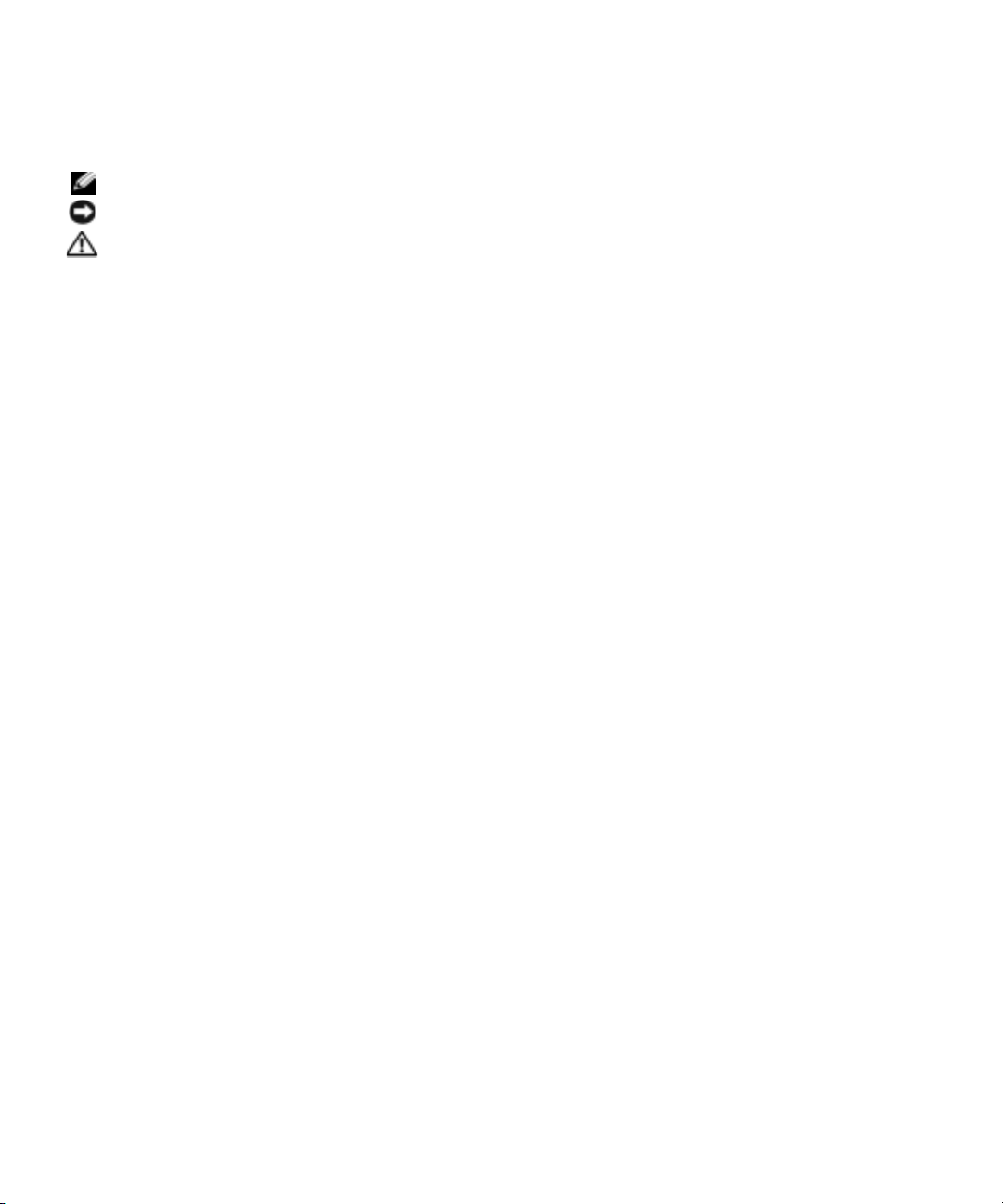
N.B., avvisi e attenzione
N.B. Un N.B. indica informazioni importanti che contribuiscono a migliorare l'utilizzo del computer.
AVVISO: Un AVVISO indica un danno potenziale all'hardware o perdita di dati e spiega come evitare il problema.
ATTENZIONE: Un messaggio di ATTENZIONE indica un rischio di danni materiali, lesioni personali o morte.
Abbreviazioni ed acronimi
Consultare il file della
Guida di Dell Inspiron
per un elenco completo di abbreviazioni ed acronimi. Per accedere
al file della guida, vedere pagina 9.
Se si è acquistato un computer Dell™ Serie n, qualsiasi riferimento in questo documento ai sistemi operativi
Microsoft
®
Windows® non è applicabile.
____________________
Le informazioni contenute in questo documento sono soggette a modifica senza preavviso.
© 2004 Dell Inc. All rights reserved.
Reproduction in any manner whatsoever without the written permission of Dell Inc. is strictly forbidden.
Marchi commerciali usati nel presente documento: Dell, il logo DELL, AccessDirect, Inspiron, Dell Precision, Dimension, OptiPlex, Latitude,
PowerApp, PowerEdge, PowerConnect, PowerVault, Axim, TrueMobile e DellNet sono marchi commerciali di Dell Inc.; Intel, Pen tiu m e Celeron
sono marchi depositati di Intel Corporation; Microsoft e Windows sono marchi depositati di Microsoft Corporation; EMC è un marchio depositato
di EMC Corporation; Bluetooth è un marchio commerciale di proprietà di Bluetooth SIG, Inc. ed è utilizzato per concessione da Dell Inc..
Altri marchi e nomi commerciali possono essere utilizzati in questo documento sia in riferimento alle aziende che rivendicano il marchio e i
nomi che ai prodotti stessi. Dell Inc. nega qualsiasi partecipazione di proprietà relativa a marchi e nomi commerciali diversi da quelli di sua
proprietà.
Modello PP08L
Novembre 2004 P/N H7229 Rev. A01
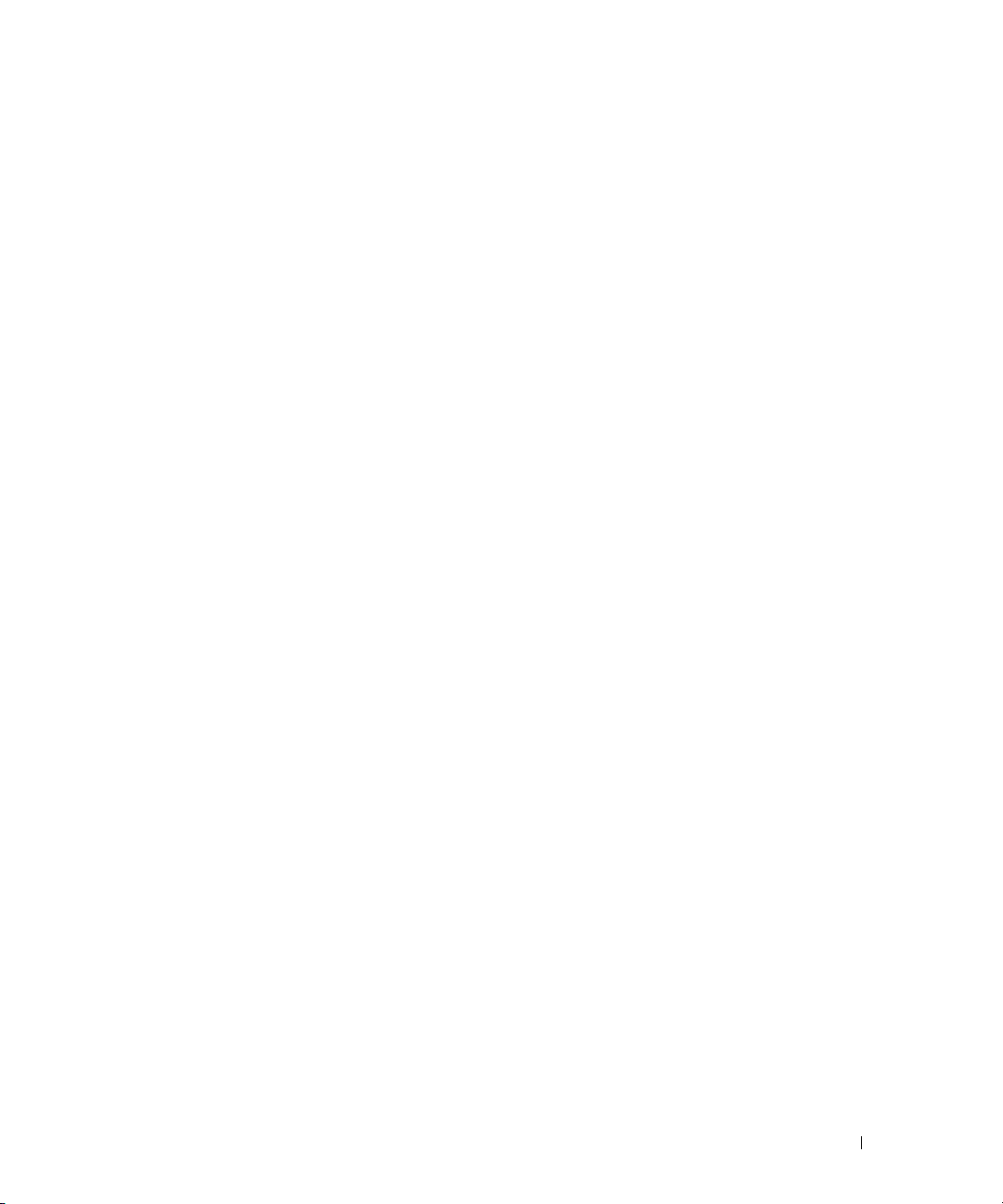
Sommario
Ricerca di informazioni . . . . . . . . . . . . . . . . . . . . . . . . . . 9
1 Presentazione del computer
Vista anteriore. . . . . . . . . . . . . . . . . . . . . . . . . . . . . . . 11
Vista laterale sinistra
Vista laterale destra
Vista posteriore
Vista inferiore
. . . . . . . . . . . . . . . . . . . . . . . . . . . 14
. . . . . . . . . . . . . . . . . . . . . . . . . . . . 15
. . . . . . . . . . . . . . . . . . . . . . . . . . . . . . 17
. . . . . . . . . . . . . . . . . . . . . . . . . . . . . . . 19
2 Configurazione del computer
Connessione a Internet. . . . . . . . . . . . . . . . . . . . . . . . . . . 21
Configurazione della connessione a Internet
Problemi relativi al modem e alla connessione a Internet
Problemi relativi alla posta elettronica
Configurazione di una stampante
Cavo stampante
. . . . . . . . . . . . . . . . . . . . . . . . . . . . 24
. . . . . . . . . . . . . . . . . . . 23
. . . . . . . . . . . . . . . . . . . . . . 23
Collegamento di una stampante USB
Problemi relativi alla stampante
Dispositivi di protezione elettrica
. . . . . . . . . . . . . . . . . . . . . . 24
. . . . . . . . . . . . . . . . . . . . . 25
Dispositivi protettori della sovracorrente
Compensatori di linea
Alimentatori continui
. . . . . . . . . . . . . . . . . . . . . . . . . 25
. . . . . . . . . . . . . . . . . . . . . . . . . 26
. . . . . . . . . . . . . . 21
. . . . . . . . . . 22
. . . . . . . . . . . . . . . . . . 24
. . . . . . . . . . . . . . . . 25
Spegnimento del computer
. . . . . . . . . . . . . . . . . . . . . . . . . 26
Sommario 3
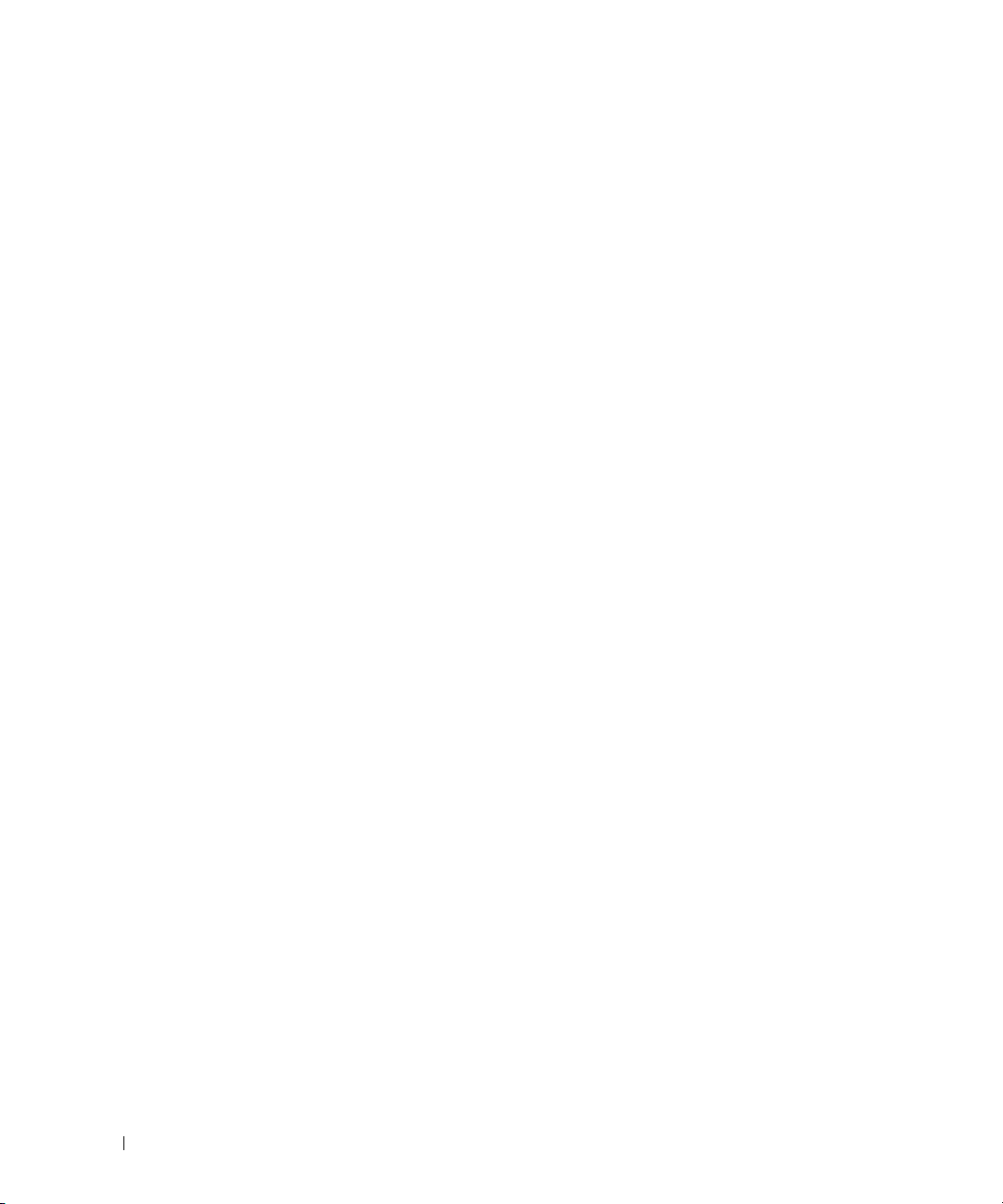
3 Uso della batteria
Rendimento della batteria . . . . . . . . . . . . . . . . . . . . . . . . . 27
Controllo della carica della batteria
Misuratore di alimentazione
Avviso di batteria scarica
Ricarica della batteria
Rimozione di una batteria
. . . . . . . . . . . . . . . . . . . . . . . . . . . 28
. . . . . . . . . . . . . . . . . . . . . . . . . 29
Installazione di una batteria
Conservazione della batteria
Problemi relativi all'alimentazione e alla batteria
Se non è possibile ricaricare la batteria
Se la durata della carica della batteria è breve
. . . . . . . . . . . . . . . . . . . . 28
. . . . . . . . . . . . . . . . . . . . . . 28
. . . . . . . . . . . . . . . . . . . . . . . 28
. . . . . . . . . . . . . . . . . . . . . . . . 29
. . . . . . . . . . . . . . . . . . . . . . . . 29
. . . . . . . . . . . . . . 29
. . . . . . . . . . . . . . . . 30
. . . . . . . . . . . . . 30
4 Uso della tastiera e del touchpad
Pulsante Dell™ AccessDirect™ . . . . . . . . . . . . . . . . . . . . . . 31
Riprogrammazione del pulsante
Tastiera numerica
. . . . . . . . . . . . . . . . . . . . . . . . . . . . . 31
Collegamenti della tastiera
Funzioni del sistema
. . . . . . . . . . . . . . . . . . . . . . . . . . 32
Cassetto dell'unità CD o DVD
Funzioni dello schermo
Gestione del risparmio di energia
Funzioni dell'altoparlante
Funzioni del tasto logo Microsoft
. . . . . . . . . . . . . . . . . . . . 31
. . . . . . . . . . . . . . . . . . . . . . . . 32
. . . . . . . . . . . . . . . . . . . . . 32
. . . . . . . . . . . . . . . . . . . . . . . . 32
. . . . . . . . . . . . . . . . . . . 33
. . . . . . . . . . . . . . . . . . . . . . . 33
®
Windows
®
. . . . . . . . . . . . . 33
4 Sommario
Touchpad
. . . . . . . . . . . . . . . . . . . . . . . . . . . . . . . . . 34
Personalizzazione del touchpad
. . . . . . . . . . . . . . . . . . . . 34
Problemi relativi al touchpad o al mouse
Problemi relativi alla tastiera esterna
Caratteri non previsti
. . . . . . . . . . . . . . . . . . . . . . . . . . . 36
. . . . . . . . . . . . . . . . . . 35
. . . . . . . . . . . . . . . . . . . 35
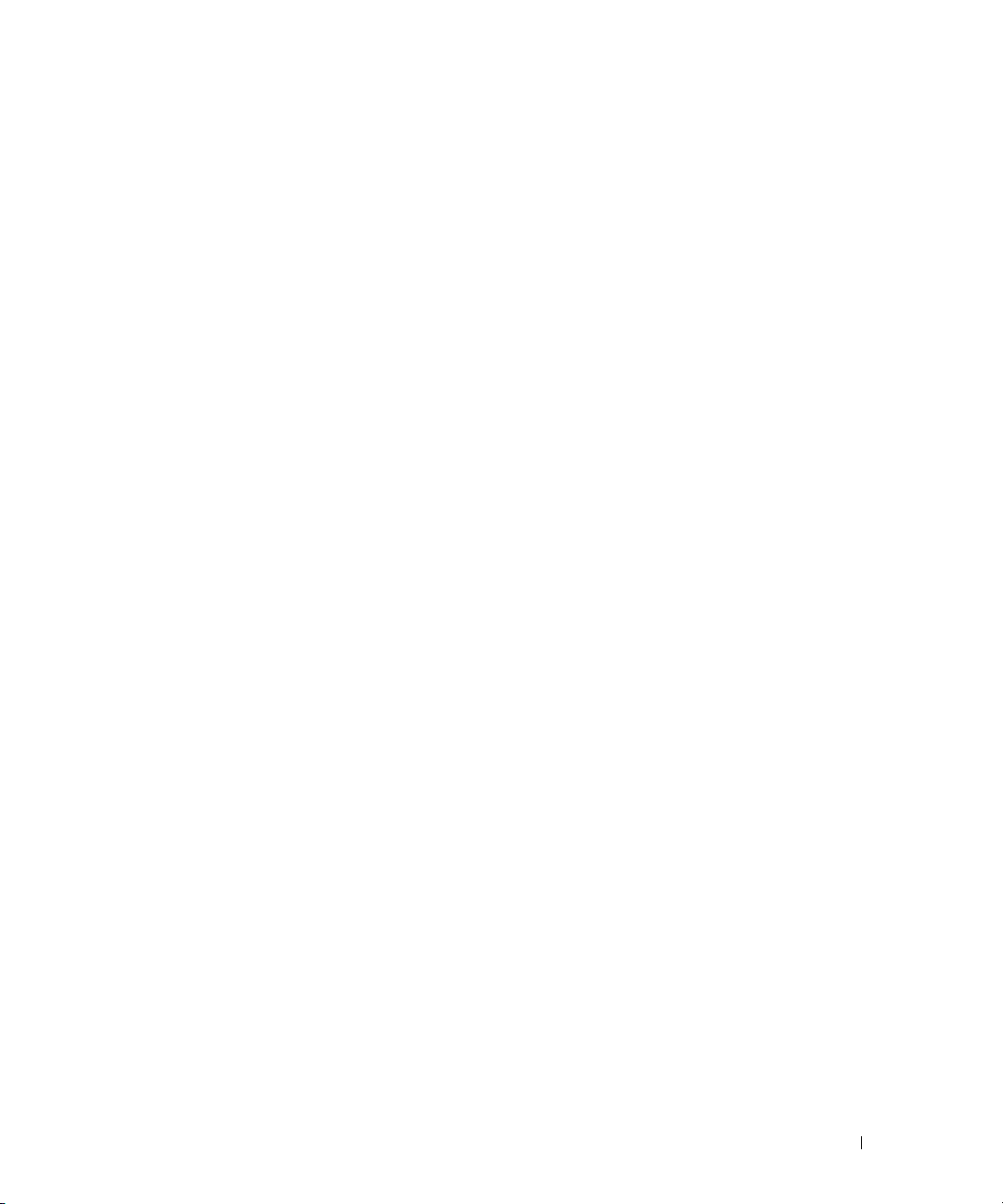
5 Uso di CD, DVD e altri prodotti multimediali
Utilizzo di CD e DVD . . . . . . . . . . . . . . . . . . . . . . . . . . . . 37
Problemi relativi ai CD o ai DVD
Se non si riesce a riprodurre un CD, un CD-RW o un DVD
. . . . . . . . . . . . . . . . . . . . . . 37
. . . . . . . . 37
Se non si riesce a espellere il cassetto dell'unità CD, CD-RW o DVD
Se si sente uno sfregamento o un cigolio anomalo
Se non è possibile scrivere tramite l'unità CD-RW
Problemi relativi all'audio ed agli altoparlanti
Se si verificano problemi con gli altoparlanti integrati
Se si verificano problemi con gli altoparlanti esterni
Copia di CD e DVD
Come copiare un CD o un DVD
Uso di CD-R e CD-RW vuoti
Suggerimenti utili
. . . . . . . . . . . . . . . . . . . . . . . . . . . . . 39
. . . . . . . . . . . . . . . . . . . . . 39
. . . . . . . . . . . . . . . . . . . . . . 40
. . . . . . . . . . . . . . . . . . . . . . . . . . . 40
. . . . . . . . . . . 38
. . . . . . . . . . . 38
. . . . . . . . . . . . . . . 38
. . . . . . . . . . 38
. . . . . . . . . . 38
6 Configurazione di una rete per la casa e per l'ufficio
Connessione ad un adattatore di rete . . . . . . . . . . . . . . . . . . . . 41
Installazione guidata rete
Problemi relativi alla rete
Connessione ad una rete locale senza fili
Come determinare il tipo di rete
Connessione ad una rete senza fili in Microsoft
. . . . . . . . . . . . . . . . . . . . . . . . . . . . . . . . . . . 44
. . . . . . . . . . . . . . . . . . . . . . . . . 41
. . . . . . . . . . . . . . . . . . . . . . . . . 42
. . . . . . . . . . . . . . . . . . 42
. . . . . . . . . . . . . . . . . . . . 42
®
Windows® XP. . . . . 43
. . . 37
7 Soluzione dei problemi
Diagnostica della Dell . . . . . . . . . . . . . . . . . . . . . . . . . . . 45
Quando usare il programma Dell Diagnostics
Messaggi di errore
. . . . . . . . . . . . . . . . . . . . . . . . . . . . 47
Problemi relativi al video e allo schermo
Se sullo schermo non appare nessuna immagine
Se i caratteri sullo schermo sono difficili da leggere
Se è visibile solo parte dello schermo
. . . . . . . . . . . . . . 45
. . . . . . . . . . . . . . . . . . 48
. . . . . . . . . . . . 48
. . . . . . . . . . 49
. . . . . . . . . . . . . . . . . 50
Sommario 5
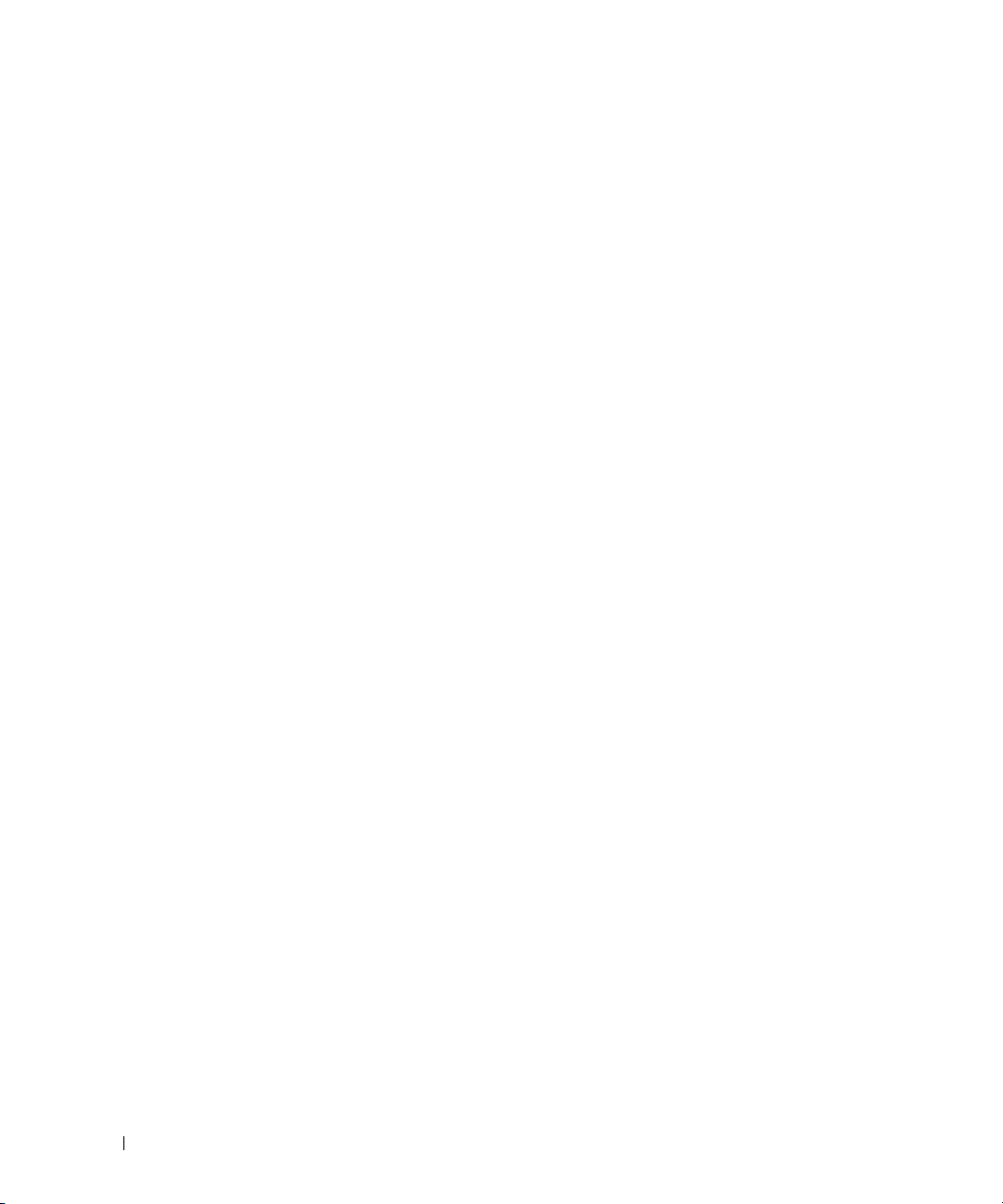
Problemi relativi allo scanner . . . . . . . . . . . . . . . . . . . . . . . 50
Problemi relativi alle unità
Se è impossibile salvare un file su un'unità disco floppy
Se si verificano problemi relativi al disco rigido
Problemi relativi alla scheda PC
Problemi generali del programma
Il programma si blocca
Un programma smette di rispondere
Vengono visualizzati uno o più messaggi di errore
Risoluzione di altri problemi tecnici
Se il computer si bagna
Se il computer viene lasciato cadere o danneggiato
Driver
. . . . . . . . . . . . . . . . . . . . . . . . . . . . . . . . . . . 55
Definizione di driver
Identificazione di driver
Reinstallazione dei driver
Reinstallazione manuale dei driver per Windows XP
Risoluzione di incompatibilità del software e dell'hardware
Ripristino del sistema operativo
Uso del Ripristino configurazione di sistema
di Microsoft
Windows XP . . . . . . . . . . . . . . . . . . . . . . . 57
Uso di Dell PC Restore da Symantec
. . . . . . . . . . . . . . . . . . . . . . . . . 51
. . . . . . . . . 51
. . . . . . . . . . . . . 52
. . . . . . . . . . . . . . . . . . . . . . 52
. . . . . . . . . . . . . . . . . . . . . 52
. . . . . . . . . . . . . . . . . . . . . . . . 52
. . . . . . . . . . . . . . . . . . 53
. . . . . . . . . . . 53
. . . . . . . . . . . . . . . . . . . . 53
. . . . . . . . . . . . . . . . . . . . . . . . . . 53
. . . . . . . . . . . . 54
. . . . . . . . . . . . . . . . . . . . . . . . . . 55
. . . . . . . . . . . . . . . . . . . . . . . . 55
. . . . . . . . . . . . . . . . . . . . . . . 56
. . . . . . . . . . 56
. . . . . . . . . 57
. . . . . . . . . . . . . . . . . . . . . . 57
. . . . . . . . . . . . . . . . . . 59
8 Aggiunta e sostituzione di componenti
6 Sommario
Operazioni preliminari . . . . . . . . . . . . . . . . . . . . . . . . . . . 61
Strumenti consigliati
Arresto del computer in corso
Disco rigido
. . . . . . . . . . . . . . . . . . . . . . . . . . . . . . . . 62
Restituizione del disco rigido a Dell
Memoria
. . . . . . . . . . . . . . . . . . . . . . . . . . . . . . . . . 64
Modem e scheda PCI Mini
Sostituzione del modem
Aggiunta di una scheda PCI Mini
. . . . . . . . . . . . . . . . . . . . . . . . . 61
. . . . . . . . . . . . . . . . . . . . . 61
. . . . . . . . . . . . . . . . . . 64
. . . . . . . . . . . . . . . . . . . . . . . . . 67
. . . . . . . . . . . . . . . . . . . . . . . . 67
. . . . . . . . . . . . . . . . . . . . 68
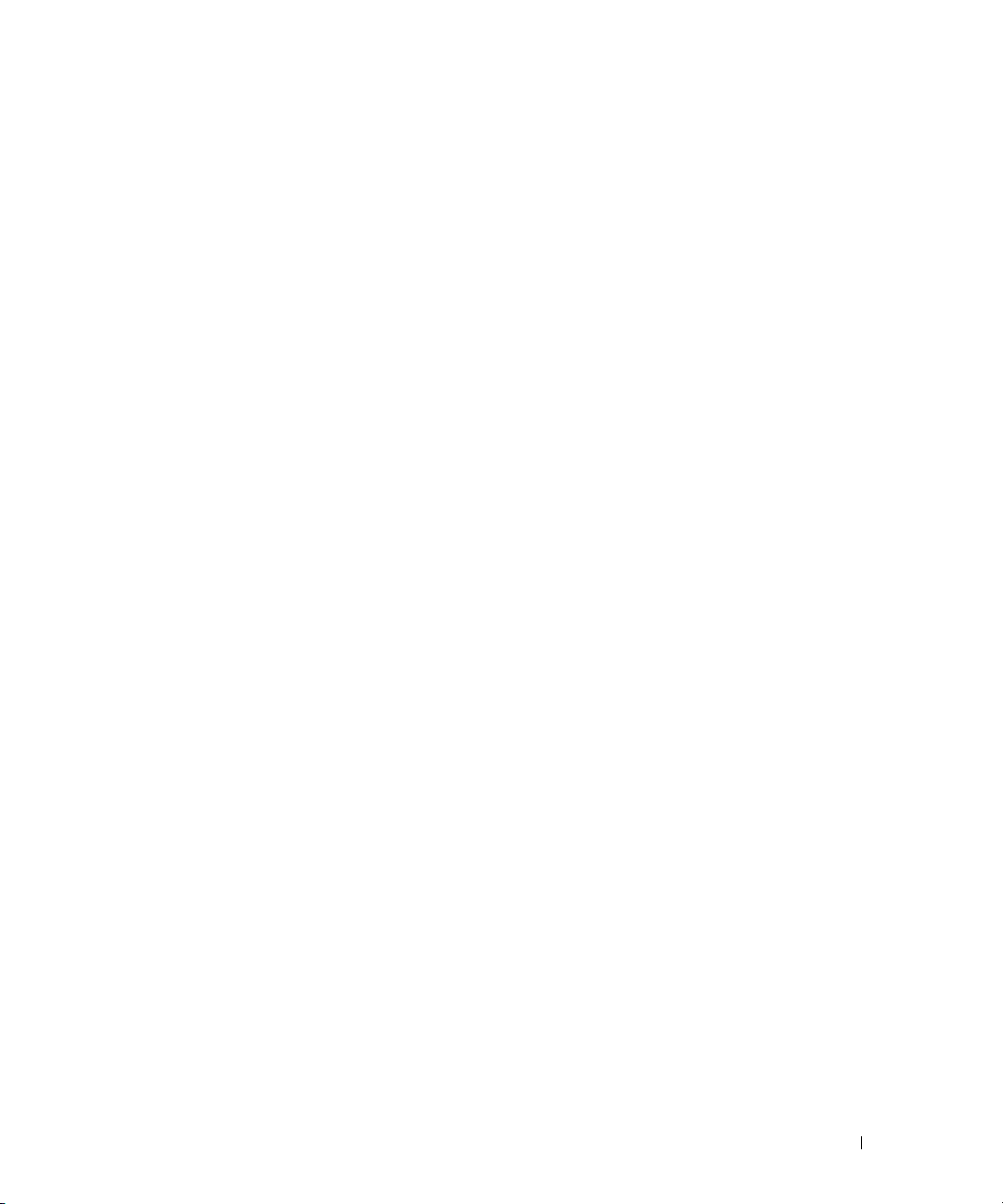
Unità CD o DVD . . . . . . . . . . . . . . . . . . . . . . . . . . . . . . 70
Tastiera
. . . . . . . . . . . . . . . . . . . . . . . . . . . . . . . . . . 72
9 Appendice
Specifiche. . . . . . . . . . . . . . . . . . . . . . . . . . . . . . . . . 75
Uso del programma di installazione di sistema
Panoramica
. . . . . . . . . . . . . . . . . . . . . . . . . . . . . . 82
Visualizzazione delle schermate di configurazione del sistema
Schermate di configurazione del sistema
Opzioni tipicamente utilizzate
. . . . . . . . . . . . . . . . . . . . . 83
Ottimizzazione delle prestazioni della batteria e del sistema
Panoramica delle prestazioni del sistema
Ottimizzazione del consumo elettrico e del tempo
di ricarica della batteria
Velocità variabile della ventola
. . . . . . . . . . . . . . . . . . . . . . . . 85
. . . . . . . . . . . . . . . . . . . . . 85
Politica del supporto tecnico di Dell (solo per gli Stati Uniti)
Definizione di periferiche e programmi "pre-installati"
Definizione delle periferiche e programmi "di terzi"
Avvisi FCC (solo per gli Stati Uniti)
Come contattare la Dell
. . . . . . . . . . . . . . . . . . . . . . . . . . 88
. . . . . . . . . . . . . . . . . . . . . 86
. . . . . . . . . . . . . . . 82
. . . . . . 83
. . . . . . . . . . . . . . . . 83
. . . . . . . . 84
. . . . . . . . . . . . . . . . 84
. . . . . . . . 85
. . . . . . . . . . 86
. . . . . . . . . . . 86
Indice analitico . . . . . . . . . . . . . . . . . . . . . . . . . . . . . 107
Sommario 7
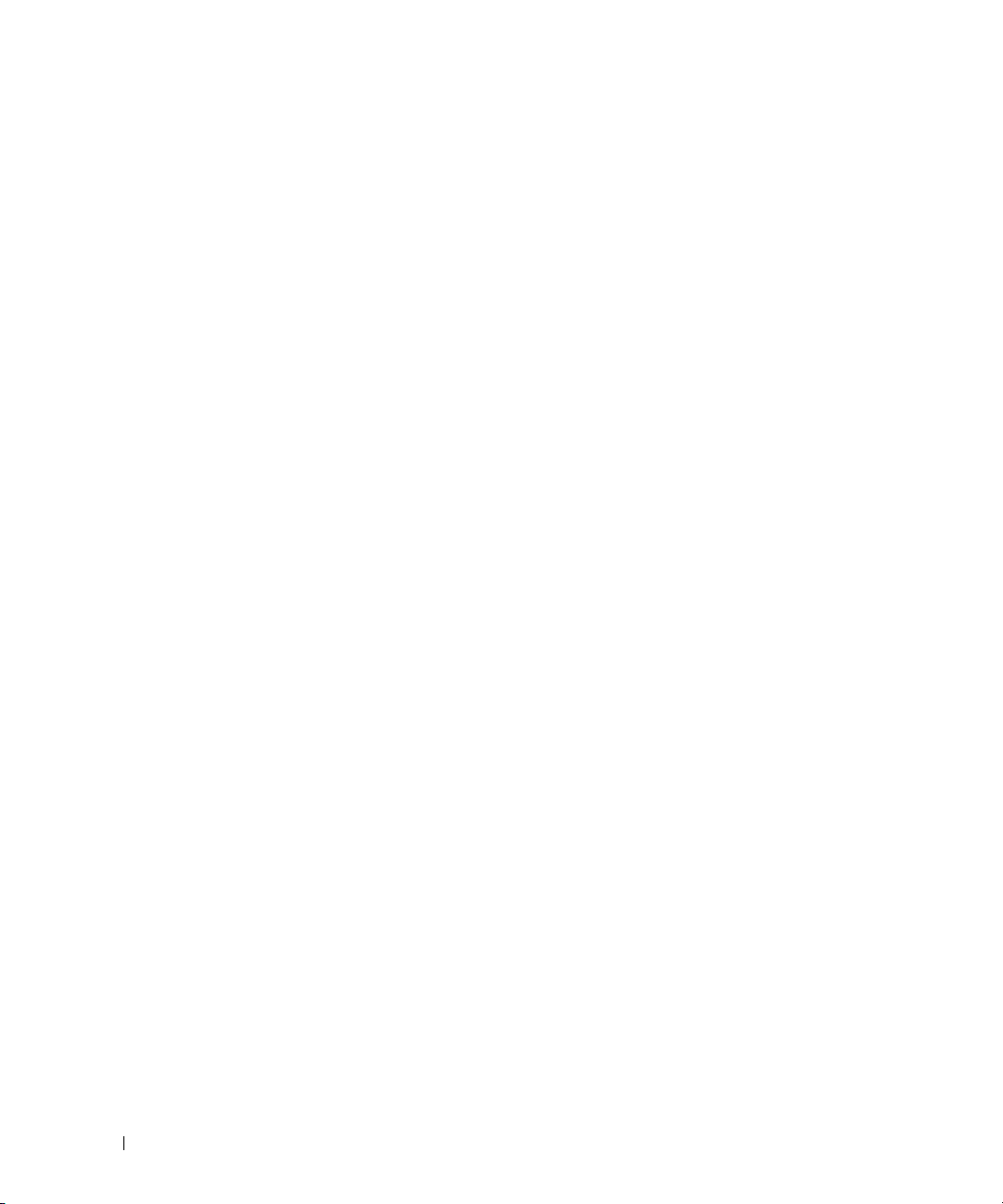
8 Sommario
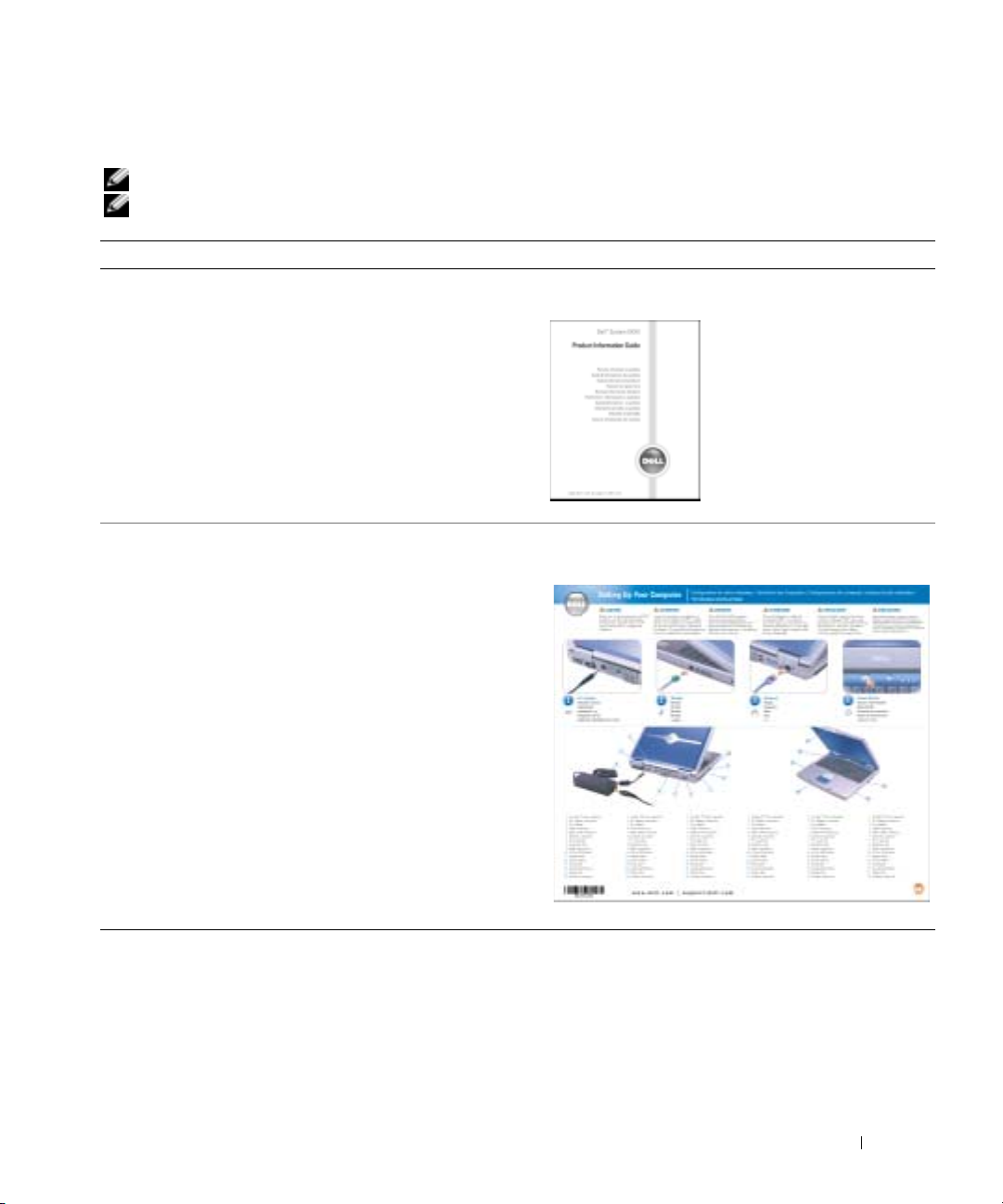
Ricerca di informazioni
N.B. Alcune funzioni potrebbero non essere disponibili per alcuni computer o in alcuni Paesi.
N.B. Informazioni supplementari potrebbero essere fornite assieme al computer.
Cosa si ricerca? Si trova qui
• Informazioni sulla garanzia
• Clausole e condizioni (solo per gli Stati Uniti)
• Istruzioni di sicurezza
• Avvisi normativi
• Informazioni sull'ergonomia
• Contratto di licenza con l'utente finale
Guida alle informazioni sul prodotto Dell™
• Come configurare il computer
• Suggerimenti sull'utilizzo di Microsoft® Windows
• Come riprodurre CD e DVD
• Procedure per l'uso delle modalità standby e di sospensione
• Procedure per la modifica della risoluzione video
• Come pulire il computer
®
Diagramma di installazione
File della guida
1
Fare clic sul pulsante
linea e supporto tecnico
2
Fare clic su
Guide dell'utente
su
3
Fare clic su
Guide dell'utente e di sistema
Guida di Dell Inspiron
Start
.
, quindi scegliere
.
.
Guida in
e fare clic
Ricerca di informazioni 9
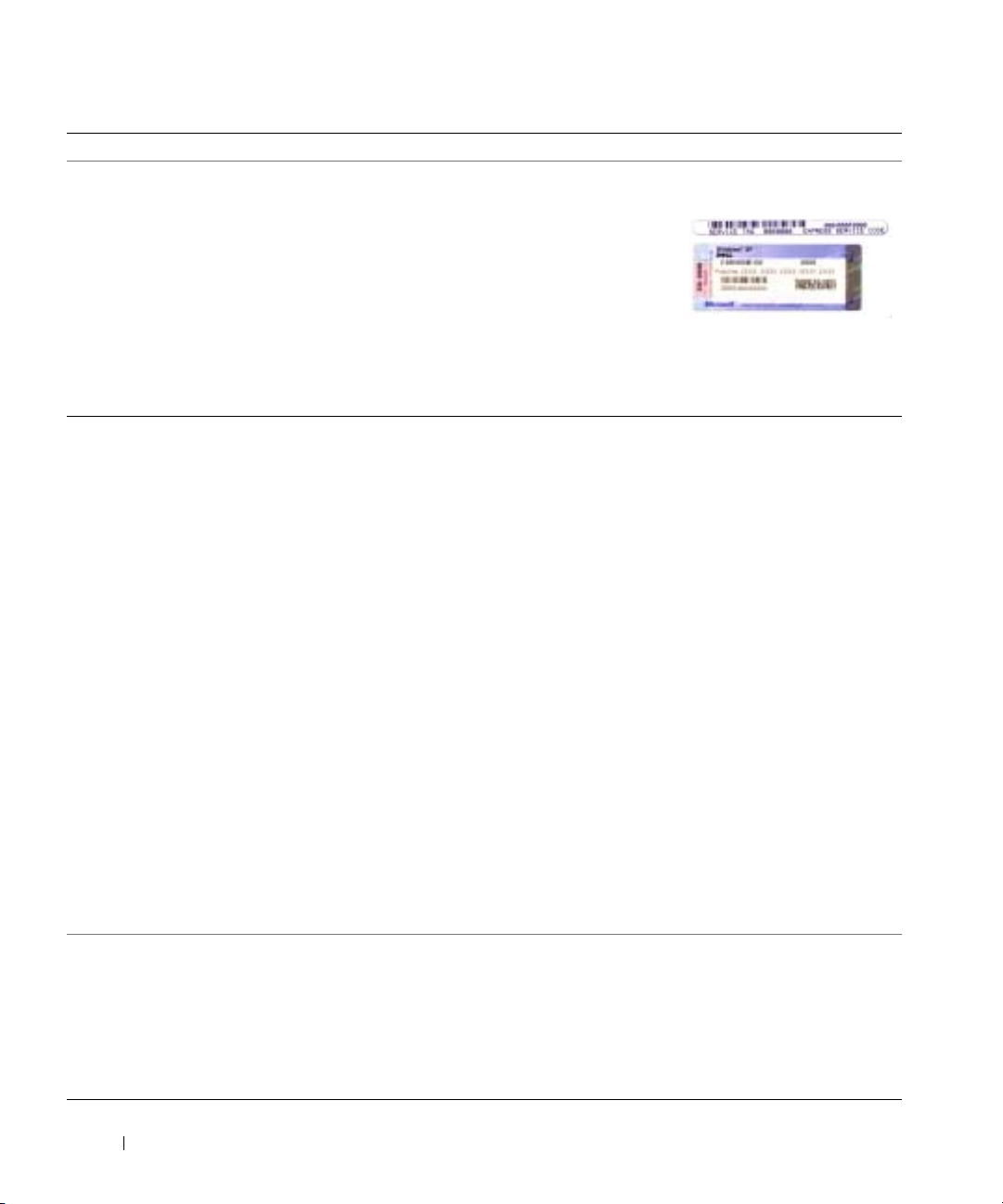
Cosa si ricerca? Si trova qui
• Numero di servizio e codice del servizio espresso
• Etichetta di licenza di Microsoft Windows
Numero di servizio e licenza di Microsoft Windows
Tali etichette sono situate sul
• Usare il Numero di
• Immettere il codice del servizio espresso per smistare
www.dell.com | support.dell.com
• Soluzioni — suggerimenti per la risoluzione dei problemi,
articoli di tecnici, corsi in linea, domande frequenti
• Forum clienti — discussione in linea con altri clienti Dell
• Aggiornamenti — informazioni di aggiornamento per
componenti, quali ad esempio la memoria, il disco rigido e il
sistema operativo
• Servizio clienti — informazioni di contatto, sullo stato delle
richieste di servizio e degli ordini, sulla garanzia e sulle
riparazioni
Sito Web del supporto tecnico della Dell —
support.dell.com
N.B. Selezionare il proprio Paese per visualizzare il sito
di supporto adeguato.
N.B. I clienti aziendali, governativi e degli istituti
scolastici possono utilizzare anche il sito Web
personalizzato del supporto tecnico Dell Premier
all'indirizzo premier.support.dell.com. Il sito Web
potrebbe non essere disponibile in tutte le regioni.
• Servizio e supporto — stato della richiesta di servizio, contratto
di servizio, discussioni in linea con supporto tecnico
• Riferimenti — documentazione del computer, dettagli sulla
configurazione del computer, specifiche del prodotto e libri
bianchi
• Download — aggiornamenti dei driver certificati, patch e
software
• — Se si reinstalla il sistema operativo per il computer, è
opportuno reinstallare anche l'utilità NSS. NSS fornisce
aggiornamenti importanti per il sistema operativo e supporto
per unità disco floppy USB Dell™ da 3,5 pollici, processori
®
Intel
Pentium®M, unità ottiche e periferiche USB. NSS è
necessario per il corretto funzionamento del computer
portatile Dell. Il software rileva automaticamente il computer
e il sistema operativo e installa gli aggiornamenti adeguati alla
propria configurazione.
• Come usare Windows XP
• Documentazione per il computer
Guida in linea e supporto tecnico di Windows
1
• Documentazione per periferiche (per esempio un modem)
2
3
4
fondo del
computer.
servizio per
identificare il
computer quando
si accede al sito
support.dell.com
o
si contatta il supporto tecnico.
la telefonata quando ci si rivolge al supporto tecnico.
Fare clic sul pulsante
linea e supporto tecnico
Start
, quindi scegliere
.
Guida in
Digitare una parola o una frase che descriva il
problema e fare clic sull'icona della freccia.
Fare clic sull'argomento che descrive il problema.
Seguire le istruzioni visualizzate.
10 Ricerca di informazioni
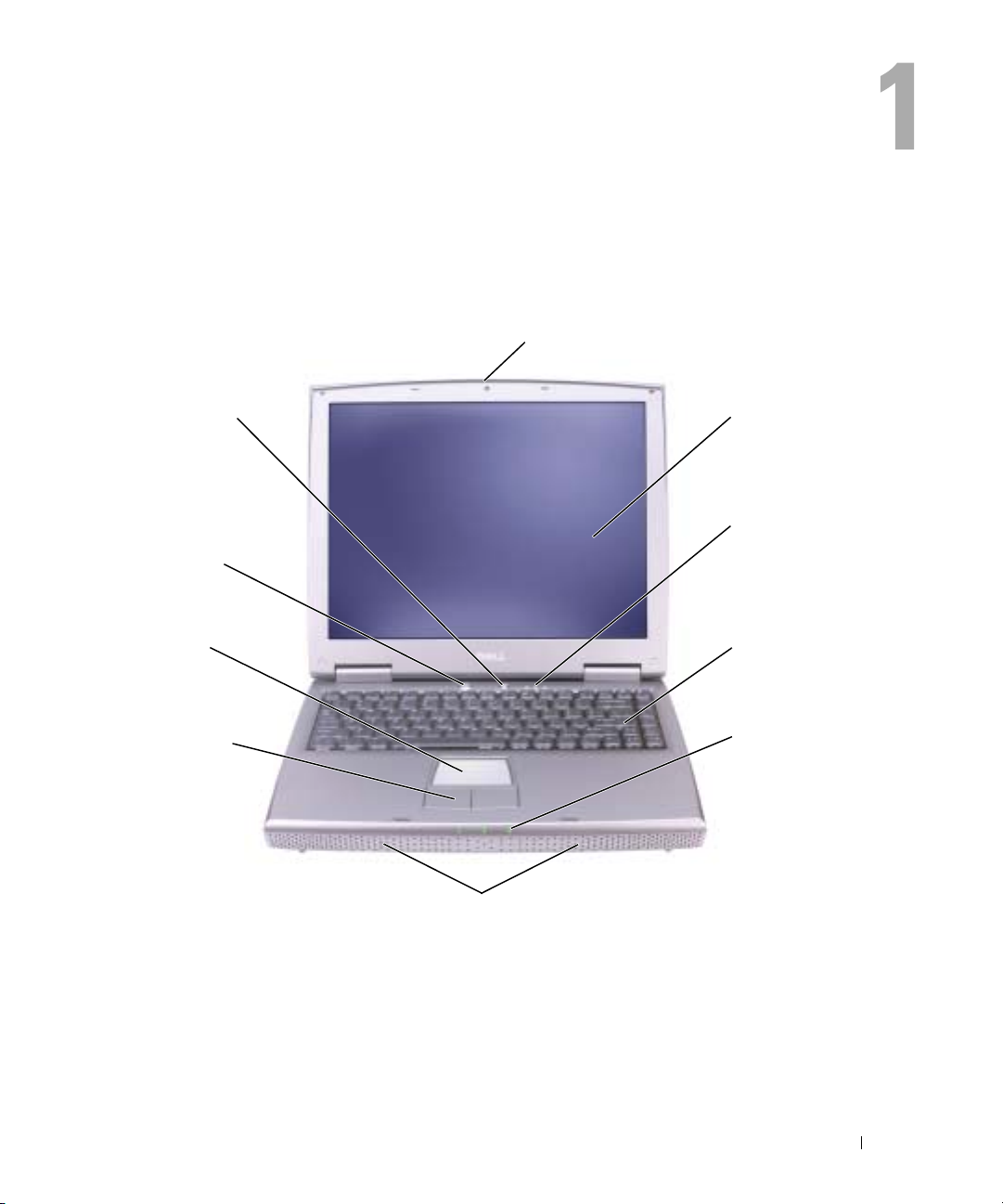
Presentazione del computer
Vista anteriore
dispositivo di chiusura dello schermo
pulsante Dell
AccessDirect
pulsante di
accensione
touchpad
pulsanti
del touchpad
altoparlanti (2)
DISPOSITIVO DI CHIUSURA DELLO SCHERMO — Mantiene chiuso lo schermo.
CHERMO — Per ulteriori informazioni sullo schermo, consultare "Uso dello schermo" nel file della Guida
S
di Dell Inspiron. Per accedere al file della guida, vedere pagina 9.
schermo
indicatori di stato
della tastiera
tastiera
indicatori di stato
del computer
Presentazione del computer 11
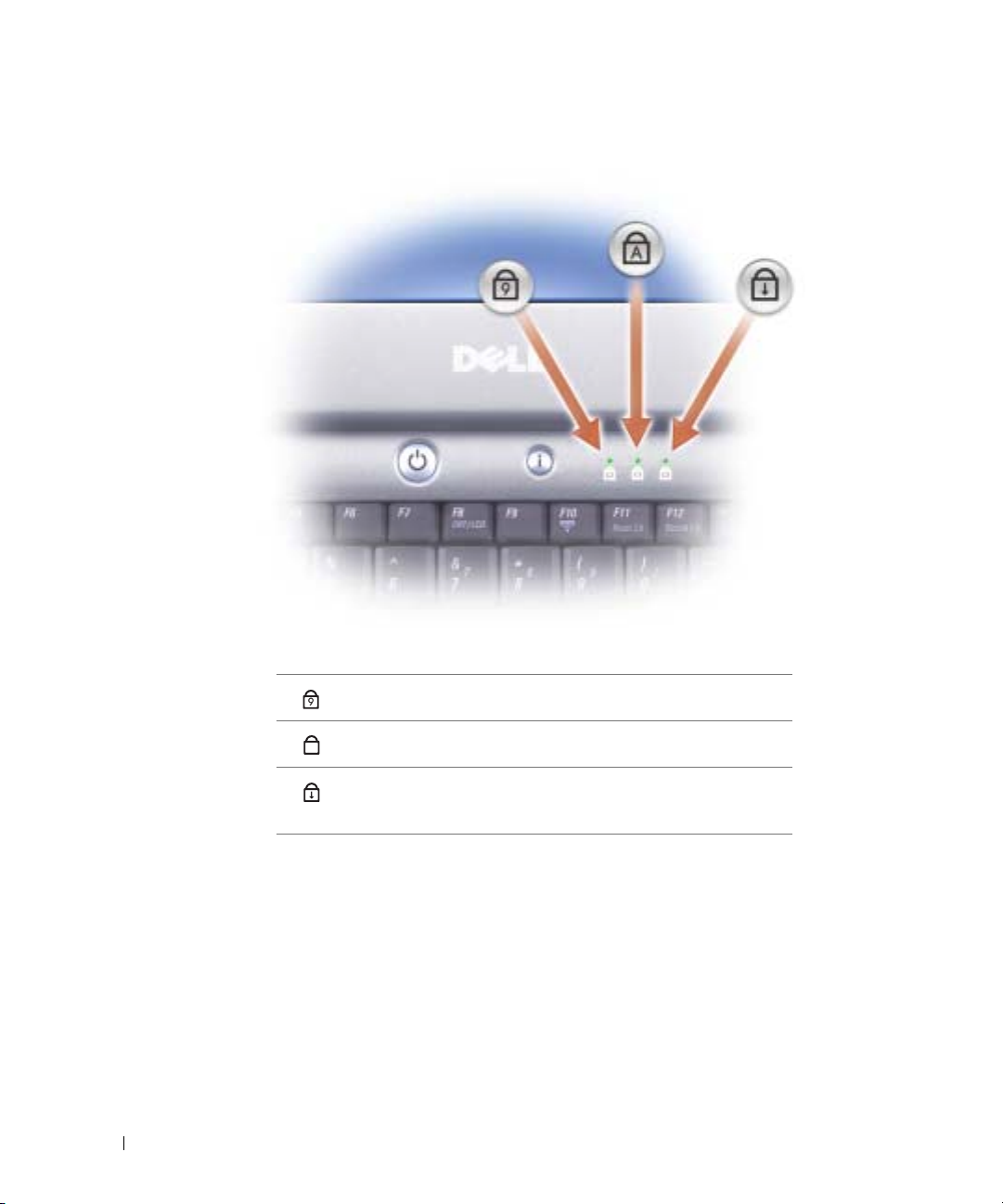
INDICATORI DI STATO DELLA TASTIERA
www.dell.com | support.dell.com
Gli indicatori verdi situati sulla parte superiore della tastiera hanno le seguenti funzionalità.
9
A
T
ASTIERA —
Windows
La tastiera include un tastierino numerico, nonché il tasto logo Windows di Microsoft®
®
. Per informazioni sui tasti di scelta rapida supportati, vedere pagina 32.
ALTOPARLANTI — Per regolare il volume degli altoparlanti integrati, premere i tasti di scelta rapida per il
controllo del volume. Per ulteriori informazioni, vedere pagina 33.
12 Presentazione del computer
L'indicatore si accende quando si attiva il tastierino numerico.
Si accende quando è attivato il tasto Bloc Maiusc.
L'indicatore si accende quando si attiva la funzione di blocco
dello scorrimento.
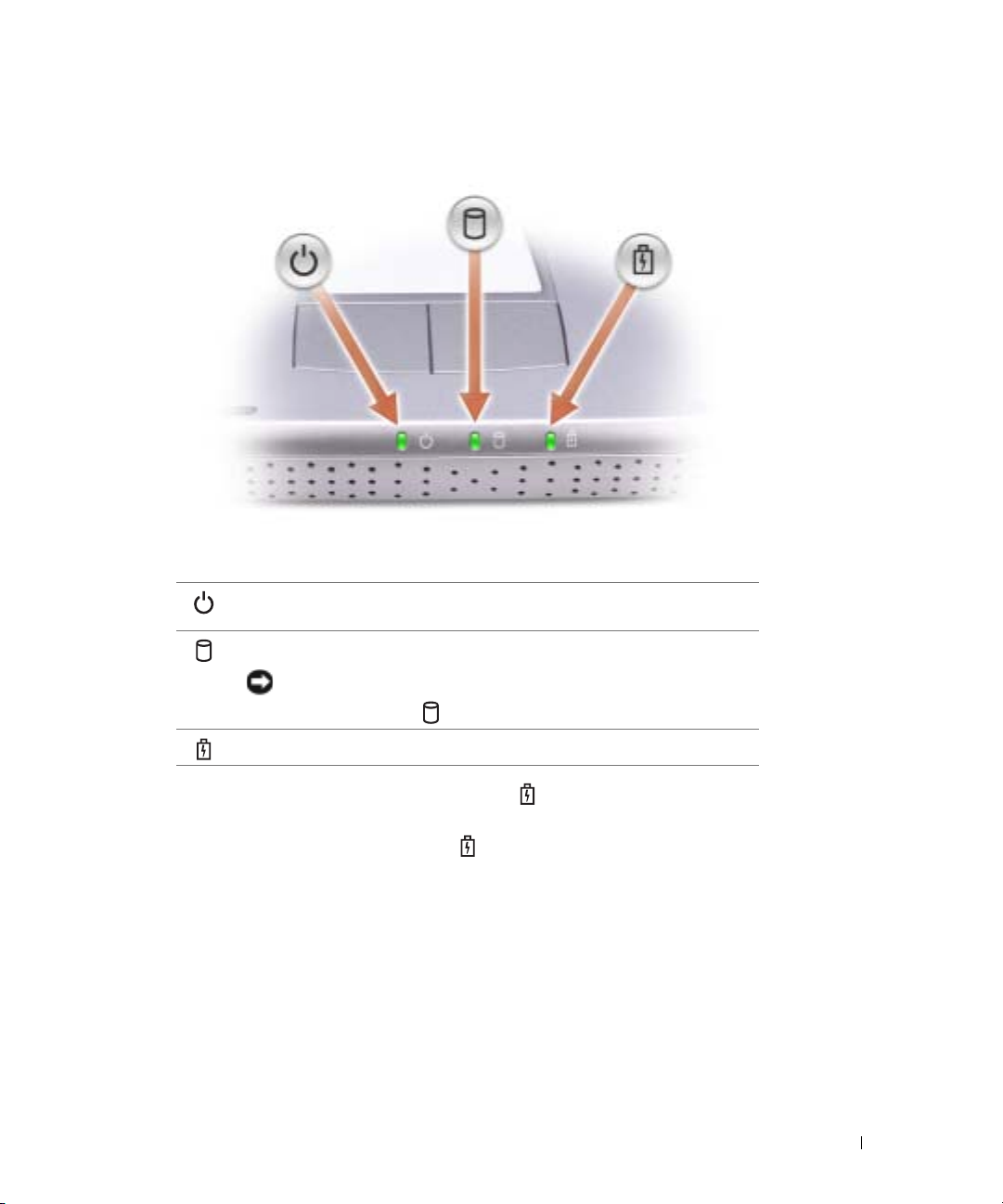
INDICATORI DI STATO DELLA PERIFERICA
Si accende all'avvio del computer. Lampeggia o disattiva la modalità
gestione del risparmio di energia.
L'indicatore si accende quando il computer legge e scrive dati.
AVVISO: Per evitare la perdita di dati, non spegnere mai il computer
mentre l'indicatore lampeggia.
Lampeggia per indicare il livello di carica della batteria.
Se il computer è collegato a una presa elettrica, l'indicatore funziona in questo modo:
– Verde fisso: la batteria si sta ricaricando.
Se il computer è alimentato a batteria, l'indicatore funziona nel modo seguente:
– Spento: significa che la batteria è sufficientemente carica (o il computer è spento);
– Arancione intermittente: significa che il livello di carica della batteria è basso;
– Arancione fisso: significa che la batteria è quasi scarica.
PULSANTI DEL TOUCHPAD — I pulsanti relativi al touchpad hanno le funzionalità di un mouse. Per
ulteriori informazioni, vedere pagina 34.
T
OUCHPAD — Il touchpad e i relativi pulsanti hanno le funzionalità di un mouse. Per ulteriori
informazioni, vedere pagina 34.
Presentazione del computer 13

PULSANTE DI ALIMENTAZIONE — Premere il pulsante di accensione per accendere il computer o
attivare/disattivare una modalità di risparmio energia. Per ulteriori informazioni, consultare "Gestione del
risparmio di energia" nel file della Guida di Dell Inspiron. Per accedere al file della guida, vedere pagina 9.
AVVISO: Per evitare la perdita di dati, salvare e chiudere i file aperti, quindi uscire da tutti i programmi
aperti prima di arrestare il computer (vedere pagina 26).
Se il computer non risponde, tenere premuto il pulsante di alimentazione fino a totale spegnimento del
computer. Questa operazione può richiedere alcuni secondi.
ULSANTE DELL™ ACCESSDIRECT™— Premere questo pulsante per avviare un programma usato di
P
frequente, quale strumenti didattici e di supporto. È possibile impostare il pulsante affinché avvii
qualunque programma desiderato. Per ulteriori informazioni, vedere pagina 31.
www.dell.com | support.dell.com
Vista laterale sinistra
slot per schede PC
SLOT DELLA SCHEDA PC — Supporta una scheda PC, quale una scheda per modem o adattatore di rete.
Per ulteriori informazioni, vedere "Utilizzo di schede PC" nel file della Guida di Dell Inspiron. Per accedere
al file della guida, vedere pagina 9.
unità CD o DVD
connettori audio (2)
14 Presentazione del computer

CONNETTORI AUDIO
Collegare le cuffie o gli altoparlanti al connettore .
Collegare il microfono al connettore .
UNITÀ CD O DVD — Alloggia un'unità CD, DVD, CD-RW o combo CD-RW/DVD.
Vista laterale destra
batteria/alloggiamento della batteria
connettore modem
BATTERIA/ ALLOGGIAMENTO PER BATTERIA — Se nell'alloggiamento è installata una batteria, è possibile
usare il computer senza collegarlo a una presa elettrica. Vedere pagina 27.
prese d'aria
slot per cavo di sicurezza
Presentazione del computer 15
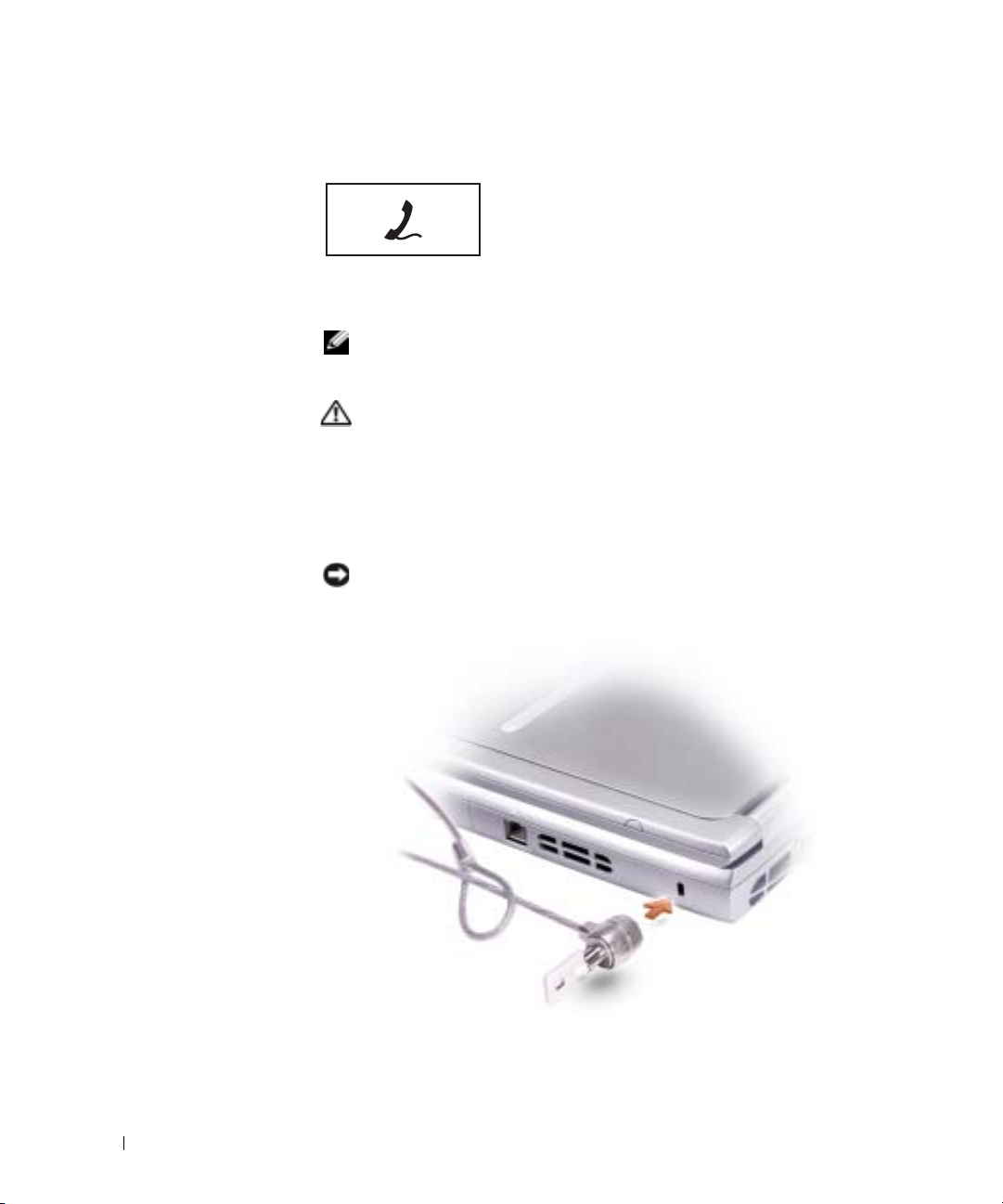
www.dell.com | support.dell.com
CONNETTORE DEL MODEM
Collegare la linea telefonica al connettore del modem.
Per informazioni sull'uso del modem, consultare la
documentazione in linea relativa al modem fornita con il
computer.
PRESE D 'ARIA — Il computer usa una ventola interna per creare un flusso di aria
attraverso le prese di ventilazione, in modo da prevenire il surriscaldamento.
N.B. La ventola può essere sempre in movimento e la velocità è correlata
all'utilizzo del computer. Il rumore della ventola è normale e non indica alcun
problema relativo alla ventola o al computer.
ATTENZIONE: Non ostruire le prese d'aria, non introdurvi oggetti ed evitare
l'accumulo di polvere. Non riporre il computer in un ambiente con insufficiente
aerazione, ad esempio una valigetta chiusa, durante il funzionamento, Una
ridotta ventilazione può provocare incendi o danneggiare il computer.
S
LOT PER CAVO DI SICUREZZA — Consente di collegare al computer un dispositivo
antifurto (reperibile in commercio). Per ulteriori informazioni, consultare le
istruzioni fornite con il dispositivo.
AVVISO: Prima di acquistare un dispositivo antifurto, accertarsi che sia
compatibile con lo slot per il cavo di sicurezza.
16 Presentazione del computer
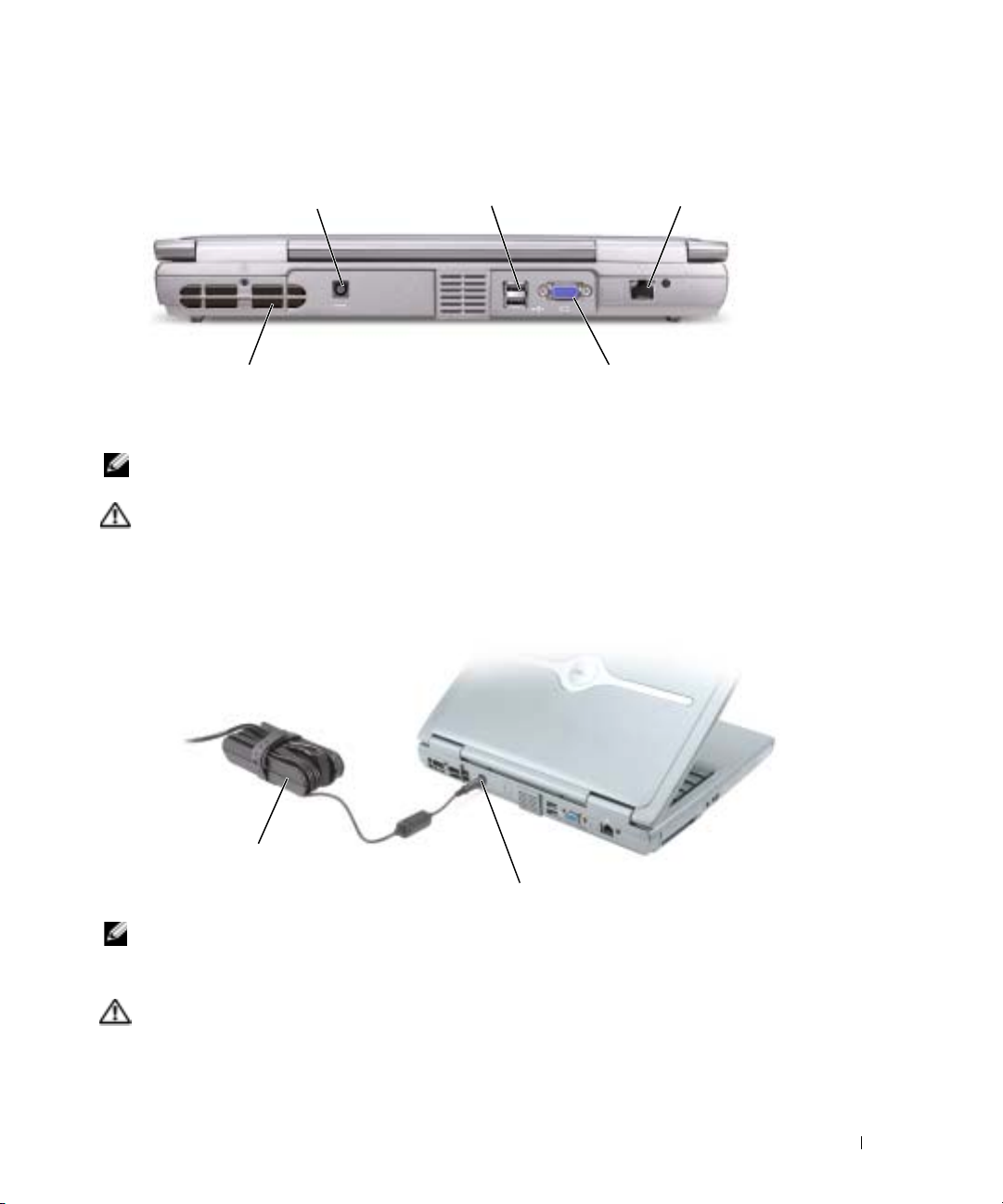
Vista posteriore
connettore dell'adattatore c.a.
prese d'aria
PRESE D 'ARIA — Il computer usa una ventola interna per creare un flusso di aria attraverso le prese di
ventilazione, in modo da prevenire il surriscaldamento.
N.B. La ventola può essere sempre in movimento e la velocità è correlata all'utilizzo del computer. Il
rumore della ventola è normale e non indica alcun problema relativo alla ventola o al computer.
ATTENZIONE: Non ostruire le prese d'aria, non introdurvi oggetti ed evitare l'accumulo di polvere.
Non riporre il computer in un ambiente con insufficiente aerazione, ad esempio una valigetta chiusa,
durante il funzionamento, Una ridotta ventilazione può provocare incendi o danneggiare il computer.
ONNETTORE DELL' ADATTATORE C. A .—Collegare l'adattatore c.a. al computer.
C
connettori USB (2)
connettore video
connettore di rete
adattatore c.a.
connettore dell'adattatore c.a.
N.B. Utilizzare esclusivamente l'adattatore c.a. fornito con il computer.
L'adattatore c.a. converte l'alimentazione c.a. in alimentazione c.c. richiesta dal computer. È possibile
collegare l'adattatore c.a. quando il computer è acceso o spento.
ATTENZIONE: L'adattatore c.a. è compatibile con le prese elettriche di qualsiasi Paese. I connettori di
alimentazione e le ciabatte variano invece da Paese a Paese. L'utilizzo di un cavo incompatibile o non
correttamente collegato alla ciabatta o alla presa elettrica potrebbe provocare incendi o il
danneggiamento dell'apparecchiatura.
Presentazione del computer 17
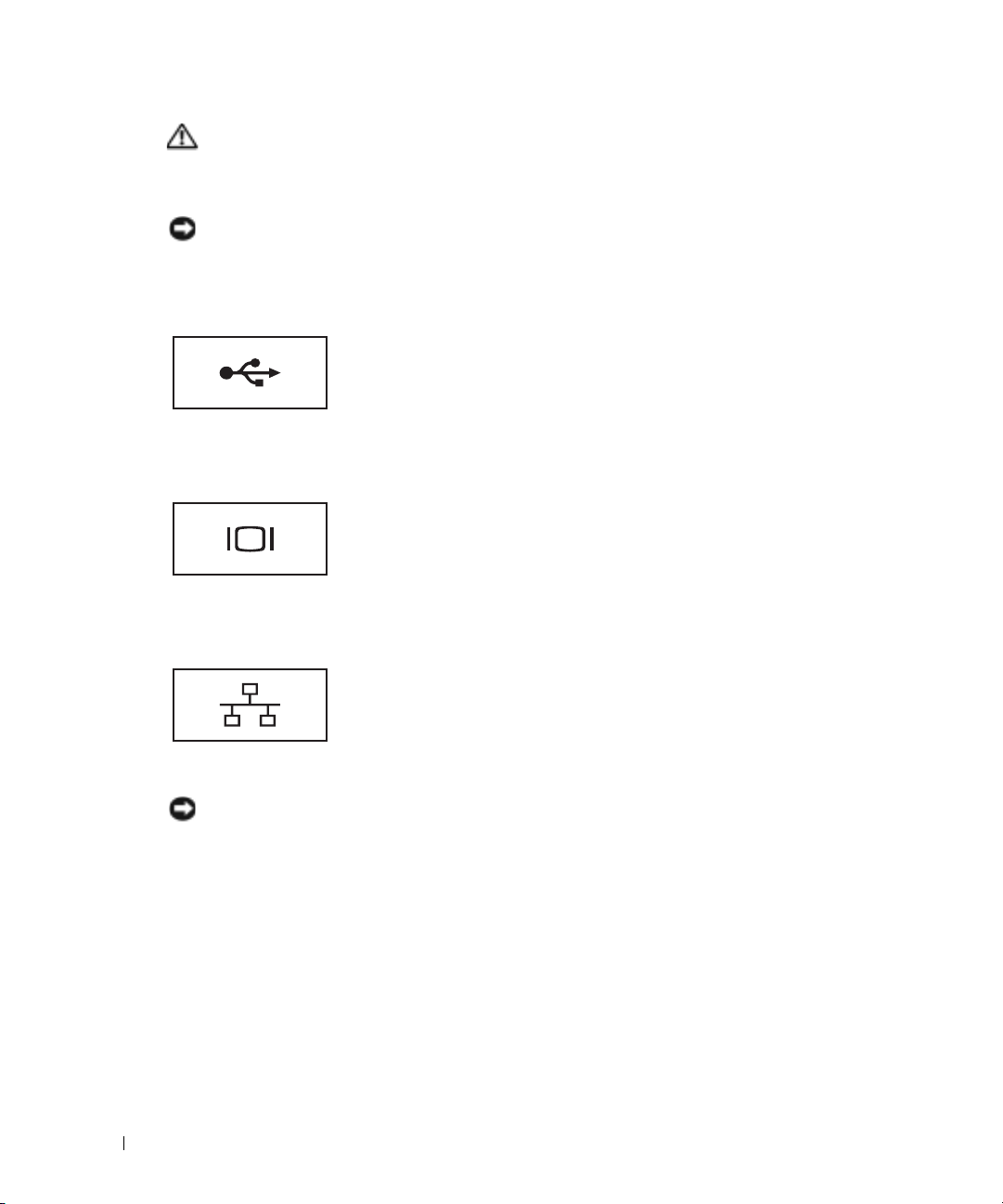
ATTENZIONE: Quando si usa l'adattatore c.a. per alimentare il computer o caricare la batteria,
posizionarlo in una zona ventilata, ad esempio il piano di una scrivania o il pavimento. Non coprire
l'adattatore c.a. con fogli o altri oggetti che potrebbero limitarne il raffreddamento. Non usare inoltre
l'adattatore c.a. lasciandolo all'interno della custodia per il trasporto.
AVVISO: Quando si scollega l'adattatore c.a. dal computer, fare presa sul connettore (non sul cavo) e
tirare con decisione ma delicatamente, per non danneggiarlo.
ONNETTORI USB
C
www.dell.com | support.dell.com
C
ONNETTORE VIDEO
CONNETTORE DI RETE
Consente di collegare al computer periferiche USB, come un
mouse, una tastiera o una stampante.
Consente di collegare un monitor esterno. Per ulteriori
informazioni, vedere "Uso dello schermo" nel file della Guida
di Dell Inspiron. Per accedere al file della guida, vedere
pagina 9.
Questo connettore consente di collegare il computer a una
rete. Gli indicatori accanto al connettore segnalano l'attività
delle comunicazioni di rete, sia via cavo che senza fili.
Per informazioni sull'uso dell'adattatore di rete, consultare la
documentazione in linea relativa all'adattatore di rete fornita
con il computer.
AVVISO: Il connettore di rete ha dimensioni leggermente superiori a quelle del connettore del modem.
Per evitare danni al computer, non collegare una linea telefonica al connettore di rete.
18 Presentazione del computer
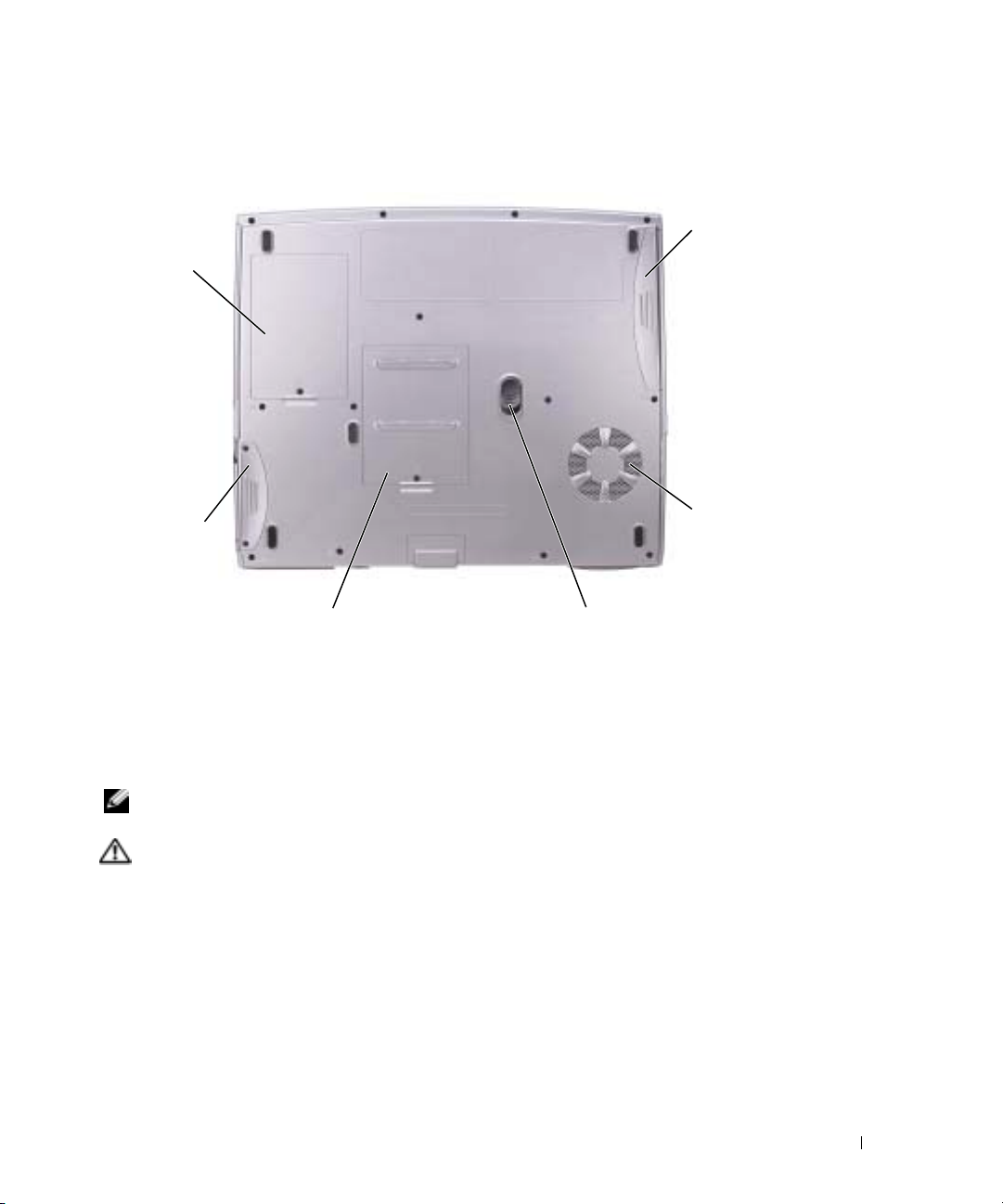
Vista inferiore
coperchio della
scheda PCI Mini
e del modem
disco rigido
coperchio dei moduli di memoria
COPERCHIO DELLA SCHEDA PCI MINI/MODEM — Copre il compartimento che contiene la scheda PCI
Mini e la scheda modem. Vedere pagina 67.
B
ATTERIA/ALLOGGIAMENTO PER BATTERIA — Se nell'alloggiamento è installata una batteria, è possibile
usare il computer senza collegarlo a una presa elettrica. Vedere pagina 27.
RESE D ' ARIA — Il computer usa una ventola interna per creare un flusso di aria attraverso le prese di
P
ventilazione, in modo da prevenire il surriscaldamento.
chiusura a scatto della batteria
batteria/alloggiam
ento della batteria
presa d'aria
N.B. La ventola può essere sempre in movimento e la velocità è correlata all'utilizzo del computer. Il
rumore della ventola è normale e non indica alcun problema relativo alla ventola o al computer.
ATTENZIONE: Non ostruire le prese d'aria, non introdurvi oggetti ed evitare l'accumulo di polvere.
Non riporre il computer in un ambiente con insufficiente aerazione, ad esempio una valigetta chiusa,
durante il funzionamento, Una ridotta ventilazione può provocare incendi o danneggiare il computer.
HIUSURA A SCATTO DELLA BATTERIA — Consente di rimuovere la batteria. Vedere pagina 29 per
C
istruzioni.
C
OPERCHIO DEL MODULO DI MEMORIA — Copre l'alloggiamento che contiene il modulo o i moduli di
memoria e il dispositivo di chiusura di rilascio dell'unità CD o DVD. Vedere pagina 64.
ISCO RIGIDO — Memorizza i programmi e i dati.
D
Presentazione del computer 19
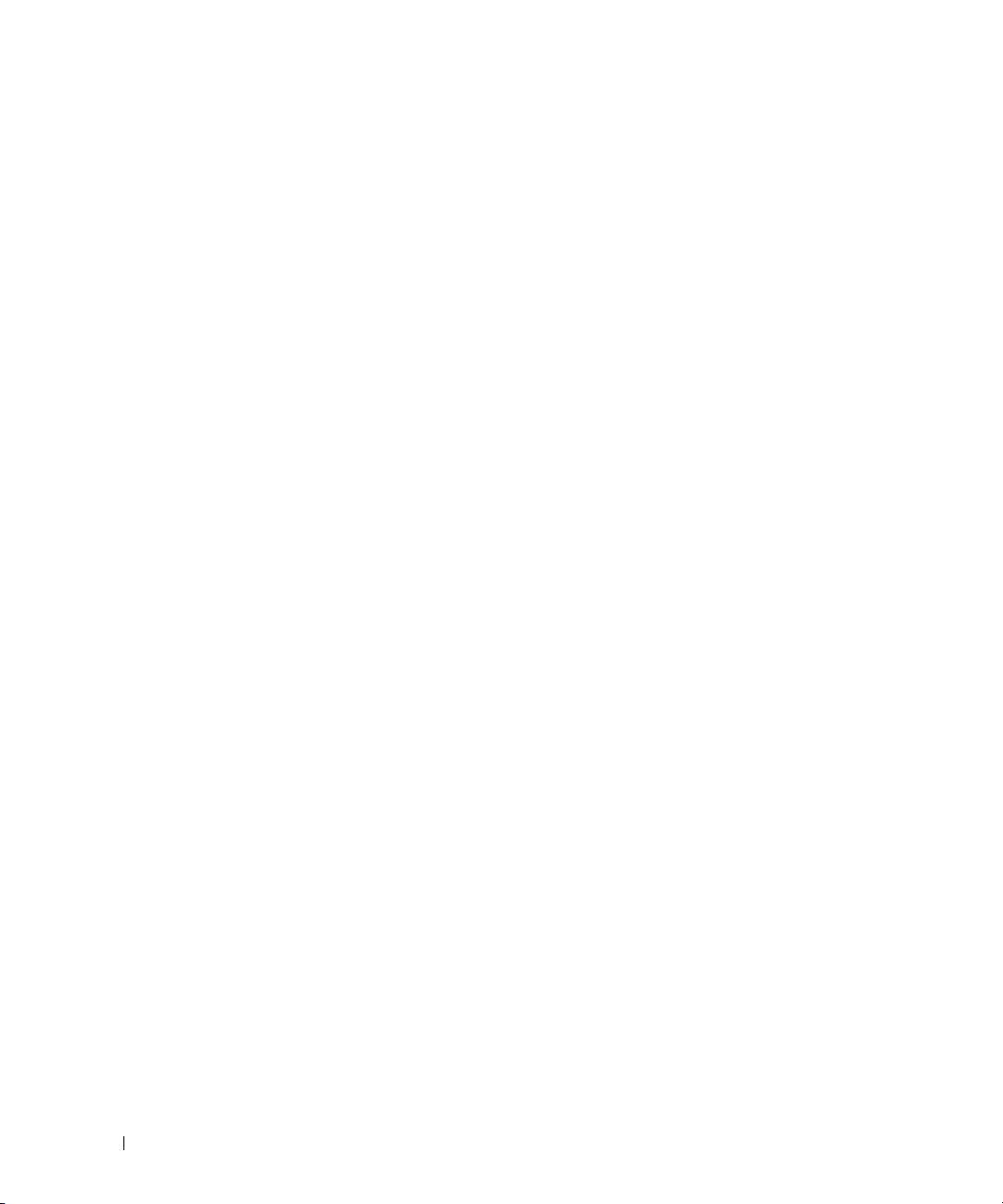
www.dell.com | support.dell.com
20 Presentazione del computer
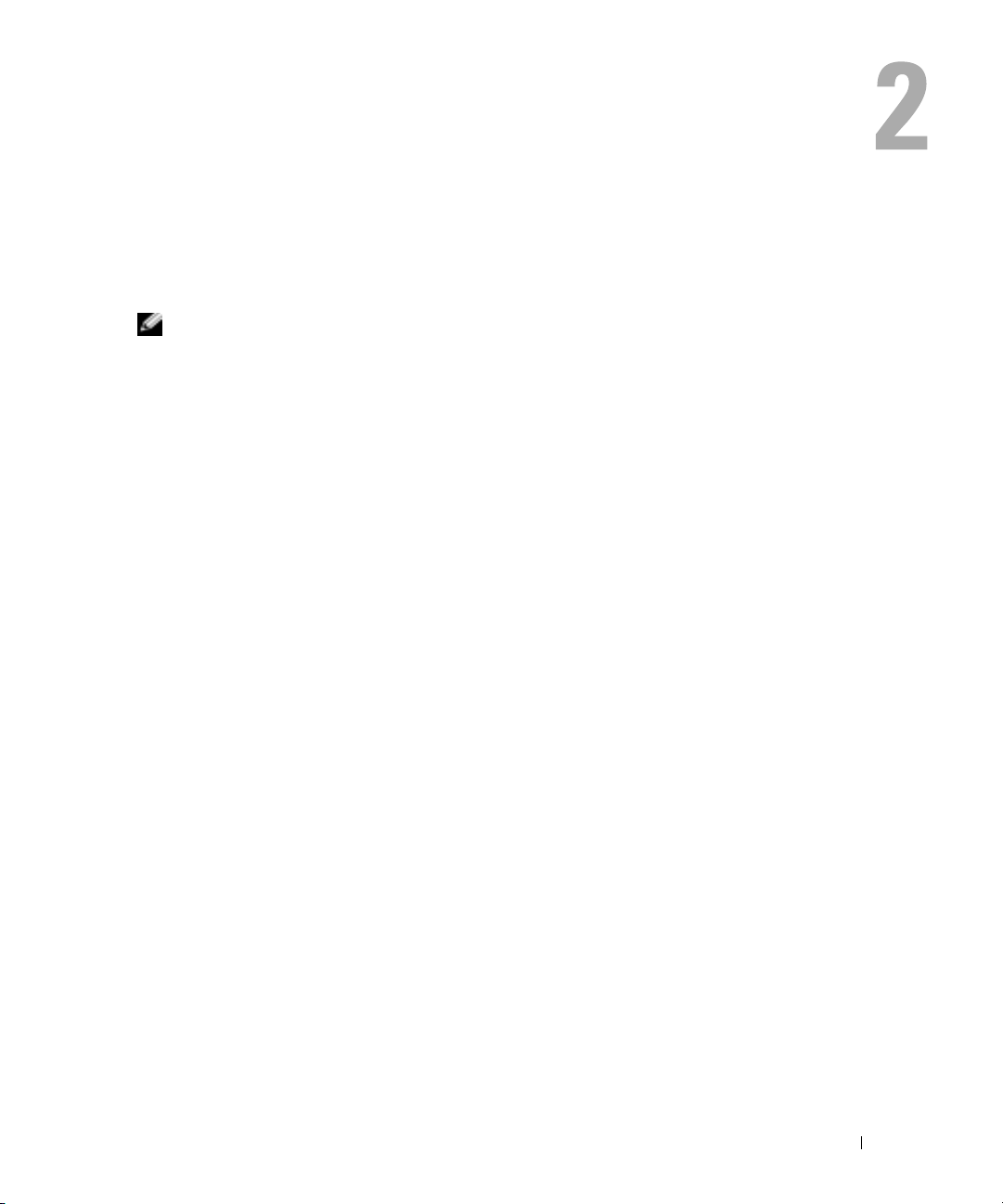
Configurazione del computer
Connessione a Internet
N.B. I provider di servizi Internet (ISP) e le relative offerte variano da Paese a Paese.
Per effettuare una connessione a Internet, è necessaria una connessione via modem o di rete e un
account presso un provider di servizi Internet (ISP), come AOL o MSN. Attraverso tale provider
saranno disponibili una o più delle opzioni di connessione che seguono.
• Connessioni di accesso remoto che consentono l'accesso a Internet tramite linea telefonica.
Tali connessioni sono notevolmente più lente di quelle effettuate tramite modem via cavo o
DSL.
• Connessioni DLS, che consentono l'accesso a Internet ad alta velocità tramite la linea
telefonica esistente. Con una connessione DLS, è possibile accedere a Internet e utilizzare
contemporaneamente il telefono sulla stessa linea.
• Connessioni tramite modem via cavo, che consentono l'accesso a Internet ad alta velocità
tramite la linea telefonica TV via cavo locale.
Se si utilizza una connessione di accesso remoto, collegare un cavo telefonico al connettore del
modem sul computer e alla presa telefonica a muro prima di configurare la connessione a Internet.
Se si utilizza una connessione modem via cavo o DSL, consultare il provider per le istruzioni di
configurazione.
Configurazione della connessione a Internet
Per configurare una connessione AOL o MSN:
1
Salvare e chiudere i file aperti e uscire da tutte le applicazioni in esecuzione.
2
Fare doppio clic sull'icona
3
Seguire le istruzioni visualizzate per completare l'installazione.
Se non si dispone di un'icona di
una connessione a Internet con un ISP diverso:
1
Salvare e chiudere i file aperti e uscire da tutte le applicazioni in esecuzione.
2
Fare clic sul pulsante
Appare la
Aggiunta guidata nuova connessione
MSN Explorer
MSN Explorer
Start
e fare clic su
o
AOL
sul desktop di Microsoft® Windows< 5>®.
o di
AOL
sul desktop o se si desidera configurare
Internet Explorer
.
.
3
Fare clic su
Connessione a Internet
.
Configurazione del computer 21
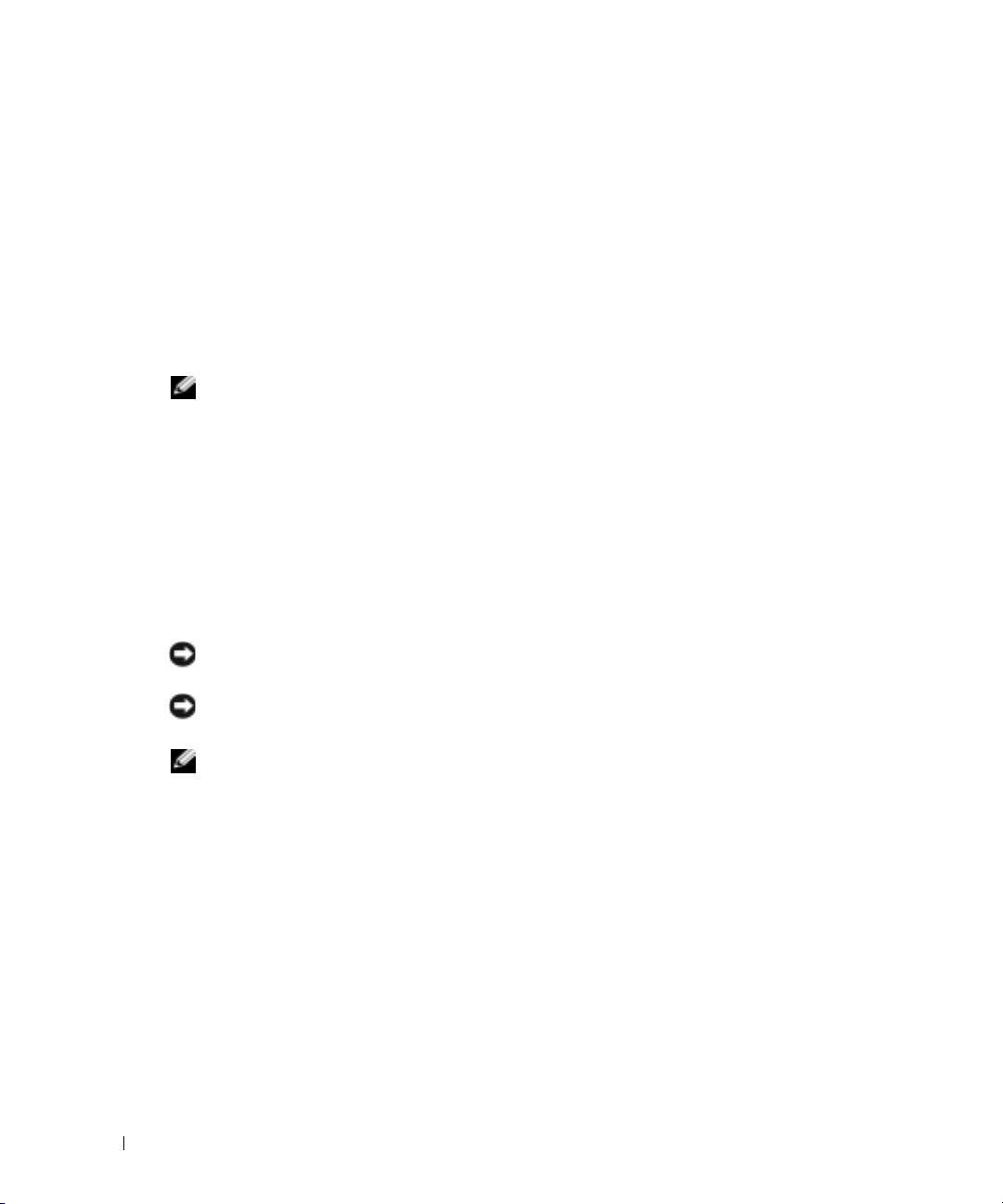
4
Scegliere l'opzione corretta nella finestra successiva.
• Se non si dispone di un ISP e se ne desidera selezionare uno, fare clic su
elenco di provider di servizi Internet (ISP)
.
Scegli da un
• Se sono state già ottenute informazioni sulla configurazione dall'ISP, ma non è stato
ricevuto un CD di configurazione, fare clic su
• Se si dispone di un CD, fare clic su
5
Fare clic su
Se si è selezionato
Avanti
.
Imposta la connessione manualmente
Utilizza il CD fornito dall'ISP
Imposta la connessione manualmente
.
, continuare col punto 6. In caso
contrario, seguire le istruzioni visualizzate per completare l'installazione.
.
www.dell.com | support.dell.com
N.B. In caso di dubbi sul tipo di connessione da selezionare, contattare il proprio ISP.
Fare clic sull'opzione appropriata sotto
6
quindi fare clic su
7
Utilizzare le informazioni di configurazione fornite dall'ISP per completare la configurazione.
Se si riscontrano problemi durante la connessione a Internet, consultare "Problemi relativi al
modem e alla connessione a Internet". Se non è possibile connettersi a Internet, ma ci si è connessi
con successo in passato, l'ISP potrebbe avere una sospensione temporanea del servizio. Contattare
l'ISP per verificare lo stato del servizio o ripetere la connessione più tardi.
Problemi relativi al modem e alla connessione a Internet
AVVISO: Collegare il modem esclusivamente a una linea analogica. Se si collega il modem a una rete
telefonica digitale vi è il rischio che venga danneggiato.
AVVISO: I connettori del modem e della rete si assomigliano. Non collegare una linea telefonica al
connettore di rete.
N.B. Se è possibile connettersi al provider di servizi Internet (ISP) significa che il modem funziona
correttamente. Se si è certi che il modem funzioni in modo corretto ma continuano a presentarsi
problemi, contattare il fornitore di servizi Internet.
ONTROLLARE LA PRESA A MURO DEL TELEFONO — Scollegare il modem dalla linea telefonica e
C
collegarvi direttamente un telefono. Verificare la presenza del segnale di linea. Assicurarsi di disporre di un
telefono a multifrequenza. Provare a collegare il modem a un altro spinotto a muro della linea telefonica.
Velocità di connessione lente possono essere causate da disturbi sulla linea telefonica o dalle condizioni
della rete o della linea telefonica. Per ulteriori informazioni, contattare la propria compagnia telefonica o
l'amministratore di rete.
Avanti
Indicare la modalità di connessione a Internet.
,
.
22 Configurazione del computer
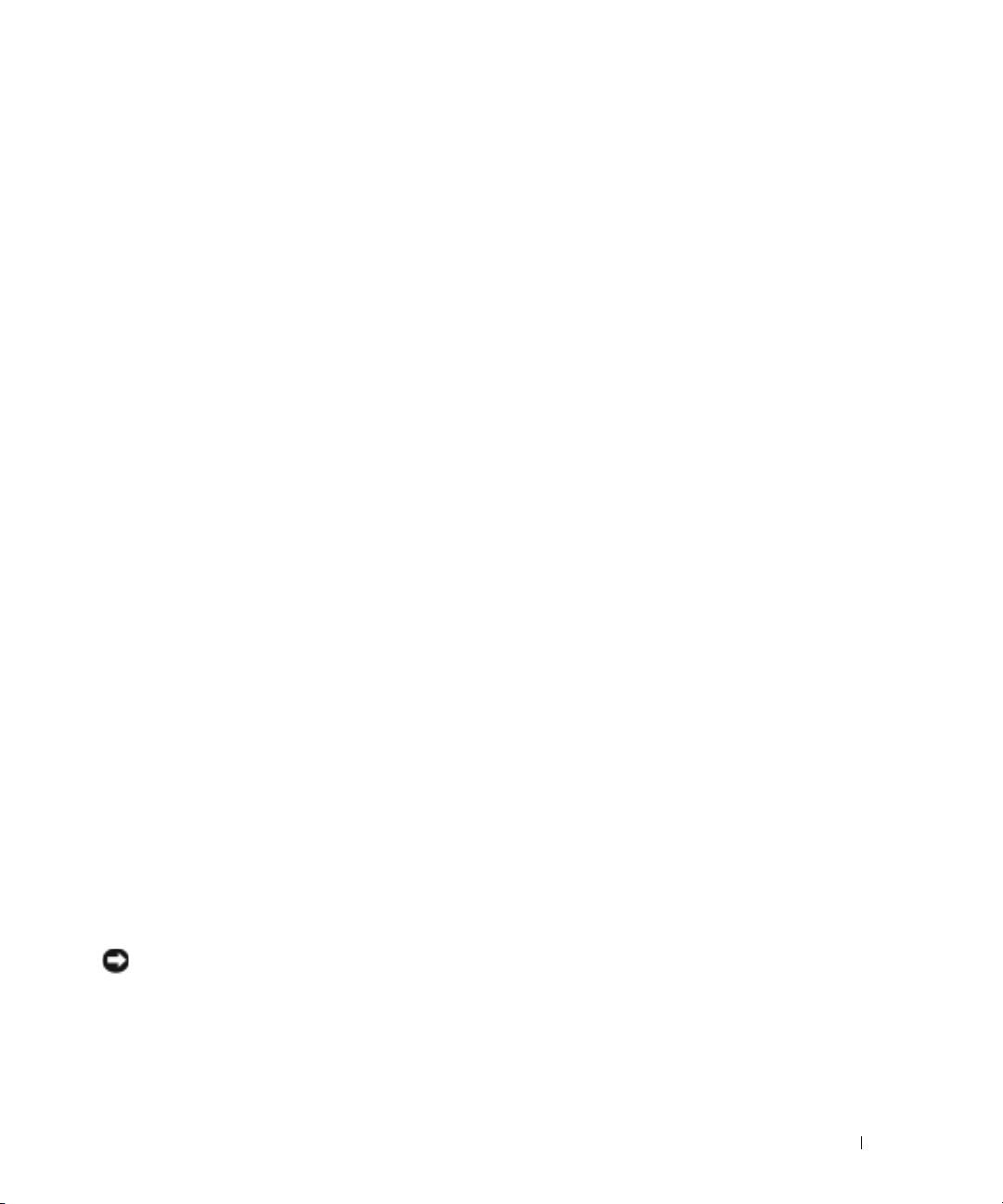
COLLEGARE IL MODEM DIRETTAMENTE ALLA PRESA TELEFONICA A MURO — Se sulla stessa linea sono
presenti altri dispositivi telefonici, quali segreterie telefoniche, fax, Dispositivi protettori della
sovracorrente o sdoppiatori di linea, escluderli e collegare direttamente il modem allo spinotto a muro della
linea telefonica.
ONTROLLARE IL COLLEGAMENTO — Verificare che il cavo telefonico sia collegato al modem.
C
C
ONTROLLARE IL CAVO TELEFONICO — Provare a usare un cavo telefonico diverso. Se si sta usando un
cavo di 3 metri o di lunghezza superiore, provare a sostituirlo con uno più corto.
EGNALE DI LINEA IRREGOLARE —Se si dispone di un servizio di posta vocale, il segnale di linea
S
potrebbe risultare irregolare quando vi sono messaggi. Per informazioni su come ripristinare il segnale di
linea, contattare la propria compagnia telefonica.
ISATTIVARE IL SERVIZIO DI AVVISO DI CHIAMATA — Consultare l'elenco telefonico per informazioni
D
su come disattivare questo servizio. quindi modificare le proprietà della connessione di accesso remoto.
1
Fare clic sul pulsante
2
Fare clic su
Stampanti e altro hardware
composizione
3
Nella finestra
Start
e fare clic su
e infine su
Modifica...
Modifica località
Pannello di controllo
, su
Opzioni modem e telefono
.
, controllare che l'opzione
.
, sulla scheda
Regole di
Per disattivare l'avviso di chiamata, comporre:
sia selezionata e scegliere il codice corretto riportato nell'elenco telefonico.
4
Fare clic su
5
Chiudere la finestra
6
Chiudere la finestra
Applica
e su OK.
Opzioni modem e telefono
Pannello di controllo
.
.
VERIFICARE SE ESISTE COMUNICAZIONE TRA IL MODEM E WINDOWS —
1
Fare clic sul pulsante
2
Fare clic su
3
Selezionare la scheda
4
Fare clic sulla porta COM del modem in uso.
5
Fare clic su
Stampanti e altro hardware
Proprietà
Start
e fare clic su
Pannello di controllo
e quindi su
Modem
.
, fare clic sulla scheda
Opzioni modem e telefono
Diagnostica
.
, infine fare clic su
.
Interroga modem
per verificare
che il modem si sta comunicando con Windows.
Se tutti i comandi ricevono una risposta, il modem funziona correttamente.
Problemi relativi alla posta elettronica
VERIFICARE CHE IL COLLEGAMENTO AD INTERNET SIA ATTIVO — Aprire il programma di posta
elettronica Outlook Express e fare clic su File. Se accanto all'opzione Non in linea è presente un segno di
spunta, fare clic sulla casella per rimuoverlo e connettersi ad Internet.
Configurazione di una stampante
AVVISO: Completare l'installazione del sistema operativo prima di collegare una stampante al computer.
Consultare la documentazione fornita con la stampante per le informazioni di configurazione,
comprese quelle relative alle procedure che seguono:
• Recupero e installazione dei driver aggiornati
• Collegamento della stampante al computer
Configurazione del computer 23
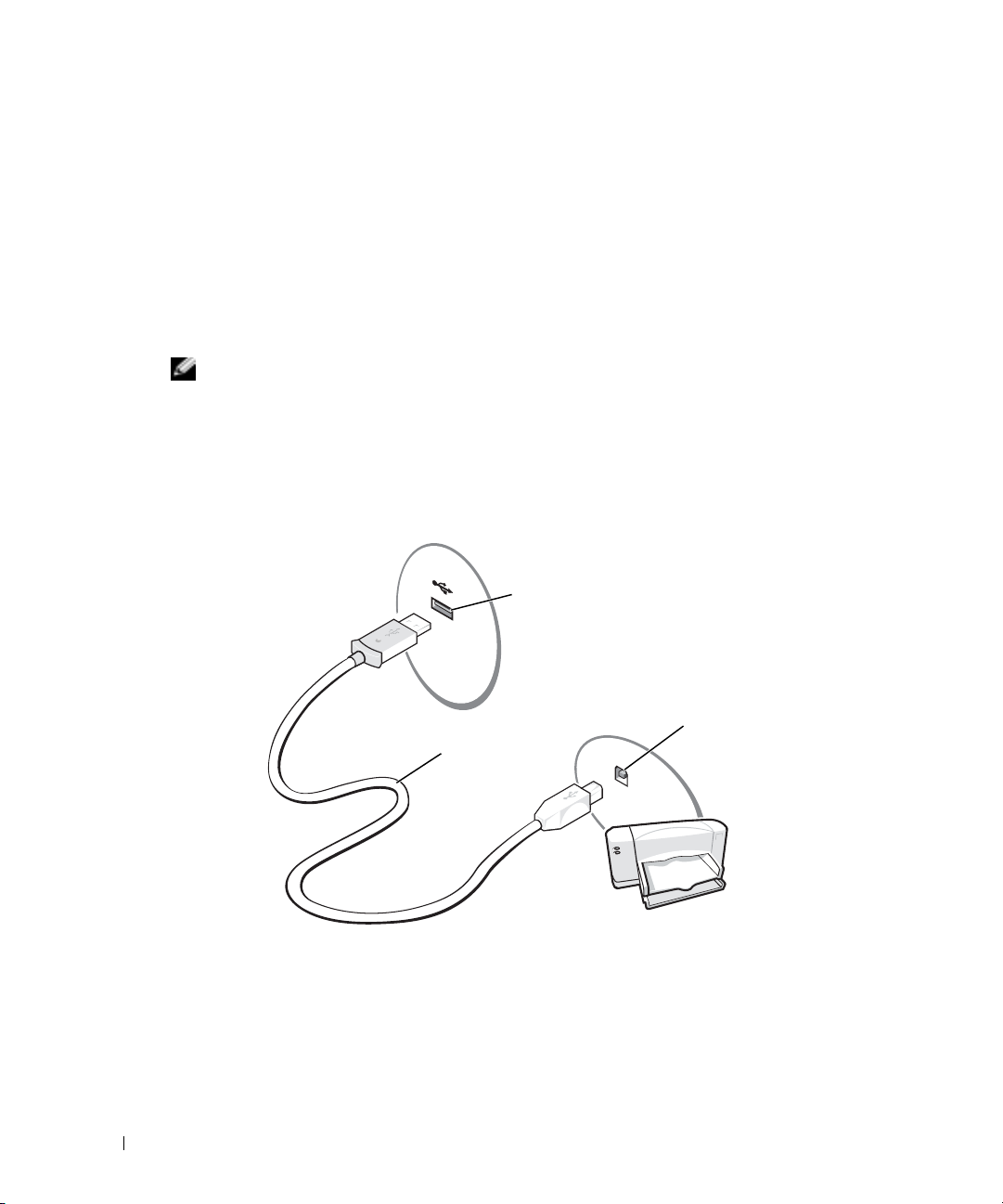
• Caricamento della carta e installazione del toner o della cartuccia inchiostro
• Richiesta di assistenza tecnica al costruttore della stampante
Cavo stampante
Se la stampante non fosse dotata di cavo parallelo e fosse quindi necessario acquistarlo
separatamente, accertarne la compatibilità con la stampante. Se il cavo fosse stato acquistato
insieme al computer, è possibile che sia in dotazione insieme al computer stesso.
Collegamento di una stampante USB
N.B. Le periferiche USB possono essere collegate mentre il computer è acceso.
Se non si è già provveduto, completare la configurazione del sistema operativo.
www.dell.com | support.dell.com
1
2
Se necessario, installare il driver della stampante. Per informazioni, consultare la
documentazione fornita con la stampante.
3
Collegare il cavo USB della stampante ai connettori USB del computer e della stampante. I
connettori USB possono essere inseriti solo in un senso.
connettore USB su
computer
Problemi relativi alla stampante
CONTROLLARE I COLLEGAMENTI DEL CAVO DELLA STAMPANTE — Accertarsi che il cavo della stampante
sia collegato correttamente al computer (vedere pagina 24).
ERIFICARE IL FUNZIONAMENTO DELLA PRESA ELETTRICA — Accertarsi che la presa elettrica funzioni
V
collegandovi un altro apparecchio, ad esempio una lampada.
24 Configurazione del computer
cavo USB della
stampante
connettore USB
su stampante
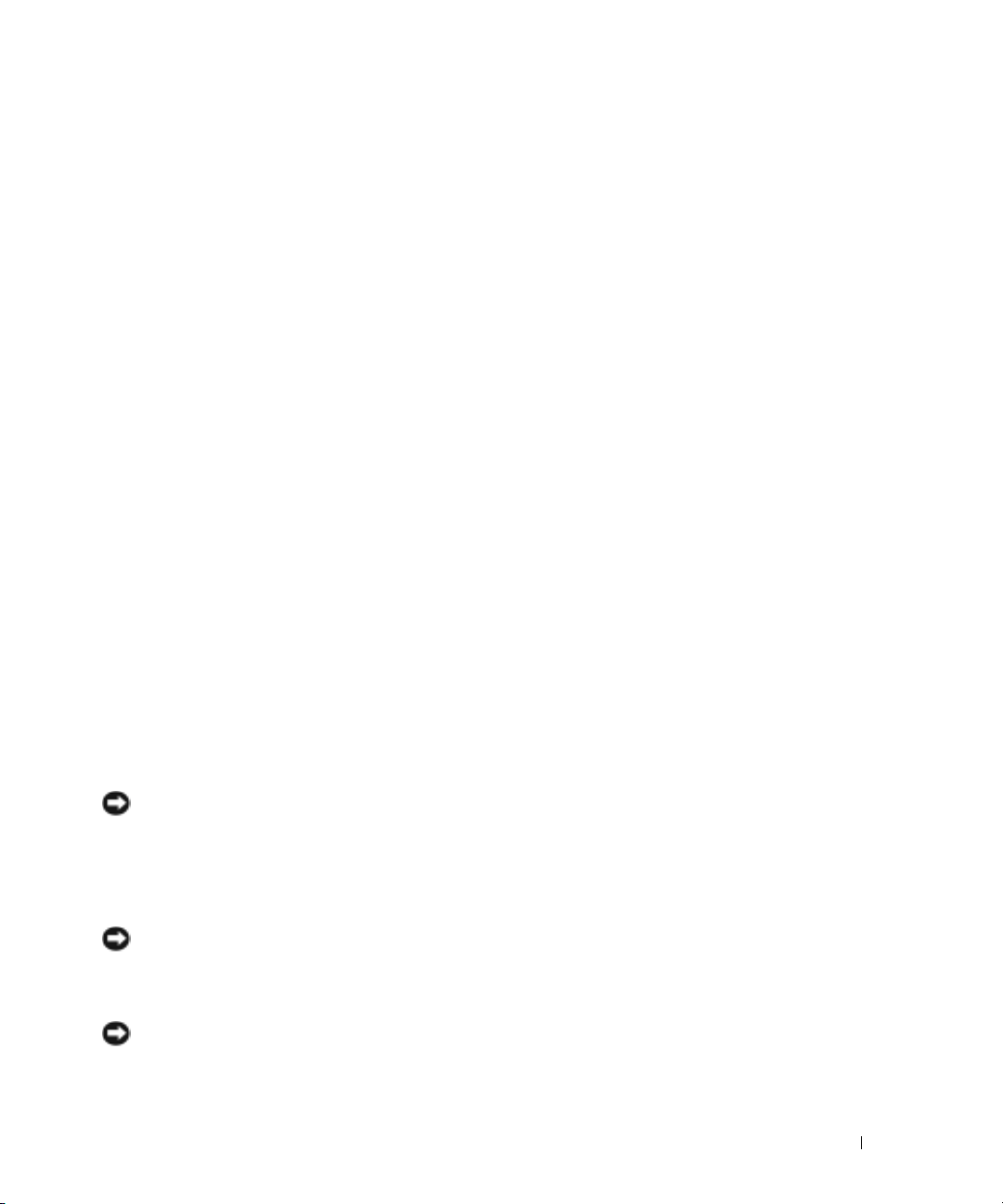
VERIFICARE CHE LA STAMPANTE SIA ACCESA.— Consultare la documentazione fornita con la
stampante.
A
CCERTARSI CHE WINDOWS
1
Fare clic sul pulsante
2
Fare clic su
3
Fare clic su
4
Fare clic su
fare clic con il pulsante destro del mouse sull'icona della stampante.
5
Fare clic su
porte:
REINSTALLARE IL DRIVER DELLA STAMPANTE — Vedere pagina 56.
Pannello di controllo
Stampanti e altro hardware
Visualizza le stampanti o le stampanti fax installate
Proprietà
l'impostazione è
®
RICONOSCA LA STAMPANTE —
Start
.
.
.
e quindi sulla scheda
USB 001 (porta stampante)
Porte
. Se la stampante è presente nell'elenco,
. Accertarsi che l'impostazione
.
Invia stampa alle seguenti
Dispositivi di protezione elettrica
Esistono diversi dispositivi per la protezione dalle interruzioni e fluttuazioni di corrente:
• Dispositivi protettori della sovracorrente
• Compensatori di linea
• Gruppi di continuità (UPS)
Dispositivi protettori della sovracorrente
I Dispositivi protettori della sovracorrente e le ciabatte provviste di un dispositivo di protezione da
sovracorrente proteggono il computer da possibili danni provocati dai picchi di corrente che si
verificano durante i temporali o in seguito a interruzioni di corrente. Il livello di protezione fornito
è generalmente commensurabile al prezzo del dispositivo di protezione da sovracorrente. Alcuni
produttori di Dispositivi protettori della sovracorrente includono una garanzia che offre copertura
da determinati tipi di danno. Al momento di scegliere un dispositivo di protezione da
sovracorrente, leggere attentamente la garanzia relativa. Un dispositivo con un valore nominale in
Joule più alto offre maggiore protezione. Per determinare l'efficacia dei diversi dispositivi
comparare il valore nominale in Joule.
AVVISO: I Dispositivi protettori della sovracorrente non proteggono da fluttuazioni o interruzioni di
corrente causate da fulmini nelle vicinanze. Quando si verifica un temporale nelle vicinanze, scollegare il
cavo telefonico dalla presa a muro e scollegare il computer dalla presa di corrente elettrica.
Molti Dispositivi protettori della sovracorrente sono dotati di un connettore per la protezione del
modem. Per istruzioni sul collegamento del modem, consultare la documentazione fornita con il
dispositivo di protezione da sovracorrente.
AVVISO: Non tutti i Dispositivi protettori della sovracorrente proteggono gli adattatori di rete.
Disconnettere il cavo di rete dallo spinotto di rete a muro durante i temporali.
Compensatori di linea
AVVISO: I compensatori di linea non proteggono da interruzioni di corrente.
I compensatori di linea sono progettati per mantenere pressoché costante la tensione di
alimentazione c.a..
Configurazione del computer 25
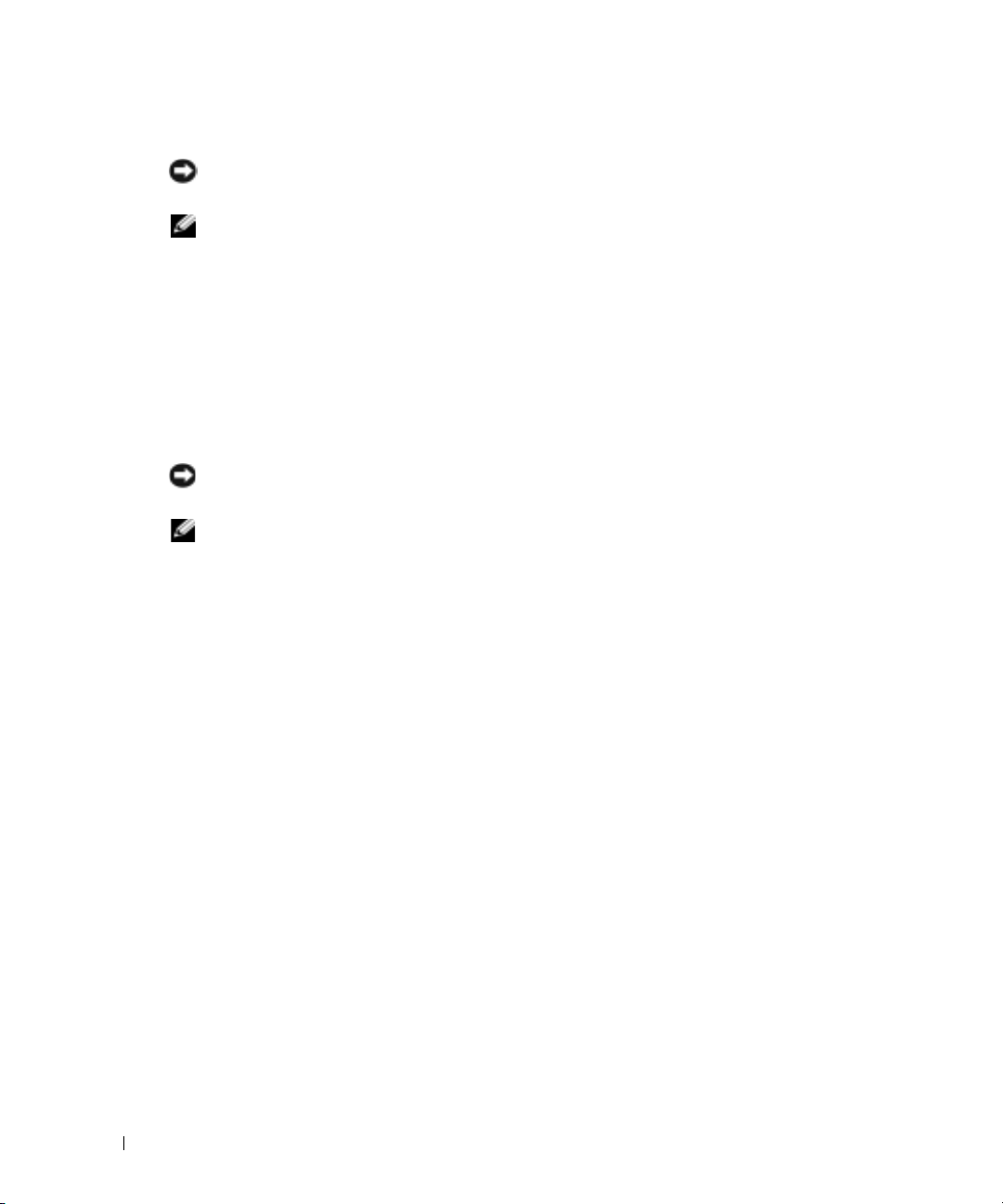
Alimentatori continui
AVVISO: Un'interruzione di corrente durante il salvataggio di dati sul disco rigido può provocare la
perdita dei dati e danneggiare i file.
N.B. Per garantire la massima autonomia della batteria, collegare solo il computer all'UPS. Connettere
altre periferiche, quali la stampante, a una ciabatta separata che offra protezione da sovracorrente.
Un gruppo di continuità protegge il computer da fluttuazioni e interruzioni di corrente. I gruppi di
continuità contengono una batteria che fornisce alimentazione per un breve periodo alle
periferiche collegate durante un'interruzione di corrente. La batteria viene ricaricata quando
l'alimentazione c.a. è nuovamente disponibile. Per informazioni sull'autonomia della batteria e per
verificare che il dispositivo sia certificato da Underwriters Laboratories (UL), consultare la
documentazione del costruttore del gruppo di continuità.
www.dell.com | support.dell.com
Spegnimento del computer
AVVISO: Per evitare la perdita di dati, salvare e chiudere i file aperti, quindi uscire da tutti i programmi
aperti prima di arrestare il computer.
N.B. In alternativa, è possibile spegnere il computer attivando la modalità di standby o sospensione. Per
maggiori informazioni, consultare il file Guida di Dell Inspiron. Per accedere al file della guida, vedere
pagina 9.
Salvare e chiudere i file aperti e arrestare i programmi in esecuzione, quindi fare clic sul
1
pulsante
2
Nella finestra
Il computer si spegne al termine della chiusura della sessione.
Start
e scegliere
Spegni computer
Spegni computer
, fare clic su
.
Spegni
.
26 Configurazione del computer
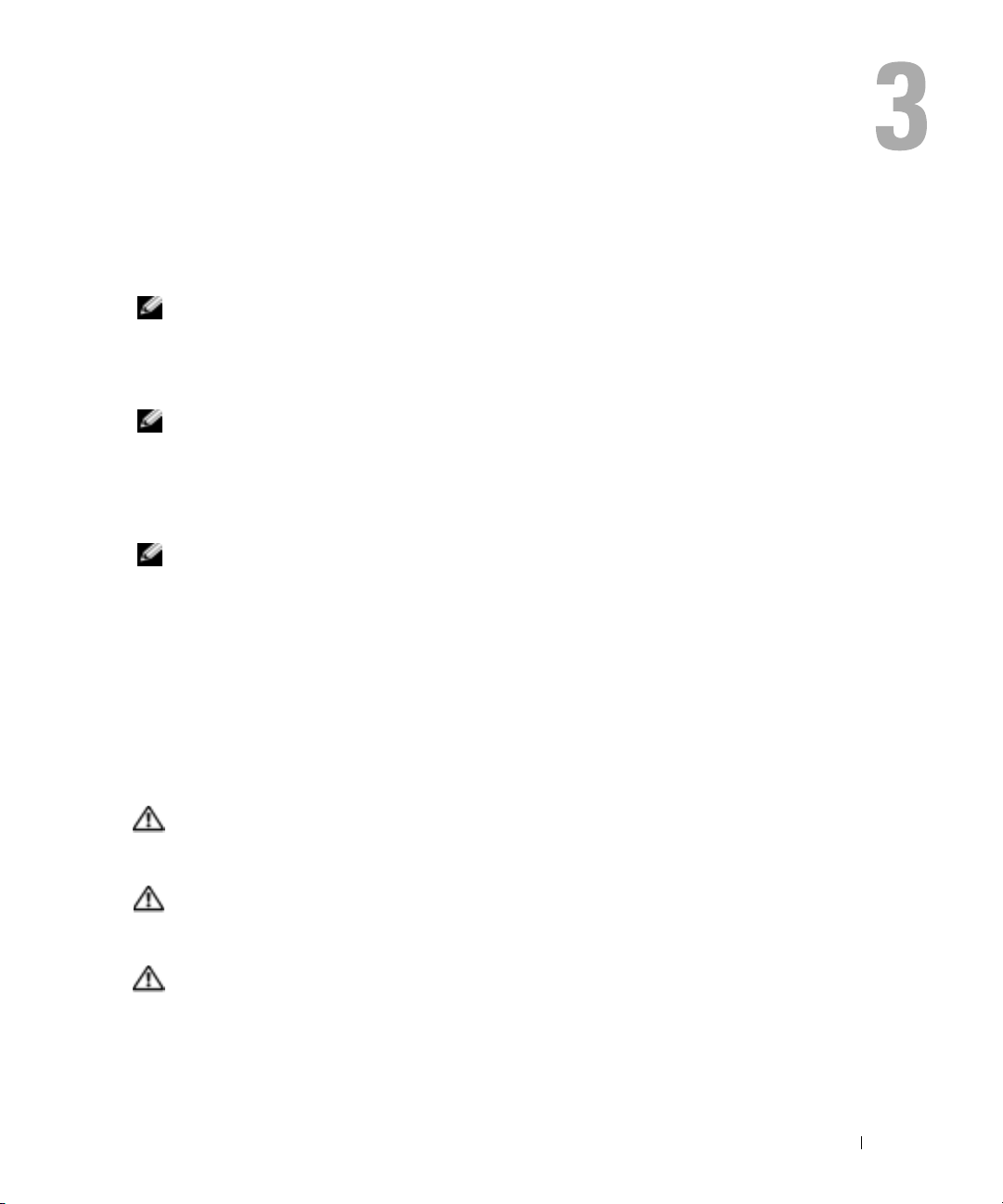
Uso della batteria
Rendimento della batteria
N.B. Le batterie dei computer portatili sono coperte da garanzia solo durante il primo anno della garanzia
limitata del computer. Per maggiori informazioni sulla garanzia Dell per il computer, consultare la Guida
alle informazioni relative al prodotto.
Utilizzare la batteria per alimentare il computer quando non è collegato a una presa elettrica.
Come dotazione standard viene fornita una batteria nell'apposito alloggiamento.
. N.B. L'autonomia della batteria (il tempo per cui la batteria può conservare una carica) diminuisce col
tempo. A seconda della frequenza di utilizzo della batteria e delle condizioni in cui è utilizzata, potrebbe
essere necessario acquistare una nuova batteria nel corso della durata utile del computer.
Il tempo di autonomia della batteria dipende dalle condizioni di funzionamento. L'autonomia
potrebbe risultare ridotta in modo significativo se vengono eseguite operazioni che includono, tra le
altre, quelle indicate di seguito:
. N.B. È consigliabile collegare il computer a una presa elettrica quando si esegue un'operazione di
scrittura su CD.
• Uso di unità ottiche, soprattutto unità DVD e CD-RW.
• Uso di periferiche per la comunicazione senza fili, schede PC o periferiche USB.
• Uso di impostazioni di visualizzazione dello schermo con elevata luminosità.
• Uso di salvaschermi tridimensionali o di programmi che richiedono un uso intensivo, ad
esempio giochi tridimensionali e programmi di progettazione.
• Uso del computer con la modalità prestazioni massime Per ulteriori informazioni, consultare
"Gestione del risparmio di energia" nel file
guida, vedere pagina 9.
È possibile impostare le opzioni per il risparmio di energia per visualizzare un messaggio di notifica
quando il livello di carica della batteria è basso.
. ATTENZIONE: L'uso di un tipo di batteria incompatibile potrebbe provocare incendi o esplosioni.
Sostituire la batteria solo con un modello compatibile acquistato presso un rivenditore Dell. La batteria
agli ioni di litio è appositamente progettata per funzionare con i computer Dell™. Non utilizzare una
batteria proveniente da altri computer sul proprio computer.
ATTENZIONE: Non smaltire le batterie insieme ai rifiuti domestici. Quando non è più possibile
.
ricaricare la batteria, contattare l'ente locale che si occupa di smaltimento dei rifiuti per consigli su
come smaltire la batteria a ioni di litio. Consultare le istruzioni di sicurezza nella Guida alle
informazioni relative al prodotto.
ATTENZIONE: L'uso improprio della batteria potrebbe provocare incendi o ustioni da sostanze
.
chimiche. Non perforare, incenerire o disassemblare la batteria, né esporla a temperature superiori a
65° C. Tenere la batteria lontano dalla portata dei bambini. Maneggiare con molta attenzione una
batteria danneggiata o dalla quale si è verificata una perdita. Nelle batterie danneggiate possono
verificarsi delle perdite che possono provocare lesioni alle persone o danneggiare le apparecchiature.
Guida di Dell Inspiron
. Per accedere al file della
Uso della batteria 27
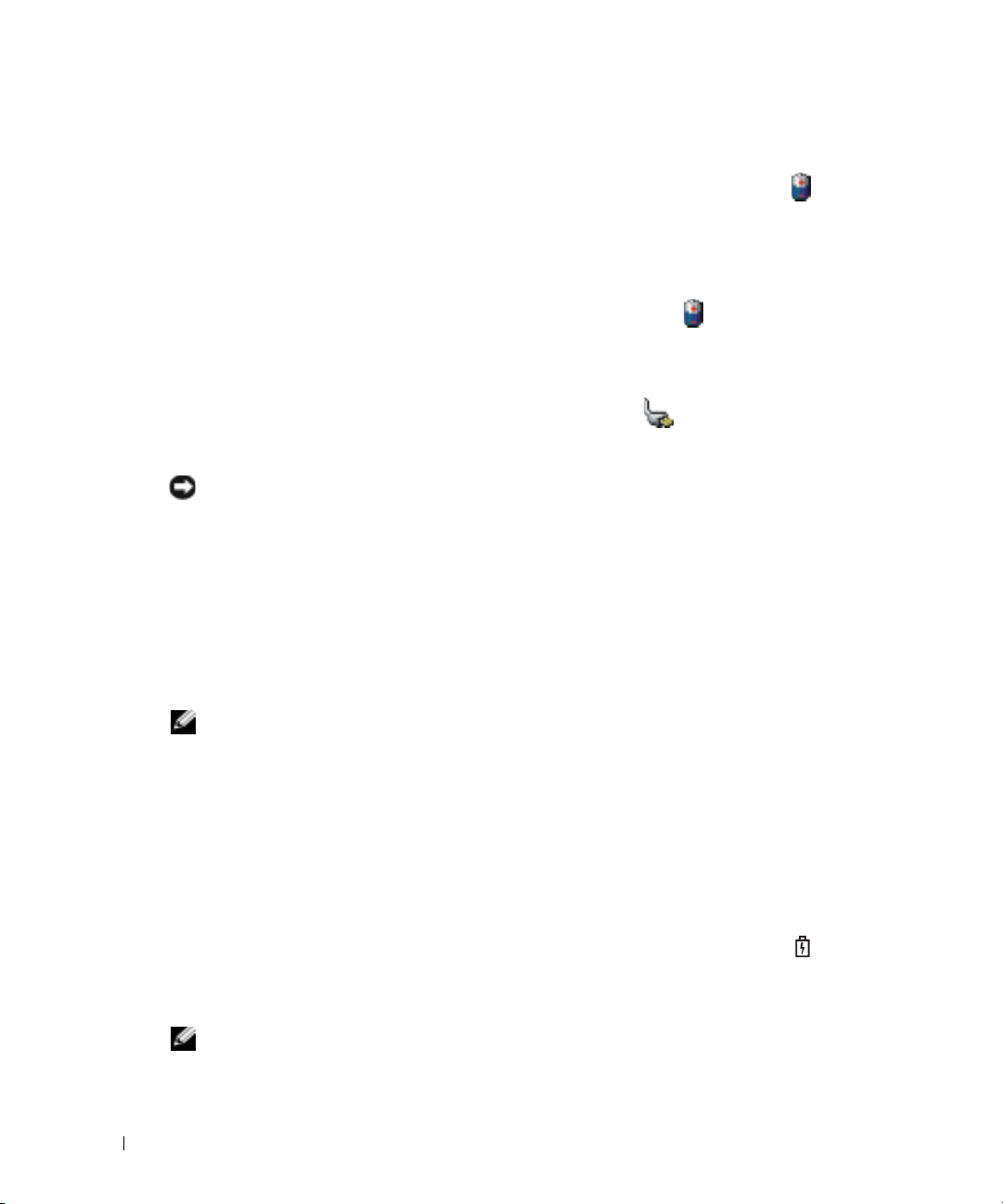
Controllo della carica della batteria
La finestra di Microsoft® Windows® per la misurazione dell'alimentazione, l'icona , e l'avviso
di batteria scarica offrono informazioni relative al livello di carica della batteria.
Misuratore di alimentazione
Il misuratore di alimentazione di Windows indica il livello di carica residua della batteria. Per
controllare il misuratore di alimentazione, fare doppio clic sull'icona sulla barra delle
applicazioni. Per maggiori informazioni sulla scheda
"Gestione del risparmio di energia" nel file della
guida, vedere pagina 9.
www.dell.com | support.dell.com
Se il computer è collegato a una presa elettrica, apparirà l'icona .
Avviso di batteria scarica
AVVISO: Per evitare che i dati vengano persi o danneggiati, salvare il lavoro immediatamente non
appena si riceve un messaggio che avvisa che la batteria è insufficiente. Collegare quindi il computer a
una presa elettrica. Se la batteria si scarica completamente, viene automaticamente avviata la modalità
di sospensione.
Quando il livello di carica della batteria si è ridotto approssimativamente del 90 % verrà visualizzata
una finestra a comparsa. Per maggiori informazioni sugli avvisi di batteria scarica, consultare
"Gestione del risparmio di energia" nel file della
guida, vedere pagina 9.
Misuratore di alimentazione
Guida di Dell Inspiron
Guida di Dell Inspiron
. Per accedere al file della
. Per accedere al file della
, consultare
Ricarica della batteria
N.B. L'adattatore c.a. consente di caricare una batteria completamente scarica in circa 3 ore con il
computer spento. Il tempo necessario per la ricarica è significativamente più lungo se il computer è in
esecuzione con una velocità del processore alta e con livelli elevati di attività del sistema. Il
funzionamento del computer con livelli elevati di attività del sistema per periodi lunghi può impedire la
ricarica della batteria.
Quando il computer viene collegato a una presa elettrica o si installa una batteria mentre il
computer è collegato a una presa elettrica, il sistema controlla la carica e la temperatura della
batteria. Se necessario, l'adattatore c.a. carica la batteria e la mantiene carica.
Se la temperatura della batteria è elevata a causa dell'utilizzo o perché si trova in un ambiente
caldo, la ricarica potrebbe non avere luogo quando si collega il computer ad una presa elettrica.
La temperatura della batteria è troppo elevata per eseguire la ricarica se l'indicatore lampeggia
in verde e in arancione. Scollegare il computer dalla presa elettrica, quindi lasciare raffreddare il
computer e la batteria finché non raggiungono la temperatura ambiente. Collegare quindi il
computer a una presa elettrica per continuare a caricare la batteria.
N.B. La batteria può essere lasciata nel computer per tutto il tempo desiderato. I circuiti interni della
batteria ne impediscono il sovraccarico.
28 Uso della batteria
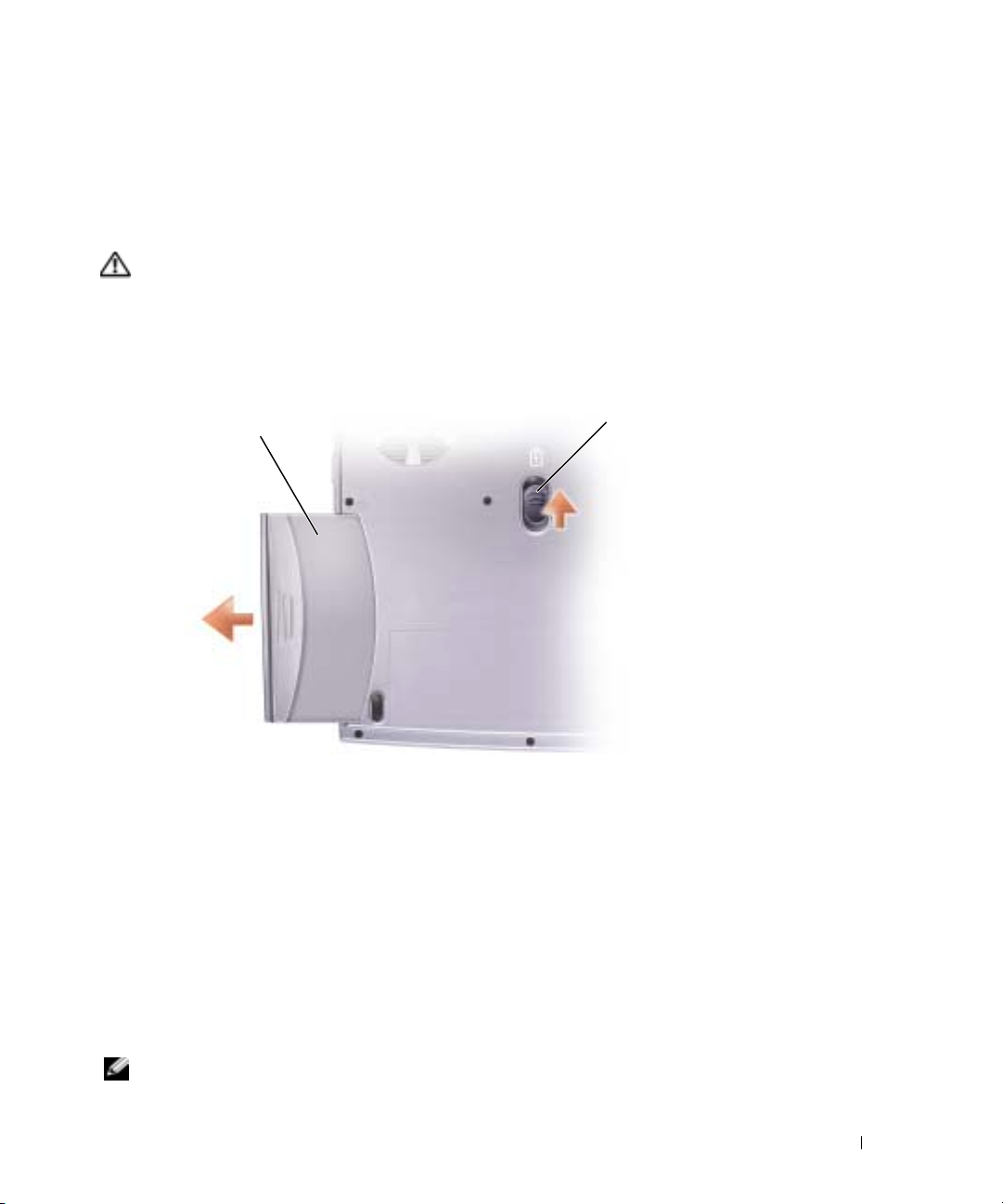
Per ulteriori informazioni sulla risoluzione dei problemi relativi alla batteria, consultare "Gestione
del risparmio di energia" nel file
pagina 9.
Guida di Dell Inspiron
. Per accedere al file della guida, vedere
Rimozione di una batteria
ATTENZIONE: Prima di eseguire queste procedure, scollegare il modem dallo spinotto telefonico a
parete.
Verificare che il computer sia spento o collegato a una presa elettrica.
1
2
Far scorrere e bloccare il dispositivo di chiusura della batteria.
3
Rimuovere la batteria.
batteria
dispositivo di chiusura
della batteria
Installazione di una batteria
Far scorrere la batteria nell'alloggiamento finché il dispositivo di chiusura non scatta in posizione.
Conservazione della batteria
Se non si intende usare il computer per un certo periodo di tempo, rimuovere la batteria. Una
batteria si scarica se non la si usa per un periodo prolungato, Sarà pertanto necessario ricaricare
completamente la batteria prima di utilizzarla.
Problemi relativi all'alimentazione e alla batteria
N.B. Consultare il file Guida di Dell Inspiron per informazioni sulla modalità standby. Per accedere al file
della guida, vedere pagina 9.
Uso della batteria 29
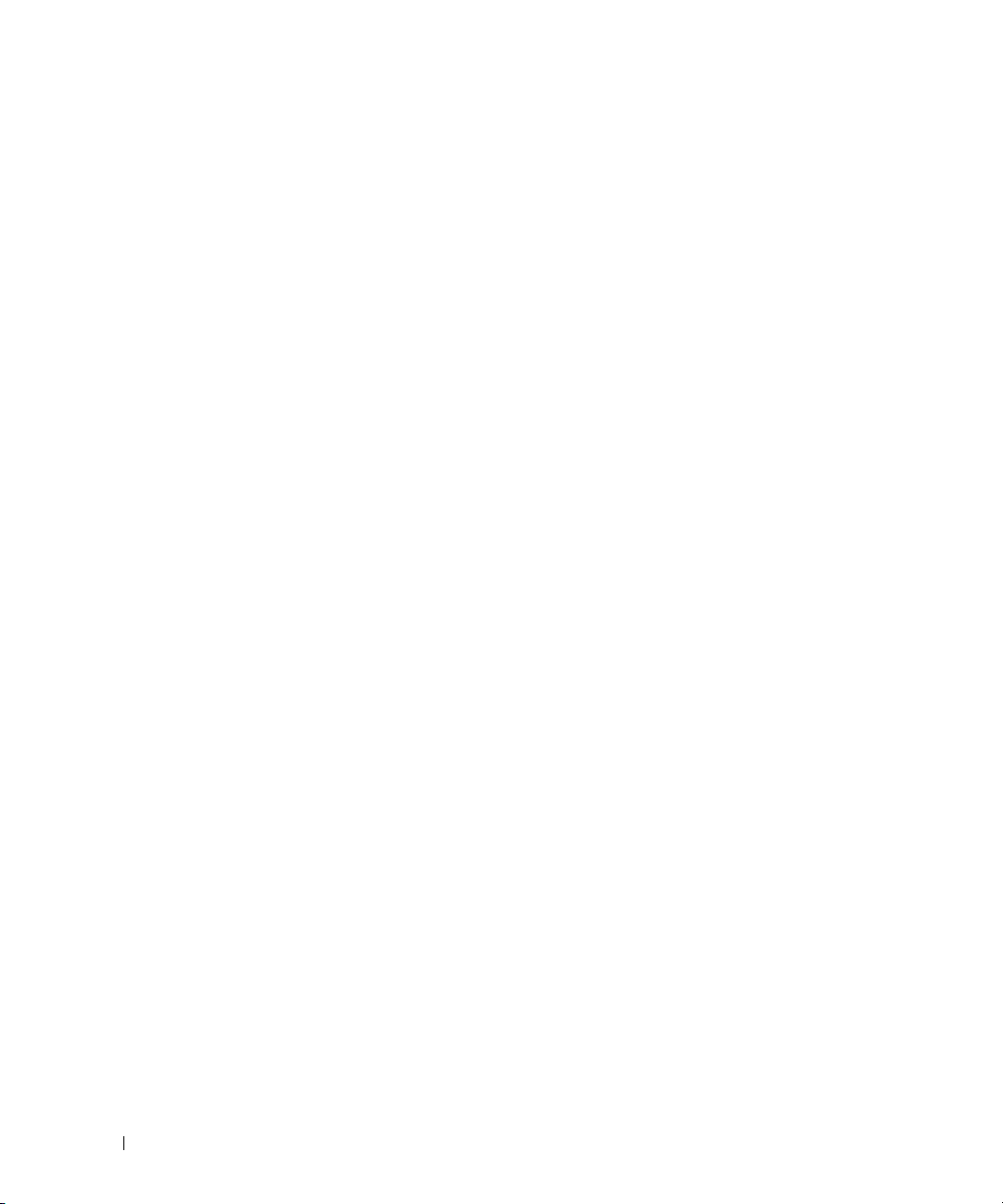
CONTROLLARE L 'INDICATORE DI ALIMENTAZIONE — Quando l'indicatore di alimentazione è acceso o
lampeggia significa che il computer è alimentato. Se l'indicatore di alimentazione lampeggia significa che il
computer è in modalità standby. Per uscire da tale modalità, premere il pulsante di alimentazione. Premere
il pulsante di accensione per accendere il computer o attivare/disattivare una modalità di gestione del
risparmio di energia. Se il computer non si accende, premere e mantenere premuto il pulsante per qualche
secondo.
ARICARE LA BATTERIA — La batteria potrebbe essere scarica.
C
1
Installare nuovamente la batteria.
2
Usare l'adattatore c.a. per collegare il computer a una presa elettrica.
3
Accendere il computer.
CONTROLLARE L 'INDICATORE DELLO STATO DELLA BATTERIA — Se l'indicatore dello stato della batteria
www.dell.com | support.dell.com
è arancione intermittente o fisso significa che il livello di carica della batteria è basso o che la batteria è
scarica. Collegare il computer a una presa elettrica.
Se l'indicatore di stato della batteria lampeggia in verde e arancione significa che la batteria è troppo calda
per essere caricata. Spegnere il computer (vedere pagina 26), scollegare il computer dalla presa elettrica,
quindi lasciare raffreddare il computer e la batteria finché non raggiungono la temperatura ambiente.
Se l'indicatore dello stato della batteria lampeggia rapidamente in arancione significa che la batteria
potrebbe essere difettosa. Contattare la Dell (vedere pagina 86).
ERIFICARE IL FUNZIONAMENTO DELLA PRESA ELETTRICA — Accertarsi che la presa elettrica funzioni
V
collegandovi un altro apparecchio, ad esempio una lampada.
ONTROLLARE L ' ADATTATORE C . A.— Controllare i collegamenti del cavo dell'adattatore c.a.. Se
C
l'adattatore c.a. è dotato di un indicatore, accertarsi che sia acceso.
C
OLLEGARE IL COMPUTER DIRETTAMENTE A UNA PRESA ELETTRICA — Verificare se il computer si
accende quando non si usano dispositivi di protezione elettrica, ciabatte e cavi di prolunga per collegarlo.
LIMINARE POSSIBILI INTERFERENZE — Spegnere ventole, lampade a fluorescenza, lampade alogene o
E
altri apparecchi situati in prossimità.
R
EGOLARE LE PROPRIETÀ DI ALIMENTAZIONE — Consultare il file della Guida di Dell Inspiron oppure
cercare la parola chiave standby nella Guida in linea e supporto tecnico. Per accedere alla Guida in linea,
vedere pagina 9.
ISINSTALLARE E REINSTALLARE I MODULI DI MEMORIA — Se l'indicatore di alimentazione del
D
computer si accende ma sullo schermo non viene visualizzato nulla, disinstallare e reinstallare i moduli di
memoria (vedere pagina 64).
Se non è possibile ricaricare la batteria
ARRESTARE IL SISTEMA — Il tempo necessario per la ricarica è significativamente più lungo se il
computer è in esecuzione con una velocità del processore alta e con livelli elevati di attività del sistema. Il
funzionamento del computer con livelli elevati di attività del sistema per periodi lunghi può impedire la
ricarica della batteria.
Se la durata della carica della batteria è breve
CONSULTARE "RENDIMENTO DELLA BATTERIA" A PAGINA 27 — Il tempo di funzionamento può ridursi
significativamente in determinate condizioni.
TTIMIZZARE LE PRESTAZIONI DEL PROCESSORE E IL CONSUMO ENERGETICO — Vedere pagina 84.
O
30 Uso della batteria
 Loading...
Loading...