Dell Inspiron 1150 Owner's Manual [de]
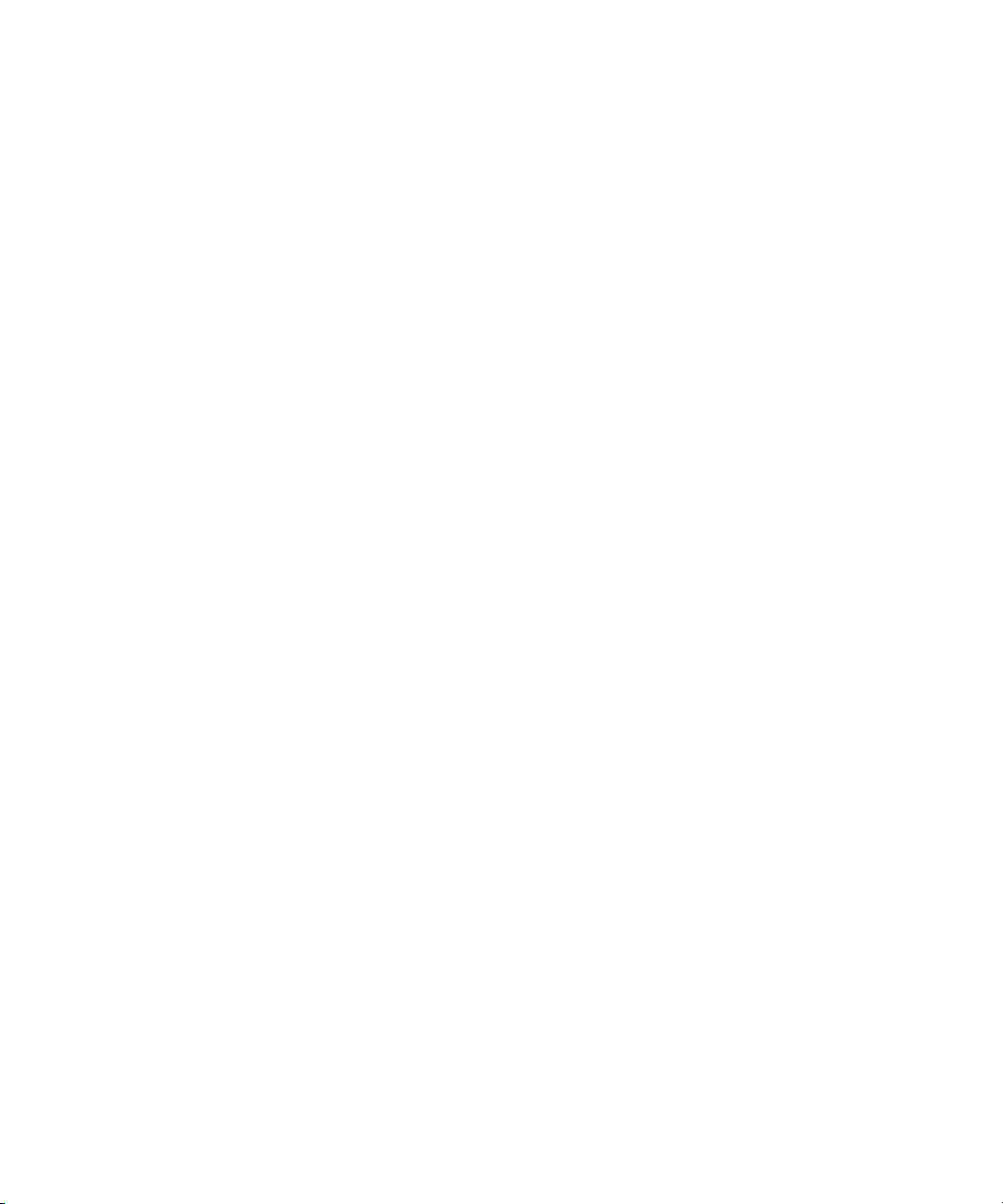
Dell™ Inspiron™ 1150
Benutzerhandbuch
Modell PP08L
www.dell.com | support.dell.com
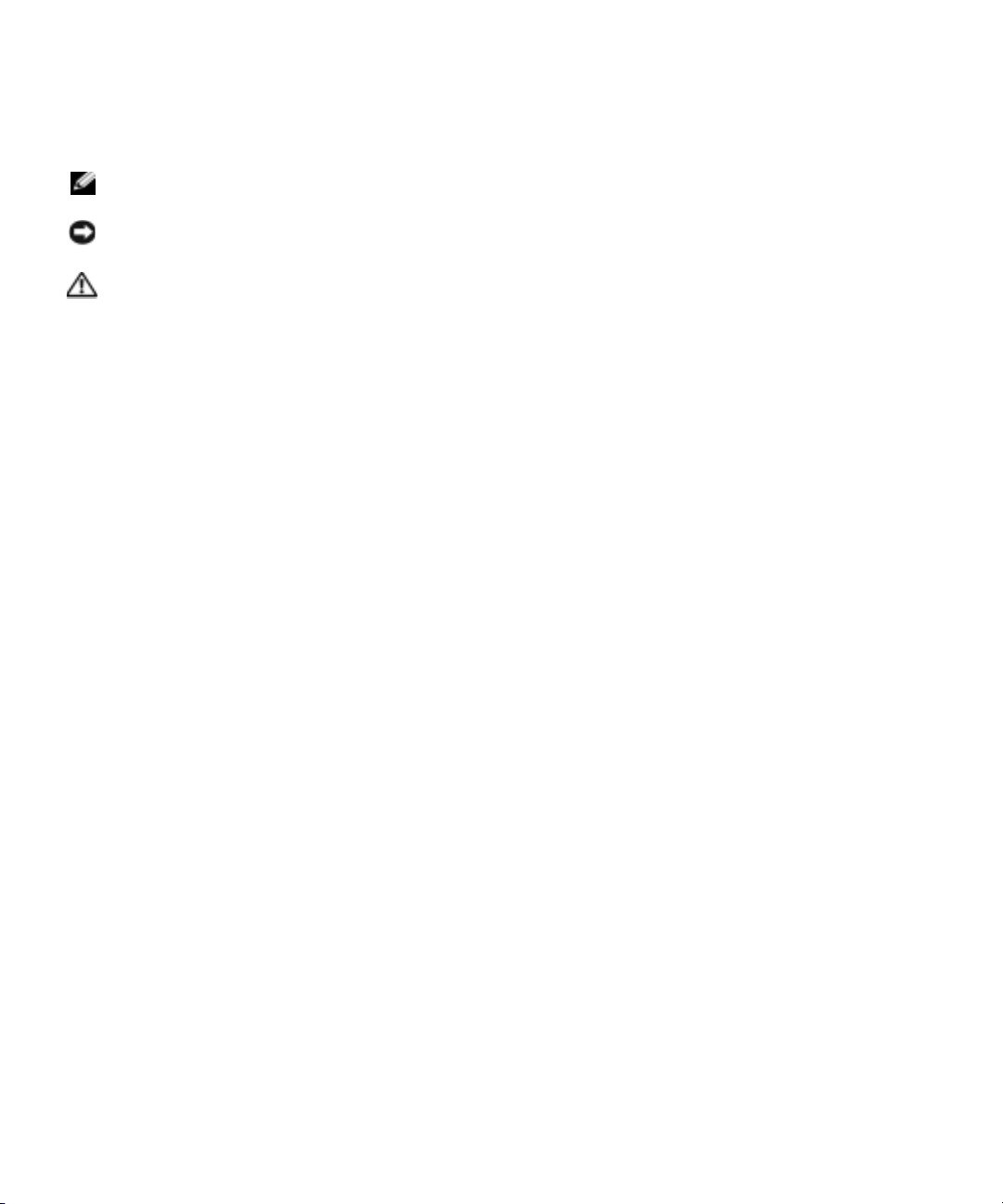
Hinweise, Vorsichtshinweise und Warnungen
ANMERKUNG: Ein HINWEIS macht auf wichtige Informationen aufmerksam, die Ihnen die Arbeit mit dem Computer
erleichtern.
HINWEIS: Der Vermerk VORSICHT warnt vor möglichen Beschädigungen der Hardware oder vor Datenverlusten und
zeigt, wie diese vermieden werden können.
VORSICHT: Unter VORSICHT werden Sie auf Gefahrenquellen hingewiesen, die materielle Schäden, Verletzungen
oder sogar den Tod von Personen zur Folge haben können.
Abkürzungen und Akronyme
Eine vollständige Liste der Abkürzungen und Akronyme finden Sie in der
Dell Inspiron-Hilfe-
Datei. Zum
Aufrufen der Hilfe siehe Seite 9.
Wenn Sie einen Dell™-Computer der N-Serie besitzen, treffen alle Referenzen in diesem Dokument auf die
Microsoft
®
Windows®-Betriebssysteme nicht zu.
____________________
Irrtümer und technische Änderungen vorbehalten.
© 2004 Dell Inc. Alle Rechte vorbehalten.
Nachdrucke jeglicher Art ohne die vorherige schriftliche Genehmigung der Dell Inc. sind strengstens untersagt.
In diesem Text verwendete Marken: Dell, das DELL-Logo, AccessDirect, Inspiron, Dell Precision, Dimension, OptiPlex, Latitude, PowerApp,
PowerEdge, PowerConnect, PowerVault, Axim, TrueMobile und DellNet sind Warenzeichen der Dell Inc.; Intel, Penti um und Celeron sind
eingetragene Warenzeichen der Intel Corporation; Microsoft und Windows sind eingetragene Warenzeichen der Microsoft Corporation; EMC
ist ein eingetragenes Warenzeichen der EMC Corporation; Bluetooth ist ein Warenzeichen im Besitz von Bluetooth SIG, Inc. und wird von
Dell Inc. unter Lizenz benutzt.
Alle anderen in dieser Dokumentation genannten Marken und Handelsbezeichnungen beziehen sich auf die entsprechenden Firmen und
Institutionen oder deren Produkte. Dell Inc. verzichtet auf alle Besitzrechte an Marken und Handelsbezeichnungen, die nicht ihr Eigentum sind.
Modell PP08L
November 2004 Teilnr. Y6957 Rev. A01
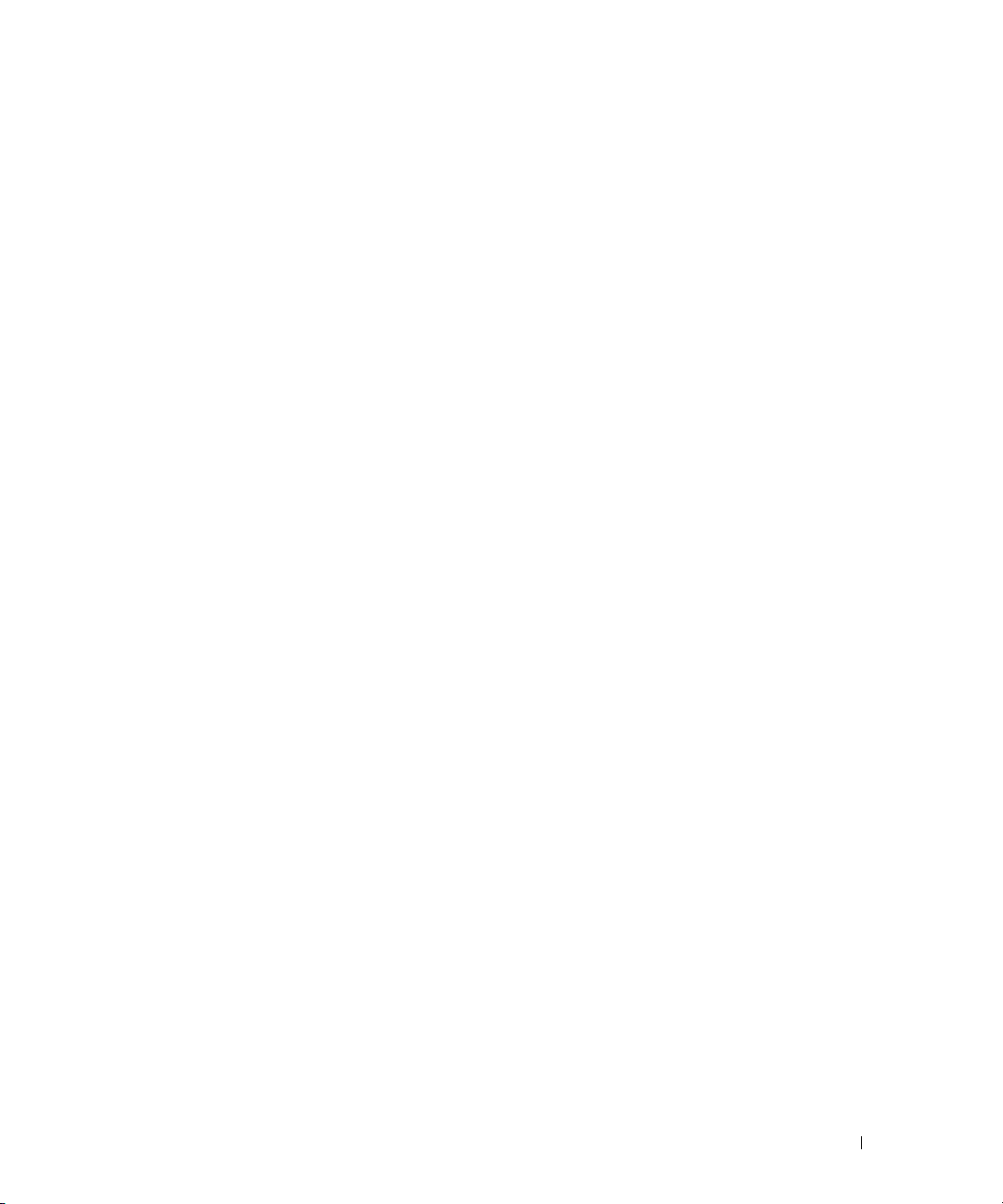
Inhalt
1 Wissenswertes über Ihren Computer
Informationsquellen . . . . . . . . . . . . . . . . . . . . . . . . . . . . 9
Vorderansicht . . . . . . . . . . . . . . . . . . . . . . . . . . . . . . . 13
Linke Seite
Rechte Seite
Rückansicht
Unterseite
. . . . . . . . . . . . . . . . . . . . . . . . . . . . . . . . 16
. . . . . . . . . . . . . . . . . . . . . . . . . . . . . . . . 17
. . . . . . . . . . . . . . . . . . . . . . . . . . . . . . . . 19
. . . . . . . . . . . . . . . . . . . . . . . . . . . . . . . . . 21
2 Einrichten des Computers
Verbindung zum Internet . . . . . . . . . . . . . . . . . . . . . . . . . . 23
Einrichten der Internetverbindung
Probleme mit Modem und Internetverbindung
E-Mail-Probleme
Einrichten eines Druckers
Druckerkabel
. . . . . . . . . . . . . . . . . . . . . . . . . . . . . 25
. . . . . . . . . . . . . . . . . . . . . . . . . 25
. . . . . . . . . . . . . . . . . . . . . . . . . . . . . 26
Anschließen eines USB-Druckers
Druckerprobleme
. . . . . . . . . . . . . . . . . . . . . . . . . . . . . 27
Überspannungsschutz-Zwischenstecker
Überspannungsschutz
Leitungsfilter
. . . . . . . . . . . . . . . . . . . . . . . . . . . . . 28
. . . . . . . . . . . . . . . . . . . . . . . . . 27
Unterbrechungsfreie Stromversorgung
. . . . . . . . . . . . . . . . . . . 23
. . . . . . . . . . . . . . . . 24
. . . . . . . . . . . . . . . . . . . 26
. . . . . . . . . . . . . . . . . . 27
. . . . . . . . . . . . . . . . . 28
Computer ausschalten
. . . . . . . . . . . . . . . . . . . . . . . . . . . 28
Inhalt 3
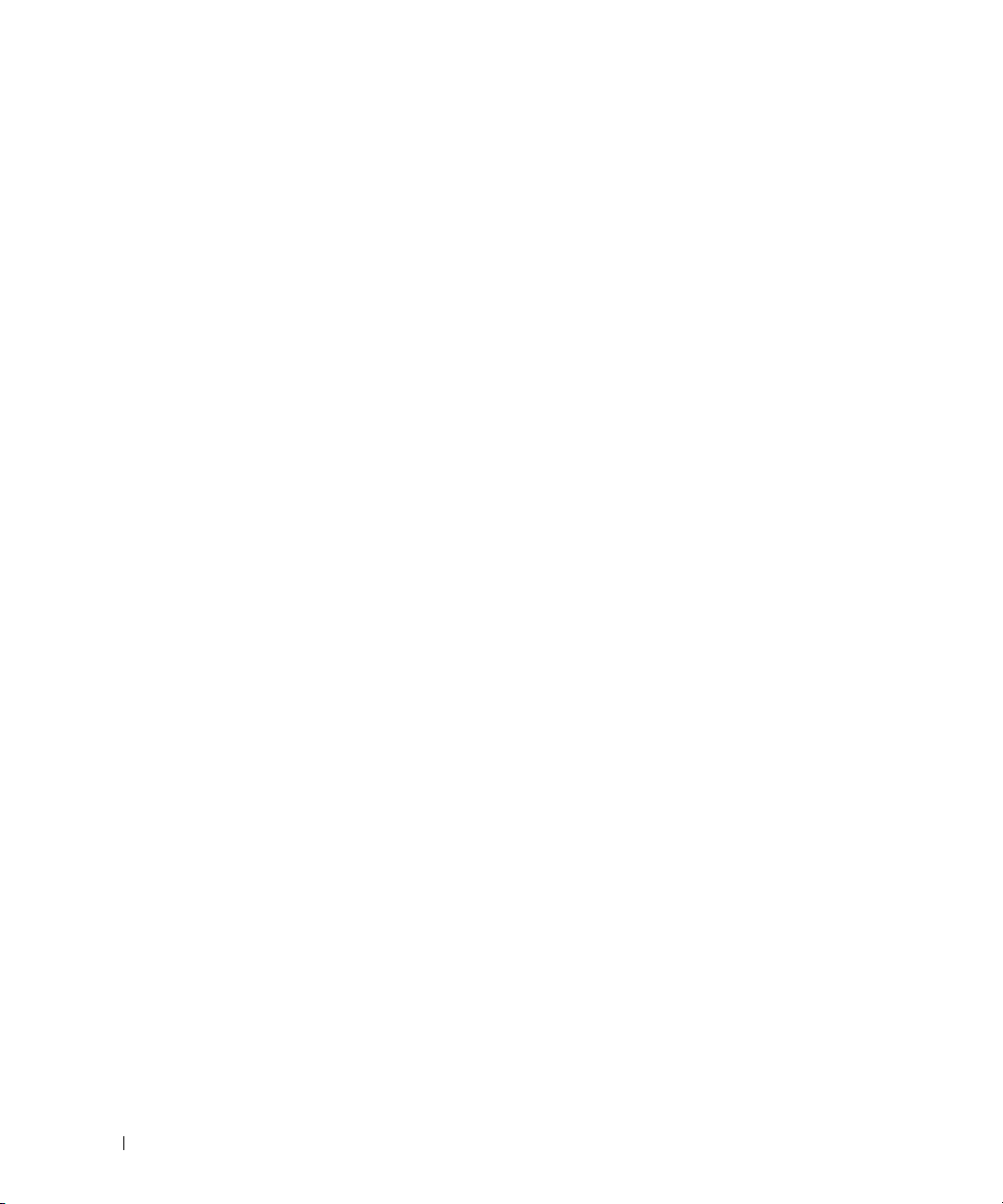
3 Akkubetrieb
Akkuleistung . . . . . . . . . . . . . . . . . . . . . . . . . . . . . . . 29
Prüfen des Akkuladezustands
Energieanzeige
. . . . . . . . . . . . . . . . . . . . . . . . . . . . 30
Warnung bei niedrigem Akkuladezustand
Aufladen des Akkus
. . . . . . . . . . . . . . . . . . . . . . . . . . . . 30
Entfernen eines Akkus
Installieren eines Akkus
Lagern eines Akkus
. . . . . . . . . . . . . . . . . . . . . . . . . . . . 31
Akku- und Energieprobleme
Akku wird nicht geladen
Kurze Akkubetriebsdauer
. . . . . . . . . . . . . . . . . . . . . . . 30
. . . . . . . . . . . . . . . 30
. . . . . . . . . . . . . . . . . . . . . . . . . . . 31
. . . . . . . . . . . . . . . . . . . . . . . . . . 31
. . . . . . . . . . . . . . . . . . . . . . . . 32
. . . . . . . . . . . . . . . . . . . . . . . . 32
. . . . . . . . . . . . . . . . . . . . . . . 32
4 Verwenden von Tastatur und Touchpad
Dell™ AccessDirect™-Taste . . . . . . . . . . . . . . . . . . . . . . . . 33
Umprogrammieren der Taste
Numerischer Tastenblock
Tastenkombinationen
Systemfunktionen
. . . . . . . . . . . . . . . . . . . . . . . . . . . 34
. . . . . . . . . . . . . . . . . . . . . . . . . . . 34
CD- oder DVD-Fach
Bildschirmfunktionen
Energieverwaltung
Lautsprecherfunktionen
Funktionen der Microsoft
. . . . . . . . . . . . . . . . . . . . . . . . . . 35
. . . . . . . . . . . . . . . . . . . . . . 33
. . . . . . . . . . . . . . . . . . . . . . . . . 33
. . . . . . . . . . . . . . . . . . . . . . . . . . 34
. . . . . . . . . . . . . . . . . . . . . . . . . 34
. . . . . . . . . . . . . . . . . . . . . . . . 35
®
Windows®-Taste . . . . . . . . . . . . . . 35
4 Inhalt
Touchpad
. . . . . . . . . . . . . . . . . . . . . . . . . . . . . . . . . 36
Anpassen des Touchpads
. . . . . . . . . . . . . . . . . . . . . . . 36
Probleme mit Touchpad oder Maus
Probleme mit der externen Tastatur
Unerwünschte Zeichen
. . . . . . . . . . . . . . . . . . . . . . . . . . 38
. . . . . . . . . . . . . . . . . . . . . 37
. . . . . . . . . . . . . . . . . . . . . 37
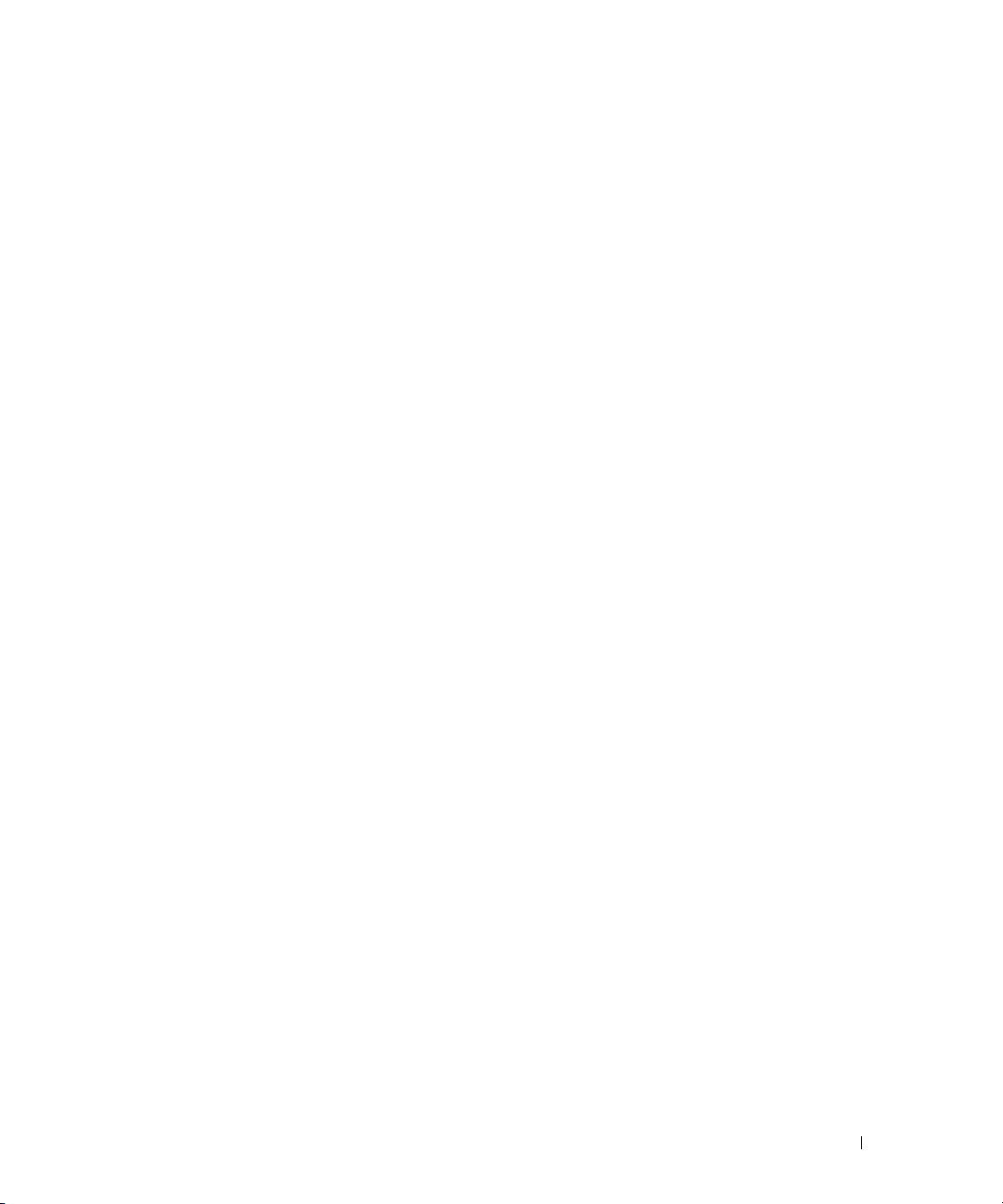
5 Verwenden von CDs, DVDs und anderen Multimedia-
Datenträgern
Verwenden von CDs und DVDs . . . . . . . . . . . . . . . . . . . . . . . 39
Probleme mit CDs oder DVDs
Wenn Sie eine CD, CD-RW oder DVD nicht abspielen können
. . . . . . . . . . . . . . . . . . . . . . . . 39
. . . . . . 39
Wenn Sie die CD-, CD-RW- oder DVD-Auflagefach nicht öffnen
können
. . . . . . . . . . . . . . . . . . . . . . . . . . . . . . . . 39
Wenn ein ungewöhnliches Kratzen oder Knirschen zu hören ist
Wenn das CD-RW-Laufwerk den Schreibvorgang unterbricht
Sound- und Lautsprecherprobleme
Bei Problemen mit den integrierten Lautsprechern
. . . . . . . . . . . . . . . . . . . . . 40
. . . . . . . . . . . 40
Wenn ein Problem mit den externen Lautsprechern vorliegt
Kopieren von CDs und DVDs
So kopieren Sie CDs oder DVDs
Verwenden von leeren CD-Rs und CD-RWs
Nützliche Tipps
. . . . . . . . . . . . . . . . . . . . . . . . 41
. . . . . . . . . . . . . . . . . . . . 41
. . . . . . . . . . . . . . . 42
. . . . . . . . . . . . . . . . . . . . . . . . . . . . 42
. . . . . 40
. . . . . . 40
. . . . . . . 40
6 Einrichten eines Heim- oder Firmennetzwerks
Anschluss an einen Netzwerkadapter . . . . . . . . . . . . . . . . . . . 43
Netzwerkinstallations-Assistent
Netzwerkprobleme
. . . . . . . . . . . . . . . . . . . . . . . . . . . . 44
Anschließen an ein WLAN
Bestimmen des Netzwerktyps
Anschließen an ein Wireless-Netzwerk unter Microsoft
Windows
®
XP . . . . . . . . . . . . . . . . . . . . . . . . . . . . 45
. . . . . . . . . . . . . . . . . . . . . . 44
. . . . . . . . . . . . . . . . . . . . . . . . . 45
. . . . . . . . . . . . . . . . . . . . . 45
®
7 Beheben von Störungen
Dell Diagnostics . . . . . . . . . . . . . . . . . . . . . . . . . . . . . . 49
Wann wird Dell Diagnostics eingesetzt?
Fehlermeldungen
. . . . . . . . . . . . . . . . . . . . . . . . . . . . . 51
Darstellungs- und Bildschirmprobleme
Wenn auf dem Bildschirm keine Anzeige erscheint
. . . . . . . . . . . . . . . . 49
. . . . . . . . . . . . . . . . . . . 52
. . . . . . . . . . . 52
Inhalt 5
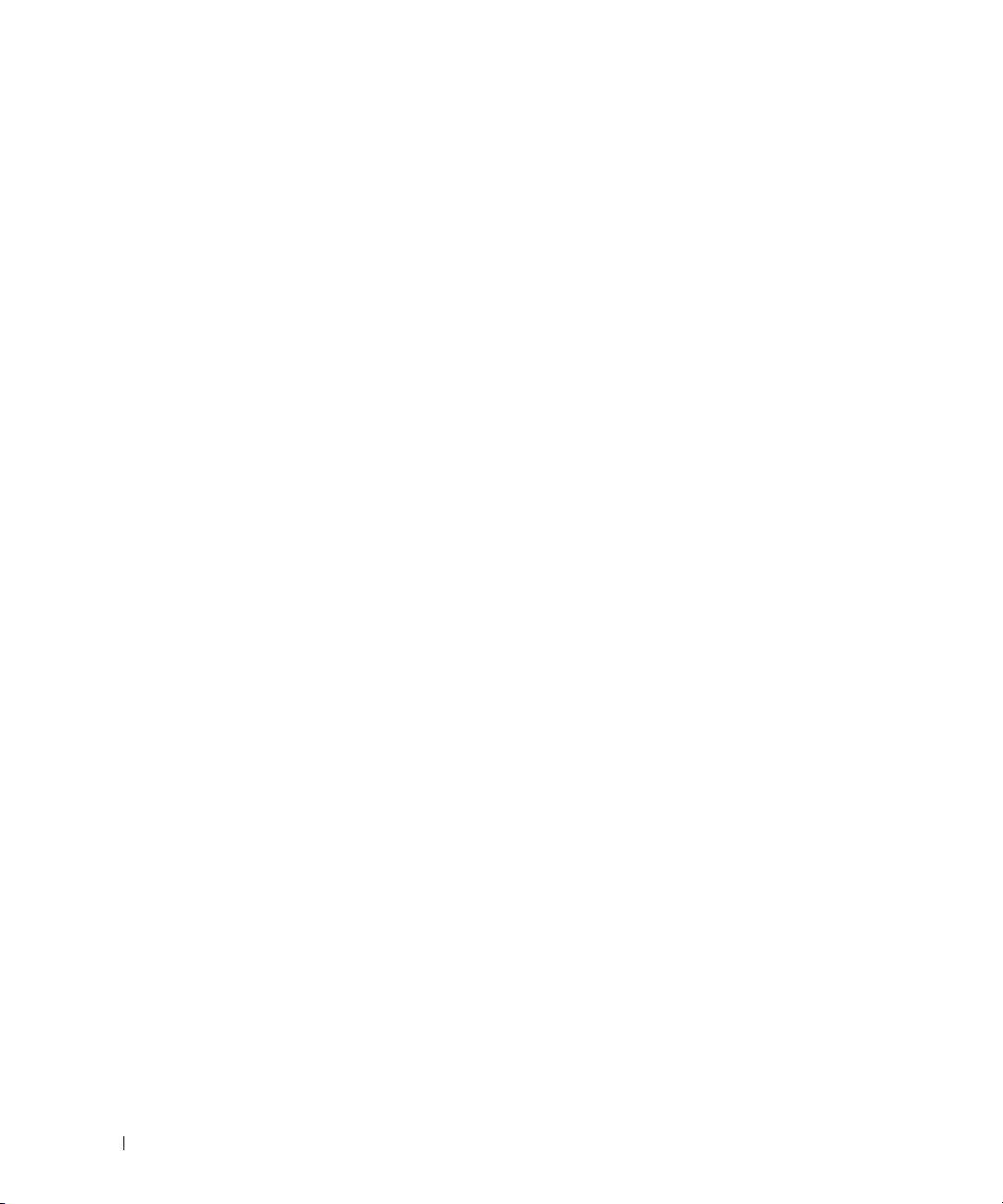
Wenn die Anzeige schlecht lesbar ist . . . . . . . . . . . . . . . . . 53
Wenn die Anzeige nur teilweise lesbar ist
. . . . . . . . . . . . . . . 54
Scannerprobleme
Laufwerkprobleme
. . . . . . . . . . . . . . . . . . . . . . . . . . . . . 54
. . . . . . . . . . . . . . . . . . . . . . . . . . . . . 55
Dateien können nicht auf Diskette gespeichert werden Laufwerk
Wenn ein Problem mit der Festplatte auftritt
PC Card-Probleme
Allgemeine Programmprobleme
Ein Programm stürzt ab
Ein Programm reagiert nicht
. . . . . . . . . . . . . . . . . . . . . . . . . . . . . 56
. . . . . . . . . . . . . . . . . . . . . . 56
. . . . . . . . . . . . . . . . . . . . . . . . 56
. . . . . . . . . . . . . . . . . . . . . . 57
Wenn eine Fehlermeldung angezeigt wird
Beheben anderer technischer Probleme
Wenn der Computer Feuchtigkeit ausgesetzt wird
Wenn der Computer herunterfällt oder beschädigt wird
Treiber
. . . . . . . . . . . . . . . . . . . . . . . . . . . . . . . . . . 59
Was ist ein Treiber?
Treiber identifizieren
Neuinstallieren von Treibern
. . . . . . . . . . . . . . . . . . . . . . . . . . 59
. . . . . . . . . . . . . . . . . . . . . . . . . 59
. . . . . . . . . . . . . . . . . . . . . . 60
Manuelle Treiber-Neuinstallation unter Windows XP
Beheben von Software- und Hardware-Inkompatibilitäten
. . . . . . . . . . . . . . 56
. . . . . . . . . . . . . . . 57
. . . . . . . . . . . . . . . . . . 57
. . . . . . . . . . . . . . 58
. . . . . . . . . . . 59
. . . . . . . . . . 60
. . . . . . . . . 61
. . . . 55
8 Hinzufügen und Austauschen von Teilen
6 Inhalt
Wiederherstellen des Betriebssystem
Verwenden des Systemwiederherstellungsprogramm von
Microsoft
Windows XP . . . . . . . . . . . . . . . . . . . . . . . . 61
Verwenden von Dell PC Restore von Symantec
. . . . . . . . . . . . . . . . . . . 61
. . . . . . . . . . . . . 63
Vorbereitung . . . . . . . . . . . . . . . . . . . . . . . . . . . . . . . 65
Empfohlene Werkzeuge
Herunterfahren des Computers
Festplatte
. . . . . . . . . . . . . . . . . . . . . . . . . . . . . . . . . 66
Rückgabe einer Festplatte an Dell
Speicher
. . . . . . . . . . . . . . . . . . . . . . . . . . . . . . . . . 68
. . . . . . . . . . . . . . . . . . . . . . . . 65
. . . . . . . . . . . . . . . . . . . . 65
. . . . . . . . . . . . . . . . . . . 68
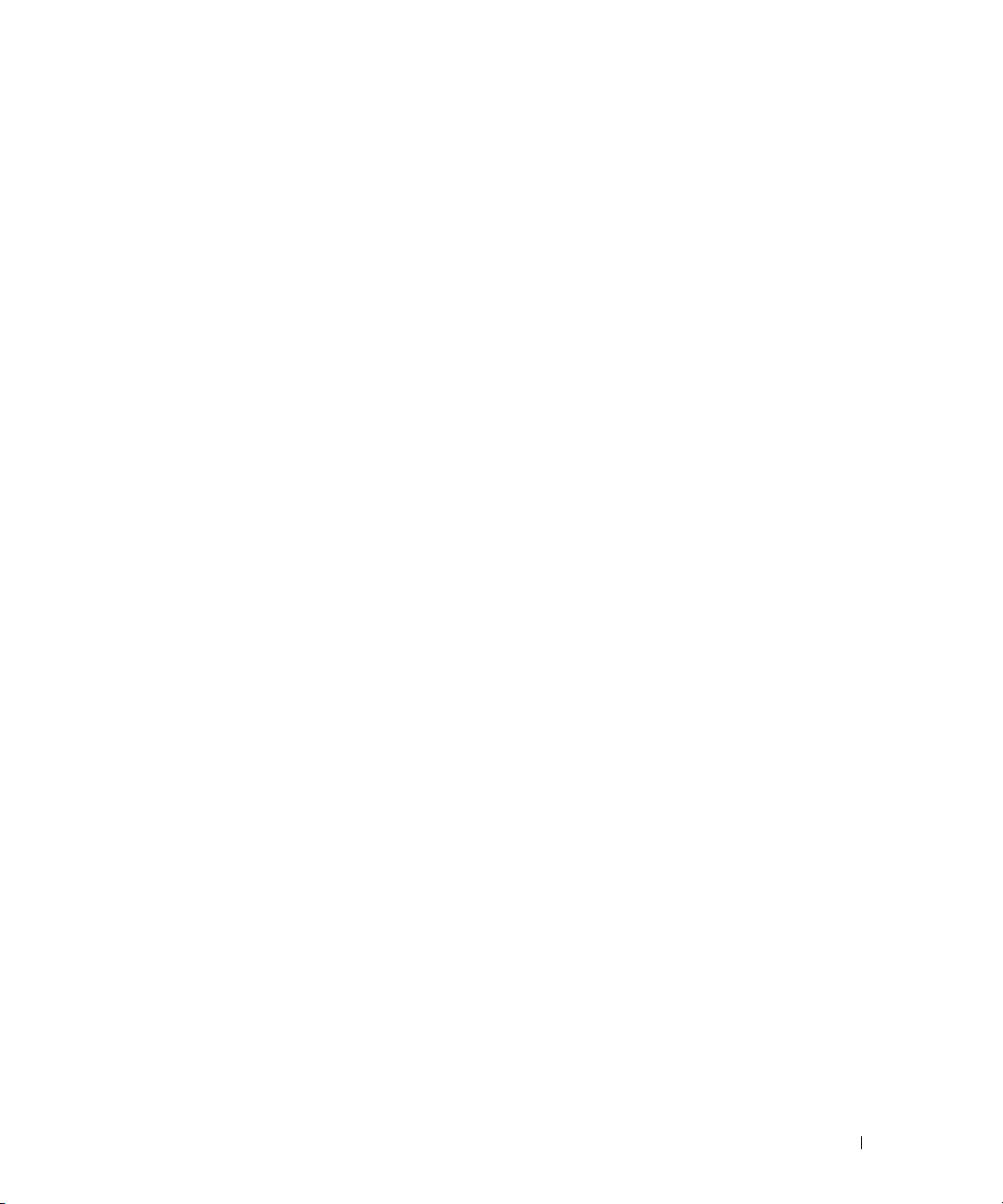
Modem und Mini- PCI-Karte . . . . . . . . . . . . . . . . . . . . . . . . 71
Austauschen des Modems
Hinzufügen einer Mini-PCI-Karte
. . . . . . . . . . . . . . . . . . . . . . 71
. . . . . . . . . . . . . . . . . . . . 72
CD- oder DVD-Laufwerk
Tastatur
. . . . . . . . . . . . . . . . . . . . . . . . . . . . . . . . . . 76
. . . . . . . . . . . . . . . . . . . . . . . . . . 74
9 Anhang
Technische Daten . . . . . . . . . . . . . . . . . . . . . . . . . . . . . 79
Verwenden des System-Setup-Programms
Übersicht
. . . . . . . . . . . . . . . . . . . . . . . . . . . . . . . 86
Anzeigen der System-Setup-Bildschirme
System-Setup-Bildschirme
Häufig verwendete Optionen
. . . . . . . . . . . . . . . . . . . . . . 87
. . . . . . . . . . . . . . . . . . . . . . 87
Optimierung der System- und Akkuleistung
Systemleistung Übersicht
. . . . . . . . . . . . . . . . . . . . . . . 88
Optimierung der Leistungsaufnahme und der Akkuladezeit
Lüfter mit variabler Drehzahl
. . . . . . . . . . . . . . . . . . . . . . 89
Technischer Support von Dell (nur USA)
Definition für „von Dell installierte” Software und Peripheriegeräte
Definition für Software und Peripheriegeräte von „Fremdherstellern”
FCC Mitteilungen (nur USA)
. . . . . . . . . . . . . . . . . . . . . . . . 90
. . . . . . . . . . . . . . . . . 86
. . . . . . . . . . . . . . . . 86
. . . . . . . . . . . . . . . . . 88
. . . . . . . 89
. . . . . . . . . . . . . . . . . . 89
. . . 90
. . 90
Kontaktaufnahme mit Dell
. . . . . . . . . . . . . . . . . . . . . . . . . 91
Index . . . . . . . . . . . . . . . . . . . . . . . . . . . . . . . . . . . 109
Inhalt 7
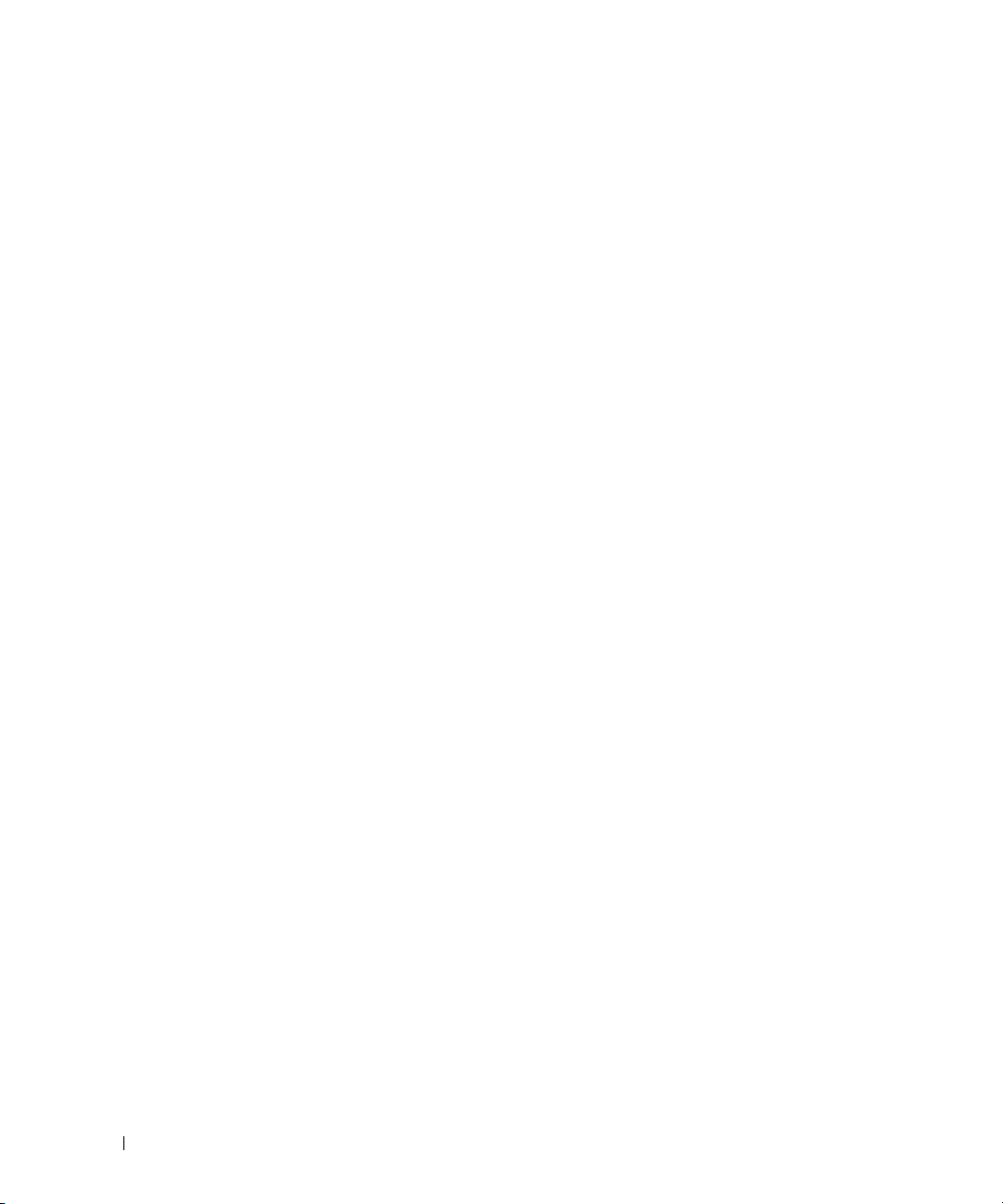
8 Inhalt
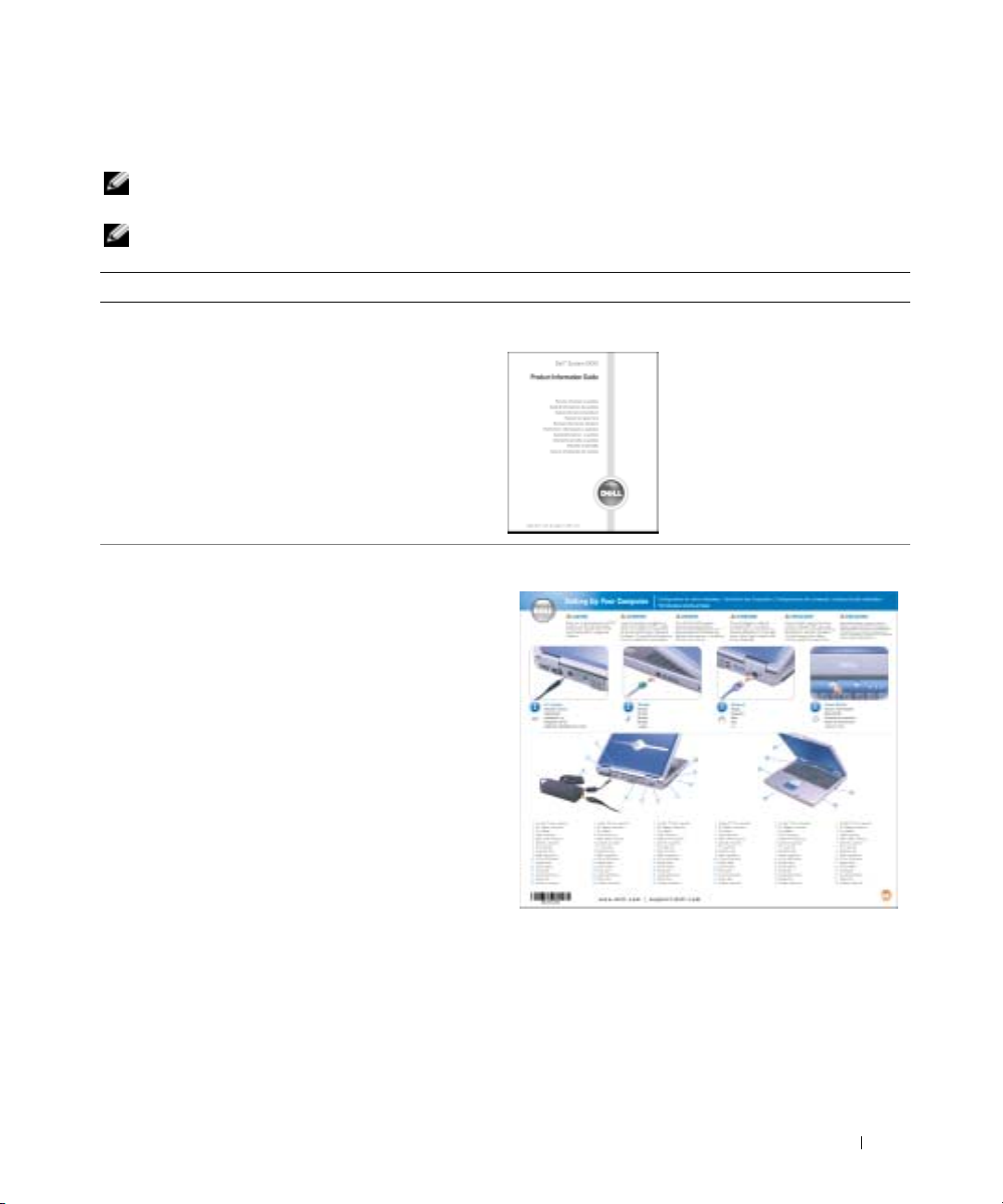
Informationsquellen
ANMERKUNG: Einige Leistungsmerkmale sind möglicherweise nicht für Ihren Computer oder in
bestimmten Ländern nicht verfügbar.
ANMERKUNG: Zusätzliche Informationen werden eventuell mit dem Computer geliefert.
Welche Informationen benötigen Sie? Hier finden Sie die gewünschten Informationen
• Garantie-Informationen
• Verkaufs- und Lieferbedingungen für die USA
• Sicherheitshinweise
• Zulassungsinformationen
• Informationen zur Ergonomie
• Enduser-Lizenzvereinbarung
Dell™ Produktinformationshandbuch
• Anweisungen zum Einrichten Ihres Arbeitsplatzes
Setup-Übersicht
Informationsquellen 9
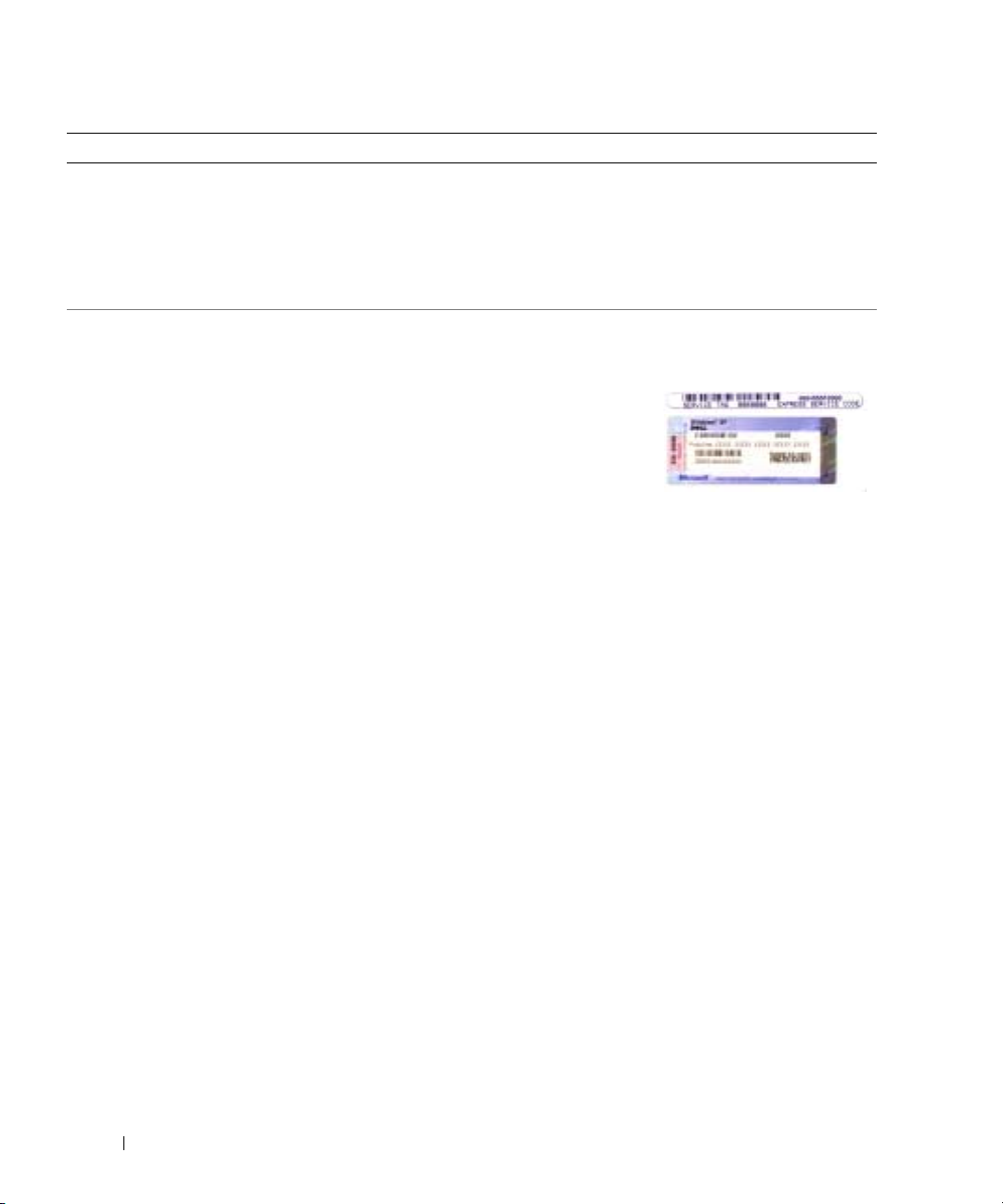
Welche Informationen benötigen Sie? Hier finden Sie die gewünschten Informationen
• Tipps zum Arbeiten mit Microsoft® Windows
• Anweisung zur Wiedergabe von CDs und DVDs
• Anweisung zur Verwendung des Standby-Modus und
des Ruhezustands
• Anweisung zum Ändern der Bildschirmauflösung
• Anweisung zum Reinigen Ihres Arbeitsplatzes
• Service-Tag-Nummer und Express-Servicecode
• Microsoft Windows-Lizenzetikett
®
Hilfedatei
1
Klicken Sie auf die Schaltfläche
.
Support
2
Klicken Sie auf
Benutzerhandbücher
auf
3
Klicken Sie auf
Benutzer- und Systemhandbücher
Dell Inspiron-Hilfe
Start
und auf
.
.
Service-Tag-Nummer und Microsoft Windows Lizenz
Diese Etikette befinden sich an der
Unterseite
Computers.
Hilfe und
und
Ihres
www.dell.com | support.dell.com
• Geben Sie die
Service-Tag-Nummer
auf der Website
support.dell.com
oder beim Anruf beim
Technischen Support
an, um den Computer zu identifizieren.
• Geben Sie während des Gesprächs mit dem technischen
Support den Express-Servicecode an, um zum
geeigneten Ansprechpartner weitergeleitet zu werden.
10 Informationsquellen
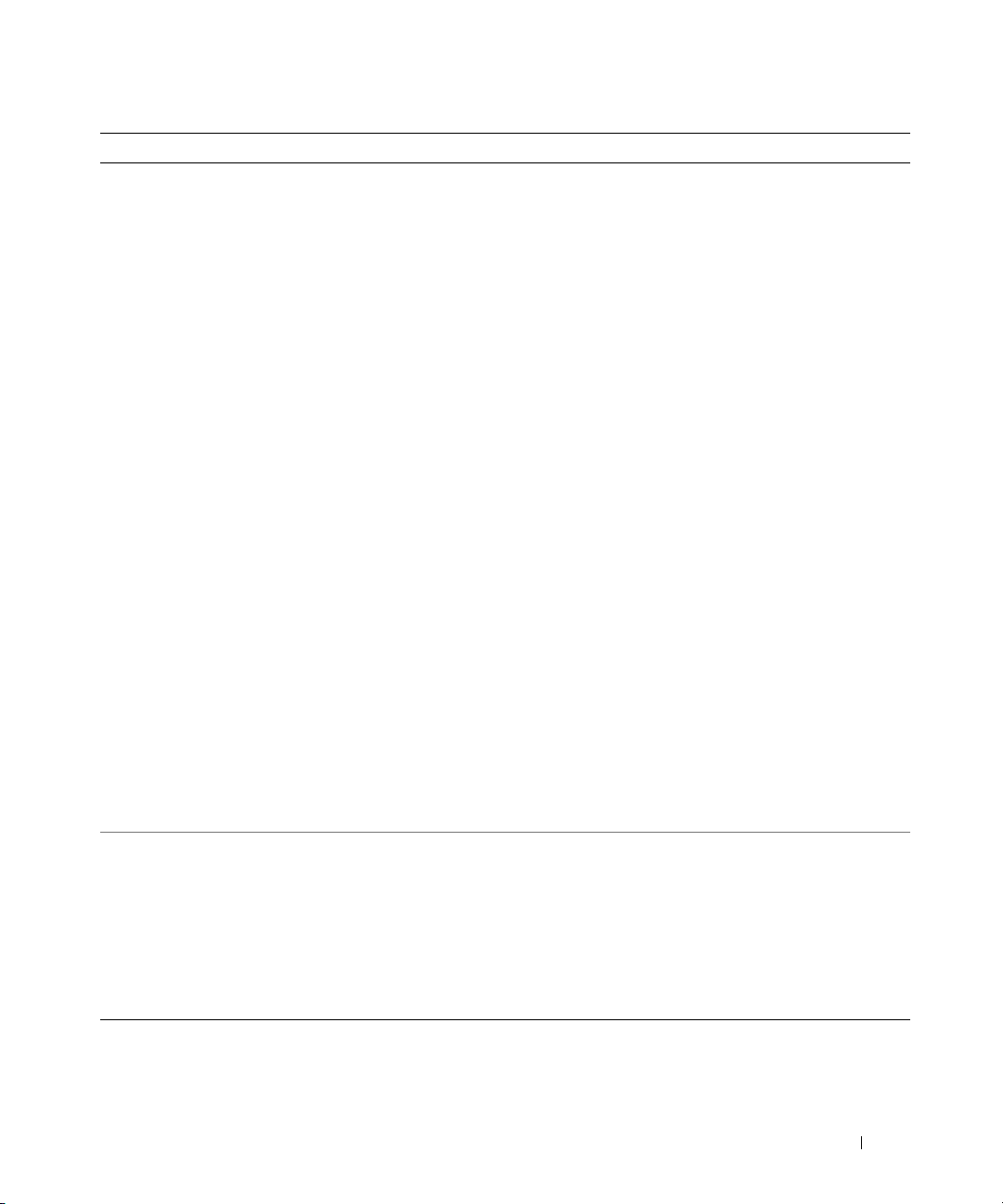
Welche Informationen benötigen Sie? Hier finden Sie die gewünschten Informationen
• Lösungen – Tipps und Hinweise zum Beheben von
Störungen, Artikel von Technikern, Online-Kurse, häufig
gestellte Fragen
• Kundenforum – Online-Diskussion mit anderen Dell-
Kunden
• Aufrüstungen – Aufrüstungsinformationen für
Komponenten wie Speicher, die Festplatte und das
Betriebssystem
Dell Support-Website – support.dell.com
ANMERKUNG: Wählen Sie Ihre Region, um die passende
Support- Website anzuzeigen.
ANMERKUNG: Kunden aus Unternehmen,
Regierungseinrichtungen und dem Bildungswesen können
auch die individuelle Dell Premier Support-Website
www.premier.support.dell.com verwenden. Die Website
ist möglicherweise nicht in allen Ländern verfügbar.
• Kundenbetreuung – Kontaktinformationen, Status von
Serviceanfragen und Bestellung, Informationen zu
Garantie und Reparatur
• Service und Support – Status der Serviceanfrage und
Support-Verfolgung, Service-Vertrag, OnlineDiskussionen mit dem Technischen Support
• Referenzmaterial – Computerdokumentationen,
Einzelheiten zur Arbeitsplatzkonfiguration,
Produktangaben und Whitepapers
• Downloads – Zertifizierte Treiber, Patches und
Softwareaktualisierungen
• – Wenn Sie das Betriebssystem auf Ihrem Computer
neu installieren, sollten Sie ebenfalls das NSSDienstprogramm neu installieren. NSS sorgt dafür, dass
wichtige Aktualisierungen für Ihr Betriebssystem
durchgeführt werden und bietet Support für Dell™ 3,5
Zoll-USB-Diskettenlaufwerke, Intel
®
Pentium®-MProzessoren, optische Laufwerke und USB-Geräte. NSS
ist für den ordnungsmäßigen Betrieb des Dell
Computers notwendig. Die Software erkennt
automatisch Ihren Computertyp und das
Betriebssystem und installiert die für Ihre Konfiguration
geeigneten Aktualisierungen.
• Anleitungen zum Arbeiten unter Windows XP
• Dokumentation zu Ihrem Arbeitsplatz
• Dokumentation für Komponenten (z. B. Modem)
Hilfe- und Supportcenter von Windows
1
Klicken Sie auf die Schaltfläche
Support
2
Geben Sie ein Wort oder einen Ausdruck ein, das bzw.
.
Start
und auf
der Ihr Problem beschreibt, und klicken Sie
anschließend auf das Pfeilsymbol.
3
Klicken Sie auf das Thema, das Ihr Problem beschreibt.
4
Befolgen Sie die Anweisungen im Bildschirm.
Hilfe und
Informationsquellen 11
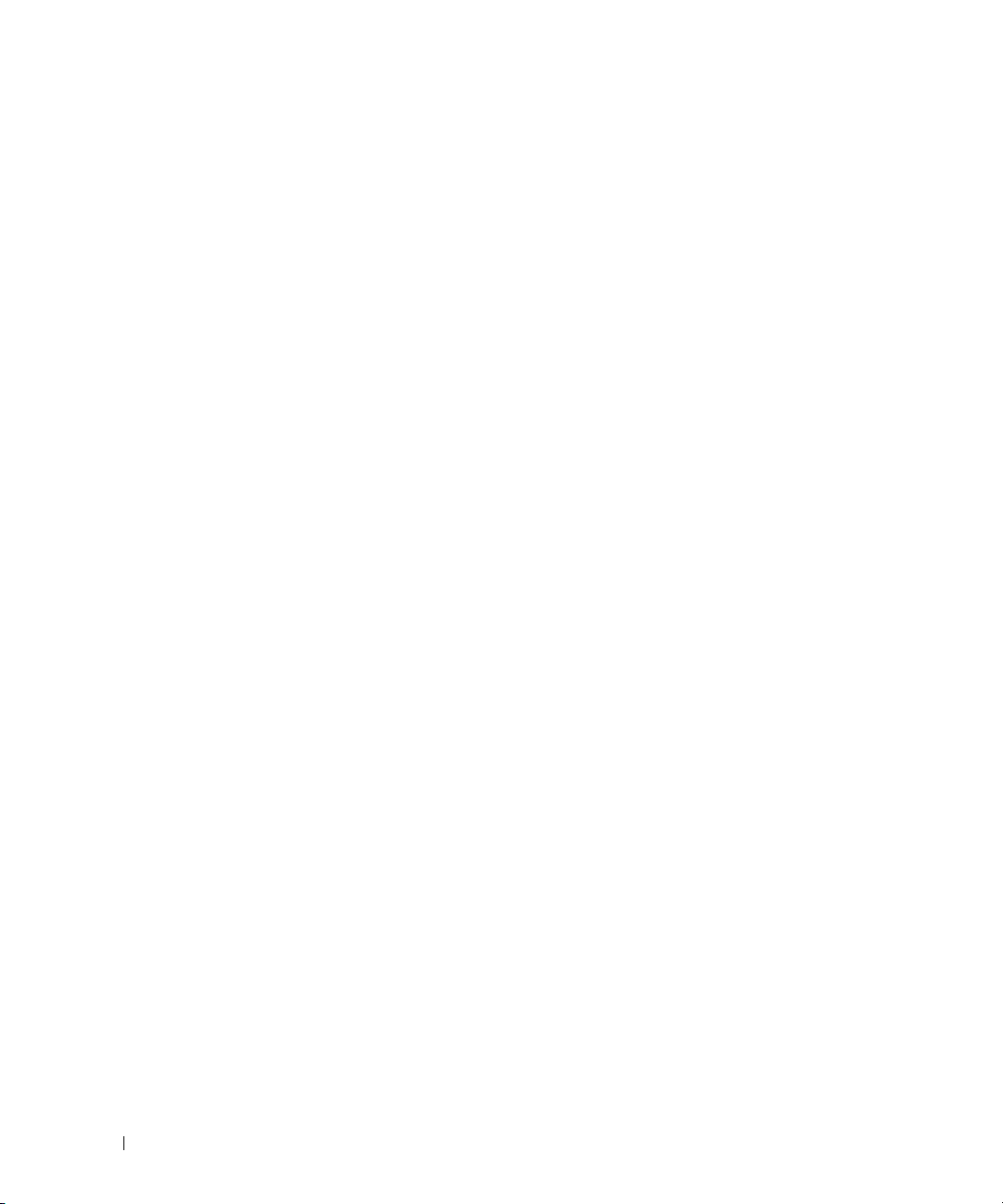
www.dell.com | support.dell.com
12 Informationsquellen
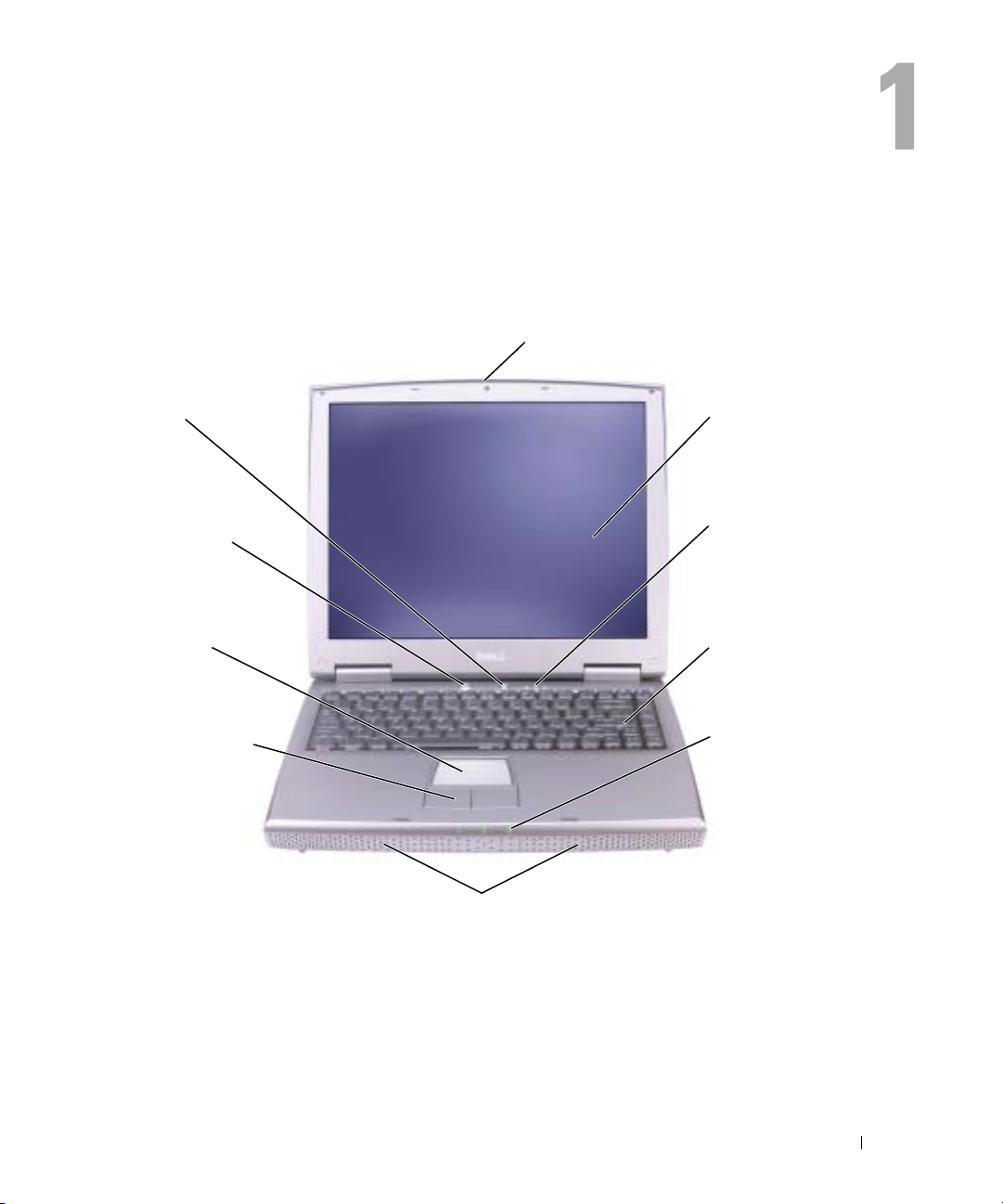
Wissenswertes über Ihren Computer
Vorderansicht
Bildschirmverriegelung
Dell AccessDirectTa st e
Netzschalter
Touchpad
Touchpadtasten
Lautsprecher (2)
BILDSCHIRMVERRIEGELUNG — Hält den Bildschirm geschlossen.
NZEIGE — Weitere Informationen zum Bildschirm finden Sie in der Dell Inspiron-Hilfe-Datei unter
A
„Verwenden des Bildschirms”. Hinweise zum Öffnen der Hilfedatei finden Sie auf Seite 9.
Bildschirm
Tastaturstatusanzeigen
Tastatur
Gerätestatusanzeige
Wissenswertes über Ihren Computer 13
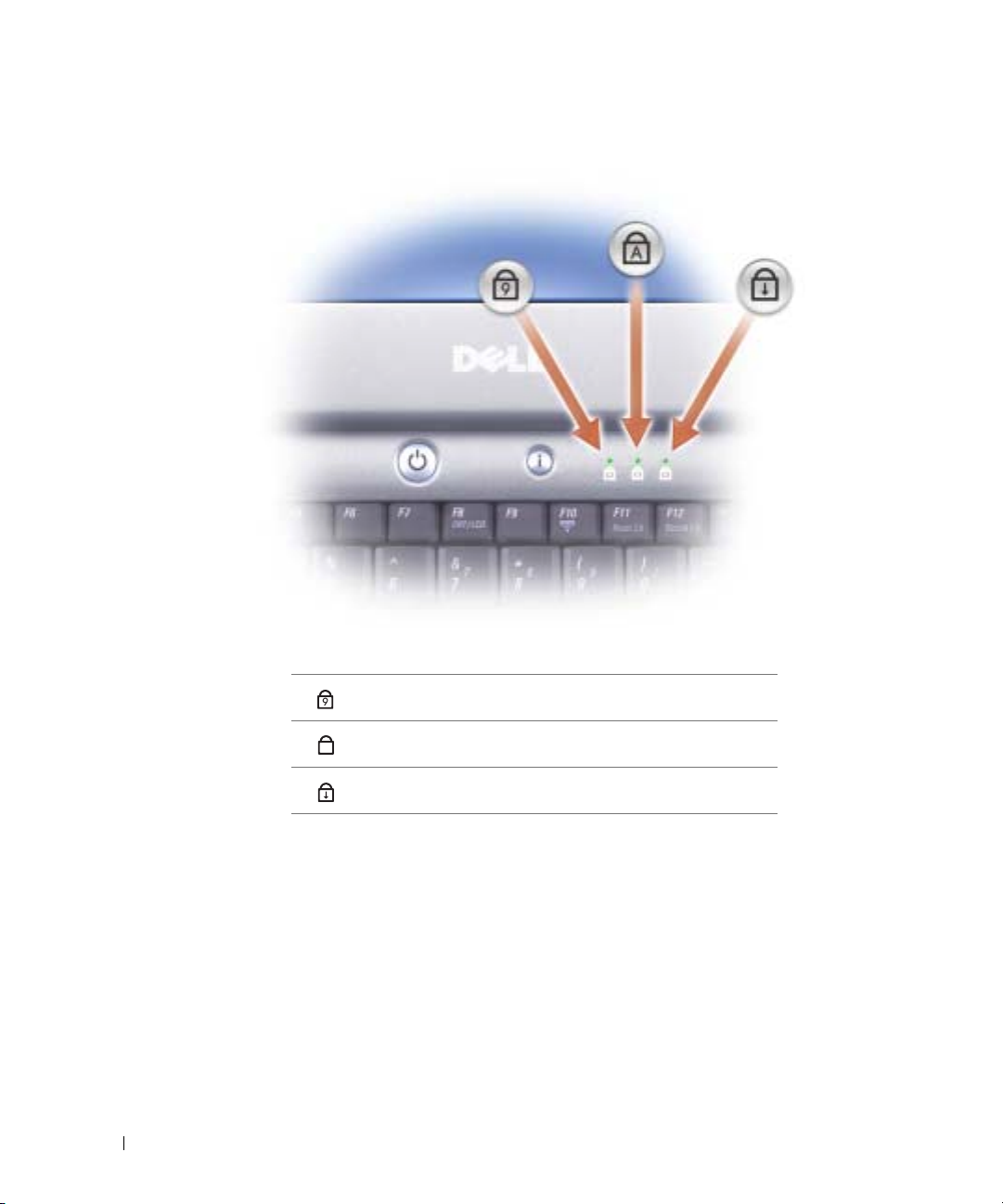
TASTATURSTATUSANZEIGEN
www.dell.com | support.dell.com
Die grünen Anzeigen oberhalb der Tastatur weisen auf Folgendes hin:
Leuchtet, wenn der numerische Tastenblock aktiviert ist.
9
Leuchtet bei aktivierter Feststelltaste.
A
Leuchtet, wenn die Rollen-Tastenfunktion aktiviert ist.
ASTATUR —
T
Windows
Die Tastatur umfasst einen numerischen Tastenblock sowie eine Taste mit dem Microsoft®
®
-Logo. Weitere Informationen zu den unterstützten Tastenkombinationen finden Sie auf Seite 34.
LAUTSPRECHER — Mit den Tastenkombinationen zur Lautstärkeregulierung können Sie die Lautstärke
der integrierten Lautsprecher anpassen. Weitere Informationen erhalten Sie auf Seite 35.
14 Wissenswertes über Ihren Computer
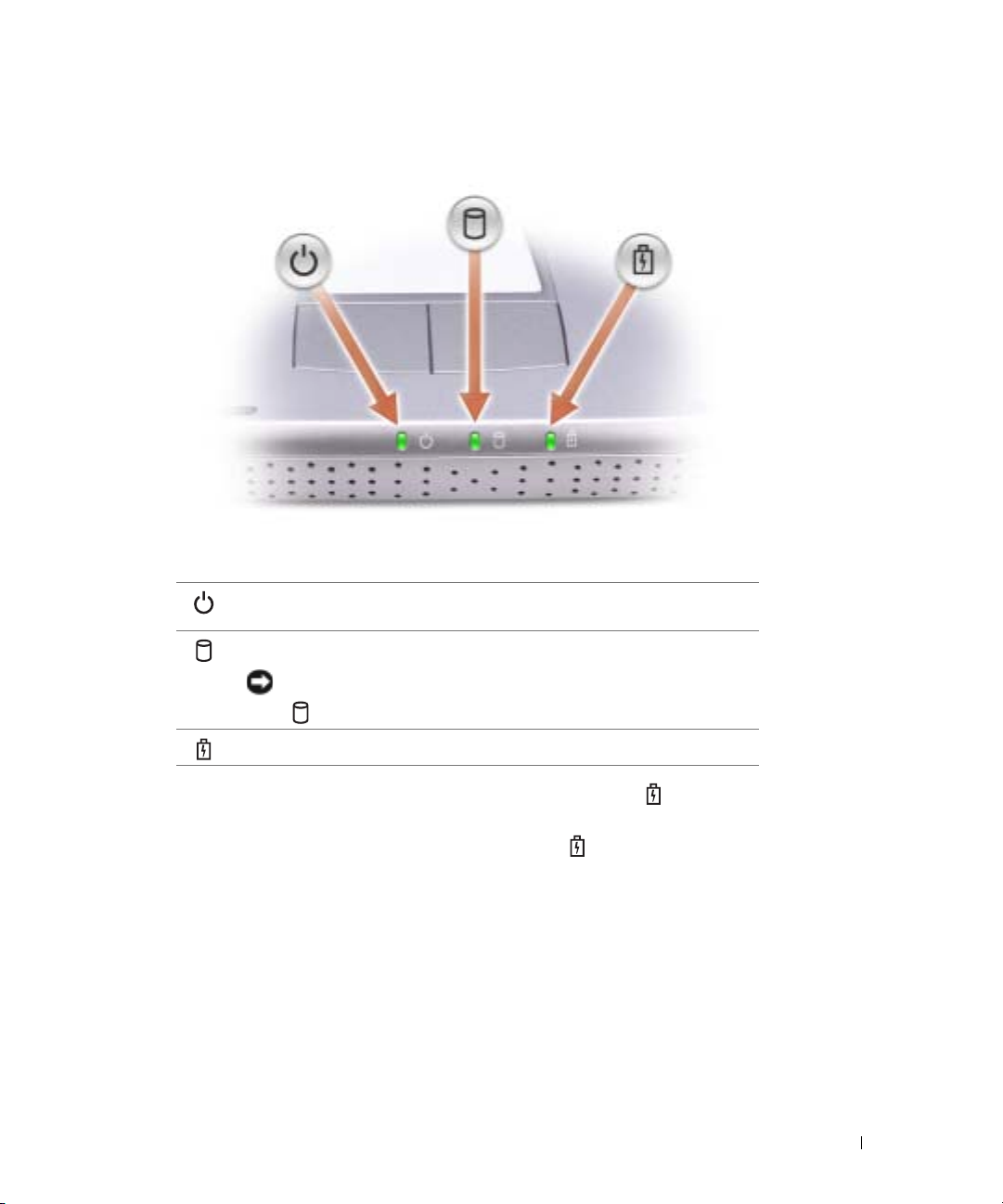
GERÄTESTATUSANZEIGEN
Leuchtet bei eingeschaltetem Computer. Blinkt oder schaltet ab im
Stromverwaltungsmodus.
Leuchtet, wenn der Computer Daten liest oder schreibt.
HINWEIS: Schalten Sie den Computer niemals aus, wenn die Anzeige
blinkt, da dies zu Datenverlust führen kann.
Blinkt zur Anzeige des Akkuladestatus.
Wenn der Computer an das Stromnetz angeschlossen ist, gilt für die Anzeige Folgendes:
– Stetig grün leuchtend: Der Akku wird aufgeladen.
Wird der Computer mit Akkustrom versorgt, leuchtet die Anzeige folgendermaßen:
– Aus: Der Akku ist genügend geladen (oder der Computer ist ausgeschaltet).
– Orange blinkend: Die Akkuladung ist niedrig.
– Stetig orange leuchtend: Die Akkuladung hat einen kritisch niedrigen Stand erreicht.
TOUCHPADTASTEN — Die Funktion der Touchpadtasten entspricht derjenigen der Maustasten. Weitere
Informationen hierzu finden Sie auf Seite 36.
T
OUCHPAD — Das Touchpad mit den Touchpadtasten übernimmt die Funktionen der Maus. Weitere
Informationen hierzu finden Sie auf Seite 36.
Wissenswertes über Ihren Computer 15

NETZSCHALTER — Drücken Sie den Netzschalter, um den Computer einzuschalten oder um einen
Energieverwaltungszustand aufzurufen bzw. diesen zu verlassen. Weitere Informationen finden Sie in der
Dell Inspiron-Hilfe-Datei unter „Energieverwaltung”. Hinweise zum Öffnen der Hilfedatei finden Sie auf
Seite 9.
HINWEIS: Um Datenverlust zu vermeiden, speichern und schließen Sie alle geöffneten Dateien und
beenden Sie alle aktiven Programme, bevor Sie den Computer herunterfahren (siehe Seite 28).
Wenn der Computer nicht mehr reagiert, halten Sie den Netzschalter gedrückt, bis der Computer
vollständig ausgeschaltet ist. (Das kann einige Sekunden dauern.)
ELL™ ACCESSDIRECT™-SCHALTFLÄCHE — Drücken Sie diese Taste, um häufig verwendete
D
Programme, z. B.Support- und Schulungswerkzeuge zu starten.Sie können mit der Taste auch ein
Programm Ihrer Wahl aufrufen. Weitere Informationen erhalten Sie auf Seite 33.
www.dell.com | support.dell.com
Linke Seite
PC Card-Steckplatz
PC CARD-STECKPLATZ — Unterstützt eine PC Card wie z. B. Modem oder Netzwerkadapter. Weitere
Informationen finden Sie in der Dell Inspiron-Hilfe-Datei unter „Verwenden von PC-Karten”. Hinweise
zum Öffnen der Hilfedatei finden Sie auf Seite 9.
16 Wissenswertes über Ihren Computer
CD- oder DVD-Laufwerk
Audioanschlüsse (2)
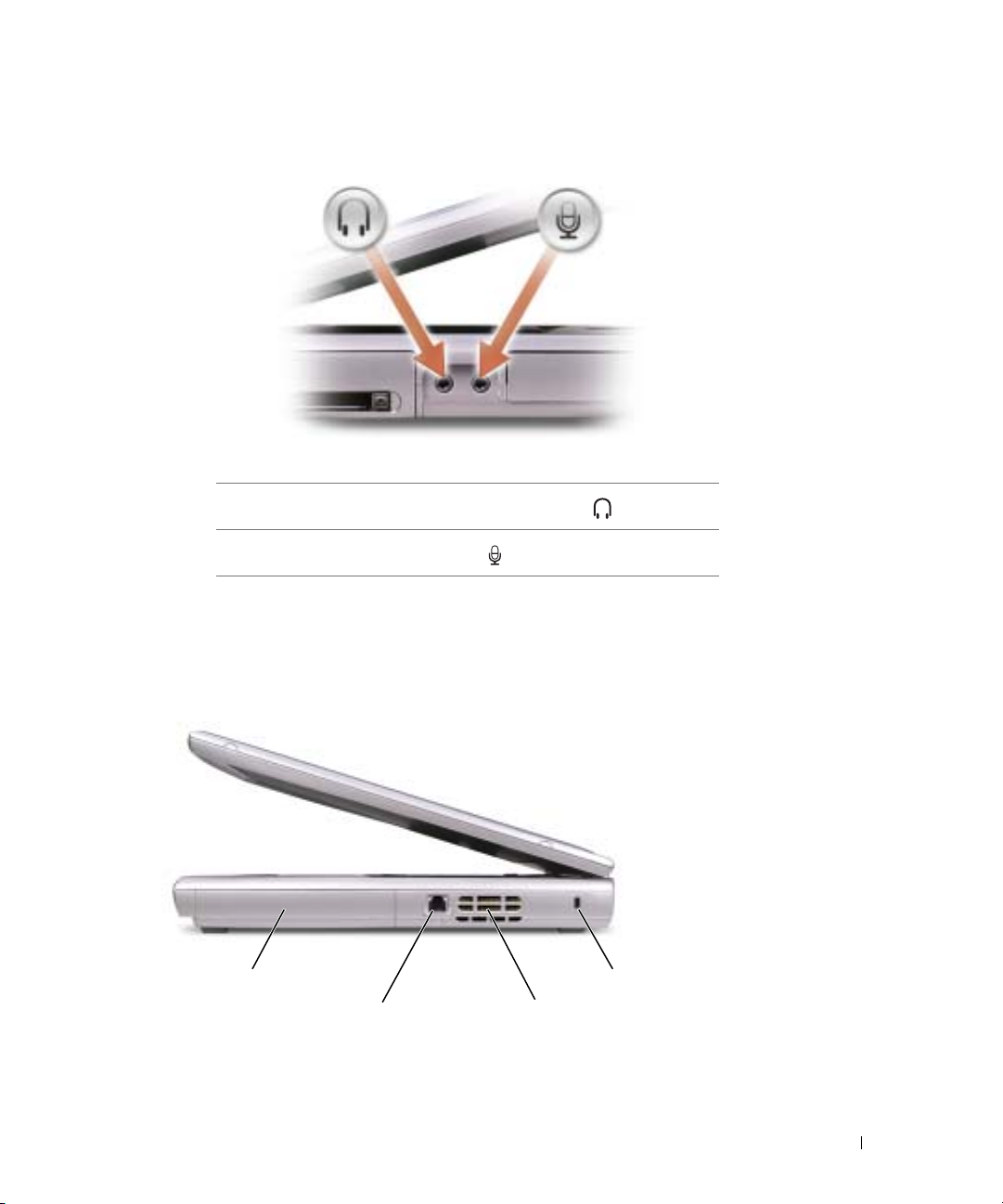
AUDIOANSCHLÜSSE
Schließen Sie Kopfhörer oder Lautsprecher an den Anschluss an.
Schließen Sie ein Mikrofon an den Anschluss an.
CD- ODER DVD-LAUFWERK — Enthält ein CD-, DVD- oder CD-RW-Laufwerk bzw. ein CD-RW/DVDKombilaufwerk.
Rechte Seite
Akku/Akkufach
Modemanschluss
AKKU/AKKUSCHACHT — Wenn ein Akku installiert ist, kann der Computer verwendet werden, ohne dass
er an eine Steckdose angeschlossen wird. Siehe Seite 29.
Lüftungsschlitze
Sicherheitskabeleinschub
Wissenswertes über Ihren Computer 17
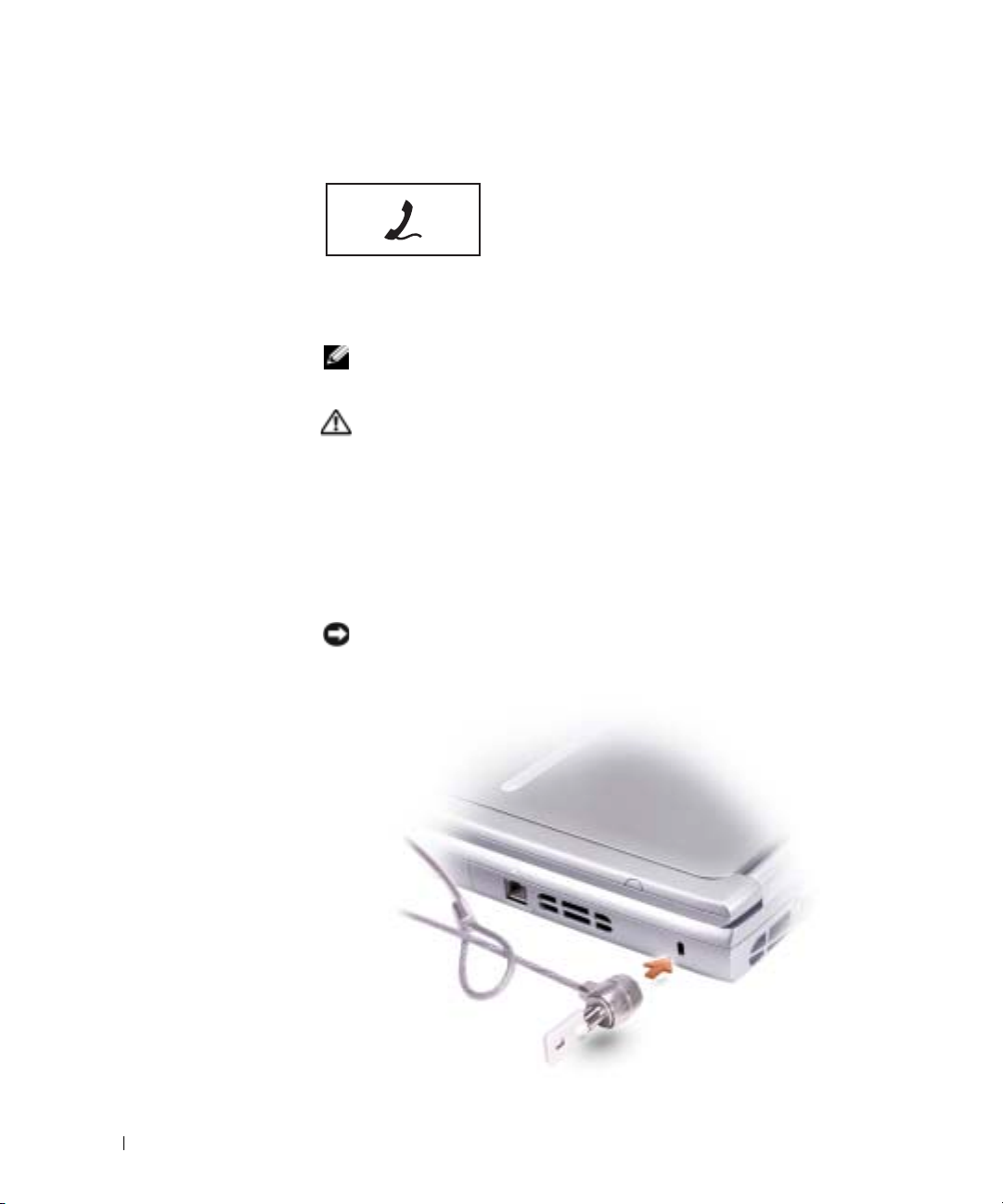
www.dell.com | support.dell.com
MODEMANSCHLUSS
Verbinden Sie das Telefonkabel mit dem Modemanschluss.
Informationen zur Verwendung des Modems finden Sie in
der Online-Dokumentation zum Modem, die im
Lieferumfang des Computers enthalten ist.
LÜFTUNGSSCHLITZE — Der Computer ist mit einem integrierten Lüfter versehen,
der Luft durch die Lüftungsschlitze ansaugt, um einer Überhitzung des Computers
vorzubeugen.
ANMERKUNG: Der Lüfter läuft möglicherweise ständig. Die Lüfterdrehzahl
hängt von der Belastung des Computers ab. Das ist normal und weist nicht auf ein
Problem mit dem Lüfter oder dem Computer hin.
VORSICHT: Die Lüftungsschlitze dürfen nicht verdeckt werden, auch nicht
durch Staubansammlungen. Führen Sie keine Gegenstände in die
Lüftungsschlitze ein. Bewahren Sie den Computer während des Betriebs nicht in
schlecht durchlüfteten Behältnissen wie einer geschlossenen Tragetasche auf.
Ohne Luftzirkulation kann der Computer Schaden nehmen oder sogar ein Brand
entstehen.
ICHERUNGSKABELEINSCHUB — Hier lässt sich eine handelsübliche
S
Diebstahlschutzvorrichtung an den Computer anschließen. Weitere Informationen
können Sie den Anweisungen entnehmen, die im Lieferumfang der Komponente
enthalten sind.
HINWEIS: Vor dem Kauf einer Diebstahlschutzvorrichtung sollten Sie prüfen, ob
diese mit dem Sicherheitskabeleinschub kompatibel ist.
18 Wissenswertes über Ihren Computer
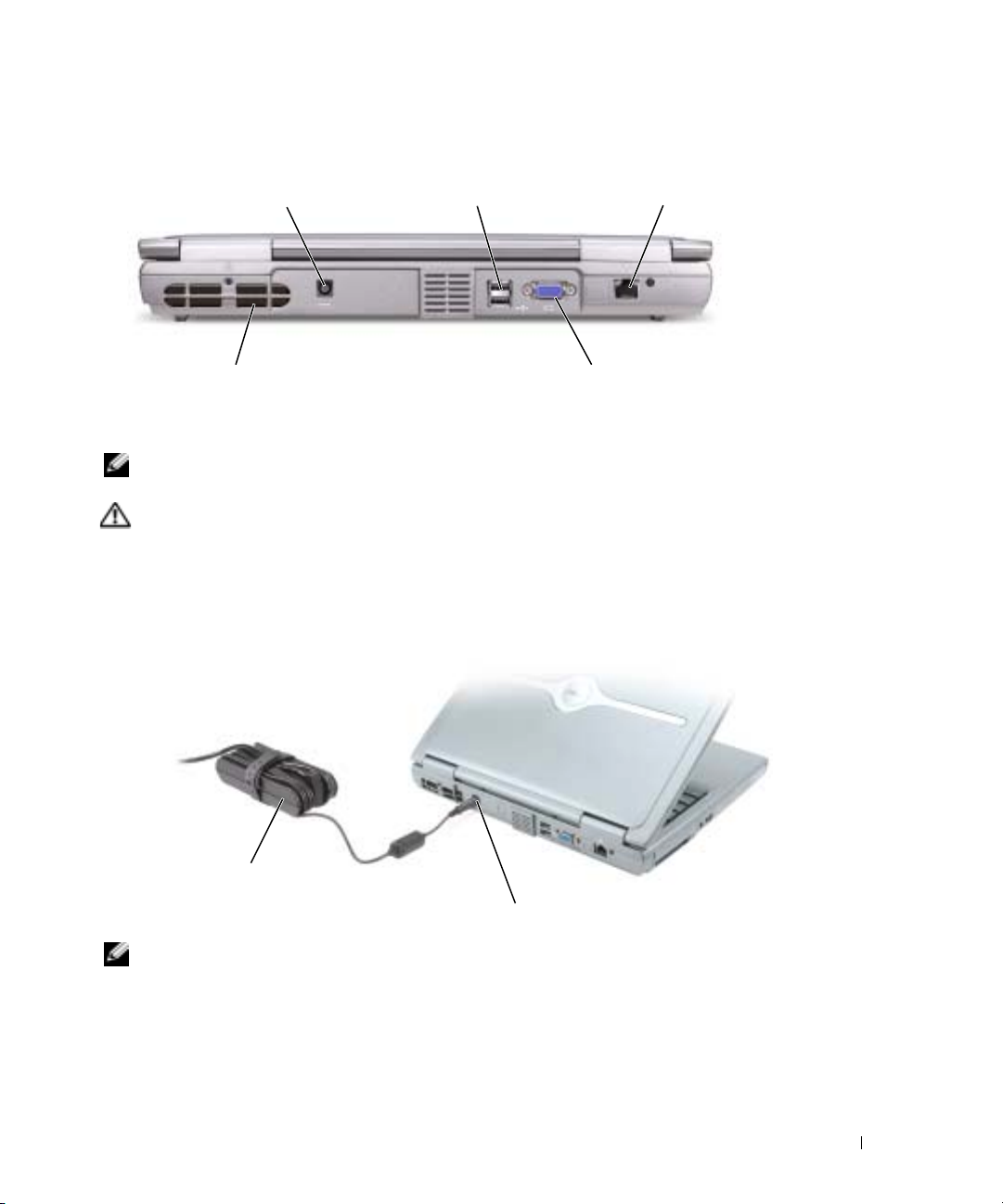
Rückansicht
Netzadapteranschluss
Lüftungsschlitze
LÜFTUNGSSCHLITZE — Der Computer ist mit einem integrierten Lüfter versehen, der Luft durch die
Lüftungsschlitze ansaugt, um einer Überhitzung des Computers vorzubeugen.
ANMERKUNG: Der Lüfter läuft möglicherweise ständig. Die Lüfterdrehzahl hängt von der Belastung des
Computers ab. Das ist normal und weist nicht auf ein Problem mit dem Lüfter oder dem Computer hin.
VORSICHT: Die Lüftungsschlitze dürfen nicht verdeckt werden, auch nicht durch Staubansammlungen.
Führen Sie keine Gegenstände in die Lüftungsschlitze ein. Bewahren Sie den Computer während des
Betriebs nicht in schlecht durchlüfteten Behältnissen wie einer geschlossenen Tragetasche auf. Ohne
Luftzirkulation kann der Computer Schaden nehmen oder sogar ein Brand entstehen.
ETZADAPTERANSCHLUSS — Schließen Sie den Netzadapter am Computer an.
N
USB-Anschlüsse (2)
Monitoranschluss
Netzwerkschnittstelle
Netzadapter
Netzadapteranschluss
ANMERKUNG: Verwenden Sie nur den zusammen mit Ihrem Computer gelieferten Netzadapter.
Der Netzadapter wandelt Wechselspannung in die vom Computer benötigte Gleichspannung um. Sie
können den Netzadapter bei ein- oder ausgeschaltetem Computer anschließen.
Wissenswertes über Ihren Computer 19
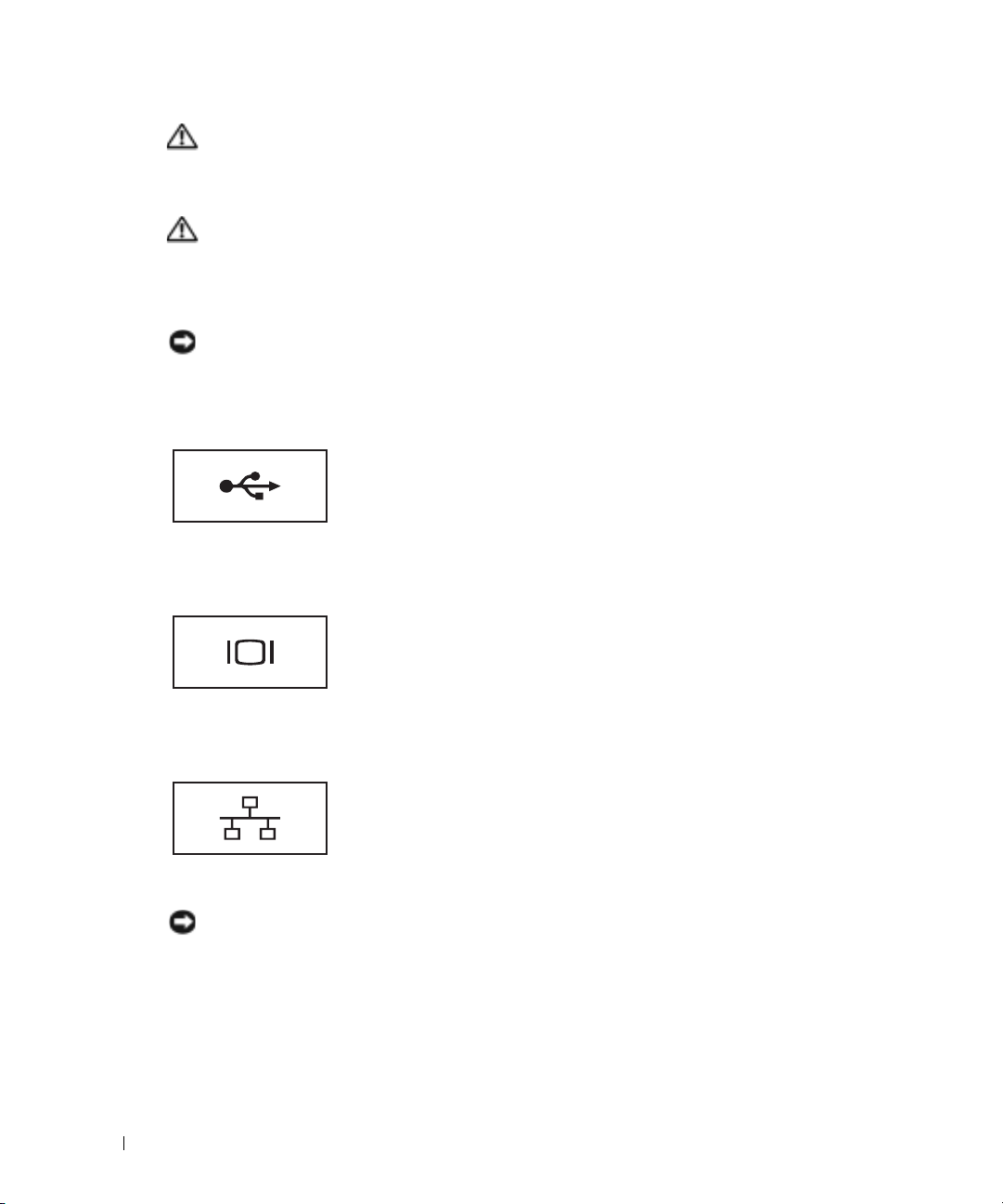
VORSICHT: Der Netzadapter funktioniert mit allen Steckdosen weltweit. Die Stecker oder
Steckdosenleisten können jedoch unterschiedlich sein. Wird ein falsches Kabel verwendet oder
dieses nicht ordnungsgemäß an die Steckerleiste oder die Steckdose angeschlossen, können ein
Brand oder Schäden im System verursacht werden.
VORSICHT: Wenn das Netzteil für die Stromversorgung des Computers oder zum Aufladen des Akkus
verwendet wird, sollte es sich in einem gut belüfteten Bereich befinden, z. B. auf einer
Schreibtischoberfläche oder auf dem Boden. Achten Sie darauf, dass auf dem Netzteil weder Papier
noch Gegenstände liegen, die die Kühlung beeinträchtigen. Verwenden Sie das Netzteil nicht in einer
Tragetasche.
HINWEIS: Ziehen Sie beim Trennen des Netzadapters vom Computer am Kabelstecker und nicht am
Kabel selbst, und ziehen Sie diesen fest, aber nicht ruckartig ab, damit das Kabel nicht beschädigt wird.
NSCHLÜSSE
www.dell.com | support.dell.com
USB-A
MONITORANSCHLUSS
Zum Anschluss von USB-Geräten, etwa Maus, Tastatur oder
Drucker.
Anschluss für einen externen Monitor Weitere Informationen
finden Sie in der Dell Inspiron-Hilfe-Datei unter „Verwenden
des Bildschirms”. Hinweise zum Öffnen der Hilfedatei finden
Sie auf Seite 9.
NETZWERKANSCHLUSS
Dient dem Anschluss an ein Netzwerk. Die Leuchtanzeigen
neben dem Anschluss zeigen Netzwerkaktivität an (sowohl
kabelgebunden als auch kabellos).
Informationen zur Verwendung des Netzwerkadapters finden
Sie in der im Lieferumfang des Computers enthaltenen
Online-Dokumentation.
HINWEIS: Der Netzwerkanschluss ist etwas größer als der Modemanschluss. Um Schäden am
Computer zu vermeiden, schließen Sie nicht versehentlich ein Telefonkabel an den Netzwerkanschluss
an.
20 Wissenswertes über Ihren Computer
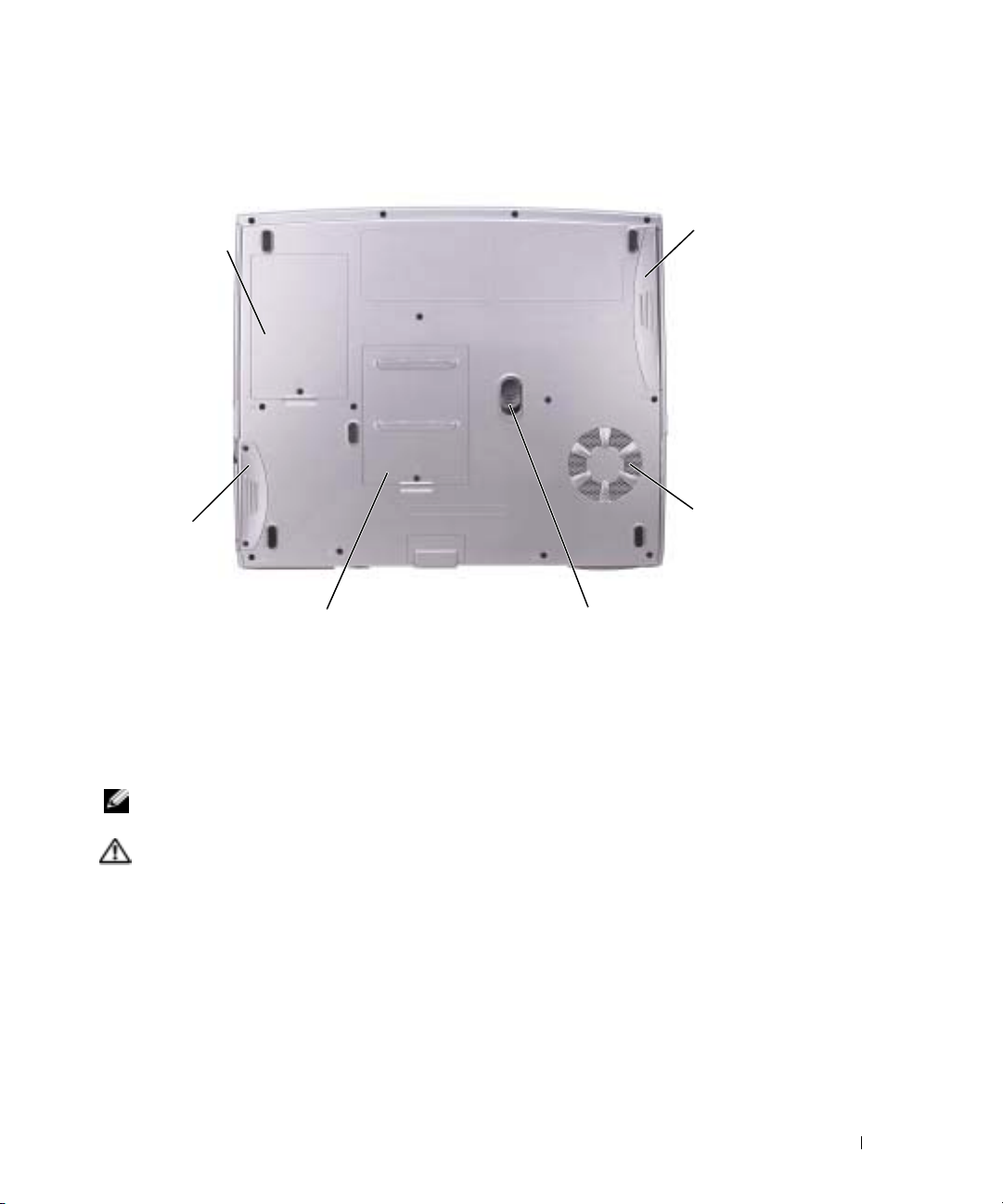
Unterseite
Modem/Mini-PCIKartenabdeckung
Festplatte
Speichermodulabdeckung
MODEM/MINI-PCI-KARTENABDECKUNG — Deckt das Fach für Modem und Mini-PCI-Karte ab. Siehe
Seite 71.
A
KKU/AKKUSCHACHT — Wenn ein Akku installiert ist, kann der Computer verwendet werden, ohne dass
er an eine Steckdose angeschlossen wird. Siehe Seite 29.
ÜFTUNGSSCHLITZE — Der Computer ist mit einem integrierten Lüfter versehen, der Luft durch die
L
Lüftungsschlitze ansaugt, um einer Überhitzung des Computers vorzubeugen.
Akkuverriegelung
Akku/Akkufach
Lüftungsschlitze
ANMERKUNG: Der Lüfter läuft möglicherweise ständig. Die Lüfterdrehzahl hängt von der Belastung des
Computers ab. Das ist normal und weist nicht auf ein Problem mit dem Lüfter oder dem Computer hin.
VORSICHT: Die Lüftungsschlitze dürfen nicht verdeckt werden, auch nicht durch Staubansammlungen.
Führen Sie keine Gegenstände in die Lüftungsschlitze ein. Bewahren Sie den Computer während des
Betriebs nicht in schlecht durchlüfteten Behältnissen wie einer geschlossenen Tragetasche auf. Ohne
Luftzirkulation kann der Computer Schaden nehmen oder sogar ein Brand entstehen.
KKUFACH-FREIGABEVORRICHTUNG — Löst den Akku. Anweisungen hierzu finden Sie auf Seite 31.
A
PEICHERMODULABDECKUNG — Deckt das Fach für Speichermodule und den Freigabeschieber für das
S
CD- bzw. DVD-Laufwerk ab. Siehe Seite 68.
ESTPLATTE — Dient zum Speichern von Software und Daten.
F
Wissenswertes über Ihren Computer 21
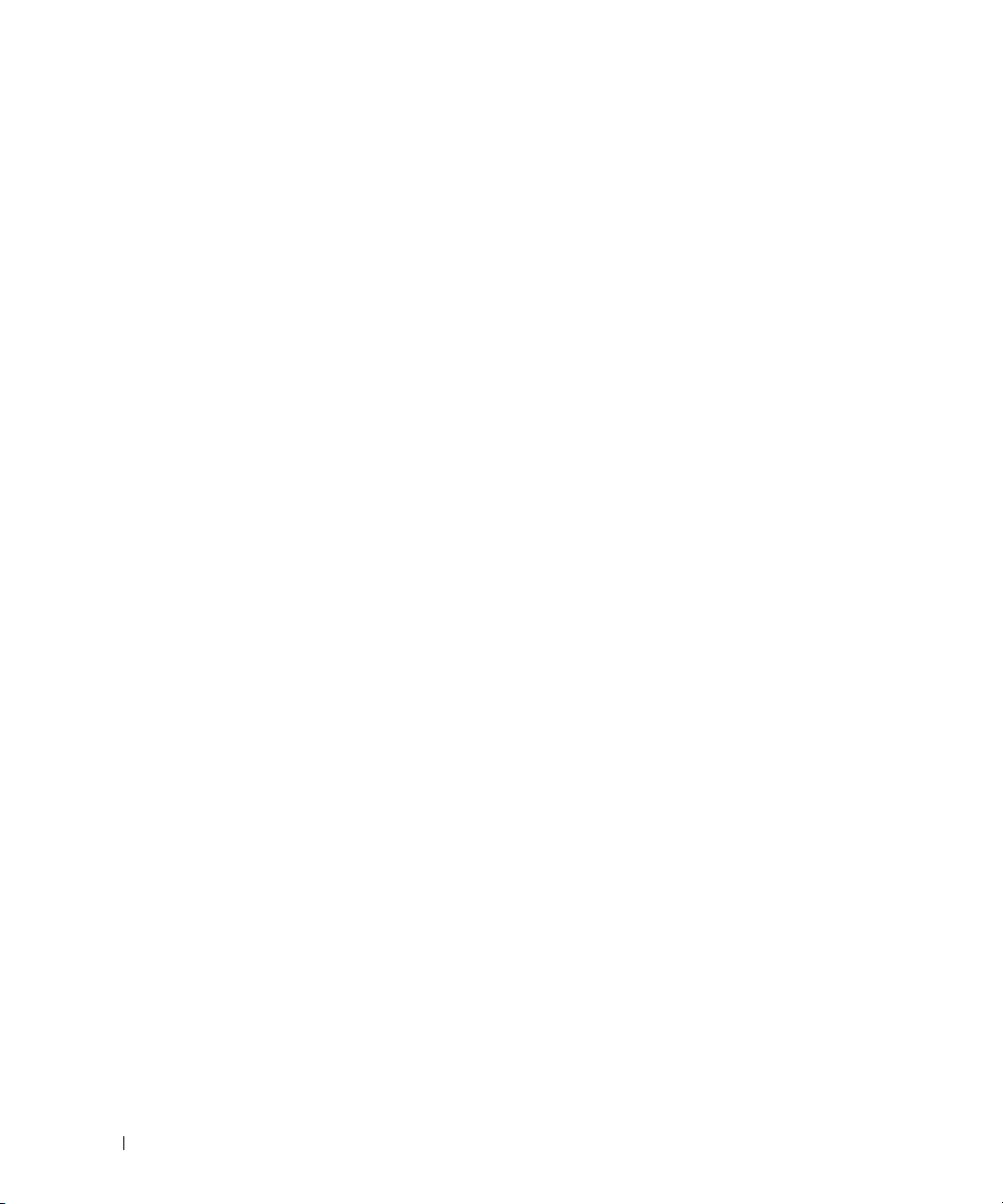
www.dell.com | support.dell.com
22 Wissenswertes über Ihren Computer
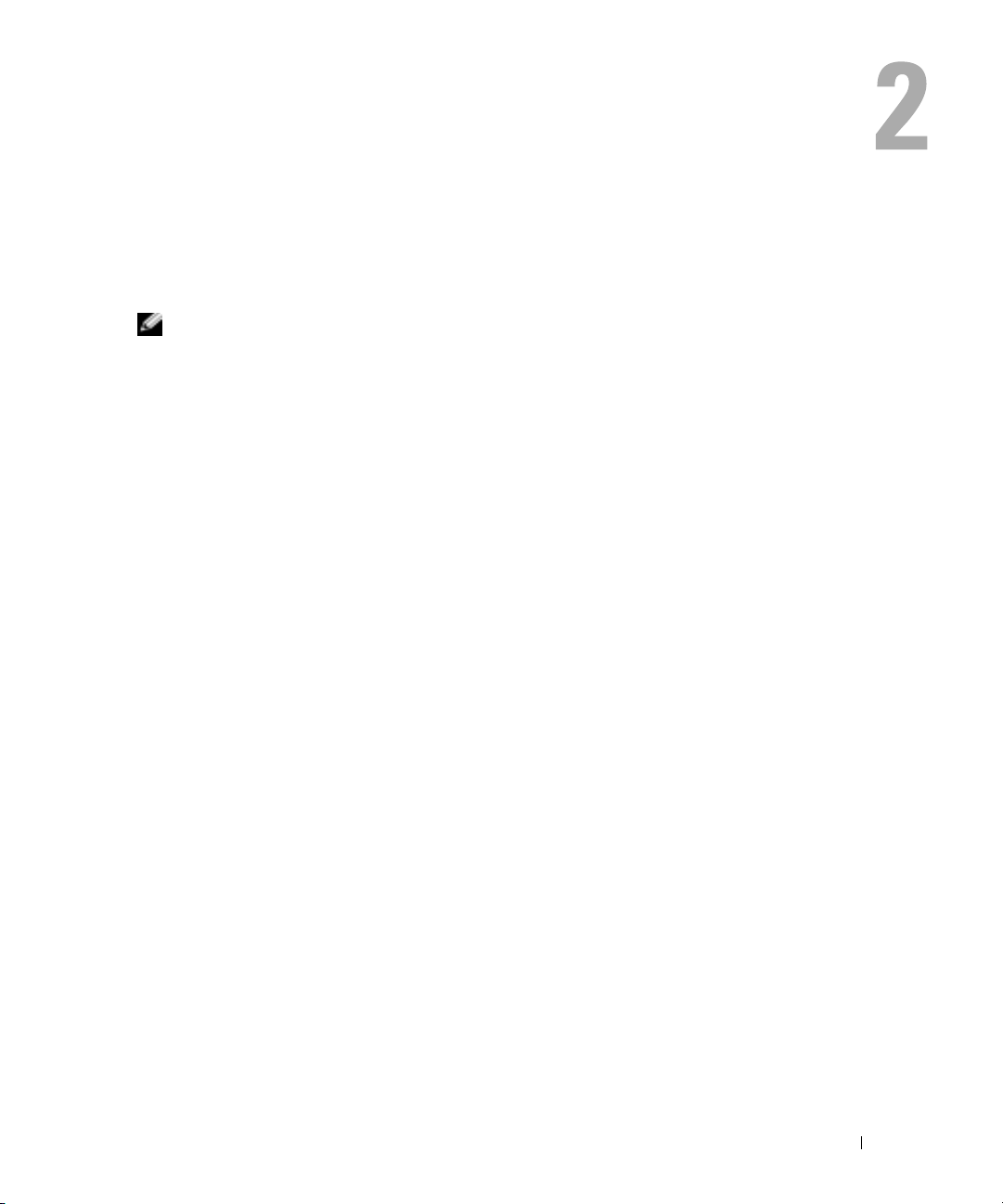
Einrichten des Computers
Verbindung zum Internet
ANMERKUNG: Das Spektrum an Internetdienstanbietern und Internetdienstleistungen ist abhängig
vom jeweiligen Land.
Zur Verbindung mit dem Internet benötigen Sie ein Modem oder eine Netzwerkverbindung sowie
einen Internetdienstanbieter (Internet Service Provider = ISP) wie AOL oder MSN. Der Anbieter
stellt Ihnen eine oder mehrere der folgenden Möglichkeiten zur Verbindung mit dem Internet zur
Verfügung:
• DFÜ-Verbindung für den Zugang zum Internet über die herkömmliche Telefonleitung. DFÜVerbindungen sind deutlich langsamer als Digital Subscriber Line (DSL) und Kabelmodemverbindungen.
• DSL-Verbindung für den Hochgeschwindigkeitszugang zum Internet über die vorhandene
Telefonleitung. Bei einer DSL-Verbindung können Sie mit ein und derselben Leitung das
Internet nutzen und gleichzeitig telefonieren.
• Kabelmodemverbindung für den Hochgeschwindigkeitszugang zum Internet über das lokale
Kabelfernsehnetz.
Wenn Sie mit einer DFÜ-Verbindung arbeiten, verbinden Sie den Modemanschluss am Computer
mit der Telefondose an der Wand, bevor Sie die Internetverbindung einrichten. Wenn Sie mit
einer DSL- oder Kabelmodemverbindung arbeiten, erhalten Sie die notwendigen Anweisungen
zum Einrichten bei Ihrem Anbieter.
Einrichten der Internetverbindung
So richten Sie eine AOL- oder MSN-Verbindung ein:
1
Speichern und schließen Sie alle geöffneten Dateien, und beenden Sie alle geöffneten
Programme.
2
Doppelklicken Sie auf das Symbol
Desktop.
3
Folgen Sie den Anweisungen auf dem Bildschirm, um das Setup abzuschließen.
Wenn auf dem Desktop kein Symbol für
eine Internetverbindung mit einem anderen Internetdienstanbieter einrichten möchten:
1
Speichern und schließen Sie alle geöffneten Dateien, und beenden Sie alle geöffneten
Programme.
MSN Explorer
MSN Explorer
oder
oder
AOL
auf dem Microsoft® Windows®-
AOL
vorhanden ist oder wenn Sie
Einrichten des Computers 23
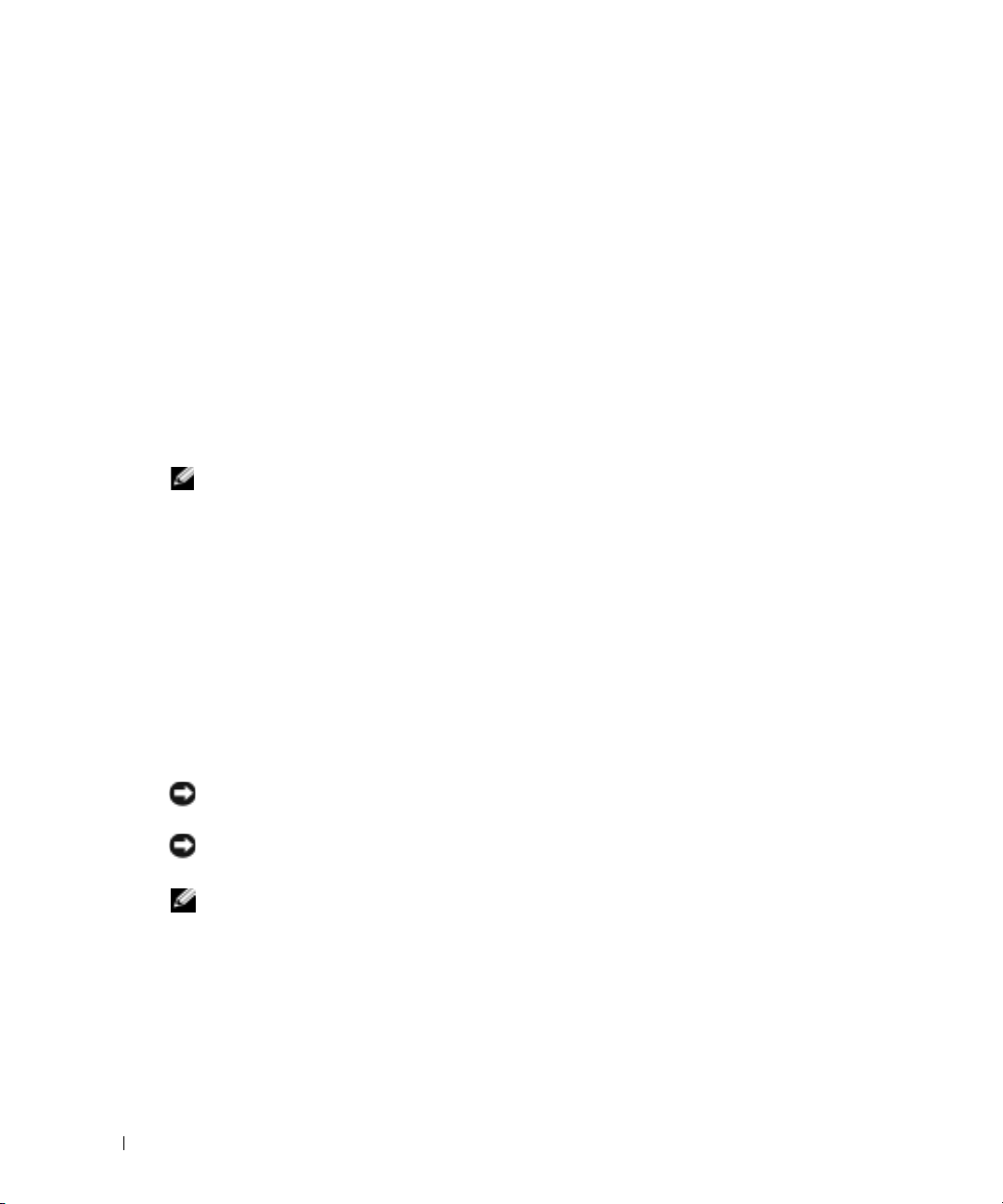
2
Klicken Sie auf die Schaltfläche
Der
Assistent für neue Verbindungen
3
Klicken Sie auf
4
Klicken Sie im nächsten Fenster auf die passende Option:
• Klicken Sie auf
keinen Internetdienstanbieter haben und einen auswählen möchten.
• Klicken Sie auf
Informationen von Ihrem Internetdienstanbieter erhalten, aber keine CD zum Setup
bekommen haben.
• Klicken Sie auf
5
www.dell.com | support.dell.com
Klicken Sie auf
Gehen Sie bei Auswahl von
Befolgen Sie andernfalls die Anweisungen auf dem Bildschirm, um das Setup abzuschließen.
ANMERKUNG: Falls Sie nicht wissen, welche Verbindungsart Sie auswählen sollen, wenden Sie sich
an Ihren Internetdienstanbieter.
Klicken Sie auf die entsprechende Option unter
6
werden?
7
Verwenden Sie die Einrichtungsdaten Ihres Internetdienstanbieters, um das Setup
abzuschließen.
Falls Sie Schwierigkeiten haben, eine Verbindung mit dem Internet herzustellen, siehe „Probleme
mit Modem und Internetverbindung”. Falls Sie keine Verbindung herstellen können, aber zuvor
problemlos verbinden konnten, kann es sein, dass der Internetdienstanbieter einen Dienstausfall
hat. Fragen Sie diesbezüglich beim Internetdienstanbieter nach, oder versuchen Sie zu einem
späteren Zeitpunkt erneut, die Verbindung herzustellen.
Start
und dann auf
wird angezeigt.
Mit dem Internet verbinden
Einen Internetdienstanbieter aus einer Liste auswählen
Meine Verbindung manuell einrichten
CD eines Internetdienstanbieters verwenden
Weit er
.
Meine Verbindung manuell einrichten
und klicken Sie anschließend auf
Internet Explorer
.
.
, wenn Sie
, wenn Sie bereits Setup-
, wenn Sie eine CD haben.
weiter zu Schritt 6.
Wie soll die Internetverbindung hergestellt
Weit er
.
Probleme mit Modem und Internetverbindung
HINWEIS: Schließen Sie das Modem nur an eine analoge Telefonsteckdose an. Wenn das Modem an
ein digitales Telefonnetz angeschlossen wird, kann dies zu Schäden am Modem führen.
HINWEIS: Modem- und Netzwerkanschlüsse sehen ähnlich aus. Schließen Sie kein Telefonkabel an
den Netzwerkanschluss an.
ANMERKUNG: Wenn Sie eine Verbindung zu Ihrem Internetdienstanbieter (ISP) herstellen können,
funktioniert das Modem ordnungsgemäß. Wenn Sie sicher sind, dass Ihr Modem ordnungsgemäß
funktioniert, jedoch weiterhin Probleme auftreten, wenden Sie sich an Ihren Internetdienstanbieter (ISP).
ELEFONSTECKDOSE PRÜFEN — Trennen Sie das Telefonkabel vom Modem, und schließen Sie es an ein
T
Telefon an. Warten Sie auf das Amtszeichen. Stellen Sie sicher, dass Sie über einen Telefondienst mit
Tonwahl verfügen. Schließen Sie das Modem, falls möglich, an eine andere Telefonbuchse an.
Niedrige Verbindungsgeschwindigkeiten können durch Rauschen im Telefon sowie durch einen
beeinträchtigten Leitungs- oder Netzwerkzustand verursacht werden. Wenden Sie sich an die zuständige
Telefongesellschaft oder den Netzwerkadministrator.
24 Einrichten des Computers
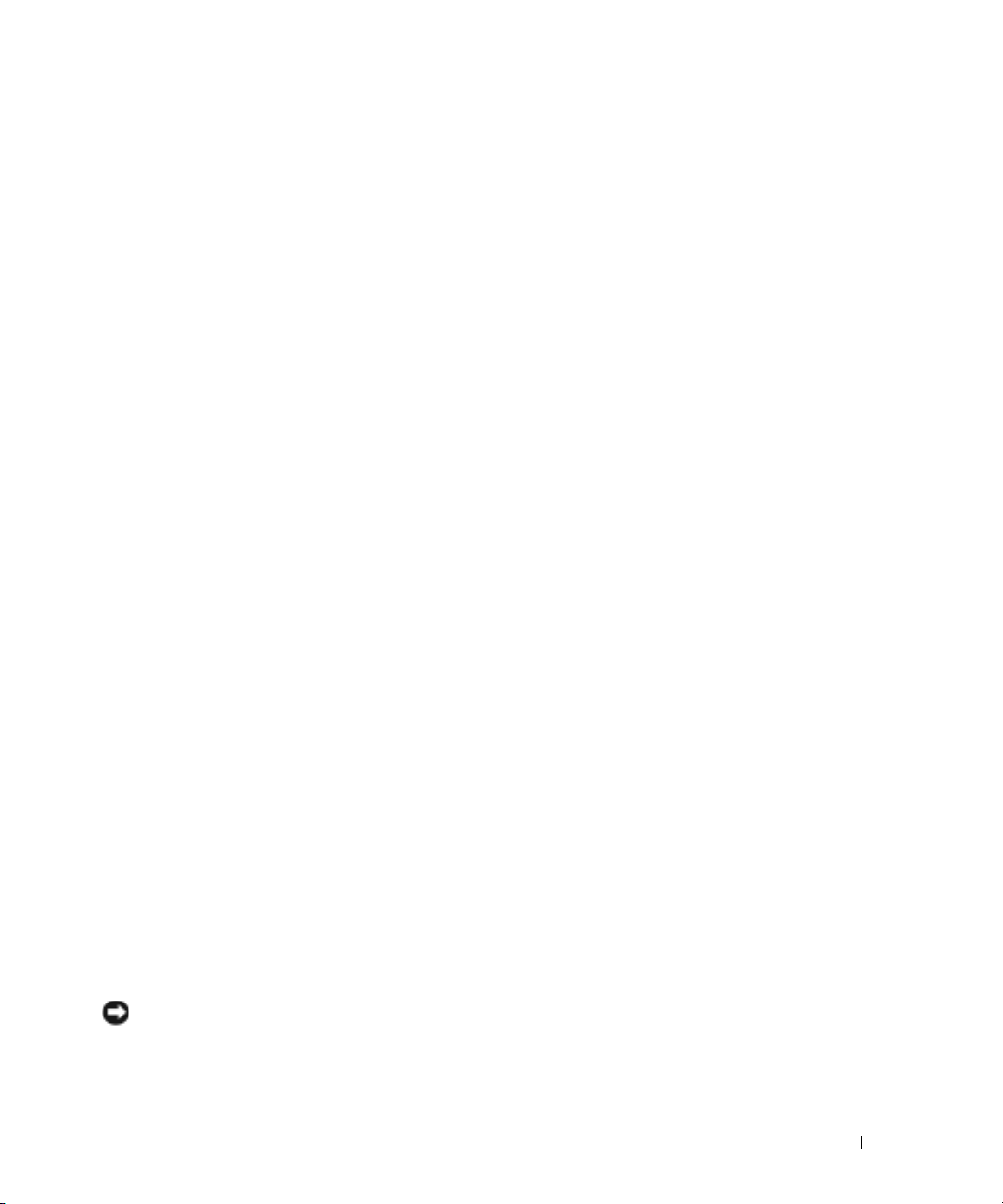
MODEM DIREKT AN DER TELEFONSTECKDOSE AN DER WAND ANSCHLIEß EN — Wenn weitere Geräte, z.
B. Anrufbeantworter, Faxgeräte, Überspannungsschutzgeräte oder Verteiler ebenfalls an diese Leitung
angeschlossen sind, deaktivierenn Sie diese, und schließen Sie das Modem mit dem Telefonkabel direkt an
der Telefonsteckdose an der Wand an.
ERBINDUNG PRÜFEN — Überprüfen Sie, dass das Telefonkabel an das Modem angeschlossen ist.
V
T
ELEFONKABEL PRÜFEN — Verwenden Sie ein anderes Telefonkabel. Ist das Kabel länger als drei Meter,
verwenden Sie ein kürzeres Kabel.
ERÄNDERTES AMTSZEICHEN —Wenn Sie eine Voice-Mailbox nutzen, kann sich das Amtszeichen nach
V
Erhalt von Nachrichten ändern. Anweisungen, wie Sie das normale Amtszeichen wiederherstellen, erhalten
Sie bei Ihrer Telefongesellschaft.
NKLOPFFUNKTION AUSSCHALTEN — Im Handbuch zu Ihrem Telefon finden Sie die entsprechenden
A
Anweisungen zum Deaktivieren dieser Funktion. Passen Sie dann die Eigenschaften der DFÜNetzwerkverbindung an.
1
Klicken Sie auf die Schaltfläche
2
Klicken Sie auf
Modemoptionen
3
Stellen Sie sicher, dass im Fenster
deaktivieren:
4
Klicken Sie auf
5
Schließen Sie das Fenster
6
Schließen Sie das Fenster
Drucker und andere Hardware
, auf die Registerkarte
aktiviert ist, und wählen Sie dann den im Telefonverzeichnis angegebenen Code aus.
Übernehmen
Start
und anschließend auf
und anschließend nacheinander auf
Wählregeln
Standort bearbeiten
und auf
das Kontrollkästchen
und anschließend auf OK.
Telefon- und Modemoptionen
Systemsteuerung
.
Systemsteuerung
Bearbeiten...
.
.
Tele fo n- un d
.
Wartefunktion beim Wählen
ÜBERPRÜFEN SIE, OB DAS MODEM DATEN MIT WINDOWS AUSTAUSCHT —
1
Klicken Sie auf die Schaltfläche
2
Klicken Sie auf
3
Klicken Sie auf die Registerkarte
4
Klicken Sie auf den COM-Anschluss Ihres Modems.
5
Klicken Sie auf
abfragen
Drucker und andere Hardware
Eigenschaften
, um sicherzustellen, dass eine Verbindung zwischen dem Modem und Windows besteht.
Start
und anschließend auf
Systemsteuerung
und anschließend auf
Modems
.
, klicken Sie auf die Registerkarte
.
Telefon- und Modemoptionen
Diagnose
und anschließend auf
.
Modem
Wenn auf alle Befehle reagiert wird, funktioniert das Modem ordnungsgemäß.
E-Mail-Probleme
STELLEN SIE SICHER, DASS EINE INTERNETVERBINDUNG HERGESTELLT WURDE — Klicken Sie im EMail-Programm Outlook Express auf Datei. Wenn neben Offlinebetrieb ein Häkchen zu sehen ist, klicken
Sie darauf, um das Häkchen zu entfernen und eine Verbindung zum Internet herzustellen.
Einrichten eines Druckers
HINWEIS: Vor dem Anschließen eines Druckers an den Computer muss das Betriebssystem vollständig
installiert sein.
Informationen zum Einrichten eines Druckers finden Sie in der beiliegenden Dokumentation,
unter anderem zu folgenden Themen:
Einrichten des Computers 25
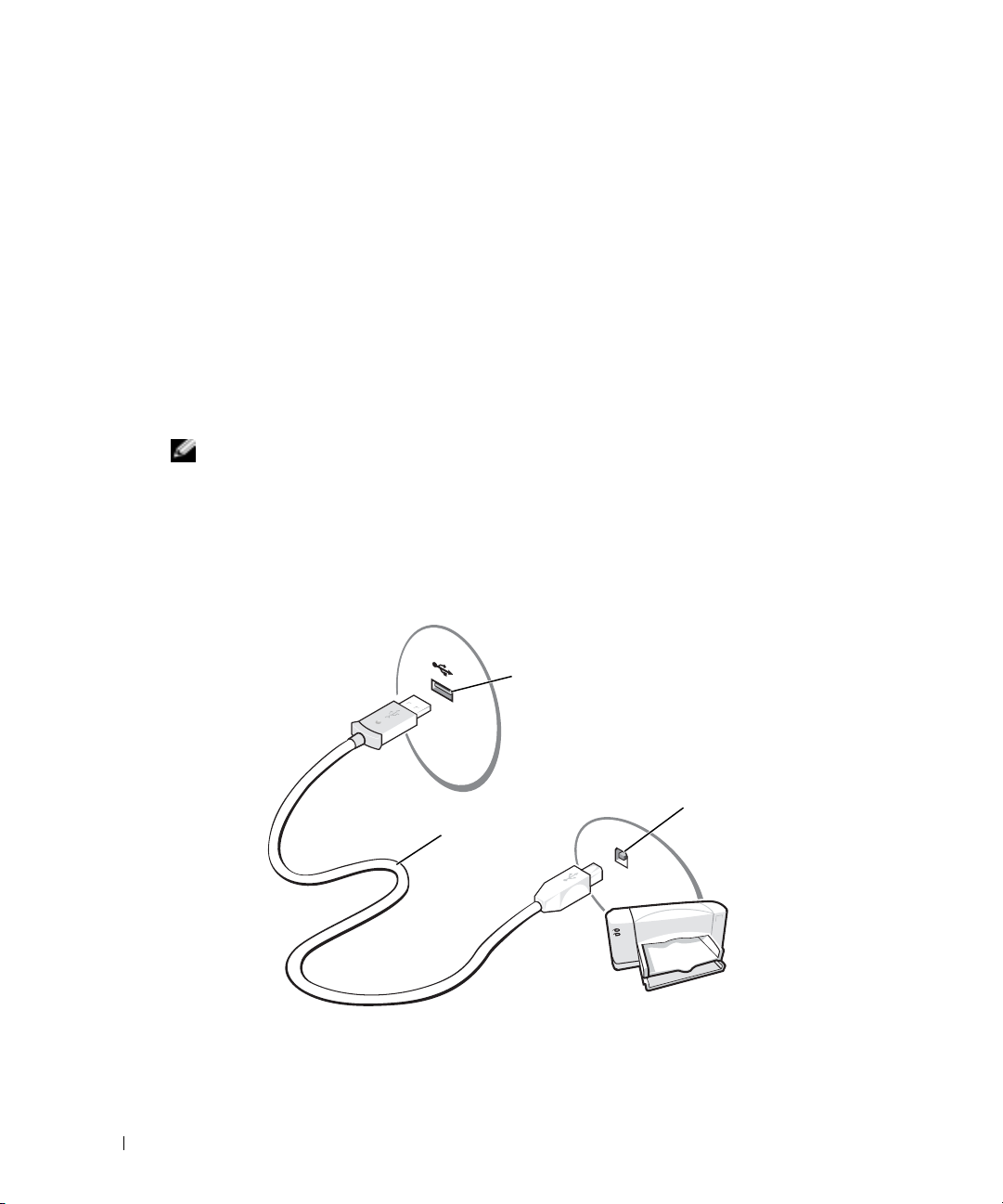
• Aktualisierte Treiber beschaffen und installieren
• Drucker an den Computer anschließen
• Papier einlegen und die Tonerkassette bzw. die Tintenpatrone einsetzen
• Adressen und Telefonnummern für die technische Unterstützung
Druckerkabel
Möglicherweise wurde Ihr Drucker ohne Kabel geliefert; wenn Sie also ein Kabel einzeln kaufen,
stellen Sie sicher, dass es mit dem Drucker kompatibel ist. Wenn Sie ein Druckerkabel zusammen
mit dem Computer erworben haben, befindet sich das Kabel eventuell in der Verpackung des
Computers.
www.dell.com | support.dell.com
Anschließen eines USB-Druckers
ANMERKUNG: Sie können USB-Geräte bei eingeschaltetem Computer anschließen.
Schließen Sie die Installation des Betriebssystems ab, falls noch nicht geschehen.
1
2
Installieren Sie bei Bedarf den Druckertreiber. Weitere Informationen hierzu finden Sie in der
mit dem Drucker gelieferten Dokumentation.
3
Verbinden Sie das USB-Druckerkabel mit den USB-Anschlüssen des Computers und des
Druckers. Die USB-Anschlüsse können nur in einer Richtung angeschlossen werden.
USB-Anschluss am
Computer
26 Einrichten des Computers
USBDruckerkabel
USB-Anschluss
am Drucker
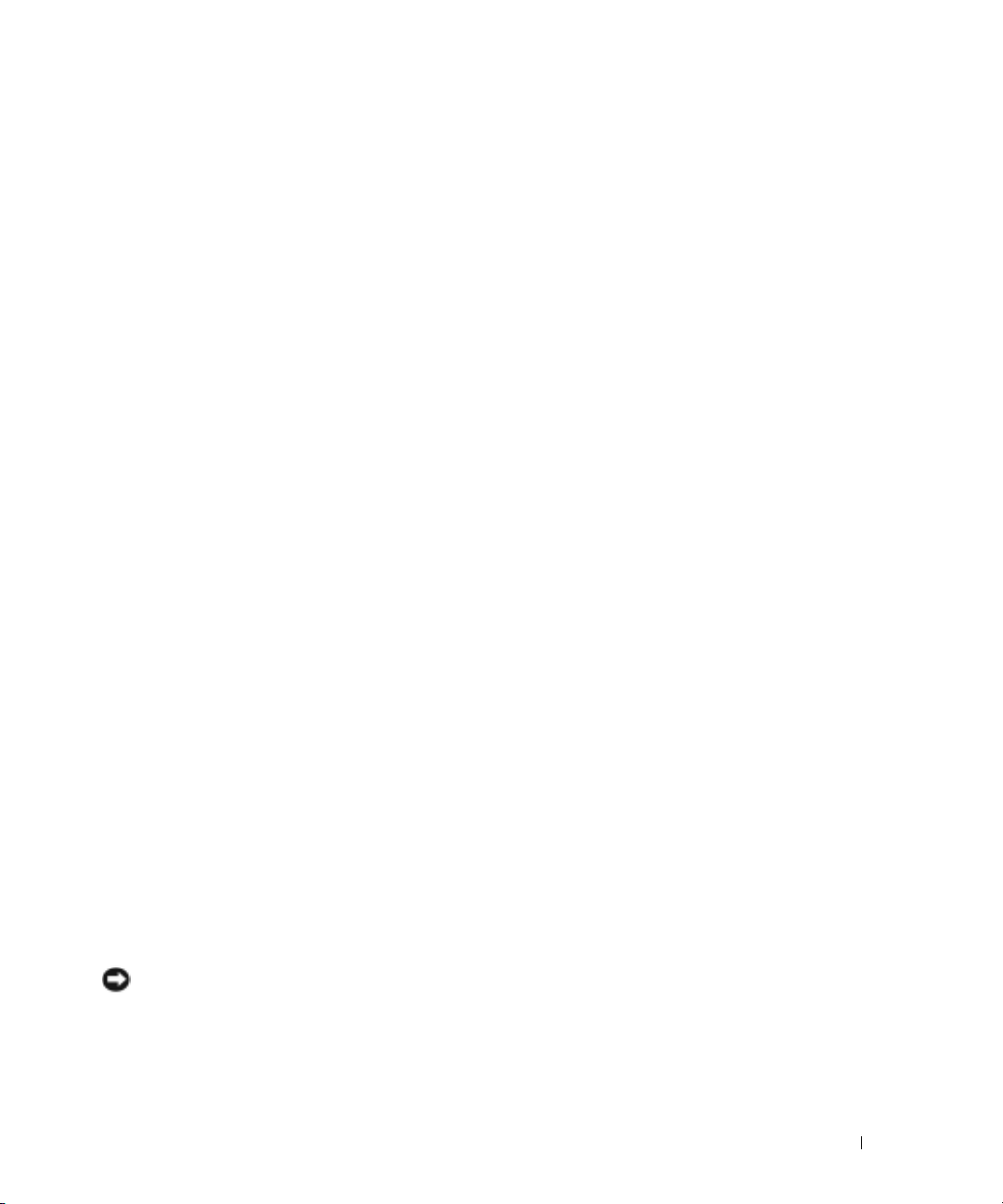
Druckerprobleme
DIE VERBINDUNGEN DES DRUCKERKABELS PRÜFEN — Stellen Sie sicher, dass das Druckerkabel korrekt
mit dem Computer verbunden ist (siehe Seite 26).
TECKDOSE PRÜFEN — Stellen Sie sicher, dass die Steckdose Strom liefert, indem Sie probeweise ein
S
anderes Gerät, beispielsweise eine Lampe, anschließen.
S
ICHERSTELLEN, DASS DER DRUCKER EINGESCHALTET IST — Informationen dazu finden Sie in der
Druckerdokumentation.
TELLEN SIE SICHER, DASS WINDOWS
S
1
Klicken Sie auf die Schaltfläche
2
Klicken Sie auf
3
Klicken Sie auf
4
Klicken Sie auf
aufgeführt wird, mit der rechten Maustaste klicken Sie auf das Druckersymbol.
5
Klicken Sie auf
die Option
DRUCKERTREIBER NEU INSTALLIEREN — Siehe Seite 60.
Systemsteuerung
Drucker und andere Hardware
Installierte Drucker bzw. Faxdrucker anzeigen
Eigenschaften
Auf folgenden Anschlüssen drucken:USB 001 (Druckeranschluss)
®
DEN DRUCKER ERKENNT —
Start
.
.
.
. Wenn das Druckermodell in der Liste
und anschließend auf die Registerkarte
Anschlüsse
lautet.
. Stellen Sie sicher, dass
Überspannungsschutz-Zwischenstecker
Es sind verschiedene Geräte erhältlich, die vor Schwankungen und Ausfällen der Stromversorgung
schützen:
• Überspannungsschutz
• Leitungsfilter
• Unterbrechungsfreie Stromversorgungen (USV)
Überspannungsschutz
Überspannungsschutzgeräte sowie Mehrfachsteckdosen mit Überspannungsschutz schützen den
Computer vor Schäden durch Spannungsspitzen, die während Gewittern oder als Folge von
Stromunterbrechungen auftreten können. Die Schutzwirkung ist bei teureren
Überspannungsschutzgeräten im Allgemeinen besser. Einige Hersteller gewähren darüber hinaus
Garantien für bestimmte Schäden. Lesen Sie deshalb die Garantiebestimmungen aufmerksam
durch, bevor Sie sich für einen Überspannungsschutz entscheiden. Je höher der Joule-Wert eines
Geräts, desto mehr Schutz bietet es. Vergleichen Sie deshalb die Joule-Werte aufmerksam, um
einen Eindruck von der relativen Effektivität der einzelnen Modelle zu erhalten.
HINWEIS: Die meisten Überspannungsschutzgeräte bieten keinen Schutz vor
Spannungsschwankungen oder Stromausfällen infolge von Blitzeinschlägen. Wenn es in Ihrer Nähe
blitzt, sollten Sie das Telefonkabel aus der Telefonbuchse ziehen und Ihren Computer von der Steckdose
trennen.
Einrichten des Computers 27
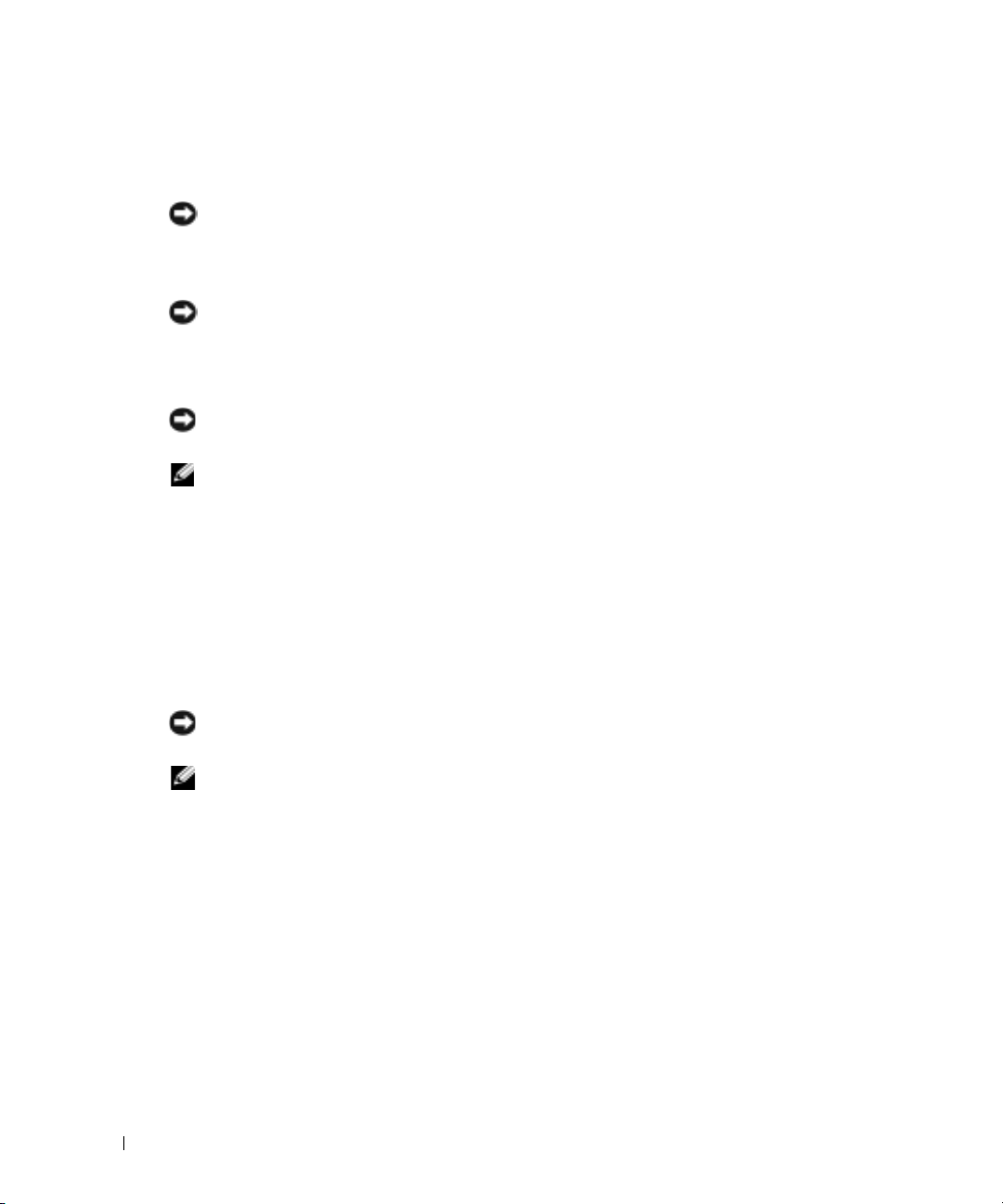
Viele Überspannungsschutzgeräte verfügen über eine Telefonsteckdose zum Schutz des Modems.
Anweisungen zum Anschließen an ein Modem finden Sie in der Dokumentation zum
Überspannungsschutzgerät.
HINWEIS: Nicht alle Überspannungsschutzgeräte schützen den Netzwerkadapter. Trennen Sie daher
bei einem Gewitter stets das Netzwerkkabel von der Netzwerkwandsteckerbuchse.
Leitungsfilter
HINWEIS: Leitungsfilter bieten keinen Schutz vor Stromunterbrechungen.
Leitungsfilter halten die Spannung auf einem relativ konstanten Wert.
www.dell.com | support.dell.com
Unterbrechungsfreie Stromversorgung
HINWEIS: Eine Unterbrechung der Stromversorgung, während Daten auf der Festplatte gespeichert
werden, kann zu Datenverlust oder Schäden an Dateien führen.
ANMERKUNG: Um eine maximale Betriebsdauer zu gewährleisten, sollten Sie nur den Computer an die
USV anschließen. Schließen Sie andere Geräte wie Drucker an eine getrennte Stromversorgung mit
Überspannungsschutz an.
Eine UPS bietet Schutz vor Schwankungen und Unterbrechungen der Stromversorgung. USVGeräte enthalten einen Akku, der vorübergehend die Versorgung der angeschlossenen Geräte
übernimmt, wenn die Netzstromversorgung unterbrochen wird. Wenn Netzstrom verfügbar ist,
wird der Akku aufgeladen. Informationen zur Akkubetriebsdauer und zur Zulassung des Geräts
durch die Underwriters Laboratories (UL) finden Sie in der Herstellerdokumentation zur USV.
Computer ausschalten
HINWEIS: Um Datenverlust zu vermeiden, speichern und schließen Sie alle geöffneten Dateien und
beenden Sie alle aktiven Programme, bevor Sie den Computer herunterfahren.
ANMERKUNG: Anstatt den Computer auszuschalten, können Sie ihn auch in den Standby-Modus oder
in den Ruhezustand versetzen. Weitere Informationen finden Sie in der Dell Inspiron-Hilfe-Datei .
Hinweise zum Öffnen der Hilfedatei finden Sie auf Seite 9.
Speichern und schließen Sie alle geöffneten Dateien und beenden Sie alle aktiven
1
Programme. Klicken Sie auf die Schaltfläche
ausschalten
2
Klicken Sie im Fenster
Nach dem Herunterfahren schaltet sich der Computer automatisch aus.
Start
und anschließend auf
Computer
.
Computer ausschalten
auf die Schaltfläche
Ausschalten
.
28 Einrichten des Computers
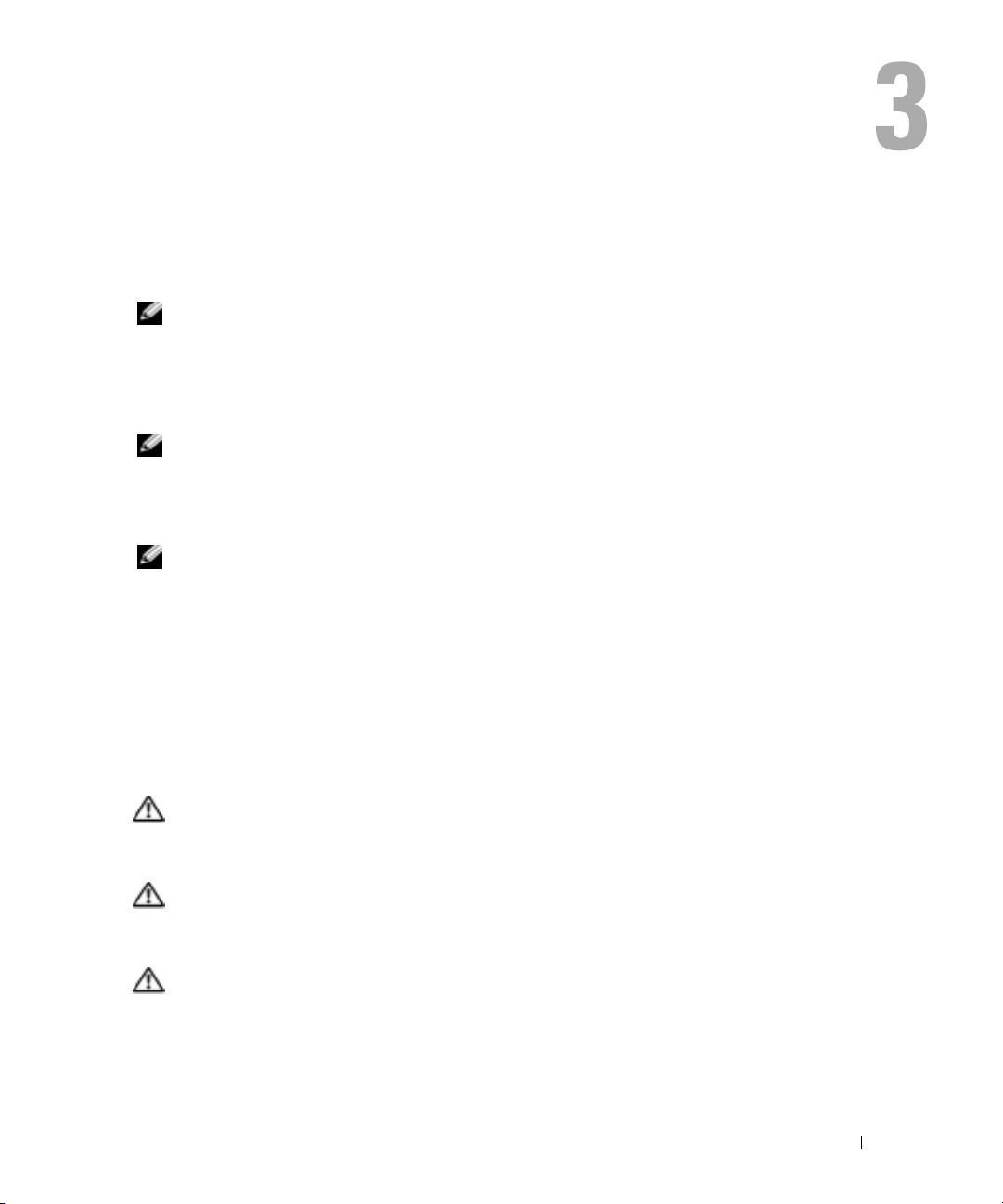
Akkubetrieb
Akkuleistung
ANMERKUNG: Für Akkus in portablen Computern gilt die Garantie nur für das erste Jahr des
Garantiezeitraums Ihres Computers. Informationen zur Dell-Garantie für Ihren Computer finden Sie im
Produktinformationshandbuch.
Verwenden Sie einen Akku für die Stromversorgung Ihres Computers, wenn dieser nicht an eine
Steckdose angeschlossen ist. Bei Auslieferung ist standardmäßig bereits ein Akku im Akkufach
installiert.
ANMERKUNG: Die Betriebsdauer eines Akkus (Zeit, wie lange eine Akkuladung vorhält) nimmt mit der
Zeit ab. Je nachdem, wie oft und unter welchen Bedingungen der Akku verwendet wird, müssen Sie
möglicherweise noch vor Ende der Laufzeit Ihres Computers den Akku ersetzen.
Die Betriebsdauer des Akkus hängt stark von den Betriebsbedingungen ab. Die Betriebsdauer kann
unter anderem durch folgende Betriebsbedingungen deutlich reduziert werden:
ANMERKUNG: Wir empfehlen, den Computer mit Netzstrom zu betreiben, wenn Sie eine CD brennen.
• Einsatz optischer Laufwerke, insbesondere DVD- und CD-RW-Laufwerke.
• Einsatz von drahtlosen Kommunikationsgeräten, PC-Cards oder USB-Geräten.
• Betrieb der Anzeigeeinstellungen mit hoher Helligkeit.
• Einsatz von 3D-Bildschirmschonern oder anderen rechenintensiven Programmen wie 3DSpielen oder CAD-/CAM-Programmen.
• Betrieb des Computers mit maximaler Leistung. Weitere Informationen finden Sie in der
Dell Inspiron-Hilfe-
finden Sie auf Seite 10.
Sie können die Energieverwaltung so einstellen, dass bei niedrigem Ladezustand eine Warnung
ausgegeben wird.
VORSICHT: Bei Verwendung inkompatibler Akkus besteht Brand- oder Explosionsgefahr. Ersetzen Sie
die Akkus nur mit einem kompatiblen Akku von Dell. Der Lithium-Ionen-Akku wurde für den Betrieb mit
Ihrem Dell™-Computer entwickelt. Verwenden Sie keinen Akku von anderen Computern mit Ihrem
Computer.
VORSICHT: Entsorgen Sie Akkus nicht im Hausmüll. Falls ein Akku nicht mehr aufgeladen werden
kann, wenden Sie sich bitte an einen Recyclinghof vor Ort oder an eine Umweltorganisation, um
Informationen zur Entsorgung von Lithium-Ionen-Akkus zu erhalten. Sicherheitsanweisungen befinden
sich im Produktinformationshandbuch.
VORSICHT: Unsachgemäße Verwendung von Akkus kann zu Feuer oder chemischen Bränden führen.
Sie dürfen den Akku nicht aufstechen, verbrennen, auseinander nehmen oder Temperaturen über 65 °C
aussetzen. Bewahren Sie den Akku außerhalb der Reichweite von Kindern auf. Handhaben Sie
beschädigte oder auslaufende Akkus mit äußerster Vorsicht. Beschädigte Akkus können auslaufen und
Personen- oder Sachschäden verursachen.
Datei unter „Energieverwaltung”. Hinweise zum Öffnen der Hilfedatei
Akkubetrieb 29
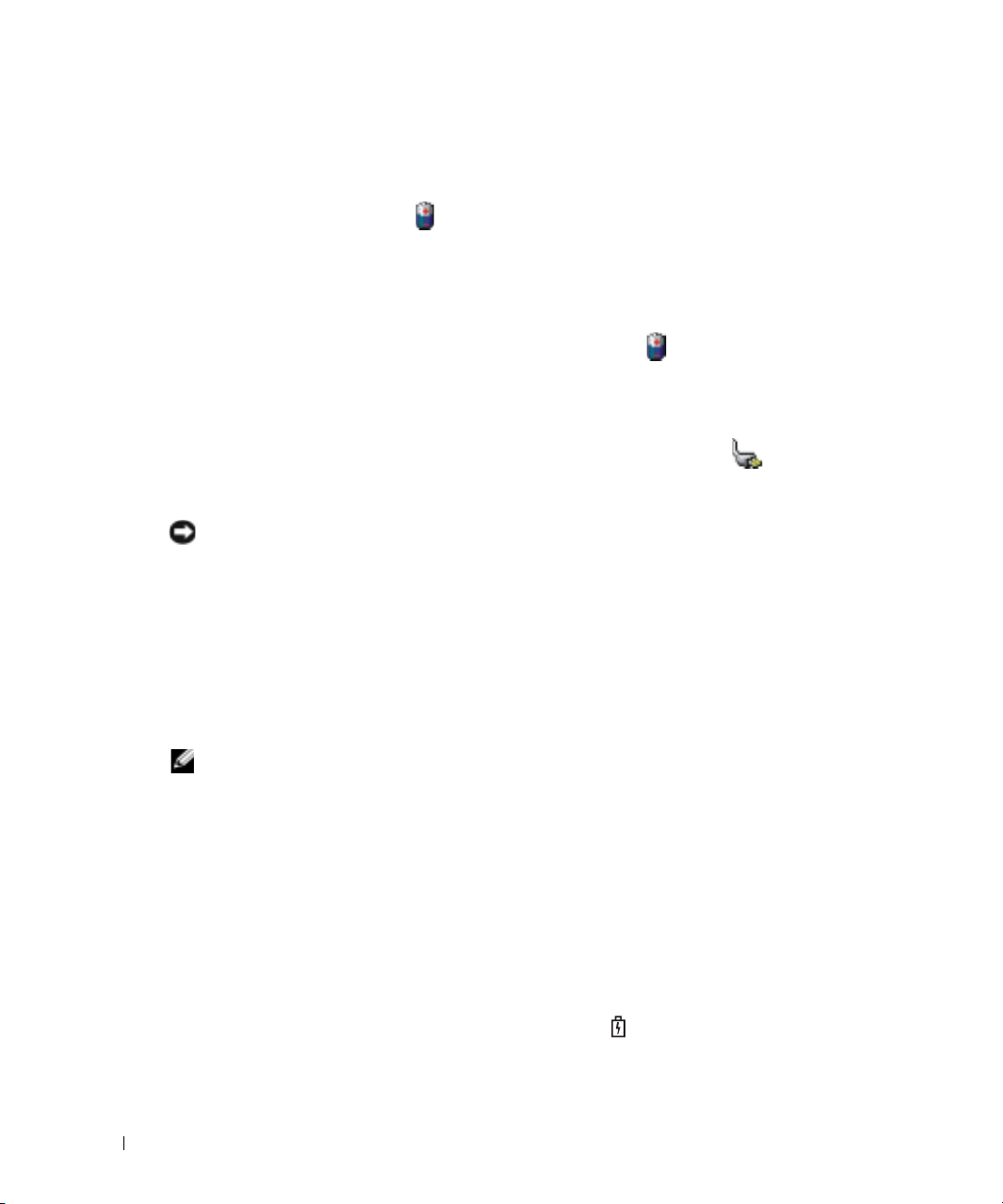
Prüfen des Akkuladezustands
Unter Microsoft® Windows® werden Informationen zur Akku-Ladestandanzeige durch die
Energieanzeige und das Symbol , und die Warnung für niedrigen Batterieladezustand
angezeigt.
Energieanzeige
Die Energie- bzw. Akkuanzeige von Windows gibt die verbleibende Akkuladung an. Klicken Sie zur
Überprüfung der Ladezustandsanzeige doppelt auf das Symbol in der Taskleiste. Weitere
Informationen zur Registerkarte
www.dell.com | support.dell.com
„Energieverwaltung” in der
Sie auf Seite 10.
Wenn der Computer an eine Steckdose angeschlossen ist, wird das Symbol angezeigt.
Warnung bei niedrigem Akkuladezustand
HINWEIS: Um den Verlust oder die Beschädigung von Daten zu vermeiden, sollten Sie Ihre Arbeit bei
einer Warnung für niedrigen Ladezustand unverzüglich speichern. Schließen Sie den Computer
anschließend an eine Steckdose an. Ist der Akku vollständig leer, schaltet der Computer automatisch in
den Schlafmodus.
Ein Popupfenster mit einer Warnung wird angezeigt, wenn der Ladezustand bei etwa 10 % liegt.
Weitere Informationen zu Warnmeldungen bei niedriger Akkuladung finden Sie in der
Inspiron-Hilfe-
Power Meter
Dell Inspiron-Hilfe-
Datei. Hinweise zum Öffnen der Hilfedatei finden Sie auf Seite 10.
(Energieanzeige) finden Sie unter
Datei. Hinweise zum Öffnen der Hilfedatei finden
Dell
Aufladen des Akkus
ANMERKUNG: Bei abgeschaltetem Computer wird ein vollständig entleerter Akku mit dem Netzteil in
etwa drei Stunden wieder aufgeladen. Die Ladezeit erhöht sich beträchtlich, wenn der Computer
eingeschaltet ist, der Prozessor stark belastet wird und die Systemaktivität hoch ist. Betrieb des
Computers mit hoher Systemaktivität über einen längeren Zeitraum kann den Ladevorgang sogar
unterbrechen.
Wenn Sie Ihren Computer an eine Steckdose anschließen oder einen Akku installieren, solange der
Computer an eine Steckdose angeschlossen ist, überprüft der Computer den Ladezustand des
Akkus und dessen Temperatur. Der Netzadapter lädt gegebenenfalls den Akku auf und erhält die
Akkuladung.
Falls der Akku durch Betrieb in Ihrem Computer oder aufgrund hoher Umgebungstemperaturen
heiß ist, wird der Akku bei Anschluss des Computers an eine Steckdose unter Umständen nicht
geladen.
Der Akku ist zu heiß, um aufgeladen zu werden, wenn die Statusanzeige grün und orange
blinkt. Ziehen Sie den Netzstecker aus der Steckdose, und lassen Sie Computer und Akku auf
Zimmertemperatur abkühlen. Schließen Sie den Computer anschließend wieder an eine Steckdose
an, und setzen Sie den Ladevorgang fort.
30 Akkubetrieb
 Loading...
Loading...