Dell Inspiron 11 3169, Inspiron 11 3168 User Manual [cs]
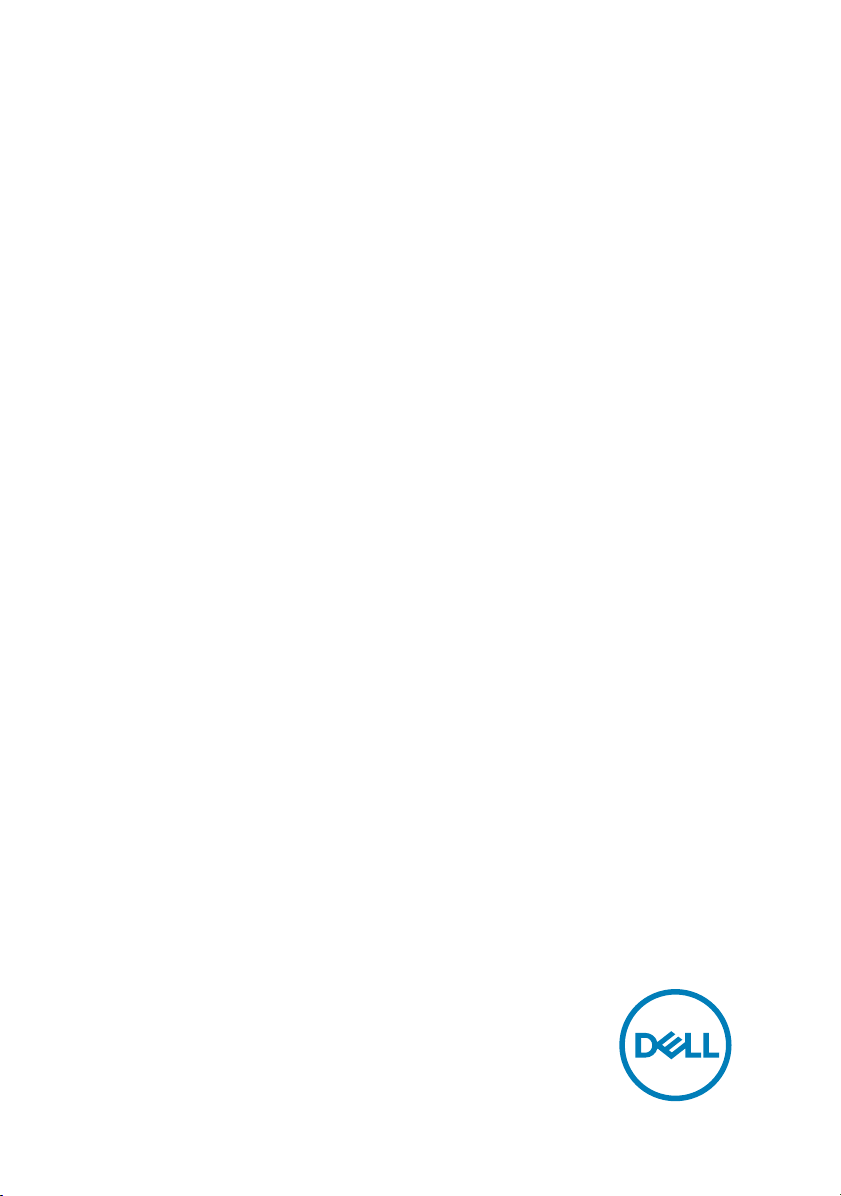
Inspiron 11 3000 2-in-1
Nastavení a technické údaje
Model počítače: Inspiron 11–3168/Inspiron 11–3169
Regulační model: P25T
Regulační typ: P25T001/P25T002
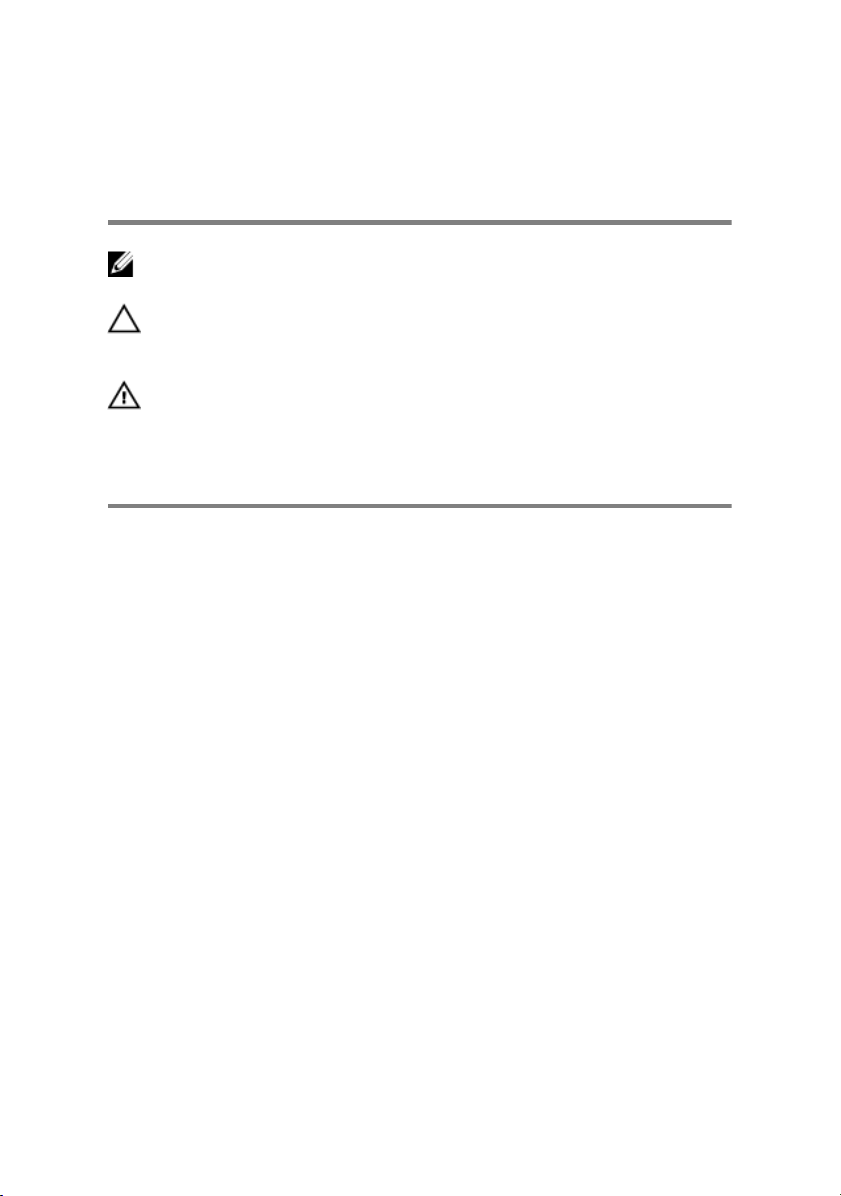
Poznámky, upozornění
a varování
POZNÁMKA: POZNÁMKA označuje důležité informace, které pomáhají
lepšímu využití produktu.
UPOZORNĚNÍ: UPOZORNĚNÍ poukazuje na možnost poškození
hardwaru nebo ztráty dat a poskytuje návod, jak se danému problému
vyhnout.
VAROVÁNÍ: VAROVÁNÍ upozorňuje na potenciální nebezpečí poškození
majetku, úrazu nebo smrti.
Copyright © 2017 Dell Inc. nebo dceřiné společnosti. Všechna práva vyhrazena.Dell, EMC
a ostatní ochranné známky jsou ochranné známky společnosti Dell Inc. nebo dceřiných
společností. Ostatní ochranné známky mohou být ochranné známky svých vlastníků.
2017-09
Rev. A02
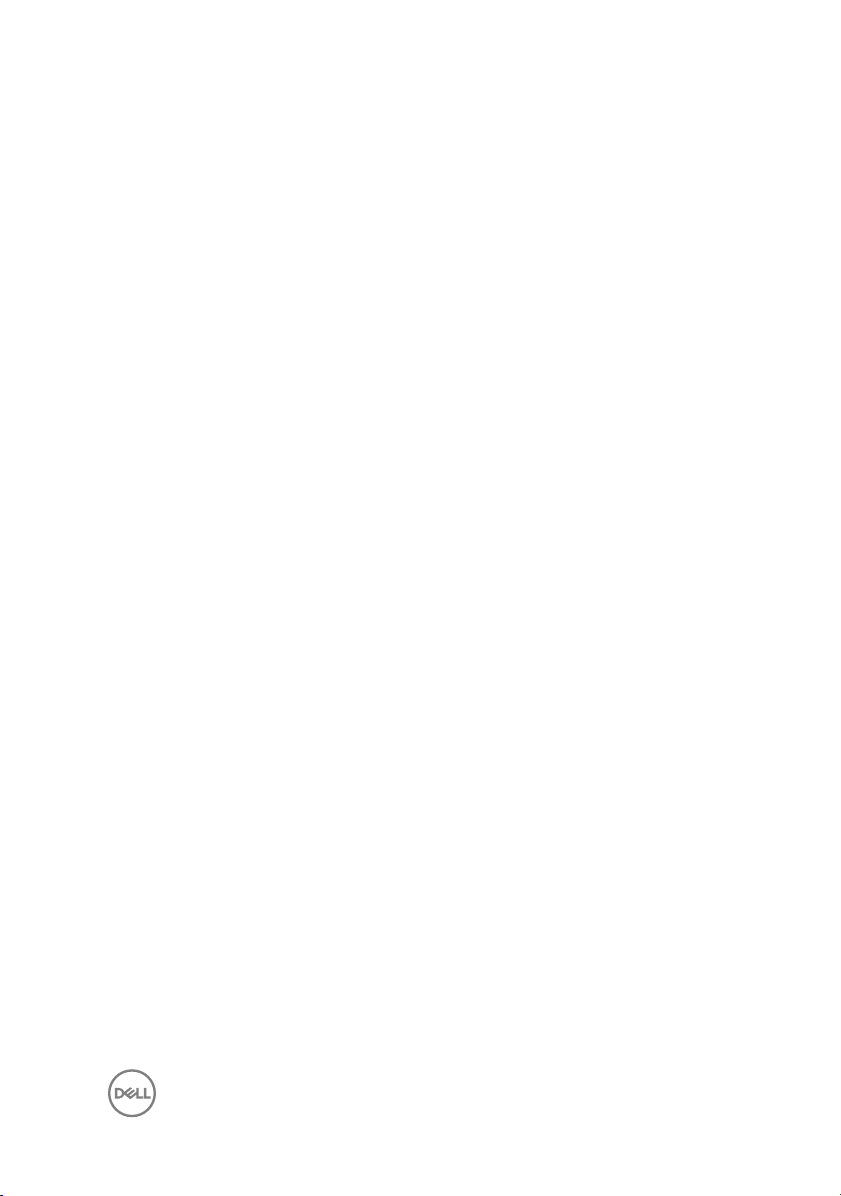
Obsah
Nastavení počítače........................................................ 5
Vytvořte jednotku USB pro obnovení systému
Windows........................................................................8
Reinstalace Windows pomocí disku USB pro obnovu systému.................. 8
Pohledy........................................................................ 10
Vlevo........................................................................................................10
Vpravo..................................................................................................... 10
Základna................................................................................................... 11
Displej...................................................................................................... 12
Režimy.....................................................................................................13
Notebook...........................................................................................13
Tablet................................................................................................. 13
Stojan.................................................................................................13
Stan................................................................................................... 13
3
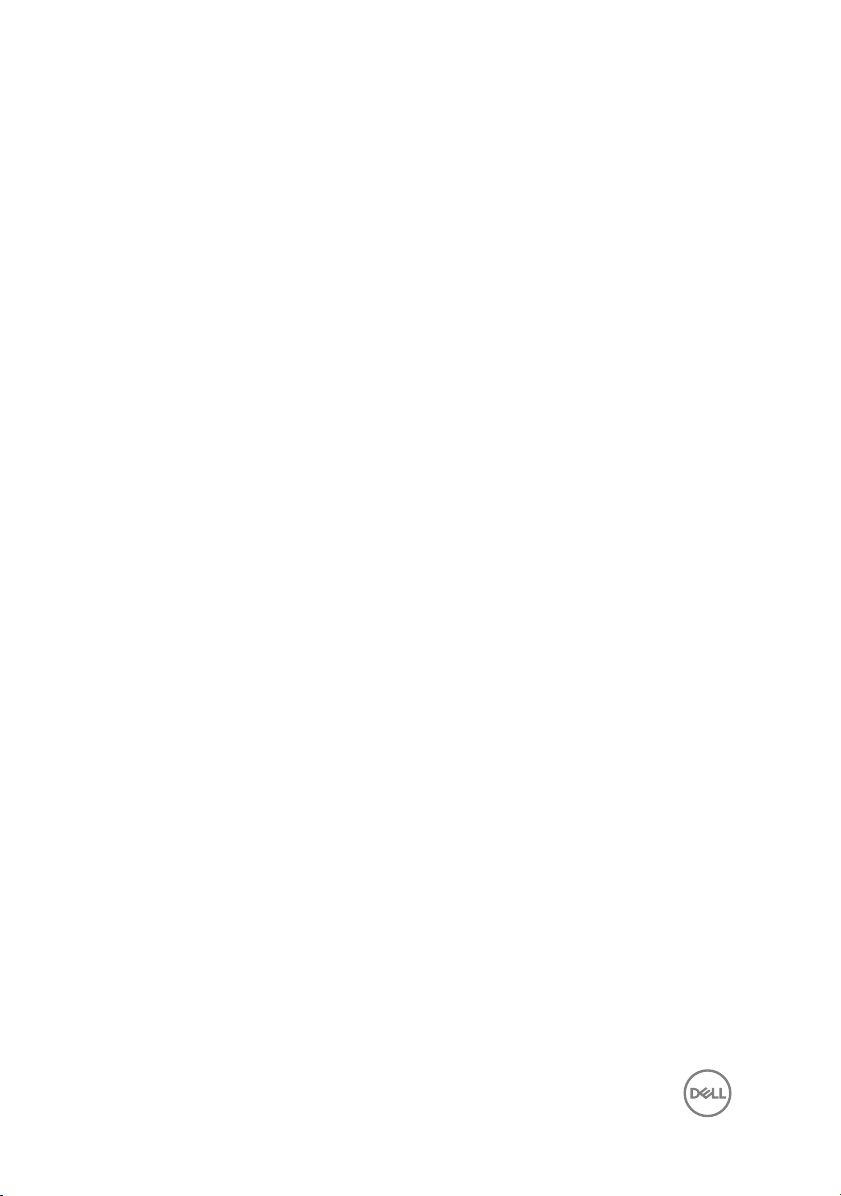
Technické údaje............................................................14
Rozměry a hmotnost................................................................................14
Systémové informace...............................................................................14
Paměť......................................................................................................15
Porty a konektory.................................................................................... 15
Komunikace............................................................................................. 15
Graka.....................................................................................................16
Audio........................................................................................................16
Skladovací................................................................................................16
Čtečka paměťových karet........................................................................ 17
Displej.......................................................................................................17
Klávesnice................................................................................................17
Kamera.................................................................................................... 18
Dotyková podložka...................................................................................18
Baterie..................................................................................................... 18
Napájecí adaptér......................................................................................19
Prostředí počítače....................................................................................19
Klávesové zkratky.........................................................21
Pomoc a kontakt na společnost Dell.............................23
Zdroje pro vyhledání nápovědy................................................................ 23
Kontaktování společnosti Dell.................................................................. 24
4
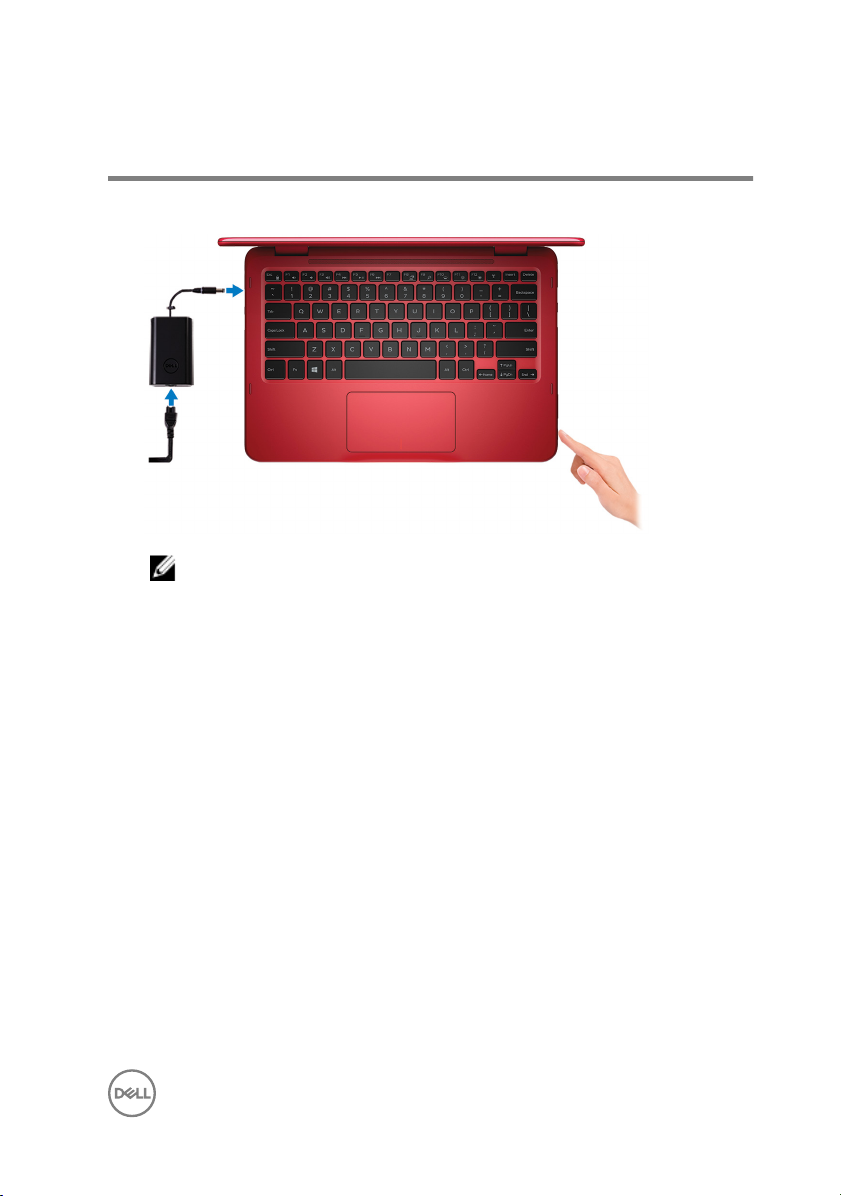
Nastavení počítače
1 Připojte napájecí adaptér a stiskněte tlačítko napájení.
POZNÁMKA: Baterie se z důvodu úspory energie může přepnout do
úsporného režimu. Připojte napájecí adaptér a stisknutím vypínače
zapněte počítač.
5
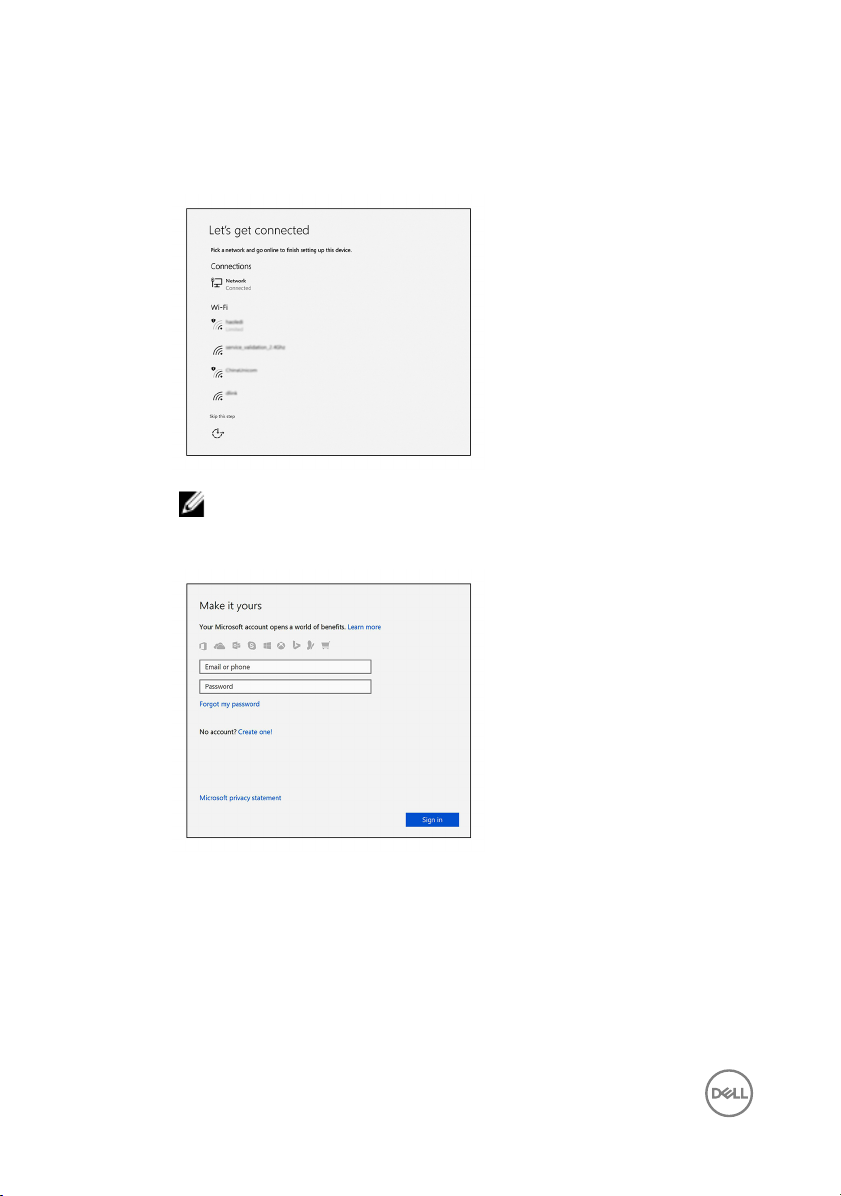
2 Dokončete nastavení operačního systému.
V systému Windows:
a) Připojte se k síti.
POZNÁMKA: Pokud se připojujete k zabezpečené bezdrátové síti,
na vyzvání zadejte heslo pro přístup k dané bezdrátové síti.
b) Přihlaste se k účtu Microsoft nebo si vytvořte nový.
V systému Ubuntu:
Dokončete nastavení podle pokynů na obrazovce.
6
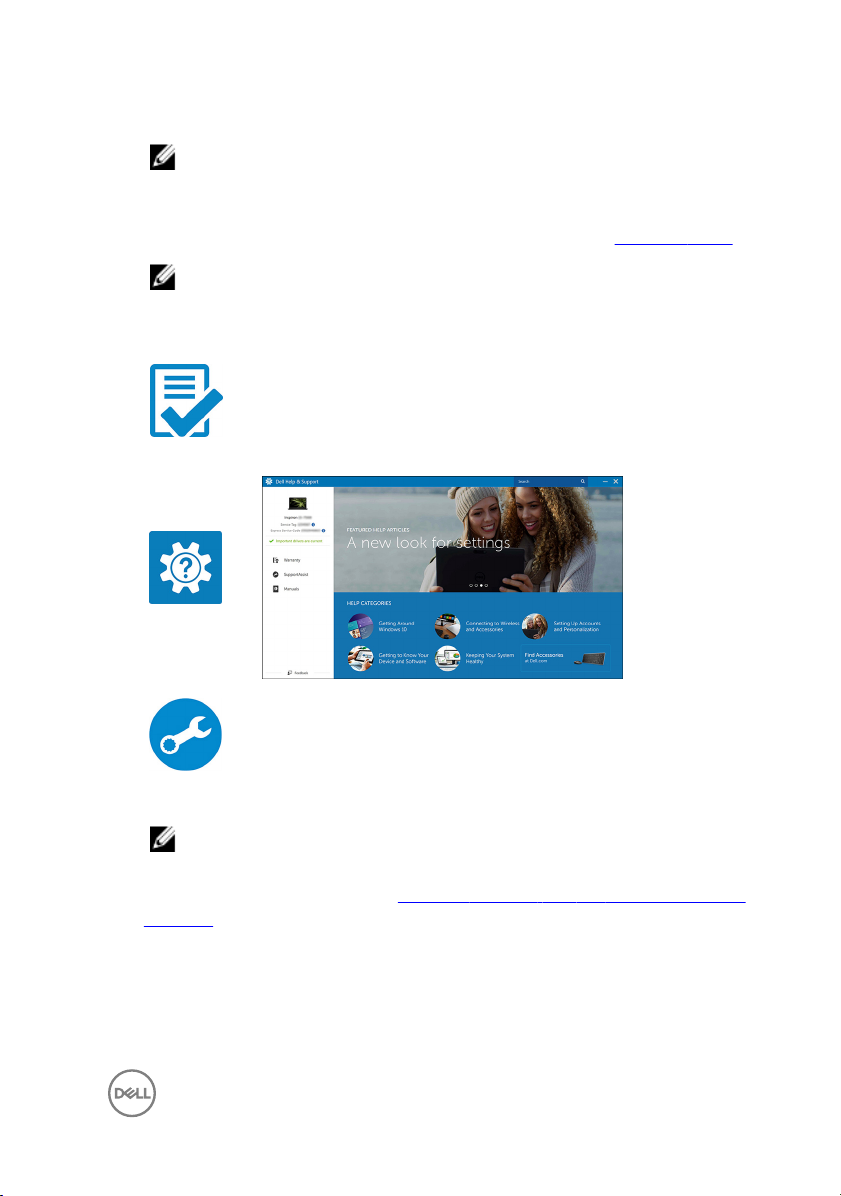
3 V systému Windows vyhledejte aplikace Dell
POZNÁMKA: Systém Microsoft Windows 10 S je podporován pouze
počítači Inspiron 11-3168 s procesorem Intel Celeron a 32GB úložištěm.
Pokud máte v počítači nainstalován systém Microsoft Windows 10 S a nemáte
k dispozici žádné aplikace Dell, můžete si je stáhnout ze služby Microsoft Store.
POZNÁMKA: Aplikace Dell budou ve službě Microsoft Store brzy
k dispozici.
Tabulka 1. Vyhledání aplikací Dell
Zaregistrujte počítač
Nástroj Dell Help & Support
SupportAssist – Zkontrolujte a aktualizujte počítač.
4 Vytvořte jednotku pro obnovení systému Windows.
POZNÁMKA: Doporučuje se vytvořit jednotku pro obnovení, s níž lze
vyřešit potíže a problémy, které se mohou v systému Windows objevit.
Více informací naleznete v článku Vytvoření jednotky USB pro obnovení systému
Windows.
7
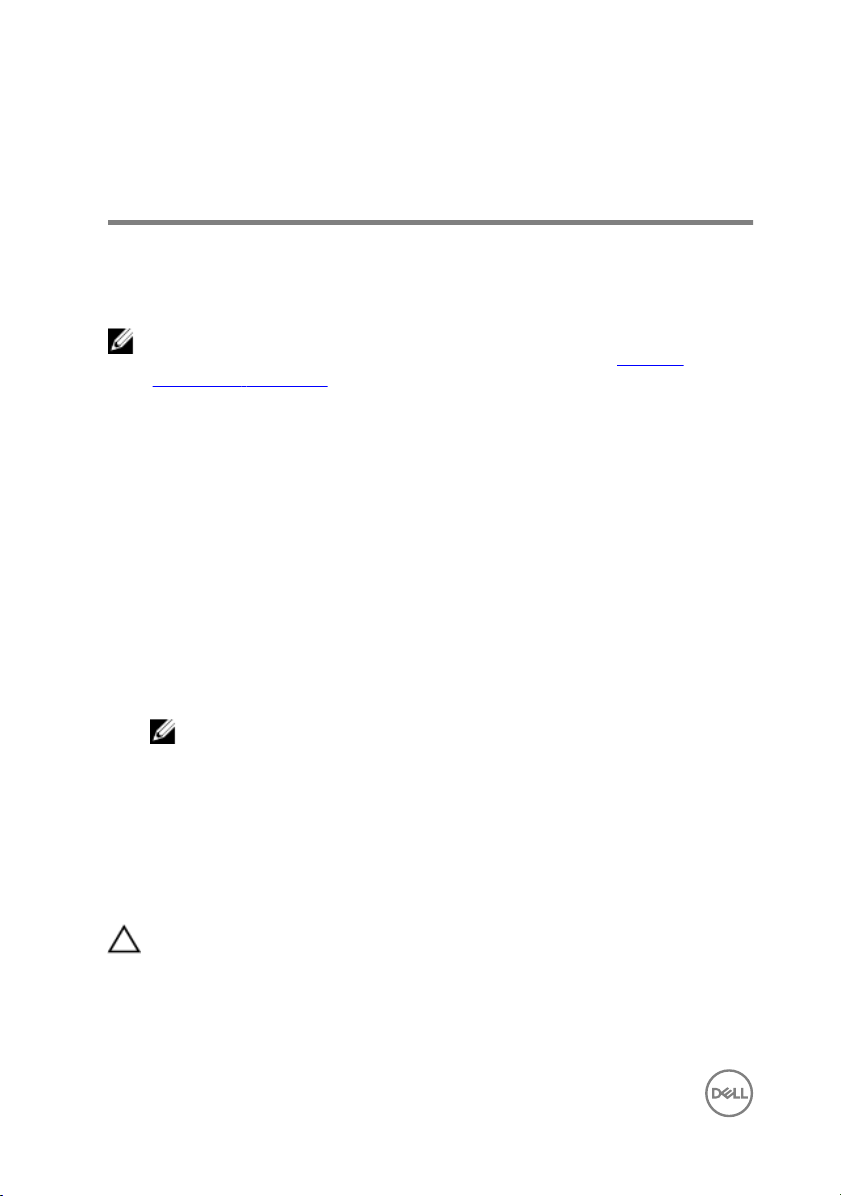
Vytvořte jednotku USB pro obnovení systému Windows
Společnost Dell doporučuje vytvořit jednotku pro obnovení, s níž lze vyřešit potíže a
problémy, které se mohou v systému Windows objevit. K vytvoření jednotky pro
obnovení je potřeba prázdný disk USB s kapacitou nejméně 16 GB.
POZNÁMKA: Následující kroky se mohou lišit podle verze nainstalovaného
systému Windows. Nejnovější pokyny naleznete na stránce Podpory
společnosti Microsoft .
1 Připojte jednotku USB k počítači.
2 Ve vyhledávacím poli systému Windows vložte Obnovení.
3 Ve výsledcích vyhledávání klikněte na Vytvořit jednotku pro obnovení systému.
Zobrazí se okno Řízení uživatelských účtů.
4 Pokračujte kliknutím na tlačítko Ano.
Zobrazí se okno Jednotka pro obnovení.
5 Zvolte Zálohovat systémové soubory na jednotku pro obnovení a klikněte na
Další.
6 Zvolte Jednotka USB ash a klikněte na Další.
Objeví se zpráva, že všechna data na jednotce USB ash budou smazána.
7 Klikněte na možnost Create (Vytvořit).
POZNÁMKA: Dokončení procesu trvá několik minut.
8 Klikněte na tlačítko Finish (Dokončit).
Reinstalace Windows pomocí disku USB pro obnovu systému
UPOZORNĚNÍ: Tento proces zformátuje pevný disk a odstraní všechna data
z počítače. Nezapomeňte předtím zazálohovat všechna data.
8
 Loading...
Loading...