Dell Inspiron 11 3169, Inspiron 11 3168 User Manual [ru]
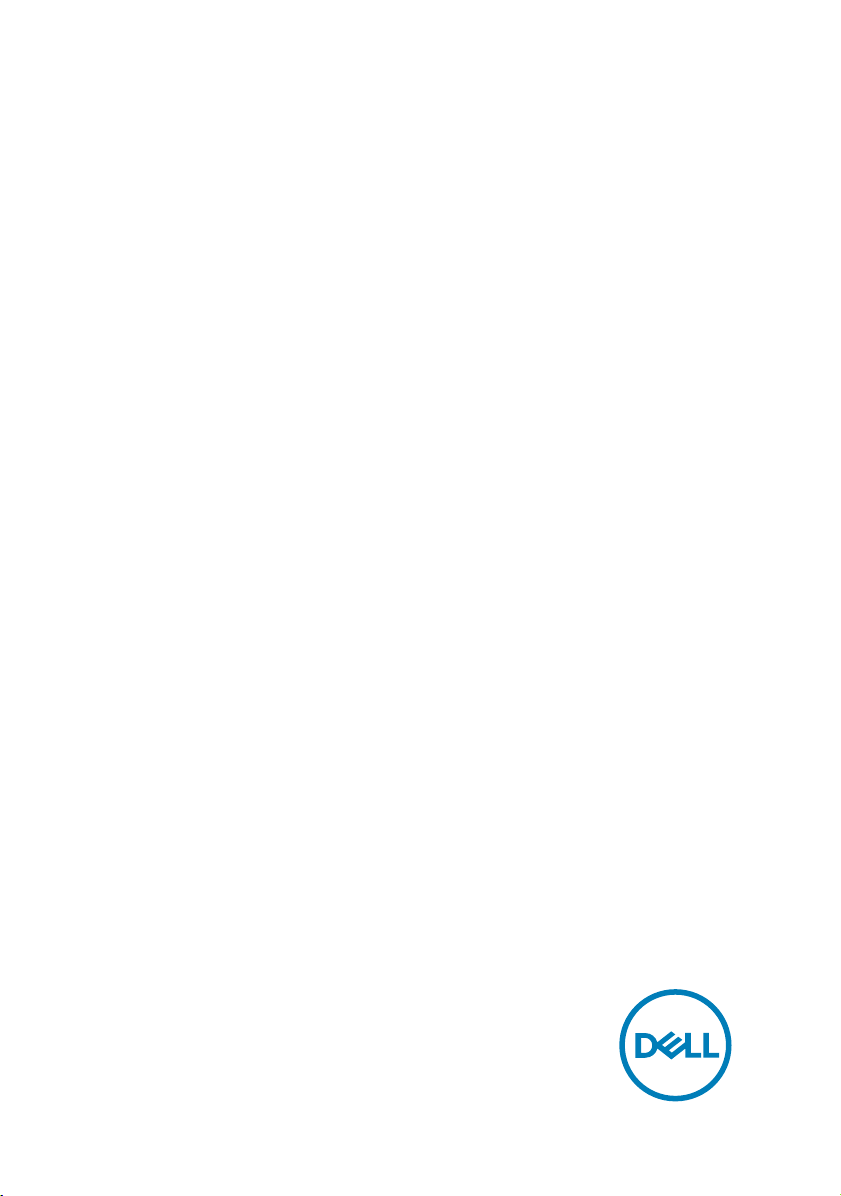
Inspiron 11 3000 "два в одном"
Настройки и технические
характеристики
Модель компьютера: Inspiron 11–3168/Inspiron 11–3169
нормативная модель: P25T
нормативный тип: P25T001/P25T002
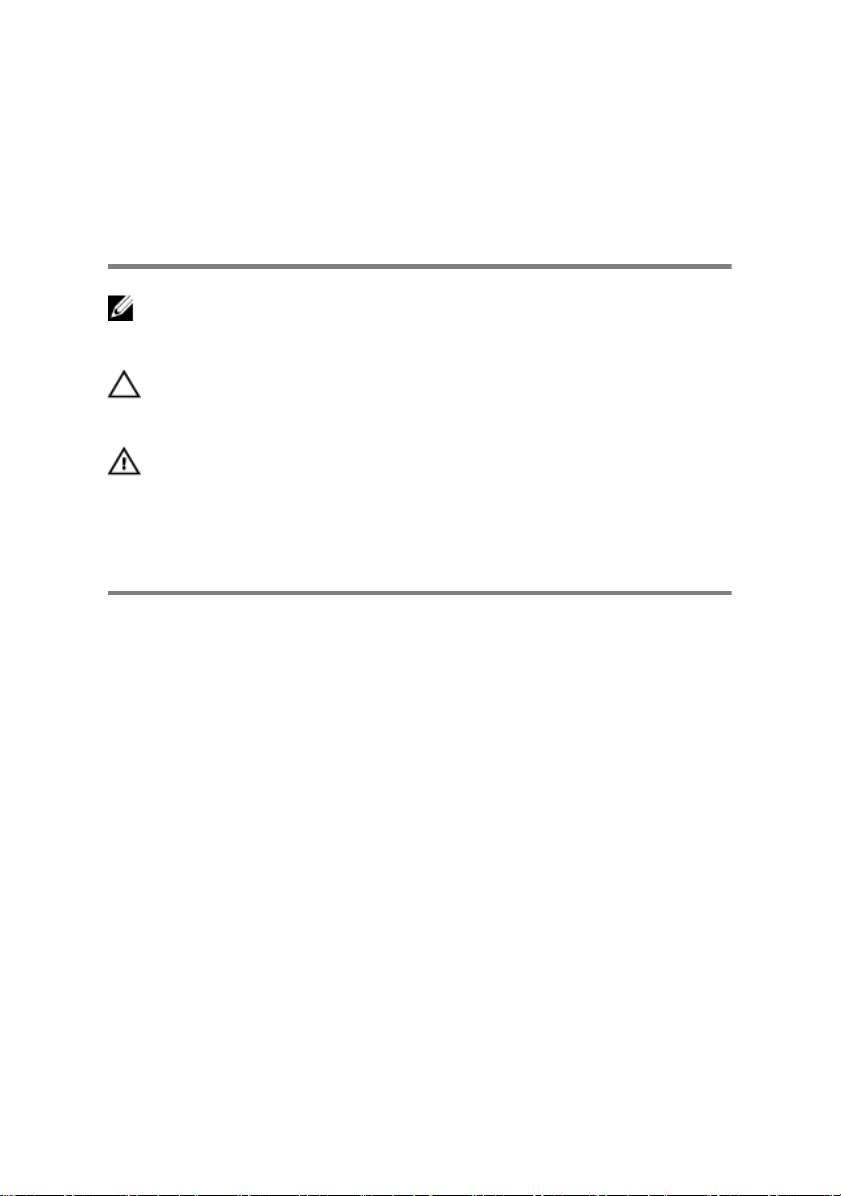
Примечания,
предостережения и
предупреждения
ПРИМЕЧАНИЕ: Пометка ПРИМЕЧАНИЕ указывает на важную
информацию, которая поможет использовать данное изделие
более эффективно.
ПРЕДОСТЕРЕЖЕНИЕ: Пометка ПРЕДОСТЕРЕЖЕНИЕ указывает
на потенциальную опасность повреждения оборудования или
потери данных и подсказывает, как этого избежать.
ПРЕДУПРЕЖДЕНИЕ: Пометка ПРЕДУПРЕЖДЕНИЕ указывает на
риск повреждения оборудования, получения травм или на
угрозу для жизни.
© 2017 Dell Inc. или ее дочерние компании. Все права защищены. Dell, EMC и
другие товарные знаки являются товарными знаками корпорации Dell Inc. или ее
дочерних компаний. Другие товарные знаки могут быть товарными знаками
соответствующих владельцев.
2017-09
Ред. A02
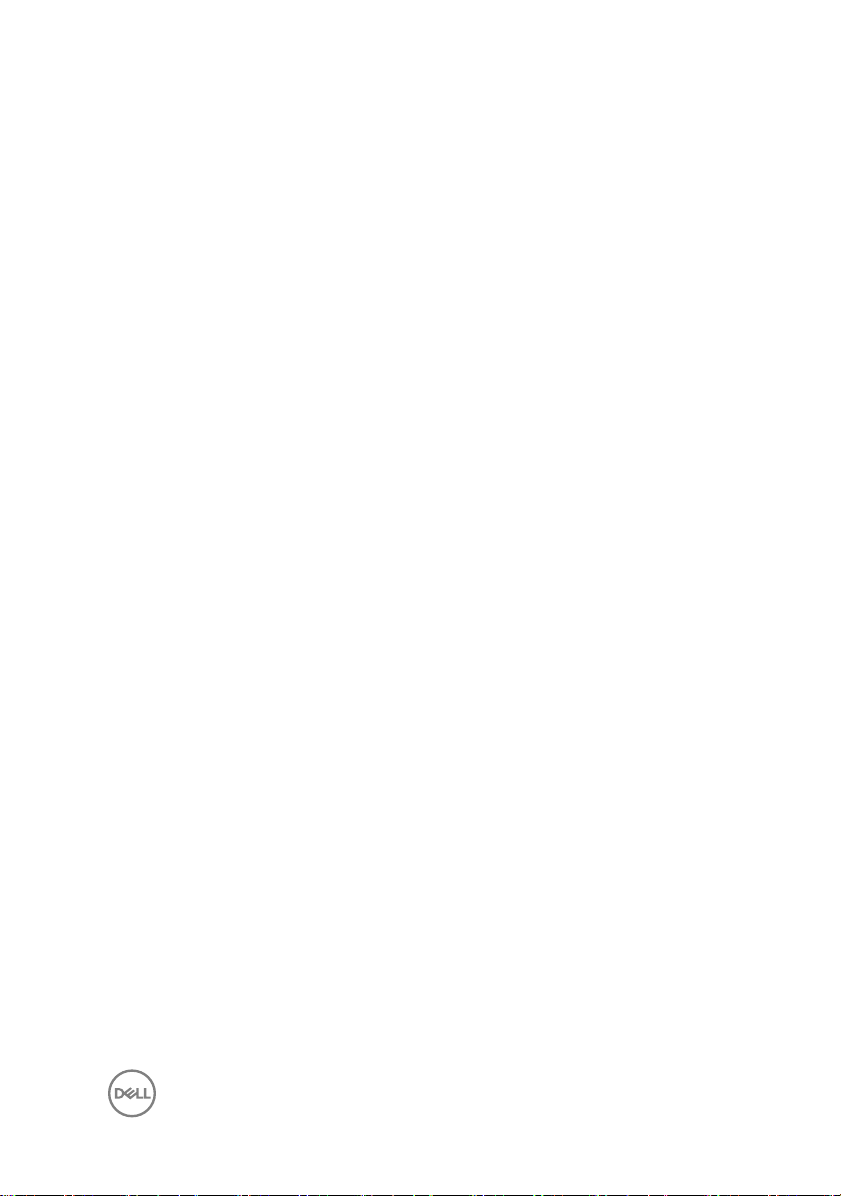
Содержание
Настройте компьютер............................................... 5
Создание USB-диска восстановления
для Windows................................................................ 8
Переустановка Windows с USB-диска восстановления..................9
Виды...........................................................................10
Вид слева.................................................................................10
Правый.................................................................................... 10
Базовое представление............................................................ 12
Дисплей................................................................................... 13
Режимы....................................................................................14
Ноутбук...............................................................................14
Планшет............................................................................. 14
Стойка................................................................................ 15
«Палатка»...........................................................................15
3
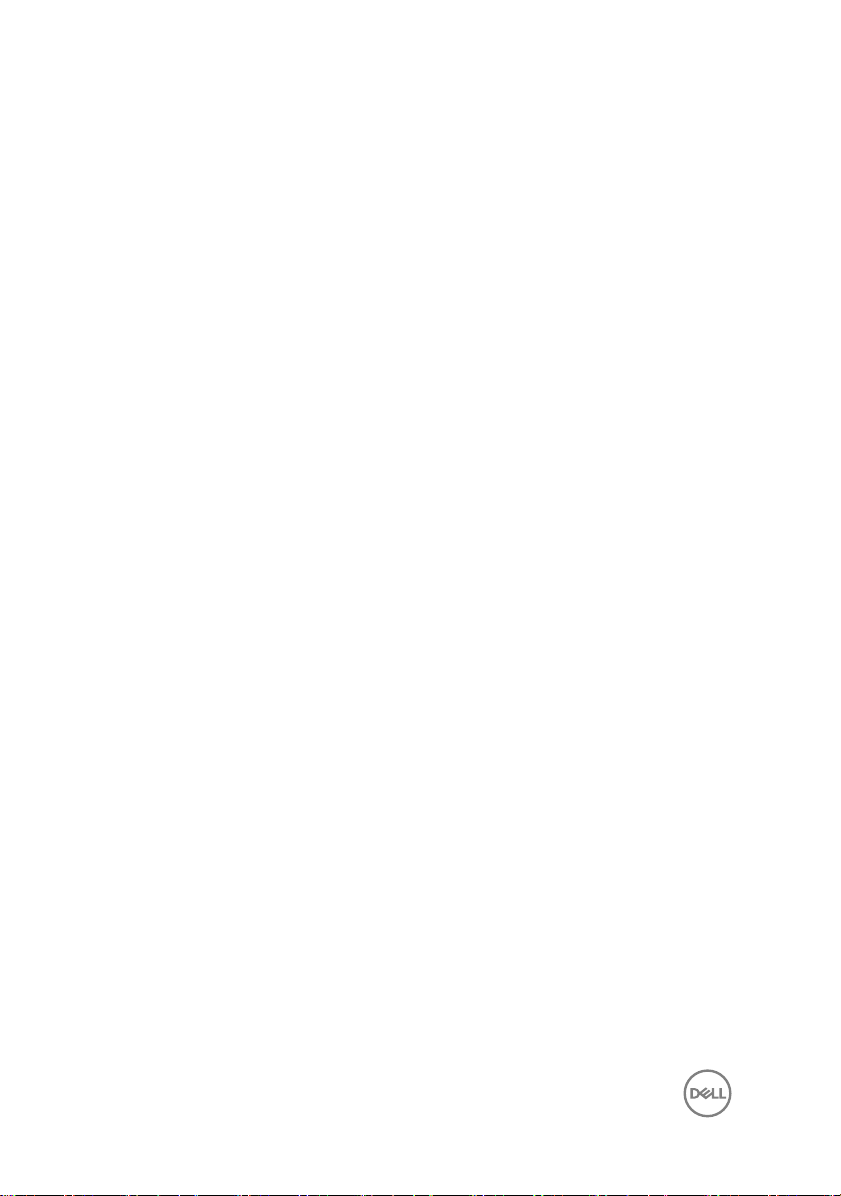
Технические характеристики................................. 16
Размеры и масса......................................................................16
Информация о системе............................................................ 16
Оперативная память.................................................................17
Порты и разъемы......................................................................17
Связь....................................................................................... 18
Видео.......................................................................................18
Аудио.......................................................................................18
При хранении........................................................................... 19
Устройство чтения карт памяти.................................................19
Дисплей................................................................................... 19
Клавиатура...............................................................................20
Камера.....................................................................................20
Сенсорная панель.................................................................... 20
Аккумулятор............................................................................. 21
Адаптер питания...................................................................... 21
Условия эксплуатации компьютера........................................... 22
Сочетания клавиш................................................... 24
Справка и обращение в компанию Dell................ 26
Материалы для самостоятельного разрешения вопросов.......... 26
Обращение в компанию Dell...............................................................27
4
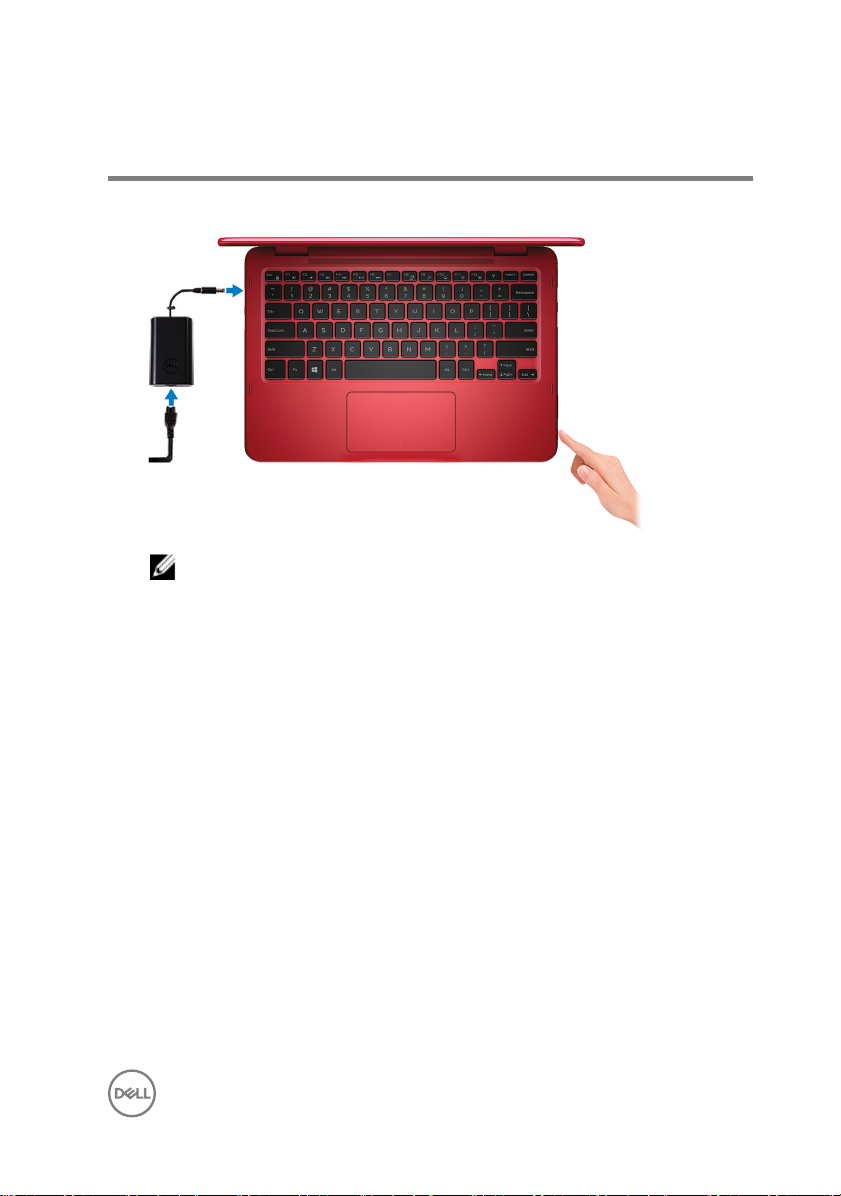
Настройте компьютер
1 Подключите адаптер питания и нажмите на кнопку питания.
ПРИМЕЧАНИЕ: Для экономии заряда аккумулятор может
перейти в энергосберегающий режим. Чтобы включить
компьютер, подключите адаптер питания и нажмите кнопку
питания.
5
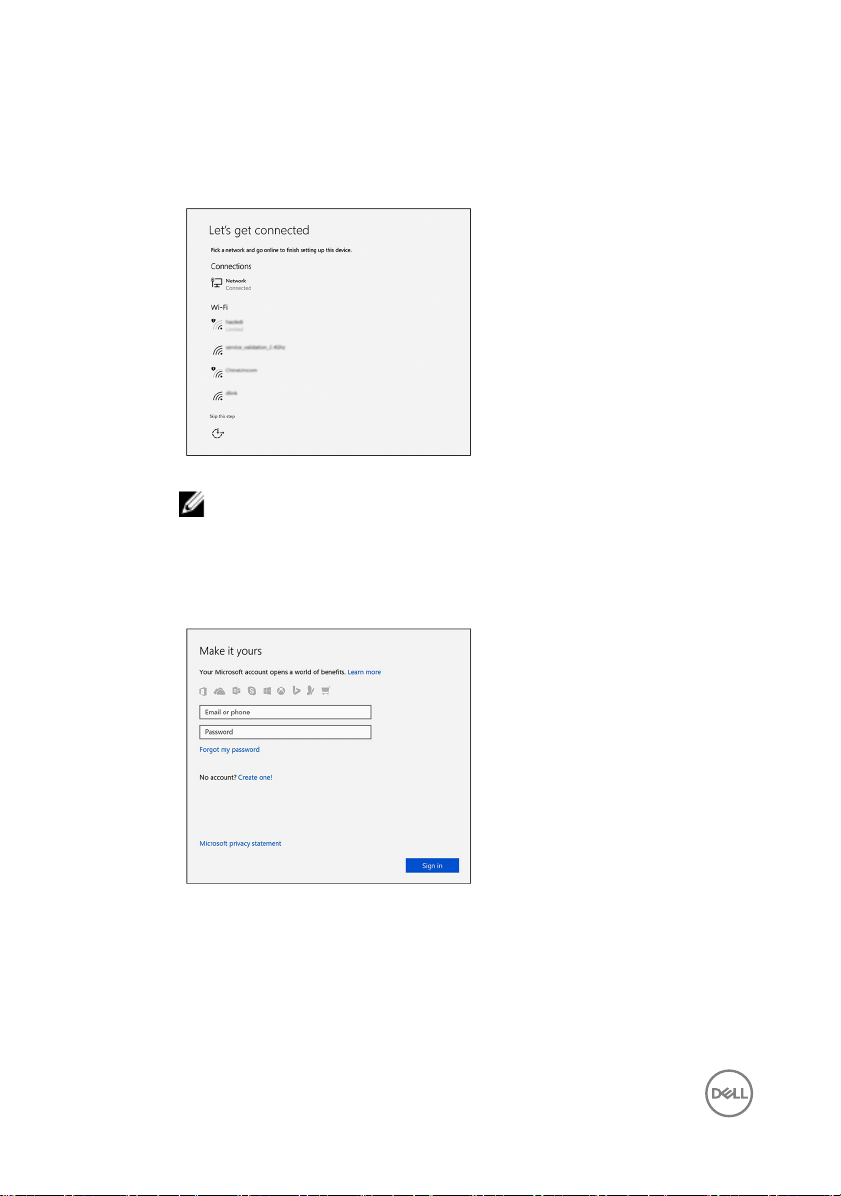
2 Завершите настройку операционной системы.
Для Windows:
a) Подключитесь к сети.
ПРИМЕЧАНИЕ: В случае подключения к защищенной
беспроводной сети при появлении подсказки введите
пароль для доступа к беспроводной сети.
b) Войдите в учетную запись Microsoft или создайте новую учетную
запись.
Для Ubuntu:
Для завершения установки следуйте инструкциям на экране.
6
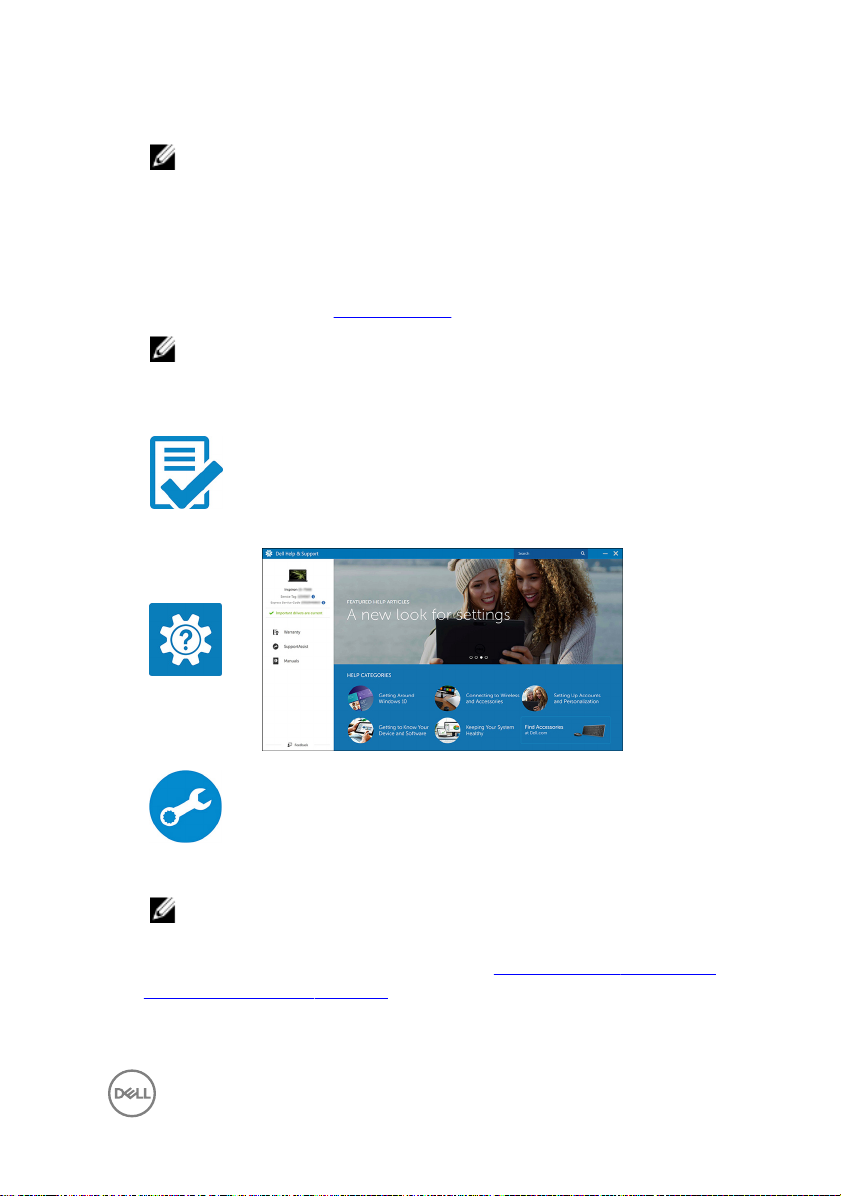
3 Поиск приложений Dell в Windows.
ПРИМЕЧАНИЕ: Операционная система Microsoft Windows 10 S
поддерживается только на ноутбуках Inspiron 11-3168,
поставляемых с процессором Intel Celeron и хранилищем
32 Гбайт.
Если ваш компьютер работает под управлением ОС Microsoft
Windows 10 S и доступные приложения Dell отсутствуют, вы можете
загрузить из магазина Microsoft Store.
ПРИМЕЧАНИЕ: Приложения Dell появятся в магазине Microsoft
Store в ближайшее время.
Таблица 1. Найдите приложения Dell
Зарегистрируйте компьютер
Справка и поддержка Dell
SupportAssist — проверьте и обновите компьютер
4 Создайте диск восстановления для Windows.
ПРИМЕЧАНИЕ: Рекомендуется создать диск восстановления
для поиска и устранения возможных неполадок с Windows.
Дополнительные сведения см. в разделе Создание USB-накопителя
восстановления для Windows.
7
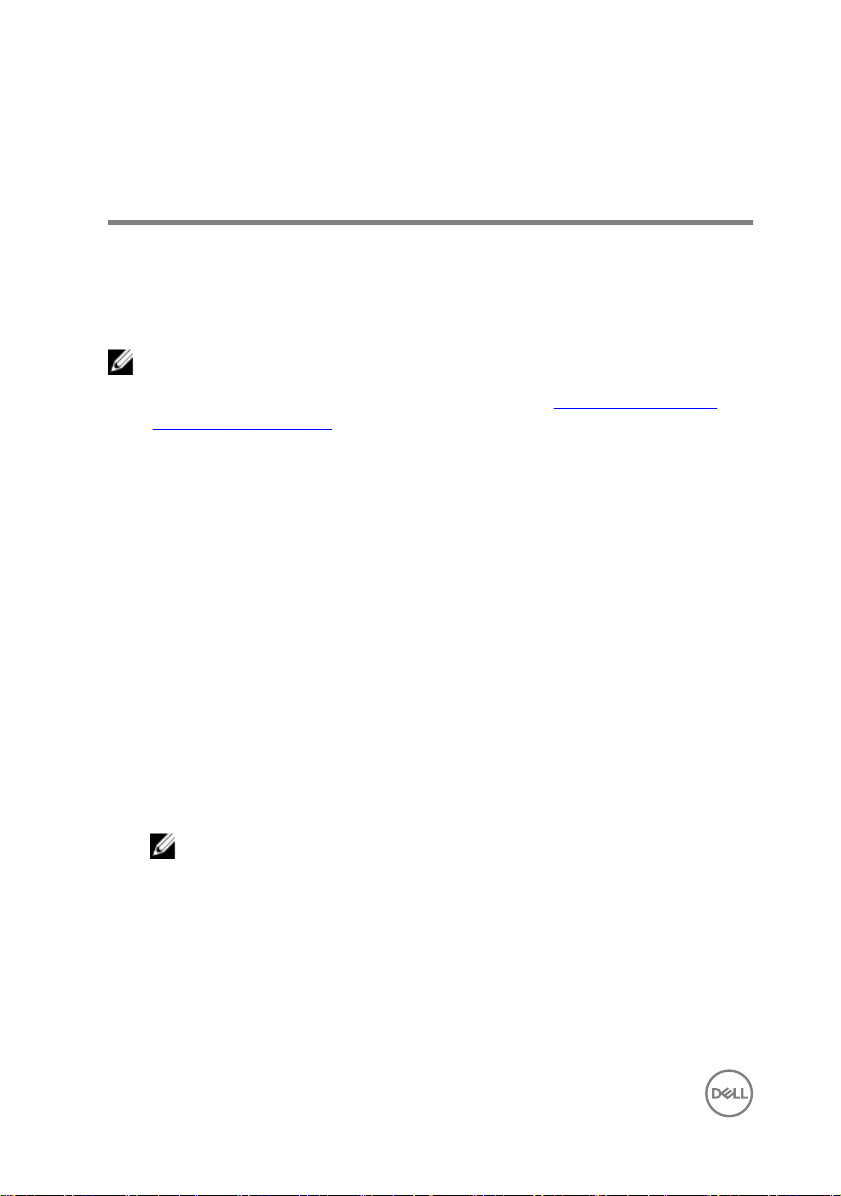
Создание USB-диска восстановления для Windows
Dell рекомендует создать диск восстановления, с помощью которого можно
будет устранить возможные проблемы в Windows. Для создания диска
восстановления требуется флэш-накопитель USB объемом не менее
16 Гбайт.
ПРИМЕЧАНИЕ: В некоторых версиях Windows
последовательность действий может отличаться от описанной
ниже. Актуальные указания можно найти на веб-сайте службы
поддержки Microsoft.
1 Подключите флэш-накопитель USB к компьютеру.
2 В поле поиска Windows введите Восстановление.
3 В списке результатов поиска выберите Создание диска
восстановления
Если на экране появится окно Контроль учетных записей
пользователей,
4 нажмите Да, чтобы продолжить процедуру.
В открывшемся окне Диск восстановления
5 выберите Выполнить резервное копирование системных файлов
на диск восстановления и нажмите Далее.
6 Выберите Флэш-накопитель USB и нажмите Далее.
Система предупредит о том, что все данные, находящиеся на флэшнакопителе USB, будут удалены.
7 Нажмите кнопку Создать.
.
ПРИМЕЧАНИЕ: Процесс может занять несколько минут.
8 Нажмите Готово.
8
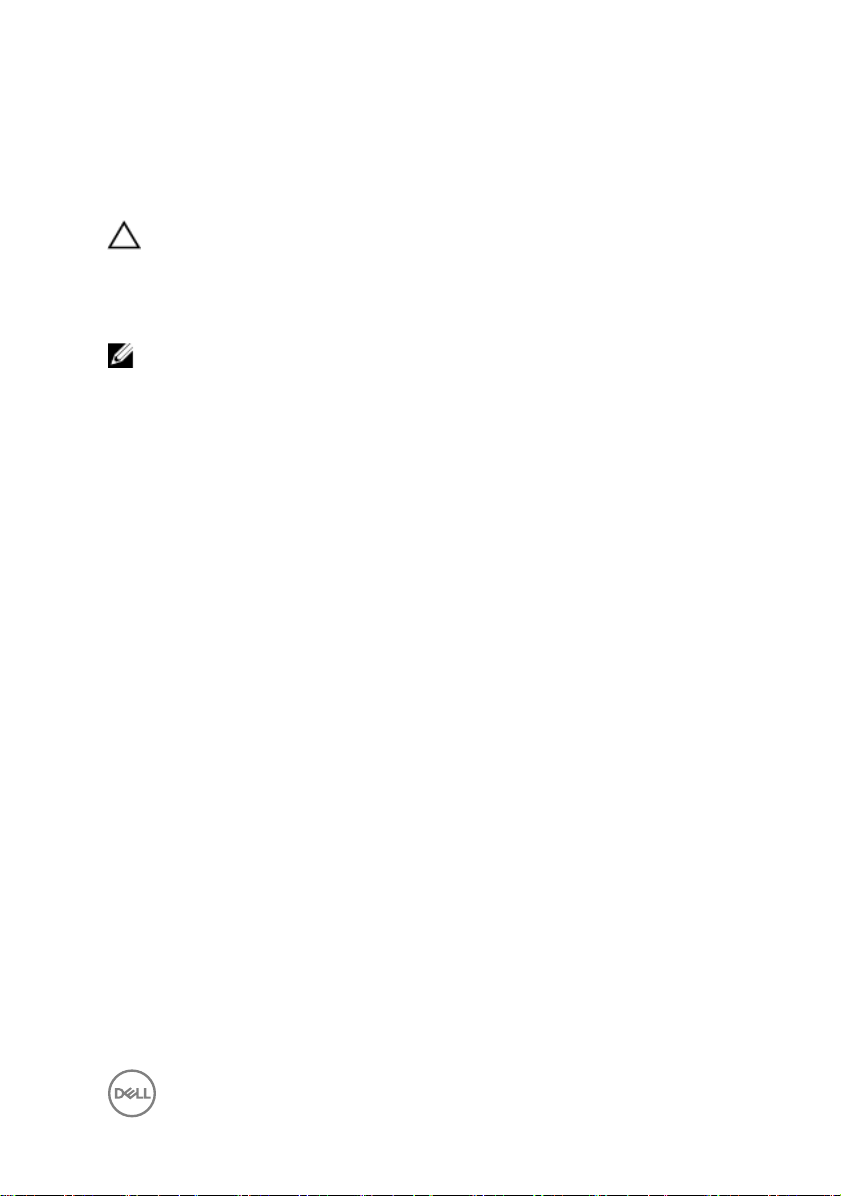
Переустановка Windows с USB-диска восстановления
ПРЕДОСТЕРЕЖЕНИЕ: В ходе этой процедуры выполняется
форматирование жесткого диска, при этом с компьютера
удаляются все данные. Обязательно выполните резервное
копирование данных, хранящихся на вашем компьютере, до
начала процедуры.
ПРИМЕЧАНИЕ: Перед началом переустановки убедитесь в том,
что на компьютере присутствует более 2 Гбайт оперативной
памяти и более 32 Гбайт пространства для данных.
1 Подключите USB-диск восстановления к компьютеру.
2 Перезапустите компьютер.
3 Нажмите F12 после того, как появится логотип Dell на экране, чтобы
перейти в меню загрузки.
На экране появится сообщение Preparing one-time boot menu
("Подготовка меню единоразовой загрузки").
4 В появившемся меню выберите диск восстановления USB в разделе
UEFI BOOT.
После этого произойдет перезагрузка системы. Далее на экране
Выбрать раскладку клавиатуры
5 выберите нужную раскладку.
6 На экране Выбор действия нажмите Диагностика.
7 Нажмите Восстановление с диска.
8 Выберите один из указанных вариантов:
– Просто удалить мои файлы — быстрое форматирование.
– Полностью очистить диск — полное форматирование.
9 Нажмите Восстановить, чтобы запустить процесс восстановления.
Восстановление займет несколько минут. В процессе восстановления
компьютер будет перезагружен.
9
 Loading...
Loading...