Dell iDRAC7 Version 1.40.40 Manual
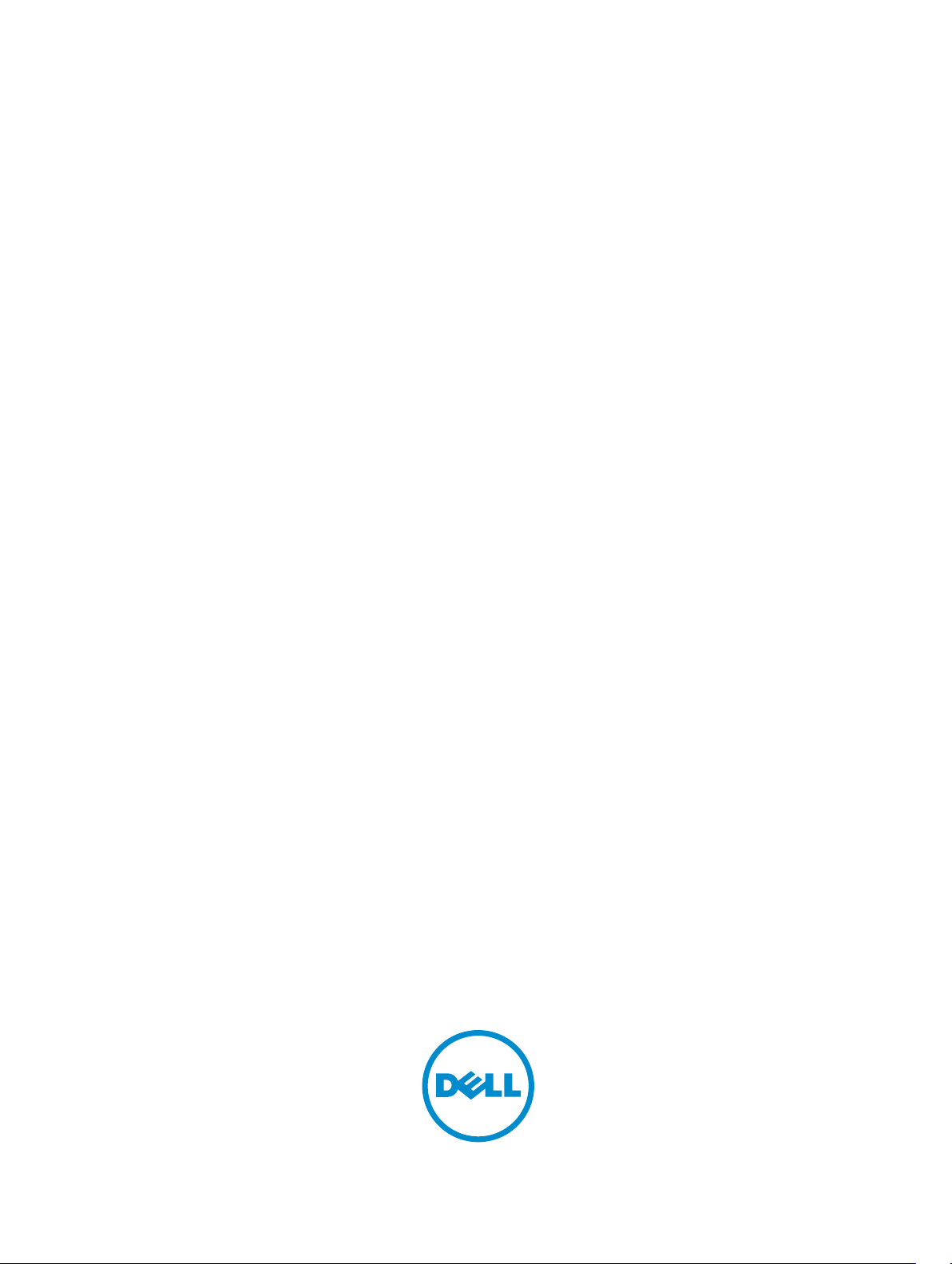
Integrated Dell Remote Access Controller 7 (iDRAC7)
Version 1.40.40 User's Guide
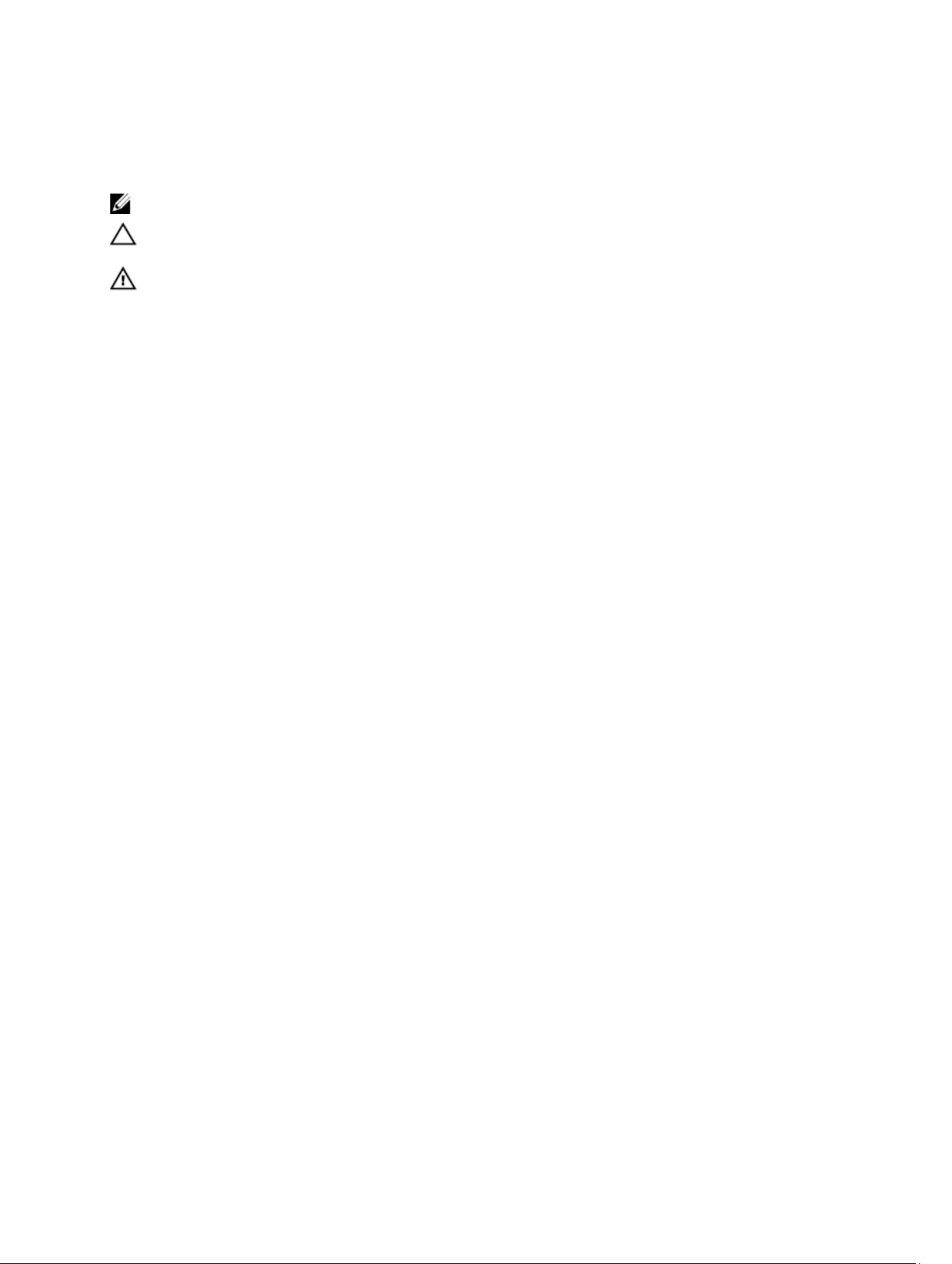
Notes, Cautions, and Warnings
NOTE: A NOTE indicates important information that helps you make better use of your computer.
CAUTION: A CAUTION indicates either potential damage to hardware or loss of data and tells you how to avoid the
problem.
WARNING: A WARNING indicates a potential for property damage, personal injury, or death.
© 2013 Dell Inc.
Trademarks used in this text:
PowerConnect
Inc.
Intel
is a registered trademark and
Microsoft
or registered trademarks of Microsoft Corporation in the United States and/or other countries.
Enterprise Linux
™
OpenManage
,
®
®
®
Pentium
,
Windows
,
Xeon
,
®
,
®
are registered trademarks of Red Hat, Inc. in the United States and/or other countries.
registered trademarks of Novell Inc. in the United States and other countries.
and/or its affiliates.
Citrix
the United States and/or other countries.
™
Dell
, the Dell logo,
™
EqualLogic
,
®
®
Core
,
and
AMD Opteron
Windows Server
®
®
,
,
Xen
XenServer
Dell Boomi
™
Compellent
,
®
Celeron
are registered trademarks of Intel Corporation in the U.S. and other countries.
™
AMD Phenom
,
®
Internet Explorer
,
®
and
XenMotion
®
VMware
trademarks of VMware, Inc. in the United States or other countries.
,
vMotion
™
Dell Precision
,
™
KACE
,
™
AMD Sempron
and
®
MS-DOS
,
®
are either registered trademarks or trademarks of Citrix Systems, Inc. in
®
,
vCenter
IBM
™
FlexAddress
,
®
Windows Vista
,
,
™
Oracle
®
,
vCenter SRM
®
is a registered trademark of International Business Machines
™
OptiPlex
,
™
Force10
,
™
are trademarks of Advanced Micro Devices, Inc.
®
and
®
is a registered trademark of Oracle Corporation
™
and
Corporation.
2013 - 06
Rev. A00
™
Latitude
,
™
Vostro
and
Active Directory
®
Red Hat
®
vSphere
PowerEdge
™
PowerVault
,
™
are trademarks of Dell
™
AMD
®
are either trademarks
Red Hat
®
and
®
SUSE
®
are
and
Novell
are registered trademarks or
,
®

Contents
1 Overview.....................................................................................................................................13
Benefits of Using iDRAC7 With Lifecycle Controller...............................................................................................13
Key Features........................................................................................................................................................... 14
New In This Release...............................................................................................................................................15
How To Use This User's Guide............................................................................................................................... 16
Supported Web Browsers...................................................................................................................................... 16
Managing Licenses ................................................................................................................................................16
Types of Licenses.............................................................................................................................................17
Acquiring Licenses...........................................................................................................................................17
License Operations.......................................................................................................................................... 17
Licensable Features In iDRAC7.............................................................................................................................. 18
Interfaces and Protocols to Access iDRAC7..........................................................................................................21
iDRAC7 Port Information.........................................................................................................................................23
Other Documents You May Need........................................................................................................................... 23
Social Media Reference.........................................................................................................................................24
Contacting Dell....................................................................................................................................................... 24
Accessing Documents From Dell Support Site.......................................................................................................25
2 Logging into iDRAC7................................................................................................................. 27
Logging into iDRAC7 as Local User, Active Directory User, or LDAP User............................................................ 27
Logging into iDRAC7 Using Smart Card.................................................................................................................. 28
Logging Into iDRAC7 as a Local User Using Smart Card................................................................................. 28
Logging Into iDRAC7 as an Active Directory User Using Smart Card..............................................................29
Logging into iDRAC7 Using Single Sign-on ............................................................................................................29
Logging into iDRAC7 SSO Using iDRAC7 Web Interface................................................................................. 29
Logging into iDRAC7 SSO Using CMC Web Interface......................................................................................30
Accessing iDRAC7 Using Remote RACADM.......................................................................................................... 30
Validating CA Certificate To Use Remote RACADM on Linux..........................................................................30
Accessing iDRAC7 Using Local RACADM..............................................................................................................31
Accessing iDRAC7 Using Firmware RACADM........................................................................................................31
Accessing iDRAC7 Using SMCLP........................................................................................................................... 31
Logging in to iDRAC7 Using Public Key Authentication..........................................................................................31
Multiple iDRAC7 Sessions...................................................................................................................................... 31
Changing Default Login Password..........................................................................................................................32
Changing Default Login Password Using Web Interface.................................................................................32
Changing Default Login Password Using RACADM.........................................................................................32
Changing Default Login Password Using iDRAC Settings Utility..................................................................... 33
Enabling or Disabling Default Password Warning Message .................................................................................33

Enabling or Disabling Default Password Warning Message Using Web Interface.........................................33
Enabling or Disabling Warning Message to Change Default Login Password Using RACADM......................33
3 Setting Up Managed System and Management Station....................................................35
Setting Up iDRAC7 IP Address................................................................................................................................35
Setting Up iDRAC IP Using iDRAC Settings Utility............................................................................................36
Setting Up iDRAC7 IP Using CMC Web Interface............................................................................................ 38
Enabling Auto-discovery.................................................................................................................................. 39
Setting Up Management Station............................................................................................................................ 40
Accessing iDRAC7 Remotely............................................................................................................................40
Setting Up Managed System.................................................................................................................................. 41
Modifying Local Administrator Account Settings............................................................................................ 41
Setting Up Managed System Location.............................................................................................................41
Optimizing System Performance and Power Consumption............................................................................. 42
Configuring Supported Web Browsers...................................................................................................................43
Adding iDRAC7 to the List of Trusted Domains................................................................................................ 45
Disabling Whitelist Feature in Firefox.............................................................................................................. 45
Viewing Localized Versions of Web Interface.................................................................................................45
Updating Device Firmware..................................................................................................................................... 46
Downloading Device Firmware........................................................................................................................47
Updating Device Firmware Using iDRAC7 Web Interface............................................................................... 47
Updating Device Firmware Using RACADM.................................................................................................... 47
Updating Firmware Using CMC Web Interface................................................................................................47
Updating Firmware Using DUP.........................................................................................................................48
Updating Firmware Using Remote RACADM................................................................................................... 48
Updating Firmware Using Lifecycle Controller Remote Services....................................................................49
Viewing and Managing Staged Updates................................................................................................................ 49
Viewing and Managing Staged Updates Using iDRAC7 Web interface.......................................................... 49
Viewing and Managing Staged Updates Using RACADM............................................................................... 49
Rolling Back iDRAC7 Firmware...............................................................................................................................49
Rollback Firmware Using iDRAC7 Web Interface............................................................................................ 50
Rollback Firmware Using CMC Web Interface................................................................................................ 50
Rollback Firmware Using RACADM................................................................................................................. 50
Rollback Firmware Using Lifecycle Controller.................................................................................................50
Rollback Firmware Using Lifecycle Controller-Remote Services.................................................................... 51
Recovering iDRAC7.......................................................................................................................................... 51
Using TFTP Server............................................................................................................................................51
Backing Up and Restoring Server Profile...............................................................................................................51
Backing Up Server Profile Using iDRAC7 Web Interface................................................................................ 52
Backing Up Server Profile Using RACADM......................................................................................................52
Restoring Server Profile Using iDRAC7 Web Interface....................................................................................52
Restoring Server Profile Using RACADM.........................................................................................................53
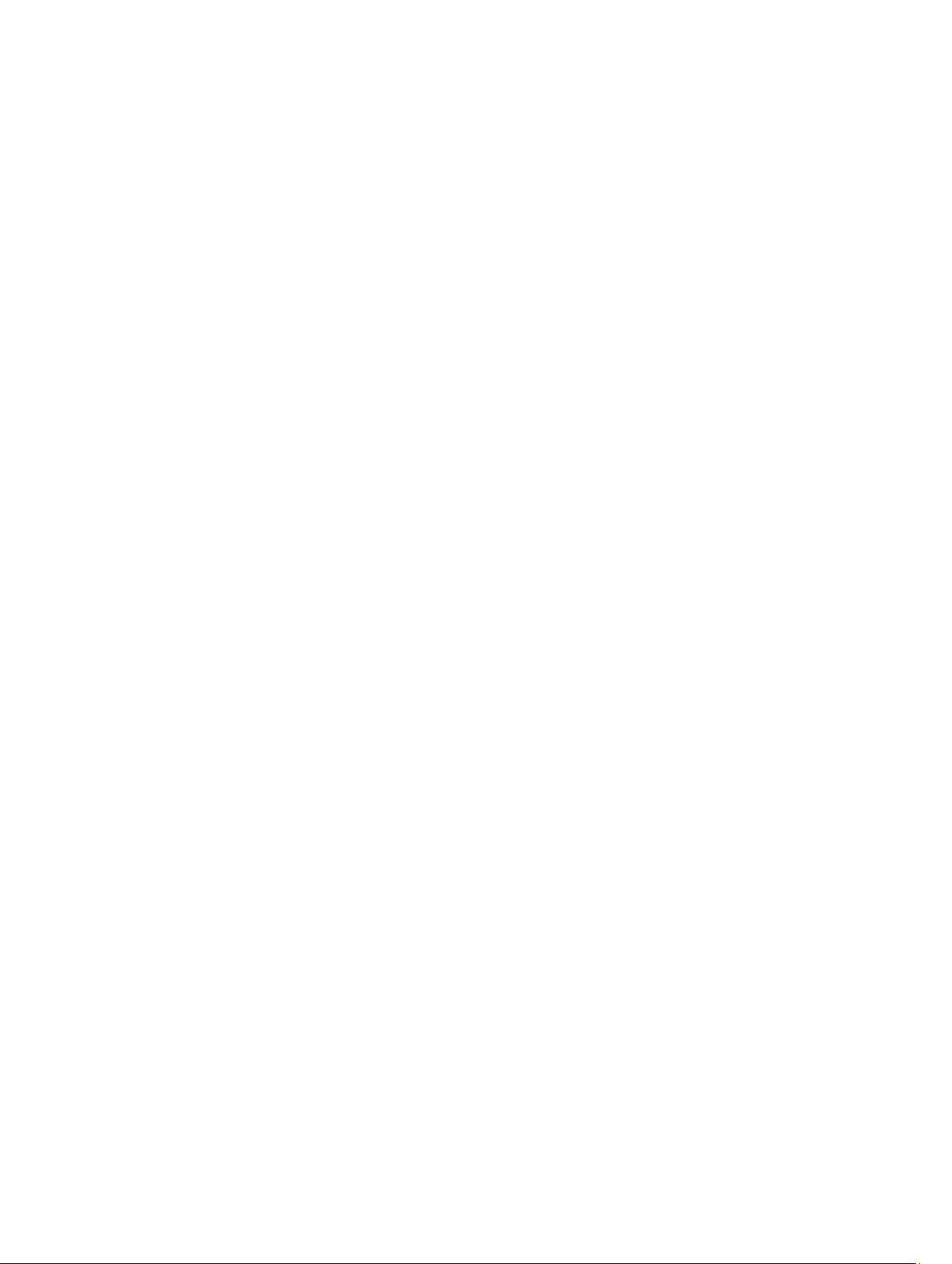
Restore Operation Sequence...........................................................................................................................53
Monitoring iDRAC7 Using Other Systems Management Tools...............................................................................53
4 Configuring iDRAC7...................................................................................................................55
Viewing iDRAC7 Information...................................................................................................................................56
Viewing iDRAC7 Information Using Web Interface..........................................................................................56
Viewing iDRAC7 Information Using RACADM..................................................................................................56
Modifying Network Settings...................................................................................................................................56
Modifying Network Settings Using Web Interface..........................................................................................57
Modifying Network Settings Using Local RACADM........................................................................................ 57
Configuring IP Filtering and IP blocking...........................................................................................................58
Configuring Services.............................................................................................................................................. 60
Configuring Services Using Web Interface......................................................................................................60
Configuring Services Using RACADM..............................................................................................................60
Configuring Front Panel Display............................................................................................................................. 61
Configuring LCD Setting................................................................................................................................... 62
Configuring System ID LED Setting.................................................................................................................. 63
Configuring Time Zone and NTP.............................................................................................................................63
Configuring Time Zone and NTP Using iDRAC Web Interface.........................................................................63
Configuring Time Zone and NTP Using RACADM............................................................................................ 63
Setting First Boot Device........................................................................................................................................ 64
Setting First Boot Device Using Web Interface............................................................................................... 64
Setting First Boot Device Using RACADM....................................................................................................... 64
Setting First Boot Device Using Virtual Console.............................................................................................. 64
Enabling Last Crash Screen............................................................................................................................. 65
Enabling or Disabling OS to iDRAC Pass-through.................................................................................................. 65
Enabling or Disabling OS to iDRAC Pass-through Using Web Interface......................................................... 67
Enabling or Disabling OS to iDRAC Pass-through Using RACADM..................................................................67
Enabling or Disabling OS to iDRAC Pass-through Using iDRAC Settings Utility.............................................. 67
Obtaining Certificates............................................................................................................................................. 68
SSL Server Certificates.................................................................................................................................... 68
Generating a New Certificate Signing Request............................................................................................... 69
Uploading Server Certificate............................................................................................................................70
Viewing Server Certificate............................................................................................................................... 70
Uploading Custom Signing Certificate............................................................................................................. 70
Downloading Custom SSL Certificate Signing Certificate ...............................................................................71
Deleting Custom SSL Certificate Signing Certificate....................................................................................... 71
Configuring Multiple iDRAC7s Using RACADM...................................................................................................... 72
Creating an iDRAC7 Configuration File.............................................................................................................72
Parsing Rules................................................................................................................................................... 74
Modifying the iDRAC7 IP Address....................................................................................................................74
Disabling Access to Modify iDRAC7 Configuration Settings on Host System........................................................75
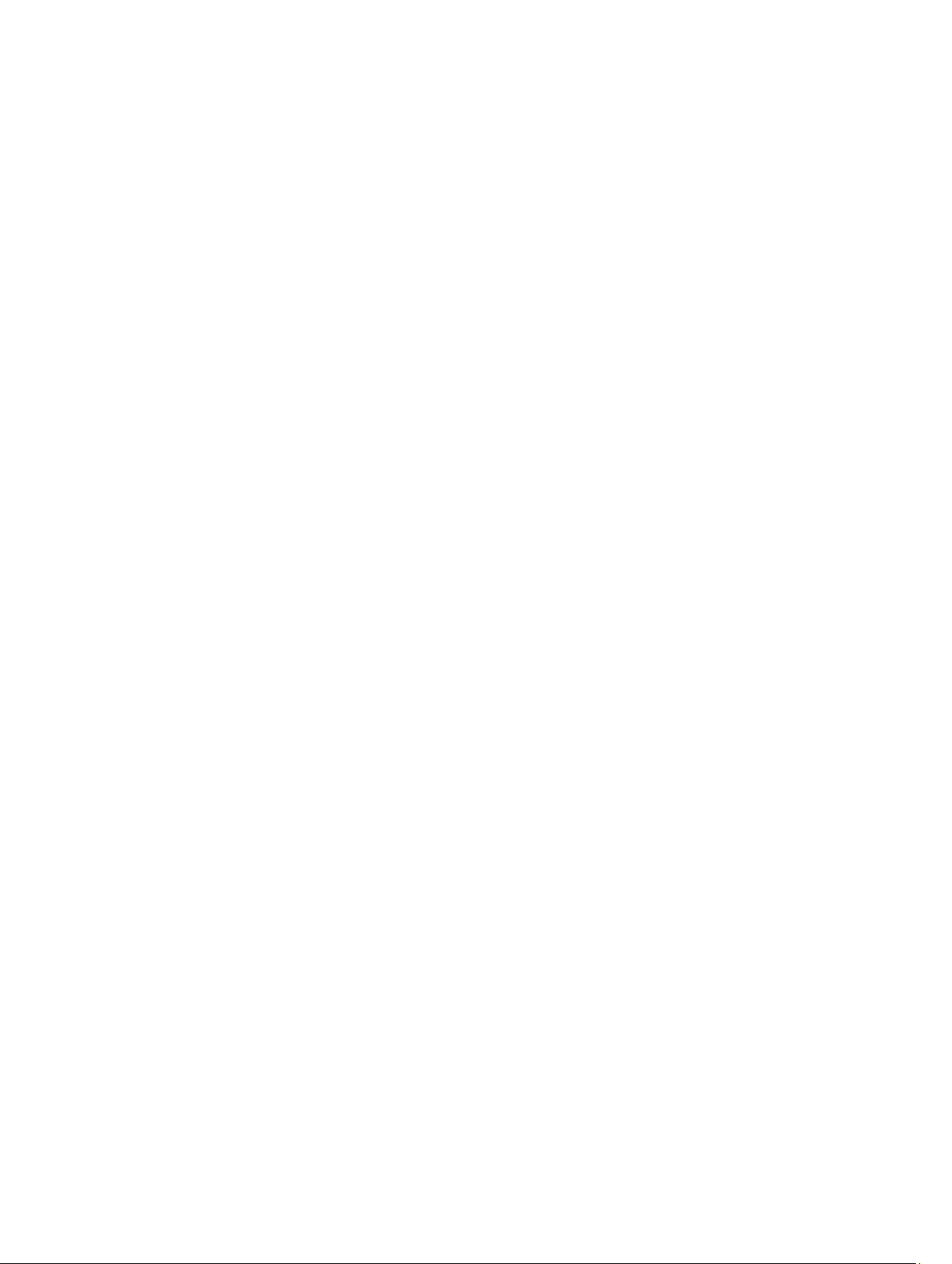
5 Viewing iDRAC7 and Managed System Information...........................................................77
Viewing Managed System Health and Properties..................................................................................................77
Viewing System Inventory...................................................................................................................................... 77
Viewing Sensor Information................................................................................................................................... 78
Checking the System for Fresh Air Compliance..................................................................................................... 80
Viewing Historical Temperature Data.................................................................................................................... 80
Viewing Historical Temperature Data Using iDRAC7 Web Interface.............................................................. 81
Viewing Historical Temperature Data Using RACADM....................................................................................81
Inventory and Monitoring Storage Devices............................................................................................................81
Monitoring Storage Device Using Web Interface............................................................................................81
Monitoring Storage Device Using RACADM....................................................................................................82
Inventory and Monitoring Network Devices.......................................................................................................... 82
Monitoring Network Devices Using Web Interface.........................................................................................82
Monitoring Network Devices Using RACADM.................................................................................................82
Inventory and Monitoring FC HBA Devices............................................................................................................83
Monitoring FC HBA Devices Using Web Interface.......................................................................................... 83
Monitoring FC HBA Devices Using RACADM.................................................................................................. 83
Viewing FlexAddress Mezzanine Card Fabric Connections...................................................................................83
Viewing or Terminating iDRAC7 Sessions..............................................................................................................84
Terminating iDRAC7 Sessions Using Web Interface....................................................................................... 84
Terminating iDRAC7 Sessions Using RACADM............................................................................................... 84
6 Setting Up iDRAC7 Communication........................................................................................85
Communicating With iDRAC7 Through Serial Connection Using DB9 Cable......................................................... 86
Configuring BIOS For Serial Connection..........................................................................................................86
Enabling RAC Serial Connection...................................................................................................................... 87
Enabling IPMI Serial Connection Basic and Terminal Modes.........................................................................87
Switching Between RAC Serial and Serial Console While Using DB9 Cable.........................................................89
Switching From Serial Console to RAC Serial..................................................................................................89
Switching From RAC Serial to Serial Console..................................................................................................89
Communicating With iDRAC7 Using IPMI SOL.......................................................................................................90
Configuring BIOS For Serial Connection..........................................................................................................90
Configuring iDRAC7 to Use SOL....................................................................................................................... 90
Enabling Supported Protocol........................................................................................................................... 92
Communicating With iDRAC7 Using IPMI Over LAN..............................................................................................95
Configuring IPMI Over LAN Using Web Interface........................................................................................... 96
Configuring IPMI Over LAN Using iDRAC Settings Utility................................................................................ 96
Configuring IPMI Over LAN Using RACADM....................................................................................................96
Enabling or Disabling Remote RACADM.................................................................................................................97
Enabling or Disabling Remote RACADM Using Web Interface........................................................................97
Enabling or Disabling Remote RACADM Using RACADM................................................................................97
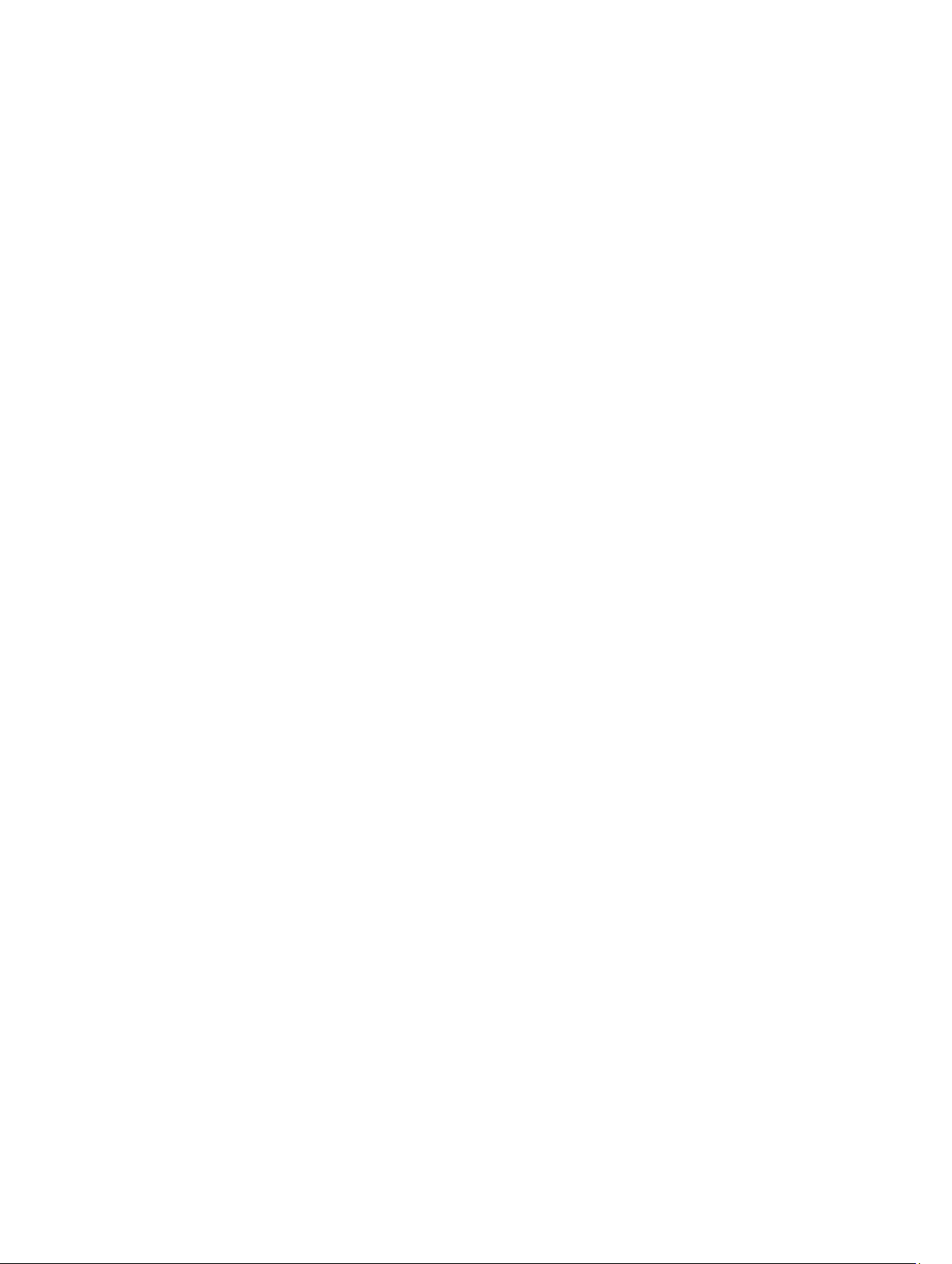
Disabling Local RACADM....................................................................................................................................... 97
Enabling IPMI on Managed System....................................................................................................................... 97
Configuring Linux for Serial Console During Boot.................................................................................................. 97
Enabling Login to the Virtual Console After Boot.............................................................................................98
Supported SSH Cryptography Schemes...............................................................................................................100
Using Public Key Authentication For SSH......................................................................................................100
7 Configuring User Accounts and Privileges.........................................................................105
Configuring Local Users........................................................................................................................................105
Configuring Local Users Using iDRAC7 Web Interface..................................................................................105
Configuring Local Users Using RACADM.......................................................................................................106
Configuring Active Directory Users......................................................................................................................108
Prerequisites for Using Active Directory Authentication for iDRAC7............................................................ 109
Supported Active Directory Authentication Mechanisms.............................................................................110
Standard Schema Active Directory Overview............................................................................................... 111
Configuring Standard Schema Active Directory............................................................................................112
Extended Schema Active Directory Overview...............................................................................................115
Configuring Extended Schema Active Directory............................................................................................117
Testing Active Directory Settings.................................................................................................................. 125
Configuring Generic LDAP Users..........................................................................................................................126
Configuring Generic LDAP Directory Service Using iDRAC7 Web-Based Interface.....................................126
Configuring Generic LDAP Directory Service Using RACADM......................................................................127
Testing LDAP Directory Service Settings...................................................................................................... 127
8 Configuring iDRAC7 for Single Sign-On or Smart Card Login..........................................129
Prerequisites for Active Directory Single Sign-On or Smart Card Login..............................................................129
Registering iDRAC7 as a Computer in Active Directory Root Domain........................................................... 129
Generating Kerberos Keytab File................................................................................................................... 130
Creating Active Directory Objects and Providing Privileges......................................................................... 131
Configuring Browser to Enable Active Directory SSO................................................................................... 131
Configuring iDRAC7 SSO Login for Active Directory Users..................................................................................131
Configuring iDRAC7 SSO Login for Active Directory Users Using Web Interface.........................................132
Configuring iDRAC7 SSO Login for Active Directory Users Using RACADM................................................. 132
Configuring iDRAC7 Smart Card Login for Local Users........................................................................................ 132
Uploading Smart Card User Certificate..........................................................................................................132
Uploading Trusted CA Certificate For Smart Card......................................................................................... 133
Configuring iDRAC7 Smart Card Login for Active Directory Users.......................................................................133
Enabling or Disabling Smart Card Login............................................................................................................... 134
Enabling or Disabling Smart Card Login Using Web Interface...................................................................... 134
Enabling or Disabling Smart Card Login Using RACADM.............................................................................. 134
Enabling or Disabling Smart Card Login Using iDRAC Settings Utility...........................................................135

9 Configuring iDRAC7 to Send Alerts...................................................................................... 137
Enabling or Disabling Alerts................................................................................................................................. 137
Enabling or Disabling Alerts Using Web Interface.........................................................................................137
Enabling or Disabling Alerts Using RACADM.................................................................................................138
Enabling or Disabling Alerts Using iDRAC Settings Utility............................................................................. 138
Filtering Alerts ......................................................................................................................................................138
Filtering Alerts Using iDRAC7 Web Interface.................................................................................................138
Filtering Alerts Using RACADM......................................................................................................................139
Setting Event Alerts.............................................................................................................................................. 139
Setting Event Alerts Using Web Interface..................................................................................................... 139
Setting Event Alerts Using RACADM............................................................................................................. 139
Setting Alert Recurrence Event............................................................................................................................140
Setting Alert Recurrence Events Using iDRAC7 Web Interface.................................................................... 140
Setting Alert Recurrence Events Using RACADM......................................................................................... 140
Setting Event Actions............................................................................................................................................140
Setting Event Actions Using Web Interface...................................................................................................140
Setting Event Actions Using RACADM...........................................................................................................141
Configuring Email Alert, SNMP Trap, or IPMI Trap Settings................................................................................141
Configuring IP Alert Destinations...................................................................................................................141
Configuring Email Alert Settings.................................................................................................................... 143
Configuring WS Eventing......................................................................................................................................144
Alerts Message IDs.............................................................................................................................................. 145
10 Managing Logs...................................................................................................................... 147
Viewing System Event Log....................................................................................................................................147
Viewing System Event Log Using Web Interface...........................................................................................147
Viewing System Event Log Using RACADM...................................................................................................147
Viewing System Event Log Using iDRAC Settings Utility............................................................................... 148
Viewing Lifecycle Log ..........................................................................................................................................148
Viewing Lifecycle Log Using Web Interface..................................................................................................148
Viewing Lifecycle Log Using RACADM..........................................................................................................149
Adding Work Notes...............................................................................................................................................149
Configuring Remote System Logging....................................................................................................................149
Configuring Remote System Logging Using Web Interface...........................................................................149
Configuring Remote System Logging Using RACADM...................................................................................150
11 Monitoring and Managing Power...................................................................................... 151
Monitoring Power.................................................................................................................................................151
Monitoring Power Using Web Interface........................................................................................................151
Monitoring Power Using RACADM................................................................................................................ 151
Executing Power Control Operations................................................................................................................... 152

Executing Power Control Operations Using Web Interface...........................................................................152
Executing Power Control Operations Using RACADM...................................................................................152
Power Capping..................................................................................................................................................... 152
Power Capping in Blade Servers................................................................................................................... 152
Viewing and Configuring Power Cap Policy...................................................................................................153
Configuring Power Supply Options.......................................................................................................................154
Configuring Power Supply Options Using Web Interface..............................................................................154
Configuring Power Supply Options Using RACADM......................................................................................154
Configuring Power Supply Options Using iDRAC Settings Utility...................................................................155
Enabling or Disabling Power Button.....................................................................................................................155
12 Configuring and Using Virtual Console..............................................................................157
Supported Screen Resolutions and Refresh Rates.............................................................................................. 157
Configuring Web Browsers to Use Virtual Console..............................................................................................158
Configuring Web Browser to Use Java Plug-in............................................................................................. 158
Configuring IE to Use ActiveX Plug-in............................................................................................................158
Importing CA Certificates to Management Station........................................................................................160
Configuring Virtual Console.................................................................................................................................. 161
Configuring Virtual Console Using Web Interface......................................................................................... 161
Configuring Virtual Console Using RACADM................................................................................................. 161
Previewing Virtual Console...................................................................................................................................162
Launching Virtual Console....................................................................................................................................162
Launching Virtual Console Using Web Interface...........................................................................................162
Launching Virtual Console Using URL............................................................................................................163
Using Virtual Console Viewer............................................................................................................................... 163
Synchronizing Mouse Pointers...................................................................................................................... 164
Passing All Keystrokes Through Virtual Console...........................................................................................164
13 Managing Virtual Media...................................................................................................... 167
Supported Drives and Devices............................................................................................................................. 168
Configuring Virtual Media.....................................................................................................................................168
Configuring Virtual Media Using iDRAC7 Web Interface...............................................................................168
Configuring Virtual Media Using RACADM....................................................................................................168
Configuring Virtual Media Using iDRAC Settings Utility.................................................................................169
Attached Media State and System Response............................................................................................... 169
Accessing Virtual Media...................................................................................................................................... 169
Launching Virtual Media Using Virtual Console.............................................................................................169
Launching Virtual Media Without Using Virtual Console...............................................................................170
Adding Virtual Media Images.........................................................................................................................170
Removing Virtual Media Images.................................................................................................................... 171
Viewing Virtual Device Details.......................................................................................................................171
Resetting USB................................................................................................................................................ 171
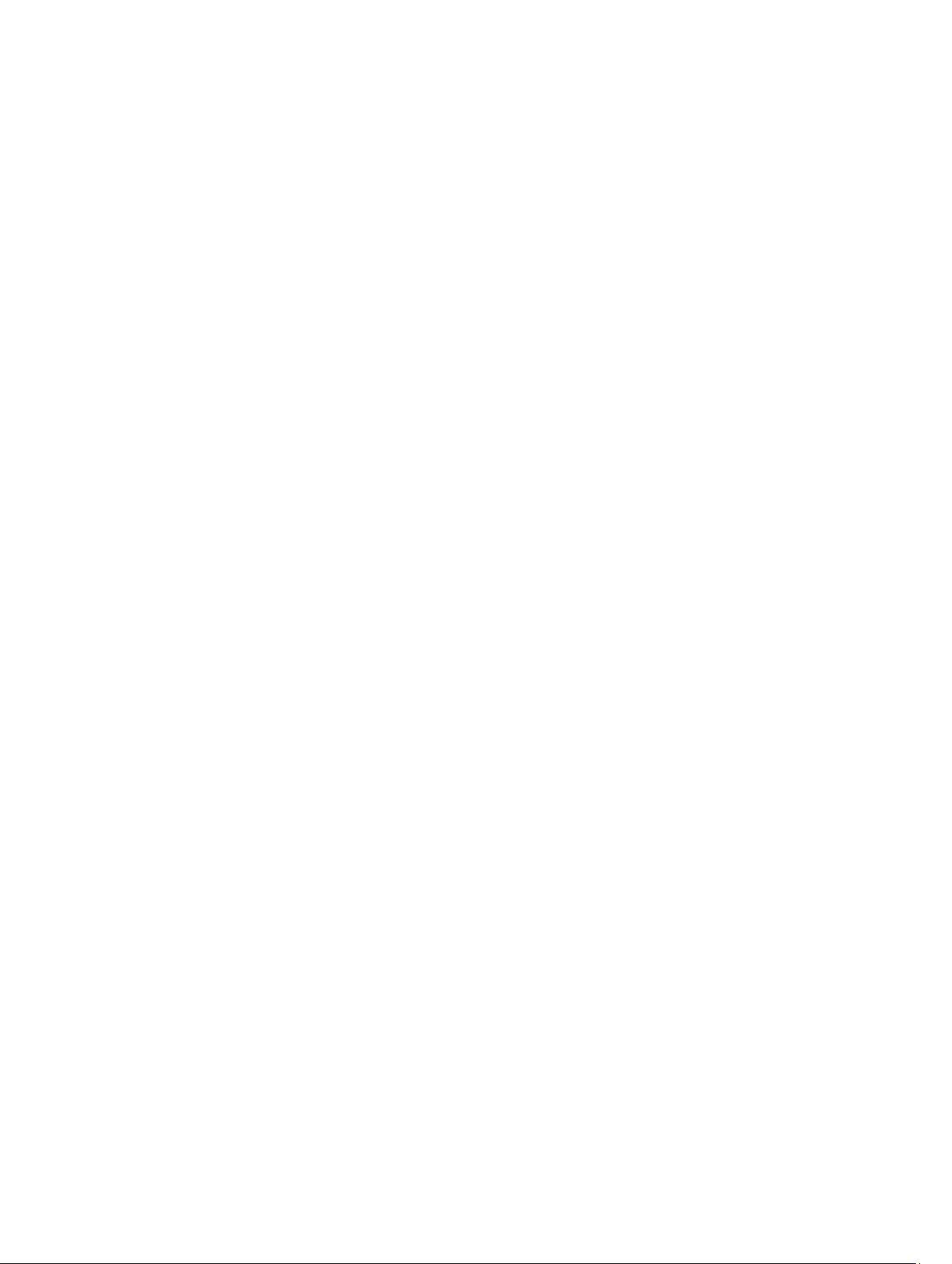
Mapping Virtual Drive.................................................................................................................................... 171
Unmapping Virtual Drive................................................................................................................................ 172
Setting Boot Order Through BIOS........................................................................................................................ 172
Enabling Boot Once for Virtual Media.................................................................................................................. 172
14 Installing and Using VMCLI Utility...................................................................................... 175
Installing VMCLI....................................................................................................................................................175
Running VMCLI Utility........................................................................................................................................... 175
VMCLI Syntax........................................................................................................................................................175
VMCLI Commands to Access Virtual Media ................................................................................................. 176
VMCLI Operating System Shell Options ........................................................................................................177
15 Managing vFlash SD Card................................................................................................... 179
Configuring vFlash SD Card.................................................................................................................................. 179
Viewing vFlash SD Card Properties............................................................................................................... 179
Enabling or Disabling vFlash Functionality.....................................................................................................180
Initializing vFlash SD Card..............................................................................................................................181
Getting the Last Status Using RACADM.........................................................................................................181
Managing vFlash Partitions.................................................................................................................................. 182
Creating an Empty Partition............................................................................................................................182
Creating a Partition Using an Image File........................................................................................................183
Formatting a Partition.....................................................................................................................................184
Viewing Available Partitions.......................................................................................................................... 184
Modifying a Partition......................................................................................................................................185
Attaching or Detaching Partitions..................................................................................................................186
Deleting Existing Partitions............................................................................................................................ 187
Downloading Partition Contents.................................................................................................................... 187
Booting to a Partition......................................................................................................................................188
16 Using SMCLP......................................................................................................................... 189
System Management Capabilities Using SMCLP.................................................................................................189
Running SMCLP Commands................................................................................................................................. 189
iDRAC7 SMCLP Syntax......................................................................................................................................... 190
Navigating the MAP Address Space....................................................................................................................192
Using Show Verb.................................................................................................................................................. 193
Using the -display Option............................................................................................................................... 193
Using the -level Option...................................................................................................................................193
Using the -output Option................................................................................................................................ 193
Usage Examples................................................................................................................................................... 193
Server Power Management...........................................................................................................................193
SEL Management........................................................................................................................................... 194
MAP Target Navigation..................................................................................................................................195
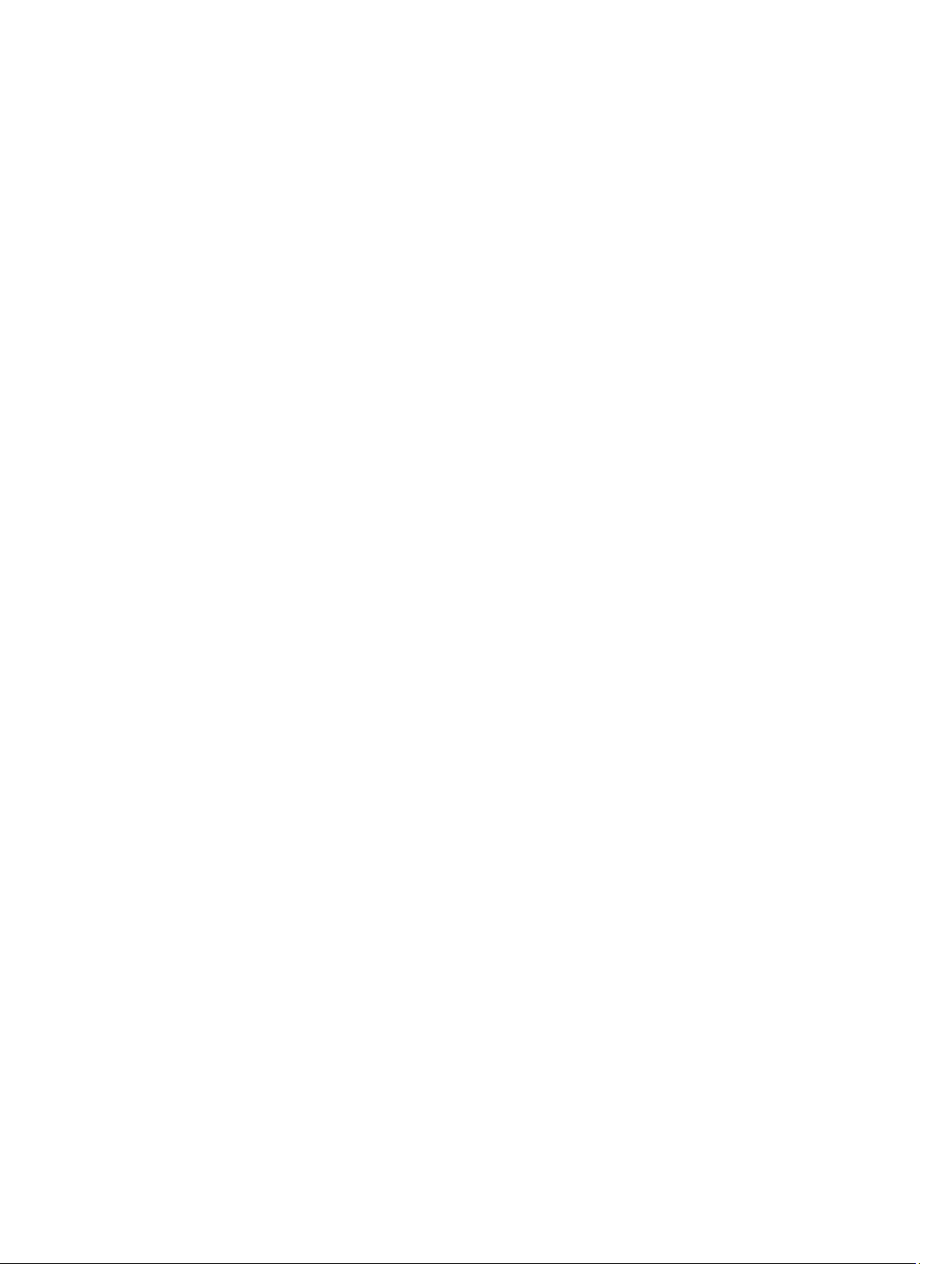
17 Deploying Operating Systems.............................................................................................197
Deploying Operating System Using VMCLI ..........................................................................................................197
Deploying Operating System Using Remote File Share........................................................................................198
Managing Remote File Share.........................................................................................................................199
Configuring Remote File Share Using Web Interface.................................................................................... 199
Configuring Remote File Share Using RACADM............................................................................................ 200
Deploying Operating System Using Virtual Media............................................................................................... 200
Installing Operating System From Multiple Disks.......................................................................................... 201
Deploying Embedded Operating System On SD Card...........................................................................................201
Enabling SD Module and Redundancy in BIOS..............................................................................................201
18 Troubleshooting Managed System Using iDRAC7.......................................................... 203
Using Diagnostic Console.....................................................................................................................................203
Viewing Post Codes..............................................................................................................................................203
Viewing Boot and Crash Capture Videos..............................................................................................................204
Viewing Logs.........................................................................................................................................................204
Viewing Last System Crash Screen......................................................................................................................204
Viewing Front Panel Status...................................................................................................................................204
Viewing System Front Panel LCD Status........................................................................................................205
Viewing System Front Panel LED Status........................................................................................................205
Hardware Trouble Indicators............................................................................................................................... 205
Viewing System Health.........................................................................................................................................206
Checking Server Status Screen for Error Messages........................................................................................... 206
Restarting iDRAC7.................................................................................................................................................206
Resetting iDRAC7 Using iDRAC7 Web Interface............................................................................................207
Resetting iDRAC7 Using RACADM.................................................................................................................207
Resetting iDRAC7 to Factory Default Settings......................................................................................................207
Resetting iDRAC7 to Factory Default Settings Using iDRAC7 Web Interface................................................207
Resetting iDRAC7 to Factory Default Settings Using iDRAC Settings Utility..................................................207
19 Frequently Asked Questions................................................................................................209
System Event Log..................................................................................................................................................209
Network Security..................................................................................................................................................209
Active Directory....................................................................................................................................................210
Single Sign-On...................................................................................................................................................... 212
Smart Card Login.................................................................................................................................................. 213
Virtual Console......................................................................................................................................................213
Virtual Media........................................................................................................................................................ 216
vFlash SD Card......................................................................................................................................................218
SNMP Authentication...........................................................................................................................................218
Storage Devices................................................................................................................................................... 219
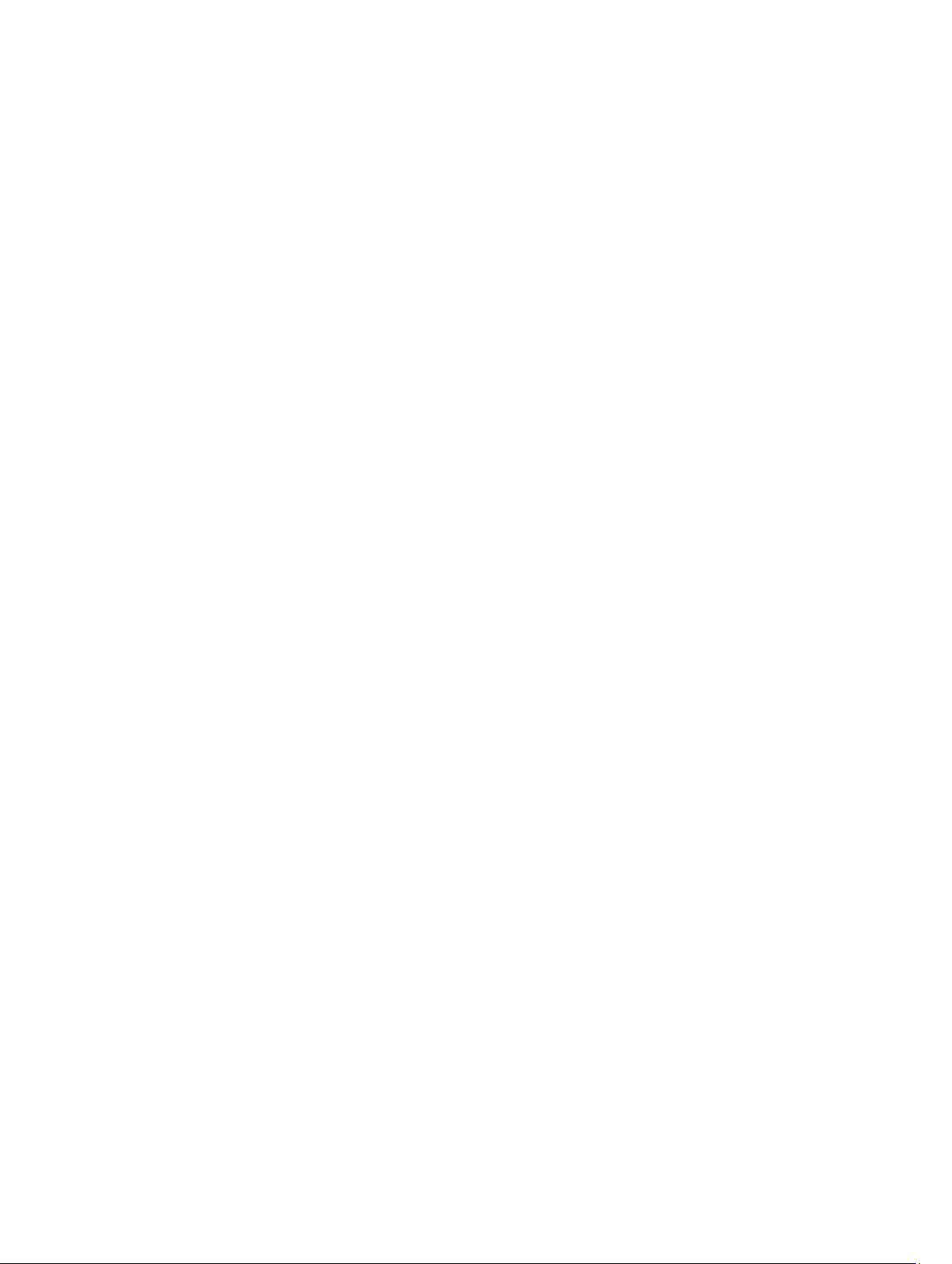
RACADM...............................................................................................................................................................219
Miscellaneous...................................................................................................................................................... 220
20 Use Case Scenarios..............................................................................................................223
Troubleshooting An Inaccessible Managed System............................................................................................223
Obtaining System Information and Assess system Health...................................................................................223
Setting Up Alerts and Configuring Email Alerts....................................................................................................224
Viewing and Exporting Lifecycle Log and System Event Log............................................................................... 224
Interfaces to Update iDRAC Firmware................................................................................................................. 224
Performing Graceful Shutdown............................................................................................................................224
Creating New Administrator User Account..........................................................................................................224
Launching Server's Remote Console and Mounting a USB Drive........................................................................225
Installing Bare Metal OS Using Attached Virtual Media and Remote File Share.................................................225
Managing Rack Density........................................................................................................................................225
Installing New Electronic License........................................................................................................................225
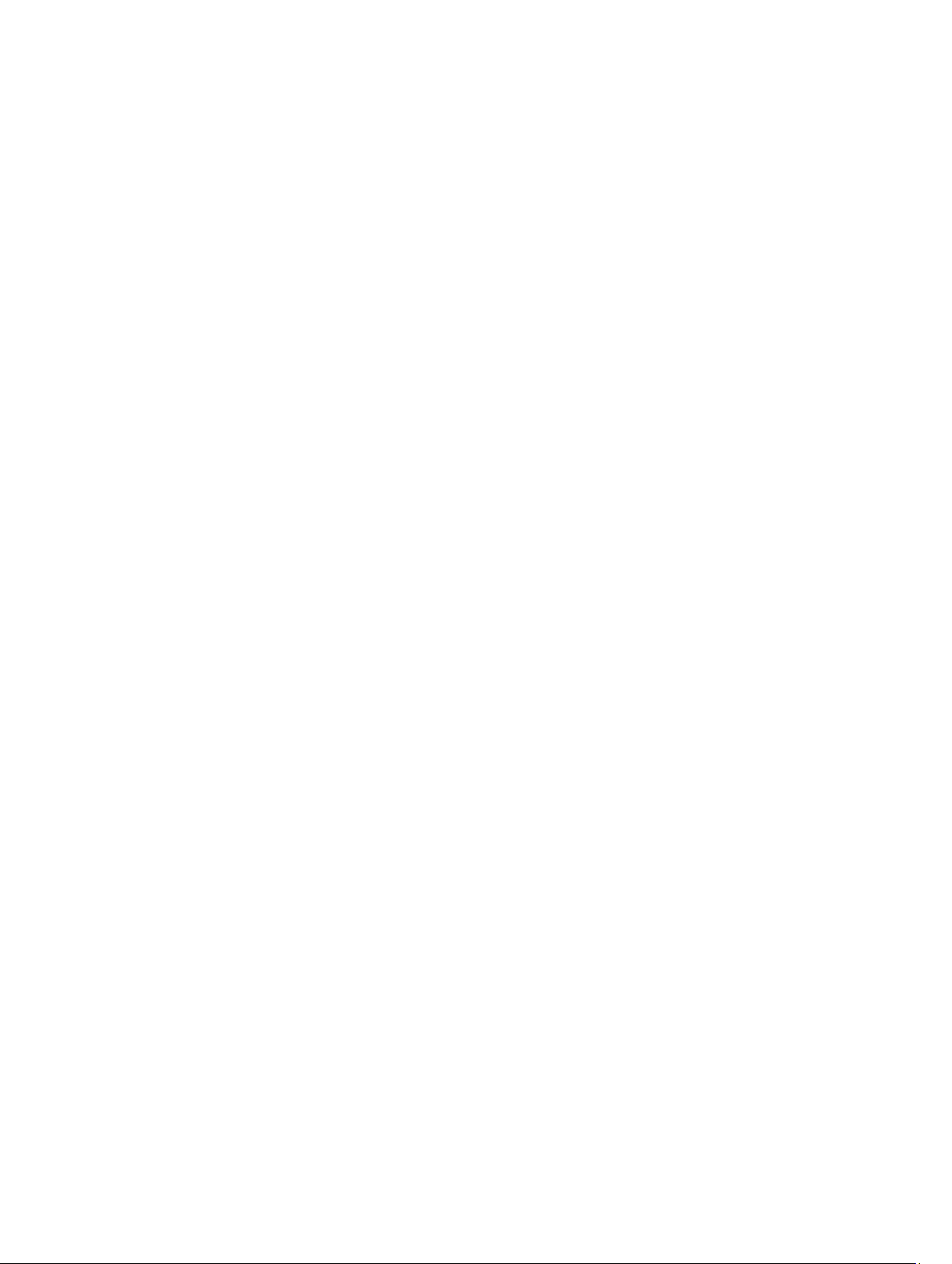
1
Overview
The Integrated Dell Remote Access Controller 7 (iDRAC7) is designed to make server administrators more productive
and improve the overall availability of Dell servers. iDRAC7 alerts administrators to server issues, helps them perform
remote server management, and reduces the need for physical access to the server.
iDRAC7 with Lifecycle controller technology is part of a larger datacenter solution that helps keep business critical
applications and workloads available at all times. The technology allows administrators to deploy, monitor, manage,
configure, update, troubleshoot and remediate Dell servers from any location, and without the use of agents. It
accomplishes this regardless of operating system or hypervisor presence or state.
Several products work in conjunction with the iDRAC7 and Lifecycle controller to simplify and streamline IT operations,
such as:
• Dell Management plug-in for VMware vCenter
• Dell Repository Manager
• Dell Management Packs for Microsoft System Center Operations Manager (SCOM) and Microsoft System
Center Configuration Manager (SCCM)
• BMC Bladelogic
• Dell OpenManage Essentials
• Dell OpenManage Power Center
The iDRAC7 is available in the following variants:
• Basic Management with IPMI (available by default for 200-500 series servers)
• iDRAC7 Express (available by default on all 600 and higher series of rack or tower servers, and all blade servers)
• iDRAC7 Enterprise (available on all server models)
For more information, see the
iDRAC7 Overview and Feature Guide
available at dell.com/support/manuals.
Benefits of Using iDRAC7 With Lifecycle Controller
The benefits include:
• Increased Availability — Early notification of potential or actual failures that help prevent a server failure or
reduce recovery time after failure.
• Improved Productivity and Lower Total Cost of Ownership (TCO) — Extending the reach of administrators to
larger numbers of distant servers can make IT staff more productive while driving down operational costs such
as travel.
• Secure Environment — By providing secure access to remote servers, administrators can perform critical
management functions while maintaining server and network security.
• Enhanced Embedded Management through Lifecycle Controller – Lifecycle Controller provides deployment and
simplified serviceability through Lifecycle Controller GUI for local deployment and Remote Services (WSManagement) interfaces for remote deployment integrated with Dell OpenManage Essentials and partner
consoles.
13
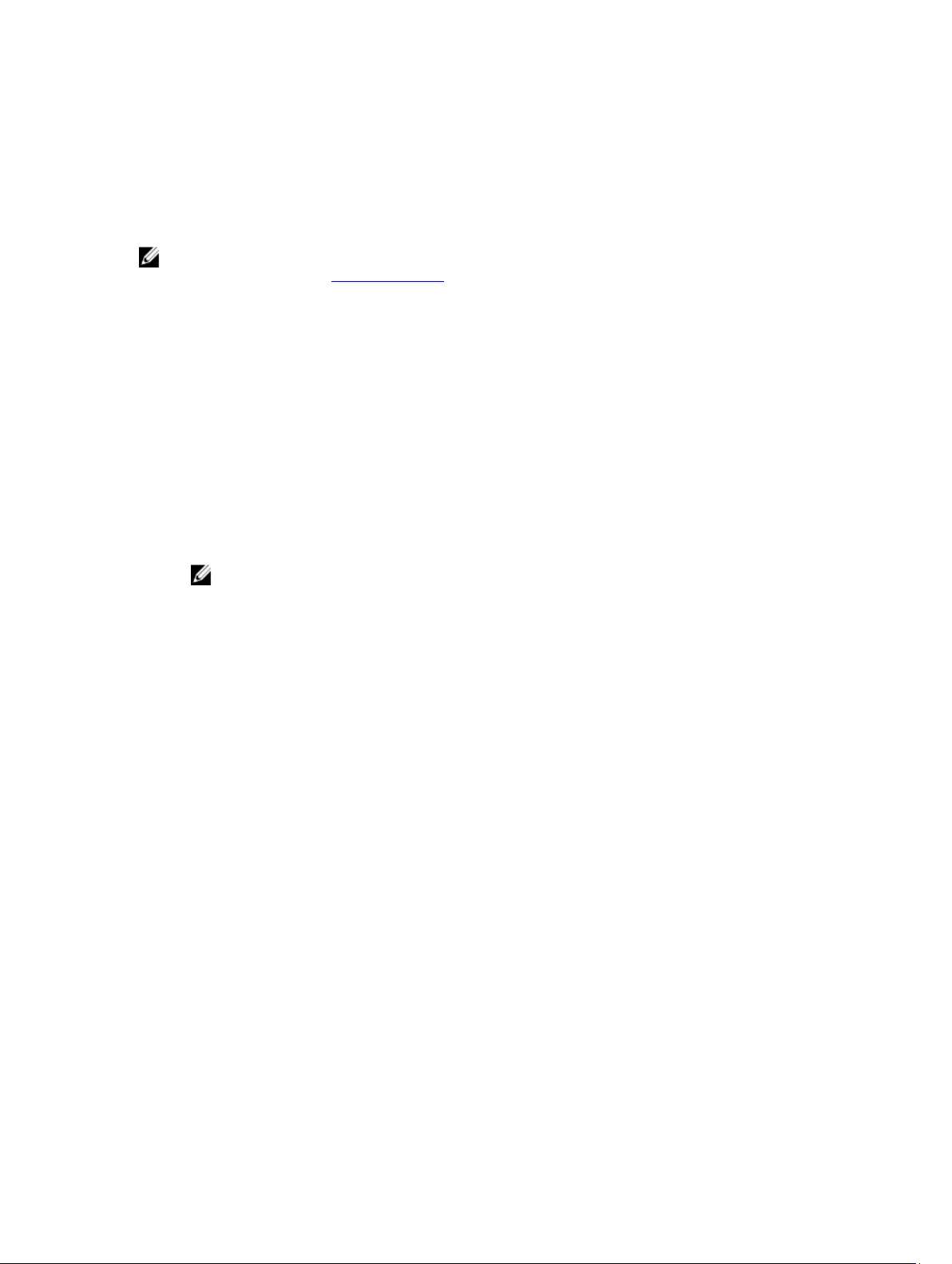
For more information on Lifecycle Controller GUI, see
Lifecycle Controller Remote Services User’s Guide
Lifecycle Controller User’s Guide
available at dell.com/support/manuals.
and for remote services, see
Key Features
The key features in iDRAC7 include:
NOTE: Some of the features are available only with iDRAC7 Enterprise license. For information on the features
available for a license, see Managing Licenses.
Inventory and Monitoring
• View managed server health.
• Inventory and monitor network adapters and storage subsystem (PERC and direct attached storage) without any
operating system agents.
• View and export system inventory.
• View sensor information such as temperature, voltage, and intrusion.
• Monitor CPU state, processor automatic throttling, and predictive failure.
• View memory information.
• Monitor and control power usage.
• Support for SNMPv3 gets.
• For blade servers: launch Chassis Management Controller (CMC) Web interface, view CMC information, and
WWN/MAC addresses.
NOTE: CMC provides access to iDRAC7 through the M1000E Chassis LCD panel and local console
connections. For more information, see
support/manuals.
Chassis Management Controller User’s Guide
available at dell.com/
Deployment
• Manage vFlash SD card partitions.
• Configure front panel display settings.
• Launch Lifecycle Controller, which allows you to configure and update BIOS and supported network and storage
adapters.
• Manage iDRAC7 network settings.
• Configure and use virtual console and virtual media.
• Deploy operating systems using remote file share, virtual media, and VMCLI.
• Enable auto-discovery.
• Perform server configuration using the export or import XML profile feature through RACADM and WS-MAN. For
more information, see the
Update
• Manage iDRAC7 licenses.
• Update BIOS and device firmware for devices supported by Lifecycle Controller
• Update or rollback iDRAC7 firmware.
• Manage staged updates.
• Backup and restore server profile
Maintenance and Troubleshooting
• Perform power related operations and monitor power consumption.
Lifecycle Controller Remote Services Quick Start Guide
.
14
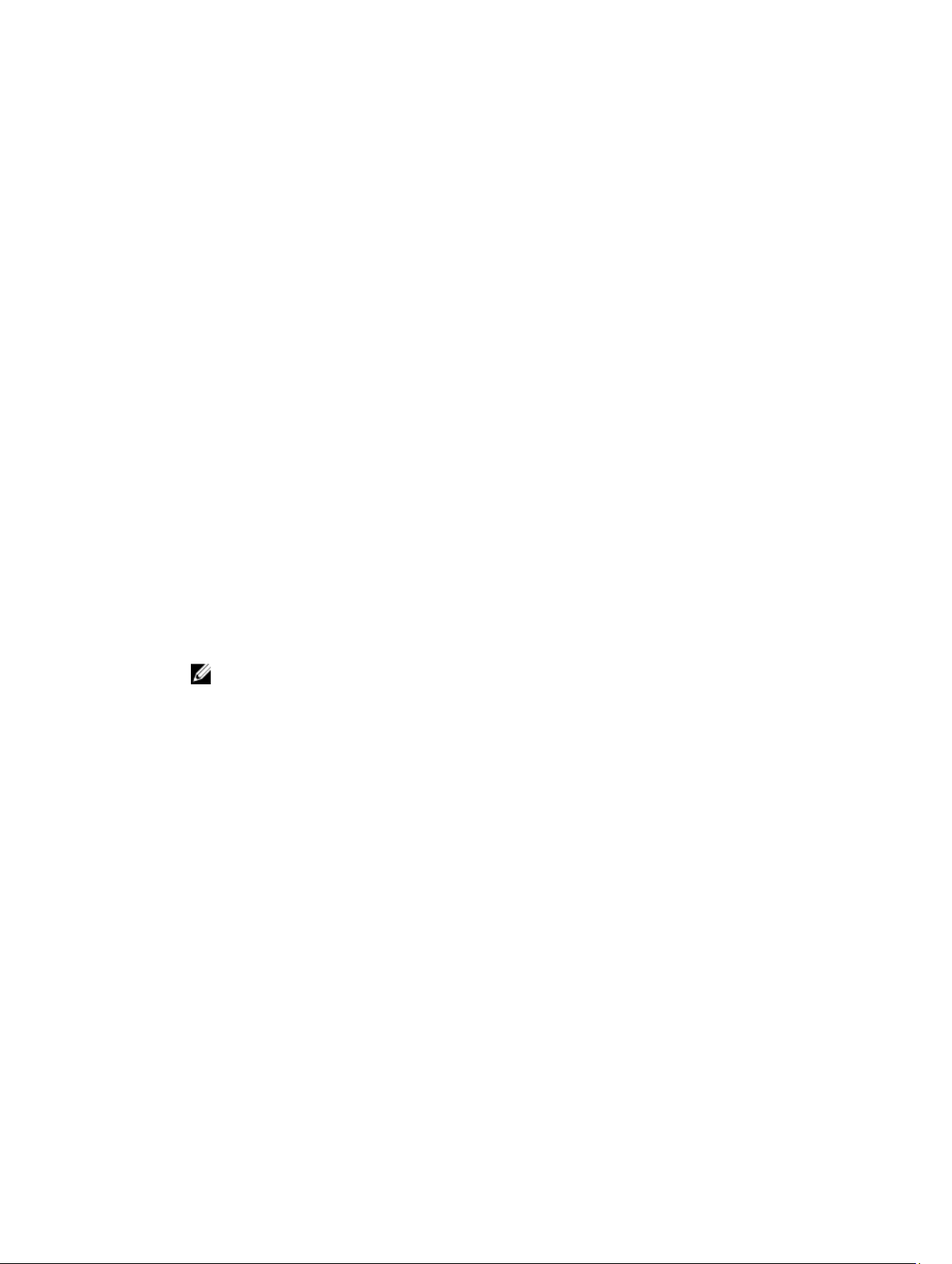
• No dependency on Server Administrator for generation of alerts.
• Log event data: Lifecycle and RAC logs.
• Set email alerts, IPMI alerts, remote system logs, WS eventing logs, and SNMP traps (v1 and v2c) for events and
improved email alert notification.
• Capture last system crash image.
• View boot and crash capture videos.
Secure Connectivity
Securing access to critical network resources is a priority. iDRAC7 implements a range of security features that
includes:
• Custom signing certificate for Secure Socket Layer (SSL) certificate.
• Signed firmware updates.
• User authentication through Microsoft Active Directory, generic Lightweight Directory Access Protocol (LDAP)
Directory Service, or locally administered user IDs and passwords.
• Two-factor authentication using the Smart–Card logon feature. The two-factor authentication is based on the
physical smart card and the smart card PIN.
• Single Sign-on and Public Key Authentication.
• Role-based authorization, to configure specific privileges for each user.
• SNMPv3 authentication for user accounts stored locally in the iDRAC. It is recommended to use this, but it is
disabled by default.
• User ID and password configuration.
• Default login password modification.
• SMCLP and Web interfaces that support 128-bit and 40-bit encryption (for countries where 128 bit is not
acceptable), using the SSL 3.0 standard.
• Session time-out configuration (in seconds).
• Configurable IP ports (for HTTP, HTTPS, SSH, Telnet, Virtual Console, and Virtual Media).
NOTE: Telnet does not support SSL encryption and is disabled by default.
• Secure Shell (SSH) that uses an encrypted transport layer for higher security.
• Login failure limits per IP address, with login blocking from that IP address when the limit is exceeded.
• Limited IP address range for clients connecting to iDRAC7.
• Dedicated Gigabit Ethernet adapter on rack or tower servers with Enterprise license.
New In This Release
The following are the new features in this release:
• Support for the following new network cards:
– Broadcom 57840S Quad Port 10G SFP+ Rack NDC supported on the R820, R720, R720xd, R620 PowerEdge
systems.
– Broadcom 57840S-k Quad Port 10GbE Blade KR NDC supported on the M620 and M820 PowerEdge
systems.
• Support for new Intel General Purpose Graphics Processing Unit (GPGPU) cards.
• Support for new AMULET HOTKEY Mezzanine video card on M420, M520, and M620 server modules.
• Support for the following new Sandy Bridge processor on M620 server module: SandyBridge-EP M-0 10MB 4c
FCLGA 3.3GHz STD 130W C.
15
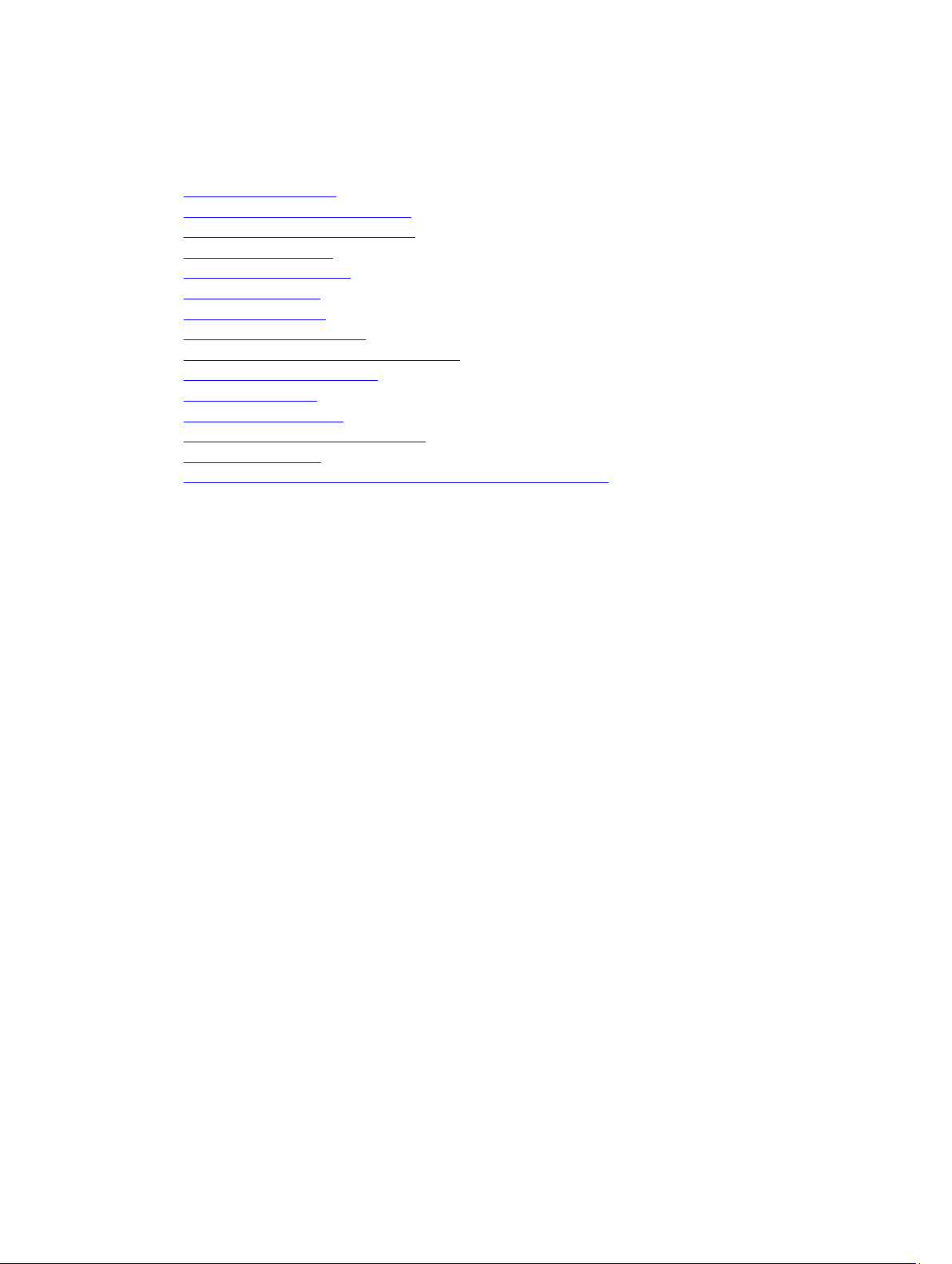
• For the 12th generation PowerEdge systems shipping with eMMC 2 GB card that has JEDEC 4.5 standard, the
minimum supported version of iDRAC supported is 1.40.40.
Related Links
Updating Device Firmware
Viewing and Managing Staged Updates
Backing Up and Restoring Server Profile
Viewing System Inventory
Using Virtual Console Viewer
Configuring LCD Setting
Setting First Boot Device
Configuring Time Zone and NTP
Enabling or Disabling OS to iDRAC Pass-through
Changing Default Login Password
SSL Server Certificates
Viewing Sensor Information
Inventory and Monitoring FC HBA Devices
Configuring Local Users
Resetting iDRAC7 to Factory Default Settings Using iDRAC7 Web Interface
How To Use This User's Guide
The contents of this User's Guide enable you to perform the tasks by using:
• iDRAC7 Web interface — Only the task-related information is provided here. For information about the fields and
options, see the
• RACADM — The RACADM command or the object that you must use is provided here. For more information, see
the
RACADM Command Line Reference Guide
• iDRAC Settings Utility — Only the task-related information is provided here. For information about the fields and
options, see the
Settings GUI (press <F2> during boot, and then click iDRAC Settings on the System Setup Main Menu page).
iDRAC7 Online Help
iDRAC7 Settings Utility Online Help
that you can access from the Web interface.
available at dell.com/support/manuals.
that you can access when you click Help in the iDRAC
Supported Web Browsers
iDRAC7 is supported on the following browsers:
• Internet Explorer
• Mozilla Firefox
• Google Chrome
• Safari
For the list of versions, see the
Readme
available at dell.com/support/manuals.
Managing Licenses
iDRAC7 features are available based on the purchased license (Basic Management, iDRAC7 Express, or iDRAC7
Enterprise). Only licensed features are available in the interfaces that allow you to configure or use iDRAC7. For
example, iDRAC7 Web interface, RACADM, WS-MAN, OpenManage Server Administrator, and so on. Some features,
such as dedicated NIC or vFlash requires iDRAC ports card. This is optional on 200-500 series servers.
16
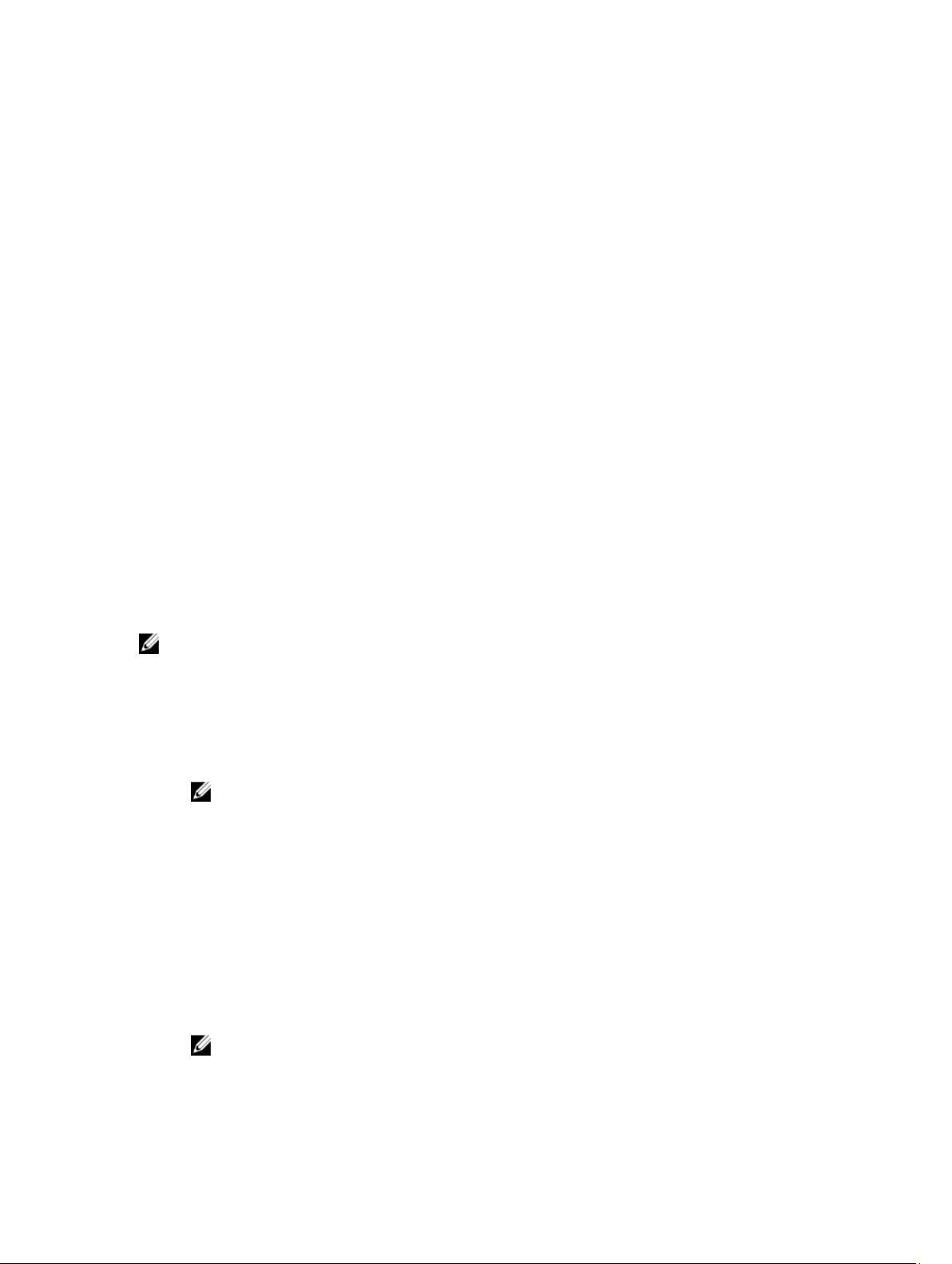
iDRAC7 license management and firmware update functionality is available through iDRAC7 Web interface and
RACADM.
Types of Licenses
The types of licenses offered are:
• 30 day evaluation and extension — The license expires after 30 days and can be extended for 30 days.
Evaluation licenses are duration based, and the timer runs when power is applied to the system.
• Perpetual — The license is bound to the service tag and is permanent.
Acquiring Licenses
Use any of the following methods to acquire the licenses:
• E-mail — License is attached to an email that is sent after requesting it from the technical support center.
• Self-service portal — A link to the Self-Service Portal is available from iDRAC7. Click this link to open the
licensing Self-Service Portal on the internet. Currently, you can use the License Self-Service Portal to retrieve
licenses that were purchased with the server. You must contact the sales representative or technical support to
buy a new or upgrade license. For more information, see the online help for the self-service portal page.
• Point-of-sale — License is acquired while placing the order for a system.
License Operations
Before you perform the license management tasks, make sure to acquire the licenses. For more information, see the
Overview and Feature Guide
NOTE: If you have purchased a system with all the licenses pre-installed, then license management is not required.
You can perform the following licensing operations using iDRAC7, RACADM, WS-MAN, and Lifecycle Controller-Remote
Services for one-to-one license management, and Dell License Manager for one-to-many license management:
• View — View the current license information.
• Import — After acquiring the license, store the license in a local storage and import it into iDRAC7 using one of
the supported interfaces. The license is imported if it passes the validation checks.
NOTE: For a few features, a system restart is required to enable the features.
• Export — Export the installed license into an external storage device for backup or to reinstall it again after a
part or motherboard replacement. The file name and format of the exported license is <EntitlementID>.xml.
• Delete — Delete the license that is assigned to a component if the component is missing. After the license is
deleted, it is not stored in iDRAC7 and the base product functions are enabled.
• Replace — Replace the license to extend an evaluation license, change a license type such as an evaluation
license with a purchased license, or extend an expired license.
– An evaluation license may be replaced with an upgraded evaluation license or with a purchased
license.
– A purchased license may be replaced with an updated license or with an upgraded license.
• Learn More — Learn more about an installed license, or the licenses available for a component installed in the
server.
NOTE: For the Learn More option to display the correct page, make sure that *.dell.com is added to the list
of Trusted Sites in the Security Settings. For more information, see the Internet Explorer help
documentation.
available at dell.com/support/manuals.
17
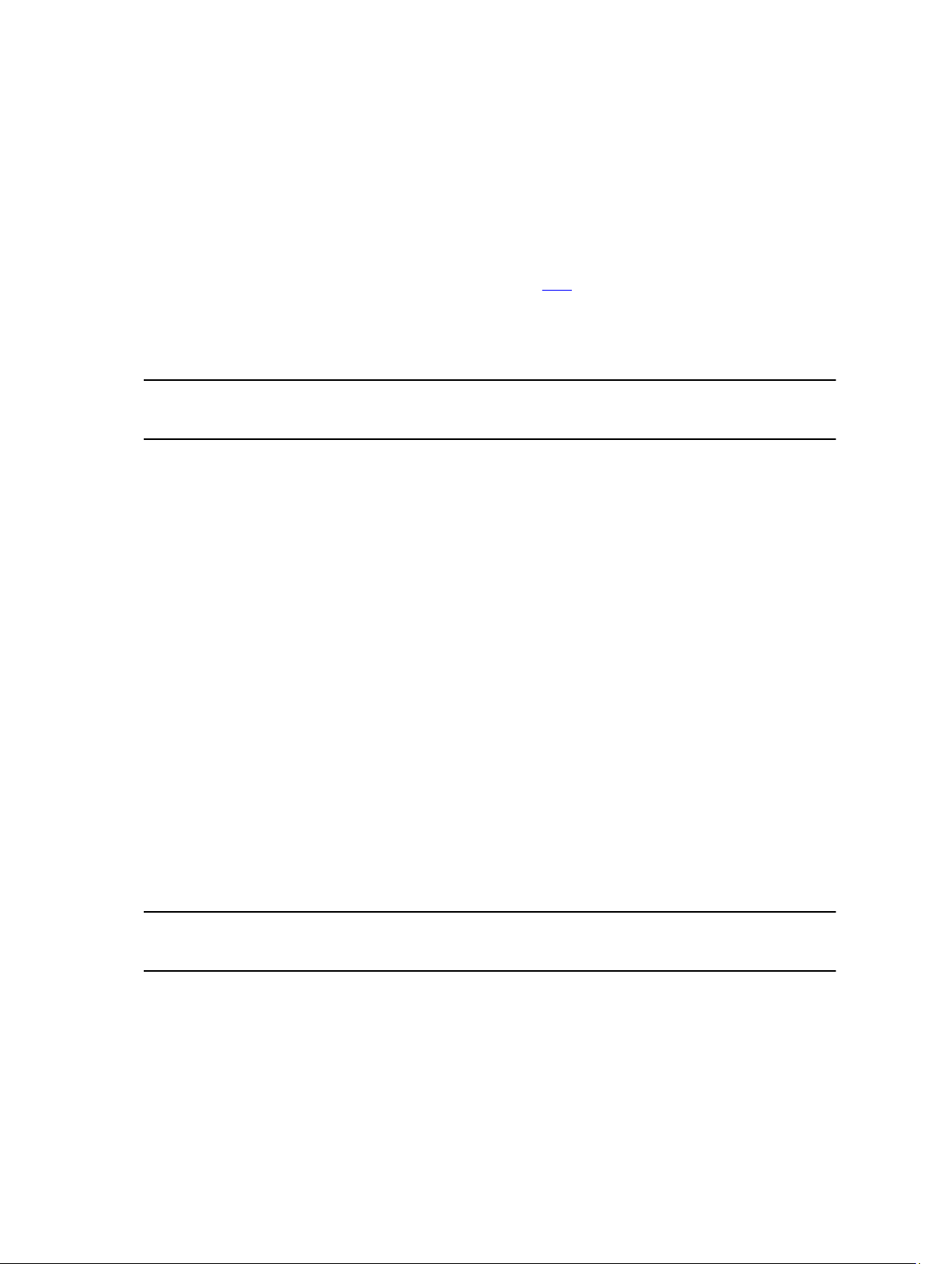
For one-to-many license deployment, you can use Dell License Manager. For more information, see the
Manager User’s Guide
available at dell.com/support/manuals.
Dell License
Importing License After Replacing Motherboard
You can use the Local iDRAC7 Enterprise License Installation Tool if you have recently replaced the motherboard and
need to reinstall the iDRAC7 Enterprise license locally (with no network connectivity) and activate the dedicated NIC.
This utility installs a 30-day trial iDRAC7 Enterprise license and allows you to reset the iDRAC to change from shared NIC
to dedicated NIC.
For more information about this utility and to download this tool, click here.
License Component State or Condition and Available Operations
The following table provides the list of license operations available based on the license state or condition.
Table 1. License Operations Based on State and Condition
License/
Component state
or condition
Non-administrator
login
Active license Yes Yes Yes Yes Yes
Expired license No Yes Yes Yes Yes
License installed
but component
missing
Import Export Delete Replace Learn More
No No No No Yes
No Yes Yes No Yes
Managing Licenses Using iDRAC7 Web Interface
To manage the licenses using the iDRAC7 Web interface, go to Overview → Server → Licenses .
The Licensing page displays the licenses that are associated to devices, or the licenses that are installed but the device
is not present in the system. For more information on importing, exporting, deleting, or replacing a license, see the
iDRAC7 Online Help
.
Managing Licenses Using RACADM
To manage licenses using RACADM, use the license subcommand. For more information, see the
Line Reference Guide for iDRAC7 and CMC
available at dell.com/support/manuals.
RACADM Command
Licensable Features In iDRAC7
The following table provides the iDRAC7 features that are enabled based on the license purchased.
Table 2. iDRAC7 Licensable Features
Feature Basic Management with
IPMI
Interface and Standards Support
IPMI 2.0 Yes Yes Yes Yes
Web-based interface [1] No Yes Yes Yes
SNMP No Yes Yes Yes
18
iDRAC7 Express (Rack
and Tower Servers)
iDRAC7
Express (for
Blade Servers)
iDRAC7
Enterprise
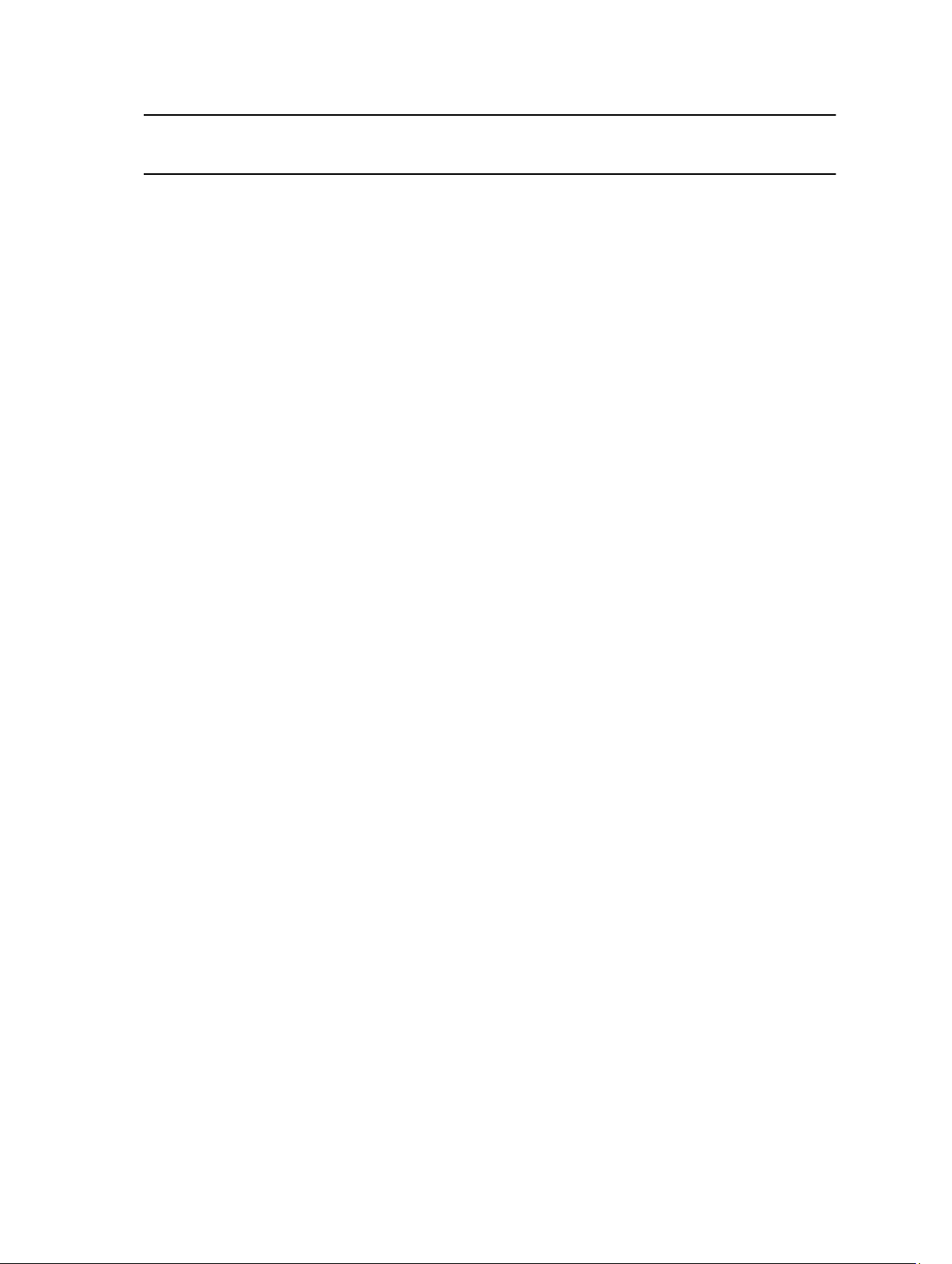
Feature Basic Management with
IPMI
WS-MAN Yes Yes Yes Yes
SMASH-CLP (SSH) No Yes Yes Yes
RACADM (SSH, Local, and
Remote) [1]
Telnet No Yes Yes Yes
Connectivity
Shared or Failover Network
Modes (rack and tower servers
only)
Dedicated NIC No No Yes [ 2] Yes [2,6]
DNS Yes Yes Yes Yes
VLAN Tagging Yes Yes Yes Yes
IPv4 Yes Yes Yes Yes
IPv6 No Yes Yes Yes
Dynamic DNS No Yes Yes Yes
Security and Authentication
Role-based authority Yes Yes Yes Yes
Local Users Yes Yes Yes Yes
Directory Services (Active
Directory and Generic LDAP)
SSL Encryption Yes Yes Yes Yes
Two-factor Authentication [3] No No No Yes
Single Sign-On (SSO) No No No Yes
PK Authentication (for SSH) No No No Yes
Security Lockout No Yes Yes Yes
Remote Management and Remediation
Embedded Diagnostic Yes Yes Yes Yes
Serial Over LAN (with proxy) Yes Yes Yes Yes
Serial Over LAN (no proxy) No Yes Yes Yes
Crash Screen capture No Yes Yes Yes
Crash Video Capture No No No Yes
Boot Capture No No No Yes
Virtual Media [4] No No Yes Yes
Virtual Console [4] No No Yes [5] Yes
Console Collaboration [4] No No No Yes
Virtual Folder No No No Yes
Virtual Console chat No No No Yes
No Yes Yes Yes
Yes Yes No Yes
No No No Yes
iDRAC7 Express (Rack
and Tower Servers)
iDRAC7
Express (for
Blade Servers)
iDRAC7
Enterprise
19
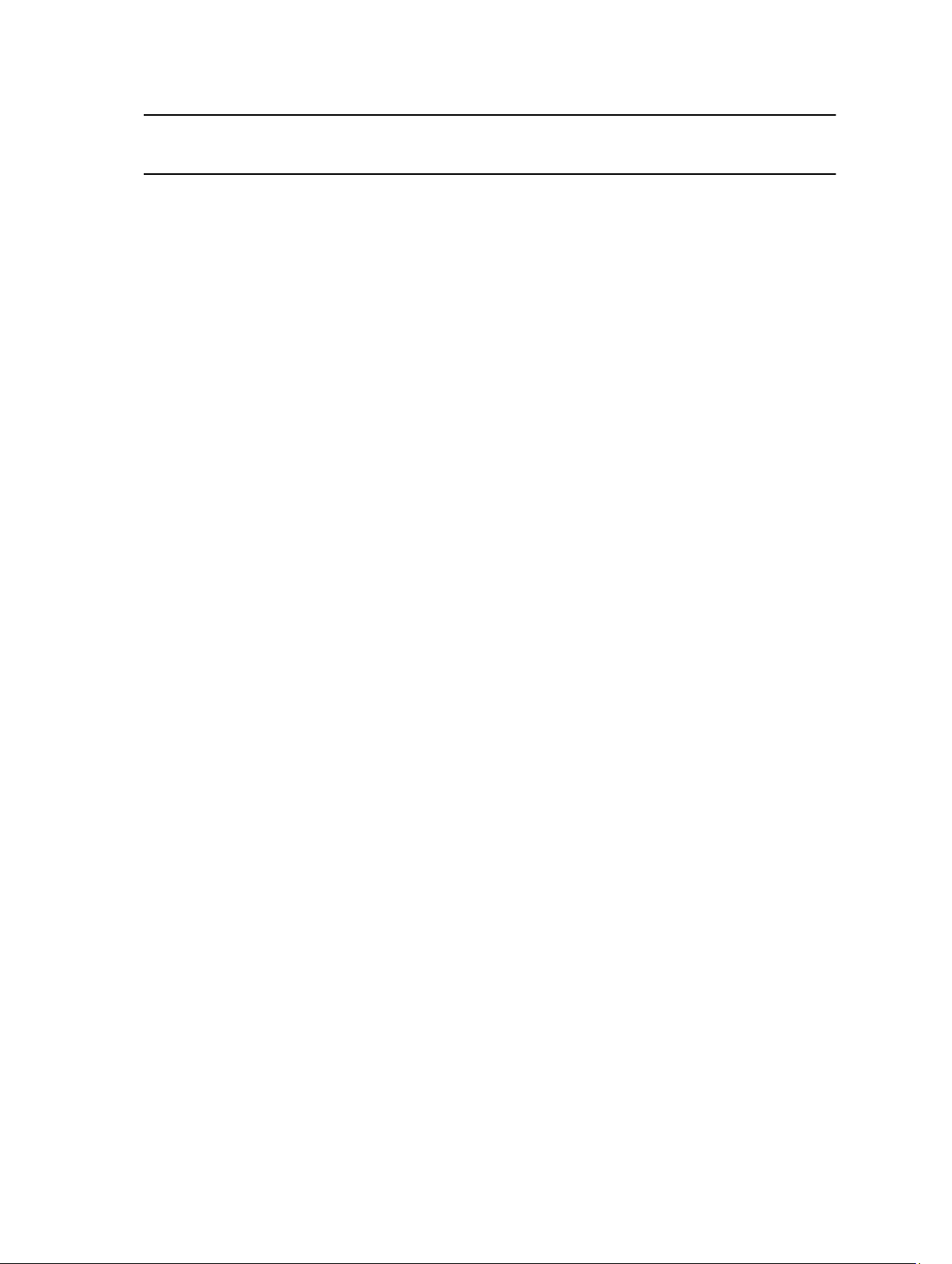
Feature Basic Management with
IPMI
Remote File Share No No No Yes
vFlash [6] No No No Yes
vFlash Partitions [6] No- No No Yes
Auto-discovery No Yes Yes Yes
Backup Server Profile No No No Yes
Parts Replacement [8] No Yes Yes Yes
Network Time Protocol (NTP) No Yes Yes Yes
Monitoring and Power
Sensor monitoring and alerting Yes Yes Yes Yes
Device Monitoring No Yes Yes Yes
Storage Monitoring No Yes Yes Yes
Individual CPU and memory
sensors
E-mail Alerts No Yes Yes Yes
Historical Power counters Yes Yes Yes Yes
Power capping No No No Yes
Real-time power monitoring Yes Yes Yes Yes
Real-time power graphing No Yes Yes Yes
Logging
System Event Log Yes Yes Yes Yes
RAC Log [7] No Yes Yes Yes
Trace Log [7] No Yes Yes Yes
Remote Syslog No No No Yes
Yes Yes Yes Yes
iDRAC7 Express (Rack
and Tower Servers)
iDRAC7
Express (for
Blade Servers)
iDRAC7
Enterprise
[1] iDRAC7 license management and firmware update functionality is always available through iDRAC7 Web interface
and RACADM.
[2] All blade servers use dedicated NIC for iDRAC7 at all times, but the speed is limited to 100 Mbps. GIGABYTE Ethernet
card does not work on blade servers due to limitations of the chassis, but works on rack and tower servers with
Enterprise license. Shared LOM is not enabled for blade servers.
[3] Two-factor authentication is available through Active-X and therefore only supports Internet Explorer.
[4] Virtual Console and Virtual Media are available through both Java and Active-X plug-ins.
[5] Single user Virtual Console with remote launch.
[6] On some systems the optional iDRAC7 ports card is required.
[7] RAC and trace logs are available in Base version through WS-MAN.
[8] Parts Replacement is a Lifecycle Controller feature that simplifies the process of replacing a failed part by restoring
the firmware level and configuration for the replacement part. For more information, see
Guide
available at dell.com/support/manuals.
20
Dell Lifecycle Controller User's
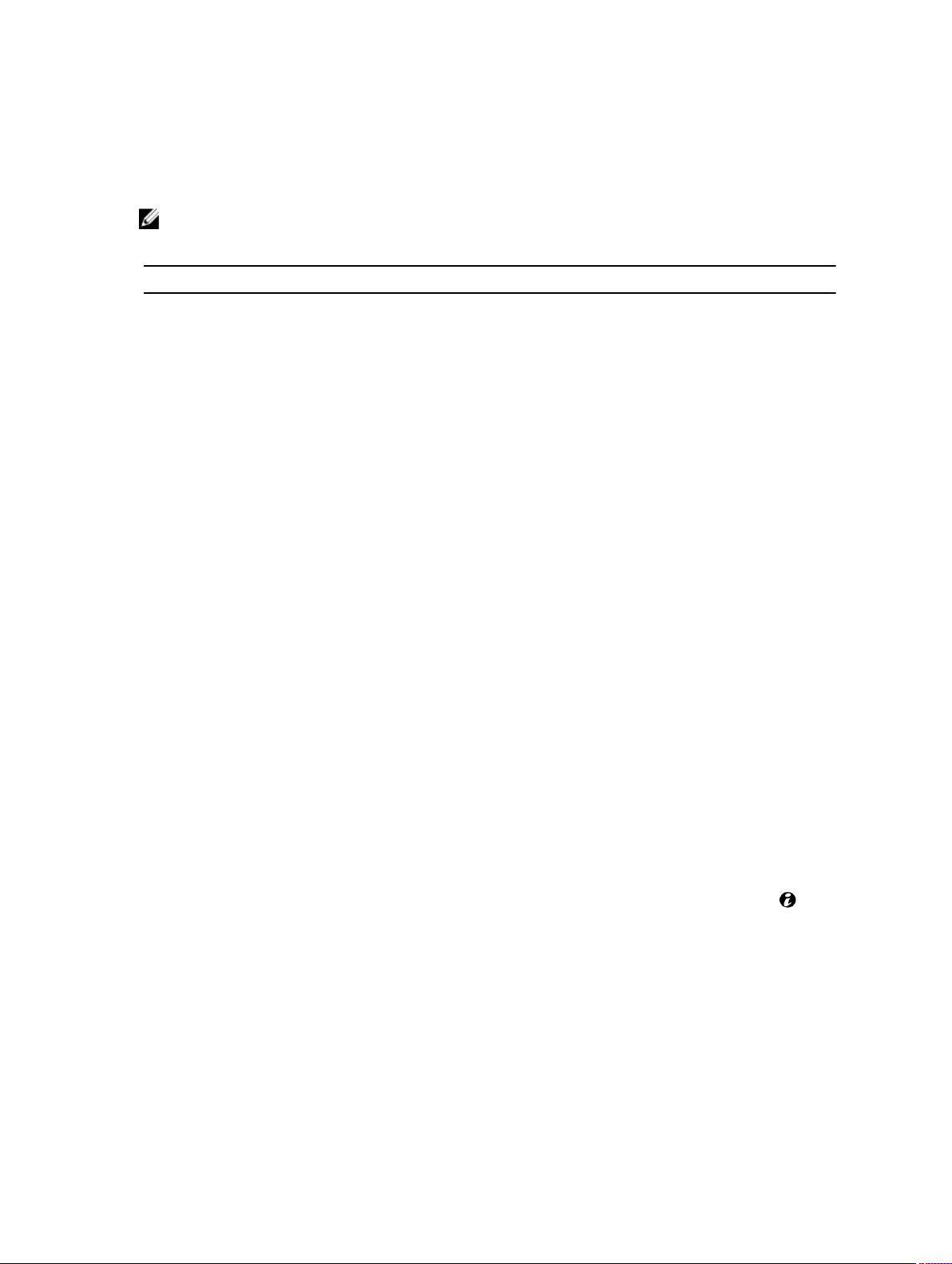
Interfaces and Protocols to Access iDRAC7
The following table lists the interfaces to access iDRAC7.
NOTE: Using more than one interface at the same time may generate unexpected results.
Table 3. Interfaces and Protocols to Access iDRAC7
Interface or Protocol Description
iDRAC Settings Utility Use the iDRAC Settings utility to perform pre-OS operations. It has a subset of the features that
are available in iDRAC7 Web interface along with other features.
To access iDRAC Settings utility, press <F2> during boot and then click iDRAC Settings on the
System Setup Main Menu page.
iDRAC7 Web
Interface
RACADM Use this command line utility to perform iDRAC7 and server management. You can use
Use the iDRAC7 Web interface to manage iDRAC7 and monitor the managed system. The
browser connects to the Web server through the HTTPS port. Data streams are encrypted
using 128-bit SSL to provide privacy and integrity. Any connection to the HTTP port is
redirected to HTTPS. Administrators can upload their own SSL certificate through an SSL CSR
generation process to secure the Web server. The default HTTP and HTTPS ports can be
changed. The user access is based on user privileges.
RACADM locally and remotely.
• Local RACADM command line interface runs on the managed systems that have
Server Administrator installed. Local RACADM communicates with iDRAC7 through its
in-band IPMI host interface. Since it is installed on the local managed system, users
are required to log in to the operating system to run this utility. A user must have a full
administrator privilege or be a root user to use this utility.
• Remote RACADM is a client utility that runs on a management station. It uses the outof-band network interface to run RACADM commands on the managed system and
uses the HTTPs channel. The –r option runs the RACADM command over a network.
• Firmware RACADM is accessible by logging in to iDRAC7 using SSH or telnet. You can
run the firmware RACADM commands without specifying the iDRAC7 IP, user name, or
password.
• You do not have to specify the iDRAC7 IP, user name, or password to run the firmware
RACADM commands. After you enter the RACADM prompt, you can directly run the
commands without the racadm prefix.
Server LCD Panel/
Chassis LCD Panel
CMC Web Interface In addition to monitoring and managing the chassis, use the CMC Web interface to:
Use the LCD on the server front panel to:
• View alerts, iDRAC7 IP or MAC address, user programmable strings.
• Set DHCP
• Configure iDRAC7 static IP settings.
For blade servers, the LCD is on the chassis front panel and is shared between all the blades.
To reset iDRAC without rebooting the server, press and hold the System Identification
button for 16 seconds.
• View the status of a managed system
• Update iDRAC7 firmware
• Configure iDRAC7 network settings
• Log in to iDRAC7 Web interface
• Start, stop, or reset the managed system
21
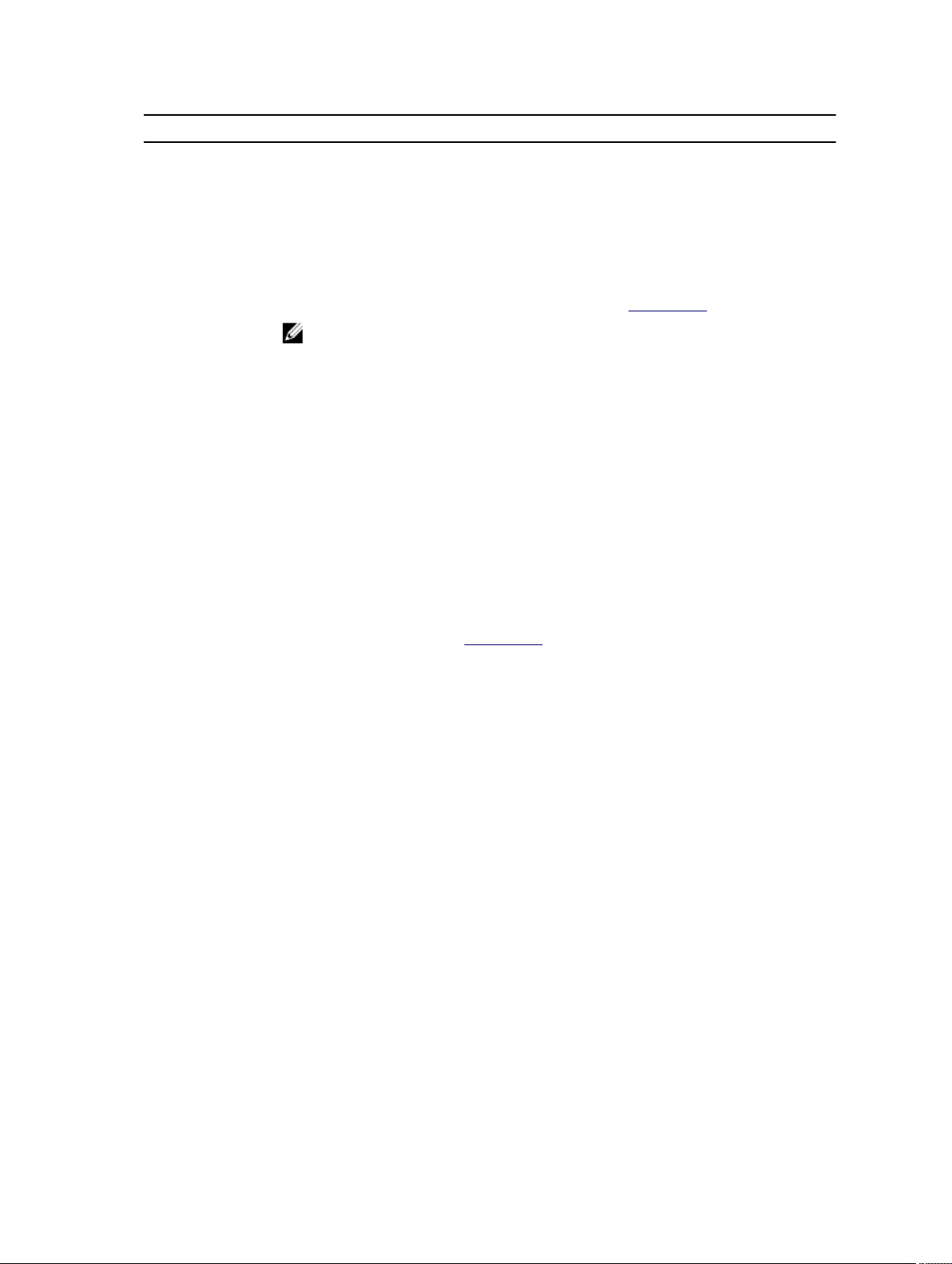
Interface or Protocol Description
• Update BIOS, PERC, and supported network adapters
Lifecycle Controller Use Lifecycle Controller to perform iDRAC7 configurations. To access Lifecycle Controller,
press <F10> during boot and go to System Setup → Advanced Hardware Configuration →
iDRAC Settings . For more information, see
dell.com/support/manuals.
Telnet Use Telnet to access iDRAC7 where you can run RACADM and SMCLP commands. For details
about RACADM, see
at dell.com/support/manuals. For details about SMCLP, see Using SMCLP.
NOTE: Telnet is not a secure protocol and is disabled by default. Telnet transmits all data,
including passwords in plain text. When transmitting sensitive information, use the SSH
interface.
SSH Use SSH to run RACADM and SMCLP commands. It provides the same capabilities as the
Telnet console using an encrypted transport layer for higher security. The SSH service is
enabled by default on iDRAC7. The SSH service can be disabled in iDRAC7. iDRAC7 only
supports SSH version 2 with DSA and the RSA host key algorithm. A unique 1024-bit DSA and
1024-bit RSA host key is generated when you power-up iDRAC7 for the first time.
IPMITool Use the IPMITool to access the remote system’s basic management features through iDRAC7.
The interface includes local IPMI, IPMI over LAN, IPMI over Serial, and Serial over LAN. For
more information on IPMITool, see the
Utilities User’s Guide
VMCLI Use the Virtual Media Command Line Interface (VMCLI) to access a remote media through the
management station and deploy operating systems on multiple managed systems.
SMCLP Use Server Management Workgroup Server Management-Command Line Protocol (SMCLP) to
perform systems management tasks. This is available through SSH or Telnet. For more
information about SMCLP, see Using SMCLP.
WS-MAN The LC-Remote Services is based on the WS-Management protocol to do one-to-many
systems management tasks. You must use WS-MAN client such as WinRM client (Windows)
or the OpenWSMAN client (Linux) to use the LC-Remote Services functionality. You can also
use Power Shell and Python to script to the WS-MAN interface.
Web Services for Management (WS-Management) is a Simple Object Access Protocol
(SOAP)–based protocol used for systems management. iDRAC7 uses WS–Management to
convey Distributed Management Task Force (DMTF) Common Information Model (CIM)–based
management information. The CIM information defines the semantics and information types
that can be modified in a managed system. The data available through WS-Management is
provided by iDRAC7 instrumentation interface mapped to the DMTF profiles and extension
profiles.
For more information, see the following:
RACADM Command Line Reference Guide for iDRAC7 and CMC
at dell.com/support/manuals.
Lifecycle Controller User’s Guide
available at
available
Dell OpenManage Baseboard Management Controller
• Lifecycle Controller-Remote Services User’s Guide available at dell.com/support/
manuals.
• Lifecycle Controller Integration Best Practices Guide available at dell.com/support/
manuals.
• Lifecycle Controller page on Dell TechCenter — delltechcenter.com/page/Lifecycle
+Controller
• Lifecycle Controller WS-Management Script Center — delltechcenter.com/page/
Scripting+the+Dell+Lifecycle+Controller
• MOFs and Profiles — delltechcenter.com/page/DCIM.Library
• DTMF Web site — dmtf.org/standards/profiles/
22
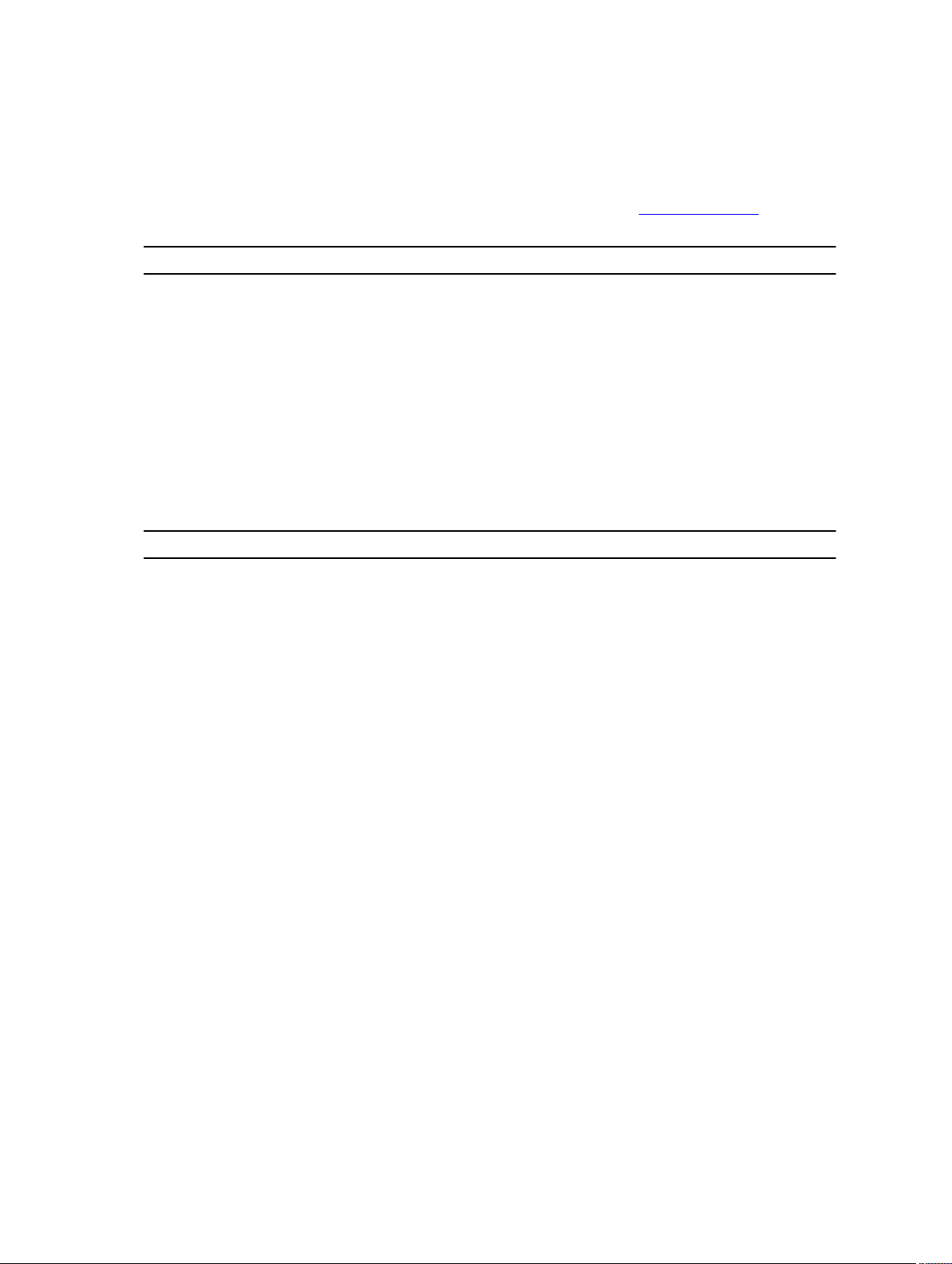
iDRAC7 Port Information
The following ports are required to remotely access iDRAC7 through firewalls. These are the default ports iDRAC7
listens to for connections. Optionally, you can modify most of the ports. To do this, see Configuring Services.
Table 4. Ports iDRAC7 Listens for Connections
Port Number Function
22* SSH
23* Telnet
80* HTTP
443* HTTPS
623 RMCP/RMCP+
5900* Virtual Console keyboard and mouse redirection, Virtual Media, Virtual Folders, and
Remote File Share
* Configurable port
The following table lists the ports that iDRAC7 uses as a client.
Table 5. Ports iDRAC7 Uses as Client
Port Number Function
25 SMTP
53 DNS
68 DHCP-assigned IP address
69 TFTP
162 SNMP trap
445 Common Internet File System (CIFS)
636 LDAP Over SSL (LDAPS)
2049 Network File System (NFS)
123 Network Time Protocol (NTP)
3269 LDAPS for global catalog (GC)
Other Documents You May Need
In addition to this guide, the following documents available on the Dell Support website at dell.com/support/manuals
provides additional information about the setup and operation of iDRAC7 in your system. On the Manuals page, click
Software → Systems Management. Click on the appropriate product link on the right-side to access the documents.
• The
iDRAC7 Online Help
and the descriptions for the same. You can access the online help after you install iDRAC7.
• The
RACADM Command Line Reference Guide for iDRAC7 and CMC
sub-commands, supported interfaces, and iDRAC7 property database groups and object definitions.
• The
Systems Management Overview Guide
perform systems management tasks.
• The
Dell Lifecycle Controller User’s Guide
Interface (GUI).
provides detailed information about the fields available on the iDRAC7 Web interface
provides information about the RACADM
provides brief information about the various software available to
provide information on using Lifecycle Controller Graphical User
23
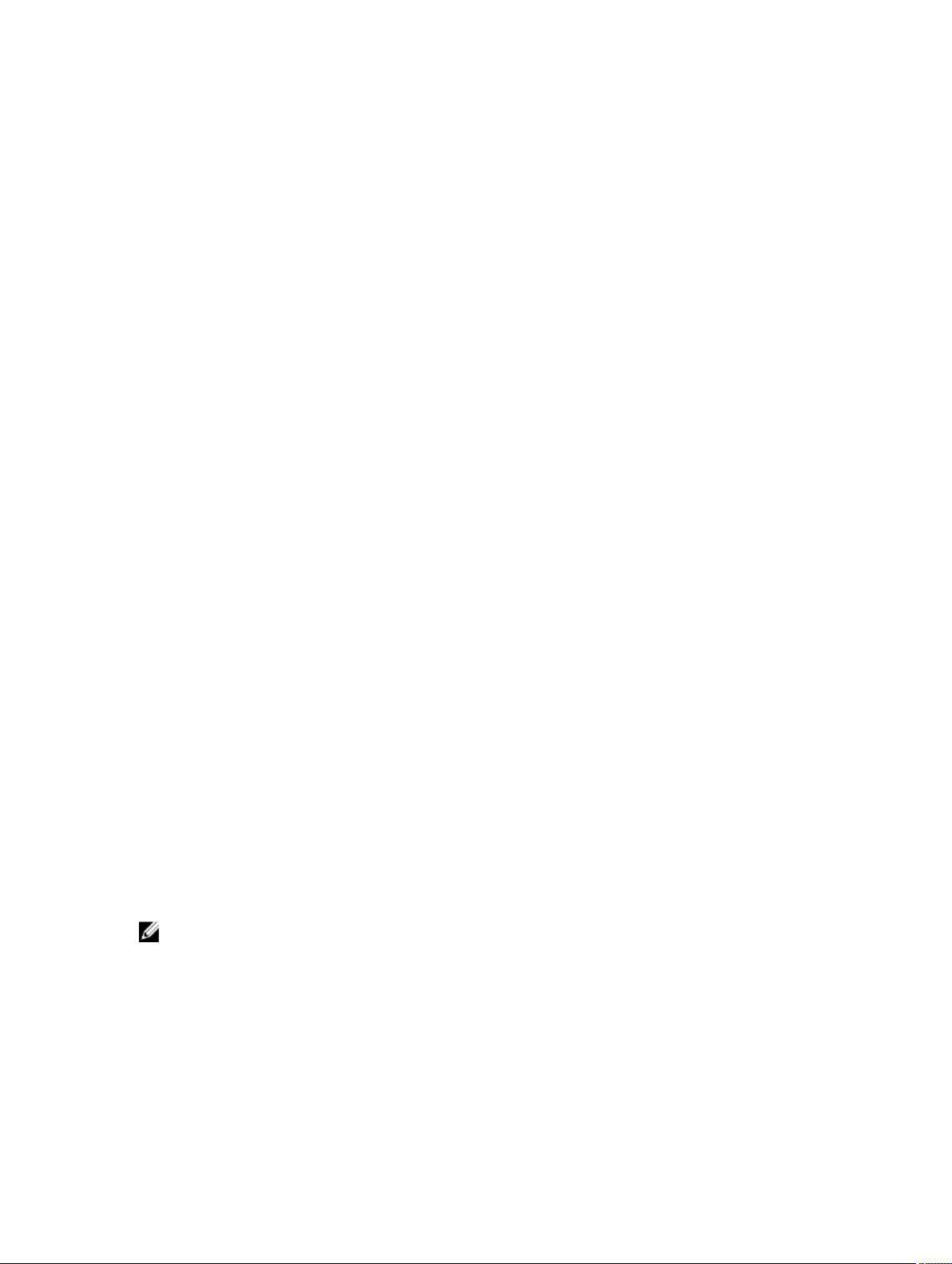
• The
Dell Lifecycle Controller Remote Services Quick Start Guide
capabilities, information on getting started with Remote Services, Lifecycle Controller API, and provides
references to various resources on Dell Tech Center.
• The
Dell Remote Access Configuration Tool User’s Guide
iDRAC IP addresses in your network and perform one-to-many firmware updates and active directory
configurations for the discovered IP addresses.
• The
Dell Systems Software Support Matrix
systems supported by these systems, and the Dell OpenManage components that can be installed on these
systems.
• The
Dell OpenManage Server Administrator Installation Guide
OpenManage Server Administrator.
• The
Dell OpenManage Management Station Software Installation Guide
Dell OpenManage management station software that includes Baseboard Management Utility, DRAC Tools, and
Active Directory Snap-In.
• The
Dell OpenManage Baseboard Management Controller Management Utilities User’s Guide
about the IPMI interface.
• Readme files may be included to provide last-minute updates to the system or documentation or advanced
technical reference material intended for experienced users or technicians.
• The
Glossary
The following system documents are available to provide more information:
• The
iDRAC7 Overview and Feature Guide
upgrade options.
• The safety instructions that came with your system provide important safety and regulatory information. For
additional regulatory information, see the Regulatory Compliance home page at dell.com/
regulatory_compliance. Warranty information may be included within this document or as a separate document.
• The
Rack Installation Instructions
rack.
• The
Getting Started Guide
specifications.
• The
Owner’s Manual
and install or replace system components.
provides information about the terms used in this document.
included with your rack solution describe how to install your system into a
provides an overview of system features, setting up your system, and technical
provides information about system features and describes how to troubleshoot the system
provides information about the various Dell systems, the operating
provides information about iDRAC7, its licensable features, and license
provides an overview of the Remote Services
provides information on how to use the tool to discover
contains instructions to help you install Dell
contains instructions to help you install
has information
Social Media Reference
To know more about the product, best practices, and information about Dell solutions and services, you can access the
social media platforms such as Dell TechCenter. You can access blogs, forums, whitepapers, how-to videos, and so on
from the iDRAC wiki page at www.delltechcenter.com/idrac.
For iDRAC and other related firmware documents, see www.dell.com/esmmanuals.
Contacting Dell
NOTE: If you do not have an active Internet connection, you can find contact information on your purchase invoice,
packing slip, bill, or Dell product catalog.
Dell provides several online and telephone-based support and service options. Availability varies by country and
product, and some services may not be available in your area. To contact Dell for sales, technical support, or customer
service issues:
1. Visit dell.com/support
2. Select your support category.
24
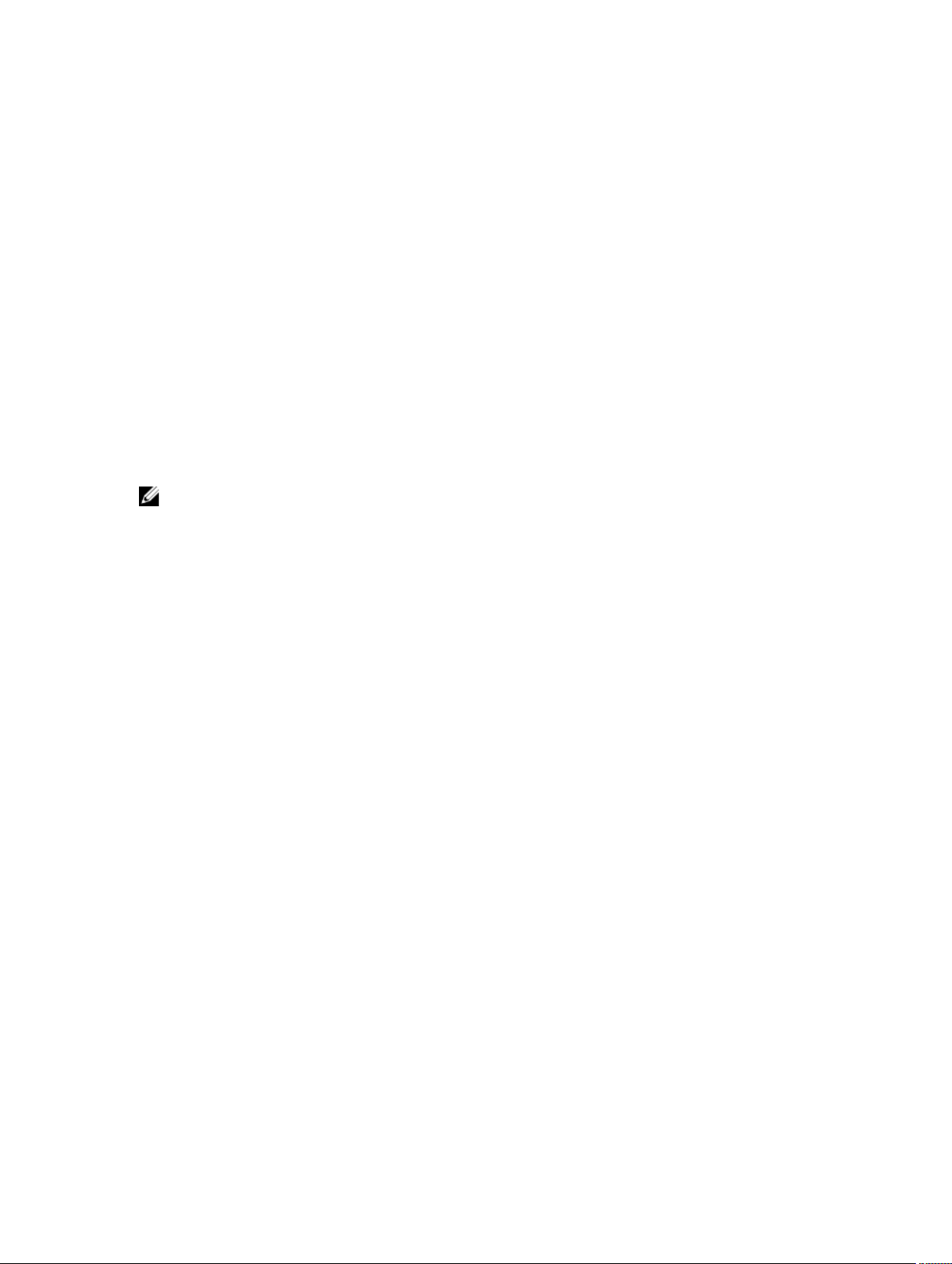
3. Verify your country or region in the Choose a Country/Region drop-down menu at the top of page.
4. Select the appropriate service or support link based on your need.
Accessing Documents From Dell Support Site
To access the documents from Dell Support site:
1. Go to dell.com/support/manuals.
2. In the Tell us about your Dell system section, under No, select Choose from a list of all Dell products and click
Continue.
3. In the Select your product type section, click Software and Security.
4. In the Choose your Dell Software section, click the required link from the following:
– Client System Management
– Enterprise System Management
– Remote Enterprise System Management
– Serviceability Tools
5. To view the document, click the required product version.
NOTE: You can also directly access the documents using the following links:
• For Enterprise System Management documents — dell.com/openmanagemanuals
• For Remote Enterprise System Management documents — dell.com/esmmanuals
• For Serviceability Tools documents — dell.com/serviceabilitytools
• For Client System Management documents — dell.com/OMConnectionsClient
• For OpenManage Connections Enterprise systems management documents — dell.com/
OMConnectionsEnterpriseSystemsManagement
• For OpenManage Connections Client systems management documents — dell.com/OMConnectionsClient
25
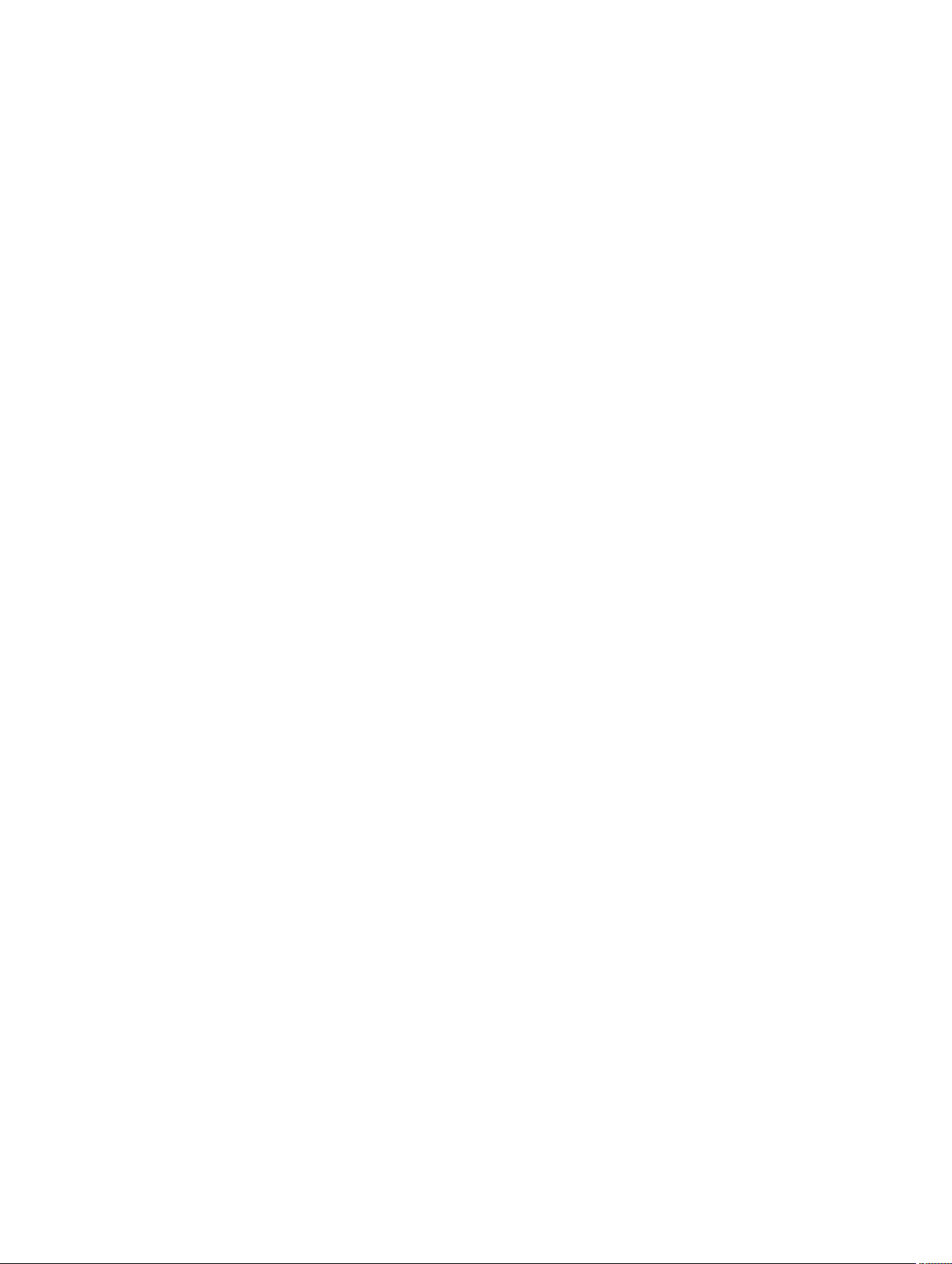
26
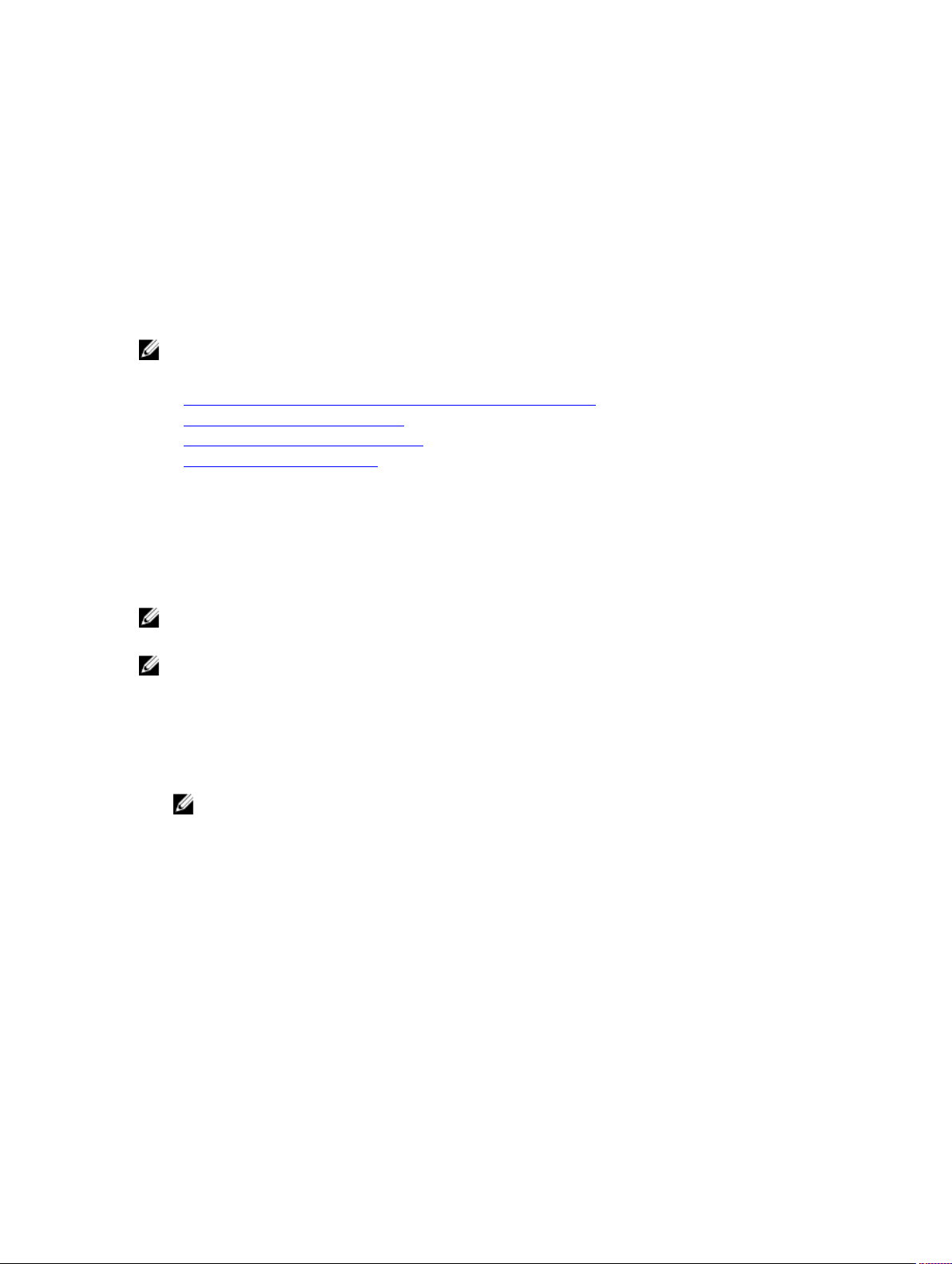
2
Logging into iDRAC7
You can log in to iDRAC7 as an iDRAC7 user, as a Microsoft Active Directory user, or as a Lightweight Directory Access
Protocol (LDAP) user. The default user name and password is root and calvin, respectively. You can also log in using
Single Sign-On or Smart Card.
NOTE: You must have Login to iDRAC privilege to log in to iDRAC7.
Related Links
Logging into iDRAC7 as Local User, Active Directory User, or LDAP User
Logging into iDRAC7 Using Smart Card
Logging into iDRAC7 Using Single Sign-on
Changing Default Login Password
Logging into iDRAC7 as Local User, Active Directory User, or LDAP User
Before you log in to iDRAC7 using the Web interface, make sure that you have configured a supported Web browser and
the user account is created with the required privileges.
NOTE: The user name is
users.
NOTE: In addition to Active Directory, openLDAP, openDS, Novell eDir, and Fedora based directory services are
supported. "<" and ">" characters are not allowed in the user name.
To log in to iDRAC7 as local user, Active Directory user, or LDAP user:
1. Open a supported Web browser.
2. In the Address field, type https://[iDRAC7-IP-address] and press <Enter>.
NOTE: If the default HTTPS port number (port 443) was changed, enter: https://[iDRAC7-IP-
address]:[port-number] where, [iDRAC7-IP-address] is the iDRAC7 IPv4 or IPv6 address and
[port-number] is the HTTPS port number.
The Login page is displayed.
3. For a local user:
– In the Username and Password fields, enter your iDRAC7 user name and password.
– From the Domain drop-down menu, select This iDRAC.
4. For an Active Directory user, in the Username and Password fields, enter the Active Directory user name and
password. If you have specified the domain name as a part of the username, select This iDRAC from the drop-down
menu. The format of the user name can be: <domain>\<username>, <domain>/<username>, or <user>@<domain>.
For example, dell.com\john_doe, or JOHN_DOE@DELL.COM.
If the domain is not specified in the user name, select the Active Directory domain from the Domain drop-down
menu.
not
case-sensitive for an Active Directory user. The password is case-sensitive for all
27
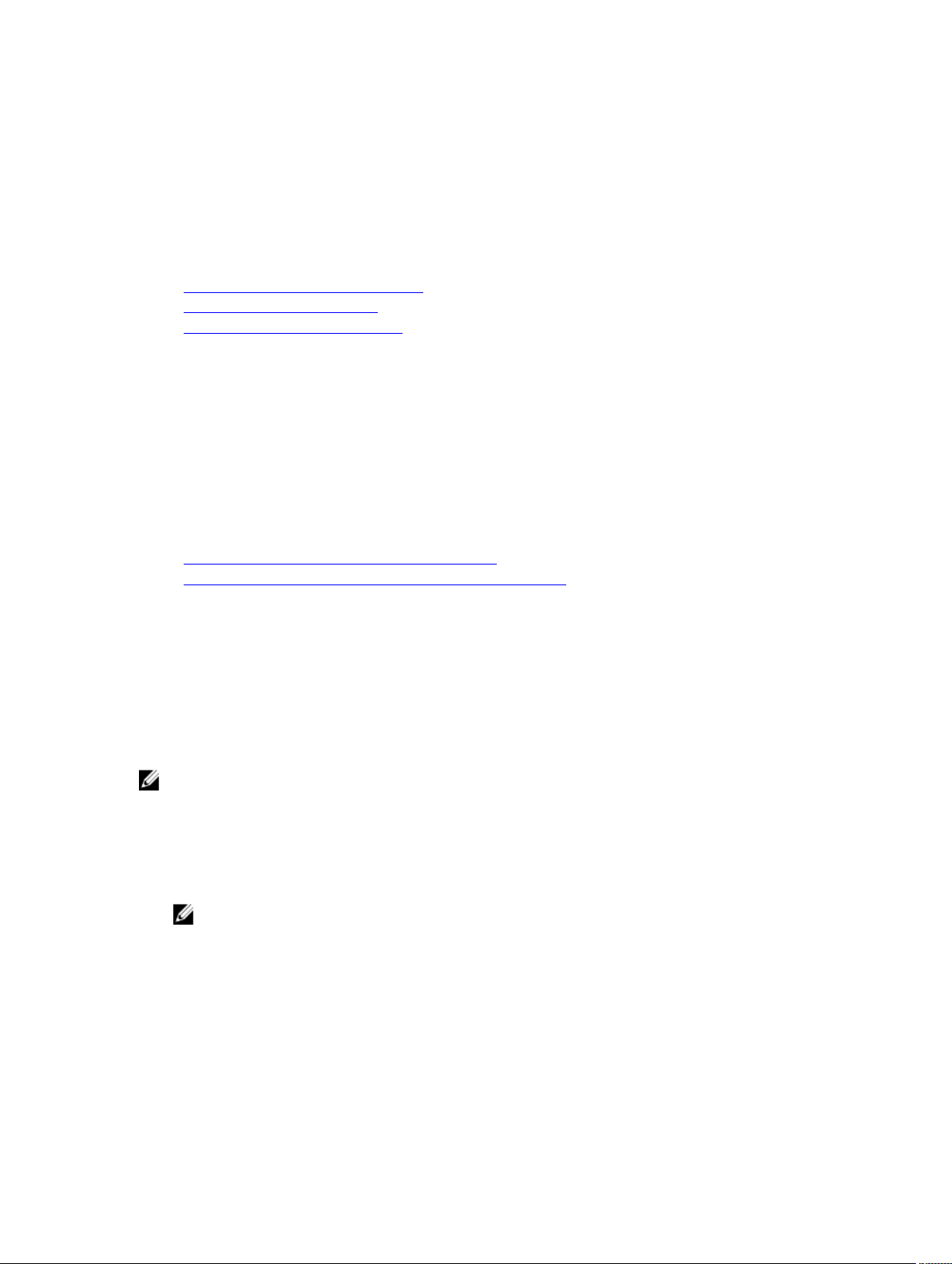
5. For an LDAP user, in the Username and Password fields, enter your LDAP user name and password. Domain name
is not required for LDAP login. By default, This iDRAC is selected in the drop-down menu.
6. Click Submit. You are logged into iDRAC7 with the required user privileges.
If you log in with Configure Users privileges and the default account credentials, and if the default password
warning feature is enabled, the Default Password Warning page is displayed allowing you to easily change the
password.
Related Links
Configuring User Accounts and Privileges
Changing Default Login Password
Configuring Supported Web Browsers
Logging into iDRAC7 Using Smart Card
You can log in to iDRAC7 using a smart card. Smart cards provide Two Factor Authentication (TFA) that provide twolayers of security:
• Physical smart card device.
• Secret code such as, a password or a PIN.
Users must verify their credentials using the smart card and the PIN.
Related Links
Logging Into iDRAC7 as a Local User Using Smart Card
Logging Into iDRAC7 as an Active Directory User Using Smart Card
Logging Into iDRAC7 as a Local User Using Smart Card
Before you log in as a local user using Smart Card, make sure to:
• Upload user smart card certificate and the trusted Certificate Authority (CA) certificate to iDRAC7
• Enable smart card logon.
The iDRAC7 Web interface displays the smart card logon page for users who are configured to use the smart card.
NOTE: Depending on the browser settings, you are prompted to download and install the smart card reader
ActiveX plug-in when using this feature for the first time.
To log in to iDRAC7 as a local user using smart card:
1. Access the iDRAC7 Web interface using the link https://[IP address].
The iDRAC7 Login page is displayed prompting you to insert the smart card.
NOTE: If the default HTTPS port number (port 443) has been changed, type: https://[IP address]:
[port number] where, [IP address] is the IP address for the iDRAC7 and [port number] is the
HTTPS port number.
2. Insert the Smart Card into the reader and click Login.
A prompt is displayed for the Smart Card’s PIN. A password in not required.
3. Enter the Smart Card PIN for local Smart Card users.
You are logged into the iDRAC7.
28
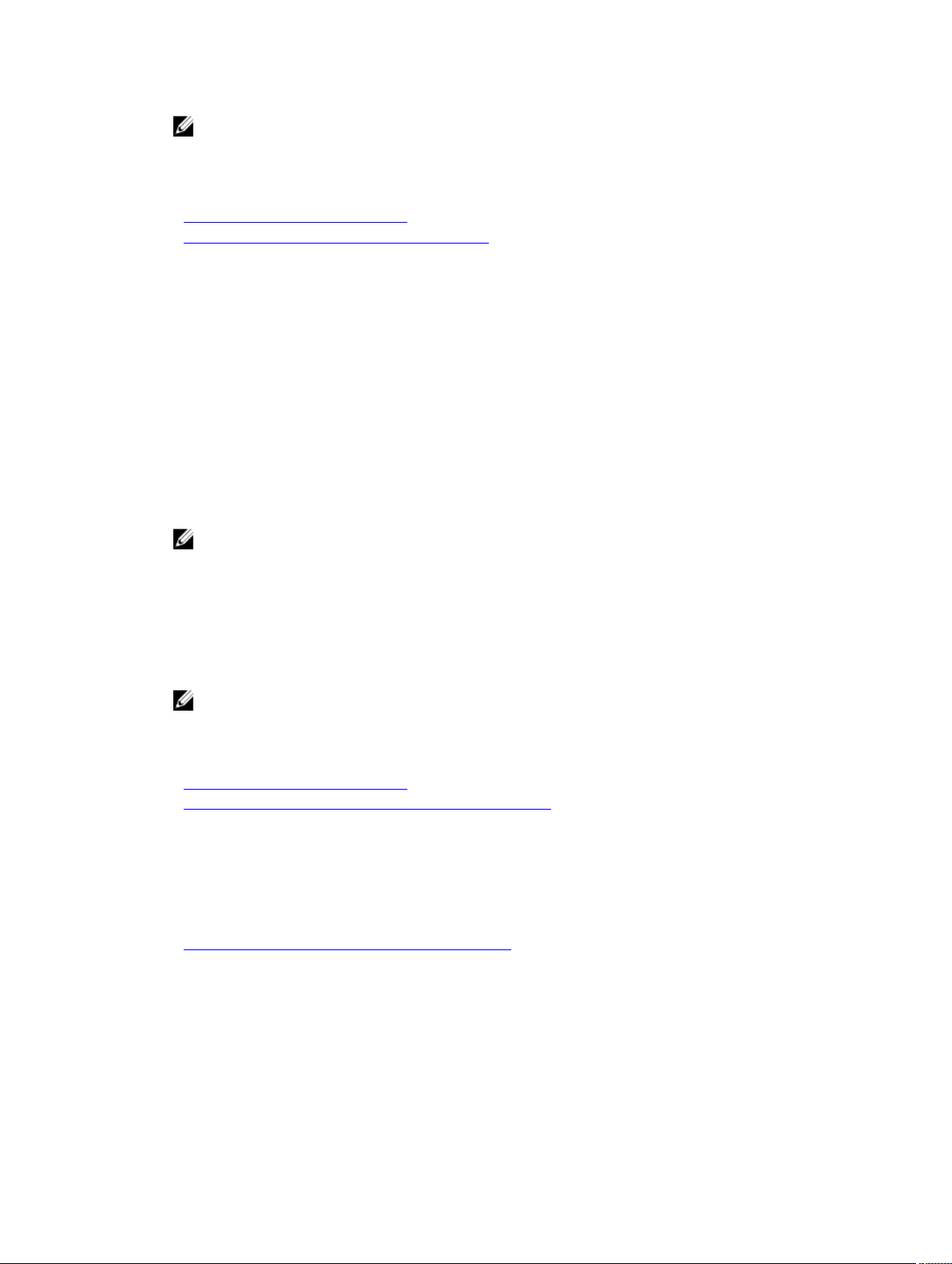
NOTE: If you are a local user for whom Enable CRL check for Smart Card Logon is enabled, iDRAC7 attempts
to download the CRL and checks the CRL for the user's certificate. The login fails if the certificate is listed as
revoked in the CRL or if the CRL cannot be downloaded for some reason.
Related Links
Enabling or Disabling Smart Card Login
Configuring iDRAC7 Smart Card Login for Local Users
Logging Into iDRAC7 as an Active Directory User Using Smart Card
Before you log in as a Active Directory user using Smart Card, make sure to:
• Upload a Trusted Certificate Authority (CA) certificate (CA-signed Active Directory certificate) to iDRAC7.
• Configure the DNS server.
• Enable Active Directory login.
• Enable Smart Card login.
To log in to iDRAC7 as an Active Directory user using smart card:
1. Log in to iDRAC7 using the link https://[IP address].
The iDRAC7 Login page is displayed prompting you to insert the Smart Card.
NOTE: If the default HTTPS port number (port 443) is changed, type: https://[IP address]:[port
number] where, [IP address] is the iDRAC7 IP address and [port number] is the HTTPS port
number.
2. Insert the Smart Card and click Login.
The PIN pop-up is displayed.
3. Enter the PIN and click Submit.
You are logged in to iDRAC7 with your Active Directory credentials.
NOTE:
If the smart card user is present in Active Directory, an Active Directory password is not required.
Related Links
Enabling or Disabling Smart Card Login
Configuring iDRAC7 Smart Card Login for Active Directory Users
Logging into iDRAC7 Using Single Sign-on
When Single Sign-On (SSO) is enabled, you can log in to iDRAC7 without entering your domain user authentication
credentials, such as user name and password.
Related Links
Configuring iDRAC7 SSO Login for Active Directory Users
Logging into iDRAC7 SSO Using iDRAC7 Web Interface
Before logging into iDRAC7 using Single Sign-on, make sure that:
• You have logged into your system using a valid Active Directory user account.
• Single Sign-On option is enabled during Active Directory configuration.
29
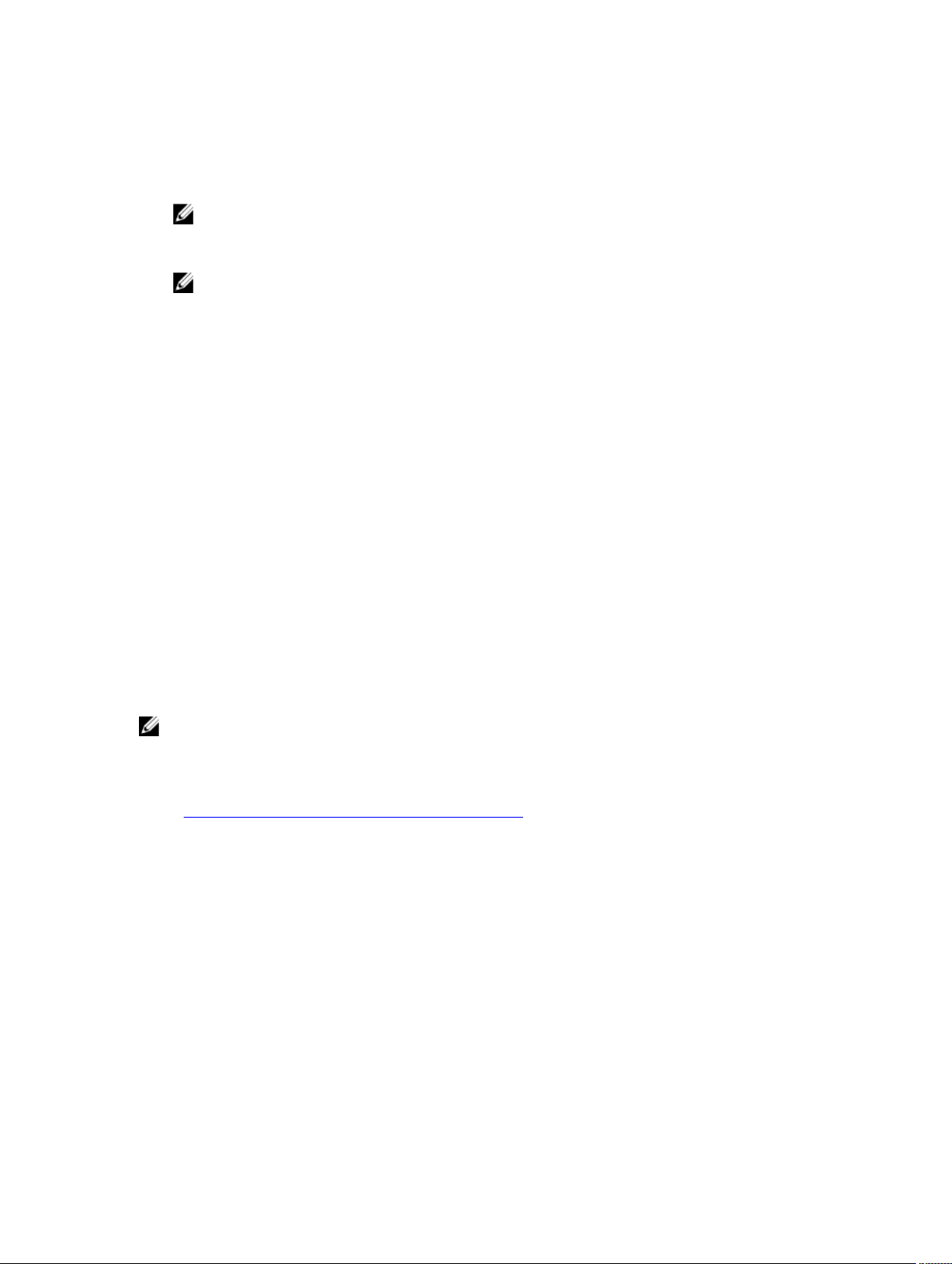
To login to iDRAC7 using Web interface:
1. Log in to your management station using a valid Active Directory account.
2. In a Web browser, type https://[FQDN address]
NOTE: If the default HTTPS port number (port 443) has been changed, type: https://[FQDN address]:
[port number] where, [FQDN address] is the iDRAC7 FQDN (iDRAC7dnsname.domain. name) and
[port number] is the HTTPS port number.
NOTE: If you use IP address instead of FQDN, SSO fails.
iDRAC7 logs you in with appropriate Microsoft Active Directory privileges, using your credentials that were cached
in the operating system when you logged in using a valid Active Directory account.
Logging into iDRAC7 SSO Using CMC Web Interface
Using the SSO feature, you can launch iDRAC7 Web interface from CMC Web interface. A CMC user has the CMC user
privileges when launching iDRAC7 from CMC. If the user account is present in CMC and not in iDRAC, the user can still
launch iDRAC7 from CMC.
If iDRAC7 network LAN is disabled (LAN Enabled = No), SSO is not available.
If the server is removed from the chassis, iDRAC7 IP address is changed, or there is a problem in iDRAC7 network
connection, the option to Launch iDRAC7 is grayed-out in the CMC Web interface.
For more information, see the
Chassis Management Controller User’s Guide
available at dell.com/support/manuals.
Accessing iDRAC7 Using Remote RACADM
You can use remote RACADM to access iDRAC7 using RACADM utility.
For more information, see the
If the management station has not stored the iDRAC7’s SSL certificate in its default certificate storage, a warning
message is displayed when you run the RACADM command. However, the command is executed successfully.
NOTE: The iDRAC7 certificate is the certificate iDRAC7 sends to the RACADM client to establish the secure
session. This certificate is either issued by a CA or self-signed. In either case, if the management station does not
recognize the CA or signing authority, a warning is displayed.
Related Links
Validating CA Certificate To Use Remote RACADM on Linux
Validating CA Certificate To Use Remote RACADM on Linux
Before running remote RACADM commands, validate the CA certificate that is used for secure communications.
To validate the certificate for using remote RACADM:
1. Convert the certificate in DER format to PEM format (using openssl command line tool):
openssl x509 -inform pem -in [yourdownloadedderformatcert.crt] –outform pem
-out [outcertfileinpemformat.pem] –text
2. Find the location of the default CA certificate bundle on the management station. For example, for RHEL5 64-bit, it
is /etc/pki/tls/cert.pem.
3. Append the PEM formatted CA certificate to the management station CA certificate.
For example, use the cat command: - cat testcacert.pem >> cert.pem
RACADM Reference Guide for iDRAC7 and CMC
available at dell.com/support/manuals.
30
 Loading...
Loading...