Dell iDRAC7 Version 1.40.40 Manual [de]
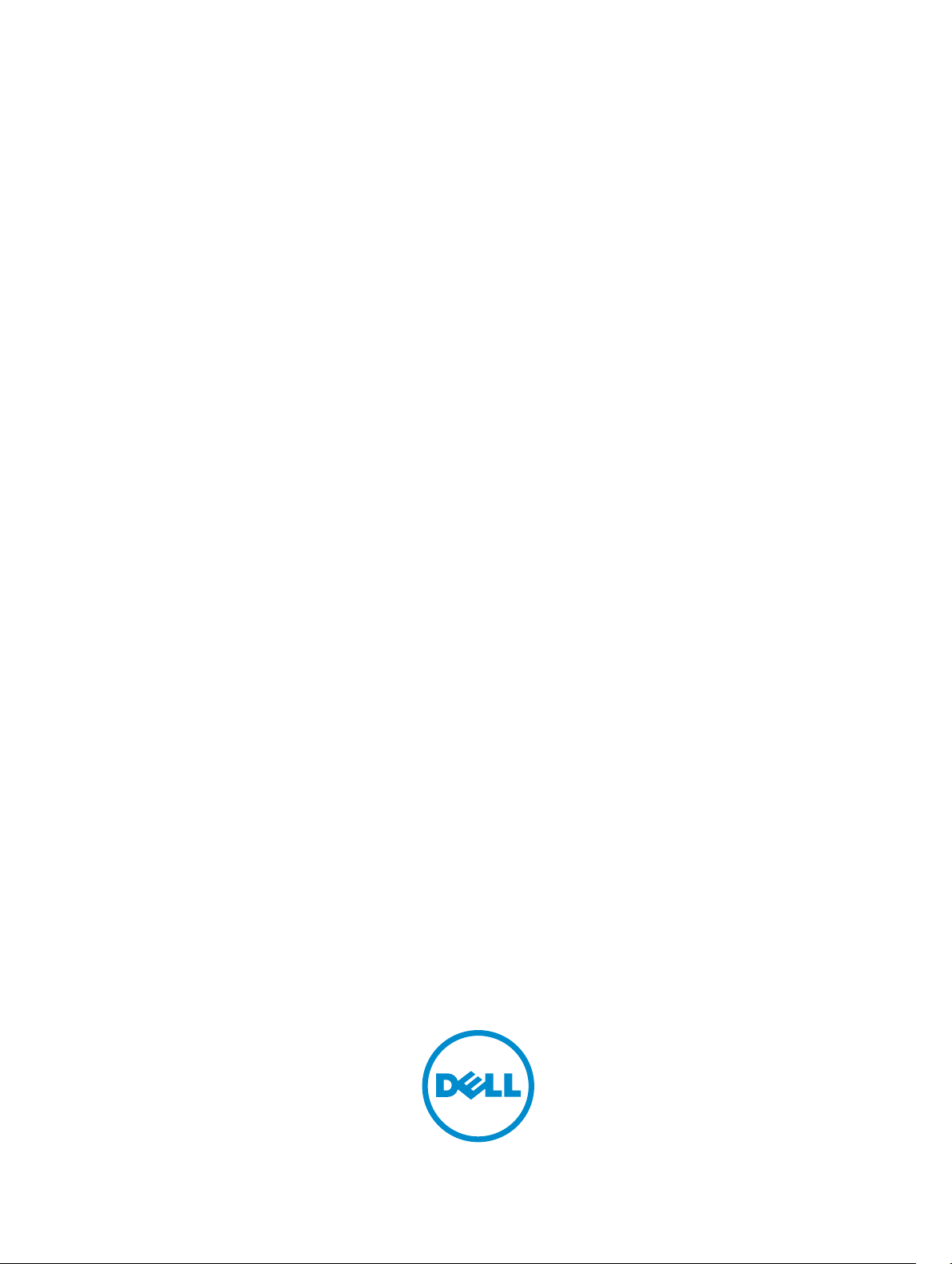
Integrated Dell Remote Access Controller 7 (iDRAC7)
Version 1.40.40 – Benutzerhandbuch
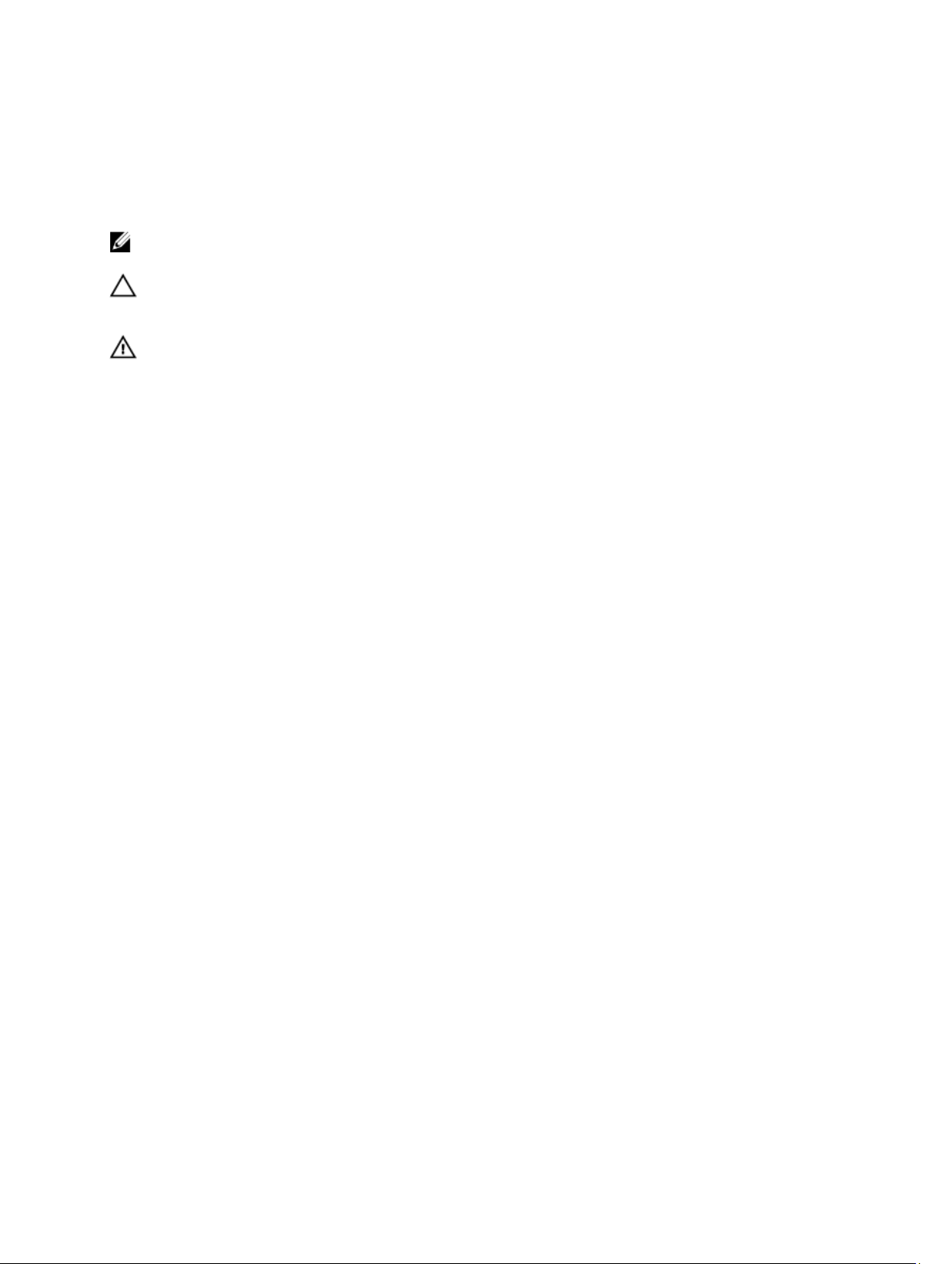
Anmerkungen, Vorsichtshinweise und
Warnungen
ANMERKUNG: Eine ANMERKUNG liefert wichtige Informationen, mit denen Sie den Computer besser einsetzen
können.
VORSICHT: Ein VORSICHTSHINWEIS macht darauf aufmerksam, dass bei Nichtbefolgung von Anweisungen eine
Beschädigung der Hardware oder ein Verlust von Daten droht, und zeigt auf, wie derartige Probleme vermieden
werden können.
WARNUNG: Durch eine WARNUNG werden Sie auf Gefahrenquellen hingewiesen, die materielle Schäden,
Verletzungen oder sogar den Tod von Personen zur Folge haben können.
2013 Dell Inc.
©
In diesem Text verwendete Marken:
PowerVault
Marken von Dell Inc.
anderen Ländern.
Advanced Micro Devices, Inc.
Active Directory
und
SUSE
™
PowerConnect
,
AMD
®
sind Marken oder eingetragene Marken der Microsoft Corporation in den USA und/oder anderen Ländern.
®
Red Hat
Enterprise Linux
®
sind eingetragene Marken von Novell Inc. in den USA und anderen Ländern.
™
®
Intel
Pentium
,
®
ist eine eingetragene Marke und
Microsoft
®
Corporation und/oder ihren Tochterunternehmen.
™
Dell
OpenManage
,
®
Xeon
,
®
, das Dell Logo,
™
,
®
Core
,
Windows
,
EqualLogic
®
und
®
Windows Server
,
Dell Boomi
Celeron
AMD Opteron
sind eingetragene Marken von Red Hat, Inc. in den USA und/oder anderen Ländern.
®
,
Citrix
Xen
von Citrix Systems, Inc. in den USA und/oder anderen Ländern.
™
Dell Precision
™
,
Compellent,
,
®
,
XenServer
VMware
™
®
sind eingetragene Marken der Intel Corporation in den USA und
™
AMD Phenom
,
®
Internet Explorer
,
®
und
®
,
vMotion
KACE
™
™
FlexAddress
,
Oracle
XenMotion
®
,
vMotion
eingetragene Marken oder Marken von VMWare, Inc. in den USA oder anderen Ländern.
International Business Machines Corporation.
2013 - 06
Rev. A00
,
™
™
AMD Sempron
und
®
MS-DOS
,
®
ist eine eingetragene Marke von Oracle
®
sind eingetragene Marken oder Marken
®
,
vCenter SRM
®
ist eine eingetragene Marke von
IBM
™
OptiPlex
Latitude
,
Force10
,
®
Windows Vista
,
™
PowerEdge
,
™
Vostro
und
™
sind Marken von
Novell
™
und
vSphere
®
™
™
und
®
,
sind
Red Hat
und
®
sind
®
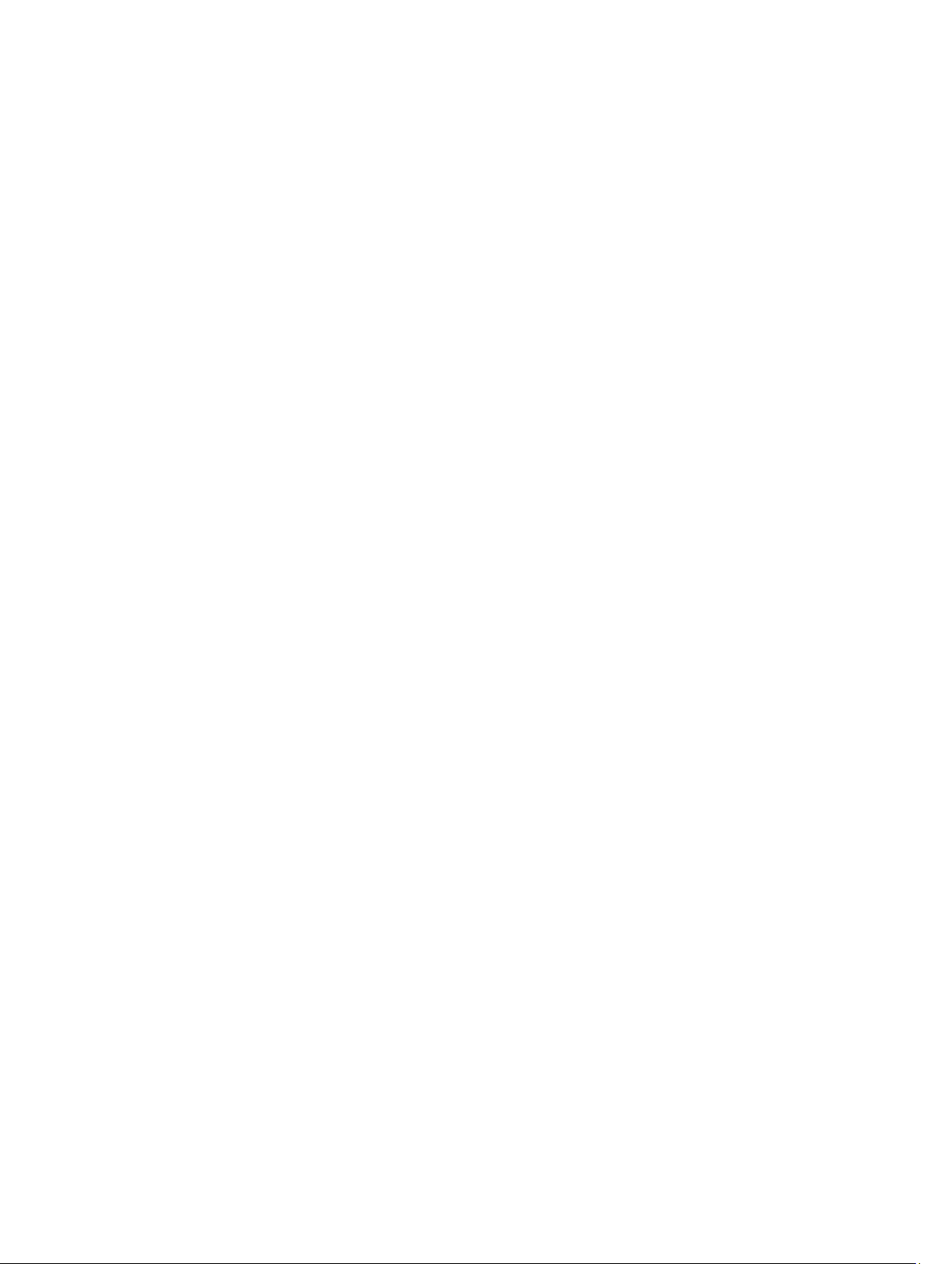
Inhaltsverzeichnis
1 Übersicht.................................................................................................................................... 13
Vorteile der Verwendung von iDRAC7 mit Lifecycle-Controller............................................................................. 13
Wichtige Funktionen...............................................................................................................................................14
Was ist neu in dieser Version?............................................................................................................................... 15
Verwendung des Benutzerhandbuchs................................................................................................................... 16
Unterstützte Web-Browser.....................................................................................................................................16
Lizenzenverwaltung ...............................................................................................................................................17
Lizenztypen.......................................................................................................................................................17
Lizenzen anfordern...........................................................................................................................................17
Lizenzvorgänge.................................................................................................................................................17
Lizenzierbare Funktionen in iDRAC7.......................................................................................................................19
Schnittstellen und Protokoll für den Zugriff auf iDRAC7.........................................................................................21
iDRAC7-Schnittstelleninformationen......................................................................................................................24
Weitere nützliche Dokumente................................................................................................................................ 24
Social Media-Referenz...........................................................................................................................................25
Kontaktaufnahme mit Dell.......................................................................................................................................26
Zugriff auf Dokumente der Dell Support-Website..................................................................................................26
2 Bei iDRAC7 anmelden...............................................................................................................27
Anmelden als lokaler Benutzer, Active Directory-Benutzer oder LDAP-Benutzer bei iDRAC7............................. 27
Anmeldung beim iDRAC7 mit Smart Card...............................................................................................................28
Bei iDRAC7 über eine Smart Card als lokaler Benutzer anmelden..................................................................28
Bei iDRAC7 über eine Smart Card als Active Directory-Benutzer anmelden.................................................. 29
Bei iDRAC7 über die einmalige Anmeldung anmelden ..........................................................................................30
Bei iDRAC7 SSO über die iDRAC7-Web-Schnittstelle anmelden.....................................................................30
Bei iDRAC7 SSO über die CMC-Web-Schnittstelle anmelden.........................................................................30
Über Remote-RACADM auf iDRAC7 zugreifen....................................................................................................... 30
Zertifizierungsstellenzertifikat für die Verwendung von Remote-RACADM auf Linux validieren....................31
Über lokalen RACADM auf iDRAC7 zugreifen........................................................................................................ 31
Über Firmware-RACADM auf iDRAC7 zugreifen.................................................................................................... 31
Über SMCLP auf iDRAC7 zugreifen........................................................................................................................ 31
Anmeldung beim iDRAC7 mit Authentifizierung mit öffentlichem Schlüssel..........................................................32
Mehrere iDRAC7-Sitzungen....................................................................................................................................32
Ändern des standardmäßigen Anmeldungskennworts..........................................................................................32
Ändern des standardmäßigen Anmeldekennworts unter Verwendung von Web-Schnittstelle.....................33
Ändern eines in den Standardeinstellungen festgelegten Anmeldungskennworts unter Verwendung
von RACADM....................................................................................................................................................33
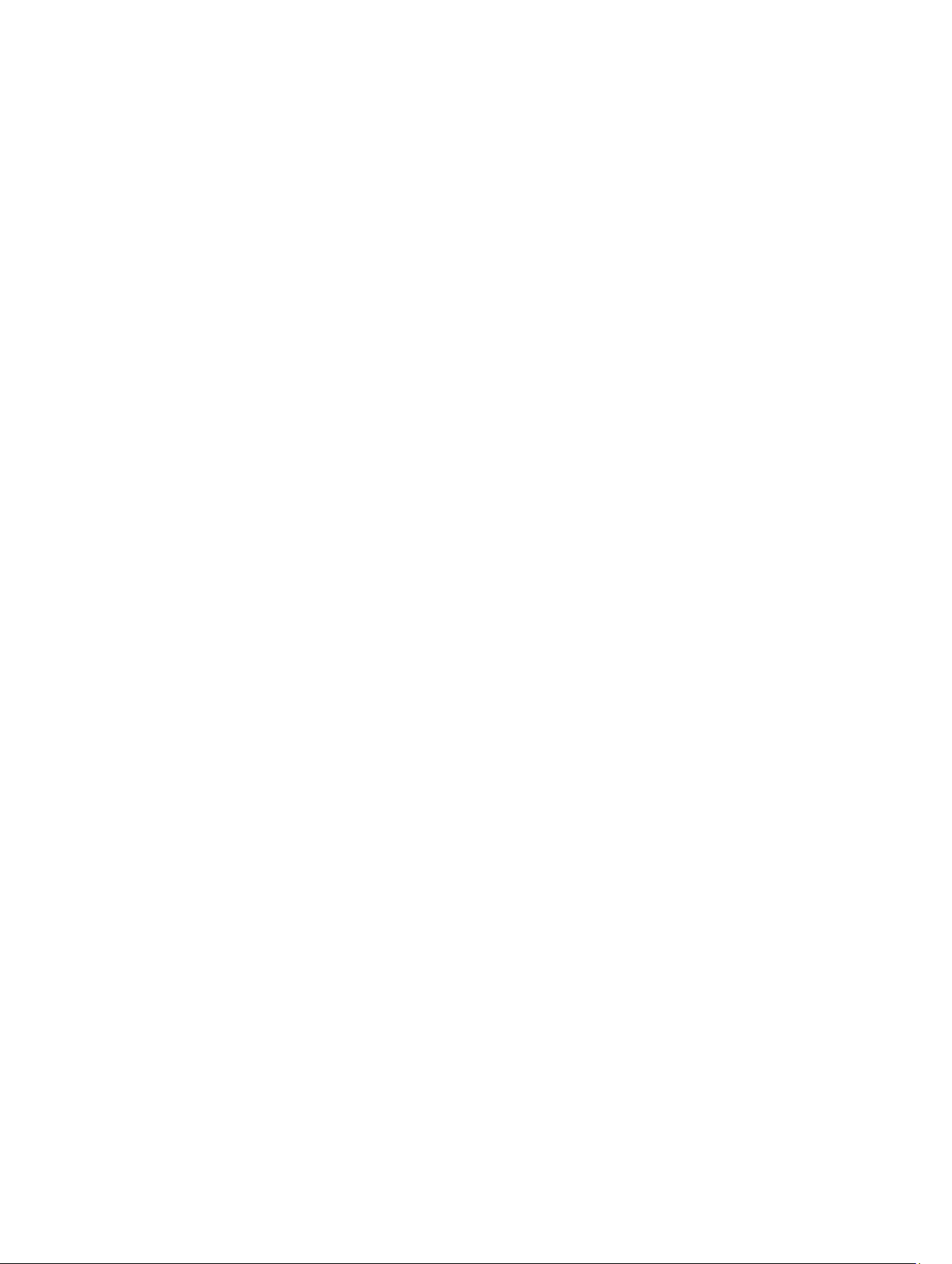
Ändern des standardmäßigen Anmeldekennworts unter Verwendung des Dienstprogramms für
iDRAC-Einstellungen ....................................................................................................................................... 33
Aktivieren oder Deaktivieren der standardmäßigen Kennwortwarnungsmeldung ...............................................34
Aktivieren oder Deaktivieren einer standardmäßigen Kennwortwarnungsmeldung unter Verwendung
der Web-Schnittstelle...................................................................................................................................... 34
Aktivieren oder Deaktivieren der Warnungsmeldung zum Ändern des standardmäßigen
Anmeldungskennworts unter Verwendung von RACADM.............................................................................. 34
3 Managed System und Management Station einrichten.....................................................35
iDRAC7-IP-Adresse einrichten............................................................................................................................... 35
iDRAC-IP-Adresse über das Dienstprogramm für die iDRAC-Einstellungen einrichten..................................36
iDRAC7-IP-Adresse über die CMC-Web-Schnittstelle einrichten...................................................................39
Auto-Ermittlung aktivieren............................................................................................................................... 40
Management Station einrichten.............................................................................................................................40
Per Remote auf iDRAC7 zugreifen....................................................................................................................41
Managed System einrichten...................................................................................................................................41
Einstellungen für lokales Administratorkonto ändern......................................................................................42
Standort für das Managed System einrichten.................................................................................................42
Systemleistung und Stromverbrauch optimieren.............................................................................................43
Konfigurieren von unterstützten Webbrowsers..................................................................................................... 44
iDRAC7 zur Liste vertrauenswürdiger Domänen hinzufügen...........................................................................46
Weiße Liste-Funktion in Firefox deaktivieren...................................................................................................46
Lokalisierte Versionen der Webschnittstelle anzeigen....................................................................................47
Aktualisieren der Gerätefirmware..........................................................................................................................47
Herunterladen der Gerätefirmware................................................................................................................. 48
Aktualisieren der Gerätefirmware über die iDRAC7-Web-Schnittstelle..........................................................48
Aktualisieren der Gerätefirmware über RACADM...........................................................................................49
Firmware über die CMC-Web-Schnittstelle aktualisieren...............................................................................49
Firmware über DUP aktualisieren.................................................................................................................... 49
Firmware über Remote-RACADM aktualisieren.............................................................................................. 50
Firmware über die Lifecycle-Controller-Remote-Dienste aktualisieren..........................................................50
Anzeigen und Verwalten von gestuften Aktualisierungen..................................................................................... 50
Anzeigen und Verwalten gestufter Aktualisierungen unter Verwendung der iDRAC7 Web-Schnittstelle......50
Anzeigen und Verwalten gestufter Aktualisierungen unter Verwendung von RACADM................................ 51
Rollback der iDRAC7-Firmware durchführen......................................................................................................... 51
Rollback für die Firmware über die iDRAC7-Web-Schnittstelle durchführen..................................................51
Rollback der Firmware über die CMC-Web-Schnittstelle durchführen...........................................................52
Rollback der Firmware über RACADM durchführen........................................................................................52
Rollback der Firmware über Lifecycle-Controller durchführen.......................................................................52
Rollback der Firmware über die Remote-Dienste für den Lifecycle Controller durchführen.......................... 52
iDRAC7 wiederherstellen................................................................................................................................. 52
TFTP-Server verwenden.................................................................................................................................. 53
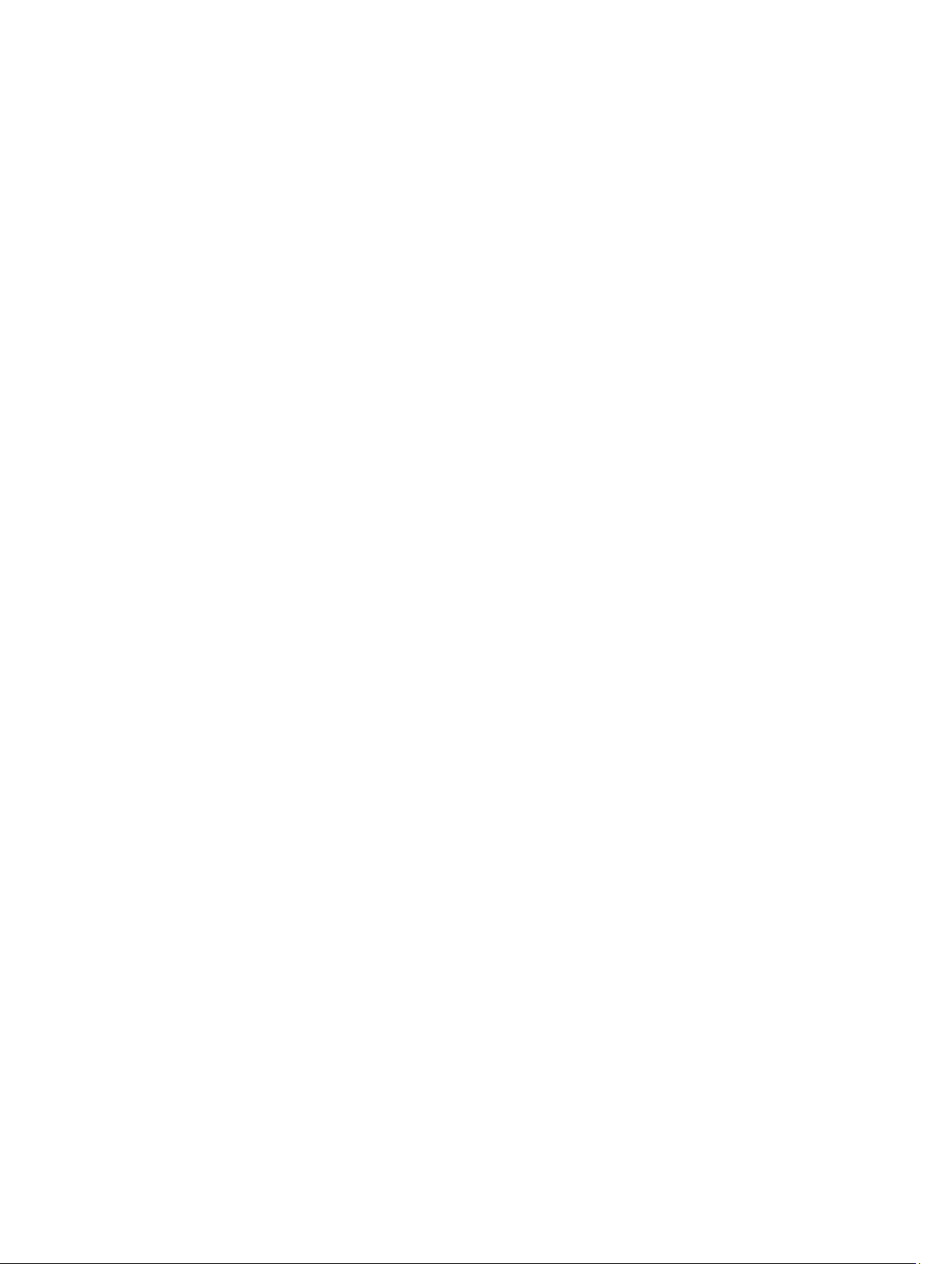
Sichern und Wiederherstellen eines Serverprofils................................................................................................53
Sichern des Serverprofils unter Verwendung der iDRAC7-Web-Schnittstelle............................................... 53
Sichern des Serverprofils unter Verwendung von RACADM...........................................................................54
Sichern des Serverprofils unter Verwendung der iDRAC7-Web-Schnittstelle............................................... 54
Wiederherstellen des Serverprofils unter Verwendung von RACADM...........................................................54
Sequenz für den Wiederherstellungsvorgang................................................................................................. 54
iDRAC7 über andere Systemverwaltungs-Tools überwachen...............................................................................55
4 iDRAC7 konfigurieren............................................................................................................... 57
iDRAC7-Informationen anzeigen............................................................................................................................ 58
iDRAC7-Informationen über die Web-Schnittstelle anzeigen..........................................................................58
iDRAC7-Informationen über RACADM anzeigen............................................................................................. 58
Netzwerkeinstellungen ändern.............................................................................................................................. 59
Netzwerkeinstellungen über die Web-Schnittstelle ändern............................................................................59
Netzwerkeinstellungen über einen lokalen RACADM ändern.........................................................................59
IP-Filterung und IP-Blockierung konfigurieren................................................................................................60
Dienste konfigurieren............................................................................................................................................. 62
Services unter Verwendung der Webschnittstelle konfigurieren................................................................... 63
Dienste über RACADM konfigurieren.............................................................................................................. 63
Anzeige auf der Frontblende konfigurieren............................................................................................................64
LCD-Einstellung konfigurieren..........................................................................................................................64
LED-Einstellung für die System-ID konfigurieren.............................................................................................65
Das Konfigurieren von Zeitzone und NTP...............................................................................................................66
Konfigurieren von Zeitzone und NTP unter Verwendung der iDRAC- Web-Schnittstelle............................... 66
Konfigurieren von Zeitzone und NTP unter Verwendung von RACADM......................................................... 66
Erstes Startlaufwerk einstellen.............................................................................................................................. 66
Erstes Startgerät über die Web-Schnittstelle einrichten.................................................................................67
Erstes Startgerät über RACADM festlegen......................................................................................................67
Einstellen des ersten Startgeräts unter Verwendung der virtuellen Konsole..................................................67
Bildschirm „Letzter Absturz“ aktivieren...........................................................................................................67
Aktivieren oder Deaktivieren des Betriebssystems zum iDRAC-Passthrough.......................................................68
Aktivieren und Deaktivieren des Betriebssystems zum iDRAC-Passthrough unter Verwendung der
Web-Schnittstelle............................................................................................................................................ 70
Aktivieren und Deaktivieren des Betriebssystems zum iDRAC-Passthrough unter Verwendung von
RACADM.......................................................................................................................................................... 70
Aktivieren oder Deaktivieren des Betriebssystems zum iDRAC-Passthrough unter Verwendung des
Dienstprogramms für iDRAC-Einstellungen.....................................................................................................70
Zertifikate abrufen.................................................................................................................................................. 71
SSL-Serverzertifikate....................................................................................................................................... 71
Neue Zertifikatsignierungsanforderung erstellen............................................................................................72
Serverzertifikat hochladen...............................................................................................................................73
Serverzertifikat anzeigen................................................................................................................................. 74
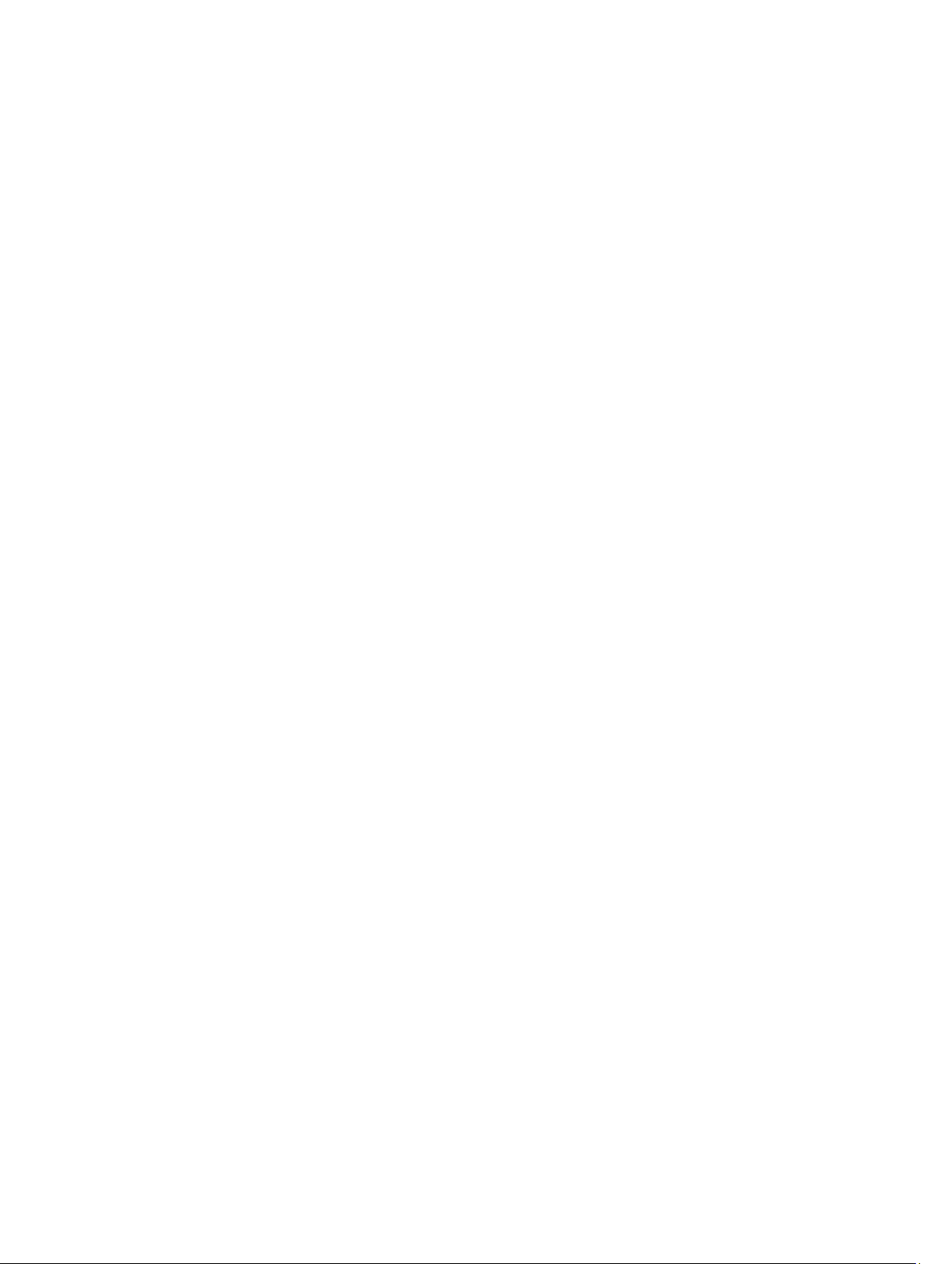
Hochladen eines benutzerdefinierten Signaturzertifikats............................................................................... 74
Benutzerdefiniertes SSL-Zertifikat Signierungszertifikat herunterladen ........................................................75
Benutzerdefiniertes SSL-Zertifikat Signierungszertifikat löschen...................................................................75
Mehrere iDRAC7s über RACADM konfigurieren....................................................................................................75
iDRAC7-Konfigurationsdatei erstellen............................................................................................................. 76
Parsing-Regeln.................................................................................................................................................77
iDRAC7-IP-Adresse ändern..............................................................................................................................78
Zugriff zum Ändern der iDRAC7-Konfigurationseinstellungen auf einem Host-System deaktivieren....................79
5 Informationen zu iDRAC7 und zum Managed System anzeigen....................................... 81
Zustand und Eigenschaften des Managed System anzeigen.................................................................................81
System-Bestandsaufnahme anzeigen....................................................................................................................81
Sensorinformationen anzeigen...............................................................................................................................82
Das System auf Frischlufttauglichkeit prüfen.........................................................................................................84
Temperaturverlaufsdaten anzeigen........................................................................................................................84
Temperaturdatenverlauf mit der iDRAC7-Weboberfläche anzeigen...............................................................85
Temperaturdatenverlauf über RACADM anzeigen.......................................................................................... 85
Bestandsaufnahme für Speichergeräte erstellen und Speichergeräte überwachen............................................85
Speichergeräte über die Web-Schnittstelle überwachen...............................................................................86
Speichergerät über RACADM überwachen.....................................................................................................86
Bestandsaufnahme für Netzwerkgeräte erstellen und Netzwerkgeräte überwachen..........................................86
Netzwerkgeräte über die Web-Schnittstelle überwachen..............................................................................87
Netzwerkgeräte über RACADM überwachen..................................................................................................87
Bestandsaufnahme und Überwachung von FC-HBA-Geräten...............................................................................87
FC-HBA-Geräte mit der Web-Schnittstelle überwachen.................................................................................87
Überwachung von FC-HBA-Geräten unter Verwendung von RACADM..........................................................88
Verbindungen der FlexAddress-Mezzanine-Kartenarchitektur anzeigen..............................................................88
iDRAC7-Sitzungen anzeigen oder beenden............................................................................................................88
iDRAC7-Sitzungen über die Web-Schnittstelle beenden.................................................................................89
iDRAC7-Sitzungen über RACADM beenden.....................................................................................................89
6 iDRAC7-Kommunikation einrichten........................................................................................91
Mit iDRAC7 über eine serielle Verbindung über ein DB9-Kabel kommunizieren................................................... 92
BIOS für serielle Verbindung konfigurieren.....................................................................................................93
Serielle RAC-Verbindung aktivieren.................................................................................................................93
Grundlegenden seriellen IPMI-Verbindungs- und -Terminalmodus aktivieren...............................................93
Von der seriellen RAC-Verbindung auf die serielle Konsolenverbindung bei Verwendung eines DB9-
Kabels umschalten................................................................................................................................................. 96
Von der seriellen Konsole auf die serielle RAC-Verbindung umschalten........................................................96
Von der seriellen RAC-Verbindung auf die serielle Konsole umschalten........................................................96
Mit iDRAC7 über IPMI SOL kommunizieren............................................................................................................96
BIOS für serielle Verbindung konfigurieren.....................................................................................................97
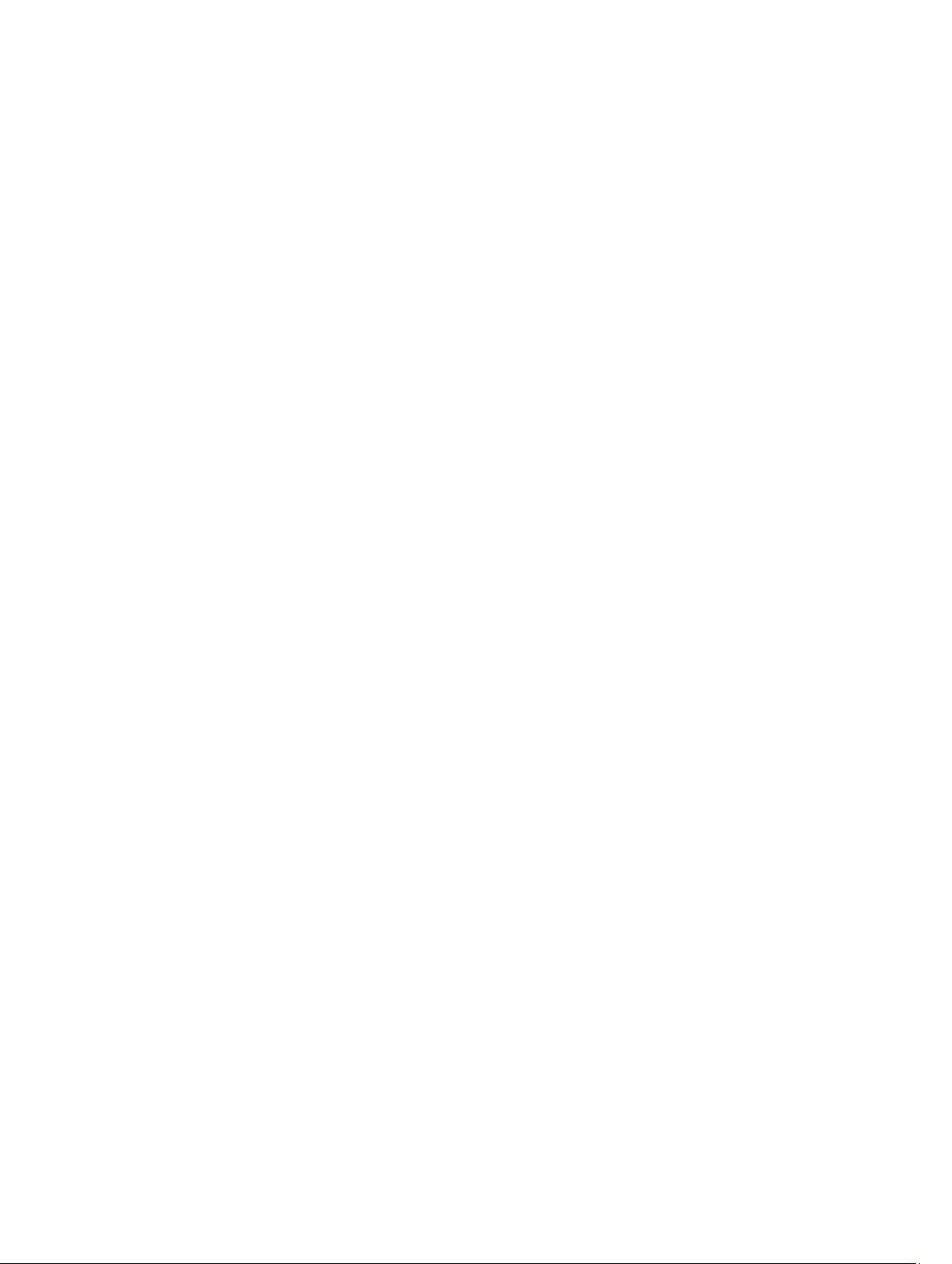
iDRAC7 für die Verwendung von SOL konfigurieren........................................................................................97
Unterstütztes Protokoll aktivieren....................................................................................................................98
Mit iDRAC7 mithilfe von IPMI über LAN kommunizieren......................................................................................102
IPMI über LAN über die Web-Schnittstelle konfigurieren.............................................................................103
IPMI über LAN über das Dienstprogramm für die iDRAC-Einstellungen konfigurieren................................ 103
IPMI über LAN mithilfe von RACADM konfigurieren..................................................................................... 103
Remote-RACADM aktivieren oder deaktivieren...................................................................................................104
Remote-RACADM über die Web-Schnittstelle aktivieren oder deaktivieren................................................ 104
Remote-RACADM über RACADM aktivieren oder deaktivieren....................................................................104
Lokalen RACADM deaktivieren............................................................................................................................ 104
IPMI auf Managed System aktivieren..................................................................................................................104
Linux während des Starts für die serielle Konsole konfigurieren........................................................................ 104
Anmeldung an der virtuellen Konsole nach dem Start aktivieren..................................................................105
Unterstützte SSH-Verschlüsselungsschemas......................................................................................................106
Authentifizierung über öffentlichen Schlüssel für SSH verwenden.............................................................. 106
7 Benutzerkonten und Berechtigungen konfigurieren.........................................................111
Lokale Benutzer konfigurieren..............................................................................................................................111
Lokale Benutzer über die iDRAC7-Web-Schnittstelle konfigurieren............................................................. 111
Lokale Benutzer über RACADM konfigurieren...............................................................................................112
Konfigurieren von Active Directory-Benutzern.................................................................................................... 114
Voraussetzungen zur Verwendung der Active Directory-Authentifizierung des iDRAC7..............................115
Unterstützte Active Directory-Authentifizierungsmechanismen...................................................................117
Übersicht des Standardschema-Active Directory.........................................................................................117
Active Directory-Standardschema konfigurieren..........................................................................................119
Übersicht des Active Directory mit erweitertem Schema............................................................................. 122
Active Directory mit erweitertem Schema konfigurieren..............................................................................124
Active Directory-Einstellungen testen........................................................................................................... 133
Konfigurieren von allgemeinen LDAP-Benutzern.................................................................................................134
Konfiguration des allgemeinen LDAP-Verzeichnisdienstes mit der iDRAC7-Webschnittstelle.................... 134
Konfiguration des allgemeinen LDAP-Verzeichnisdienstes mittels RACADM...............................................135
Einstellungen für LDAP-Verzeichnisdienst testen......................................................................................... 135
8 iDRAC7 für die einfache Anmeldung oder Smart Card-Anmeldung konfigurieren......137
Voraussetzungen für die einmalige Active Directory-Anmeldung oder die Smart Card-Anmeldung..................137
iDRAC7 als einen Computer in der Active Directory-Stammdomäne registrieren.........................................138
Kerberos Keytab-Datei generieren................................................................................................................138
Active Directory-Objekte erstellen und Berechtigungen bereitstellen......................................................... 139
Browser zum Aktivieren der Active Directory-SSO konfigurieren.................................................................139
iDRAC7-SSO-Anmeldung für Active Directory-Benutzer konfigurieren...............................................................140
iDRAC7-SSO-Anmeldung für Active Directory-Benutzer über die Web-Schnittstelle konfigurieren............140
iDRAC7 SSO-Anmeldung für Active Directory-Benutzer über RACADM konfigurieren................................ 140
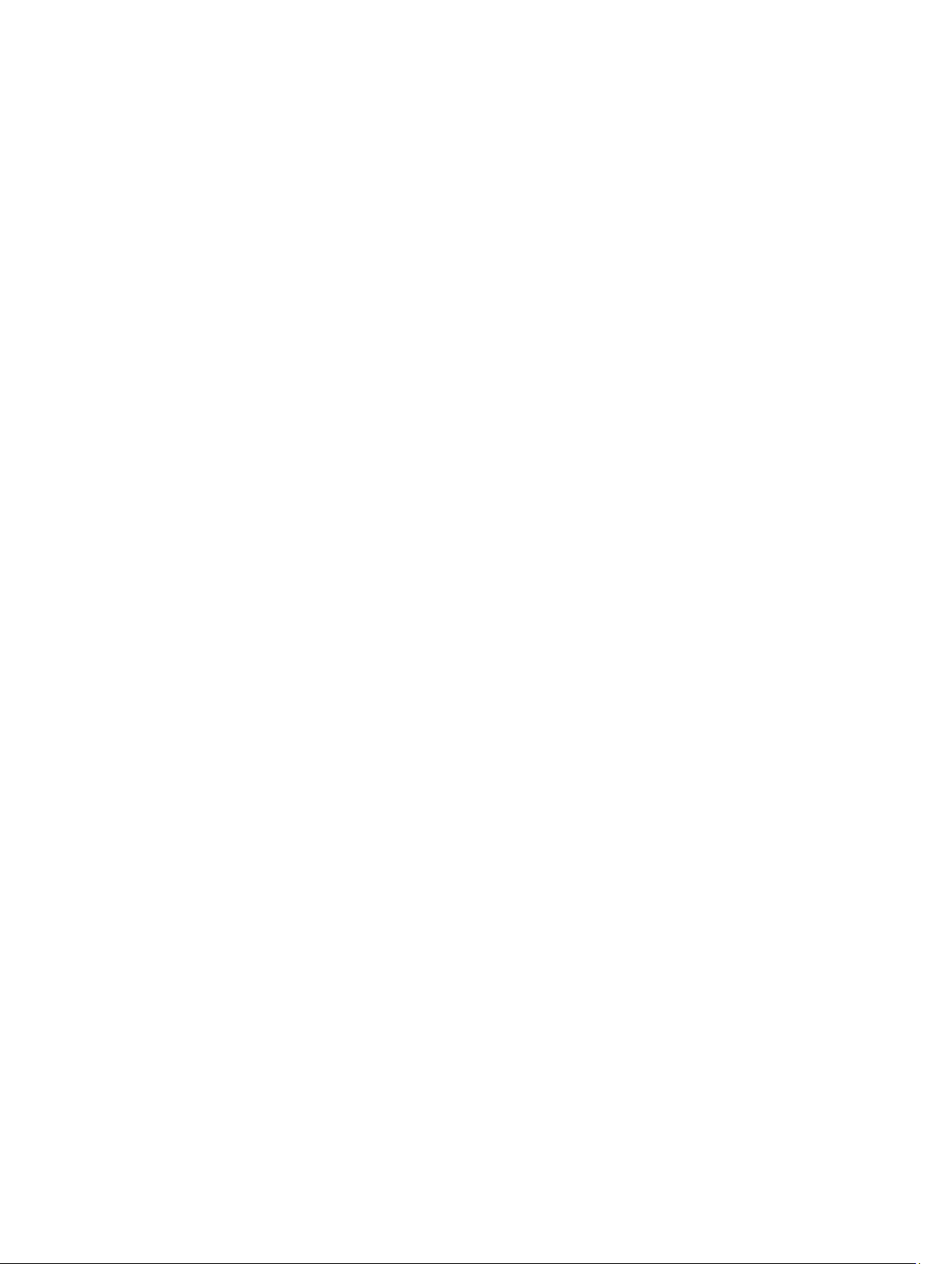
iDRAC7-Smart Card-Anmeldung für lokale Benutzer konfigurieren.....................................................................141
Smart Card-Benutzerzertifikat hochladen......................................................................................................141
Vertrauenswürdiges Zertifizierungsstellenzertifikat für Smart Card hochladen........................................... 141
iDRAC7-Smart-Card-Anmeldung für Active Directory-Benutzer konfigurieren...................................................142
Smart Card-Anmeldung aktivieren oder deaktivieren..........................................................................................142
Smart Card-Anmeldung über die Web-Schnittstelle aktivieren oder deaktivieren....................................... 143
Smart Card-Anmeldung über RACADM aktivieren oder deaktivieren...........................................................143
Smart Card-Anmeldung über das Dienstprogramm für die iDRAC-Einstellungen aktivieren oder
deaktivieren....................................................................................................................................................143
9 iDRAC7 für das Versenden von Warnungen konfigurieren..............................................145
Warnungen aktivieren und deaktivieren.............................................................................................................. 145
Warnungen über die Web-Schnittstelle aktivieren oder deaktivieren..........................................................146
Warnungen über RACADM aktivieren oder deaktivieren..............................................................................146
Warnungen über das Dienstprogramm für iDRAC-Einstellungen aktivieren oder deaktivieren....................146
Warnungen filtern ................................................................................................................................................146
Warnungen über die iDRAC7-Web-Schnittstelle filtern................................................................................ 146
Warnungen über RACADM filtern..................................................................................................................147
Ereigniswarnungen einrichten............................................................................................................................. 147
Ereigniswarnungen über die Web-Schnittstelle einrichten...........................................................................147
Ereigniswarnungen über RACADM einrichten.............................................................................................. 148
Alarmwiederholungsereignis einrichten..............................................................................................................148
Alarmwiederholungsereignis über die iDRAC7-Weboberfläche einrichten..................................................148
Alarmwiederholungsereignisse über RACADM einrichten........................................................................... 148
Ereignismaßnahmen festlegen.............................................................................................................................149
Ereignismaßnahmen über die Web-Schnittstelle einrichten.........................................................................149
Ereignismaßnahmen über RACADM einrichten.............................................................................................149
Einstellungen für E-Mail-Warnungs-SNMP-Trap oder IPMI-Trap konfigurieren................................................149
IP-basierte Warnziele konfigurieren..............................................................................................................150
Konfigurieren von E-Mail-Benachrichtigungen.............................................................................................151
Konfigurieren von WS-Ereignisauslösung............................................................................................................153
IDs für Warnungsmeldung....................................................................................................................................154
10 Protokolle verwalten.............................................................................................................157
Systemereignisprotokoll anzeigen........................................................................................................................157
Systemereignisprotokoll über die Web-Schnittstelle anzeigen.....................................................................157
Systemereignisprotokoll über RACADM anzeigen.........................................................................................157
Anzeigen des Systemereignisprotokolls unter Verwendung des Dienstprogramms für die iDRAC-
Einstellungen..................................................................................................................................................158
Lifecycle-Protokoll anzeigen ............................................................................................................................... 158
Lifecycle-Protokoll über die Web-Schnittstelle anzeigen............................................................................. 158
Lifecycle-Protokoll über RACADM anzeigen................................................................................................. 159
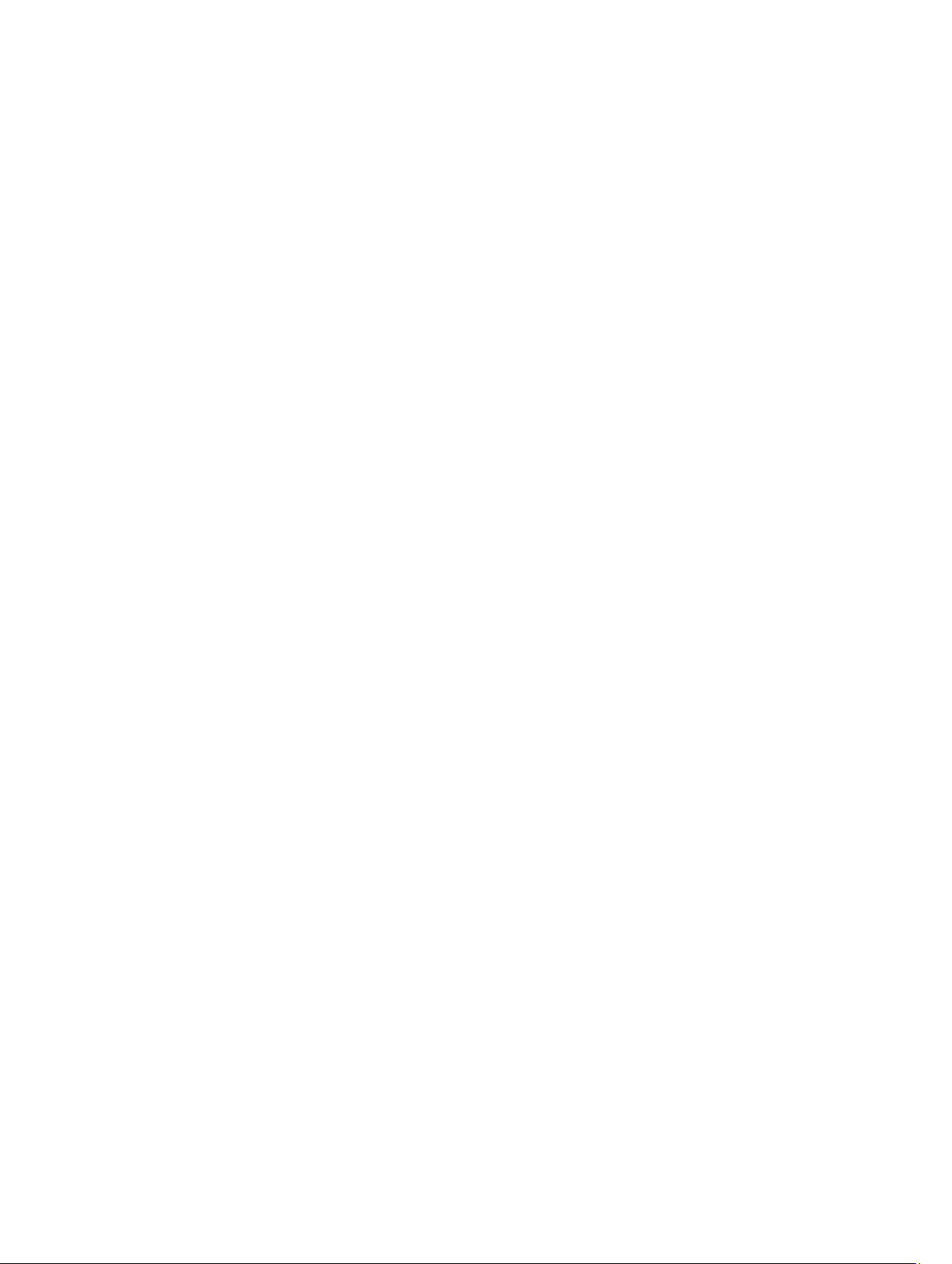
Arbeitsanmerkungen hinzufügen..........................................................................................................................159
Remote-Systemprotokollierung konfigurieren......................................................................................................159
Remote-System-Protokollierung über die Web-Schnittstelle konfigurieren.................................................160
Remote-Systemanmeldung über RACADM konfigurieren.............................................................................160
11 Stromversorgung überwachen und verwalten................................................................161
Stromversorgung überwachen.............................................................................................................................161
Stromversorgung über die Web-Schnittstelle überwachen..........................................................................161
Stromversorgung über RACADM überwachen..............................................................................................162
Stromsteuerungsvorgänge ausführen..................................................................................................................162
Stromsteuerungsvorgänge über die Web-Schnittstelle ausführen...............................................................162
Stromsteuerungsvorgänge über RACADM ausführen...................................................................................162
Strombegrenzung................................................................................................................................................. 162
Strombegrenzung bei Blade-Servern.............................................................................................................163
Strombegrenzungsrichtlinie anzeigen und konfigurieren..............................................................................163
Netzteiloptionen konfigurieren............................................................................................................................. 164
Netzteiloptionen über die Web-Schnittstelle konfigurieren.......................................................................... 165
Netzteiloptionen über RACADM konfigurieren..............................................................................................165
Netzteiloptionen über das Dienstprogramm für die iDRAC-Einstellungen konfigurieren..............................165
Netzschalter aktivieren oder deaktivieren........................................................................................................... 166
12 Virtuelle Konsole konfigurieren und verwenden............................................................. 167
Unterstützte Bildschirmauflösungen und Bildwiederholfrequenzen....................................................................167
Web-Browser für die Verwendung der virtuellen Konsole konfigurieren............................................................168
Web-Browser für die Verwendung des Java-Plugin konfigurieren.............................................................. 168
IE für die Verwendung des ActiveX-Plugin konfigurieren............................................................................. 169
Zertifizierungsstellenzertifikate auf die Management Station importieren................................................... 170
Virtuelle Konsole konfigurieren............................................................................................................................ 171
Virtuelle Konsole über die Web-Schnittstelle konfigurieren......................................................................... 172
Virtuelle Konsole über RACADM konfigurieren............................................................................................. 172
Vorschau der virtuellen Konsole.......................................................................................................................... 172
Virtuelle Konsole starten...................................................................................................................................... 172
Virtuelle Konsole über die Web-Schnittstelle starten....................................................................................173
Virtuelle Konsole über URL starten................................................................................................................174
Viewer für virtuelle Konsole verwenden.............................................................................................................. 174
Mauszeiger synchronisieren..........................................................................................................................175
Alle Tastenanschläge über die virtuelle Konsole führen...............................................................................175
13 Virtuelle Datenträger verwalten.........................................................................................179
Unterstützte Laufwerke und Geräte......................................................................................................................180
Virtuellen Datenträger konfigurieren....................................................................................................................180
Virtuelle Datenträger über die iDRAC7-Web-Schnittstelle konfigurieren..................................................... 180
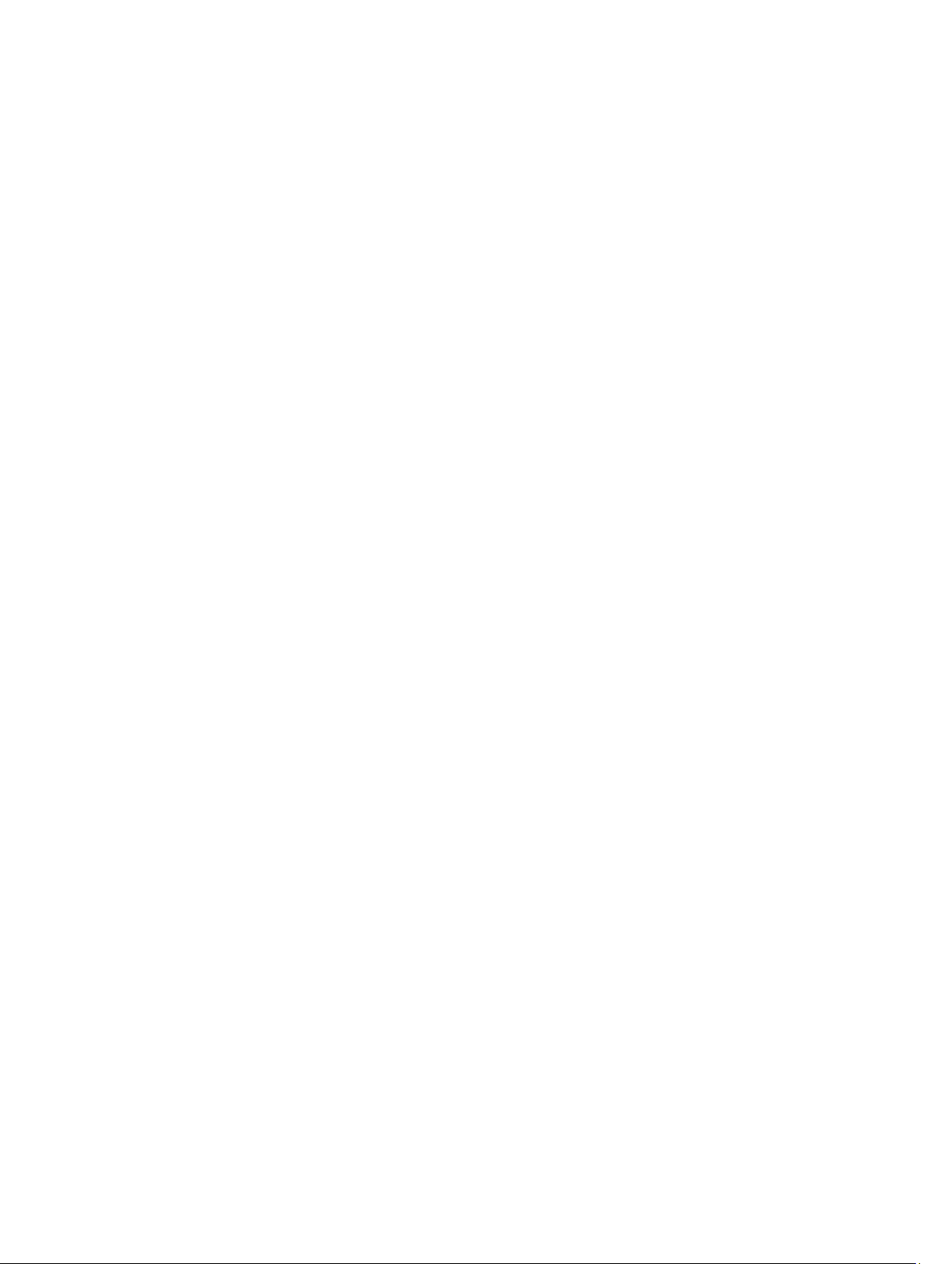
Virtuelle Datenträger über RACADM konfigurieren.......................................................................................181
Virtuelle Datenträger über das Dienstprogramm für die iDRAC-Einstellungen konfigurieren.......................181
Status des verbundenen Datenträgers und Systemantwort..........................................................................181
Auf virtuellen Datenträger zugreifen.................................................................................................................... 181
Virtuellen Datenträger über die virtuelle Konsole starten............................................................................. 181
Virtuellen Datenträger ohne virtuelle Konsole starten.................................................................................. 182
Images von virtuellen Datenträgern hinzufügen............................................................................................183
Images von virtuellen Datenträgern entfernen..............................................................................................183
Details zum virtuellen Gerät anzeigen............................................................................................................183
USB-Gerät zurücksetzen................................................................................................................................183
Virtuelles Laufwerk zuordnen........................................................................................................................ 184
Zuordnung für virtuelles Laufwerk aufheben.................................................................................................184
Startreihenfolge über das BIOS festlegen............................................................................................................185
Einmalstart für virtuelle Datenträger aktivieren................................................................................................... 185
14 VMCLI-Dienstprogramm installieren und verwenden.................................................... 187
VMCLI installieren.................................................................................................................................................187
VMCLI-Dienstprogramm ausführen......................................................................................................................187
VMCLI-Syntax.......................................................................................................................................................188
VMCLI-Befehle für den Zugriff auf virtuelle Datenträger ..............................................................................188
VMCLI: Betriebssystem-Shell-Optionen ........................................................................................................189
15 vFlash SD-Karte verwalten..................................................................................................191
vFlash SD-Karten-Konfiguration...........................................................................................................................191
Eigenschaften der vFlash-SD-Karte anzeigen............................................................................................... 191
Aktivieren oder Deaktivieren der vFlash-Funktionalität.................................................................................192
vFlash SD-Karte initialisieren.........................................................................................................................193
Aktuellen Status über RACADM abrufen.......................................................................................................194
vFlash-Partitionen verwalten................................................................................................................................194
Leere Partition erstellen.................................................................................................................................194
Partition unter Verwendung einer Imagedatei erstellen............................................................................... 195
Partition formatieren...................................................................................................................................... 196
Verfügbare Partitionen anzeigen................................................................................................................... 197
Partition modifizieren..................................................................................................................................... 197
Partitionen verbinden oder trennen...............................................................................................................198
Vorhandene Partitionen löschen....................................................................................................................199
Partitionsinhalte herunterladen..................................................................................................................... 200
Zu einer Partition starten............................................................................................................................... 201
16 SMCLP verwenden............................................................................................................... 203
System-Verwaltungsfunktionen über SMCLP...................................................................................................... 203
SMCLP-Befehle ausführen...................................................................................................................................203
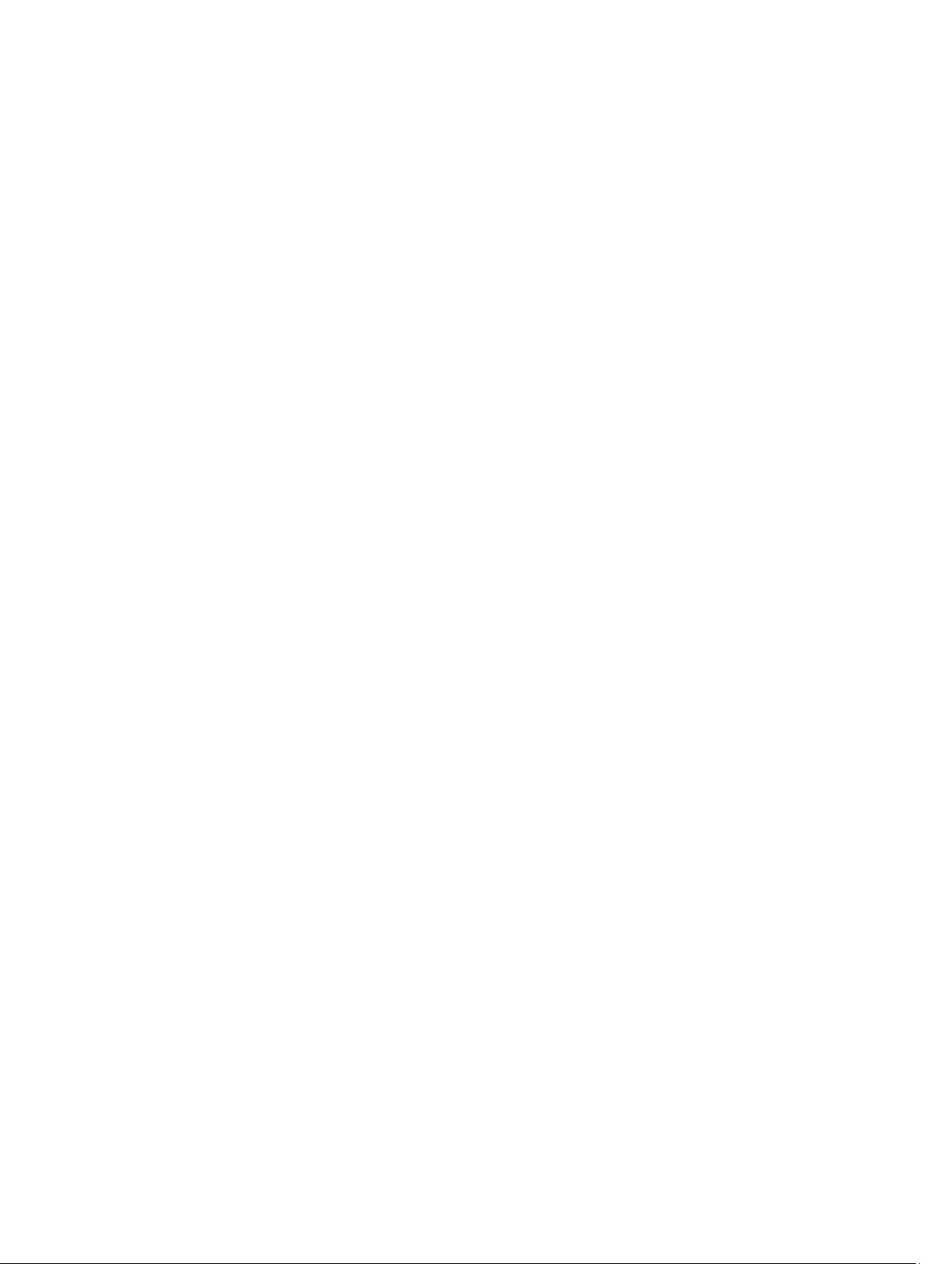
iDRAC7 SMCLP-Syntax.........................................................................................................................................204
MAP-Adressbereich navigieren...........................................................................................................................206
Verb „show“ verwenden...................................................................................................................................... 207
Option -display verwenden............................................................................................................................ 207
Option -level verwenden................................................................................................................................207
Option -output verwenden............................................................................................................................. 207
Anwendungsbeispiele.......................................................................................................................................... 207
Server-Energieverwaltung.............................................................................................................................208
SEL-Verwaltung..............................................................................................................................................208
MAP-Zielnavigation........................................................................................................................................209
17 Betriebssysteme bereitstellen............................................................................................211
Betriebssystem mittels VMCLI bereitstellen ........................................................................................................211
Betriebssystem über eine Remote-Dateifreigabe bereitstellen...........................................................................213
Verwalten der Remote-Dateifreigabe (Remote File Share)........................................................................... 213
Remote-Dateifreigabe über die Web-Schnittstelle konfigurieren.................................................................214
Remote-Dateifreigabe über RACADM konfigurieren.....................................................................................214
Betriebssystem über virtuelle Datenträger bereitstellen.....................................................................................215
Betriebssystem über mehrere Festplatten bereitstellen................................................................................216
Integriertes Betriebssystem auf SD-Karte bereitstellen...................................................................................... 216
SD-Modul und Redundanz im BIOS aktivieren...............................................................................................216
18 Fehler auf Managed System über iDRAC7 beheben.......................................................219
Diagnosekonsole verwenden............................................................................................................................... 219
POST-Codes anzeigen.......................................................................................................................................... 219
Videos zum Startvorgang und zur Absturzerfassung anzeigen............................................................................220
Protokolle anzeigen.............................................................................................................................................. 220
Bildschirm „Letzter Systemabsturz“ anzeigen.....................................................................................................220
Status der Anzeige auf der Frontblende anzeigen............................................................................................... 220
Status der LC-Anzeige auf der Frontblende des Systems anzeigen.............................................................. 221
Status der LE-Anzeige auf der Frontblende des Systems anzeigen.............................................................. 221
Anzeigen für Hardwareprobleme......................................................................................................................... 222
Systemzustand anzeigen...................................................................................................................................... 222
Serverstatusbildschirm auf Fehlermeldungen überprüfen...................................................................................223
iDRAC7 neu starten...............................................................................................................................................223
iDRAC7 über die iDRAC7-Web-Schnittstelle zurücksetzen........................................................................... 223
iDRAC7 über RACADM zurücksetzen.............................................................................................................223
Zurücksetzen des iDRAC7 auf die Werkeinstellungen.........................................................................................223
Zurücksetzen von iDRAC7 auf die Standardwerkseinstellungen unter Verwendung der iDRAC7-Web-
Schnittstelle
iDRAC7 mithilfe des Dienstprogramms für iDRAC-Einstellungen auf Werkseinstellungen zurücksetzen.....224
................................................................................................................................................... 223
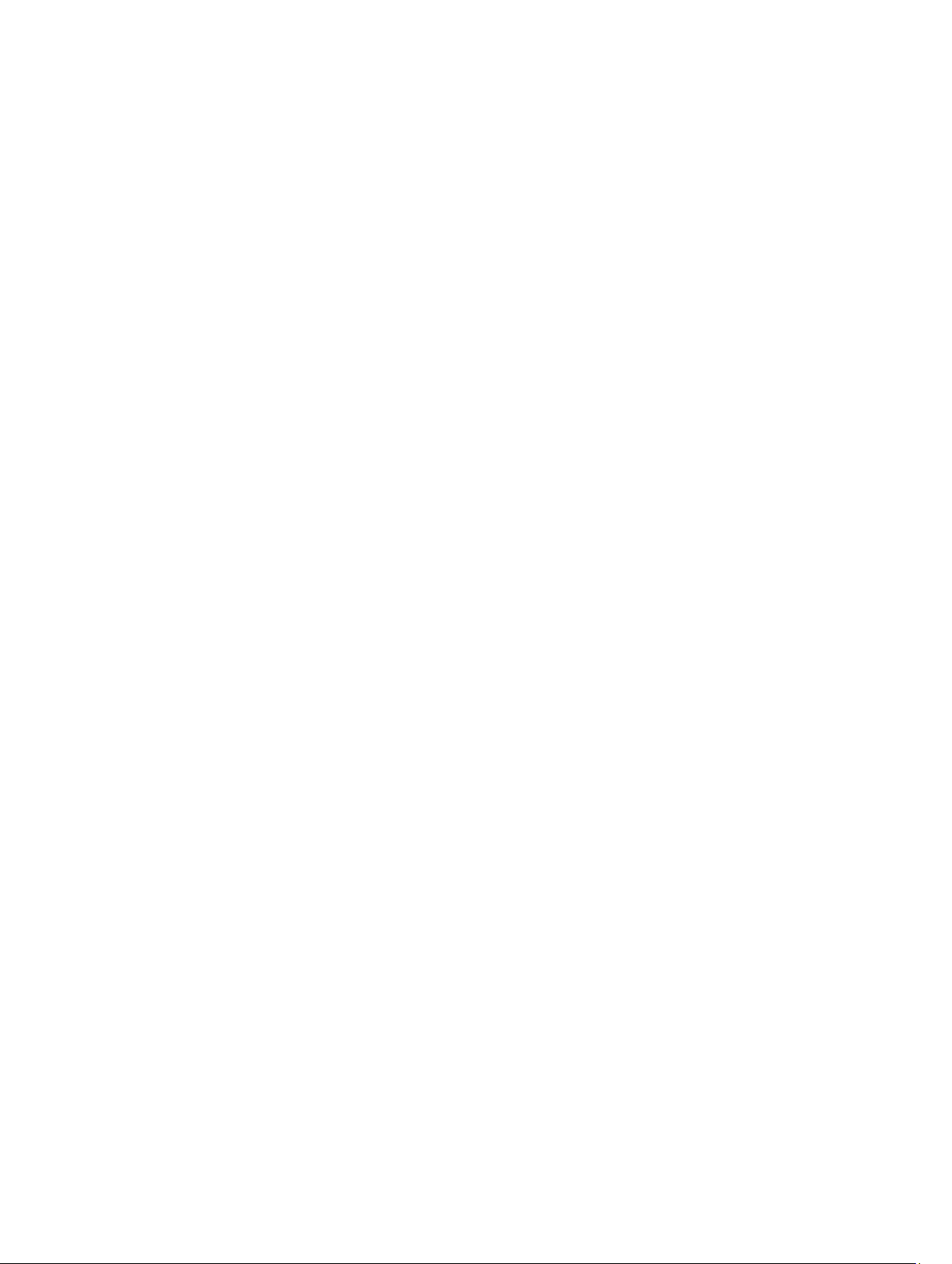
19 Häufig gestellte Fragen........................................................................................................225
System-Ereignisprotokoll......................................................................................................................................225
Netzwerksicherheit...............................................................................................................................................225
Active Directory....................................................................................................................................................226
Einfache Anmeldung.............................................................................................................................................228
Smart Card-Anmeldung........................................................................................................................................ 230
Virtuelle Konsole...................................................................................................................................................230
Virtueller Datenträger...........................................................................................................................................233
vFlash-SD-Karte....................................................................................................................................................236
SNMP-Authentifizierung.......................................................................................................................................236
Speichergeräte.....................................................................................................................................................236
RACADM...............................................................................................................................................................236
Verschiedenes......................................................................................................................................................237
20 Anwendungsszenarien.........................................................................................................241
Fehler auf einem nicht zugreifbaren Managed System beheben........................................................................ 241
Systeminformationen abrufen und Systemzustand bewerten............................................................................. 241
Einrichten von Warnungen und Konfigurieren von E-Mail-Warnungen.............................................................. 242
Lifecycle-Protokoll und Systemereignisprotokoll anzeigen und exportieren.......................................................242
Schnittstellen zum Aktualisieren der iDRAC-Firmware........................................................................................242
Ordnungsgemäßes Herunterfahren durchführen.................................................................................................242
Neues Administratorbenutzerkonto erstellen...................................................................................................... 243
Server-Remote-Konsole starten und ein USB-Laufwerk mounten...................................................................... 243
Bare Metal-Betriebssystem über verbundenen virtuellen Datenträger und Remote-Dateifreigabe
installieren............................................................................................................................................................ 243
Rack-Dichte verwalten.........................................................................................................................................243
Neue elektronische Lizenz installieren.................................................................................................................244
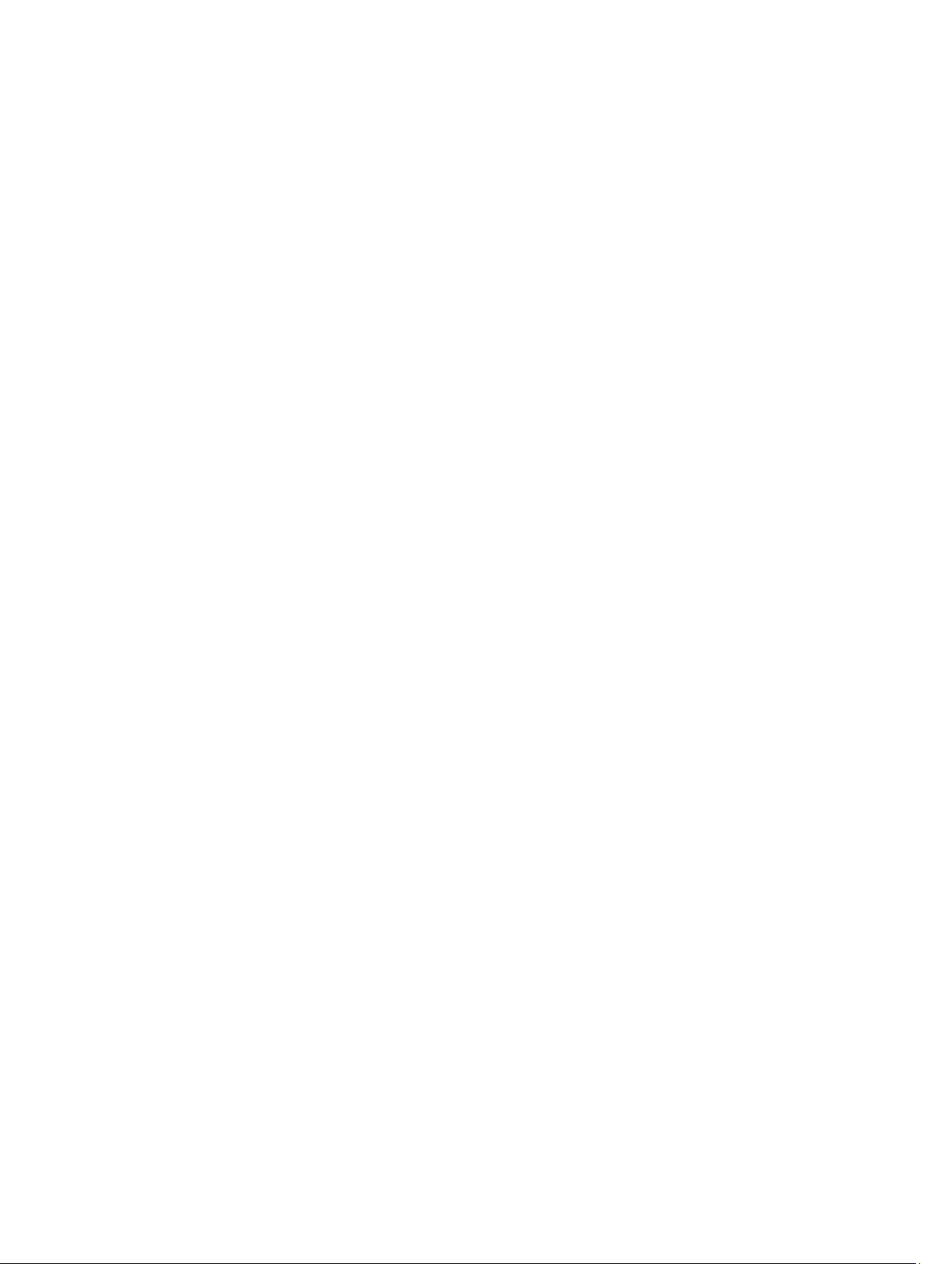
1
Übersicht
Der Integrated Dell Remote Access Controller 7 (iDRAC7) wurde entwickelt, um die Arbeit von Serveradministratoren
produktiver zu gestalten und die allgemeine Verfügbarkeit von Dell-Servern zu verbessern. iDRAC7 weist
Administratoren auf Serverprobleme hin, unterstützt sie bei der Ausführung von Remote-Server-Verwaltungsaufgaben
und reduziert die Notwendigkeit, physisch auf den Server zuzugreifen.
iDRAC7 mit Lifecycle-Controller-Technologie ist Teil einer größeren Rechenzentrumslösung, die Sie dabei unterstützt,
unternehmenskritische Anwendungen und Auslastungen jederzeit bereitzuhalten. Mit dieser Technologie können
Administratoren Dell-Server von jedem Standort aus und ohne den Einsatz von Agenten bereitstellen, überwachen,
verwalten, konfigurieren, aktualisieren, Instand setzen und Störungen auf diesen Servern beheben. Dabei ist es
unerheblich, ob ein Betriebssystem oder ein Hypervisor vorhanden sind oder sie sich in einem betriebsfähigen Zustand
befinden.
Verschiedene Produkte arbeiten mit dem iDRAC7 und dem Lifecycle-Controller zusammen, um IT-Vorgänge zu
vereinfachen, darunter:
• Dell Management Plug-in für VMware vCenter
• Dell Repository Manager
• Dell Management Packs für Microsoft System Center Operations Manager (SCOM) und Microsoft System
Center Configuration Manager (SCCM)
• BMC Bladelogic
• Dell OpenManage Essentials
• Dell OpenManage Power Center
Der iDRAC7 wird in den folgenden Varianten angeboten:
• Basic Management mit IPMI (standardmäßig für Server der 200-500 Serie verfügbar)
• iDRAC7 Express (standardmäßig für Rack- oder Tower-Server der 600 Serie oder höher verfügbar und für alle
Blade-Server)
• iDRAC7 Enterprise (auf allen Servermodellen verfügbar)
Weitere Informationen finden Sie im
unter dell.com/support/manuals.
iDRAC7 Overview and Feature Guide
(iDRAC7-Überblicks- und Funktionshandbuch)
Vorteile der Verwendung von iDRAC7 mit Lifecycle-Controller
Sie können die folgenden Vorteile nutzen:
• Verbesserte Verfügbarkeit – Frühzeitige Benachrichtigungen zu potenziellen oder tatsächlichen Fehlern, die Sie
dabei unterstützen, einen Server-Ausfall zu verhindern oder den zeitlichen Aufwand für die Wiederherstellung
nach einem Ausfall zu reduzieren.
• Verbesserte Produktivität und geringere Gesamtbetriebskosten – Die Erweiterung des ServerWartungsbereichs für Administratoren auf eine größere Anzahl an entfernt liegenden Servern kann Sie dabei
unterstützen, die Produktivität der IT-Mitarbeiter zu erhöhen und gleichzeitig die Gesamtbetriebskosten, z. B. für
Reisen, zu reduzieren.
13
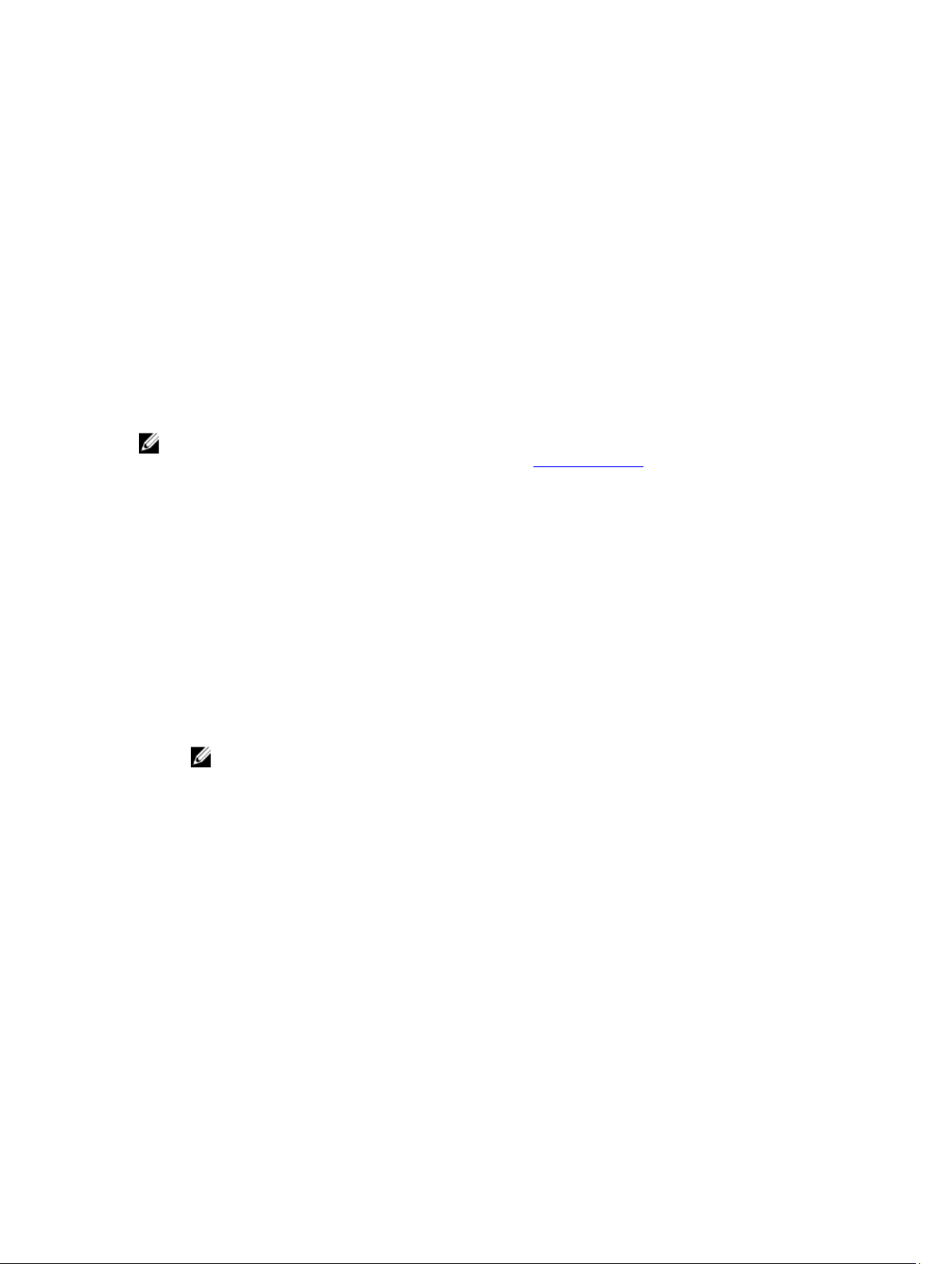
• Sichere Umgebung – Durch die Bereitstellung eines sicheren Zugriffs auf Remote-Server können
Administratoren kritische Verwaltungsaufgaben ausführen, ohne die Sicherheit von Servern und des Netzwerks
zu beeinträchtigen.
• Verbesserte integrierte Verwaltung über Lifecycle-Controller – Lifecycle-Controller bietet
Bereitstellungsfunktionen und vereinfacht Wartungsaufgaben durch die Lifecycle-ControllerBenutzeroberfläche für die lokale Bereitstellung und über Schnittstellen für Remote-Dienste (WS-Management)
für die Remote-Bereitstellung. Außerdem bietet Lifecycle-Controller eine Integration mit Dell OpenManage
Essentials und Partner-Konsolen.
Weitere Informationen zur Lifecycle-Controller-Benutzeroberfläche finden Sie im
(Lifecycle-Controller-Benutzerhandbuch), Informationen zu Remote-Diensten finden Sie im
Services User’s Guide
manuals.
(Lifecycle-Controller-Benutzerhandbuch für Remote-Dienste), jeweils unter dell.com/support/
Lifecycle Controller User’s Guide
Lifecycle Controller Remote
Wichtige Funktionen
Zentrale Funktionen in iDRAC7:
ANMERKUNG: Einige der Funktionen sind nur mit einer iDRAC7 Enterprise-Lizenz verfügbar. Für Informationen über
die verfügbaren Funktionen der verschiedenen Lizenzen siehe Lizenzen verwalten.
Bestandsaufnahme und Überwachung
• Zustand verwalteter Server anzeigen
• Netzwerkadapter zur Bestandsaufnahme und Überwachung und Speichersubsysteme (PERC und direkt
angehängter Speicher) ohne Betriebssystemagenten.
• Anzeigen und Exportieren der aktuellen Bestandsliste.
• Anzeigen der Sensorinformationen wie beispielsweise Temperatur, Spannung und Eingriff.
• Überwachen des CPU-Status, automatische Prozessordrosselung und vorhergesagte Fehler.
• Anzeigen der Speicherinformation.
• Stromverbrauch überwachen und steuern
• Support für SNMPv3.
• Für Blade-Server: Web-Schnittstelle für Chassis Management Controller (CMC) starten und CMC-Informationen
sowie WWN/MAC-Adressen anzeigen
ANMERKUNG: CMC ermöglicht den Zugriff auf iDRAC7 über das M1000E-Gehäuse-LCD-Bedienfeld und
über lokale Konsolenverbindungen. Weitere Informationen finden Sie im
User’s Guide
(Chassis Management Controller-Benutzerhandbuch) unter dell.com/support/manuals.
Chassis Management Controller
Bereitstellung
• vFlash SD-Kartenpartitionen verwalten
• Anzeigeeinstellungen für das Bedienfeld auf der Vorderseite konfigurieren
• Lifecycle Controller starten, mit dem Sie das BIOS und die unterstützten Netzwerk- und Speicheradapter
konfigurieren und aktualisieren können
• iDRAC7-Netzwerkeinstellungen verwalten
• Virtuelle Konsole und virtuelle Datenträger konfigurieren und verwenden
• Betriebssysteme über die Remote-Dateifreigabe, über virtuelle Datenträger und VMCLI bereitstellen
• Aktivieren Sie die automatische Ermittlung.
• Ausführen der Serverkonfiguration unter Verwendung der Export- oder Import-XML-Profilfunktion durch
RACADM und WS-MAN. Für mehr Informationen siehe
(Lifecycle-Controller Remote-Dienste Schnellstarthandbuch).
Aktualisierung
14
Lifecycle Controller Remote Services Quick Start Guide
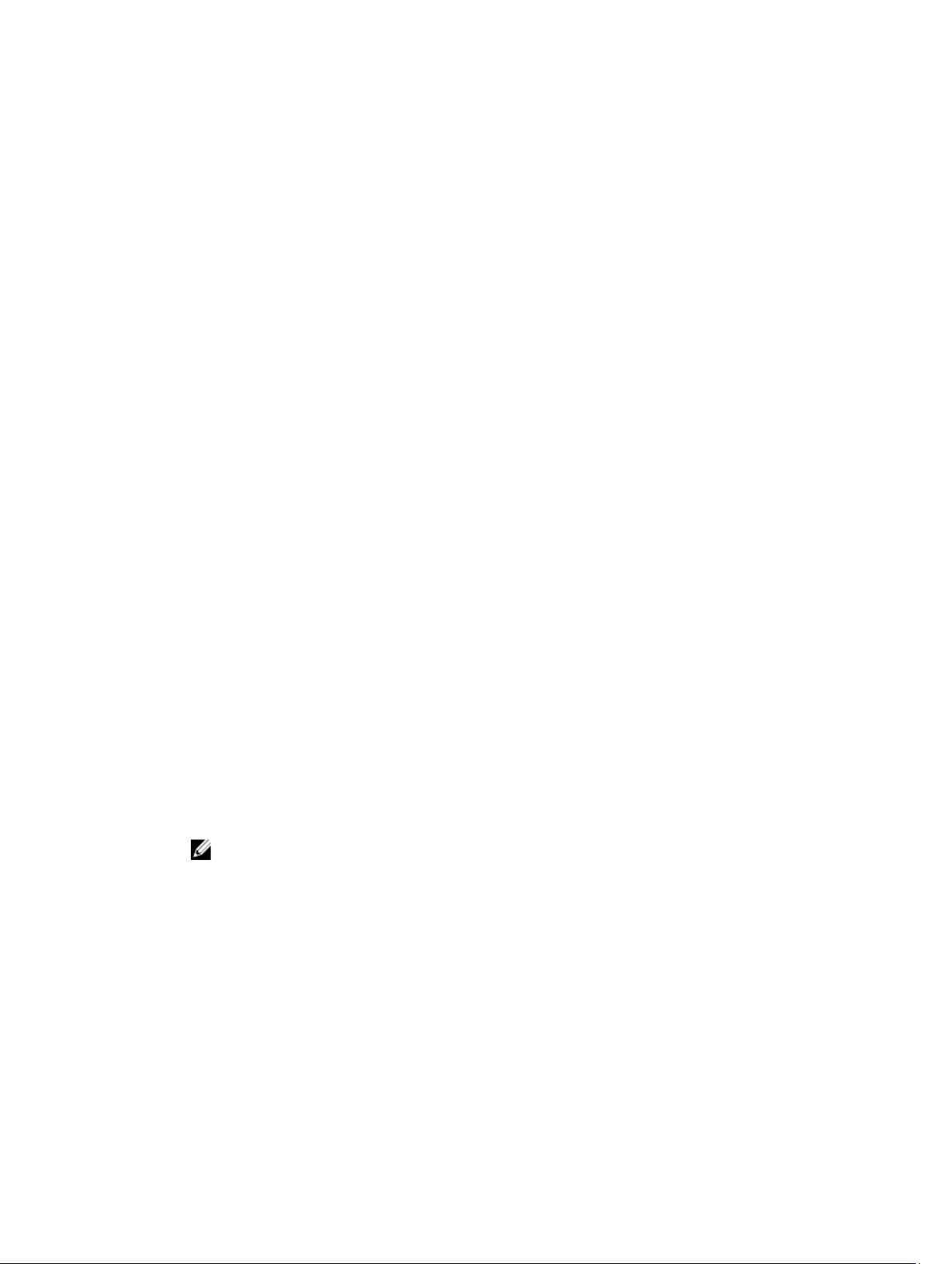
• iDRAC7-Lizenzen verwalten
• Aktualisieren des BIOS und der Gerätefirmware für Geräte, die durch Lifecycle Controller unterstützt werden
• Aktualisierung oder Rollback für iDRAC7-Firmware durchführen
• Verwalten gestufter Aktualisierungen.
• Sicherung und Wiederherstellung des Serverprofils
Wartung und Fehlerbehebung
• Stromversorgungs-bezogene Vorgänge ausführen und Stromverbrauch überwachen
• Keine Abhängigkeit vom Server Administrator für die Generierung von Warnmeldungen
• Ereignisdaten protokollieren: Lifecycle- und RAC-Protokolle.
• Festlegen von E-Mail-Warnungen, IPMI-Warnungen, Remote System-Protokolle, WS-Ereignisprotokolle und
SNMP-Traps (v1 und v2c) für Ereignisse und verbesserte E-Mail-Warnungsbenachrichtigung.
• Image des letzten Systemabsturzes erfassen
• Videos zur Start- und Absturzerfassung anzeigen
Konnektivität absichern
Die Sicherung des Zugriffs auf kritische Netzwerkressourcen hat Priorität. iDRAC7 implementiert einen Bereich mit
Sicherheitsfunktionen, darunter:
• Benutzerdefinierte Signaturzertifikate für Secure Socket Layer (SSL).
• Signierte Firmware-Aktualisierungen
• Benutzerauthentifizierung durch Microsoft Active Directory, generischem Lightweight Directory Access
Protocol (LDAP) Directory Service oder lokal verwalteten Benutzer-IDs und Kennwörtern.
• Zweifaktor-Authentifizierung über die Smart Card-Anmeldefunktion. Die Zweifaktor-Authentifizierung basiert auf
der physischen Smart Card und der Smart Card-PIN.
• Authentifizierung über die einmalige Anmeldung und den öffentlichen Schlüssel
• Rollenbasierte Authentifizierung für die Konfiguration spezifischer Berechtigungen für jeden einzelnen Benutzer
• SNMPv3-Authentifizierung für Benutzerkonten, die lokal in iDRAC gespeichert sind. Es wird empfohlen, dies so
zu benutzen, auch wenn die Option in den Standardeinstellungen deaktiviert ist.
• Benutzer-ID- und Kennwortkonfiguration
• Standardmäßige Anmeldekennwort-Modifikation.
• SMCLP- und Webschnittstellen, die 128-Bit- und 40-Bit-Verschlüsselung unterstützen (für Länder, in denen 128Bit nicht zulässig ist) und den SSL 3.0-Standard verwenden.
• Konfiguration der Sitzungszeitüberschreitung (in Sekunden)
• Konfigurierbare IP-Schnittstellen (für HTTP, HTTPS, SSH, Telnet, virtuelle Konsole und virtuelle Datenträger).
ANMERKUNG: SSL-Verschlüsselung wird durch Telnet nicht unterstützt und ist standardmäßig deaktiviert.
• Secure Shell (SSH), die eine verschlüsselte Transportschicht für höhere Sicherheit verwendet.
• Beschränkung der Anmeldefehlschläge pro IP-Adresse, mit Anmeldeblockierung der IP-Adresse bei
Überschreitung des Grenzwerts
• Beschränkter IP-Adressenbereich für Clients, die an den iDRAC7 angeschlossen werden
• Dedizierter Gigabit-Ethernet-Adapter auf Rack- oder Tower-Servern mit Unternehmenslizenz.
Was ist neu in dieser Version?
Diese Version verfügt über die folgenden neuen Funktionen:
• Unterstützung für die folgenden neuen Netzwerkkarten:
15
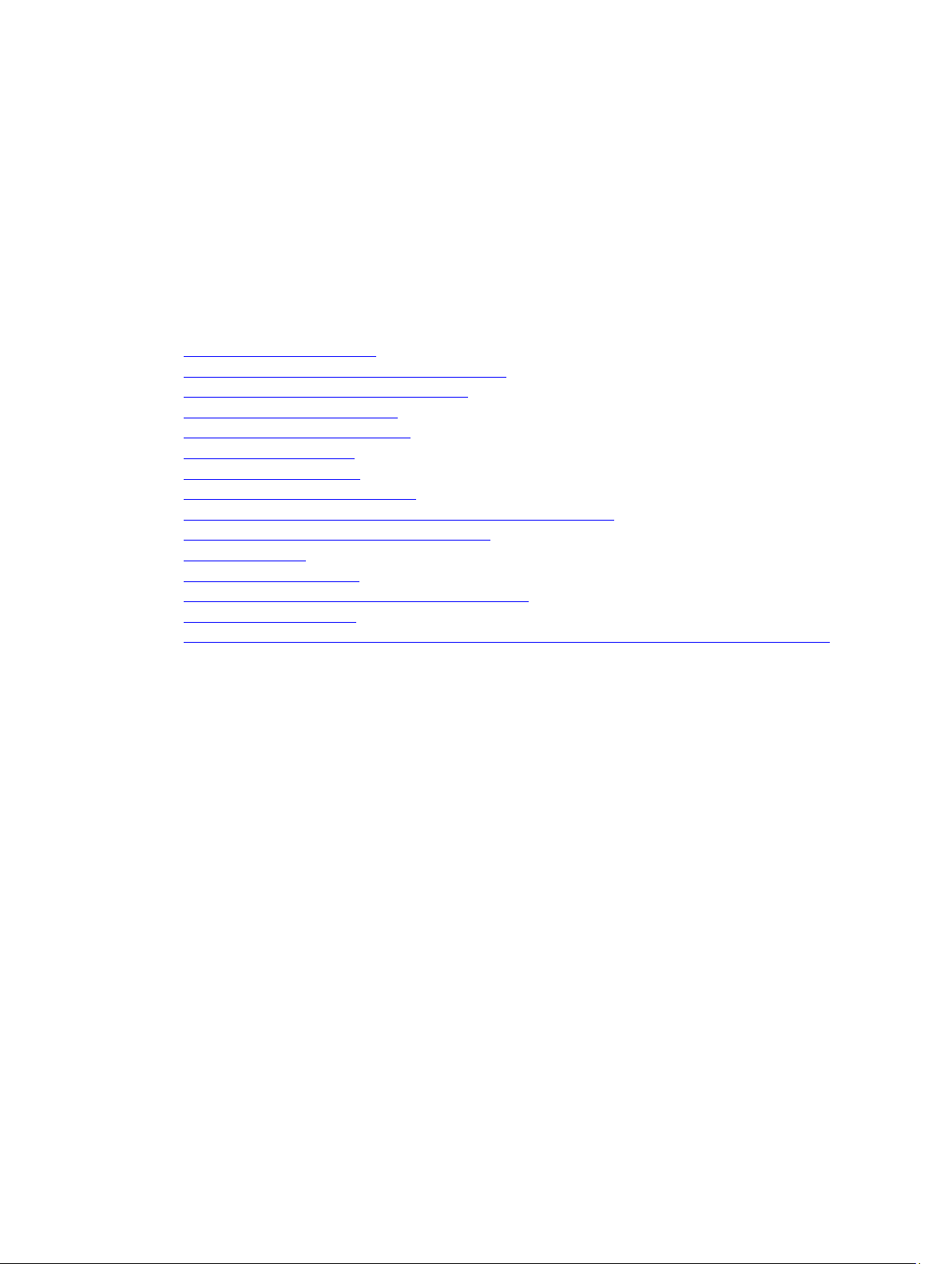
– Broadcom 57840S Quad Port 10G SFP+ Rack NDC wird auf R820-, R720-, R720xd- und R620-PowerEdge-
Systemen unterstützt.
– Broadcom 57840S-k Quad Port 10GbE Blade KR NDC wird auf M620- und M820-PowerEdge-Systemen
unterstützt.
• Unterstützung für neue Intel General Purpose Graphics Processing Unit (GPGPU)-Karten.
• Unterstützung für neue AMULET HOTKEY Mezzanine-Videokarte auf M420-, M520- und M620-Servermodulen.
• Unterstützung für den folgenden neuen Sandy Bridge-Prozessor auf M620-Servermodul: SandyBridge-EP M-0 10
MB 4c FCLGA 3,3 GHz STD 130 W C.
• Bei PowerEdge-Systemen der 12. Generation, die mit einer eMMC-2-GB-Karte mit JEDEC 4.5-Standard
ausgeliefert werden, wird mindestens die iDRAC-Version 1.40.40 unterstützt.
Verwandte Links
Aktualisieren der Gerätefirmware
Anzeigen und Verwalten von gestuften Aktualisierungen
Sichern und Wiederherstellen eines Serverprofils
System-Bestandsaufnahme anzeigen
Viewer für virtuelle Konsole verwenden
LCD-Einstellung konfigurieren
Erstes Startlaufwerk einstellen
Das Konfigurieren von Zeitzone und NTP
Aktivieren oder Deaktivieren des Betriebssystems zum iDRAC-Passthrough
Ändern des standardmäßigen Anmeldungskennworts
SSL-Serverzertifikate
Sensorinformationen anzeigen
Bestandsaufnahme und Überwachung von FC-HBA-Geräten
Lokale Benutzer konfigurieren
Zurücksetzen von iDRAC7 auf die Standardwerkseinstellungen unter Verwendung der iDRAC7-Web-Schnittstelle
Verwendung des Benutzerhandbuchs
Mit den Erläuterungen in diesem Benutzerhandbuch sind Sie in der Lage, die Tasks mithilfe der folgenden Tools
auszuführen:
• iDRAC7 Web-Schnittstelle – Hier sind nur die Task-bezogenen Informationen enthalten. Informationen zu den
Feldern und Optionen finden Sie in der
• RACADM – Hier ist der RACADM-Befehl bzw. das zu verwendende Objekt enthalten. Weitere Informationen
finden Sie im
unter dell.com/support/manuals verfügbar ist.
• Dienstprogramm für iDRAC-Einstellungen – Hier sind nur die Task-bezogenen Informationen enthalten.
Informationen zu den Feldern und Optionen finden Sie in der
Einstellungen
Sie beim Starten die Taste <F2>, und klicken Sie dann auf der Seite System-Setup – Hauptmenü auf iDRACEinstellungen).
RACADM Command Line Reference Guide
. Diese können Sie aufrufen, indem Sie in der GUI des Dienstprogramms auf Hilfe klicken (drücken
iDRAC7-Online-Hilfe
(Referenzhandbuch für die RACADM-Befehlszeile), das
, die Sie über die Web-Schnittstelle aufrufen können.
Online-Hilfe zum Dienstprogramm für iDRAC-
Unterstützte Web-Browser
iDRAC7 wird auf folgenden Browsern unterstützt:
• Internet Explorer
• Mozilla Firefox
16
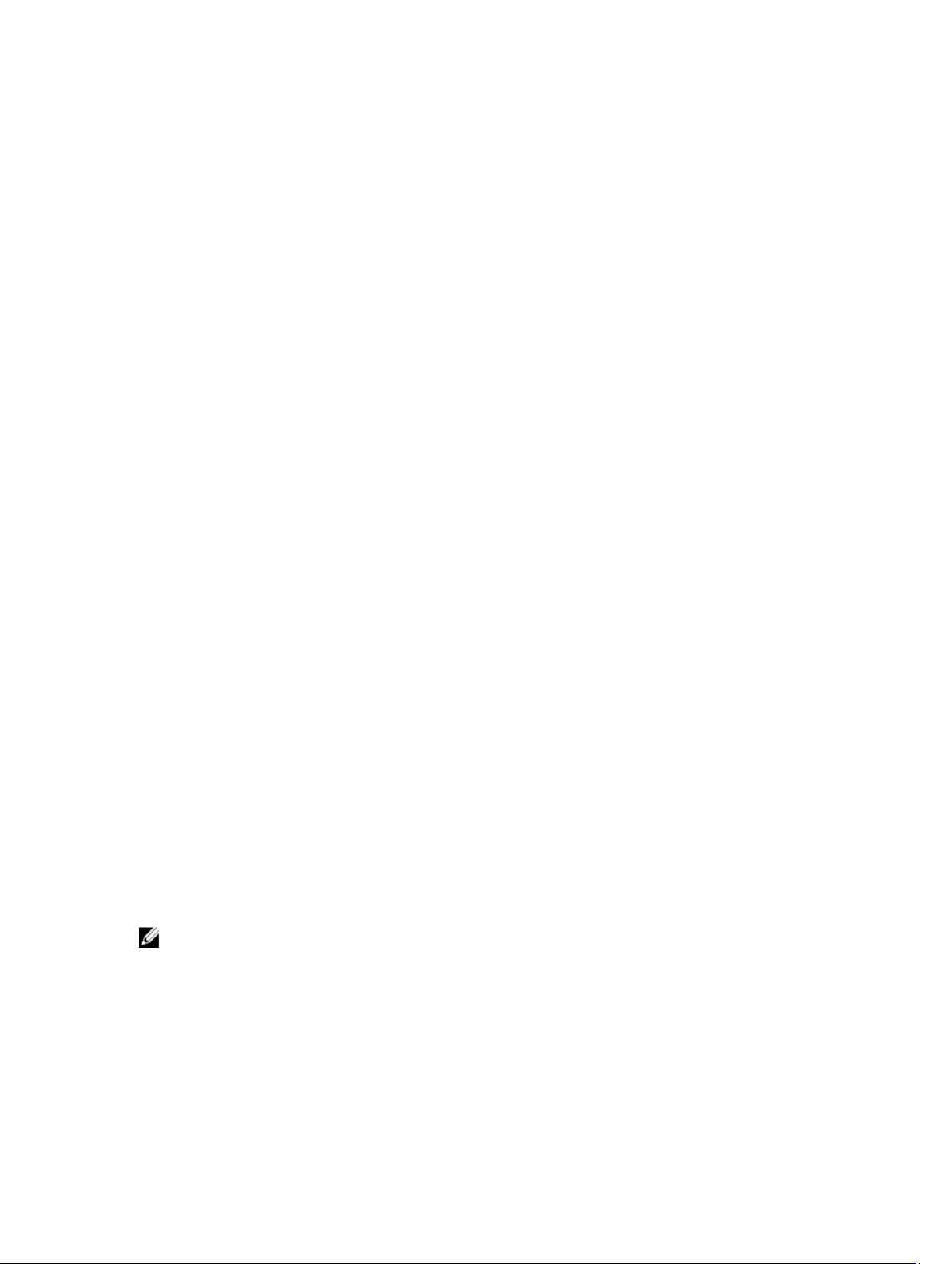
• Google Chrome
• Safari
Für eine Liste der unterstützten Versionen siehe die
Infodatei
unter dell.com/support/manuals.
Lizenzenverwaltung
Die iDRAC7-Funktionen richten sich nach der erworbenen Lizenz (Basisverwaltung, iDRAC7 Express, oder iDRAC7
Enterprise). Über die Schnittstellen können Sie nur auf lizenzierte Funktionen zugreifen, über die Sie iDRAC7
konfigurieren oder verwenden können. Dazu gehören z. B. die iDRAC7-Web-Schnittstelle, RACADM, WS-MAN,
OpenManage Server Administrator, usw. Für bestimmte Funktionen, wie z. B. die dedizierte Netzwerkschnittstellenkarte
(NIC) oder vFlash, benötigen Sie iDRAC-Schnittstellenkarten, die auf Servern der 200-500-Reihe optional sind.
Die Lizenzverwaltung und die Firmware-Aktualisierungsfunktion unter iDRAC7 können über die iDRAC7-WebSchnittstelle und RACADM aufgerufen werden.
Lizenztypen
Die folgenden Lizenztypen sind verfügbar:
• 30-Tage-Testversion und Verlängerung – Diese Lizenz läuft nach 30 Tagen ab und kann um 30 weitere Tage
verlängert werden. Evaluierungslizenzen sind zeitlich begrenzt und die Zeit, die für die Evaluierung zur
Verfügung steht, reduziert sich sukzessive, wenn das System eingeschaltet ist.
• Dauerlizenz – Die Lizenz ist an die Service-Tag-Nummer gebunden und damit dauerhaft.
Lizenzen anfordern
Verwenden Sie zum Anfordern von Lizenzen eines der folgenden Verfahren:
• E-Mail – Die Lizenz ist an eine E-Mail angehängt, die nach der Anforderung der Lizenz durch das technische
Support Center versendet wird.
• SB-Portal – Auf dem iDRAC7 steht ein Link zum SB-Portal zur Verfügung. Klicken Sie auf diesen Link, um im
Internet das SB-Portal für Lizenzen zu öffnen. Derzeit können Sie das SB-Lizenzen-Portal nutzen, um Lizenzen
abzurufen, die mit dem Server erworben wurden. Für den Kauf einer neuen Lizenz oder für die Erweiterung einer
bereits bestehenden Lizenz müssen Sie entweder einen Vertriebsbeauftragten oder den technischen Support
kontaktieren. Für weitere Informationen siehe die Online-Hilfe zur Seite des SB-Portals.
• Point-of-sale – Die Lizenz wird im Rahmen der Systembestellung angefordert.
Lizenzvorgänge
Bevor Sie die Lizenzverwaltungsschritte ausführen, müssen Sie sicherstellen, dass Sie die erforderlichen Lizenzen
besitzen. Weitere Informationen finden Sie unter
unter dell.com/support/manuals.
ANMERKUNG: Sollten Sie ein System erworben haben, auf dem sämtliche Lizenzen bereits vorinstalliert sind, ist
eine Lizenzverwaltung nicht erforderlich.
Sie können die folgenden Lizenzvorgänge über iDRAC7, RACADM, WS-MAN und Lifecycle-Controller-Remote-Dienste
für eine 1-zu-1-Lizenzverwaltung und Dell License Manager für eine 1-zu-n-Lizenzverwaltung ausführen:
• Ansicht – Zeigen Sie die aktuellen Lizenzinformationen an.
• Importieren – Nachdem Sie die Lizenz erhalten haben, speichern Sie die Lizenz auf einen lokalen Speicher, und
importieren Sie sie über eine unterstützte Schnittstelle nach iDRAC7. Die Lizenz wird importiert, wenn Sie die
Validierungsprüfungen bestanden hat.
Overview and Feature Guide
(Überblicks- und Funktionshandbuch)
17
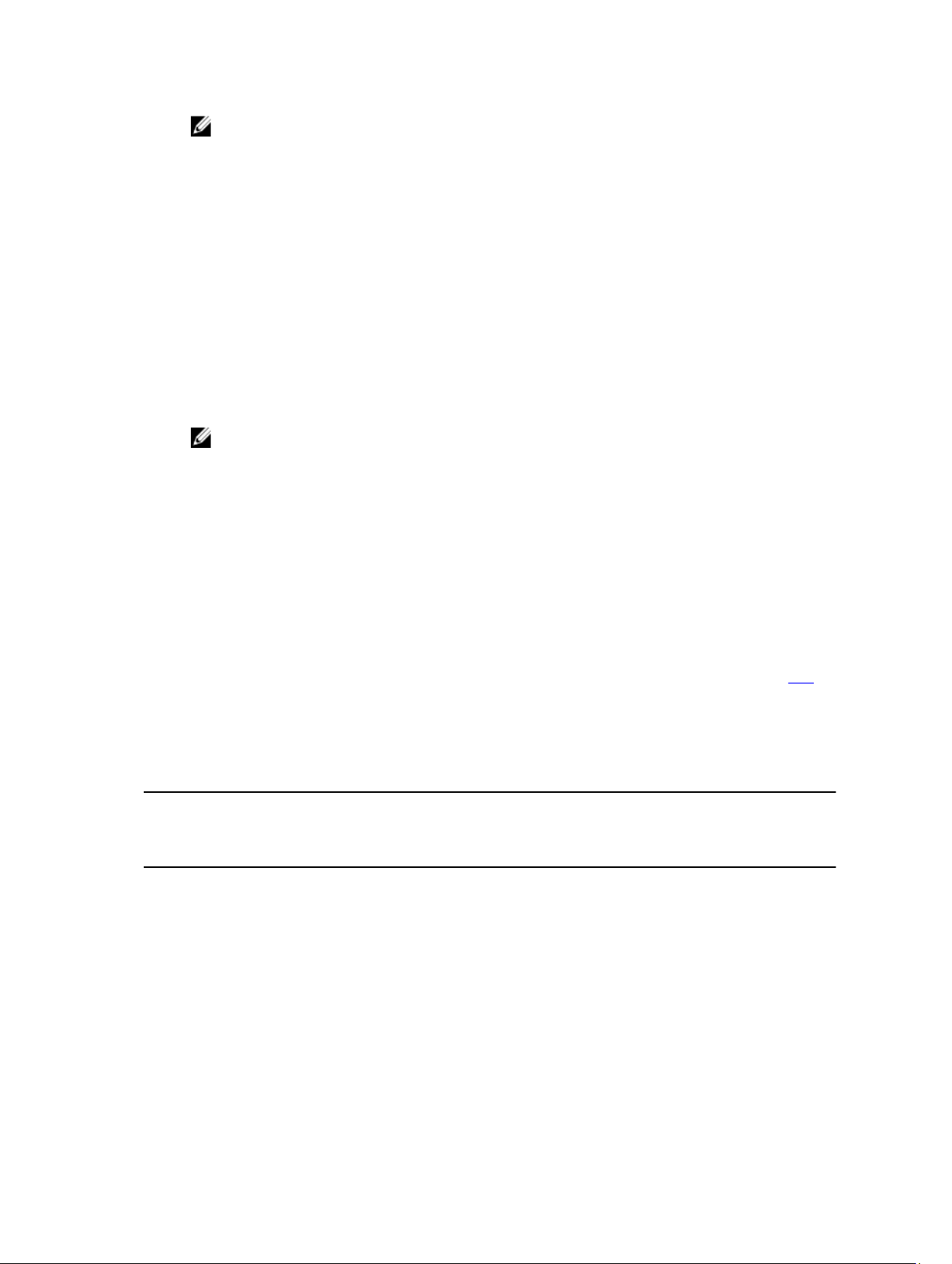
ANMERKUNG: Bei einigen neuen Funktionen ist für die Aktivierung dieser Funktionen ein Systemneustart
erforderlich.
• Exportieren – Exportieren Sie die installierte Lizenz zu Sicherungszwecken oder für eine spätere Neuinstallation
im Rahmen des Austauschs der Hauptplatine auf ein externes Speichergerät. Der Dateiname und das Format
der exportieren Lizenz lauten wie folgt: <EntitlementID>.xml.
• Löschen – Löschen Sie die Lizenz, die mit einer Komponente verknüpft ist, wenn diese Komponente nicht
vorhanden ist. Nach dem Löschen der Lizenz wird diese nicht mehr auf iDRAC7 gespeichert, und die
Basisproduktfunktionen werden aktiviert.
• Ersetzen – Ersetzen Sie die Lizenz, um eine Evaluierungslizenz zu verlängern, um einen Lizenztyp zu ändern, z. B.
eine Evaluierungslizenz in eine erworbene Lizenz, oder um eine abgelaufene Lizenz zu verlängern.
– Eine Evaluierungslizenz kann durch eine umfangreichere Evaluierungslizenz oder eine erworbene Lizenz
ersetzt werden.
– Eine erworbene Lizenz kann durch eine aktualisierte Lizenz oder durch eine umfangreichere Lizenz
ersetzt werden.
• Weitere Informationen – Hier finden Sie weitere Informationen zur installierten Lizenz oder zu den Lizenzen, die
für eine auf dem Server installierte Komponente verfügbar sind.
ANMERKUNG: Damit die Option „Weitere Informationen“ die korrekte Seite anzeigt, stellen Sie sicher,
dass Sie *.dell.com zur Liste der vertrauenswürdigen Sites in den Sicherheitseinstellungen hinterlegen.
Weitere Informationen finden Sie in der Internet Explorer-Online-Dokumentation.
Bei einer 1-zu-n-Implementierung können Sie Dell License Manager verwenden. Weitere Informationen finden Sie im
Dell License Manager User’s Guide
(Dell License Manager-Benutzerhandbuch) unter dell.com/support/manuals.
Importieren der Lizenz nach Ersetzen der Hauptplatine
Sie können das Local iDRAC7 Enterprise License Installation Tool verwenden, wenn Sie die Hauptplatine kürzlich
austauschen mussten und die iDRAC7 Enterprise-Lizenz lokal (ohne Netzwerkverbindung) neu installiert und die
dedizierte NIC aktiviert werden muss. Dieses Dienstprogramm installiert eine 30-tägige Testversion der iDRAC7
Enterprise-Lizenz, womit Sie die Möglichkeit haben, den iDRAC zurückzusetzen, sodass statt der freigegebenen NIC die
dedizierte NIC verwendet werden kann.
Um weitere Informationen zu diesem Dienstprogramm und zum Herunterladen des Tools zu erhalten, klicken Sie hier.
Status und Zustand von Lizenzkomponenten und verfügbare Optionen
In der folgenden Tabelle wird die Liste der verfügbaren Lizenzvorgänge auf der Basis des Status oder des Zustands der
Lizenz angezeigt.
Tabelle 1. Lizenzvorgänge auf der Basis des Status oder des Zustands
Status oder
Zustand von
Lizenz/
Komponente
NichtAdministratorAnmeldung
Aktive Lizenz Ja Ja Ja Ja Ja
Abgelaufene
Lizenz
Lizenz installiert,
jedoch fehlt
Komponente
18
Importieren Exportieren Löschen Ersetzen Weitere
Informationen
Nein Nein Nein Nein Ja
Nein Ja Ja Ja Ja
Nein Ja Ja Nein Ja
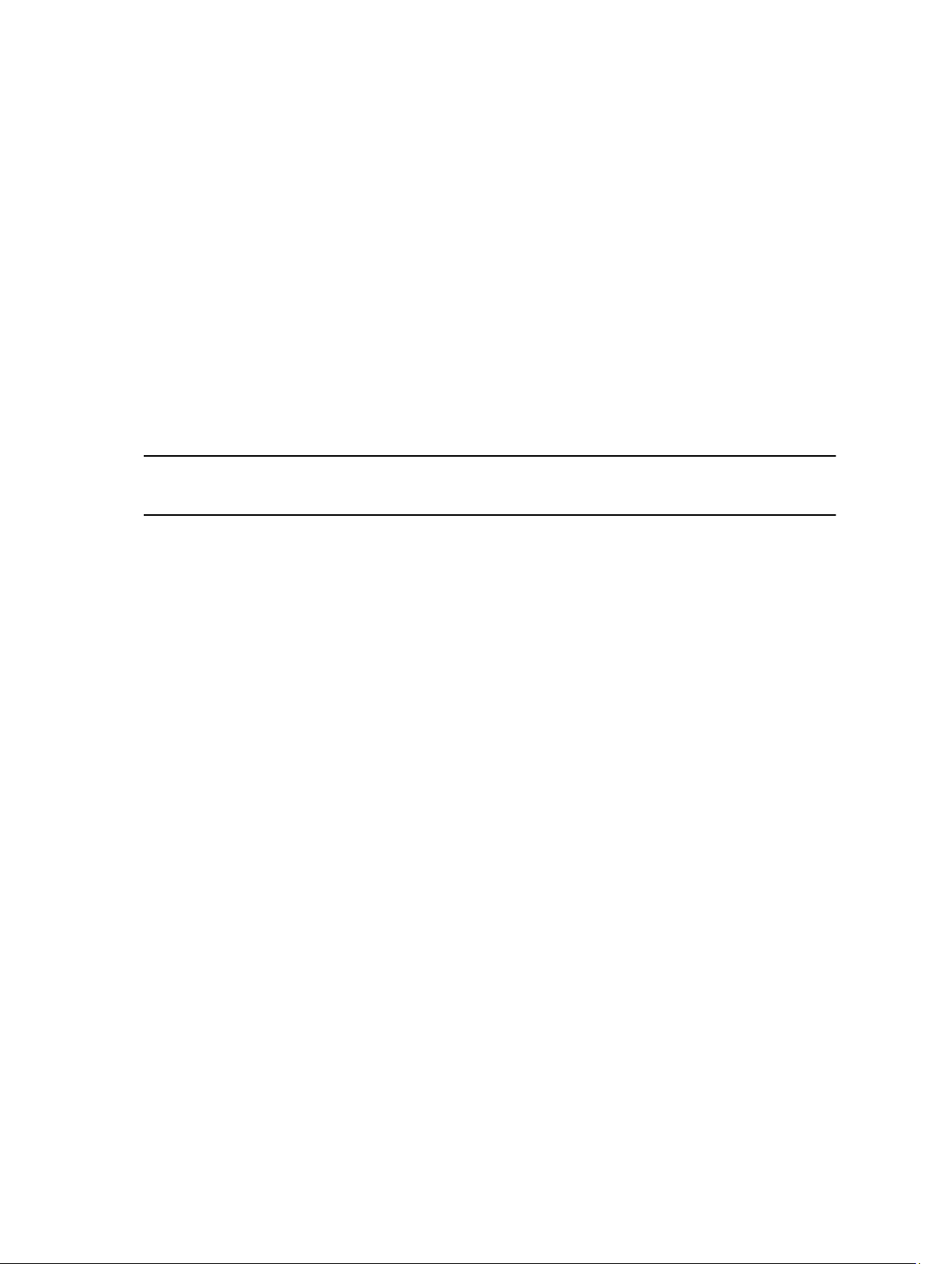
Lizenzen über die iDRAC7-Web-Schnittstelle verwalten
Um Lizenzen über die iDRAC7-Web-Schnittstelle zu verwalten, gehen Sie zu Übersicht → Server → Lizenzen.
Daraufhin werden auf der Seite Lizenzen die Lizenzen angezeigt, die mit den Geräten verknüpft sind, oder jene Lizenzen,
die zwar installiert sind, für die das entsprechende Gerät im System jedoch nicht vorhanden ist. Weitere Informationen
zum Importieren, Exportieren, Löschen oder Ersetzen einer Lizenz finden Sie in der
iDRAC7-Online-Hilfe
.
Lizenzen über RACADM verwalten
Um Lizenzen über RACADM zu verwalten, verwenden Sie den Unterbefehl license. Weitere Informationen finden Sie im
RACADM Command Line Reference Guide for iDRAC7 and CMC
und CMC) unter dell.com/support/manuals.
(RACADM-Befehlszeilen-Referenzhandbuch für iDRAC7
Lizenzierbare Funktionen in iDRAC7
In der folgenden Tabelle werden die iDRAC7-Funktionen aufgeführt, die gemäß der erworbenen Lizenz aktiviert sind.
Tabelle 2. Lizenzierbare iDRAC7-Funktionen
Funktion Basisverwaltung mit IPMI iDRAC7 Express (Rack-
und Tower-Server)
Schnittstellen- und Standardunterstützung
IPMI 2.0 Ja Ja Ja Ja
Web-basierte Schnittstelle [1] Nein Ja Ja Ja
SNMP Nein Ja Ja Ja
WS-MAN Ja Ja Ja Ja
SMASH-CLP (SSH) Nein Ja Ja Ja
RACADM (SSH, Lokal und
Remote) [1]
Telnet Nein Ja Ja Ja
Konnektivität
Freigegebene oder Failover-
Netzwerkmodi (nur Rack- und
Tower-Server)
Dedizierte NIC Nein Nein Ja [ 2] Ja [2,6]
DNS Ja Ja Ja Ja
VLAN-Tagging Ja Ja Ja Ja
IPv4 Ja Ja Ja Ja
IPv6 Nein Ja Ja Ja
Dynamisches DNS Nein Ja Ja Ja
Sicherheit und Authentifizierung
Rollenbasierte Autorität Ja Ja Ja Ja
Lokale Benutzer Ja Ja Ja Ja
Nein Ja Ja Ja
Ja Ja Nein Ja
iDRAC7
Express (für
Blade-Server)
iDRAC7
Enterprise
19
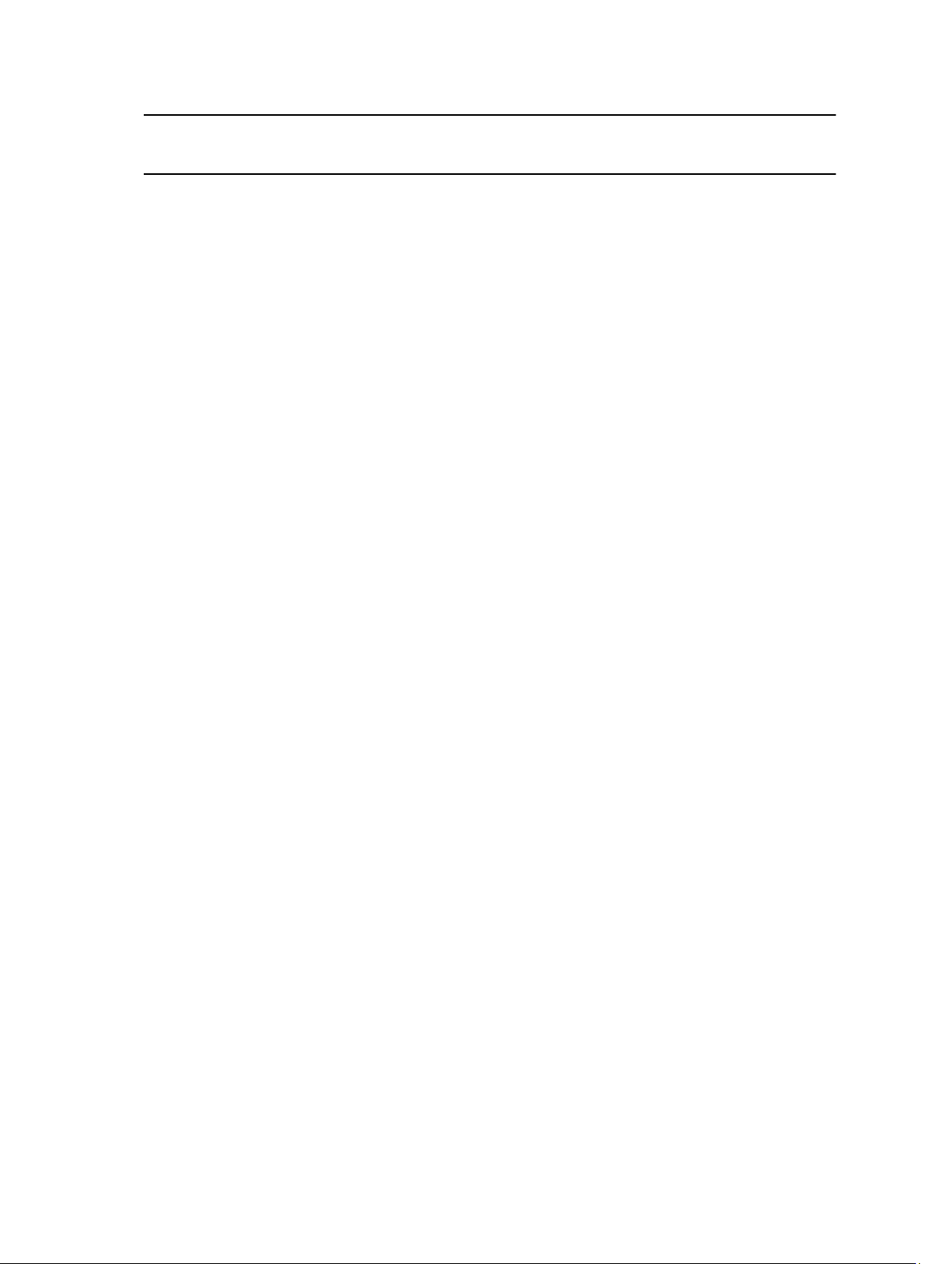
Funktion Basisverwaltung mit IPMI iDRAC7 Express (Rack-
und Tower-Server)
Verzeichnisdienste (Active
Directory und Allgemeiner
LDAP)
SSL-Verschlüsselung Ja Ja Ja Ja
Zweifaktor-Authentifizierung [3] Nein Nein Nein Ja
Single Sign-On (SSO) Nein Nein Nein Ja
PK-Authentifizierung (für SSH) Nein Nein Nein Ja
Sicherheitssperre Nein Ja Ja Ja
Remote-Verwaltung und Störungsbeseitigung
Integrierte Diagnose Ja Ja Ja Ja
Seriell über LAN (mit Proxy) Ja Ja Ja Ja
Seriell über LAN (kein Proxy) Nein Ja Ja Ja
Absturzbildschirm-Capture Nein Ja Ja Ja
Absturzvideo-Capture Nein Nein Nein Ja
Start-Capture Nein Nein Nein Ja
Virtuelle Datenträger [4] Nein Nein Ja Ja
Virtuelle Konsole [4] Nein Nein Ja [ 5] Ja
Konsolenzusammenarbeit [4] Nein Nein Nein Ja
Virtueller Ordner Nein Nein Nein Ja
Chat über virtuelle Konsole Nein Nein Nein Ja
Remote-Dateifreigabe Nein Nein Nein Ja
vFlash [6] Nein Nein Nein Ja
vFlash-Partitionen [6] Nein Nein Nein Ja
Auto-Ermittlung Nein Ja Ja Ja
Serverprofil sichern Nein Nein Nein Ja
Parts Replacement [8] Nein Ja Ja Ja
Network Time Protocol (NTP) Nein Ja Ja Ja
Überwachung und Stromversorgung
Sensorüberwachung und
Warnmeldungen
Geräteüberwachung Nein Ja Ja Ja
Speicherüberwachung Nein Ja Ja Ja
Einzelne CPU und
Speichersensoren
E-Mail-Warnungen Nein Ja Ja Ja
Historische Stromzähler Ja Ja Ja Ja
Strombegrenzung Nein Nein Nein Ja
Nein Nein Nein Ja
Ja Ja Ja Ja
Ja Ja Ja Ja
iDRAC7
Express (für
Blade-Server)
iDRAC7
Enterprise
20
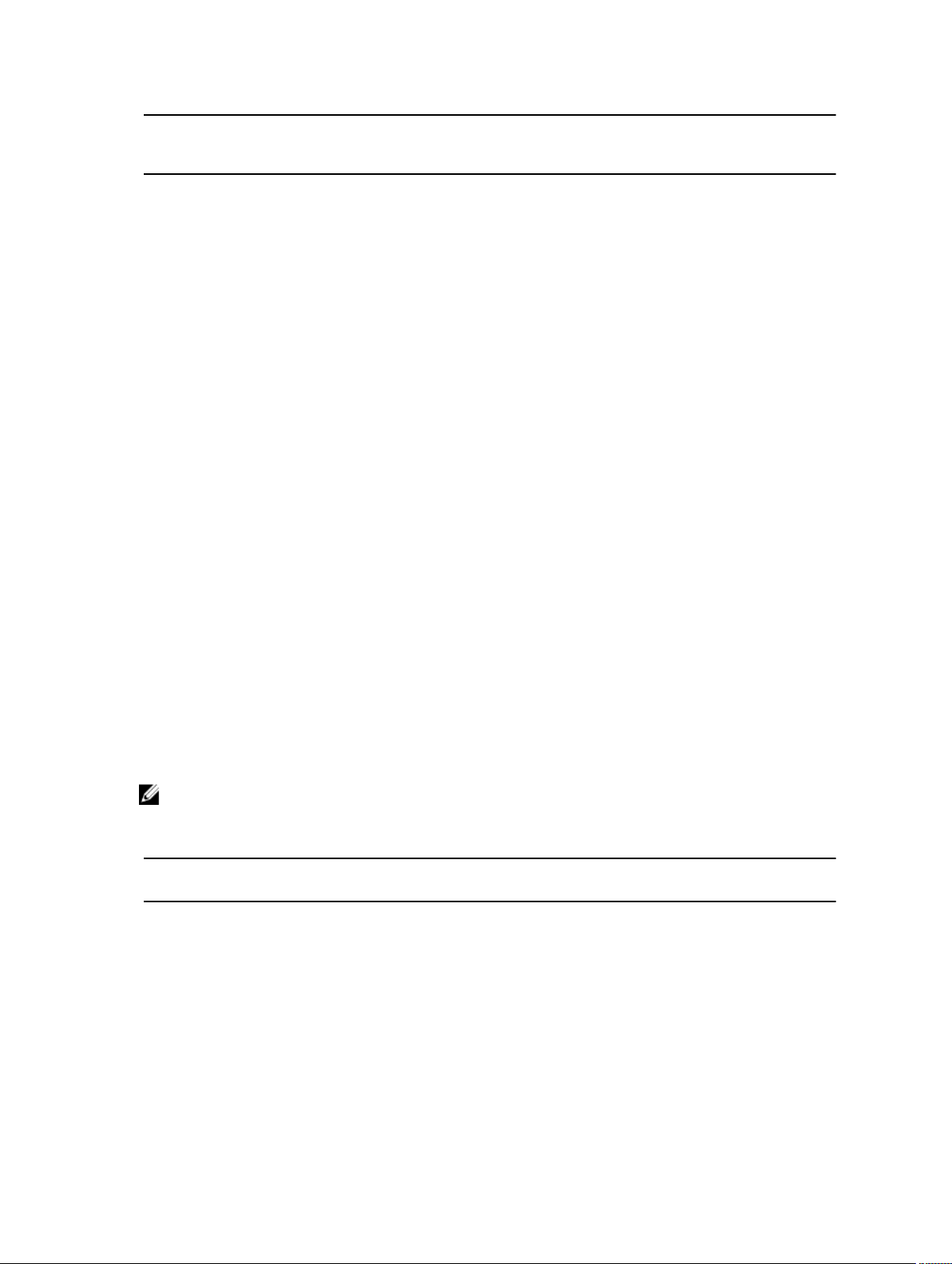
Funktion Basisverwaltung mit IPMI iDRAC7 Express (Rack-
und Tower-Server)
Echtzeit-Stromüberwachung Ja Ja Ja Ja
Echtzeit-Stromdiagramme Nein Ja Ja Ja
Protokollierung
System-Ereignisprotokoll Ja Ja Ja Ja
RAC-Protokoll [7] Nein Ja Ja Ja
Ablaufverfolgungsprotokoll [7] Nein Ja Ja Ja
Remote-Syslog Nein Nein Nein Ja
[1] Die Lizenzverwaltung und die Firmware-Aktualisierungsfunktion unter iDRAC7 können immer über die iDRAC7-WebSchnittstelle und RACADM aufgerufen werden.
[2] Alle Blade-Server verwenden zu jedem Zeitpunkt dedizierte Netzwerkschnittstellenkarten für iDRAC7, die
Geschwindigkeit ist jedoch auf 100 MB/s begrenzt. GIGABYTE-Ethernet-Karten können auf Blade-Servern aufgrund der
Gehäusebeschränkungen nicht verwendet werden, sie können jedoch bei Rack- und Tower-Servern mit einer
Unternehmenslizenz eingesetzt werden. LAN auf der Hauptplatine (LOM) ist für Blade-Server nicht aktiviert.
[3] Die Zweifaktor-Authentifizierung kann über Active-X aktiviert werden und unterstützt daher nur Internet Explorer.
[4] Virtuelle Konsole und der virtuelle Datenträger sind verfügbar, wobei sowohl das Java- als auch das Active-X-Plugin
verwendet werden.
[5] Virtuelle Konsole für einzelne Benutzer mit Remote-Start.
[6] Auf einigen Systemen ist die optionale iDRAC7-Schnittstellenkarte erforderlich.
[7] RAC- und Ablaufverfolgungsprotokolle sind in der Basisversion über die WS-MAN verfügbar.
[8] Parts Replacement ist eine Funktion von Lifecycle Controller, der den Prozess der Teileerneuerung vereinfacht,
indem die Firmwareebene und die Konfiguration des Ersatzteils wiederhergestellt wird. Für weitere Informationen siehe
Dell Lifecycle Controller User's Guide
(Lifecycle-Controller-Benutzerhandbuch) unter dell.com/support/manuals.
iDRAC7
Express (für
Blade-Server)
iDRAC7
Enterprise
Schnittstellen und Protokoll für den Zugriff auf iDRAC7
In der folgenden Tabelle werden die Schnittstellen für den Zugriff auf iDRAC7 dargestellt.
ANMERKUNG: Die gleichzeitige Verwendung von mehr als einer Schnittstelle kann zu unerwarteten Ergebnissen
führen.
Tabelle 3. Schnittstellen und Protokoll für den Zugriff auf iDRAC7
Schnittstelle oder
Protokoll
Dienstprogramm für
iDRAC-Einstellungen
iDRAC7-WebSchnittstelle
Beschreibung
Verwenden Sie das Dienstprogramm für die iDRAC-Einstellungen, um VorBetriebssystemabläufe durchzuführen. Dieses Dienstprogramm bietet neben weiteren
Funktionen teilweise die Funktionen, die über die DRAC7-Web-Schnittstelle verfügbar sind.
Drücken Sie zum Zugreifen auf das Dienstprogramm für die iDRAC-Einstellungen während des
Startvorgangs auf <F2> und klicken Sie dann auf iDRAC-Einstellungen auf der Seite für das
System-Setup-Hauptmenü.
Über die iDRAC7-Web-Schnittstelle können Sie iDRAC7 verwalten und das Managed System
überwachen. Der Browser verbindet sich über die HTTPS-Schnittstelle mit dem Web Server.
Datenflüsse werden für Datenschutz und Integrität über die 128-Bit-SSL-Verschlüsselung
verschlüsselt. Sämtliche Verbindungen zur HTTP-Schnittstelle werden auf HTTPS umgeleitet.
21
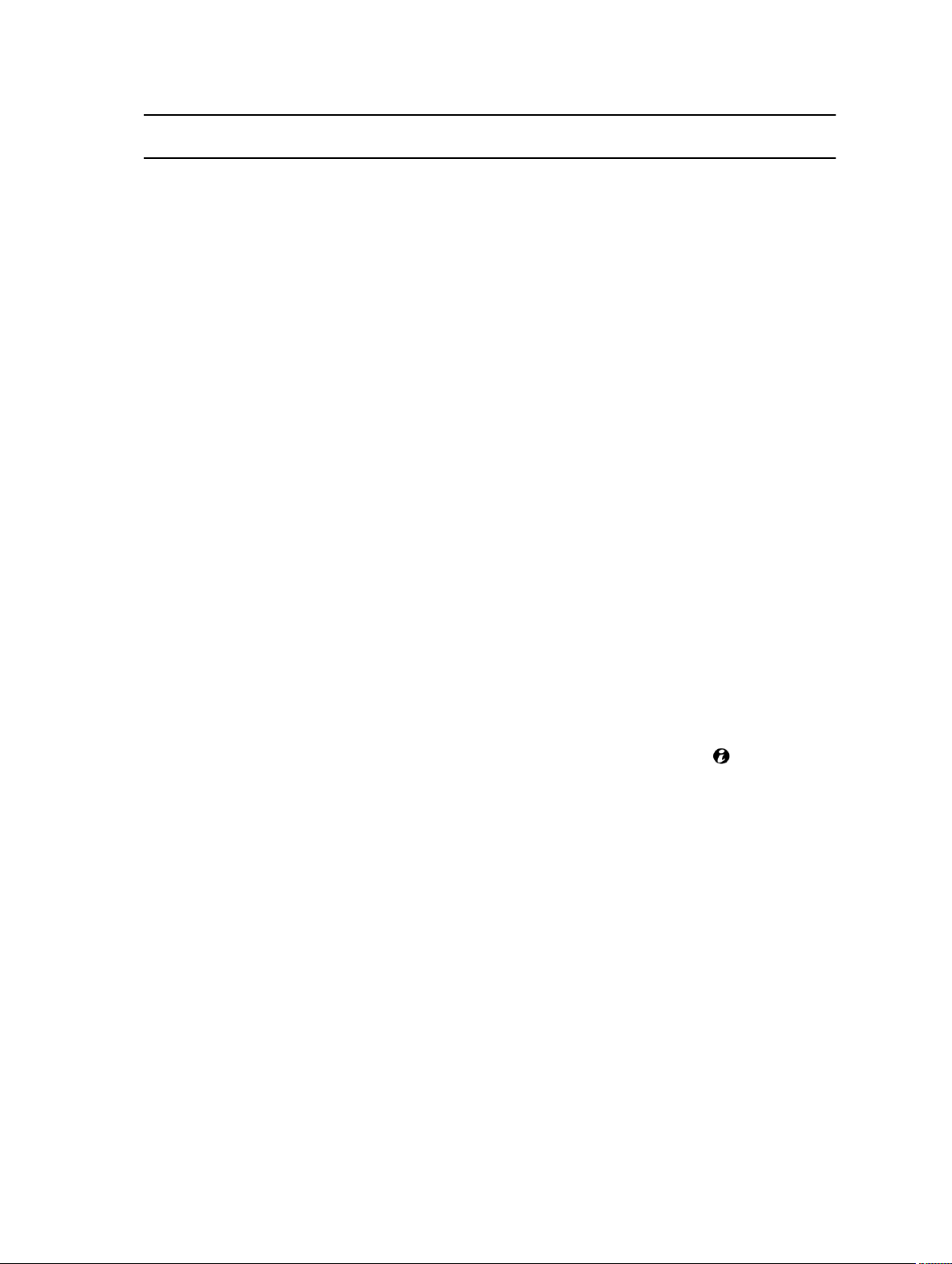
Schnittstelle oder
Protokoll
RACADM Verwenden Sie das Befehlszeilendienstprogramm für iDRAC7- und Server-
Beschreibung
Administratoren können ihr eigenes SSL-Zertifikat über einen SSL-CSR-Generierungsprozess
hochladen, um den Web Server zu sichern. Die Standard-HTTP- und HTTPS-Schnittstelle kann
geändert werden. Der Benutzerzugriff basiert auf den Benutzerberechtigungen.
Verwaltungsvorgänge. Sie können RACADM lokal und remote verwenden.
• Die lokale RACADM-Befehlszeilenschnittstelle wird auf verwalteten Systemen
ausgeführt, auf dem Server Administrator installiert ist. Der lokale RACADM
kommuniziert über die bandinterne IPMI-Host-Schnittstelle mit iDRAC7. Da es auf dem
lokal verwalteten System installiert ist, müssen sich Benutzer zum Ausführen dieses
Dienstprogramms am Betriebssystem anmelden. Ein Benutzer muss über umfassende
Administratorberechtigungen verfügen oder ein Root-Benutzer sein, um dieses
Dienstprogramm verwenden zu können.
• Remote-RACADM ist ein Client-Dienstprogramm, das auf einer Management Station
ausgeführt wird. Es verwendet die bandexterne Netzwerkschnittstelle, um die
RACADM-Befehle auf dem Managed System auszuführen, außerdem wird der HTTPsKanal verwendet. Die Option –r führt den RACADM-Befehl über ein Netzwerk aus.
• Sie können auf den Firmware-RACADM zugreifen, indem Sie sich über SSH oder
Telnet bei iDRAC7 anmelden. Sie können die Firmware-RACADM-Befehle ohne
Angabe der IP-Adresse, des Benutzernamens oder des Kennworts für iDRAC7
ausführen.
• Es ist nicht erforderlich, die IP-Adresse, den Benutzernamen oder das Kennwort für
iDRAC7 anzugeben, um die Firmware-RACADM-Befehle auszuführen. Nachdem Sie
die RACADM-Befehlseingabe aufgerufen haben, können Sie die Befehle ohne das
Präfix „racadm“ direkt ausführen.
Server-LC-Anzeige/
Gehäuse-LC-Anzeige
CMCWebschnittstelle
Lifecycle-Controller Verwenden Sie Lifecycle, um iDRAC7-Konfigurationen zu verwenden. Drücken Sie zum
Verwenden Sie die LC-Anzeige auf der Frontblende des Servers, um die folgenden Aktivitäten
auszuführen:
• Warnungen, IP- oder MAC-Adresse für iDRAC7 oder benutzerprogrammierbare
Zeichenfolgen anzeigen
• DHCP festlegen
• Statische IP-Einstellungen für iDRAC7 konfigurieren
Bei Blade-Servern befindet sich die LC-Anzeige auf der Frontblende des Gehäuses und wird
von allen Blades gemeinsam verwendet.
Um iDRAC ohne einen Neustart des Servers neu zu starten, halten Sie die für 16 Sekunden
gedrückt.
Neben der Überwachung und der Verwaltung des Gehäuses können Sie die CMC-WebSchnittstelle für die folgenden Aktivitäten verwenden:
• Status eines Managed System anzeigen
• iDRAC7-Firmware anzeigen
• iDRAC7-Netzwerkeinstellungen konfigurieren
• Melden Sie sich bei der iDRAC7 Webschnittstelle an.
• Managed System starten, anhalten oder zurücksetzen
• BIOS, PERC und unterstützte Netzwerkadapter aktualisieren
Zugreifen auf Lifecycle Controller während des Startvorgangs auf <F10> und gehen Sie dann
zu System-Setup → Erweiterte Hardware-Konfiguration → iDRAC-Einstellungen . Weitere
Informationen finden Sie im
Benutzerhandbuch) unter dell.com/support/manuals.
Lifecycle Controller User’s Guide
(Lifecycle Controller-
22
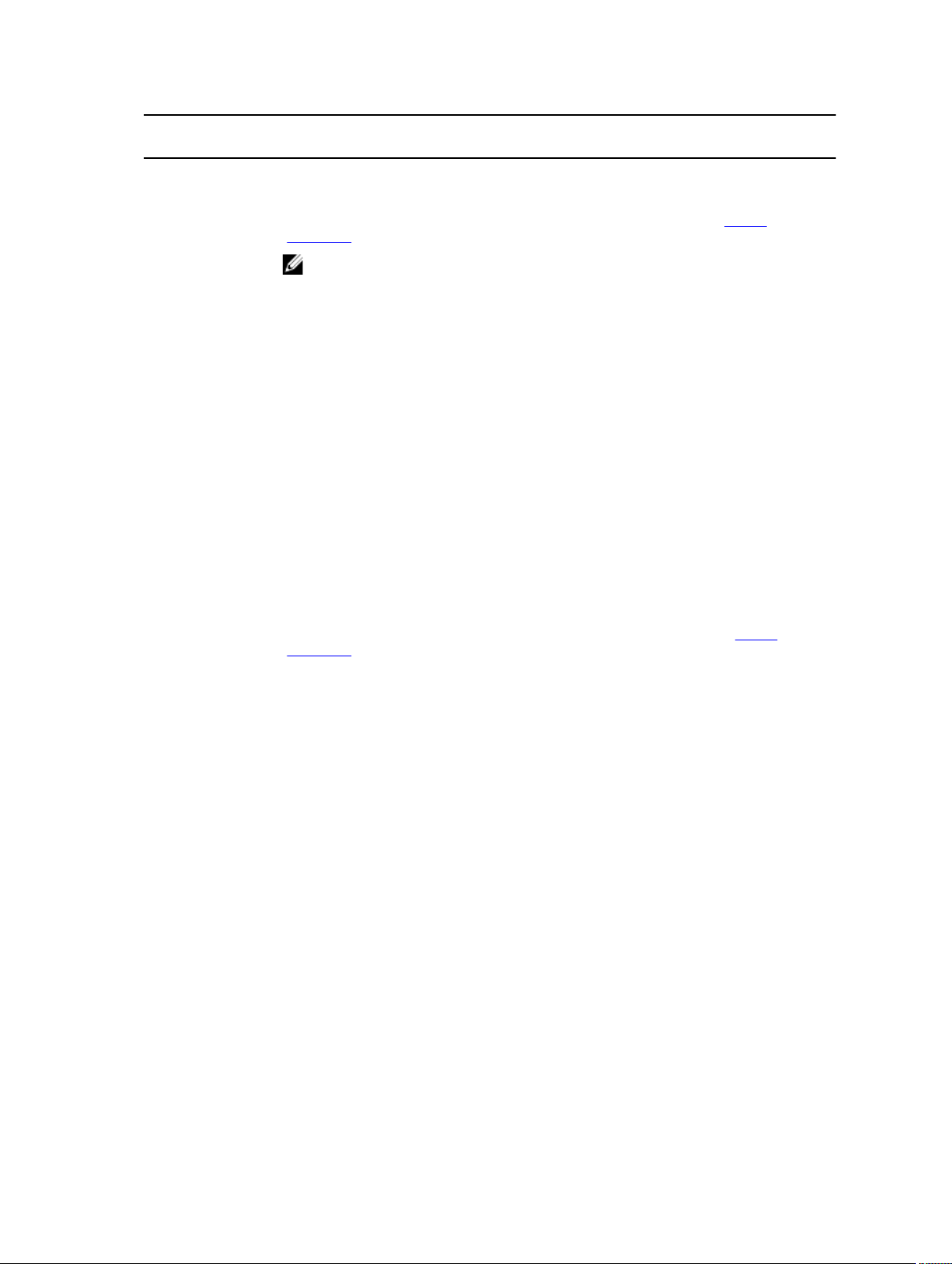
Schnittstelle oder
Protokoll
Telnet Verwenden Sie Telnet, um auf iDRAC7 zuzugreifen und RACADM- und SMCLP-Befehle
SSH Verwenden Sie SSH, um die RACADM- und SMCLP-Befehle auszuführen. Es bietet die
IPMItool Verwenden Sie IPMITool für den Zugriff auf die Basisverwaltungsfunktionen für das Remote-
VMCLI Verwenden Sie Befehlszeilenschnittstelle für virtuelle Datenträger (VMCLI) für den Zugriff auf
SMCLP Verwenden Sie das Server Management Workgroup Server Management-Command Line
WS-MAN Die LC-Remote Services basieren auf dem WS-Management-Protokoll für 1-zu-n-
Beschreibung
auszuführen. Weitere Details zu RACADM finden Sie im
Guide for iDRAC7 and CMC
unter dell.com/support/manuals. Weitere Details zu SMCLP finden Sie unter SMCLP
verwenden.
ANMERKUNG: Telnet ist kein sicheres Protokoll und wird standardmäßig angezeigt.
Telnet überträgt alle Daten, einschließlich Kennwörter, im Textformat. Bei der
Übertragung von vertraulichen Informationen verwenden Sie die SSH-Schnittstelle.
gleichen Funktionen wie die Telnet-Konsole und verwendet für höhere Sicherheit eine
verschlüsselte Transportebene. Der SSH-Dienst ist standardmäßig auf iDRAC7 aktiviert, er
kann jedoch deaktiviert werden. iDRAC7 unterstützt ausschließlich die SSH-Version 2 mit DSAund dem RSA-Host-Schlüsselalgorithmus. Es wird ein einziger 1024-Bit-DSA- und 1024-BitRSA-Host-Schüssel generiert, wenn Sie iDRAC7 zum ersten Mal einschalten.
System über iDRAC7. Die Schnittstelle umfasst lokales IPMI, IPMI über LAN, IPMI über serielle
Verbindungen und Serielle Verbindung über LAN. Weitere Informationen zu IPMITool finden
Sie im
Dell OpenManage Baseboard Management Controller Utilities User’s Guide
(Benutzerhandbuch zu den Dienstprogrammen des Dell OpenManage BaseboardVerwaltungs-Controllers) unter dell.com/support/manuals.
einen Remote-Datenträger über die Managed Station und für die Bereitstellung von
Betriebssystemen auf mehreren Managed Systems.
Protocol (SMCLP), um Systemverwaltungsaufgaben auszuführen. Dieses Protokoll ist über
SSH oder Telnet verfügbar. Weitere Informationen zu SMCLP finden Sie unter SMCLP
verwenden.
Verwaltungsaufgaben. Sie müssen einen WS-MAN-Client verwenden, z. B. den WinRM-Client
(Windows) oder den OpenWSMAN-Client (Linux), um die LC-Remote Services-Funktion zu
verwenden. Sie können außerdem Power Shell und Python verwenden, um auf die WS-MANSchnittstelle zu schreiben.
Web Services for Management (WS-Management) ist ein Simple Object Access Protocol
(SOAP)–basiertes Protokoll, das für die Systemverwaltung verwendet wird. iDRAC7 verwendet
WS–Management, um Distributed Management Task Force (DMTF) Common Information
Model (CIM)–basierte Verwaltungsinformationen zu transportieren. Die CIM-Informationen
definieren die Semantik und die Informationstypen, die in einem Managed System geändert
werden können. Die über WS-Management verfügbaren Daten werden über die iDRAC7Instrumentierungsschnittstelle bereitgestellt, die mit den DMTF-Profilen und
Erweiterungsprofilen verknüpft ist.
Weitere Informationen stehen zur Verfügung unter:
(RACADM-Befehlszeilen-Referenzhandbuch für iDRAC7 und CMC)
RACADM Command Line Reference
• Lifecycle Controller-Remote Services User’s Guide (Lifecycle Controller-RemoteDienste-Benutzerhandbuch) unter dell.com/support/manuals.
• Lifecycle Controller Integration Best Practices Guide (Lifecycle Controller Integration
Best Practices-Handbuch) unter dell.com/support/manuals.
• Lifecycle Controller-Seite auf Dell TechCenter — delltechcenter.com/page/Lifecycle
+Controller
• Lifecycle Controller WS-Management Script Center – delltechcenter.com/page/
Scripting+the+Dell+Lifecycle+Controller
• MOFs und Profile – delltechcenter.com/page/DCIM.Library
23
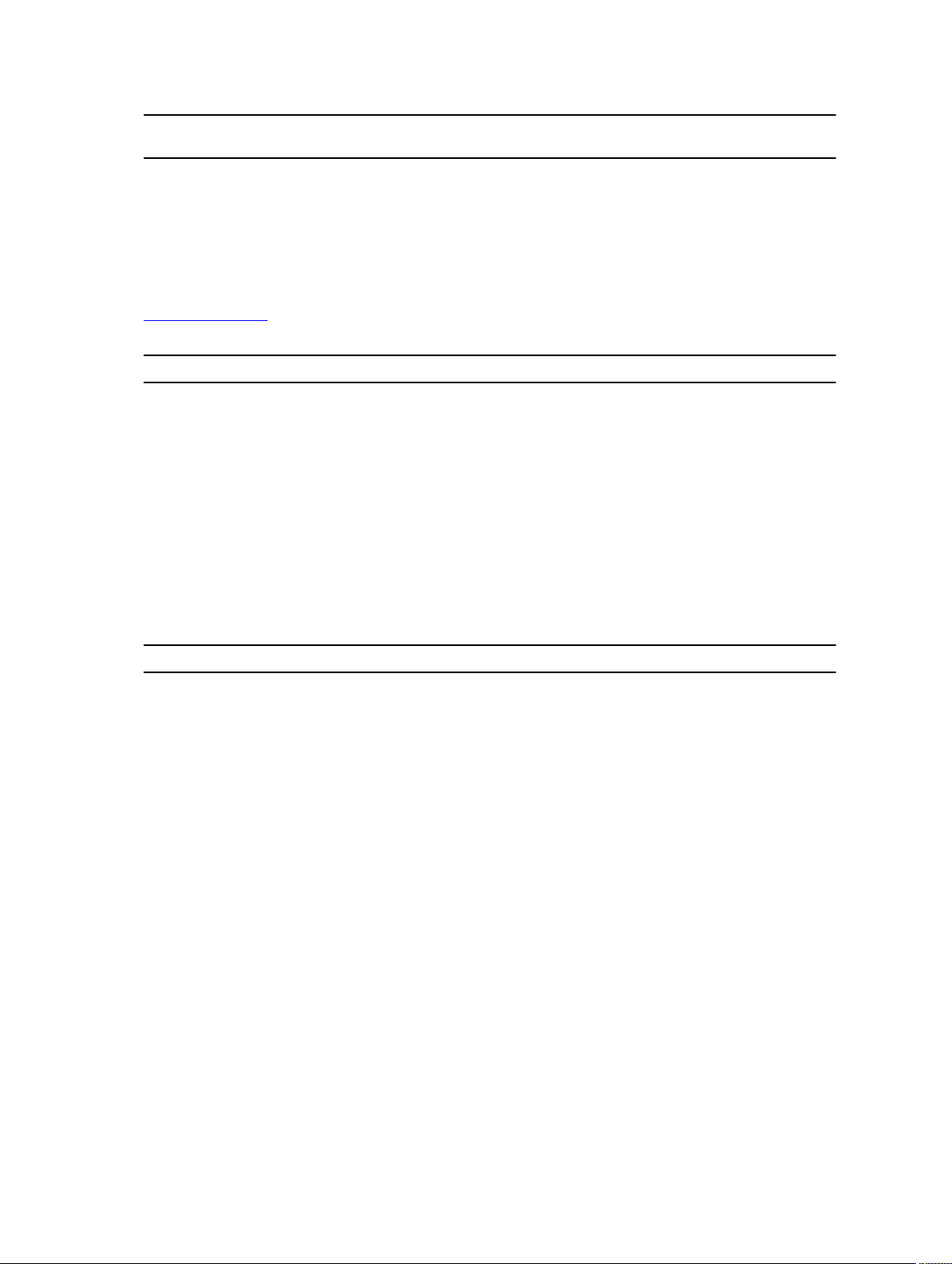
Schnittstelle oder
Protokoll
Beschreibung
• DTMF-Website – www.dmtf.org/standards/profiles/
iDRAC7-Schnittstelleninformationen
Die folgenden Schnittstellen sind erforderlich, um auf iDRAC7 im Remote-Zugriff durch Firewalls zugreifen zu können.
Dies sind die standardmäßigen Schnittstellen, durch die iDRAC7 auf Verbindungen hört. Für das weitere Vorgehen siehe
Dienste konfigurieren.
Tabelle 4. Schnittstellen, die iDRAC7 für Verbindungen hört
Schnittstellennummer Funktion
22* SSH
23* Telnet
80* HTTP
443* HTTPS
623 RMCP/RMCP+
5900* Umleitung von Tastatur und Maus für die virtuelle Konsole, für virtuelle Datenträger, für
virtuelle Ordner und die Remote-Dateifreigabe
* Konfigurierbare Schnittstelle
Die folgende Tabelle listet die Schnittstellen auf, die iDRAC7 als Client verwendet.
Tabelle 5. Schnittstellen, die iDRAC7 als Client verwendet
Schnittstellennummer Funktion
25 SMTP
53 DNS
68 DHCP-zugewiesene IP-Adresse
69 TFTP
162 SNMP-Trap
445 Common Internet File System (CIFS)
636 LDAP über SSL (LDAPS)
2049 Network File System (NFS)
123 Network Time Protocol (NTP)
3269 LDAPS für globalen Katalog (GC)
Weitere nützliche Dokumente
Zusätzlich zu diesem Handbuch bieten die folgenden, auf der Dell Support-Website unter dell.com/support/manuals
verfügbaren Dokumente zusätzliche Informationen über das Setup und den Betrieb des iDRAC7 auf dem System. Auf der
Seite Handbücher klicken Sie auf Software → Systemverwaltung. Klicken Sie auf den entsprechenden Produktlink auf
der rechten Seite, um auf die Dokumente zuzugreifen:
24
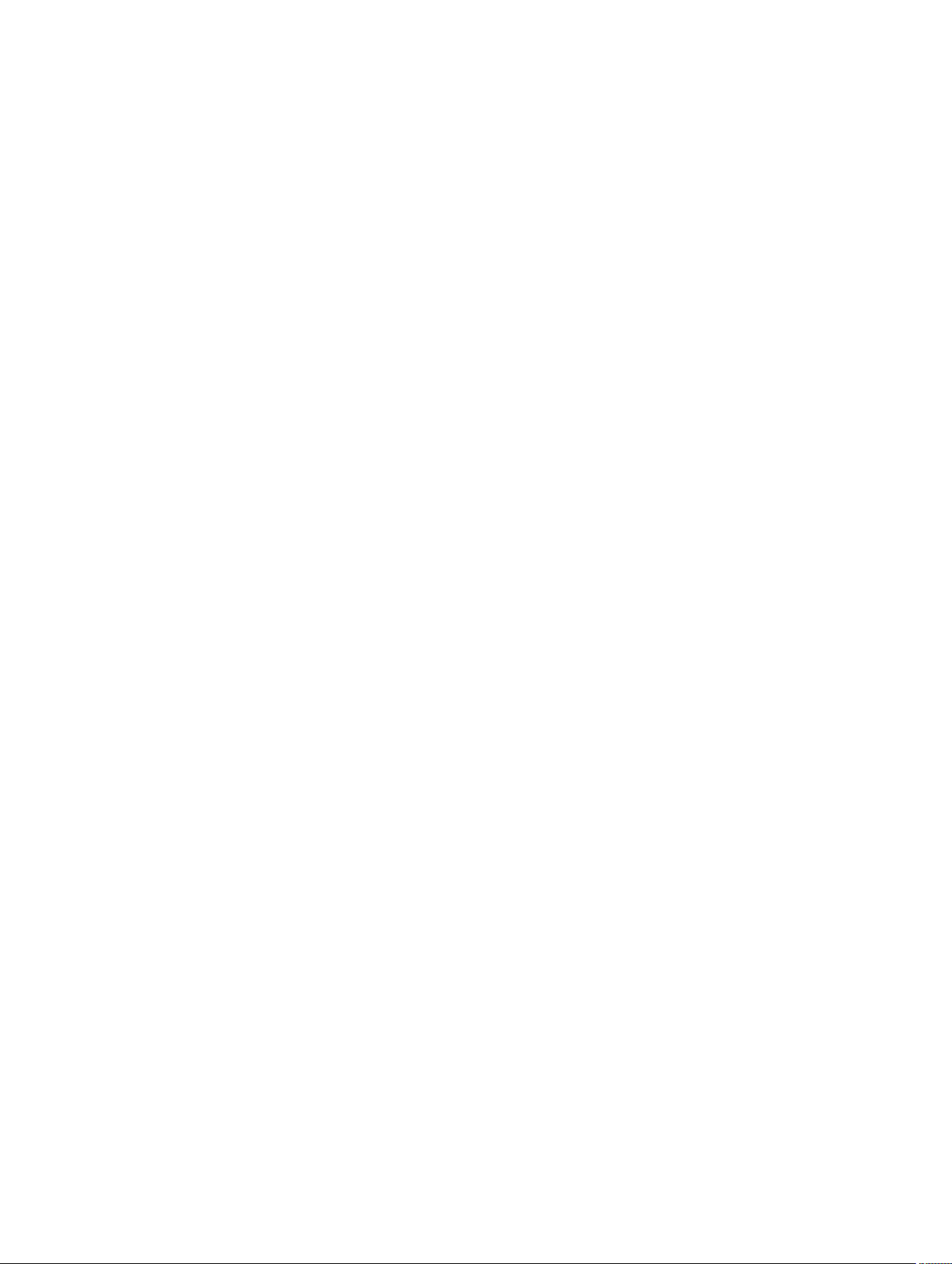
• Die
iDRAC7-Online-Hilfe
iDRAC7-Web-Schnittstelle angezeigt werden. Sie können nach der Installation von iDRAC7 auf die Online-Hilfe
zugreifen.
• Das
• Das
• Das
• Die
• Das
• Die
• Das
• Das
• Informationen zur IPMI-Schnittstelle finden Sie im
RACADM-Befehlszeilen-Referenzhandbuch für iDRAC7 und CMC
Unterbefehlen, den unterstützten Schnittstellen und iDRAC6-Eigenschaften-Datenbankgruppen und
Objektdefinitionen.
Benutzerhandbuch zur Systemverwaltungsübersicht
verschiedenen Software-Produkten, die für Systemverwaltungsaufgaben verfügbar sind.
Dell Lifecycle Controller User’s Guide
Verwendung der grafischen Benutzeroberfläche (GUI) von Lifecycle Controller.
Dell Lifecycle Controller Remote Services Quick Start Guide
Schnellstartanleitung) enthält einen Überblick der Möglichkeiten der Remote-Dienste, Informationen zum
Einrichten der Remote-Dienste, Lifecycle Controller API und gibt Referenzen zu verschiedenen Ressourcen zum
DELL Tech Center.
Dell Remote Access Configuration Tool User’s Guide
Konfigurationshilfsprogramm von Dell) enthält Informationen zur Verwendung des Tools für die Ermittlung von
iDRAC-IP-Adressen in Ihrem Netzwerk und zum Ausführen von 1-zu-n-Firmware-Aktualisierungen und Active
Directory-Konfigurationen für die ermittelten IP-Adressen.
Dell Systems Software Support Matrix
von diesen Systemen unterstützten Betriebssysteme und über die Dell OpenManage-Komponenten, die auf
diesen Systemen installiert werden können.
Dell OpenManage Server Administrator-Installationshandbuch
OpenManage Server Administrator.
Dell OpenManage Management Station Software-Installationshandbuch
der Dell OpenManage Management Station-Software, die das Baseboard Management-Dienstprogramm, DRAC
Tools und Active Directory Snap-In enthält.
OpenManage Baseboard-Verwaltungs-Controllers
• Infodateien können vorhanden sein. Diese geben den letzten Stand der Änderungen am System oder an der
Dokumentation wieder und enthalten erweitertes technisches Referenzmaterial für erfahrene Benutzer oder
Techniker.
• Das
Glossar
enthält Informationen zu den in diesem Dokument verwendeten Begriffen.
bietet detaillierte Informationen und Beschreibungen zu den Feldern, die auf der
enthält Informationen zu den RACADM-
bietet zusammengefasste Informationen zu den
(Lifecycle Controller-Benutzerhandbuch) enthält Informationen zur
(Dell Lifecycle Controller Remote-Dienste-
(Benutzerhandbuch für das Remote-Zugriffs-
bietet Informationen über die verschiedenen Dell-Systeme, über die
enthält Anleitungen zur Installation von Dell
enthält Anleitungen zur Installation
Benutzerhandbuch für Verwaltungsdienstprogramme des Dell
.
Die folgenden Systemdokumente sind erhältlich, um weitere Informationen zur Verfügung zu stellen:
• Das
• In den mit dem System gelieferten Sicherheitshinweisen finden Sie wichtige Informationen zur Sicherheit und zu
• In der zusammen mit der Rack-Lösung gelieferten
• Das
• Im
iDRAC7-Übersichts- und Funktionshandbuch
und zu Lizenzaktualisierungsoptionen.
den Betriebsbestimmungen. Weitere Betriebsbestimmungen finden Sie auf der Website zur Einhaltung
gesetzlicher Vorschriften unter www.dell.com/regulatory_compliance. Garantieinformationen können
möglicherweise als separates Dokument beigelegt sein.
das System in einem Rack installiert wird.
Handbuch zum Einstieg
technische Daten.
Benutzerhandbuch
Installation oder zum Austausch von Systemkomponenten.
enthält eine Übersicht über die Systemfunktionen, die Einrichtung des Systems und
erhalten Sie Informationen zu Systemfunktionen, zur Fehlerbehebung am System und zur
enthält Informationen zu iDRAC7, zu lizenzierbaren Funktionen
Anweisungen für die Rack-Montage
wird beschrieben, wie
Social Media-Referenz
Wenn Sie mehr über das Produkt, optimale Verfahren und die Lösungen und Dienste von Dell erfahren möchten, nutzen
Sie die Plattformen für soziale Medien, wie z. B. Dell TechCenter. Über die iDRAC-Wiki-Seite, die unter
www.delltechcenter.com/idrac verfügbar ist, haben Sie Zugang zu Blogs, Foren, Whitepapers, Anleitungen und vieles
mehr.
25
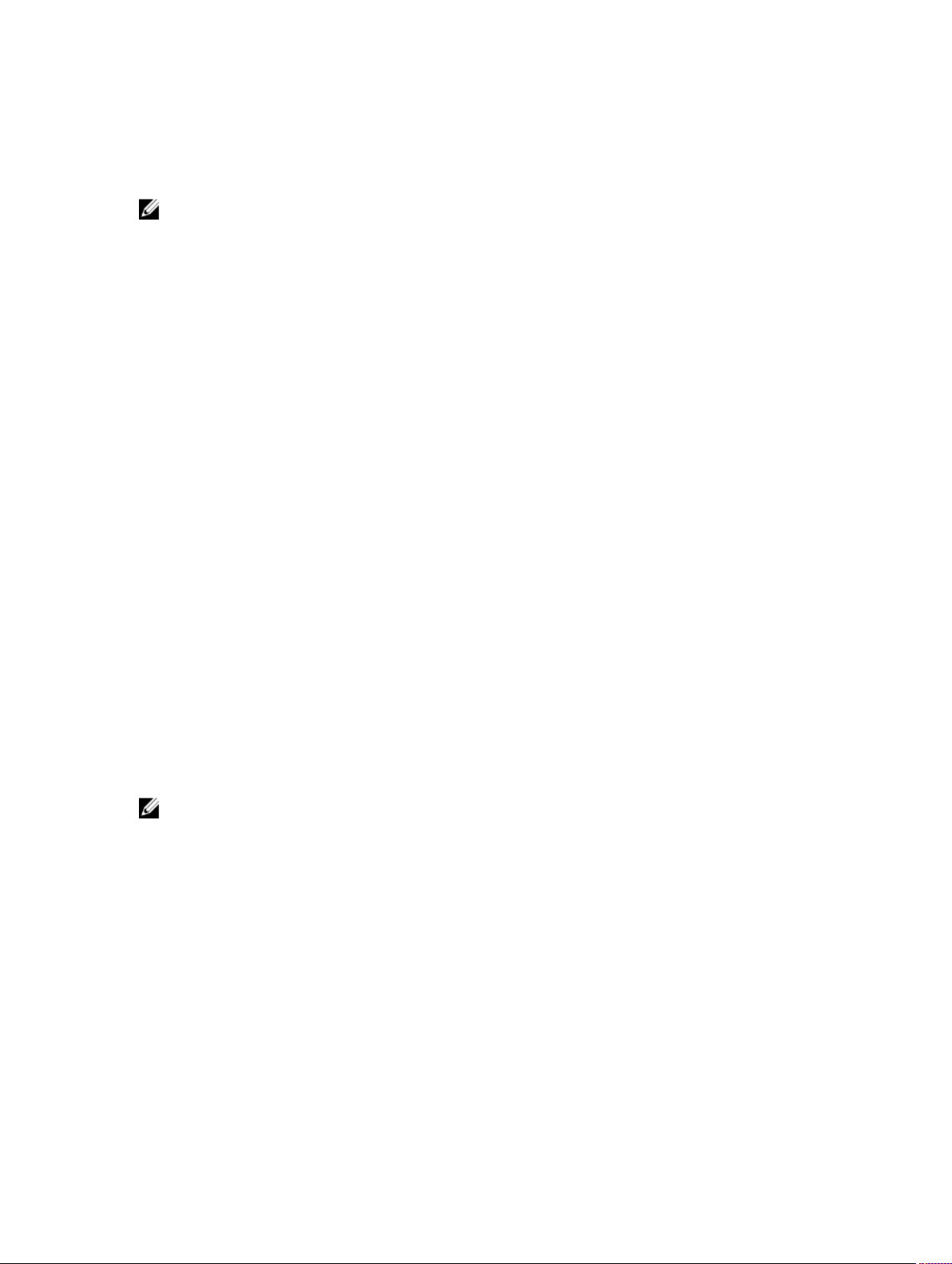
Dokumentationen zu iDRAC und zu der in Beziehung stehenden Firmware finden Sie unter www.dell.com/esmmanuals.
Kontaktaufnahme mit Dell
ANMERKUNG: Wenn Sie nicht über eine aktive Internetverbindung verfügen, können Sie Kontaktinformationen
auch auf Ihrer Auftragsbestätigung, dem Lieferschein, der Rechnung oder im Dell-Produktkatalog finden.
Dell stellt verschiedene onlinebasierte und telefonische Support- und Serviceoptionen bereit. Da die Verfügbarkeit
dieser Optionen je nach Land und Produkt variiert, stehen einige Services in Ihrer Region möglicherweise nicht zur
Verfügung. So erreichen Sie den Vertrieb, den Technischen Support und den Kundendienst von Dell:
1. Besuchen Sie dell.com/support.
2. Wählen Sie Ihre Supportkategorie.
3. Wählen Sie das Land bzw. die Region im Listenmenü „Choose a Country/Region“ (Land oder Region auswählen) am
oberen Seitenrand aus.
4. Klicken Sie je nach Bedarf auf den entsprechenden Service- oder Support-Link.
Zugriff auf Dokumente der Dell Support-Website
So greifen Sie auf die Dokumente der Dell Support-Website zu:
1. Rufen Sie die Website dell.com/support/manuals auf.
2. Wählen Sie im Abschnitt Tell us about your Dell system (Sagen Sie uns, welches Dell-System Sie haben) unter No
(Nein) Choose from a list of all Dell products (Aus einer Liste mit allen Dell-Produkten auswählen) aus und klicken
Sie auf Continue (Fortfahren).
3. Klicken Sie im Abschnitt Select your product type (Produkttyp auswählen) auf Software and Security (Software
und Sicherheit).
4. Wählen Sie im Abschnitt Choose your Dell Software (Wählen Sie Ihre Dell-Software aus) unter den folgenden
Optonen aus und klicken Sie auf den benötigten Link:
– Client System Management (Client-Systemverwaltung)
– Enterprise System Management (Unternehmens-Systemverwaltung)
– Remote Enterprise System Management (Unternehmens-Remote-Systemverwaltung)
– Serviceability Tools (Tools für die Betriebsfähigkeit)
5. Klicken Sie zur Anzeige des Dokuments auf die benötigte Produktversion.
ANMERKUNG: Sie können auch direkt auf die Dokumente zugreifen, indem Sie die folgenden Links verwenden:
• Für Unternehmens-Systemverwaltungsdokumente – dell.com/OMConnectionsClient
• Für Unternehmens-Remote-Systemverwaltungsdokumente – dell.com/OMConnectionsClient
• Für Tools für die Betriebsfähigkeitsdokumente – dell.com/serviceabilitytools
• Für Client-Systemverwaltungsdokumente – dell.com/OMConnectionsClient
• Für OpenManage Connections Enterprise-Systemverwaltungsdokumente – dell.com/
OMConnectionsEnterpriseSystemsManagement
• Für OpenManage Connections Client-Systemverwaltungsdokumente – dell.com/OMConnectionsClient
26
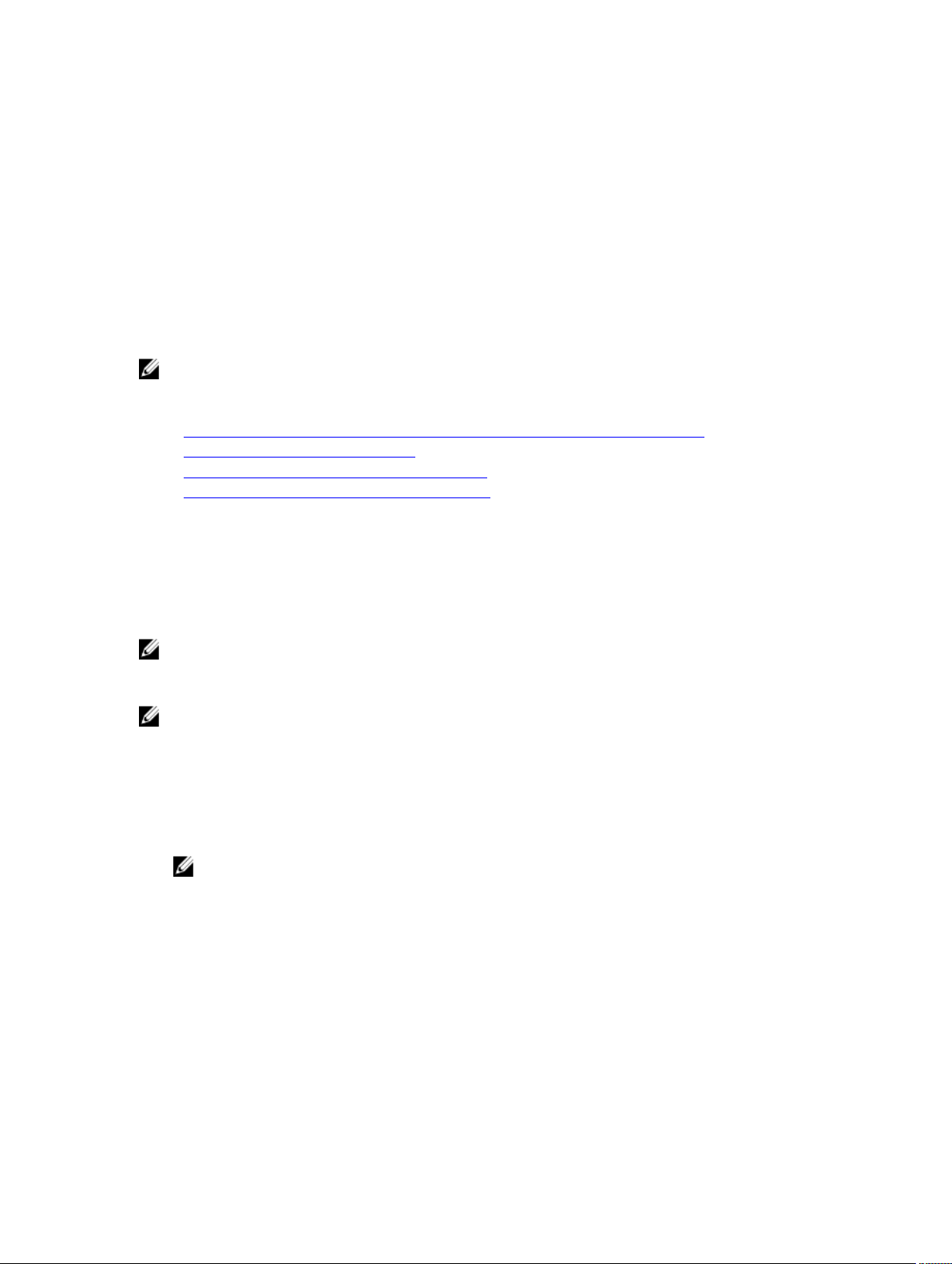
2
Bei iDRAC7 anmelden
Sie können sich bei iDRAC7 als iDRAC7-Benutzer, als Microsoft Active Directory-Benutzer oder als Lightweight
Directory Access Protocol (LDAP)-Benutzer anmelden. Der Standardbenutzername lautet „root“, und das
Standardkennwort lautet „calvin“. Sie können sich auch über die einmalige Anmeldung (SSO) oder die Smart Card
anmelden.
ANMERKUNG: Sie müssen über Berechtigungen zum Anmelden bei iDRAC verfügen, um sich bei iDRAC7
anzumelden.
Verwandte Links
Anmelden als lokaler Benutzer, Active Directory-Benutzer oder LDAP-Benutzer bei iDRAC7
Anmeldung beim iDRAC7 mit Smart Card
Bei iDRAC7 über die einmalige Anmeldung anmelden
Ändern des standardmäßigen Anmeldungskennworts
Anmelden als lokaler Benutzer, Active Directory-Benutzer oder LDAP-Benutzer bei iDRAC7
Stellen Sie vor der Anmeldung bei iDRAC7 über die Web-Schnittstelle sicher, dass Sie einen unterstützten Web-Browser
konfiguriert haben und dass das Benutzerkonto mit den erforderlichen Berechtigungen erstellt wurde.
ANMERKUNG: Bei der Eingabe des Benutzernamens für einen Active Directory-Benutzer ist die Groß- und
Kleinschreibung
beachtet werden.
nicht
relevant, beim Kennwort muss die Groß- und Kleinschreibung jedoch bei allen Benutzern
ANMERKUNG: Neben Active Directory werden auch die auf openLDAP, openDS, Novell eDir und Fedora
basierenden Verzeichnisdienste unterstützt. Größer- und Kleiner-Zeichen (< und >) sind in Benutzernamen nicht
zulässig.
So melden Sie sich als lokaler Benutzer, Active Directory-Benutzer oder LDAP-Benutzer bei iDRAC7 an:
1. Öffnen Sie einen unterstützten Webbrowser.
2. Geben Sie in das Feld Adresse https://[iDRAC7-IP-Adresse] ein und drücken Sie die <Eingabetaste>.
ANMERKUNG: Wenn die Standard-HTTPS-Schnittstellennummer (Schnittstelle 443) geändert wurde, geben
Sie Folgendes ein: https://[iDRAC7-IP-Adresse]:[Schnittstellennummer], wobei
[iDRAC7-IP-Adresse] für die iDRAC7-IPv4- oder die IPv6-Adresse und
[Schnittstellennummer] für die HTTPS-Schnittstellennummer steht.
Die Login-Seite (Anmeldung) wird angezeigt.
3. Bei einem lokalen Benutzer:
– Geben Sie in die Felder Benutzername und Kennwort Ihre Daten für den iDRAC7-Benutzernamen und das
Kennwort ein.
– Wählen Sie aus dem Drop-Down-Menü Domäne die Option Dieser iDRAC aus.
4. Geben Sie für einen Active Directory-Benutzer in die Felder Benutzername und Kennwort den Active DirectoryBenutzer und das zugehörige Kennwort ein. Wenn Sie den Domänennamen als Teil des Benutzernamens
27
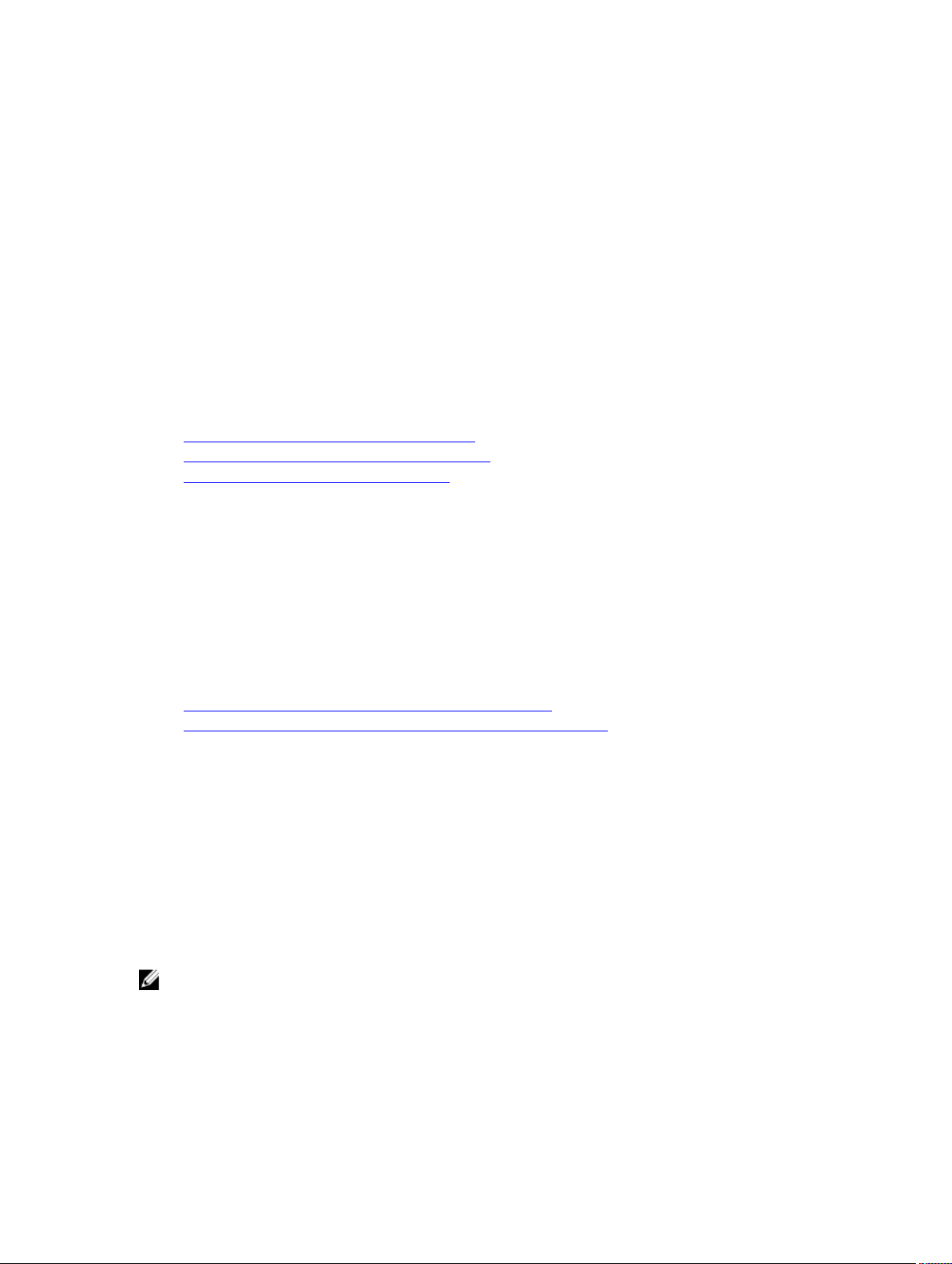
angegeben haben, wählen Sie Dieser iDRAC aus dem Drop-Down-Menü aus. Benutzernamen können in den
folgenden Formaten angegeben werden: <Domäne>\<Benutzername>, <Domäne>/<Benutzername> oder
<Benutzer>@<Domäne>.
Beispiele: dell.com\Markus_Bauer oder Markus_Bauer@dell.com.
Wenn die Domäne im Benutzernamen nicht angegeben ist, wählen Sie die Active Directory-Domäne aus dem Drop-
Down-Menü
5. Geben Sie für einen LDAP-Benutzer Ihren LDAP-Benutzernamen und das zugehörige Kennwort in die Felder
Benutzername und Kennwort ein. Der Domänenname ist für die LDAP-Anmeldung nicht erforderlich.
Standardmäßig ist Dieser iDRAC im Drop-Down-Menü ausgewählt.
6. Klicken Sie auf Senden. Sie werden mit den erforderlichen Benutzerberechtigungen bei iDRAC7 angemeldet.
Wenn Sie sich mit Berechtigungen „Benutzer konfigurieren“ und den standardmäßigen
Kontenanmeldeinformationen anmelden und die standardmäßige Kennwortwarnungsfunktion aktiviert ist, wird
Ihnen die Seite Standardmäßige Kennwortwarnung angezeigt, die es Ihnen ermöglicht, das Kennwort auf einfache
Art und Weise zu ändern.
Verwandte Links
Benutzerkonten und Berechtigungen konfigurieren
Ändern des standardmäßigen Anmeldungskennworts
Konfigurieren von unterstützten Webbrowsers
Domäne aus.
Anmeldung beim iDRAC7 mit Smart Card
Sie können sich über eine Smart Card bei iDRAC7 anmelden. Smart Cards verfügen über eine ZweifaktorAuthentifizierung (TFA) mit Sicherheit auf zwei Ebenen:
• Physisches Smart Card-Gerät.
• Geheimcode, z. B. ein Kennwort oder eine PIN.
Benutzer müssen ihre Anmeldeinformationen über die Smart Card und die PIN überprüfen.
Verwandte Links
Bei iDRAC7 über eine Smart Card als lokaler Benutzer anmelden
Bei iDRAC7 über eine Smart Card als Active Directory-Benutzer anmelden
Bei iDRAC7 über eine Smart Card als lokaler Benutzer anmelden
Bevor Sie sich als lokaler Benutzer unter Verwendung einer Smart Card anmelden können, müssen Sie die folgenden
Schritte ausführen:
• Benutzer-Smart Card-Zertifikat und vertrauenswürdiges Zertifikat der Zertifizierungsstelle nach iDRAC7
hochladen
• Smart Card-Anmeldung aktivieren
Die iDRAC7-Webschnittstelle zeigt die Smart Card-Anmeldeseite für alle Benutzer an, die für die Verwendung der Smart
Card konfiguriert wurden.
ANMERKUNG: Abhängig von den Browser-Einstellungen werden Sie aufgefordert, das Smart Card ReaderActiveX-Plugin herunterzuladen und zu installieren, wenn Sie diese Funktion zum ersten Mal anwenden.
So melden Sie sich bei iDRAC7 als lokaler Benutzer über eine Smart Card an:
1. Rufen Sie die iDRAC7-Web-Schnittstelle über den Link https://[IP-Adresse] auf.
Die iDRAC7-Anmeldeseite wird eingeblendet und fordert Sie zum Einlegen der Smart Card auf.
28
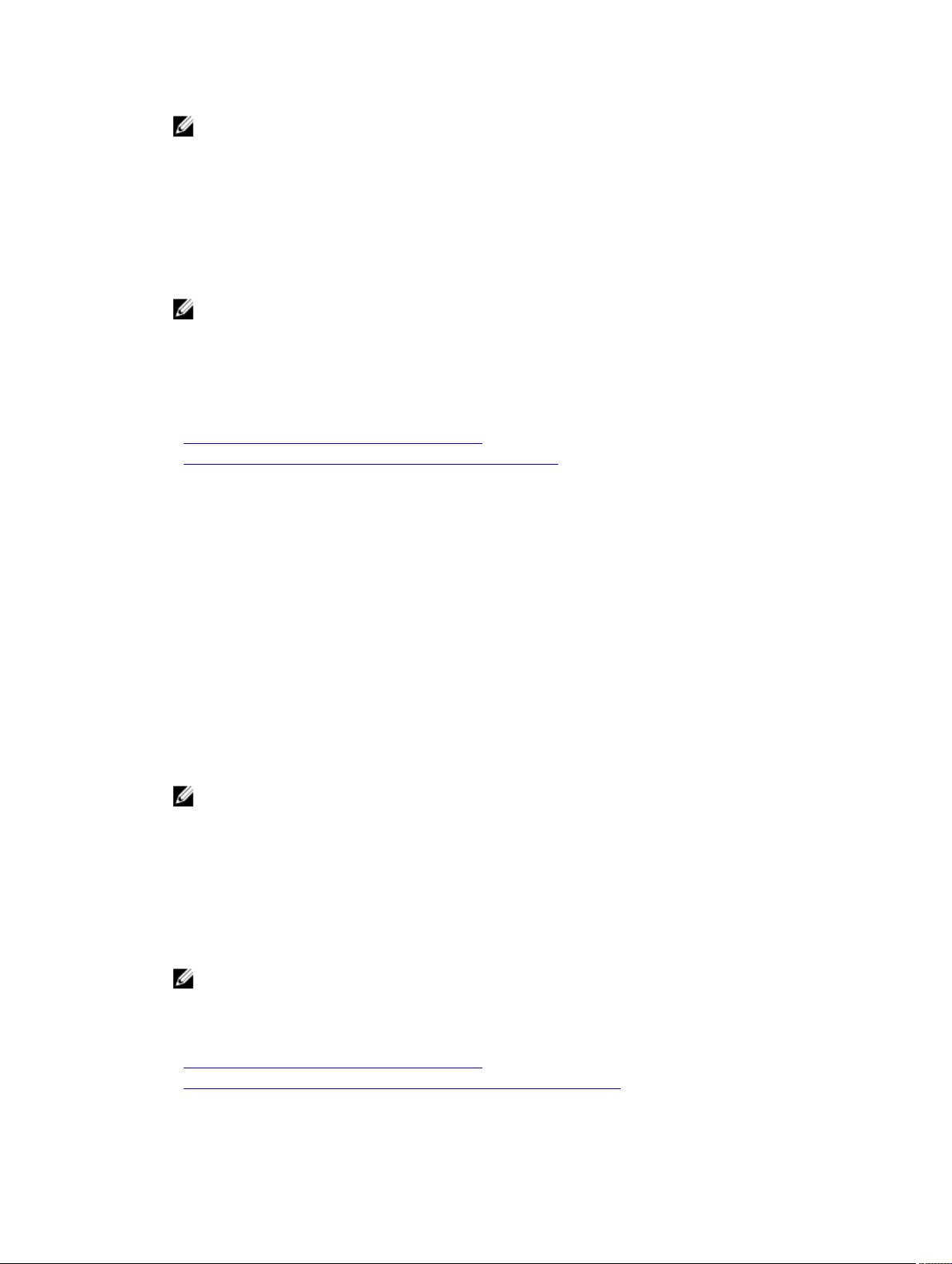
ANMERKUNG: Wenn die standardmäßige HTTPS-Schnittstellennummer (Schnittstelle 443) geändert wurde,
geben Sie Folgendes ein: https://[IP-Adresse]:[Schnittstellennummer], wobei [IP-
Adresse] für die IP-Adresse des iDRAC7 und [Schnittstellennummer] für die HTTPSSchnittstellennummer steht.
2. Legen Sie die Smart Card in das Laufwerk ein, und klicken Sie auf Anmeldung.
Sie werden daraufhin dazu aufgefordert, die PIN für die Smart Card einzugeben. Ein Kennwort wird nicht benötigt.
3. Geben Sie die PIN der Smart Card für lokale Smart Card-Benutzer ein.
Sie werden am iDRAC7 angemeldet.
ANMERKUNG: Wenn Sie ein lokaler Benutzer sind, für den die Option CRL-Prüfung für Smart Card-Anmeldung
aktivieren aktiviert ist, versucht iDRAC7, die Zertifikatsperrliste (CRL) herunterzuladen und überprüft die
Zertifikatsperrliste (CRL) auf das Benutzerzertifikat. Die Anmeldung schlägt fehl, wenn das Zertifikat in der
Zertifikatsperrliste als „Widerrufen“ gekennzeichnet ist oder wenn die Zertifikatsperrliste aus bestimmten
Gründen nicht heruntergeladen werden kann.
Verwandte Links
Smart Card-Anmeldung aktivieren oder deaktivieren
iDRAC7-Smart Card-Anmeldung für lokale Benutzer konfigurieren
Bei iDRAC7 über eine Smart Card als Active Directory-Benutzer anmelden
Bevor Sie sich über eine Smart Card als Active Directory-Benutzer anmelden, müssen Sie die folgenden Schritte
ausführen:
• Laden Sie ein vertrauenswürdiges Zertifikat einer Zertifizierungsstelle (ein von einer Zertifizierungsstelle
signiertes Active Directory-Zertifikat) nach iDRAC7 hoch.
• Konfigurieren Sie den DNS-Server.
• Aktivieren Sie die Active Directory-Anmeldung.
• Smart Card-Anmeldung aktivieren
So melden Sie sich über eine Smart Card als Active Directory-Benutzer bei iDRAC7 an:
1. Melden Sie sich über den Link https://[IP-Adresse] bei iDRAC7 an.
Die iDRAC7-Anmeldeseite wird eingeblendet und fordert Sie zum Einlegen der Smart Card auf.
ANMERKUNG: Wenn die standardmäßige HTTPS-Schnittstellennummer (Schnittstelle 443) geändert wird,
geben Sie Folgendes ein: https://[IP-Adresse]:[Schnittstellennummer], wobei [IP-
Adresse] für die iDRAC7-IP-Adresse und [Schnittstellennummer] für die HTTPSSchnittstellennummer steht.
2. Legen Sie die Smart Card ein und klicken Sie auf Anmeldung.
Daraufhin wird das Popup-Fenster für die PIN angezeigt.
3. Geben Sie die PIN ein und klicken Sie auf Senden.
Sie sind über Ihre Active Directory-Anmeldedaten bei iDRAC7 angemeldet.
ANMERKUNG:
Wenn der Smart Card-Benutzer in Active Directory vorhanden ist, wird kein Active Directory-Kennwort benötigt.
Verwandte Links
Smart Card-Anmeldung aktivieren oder deaktivieren
iDRAC7-Smart-Card-Anmeldung für Active Directory-Benutzer konfigurieren
29
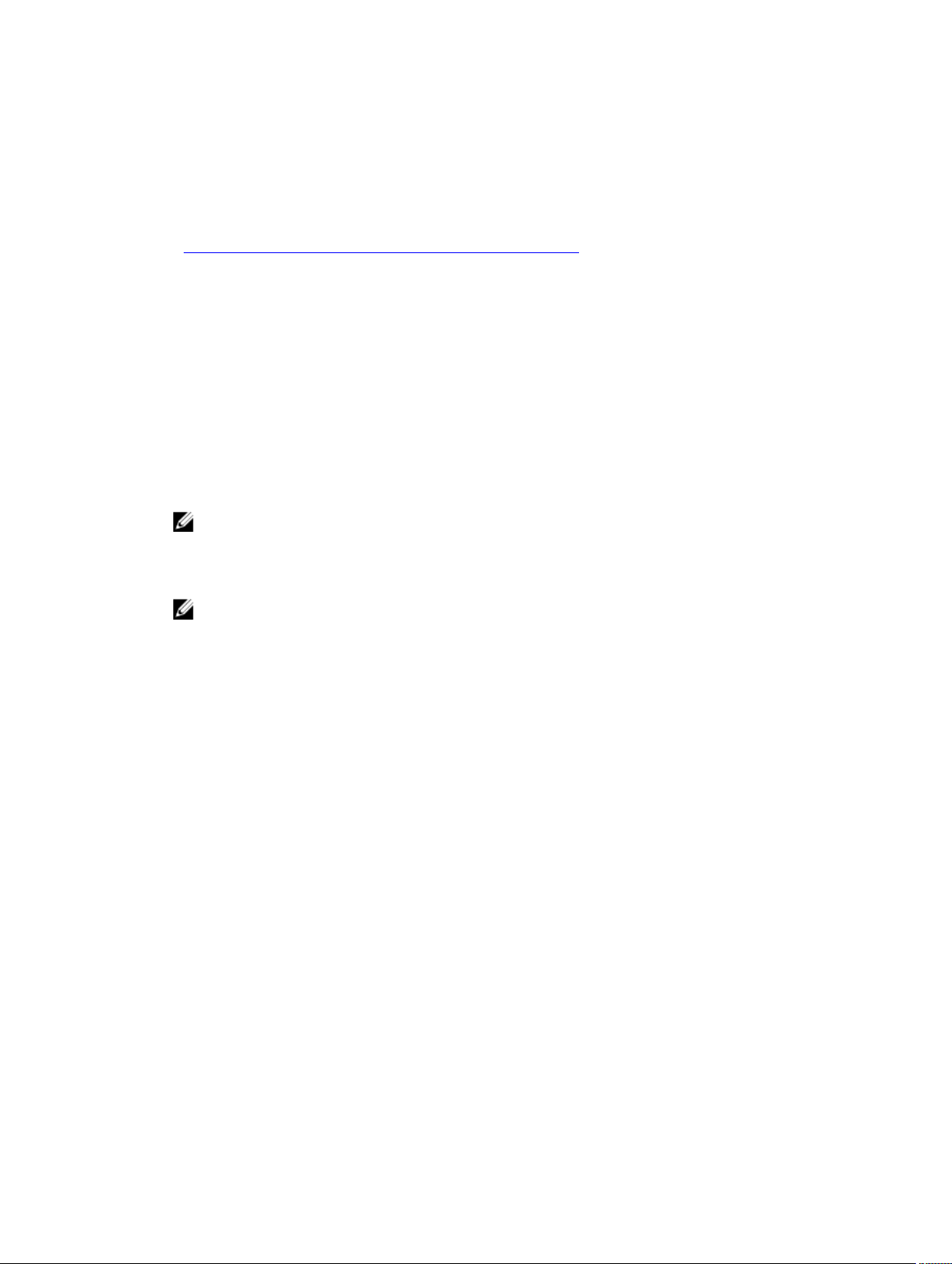
Bei iDRAC7 über die einmalige Anmeldung anmelden
Wenn die einmalige Anmeldung (SSO) aktiviert ist, können Sie sich ohne die Eingabe Ihrer Anmeldeinformationen für die
Domänen-Benutzerauthentifizierung (also Benutzername und Kennwort) bei iDRAC7 anmelden.
Verwandte Links
iDRAC7-SSO-Anmeldung für Active Directory-Benutzer konfigurieren
Bei iDRAC7 SSO über die iDRAC7-Web-Schnittstelle anmelden
Bevor Sie sich über das Verfahren für die einmalige Anmeldung bei iDRAC7 anmelden, müssen Sie Folgendes
sicherstellen:
• Sie haben sich über ein gültiges Active Directory-Benutzerkonto bei Ihrem System angemeldet.
• Die Option für die einmalige Anmeldung ist während der Active Directory-Konfiguration aktiviert.
So melden Sie sich über die Web-Schnittstelle bei iDRAC7 an:
1. Melden Sie sich unter Verwendung eines gültigen Active Directory-Kontos an der Verwaltungsstation an.
2. Geben Sie in einem Web-Browser Folgendes ein: https://[FQDN-Adresse]
ANMERKUNG: Wenn die standardmäßige HTTPS-Schnittstellennummer (Schnittstelle 443) geändert wurde,
geben Sie Folgendes ein: https://[IP-Adresse]:[Schnittstellennummer], wobei [IP-
Adresse]
Schnittstellennummer steht.
ANMERKUNG: Wenn Sie die IP-Adresse statt des FQDN verwenden, schlägt die SSO fehl.
für die IP-Adresse des iDRAC7 und [Schnittstellennummer] für die HTTPS-
iDRAC7 meldet Sie mit den entsprechenden Microsoft Active Directory-Berechtigungen an und verwendet dabei
die Anmeldeinformationen, die durch das Betriebssystem erfasst wurden, während Sie sich über ein gültiges
Active Directory-Konto angemeldet haben.
Bei iDRAC7 SSO über die CMC-Web-Schnittstelle anmelden
Durch die Verwendung der SSO-Funktion können Sie die iDRAC7-Web-Schnittstelle über die CMC-Web-Schnittstelle
starten. Ein CMC-Benutzer verfügt über CMC-Benutzerberechtigungen, wenn er iDRAC7 über CMC startet. Wenn das
Benutzerkonto in CMC vorhanden ist, jedoch nicht in iDRAC, kann der Benutzer iDRAC7 dennoch über CMC starten.
Wenn iDRAC7-Netzwerk-LAN deaktiviert ist (LAN aktiviert = Nein), ist die SSO (Einzelanmeldung) nicht verfügbar.
Wenn der Server aus dem Gehäuse entfernt oder die iDRAC7-IP-Adresse geändert wird, oder wenn ein Problem bei der
iDRAC7-Netzwerkverbindung vorliegt, wird die Option zum Starten von iDRAC7 in der CMC-Web-Schnittstelle
ausgegraut dargestellt.
Weitere Informationen finden Sie im
Benutzerhandbuch) unter dell.com/support/manuals.
Chassis Management Controller User’s Guide
(Chassis Management Controller-
Über Remote-RACADM auf iDRAC7 zugreifen
Sie können Remote-RACADM für den Zugriff auf iDRAC7 über das RACADM-Dienstprogramm verwenden.
Weitere Informationen finden Sie im
iDRAC7 und CMC), das unter dell.com/support/manuals verfügbar ist.
RACADM Reference Guide for iDRAC7 and CMC
(RACADM-Referenzhandbuch für
30
 Loading...
Loading...