Dell iDRAC7 Version 1.30.30 Manual
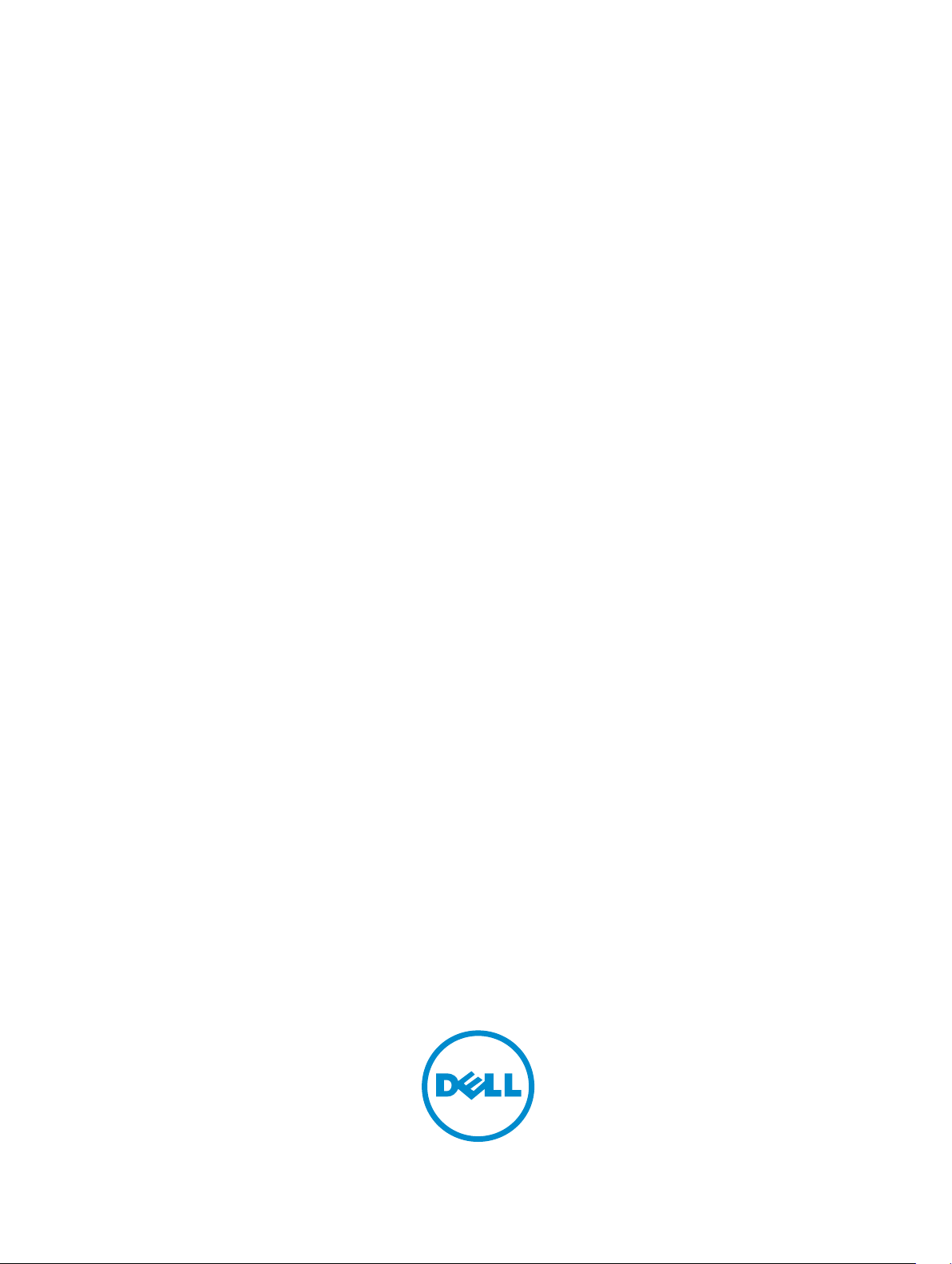
iDRAC7 Version 1.30.30 With Lifecycle Controller 2
Version 1.1
Quick Start Guide
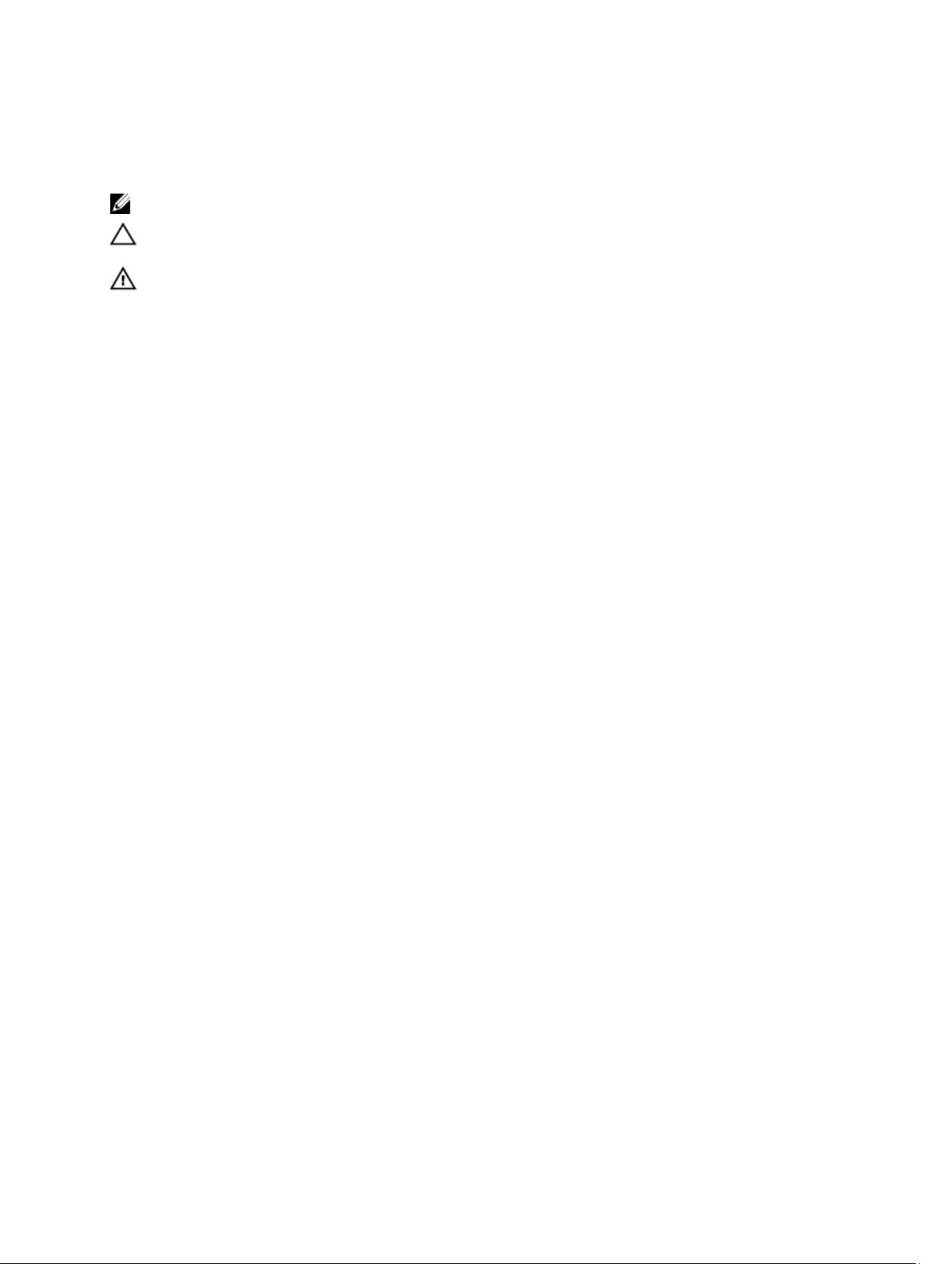
Notes, Cautions, and Warnings
NOTE: A NOTE indicates important information that helps you make better use of your computer.
CAUTION: A CAUTION indicates either potential damage to hardware or loss of data and tells you how to avoid the
problem.
WARNING: A WARNING indicates a potential for property damage, personal injury, or death.
© 2012 Dell Inc.
Trademarks used in this text: Dell™, the Dell logo, Dell Boomi™, Dell Precision™ , OptiPlex™, Latitude™, PowerEdge™, PowerVault™,
PowerConnect™, OpenManage™, EqualLogic™, Compellent™, KACE™, FlexAddress™, Force10™ and Vostro™ are trademarks of Dell
Inc. Intel®, Pentium®, Xeon®, Core® and Celeron® are registered trademarks of Intel Corporation in the U.S. and other countries. AMD
is a registered trademark and AMD Opteron™, AMD Phenom™ and AMD Sempron™ are trademarks of Advanced Micro Devices, Inc.
Microsoft®, Windows®, Windows Server®, Internet Explorer®, MS-DOS®, Windows Vista® and Active Directory® are either trademarks
or registered trademarks of Microsoft Corporation in the United States and/or other countries. Red Hat® and Red Hat
Enterprise Linux® are registered trademarks of Red Hat, Inc. in the United States and/or other countries. Novell® and SUSE® are
registered trademarks of Novell Inc. in the United States and other countries. Oracle® is a registered trademark of Oracle Corporation
and/or its affiliates. Citrix®, Xen®, XenServer® and XenMotion® are either registered trademarks or trademarks of Citrix Systems, Inc. in
the United States and/or other countries. VMware®, Virtual SMP®, vMotion®, vCenter® and vSphere® are registered trademarks or
trademarks of VMware, Inc. in the United States or other countries. IBM® is a registered trademark of International Business Machines
Corporation.
2012 - 12
®
®
Rev. A00
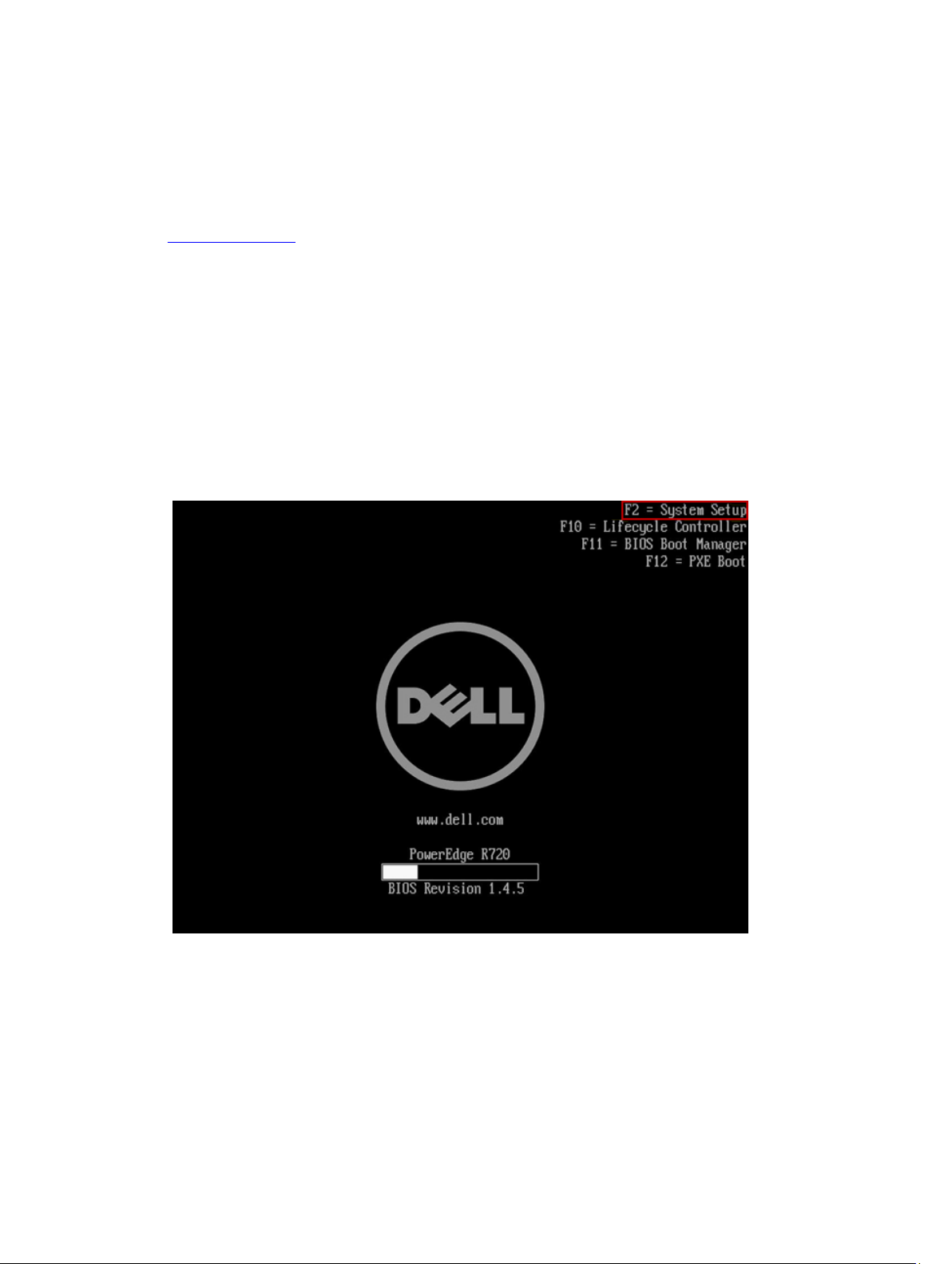
Overview
This Quick Start Guide provides the basic steps to set up and use the Integrated Dell Remote Access Controller 7
(iDRAC7) version 1.30.30 with Lifecycle Controller 2 version 1.1. For links to detailed information on all available features,
see Additional Information.
The following terms are used in this document:
• Managed System - The PowerEdge server containing the iDRAC7.
• Management Station - A workstation used to manage the iDRAC7 remotely through a Web browser.
Configuring Initial iDRAC7 Network Settings
You must configure the initial network settings based on your network infrastructure to enable communication with the
iDRAC7 from your management station.
1. Turn on or reboot the managed system.
2. During Power-On Self-Test (POST), press <F2> when F2 = System Setup is displayed in the upper right corner of the
screen as shown in the following figure.
Figure 1. Selecting F2 to Enter System Setup
3. On the System Setup Main Menu page, click iDRAC Settings, and then click Network.
The
iDRAC Settings.Network page is displayed.
3
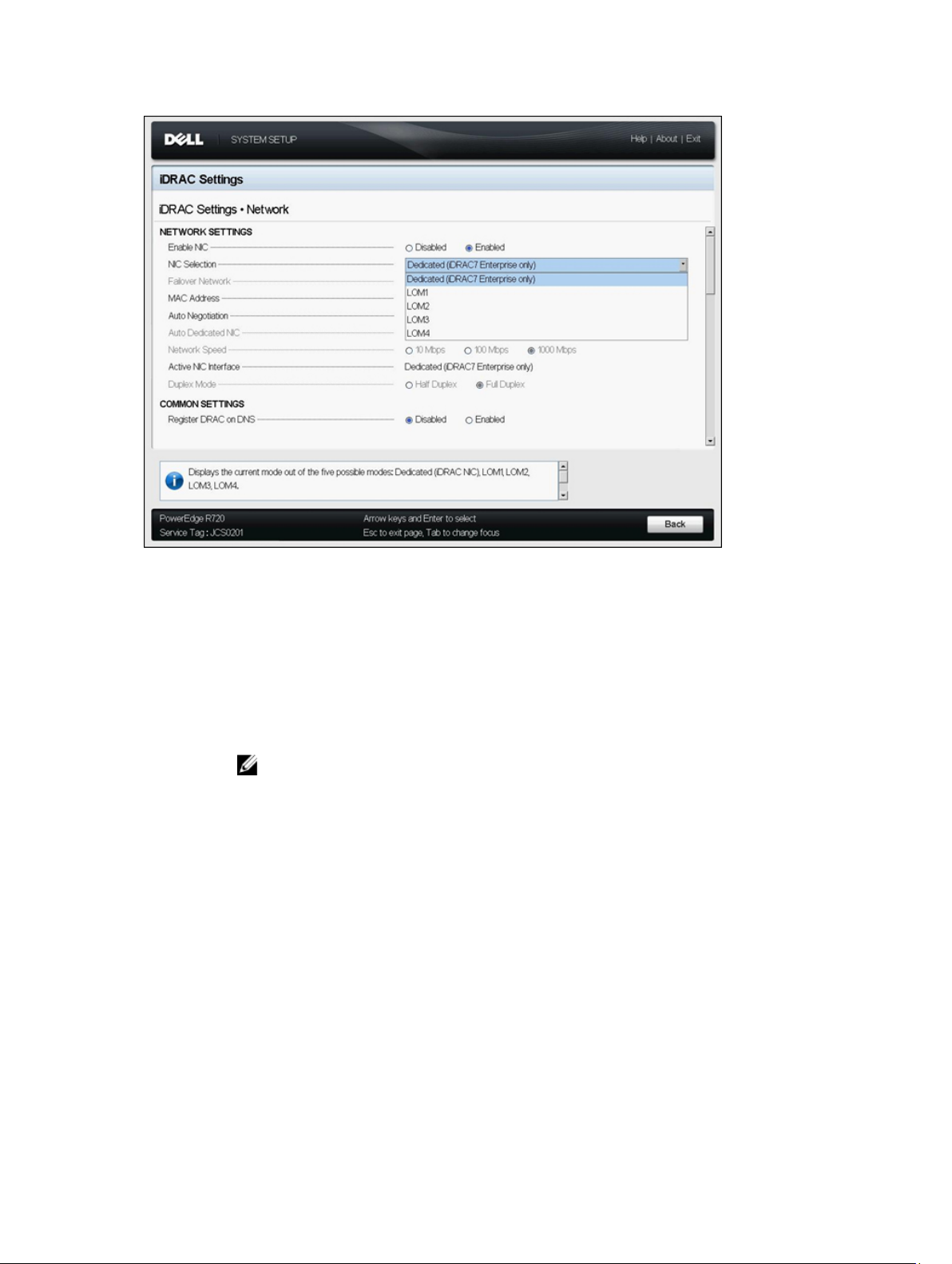
Figure 2. Network Settings
4. Specify the following settings:
– Network Settings:
* Enable NIC — Set this to Enabled
.
* NIC Selection (rack and tower servers only) – Select the Dedicated (iDRAC7 Enterprise only) option
if it is available. Otherwise, select one of the listed LOMs to be used for the iDRAC traffic (the
selected LOM is shared with the operating system). Make sure a network cable is connected to the
appropriate port.
NOTE: The Dedicated (iDRAC7 Enterprise only) option is available only on rack or tower
systems with iDRAC7 Enterprise license.
4
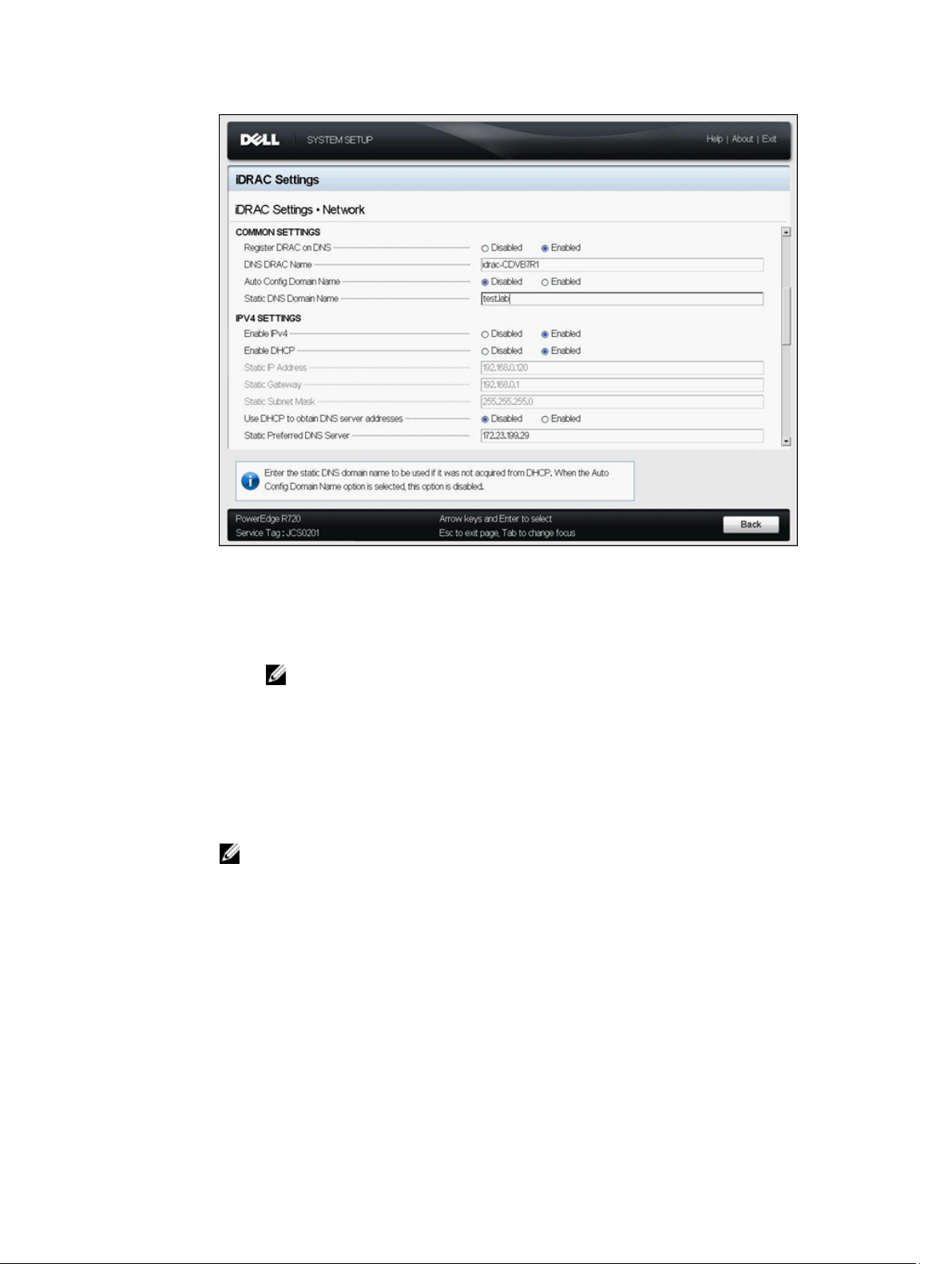
Figure 3. Common Settings and IPv4 Settings
– Common Settings (Optional):
* Register DRAC on DNS — Select Enabled
for the iDRAC7 to automatically register itself with the
DNS server, if the DNS server is configured to allow dynamic updates.
NOTE: If this field is grayed-out, then to edit the field, either the Enabled DHCP option under
IPv4 Settings
or the Enable Auto-configuration option under IPv6 Settings must be enabled.
* DNS DRAC Name — The default name is idrac-<Dell Service Tag #>. Use the default name or
specify a unique name for the iDRAC.
* Auto Config Domain Name — Set this to Enabled if you are using a DCHP server that is configured
to provide the domain name.
* Static DNS Domain Name — Specify the domain name, for example test.lab, if Auto Config Domain
Name is set to Disabled.
– IPv4 Settings:
NOTE: You can also use the IPv6 Settings section instead of IPv4. See the
available at dell.com/support/manuals for the IPv6 configuration.
* Enable IPv4 — Set this to Enabled.
* Enable DHCP — Select Enabled if you are using a DHCP server to assign the IP address, gateway,
and subnet mask. Else, select
Disabled and enter the values for IP Address, Gateway, and Subnet
Mask.
* Use DHCP to obtain DNS server addresses — Set this to Enabled if you are using a DHCP server
that is configured to provide DNS server addresses. Else, select Disabled and enter the IP
addresses for the Static Preferred DNS Server
and optionally the Static Alternate DNS Server.
5. Click Back, Finish, and then click Yes when prompted to save changes.
The network settings are configured.
6. Exit and allow the server to reboot.
iDRAC7 User's Guide
5
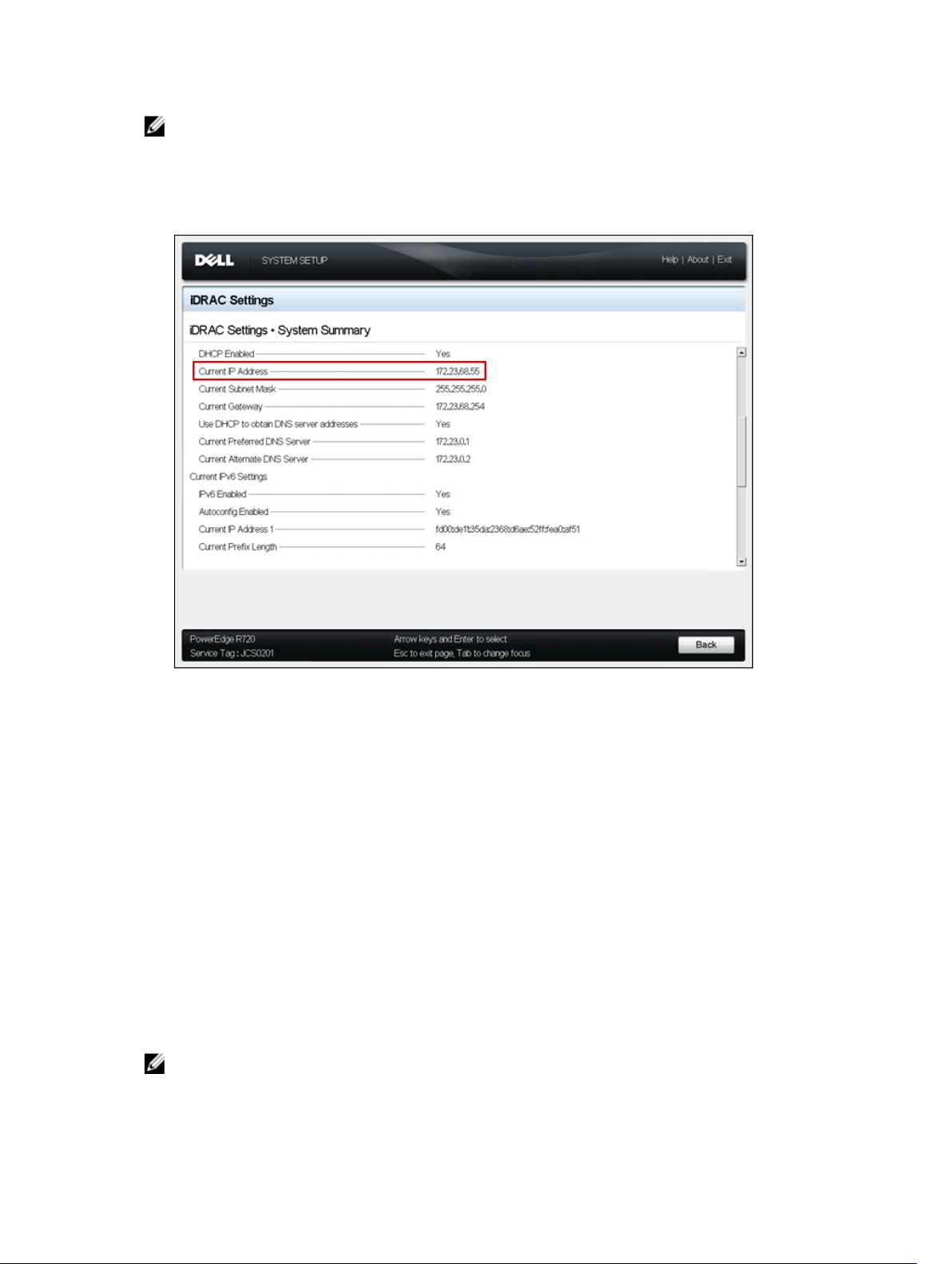
NOTE: If you have enabled DHCP and are not connecting to iDRAC7 using the Fully Qualified Domain Name
(FQDN) of the iDRAC, you can obtain the iDRAC's DHCP address from:
– The front LCD panel on systems that have them.
– Go back to F2 = System Setup, click iDRAC Settings and then click System Summary. Under the
Current IPv4 Settings section, view the
Current IP Address value.
Figure 4. Viewing iDRAC IP Address
Logging in to iDRAC7 Web Interface
After configuring the basic iDRAC7 network settings during POST, you can remotely access the iDRAC7 using a
supported Web browser such as Internet Explorer, Firefox, Google Chrome, or Safari. For the list of supported browser
versions, and management station operating system versions, see the iDRAC7 readme file. The readme file is posted
along with the
To log in to the iDRAC7 Web interface:
1. On the management station, open the Web browser and connect to the iDRAC7 using:
https://<IP address or FQDN of iDRAC>
For example:
https://192.168.0.120
https://idrac-CDVB7R1.test.lab
A certificate warning page is displayed. Continue to the iDRAC7 Web page by following the options displayed in the
page.
6
iDRAC7 User's Guide
NOTE: For detailed information on browser settings or using certificates with the iDRAC7, see the
User's Guide
available at dell.com/support/manuals.
at dell.com/support/manuals.
iDRAC7
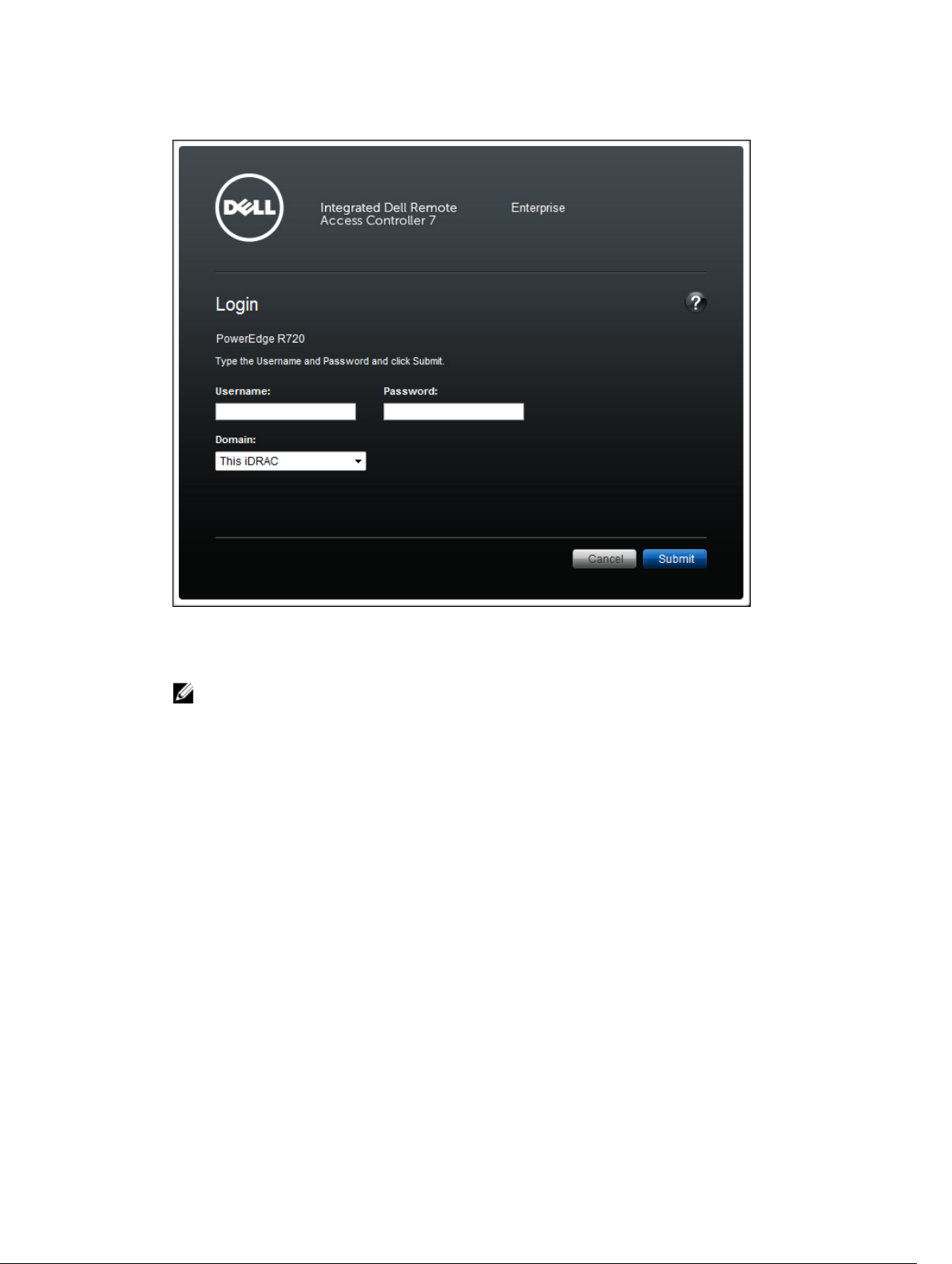
The Login page is displayed.
Figure 5. iDRAC7 Login Page
2. Log in with the default credentials: Username: root, Password: calvin.
NOTE: Both
Username and Password is case-sensitive.
The Default Password Warning page is displayed.
7
 Loading...
Loading...