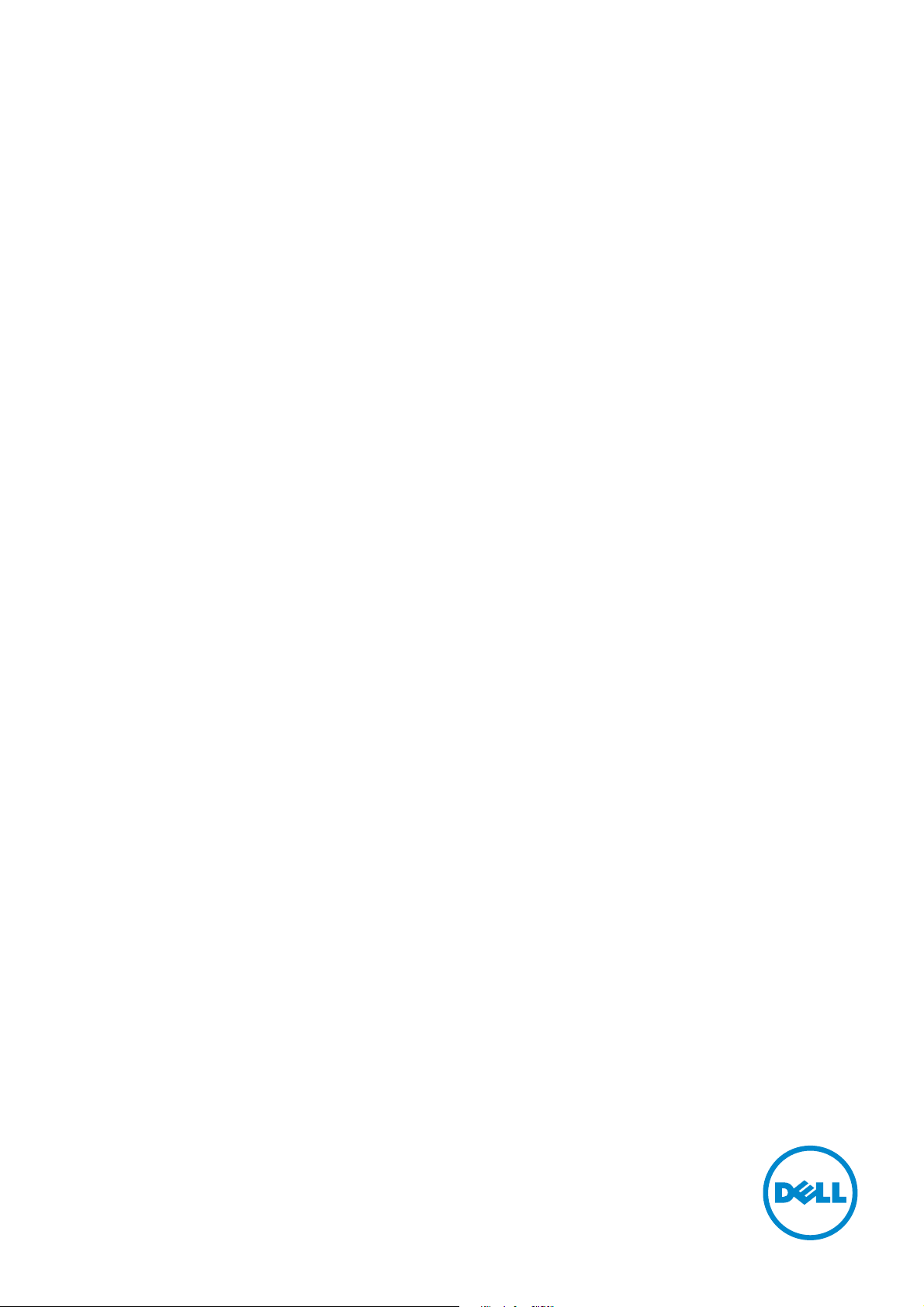
Dell™ Color Cloud Multifunction Printer | H625cdw
Dell™ Color Cloud Multifunction Printer | H825cdw
Dell™ Color Smart Multifunction Printer | S2825cdn
Benutzerhandbuch
Regulierungsmodell:H625cdw
H825cdw
S2825cdn
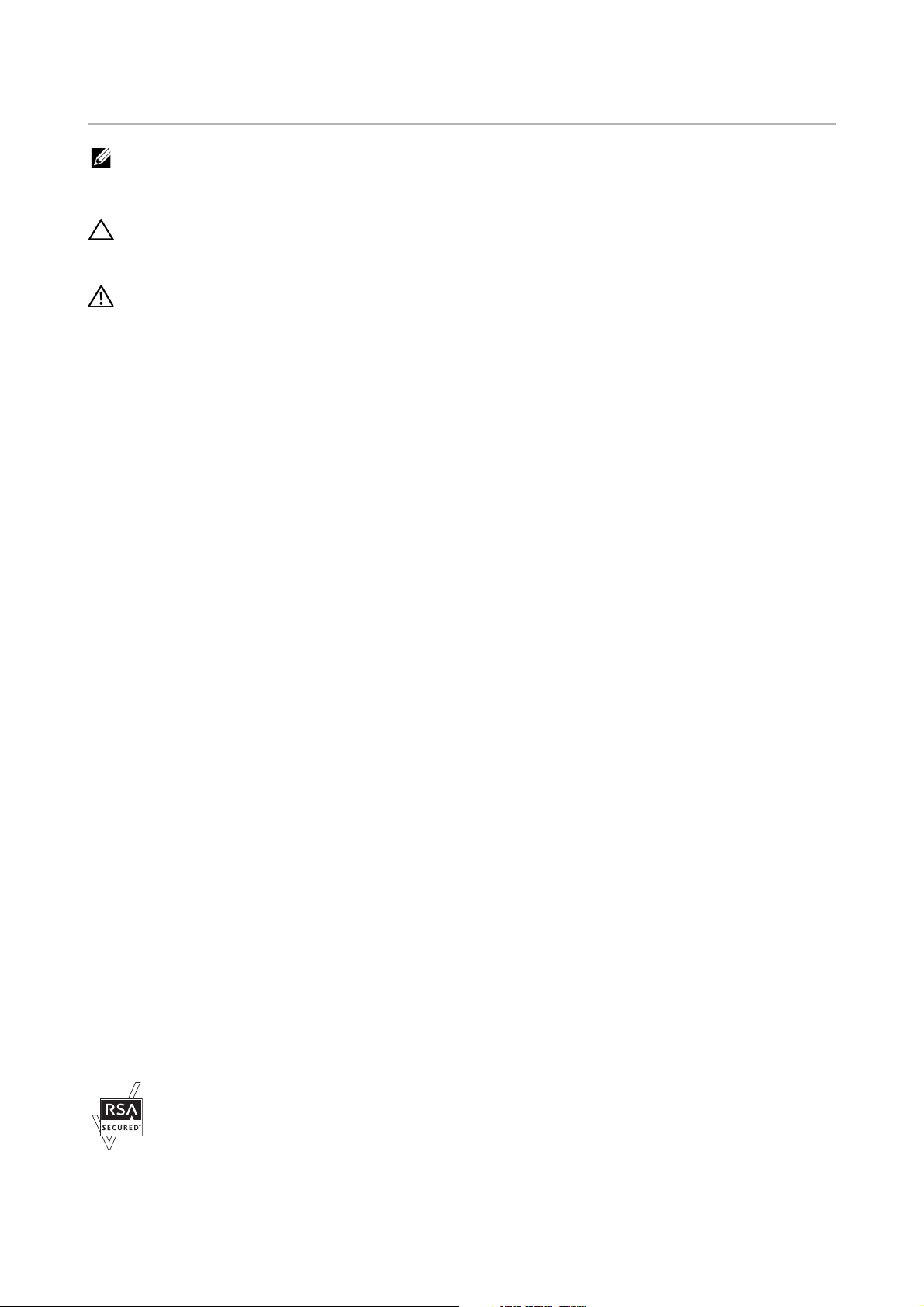
Hinweise, Achtung-Hinweise und Warnungen
HINWEIS:
ACHTUNG:
WARNUNG:
• Ein HINWEIS verweist auf wichtige Informationen, die Sie bei der optimalen Verwendung des
Druckers unterstützen.
• Ein ACHTUNG-HINWEIS weist auf eine mögliche Beschädigung der Hardware oder einen
möglichen Datenverlust hin, falls gewisse Anweisungen nicht befolgt werden.
• Durch eine WARNUNG werden Sie auf Gefahrenquellen hingewiesen, die materielle Schäden,
Verletzungen oder sogar den Tod von Personen zur Folge haben können.
Die Informationen in diesem Dokument können ohne Vorankündigung geändert werden.
© 2015 Dell Inc. Alle Rechte vorbehalten.
Jegliche Reproduktion dieser Materialien ist ohne vorherige schriftliche Genehmigung von Dell
Inc. ausdrücklich verboten.
In diesem Text verwendete Marken:
Dell und das DELL-Logo sind Marken der Dell Inc.
Microsoft, Windows, Windows Server und Windows Vista sind entweder Marken oder
eingetragene Marken der Microsoft Corporation in den Vereinigten Staaten und/oder anderen
Ländern.
Apple, Bonjour, iPhone, Macintosh, Mac OS, AirPrint und das AirPrint-Logo sind Marken der
Apple Inc.
Adobe, PostScript und Photoshop sind entweder eingetragene Marken oder Marken von Adobe
Systems Incorporated in den Vereinigten Staaten und/oder anderen Ländern.
RSA und BSAFE sind entweder eingetragene Marken oder Marken der EMC Corporation in den
Vereinigten Staaten und/oder anderen Ländern.
Screenshots von Microsoft-Produkten wurden mit Genehmigung der Microsoft Corporation
abgebildet.
Andere möglicherweise in diesem Dokument verwendete Marken und Handelsnamen beziehen
sich auf die Eigentümer der Marken und Handelsnamen oder auf deren Produkte. Dell Inc. erhebt
keinerlei Ansprüche auf nicht in ihrem Eigentum stehende Marken und Handelsnamen.
Informationen zur Lizenz
XML Paper Specification (XPS): Dieses Produkt enthält u. U. geistiges Eigentum der Microsoft
Corporation. Die Nutzungsbedingungen, unter denen Microsoft das geistige Eigentum lizenziert,
finden Sie unter http://go.microsoft.com/fwlink/?LinkId=52369; DES: Dieses Produkt enthält
Software, die von Eric Young entwickelt wurde (eay@mincom.oz.au); AES: Copyright (c) 2003,
Dr. Brian Gladman, Worcester, GB. Alle Rechte vorbehalten. Dieses Produkt verwendet
veröffentlichte AES-Software, die von Dr. Brian Gladman unter BSD-Lizenzvereinbarungen
bereitgestellt wurde; TIFF (libtiff): Copyright (c) 1988-1997 Sam Leffler und Copyright (c)
1991-1997 Silicon Graphics, Inc.; ICC Profile (Little cms): Copyright (c) 1998-2004 Marti Maria.
Bei RSA BSAFE
2
Dieser Drucker enthält RSA® BSAFE® Cryptographic Software der EMC Corporation.
|
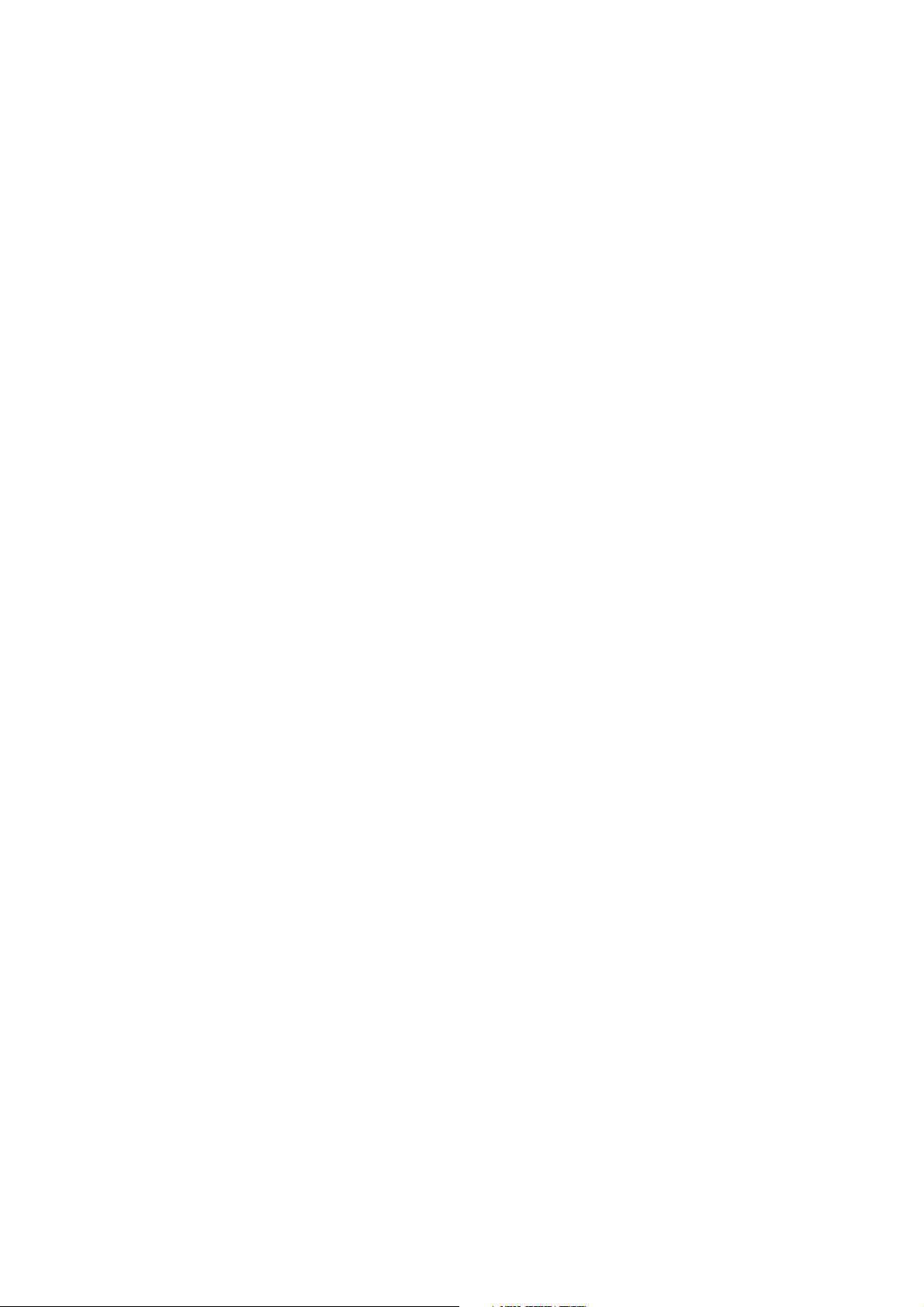
ICC Profile Header
Copyright (c) 1994-1996 SunSoft, Inc.
Rights Reserved
Permission is hereby granted, free of charge, to any person obtaining a copy of this software and
associated documentation files (the "Software"), to deal in the Software without restriction,
including without limitation the rights to use, copy, modify, merge, publish distribute, sublicense,
and/or sell copies of the Software, and to permit persons to whom the Software is furnished to
do so, subject to the following conditions:
The above copyright notice and this permission notice shall be included in all copies or
substantial portions of the Software.
THE SOFTWARE IS PROVIDED "AS IS", WITHOUT WARRANTY OF ANY KIND, EXPRESS OR
IMPLIED, INCLUDING BUT NOT LIMITED TO THE WARRANTIES OF MERCHANTABILITY, FITNESS
FOR A PARTICULAR PURPOSE AND NON-INFRINGEMENT. IN NO EVENT SHALL SUNSOFT, INC.
OR ITS PARENT COMPANY BE LIABLE FOR ANY CLAIM, DAMAGES OR OTHER LIABILITY,
WHETHER IN AN ACTION OF CONTRACT, TORT OR OTHERWISE, ARISING FROM, OUT OF OR
IN CONNECTION WITH THE SOFTWARE OR THE USE OR OTHER DEALINGS IN THE SOFTWARE.
Except as contained in this notice, the name of SunSoft, Inc. shall not be used in advertising or
otherwise to promote the sale, use or other dealings in this Software without written
authorization from SunSoft Inc.
JPEG Library
Independent JPEG Group's free JPEG software
____________________
This package contains C software to implement JPEG image encoding, decoding, and
transcoding. JPEG is a standardized compression method for full-color and gray-scale images.
The distributed programs provide conversion between JPEG "JFIF" format and image files in
PBMPLUS PPM/PGM, GIF, BMP, and Targa file formats. The core compression and
decompression library can easily be reused in other programs, such as image viewers. The
package is highly portable C code; we have tested it on many machines ranging from PCs to
Crays.
We are releasing this software for both noncommercial and commercial use. Companies are
welcome to use it as the basis for JPEG-related products. We do not ask a royalty, although we
do ask for an acknowledgement in product literature (see the README file in the distribution for
details). We hope to make this software industrial-quality --- although, as with anything that's
free, we offer no warranty and accept no liability.
For more information, contact jpeg-info@jpegclub.org.
Contents of this directory
____________________
jpegsrc.vN.tar.gz contains source code, documentation, and test files for release N in Unix
format.
jpegsrN.zip contains source code, documentation, and test files for release N in Windows
format.
jpegaltui.vN.tar.gz contains source code for an alternate user interface for cjpeg/djpeg in Unix
format.
jpegaltuiN.zip contains source code for an alternate user interface for cjpeg/djpeg in Windows
format.
wallace.ps.gz is a PostScript file of Greg Wallace's introductory article about JPEG. This is an
update of the article that appeared in the April 1991 Communications of the ACM.
|
3
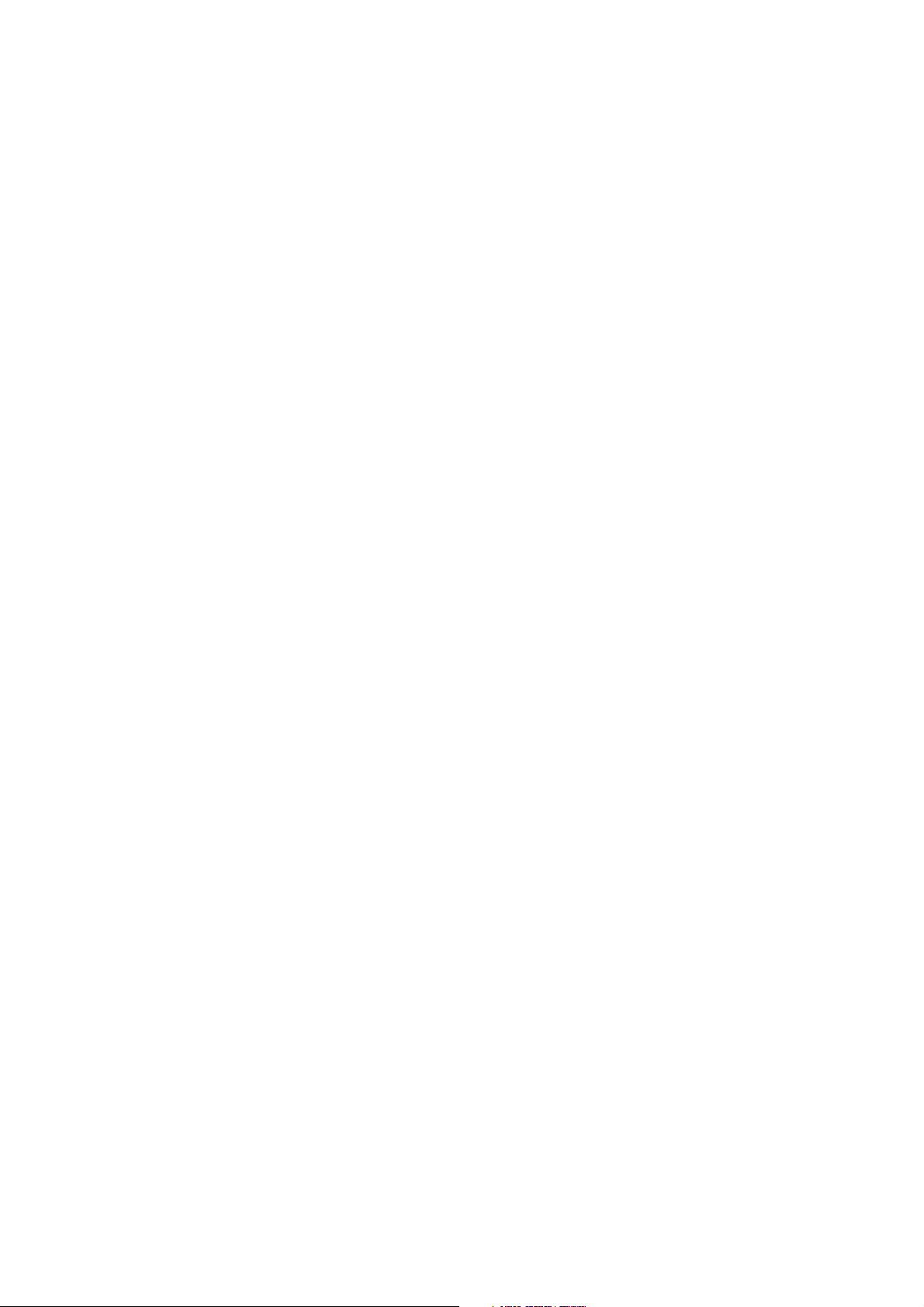
jpeg.documents.gz tells where to obtain the JPEG standard and documents about JPEG-related
file formats.
jfif.ps.gz is a PostScript file of the JFIF (JPEG File Interchange Format) format specification.
jfif.txt.gz is a plain text transcription of the JFIF specification; it's missing a figure, so use the
PostScript version if you can.
TIFFTechNote2.txt.gz is a draft of the proposed revisions to TIFF 6.0's JPEG support.
pm.errata.gz is the errata list for the first printing of the textbook "JPEG Still Image Data
Compression Standard" by Pennebaker and Mitchell.
jdosaobj.zip contains pre-assembled object files for JMEMDOSA.ASM. If you want to compile the
IJG code for MS-DOS, but don't have an assembler, these files may be helpful.
Math Library
Copyright (C) 1993 by Sun Microsystems, Inc. All rights reserved.
Developed at SunPro, a Sun Microsystems, Inc. business.
Permission to use, copy, modify, and distribute this software is freely granted, provided that this
notice is preserved.
====================================================
copysignf.c: * Copyright (C) 1993 by Sun Microsystems, Inc. All rights reserved.
math_private.h: * Copyright (C) 1993 by Sun Microsystems, Inc. All rights reserved.
powf.c: * Copyright (C) 1993 by Sun Microsystems, Inc. All rights reserved.
scalbnf.c: * Copyright (C) 1993 by Sun Microsystems, Inc. All rights reserved.
libtiff
Copyright (C) 1988-1997 Sam Leffler
Copyright (C) 1991-1997 Silicon Graphics, Inc.
Permission to use, copy, modify, distribute, and sell this software and its documentation for any
purpose is hereby granted without fee, provided that (i) the above copyright notices and this
permission notice appear in all copies of the software and related documentation, and (ii) the
names of Sam Leffler and Silicon Graphics may not be used in any advertising or publicity relating
to the software without the specific, prior written permission of Sam Leffler and Silicon Graphics.
THE SOFTWARE IS PROVIDED "AS-IS" AND WITHOUT WARRANTY OF ANY KIND, EXPRESS,
IMPLIED OR OTHERWISE, INCLUDING WITHOUT LIMITATION, ANY WARRANTY OF
MERCHANTABILITY OR FITNESS FOR A PARTICULAR PURPOSE.
IN NO EVENT SHALL SAM LEFFLER OR SILICON GRAPHICS BE LIABLE FOR ANY SPECIAL,
INCIDENTAL, INDIRECT OR CONSEQUENTIAL DAMAGES OF ANY KIND, OR ANY DAMAGES
WHATSOEVER RESULTING FROM LOSS OF USE, DATA OR PROFITS, WHETHER OR NOT
ADVISED OF THE POSSIBILITY OF DAMAGE, AND ON ANY THEORY OF LIABILITY, ARISING OUT
OF OR IN CONNECTION WITH THE USE OR PERFORMANCE OF THIS SOFTWARE.
Zlib
zlib.h -- interface of the 'zlib' general purpose compression library version 1.2.8, April 28th, 2013
Copyright (C) 1995-2013 Jean-loup Gailly and Mark Adler
This software is provided 'as-is', without any express or implied warranty. In no event will the
authors be held liable for any damages arising from the use of this software.
4
|
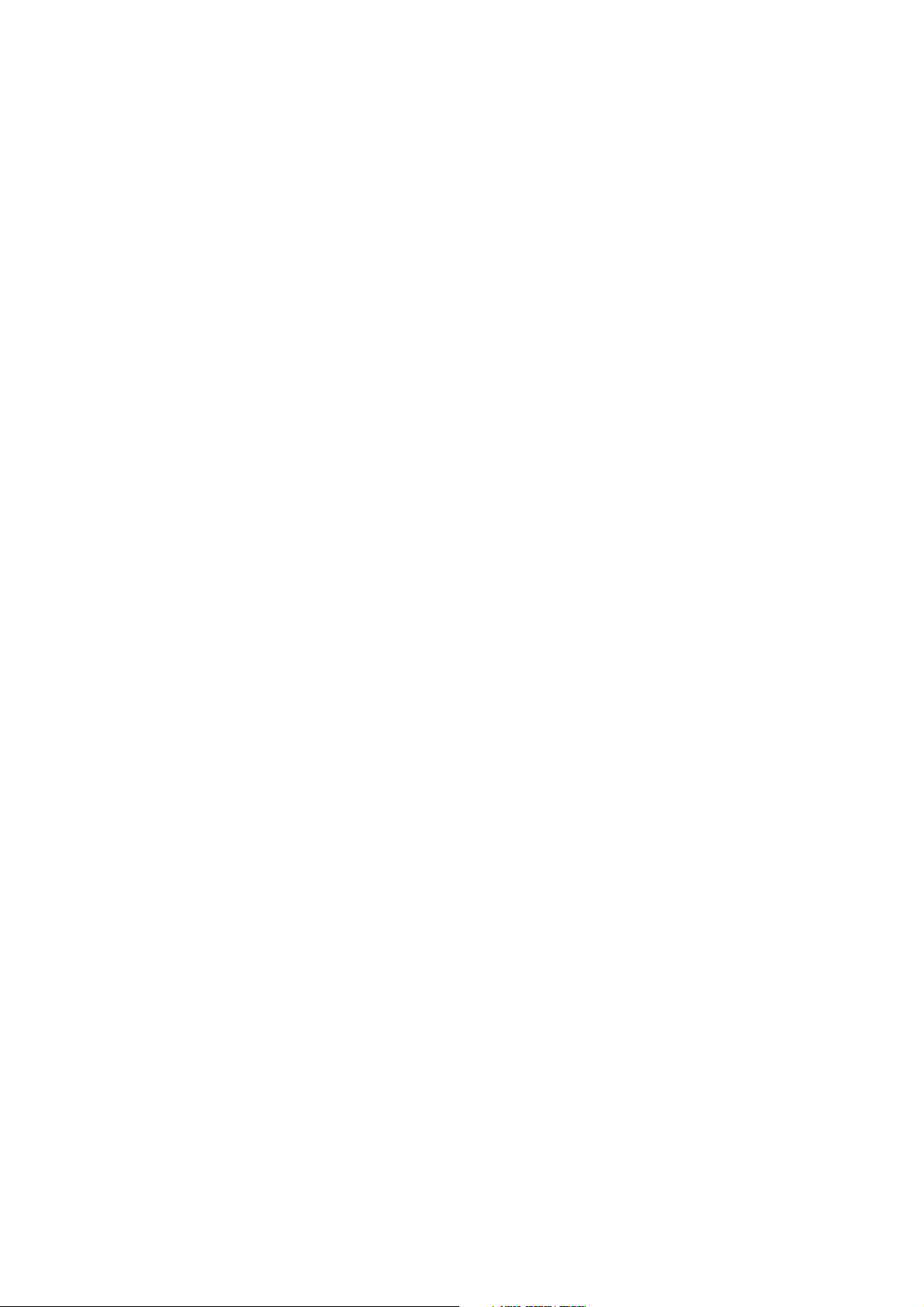
Permission is granted to anyone to use this software for any purpose, including commercial
applications, and to alter it and redistribute it freely, subject to the following restrictions:
1. The origin of this software must not be misrepresented; you must not claim that you wrote the
original software. If you use this software in a product, an acknowledgment in the product
documentation would be appreciated but is not required.
2. Altered source versions must be plainly marked as such, and must not be misrepresented as
being the original software.
3. This notice may not be removed or altered from any source distribution.
Jean-loup Gailly Mark Adler
jloup@gzip.org madler@alumni.caltech.edu
____________________
BESCHRÄNKTE RECHTE DER REGIERUNG DER VEREINIGEN STAATEN
Diese Software und Dokumentation wird mit BESCHRÄNKTEN RECHTEN zur Verfügung gestellt.
Verwendung, Vervielfältigung und Veröffentlichung durch die Regierung unterliegen den
Beschränkungen in Unterabschnitt (c)(1)(ii) von The Rights in Technical Data and Computer
Software unter DFARS 252.227-7013 und anwendbaren FAR-Bedingungen: Dell Inc., One Dell
Way, Round Rock, Texas, 78682, USA.
Oktober 2015 Rev. A00
|
5
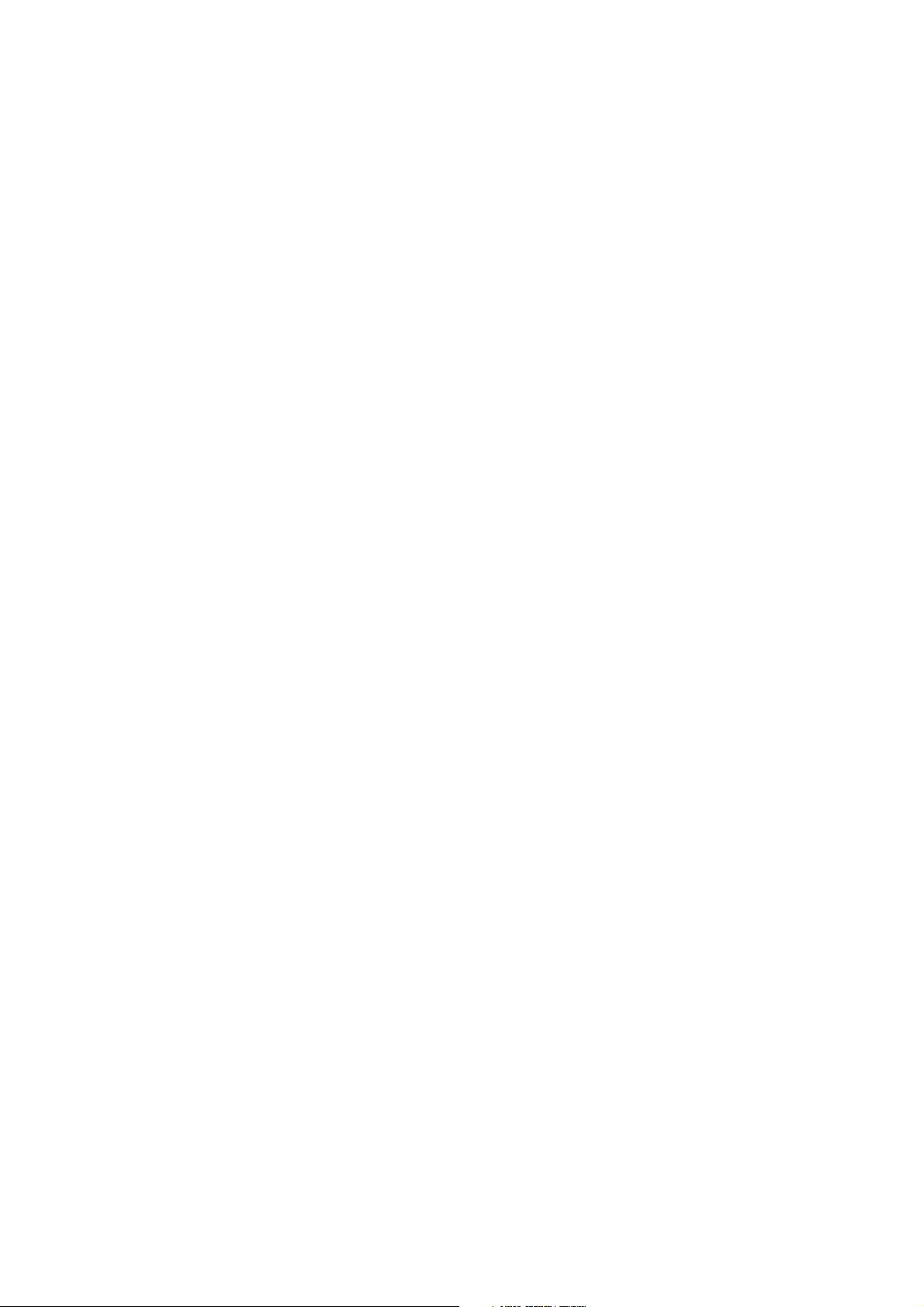
Inhalt
Hinweise, Achtung-Hinweise und Warnungen 2
1Vor dem Start 13
Informationen zu diesem Handbuch 14
Konventionen 14
Wo finde ich was 15
Produktmerkmale 16
Druckerübersicht 19
Vorder- und Rückansicht 19
Duplex Automatischer Dokumenteneinzug (DADF) 21
Bedienerkonsole 21
Optionales Zubehör 23
Grafische Symbole auf dem Drucker und ihre Bedeutung 24
2 Einrichten des Druckers 25
Überblick der Druckereinrichtung 26
Vorbereiten der Einrichtung des Druckers 27
Platzbedarf 27
Sichern des Druckers 27
Anschließen des Druckers an eine Telefonleitung 28
Anschließen des Druckers an die Telefonbuchse 28
Anschließen des Druckers an ein Modem 29
Schließen eines Telefons oder eines Anrufbeantworters 30
Ein-/Ausschalten des Druckers 31
Einschalten des Druckers 31
Ausschalten des Druckers 32
Einrichten der Ausgangseinstellungen an der Bedienerkonsole 32
Anschließen des Druckers an einen Computer 38
Übersicht 38
6
|Inhalt
Verbindung mit einem WLAN 39
Herstellen einer Verbindung zu einem kabelgebundenen (Ethernet-) Netzwerk 44
Herstellen einer Verbindung zum Computer mit USB 46
Installieren der Software für Windows
Installieren der Software für Macintosh-Computer 55
®
-Computer 47
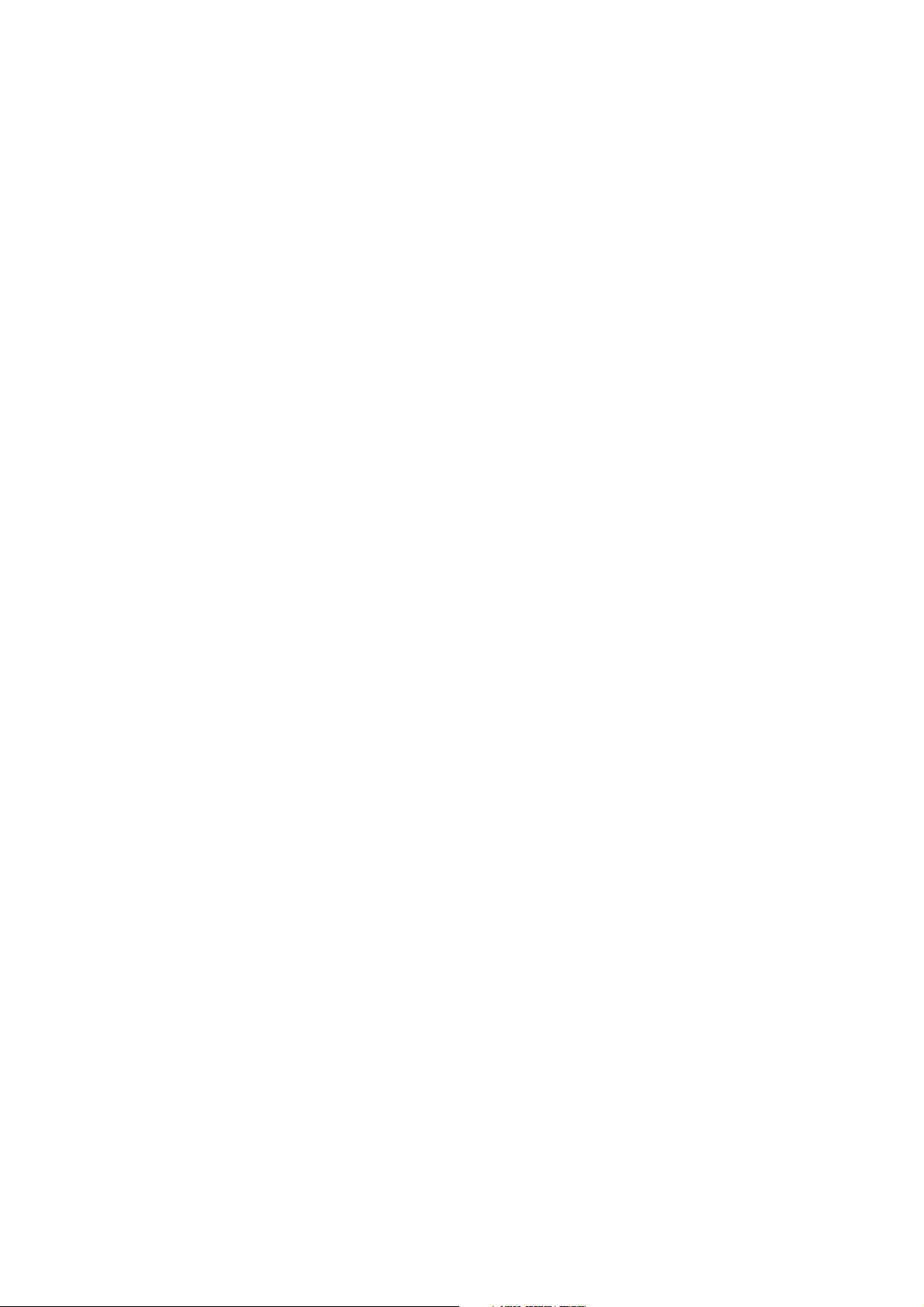
Verbinden des Druckers mit mobilen Geräten 58
Wi-Fi Direct 58
Dell Document Hub 61
AirPrint 62
Google Cloud Print 62
Mopria-Druckdienst 67
Installieren von Druckertreibern auf Linux-Computern (CUPS) 69
Vorgang mit Red Hat Enterprise Linux 6 Desktop 69
Verwendung unter SUSE Linux Enterprise Desktop 11 71
Schritte für Ubuntu 12.04 LTS 74
Einrichten der IP-Adresse 77
Zuweisen einer IP-Adresse 77
Überprüfen der IP-Einstellungen 79
3 Verwendung Ihres Druckers 80
Verwenden der Bedienerkonsole 81
Über den Home-Bildschirm 81
Grundlegende Bedienung des Touchpanel 82
Verschieben, Hinzufügen oder Löschen von Kacheln 83
Verwenden der Tastatur auf dem Touchpanel 85
Ändern der Sprache 85
Bedienfeldsperre 85
Einstellen des Timers für die Energiesparoption 86
Über die Funktion gleichzeitige Jobs 87
Erläuterungen zu den Systemmenüs 88
Bericht/Liste 88
Wi-Fi / WPS 90
Gepaartes Gerät 90
Admin-Einstellungen 91
Standardeinstellungen 121
Papierfächer 122
Spracheinstellungen 124
Rücksetzen auf Standardeinstellungen 124
Erläuterungen zu den Jobmenüs 126
Drucken 126
Kopieren 128
ID-Kopie 130
Mehrfachnutzen-Kopie 131
Scanziel: EMail 131
Scanziel: Netzwerk-ordner 132
Inhalt |
7
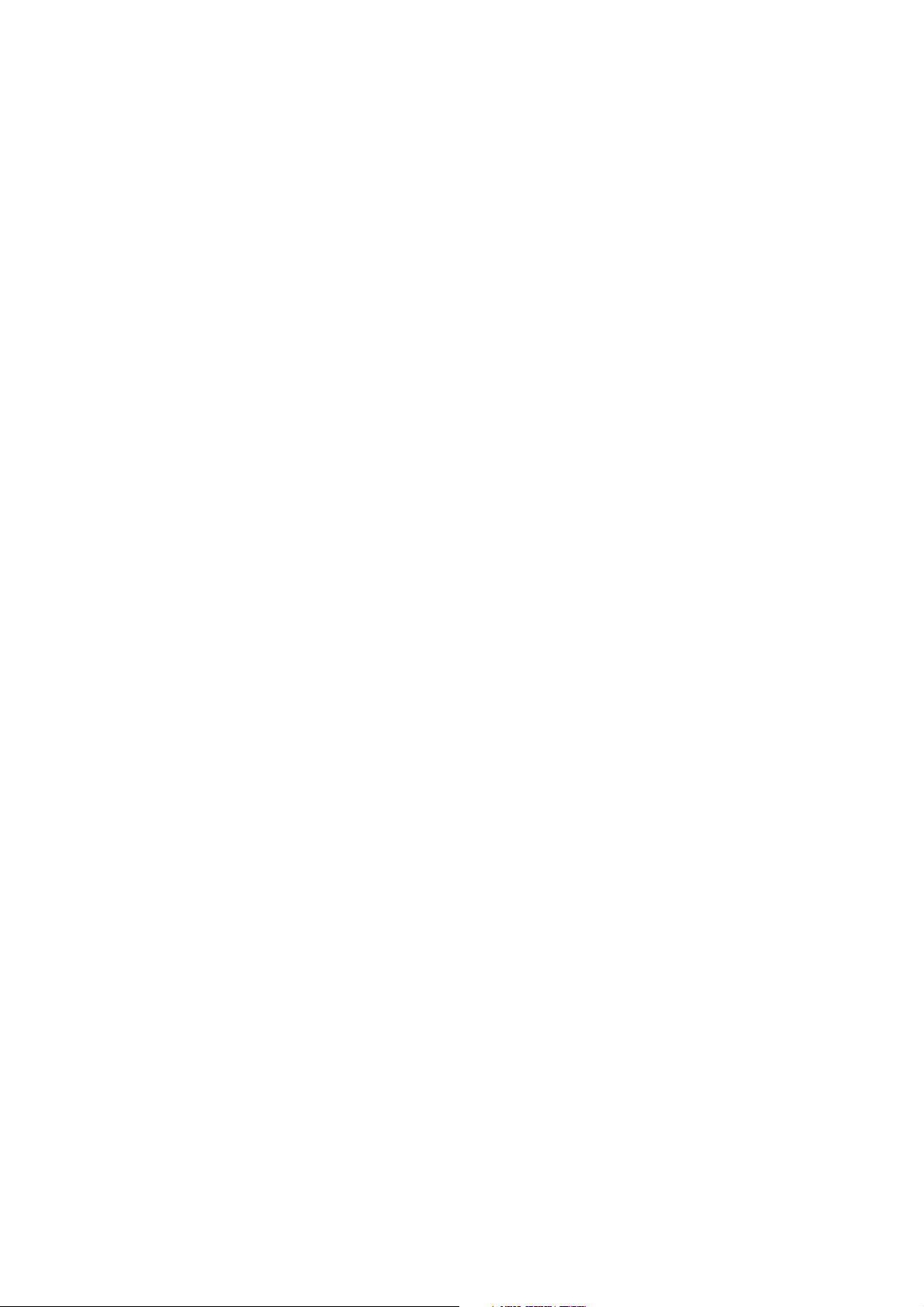
Scanziel: USB 132
Scanziel: Computer 132
Fax 134
PDF/TIFF drucken 136
JPEG drucken 136
Dell Document Hub 138
SharePoint 141
App hinzufügen 142
Dell™ Printer Configuration Web Tool 143
Vorbereitung für die Verwendung des Dell Printer Configuration Web Tool 143
Starten des Dell Printer Configuration Web Tools 144
Format der Seitenanzeige 144
Ändern der Einstellungen von Menüoptionen 147
Richtlinien für Druckmedien 206
Unterstützte Druckmedien 206
Unterstützte Papiergewichte 209
Unzulässige Druckmedien 209
Empfohlene Druckmedien 210
Aufbewahrungsrichtlinien für Druckmedien 211
Einlegen von Druckmedien 213
Vor dem Einlegen 213
Einlegen von Druckmedien in Papierfach 1 und den optionalen 550-BlattPapiereinzug 213
Einlegen von Druckmedien in den Mehrzweckeinzug (MPF) 219
Einlegen von Briefkopfbögen, vorgedrucktem und vorgelochtem Papier 223
Verbinden von Papierfächern 224
Einlegen von Dokumenten 225
Vor dem Einlegen von Dokumenten in den DADF 225
Einlegen eines Dokuments in den DADF (Duplex Automatic Document Feeder) 226
Einlegen eines Dokuments auf das Dokumentenglas 226
4 Drucken, Kopieren, Scannen, Faxen und Dell Document
Hub 228
8
|Inhalt
Drucken 229
Senden eines Druckauftrags 229
Abbrechen eines Druckauftrags 229
Duplexdruck 230
Verwenden von Speicherdruck 232
Drucken von einem USB-Stick 236
Druckereinstellungen 237
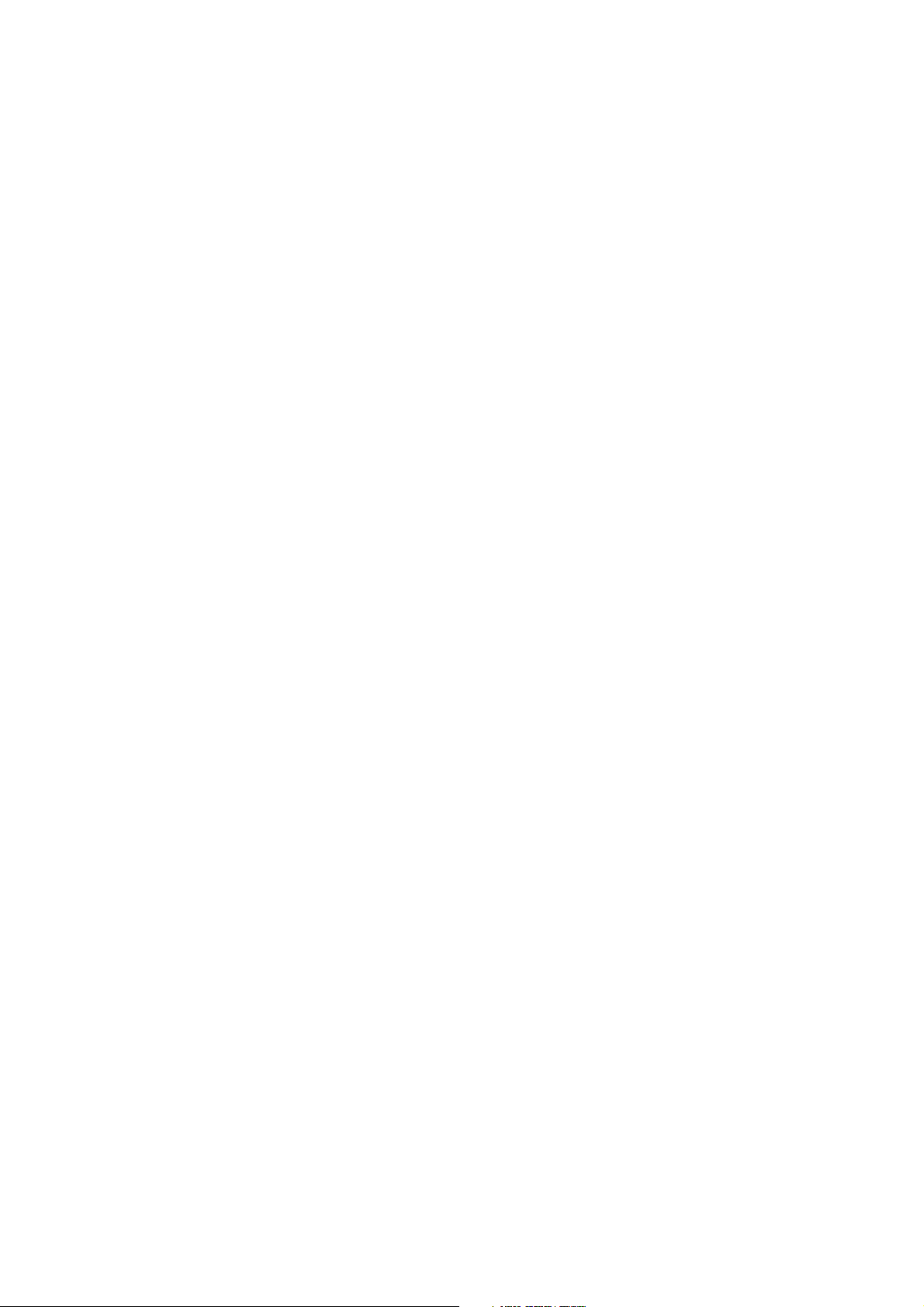
Kopieren 239
Erstellen von Kopien mit dem Vorlagenglas 239
Erstellen von Kopien mit dem DADF 239
Verwenden der Funktion ID-Kopie 240
Ändern der standardmäßigen Kopiereinstellungen 240
Scannen 242
Übersicht über das Scannen 242
Scannen an einen Computer mit USB-Verbindung 243
Scannen an einen Computer mit Netzwerkverbindung 244
Scannen von einem Computer mit Web Services on Devices (WSD) 246
Scannen mittels des TWAIN-Treibers 247
Scannen mittels des Treibers Windows
Scannen mithilfe von Wi-Fi Direct 249
Scannen auf einen Computer oder Server mit SMB/FTP 250
Scannen an ein USB-Flash-Laufwerk 260
Senden gescannter Daten per E-Mail 262
Verwalten des Scanners 266
®
Image Acquisition (WIA) 248
Ändern der standardmäßigen Scaneinstellung 268
Fax 269
Ausgangseinstellungen 269
Ändern der Fax-Einstellungen 270
Senden eines Faxdokuments 271
Verzögertes Senden eines Faxdokuments 273
Senden eines Faxes direkt von einem Computer 274
Automatische Wahl 279
Tel ef on buc h 282
Empfangen eines Faxdokuments 283
Berichte für Faxe 286
Ändern der standardmäßigen Faxeinstellung 287
Dell Document Hub 288
Registrieren des Benutzers und Anmeldung beim Dell Document Hub 288
Suchen und Drucken von Dateien 291
Durchsuchen und Drucken von Dateien 292
Scannen 293
Scannen des Dokuments mit optischer Zeichenerkennung (OCR) 295
Senden der gescannten Daten an die eigene E-Mail-Adresse 296
Senden von gescannten Daten einer Visitenkarten an die eigene
E-Mail-Adresse 297
Drucken und Scannen direkt von SharePoint
Registrieren des SharePoint®-Servers 298
®
Inhalt |
298
9
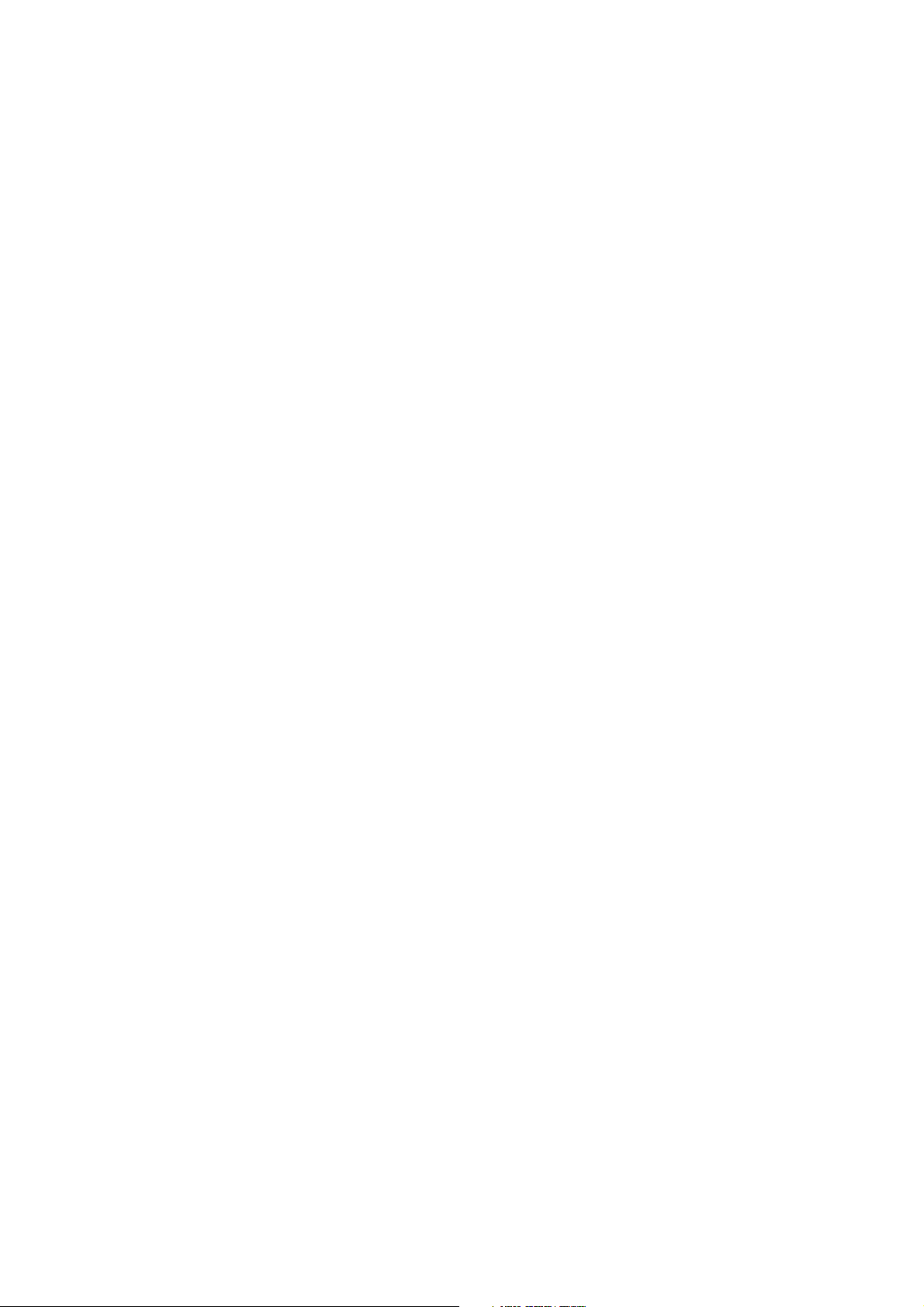
Anmelden am SharePoint®-Server 299
Durchsuchen und Drucken von Dateien 299
Scannen 300
5 Lernen Sie Ihren Drucker kennen 302
Erläuterungen zur Software des Druckers 303
Übersicht 303
Verwenden des Statusüberwachungs-Widget für Macintosh 306
Verwenden der Statusüberwachungskonsole für Linux 311
Software-Aktualisierung 317
Benutzerauthentifizierung 318
Erstellen und Bearbeiten der Benutzerkonten 318
Anmelden beim Benutzerkonto 320
Mehrfacher Desktop - Kachelanpassung 322
Hinzufügen einer neuen Kachel 322
Verwendung des Adressbuchs und des Telefonbuchs 325
Arten von Adressbüchern 325
Hinzufügen und Bearbeiten von Adressbucheinträgen 325
Verwendung der Bedienerkonsole des Druckers 326
Verwendung des Adressbuch-Editors 326
Verwenden des Dell Printer Configuration Web Tools 327
Verwendung des Server-Adressbuchs und Server-Telefonbuchs 328
Einsatz digitaler Zertifikate 332
Verwalten von Zertifikaten 332
Einstellen der Funktionen 336
Druckernachrichten verstehen 342
Statuscodes 342
Fehlermeldungen 352
Technische Daten 355
Betriebssystem-Kompatibilität 355
Stromversorgung 355
Abmessungen 356
10
Strichstärke 356
Speicher 356
Page Description Language (PDL)/Emulation, Betriebssystem und Schnittstelle 356
Umgebung 357
Kabel 357
Druck-Spezifikationen 358
Kopierer-Spezifikationen 358
|Inhalt
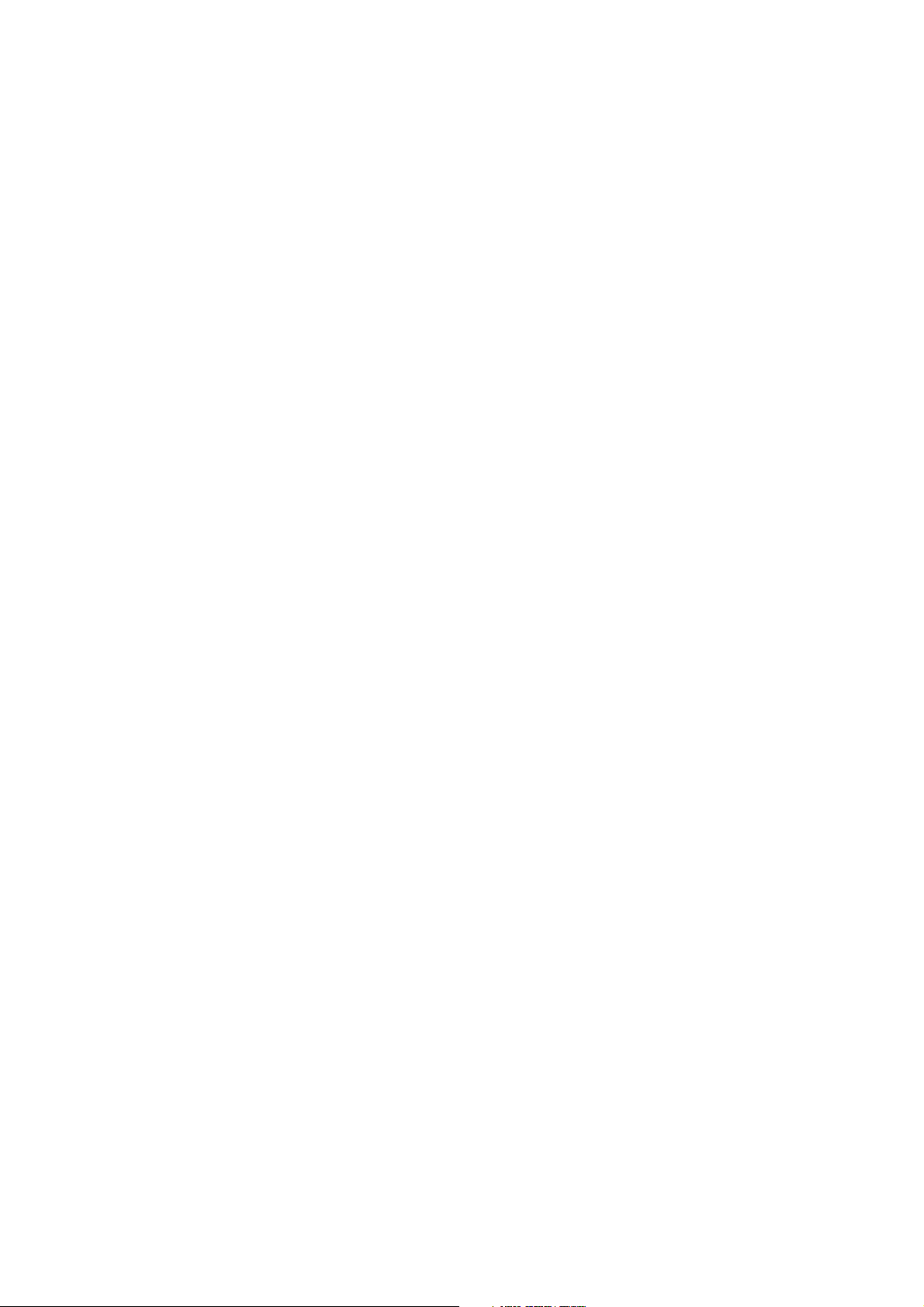
Scanner-Spezifikationen 359
Faxspezifikationen 360
WLAN-Verbindungsspezifikationen 360
6 Wartung des Druckers 362
Wartung des Druckers 363
Prüfen des Verbrauchsmaterialstatus 363
Einsparen von Verbrauchsmaterial 363
Bestellen von Verbrauchsmaterial 364
Aufbewahren von Druckmedien 365
Aufbewahrung von Verbrauchsmaterialien 365
Austauschen der Tonerkassetten 365
Austauschen der Trommelpatronen 368
Ersetzen des Tonersammelbehälters 373
Reinigen des Druckerinneren 376
Reinigen des Scanners 381
Reinigen der DADF-Einzugsrollen 383
Bewegen des Druckers 384
Entfernen von Optionen 385
7Problemlösung 387
Problemlösung 388
Beseitigen von Papierstaus 388
Einfache Druckerprobleme 400
Anzeigeprobleme 400
Druckprobleme 400
Probleme mit der Druckqualität 402
Papierstau-/Ausrichtungsprobleme 418
Geräusch 422
Probleme beim Kopieren 423
Faxprobleme 423
Scanprobleme 425
Probleme mit dem digitalen Zertifikat 428
WLAN-Probleme 429
Probleme mit dem installierten optionalen 550-Blatt-Papiereinzug 430
Probleme mit Wi-Fi Direct 430
Probleme mit Scannertreibern/Druckerdienstprogrammen 431
Andere Probleme 431
Kundendienst 431
Anhang 432
Anhang 433
Inhalt |
11
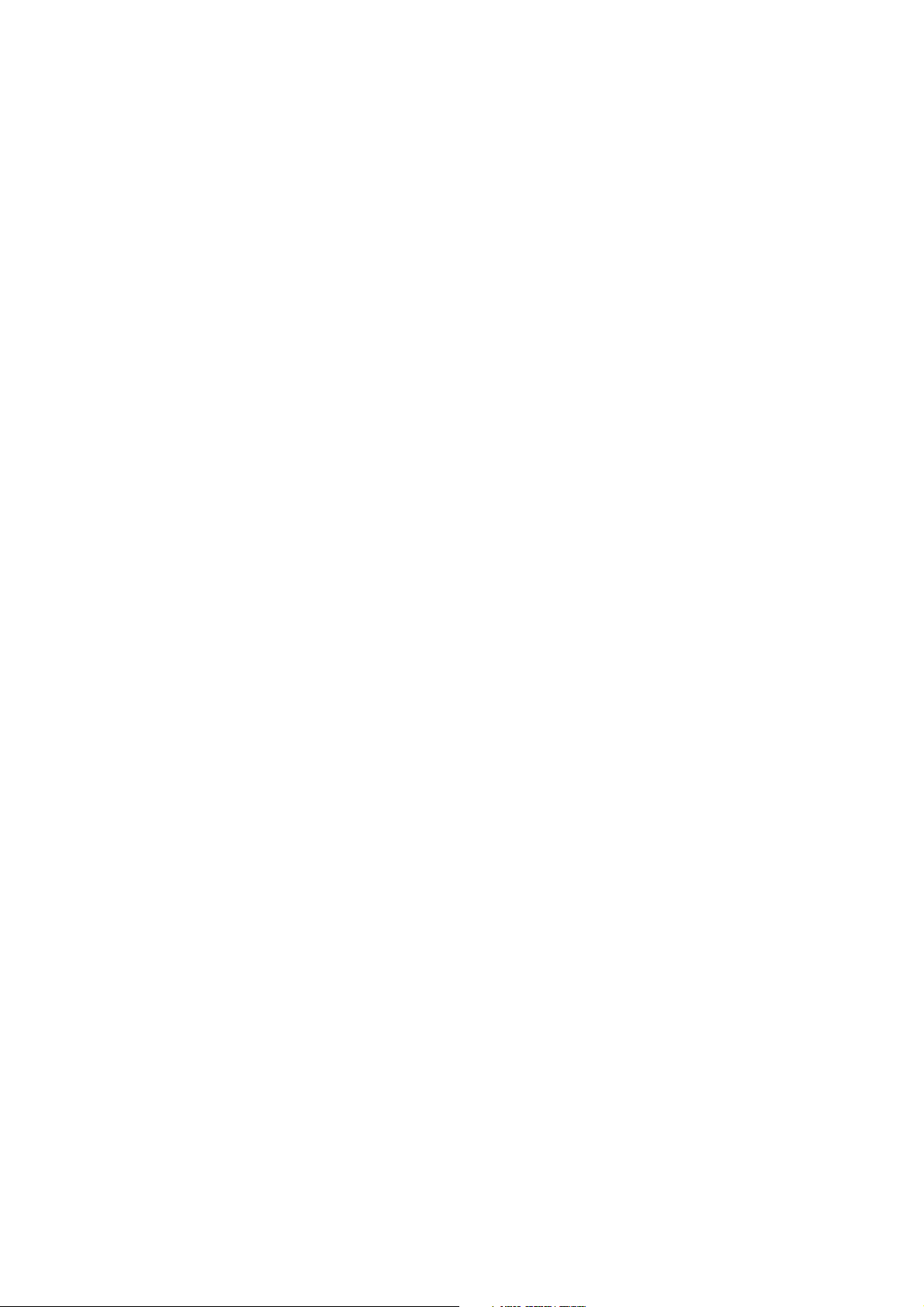
Dell™ Kundendienstrichtlinie 433
Richtlinie zur Gewährleistung und Rückgabe 433
Kontaktaufnahme mit Dell 433
12
|Inhalt
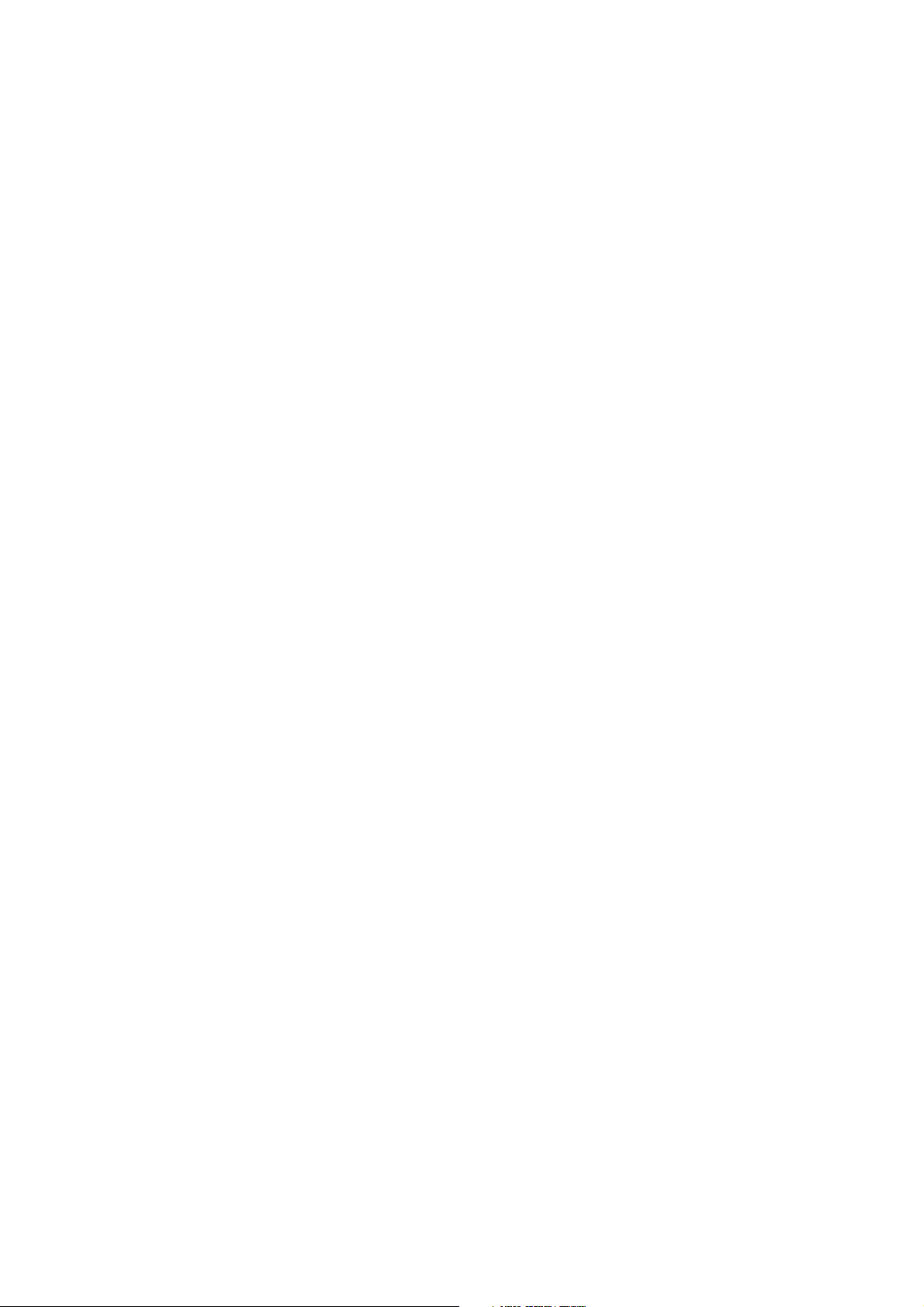
Vor dem Start
Informationen zu diesem Handbuch 14
Wo finde ich was 15
Produktmerkmale 16
Druckerübersicht 19
Grafische Symbole auf dem Drucker und ihre Bedeutung 24
1
|
13
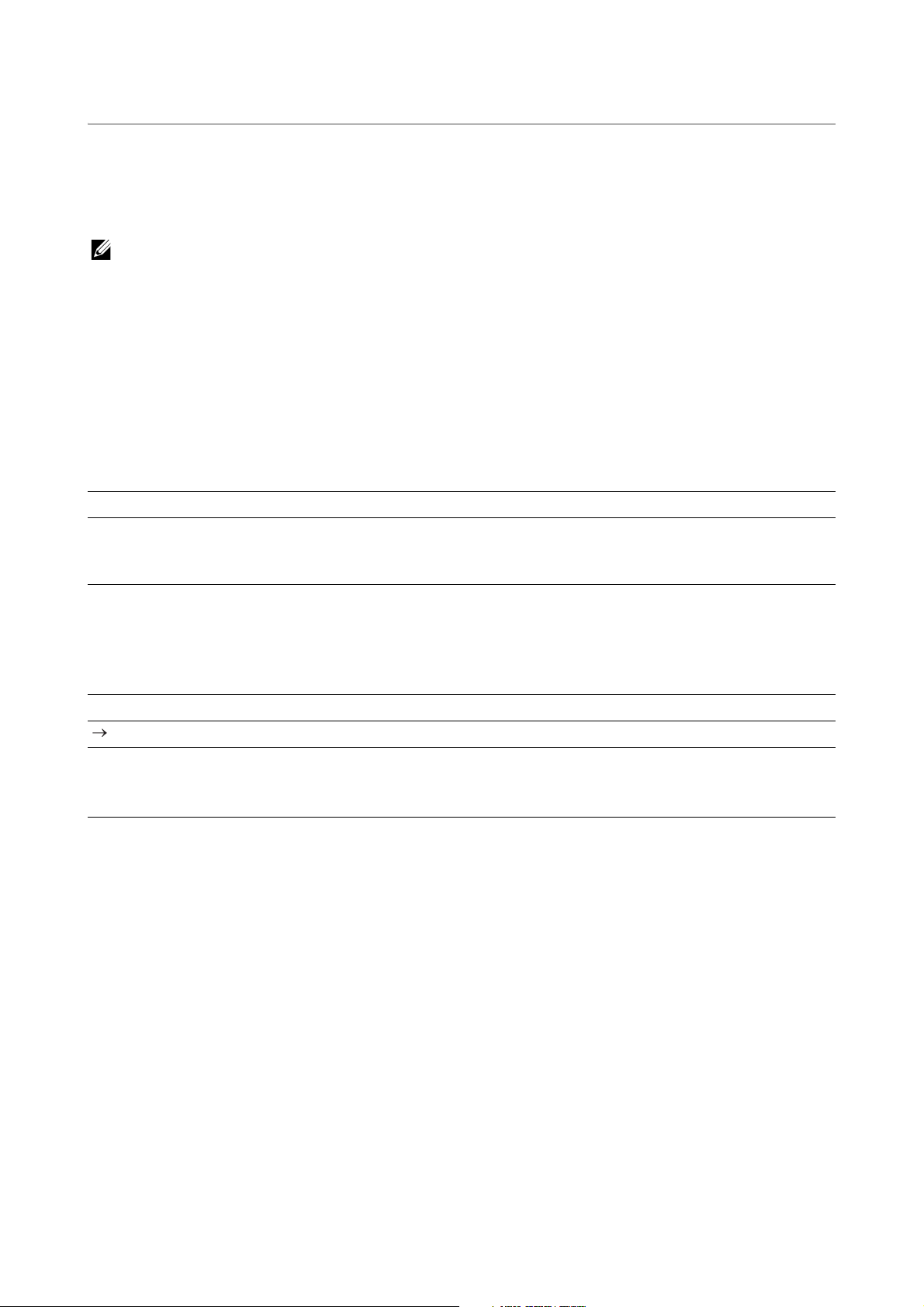
Informationen zu diesem Handbuch
HINWEIS:
Klicken Sie auf die Lesezeichen auf der linken Seite, um Informationen zu den
Funktionen, zum optionalen Zubehör und zur Bedienung Ihres Dell H625cdw, Dell
H825cdw oder Dell S2825cdn zu erhalten. Informationen zu weiteren, mit dem Drucker
gelieferten Dokumentationsmaterialien finden Sie unter „Wo finde ich was“.
• In diesem Handbuch wird der ell H625cdw, Dell H825cdw oder S2825cdn als „Drucker“
bezeichnet.
• In dieser Anleitung werden die Schritte für Computer, wenn nicht anders angegeben, anhand von
Microsoft
• Die in diesem Abschnitt verwendeten Bilder und Screenshots stammen vom Dell H825cdw, sofern
nicht anders angegeben.
Konventionen
Im Folgenden werden die Bedeutung der Symbole und Schriften beschrieben, die in
diesem Handbuch verwendet werden:
Punkt Beschreibung
Fettgedruckter Text • Bezeichnung der Taste auf der Bedienerkonsole.
®
Windows® 7 erläutert.
• Menüs, Befehle, Fenster oder Dialogfelder, die auf dem
Bildschirm angezeigt werden.
Text in der Schriftart Courier New • Menüs und Meldungen, die auf dem Touchpanel angezeigt
werden.
• Bildschirmname im Touchpanel.
• Über den Computer eingegebene Zeichen.
• Verzeichnispfade.
< > • Taste auf der Tastatur des Computers.
• Verweist auf einen Prozessablauf.
„ “ • Querverweise in diesem Handbuch.
• Über die Bedienerkonsole eingegebene Zeichen.
• Meldungen, die auf dem Bildschirm angezeigt werden.
14
| Informationen zu diesem Handbuch
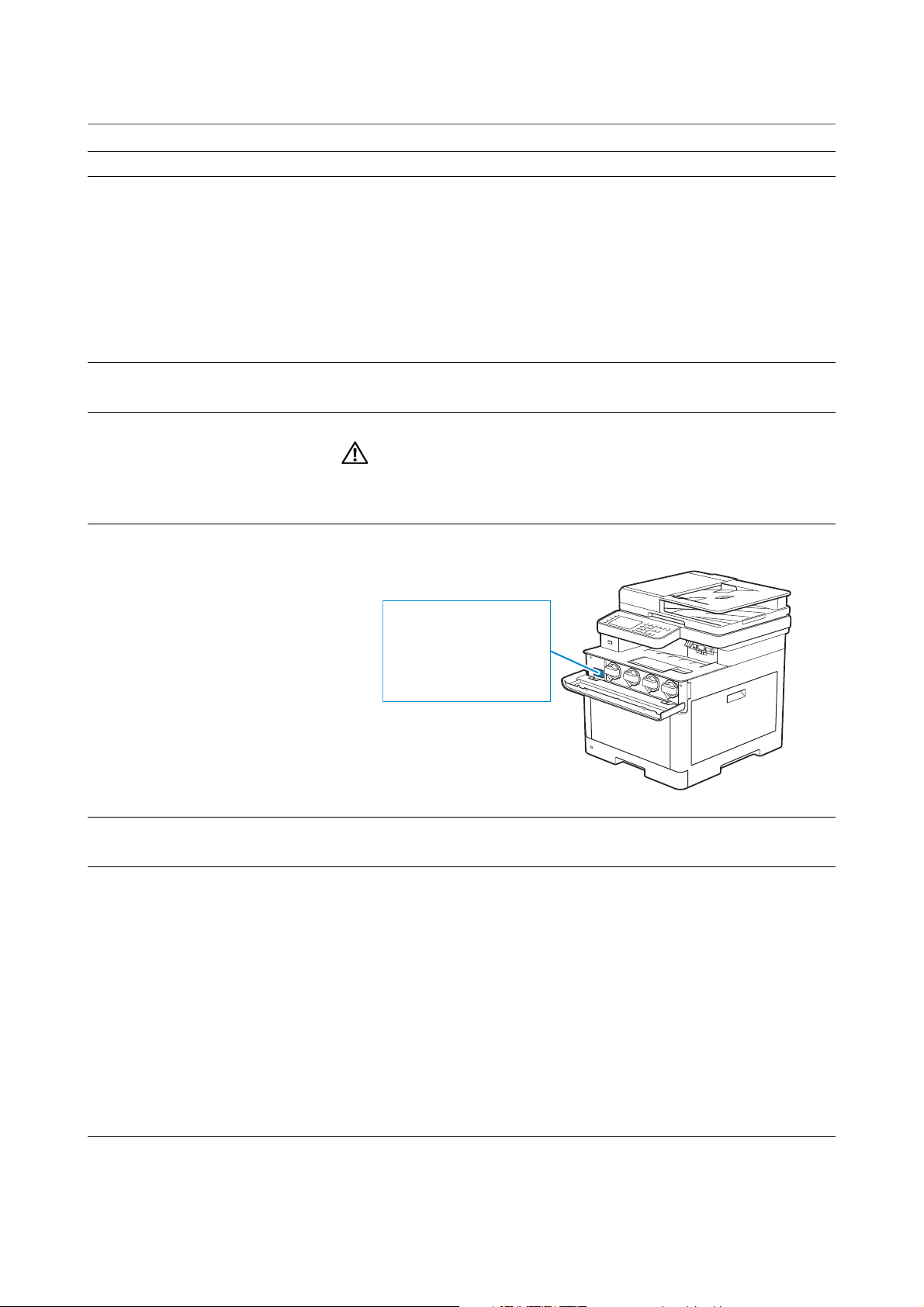
Wo finde ich was
WARNUNG:
Service Tag
ABCD123
Express Service Code
01234567890
Wonach suchen Sie? Hier finden Sie es
Treiber und Handbücher für den
Drucker
So richten Sie den Drucker ein
So verwenden Sie den Drucker
Sicherheitshinweise
Gewährleistungsinformationen
Express Service Code und Service
Tag
Scheibe Software and Documentation:
Die Disc Software and Documentation enthält Handbücher, Treiber
und Software für den Drucker. Sie können die Disc Software and
Documentation verwenden, um Treiber und Software zu installieren
und Handbücher zu Rate zu ziehen.
Auf der Scheibe Software and Documentation befinden sich unter
Umständen auch Readme-Dateien mit aktuellen Informationen zu
technischen Änderungen am Drucker und Dokumente mit
technischen Beschreibungen für erfahrene Benutzer bzw. Techniker.
Konfigurationshandbuch
Wichtige Informationen
• Lesen Sie die Sicherheitshinweise im Wichtige
Informationen durch, bevor Sie den Drucker einrichten und
verwenden.
Den Express Service Code und clas Service Tag finden Sie innen auf
der vorderen Abdeckung des Druckers.
Aktuelle Treiber für den Drucker
Dokumentation für den Drucker
Antworten auf Fragen zu
Kundendienst und technischer
Unterstützung
Besuchen Sie www.dell.com/support.
Besuchen Sie www.dell.com/support. Wählen Sie Ihre Region aus,
und machen Sie die geforderten Angaben, um Zugang zu Hilfetools
und Informationen zu erhalten.
www.dell.com/support bietet unter anderem die folgenden
Onlineressourcen:
• Lösungen — Tipps und Hinweise zur Problemlösung, Artikel von
Technikern und Online-Kurse
• Upgrades — Aktualisierungsinformationen für Komponenten, z. B.
die Druckertreiber
• Kundendienst — Kontaktdaten sowie Informationen zu
Bestellstatus, Gewährleistung und Reparatur
• Downloads — Treiber
• Handbücher — Druckerdokumentation und Produktspezifikationen
Wo finde ich was |
15
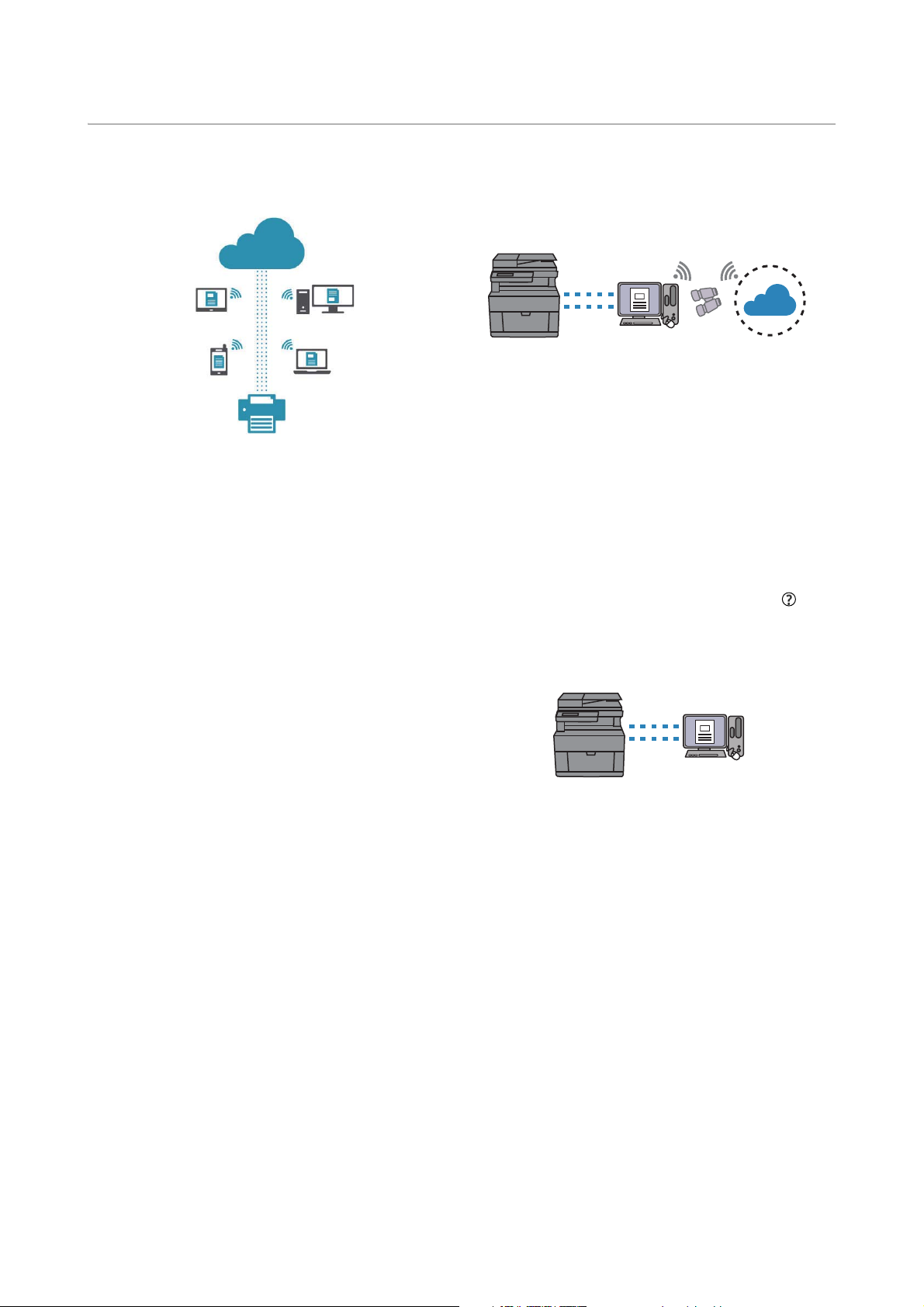
Produktmerkmale
Dieses Kapitel beschreibt die Produktmerkmale und gibt die Links an.
Dell Document Hub-App
Greifen Sie einfach auf Dokumente zu und teilen
Sie Dokumente, Bilder und digitale Inhalte mit der
Dell Document Hub-App. Diese innovative
Cloud-Lösung für Zusammenarbeit verbindet Ihren
Drucker und Ihre Geräte mit häufig verwendeten
Cloud-Diensten und stellt so eine flexible und
sichere Möglichkeit bereit, von nahezu überall
zusammenzuarbeiten. Mit dem Computer oder
einem mobilen Gerät können Sie nach Dateien in
mehreren Cloud-Diensten gleichzeitig suchen, um
Dokumente mit der App zu drucken oder direkt in
die Cloud zu scannen. Besuchen Sie den Windows
Store, Google Play™ Store und App Store, um die
Apps herunterzuladen.
Wenn Sie ein Android-Mobilgerät verwenden,
können Sie auch Folgendes tun:
• Halten Sie Ihr Gerät an den Drucker, um die App
herunterzuladen (nur, wenn die App nicht auf
Ihrem Gerät installiert ist).
• Halten Sie Ihr Gerät an den Drucker, um die App
aufzurufen oder den Druckvorgang oder den
Scanvorgang zu starten.
Weitere Informationen zur Verwendung von Dell
Document Hub finden Sie in den FAQs unter
Dell.com/documenthub.
Dell Printer Hub
(Dell H625cdw und Dell H825cdw)
Der Dell Printer Hub ist ein Programm, das den
Druckerstatus überwacht und mitteilt und eine
Anpassung der Druckereinstellungen ermöglicht.
Das Programm benachrichtigt Sie auch über
Firmware-/Softwareaktualisierungen. Für eine
bequeme Verwendung können Sie über den Dell
Printer Hub auf den Dell Document Hub zugreifen.
Dell Printer Hub ist auf der CD Software and
Documentation enthalten und wird mit den
Bedienungsanleitungen, Treibern und der Software
für den Drucker installiert. Für weitere
Informationen öffnen Sie das Programm und
klicken Sie oben rechts im Hauptfenster auf , um
die FAQs anzuzeigen.
Dell Printer Management Tool
(Dell S2825cdn)
Das Dell Printer Management Tool ist ein
Programm, das den Druckerstatus überwacht und
mitteilt und eine Anpassung der
Druckereinstellungen ermöglicht. Das Programm
benachrichtigt Sie auch über
Firmware-/Softwareaktualisierungen. Dell Printer
Management Tool ist auf der CD Software and
Documentation enthalten und wird mit den
Bedienungsanleitungen, Treibern und der Software
für den Drucker installiert. Für weitere
Informationen öffnen Sie das Programm und
klicken Sie oben rechts im Hauptfenster, um die
FAQs anzuzeigen.
16
| Produktmerkmale
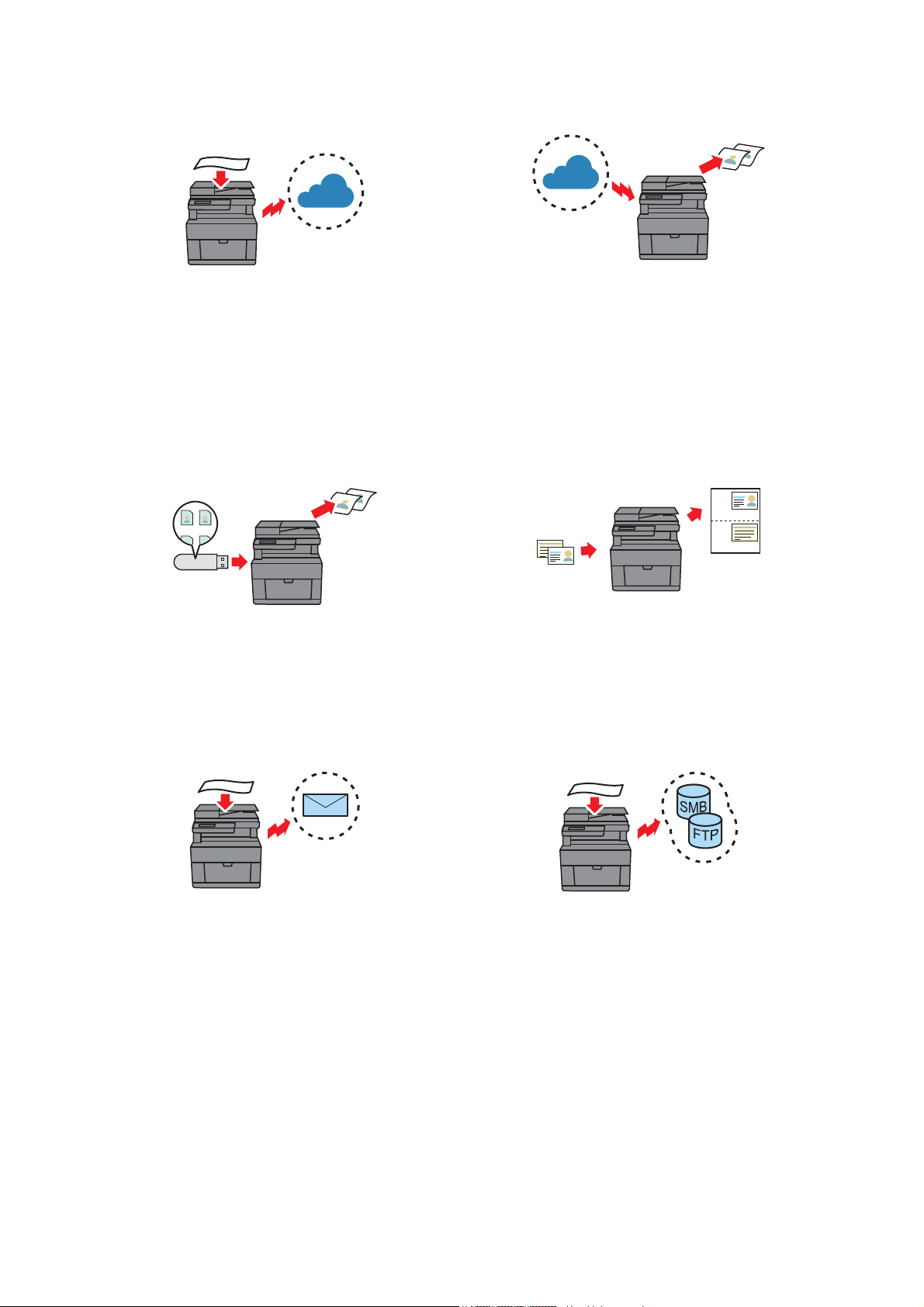
Konvertieren und Speichern mit Dell Document
Hub
(Dell H625cdw und Dell H825cdw)
Drucken mit dem Dell Document Hub
(Dell H625cdw und Dell H825cdw)
Mit dem Dell Document Hub können Sie
Papierdokumente speichern und direkt in Ihrem
bevorzugten Clouddienst speichern. Zudem
können Sie Papierdokumente in bearbeitbare
digitale Dokumente umwandeln, bevor Sie sie an
den Cloudspeicher senden.
Siehe „Scannen des Dokuments mit optischer
Zeichenerkennung (OCR)“.
USB-Direktdruck
Sie können Dateien direkt von einem
USB-Flash-Laufwerk drucken, ohne den Computer
zu starten und von einem Programm mit der
Funktion USB-Direktdruck.
Siehe "Drucken von einem USB-Stick".
Mit dem Dell Document Hub können Sie in der
Cloud gespeicherte Dokumente problemlos
suchen und drucken. Zudem können Sie auch in
mehreren Clouddiensten gleichzeitig nach Dateien
suchen.
Siehe "Suchen und Drucken von Dateien".
ID-Kopie
Mit der Funktion ID-Kopie können Sie beide
Seiten eines Ausweises auf eine Seite eines Blattes
Papier in seiner ursprünglichen Größe kopieren.
Siehe „Verwenden der Funktion ID-Kopie“.
Scanziel: EMail
Sie können gescannte Daten mit der Funktion
Scanziel: EMail als E-Mail-Anhang versenden.
Wählen Sie nach dem Scannen
Ziel-E-Mail-Adressen aus dem Adressbuch auf dem
Drucker oder Server aus oder geben Sie die
Adresse über das Bedienfeld des Druckers ein.
Siehe „Senden gescannter Daten per E-Mail“.
Scanziel: Netzwerkordner
Sie können gescannte Daten per SMB oder FTP
ohne Dienstsoftware an einen PC oder Server
übertragen. Obwohl eine vorherige Registrierung
des FTP-Ziel-Servers oder PCs im Adressbuch
erforderlich ist, können Sie auf diese Weise Zeit
sparen.
Siehe „Scannen auf einen Computer oder Server
mit SMB/FTP“.
Produktmerkmale |
17
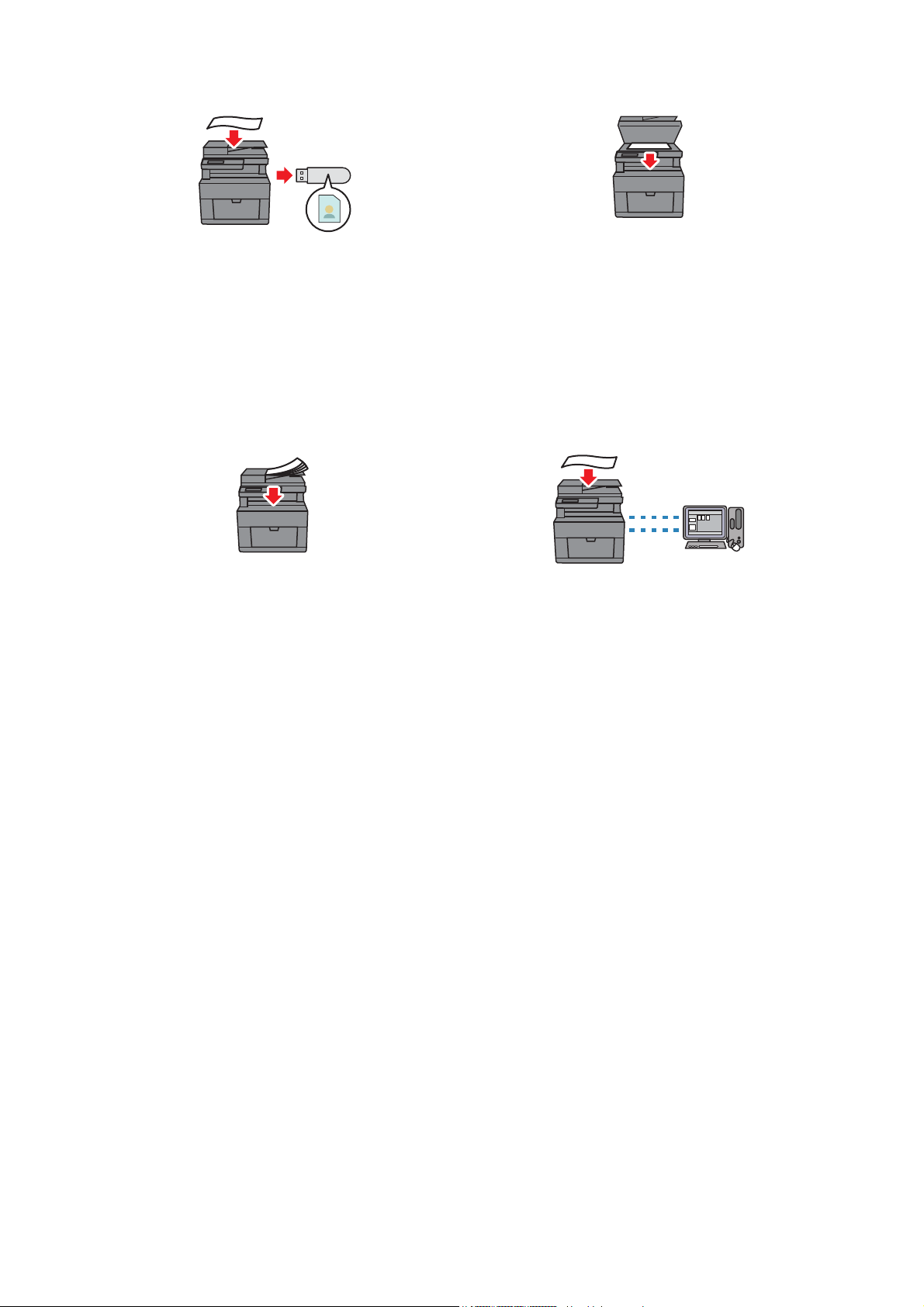
Scanziel: USB
Scannen vom Vorlagenglas
Sie benötigen keinen PC, um gescannte Daten mit
der Funktion Scanziel: USB auf einem
USB-Flash-Laufwerk zu speichern. Geben Sie das
USB-Flash-Laufwerk, das mit dem Drucker
verbunden ist, beim Scannen von Daten als
Datenspeicherort an.
Siehe „Scannen an ein USB-Flash-Laufwerk“.
Scannen vom Duplex Automatischer
Dokumenteneinzug (DADF)
Sie können Teile von ungebundenem Papier mit
DADF scannen.
Siehe „Erstellen von Kopien mit dem DADF“.
Sie können Seiten eines Buches oder einer
Broschüre vom Dokumentenglas scannen.
Siehe „Erstellen von Kopien mit dem Vorlagenglas“.
Verwalten der Dokumente mit PaperPort
(Dell S2825cdn)
Sie können Ihre Dokumente mit der Software
PaperPort im Lieferumfang organisieren,
durchsuchen und freigeben.
18
|Produktmerkmale
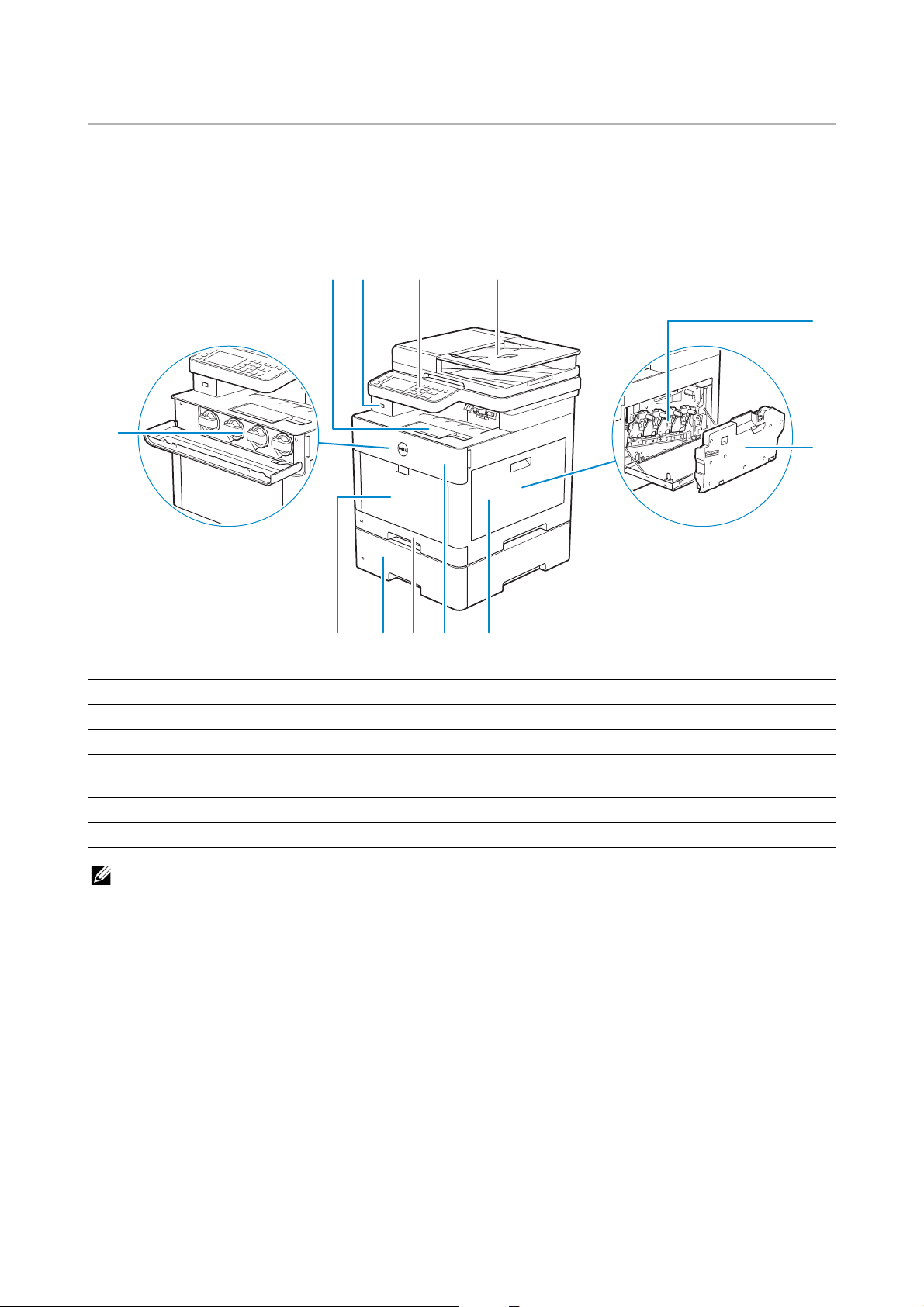
Druckerübersicht
HINWEIS:
4
7891011
12
5
6
321
Vorder- und Rückansicht
Vorderansicht
1 Ausgabefachverlängerung 7 Rechte Seitenabdeckung
2 Vorderer USB-Anschluss 8 Vordere Abdeckung
3 Bedienerkonsole 9 Fach 1
4 Duplex Automatischer Dokumenteneinzug
(DADF)
5 Trommeleinheiten 11 Universalzuführung (MPF)
6 Tonersammelbehälter 12 Tonerkassetten
• Wenn der Drucker in Betrieb ist, dürfen sie Tonerkassetten nicht ausgetauscht werden.
10 Optionale 550-Blatt-Zufuhr (Fach 2)
Druckerübersicht |
19
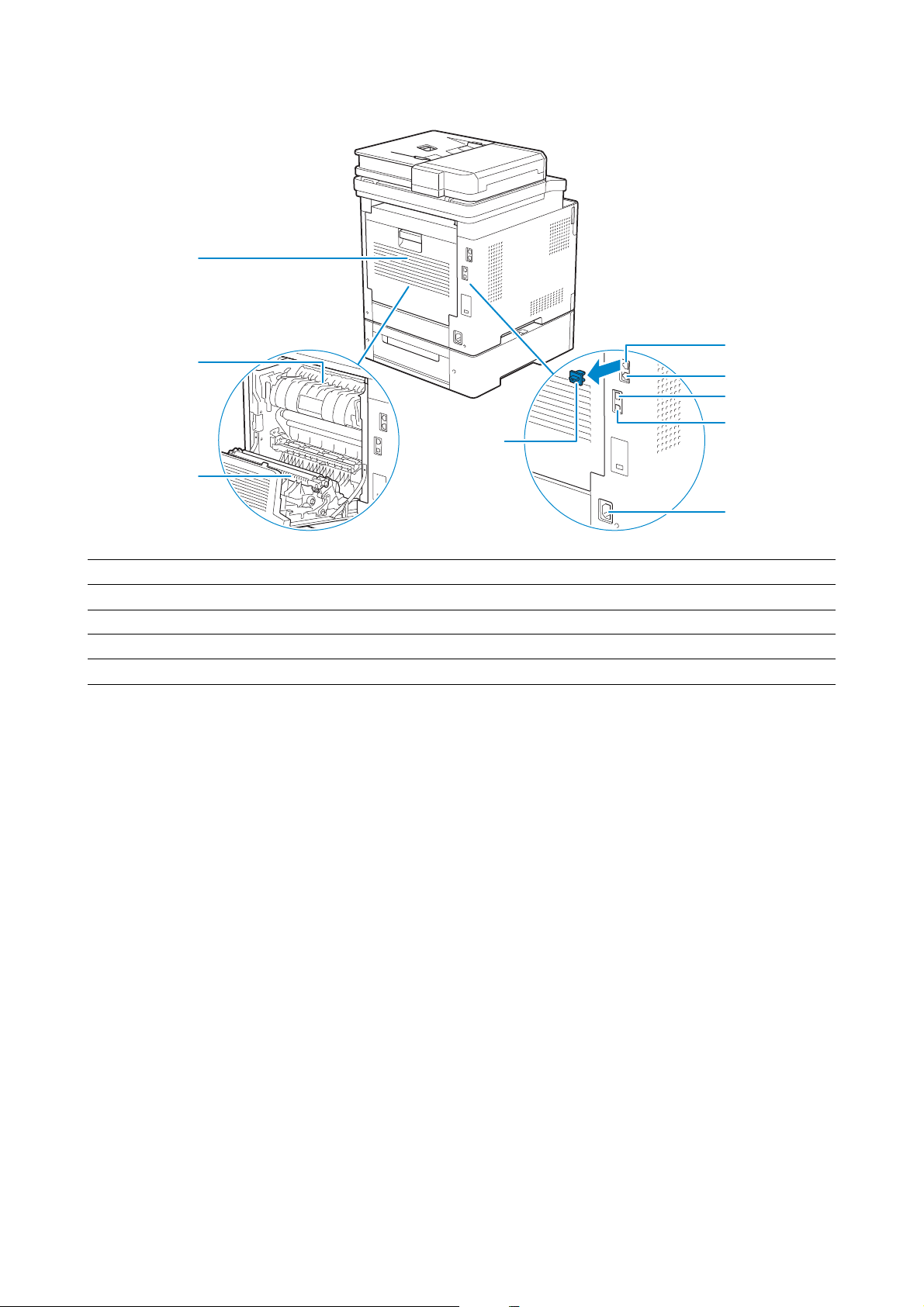
Rückansicht
9
8
7
1
2
3
4
6
5
1 Telefonanschluss 6 „Blauer“ Stopfen
2 Netzanschluss 7 Duplex-Einheit
3 Ethernet-Anschluss 8 Fixieranlage
4 USB-Anschluss 9 Hintere Abdeckung
5Netzanschluss
20
| Druckerübersicht
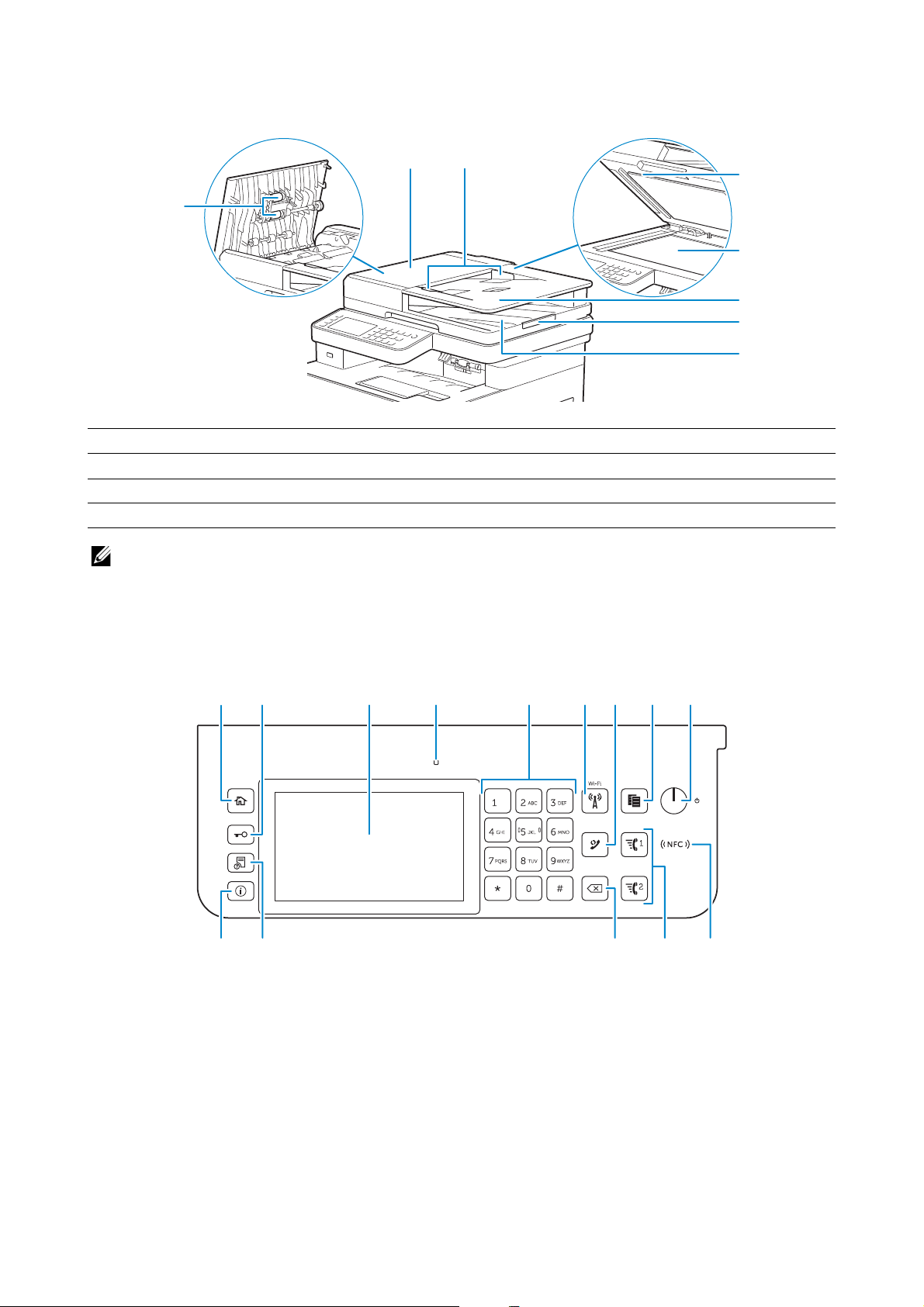
Duplex Automatischer Dokumenteneinzug (DADF)
HINWEIS:
1
8
1 DADF-Abdeckung 5 Dokumenteneinzugsfach
2 Dokumentführungen 6Dokumentanschlag
3 DADF-Schachtabdeckung 7 Dokumentenausgabefach
4 Dokumentenglas 8 DADF-Einzugsrollen
• Ziehen Sie den Dokumentanschlag heraus, um zu verhindern, dass das Dokument herunterfällt.
2
3
4
5
6
7
Bedienerkonsole
Dell H625cdw/Dell H825cdw
134578 962
12 101314 11
Druckerübersicht |
21
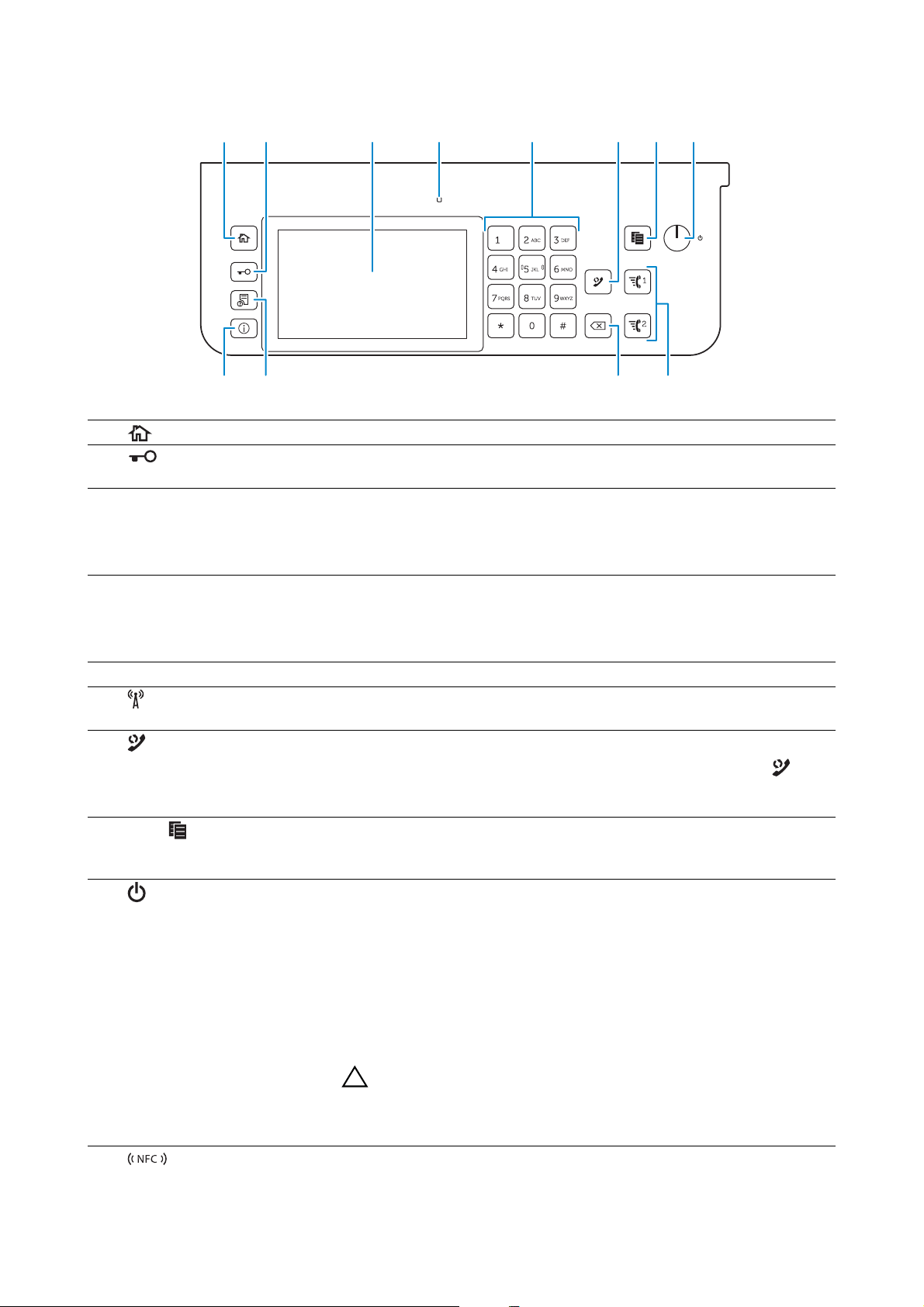
Dell S2825cdn
ACHTUNG:
134578 92
121314 11
1Taste (Home) Wechselt zum Startseite-Bildschirm.
2 Schaltfläche
(Anmelden/Abmelden)
3 Touchpanel Ermöglicht die Eingabe der Einstellungen durch Berühren des
4 Bereit-/Fehler-LED Wenn der Drucker bereit ist, leuchtet die Anzeige grün, diese blinkt
5 Ziffernblock Für die Eingabe von Ziffern und Zeichen.
6 Schaltfläche (Wi-Fi)* Leuchtet weiß, wenn Wi-Fi
7Taste
(Wahlwiederholung/Pause)
8Taste (Kopieren) Start das Kopieren des Dokuments. Diese Taste ist nur über den
9 Taste (Ein/Aus) Schaltet den Drucker ein/aus oder wechselt zwischen dem
Führt die Abmeldung durch, wenn sie gedrückt wird, während der
Benutzer angemeldet ist.
Bildschirms.
Zeigt verschiedene Einstellungen, Anweisungen und
Fehlermeldungen an.
grün, wenn Daten empfangen werden.
Wenn ein Fehler auftritt, leuchtet die Anzeige gelb, diese blinkt gelb,
wenn ein nicht behebbarer Druckfehler auftritt.
®
aktiviert ist und blinkt unter bestimmten
Bedingungen. Sehen Sie „Status der Wi-Fi-Tasten-LED“.
Wählt eine Telefonnummer erneut.
Fügt eine Pause in eine Telefonnummer ein. Wenn die Taste
(Wahlwiederholung/Pause) gedrückt wird, erscheint „-“ auf dem
Tou ch -B ed ien fe ld .
Startseite-Bildschirm effektiv, während Sie beim Drucker
angemeldet sind.
Standby-Modus und Energiesparmodus.
• Der Drucker lässt sich durch kurzes Drücken der Taste einschalten.
Um den Drucker auszuschalten, halten Sie die Taste gedrückt, bis
der Bildschirm Energiemanagement auf dem Bedienfeld
angezeigt wird, und tippen Sie dann auf Ausschalten.
• Durch das Drücken der Taste werden abwechselnd der Standby-
und der Energiesparmodus aktiviert. Wenn der Drucker in den
Energiesparmodus versetzt wurde, blinkt die Taste langsam.
10 (NFC) Lesegerät* Startet die Kommunikation zwischen dem Drucker und einer
22
• Wird die Taste mindestens sechs Sekunden lang gedrückt
gehalten, schaltet sich der Drucker sofort aus. Beachten Sie,
dass dieser Vorgang zu Datenverlust führen kann.
NFC-Karte oder einem Mobilgerät mit NFC-Funktion, wenn die Karte
oder das Gerät das Lesegerät berührt oder darüber gehalten wird.
| Druckerübersicht
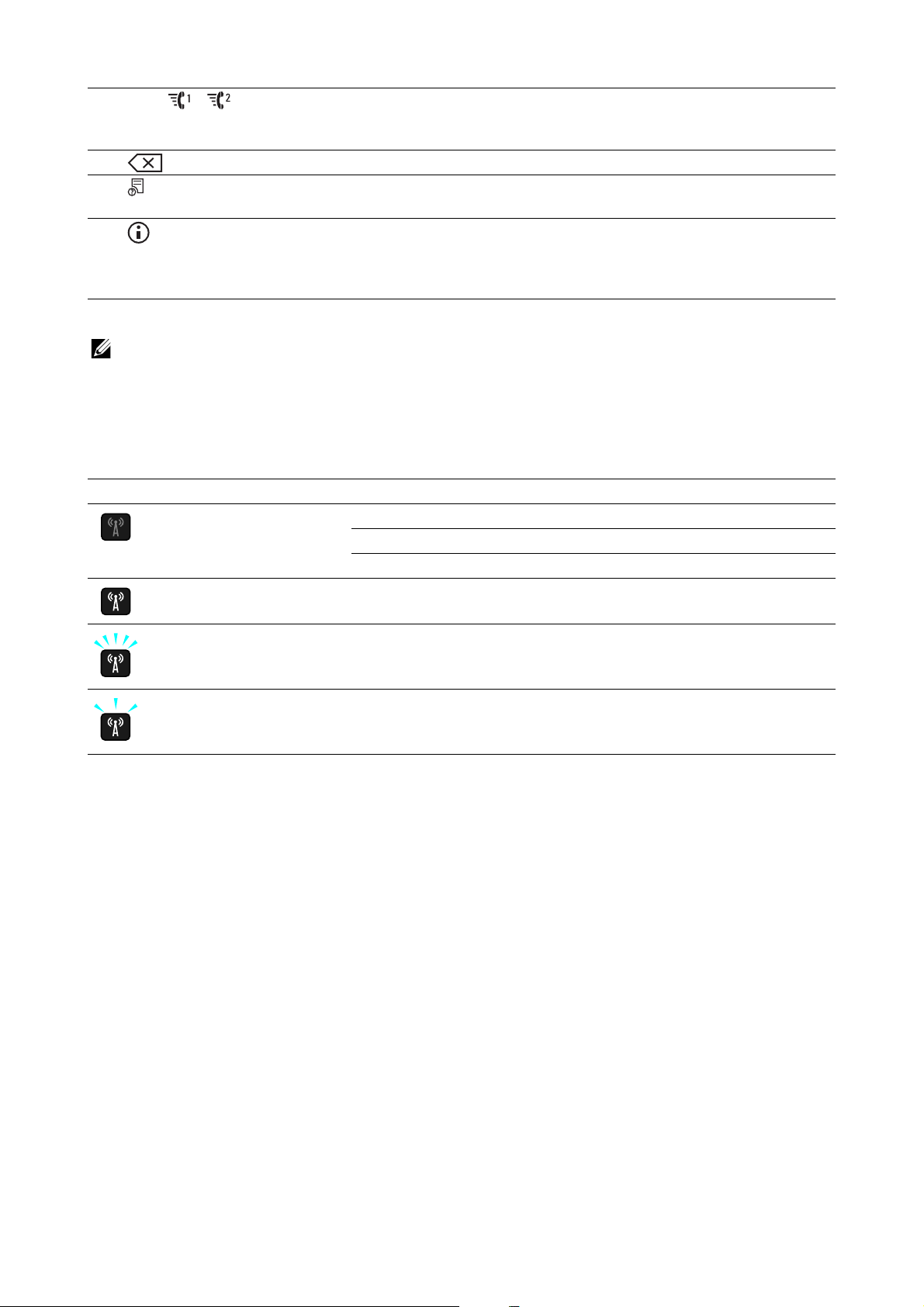
HINWEIS:
11 Taste / (Schnellwahl
1 /
Schnellwahl 2)
12 Taste (Löschen) Löscht Ziffern und Zeichen.
13 Taste (Jobstatus) Wechselt zum Bildschirm Jobstatus. Über diesen Bildschirm können
14 Taste (Information) Wechselt zum Information-Bildschirm. Sie können auf
*
Diese Option ist für Dell H625cdw und Dell H825cdw verfügbar.
• Durch Aufrufen eines anderen Menüs oder Zurückkehren zu einem zuvor angezeigten Bildschirm
wird die aktuelle Eingabe bzw. Einstellung verworfen. Drücken Sie daher unbedingt die Taste OK,
um sicherzustellen, dass die aktuelle Eingabe bzw Einstellung gespeichert wird.
Wählt die als FAX-Schnellwahl registrierte Nummer „001“ oder „002“ .
Diese Funktion ist nur effektiv, wenn der Startseite-Bildschirm
angezeigt wird.
Sie aktive Jobs überprüfen oder abbrechen.
verschiedene Informationen und Menüs zugreifen, Verbrauchsstände
und den Netzwerkstatus überprüfen und verschiedene Arten von
Berichten und Listen ausdrucken.
Status der Wi-Fi-Tasten-LED
LED (Wi-Fi) Druckerstatus
Aus Wi-Fi wurde deaktiviert.
Einbinden in das Netzwerk über Ethernet-Kabel
Aktivieren des Energiesparmodus
Ein Drahtlosverbindung hergestellt
Blinkt Suchen/Verbinden mit WLAN-Zugangspunkt oder Router
Blinkt langsam Wi-Fi ist aktiviert aber nicht mit einem Zugangspunkt oder Router
verbunden.
Optionales Zubehör
Für den Drucker steht der 550-Blatt-Papiereinzug optional zur Verfügung.
Um den optionalen 550-Blatt-Papiereinzug zu installieren, beachten Sie die in dessen
Lieferumgang enthaltenen Installationsanweisungen.
Druckerübersicht |
23

Grafische Symbole auf dem Drucker und ihre Bedeutung
Keine Heft- oder Büroklammern am Papier verwenden.
Kein gefaltetes, zerknittertes oder gewelltes Papier verwenden.
Kein Tintenstrahldruckpapier verwenden.
Keine OHP-Blätter verwenden.
Kein Papier verwenden, das auf einer Seite bedruckt ist.
Vorsicht
Tonerkassetten nicht in offene Flammen werfen.
Trommelpatronen nicht in offene Flammen werfen.
Nicht Lichteinstrahlung aussetzen.
Nicht berühren.
Vorsicht (heiße Fläche)
Das Produkt nicht demontieren.
Tonersammelbehälter nicht in offene Flammen werfen.
Sperren
Entsperren
24
| Grafische Symbole auf dem Drucker und ihre Bedeutung
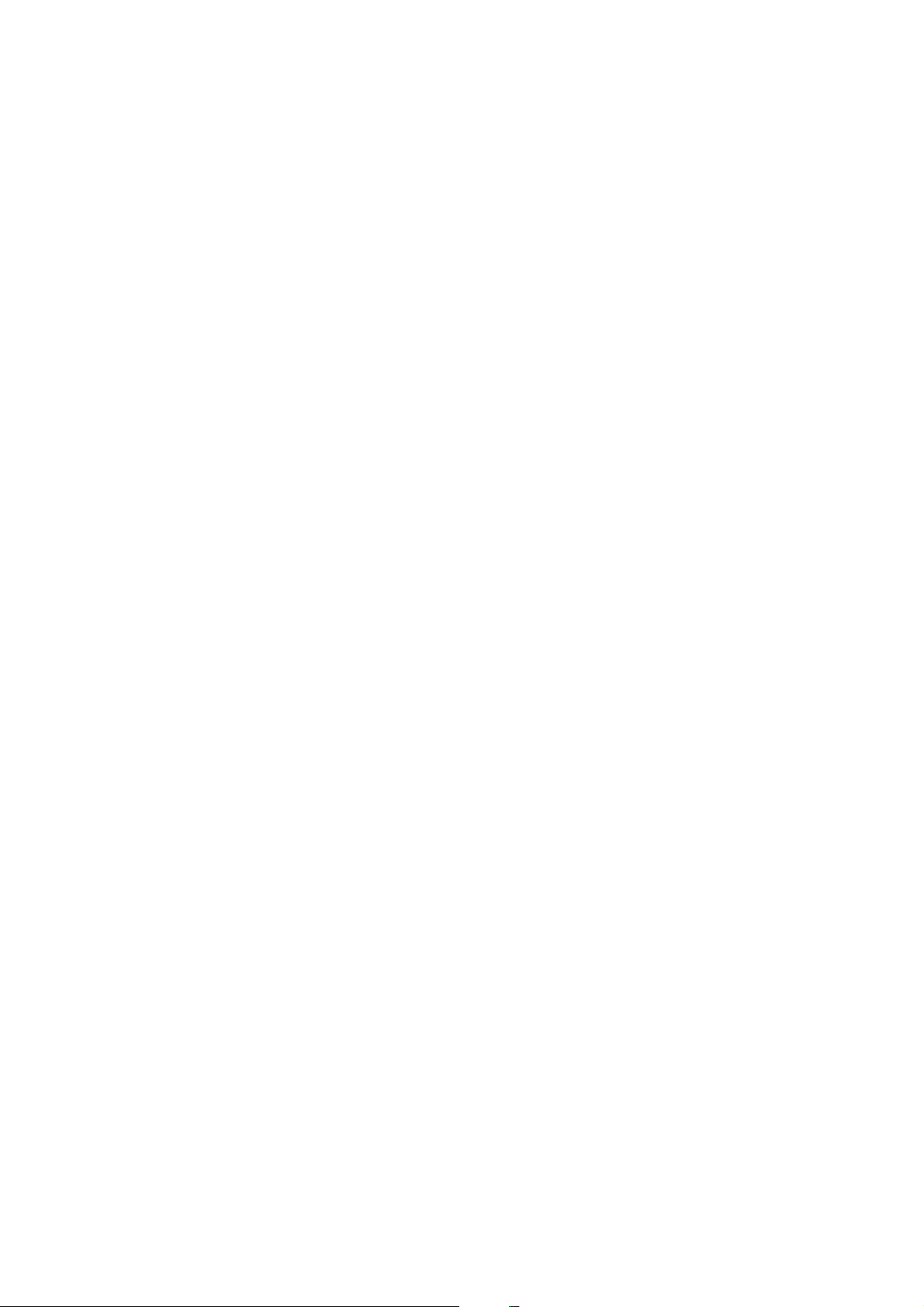
Einrichten des Druckers
Überblick der Druckereinrichtung 26
Vorbereiten der Einrichtung des Druckers 27
Anschließen des Druckers an eine Telefonleitung 28
Ein-/Ausschalten des Druckers 31
Anschließen des Druckers an einen Computer 38
Verbinden des Druckers mit mobilen Geräten 58
Installieren von Druckertreibern auf Linux-Computern (CUPS) 69
Einrichten der IP-Adresse 77
2
|
25
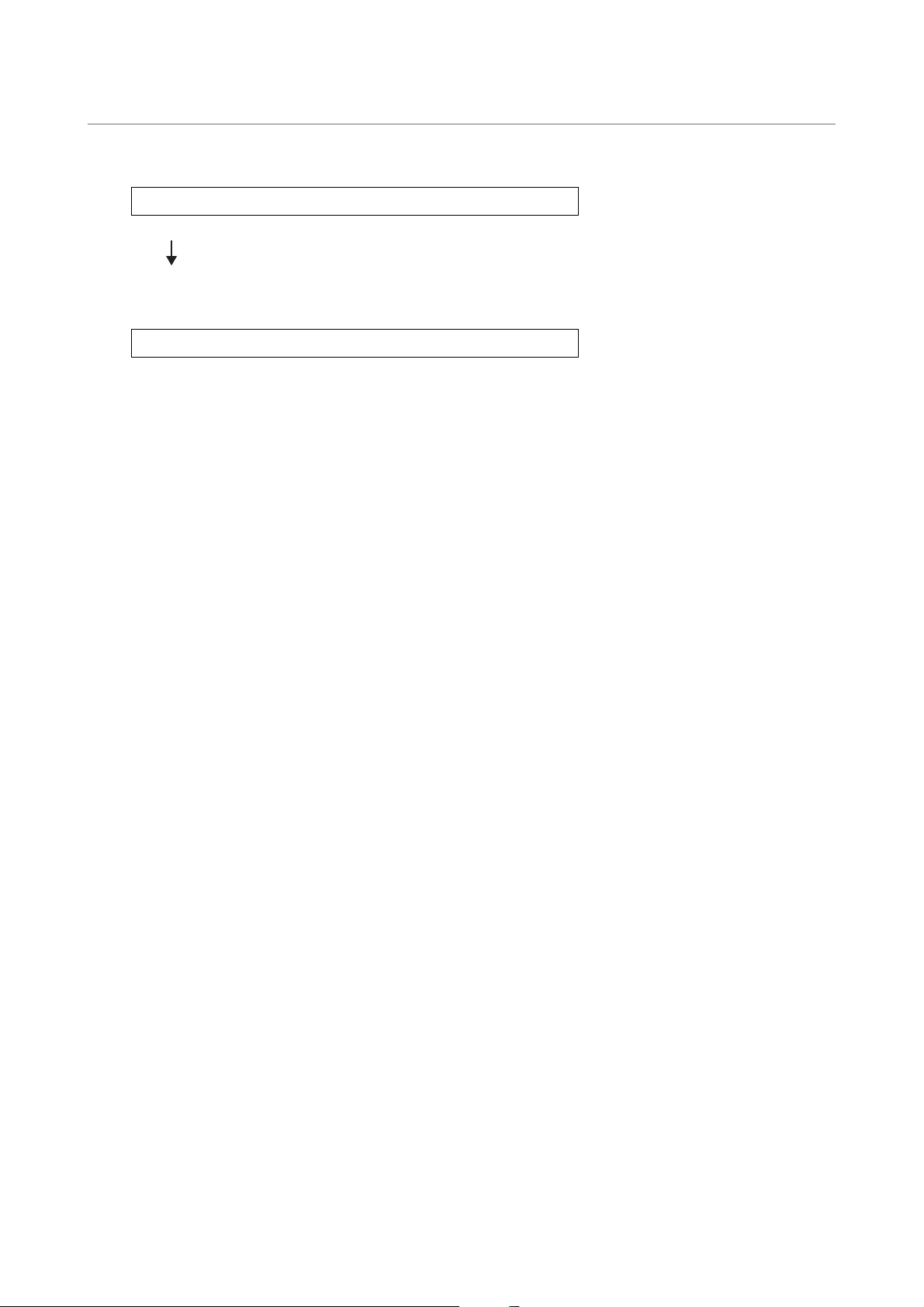
Überblick der Druckereinrichtung
„Vorbereiten der Einrichtung des Druckers“
„Ein-/Ausschalten des Druckers“
„Einrichten der Ausgangseinstellungen an der Bedienerkonsole“
„Anschließen des Druckers an einen Computer“
„Anschließen des Druckers an eine Telefonleitung“
„Verbinden des Druckers mit mobilen Geräten“
Im Folgenden finden Sie die Schritte zur Einrichtung des Druckers.
Hardwarevorbereitungen/Ersteinrichtung
Verbindungen/Druckereinstellung
26
| Überblick der Druckereinrichtung
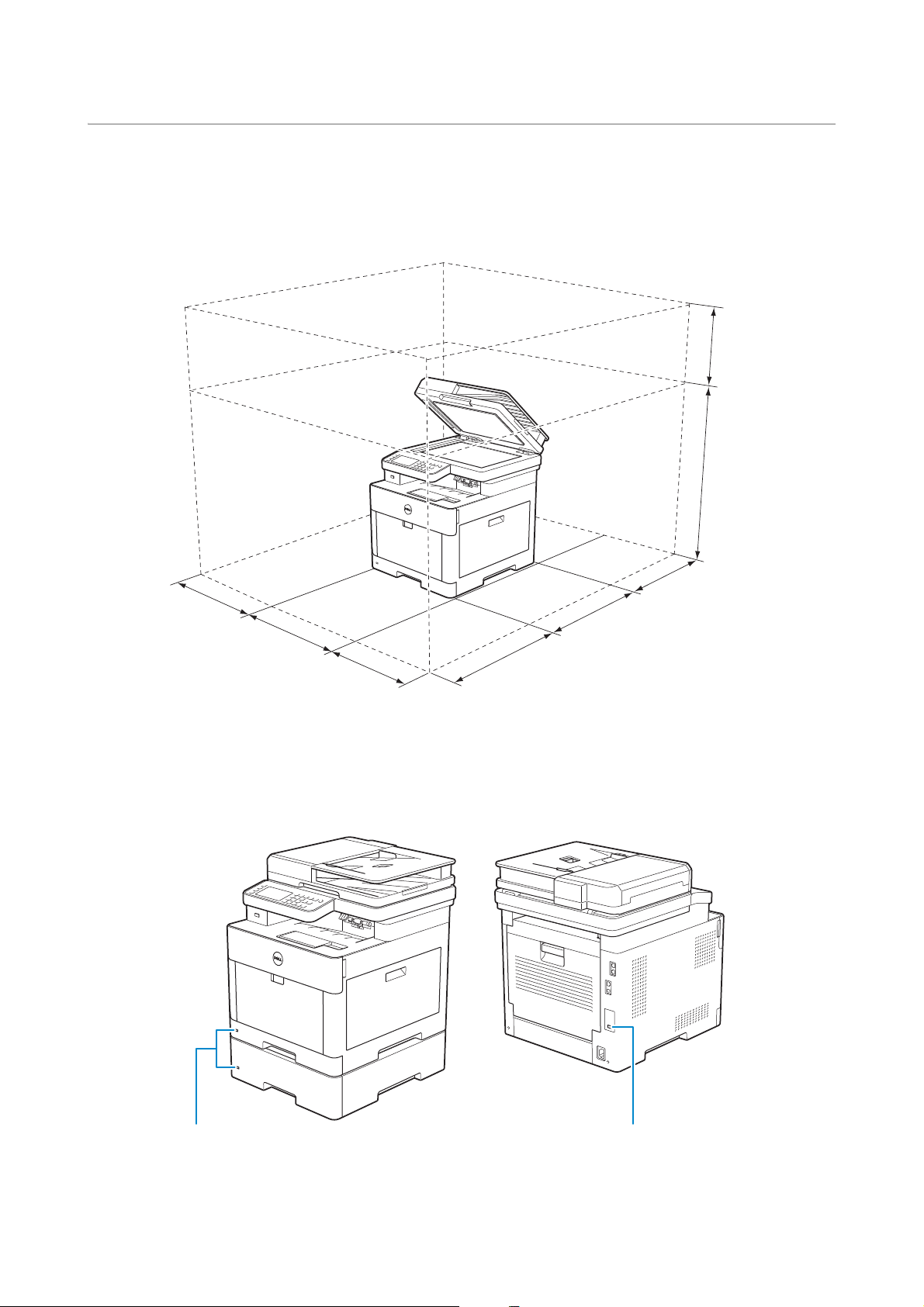
Vorbereiten der Einrichtung des Druckers
250 mm/9,84 Zoll
503,5 mm/19,82 Zoll
560 mm/22 Zoll
100 mm/
3,94 Zoll
420 mm/16,54 Zoll
340 mm/13,4 Zoll
260 mm/
10,24 Zoll
500 mm/
19,69 Zoll
Sicherheitsschlitz
Sicherheitsschlitz
Platzbedarf
Achten Sie darauf, dass genügend Platz zum Öffnen der Fächer, Abdeckungen und des
optionalen Zubehörs sowie für ausreichende Belüftung vorhanden ist.
Sichern des Druckers
Zum Schutz des Druckers vor Diebstahl können Sie das Kensington-Schloss einsetzen.
Bringen Sie das Kensington-Schloss am Sicherheitsschlitz des Druckers an.
Hinweise hierzu finden Sie in der mit dem Kensington-Schloss gelieferten
Bedienungsanleitung.
Vorbereiten der Einrichtung des Druckers |
27
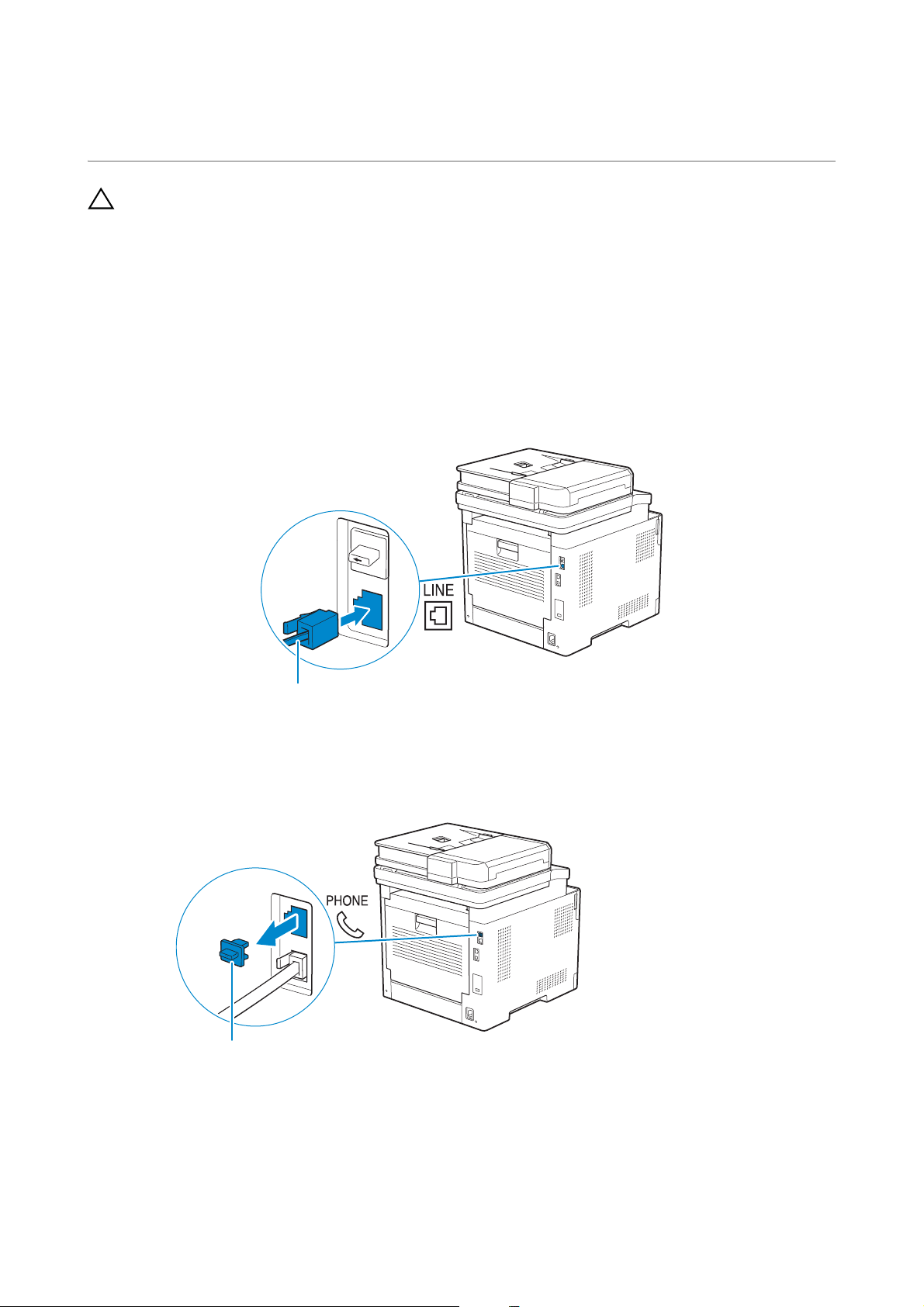
Anschließen des Druckers an eine
ACHTUNG:
Zu der Wandsteckdose
„Blauer“ Stopfen
Telefonleitung
• Verbinden Sie den Drucker nicht direkt mit einer DSL-Leitung (Digital Subscriber Line). Dadurch
könnte der Drucker beschädigt werden. Zur Verwendung von DSL müssen Sie einen passenden
DSL-Filter verwenden. Fragen Sie Ihren Service-Anbieter nach einem DSL-Filter.
• Um das Risiko eines elektrischen Stromschlags oder Brandes zu verringern, verwenden Sie
ausschließlich ein Nr. 26 AWG-Telefonkabel oder größer.
Anschließen des Druckers an die Telefonbuchse
Um den Drucker an eine Telefonleitung anzuschließen, stecken Sie ein Telefonkabel in
die Telefonbuchse an der Rückseite des Druckers. Schließen Sie das andere Ende des
Kabels an eine aktive Telefonbuchse an.
Bei seriellen Telefonkommunikation (in Ländern wie Deutschland, Schweden, Dänemark,
Österreich, Belgien, Italien, Frankreich und der Schweiz) und wenn ein gelber Stecker
mitgeliefert wurde, führen Sie die folgenden Schritte aus:
1 Ziehen Sie den „blauen“ Stopfen vom Telefonanschluss ab.
28
| Anschließen des Druckers an eine Telefonleitung
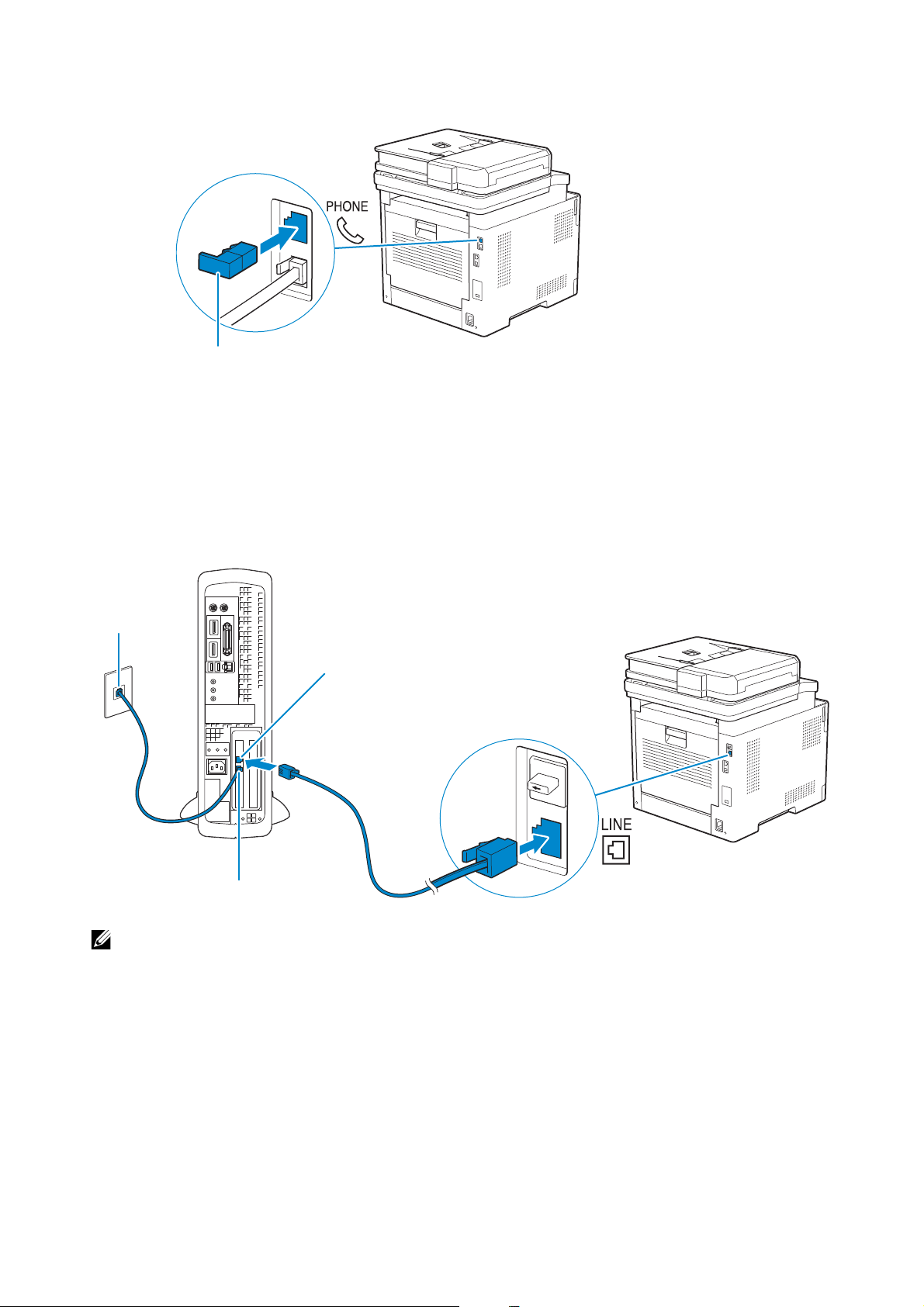
2 Stecken Sie den gelben Stecker in die Telefonbuchse.
HINWEIS:
„Gelber“ Stecker
Tel ef on an sch lu ss
Zu aktiver
Tel ef on bu chs e
Netzanschluss
Anschließen des Druckers an ein Modem
Sie können den Drucker über ein Modem auf derselben Telefonleitung wie der Drucker
mit dem Computer verbinden.
Stellen Sie sicher, dass das Modem mit einer aktiven Telefonbuchse und stecken Sie
dann ein Telefonkabel in den Telefonanschluss des Modems. Stecken Sie das andere
Ende des Kabels in die Telefonbuchse an der Rückseite des Druckers.
• Wenn Sie die Faxfunktion des Druckers verwenden, schalten Sie die Faxempfangsfunktion des
Druckermodems aus.
• Verwenden Sie das Computermodem nicht, wenn der Drucker ein Faxdokument sendet oder
empfängt.
• Um über das Computer-Modem zu faxen, befolgen Sie die Anweisungen für Ihr
Computer-Modem oder Faxprogramm.
Anschließen des Druckers an eine Telefonleitung |
29
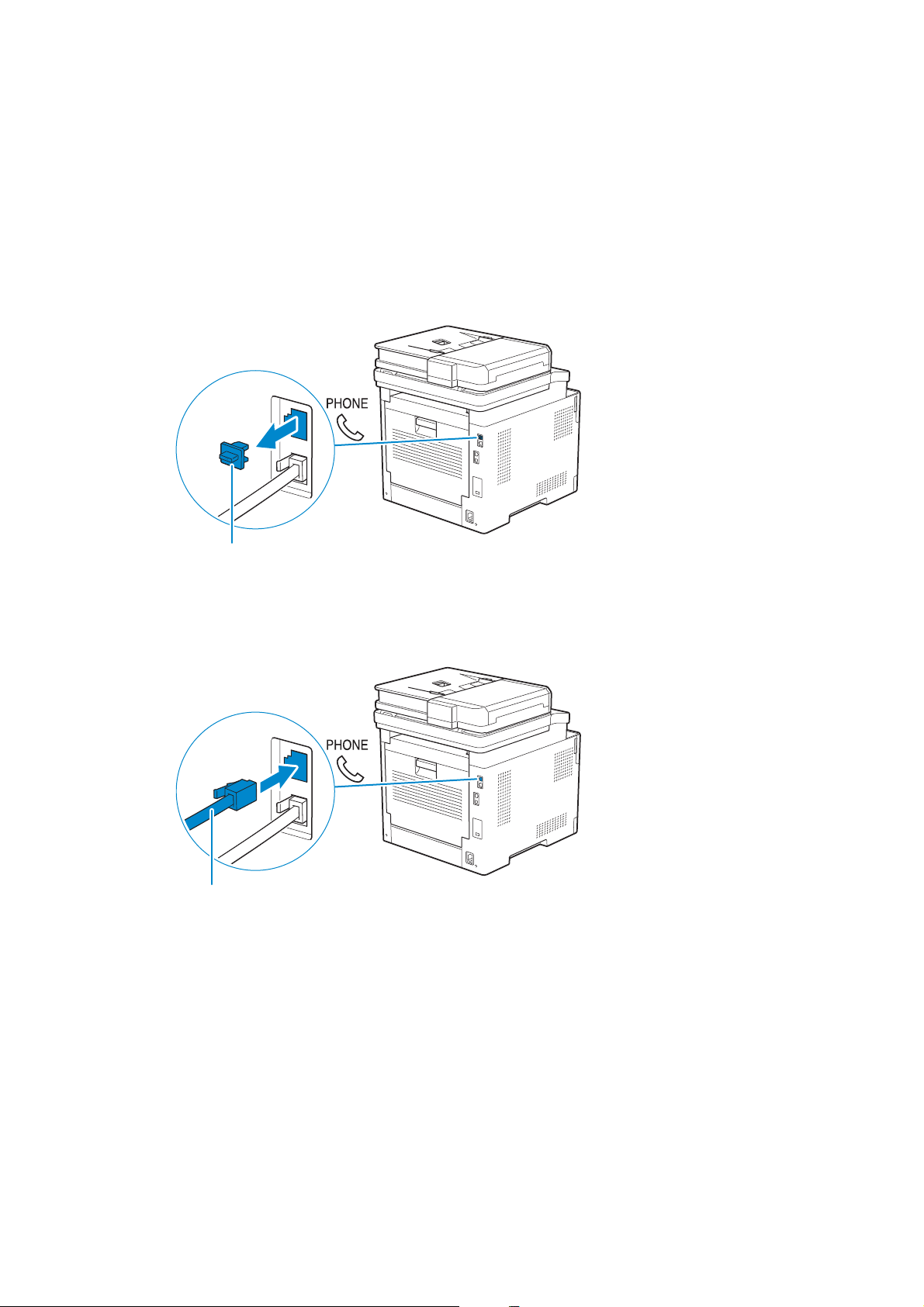
Schließen eines Telefons oder eines
„Blauer“ Stopfen
An ein externes Telefon
oder Anrufbeantworter
Anrufbeantworters
Wenn Sie eine gemeinsame Telefonleitung für Sprachanrufe und Faxe verwenden,
können Sie ein Telefon oder einen Anrufbeantworter an den Drucker anschließen, um
Anrufe entgegenzunehmen.
1 Vergewissern Sie sich, dass eine Telefonleitung an den Drucker angeschlossen ist.
Sehen Sie „Anschließen des Druckers an die Telefonbuchse.“
2 Ziehen Sie den „blauen“ Stopfen vom Telefonanschluss ab.
3 Verbinden Sie das Kabel des Telefons oder Anrufbeantworters mit dem
Telefonanschluss an der Rückseite des Druckers. Stecken Sie das andere Ende des
Kabels in ein externes Telefon oder einen externen Anrufbeantworter.
30
| Anschließen des Druckers an eine Telefonleitung
 Loading...
Loading...