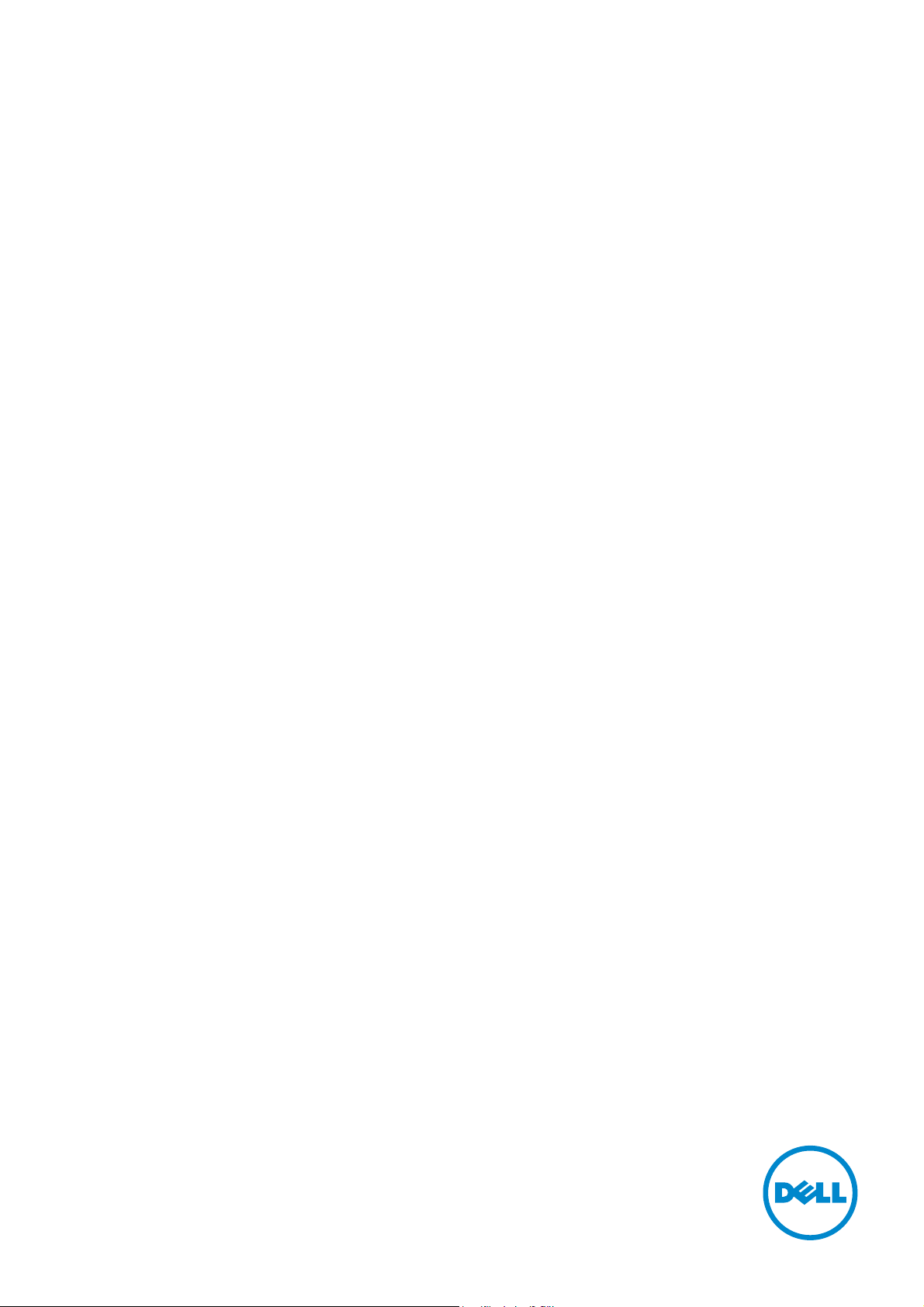
Dell™ Color Cloud Multifunction Printer | H625cdw
Dell™ Color Cloud Multifunction Printer | H825cdw
Dell™ Color Smart Multifunction Printer | S2825cdn
Gebruikershandleiding
Standaard model: H625cdw
H825cdw
S2825cdn
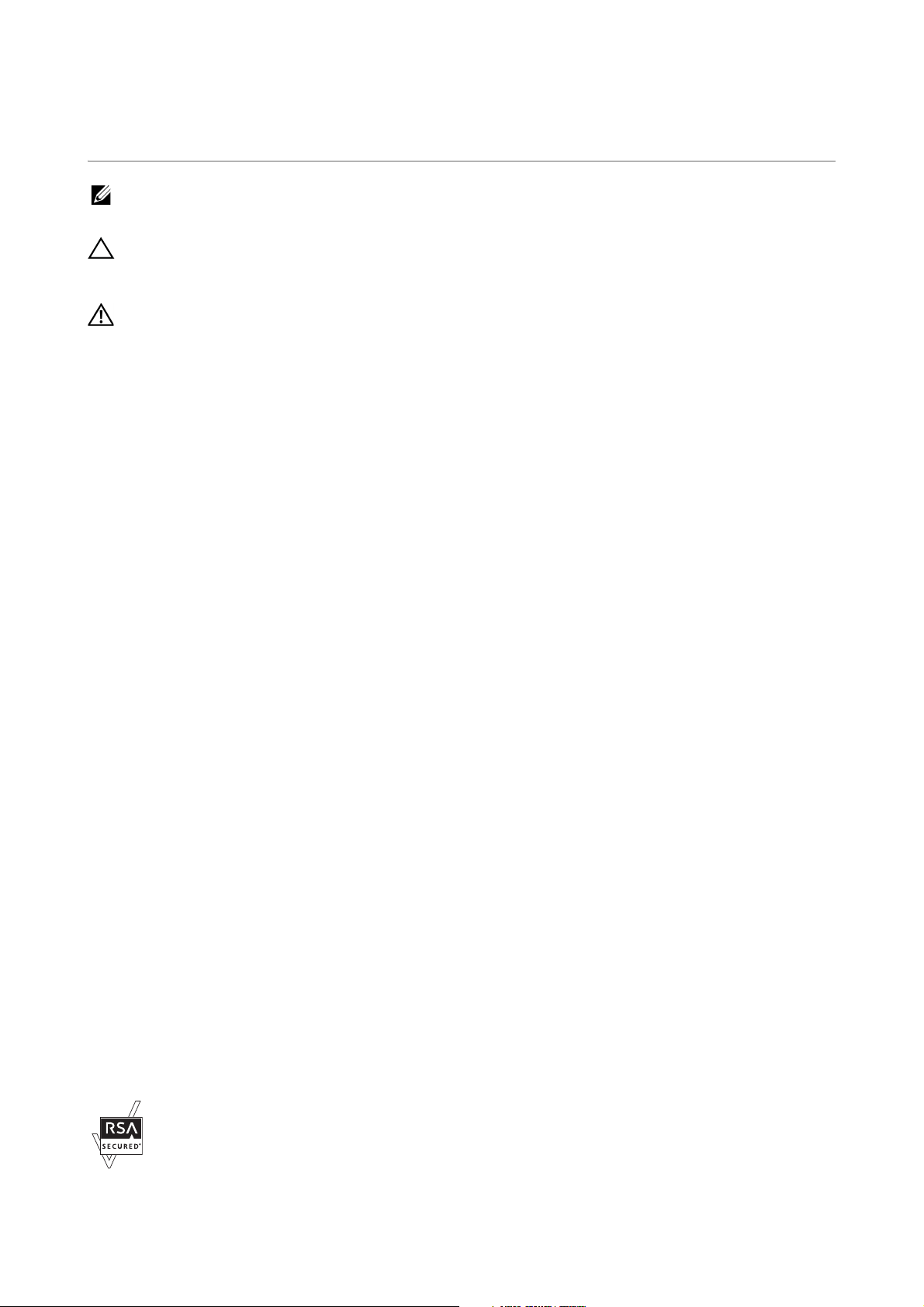
Opmerkingen, aanwijzingen en
OPMERKING:
OPGELET:
WAARSCHUWING:
waarschuwingen
• een OPMERKING geeft u belangrijke informatie voor het optimaal gebruik van de printer.
• de aawijzing OPGELET attendeert u op mogelijke schade aan de hardware of verlies van
gegevens indien de aanwijzingen niet worden opgevolgd.
• een WAARSCHUWING attendeert u op mogelijke schade aan eigendommen, persoonlijk letsel of
dodelijke afloop.
De informatie in dit document kan zonder kennisgeving worden gewijzigd.
© 2015 Dell Inc. Alle rechten voorbehouden.
Reproductie van dit materiaal, of welke wijze dan ook en zonder schriftelijke toestemming van
Dell Inc. is ten strengste verboden.
Handelsmerken die in deze tekst voorkomen:
Dell en het DELL-logo zijn handelsmerken van Dell Inc.
Microsoft, Windows, Windows Server en Windows Vista zijn handelsmerken of gedeponeerde
handelsmerken van Microsoft Corporation in de Verenigde Staten en/of andere landen.
Apple, Bonjour, iPhone, Macintosh, Mac OS, AirPrint en het AirPrint-logo zijn handelsmerken van
Apple Inc.
Adobe, PostScript en Photoshop zijn gedeponeerde handelsmerken of handelsmerken van
Adobe Systems Incorporated in de Verenigde Staten en/of andere landen.
RSA en BSAFE zijn gedeponeerde handelsmerken of handelsmerken van EMC Corporation in de
Verenigde Staten en/of andere landen.
Schermafbeeldingen van Microsoft-producten werden overgenomen met de toestemming van
Microsoft Corporation.
Andere handelsmerken en handelsnamen kunnen worden gebruikt in dit document om te
verwijzen naar de rechtspersonen die de merken en namen opeisen, dan wel naar hun
producten. Dell Inc. wijst hierbij elk eigendomsbelang af in de genoemde handelsmerken en
handelsnamen, anders dan de eigen merken en namen.
Over de licentie
XML Paper Specification (XPS): Dit product kan intellectueel eigendom bevatten van Microsoft
Corporation. De voorwaarden waaronder Microsoft licentie verleent voor dit intellectueel
eigendom staan op http://go.microsoft.com/fwlink/?LinkId=52369; DES: Dit product bevat
software die ontwikkeld is door Eric Young (eay@mincom.oz.au); AES: Copyright (c) 2003, Dr.
Brian Gladman, Worcester, Verenigd Koninkrijk. Alle rechten voorbehouden. Dit product bevat
uitgegeven AES-software, onder BSD-licentievoorwaarden verstrekt door Dr. Brian Gladman;
TIFF (libtiff): Copyright (c) 1988-1997 Sam Leffler en Copyright (c) 1991-1997 Silicon Graphics,
Inc.; ICC Profile (Little cms): Copyright (c) 1998-2004 Marti Maria.
Betreffende RSA BSAFE
Deze printer is voorzien van RSA® BSAFE® cryptografische software van EMC
Corporation.
2
|
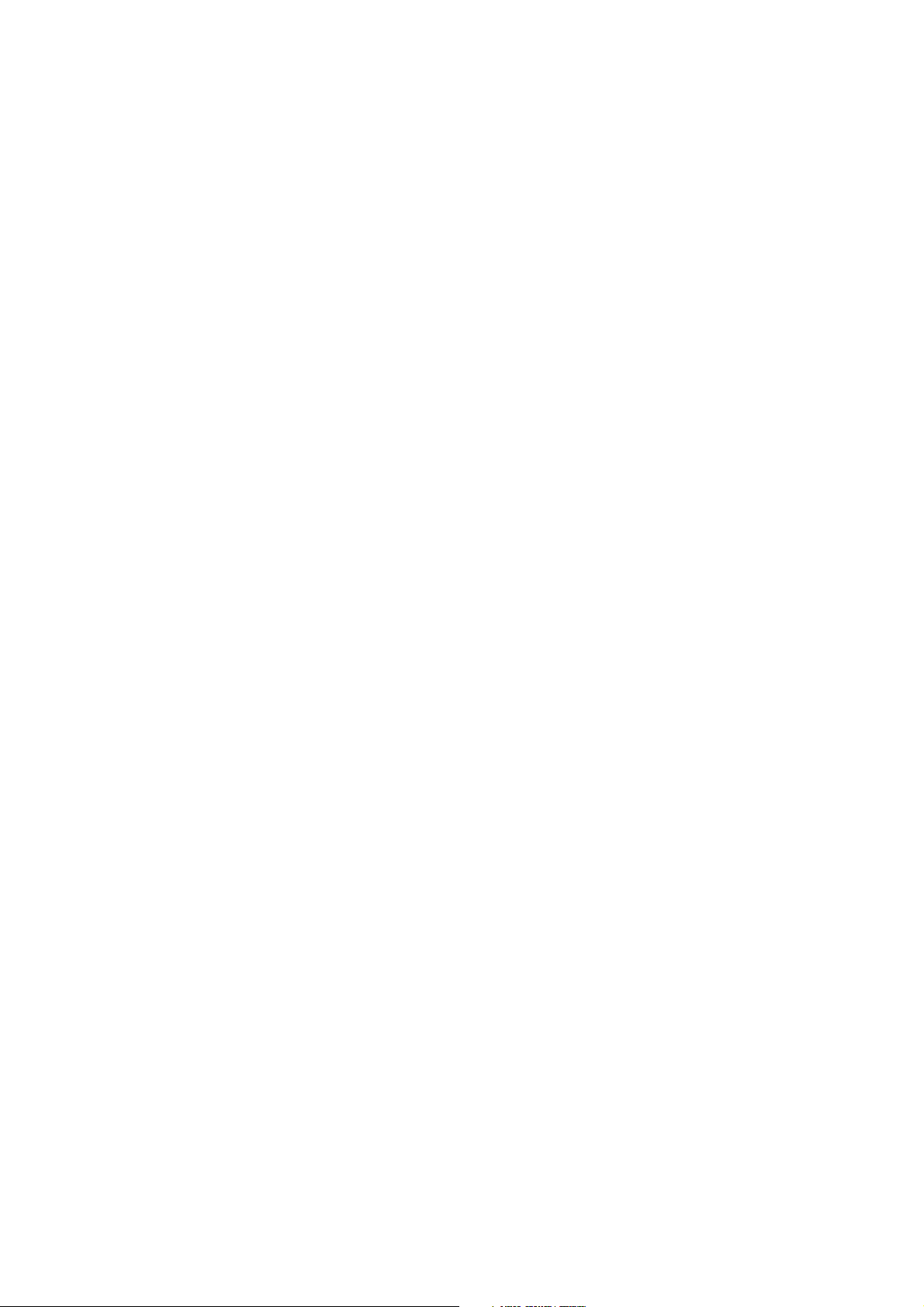
ICC Profile Header
Copyright (c) 1994-1996 SunSoft, Inc.
Rights Reserved
Permission is hereby granted, free of charge, to any person obtaining a copy of this software and
associated documentation files (the “Software”), to deal in the Software without restriction,
including without limitation the rights to use, copy, modify, merge, publish distribute, sublicense,
and/or sell copies of the Software, and to permit persons to whom the Software is furnished to
do so, subject to the following conditions:
The above copyright notice and this permission notice shall be included in all copies or
substantial portions of the Software.
THE SOFTWARE IS PROVIDED “AS IS”, WITHOUT WARRANTY OF ANY KIND, EXPRESS OR
IMPLIED, INCLUDING BUT NOT LIMITED TO THE WARRANTIES OF MERCHANTABILITY, FITNESS
FOR A PARTICULAR PURPOSE AND NON-INFRINGEMENT. IN NO EVENT SHALL SUNSOFT, INC.
OR ITS PARENT COMPANY BE LIABLE FOR ANY CLAIM, DAMAGES OR OTHER LIABILITY,
WHETHER IN AN ACTION OF CONTRACT, TORT OR OTHERWISE, ARISING FROM, OUT OF OR
IN CONNECTION WITH THE SOFTWARE OR THE USE OR OTHER DEALINGS IN THE SOFTWARE.
Except as contained in this notice, the name of SunSoft, Inc. shall not be used in advertising or
otherwise to promote the sale, use or other dealings in this Software without written
authorization from SunSoft Inc.
JPEG Library
Independent JPEG Group's free JPEG software
____________________
This package contains C software to implement JPEG image encoding, decoding, and
transcoding. JPEG is a standardized compression method for full-color and gray-scale images.
The distributed programs provide conversion between JPEG “JFIF” format and image files in
PBMPLUS PPM/PGM, GIF, BMP, and Targa file formats. The core compression and
decompression library can easily be reused in other programs, such as image viewers. The
package is highly portable C code; we have tested it on many machines ranging from PCs to
Crays.
We are releasing this software for both noncommercial and commercial use. Companies are
welcome to use it as the basis for JPEG-related products. We do not ask a royalty, although we
do ask for an acknowledgement in product literature (see the README file in the distribution for
details). We hope to make this software industrial-quality --- although, as with anything that's
free, we offer no warranty and accept no liability.
For more information, contact jpeg-info@jpegclub.org.
Contents of this directory
____________________
jpegsrc.vN.tar.gz contains source code, documentation, and test files for release N in Unix
format.
jpegsrN.zip contains source code, documentation, and test files for release N in Windows
format.
jpegaltui.vN.tar.gz contains source code for an alternate user interface for cjpeg/djpeg in Unix
format.
jpegaltuiN.zip contains source code for an alternate user interface for cjpeg/djpeg in Windows
format.
|
3
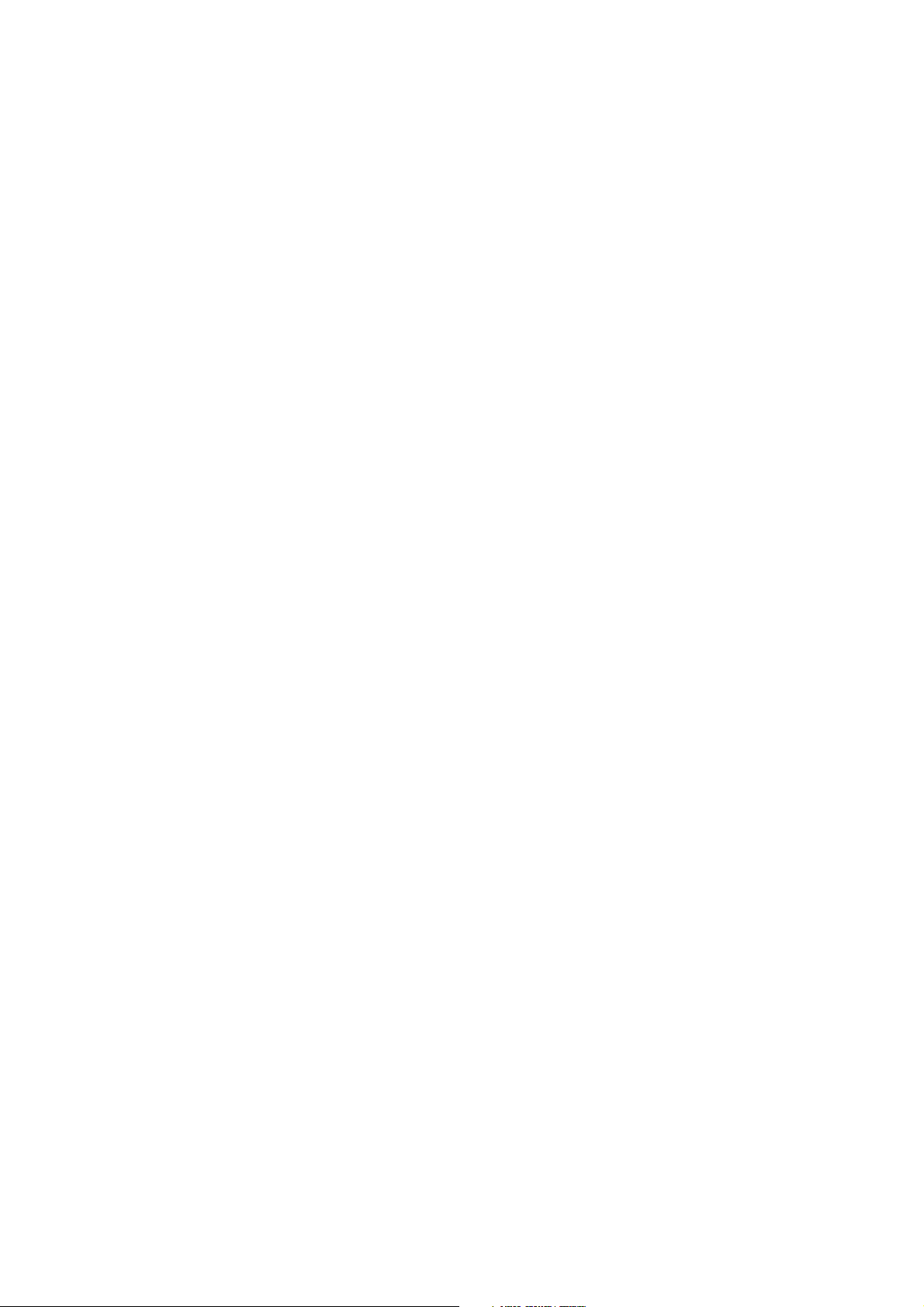
wallace.ps.gz is a PostScript file of Greg Wallace's introductory article about JPEG. This is an
update of the article that appeared in the April 1991 Communications of the ACM.
jpeg.documents.gz tells where to obtain the JPEG standard and documents about JPEG-related
file formats.
jfif.ps.gz is a PostScript file of the JFIF (JPEG File Interchange Format) format specification.
jfif.txt.gz is a plain text transcription of the JFIF specification; it's missing a figure, so use the
PostScript version if you can.
TIFFTechNote2.txt.gz is a draft of the proposed revisions to TIFF 6.0's JPEG support.
pm.errata.gz is the errata list for the first printing of the textbook “JPEG Still Image Data
Compression Standard” by Pennebaker and Mitchell.
jdosaobj.zip contains pre-assembled object files for JMEMDOSA.ASM. If you want to compile the
IJG code for MS-DOS, but don't have an assembler, these files may be helpful.
Math Library
Copyright (C) 1993 by Sun Microsystems, Inc. All rights reserved.
Developed at SunPro, a Sun Microsystems, Inc. business.
Permission to use, copy, modify, and distribute this software is freely granted, provided that this
notice is preserved.
====================================================
copysignf.c: * Copyright (C) 1993 by Sun Microsystems, Inc. All rights reserved.
math_private.h: * Copyright (C) 1993 by Sun Microsystems, Inc. All rights reserved.
powf.c: * Copyright (C) 1993 by Sun Microsystems, Inc. All rights reserved.
scalbnf.c: * Copyright (C) 1993 by Sun Microsystems, Inc. All rights reserved.
libtiff
Copyright (C) 1988-1997 Sam Leffler
Copyright (C) 1991-1997 Silicon Graphics, Inc.
Permission to use, copy, modify, distribute, and sell this software and its documentation for any
purpose is hereby granted without fee, provided that (i) the above copyright notices and this
permission notice appear in all copies of the software and related documentation, and (ii) the
names of Sam Leffler and Silicon Graphics may not be used in any advertising or publicity relating
to the software without the specific, prior written permission of Sam Leffler and Silicon Graphics.
THE SOFTWARE IS PROVIDED “AS-IS” AND WITHOUT WARRANTY OF ANY KIND, EXPRESS,
IMPLIED OR OTHERWISE, INCLUDING WITHOUT LIMITATION, ANY WARRANTY OF
MERCHANTABILITY OR FITNESS FOR A PARTICULAR PURPOSE.
IN NO EVENT SHALL SAM LEFFLER OR SILICON GRAPHICS BE LIABLE FOR ANY SPECIAL,
INCIDENTAL, INDIRECT OR CONSEQUENTIAL DAMAGES OF ANY KIND, OR ANY DAMAGES
WHATSOEVER RESULTING FROM LOSS OF USE, DATA OR PROFITS, WHETHER OR NOT
ADVISED OF THE POSSIBILITY OF DAMAGE, AND ON ANY THEORY OF LIABILITY, ARISING OUT
OF OR IN CONNECTION WITH THE USE OR PERFORMANCE OF THIS SOFTWARE.
Zlib
zlib.h -- interface of the 'zlib' general purpose compression library version 1.2.8, April 28th, 2013
Copyright (C) 1995-2013 Jean-loup Gailly and Mark Adler
4
|
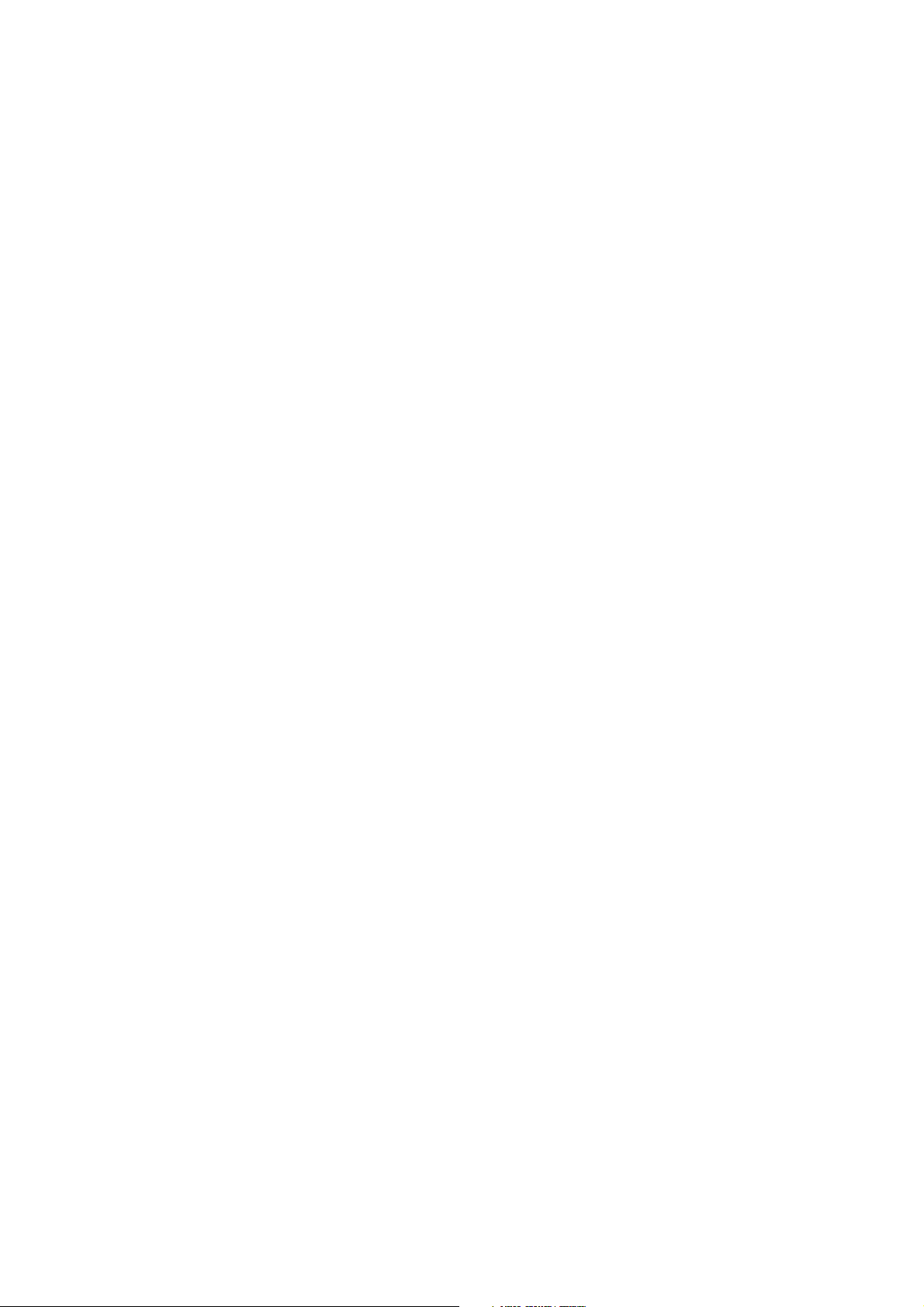
This software is provided 'as-is', without any express or implied warranty. In no event will the
authors be held liable for any damages arising from the use of this software.
Permission is granted to anyone to use this software for any purpose, including commercial
applications, and to alter it and redistribute it freely, subject to the following restrictions:
1. The origin of this software must not be misrepresented; you must not claim that you wrote the
original software. If you use this software in a product, an acknowledgment in the product
documentation would be appreciated but is not required.
2. Altered source versions must be plainly marked as such, and must not be misrepresented as
being the original software.
3. This notice may not be removed or altered from any source distribution.
Jean-loup Gailly Mark Adler
jloup@gzip.org madler@alumni.caltech.edu
____________________
RECHTSBEPERKINGEN VOOR DE OVERHEID VAN DE VERENIGDE STATEN
Deze software en de bijbehorende documentatie worden geleverd met BEPERKTE RECHTEN.
Het gebruik, de vermenigvuldiging of openbaarmaking door de Overheid valt onder de
beperkingen die zijn vervat in subparagraaf (c)(1)(ii) van het artikel de Rechten aangaande
Technische Gegevens en Computer Software in DFARS 252.227-7013 en in geldende FAR
voorzieningen: Dell Inc., One Dell Way, Round Rock, Texas, 78682, VS.
Oktober 2015 Rev. A00
|
5
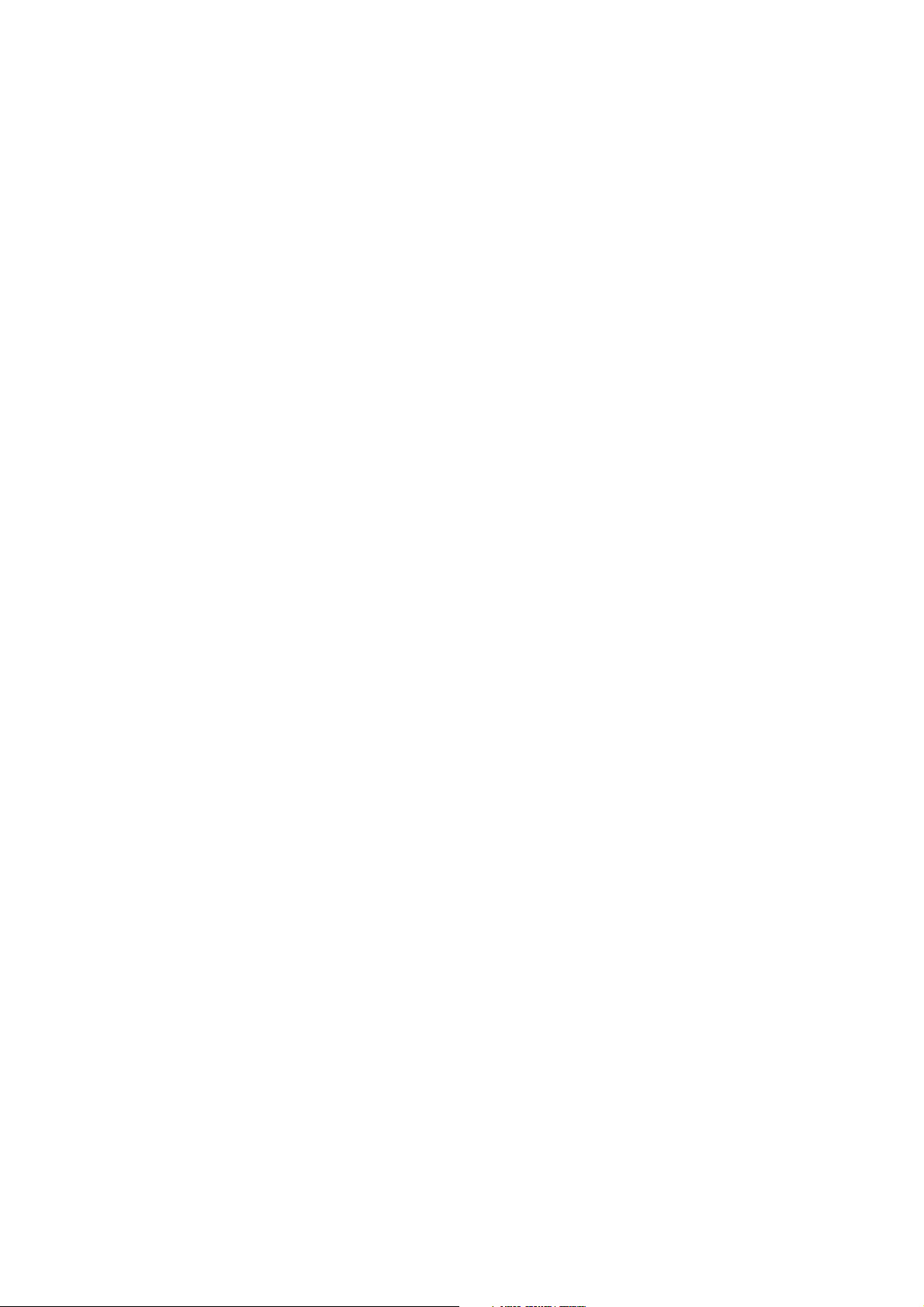
Inhoudsopgave
Opmerkingen, aanwijzingen en waarschuwingen 2
1 Voordat u begint 13
Over deze handleiding 14
Toe li ch tin g 14
Informatie zoeken 15
Producteigenschappen 16
Printeroverzicht 19
Voor- en achteraanzicht 19
Papierlade voor automatisch dubbelzijdig afdrukken (DADF) 21
Bedieningspaneel 21
Optioneel accessoire 23
Grafische symbolen op de printer en hun betekenissen 24
2 De printer configureren 25
Overzicht van de printerconfiguratie 26
De configuratie van de printer voorbereiden 27
Ruimtevereisten 27
De printer beveiligen 27
Uw printer op een telefoonlijn aansluiten 28
De printer met een muuraansluiting verbinden 28
De printer op een modem aansluiten 29
Een telefoon of antwoordapparaat aansluiten 29
De printer in-/uitschakelen 31
De printer aanzetten 31
De printer uitschakelen 32
Aanvankelijke instellingen instellen op het bedieningspaneel 32
Uw printer verbinden met een computer 38
Overzicht 38
6
| Inhoudsopgave
Verbinden met een draadloos netwerk 39
Verbinden met een bedraad netwerk (ethernetnetwerk) 44
Aansluiten op een computer via USB 45
De software op Windows
De software op Macintosh-computers installeren 53
®
-computers installeren 46
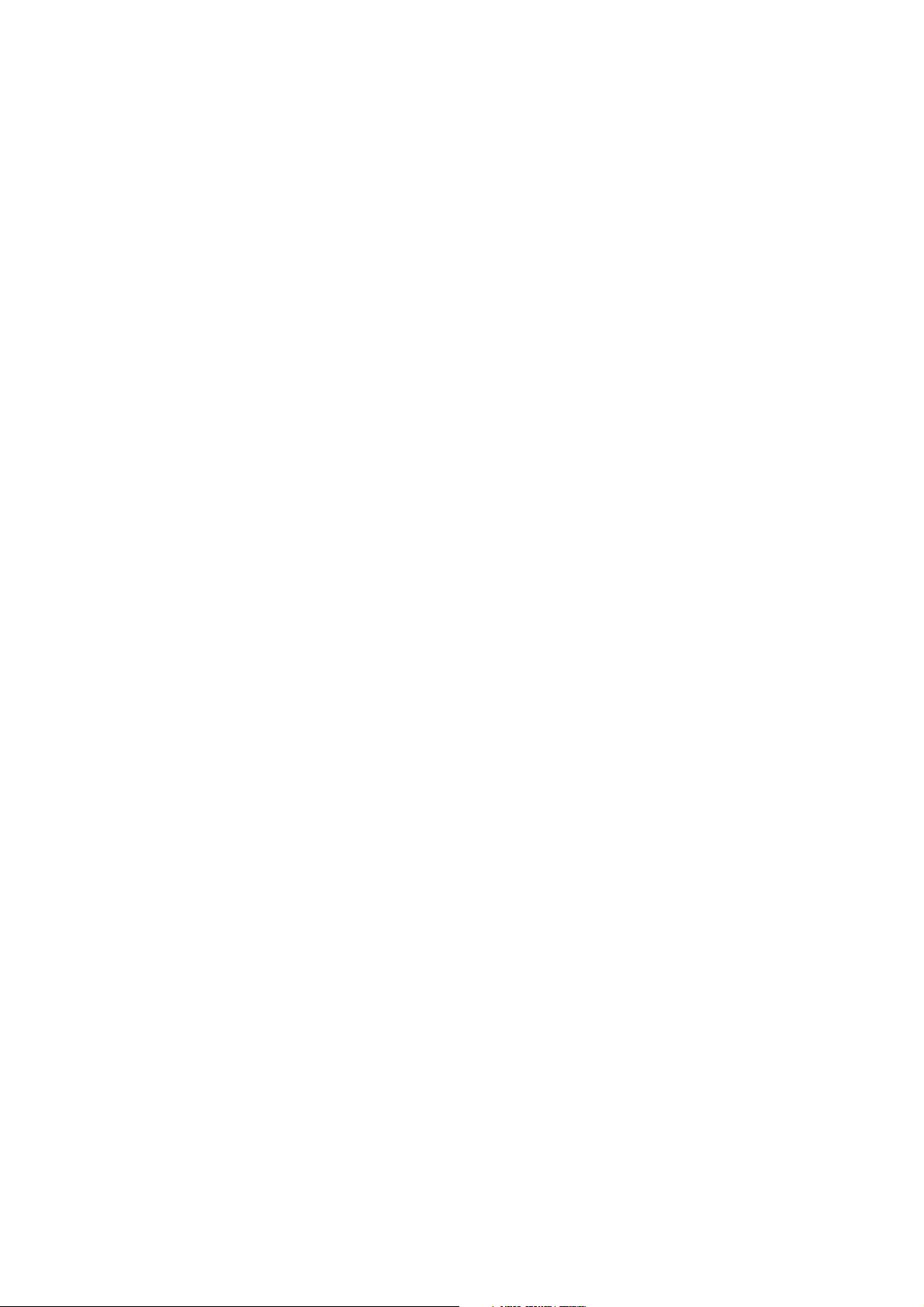
Uw printer verbinden met mobiele apparaten 56
Wi-Fi Direct 56
Dell Document Hub 59
AirPrint 60
Google Cloud Print 60
Mopria Print Service 65
De printerstuurprogramma’s op Linux-computers installeren (CUPS) 66
Gebruik op Red Hat Enterprise Linux 6-werkstation 66
Gebruik met SUSE Linux Enterprise Desktop 11 68
Gebruik op Ubuntu 12.04 LTS 71
Instellen van het IP-adres 74
Een IP-adres toewijzen 74
Verifiëren van de IP-instellingen 76
3 Uw printer gebruiken 77
Het bedieningspaneel gebruiken 78
Over het Startscherm 78
Basishandelingen op het touch-paneel 79
Tegels verplaatsen, toevoegen of verwijderen 80
Het toetsenbord gebruiken dat op het touch-paneel wordt weergegeven 82
De taal wijzigen 82
Paneelvergrendeling 82
De energiebesparingstimer instellen 84
Over de functie Gelijktijdige taken 84
Begrip van de systeemmenu’s 85
Rapport/lijst 85
Wi-Fi | WPS 87
Gekoppeld apparaat 87
Beheerinstellingen 88
Standaardinstellingen 119
Instellingen papierlade 120
Taalinstellingen 121
Standaardwaarden herstellen 121
Begrip van de taakmenu’s 123
Afdrukken 123
Kopiëren 125
ID kopiëren 127
N-op-1 kopiëren 128
Scan naar email 128
Scan naar netwerkmap 129
Inhoudsopgave |
7
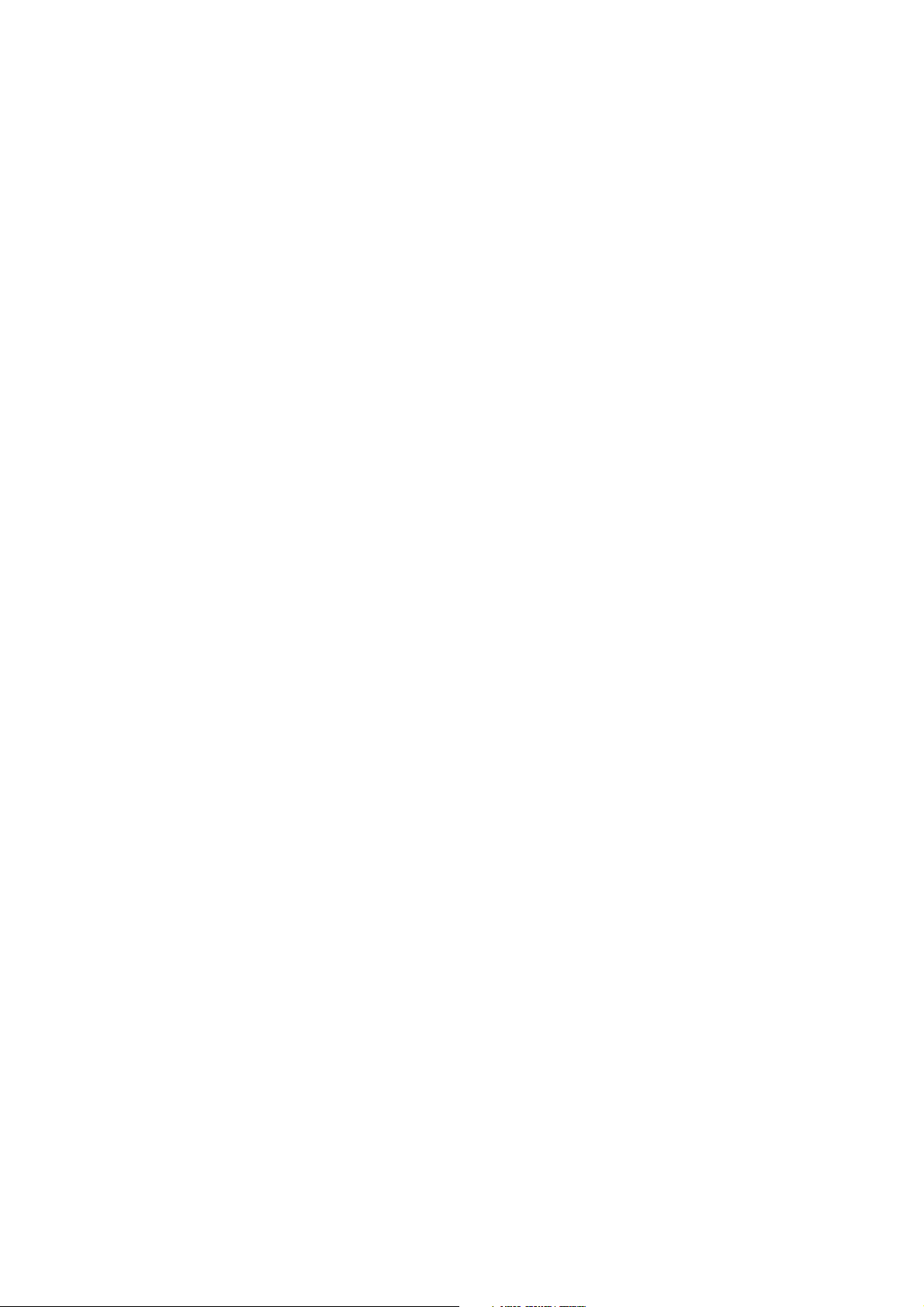
Scan naar USB 129
Scan naar computer 129
Fax 132
PDF/TIFF afdrukken 133
JPEG afdrukken 134
Dell Document Hub 135
SharePoint 139
App toevoegen 140
Dell™ Printer Configuration Web Tool 141
Voorbereidingen voor het gebruik van Dell Printer Configuration Web Tool 141
Dell Printer Configuration Web Tool starten 142
Pagina weergaveformaat 142
De instellingen van menu-items wijzigen 145
Afdrukmediarichtlijnen 201
Ondersteunde afdrukmedia 201
Ondersteund papiergewicht 204
Afdrukmedia die niet worden aanvaard 204
Aanbevolen afdrukmedia 205
Richtlijnen voor het bewaren van afdrukmedia 206
Inleggen van de afdrukmedia 208
Voor u media plaatst 208
Afdrukmedia in lade 1 en de optionele lade voor 550 vel leggen 208
Afdrukmedia in de multifunctionele papierlade (MPF) plaatsen 214
Plaatsen van briefhoofd-, voorbedrukt en geperforeerd papier 218
Laden koppelen 218
Documenten plaatsen 220
Voor u documenten in de DADF plaatst 220
Een document in de automatische papierlade voor dubbelzijdig afdrukken
(DADF) plaatsen 221
Een document op de document-glasplaat plaatsen 221
4 Afdrukken, kopiëren, scannen, faxen en Dell Document
Hub 223
Afdrukken 224
8
| Inhoudsopgave
Een afdruktaak verzenden 224
Een afdruktaak annuleren 224
Dubbelzijdig afdrukken 225
Opgeslagen afdruk gebruiken 227
Afdrukken vanaf een USB-stick 231
Printerinstellingen 232
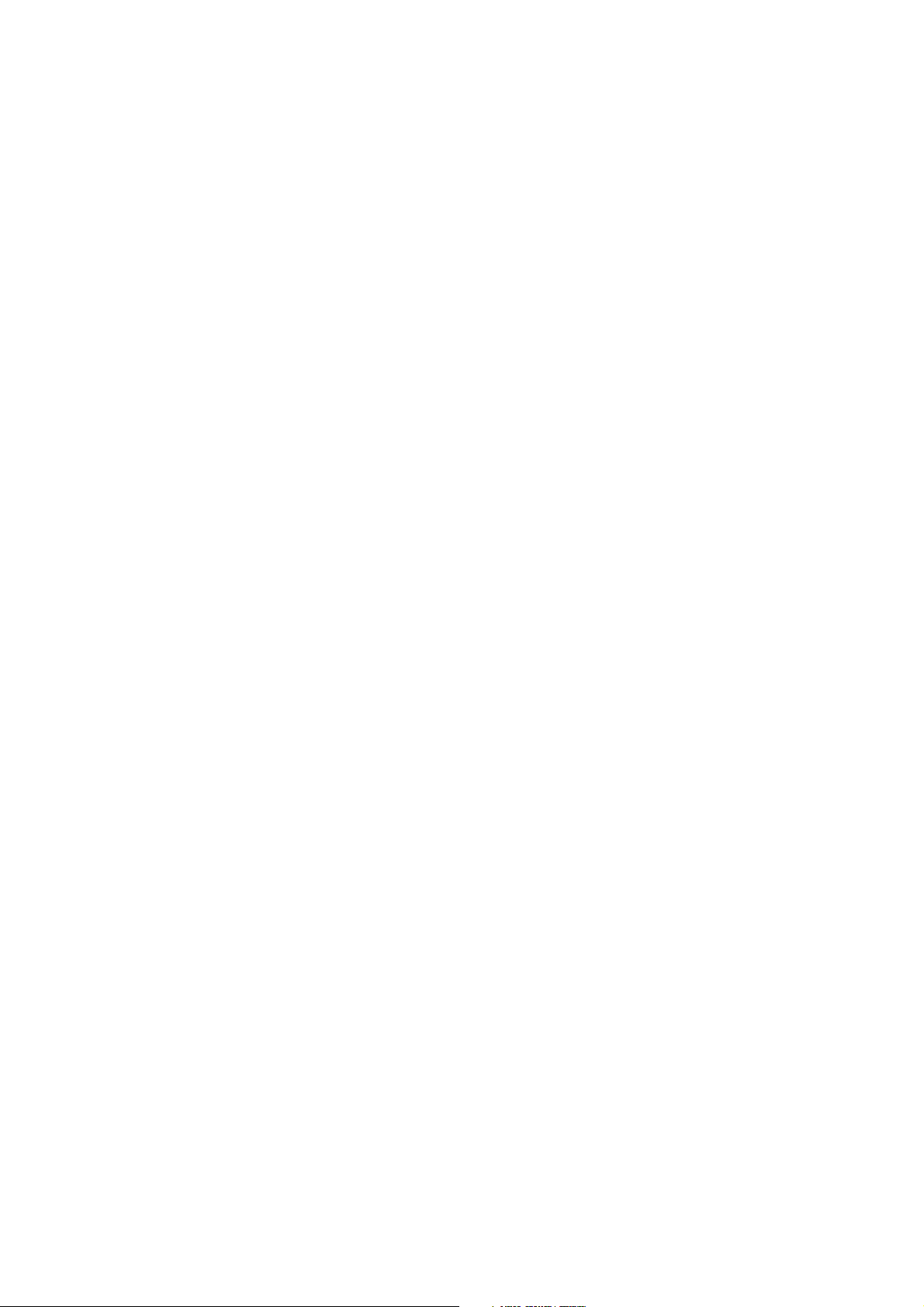
Kopiëren 234
Kopieën maken met behulp van de document-glasplaat 234
Kopieën maken met behulp van de DADF 234
De ID kopiëren gebruiken 235
De standaardkopieerinstellingen wijzigen 235
Scannen 237
Overzicht scannen 237
Scannen naar een computer via een USB-verbinding 238
Scannen naar een computer via een netwerkverbinding 239
Vanaf een computer scannen met behulp van Web Services on Devices (WSD) 241
Scannen met de TWAIN-driver 242
Scannen met het stuurprogramma Windows
Scannen met behulp van Wi-Fi Direct 244
Scannen naar een computer of server via SMB/FTP 245
Scannen naar een USB-flashstation 255
Gescande gegevens via e-mail verzenden 256
De scanner beheren 261
®
Image Acquisition (WIA) 243
De standaardscaninstellingen wijzigen 263
Faxen 264
Initiële instellingen 264
De faxinstellingen wijzigen 265
Een fax verzenden 266
Een uitgestelde fax verzenden 268
Een fax rechtreeks vanaf een computer verzenden 269
Automatisch kiezen 273
Telefoonboek 277
Een fax ontvangen 277
Faxrapporten 280
De standaardfaxinstellingen wijzigen 281
Dell Document Hub 282
De gebruiker registreren en inloggen bij Dell Document Hub 282
Bestanden zoeken en afdrukken 285
Door bestanden bladeren en ze afdrukken 286
Scannen 287
Het document scannen met behulp van Optische tekenherkenning (OCR) 288
De gescande gegevens via e-mail naar uzelf verzenden 289
Een gescand visitekaartje via e-mail naar uzelf verzenden 290
Rechtstreeks afdrukken en scannen vanaf SharePoint
De SharePoint®-server registreren. 292
Inloggen bij de SharePoint
®
-server 293
®
Inhoudsopgave |
292
9
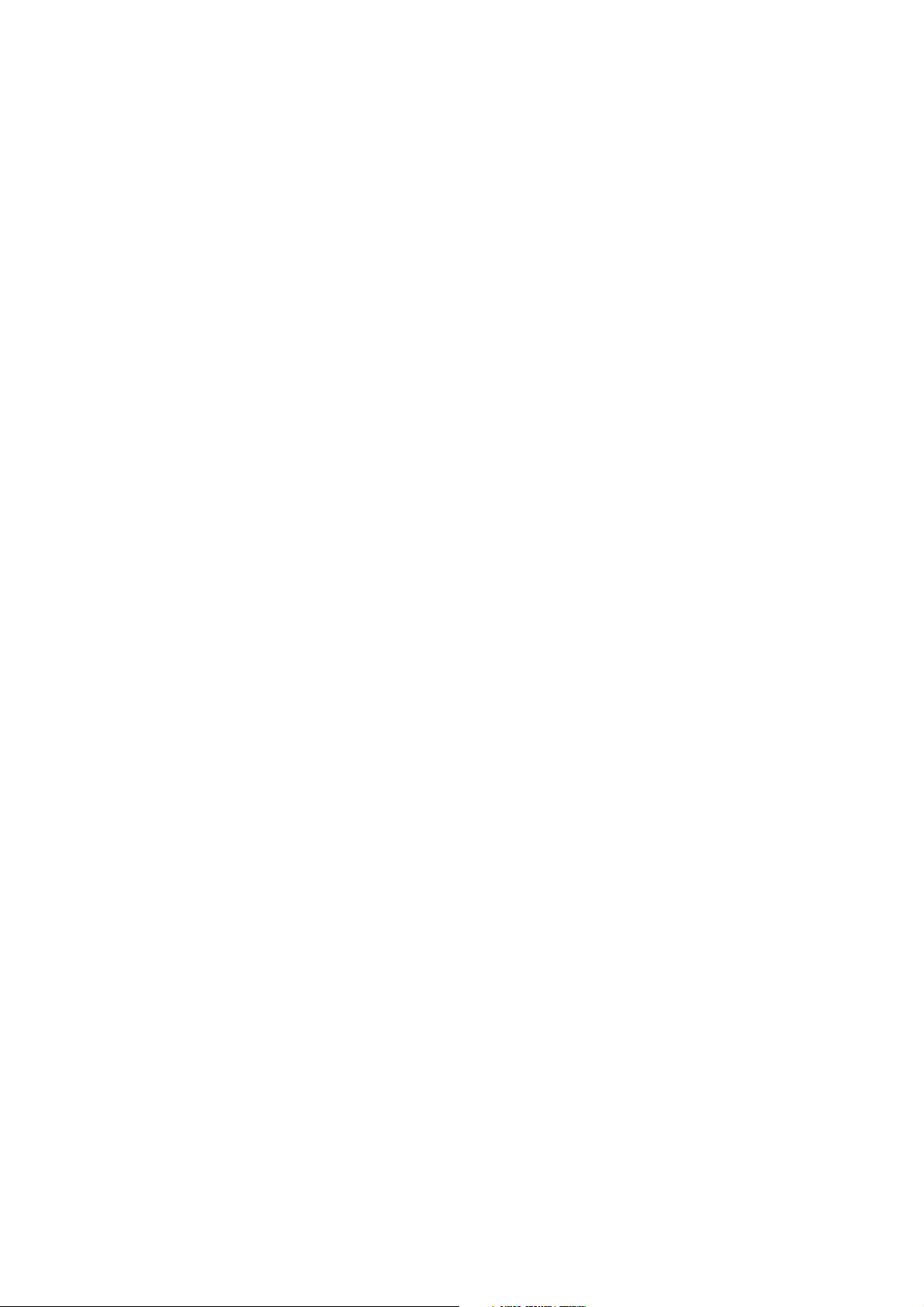
Door bestanden bladeren en ze afdrukken 293
Scannen 294
5 Uw printer leren kennen 296
Werken met de software van uw printer 297
Overzicht 297
Status Monitor Widget voor Macintosh gebruiken 300
De Status Monitor Console voor Linux gebruiken 305
Software bijwerken 311
Gebruikersverificatie 312
Gebruikersaccounts maken en bewerken 312
Inloggen op de gebruikersaccount 314
Meerdere bureaubladen- Tegels aanpassen 316
Een nieuwe tegel toevoegen 316
Het adresboek en telefoonboek gebruiken 319
Soorten adresboeken 319
Vermeldingen toevoegen aan of bewerken in het adresboek 320
Via het bedieningspaneel van de printer 320
Via de Adresboek-bewerker 320
Dell Printer Configuration Web Tool 321
Gebruik van het serveradresboek en servertelefoonboek 322
Gebruik van digitale certificaten 326
Beheer van certificaten 326
De functies instellen 330
Printerberichten begrijpen 335
Statuscodes 335
Foutberichten 344
Specificaties 346
Compabiliteit besturingssysteem 346
Stroomvoorziening 346
Afmetingen 347
Gewicht 347
10
| Inhoudsopgave
Geheugen 347
Page Description Language (PDL)/emulatie, besturingssysteem en interface 347
Omgeving 348
Kabels 348
Specificaties printer 349
Specificaties kopieermachine 349
Specificaties scanner 350
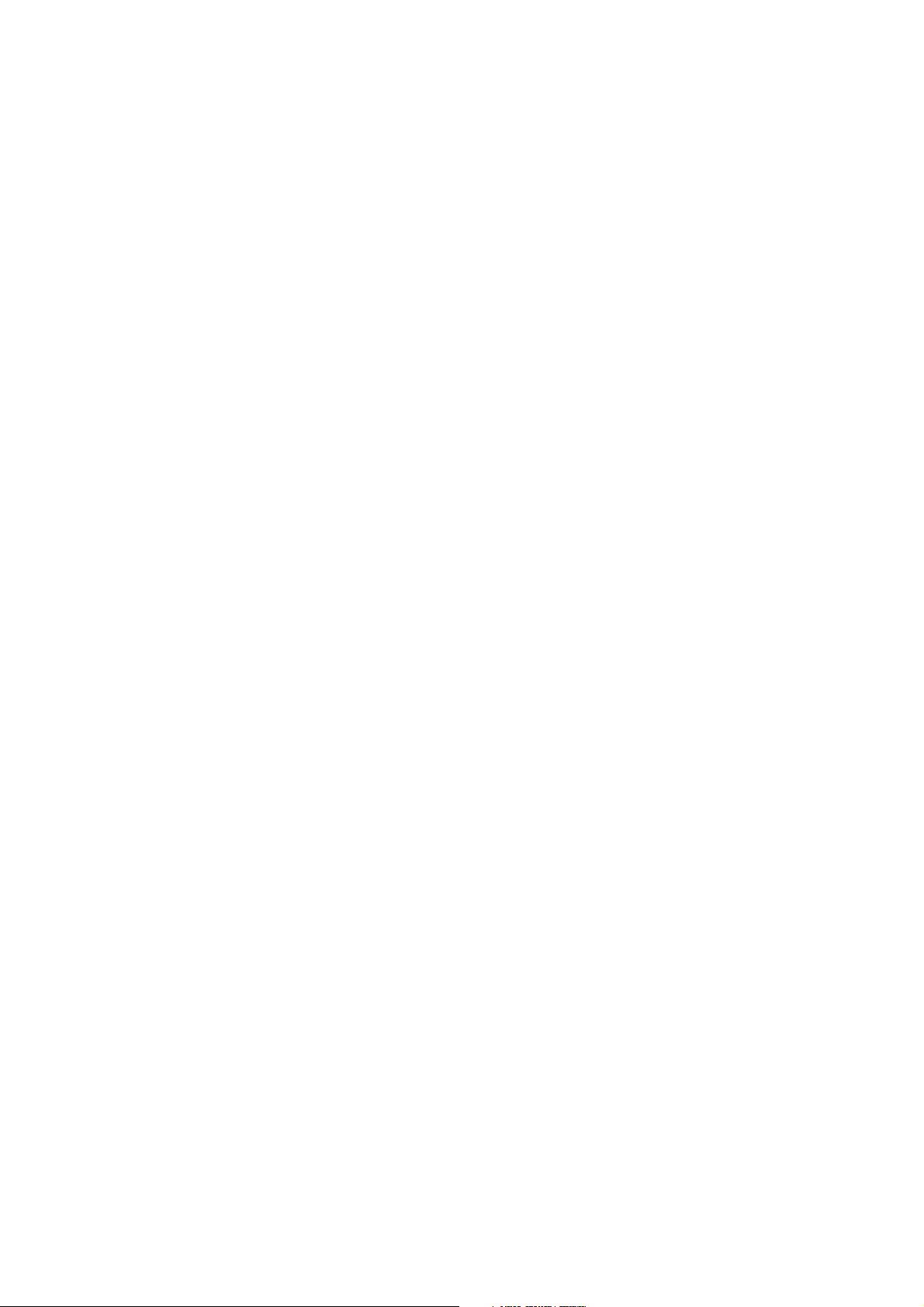
Faxspecificaties 351
Specificaties draadloze verbinding 351
6 Uw printer onderhouden 353
Uw printer onderhouden 354
De status van de benodigdheden controleren 354
Besparen op materiaalkosten 354
Bestellen van benodigdheden 355
Opslag van afdrukmedia 355
Opslag van verbruiksmaterialen 356
Tonercassettes vervangen 356
Afdrukmodule vervangen 358
Toneropvangbak vervangen 364
De binnenkant van de printer reinigen 366
De scanner reinigen 371
De DADF-invoerrollen reinigen 373
De printer verplaatsen 373
Optionele accessoires verwijderen 375
7 Problemen oplossen 377
Problemen oplossen 378
Vastgelopen papier verwijderen 378
Simpele problemen met de printer 390
Schermweergaveproblemen 390
Afdrukproblemen 390
Afdrukkwaliteitsproblemen 391
Problemen met papierstoring/uitlijning 407
Ongewoon geluid 411
Problemen met kopiëren 411
Problemen met faxen 411
Problemen met scannen 413
Problemen met digitaal certificaat 415
Problemen met draadloze verbinding 416
Problemen met geïnstalleerde optionele 550-velinvoer 417
Problemen met Wi-Fi Direct 417
Problemen met het scannerstuurprogramma/printerhulpprogramma 418
Overige problemen 418
Contact opnemen met de klantenservice 418
Appendix 420
Appendix 421
Dell™ technisch ondersteuningsbeleid 421
Inhoudsopgave |
11
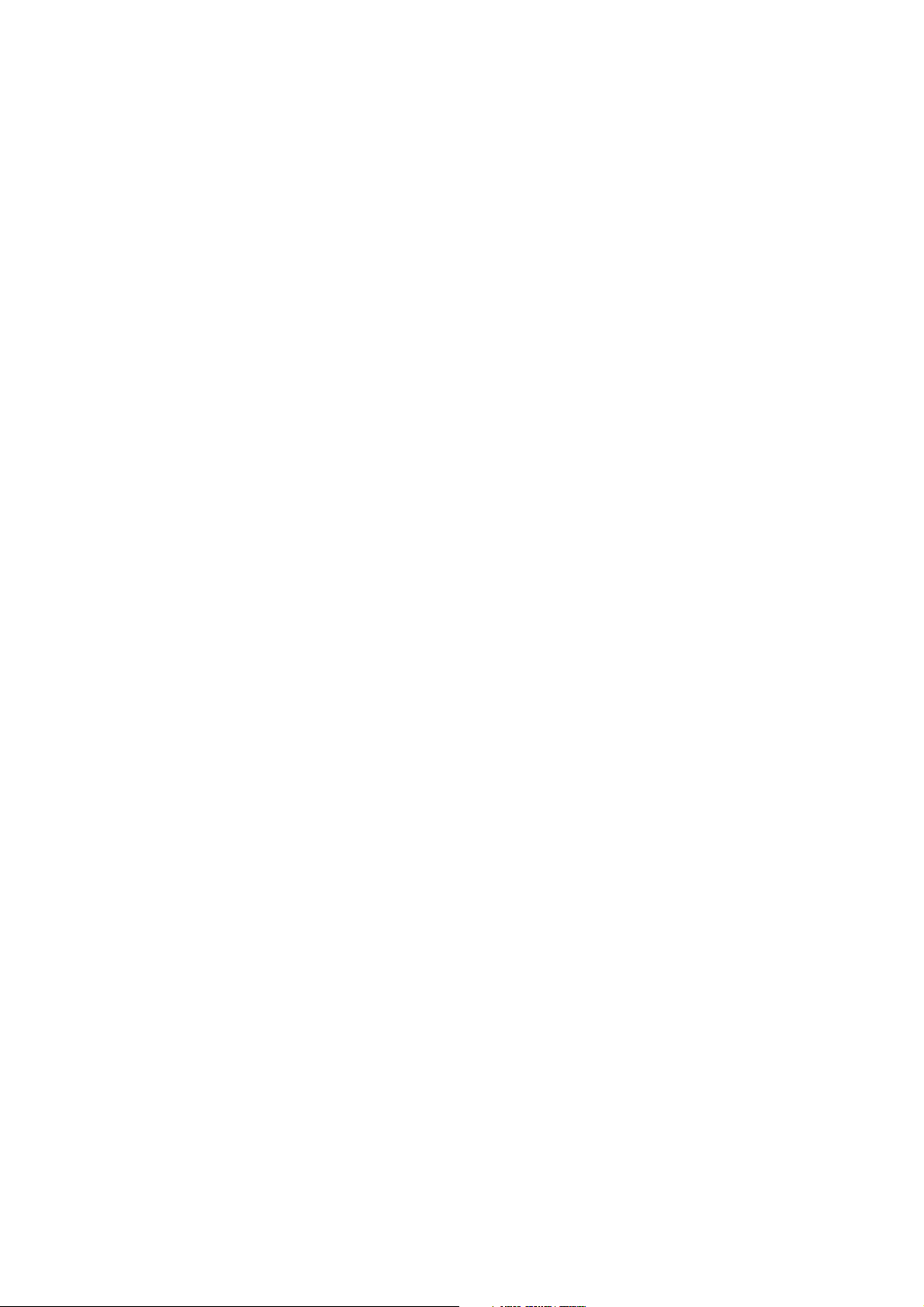
Garantie en beleid voor retourzending 421
Contact opnemen met Dell 421
12
| Inhoudsopgave
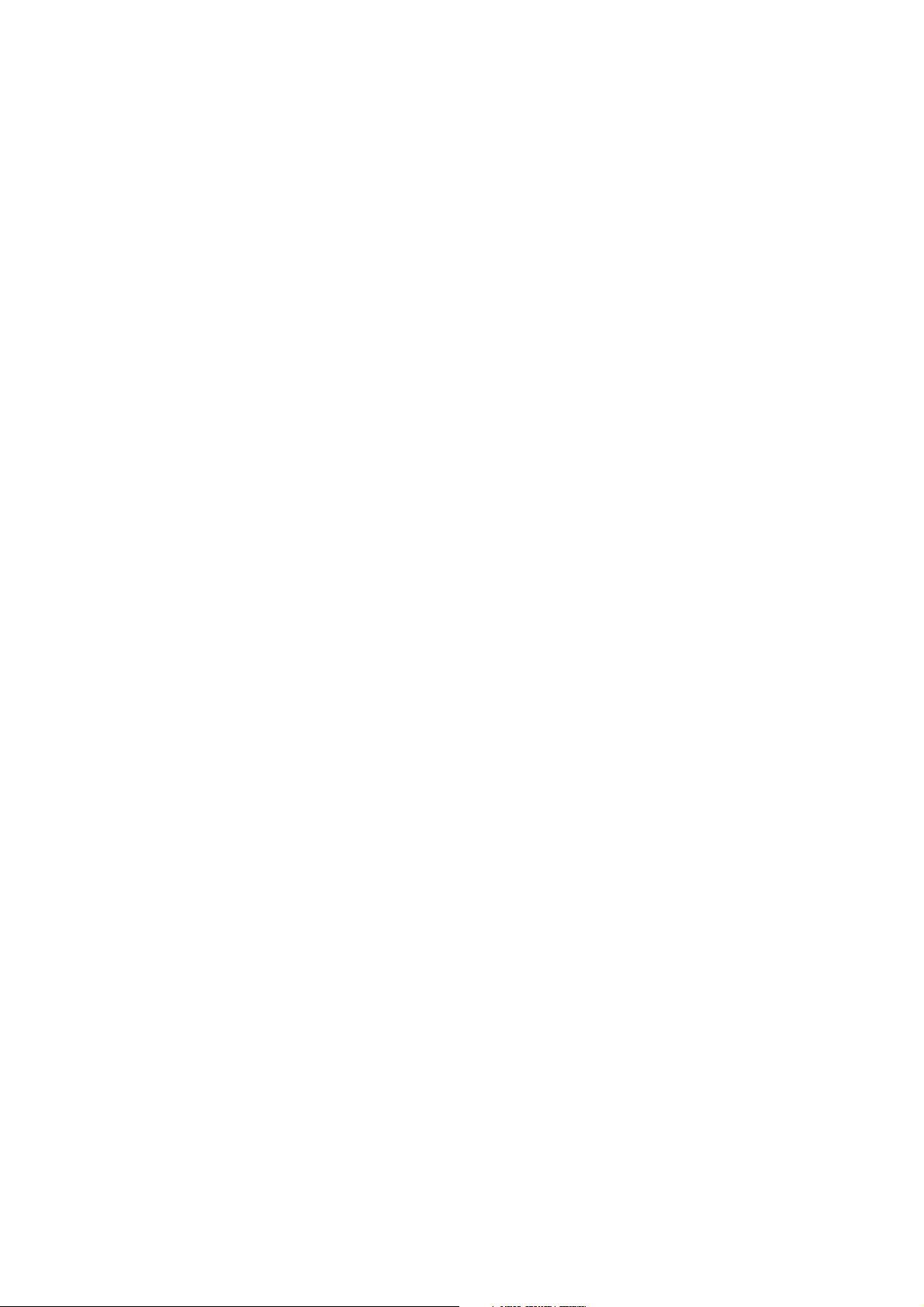
Voordat u begint
Over deze handleiding 14
Informatie zoeken 15
Producteigenschappen 16
Printeroverzicht 19
Grafische symbolen op de printer en hun betekenissen 24
1
|
13
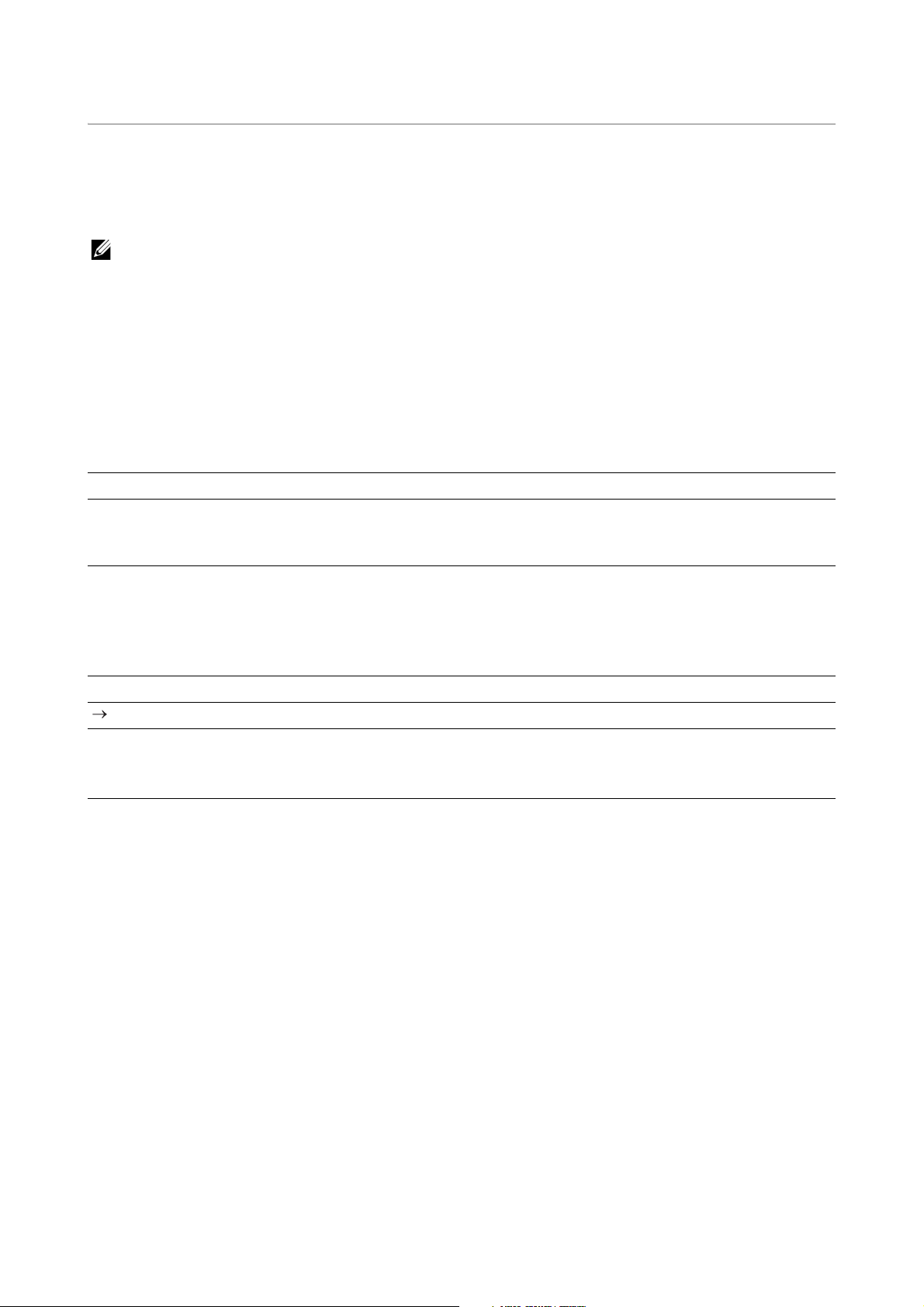
Over deze handleiding
OPMERKING:
Klik op de bladwijzers links voor informatie over de kenmerken, optionele accessoires en
bediening van uw Dell H625cdw, Dell H825cdw of Dell S2825cdn. Zie “Informatie
zoeken” voor informatie over de overige documentatie die met uw printer is
meegeleverd.
• in deze handleiding verwijst Dell H625cdw, Dell H825cdw of Dell S2825cdn naar de “printer”.
• In deze handleiding worden de procedures voor de computer uitgelegd met behulp van Microsoft
Windows
• De illustraties en schermafbeeldingen in deze handleiding zijn van de Dell H825cdw, tenzij anders
vermeld.
®
7 tenzij anders vermeld.
Toelichting
Onderstaand wordt de betekenis van de gebruikte symbolen en lettertypen
weergegeven, die in deze handleiding worden gebruikt:
Item Beschrijving
Vet weergegeven tekst • De namen van de hardware-buttons op het bedieningspaneel.
• Menu’s, opdrachten, vensters of dialoogvensters die op het
computerscherm worden weergegeven.
Tekst in het lettertype Courier New • Menu’s en berichten die op het touch-paneel worden
weergegeven.
• Schermnamen op het touch-paneel.
• Tekens die vanuit de computer worden ingevoerd.
• Mappenstructuur.
< > • Toets op het toetsenbord van de computer.
• Geeft een processtroom aan.
®
“ ” • Kruisverwijzingen in deze handleiding.
• Tekens die vanuit het bedieningspaneel zijn ingevoerd.
• Berichten die op uw computerscherm worden weergegeven.
14
| Over deze handleiding
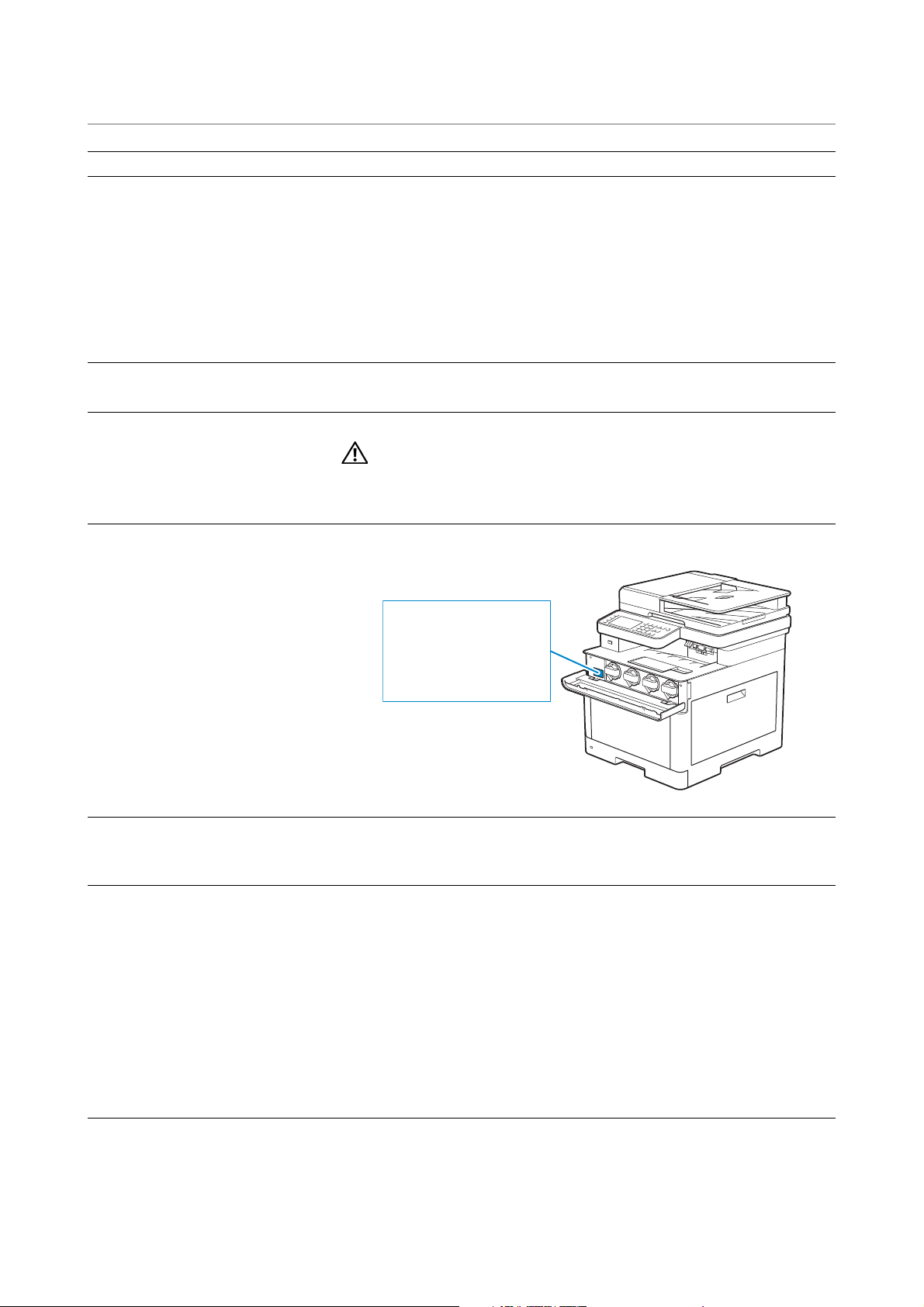
Informatie zoeken
WAARSCHUWING:
Service Tag
ABCD123
Express Service Code
01234567890
Wat zoekt u? Hier vindt u het
Stuurprogramma's en
handleidingen voor mijn printer
Zo installeer ik mijn printer
Zo gebruik ik mijn printer
Veiligheidsinformatie
Garantiebepalingen
Express Service Code en Service
Tag
Software and Documentation-disk:
De disc Software and Documentation bevat handleidingen,
stuurprogramma's en software voor de printer. U kunt de disc
Software and Documentation gebruiken om stuurprogramma's en
software te installeren, en handleidingen te raadplegen.
Er kunnen op de disc Software and Documentation ook
Readme-bestanden staan met het allerlaatste nieuws over technische
wijzigingen aan de printer of geavanceerd technisch
referentiemateriaal voor gevorderde gebruikers of technici.
Configuratiehandleiding
Belangrijke informatie
• Lees en volg alle veiligheidsvoorschriften onder Belangrijke
informatie voordat u de printer installeert en in gebruik
neemt.
De Expres-servicecode en Service-tag vindt u terug in de voorklep
van de printer.
De nieuwste stuurprogramma's
voor mijn printer
Documentatie voor mijn printer
Antwoorden op uw vragen over
technisch onderhoud en
ondersteuning
Ga naar www.dell.com/support.
Ga naar www.dell.com/support. Kies uw regio en vul de gevraagde
gegevens in, u krijgt dan toegang tot de helpfunctie en informatie.
www.dell.com/support biedt diverse online hulpmiddelen, zoals:
• Oplossingen — Nuttige tips voor het oplossen van problemen,
artikelen van technici en online-cursussen
• Upgrades — Upgrade-informatie voor onderdelen zoals de
printerstuurprogramma's
• Klantendienst — Contactinformatie, status van uw bestelling,
garantie en reparatiegegevens
• Downloads — Stuurprogramma's
• Handleidingen — Printerdocumentatie en productgegevens
Informatie zoeken |
15
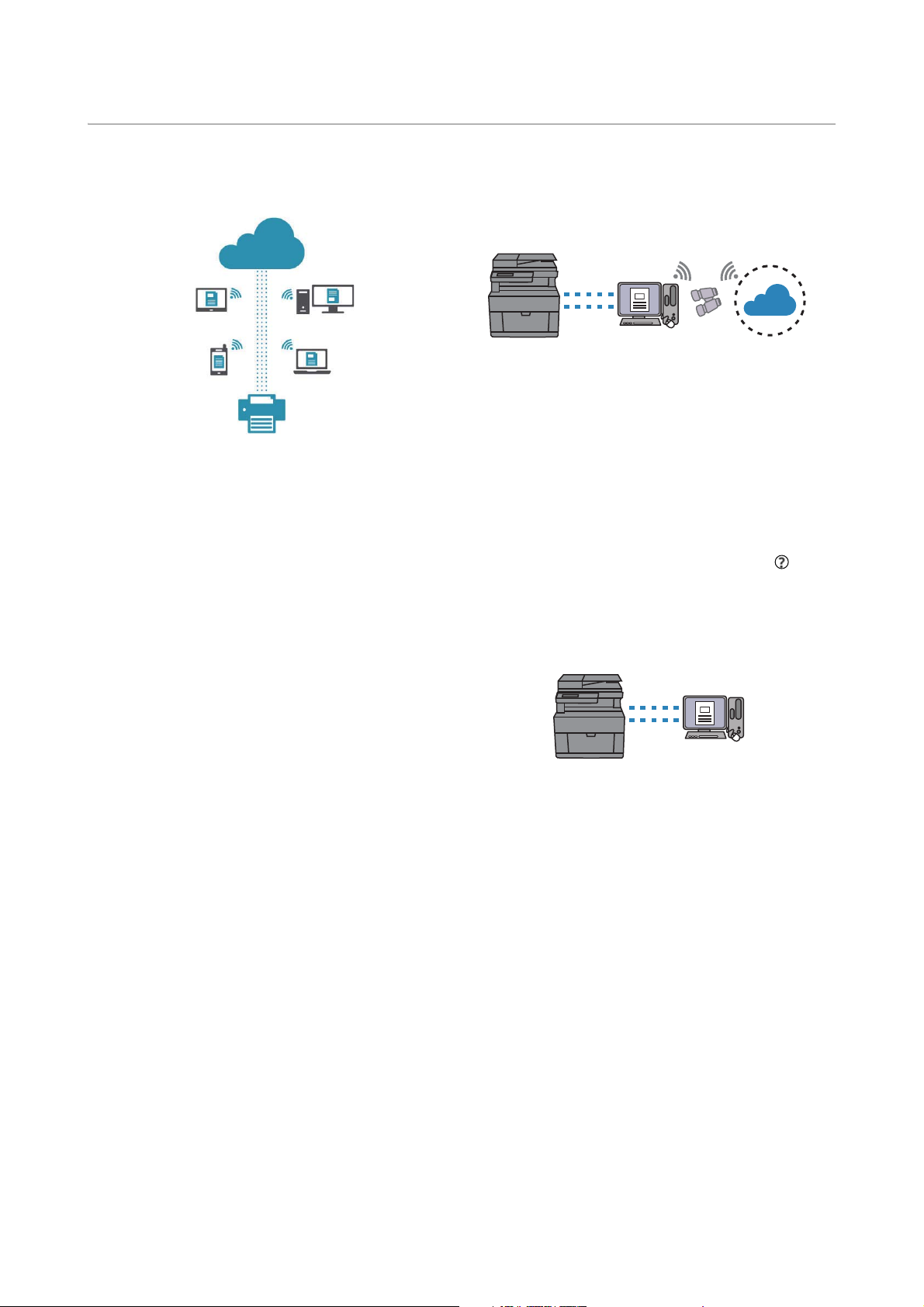
Producteigenschappen
Dit hoofdstuk beschrijft de producteigenschappen en geeft hun links aan.
Dell Document Hub-app
Met de Dell Document Hub-app kunt u eenvoudig
documenten, afbeeldingen en digitale inhoud
openen en delen. Met deze innovatieve
cloudoplossing kunt u uw printer en apparaten
verbinden met populaire clouddiensten, waardoor
het mogelijk wordt om nagenoeg overal op een
flexibele en veilige manier samen te werken. Met
behulp van uw computer of mobiele apparaat kunt
u vanaf de app in verschillende clouddiensten
tegelijk bestanden zoeken om documenten af te
drukken of documenten rechtstreeks naar de cloud
te scannen. Bezoek Windows Store, Google Play™
store, en App Store om de apps te downloaden.
Als u een mobiel Android-toestel gebruikt, kunt u
ook het volgende doen:
• Tik op uw toestel op de printer om de app te
downloaden (alleen wanneer de app niet
geïnstalleerd is op uw toestel)
• Tik op uw toestel op de printer om de app te
starten, om te beginnen met printen of om te
beginnen met scannen.
Ga voor meer informatie over het gebruik van Dell
Document Hub naar de FAQ op
Dell.com/documenthub.
Dell Printer Hub
(Dell H625cdw en Dell H825cdw)
Dell Printer Hub is een programma voor het
monitoren en melden van de printerstatus. U kunt
het ook gebruiken om de printerinstellingen aan te
passen. Het programma laat u ook weten wanneer
er firmware-/software-updates beschikbaar zijn. U
kunt Dell Document Hub ook openen via Dell
Printer Hub. Dell Printer Hub kunt u terugvinden op
de disc Software and Documentation en wordt
samen met de handleidingen, stuurprogramma’s
en software van de printer geïnstalleerd. Open voor
meer informatie het programma en klik op in de
rechterbovenhoek van het hoofdvenster om de
FAQ’s te raadplegen.
Dell Printer Management Tool
(Dell S2825cdn)
Dell Printer Management Tool is een programma
voor het monitoren en melden van de
printerstatus. U kunt het ook gebruiken om de
printerinstellingen aan te passen. Het programma
laat u ook weten wanneer er
firmware-/software-updates beschikbaar zijn. Dell
Printer Management Tool kunt u terugvinden op de
disc Software and Documentation en wordt samen
met de handleidingen, stuurprogramma’s en
software van de printer geïnstalleerd. Open voor
meer informatie het programma en klik in de
rechterbovenhoek van het hoofdvenster om de
FAQ’s te raadplegen.
16
| Producteigenschappen
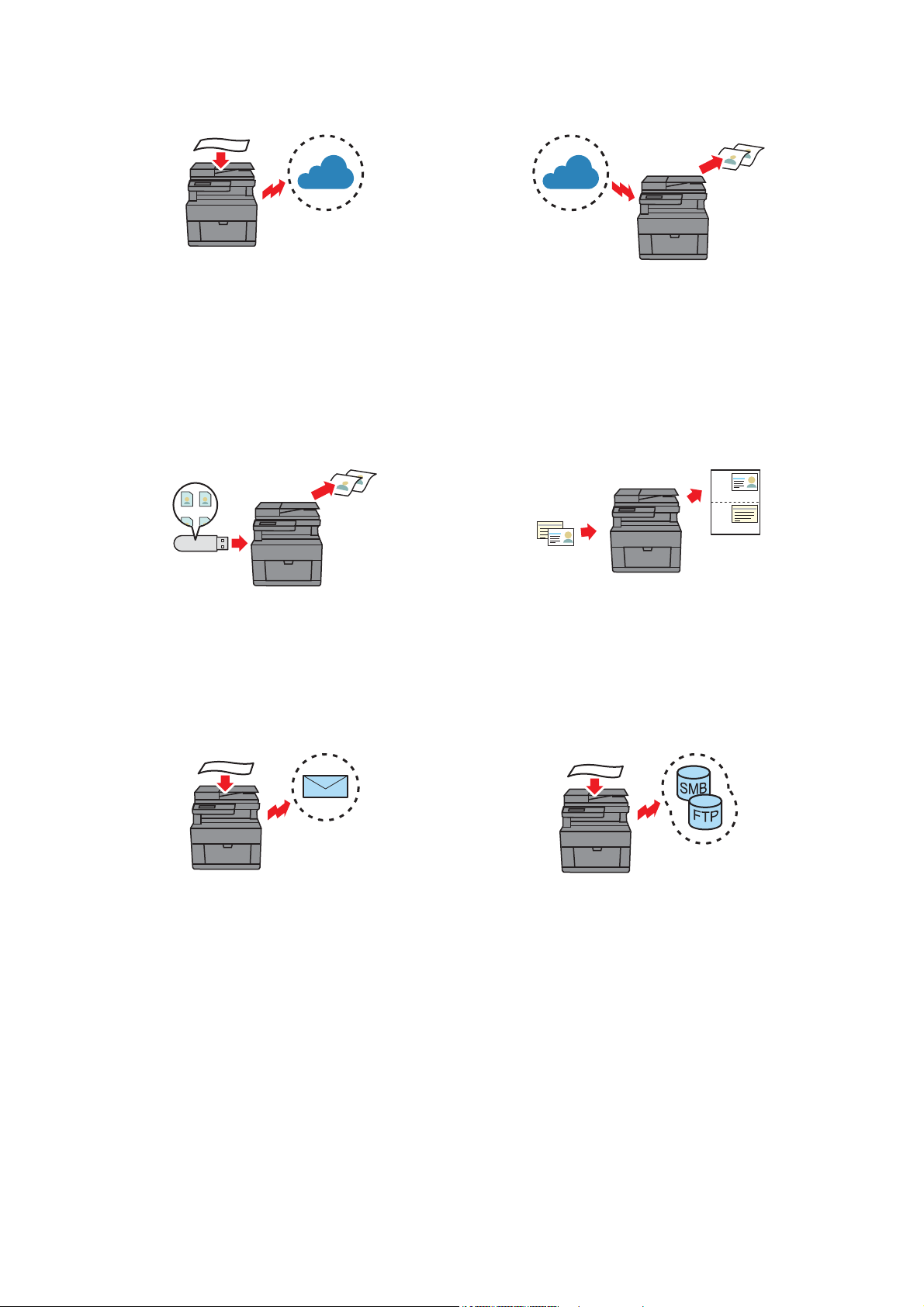
Converteren en opslaan met Dell Document Hub
(Dell H625cdw en Dell H825cdw)
Afdrukken met Dell Document Hub
(Dell H625cdw en Dell H825cdw)
Met Dell Document Hub kunt u papieren
documenten scannen en deze rechtstreeks
opslaan in uw favoriete cloudopslagservice. U kunt
papieren documenten ook omzetten in
bewerkbare digitale inhoud voordat u ze naar de
cloudopslag verzendt.
Zie ”Het document scannen met behulp van
Optische tekenherkenning (OCR)”.
Afdrukken van USB
Met de functie Afdrukken van USB kunt u
bestanden rechtstreeks afdrukken vanaf een
USB-flashstation zonder dat u hiervoor uw
computer en een programma moet opstarten.
Zie “Afdrukken vanaf een USB-stick”.
Met Dell Document Hub kunt u gemakkelijk
documenten in de cloudopslag vinden en
afdrukken. U kunt bestanden zoeken in diverse
cloudopslagdiensten tegelijk.
Zie ”Bestanden zoeken en afdrukken”.
ID kopiëren
Met de functie ID kopiëren kunt u eenvoudig
beide kanten van een ID-kaart, met de originele
afmetingen, op één kant van een stuk papier
afdrukken.
Zie “De ID kopiëren gebruiken”.
Scan naar email
Met de functie Scan naar email kunt u
gescande gegevens als bijlage bij een e-mail
verzenden. Selecteer na het scannen de
e-mailadressen van de ontvangers in het
adresboek van de printer of server, of voer het
adres in via het touch-paneel van de printer.
Zie “Gescande gegevens via e-mail verzenden”.
Scan naar netwerkmap
U kunt gescande gegevens zonder software
overzetten naar een pc of een server via Server
Message Block (SMB) of FTP. Hoewel de FTP server
of pc eerst in het adresboek moet zijn opgenomen,
bespaart u hiermee toch tijd.
Zie ”Scannen naar een computer of server via
SMB/FTP”.
Producteigenschappen |
17
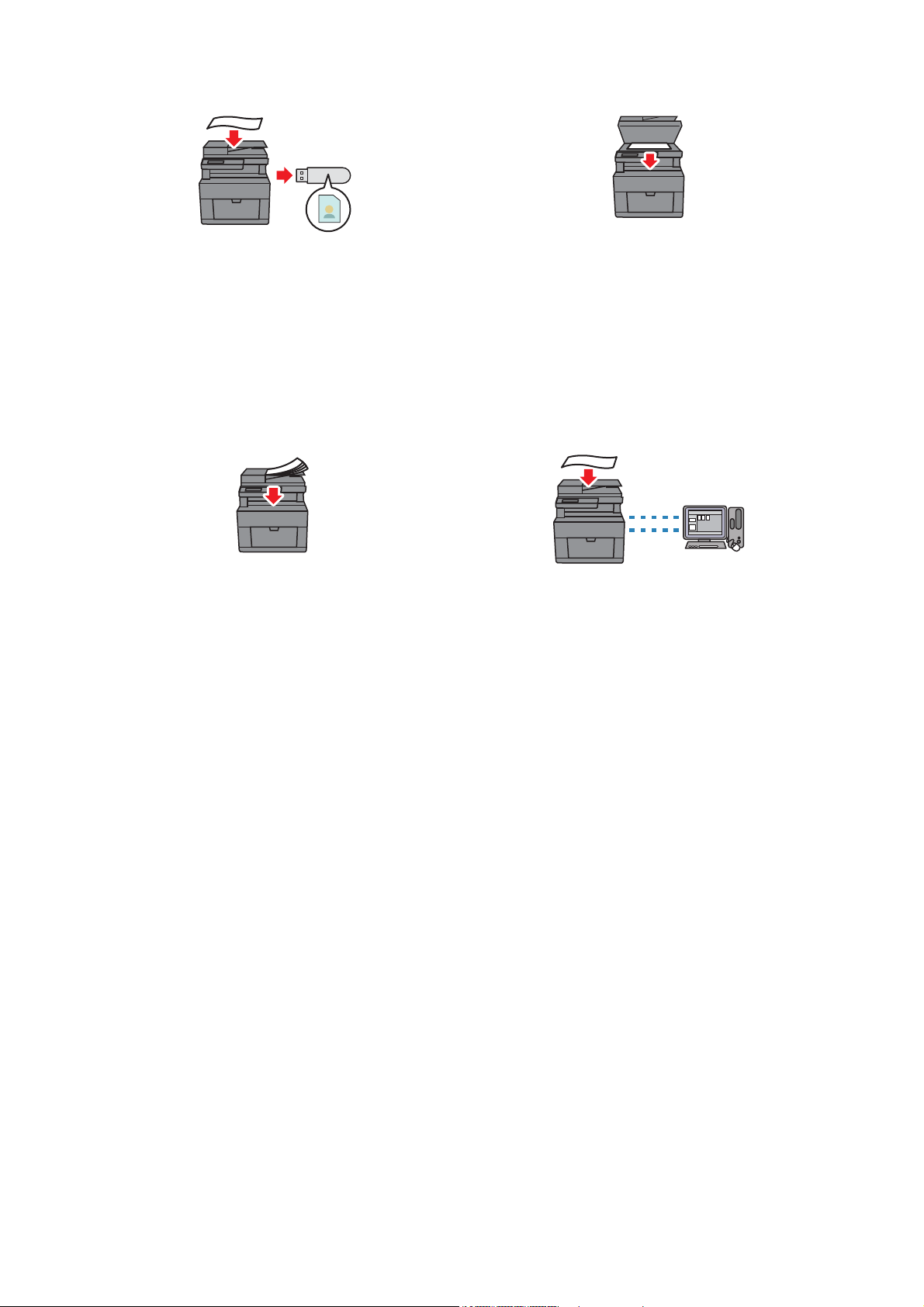
Scan naar USB
Scannen vanaf de document-glasplaat
U hebt geen pc nodig om gescande gegevens op
te slaan op een USB-flashstation met de functie
Scan naar USB. U kunt het USB-flashstation dat
op de printerpoort is aangesloten, selecteren als
locatie om de gegevens op te slaan wanneer u
scant.
Zie “Scannen naar een USB-flashstation”.
Scannen vanaf de automatische papierlade voor
dubbelzijdig afdrukken (DADF)
Met behulp van de DADF kunt u losse vellen papier
scannen.
Zie “Kopieën maken met behulp van de DADF”.
U kunt de pagina’s van een boek of brochure
scannen via de document-glasplaat.
Zie ”Kopieën maken met behulp van de
document-glasplaat”.
Documenten beheren met PaperPort
(Dell S2825cdn)
U kunt uw gescande document ordenen, zoeken
en delen met behulp van de gebundelde
PaperPort-software.
18
| Producteigenschappen
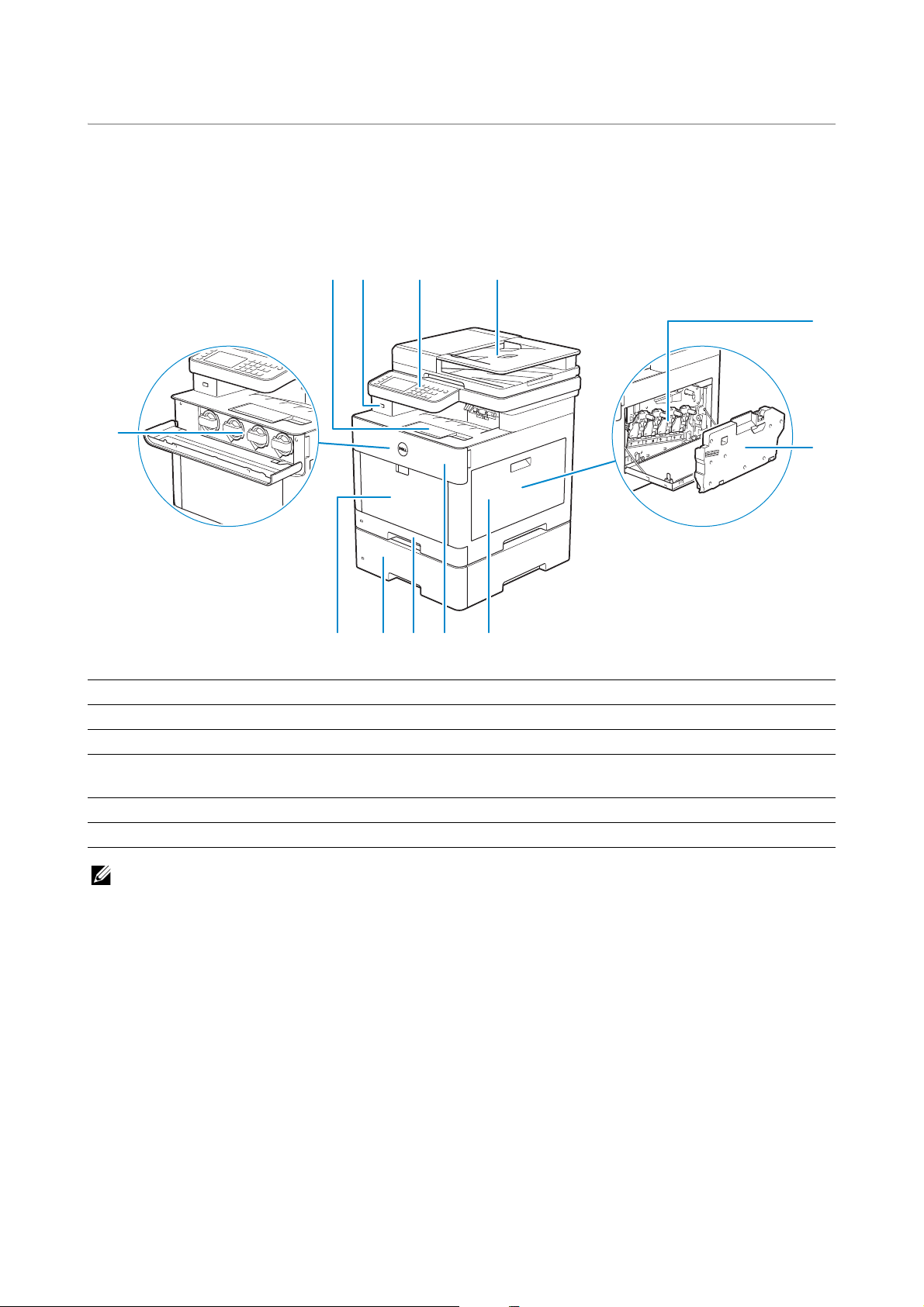
Printeroverzicht
OPMERKING:
4
7891011
12
5
6
321
Voor- en achteraanzicht
Vooraanzicht
1 Verlenging opvangbak 7 Klep rechterkant
2 USB-poort voorzijde 8 Voorklep
3 Bedieningspaneel 9 Lade 1
4 Papierlade voor automatisch dubbelzijdig
afdrukken (DADF)
5 Afdrukmodules 11 Multifunctionele papierlade (MPF)
6 Toneropvangbak 12 Tonercassettes
• Plaats of verwijder geen tonercassettes terwijl de printer in werking is.
10 Optionele 550-velinvoer (lade 2)
Printeroverzicht |
19
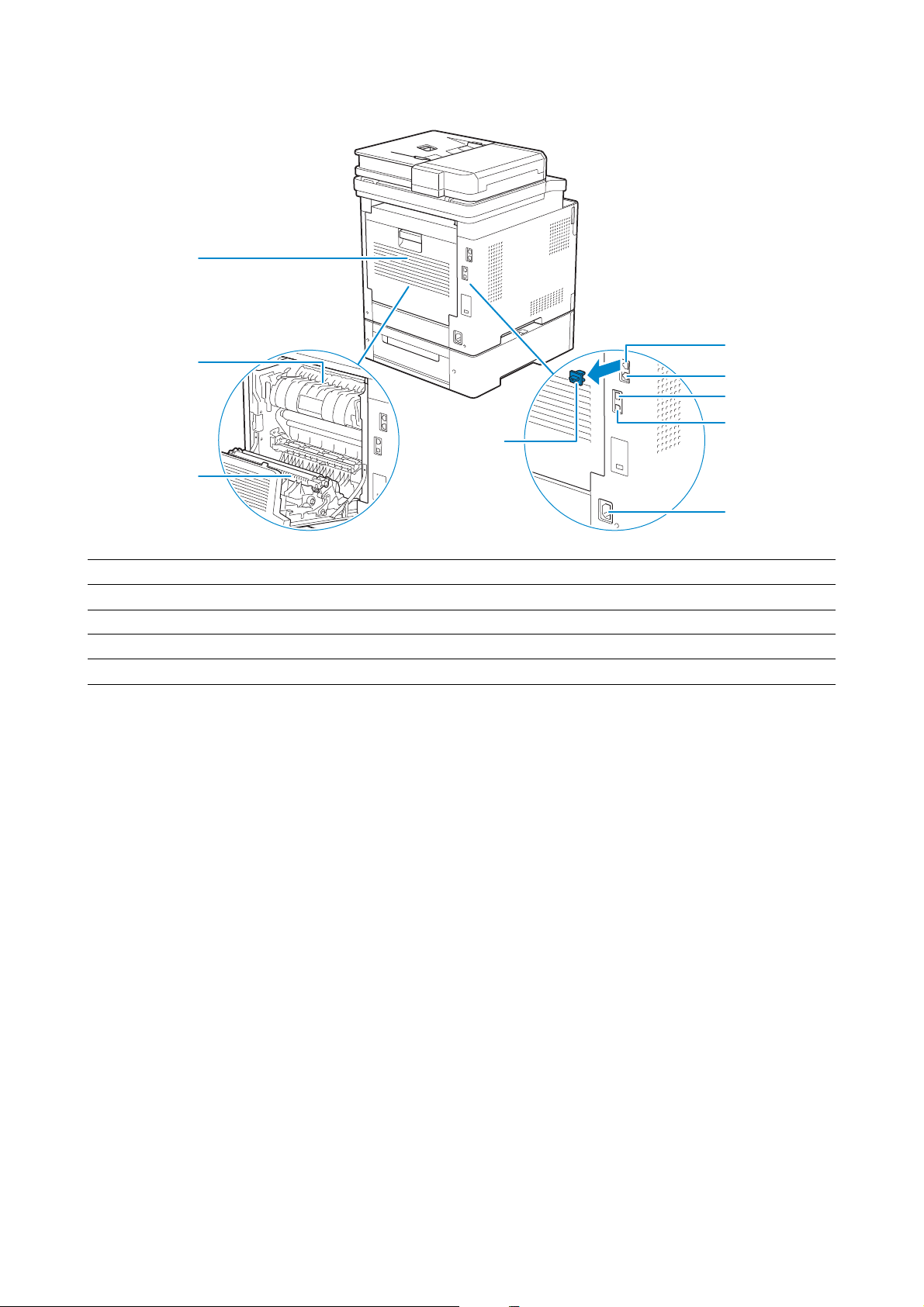
Achteraanzicht
9
8
7
1
2
3
4
6
5
1 Telefoonaansluiting 6 “Blauw” dopje
2 Aansluiting op de telefoon 7 Duplexeenheid
3 Ethernet-poort 8 Fusereenheid
4 USB-poort 9 Achterklep
5 Stroomaansluiting
20
| Printeroverzicht
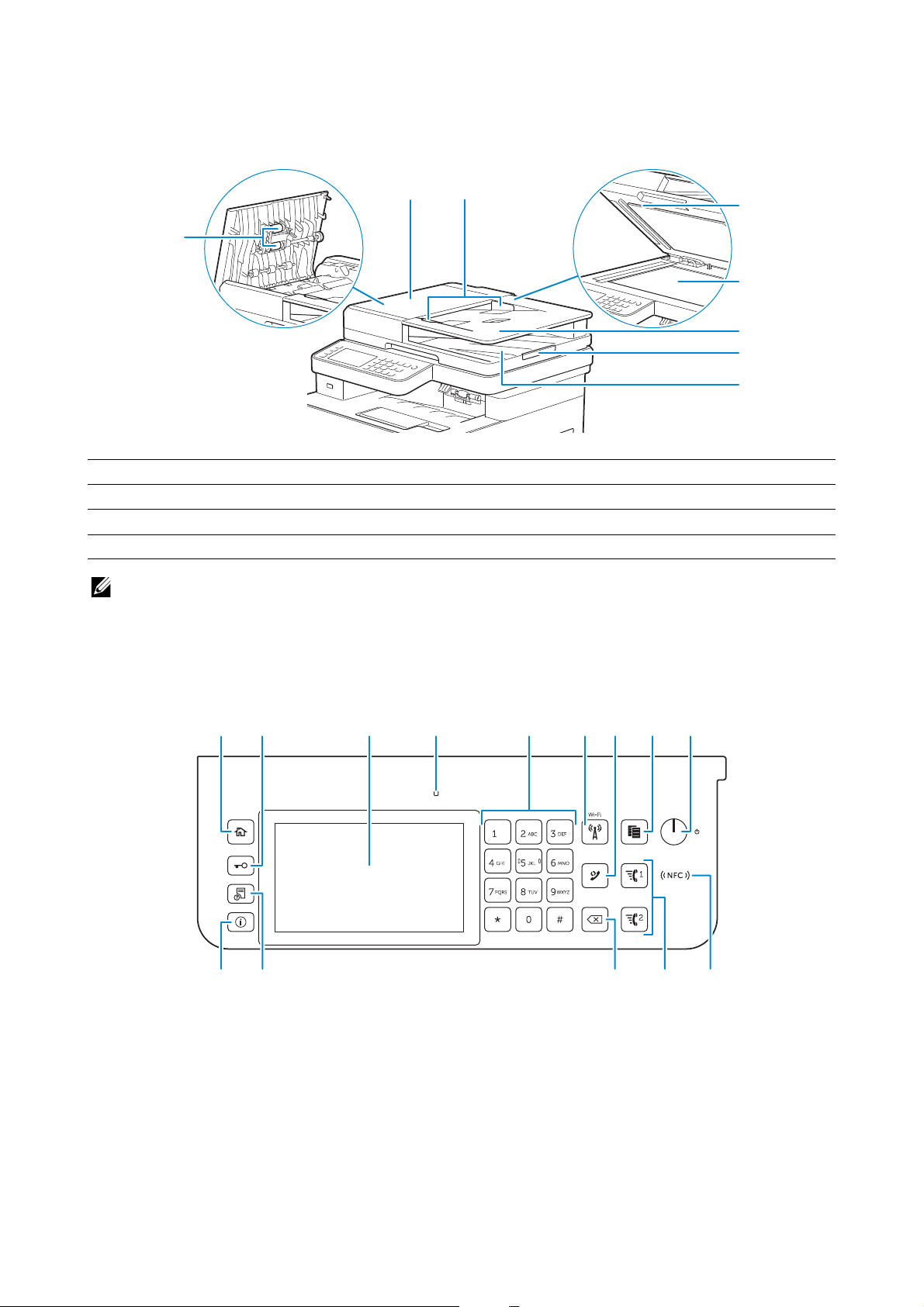
Papierlade voor automatisch dubbelzijdig afdrukken
OPMERKING:
134578 962
12 101314 11
(DADF)
1
8
1 DADF-klep 5 Papierlade
2 Documentgeleiders 6 Documentstopper
3 DADF-kokerklep 7 Documentuitvoerlade
4 Document-glasplaat 8 DADF-invoerrollen
• trek de documentstopper naar buiten om te voorkomen dat het document van de printer valt.
2
3
4
5
6
7
Bedieningspaneel
Dell H625cdw/Dell H825cdw
Printeroverzicht |
21
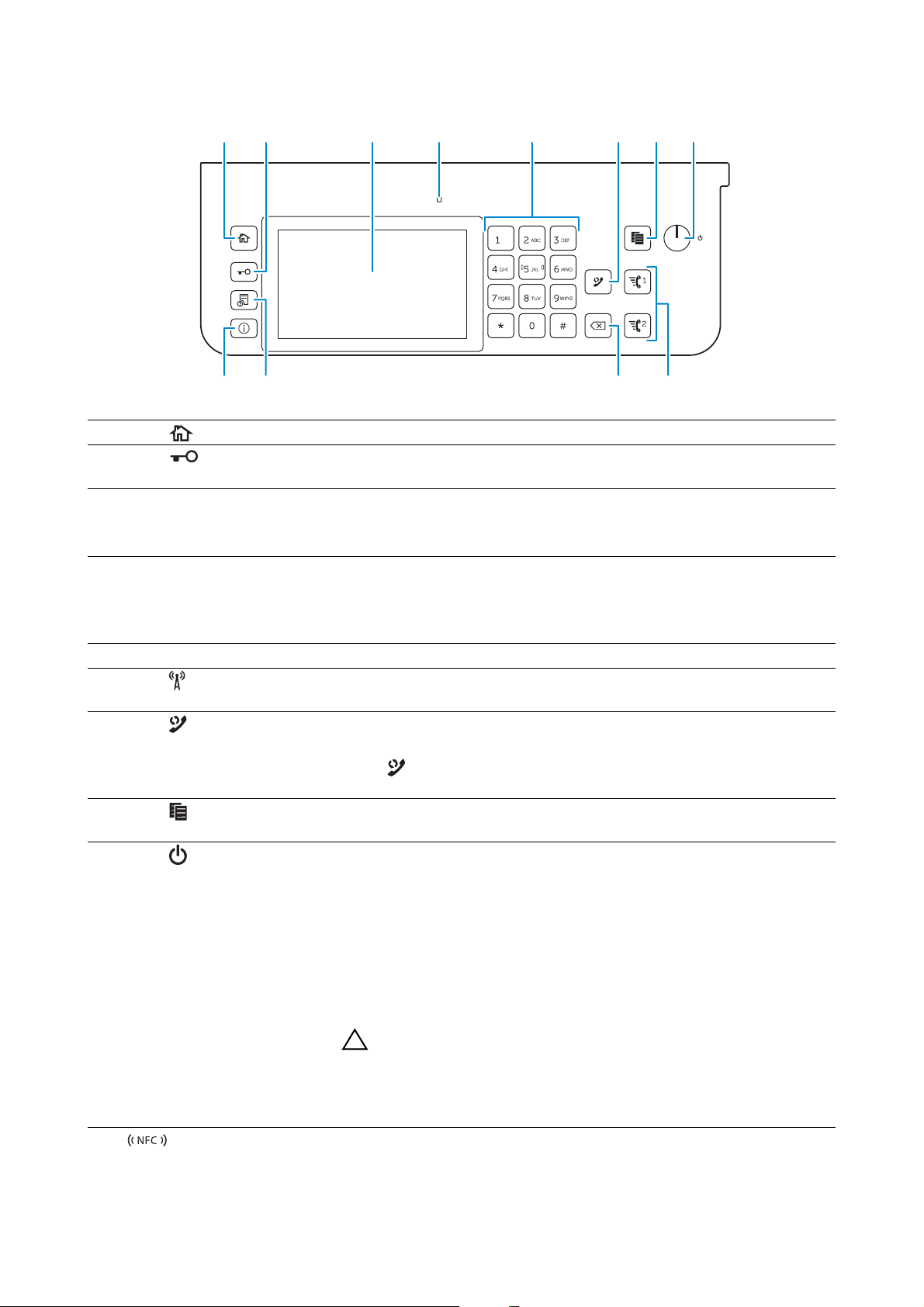
Dell S2825cdn
OPGELET:
134578 92
121314 11
1Knop (Home) Hiermee komt u in het Home -scherm.
2Knop
(Inloggen/Uitloggen)
3 Touch-paneel De instellingen worden weergegeven wanneer het scherm wordt
4 Gereed/ Fout-LED Brandt groen wanneer de printer gereed is voor gebruik en knippert
5 Numerieke toetsen Worden cijfers en letters mee ingevoerd.
6Knop (Wi-Fi)* Brandt wit wanneer Wi-Fi
7Knop
(Herhalen/Pauzeren)
8Knop (Kopieer) Hiermee kunt u een document kopiëren. Deze functie is alleen actief
9Knop (Voeding) Schakelt de printer in/uit of schakelt de printer tussen twee standen:
Hiermee kunt u uitloggen wanneer de gebruiker is ingelogd.
aangeraakt.
Geeft verschillende instellingen, instructies en foutberichten weer.
groen wanneer gegevens worden ontvangen.
Brandt geel wanneer sprake is van een storing en knippert geel
wanneer een onherstelbare afdrukstoring is opgetreden.
®
geactiveerd is en knippert in bepaalde
omstandigheden. Zie “Status van de LED van de knop Wi-Fi”.
Een telefoonnummer wordt opnieuw gekozen.
Er wordt een pauze in een telefoonnummer ingelast. Wanneer u de
knop (Herhalen/Pauzeren) indrukt, verschijnt “-” op het
touch-paneel.
via het Home-scherm en wanneer u bent ingelogd bij de printer.
stand-by en energiebesparing.
• Als u de knop indrukt en loslaat, schakelt u de printer in. Om de
printer uit te schakelen, houdt u de knop ingedrukt tot het scherm
Stroomvoorzieningsbeheer op het touch-paneel verschijnt en
tikt u vervolgens op Uitschakelen.
• Met iedere druk op de knop schakelt u tussen de stand-by- en
energiebesparingsmodi. Als de energiebesparingsstand wordt
ingeschakeld, knippert de knop langzaam.
10 (NFC) lezer* Start de communicatie tussen de printer en een NFC-kaart of een
22
• De printer kan worden uitgeschakeld door deze knop
gedurende zes seconden of langer ingedrukt te houden.
Houd er echter rekening mee dat gegevens in het geheugen
hierdoor verloren kunnen gaan.
mobiel apparaat dat over de NFC-functie beschikt wanneer u met de
kaart of het apparaat tegen de lezer tikt of erover beweegt.
| Printeroverzicht
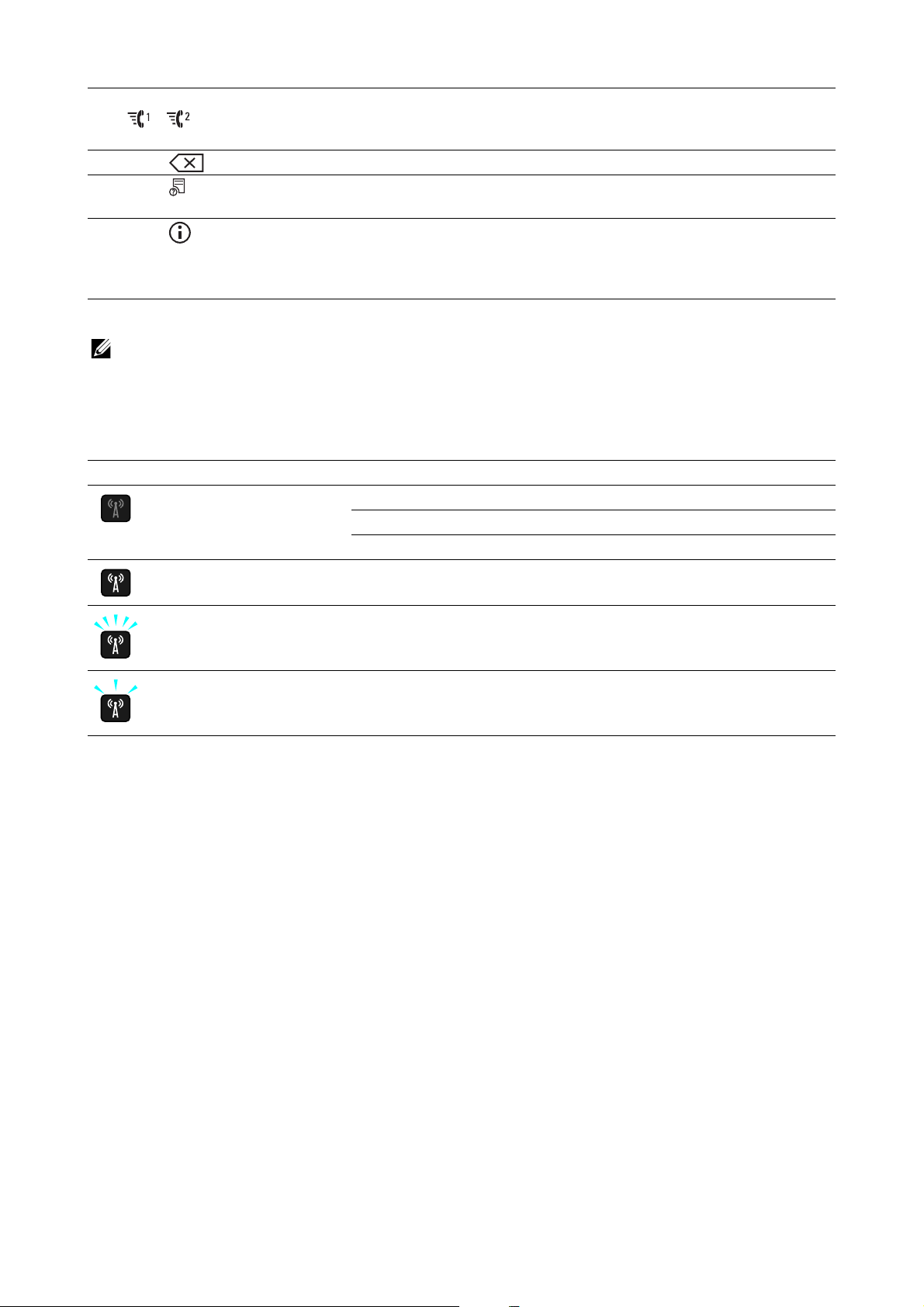
OPMERKING:
11 Knop
/(Snelkiestoets 1 /
Snelkiestoets 2)
12 Knop (Verwijderen) Worden cijfers en letters mee gewist.
13 Knop (Taa kstat us) Hiermee komt u in het Taakstatus scherm. Vanuit dit scherm kunt u
14 Knop (Informatie) Hiermee komt u in het Informatie -scherm. Hier hebt u toegang tot
*
Dit is beschikbaar op de Dell H625cdw en Dell H825cdw.
• als u naar een ander menu gaat of terugkeert naar een vorig scherm, wordt de huidige invoer of
instelling geannuleerd. Zorg ervoor dat u op OK drukt om de huidige invoer of instelling op te slaan.
Kiest het nummer dat respectievelijk geregistreerd staat als “001” en
“002” in de functie FAX-snelkiezen. Deze functie is alleen actief
wanneer het Home-scherm wordt weergegeven.
actieve taken controleren of annuleren.
diverse informatie en instellingenmenu’s, kunt u verbruiksniveau’s en
de netwerkstatus controleren en verschillende typen rapporten en
lijsten afdrukken.
Status van de LED van de knop Wi-Fi
(Wi-Fi) LED Printerstatus
Uit Wi-Fi is uitgeschakeld.
Verbinding maken met het netwerk via een ethernetkabel
De energiebesparingsstand activeren
Aan Draadloze verbinding ingesteld
Knippert Zoeken naar / verbinden met draadloos LAN-toegangspunt of
-router
Knippert traag Wi-Fi is ingeschakeld maar er is geen verbinding met een
toegangspunt of router.
Optioneel accessoire
De optionele 550-velinvoer is verkrijgbaar voor de printer.
Raadpleeg de installatie-instructies die bij de optionele 550-velinvoer geleverd zijn voor
meer informatie over het installeren van de optionele 550-velinvoer.
Printeroverzicht |
23

Grafische symbolen op de printer en hun betekenissen
Gebruik geen papier met nietjes of paperclips.
Gebruik geen gevouwen, gekreukt of omgekruld papier.
Gebruik geen papier dat bestemd is voor inkjetprinters.
Gebruik geen OHP-vellen.
Gebruik geen papier dat al aan één zijde is bedrukt.
Opgelet
Werp een tonercassette nooit in een open vlam.
Werp een afdrukmodule nooit in een open vlam.
Stel niet bloot aan licht.
Raak niet aan.
Opgelet (heet oppervlak)
Demonteer het product niet.
Werp een toneropvangbak nooit in een open vlam.
Vergrendelen
Ontgrendelen
24
| Grafische symbolen op de printer en hun betekenissen
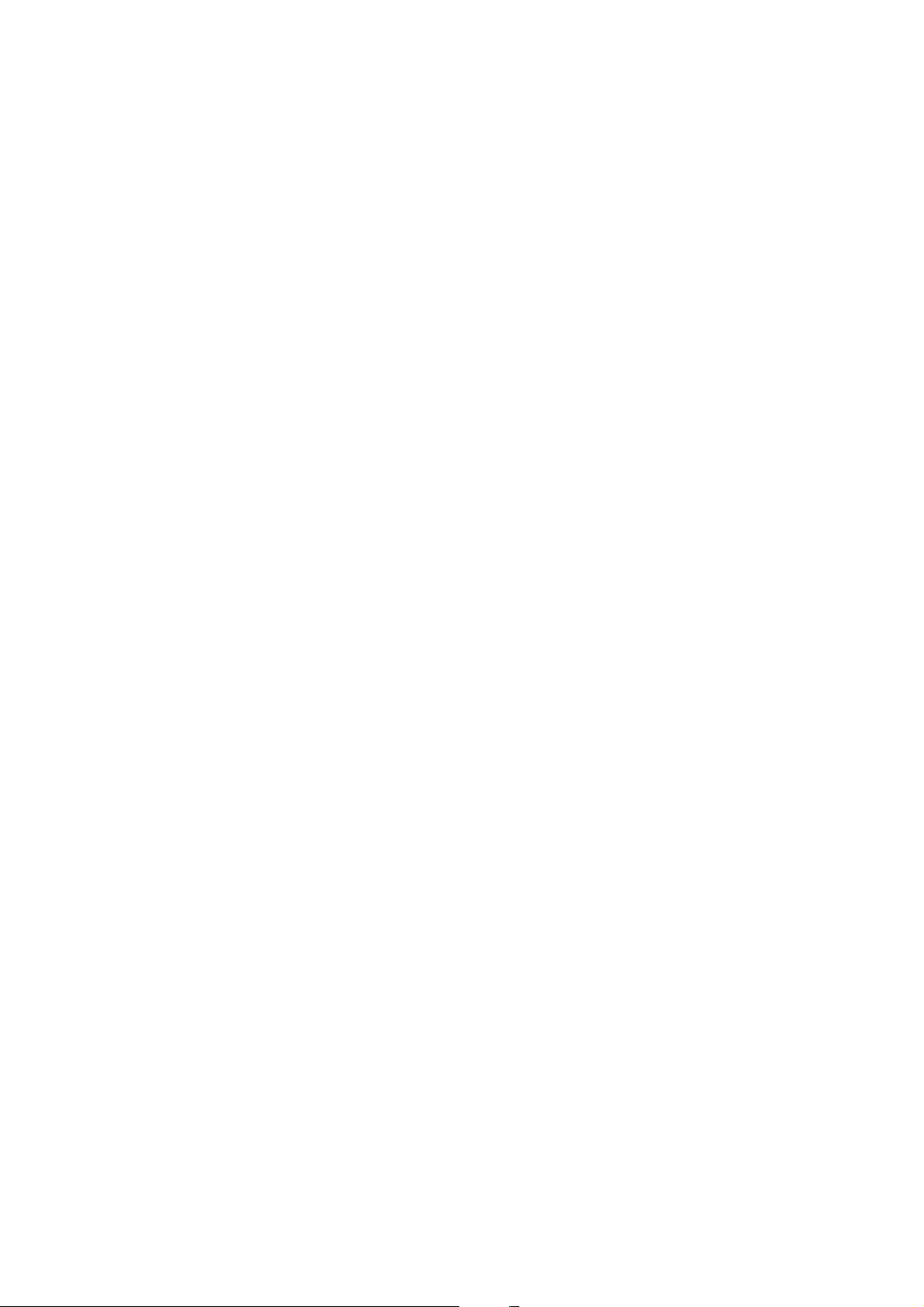
De printer configureren
Overzicht van de printerconfiguratie 26
De configuratie van de printer voorbereiden 27
Uw printer op een telefoonlijn aansluiten 28
De printer in-/uitschakelen 31
Uw printer verbinden met een computer 38
Uw printer verbinden met mobiele apparaten 56
De printerstuurprogramma’s op Linux-computers installeren (CUPS) 66
Instellen van het IP-adres 74
2
|
25
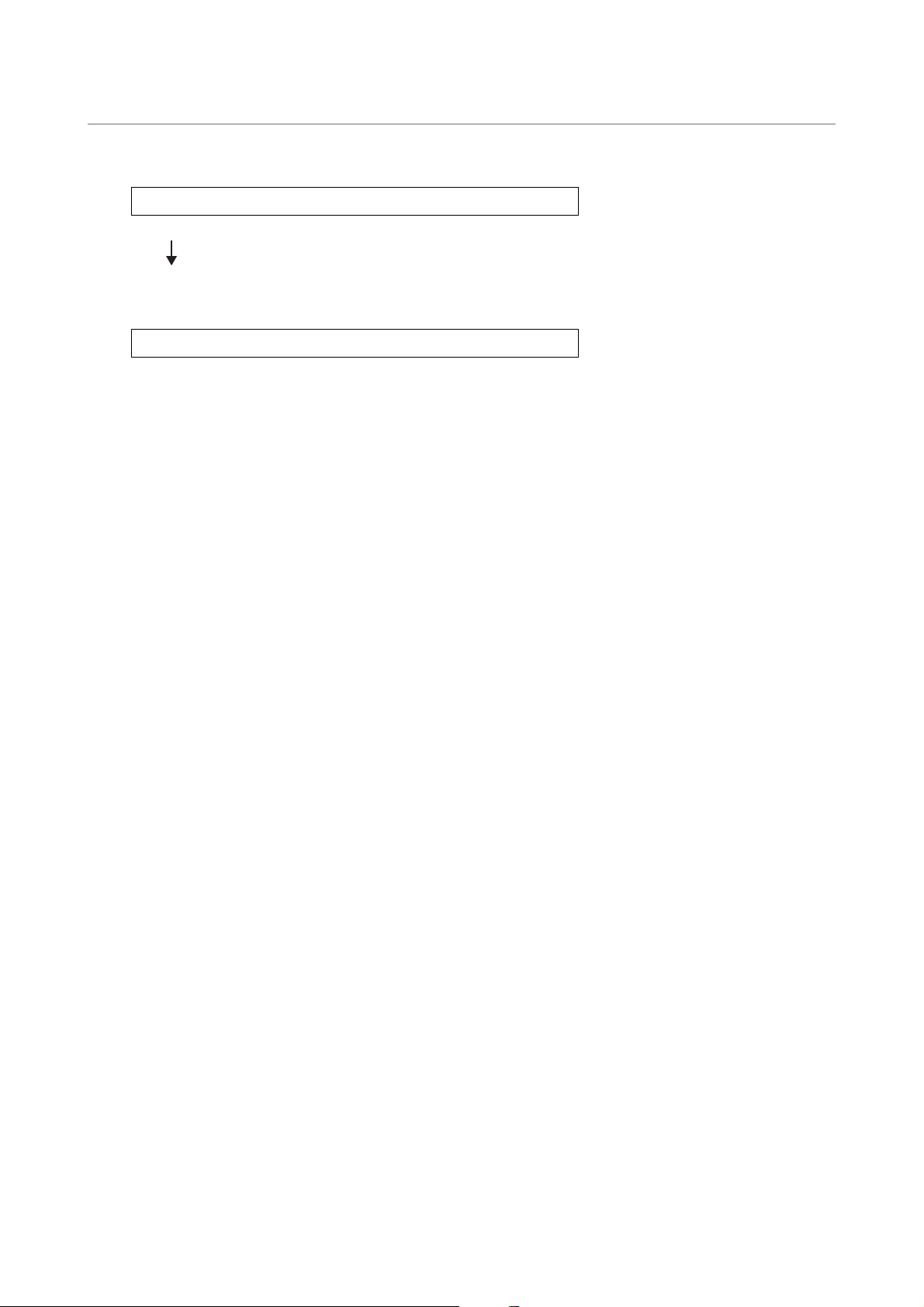
Overzicht van de printerconfiguratie
“De configuratie van de printer voorbereiden”
“De printer in-/uitschakelen”
“Aanvankelijke instellingen instellen op het bedieningspaneel”
“Uw printer verbinden met een computer”
“Uw printer op een telefoonlijn aansluiten”
“Uw printer verbinden met mobiele apparaten”
Hierna worden de nodige procedures beschreven om de printer te configureren.
Voorbereidingen hardware / initiële instellingen
Verbindingen / printerconfiguratie
26
| Overzicht van de printerconfiguratie
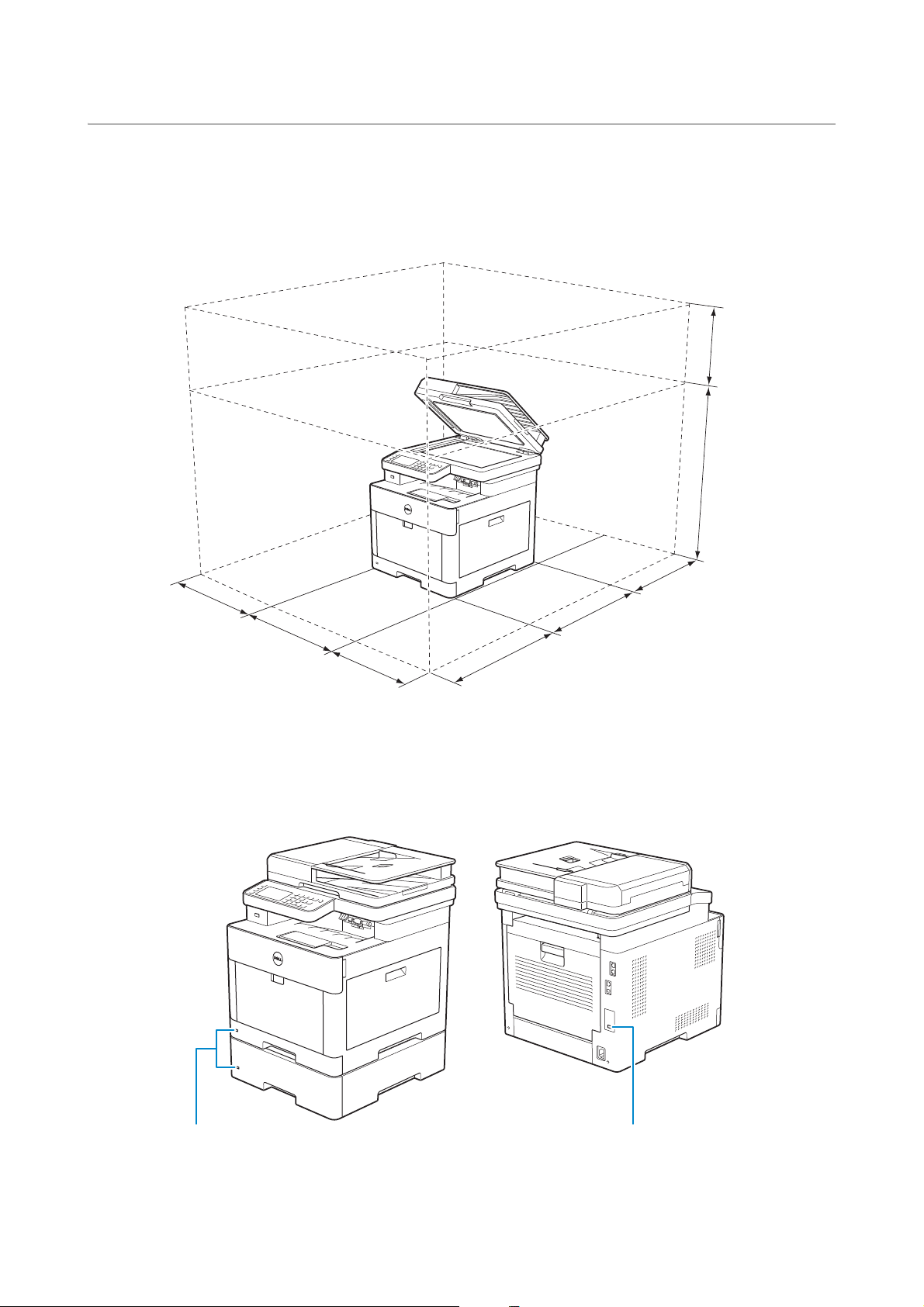
De configuratie van de printer voorbereiden
250 mm/9,84 inch
503,5 mm/19,82 inch
560 mm (22 inch)
100 mm
(3,94 inch)
420 mm/16,54 inch
340 mm (13,4 inch)
260 mm
(10,24 inch)
500 mm/
19,69 inch
Veiligheidssleuf
Veiligheidssleuf
Ruimtevereisten
Laat voldoende ruimte rondom de printer voor de papierlade, kleppen en accessoire
installeren en voor de nodige ventilatie.
De printer beveiligen
U kunt de printer beschermen tegen diefstal door een Kensington-slot te gebruiken.
Bevestig het Kensington-slot in de veiligheidssleuf van de printer.
Raadpleeg de bedieningsinstructies die bij het Kensington-slot geleverd zijn.
De configuratie van de printer voorbereiden |
27
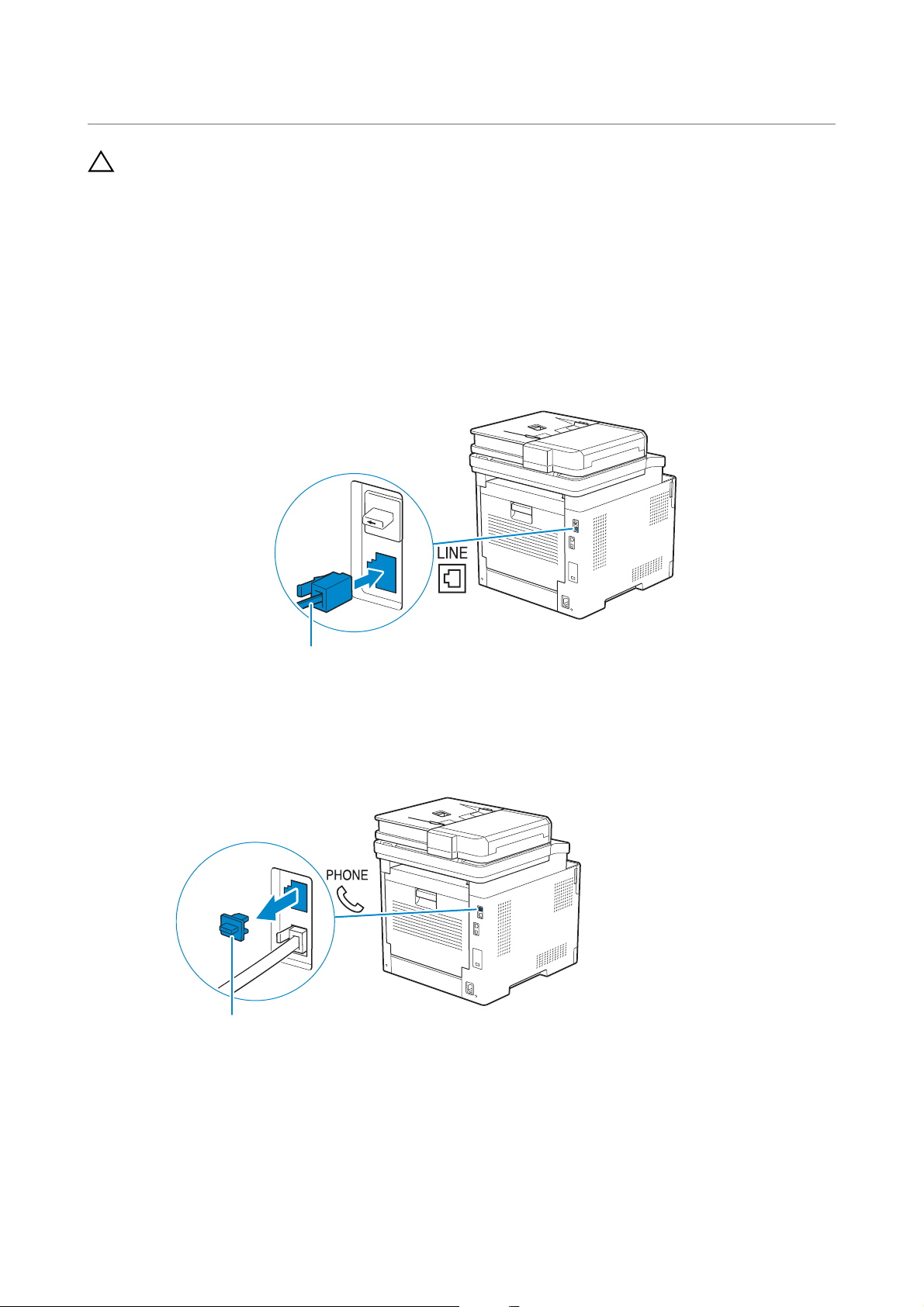
Uw printer op een telefoonlijn aansluiten
OPGELET:
Naar de muuraansluiting
“Blauwe” dopje
• Sluit de printer niet rechtstreeks aan op een Digital Subscriber Line (DSL). De printer zou
daardoor beschadigd kunnen raken. Om een DSL te gebruiken hebt u een geschikte DSL-filter
nodig. Neem voor het DSL-filter contact op met uw service provider.
• Om het risico op schokken of brand te verkleinen, gebruikt u alleen telefoonkabel van het type
nr. 26 AWG of dikker.
De printer met een muuraansluiting verbinden
Om de printer op een telefoonlijn aan te sluiten, sluit u een telefoonkabel aan op de
muuraansluiting op de achterzijde van de printer. Sluit het andere uiteinde van het snoer
aan op een actieve muuraansluiting.
Als de telefooncommunicatie in uw land (zoals in Duitsland, Zweden, Denemarken,
Oostenrijk, België, Italië, Frankrijk en Zwitserland) serieel is en er een “gele” stekker
voorzien is, voert u de volgende procedure uit:
1 Verwijder het “Blauwe” dopje van de telefoonaansluiting.
28
| Uw printer op een telefoonlijn aansluiten
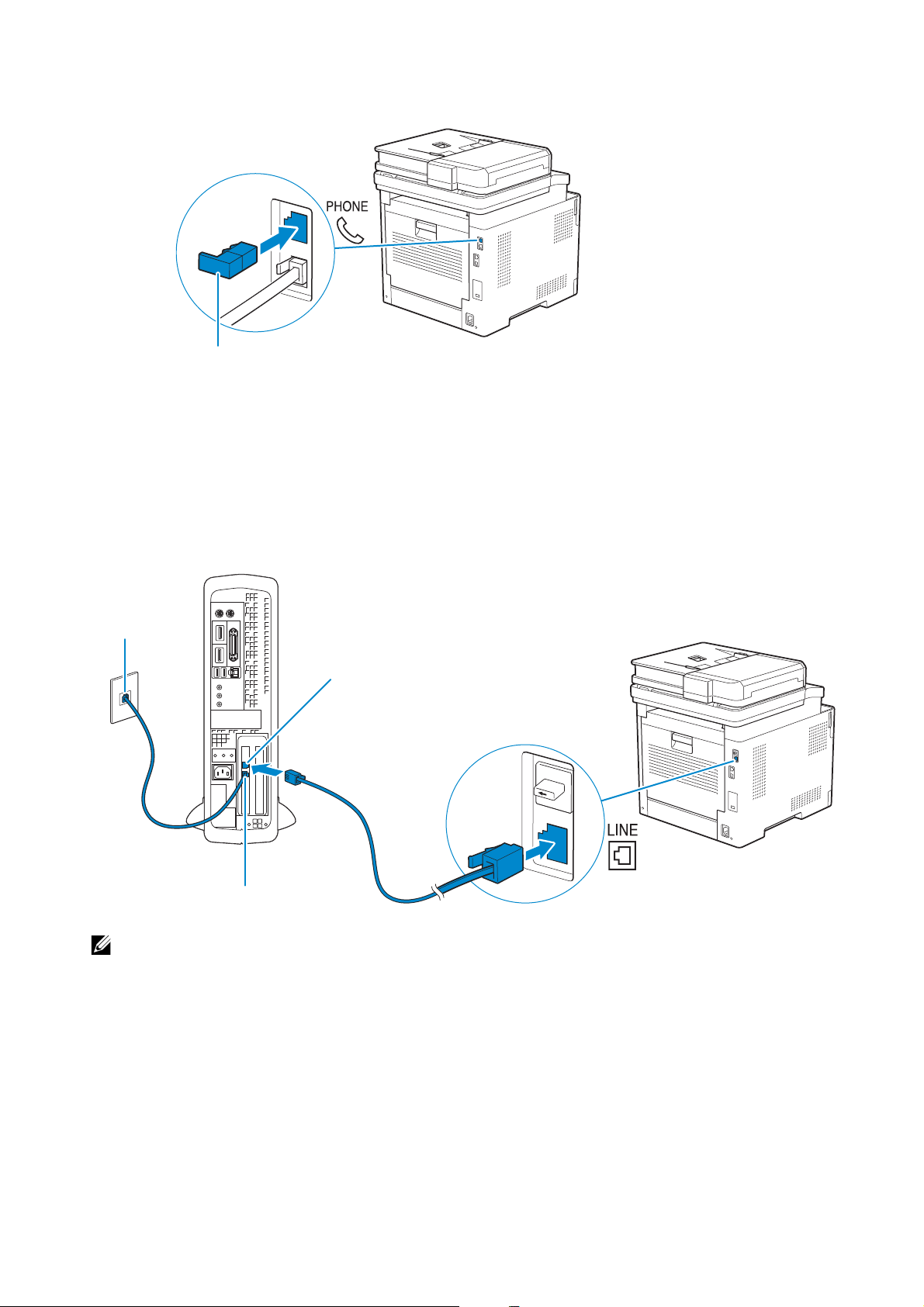
2 Sluit de “gele” stekker aan op de telefoonaansluiting.
OPMERKING:
“Gele” stekker
Telefoonaansluiting
Naar een
actieve
muuraansluiting
Aansluiting op de telefoon
De printer op een modem aansluiten
U kunt de printer aansluiten op een computer met een modem op dezelfde telefoonlijn
als de printer.
Zorg ervoor dat de modem aangesloten is op een actieve muuraansluiting en verbind
vervolgens een telefoonkabel met de telefoonaansluiting op de modem. Sluit het andere
uiteinde van het snoer aan op de muuraansluiting op de achterzijde van de printer.
Een telefoon of antwoordapparaat aansluiten
Als u een telefoonlijn deelt voor telefoongesprekken en faxberichten, kunt u een
telefoon of antwoordapparaat op de printer aansluiten om de oproepen te
beantwoorden.
• Schakel de functie van de computermodem voor het ontvangen van faxen uit als u de faxfunctie
van de printer gebruikt.
• Gebruik de computermodem niet als uw printer bezig is met het verzenden of ontvangen van een
fax.
• Om te faxen via de computermodem volgt u de instructies die bij uw computermodem en
faxprogramma horen.
Uw printer op een telefoonlijn aansluiten |
29
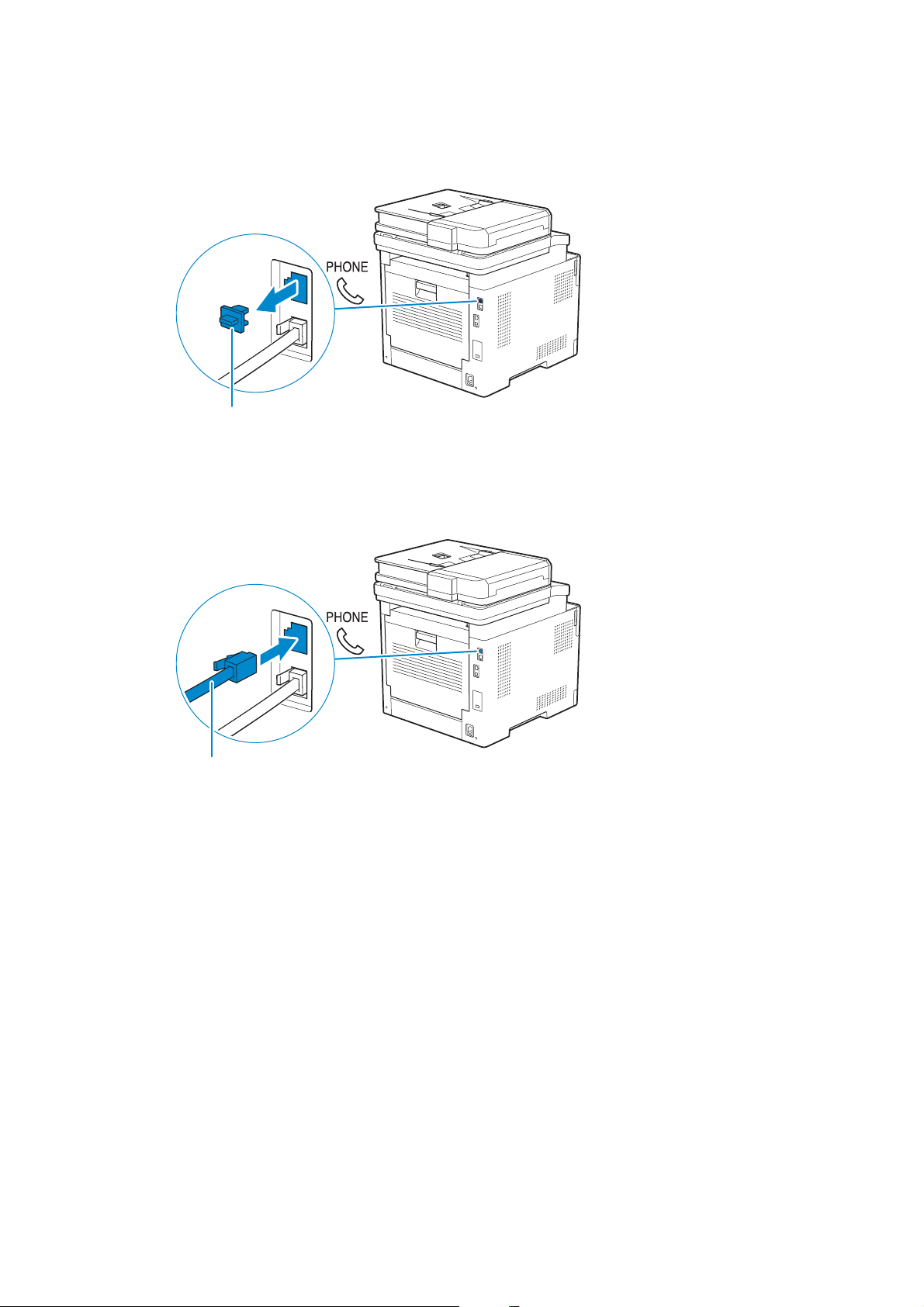
1 Controleer of een telefoonlijn op de printer is aangesloten.
“Blauwe” dopje
Naar een externe telefoon of
antwoordapparaat
Zie “De printer met een muuraansluiting verbinden”.
2 Verwijder het “Blauwe” dopje van de telefoonaansluiting.
3 Sluit een snoer van een telefoonlijn of antwoordapparaat aan op de
telefoonaansluiting aan de achterzijde van de printer. Sluit het andere uiteinde van
het snoer aan op een externe telefoon of een antwoordapparaat.
30
| Uw printer op een telefoonlijn aansluiten
 Loading...
Loading...