Page 1
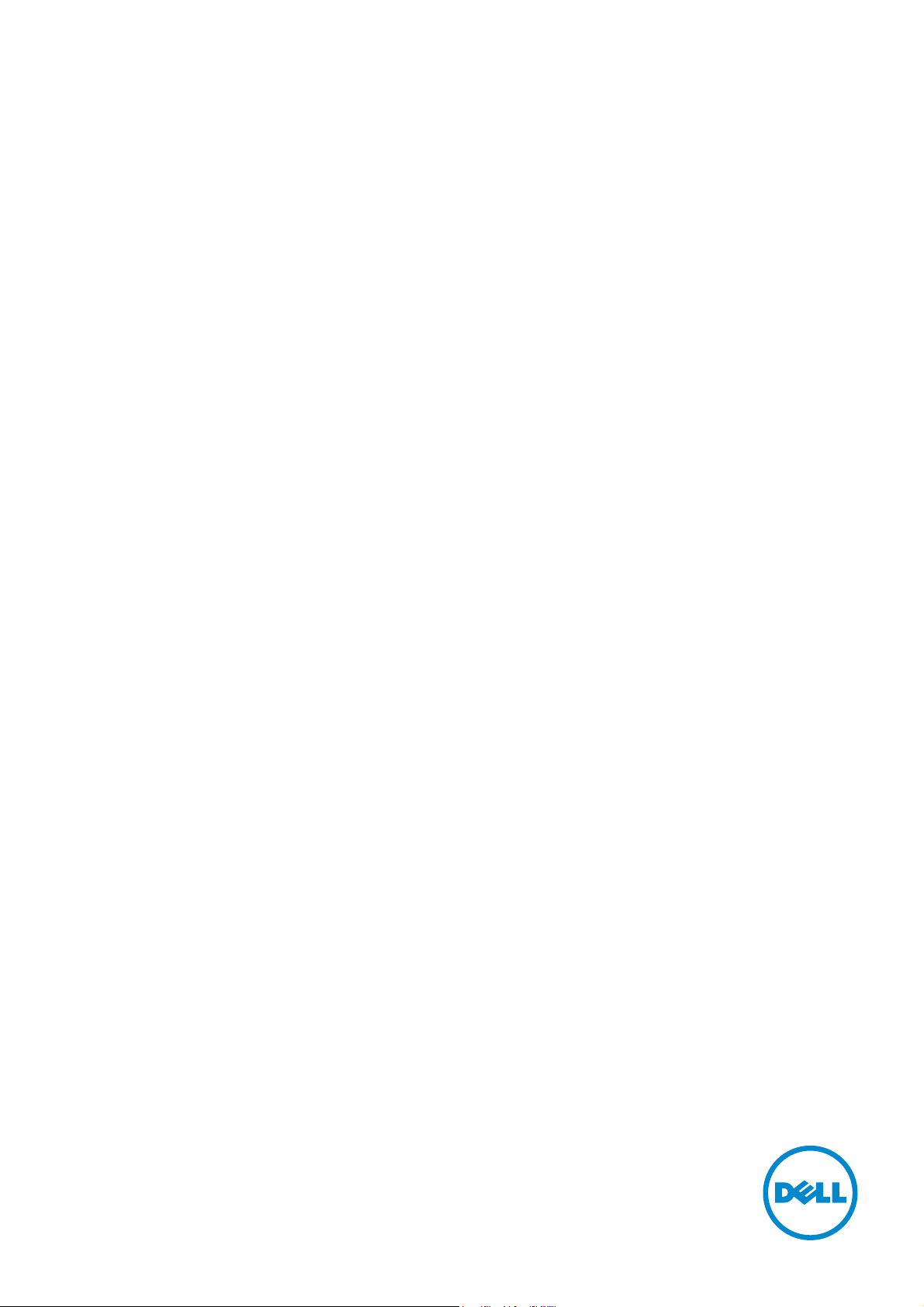
Dell™ Color Cloud Multifunction Printer | H625cdw
Dell™ Color Cloud Multifunction Printer | H825cdw
Dell™ Color Smart Multifunction Printer | S2825cdn
User's Guide
Regulatory Model: H625cdw
H825cdw
S2825cdn
Page 2
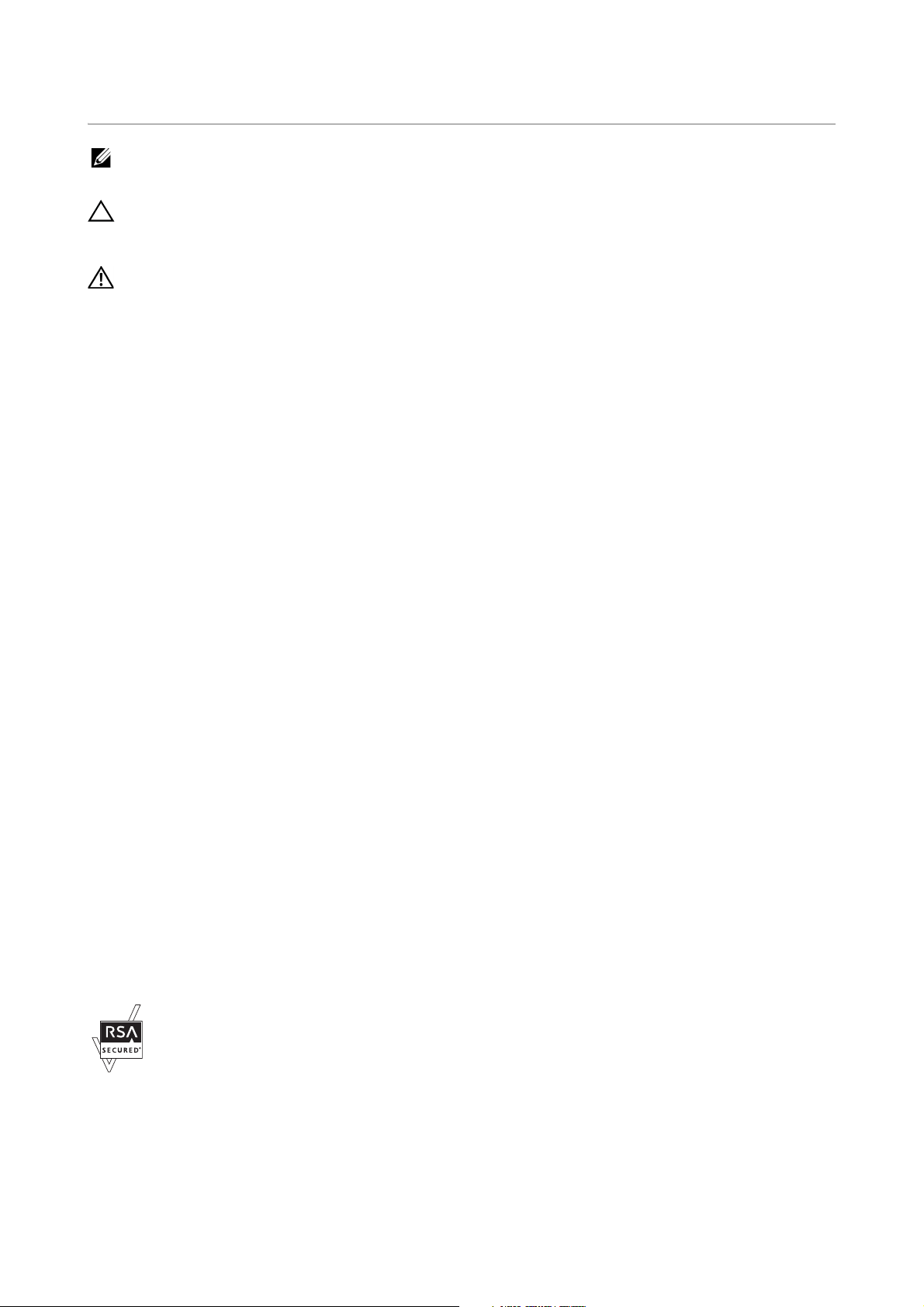
Notes, Cautions, and Warnings
NOTE:
CAUTION:
WARNING:
• A NOTE indicates important information that helps you make better use of the printer.
• A CAUTION indicates potential damage to hardware or loss of data if instructions are not
followed.
• A WARNING indicates a potential for property damage, personal injury, or death.
Information in this document is subject to change without notice.
© 2015 Dell Inc. All rights reserved.
Reproduction of these materials in any manner whatsoever without the written permission of
Dell Inc. is strictly forbidden.
Trademarks used in this text:
Dell and the DELL logo are trademarks of Dell Inc.
Microsoft, Windows, Windows Server, and Windows Vista are either trademarks or registered
trademarks of Microsoft Corporation in the United States and/or other countries.
Apple, Bonjour, iPhone, Macintosh, Mac OS, AirPrint, and the AirPrint logo are trademarks of
Apple Inc.
Adobe, PostScript, and Photoshop are either registered trademarks or trademarks of Adobe
Systems Incorporated in the United States and/or other countries.
RSA and BSAFE are either registered trademarks or trademarks of EMC Corporation in the United
States and/or other countries.
Microsoft product screen shot(s) reprinted with permission from Microsoft Corporation.
Other trademarks and trade names may be used in this document to refer to either the entities
claiming the marks and names or their products. Dell Inc. disclaims any proprietary interest in
trademarks and trade names other than its own.
About License
XML Paper Specification (XPS): This product may incorporate intellectual property owned by
Microsoft Corporation. The terms and conditions upon which Microsoft is licensing such
intellectual property may be found at http://go.microsoft.com/fwlink/?LinkId=52369; DES: This
product includes software developed by Eric Young (eay@mincom.oz.au); AES: Copyright (c)
2003, Dr Brian Gladman, Worcester, UK. All rights reserved. This product uses published AES
software provided by Dr Brian Gladman under BSD licensing terms; TIFF (libtiff): Copyright (c)
1988-1997 Sam Leffler and Copyright (c) 1991-1997 Silicon Graphics, Inc.; ICC Profile (Little
cms): Copyright (c) 1998-2004 Marti Maria.
As for RSA BSAFE
This printer includes RSA® BSAFE® Cryptographic software from EMC Corporation.
ICC Profile Header
Copyright (c) 1994-1996 SunSoft, Inc.
Rights Reserved
2
|
Page 3
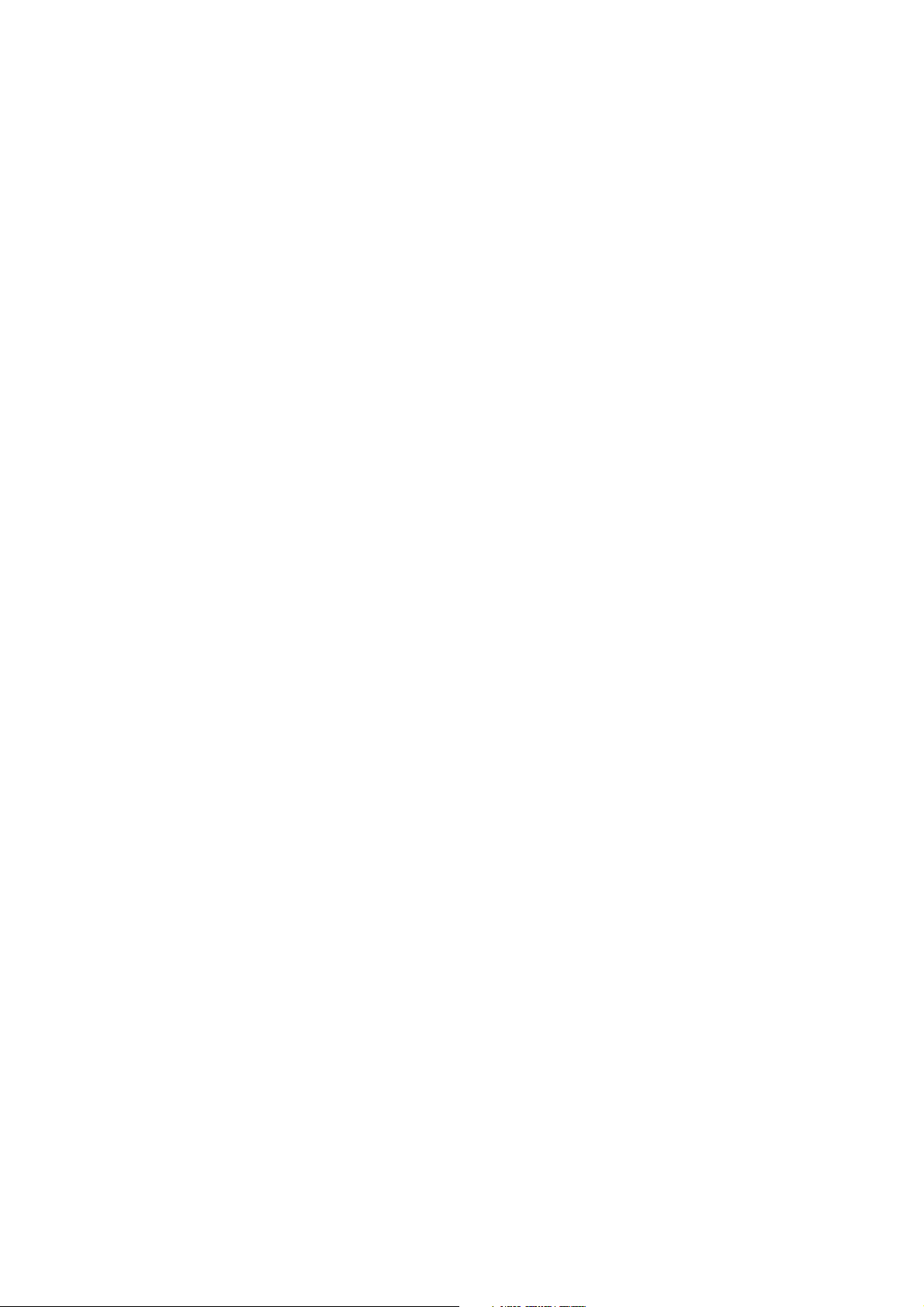
Permission is hereby granted, free of charge, to any person obtaining a copy of this software and
associated documentation files (the "Software"), to deal in the Software without restriction,
including without limitation the rights to use, copy, modify, merge, publish distribute, sublicense,
and/or sell copies of the Software, and to permit persons to whom the Software is furnished to
do so, subject to the following conditions:
The above copyright notice and this permission notice shall be included in all copies or
substantial portions of the Software.
THE SOFTWARE IS PROVIDED "AS IS", WITHOUT WARRANTY OF ANY KIND, EXPRESS OR
IMPLIED, INCLUDING BUT NOT LIMITED TO THE WARRANTIES OF MERCHANTABILITY, FITNESS
FOR A PARTICULAR PURPOSE AND NON-INFRINGEMENT. IN NO EVENT SHALL SUNSOFT, INC.
OR ITS PARENT COMPANY BE LIABLE FOR ANY CLAIM, DAMAGES OR OTHER LIABILITY,
WHETHER IN AN ACTION OF CONTRACT, TORT OR OTHERWISE, ARISING FROM, OUT OF OR
IN CONNECTION WITH THE SOFTWARE OR THE USE OR OTHER DEALINGS IN THE SOFTWARE.
Except as contained in this notice, the name of SunSoft, Inc. shall not be used in advertising or
otherwise to promote the sale, use or other dealings in this Software without written
authorization from SunSoft Inc.
JPEG Library
Independent JPEG Group's free JPEG software
____________________
This package contains C software to implement JPEG image encoding, decoding, and
transcoding. JPEG is a standardized compression method for full-color and gray-scale images.
The distributed programs provide conversion between JPEG "JFIF" format and image files in
PBMPLUS PPM/PGM, GIF, BMP, and Targa file formats. The core compression and
decompression library can easily be reused in other programs, such as image viewers. The
package is highly portable C code; we have tested it on many machines ranging from PCs to
Crays.
We are releasing this software for both noncommercial and commercial use. Companies are
welcome to use it as the basis for JPEG-related products. We do not ask a royalty, although we
do ask for an acknowledgement in product literature (see the README file in the distribution for
details). We hope to make this software industrial-quality --- although, as with anything that's
free, we offer no warranty and accept no liability.
For more information, contact jpeg-info@jpegclub.org.
Contents of this directory
____________________
jpegsrc.vN.tar.gz contains source code, documentation, and test files for release N in Unix
format.
jpegsrN.zip contains source code, documentation, and test files for release N in Windows
format.
jpegaltui.vN.tar.gz contains source code for an alternate user interface for cjpeg/djpeg in Unix
format.
jpegaltuiN.zip contains source code for an alternate user interface for cjpeg/djpeg in Windows
format.
wallace.ps.gz is a PostScript file of Greg Wallace's introductory article about JPEG. This is an
update of the article that appeared in the April 1991 Communications of the ACM.
jpeg.documents.gz tells where to obtain the JPEG standard and documents about JPEG-related
file formats.
jfif.ps.gz is a PostScript file of the JFIF (JPEG File Interchange Format) format specification.
|
3
Page 4
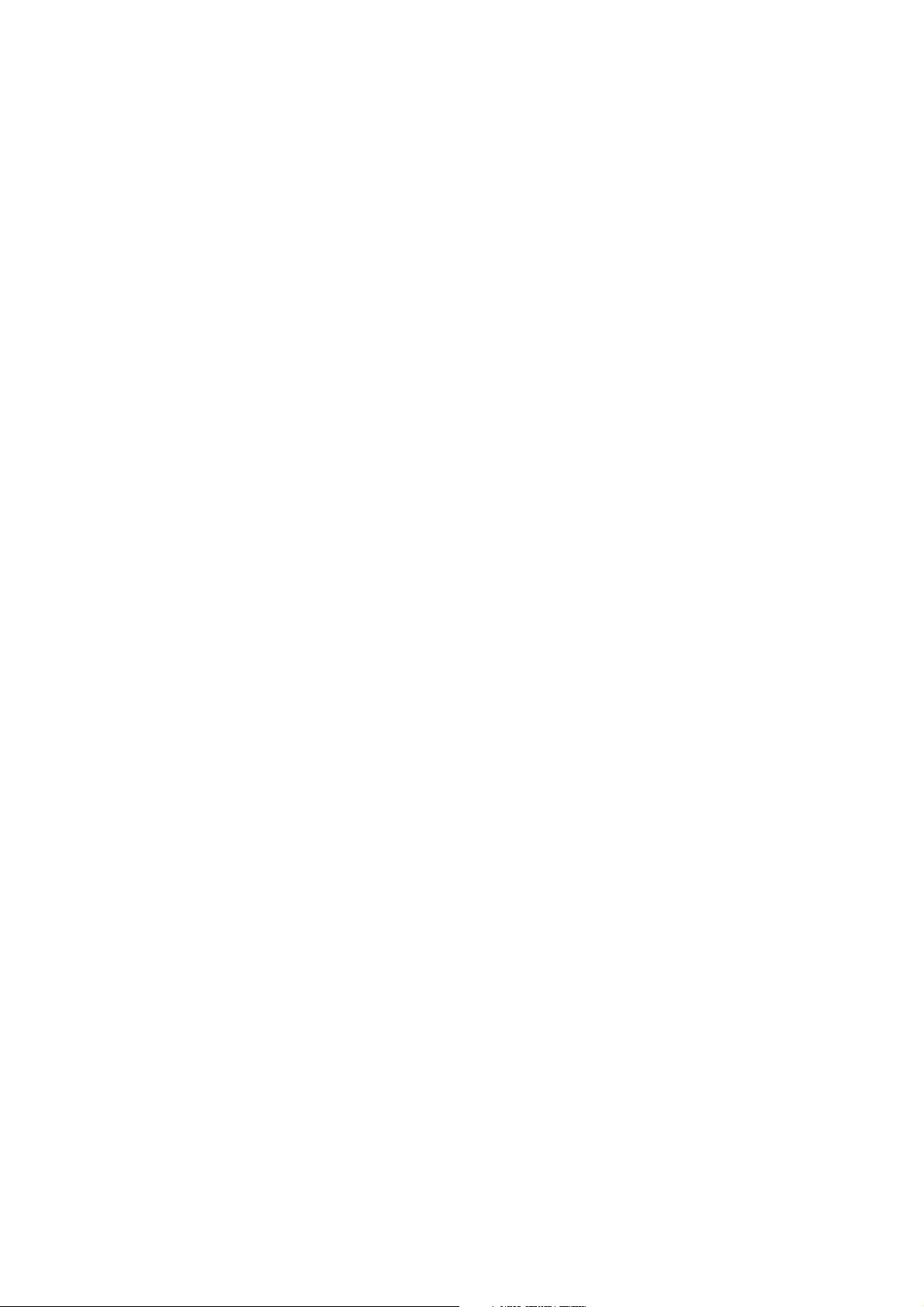
jfif.txt.gz is a plain text transcription of the JFIF specification; it's missing a figure, so use the
PostScript version if you can.
TIFFTechNote2.txt.gz is a draft of the proposed revisions to TIFF 6.0's JPEG support.
pm.errata.gz is the errata list for the first printing of the textbook "JPEG Still Image Data
Compression Standard" by Pennebaker and Mitchell.
jdosaobj.zip contains pre-assembled object files for JMEMDOSA.ASM. If you want to compile the
IJG code for MS-DOS, but don't have an assembler, these files may be helpful.
Math Library
Copyright (C) 1993 by Sun Microsystems, Inc. All rights reserved.
Developed at SunPro, a Sun Microsystems, Inc. business.
Permission to use, copy, modify, and distribute this software is freely granted, provided that this
notice is preserved.
====================================================
copysignf.c: * Copyright (C) 1993 by Sun Microsystems, Inc. All rights reserved.
math_private.h: * Copyright (C) 1993 by Sun Microsystems, Inc. All rights reserved.
powf.c: * Copyright (C) 1993 by Sun Microsystems, Inc. All rights reserved.
scalbnf.c: * Copyright (C) 1993 by Sun Microsystems, Inc. All rights reserved.
libtiff
Copyright (C) 1988-1997 Sam Leffler
Copyright (C) 1991-1997 Silicon Graphics, Inc.
Permission to use, copy, modify, distribute, and sell this software and its documentation for any
purpose is hereby granted without fee, provided that (i) the above copyright notices and this
permission notice appear in all copies of the software and related documentation, and (ii) the
names of Sam Leffler and Silicon Graphics may not be used in any advertising or publicity relating
to the software without the specific, prior written permission of Sam Leffler and Silicon Graphics.
THE SOFTWARE IS PROVIDED "AS-IS" AND WITHOUT WARRANTY OF ANY KIND, EXPRESS,
IMPLIED OR OTHERWISE, INCLUDING WITHOUT LIMITATION, ANY WARRANTY OF
MERCHANTABILITY OR FITNESS FOR A PARTICULAR PURPOSE.
IN NO EVENT SHALL SAM LEFFLER OR SILICON GRAPHICS BE LIABLE FOR ANY SPECIAL,
INCIDENTAL, INDIRECT OR CONSEQUENTIAL DAMAGES OF ANY KIND, OR ANY DAMAGES
WHATSOEVER RESULTING FROM LOSS OF USE, DATA OR PROFITS, WHETHER OR NOT
ADVISED OF THE POSSIBILITY OF DAMAGE, AND ON ANY THEORY OF LIABILITY, ARISING OUT
OF OR IN CONNECTION WITH THE USE OR PERFORMANCE OF THIS SOFTWARE.
Zlib
zlib.h -- interface of the 'zlib' general purpose compression library version 1.2.8, April 28th, 2013
Copyright (C) 1995-2013 Jean-loup Gailly and Mark Adler
This software is provided 'as-is', without any express or implied warranty. In no event will the
authors be held liable for any damages arising from the use of this software.
Permission is granted to anyone to use this software for any purpose, including commercial
applications, and to alter it and redistribute it freely, subject to the following restrictions:
4
|
Page 5
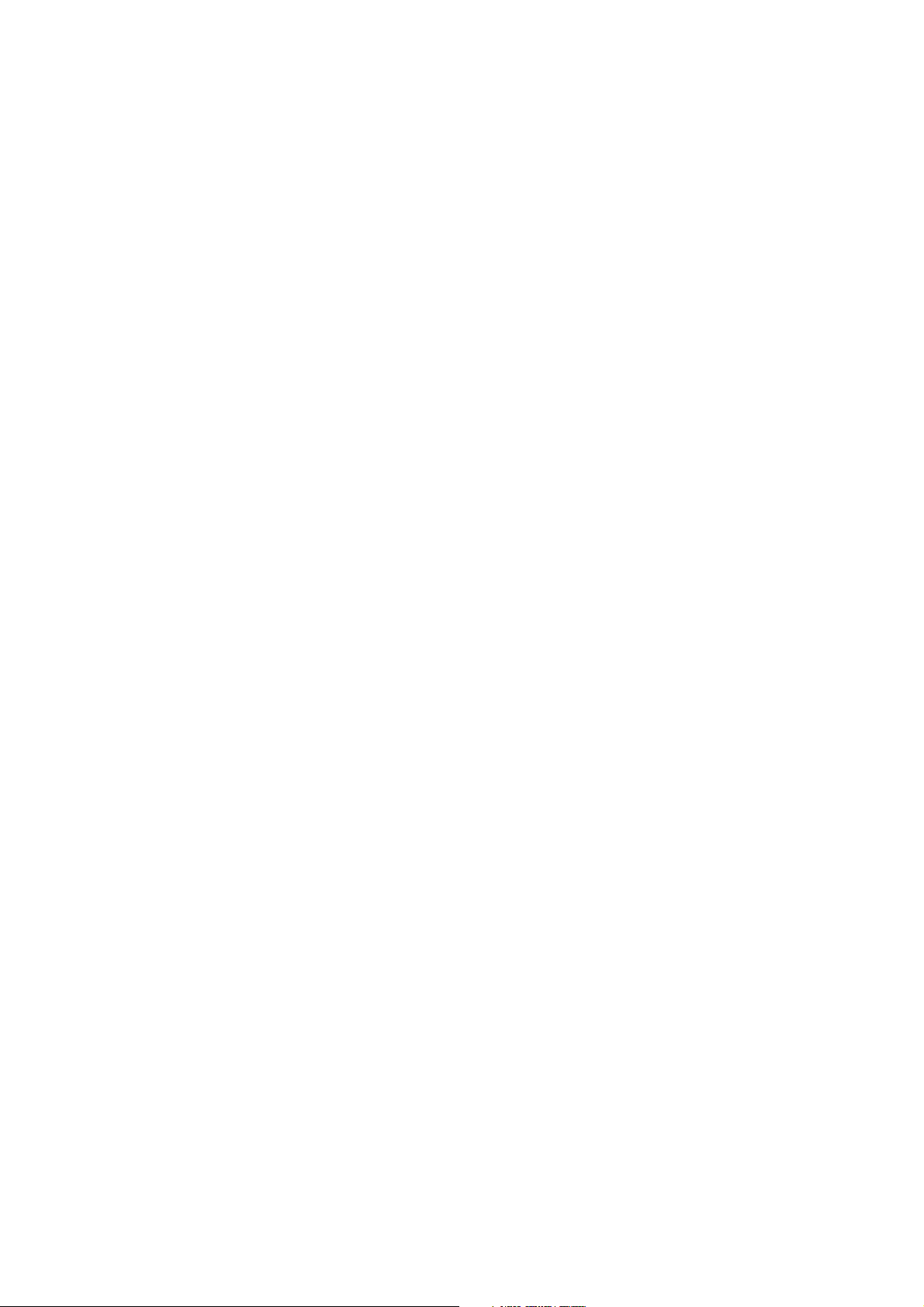
1. The origin of this software must not be misrepresented; you must not claim that you wrote the
original software. If you use this software in a product, an acknowledgment in the product
documentation would be appreciated but is not required.
2. Altered source versions must be plainly marked as such, and must not be misrepresented as
being the original software.
3. This notice may not be removed or altered from any source distribution.
Jean-loup Gailly Mark Adler
jloup@gzip.org madler@alumni.caltech.edu
____________________
UNITED STATES GOVERNMENT RESTRICTED RIGHTS
This software and documentation are provided with RESTRICTED RIGHTS. Use, duplication or
disclosure by the Government is subject to restrictions as set forth in subparagraph (c)(1)(ii) of the
Rights in Technical Data and Computer Software clause at DFARS 252.227-7013 and in
applicable FAR provisions: Dell Inc., One Dell Way, Round Rock, Texas, 78682, USA.
October 2015 Rev. A00
|
5
Page 6
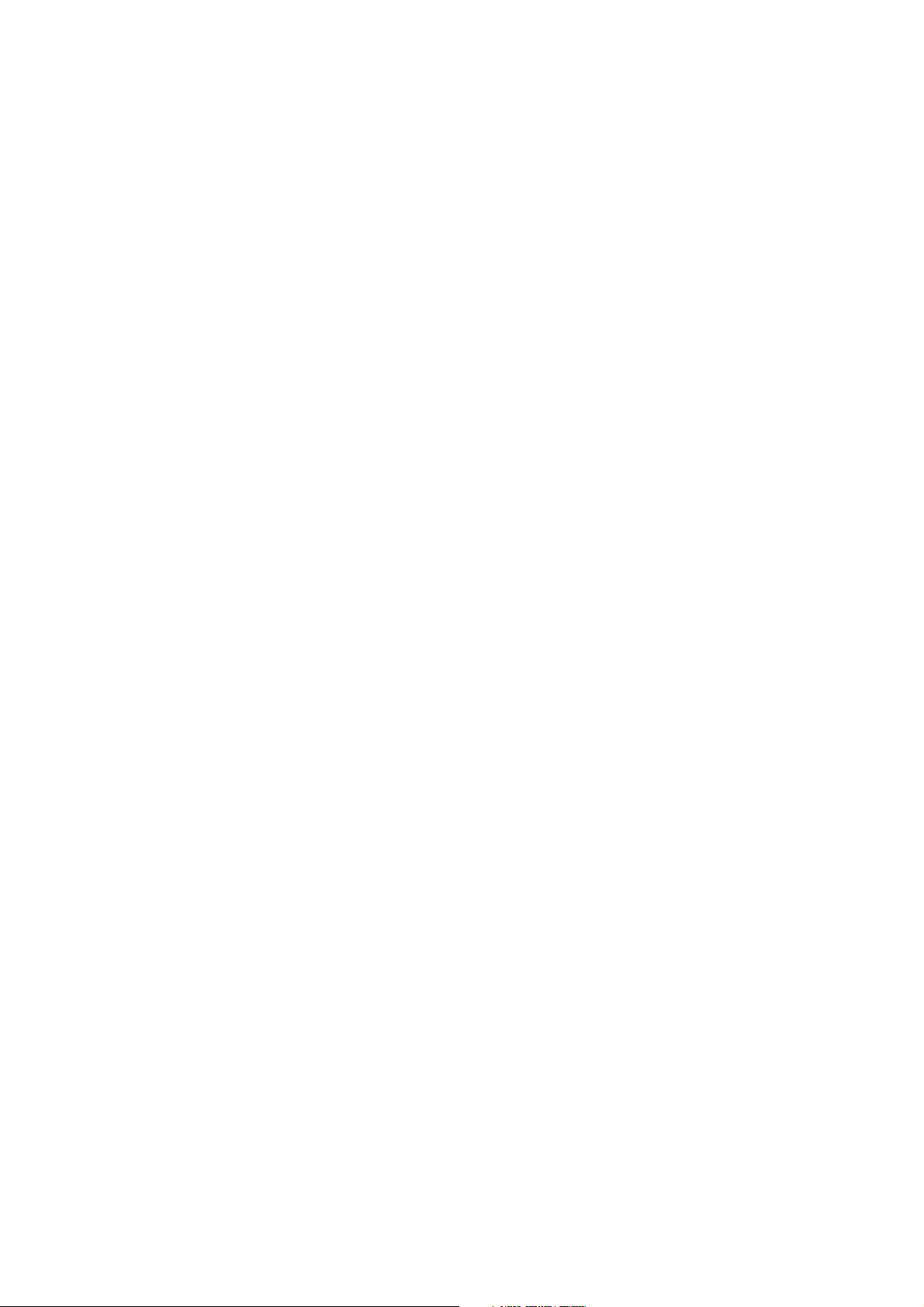
Contents
Notes, Cautions, and Warnings 2
1 Before Beginning 13
About This Guide 14
Conventions 14
Finding Information 15
Product Features 16
Printer Overview 19
Front and Rear View 19
Duplex Automatic Document Feeder (DADF) 21
Operator Panel 21
Optional Accessory 23
Graphic Symbols on the Printer and Their Meanings 24
2 Setting Up the Printer 25
Overview of the Printer Setup 26
Preparing to Set Up the Printer 27
Space Requirements 27
Securing the Printer 27
Connecting Your Printer to a Telephone Line 28
Connecting the Printer to the Wall Jack 28
Connecting the Printer to a Modem 29
Connecting a Telephone or Answering Machine 29
Turning On/Off the Printer 31
Turning On the Printer 31
Turning Off the Printer 32
Setting Initial Settings on the Operator Panel 32
Connecting Your Printer to a Computer 38
Overview 38
6
|Contents
Connecting to a Wireless Network 39
Connecting to a Wired (Ethernet) Network 44
Connecting to a Computer With USB 45
Installing the Software for Windows
Installing the Software for Macintosh Computers 53
®
Computers 46
Page 7
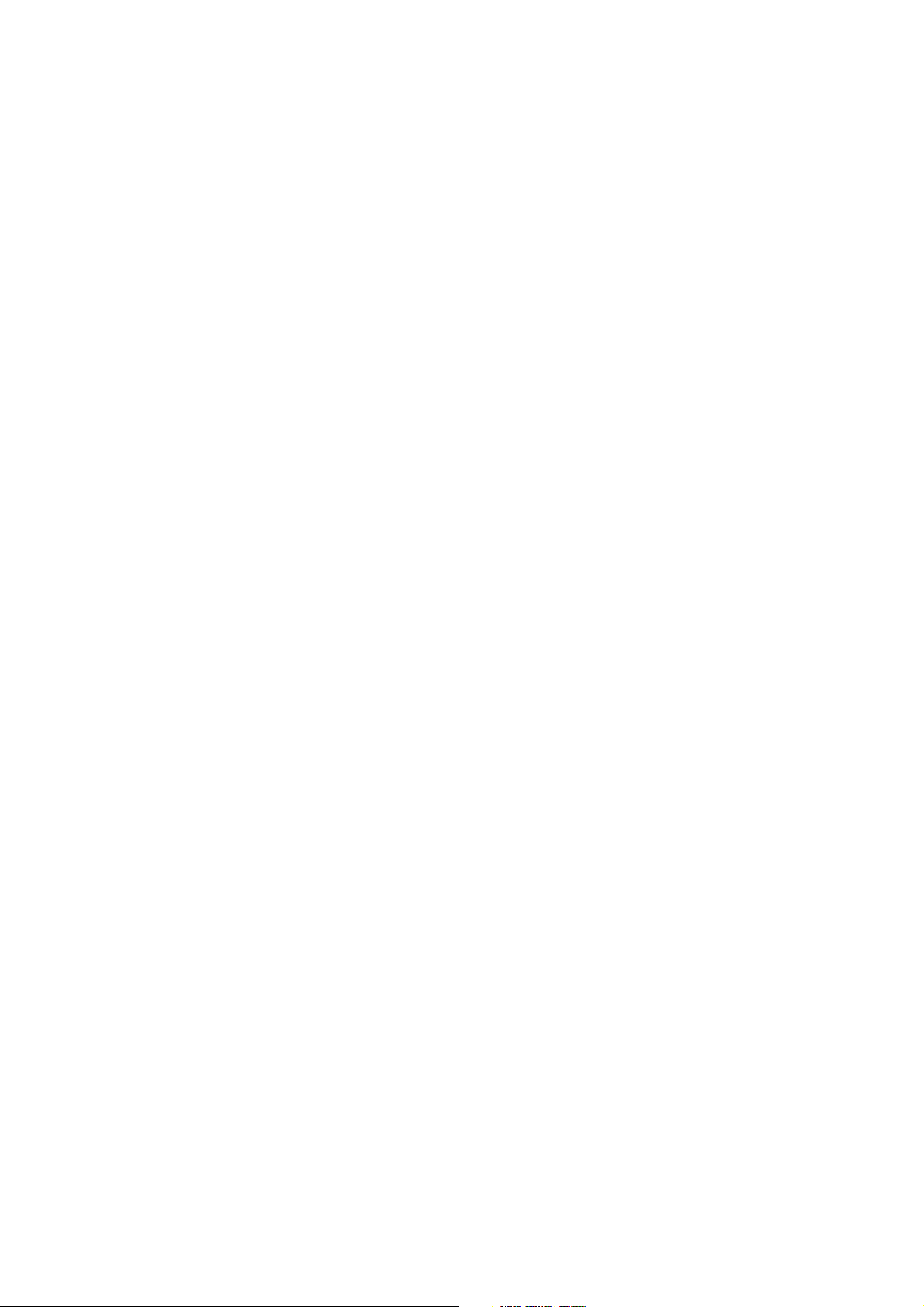
Connecting Your Printer to Mobile Devices 56
Wi-Fi Direct 56
Dell Document Hub 59
AirPrint 59
Google Cloud Print 60
Mopria Print Service 64
Installing Printer Drivers on Linux Computers (CUPS) 65
Operation on Red Hat Enterprise Linux 6 Desktop 65
Operation on SUSE Linux Enterprise Desktop 11 67
Operation on Ubuntu 12.04 LTS 70
Setting the IP Address 73
Assigning an IP Address 73
Verifying the IP Settings 75
3Using Your Printer 76
Using the Operator Panel 77
About the Home Screen 77
Basic Operations on the Touch Panel 78
Moving, Adding or Deleting Tiles 79
Using the Keyboard Displayed on the Touch Panel 80
Changing the Language 81
Panel Lock 81
Setting the Power Saver Timer 82
About the Concurrent Jobs Feature 82
Understanding the System Menus 83
Report / List 83
Wi-Fi | WPS 85
Paired Device 85
Admin Settings 85
Default Settings 114
Tray Management 115
Language Settings 117
Resetting Defaults 117
Understanding the Job Menus 119
Print 119
Copy 120
ID Copy 123
Multiple-Up Copy 123
Scan to Email 124
Scan to Network Folder 124
Contents |
7
Page 8
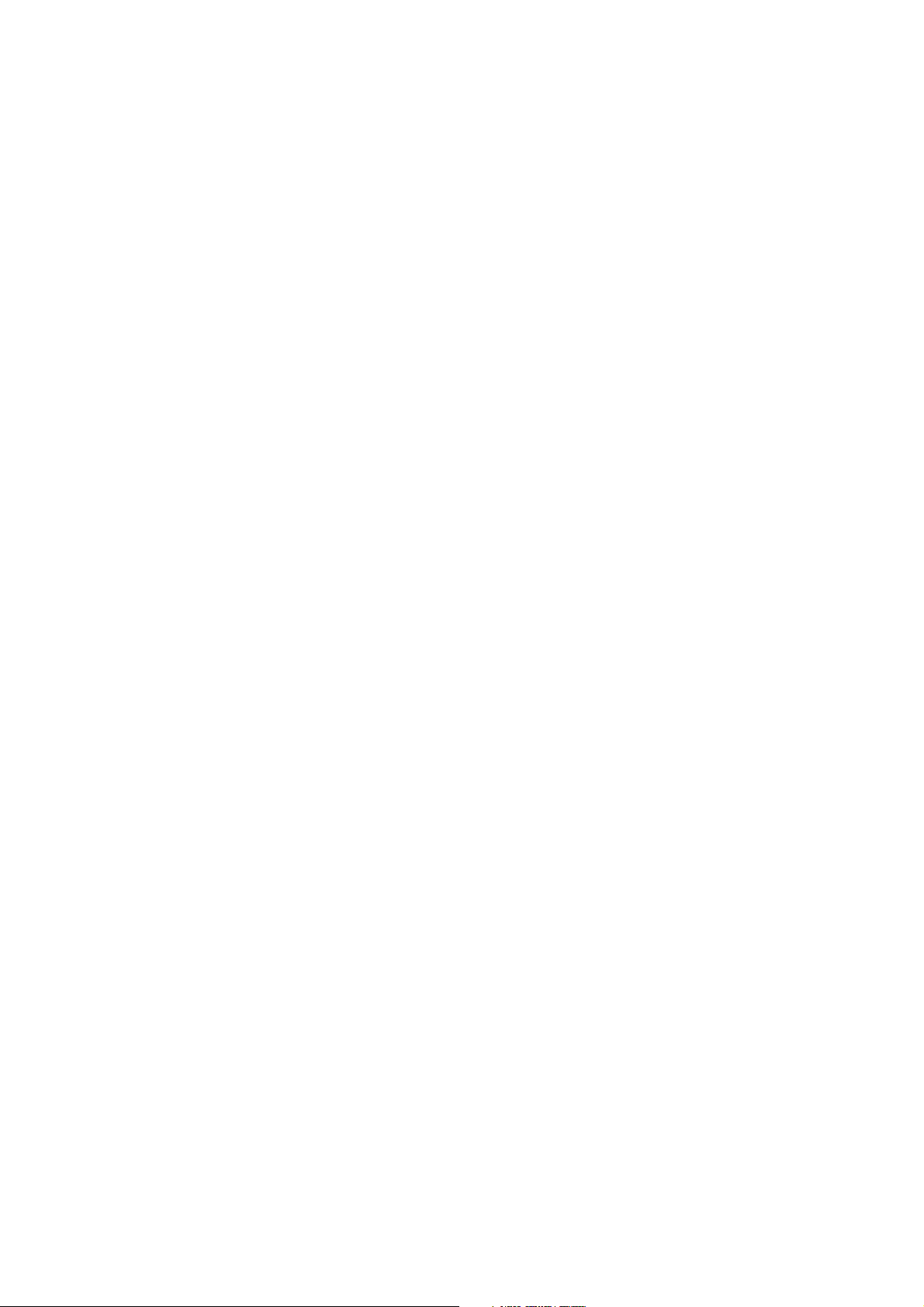
Scan to USB 124
Scan to Computer 124
Fax 127
Print PDF/TIFF 128
Print JPEG 128
Dell Document Hub 130
SharePoint 133
Add App 134
Dell™ Printer Configuration Web Tool 135
Preparing to Use Dell Printer Configuration Web Tool 135
Starting Dell Printer Configuration Web Tool 136
Page Display Format 136
Changing the Settings of the Menu Items 138
Print Media Guidelines 188
Supported Print Media 188
Supported Paper Weight 191
Unacceptable Print Media 191
Recommended Print Media 191
Print Media Storage Guidelines 193
Loading Print Media 194
Before Loading 194
Loading Print Media in Tray1 and the Optional 550-Sheet Feeder 194
Loading Print Media in the Multipurpose Feeder (MPF) 199
Loading Letterhead, Pre-Printed, and Pre-Punched Paper 204
Linking Trays 204
Loading Documents 205
Before Loading Documents in the DADF 205
Loading a Document in the Duplex Automatic Document Feeder (DADF) 206
Loading a Document on the Document Glass 206
4 Printing, Copying, Scanning, Faxing, and Dell Document
Hub 208
Printing 209
8
|Contents
Sending a Job to Print 209
Canceling a Print Job 209
Duplex Printing 210
Using Stored Print 212
Printing From USB Flash Drive 215
Printer Settings 216
Page 9
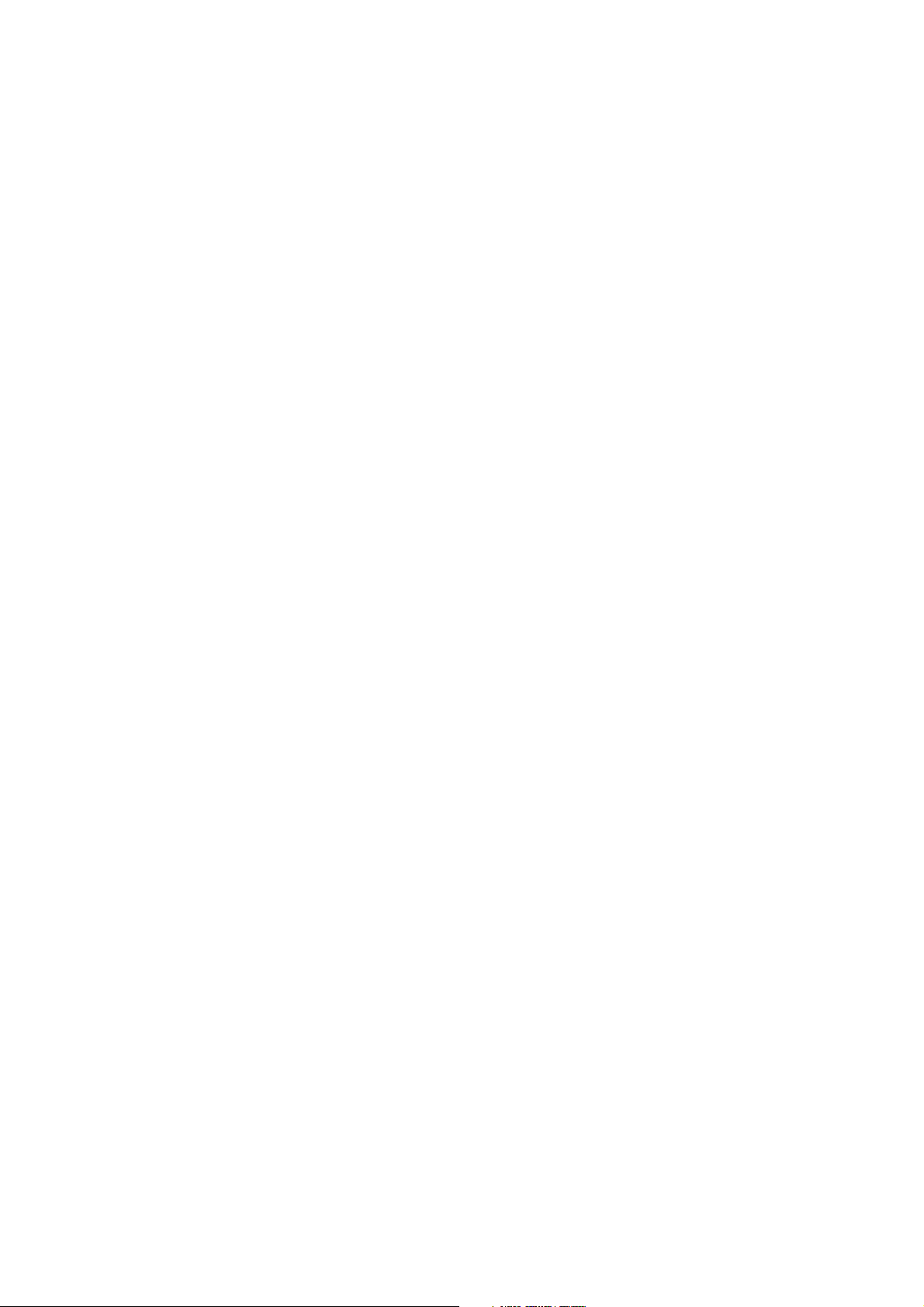
Copying 218
Making Copies From the Document Glass 218
Making Copies From the DADF 218
Using the ID Copy 219
Changing the Default Copy Settings 219
Scanning 221
Scanning Overview 221
Scanning to a Computer With a USB Connection 222
Scanning to a Computer With a Network Connection 222
Scanning From a Computer Using Web Services on Devices (WSD) 225
Scanning Using the TWAIN Driver 225
Scanning Using the Windows
Scanning Using Wi-Fi Direct 227
Scanning to a Computer or Server With SMB/FTP 228
Scanning to a USB Flash Drive 238
Sending a Scanned Data via E-Mail 239
Managing the Scanner 244
®
Image Acquisition (WIA) Driver 226
Changing the Default Scan Setting 246
Faxing 247
Initial Settings 247
Changing the Fax Settings 248
Sending a Fax 248
Sending a Delayed Fax 250
Sending a Fax Directly From a Computer 251
Automatic Dialing 255
Phone Book 258
Receiving a Fax 259
Reports Related to Fax 262
Changing the Default Fax Setting 262
Dell Document Hub 263
Registering the User and Signing In to Dell Document Hub 263
Searching for and Printing Files 265
Browsing and Printing Files 266
Scanning 267
Scanning the Document Using Optical Character Recognition (OCR) 269
Sending the Scanned Data to Yourself via E-Mail 270
Sending a Scanned Data of a Business Card to Yourself via E-Mail 271
Printing and Scanning Directly From SharePoint
Registering the SharePoint® Server 272
Signing In to the SharePoint
®
Server 273
®
Contents |
272
9
Page 10
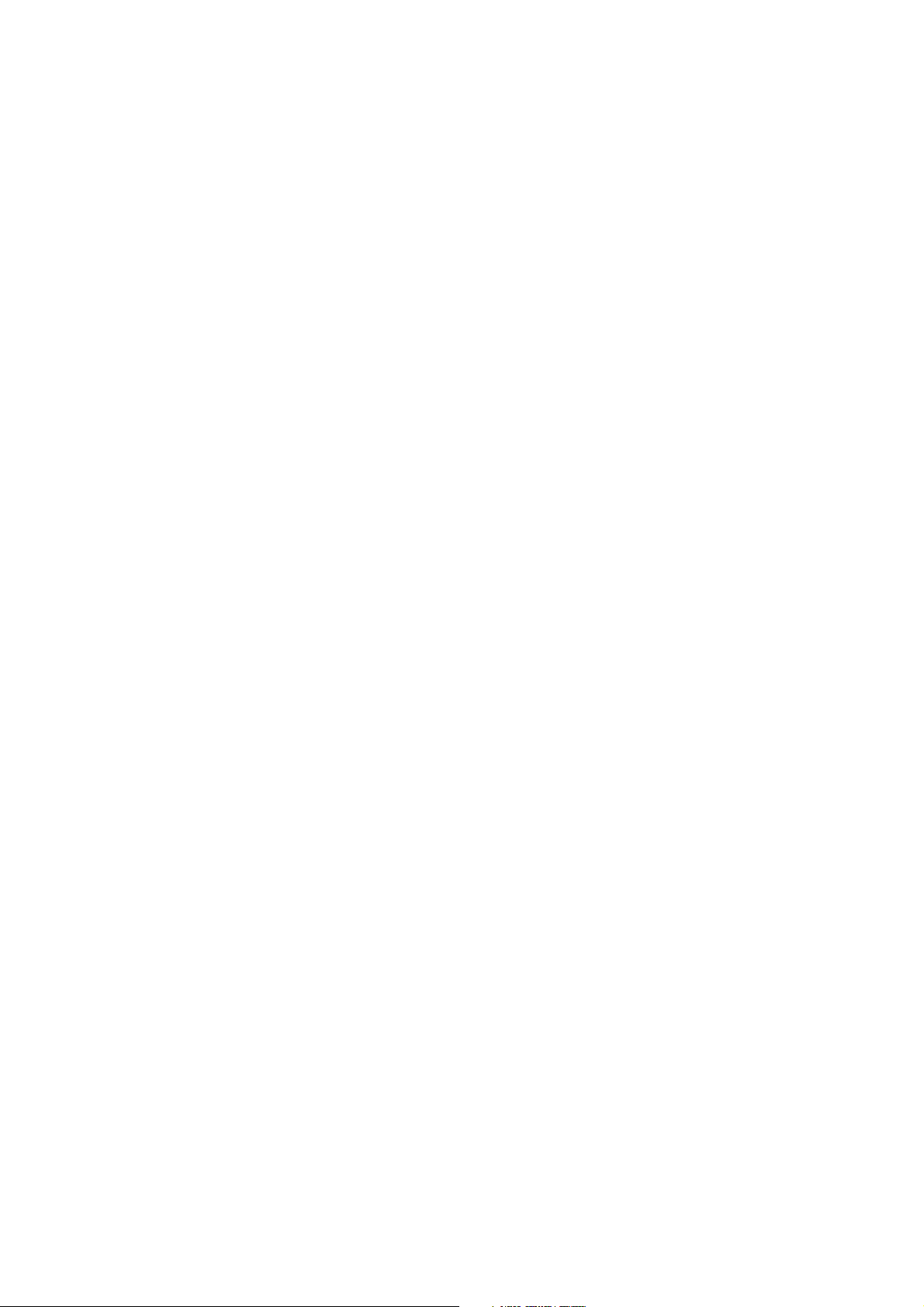
Browsing and Printing Files 273
Scanning 274
5Know Your Printer 276
Understanding the Software of Your Printer 277
Overview 277
Using the Status Monitor Widget for Macintosh 280
Using the Status Monitor Console for Linux 284
Software Update 290
User Authentication 291
Creating and Editing the User Accounts 291
Logging In to the User Account 293
Multiple Desktop - Tile Customization 295
Adding a New Tile 295
Using the Address Book and Phone Book 297
Types of Address Books 297
Adding and Editing Entries to the Address Books 297
Using Operator Panel of the Printer 298
Using Address Book Editor 298
Using Dell Printer Configuration Web Tool 299
Using the Server Address Book and Server Phone Book 299
Using Digital Certificates 304
Managing Certificates 304
Setting the Features 308
Understanding Printer Messages 313
Status Codes 313
Error Messages 320
Specifications 323
Operating System Compatibility 323
Power Supply 323
Dimensions 324
Weight 324
10
|Contents
Memory 324
Page Description Language (PDL)/Emulation, Operating System, and Interface 324
Environment 325
Cables 325
Print Specifications 326
Copy Specifications 326
Scanner Specifications 327
Page 11
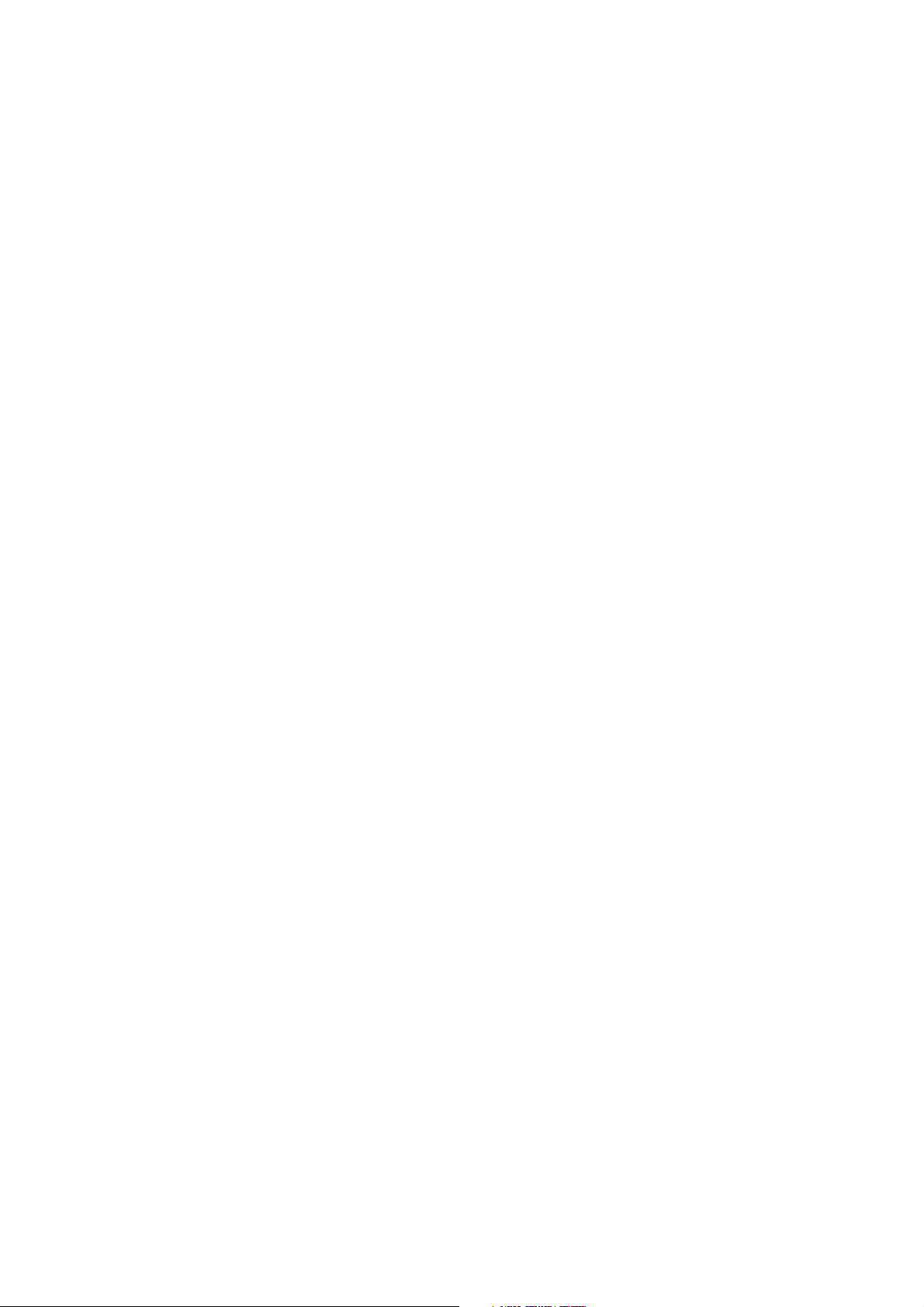
Fax Specifications 327
Wireless Connection Specifications 328
6 Maintaining Your Printer 329
Maintaining Your Printer 330
Checking the Status of Supplies 330
Conserving Supplies 330
Ordering Supplies 331
Storing Print Media 331
Storing Consumables 332
Replacing the Toner Cartridges 332
Replacing the Drum Cartridges 334
Replacing the Waste Toner Box 340
Cleaning Inside the Printer 342
Cleaning the Scanner 347
Cleaning the DADF Feed Rollers 349
Moving the Printer 349
Removing Options 351
7 Troubleshooting 353
Troubleshooting 354
Clearing Jams 354
Basic Printer Problems 366
Display Problems 366
Printing Problems 366
Print Quality Problems 367
Jam/Alignment Problems 381
Noise 385
Copy Problems 386
Fax Problems 386
Scanning Problems 388
Digital Certificate Problems 390
Wireless Problems 391
Problems With Installed Optional 550-sheet feeder 391
Wi-Fi Direct Problems 392
Scanner Driver/Printer Utility Problems 392
Other Problems 392
Contacting Service 393
Appendix 394
Appendix 395
Dell™ Technical Support Policy 395
Contents |
11
Page 12
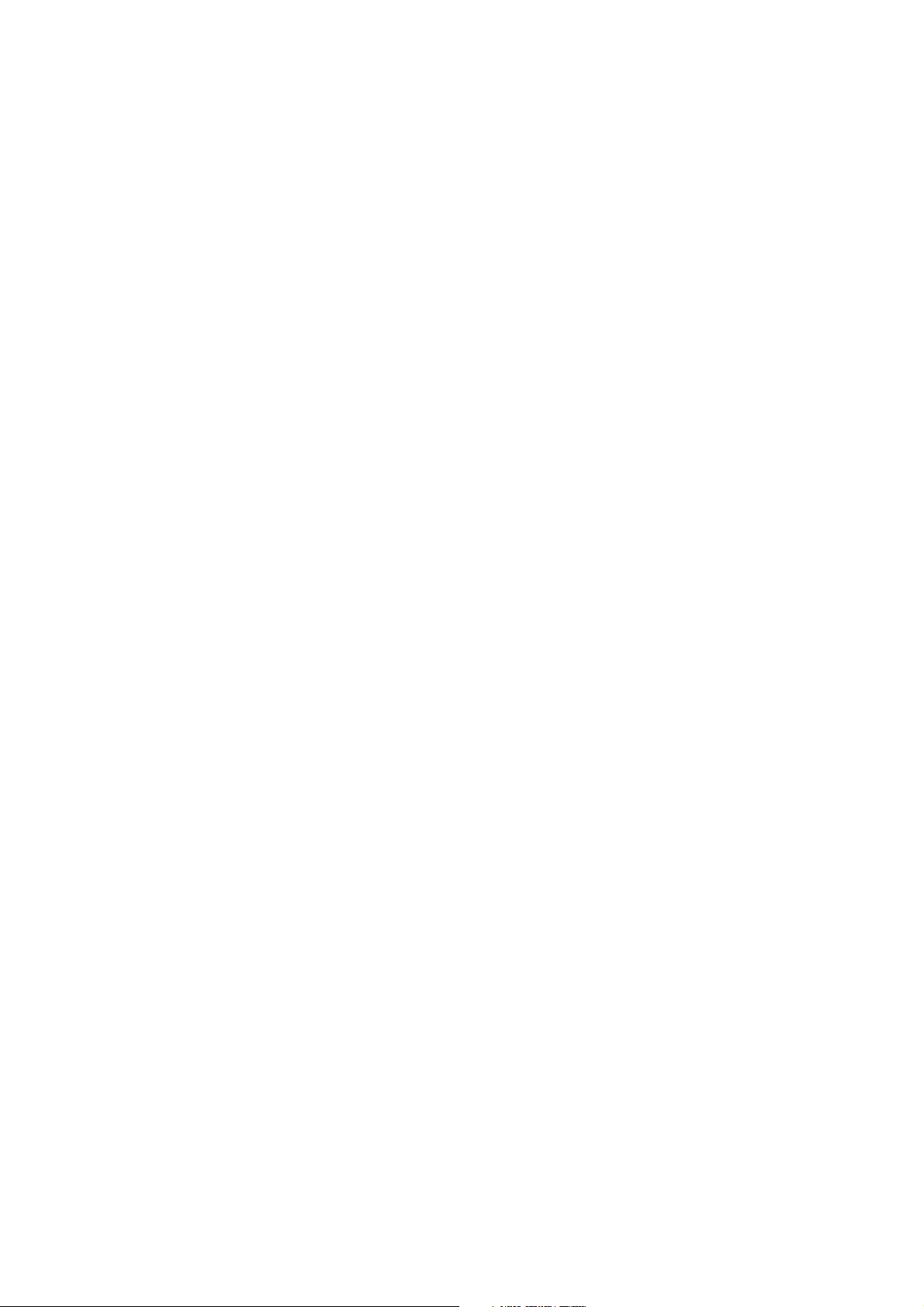
Warranty and Return Policy 395
Contacting Dell 395
New Zealand PTC200 Warnings 396
USA/Canada Wi-Fi Warnings 397
12
|Contents
Page 13
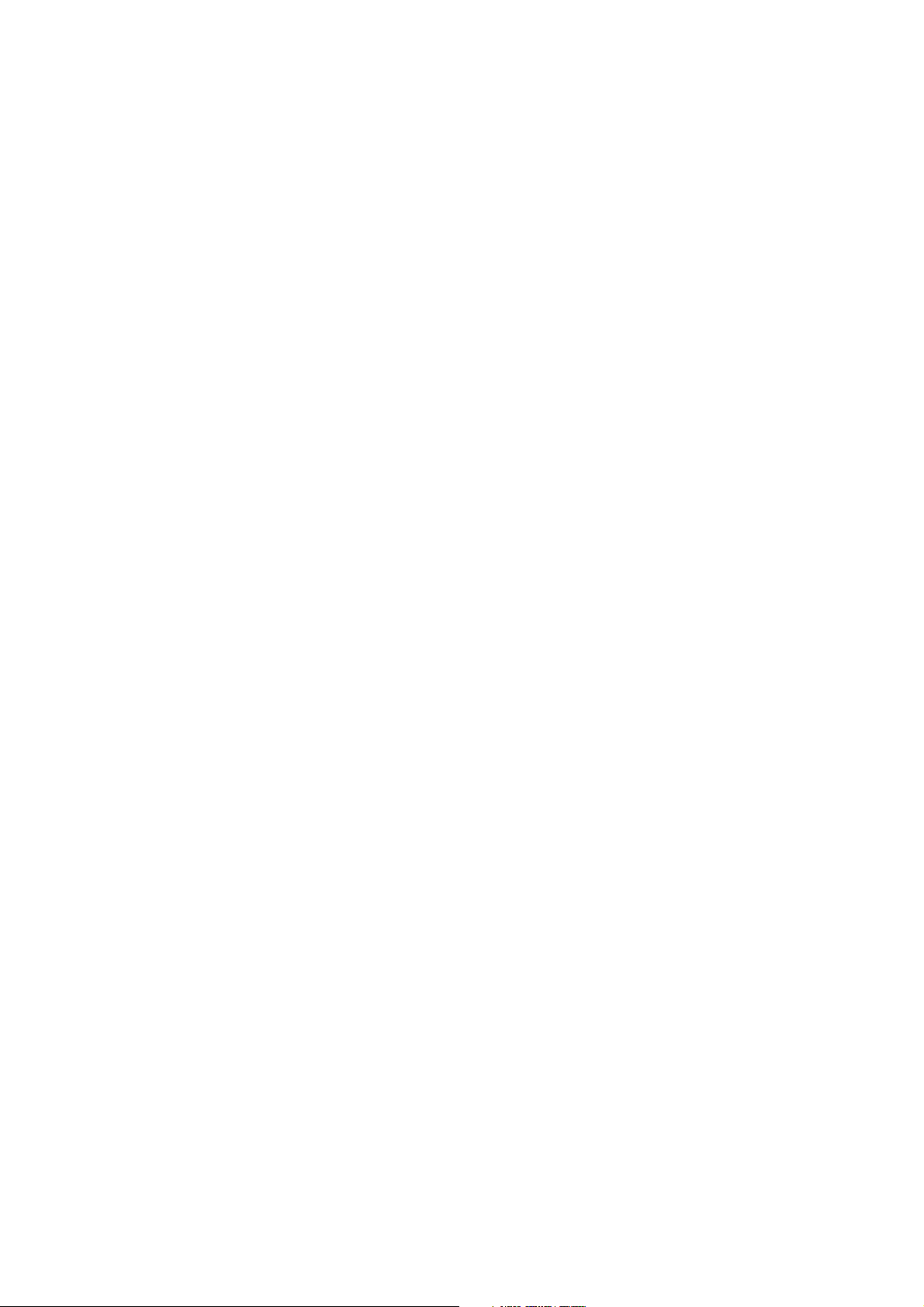
Before Beginning
About This Guide 14
Finding Information 15
Product Features 16
Printer Overview 19
Graphic Symbols on the Printer and Their Meanings 24
1
|
13
Page 14
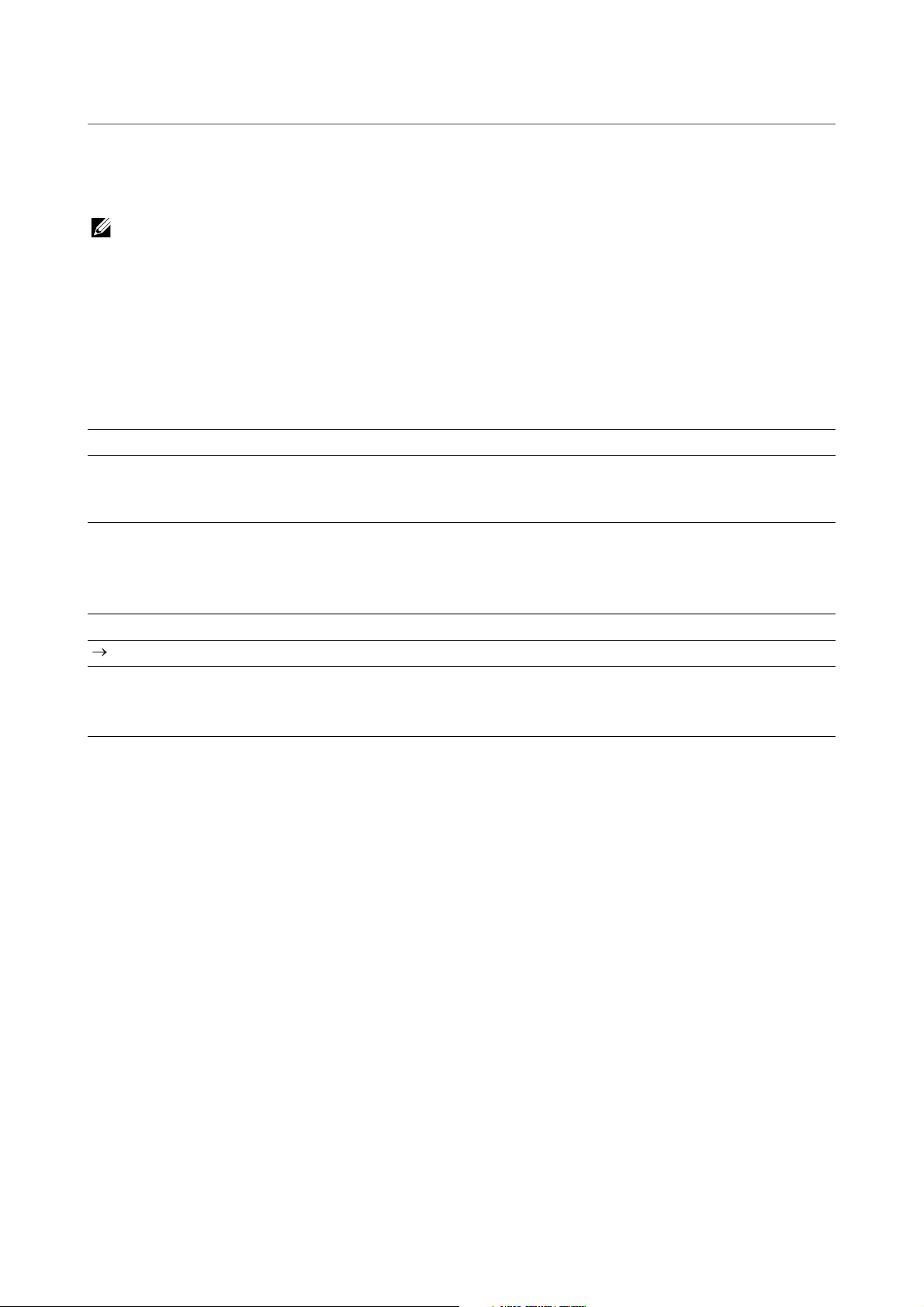
About This Guide
NOTE:
Click the bookmarks to the left for information on the features, optional accessory, and
operation of your Dell H625cdw, Dell H825cdw, or Dell S2825cdn. For details about
other documentation included with your printer, see "Finding Information."
• In this manual, Dell H625cdw, Dell H825cdw, or Dell S2825cdn is referred to as the "printer."
• In this manual, the procedures for the computer are explained using Microsoft
stated otherwise.
• The images and screenshots used in this manual are those of Dell H825cdw unless otherwise
mentioned.
®
Windows® 7 unless
Conventions
The following describe the meaning of the symbols and fonts used in this manual:
Item Description
Text s in Bo l d • Names of hardware button on the operator panel.
• Menus, commands, windows, or dialog boxes displayed on the
computer screen.
Text s in Co u ri e r Ne w f o nt • Menus and messages displayed on the touch panel.
• Screen name on the touch panel.
• Characters entered from the computer.
• Directory paths.
< > • Key on the keyboard of the computer.
• Indicates a process flow.
" " • Cross references in this manual.
• Characters entered from the operator panel.
• Messages displayed on the computer screen.
14
| About This Guide
Page 15
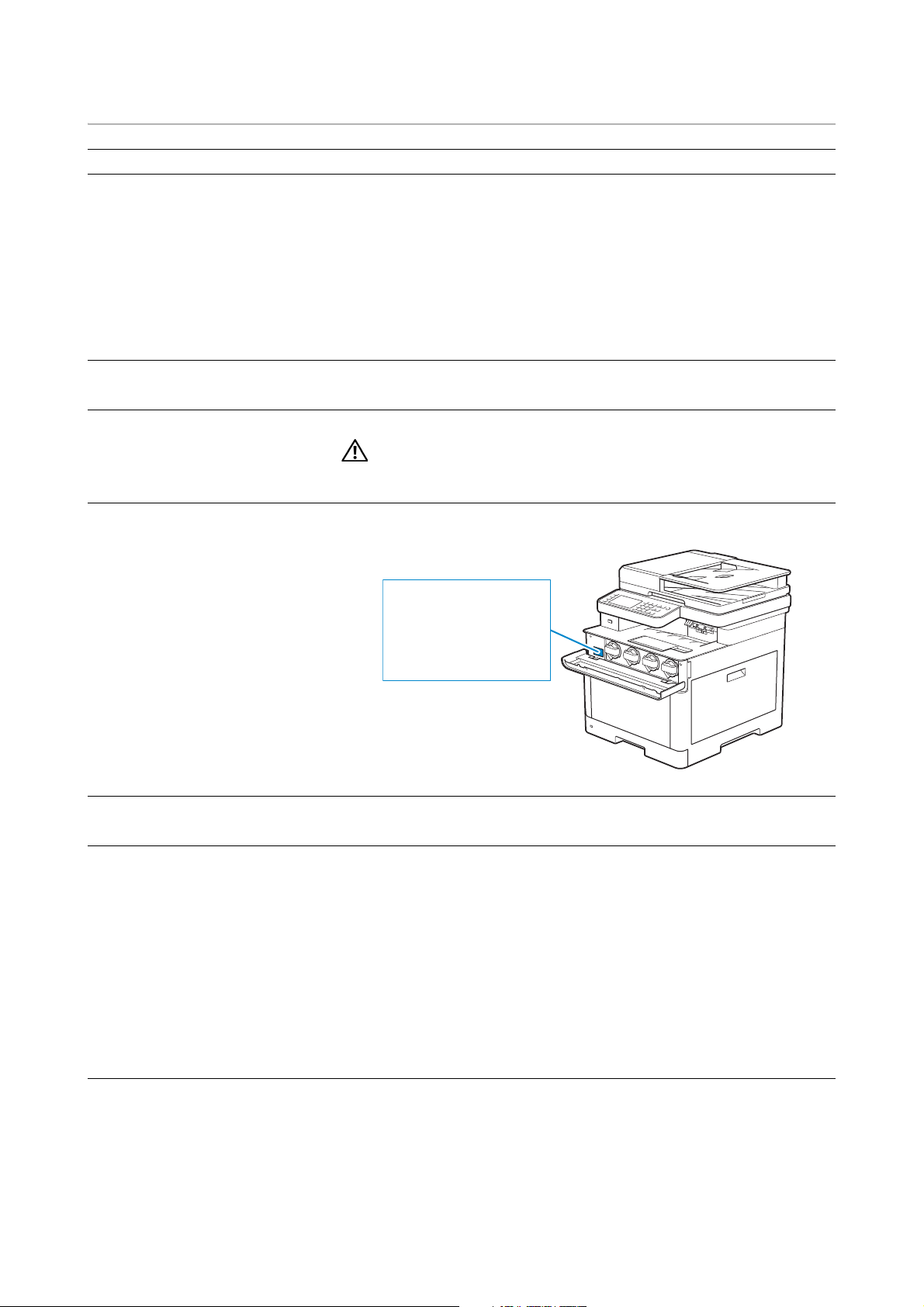
Finding Information
WARNING:
Service Tag
ABCD123
Express Service Code
01234567890
What are you looking for? Find it here
Drivers and manuals for my printer Software and Documentation disc:
The Software and Documentation disc contains manuals, drivers, and
software for the printer. You can use the Software and
Documentation disc to install drivers and software, and refer to
manuals.
Readme files may be included on your Software and Documentation
disc to provide last-minute updates about technical changes to the
printer or advanced technical reference material for experienced
users or technicians.
How to set up my printer
How to use my printer
Safety information
Warranty information
Express Service Code and Service
Tag
Setup Guide
Important Information
• Read and follow all safety instructions in the Important
Information prior to setting up and operating the printer.
The Express Service Code and Service Tag are located inside the front
cover of the printer.
Latest drivers for my printer
Documentation for my printer
Answers to technical service and
support questions
Visit www.dell.com/support.
Visit www.dell.com/support. Select your region, and fill in the
requested details to access help tools and information.
www.dell.com/support provides several online tools, including:
• Solutions — Troubleshooting hints and tips, articles from
technicians, and online courses
• Upgrades — Upgrade information for components, such as the
print drivers
• Customer Care — Contact information, order status, warranty, and
repair information
• Downloads — Drivers
• Manuals— Printer documentation and product specifications
Finding Information |
15
Page 16
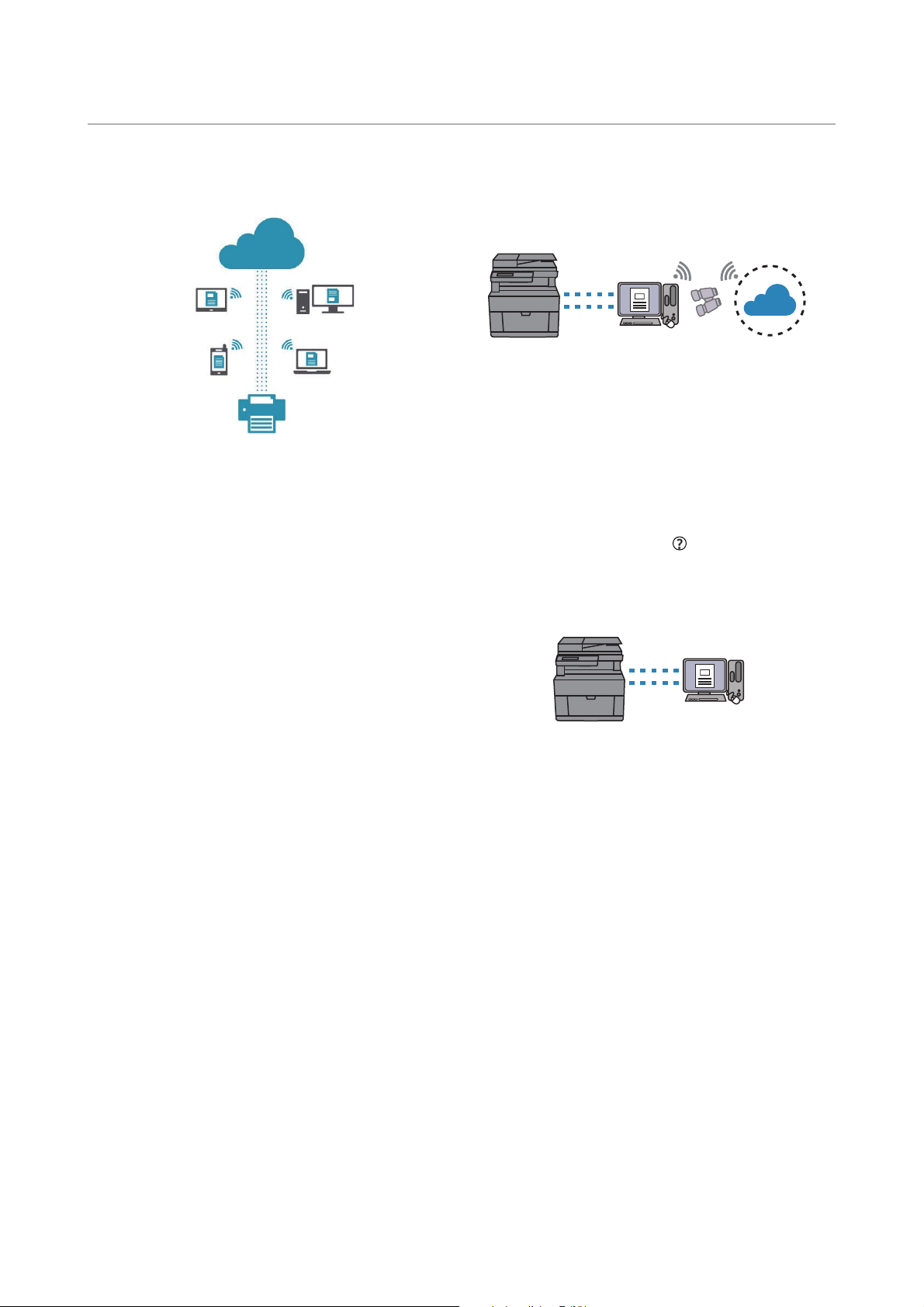
Product Features
This chapter describes the product features and indicates their links.
Dell Document Hub app
Easily access and share documents, images and
digital content with the Dell Document Hub app.
This innovative cloud collaboration solution
connects your printer and devices to popular cloud
services, providing a flexible and secure way to
collaborate from virtually anywhere. Using your
computer or mobile device, you can search file
across multiple cloud services simultaneously to
print documents or you can scan documents
directly to the cloud using the app. Visit Windows
Store, Google Play™ store, and App Store to
download the apps.
If you use an NFC-enabled Android mobile device,
you can also do the following:
• Tap y
• Tap your device on the printer to launch the app,
For more information about using Dell Document
Hub, see the FAQs in Dell.com/documenthub.
our device on th
app (only when the app is not installed on your
device)
to start printing, or to start scanning.
e printer to download the
Dell Printer Hub
(Dell H625cdw and Dell H825cdw)
Dell Printer Hub is a program that monitors and
informs you of the printer status and allows you to
customize the printer settings. The program also
notifies you of the firmware/software updates. For
convenient use, you can access Dell Document
Hub from Dell Printer Hub. Dell Printer Hub is
included on your Software and Documentation
disc and is installed with the manuals, drivers, and
software for the printer. For more information,
open the program and click on the top right of
the main window to see the FAQs.
Dell Printer Management Tool
(Dell S2825cdn)
Dell Printer Management Tool is a program that
monitors and informs you of the printer status and
allows you to customize the printer settings. The
program also notifies you of the firmware/software
updates. Dell Printer Management Tool is included
on your Software and Documentation disc and is
installed with the manuals, drivers, and software for
the printer. For more information, open the
program and click on the top right of the main
window to see the FAQs.
16
| Product Features
Page 17
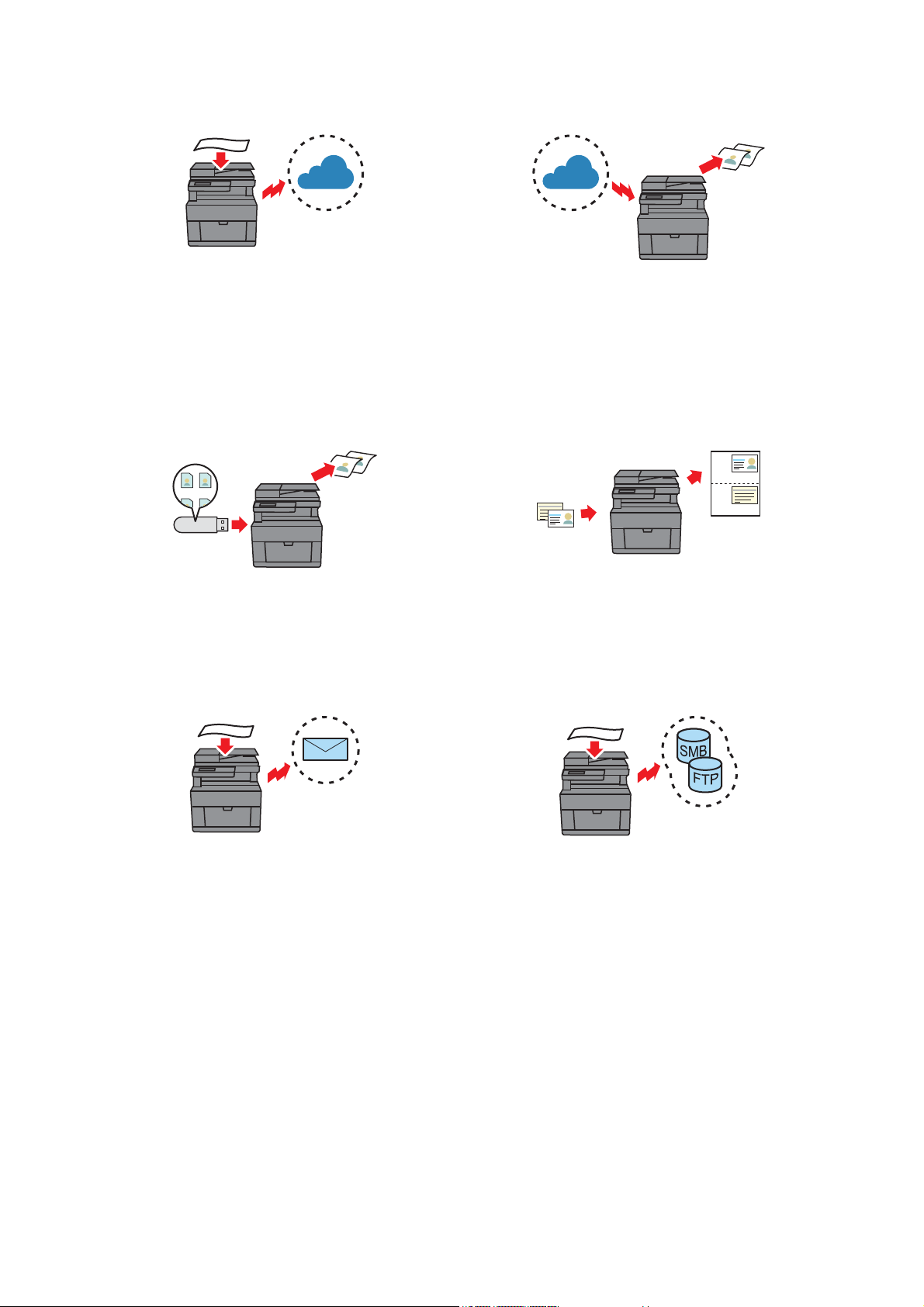
Converting and storing with Dell Document Hub
(Dell H625cdw and Dell H825cdw)
Printing with Dell Document Hub
(Dell H625cdw and Dell H825cdw)
You can scan hard copy documents and store
them directly in your preferred cloud storage
service with Dell Document Hub. You can also
convert hard copy documents into editable digital
content before sending them to the cloud storage.
See "Scanning the Document Using Optical
Character Recognition (OCR)."
USB Direct Print
You can print files directly from a USB flash drive
without requiring you to start your computer and a
program with the USB Direct Print feature.
See "Printing From USB Flash Drive."
Scan to Email
You can easily locate and print documents stored
in cloud storage with Dell Document Hub. You can
also search for files across multiple clouds storage
services simultaneously.
See "Searching for and Printing Files."
ID Copy
You can copy both sides of an ID card on one side
of a single sheet of paper in its original size by a
simple operation with the ID Copy feature.
See "Using the ID Copy."
Scan to Network Folder
You can send scanned data by e-mail as an
attachment with the Scan to Email feature. After
scanning, select destination e-mail addresses from
the address book on the printer or server or enter
the address from the touch panel of the printer.
See "Sending a Scanned Data via E-Mail."
You can transfer scanned data to a PC or a server
via Server Message Block (SMB) or FTP without
software. Although prior registration of the
destination FTP server or PC on the address book is
required, it helps save your time.
See "Scanning to a Computer or Server With
SMB/FTP."
Product Features |
17
Page 18
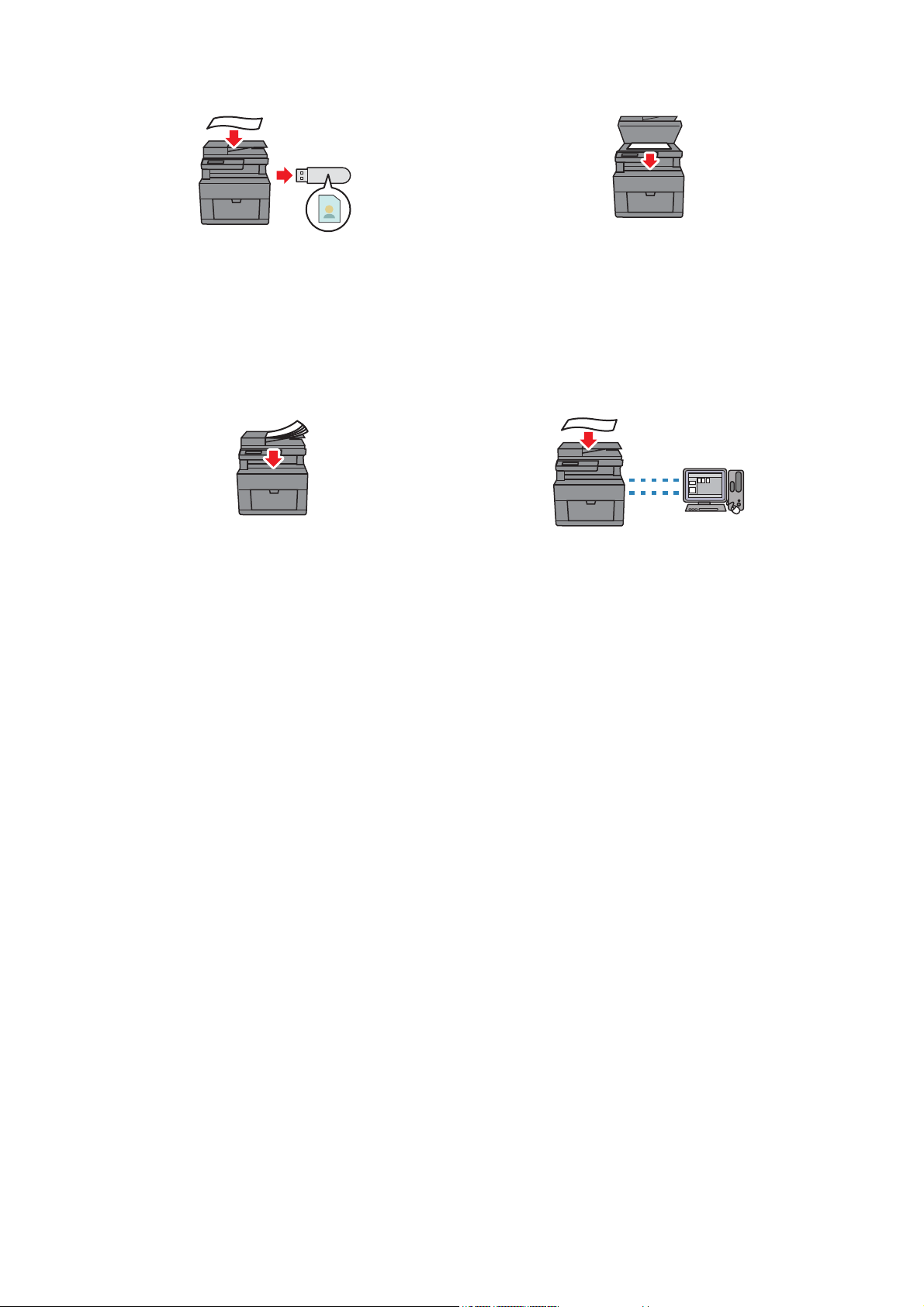
Scan to USB
Scanning from the document glass
You don't need a PC to save scanned data to a USB
flash drive with the Scan to USB feature. Specify
the USB flash drive inserted into the printer's port
as a data saving location when you scan data.
See "Scanning to a USB Flash Drive."
Scanning from the Duplex Automatic Document
Feeder (DADF)
You can scan pieces of unbound paper using the
DADF.
See "Making Copies From the DADF."
You can scan the pages of a book or a brochure
from the document glass.
See "Making Copies From the Document Glass."
Managing the documents with PaperPort
(Dell S2825cdn)
You can organize, search, and share your scanned
document using the bundled PaperPort software.
18
| Product Features
Page 19
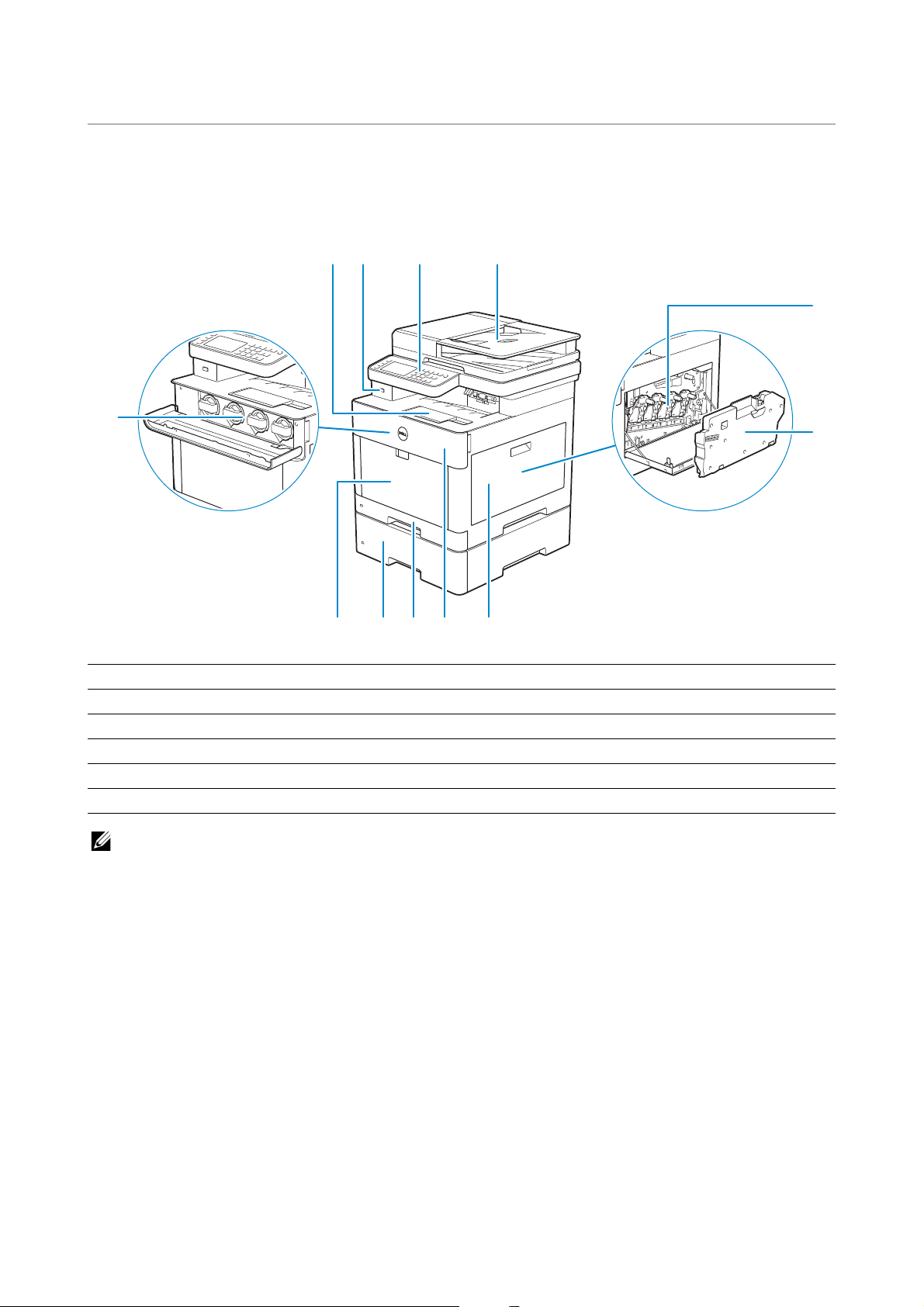
Printer Overview
NOTE:
4
7891011
12
5
6
321
Front and Rear View
Front View
1 Output Tray Extension 7 Right Side Cover
2 Front USB Port 8 Front Cover
3Operator Panel 9Tray1
4 Duplex Automatic Document Feeder (DADF) 10 Optional 550-Sheet Feeder (Tray2)
5 Drum Cartridges 11 Multipurpose Feeder (MPF)
6 Waste Toner Box 12 Toner Cartridges
• Do not remove or insert the toner cartridges when the printer is in operation.
Printer Overview |
19
Page 20
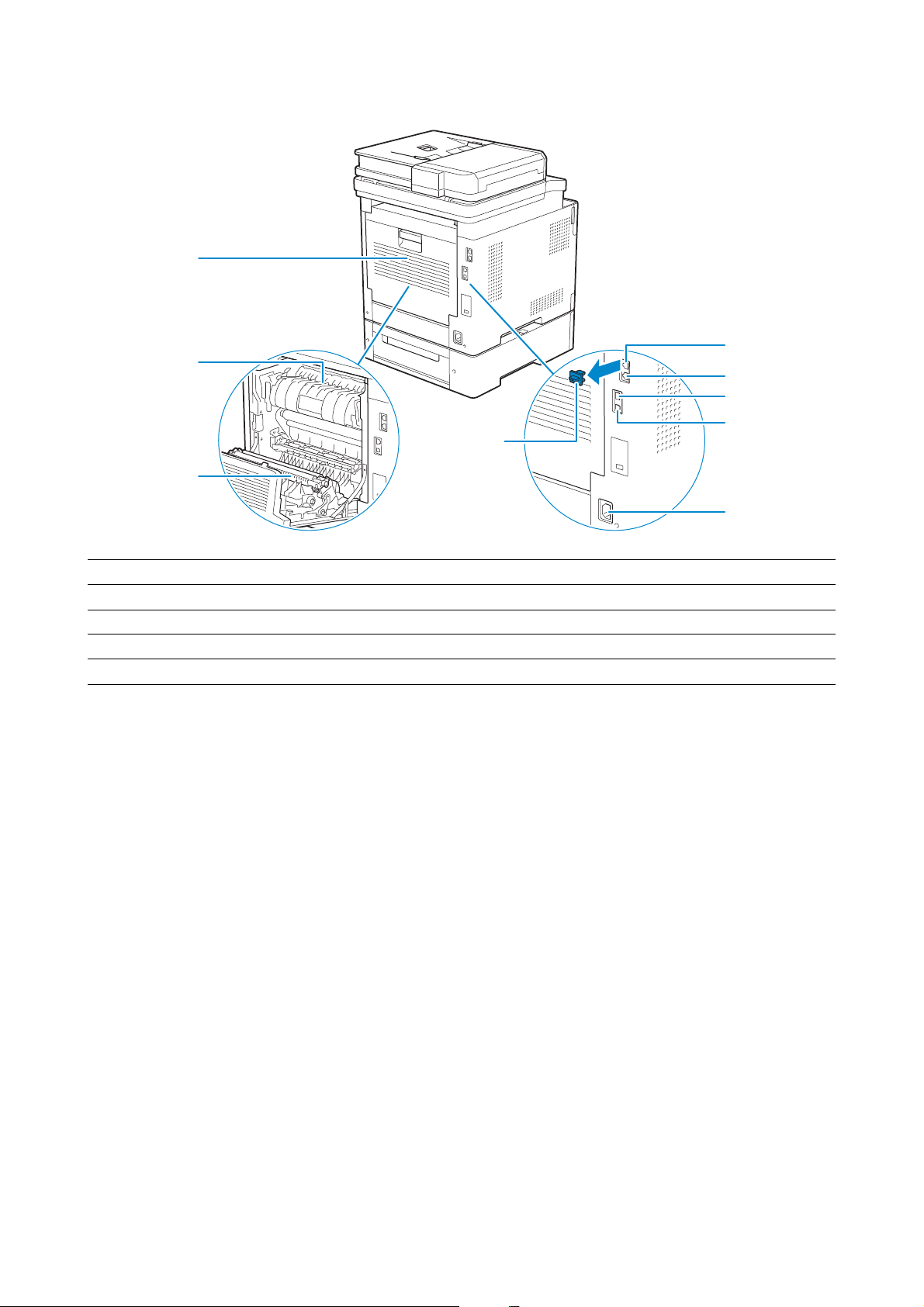
Rear View
9
8
7
1
2
3
4
6
5
1 Phone Connector 6 "Blue" Plug
2 Wall Jack Connector 7 Duplex Unit
3 Ethernet Port 8 Fusing Unit
4USB Port 9Rear Cover
5 Power Connector
20
| Printer Overview
Page 21
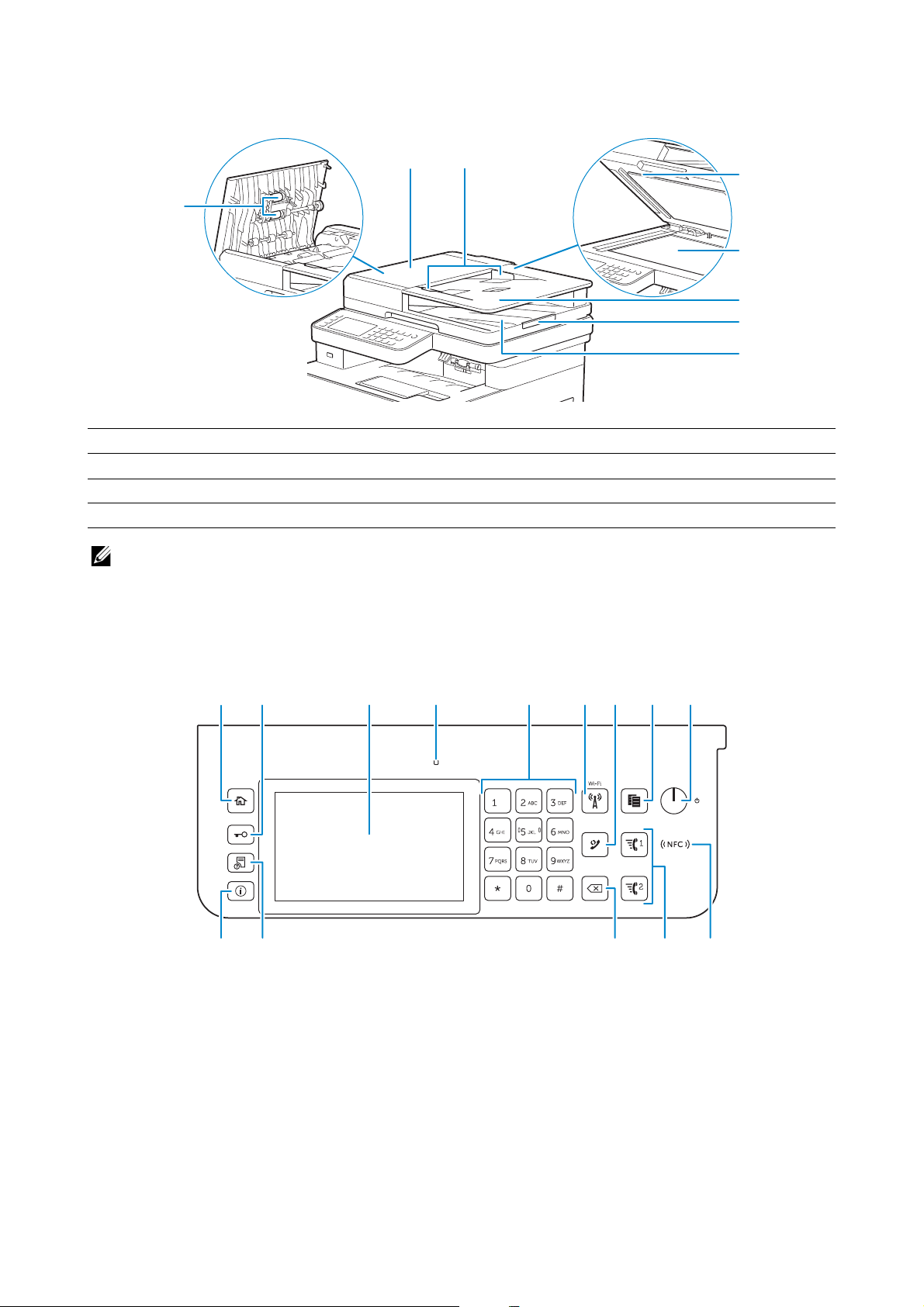
Duplex Automatic Document Feeder (DADF)
NOTE:
1
8
1 DADF Cover 5 Document Feeder Tray
2 Document Guides 6 Document Stopper
3 DADF Chute Cover 7 Document Output Tray
4 Document Glass 8 DADF Feed Rollers
• Pull out the document stopper to prevent the document from falling off the printer.
2
3
4
5
6
7
Operator Panel
Dell H625cdw/Dell H825cdw
134578 962
12 101314 11
Printer Overview |
21
Page 22
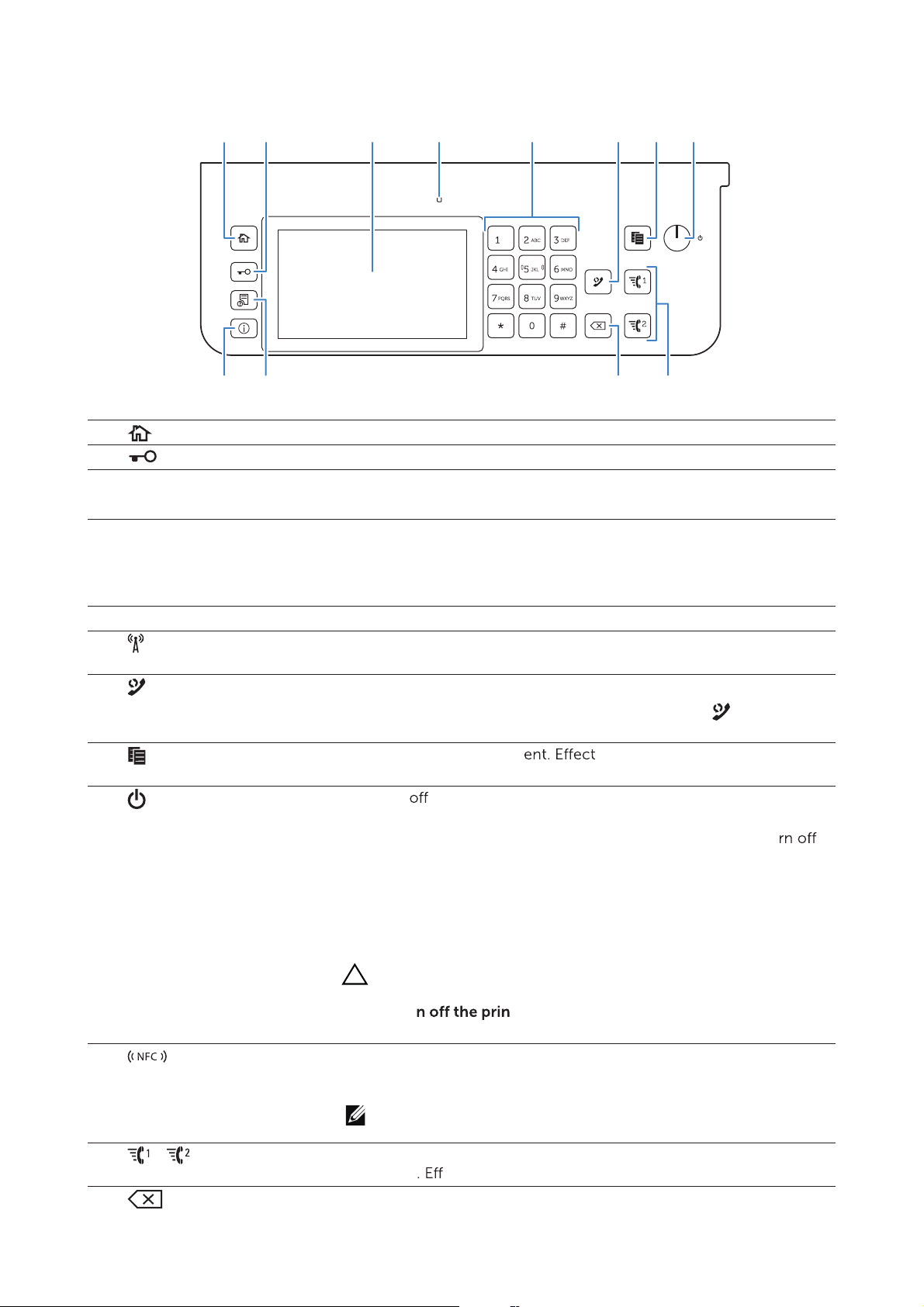
Dell S2825cdn
1 3 4 5 7 8 92
1241 31 11
1 (Home) button Moves to the Home screen.
2 (Log In/Out) button Logs out if pressed while the user is logged in.
3 Touch Panel Specifies the settings by directly tapping the screen.
Displays various settings, instructions, and error messages.
4 Ready/Error LED Shows a green light when the printer is ready and a blinking green
light when data is being received.
Shows an amber light when an error occurs and a blinking amber
light when an unrecov
5 Number Pad Enters numbers and characters.
6 (Wi-Fi) button* Shows a white light when the Wi-Fi
conditions. See "Status of Wi-Fi Button LED."
7 (Redial/Pause) button Re-dials a telephone number.
Inserts a pause into a telephone number. When the
(Redial/Pause) button is pressed, "-" appears on the touch panel.
8 (Copy) button Starts copying the docum
while you are logged in to the printer.
9 (Power) button Turns on/
the printer or switches the printer between two modes:
standby and power saver.
• Pressing and releasing the button turns on the printer. To tu
the printer, press and hold the button until the Power
Management screen appears on the touch panel, and then tap
Power Off.
• Each press of the button switches the standby and power saver
modes alternately. When the printer enters the power saver mode,
the button blinks slowly.
CAUTION:
• Pressing and holding the button for six or more seconds can
tur ter immediately. However, note that this
may result in the loss of data in memory.
10 (NFC) reader* Starts communication between the printer and an NFC card or a
mobile device with the NFC function when the card or the device is
tapped to or waved over the reader.
NOTE:
• NFC detection may vary with device type.
11 / (Speed Dial 1/
Speed Dial 2) button
Dials the number registered as "001" or "002" respectively of the FAX
Speed Dial
ective only when the Home screen is displayed.
12 (Delete) button Deletes numbers and characters.
erable print error occurs.
®
is activated and blinks in certain
ive only from the Home screen
22
| Printer Overview
Page 23
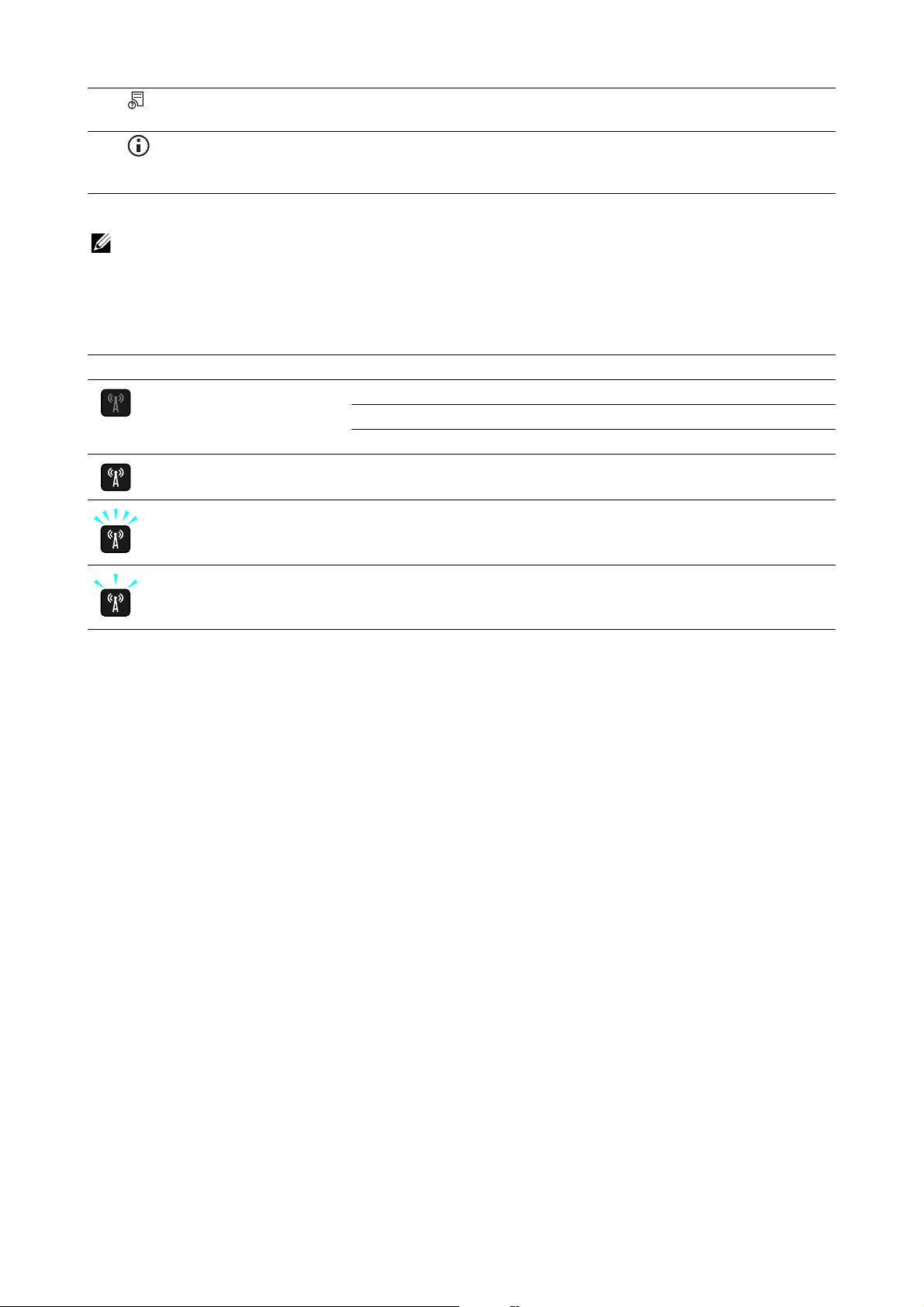
NOTE:
13 (Job Status) button Moves to the Job Status screen. From this screen, you can check or
cancel active jobs.
14 (Information) button Moves to the Information screen. You can access various
information and settings menu, check consumable levels and
network status, and print various types of reports and lists.
*
This is available on Dell H625cdw and Dell H825cdw.
• Moving to a different menu or returning to a previous screen cancels the current entry or setting.
Make sure to select OK to save the current entry or setting.
Status of Wi-Fi Button LED
(Wi-Fi) LED Printer Status
Off Wi-Fi has been turned off.
Connecting to the network via Ethernet cable
Entering the power saver mode
On Wireless link established
Blinking Searching/Connecting with wireless LAN access point or router
Blinking slowly Wi-Fi is turned on but not connected to an access point or router.
Optional Accessory
The optional 550-sheet feeder is available for the printer.
To install the optional 550-sheet feeder, refer to the installation instruction that comes
with the optional 550-sheet feeder.
Printer Overview |
23
Page 24
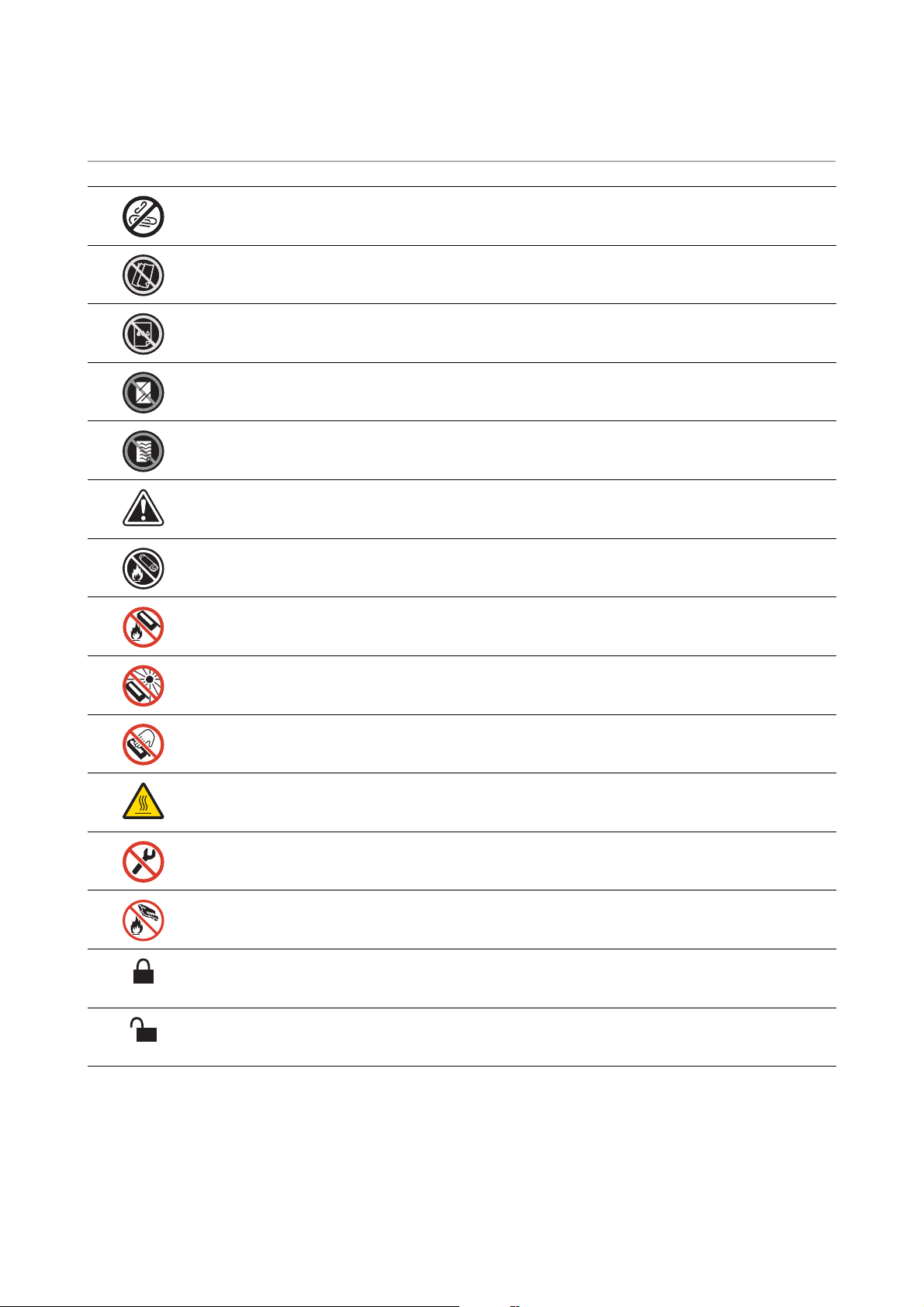
Graphic Symbols on the Printer and Their Meanings
Do not use stapled or clip on paper.
Do not use folded, creased, or curled paper.
Do not use ink-jet printing paper.
Do not use OHP sheets.
Do not use paper printed or used on one side.
Caution
Do not throw a toner cartridge into an open flame.
Do not throw a drum cartridge into an open flame.
Do not expose to light.
Do not touch.
Caution (Hot surface)
Do not disassemble the product.
Do not throw a waste toner box into an open flame.
Locking
Unlocking
24
| Graphic Symbols on the Printer and Their Meanings
Page 25
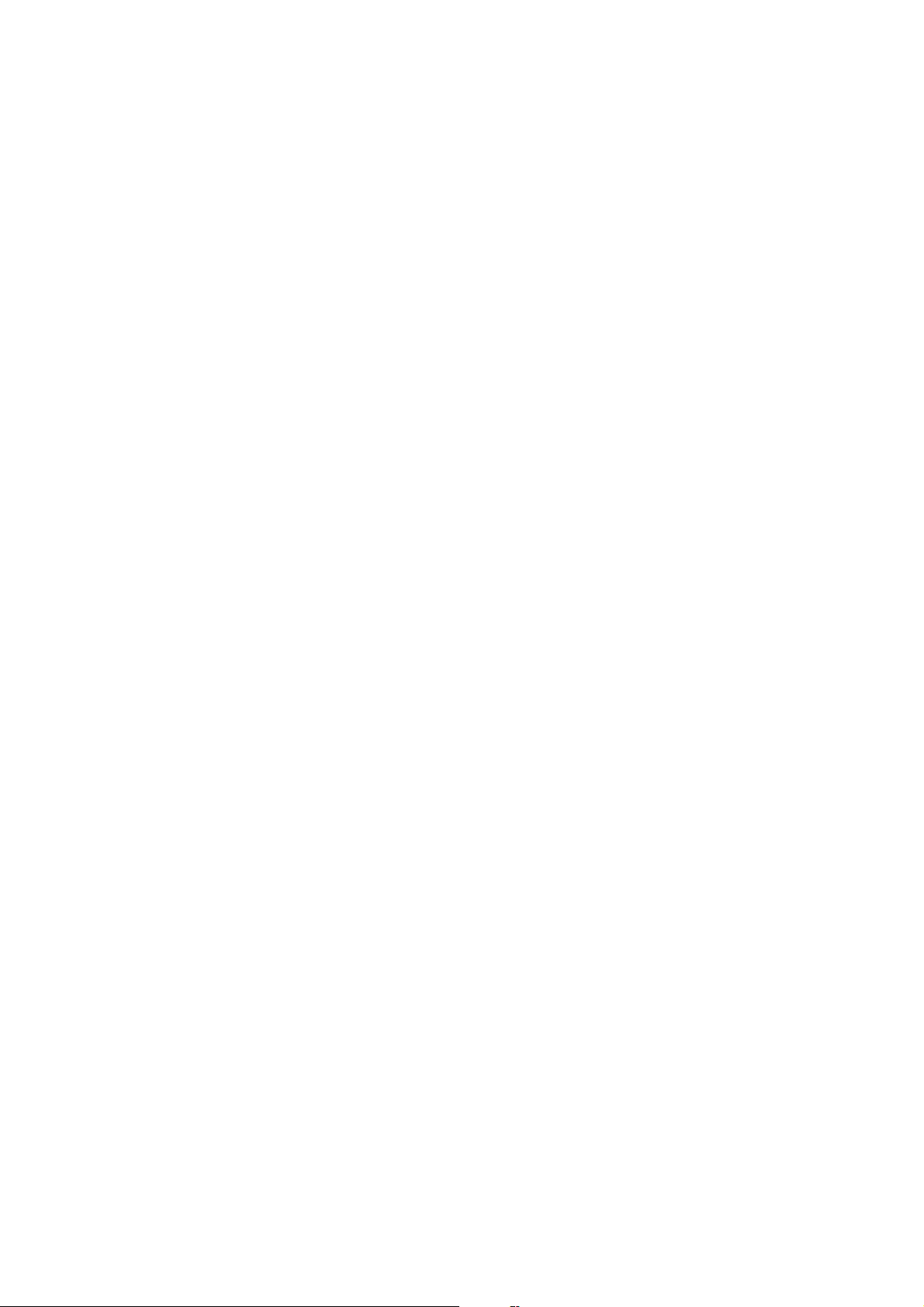
Setting Up the Printer
Overview of the Printer Setup 26
Preparing to Set Up the Printer 27
Connecting Your Printer to a Telephone Line 28
Turning On/Off the Printer 31
Connecting Your Printer to a Computer 38
Connecting Your Printer to Mobile Devices 56
Installing Printer Drivers on Linux Computers (CUPS) 65
Setting the IP Address 73
2
|
25
Page 26
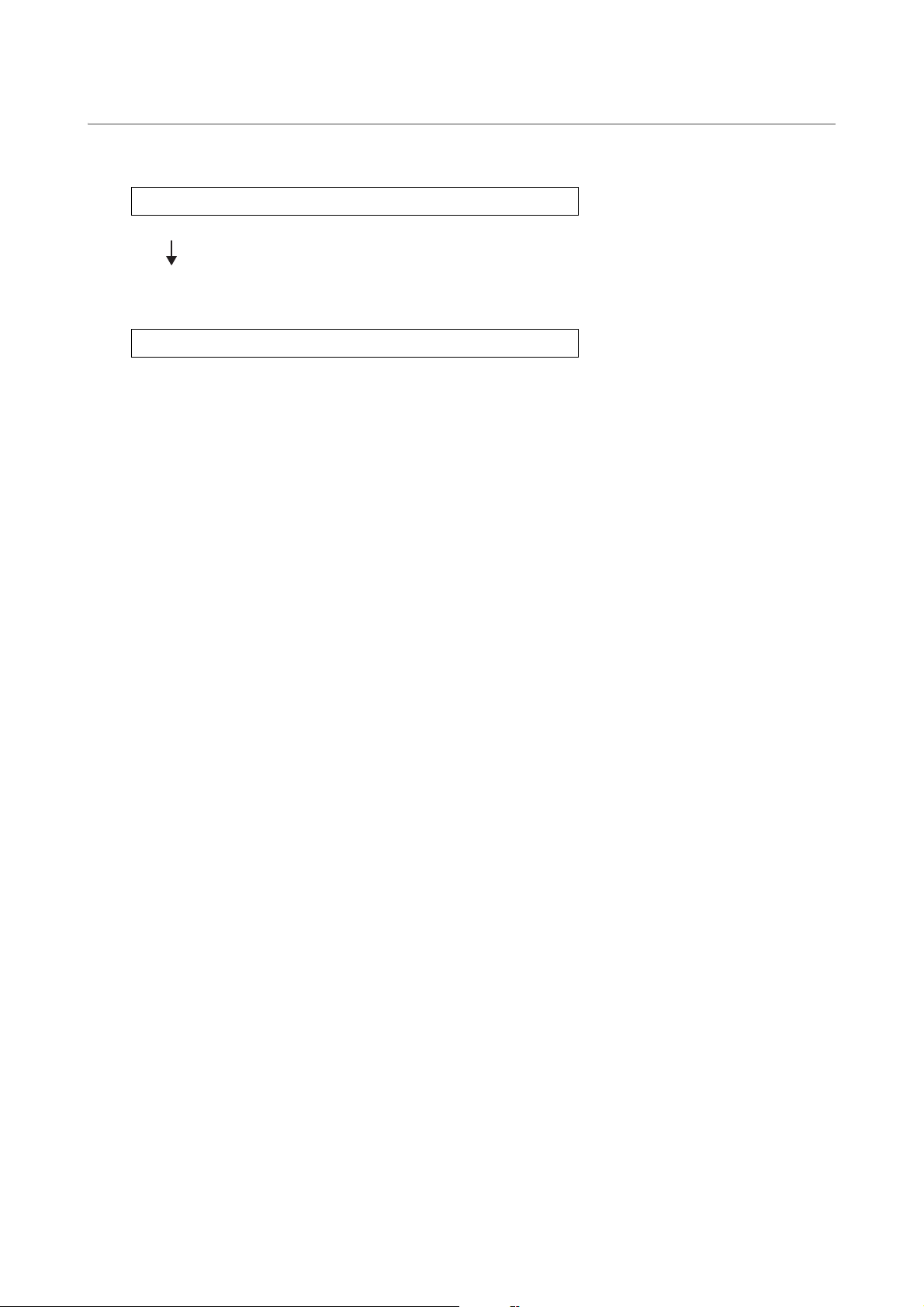
Overview of the Printer Setup
"Preparing to Set Up the Printer"
"Turning On/Off the Printer"
"Setting Initial Settings on the Operator Panel"
"Connecting Your Printer to a Computer"
"Connecting Your Printer to a Telephone Line"
"Connecting Your Printer to Mobile Devices"
The following are the procedures necessary to set up the printer.
Hardware preparations/Initial settings
Connections/Printer setup
26
| Overview of the Printer Setup
Page 27
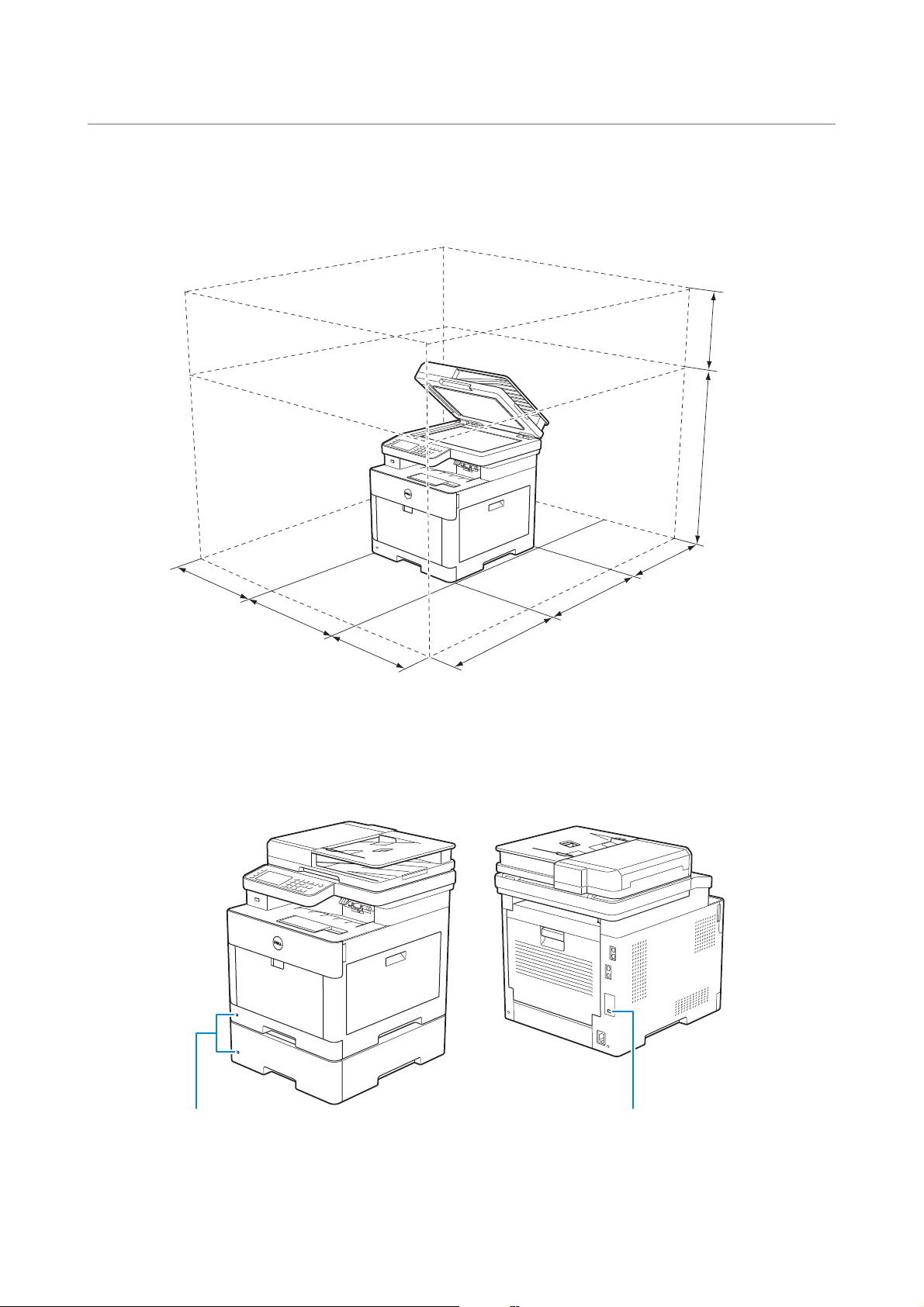
Preparing to Set Up the Printer
250 mm/9.84 inches
503.5 mm/19.82 inches
560 mm/22 inches
100 mm/
3.94 inches
420 mm/16.54 inches
340 mm/13.4 inches
260 mm/
10.24 inches
500 mm/
19.69 inches
Security Slot
Security Slot
Space Requirements
Provide enough room to open the printer trays, covers, and optional accessory, and for
proper ventilation.
Securing the Printer
To protect the printer from theft, you can use a Kensington lock.
Attach the Kensington lock to the security slot of the printer.
Refer to the operating instructions supplied with the Kensington lock.
Preparing to Set Up the Printer |
27
Page 28
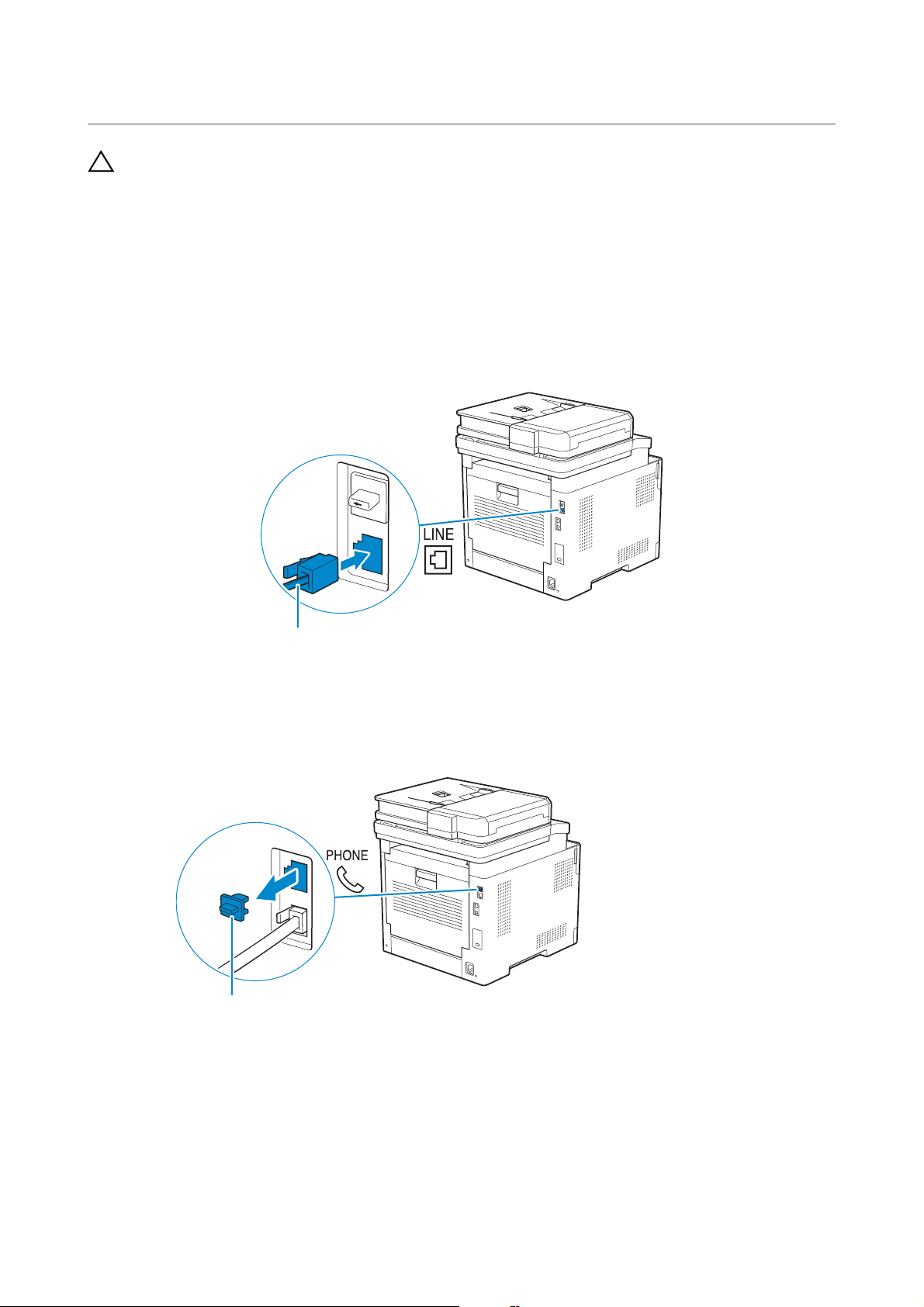
Connecting Your Printer to a Telephone Line
CAUTION:
To th e w a ll j ac k
"Blue" plug
• Do not connect the printer directly to a Digital Subscriber Line (DSL). This may damage the
printer. To use a DSL, you are required to use an appropriate DSL filter. Contact your service
provider for the DSL filter.
• To reduce the risk of shock or fire, use only a No. 26 AWG or larger telephone cable.
Connecting the Printer to the Wall Jack
To connect the printer to a telephone line, connect a telephone cable into the wall jack
connector on the rear of the printer. Connect the other end of the cord into an active
wall jack.
If the phone communication is serial in your country (such as Germany, Sweden,
Denmark, Austria, Belgium, Italy, France, and Switzerland), and a "Yellow" terminator is
supplied, perform the following procedure:
1 Remove the "Blue" plug from the phone connector.
28
| Connecting Your Printer to a Telephone Line
Page 29
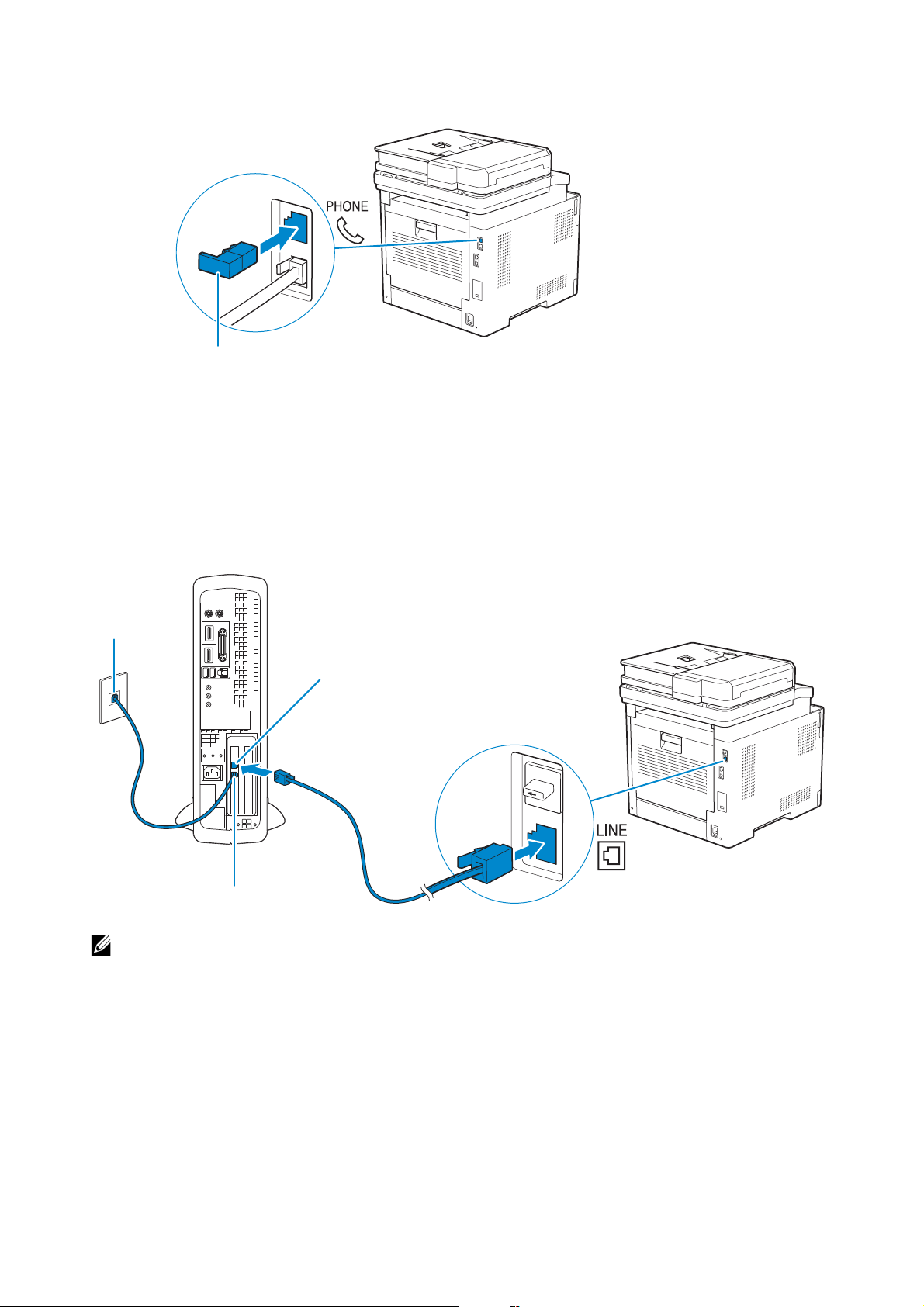
2 Insert the "Yellow" terminator into the phone connector.
NOTE:
"Yellow" terminator
Phone
connector
To an active
wall jack
Wall jack connector
Connecting the Printer to a Modem
You can connect the printer to a computer with a modem on the same telephone line as
the printer.
Make sure that the modem is connected to an active wall jack connector, and then
connect a telephone cable into the phone connector on the modem. Connect the other
end of the cord into the wall jack connector on the rear of the printer.
• When using the fax function of the printer, turn off the fax-receive feature of the computer
modem.
• Do not use the computer modem if the printer is sending or receiving a fax.
• To fax via the computer modem, follow the instructions provided with your computer modem and
fax program.
Connecting a Telephone or Answering Machine
If you share a telephone line with voice calls and fax, you can connect a telephone or an
answering machine to the printer to take the voice calls.
1 Make sure that a telephone line is connected to the printer.
Connecting Your Printer to a Telephone Line |
29
Page 30
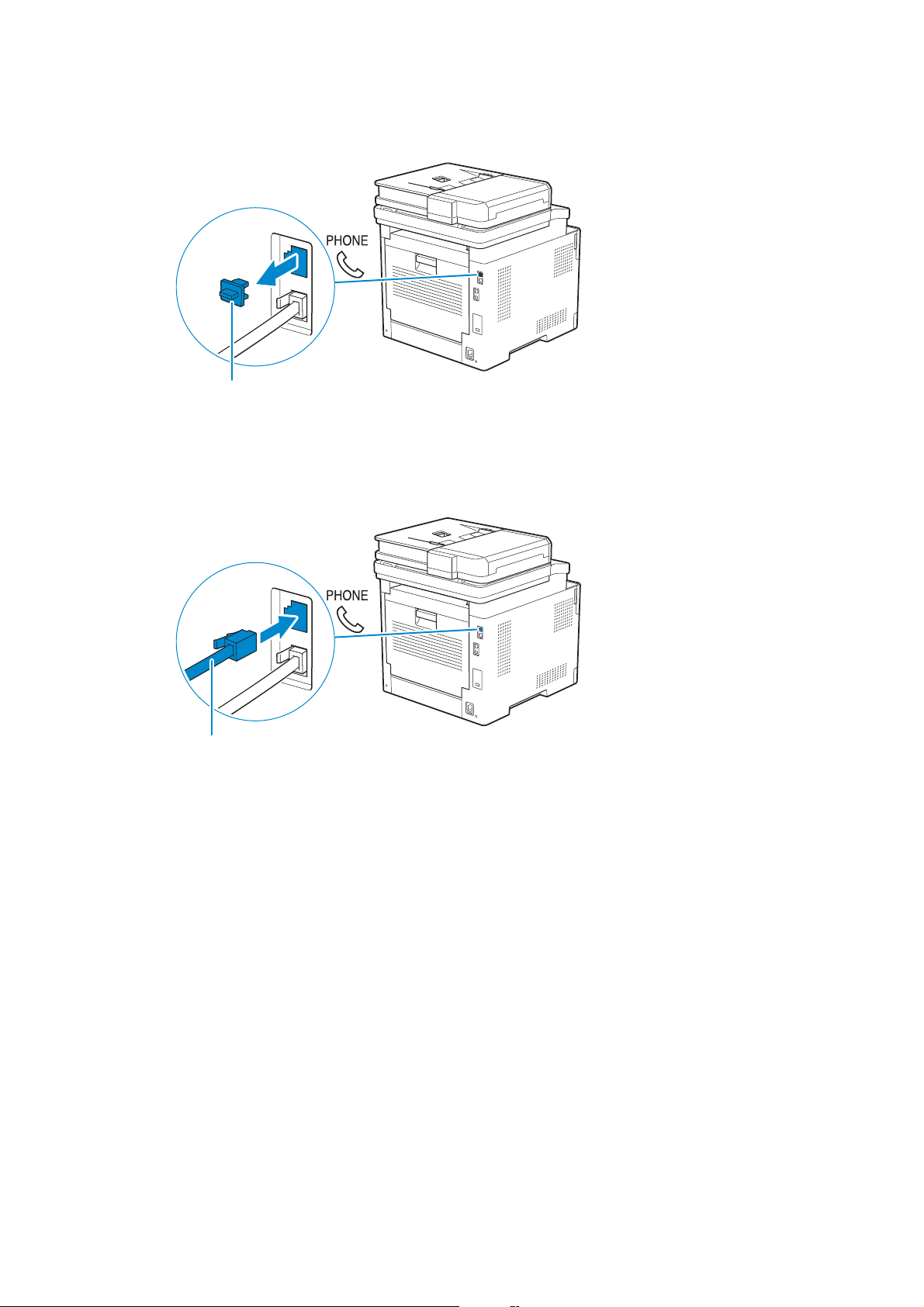
See "Connecting the Printer to the Wall Jack."
"Blue" plug
To an external telephone
or answering machine
2 Remove the "Blue" plug from the phone connector.
3 Connect a telephone or answering machine line cord into the phone connector on
the rear of the printer. Connect the other end of the cord into an external telephone
or answering machine.
30
| Connecting Your Printer to a Telephone Line
Page 31

Turning On/Off the Printer
NOTE:
WARNING:
• The images used in this chapter are those of Dell H625cdw and Dell H825cdw unless otherwise
mentioned.
Turning On the Printer
• Do not use extension cords or power strips.
• The printer should not be connected to an uninterruptible power supply (UPS) system.
1 Connect the power cord to the power connector on the rear of the printer, and then
to an electrical outlet.
2 Press the (Power) button on the operator panel.
Turning On/Off the Printer |
31
Page 32
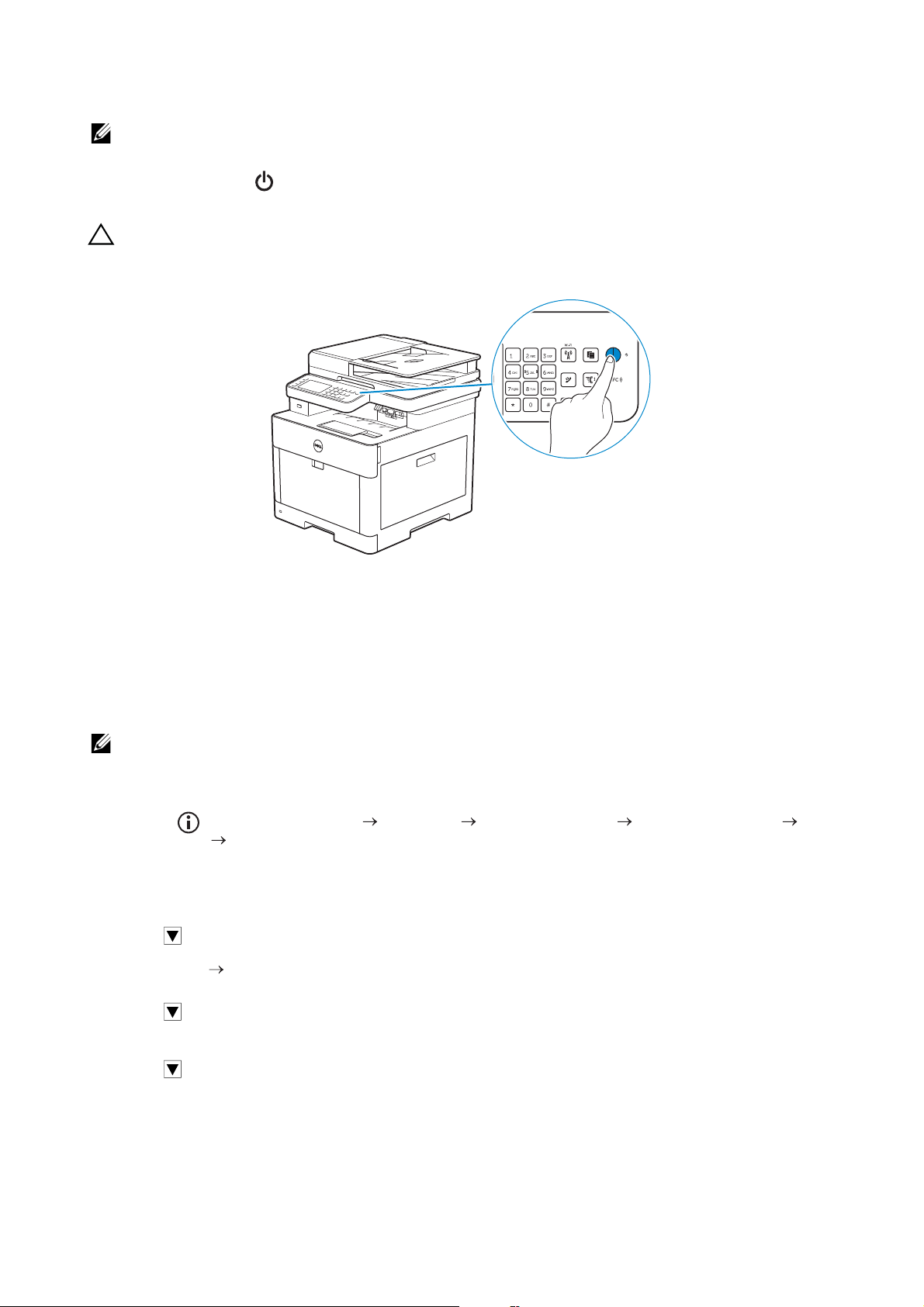
Turning Off the Printer
NOTE:
CAUTION:
NOTE:
• The data in the memory is cleared when the printer is turned off.
Press and hold the (Power) button until the Power Management screen appears on
the touch panel, and then tap Power Off.
• Pressing and holding the button for six or more seconds can turn off the printer immediately.
However, note that this may result in the loss of data in memory.
Setting Initial Settings on the Operator Panel
You need to set the printer language, country, clock date, time, and fax settings when
the printer is turned on for the first time.
When you turn the printer on, the wizard screen to perform the initial setup appears on
the touch panel. Perform the following procedure to set the initial settings.
• If you do not start configuring the initial settings, the printer restarts in 3 minutes, and the Home
screen appears on the touch panel. After that, you can set the following initial setup by enabling
the Power On Wizard on the touch panel from:
The (Information) button Tools tab Admin Settings System Settings
General Power On Wizard.
You can also set the same setting using Dell Printer Configuration Web Tool.
See "Dell™ Printer Configuration Web Tool."
1 Tur n on the pr int er.
2 Tap until desired language appears, and then tap the desired language.
3 Tap Next Time Zone.
4 Tap until the desired geographic region appears, and then tap the desired
geographic region.
32
5 Tap until the desired time zone appears, and then tap the desired time zone.
| Turning On/Off the Printer
Page 33

Geographic Region Time Zone
Africa (UTC) Accra, Bamako, Dakar, Nouakchott
(UTC) Casablanca
(UTC +01:00) Algiers, Douala, Libreville, Luanda
(UTC +01:00) Tunis
(UTC +01:00) Windhoek
(UTC +02:00) Cairo
(UTC +02:00) Harare, Johannesburg, Kinshasa, Tripoli
(UTC +03:00) Addis Ababa, Khartoum, Mogadishu, Nairobi
Americas (UTC -10:00) Adak
(UTC -09:00) Alaska
(UTC -08:00) Pacific Time (US & Canada)
(UTC -08:00) Tijuana
(UTC -07:00) Arizona, Dawson Creek, Sonora
(UTC -07:00) Chihuahua, Mazatlan
(UTC -07:00) Mountain Time (US & Canada)
(UTC -06:00) Cancun, Mexico City, Monterrey
(UTC -06:00) Central America
(UTC -06:00) Central Time (US & Canada)
(UTC -06:00) Saskatchewan
(UTC -05:00) Atikokan, Resolute
(UTC -05:00) Bogota, Lima, Panama, Quito
(UTC -05:00) Cayman Islands, Jamaica, Port-au-Prince
(UTC -05:00) Eastern Time (US & Canada)
(UTC -05:00) Grand Turk
(UTC -05:00) Havana
(UTC -04:30) Caracas
(UTC -04:00) Asuncion
(UTC -04:00) Atlantic Time (Canada)
(UTC -04:00) Blanc-Sablon
(UTC -04:00) Caribbean Islands
(UTC -04:00) Cuiaba
(UTC -04:00) Georgetown, La Paz, Manaus
(UTC -04:00) Thule
(UTC -03:30) St. John's
(UTC -03:00) Brasilia, Cayenne, Paramaribo
(UTC -03:00) Buenos Aires
(UTC -03:00) Greenland
(UTC -03:00) Miquelon
(UTC -03:00) Montevideo
(UTC -02:00) Noronha
Turning On/Off the Printer |
33
Page 34

Geographic Region Time Zone
Antarctica (UTC -04:00) Palmer Archipelago, Santiago
(UTC -03:00) Rothera
(UTC +03:00) Syowa
(UTC +06:00) Mawson, Vostok
(UTC +07:00) Davis
(UTC +08:00) Casey
(UTC +10:00) Dumont d'Urville
(UTC +12:00) McMurdo
Asia (UTC +02:00) Amman
(UTC +02:00) Beirut
(UTC +02:00) Damascus
(UTC +02:00) Jerusalem
(UTC +02:00) Nicosia
(UTC +02:00) Palestine
(UTC +03:00) Aden, Baghdad, Qatar, Riyadh
(UTC +03:30) Tehran
(UTC +04:00) Baku
(UTC +04:00) Dubai, Muscat, Tbilisi
(UTC +04:00) Yerevan
(UTC +04:30) Kabul
(UTC +05:00) Aqtau, Aqtobe, Ashgabat, Samarkand
(UTC +05:00) Ekaterinburg
(UTC +05:00) Karachi
(UTC +05:30) Colombo, Kolkata
(UTC +05:45) Kathmandu
(UTC +06:00) Almaty, Bishkek, Dhaka, Thimphu
(UTC +06:00) Novosibirsk, Omsk
(UTC +06:30) Yangon (Rangoon)
(UTC +07:00) Bangkok, Ho Chi Minh, Hovd, Jakarta
(UTC +07:00) Krasnoyarsk
(UTC +08:00) Chongqing, Hong Kong, Shanghai
(UTC +08:00) Irkutsk
(UTC +08:00) Kuala Lumpur, Makassar, Manila, Singapore
(UTC +08:00) Taipei
(UTC +08:00) Ulaan Baatar
(UTC +09:00) Dili, Jayapura
(UTC +09:00) Pyongyang
(UTC +09:00) Seoul
(UTC +09:00) Tokyo
(UTC +09:00) Yakutsk
(UTC +10:00) Sakhalin, Vladivostok
(UTC +11:00) Magadan
(UTC +12:00) Anadyr, Kamchatka
34
| Turning On/Off the Printer
Page 35

Geographic Region Time Zone
Atlantic Ocean (UTC -04:00) Bermuda
(UTC -04:00) Stanley
(UTC -02:00) South Georgia Island
(UTC -01:00) Azores, Scoresbysund
(UTC -01:00) Cape Verde
(UTC) Reykjavik
Australia (UTC +08:00) Perth
(UTC +08:45) Eucla
(UTC +09:30) Adelaide
(UTC +09:30) Darwin
(UTC +10:00) Brisbane, Lindeman
(UTC +10:00) Hobart, Melbourne, Sydney
(UTC +10:30) Lord Howe Island
Europe (UTC) Dublin, Edinburgh, Lisbon, London
(UTC +01:00) Amsterdam, Berlin, Rome, Stockholm, Vienna
(UTC +01:00) Belgrade, Bratislava, Budapest, Prague
(UTC +01:00) Brussels, Copenhagen, Madrid, Paris
(UTC +01:00) Sarajevo, Skopje, Warsaw, Zagreb
(UTC +02:00) Athens, Bucharest, Istanbul
(UTC +02:00) Helsinki, Kiev, Riga, Sofia
(UTC +02:00) Kaliningrad, Minsk
(UTC +03:00) Moscow
(UTC +04:00) Samara
Indian Ocean (UTC +03:00) Antananarivo, Comoro Islands, Mayotte
(UTC +04:00) Mahe, Reunion
(UTC +04:00) Mauritius
(UTC +05:00) Kerguelen, Maldives
(UTC +06:00) Chagos
(UTC +06:30) Cocos Islands
(UTC +07:00) Christmas Island
Turning On/Off the Printer |
35
Page 36
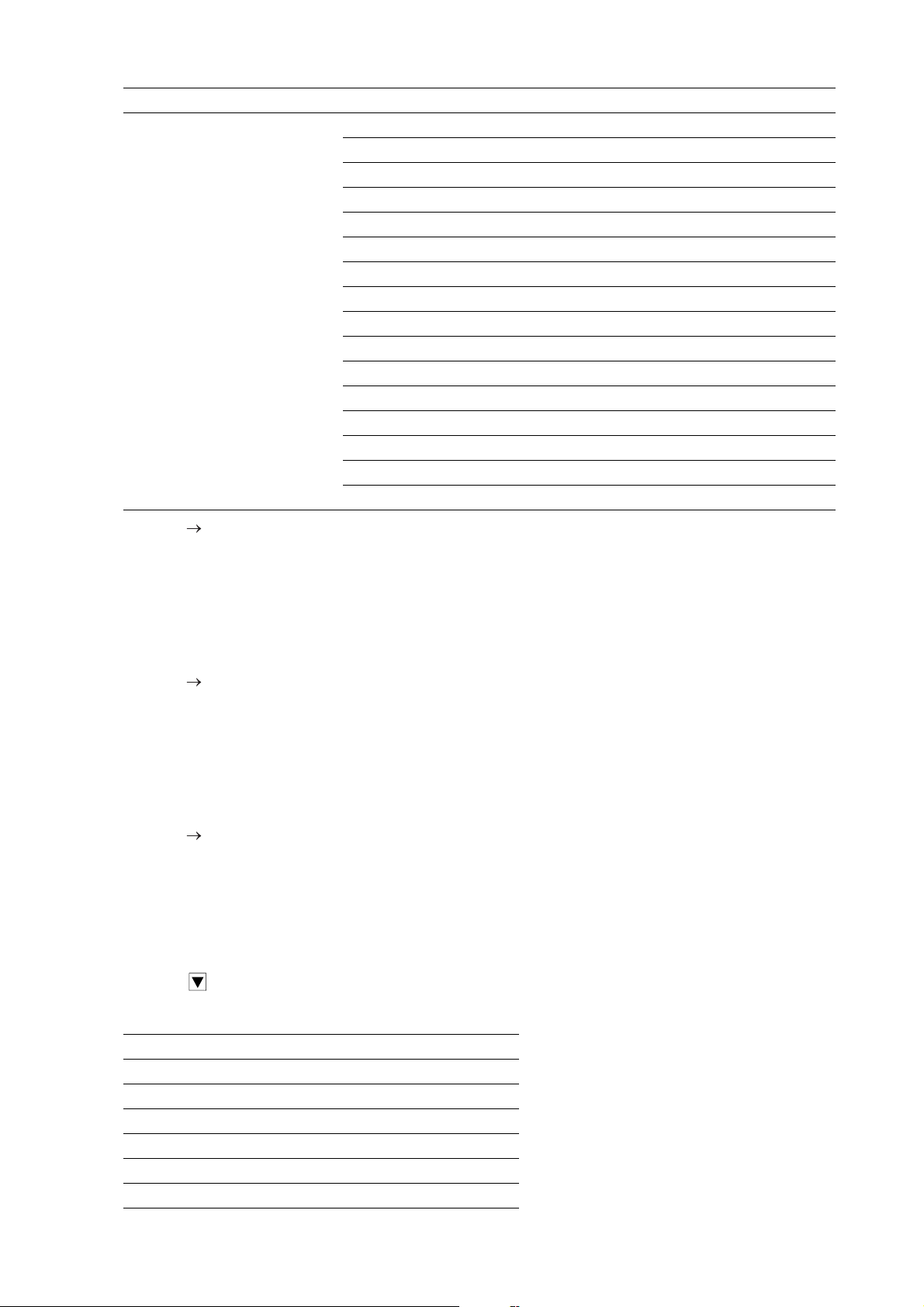
Geographic Region Time Zone
Pacific Ocean (UTC -11:00) Midway Island, Niue, Samoa
(UTC -10:00) Cook Islands, Hawaii, Tahiti
(UTC -09:30) Marquesas Islands
(UTC -09:00) Gambier Islands
(UTC -08:00) Pitcairn Islands
(UTC -06:00) Easter Island
(UTC -06:00) Galapagos Islands
(UTC +09:00) Palau
(UTC +10:00) Guam, Port Moresby, Saipan
(UTC +11:00) Efate, Guadalcanal, Kosrae
(UTC +11:30) Norfolk Island
(UTC +12:00) Auckland
(UTC +12:00) Fiji, Marshall Islands
(UTC +12:45) Chatham
(UTC +13:00) Tongatapu
(UTC +14:00) Kiritimati
6 Tap OK Date.
7 Select a date format from the menu displayed by selecting Format.
8 After tapping the box under Year, tap – or +, or use the number pad to enter the
desired value.
Repeat this step to enter the desired value for Month and Day.
9 Tap OK Time.
10 Select the time format from 12 Hour or 24 Hour. If you select 12 Hour, select AM
or PM.
11 After tapping the box under Hour, use the number pad to enter the desired value.
Repeat this step to enter the desired value for Minute.
12 Tap OK Next.
13 Perform either of the following:
To set fax settings, select Yes, Setup Fax and perform the following procedure:
a Enter the fax number of the printer using the number pad.
b Tap Country.
c Tap until the desired country appears, and then tap the desired country.
The default paper size is automatically set when you select a country.
Australia A4
Austria A4
Belgium A4
Canada Letter
Colombia Letter
Denmark A4
France A4
36
| Turning On/Off the Printer
Page 37

Germany A4
Ireland A4
Italy A4
Luxembourg A4
Malaysia A4
Mexico Letter
Netherlands A4
New Zealand A4
Norway A4
Singapore A4
South Africa A4
Spain A4
Sweden A4
Switzerland A4
Thailand A4
United Kingdom A4
United States Letter
Unknown Letter
d Tap Next.
To end the settings, select No, I’ll Do It Later.
14 When the message Congratulations, setup is complete. appears, tap OK.
The printer restarts.
Turning On/Off the Printer |
37
Page 38

Connecting Your Printer to a Computer
NOTE:
Wireless connection
Necessary preparations
Check the settings of your access point or wireless router.
Windows
®
Dell Printer Easy Install
Macintosh
WPS-PBC settings Drivers and
software installation
"Connecting With Dell Printer Easy Install
(Windows
®
Only)"
"Connecting With WPS" "Installing the
Software for Macintosh Computers"
You can connect the printer directly to your computer with USB, or connect the printer
to a wireless or wired network.
• Wireless network is available on Dell H625cdw and Dell H825cdw.
Overview
The following are the simple procedures recommended to connect the printer.
For wireless connection procedures other than the above, see "Connecting to a Wireless
Network."
38
| Connecting Your Printer to a Computer
Page 39

Connecting to a Wireless Network
NOTE:
Wired connection
(Ethernet or USB)
Necessary preparations
Connect an Ethernet cable or a USB cable into the port on the rear of the printer.
"Connecting to a Wired (Ethernet) Network"
"Connecting to a Computer With USB"
Windows
®
Dell Printer Easy Install
Macintosh
Drivers and software installation
"Connecting With Dell Printer Easy Install
(Windows
®
Only)"
"Installing the Software for Macintosh
Computers"
Connecting With Dell Printer Easy Install (Windows® Only)
1 Insert the Software and Documentation disc in your computer.
Alternatively, go to www.dell.com/support, enter the Service Tag of your printer,
download the latest software and driver, and then open the file that you
downloaded.
• Make sure that there is no cable connected between the printer and your computer.
2 On the Dell Printer Easy Install window, click Next. Dell Printer Easy Install begins to
search for your printer.
3 Wait for Dell Printer Easy Install wizard to find your printer.
Connecting Your Printer to a Computer |
39
Page 40

4 After the printer is found, click Install. Follow the on-screen instructions to
NOTE:
NOTE:
complete the setup.
Connecting With WPS
WPS-PBC and WPS-PIN are simple methods to setup wireless connection.
For WPS-PBC, press the button provided on your access point or wireless router, and
then perform WPS-PBC setting on the operator panel. This setting is available only when
the access point supports WPS.
For WPS-PIN, enter PIN assignments to your printer and computer. This setting,
performed on an access point, is available only when the access points of your wireless
router support WPS.
• This is available on Dell H625cdw and Dell H825cdw.
• Make sure to connect the printer to a wireless network and disconnect the Ethernet cable.
• Before starting WPS-PBC, check where the WPS button (button name may vary) is located on the
wireless LAN access point. For details about WPS operation on the wireless LAN access point, refer
to the manual supplied with the wireless LAN access point.
• For WPS operation on the wireless LAN access point, refer to the manual supplied with the wireless
LAN access point.
WPS-PBC (Using the Wi-Fi Protected Setup™ (WPS) Button)
1 Press and hold the (Wi-Fi) button for more than 2 seconds.
If Panel Lock Control is set to Enable, enter the password. See "Panel Lock."
• If you press the (Wi-Fi) button for less than 2 seconds, the Wi-Fi | WPS screen appears.
• Make sure that the message Push WPS Button on router. is displayed, and then start the
WPS-PBC on the wireless LAN access point (Registrar) within 2 minutes.
2 Turn off the printer, and then turn it on again.
Wireless LAN connection setting is complete.
After the setting is complete, install the software. See "Installing the Software for
®
Windows
Computers" or "Installing the Software for Macintosh Computers."
WPS-PBC (Using the Touch Panel)
When using the (Wi-Fi) button:
1 Press the (Wi-Fi) button.
If Panel Lock Control is set to Enable, enter the password. See "Panel Lock."
2 Tap WPS (Connect via PBC).
3 Turn off the printer, and then turn it on again.
When using the (Information) button:
1 Press the (Information) button.
2 Tap the Tools tab Admin Settings Network Wi-Fi WPS Setup
Push Button Configuration Start Configuration.
3 Turn off the printer, and then turn it on again.
Wireless LAN connection setting is complete.
40
| Connecting Your Printer to a Computer
Page 41

After the setting is complete, install the software. See "Installing the Software for
NOTE:
NOTE:
Windows® Computers" or "Installing the Software for Macintosh Computers."
WPS-PIN
1 Press the (Wi-Fi) button.
If Panel Lock Control is set to Enable, enter the password. See "Panel Lock."
2 Tap WPS (Connect via PIN).
3 Turn off the printer, and then turn it on again.
Wireless LAN connection setting is complete.
After the setting is complete, install the software. See "Installing the Software for
Windows® Computers" or "Installing the Software for Macintosh Computers."
• Write down the eight-digit PIN code displayed on the touch panel. To print the PIN code, tap
Print PIN Code.
• Make sure that the message Operate Wireless Router. is displayed, and then enter the PIN
code into the wireless LAN access point (Registrar).
Manually Connecting to a Wireless Network
Connect to the wireless network using the SSID of your access point or wireless router.
For details about the SSID of your access point or wireless router, contact your network
administrator.
Auto SSID Setup
1 Press the (Information) button.
2 Tap the Tools tab Admin Settings Network Wi-Fi.
If Panel Lock Control is set to Enable, enter the password. See "Panel Lock."
3 Tap Wi-Fi Setup Wizard.
The printer searches for access points on the wireless network.
4 Tap until the desired access point appears, and then select the access point.
If the desired access point does not appear, proceed to "Manual SSID Setup."
• Some SSIDs are hidden and may not be displayed. If the SSID is not detected, turn on SSID
broadcast from the router.
5 Tap Next.
6 Enter the WEP key or passphrase.
If the encryption type of the selected access point is WEP in step 4:
a Tap the WEP Key text box, and then enter the WEP key.
b Tap OK.
If the encryption type of the selected access point is WPA™, WPA2™, or Mixed in
step 4:
a Tap the Passphrase text box, and then enter the passphrase.
Connecting Your Printer to a Computer |
41
Page 42

b Tap OK.
NOTE:
NOTE:
• A passphrase is an encryption key and may be described on access points or routers. For
details, refer to the manual supplied with the access point or router.
7 Turn off the printer, and then turn it on again.
Wireless LAN connection setting is complete.
After the setting is complete, install the software. See "Installing the Software for
Windows® Computers" or "Installing the Software for Macintosh Computers."
Manual SSID Setup
1 Press the (Information) button.
2 Tap the Tools tab Admin Settings Network Wi-Fi Wi-Fi Setup
Wizard.
If Panel Lock Control is set to Enable, enter the password. See "Panel Lock."
3 Select the Manual SSID Setup check box, and then tap Next.
4 Enter the SSID, and then tap Next.
5 Select the network mode from Infrastructure and Ad-hoc according to your
environment, and then tap Next.
If you select Infrastructure, proceed to step 6.
If you select Ad-hoc, proceed to step 7.
• When Wi-Fi Direct is set to Enable, you cannot select Ad-hoc.
6 Select the encryption type from No Security, Mixed mode PSK, WPA2-PSK-AES,
or WEP.
If you do not set security for your wireless network:
a Tap unti l No Security appears, and then tap No Security.
b Tap OK.
If you use Mixed mode PSK or WPA2-PSK-AES encryption:
a Tap unti l Mixed mode PSK or WPA2-PSK-AES appears, and then tap the
desired encryption type.
b Tap t he Passphrase text box, and then enter the passphrase.
c Tap OK.
If you use WEP encryption:
a Tap unti l WEP appears, and then tap WEP.
b Tap t he WEP Key text box, and then enter the WEP key.
42
c Tap Transmit Key, and then select the desired transmit key from Auto or WEP
Key 1 to WEP Key 4.
d Tap OK.
| Connecting Your Printer to a Computer
Page 43

Proceed to step 8.
NOTE:
• A passphrase is an encryption key and may be described on access points or routers. For
details, refer to the manual supplied with the access point or router.
7 Select the encryption type from No Security or WEP.
If you do not set security for your wireless network:
a Tap unti l No Security appears, and then tap No Security.
b Tap OK.
To u se WEP encryption:
a Tap unti l WEP appears, and then tap WEP.
b Tap t he WEP Key text box, and then enter the WEP key.
c Tap Transmit Key, and then select the desired transmit key from WEP Key 1 to
WEP Key 4.
d Tap OK.
8 Turn off the printer, and then turn it on again.
Wireless LAN connection setting is complete.
After the setting is complete, install the software. See "Installing the Software for
Windows® Computers" or "Installing the Software for Macintosh Computers."
Changing the Wireless Settings
To change the wireless settings of the printer from your computer, start Dell Printer
Configuration Web Tool. See "Dell™ Printer Configuration Web Tool."
You can also set the same settings using the Software and Documentation disc.
Connecting Your Printer to a Computer |
43
Page 44

Connecting to a Wired (Ethernet) Network
NOTE:
NOTE:
Ethernet outlet/hub
Connecting the Ethernet Cable
To connect the printer to an Ethernet network, connect an Ethernet cable into the
Ethernet port on the rear of the printer, and then connect the other end of the cable into
an Ethernet outlet or a hub.
• To connect to a wireless network, make sure to disconnect the Ethernet cable. The printer will be
connected to the same wireless network that the computer used is currently connected.
Connecting With Dell Printer Easy Install (Windows® Only)
1 Insert the Software and Documentation disc in your computer.
Alternatively, go to www.dell.com/support, enter the Service Tag of your printer,
download the latest software and driver, and then open the file that you
downloaded.
• Make sure that the printer is connected to your computer using an Ethernet cable.
2 On the Dell Printer Easy Install window, click Next. Dell Printer Easy Install begins to
search for your printer.
3 Wait for Dell Printer Easy Install wizard to find your printer.
44
| Connecting Your Printer to a Computer
Page 45
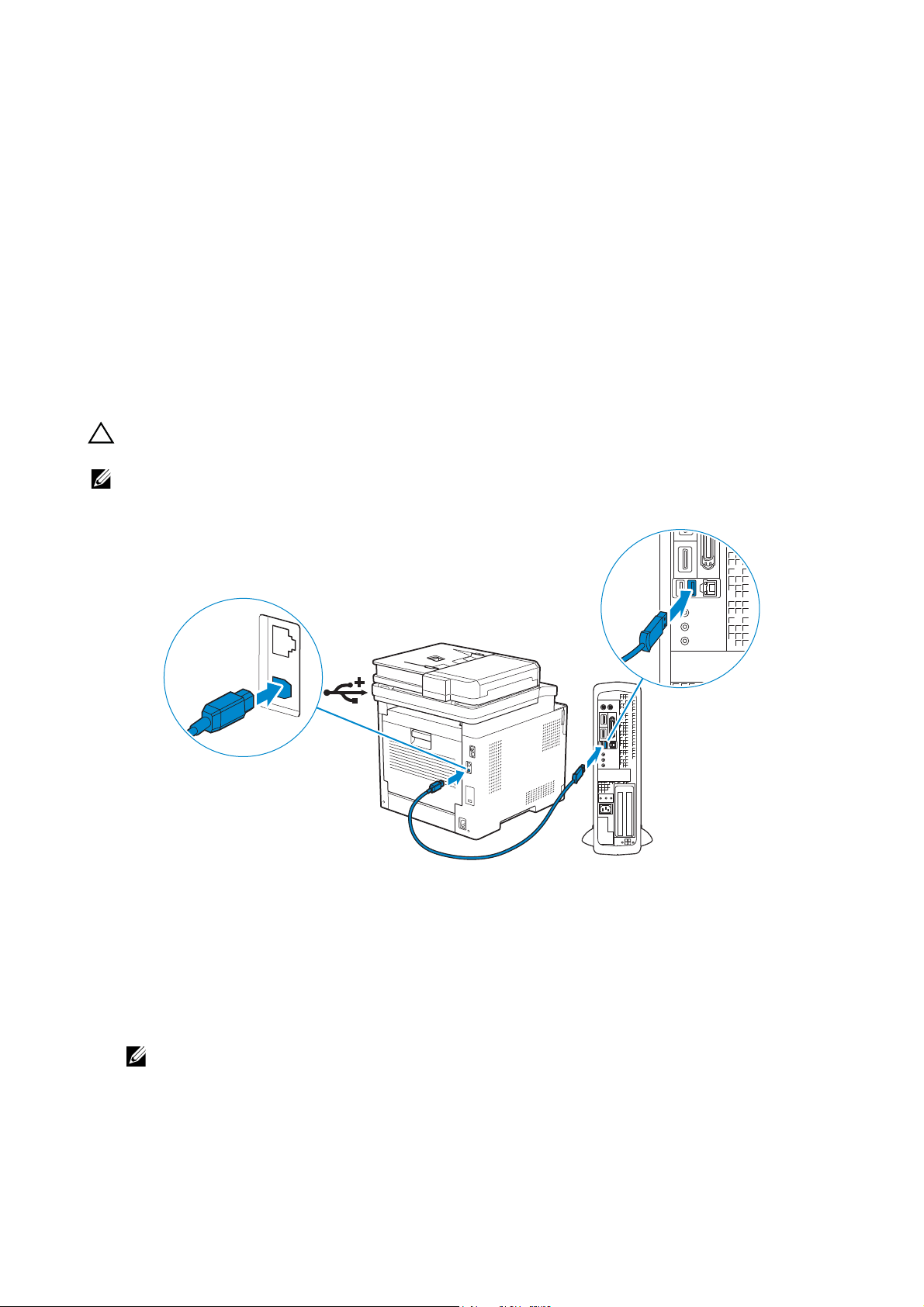
4 After the printer is found, select the printer, and then click Next. Follow the
CAUTION:
NOTE:
NOTE:
on-screen instructions to complete the setup.
Configuring With Other Methods
For details, see "Installing the Software for Windows® Computers" or "Installing the
Software for Macintosh Computers."
Connecting to a Computer With USB
Connecting the USB Cable
To connect the printer directly to the computer, connect the smaller USB connector
into the USB port on the rear of the printer, and then connect the other end of the cable
into a USB port of the computer.
• Do not connect the printer to a USB hub.
• Make sure to match the USB symbol on the cable plug with the USB symbol on the printer.
Connecting With Dell Printer Easy Install (Windows® Only)
1 Insert the Software and Documentation disc in your computer.
Alternatively, go to www.dell.com/support, enter the Service Tag of your printer,
download the latest software and driver, and then open the file that you
downloaded.
• Make sure that the printer is connected to your computer using a USB cable.
Connecting Your Printer to a Computer |
45
Page 46

2 On the Dell Printer Easy Install window, click Next. Dell Printer Easy Install begins to
NOTE:
search for your printer.
3 Wait for Dell Printer Easy Install wizard to find and install your printer.
Configuring With Other Methods
For details, see "Installing the Software for Windows® Computers" or "Installing the
Software for Macintosh Computers."
Installing the Software for Windows® Computers
Installing the Software and Print Drivers with Dell Printer Easy
Install
1 Insert the Software and Documentation disc into your computer.
• If the Software and Documentation disc does not start, perform the following.
a For Windows® 7:
Click Start All Programs Accessories Run.
For Windows
Right-click the Start button, and then click Run.
b Enter D:\setup.exe (D is the drive letter of the optical drive), and then click OK.
2 Click Main Menu.
®
10:
46
| Connecting Your Printer to a Computer
Page 47

3 On the Dell Printer Easy Install window, click Setup.
NOTE:
NOTE:
NOTE:
NOTE:
4 Select a connection method to the printer.
5 Follow the on-screen instructions until the Ready to Print! screen appears.
6 Click Finish.
• You can verify the installation by clicking Print Test Page.
Installing the Software and Print Drivers When the Printer is
Connected to the Network or Computer
If the printer connection via USB/Ethernet/Wireless is already configured, perform the
following to install the print driver and software. You can install the driver for a printer
with USB connection or network connection.
• To install the print driver with network connection, you need the IP address that is assigned to the
printer. To check the IP address of the printer, perform one of the procedures in "Verifying the IP
Settings."
• Wireless network is available on Dell H625cdw and Dell H825cdw.
Installing the Printer Control Language (PCL), PostScript (PS), and Fax
Driver with USB Cable Connection
• If you are connecting the printer to a network, see "Installing the Printer Control Language (PCL),
PostScript (PS), and Fax Driver with Network Connection."
1 Insert the Software and Documentation disc into your computer.
• If the Software and Documentation disc does not start, perform the following.
a For Windows® 7:
Click Start All Programs Accessories Run.
For Windows® 10:
Right-click the Start button, and then click Run.
b Enter D:\setup.exe (D is the drive letter of the optical drive), and then click OK.
2 Click Main Menu.
Connecting Your Printer to a Computer |
47
Page 48

3 On the Dell Printer Easy Install window, click Connect.
NOTE:
NOTE:
NOTE:
4 Select USB Cable Connection, and then click Next.
5 Follow the on-screen instructions until the Ready to Print! screen appears.
6 Click Finish.
• You can verify the installation by clicking Print Test Page.
Installing the XML Paper Specification (XPS) Print Driver with USB Cable
Connection
• XML Paper Specification (XPS) driver is supported on Windows Vista® or later.
• If you are using Windows Vista
later, and then the Windows
download from Windows
The following procedure uses Windows® 7 and Windows® 10 as examples.
For Windows® 7:
1 Extract the following zip file to your desired location.
D:\Drivers\XPS\Win_7Vista\XPS-V3_H825cdw_S2825cdn_H625cdw.zip (D
is the drive letter of the optical drive)
2 Click Start Devices and Printers Add a printer.
If the User Account Control dialog box appears, click Yes.
• If you are logged on as an administrator on the computer, click Yes; otherwise, contact your
administrator to continue the desired action.
®
or Windows Server® 2008, you need to install Service Pack 2 or
®
Platform Update (KB971644). The update (KB971644) is available for
®
Update.
3 Click Add a local printer.
4 Select the port connected to this product, and then click Next.
5 Click Have Disk Browse.
6 Select the inf file in the folder extracted in step 1, and then click OK.
7 Select the printer name, and then click Next.
48
| Connecting Your Printer to a Computer
Page 49

If you want to change the printer name, enter the printer name in the Printer name
NOTE:
NOTE:
box, and then click Next.
8 Select either Do not share this printer or Share this printer so that others on your
network can find and use it, and then click Next.
9 When the driver installation is completed, click Print a test page to verify installation.
If you want to use this printer as the default printer, select the Set as the default
printer check box, and then click Next.
10 Click Finish.
For Windows® 10:
1 Extract the zip file you downloaded to your desired location.
D:\Drivers\XPS\Win_8\XPS-V4_H825cdw_S2825cdn_H625cdw.zip (D is the
drive letter of the optical drive)
2 Right-click the Start button, and then click Control Panel.
3 Click Hardware and Sound Devices and Printers Add a printer.
4 Click The printer that I want isn’t listed.
5 Click Add a local printer or network printer with manual settings Next Next
Have Disk Browse.
6 Select the inf file in the folder extracted in step 1, and then click OK.
7 Select the printer name, and then click Next.
If you want to change the printer name, enter the printer name in the Printer name
box, and then click Next.
8 When the driver installation is completed, click Print a test page to verify installation.
If you want to use this printer as the default printer, select the Set as the default
printer check box.
9 Click Finish.
Installing the Printer Control Language (PCL), PostScript (PS), and Fax
Driver with Network Connection
• To use the printer in a Linux environment, you need to install a Linux driver. See "Installing Printer
Drivers on Linux Computers (CUPS)."
1 Insert the Software and Documentation disc into your computer.
• If the Software and Documentation disc does not start, perform the following.
a For Windows® 7:
Click Start All Programs Accessories Run.
For Windows® 10:
Right-click the Start button, and then click Run.
b Enter D:\setup.exe (D is the drive letter of the optical drive), and then click OK.
Connecting Your Printer to a Computer |
49
Page 50

2 Click Main Menu.
NOTE:
NOTE:
NOTE:
3 On the Dell Printer Easy Install window, click Connect.
4 Select Wireless or Ethernet Connection, and then click Next.
• Wireless network is available on Dell H625cdw and Dell H825cdw.
5 Follow the on-screen instructions until the Ready to Print! screen appears.
6 Click Finish.
• You can verify the installation by clicking Print Test Page.
Installing the XML Paper Specification (XPS) Print Driver with Network
Connection
For Windows® 7:
1 Extract the following zip file to your desired location.
D:\Drivers\XPS\Win_7Vista\XPS-V3_H825cdw_S2825cdn_H625cdw.zip (D
is the drive letter of the optical drive)
2 Click Start Devices and Printers Add a printer.
3 Click Add a network, wireless or Bluetooth printer.
• Wireless network is available on Dell H625cdw and Dell H825cdw.
4 Select a printer, and then click Next.
Or
Click The printer that I want isn't listed.
If you select the printer, proceed to step 7.
If you click The printer that I want isn't listed, proceed to step 5.
5 Select Add a printer using a TCP/IP address or host name, and then click Next.
50
| Connecting Your Printer to a Computer
Page 51

6 Select TCP/IP Device from Device type, enter the IP address for Hostname or IP
NOTE:
address, and then click Next.
• If the User Account Control dialog box appears and if you are the administrator of the
computer, click Yes. Otherwise, contact your administrator to continue the desired action.
7 Click Have Disk Browse.
8 Select the inf file in the folder extracted in step 1, and then click OK.
9 Select the printer name, and then click Next.
If you want to change the printer name, enter the printer name in the Printer name
box, and then click Next.
10 Select either Do not share this printer or Share this printer so that others on your
network can find and use it, and then click Next.
11 When the driver installation is completed, click Print a test page to verify installation.
If you want to use this printer as the default printer, select the Set as the default
printer check box, and then click Next.
12 Click Finish.
For Windows® 10:
1 Extract the zip file you downloaded to your desired location.
D:\Drivers\XPS\Win_8\XPS-V4_H825cdw_S2825cdn_H625cdw.zip (D is the
drive letter of the optical drive)
2 Right-click the Start button, and then click Control Panel.
3 Click Hardware and Sound Devices and Printers Add a printer.
4 Click The printer that I want isn’t listed.
5 Click Add a local printer or network printer with manual settings Next Next
Have Disk Browse.
6 Select the inf file in the folder extracted in step 1, and then click OK.
7 Select the printer name, and then click Next.
If you want to change the printer name, enter the printer name in the Printer name
box, and then click Next.
8 When the driver installation is completed, click Print a test page to verify installation.
If you want to use this printer as the default printer, select the Set as the default
printer check box.
9 Click Finish.
Connecting Your Printer to a Computer |
51
Page 52

Setting Up for Web Services on Devices (WSD)
NOTE:
NOTE:
Adding Roles of Printer Services (Windows Server® Operating Systems
Only)
When you use Windows Server® operating system, you need to add the roles of print
services to the operating system.
For Windows Server® 2008 R2:
1 Click Start Administrative Tools Server Manager.
2 Select Add Roles from the Action menu.
3 Select the Print and Document Services check box on the Server Roles window in
the Add Roles Wizard, and then click Next Next.
4 Select the Print Server check box, and then click Next Install.
Installing a Print Driver Using the Add Printer Wizard
The following procedure uses Windows® 7/Windows® 10 as an example.
1 For Windows® 7:
Click Start Devices and Printers.
For Windows® 10:
Right-click the Start button, and then click Control Panel Hardware and Sound
Devices and Printers Add a printer.
For Windows® 10:
Proceed to step 3.
2 Select Add a network, wireless or Bluetooth printer.
• Wireless network is available on Dell H625cdw and Dell H825cdw.
3 In the list of available printers, select the one you want to use, and then click Next.
• In the list of available printers, the Web Services on Devices (WSD) printer is displayed in the
form of http://IP address/ws/.
• If no Web Services on Devices (WSD) printer is displayed in the list, enter the printer's IP
address to create a Web Services on Devices (WSD) printer. To enter the printer's IP address,
perform the following procedure.
For Windows Server
be a member of Administrators group.
1 Click The printer that I want isn't listed.
2 Select Add a printer using a TCP/IP address or hostname, and then click Next.
3 Select Web Services Device from Device type.
4 Enter the printer's IP address in the Hostname or IP address text box, and then click Next.
• Before installing the driver using the Add Printer wizard on Windows Server
Windows
- Establish the Internet connection so that Windows
- Add the print driver to your computer.
®
7, perform one of the following:
®
2008 R2, to create a Web Services on Devices (WSD) printer, you must
®
2008 R2 or
®
Update can scan your computer.
52
| Connecting Your Printer to a Computer
Page 53

4 If prompted, install the print driver on your computer. If you are prompted for an
administrator password or confirmation, enter the password or provide
confirmation.
5 Complete the additional steps in the wizard, and then click Finish.
6 Print a test page to verify print installation.
a For Windows® 7:
Click Start Devices and Printers.
For Windows® 10:
Right-click the Start button, and then click Control Panel Hardware and
Sound Devices and Printers.
b Right-click the icon of the printer you just created, and then click Printer
properties.
c On the General tab, click Print Test Page.
When a test page is printed successfully, installation is complete.
Installing the Software for Macintosh Computers
Installing the Software and Print Drivers
1 Insert the Software and Documentation disc on the Macintosh computer, and then
click the CD icon.
2 Double-click your printer icon, and then click Continue.
3 When the popup dialog box prompts you to confirm the program included in the
installation package, click Continue.
4 Click Continue on the Important Information screen.
5 Select a language for the Software License Agreement screen.
6 After reading Software License Agreement, click Continue.
7 If you agree to the terms of Software License Agreement, click Agree to continue
the installation process.
8 Specify the installation location, and then click Continue.
9 Click Install.
If you want to select a custom installation, click Customize and select items that you
want to install.
10 Enter the administrator's name and password, and then click Install Software
Continue Installation.
11 Click Log Out or Close.
Adding a Printer Using USB Connection
1 Tur n on the pr int er.
2 Connect the USB cable to the printer and the Macintosh computer.
Connecting Your Printer to a Computer |
53
Page 54

Adding a Printer Using IP Printing
NOTE:
NOTE:
NOTE:
The following procedure uses OS X 10.10 as an example.
1 Tur n on the pr int er.
2 Make sure that Macintosh computer and the printer are connected.
If you use wired connection, connect the printer to the network via an Ethernet
cable.
If you use wireless connection, make sure that the wireless connection is configured
properly on your Macintosh computer and the printer.
• Wireless network is available on Dell H625cdw and Dell H825cdw.
3 Open the System Preferences, and then click Printers & Scanners.
4 Click the Plus (+) sign, and then click IP.
5 Select Line Printer Daemon - LPD for Protocol.
6 Enter the IP address for the printer in the Address area.
7 Select Dell Color MFP H625cdw, Dell Color MFP H825cdw, or Dell Color MFP
S2825cdn for Use.
• When printing is set up using IP printing feature, the queue name is displayed as blank. You do
not need to specify it.
8 Click Add.
9 Specify the options that have been installed on the printer, and then click Continue.
10 Make sure that the printer is displayed in the Printers & Scanners dialog box.
Adding a Printer Using Bonjour
The following procedure uses OS X 10.10 as an example.
1 Tur n on the pr int er.
2 Make sure that Macintosh computer and the printer are connected.
If you use wired connection, connect the printer to the network via an Ethernet
cable.
If you use wireless connection, make sure that the wireless connection is configured
properly on your Macintosh computer and the printer.
• Wireless network is available on Dell H625cdw and Dell H825cdw.
3 Open the System Preferences, and then click Printers & Scanners.
4 Click the Plus (+) sign, and then click Default.
5 Select the printer connected via Bonjour from the Name list.
54
| Connecting Your Printer to a Computer
Page 55

6Name and Use are automatically entered.
NOTE:
• If AirPrint is selected for Use, select Dell Color MFP H625cdw, Dell Color MFP H825cdw, or
Dell Color MFP S2825cdn manually.
7 Click Add.
8 Specify the options that have been installed on the printer, and then click Continue.
9 Make sure that the printer is displayed in the Printers & Scanners dialog box.
Configuring With Optional Accessories
On the driver, specify the optional accessories that have been installed on the printer to
enable features associated with those accessories.
1 Open the System Preferences, and then click Printers & Scanners.
2 Select the printer in the Printers list, and then click Options & Supplies.
3 Select Options, and select the options that have been installed on the printer, and
then click OK.
Connecting Your Printer to a Computer |
55
Page 56

Connecting Your Printer to Mobile Devices
NOTE:
NOTE:
NOTE:
You can connect the printer directly to your mobile devices, such as computers, smart
phones, and tablets, and then you can print or scan documents, photos, web pages, or
e-mail quickly and easily.
Wi-Fi Direct
Wi-Fi Direct allows your mobile devices to connect to the printer directly via a Wi-Fi
network. With Wi-Fi Direct, you can print documents, photos, or e-mail on your mobile
devices directly without an access point or a wireless router.
• Wi-Fi Direct is available on Dell H625cdw and Dell H825cdw.
• The maximum number of mobile devices that can be connected via the Wi-Fi Direct network is 3.
• You cannot connect your mobile device to the Internet via the printer’s Wi-Fi Direct network.
• Depending on the mobile device, the channel used to connect the mobile device to the printer via
Wi-Fi Direct may differ from the channel used by the printer to connect to a network via Wi-Fi
infrastructure mode. In such a case, simultaneous connection with Wi-Fi Direct and Wi-Fi
infrastructure mode may not work properly.
• The printer connected with Wi-Fi Direct supports the following protocols; LPD, Port9100, WSD
Bonjour (mDNS), SNMPv1/v2c, Dell Printer Configuration Web Tool.
* WSD stands for Web Services on Devices.
*
,
Setting Up Wi-Fi Direct
To use Wi-Fi Direct, you need to first set up the Wi-Fi Direct settings from the operator
panel of the printer. To connect the mobile device to the printer via Wi-Fi Direct, select
the SSID of the printer from the list of wireless networks on the mobile device and enter
the passphrase necessary for connection.
Setting Up the Printer
• You can set the same setting using Dell Printer Configuration Web Tool. See "Dell™ Printer
Configuration Web Tool."
• Wi-Fi Direct cannot be used in an IPv6 or Ad-hoc environment.
1 Press the (Wi-Fi) button.
If Panel Lock Control is set to Enable, enter the password. See "Panel Lock."
2 Tap Wi-Fi Direct.
3 In the Wi-Fi Direct menu, tap Wi-Fi Direct Enable OK.
If a popup message about the mobile devices is displayed, tap Close.
4 Tap Group Role Group Owner OK Paired Device.
5 Make sure that no device is connected with the Wi-Fi Direct connection.
• When other mobile device is connected, the device name and Connected are displayed on
Paired Device, and you cannot use the Wi-Fi Direct connection. Disconnect the other
mobile device from the Wi-Fi Direct network. See "Disconnecting Wi-Fi Direct Network."
6 Turn off the printer, and then turn it on again.
56
| Connecting Your Printer to Mobile Devices
Page 57

7 Repeat steps 1 and 2 after the printer is restarted, and then tap Group Owner.
NOTE:
8 Tap SSID and Passphrase to check what the SSID and passphrase are.
• To check the printer's SSID and passphrase, you can also print the list by tapping Print
Passphrase under the Passphrase menu.
Connecting the Mobile Device
The following procedure uses Windows® 7, Windows® 10, OS X 10.10, iOS, and Android
as examples.
Connect the mobile device to the Wi-Fi Direct network.
For Windows® 7:
1 Click the network icon on the taskbar.
2 Click the printer's SSID Connect.
3 Enter the passphrase, and then click OK.
4 Click Cancel, and then exit the Set Network Location window.
For Windows® 10:
1 Click the Start button, and then click Settings.
2 Click the Wi-Fi icon.
3 Click the printer's SSID Connect.
4 Enter the passphrase, and then click Next.
For OS X 10.10:
1 Click the network icon on the Menu Bar.
2 Click the printer's SSID.
3 Enter the passphrase, and then click Join.
For iOS:
1 Tap Settings Wi-Fi.
2 Tap the printer's SSID.
3 Enter the passphrase, and then tap Join.
For Android:
The procedure varies depending on your mobile device you are using. Refer to the
manual supplied with your mobile device.
Printing via Wi-Fi Direct
Installing the Print Driver
Before printing, you are required to install the print driver accordingly.
Connecting Your Printer to Mobile Devices |
57
Page 58

For Windows® 7/Windows® 10:
NOTE:
You need to install the print driver on the mobile device. See "Installing the Software for
Windows® Computers."
For OS X 10.10:
You need to install the print driver on the mobile device. See "Installing the Software for
Macintosh Computers."
For iOS:
You need to install the printing program from App Store, and then the printer is ready for
use. For details, see "Dell Document Hub."
For Android:
You need to install the printing program from Google Play™, and then the printer is
ready for use. For details, see "Dell Document Hub."
The printing procedure varies depending on your mobile device you are using. Refer to
the manual supplied with your mobile device to print as you normally do from the
mobile device.
Disconnecting Wi-Fi Direct Network
1 Press the (Wi-Fi) button.
2 Tap Wi-Fi Direct Paired Device.
• The Paired Device menu is displayed only when the printer is connected via Wi-Fi Direct.
3 Tap the mobile device name to disconnect, or select Disconnect All.
4 Tap Disconnect now or Disconnect and Reset Passphrase Yes.
You can also disconnect the mobile device from the following steps:
1 Press the (Information) button.
2 Tap the Tools tab Admin Settings Network Wi-Fi Direct Paired
Device.
If Panel Lock Control is set to Enable, enter the password. See "Panel Lock."
3 Tap Disconnect All.
4 Tap Disconnect now or Disconnect and Reset Passphrase Yes.
Resetting the Passphrase
1 Press the (Wi-Fi) button.
If Panel Lock Control is set to Enable, enter the password. See "Panel Lock."
2 Tap Wi-Fi Direct.
3 Tap un ti l Passphrase appears, and then tap Passphrase.
4 Tap Reset Passphrase Yes.
The Wi-Fi Direct is disconnected and the passphrase is reset.
58
| Connecting Your Printer to Mobile Devices
Page 59

Resetting the PIN
NOTE:
1 Press the (Wi-Fi) button.
If Panel Lock Control is set to Enable, enter the password. See "Panel Lock."
2 Tap Wi-Fi Direct.
3 Tap un ti l WPS Setup appears, and then tap WPS Setup.
4 Tap PIN Code Reset Code OK.
Dell Document Hub
The Dell Document Hub app allows you to scan to and print from a variety of common
cloud storage services. Easy to use and navigate, this free app enables direct printing of
photos, documents, web content and more, to supported Dell printers on a Wi-Fi, Wi-Fi
Direct, or Ethernet network. You can also view the printer status and configuration of
print and scan settings. For details, click Learn more at www.dell.com/dochub.
Android
Download the Dell Document Hub app for free from Google Play.
Scan the QR Code® for quick access to the relevant application store.
iOS
Download the Dell Document Hub app for free from App Store.
Scan the QR Code for quick access to the relevant application store.
AirPrint
AirPrint allows you to print through a network with the device running iOS or OS
X. Be sure to install the latest version of iOS for iOS device. For OS X, be sure to
update OS X and the apps you have purchased from the App Store using the
Software Update.
Setting Up AirPrint on Your Printer
• The AirPrint setting is activated by default.
Connecting Your Printer to Mobile Devices |
59
Page 60

1 Make sure that the printer is connected to the network.
NOTE:
NOTE:
2 Start Dell Printer Configuration Web Tool.
See "Starting Dell Printer Configuration Web Tool."
3 Click Print Server Settings the Print Server Settings tab AirPrint.
4 Select the Enable AirPrint check box.
5 Click Apply New Settings, and then restart the printer.
Printing via AirPrint
The following procedure uses the iPhone running iOS 8.1 as an example.
1 Open your e-mail, photo, web page, or document that you want to print.
2 Tap the action ic on .
3 Tap Print.
4 Select the printer and set printer options.
5 Tap Print.
Google Cloud Print
By registering the printer to your GoogleTM account, Google Cloud Print service allows
you to print from various devices connected to the Internet. You can print documents,
photos or e-mails using the Google ChromeTM browser or applications such as Google
DriveTM on your mobile device. For details about Google Cloud Print, visit the Google web
site.
Preparing to Use the Printer With Google Cloud Print
To use Google Cloud Print, you need to prepare the following in advance:
• Connect the printer to a network that has access to the Internet.
• Google Cloud Print supports only IPv4 connection.
• If the printer is connected to a network via a proxy server, you need to specify the settings in
Proxy Server from Dell Printer Configuration Web Tool. See "Proxy Server."
• Acquire a Google account and a GmailTM address.
• Enable Google Cloud Print on the operator panel.
• You can set the same setting using Dell Printer Configuration Web Tool. See "Dell™ Printer
Configuration Web Tool."
1 Press the (Information) button.
60
2 Tap th e Tools tab Admin Settings Network Protocols.
If Panel Lock Control is set to Enable, enter the password. See "Panel Lock."
3 Tap until Google Cloud Print appears, and then tap Google Cloud
Print.
4 Tap Enable OK.
5 Turn off the printer, and then turn it on again to apply the settings.
| Connecting Your Printer to Mobile Devices
Page 61

Selecting the Version of the Google Cloud Print Service
NOTE:
Select the version of the Google Cloud Print service from either version 1.1 or version
2.0.
Google Cloud Print version 1.1 sends the print data to the printer via Internet. For this
version, the printer needs to be connected to the Internet.
Google Cloud Print version 2.0 sends the print data to the printer either via Internet or via
local network. This version is recommended for the environment where the Internet
connection cannot be used.
• Available options for printing may vary according to your device or the version of the Google
Cloud Print service.
• You cannot simultaneously use both version 1.1 and version 2.0 of the Google Cloud Print service
on a printer.
Registering the Printer to Your Google Account
For Google Cloud Print Version 1.1
1 Start Dell Printer Configuration Web Tool.
See "Starting Dell Printer Configuration Web Tool."
2 Click Print Server Settings the Print Server Settings tab Google Cloud Print
Register This Device to Google Cloud Print.
A sheet with a URL for the Google Cloud Print printer registration web site is printed.
3 From the web browser of your computer, visit the Google web site and sign in with
your Google account.
Connecting Your Printer to Mobile Devices |
61
Page 62

You can visit the Google Cloud Print registration web site by entering the URL on the
NOTE:
NOTE:
NOTE:
NOTE:
printout into your web browser or by scanning the QR code with your mobile
device.
4 On the Google Cloud Print registration web site, click Finish printer registration.
5 Click Manage your printers.
The printer is listed in the Printers list and ready for use with the Google Cloud Print
service.
For Google Cloud Print Version 2.0
1 Open the Google Chrome browser. When you are using the Google Chromebook,
start and log in to the Chromebook.
2 Click in the top right corner, and then select Settings.
3 Click Show advanced settings in the bottom of the page.
4 Click Google Cloud Print Manage.
• If a message is displayed under New Devices to sign in to Chrome, click sign in and sign in to
Chrome.
5 Click Register for the printer you want to register.
• If Bonjour (mDNS) is disabled, the newly added printer is not displayed in New devices. In this
case, start Dell Printer Configuration Web Tool. Click Print Server Settings the Print Server
Settings tab Port Settings. Select the Bonjour (mDNS) check box.
6 When the window to confirm the registration appears, click Register.
7 Follow the on-screen instruction on the printer.
8 When the printer name appears in the My devices list, the registration is completed.
• It may take about 5 minutes or more until the printer name appears in the My devices list.
Sharing the Printer With the Google Cloud Print Service
You can share the printer registered for the Google Cloud Print service with other users.
1 Open the Google Chrome browser.
When you are using the Google Chromebook, start and log in to the Chromebook.
2 Click in the top right corner, and then select Settings.
3 Click Show advanced settings in the bottom of the page.
4 Click Google Cloud Print Manage.
• If a message is displayed to sign in to Chrome, click sign in and sign in to Chrome.
5 Click Manage for the printer you want to share.
6 Click Google Cloud Print Share.
62
| Connecting Your Printer to Mobile Devices
Page 63

7 In the window to specify the printer sharing, enter the Google accounts of the users
NOTE:
NOTE:
NOTE:
that you want to invite to share the printer, and click Share.
• When the invited users log in to the Google Cloud Print web page, a message appears to
show that the printer owner made the sharing settings. Accept the sharing invitation.
Canceling the Registration to Google Cloud Print
1 Start Dell Printer Configuration Web Tool.
See "Starting Dell Printer Configuration Web Tool."
2 Click Print Server Settings Cancel Registration.
3 Make sure that Register This Device to Google Cloud Print appears.
Printing via Google Cloud Print
The printing procedure varies depending on the application or the device you are using.
You can see the application list that supports Google Cloud Print service on the Google
web site.
Printing From an Application on a Mobile Device
The following procedure uses the Google Drive application on an Android mobile device
as an example.
1 Install the Google Drive application on your mobile device.
• You can download the application from Google Play.
2 Start the Google Drive application on your mobile device.
3 Tap next to the file name of the file you want to print.
4 Tap Print.
If Print is not displayed, tap , and then tap Print.
5 Select a google cloud printer form the list.
6 Specify printer options, and then tap .
Printing From Google Chrome
• You are required to register the Google Cloud Print Version 2.0.
The following procedure uses the Google Chrome browser on a Windows® PC as an
example.
1 Open the Google Chrome browser.
2 Open the web page or e-mail that you want to print.
3 Click or (varies depending on the version of the Google Chrome browser) in
the top right corner, and then click Print.
4 In the Destination area, click Change.
5 In the Google Cloud Print area, select the printer.
Connecting Your Printer to Mobile Devices |
63
Page 64

6 Click Print.
NOTE:
NOTE:
Printing From Google Chromebook
• You are required to register the Google Cloud Print Version 2.0.
1 Open the web page or e-mail that you want to print.
2 Click in the top right corner and then click Print.
3 Confirm that your printer is specified in the Destination area. If not, click Change
and select your printer.
4 Click Print.
Mopria Print Service
Mopria Print Service allows any Android phone or tablet (Android version 4.4 or later) to
connect and print to Mopria-certified printers without additional set up.
Firstly, download and install the Mopria Print Service app from Google Play store to your
Android mobile device:
https://play.google.com/store/apps/
In order to print, connect your mobile device to the same network as the printer or use
the Wi-Fi Direct functionality to connect your mobile device to the printer.
• Mopria Print Service might be preloaded in your mobile device. If your mobile device does not have
the Mopria Print Service, you can easily download it from the Google Play store. To learn more
about Mopria Print Service, visit http://www.mopria.org/.
• Make sure that Mopria is set to Enable in advance using Dell Printer Configuration Web Tool. See
"Setting Up Mopria Print Service on Your Printer."
Setting Up Mopria Print Service on Your Printer
1 Make sure that the printer is connected to the network.
2 Start Dell Printer Configuration Web Tool.
See "Starting Dell Printer Configuration Web Tool."
3 Click Print Server Settings the Print Server Settings tab Mopria.
4 Click Enable.
The printer is ready for Mopria Print Service.
Printing via Mopria Print Service
1 Open your e-mail, photo, web page, or document that you want to print.
2 Tap the menu, and then select Print.
3 Tap All printers in the menu.
4 Select the printer, and then set printer options.
5 Tap Print.
64
| Connecting Your Printer to Mobile Devices
Page 65

Installing Printer Drivers on Linux Computers (CUPS)
This section provides information for installing or setting up the print driver with
Common UNIX Printing System (CUPS) on Red Hat® Enterprise Linux® 6 Desktop, SUSE®
Linux Enterprise Desktop 11, or Ubuntu 12.04 LTS.
The following procedure uses Dell H825cdw as an example.
Operation on Red Hat Enterprise Linux 6 Desktop
Setup Overview
Red Hat Enterprise Linux 6 Desktop:
1 Install the print driver.
2 Set up the print queue.
3 Set up the default queue.
4 Specify the printing options.
Installing the Print Driver
1 Select Applications System Tools Ter mi na l.
2 Enter the following command in the terminal window.
su
[administrator password]
rpm -ivh [file path]
/Dell-MFP-S2825cdn-H825cdw-x.x-x.rpm
Setting Up the Print Queue
To perform printing, you must set up the print queue on your workstation.
1 Open the URL http://localhost:631 using a web browser.
2 Click Administration Add Printer.
3 Enter root as the user name, enter the administrator password, and then click OK.
For network connections:
a Select LPD/LPR Host or Printer from the Other Network Printers menu, and
then click Continue.
b Enter the IP address of the printer in Connection, and then click Continue.
Format: lpd:// xxx.xxx.xxx.xxx (the IP address of the printer)
For USB connections:
a Select Dell Color MFP H825cdw from the Local Printers menu, and then click
Continue.
Installing Printer Drivers on Linux Computers (CUPS) |
65
Page 66

4 Enter the name of the printer in the Name box in the Add Printer window, and then
click Continue.
You can optionally specify the location and description of the printer for further
information.
5 Select Dell Color MFP H825cdw vxxxx.PS (en) from the Model menu, and then click
Add Printer.
Printing From the Program
When you have finished setting up the queue, you can print from the programs. To print
from the program, specify the queue in the print dialog box.
However, on programs such as Mozilla, it may only be possible to print from the default
queue.
In these cases, set the queue that you want to print to as the default queue before you
start printing. See "Setting Up the Default Queue."
Setting Up the Default Queue
1 Select Applications System Tools Term in al .
2 Enter the following command in the terminal window.
su
[administrator password]
lpadmin -d [queue name]
Specifying the Printing Options
You can specify the printing options such as color mode.
1 Open the URL http://localhost:631 using a web browser.
2 Click Administration Manage Printers.
3 Click the queue name for which you want to specify the printing options.
4 Select Set Default Options from the Administration menu.
5 Click the desired setting item to specify the required settings, and then click Set
Default Options.
66
| Installing Printer Drivers on Linux Computers (CUPS)
Page 67

Uninstalling the Print Driver
1 Select Applications System Tools Term in al .
2 Enter the following command in the terminal window to delete the print queue.
su
[administrator password]
/usr/sbin/lpadmin -x [queue name]
3 Repeat the command above for all queues for the same model.
4 Enter the following command in the terminal window.
su
[administrator password]
rpm -e Dell-MFP-S2825cdn-H825cdw
Operation on SUSE Linux Enterprise Desktop 11
Setup Overview
SUSE Linux Enterprise Desktop 11:
1 Install the print driver.
2 Set up the print queue.
3 Set up the default queue.
4 Specify the printing options.
Installing the Print Driver
1 Select Computer More Applications..., and then select GNOME Terminal on the
Application Browser.
2 Enter the following command in the terminal window.
su
[administrator password]
rpm -ivh [file path] /
Dell-MFP-S2825cdn-H825cdw-x.x-x.rpm
Installing Printer Drivers on Linux Computers (CUPS) |
67
Page 68

Setting Up the Print Queue
NOTE:
NOTE:
To perform printing, you must set up the print queue on your workstation.
1 Select Computer More Applications..., and then select YaST on the Application
Browser.
2 Enter the administrator password, and then click Continue.
3 Select Hardware Printer.
For network connections:
a Click Add.
b Click Connection Wizard.
c Select Line Printer Daemon (LPD) Protocol from Access Network Printer or
Printserver Box via.
d Enter the IP address of the printer in IP Address or Host Name:.
e Select Dell in the Select the printer manufacturer: drop-down list box.
f Click OK.
g Select your printer from the Assign Driver list.
• You can specify the printer name in Set Name:.
h Check the settings, and then click OK.
For USB connections:
a Click Add.
b Select your printer from the Assign Driver list.
• You can specify the printer name in Set Name:.
c Check the settings, and then click OK.
Printing From the Program
When you have finished setting up the queue, you can print from the programs. To print
from the program, specify the queue in the print dialog box.
However, sometimes you can print only from the default queue depending on the
program such as Mozilla. In these cases, before you start printing, set queue you want to
print to as the default queue. See "Setting Up the Default Queue."
Setting Up the Default Queue
You can set the default queue when you add the printer.
1 Select Computer More Applications..., and then select YaST on the Application
Browser.
2 Enter the administrator password, and then click Continue.
3 Select Hardware Printer.
4 Click Edit.
5 Check that the printer you want to set is selected in the Connection list.
68
| Installing Printer Drivers on Linux Computers (CUPS)
Page 69
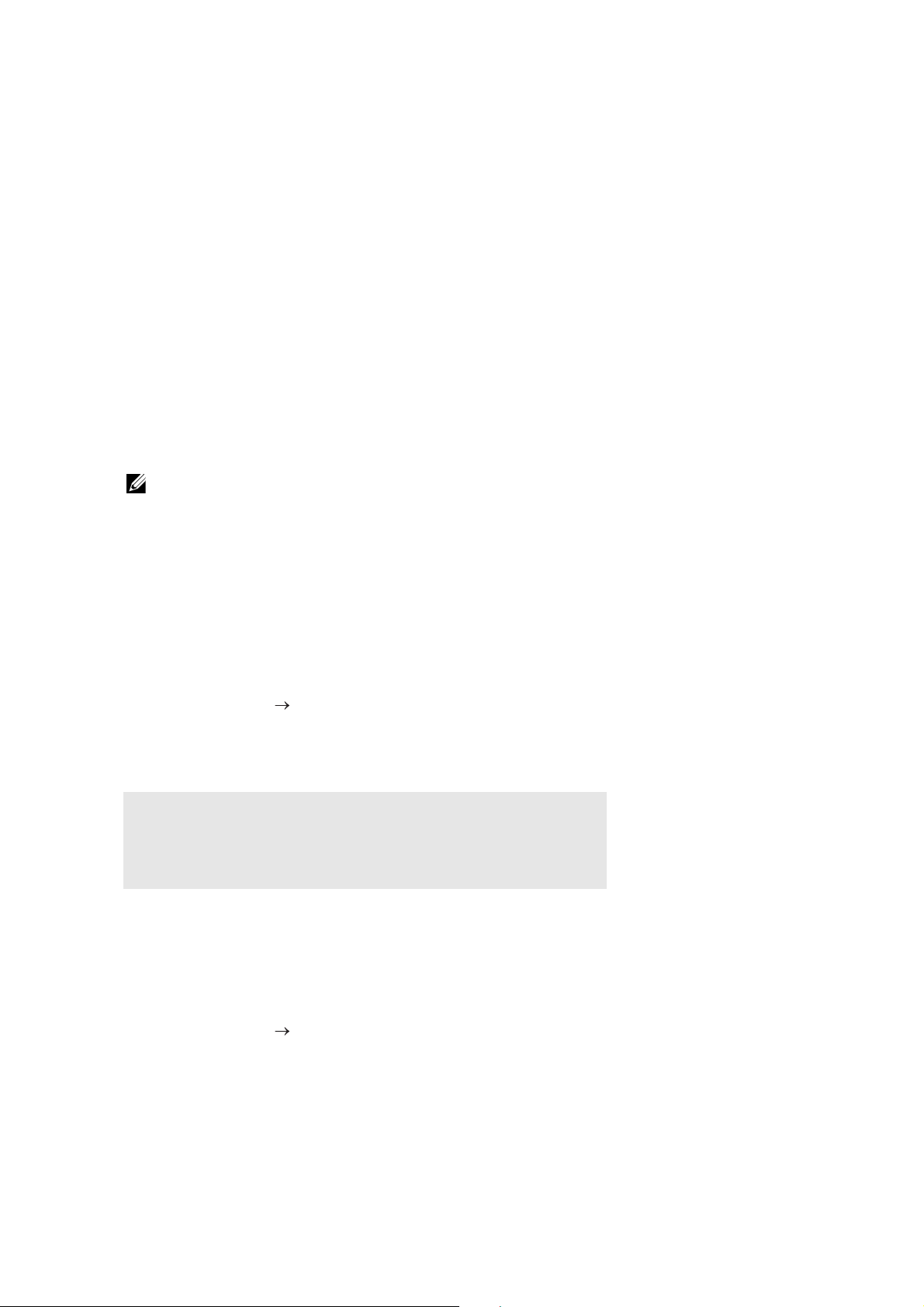
6 Select the Default Printer check box.
NOTE:
7 Check the settings, and then click OK.
Specifying the Printing Options
You can specify the printing options such as color mode.
1 Open a web browser.
2 Enter http://localhost:631/admin in Location, and then press <Enter> on the
keyboard.
3 Click Manage Printers.
4 Click Set Printer Options of the printer for which you want to specify the printing
options.
5 Specify the required settings, and then click Set Printer Options.
6 Enter root as the user name, enter the administrator password, and then click OK.
• Set the password for authority as the printer administrator before setting the printer queue. If
you have not set it, proceed to "Setting the Password for Authority as the Printer
Administrator."
7 Execute printing from the program.
Setting the Password for Authority as the Printer Administrator
You must set the password for authority as the printer administrator to do operations as
the printer administrator.
1 Select Computer More Applications... and select GNOME Terminal on the
Application Browser.
2 Enter the following command in the terminal window.
su
[administrator password]
lppasswd -g sys -a root
3 Enter the password for authority as the printer administrator.
4 Re-enter the password.
Uninstalling the Print Driver
1 Select Computer More Applications... and select GNOME Terminal on the
Application Browser.
2 Enter the following command in the terminal window to delete the print queue.
Installing Printer Drivers on Linux Computers (CUPS) |
69
Page 70

su
[administrator password]
/usr/sbin/lpadmin -x [queue name]
3 Repeat the command above for all queues for the printer.
4 Enter the following command in the terminal window.
su
[administrator password]
rpm -e Dell-MFP-S2825cdn-H825cdw
Operation on Ubuntu 12.04 LTS
Setup Overview
1 Install the print driver.
2 Set up the print queue.
3 Set up the default queue.
4 Specify the printing options.
Installing the Print Driver
1 Click Dash Home, and then enter the terminal in the Search text box.
2 Click Applications Termi nal.
3 Enter the following command in the terminal window.
For the 32-bit architecture:
sudo lpadmin -d (Enter the queue name)
(Type the administrator password)
For the 64-bit architecture:
sudo dpkg –i (Type the file path)/
dell-mfp-s2825cdn-h825cdw_x_x-x_amd64.deb
(Type the administrator password)
Setting Up the Print Queue
To execute printing, you must set up the print queue on your workstation.
1 Open the URL http://localhost:631 using a web browser.
2 Click Administration Add Printer.
3 Enter the user name and the administrator password, and then click OK.
70
| Installing Printer Drivers on Linux Computers (CUPS)
Page 71

4 Select either of the following according to the type of your printer connection.
For network connections:
a Select LPD/LPR Host or Printer from the Other Network Printers menu, and
then click Continue.
b Enter the IP address of the printer in Connection, and then click Continue.
Format: lpd://xxx.xxx.xxx.xxx (the IP address of the printer)
For USB connections:
a Select Dell Color MFP H825cdw from the Local Printers menu, and then click
Continue.
5 Select the Add Printer window, and then enter the name of the printer in the Name
box.
6 Click Continue.
You can optionally specify the location and description of the printer for further
information.
If you want to share the printer, select the Share This Printer check box.
7 Select Dell from the Make menu, and then click Continue.
8 Select Dell Color MFP H825cdw vxxxx.PS from the Model menu, and then click Add
Printer.
Printing From Applications
When you have finished setting up the print queue, you can print jobs from the
applications.
Start the print job from the application, and then specify the queue in the print dialog
box.
However, on programs such as Mozilla, it may only be possible to print from the default
queue.
In these cases, set the queue that you want to print to as the default queue before you
start printing.
For information on specifying the default queue, see "Setting Up the Default Queue."
Setting Up the Default Queue
1 Click Dash Home, and then enter terminal in the Search text box.
2 Click Ter mi nal in the Applications category of the search results.
3 Enter the following command in the terminal window.
sudo lpadmin -d (Enter the queue name)
(Type the administrator password)
Specifying the Printing Options
You can specify the printing options such as 2-sided printing.
1 Open the URL http://localhost:631 using a web browser.
Installing Printer Drivers on Linux Computers (CUPS) |
71
Page 72

2 Click Administration Manage Printers.
3 Click the queue name for which you want to specify the printing options.
4 Select Set Default Options from the Administration menu.
5 Click the desired setting item, and then specify the required settings.
6 Click Set Default Options.
Uninstalling the Print Driver
1 Click Dash Home, and then enter terminal in the Search text box.
2 Click Ter mi nal in the Applications category of the search results.
3 Enter the following command in the terminal window to delete the print queue.
sudo /usr/sbin/lpadmin -x (Type the print queue name)
(Type the administrator password)
4 Repeat the command above for all queues for the same model.
5 Enter the following command in the terminal window.
sudo dpkg –r Dell-MFP-S2825cdn-H825cdw
(Type the administrator password)
72
| Installing Printer Drivers on Linux Computers (CUPS)
Page 73

Setting the IP Address
NOTE:
Assigning an IP Address
You can select the IP mode from Dual Stack, IPv4, and IPv6. If your network supports
both IPv4 and IPv6, select Dual Stack.
Select the IP mode of your environment, and then set IP address, subnet mask (for IPv4
only), and gateway address.
• Assigning an IP address that is already in use can cause network performance issues.
• IP addresses should be assigned by advanced users or system administrators.
• When you assign an IP address manually in IPv6 mode, use Dell Printer Configuration Web Tool. To
display Dell Printer Configuration Web Tool, use the link-local address. To check the link-local
address, print a system settings report and check the Link-Local Address under Network (Wired)
or Network (Wireless).
See "Report / List."
• Wireless network is available on Dell H625cdw and Dell H825cdw.
When Using Dell Printer Easy Install (Windows® Only)
1 Insert the Software and Documentation disc into your computer.
2 Click Main Menu.
3 Click Change.
Setting the IP Address |
73
Page 74

4 Click Configure the IP address settings Next.
5 Follow the on-screen instructions until the Configure Printer screen appears.
6 Click Advanced.
7 Specify the IP address settings according to your network environment.
8 Click Next, and then follow the on-screen instructions.
When Using the Operator Panel
1 Press the (Information) button.
2 Tap the Tools tab Admin Settings Network.
If Panel Lock Control is set to Enable, enter the password. See "Panel Lock."
3 Perform either of the following:
If the printer is connected to a network with the Ethernet cable:
Tap Ethernet.
For Dell H625cdw and Dell H825cdw:
If the printer is connected to a wireless network:
Tap Wi-Fi.
4 Tap IP Mode IPv4 Mode OK.
5 Tap u nt il TCP/IP appears, and then tap TCP/IP Get IP Address.
6 Select how the IP address is assigned.
• To set the IP address automatically, select AutoIP, DHCP, BOOTP, RARP, or Panel,
and then click OK. Proceed to step 7.
• To set the IP address manually, select Panel, and then click OK. Perform the
following:
a Tap IP Address.
The cursor is located at the first octet of the IP address.
b Use the number pad to enter the first octet of the IP address, and then tap .
74
| Setting the IP Address
Page 75

The cursor moves to the next octet.
NOTE:
NOTE:
• You can only enter one octet at a time and must tap after entering each octet.
c Enter the rest of the octets, and then tap OK.
d Tap Subnet Mask.
e Use the number pad to enter the subnet mask, and then tap OK.
f Tap Gateway Address.
g Use the number pad to enter the gateway address, and then tap OK.
7 Turn off the printer, and then turn it on again.
Verifying the IP Settings
You can check the settings by using the operator panel, or printing the system settings
report.
Verifying the Settings Using Operator Panel
1 Press the (Information) button.
2 Tap About This MFP the Network tab.
3 Verify the IP address displayed in IP(v4) Address.
Verifying the Settings Using System Settings Report
1 Print the system settings report.
See "Report / List."
2 Verify that the correct IP address, subnet mask, and gateway address are listed in the
system settings report under Network (Wired) or Network (Wireless).
If the IP address shows 0.0.0.0, an IP address has not been assigned. See
"Assigning an IP Address."
• Wireless network is available on Dell H625cdw and Dell H825cdw.
Setting the IP Address |
75
Page 76

Using Your Printer
Using the Operator Panel 77
Understanding the System Menus 83
Understanding the Job Menus 119
Dell™ Printer Configuration Web Tool 135
Print Media Guidelines 188
Loading Print Media 194
Loading Documents 205
3
76
|
Page 77

Using the Operator Panel
NOTE:
NOTE:
Home
Guest
213546
7
8
Home
Guest
23
7
8
16
Dell H625cdw/Dell H825cdw
Dell S2825cdn
The operator panel consists of a touch panel, a Ready/Error LED, control buttons, a
(Power) button, and a number pad. Use the touch panel and number pad to browse the
operator panel menus and enter texts and numbers.
For details about names of parts, see "Operator Panel."
• The screenshots used in this section are those of Dell H625cdw and Dell H825cdw unless
otherwise mentioned.
About the Home Screen
This section describes the fields and buttons on the Home screen which is displayed by
pressing the (Home) button while the user is logged in to the printer.
• To display the Home screen, register at the portal screen beforehand and log in to the printer, or log
in as a Guest without registration. See "User Authentication."
• Dell Document Hub is available on Dell H625cdw and Dell H825cdw only.
• Wi-Fi Direct Connection Status Icon and Wireless LAN Connection Status Icon are displayed on
Dell H625cdw and Dell H825cdw only.
1 Dock Menu (Recent) Button
Displays the tiles of the functions you recently used. Up to 8 tiles can
be stored.
(Copy) Button
Displays the tiles of the copy functions.
(Print )Button
Displays the tiles of the print functions.
(Scan) Button
Displays the tiles of the scan functions.
(Fax) Button
Displays the tile of the fax functions.
(Tools) Button
Displays the Information screen.
Using the Operator Panel |
77
Page 78

2 Notification Bar Displays the status of the printer when (Handle) is dragged
down. To close the screen, drag (Handle) up.
You can adjust the screen brightness, check the toner information,
monitor the jobs currently in progress, or check warnings in this area.
• To adjust the screen brightness, drag the slider in Screen
Brightness.
• To see the Toner Information, tap Supplies. The information
of the toner is displayed with one toner at a time. To see the
information of other toners, swipe the screen.
3 Lock Icon Displays when some functions are limited to access by the
Functions Control settings. While the Lock icon is displayed on
the upper-right of the tile, you are required to enter the password to
enable the function. After the function is enabled, the Lock icon is
displayed on the left to the account name, and you can access the
password-locked functions without re-entering the password.
For details about Functions Control, see "Functions Control."
4Wi-Fi Direct Connection
Status Icon
5 Wireless LAN Connection
Status Icon
6 Time/Network Information Displays the current time or the network information such as IPv4
7 Account Name Displays the name of the user currently logged in to the printer.
8 Tiles Displays the tiles of the functions you can select from.
Displays the Wi-Fi Direct connection status. This icon is displayed
only when Wi-Fi Direct is enabled.
Displays the intensity of wireless signal when the printer is
connected to a wireless network.
address or host name.
When the tile color is pale and disabled, you cannot select the
function.
Basic Operations on the Touch Panel
You can operate the touch panel as with a smartphone or a tablet.
Selecting the Item on the Screen
Tap the item.
Guest
78
| Using the Operator Panel
Page 79

Scrolling the Screen or the Listed Items
NOTE:
NOTE:
NOTE:
Home
Guest
Swipe the screen by dragging your finger on the screen.
To scroll faster, flick the screen.
Home
• If you cannot swipe or flick on some screens, interact with the screen by tapping on the tiles or
buttons.
Guest
Moving, Adding or Deleting Tiles
• This is available when you select the local authentication. See "User Authentication."
To Move Tiles
Tap and hold the tile you want to move, and then drag it to the desired place.
The short orange bar appears between the tiles to show the nearest drop point when
you are dragging the tile.
You can move the tile between pages as well.
Home
• You cannot move the tiles in the Recent group screen of the Dock menu.
Guest
Home
Guest
Using the Operator Panel |
79
Page 80

To Add Tiles
NOTE:
Swipe the screen to display the last page of the Home screen or group screen, and then
tap Add App.
When the Apps List screen appears, tap the tile you want to add to the Home screen.
To Delete Tiles
Tap and hold the tile you want to delete.
When appears, drag the tile to .
Home
Guest
Tap OK to delete the tile.
• To delete all tiles in the Recent group screen of the Dock Menu, tap in the Recent group
screen, and then tap OK.
Using the Keyboard Displayed on the Touch Panel
During operations, a keyboard for entering text sometimes appears. The following
describes how to enter text.
Back
QWERTY AZERTY QWERTZ
Done Back Done Back Done
You can enter the following characters:
Item Description
Entering alphabets To enter uppercase letters, tap . To return to the lowercase letters,
tap again. To lock to the uppercase letters, double-tap .
Entering numbers and symbols Tap .
Entering a space Tap .
Deleting characters Tap to delete one character at a time.
To Change the Keyboard Layout
1 Press the (Information) button.
80
| Using the Operator Panel
Page 81

2 Tap the Tools tab Language Settings Keyboard Layout.
NOTE:
CAUTION:
NOTE:
3 Tap the desired keyboard layout, and then tap OK.
Changing the Language
1 Press the (Information) button.
2 Tap the Tools tab Language Settings Panel Language.
3 Tap until the desired language appears, and then tap the desired language.
4 Tap OK.
Panel Lock
The Panel Lock feature allows some system settings to be kept in a locked state with
the password so that unauthorized personnel cannot access to the menu to change the
settings.
• Disabling the operator panel menus does not prevent access to the stored print and Tray
Settings menus.
Enabling the Panel Lock
1 Press the (Information) button.
2 Tap the Tools tab Admin Settings.
3 Tap un ti l Secure Settings appears, and then tap Secure Settings.
4 Tap Panel Lock Panel Lock Control Enable OK.
5 Enter the new password, and then tap OK.
6 Re-enter the password, and then tap OK.
• Make sure not to forget the password. If you forget the password, the following procedure
allows you to reset the password. However, the settings for the address book and phone
book will be reset as well.
1 Turn off the printer.
2 While holding the (Information) button, turn on the printer.
Changing the Panel Lock Password
• You can change the password only when Panel Lock is set to Enable.
1 Press the (Information) button.
2 Tap the Tools tab Admin Settings.
3 Enter the password.
4 Tap un til Secure Settings appears, and then tap Secure Settings.
5 Tap Panel Lock Change Password.
6 Enter the current password, and then tap OK.
Using the Operator Panel |
81
Page 82

7 Enter the new password, and then tap OK.
8 Re-enter the password, and then tap OK.
Disabling the Panel Lock
1 Press the (Information) button.
2 Tap the Tools tab Admin Settings.
3 Enter the password.
4 Tap un ti l Secure Settings appears, and then tap Secure Settings.
5 Tap Panel Lock Panel Lock Control Disable OK.
6 Enter the current password, and then tap OK.
Setting the Power Saver Timer
The printer enters the power saver mode when the printer is not used for a certain
period of time. You can set the Power Saver Timer for the printer on the operator
panel.
1 Press the (Information) button.
2 Tap the Tools tab Admin Settings System Settings General
Power Saver Timer.
If Panel Lock Control is set to Enable, enter the password. See "Panel Lock."
3 Tap Sleep or Deep Sleep.
4 Tap – or +, or use the number pad to enter the desired value.
You can specify from 1 to 50 minutes for Sleep or 1 to 10 minutes for Deep Sleep.
5 Tap OK.
About the Concurrent Jobs Feature
This feature enables you to start a concurrent job while a fax job is running. This is done
by temporarily displaying the Home screen and switching to a different function that can
be run concurrently such as copy or scan.
1 While the printer is sending or receiving a fax, press the (Home) button.
2 Tap Copy.
Or
Tap Scan.
3 Change the copy or scan settings.
For details about the settings, see "Copying" or "Scanning."
4 Tap OK.
82
| Using the Operator Panel
Page 83

Understanding the System Menus
The system menus are configured by Information, Supplies, and Tools tabs,
accessible by pressing the (Information) button on the operator panel.
You can limit the access to the some menus by setting the password.
This prevents other users from using the operator panel to inadvertently change the
settings. See "Panel Lock."
Report / List
Use the Report / List menu to print various types of reports and lists.
To display the Report / List menu, press the (Information) button, and then tap
the Information tab.
❚
Report / List >
System Settings
Prints a list of the current user default values, the installed options, the amount of
installed print memory, and the status of printer supplies.
❚
Report / List >
Panel Settings
Prints a detailed list of all the settings of the printer menus.
❚
Report / List >
PCL Fonts List
Prints a sample of the available Printer Control Language (PCL) fonts.
❚
Report / List >
PCL Macros List
Prints the information on the downloaded PCL macro.
❚
Report / List >
PS Fonts List
Prints a sample of the available PostScript (PS) fonts.
❚
Report / List >
PDF Fonts List
Prints a sample of the available PDF fonts.
❚
Report / List >
Job History
Prints a detailed list of the print, copy, fax, or scan jobs that have been processed. This list
contains the last 20 jobs.
Understanding the System Menus |
83
Page 84

❚
NOTE:
Report / List >
Error History
Prints a detailed list of paper jams and fatal errors.
❚
Report / List >
Print Meter
Prints the reports for the total number of pages printed.
❚
Report / List >
Color Test Page
Prints a page for testing colors.
❚
Report / List >
Protocol Monitor
Prints a detailed list of monitored protocols.
❚
Report / List >
Speed Dial
Prints the list of all members stored as speed dial numbers.
❚
Report / List >
Address Book
Prints the list of all addresses stored as address book information.
❚
Report / List >
Server Address
Prints the list of all members stored as server address information.
❚
Report / List >
Fax Activity
Prints the report of faxes you recently received or sent.
❚
Report / List >
Fax Pending
Prints the list of status of pending faxes.
❚
Report / List >
Stored Documents
Prints a list of all files stored for Secure Print, Private Mailbox, Public Mailbox, and Proof
Print in the RAM disk.
• Stored Documents feature is available only when RAM Disk in General under System Settings
is enabled.
84
| Understanding the System Menus
Page 85

Printing a Report / List
NOTE:
NOTE:
1 Press the (Information) button.
2 Tap Report / List.
3 Tap until the desired report or list appears, and then select that report or list.
4 Tap Print.
Wi-Fi | WPS
• Wi-Fi Direct is available on Dell H625cdw and Dell H825cdw.
Use the Wi-Fi | WPS menu to confirm or specify wireless network settings or
connections.
To display the Wi-Fi | WPS menu, press the (Information) button, and then tap
the Information tab.
❚
Wi-Fi | WPS >
Wi-Fi
Use the Wi-Fi menu to confirm or specify wireless network settings. For details, see
"Wi-Fi.”
❚
Wi-Fi | WPS >
Wi-Fi Direct
Use the Wi-Fi Direct menu to confirm or specify Wi-Fi Direct network settings. For
details, see "Wi-Fi Direct.”
❚
Wi-Fi | WPS >
WPS (Connect via PBC)
Use WPS (Connect via PBC) menu to start configurations of the Wi-Fi Direct network
with WPS-PBC. For details, see "WPS Setup.”
❚
Wi-Fi | WPS >
WPS (Connect via PIN)
Use WPS (Connect via PIN) menu to start configurations of the Wi-Fi Direct network
with WPS-PIN. For details, see "WPS Setup.”
Paired Device
• Wi-Fi Direct is available on Dell H625cdw and Dell H825cdw.
Use the Paired Device menu to confirm the device name in the Paired Device list,
if there is any device connected to the printer via Wi-Fi Direct.
You can disconnect the paired device. For details, see "Disconnecting Wi-Fi Direct
Network.”
Admin Settings
Each feature of the printer is set to the factory default settings.
Understanding the System Menus |
85
Page 86

Use the Admin Settings menu to customize the settings in accordance with the
NOTE:
setting environment, or your preferences.
To display the Admin Settings menu, press the (Information) button, and then
tap the Tools tab.
❚
Admin Settings >
Phone Book
Use the Phone Book menu to configure the speed dial and group dial settings.
❚
Admin Settings > Phone Book >
Individuals
Stores up to 200 frequently dialed numbers in speed dial locations.
❚
Admin Settings > Phone Book >
Groups
Creates a group of fax destinations and register it under a two-digit dial code. Up to six
group dial codes can be registered.
❚
Admin Settings >
PCL
Use the PCL menu to change printer settings that only affect jobs using the Printer
Control Language (PCL) emulation printer language.
❚
Admin Settings > PCL >
Paper Tray
Specifies the default paper tray.
❚
Admin Settings > PCL >
Paper Size
Specifies the default paper size.
• Selecting a custom size for the paper size prompts you to enter a custom length and width.
❚
Admin Settings > PCL >
Orientation
Specifies how text and graphics are oriented on the page.
Portrait Prints text and graphics parallel to the short edge of the paper.
Landscape Prints text and graphics parallel to the long edge of the paper.
❚
Admin Settings > PCL >
2 Sided Print
Specifies whether to print on one side or both sides of a sheet of print media. For a
two-sided printing, you can specify the printout to be bound by the long edge or short
edge.
86
| Understanding the System Menus
Page 87

❚
NOTE:
NOTE:
Admin Settings > PCL >
Font
Specifies the default font from the fonts registered in the printer.
❚
Admin Settings > PCL >
Symbol Set
Specifies a symbol set for a specified font.
❚
Admin Settings > PCL >
Font Size
Specifies the font size for scalable typographic fonts. Font size refers to the height of the
characters in the font. One point equals approximately 1/72 of an inch (approximately
0.35 mm).
• The Font Size menu is only displayed for typographic fonts.
❚
Admin Settings > PCL >
Font Pitch
Specifies the font pitch for scalable mono spaced fonts. Font pitch refers to the number
of fixed-space characters in a horizontal inch of type. For non-scalable mono spaced
fonts, the pitch is displayed, but cannot be changed.
• The Font Pitch menu is only displayed for fixed or mono spaced fonts.
❚
Admin Settings > PCL >
Form Line
Sets the number of lines in a page. The printer sets the amount of space between two
vertical lines based on the Form Line and Orientation menu items. You can select
the correct Form Line and Orientation before changing Form Line.
❚
Admin Settings > PCL >
Quantity
Sets the default print quantity. Set the number of copies required for a specific job from
the print driver. Values selected from the print driver always override values selected
from the operator panel.
❚
Admin Settings > PCL >
Image Enhance
Specifies whether to enable the Image Enhance feature, which makes the boundary line
between black and white smoother to decrease jagged edges and enhance the visual
appearance.
❚
Admin Settings > PCL >
Hex Dump
Specifies whether to enable the Hex Dump feature, which helps to isolate the source of a
print job problem. With Hex Dump selected, all data sent to the printer is printed in
hexadecimal and character representation. Control codes are not executed.
Understanding the System Menus |
87
Page 88

❚
NOTE:
Admin Settings > PCL >
Draft Mode
Specifies whether to enable the Draft Mode feature, which saves toner by printing in the
Draft Mode. The print quality is reduced when printing in the Draft Mode.
❚
Admin Settings > PCL >
Line Termination
Adds the line termination commands.
Off The line termination command is not added.
CR=CR, LF=LF, FF=FF
Add-LF The LF command is added.
CR=CR-LF, LF=LF, FF=FF
Add-CR The CR command is added.
CR=CR, LF=CR-LF, FF=CR-FF
CR-XX The CR and LF commands are added.
CR=CR-LF, LF=CR-LF, FF=CR-FF
❚
Admin Settings > PCL >
Default Color
Specifies the color mode. This setting is used for a print job that does not specify a Print
Mode.
❚
Admin Settings > PCL >
Ignore Form Feed
Specifies whether to enable the Ignore Form Feed feature, which ignores blank pages
that only contain form feed control codes.
❚
Admin Settings >
PS
Use the PS (PostScript) menu to change printer settings that only affect jobs using the
PostScript 3 Compatible emulation printer language.
❚
Admin Settings > PS >
PS Error Report
Specifies whether to enable the PS Error Report feature, which specifies the contents of
the errors concerning PostScript 3 Compatible page description language are printed.
The change becomes effective after the printer is turned off and then on again.
• Instructions from the PS driver override the settings specified on the operator panel.
❚
Admin Settings > PS >
PS Job Time-out
Specifies whether to enable the PS feature, which specifies the execution time for one
PostScript 3 Compatible job. The change becomes effective after the printer is turned off
and then on again.
88
| Understanding the System Menus
Page 89

❚
Admin Settings > PS >
Paper Select Mode
Specifies the way to select the tray for PostScript 3 Compatible mode. The change
becomes effective after the printer is turned off and then on again.
Auto The tray is selected as the same setting as in the PCL mode.
Select From Tray The tray is selected in a method compatible with regular PostScript 3
Compatible printers.
❚
Admin Settings > PS >
Default Color
Specifies the color mode to Color or Black. This setting is used for a print job which
does not specify a Print Mode.
❚
Admin Settings >
PDF
Use the PDF menu to change printer settings that only affect the PDF jobs.
❚
Admin Settings > PDF >
Quantity
Specifies the number of copies to print.
❚
Admin Settings > PDF >
2 Sided Print
Specifies whether to print on one side or both sides of a sheet of print media. For a
two-sided printing, you can specify the printout to be bound by the long edge or short
edge.
❚
Admin Settings > PDF >
Print Mode
Specifies the Print Mode.
Normal For documents with normal sized characters.
High Quality For documents with small characters or thin lines, or documents
printed using a dot-matrix printer.
High Speed Prints with the higher speed than the Normal mode, but the quality is
less.
❚
Admin Settings > PDF >
PDF Password
Specifies the password to print a PDF file secured with a password to open the PDF file.
❚
Admin Settings > PDF >
Collation
Specifies whether to sort the PDF job.
Understanding the System Menus |
89
Page 90

❚
NOTE:
NOTE:
NOTE:
Admin Settings > PDF >
Output Size
Specifies the output paper size for the PDF file.
❚
Admin Settings > PDF >
Layout
Specifies the output layout.
Auto % Prints the document in the layout specified by the printer.
100% (No Zoom) Prints in the same size as the document.
Booklet Prints on both sides of a sheet of paper bound by the edge.
2 Pages Up Prints two pages on one side of a sheet of paper.
4 Pages Up Prints four pages on one side of a sheet of paper.
❚
Admin Settings > PDF >
Default Color
Specifies the default output color.
❚
Admin Settings > PDF >
Detect Job Separator
Specifies whether to detect the end of the job in printing PDF files successively.
❚
Admin Settings >
Network
Use the Network menu to change the printer settings affecting jobs sent to the printer
through the wired or wireless network.
❚
Admin Settings > Network >
Wi-Fi
• When the Ethernet cable is disconnected, the Wi-Fi | WPS menu is available.
• Wireless network is available on Dell H625cdw and Dell H825cdw.
Checks or specifies wireless network settings.
❚
Admin Settings > Network > Wi-Fi >
Wi-Fi
• Wireless network is available on Dell H625cdw and Dell H825cdw.
Specifies whether to enable the Wi-Fi feature.
❚
Admin Settings > Network > Wi-Fi >
Wi-Fi Status
• Wi-Fi Status setting is available only when the printer is connected using the wireless network.
• Wireless network is available on Dell H625cdw and Dell H825cdw.
Status Displays the wireless communication status.
SSID Displays the name that identifies the wireless network.
90
| Understanding the System Menus
Page 91

NOTE:
Encryption Type Displays the encryption type.
❚
Admin Settings > Network > Wi-Fi>
Wi-Fi Setup Wizard
• Wi-Fi Setup Wizard is available only when the printer is connected using the wireless network.
• Wireless network is available on Dell H625cdw and Dell H825cdw.
Configures the wireless network interface.
❚
Admin Settings > Network > Wi-Fi > Wi-Fi Setup Wizard >
Select access point
Selects the access point from the list.
WEP Key When you select an access point using WEP as the encryption type,
enter the WEP key.
PassPhrase When you select an access point using WPA, WPA2, or Mixed as the
encryption type, enter the passphrase.
❚
Admin Settings > Network > Wi-Fi > Wi-Fi Setup Wizard >
Manual SSID Setup
Configures the wireless settings using the operator panel manually.
❚
Admin Settings > Network > Wi-Fi > Wi-Fi Setup Wizard > Manual SSID Setup >
SSID
Specifies a name to identify the wireless network. Up to 32 alphanumeric characters can
be entered.
❚
Admin Settings > Network > Wi-Fi > Wi-Fi Setup Wizard > Manual SSID Setup > SSID >
Infrastructure
Selects when you configure the wireless setting through the access point such as a
wireless.
No Security Specifies No Security to configure the wireless setting
without specifying an encryption type from WEP and
WPA-PSK-AES.
Mixed mode PSK Selects to configure the wireless setting with the
encryption type of Mixed mode PSK. Mixed mode PSK
automatically selects the encryption type from either
WPA-PSK-AES or WPA2-PSK-AES.
Passphrase Specifies the passphrase of alphanumeric characters from
8 to 63 bytes long, and the hexadecimal characters of 64
bytes long.
WPA2-PSK-AES Selects to configure the wireless setting with the
encryption type of WPA2-PSK-AES.
Passphrase Specifies the passphrase of alphanumeric characters from
8 to 63 bytes long, and the hexadecimal characters of 64
bytes long. (hex: 0-9, a-f, A-F, 16 to 64 characters)
WEP Specifies the WEP key to use through the wireless
network. For 64bit keys, up to 10 hexadecimal characters
can be entered. For 128bit keys, up to 26 hexadecimal
characters can be entered.
Tran s mit Ke y Specifies the transmit key from Auto and WEP Key 1 - 4.
Understanding the System Menus |
91
Page 92

❚
NOTE:
Admin Settings > Network > Wi-Fi > Wi-Fi Setup Wizard > Manual SSID Setup > SSID >
Ad-hoc
Selects to configure the wireless setting without the access point such as a wireless
router.
No Security Configures the wireless setting without specifying the
encryption type from WEP.
WEP Specifies the WEP key to use through the wireless
network. For 64bit keys, up to 10 hexadecimal characters
can be entered. For 128bit keys, up to 26 hexadecimal
characters can be entered.
Tran s mit Ke y Specifies the transmit key from WEP Key 1 - 4.
❚
Admin Settings > Network > Wi-Fi >
WPS Setup
• WPS Setup is available only when the printer is connected using the wireless network.
• WPS Setup is available on Dell H625cdw and Dell H825cdw.
Configures the wireless network using WPS.
Push Button Configuration Configures the wireless setting with Wi-Fi Protected Setup-Push
Button Configuration (WPS-PBC) .
PIN Code Configures the wireless setting using the PIN code assigned by the
printer. You can also print the PIN code. Check it when entering PIN
assigned to the printer into your computer.
❚
Admin Settings > Network > Wi-Fi >
IP Mode
Configures the IP mode.
Dual Stack Uses both IPv4 and IPv6 to set the IP address.
IPv4 Mode Uses IPv4 to set the IP address.
IPv6 Mode Uses IPv6 to set the IP address.
❚
Admin Settings > Network > Wi-Fi >
TCP/IP
Configures TCP/IP settings.
Get IP Address AutoIP Sets the IP address automatically. A random value in the
range of 169.254.1.0 to 169.254.254.255 that is not
currently in use on the network is set as the IP address.
The subnet mask is set as 255.255.0.0.
BOOTP Sets the IP address using BOOTP.
RARP Sets the IP address using RARP.
DHCP Sets the IP address using DHCP.
Panel Use this option when you want to set the IP address
manually on the operator panel.
IP Address When an IP address is being set manually, the IP is
allocated to the printer using the format
nnn.nnn.nnn.nnn. Each octet that makes up
nnn.nnn.nnn.nnn is a value in the range of 0 to 254. 127
and any value in the range of 224 to 254 cannot be
specified for the first octet of a gateway address.
92
| Understanding the System Menus
Page 93

NOTE:
NOTE:
NOTE:
Subnet Mask When an IP address is being set manually, the subnet
mask is specified using the format nnn.nnn.nnn.nnn. Each
octet that makes up nnn.nnn.nnn.nnn is a value in the
range of 0 to 255.255.255.255.255 cannot be specified as
the subnet mask.
Gateway Address When an IP address is being set manually, the gateway
address is specified using the format nnn.nnn.nnn.nnn.
Each octet that makes up nnn.nnn.nnn.nnn is a value in
the range of 0 to 254. 127 and any value in the range of
224 to 254 cannot be specified for the first octet of a
gateway address.
❚
Admin Settings > Network > Wi-Fi >
IPsec
• IPsec is displayed only when IPsec is enabled on Dell Printer Configuration Web Tool.
Disables IPsec.
❚
Admin Settings > Network > Wi-Fi >
Reset Wi-Fi
• Reset Wi-Fi setting is available only when the printer is connected to the wireless network.
• Wireless network is available on Dell H625cdw and Dell H825cdw.
Initializes wireless network settings. After executing this setting and restarting the printer,
all wireless network settings are reset to their default values.
❚
Admin Settings > Network >
Wi-Fi Direct
• When the Ethernet cable is connected, or Wi-Fi is set to Off, Wi-Fi Direct is disabled.
• Wi-Fi Direct is available on Dell H625cdw and Dell H825cdw.
Configures the Wi-Fi Direct network settings.
Wi-Fi Direct Enables or disables the Wi-Fi Direct network.
Group Role Auto Automatically resolves the group role for Wi-Fi
Direct.
Group Owner Sets the printer as the Group Owner when using
Wi-Fi Direct. Setting the printer to become the
group owner makes it possible for mobile
devices to discover the printer. The SSID of the
printer is displayed in the list of wireless
networks on your mobile device.
Device Name Specifies the printer name that identifies the
Wi-Fi Direct network with up to 32
alphanumeric characters. Check it when
selecting the printer name on your mobile
device.
Understanding the System Menus |
93
Page 94

NOTE:
Paired Device Displays the status of the Wi-Fi Direct
connections between the printer and up to 3
Wi-Fi mobile devices.
Disconnect All Disconnect now Disconnects all the Wi-Fi Direct connections
right now.
Disconnect and
Reset Passphrase
SSID Displays the name that identifies the Wi-Fi
Passphrase Displays the passphrase. Check it when entering
Print Passphrase Prints the passphrase. Check it when entering
Reset Passphrase Resets the passphrase.
WPS Setup Configures the Wi-Fi Direct network using WPS.
Push Button
Configuration
PIN Code Configures the Wi-Fi Direct network using PIN
Print PIN Code Prints the PIN code. Check it when entering PIN
Reset Code Resets the PIN code.
Disconnects the Wi-Fi Direct connections and
resets the passphrase.
Direct network. You can also specify the name
with up to 32 alphanumeric characters.
"DIRECT-XX" cannot be changed. Check it when
selecting the Wi-Fi Direct network name on
your mobile device.
the passphrase into your mobile device.
the passphrase into your mobile device.
Configures the Wi-Fi Direct network with Wi-Fi
Protected Setup-Push Button Configuration
(WPS-PBC).
code assigned by the printer.
assigned to the printer into your mobile device.
❚
Admin Settings > Network >
Ethernet
• When using a wired network, the Wi-Fi | WPS menu is not available.
Checks or specifies wired network settings.
❚
Admin Settings > Network > Ethernet >
IP Mode
Configures the IP mode.
Dual Stack Uses both IPv4 and IPv6 to set the IP address.
IPv4 Mode Uses IPv4 to set the IP address.
IPv6 Mode Uses IPv6 to set the IP address.
❚
Admin Settings > Network > Ethernet >
TCP/IP
Configures TCP/IP settings.
94
| Understanding the System Menus
Page 95

NOTE:
NOTE:
Get IP Address AutoIP Sets the IP address automatically. A random value in the
range of 169.254.1.0 to 169.254.254.255 that is not
currently in use on the network is set as the IP address.
The subnet mask is set as 255.255.0.0.
BOOTP Sets the IP address using BOOTP.
RARP Sets the IP address using RARP.
DHCP Sets the IP address using DHCP.
Panel Use this option when you want to set the IP address
manually on the operator panel.
IP Address When an IP address is being set manually, the IP is
allocated to the printer using the format
nnn.nnn.nnn.nnn. Each octet that makes up
nnn.nnn.nnn.nnn is a value in the range of 0 to 254. 127
and any value in the range of 224 to 254 cannot be
specified for the first octet of a gateway address.
Subnet Mask When an IP address is being set manually, the subnet
mask is specified using the format nnn.nnn.nnn.nnn. Each
octet that makes up nnn.nnn.nnn.nnn is a value in the
range of 0 to 255.255.255.255.255 cannot be specified as
the subnet mask.
Gateway Address When an IP address is being set manually, the gateway
address is specified using the format nnn.nnn.nnn.nnn.
Each octet that makes up nnn.nnn.nnn.nnn is a value in
the range of 0 to 254. 127 and any value in the range of
224 to 254 cannot be specified for the first octet of a
gateway address.
❚
Admin Settings > Network > Ethernet >
IPsec
• IPsec is displayed only when IPsec is enabled on Dell Printer Configuration Web Tool.
Disables IPsec.
❚
Admin Settings > Network > Ethernet >
Connection Speed
• The Connection Speed setting is available only when the printer is connected to the wired
network.
Specifies the communication speed and the duplex settings of Ethernet. The change
becomes effective after the printer is turned off and then on again.
Auto
10BASE-T Half
10BASE-T Full
100BASE-TX Half
100BASE-TX Full
1000BASE-T Full
Understanding the System Menus |
95
Page 96

❚
NOTE:
NOTE:
Admin Settings > Network >
Protocols
Enables or disables each protocol. The change becomes effective after the printer is
turned off and then on again.
LPD
Port9100
FTP
IPP
SMB TCP/IP
WSD Print
WSD Scan
Network TWAIN
SNMP UDP
E-mail Alert
Dell Printer Configuration Web Tool
Bonjour(mDNS)
Te ln et
Update Address Book
HTTP-SSL/TLS
Google Cloud Print
Print from Widget Apps
Scan to Widget Apps
*1
*2
*1
Stands for Web Services on Devices
*2
Stands for Simple Network Management Protocol
❚
Admin Settings > Network >
Advanced Settings
Specifies advanced network settings.
❚
Admin Settings > Network > Advanced Settings >
IP Filter
Specifies whether to enable the IP filter feature, which only allows communication with
devices whose IP addresses are registered in the printer.
• This feature does not apply to communication via Wi-Fi Direct.
IPv4 - Filter Enables or disables IPv4 - Filter.
IPv6 - Filter Enables or disables IPv6 - Filter.
❚
Admin Settings > Network > Advanced Settings >
IEEE 802.1x
• IEEE 802.1x is displayed only when the printer is connected using Ethernet cable and it is available
only when the IEEE 802.1x authentication is enabled.
Disables IEEE 802.1x authentication. The change becomes effective after the printer is
turned off and then on again.
96
| Understanding the System Menus
Page 97

❚
NOTE:
Admin Settings > Network > Advanced Settings >
PS Data Format
Specifies PostScript 3 Compatible communication protocol for a parallel interface, you
can configure the PS Data Format settings for the wired network. The change
becomes effective after the printer is turned off and then on again.
Auto Used when auto-detecting the PostScript 3 Compatible
communication protocol.
Standard Used when the communication protocol is in ASCII interface.
BCP Used when the communication protocol is in binary format.
TBCP Used when the communication protocol supports both ASCII and
binary data to switch between them according to the specified
control code.
Binary Used when no special processing is required for data.
❚
Admin Settings > Network >
Reset LAN
Initializes wired network data stored in non-volatile memory (NVM). After executing this
setting and restarting the printer, all wired network settings are reset to their default
values.
❚
Admin Settings > Network >
Delete All Certificates
Deletes all certificates of the printer. After executing this setting and restarting the
printer, all certificates are deleted.
❚
Admin Settings >
Fax Settings
Use the Fax Settings menu to configure the basic fax settings.
❚
Admin Settings > Fax Settings >
Fax Line Settings
Configures basic settings for the fax line.
❚
Admin Settings > Fax Settings > Fax Line Settings >
Fax Number
Sets the fax number of the printer to be printed on the header of a fax message.
• Make sure to specify Fax Number before using Junk Fax Setup.
❚
Admin Settings > Fax Settings > Fax Line Settings >
Country
Selects the country where the printer is used.
❚
Admin Settings > Fax Settings > Fax Line Settings >
Fax Header Name
Sets the sender name to be printed on the header on faxes.
Understanding the System Menus |
97
Page 98

❚
Pattern1
Pattern2
Pattern3
Pattern4
Pattern5
Pattern6
Pattern7
Admin Settings > Fax Settings > Fax Line Settings >
Line Type
Specifies the default line type to PSTN or PBX.
❚
Admin Settings > Fax Settings > Fax Line Settings >
Line Monitor
Specifies whether to enable the Line Monitor setting. Set the volume of the line monitor,
which audibly monitors a transmission through the internal speaker until a connection is
made.
❚
Admin Settings > Fax Settings > Fax Line Settings >
DRPD Pattern
Provides a separate number for faxing with a distinctive ring pattern.
Pattern1–7 Distinctive Ring Pattern Detection (DRPD) is a service provided by
some telephone companies. DRPD Patterns are specified by your
telephone company. The following shows the patterns provided with
the printer.
Ask your telephone company which pattern you need to select to use
this service. For example, Pattern7 is the New Zealand FaxAbility
distinctive ringing pattern: rings for 400 ms, stops for 800 ms, rings
for 400 ms and stops for 1400 ms. This pattern is repeated over and
over again. This printer only responds to Distinctive Alert cadence(s)
DA4 in New Zealand.
❚
Admin Settings > Fax Settings >
Incoming Defaults
Configures settings for incoming fax.
98
| Understanding the System Menus
Page 99

❚
NOTE:
Admin Settings > Fax Settings > Incoming Defaults >
Receive Mode
Selects the default fax receiving mode.
Te le ph on e Automatic fax reception is turned off. You can receive a fax by picking
up the handset of the external telephone and then pressing the
remote receive code, or by tapping Manual Receive in On Hook
and then tapping Receive.
Fax Automatically receives faxes.
Telep hone / Fax When the printer receives an incoming fax, the external telephone
rings for the time specified in Auto Receive Tel/Fax, and then the
printer starts receiving the fax. If an incoming call is not a fax, the
printer beeps from the internal speaker indicating that the call is a
telephone call.
Ans Machine/Fax This mode is intended for use with an answering machine. When the
answering machine receives the call, the printer monitors the call for
fax tones. When the printer detects fax tones, the printer
automatically receives the fax. When the answering machine is off,
the printer goes into the Fax mode after the ring tone sounds for a
predefined time. If the phone communication in your country is serial,
this mode is not supported.
DRPD Before using the Distinctive Ring Pattern Detection (DRPD) option, a
distinctive ring service must be installed on your telephone line by the
telephone company. After the telephone company has provided a
separate number for faxing with a distinctive ring pattern, configure
the fax setup to monitor for that specific ring pattern.
❚
Admin Settings > Fax Settings > Incoming Defaults >
Ring Tone Volume
Specifies whether to enable the Ring Tone Volume setting. Set the volume of the ring
tone, which indicates that an incoming call is a telephone call through the internal
speaker when Receive Mode is set to Telephone / Fax.
❚
Admin Settings > Fax Settings > Incoming Defaults >
Auto Receive Setup
Configures settings for automatic fax reception.
Auto Receive Fax Sets the interval at which the printer goes into the fax receive mode
after receiving an incoming call.
Auto Receive Tel/Fax Sets the interval at which the printer goes into the fax receive mode
after the external telephone receives an incoming call.
Auto Receive Ans/Fax Sets the interval at which the printer goes into the fax receive mode
after the external answering machine receives an incoming call.
❚
Admin Settings > Fax Settings > Incoming Defaults >
Junk Fax Setup
Specifies whether to enable the Junk Fax Setup feature, which rejects unwanted faxes by
accepting faxes only from the fax numbers registered in the phone book.
❚
Admin Settings > Fax Settings > Incoming Defaults >
Secure Receive
• The Secure Receive feature is available only when Panel Lock Control is set to Enable.
Understanding the System Menus |
99
Page 100

Specifies whether to require a password to print received faxes, and to set or change the
NOTE:
password.
Secure Receive Set Sets to require a password to print received faxes.
Change Password
*
Sets or changes the four-digit password required to print received
faxes.
*
This item is available only when Secure Receive Set is set to Enable.
❚
Admin Settings > Fax Settings > Incoming Defaults >
Received Fax Forward
Sets whether to forward incoming faxes to a specified destination.
Off
Forward Forwards incoming faxes to a specified destination. Prints
incoming faxes if an error occurs during the transfer.
Forwarding Number Specifies the fax number of the destination to which
incoming faxes are forwarded.
Print and Forward Prints incoming faxes and also forwards them to a
specified destination.
Forwarding Number Specifies the fax number of the destination to which
incoming faxes are forwarded.
Forward to Email
*1,2,3
Print and Forward to
*2,3
E-mail
Forward to Server Forwards incoming faxes to a specified server address.
Print and Forward to
Server
Forwards incoming faxes to specified e-mail addresses.
Prints incoming faxes if an error occurs during the
transfer.
Prints incoming faxes and also forwards them to a
specified e-mail address.
Prints incoming faxes if an error occurs during the
transfer.
Prints incoming faxes and also forwards them to a
specified server address.
*1
Depending on the e-mail server settings, the printer may not get an error which occurs during the transfer.
*2
This item is available only when the E-Mail Server information is registered. See "E-Mail Server."
*3
This item is available only when Forwarding E-mail Address is registered. See "Fax Settings."
❚
Admin Settings > Fax Settings > Incoming Defaults >
2 Sided Print
Specifies whether to enable the 2 Sided Print feature, which sets the duplex printing for
fax.
• Duplex print may not be done depending on the size of the received faxes or settings of the trays,
etc.
❚
Admin Settings > Fax Settings > Incoming Defaults >
Remote Receive
Specifies whether to enable the Remote Receive feature, which receives a fax by
pressing a remote receive code on the external telephone after picking up the handset
of the telephone. You can specify the tone in two digits to start Remote Receive.
100
| Understanding the System Menus
 Loading...
Loading...