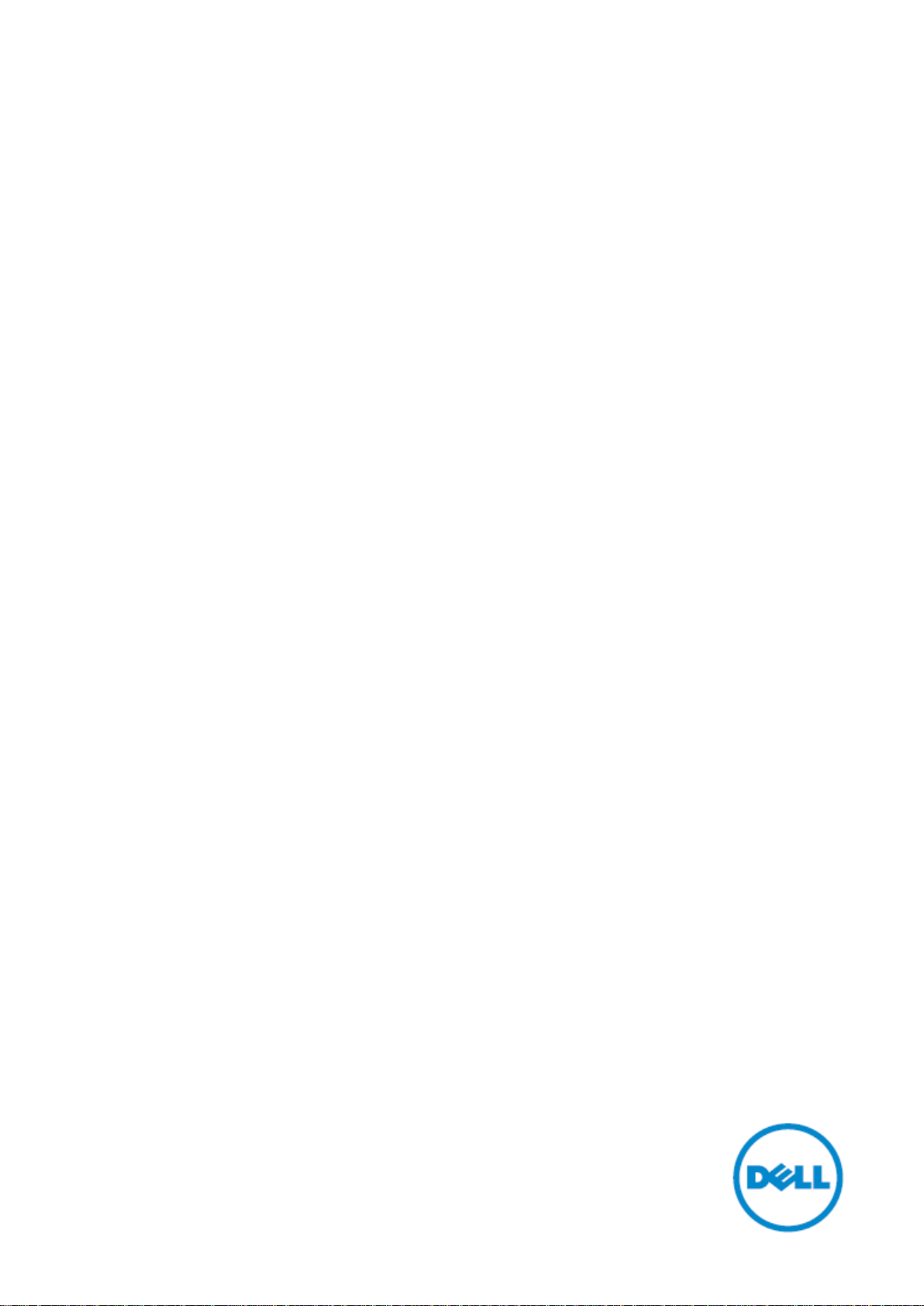
Běžný model: H625cdw
H825cdw
S2825cdn
Barevná cloudová multifunkční tiskárna Dell™ | H625cdw
Barevná cloudová multifunkční tiskárna Dell™ | H825cdw
Barevná inteligentní multifunkční tiskárna Dell™ |
S2825cdn
Uživatelský návod
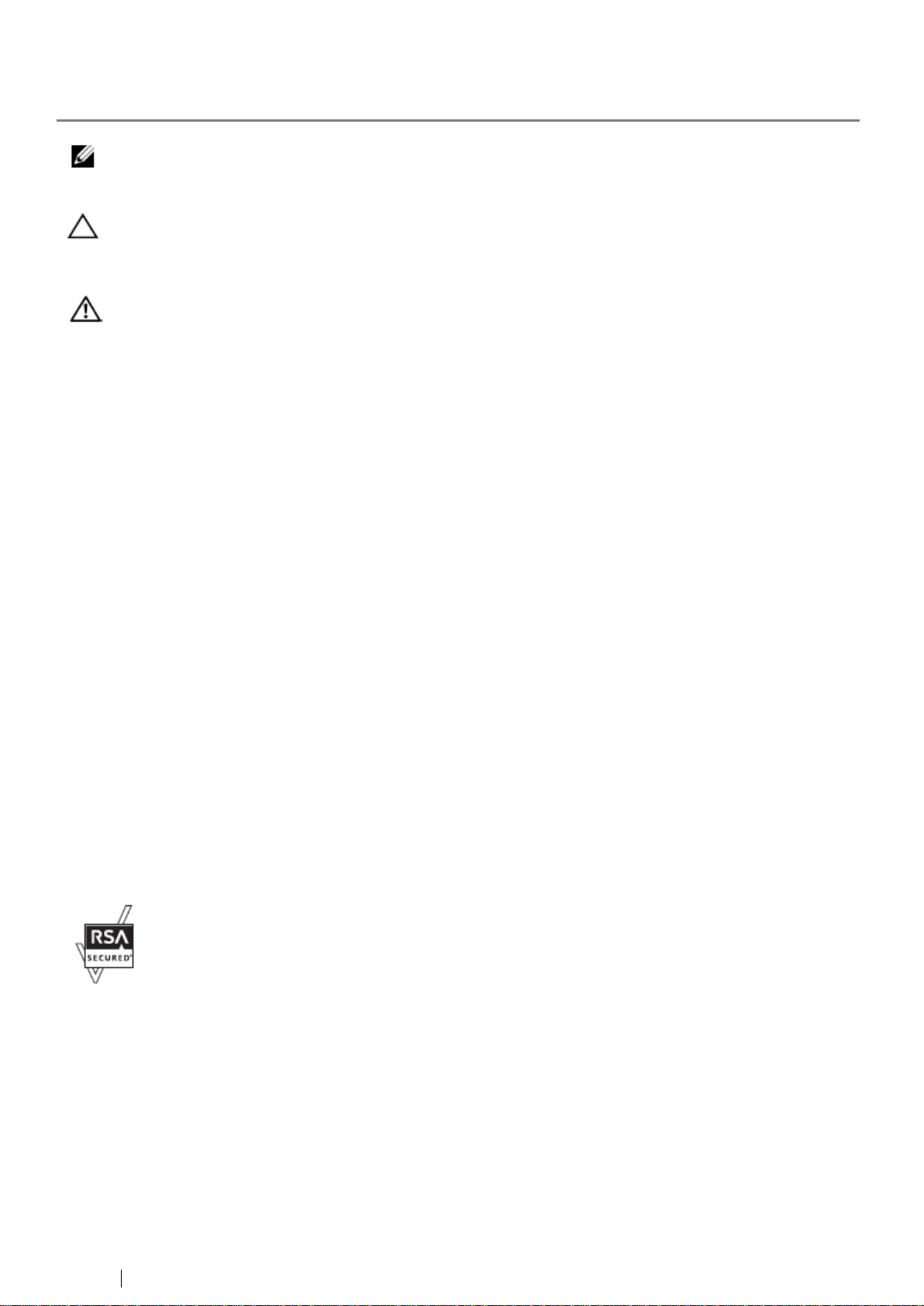
2
Poznámky, upozornění a výstrahy
POZNÁMKA:
• POZNÁMKA označuje důležitou informaci, která vám pomůže lépe využívat tiskárnu.
POZOR:
• UPOZORNĚNÍ varuje před poškozením hardwaru nebo ztrátou dat v případě nedodržení
pokynů.
VAROVÁNÍ:
• VAROVÁNÍ varuje před možným poškozením majetku, zraněním osob nebo usmrcením.
Tato tiskárna je vybavena kryptografickým softwarem RSA
®
BSAFE® Cryptographic od společnosti
EMC Corporation.
Informace v tomto dokumentu se mohou měnit bez předchozího upozornění.
© 2015 Dell Inc. Všechna práva vyhrazena.
Reprodukce těchto materiálů jakoukoli formou bez písemného svolení společnosti Dell Inc. je přísně zakázána.
Ochranné známky používané v tomto textu:
Dell a logo DELL jsou ochranné známky společnosti Dell Inc.
Microsoft, Windows, Windows Server a Windows Vista jsou ochranné známky nebo registrované ochranné známky
společnosti Microsoft Corporation v USA a jiných zemích.
Apple, Bonjour, iPhone, Macintosh, Mac OS, AirPrint, a logo AirPrint ochranné známky společnosti Apple Inc.
Adobe, PostScript, a Photoshop jsou registrované ochranné známky nebo ochranné známky společnosti Adobe
Systems v USA a jiných zemích.
RSA a BSAFE jsou registrované ochranné známky nebo ochranné známky společnosti EMC Corporation v USA a
jiných zemích.
Snímky obrazovek produktů Microsoft jsou přetištěné se svolením společnosti Microsoft Corporation.
V tomto dokumentu mohou být použity další ochranné známky, náležející osobám nárokujícím značky a názvy svých
produktů. Dell Inc. odmítá jakýkoli vlastnický zájem na jiných než svých vlastních ochranných známkách a
obchodních názvech.
O licenci
XML Paper Specification (XPS): Tento výrobek může zahrnovat duševní vlastnictví, které je majetkem společnosti
Microsoft Corporation. Podmínky a náležitosti, za kterých Microsoft takové duševní vlastnictví licencuje, můžete najít
na http://go.microsoft.com/fwlink/?LinkId=52369; DES: Tento výrobek obsahuje software vyvinutý firmou Eric Young
(eay@mincom.oz.au); AES: Copyright (c) 2003, Dr Brian Gladman, Worcester, UK. Všechna práva vyhrazena. Tento
výrobek používá publikovaný software AES poskytnutý firmou Dr Brian Gladman podle licenčních podmínek BSD;
TIFF (libtiff): Copyright (c) 1988-1997 Sam Leffler a Copyright (c) 1991-1997 Silicon Graphics, Inc.; ICC Profile (Little
cms): Copyright (c) 1998-2004 Marti Maria.
Pro RSA BSAFE
Záhlaví profilu ICC
Copyright (c) 1994-1996 SunSoft, Inc.
Práva vyhrazena
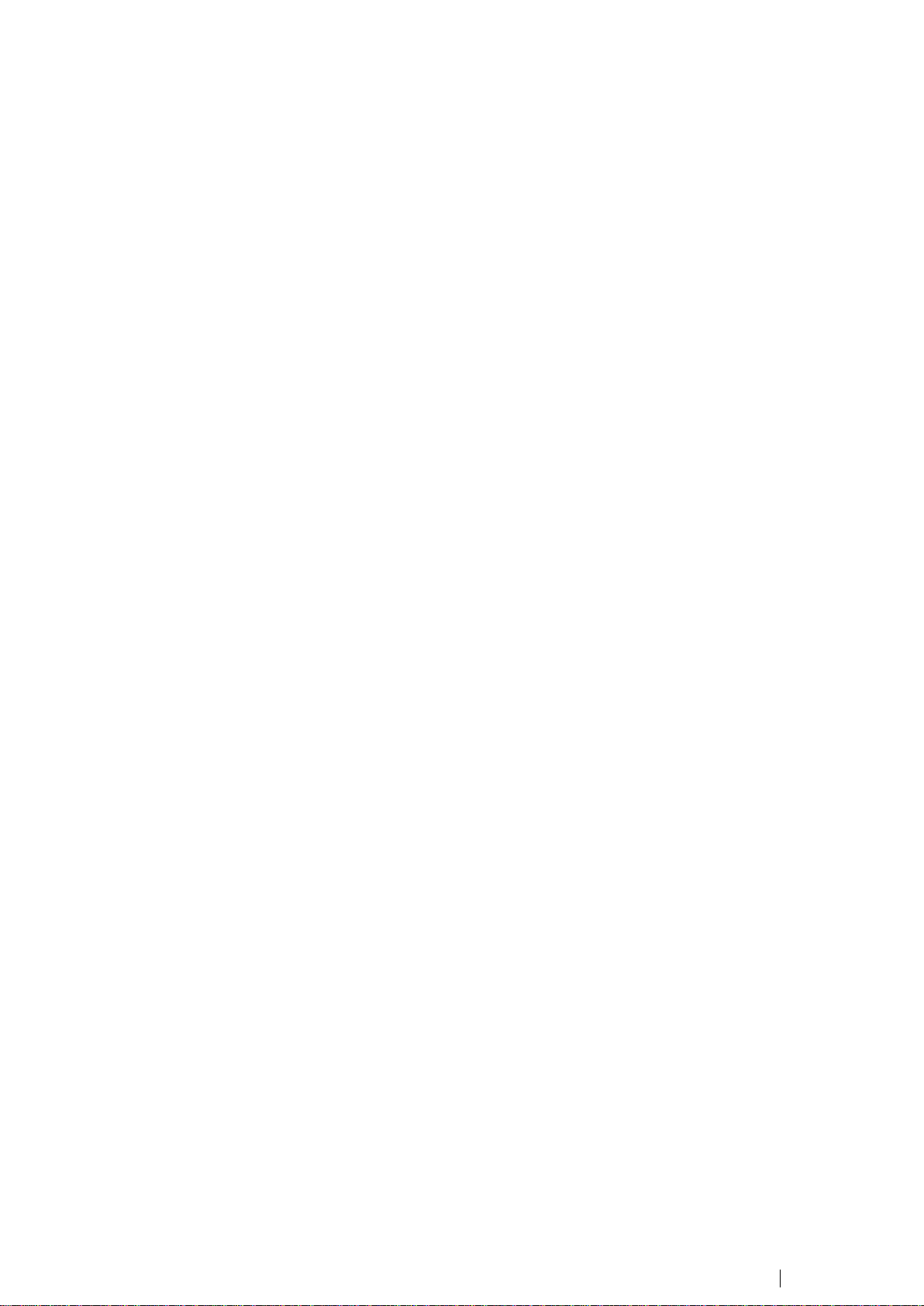
3
Tímto se zdarma uděluje povolení každé osobě, která si pořídí kopii tohoto softwaru a souvisejících dokumentačních
souborů („software“), zacházet se softwarem bez omezení, včetně mimo jiné práv na užívání, kopírování, změny,
slučování, veřejnou distribuci, sublicencování nebo prodej kopií softwaru, a povoluje se osobám, kterým je software
poskytnut, činit tak při dodržování následujících podmínek:
Výše uvedené upozornění na autorská práva a toto upozornění na povolení musí být uvedeno ve všech kopiích
softwaru nebo jeho podstatných částí.
SOFTWARE SE POSKYTUJE „AS IS“, BEZ ZÁRUKY JAKÉHOKOLI DRUHU, VÝSLOVNÉ NEBO SKRYTÉ,
VČETNĚ MIMO JINÉ ZÁRUK OBCHODOVATELNOSTI, VHODNOSTI KE KONKRÉTNÍMU ÚČELU A
NEPORUŠENÍ CIZÍCH PRÁV NEBO ZÁKONA. V ŽÁDNÉM PŘÍPADĚ NENESE SHALL SUNSOFT, INC. NEBO
JEJÍ RODIČOVSKÁ SPOLEČNOST ODPOVĚDNOST ZA ŽÁDNÝ NÁROK, ŠKODY NEBO JINÉ RUČENÍ, AŤ
PODLE SMLOUVY, PŘI PŘESTUPKU NEBO JINAK, VYPLÝVAJÍCÍ ZE SOFTWARU NEBO S NÍM SOUVISEJÍCÍ,
POPŘ. PLYNOUCÍ Z POUŽITÍ SOFTWARU NEBO JINÉHO ZACHÁZENÍ S NÍM.
Kromě způsobů popsaných v tomto upozornění se název SunSoft, Inc. nesmí používat v reklamě nebo jinak k
propagování prodeje, používání nebo jiného zacházení s tímto softwarem bez písemného svolení společnosti
SunSoft Inc.
Knihovna JPEG
Nezávislý JPEG software skupiny JPEG zdarma
---------------------------------------
Tento balík obsahuje software C pro implementaci kódování, dekódování a transkódování obrazů JPEG. JPEG je
standardizovaná metoda komprese pro plně barevné a černobílé obrazy.
Distribuované programy provádějí konverzi mezi formátem JPEG "JFIF" a obrazovými soubory ve formátu
PBMPLUS PPM/PGM, GIF, BMP nebo Targa. Základní kompresní a dekompresní knihovna se může snadno
používat i v jiných programech, např. v prohlížečích obrazů. Balík obsahuje vysoce přenosný kód C, který jsme
testovali na různých strojích, od PC až po Cray.
Tento software uvolňujeme pro nekomerční i komerční používání. Firmy ho mohou volně používat jako základ pro
produkty související s JPEG. Nepožadujeme poplatky, nýbrž poděkování v literatuře produktu (detaily najdete v
distribuovaném souboru README). Doufáme, že se tento software hodí k průmyslovému využití --- ačkoli, jako u
všeho, co je zdarma, nenabízíme žádnou záruku a neneseme žádnou odpovědnost.
Další informace si můžete vyžádat na jpeg-info@jpegclub.org.
Obsah tohoto adresáře
---------------------------------------
jpegsrc.vN.tar.gz obsahuje zdrojový kód, dokumentaci a testovací soubory pro verzi N ve formátu Unix.
jpegsrN.zip obsahuje zdrojový kód, dokumentaci a testovací soubory pro verzi N ve formátu Windows.
jpegaltui.vN.tar.gz obsahuje zdrojový kód pro alternativní uživatelské rozhraní pro cjpeg/djpeg ve formátu Unix.
jpegaltuiN.zip obsahuje zdrojový kód pro alternativní uživatelské rozhraní pro cjpeg/djpeg ve formátu Windows.
wallace.ps.gz je soubor PostScript úvodního článku Grega Wallace o JPEG. Toto je aktualizace článku, která se
objevila v dubnu 1991 Communications of the ACM.
jpeg.documents.gz sděluje, kde získat standard JPEG a dokumenty o formátech souborů souvisejících s JPEG.
jfif.ps.gz je soubor PostScript specifikace formátu JFIF (JPEG File Interchange Format).
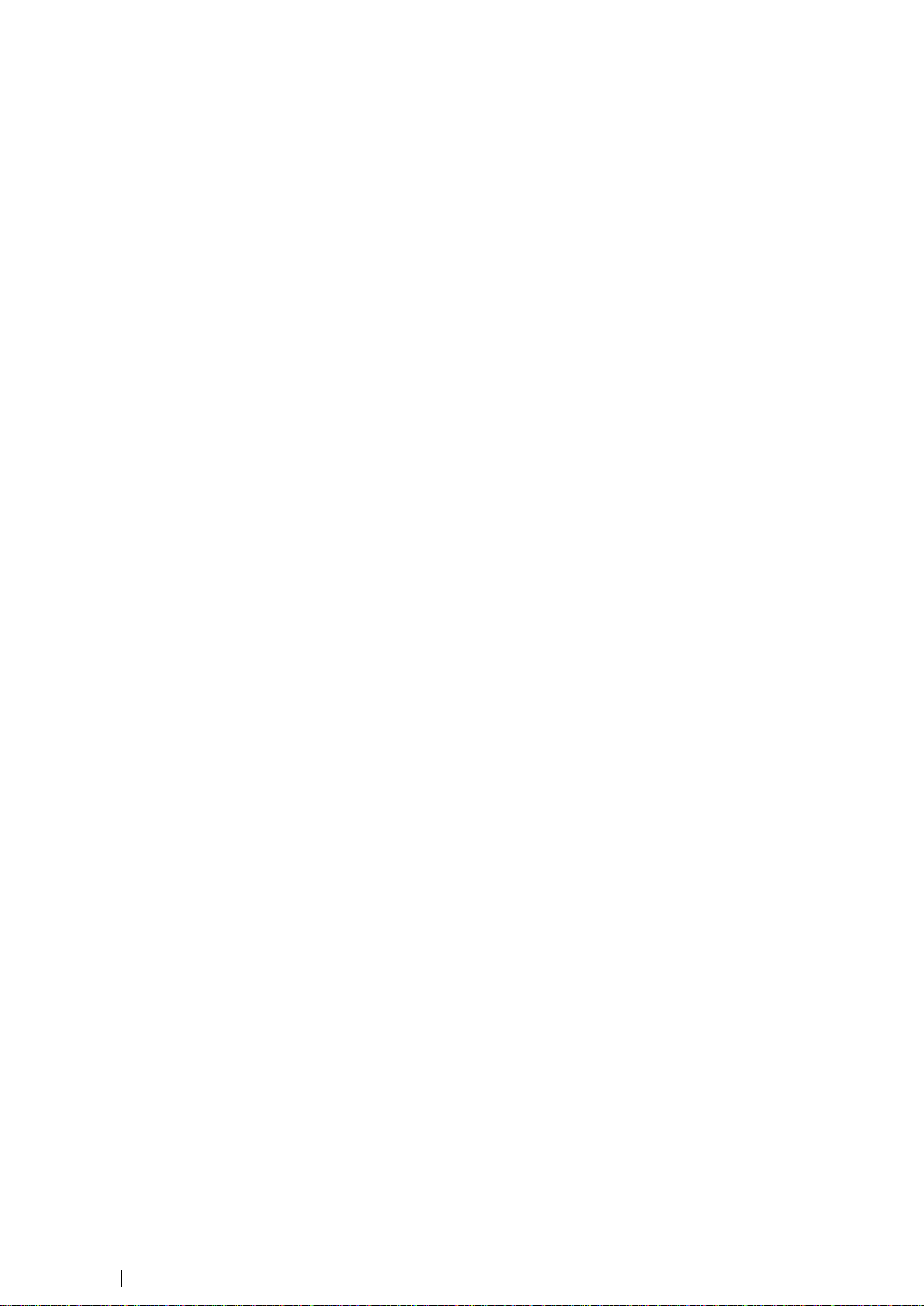
4
jfif.txt.gz je nekódovaný textový přepis specifikace JFIF; chybí mu čísla, a proto použijte verzi PostScript, pokud
můžete.
TIFFTechNote2.txt.gz je návrh navrhovaných revizí pro podporu TIFF 6.0 JPEG.
pm.errata.gz je seznam chyb a oprav pro první výtisk příručky „JPEG Still Image Data Compression Standard“ od
Pennebaker and Mitchell.
jdosaobj.zip obsahuje předběžně kódované objektové soubory pro JMEMDOSA.ASM. Tyto soubory mohou být
užitečné, pokud chcete kompilovat kód IJG pro MS-DOS, ale nemáte assembler.
Knihovna Math
Copyright (C) 1993 Sun Microsystems, Inc. Všechna práva vyhrazena.
Vyvinuto v SunPro, podniku Sun Microsystems, Inc.
Je volně uděleno povolení používat, kopírovat, měnit a distribuovat tento software za předpokladu, že bude dodrženo
toto upozornění.
===========================================================================
copysignf.c: * Copyright (C) 1993 by Sun Microsystems, Inc. Všechna práva vyhrazena.
math_private.h: * Copyright (C) 1993 by Sun Microsystems, Inc. Všechna práva vyhrazena.
powf.c: * Copyright (C) 1993 by Sun Microsystems, Inc. Všechna práva vyhrazena.
scalbnf.c: * Copyright (C) 1993 by Sun Microsystems, Inc. Všechna práva vyhrazena.
libtiff
Copyright (C) 1988-1997 Sam Leffler
Copyright (C) 1991-1997 Silicon Graphics, Inc.
Tímto je bez poplatku uděleno povolení k používání, kopírování, změnám, distribuci a prodeji tohoto softwaru a jeho
dokumentace k jakémukoli účelu za předpokladu, že (i) se výše uvedené upozornění na autorská práva a toto
upozornění na povolení objeví ve všech kopiích softwaru a související dokumentace, a že (ii) jména Sam Leffler a
Silicon Graphics nesmí být použita v žádné reklamě nebo publicitě související se softwarem bez výslovného
předchozího písemného svolení Sama Lefflera a společnosti Silicon Graphics.
SOFTWARE SE POSKYTUJE „AS-IS“ A BEZ ZÁRUKY JAKÉHOKOLI DRUHU, VÝSLOVNÉ, SKRYTÉ NEBO JINÉ,
VČETNĚ MIMO JINÉ JAKÉKOLI ZÁRUKY OBCHODOVATELNOSTI NEBO VHODNOSTI KE KONKRÉTNÍMU
ÚČELU.
SAM LEFFLER NEBO SPOLEČNOST SILICON GRAPHICS V ŽÁDNÉM PŘÍPADĚ NENESE ODPOVĚDNOST ZA
ŽÁDNÉ SPECIÁLNÍ, NÁHODNÉ, NEPŘÍMÉ NEBO NÁSLEDNÉ ŠKODY JAKÉHOKOLI DRUHU, ANI ZA ŽÁDNÉ
POŠKOZENÍ VYPLÝVAJÍCÍ ZE ZTRÁTY POUŽITÍ, DAT NEBO ZISKŮ, AŤ PO UPOZORNĚNÍ NEBO BEZ
UPOZORNĚNÍ NA MOŽNOST ŠKOD, ANI ŽÁDNOU TEORETICKOU ODPOVĚDNOST VYPLÝVAJÍCÍ Z POUŽITÍ
NEBO PROVOZU TOHOTO SOFTWARU ČI VE SPOJENÍ S NÍM.
Zlib
zlib.h -- rozhraní univerzální kompresní knihovny ‚zlib‘ verze 1.2.8, 28. dubna 2013
Copyright (C) 1995-2013 Jean-loup Gailly and Mark Adler
Tento software se poskytuje ‚as-is‘, bez jakékoli výslovné nebo skryté záruky. Autoři v žádném případě nenesou
odpovědnost za jakékoli poškození vyplývající z použití tohoto softwaru.
Každé osobě se uděluje povolení používat tento software k jakémukoli účelu, včetně komerčních aplikací, a volně ho
měnit a distribuovat při dodržování následujících omezení:
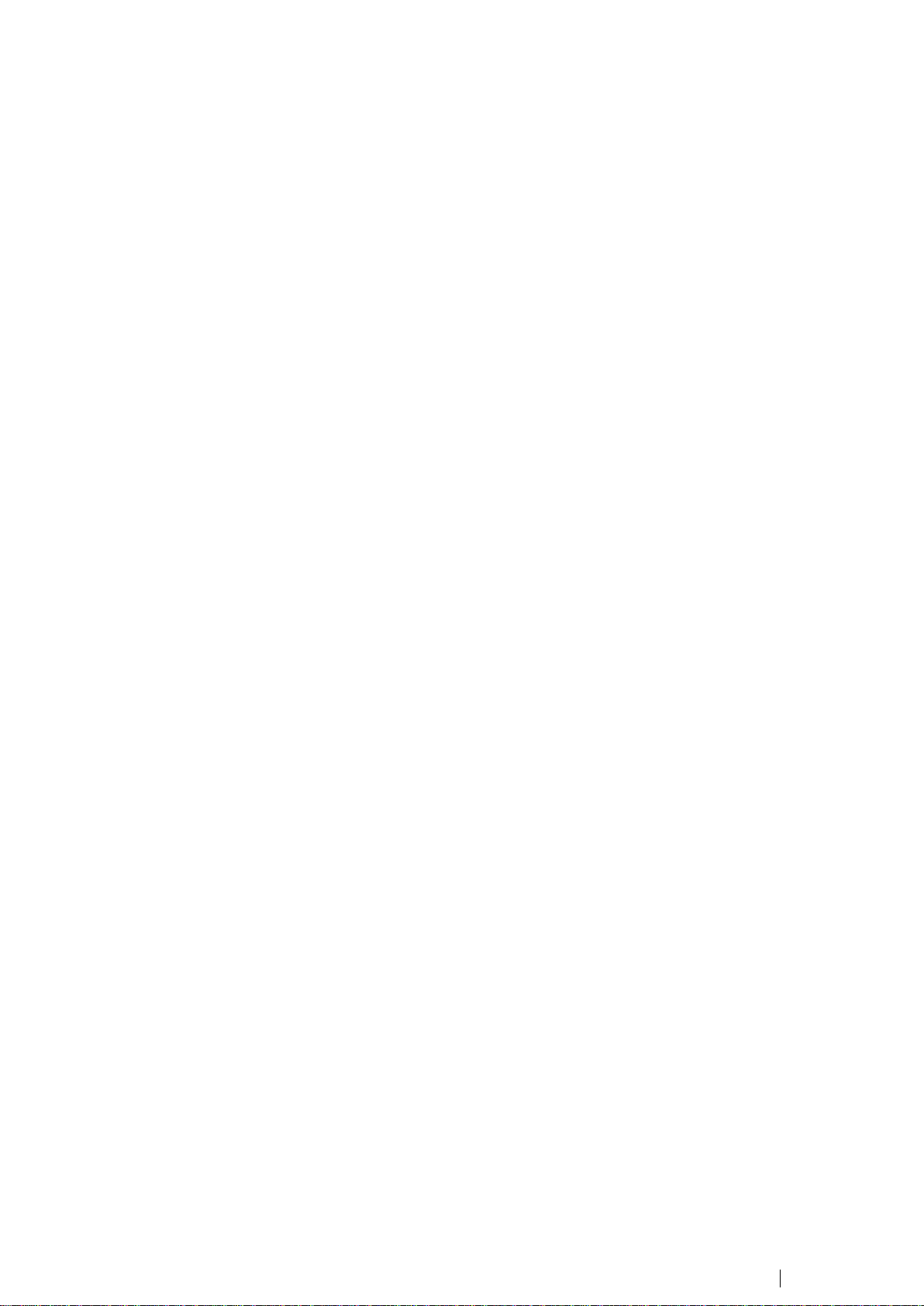
5
1. Původ tohoto softwaru nesmí být nesprávně uveden; nesmíte uvést, že jste napsali originální software. Pokud
používáte tento software v produktu, uvítali bychom poděkování v dokumentaci produktu, ale není to vyžadováno.
2. Změněné zdrojové verze musí být zřetelně označené jako takové a nesmí být nesprávně prezentovány jako
originální software.
3. Toto upozornění nesmí být v žádné distribuci zdroje odstraněno ani změněno.
Jean-loup Gailly Mark Adler
jloup@gzip.org madler@alumni.caltech.edu
---------------------------------------
OMEZENÍ PRÁV VLÁDY USA
Tento software a dokumentace se poskytují s OMEZENÝMI PRÁVY. Použití, rozmnožování nebo zveřejnění
vládními orgány podléhá omezením stanoveným v odstavci (c)(1)(ii) článku Práva pro technické údaje a počítačový
software v DFARS 252.227-7013 a v příslušných ustanoveních FAR: Dell Inc., One Dell Way, Round Rock, Texas,
78682, USA.
říjen 2015 Rev. A00
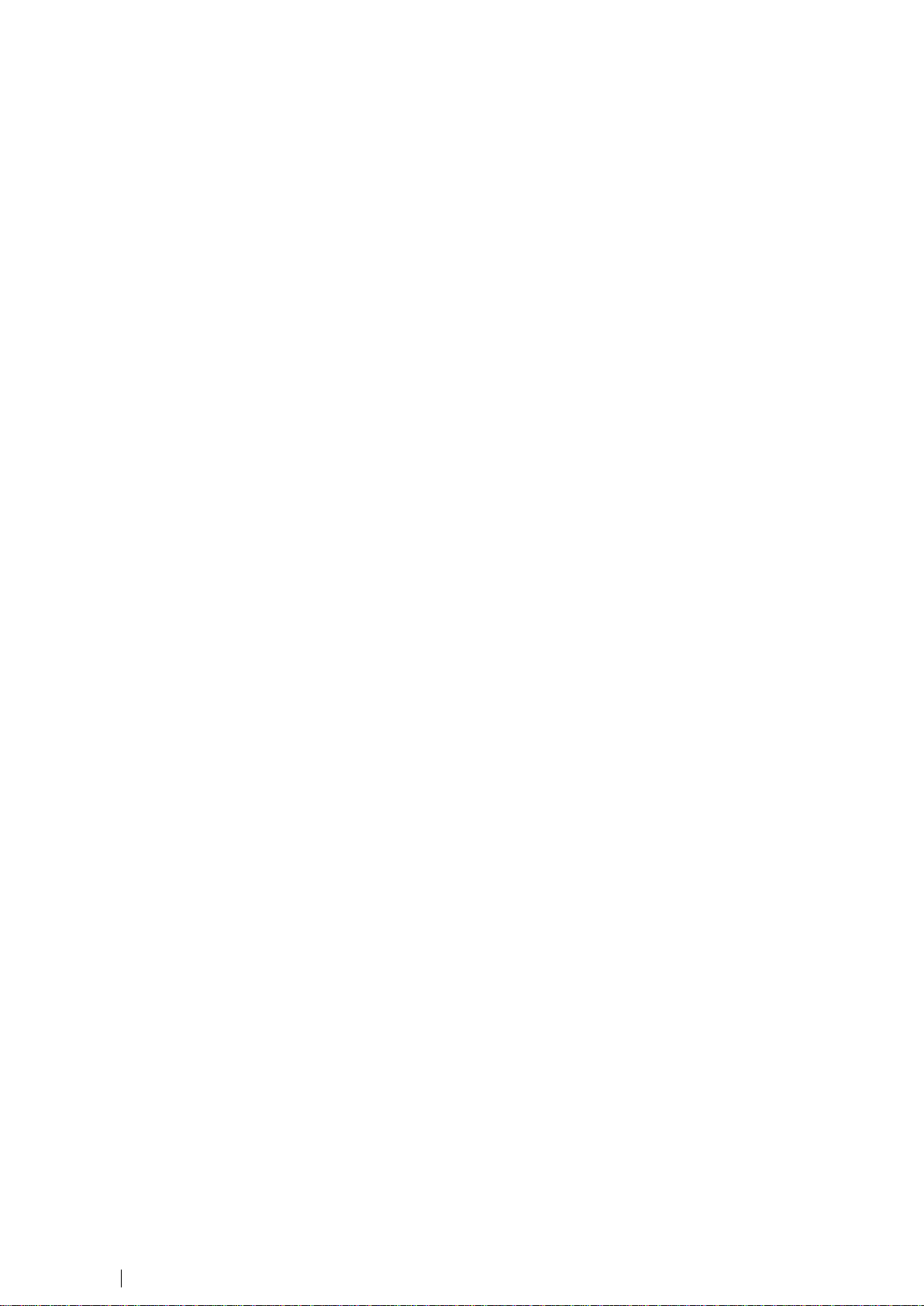
6
Obsah
Obsah
Poznámky, upozornění a výstrahy 2
1 Než začnete 13
O tomto návodu 14
Konvence 14
Vyhledávání informací 15
Vlastnosti výrobku 16
Přehled tiskárny 19
Přední a zadní pohled 19
Duplexní automatický podavač dokumentů (Duplex Automatic Document Feeder;
DADF) 21
Ovládací panel 21
Volitelné doplňky 23
Grafické symboly na tiskárně a jejich význam 24
2 Instalace tiskárny 25
Přehled instalace tiskárny 26
Příprava na instalaci tiskárny 27
Požadavky na prostor 27
Zabezpečení tiskárny 27
Připojení tiskárny k telefonní lince 28
Zapojení tiskárny do zásuvky ve stěně 28
Připojení tiskárny k modemu 29
Připojení telefonu nebo záznamníku 29
Zapnutí a vypnutí tiskárny 31
Zapnutí tiskárny 31
Vypnutí tiskárny 32
Provedení počátečního nastavení na ovládacím panelu 32
Připojení tiskárny k počítači 38
Přehled 38
Připojení k bezdrátové síti 39
Připojení k pevné síti (Ethernet) 44
Připojení k počítači pomocí USB 45
Instalace softwaru pro počítače Windows® 46
Instalace softwaru pro počítače Macintosh 53
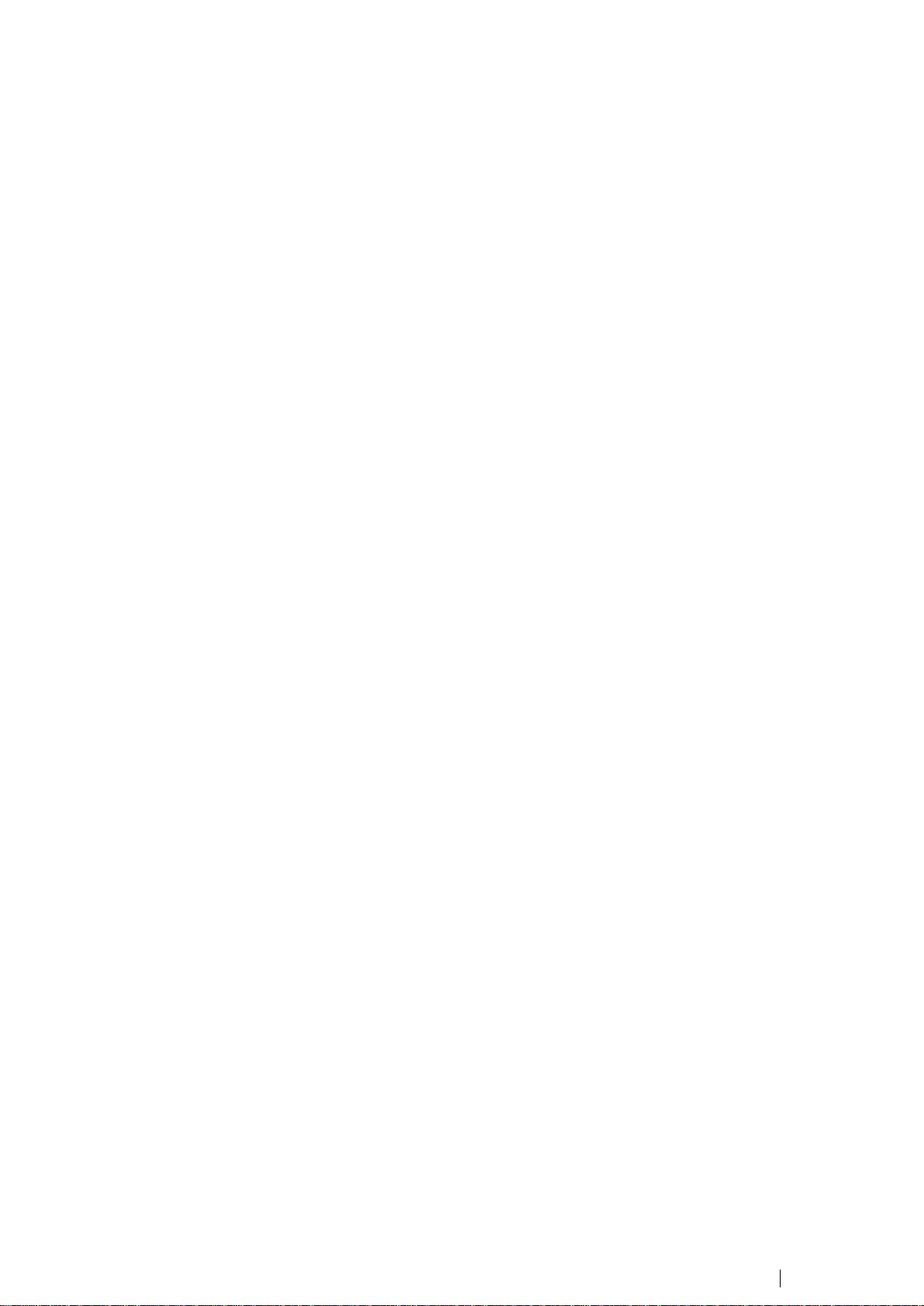
7
Připojení tiskárny k mobilnímu zařízení 56
Wi-Fi Direct 56
Dell Document Hub 59
AirPrint 59
Google Cloud Print 60
Mopria Print Service 64
Instalace ovladačů tiskárny na počítačích Linux (CUPS) 65
Provoz v systému Red Hat Enterprise Linux 6 Desktop 65
Provoz v systému SUSE Linux Enterprise Desktop 11 67
Provoz v systému Ubuntu 12.04 LTS 70
Nastavení IP adresy 73
Přiřazení IP adresy 73
Ověření IP nastavení 75
3 Používání tiskárny 76
Používání ovládacího panelu 77
O úvodní obrazovce 77
Základní operace na dotykovém panelu 78
Přesouvání, přidávání nebo mazání dlaždic 79
Používání klávesnice zobrazené na dotykovém panelu 80
Změna jazyka 81
Zámek panelu 81
Nastavení časovače úspory energie 82
O funkci současných úloh 82
Pochopení menu systému 83
Zpráva / seznam 83
Wi-Fi | WPS 85
Paired Device 85
Nastavení správce 85
Výchozí nastavení 114
Správa zásobníků 115
Nastavení jazyka 117
Obnovení výchozích nastavení 117
Pochopení menu úloh 119
Tisk 119
Kopírování 120
Kopírování ID 123
Vícenásobné kopírování 123
Skenování do e-mailu 124
Skenování do síťové složky 124
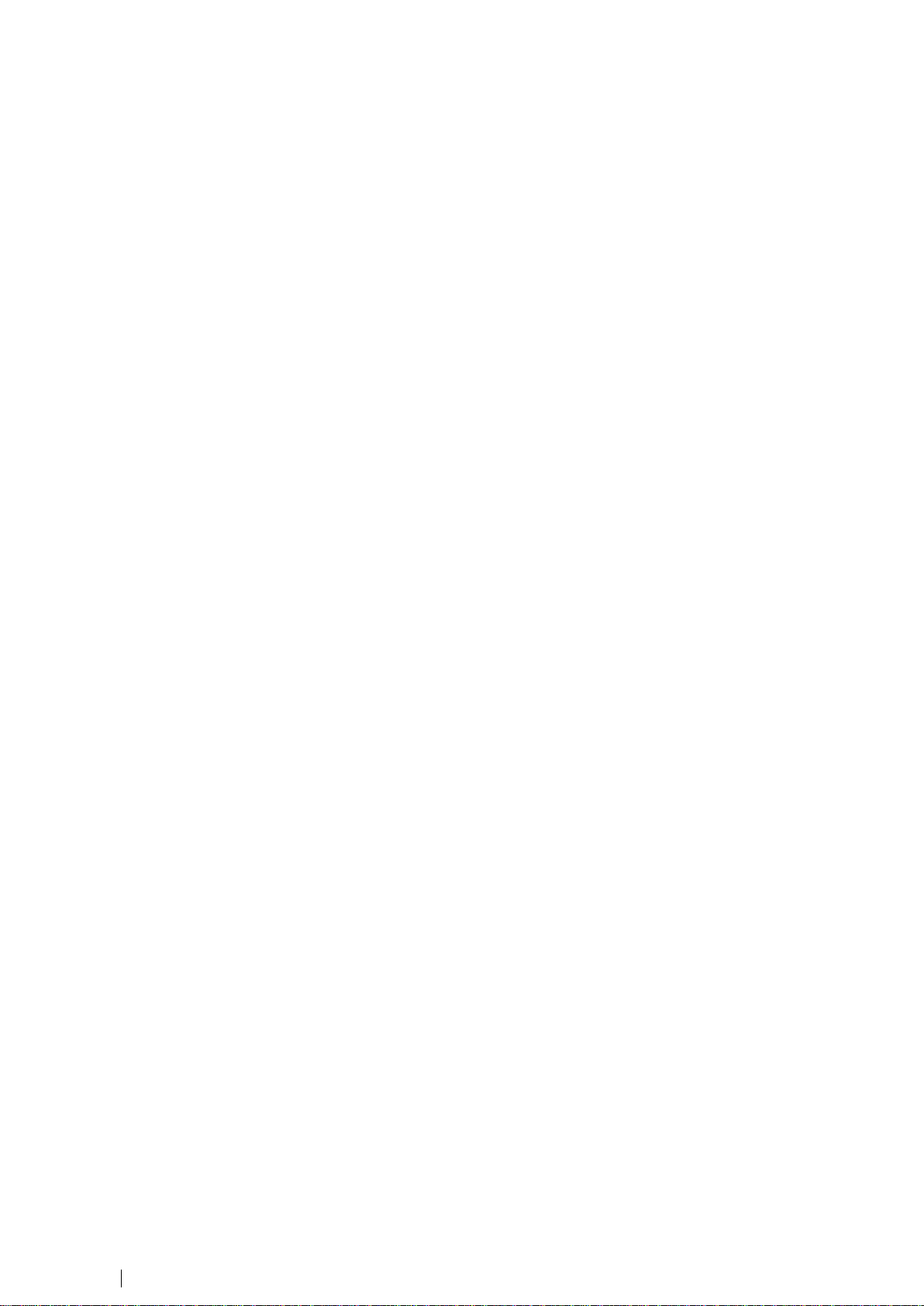
8
Obsah
Skenování do USB 124
Skenování do počítače 124
Fax 127
Tisk PDF/TIFF 128
Tisk JPEG 128
Dell Document Hub 130
SharePoint 133
Přidání aplikace 134
DellTM Printer Configuration Web Tool 135
Příprava na používání nástroje Dell Printer Configuration Web Tool 135
Spuštění nástroje Dell Printer Configuration Web Tool 136
Formát zobrazení stránky 136
Změna nastavení položek menu 138
Zásady pro tisková média 188
Podporovaná tisková média 188
Podporovaná hmotnost papíru 191
Nepřijatelná tisková média 191
Doporučená tisková média 191
Zásady pro uchovávání tiskových médií 193
Nakládání tiskových médií 194
Před naložením 194
Nakládání tiskových médií do zásobníku 1 a volitelného podavače na 550 listů194
Nakládání tiskových médií do univerzálního podavače (Multipurpose Feeder; MPF)
199
Nakládání hlavičkového papíru, předtištěného a předděrovaného papíru 204
Propojení zásobníků 204
Nakládání dokumentů 205
Před naložením dokumentů do podavače DADF 205
Naložení dokumentu do oboustranného automatického podavače dokumentů
(Duplex Automatic Document Feeder; DADF) 206
Naložení dokumentu na dokumentové sklo 206
4 Tisk, kopírování, skenování, faxování a Dell
Document Hub 208
Tisk 209
Odeslání úlohy k tisku 209
Zrušení tiskové úlohy 209
Oboustranný tisk 210
Používání uloženého tisku (Stored Print) 212
Tisk z USB flash disku 215
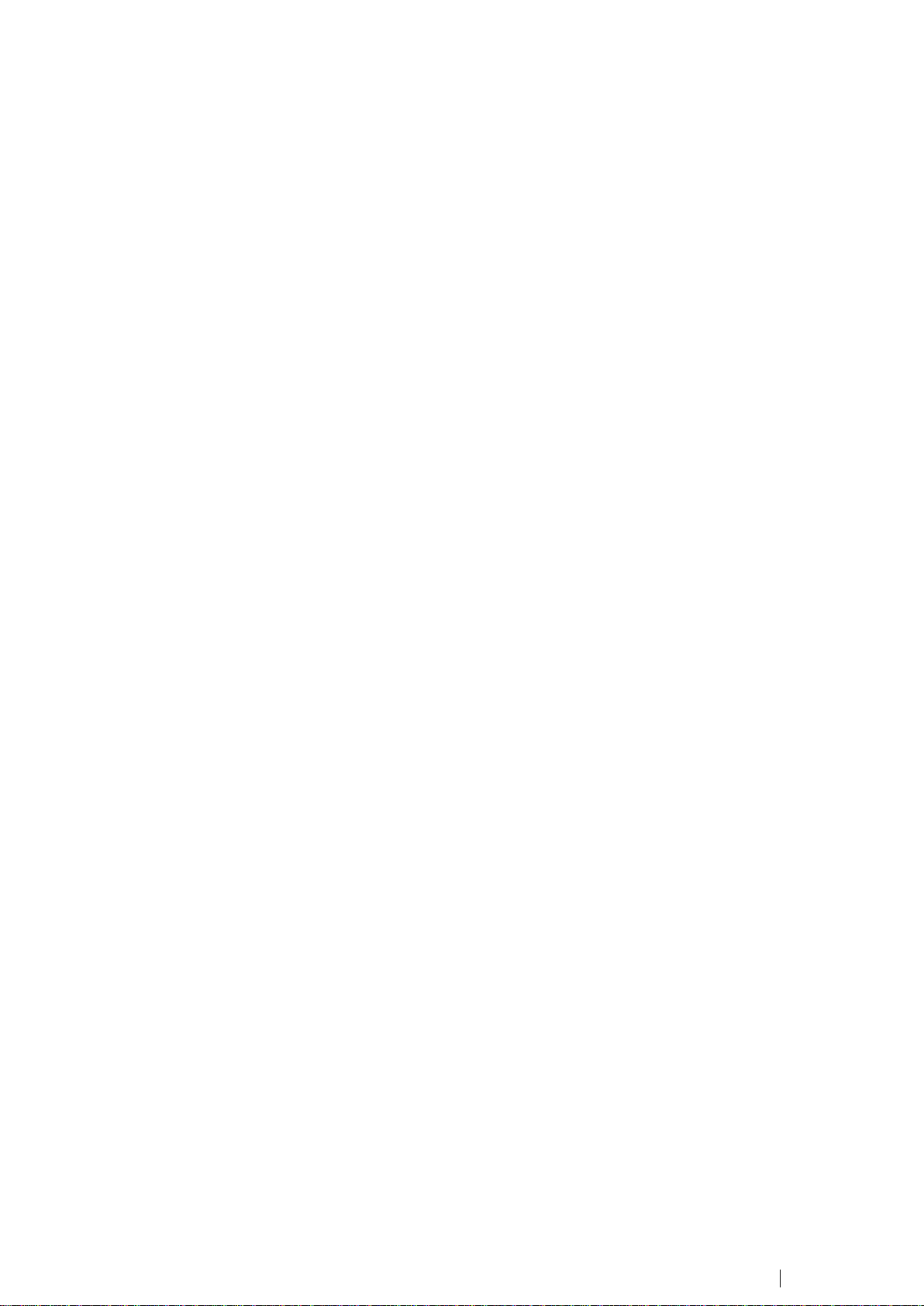
9
Nastavení tiskárny 216
Kopírování 218
Pořizování kopií z dokumentového skla 218
Pořizování kopií z podavače DADF 218
Používání funkce ID Copy 219
Změna výchozích nastavení kopírování 219
Skenování 221
Přehled skenování 221
Skenování do počítače s USB připojením 222
Skenování do počítače se síťovým připojením 222
Skenování z počítače s použitím Web Services on Devices (WSD) 225
Skenování s použitím ovladače TWAIN 225
Skenování s použitím ovladače Windows
Skenování s použitím Wi-Fi Direct 227
®
Image Acquisition (WIA) 226
Skenování na USB Flash disk 238
Odesílání naskenovaných dat e-mailem 239
Řízení skeneru 244
Změna výchozích nastavení skenování 246
Faxování 247
Počáteční nastavení 247
Změna nastavení faxu 248
Odeslání faxu 248
Odeslání zpožděného faxu 250
Odeslání faxu přímo z počítače 251
Automatická volba telefonního čísla 255
Telefonní seznam 258
Příjem faxu 259
Zprávy související s faxem 262
Změna výchozích nastavení faxu 262
DellTM Document Hub 263
Registrace uživatele a přihlášení do Dell Document Hub 263
Hledání a tisk souborů 265
Prohledávání a tisk souborů 266
Skenování 267
Skenování dokumentu s použitím funkce Optical Character Recognition (OCR)269
Odesílání naskenovaných dat vám samotným e-mailem 270
Odesílání naskenovaných dat obchodní vizitky vám samotným e-mailem 271
Tisk a skenování přímo ze SharePoint
®
272
Registrace serveru SharePoint® 272
Přihlášení na server SharePoint
®
273
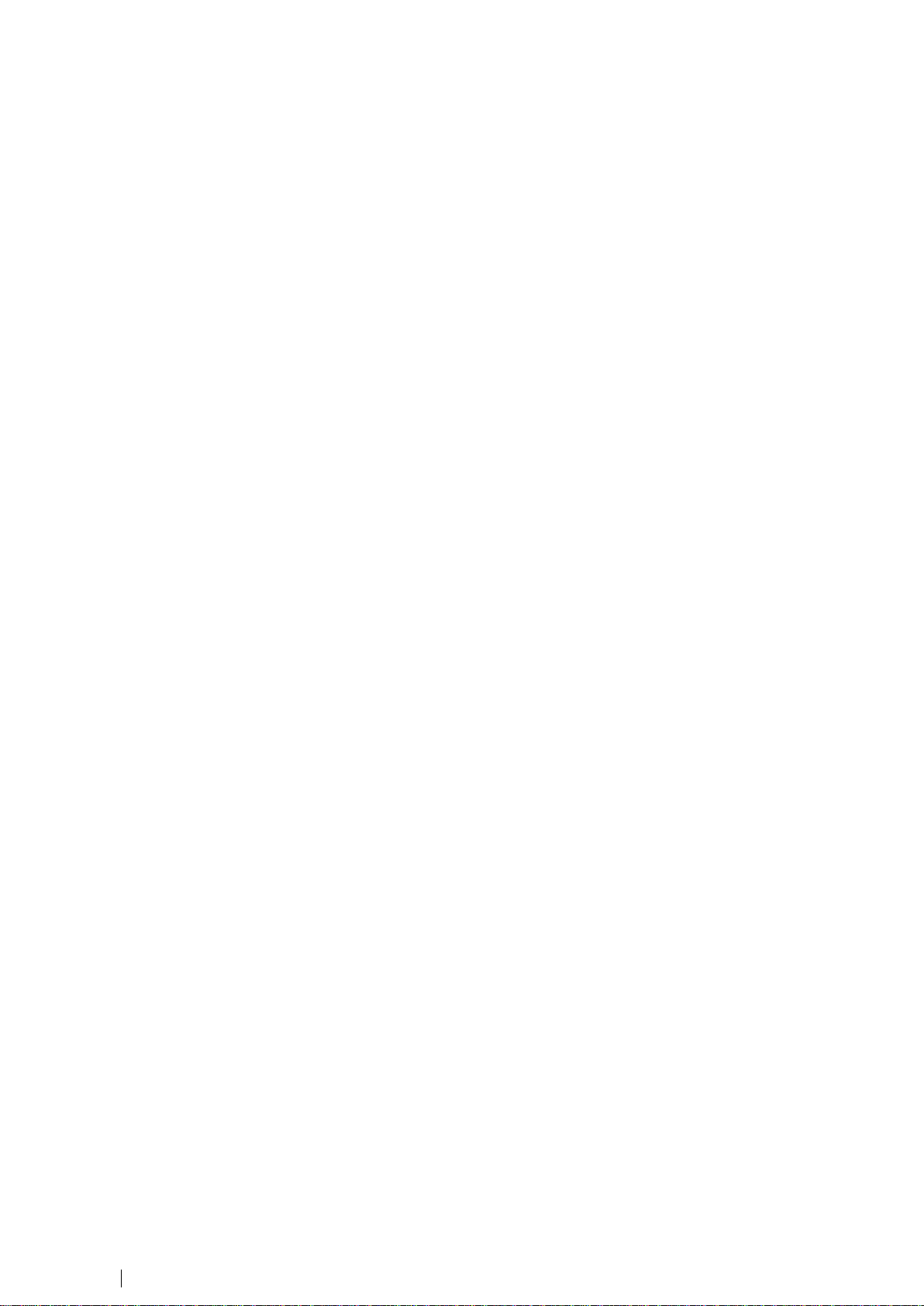
10
Obsah
Prohledávání a tisk souborů 273
Skenování 274
5 Seznamte se s tiskárnou 276
Pochopení softwaru tiskárny 277
Přehled 277
Používání Status Monitor Widget for Macintosh 280
Používání Status Monitor Console for Linux 284
Aktualizace softwaru 290
Autentizace uživatelů 291
Vytváření a úpravy uživatelských účtů 291
Přihlášení k uživatelskému účtu 293
Několik ploch – individualizace dlaždic 295
Přidání nové dlaždice 295
Používání adresáře a telefonního seznamu 297
Typy adresářů 297
Přidávání a úpravy záznamů v adresářích 297
Používání ovládacího panelu tiskárny 298
Používání nástroje Address Book Editor 298
Používání nástroje Dell Printer Configuration Web Tool 299
Používání serverového adresáře a serverového telefonního seznamu 299
Používání digitálních certifikátů 304
Správa certifikátů 301
Nastavení funkcí 308
Pochopení hlášení tiskárny 313
Stavové kódy 313
Chybová hlášení 320
Specifikace 323
Kompatibilita operačních systémů 323
Elektrické napájení 323
Rozměry 323
Hmotnost 324
Paměť 324
Jazyk popisu stránek (PDL) / emulace, operační systém a rozhraní 324
Prostředí 325
Kabely 325
Specifikace tisku 325
Specifikace kopírování 326
Specifikace skeneru 327
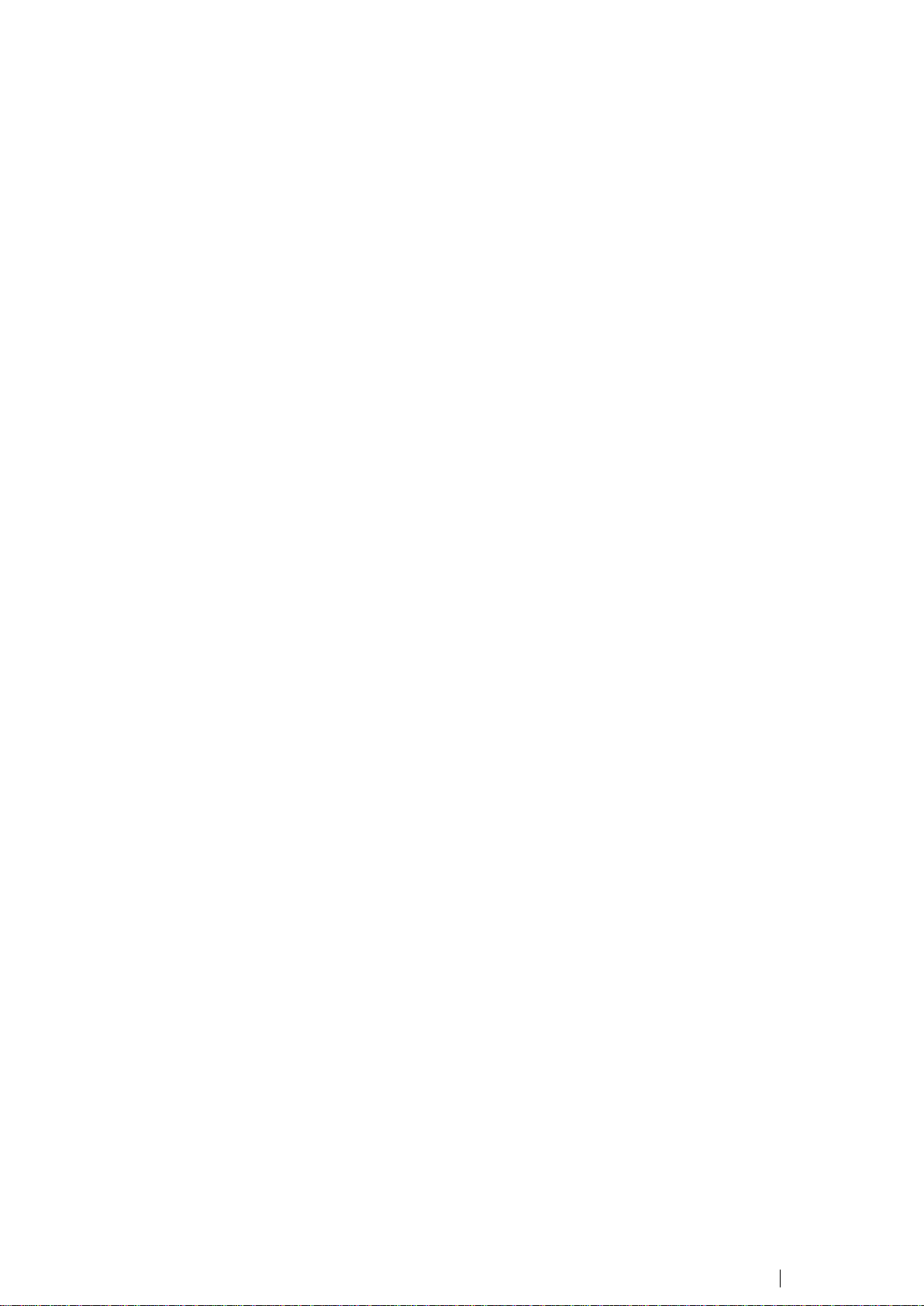
11
Specifikace faxu 327
Specifikace bezdrátového připojení 328
6 Údržba tiskárny 329
Údržba tiskárny 330
Kontrola stavu spotřebních materiálů 330
Šetření materiálů 330
Objednávání materiálů 331
Skladování tiskových médií 331
Skladování spotřebních materiálů 332
Výměna cartridgí s tonerem 332
Výměna válcových cartridgí 334
Výměna boxu na odpadní toner 340
Čištění vnitřku tiskárny 342
Čištění skeneru 347
Čištění podávacích kladek podavače DADF 349
Odstranění doplňků 351
7 Odstraňování závad 353
Odstraňování závad 354
Uvolnění zaseknutí 354
Základní problémy s tiskárnou 366
Problémy s displejem 366
Problémy s tiskem 366
Problémy s kvalitou tisku 367
Problémy se zaseknutím nebo zarovnáním 381
Hluk 386
Problém s kopírováním 386
Problémy s faxováním 386
Problémy se skenováním 388
Problémy s digitálním certifikátem 390
Problémy s bezdrátovým spojením 391
Problémy s nainstalovaným volitelným podavačem na 550 listů 391
Problémy s Wi-Fi Direct 392
Problémy s ovladačem skeneru / programem tiskárny 392
Jiné problémy 392
Kontakt se servisem 393
Příloha 394
Příloha 395
Zásady technické podpory Dell
TM
395
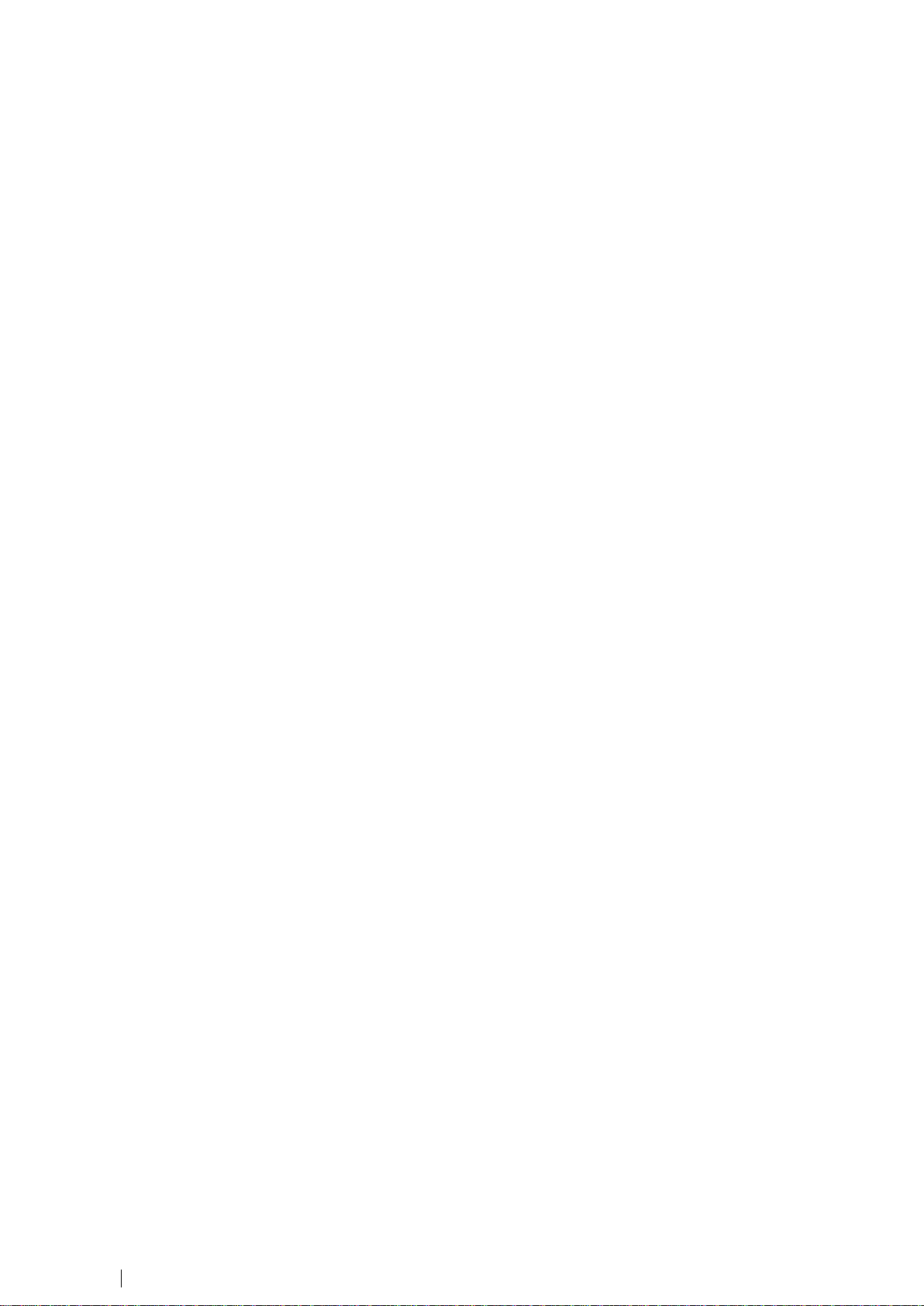
12
Obsah
Záruka a zásady vracení 395
Kontakt na společnost Dell 395
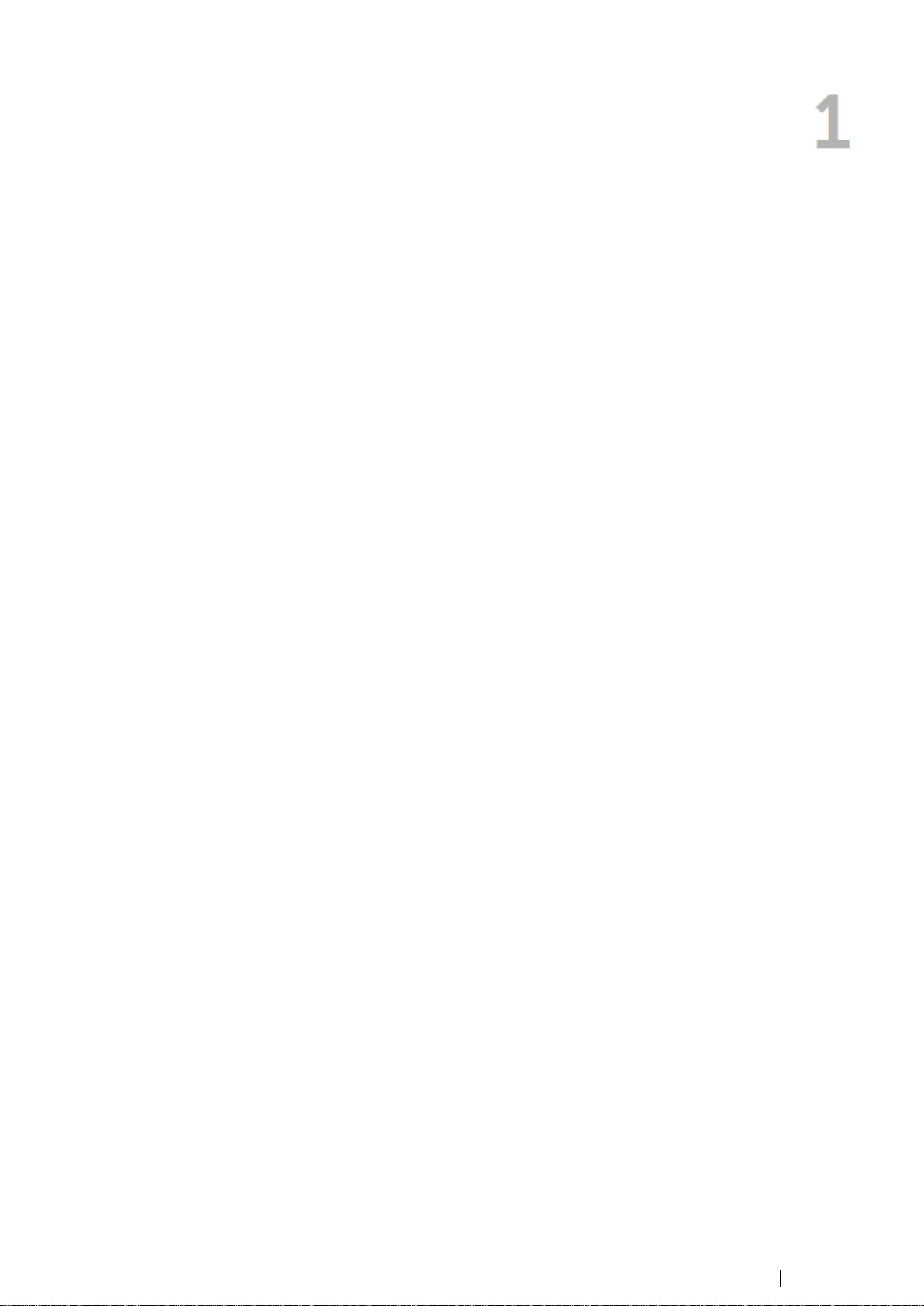
13
Než začnete
O tomto návodu 14
Vyhledávání informací 15
Vlastnosti výrobku 16
Přehled tiskárny 19
Grafické symboly na tiskárně a jejich význam 24
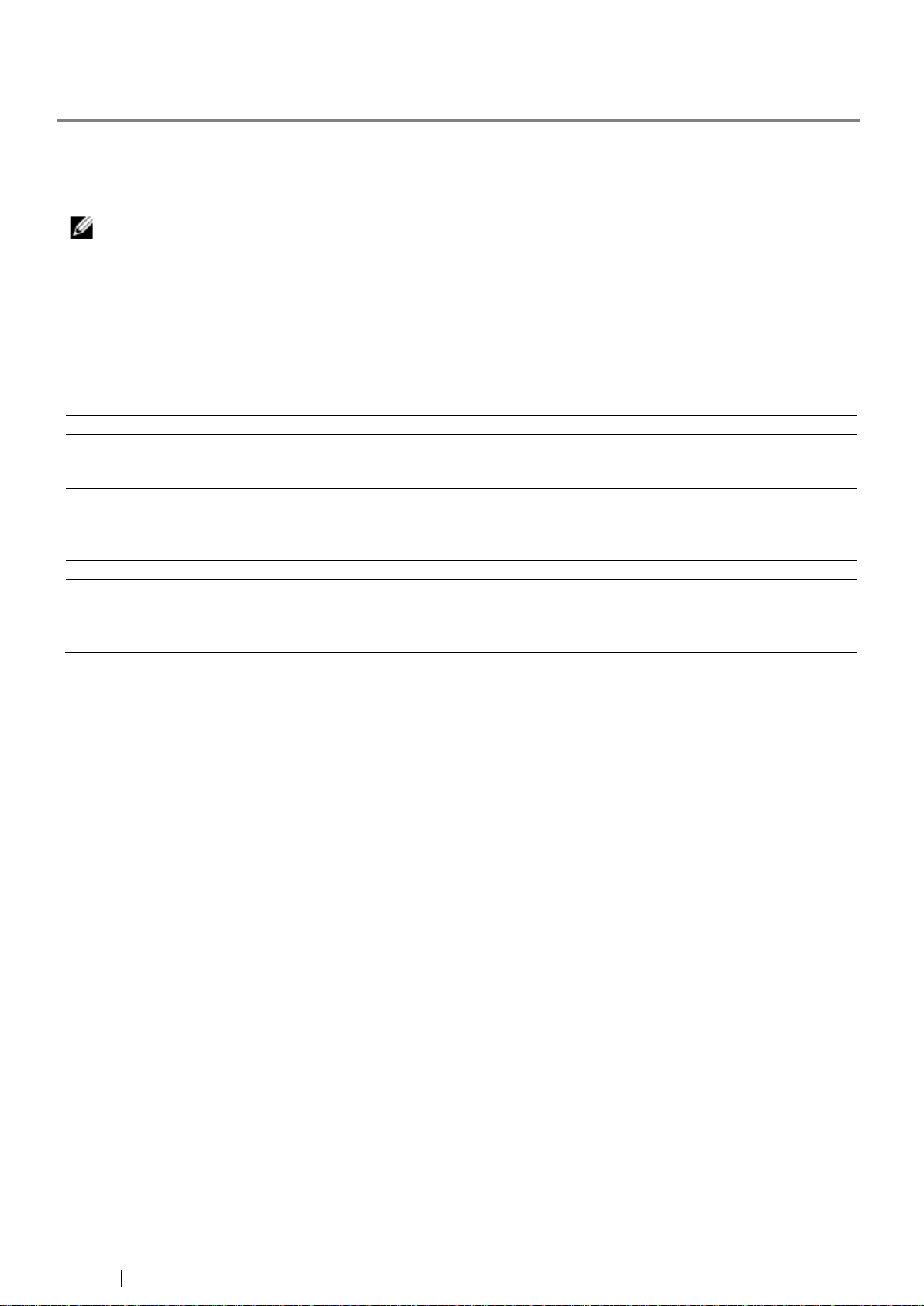
14
O tomto návodu
O tomto návodu
POZNÁMKA:
• V tomto návodu se zařízení Dell H625cdw, Dell H825cdw nebo Dell S2825cdn označuje jako „tiskárna“.
• Postupy pro počítač jsou v tomto návodu vysvětleny s použitím Microsoft® Windows® 7, pokud není
uvedeno jinak.
• Obrázky a snímky obrazovek používané v tomto návodu se vztahují k Dell H825cdw, pokud není
uvedeno jinak.
Položka
Popis
Tučné texty
• Názvy hardwarových tlačítek na ovládacím panelu.
• Menu, příkazy, okna nebo dialogová okna objevující se na obrazovce
počítače.
Texty v písmu Courier New
• Menu a hlášení objevující se na dotykovém panelu.
• Název obrazovky na dotykovém panelu.
• Znaky zadávané z počítače.
• Cesty adresářů.
< >
• Klávesa na klávesnici počítače.
→
• Označuje průběh procesu.
" "
• Křížové odkazy v tomto návodu.
• Znaky zadávané z ovládacího panelu.
• Hlášení objevující se na obrazovce počítače.
Kliknutím na záložky vlevo můžete vyvolat informace o funkcích, volitelném příslušenství a provozu tiskárny Dell
H625cdw, Dell H825cdw nebo Dell S2825cdn. Informace o další dokumentaci přiložené k tiskárně najdete v odstavci
„Vyhledávání informací“.
Konvence
Níže je vysvětlen význam symbolů a písem používaných v tomto návodu:
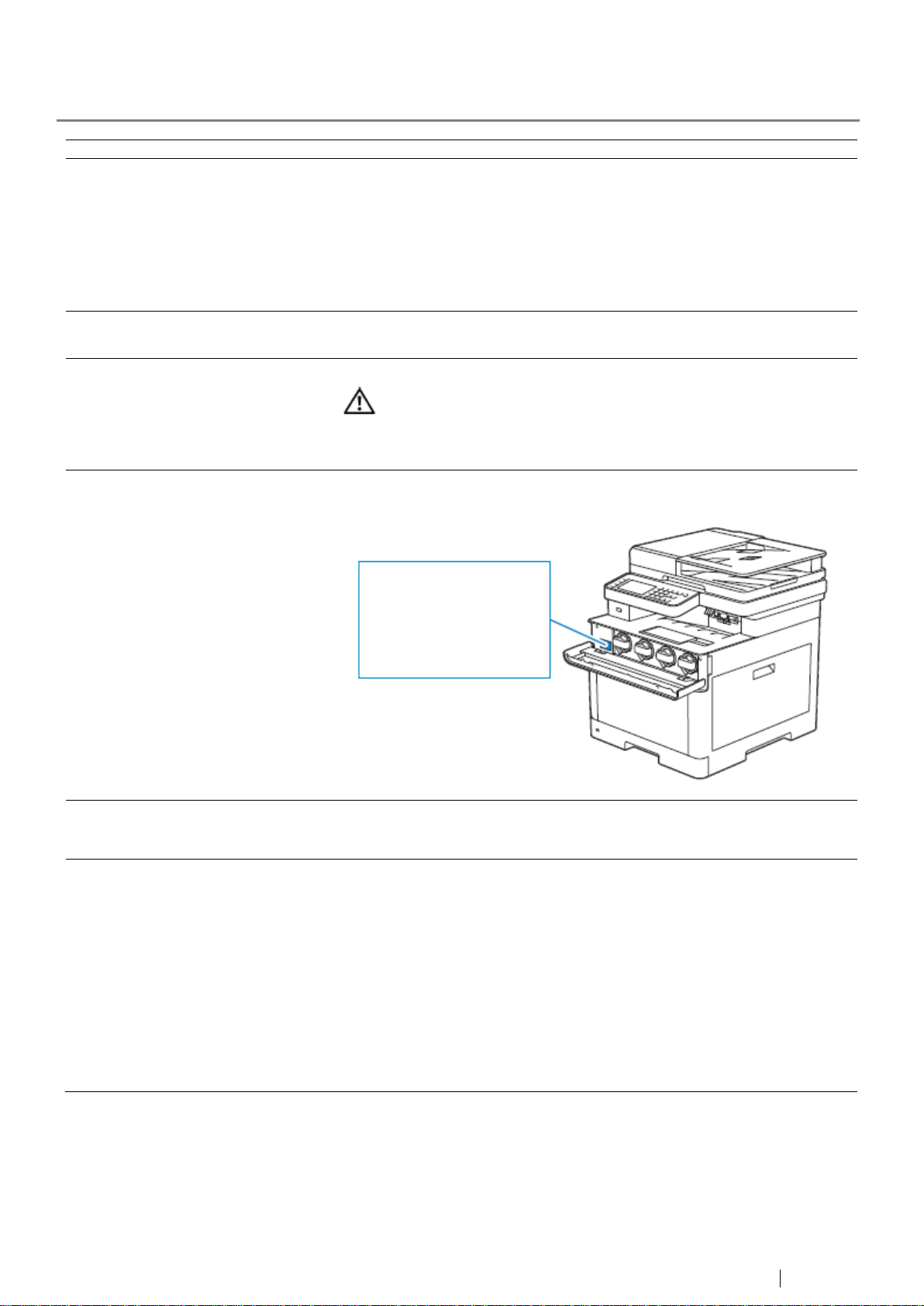
Vyhledávání informací
15
Vyhledávání informací
Co hledáte?
Najdete to zde
Ovladače a návody pro tiskárnu
Disk se softwarem a dokumentací:
Disk se softwarem a dokumentací obsahuje návody, ovladače a software
pro tiskárnu. Disk se softwarem a dokumentací můžete používat k instalaci
ovladačů a softwaru a k vyhledávání v návodech.
Na disku se softwarem a dokumentací mohou být uloženy soubory Readme
obsahující poslední aktuální informace o technických změnách na tiskárně
nebo technické referenční materiály pro pokročilé, zkušené uživatele nebo
techniky.
Jak nainstalovat tiskárnu
Jak používat tiskárnu
Návod k instalaci
Bezpečnostní informace
Záruční informace
Důležité informace
VAROVÁNÍ:
• Přečtěte si a dodržujte všechny bezpečnostní pokyny v
kapitole Důležité informace předtím, než nainstalujete a
začnete používat tiskárnu.
Expresní servisní kód a servisní
štítek
Expresní servisní kód a servisní štítek jsou umístěny uvnitř předního krytu
tiskárny.
Nejnovější ovladače pro mou
tiskárnu
Dokumentace pro mou tiskárnu
Navštivte www.dell.com/support.
Odpovědi na dotazy technického
servisu a podpory
Navštivte www.dell.com/support. Vyberte svůj region a vyplňte
požadované detaily, abyste získali přístup k pomocným nástrojům a
informacím.
www.dell.com/support nabízí různé online nástroje, např.:
• Řešení – pokyny a tipy pro odstraňování závad, články od techniků a
online kurzy
• Aktualizace – informace o aktualizacích součástí, např. ovladačů tisku
• Péče o zákazníky – kontaktní informace, stav objednávky, informace o
záruce a opravách
• Stahování – ovladače
• Návody – dokumentace tiskárny a specifikace produktů
Servisní štítek
ABCD123
Expresní servisní kód
01234567890
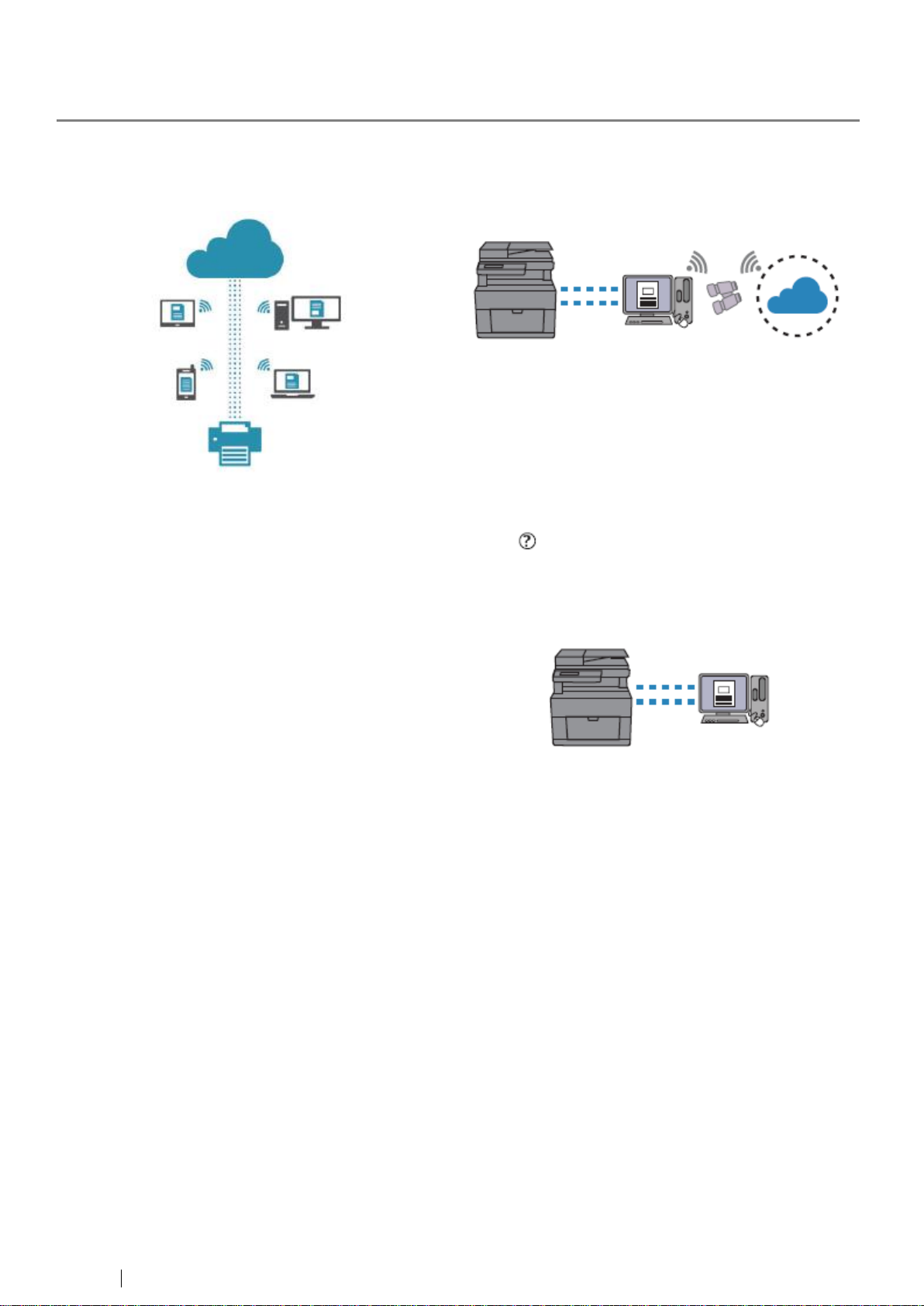
16
Vlastnosti výrobku
Vlastnosti výrobku
Aplikace Dell Document Hub
Snadný přístup a sdílení dokumentů, obrazů a
digitálního obsahu s aplikací Dell Document Hub. Toto
inovativní cloudové kolaborativní řešení připojuje
tiskárnu a další zařízení k populárním cloudovým
službám, které nabízejí flexibilní a bezpečný způsob, jak
spolupracovat, ať jste prakticky kdekoli. S použitím
počítače nebo mobilního zařízení můžete hledat
soubory pro tisk dokumentů v několika cloudových
službách současně nebo můžete skenovat dokumenty
přímo do cloudu s použitím aplikace. Navštivte Windows
Store, obchod Google Play™ a App Store a stáhněte si
aplikace.
Pokud používáte mobilní zařízení Android, můžete
postupovat také takto:
• Stáhněte si aplikaci kliknutím na zařízení na tiskárně
(pouze když aplikace není nainstalována v zařízení).
• Kliknutím na zařízení na tiskárně můžete spustit
aplikaci, začít tisknout nebo začít skenovat.
Další informace o používání Dell Document Hub najdete
v často kladených otázkách (FAQ) v
Dell.com/documenthub.
Dell Printer Hub
(Dell H625cdw a Dell H825cdw)
Dell Printer Hub je program, který monitoruje a informuje
vás o stavu tiskárny a umožňuje individualizovat
nastavení tiskárny. Program vás rovněž upozorňuje na
aktualizace firmwaru a softwaru. Pro pohodlné používání
můžete přistupovat k Dell Document Hub z Dell Printer
Hub. Program Dell Printer Hub je uložený na disku se
softwarem a dokumentací a je nainstalovaný s manuály,
ovladači a softwarem pro tiskárnu. Budete-li potřebovat
další informace, otevřete program a klikněte na
tlačítko v pravém horním rohu hlavního okna, aby se
zobrazily často kladené dotazy (FAQ).
Dell Printer Management Tool
(Dell S2825cdn)
Dell Printer Management Tool je program, který
monitoruje a informuje vás o stavu tiskárny a umožňuje
individualizovat nastavení tiskárny. Program vás rovněž
upozorňuje na aktualizace firmwaru a softwaru. Program
Dell Printer Management Tool je uložený na disku se
softwarem a dokumentací a je nainstalovaný s manuály,
ovladači a softwarem pro tiskárnu. Budete-li potřebovat
další informace, otevřete program a klikněte na tlačítko v
pravém horním rohu hlavního okna, aby se zobrazily
často kladené dotazy (FAQ).
Tato kapitola popisuje vlastnosti výrobku a obsahuje odkazy.
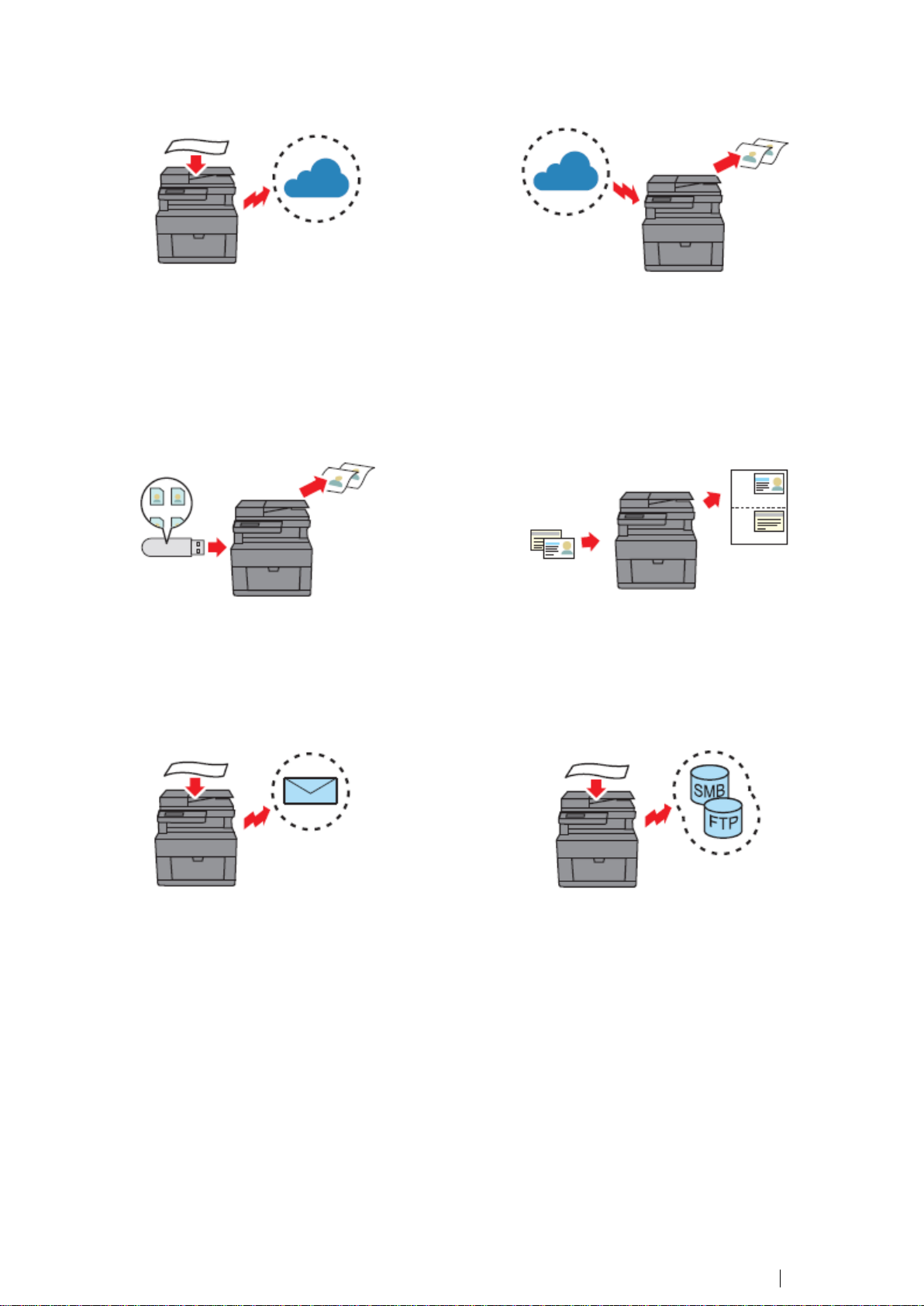
Vlastnosti výrobku
17
Konverze a ukládání s použitím Dell Document Hub
(Dell H625cdw a Dell H825cdw)
Tisk s použitím Dell Document Hub
(Dell H625cdw a Dell H825cdw)
S použitím Dell Document Hub můžete skenovat kopie
dokumentů a ukládat je přímo ve své preferované
cloudové paměťové službě. Můžete také konvertovat
kopie dokumentů na editovatelný digitální obsah a pak je
teprve odeslat do cloudového úložiště.
Viz „Skenování dokumentu s použitím funkce Optical
Character Recognition (OCR)“.
S použitím Dell Document Hub můžete snadno
vyhledávat a tisknout dokumenty uložené v cloudové
paměti. Můžete také vyhledávat soubory ve více
cloudových paměťových službách současně.
Viz „Hledání a tisk souborů“:
USB Direct Print
ID Copy
S použitím funkce USB Direct Print můžete tisknout
soubory přímo z USB flash disku, aniž byste museli
spustit počítač a program.
Viz „Tisk z USB flash disku“.
Při použití funkce ID Copy můžete pomocí jednoduché
operace kopírovat obě strany ID karty na jednu stranu
listu papíru v jejich originální velikosti.
Viz „Použití funkce ID Copy“.
Scan to Email
Scan to Network Folder
S použitím funkce Scan to Email můžete zasílat
naskenovaná data formou přílohy e-mailu. Po
naskenování vyberte cílové e-mailové adresy z adresáře
v tiskárně nebo na serveru, popř. zadejte adresy z
dotykového panelu tiskárny.
Viz „Odesílání naskenovaných dat e-mailem“.
Naskenovaná data můžete přenést bez softwaru do PC
nebo na server pomocí funkce Server Message Block
(SMB) nebo FTP. I když je zapotřebí předchozí zápis
cílového serveru FTP nebo PC do adresáře, pomáhá
tato funkce šetřit čas.
Viz „Skenování do počítače nebo serveru pomocí
SMB/FTP“.
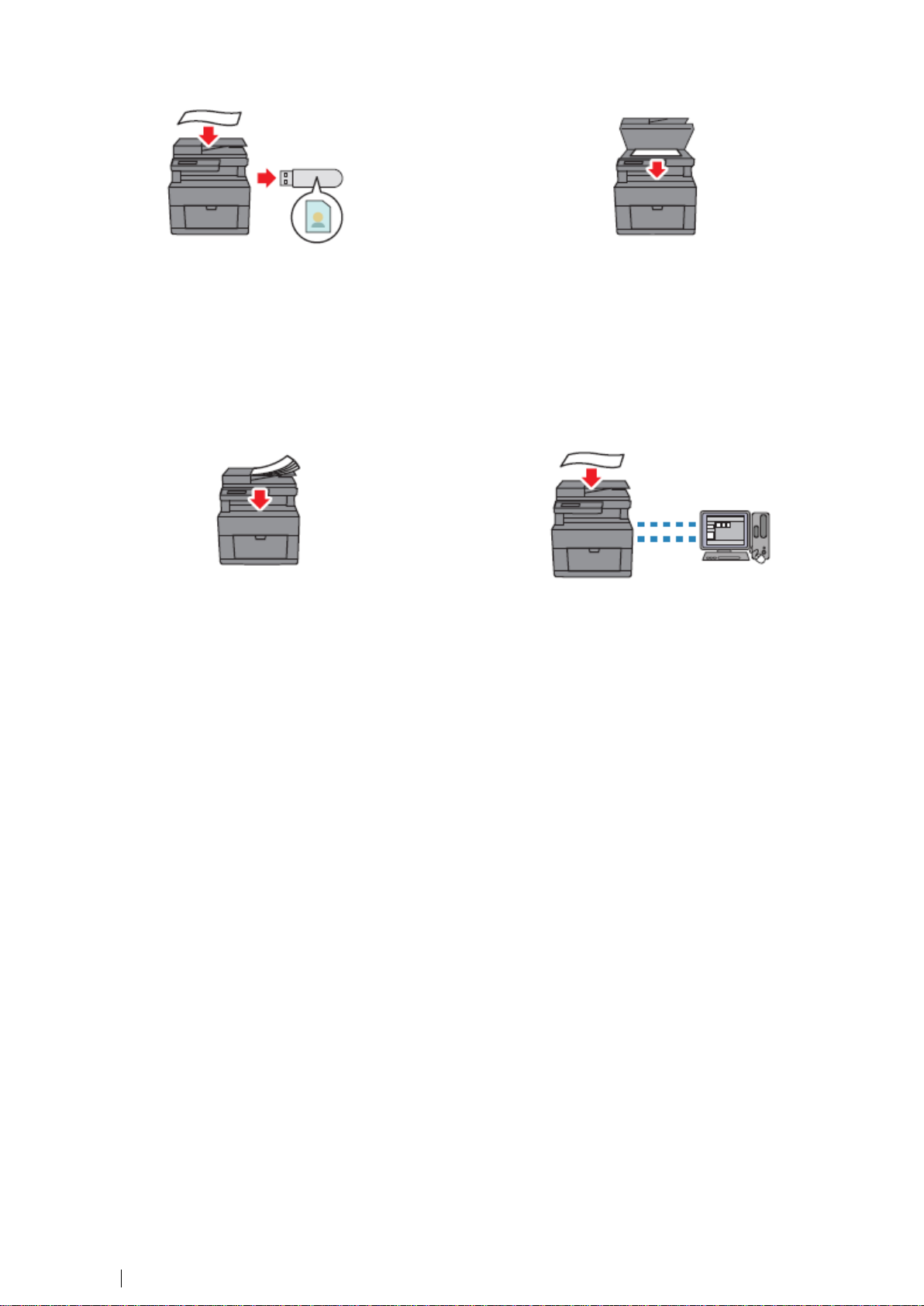
18
Vlastnosti výrobku
Scan to USB
Skenování z dokumentového skla
S funkcí Scan to USB nepotřebujete PC k ukládání
naskenovaných dat na USB flash disk. Při skenování dat
zadejte USB flash disk zapojený do portu tiskárny jako
místo uložení dat.
Viz „Skenování na USB flash disk“.
Z dokumentového skla můžete skenovat stránky knih
nebo brožur.
Viz „Pořizování kopií z dokumentového skla“.
Skenování z oboustranného automatického
podavače dokumentů (Duplex Automatic Document
Feeder; DADF)
Správa dokumentů s PaperPort
(Dell S2825cdn)
Nesvázané listy papíru můžete skenovat s použitím
podavače DADF.
Viz „Pořizování kopií z podavače DADF“.
S použitím softwaru PaperPort můžete organizovat,
vyhledávat a sdílet své naskenované dokumenty.
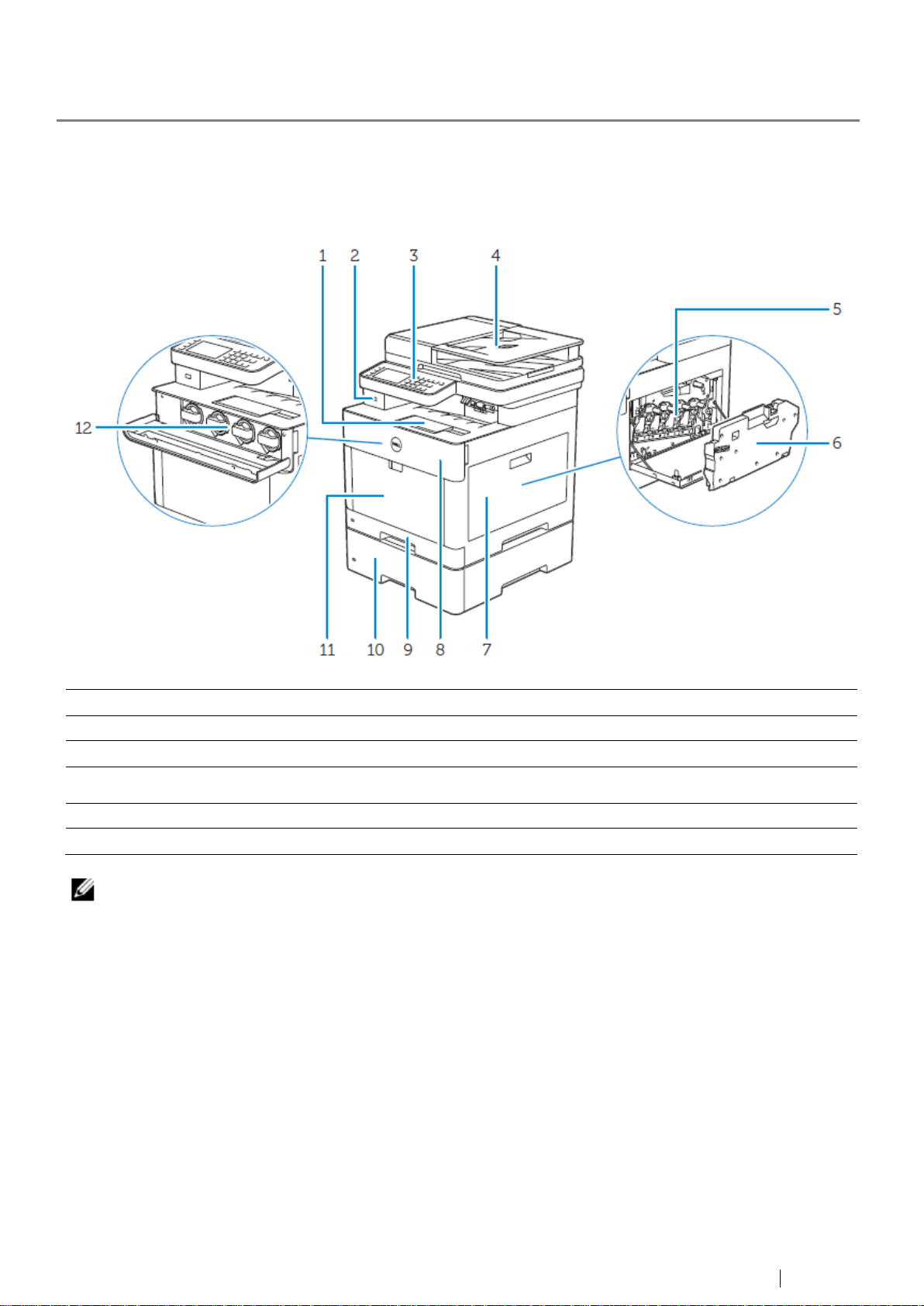
Přehled tiskárny
19
Přehled tiskárny
1
Nástavec výstupního zásobníku
7
Pravý boční kryt
2
Přední port USB
8
Přední kryt
3
Ovládací panel
9
Zásobník 1
4
Oboustranný automatický podavač dokumentů
(Duplex Automatic Document Feeder; DADF)
10
Volitelný podavač na 550 listů (zásobník 2)
5
Bubnové cartridge
11
Univerzální podavač (MPF)
6
Box na odpadní toner
12
Cartridge s tonerem
POZNÁMKA:
• Cartridge s tonerem nevyjímejte ani nevkládejte, když je tiskárna v provozu.
Přední a zadní pohled
Pohled zepředu
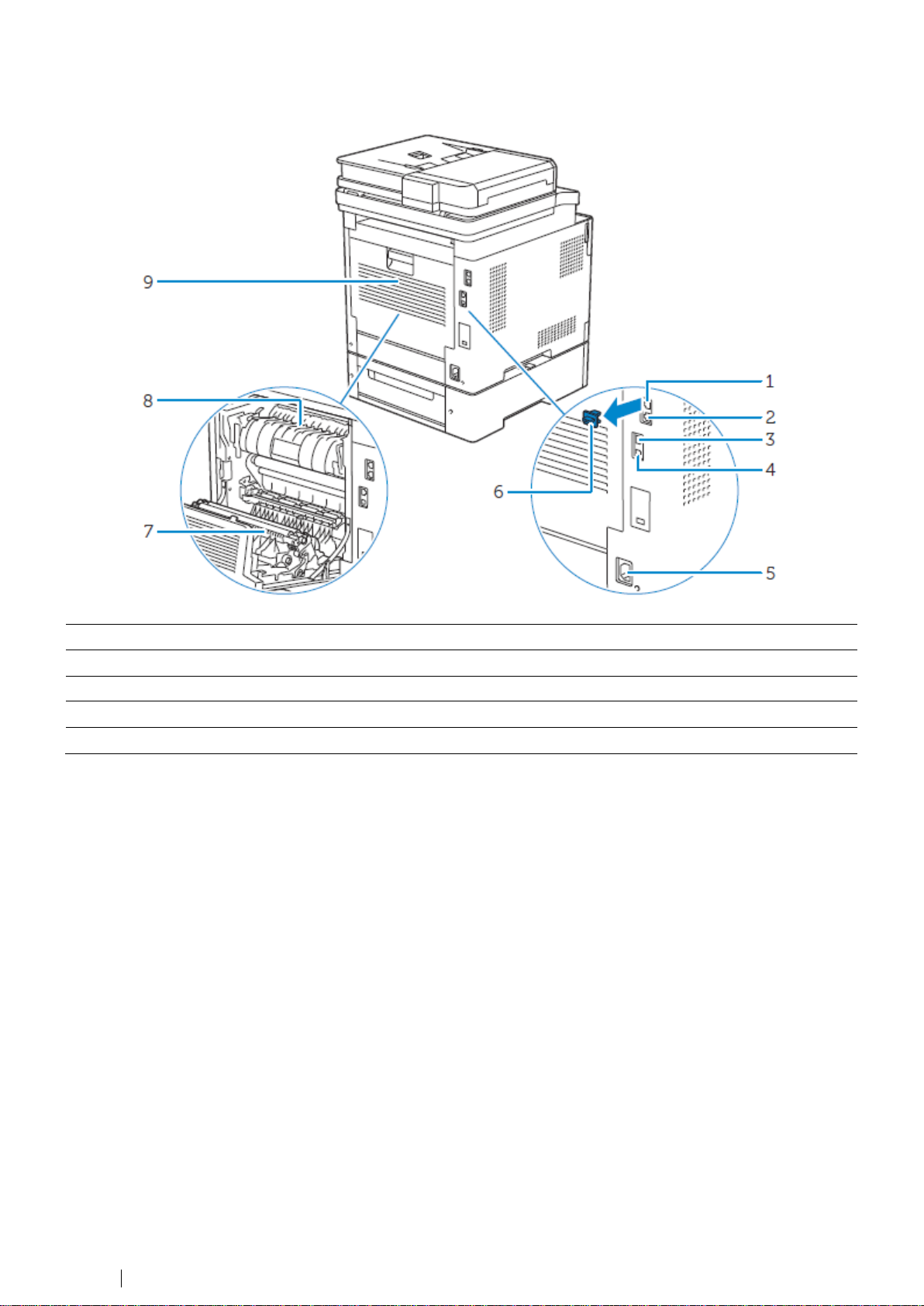
20
Přehled tiskárny
1
Telefonní konektor
6
Zástrčka „Blue“
2
Konektor Jack
7
Jednotka oboustranného tisku
3
Port Ethernet
8
Tavicí jednotka
4
Port USB
9
Zadní kryt
5
Napájecí konektor
Pohled zezadu
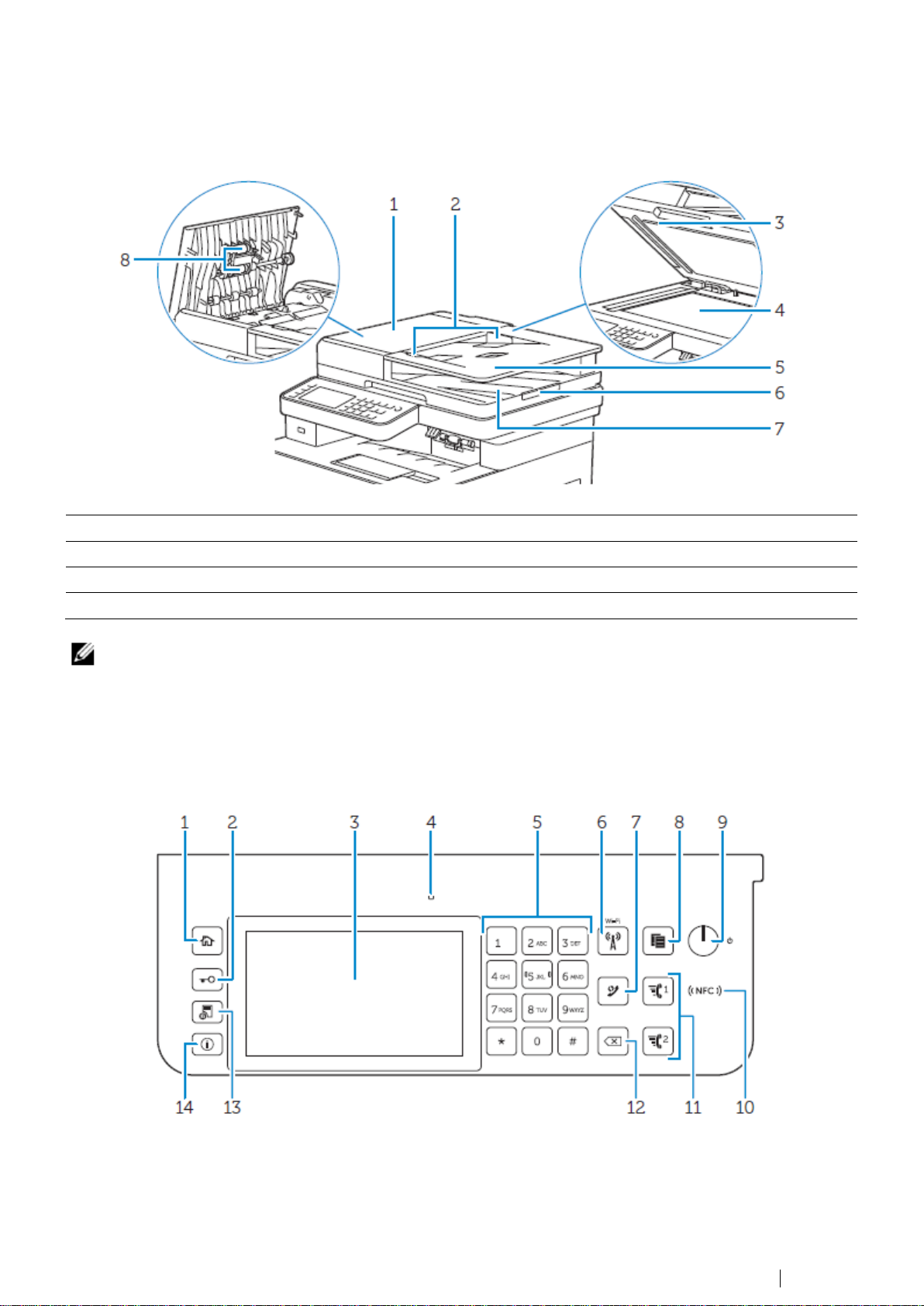
Přehled tiskárny
21
1
Kryt podavače DADF
5
Zásobník podavače dokumentů
2
Vodítka dokumentu
6
Zarážka dokumentu
3
Kryt podavače DADF
7
Výstupní zásobník dokumentů
4
Dokumentové sklo
8
Podávací kladky podavače DADF
POZNÁMKA:
• Vytáhněte zarážku dokumentu, abyste zabránili vypadnutí dokumentu z tiskárny.
Oboustranný automatický podavač dokumentů (Duplex
Automatic Document Feeder; DADF)
Ovládací panel
Dell H625cdw/Dell H825cdw
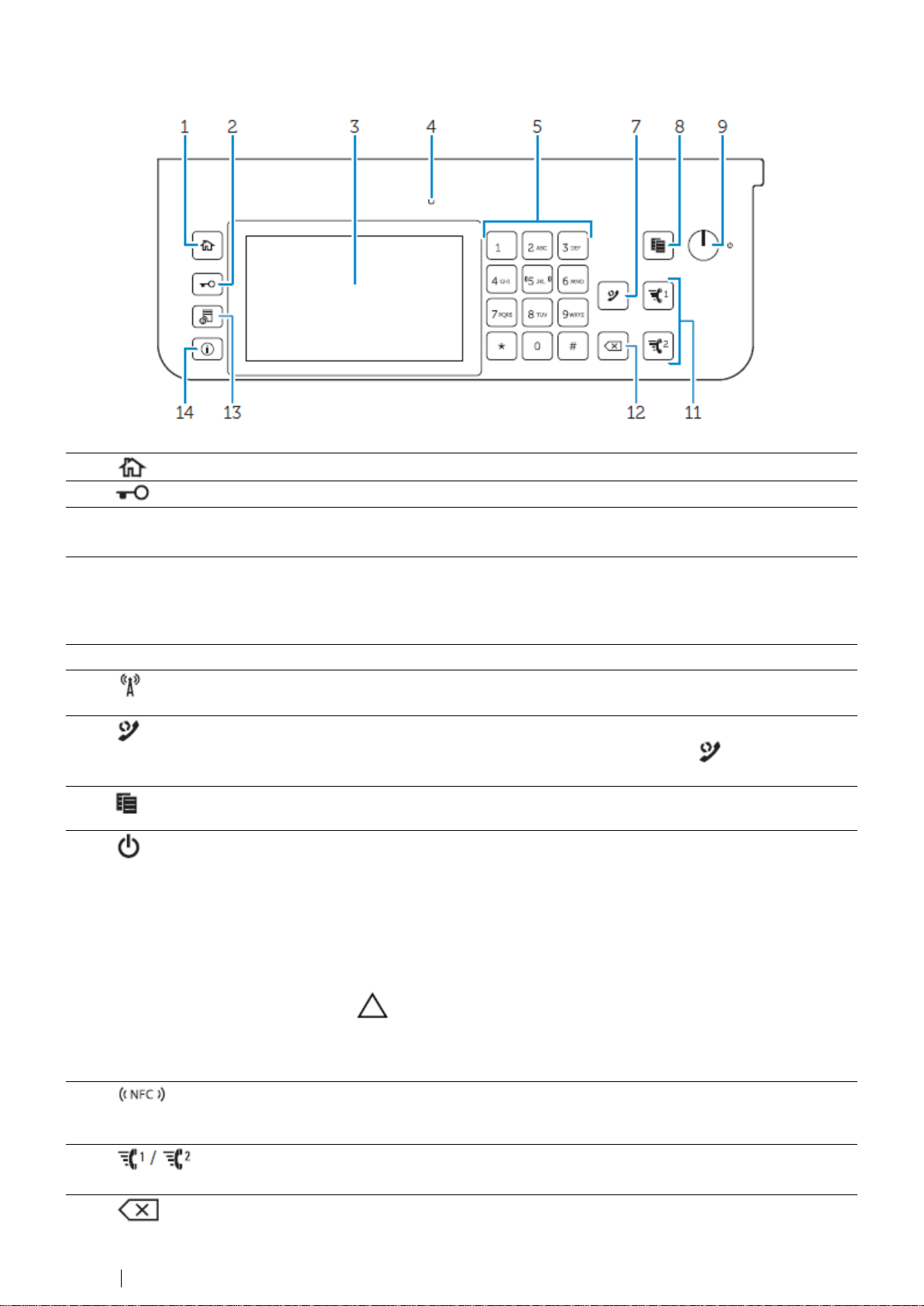
22
Přehled tiskárny
1
Tlačítko (Home)
Přesouvá na obrazovku Home.
2
Tlačítko (Log In/Out)
Odhlašuje, pokud je uživatel při stisknutí přihlášený.
3
Dotykový panel
Zadává nastavení přímým kliknutím na obrazovku.
Zobrazuje různá nastavení, pokyny a chybová hlášení.
4
LED kontrolka Ready/Error
Svítí zeleně, když je tiskárna připravená, a bliká zeleně, když jsou
přijímána data.
Svítí oranžově, když dojde k chybě, a bliká oranžově, když se vyskytne
neodstranitelná chyba tisku.
5
Numerická klávesnice
Zadávání čísel a znaků.
6
Tlačítko (Wi-Fi)*
Svítí bíle, když je aktivováno Wi-Fi
®
, a za určitých podmínek bliká. Viz
„Stav LED kontrolky tlačítka Wi-Fi“.
7
Tlačítko (Redial/Pause)
Opakovaně volí telefonní číslo.
Vkládá pauzu do telefonního čísla. Když je tlačítko (Redial/Pause)
stisknuté, objeví se na dotykovém panelu „-“.
8
Tlačítko (Copy)
Spouští kopírování dokumentu. Lze použít jen z obrazovky Home, když jste
přihlášeni k tiskárně.
9
Tlačítko (Power)
Zapíná a vypíná tiskárnu nebo ji přepíná mezi dvěma režimy:
standby a power saver.
• Stisknutím a uvolněním tlačítka se zapíná tiskárna. Chcete-li vypnout
tiskárnu, stiskněte tlačítko a přidržte, dokud se na dotykovém panelu
neobjeví obrazovka Power Management, potom klikněte na Power Off.
• Každé stisknutí tlačítka přepíná střídavě mezi režimy standby a power
saver. Když tiskárna přejde do režimu power saver, tlačítko pomalu
bliká.
POZOR:
• Stisknutím a přidržením tlačítka na šest nebo více
sekund můžete vypnout tiskárnu okamžitě. Pamatujte
si však, že to může vést ke ztrátě dat v paměti.
10
Čtečka (NFC)*
Spouští komunikaci mezi tiskárnou a kartou NFC nebo mobilním zařízením
s funkcí NFC, když je karta nebo zařízení připojené přes čtečku.
11
Tlačítko (Speed
Dial 1/ Speed Dial 2)
Volí číslo registrované jako „001“ nebo „002“, resp. FAX Speed Dial. Lze
použít, jen když je zobrazena obrazovka Home.
12
Tlačítko (Delete)
Maže čísla a znaky.
Dell S2825cdn
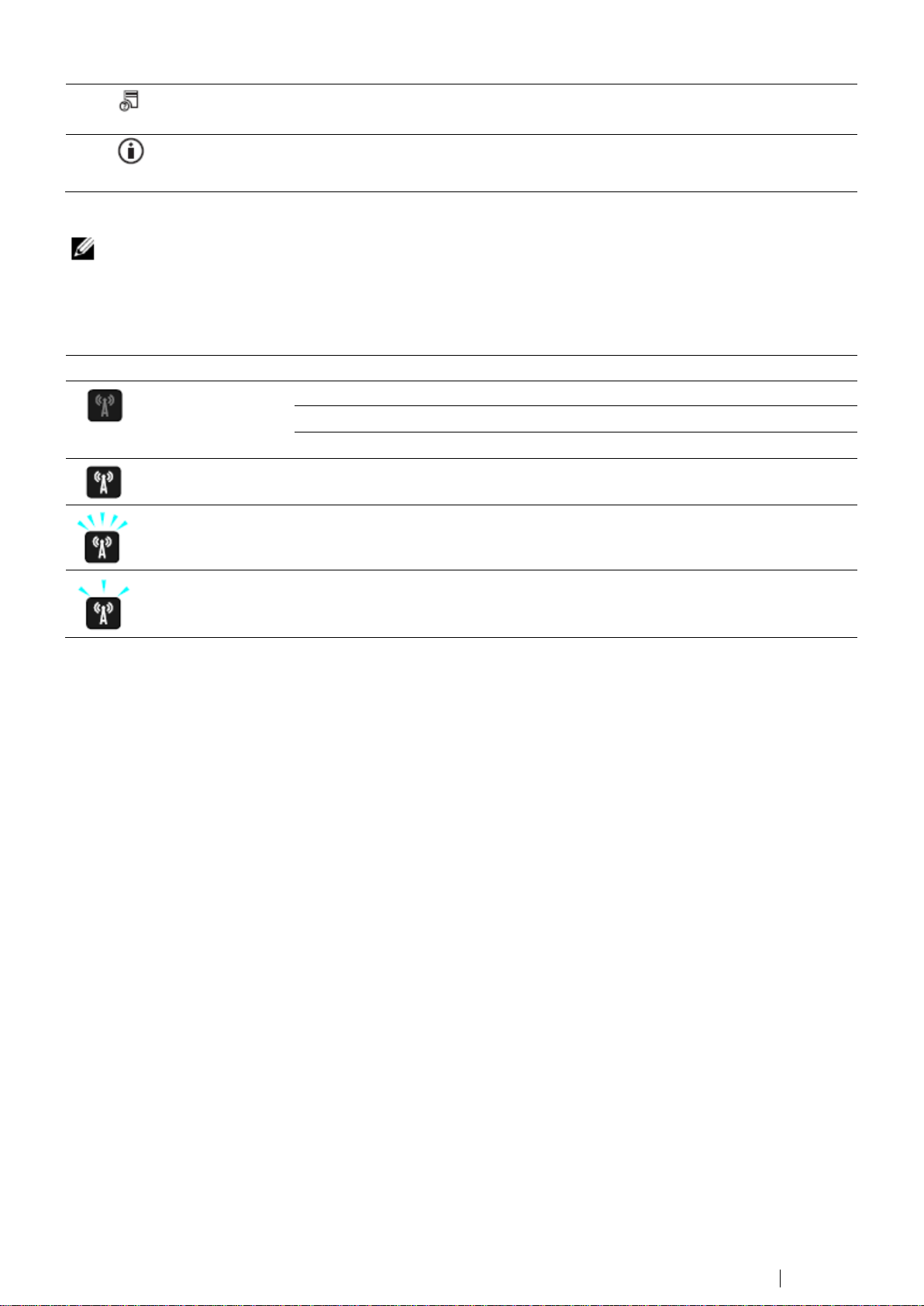
Přehled tiskárny
23
13
Tlačítko (Job Status)
Přesouvá na obrazovku Job Status. Z této obrazovky můžete kontrolovat
nebo rušit aktivní úlohy.
14
Tlačítko (Information)
Přesouvá na obrazovku Information. Můžete získat přístup k různým
informacím a menu nastavení, kontrolovat hladiny spotřebních materiálů a
stav sítě a tisknout různé typy zpráv a seznamů.
POZNÁMKA:
• Přechod do jiného menu nebo návrat do předchozí obrazovky ruší aktuální zadání nebo nastavení.
Nezapomeňte zvolit OK, aby se uložilo aktuální zadání nebo nastavení.
LED kontrolka (Wi-Fi)
Stav tiskárny
Vypnuto
Wi-Fi je vypnuté.
Připojení k síti kabelem Ethernet
Přepnutí do režimu power saver
Zapnuto
Bezdrátové spojení je navázáno.
Blikání
Hledání/spojení s bezdrátovým přístupovým bodem LAN nebo routerem
Pomalé blikání
Wi-Fi je zapnuté, ale není připojené k přístupovému bodu nebo routeru.
* Toto je k dispozici na modelech Dell H625cdw a Dell H825cdw.
Stav LED kontrolky tlačítka Wi-Fi
Volitelné doplňky
Pro tiskárnu je k dispozici volitelný podavač na 550 listů.
Při instalaci volitelného podavače na 550 listů postupujte podle návodu k instalaci, který se s ním dodává.
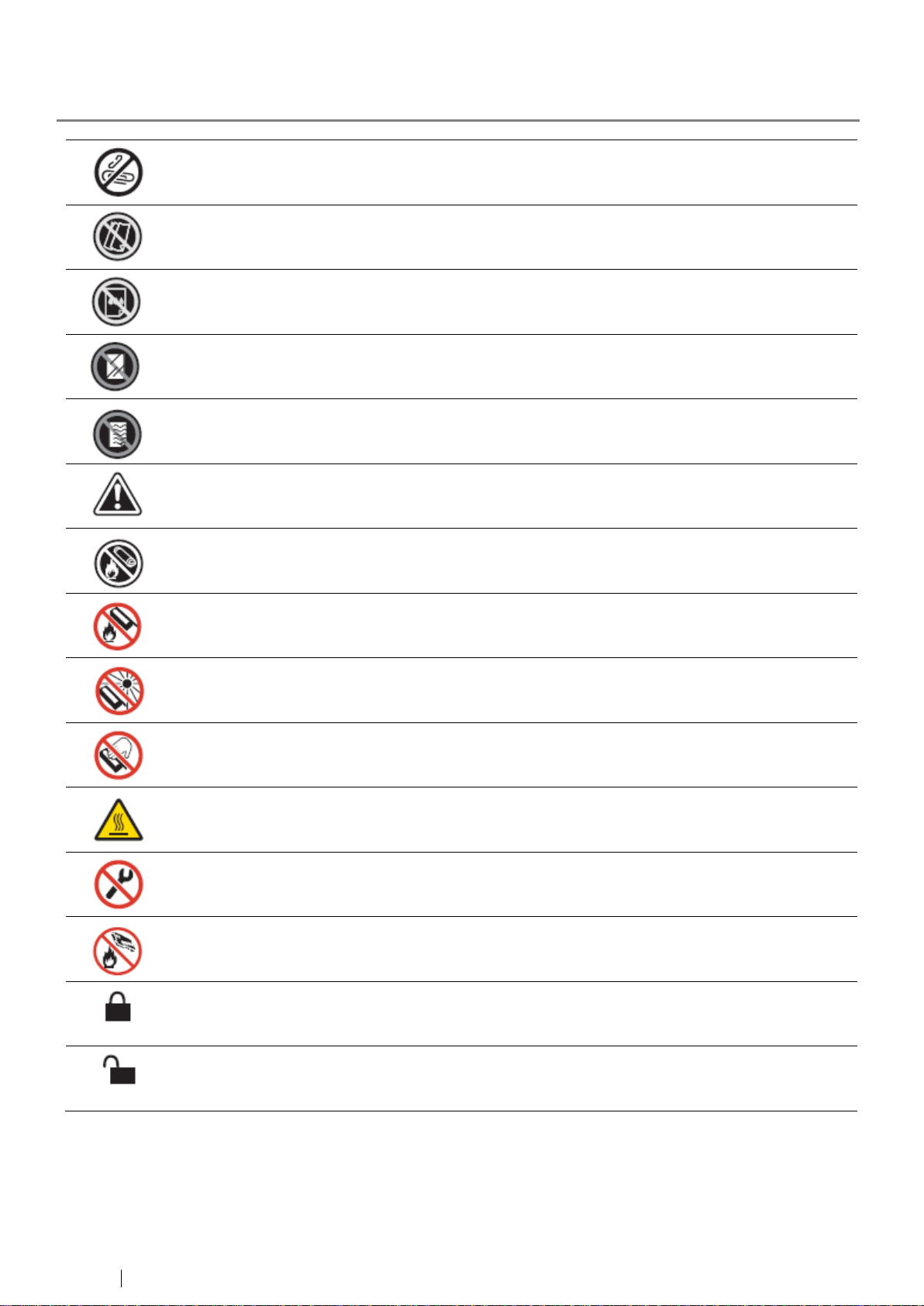
24
Grafické symboly na tiskárně a jejich význam
Grafické symboly na tiskárně a jejich význam
Na papírech nepoužívejte sponky nebo svorky.
Nepoužívejte přeložený, pomačkaný nebo zvlněný papír.
Nepoužívejte papír pro inkoustové tiskárny.
Nepoužívejte listy OHP.
Nepoužívejte papír potištěný nebo popsaný po jedné straně.
Upozornění
Neházejte cartridge s tonerem do otevřeného plamene.
Neházejte válcovou cartridge do otevřeného plamene.
Nevystavujte světlu.
Nedotýkejte se.
Pozor (horký povrch)
Nerozebírejte výrobek.
Neházejte krabice s odpadním tonerem do otevřeného plamene.
Zamčení
Odemčení
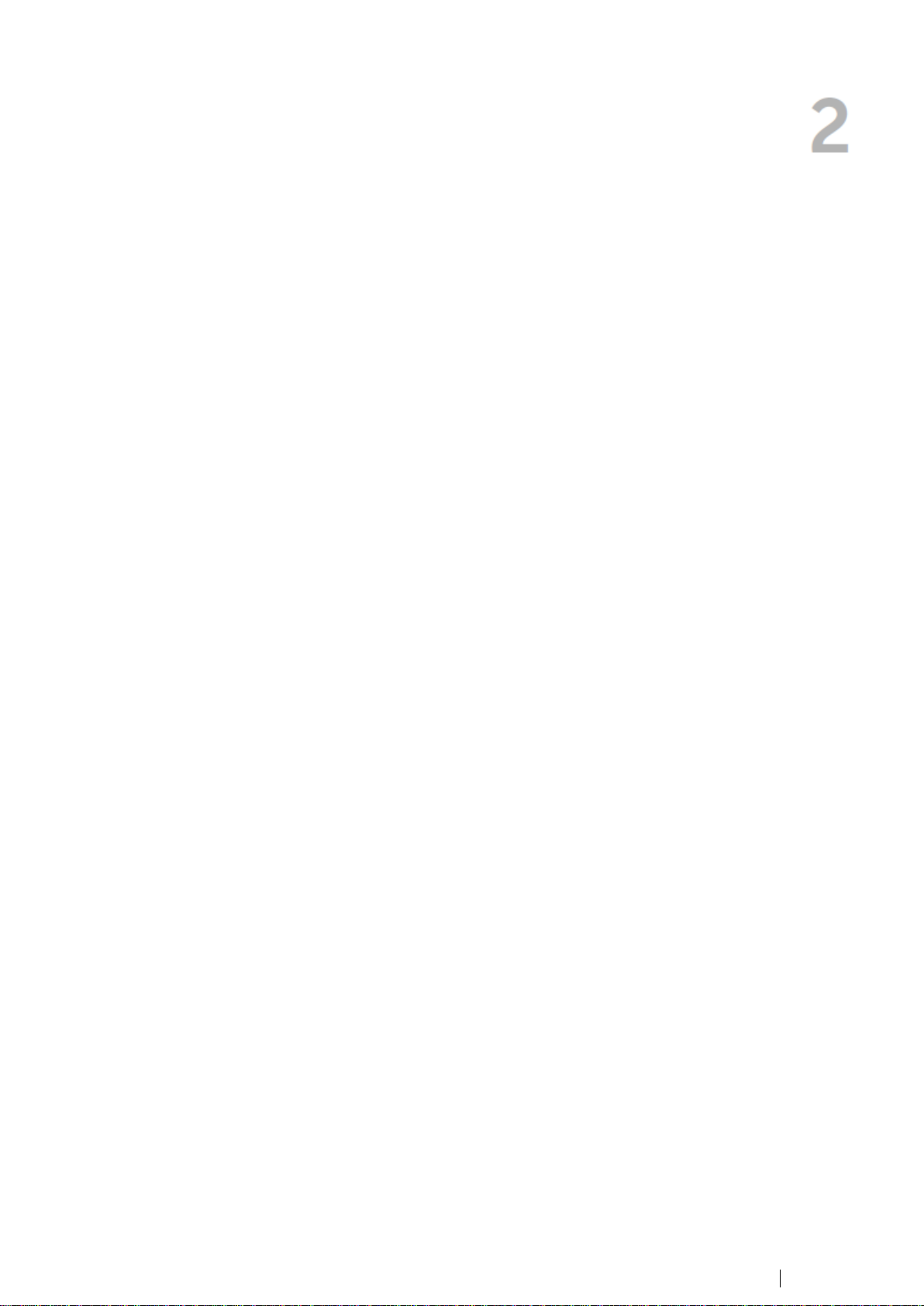
25
Instalace tiskárny
Přehled instalace tiskárny 26
Příprava na instalaci tiskárny 27
Připojení tiskárny k telefonní lince 28
Zapnutí a vypnutí tiskárny 31
Připojení tiskárny k počítači 38
Připojení tiskárny k mobilnímu zařízení 56
Instalace ovladačů tiskárny na počítačích Linux (CUPS) 65
Nastavení IP adresy 73
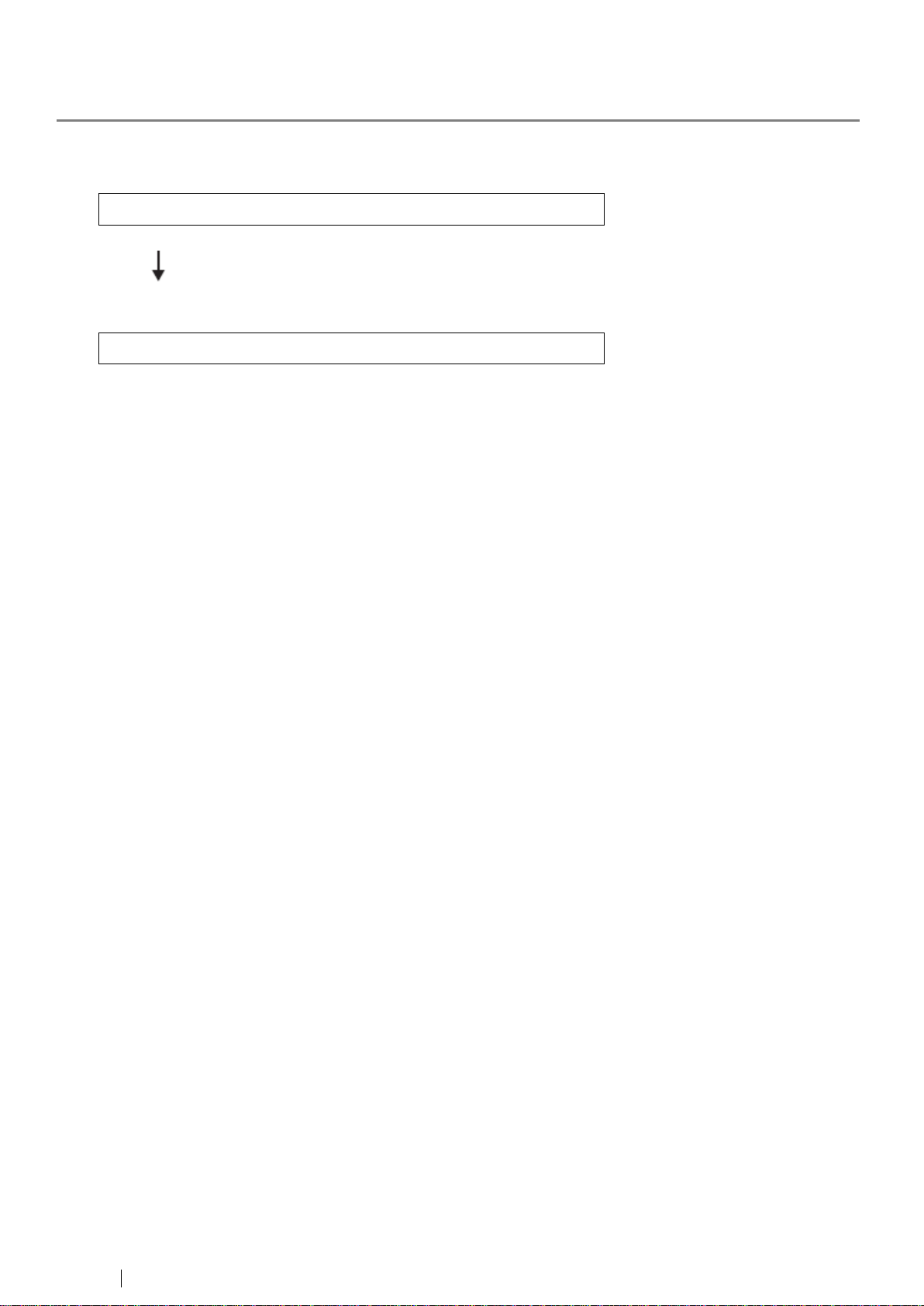
26
Přehled instalace tiskárny
Přehled instalace tiskárny
Přípravy hardwaru / počáteční nastavení
„Příprava na instalaci tiskárny“
„Zapnutí a vypnutí tiskárny“
„Provedení počátečního nastavení na ovládacím panelu“
Připojení / instalace tiskárny
„Připojení tiskárny k telefonní lince“
„Připojení tiskárny k počítači“
„Připojení tiskárny k mobilnímu zařízení“
Níže jsou uvedeny postupy potřebné pro instalaci tiskárny.
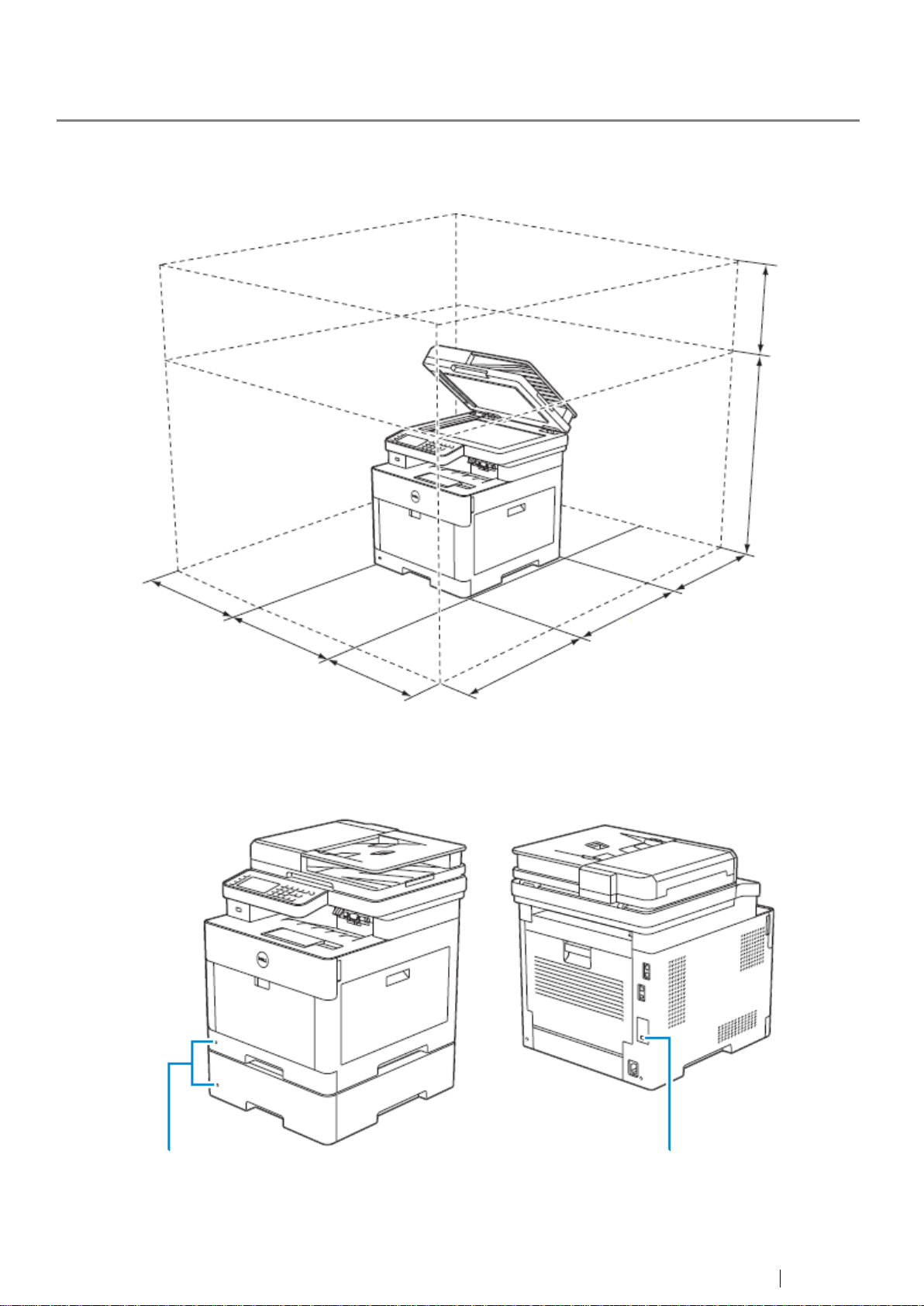
Příprava na instalaci tiskárny
27
Příprava na instalaci tiskárny
260 mm /
10,24 palce
500 mm /
19,69 palce
250 mm / 9,84 palce
503,5 mm / 19,82 palce
560 mm / 22 palců
100 mm /
3,94 palce
420 mm / 16,54 palce
340 mm / 13,4 palce
Požadavky na prostor
Zajistěte dostatek prostoru pro otevírání zásobníků, krytů a volitelných doplňků tiskárny a pro správnou ventilaci.
Zabezpečení tiskárny
Aby byla tiskárna chráněna proti krádeži, můžete použít zámek Kensington.
Zapojte zámek Kensington do bezpečnostního slotu tiskárny.
Bezpečnostní slot Bezpečnostní slot
Viz návod k obsluze dodaný se zámkem Kensington.
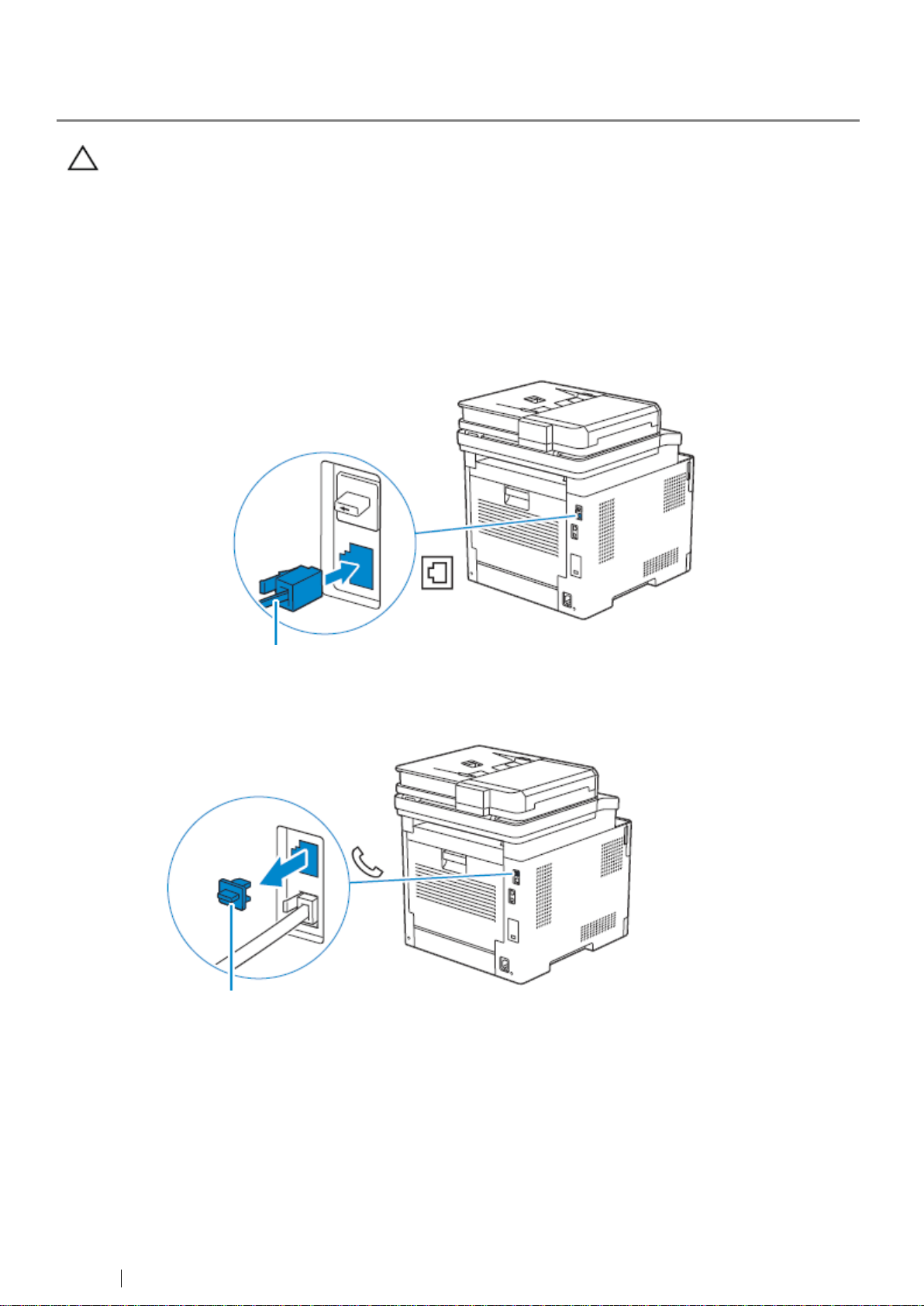
28
Připojení tiskárny k telefonní lince
Připojení tiskárny k telefonní lince
POZOR:
• Nepřipojujte tiskárnu přímo k Digital Subscriber Line (DSL). Mohlo by to tiskárnu poškodit.
Chcete-li používat DSL, potřebujete vhodný filtr DSL. Požádejte o filtr DSL svého poskytovatele
služeb.
• Aby se snížilo riziko zasažení elektrickým proudem nebo požáru, používejte jen telefonní kabel
26 AWG nebo větší.
LINE
PHONE
Zapojení tiskárny do zásuvky ve stěně
Chcete-li připojit tiskárnu k telefonní lince, zapojte telefonní kabel do konektoru pro zásuvku ve stěně na zadní straně
tiskárny. Druhý konec šňůry zapojte do aktivní zásuvky ve stěně.
Do zásuvky ve zdi
Pokud je telefonní komunikace ve vaší zemi sériová (např. Německo, Švédsko, Dánsko, Rakousko, Belgie, Itálie,
Francie a Švýcarsko) a je dodána „žlutá“ koncovka, proveďte následující postup:
1 Odpojte „modrou“ zástrčku z telefonního konektoru.
„Modrá“ zástrčka
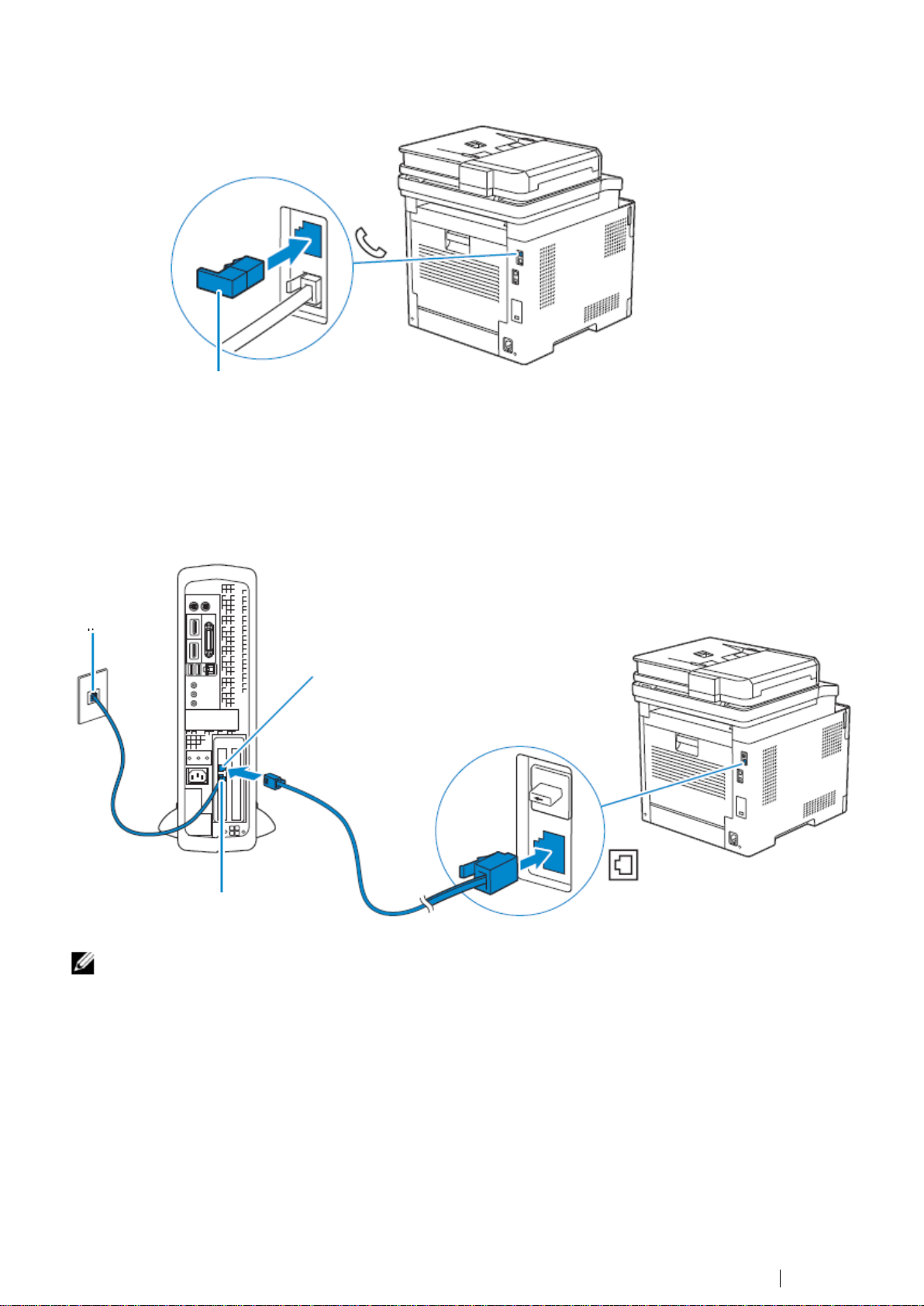
Připojení tiskárny k telefonní lince
29
POZNÁMKA:
• Při použití faxové funkce tiskárny vypněte funkci příjmu faxu počítačového modemu.
• Počítačový modem nepoužívejte, pokud tiskárna odesílá nebo přijímá fax.
• Chcete-li faxovat pomocí počítačového modemu, postupujte podle pokynů dodaných s modemem a
faxovým programem.
PHONE
LINE
Do aktivní
zásuvky ve
Telefonní
konektor
Konektor
2 Zapojte „žlutou“ koncovku do telefonního konektoru.
„Žlutá“ koncovka
Připojení tiskárny k modemu
Tiskárnu můžete připojit k počítači s modemem na stejné telefonní lince, jako je tiskárna.
Přesvědčte se, že je modem zapojený do konektoru aktivní zásuvky ve zdi, a pak zapojte telefonní kabel do
telefonního konektoru na modemu. Druhý konec šňůry zapojte do konektoru pro zásuvku ve stěně na zadní straně
tiskárny.
Připojení telefonu nebo záznamníku
Jestliže sdílíte telefonní linku s hlasovými hovory a faxem, můžete k tiskárně připojit telefon nebo záznamník a
přijímat hlasové hovory.
1 Přesvědčte se, že je telefonní linka připojená k tiskárně.
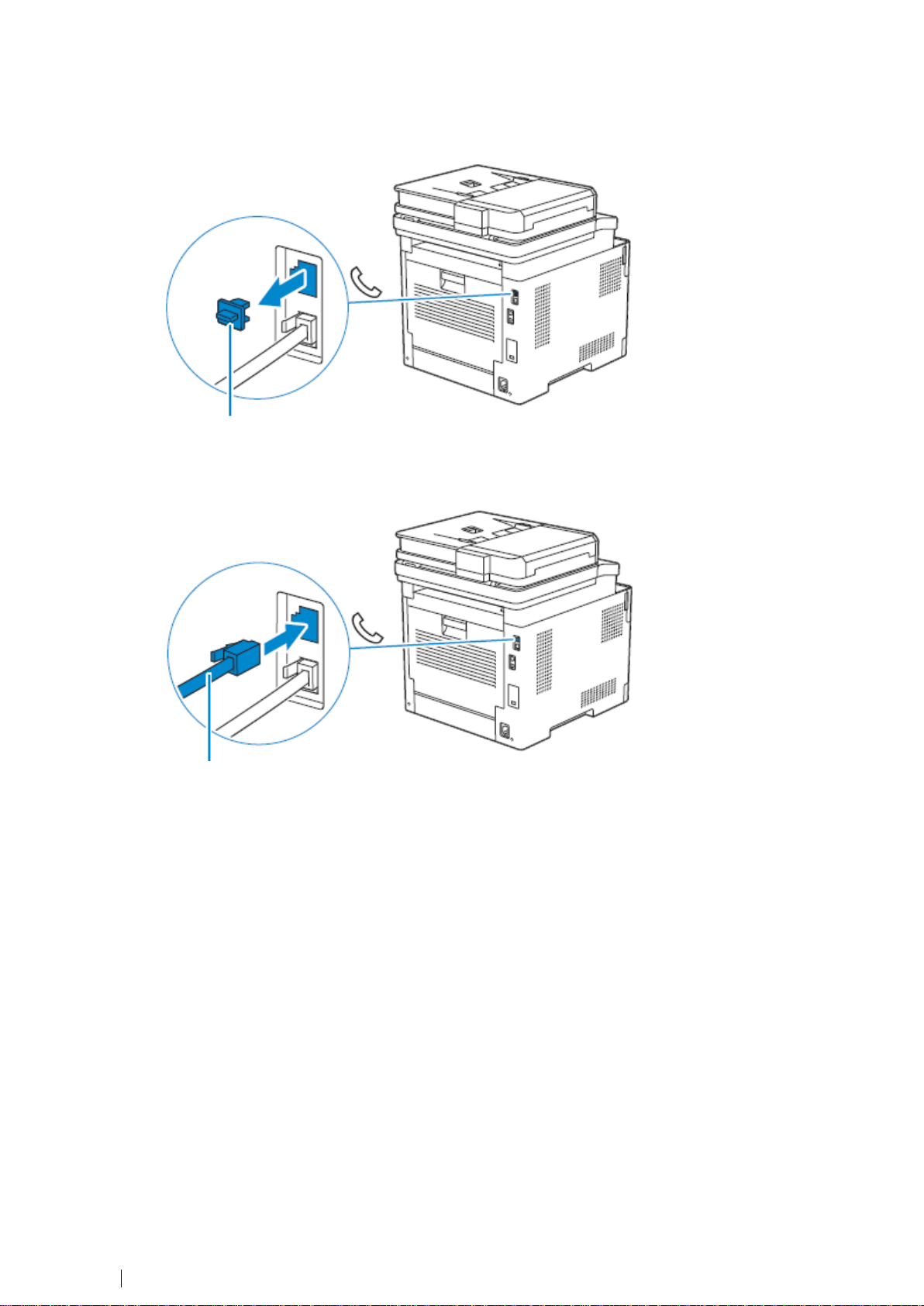
30
Připojení tiskárny k telefonní lince
PHONE
PHONE
Viz „Zapojení tiskárny do zásuvky ve stěně“.
2 Odpojte „modrou“ zástrčku z telefonního konektoru.
„Modrá“ zástrčka
3 Zapojte linkovou šňůru telefonu nebo záznamníku do telefonního konektoru na zadní straně tiskárny. Druhý
konec šňůry zapojte do externího telefonu nebo záznamníku.
Do externího telefonu nebo
telefonního záznamníku

Zapnutí a vypnutí tiskárny
31
Zapnutí a vypnutí tiskárny
POZNÁMKA:
• Obrázky používané v této kapitole znázorňují modely Dell H625cdw a Dell H825cdw, pokud není
uvedeno jinak.
VAROVÁNÍ:
• Nepoužívejte prodlužovací šňůry ani napájecí pásky.
• Tiskárna nesmí být připojena k systému nepřerušitelného záložního napájení (UPS).
Zapnutí tiskárny
1 Zapojte napájecí šňůru do napájecího konektoru na zadní straně tiskárny a pak do elektrické zásuvky.
2 Stiskněte tlačítko (Power) na ovládacím panelu.

32
Zapnutí a vypnutí tiskárny
POZNÁMKA:
• Když se tiskárna vypne, vymažou se data v paměti.
POZOR:
• Stisknutím a přidržením tlačítka na šest nebo více sekund můžete vypnout tiskárnu okamžitě.
Pamatujte si však, že to může vést ke ztrátě dat v paměti.
POZNÁMKA:
• Pokud nezačnete konfigurovat počáteční nastavení, tiskárna se po 3 minutách restartuje a na dotykovém panelu se
objeví obrazovka Home. Potom můžete provést následující počáteční nastavení aktivací Power On Wizard na
dotykovém panelu z:
Tlačítko (Information) karta Tools -> Admin Settings System Settings General Power
On Wizard.
Stejné nastavení můžete provést také s použitím nástroje Dell Printer Configuration Web Tool.
Viz „Dell™ Printer Configuration Web Tool“.
Vypnutí tiskárny
Stiskněte a přidržte tlačítko (Power), dokud se na dotykovém panelu neobjeví obrazovka Power
Management, a pak klikněte na Power Off.
Provedení počátečního nastavení na ovládacím panelu
Při prvním zapnutí tiskárny potřebujete nastavit jazyk tiskárny, zemi, datum a čas a také nastavení faxu.
Když zapnete tiskárnu, objeví se na dotykovém panelu obrazovka wizardu pro provedení počátečního nastavení.
Postupujte podle následujících pokynů a proveďte počáteční nastavení.
1 Zapněte tiskárnu.
2 Klikněte na , dokud se neobjeví požadovaný jazyk, a pak klikněte na požadovaný jazyk.
3 Klikněte na Next Time Zone.
4 Klikněte na , dokud se neobjeví požadovaný geografický region, a pak klikněte na požadovaný
geografický region.
5 Klikněte na , dokud se neobjeví požadované časové pásmo, a pak klikněte na požadované časové
pásmo.

Zapnutí a vypnutí tiskárny
33
Geografický region
Časové pásmo
Africa
(UTC) Accra, Bamako, Dakar, Nouakchott
(UTC) Casablanca
(UTC +01:00) Algiers, Douala, Libreville, Luanda
(UTC +01:00) Tunis
(UTC +01:00) Windhoek
(UTC +02:00) Cairo
(UTC +02:00) Harare, Johannesburg, Kinshasa, Tripoli
(UTC +03:00) Addis Ababa, Khartoum, Mogadishu, Nairobi
Americas
(UTC -10:00) Adak
(UTC -09:00) Alaska
(UTC -08:00) Pacific Time (US & Canada)
(UTC -08:00) Tijuana
(UTC -07:00) Arizona, Dawson Creek, Sonora
(UTC -07:00) Chihuahua, Mazatlan
(UTC -07:00) Mountain Time (US & Canada)
(UTC -06:00) Cancun, Mexico City, Monterrey
(UTC -06:00) Central America
(UTC -06:00) Central Time (US & Canada)
(UTC -06:00) Saskatchewan
(UTC -05:00) Atikokan, Resolute
(UTC -05:00) Bogota, Lima, Panama, Quito
(UTC -05:00) Cayman Islands, Jamaica, Port-au-Prince
(UTC -05:00) Eastern Time (US & Canada)
(UTC -05:00) Grand Turk
(UTC -05:00) Havana
(UTC -04:30) Caracas
(UTC -04:00) Asuncion
(UTC -04:00) Atlantic Time (Canada)
(UTC -04:00) Blanc-Sablon
(UTC -04:00) Caribbean Islands
(UTC -04:00) Cuiaba
(UTC -04:00) Georgetown, La Paz, Manaus
(UTC -04:00) Thule
(UTC -03:30) St. John's
(UTC -03:00) Brasilia, Cayenne, Paramaribo
(UTC -03:00) Buenos Aires
(UTC -03:00) Greenland
(UTC -03:00) Miquelon
(UTC -03:00) Montevideo
(UTC -02:00) Noronha

34
Zapnutí a vypnutí tiskárny
Geografický region
Časové pásmo
Antarctica
(UTC -04:00) Palmer Archipelago, Santiago
(UTC -03:00) Rothera
(UTC +03:00) Syowa
(UTC +06:00) Mawson, Vostok
(UTC +07:00) Davis
(UTC +08:00) Casey
(UTC +10:00) Dumont d'Urville
(UTC +12:00) McMurdo
Asia
(UTC +02:00) Amman
(UTC +02:00) Beirut
(UTC +02:00) Damascus
(UTC +02:00) Jerusalem
(UTC +02:00) Nicosia
(UTC +02:00) Palestine
(UTC +03:00) Aden, Baghdad, Qatar, Riyadh
(UTC +03:30) Tehran
(UTC +04:00) Baku
(UTC +04:00) Dubai, Muscat, Tbilisi
(UTC +04:00) Yerevan
(UTC +04:30) Kabul
(UTC +05:00) Aqtau, Aqtobe, Ashgabat, Samarkand
(UTC +05:00) Ekaterinburg
(UTC +05:00) Karachi
(UTC +05:30) Colombo, Kolkata
(UTC +05:45) Kathmandu
(UTC +06:00) Almaty, Bishkek, Dhaka, Thimphu
(UTC +06:00) Novosibirsk, Omsk
(UTC +06:30) Yangon (Rangoon)
(UTC +07:00) Bangkok, Ho Chi Minh, Hovd, Jakarta
(UTC +07:00) Krasnoyarsk
(UTC +08:00) Chongqing, Hong Kong, Shanghai
(UTC +08:00) Irkutsk
(UTC +08:00) Kuala Lumpur, Makassar, Manila, Singapore
(UTC +08:00) Taipei
(UTC +08:00) Ulaan Baatar
(UTC +09:00) Dili, Jayapura
(UTC +09:00) Pyongyang
(UTC +09:00) Seoul
(UTC +09:00) Tokyo
(UTC +09:00) Yakutsk
(UTC +10:00) Sakhalin, Vladivostok
(UTC +11:00) Magadan
(UTC +12:00) Anadyr, Kamchatka

Zapnutí a vypnutí tiskárny
35
Geografický region
Časové pásmo
Atlantic Ocean
(UTC -04:00) Bermuda
(UTC -04:00) Stanley
(UTC -02:00) South Georgia Island
(UTC -01:00) Azores, Scoresbysund
(UTC -01:00) Cape Verde
(UTC) Reykjavik
Australia
(UTC +08:00) Perth
(UTC +08:45) Eucla
(UTC +09:30) Adelaide
(UTC +09:30) Darwin
(UTC +10:00) Brisbane, Lindeman
(UTC +10:00) Hobart, Melbourne, Sydney
(UTC +10:30) Lord Howe Island
Europe
(UTC) Dublin, Edinburgh, Lisbon, London
(UTC +01:00) Amsterdam, Berlin, Rome, Stockholm, Vienna
(UTC +01:00) Belgrade, Bratislava, Budapest, Prague
(UTC +01:00) Brussels, Copenhagen, Madrid, Paris
(UTC +01:00) Sarajevo, Skopje, Warsaw, Zagreb
(UTC +02:00) Athens, Bucharest, Istanbul
(UTC +02:00) Helsinki, Kiev, Riga, Sofia
(UTC +02:00) Kaliningrad, Minsk
(UTC +03:00) Moscow
(UTC +04:00) Samara
Indian Ocean
(UTC +03:00) Antananarivo, Comoro Islands, Mayotte
(UTC +04:00) Mahe, Reunion
(UTC +04:00) Mauritius
(UTC +05:00) Kerguelen, Maldives
(UTC +06:00) Chagos
(UTC +06:30) Cocos Islands
(UTC +07:00) Christmas Island

36
Zapnutí a vypnutí tiskárny
Geografický region
Časové pásmo
Pacific Ocean
(UTC -11:00) Midway Island, Niue, Samoa
(UTC -10:00) Cook Islands, Hawaii, Tahiti
(UTC -09:30) Marquesas Islands
(UTC -09:00) Gambier Islands
(UTC -08:00) Pitcairn Islands
(UTC -06:00) Easter Island
(UTC -06:00) Galapagos Islands
(UTC +09:00) Palau
(UTC +10:00) Guam, Port Moresby, Saipan
(UTC +11:00) Efate, Guadalcanal, Kosrae
(UTC +11:30) Norfolk Island
(UTC +12:00) Auckland
(UTC +12:00) Fiji, Marshall Islands
(UTC +12:45) Chatham
(UTC +13:00) Tongatapu
(UTC +14:00) Kiritimati
Australia
A4
Austria
A4
Belgium
A4
Canada
Letter
Colombia
Letter
Denmark
A4
Finland
A4
6 Klikněte na OK Date.
7 Vyberte formát data v zobrazeném menu volbou Format.
8 Po kliknutí na pole pod Year klikněte na - nebo +, popř. použijte numerickou klávesnici a zadejte požadovanou
hodnotu.
Opakujte tento krok a zadejte požadovanou hodnotu pro Month a Day.
9 Klikněte na OK Time.
10 Vyberte formát času 12 Hour nebo 24 Hour. Pokud vyberete 12 Hour, zvolte am nebo PM.
11 Po kliknutí na pole pod Hour použijte numerickou klávesnici a zadejte požadovanou hodnotu. Opakujte tento
krok a zadejte požadovanou hodnotu pro Minute.
12 Klikněte na OK Next.
13 Proveďte některý z následujících úkonů:
Chcete-li upravit nastavení faxu, zvolte Yes, Setup Fax a postupujte podle následujících pokynů:
a S použitím numerické klávesnice zadejte faxové číslo tiskárny.
b Klikněte na Country.
c Klikněte na , dokud se neobjeví požadovaná země, a pak klikněte na požadovanou zemi.
Když vyberete zemi, je automaticky nastavena velikost papíru.

Zapnutí a vypnutí tiskárny
37
France
A4
Germany
A4
Ireland
A4
Italy
A4
Malaysia
A4
Mexico
Letter
Netherlands
A4
New Zealand
A4
Norway
A4
Singapore
A4
South Africa
A4
Spain
A4
Sweden
A4
Switzerland
A4
Thailand
A4
United Kingdom
A4
United States
Letter
Unknown
Letter
d Klikněte na Next.
Chcete-li ukončit nastavení, zvolte No, I'll Do It Later.
14 Když se objeví hlášení Congratulations, setup is complete., klikněte na OK.
Tiskárna se restartuje.

38
Připojení tiskárny k počítači
Připojení tiskárny k počítači
POZNÁMKA:
• Bezdrátová síť je k dispozici na modelech Dell H625cdw a Dell H825cdw.
Bezdrátové připojení
Nezbytné přípravy
Zkontrolujte nastavení svého přístupového bodu nebo bezdrátového routeru.
Windows®
Dell Printer Easy Install
„Spojení s Dell Printer Easy Install (jen
Windows®)“
Macintosh
WPS-PBC settings Drivers and software
installation
„Connecting With WPS“ „Installing the
Software for Macintosh Computers“
Tiskárnu můžete připojit přímo k počítači pomocí USB nebo ji můžete připojit k bezdrátové nebo pevné síti.
Přehled
Níže jsou uvedeny jednoduché postupy doporučené pro připojení tiskárny.
Další postupy bezdrátového připojení viz „Připojení k bezdrátové síti“.

Připojení tiskárny k počítači
39
Bezdrátové připojení
(Ethernet nebo USB)
Nezbytné přípravy
Zapojte kabel Ethernet nebo kabel USB do portu na zadní straně tiskárny.
„Připojení k pevné síti (Ethernet)“
„Připojení k počítači pomocí USB“
Windows®
Dell Printer Easy Install
„Spojení s Dell Printer Easy Install (jen
Windows®)“
Macintosh
Instalace ovladačů a softwaru
„Instalace softwaru pro počítače Macintosh“
POZNÁMKA:
• Přesvědčte se, že mezi tiskárnou a počítačem není zapojen žádný kabel.
Připojení k bezdrátové síti
Spojení s Dell Printer Easy Install (jen Windows
1 Vložte do počítače disk se softwarem a dokumentací.
Alternativně přejděte na www.dell.com/support, zadejte Service Tag své tiskárny, stáhněte si nejnovější
software a ovladač a pak otevřete soubor, který jste stáhli.
2 V okně Dell Printer Easy Install klikněte na Next. Dell Printer Easy Install začne hledat vaši tiskárnu.
®
)
3 Počkejte, až wizard Dell Printer Easy Install najde tiskárnu.

40
Připojení tiskárny k počítači
POZNÁMKA:
• Toto je k dispozici na modelech Dell H625cdw a Dell H825cdw.
• Při připojení tiskárny k bezdrátové síti nezapomeňte odpojit kabel Ethernet.
• Před spuštěním WPS-PBC zkontrolujte, jestli je tlačítko WPS (název tlačítka se může lišit) umístěno v
přístupovém bodě bezdrátové sítě LAN. Podrobnosti o provozu WPS na přístupovém bodě bezdrátové
sítě LAN najdete v návodu dodaném s bezdrátovým přístupovým bodem LAN.
• Pokyny pro provoz WPS na přístupovém bodě bezdrátové sítě LAN najdete v návodu dodaném s
bezdrátovým přístupovým bodem LAN.
POZNÁMKA:
• Když stisknete tlačítko (Wi-Fi) na méně než 2 sekundy, objeví se obrazovka Wi-Fi | WPS.
• Přesvědčte se, že je zobrazeno hlášení Push WPS Button on router., a pak do 2 minut spusťte
WPS-PBC v přístupovém bodě bezdrátové sítě LAN (Registrar).
4 Až bude tiskárna nalezená, klikněte na Install. Postupujte podle pokynů na obrazovce a dokončete nastavení.
Spojení s WPS
WPS-PBC a WPS-PIN jsou jednoduché metody zřízení bezdrátového připojení.
Pro WPS-PBC stiskněte tlačítko namontované v přístupovém bodě nebo na bezdrátovém routeru a pak proveďte
nastavení WPS-PBC na ovládacím panelu. Toto nastavení je k dispozici, pouze když přístupový bod podporuje
WPS.
Pro WPS-PIN zadejte kód PIN přiřazený vaší tiskárně a počítači. Toto nastavení, provedené v přístupovém bodě, je
k dispozici, pouze když přístupový bod vašeho bezdrátového routeru podporuje WPS.
WPS-PBC (použití tlačítka Wi-Fi Protected Setup™ (WPS))
1 Stiskněte a přidežte tlačítko (Wi-Fi) déle než na 2 sekundy.
Je-li Panel Lock Control nastaveno na Enable, zadejte heslo. Viz „Panel Lock“.
2 Vypněte tiskárnu a pak ji znovu zapněte.
Nastavení bezdrátového připojení LAN je hotové.
Až bude nastavení hotové, nainstalujte software. Viz „Instalace softwaru pro počítače Windows®“ nebo „Instalace
softwaru pro počítače Macintosh“.
WPS-PBC (použití dotykového panelu)
Při použití tlačítka (Wi-Fi):
1 Stiskněte tlačítko (Wi-Fi).
Je-li Panel Lock Control nastaveno na Enable, zadejte heslo. Viz „Panel Lock“.
2 Klikněte na WPS (Connect via PBC).
3 Vypněte tiskárnu a pak ji znovu zapněte.
Při použití tlačítka (Information):
1 Stiskněte tlačítko (Information).
2 Klikněte na kartu Tools Admin Settings Network Wi-Fi WPS Setup Push Button Configuration
Start Configuration.
3 Vypněte tiskárnu a pak ji znovu zapněte.
Nastavení bezdrátového připojení LAN je hotové.

Připojení tiskárny k počítači
41
POZNÁMKA:
• Napište osmimístný kód PIN zobrazený na dotykovém panelu. Chcete-li vytisknout kód PIN, klikněte na
Print PIN Code.
• Přesvědčte se, že je zobrazeno hlášení Operate Wireless Router., a pak zadejte kód PIN v přístupovém
bodě bezdrátové sítě LAN (Registrar).
POZNÁMKA:
• Některé SSID jsou skryté a nemusí se zobrazit. Není-li SSID detekováno, zapněte vysílání SSID z
routeru.
Až bude nastavení hotové, nainstalujte software. Viz „Instalace softwaru pro počítače Windows
softwaru pro počítače Macintosh“.
®
“ nebo „Instalace
WPS-PIN
1 Stiskněte tlačítko (Wi-Fi).
Je-li Panel Lock Control nastaveno na Enable, zadejte heslo. Viz „Panel Lock“.
2 Klikněte na WPS (Connect via PIN).
3 Vypněte tiskárnu a pak ji znovu zapněte.
Nastavení bezdrátového připojení LAN je hotové.
Až bude nastavení hotové, nainstalujte software. Viz „Instalace softwaru pro počítače Windows®“ nebo „Instalace
softwaru pro počítače Macintosh“.
Ruční připojení k bezdrátové síti
Připojte k bezdrátové síti s použitím SSID svého přístupového bodu nebo bezdrátového routeru. Podrobnosti o SSID
přístupového bodu nebo bezdrátového routeru můžete zjistit od svého správce sítě.
Automatické nastavení SSID
1 Stiskněte tlačítko (Information).
2 Klikněte na kartu Tools Admin Settings Network Wi-Fi.
Je-li Panel Lock Control nastaveno na Enable, zadejte heslo. Viz „Panel Lock“.
3 Klikněte na Wi-Fi Setup Wizard.
Tiskárna hledá přístupové body na bezdrátové síti.
4 Klikněte na , dokud se nezobrazí požadovaný přístupový bod, a pak zvolte přístupový bod. Jestliže se
požadovaný přístupový bod neobjeví, přejděte na „Ruční nastavení SSID“.
5 Klikněte na Next.
6 Zadejte WEP klíč nebo heslovou frázi.
Je-li typ kódování vybraného přístupového bodu WEP podle kroku 4:
a Klikněte na textové pole wep Key a zadejte WEP key.
b Klikněte na OK.
Je-li typ kódování vybraného přístupového bodu WPA™, WPA2™ nebo Mixed podle kroku 4:
a Klikněte na textové pole Passphrase a zadejte heslovou frázi.

42
Připojení tiskárny k počítači
POZNÁMKA:
• Heslová fráze je kódovací klíč a může být zapsána v přístupových bodech nebo routerech.
Podrobnosti najdete v návodu dodaném s přístupovým bodem nebo routerem.
POZNÁMKA:
• Když je Wi-Fi Direct nastaveno na Enable, nemůžete vybrat Ad-hoc.
b Klikněte na ok.
7 Vypněte tiskárnu a pak ji znovu zapněte.
Nastavení bezdrátového připojení LAN je hotové.
Až bude nastavení hotové, nainstalujte software. Viz „Instalace softwaru pro počítače Windows®“ nebo „Instalace
softwaru pro počítače Macintosh“.
Ruční nastavení SSID
1 Stiskněte tlačítko (Information).
2 Klikněte na kartu Tools Admin Settings Network Wi-Fi Wi-Fi Setup Wizard.
Je-li Panel Lock Control nastaveno na Enable, zadejte heslo. Viz „Panel Lock“.
3 Zaškrtněte pole Manual SSID Setup a pak klikněte na Next.
4 Zadejte SSID a pak klikněte na Next.
5 V závislosti na prostředí vyberte režim sítě Infrastructure nebo Ad-hoc a pak klikněte na Next.
Pokud vyberete Infrastructure, pokračujte krokem 6
Pokud vyberete Ad-hoc, pokračujte krokem 7.
6 Vyberte typ kódování z možností No Security, Mixed mode PSK, WPA2-PSK-AES, a WEP.
Jestliže nenastavíte zabezpečení pro bezdrátovou síť:
a Klikněte na , dokud se neobjeví No Security, a pak klikněte na No Security.
b Klikněte na OK.
Chcete-li použít kódování Mixed mode PSK nebo WPA2-PSK-AES:
a Klikněte na , dokud se neobjeví Mixed mode PSK nebo WPA2-PSK-AES, a pak klikněte na
požadovaný typ kódování.
b Klikněte na textové pole Passphrase a zadejte heslovou frázi.
c Klikněte na OK.
Chcete-li použít kódování wep:
a Klikněte na , dokud se neobjeví WEP, a pak klikněte na WEP.
b Klikněte na textové pole WEP Key a zadejte WEP key.
c Klikněte na Transmit Key a vyberte požadovaný klíč vysílání Auto nebo WEP Key 1 až WEP Key 4.
d Klikněte na OK.

Připojení tiskárny k počítači
43
POZNÁMKA:
• Heslová fráze je kódovací klíč a může být zapsána v přístupových bodech nebo routerech.
Podrobnosti najdete v návodu dodaném s přístupovým bodem nebo routerem.
Pokračujte krokem 8.
7 Vyberte typ kódování No Security nebo WEP.
Jestliže nenastavíte zabezpečení pro bezdrátovou síť:
a Klikněte na , dokud se neobjeví No Security, a pak klikněte na No Security.
b Klikněte na OK.
Chcete-li použít kódování WEP:
a Klikněte na , dokud se neobjeví WEP, a pak klikněte na WEP.
b Klikněte na textové pole WEP Key a zadejte WEP key.
c Klikněte na Transmit Key a vyberte požadovaný klíč vysílání WEP Key 1 až WEP Key 4.
d Klikněte na OK.
8 Vypněte tiskárnu a pak ji znovu zapněte.
Nastavení bezdrátového připojení LAN je hotové.
Až bude nastavení hotové, nainstalujte software. Viz „Instalace softwaru pro počítače Windows®“ nebo „Instalace
softwaru pro počítače Macintosh“.
Změna bezdrátových nastavení
Chcete-li změnit bezdrátová nastavení tiskárny z počítače, spusťte Dell Printer Configuration Web Tool. Viz „Dell™
Printer Configuration Web Tool“.
Stejná nastavení můžete provést také s použitím disku se softwarem a dokumentací.

44
Připojení tiskárny k počítači
POZNÁMKA:
• Při připojení k bezdrátové síti nezapomeňte odpojit kabel Ethernet. Tiskárna bude připojena ke stejné
bezdrátové síti, ke které je momentálně připojen použitý počítač.
POZNÁMKA:
• Přesvědčte se, že je tiskárna připojená k počítači s použitím kabelu Ethernet.
Zásuvka/rozbočovač
Ethernet
Připojení k pevné síti (Ethernet)
Zapojení kabelu Ethernet
Při připojení tiskárny k síti Ethernet zapojte jeden konec kabelu Ethernet do portu Ethernet na zadní straně tiskárny a
druhý konec do zásuvky nebo rozbočovače Ethernet.
Spojení s Dell Printer Easy Install (jen Windows
1 Vložte do počítače disk se softwarem a dokumentací.
Alternativně přejděte na www.dell.com/support, zadejte Service Tag své tiskárny, stáhněte si nejnovější
software a ovladač a pak otevřete soubor, který jste stáhli.
2 V okně Dell Printer Easy Install klikněte na Next. Dell Printer Easy Install začne hledat vaši tiskárnu.
®
)
3 Počkejte, až wizard Dell Printer Easy Install najde tiskárnu.

Připojení tiskárny k počítači
45
POZOR:
• Nepřipojujte tiskárnu k USB rozbočovači.
POZNÁMKA:
• Přesvědčte se, že se symbol USB na zástrčce kabelu shoduje se symbolem USB na tiskárně.
POZNÁMKA:
• Přesvědčte se, že je tiskárna připojená k počítači s použitím kabelu USB.
4 Až bude tiskárna nalezena, vyberte tiskárnu a pak klikněte na Next. Postupujte podle pokynů na obrazovce a
dokončete nastavení.
Konfigurace jinými metodami
Podrobnosti viz „Instalace softwaru pro počítače Windows
®
“ nebo „Instalace softwaru pro počítače Macintosh“.
Připojení k počítači pomocí USB
Zapojení kabelu USB
Chcete-li připojit tiskárnu přímo k počítači, zapojte menší konektor USB do portu USB na zadní straně tiskárny a pak
druhý konec kabelu do portu USB na počítači.
Spojení s Dell Printer Easy Install (jen Windows
1 Vložte do počítače disk se softwarem a dokumentací.
Alternativně přejděte na www.dell.com/support, zadejte Service Tag své tiskárny, stáhněte si nejnovější
software a ovladač a pak otevřete soubor, který jste stáhli.
®
)

46
Připojení tiskárny k počítači
POZNÁMKA:
• Jestliže se disk se softwarem a dokumentací nespustí, proveďte následující kroky.
2 V okně Dell Printer Easy Install klikněte na Next. Dell Printer Easy Install začne hledat vaši tiskárnu.
3 Počkejte, až wizard Dell Printer Easy Install najde a nainstaluje tiskárnu.
Konfigurace jinými metodami
Podrobnosti viz „Instalace softwaru pro počítače Windows
®
“ nebo „Instalace softwaru pro počítače Macintosh“.
Instalace softwaru pro počítače Windows®
Instalace softwaru a ovladačů tisku pomocí Dell Printer Easy Install
1 Vložte do počítače disk se softwarem a dokumentací.
a Pro Windows® 7:
Klikněte na Start All Programs Accessories Run.
Pro Windows
Klikněte pravým tlačítkem myši na tlačítko Start a potom klikněte na Run.
b Zadejte D: \setup.exe (kde D je písmeno označující optickou jednotku) a pak klikněte na OK.
2 Klikněte na Main Menu.
®
10:

Připojení tiskárny k počítači
47
POZNÁMKA:
• Instalaci můžete ověřit kliknutím na Print Test Page.
POZNÁMKA:
• Chcete-li nainstalovat ovladač tisku se síťovým připojením, potřebujete IP adresu přiřazenou tiskárně.
Při kontrole IP adresy tiskárny použijte jeden z postupů uvedených v odstavci „Ověření IP nastavení“.
• Bezdrátová síť je k dispozici na modelech Dell H625cdw a Dell H825cdw.
POZNÁMKA:
• Jestliže chcete připojit tiskárnu k síti, postupujte podle odstavce „Instalace Printer Control Language
(PCL), PostScript (PS) a ovladače faxu při síťovém připojení“.
POZNÁMKA:
• Jestliže se disk se softwarem a dokumentací nespustí, proveďte následující kroky.
3 V okně Dell Printer Easy Install klikněte na Setup.
4 Vyberte metodu připojení tiskárny.
5 Postupujte podle pokynů na obrazovce, dokud se neobjeví obrazovka Ready to Print!.
6 Klikněte na Finish.
Instalace softwaru a ovladačů tisku, když je tiskárna připojená k síti
nebo počítači
Pokud je již zkonfigurováno připojení tiskárny pomocí USB/Ethernet/Wireless, nainstalujte následujícím postupem
tiskový ovladač a software. Ovladač pro tiskárnu můžete nainstalovat s USB nebo síťovým připojením.
Instalace Printer Control Language (PCL), PostScript (PS) a
ovladače faxu při připojení USB kabelem
1 Vložte do počítače disk se softwarem a dokumentací.
a Pro Windows® 7:
Klikněte na Start All Programs Accessories Run.
Pro Windows
Klikněte pravým tlačítkem myši na tlačítko Start a potom klikněte na Run.
b Zadejte D: \setup.exe (kde D je písmeno označující optickou jednotku) a pak klikněte na OK.
2 Klikněte na Main Menu.
®
10:

48
Připojení tiskárny k počítači
POZNÁMKA:
• Instalaci můžete ověřit kliknutím na Print Test Page.
POZNÁMKA:
• Ovladač XML Paper Specification (XPS) je podporován systémy Windows Vista
®
a pozdějšími.
• Pokud používáte Windows Vista
®
nebo Windows Server® 2008, musíte si nainstalovat Service Pack 2
nebo pozdější a pak Windows
®
Platform Update (KB971644). Aktualizace (KB971644) je k dispozici pro
stažení z Windows
®
Update.
POZNÁMKA:
• Jste-li přihlášeni jako správce počítače, klikněte na Yes, jinak kontaktujte svého správce, který bude
pokračovat v požadované práci.
3 V okně Dell Printer Easy Install klikněte na Connect.
4 Zvolte USB Cable Connection a klikněte na Next.
5 Postupujte podle pokynů na obrazovce, dokud se neobjeví obrazovka Ready to Print!.
6 Klikněte na Finish.
Instalace ovladače tisku XML Paper Specification (XPS) při
připojení USB kabelem
Následující postup používá Windows
Pro Windows
®
7:
1 Rozbalte následující soubor zip do požadovaného umístění.
D:\Drivers\XPS\Win_7Vista\XPS-V3_H825cdw_S2825cdn_H625cdw.zip (kde D je písmeno označující
optickou jednotku)
2 Klikněte na Start Devices and Printers Add a printer.
Jestliže se objeví dialogové okno User Account Control, klikněte na Yes.
®
7 a Windows® 10 jako příklady.
3 Klikněte na Add a local printer.
4 Vyberte port připojený k tomuto výrobku a klikněte na Next.
5 Klikněte na Have Disk Browse.
6 Vyberte soubor inf ve složce rozbalené v kroku 1 a pak klikněte na OK.
7 Vyberte název tiskárny a klikněte na Next.

Připojení tiskárny k počítači
49
POZNÁMKA:
• Chcete-li používat tiskárnu v prostředí Linux, musíte nainstalovat ovladač Linux. Viz „Instalace ovladačů
tiskárny na počítačích Linux (CUPS)“.
POZNÁMKA:
• Jestliže se disk se softwarem a dokumentací nespustí, proveďte následující kroky.
Pokud chcete název tiskárny změnit, zadejte název tiskárny v poli Printer name a klikněte na Next.
8 Zvolte buď Do not share this printer, nebo Share this printer so that others on your network can find
and use it, a pak klikněte na Next.
9 Až bude instalace ovladače hotová, klikněte na Print a test page a zkontrolujte instalaci.
Pokud chcete používat tuto tiskárnu jako výchozí, zaškrtněte pole Set as the default printer a pak klikněte na
Next.
10 Klikněte na Finish.
Pro Windows
1 Rozbalte soubor zip, který jste stáhli, do požadovaného umístění.
D:\Drivers\XPS\Win_8\XPS-V4_H825cdw_S2825cdn_H625cdw.zip (kde D je písmeno označující optickou
jednotku)
2 Klikněte pravým tlačítkem myši na tlačítko Start a potom klikněte na Control Panel.
3 Klikněte na Hardware and Sound Devices and Printers Add a printer.
4 Klikněte na The printer that I want isn't listed.
5 Klikněte na Add a local printer or network printer with manual settings Next Next Have Disk
Browse.
6 Vyberte soubor inf ve složce rozbalené v kroku 1 a pak klikněte na OK.
7 Vyberte název tiskárny a klikněte na Next.
Pokud chcete název tiskárny změnit, zadejte název tiskárny v poli Printer name a klikněte na Next.
8 Až bude instalace ovladače hotová, klikněte na Print a test page a zkontrolujte instalaci. Chcete-li používat
tuto tiskárnu jako výchozí, zaškrtněte pole Set as the default printer.
9 Klikněte na Finish.
®
10:
Instalace Printer Control Language (PCL), PostScript (PS) a
ovladače faxu při síťovém připojení
1 Vložte do počítače disk se softwarem a dokumentací.
a Pro Windows® 7:
Klikněte na Start All Programs Accessories Run.
Pro Windows
Klikněte pravým tlačítkem myši na tlačítko Start a potom klikněte na Run.
b Zadejte D:\setup.exe (kde D je písmeno označující optickou jednotku) a pak klikněte na OK.
®
10:

50
Připojení tiskárny k počítači
POZNÁMKA:
• Bezdrátová síť je k dispozici na modelech Dell H625cdw a Dell H825cdw.
POZNÁMKA:
• Instalaci můžete ověřit kliknutím na Print Test Page.
POZNÁMKA:
• Bezdrátová síť je k dispozici na modelech Dell H625cdw a Dell H825cdw.
2 Klikněte na Main Menu.
3 V okně Dell Printer Easy Install klikněte na Connect.
4 Zvolte Wireless or Ethernet Connection a pak klikněte na Next.
5 Postupujte podle pokynů na obrazovce, dokud se neobjeví obrazovka Ready to Print!.
6 Klikněte na Finish.
Instalace ovladače tisku XML Paper Specification (XPS) při síťovém
připojení
Pro Windows
1 Rozbalte následující soubor zip do požadovaného umístění.
D:\Drivers\XPS\Win_7Vista\XPS-V3_H825cdw_S2825cdn_H625cdw.zip (kde D je písmeno označující
optickou jednotku)
2 Klikněte na Start Devices and Printers Add a printer.
3 Klikněte na Add a network, wireless or Bluetooth printer.
®
7:
4 Vyberte tiskárnu a klikněte na Next.
Nebo
Klikněte na The printer that I want isn't listed.
Když vyberete tiskárnu, pokračujte krokem 7.
Pokud kliknete na The printer that I want isn't listed, pokračujte krokem 5.
5 Zvolte Add a printer using a TCP/IP address or host name, a pak klikněte na Next.

Připojení tiskárny k počítači
51
POZNÁMKA:
• Jestliže se objeví dialogové okno User Account Control a jste správcem počítače, klikněte na Yes.
Jinak kontaktujte svého správce, který bude pokračovat v požadované práci.
6 Zvolte TCP/IP Device z Device type, zadejte IP adresu pro Hostname or IP address a pak klikněte na
Next.
7 Klikněte na Have Disk Browse.
8 Vyberte soubor inf ve složce rozbalené v kroku 1 a pak klikněte na OK.
9 Vyberte název tiskárny a klikněte na Next.
Pokud chcete název tiskárny změnit, zadejte název tiskárny v poli Printer name a klikněte na Next.
10 Zvolte buď Do not share this printer, nebo Share this printer so that others on your network can find
and use it, a pak klikněte na Next.
11 Až bude instalace ovladače hotová, klikněte na Print a test page a zkontrolujte instalaci.
Pokud chcete používat tuto tiskárnu jako výchozí, zaškrtněte pole Set as the default printer a pak klikněte na
Next.
12 Klikněte na Finish.
Pro Windows
1 Rozbalte soubor zip, který jste stáhli, do požadovaného umístění.
D:\Drivers\XPS\Win_8\XPS-V4_H825cdw_S2825cdn_H625cdw.zip (kde D je písmeno označující optickou
jednotku)
2 Klikněte pravým tlačítkem myši na tlačítko Start a potom klikněte na Control Panel.
3 Klikněte na Hardware and Sound Devices and Printers Add a printer.
4 Klikněte na The printer that I want isn't listed.
5 Klikněte na Add a local printer or network printer with manual settings Next Next Have Disk
Browse.
6 Vyberte soubor inf ve složce rozbalené v kroku 1 a pak klikněte na OK.
7 Vyberte název tiskárny a klikněte na Next.
Pokud chcete název tiskárny změnit, zadejte název tiskárny v poli Printer name a klikněte na Next.
8 Až bude instalace ovladače hotová, klikněte na Print a test page a zkontrolujte instalaci. Chcete-li používat
tuto tiskárnu jako výchozí, zaškrtněte pole Set as the default printer.
9 Klikněte na Finish.
®
10:

52
Připojení tiskárny k počítači
POZNÁMKA:
• Bezdrátová síť je k dispozici na modelech Dell H625cdw a Dell H825cdw.
POZNÁMKA:
• V seznamu dostupných tiskáren je tiskárna Web Services on Devices (WSD) zobrazena ve formě
http://IP address/ws/.
• Pokud v seznamu žádná tiskárna Web Services on Devices (WSD) zobrazena není, zadejte IP
adresu tiskárny, abyste vytvořili tiskárnu Web Services on Devices (WSD). Při zadání IP adresy
tiskárny postupujte podle následujících pokynů.
Abyste mohli vytvořit tiskárnu Web Services on Devices (WSD) v systému Windows Server
®
2008
R2, musíte být členem skupiny Administrators.
1 Klikněte na The printer that I want isn't listed.
2 Zvolte Add a printer using a TCP/IP address or hostname a pak klikněte na Next.
3 Zvolte Web Services Device z Device type.
4 Zadejte IP adresu tiskárny v textovém poli Hostname or IP address a pak klikněte na Next.
• Před instalací ovladače s použitím wizardu Add Printer v systému Windows Server
®
2008 R2 nebo
Windows® 7 proveďte toto:
- Zřiďte připojení k internetu tak, aby funkce Windows® Update mohla prohledávat váš počítač.
- Přidejte ovladač tisku k počítači.
Nastavení pro Web Services on Devices (WSD)
Přidávání rolí služeb tiskárny (jen operační systémy Windows
Server®)
Když používáte operační systém Windows Server
Pro Windows Server® 2008 R2:
1 Klikněte na Start Administrative Tools Server Manager.
2 Zvolte Add Roles z menu Action.
3 Zaškrtněte pole Print and Document Services v okně Server Roles v Add Roles Wizard a pak klikněte na
Next Next.
4 Zaškrtněte pole Print Server a pak klikněte na Next Install.
Instalace ovladače tisku s použitím Add Printer Wizard
Následující postup používá Windows
1 Pro Windows® 7:
Klikněte na Start Devices and Printers.
Pro Windows
Klikněte pravým tlačítkem myši na tlačítko Start a pak na Control Panel Hardware and Sound Devices
and Printers Add a printer.
Pro Windows
Pokračujte krokem 3.
2 Zvolte Add a network, wireless or Bluetooth printer.
®
10:
®
10:
®
7 / Windows® 10 jako příklad.
®
, potřebujete přidat k operačnímu systému role tiskových služeb.
3 V seznamu dostupných tiskáren vyberte tiskárnu, kterou chcete používat, a klikněte na Next.

Připojení tiskárny k počítači
53
4 Budete-li požádáni, nainstalujte ovladač tisku na počítač. Pokud budete požádáni o heslo správce nebo
potvrzení, zadejte heslo nebo vydejte potvrzení.
5 Proveďte další kroky ve wizardu a a klikněte na Finish.
6 Vytiskněte testovací stránku a zkontrolujte instalaci tisku.
a Pro Windows® 7:
Klikněte na Start Devices and Printers.
Pro Windows
Klikněte pravým tlačítkem myši na tlačítko Start a pak na Control Panel Hardware and Sound
Devices and Printers.
b Klikněte pravým tlačítkem myši na ikonu tiskárny, kterou jste právě vytvořili, a pak klikněte na
Printer properties.
c Na záložce General klikněte na Print Test Page.
Když se testovací stránka úspěšně vytiskne, je instalace hotová.
®
10:
Instalace softwaru pro počítače Macintosh
Instalace softwaru a ovladačů tisku
1 Vložte disk se softwarem a dokumentací do počítače Macintosh a klikněte na ikonu CD.
2 Dvakrát klikněte na ikonu tiskárny a pak klikněte na Continue.
3 Až vás vyskakovací dialogové okno požádá, abyste potvrdili program obsažený v instalačním balíku, klikněte
na Continue.
4 Klikněte na Continue na obrazovce Important Information.
5 Vyberte jazyk pro obrazovku Software License Agreement.
6 Po přečtení licenční smlouvy na software klikněte na Continue.
7 Pokud souhlasíte s podmínkami licenční smlouvy na software, klikněte na Agree a pokračujte v procesu
instalace.
8 Zadejte umístění instalace a klikněte na Continue.
9 Klikněte na Install.
Chcete-li použít individuální instalaci, klikněte na Customize a vyberte položky, které chcete nainstalovat.
10 Zadejte jméno a heslo správce a pak klikněte na Install Software Continue Installation.
11 Klikněte na Log Out nebo Close.
Přidání tiskárny s použitím USB připojení
1 Zapněte tiskárnu.
2 Připojte USB kabel k tiskárně a počítači Macintosh.

54
Připojení tiskárny k počítači
POZNÁMKA:
• Bezdrátová síť je k dispozici na modelech Dell H625cdw a Dell H825cdw.
POZNÁMKA:
• Při instalaci tisku s použitím funkce IP printing se název fronty zobrazí prázdný. Nemusíte ho
zadávat.
POZNÁMKA:
• Bezdrátová síť je k dispozici na modelech Dell H625cdw a Dell H825cdw.
Přidání tiskárny s použitím IP Printing
Následující postup používá OS X 10.10 jako příklad.
1 Zapněte tiskárnu.
2 Přesvědčte se, že jsou počítač Macintosh a tiskárna propojeny.
Pokud používáte pevné spojení, připojte tiskárnu k síti kabelem Ethernet.
Pokud používáte bezdrátové připojení, zajistěte, aby bezdrátové připojení bylo správně zkonfigurováno na
počítači Macintosh i na tiskárně.
3 Otevřete System Preferences a klikněte na Printers & Scanners.
4 Klikněte na znak Plus (+) a pak na IP.
5 Zvolte Line Printer Daemon - LPD pro Protocol.
6 Zadejte IP adresu pro tiskárnu v oblasti Address.
7 Zvolte Dell Color MFP H625cdw, Dell Color MFP H825cdw nebo Dell Color MFP S2825cdn pro Use.
8 Klikněte na Add.
9 Zadejte možnosti, které byly nainstalovány na tiskárně, a klikněte na Continue.
10 Přesvědčte se, že je tiskárna zobrazena v dialogovém okně Printers & Scanners.
Přidání tiskárny s použitím Bonjour
Následující postup používá OS X 10.10 jako příklad.
1 Zapněte tiskárnu.
2 Přesvědčte se, že jsou počítač Macintosh a tiskárna propojeny.
Pokud používáte pevné spojení, připojte tiskárnu k síti kabelem Ethernet.
Pokud používáte bezdrátové připojení, zajistěte, aby bezdrátové připojení bylo správně zkonfigurováno na
počítači Macintosh i na tiskárně.
3 Otevřete System Preferences a klikněte na Printers & Scanners.
4 Klikněte na znak Plus (+) a pak na Default.
5 Vyberte tiskárnu připojenou přes Bonjour ze seznamu Name.

Připojení tiskárny k počítači
55
POZNÁMKA:
• Pokud vyberete AirPrint pro Use, zvolte ručně Dell Color MFP H625cdw, Dell Color MFP
H825cdw, nebo Dell Color MFP S2825cdn.
6 Name a Use jsou zadány automaticky.
7 Klikněte na Add.
8 Zadejte možnosti, které byly nainstalovány na tiskárně, a klikněte na Continue.
9 Přesvědčte se, že je tiskárna zobrazena v dialogovém okně Printers & Scanners.
Konfigurace s volitelným příslušenstvím
Zadejte na ovladači volitelné příslušenství, které bylo nainstalováno na tiskárně, abyste aktivovali funkce spojené s
tímto příslušenstvím.
1 Otevřete System Preferences a klikněte na Printers & Scanners.
2 Vyberte tiskárnu v seznamu tiskáren Printers a pak klikněte na Options & Supplies.
3 Zvolte Options, vyberte možnosti, které byly nainstalovány na tiskárně, a klikněte na OK.

56
Připojení tiskárny k mobilnímu zařízení
Připojení tiskárny k mobilnímu zařízení
POZNÁMKA:
• Wi-Fi Direct je k dispozici na modelech Dell H625cdw a Dell H825cdw.
• Maximální počet mobilních zařízení, která lze připojit přes síť Wi-Fi Direct, je 3.
• Pomocí sítě Wi-Fi Direct tiskárny nemůžete připojit mobilní zařízení k internetu.
• V závislosti na mobilním zařízení se kanál použitý pro připojení mobilního zařízení k tiskárně přes Wi-Fi
Direct může lišit od kanálu používaného tiskárnou pro připojení k síti pomocí režimu infrastruktury Wi-Fi.
V takovém případě nemusí správně fungovat současné spojení s Wi-Fi Direct a režimem infrastruktury
Wi-Fi.
• Tiskárna připojená s Wi-Fi Direct podporuje následující protokoly: LPD, Port9100, WSD*, Bonjour
(mDNS), SNMPv1/v2c, Dell Printer Configuration Web Tool.
* WSD znamená Web Services on Devices.
POZNÁMKA:
• Stejné nastavení můžete provést s použitím nástroje Dell Printer Configuration Web Tool. Viz „Dell™
Printer Configuration Web Tool“.
• Wi-Fi Direct se nemůže používat v prostředí IPv6 nebo Ad-hoc.
POZNÁMKA:
• Je-li připojeno jiné mobilní zařízení, zobrazí se název zařízení a hlášení Connected na Paired
Device a nemůžete použít připojení Wi-Fi Direct. Odpojte druhé mobilní zařízení od sítě Wi-Fi
Direct. Viz „Odpojení od sítě Wi-Fi Direct“.
Tiskárnu můžete připojit přímo k mobilním zařízením, např. k počítačům, smartphonům a tabletům, a potom můžete
rychle a snadno tisknout nebo skenovat dokumenty, fotografie, webové stránky nebo e-maily.
Wi-Fi Direct
Wi-Fi Direct umožňuje přímo připojit mobilní zařízení k tiskárně přes Wi-Fi síť. S Wi-Fi Direct můžete přímo tisknout
dokumenty, fotografie nebo e-maily na svých mobilních zařízeních bez přístupového bodu nebo bezdrátového
routeru.
Instalace Wi-Fi Direct
Chcete-li používat Wi-Fi Direct, musíte nejprve provést nastavení Wi-Fi Direct z ovládacího panelu tiskárny. Chcete-li
připojit mobilní zařízení k tiskárně přes Wi-Fi Direct, vyberte SSID tiskárny ze seznamu bezdrátových sítí v mobilním
zařízení a zadejte heslovou frázi potřebnou pro připojení.
Instalace tiskárny
1 Stiskněte tlačítko (Wi-Fi).
Je-li Panel Lock Control nastaveno na Enable, zadejte heslo. Viz „Panel Lock“.
2 Klikněte na Wi-Fi Direct.
3 V menu Wi-Fi Direct klikněte na Wi-Fi Direct Enable OK.
Jestliže se zobrazí vyskakovací hlášení o mobilních zařízeních, klikněte na Close.
4 Klikněte na Group Role Group Owner OK Paired Device.
5 Přesvědčte se, že s přípojkou Wi-Fi Direct není spojeno žádné zařízení.
6 Vypněte tiskárnu a pak ji znovu zapněte.

Připojení tiskárny k mobilnímu zařízení
57
POZNÁMKA:
• Chcete-li zkontrolovat SSID a heslovou frázi tiskárny, můžete také vytisknout seznam kliknutím na
Print Passphrase v menu Passphrase.
7 Až bude tiskárna restartovaná, opakujte kroky 1 a 2, a pak klikněte na Group Owner.
8 Klikněte na SSID a Passphrase a zkontrolujte SSID a heslovou frázi.
Připojení mobilního zařízení
Následující postup používá Windows
Připojte mobilní zařízení k síti Wi-Fi Direct.
Pro Windows
1 Klikněte na ikonu sítě na panelu úloh.
2 Klikněte na SSID tiskárny Connect.
3 Zadejte heslovou frázi a pak klikněte na OK.
4 Klikněte na Cancel, a pak zavřete okno Set Network Location.
Pro Windows
1 Klikněte na tlačítko Start a potom klikněte na Settings.
2 Klikněte na ikonu Wi-Fi.
3 Klikněte na SSID tiskárny Connect.
4 Zadejte heslovou frázi a pak klikněte na Next.
Pro OS X 10.10:
1 Klikněte na ikonu sítě na panelu menu.
2 Klikněte na SSID tiskárny.
3 Zadejte heslovou frázi a pak klikněte na Join.
Pro iOS:
1 Klikněte na Settings Wi-Fi.
2 Klikněte na SSID tiskárny.
3 Zadejte heslovou frázi a pak klikněte na Join.
Pro Android:
Postup se liší v závislosti na mobilním zařízení, které používáte. Viz návod dodaný s mobilním zařízením.
®
7:
®
10:
®
7, Windows® 10, OS X 10.10, iOS a Android jako příklady.
Tisk přes Wi-Fi Direct
Instalace ovladače tisku
Než začnete tisknout, musíte náležitě nainstalovat ovladač tisku.

58
Připojení tiskárny k mobilnímu zařízení
POZNÁMKA:
• Menu Paired Device se zobrazuje, pouze když je tiskárna připojená přes Wi-Fi Direct.
Pro Windows® 7/Windows® 10:
Musíte nainstalovat ovladač tisku na mobilní zařízení. Viz „Instalace softwaru pro počítače Windows®“.
Pro OS X 10.10:
Musíte nainstalovat ovladač tisku na mobilní zařízení. Viz „Instalace softwaru pro počítače Macintosh“.
Pro iOS:
Musíte nainstalovat tiskový program z App Store, tiskárna je pak připravená k použití. Podrobnosti najdete v „Dell
Document Hub“.
Pro Android:
Musíte nainstalovat tiskový program z Google Play™, tiskárna je pak připravená k použití. Podrobnosti najdete v
„Dell Document Hub“.
Tisková procedura se liší v závislosti na mobilním zařízení, které používáte. Přečtěte si návod dodaný s mobilním
zařízením a tiskněte tak, jako obvykle tisknete z mobilního zařízení.
Odpojení sítě Wi-Fi Direct
1 Stiskněte tlačítko (Wi-Fi).
2 Klikněte na Wi-Fi Direct Paired Device.
3 Klikněte na název mobilního zařízení pro odpojení, nebo zvolte Disconnect All.
4 Klikněte na Disconnect now nebo Disconnect and Reset Passphrase Yes.
Mobilní zařízení můžete odpojit také podle následujících pokynů.
1 Stiskněte tlačítko (Information).
2 Klikněte na kartu Tools Admin Settings Network Wi-Fi Direct Paired Device.
Je-li Panel Lock Control nastaveno na Enable, zadejte heslo. Viz „Panel Lock“.
3 Klikněte na Disconnect All.
4 Klikněte na Disconnect now nebo Disconnect and Reset Passphrase Yes.
Resetování heslové fráze
1 Stiskněte tlačítko (Wi-Fi).
Je-li Panel Lock Control nastaveno na Enable, zadejte heslo. Viz „Panel Lock“.
2 Klikněte na Wi-Fi Direct.
3 Klikněte na , dokud se neobjeví Passphrase, a pak klikněte na Passphrase.
4 Klikněte na Re set Passphrase Yes.
Síť Wi-Fi Direct je odpojená a heslová fráze je resetovaná.

Připojení tiskárny k mobilnímu zařízení
59
AirPrint umožňuje tisknout přes síť na zařízení s iOS nebo OS X. Dbejte na to, aby byla nainstalována
nejnovější verze iOS pro zařízení iOS. Pro OS X musíte aktualizovat OS X a aplikace, které jste
zakoupili z App Store, s použitím funkce Software Update.
POZNÁMKA:
• Nastavení AirPrint je jako výchozí aktivované.
Resetování kódu PIN
1 Stiskněte tlačítko (Wi-Fi).
Je-li Panel Lock Control nastaveno na Enable, zadejte heslo. Viz „Panel Lock“.
2 Klikněte na Wi-Fi Direct.
3 Klikněte na , dokud se neobjeví WPS Setup, a pak klikněte na WPS Setup.
4 Klikněte na PIN Code Reset Code OK.
Dell Document Hub
Aplikace Dell Document Hub umožňuje skenovat a tisknout z různých běžných cloudových paměťových služeb. Tato
bezplatná aplikace se snadným používáním a navigací umožňuje přímý tisk fotografií, dokumentů, webového obsahu
atd. na podporovaných tiskárnách Dell v sítích Wi-Fi, Wi-Fi Direct nebo Ethernet. Můžete také zobrazit stav tiskárny a
konfiguraci tisku nebo nastavení skenování. Podrobnosti můžete zobrazit kliknutím na Learn more na
www.dell.com/dochub.
Android
Stáhněte si zdarma aplikaci Dell Document Hub z Google Play.
Naskenujte QR Code®, abyste získali rychlý přístup k požadované aplikaci.
iOS
Stáhněte si zdarma aplikaci Dell Document Hub z App Store.
Naskenujte kód QR, abyste získali rychlý přístup k požadované aplikaci.
AirPrint
Instalace AirPrint na tiskárně

60
Připojení tiskárny k mobilnímu zařízení
POZNÁMKA:
• Google Cloud Print podporuje jen připojení IPv4.
• Je-li tiskárna připojena k síti přes server proxy, musíte specifikovat nastavení v Proxy Server z
Dell Printer Configuration Web Tool. Viz „Server proxy“.
POZNÁMKA:
• Stejné nastavení můžete provést s použitím nástroje Dell Printer Configuration Web Tool. Viz
„Dell™ Printer Configuration Web Tool“.
1 Přesvědčte se, že je tiskárna připojená k síti.
2 Spusťte Dell Printer Configuration Web Tool.
Viz „Spuštění Dell Printer Configuration Web Tool“.
3 Klikněte na Print Server Settings , karta Print Server Settings AirPrint.
4 Zaškrtněte pole Enable AirPrint.
5 Klikněte na Apply New Settings a pak restartujte tiskárnu.
Tisk pomocí AirPrint
Následující postup používá iPhone se systémem iOS 8.1 jako příklad.
1 Otevřete e-mail, fotografii, webovou stránku nebo dokument, který chcete vytisknout.
2 Klikněte na ikonu akce .
3 Klikněte na Print.
4 Vyberte tiskárnu a nastavte volby tiskárny.
5 Klikněte na Print.
Google Cloud Print
Při registraci tiskárny k účtu Google™ umožňuje služba Google Cloud Print tisknout z různých zařízení připojených k
internetu. Můžete tisknout dokumenty, fotografie nebo e-maily s použitím prohlížeče Google Chrome™ nebo aplikací
jako Google Drive™ v mobilním zařízení. Podrobnosti o Google Cloud Print najdete na webové stránce Google.
Příprava tiskárny na použití s Google Cloud Print
Chcete-li používat Google Cloud Print, musíte předem připravit toto:
• Připojte tiskárnu k síti, která má přístup k internetu.
• Zřiďte si účet Google a adresu Gmail™.
• Aktivujte Google Cloud Print na ovládacím panelu.
1 Stiskněte tlačítko (Information).
2 Klikněte na kartu Tools Admin Settings Network Protocols.
Je-li Panel Lock Control nastaveno na Enable, zadejte heslo. Viz „Panel Lock“.
3 Klikněte na , dokud se neobjeví Google Cloud Print, a pak klikněte na Google Cloud Print.
4 Klikněte na Enable OK.
5 Vypněte a pak znovu zapněte tiskárnu, aby byla nastavení převzata.

Připojení tiskárny k mobilnímu zařízení
61
POZNÁMKA:
• Dostupné možnosti pro tisk se mohou lišit v závislosti na zařízení nebo verzi služby Google Cloud Print.
• Na tiskárně nemůžete používat verzi 1.1 i verzi 2.0 služby Google Cloud Print současně.
Výběr verze služby Google Cloud Print
Vyberte verzi služby Google Cloud Print 1.1 nebo 2.0.
Google Cloud Print verze 1.1 odesílá tisková data do tiskárny přes internet. Pro tuto verzi musí být tiskárna připojena
k internetu.
Google Cloud Print verze 2.0 odesílá tisková data do tiskárny buď přes internet, nebo přes lokální síť. Tato verze je
doporučena pro prostředí, kde není možné použít připojení k internetu.
Registrace tiskárny k účtu Google
Pro Google Cloud Print verze 1.1
1 Spusťte Dell Printer Configuration Web Tool.
Viz „Spuštění Dell Printer Configuration Web Tool“.
2 Klikněte na Print Server Settings , karta Print Server Settings Google Cloud Print Register This
Device to Google Cloud Print.
Vytiskne se list s URL webové stránky registrace tiskárny pro Google Cloud Print.
3 Z webového prohlížeče v počítači navštivte webovou stránku Google a přihlaste se ke svému účtu Google.

62
Připojení tiskárny k mobilnímu zařízení
POZNÁMKA:
• Jestliže se pod New Devices zobrazí hlášení pro přihlášení do Chrome, klikněte na sign in a
přihlaste se do Chrome.
POZNÁMKA:
• Je-li deaktivováno Bonjour (mDNS), nezobrazí se nově přidaná tiskárna v New devices. V tom
případě spusťte Dell Printer Configuration Web Tool. Klikněte na Print Server Settings , karta
Print Server Settings Port Settings. Zaškrtněte pole Bonjour (mDNS).
POZNÁMKA:
• Než se název tiskárny objeví v seznamu My devices, může to trvat 5 minut nebo i déle.
POZNÁMKA:
• Jestliže se zobrazí hlášení pro přihlášení do Chrome, klikněte na sign in a přihlaste se do Chrome.
Webovou stránku registrace Google Cloud Print můžete navštívit zadáním URL na výtisku do webového
prohlížeče nebo neskenováním QR kódu mobilním zařízením.
4 Na registrační webové stránce Google Cloud Print klikněte na Finish printer registration.
5 Klikněte na Manage your printers.
Tiskárna je uvedena v seznamu Printers a připravena k použití se službou Google Cloud Print.
Pro Google Cloud Print verze 2.0
1 Otevřete prohlížeč Google Chrome. Pokud používáte Google Chromebook, spusťte Chromebook a přihlaste
se.
2 Klikněte na v pravém horním rohu a zvolte Settings.
3 Klikněte na Show advanced settings v dolní části stránky.
4 Klikněte na Google Cloud Print Manage.
5 Klikněte na Register pro tiskárnu, kterou chcete zaregistrovat.
6 Když se objeví okno pro potvrzení registrace, klikněte na Register.
7 Postupujte podle pokynů na obrazovce tiskárny.
8 Když se název tiskárny objeví v seznamu My devices, je registrace hotová.
Sdílení tiskárny s použitím služby Google Cloud Print
Tiskárnu zaregistrovanou pro službu Google Cloud Print můžete sdílet s dalšími uživateli.
1 Otevřete prohlížeč Google Chrome.
Pokud používáte Google Chromebook, spusťte Chromebook a přihlaste se.
2 Klikněte na v pravém horním rohu a zvolte Settings.
3 Klikněte na Show advanced settings v dolní části stránky.
4 Klikněte na Google Cloud Print Manage.
5 Klikněte na Manage pro tiskárnu, kterou chcete sdílet.
6 Klikněte na Google Cloud Print Share.

Připojení tiskárny k mobilnímu zařízení
63
POZNÁMKA:
• Když se pozvaní uživatelé přihlásí na webovou stránku Google Cloud Print, objeví se hlášení
udávající, že vlastník tiskárny provedl nastavení sdílení. Přijměte pozvání ke sdílení.
POZNÁMKA:
• Aplikaci si můžete stáhnout z Google Play.
POZNÁMKA:
• Budete požádáni, abyste se zaregistrovali do Google Cloud Print verze 2.0.
7 V okně pro specifikaci sdílení tiskárny zadejte účty Google uživatelů, kterým chcete umožnit sdílení tiskárny, a
klikněte na Share.
Zrušení registrace ke Google Cloud Print
1 Spusťte Dell Printer Configuration Web Tool.
Viz „Spuštění Dell Printer Configuration Web Tool“.
2 Klikněte na Print Server Settings Cancel Registration.
3 Přesvědčte se, že se objeví Register This Device to Google Cloud Print.
Tisk pomocí Google Cloud Print
Proces tisku se liší v závislosti na aplikaci nebo zařízení, které používáte. Na webové stránce Google vidíte seznam
aplikací, které podporují službu Google Cloud Print.
Tisk z aplikace na mobilním zařízení
Následující postup používá aplikaci Google Drive na mobilním zařízení Android jako příklad.
1 Nainstalujte si aplikaci Google Drive na mobilní zařízení.
2 Spusťte aplikaci Google Drive na mobilním zařízení.
3 Klikněte na vedle názvu souboru, který chcete vytisknout.
4 Klikněte na Print.
Jestliže se nezobrazí Print, klikněte na a pak na Print.
5 Vyberte tiskárnu Google Cloud ze seznamu.
6 Zadejte volby tiskárny a klikněte na .
Tisk z Google Chrome
Následující postup používá prohlížeč Google Chrome na počítači s Windows
1 Otevřete prohlížeč Google Chrome.
2 Otevřete webovou stránku nebo e-mail, který chcete vytisknout.
3 Klikněte na nebo (liší se v závislosti na verzi prohlížeče Google Chrome) v pravém horním rohu a
potom klikněte na Print.
4 V oblasti Destination klikněte na Change.
5 V oblasti Google Cloud Print vyberte tiskárnu.
®
jako příklad.

64
Připojení tiskárny k mobilnímu zařízení
POZNÁMKA:
• Budete požádáni, abyste se zaregistrovali do Google Cloud Print verze 2.0.
POZNÁMKA:
• Aplikace Mopria Print Service může být předem připravená v mobilním zařízení. Pokud vaše mobilní
zařízení nemá aplikaci Mopria Print Service, můžete si ji snadno stáhnout z Google Play. Chcete-li se
dozvědět více o Mopria Print Service, navštivte http://www.mopria.org/.
• Dbejte na to, aby aplikace Mopria byla nastavená na Enable před použitím nástroje Dell Printer
Configuration Web Tool. Viz „Instalace Mopria Print Service na tiskárně“.
6 Klikněte na Print.
Tisk z Google Chromebook
1 Otevřete webovou stránku nebo e-mail, který chcete vytisknout.
2 Klikněte na v pravém horním rohu a pak klikněte na Print.
3 Přesvědčte se, že je tiskárna specifikována v Destination area. Pokud ne, klikněte na Change a vyberte
tiskárnu.
4 Klikněte na Print.
Mopria Print Service
Mopria Print Service umožňuje připojit jakýkoli telefon nebo tablet Android (Android verze 4.4 nebo pozdější) k
tiskárnám s certifikací Mopria a tisknout na nich bez další instalace.
Nejprve si stáhněte a nainstalujte aplikaci Mopria Print Service z Google Play do mobilního zařízení Android:
https://play.google.com/store/apps/
Chcete-li tisknout, připojte mobilní zařízení ke stejné síti jako tiskárnu nebo připojte mobilní zařízení k tiskárně s
použitím funkce Wi-Fi Direct.
Instalace Mopria Print Service na tiskárně
1 Přesvědčte se, že je tiskárna připojená k síti.
2 Spusťte Dell Printer Configuration Web Tool.
Viz „Spuštění Dell Printer Configuration Web Tool“.
3 Klikněte na Print Server Settings , karta Print Server Settings Mopria.
4 Klikněte na Enable.
Tiskárna je připravená na Mopria Print Service.
Tisk s použitím Mopria Print Service
1 Otevřete e-mail, fotografii, webovou stránku nebo dokument, který chcete vytisknout.
2 Klikněte na menu a zvolte Print.
3 Klikněte na All printers v menu.
4 Vyberte tiskárnu a nastavte volby tiskárny.
5 Klikněte na Print.

Instalace ovladačů tiskárny na počítačích Linux (CUPS)
65
Instalace ovladačů tiskárny na počítačích Linux
(CUPS)
su
[heslo správce]
rpm -ivh [cesta souboru]
/Dell-MFP-S2825cdn-H825cdw-x.x-x.rpm
Tato kapitola obsahuje informace o instalaci nebo nastavení ovladače tisku se systémem Common UNIX Printing
System (CUPS) na Red Hat® Enterprise Linux® 6 Desktop, SUSE® Linux Enterprise Desktop 11, nebo Ubuntu 12.04
LTS.
Následující postup používá Dell H825cdw jako příklad.
Provoz na Red Hat Enterprise Linux 6 Desktop
Přehled instalace
Red Hat Enterprise Linux 6 Desktop:
1 Nainstalujte ovladač tisku.
2 Zřiďte tiskovou frontu.
3 Zřiďte výchozí frontu.
4 Zadejte možnosti tisku.
Instalace ovladače tisku
1 Zvolte Applications System Tools Terminal.
2 Zadejte následující příkaz v okně terminálu.
Zřízení tiskové fronty
Chcete-li tisknout, musíte na své pracovní stanici zřídit tiskovou frontu.
1 Otevřete URL http://localhost:631 s použitím webového prohlížeče.
2 Klikněte na Administration Add Printer.
3 Zadejte root jako uživatelské jméno, zadejte heslo správce a pak klikněte na OK.
Pro síťové připojení:
a Zvolte LPD/LPR Host or Printer z menu Other Network Printers a klikněte na Continue.
b Zadejte IP adresu tiskárny do pole Connection a klikněte na Continue.
Formát: lpd://xxx.xxx.xxx.xxx (IP adresa tiskárny)
Pro USB připojení:
a Vyberte Dell Color MFP H825cdw z menu Local Printers a klikněte na Continue.

66
Instalace ovladačů tiskárny na počítačích Linux (CUPS)
su
[heslo správce]
lpadmin -d [název fronty]
4 Zadejte název tiskárny do pole Name v okně Add Printer a klikněte na Continue.
Nepovinně můžete zadat umístění a popis tiskárny pro další informace.
5 Vyberte Dell Color MFP H825cdw vxxxx.PS (en) z menu Model a klikněte na Add Printer.
Tisk z programu
Když dokončíte zřízení fronty, můžete tisknout z programů. Chcete-li tisknout z programu, zadejte frontu do
dialogového okna tisku.
V programech, jako je Mozilla, však může být možné tisknout pouze z výchozí fronty.
V takových případech zřiďte před začátkem tisku frontu, do které chcete tisknout, jako výchozí. Viz „Zřízení výchozí
fronty“.
Zřízení výchozí fronty
1 Zvolte Applications System Tools Terminal.
2 Zadejte následující příkaz v okně terminálu.
Zadání možností tisku
Můžete specifikovat možnosti tisku, např. barevný režim.
1 Otevřete URL http://localhost:631 s použitím webového prohlížeče.
2 Klikněte na Administration Manage Printers.
3 Klikněte na název fronty, pro kterou chcete zadat možnosti tisku.
4 Zvolte Set Default Options z menu Administration.
5 Klikněte na požadovanou položku nastavení, zadejte požadované nastavení a klikněte na Set Default
Options.

Instalace ovladačů tiskárny na počítačích Linux (CUPS)
67
su
[heslo správce]
/usr/sbin/lpadmin -x [název fronty]
su
[heslo správce]
rpm -e Dell-MFP-S2825cdn-H825cdw
su
[heslo správce]
rpm -ivh [cesta souboru] /
Dell-MFP-S2825cdn-H825cdw-x.x-x.rpm
Odinstalace ovladače tisku
1 Zvolte Applications System Tools Terminal.
2 Zadejte následující příkaz do okna terminálu, abyste vymazali tiskovou frontu.
3 Opakujte výše uvedený příkaz pro všechny fronty u stejného modelu.
4 Zadejte následující příkaz v okně terminálu.
Provoz v systému SUSE Linux Enterprise Desktop 11
Přehled instalace
SUSE Linux Enterprise Desktop 11:
1 Nainstalujte ovladač tisku.
2 Zřiďte tiskovou frontu.
3 Zřiďte výchozí frontu.
4 Zadejte možnosti tisku.
Instalace ovladače tisku
1 Zvolte Computer More Applications... a potom GNOME Terminal v Application Browser.
2 Zadejte následující příkaz v okně terminálu.

68
Instalace ovladačů tiskárny na počítačích Linux (CUPS)
POZNÁMKA:
• Název tiskárny můžete zadat v Set Name:.
POZNÁMKA:
• Název tiskárny můžete zadat v Set Name:.
Zřízení tiskové fronty
Chcete-li tisknout, musíte na své pracovní stanici zřídit tiskovou frontu.
1 Zvolte Computer More Applications..., a pak YaST v Application Browser.
2 Zadejte heslo správce a klikněte na Continue.
3 Zvolte Hardware Printer.
Pro síťové připojení:
a Klikněte na Add.
b Klikněte na Connection Wizard.
c Zvolte Line Printer Daemon (LPD) Protocol z Access Network Printer or Printserver Box via.
d Zadejte IP adresu tiskárny do pole IP Address or Host Name:.
e Zvolte Dell v rozbalovacím menu Select the printer manufacturer:.
f Klikněte na OK.
g Vyberte tiskárnu ze seznamu Assign Driver.
h Zkontrolujte nastavení a pak klikněte na OK.
Pro USB připojení:
a Klikněte na Add.
b Vyberte tiskárnu ze seznamu Assign Driver.
c Zkontrolujte nastavení a pak klikněte na OK.
Tisk z programu
Když dokončíte zřízení fronty, můžete tisknout z programů. Chcete-li tisknout z programu, zadejte frontu do
dialogového okna tisku.
Někdy však můžete tisknout jen z výchozí fronty, v závislosti na programu (např. Mozilla). V takových případech
nastavte před začátkem tisku frontu, do které chcete tisknout, jako výchozí. Viz „Zřízení výchozí fronty“.
Zřízení výchozí fronty
Když přidáte tiskárnu, můžete nastavit výchozí frontu.
1 Zvolte Computer More Applications..., a pak YaST v Application Browser.
2 Zadejte heslo správce a klikněte na Continue.
3 Zvolte Hardware Printer.
4 Klikněte na Edit.
5 Zkontrolujte, jestli tiskárna, kterou chcete nastavit, je vybrána v seznamu Connection.

Instalace ovladačů tiskárny na počítačích Linux (CUPS)
69
POZNÁMKA:
• Než nastavíte frontu tiskárny, zadejte heslo pro oprávnění jako správce tiskárny. Pokud ho nemáte
nastavené, přejděte na „Setting the Password for Authority as the Printer Administrator“.
su
[heslo správce]
lppasswd -g sys -a root
6 Zaškrtněte pole Default Printer.
7 Zkontrolujte nastavení a pak klikněte na OK.
Zadání možností tisku
Můžete specifikovat možnosti tisku, např. barevný režim.
1 Otevřete webový prohlížeč.
2 Zadejte http://localhost:631/admin do Location, a stiskněte <Enter> na klávesnici.
3 Klikněte na Manage Printers.
4 Klikněte na Set Printer Options pro tiskárnu, pro kterou chcete zadat možnosti tisku.
5 Zadejte požadovaná nastavení a klikněte na Set Printer Options.
6 Zadejte root jako uživatelské jméno, zadejte heslo správce a pak klikněte na OK.
7 Proveďte tisk z programu.
Nastavení hesla pro oprávnění jako správce tiskárny
Chcete-li provádět operace jako správce tiskárny, musíte zadat heslo pro oprávnění jako správce tiskárny.
1 Zvolte Computer More Applications... a potom GNOME Terminal v Application Browser.
2 Zadejte následující příkaz v okně terminálu.
3 Zadejte heslo pro oprávnění jako správce tiskárny .
4 Znovu zadejte heslo.
Odinstalace ovladače tisku
1 Zvolte Computer More Applications... a potom GNOME Terminal v Application Browser.
2 Zadejte následující příkaz do okna terminálu, abyste vymazali tiskovou frontu.

70
Instalace ovladačů tiskárny na počítačích Linux (CUPS)
su
[heslo správce]
/usr/sbin/lpadmin -x [název fronty]
su
[heslo správce]
rpm -e Dell-MFP-S2825cdn-H825cdw
sudo lpadmin -d (zadejte název fronty)
(Zadejte heslo správce.)
sudo dpkg -i (zadejte cestu souboru)/
dell-mfp-s2825cdn-h825cdw_x_x-x_amd64.deb
(Zadejte heslo správce.)
3 Opakujte výše uvedený příkaz pro všechny fronty tiskárny.
4 Zadejte následující příkaz v okně terminálu.
Provoz v systému Ubuntu 12.04 LTS
Přehled instalace
1 Nainstalujte ovladač tisku.
2 Zřiďte tiskovou frontu.
3 Zřiďte výchozí frontu.
4 Zadejte možnosti tisku.
Instalace ovladače tisku
1 Klikněte na Dash Home a zadejte terminál do textového pole Search.
2 Klikněte na Applications Terminal.
3 Zadejte následující příkaz v okně terminálu.
Pro 32bitovou architekturu:
Pro 64bitovou architekturu
Zřízení tiskové fronty
Chcete-li tisknout, musíte na své pracovní stanici zřídit tiskovou frontu.
1 Otevřete URL http://localhost:631 s použitím webového prohlížeče.
2 Klikněte na Administration Add Printer.
3 Zadejte uživatelské jméno a heslo správce a klikněte na OK.

Instalace ovladačů tiskárny na počítačích Linux (CUPS)
71
sudo lpadmin -d (zadejte název fronty)
(Zadejte heslo správce.)
4 Vyberte některou z následujících možností podle typu připojení tiskárny.
Pro síťové připojení:
a Zvolte LPD/LPR Host or Printer z menu Other Network Printers a pak klikněte na Continue.
b Zadejte IP adresu tiskárny do pole Connection a klikněte na Continue.
Formát: lpd://xxx.xxx.xxx.xxx (IP adresa tiskárny)
Pro USB připojení:
a Vyberte Dell Color MFP H825cdw z menu Local Printers a klikněte na Continue.
5 Vyberte okno Add Printer a zadejte název tiskárny do pole Name.
6 Klikněte na Continue.
Nepovinně můžete zadat umístění a popis tiskárny pro další informace.
Chcete-li sdílet tiskárnu, zaškrtněte pole Share This Printer.
7 Zvolte Dell z menu Make a klikněte na Continue.
8 Vyberte Dell Color MFP H825cdw vxxxx.PS z menu Model a klikněte na Add Printer.
Tisk z aplikací
Když dokončíte zřízení tiskové fronty, můžete tisknout úlohy z aplikací.
Spusťte tiskovou úlohu z aplikace a pak zadejte frontu do dialogového okna tisku.
V programech, jako je Mozilla, však může být možné tisknout pouze z výchozí fronty.
V takových případech zřiďte před začátkem tisku frontu, do které chcete tisknout, jako výchozí.
Informace o zřízení výchozí fronty viz „Zřízení výchozí fronty“.
Zřízení výchozí fronty
1 Klikněte na Dash Home a zadejte terminál do textového pole Search.
2 Klikněte na Terminal v kategorii Applications výsledků hledání.
3 Zadejte následující příkaz v okně terminálu.
Zadání možností tisku
Můžete specifikovat možnosti tisku, např. oboustranný tisk.
1 Otevřete URL http://localhost:631 s použitím webového prohlížeče.

72
Instalace ovladačů tiskárny na počítačích Linux (CUPS)
sudo /usr/sbin/lpadmin -x (zadejte název tiskové fronty)
(Zadejte heslo správce.)
sudo dpkg -r Dell-MFP-S2825cdn-H825cdw
(Zadejte heslo správce.)
2 Klikněte na Administration Manage Printers.
3 Klikněte na název fronty, pro kterou chcete zadat možnosti tisku.
4 Zvolte Set Default Options z menu Administration.
5 Klikněte na požadovanou položku nastavení a zadejte požadovaná nastavení.
6 Klikněte na Set Default Options.
Odinstalace ovladače tisku
1 Klikněte na Dash Home a zadejte terminál do textového pole Search.
2 Klikněte na Terminal v kategorii Applications výsledků hledání.
3 Zadejte následující příkaz do okna terminálu, abyste vymazali tiskovou frontu.
4 Opakujte výše uvedený příkaz pro všechny fronty u stejného modelu.
5 Zadejte následující příkaz v okně terminálu.

Nastavení IP adresy
73
Nastavení IP adresy
POZNÁMKA:
• Přiřazení IP adresy, která se již používá, může způsobit problémy s fungováním sítě.
• IP adresy mohou přiřazovat pokročilí uživatelé nebo správci systému.
• Když přiřazujete IP adresu ručně v režimu IPv6, použijte Dell Printer Configuration Web Tool. Pro
zobrazení Dell Printer Configuration Web Tool použije lokální adresu odkazu. Abyste zkontrolovali
lokální adresu odkazu, vytiskněte zprávu o nastavení systému a zkontrolujte Link-Local Address pod
Network (Wired) nebo Network (Wireless).
Viz „Zpráva/seznam“.
• Bezdrátová síť je k dispozici na modelech Dell H625cdw a Dell H825cdw.
Přiřazení IP adresy:
IP režim můžete zvolit z Dual Stack, IPv4 a IPv6. Pokud vaše síť podporuje IPv4 i IPv6, vyberte Dual Stack.
Zvolte IP režim vašeho prostředí a pak nastavte IP adresu, masku podsítě (jen pro IPv4) a adresu brány.
Při použití Dell Printer Easy Install (jen Windows
1 Vložte do počítače disk se softwarem a dokumentací.
2 Klikněte na Main Menu.
3 Klikněte na Change.
®
)

74
Nastavení IP adresy
4 Klikněte na Configure the IP address settings Next.
5 Postupujte podle pokynů na obrazovce, dokud se neobjeví obrazovka Configure Printer.
6 Klikněte na Advanced.
7 Zadejte nastavení IP adresy podle svého síťového prostředí.
8 Klikněte na Next a pak postupujte podle pokynů na obrazovce.
Při použití ovládacího panelu
1 Stiskněte tlačítko (Information).
2 Klikněte na kartu Tools Admin Settings Network.
Je-li Panel Lock Control nastaveno na Enable, zadejte heslo. Viz „Panel Lock“.
3 Proveďte některý z následujících úkonů:
Je-li tiskárna připojena k síti kabelem Ethernet:
Klikněte na Ethernet.
Pro Dell H625cdw a Dell H825cdw:
Je-li tiskárna připojena k bezdrátové síti:
Klikněte na Wi-Fi.
4 Klikněte na IP Mode IPv4 Mode OK.
5 Klikněte na , dokud se neobjeví TCP/IP, a pak klikněte na TCP/IP Get IP Address.
6 Vyberte, jak je přiřazena IP adresa.
• Chcete-li nastavit IP adresu automaticky, zvolte AutoIP, DHCP, BOOTP, RARP nebo Panel a pak
klikněte na OK. Pokračujte krokem 7.
• Chcete-li nastavit IP adresu ručně, zvolte Panel a pak klikněte na OK. Proveďte toto:
a Klikněte na IP Address.
Kurzor je umístěn v první skupině IP adresy.
b Použijte numerickou klávesnici a zadejte první skupinu IP adresy, potom klikněte na .

Nastavení IP adresy
75
POZNÁMKA:
• Vždy můžete zadat jen jednu skupinu a po zadání každé skupiny musíte kliknout na
.
POZNÁMKA:
• Bezdrátová síť je k dispozici na modelech Dell H625cdw a Dell H825cdw.
Kurzor se přemístí na další skupinu.
c Zadejte zbývající skupiny a klikněte na OK.
d Klikněte na Subnet Mask.
e S použitím numerické klávesnice zadejte masku podsítě a pak klikněte na OK.
f Klikněte na Gateway Address.
g S použitím numerické klávesnice zadejte adresu gateway a pak klikněte na OK.
7 Vypněte tiskárnu a pak ji znovu zapněte.
Ověření IP nastavení
Nastavení můžete zkontrolovat na ovládacím panelu nebo vytištěním zprávy o nastavení systému.
Ověření nastavení s použitím ovládacího panelu
1 Stiskněte tlačítko (Information).
2 Klikněte na About This MFP , karta Network.
3 Ověřte IP adresu zobrazenou v IP(v4) Address.
Ověření nastavení s použitím zprávy o nastavení systému
1 Vytiskněte zprávu o systémových nastaveních.
Viz „Zpráva/seznam“.
2 Ověřte, jestli jsou ve zprávě o nastavení systému uvedeny správná IP adresa, maska podsítě a adresa brány
pod Network (Wired) nebo Network (Wireless).
Je-li IP adresa 0.0.0.0, znamená to, že IP adresa nebyla přiřazena. Viz „Přiřazení IP adresy“.

76
Používání tiskárny
Používání ovládacího panelu 77
Pochopení menu systému 83
Pochopení menu úloh 119
DellTM Printer Configuration Web Tool 135
Zásady pro tisková média 188
Nakládání tiskových médií 194
Nakládání dokumentů 205

Používání ovládacího panelu
77
Používání ovládacího panelu
POZNÁMKA:
• Snímky obrazovek používané v této kapitole znázorňují modely Dell H625cdw a Dell H825cdw, pokud
není uvedeno jinak.
POZNÁMKA:
• Chcete-li zobrazit obrazovku Home, zaregistrujte se předem na obrazovce portálu a přihlaste se k
tiskárně, nebo se přihlaste jako host (Guest) bez registrace. Viz „Autentizace uživatelů“.
• Dell Document Hub je k dispozici jen na modelech Dell H625cdw a Dell H825cdw.
• Ikona stavu připojení Wi-Fi Direct a ikona stavu bezdrátového připojení LAN jsou zobrazeny jen na
modelech Dell H625cdw a Dell H825cdw.
1
Menu Dock
Tlačítko (Recent)
Zobrazuje dlaždice funkcí, které jste naposledy použili. Může být uloženo
nejvýše 8 dlaždic.
Tlačítko (Copy)
Zobrazuje dlaždice funkce kopírování.
Tlačítko (Print)
Zobrazuje dlaždice funkce tisku.
Tlačítko (Scan)
Zobrazuje dlaždice funkce skenování.
Tlačítko (Fax)
Zobrazuje dlaždice funkce faxování.
Tlačítko (Tools)
Zobrazuje obrazovku Information.
Ovládací panel se skládá z dotykového panelu, LED kontrolky Ready/Error, ovládacích tlačítek, tlačítka
(Power) a numerické klávesnice. S použitím dotykového panelu a numerické klávesnice můžete procházet menu
ovládacího panelu a zadávat texty a čísla.
Podrobnosti o názvech součástí najdete v kapitole „Ovládací panel“.
O úvodní obrazovce
Tato kapitola popisuje pole a tlačítka na obrazovce Home, která se objevuje po stisknutí tlačítka (Home),
když je uživatel přihlášen k tiskárně.
Dell H625cdw/Dell H825cdw Dell S2825cdn

78
Používání ovládacího panelu
2
Panel upozornění
Zobrazuje stav tiskárny, když je (rukojeť) stažená dolů. Chcete-li zavřít
obrazovku, vytáhněte (rukojeť) nahoru.
V této oblasti můžete nastavit jas obrazovky, kontrolovat informace o
toneru, monitorovat právě probíhající úlohy nebo kontrolovat varování.
• Chcete-li nastavit jas obrazovky, přetáhněte jezdec v Screen
Brightness.
Chcete-li zobrazit Toner Information, klikněte na Supplies. Informace o
tonerech se zobrazují vždy pro jeden toner. Chcete-li vidět informace o
jiných tonerech, posuňte obrazovku.
3
Ikona zámku
Zobrazuje se, když mají některé funkce omezený přístup na základě
nastavení řízení funkcí. Když je v pravém horním rohu dlaždice zobrazena
ikona zámku, musíte zadat heslo, abyste aktivovali funkci. Po aktivaci
funkce je ikona zámku zobrazena vlevo od názvu účtu a můžete se dostat
k funkcím blokovaným heslem, aniž byste znovu zadali heslo.
Podrobnosti o řízení funkcí viz „Řízení funkcí“.
4
Stavová ikona připojení Wi-Fi
Direct
Zobrazuje stav připojení Wi-Fi Direct. Tato ikona je zobrazena, pouze když
je aktivována funkce Wi-Fi Direct.
5
Stavová ikona bezdrátového
připojení LAN
Zobrazuje intenzitu bezdrátového signálu, když je tiskárna připojena k
bezdrátové síti.
6
Informace o čase/síti
Zobrazuje aktuální čas nebo informace o síti, např. IPv4 adresu nebo
název hostitele.
7
Název účtu
Zobrazuje jméno uživatele přihlášeného právě k tiskárně.
8
Dlaždice
Zobrazuje dlaždice funkcí, z kterých můžete vybírat.
Když je barva dlaždice světlá, je dlaždice deaktivovaná a funkci nemůžete
zvolit.
Základní operace na dotykovém panelu
Dotykový panel můžete ovládat jako smartphone nebo tablet.
Volba položky na obrazovce
Klikněte na položku.

Používání ovládacího panelu
79
POZNÁMKA:
• Pokud nemůžete některé obrazovky posouvat nebo mezi nimi listovat, pracujte s obrazovkou klikáním
na dlaždice nebo tlačítka.
POZNÁMKA:
• Toto je k dispozici, když zvolíte lokální autentizaci. Viz „Autentizace uživatelů“.
POZNÁMKA:
• Není možné přesouvat dlaždice na obrazovce Recent group nebo v menu Dock.
Posouvání obrazovky nebo položek v seznamu
Posuňte obrazovku pohybem prstu na obrazovce.
Chcete-li posouvat rychleji, udělejte prstem na obrazovce prudký pohyb.
Přesouvání, přidávání nebo mazání dlaždic
Přesouvání dlaždic
Klikněte na dlaždici, kterou chcete přesunout, přidržte ji a přetáhněte na požadované místo.
Mezi dlaždicemi se objeví krátká oranžová čára znázorňující nejbližší bod, kam můžete dlaždici přetáhnout.
Dlaždici můžete přesunout také mezi stránky.

80
Používání ovládacího panelu
POZNÁMKA:
• Chcete-li vymazat všechny dlaždice na obrazovce Recent group nebo v menu Dock, klikněte na na
obrazovce Recent group a klikněte na OK.
QWERTY
AZERTY
QWERTZ
Položka
Popis
Zadávání písmen
Chcete-li zadávat velká písmena, klikněte na . Pro návrat k malým
písmenům klikněte znovu na . Chcete-li velká písmena zamknout,
klikněte dvakrát na .
Zadávání čísel a symbolů
Klikněte na .
Zadání mezery
Klikněte na .
Mazání znaků
Kliknutím na můžete vymazat vždy jeden znak.
Přidávání dlaždic
Posuňte obrazovku tak, aby se objevila poslední stránka obrazovky Home nebo obrazovky skupiny, a pak klikněte
na Add App.
Když se objeví obrazovka Apps List, klikněte na dlaždici, kterou chcete přidat na obrazovku Home.
Mazání dlaždic
Klikněte na dlaždici, kterou chcete vymazat, a přidržte ji.
Když se objeví , přetáhněte dlaždici do .
Kliknutím na OK vymažte dlaždici.
Používání klávesnice zobrazené na dotykovém panelu
Během práce se občas objevuje klávesnice pro zadávání textu. Pokyny pro zadávání textu jsou popsány níže.
Můžete zadávat následující znaky:
Změna uspořádání klávesnice
1 Stiskněte tlačítko (Information).

Používání ovládacího panelu
81
POZNÁMKA:
• Deaktivace menu ovládacího panelu nebrání přístupu do menu uloženého tisku a Tray Settings.
POZOR:
• Dejte pozor, abyste nezapomněli heslo. Pokud heslo zapomenete, můžete ho vynulovat
následujícím postupem. Vynulují se však také nastavení pro adresář a telefonní seznam.
1 Vypněte tiskárnu.
2 Při stisknutém tlačítku (Information) tiskárnu zapněte.
POZNÁMKA:
• Heslo můžete změnit, pouze když je funkce Panel Lock nastavena na Enable.
2 Klikněte na kartu Tools Language Settings Keyboard Layout.
3 Klikněte na požadované uspořádání klávesnice a pak na OK.
Změna jazyka
1 Stiskněte tlačítko (Information).
2 Klikněte na kartu Tools Language Settings Panel Language.
3 Klikněte na , dokud se neobjeví požadovaný jazyk, a pak klikněte na požadovaný jazyk.
4 Klikněte na OK.
Panel Lock
Funkce Panel Lock umožňuje uchovávat některá nastavení systému v zamčeném stavu s heslem tak, aby se
neautorizovaný personál nemohl dostat do menu a změnit nastavení.
Aktivace funkce Panel Lock
1 Stiskněte tlačítko (Information).
2 Klikněte na kartu Tools Admin Settings.
3 Klikněte na , dokud se neobjeví Secure Settings, a pak klikněte na Secure Settings.
4 Klikněte na Panel Lock Panel Lock Control Enable OK.
5 Zadejte nové heslo a pak klikněte na OK.
6 Znovu zadejte heslo a pak klikněte na OK.
Změna hesla zámku panelu
1 Stiskněte tlačítko (Information).
2 Klikněte na kartu Tools Admin Settings.
3 Zadejte heslo.
4 Klikněte, dokud se neobjeví Secure Settings, a pak klikněte na Secure Settings.
5 Klikněte na Panel Lock Change Password.
6 Zadejte současné heslo a pak klikněte na OK.

82
Používání ovládacího panelu
7 Zadejte nové heslo a pak klikněte na OK.
8 Znovu zadejte heslo a pak klikněte na OK.
Deaktivace funkce Panel Lock
1 Stiskněte tlačítko (Information).
2 Klikněte na kartu Tools Admin Settings.
3 Zadejte heslo.
4 Klikněte na , dokud se neobjeví Secure Settings, a pak klikněte na Secure Settings.
5 Klikněte na Panel Lock Panel Lock Control Disable OK.
6 Zadejte současné heslo a pak klikněte na OK.
Nastavení časovače úspory energie
Pokud tiskárna není určitou dobu používána, přejde do režimu úspory energie. Na ovládacím panelu můžete
nastavit funkci Power Saver Timer pro tiskárnu.
1 Stiskněte tlačítko (Information).
2 Klikněte na kartu Tools Admin Settings System Settings General Power Saver Timer.
Je-li Panel Lock Control nastaveno na Enable, zadejte heslo. Viz „Panel Lock“.
3 Klikněte na Sleep nebo Deep Sleep.
4 Klikněte na - nebo +, popř. použijte numerickou klávesnici a zadejte požadovanou hodnotu.
Můžete nastavit 1 až 50 minut pro režim Sleep nebo 1 až 10 minut pro režim Deep Sleep.
5 Klikněte na OK.
O funkci současných úloh
Tato funkce umožňuje spustit současnou úlohu, zatímco běží faxová úloha. To se provádí dočasným zobrazením
obrazovky Home a přepnutím na jinou funkci, která může běžet současně, například kopírování nebo skenování.
1 Zatímco tiskárna odesílá nebo přijímá fax, stiskněte tlačítko (Home).
2 Klikněte na Copy.
Nebo
Klikněte na Scan.
3 Změňte nastavení kopírování nebo skenování.
Podrobnosti o nastaveních viz „Kopírování“ nebo „Skenování“.
4 Klikněte na OK.

Pochopení menu systému
83
Pochopení menu systému
Systémová menu jsou zkonfigurovaná na kartách Information, Supplies, a Tools a přístupná stisknutím tlačítka
(Information) na ovládacím panelu.
Přístup k některým menu můžete omezit nastavením hesla.
Tím zabráníte ostatním uživatelům v použití ovládacího panelu a případné neúmyslné změně nastavení. Viz „Panel
Lock“.
Report / List
Menu Report / List se používá pro tisk různých typů zpráv a seznamů.
Chcete-li zobrazit menu Report / List, stiskněte tlačítko (Information) a pak klikněte na kartu Information.
▌ Report / List >
System Settings
Tiskne seznam aktuálních hodnot výchozích uživatelských parametrů, nainstalovaných funkcí, velikosti
nainstalované tiskové paměti a stavu materiálů v tiskárně.
▌ Report / List >
Panel Settings
Tiskne detailní seznam všech nastavení menu tiskárny.
▌ Report / List >
PCL Fonts List
Tiskne vzorek dostupných fontů Printer Control Language (PCL).
▌ Report / List >
PCL Macros List
Tiskne informace o stažených makrech PCL.
▌ Report / List >
PS Fonts List
Tiskne vzorek dostupných fontů PostScript (PS).
▌ Report / List >
PDF Fonts List
Tiskne vzorek dostupných fontů PDF.
▌ Report / List >
Job History
Tiskne detailní seznam tiskových, kopírovacích, faxových nebo skenovacích úloh, které byly zpracovány. Tento
seznam obsahuje posledních 20 úloh.

84
Pochopení menu systému
POZNÁMKA:
• Funkce Stored Documents je k dispozici, pouze když je volba RAM Disk v General pod System Settings
aktivovaná.
▌ Report / List >
Error History
Tiskne detailní seznam případů zaseknutí papíru a kritických chyb.
▌ Report / List >
Print Meter
Tiskne zprávy o celkovém počtu vytištěných stránek.
▌ Report / List >
Color Test Page
Tiskne stránku k testování barev.
▌ Report / List >
Protocol Monitor
Tiskne detailní seznam monitorovaných protokolů.
▌ Report / List >
Speed Dial
Tiskne seznam všech členů uložených jako čísla rychlých voleb.
▌ Report / List >
Address Book
Tiskne seznam všech adres uložených jako informace v adresáři.
▌ Report / List >
Server Address
Tiskne seznam všech členů uložených jako informace v adresáři serveru.
▌ Report / List >
Fax Activity
Tiskne zprávu o faxech, které jste přijali nebo odeslali v nedávné době.
▌ Report / List >
Fax Pending
Tiskne seznam stavů nevyřízených faxů.
▌ Report / List >
Stored Documents
Tiskne seznam všech souborů uložených pro Secure Print, Private Mailbox, Public Mailbox a Proof Print na disku
RAM.

Pochopení menu systému
85
POZNÁMKA:
• Wi-Fi Direct je k dispozici na modelech Dell H625cdw a Dell H825cdw.
POZNÁMKA:
• Wi-Fi Direct je k dispozici na modelech Dell H625cdw a Dell H825cdw.
Tisk zprávy/seznamu
1 Stiskněte tlačítko (Information).
2 Klikněte na Report / List.
3 Klikněte na , dokud se neobjeví požadovaná zpráva nebo seznam, a pak tuto zprávu nebo seznam
zvolte.
4 Klikněte na Print.
Wi-Fi | WPS
Menu Wi-Fi | WPS se používá k potvrzení nebo zadání nastavení nebo připojení bezdrátové sítě.
Chcete-li zobrazit menu Wi-Fi | WPS, stiskněte tlačítko (Information) a pak klikněte na kartu Information.
▌ Wi-Fi | WPS >
Wi-Fi
Menu Wi-Fi se používá k potvrzení nebo zadání nastavení bezdrátové sítě. Detaily viz „Wi-Fi“.
▌ Wi-Fi | WPS >
Wi-Fi Direct
Menu Wi-Fi Direct se používá k potvrzení nebo zadání nastavení sítě Wi-Fi Direct. Detaily viz „Wi-Fi Direct“.
▌ Wi-Fi | WPS >
WPS (Connect via PBC)
Menu WPS (Connect via PBC) se používá ke spouštění konfigurací sítě Wi-Fi Direct s WPS-PBC. Detaily viz
„Nastavení WPS“.
▌ Wi-Fi | WPS >
WPS (Connect via PIN)
Menu WPS (Connect via PIN) se používá ke spouštění konfigurací sítě Wi-Fi Direct s WPS-PIN. Detaily viz
„Nastavení WPS“.
Paired Device
Menu Paired Device se používá k potvrzení názvu zařízení v seznamu Paired Device, pokud je nějaké zařízení
připojené k tiskárně přes Wi-Fi Direct.
Spárované zařízení můžete odstranit. Podrobnosti najdete v kapitole „Odpojení sítě Wi-Fi Direct“.
Admin Settings
Každá funkce tiskárny je nastavena na výchozí nastavení od výrobce.

86
Pochopení menu systému
POZNÁMKA:
• Volba individuální velikosti papíru požaduje, abyste zadali vlastní délku a šířku.
Na výšku
Tiskne text a grafiku paralelně s krátkým okrajem papíru.
Landscape
Tiskne text a grafiku paralelně s dlouhým okrajem papíru.
Menu Admin Settings se používá pro individualizaci nastavení podle prostředí nebo vašich preferencí.
Chcete-li zobrazit menu Admin Settings, stiskněte tlačítko (Information) a pak klikněte na kartu Tools.
▌ Admin Settings >
Phone Book
Menu Phone Book se používá pro konfigurování nastavení rychlých a skupinových voleb.
▌ Admin Settings > Phone Book >
Individuals
Ukládá až 200 často volených čísel v položkách rychlých voleb.
▌ Admin Settings > Phone Book >
Groups
Vytváří skupinu příjemců faxů a její registraci pod dvoumístným kódem volby. Je možné registrovat maximálně šest
kódů skupinových voleb.
▌ Admin Settings >
PCL
Menu PCL se používá pro změny nastavení tiskárny, která mají vliv pouze na úlohy používající emulační jazyk
tiskárny Printer Control Language (PCL).
▌ Admin Settings > PCL >
Paper Tray
Stanovuje výchozí zásobník papíru.
▌ Admin Settings > PCL >
Paper Size
Stanovuje výchozí velikost papíru.
▌ Admin Settings > PCL >
Orientation
Stanovuje, jak bude na stránce orientován text a grafika.
▌ Admin Settings > PCL >
2 Sided Print
Stanovuje, jestli se bude tisknout na jednu, nebo na obě strany tiskového média. Pro oboustranný tisk můžete
specifikovat vazbu výtisku podél dlouhého nebo krátkého okraje.

Pochopení menu systému
87
POZNÁMKA:
• Menu Font Size se zobrazuje pouze pro typografické fonty.
POZNÁMKA:
• Menu Font Pitch se zobrazuje pouze pro fonty s pevnou nebo stejnou roztečí písmen.
▌ Admin Settings > PCL >
Font
Stanovuje výchozí font z fontů registrovaných v tiskárně.
▌ Admin Settings > PCL >
Symbol Set
Stanovuje sadu symbolů pro specifikovaný font.
▌ Admin Settings > PCL >
Font Size
Stanovuje velikost fontu pro typografické fonty s měřítkem. Velikost fontu znamená výšku znaků příslušného druhu
písma. Jeden bod odpovídá přibližně 1/72 palce (cca 0,35 mm).
▌ Admin Settings > PCL >
Font Pitch
Stanovuje rozteč fontu pro fonty se stejnou roztečí písmen s měřítkem. Rozteč fontu znamená počet znaků s
pevnými mezerami na palec vodorovného tisku. U fontů se stejnou roztečí písmen bez měřítka se rozteč zobrazuje,
ale nelze ji změnit.
▌ I Admin Settings > PCL >
Form Line
Nastavuje počet řádků na stránce. Tiskárna nastavuje velikost mezery mezi dvěma svislými řádky na základě
položek menu Form Line a Orientation. Můžete vybrat správné parametry Form Line a Orientation předtím, než
změníte Form Line.
▌ Admin Settings > PCL >
Quantity
Nastavuje výchozí množství tisku. Nastavuje počet kopií požadovaných pro určitou úlohu z ovladače tisku. Hodnoty
vybrané z ovladače tisku vždy potlačují hodnoty nastavené z ovládacího panelu.
▌ Admin Settings > PCL >
Image Enhance
Stanovuje, jestli má být aktivována funkce Image Enhance, která vyhlazuje hraniční linie mezi černou a bílou barvou,
čímž omezuje nerovné okraje a zlepšuje vizuální vzhled.
▌ Admin Settings > PCL >
Hex Dump
Stanovuje, jestli má být aktivována funkce Hex Dump, která pomáhá izolovat zdroj problému s tiskovou úlohou. Je-li
zvolena funkce Hex Dump, tisknou se všechna data zaslaná do tiskárny v hexadecimálním a znakovém formátu.
Řídicí kódy se neprovádějí.

88
Pochopení menu systému
Off
Příkaz ukončení řádku není přidán.
CR=CR, LF=LF, FF=FF
Add-LF
Je přidán příkaz LF.
CR=CR-LF, LF=LF, FF = FF
Add-CR
Je přidán příkaz CR.
CR=CR, LF=CR-LF, FF=CR-FF
CR-XX
Jsou přidány příkazy CR a LF.
CR=CR-LF, LF=CR-LF, FF=CR-FF
POZNÁMKA:
• Instrukce z ovladače PS potlačují nastavení zadaná na ovládacím panelu.
▌ Admin Settings > PCL >
Draft Mode
Stanovuje, jestli má být aktivována funkce Draft Mode, která šetří toner díky tisku v režimu Draft Mode. Při tisku v
režimu Draft Mode se snižuje kvalita tisku.
▌ Admin Settings > PCL >
Line Termination
Přidává příkazy ukončení řádků.
▌ Admin Settings > PCL >
Default Color
Stanovuje barevný režim. Toto nastavení se používá pro tiskové úlohy, které nespecifikují režim tisku.
▌ Admin Settings > PCL >
Ignore Form Feed
Stanovuje, jestli má být aktivována funkce Ignore Form Feed, která ignoruje prázdné stránky obsahující pouze řídicí
kódy Form Feed.
▌ Admin Settings >
PS
Menu PS (PostScript) se používá pro změny nastavení tiskárny, která mají vliv pouze na úlohy používající emulační
jazyk tiskárny PostScript 3 Compatible.
▌ Admin Settings > PS >
PS Error Report
Stanovuje, jestli má být aktivována funkce PS Error Report, která určuje, zda tisknout obsah chyb týkajících se jazyka
popisu stránek PostScript 3 Compatible.
Změna se aktivuje až po vypnutí a opětovném zapnutí tiskárny.
▌ Admin Settings > PS >
PS Job Time-out
Stanovuje, jestli má být aktivována funkce PS, která určuje čas provedení pro jednu úlohu PostScript 3 Compatible.
Změna se aktivuje až po vypnutí a opětovném zapnutí tiskárny.

Pochopení menu systému
89
Auto
Zásobník je vybrán stejným způsobem jako v režimu PCL.
Select From Tray
Zásobník je vybrán metodou kompatibilní s běžnými tiskárnami PostScript
3 Compatible.
Normal
Pro dokumenty se znaky normální velikosti.
High Quality
Pro dokumenty s malými znaky nebo tenkými čarami a dokumenty
vytištěné na jehličkové tiskárně.
High Speed
Tiskne vyšší rychlostí než v režimu Normal, ale kvalita je nižší.
▌ Admin Settings > PS >
Paper Select Mode
Stanovuje způsob výběru zásobníku pro režim PostScript 3 Compatible. Změna se aktivuje až po vypnutí a
opětovném zapnutí tiskárny.
▌ Admin Settings > PS >
Default Color
Stanovuje barevný režim Color nebo Black. Toto nastavení se používá pro tiskové úlohy, které nespecifikují režim
tisku.
▌ Admin Settings >
PDF
Menu PDF se používá pro změny nastavení tiskárny, která mají vliv pouze na úlohy PDF.
▌ Admin Settings > PDF >
Quantity
Stanovuje počet kopií k tisku.
▌ Admin Settings > PDF >
2 Sided Print
Stanovuje, jestli se bude tisknout na jednu, nebo na obě strany tiskového média. Pro oboustranný tisk můžete
specifikovat vazbu výtisku podél dlouhého nebo krátkého okraje.
▌ Admin Settings > PDF >
Print Mode
Stanovuje režim tisku.
▌ Admin Settings > PDF >
PDF Password
Stanovuje heslo pro tisk souboru PDF zabezpečeného heslem k otevření souboru PDF.
▌ Admin Settings > PDF >
Collation
Stanovuje, jestli bude PDF úloha seřazená.

90
Pochopení menu systému
Auto %
Tiskne dokument v uspořádání stanoveném tiskárnou.
100% (No Zoom)
Tiskne ve stejné velikosti jako dokument.
Booklet
Tiskne na obě strany listu papíru svázaném na okraji.
2 Pages Up
Tiskne dvě stránky na jednu stranu listu papíru.
4 Pages Up
Tiskne čtyři stránky na jednu stranu listu papíru.
POZNÁMKA:
• Když je odpojen kabel Ethernet, je k dispozici menu Wi-Fi | WPS.
• Bezdrátová síť je k dispozici na modelech Dell H625cdw a Dell H825cdw.
POZNÁMKA:
• Bezdrátová síť je k dispozici na modelech Dell H625cdw a Dell H825cdw.
POZNÁMKA:
• Nastavení Wi-Fi Status je k dispozici, pouze když je tiskárna připojena s použitím bezdrátové sítě.
• Bezdrátová síť je k dispozici na modelech Dell H625cdw a Dell H825cdw.
Status
Zobrazuje stav bezdrátové komunikace.
SSID
Zobrazuje název, který identifikuje bezdrátovou síť.
▌ Admin Settings > PDF >
Output Size
Stanovuje výstupní velikost papíru pro soubor PDF.
▌ Admin Settings > PDF >
Layout
Stanovuje výstupní uspořádání.
▌ Admin Settings > PDF >
Default Color
Stanovuje výchozí výstupní barvu.
▌ Admin Settings > PDF >
Detect Job Separator
Stanovuje, zda má být detekován konec úlohy při postupném tisku souborů PDF.
▌ Admin Settings >
Network
Menu Network se používá pro změny nastavení tiskárny, která mají vliv na úlohy zaslané do tiskárny přes pevnou
nebo bezdrátovou síť.
▌ Admin Settings > Network >
Wi-Fi
Kontroluje nebo zadává nastavení bezdrátové sítě.
▌ Admin Settings > Network > Wi-Fi >
Wi-Fi
Stanovuje, jestli má být aktivována funkce Wi-Fi.
▌ Admin Settings > Network > Wi-Fi >
Wi-Fi Status

Pochopení menu systému
91
Encryption Type
Zobrazuje typ kódování.
POZNÁMKA:
• Nastavení Wi-Fi Status je k dispozici, pouze když je tiskárna připojena s použitím bezdrátové sítě.
• Bezdrátová síť je k dispozici na modelech Dell H625cdw a Dell H825cdw.
WEP Key
Když vyberete přístupový bod s použitím WEP jako typu kódování, zadejte
klíč WEP.
PassPhrase
Když vyberete přístupový bod s použitím WPA, WPA2 nebo Mixed jako
typu kódování, zadejte heslovou frázi.
No Security
Stanovuje No Security pro konfigurování bezdrátových
nastavení bez zadání typu kódování WEP nebo
WPA-PSK-AES.
Mixed mode PSK
Používá se pro konfigurování bezdrátového nastavení s
typem kódování Mixed mode PSK. Režim Mixed Mode PSK
automaticky vybírá typ kódování WPA-PSK-AES nebo
WPA2-PSK-AES.
Passphrase
Stanovuje heslovou frázi z alfanumerických znaků o délce 8
až 63 bajtů a hexadecimálních znaků o délce 64 bajtů.
WPA2-PSK-AES
Používá se pro konfigurování bezdrátového nastavení s
typem kódování WPA2-PSK-AES.
Passphrase
Stanovuje heslovou frázi z alfanumerických znaků o délce 8
až 63 bajtů a hexadecimálních znaků o délce 64 bajtů. (hex:
0-9, a-f, A-F, 16 až 64 znaků)
WEP
Stanovuje WEP key pro používání v bezdrátové síti. Pro
64bitové klíče lze zadat nejvýše 10 hexadecimálních znaků.
Pro 128bitové klíče lze zadat nejvýše 26 hexadecimálních
znaků.
Transmit Key
Stanovuje přenosový klíč Auto nebo WEP Key 1 - 4.
▌ Admin Settings > Network > Wi-Fi>
Wi-Fi Setup Wizard
Konfiguruje rozhraní bezdrátové sítě.
▌ Admin Settings > Network > Wi-Fi > Wi-Fi Setup Wizard >
Select access point
Vybírá přístupový bod ze seznamu.
▌ Admin Settings > Network > Wi-Fi > Wi-Fi Setup Wizard >
Ruční nastavení SSID
Ručně konfiguruje bezdrátové nastavení s použitím ovládacího panelu.
▌ Admin Settings > Network > Wi-Fi > Wi-Fi Setup Wizard > Manual SSID Setup >
SSID
Udává název, který identifikuje bezdrátovou síť. Lze zadat nejvýše 32 alfanumerických znaků.
▌ Admin Settings > Network > Wi-Fi > Wi-Fi Setup Wizard > Manual SSID Setup > SSID >
Infrastructure
Používá se, když konfigurujete bezdrátové nastavení pomocí přístupového bodu, jako je bezdrátový router.

92
Pochopení menu systému
No Security
Konfiguruje bezdrátové nastavení bez stanovení typu
kódování WEP.
WEP
Stanovuje WEP key pro používání v bezdrátové síti. Pro
64bitové klíče lze zadat nejvýše 10 hexadecimálních znaků.
Pro 128bitové klíče lze zadat nejvýše 26
hexadecimálních znaků.
Transmit Key
Stanovuje přenosový klíč WEP Key 1 - 4.
POZNÁMKA:
• Funkce WPS Setup je k dispozici, pouze když je tiskárna připojena s použitím bezdrátové sítě.
• WPS Setup je k dispozici na modelech Dell H625cdw a Dell H825cdw.
Push Button Configuration
Konfiguruje bezdrátové nastavení s Wi-Fi Protected Setup-Push Button
Configuration (WPS-PBC).
PIN Code
Konfiguruje bezdrátové nastavení s použitím kódu PIN přiřazeného
tiskárnou. Kód PIN můžete také vytisknout. Zkontrolujte při zadání kódu
PIN přiřazeného tiskárně do počítače.
Dual Stack
Používá pro nastavení IP adresy IPv4 i IPv6.
IPv4 Mode
Používá pro nastavení IP adresy IPv4.
IPv6 Mode
Používá pro nastavení IP adresy IPv6.
Get IP Address
AutoIP
Automaticky nastavuje IP adresu. Jako IP adresa je
nastavena náhodná hodnota v rozsahu od 169.254.1.0 do
169.254.254.255, která není právě používána na síti.
Maska podsítě je nastavena na 255.255.0.0.
BOOTP
Nastavuje IP adresu s použitím BOOTP.
RARP
Nastavuje IP adresu s použitím RARP.
DHCP
Nastavuje IP adresu s použitím DHCP.
Panel
Tato volba se používá, když chcete nastavit IP adresu
ručně na ovládacím panelu.
IP Address
Při ručním nastavení IP adresy je IP přiděleno tiskárně s
použitím formátu nnn.nnn.nnn.nnn. Každá skupina, která
tvoří parametr nnn.nnn.nnn.nnn, je hodnota v rozsahu 0 až
254. Pro první skupinu adresy brány nelze zadat 127 ani
žádnou hodnotu v rozpětí od 224 do 254.
▌ Admin Settings > Network > Wi-Fi > Wi-Fi Setup Wizard > Manual SSID Setup > SSID >
Ad-hoc
Používá se pro konfiguraci bezdrátového nastavení bez přístupového bodu, jako je bezdrátový router.
▌ Admin Settings > Network > Wi-Fi >
WPS Setup
Konfiguruje bezdrátovou síť s použitím WPS.
▌ Admin Settings > Network > Wi-Fi >
IP Mode
Konfiguruje režim IP.
▌ Admin Settings > Network > Wi-Fi >
TCP/IP
Konfiguruje nastavení TCP/IP.

Pochopení menu systému
93
Subnet Mask
Při ručním nastavení IP adresy je maska podsítě zadána s
použitím formátu nnn.nnn.nnn.nnn. Každá skupina, která
tvoří parametr nnn.nnn.nnn.nnn, je hodnota v rozsahu 0 až
255. Jako maska podsítě nemůže být zadáno
255.255.255.255.
Gateway Address
Při ručním nastavení IP adresy je adresa brány zadána s
použitím formátu nnn.nnn.nnn.nnn. Každá skupina, která
tvoří parametr nnn.nnn.nnn.nnn, je hodnota v rozsahu 0 až
254. Pro první skupinu adresy brány nelze zadat 127 ani
žádnou hodnotu v rozpětí od 224 do 254.
POZNÁMKA:
• Funkce IPsec je zobrazena, pouze když je aktivována volba IPsec v nástroji Dell Printer Configuration
Web Tool.
POZNÁMKA:
• Reset nastavení Wi-Fi je k dispozici, pouze když je tiskárna připojena k bezdrátové síti.
• Bezdrátová síť je k dispozici na modelech Dell H625cdw a Dell H825cdw.
POZNÁMKA:
• Když je připojen kabel Ethernet, nebo je Wi-Fi nastaveno na Off, je Wi-Fi Direct deaktivované.
• Wi-Fi Direct je k dispozici na modelech Dell H625cdw a Dell H825cdw.
Wi-Fi Direct
Aktivuje nebo deaktivuje síť Wi-Fi Direct.
Group Role
Auto
Automaticky rozlišuje skupinovou roli pro Wi-Fi
Direct.
Group Owner
Nastavuje tiskárnu jako Group Owner při použití
Wi-Fi Direct. Nastavení tiskárny jako vlastníka
skupiny umožňuje, aby mobilní zařízení našla tuto
tiskárnu. SSID tiskárny je zobrazeno v seznamu
bezdrátových sítí na mobilním zařízení.
Device Name
Specifikuje název tiskárny, který identifikuje síť
Wi-Fi Direct za použití nejvýše 32 alfanumerických
znaků. Zkontrolujte ho při volbě názvu tiskárny na
mobilním zařízení.
▌ Admin Settings > Network > Wi-Fi >
IPsec
Deaktivuje IPsec.
▌ Admin Settings > Network > Wi-Fi >
Reset Wi-Fi
Inicializuje nastavení bezdrátové sítě. Po provedení tohoto nastavení a restartování tiskárny jsou všechna nastavení
bezdrátové sítě vrácena na výchozí hodnoty.
▌ Admin Settings > Network >
Wi-Fi Direct
Konfiguruje nastavení sítě Wi-Fi Direct.

94
Pochopení menu systému
Paired Device
Zobrazuje stav připojení Wi-Fi Direct mezi tiskárnou
a až 3 Wi-Fi mobilními zařízeními.
Disconnect All
Disconnect now
Okamžitě rozpojuje všechna připojení Wi-Fi Direct.
Disconnect and
Reset
Passphrase
Rozpojuje připojení Wi-Fi Direct a ruší heslovou
frázi.
SSID
Zobrazuje název, který identifikuje síť Wi-Fi Direct.
Můžete také zadat název obsahující až 32
alfanumerických znaků.
"DIRECT-XX" nelze změnit. Zkontrolujte při volbě
názvu sítě Wi-Fi Direct na mobilním zařízení.
Passphrase
Zobrazuje heslovou frázi. Zkontrolujte při zadání
heslové fráze do mobilního zařízení.
Print Passphrase
Tiskne heslovou frázi. Zkontrolujte při zadání
heslové fráze do mobilního zařízení.
Reset Passphrase
Resetuje heslovou frázi.
WPS Setup
Konfiguruje síť Wi-Fi Direct s použitím WPS.
Push Button
Configuration
Konfiguruje síť Wi-Fi Direct s Wi-Fi Protected
Setup-Push Button Configuration (WPS-PBC).
PIN Code
Konfiguruje síť Wi-Fi Direct s použitím kódu PIN
přiřazeného tiskárnou.
Print PIN Code
Tiskne kód PIN. Zkontrolujte při zadání kódu PIN
přiřazeného tiskárně do mobilního zařízení.
Reset Code
Ruší kód PIN.
POZNÁMKA:
• Při použití pevné sítě není k dispozici menu Wi-Fi | WPS.
Dual Stack
Používá pro nastavení IP adresy IPv4 i IPv6.
IPv4 Mode
Používá pro nastavení IP adresy IPv4.
IPv6 Mode
Používá pro nastavení IP adresy IPv6.
▌ Admin Settings > Network >
Ethernet
Kontroluje nebo zadává nastavení pevné sítě.
▌ Admin Settings > Network > Ethernet >
IP Mode
Konfiguruje režim IP.
▌ Admin Settings > Network > Ethernet >
TCP/IP
Konfiguruje nastavení TCP/IP.

Pochopení menu systému
95
Get IP Address
AutoIP
Automaticky nastavuje IP adresu. Jako IP adresa je
nastavena náhodná hodnota v rozsahu od 169.254.1.0 do
169.254.254.255, která není právě používána na síti. Maska
podsítě je nastavena na 255.255.0.0.
BOOTP
Nastavuje IP adresu s použitím BOOTP.
RARP
Nastavuje IP adresu s použitím RARP.
DHCP
Nastavuje IP adresu s použitím DHCP.
Panel
Tato volba se používá, když chcete nastavit IP adresu ručně
na ovládacím panelu.
IP Address
Při ručním nastavení IP adresy je IP přiděleno tiskárně s
použitím formátu nnn.nnn.nnn.nnn. Každá skupina, která tvoří
parametr nnn.nnn.nnn.nnn, je hodnota v rozsahu 0 až 254.
Pro první skupinu adresy brány nelze zadat 127 ani žádnou
hodnotu v rozpětí od 224 do 254.
Subnet Mask
Při ručním nastavení IP adresy je maska podsítě zadána s
použitím formátu nnn.nnn.nnn.nnn. Každá skupina, která tvoří
parametr nnn.nnn.nnn.nnn, je hodnota v rozsahu 0 až 255.
Jako maska podsítě nemůže být zadáno 255.255.255.255.
Gateway Address
Při ručním nastavení IP adresy je adresa brány zadána s
použitím formátu nnn.nnn.nnn.nnn. Každá skupina, která tvoří
parametr nnn.nnn.nnn.nnn, je hodnota v rozsahu 0 až 254.
Pro první skupinu adresy brány nelze zadat 127 ani žádnou
hodnotu v rozpětí od 224 do 254.
POZNÁMKA:
• Funkce IPsec je zobrazena, pouze když je aktivována volba IPsec v nástroji Dell Printer Configuration
Web Tool.
POZNÁMKA:
• Nastavení Connection Speed je k dispozici, pouze když je tiskárna připojena k pevné síti.
Auto
10BASE-T Half
10BASE-T Full
100BASE-TX Half
100BASE-TX Full
1000BASE-T Full
▌ Admin Settings > Network > Ethernet >
IPsec
Deaktivuje IPsec.
▌ Admin Settings > Network > Ethernet >
Connection Speed
Stanovuje rychlost komunikace a duplexní nastavení rozhraní Ethernet. Změna se aktivuje až po vypnutí a
opětovném zapnutí tiskárny.

96
Pochopení menu systému
LPD
Port9100
FTP
IPP
SMB TCP/IP
WSD Print*1
WSD Scan
Network TWAIN
SNMP UDP*2
E-mail Alert
Dell Printer Configuration Web Tool
Bonjour(mDNS)
Telnet
Update Address Book
HTTP-SSL/TLS
Google Cloud Print
Print from Widget Apps
Scan to Widget Apps
POZNÁMKA:
• Tato funkce se nevztahuje na komunikaci přes Wi-Fi Direct.
IPv4 - Filter
Aktivuje nebo deaktivuje IPv4 - Filter.
IPv6 - Filter
Aktivuje nebo deaktivuje IPv6 - Filter.
POZNÁMKA:
• IEEE 802.1x se zobrazí, pouze když je tiskárna připojena kabelem Ethernet a pouze když je aktivována
autentizace IEEE 802.1x.
▌ Admin Settings > Network >
Protokoly
Aktivuje nebo deaktivuje každý protokol. Změna se aktivuje až po vypnutí a opětovném zapnutí tiskárny.
*1 Znamená Web Services on Devices
*2 Znamená Simple Network Management Protocol
▌ Admin Settings > Network >
Pokročilá nastavení
Stanovuje pokročilá nastavení sítě.
▌ Admin Settings > Network > Advanced Settings >
IP Filter
Stanovuje, jestli má být aktivována funkce IP filtru, která umožňuje komunikaci jen se zařízeními, jejichž IP adresy
jsou registrované v tiskárně.
▌ Admin Settings > Network > Advanced Settings >
IEEE 802.1x
Deaktivuje autentizaci IEEE 802.1x. Změna se aktivuje až po vypnutí a opětovném zapnutí.

Pochopení menu systému
97
Auto
Používá se při automatické detekci komunikačního protokolu PostScript
Level 3 Compatible.
Standard
Používá se, když je komunikační protokol na rozhraní ASCII.
BCP
Používá se, když je komunikační protokol v binárním formátu.
TBCP
Používá se, když komunikační protokol podporuje ASCII i binární data, a
přepínání mezi nimi probíhá podle zadaného řídicího kódu.
Binary
Používá se, když pro data není požadováno žádné speciální zpracování.
POZNÁMKA:
• Nezapomeňte zadat Fax Number před použitím Junk Fax Setup.
▌ Admin Settings > Network > Advanced Settings >
PS Data Format
Stanovuje komunikační protokol PostScript 3 Compatible pro paralelní rozhraní; můžete zkonfigurovat nastavení PS
Data Format pro pevnou síť. Změna se aktivuje až po vypnutí a opětovném zapnutí tiskárny.
▌ Admin Settings > Network >
Reset LAN
Inicializuje data pevné sítě uložená v trvalé paměti (NVM). Po provedení tohoto nastavení a restartování tiskárny jsou
všechna nastavení pevné sítě vrácena na výchozí hodnoty.
▌ Admin Settings > Network >
Delete All Certificates
Maže všechny certifikáty tiskárny. Po provedení tohoto nastavení a restartování tiskárny jsou vymazány všechny
certifikáty.
▌ Admin Settings >
Fax Settings
Menu Fax Settings se používá pro konfigurování základních nastavení faxování.
▌ Admin Settings > Fax Settings >
Fax Line Settings
Konfiguruje základní nastavení faxové linky.
▌ Admin Settings > Fax Settings > Fax Line Settings >
Fax Number
Nastavuje faxové číslo tiskárny, které bude vytištěno v hlavičce faxové zprávy.
▌ Admin Settings > Fax Settings > Fax Line Settings >
Country
Vybírá zemi, kde je tiskárna používána.
▌ Admin Settings > Fax Settings > Fax Line Settings >
Fax Header Name
Nastavuje jméno odesilatele vytištěné v hlavičce faxů.

98
Pochopení menu systému
Pattern1-7
Distinctive Ring Pattern Detection (DRPD) je služba poskytovaná
některými telefonními společnostmi. Styly DRPD jsou specifikovány
telefonní společností. Níže jsou uvedeny styly dodávané s tiskárnou.
Pattern1
Pattern2
Pattern3
Pattern4
Pattern5
Pattern6
Pattern7
Informujte se u své telefonní společnosti, který styl máte zvolit při použití
této služby. Například Pattern7 je styl vyzvánění New Zealand FaxAbility:
vyzvání 400 ms, utichne na 800 ms, vyzvání 400 ms a utichne na 1400 ms.
Tento průběh se neustále opakuje. Tato tiskárna odpoví pouze na kadenci
Distinctive Alert DA4 na Novém Zélandě.
▌ Admin Settings > Fax Settings > Fax Line Settings >
Line Type
Stanovuje výchozí typ linky PSTN nebo PBX.
▌ Admin Settings > Fax Settings > Fax Line Settings >
Line Monitor
Stanovuje, jestli má být aktivováno nastavení Line Monitor. Nastavuje hlasitost monitoru linky, který slyšitelně
monitoruje přenos pomocí interního reproduktoru, dokud není navázáno spojení.
▌ Admin Settings > Fax Settings > Fax Line Settings >
DRPD Pattern
Poskytuje samostatné číslo pro faxování s odlišným stylem vyzvánění.
▌ Admin Settings > Fax Settings >
Incoming Defaults
Konfiguruje nastavení příchozích faxů.

Pochopení menu systému
99
Telephone
Automatický příjem faxů je vypnutý. Fax můžete přijmout tak, že zvednete
sluchátko externího telefonu a navolíte kód dálkového příjmu nebo kliknete
na Manual Receive v On Hook a potom na Receive.
Fax
Automaticky přijímá faxy.
Telephone / Fax
Když tiskárna přijme příchozí fax, zvoní externí telefon po dobu stanovenou
v Auto Receive Tel/Fax, a potom tiskárna spustí příjem faxu. Pokud příchozí
hovor není fax, vydá tiskárna z interního reproduktoru zvukový signál
indikující, že je hovor telefonní.
Ans Machine/Fax
Tento režim je určený k používání se záznamníkem. Když záznamník přijme
hovor, monitoruje tiskárna volání s ohledem na faxové tóny. Pokud tiskárna
detekuje faxové tóny, přijme automaticky fax. Je-li záznamník vypnutý,
přejde tiskárna automaticky do režimu Fax poté, co zní vyzvánění předem
stanovenou dobu. Je-li telefonní komunikace ve vaší zemi sériová, není
tento režim podporován.
DRPD
Abyste mohli používat funkci detekce stylu vyzvánění (DRPD), musí telefonní
společnost nainstalovat na vaší telefonní lince službu Distinctive Ring. Až vám
telefonní společnost poskytne samostatné číslo pro faxování s odlišným
stylem vyzvánění, zkonfigurujte nastavení faxu tak, aby hlídal tento
konkrétní styl vyzvánění.
Auto Receive Fax
Nastavuje časový interval, po jehož uplynutí tiskárna po přijetí příchozího
hovoru přejde do režimu přijímání faxu.
Auto Receive Tel/Fax
Nastavuje časový interval, po jehož uplynutí tiskárna po přijetí příchozího
hovoru externím telefonem přejde do režimu přijímání faxu.
Auto Receive Ans/Fax
Nastavuje časový interval, po jehož uplynutí tiskárna po přijetí příchozího
hovoru externím telefonním záznamníkem přejde do režimu přijímání faxu.
POZNÁMKA:
• Funkce Secure Receive je k dispozici, pouze když je volba Panel Lock Control nastavená na Enable.
▌ Admin Settings > Fax Settings > Incoming Defaults >
Receive Mode
Vybírá výchozí režim příjmu faxu.
▌ Admin Settings > Fax Settings > Incoming Defaults >
Ring Tone Volume
Stanovuje, jestli má být aktivováno nastavení Ring Tone Volume. Nastavuje hlasitost vyzváněcího tónu, který pomocí
interního reproduktoru signalizuje, že příchozí hovor je telefonní hovor, když je Receive Mode nastaven na
Telephone/Fax.
▌ Admin Settings > Fax Settings > Incoming Defaults >
Auto Receive Setup
Konfiguruje nastavení automatického přijímání faxů.
▌ Admin Settings > Fax Settings > Incoming Defaults >
Junk Fax Setup
Stanovuje, jestli má být aktivována funkce Junk Fax Setup, která odmítá nežádoucí faxy a přijímá faxy pouze z
faxových čísel registrovaných v telefonním seznamu.
▌ Admin Settings > Fax Settings > Incoming Defaults >
Secure Receive

100
Pochopení menu systému
Secure Receive Set
Stanovuje, že bude požadováno heslo pro tisk přijatých faxů.
Change Password*
Nastavuje nebo mění čtyřmístné heslo požadované pro tisk přijatých faxů.
Off
Forward
Přeposílá příchozí faxy stanovenému příjemci. Pokud během
přenosu dojde k chybě, příchozí faxy budou vytištěny.
Forwarding Number
Stanovuje faxové číslo příjemce, kterému budou přeposílány
příchozí faxy.
Print and Forward
Tiskne příchozí faxy a zároveň je přeposílá stanovenému
příjemci.
Forwarding Number
Stanovuje faxové číslo příjemce, kterému budou přeposílány
příchozí faxy.
Forward to Email
*1,2,3
Přeposílá příchozí faxy na stanovené e-mailovou adresy.
Pokud během přenosu dojde k chybě, příchozí faxy budou
vytištěny.
Print and Forward to
E-mail*23
Tiskne příchozí faxy a zároveň je přeposílá na stanovenou
e-mailovou adresu.
Forward to Server
Přeposílá příchozí faxy na stanovenou adresu serveru. Pokud
během přenosu dojde k chybě, příchozí faxy budou vytištěny.
Print and Forward to
Server
Tiskne příchozí faxy a zároveň je přeposílá na stanovený
server.
POZNÁMKA:
• Oboustranný tisk nemusí být v závislosti na velikosti přijatých faxů nebo nastavení zásobníku apod.
možný.
Stanovuje, jestli bude požadováno heslo pro tisk přijatých faxů a pro nastavení nebo změny hesla.
* Tato položka je k dispozici, pouze když je volba Secure Receive Set nastavena na Enable.
▌ Admin Settings > Fax Settings > Incoming Defaults >
Received Fax Forward
Nastavuje, jestli mají být příchozí faxy přeposílány stanovenému příjemci.
*1 V závislosti na nastavení e-mailového serveru nemusí tiskárna zaznamenat chybu, k níž dojde během přenosu.
*2 Tato položka je k dispozici, pouze když je zaznamenána informace E-Mail Server. Viz „E-Mail Server“.
*3 Tato položka je k dispozici, pouze když je zaznamenána informace Forwarding E-mail Address. Viz
„Nastavení faxu“.
▌ Admin Settings > Fax Settings > Incoming Defaults >
2 Sided Print
Stanovuje, jestli má být aktivována funkce 2 Sided Print, která nastavuje oboustranný tisk pro fax.
▌ Admin Settings > Fax Settings > Incoming Defaults >
Remote Receive
Stanovuje, jestli má být aktivována funkce Remote Receive, která přijímá fax navolením kódu dálkového příjmu na
externím telefonu po zvednutí sluchátka telefonu. Můžete nastavit tón z dvou číslic pro spuštění Remote Receive.
 Loading...
Loading...