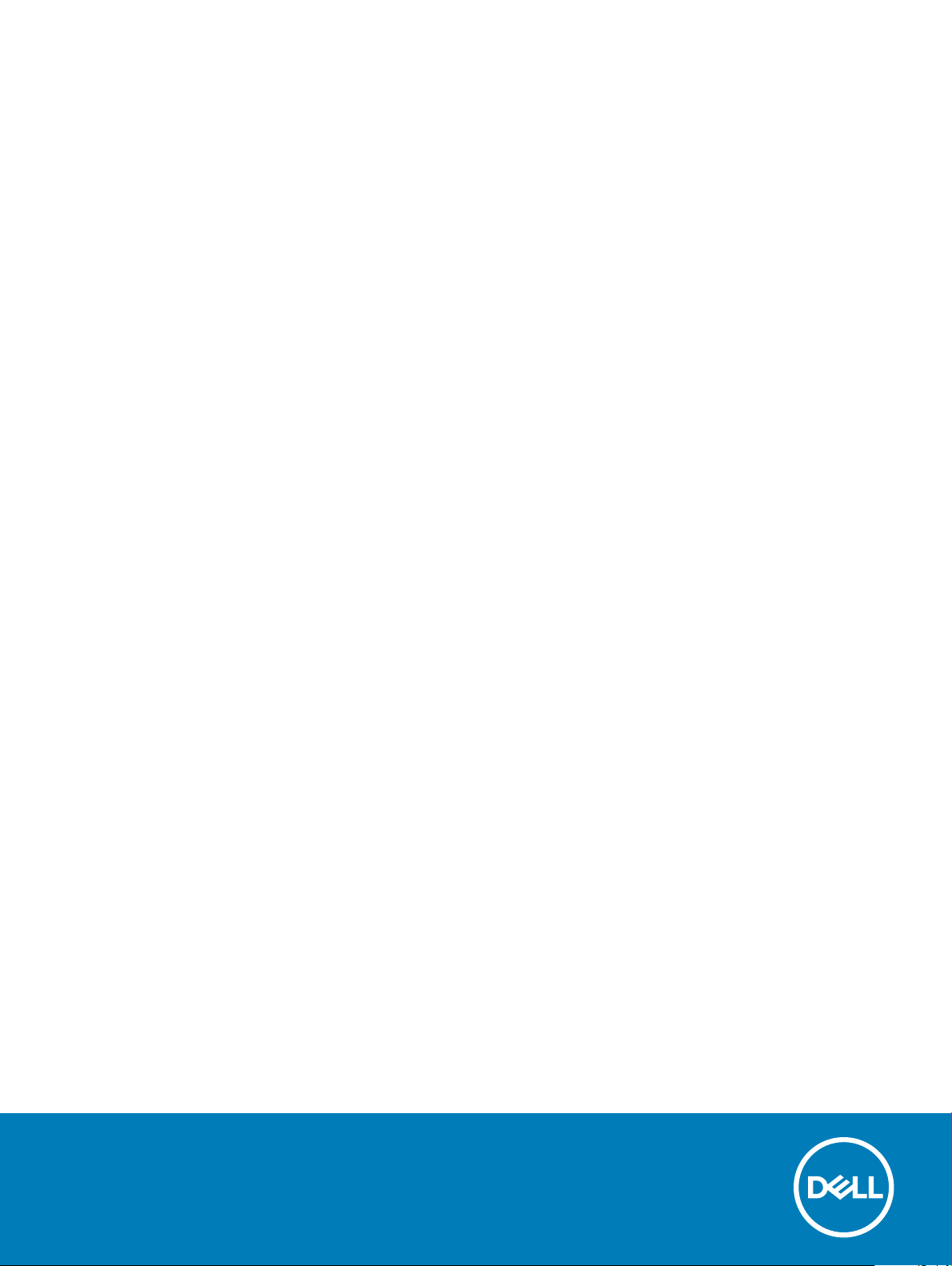
Dell G7 7590
Setup and Specications
Regulatory Model: P82F
Regulatory Type: P82F001
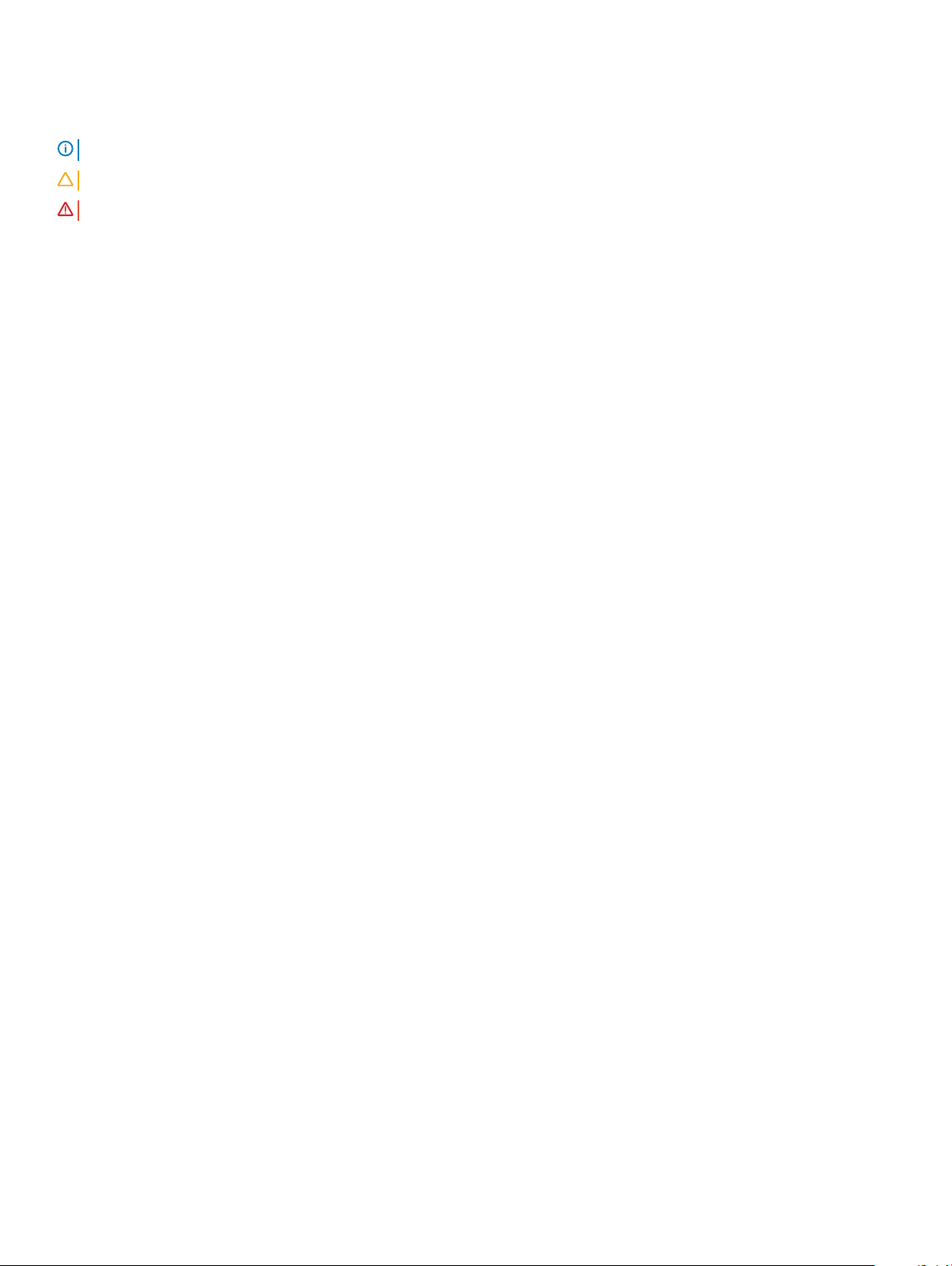
Notes, cautions, and warnings
NOTE: A NOTE indicates important information that helps you make better use of your product.
CAUTION: A CAUTION indicates either potential damage to hardware or loss of data and tells you how to avoid the problem.
WARNING: A WARNING indicates a potential for property damage, personal injury, or death.
© 2019 Dell Inc. or its subsidiaries. All rights reserved. Dell, EMC, and other trademarks are trademarks of Dell Inc. or its subsidiaries. Other trademarks
may be trademarks of their respective owners.
2019 - 01
Rev. A00
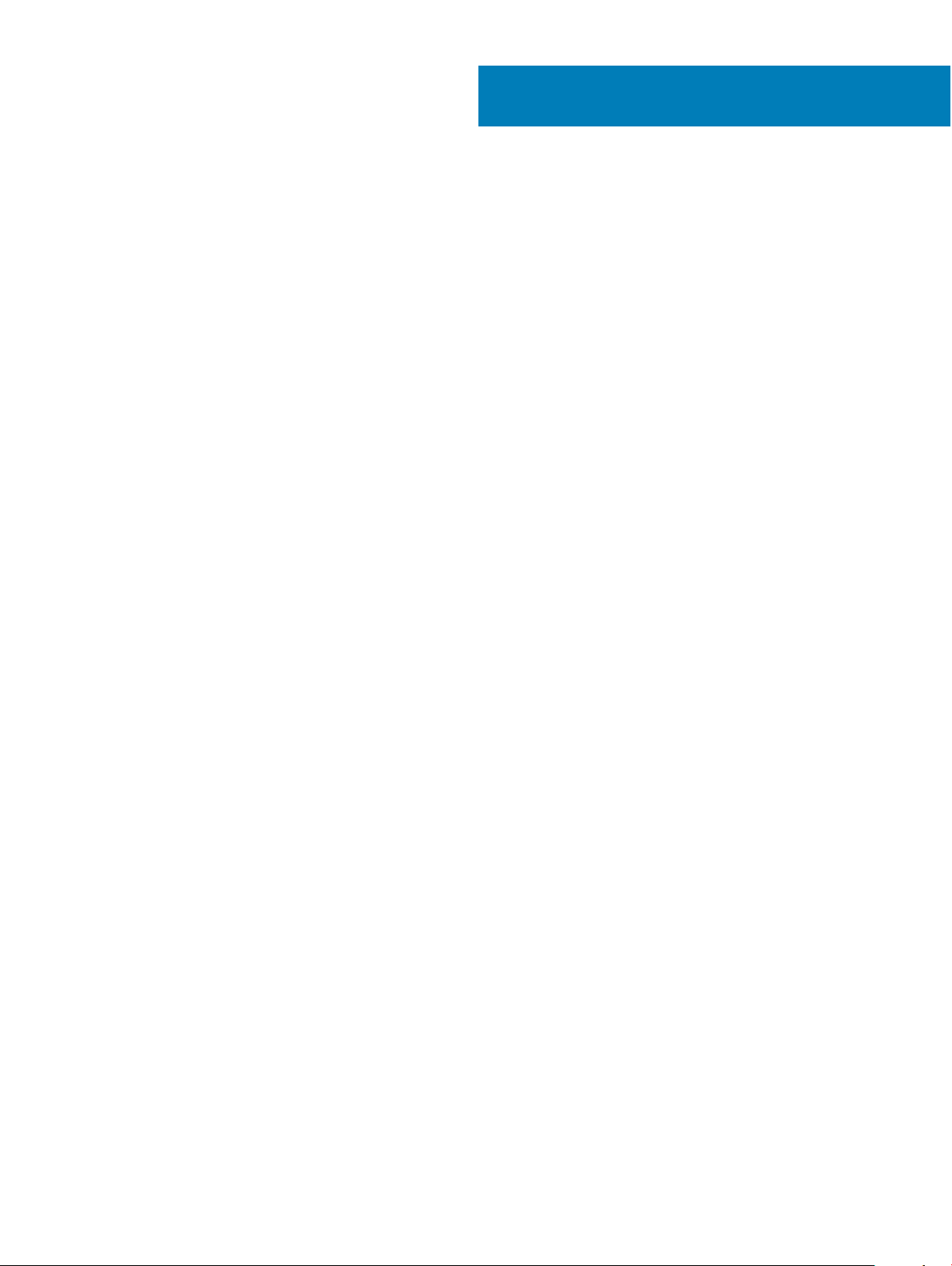
Contents
1 Set up your Dell G7 7590................................................................................................................................4
2 Create a USB recovery drive for Windows..................................................................................................... 6
3 Views of Dell G7 7590....................................................................................................................................7
Front.....................................................................................................................................................................................7
Right.....................................................................................................................................................................................7
Left.......................................................................................................................................................................................7
Base..................................................................................................................................................................................... 9
Display................................................................................................................................................................................10
Back....................................................................................................................................................................................10
Bottom................................................................................................................................................................................11
4 Specications of Dell G7 7590......................................................................................................................13
Dimensions and weight.................................................................................................................................................... 13
Processors.........................................................................................................................................................................13
Chipset...............................................................................................................................................................................14
Operating system..............................................................................................................................................................14
Memory..............................................................................................................................................................................14
Ports and connectors.......................................................................................................................................................15
Communications............................................................................................................................................................... 15
Ethernet.......................................................................................................................................................................15
Wireless module..........................................................................................................................................................16
Audio.................................................................................................................................................................................. 16
Storage...............................................................................................................................................................................17
Intel Optane memory........................................................................................................................................................17
Media-card reader............................................................................................................................................................18
Keyboard............................................................................................................................................................................ 18
Camera...............................................................................................................................................................................18
Touchpad........................................................................................................................................................................... 19
Touchpad gestures..................................................................................................................................................... 19
Power adapter...................................................................................................................................................................19
Battery...............................................................................................................................................................................20
Display................................................................................................................................................................................ 21
Fingerprint reader (optional)...........................................................................................................................................22
Video..................................................................................................................................................................................22
Computer environment................................................................................................................................................... 22
5 Keyboard shortcuts......................................................................................................................................24
6 Getting help and contacting Dell..................................................................................................................26
Self-help resources.......................................................................................................................................................... 26
Contacting Dell.................................................................................................................................................................26
Contents
3
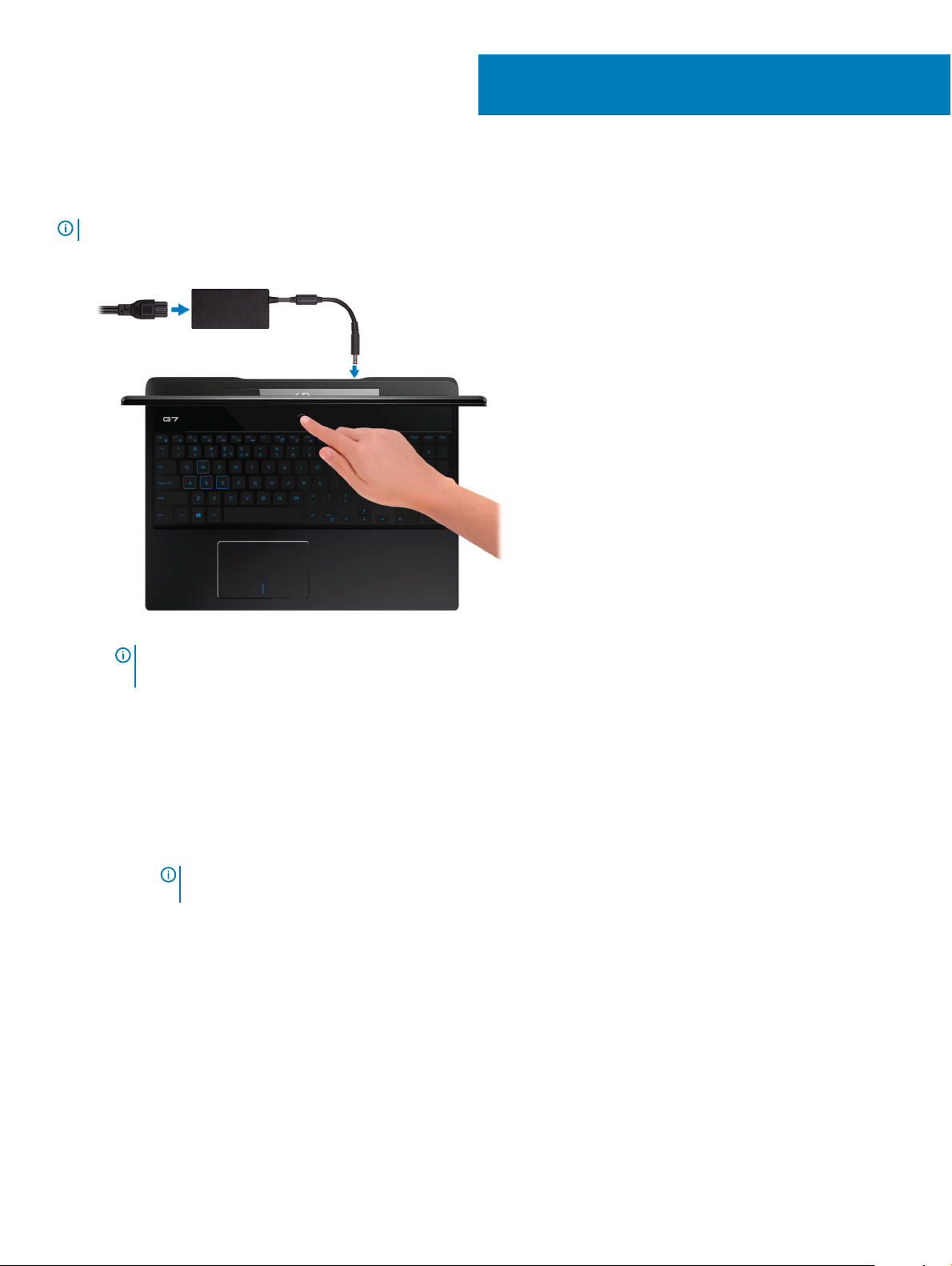
Set up your Dell G7 7590
NOTE: The images in this document may dier from your computer depending on the conguration you ordered.
1 Connect the power adapter and press the power button.
1
NOTE: To conserve battery power, the battery might enter power saving mode. Connect the power adapter and press
the power button to turn on the computer.
2 Finish operating system setup.
For Ubuntu:
Follow the on-screen instructions to complete the setup. For more information about installing and conguring Ubuntu, see the
knowledge base articles SLN151664 and SLN151748 at www.dell.com/support.
For Windows:
Follow the on-screen instructions to complete the setup. When setting up, Dell recommends that you:
• Connect to a network for Windows updates.
NOTE
: If connecting to a secured wireless network, enter the password for the wireless network access when
prompted.
• If connected to the internet, sign-in with or create a Microsoft account. If not connected to the internet, create an oine account.
• On the Support and Protection screen, enter your contact details.
3 Locate and use Dell apps from the Windows Start menu—Recommended
4 Set up your Dell G7 7590
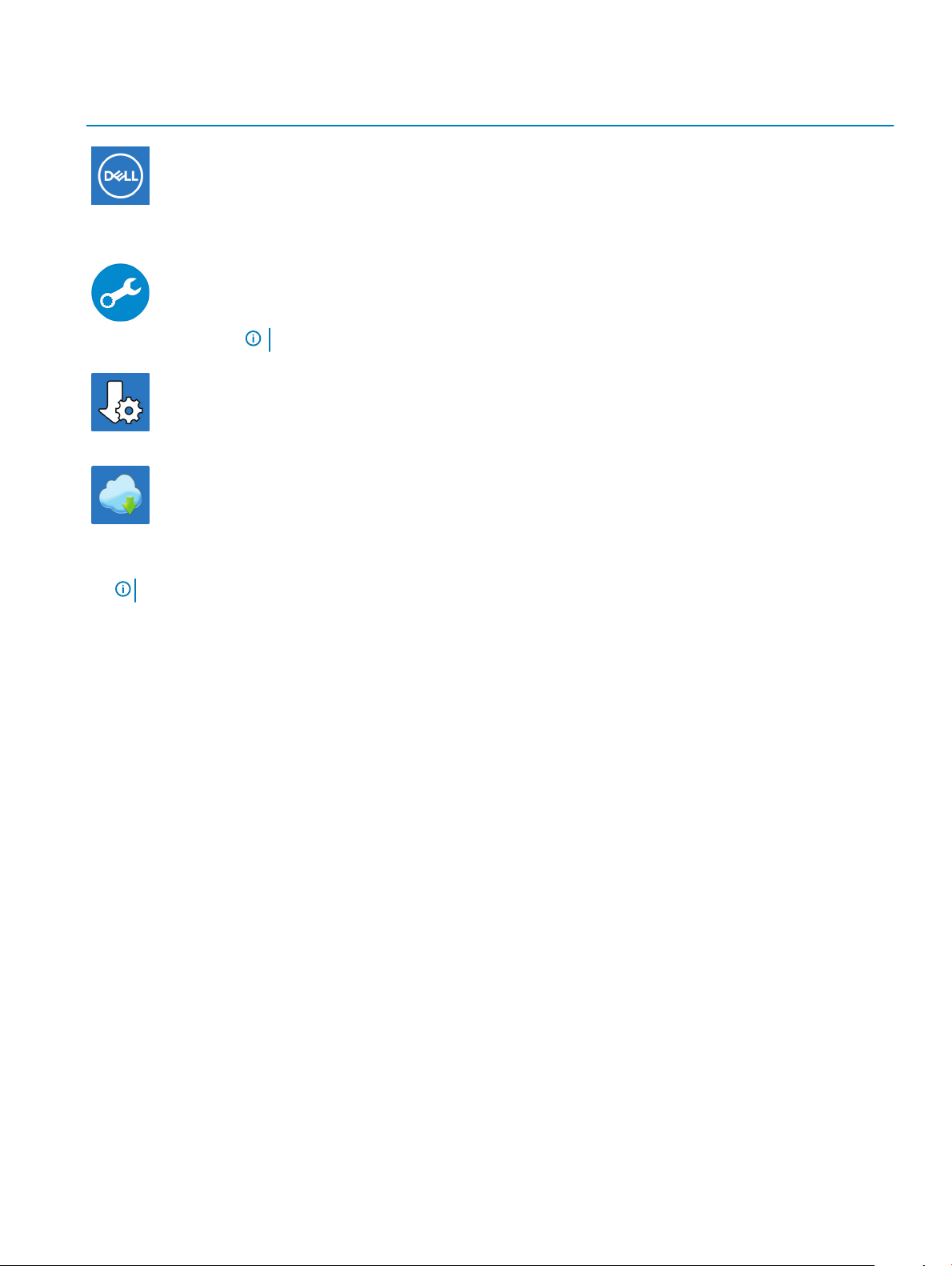
Table 1. Locate Dell apps
Resources Description
My Dell
Centralized location for key Dell applications, help articles, and other important information about your
computer. It also noties you about the warranty status, recommended accessories, and software updates if
available.
SupportAssist
Pro-actively checks the health of your computer’s hardware and software. The SupportAssist OS Recovery
tool troubleshoots issues with the operating system. For more information, see the SupportAssist
documentation at www.dell.com/support.
NOTE: In SupportAssist, click the warranty expiry date to renew or upgrade your warranty.
Dell Update
Updates your computer with critical xes and latest device drivers as they become available. For more
information about using Dell Update, see the knowledge base article SLN305843 at www.dell.com/support.
Dell Digital Delivery
Download software applications, which are purchased but not pre-installed on your computer. For more
information about using Dell Digital Delivery, see the knowledge base article 153764 at www.dell.com/
support.
4 Create recovery drive for Windows.
NOTE
: It is recommended to create a recovery drive to troubleshoot and x problems that may occur with Windows.
For more information, see Create a USB recovery drive for Windows.
Set up your Dell G7 7590
5
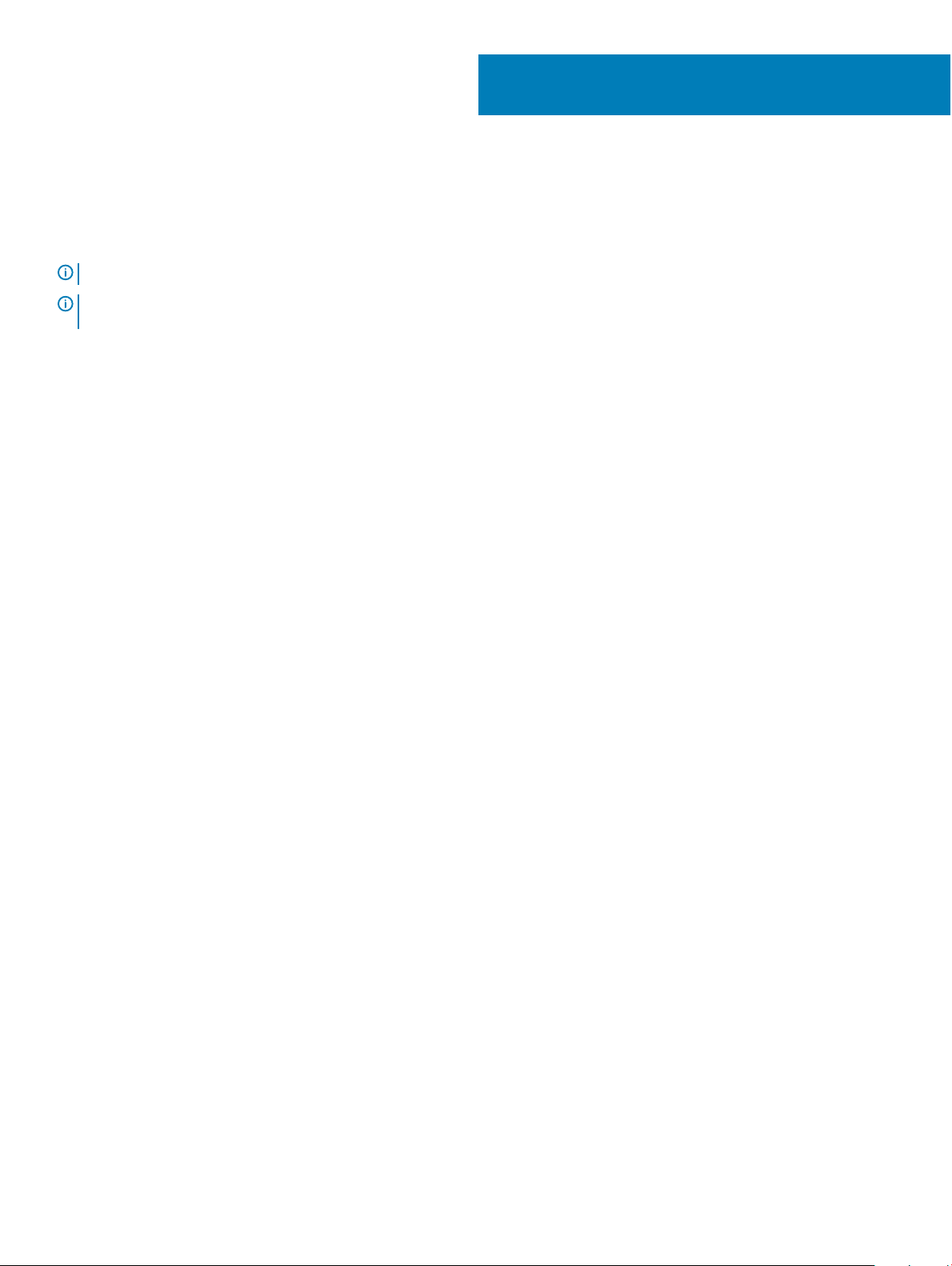
2
Create a USB recovery drive for Windows
Create a recovery drive to troubleshoot and x problems that may occur with Windows. An empty USB ash drive with a minimum capacity
of 16 GB is required to create the recovery drive.
NOTE: This process may take up to an hour to complete.
NOTE: The following steps may vary depending on the version of Windows installed. Refer to the Microsoft support site for
latest instructions.
1 Connect the USB ash drive to your computer.
2 In Windows search, type Recovery.
3 In the search results, click Create a recovery drive.
The User Account Control window is displayed.
4 Click Yes to continue.
The Recovery Drive window is displayed.
5 Select Back up system les to the recovery drive and click Next.
6 Select the USB ash drive and click Next.
A message appears, indicating that all data in the USB ash drive will be deleted.
7 Click Create.
8 Click Finish.
For more information about reinstalling Windows using the USB recovery drive, see the Troubleshooting section of your product's
Service Manual at www.dell.com/support/manuals.
6 Create a USB recovery drive for Windows

Front
1 Left speaker
Provides audio output.
2 Right speaker
Provides audio output.
Right
3
Views of Dell G7 7590
1 SD-card slot
Reads from and writes to the SD card.
2 USB 3.1 Gen 1 port
Connect peripherals such as external storage devices and printers. Provides data transfer speeds up to 5 Gbps.
Left
Computers shipped with NVIDIA GeForce GTX 1050 Ti
Computers shipped with NVIDIA GeForce RTX 2060, RTX 2070, or RTX 2080
Views of Dell G7 7590 7
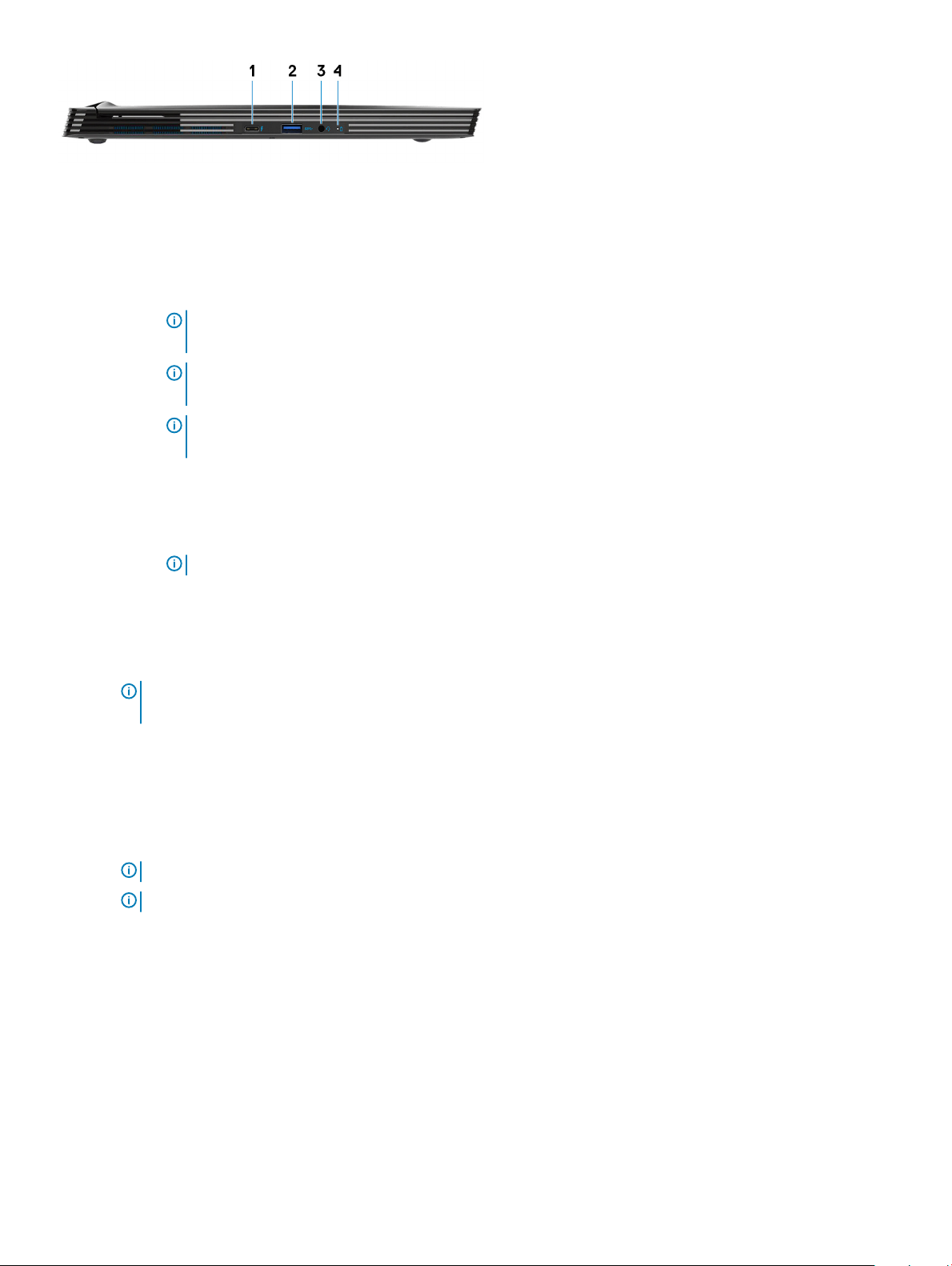
1 USB 3.1 Gen 2 Type-C port
• DisplayPort Alt-Mode (Only on computers shipped with graphics card NVIDIA GeForce GTX 1050 Ti)
Connect peripherals such as external storage devices and printers.
Provides data transfer speeds up to 5 Gbps. PowerShare enables you to charge your USB devices even when your computer is
turned o.
NOTE: If the charge on your computer’s battery is less than 10 percent, you must connect the power adapter to
charge your computer, and USB devices connected to the PowerShare port.
NOTE: If a USB device is connected to the PowerShare port before the computer is turned o or in hibernate
state, you must disconnect and connect it again to enable charging.
NOTE: Certain USB devices may not charge when the computer is turned o or in sleep state. In such cases,
turn on the computer to charge the device.
• Thunderbolt 3/DisplayPort (Only on computers shipped with graphics card NVIDIA GeForce RTX 2060, RTX 2070, or RTX
2080)
Supports USB 3.1 Gen 2 Type-C, DisplayPort 1.2, Thunderbolt 3 and also enables you to connect to an external display using a
display adapter. Provides data transfer rates up to 10 Gbps for USB 3.1 Gen 2 and up to 40 Gbps for Thunderbolt 3.
NOTE
: A USB Type-C to DisplayPort adapter (sold separately) is required to connect a DisplayPort device.
2 USB 3.1 Gen 1 port with PowerShare
Connect peripherals such as external storage devices and printers.
Provides data transfer speeds up to 5 Gbps. PowerShare enables you to charge connected USB devices.
NOTE
: Connected USB devices will not charge when the computer is turned o or in sleep state. To start charging
connected devices, turn on the computer.
3 Headset port
Connect headphones or a headset (headphone and microphone combo).
4 Battery-status light/Hard-drive activity light
Indicates the battery-charge status or the hard-drive activity.
NOTE
: Hard-drive activity light is supported only on computers shipped with hard drive.
NOTE: Press Fn+H to toggle between the battery-status light and hard-drive activity light.
8 Views of Dell G7 7590
 Loading...
Loading...