Dell Equallogic PS6000s User Manual
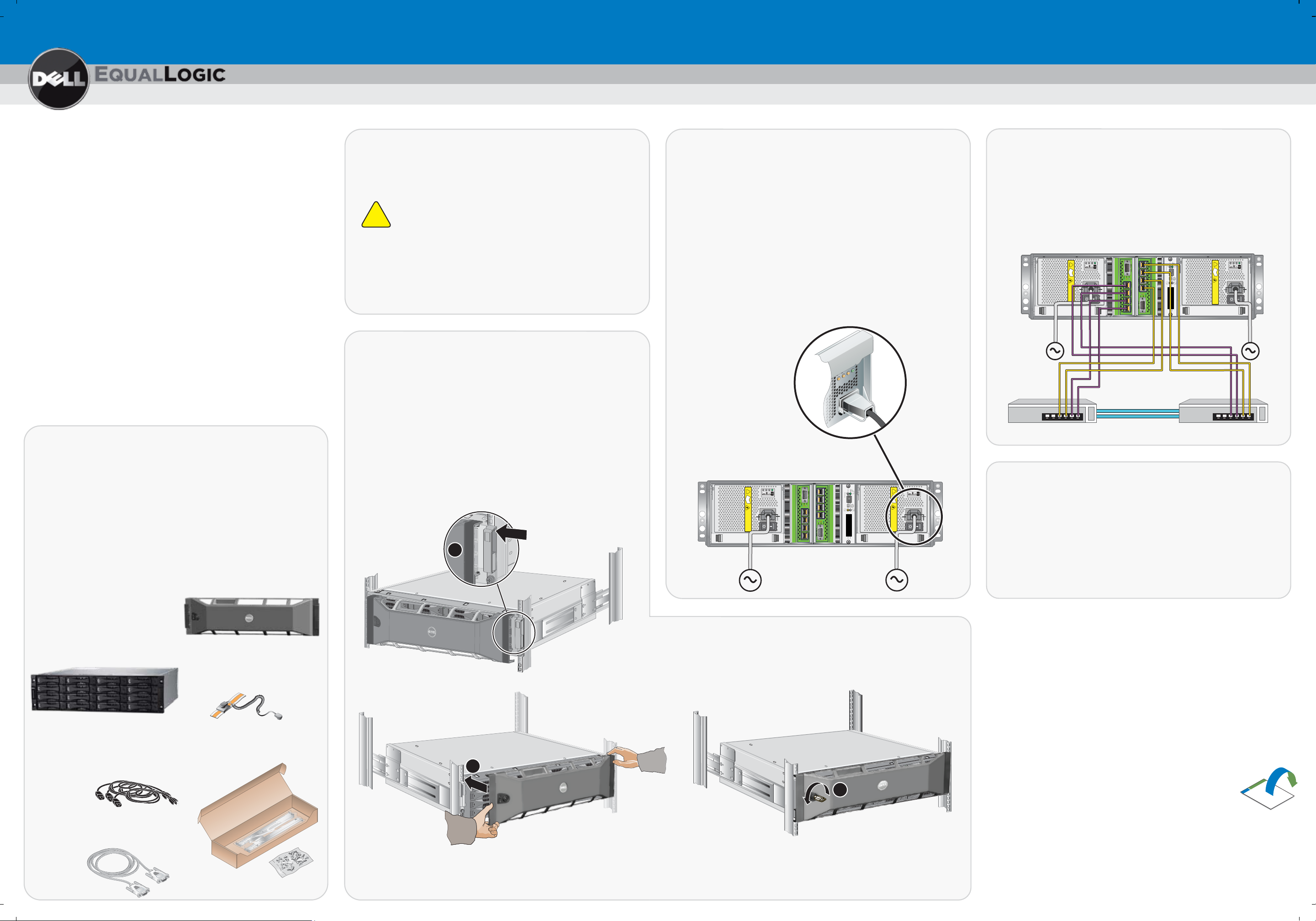
Setting Up a PS Series Storage Array
Invalid
Address
ID
Invalid
Address
ID
PS Series Storage Arrays
PS6000 Hardware Installation
Before You Begin
Environmental Requirements
Make sure the installation location meets the power, cooling, and
ventilation requirements in the PS6000 Rack Mount Instructions
document
Networking Requirements
Standard Ethernet and TCP/IP networking rules apply to a
PS Series SAN.
Gigabit Ethernet is recommended for optimal performance.
Required Hardware (Not Supplied)
Standard 19-inch four-pole rack.
One to eight network cables. Supported cables include Category 5E
and Category 6 cables with RJ45 connectors. Use Category 5
cables only if they meet the TIA/EIA TSB95 standard.
, located in the array shipping box.
Step 2: Install the Array in a Rack
Mount the array in a four-pole 19-inch rack. See the PS6000 Rack
Mount Instructions document, located in the array shipping box.
Read the PS6000 Rack Mount Instructions.
!
The array is heavy. Do not attempt to lift the array
without assistance.
Stabilize the rack. Dell recommends that you
attach the rack to the floor for added stability.
Step 3: Install the Bezel
To install the bezel:
1. Facing the front of the rack, fit the right side of the bezel into
the right side of the chassis.
Step 4: Connect the Array to Power
Minimum configuration. Use the power cables shipped with
the array to connect each power supply and cooling module to
separate sources of power if possible. Use the cable strain
relief to secure each power plug to the array. See the PS Series
Storage Arrays Installation and Setup Manual.
A PS6000 requires at least 1 power supply connected to
a source of power to operate.
Recommended configuration. For high availability, connect
the power supplies to different sources of power on separate
circuits. If possible, use uninterruptible power supply
(UPS) systems.
Step 5: Connect the Array to the Network
Recommended configuration. For high performance and
availability, connect network cables to all the network interfaces
and distribute the connections across multiple network switches.
The switches must be connected with interswitch links that
have sufficient bandwidth.
!
- - -
CONTROL MODULE 7
.
.
.
z
.
D
E
LL
LL
E
D
CONTROL MODULE 7
!
.
.
.
- - -
z
.
Step 1: Unpack the Shipping Box
See the PS6000 Unpacking Instructions document
array shipping box.
Make sure you have all the required hardware,
including the rack and network cables, which are not supplied.
Protect sensitive hardware. Make sure you use an electrostatic
wrist strap or a similar form of protection when handling hardware.
Read the documentation. The PS Series Release Notes
document contains the latest product information.
PS6000 Chassis
Rear of chassis (access to power buttons,
two control modules and two power supply
and cooling modules)
Electrostatic Wrist Strap
, located in the
PS6000 Bezel
2. Push the bezel toward the chassis until the left side of the
bezel engages with the chassis.
3. Insert the bezel key and turn it counter-clockwise to lock the
bezel to the chassis. Make sure you store the key in a
safe location.
1
!
- - -
CONTROL MODULE 7
.
.
.
z
.
LL
E
D
!
.
.
.
- - -
z
.
Step 6: Turn on Power to the Array
A power switch is located below the power plug on each
power supply and cooling module. Turn on both.
D
E
LL
CONTROL MODULE 7
Once you turn on full power to an array, batteries may start to
charge and hardware components may start to synchronize.
Array LEDs will indicate these normal activities.
Front of chassis (disk drive slots)
Power Cables
Power cables for various electrical configurations
may be supplied. If not, contact your PS Series
support provider.
Rail Kit for Four-Pole Rack
including Fasteners
2
3
Hardware installation is complete.
Turn the page for software configuration instructions.
Serial Cable
Used for non-Windows installations and when
there is no network access to the
array or group.
Information in this document is subject to change without notice.
2008 Dell EqualLogic. All rights reserved.
Reproduction in any manner whatsoever without the written permission of
Dell EqualLogic, is strictly forbidden.
The Dell EqualLogic logo is a trademark of Dell, Inc.
Copyright 2008 Dell, Inc.
R716M Rev. A00
 Loading...
Loading...