Dell EMC NX440 User Manual [de]
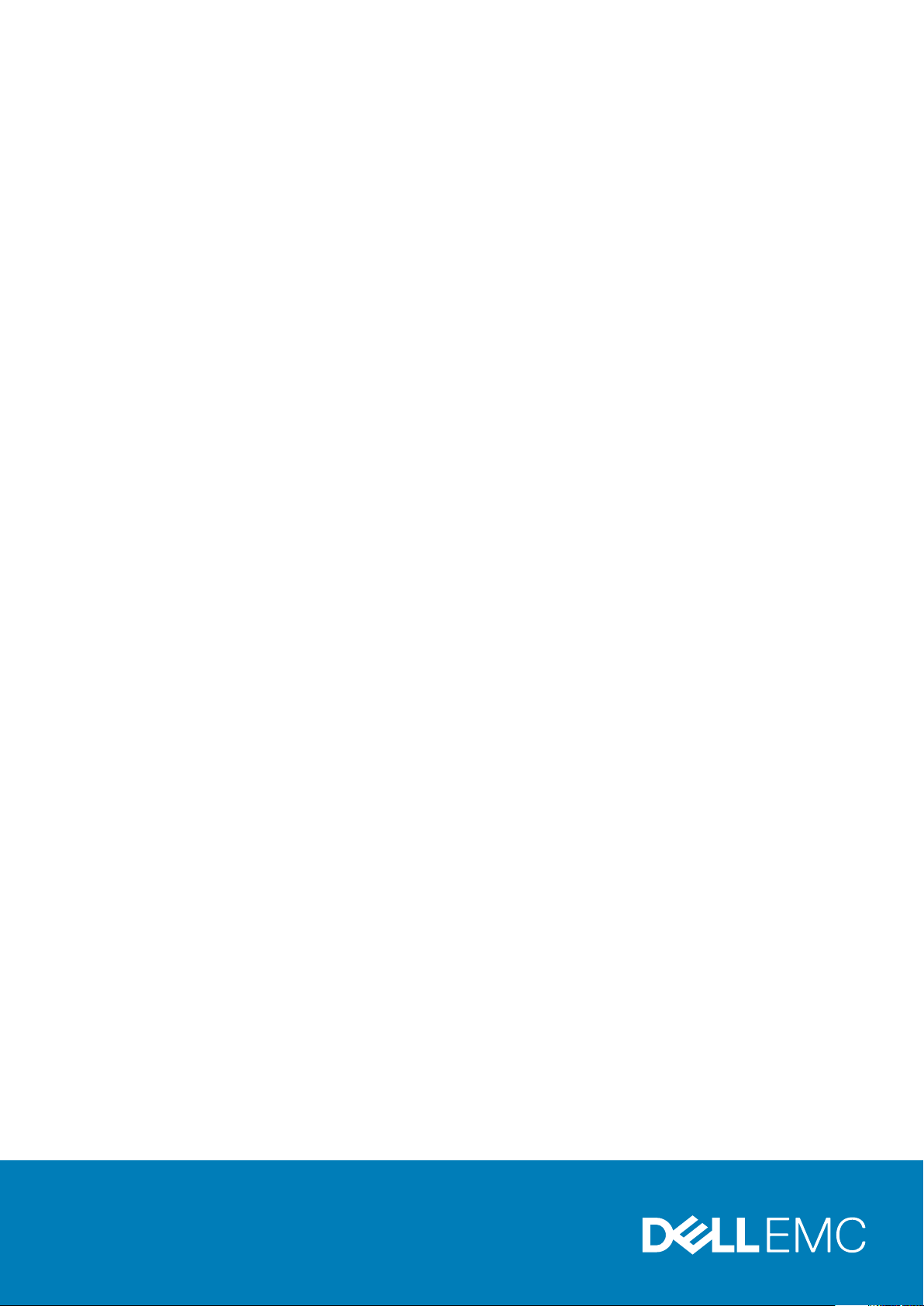
PowerVault NX440 Network Attached Storage
System
Handbuch für Installation und Service
Vorschriftenmodell: E58S Series
Vorschriftentyp: E58S001
September 2020
Rev. A02
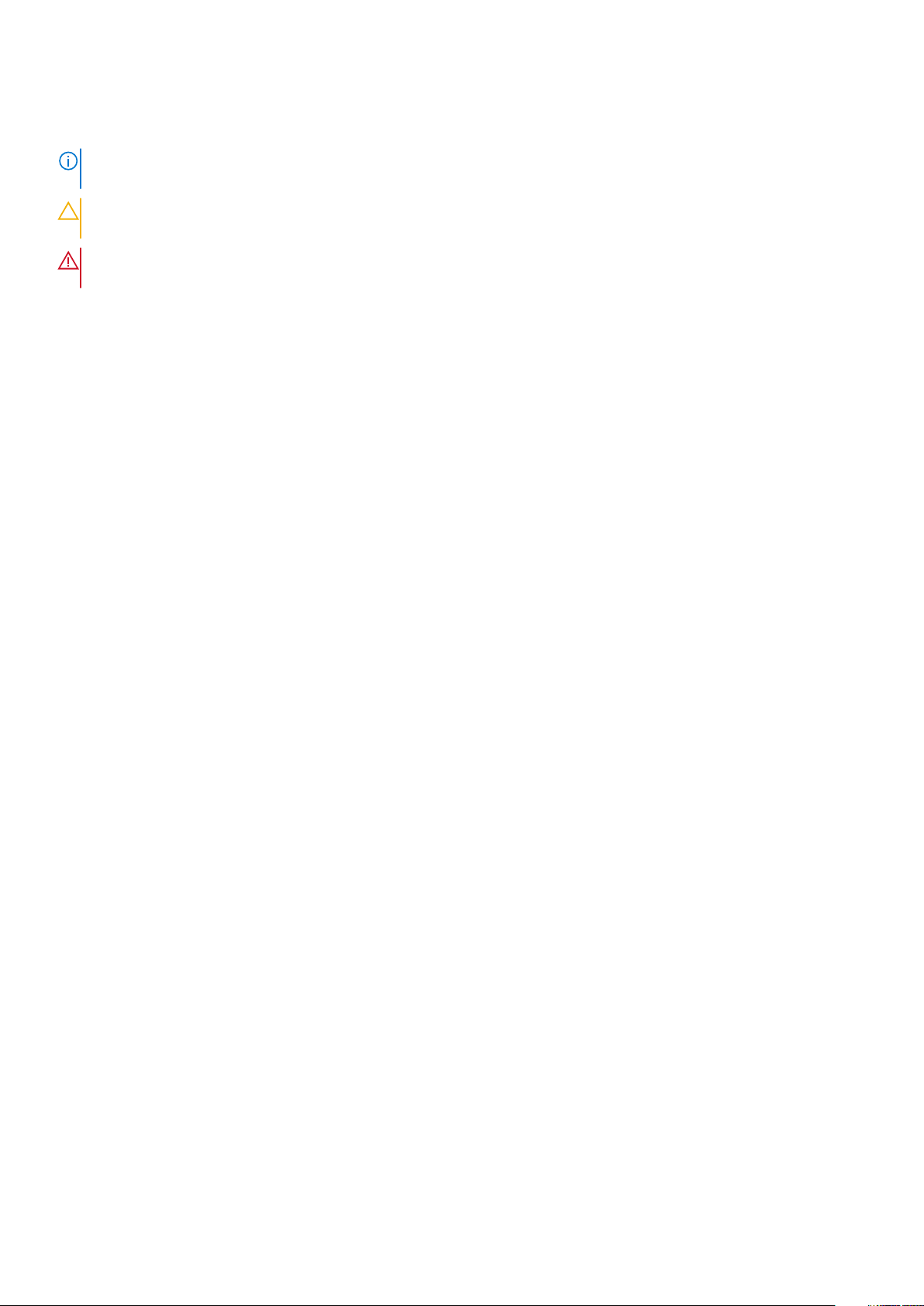
Anmerkungen, Vorsichtshinweise und Warnungen
ANMERKUNG: Eine ANMERKUNG macht auf wichtige Informationen aufmerksam, mit denen Sie Ihr Produkt besser einsetzen
können.
VORSICHT: Ein VORSICHTSHINWEIS warnt vor möglichen Beschädigungen der Hardware oder vor Datenverlust und
zeigt, wie diese vermieden werden können.
WARNUNG: Mit WARNUNG wird auf eine potenziell gefährliche Situation hingewiesen, die zu Sachschäden,
Verletzungen oder zum Tod führen kann.
© 2019 - 2020 Dell Inc. oder ihre Tochtergesellschaften. Alle Rechte vorbehalten. Dell, EMC und andere Marken sind Marken von Dell Inc. oder
entsprechenden Tochtergesellschaften. Andere Marken können Marken ihrer jeweiligen Inhaber sein.
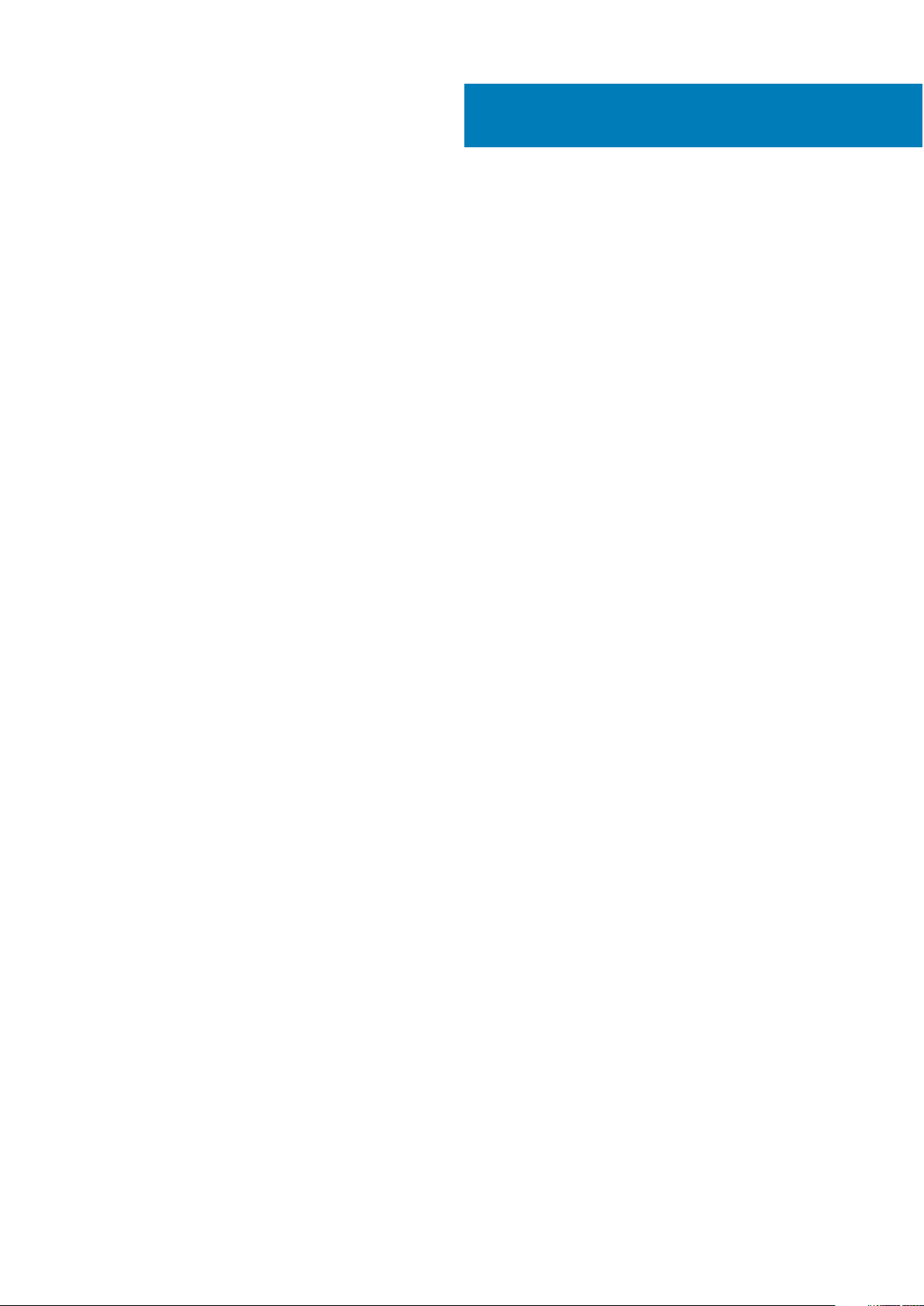
Inhaltsverzeichnis
Kapitel 1: Systemübersicht...............................................................................................................7
Vorderansicht des Systems..................................................................................................................................................7
Rückansicht des Systems.....................................................................................................................................................7
Systeminneres........................................................................................................................................................................8
Ausfindigmachen des Information-Tags Ihres Systems....................................................................................................9
Aufkleber mit Systeminformationen für das NX440 ........................................................................................................ 9
Kapitel 2: Technische Daten........................................................................................................... 14
Abmessungen und Gewicht................................................................................................................................................ 14
Prozessor.............................................................................................................................................................................. 15
Stromversorgung – Technische Daten.............................................................................................................................15
Kühlungslüfter – Technische Daten.................................................................................................................................. 15
Technische Daten der Systembatterie..............................................................................................................................16
Erweiterungsbus – Technische Daten.............................................................................................................................. 16
Arbeitsspeicher.....................................................................................................................................................................16
Speicher-Controller – Technische Daten..........................................................................................................................16
Laufwerk – Technische Daten........................................................................................................................................... 16
Anschlüsse und Stecker – Technische Daten.................................................................................................................. 17
USB-Anschlüsse............................................................................................................................................................. 17
NIC-Ports.........................................................................................................................................................................17
Serieller Anschluss..........................................................................................................................................................17
VGA-Ports....................................................................................................................................................................... 17
Umgebungsbedingungen.....................................................................................................................................................18
Beschränkungen für die erweiterte Betriebstemperatur.......................................................................................... 19
Partikel- und gasförmige Verschmutzung – Technische Daten.............................................................................. 19
Kapitel 3: Anfängliche Systemeinrichtung und Erstkonfiguration.......................................................21
Einrichten des Systems....................................................................................................................................................... 21
iDRAC-Konfiguration........................................................................................................................................................... 21
Optionen für das Einrichten der iDRAC-IP-Adresse.................................................................................................. 21
Melden Sie sich bei iDRAC an...................................................................................................................................... 22
Kapitel 4: Neuinstallation des Betriebssystems mit einer DVD........................................................... 23
Wiederherstellen einer Betriebssystempartition..............................................................................................................23
Bereitstellung des Betriebssystems über den Dell Lifecycle Controller........................................................................24
Kapitel 5: Diagnosen und Anzeigen................................................................................................. 26
Gehäuse-LEDs..................................................................................................................................................................... 26
Laufwerksanzeigecodes............................................................................................................................................... 26
Anzeigecode für Systemzustand und System-ID......................................................................................................27
NIC-Anzeigecodes.........................................................................................................................................................27
Anzeigecodes des Netzteils......................................................................................................................................... 28
iDRAC Direct-LED-Anzeigecodes............................................................................................................................... 29
Systemdiagnose...................................................................................................................................................................29
Inhaltsverzeichnis 3
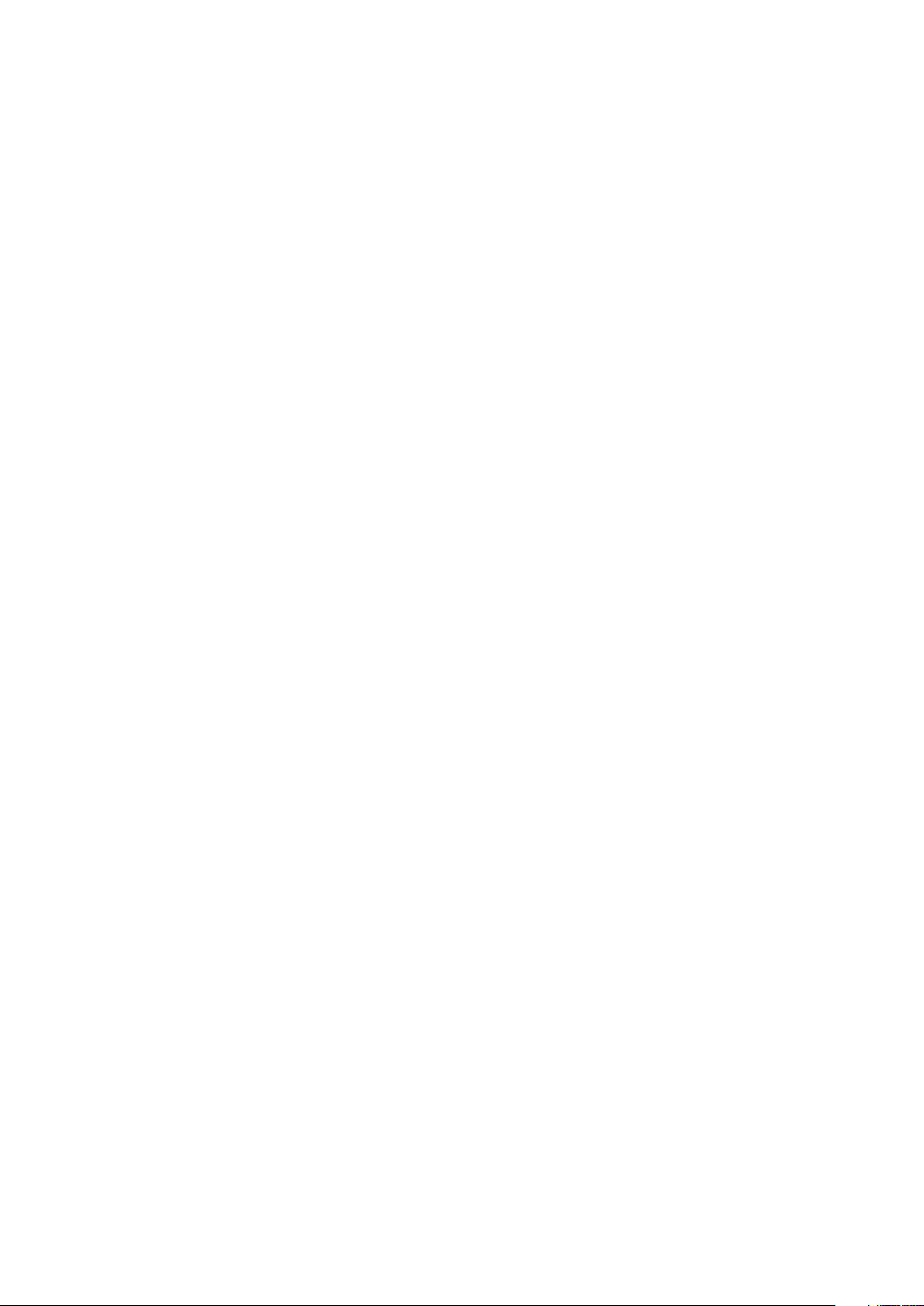
Integrierte Dell-Systemdiagnose..................................................................................................................................29
Kapitel 6: Vor-Betriebssystem-Verwaltungsanwendungen................................................................ 31
System-Setup-Programm...................................................................................................................................................31
Anzeigen von „System Setup“ (System-Setup)........................................................................................................ 31
Details zu „System Setup“ (System-Setup)...............................................................................................................31
System BIOS.................................................................................................................................................................. 32
Dienstprogramm für die iDRAC-Einstellungen...........................................................................................................49
Geräteeinstellungen.......................................................................................................................................................49
Dell Lifecycle Controller......................................................................................................................................................49
Integrierte Systemverwaltung..................................................................................................................................... 49
Start-Manager..................................................................................................................................................................... 49
Anzeigen des Boot Manager (Start-Managers)........................................................................................................49
Hauptmenü des Start-Managers.................................................................................................................................50
Einmaliges BIOS-Startmenü.........................................................................................................................................50
System Utilities (Systemdienstprogramme).............................................................................................................. 50
PXE-Boot............................................................................................................................................................................. 50
Kapitel 7: Jumper und Anschlüsse................................................................................................... 51
Systemplatinenanschlüsse.................................................................................................................................................. 51
Jumper-Einstellungen auf der Systemplatine.................................................................................................................. 52
Deaktivieren vergessener Kennworte...............................................................................................................................53
Kapitel 8: Installieren und Entfernen von Systemkomponenten......................................................... 54
Sicherheitshinweise.............................................................................................................................................................54
Vor der Arbeit an Komponenten im Inneren Ihres Systems...........................................................................................55
Nach der Arbeit an Komponenten im Inneren Ihres Systems........................................................................................55
Frontblende..........................................................................................................................................................................55
Entfernen der Frontverkleidung.................................................................................................................................. 55
Installieren der Frontverkleidung................................................................................................................................. 56
Festplatten........................................................................................................................................................................... 57
Entfernen eines Laufwerkplatzhalters........................................................................................................................ 57
Einsetzen eines Laufwerkplatzhalters.........................................................................................................................57
Entfernen eines Laufwerksträgers..............................................................................................................................58
Installieren eines Laufwerksträgers.............................................................................................................................59
Entfernen des Laufwerks aus dem Laufwerksträger................................................................................................60
Einsetzen eines Laufwerks in einen Laufwerksträger................................................................................................61
Systemabdeckung................................................................................................................................................................61
Entfernen der Systemabdeckung.................................................................................................................................61
Installieren der Systemabdeckung...............................................................................................................................62
Kühlungslüfter......................................................................................................................................................................63
Entfernen des Kühlungslüfterplatzhalters..................................................................................................................63
Einsetzen des Kühlungslüfterplatzhalters.................................................................................................................. 63
Entfernen eines Kühlungslüfters..................................................................................................................................64
Einsetzen eines Kühlungslüfters..................................................................................................................................65
Eingriffschalter.....................................................................................................................................................................65
Entfernen des Eingriffsschalters................................................................................................................................. 65
Installieren des Eingriffsschalters................................................................................................................................ 66
Systemspeicher....................................................................................................................................................................67
4
Inhaltsverzeichnis
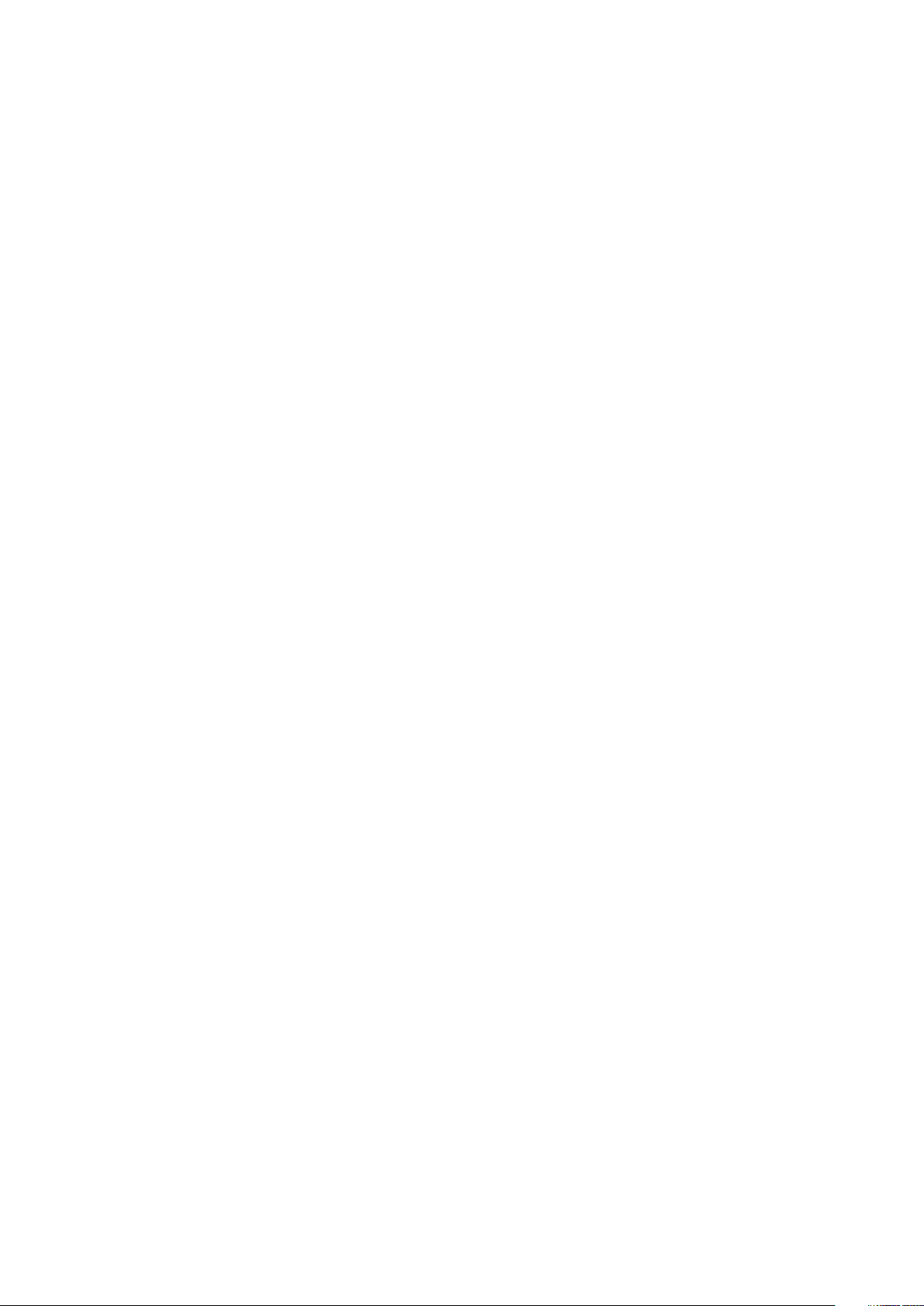
Entfernen eines Speichermoduls................................................................................................................................. 67
Installieren eines Speichermoduls................................................................................................................................ 67
Erweiterungskarten und Erweiterungskarten-Riser........................................................................................................69
Luftstromverkleidung....................................................................................................................................................69
Entfernen des Erweiterungskarten-Risers................................................................................................................. 70
Installieren des Erweiterungskarten-Risers................................................................................................................. 71
Entfernen einer Erweiterungskarte aus dem Erweiterungskarten-Riser................................................................72
Installieren einer Erweiterungskarte im Erweiterungskarten-Riser..........................................................................73
Speichercontrollerkarte.......................................................................................................................................................73
Entfernen der PERC-Karte...........................................................................................................................................73
Installieren der PERC-Karte..........................................................................................................................................74
Austauschen der Systembatterie...................................................................................................................................... 75
Austauschen des optionalen internen USB-Speichersticks........................................................................................... 76
Optisches Laufwerk............................................................................................................................................................ 76
Entfernen des optischen Laufwerks........................................................................................................................... 76
Installieren des optionalen optischen Laufwerks........................................................................................................77
Prozessor und Kühlkörper.................................................................................................................................................. 78
Entfernen des Kühlkörpers...........................................................................................................................................78
Entfernen des Prozessors............................................................................................................................................ 79
Einbauen des Prozessors..............................................................................................................................................80
Einsetzen des Kühlkörpers........................................................................................................................................... 80
Laufwerkrückwandplatine.................................................................................................................................................. 82
Entfernen der Laufwerkrückwandplatine................................................................................................................... 82
Installieren der Laufwerkrückwandplatine.................................................................................................................. 83
Netzteil..................................................................................................................................................................................83
Entfernen eines Netzteilplatzhalters...........................................................................................................................84
Einsetzen eines Netzteilplatzhalters........................................................................................................................... 84
Entfernen einer Netzteileinheit....................................................................................................................................85
Installieren eines Netzteils............................................................................................................................................ 85
Leistungsverteilungsplatine................................................................................................................................................86
Entfernen der Leistungsverteilungsplatine.................................................................................................................86
Installieren der Stromverteilungsplatine......................................................................................................................87
Systemplatine.......................................................................................................................................................................88
Entfernen der Systemplatine....................................................................................................................................... 88
Einbauen der Systemplatine.........................................................................................................................................89
Modul Vertrauenswürdige Plattform.................................................................................................................................91
Upgrade des Trusted Platform Module.......................................................................................................................91
Initialisieren des TPM 1.2 für TXT-Benutzer.............................................................................................................. 92
Initialisieren des TPM 2.0 für TXT-Benutzer..............................................................................................................92
Bedienfelder......................................................................................................................................................................... 92
Entfernen des linken Bedienfelds................................................................................................................................ 92
Installieren des linken Bedienfelds............................................................................................................................... 93
Entfernen des rechten Bedienfelds.............................................................................................................................94
Installieren des rechten Bedienfelds............................................................................................................................95
Kapitel 9: Wie Sie Hilfe bekommen..................................................................................................97
Kontaktaufnahme mit Dell EMC........................................................................................................................................ 97
Zugriff auf Systeminformationen mithilfe von QRL........................................................................................................ 97
Automatische Unterstützung mit SupportAssist............................................................................................................ 98
Inhaltsverzeichnis
5
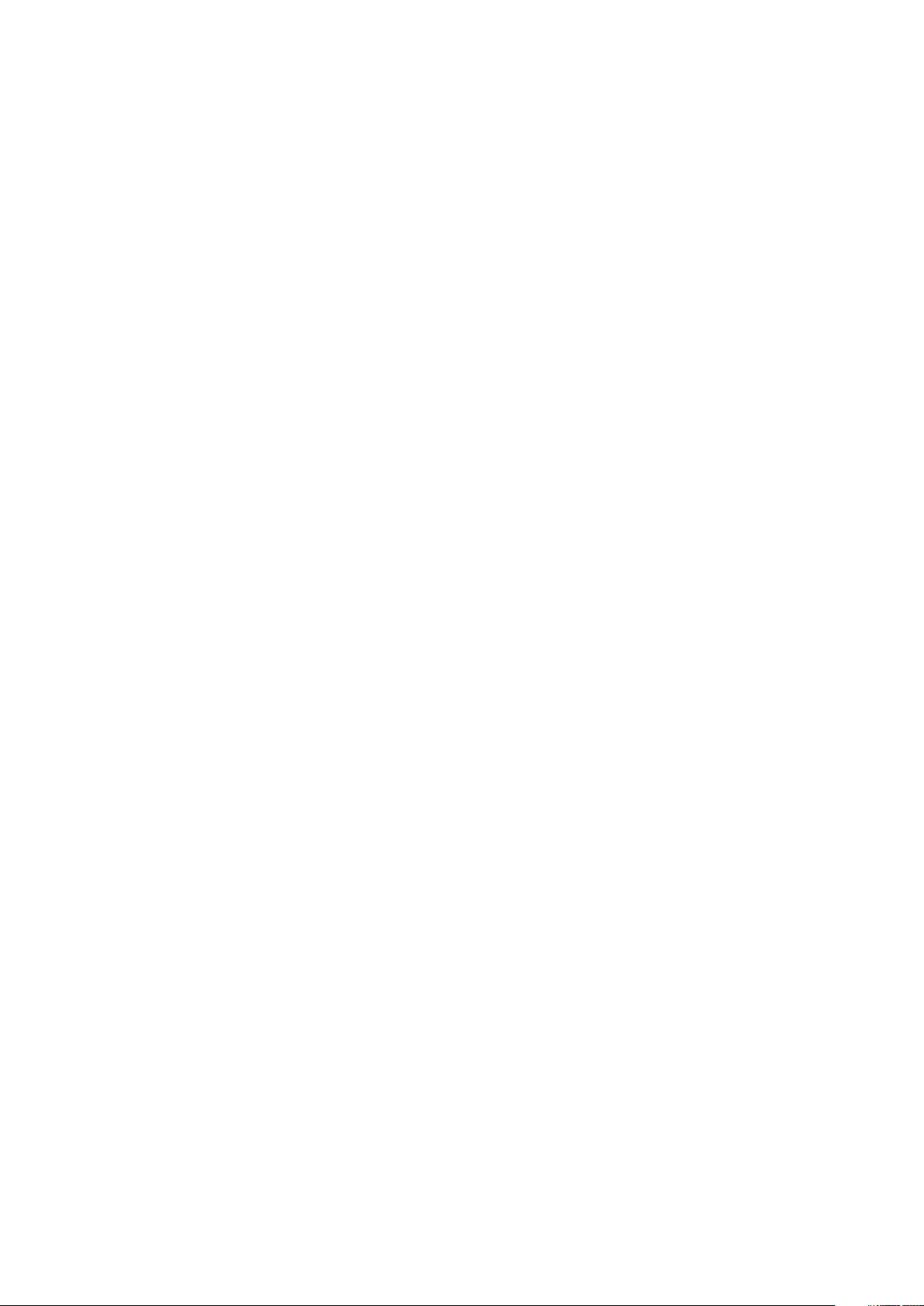
Kapitel 10: Dokumentationsangebot................................................................................................99
6 Inhaltsverzeichnis
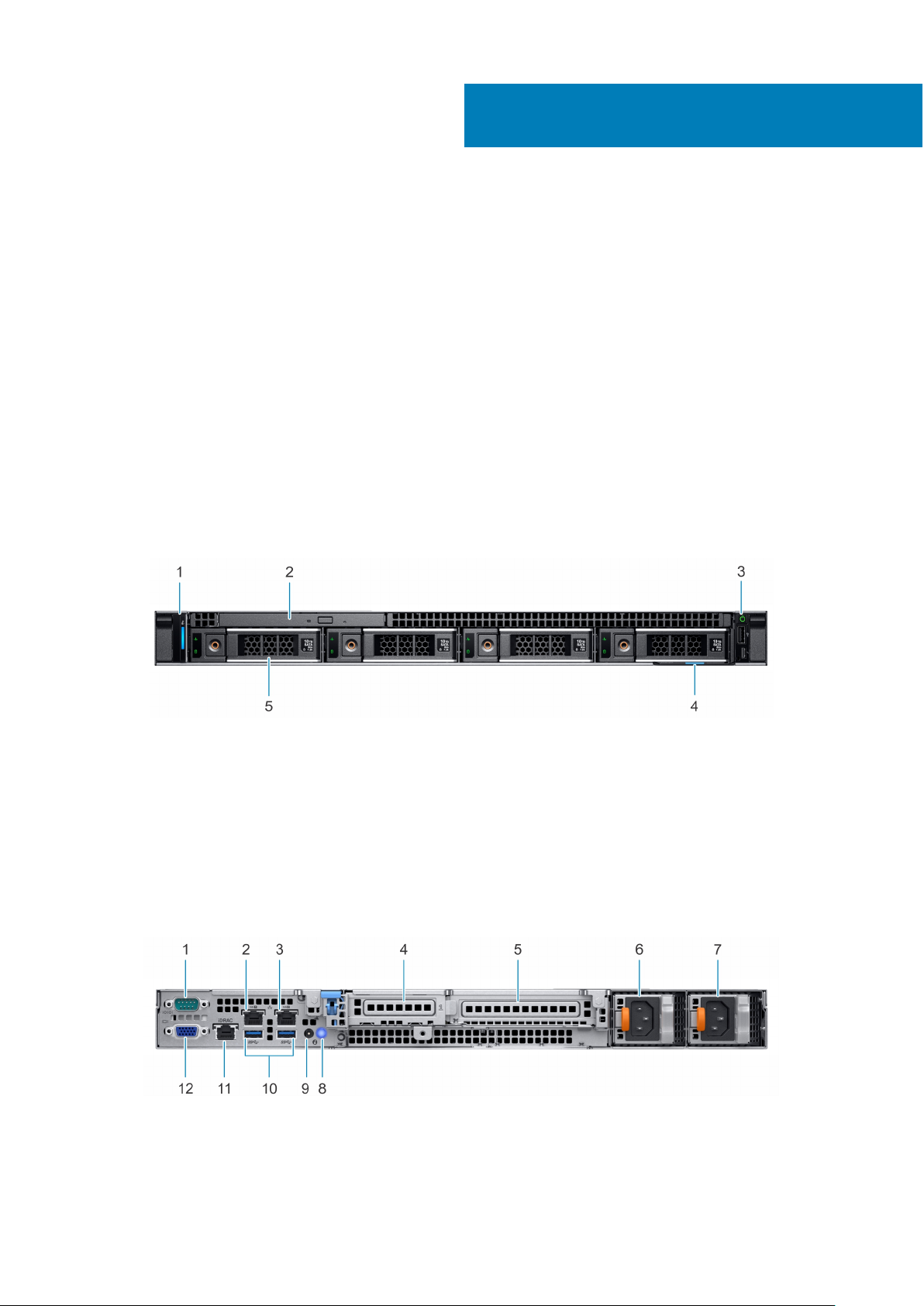
1
Systemübersicht
Bei dem NX440 NAS system handelt es sich um ein rackmontiertes Windows Storage Server-System mit 1 HE, das Folgendes unterstützt:
● Einen skalierbaren Intel Xeon Prozessor
● Vier DIMM-Steckplätze, die bis zu 16 GB Speicher unterstützen
● Zwei Wechselstromnetzteile
● Vier SAS- oder SATA-Festplattenlaufwerke
Themen:
• Vorderansicht des Systems
• Rückansicht des Systems
• Systeminneres
• Ausfindigmachen des Information-Tags Ihres Systems
• Aufkleber mit Systeminformationen für das NX440
Vorderansicht des Systems
Abbildung 1. Vorderansicht des NX440-Systems
Linkes Bedienfeld 2. Optisches Laufwerk (optional)
1.
3. Rechtes Bedienfeld 4. Informations-Tag
5. Laufwerke (4)
Weitere Informationen zu den Ports finden Sie im Abschnitt Technical specifications (Technische Daten).
Rückansicht des Systems
Abbildung 2. Rückansicht des Systems
1.
Serieller Anschluss 2. NIC-Port (GB 1)
3. NIC-Port (GB 2) 4. Steckplatz für PCIe-Erweiterungskarten (halbe Bauhöhe)
Systemübersicht 7

5. Steckplatz für PCIe-Erweiterungskarten (volle Bauhöhe) 6. Netzteil 1
7. Netzteil 2 8. Systemidentifikationstaste
9. Anschluss für das Kabel der Systemstatusanzeige (CMA) 10. USB 3.0-Port (2)
11. Dedizierter Netzwerkport des iDRAC9 12. VGA-Port
Weitere Informationen zu den Ports und Anschlüssen finden Sie im Abschnitt Technical specifications (Technische Daten).
Systeminneres
Abbildung 3. Systeminneres
Eingriffschalter 2. Optisches Laufwerk
1.
3. Stromverteilungsplatine 4. PERC-Karte
5. Erweiterungskarten-Riser 6. Kühlkörper
7. Speichermodulsockel 8. Systemplatine
9. Lüfter (4) 10. Laufwerkrückwandplatine
8 Systemübersicht
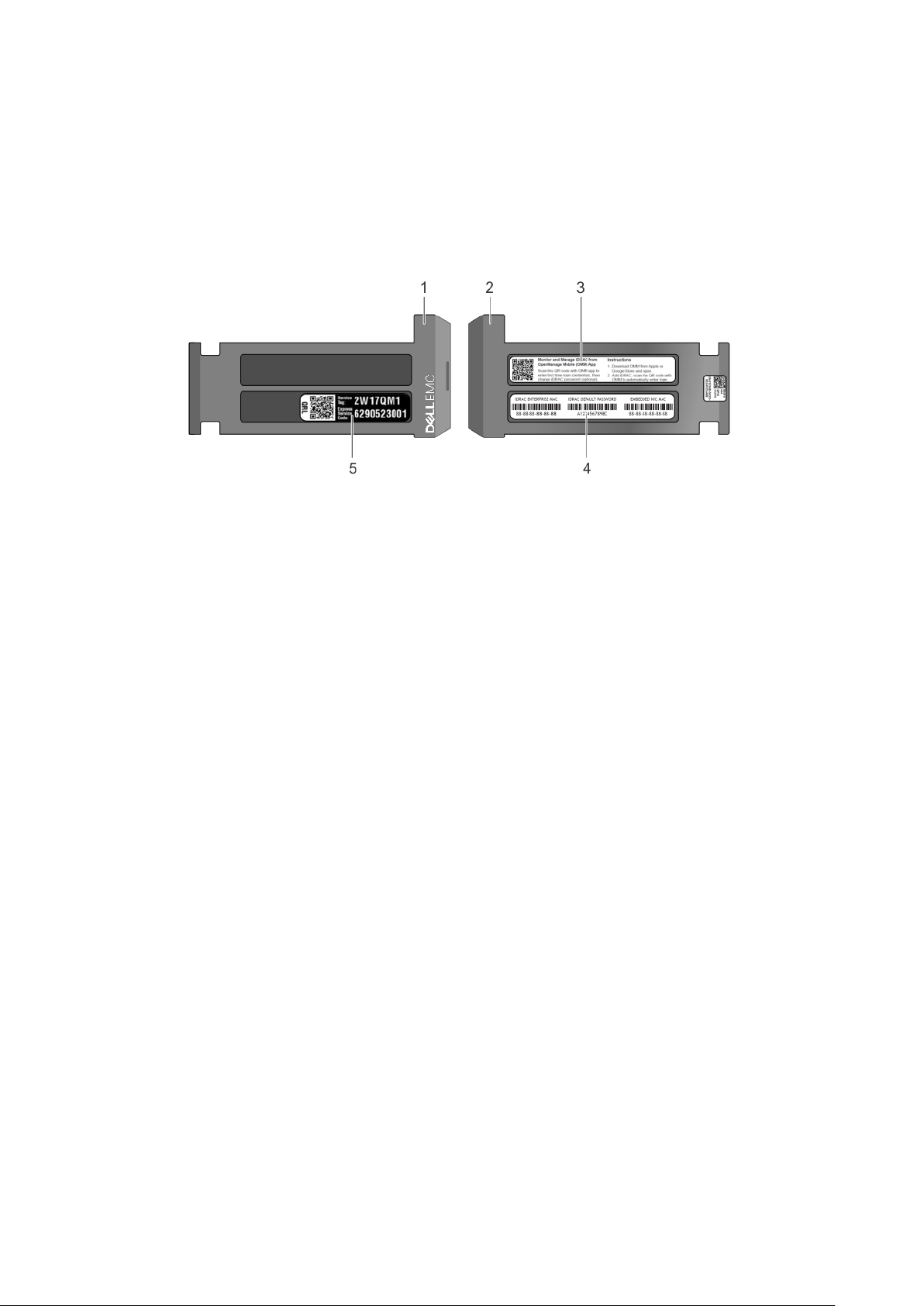
Ausfindigmachen des Information-Tags Ihres Systems
Ein eindeutiger Express-Servicecode und eine eindeutige Service-Tag-Nummer liefern spezifische Informationen über das System. Sie
finden den Express-Servicecode und die Service-Tag-Nummer, wenn Sie das Informations-Tag an der Vorderseite des Systems
herausziehen. Möglicherweise befinden sich die Informationen auch auf einem Aufkleber auf der Rückseite des Systemgehäuses. Das MiniEnterprise Server Tag (EST) befindet sich auf der Rückseite des Systemgehäuses. Mithilfe dieser Informationen kann Dell Supportanrufe
an den richtigen Mitarbeiter weiterleiten.
Abbildung 4. Ausfindigmachen des Informations-Tags Ihres Systems
1. Informations-Tag (Ansicht von oben)
2. Informations-Tag (Ansicht von hinten)
3. OpenManage Mobile-Aufkleber (OMM)
4. Aufkleber mit der MAC-Adresse des iDRAC und dem sicheren Passwort des iDRAC
5. Service-Tag
Aufkleber mit Systeminformationen für das NX440
Am System sind Aufkleber mit Informationen zur Konfiguration sowie Anweisungen für den Teileaustausch angebracht.
Systemübersicht
9
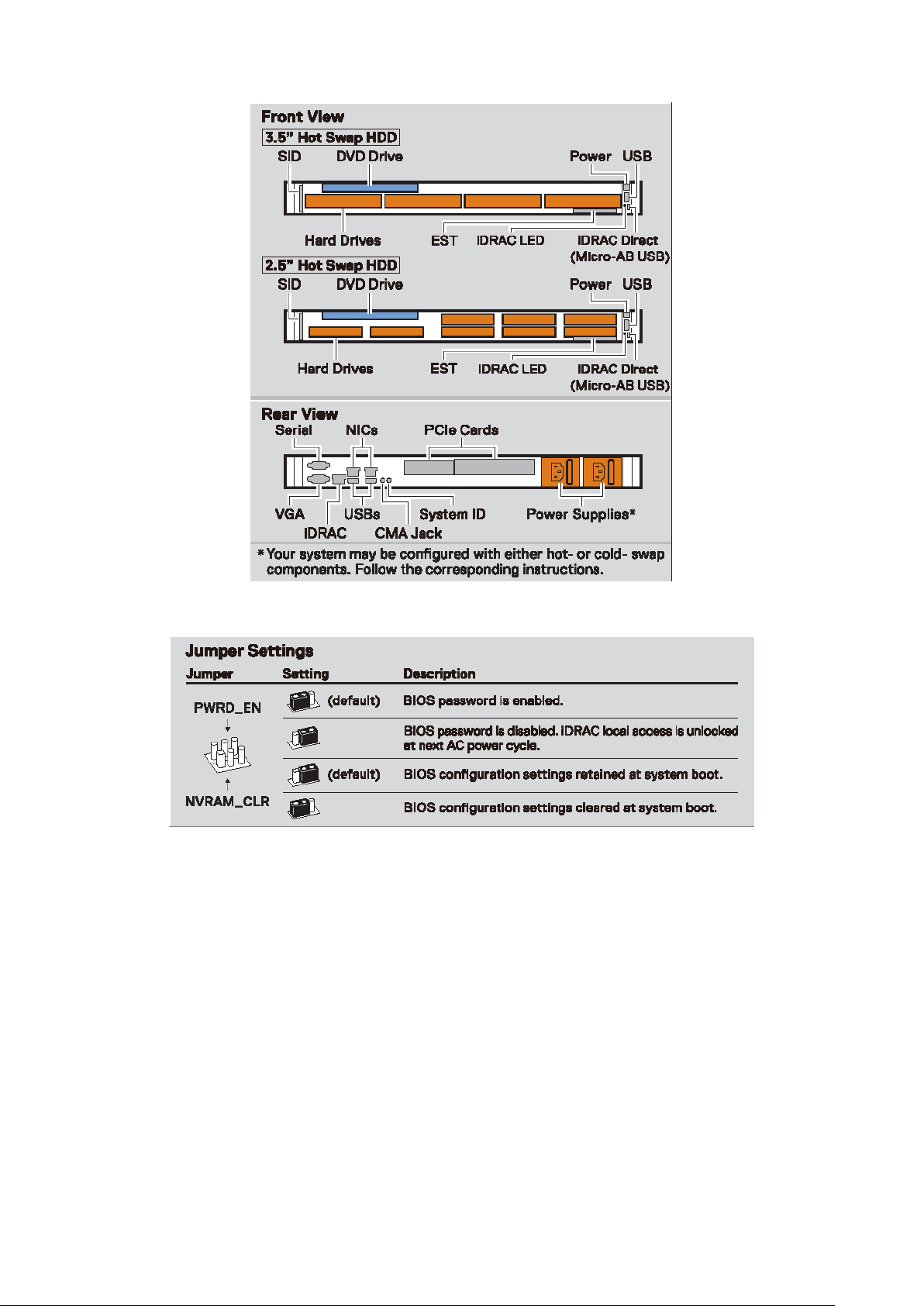
Abbildung 5. Konfiguration auf Vorderseite und Rückseite
Abbildung 6. Jumper-Einstellungen
10
Systemübersicht
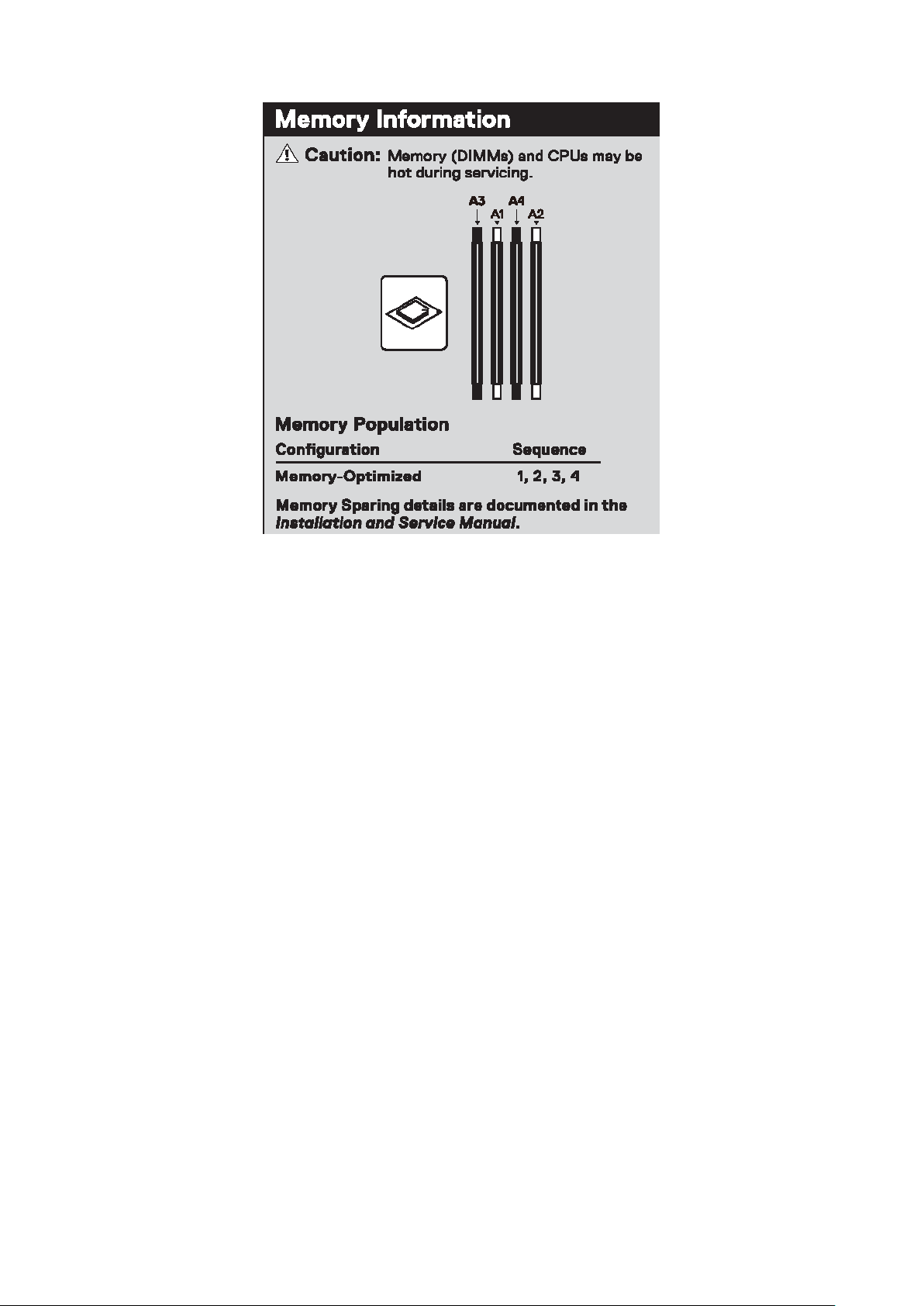
Abbildung 7. Arbeitsspeicherinformationen
Systemübersicht
11
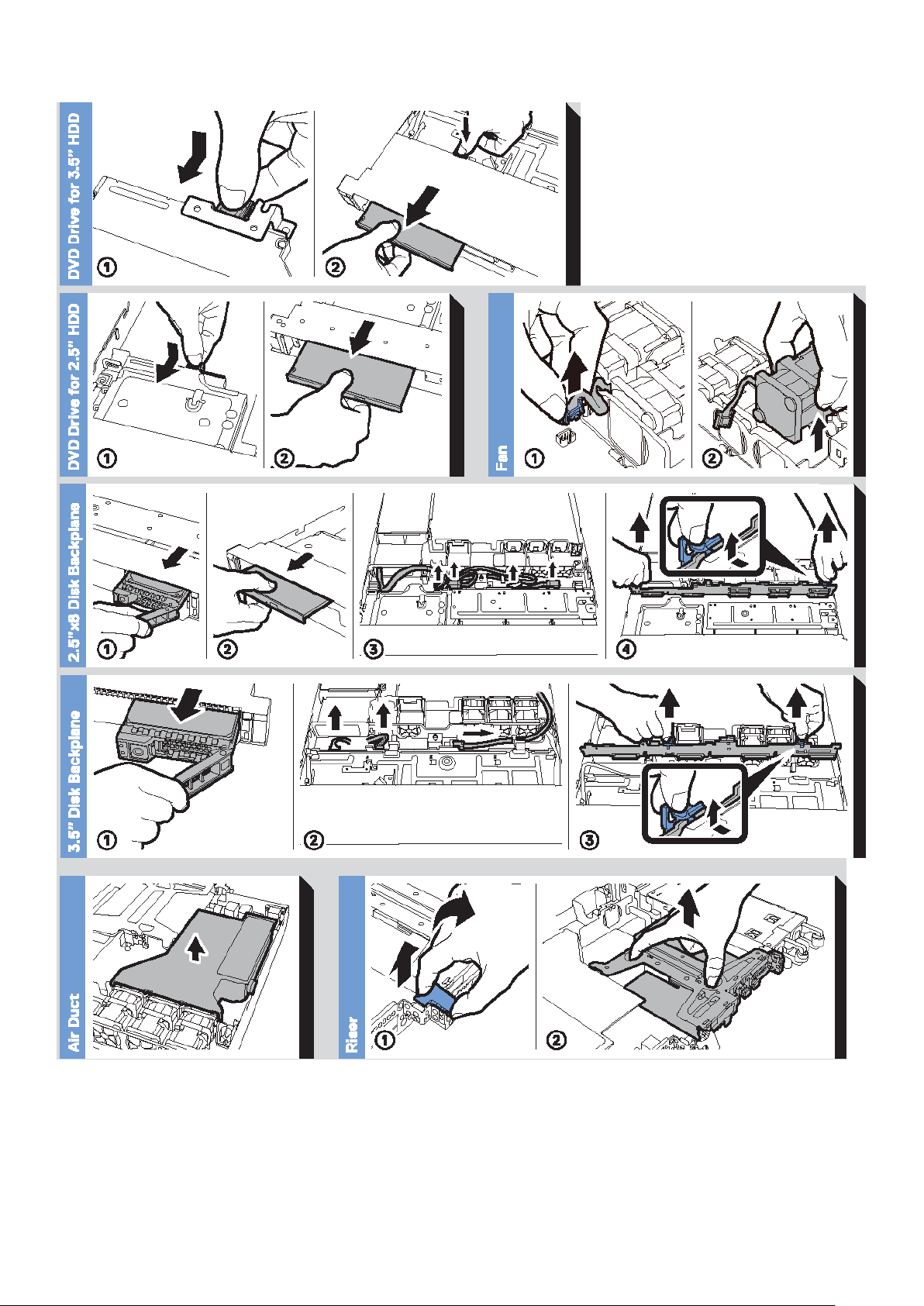
Abbildung 8. Systeminformationen
12
Systemübersicht
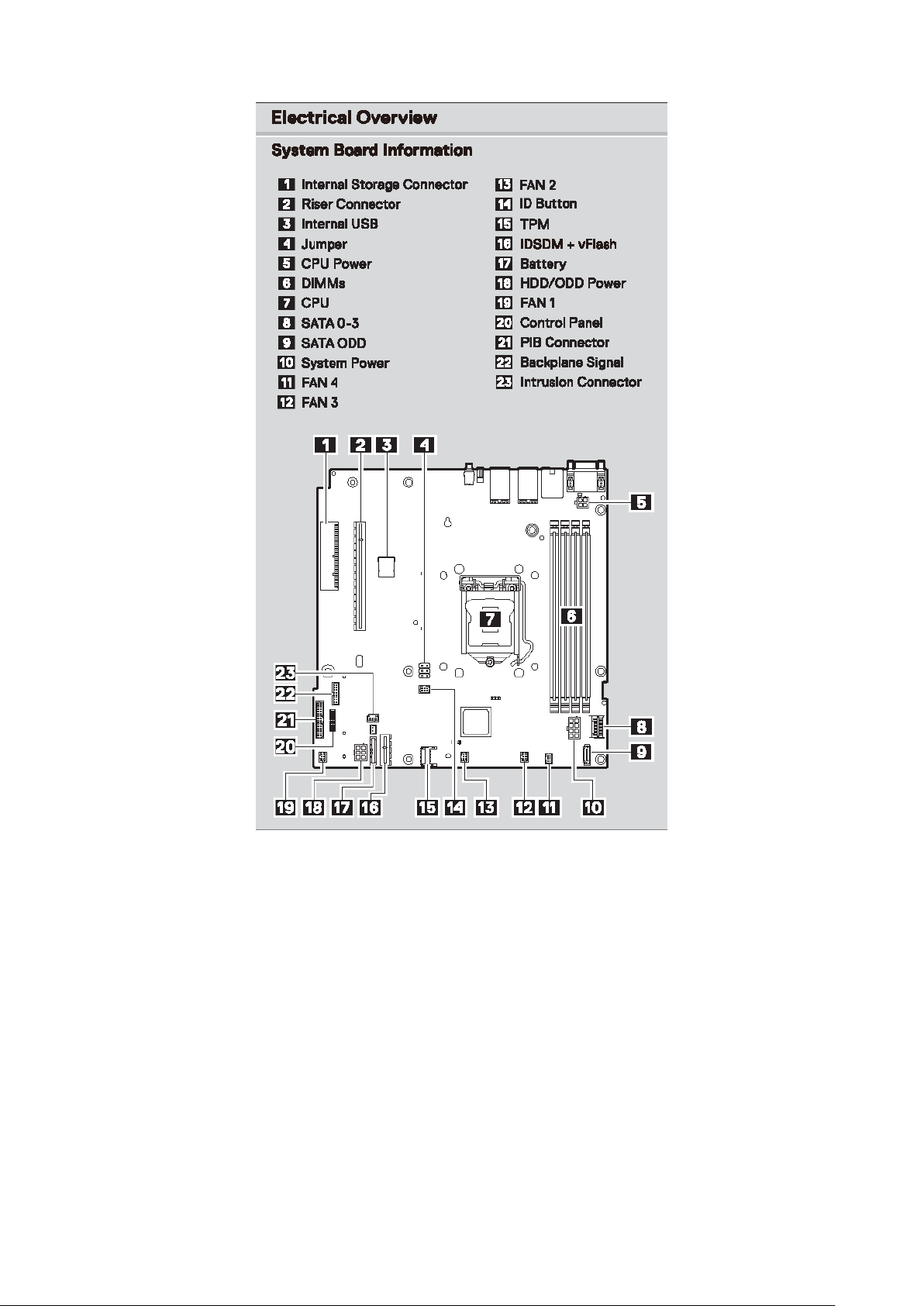
Abbildung 9. Übersicht über die Elektrik
Systemübersicht
13
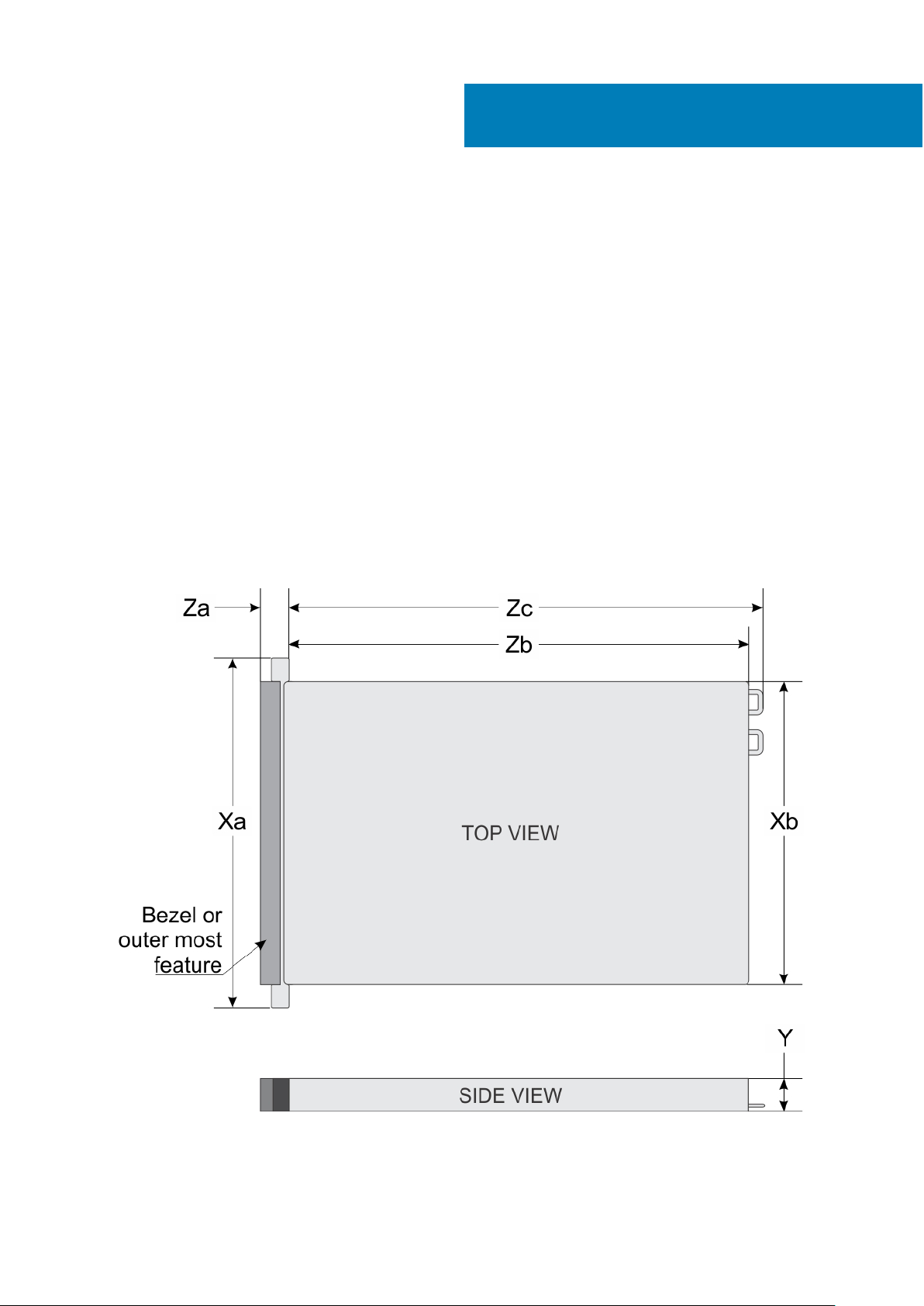
Technische Daten
Themen:
• Abmessungen und Gewicht
• Prozessor
• Stromversorgung – Technische Daten
• Kühlungslüfter – Technische Daten
• Technische Daten der Systembatterie
• Erweiterungsbus – Technische Daten
• Arbeitsspeicher
• Speicher-Controller – Technische Daten
• Laufwerk – Technische Daten
• Anschlüsse und Stecker – Technische Daten
• Umgebungsbedingungen
Abmessungen und Gewicht
In diesem Abschnitt werden die Abmessungen und das Gewicht des Systems beschrieben.
2
Abbildung 10. NX440-Gehäuseabmessungen
14 Technische Daten
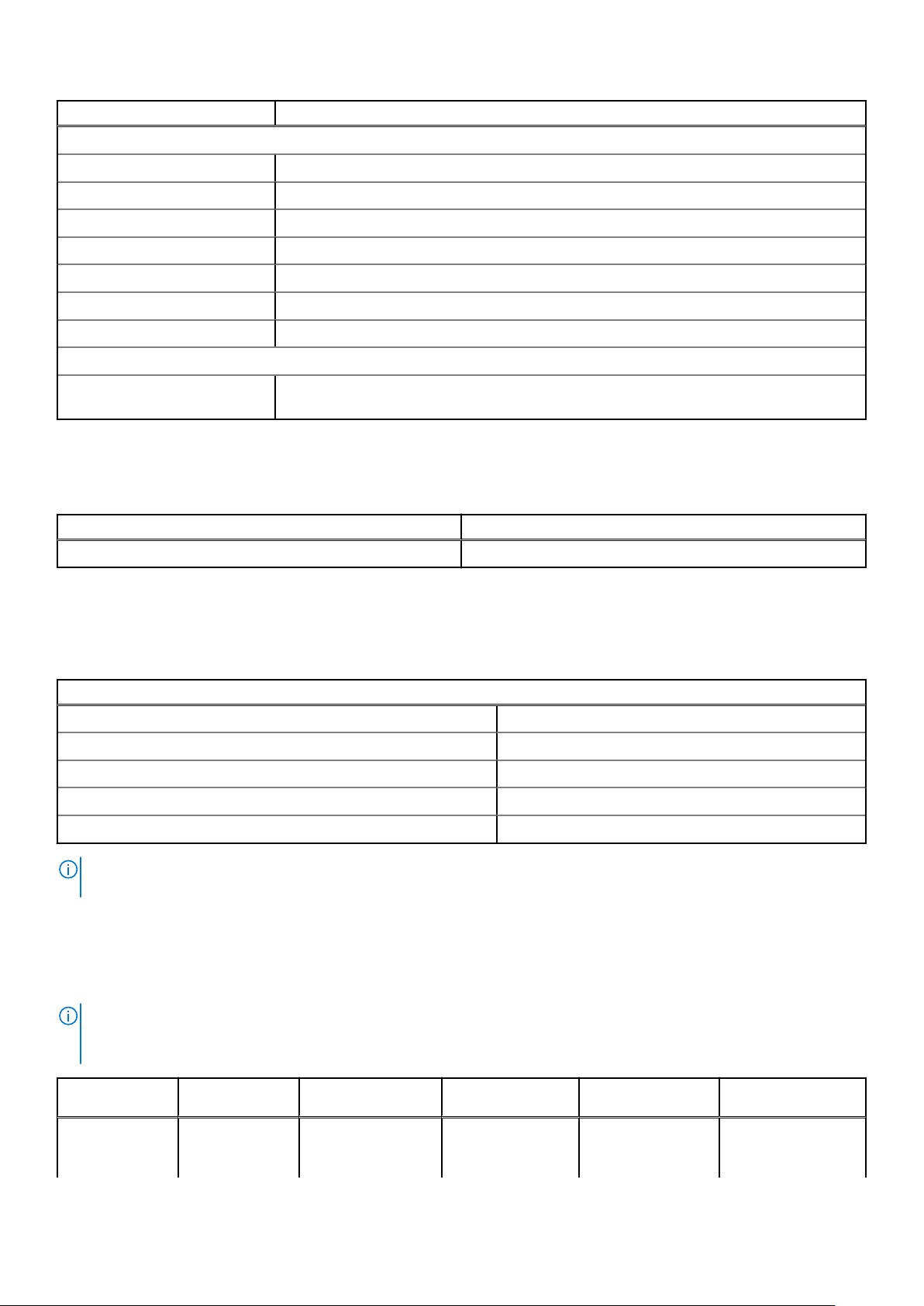
Beschreibung Abmessungen
Abmessungen und Gewicht
Xa 482,0 mm (18,98 Zoll)
Xb 434,0 mm ( 17,08 inches).
Y 42,8 mm (1,68 Zoll)
Za (mit Blende) 35,64 mm (1,4 Zoll)
Za (ohne Blende) 22,0 mm (0,87 Zoll)
Zb 534,5 mm (21,04 Zoll)
Zc 573,6 mm (22,58 Zoll)
Gewicht
Maximalgewicht (mit allen
Laufwerken)
13,2 kg (29.10 lb)
Prozessor
Unterstützter Prozessor Anzahl der unterstützten Prozessoren
Intel Xeon E-2124, 3,3 GHz, 4C, 8 M Cache Eins
Stromversorgung – Technische Daten
Das NX440-System unterstützt zwei redundante Netzteile. Die folgenden Angaben beziehen sich auf die einzelnen Netzteile.
Netzteil (PSU)
Maximale Ausgangsleistung 350 W
Maximaler Eingangsstrom 4,8–2,4 A
Nominale Eingangsspannung Betriebsbereich 100-240 V Wechselspannung
Nominale Eingangsfrequenz 50/60 Hz
Wärmeabgabe (maximal) 1340 BTU/h
ANMERKUNG: Dieses System ist außerdem für den Anschluss an IT-Stromsysteme mit einer Außenleiterspannung von höchstens
230 V konzipiert.
Kühlungslüfter – Technische Daten
Das NX440 -System unterstützt die folgenden Kühlungslüfter.
ANMERKUNG:
Advisor unter Dell.com/ESSA, um den Stromverbrauch des System zu überprüfen und eine optimale Energienutzung zu
gewährleisten.
Vorderseitiger
Speicher
4 x 3,5 Zoll Redundant,
Verwenden Sie bei der Auswahl oder dem Aufrüsten der Systemkonfiguration den Dell Energy Smart Solution
PSU-Typ Lüfter 1 Lüfter 2 Lüfter 3 Lüfter 4
350 W
Erforderlich, wenn
eine PERC-Karte
und/oder ein
Erforderlich Erforderlich Erforderlich
Technische Daten 15
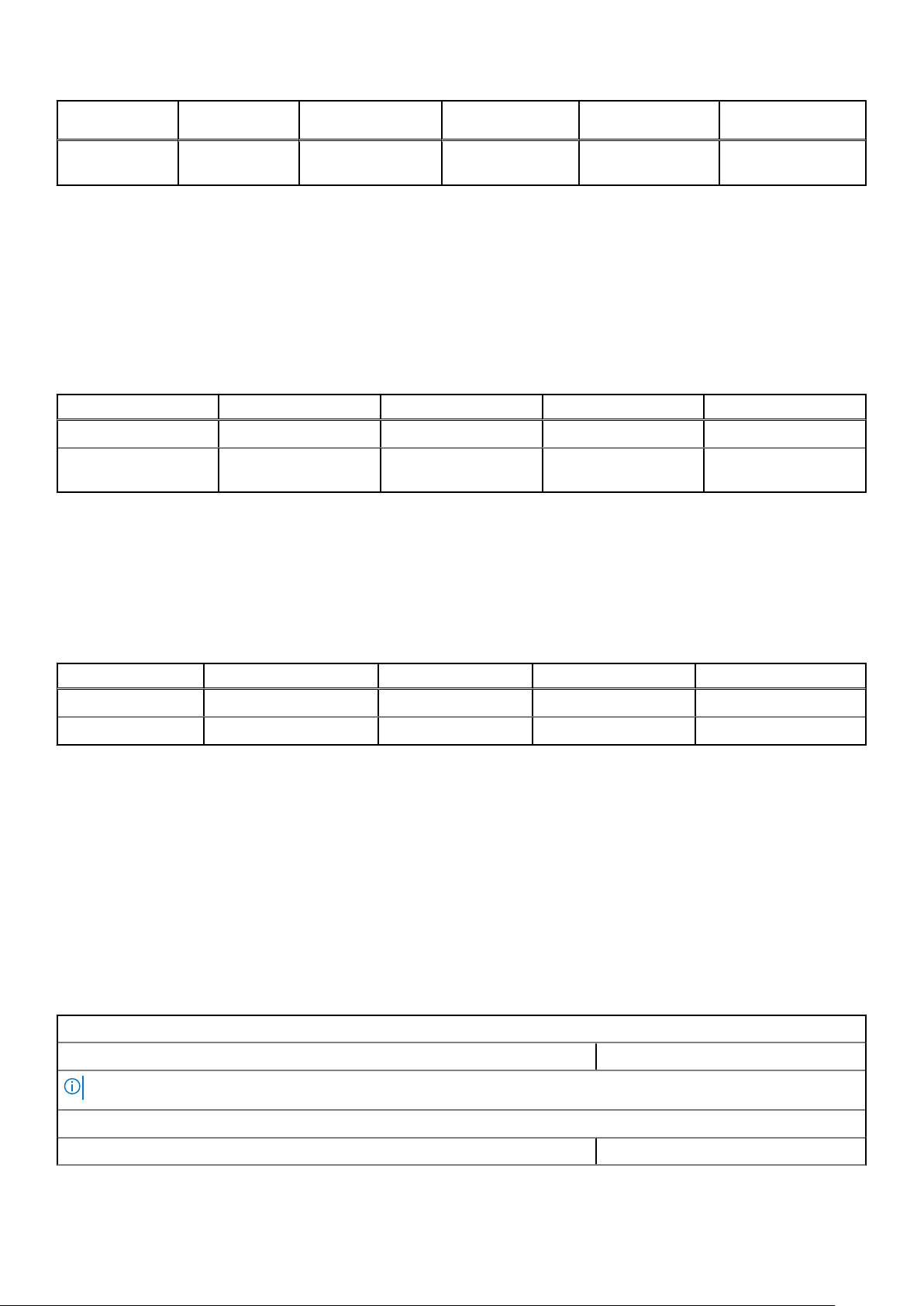
Vorderseitiger
Speicher
PSU-Typ Lüfter 1 Lüfter 2 Lüfter 3 Lüfter 4
ErweiterungskartenRiser installiert ist
Technische Daten der Systembatterie
Das NX440-System unterstützt eine CR 2032-3,0-V-Lithium-Knopfzellenbatterie.
Erweiterungsbus – Technische Daten
Das NX440 NAS system unterstützt bis zu zwei PCI-Express-Karten (PCIe-Karten) der 3. Generation.
PCIe-Steckplatz Riser PCIe-Steckplatzhöhe PCIe-Steckplatzlänge Steckplatzbreite
Steckplatz 1 x8 PCIe Flaches Profil Halbe Baulänge x4
Steckplatz 2 x16 PCIe Flaches Profil / Volle
Bauhöhe
Halbe Baulänge x8
Arbeitsspeicher
Die NX440 unterstützt bis zu vier 288-polige RDIMMS mit einer Geschwindigkeit von 2.666 MT/s.
Speicher
DIMM-Typ
UDIMM 1R 8 GB 8 GB 8 GB
DIMM-Rank DIMM-Kapazität RAM (Minimum) RAM (Maximum)
1R 16 GB 16 GB 16 GB
Speicher-Controller – Technische Daten
Das NX440-System enthält eine interne Speichercontrollerkarte und unterstützt externe Speichergeräte unter Verwendung eines SASHBA.
● Interner Controller – PERC H730P Mini
● Externer Speicher – SAS-Host-Bus-Adapterkarte mit 12 Gbit/s
Laufwerk – Technische Daten
Das NX440-System unterstützt SAS- und SATA-Laufwerke und ein optisches DVD-Laufwerk.
Interne Laufwerke
4 x Hot-Swap-fähige 3,5-Zoll-Laufwerke SAS oder SATA
ANMERKUNG: Solid State Drives (SSDs) werden unterstützt, müssen jedoch in einem separaten Satz bestellt werden.
Externer Speicher
MD1400, MD1420 12 Gb JBOD
16 Technische Daten
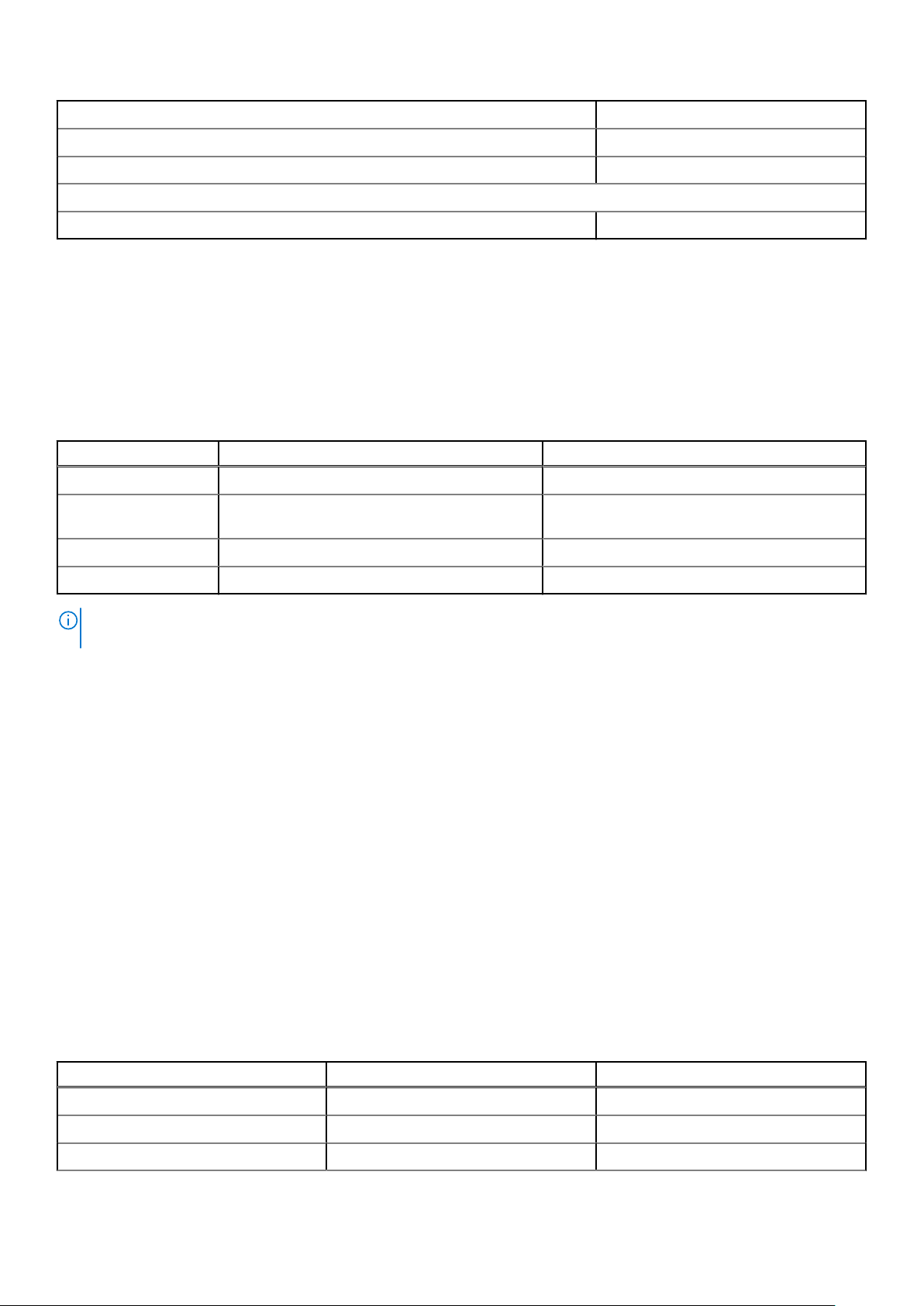
ME484 12 Gb JBOD
ML3 Band
ML3E Band
Optisch externes LTO-Laufwerk, PV114x, TL1000-Band
Ein DVD-ROM-Laufwerk oder DVD+/-RW-Laufwerk SATA
Anschlüsse und Stecker – Technische Daten
Das NX440-System unterstützt USB-Anschlüsse, NIC-Anschlüsse, VGA-Anschlüsse und einen seriellen Anschluss.
USB-Anschlüsse
Das NX440-System unterstützt USB 2.0- und USB 3.0-konforme Ports.
Speicherort Typ Menge
Frontblende USB 2.0-konformer Anschluss Eins
Frontblende Micro-USB 2.0-konformer Anschluss für iDRAC
Direct
Rückseite USB 3.0-konformer Anschluss Zwei
Intern USB 3.0-konformer Anschluss Eins
ANMERKUNG: Der Mikro-USB 2.0-konforme Anschluss auf der Vorderseite kann nur als ein iDRAC Direct oder als ein Management-
Port verwendet werden.
Eins
NIC-Ports
Das NX440 -System unterstützt zwei Network Interface Controller (NIC)-Ports (1/10-GbE) auf der Rückseite.
Serieller Anschluss
Das NX440-System unterstützt einen seriellen Anschluss auf der Rückseite. Der serielle Anschluss ist ein 9-poliger Anschluss, Data
Terminal Equipment (DTE), 16550-konform.
VGA-Ports
Der VGA-Anschluss (Video Graphic Array) ermöglicht den Anschluss des Systems an eine VGA-Anzeige. Das NX440-System unterstützt
einen 15-poligen VGA-Anschluss auf der Rückseite.
Video
Das NX440-System unterstützt den integrierten Grafikcontroller Matrox G200 mit 16 MB Videoframebuffer
Auflösung
640 X 480 60, 70 8, 16, 24
800 X 600 60, 75, 85 8, 16, 24
1024 X 768 60, 75, 85 8, 16, 24
Bildwiederholfrequenz (Hz) Farbtiefe (Bit)
Technische Daten 17
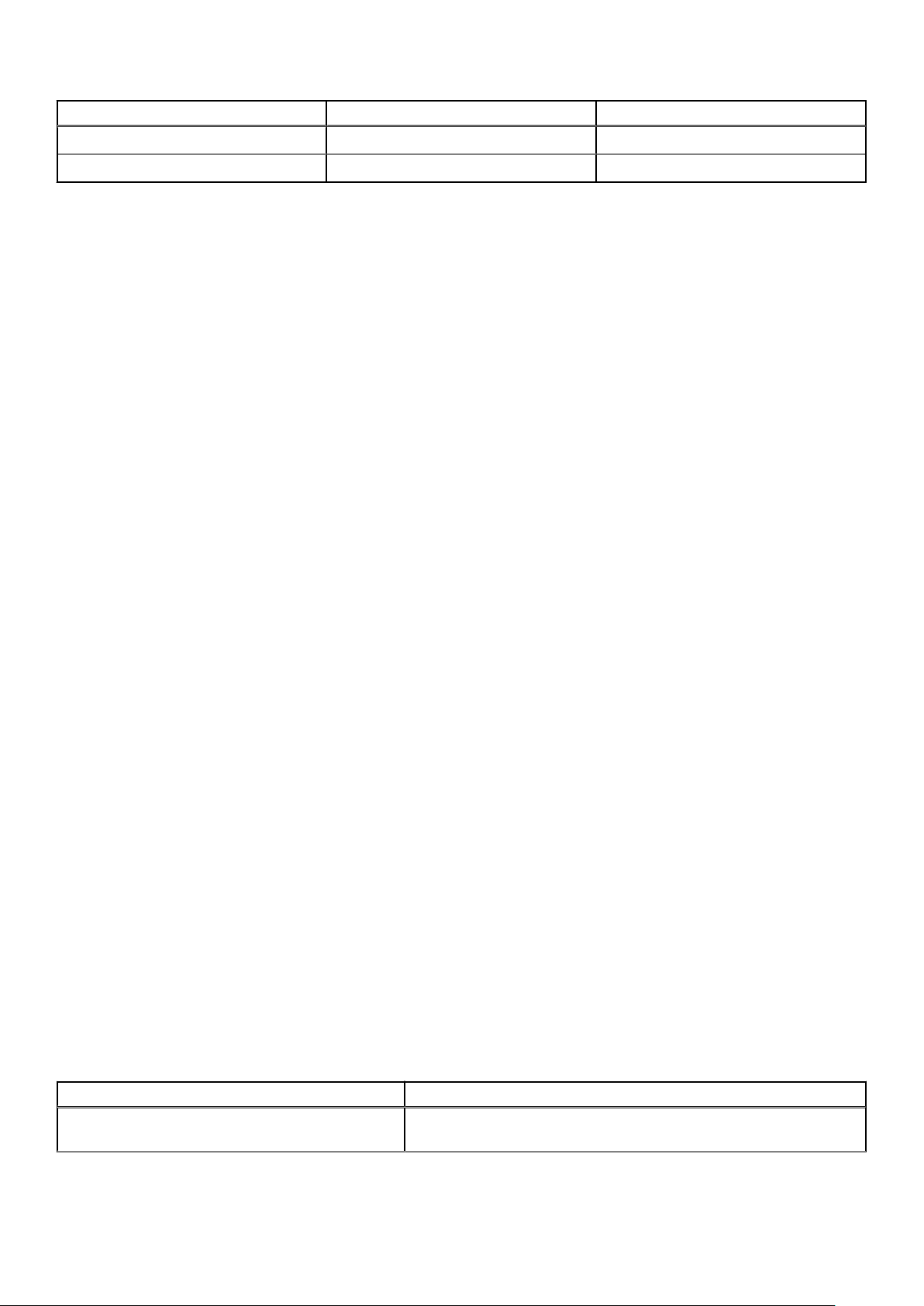
Auflösung Bildwiederholfrequenz (Hz) Farbtiefe (Bit)
1152 X 864 60, 75, 85 8, 16, 24
1280 X 1024 60, 75 8, 16, 24
Umgebungsbedingungen
Weitere Informationen zu Umgebungsbedingungen bei verschiedenen Systemkonfigurationen finden Sie unter dell.com/
environmental_datasheets.
Temperatur
Betrieb (Durchgehend, in einer Höhe von weniger als
950 m oder 3117 ft)
Bei Lagerung -40 °C bis +65 °C bei einer maximalen Höhe von 12.000 m (39.370 Fuß)
Frischluft Weitere Informationen zur Frischluftkühlung finden Sie im Abschnitt "Expanded
Maximaler Temperaturgradient (Betrieb und Lagerung) 20 °C/h (68°F/h)
Relative Luftfeuchtigkeit
Während des Betriebs 10 % bis 80 % bei einem max. Taupunkt von 29 °C (84.2 °F)
Bei Lagerung 5 % bis 95 % (nicht kondensierend) bei einem max. Taupunkt von 33 °C (91
Zulässige Erschütterung
Während des Betriebs 0,26 G
Bei Lagerung 1,88 G
Zulässige Stoßeinwirkung
Während des Betriebs Sechs nacheinander ausgeführte Stöße mit 40 G von bis zu 2,3 ms Dauer in
Bei Lagerung Sechs nacheinander ausgeführte Stöße mit 71 g von bis zu 2 ms Dauer in
Höhe über NN:
Während des Betriebs 3.048 m (10.000 Fuß)
Bei Lagerung 12.000 m (39.370 Fuß)
Herabstufung der Betriebstemperatur
Bis zu 35 °C (95 °F) Maximale Temperatur verringert sich um 1 °C/300 m (33,8 °F/984,25 Fuß)
35 °C bis 40 °C (95 °F bis 104 °F) Maximale Temperatur verringert sich um 1 °C/175 m (1 °F/574,14 Fuß)
40 °C bis 45 °C (104 °F bis 113 °F) Maximale Temperatur verringert sich um 1 °C/125 m (1 °F/410,1 Fuß) oberhalb
10 °C bis 35 °C (50 °F bis 95 °F) ohne direkte Sonneneinstrahlung auf die
Geräte.
Operating Temperature" (Erweiterte Betriebstemperatur).
°F)
bei 5 bis 350 Hz (alle Betriebsrichtungen)
(eff.)
bei 10 bis 500 Hz, 15 Min. lang (alle sechs Seiten getestet)
(eff.)
positiver und negativer X-, Y- und Z-Richtung
positiver und negativer X-, Y- und Z-Richtung (ein Stoß auf jeder Seite des
Systems)
oberhalb von 950 m (3.117 Fuß).
oberhalb von 950 m (3.117 Fuß).
von 950 m (3.117 Fuß).
Erweiterte Betriebstemperatur
Erweiterte Betriebstemperatur
Dauerbetrieb 5 °C bis 40 °C bei 5 % bis 85 % relativer Luftfeuchtigkeit und einem
18 Technische Daten
Technische Daten
Taupunkt von 29 °C.
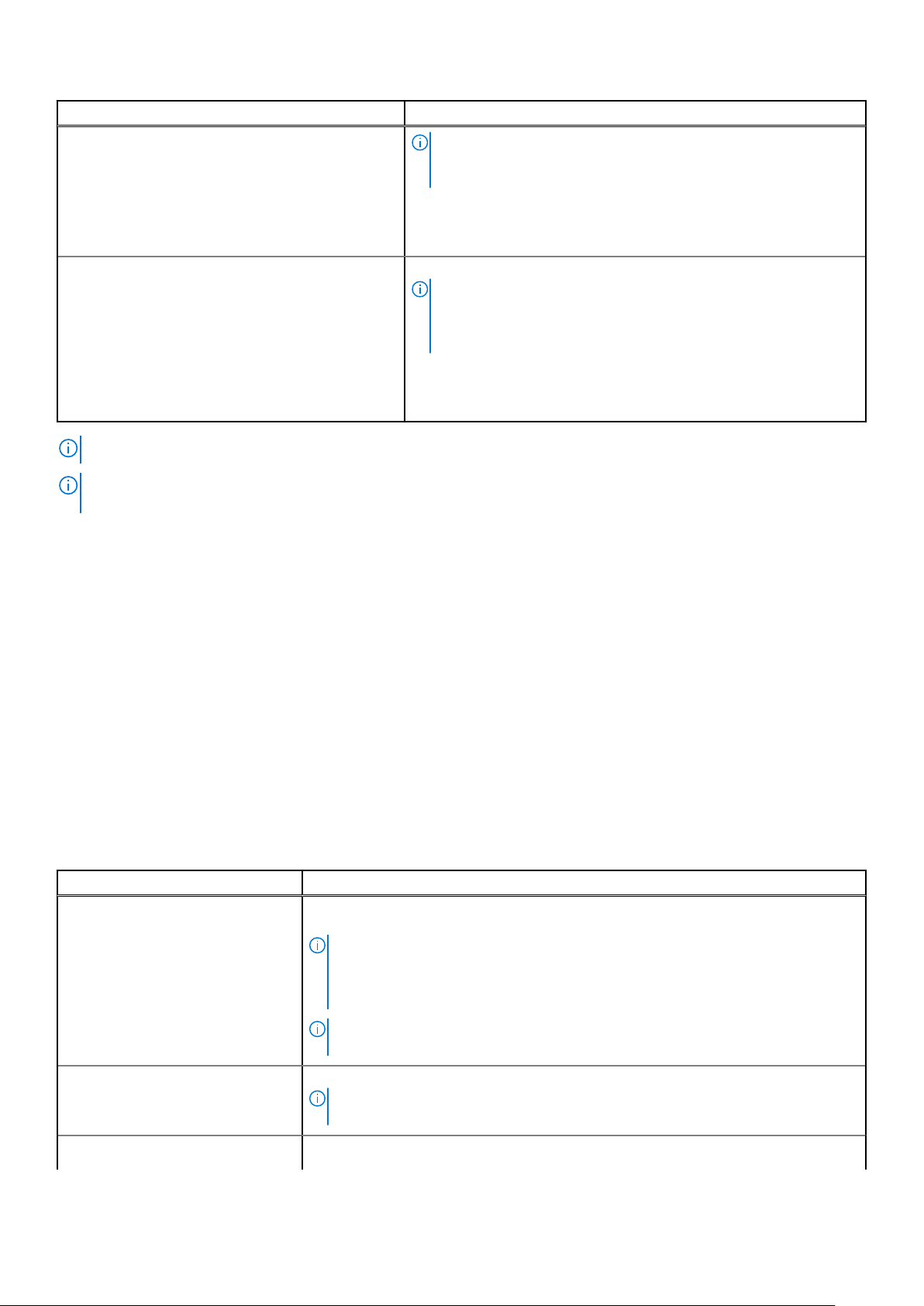
Erweiterte Betriebstemperatur Technische Daten
ANMERKUNG: Außerhalb der Standardbetriebstemperatur (10 °C bis
35 °C) kann das System fortlaufend bei Temperaturen von nur 5 °C bis
zu 40 °C betrieben werden.
Bei Temperaturen zwischen 35 °C und 40 °C verringert sich die maximal
zulässige Temperatur oberhalb von 950 m um 1 °C je 175 m (1 °F je
319 Fuß).
≤ 1 % der jährlichen Betriebsstunden –5 °C bis 45 °C bei 5 % bis 90 % RH bei einem Taupunkt von 29 °C.
ANMERKUNG: Außerhalb der Standardbetriebstemperatur (10 °C bis
35 °C) kann das System für maximal 1 % seiner jährlichen
Betriebsstunden bis hinunter auf -5 °C oder bis hinauf auf 45 °C
arbeiten.
Bei Temperaturen zwischen 40 °C und 45 °C verringert sich die maximal
zulässige Temperatur oberhalb von 950 m um 1 °C je 125 m (1 °F je
228 Fuß).
ANMERKUNG: Der Betrieb im erweiterten Temperaturbereich kann die Systemleistung beeinflussen.
ANMERKUNG: Beim Betrieb im erweiterten Temperaturbereich können auf dem und im Systemereignisprotokoll Warnungen
bezüglich der Umgebungstemperatur angezeigt werden.
Beschränkungen für die erweiterte Betriebstemperatur
● Bei Temperaturen unter 5 °C darf kein Kaltstart durchgeführt werden.
● Die Betriebstemperatur ist für eine maximale Höhe von 3050 Metern (10.000 Fuß) angegeben.
● Prozessoren mit 150 W/8 Kernen, 165 W/12 Kernen und höherer Wattleistung [Thermal Design Power (TDP) >165 W] werden nicht
unterstützt.
● Es ist ein redundantes Netzteil erforderlich.
● Nicht von Dell EMC zugelassene Peripheriekarten und/oder Peripheriekarten mit mehr als 25 W werden nicht unterstützt.
● Bandsicherungslaufwerke werden nicht unterstützt.
Partikel- und gasförmige Verschmutzung – Technische Daten
In diesem Abschnitt werden die Grenzwerte für die partikel- und gasförmige Verschmutzung definiert, die eingehalten werden müssen, um
etwaige Schäden am Gerät oder den Ausfall des Geräts zu vermeiden. Wenn die partikel- und gasförmige Verschmutzung die
angegebenen Grenzwerte überschreitet und zur Beschädigung des Geräts bzw. zum Ausfall des Geräts führt, müssen Sie eventuell die
Umgebungsbedingungen anpassen. Die Anpassung der Umgebungsbedingungen liegt in der Verantwortung des Kunden.
Partikelverschmutzung
Luftfilterung Rechenzentrum-Luftfilterung gemäß ISO Klasse 8 pro ISO 14644-1 mit einer oberen
Technische Daten
Konfidenzgrenze von 95 %.
ANMERKUNG: Die ISO-Klasse-8-Bedingung gilt für Rechenzentrumsumgebungen. Diese
Luftfilterungsanforderungen beziehen sich nicht auf IT-Geräte, die für die Verwendung
außerhalb eines Rechenzentrums vorgesehen sind, z. B. in einem Büro oder in einer
Werkshalle.
ANMERKUNG: Die ins Rechenzentrum eintretende Luft muss über MERV11- oder
MERV13-Filterung verfügen.
Leitfähiger Staub Luft muss frei von leitfähigem Staub, Zinknadeln oder anderen leitfähigen Partikeln sein.
ANMERKUNG: Diese Bedingung bezieht sich auf Rechenzentrums- sowie Nicht-
Rechenzentrums-Umgebungen.
Korrosiver Staub
● Luft muss frei von korrosivem Staub sein
Technische Daten 19
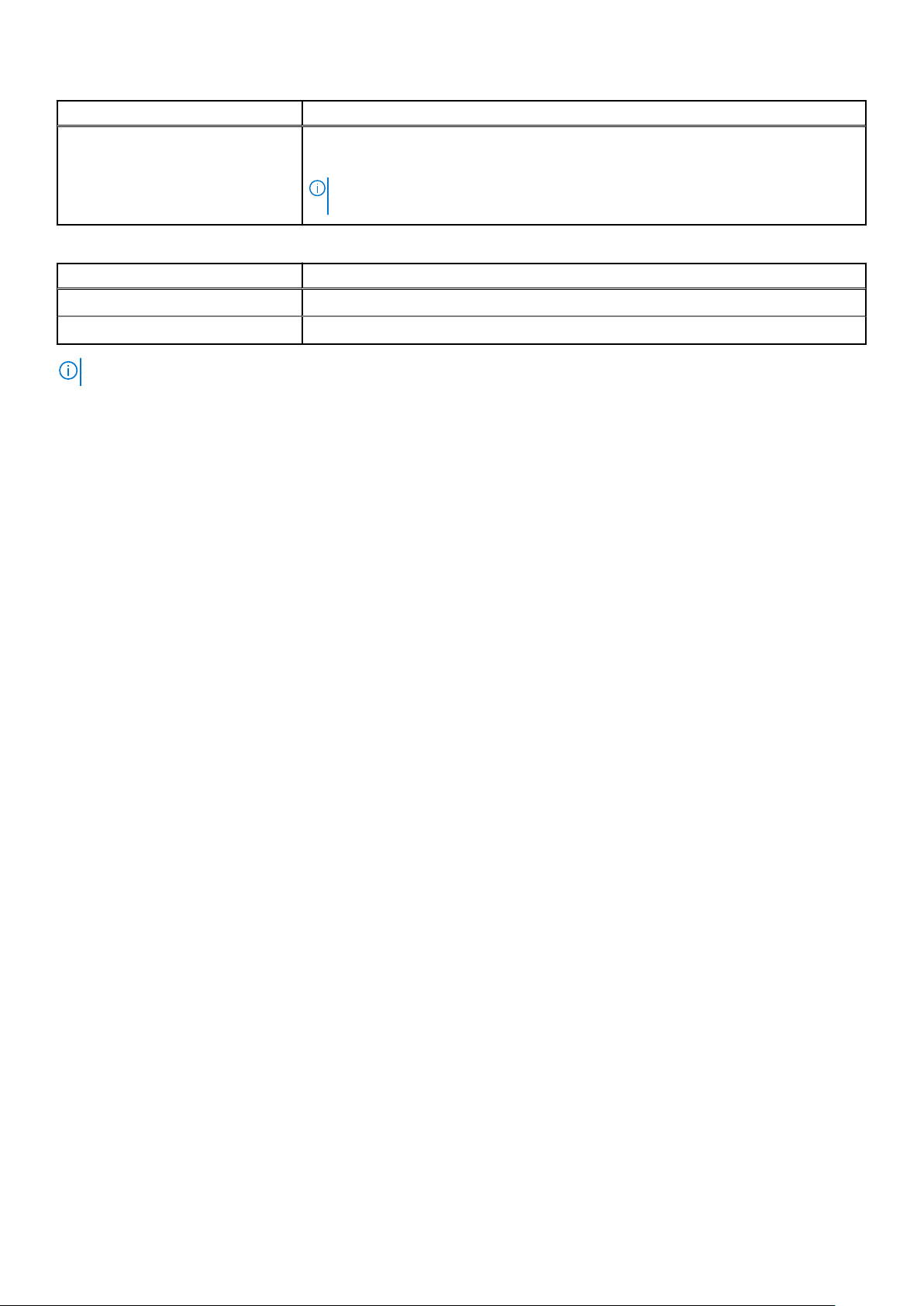
Partikelverschmutzung Technische Daten
● Der in der Luft vorhandene Reststaub muss über einen Deliqueszenzpunkt von mindestens
60 % relativer Feuchtigkeit verfügen.
ANMERKUNG: Diese Bedingung bezieht sich auf Rechenzentrums- sowie Nicht-
Rechenzentrums-Umgebungen.
Tabelle 1. Gasförmige Verschmutzung – Technische Daten
Gasförmige Verschmutzung Technische Daten
Kupfer-Kupon-Korrosionsrate <300 Å/Monat pro Klasse G1 gemäß ANSI/ISA71.04-2013.
Silber-Kupon-Korrosionsrate <200 Å/Monat gemäß ANSI/ISA71.04-2013.
ANMERKUNG: Maximale korrosive Luftverschmutzungsklasse, gemessen bei ≤50 % relativer Luftfeuchtigkeit.
20 Technische Daten
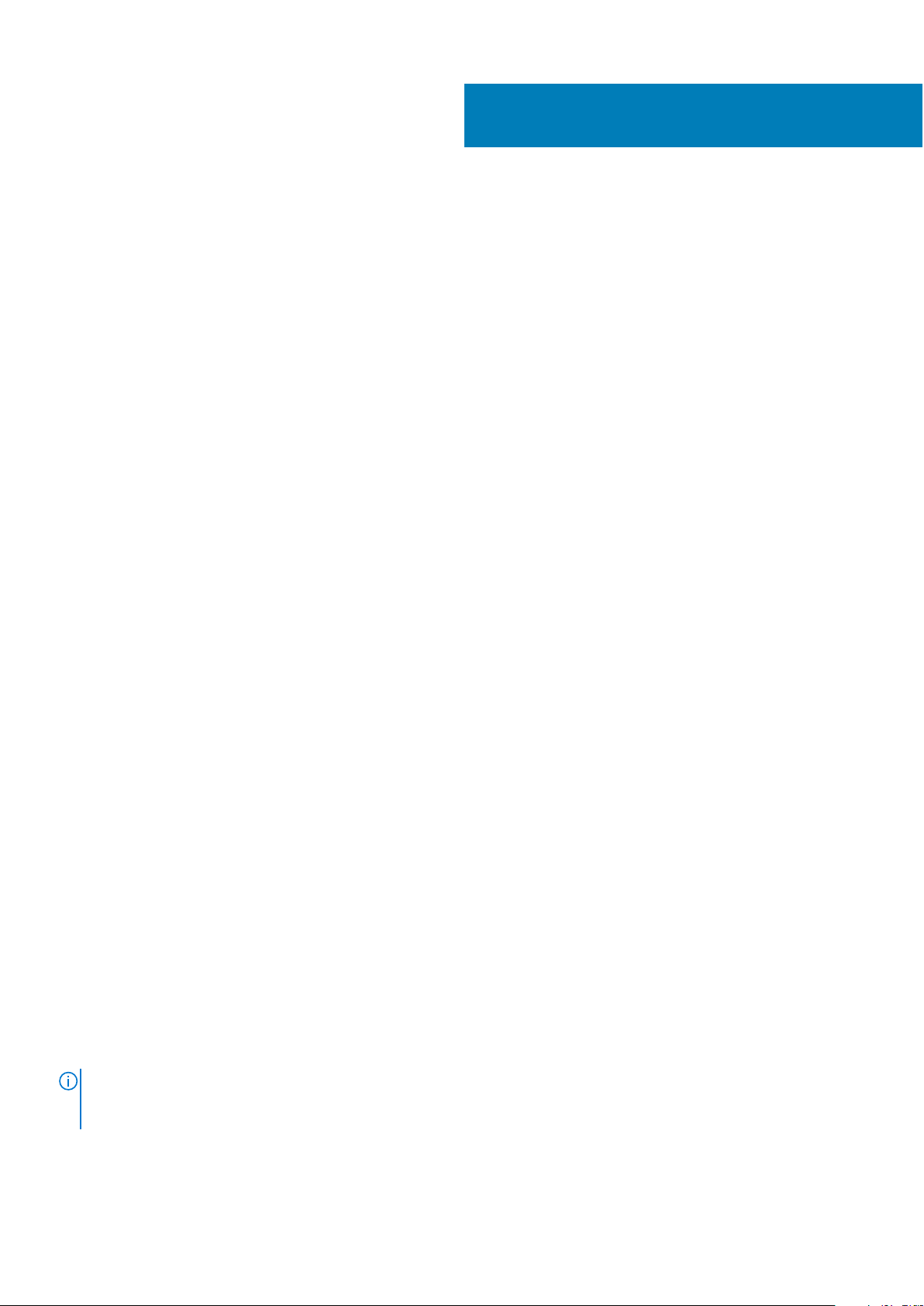
3
Anfängliche Systemeinrichtung und
Erstkonfiguration
In diesem Abschnitt werden die Montage Ihres Systems, die Konfiguration unter Verwendung von iDRAC und das Neuinstallieren des NASBetriebssystems beschrieben.
Themen:
• Einrichten des Systems
• iDRAC-Konfiguration
Einrichten des Systems
Gehen Sie wie nachfolgend beschrieben vor, um das System einzurichten und die iDRAC-IP-Adresse für die Systemverwaltung zu
konfigurieren.
1. Packen Sie das System aus.
2. Installieren Sie das System gegebenenfalls im Rack.
3. Schließen Sie alle Peripheriegeräte an das System an.Weitere Informationen zur Installation des Systems in einem Rack finden Sie auf
dem Poster „Setting up your System“ (Einrichten Ihres Systems) für Ihr System unter www.dell.com/storagemanuals.
4. Schließen Sie das System an eine Steckdose an.
5. Schalten Sie das System ein. Drücken Sie dazu den Netzschalter oder verwenden Sie den iDRAC.
6. Schalten Sie die angeschlossenen Peripheriegeräte ein.
iDRAC-Konfiguration
Der Integrated Dell Remote Access Controller (iDRAC) wurde entwickelt, um die Arbeit von Systemadministratoren produktiver zu
gestalten und die allgemeine Verfügbarkeit von Dell Systemen zu verbessern. iDRAC weist Administratoren auf Systemprobleme hin und
unterstützt sie bei der Ausführung von Remote-System-Verwaltungsaufgaben. Auf diese Weise wird die Notwendigkeit reduziert,
physisch auf das System zuzugreifen.
Optionen für das Einrichten der iDRAC-IP-Adresse
Sie müssen zunächst die Netzwerkeinstellungen auf Grundlage der Netzwerkinfrastruktur konfigurieren, um die Kommunikation zwischen
Ihrem System und iDRAC zu ermöglichen.
Sie können die iDRAC-IP-Adresse über eine der folgenden Schnittstellen einrichten:
● Dienstprogramm für die iDRAC-Einstellungen
● Lifecycle-Controller
● Dell Deployment Toolkit
Weitere Informationen finden Sie im Dell Benutzerhandbuch für integrierte Remote Access Control unter www.dell.com/idracmanuals.
Verwenden Sie die Standard-iDRAC-IP-Adresse 192.168.0.120 für die Konfiguration der anfänglichen Netzwerkeinstellungen, einschließlich
der Einrichtung von DHCP oder einer statischen IP-Adresse für iDRAC.
ANMERKUNG:
Sie können auch über den freigegebenen LOM-Modus auf iDRAC zugreifen, wenn Sie sich für ein System entschieden haben, auf
dem der freigegebene LOM-Modus aktiviert ist.
Stellen Sie für den Zugriff auf iDRAC sicher, dass Sie das Ethernet-Kabel mit dem dedizierten NIC-Port verbinden.
Anfängliche Systemeinrichtung und Erstkonfiguration 21
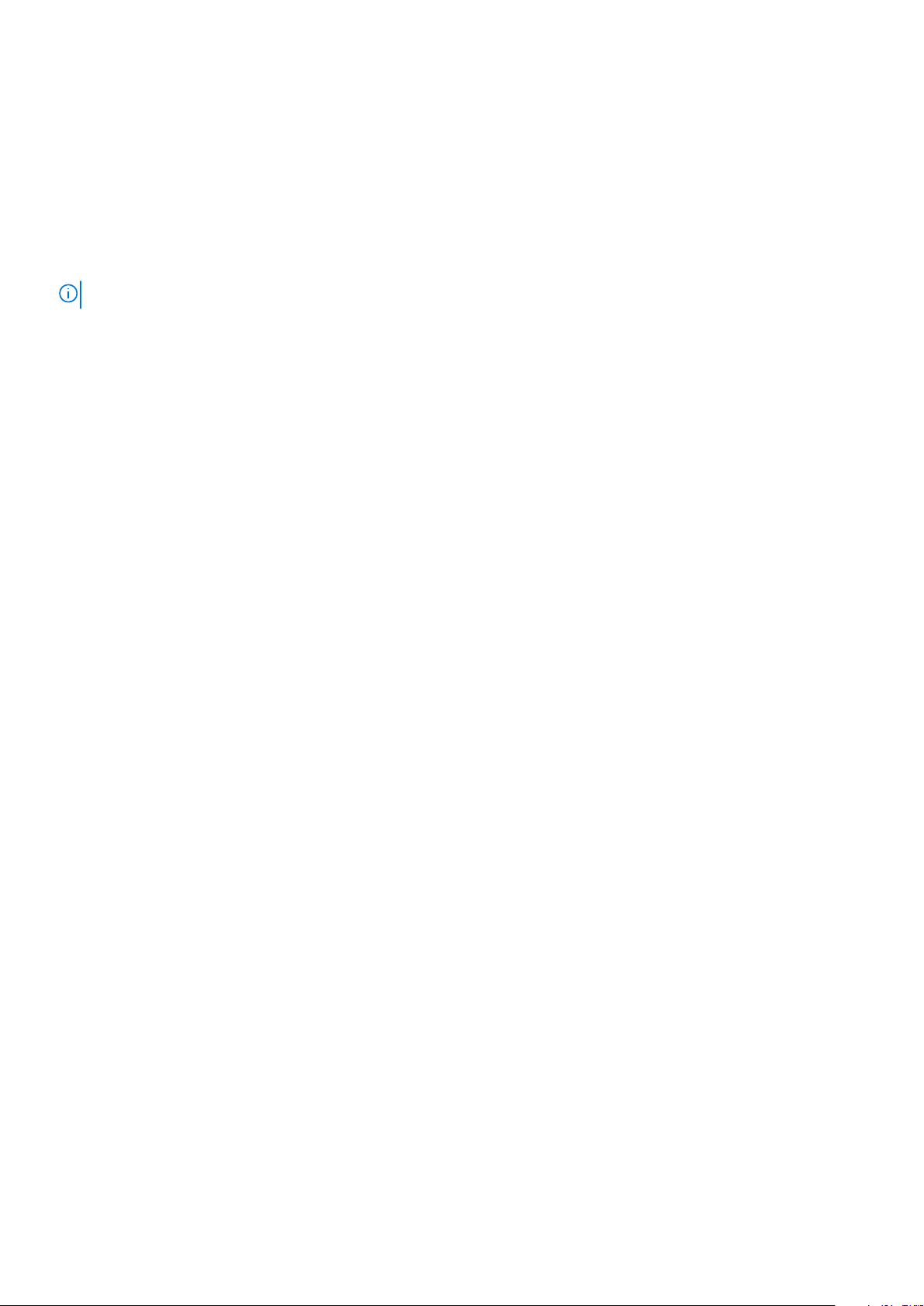
Melden Sie sich bei iDRAC an.
Sie können sich über eine der folgenden Möglichkeiten bei iDRAC anmelden:
● ein lokales iDRAC-Benutzerkonto
● ein Microsoft Active Directory-Benutzerkonto
● als Lightweight Directory Access Protocol (LDAP)-Benutzerkonto
● Einmalige Anmeldung (Single Sign-On) oder SmartCard
Verwenden Sie das sichere iDRAC-Standardpasswort, das auf dem System-Informationsetikett verfügbar ist.
ANMERKUNG: Sie müssen über iDRAC-Anmeldedaten verfügen, um sich bei iDRAC anzumelden.
Weitere Informationen finden Sie im Dell Benutzerhandbuch für integrierte Remote Access Control unter www.dell.com/idracmanuals.
Sie können auch unter Verwendung von RACADM auf iDRAC zugreifen. Weitere Informationen finden Sie im Referenzhandbuch für die
RACADM-Befehlszeilenschnittstelle unter www.Dell.com/idracmanuals.
22 Anfängliche Systemeinrichtung und Erstkonfiguration
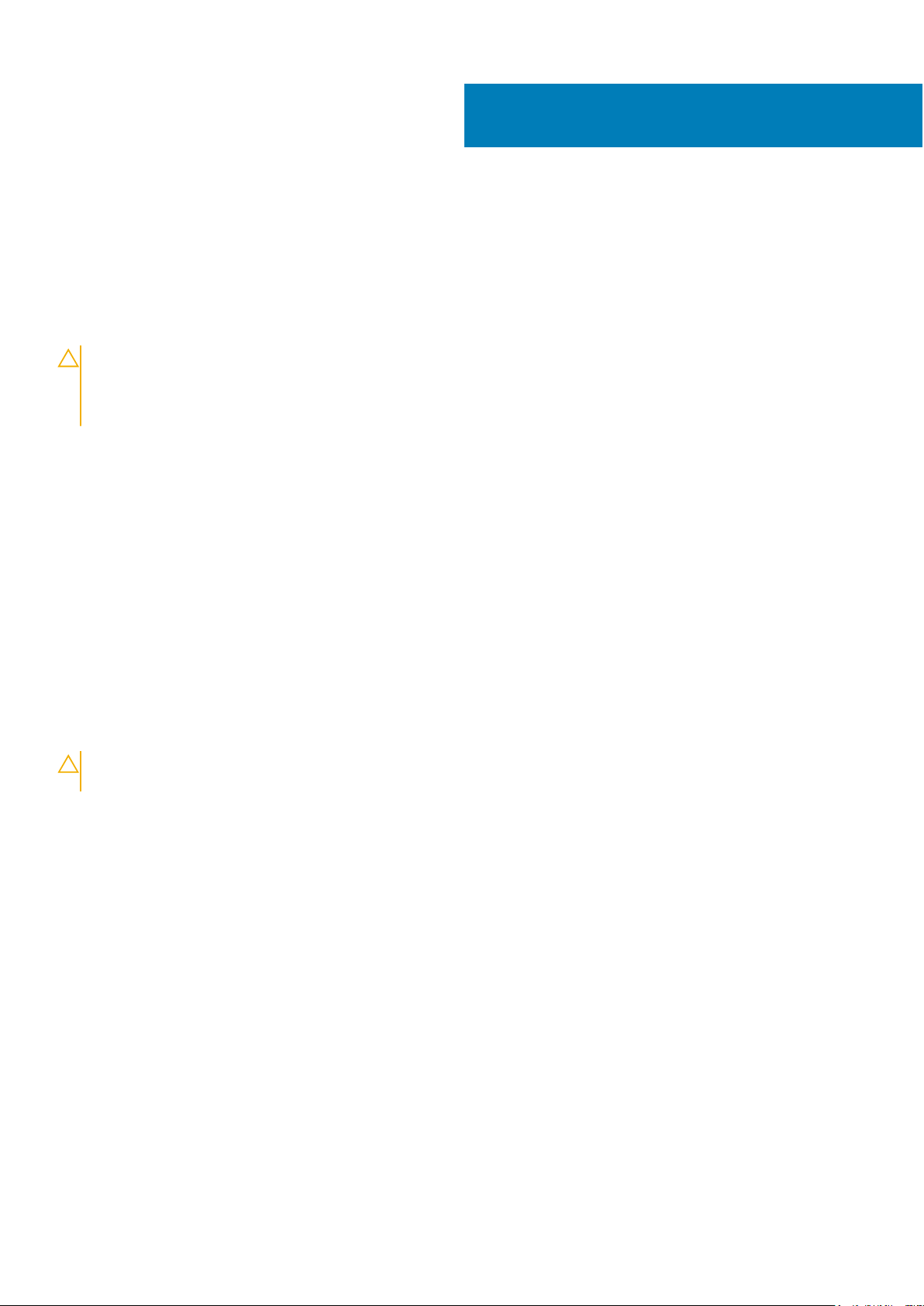
4
Neuinstallation des Betriebssystems mit einer
DVD
Wenn Sie das NAS-Betriebssystem auf neuen Betriebssystemlaufwerken neu installieren, müssen Sie die neuen Laufwerke partitionieren.
In diesem Abschnitt wird eine erneute Partitionierung der neuen Betriebssystemlaufwerke und die Neuinstallation des NASBetriebssystems beschrieben.
VORSICHT: Sichern Sie die internen Festplatten Ihres Systems vor der Neuinstallation oder dem Upgrade des NAS-
Betriebssystems. Der Neuinstallationsprozess mithilfe der DVD formatiert oder löscht die BS-Laufwerke (virtuelles
Laufwerk 0), was zum Verlust von Daten oder installierten Anwendungen führt. Beim Neuinstallationsprozess mithilfe
der DVD wird die Anwendung RASR USB Recovery nicht installiert.
Die standardmäßige RAID-Konfiguration für das NX440-System lautet wie folgt:
● Nur Betriebssystem – RAID 5
Weitere Informationen zu Ihrer spezifischen RAID-Konfiguration finden Sie in der von Dell gelieferten Konfiguration.
Themen:
• Wiederherstellen einer Betriebssystempartition
• Bereitstellung des Betriebssystems über den Dell Lifecycle Controller
Wiederherstellen einer Betriebssystempartition
Befolgen Sie die folgenden Schritte, um Ihre BS-Partition wiederherzustellen, wenn sie fehlerhaft wird.
Voraussetzungen
● Fehlerhafte Betriebssystem-Laufwerke wurden durch neue, leere HDDs ersetzt.
VORSICHT:
physischen Laufwerken nicht.
Schritte
1. Schalten Sie das System ein oder starten Sie es neu und drücken Sie F2, um das System-Setup zu starten.
2. Klicken Sie auf Device Settings (Geräteeinstellungen).
3. Klicken Sie auf Integrated RAID Controller 1: Dell PERC <PERC H730P Mini>-Konfigurations-Utility.
4. Klicken Sie im Menü Konfigurationsdienstprogramm auf Verwaltung virtueller Laufwerke.
5. Überprüfen Sie folgende Punkte:
● Ihre originale Datenpartition oder -partitionen werden angezeigt
● Es wird keine Betriebssystempartition aufgelistet
6. Klicken Sie auf Zurück, ohne Änderungen an den Dateipartitionen vorzunehmen.
7. Klicken Sie im Konfigurationsdienstprogramm auf Create Virtual Disk (Virtuelles Laufwerk erstellen).
8. Im Dialogfeld Create Virtual Disk (Virtuelles Laufwerk erstellen) wählen Sie die RAID Level und Capacity (Kapazität)
Optionen.
● Select RAID Level (RAID-Level auswählen) – Siehe Standard-RAID Konfigurationen oben.
● Select Physical Disks From (Physische Laufwerke auswählen aus – Unkonfigurierte Kapazität.
9. Klicken Sie auf Select Physical Disks (Physische Laufwerke auswählen) und wählen Sie die Laufwerke zum Konfigurieren von
RAID aus.
10. Klicken Sie auf Änderungen anwenden.
Entfernen oder löschen Sie die Original-Partitionen auf den Datenlaufwerken oder den zugehörigen
Neuinstallation des Betriebssystems mit einer DVD 23
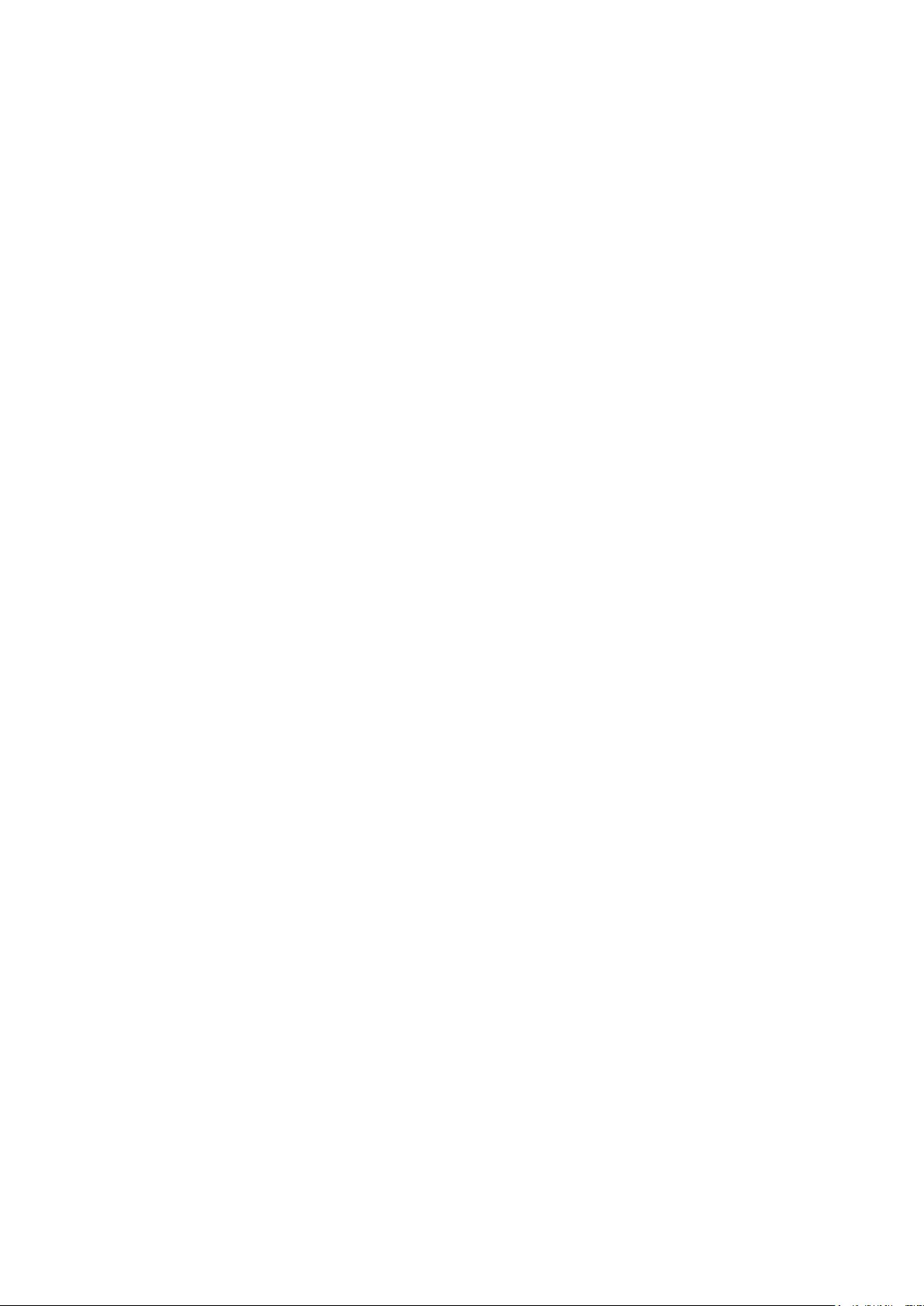
11. Warten Sie, bis der Success (Erfolg) Bildschirm Der Vorgang wurde erfolgreich durchgeführt anzeigt und klicken Sie
anschließend auf OK.
12. Stellen Sie unter Create Virtual Disk Parameters (Parameter für virtuelle Laufwerke erstellen) die folgenden Optionen aus und
belassen verbleibenden Optionen auf ihren Standardeinstellungen:
● Virtual Disk Name (Name des virtuellen Laufwerks) – Geben Sie einen eindeutigen Namen wie z. B. BS ein
● Virtual Disk Size (Größe der virtuellen Festplatte) – in GB (derzeit hat diese Partition 140 GB).
● Default Initialization (Standardinitialisierung) – Schnell (zum Beispiel)
13. Klicken Sie auf.
14. Klicken Sie im Warnbildschirm auf Bestätigen und auf Ja.
15. Wenn die Meldung angezeigt wird, dass das virtuelle Laufwerk wurde erfolgreich erstellt wurde, klicken Sie auf OK.
16. Klicken Sie zweimal auf Zurück, um zum Hauptmenü Konfigurationsdienstprogramm zurückzukehren.
17. Klicken Sie auf Virtual Disk Management (Verwaltung von virtuellen Festplatten).
18. Stellen Sie sicher, dass beide neu erstellte Betriebssystempartition und die vorhandenen Datenpartitionen vorhanden sind.
19. Klicken Sie auf Zurück, um zum Hauptmenü Konfigurationsdienstprogramm zurückzukehren.
20. Klicken Sie auf Controller Management (Controller-Verwaltung).
21. Für Select Boot Device (Startgerät auswählen) wählen Sie BS-Partition.
22. Klicken Sie auf Zurück, um zum Hauptmenü Konfigurationsdienstprogramm zurückzukehren und klicken Sie auf Finish (Fertig
stellen).
23. Klicken Sie auf Finish (Fertig stellen), und starten Sie das System neu.
24. Während des Neustarts, drücken Sie F2, um das System-Setup zu starten.
25. Klicken Sie im System Setup Main Menu (System-Setup-Hauptmenü) auf System BIOS.
26. Im den System-BIOS Optionen, wählen Sie Boot Settings (Starteinstellungen) > BIOS Boot Settings (BIOS-
Starteinstellungen).
27. Stellen Sie sicher, dass der integrierte RAID-Controller 1: PERC H730P Mini vorhanden ist und als Startoption ausgewählt ist.
28. Gehen Sie aus dem BIOS zurück und speichern Sie die Änderungen nach Bedarf.
29. Starten Sie das System neu und drücken Sie F10 =Lifecycle Controller, um mit dem Bereitstellen des Betriebssystems fortzufahren.
Bereitstellung des Betriebssystems über den Dell Lifecycle Controller
Gehen Sie folgendermaßen vor, um des Betriebssystems über den Dell Lifecycle Controller bereitzustellen.
Voraussetzungen
● Betriebssystem-Laufwerke sind installiert und wurden partitioniert.
● Eine Externe USB-DVD-ROM ist verfügbar.
● Der Windows Storage Server 2016 Product Key ist verfügbar. Dieser sollte an der Systemabdeckung befestigt sein.
Schritte
1. Falls es noch nicht abgeschlossen ist, starten Sie das System neu und drücken Sie die Taste F10=Lifecycle Controller.
2. Wählen Sie im Navigationsbereich die Option BS-Bereitstellung aus.
Der Betriebssystem-Bereitstellungsassistent wird gestartet.
3. Auf der Seite Select Deployment path (Bereitstellungspfad auswählen) wählen Sie Go directly to OS Deployment (direkt
zur BS-Bereitstellung gehen) und klicken Sie auf Next (Weiter).
4. Akzeptieren Sie auf der Seite Select an Operating System (Betriebssystem auswählen) die Standardeinstellungen:
● Boot Mode – BIOS (Startmodus: BIOS)
● Secure Boot (Sicherer Start) – Disabled (Deaktiviert)
● Secure Boot Policy – Standard
● Verfügbare Betriebssysteme — Microsoft Windows Server 2016
5. Klicken Sie auf Weiter.
Das System stellt die Betriebssystemtreiber zusammen. Dieser Vorgang erfordert weniger als fünf Minuten.
6. Wählen Sie auf der Seite Installationsmodus auswählen die Option Manuelle Installation und klicken Sie auf Weiter.
24
Neuinstallation des Betriebssystems mit einer DVD
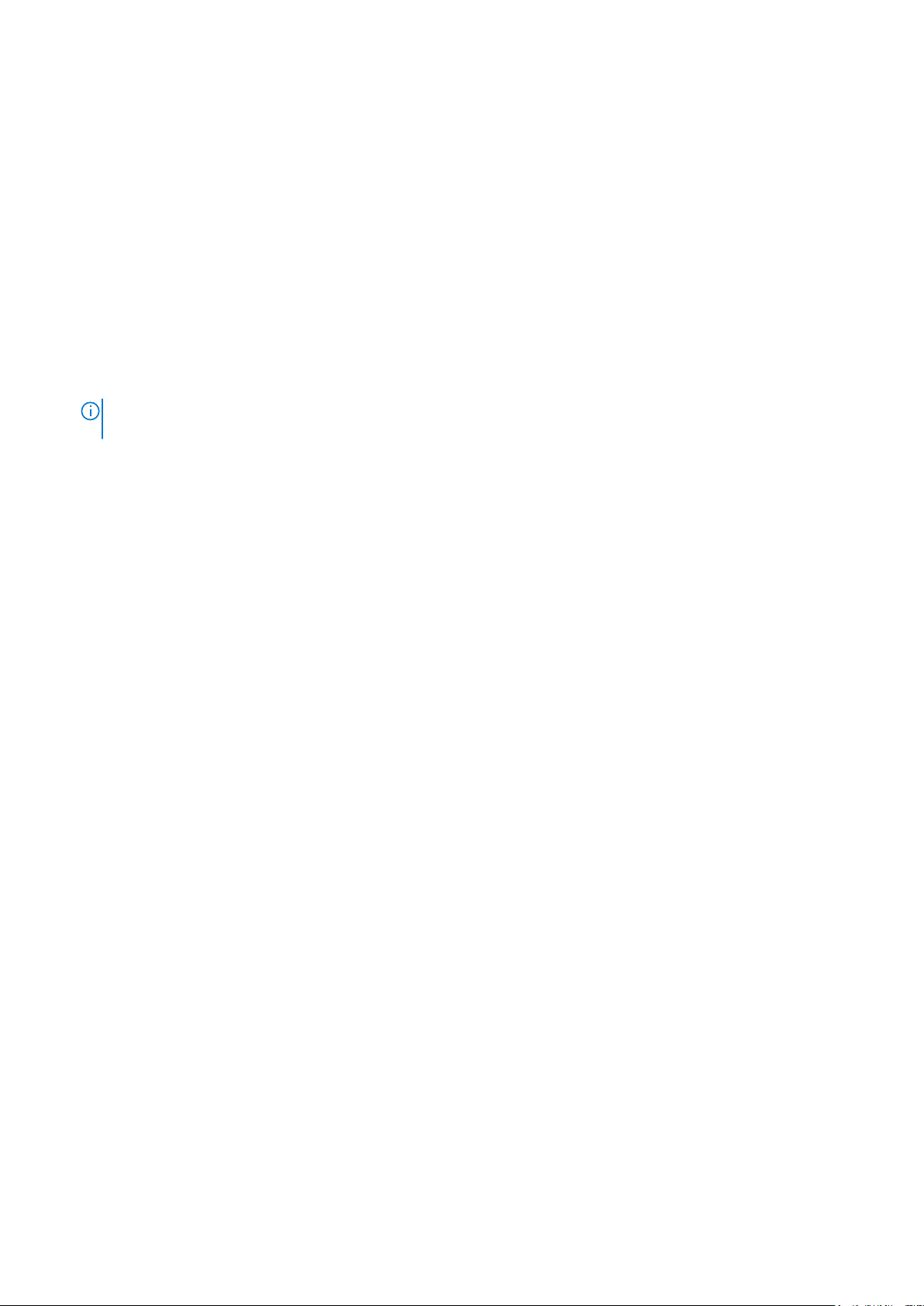
Die Seite OS Media (BS-Medien) wird angezeigt.
7. Legen Sie die DVD Reinstall media disk für Windows Storage Server 2016 (Workgroup Edition oder Standard) in das externe Laufwerk
ein und klicken Sie auf Next (Weiter).
Das System führt eine BS-Medienvalidierung durch und öffnet die Seite Neustart des Systems Seite.
8. Überprüfen Sie die Auswahl, und klicken Sie auf Finish (Fertig stellen).
9. Wenn Sie dazu aufgefordert werden, drücken Sie eine beliebige Taste, um die BS-Medien auszuführen.
Das System wird mit dem Betriebssystem-Installationsassistenten neu gestartet.
10. Wählen Sie auf der Seite mit der Sprachauswahl die gewünschte Sprache aus und klicken Sie auf Weiter.
11. Wählen Sie Jetzt installieren und klicken Sie auf Weiter.
12. Geben Sie auf der Seite Produktaktivierung den Product Key ein und klicken Sie auf Weiter.
13. Wählen Sie im Bildschirm License Agreement (Lizenzvereinbarung) die Option I accept the terms in the license agreement (Ich
stimme den Bedingungen der Lizenzvereinbarung zu) aus und klicken Sie dann auf Next (Weiter).
14. Auf der nächsten Seite wählen Sie Benutzerdefiniert: Nur die neuere Version von Storage Server installieren (Erweitert.
15. In der Option Where do you want to install Storage Server? (Wo möchten Sie Storage Server installieren?), wählen sie das
140-GB-Laufwerk, aus, das bei der BS-Partition erstellt wurde.
ANMERKUNG: Wählen Sie kein vorhandenes Datenlaufwerk für die Betriebssysteminstallation aus. Stellen Sie sicher, dass das
ausgewählte Laufwerk das neue Betriebssystem-Laufwerk ist, das zu diesem Zweck erstellt wurde.
16. In der Option OS Target-Drive (BS-Ziellaufwerk) Option wählen Sie Unallocated Space (Nicht zugewiesener Speicher)
(Standardeinstellung), und klicken Sie auf Next (Weiter).
Die Installation beginnt und dauert 60 bis 90 Minuten.
17. Schließen Sie die Installation ab, indem Sie die ersten Konfigurationsschritte durchführen, die im Handbuch zur Installation und Service
Ihres Produkts beschrieben sind.
Gehen Sie zu dell.com/support, um Treiber und OpenManage Server Administrator-Software nach Bedarf herunterzuladen.
Neuinstallation des Betriebssystems mit einer DVD
25
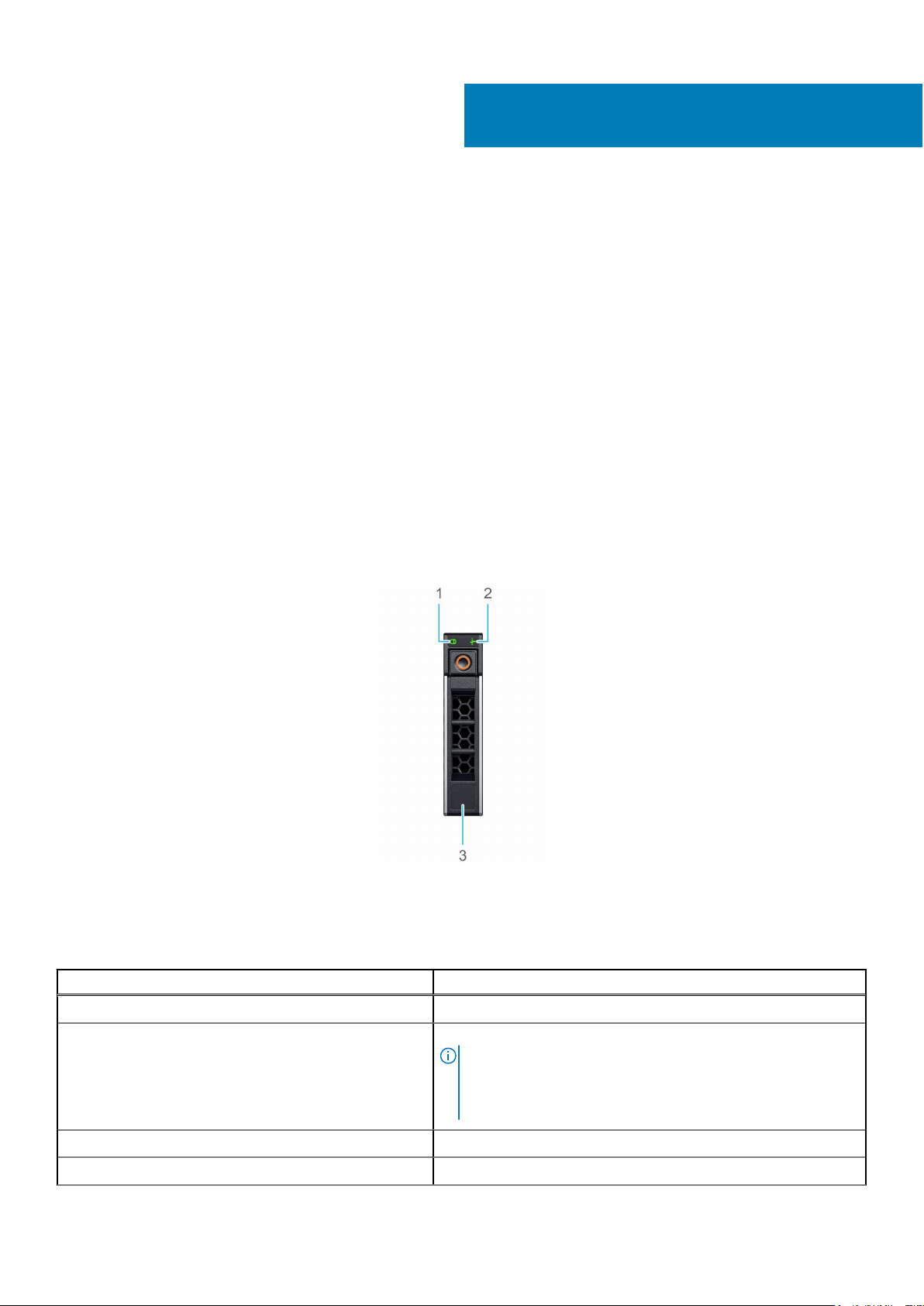
Diagnosen und Anzeigen
Die folgenden Abschnitte enthalten Informationen über die Anzeigecodes für das NX440 sowie Anleitungen zum Ausführen des
Programms der integrierten Systemdiagnose.
Themen:
• Gehäuse-LEDs
• Systemdiagnose
Gehäuse-LEDs
Die folgenden Seiten enthalten Informationen über die Gehäuse-LEDs.
Laufwerksanzeigecodes
Jeder Laufwerksträger hat eine Aktivitäts-LED- und eine Status-LED-Anzeige. Die Anzeigen liefern Informationen über den derzeitigen
Status des Laufwerks. Die Aktivitäts-LED-Anzeige zeigt an, ob das Laufwerk derzeit in Verwendung ist oder nicht. Die Status-LEDAnzeige zeigt die Stromversorgung des Laufwerks an.
5
Abbildung 11. Laufwerksanzeigen
1. LED-Anzeige für Laufwerksaktivität
2. LED-Anzeige für Laufwerkstatus
3. Angabe der Laufwerkkapazität
Laufwerkstatusanzeigecode
Blinkt zweimal pro Sekunde grün Laufwerk wird identifiziert oder für den Ausbau vorbereitet
Aus Laufwerk ist bereit zum Entfernen
Blinkt grün, gelb und erlischt dann Vorausgesagter Laufwerksausfall
Blinkt gelb, viermal pro Sekunde Laufwerk ausgefallen
26 Diagnosen und Anzeigen
Zustand
ANMERKUNG: Die Laufwerksstatusanzeige bleibt aus, bis alle
Laufwerke nach dem Einschalten des System initialisiert sind.
Während dieser Zeit können keine Laufwerke hinzugefügt oder
entfernt werden.
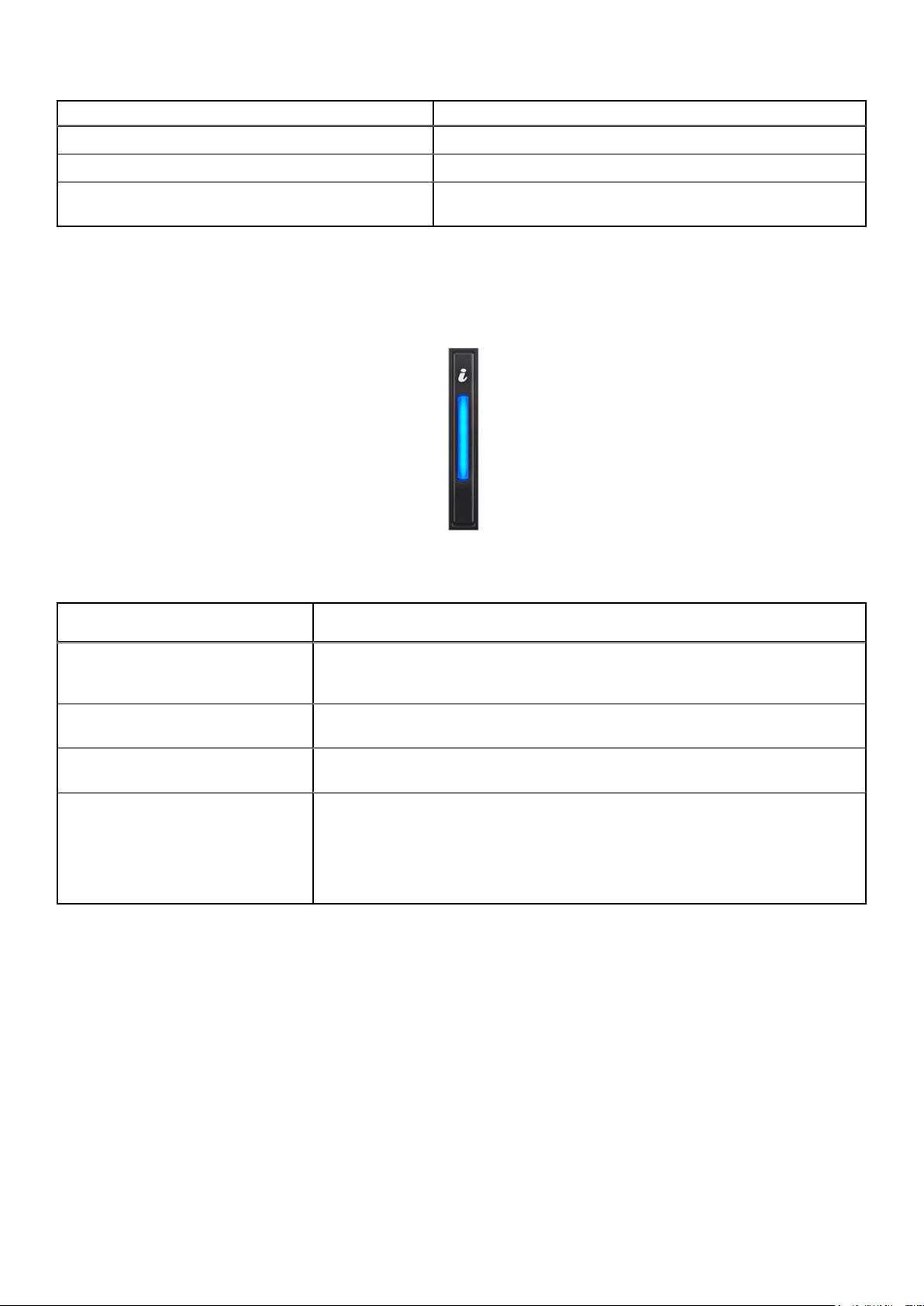
Laufwerkstatusanzeigecode Zustand
Blinkt grün, langsam Laufwerk wird neu aufgebaut
Stetig grün Laufwerk online
Blinkt drei Sekunden lang grün, drei Sekunden lang gelb und
erlischt nach sechs Sekunden
Neuaufbau gestoppt
Anzeigecode für Systemzustand und System-ID
Die Systemzustands- und System-ID-Anzeige befindet sich auf dem linken Bedienfeld Ihres Systems.
Abbildung 12. Systemzustands- und System-ID-Anzeigen
Anzeigecode für Systemzustand und
System-ID
Zustand
Stetig blau Zeigt an, dass das System eingeschaltet und fehlerfrei ist und der System-ID-Modus nicht
aktiv ist. Drücken Sie auf die Systemzustands- und System-ID-Taste, um in den System-IDModus zu wechseln.
Blau blinkend Zeigt an, dass der System-ID-Modus aktiv ist. Drücken Sie auf die Systemzustands- und
System-ID-Taste, um in den Systemzustands-Modus zu wechseln.
Stetig gelb leuchtend Zeigt an, dass sich das System im ausfallsicheren Modus befindet. Wenn das Problem
weiterhin besteht, lesen Sie den Abschnitt „Wie Sie Hilfe bekommen“.
Gelb blinkend Zeigt an, dass im System ein Fehler vorliegt. Überprüfen Sie das Systemereignisprotokoll
oder den LCD Bereich, falls auf der Blende verfügbar, um bestimmte Fehlermeldungen zu
erhalten. Für Informationen zu den Ereignis- und Fehlermeldungen, die von der SystemFirmware und den Agenten, die die Systemkomponenten überwachen, generiert werden,
gehen Sie zu qrl.dell.com > Suchen > Fehlercode, geben Sie den Fehlercode ein und
klicken Sie dann auf Suchen.
NIC-Anzeigecodes
Die Anzeigen auf jeder NIC liefern Informationen zu Aktivität und Verbindungsstatus. Die LED-Aktivitätsanzeige zeigt an, ob Daten durch
die NIC fließen. Die LED-Verbindungsanzeige zeigt die Geschwindigkeit des verbundenen Netzwerks an.
Diagnosen und Anzeigen
27
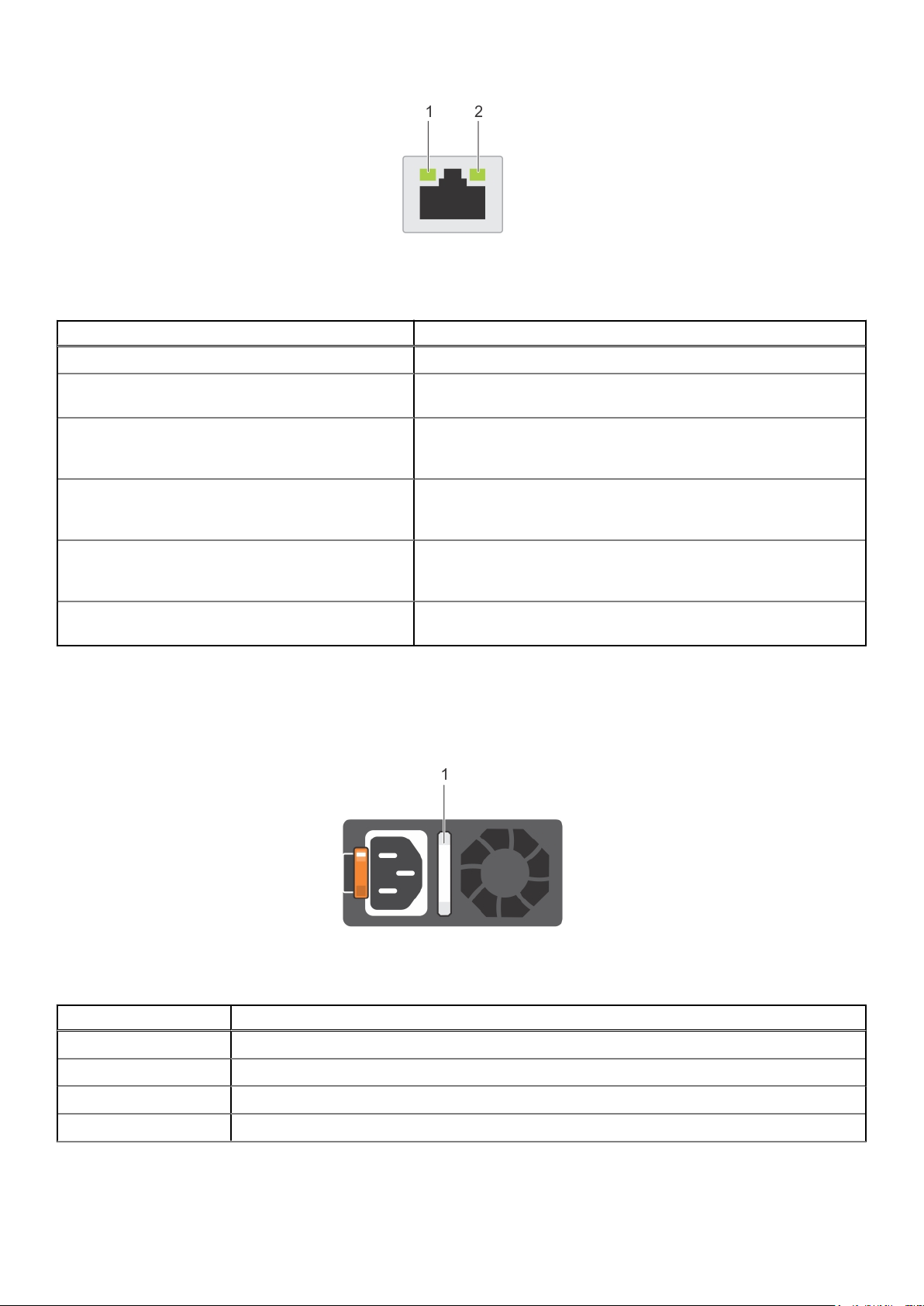
Abbildung 13. NIC-Anzeigecodes
1. LED-Verbindungsanzeige
2. LED-Aktivitätsanzeige
Status Zustand
Verbindungsanzeige und Aktivitätsanzeige leuchten nicht Der NIC ist nicht mit dem Netzwerk verbunden.
Verbindungsanzeige leuchtet grün und Aktivitätsanzeige
blinkt grün.
Verbindungsanzeige leuchtet gelb und Aktivitätsanzeige
blinkt grün.
Verbindungsanzeige leuchtet grün und Aktivitätsanzeige ist
aus.
Verbindungsanzeige leuchtet gelb und Aktivitätsanzeige ist
aus.
Verbindungsanzeige blinkt grün und Aktivitätsanzeige ist
aus.
Die NIC ist mit einem gültigen Netzwerk mit maximaler PortGeschwindigkeit verbunden und Daten werden gesendet oder empfangen.
Die NIC ist mit einem gültigen Netzwerk mit einer Geschwindigkeit unter
der maximalen Port-Geschwindigkeit verbunden und Daten werden
gesendet oder empfangen.
Die NIC ist mit einem gültigen Netzwerk mit maximaler PortGeschwindigkeit verbunden und Daten werden nicht gesendet oder
empfangen.
Die NIC ist mit einem gültigen Netzwerk mit einer Geschwindigkeit unter
der maximalen Port-Geschwindigkeit verbunden und Daten werden nicht
gesendet oder empfangen.
NIC-Erkennung ist über das NIC-Konfigurationsdienstprogramm aktiviert.
Anzeigecodes des Netzteils
Ein beleuchteter, durchsichtiger Griff an den Wechselstrom-Netzteilen (PSUs) dient als Statusanzeige. Die Anzeige zeigt an, ob Strom
vorhanden ist oder ob ein Stromausfall aufgetreten ist.
Abbildung 14. Statusanzeige des Wechselstrom-Netzteils
1. Statusanzeige beim Wechselstrom-Netzteil/Griff
Betriebsanzeigecodes
Grün Eine zulässige Stromquelle ist mit dem Netzteil verbunden und das Netzteil ist in Betrieb.
Gelb blinkend Zeigt ein Problem mit dem Netzteil an.
Kein Leuchten Die Stromversorgung ist nicht mit dem Netzteil verbunden.
Grün blinkend Wenn die Firmware des Netzteils aktualisiert wird, blinkt der Netzteilgriff grün.
28 Diagnosen und Anzeigen
Zustand
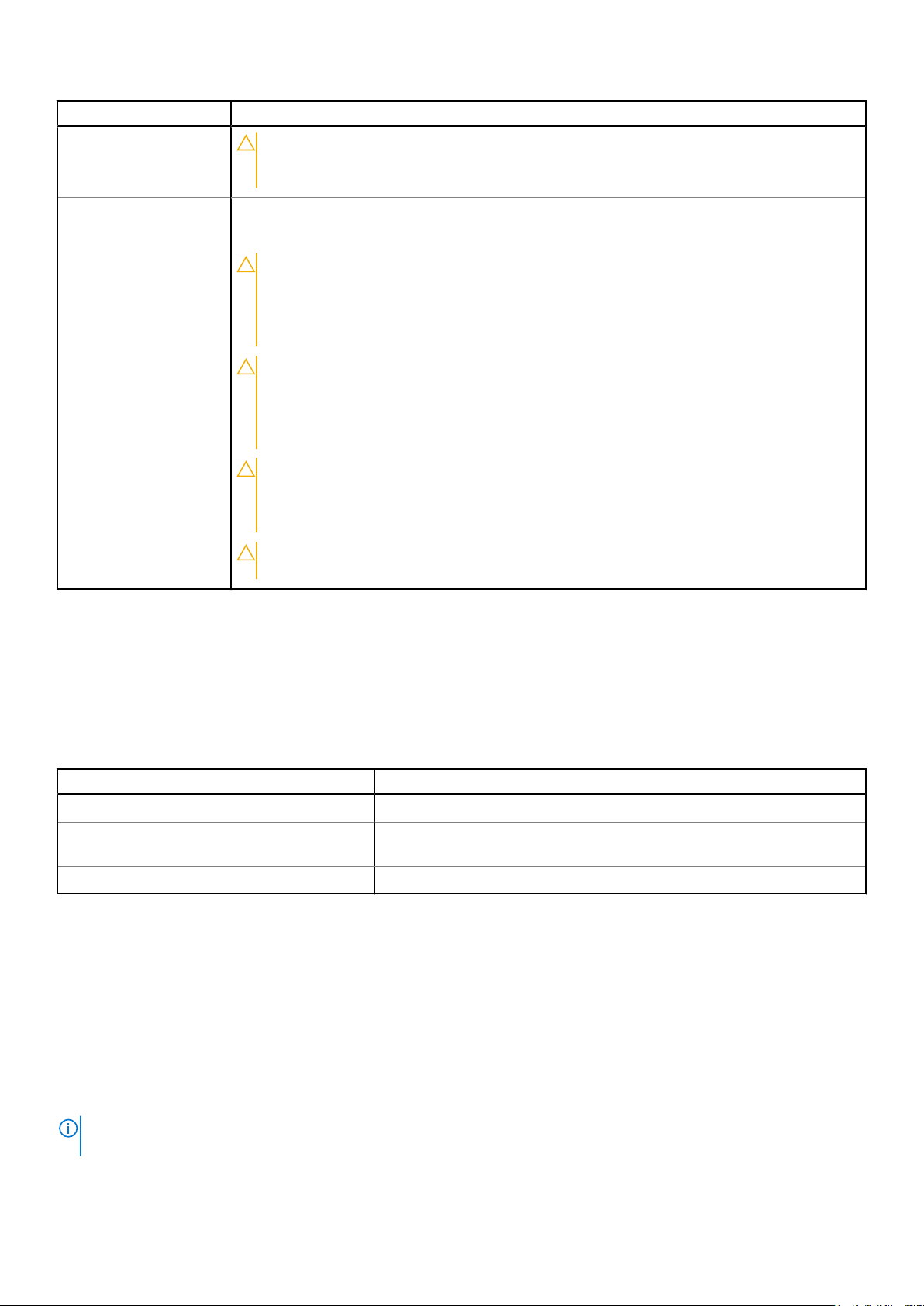
Betriebsanzeigecodes Zustand
VORSICHT: Trennen Sie bei der Aktualisierung der Firmware nicht das Netzkabel und ziehen
Sie nicht den Stecker des Netzteils heraus. Wenn die Firmware-Aktualisierung unterbrochen
wird, funktionieren die Netzteile nicht.
Blinkt grün und erlischt
dann
Wenn Sie ein Netzteil bei laufendem Betrieb hinzufügen, blinkt der Netzteilgriff fünf Mal grün bei einer
Frequenz von 4 Hz und erlischt anschließend. Dies weist auf eine Abweichung des Netzteils in Bezug auf
Effizienz, Funktionsumfang, Funktionsstatus oder unterstützte Spannung hin.
VORSICHT: Wenn zwei Netzteile installiert sind, müssen beide Netzteile über dieselbe Art
von Etikett verfügen. Zum Beispiel ein EPP-Etikett (Extended Power Performance). Der
gleichzeitige Einsatz von Netzteilen früherer Generationen von NAS-Systemen wird auch
dann nicht unterstützt, wenn die Netzteile über die gleiche Nennleistung verfügen. Dies
führt zu einer Netzteil-Nichtübereinstimmung oder das System lässt sich nicht einschalten.
VORSICHT: Ersetzen Sie bei nicht identischen Netzteilen nur das Netzteil mit der
blinkenden Anzeige. Wenn Sie das Netzteil tauschen, um ein identisches Paar zu erhalten,
kann dies zu einem Fehlerzustand und einer unerwarteten Systemabschaltung führen. Um
von einer High-Output- zu einer Low-Output-Konfiguration oder umgekehrt zu wechseln,
müssen Sie das System ausschalten.
VORSICHT: Wechselstrom-Netzteile unterstützen sowohl 240-V- als auch 120-V-
Eingangsspannungen, mit Ausnahme von Titanium-Netzteilen, die nur 240 V unterstützen.
Wenn zwei identische Netzteile verschiedene Eingangsspannungen empfangen, können sie
verschiedene Wattleistungen ausgeben und eine Nichtübereinstimmung auslösen.
VORSICHT: Wenn zwei Netzteile eingesetzt werden, müssen es Netzteile gleichen Typs
sein, die die gleiche maximale Ausgangsleistung besitzen.
iDRAC Direct-LED-Anzeigecodes
Die iDRAC Direct-LED-Anzeige leuchtet, um anzuzeigen, dass der Port angeschlossen ist und als Teil des iDRAC-Subsystems verwendet
wird.
Die iDRAC Direct-LED-Anzeige befindet sich unterhalb des iDRAC Direct-Anschlusses auf dem rechten Bedienfeld. Sie können iDRAC
Direct mit einem Kabel für USB-zu-Micro-USB-Anschluss (Typ A-B) konfigurieren, das Sie an Ihrem Laptop oder Ihr Tablet anschließen
können. In der folgenden Tabelle wird die iDRAC Direct-Aktivität bei aktivem iDRAC Direct-Anschluss beschrieben:
iDRAC Direct-LED-Anzeigecode
Zwei Sekunden lang stetig grün Weist darauf hin, dass der Laptop oder das Tablet angeschlossen ist.
Blinkt grün (leuchtet zwei Sekunden und leuchtet
zwei Sekunden nicht)
Leuchtet nicht Weist darauf hin, dass der Laptop oder das Tablet nicht angeschlossen ist.
Zustand
Weist darauf hin, dass der angeschlossene Laptop oder das angeschlossene
Tablet erkannt wird.
Systemdiagnose
Führen Sie bei Störungen im System die Systemdiagnose durch, bevor Sie Dell zwecks technischer Unterstützung kontaktieren. Der
Zweck der Systemdiagnose ist es, die Hardware des Systems ohne zusätzliche Ausrüstung und ohne das Risiko von Datenverlust zu
testen. Wenn Sie ein Problem nicht selbst beheben können, können Service- und Supportmitarbeiter die Diagnoseergebnisse zur Lösung
des Problems verwenden.
Integrierte Dell-Systemdiagnose
ANMERKUNG:
bezeichnet.
Die integrierte Systemdiagnose bietet eine Reihe von Optionen für bestimmte Gerätegruppen oder Geräte mit folgenden Funktionen:
Die integrierte Dell-Systemdiagnose wird auch als ePSA-Diagnose (Enhanced Pre-boot System Assessment)
Diagnosen und Anzeigen
29
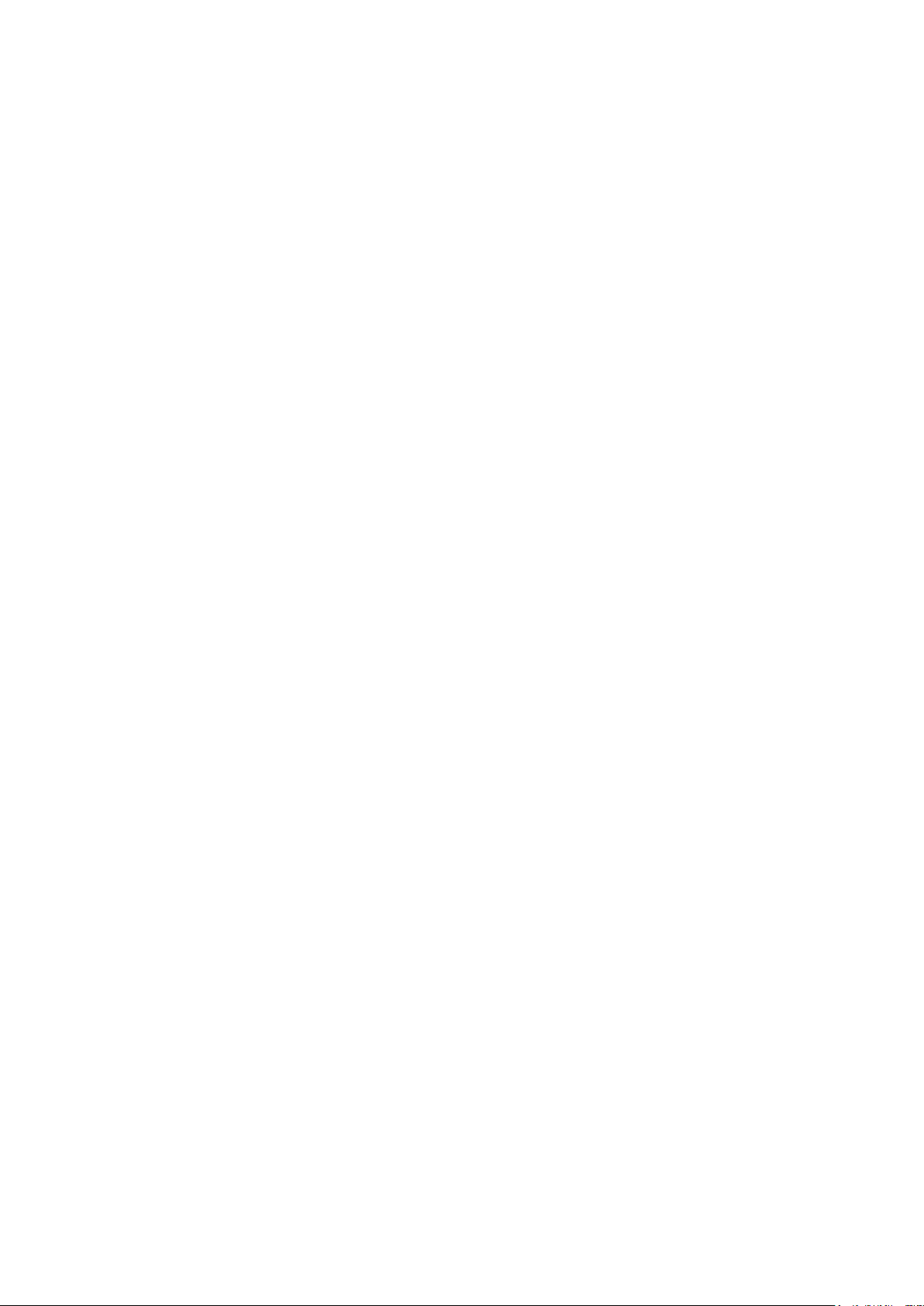
● Tests automatisch oder in interaktivem Modus durchführen
● Tests wiederholen
● Testergebnisse anzeigen oder speichern
● Gründliche Tests durchführen, um weitere Testoptionen für Zusatzinformationen über die fehlerhaften Geräte zu erhalten
● Statusmeldungen anzeigen, die angeben, ob Tests erfolgreich abgeschlossen wurden
● Fehlermeldungen über Probleme während des Testvorgangs anzeigen
Ausführen der integrierten Systemdiagnose vom Start-Manager
Führen Sie die integrierte Systemdiagnose (ePSA) durch, wenn Ihr System nicht startet.
Schritte
1. Wenn das System startet, drücken Sie die Taste F11.
2. Wählen Sie mithilfe der vertikalen Pfeiltasten die OptionenSystem Utilities (Systemprogramme) > Launch Diagnostics
(Diagnose starten)aus.
3. Alternativ können Sie, wenn das System gestartet wird, drücken Sie auf F10, wählen Sie Hardware Diagnostics > Run Hardware
Diagnostics.
Das Fenster ePSA Pre-boot System Assessment (ePSA-Systemüberprüfung vor dem Start) wird angezeigt und listet alle Geräte
auf, die im System erkannt wurden. Die Diagnose beginnt mit der Ausführung der Tests an allen erkannten Geräten.
Ergebnisse
Ausführen der integrierten Systemdiagnose über den Dell Lifecycle Controller
Schritte
1. Drücken Sie beim Hochfahren des Systems die Taste <F10>.
2. Klicken Sie auf Hardware Diagnostics (Hardwarediagnose)→ Run Hardware Diagnostics (Hardwarediagnose ausführen).
Das Fenster ePSA Pre-boot System Assessment (ePSA-Systemüberprüfung vor dem Start) wird angezeigt und listet alle Geräte
auf, die im System erkannt wurden. Die Diagnose beginnt mit der Ausführung der Tests an allen erkannten Geräten.
Bedienelemente der Systemdiagnose
Menü
Konfiguration Zeigt die Konfigurations- und Statusinformationen für alle erkannten Geräte an.
Results
(Ergebnisse)
Systemzustand Liefert eine aktuelle Übersicht über die Systemleistung.
Ereignisprotokoll Zeigt ein Protokoll der Ergebnisse aller Tests, die auf dem System durchgeführt wurden, und die dazugehörigen
Beschreibung
Zeigt die Ergebnisse aller durchgeführten Tests an.
Zeitstempel an. Diese Anzeige erfolgt nur dann, wenn mindestens eine Ereignisbeschreibung aufgezeichnet wurde.
30 Diagnosen und Anzeigen
 Loading...
Loading...