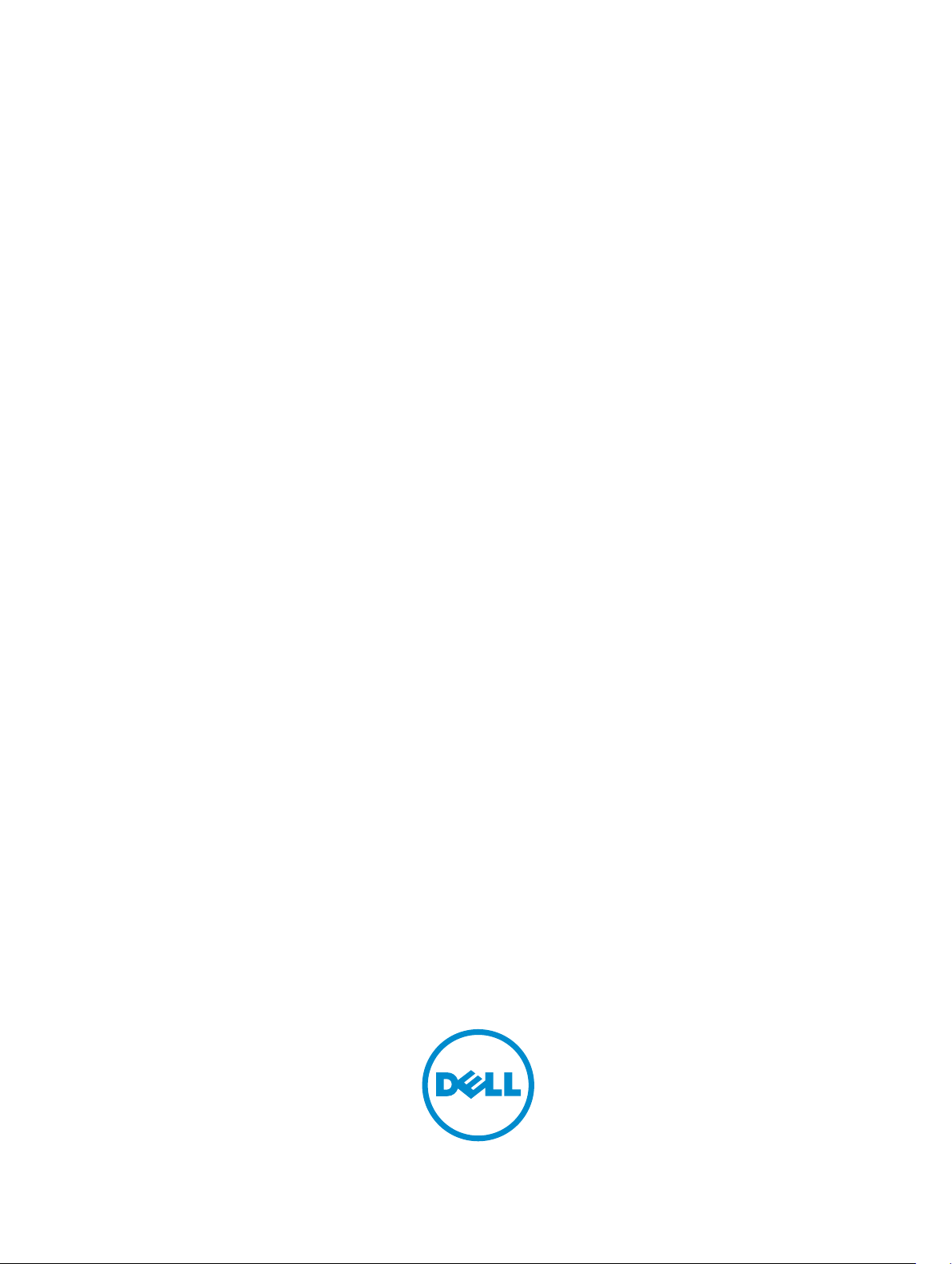
Appliance Dell DL1300
Guide d'utilisation
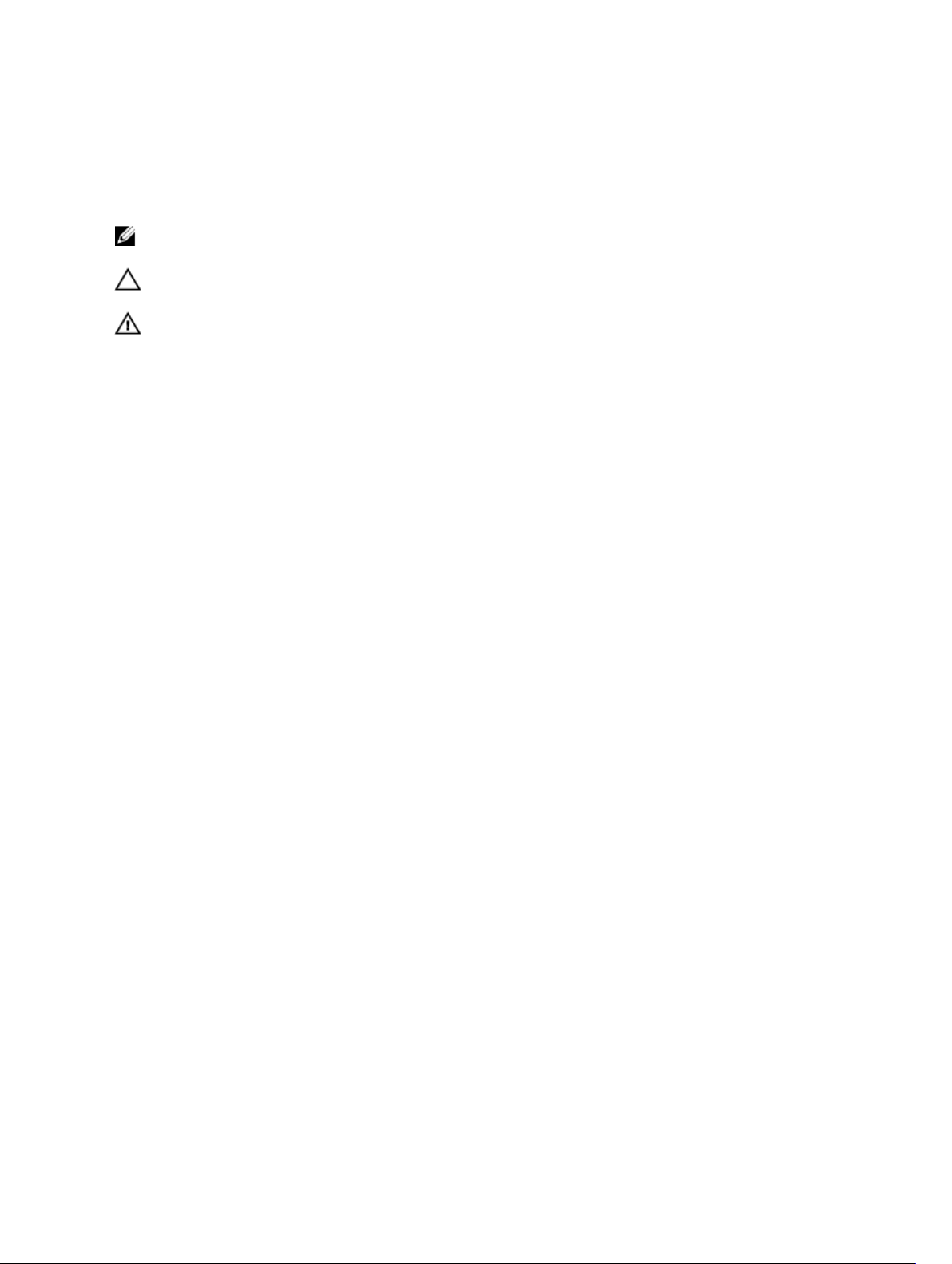
Remarques, précautions et
avertissements
REMARQUE : Une REMARQUE indique des informations importantes qui peuvent vous aider à mieux
utiliser votre ordinateur.
PRÉCAUTION : Une PRÉCAUTION indique un risque d'endommagement du matériel ou de perte
de données et vous indique comment éviter le problème.
AVERTISSEMENT : Un AVERTISSEMENT indique un risque d'endommagement du matériel, de
blessures corporelles ou même de mort.
© 2016 Dell Inc. Tous droits réservés. Ce produit est protégé par les lois sur les droits d'auteur et la propriété
intellectuelle des États-Unis et des autres pays. Dell et le logo Dell sont des marques de Dell Inc. aux États-Unis et/ou
dans d'autres juridictions. Toutes les autres marques et tous les noms de produits mentionnés dans ce document
peuvent être des marques de leurs sociétés respectives.
2016 - 05
Rév. A01
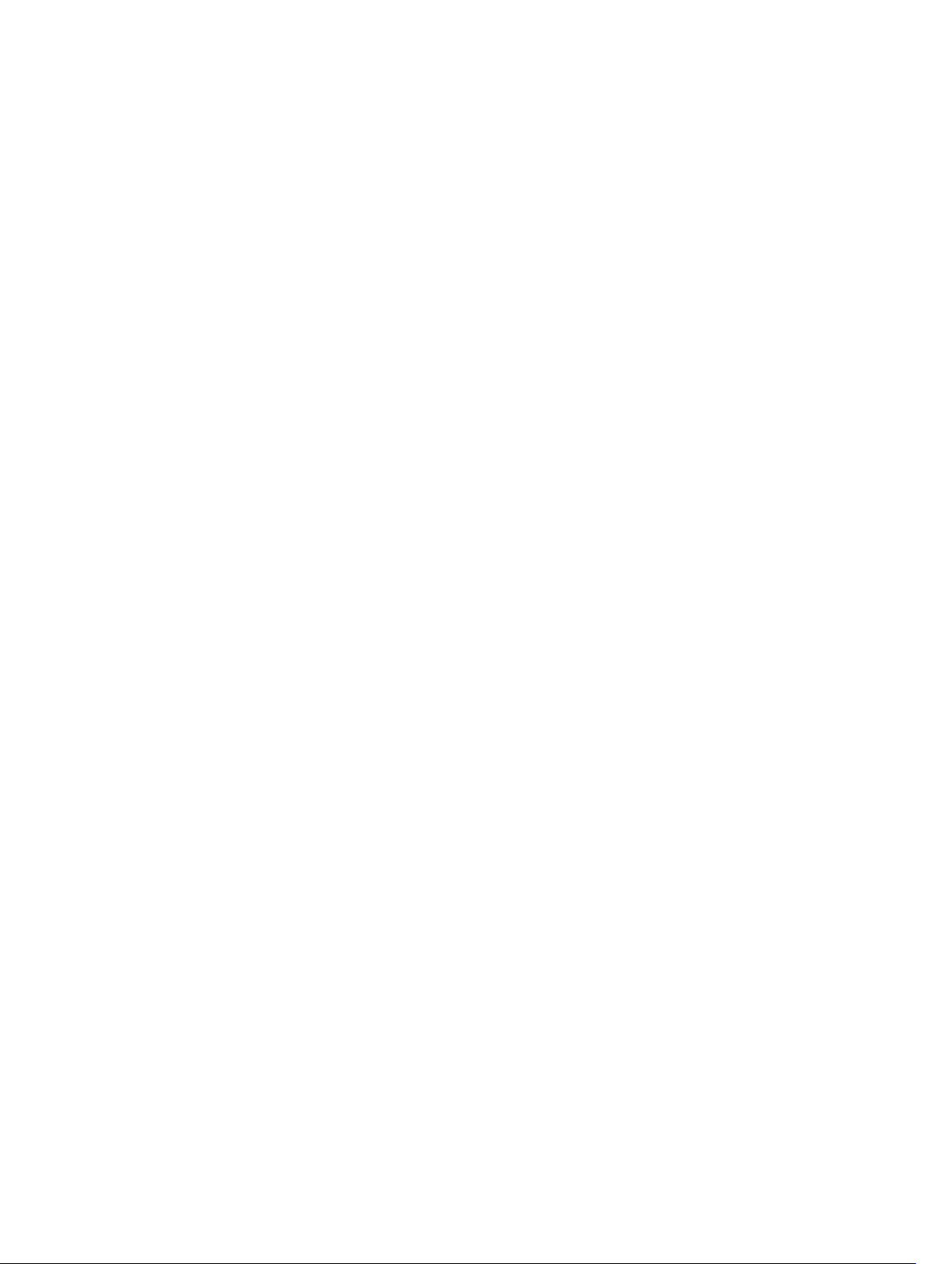
Table des matières
1 Présentation du système DL1300...................................................................... 8
Technologies de base du DL1300........................................................................................................ 8
Live Recovery ..................................................................................................................................8
Universal Recovery ......................................................................................................................... 8
Déduplication globale réelle .......................................................................................................... 9
Cryptage...........................................................................................................................................9
Fonctions de protection des données du Dell DL1300.......................................................................9
Dell DL1300 Core............................................................................................................................ 9
Agent intelligent Dell DL1300....................................................................................................... 10
Processus d'instantané..................................................................................................................10
Réplication : site de reprise après sinistre ou fournisseur de services........................................ 10
Restauration................................................................................................................................... 11
Restauration en tant que service (RaaS, Recovery-as-a-Service) ...............................................11
Virtualisation et cloud.................................................................................................................... 11
Architecture de déploiement du Dell DL1300....................................................................................12
Autres informations utiles................................................................................................................... 13
2 Utilisation du système DL1300.........................................................................15
Accès à la Core Console DL1300....................................................................................................... 15
Mise à jour des sites de confiance dans Internet Explorer...........................................................15
Configuration des navigateurs pour accéder à distance à Core Console.................................. 15
Gestion des licences ...........................................................................................................................16
Contacter le serveur de Portail de licences .................................................................................17
Modifier une clé de licence .......................................................................................................... 17
Modification manuelle de la langue d'AppAssure........................................................................ 18
Modification de la langue du système d'exploitation au cours de l'installation..........................18
Gestion des paramètres Core ............................................................................................................ 19
Modification du nom d'affichage du Core .................................................................................. 19
Changement de l'heure des tâches nocturnes ........................................................................... 19
Modification des paramètres de file d'attente de transfert .........................................................19
Réglage des paramètres de délai d'attente du client ..................................................................20
Configuration des paramètres de cache de déduplication ........................................................20
Modification des paramètres du moteur ..................................................................................... 21
Modification des paramètres de déploiement .............................................................................21
Modification des paramètres de connexion de base de données ............................................. 22
Gestion des événements ................................................................................................................... 22
Configuration des groupes de notification ................................................................................. 23
Configuration d’un serveur de messagerie.................................................................................. 24
3
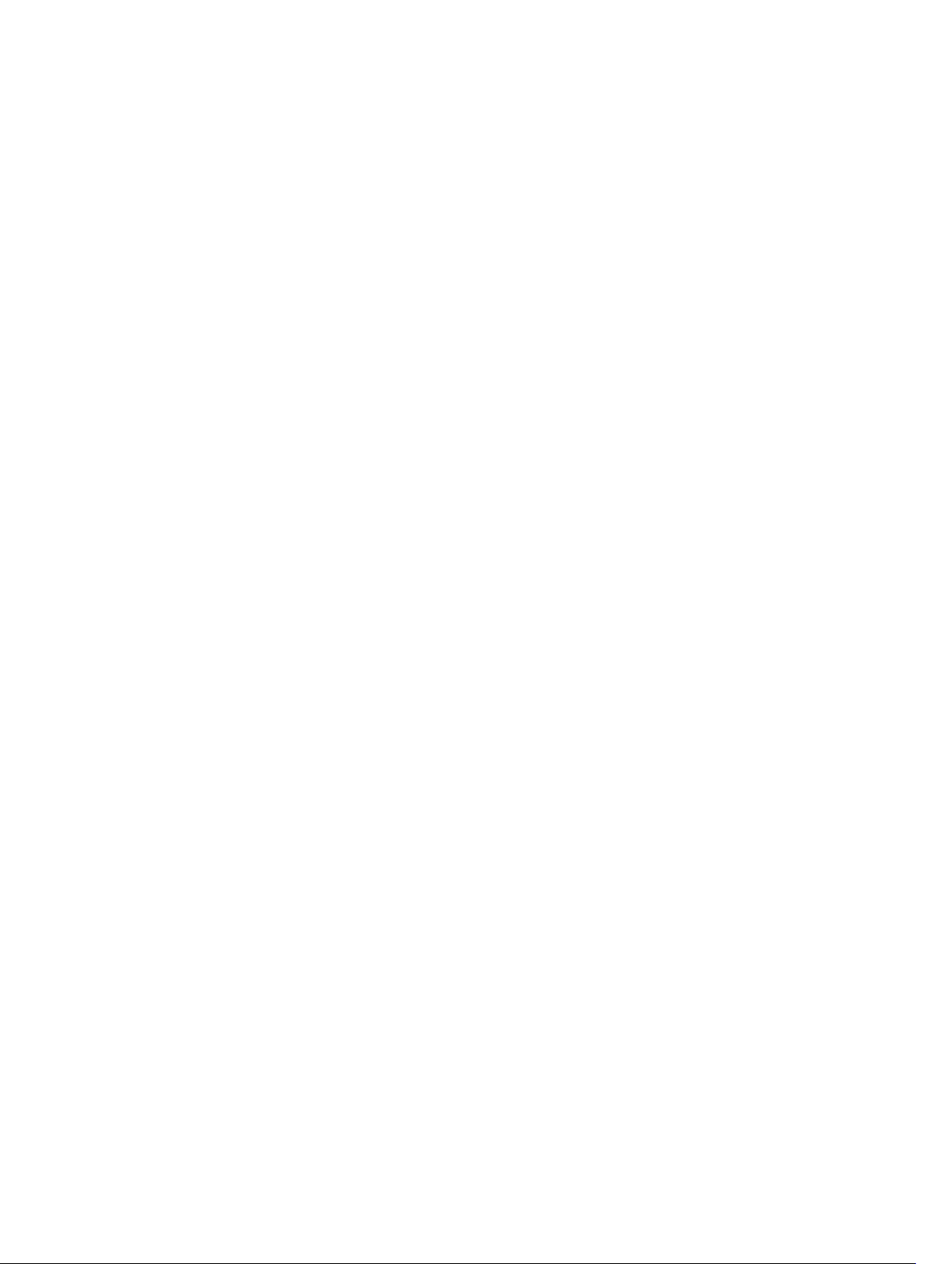
Configuration d’un modèle de notification par e-mail ...............................................................25
Configuration de la réduction des répétitions ............................................................................26
Configuration de la rétention des événements .......................................................................... 26
Schéma de gestion d'un référentiel .................................................................................................. 26
Création d'un référentiel .............................................................................................................. 27
Affichage des détails du référentiel.............................................................................................. 30
Modification des paramètres de référentiel ................................................................................30
Extension de référentiel existant...................................................................................................31
Ajout d'un emplacement de stockage à un référentiel existant .................................................32
Vérification d'un référentiel ..........................................................................................................33
Suppression d'un référentiel ........................................................................................................ 33
Remontage des volumes.............................................................................................................. 34
Restauration d'un référentiel.........................................................................................................34
Gestion de la sécurité ........................................................................................................................ 36
Ajout d'une clé de chiffrement .................................................................................................... 36
Modification d'une clé de chiffrement ........................................................................................ 36
Modification d'une phrase d'authentification de clé de chiffrement ......................................... 37
Importation d'une clé de cryptage .............................................................................................. 37
Exportation d'une clé de chiffrement ..........................................................................................37
Suppression d'une clé de chiffrement .........................................................................................37
Gestion des comptes Cloud ..............................................................................................................38
Ajout d’un compte Cloud............................................................................................................. 38
Modification d’un compte Cloud................................................................................................. 39
Définition des paramètres d'un compte Cloud............................................................................39
Suppression d’un compte Cloud..................................................................................................40
Surveillance du système DL1300....................................................................................................... 40
Restauration automatique rapide de l'appliance...............................................................................40
Création de la clé USB RASR.........................................................................................................41
Exécution du RASR........................................................................................................................ 41
Utilitaire de récupération et de mise à jour........................................................................................42
Mise à niveau de votre appliance................................................................................................. 43
Réparation de votre appliance......................................................................................................43
3 Gestion de l'appliance....................................................................................... 45
Surveillance de l'état de l'appliance....................................................................................................45
Provisionnement du stockage............................................................................................................45
Provisionnement du stockage sélectionné..................................................................................46
Suppression de l'allocation d'espace pour un disque virtuel............................................................ 47
Résolution des tâches ayant échoué..................................................................................................47
4 Protection des stations de travail et des serveurs .......................................48
À propos de la protection des stations de travail et des serveurs ....................................................48
4
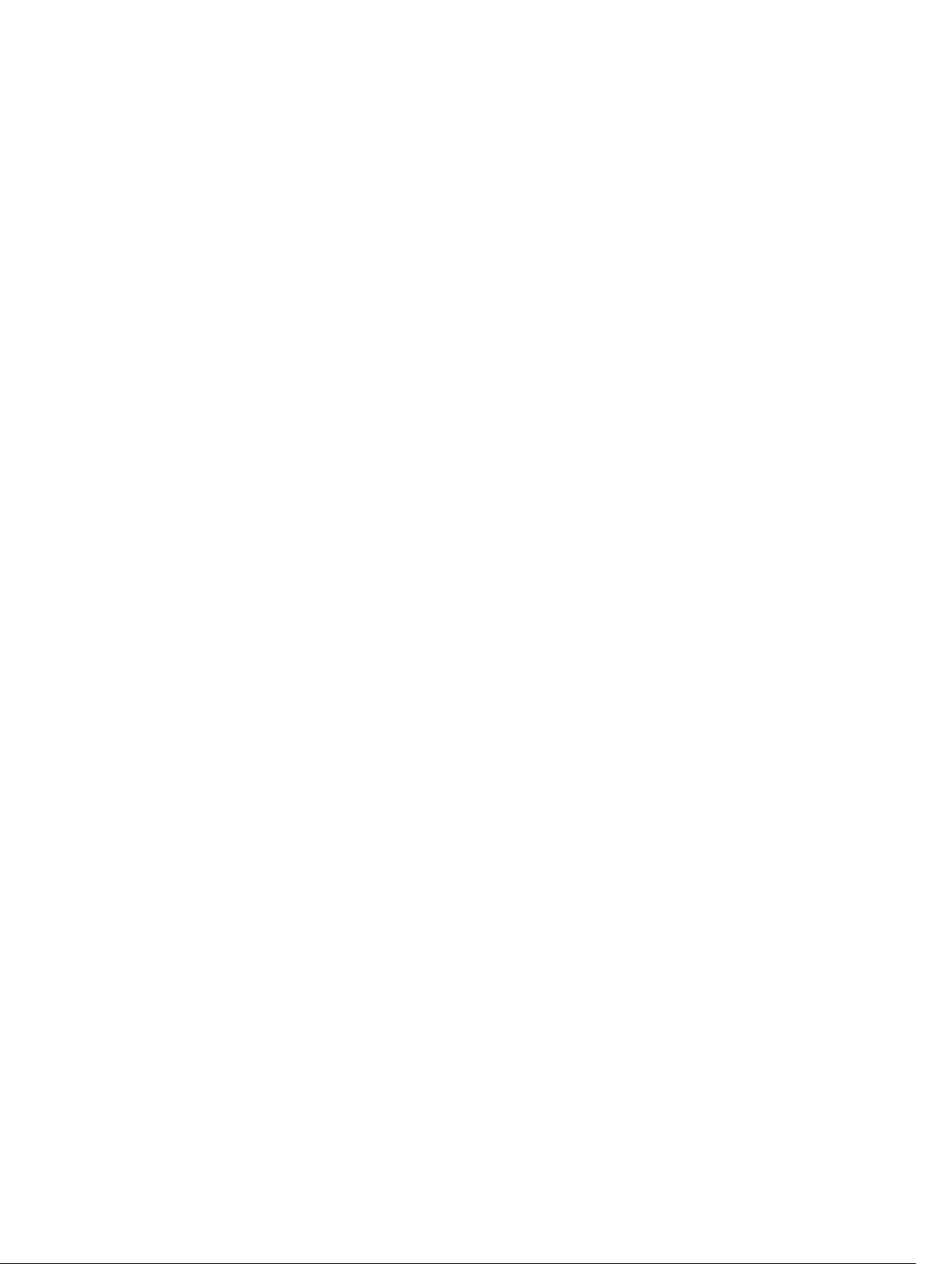
Déploiement d'un agent (installation en mode Pousser) .................................................................48
Protection d'une machine ................................................................................................................. 49
Suspension et reprise de la protection ........................................................................................ 51
Déploiement du logiciel de l'agent lors de la protection d'un agent..........................................52
Comprendre les horaires de protection ............................................................................................52
Création d’horaires personnalisés................................................................................................ 53
Modification des horaires de protection .....................................................................................54
Configuration des paramètres de la machine protégée ...................................................................55
Affichage et modification des paramètres de configuration ......................................................55
Affichage des informations système d'un ordinateur .................................................................56
Affichage d'informations de licence ............................................................................................56
Modification des paramètres de transfert ....................................................................................57
Archivage des données.......................................................................................................................59
Création d'une archive .................................................................................................................59
Importation d'une archive ............................................................................................................62
Archivage dans un Cloud..............................................................................................................63
Gestion de la capacité d'attachement SQL .......................................................................................63
Configuration des paramètres de la capacité d'attachement SQL ............................................64
Configuration des vérifications de capacité d'attachement et de troncature des journaux
SQL nocturnes ..............................................................................................................................65
Affichage des diagnostics du système .............................................................................................. 65
Affichage des journaux de machine ............................................................................................ 65
Téléchargement des journaux de la machine............................................................................. 66
Annulation d'opérations d'un ordinateur .................................................................................... 66
Affichage de l'état d'une machine et d'autres détails ................................................................. 66
Gestion de plusieurs machines ..........................................................................................................67
Déploiement sur plusieurs machines .......................................................................................... 67
Surveillance du déploiement de plusieurs machines ................................................................. 68
Protection de plusieurs machines................................................................................................68
Surveillance de la protection de plusieurs machines ................................................................. 70
5 Restauration de données...................................................................................71
Gestion de la restauration .................................................................................................................. 71
Gestion des instantanés et points de restauration ............................................................................ 71
Affichage de points de restauration ............................................................................................. 71
Affichage d'un point de restauration spécifique.......................................................................... 72
Montage d'un point de restauration pour une machine Windows ............................................ 73
Démontage des points de restauration sélectionnés ................................................................. 74
Démontage de tous les points de restauration ...........................................................................74
Montage d'un point de restauration pour une machine Linux ...................................................74
Suppression de points de restauration ........................................................................................ 74
Suppression d'une chaîne de points de restauration orphelins...................................................75
5
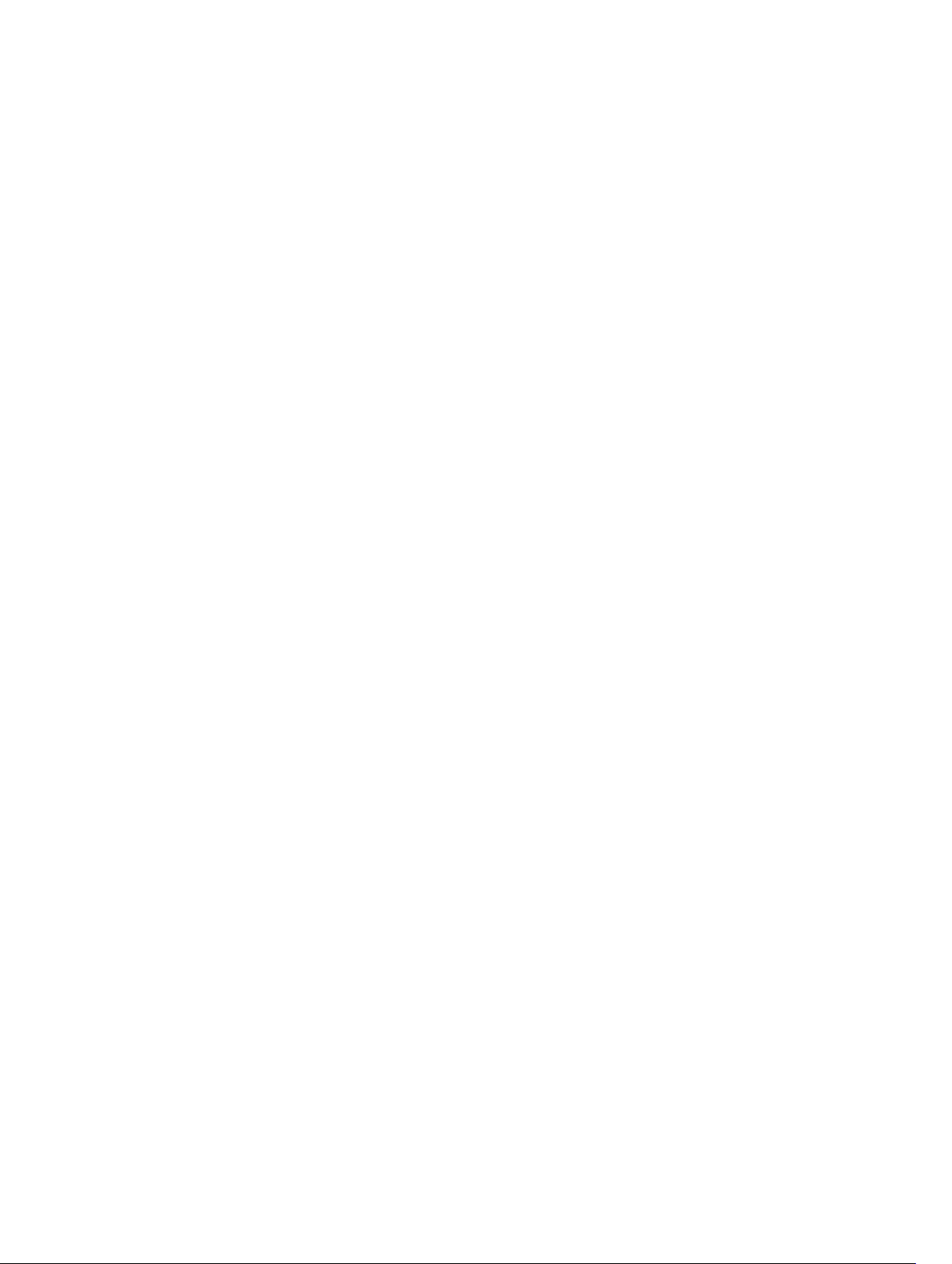
Forcer un instantané .................................................................................................................... 76
Restauration des données ................................................................................................................. 76
À propos de l'exportation des données protégées de machines Windows vers des
machines virtuelles........................................................................................................................76
Gestion des exportations...............................................................................................................77
Exportation des informations de sauvegarde de votre machine Windows vers une
machine virtuelle .......................................................................................................................... 79
Exportation des données Windows à l'aide de l'exportation ESXi ..............................................79
Exportation des données à l'aide de l'exportation VMware Workstation ...................................81
Exportation des données Windows à l'aide de l'exportation Hyper-V ...................................... 84
Exportation des données Windows à l’aide d’une exportation Oracle VirtualBox .................... 87
Gestion de machines virtuelles.....................................................................................................89
Restauration de volumes à partir d’un point de restauration ..................................................... 93
Restauration des volumes d'une machine Linux à l’aide de la ligne de commande .................96
Lancement d'une restauration sans système d'exploitation (BMR) pour des machines
Windows ............................................................................................................................................. 97
Stratégie d'exécution d'une restauration complète (BMR) d'une machine Windows ...............98
Exécution d'une restauration sans système d'exploitation (BMR) pour une machine Linux ........ 103
Installation de l'utilitaire d'écran.................................................................................................104
Création de partitions amorçables sur une machine Linux.......................................................105
6 Réplication de points de restauration..........................................................106
Réplication.........................................................................................................................................106
Schéma d'exécution d'une réplication ............................................................................................ 107
Réplication vers un core autogéré..............................................................................................107
Réplication vers un core géré par un tiers.................................................................................. 111
Réplication d'un nouvel agent .................................................................................................... 111
Réplication de données d'agent d'une machine ....................................................................... 112
Définir la priorité de réplication d'un agent ............................................................................... 113
Surveillance de la réplication ......................................................................................................113
Paramètres de gestion de réplication ........................................................................................ 114
Suppression d'une réplication ..........................................................................................................115
Suppression d’une machine protégée de la réplication sur le Core source............................. 115
Suppression d’une machine protégée sur le Core cible............................................................ 115
Supprimer un core cible de la réplication...................................................................................116
Supprimer un core source de la réplication............................................................................... 116
Restauration de données répliquées ............................................................................................... 116
Présentation du basculement et de la restauration .........................................................................117
Exécution d'un basculement ...................................................................................................... 117
Effectuer une restauration ..........................................................................................................118
7 Rapports............................................................................................................. 119
6
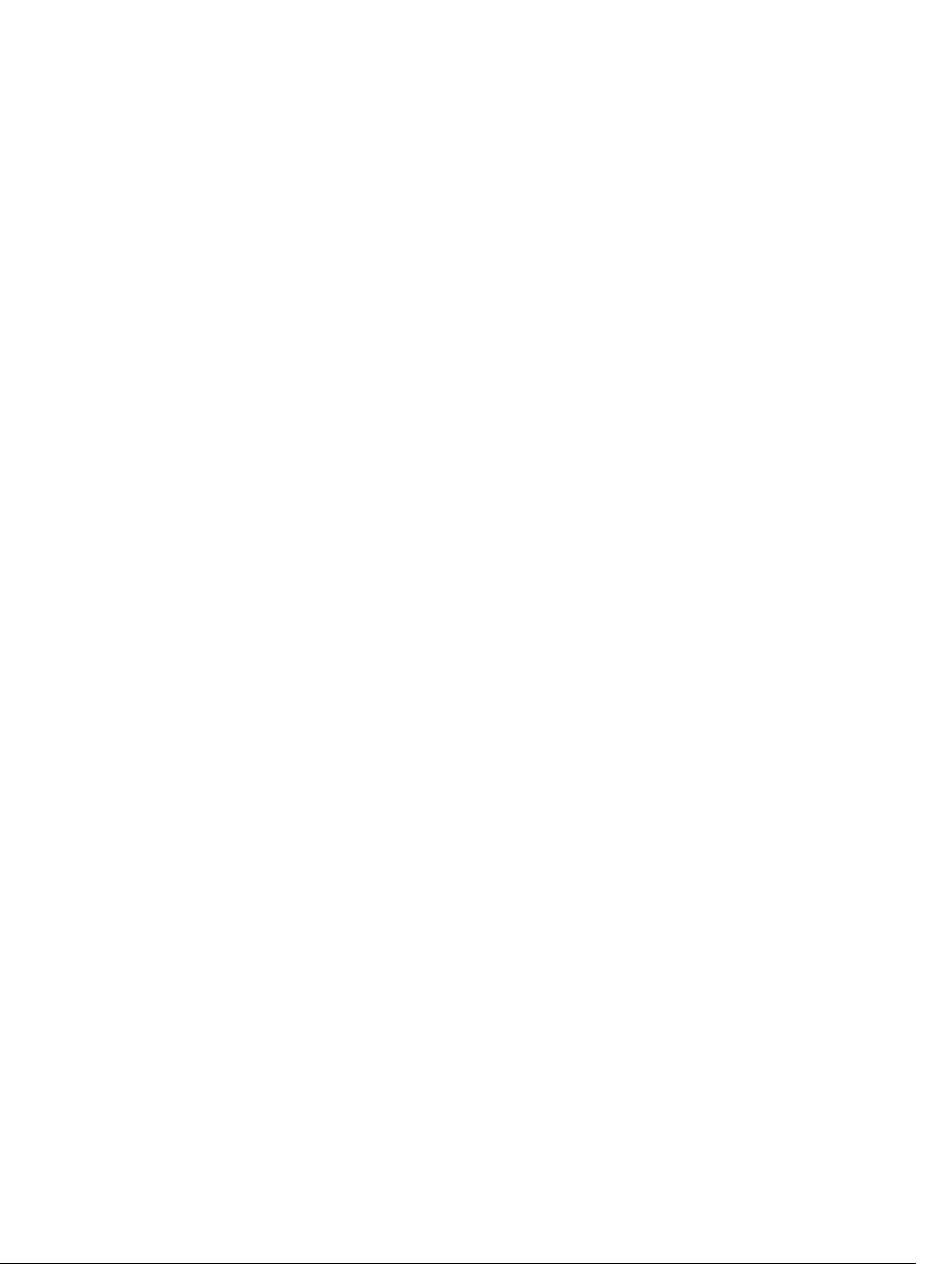
À propos des rapports ...................................................................................................................... 119
À propos de la barre d'outils Rapports .............................................................................................119
À propos des rapports de conformité ..............................................................................................119
À propos des rapports d'erreurs ...................................................................................................... 120
À propos du rapport de résumé de core .........................................................................................120
Résumé des référentiels .............................................................................................................120
Résumé des agents .....................................................................................................................121
Génération d'un rapport pour un core ou un agent ....................................................................... 121
À propos des rapports de core de la Central Management Console ............................................ 122
Génération d'un rapport depuis la Central Management Console ................................................122
8 Obtention d'aide...............................................................................................123
Recherche de documentation et de mises à jour logicielles.......................................................... 123
Documentation........................................................................................................................... 123
Mises à jour logicielles.................................................................................................................123
Contacter Dell................................................................................................................................... 123
Commentaires sur la documentation.............................................................................................. 123
7

1
Présentation du système DL1300
Le système DL1300 combine la sauvegarde et la réplication dans un produit de protection des données
unifiées. Il assure la fiabilité des restaurations des données des applications à partir de vos sauvegardes
pour protéger les machines virtuelles et physiques. Votre appliance est capable de gérer jusqu’à des
téraoctets de données grâce à la déduplication globale, la compression, le cryptage et la réplication
intégrés à une infrastructure privée ou publique du cloud. Les applications et données de serveur peuvent
être restaurées en quelques minutes pour des raisons de conservation des données (DR) et de
conformité.
Votre DL1300 prend en charge les environnements à plusieurs hyperviseurs sur les clouds privés et
publics VMware vSphere, Oracle VirtualBox et Microsoft Hyper-V.
Technologies de base du DL1300
Votre appliance combine les technologies suivantes :
• Live Recovery
• Universal Recovery
• Déduplication globale réelle
• Cryptage
Live Recovery
Live Recovery est une technologie de restauration instantanée pour les VM ou les serveurs. Elle donne un
accès quasiment continu aux volumes de données sur les serveurs virtuels ou physiques.
La technologie de réplication et de sauvegarde DL1300 enregistre des instantanés simultanés de plusieurs
VM ou serveurs protégeant quasiment instantanément les données et les systèmes. Vous pouvez
recommencer à utiliser le serveur en montant le point de restauration sans avoir à attendre une
restauration complète dans le stockage de production.
Universal Recovery
La fonction Universal Recovery offre une souplesse illimitée de restauration des ordinateurs. Vous pouvez
restaurer vos sauvegardes depuis des systèmes physiques vers des machines virtuelles, depuis des
machine virtuelles vers d'autres machines virtuelles, depuis des machines virtuelles vers des systèmes
physiques ou depuis des systèmes physiques vers des systèmes physiques, puis effectuer des
restaurations sans système d'exploitation (BMR) sur du matériel différent.
La technologie Universal Recovery accélère aussi les transferts multiplateformes entre les machines
virtuelles ; par exemple, transfert de VMware vers Hyper-V ou d'Hyper-V vers VMware. Universal Recovery
effectue des constructions dans la récupération au niveau des applications, des éléments et des objets
8
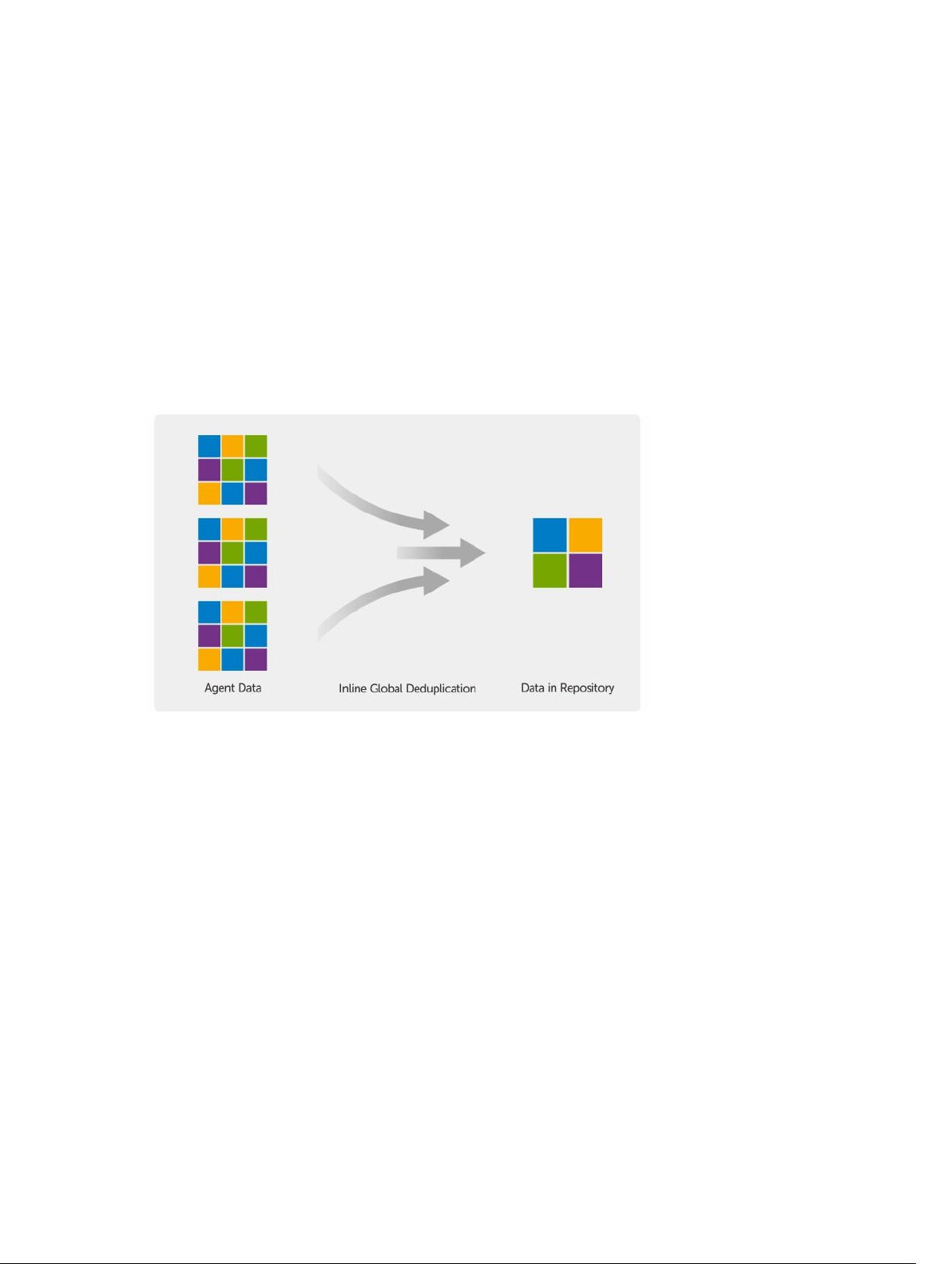
(fichiers individuels, dossiers, éléments, e-mails, éléments de calendrier, bases de données et
applications).
Déduplication globale réelle
La déduplication globale élimine les données redondantes ou dupliquées en effectuant des sauvegardes
incrémentielles au niveau bloc des machines.
La structure de disque standard d'un serveur comporte le système d'exploitation, l'application et les
données. Dans la plupart des environnements, les administrateurs utilisent souvent une installation
commune du système d'exploitation de serveur et de poste de travail sur plusieurs systèmes pour un
déploiement et une gestion plus efficaces. Lorsque la sauvegarde est réalisée au niveau du bloc sur
plusieurs machines, vous obtenez une vue plus détaillée des éléments figurant dans la sauvegarde et de
ceux qui n'y sont pas, quelle que soit la source. Ces données incluent le système d'exploitation, les
applications et les données d'application de l'ensemble de l'environnement.
Figure 1. Diagramme de la déduplication globale réelle
Cryptage
Le système DL1300 fournit une fonction de cryptage pour protéger les sauvegardes et les données au
repos contre toute utilisation et tout accès non autorisés afin de garantir la confidentialité des données.
Les données sont accessibles et peuvent être décryptées à l’aide de la clé de cryptage. Le cryptage est
effectué en ligne sur les données d’instantané, à la vitesse de transmission de ligne sans affecter les
performances.
Fonctions de protection des données du Dell DL1300
Dell DL1300 Core
Le Core est le composant central de l’architecture de déploiement DL1300. Il stocke et gère les
sauvegardes de machine et fournit des services pour la sauvegarde, la récupération, la conservation, la
réplication, l'archivage et la gestion. Le Core est un ordinateur adressable autonome sur le réseau, qui
exécute une variante 64 bits des systèmes d'exploitation Microsoft Windows Server 2012 R2 Foundation
et Standard. L’appliance exécute la compression, le cryptage et la déduplication intégrés basés sur la cible
9
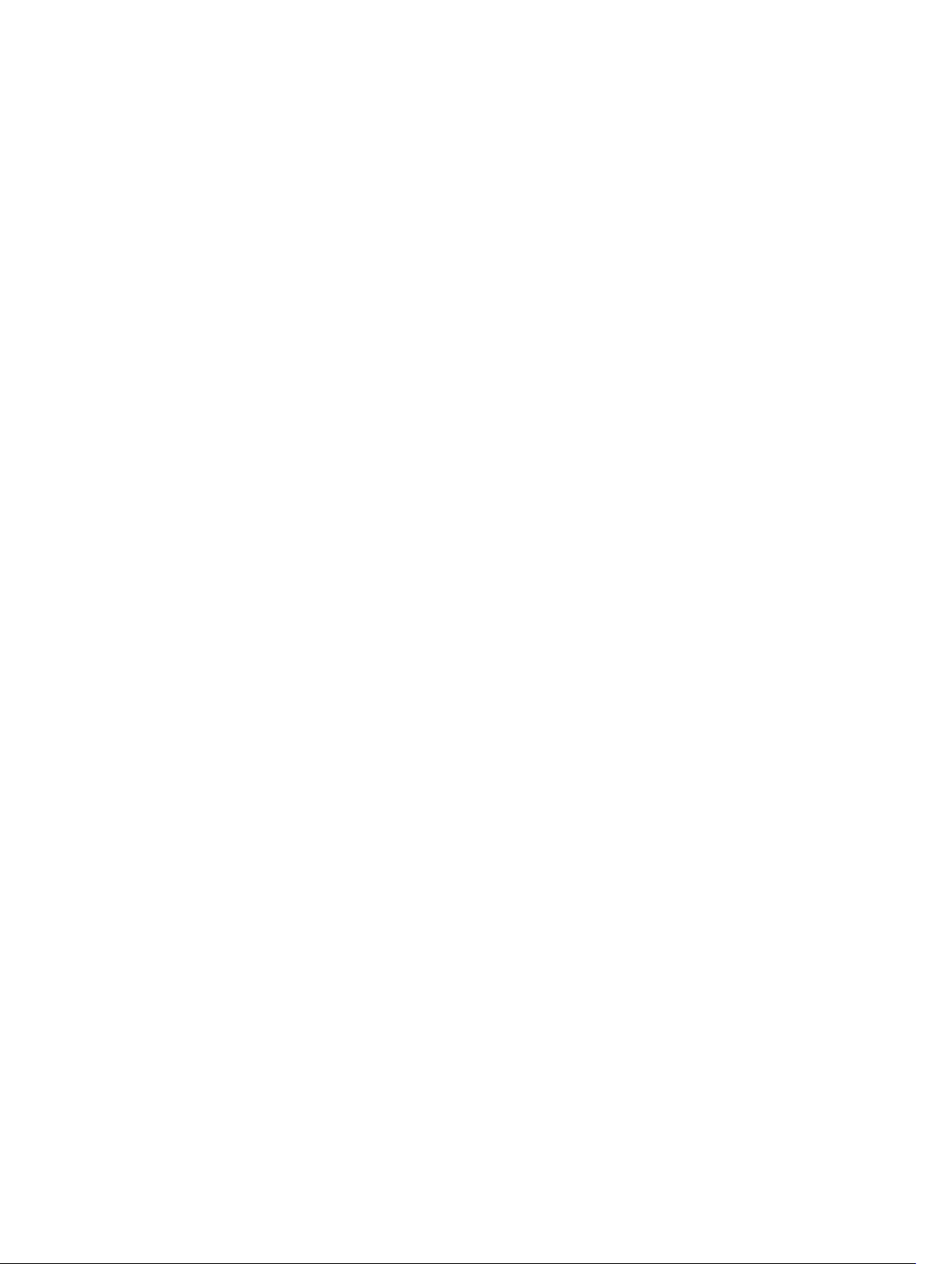
des données reçues de l’agent. Le Core stocke alors les sauvegardes des instantanés dans le référentiel
qui réside sur l’appliance. Les Cores sont appariés pour la réplication.
Le référentiel réside dans le stockage interne dans le core. Ce dernier est géré en accédant à l'URL
https://CORENAME:8006/apprecovery/admin depuis un navigateur Web compatible Javascript.
Agent intelligent Dell DL1300
Le Smart Agent est installé sur la machine à Core protégé. Le Smart Agent fait le suivi des modifications
apportées aux blocs du volume de disques, puis crée un instantané des blocs modifiés selon une
fréquence de protection définie. L'approche permanente des instantanés incrémentiels au niveau du bloc
évite d'avoir à copier de manière répétée les mêmes données de la machine protégée vers le Core.
Une fois configuré, l’agent utilise une technologie intelligente pour faire le suivi des blocs modifiés sur les
volumes de disques protégés. Lorsque l’instantané est prêt, il est rapidement transféré vers le Core à l’aide
de connexions à base de sockets, multithreads intelligentes.
Processus d'instantané
Le processus de protection de votre DL1300 démarre lorsqu'une image de base est transférée d'une
machine protégée au Core ; c'est le seul moment où une copie complète de la machine doit être
transportée sur le réseau lors d'une opération normale, suivie d'instantanés incrémentiels définitifs.
L'agent DL1300 pour Windows utilise le service de copie Microsoft Volume Shadow copy Service (VSS)
pour geler ou suspendre les données d'application sur un disque pour capturer une sauvegarde
compatible avec le système de fichiers et l'application. Lors de la création d'un instantané, l'enregistreur
VSS situé sur le serveur cible empêche l'écriture du contenu sur le disque. Au cours du processus d'arrêt
de l'écriture du contenu sur le disque, toutes les opérations d'E/S du disque sont mises en file d'attente et
reprennent uniquement une fois l'instantané terminé, tandis que les opérations en cours se terminent et
que tous les fichiers ouverts se ferment. Le processus de création d'une copie miroir n'affecte pas de
manière significative les performances du système de production.
Le système DL1300 utilise Microsoft VSS, car il dispose du support intégré pour toutes les technologies
internes Windows, notamment NTFS, Registre, Active Directory, pour vider les données sur disque avant
de créer l’instantané. De plus, d’autres applications d’entreprise comme Microsoft Exchange et SQL
Server utilisent les plug-ins Enregistreur VSS pour recevoir une notification lorsqu’un instantané est
préparé et lorsqu’elles doivent vider sur disque leurs pages de base de données utilisées pour placer la
base de données dans un état de transaction cohérent. Les données capturées sont rapidement
transférées et stockées sur le core.
Réplication : site de reprise après sinistre ou fournisseur de services
La réplication est le processus qui consiste à copier des points de restauration depuis un core AppAssure
et à les transmettre à un autre core AppAssure dans un emplacement séparé en vue de récupération
après sinistre. Ce processus requiert une relation source-cible entre au moins deux cores.
Le core source copie les points de restauration des machines protégées sélectionnées, puis transmet de
manière asynchrone et continue les données d’instantané incrémentielles au core cible sur un site distant
de reprise après sinistre. Vous pouvez configurer la réplication sortante vers un centre de données
appartenant à la société ou dans un site de récupération après sinistre distant (à savoir, un core cible
autogéré). Ou bien, vous pouvez configurer la réplication sortante vers un fournisseur tiers de services
gérés (MSP) ou encore le fournisseur du cloud qui héberge la sauvegarde hors site et les services de
reprise après sinistre. Lors de la réplication d’un core cible tiers, vous pouvez utiliser les workflows
10
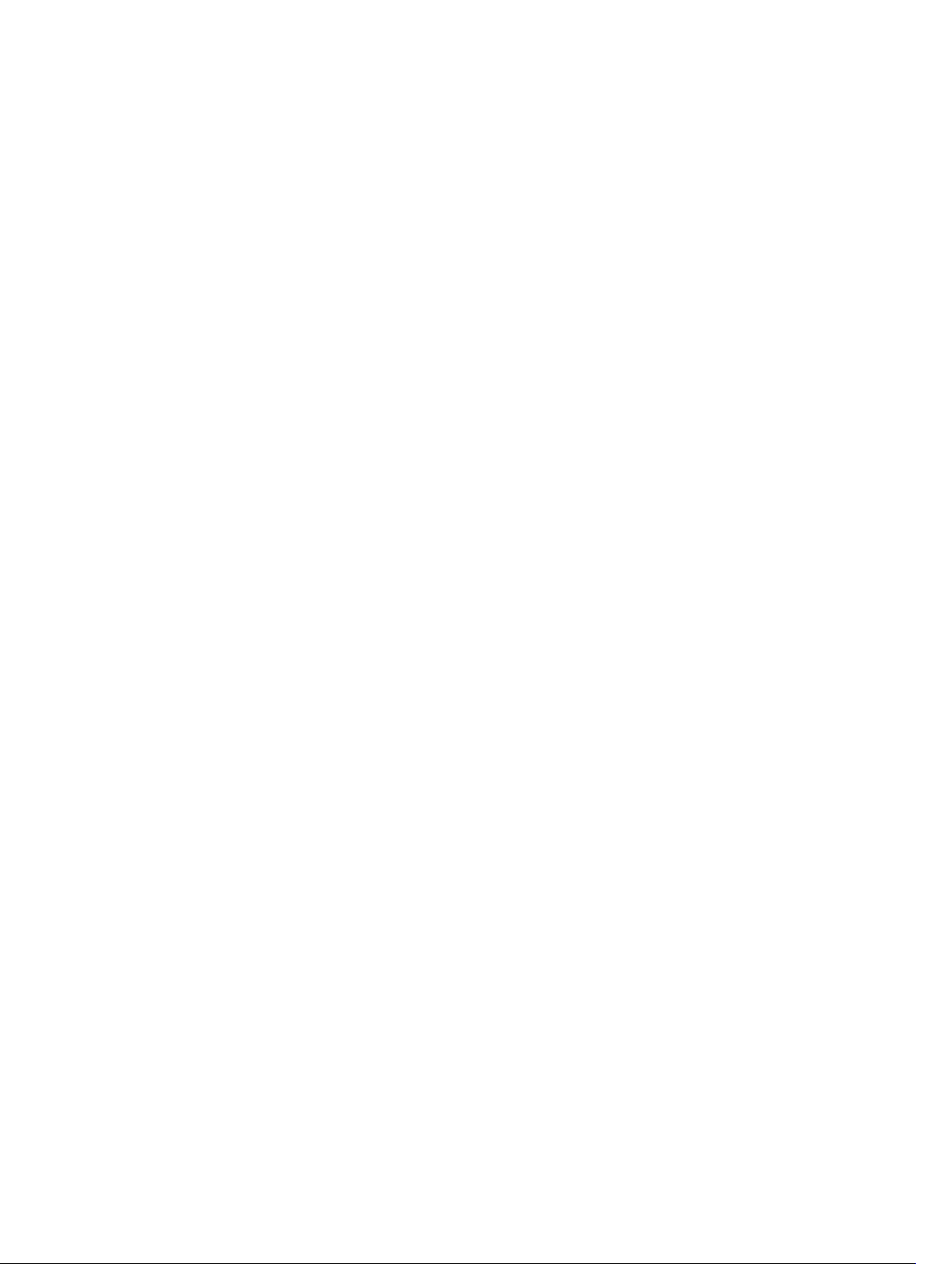
intégrés, qui vous permettent de demander des connexions et de recevoir des notifications automatiques
de rétroinformation.
La réplication est gérée en fonction des machines protégées. Toute machine (ou toutes les machines)
protégée ou répliquée sur un core source peut être configurée pour se répliquer vers un core cible.
La réplication s'optimise automatiquement grâce à un algorithme unique (RMW -Read-Match-Write)
Lecture-Correspondance-Écriture étroitement associé à la déduplication. Au moyen de la réplication
RMW, le service de réplication source et cible établit la correspondance des clés avant le transfert de
données, puis ne fait la réplique que des données compressées, chiffrées et dédupliquées sur le réseau
étendu WAN, ce qui réduit de 10 x les besoins en bande passante.
La réplication commence par l'amorçage : le transfert initial d'images de base dédupliquées et
d'instantanés incrémentiels de machines protégées, ce qui peut ajouter jusqu'à des centaines ou des
milliers de gigaoctets de données. La réplication initiale peut être amorcée vers le noyau cible à l'aide de
supports externes. D'habitude, ceci est utile pour de gros ensembles de données ou des sites dont les
liens sont lents. Les données d'une archive d'amorçage sont compressées, chiffrées et dédupliquées. Si la
taille totale de l'archive est supérieure à l'espace disponible sur un support amovible, l'archive peut être
fractionnée sur plusieurs périphériques selon l'espace disponible sur le support. Pendant le processus
d'amorçage, les points de restauration incrémentiels se répliquent sur le site cible. Une fois que le core
cible a fini de consommer l'archive d'amorçage, les points de restauration incrémentiels répliqués se
synchronisent automatiquement.
Restauration
La restauration peut être réalisée sur le site local ou sur le site à distance répliqué. Une fois que le
déploiement est stable avec une protection locale et une réplication optionnelles, le Core DL1300
permet de réaliser une restauration à l'aide de Verified Recovery, Universal Recovery ou Live Recovery.
Restauration en tant que service (RaaS, Recovery-as-a-Service)
Les fournisseurs de services gérés (MSP, Managed Service Providers) peuvent tirer pleinement parti du
système DL1300 en tant que plateforme pour fournir des services RaaS. RaaS facilite la restauration
complète dans le cloud en répliquant les serveurs physiques et virtuels des clients. Les clouds des
fournisseurs de service sont utiles en tant que machines virtuelles pour prendre en charge les tests de
restauration ou les opérations de restauration. Les clients qui souhaitent effectuer une restauration dans
le cloud peuvent configurer la réplication sur leurs machines protégées sur les cores locaux vers un
fournisseur de services AppAssure. En cas de sinistre, les fournisseurs MSP peuvent immédiatement
activer les machines virtuelles du client.
Le système DL1300 n’est pas mutualisé. Les fournisseurs MSP peuvent utiliser le DL1300 sur plusieurs
sites et créer un environnement mutualisé.
Virtualisation et cloud
Le core DL1300 est prêt pour le cloud, ce qui permet de tirer parti de la capacité de traitement du cloud
pour la restauration et l'archivage.
DL1300 peut exporter n'importe quelle machine protégée ou répliquée vers des versions sous licence de
VMware ou Hyper-V. Dans le cas d’exportations continues, la machine virtuelle est mise à jour de façon
incrémentielle après chaque instantané. Les mises à jour incrémentielles sont rapides et fournissent des
11
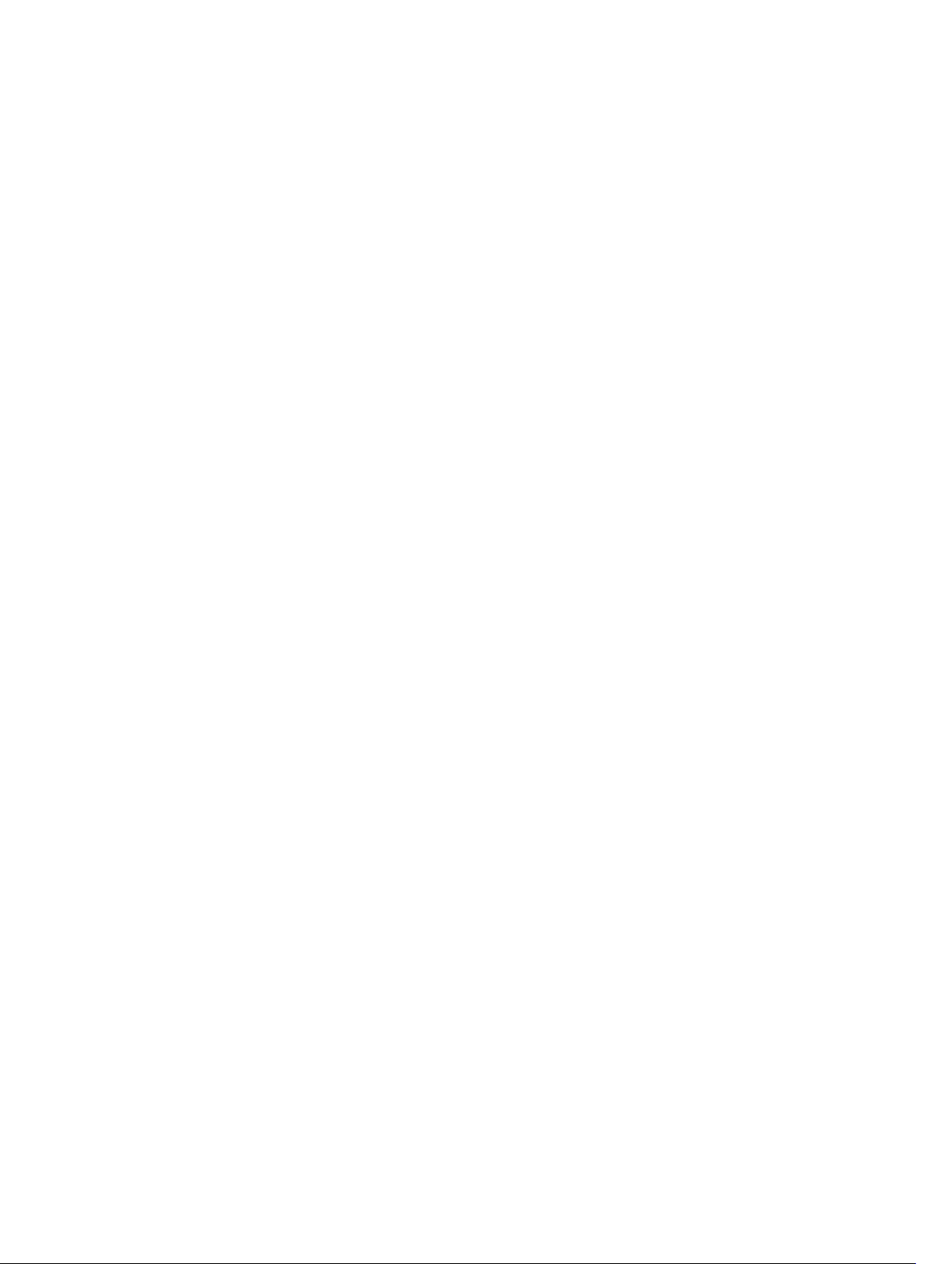
clones de secours prêts à être mis sous tension en un seul clic. Les exportations de machine virtuelle
prises en charge sont les suivantes :
• VMware Workstation ou Server dans un dossier
• Exportation directe vers un hôte Vsphere ou ESXi VMware
• Exportation vers Oracle VirtualBox
• Microsoft Hyper-V Server sur Windows Server 2008 (x64)
• Microsoft Hyper-V Server sur Windows Server 2008 R2
• Microsoft Hyper-V Server sous Windows Server 2012 R2
Désormais, vous pouvez archiver les données du référentiel vers le cloud à l'aide de plateformes telles
que Microsoft Azure, Amazon S3, Rackspace Cloud Block Storage ou d'autres services cloud OpenStack.
Architecture de déploiement du Dell DL1300
L'architecture de déploiement du DL1300 est constituée de composants locaux et distants. Les
composants distants peuvent être facultatifs pour les environnements qui n'ont pas besoin d'utiliser un
site de récupération après sinistre ou un fournisseur de services gérés (MSP) pour effectuer la restauration
hors site. Un déploiement local de base comprend un serveur de sauvegarde appelé core, et une ou
plusieurs machines protégées dénommées agents. Le composant hors site est activé à l'aide de la
réplication, pour fournir des fonctionnalités de restauration complète sur le site de reprise après sinistre.
Le core DL1300 utilise des images de base et des instantanés incrémentiels pour compiler les points de
restauration des agents protégés.
En outre, le système DL1300 reconnaît les applications, car il peut détecter la présence de Microsoft
Exchange et SQL et de leurs bases de données et fichiers journaux respectifs. Les sauvegardes sont
effectuées à l’aide d’instantanés de niveau bloc avec reconnaissance d'application. Le système DL1300
effectue une troncature des journaux du serveur Microsoft Exchange protégé.
Le diagramme suivant montre un déploiement DL1300 simple. Les agents DL1300 sont installés sur des
machines, telles qu’un serveur de fichiers, un serveur de messagerie, serveur de base de données, ou des
machines virtuelles sont connectées à un seul core DL1300 et protégées par ce dernier qui comprend le
référentiel de stockage central. Le portail de licences logicielles Dell gère les abonnements aux licences,
les groupes et les utilisateurs pour les agents et les cores dans l'environnement. Le port permet aux
utilisateurs de se connecter, d'activer des comptes, de télécharger du logiciel et de déployer des agents
et des cores en fonction de votre licence pour l'environnement.
12
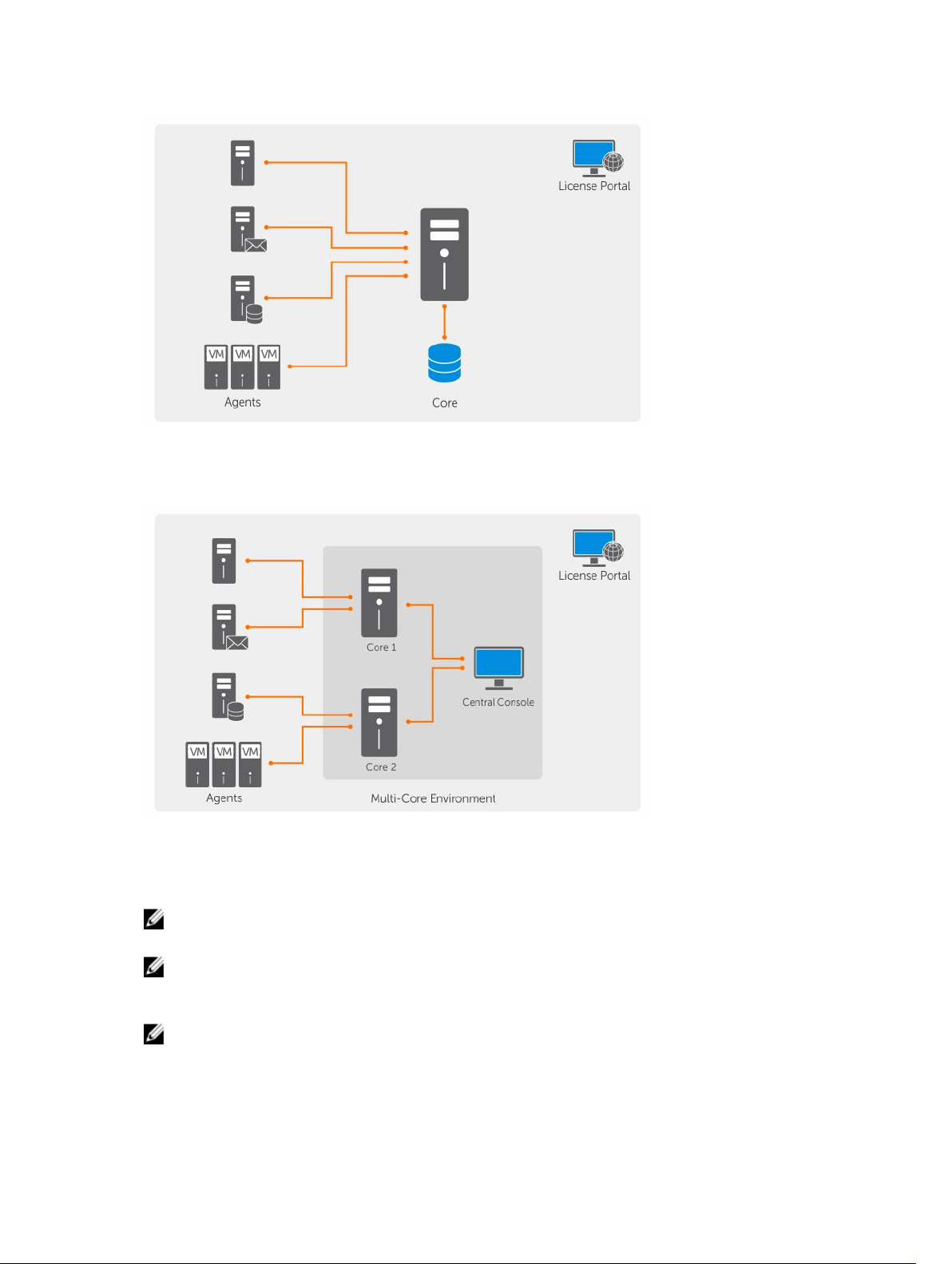
Figure 2. Architecture de déploiement Dell DL1300
Vous pouvez également déployer plusieurs cores DL1300, comme le montre le diagramme suivant. Une
console centrale gère plusieurs cores.
Figure 3. Architecture de déploiement de plusieurs cores DL1300
Autres informations utiles
REMARQUE : Pour tous les documents Dell OpenManage, rendez-vous sur Dell.com/
openmanagemanuals.
REMARQUE : Vérifiez toujours si des mises à jour sont disponibles sur le site Dell.com/support/
home et lisez-les en premier, car elles remplacent souvent les informations contenues dans les
autres documents.
REMARQUE : Pour toute documentation concernant Dell OpenManage Server Administrator, voir
Dell.com/openmanage/manuals.
Votre documentation de produit inclut :
13
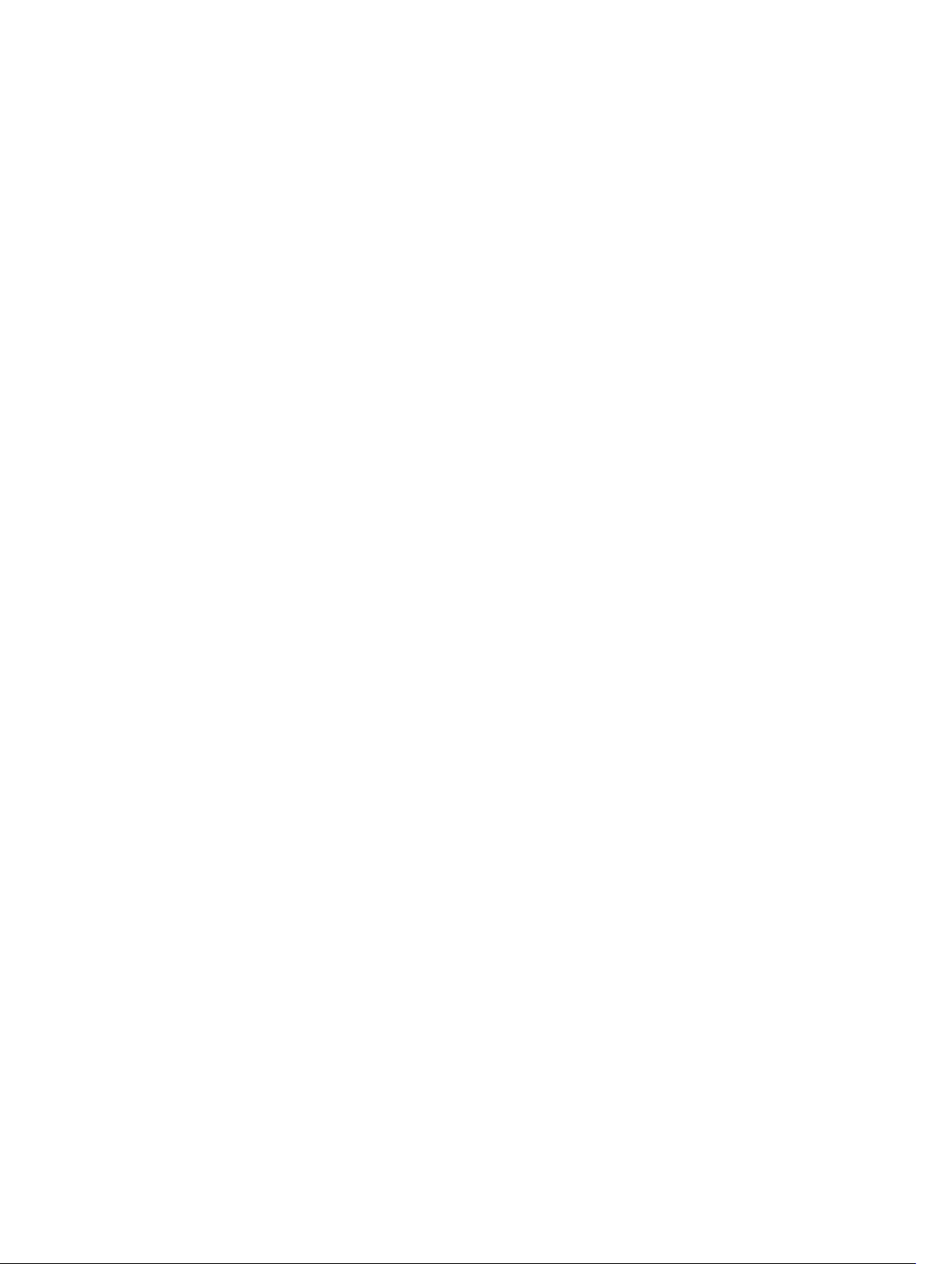
Guide de mise en
route
Présente la configuration du système et les caractéristiques techniques. Ce
document est aussi fourni avec votre système.
Présentation des
informations
système
Manuel du
propriétaire
Guide de
déploiement
Guide d'utilisation Fournit des informations sur la configuration et la gestion du système.
Notes de mise à
jour
Guide
d'interopérabilité
Guide d'utilisation
d'OpenManage
Server
Administrator
Fournit des informations sur la configuration du matériel et l'installation du logiciel
sur votre appliance.
Fournit des informations sur les caractéristiques du système, ainsi que des
instructions relatives au dépannage et à l'installation ou au remplacement de
composants du système.
Fournit des informations sur le déploiement du matériel et le déploiement initial de
l'appliance.
Fournit les informations produit et des informations supplémentaires sur l'appliance
Dell DL1300.
Fournit des informations sur les logiciels et matériels pris en charge pour
l'appliance, ainsi que les considérations, recommandations et règles d'utilisation.
Fournit des informations sur l'utilisation de Dell OpenManage Server Administrator
pour gérer votre système.
14
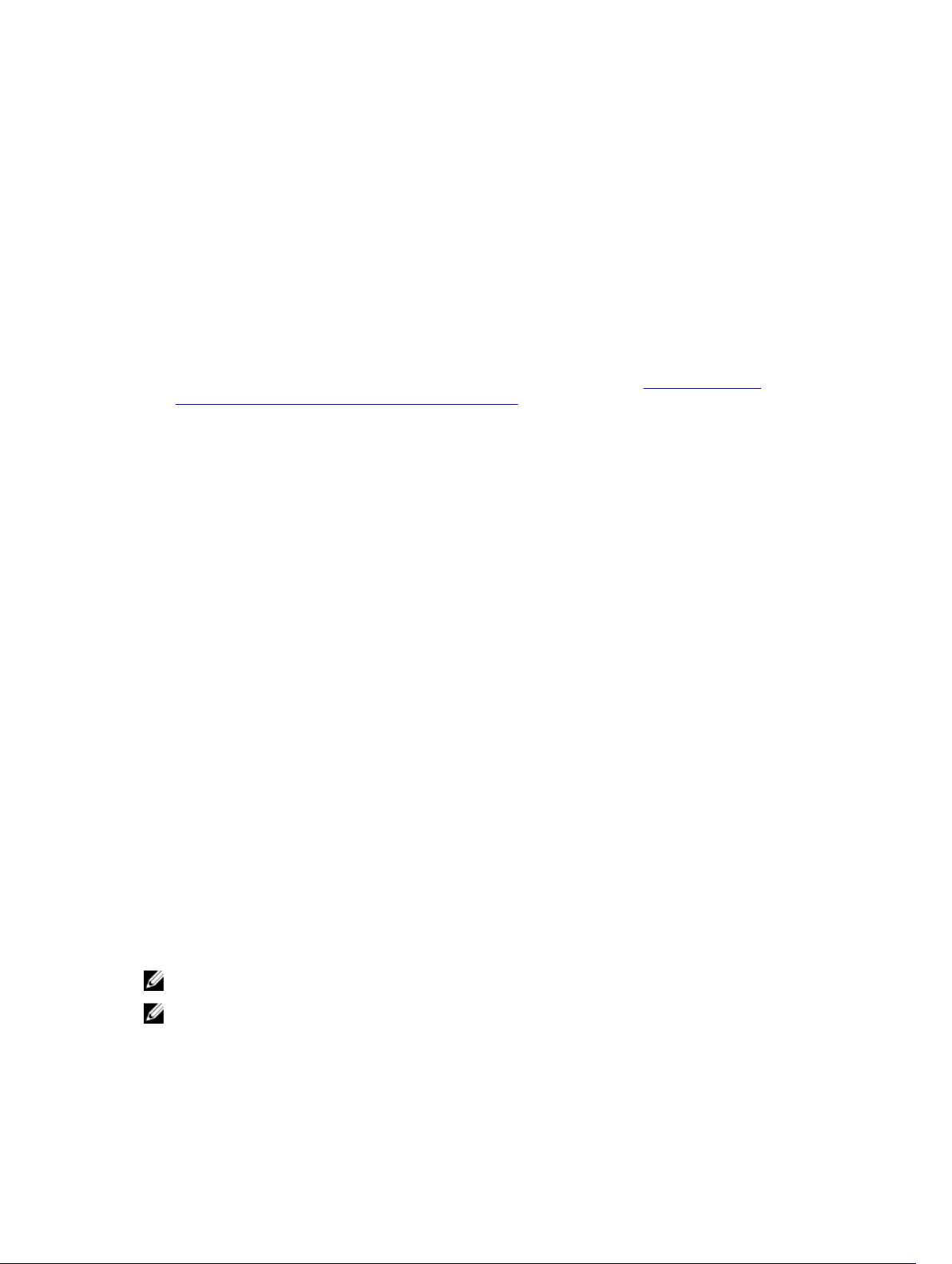
2
Utilisation du système DL1300
Accès à la Core Console DL1300
Pour accéder à DL1300 Core Console :
1. mettez à jour les sites de confiance dans le navigateur.
2. Configurez vos navigateurs pour accéder à DL1300 Core Console. Voir Configuration des
navigateurs pour accéder à distance à Core Console.
3. Effectuez l'une des tâches suivantes pour accéder à Core Console DL1300 :
• Connectez-vous localement au serveur core DL1300, puis double-cliquez sur l'icône Core
Console.
• Entrez l'une des URL suivantes dans votre navigateur Web :
– https://<NomDeVotreServeurCore>:8006/apprecovery/admin/core ou
– https://<AdresseIPDeVotreServeurCore>:8006/apprecovery/admin/core
Mise à jour des sites de confiance dans Internet Explorer
Pour mettre à jour les sites de confiance dans Internet Explorer :
1. Ouvrez Internet Explorer.
2. Si les menus Fichier, Modifier la vue et autres ne sont pas affichés, appuyez sur <F10>.
3. Cliquez sur le menu Outils et sélectionnez Options Internet.
4. Dans la fenêtre Options Internet, cliquez sur l'onglet Sécurité.
5. Cliquez sur Sites de confiance et cliquez sur Sites.
6. Dans Ajouter ce site Web à la zone, saisissez https://[Nom d'affichage] et utilisez le nouveau nom
que vous avez fourni pour le nom d'affichage.
7. Cliquez sur Add (Ajouter).
8. Sous Ajouter ce site Web à la zone, entrez about:blank.
9. Cliquez sur Add (Ajouter).
10. Cliquez sur Fermer, puis sur OK.
Configuration des navigateurs pour accéder à distance à Core Console
Pour accéder à Core Console depuis une machine distante, vous devez modifier les paramètres de votre
navigateur.
REMARQUE : Pour ce faire, connectez-vous au système en tant qu’administrateur.
REMARQUE : Google Chrome utilise les paramètres Microsoft Internet Explorer. Modifiez les
paramètres du navigateur Chrome à l’aide d’Internet Explorer.
15
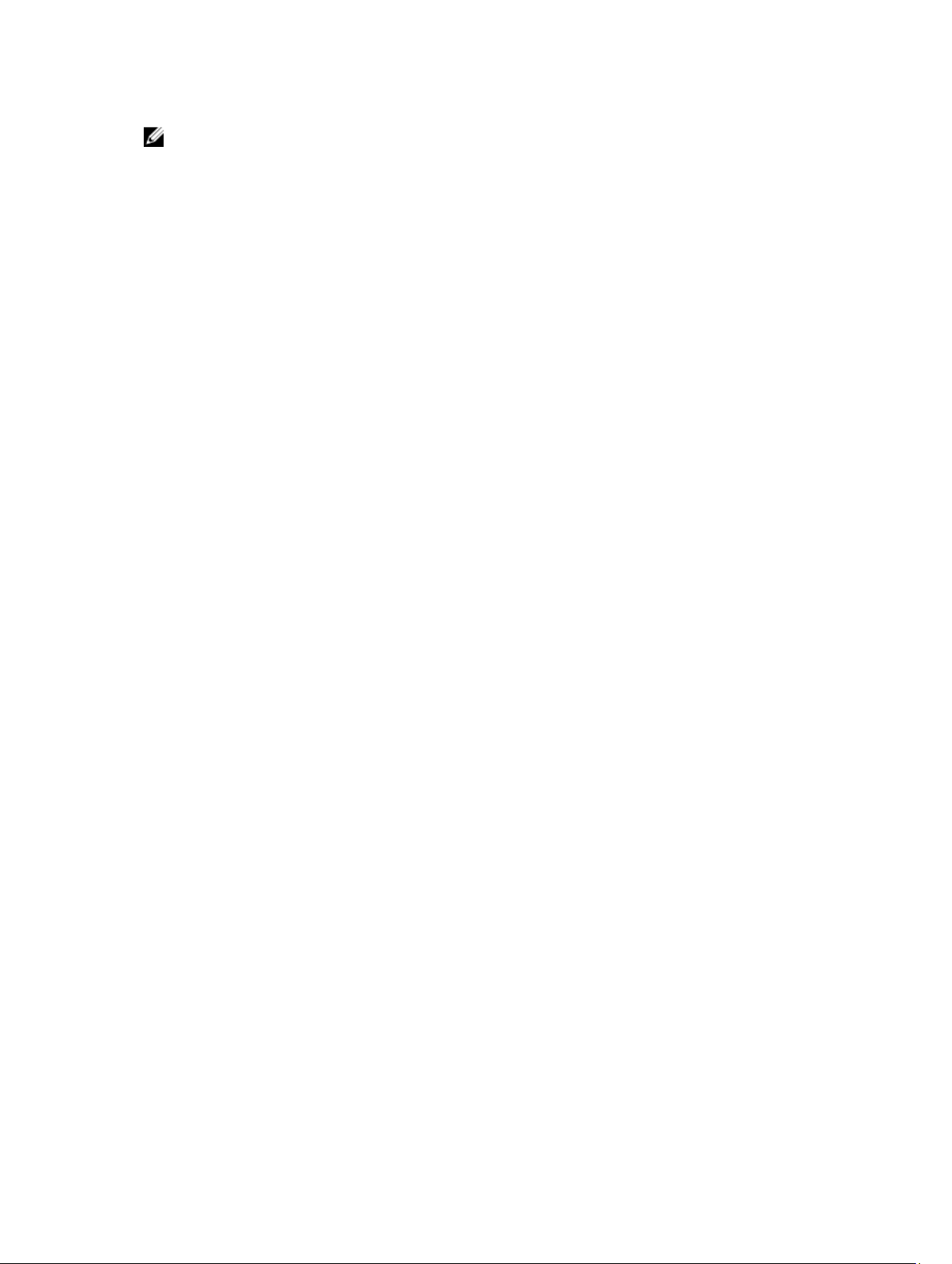
REMARQUE : Veillez à activer la configuration de sécurité renforcée d’Internet Explorer lorsque
vous accédez à Core web Console localement ou à distance. Pour activer la configuration de
sécurité renforcée d’Internet Explorer :
1. Ouvrez le Gestionnaire de serveur.
2. Sélectionnez Configuration de sécurité renforcée d’Internet Explorer du serveur local sur la
droite. Vérifiez que la fonction est activée.
Pour modifier les paramètres de navigateur dans Internet Explorer et Chrome :
1. Ouvrez Internet Explorer.
2. Dans le menu Outils , sélectionnez Options Internet, onglet Sécurité.
3. Cliquez sur Sites de confiance et cliquez sur Sites.
4. Désélectionnez l'option Exiger la vérification du serveur (https) pour tous les sites de cette zone,
puis ajoutez http://<nom d'hôte ou adresse IP du serveur de l'Appliance hébergeant
AppAssure Core> à la zone Sites de confiance.
5. Cliquez sur Fermer, sélectionnez Sites de confiance, puis cliquez sur Personnaliser le niveau.
6. Faites défiler l'affichage jusqu'à Divers → Affiche un contenu mixte et sélectionnez Activer.
7. Faite défiler l'affichage jusqu'au bas de l'écran vers l'entrée Authentification utilisateur → Ouverture
de session, puis sélectionnez Connexion automatique avec le nom d’utilisateur et le mot de passe
actuel.
8. Cliquez sur OK, puis sélectionnez l'onglet Avancé.
9. Faites défiler la liste jusqu'à Multimédia, puis sélectionnez Lire les animations dans les pages Web.
10. Faites défiler l'écran jusqu'à Sécurité, sélectionnez Activer l'authentification Windows intégrée, puis
cliquez sur OK.
Pour modifier les paramètres du navigateur Mozilla Firefox :
1. Dans la barre d'adresse de Firefox, entrez about:config, puis, à l'invite, cliquez sur Je ferai attention,
promis.
2. Recherchez le terme ntlm.
La recherche doit renvoyer au moins trois résultats.
3. Double-cliquez sur network.automatic-ntlm-auth.trusted-uris et entrez les paramètres suivants, en
fonction de votre machine :
• Pour les machines locales, entrez le nom d'hôte.
• Pour les machines distantes, entrez le nom d'hôte et l'adresse IP, séparés par une virgule, du
système d'appliance qui héberge AppAssureCore ; par exemple, AdresseIP,nom d'hôte.
4. Redémarrez Firefox.
Gestion des licences
Vous pouvez gérer les licences DL1300 directement à partir de la Core Console. Depuis la console, vous
pouvez modifier la clé de licence et contacter le serveur de licences. Vous pouvez également accéder au
portail des licences depuis la page de gestion des licences dans Core Console ou vous pouvez accéder
au portail de licences, à https://licenseportal.com.
La page Licences contient les informations suivantes :
• Type de licence
16
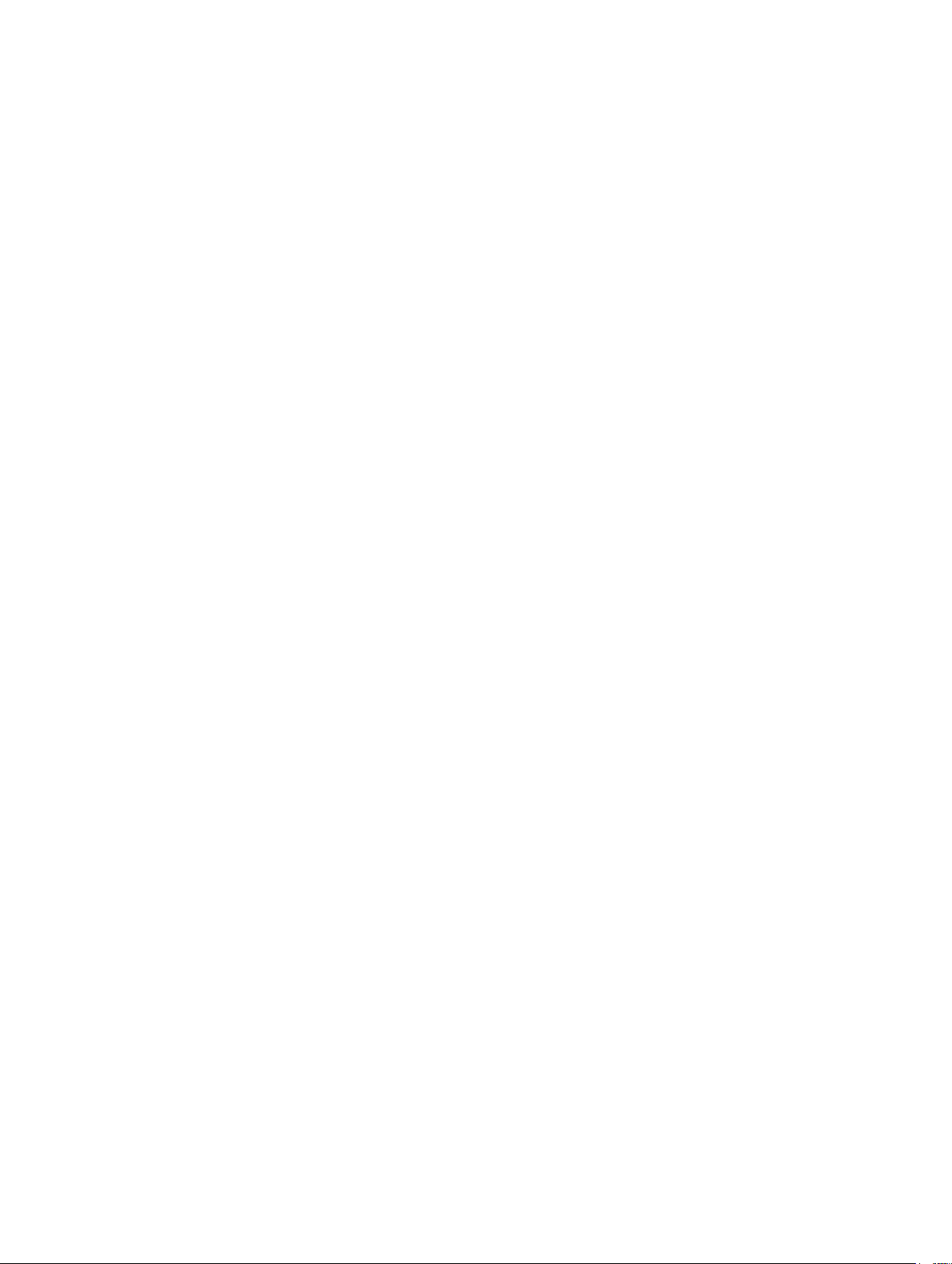
• État de licence
• Détails du référentiel
• Réplication des cores maîtres (entrants)
• Réplication des cores secondaires (sortants)
• Cumuls simultanés
• Stratégie de rétention de cumul
• Clés de cryptage
• Exportations de disque de secours virtuels
• Vérifications de montabilité
• Troncatures de journal Exchange
• Troncature de journal SQL
• Intervalle minimal d'instantané
Contacter le serveur de Portail de licences
Core Console contacte le serveur de portail pour mettre à jour les modifications apportées au portail de
licences. La communication avec le serveur de portail intervient à des intervalles définis, mais vous
pouvez établir la communication à la demande.
Pour contacter le serveur de portail :
Accédez à la Core Console, puis cliquez sur Configuration → Licences.
1.
La page Licences s'affiche.
2. À partir de l'option Licence Server, cliquez sur Contacter maintenant.
Modifier une clé de licence
Pour modifier une clé de licence :
1. Accédez à Core Console, puis sélectionnez Configuration → Licences.
La page Licences s'affiche.
2. Dans la section Détails de la licence, cliquez sur Modifier la licence.
La boîte de dialogue Modifier la licence s'affiche.
3. Mettez à jour la nouvelle clé de licence. Pour mettre à jour la clé de licence :
• sélectionnez la clé de licence appropriée à l'aide de l'onglet Parcourir dans la boîte de dialogue
Envoyer le fichier de licence.
Pour télécharger la licence appropriée :
1. accédez à www.rapidrecovery.licenseportal.com.
2. Dans le menu déroulant Logiciel, dans le coin supérieur gauche de la page, sélectionnez
Appliance.
Toutes les licences disponibles et les informations correspondantes s'affichent.
3. Dans la colonne Actions, cliquez sur l'icône de téléchargement.
La licence est téléchargé sur votre système.
• Entrez la clé de licence dans le champ Entrer la clé de licence.
4. Cliquez sur Continue (Continuer).
La licence est mise à jour sur votre système.
17
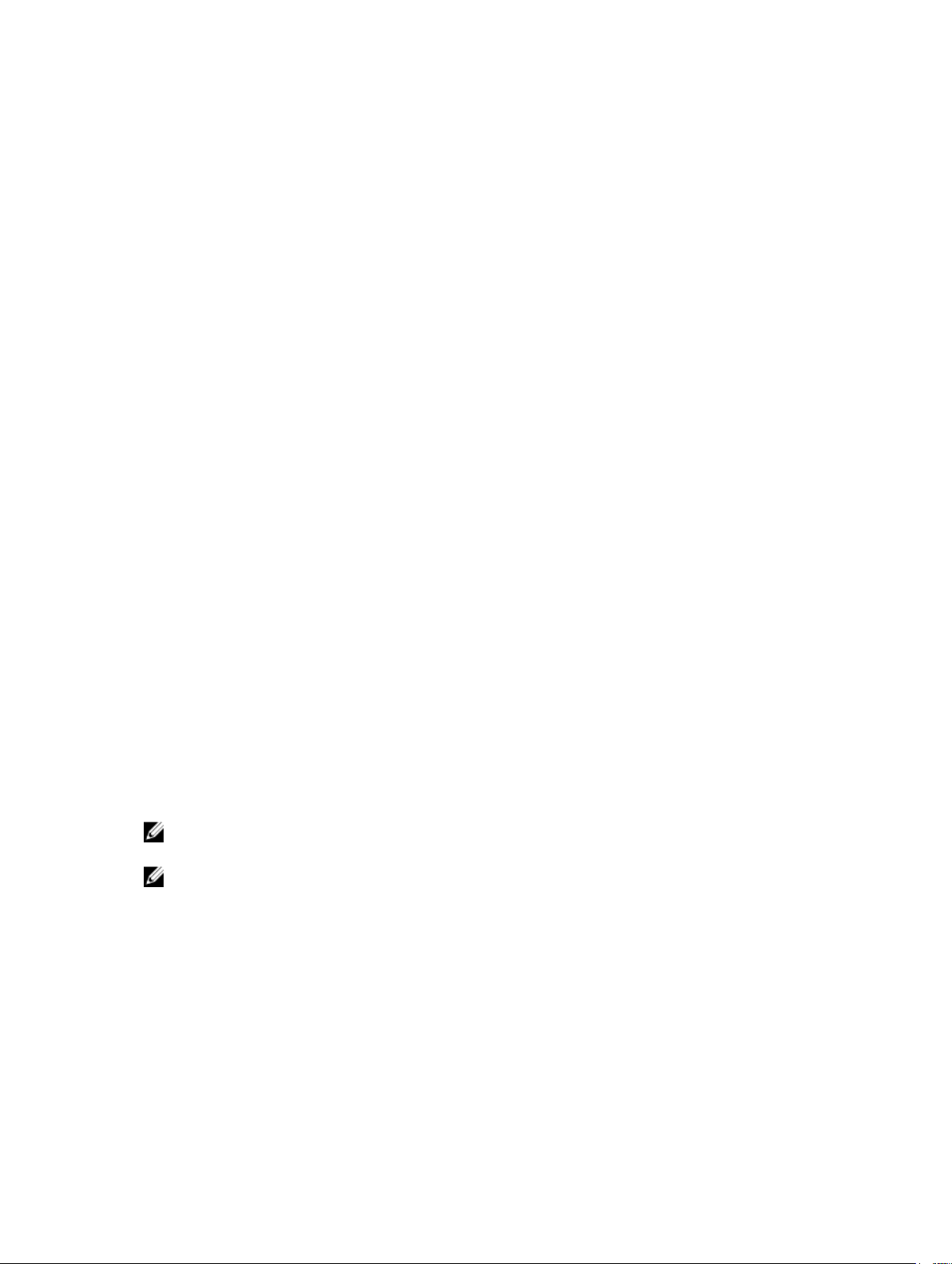
Modification manuelle de la langue d'AppAssure
AppAssure vous permet de changer la langue sélectionnée lors de l'exécution de l'Assistant Configuration
de l'appliance AppAssure par l'une des langues prises en charge.
Pour changer la langue d'AppAssure par la langue souhaitée :
1. Lancez l'éditeur de registre à l'aide de la commande regedit.
2. Rendez-vous sur HKEY_LOCAL_MACHINE → SOFTWARE → AppRecovery → Core → Localization.
3. Ouvrez Lcid.
4. Sélectionnez Valeur décimale.
5. Entrez la valeur correspondant à la langue requise dans la case Données de la valeur. Les
valeurs correspondant aux langues prises en charge sont les suivantes :
a. Anglais : 1033
b. Portugais brésilien : 1046
c. Espagnol : 1034
d. Français : 1036
e. Allemand : 1031
f. Chinois simplifié : 2052
g. Japonais : 1041
h. Coréen : 1042
6. Cliquez avec le bouton droit de la souris et redémarrez les services dans l'ordre indiqué :
a. WMI (infrastructure de gestion Windows)
b. Service Internet SRM
c. AppAssure Core
7. Effacez le cache du navigateur.
8. Fermez le navigateur et redémarrez la Core Console depuis l'icône sur le bureau.
Modification de la langue du système d'exploitation au cours de l'installation
Sur une installation fonctionnant sous Microsoft Windows, vous pouvez utiliser le Panneau de
configuration pour sélectionner des packs de langue et configurer des paramètres internationaux
supplémentaires.
Pour modifier la langue du système d'exploitation (SE) :
REMARQUE : Il est recommandé que la langue du système d'exploitation et celle d'AppAssure soient
identiques. Dans le cas contraire, certains messages peuvent être affichés dans plusieurs langues.
REMARQUE : Il est recommandé de modifier la langue du système d'exploitation avant de modifier
celle d'AppAssure.
1. Sur la page Démarrer, entrez Langue, et assurez-vous que le domaine de recherche est défini sur
Paramètres.
2. Dans le volet Résultats, sélectionnez Langue.
3. Dans le volet Modifier vos préférences linguistiques , sélectionnez Ajouter une langue.
4. Parcourir ou rechercher la langue que vous souhaitez installer.
Par exemple, sélectionnezCatalan et Ajouter. Le catalan est ajouté comme l'une des langues.
5. Dans le volet Modifier vos préférences de langue, sélectionnez Options en regard de la langue
ajoutée.
18
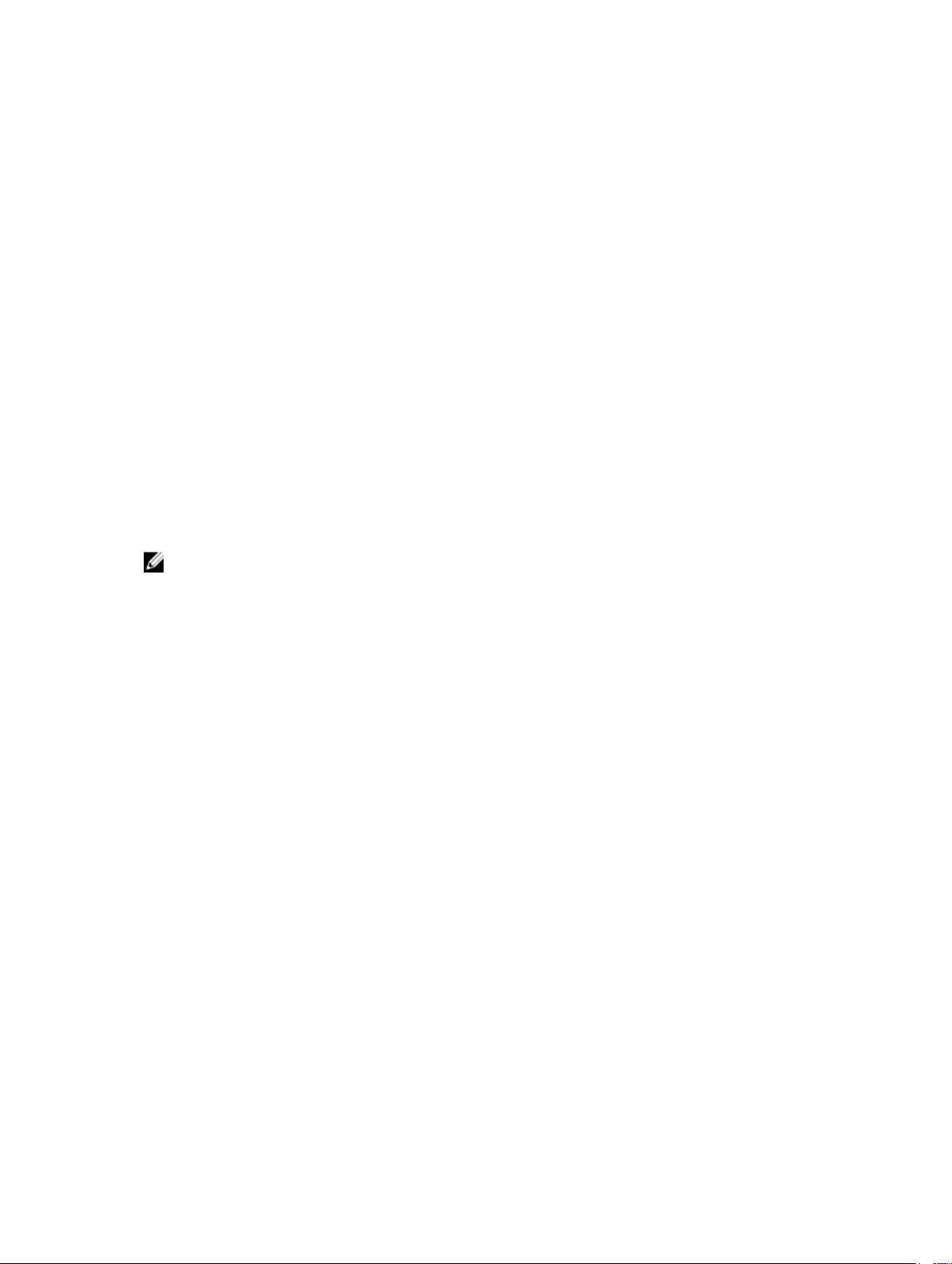
6. Si un pack de langue est disponible pour votre langue, sélectionnez Télécharger et installer
le pack de langue.
7. Lorsque le pack de langue est installé, la langue est affichée comme étant disponible en tant que
langue d'affichage de Windows.
8. Pour faire de cette langue votre langue d'affichage, déplacez-la en haut de votre liste de langues.
9. Pour que le changement prenne effet, déconnectez-vous de Windows puis reconnectez-vous.
Gestion des paramètres Core
Les paramètres Core permettent de définir divers paramètres de configuration et de performance. La
plupart des paramètres sont configurés pour un usage optimal, mais vous pouvez modifier les paramètres
suivants :
• Généralités
• Tâches nocturnes
• File d'attente de transfert
• Paramètres d'expiration du délai d'attente client
• Configuration du cache de déduplication
• Paramètres de connexion de base de données
Modification du nom d'affichage du Core
REMARQUE : Il est recommandé de sélectionner un nom d’affichage permanent au cours de la
configuration initiale de l'appliance. Si vous le modifiez ensuite, vous devez effectuer plusieurs
étapes manuellement pour vous assurer que le nouveau nom d’hôte soit appliqué et que l’appliance
fonctionne correctement.
Pour modifier le nom d'affichage du core :
1. Accédez à Core Console, puis cliquez sur Configuration → Paramètres.
2. Dans la section Général, cliquez sur Modifier.
La boîte de dialogue Nom d'affichage s'affiche.
3. Dans la zone de texte Nom d'affichage entrez le nouveau nom d'affichage du core.
4. Cliquez sur OK.
Changement de l'heure des tâches nocturnes
L’option Travail nocturne planifie les tâches telles que le cumul, la capacité d'attachement et la troncature
pour les agents protégés par le core.
Pour régler l'heure de tâche nocturne :
1. Accédez à Core Console, puis sélectionnez Configuration → Paramètres.
2. Dans la section Tâches nocturnes, cliquez sur Modifier.
La boîte de dialogue Tâches nocturnes s'affiche.
3. Dans la zone de texte Heure des tâches nocturnes, entrez une nouvelle heure de début.
4. Cliquez sur OK.
Modification des paramètres de file d'attente de transfert
Les paramètres de file d'attente de transfert sont définis au niveau du core ; ils déterminent le nombre
maximal de transfert simultanés et le nombre maximal de tentatives de transfert des données.
19
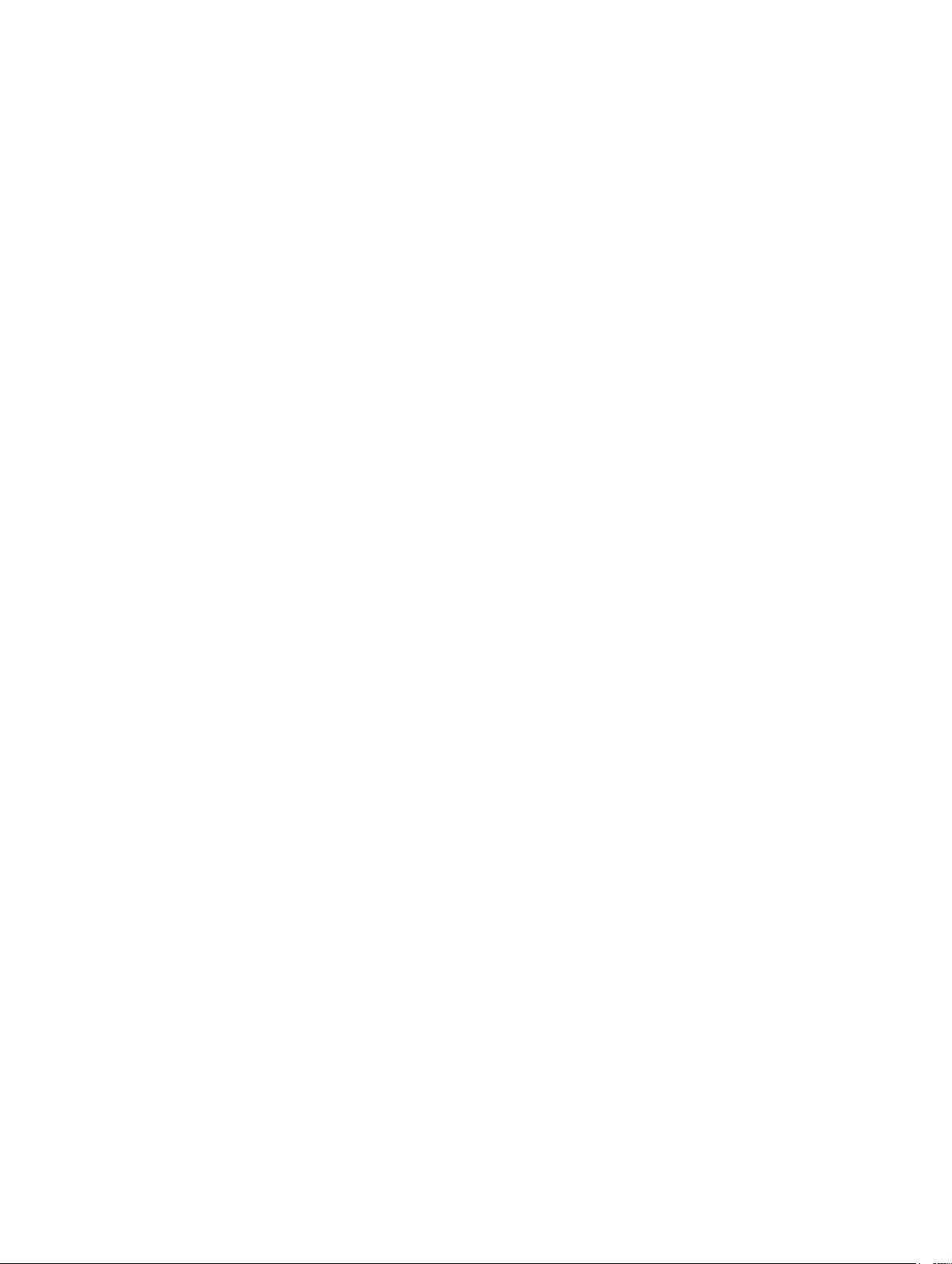
Pour modifier les paramètres de file d'attente de transfert :
1. Accédez à Core Console, puis cliquez sur Configuration → Paramètres.
2. Dans la section File d'attente de transfert, cliquez sur Modifier.
La boîte de dialogue File d'attente de transfert s'affiche.
3. Dans le champ Nombre maximal de transferts simultanés, entrez une valeur pour mettre à mettre à
jour le nombre de transferts simultanés.
Définissez une valeur comprise entre 1 et 60. Plus la valeur est faible, plus la charge du réseau et des
autres ressources système est faible. Avec l'augmentation du nombre des agents traités, la charge
système augmente également.
4. Dans le champ Nombre maximal de nouvelles tentatives, entrez une valeur pour mettre à jour le
nombre de nouvelles tentatives.
5. Cliquez sur OK.
Réglage des paramètres de délai d'attente du client
Paramètres de délai d’attente du client spécifie le nombre de secondes ou minutes pendant lequel le
serveur attend avant expiration du délai lors de la connexion à un client.
Pour régler les paramètres de délai d'attente du client :
1. Accédez à Core Console, puis cliquezConfiguration → Paramètres.
2. Dans la section Définition des paramètres de délai d'attente du client, cliquez sur Modifier.
La boîte de dialogue Paramètres de délai d'attente du client s'affiche.
3. Dans le champ Délai d'attente de connexion, entrez le délai imparti, en nombre de minutes et de
secondes.
4. Dans le champ Délai d'attente de lecture/écriture, entrez le délai imparti (en minutes et secondes)
pour un événement de lecture/écriture.
5. Cliquez sur OK.
Configuration des paramètres de cache de déduplication
La déduplication globale réduit la quantité d’espace de stockage disque requis pour les données
sauvegardées. Le gestionnaire DVM (Gestionnaire de volumes de déduplication) combine un ensemble
d’emplacements de stockage dans un même référentiel. Le cache de déduplication contient les
références à des blocs uniques. Par défaut, le cache de déduplication est de 1,5 Go. Si les informations
redondantes finissent par saturer le cache, le référentiel ne peut plus tirer pleinement parti de la
déduplication dans le référentiel pour les nouvelles données ajoutées. Dans ce cas, vous pouvez
augmenter la taille du cache de déduplication en modifiant sa configuration dans Console Core.
Pour configurer les paramètres de cache de déduplication :
1. Accédez à Core Console, puis cliquez sur Configuration → Paramètres.
2. Dans la section Configuration du cache de déduplication, cliquez sur Modifier.
La boîte de dialogue Configuration du cache de déduplication s'affiche.
3. Dans la zone de texte Emplacement du cache principal, entrez l’emplacement du cache principal
mis à jour.
4. Dans la zone de texte Emplacement du cache secondaire, entrez l’emplacement du cache
secondaire mis à jour.
5. Dans la zone de texte Emplacement du cache des métadonnées, entrez l’emplacement du cache
des métadonnées mis à jour.
20
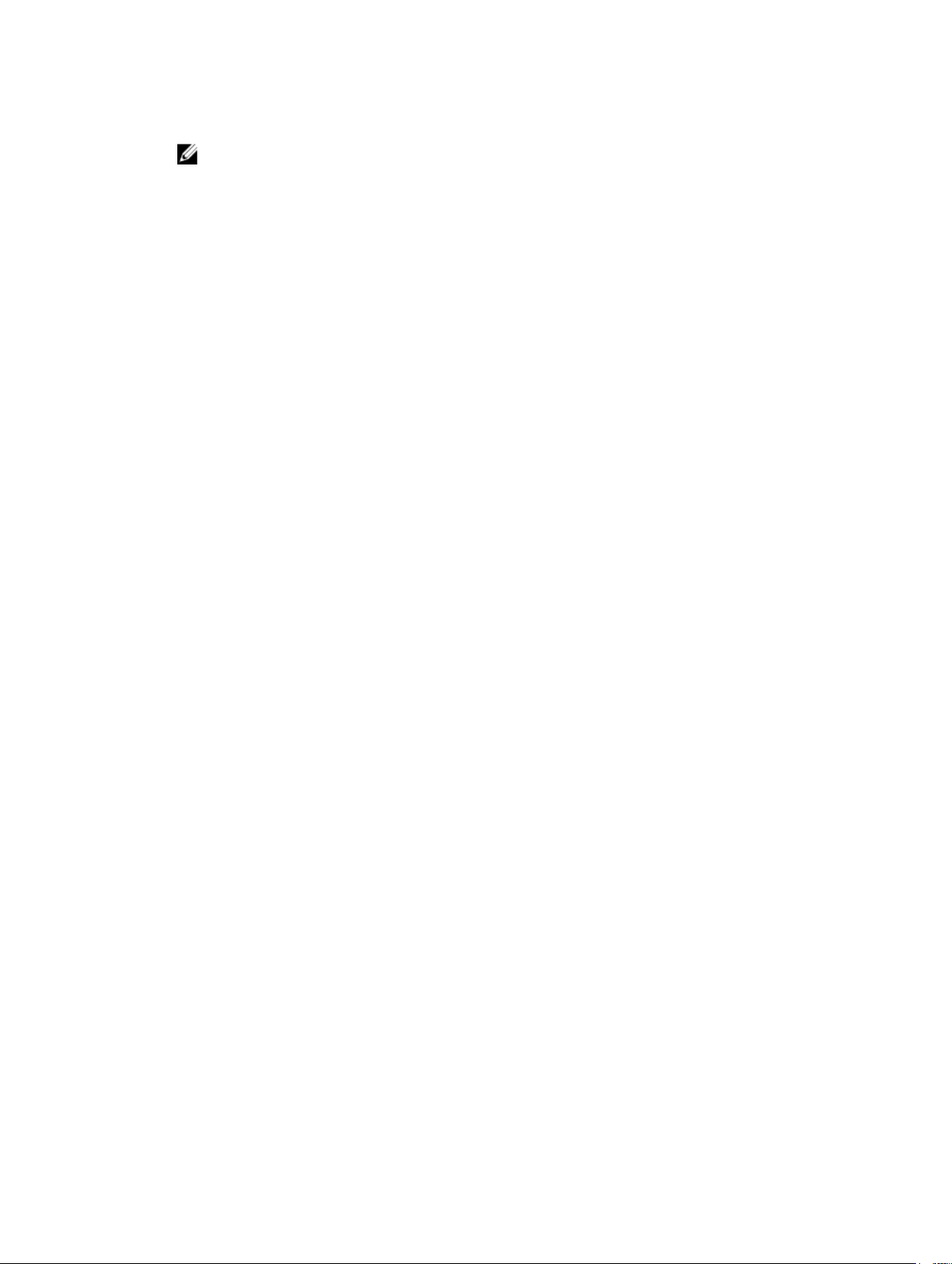
6. Cliquez sur OK.
REMARQUE : Vous devez redémarrer le Service de core pour que les modifications prennent
effet.
Modification des paramètres du moteur
Pour modifier les paramètres du moteur :
1. Accédez à Core Console, puis cliquez sur Configuration → Paramètres.
2. Dans la section Configuration du moteur de relecture, cliquez sur Modifier.
La boîte de dialogue Configuration du moteur de relecture s'affiche.
3. Dans la boîte de dialogue Configuration du moteur de relecture, spécifiez l'adresse IP. Choisissez
l'une des options suivantes :
• Pour utiliser l'adresse IP préférée depuis votre TCP/IP, cliquez sur Déterminé automatiquement.
• Pour entrer manuellement une adresse IP, cliquez sur Utiliser une adresse IP spécifique.
4. Entrez les informations concernant la configuration comme suit :
Zone de texte Description
Port préférable Entrez un numéro de port ou acceptez le paramètre par défaut (le port par
défaut est 8007). Le port est utilisé pour spécifier le canal de communication
du moteur.
Groupe Admin Entrez le nouveau nom du groupe d'administration. Le nom par défaut est
BUILTIN\Administrators.
Longueur d'E/S
asynchrones
minimale
Taille du tampon
de réception
Taille du tampon
d'envoi
Expiration du délai
d'attente de
lecture
Expiration du délai
d'attente
d'écriture
5. Sélectionnez Aucun délai.
6. Cliquez sur OK.
Entrez la valeur ou choisissez le paramètre par défaut. Elle décrit la longueur
entrée/sortie minimale. Le paramètre par défaut est 65536.
Entrez une taille du tampon entrant ou acceptez le paramètre par défaut. Le
paramètre par défaut est 8192.
Entrez une taille de tampon d'envoi sortant ou acceptez le paramètre par
défaut. Le paramètre par défaut est 8192.
Entrez la valeur d'expiration du délai d'attente de lecture ou choisissez le
paramètre par défaut. Le paramètre par défaut est 00:00:30.
Entrez la valeur d'expiration du délai d'attente d'écriture ou choisissez le
paramètre par défaut. Le paramètre par défaut est 00:00:30.
Modification des paramètres de déploiement
Pour modifier les paramètres de déploiement :
1. Accédez à Core Console et cliquez sur l'onglet Configuration, puis sur Paramètres.
2. Dans le volet Paramètres de déploiement, cliquez sur Modifier.
La boîte de dialogue Paramètres de déploiement s'ouvre.
21
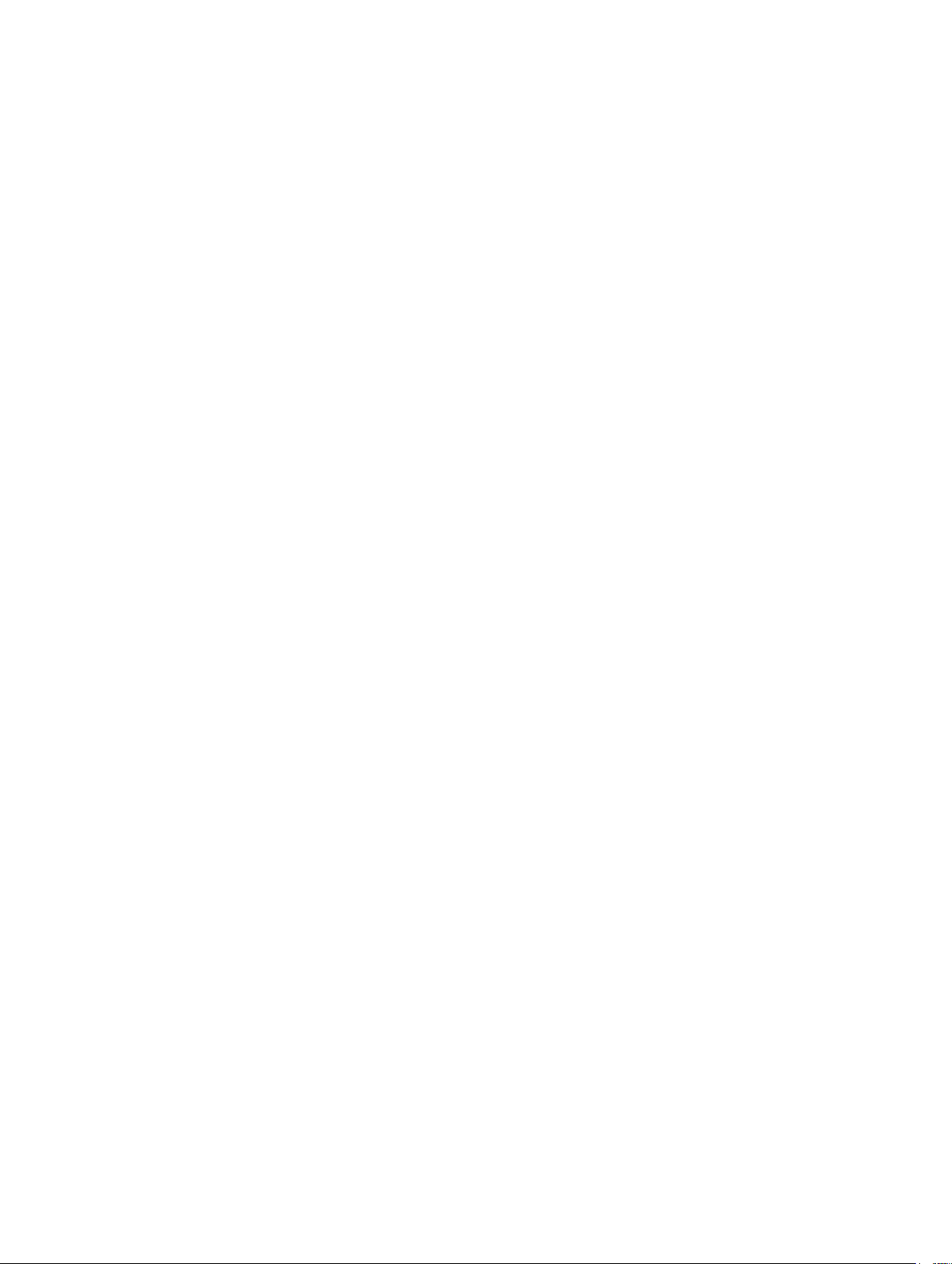
3. Dans la zone de texte Nom du programme d’installation de l’agent, entrez le nom du fichier
exécutable de l’agent. La valeur par défaut est Agentweb. exe.
4. Dans la zone de texte Adresse de Core, entrez l’adresse du Core.
5. Dans la zone de texte Délai de réception ayant échoué, indiquez le nombre de minutes qui doit
s’écouler sans activité avant l'expiration du délai d’attente.
6. Dans le champ Nombre maximum d’installations parallèles, entrez le nombre maximal
d’installations qui peuvent être réalisées en parallèle.
7. Sélectionnez l’un ou l'autre des paramètres facultatifs suivants ou les deux :
• Redémarrage automatique après installation
• Protection après le déploiement
8. Cliquez sur OK.
Modification des paramètres de connexion de base de données
Pour modifier les paramètres de connexion de base de données :
1. Accédez à Core Console, puis cliquez sur Configuration → Paramètres.
2. Dans la section Paramètres de connexion de base de données, effectuez l'une des tâches suivantes :
• pour restaurer la configuration par défaut, cliquez sur Restaurer la valeur par défaut.
• Pour modifier les paramètres de connexion de base de données, cliquez sur Modifier.
Lorsque vous cliquez sur Modifier, la boîte de dialogue Paramètres de connexion de base de
données s’affiche.
3. Entrez les paramètres nécessaires pour modifier la connexion de base de données, comme suit :
Zone de texte Description
Nom d'hôte Entrez un nom d'hôte pour la connexion de base de données.
Port Entrez un numéro de port pour la connexion de base de données.
Nom d'utilisateur
(facultatif)
Mot de passe
(facultatif)
Conserver
l'historique des
événements et des
tâches pendant,
jours
4. Cliquez sur Tester la connexion pour vérifier vos paramètres.
5. Cliquez sur Enregistrer.
Entrez un nom d'utilisateur d'accès et de gestion des paramètres de connexion
de base de données. Ce nom est utilisé pour spécifier le journal dans les
références d'accès à la connexion de base de données.
Entrez un mot de passe d'accès et de gestion des paramètres de connexion de
base de données.
Entrez le nombre de jours de conservation de l'historique des événements et
des tâches pour la connexion de base de données.
Gestion des événements
Le core inclut des ensemble d'événements prédéfinis qui peuvent être utilisés pour signaler aux
administrateurs les problèmes critiques sur le core ou les tâches de sauvegarde.
22
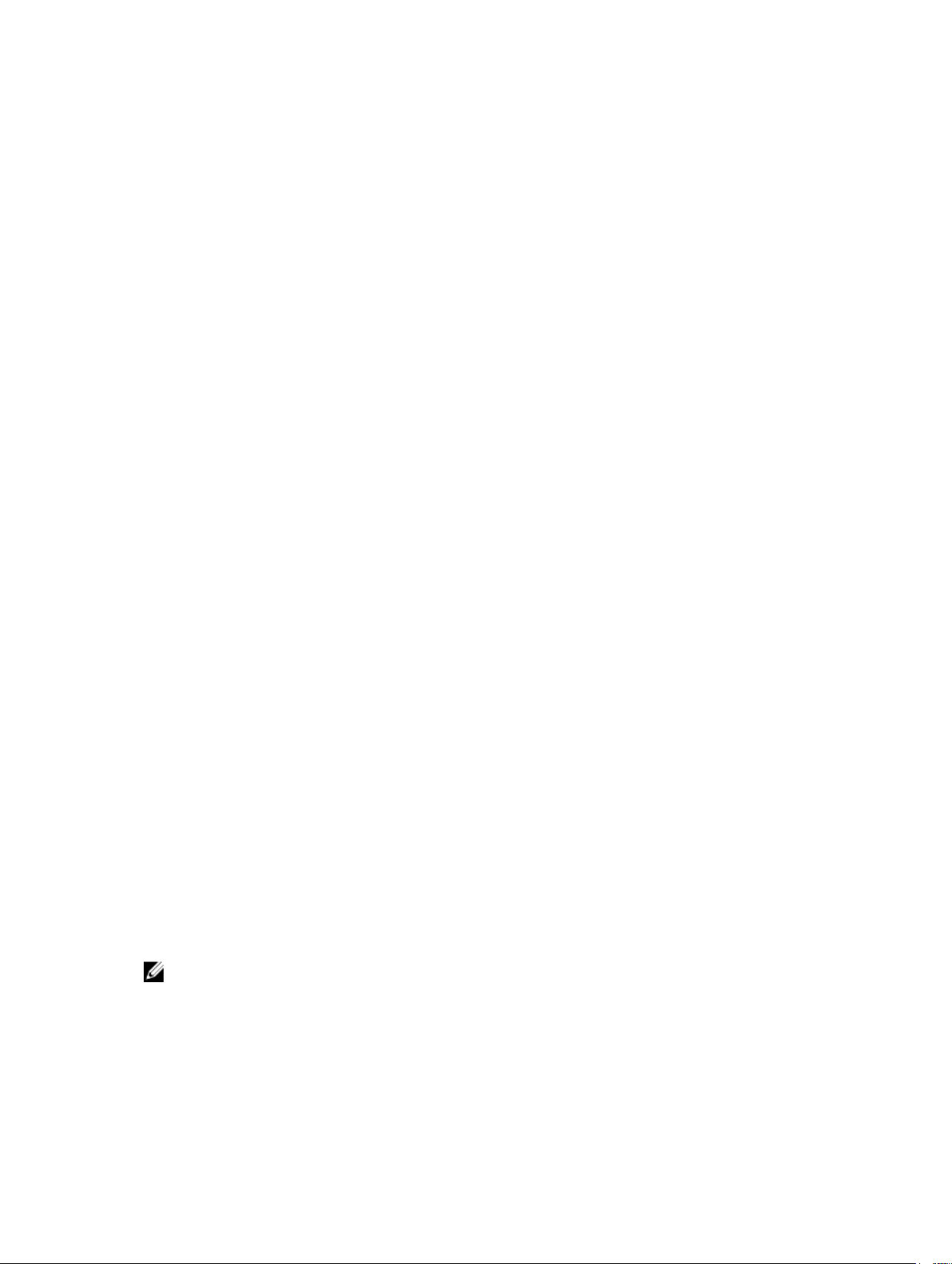
Dans l’onglet Événements, vous pouvez gérer les groupes de notification, les paramètres SMTP de
messagerie, les paramètres serveur, activer les journaux de trace, configurer le cloud, réduire les
répétitions et conserver les événements.
L’option Groupes de notification permet de gérer des groupes de notification à partir desquels vous
pouvez :
• Spécifier un événement pour lequel vous voulez générer une alerte pour l'un des éléments suivants :
– Clusters
– Capacité d'attachement
– Tâches
– Licences
– Troncature du journal
– Archivage
– Service de core
– Exportation
– Protection
– Réplication
– Restauration
• Spécifiez le type d'alerte (erreur, avertissement et informationnel).
• Spécifiez à qui et où les alertes seront envoyées.
– Adresse e-mail
– Journaux d'événements Windows
– Syslog Server
• Spécifiez un seuil horaire pour la répétition.
• Spécifiez la période de rétention pour tous les événements.
Configuration des groupes de notification
Pour configurer les groupes de notification :
1. Dans Core Console, sélectionnez Configuration → Événements.
2. Cliquez sur Ajouter un groupe.
La boîte de dialogue Ajouter un groupe de notification s'affiche et présente deux panneaux :
• Activer les alertes
• Options de notification
Activation des alertes
L'activation des alertes permet de définir l’ensemble des événements système à consigner, de créer des
rapports et de définir des alertes.
REMARQUE : Pour créer des alertes pour tous les événements, sélectionnez Toutes les alertes.
• Pour créer des alertes spécifiques pour les erreurs, les avertissements et les messages d’information
ou une combinaison, sélectionnez l’une des options suivantes :
– icône de triangle rouge (erreur)
23
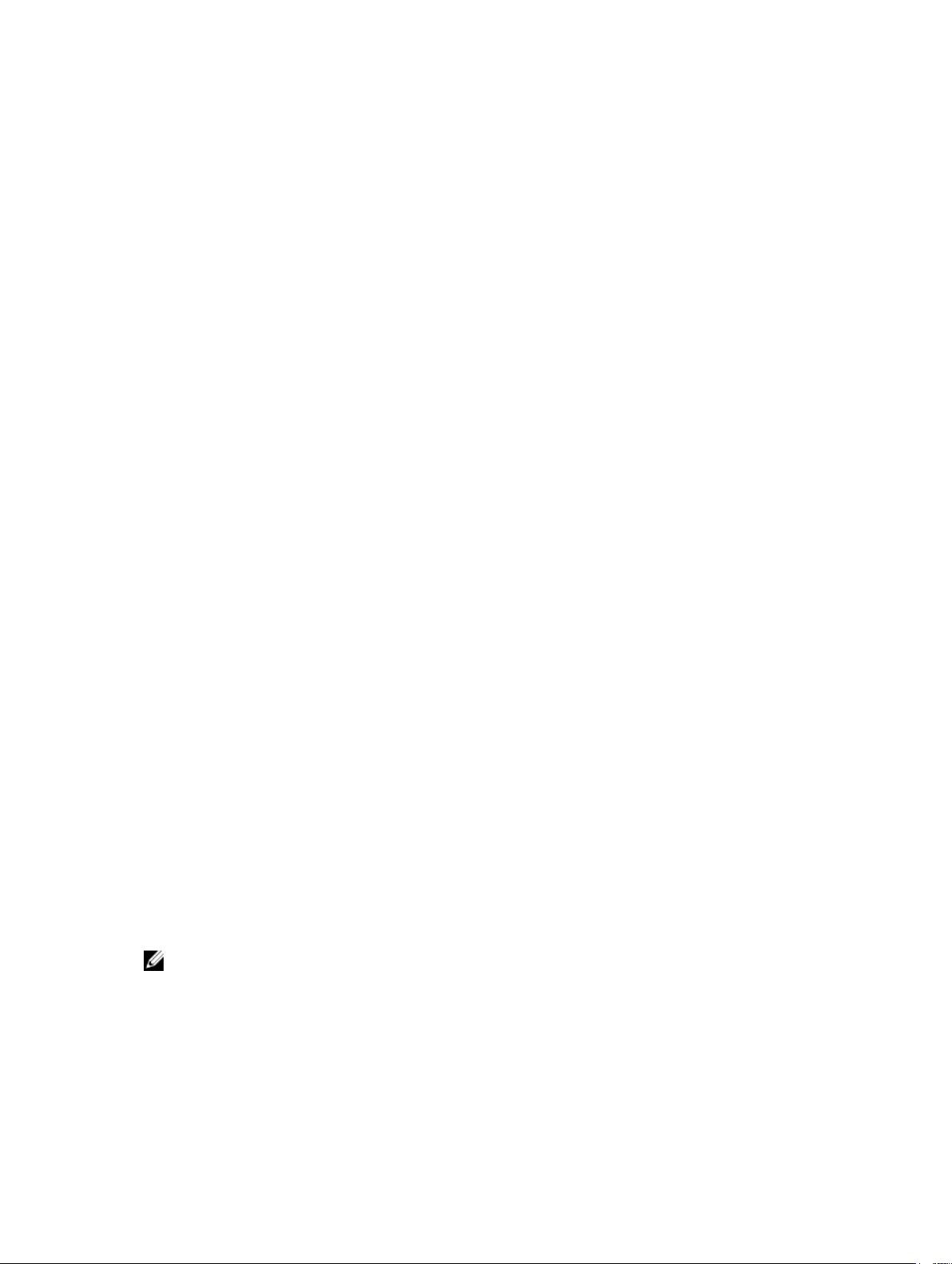
– icône de triangle jaune (avertissement)
– cercle bleu (information)
– flèche courbée (restauration de la valeur par défaut)
• Pour créer des alertes pour des événements spécifiques, cliquez sur > en regard du groupe concerné
et cochez la case pour activer l’alerte.
Configuration des options de notification
1. Dans le volet Options de notification, spécifiez la méthode de prise en charge du processus de
notification.
Les options de notification sont les suivantes :
Zone de texte Description
Notifier par
courrier
électronique
Notifier par
journal
d'événements
Windows
Notifier par
syslogd
Notifier par des
alertes Toast
2. Cliquez sur OK.
Le message suivant s’affiche : Le nom du groupe ne peut pas être modifié après la création du
groupe de notification. Voulez-vous vraiment utiliser ce nom ?.
• Pour enregistrer le nom du groupe, cliquez sur Oui.
• Pour modifier le nom du groupe, cliquez sur Non. Revenez à la fenêtre Options de notification,
mettez à jour le nom du groupe et les autres paramètres de groupe de notifications et
sauvegardez votre travail.
Définissez les destinataires de la notification par e-mail. Vous pouvez saisir
plusieurs adresses e-mail, ainsi que des adresses Cci et Cc, comme indiqué cidessous :
• À :
• Cc
• Cci :
Sélectionnez cette option pour que les alertes soient signalées via le journal
des événements Windows.
Sélectionnez cette option pour que les alertes soient signalées via sys logd.
Spécifiez les détails de sys logd dans les zones de texte suivantes :
• Nom d'hôte :
• Port : 1
Sélectionnez cette option pour que l'alerte s’affiche sous la forme d'une
fenêtre contextuelle dans l’angle inférieur droit de l'écran.
Configuration d’un serveur de messagerie
REMARQUE : Vous devez définir les paramètres de groupe de notification, notamment activer
l’option Notifier par e-mail pour pouvoir envoyer des messages d'alerte par e-mail.
Pour configurer un serveur de messagerie et un modèle de notification par e-mail
1. Dans Core Console, cliquez sur Configuration → Événements.
2. Dans le volet Paramètres Paramètres de messagerie, cliquez Serveur SMTP.
La boîte de dialogue Paramètres du serveur SMTP s'affiche.
24
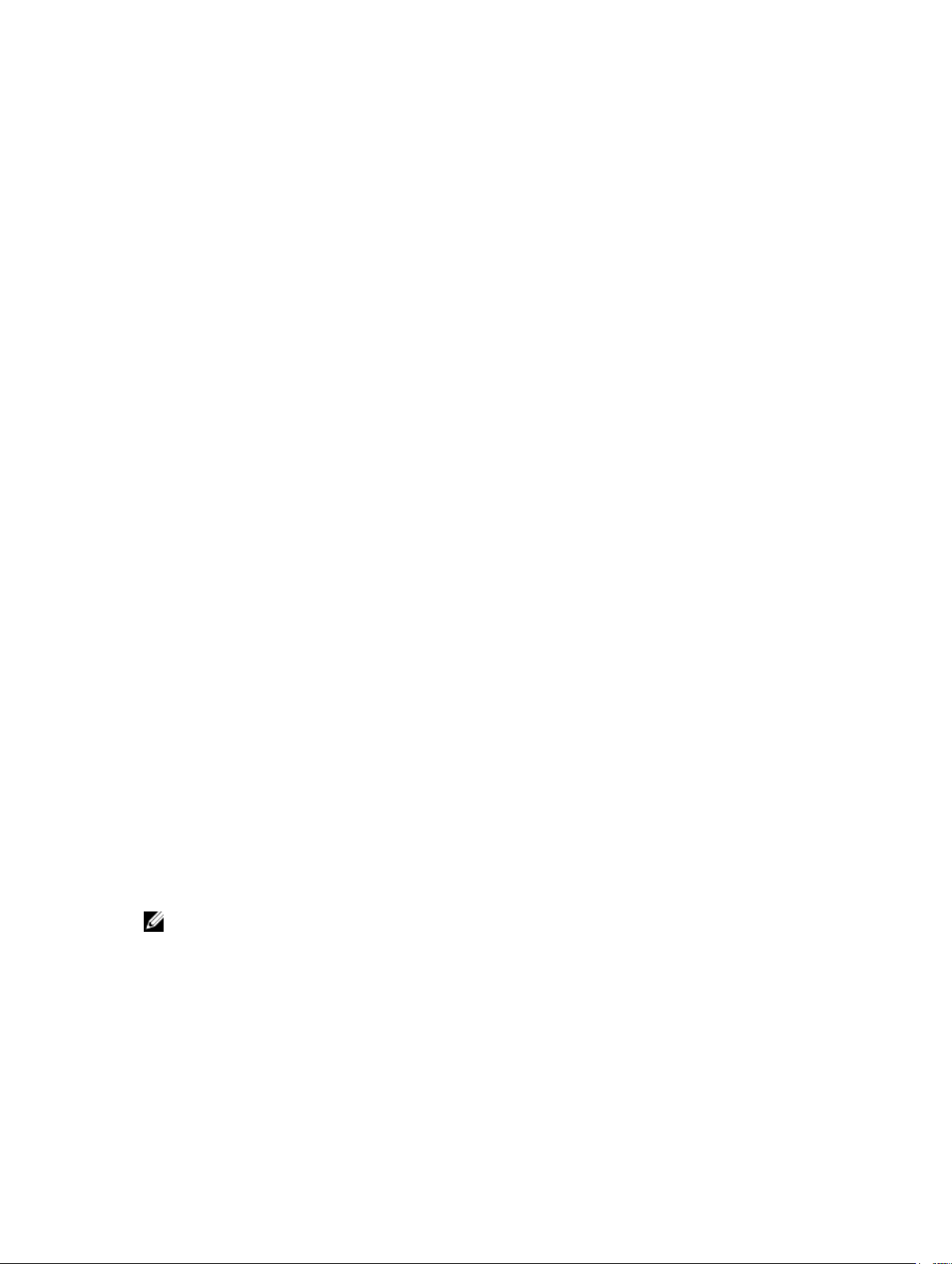
3. Entrez les informations du serveur de messagerie comme suit :
Zone de texte Description
Serveur SMTP Entrez le nom du serveur de messagerie que le modèle de notification par e-
mail doit utiliser. Selon la convention de nommage, le nom inclut le nom
d'hôte, le domaine et le suffixe, par exemple, smtp.gmail.com.
De Entrez une adresse d'expéditeur qui servira à préciser l'adresse à laquelle le
modèle de notification par e-mail sera retourné, par exemple,
noreply@localhost.com.
Nom d'utilisateur Entrez un nom d'utilisateur pour le serveur de messagerie.
Mot de passe Entrez un mot de passe pour le serveur de messagerie.
Port Entrez un numéro de port qui identifiera le port d'un serveur de messagerie,
par exemple, le port 587 pour Gmail.
La valeur par défaut est 25.
Délai (secondes) Entrez une valeur pour spécifier la durée de la tentative de connexion avant
l'expiration du délai. Cette valeur s'utilise pour établir le temps en secondes
avant la survenue de l'expiration d'un délai lors de tentatives de connexion au
serveur d'e-mail.
La valeur par défaut est de 30 secondes.
TLS Sélectionnez cette option si le serveur de messagerie utilise une connexion
sécurisée telle que TLS (Transport Layer Security) ou SSL (Secure Sockets
Layer).
4. Cliquez sur Envoyer un e-mail de test, puis effectuez les opérations suivantes :
a. dans la boîte de dialogue Envoyer un e-mail de test, saisissez l'adresse e-mail de destination du
message de test et cliquez sur
b. Si le test échoue, quittez la boîte de dialogue d’erreur et la boîte de dialogue Envoyer un e-mail
et changer les paramètres de configuration du serveur de messagerie. Répétez l’étape 4.
de test
c. Cliquez sur OK pour confirmer.
d. Vérifiez que l'e-mail de test a été envoyé.
e. Revenez dans la boîte de dialogue Paramètres du serveur SMTP, et cliquez sur Enregistrer pour
fermer la boîte de dialogue et enregistrer les paramètres.
Envoyer.
Configuration d’un modèle de notification par e-mail
Pour pouvoir recevoir des notifications sur les événements, vous devez configurer un serveur de
messagerie et un modèle de notification par e-mail.
REMARQUE : Pour pouvoir recevoir des messages d’alerte par e-mail, définissez les paramètres de
groupe de notification et activer l’option Notifier par e-mail .
Pour configurer un serveur de messagerie et un modèle de notification par e-mail
1. Dans Core Console, cliquez sur Configuration → Événements.
2. Dans le volet Paramètres de messagerie, cliquez sur Modifier.
La boîte de dialogue Modifier la configuration des notifications par e-mail apparaît.
3. Sélectionnez Activer les notifications par e-mail, puis entrez les informations du serveur de
messagerie suivantes :
25
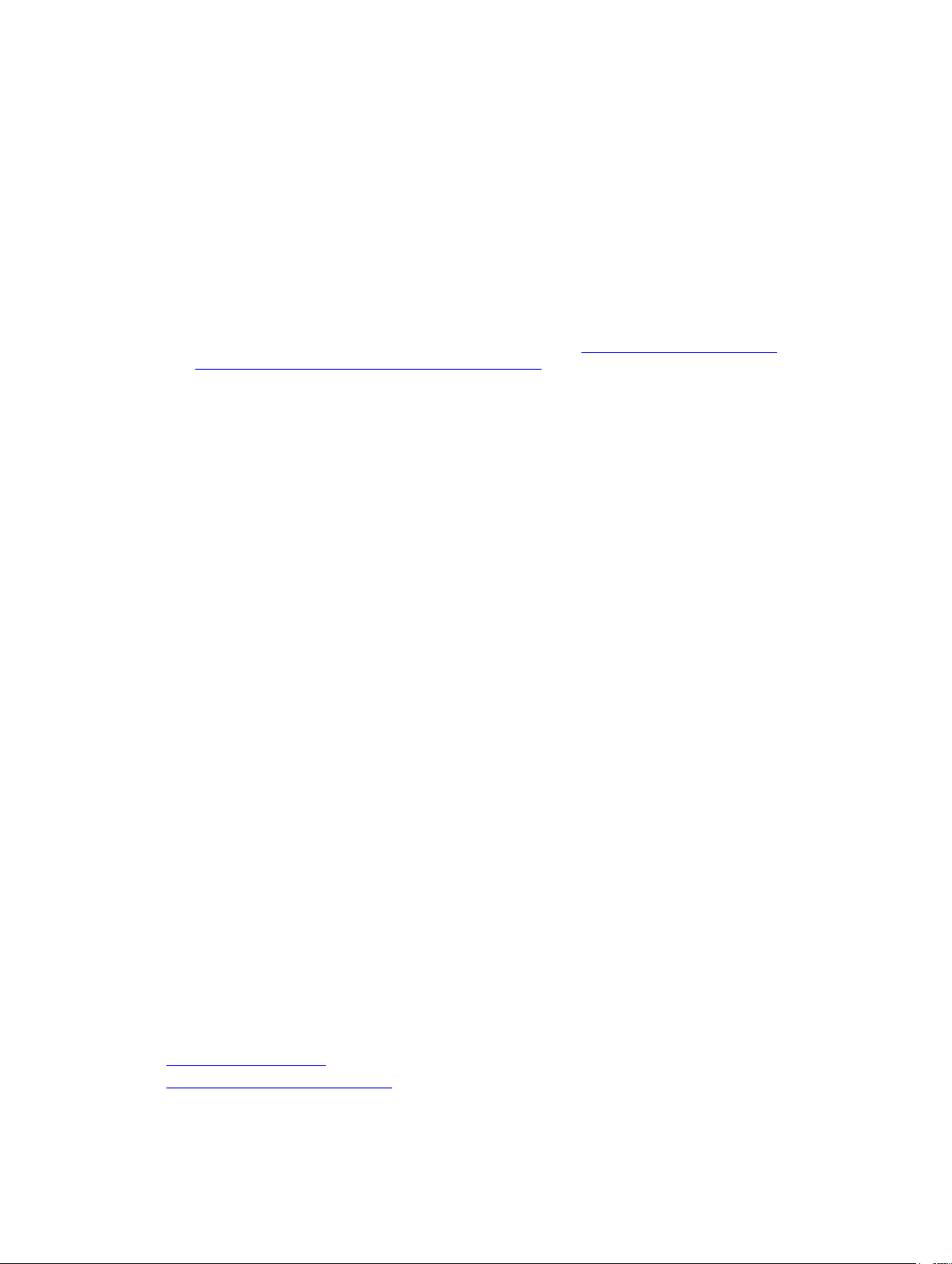
Zone de texte Description
Objet de l'e-mail Entrez l'objet du modèle d'e-mail qui servira à définir l'objet d'un modèle de
notification par e-mail, par exemple, <hostname> - <level> <name>.
E-mail Entrez les informations de corps du modèle qui décrivent l'événement, le
moment où il s'est produit et sa gravité.
4. Cliquez sur Envoyer un e-mail de test. Procédez comme suit :
a. dans la boîte de dialogue Envoyer un e-mail de test, saisissez l'adresse e-mail de destination du
message de test et cliquez sur Envoyer.
b. Si le test échoue, quittez la boîte de dialogue d’erreur et la boîte de dialogue Envoyer un e-mail
de test, cliquez sur OK pour enregistrer les paramètres du modèle d’e-mail en cours et modifiez
les paramètres du serveur de messagerie. Reportez-vous à Configuration d’un serveur de
messagerie et d'un modèle de notification par e-mail. Veillez à entrer de nouveau le mot de passe
de ce compte de messagerie. Enregistrez les paramètres, puis revenez à l’étape 4.
c. Cliquez sur OK pour confirmer.
d. Vérifiez que l'e-mail de test a été envoyé.
e. Revenez dans la boîte de dialogue Modifier la configuration des notifications par e-mail et
cliquez sur OK pour fermer la boîte de dialogue et enregistrer les paramètres.
Configuration de la réduction des répétitions
Pour configurer la réduction des répétitions :
1. Dans Core Console, cliquez sur Configuration → Événements.
2. Dans la section Réduction des répétitions, cliquez sur Modifier.
La boîte de dialogue Activer la réduction des répétitions apparaît.
3. Sélectionnez Activer la réduction des répétitions.
4. Dans la zone de texte Stocker les événements pendant entrez le nombre de minutes de stockage
des événements pour la réduction des répétitions.
5. Cliquez sur OK.
Configuration de la rétention des événements
Pour configurer la rétention des événements :
1. Dans Core Console, cliquez sur Configuration → Paramètres.
2. Sous Paramètres de connexion de base de données, cliquez sur Modifier.
La boîte de dialogue Paramètres de connexion de base de données s'affiche.
3. Dans le champ Conserver l'historique des événements et des tâches pendant, entrez le nombre de
jours de conservation des informations concernant les événements.
Par exemple, vous pouvez sélectionner 30 jours (valeur par défaut).
4. Cliquez sur Enregistrer.
Schéma de gestion d'un référentiel
La feuille de route de gestion d'un référentiel couvre des tâches comme la création, la configuration et
l'affichage d'un référentiel, et inclut les rubriques suivantes :
• Création d'un référentiel
• Affichage des détails du référentiel
26
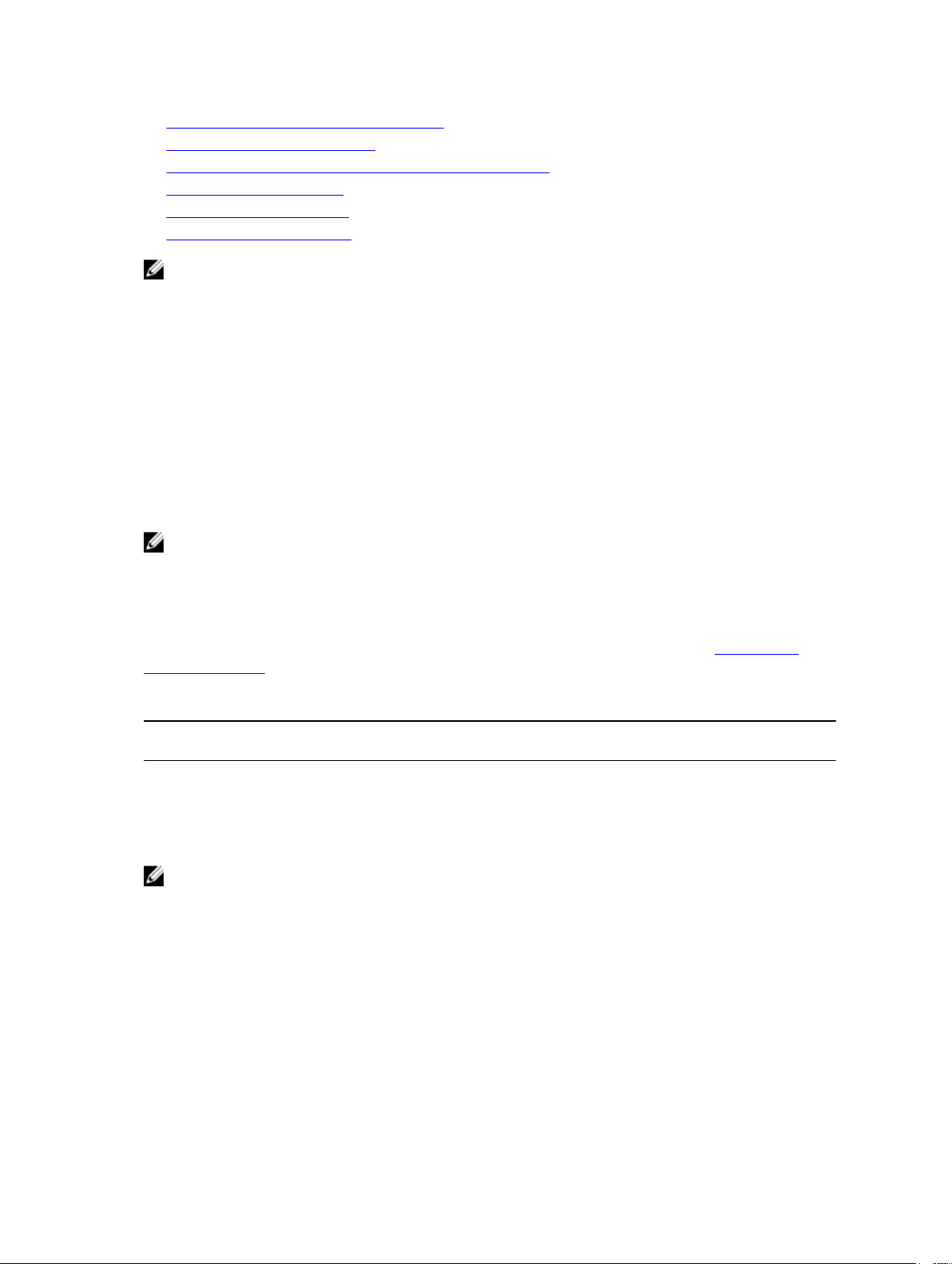
• Modification des paramètres de référentiel
• Extension de référentiel existant
• Ajout d'une spécification de fichier à un référentiel existant
• Vérification d'un référentiel
• Suppression d'un référentiel
• Restauration d'un référentiel
REMARQUE : Il est recommandé d'utiliser l'onglet Appliance pour créer ou étendre un référentiel.
Avant de commencer à utiliser votre appliance, vous devez configurer le référentiel sur le serveur core.
Un référentiel stocke vos données protégées. Plus précisément, il stocke les instantanés capturés depuis
les serveurs protégés de votre environnement.
En configurant un référentiel, vous pouvez effectuer diverses tâches, notamment spécifier l'emplacement
de stockage des données sur le serveur core, le nombre d'emplacements qui doivent être ajoutés à
chaque référentiel, le nom du référentiel et le nombre d'opérations actuelles prises en charge par les
référentiels.
Lorsque vous créez un référentiel, le core préalloue l'espace requis pour le stockage des données et des
métadonnées dans l'emplacement spécifié. Pour augmenter davantage la taille d'un référentiel, vous
pouvez ajouter de nouveaux emplacements de stockage ou volumes.
REMARQUE : L'appliance DL1300 permet de créer un seul référentiel.
Toutes les versions DL1300 prennent en charge les mises à jour intégrées. La taille de référentiel initiale
disponible après le provisionnement du stockage dans votre appliance correspond à la version de votre
système. Par exemple, après le provisionnement de l'appliance DL1300 3 To+2VM, la taille de référentiel
disponible est de 3 To. L'espace de stockage inutilisé dans votre système peut être utilisé pour étendre les
référentiels existants en mettant à niveau votre licence. Pour étendre le référentiel, voir Extension de
référentiel existant.
Tableau 1. Taille de référentiel
Version Taille de référentiel initiale en To
(valeur par défaut)
2 To 2 8
3 To+2 VM 3 8
4 To+2 VM 4 8
REMARQUE : Les configurations DL1300 4To+2VM permettent d'étendre le référentiel à 18 To en
achetant la licence appropriée et en connectant le boîtier externe MD 1400.
Taille de référentiel initiale en To
Création d'un référentiel
Pour créer un référentiel :
1. Naviguez jusqu’à la Core Console.
2. Cliquez sur Configuration → Référentiels.
3. Cliquez sur Ajouter un nouveau.
La boîte de dialogue Ajouter un nouveau référentiel s'affiche.
27
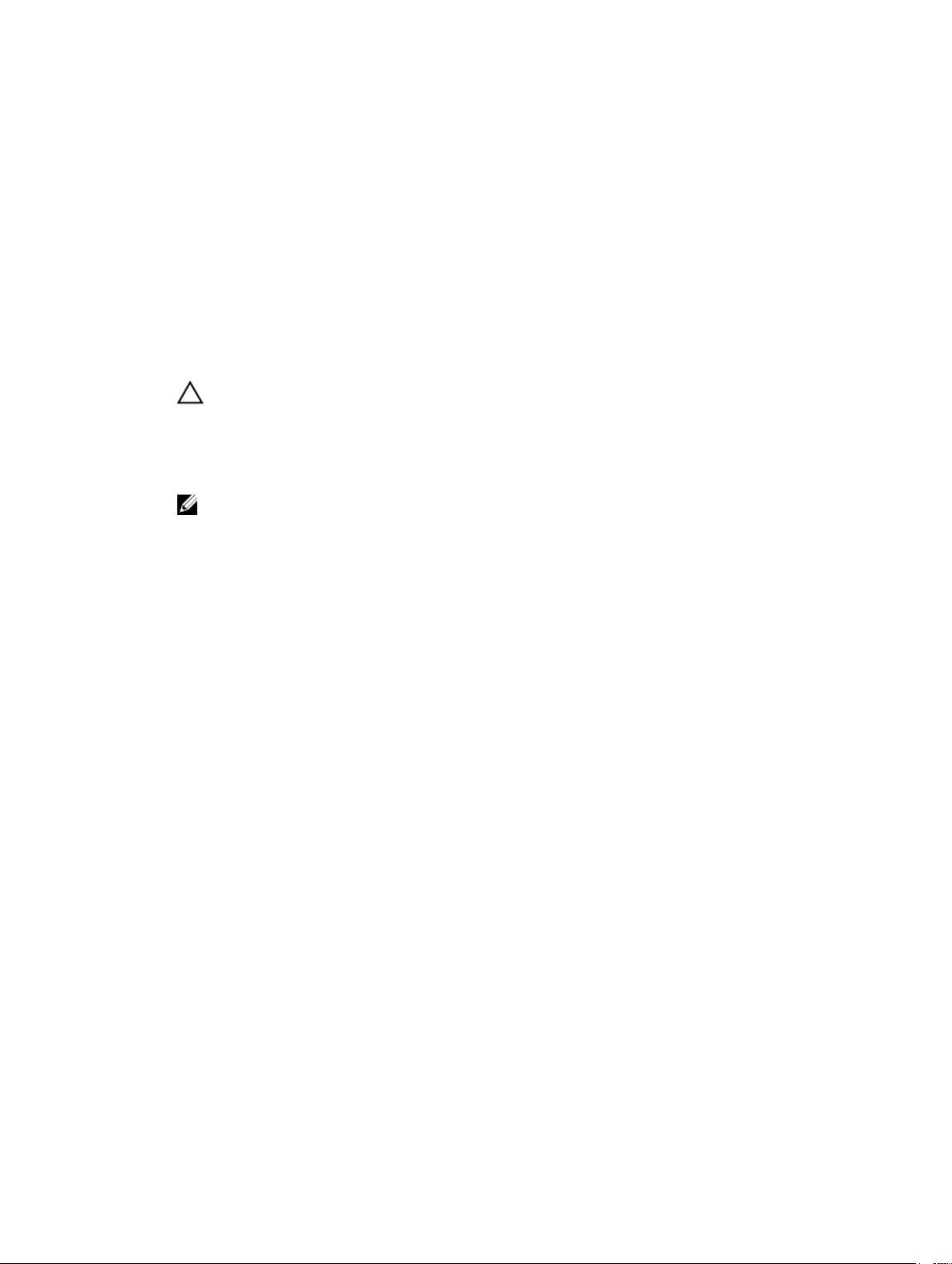
4. Entrez les informations de configuration telles que décrites dans le tableau suivant.
Zone de texte Description
Nom de
référentiel
Opérations
simultanées
Commentaires (Optionnel) Entrez une note descriptive concernant ce référentiel.
5. Pour définir l'emplacement de stockage ou le volume spécifique du référentiel, cliquez sur Ajouter
un emplacement de stockage
PRÉCAUTION : Si le référentiel AppAssure que vous créez à cette étape est supprimé
ultérieurement, tous les fichiers de l'emplacement de stockage de ce référentiel sont
supprimés. Si vous ne définissez par de dossier dédié pour les fichiers du référentiel, ils sont
stockés dans la racine, ce qui signifie que la suppression du référentiel supprimera également
l'intégralité du contenu du lecteur racine, d'où une perte de données catastrophique.
REMARQUE : Les référentiels sont stockés sur des périphériques de stockage principaux. Les
périphériques de stockage d'archive comme le domaine de données (Data Domain) ne sont pas
pris en charge en raison des limites de performances. De même, les référentiels ne doivent pas
être stockés sur des fichiers NAS dans le cloud, car ces périphériques sont limités en matière de
performances lorsqu'ils sont utilisés en tant que stockage principal.
La boîte de dialogue Ajouter un emplacement de stockage s'affiche.
6. Pour spécifier l'espace disque du système en tant que le nouvel emplacement de stockage à ajouter,
entrez les informations suivantes :
•
Zone de texte Description
Chemin de
données
Entrez le nom d'affichage du référentiel. Par défaut, cette zone de texte
contient le mot Référentiel et un numéro d'index, ajouté par ordre de
séquence aux nouveaux référentiels à partir du numéro 1. Vous pouvez
modifier ce nom si nécessaire. Vous pouvez entrer jusqu'à 150 caractères.
Définissez le nombre de demandes simultanées que votre référentiel doit
prendre en charge. La valeur par défaut est 64.
.
Indiquez l'emplacement de stockage des données protégées ; par exemple,
entrez X:\Repository\Data.
Lorsque vous spécifiez ce chemin, utilisez uniquement des caractères
alphanumériques, des tirets ou des points (uniquement pour séparer les
noms d'hôtes et les domaines). Les lettres a à z ne sont pas sensibles à la
casse. N'utilisez aucun espace. Aucun autre symbole ou caractère de
ponctuation n'est admis.
Chemin des
métadonnées
7. Dans le panneau Détails, cliquez sur Afficher/Masquer les détails, puis entrez les détails de
l'emplacement de stockage comme indiqué ci-dessous :
28
Indiquez l'emplacement de stockage des métadonnées protégées ; par
exemple, entrez X:\Repository\Metadata.
Lorsque vous spécifiez ce chemin, utilisez uniquement des caractères
alphanumériques, des tirets ou des points (uniquement pour séparer les
noms d'hôtes et les domaines). Les lettres a à z ne sont pas sensibles à la
casse. N'utilisez aucun espace. Aucun autre symbole ou caractère de
ponctuation n'est admis.
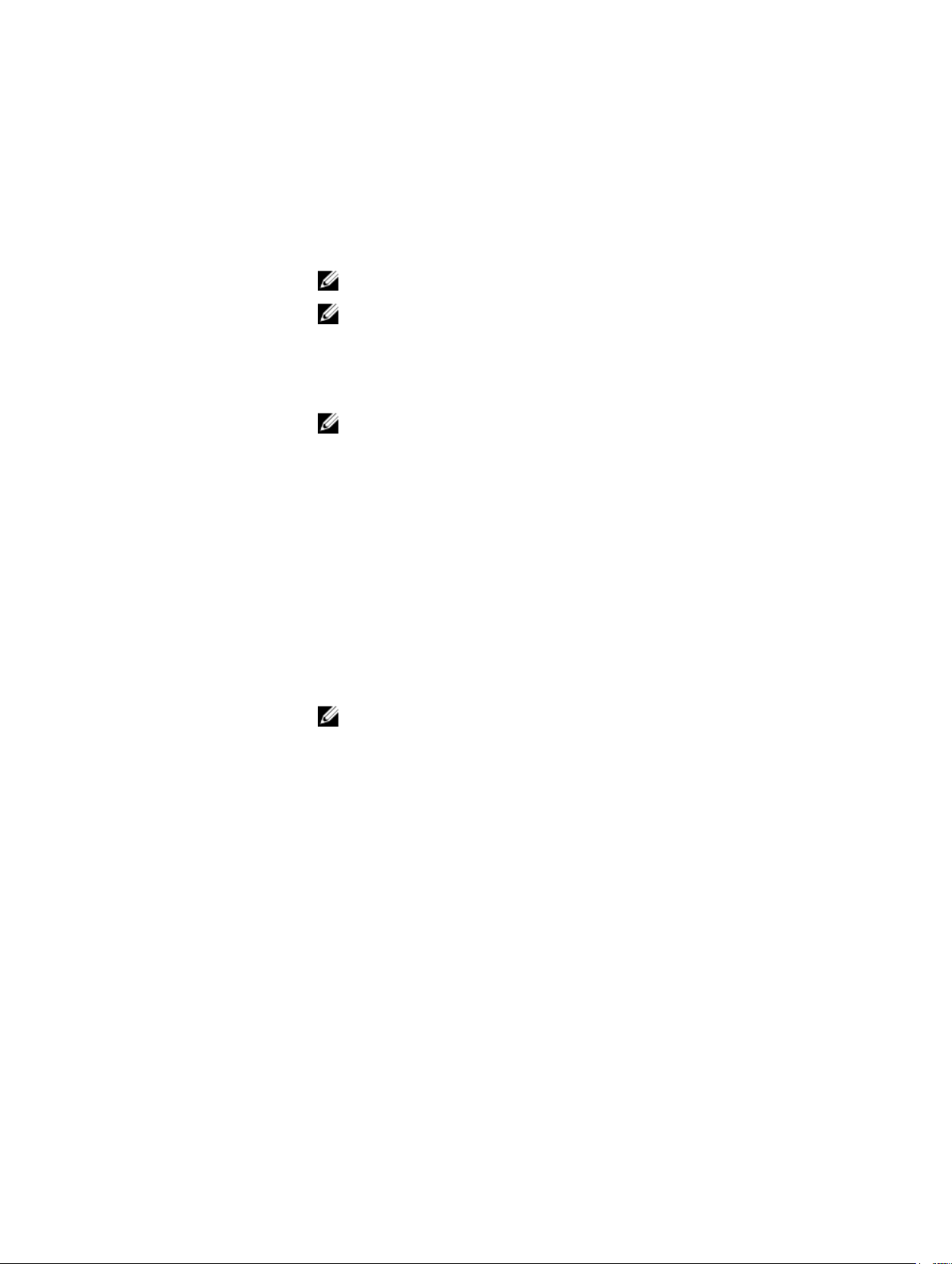
Zone de texte Description
Size (Taille) Définissez la taille ou la capacité de l'emplacement de stockage. La taille par
défaut est de 250 Mo. Vous avez le choix entre :
• Mo
• Go
• To
REMARQUE : La taille spécifiée ne peut pas excéder la taille du volume.
REMARQUE : Si l'emplacement de stockage est un volume NTFS (New
Technology File System) sous Windows XP ou Windows 7, la taille de
fichier est limitée à 16 To.
Si l'emplacement de stockage est un volume NTFS sous Windows 8 ou
Windows Server 2012, la taille de fichier est limitée à 256 To.
REMARQUE : Pour valider le système d'exploitation, vous devez installer
Windows Management Instrumentation (WMI) sur l'emplacement de
stockage prévu.
Stratégie de mise
en cache
d'écriture
Octets par secteur Spécifiez le nombre d'octets que devrait comprendre chaque secteur. La
La stratégie de mise en cache d'écriture contrôle l'utilisation du Windows
Cache Manager dans le référentiel et facilite le réglage du référentiel pour des
performance optimales sur différentes configurations.
Définissez l'option sur une des valeurs suivantes :
• Activé
• Désactivé
• Synchroniser
Si vous choisissez Activé (valeur par défaut), Windows contrôle la mise en
cache.
REMARQUE : La configuration de la stratégie de mise en cache d'écriture
sur Activé peut améliorer la vitesse des performances. Si vous utilisez une
version de Windows Server antérieure à Server 2012, la valeur
recommandée est Désactivé.
Si la fonction est définie sur Off (Désactivé), AppAssure contrôle la mise en
cache.
Si la fonction est définie sur Synchroniser, Windows contrôle la mise en cache
et les entrées/sorties synchrones.
valeur par défaut est 512.
Nombre moyen
d'octets par
enregistrement
8. Cliquez sur Enregistrer.
L'écran Référentiels s'affiche pour inclure le nouvel emplacement de stockage qui vient d'être ajouté.
9. Répétez les Étapes 4 à 7 pour ajouter plus d'emplacements de stockage au référentiel.
Spécifiez le nombre moyen d'octets par enregistrement. La valeur par défaut
est 8192.
29
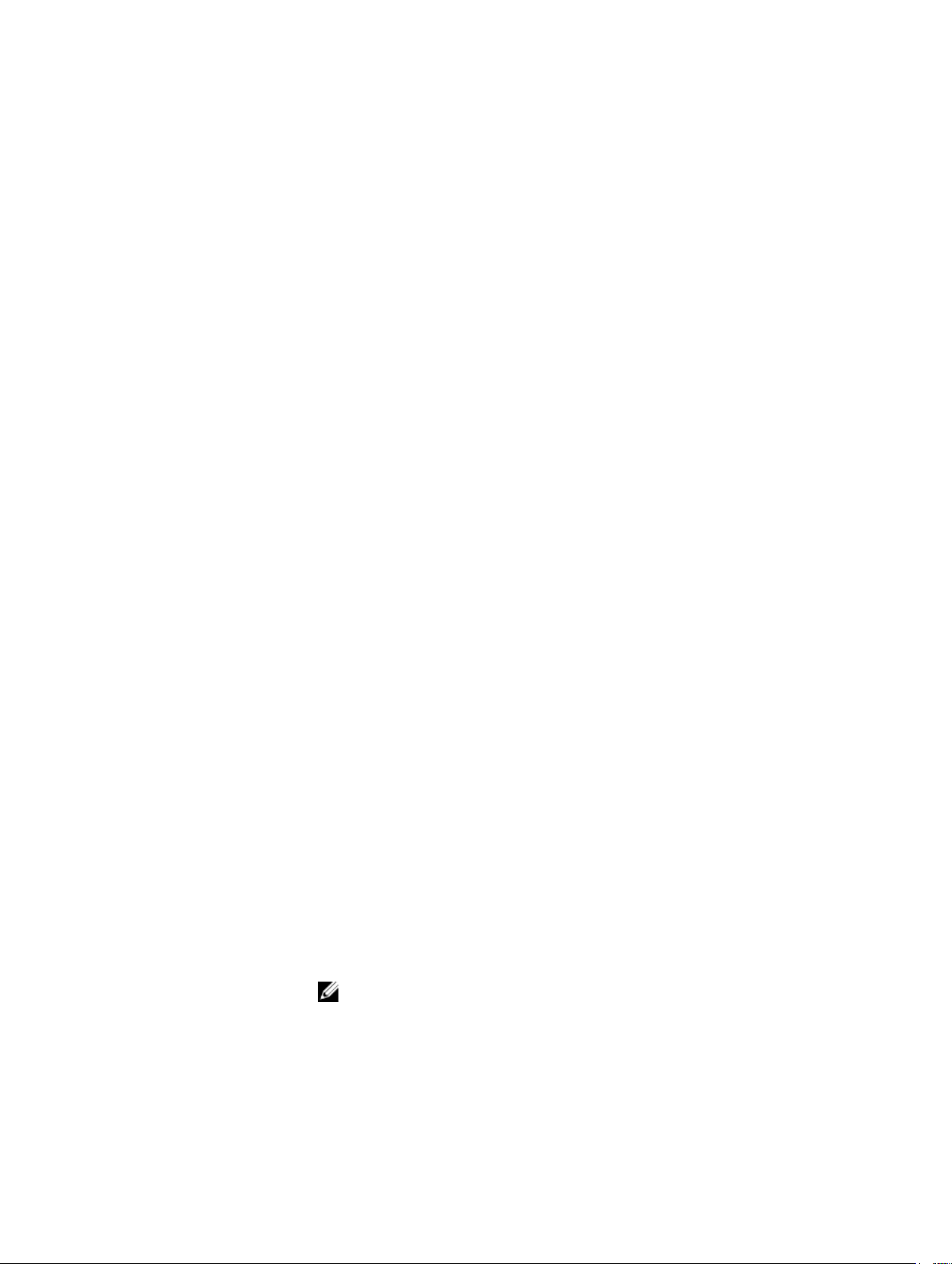
10. Cliquez sur Créer pour créer le référentiel.
Les informations du Référentiel s'affichent dans l'onglet Configuration.
Affichage des détails du référentiel
Pour afficher les détails du référentiel :
1. Naviguez jusqu’à la Core Console.
2. Cliquez sur Configuration → Référentiels.
3. Cliquez sur l'icône Paramètres à côté du référentiel pour lequel vous souhaitez afficher les détails.
4. Dans la vue développée, vous pouvez effectuer les opérations suivantes :
• Ajouter un emplacement de stockage
• Vérifier un référentiel
• Modifier les paramètres
• Supprimer un référentiel
L'écran affiche également des détails sur le référentiel, et inclut les emplacements de stockage et des
statistiques. Les détails des emplacements de stockage incluent le chemin des métadonnées et celui
des données, ainsi que la taille. Les informations statistiques affichées sont les suivantes :
• Déduplication : indiqué sous la forme du nombre de réussites de déduplication de bloc, du
nombre d'échecs de déduplication de bloc et du taux de compression de bloc.
• E/S d'enregistrement : les chiffres affichés sont le débit (Mo/s), le débit de lecture (Mo/s) et le
débit d'écriture (Mo/s).
• Moteur de stockage : les chiffres affichés sont le débit (Mo/s), le débit de lecture (Mo/s) et le débit
d'écriture (Mo/s).
Modification des paramètres de référentiel
Après avoir ajouté un référentiel, vous pouvez en modifier les paramètres, notamment la description ou le
nombre maximal d'opérations simultanées. Vous pouvez également créer un nouvel emplacement de
stockage pour le référentiel.
Pour modifier des paramètres de référentiel
1. naviguez jusqu’à Core Console.
2. Cliquez sur Configuration → Référentiels.
3. cliquez sur l’icône Paramètres en regard de la colonne Taux de compression sous le bouton Actions,
puis sur Paramètres .
La boîte de dialogue Paramètres de référentiel s'affiche.
4. Modifiez les informations concernant le référentiel comme suit :
Champ Description
Nom de
référentiel
Description (Optionnel) Entrez une note descriptive concernant ce référentiel.
Représente le nom d'affichage du référentiel. Par défaut, cette zone de texte
comprend le Référentiel word et un numéro d'index, qui correspond au
numéro du référentiel.
REMARQUE : Il est impossible de modifier le nom du référentiel.
30

Champ Description
Nombre maximal
d'opérations
simultanées
Activer la
déduplication
Activation de la
compression
5. Cliquez sur Enregistrer.
Définissez le nombre de demandes simultanées que le référentiel devrait
prendre en charge.
Pour désactiver la déduplication, décochez cette case. Pour activer la
déduplication, cochez cette case.
REMARQUE : Les modifications apportées à ce paramètre ne s'appliquent
qu'aux sauvegardes effectuées après la création du paramètre. Les
données existantes ou les données répliquées depuis un autre core ou
importées d'une archive, conservent les valeurs de déduplication établies
au moment où les données ont été capturées de la machine protégée.
Pour désactiver la compression, décochez cette case. Pour activer la
compression, cochez cette case.
REMARQUE : Ce paramètre ne s'applique qu'aux sauvegardes effectuées
après la modification du paramètre. Les données existantes ou les
données répliquées depuis un autre core ou importées d'une archive,
conservent les valeurs de compression établies au moment où les
données ont été capturées de la machine protégée.
Extension de référentiel existant
Vous pouvez utiliser le stockage inutilisé dans votre appliance pour étendre un référentiel existant. Le
type de licence achetée limite l'espace de stockage, qui peut être utilisé à partir du stockage inutilisé pour
étendre un référentiel existant.
Seule l'appliance DL1300 4To+2VM vous permet d'augmenter la taille du référentiel de 10 To en
connectant le boîtier externe MD1400.
REMARQUE : Vous pouvez étendre le référentiel existant par incréments de 1 To ou 2 To en mettant
à niveau votre licence. Pour mettre à niveau votre licence, consultez la section Modifier une clé de
licence .
Pour étendre le référentiel en utilisant le stockage inutilisé et le boîtier externe attaché :
1. installez le MD1400 ou mettez à niveau la licence d'essai. Ouvrez Core Console et sélectionnez
l'onglet
2. Sur l'écran Provisionnement, cliquez sur Provisionner en regard du contrôleur de stockage externe.
Exécutez cette étape uniquement lorsque vous connectez un boîtier externe.
3. Sur l'écran Provisionnement, cliquez sur Étendre dans la colonne Action en regard de la tâche de
provisionnement appropriée.
La boîte de dialogue Étendre le référentiel s'affiche.
4. Dans la boîte de dialogue Étendre le référentiel, sélectionnez le référentiel à étendre, puis cliquez sur
Étendre.
Le nouvel emplacement de référentiel est ajouté au référentiel existant.
Appliance, puis cliquez sur Tâches→ Provisionnement .
31

Ajout d'un emplacement de stockage à un référentiel existant
L'ajout d'un emplacement de stockage vous permet de définir l'endroit où stocker le référentiel ou le
volume.
Pour ajouter une spécification de fichier à un référentiel existant :
1. Cliquez sur > en regard de la colonne État du référentiel pour lequel vous voulez ajouter un
emplacement de stockage.
2. Cliquez sur Ajouter un emplacement de stockage.
La boîte de dialogue Ajouter un emplacement de stockage apparaît.
3. Pour ajouter l'espace disque du système en tant que nouvel emplacement de stockage, entrez les
informations ci-dessous :
Zone de texte Description
Chemin des
métadonnées
Chemin de
données
4. Dans la section Détails, cliquez sur Afficher/Masquer les détails, puis entrez les détails de
l'emplacement de stockage comme indiqué ci-dessous :
Entrez l'emplacement de stockage des métadonnées protégées.
Entrez l'emplacement de stockage des données protégées.
Zone de texte Description
Size (Taille) Définissez la taille ou la capacité de l'emplacement de stockage. La taille par
défaut est de 250 Mo. Vous avez le choix entre :
• Mo
• Go
• To
REMARQUE : La taille spécifiée ne peut pas excéder la taille du volume.
REMARQUE : Si l'emplacement de stockage est un volume NTFS sous
Windows XP ou Windows 7, la taille de fichier est limitée à 16 To.
Si l'emplacement de stockage est un volume NTFS sous Windows 8 ou
Windows Server 2012, la taille de fichier est limitée à 256 To.
REMARQUE : Pour valider le système d'exploitation, vous devez
installer WMI sur l'emplacement de stockage prévu.
Stratégie de mise
en cache
d'écriture
32
La stratégie de mise en cache d'écriture contrôle la manière d'utiliser le
Windows Cache Manager dans le référentiel et aide à régler le référentiel pour
obtenir une performance optimale sur des configurations différentes.
Définissez la valeur sur une des options suivantes :
• Activé
• Désactivé
• Synchroniser
Si la fonction est définie sur Activé, qui est la valeur par défaut, Windows
contrôle la mise en cache.

Zone de texte Description
REMARQUE : La configuration de la stratégie de mise en cache d'écriture
sur Activé peut accélérer les performances, mais le paramétrage
recommandé est Désactivé.
Si la fonction est définie sur Off (Désactivé), AppAssure contrôle la mise en
cache.
Si la fonction est définie sur Synchroniser, Windows contrôle la mise en cache
et les entrées/sorties synchrones.
Octets par secteur Spécifiez le nombre d'octets que devrait comprendre chaque secteur. La
valeur par défaut est 512.
Nombre moyen
d'octets par
enregistrement
5. Cliquez sur Enregistrer.
L'écran Référentiels s'affiche pour inclure le nouvel emplacement de stockage qui vient d'être ajouté.
6. Répétez les Étapes 4 à 7 pour ajouter plus d'emplacements de stockage pour le référentiel.
7. Cliquez sur OK.
Spécifiez le nombre moyen d'octets par enregistrement. La valeur par défaut
est 8192.
Vérification d'un référentiel
L'appliance peut effectuer une vérification diagnostique d'un volume de référentiel lorsqu'une erreur
survient. Les erreurs de core peuvent résulter, entre autres, d'un arrêt incorrect ou d'un échec du
matériel.
REMARQUE : Cette procédure doit être strictement réservée au diagnostic.
Pour vérifier un référentiel :
1. Dans l'onglet Configuration, cliquez sur Référentiels, puis sélectionnez > en regard du référentiel
que vous souhaitez vérifier.
2. Dans le volet Actions, cliquez sur Vérifier.
La boîte de dialogue Vérifier le référentiel s'affiche.
3. Dans la boîte de dialogue Vérifier le référentiel, cliquez sur Vérifier.
REMARQUE : Si la vérification échoue, restaurez le référentiel à partir d'une archive.
Suppression d'un référentiel
Pour supprimer un référentiel :
1. Dans l'onglet Configuration, cliquez sur Référentiels, puis sélectionnez > en regard du référentiel
que vous souhaitez supprimer.
2. Dans le volet Actions, cliquez sur Supprimer.
3. dans la boîte de dialogue Supprimer un référentiel, cliquez sur Supprimer.
PRÉCAUTION : Lorsqu'un référentiel est supprimé, les données qu'il contient sont mises au
rebut et ne peuvent pas être récupérées.
33

Lorsque vous supprimez un référentiel, vous devez passer par l’OpenManage System Administrator et
supprimer les disques virtuels qui hébergeaient le référentiel. Une fois que vous avez supprimé les
disques virtuels, vous pouvez reprovisionner les disques et recréer le référentiel.
Remontage des volumes
Les partitions de stockage, telles que le référentiel, le stockage pour les images de machine virtuelle et le
stockage pour les images de sauvgarde Windows sont créés après le provisionnement du stockage dans
votre appliance. Les chemins de ces partitions sont accessibles au système d'exploitation et visibles de ce
dernier. Ces chemins s'appellent des points de montage.
Lorsque vous récupérez votre appliance en effectuant une opération de restauration usine ou de
restauration de sauvegarde Windows à l'aide de RASR, le système d'exploitation peut perdre les points de
montage qui étaient disponibles avant l'opération de restauration. Si le système d'exploitation ne peut pas
récupérer les points de montage précédemment attribués, il affecte ceux définit des points aléatoires.
Ces volumes sont accessibles au système d'exploitation, mais pas au logiciel AppAssure, car il n'y a aucun
moyen de déterminer la correspondance entre l'ancien point et le nouveau point de montage.
Remontage des volumes permet de :
• Restaurer les points de montage et chemins d'accès aux volumes pour que AppAssure Core et les
outils d'appliance puissant continuer à les utiliser tout avant, avant la restauration du SE.
• Actualiser la configuration des référentiels AppAssure Core configuration pour que que les référentiels
soient accessibles et puissent être utilisé pour les sauvegardes sans interruption.
Pour remonter les volumes :
1. Naviguez jusqu’à la Core Console.
2. Cliquez sur Appliance → Tâches.
3. Cliquez sur Remonter les volumes.
Les volumes sont remontés.
Résolution de volumes étrangers
Si vous avez éteint ou déconnecté un MD1400 provisionné et le rallumez, un événement s'affiche sur
Core Console et signale que le MD1400 est connecté. Toutefois, aucune tâche n'apparaît dans l'écran
Tâches de l'onglet Appliance pour vous permettre d'effectuer la restauration. L'écran Enceintes indique
le MD1400 comme étranger et signale les référentiels des disques virtuels étrangers comme étant hors
ligne.
Pour résoudre les volumes étrangers :
1. Dans Core Console , cliquez sur l'onglet Appliance, puis sur Remonter les volumes.
Les volumes sont remontés.
2. Sélectionnez l'onglet Configuration puis cliquez sur Référentiels.
3. Développez le répertoire portant un indicateur d'état rouge, en cliquant sur > en regard de l'option
État.
4. Pour vérifier l'intégrité du référentiel, ouvrez la liste Actions et cliquez sur Vérifier.
Restauration d'un référentiel
Si l'appliance ne parvient pas à importer un référentiel, elle signale cet échec dans l'écran Tâches en
affichant l'état de tâche indiqué par un cercle rouge et la description d'état Erreur, Terminé — Exception.
Pour afficher les détails de l'erreur depuis l'écran Tâches, développez la tâche en cliquant sur > en regard
34

de la colonne État. La zone Détails de l'état indique que l'état de la tâche de restauration est à l'état
d'exception et la colonne Message d'erreur fournit des détails supplémentaires sur la condition d'erreur.
Pour restaurer un référentiel avec le statut Échec de l'importation :
1. Naviguez jusqu’à la Core Console.
L'écran Référentiels affiche le référentiel en échec avec un indicateur d'état rouge.
2. Cliquez sur Configuration → Référentiels.
3. Développez le référentiel en échec en cliquant sur > en regard de l'option État.
4. Dans la section Actions, cliquez sur Vérifier, puis sur Oui pour confirmer que vous souhaitez
exécuter la vérification.
L'appliance restaure le référentiel.
Récupération manuelle d'un référentiel
Au cours d'une reprise après sinistre, vous avez installé le système d'exploitation, téléchargé et exécuté
utilitaire Recovery Update, terminé l'assistant de configuration d'appliance AppAssure et lancé
l'
AppAssure pour terminer la récupération. Toutefois, un chemin incomplet empêche le processus
Remonter le volume de monter les volumes.
Pour récupérer un référentiel manuellement :
1. Lancez Gestion de l'ordinateur, puis sélectionnez Gestion de stockage → Gestion de disques.
2. Ajoutez une lettre de lecteur au volume identifié comme DL_REPO_xxxx.
3. Vérifiez le volume DL_REPO_xxxx ; prenez note de la lettre du lecteur et du chemin d'accès au
fichier et assurez-vous que le fichier AppRecoveryCoreConfigurationBackup existe.
4. À partir de la console principale AppAssure, sélectionnez l'onglet Configuration, puis sélectionnez
Restaurer.
5. Dans la zone de texte Enter Local Directory Path (Entrer le chemin d'accès au répertoire local),
saisissez la lettre du disque et le chemin d'accès au fichier vers le référentiel, puis sélectionnez
l'option Restaurer les référentiels.
6. Cliquez sur Restaurer.
AppAssure restaure le référentiel mais l'état du référentiel est en rouge.
7. Développez les informations du référentiel et copiez le chemin d'accès des métadonnées.
8. Pour créer le dossier de point de montage, ouvrez une fenêtre PoweShell et saisissez la commande
suivante :
md "<chemin d'accès aux métadonnées>"
REMARQUE : Assurez-vous d'avoir enlevé la partie \File_x du chemin d'accès aux métadonnées
et mettez ce dernier entre parenthèses.
9. À partir de Gestion de l'ordinateur → Gestion du stockage → Gestion de disques, ajoutez le chemin
d'accès du montage au volume.
REMARQUE : Assurez-vous d'avoir enlevé la partie \File_x du chemin d'accès aux métadonnées.
10. Enlevez la lettre du lecteur.
11. Ajoutez les lettres des lecteurs à tous les volumes DL_VMRSRV_x.
12. À partir de l'écran AppAssure Core Console → Configuration → Restaurer cliquez sur réparer le
chemin d'accès, puis cliquez sur Enregistrer.
Le référentiel sera de nouveau en ligne et affichera un état de couleur verte.
REMARQUE : Vous devrez répéter les étapes 9 à 12 pour chaque volume DL_REPO_xxxx.
35

Gestion de la sécurité
Le système DL1300 fournit un cryptage renforcé qui rend inaccessibles les machines protégées. Seul
l’utilisateur possédant la clé de cryptage peut accéder aux données et les décrypter. Le cryptage n’affecte
pas les performances. Les concepts et considérations de sécurité des clés sont les suivants :
• Le cryptage est réalisé au format AES 256 bits en mode CBC (Cipher Block Chaining),
conforme SHA-3.
• La déduplication fonctionne au sein d'un domaine de chiffrement pour assurer la confidentialité
• Le chiffrement n'a aucun effet sur les performances.
• Vous pouvez ajouter, retirer, importer, exporter, modifier et supprimer une clé de cryptage définie
dans le Core.
Ajout d'une clé de chiffrement
Pour ajouter une clé de chiffrement :
1. Dans Core Console, cliquez sur Configuration → Sécurité.
2. Dans le menu déroulant Actions , cliquez sur Ajouter une clé de cryptage.
La boîte de dialogue Créer une clé de cryptage apparaît.
3. Dans la boîte de dialogue Créer une clé de cryptage, entrez les détails de la clé comme indiqué ci-
dessous.
Zone de texte Description
Nom Entrez un nom pour la clé de chiffrement.
Description Entrez la description de la clé de cryptage. Elle sert à fournir des détails
supplémentaires sur la clé.
Phrase de passe Entrez une phrase de passe. Elle sert à contrôler l'accès.
Confirmer la
phrase de passe
4. Cliquez sur OK.
PRÉCAUTION : Il est recommandé de protéger la phrase de passe. Si vous la perdez, vous ne
pourrez pas récupérer les données.
Entrez la phrase de passe de nouveau. Elle sert à confirmer la saisie de la
phrase de passe.
Modification d'une clé de chiffrement
Pour modifier une clé de chiffrement :
1. Dans Core Console, cliquez sur Configuration → Sécurité.
L'écran Clés de chiffrement s'affiche.
2. Cliquez sur le symbole de chevron droit > en regard du nom de la clé de cryptage à modifier, puis
cliquez sur Modifier.
La boîte de dialogue Modifier la clé de cryptage apparaît.
3. Dans la boîte de dialogue Modifier la clé de cryptage, modifiez le nom ou la description de la clé.
4. Cliquez sur OK.
36

Modification d'une phrase d'authentification de clé de chiffrement
Pour modifier une phrase d'authentification de clé de chiffrement :
1. Dans Core Console, cliquez sur Configuration → Sécurité.
2. Cliquez sur le symbole de chevron droit > en regard du nom de la clé de cryptage à modifier, puis
cliquez sur Modifier la phrase d'authentification.
La boîte de dialogue Modifier la phrase d'authentification apparaît.
3. Dans la boîte de dialogue Modifier la phrase d'authentification, entrez la nouvelle phrase
d'authentification pour le cryptage, puis entrez-la de nouveau pour confirmer votre saisie.
4. Cliquez sur OK.
PRÉCAUTION : Il vous est recommandé de protéger la phrase d'authentification. Si vous la
perdez, vous ne pourrez pas accéder aux données sur le système.
Importation d'une clé de cryptage
Pour importer une clé de cryptage :
1. Dans Core Console, cliquez sur Configuration → Sécurité.
2. Cliquez sur le menu déroulant Actions, puis sur Importer.
La boîte de dialogue Importer une clé apparaît.
3. Dans la boîte de dialogue Importer une clé, cliquez sur Parcourir pour repérer la clé de cryptage à
importer, puis sélectionnez Ouvrir.
4. Cliquez sur OK.
Exportation d'une clé de chiffrement
Pour exporter une clé de chiffrement :
1. Dans Core Console, cliquez sur Configuration → Sécurité.
2. Dans le menu déroulant Configuration de la clé de cryptage à exporter, sélectionnez Exporter.
La boîte de dialogue Exporter la clé apparaît.
3. Dans la boîte de dialogue Exporter une clé, cliquez sur Enregistrer le fichier pour enregistrer et
stocker les clés de cryptage dans un emplacement protégé.
4. Cliquez sur OK.
Suppression d'une clé de chiffrement
Pour supprimer une clé de chiffrement
1. Dans Core Console, cliquez sur Configuration → Sécurité.
2. Dans le menu déroulant Configuration de la clé de cryptage à supprimer, sélectionnez Supprimer.
La boîte de dialogue Supprimer la clé apparaît.
3. Dans la boîte de dialogue Supprimer la clé, cliquez sur OK pour supprimer la clé de chiffrement.
REMARQUE : La suppression d'une clé de chiffrement entraîne le déchiffrement des données.
37

Gestion des comptes Cloud
Le système DL permet de sauvegarder les données en créant une archive de sauvegarde des points de
restauration vers un Cloud. Avec le système DL, vous pouvez créer, modifier et gérer le compte Cloud par
le biais d’un fournisseur de stockage Cloud. Vous pouvez archiver les données dans le Cloud à l’aide de
Microsoft Azure, Amazon S3, Rackspace Cloud Block Storage ou d’autres services Cloud OpenStack.
Reportez-vous aux rubriques suivantes pour gérer les Clouds :
• Ajout d’un compte Cloud
• Modification d’un compte Cloud
• Définition des paramètres d'un compte Cloud
• Suppression d’un compte Cloud
Ajout d’un compte Cloud
Pour pouvoir exporter les données archivées vers un Cloud, vous devez ajouter le compte de votre
fournisseur Cloud dans la Core Console.
Pour ajouter un compte Cloud :
1. Dans la Core Console, cliquez sur l'onglet Outils.
2. Dans le menu de gauche, cliquez sur Clouds.
3. Sur la page Clouds, cliquez sur Ajouter un nouveau compte.
La boîte de dialogue Ajouter un nouveau compte s'ouvre.
4. Sélectionnez un fournisseur Cloud compatible dans la liste déroulante Type de Cloud.
5. Entrez les informations décrites dans le tableau suivant en fonction du type de Cloud sélectionné à
l’étape 4.
Tableau 2. Ajout d’un compte Cloud
Type de Cloud Zone de texte Description
Microsoft Azure Nom de compte de stockage Entrez le nom du compte de
stockage Windows Azure.
Clé d’accès Entrez la clé d’accès du
compte.
Nom d'affichage Créez le nom d’affichage du
compte dans AppAssure ; par
exemple, Windows Azure 1.
Amazon S3 Clé d’accès Entrez la clé d’accès du compte
Cloud Amazon.
Clé secrète Saisissez la clé secrète du
compte.
Nom d'affichage Créez le nom d’affichage du
compte dans AppAssure ; par
exemple, Amazon 1.
Optimisé par OpenStack Nom d'utilisateur Entrez le nom d’utilisateur du
compte Cloud OpenStack.
38

Type de Cloud Zone de texte Description
Clé API Entrez la clé de l’API du
compte.
Nom d'affichage Créez le nom d’affichage du
compte dans AppAssure ; par
exemple, OpenStack 1.
ID du client Entrez l'ID de client du compte.
URL d'authentification Entrez l’URL d’authentification
du compte.
Rackspace Cloud Block Storage Nom d'utilisateur Entrez le nom d’utilisateur du
compte Cloud Rackspace.
Clé API Entrez la clé de l’API du
compte.
Nom d'affichage Créez le nom d’affichage du
compte dans AppAssure ; par
exemple, Rackspace 1.
6. Cliquez sur Ajouter.
La boîte de dialogue se ferme et le compte s'affiche dans la page Clouds de Core Console.
Modification d’un compte Cloud
Procédez comme suit pour modifier un compte Cloud :
1. dans Core Console, cliquez sur l'onglet Outils.
2. Dans le menu de gauche, cliquez sur Clouds.
3. En regard du compte Cloud à modifier, cliquez sur le menu déroulant, puis sur Modifier.
La fenêtre Éditer un compte s’ouvre.
4. Modifiez les informations de manière appropriée, puis cliquez sur Enregistrer.
REMARQUE : Vous ne pouvez pas modifier le type de Cloud.
Définition des paramètres d'un compte Cloud
Les paramètres de compte Cloud permettent de déterminer le nombre de fois où la solution AppAssure
doit tenter de se connecter à votre compte Cloud et le temps passé à essayer avant l’expiration du délai.
Pour définir les paramètres de connexion du compte Cloud :
1. Dans la console Core, cliquez sur l'onglet Configuration.
2. Dans le menu de gauche, cliquez sur Paramètres.
3. Dans la page Paramètres, faites défiler la page jusqu'à Configuration Cloud.
4. Cliquez sur le menu déroulant en regard du compte Cloud à configurer, puis effectuez l’une des
opérations suivantes :
• Cliquez sur Modifier.
La boîte de dialogue Configuration Cloud apparaît .
1. Utilisez les flèches Haut et Bas pour modifier l’une ou l’autre des options suivantes :
39

– Délai d’attente de la demande : indiquée en minutes et secondes, l'option définit le
temps qu’AppAssure doit consacrer à une seule tentative de connexion au compte Cloud
quand il existe un retard. Les tentatives de connexion sont interrompues après l'expiration
du délai.
– Nombre de tentatives : détermine le nombre de tentatives que doit exécuter AppAssure
avant de déterminer que le compte Cloud est inaccessible.
– Taille du tampon d’écriture : détermine la taille de la mémoire tampon réservée à
l'écriture des données archivées dans le Cloud.
– Taille du tampon de lecture : détermine la taille du bloc réservé à la lecture des données
archivées à partir du Cloud.
2. Cliquez sur Suivant.
• Cliquez sur Réinitialiser. Restaure les paramètres par défaut suivants de la configuration :
– Délai d’expiration de la demande : 01:30 (minutes et secondes)
– Nombre de tentatives : 3 (tentatives)
Suppression d’un compte Cloud
Vous pouvez supprimer un compte Cloud, arrêtez le service Cloud ou arrêter de l'utiliser pour un Core.
Pour supprimer un compte Cloud :
1. dans la Core Console, cliquez sur l’onglet Outils .
2. Dans le menu de gauche, cliquez sur Clouds.
3. En regard du compte Cloud à modifier, cliquez sur le menu déroulant, puis sur Supprimer.
4. Dans la fenêtre Supprimer le compte, cliquez sur Oui pour confirmer que vous souhaitez supprimer
le compte.
5. Si le compte Cloud est en cours d’utilisation, une deuxième fenêtre demande si vous souhaitez le
supprimer. Cliquez sur Oui pour confirmer.
REMARQUE : La suppression d’un compte en cours d’utilisation provoque l’échec de toutes les
tâches planifiées du compte.
Surveillance du système DL1300
Vous pouvez surveiller le statut des sous-systèmes de l'appliance DL1300 en utilisant l'onglet Appliance
de la page État général. La page État généralaffiche un voyant de statut en regard de chaque soussystème, ainsi que la description du statut qui indique l'état d'intégrité du sous-système.
Cette page fournit également des liens d'accès à des outils qui permettent de visualiser des informations
détaillées sur chaque sous-système, ce qui qui peut être utile pour résoudre les éventuels avertissements
ou erreurs. Le lien Administrateur système, disponible pour les sous-systèmes Matériel d'appliance et
Matériel de stockage du matériel, demande de vous connecter à l’application d’administration du système
utilisée pour la gestion du matériel. Pour plus d’informations sur l’application d’administration du système,
voir le document OpenManage Server Administrator User’s Guide sur le site dell.com/support/manuals.
Restauration automatique rapide de l'appliance
RASR (Rapid Appliance Self Recovery) est un processus de restauration sur système nu dans lequel les
lecteurs du système d'exploitation et les lecteurs de données sont utilisés pour restaurer les paramètres
définis en usine.
40

Création de la clé USB RASR
Pour créer une clé USB RASR :
1. accédez l'onglet Appliance.
2. Dans le volet de navigation de gauche, sélectionnez Appliance → Sauvegarde.
La fenêtre Créer un lecteur USB RASR s’affiche.
REMARQUE : Insérez une clé USB 16 Go ou plus, avant de tenter de créer la clé RASR.
3. Après avoir inséré une clé USB de 16 Go ou plus, cliquez sur Créer un lecteur USB RASR maintenant.
Un message de vérification de conditions s'affiche.
Une fois les conditions vérifiées, la fenêtre Créer un lecteur USB RASR affiche la taille minimale
requise pour créer le lecteur USB et la liste des chemins cible possibles.
4. Sélectionnez la cible et cliquez sur Créer.
Une boîte de dialogue de confirmation s'affiche.
5. Cliquez sur Oui.
La clé de lecteur USB RASR est créée.
6. REMARQUE : Veillez à utiliser la fonction Windows d'éjection de lecteur pour préparer la clé
USB au retrait. Sinon, le contenu de la clé USB pourrait être endommagé et la clé USB ne
fonctionnerait pas comme prévu.
Retirez la clé, étiquetez-la et rangez-la en vue d'une utilisation ultérieure.
Exécution du RASR
REMARQUE : Dell recommande de créer la clé USB RASR une fois que vous avez configuré
l'appliance. Pour créer une clé USB RASR, reportez-vous à la section
Les étapes suivantes vous aident à effectuer la réinitialisation usine.
.
Pour effectuer la restauration RASR :
1. Insérez la clé USB RASR créée.
2. Redémarrez l'appliance et sélectionnez Gestionnaire d'amorçage (F11).
3. Dans le menu principal du Gestionnaire d'amorçage , sélectionnez le menu d'amorçage du BIOS
direct.
4. Dans le menu d'amorçage du gestionnaire d'amorçage, sélectionnez le lecteur USB relié.
5. Sélectionnez votre configuration de clavier.
6. Cliquez sur Dépanner → Récupération automatique de l'appliance
7. Sélectionnez le système d'exploitation cible (SE).
RASR démarre, et l'écran d'accueil s'affiche.
8. Cliquez sur Suivant.
L'écran de vérification Conditions s’affiche.
REMARQUE : Veillez à ce que tous les matériels et les autres spécifications soient vérifiés avant
d'exécuter RASR.
9. Cliquez sur Suivant.
L’écran de sélection du mode de restauration s’affiche avec trois options :
Création de la clé USB RASR.
41

• Restauration du système
• Assistant de récupération Windows
• Restauration des paramètres définis en usine
10. Sélectionnez l'option Restaurer les paramètres définis en usine .
This option will recover the operating system disk from the factory image.
11. Cliquez sur Suivant.
Le message d'avertissement suivant s'affiche dans une boîte de dialogue : This operation will
recover the operating system. All OS disk data will be overwritten.
12. Cliquez sur Oui.
Le disque du système d’exploitation commence la restauration du système d'exploitation d'origine.
13. A la fin de la réinitialisation usine, dans l'écran RASR terminée, cliquez sur Terminer.
Utilitaire de récupération et de mise à jour
L'utilitaire RUU (Utilitaire de récupération et de mise à jour) est un programme d'installation tout-en-un
permettant de récupérer et de mettre à jour le logiciel des appliances DL (DL1000, DL1300, DL4000 et
DL4300). Il comprend le logiciel AppAssure Core et les composants spécifiques de l'appliance.
RUU se compose de versions mises à jour des rôles et fonctionnalités de Windows Server, ASP .NET
MVC3, le fournisseur LSI, les applications DL, et les logiciels OpenManage Server Administrator et
AppAssure Core. En outre, l'utilitaire RUU (Utilitaire de récupération et de mise à jour) met également à
jour le contenu de la RASR (Rapid Appliance Self Recovery/Récupération automatique rapide de
l'appliance).
Pour télécharger la version la plus récente de l'utilitaire RUU :
1. rendez-vous sur le portail de licences sous Téléchargements, puis téléchargez le programme
d'installation de l'utilitaire RUU ou rendez-vous sur support.dell.com.
2. Exécutez le programme d'installation de l'utilitaire RUU.
REMARQUE : Il se peut que votre système redémarre au cours du processus de mise à jour de
l'utilitaire RUU.
REMARQUE : Si vous utilisez le RUU nº 184 et que votre appliance DL possède une version de Core
AppAssure inférieure (antérieure) à 5.4.3.106, le core est mis à niveau vers AppAssure Core
5.4.3.106 .
REMARQUE : Si vous effectuez une mise à niveau vers RUU nº 184, vous risquez de commencer à
voir apparaître des incohérences lors de l'exécution future de sauvegardes Windows déjà planifiées
(via RASR), ou il vous sera peut-être impossible de créer une stratégie de sauvegarde Windows. Ces
erreurs se produisent en raison du manque d'espace à l'emplacement du stockage de vos
sauvegardes Windows.
Autres causes potentielles de ces échecs :
1. mise à niveau vers Rapid Recovery (Récupération rapide), en particulier si un niveau de cache de
déduplication supérieur au minimum est utilisé.
2. Installation ou mise à jour ou des logiciels (par exemple, Outlook) sur l'appliance.
3. Installation des mises à jour Windows.
4. Ajout/agrandissement des fichiers de données (telles que la cache de déduplication).
42

5. Combinaisons des éléments précédents.
Mise à niveau de votre appliance
Pour mettre à niveau votre appliance, procédez comme suit :
1. Téléchargez Recovery and Update Utility (RUU, Utilitaire de récupération et de mise à jour) depuis le
site
dell.com/support sur l'appliance DL1300.
2. Copiez l'utilitaire sur le bureau de l'appliance et extrayez les fichiers.
3. Double-cliquez sur l'icône launchRUU.
4. À l'invite, cliquez sur Oui pour confirmer que vous n'exécutez aucun des processus énumérés.
5. Lorsque l'écran Recovery and Update Utility s'affiche, cliquez sur Démarrer.
6. Lorsque le programme vous invite à redémarrer, cliquez sur OK.
Les versions mises à jour des rôles et fonctionnalités Windows Server, ASP .NET MVC3, du
fournisseur LSI, des applications DL, et des logiciels OpenManage Server Administrator et AppAssure
Core sont installés dans le cadre du Recovery and Update Utility. Outre ces options, l’utilitaire
Recovery and Update Utility met également à jour le contenu RASR.
REMARQUE : Dans le cadre du processus de mise à niveau du logiciel AppAssure Core, RUU
(Recovery and Upgrade Utility, Utilitaire de récupération et de mise à niveau) vous avertit de la
version d'AppAssure actuellement installée et vous demande de confirmer que vous voulez
mettre le logiciel Core à niveau vers la version incluse dans l'utilitaire. Les rétrogradations du
logiciel AppAssure Core ne sont pas prises en charge.
7. Si le programme vous y invite, redémarrez votre système.
8. Après avoir installé tous les services et applications, cliquez sur Continuer.
La console Core est lancée automatiquement.
Réparation de votre appliance
Pour réparer l’appliance :
1. Téléchargez Recovery and Update Utility (RUU, Utilitaire de restauration et de mise à jour) depuis le
site dell.com/support sur l'appliance.
2. Copiez l'utilitaire sur le bureau de l'appliance et extrayez les fichiers.
3. Double-cliquez sur l'icône launchRUU.
4. À l'invite, cliquez sur Oui pour confirmer que vous n'exécutez aucun des processus énumérés.
5. Lorsque l'écran Recovery and Update Utility s'affiche, cliquez sur Démarrer.
6. Lorsque le programme vous invite à redémarrer, cliquez sur OK.
Les versions mises à jour des rôles et fonctionnalités Windows Server, ASP .NET MVC3, le
fournisseur LSI, les applications DL, et les logiciels OpenManage Server Administrator et AppAssure
Core sont installés dans le cadre de Recovery and Update Utility.
7. Si la version qui figure dans l'utilitaire est identique à la version installée, Recovery and Update Utility
vous invite à confirmer que vous souhaitez exécuter une installation de réparation. Vous pouvez
sauter cette étape si vous n'avez pas besoin de réparer AppAssure Core.
8. Si la version qui figure dans l'utilitaire est plus récente que la version installée, Recovery and Update
Utility vous invite à confirmer que vous souhaitez mettre à niveau le logiciel AppAssure Core.
REMARQUE : Les rétrogradations du logiciel AppAssure Core ne sont pas prises en charge.
9. Si le programme vous y invite, redémarrez votre système.
10. Après avoir installé tous les services et applications, cliquez sur Continuer.
43

L'Assistant Configuration de l’appliance AppAssure est lancé si le système doit être configuré de
nouveau après la réparation, sinon la console sera lancée.
44

3
Gestion de l'appliance
La Core Console inclut l'onglet Appliance, qui vous permet de provisionner l'espace, de surveiller
l'intégrité de l'appliance et d'accéder aux outils de gestion.
Surveillance de l'état de l'appliance
Vous pouvez surveiller le statut des sous-systèmes de l'appliance en utilisant l'onglet Appliance de la
page Statut général. La page Statut général affiche un voyant de statut en regard de chaque soussystème, ainsi que la description du statut qui indique l'état d'intégrité du sous-système.
La page État global fournit également des liens vers des outils permettant d'effectuer une analyse en
cascade (drill down) des détails de chaque sous-système. Cela peut s'avérer utile pour le dépannage en
cas d'avertissement ou d'erreur. Le lien System Administrator, disponible pour les sous-systèmes Matériel
de l'appliance et Matériel de stockage, vous invite à vous connecter à l'application System Administrator,
qui sert à gérer le matériel. Pour plus d'informations sur l'application System Administrator, consultez le
manuel OpenManage Server Administrator User’s Guide (Guide de l'utilisateur OpenManage Server
Administrator), à l'adresse dell.com/support/home. Le lient État de provisionnement, disponible pour le
sous-système Provisionnement du stockage, ouvre l'écran Tâches, qui affiche l'état de provisionnement
de ce sous-système. Si le stockage est disponible pour provisionnement, un lien vers l'option
Provisionner de la liste Actions apparaît en regard de la tâche de provisionnement.
Provisionnement du stockage
L'appliance configure le stockage interne disponible pour :
• Référentiels AppAssure
REMARQUE : Le processus de création de référentiels est manuel. AppAssure ne permet pas de
créer un référentiel automatiquement dans le répertoire racine. Pour plus d'informations, voir le
Guide de déploiement de l'appliance Dell1300.
• Mode Veille virtuelle des machines protégées
REMARQUE : L'espace pour les disques virtuels de secours les VM peuvent être provisionnés
uniquement sur DL1300 3 To+2 VM et les systèmes DL1300 4 To+2 VM.
Pendant le provisionnement des systèmes DL1300, vous pouvez allouer n'importe quel pourcentage de
l'espace de stockage disponible après la création du référentiel afin d'héberger les machines virtuelles. La
capacité VM estimée pour la version DL1300 3 To+2VM et DL1300 4 To+2VM est de 2,7 To. En utilisant
Storage Resource Management (SRM), vous pouvez allouer n'importe quel pourcentage de cet espace à
l'hébergement des machines virtuelles. Avec la fonction Live Recovery d'AppAssure, vous pouvez utiliser
ces machines virtuelles pour remplacer rapidement les serveurs défaillants protégés par l'appliance.
45

Lorsque vous cliquez sur l'onglet Appliance, le logiciel AppAssure Appliance repère l'espace de stockage
disponible sur l'ensemble des contrôle pris en charge dans le système et vérifie que le matériel répond à
la configuration requise.
Pour effectuer le provisionnement de disque pour tout le stockage disponible :
1. Dans l’onglet Appliance , cliquez sur Tâches → Provisionnement.
L’écran Provisionnement affiche la capacité estimée pour le provisionnement. Cette capacité est
utilisée pour créer un référentiel AppAssure.
PRÉCAUTION : Avant de continuer, s’assurer que les étapes 2 à 4 sont suivies dans cette
procédure.
2. Ouvrez la fenêtre Storage (Stockage) de provisionnement en cliquant sur Provision (Fournir des
infos de paramétrage) dans la colonne Action, en regard du stockage auquel vous souhaitez fournir
les infos de paramétrage.
3. Dans la section Réserve de stockage facultative, cochez la case en regard de Allouer une partie du
stockage à provisionner pour les machines virtuelles de secours ou à d'autres fin et indiquez un
pourcentage de stockage à allouer.
4. Cliquez sur Provisionner.
Le référentiel et la partition de secours VM sont créés.
Provisionnement du stockage sélectionné
Pour provisionner le stockage sélectionné :
1. Dans l’onglet Appliance , cliquez sur Tâches → Provisionnement.
L’écran Provisionnement affiche la capacité estimée pour le provisionnement. Cette capacité est
utilisée pour créer un nouveau référentiel AppAssure.
2. Pour provisionner uniquement une portion de l'espace disponible, cliquez sur Provisionner sous
Action, en regard de l'espace de stockage à provisionner.
• Pour créer un nouveau référentiel, sélectionnez Créer un nouveau référentiel, puis entrez un
nom pour ce référentiel.
Par défaut, le champ de nom du référentiel contient « Référentiel 1 ». Vous pouvez choisir
d'écraser ce nom.
• Pour ajouter de la capacité à un référentiel existant, sélectionnez Étendre le référentiel existant,
puis sélectionnez l'entrée voulue dans la liste Référentiels existants.
REMARQUE : Pour ajouter de la capacité, il est recommandé d'étendre un référentiel existant au
lieu d'en ajouter un. Des référentiels séparés n'utilisent pas la capacité aussi efficacement car la
déduplication ne peut pas être effectuée sur plusieurs référentiels distincts.
3. Sous Réserve de stockage facultative, sélectionnez Allouer une partie de l’espace de stockage en
cours de provisionnement pour les machines virtuelles en mode de secours ou à d’autres fins, puis
spécifiez le pourcentage de stockage à allouer à ces VM.
4. Cliquez sur Provisionner.
Le provisionnement de disque démarre et l'état de la création du référentiel AppAssure s'affiche dans
la zone État de l'écran Tâches. L'État affiche Provisionné.
5. Pour afficher les détails une fois que le provsionnement de disque est terminé, cliquez sur > en
regard du voyant d'état.
La page Tâches se développe, et affiche les détails de l'état, du référentiel et des disques virtuels (s'ils
ont été alloués).
46

Suppression de l'allocation d'espace pour un disque virtuel
Avant d'entamer cette procédure, déterminez les disques virtuels que vous pouvez supprimer. Dans Core
Console, sélectionnez l'onglet Appliance, cliquez sur Tâches, puis développez le référentiel contenant les
disques virtuels pour afficher les détails de ces disques.
Pour supprimer l'allocation d'espace d'un disque virtuel :
1. Dans l'application OpenManage Server Administrator, développez l'entrée Stockage.
2. Développez le contrôleur qui héberge le disque virtuel, puis sélectionnez Disques virtuels.
3. Sélectionnez le disque virtuel à supprimer, puis cliquez sur Supprimer dans le menu déroulant
Tâches.
4. Après confirmation de la suppression, l'espace apparaît dans Core Console (onglet Appliance, écran
Tâches) comme étant disponible pour provisionnement.
Résolution des tâches ayant échoué
AppAssure fait un rapport des tâches de vérification, de provisionnement et de restauration qui échouent,
en créant un événement dans la page Accueil de Core Console, ainsi que dans l'onglet Appliance (écran
Tâches).
Pour comprendre comment résoudre une tâche ayant échoué, sélectionnez l'onglet Appliance, puis
cliquez sur Tâches. Développez la tâche en échec en cliquant sur > en regard de l'option État, puis
passez en revue le message d'erreur et l'action recommandée.
47

4
Protection des stations de travail et des serveurs
À propos de la protection des stations de travail et des serveurs
Pour protéger les données en utilisant le système DL1300, ajoutez les postes de travail et les serveurs à
protéger dans Core Console ; par exemple, ajoutez le serveur Exchange, SQL Server ou le serveur Linux.
REMARQUE : Dans ce chapitre, le terme machine désigne le logiciel AppAssure Agent installé sur la
machine.
Dans la Core Console, vous pouvez identifier la machine où un AppAssure Agent est installé et spécifier
les volumes à protéger, définir des planifications de protection, ajouter des mesures de sécurité
supplémentaires, telles que le cryptage, etc. Pour plus d'informations sur l'accès à la Core Console pour
protéger les stations de travail et serveurs, voir Protection d'une machine.
Déploiement d'un agent (installation en mode Pousser)
Le système DL1300 permet de déployer AppAssure Agent Installer sur les machines individuelles
Windows à protéger. Exécutez les étapes suivantes pour envoyer le programme d’installation à un agent.
Pour déployer des agents sur plusieurs machines simultanément, reportez-vous à Déploiement sur
plusieurs machines.
REMARQUE : Les agents doivent être configurés avec une règle de sécurité permettant l'installation
à distante.
Pour déployer un agent
1. Dans la zone de navigation de gauche de Core Console, cliquez sur Machines protégées.
2. Cliquez sur Actions → Déployer l’agent.
La boîte de dialogue Déployer l'agent s'ouvre.
3. Dans la boîte de dialogue Déployer l'agent, saisissez les paramètres de connexion tel que décrit dans
le tableau suivant.
Zone de texte Description
Ordinateur Entrez le nom d'hôte ou l'adresse IP de la machine que vous souhaitez
déployer.
Nom d'utilisateur Entrez le nom d'utilisateur utilisé pour se connecter à cette machine (par
exemple, administrateur).
Mot de passe Mot de passe utilisé pour se connecter à cette machine.
48

Zone de texte Description
Redémarrage
automatique
après installation
4. Cliquez sur Vérifier pour valider les références que vous avez saisies.
La boîte de dialogue Déployer l'agent affiche un message indiquant que la validation est en cours
d'exécution.
5. Cliquez sur Abandonner si vous souhaitez annuler le processus de vérification.
Une fois le processus de vérification terminé, un message s'affiche pour indiquer que la vérification
est terminée.
6. Cliquez sur Déployer.
Un message s'affiche, signalant le démarrage du déploiement. Vous pouvez afficher la progression
dans l'onglet Événements.
7. Cliquez sur Afficher les détails pour voir plus d'informations sur l'état du déploiement de l'agent.
8. Cliquez sur OK.
Sélectionnez cette option indiquer si le core démarre à la fin du déploiement
et de l'installation d'AppAssure Agent Installer.
Protection d'une machine
Cette rubrique explique comment démarrer la protection des données sur la machine spécifiée.
REMARQUE : Le logiciel AppAssure Agent doit être installé sur la machine pour être protégée. Vous
pouvez choisir d'installer le logiciel AppAssure Agent avant cette procédure ou vous pouvez
déployer le logiciel vers l'agent lorsque vous définissez la protection dans la boîte de dialogue
Connexion. Pour installer le logiciel Appassure Agent pendant le processus de protection d'une
machine, voir Déploiement du logiciel agent lors de la protection d'un agent.
Lorsque vous ajoutez une protection, vous devez spécifier le nom ou l'adresse IP de la machine à
protéger, préciser les volumes de cette machine à protéger et définir la planification de protection de
chaque volume.
Pour protéger plusieurs machines simultanément, voir Protection de plusieurs machines.
Pour protéger un ordinateur
1. Redémarrez la machine sur laquelle le logiciel AppAssure Agent est installé, si vous ne l’avez pas déjà
fait.
2. Dans la console Core de la machine de Core, cliquez sur Protéger → Protéger une machine dans la
barre d'outils.
L’ Assistant Protection de la machine s’affiche.
3. Dans la page Bienvenue, sélectionnez les options d'installation appropriée :
• Si vous n'avez pas besoin de définir un référentiel ni d'établir le cryptage, sélectionnez Typique.
• Si vous ne souhaitez plus voir la page d'Accueil de l’Assistant Protection de la machine, cochez
la case Ignorer la page d'accueil lors de la prochaine ouverture de l’Assistant .
4. Cliquez sur Suivant.
5. Dans la page Connexion, entrez les informations de la machine sur laquelle vous souhaitez vous
connecter, comme indiqué dans le tableau suivant.
49

Zone de texte Description
Hôte Le nom d'hôte ou l'adresse IP de l'ordinateur que vous souhaitez protéger.
Port Numéro de port sur lequel AppAssure Core communique avec l'agent sur la
machine. Le numéro de port par défaut est 8006.
Nom d'utilisateur Le nom d'utilisateur utilisé pour se connecter à cet ordinateur ; par exemple,
administrateur.
Mot de passe Le mot de passe utilisé pour vous connecter à cet ordinateur
6. Cliquez sur Suivant. Si la page Protection apparaît dans l'Assistant Protection de la machine, passez
à l’étape 7.
REMARQUE : Si la page Installer l'agent s'affiche ensuite dans l'Assistant Protection d'une
machine, cela signifie que le logiciel d'agent n'est pas encore installé sur la machine choisie.
Cliquez sur Suivant pour installer le logiciel d'agent. Ce logiciel doit être installé sur la machine
à protéger et vous devez redémarrer cette dernière avant de pouvoir la sauvegarder vers le
Core. Pour que le programme d'installation redémarre la machine d'agent, sélectionnez l'option
Après l'installation, redémarrer automatiquement la machine (recommandé), puis cliquez sur
Suivant.
7. La valeur Nom d'hôte ou Adresse IP indiquée dans la boîte de dialogue Connexion s'affiche dans ce
champ. (Facultatif) Entrez un nouveau nom pour la machine, qui sera affiché dans la console Core.
8. Sélectionnez la planification de protection appropriée :
• Pour utiliser la planification de protection par défaut, dans l'option Paramètres de planification,
sélectionnez Protection par défaut (instantanés de tous les volumes, pris toutes les 3 heures).
Avec la planification de protection par défaut, le Core prend des instantanés de la machine
d'agent toutes les 3 heures. Ces instantanés de la machine d'agent peuvent être capturés toutes
les heures (valeur minimale). Pour modifier les paramètres de protection, à tout moment après
avoir fermé l'Assistant, y compris pour choisir les volumes à protéger, accédez à l'onglet Résumé
de la machine d'agent spécifique.
• Pour définir une planification de protection différente à l'aide de l'option Paramètres de
planification, sélectionnez Protection personnalisée.
9. Sélectionnez une des options suivantes :
• Si vous avez sélectionné une configuration standard dans l'Assistant Protection de la machine et
défini un protection par défaut, cliquez sur Terminer pour confirmer vos choix, fermer l’Assistant
et protéger la machine que vous avez spécifiée.
• Lorsque vous ajoutez pour la première fois la protection à une machine, une image de base (à
savoir un instantané de toutes les données des volumes protégés) est transférée vers le référentiel
sur AppAssure Core en fonction de l'horaire que vous avez défini, sauf si vous avez demandé la
suspension initiale de la protection.
• Si vous avez sélectionné la configuration Typique dans l'Assistant Protection d'une machine et
choisi une protection personnalisée, cliquez sur Suivant pour configurer une planification de
protection personnalisée. Pour en savoir plus sur cette opération, voir « Création de planifications
de protection personnalisées ».
• Si vous avez sélectionné la configuration Avancée pour l'Assistant Protection d'une machine et
choisi la protection par défaut, cliquez sur Suivant et passez à l'étape 12 pour afficher les options
de référentiel et de cryptage.
• Si vous avez sélectionné la configuration avancée pour l' Assistant Protection de la machine et
défini une protection personnalisée, cliquez sur Suivant et passez à l’étape 10 pour choisir les
volumes à protéger.
10. Sur la page Protection des volumes, sélectionnez les volumes sur la machine agent à protéger. Si
vous ne voulez pas inclure dans la protection des volumes répertoriés, cliquez dans la colonne
Vérifier pour effacer la sélection, puis Suivant.
50

REMARQUE : Il est recommandé de protéger le volume réservé au système et celui qui contient
le système d'exploitation (généralement, le lecteur C).
11. Sur la page Planification de protection, définissez une planification personnalisée.
12. Dans la page Référentiel, sélectionnez Utiliser un référentiel existant.
13. Cliquez sur Suivant.
La page Cryptage s’affiche.
14. Le cas échéant, pour activer le cryptage, sur la page Cryptage, sélectionnez Activer le cryptage.
Les champs Clé de cryptage apparaissent sur la page Cryptage.
REMARQUE : Si vous activez le cryptage, il est appliqué aux données de tous les volumes
protégés de la machine agent. Vous pouvez changer les paramètres ultérieurement dans
l’onglet Configuration de Core Console.
PRÉCAUTION : AppAssure utilise le cryptage 256 bits AES en mode CBC (Cipher Block
Chaining) avec des clés 256 bits. Bien que le cryptage soit facultatif, Dell recommande
vivement de créer une clé de cryptage et de protéger la phrase de passe que vous définissez.
Stockez la phrase de passe dans un endroit sûr, car elle est indispensable à la restauration des
données. Sans la phrase de passe la restauration des données est impossible.
15. Entrez les informations décrites dans le tableau suivant pour ajouter une clé de cryptage pour le
Core.
Zone de texte Description
Nom Entrez un nom pour la clé de chiffrement.
Description Entrez une description pour fournir des détails supplémentaires pour la clé de
cryptage.
Phrase de passe Entrez la phrase de passe utilisée pour contrôler l'accès.
Confirmer la
phrase de passe
16. Cliquez sur Terminer pour enregistrer et appliquer vos paramètres.
Lorsque vous ajoutez pour la première fois la protection à une machine, une image de base
(instantané de toutes les données des volumes protégés) commence immédiatement à se transférer
vers le référentiel sur le Core, sauf si vous avez demandé la suspension initiale de la protection.
Entrez de nouveau la phrase de passe que vous venez de saisir.
Suspension et reprise de la protection
Lorsque vous suspendez la protection, vous arrêtez temporairement tous les transferts de données
depuis la machine actuelle.
Pour suspendre la protection :
1. dans Core Console, cliquez sur le menu déroulant Machines protégées dans la zone de navigation
de gauche.
2. Sélectionnez Suspendre la protection pour la machine pour laquelle vous souhaitez suspendre la
protection.
La boîte de dialogue Suspendre la protection s'affiche.
3. Sélectionnez l'une des options suivantes, puis cliquez sur OK.
• Si vous souhaitez suspendre la protection jusqu'à ce que vous la rétablissiez explicitement,
sélectionnez Suspendre jusqu’à la reprise.
51

• Si vous souhaitez suspendre la protection pendant une période, sélectionnez Suspendre
pendant, puis dans les jours, les heures et les minutes, tapez ou sélectionnez la période de
suspension.
REMARQUE : Pour rétablir la protection, sélectionnez Rétablir la protection dans le menu
déroulant Machines protégées .
Déploiement du logiciel de l'agent lors de la protection d'un agent
Vous pouvez télécharger et déployer des agents au cours du processus d'ajout d'un agent à protéger.
REMARQUE : Cette procédure n'est pas requise si vous avez déjà installé le logiciel de l'agent sur un
ordinateur que vous souhaitez protéger.
Pour déployer des agents au cours du processus d'ajout d'un agent à protéger :
1. Cliquez sur Machines protégées dans le volet de navigation de gauche.
2. Cliquez sur Actions → Déployer l’agent.
La boîte de dialogue Déployer l'agent s'ouvre.
3. Entrez les paramètres de connexion et de protection de la façon suivante :
• Nom d'hôte : indique le nom d'hôte ou l'adresse IP de l'ordinateur que vous souhaitez protéger.
• Nom d'utilisateur : indique le nom d'utilisateur utilisé pour établir la connexion à cet ordinateur,
par exemple, administrateur.
• Mot de passe : indique le mot de passe utilisé pour se connecter à cet ordinateur.
• Protéger la machine après l'installation : sélectionnez cette option pour qu'AppAssure crée un
instantané de base des données après que vous avez ajouté la machine à la protection. Par
défaut, l'option est sélectionnée. Si vous la désélectionnez, vous devez forcer manuellement la
création d'un instantané lorsque vous êtes prêt à démarrer la protection des données.
• Nom d'affichage : indique le nom de l'ordinateur qui s'affiche dans Core Console. Ce nom peut
être identique au nom d'hôte.
• Port : indique le numéro du port sur lequel le Core communique avec l'agent sur l'ordinateur. La
valeur par défaut est 8006.
• Référentiel : sélectionnez le référentiel dans lequel stocker les données de cet agent.
REMARQUE : Vous pouvez stocker les données de plusieurs agents dans un même
référentiel.
• Clé de cryptage : indique si le cryptage doit être appliqué aux données de chaque volume de cet
ordinateur à stocker dans le référentiel.
REMARQUE : Vous définissez les paramètres de cryptage d'un référentiel dans l'onglet
Configuration de la console Core.
4. Cliquez sur Déployer.
La boîte de dialogue Déployer un agent se ferme. Il peut y avoir un délai avant l'affichage de l'agent
sélectionné dans la liste d'ordinateurs protégés.
Comprendre les horaires de protection
Un horaire de protection définit le moment où les sauvegardes sont transférées des machines agent
protégées vers AppAssure Core.
52

Les horaires de protection sont initialement définis à l’aide de l’ Assistant Protéger des machines ou
l'Assistant Protéger plusieurs machines. Vous pouvez alors modifier la planification existante à tout
moment à partir de l’onglet Récapitulatif de la machine de l’agent.
AppAssure fournit un horaire de protection par défaut avec deux périodes de protection définies. La
première période concerne les jours de la semaine (du lundi au vendredi), avec une seule période définie
(de minuit à 23 h 59). L'intervalle par défaut (période entre les instantanés) est de 3 heures. La seconde
période s'applique à la fin de la semaine (samedi et dimanche). L’intervalle par défaut pour la seconde
période est de 3 heures.
Lorsque la protection est activée pour la première fois, l'horaire est activé. Ainsi, en utilisant les
paramètres par défaut, quelle que soit l’heure du jour, la première sauvegarde a lieu toutes les trois
heures.
Le transfert de la première sauvegarde enregistrée dans le core s’appelle une image d'instantané de base.
Toutes les données sur tous les volumes (y compris le système d’exploitation, les applications et les
paramètres), sont enregistrés dans le core. Par la suite, des instantanés incrémentiels (sauvegardes moins
volumineuses, comportant uniquement les données modifiées sur l'agent depuis la dernière sauvegarde)
sont enregistrés dans le core régulièrement en fonction de l'horaire défini.
Vous pouvez créer un horaire personnalisé pour modifier la fréquence des sauvegardes. Par exemple,
vous pouvez remplacer l’intervalle pour la période pour les jours de la semaine par 60 minutes. Dans ce
cas, des instantanés sont créés tous les heures. Vous pouvez également faire passer cet intervalle de
60 minutes à 180 minutes. Dans ce cas, des instantanés sont créés toutes les trois heures lorsque le trafic
est faible.
Les autres options de la page de l’ Assistant Horaire de protection comprennent une option pour l'heure
de protection quotidienne. Avec cette option, une seule sauvegarde quotidienne est exécutée pour la
période définie (la valeur par défaut est 12 h).
L’option de suspension initiale de la protection empêche la création d'une image de base (et toutes les
sauvegardes, en fait) jusqu’à ce que vous rétablissiez la protection de manière explicite. Lorsque vous êtes
prêt à protéger les machines en fonction de l'horaire de protection défini, vous devez rétablir
explicitement la protection.
Création d’horaires personnalisés
1. Sur la page Planification de protection de la machine protégée ou de l'Assistant Protection de
plusieurs machines, pour modifier l'intervalle d'une période, procédez comme suit :
a. sélectionnez Périodes.
Les périodes s’affichent et peuvent être modifiées. Les champs modifiables sont l'heure de début,
l'heure de fin et l’intervalle (en minutes) de chaque période.
b. Cliquez sur le champ d'intervalle et saisissez un intervalle en minutes.
Par exemple, mettez en surbrillance l’intervalle existant et remplacez-le par la valeur 60 pour
créer des instantanés toutes les 60 minutes pendant cette période.
2. Pour créer une période pleine ou creuse pour les jours de la semaine, modifiez la plage horaire de la
période des jours de la semaine de sorte qu’elle n’inclut pas de période de 24 heures, définissez un
intervalle optimal pour la période pleine, sélectionnez Créer des instantanés pour le reste du temps
et définissez un intervalle pour la période creuse en procédant comme suit :
a. sélectionnez Périodes.
Les périodes s’affichent et peuvent être modifiées.
53

b. Cliquez sur De pour modifier l’heure de début de la période.
La boîte de Sélectionner l'heure s’affiche.
c. Faites glisser les curseurs Heures et Minutes pour définir l'heure de début, puis cliquez sur
Terminé). Pour définir l’heure actuelle, cliquez sur Maintenant.
d. Cliquez sur À pour modifier l’heure de fin de la période.
La boîte de Sélectionner l'heure s’affiche.
e. Faites glisser les curseurs Heures et Minutes pour définir l'heure de début, puis cliquez sur
Terminé). Pour définir l’heure actuelle, cliquez sur Maintenant.
3. Pour définir une heure pour une sauvegarde unique à effectuer tous les jours, sélectionnez l’option
Heure de la protection quotidienne, puis entrez une heure dans le format HH:MM AM.
4. Pour définir la planification sans commencer les sauvegardes, sélectionnez Suspendre initialement
la protection.
Lorsque vous suspendez la protection dans l’Assistant, elle reste suspendue tant que vous ne la
rétablissez pas explicitement. Une fois que vous la rétablissez, les sauvegardes sont exécutées en
fonction de la planification que vous avez établie.
5. Cliquez sur Terminer ou Suivant.
Modification des horaires de protection
Vous pouvez modifier les horaires de protection de volumes spécifiques d'une machine.
Pour modifier des horaires de protection :
1. Dans Core Console, sélectionnez la machine avec un horaire de protection défini à changer.
L'onglet Récapitulatif correspondant à la machine s'affiche.
2. Sélectionnez les volumes de la machine protégée à changer, puis cliquez sur Définir un horaire.
Pour sélectionner tous les volumes à la fois, cochez la case dans la ligne d’en-tête.
Initialement, tous les volumes partagent le même horaire de protection. En règle générale, il est
recommandé de protéger, au minimum, le volume réservé du système et le volume contenant le
système d’exploitation (généralement le lecteur C).
La boîte de dialogue Planification de protection s'affiche.
3. Dans la boîte de dialogue Horaire de protection, si vous avez déjà créé un modèle d'horaire de
protection et que vous voulez l'appliquer à l'agent, sélectionnez le modèle dans la liste déroulante,
puis passez à l’étape 9.
4. Si vous souhaitez enregistrer le nouvel horaire de protection comme un modèle, entrez le nom du
modèle dans la zone de texte.
5. Si vous souhaitez supprimer des périodes de l'horaire, désélectionnez les cases à cocher en regard
de chaque option de période. Les options sont les suivantes :
• Lundi-vendredi : cette plage de temps indique une semaine de travail standard de cinq jours.
• Samedi-dimanche : cette plage de temps s'applique à un week-end standard.
6. Si les heures de début et de fin des jours de la semaine sont de minuit à 23h59, une seule période
existe. Pour modifier l’heure de début ou de fin d’une période, procédez comme suit :
a. Sélectionnez la durée appropriée.
b. Cliquez dans la zone Heure de début pour modifier l’heure de début de la période.
c. Faites glisser les curseurs Heures et Minutes pour définir l'heure de début, puis cliquez sur
Terminé). Pour définir l’heure actuelle, cliquez sur Maintenant.
d. Cliquez dans la zone Heure de fin pour modifier l’heure de fin de la période.
La boîte de Sélectionner l'heure s’affiche.
e. Faites glisser les curseurs Heures et Minutes pour définir l'heure de début, puis cliquez sur
Terminé). Pour définir l’heure actuelle, cliquez sur Maintenant.
54

f. Modifiez l’intervalle de manière appropriée. Par exemple, si vous définissez une période de forte
activité. remplacez l’intervalle de 60 minutes par 20 minutes pour créer des instantanés toutes les
trois heures.
7. Si vous avez défini une période autre que minuit-23h59 à l’étape 6, et que vous voulez exécuter les
sauvegardes dans les plages de temps restantes, vous devez ajouter d'autres périodes pour définir la
protection en procédant comme suit :
a. cliquez sur Ajouter une période.
Sous la catégorie appropriée (jours de la semaine ou week-ends), une nouvelle période apparaît.
Si la première période démarre après minuit, AppAssure démarre automatiquement cette période
à 12h00. Par rapport à l’exemple ci-dessus, cette deuxième période commence à minuit. Il peut
être nécessaire d'ajuster les heures ou les minutes des heures de début et de fin.
b. Faites glisser les curseurs Heures et Minutes de manière appropriée pour les heures de heures de
début et de fin.
c. Modifiez l’intervalle en fonction de vos besoins. Par exemple, si vous définissez une période
basse, remplacez l’intervalle de 60 minutes par 120 minutes pour créer des instantanés toutes les
deux heures.
8. Si nécessaire, continuez à créer d’autres périodes en définissant des heures de début et de fin et des
intervalles.
REMARQUE : Si vous souhaitez supprimer une période ajoutée, cliquez sur la croix X à
l’extrémité droite de la période. Si vous supprimez une période par erreur, vous pouvez cliquer
sur Annuler.
9. Lorsque l'horaire de protection vous convient, cliquez sur Appliquer.
La boîte de dialogue Horaire de protection se ferme.
Configuration des paramètres de la machine protégée
Une fois que vous avez ajouté une protection pour les machines dans AppAssure, vous pouvez modifier
les paramètres de configuration de base des machines (nom, nom d'hôte, etc.), les paramètres de
protection (en changeant la planification de protection des volumes de l'ordinateur, en ajoutant/
supprimant des volumes ou en suspendant la protection), etc.
Affichage et modification des paramètres de configuration
Pour afficher et modifier les paramètres de configuration :
1. Dans Console Core, accédez à la machine à modifier.
2. Cliquez sur Configuration → Paramètres.
3. Cliquez sur Modifier pour modifier les paramètres de la machine décrits dans le tableau suivant.
Zone de texte Description
Nom d'affichage Entrez un nom d'affichage pour la machine.
Nom de cette machine à afficher dans Core Console. Par défaut, il s'agit du
nom d'hôte de la machine. Vous pouvez modifier le nom d'affichage pour le
rendre plus convivial, si nécessaire.
Nom d'hôte Entrez un nom d'hôte pour la machine.
Port Entrez un numéro de port pour la machine.
55

Zone de texte Description
Le core utilise ce port 8006 pour communiquer avec cette machine.
Clé de cryptage Modifiez la clé de chiffrement si nécessaire. Spécifie si le chiffrement doit être
appliqué aux données pour chaque volume de cette machine qui sera stocké
dans le référentiel.
Référentiel Sélectionnez le référentiel des points de restauration. Affiche sur le référentiel
sur le core dans lequel les données de la machine doivent être stockées.
REMARQUE : Ce paramétrage peut uniquement être modifié s'il n'existe
pas de points de restauration ou si le référentiel précédent est manquant.
Affichage des informations système d'un ordinateur
Core Console affiche toutes les machines protégées.
Pour afficher les informations système d'une machine :
1. Dans la zone de navigation de gauche de Core Console, sous Machines protégées, sélectionnez la
machine pour afficher des informations détaillées sur le système.
2. Cliquez sur l'onglet Outils.
L’onglet Informations système contient les informations suivantes :
• Nom d'hôte
• Version du SE
• Architecture du SE
• Mémoire (Physique)
• Nom d'affichage
• Nom de domaine complet
• Type de machine virtuelle (le cas échéant)
Les informations détaillées sur les volumes de cette machine comprennent :
• Nom
• ID de périphérique
• Système de fichiers
• Capacité (y compris brute, formatée et utilisée)
Autres informations affichées sur la machine :
• Processeurs
• Cartes réseau
• Les adresses IP associées à cette machine
Affichage d'informations de licence
Vous pouvez afficher les informations de statut de licence actuelles du logiciel AppAssure Agent installé
sur une machine.
56

Pour afficher les informations de licence
1. Dans le panneau de navigation, sélectionnez la machine à afficher.
2. Cliquez sur Configuration → Licences.
L'écran État affiche les détails de licences produit.
Modification des paramètres de transfert
Vous pouvez modifier les paramètres pour gérer les processus de transfert de données d'une machine
protégée. Les paramètres de transfert décrits dans cette section sont des paramètres d'agent. Pour définir
le transfert au niveau du core, voir
PRÉCAUTION : La modification des paramètres de transfert peut avoir un impact important sur
l'environnement AppAssure. Avant de modifier la valeur des paramètres de transfert, consultez le
Guide de réglage des performances du transfert dans la base de connaissances Dell AppAssure.
Il existe trois types de transferts dans le système DL1300 :
Modification des paramètres de file d'attente de transfert.
Instantanés
Exportation VM Un type de transfert qui crée une machine virtuelle avec toutes les informations de
Restaurer Un processus permettant de restaurer les informations de sauvegarde sur une
Le transfert de données dans le système DL1300 implique la transmission d'un volume de données sur un
réseau, des machines AppAssure Agent vers le Core. En cas de réplication, le transfert se produit
également du Core source vers le Core cible.
Vous pouvez optimiser le transfert de données pour votre système, à l'aide de certaines options de
performances. Ces paramètres contrôlent l'utilisation de la bande passante de données lors du processus
de sauvegarde des machines d'agent, l'exécution de l'exportation des VM ou l'exécution d'un cumul
(rollback). Voici certains des facteurs qui influent sur les performances de transfert des données :
• Nombre de transferts de données d'agent simultanés
• Nombre de flux de données simultanés
• Quantité de données modifiées sur le disque
• Bande passante réseau disponible
• Performances du sous-système de disques du référentiel
• Quantité de mémoire disponible pour la mise en tampon des données
Vous pouvez ajuster les options de performances pour qu'elles répondent aux mieux aux besoins de
votre entreprise, et les ajuster en fonction de votre environnement.
Le transfert qui sauvegarde les données de votre machine protégée.
sauvegarde et les paramètres comme spécifié par la planification définie pour la
protection de la machine.
machine protégée.
Pour modifier les paramètres de transfert :
1. Dans Core Console, accédez à la machine que vous souhaitez modifier.
2. Cliquez sur l'onglet Configuration, puis sur Paramètres de transfert.
La page Paramètres de transfert actuels s'affiche.
3. Dans la page Paramètres de transfert, cliquez sur Modifier.
La boîte de dialogue Paramètres de transfert s'affiche.
57

4. Entrez les options Paramètres de transfert de la machine tel que décrit dans le tableau suivant.
Zone de texte Description
Priority (Priorité) Définit la priorité de transfert entre les machines protégées. Vous pouvez
attribuer à chaque machine une priorité par rapport aux autres machines
protégées. Sélectionnez un numéro de 1 à 10, 1 représentant la priorité la plus
élevée. Le paramètre par défaut est la priorité 5.
REMARQUE : La priorité s'applique aux transferts se trouvant dans la file
d'attente.
Nombre maximal
de flux simultanés
Nombre maximal
d'écritures
simultanées
Nombre maximal
de tentatives
Taille maximale de
segment
Profondeur
maximale de file
d'attente de
transfert
Définit le nombre maximal de liaisons TCP envoyées au core pour traitement
en parallèle par l'agent.
REMARQUE : Dell vous recommande de définir cette valeur sur 8. Si vous
constatez une perte de paquets, augmentez cette valeur.
Définit le nombre maximal d'actions d'écriture sur disque simultanées pour
chaque connexion d'agent.
REMARQUE : Dell vous recommande d'utiliser ici la même valeur que
pour Nombre maximal de flux simultanés. En cas de perte de paquets,
choisissez une valeur légèrement plus faible. Par exemple, si Nombre
maximal de flux simultanés est défini sur 8, définissez cette option sur 7.
Définit le nombre maximal de tentatives pour chaque machine protégée, en
cas d'échec de certaines opérations.
Spécifie la quantité maximale de données, en octets, qu'une machine peut
recevoir sur un seul segment TCP. La valeur par défaut est 4194304.
PRÉCAUTION : Ne modifiez pas cette option, conservez la valeur par
défaut.
Spécifie le nombre de commandes simultanées que vous pouvez envoyer.
Vous pouvez définir cette option sur une valeur plus élevée si votre système
effectue un grand nombre d'opérations d'entrée/sortie simultanées.
Lectures en
attente par flux
Programmes
d'écriture exclus
58
Spécifie le nombre d'opérations de lecture en file d'attente qui sont stockées
dans le back-end. Ce paramètre permet de contrôler la mise en file d'attente
des agents.
REMARQUE : Dell vous recommande de définir cette valeur sur 24.
Sélectionnez un service d'écriture si vous souhaitez l'exclure. Comme les
processus d'écriture affichés dans la liste sont propres à la machine que vous
configurez, vous ne verrez pas tous les services d'écriture de la liste. Ceux qui
s'affichent peuvent être les suivants :
• Rédacteur ASR
• Rédacteur BITS
• Rédacteur COM+ REGDB
• Rédacteur de compteurs de performance

Zone de texte Description
• Rédacteur de registre
• Rédacteur d'optimisation de copie en double
• SQLServerWriter
• Rédacteur système
• Rédacteur de planificateur de tâche
• Rédacteur de magasin de métadonnées VSS
• Rédacteur WMI
Transfer Data
Server Port (Port
de serveur de
transfert de
données)
Délai d'attente de
transfert
Délai d'attente
d'instantané
Expiration du délai
d'attente de
lecture réseau
Expiration du délai
d'attente
d'écriture réseau
5. Cliquez sur OK.
Définit le port utilisé pour les transferts. La valeur par défaut est 8009.
Spécifie (en minutes et secondes) la durée pendant laquelle un paquet est
autorisé à rester statique sans transfert.
Spécifie (en minutes et secondes) la durée maximale pendant laquelle le
programme attend avant de capturer un instantané.
Spécifie (en minutes et secondes) la durée maximale d’attente d’établissement
d’une connexion de lecture. Si la lecture réseau n’est pas réalisée dans ce délai,
l’opération est répétée.
Indique en secondes le temps d’attente maximal d’une connexion d’écriture. Si
l’écriture réseau n’est pas réalisée dans ce délai, l’opération est répétée.
Archivage des données
Les stratégies de conservation définissent les périodes de stockage des sauvegardes sur support à court
terme (rapide et cher). Parfois, certaines contraintes techniques et professionnelles imposent de
conserver les sauvegardes plus longtemps, mais l'utilisation du stockage rapide est particulièrement
onéreuse. Par conséquent, il devient nécessaire d'utiliser un stockage à long terme (lent et économique).
Les entreprises utilisent souvent le stockage à long terme pour l'archivage des données de conformité et
de non-conformité. La fonction d'archivage d'AppAssure permet de prendre en charge la conservation
étendue des données de conformité et de non-conformité ; elle permet également de créer des données
de réplication source sur un core de réplique distant.
Création d'une archive
Pour créer une archive :
1. Dans la console Core, cliquez sur Outils → Archive → Créer.
La boîte de dialogue Assistant Ajout d'une archive apparaît.
2. Sur la page Créer de l'Assistant Ajout d'une archive, sélectionnez l’une des options suivantes dans la
liste déroulante Type d'emplacement :
• Local
59

• Réseau
• Cloud
3. Entrez les détails de l'archive comme l'indique le tableau suivant, selon le type d'emplacement choisi
à l'étape 3.
Tableau 3. Création d'une archive
Option Zone de texte Description
Local Emplacement de sortie Indiquez l'emplacement de
sortie. Il sert à définir le chemin
de l'emplacement où l'archive
doit résider. Par exemple, d:
\travail\archive.
Réseau Emplacement de sortie Indiquez l'emplacement de
sortie. Il sert à définir le chemin
de l'emplacement où l'archive
doit résider. Par exemple, \
\nom-serveur\nom-partage.
Nom d'utilisateur Entrez un nom d'utilisateur. Il
est utilisé pour établir les
références de connexion du
partage réseau.
Mot de passe Entrez un mot de passe pour le
partage réseau. Il est utilisé pour
établir les références de
connexion du partage réseau.
Cloud Compte Sélectionnez un compte dans la
liste déroulante.
REMARQUE : Pour
sélectionner un compte
Cloud, vous devez
commencer par l'ajouter
Core Console. Reportezvous à Ajout d’un compte
Cloud.
Conteneur Sélectionnez un conteneur
associé à votre compte dans le
menu déroulant.
Nom de dossier Entrez un nom pour le dossier
où les données d'archive
doivent être enregistrées. Le
nom par défaut est
AppAssure 5-Archiv-[DATECRÉATION]-[HEURECRÉATION].
4. Cliquez sur Suivant.
5. Dans la page Machines de l’Assistant, sélectionnez la machine ou les machines protégées contenant
les points de restauration à archiver.
60

6. Cliquez sur Suivant.
7. Dans la page Options, saisissez les informations décrites dans le tableau suivant.
Zone de texte Description
Taille maximale Les archives de données volumineuses peuvent être divisées en plusieurs
segments. Sélectionnez la quantité maximale d'espace à réserver pour la
création de l'archive, en effectuant l'une des opérations suivantes :
• Sélectionnez Cible entière pour réserver tout l'espace disponible dans le
chemin de destination fourni à l'étape 4. (Par exemple, si l'emplacement
choisi est D:\travail\archive, tout l'espace disponible sur le disque D: est
réservé.)
• Sélectionnez la zone de texte vide, utilisez les flèches Haut et Bas pour
saisir un montant, puis sélectionnez une unité de mesure dans la liste
déroulante pour personnaliser la quantité maximale d'espace à réserver.
REMARQUE : Les archives de Cloud Amazon sont automatiquement
divisées en segments de 50 Go. Les archives de Cloud Windows Azure
sont automatiquement divisées en segments de 200 Go.
Action de
recyclage
Commentaire Entrez toutes les informations supplémentaires dont la capture est nécessaire
Utiliser un format
compatible
8. Cliquez sur Suivant.
9. Sur la page Plage de dates, entrez la date de début et la date d'expiration des points de restauration à
archiver.
• Pour indiquer une heure, cliquez sur l'heure affichée (valeur par défaut, 8h00 du matin) pour faire
apparaître le curseur, et sélectionnez des heures et des minutes.
• Pour saisir une date, cliquez sur la zone de texte pour afficher le calendrier, puis cliquez sur le
jour souhaité.
10. Cliquez sur Terminer.
Sélectionnez l'une des options d'action de recyclage suivantes :
• Ne pas réutiliser : n'écrase ni n'efface aucune des données archivées
existantes de l'emplacement. Si le dossier n'est pas vide, l'écriture de
l'archive échoue.
• Remplacer ce Core : écrase toutes les données archivées pré-existantes
appartenant à ce Core mais laisse intactes les données des autres Cores.
• Effacer complètement : efface toutes les données archivées du répertoire
avant d'écrire la nouvelle archive.
• Incrémentielle : permet d'ajouter des points de restauration à une archive
existante. Cette option compare les points de restauration pour éviter la
duplication des données qui existent déjà dans l'archive.
pour l'archive. Le commentaire s'affiche si vous importez l'archive
ultérieurement.
Sélectionnez cette option pour archiver vos données dans un format
compatible avec les versions précédentes des Cores.
REMARQUE : Le nouveau format offre de meilleures performances, mais
n'est pas compatible avec les anciens Cores.
61

Importation d'une archive
Pour importer une archive :
1. Dans Core Console, cliquez sur Outils → Archive → Importer.
2. Pour Type d'emplacement, sélectionnez l’une des options suivantes dans la liste déroulante :
• Local
• Réseau
• Cloud
3. Entrez les détails de l'archive comme l'indique le tableau suivant, selon le type d'emplacement choisi
à l'étape 3.
Tableau 4. Importation d'une archive
Option Zone de texte Description
Local Emplacement de sortie Indiquez l'emplacement de
sortie. Il sert à définir le chemin
vers l'emplacement auquel
l'archive doit résider. Par
exemple, d:\work
\archiveea.
Réseau Emplacement de sortie Indiquez l'emplacement de
sortie. Il sert à définir le chemin
de l'emplacement où l'archive
doit résider. Par exemple, \
\nom-serveur\nom-partage.
Nom d'utilisateur Entrez un nom d'utilisateur. Il
est utilisé pour établir les
références de connexion du
partage réseau.
Mot de passe Entrez un mot de passe pour le
partage réseau. Il est utilisé pour
établir les références de
connexion du partage réseau.
Cloud Compte Sélectionnez un compte dans la
liste déroulante.
REMARQUE : Pour
sélectionner un compte
Cloud, vous devez
commencer par l'ajouter
Core Console. Reportezvous à Ajout d’un compte
Cloud.
Conteneur Sélectionnez un conteneur
associé à votre compte dans le
menu déroulant.
62

Option Zone de texte Description
Nom de dossier Entrez un nom pour le dossier
où les données d'archive
doivent être enregistrées. Le
nom par défaut est
AppAssure 5-Archiv-[DATECRÉATION]-[HEURECRÉATION].
4. Cliquez sur Vérifier le fichier pour valider l'existence de l'archive à importer.
La boîte de dialogue Restaurer apparaît.
5. Dans la boîte de dialogue Restaurer, vérifiez le nom du core source.
6. Sélectionnez les agents à importer depuis l'archive.
7. Sélectionnez le référentiel.
8. Cliquez sur Restaurer pour importer l'archive.
Archivage dans un Cloud
Vous pouvez archiver vos données vers un Cloud en les téléchargeant vers un large éventail de
fournisseurs de Cloud, directement à partir de la console Core. Les Clouds compatibles sont notamment
Windows Azure, Amazon, Rackspace et tous les fournisseurs OpenStack.
Pour exporter une archive vers un Cloud :
• ajoutez votre compte Cloud à Core Console. Pour en savoir plus, reportez-vous à Ajout d’un compte
Cloud.
• Archive vos données et les exporter vers votre compte Cloud.
• Récupérer des données archivées en l’important à partir du Cloud.
Gestion de la capacité d'attachement SQL
La fonctionnalité SQL de toutes les versions DL1300 est activée, ce qui vous permet de planifier et
d'effectuer des vérifications de capacité d'attachement SQL et des troncatures de journal SQL.
REMARQUE : Par défaut, chaque appliance DL1300 possède une licence d'évaluation qui est activée
au cours de sa configuration initiale. La fonction SQL n'est pas activée pour une licence
d'évaluation. Pour activer la fonction SQL, vous devez activer la licence que vous avez achetée.
La configuration de la capacité d'attachement SQL permet à Core d'attacher une base de données SQL et
des fichiers journaux dans un instantané d'un serveur SQL, à l'aide d'une instance locale de Microsoft SQL
Server. Le test de capacité d'attachement permet au Core de vérifier la cohérence des bases de
données SQL et garantit que tous les fichiers de données (MDF et LDF) sont disponibles dans l'instantané
de sauvegarde. Les contrôles de capacité d'attachement peuvent être exécutés à la demande pour des
points de restauration spécifiques ou dans le cadre d'une tâche exécutée pendant la nuit.
La capacité d'attachement nécessite une instance locale de Microsoft SQL Server sur la machine
AppAssure Core. Cette instance doit être une version sous licence complète de SQL Server fournie par
Microsoft ou l'un de ses revendeurs agréés. Microsoft interdit l'utilisation de licences SQL passives.
La fonction de capacité d'attachement prend en charge SQL Server 2005, 2008, 2008 R2, 2012 et 2014.
Le compte utilisé pour exécuter le test doit disposer du rôle sysadmin sur l'instance SQL Server.
63

Le format de stockage sur disque SQL Server est identique dans les environnements 64 bits et 32 bits ; la
capacité d'attachement fonctionne donc dans les deux versions. Une base de données détachée d'une
instance de serveur qui fonctionne dans un environnement peut être attachée à une instance de serveur
exécutée dans un autre environnement.
PRÉCAUTION : La version de SQL Server installée sur le core doit être identique (ou supérieure) à
la version de SQL Server présente sur tous les agents où SQL Server est installé.
Configuration des paramètres de la capacité d'attachement SQL
Avant d'exécuter les vérification de capacité d'attachement sur les bases de données SQL protégées,
sélectionnez une instance locale de SQL Server sur la machine de core qui servira à exécuter les
vérifications sur la machine d'agent.
REMARQUE : La capacité d'attachement nécessite une instance locale de Microsoft SQL Server sur
la machine AppAssure Core. Cette instance doit être une version sous licence complète de
SQL Server fournie par Microsoft ou l'un de ses revendeurs agréés. Microsoft interdit l'utilisation de
licences SQL passives.
Pour configurer les paramètres de la capacité d'attachement SQL :
1. Accédez à Core Console, puis sélectionnez l'onglet.
2. Cliquez sur Configuration → Paramètres.
3. Dans le volet Tâches nocturnes, cliquez sur Modifier.
La boîte de dialogue Tâches nocturnes s'affiche.
4. Sélectionnez la vérification de capacité d’attachement, puis cliquez sur Paramètres.
5. Utilisez les menus déroulants pour sélectionner l’instance de SQL Server installée sur le Core parmi
les options suivantes :
Choisissez parmi les options suivantes :
• SQL Server 2005
• SQL Server 2008
• SQL Server 2008 R2
• SQL Server 2012
• SQL Server 2014
6. Sélectionnez le type de référence.
Choisissez parmi les options suivantes :
• Windows
• SQL
7. Spécifiez les références avec privilèges d'administrateur des instances Windows ou SQL Server,
comme indiqué ci-dessous :
Zone de texte Description
Nom d'utilisateur Entrez un nom d'utilisateur pour les permissions de connexion à SQL Server.
Mot de passe Entrez un mot de passe pour la capacité d'attachement SQL. Il est utilisé pour
contrôler les activités de connexion.
8. Cliquez sur Test de connexion.
64

REMARQUE : Si vous avez entré les références incorrectement, un message s'affiche pour vous
signaler que le test des références a échoué. Corrigez les informations de références et
exécutez à nouveau le test de connexion.
9. Cliquez sur Enregistrer.
Les vérifications de capacité d'attachement sont à présent disponibles pour l'exécution sur les bases
de données SQL Server protégées.
10. Dans la fenêtre Tâches nocturnes, cliquez sur OK.
Les vérifications de capacité d’attachement sont à présent programmées pour se produire avec les
tâches nocturnes.
Configuration des vérifications de capacité d'attachement et de troncature des journaux SQL nocturnes
Pour configurer des vérifications de capacité d'attachement SQL et de troncature de journaux nocturnes
1. Dans la zone de navigation de gauche de Core, sélectionnez la machine pour laquelle vous souhaitez
effectuer la vérification nocturne de capacité d'attachement et la troncature des journaux, puis
cliquez sur Paramètres SQL Server.
2. naviguez jusqu’à Core Console.
3. cliquez sur Configuration → Paramètres.
4. Dans la section Tâches nocturnes, cliquez sur Modifier.
5. Sélectionnez ou supprimez les paramètres SQL Server suivants en fonction des besoins de votre
organisation :
• Tâche de vérification de la capacité d’attachement
• Tâche de troncature du journal (modèle à récupération simple uniquement)
6. Cliquez sur OK.
Les paramètres de capacité d'attachement et de troncature des journaux prennent effet pour le SQL
Server protégé.
Affichage des diagnostics du système
Dans AppAssure, des informations de diagnostic sont disponibles pour afficher les données des journaux
des machines protégées. En outre, vous pouvez afficher et télécharger les informations de diagnostic du
Core.
Affichage des journaux de machine
Si vous rencontrez des erreurs ou problèmes de machine, il peut être utile de consulter les journaux pour
effectuer le dépannage.
Pour afficher les journaux de machine
Dans Core Console, cliquez sur Outils → Diagnostics → Afficher le journal.
1.
La page Télécharger le journal du core s’affiche.
2. Sélectionnez Cliquez ici pour commencer le téléchargement
Un message demande d'ouvrir ou d'enregistrer le fichier.
3. Choisissez la méthode de votre choix pour traiter le fichier journal.
65

Téléchargement des journaux de la machine
1. Accédez à Core Console, cliquez sur Outils → Diagnostics → Télécharger le journal.
La page Téléchargement d'un journal s'affiche.
2. Sélectionnez Cliquez ici pour commencer le téléchargement.
L’onglet Événements s’affiche pour vous permettre d'identifier l'avancement du téléchargement des
informations de journal du core et de toutes les machines protégées.
Exportation des données Windows à l'aide de l'exportation Hyper-V
Dans AppAssure, vous pouvez choisir d'exporter les données à l'aide d'Hyper-V Export en effectuant une
exportation ponctuelle ou continue. Effectuez les étapes des procédures suivantes pour exporter à l'aide
de l'Hyper-V Export pour le type d'exportation approprié.
Annulation d'opérations d'un ordinateur
Vous pouvez annuler les opérations en cours d’exécution d'une machine. Vous pouvez annuler
l’instantané actuel ou toutes les opérations en cours, qui comprennent les exportations et les réplications.
Pour annuler les opérations d'une machine :
1. Dans Core Console, sélectionnez la machine dont vous voulez annuler les opérations.
2. Dans Événements, développer les détails de l’événement ou de l'opération à annuler.
3. Cliquez sur Annuler.
Affichage de l'état d'une machine et d'autres détails
Pour afficher l'état de la machine et d'autres détails :
1. Dans Core Console, accédez à la machine protégée à afficher.
Les informations concernant la machine s'affichent dans la page Récapitulatif. Les détails affichés sont
les suivants :
• Nom de l'hôte
• Dernier instantané pris
• Prochain instantané planifié
• État de cryptage
• Numéro de version
• État de la vérification de montabilité
• État de la vérification de somme de contrôle
• Date de la dernière troncature des journaux
Les informations détaillées concernant les volumes contenus dans cette machine s'affichent également. Il
s'agit des détails suivants :
• Nom
• Type de système de fichiers
• Utilisation de l’espace
• Programmation actuelle
• Prochain instantané
66

• Taille totale
• Espace utilisé
• Espace libre
Si vous avez installé SQL Server sur la machine, l'écran affiche aussi des détails sur ce serveur,
notamment :
• État en ligne
• Nom
• Chemin d'installation
• Version
Si vous avez installé Exchange Server sur la machine, l'écran affiche aussi des détails sur ce serveur et sur
les banques de messages, notamment :
• Version
• Chemin d'installation
• Chemin de données
• Chemin des bases de données Exchange
• Chemin des fichiers journaux
• Préfixe de journal
• Chemin système
• Type de banque de messages
Gestion de plusieurs machines
Cette rubrique décrit les tâches que les administrateurs exécutent pour déployer le logiciel AppAssure
Agent simultanément sur plusieurs machines.
Pour déployer et protéger plusieurs agents, vous devez effectuer les tâches suivantes :
1. Déployer AppAssure sur plusieurs machines.
Voir Déploiement sur plusieurs machines
2. Suivre l'activité de déploiement par lots.
Voir Surveillance du déploiement de plusieurs machines
3. Protéger plusieurs ordinateurs.
Voir Protection de plusieurs machines
REMARQUE : Cette étape peut être ignorée si vous sélectionnez l'option Protéger l'ordinateur
après l'installation au cours du déploiement.
4. Suivre l'activité de protection par lots.
Voir Surveillance de la protection de plusieurs machines
Déploiement sur plusieurs machines
Vous pouvez simplifier la tâche de déploiement du logiciel AppAssure Agent sur plusieurs machines
Windows en utilisant la fonction de déploiement en masse d'AppAssure. Vous pouvez effectuer des
déploiement en masse sur :
• des machines sur un hôte virtuel VMware vCenter/ESXi
67

• des machines sur un domaine Active Directory
• des machines sur n'importe quel autre hôte
La fonction de déploiement en masse détecte automatiquement les machines sur un hôte et vous
permet de sélectionner celles vers lesquelles vous souhaitez effectuer un déploiement. Vous pouvez
aussi entrer manuellement des informations d'hôte et de machines.
REMARQUE : Les machines que vous déployez doivent avoir accès à Internet pour télécharger et
installer les composants, car AppAssure utilise la version Web d’AppAssure Agent Installer pour
déployer les composants d’installation. Si l’accès à Internet n’est pas disponible, vous pouvez
envoyer le programme d'installation d'AppAssure Agent depuis la machine Core. Vous pouvez
télécharger les mises à jour du core et de l’agent depuis le portail des licences.
Surveillance du déploiement de plusieurs machines
Vous pouvez afficher l'avancement du déploiement du logiciel AppAssure Agent vers les machines.
Pour surveiller le déploiement de plusieurs machines :
1. Dans Core Console, cliquez sur Événements → Alertes.
2. Accédez à l’onglet Accueil AppAssure Core, puis cliquez sur l’onglet Événements.
Les événements d’alerte apparaissent dans la liste en indiquant l’heure de l’événement et un
message. Pour chaque déploiement réussi du logiciel agent, une alerte s’affiche indiquant que la
machine protégée a été ajoutée.
3. Le cas échéant, cliquez sur un lien d'une machine protégée.
L’onglet Récapitulatif de la machine sélectionnée apparaît en affichant des informations pertinentes,
notamment :
• Nom d’hôte de la machine protégée
• Dernier instantané, le cas échéant
• Heure de la prochaine création d’instantané planifiée, en fonction de l'horaire de protection que
vous avez sélectionné
• Temps restant
• Clé de cryptage (éventuelle) utilisée pour cet agent protégé
• Version du logiciel agent.
Protection de plusieurs machines
Après un déploiement en masse du logiciel AppAssure Agent vers les machines Windows, vous devez
protéger les machines pour protéger les données. Si vous avez sélectionné
l'installation lorsque vous avez déployé l'agent, vous pouvez ignorer cette procédure.
REMARQUE : Les machines agents doivent être configurées avec une règle de sécurité permettant
l'installation à distance.
Pour protéger plusieurs machines :
1. Dans Core Console, cliquez sur Protéger → Protéger en masse.
L'Assistant Protection de plusieurs machines s’affiche.
2. Sélectionnez l'option d'installation appropriée.
• Si vous n'avez pas besoin de définir un référentiel ni d'établir le cryptage, sélectionnez Typique.
68
Protéger la machine après

• Si vous ne souhaitez plus afficher la page d'accueil de l’Assistant Protection de la machine,
sélectionnez Ne plus afficher cette page d'accueil lors de la prochaine ouverture de l'Assistant.
3. Cliquez sur Suivant.
La page de connexion s’affiche.
4. Ajoutez les machines que vous souhaitez protéger en cliquant sur l'une des options suivantes :
• Cliquez sur Active Directory pour spécifier les machines d'un domaine Active Directory. Entrez
les informations d’identification décrites dans le tableau ci-dessous, puis cliquez sur Suivant.
• Cliquez sur vCenter/ESXi pour spécifier des machines virtuelles sur un hôte virtuel vCenter/ESXi.
Entrez les informations d’identification décrites dans le tableau ci-dessous, puis cliquez sur
Suivant.
Zone de texte Description
Hôte Nom d’hôte ou adresse IP du domaine Active Directory ou du serveur
VMware vCenter ou de l’hôte virtuel ESX(i).
Nom d'utilisateur Entrez le nom d'utilisateur utilisé pour se connecter à cette machine ; par
exemple, administrateur.
Mot de passe Entrez le mot de passe sécurisé utilisé pour se connecter à cette machine.
• Pour ajouter des machines manuellement, sélectionnez Ajouter les machines manuellement.
Cliquez sur Suivant.
5. Dans la page Machines pour spécifier des machines manuellement, saisissez les informations de
connexion suivantes de chaque machine sur une ligne distincte, puis cliquez sur
Suivant.hostname::username::password::port
6. Sur la page Machines, pour spécifier les machines identifiées depuis un domaine Active Directory ou
un hôte virtuel VMware vCenter/ESX(i), sélectionnez les machines à protéger dans la liste, puis
cliquez sur
Le système vérifie chaque machine que vous avez ajoutée automatiquement, et la page Protection
s’affiche.
7. Sur la page Protection, sélectionnez la planification de protection :
• pour utiliser la planification de protection par défaut, dans l’option Paramètres de planification,
sélectionnez Protection par défaut (instantanés toutes les heures de tous les volumes).
• Si vous souhaitez définir un horaire de protection différent, dans l’option Paramètres de
planification, sélectionnez Protection personnalisée et cliquez sur Suivant.
8. Effectuez la configuration comme suit :
• si vous avez sélectionné une configuration standard pour l'Assistant Protéger plusieurs machines
et la protection par défaut, cliquez sur Terminer pour confirmer vos choix, fermer l’Assistant et
protéger les machines que vous avez spécifiées.
• Si vous avez sélectionné une configuration standard pour l'Assistant Protection de plusieurs
machines et défini une protection personnalisées, cliquez sur Suivant, puis définissez un horaire
personnalisé.
• Si vous avez sélectionné Configuration avancée pour l’Assistant Protection de la machine, cliquez
sur Suivant et passez à l’étape 9 pour afficher les options de référentiel et de cryptage.
9. Dans la page Référentiel, sélectionnez Utiliser un référentiel existant.
10. Cliquez sur Suivant.
La page Cryptage s’affiche.
11. Pour activer le cryptage, sur la page Cryptage, Sélectionnez Activer le cryptage.
Les champs de clé de cryptage apparaissent sur la page Cryptage.
Suivant.
69

REMARQUE : Si vous activez le cryptage, il est appliqué aux données de tous les volumes
protégés des machines que vous avez spécifiées pour la protection. Vous pouvez changer les
paramètres ultérieurement dans l’onglet Configuration de Core Console. Pour en savoir plus
sur le cryptage, reportez-vous à Gestion de la sécurité .
12. Entrez les informations décrites dans le tableau suivant pour ajouter une clé de cryptage pour le
Core.
Zone de texte Description
Nom Entrez un nom pour la clé de cryptage.
Description Entrez une description pour fournir des détails supplémentaires pour la clé de
cryptage.
Phrase de passe Entrez la phrase de passe utilisée pour contrôler l'accès.
Confirmer la
phrase de passe
13. Cliquez sur Terminer pour enregistrer et appliquer vos paramètres.
Entrez de nouveau la phrase de passe que vous venez de saisir.
Surveillance de la protection de plusieurs machines
Vous pouvez surveiller l'avancement de l'application des stratégies et des horaires aux machines par
AppAssure.
Pour surveiller la protection de plusieurs machines, accédez à l'onglet Accueil de Core Console, puis
cliquez sur Événements.
L’onglet Événements affiche les tâches, les alertes et les événements. Lorsque les volumes sont
transférés, le statut et les heures de début et de fin s’affichent dans le volet Tâches. Vous pouvez
également filtrer les tâches par statut (actives, en attente, terminée ou ayant échoué).
Lors de l'ajout de chaque machine protégée, une alerte est consignée pour indiquer si l'opération a
abouti ou si des erreurs ont été enregistrées.
70

5
Restauration de données
Gestion de la restauration
L'AppAssure Core peut immédiatement restaurer des données ou restaurer des machines sur des
machines physiques ou virtuelles à partir de points de restauration. Les points de restauration contiennent
les instantanés de volumes d'agent capturés au niveau du bloc. Ces instantanés prennent en compte les
applications ; ainsi, toutes les transactions ouvertes et tous les journaux de transactions de cumul
restaurés sont complets et les caches sont vidés sur disque avant la création de l'instantané. L'utilisation
d'instantanés prenant en compte l'application en conjonction avec Verified Recovery (Restauration
vérifiée) permet au Core d'effectuer plusieurs types de restauration, notamment :
• Restauration de fichiers et de dossiers
• Restauration de volumes de données à l'aide de Live Recovery
• Restauration de volumes de données pour Microsoft Exchange Server et Microsoft SQL Server à l'aide
de Live Recovery
• Restauration sans système d'exploitation à l'aide d'Universal Recovery
• Restauration sans système d'exploitation sur un matériel différent à l'aide d'Universal Recovery
• Exportation ad-hoc et exportation continue sur des machines virtuelles
Gestion des instantanés et points de restauration
Un point de restauration est un ensemble d'instantanés de volumes de disque stockés dans le référentiel.
Les instantanés capturent et stockent l'état d'un volume de disque à un point dans le temps, alors que
l'application qui génère les données est toujours en cours d'exécution. Dans AppAssure, vous pouvez
forcer la création d'un instantané, suspendre temporairement les instantanés et afficher la liste des points
de restauration actuels stockés dans le référentiel et les supprimer, si nécessaire. Les points de
restauration servent à restaurer les machines protégées ou à effectuer un montage sur un système de
fichiers local.
AppAssure capture les instantanés au niveau du bloc avec reconnaissance de l'application. Cela signifie
que toutes les transactions et tous les journaux de transaction de cumul ouverts sont terminés, et que les
caches sont vidés sur le disque avant la création de l'instantané.
AppAssure utilise un pilote de filtre de volume de bas niveau qui s'attache aux volumes montés et suit
toutes les modifications au niveau du bloc pour le prochain instantané prévu. Microsoft Volume Shadow
Services (VSS) est utilisé pour faciliter la création d'instantanés cohérents en cas de blocage des
applications.
Affichage de points de restauration
Pour afficher les points de restauration :
1. Dans la zone de navigation de gauche de la console AppAssure Core, sélectionnez la machine dont
vous souhaitez afficher les points de restauration, puis cliquez sur l'onglet Points de restauration.
71

Vous pouvez afficher des informations sur les points de restauration de la machine, comme indiqué dans
le tableau suivant :
Informatif Description
Condition Indique l'état actuel du point de restauration.
Crypté Indique si le point de restauration est crypté.
Contenu Répertorie les volumes inclus dans le point de restauration.
Type Définit un point de restauration comme point de restauration de base ou
différentiel.
Date de création Affiche la date à laquelle le point de restauration a été créé.
Taille Affiche la quantité d'espace que le point de restauration consomme dans le
référentiel.
Affichage d'un point de restauration spécifique
Pour afficher un point de restauration particulier :
1. Dans la zone de navigation de gauche de Core Console, sélectionnez la machine dont vous
souhaitez afficher les points de restauration, puis cliquez sur l'onglet Points de restauration.
2. Cliquez sur > en regard d'un point de restauration dans la liste pour développer la vue.
Vous visualisez des informations plus détaillées concernant le contenu des points de restauration de
la machine sélectionnée et vous pouvez accéder à diverses opérations pouvant être exécutées sur
un point de restauration. Ces opérations sont décrites dans le tableau suivant :
Informatif Description
Actions Le menu Actions inclut les opérations suivantes, que vous pouvez réaliser sur
le point de restauration sélectionné :
Monter : sélectionnez cette option pour monter le point de restauration
sélectionné. Pour plus d’informations sur le montage du point de restauration
sélectionné, voir Montage d’un point de restauration d'une machine Windows.
Exporter : cette option permet d’exporter le point de restauration sélectionné
vers ESXi, un poste de travail VMware ou HyperV.
Restaurer : sélectionnez cette option pour exécuter une restauration depuis le
point de restauration sélectionné vers le volume que vous spécifiez.
Contenu La zone Contenu contient une ligne pour chaque volume dans le point de
restauration développé, qui répertorie les informations suivantes pour chaque
volume :
Statut indique le statut actuel du point de restauration.
Titre indique le volume dans le point de restauration.
Taille affiche la quantité d'espace que le point de restauration consomme
dans le référentiel.
72

3. Cliquez sur > en regard d'un volume du point de restauration sélectionné pour développer la vue.
Vous pouvez afficher des informations sur le volume sélectionné dans le point de restauration développé,
comme l'indique le tableau suivant :
Zone de texte Description
Titre Indique le volume spécifique concerné, dans le point de restauration.
Capacité brute Indique la quantité d'espace de stockage brut qui existe sur l'ensemble du volume.
Capacité formatée Indique la quantité d'espace de stockage brut du volume qui est disponible pour les
données après formatage du volume.
Capacité utilisée Indique la quantité d'espace de stockage actuellement utilisée sur le volume.
Montage d'un point de restauration pour une machine Windows
Dans AppAssure, vous pouvez monter un point de restauration pour une machine Windows pour accéder
aux données stockées via un système de fichiers local.
Pour monter un point de restauration pour une machine Windows :
1. Dans Core Console, sélectionnez la machine à monter sur un système de fichiers local.
L'onglet Récapitulatif correspondant à la machine sélectionnée apparaît.
2. Cliquez sur l'onglet Points de restauration.
3. Dans la liste des points de restauration, cliquez sur > pour développer le point de restauration à
monter.
4. Dans les détails de ce point de restauration, cliquez sur Monter.
La boîte de dialogue Monter des points de restauration s'ouvre.
5. Dans la boîte de dialogue Monter, modifiez les champs afin de monter le point de restauration
comme indiqué dans le tableau suivant :
Zone de texte Description
Emplacement de
montage : fichier
local
Images de volume Spécifiez les images de volume que vous souhaitez monter.
Type de montage Spécifiez la façon d'accéder au point de restauration monté :
Créez un
partage Windows
pour ce montage.
6. Cliquez sur Monter pour monter le point de restauration.
Indiquez le chemin qui sera utilisé pour accéder au point de restauration
monté.
• Monter en lecture seule.
• Monter en lecture seule avec les écritures précédentes.
• Monter en écriture.
(Facultatif) Cochez cette case pour indiquer si le point de restauration monté
peut être partagé, puis définissez les droits d'accès à ce point, notamment le
nom de partage et les groupes d'accès.
73

Démontage des points de restauration sélectionnés
Pour effectuer un démontage, sélectionnez des points de restauration :
1. Accédez à Core Console, puis cliquez sur Outils → Montages.
2. Sur la page Montages locaux, à côté du point de montage du point de restauration à démonter,
cliquez sur Démonter.
3. Dans la fenêtre Démontage du point de restauration, cliquez sur Oui pour confirmer.
Démontage de tous les points de restauration
Pour démonter tous les points de restauration
1. Accédez à Core Console, puis cliquez sur Outils → Montages.
2. Sur la page Montages locaux, cliquez sur Démonter tout.
3. Dans la fenêtre Démonter le point de restauration, cliquez sur Oui pour confirmer.
Montage d'un point de restauration pour une machine Linux
En utilisant l'utilitaire aamount dans AppAssure, vous pouvez monter à distance un volume à partir d’un
point de restauration sous la forme d'un volume local sur une machine Linux.
1. Créez un nouveau répertoire pour le montage du point de restauration (par exemple, vous pouvez
utiliser la commande
2. Vérifiez que le répertoire existe (par exemple, en utilisant la commande ls).
3. Exécutez l'utilitaire aamount d'AppAssure en tant qu'utilisateur root ou super utilisateur, par exemple :
sudo aamount
4. À l'invite de montage d'AppAssure, entrez la commande suivante pour répertorier les machines
protégées : lm
5. Lorsque vous y êtes invité, entrez l'adresse IP ou le nom d'hôte du serveur Core.
6. Entrez les informations de connexion du serveur Core, c'est-à-dire le nom d'utilisateur et le mot de
passe.
La liste de toutes les machines protégées par le serveur AppAssure s’affiche. Chaque machine est
identifiée comme suit : numéro d’article, hôte/adresse IP et numéro d’identification de la machine.
Par exemple : 293cc667-44b4-48ab-91d8-44bc74252a4f
7. Entrez la commande suivante pour répertorier les points de restauration qui sont disponibles pour
une machine : lr <line_number_of_machine>
8. Saisissez la commande suivante pour sélectionner et monter le point de restauration spécifié dans le
point/chemin de montage /chemin spécifié : m <volume_recovery_point_ID_number> <path>
9. Pour vérifier que le montage a abouti, entrez la commande suivante qui doit indiquer le volume
distant attaché : l
mkdir).
Suppression de points de restauration
Vous pouvez facilement supprimer des points de restauration d'une machine à partir du référentiel.
Lorsque vous supprimez des points de restauration dans AppAssure vous pouvez spécifier l'une des
options suivantes :
74

Zone de texte Description
Supprimer tous les
points de
restauration
Supprimer une
plage de points de
restauration
REMARQUE : Vous ne pouvez pas récupérer les points de restauration que vous avez supprimés.
Pour supprimer des points de restauration :
1. Dans la zone de navigation de gauche de la console AppAssure Core, sélectionnez la machine dont
vous souhaitez afficher les points de restauration, puis cliquez sur l'onglet Points de restauration.
2. Cliquez sur le menu Actions.
3. Sélectionnez l'une des options suivantes :
• Pour supprimer tous les points de restauration actuellement stockés, cliquez sur Supprimer tout.
• Pour supprimer un ensemble de points de restauration dans une plage de données spécifique,
cliquez sur Supprimer une plage. La boîte de dialogue Supprimer s'affiche. Dans la boîte de
dialogue Supprimer une plage, spécifiez la plage de points de restauration que vous souhaitez
supprimer à l'aide d'une date et heure de début et d'une date et heure de fin, puis cliquez sur
Supprimer.
Supprime tous les points de restauration de l'ordinateur agent sélectionné du
référentiel.
Supprime tous les points de restauration d'une plage spécifiée avant le point de
restauration actuel, et jusqu'à l'image de base incluse (c'est-à-dire toutes les
données de l'ordinateur), ainsi que tous les points de restauration après le point de
restauration actuel jusqu'à l'image de base.
Suppression d'une chaîne de points de restauration orphelins
Un point de restauration orphelin est un instantané incrémentiel qui n'est associé à aucune image de
base. Les instantanés suivants continuent à être créés à partir de ce point de restauration. Sans image de
base, les points de restauration résultants sont incomplets et ne contiendront sans doute pas les données
nécessaires pour effectuer une restauration. Ces points de restauration sont considérés faire partie de la
chaîne de points de restauration orphelins. Dans ce cas, la meilleure solution consiste à supprimer la
chaîne et à créer une image de base. Pour plus d'informations sur le forçage d'une image de base, voir
Forcer un instantané.
REMARQUE : L'option de suppression d'une chaîne de points de restauration orphelins n'est pas
disponible pour les points de restauration répliqués sur un core cible.
Pour supprimer une chaîne de points de restauration orphelins :
1. Dans Core console, sélectionnez la machine protégée dont vous souhaitez supprimer la chaîne de
points de restauration orphelins.
2. Cliquez sur l'onglet Points de restauration.
3. Sous Points de restauration, développez le point de restauration orphelin.
Ce point de restauration est marqué (dans la colonne Type) de la mention Incrémentiel orphelin.
4. En regard de l'option Actions, cliquez sur Supprimer.
La fenêtre Supprimer les points de restauration s'affiche.
5. Dans la fenêtre Supprimer les points de restauration, cliquez sur Oui.
PRÉCAUTION : La suppression de ce point de restauration supprime l'ensemble de la chaîne
de points de restauration, y compris les points de restauration incrémentiels qui se
produisent avant ou après, jusqu'à l'image de base suivante. Cette opération ne peut pas être
annulée.
75

Forcer un instantané
Le fait de forcer un instantané permet de forcer un transfert de données pour la machine protégée.
Lorsque vous forcez un instantané, le transfert démarre immédiatement ou est ajouté à la file d'attente.
Seules les données modifiées d'un point de restauration précédent sont transférées. S'il n'existe aucun
point de restauration précédent, toutes les données des volumes protégés sont transférées : cela
s'appelle une image de base.
Pour forcer un instantané :
1. Dans Core Console, sélectionnez la machine ou le cluster ayant le point de restauration pour lequel
vous souhaitez forcer un instantané.
2. Cliquez sur l’onglet Récapitulatif dans la section Volumes, puis sélectionnez l’une des options
décrites ci-dessous :
• Forcer un instantané : prend un instantané incrémentiel des données mises à jour depuis la prise
du dernier instantané.
• Forcer une image de base : prend un instantané complet de toutes les données des volumes de
la machine.
3. Lorsque la notification indiquant que l'instantané a été mis dans la file d'attente s'affiche, dans la boîte
de dialogue État du transfert, cliquez sur OK.
Une barre de progression apparaît à côté de la machine dans l'onglet Machines pour illustrer
l'avancement de l'instantané.
Restauration des données
À l'aide d'AppAssure, vous pouvez immédiatement restaurer des données sur vos machines physiques
(Windows ou Linux) ou sur les machines de points de restauration stockés pour les machines Windows.
Les rubriques de cette section décrivent comment exporter un point de restauration spécifique d'une
machine Windows à une machine virtuelle ou comment effectuer une restauration automatique vers un
point de restauration antérieur.
Si vous avez configuré la réplication entre deux cores (source et cible), vous pouvez uniquement exporter
les données depuis le core cible à la fin de la réplication.
À propos de l'exportation des données protégées de machines Windows vers des machines virtuelles
AppAssure prend en charge l'exportation ponctuelle ou l'exportation en continu (pour prendre en charge
les disques virtuels de secours) des informations de sauvegarde Windows vers une machine virtuelle.
L'exportation des données vers une machine de secours virtuelle fournit une copie haute disponibilité des
données. Si une machine protégée tombe en panne, vous pouvez amorcer la machine virtuelle, puis
réaliser une restauration.
Le diagramme suivant montre un déploiement typique d'exportation de données vers une machine
virtuelle.
76

Figure 4. Exportation de données vers une machine virtuelle
Vous créez un disque virtuel de secours en exportant en continu les données protégées depuis votre
machine Windows vers une machine virtuelle. Lorsque vous exportez les données vers une machine
virtuelle, le programme exporte toutes les données de sauvegarde d'un point de restauration, ainsi que
les paramètres définis pour la planification de protection de votre machine.
Vous pouvez effectuer l’exportation virtuelle de points de récupération pour vos machines protégées
Linux ou Windows vers VMware, ESXi, Hyper-V et Oracle VirtualBox.
REMARQUE : L’onglet Appliance affiche toutes les machines virtuelles, mais ne prend en charge que
la gestion des machines virtuelles ’Hyper-V et ESXi. Pour gérer les autres machines virtuelles, utilisez
les outils de gestion de l’hyperviseur.
REMARQUE : La machine virtuelle cible de l'exportation doit être une version sous licence d'ESXi,
VMWare Workstation ou Hyper-V, et pas une version d'évaluation ou gratuite.
Limites de support des volumes dynamiques et de base
Dell AppAssure permet de créer des instantanés pour tous les volumes de base et les volumes
dynamiques. AppAssure permet également d'exporter des volumes dynamiques simples situés sur un seul
disque physique. Les volumes dynamiques simples ne sont pas des volumes agrégés par bande, mis en
miroir ou répartis.
Les disques dynamiques (à l’exception des disques de base en disques dynamiques simples, comme
expliqué précédemment) ne sont pas disponibles pour la sélection dans l’assistant d'exportation. Les
volumes dynamiques non simples comportent des géométries de disque arbitraires impossibles à
interpréter entièrement. AppAssure, par conséquent, ne prend pas en charge l’exportation des volumes
dynamiques complexes ou non simples.
Gestion des exportations
Sous l’onglet Disque de secours virtuel dans Core Console, vous pouvez afficher le statut des
exportations que vous avez configurées, y compris les exportations ponctuelles et les exportations
continues pour un disque de secours virtuel. Dans cet onglet, vous pouvez gérer les exportations en
suspendant, arrêtant ou supprimant les exportations ou en affichant la file d'attente des exportations à
venir.
77

REMARQUE : Seules les configurations Dell 1300 3 To avec 2 machines virtuelles et DL1300 4 To
avec 2 machines virtuelles prennent en charge l'exportation ponctuelle et l'exportation en continu
sur les machines virtuelles de secours.
1. Dans Core Console, accédez à l’onglet Disque de secours virtuel .
Sous l’onglet Disque de secours virtuel figure le tableau des paramètres d’exportation enregistrés,
qui contient également les informations décrites dans le tableau suivant.
Menu Description
Condition
Nom de la
machine
Destination Machine virtuelle et chemin vers lesquels les données sont exportées.
Type d’exportation Type de plate-forme de machine virtuelle de l’exportation, tel que ESXi,
Dernière
exportation
2. Pour gérer les paramètres d’exportation enregistrés, sélectionnez une exportation, puis cliquez sur
l’une des options suivantes :
• Suspendre : pour suspendre l’exportation.
• Rétablir : pour rétablir exportation suspendue.
• Forcer : pour forcer une nouvelle exportation. Cette option peut être utile lorsqu'un disque de
secours virtuel est suspendu et redémarré, ce qui signifie que la tâche d’exportation redémarre
uniquement après un nouveau transfert. Si vous ne souhaitez pas attendre le nouveau transfert,
vous pouvez forcer une exportation.
3. Pour supprimer une exportation à partir du système, cliquez sur Supprimer. Lorsque vous supprimez
une exportation, l'exportation est supprimée définitivement du système et vous ne pouvez pas la
redémarrer.
4. Pour afficher des détails concernant les exportations actives en file d’attente à exécuter, cliquez sur
Afficher la file d’attente des exportations.
Le tableau suivant s'affiche :
REMARQUE : Le statut de la configuration de disque virtuel de secours est
définie par la couleur de l’icône.
Vert : le disque virtuel de secours est correctement configuré, actif et non
suspendu. La prochaine exportation de disque de secours virtuel est effectuée
après l'instantané suivant.
Jaune : le disque de secours virtuel est suspendu et toujours enregistré par le
Core. Cependant, après un nouveau transfert, la tâche d’exportation ne
démarre pas automatiquement, et il n’existe pas pas de nouvelles exportations
de disque de secours virtuel pour l'agent.
Nom de la machine source.
VMware, Hyper-V ou VirtualBox.
Date et heure de la dernière exportation. Si une exportation vient d’être
ajoutée et qu'elle n'est pas terminée, un message s’affiche indiquant que
l’exportation n’a pas encore été effectuée. Si l’exportation a échoué ou a été
annulée, un message d’avertissement s’affiche.
78

Menu Description
Nom de la
machine
Destination Le disque de secours virtuel est correctement configuré, actif et non
Type d’exportation Le disque virtuel de secours est suspendu et toujours enregistré par le Core.
Type de
planification
Condition Avancement de l’exportation, affiché sous la forme d'un pourcentage dans une
Nom de la machine source.
suspendu. La prochaine exportation de disque virtuel de secours est effectuée
après l'instantané suivant.
Cependant, après un nouveau transfert, la tâche d’exportation ne démarre pas
automatiquement, et il n’existe pas de nouvelles exportations de disque de
secours virtuel pour l'agent.
Type d’exportation : ponctuelle ou continue.
barre d'avancement.
Exportation des informations de sauvegarde de votre machine Windows vers une machine virtuelle
Vous pouvez exporter des données à partir des machines Windows vers une machine virtuelle (VMware,
ESXi, Hyper-V et VirtualBox) en exportant toutes les informations de sauvegarde à partir d'un point de
restauration, ainsi que les paramètres définis pour la planification de protection de la machine.
REMARQUE : Seules les configurations Dell DL1300, 3 To avec 2 machines virtuelles et DL1300 4 To
avec 2 machines virtuelle prennent en charg l'exportation ponctuelle et l'exportation continue sur
les machines virtuelles de secours.
Pour exporter les informations de sauvegarde Windows vers une machine virtuelle :
1. Dans Core Console, cliquez sur l'onglet Machines protégées.
2. Dans la liste des machines protégés, sélectionnez la machine ou le cluster ayant le point de
restauration dont vous souhaitez forcer un instantané.
3. Dans le menu déroulant Actions de cette machine, cliquez sur Exporter et sélectionnez le type
d'exportation que vous souhaitez effectuer. Vous avez le choix entre :
• Ponctuelle
• Disque virtuel de secours
La boîte de dialogue Assistant Exportation apparaît.
Exportation des données Windows à l'aide de l'exportation ESXi
Dans AppAssure, vous pouvez choisir d'exporter les données en utilisant ESXi Export en effectuant une
exportation ponctuelle ou continue.
Exécution d'une exportation ESXi ponctuelle
Pour effectuer une exportation ESXi ponctuelle :
1. Dans la Core Console, accédez à la machine à exporter.
2. Sur l’onglet Récapitulatif, cliquez sur Actions → Exportation → ponctuelle.
L’ Assistant Exportation apparaît sur la page Machines protégées.
79

3. Sélectionnez une machine à exporter, puis cliquez sur Suivant.
4. Sur la page Points de restauration, sélectionnez le point de restauration à exporter, puis cliquez sur
Suivant.
Définition des informations de machine virtuelle pour effectuer une exportation ESXi
Pour définir les informations de machine virtuelle afin d'effectuer une exportation ESXi :
1. Dans la page Destination de l'Assistant Exportation, dans le menu déroulant Restaurer vers une
machine virtuelle, sélectionnez ESX(i).
2. Saisissez les paramètres d'accès à la machine virtuelle, comme suit :
Zone de texte Description
Nom de l'hôte Entrez un nom pour la machine hôte.
Port Saisissez le port pour la machine hôte. Le port par défaut est 443.
Nom d'utilisateur Entrez les références de connexion de la machine hôte.
Mot de passe Entrez les références de connexion de la machine hôte.
3. Sur la page Options de la machine virtuelle, entrez les informations décrites dans le tableau suivant.
Zone de texte Description
Pool de
ressources
Stockage des
données
Nom de la
machine virtuelle
Mémoire Spécifiez l'utilisation de la mémoire.
Approvisionneme
nt de disque
Adressage de
disque
Version Sélectionnez la version de la machine virtuelle.
4. Cliquez sur Suivant.
5. Dans la page Volumes, sélectionnez les volumes à exporter, puis cliquez sur Suivant.
6. Dans la page Récapitulatif, cliquez sur Terminer pour fermer l’Assistant et démarrer l’exportation.
REMARQUE : Vous pouvez surveiller le statut et l'avancement de l’exportation en affichant
l'onglet Disque de secours virtuel ou Événements .
Sélectionnez un pool de ressources dans la liste déroulante.
Sélectionnez un magasin de données dans la liste déroulante.
Entrez le nom de la machine virtuelle.
Sélectionnez le type d’approvisionnement de disque, dynamique ou fixe.
Spécifiez le type de mappage : Automatique ou Manuel.
Exécution d'une exportation ESXi continue (disque de secours virtuel)
Pour effectuer une exportation ESXi continue (disque de secours virtuel) :
1. Dans Core Console, effectuez l'une des opérations suivantes :
• Sous l’onglet, Disque de secours virtuel, cliquez sur Ajouter pour lancer l’ Assistant Exportation.
Sur la page Machines protégées de l’Assistant Exportation, sélectionnez la machine protégée à
exporter, puis cliquez sur Suivant.
80

• Accédez à l’ordinateur à exporter, puis cliquez sur Actions → Exporter → Disque de secours
virtuel.
2. Dans la page Destination de l’Assistant Exportation, dans le menu déroulant Restaurer vers une
machine virtuelle
3. Entrez les informations d’accès à la machine virtuelle, décrites dans le tableau suivant, puis cliquez
sur Suivant.
, sélectionnez ESXi.
Zone de texte Description
Nom de l'hôte Entrez un nom pour la machine hôte.
Port Entrez le port de la machine hôte. Le port par défaut est 443.
Nom d'utilisateur Entrez les références de connexion de la machine hôte.
Mot de passe Entrez les références de connexion de la machine hôte.
4. Sur la page Options de la machine virtuelle, entrez les informations décrites dans le tableau suivant.
Zone de texte Description
Pool de
ressources
Stockage des
données
Nom de la
machine virtuelle
Mémoire Cliquez sur Utiliser une quantité spécifique de RAM pour spécifier la quantité
Approvisionneme
nt de disque
Adressage de
disque
Version Sélectionnez la version de la machine virtuelle.
5. Cliquez sur Suivant.
6. Dans la page Volumes, sélectionnez les volumes à exporter, puis cliquez sur Suivant.
7. Sur la page Récapitulatif, cliquez sur Terminer pour fermer l’Assistant et démarrer l’exportation.
REMARQUE : Vous pouvez surveiller le statut et l'avancement de l’exportation en affichant
l'onglet Disque de secours virtuel ou Événements .
Sélectionnez un pool de ressources dans la liste déroulante.
Sélectionnez un magasin de données dans la liste déroulante.
Entrez un nom pour la machine virtuelle.
de RAM à utiliser, par exemple, 4096 Mo. La quantité minimale autorisée est de
512 Mo et le maximum est déterminé par la capacité et les limites des
machines hôte.
Sélectionnez le type d’approvisionnement de disque, dynamique ou fixe.
Spécifiez le type de mappage : Automatique ou Manuel.
Exportation des données à l'aide de l'exportation VMware Workstation
Dans AppAssure, vous pouvez choisir d'exporter les données à l'aide de VMware Workstation Export en
effectuant une exportation ponctuelle ou continue. Effectuez les étapes des procédures suivantes pour
exporter à l'aide de VMware Workstation Export pour le type d'exportation approprié.
81

Effectuer une exportation ponctuelle de VMware workstation (station de travail VMware)
Pour effectuer une exportation VMware Workstation ponctuelle
1. Dans la Core Console, accédez à la machine à exporter.
2. Dans le récapitulatif, cliquez sur Actions → Exporter → Ponctuelle.
L’ Assistant Exportation apparaît sur la page Machines protégées.
3. Sélectionnez une machine pour l’exportation, puis cliquez sur Suivant.
4. Sur la page Points de restauration, sélectionnez le point de restauration à exporter, puis cliquez sur
Suivant.
Définition des paramètres ponctuels pour exporter VMware Workstation
Définition des paramètres ponctuels d'exportation de la station de travail VMware :
1. Dans la page Destination de l’Assistant Exportationr, dans le menu déroulant Restaurer vers une
machine virtuelle, sélectionnez VMware Workstation, puis cliquez sur Suivant.
2. Sur la page Options de la machine virtuelle, entrez les paramètres d'accès à la machine virtuelle,
décrits dans le tableau suivant.
Zone de texte Description
Emplacement Spécifiez le chemin du dossier local ou du partage réseau dans lequel créer la
machine virtuelle.
REMARQUE : Si vous avez spécifié un chemin de partage réseau, saisissez
les informations d'identification valides d'un compte enregistré sur la
machine cible. Le compte doit être disposer des droits de lecture et
d'écriture sur le partage réseau.
Nom d'utilisateur Saisissez les références de connexion de la machine virtuelle.
• Si vous avez spécifié un chemin de partage réseau, vous devez saisir un
nom d'utilisateur valide pour un compte inscrit auprès de la machine cible.
• Si vous entrez un chemin local, un nom d'utilisateur n'est pas nécessaire.
Mot de passe Saisissez les références de connexion de la machine virtuelle.
• Si vous avez spécifié un chemin de partage réseau, vous devez saisir un
mot de passe valide pour un compte inscrit auprès de la machine cible.
• Si vous entrez un chemin local, un mot de passe n'est pas nécessaire.
Nom de la
machine virtuelle
Version Spécifiez la version de VMware Workstation de la machine virtuelle. Vous
Saisissez le nom de la la machine virtuelle à créer ; par exemple,
VM-0A1B2C3D4.
REMARQUE : Le nom par défaut est le nom de la machine source.
pouvez choisir parmi les options suivantes :
• VMware Workstation 7.0
• VMware Workstation 8.0
• VMware Workstation 9.0
82

Zone de texte Description
Mémoire Spécifiez l’utilisation de la mémoire de la machine virtuelle en cliquant sur
l’une des options suivantes :
• Utiliser la même quantité de RAM que la machine source : pour spécifier
que la configuration RAM est la même que pour la machine source.
• Utiliser une quantité spécifique de RAM : pour spécifier la quantité de RAM
à utiliser. Par exemple, 4 096 Megaoctets (Mo). La quantité minimale
permise est 512 Mo et la quantité maximale est déterminée par la capacité
et les limitations de la machine hôte. (recommandé)
3. Cliquez sur Suivant.
4. Sur la page Récapitulatif, cliquez sur Terminer pour fermer l’Assistant et démarrer l’exportation.
REMARQUE : Vous pouvez surveiller le statut et l'avancement de l’exportation en affichant
l'onglet Disque de secours virtuel ou Événements .
Effectuer une exportation continue de station de travail VMware (disque de secours virtuel)
Pour effectuer une exportation VMware Workstation continue (disque de secours virtuel) :
1. Dans Core Console, effectuez l'une des opérations suivantes :
• Sous l’onglet Disque de secours virtuel, cliquez sur Ajouter pour lancer l’Assistant Exportation.
Sur la page Machines protégées de l’Assistant Exportation, sélectionnez la machine protégée à
exporter, puis cliquez sur Suivant.
• Accédez à la machine que vous souhaitez exporter, puis, dans l’onglet Récapitulatif dans le menu
déroulant
2. Sur la page Destination de l’Assistant Exportation, cliquez sur Restaurer dans une machine virtuelle
→ Poste de travail VMware.
3. Cliquez sur Suivant.
4. Sur la page Options de la machine virtuelle, entrez les paramètres d'accès à la machine virtuelle,
décrits dans le tableau suivant.
Actions de la machine, cliquez sur Exporter → Disque de secours virtuel.
Zone de texte Description
Chemin d'accès
cible
Nom d'utilisateur Saisissez les références de connexion de la machine virtuelle.
Mot de passe Saisissez les références de connexion de la machine virtuelle.
Spécifiez le chemin du dossier local ou du partage réseau dans lequel créer la
machine virtuelle.
REMARQUE : Si vous avez spécifié un chemin de partage réseau, saisissez
des références de connexion valides d'un compte enregistré sur la
machine cible. Le compte doit être doté de droits de lecture et d'écriture
sur le partage réseau.
• Si vous avez spécifié un chemin de partage réseau, vous devez saisir un
nom d'utilisateur valide pour un compte inscrit auprès de la machine cible.
• Si vous entrez un chemin local, un nom d'utilisateur n'est pas nécessaire.
• Si vous avez spécifié un chemin de partage réseau, vous devez saisir un
mot de passe valide pour un compte inscrit auprès de la machine cible.
83

Zone de texte Description
• Si vous entrez un chemin local, un mot de passe n'est pas nécessaire.
Machine virtuelle Saisissez le nom de la la machine virtuelle à créer ; par exemple,
VM-0A1B2C3D4.
REMARQUE : Le nom par défaut est le nom de la machine source.
Version Spécifiez la version de VMware Workstation de la machine virtuelle. Vous
pouvez choisir parmi les options suivantes :
• VMware Workstation 7.0
• VMware Workstation 8.0
• VMware Workstation 9.0
Mémoire Spécifiez la mémoire de la machine virtuelle en cliquant sur l’une des options
suivantes :
• Utiliser la même quantité de RAM que la machine source : pour spécifier
que la configuration RAM est la même que pour la machine source.
• Utiliser une quantité spécifique de RAM : pour spécifier la quantité de RAM
à utiliser. Par exemple, 4 096 Megaoctets (Mo). La quantité minimale
permise est 512 Mo et la quantité maximale est déterminée par la capacité
et les limitations de la machine hôte.
5. Sélectionnez Effectuer une exportation ad-hoc initiale pour effectuer l’exportation immédiatement
et non pas après le prochain instantané planifié.
6. Cliquez sur Suivant.
7. Sur la page Volumes, sélectionnez les volumes à exporter ; par exemple, C:\ et D: \. Cliquez sur
Suivant.
8. Dans la page Récapitulatif, cliquez sur Terminer pour fermer l’Assistant et démarrer l’exportation.
REMARQUE : Vous pouvez surveiller le statut et l'avancement de l’exportation en affichant
l'onglet Disque de secours virtuel ou Événements .
Exportation des données Windows à l'aide de l'exportation Hyper-V
Dans AppAssure, vous pouvez choisir d'exporter les données à l'aide d'Hyper-V Export en effectuant une
exportation ponctuelle ou continue. Effectuez les étapes des procédures suivantes pour exporter à l'aide
de l'Hyper-V Export pour le type d'exportation approprié.
Exécution d'une exportation Hyper-V ponctuelle
Pour effectuer une exportation Hyper-V ponctuelle
1. Dans la Core Console, accédez à la machine à exporter.
2. Dans l’onglet Récapitulatif, cliquez sur Actions → Exporter → Une fois.
L’Assistant Exportation affiche la page Machines protégées.
3. Sélectionnez une machine pour l’exportation, puis cliquez sur Suivant.
4. Sur la page Points de restauration, sélectionnez le point de restauration à exporter, puis cliquez sur
Suivant.
84

Définition de paramètres ponctuels pour effectuer une exportation Hyper-V
Pour définir des paramètres ponctuels pour effectuer une exportation Hyper-V
1. Dans la boîte de dialogue Hyper-V, cliquez sur Utiliser la machine locale pour effectuer l'exportation
Hyper-V vers une machine local auquel le rôle Hyper-V est attribué.
2. Cliquez sur l'option Hôte distant pour indiquer que le serveur Hyper-V est situé sur une machine
distante. Si vous avez sélectionné cette option, entrez les paramètres de l'hôte distant, comme suit :
Zone de texte Description
Nom d'hôte Entrez une adresse IP ou un nom d'hôte pour le serveur Hyper-V. Ceci
représente l'adresse IP ou le nom d'hôte du serveur Hyper-V distant.
Port Entrez un numéro de port pour la machine. Il représente le port par
l'intermédiaire duquel le core communique avec cette machine.
Nom d'utilisateur Entrez le nom d'utilisateur de l'utilisateur doté de privilèges d'administration de
la station de travail avec le serveur Hyper-V. Ce nom sert à spécifier les
références de connexion de la machine virtuelle.
Mot de passe Entrez le mot de passe du compte d'utilisateur doté de privilèges
d'administration sur la station de travail avec le serveur Hyper-V. Ce nom sert à
spécifier les références de connexion de la machine virtuelle.
3. Cliquez sur Suivant.
4. Sur la page Options de machines virtuelles dans la zone de texte Emplacement de la machine VM,
entrez le chemin d’accès ou l’emplacement de la machine virtuelle. Par exemple, D:\export.
L’emplacement VM doit disposer de suffisamment d’espace pour contenir les métadonnées de
machine virtuelle et les disques virtuels requis pour la machine virtuelle.
5. Entrez le nom de la machine virtuelle dans la zone de texte Nom de la machine virtuelle .
Le nom que vous saisissez apparaît dans la liste de machines virtuelles dans la console Hyper-V
Manager.
6. Sélectionnez l'une des options suivantes :
• Utiliser la même quantité de RAM que la machine source pour spécifier que l'utilisation de RAM
est identique pour la machine virtuelle et la machine source.
• Cliquez sur Utiliser une quantité de RAM spécifique pour spécifier la quantité de mémoire que la
machine virtuelle doit posséder après l'exportation ; par exemple, 4 096 Mo. (recommandé).
7. Pour spécifier le format de disque, en regard de Format de disque, cliquez sur l’une des options
suivantes :
• VHDX
• VHD
REMARQUE : Hyper-V Export prend en charge les formats de disque si la machine cible exécute
Windows 8 (Windows Server 2012) ou une version supérieure. Si VHDX n’est pas pris en charge
pour votre environnement, cette option est désactivée.
8. Sur la page Volumes, sélectionnez le(s) volume(s) à exporter. Pour que la machine virtuelle offre une
sauvegarde efficace de la machine protégée, incluez le lecteur d'amorçage de la machine protégée,
par exemple : C:\.
Les volumes sélectionnés ne doivent pas dépasser 2 040 Go pour le disque dur virtuel. Si les volumes
sélectionnés dépassent 2 040 Go et que vous sélectionnez le format VHD, vous recevez un message
d’erreur.
9. Sur la page Récapitulatif, cliquez sur Terminer pour fermer l’Assistant et démarrer l’exportation.
85

Exécution d'une exportation Hyper-V continue (disque de secours virtuel)
REMARQUE : Seules les configurations DL1300 de 3 To avec 2 machines virtuelles et de 4 To avec 2
machines virtuelles prennent en charge l'exportation ponctuelle et l'exportation en continu sur les
VM de disque de secours virtuel.
Pour effectuer une exportation continue Hyper-V (disque de secours virtuel) :
1. dans Core Console, sur l’onglet Disque de secours virtuel, cliquez sur Ajouter pour lancer l’
Assistant Exportation. Sur la page Machines protégées de l’Assistant Exportation.
2. Sélectionnez la machine à exporter, puis cliquez sur Suivant.
3. Dans l’onglet Récapitulatif, cliquez sur Exporter → Disque de secours virtuel.
4. Dans la boîte de dialogue Hyper-V, cliquez sur Utiliser la machine locale pour effectuer l'exportation
Hyper-V vers une machine local auquel le rôle Hyper-V est attribué.
5. Cliquez sur l'option Hôte distant pour indiquer que le serveur Hyper-V est situé sur une machine
distante. Si vous avez sélectionné cette option, entrez les paramètres de l'hôte distant, comme suit :
Zone de texte Description
Nom d'hôte Entrez une adresse IP ou un nom d'hôte pour le serveur Hyper-V. Ceci
représente l'adresse IP ou le nom d'hôte du serveur Hyper-V distant.
Port Entrez un numéro de port pour la machine. Il représente le port par
l'intermédiaire duquel le core communique avec cette machine.
Nom d'utilisateur Entrez le nom d'utilisateur de l'utilisateur doté de privilèges d'administration de
la station de travail avec le serveur Hyper-V. Ce nom sert à spécifier les
références de connexion de la machine virtuelle.
Mot de passe Entrez le mot de passe du compte d'utilisateur doté de privilèges
d'administration sur la station de travail avec le serveur Hyper-V. Ce nom sert à
spécifier les références de connexion de la machine virtuelle.
6. Sur la page Options de machines virtuelles dans la zone de texte Emplacement de la machine VM,
entrez le chemin d’accès ou l’emplacement de la machine virtuelle. Par exemple, D:\export.
L’emplacement VM doit disposer de suffisamment d’espace pour contenir les métadonnées de
machine virtuelle et les disques virtuels requis pour la machine virtuelle.
7. Entrez le nom de la machine virtuelle dans la zone de texte Nom de la machine virtuelle .
Le nom que vous saisissez apparaît dans la liste de machines virtuelles dans la console Hyper-V
Manager.
8. Sélectionnez l'une des options suivantes :
• Utiliser la même quantité de RAM que la machine source pour spécifier que l'utilisation de RAM
est identique pour la machine virtuelle et la machine source.
• Cliquez sur Utiliser une quantité de RAM spécifique pour spécifier la quantité de mémoire que la
machine virtuelle doit posséder après l'exportation ; par exemple, 4 096 Mo (recommandé).
9. Pour spécifier la génération, cliquez sur l’une des options suivantes :
• Génération 1 (recommandé)
• Génération 2
10. Pour spécifier le format de disque, en regard de Format de disque, cliquez sur l’une des options
suivantes :
• VHDX (par défaut)
• VHD
86

REMARQUE : L'exportation Hyper-V prend en charge les formats de disque VHDX si la machine
cible exécute Windows 8 (Windows Server 2012) ou version ultérieure. Si la VHDX n’est pas
prise en charge pour votre environnement, cette option est désactivée. Sur la page Adaptateurs
réseau, sélectionnez l’adaptateur virtuel à connecter à un commutateur.
11. Sur la page Volumes, sélectionnez le(s) volume(s) à exporter. Pour que la machine virtuelle offre une
sauvegarde efficace de la machine protégée, incluez le lecteur d'amorçage de la machine protégée,
par exemple : C:\.
Les volumes sélectionnés ne doivent pas dépasser 2 040 Go pour le disque dur virtuel. Si les volumes
sélectionnés dépassent 2 040 Go et que vous sélectionnez le format VHD, vous recevez un message
d’erreur.
12. Dans la page Récapitulatif, cliquez sur Terminer pour fermer l’Assistant et démarrer l’exportation.
REMARQUE : Vous pouvez surveiller le statut et l'avancement de l’exportation en affichant
l'onglet Disque de secours virtuel ou Événements .
Exportation des données Windows à l’aide d’une exportation Oracle VirtualBox
Dans AppAssure, vous pouvez choisir d’exporter les données à l’aide de VirtualBox Export en effectuant
une exportation unique ou continue, ou par la mise en place d’une exportation en continu (pour les
disques virtuels de secours).
Effectuez les étapes des procédures suivantes pour le type d’exportation appropriée.
REMARQUE : Pour que vous puissiez effectuer ce type d’exportation, Oracle VirtualBox doit être
installé sur la machine Core. VirtualBox Version 4.2.18 ou ultérieure est pris en charge pour les hôtes
Windows.
Exécution d'une exportation Oracle VirtualBox ponctuelle
Pour effectuer une exportation Oracle VirtualBox ponctuelle :
1. dans Core Console, accédez la machine Linux à exporter.
2. Sur l’onglet Récapitulatif, cliquez sur Actions → Exportation → ponctuelle.
L’Assistant Exportation affiche la page Machines protégées.
3. Sélectionnez une machine pour l’exportation, puis cliquez sur Suivant.
4. Sur la page Points de restauration, sélectionnez le point de restauration à exporter, puis cliquez sur
Suivant.
5. Sur la page Destination dans l'Assistant Exportation, dans le menu déroulant Restaurer vers une
machine virtuelle, sélectionnez VirtualBox, puis cliquez sur Suivant.
6. Sur la page Options de la machine virtuelle, sélectionnez Machine Linux distante.
7. Entrez les paramètres d'accès à la machine virtuelle, comme suit :
Zone de texte Description
Nom d'hôte
VirtualBox
Port Entrez un numéro de port pour la machine. Il représente le port par
Nom de la
machine virtuelle
Entrez une adresse IP ou un nom d'hôte pour le serveur VirtualBox. Ce champ
représente l'adresse IP ou le nom d'hôte du serveur VirtualBox.
l'intermédiaire duquel le core communique avec cette machine.
Spécifiez un chemin cible pour créer la machine virtuelle.
87

Zone de texte Description
Nom d'utilisateur Nom d’utilisateur du compte sur la machine cible, par exemple, root.
Mot de passe Entrez les références de connexion de la machine hôte.
Mémoire Spécifiez la mémoire de la machine virtuelle.
8. Dans la page Volumes, sélectionnez les volumes de données à exporter, puis cliquez sur Suivant.
9. Dans la page Récapitulatif, cliquez sur Terminer pour fermer l’Assistant et démarrer l’exportation.
REMARQUE : Vous pouvez surveiller le statut et l'avancement de l'exportation en affichant
l'onglet Disque de secours virtuel ou Événements.
Exécution d'une exportation Oracle VirtualBox continue (disque de secours virtuel)
Pour effectuer une exportation VirtualBox continue (disque de secours virtuel) :
1. Dans la console Core, effectuez l'une des opérations suivantes :
• Sous l’onglet Disque de secours virtuel, cliquez sur Ajouter pour lancer l’Assistant Exportation.
Sur la page Machines protégées de l'Assistant Exporter, sélectionnez la machine protégée à
exporter, puis cliquez sur Suivant.
• Accédez à la machine à exporter, puis, dans l’onglet Récapitulatif, dans le menu déroulant
Actions de la machine, cliquez sur Exporter → Disque de secours virtuel.
2. Sur la page Destination de l’Assistant Exportation, dans le menu déroulant Restaurer vers la
machine virtuelle, sélectionnez VirtualBox, puis cliquez sur Suivant.
3. Sur la page Options de la machine virtuelle, sélectionnez Utiliser une machine Windows.
4. Entrez les paramètres d'accès à la machine virtuelle, décrits dans le tableau suivant.
Zone de texte Description
Nom de la
machine virtuelle
Chemin d'accès
cible
Mémoire Spécifiez la mémoire de la machine virtuelle.
5. Pour spécifier un compte d’utilisateur pour la machine virtuelle, sélectionnez Spécifier le compte
d’utilisateur sous lequel la machine virtuelle est exportée, puis entrez les informations suivantes.
Elles font référence à un compte d’utilisateur spécifique pour lequel la machine virtuelle sera
Entrez le nom de la machine virtuelle à créer.
REMARQUE : Le nom par défaut est le nom de la machine source.
Spécifiez un chemin cible local ou distant pour créer la machine virtuelle.
REMARQUE : Le chemin d ‘accès cible ne doit pas être un répertoire
racine.
Si vous spécifiez un chemin de partage réseau, vous devez entrer les
informations d’identification valides (nom d’utilisateur et mot de passe) d'un
compte enregistré dans la machine cible. Le compte doit avoir les
autorisations en lecture et en écriture sur le partage réseau.
• Cliquez sur Utiliser la même quantité de RAM que la machine source pour
spécifier que la configuration RAM est la même que pour la machine
source.
• Cliquez sur Utiliser une quantité spécifique de RAM pour spécifier la
quantité de RAM à utiliser. Par exemple, 4 096 Megaoctets (Mo). La quantité
minimale permise est de 512 Mo et la quantité maximale est déterminée par
la capacité et les limitations de la machine hôte.
88

enregistrée dans le cas où il existe plusieurs comptes utilisateur sur la machine virtuelle. Lorsque ce
compte d’utilisateur est connecté, seul cet utilisateur voit la machine virtuelle dans le gestionnaire
VirtualBox. Si aucun compte n’est spécifié, la machine virtuelle est enregistrée pour tous les
utilisateurs existants sur la machine Windows avec VirtualBox.
• Nom d’utilisateur : entrez le nom d’utilisateur pour lequel la machine virtuelle est enregistrée.
• Mot de passe : entrez le mot de passe de ce compte d'utilisateur.
6. Sélectionnez Effectuer une exportation ad-hoc initiale pour effectuer l’exportation immédiatement
au lieu d’attendre le prochain instantané planifié.
7. Cliquez sur Suivant.
8. Dans la page Volumes sélectionnez les volumes à exporter ; par exemple, C:\ et D:\, puis cliquez sur
Suivant.
9. Dans la page Récapitulatif, cliquez sur Terminer pour fermer l’Assistant et démarrer l’exportation.
REMARQUE : Vous pouvez surveiller le statut et l'avancement de l’exportation en affichant
l'onglet Disque de secours virtuel ou Événements .
Gestion de machines virtuelles
REMARQUE : La gestion des machines virtuelles depuis l'onglet Appliance ne peut être configurée
que sur les systèmes qui prennent en charge la création de machine virtuelle.
L’onglet Gestion des VM affiche l’état des machines protégées. Vous pouvez démarrer, arrêter et ajouter
des cartes réseau (applicable pour les machines virtuelles Hyper-V et ESXi uniquement). Pour accéder à
l’onglet Gestion des machines virtuelles, cliquez sur Appliance → Gestion des machines virtuelles.
REMARQUE : L'affichage des boutons Démarrer, Arrêter et Ajouter une carte réseau peut prendre
jusqu’à chaque fois que l’onglet Appliance → Gestion des machines virtuelles est sélectionné.
Gestion VM pour machines virtuelles de secours Hyper-V et ESXi
Champ
Informations sur
l’agent/la machine
virtuelle
Description
Nom de l’agent : indique le nom de la machine protégée pour laquelle vous avez
créé le disque virtuel de secours.
89

Champ Description
Nom de VM : indique le nom de la machine virtuelle.
REMARQUE : Il est recommandé d’utiliser un nom dérivé du nom de l’agent ou
un nom qui correspond au nom de l’agent. Vous pouvez également créer un
nom dérivé du type de l’hyperviseur, de l’adresse IP ou du nom DNS.
État : indique l’état de la machine virtuelle. Les valeurs possibles sont :
• En cours d'exécution
• Arrêté
• Démarrage
• Suspended (Interrompu)
• Arrêt
• Inconnu (condition temporaire)
REMARQUE : Les valeurs d’état ci-dessus dépendent du type d’hyperviseur.
Certains hyperviseurs n'affichent pas toutes les valeurs de l’état.
Emplacement : indique l’emplacement de la machine virtuelle. Par exemple, D:
\export. L’emplacement de la VM doit disposer de suffisamment d’espace pour
contenir les métadonnées de machine virtuelle et les disques virtuels requis pour la
machine virtuelle.
Condition de
l’exportation
Condition
1. Indique l’état suivant d’un processus d’exportation :
Informations de
l’hyperviseur
Opérations sur les
machines
virtuelles
• Terminé
• En panne
• En cours
• Pas effectué
2. Si une exportation est actuellement en cours, le pourcentage d’exportation
s’affiche.
Dernière Exportation : indique l’heure de la dernière exportation.
Nom : indique le nom de l’hyperviseur sur lequel la VM est créée.
Condition : indique la condition de la connexion pour les hyperviseurs Hyper-V et
ESXi.
• En ligne
• Hors ligne
• Inconnu (condition temporaire)
REMARQUE : La condition est affichée uniquement pour les hyperviseurs
Hyper-V et ESXi.
Permet de démarrer ou d’arrêter la machine virtuelle et d'ajouter une carte réseau.
90

Gestion des machines virtuelles pour les autres disques virtuels de secours
Champ Description
Informations de
l’hyperviseur
Informations sur
l’agent/la machine
virtuelle
Condition de
l’exportation
Type : indique le type de l’hyperviseur.
Nom de l’agent : indique le nom de la machine protégée pour laquelle vous avez
créé le disque virtuel de secours.
Emplacement : indique l’emplacement de la machine virtuelle. Par exemple, D:
\export. L’emplacement de la VM doit disposer de suffisamment d’espace pour
contenir les métadonnées de machine virtuelle et les disques virtuels requis pour la
machine virtuelle.
Condition
1. Indique l’état suivant d’un processus d’exportation :
• Terminé
• En panne
• En cours
• Non exécuté
2. Si une exportation est actuellement en cours, le pourcentage d’exportation
s’affiche sous la forme d’une barre d'avancement.
Dernière Exportation : indique l’heure de la dernière exportation.
Création d’une carte réseau virtuelle
Les machines virtuelles doivent avoir une ou plusieurs cartes réseau virtuelles (VNA) pour se connecter à
Internet. Une machine virtuelle doit posséder une carte réseau virtuelle pour chaque carte réseau réelle
(RNA) sur l’ordinateur protégé. La VNA et la RNA correspondante doivent avoir une configuration
similaire. Vous pouvez ajouter des VNA à votre machine virtuelle quand vous créez le disque virtuel de
secours ou vous pouvez ajouter des VNA ultérieurement.
Lors de la création d’un disque virtuel de secours, il existe une suggestion de carte pour chaque carte
dans l’ordinateur protégé, lors de la configuration d’une machine virtuelle. Vous pouvez ajouter ou
supprimer tout ou partie de ces cartes suggérées. Le nombre maximal de VNA par machine virtuelle
dépend du type d’hyperviseur. Pour Hyper-V vous pouvez ajouter jusqu’à 8 cartes pour chaque machine
virtuelle.
Pour créer une carte de réseau virtuelle :
1. Accédez à la page Gestion des VM .
2. Cliquez sur le bouton Ajouter une carte réseau associé à la machine virtuelle afin d’ajouter une VNA.
REMARQUE : N'ajoutez pas de cartes à une VM pour un disque virtuel de secours qui est
toujours en train d’exécuter des sauvegardes ou des exportations de machines protégées. Les
VNA supplémentaires peuvent entraîner l’échec des futures opérations d’exportation.
REMARQUE : Nous vous conseillons d’ajouter les VNA juste avant de lancer la machine virtuelle
en remplacement de la machine protégée. Assurez-vous d’arrêter ou de suspendre les
exportations en attente pour la MV à l’aide de l’onglet de veille virtuelle.
La fenêtre Cartes réseau et commutateurs virtuels apparaît.
91

3. Cliquez sur Créer pour créer une carte réseau virtuelle.
La fenêtre Créer une carte réseau virtuelle s’affiche.
4. Choisissez un commutateur virtuel existant dans le menu déroulant.
REMARQUE : Au cours de la sélection des commutateurs virtuels pour ESXi, la liste déroulante
ne répertorie que les commutateurs dont le nom comprend « VM » ou « Machine virtuelle ». Ne
sélectionnez qu'un commutateur de type Groupe de ports de machines virtuelles, vous
pouvez vérifier le type du commutateur via l’interface utilisateur graphique de l’hyperviseur ESXi.
5. Cliquez sur Créer.
REMARQUE : Pour supprimer une carte réseau virtuelle, utilisez l’interface de gestion
d’hyperviseur.
Lancement d’une opération de machine virtuelle
Pour démarrer une opération de machine virtuelle :
1. Accédez à la fenêtre Gestion des machines virtuelles .
2. Cliquez sur le bouton Démarrer associé à la machine virtuelle à démarrer.
REMARQUE : L’interface utilisateur graphique risque d’être en décalage, notamment, pour
afficher le statut correct de la machine. Le bouton Démarrer peut rester désactivé jusqu’à
30 secondes après que les boutons ont été utilisés. Le bouton Démarrer est activé uniquement
si la machine virtuelle peut être démarrée
REMARQUE : Ne cliquez pas sur le bouton Démarrer si une tâche d’exportation vers la machine
virtuelle est en cours d’exécution ou devrait bientôt démarrer. Vérifiez la date planifiée de la
prochaine tâche d’exportation en affichant l’onglet Machines protégées et l'onglet Disque de
secours virtuel. Si une tâche d’exportation a été planifiée dans un futur proche, annulez ou
ignorez la tâche d’exportation ou attendez que la tâche d’exportation se termine avant de
démarrer la machine virtuelle. L’exportation de données échoue si elle est lancée lorsque la
machine virtuelle est en cours d’exécution mais vous pouvez démarrer une machine virtuelle
lorsqu’une tâche d’exportation est en cours d’exécution.
REMARQUE : Il est recommandé de ne pas démarrer la VM qui est gérée sous la forme d’un
disque virtuel de secours. Les VM virtuelles de secours sont destinées à être des machines
virtuelles actives ou démarrées en tant que remplacement d’une machine protégée en panne.
Si la machine protégée est toujours active, vous devez d’abord arrêter ou suspendre toutes les
exportations en cours pour la MV à l’aide de l’onglet Disque de secours virtuel avant de
démarrer la machine virtuelle.
Arrêt d’une opération de machine virtuelle
Pour arrêter une opération de machine virtuelle :
1. Accédez à la fenêtre Gestion des machines virtuelles .
2. Cliquez sur le bouton Arrêter associé à la machine virtuelle à arrêter.
REMARQUE : Le bouton Arrêter est activé uniquement si la machine virtuelle est en cours
d’exécution et disponible sous les 30 secondes d'une actualisation après le démarrage de la
machine virtuelle.
REMARQUE : Le bouton Démarrer est activé dans les 30 secondes (environ) qui suivent l’arrêt
de la machine virtuelle.
92

REMARQUE : Une fois le site protégé VM restauré, supprimez la VM de l’hyperviseur et son
disque de secours virtuel correspondant. Recréez le disque virtuel de secours pour la machine
protégée restaurée. Ceci permet de s’assurer que la machine virtuelle de secours est une image
exacte de la machine protégée.
Restauration de volumes à partir d’un point de restauration
Vous pouvez restaurer les volumes sur une machine protégée à partir des points de récupération stockés
dans AppAssure Core. Pour restaurer des volumes à partir d’un point de restauration :
1. Dans la console Core, cliquez sur l'onglet Restaurer.
L’ Assistant Restauration d'une machine s’affiche.
2. Dans la page Machines protégées, sélectionnez la machine protégée dont vous souhaitez restaurer
les données, puis cliquez sur Suivant.
REMARQUE : Le logiciel d'agent doit être installé sur la machine protégée et cette machine doit
contenir les points de restauration que vous prévoyez d'utiliser pour l'opération de restauration.
La page Points de restauration s'affiche.
3. Dans la liste des points de restauration, recherchez l'instantané à restaurer vers la machine d'agent.
REMARQUE : Si nécessaire, utilisez les boutons de navigation au bas de la page pour afficher
d'autres points de restauration. Vous pouvez aussi limiter la quantité de points de restauration
affichés dans la page Points de restauration de l'Assistant, en filtrant l'affichage sur la base du
volume (si cette option est définie) ou de la date de création du point de restauration.
4. Cliquez sur n’importe quel point de restauration pour le sélectionner, puis sur Suivant.
La page Destination s’affiche.
5. Dans la page Destination, sélectionnez la machine sur laquelle restaurer les données, comme suit :
• si vous souhaitez restaurer les données à partir du point de restauration sélectionné vers la même
machine agent (par exemple, la machine 1) et que les volumes à restaurer n’incluent pas le
volume système, sélectionnez Restaurer vers une machine protégée (uniquement les volumes
non-système), vérifiez que la machine de destination (Machine 1) est sélectionnée, puis cliquez
sur Suivant. La page Adressage des volumes s’affiche. Passez à l’étape 7.
• Si vous souhaitez restaurer les données depuis le point de restauration sélectionné vers un autre
ordinateur protégé (par exemple, remplacer le contenu de Machine 2 par les données de Machine
1), puis sélectionnez Restaurer vers une machine protégée (uniquement des volumes non
système), sélectionnez la machine de destination (par exemple, Machine 2) dans la liste, puis
cliquez sur Suivant. La page Adressage des volumes s’affiche. Passez à l’étape 7.
• Si vous souhaitez effectuer la restauration à partir du point de restauration sélectionné vers la
même machine ou une machine différente à l’aide d’un CD d’amorçage et que les volumes à
restaurer n’incluent pas le volume système, sélectionnez Restaurer vers n'importe quelle
machine cible en utilisant un CD d’amorçage .
• Pour continuer et créer le CD d’amorçage avec les informations du point de restauration
sélectionné, cliquez sur Suivant et passez à l’étape 10.
• Si vous avez déjà créé le CD d’amorçage et que la machine cible a été démarrée en utilisant le CD
d’amorçage, passez à l’étape 17.
• Si vous souhaitez effectuer une restauration à partir d’un point de restauration vers un volume
système (par exemple, le lecteur C de la machine agent Machine 1), vous devez effectuer une
restauration BMR. Pour plus d’informations sur l’exécution d'une restauration BMR pour Windows,
voir Lancement d'une restauration sans système d'exploitation (BMR) pour les machines
Windows.
93

• Pour plus d’informations sur l’exécution d’une restauration BMR pour Linux, reportez-vous à la
feuille de route d'exécution d'une restauration BMR pour les machines Linux Lancement d’une
restauration BMR pour une machine Linux.
6. Pour vous connecter à la console URC (Universal Recovery Console) sur la machine cible, procédez
comme suit :
a. sélectionnez J’ai déjà un CD d’amorçage s’exécutant sur la machine cible.
b. Dans la zone de texte Adresse IP, entrez l’adresse IP de la machine cible avec le CD d’amorçage.
c. Dans la zone de texte Clé d'authentification, entrez la clé d’authentification depuis la console
URC sur la machine cible, puis cliquez sur
La page Affectation de disques s’affiche. Passez à l’étape 20.
7. Sur la page Mappage des volumes, pour chaque volume dans le point de restauration à restaurer,
sélectionnez le volume de destination. Si vous ne souhaitez pas restaurer un volume, dans la colonne
Volumes, sélectionnez
8. Sélectionnez Afficher les options avancées, puis procédez comme suit :
• Pour restaurer les données sur des machines Windows, vous pouvez sélectionner Live Recovery
(Restauration en direct) pour utiliser cette fonction.
En utilisant la technologie de restauration instantanée Live Recovery, vous pouvez récupérer ou
restaurer immédiatement des données vers des machines physiques ou virtuelles à partir des
points de restauration stockés des machines Windows, ce qui inclut les espaces de stockage
Microsoft Windows. Live Recovery n’est pas disponible pour les machines Linux.
• Pour forcer le démontage, sélectionnez Forcer le démontage.
Si vous ne forcez pas le démontage avant la restauration des données, la restauration peut
échouer avec l'erreur « Volume en cours d'utilisation ».
9. Passez à l’étape 20.
10. Sur la page CD d’amorçage, effectuez les opérations suivantes :
a. dans le champ de texte Chemin de sortie, tapez le chemin de l’emplacement de destination du
stockage de l'image ISO de CD,
b. Sous Environnement, sélectionnez l’architecture la mieux adaptée au matériel que vous
restaurez :
• pour restaurer sur une machine Windows dotée d'une architecture 64 bits, sélectionnez
Windows 8 64 bits.
• Pour restaurer sur une machine dotée d’une architecture 32 bits (x86), sélectionnez Windows
7 32 bits.
11. Le cas échéant, pour définir les paramètres réseau de l'agent restauré ou utiliser UltraVNC,
sélectionnez Afficher les options avancées et effectuez l’une des opérations suivantes :
• Pour établir une connexion réseau pour la machine restaurée, sélectionnez Utiliser l’adresse IP
suivante, comme décrit dans le tableau suivant.
Ne pas restaurer.
Suivant.
Option Description
Adresse IP : Spécifiez une adresse IP ou un nom d’hôte pour la machine restaurée.
Masque de sousréseau
Passerelle par
défaut
Serveur DNS Spécifiez le serveur de noms de domaine de la machine restaurée.
• Pour définir les informations UltraVNC, sélectionnez Ajouter UltraVNC tel que décrit dans le
tableau suivant. Utilisez cette option si vous avez besoin d’un accès à distance à la console de
94
Indiquez le masque de sous-réseau de la machine restaurée.
Indiquez la passerelle par défaut de la machine restaurée.

restauration. Vous ne pouvez pas vous connecter à l’aide de Microsoft Terminal Services pendant
l’utilisation du CD d’amorçage.
Option Description
Mot de passe Spécifiez le mot de passe de la connexion UltraVNC.
Port Spécifiez le port de la connexion UltraVNC. Le port par défaut est 5900.
12. Cliquez sur Suivant.
13. Pour injecter un pilote, procédez comme suit :
a. sélectionnez Ajouter une archive de pilotes.
b. Accédez à un fichier ZIP contenant l'archive, sélectionnez le fichier ZIP, puis cliquez sur Ouvrir.
L’archive est envoyée et s’affiche dans la page d’injection de pilote.
c. Cliquez sur Suivant.
14. Sur la page Image ISO, vous pouvez suivre l'état d'avancement de création de l’image ISO du CD
d’amorçage. Lorsque le CD d'amorçage aboutit, cliquez sur Suivant.
La page de connexion s’affiche.
15. Démarrez la machine agent pour laquelle vous souhaitez restaurer les données depuis le CD
d’amorçage.
• Démarrez la machine agent à partir d’une image ISO, si possible.
• Autrement, copiez l’image ISO vers des supports physiques (CD ou DVD), chargez le disque dans
la machine agent, configurez la machine pour qu'elle se charge depuis le CD d’amorçage, puis
redémarrez depuis le CD d’amorçage.
REMARQUE : Il peut être nécessaire de changer les paramètres du BIOS de la machine agent
pour vous assurer que le volume qui se charge en premier est le CD d’amorçage.
La machine agent, lorsqu’elle est démarrée depuis le CD d’amorçage affiche l'interface URC
(Universal Recovery Console). Cet environnement est utilisé pour restaurer le lecteur système ou les
volumes sélectionnés directement depuis AppAssure Core. Notez l’adresse IP et les informations de
clé d'authentification dans la console URC sont actualisées chaque fois que vous démarrez à partir
du CD d’amorçage.
16. Dans la console Core Console, sur la page Connexion, entrez les informations d’authentification de
l’instance URC de la machine à restaurer, comme suit :
a. dans la zone de texte Adresse IP, entrez l’adresse IP de la machine sur laquelle vous effectuez la
restauration à partir d’un point de restauration.
b. Dans la zone de texte Clé d’authentification, entrez les informations de la console URC.
c. Cliquez sur Suivant.
La page Adressage de disques s’affiche.
17. Pour adresser des volumes manuellement, passez à l’étape 18. Pour adresser automatiquement des
volumes, procédez comme suit :
a. sélectionnez Adressage automatique des volumes.
b. Dans la zone de Adressage automatique des volumes, sélectionnez les volumes à restaurer. Si
vous ne souhaitez pas restaurer un volume répertorié, désélectionnez l’option.
REMARQUE : Au moins un volume doit être sélectionné afin d’effectuer la restauration.
c. Sélectionnez le disque de destination de la restauration.
d. Cliquez sur Suivant, puis passez à l’étape 19.
18. Si vous souhaitez adresser les volumes manuellement, procédez comme suit :
a. sélectionnez Adressage manuel des volumes.
95

b. Dans la zone de Adressage manuel des volumes, dans la liste déroulante des volumes de
destination de chaque volume, sélectionnez le volume à restaurer. Si vous ne souhaitez pas
restaurer un volume répertorié, désélectionnez l’option.
REMARQUE : Au moins un volume doit être sélectionné afin d’effectuer la restauration.
c. Cliquez sur Terminer.
PRÉCAUTION : Si vous sélectionnez Terminer, toutes les partitions et données existantes sur
le lecteur cible sont définitivement supprimées, puis remplacées par le contenu du point de
restauration sélectionné, y compris le système d'exploitation et toutes les données.
L’ assistant Restaurer une machine se ferme et les données sont restaurées depuis les volumes
sélectionnés du point de restauration de la machine cible. Passez à l’étape 22.
19. Dans la page Aperçu de l'adressage de disques, vérifiez les paramètres des actions de restauration
que vous avez sélectionnées. Pour effectuer la restauration, cliquez sur Terminer.
PRÉCAUTION : Si vous sélectionnez Terminer, toutes les partitions et données existantes sur
le lecteur cible sont définitivement supprimées, puis remplacées par le contenu du point de
restauration sélectionné, y compris le système d'exploitation et toutes les données.
L’ assistant Restaurer une machine se ferme et les données sont restaurées depuis les volumes
sélectionnés du point de restauration de la machine cible. Passez à l’étape 22.
20. Si les volumes à restaurer contiennent des bases de données SQL ou Microsoft Exchange, la page
Démonter les bases de données vous invite à démonter ces bases. (Facultatif) Si vous souhaitez
remonter ces bases de données une fois la restauration terminée, sélectionnez Remonter
automatiquement toutes les bases de données après la restauration du point de restauration.
Cliquez sur Terminer.
21. Cliquez sur OK pour confirmer le message d'état indiquant que le processus de restauration a
commencé.
22. Pour surveiller l'avancement de votre action de restauration, dans la console Core, cliquez sur
Événements.
Restauration des volumes d'une machine Linux à l’aide de la ligne de commande
Dans AppAssure, vous pouvez restaurer les volumes sur les machines Linux protégées en utilisant
l'utilitaire de ligne de commande
ligne de commande :
PRÉCAUTION : Vous ne devez pas tenter de restaurer le volume système ou root (/).
1. Exécutez l'utilitaire aamount d'AppAssure comme root, par exemple :
sudo aamount
2. En réponse à l'invite de montage d'AppAssure, entrez la commande suivante pour répertorier les
machines protégées :
lm
3. Lorsque vous y êtes invité, entrez l'adresse IP ou le nom d'hôte de votre serveur AppAssure Core.
4. Entrez les références de connexion, c'est-à-dire le nom d'utilisateur et le mot de passe de ce serveur.
La liste qui s'affiche indique les machines protégées par ce serveur AppAssure. Elle répertorie les
machines d'agent trouvées en affichant le numéro d'article, l'adresse IP/nom d'hôte et l'ID de
machine (par exemple : 293cc667-44b4-48ab-91d8-44bc74252a4f).
96
aamount. Pour restaurer les volumes d'une machine Linux à l’aide de la

5. Entrez la commande suivante pour lister les points de restauration actuellement montés de la
machine spécifiée :
lr <machine_line_item_number>
REMARQUE : Vous pouvez également entrer dans cette commande le numéro d'ID de la
machine au lieu du numéro d'article figurant sur une ligne.
La liste qui s'affiche indique les points de restauration de base et incrémentiels de cette machine.
Cette liste inclut un numéro d'article figurant sur une ligne, l'horodatage/date, l'emplacement du
volume, la taille de point de restauration et un numéro d'ID de volume comprenant en dernier lieu un
numéro de séquence (par exemple, ”293cc667-44b4-48ab-91d8-44bc74252a4f:2”), qui
identifie le point de restauration.
6. Pour sélectionner le point de restauration à restaurer (rollback), entrez la commande suivante :
r [volume_recovery_point_ID_number] [path]
Cette commande entraîne la restauration (rollback) de l'image de volume spécifiée par l'ID entré, du
core vers le chemin d'accès spécifié. Le chemin de restauration (rollback) est celui du descripteur de
fichier de périphérique et non celui du répertoire dans lequel il est monté.
REMARQUE : Pour identifier le point de restauration, vous pouvez également indiquer un
numéro de ligne dans la commande au lieu de l'ID du point de restauration. Dans ce cas,
utilisez le numéro de ligne de l'agent/la machine (figure dans la sortie lm), suivi du numéro de
ligne du point de restauration et de la lettre de volume, puis du chemin d'accès. Par exemple, r
[machine_line_item_number] [recovery_point_line_number] [volume_letter]
[path]. Dans cette commande, [chemin] est le descripteur de fichier du volume réel.
Par exemple, si la sortie lm répertorie trois machines d'agent, que vous entrez la commande lr
pour Numéro 2 et que vous souhaitez restaurer (rollback) le point de restauration 23 du
volume b vers le volume monté dans le répertoire /mnt/data, la commande est la suivante :
r2 23 b /mnt/data.
7. Lorsque vous êtes invité à continuer, entrez y pour Yes (o pour Oui).
Une série de messages s'affiche au cours de la restauration pour vous informer de l'état.
8. Lorsque la restauration (rollback) réussit, l'utilitaire aamount monte automatiquement le module de
noyau et le réattache au volume restauré (rollback) si la cible a été préalablement protégée et
montée. Sinon, montez le volume restauré (rollback) sur le disque local et vérifiez que les fichiers ont
été restaurés.
Par exemple, vous pouvez utiliser la commande sudo mount puis la commande ls.
Lancement d'une restauration sans système d'exploitation (BMR) pour des machines Windows
AppAssure 5 permet d'effectuer une restauration sans système d'exploitation (BMR) pour les machines
Windows que le matériel soit similaire ou non. Ce processus consiste à créer une image de CD
d'amorçage, graver l'image sur un disque, amorcer le serveur cible à partir du disque, se connecter
l'instance de console de restauration, mapper les volumes, initialiser la restauration, puis surveiller le
processus. À la fin de la restauration BMR, vous pouvez poursuivre en exécutant la tâche de chargement
du système d'exploitation et des applications logicielles sur le serveur restauré, puis des paramètres et de
la configuration uniques.
Vous pouvez aussi choisir d'effectuer une restauration sans système d'exploitation dans le cadre d'une
mise à niveau matérielle ou d'un remplacement de serveur.
97

La fonctionnalité BMR est aussi prise en charge par les machines Linux protégées à l’aide de l’utilitaire de
ligne de commande aamount. Pour en savoir plus, reportez-vous à Lancement d’une restauration BMR
pour une machine Linux.
Stratégie d'exécution d'une restauration complète (BMR) d'une machine Windows
Pour effectuer une BMR d'un ordinateur Windows :
1. Créez un CD d'amorçage.
2. Gravez l'image sur le disque.
3. Amorcez le serveur cible depuis le CD d'amorçage.
4. Connectez-vous au disque de restauration.
5. Mappez les volumes.
6. Lancez la restauration.
7. Surveillez l'avancement.
Création d'un CD d'image ISO amorçable
Pour exécuter une restauration BMR d'une machine Windows, vous devez créer une image CD/ISO
amorçable dans Core Console, qui contient l'interface AppAssure Universal Recovery Console. Cette
console est un environnement qui permet de restaurer le lecteur système ou l'ensemble du serveur
directement depuis AppAssure Core.
L'image ISO que vous créez est adaptée à la machine que vous restaurez ; par conséquent, elle doit
contenir les pilotes de réseau et de stockage de masse corrects. Si vous prévoyez d'effectuer la
restauration sur un matériel différent de celui de la machine où vous créez le CD d'amorçage, vous devez
inclure le contrôleur de stockage et d'autres pilotes sur le CD d'amorçage.
REMARQUE : L'ISO (International Organization for Standardization) est un organisme international
réunissant des représentants de différentes organisations nationales, qui détermine et définit les
normes des systèmes de fichiers. La norme ISO 9660 est une norme de système de fichiers utilisée
pour les supports de disque optique pour l'échange de données. Elle prend en charge divers
systèmes d'exploitation, notamment Windows. Une image ISO est un fichier d'archive ou une image
de disque qui contient des données pour chaque secteur du disque, ainsi que pour le système de
fichiers du disque.
Pour créer une image ISO de CD amorçable :
1. Dans Core Console où se trouve le serveur à restaurer, sélectionnez le Core, puis cliquez sur l'onglet
Outils.
2. Cliquez sur CD d'amorçage.
3. Sélectionnez Actions, puis cliquez sur Créer une image ISO d'amorçage.
La boîte de dialogue Créer un CD d'amorçage s'affiche. Pour remplir les champs de cette boîte de
dialogue, appliquez les procédures suivantes.
Attribution d'un nom au fichier de CD d'amorçage et définition du chemin
Pour nommer le CD d'amorçage et configurer le chemin :
Dans la boîte de dialogue Créer un CD d'amorçage, entrez le chemin ISO où l'image d'amorçage
sera stockée sur le serveur core.
Si le partage sur lequel vous souhaitez stocker l'image manque de l'espace de disque, vous pouvez définir
le chemin au besoin ; par exemple, D:\nomdufichier.iso.
98

REMARQUE : L'extension de fichier doit être .iso. Lorsque vous spécifiez ce chemin, utilisez
uniquement des caractères alphanumériques, des tirets ou des points (uniquement pour séparer les
noms d'hôtes et les domaines). Les lettres a à z ne sont pas sensibles à la casse. N'utilisez aucun
espace. Aucun autre symbole ou caractère de ponctuation n'est admis.
Création de connexions
Pour créer des connexions :
1. Sous Options de connexion, effectuez l'une des opérations suivantes :
• Pour obtenir dynamiquement l'adresse IP avec le protocole DHCP (Dynamic Host Configuration
Protocol, protocole de configuration dynamique de l'hôte), sélectionnez Obtenir
automatiquement l'adresse IP.
• (Facultatif) Pour spécifier une adresse IP statique pour la console de restauration, sélectionnez
Utiliser l'adresse IP suivante, puis entrez l'adresse IP, le masque de sous-réseau, la passerelle par
défaut et le serveur DNS dans les champs prévus à cet effet. Vous devez remplir tous ces champs.
2. Si nécessaire, sous Options UltraVNC, sélectionnez Ajouter UltraVNC et entrez les options
appropriées. Les paramètres UltraVNC vous permettent de gérer la console de restauration à
distance lorsqu'elle est en cours d'exécution.
REMARQUE : Cette étape est facultative. Si vous avez besoin d'un accès à distance à la console
de restauration, vous devez configurer et utiliser UltraVNC. Vous ne pouvez pas vous connecter
à l'aide des services de terminal Microsoft lorsque vous utilisez le CD d'amorçage.
Insertion de pilotes dans le CD d'amorçage
L'insertion de pilotes est utilisée pour faciliter les opérations entre la console de restauration, la carte
réseau et le stockage sur le serveur cible.
Si vous prévoyez de restaurer les données sur un matériel différent, vous devez injecter les pilotes de
contrôleur de stockage, de RAID, d'AHCI, de jeu de puces et autres dans le CD d'amorçage. Ces pilotes
permettent au système d'exploitation de détecter et de faire fonctionner les périphériques avec succès.
REMARQUE : N'oubliez pas que le CD d'amorçage contient automatiquement les pilotes Windows 7
PE 32 bits.
Pour insérer des pilotes dans un CD d'amorçage
1. Téléchargez les pilotes pour le serveur depuis le site Web du fabricant, puis décompressez-les.
2. Compressez le dossier qui contient les pilotes, à l'aide d'un utilitaire de compression tel que WinZip.
3. Dans la boîte de dialogue Créer un CD d'amorçage, accédez au panneau Pilotes et cliquez sur
Ajouter un pilote.
4. Pour trouver le fichier de pilote compressé, naviguez dans le système de fichiers. Sélectionnez le
fichier, puis cliquez sur Ouvrir.
Les pilotes insérés apparaissent en surbrillance dans le volet Pilotes.
Création du CD d'amorçage
Pour créer un CD d'amorçage, vous devez, après avoir nommé le CD d'amorçage et spécifié le chemin,
créé une connexion et (facultatif) injecté les pilotes, ouvrir l'écran Créer un CD d'amorçage et cliquer sur
Créer un CD d'amorçage. L'image ISO est créée.
Affichage de l'avancement de la création de l'image ISO
Pour afficher l'avancement de la création de l'image ISO, sélectionnez l'onglet Événements, puis Tâches.
99

REMARQUE : Vous pouvez également afficher l'avancement de la création de l'image ISO image
dans la boîte de dialogue Surveiller la tâche active.
Lorsque la création de l'image ISO est terminée, cette image apparaît dans la page CD d'amorçage,
accessible depuis le menu Outils.
Accès à l'image ISO
Pour accéder à l'image ISO, naviguez jusqu'au chemin de sortie que vous avez indiqué ou cliquez sur le
lien pour télécharger l'image à un emplacement à partir duquel vous pourrez la charger sur le nouveau
système, par exemple, un lecteur de réseau.
Chargement d'un CD d'amorçage
Après avoir créé l'image du CD d'amorçage, amorcez le serveur cible avec le CD d'amorçage
nouvellement créé.
REMARQUE : Si vous avez créé le CD d'amorçage avec DHCP, notez l'adresse IP et le mot de passe.
Pour charger un CD d'amorçage :
1. Naviguez jusqu'au nouveau serveur, chargez le CD d'amorçage, puis démarrez la machine.
2. Activez l'option Amorcer à partir du CD-ROM, qui charge les éléments suivants :
• Windows 7 PE
• Logiciel AppAssure Agent
La console AppAssure Universal Recovery démarre, et affiche l'adresse IP et le mot de passe
d'authentification de la machine.
3. Prenez note de l'adresse IP qui s'affiche dans le panneau des paramètres d'adaptateur réseau, ainsi
que du mot de passe d'authentification affiché dans le panneau Authentification. Vous utiliserez ces
informations ultérieurement au cours du processus de restauration des données, pour vous
reconnecter à la console.
4. Pour modifier l'adresse IP, sélectionnez-la et cliquez sur Modifier.
REMARQUE : Si vous avez spécifié une adresse IP dans la boîte de dialogue Créer un CD
d'amorçage, la console Universal Recovery l'utilise et l'affiche dans l'écran Paramètres
d'adaptateur réseau.
Injection de pilotes sur votre serveur cible
Si vous restaurez les données sur un matériel différent, vous devez injecter les pilotes de contrôleur de
stockage, de RAID, d'AHCI, de jeu de puces et autres dans le CD d'amorçage s'ils n'y figurent pas. Ces
pilotes permettent au système d'exploitation de faire fonctionner avec succès tous les périphériques du
serveur cible.
Si vous n'êtes pas certain des pilotes dont votre serveur cible a besoin, cliquez sur l'onglet Infos système
dans la console Universal Recovery. Cet onglet affiche tout le matériel système et tous les types de
périphérique du serveur cible sur lequel vous souhaitez restaurer les données.
REMARQUE : N'oubliez pas que votre serveur cible contient automatiquement les pilotes Windows 7
PE 32 bits.
Pour injecter des pilotes dans votre serveur cible :
1. Téléchargez les pilotes pour le serveur depuis le site Web du fabricant, puis décompressez-les.
2. Compressez le dossier qui contient les pilotes, à l'aide d'un utilitaire de compression tel que WinZip,
puis copiez-le vers le serveur cible.
100
 Loading...
Loading...