Dell Dimension 4600 Owner's Manual [es]
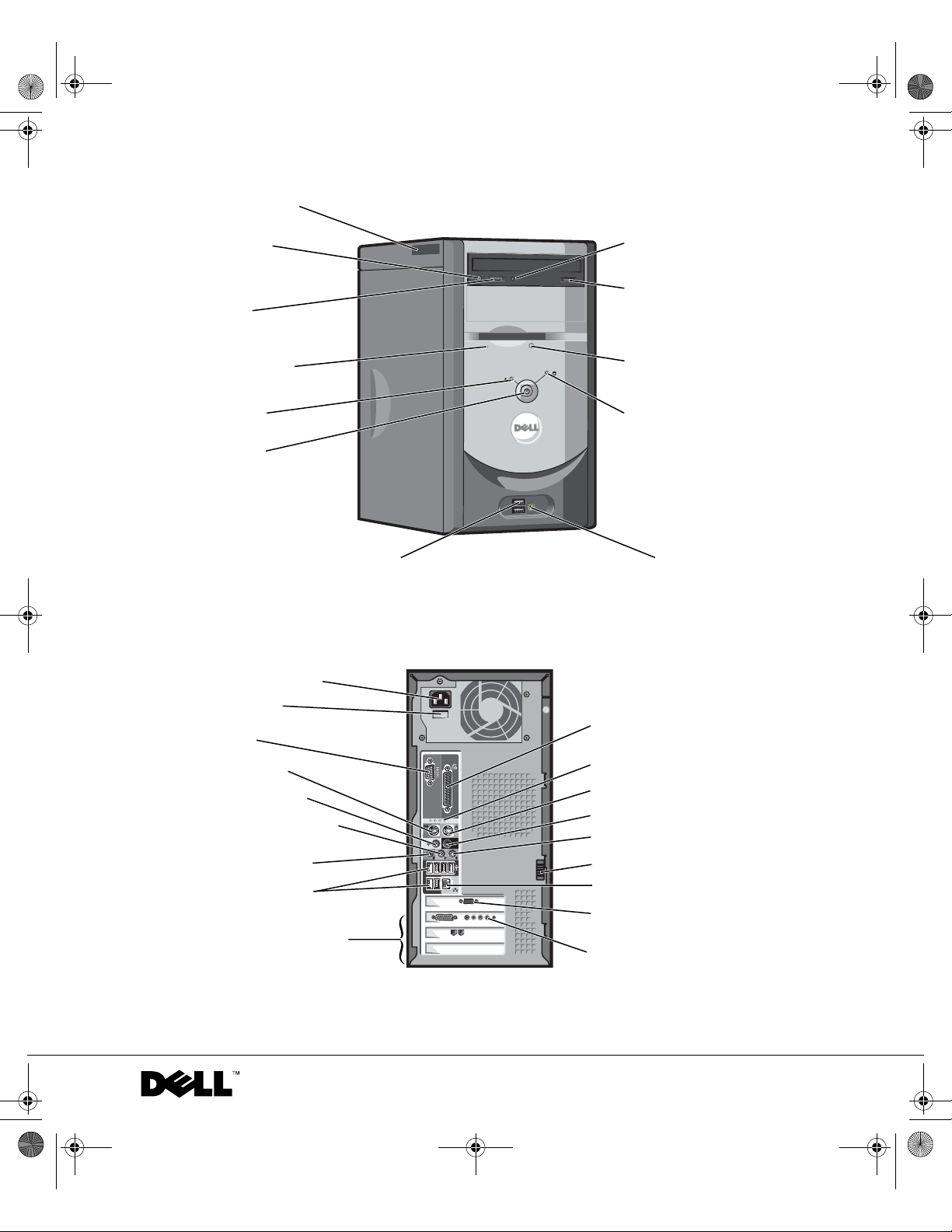
K2891bk0.book Page 1 Friday, September 5, 2003 4:32 PM
Serie Dell™ Dimension™ 4600
Etiqueta de servicio
Conector para
auriculares del
CD o DVD
Control del
volumen del
CD o DVD
Indicador de unidad
de disquete*
Indicador de actividad de
la unidad de CD o DVD
Botón de expulsión
del CD o DVD
Botón de expulsión de
la unidad de disquete*
Indicador de
alimentación
Botón de
alimentación
*En ordenadores con una unidad de disquete opcional.
Conector de alimentación
Selector de voltaje
Conector serie
Conector de teclado
Conector central/LFE*
Conector de salida de línea*
Indicador de actividad de
la unidad de disco duro
Conectores USB 2.0 (2) Conector para auriculares
Conector paralelo
Indicadores de diagnóstico (4)
Conector de ratón
Conector para sonido envolvente*
Conector de entrada de línea*
Conector de micrófono*
Conectores USB 2.0 (6)
Ranuras para tarjetas PCI (3)
Pasador de la cubierta
Conector del adaptador de red
Conector de vídeo
Conector para tarjeta de sonido
opcional (consulte el diagrama
de instalación)
*En ordenadores con sonido integrado.
www.dell.com | support.dell.com
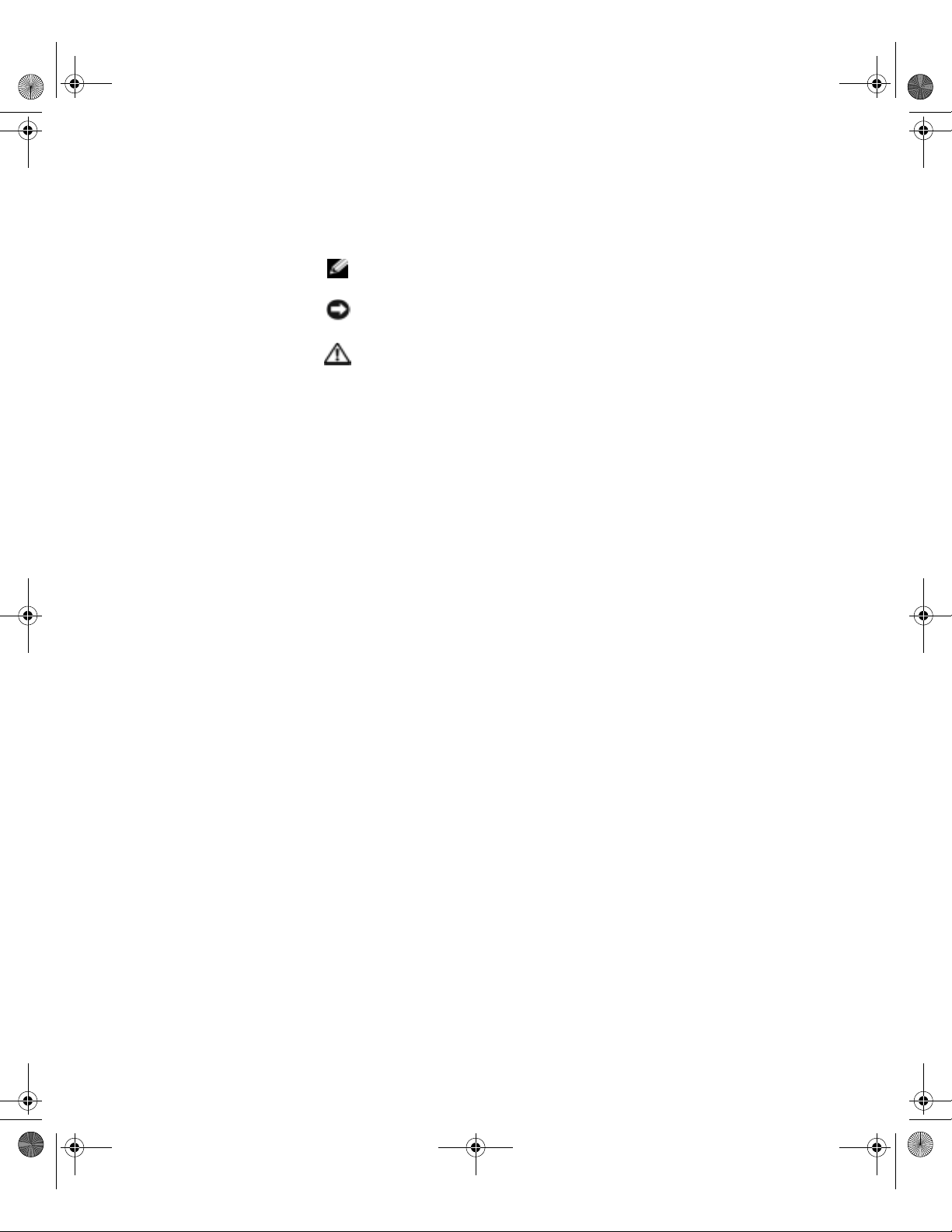
K2891bk0.book Page 2 Friday, September 5, 2003 4:32 PM
Notas, avisos y precauciones
Abreviaturas y acrónimos
Para obtener una lista completa de las abreviaturas y los acrónimos, consulte
el archivo de ayuda Procedimientos. Para acceder a los archivos de ayuda,
consulte la página 34.
NOTA: una NOTA proporciona información importante que le ayudará
a utilizar el ordenador de la mejor manera posible.
AVISO: un AVISO indica la posibilidad de daños en el hardware o pérdida
de datos y explica cómo evitar el problema.
PRECAUCIÓN: una PRECAUCIÓN indica el riesgo de daños
en la propiedad, lesiones corporales o incluso la muerte.
Si ha adquirido un ordenador Dell™ n Series, las referencias que se hagan en
®
este documento a los sistemas operativos Microsoft
Windows® no serán
aplicables.
____________________
La información contenida en este documento puede modificarse sin aviso previo.
© 2003 Dell Inc. Reservados todos los derechos.
Queda estrictamente prohibida la reproducción de este documento de cualquier manera sin
la autorización por escrito de Dell Inc.
Marcas comerciales utilizadas en este texto: Dell, el logotipo de DELL, Inspiron, Dell Precision,
Dimension, OptiPlex y Latitude son marcas comerciales de Dell Inc.; Intel, Pentium y Celeron son
marcas comerciales registradas de Intel Corporation; Microsoft y Windows son marcas comerciales
registradas de Microsoft Corporation. EMC es una marca comercial registrada de EMC Corporation.
En este documento pueden citarse otras marcas y nombres comerciales para referirse a las entidades
que los poseen o a sus productos. Dell Inc. renuncia a cualquier interés sobre la propiedad de marcas
y nombres comerciales que no sean los suyos.
Modelo DMC
Septiembre de 2003 P/N K2891 Rev. A00
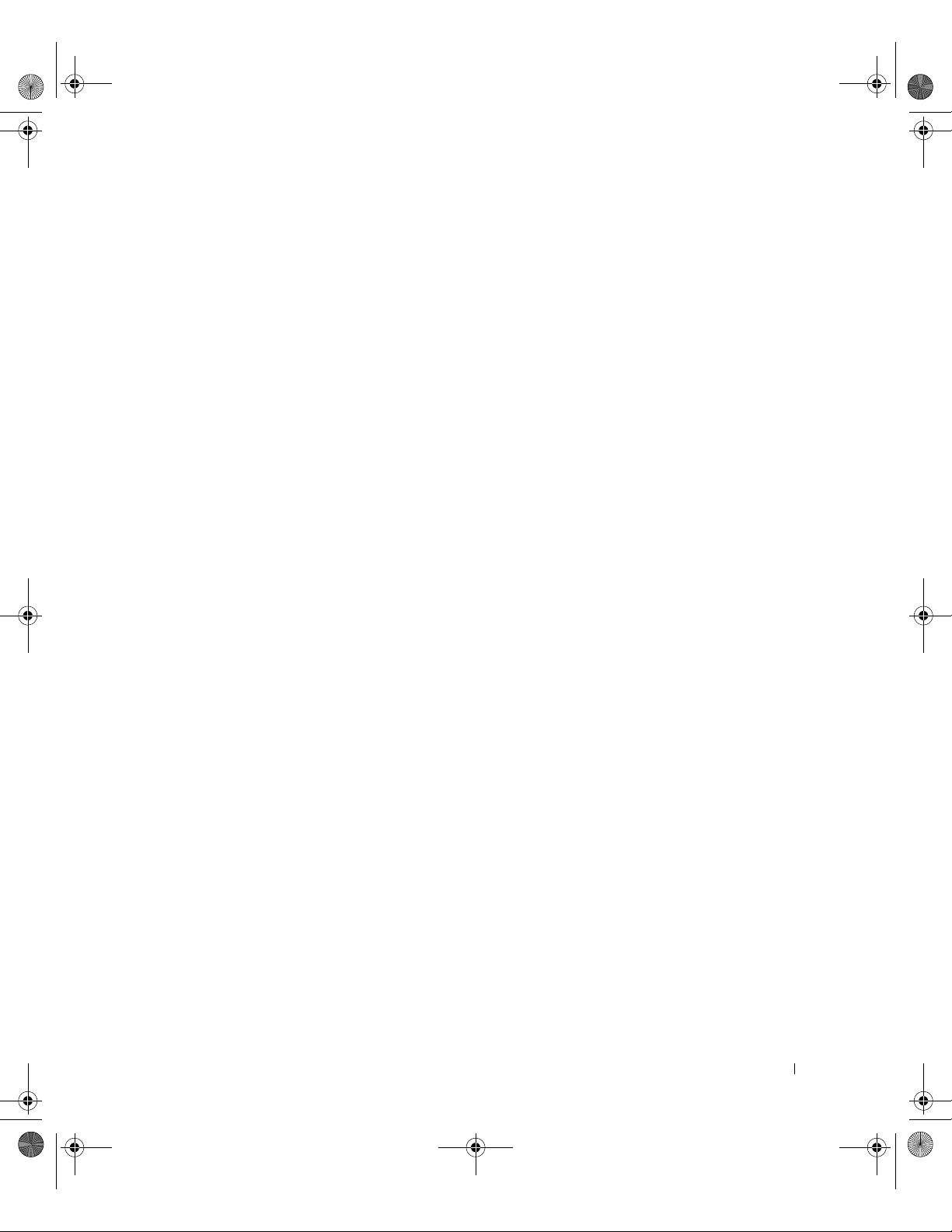
K2891bk0.book Page 3 Friday, September 5, 2003 4:32 PM
Contenido
PRECAUCIÓN: Instrucciones de seguridad . . . . . . . . . . . . . 9
SEGURIDAD: General
SEGURIDAD: Cuando utilice el ordenador
SEGURIDAD: Cuando manipule el interior del ordenador
SEGURIDAD: Protección contra descargas electrostáticas
SEGURIDAD: Hábitos ergonómicos en informática
SEGURIDAD: Cómo desechar las baterías
. . . . . . . . . . . . . . . . . . . . . . 9
. . . . . . . . . . . 10
. . . 11
. . . 12
. . . . . . 12
. . . . . . . . . . . 12
Localización de información sobre el ordenador
1 Instalación y utilización del ordenador
Configuración de una impresora . . . . . . . . . . . . . . . . . 18
Cable de la impresora
Conexión de una impresora en paralelo
Conexión de una impresora USB
Transferencia de información a un ordenador nuevo
Configuración de una red particular y una red de oficina
Conexión a un adaptador de red
Asistente para configuración de red
Conexión a Internet
Configuración de la conexión a Internet
Copia de CD y DVD
Cómo copiar un CD o un DVD
Utilización de CD-R y CD-RW en blanco
Sugerencias útiles
. . . . . . . . . . . . . . . . . . . . . 18
. . . . . . . . . . . . . 18
. . . . . . . . . . . . . . . . 19
. . . . . . . . . . . . . . . . 22
. . . . . . . . . . . . . . 23
. . . . . . . . . . . . . . . . . . . . . . . . 24
. . . . . . . . . . . . 24
. . . . . . . . . . . . . . . . . . . . . . . . 25
. . . . . . . . . . . . . . . . . 26
. . . . . . . . . . . . 26
. . . . . . . . . . . . . . . . . . . . . . . 27
. . . . . . . . . 13
. . . . . . . 20
. . . . 22
Contenido 3
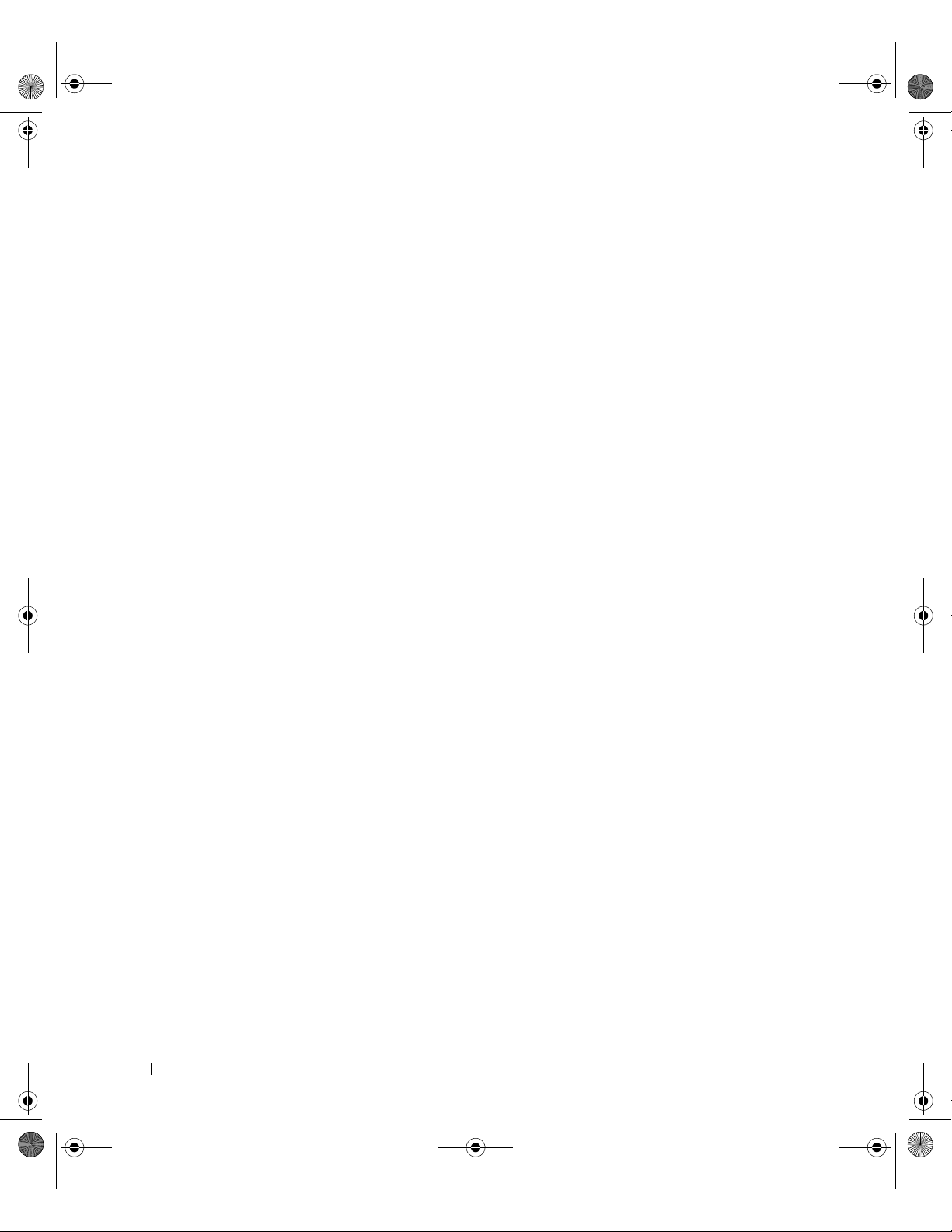
K2891bk0.book Page 4 Friday, September 5, 2003 4:32 PM
Hyper-Threading . . . . . . . . . . . . . . . . . . . . . . . . . . 27
Arranque desde un dispositivo USB
Cómo apagar el ordenador
2 Solución de problemas
Búsqueda de soluciones . . . . . . . . . . . . . . . . . . . . . . 32
Localización de información de ayuda
Problemas con la batería . . . . . . . . . . . . . . . . . . . . . 34
Problemas con las unidades
Problemas con la unidad de disquete
Problemas con la unidad de CD
Problemas al grabar en una unidad de CD-RW
Problemas con la unidad de DVD
Problemas con la unidad de disco duro
Problemas con el correo electrónico, el módem e Internet
Mensajes de error
Problemas generales
El ordenador no responde
Un programa no responde
Un programa se bloquea repetidamente
Un programa está diseñado para un sistema operativo
Windows anterior
Aparece una pantalla de color azul
Otros problemas de software
Otros problemas técnicos
Problemas generales con el hardware
. . . . . . . . . . . . . . . . . . . . . . . . . 40
. . . . . . . . . . . . . . . . . . . . . . . . 41
. . . . . . . . . . . . . . . . . . . . . . . 42
. . . . . . . . . . . . . . . . 28
. . . . . . . . . . . . . . . . . . . . . 29
. . . . . . . . . . . . . . . 34
. . . . . . . . . . . . . . . . . . . . 35
. . . . . . . . . . . . . . 35
. . . . . . . . . . . . . . . . 36
. . . . . . . . . 36
. . . . . . . . . . . . . . . . 37
. . . . . . . . . . . . . 37
. . . . 38
. . . . . . . . . . . . . . . . . . . 41
. . . . . . . . . . . . . . . . . . . 41
. . . . . . . . . . . . 41
. . . . . . . . . . . . . . . 42
. . . . . . . . . . . . . . . . . . 42
. . . . . . . . . . . . . . . . . . . . 43
. . . . . . . . . . . . . 44
4 Contenido
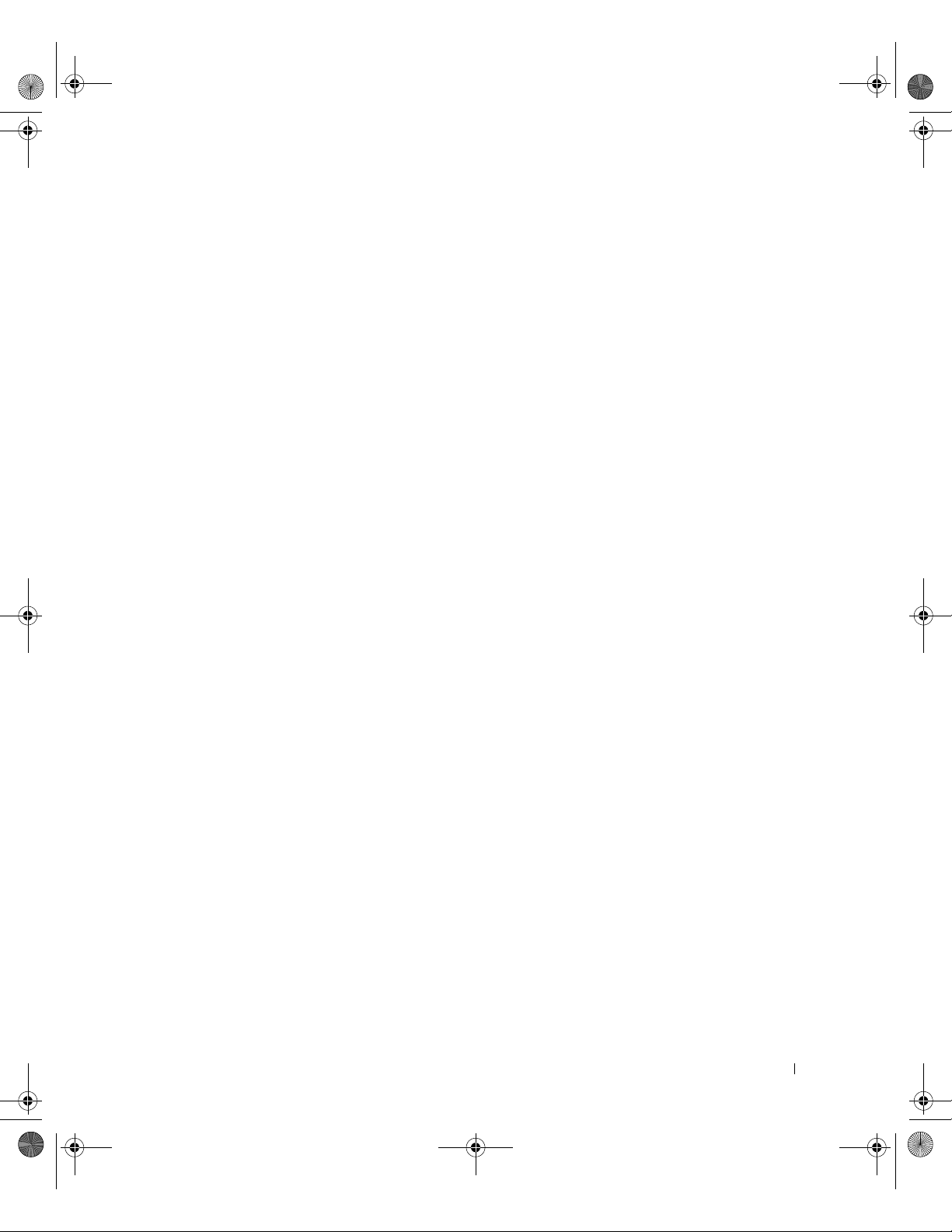
K2891bk0.book Page 5 Friday, September 5, 2003 4:32 PM
Problemas con el dispositivo IEEE 1394 . . . . . . . . . . . . . . 45
Problemas con el teclado
Problemas con el ratón
Problemas con la red
Problemas con la alimentación
Problemas con la impresora
Problemas con el escáner
. . . . . . . . . . . . . . . . . . . . . . 46
. . . . . . . . . . . . . . . . . . . . . . . 47
. . . . . . . . . . . . . . . . . . . . . . . . 48
. . . . . . . . . . . . . . . . . . . 49
. . . . . . . . . . . . . . . . . . . . 50
. . . . . . . . . . . . . . . . . . . . . . 51
Problemas con el sonido y los altavoces
Los altavoces no emiten ningún sonido
Los auriculares no emiten ningún sonido
Problemas con el vídeo y el monitor
Si la pantalla aparece en blanco
Si resulta difícil leer la pantalla
. . . . . . . . . . . . . . . . 54
. . . . . . . . . . . . . . . . . 54
. . . . . . . . . . . . . . . . . 55
3 Solución avanzada de problemas
Indicadores de diagnóstico . . . . . . . . . . . . . . . . . . . . . 58
. . . . . . . . . . . . . . 52
. . . . . . . . . . . . . 52
. . . . . . . . . . . . . 54
Diagnósticos Dell
Cuándo utilizar los Diagnósticos Dell
Inicio de los Diagnósticos Dell
Controladores
¿Qué es un controlador?
Identificación de controladores
Reinstalación de controladores
. . . . . . . . . . . . . . . . . . . . . . . . . . 62
. . . . . . . . . . . . . . 62
. . . . . . . . . . . . . . . . . . 62
. . . . . . . . . . . . . . . . . . . . . . . . . . . . 66
. . . . . . . . . . . . . . . . . . . . . 66
. . . . . . . . . . . . . . . . . 66
. . . . . . . . . . . . . . . . . 67
Uso de la función Restaurar sistema de Windows
Creación de un punto de restauración
. . . . . . . . . . . . . . 69
Restauración del ordenador a un estado operativo anterior
Cómo deshacer la última restauración del sistema
®
. . . . . . . . 69
. . . 69
. . . . . . . . 70
Contenido 5
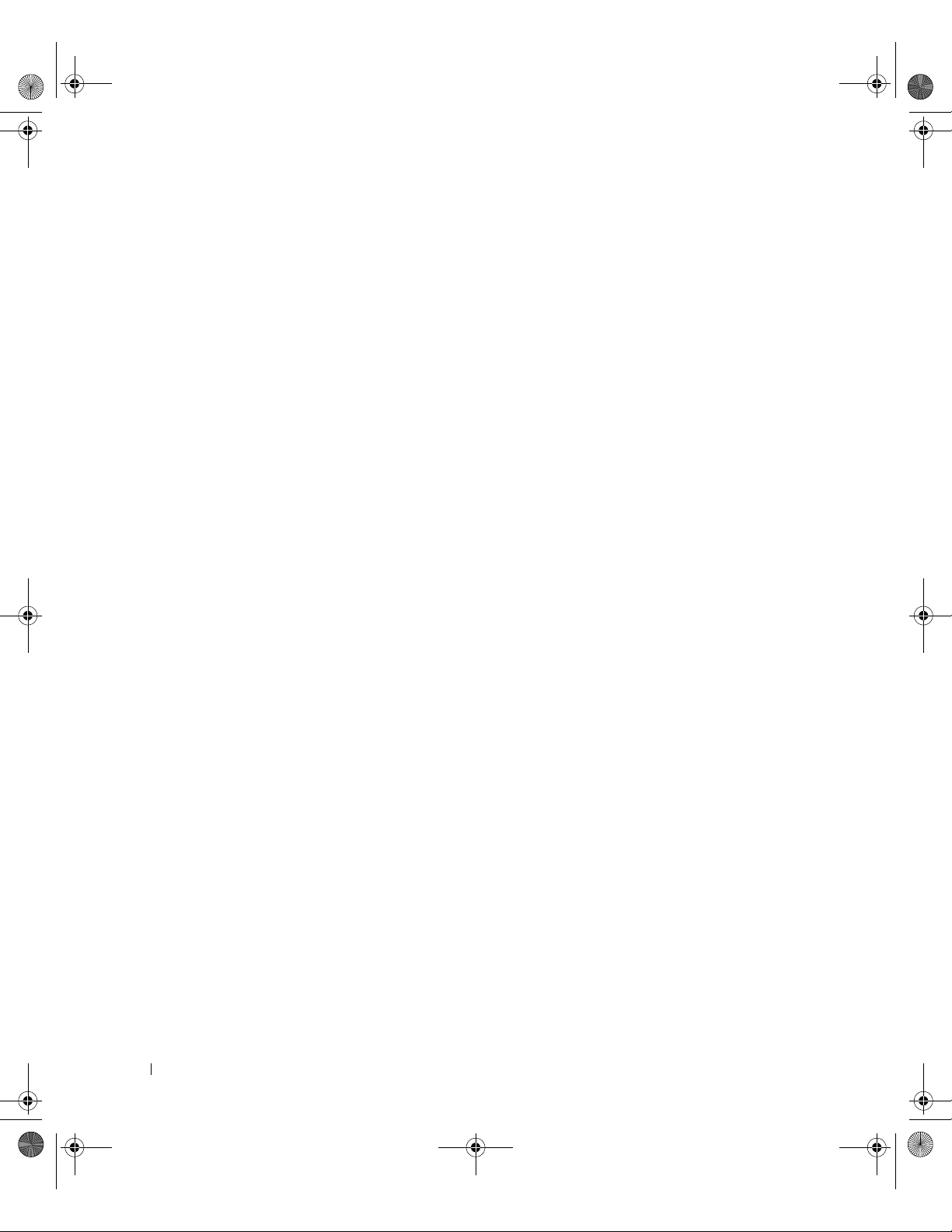
K2891bk0.book Page 6 Friday, September 5, 2003 4:32 PM
Solución de incompatibilidades de software y hardware . . . . . 71
Reinstalación de Microsoft
Antes de reinstalar
Reinstalación de Windows XP
Reinstalación de controladores y software
4 Adición de piezas
Vista frontal y vista posterior del ordenador . . . . . . . . . . . 76
Vista frontal
Vista posterior
. . . . . . . . . . . . . . . . . . . . . . . . . . 76
. . . . . . . . . . . . . . . . . . . . . . . . . 78
®
Windows® XP . . . . . . . . . . . . 72
. . . . . . . . . . . . . . . . . . . . . . . 72
. . . . . . . . . . . . . . . . . 72
. . . . . . . . . . . 74
Cómo abrir la cubierta del ordenador
Interior del ordenador
Placa base
Adición de tarjetas
. . . . . . . . . . . . . . . . . . . . . . . 82
. . . . . . . . . . . . . . . . . . . . . . . . . . . 83
. . . . . . . . . . . . . . . . . . . . . . . . 84
Adición o sustitución de la tarjeta AGP
Extracción de una tarjeta AGP
Instalación de una tarjeta AGP
. . . . . . . . . . . . . . . 80
. . . . . . . . . . . . . . 86
. . . . . . . . . . . . . . . . . 87
. . . . . . . . . . . . . . . . . 87
Adición o sustitución de una segunda unidad de disco duro
Adición de una unidad de disquete
Adición de una segunda unidad de CD o DVD
Adición de memoria
. . . . . . . . . . . . . . . . . . . . . . . . 101
Información general sobre la memoria DDR
Pautas para la instalación de memoria
Instalación de memoria
Colocación de la cubierta del ordenador
. . . . . . . . . . . . . . . . 91
. . . . . . . . . . . 96
. . . . . . . . . . 101
. . . . . . . . . . . . . 102
. . . . . . . . . . . . . . . . . . . . 102
. . . . . . . . . . . . . 105
. . . 88
6 Contenido
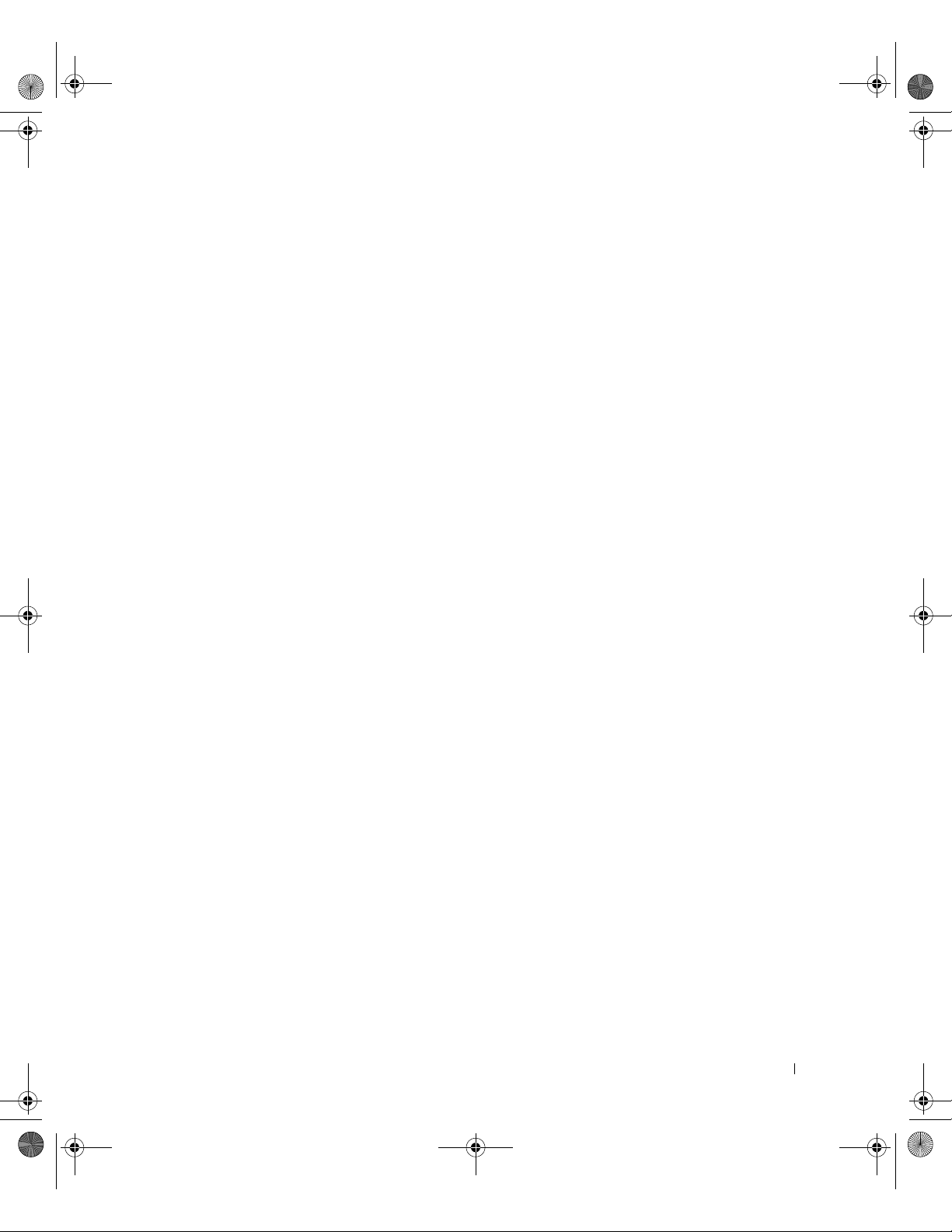
K2891bk0.book Page 7 Friday, September 5, 2003 4:32 PM
5 Apéndice
Especificaciones . . . . . . . . . . . . . . . . . . . . . . . . . 108
Configuración estándar
Visualización de la configuración
Pantallas del programa de configuración del sistema
Secuencia de arranque
Borrado de contraseñas olvidadas
Sustitución de la batería
Política de soporte técnico de Dell (sólo para EE. UU.)
. . . . . . . . . . . . . . . . . . . . . . 112
. . . . . . . . . . . . . . . 113
. . . . . 113
. . . . . . . . . . . . . . . . . . . . 114
. . . . . . . . . . . . . . . . 115
. . . . . . . . . . . . . . . . . . . . . 116
. . . . . 118
Definición de software y dispositivos periféricos
“instalados por Dell”
. . . . . . . . . . . . . . . . . . . . . 118
Definición de software y dispositivos periféricos
“de terceros”
Cómo ponerse en contacto con Dell
. . . . . . . . . . . . . . . . . . . . . . . . . 118
. . . . . . . . . . . . . . . 119
Devolución de artículos para reparación bajo
garantía o abono
Información sobre normativas
Información de la NOM (sólo para México)
Garantías limitadas y política de devolución
. . . . . . . . . . . . . . . . . . . . . . . 138
. . . . . . . . . . . . . . . . . . 139
. . . . . . . . . . 140
. . . . . . . . . . . 141
Garantía de un año del fabricante para el usuario final
(sólo para Latinoamérica y el área del Caribe)
®
Declaración de garantía de Intel
para procesadores Pentium
®
y Celeron
únicamente
. . . . . . . . . 141
®
(sólo para EE. UU. y Canadá) . . . . . . . . . . . . . . . . . 143
Índice . . . . . . . . . . . . . . . . . . . . . . . . . . . . . . . . . 145
Contenido 7
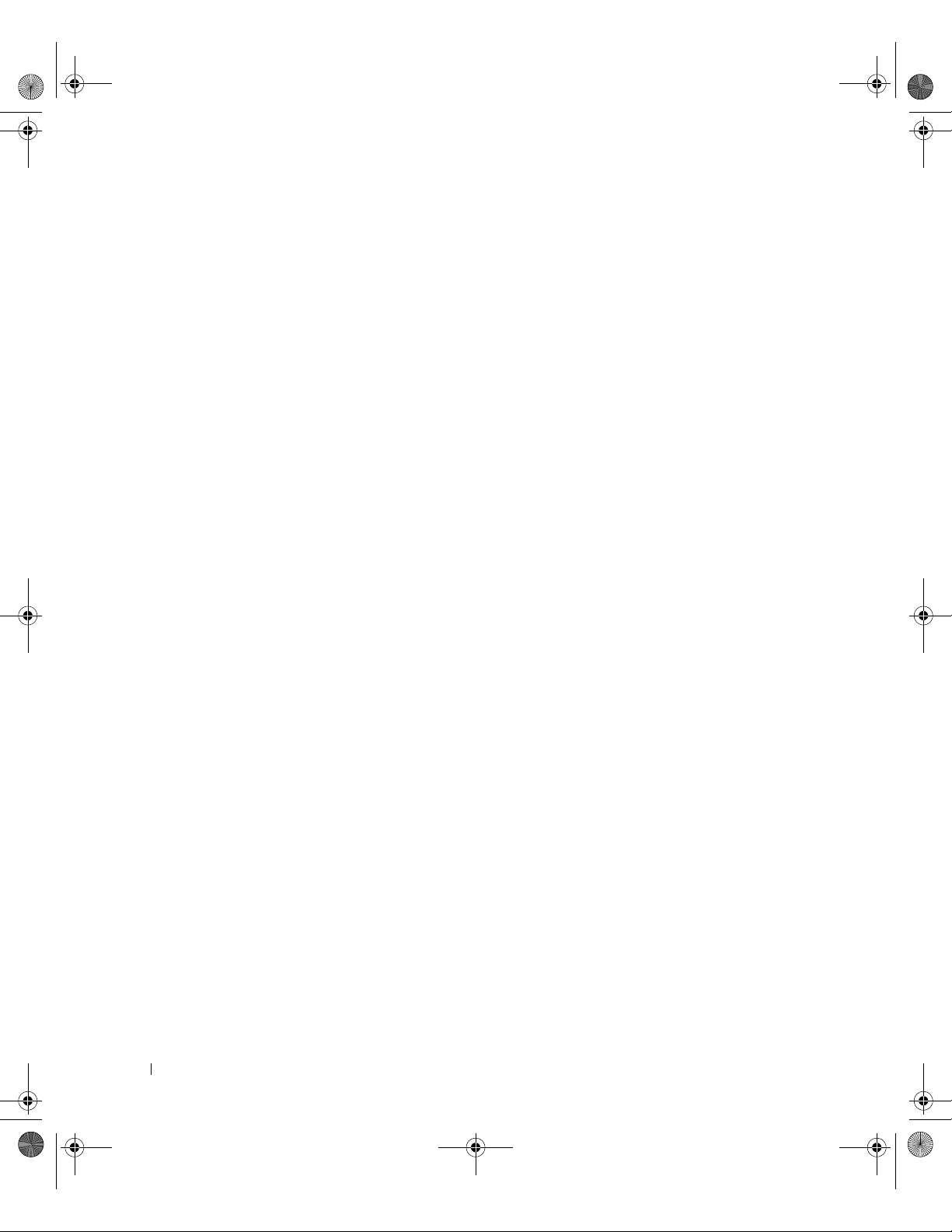
K2891bk0.book Page 8 Friday, September 5, 2003 4:32 PM
8 Contenido
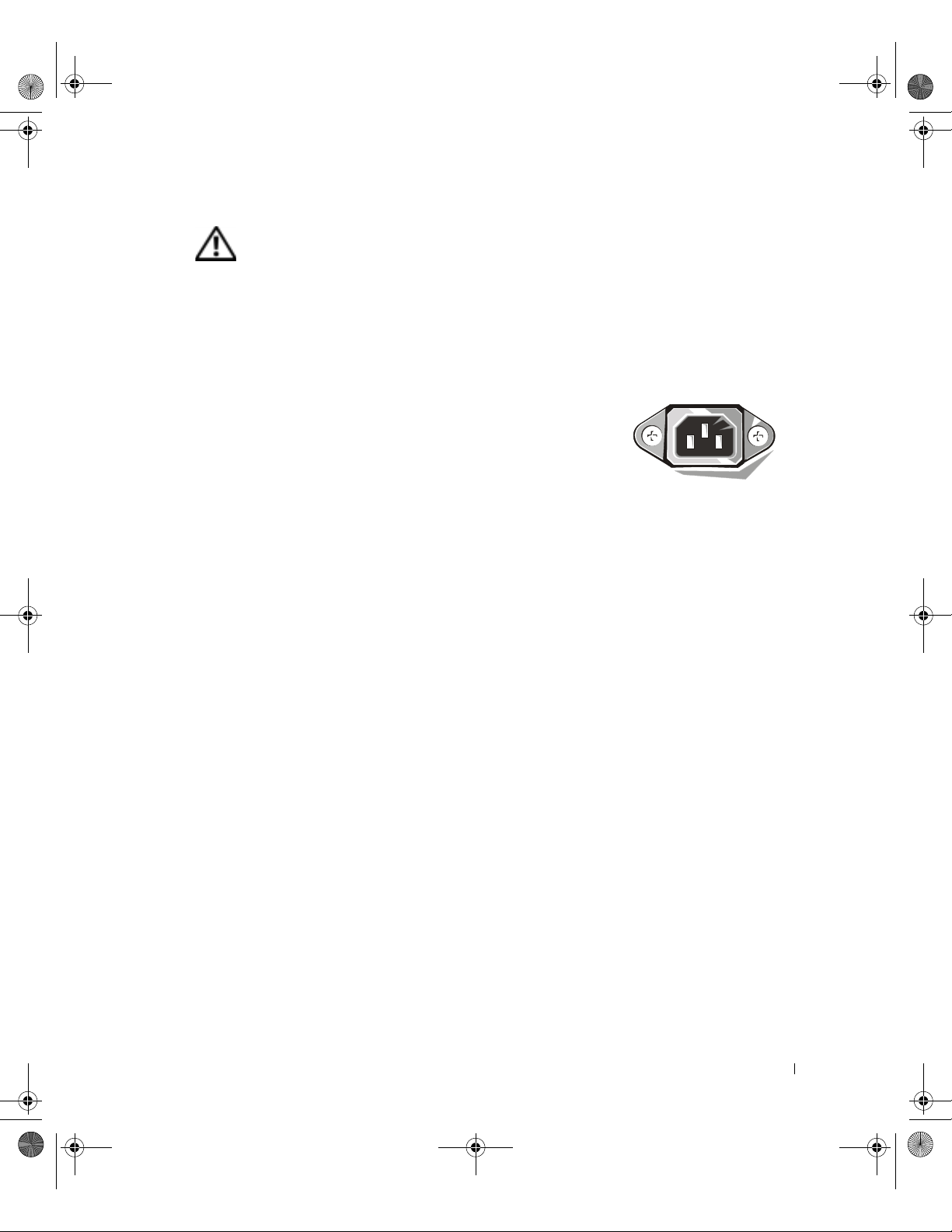
K2891bk0.book Page 9 Friday, September 5, 2003 4:32 PM
PRECAUCIÓN: Instrucciones de seguridad
Aplique las siguientes pautas de seguridad para garantizar su seguridad personal y proteger el ordenador y el entorno
de trabajo frente a posibles daños.
SEGURIDAD: General
• No intente reparar el ordenador usted mismo a menos que sea un técnico experto. Siga estrictamente
las instrucciones de instalación.
• Para evitar una descarga eléctrica, enchufe el ordenador y los cables de
alimentación de los dispositivos a tomas de alimentación que tengan una
toma de tierra adecuada. Estos cables están equipados con enchufes de
tres clavijas para garantizar que la toma de tierra sea correcta. No utilice
adaptadores ni retire la clavija de toma de tierra del enchufe. Si debe
utilizar un alargador, utilice un cable de tres hilos cuyo enchufe tenga
una toma de tierra adecuada.
• Para evitar el peligro potencial de sufrir una descarga eléctrica, no utilice el ordenador durante una tormenta
con aparato eléctrico.
• Para evitar el peligro potencial de sufrir una descarga eléctrica, no conecte ni desconecte ningún cable ni realice
el mantenimiento o la reconfiguración de este producto en el transcurso de una tormenta con aparato eléctrico.
• Si el ordenador incluye un módem, el cable utilizado con el módem debe tener un tamaño mínimo de 26 AWG
(American wire gauge, calibre de alambre americano) y un enchufe modular RJ-11 que cumpla el estándar de la
FCC (Federal Communications Commission, Comisión Federal de Comunicaciones).
• Antes de limpiar el ordenador, desconéctelo de la toma de corriente. Limpie el ordenador con un paño suave
humedecido con agua. No utilice productos de limpieza líquidos o en aerosol que puedan contener sustancias
inflamables.
• Para evitar posibles daños en la placa base, una vez apagado el ordenador, espere unos 5 segundos antes
de desconectar del ordenador un dispositivo.
• Para evitar cortocircuitos en el ordenador al desconectar un cable de red, desenchufe primero el cable del
adaptador de red de la parte posterior del ordenador y, a continuación, de la toma de red. Cuando vuelva a
conectar un cable de red al ordenador, primero enchúfelo a la toma de red y después al adaptador de red.
• Para proteger el ordenador contra las subidas y bajadas de tensión súbitas y transitorias, utilice un supresor
de sobrevoltaje, un acondicionador de línea o un sistema de alimentación ininterrumpida (SAI).
• Asegúrese de que no haya nada sobre los cables del ordenador y de que éstos no estén situados donde se puedan
pisar o sea fácil tropezar con ellos.
• No inserte ningún objeto en las aberturas del ordenador. Si lo hace, puede ocasionar un incendio o una descarga
eléctrica debidos a un cortocircuito en los componentes internos.
• Mantenga alejado el ordenador de los radiadores u otras fuentes de calor. Asimismo, no bloquee las rejillas
de ventilación. Evite colocar papeles bajo el ordenador; no coloque el ordenador en una unidad empotrada
en la pared ni sobre una cama, un sofá o una alfombra.
PRECAUCIÓN: Instrucciones de seguridad 9

K2891bk0.book Page 10 Friday, September 5, 2003 4:32 PM
SEGURIDAD: Cuando utilice el ordenador
Cuando utilice el ordenador, tenga en cuenta las siguientes pautas de seguridad.
PRECAUCIÓN: no ponga en funcionamiento el ordenador sin las cubiertas (incluidas las
cubiertas del ordenador, los marcos, los cubrerranuras, los protectores del panel frontal, etc.).
• El ordenador está equipado con uno de los siguientes elementos:
– Fuente de alimentación de voltaje fijo: los ordenadores con este tipo de fuente de alimentación no tienen
selector de voltaje en el panel posterior y funcionan únicamente con un voltaje (consulte la etiqueta de
regulación que encontrará en la parte exterior del ordenador para determinar su voltaje de
funcionamiento).
– Circuito de detección automática del voltaje: los ordenadores con
circuito de detección automática de voltaje no tienen selector de
www.dell.com | support.dell.com
• Antes de manipular el interior del ordenador, desenchúfelo para evitar descargas eléctricas o daños en la placa
voltaje en el panel posterior y detectan automáticamente el
voltaje correcto de funcionamiento.
– Selector de voltaje manual: los ordenadores con selector de
voltaje en el panel posterior deben establecerse manualmente
para que funcionen con el voltaje correcto.
AVISO: para evitar daños en un ordenador que tenga un selector de voltaje manual, establezca el selector de
manera que coincida en lo posible con la alimentación de CA de su localidad. En Japón, el selector de voltaje se
debe establecer en la posición de 115 V, a pesar de que la alimentación de CA disponible en el país es de 100 V.
También debe asegurarse de que la clasificación eléctrica del monitor y de los dispositivos conectados es la
correcta según la alimentación de CA disponible en su zona.
base. Algunos componentes de la placa base siguen recibiendo alimentación si el ordenador está conectado
a la alimentación de CA.
10 PRECAUCIÓN: Instrucciones de seguridad
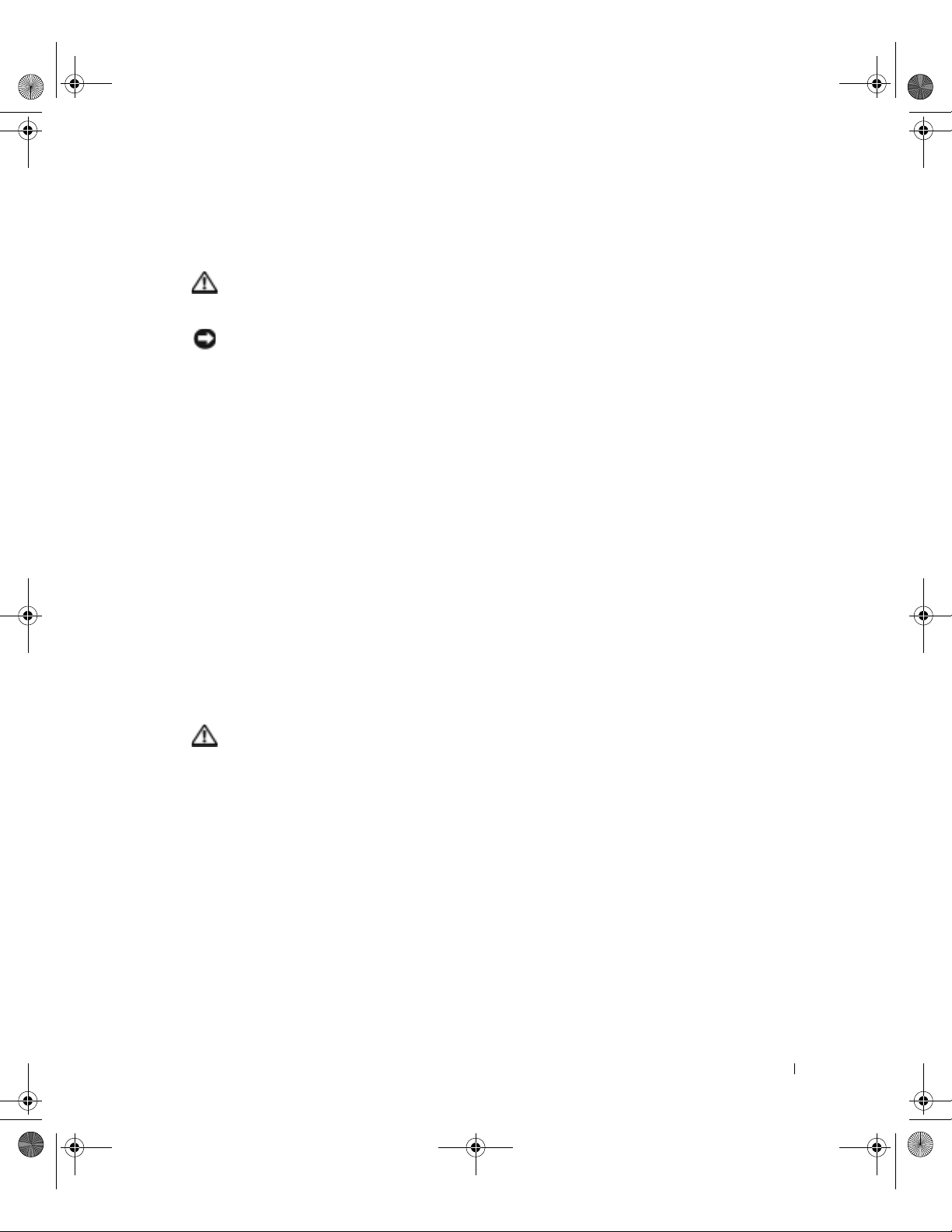
K2891bk0.book Page 11 Friday, September 5, 2003 4:32 PM
SEGURIDAD: Cuando manipule el interior del ordenador
Antes de abrir la cubierta del ordenador, siga estos pasos en el mismo orden en el que se indican.
PRECAUCIÓN: no intente reparar usted mismo el ordenador, a no ser que así se le indique
en la documentación en línea de Dell™ o en otras instrucciones proporcionadas por Dell.
Siga exactamente las instrucciones de instalación y funcionamiento.
AVISO: para evitar posibles daños en la placa base, una vez apagado el ordenador, espere unos 5 segundos
antes de extraer un componente de la placa base o desconectar del ordenador un dispositivo.
1 Cierre el sistema mediante el menú del sistema operativo.
2 Apague el ordenador y los dispositivos conectados al mismo.
3 Descargue la electricidad estática de su cuerpo. Para ello, toque una superficie metálica sin pintar del chasis del
ordenador (como la parte metálica que rodea las ranuras de tarjeta de la parte posterior del ordenador) antes de
tocar los componentes de su interior.
Mientras trabaja, toque periódicamente una superficie metálica sin pintar del chasis del ordenador para disipar
la electricidad estática y evitar que se dañen los componentes internos.
4 Desconecte el ordenador y los dispositivos, incluido el monitor, de las tomas de corriente. Desconecte también
del ordenador las líneas telefónicas o de telecomunicaciones.
De este modo se reduce el riesgo de lesiones corporales o de descarga eléctrica.
Además, tenga en cuenta estas pautas de seguridad cuando proceda:
• Cuando desenchufe un cable, tire del conector o del protector, no directamente del cable. Algunos cables tienen
un conector con lengüetas de bloqueo; si desconecta este tipo de cable, presione las lengüetas de bloqueo antes
de desconectarlo. Cuando desconecte conectores, manténgalos alineados para evitar que se doblen sus patas.
Además, antes de conectar un cable, asegúrese de que los dos conectores estén orientados y alineados
correctamente.
• Manipule los componentes y las tarjetas con precaución. No toque los componentes ni los contactos de
las tarjetas. Sujete la tarjeta por los bordes o por el soporte metálico. Sujete los componentes, como un
microprocesador, por sus extremos, no por sus patas.
PRECAUCIÓN: si se instala incorrectamente una batería nueva, existe el peligro de que
explote. Sustituya la batería únicamente por una del mismo tipo o de un tipo equivalente
recomendado por el fabricante. No tire las baterías con la basura doméstica. Póngase en
contacto con el organismo local de eliminación de residuos para averiguar dónde se halla
el contenedor de baterías más cercano.
PRECAUCIÓN: Instrucciones de seguridad 11
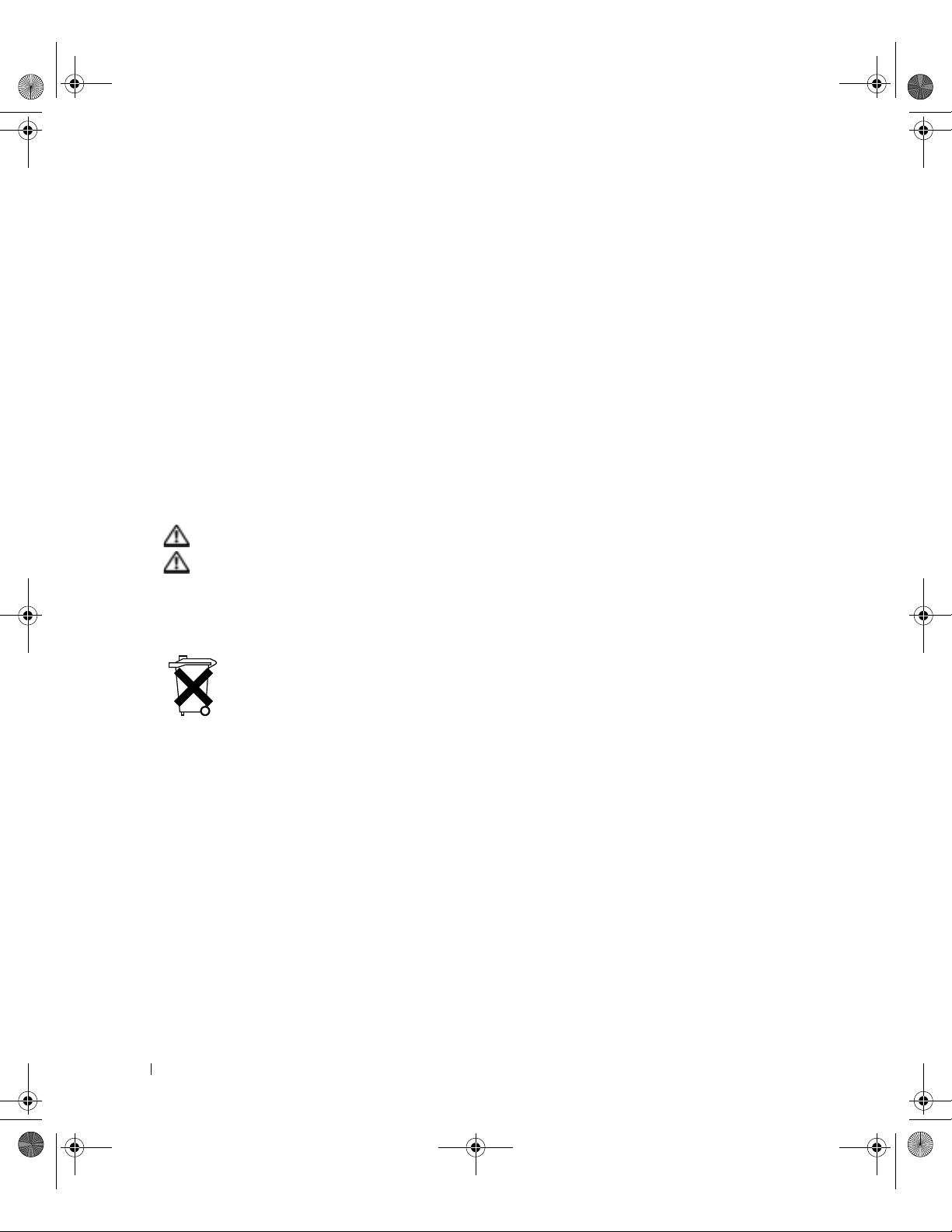
K2891bk0.book Page 12 Friday, September 5, 2003 4:32 PM
SEGURIDAD: Protección contra descargas electrostáticas
La electricidad estática puede dañar los componentes delicados del ordenador. Para evitar daños por descargas
electrostáticas, descargue la electricidad estática de su cuerpo antes de tocar los componentes electrónicos del
ordenador, como el microprocesador. Para ello, toque una superficie metálica sin pintar del chasis del mismo.
Mientras manipule el interior del ordenador, toque regularmente una superficie metálica sin pintar para descargar
la energía estática que se haya podido acumular en su cuerpo.
Asimismo, puede realizar lo siguiente para prevenir los posibles daños por descargas electrostáticas (ESD):
• No extraiga los componentes de su embalaje antiestático hasta que vaya a instalarlos en el ordenador.
Justo antes de abrir el embalaje antiestático, no olvide descargar la electricidad estática de su cuerpo.
• Cuando transporte un componente sensible a la electricidad estática, colóquelo primero en un contenedor
o embalaje antiestático.
www.dell.com | support.dell.com
• Manipule todos los componentes sensibles en un área sin electricidad estática. Si es posible, utilice alfombrillas
antiestáticas en el suelo y en el banco o mesa de trabajo.
SEGURIDAD: Hábitos ergonómicos en informática
PRECAUCIÓN: el uso inadecuado o prolongado del teclado puede resultar nocivo.
PRECAUCIÓN: mirar la pantalla durante un periodo de tiempo prolongado puede producir
fatiga ocular.
Para su mayor comodidad y eficiencia, tenga en cuenta las pautas ergonómicas que se proporcionan en el archivo de
ayuda Procedimientos cuando instale y utilice el ordenador. Para acceder a los archivos de ayuda, consulte la página 34.
SEGURIDAD: Cómo desechar las baterías
El ordenador utiliza una batería de litio de tipo botón. La batería de litio de tipo botón es de larga duración,
y es muy posible que no necesite reemplazarla nunca. No obstante, en el caso de que necesite reemplazarla,
consulte la página 116.
No tire las baterías con la basura doméstica. Póngase en contacto con el organismo local de eliminación de residuos
para averiguar dónde se halla el contenedor de baterías más cercano.
12 PRECAUCIÓN: Instrucciones de seguridad
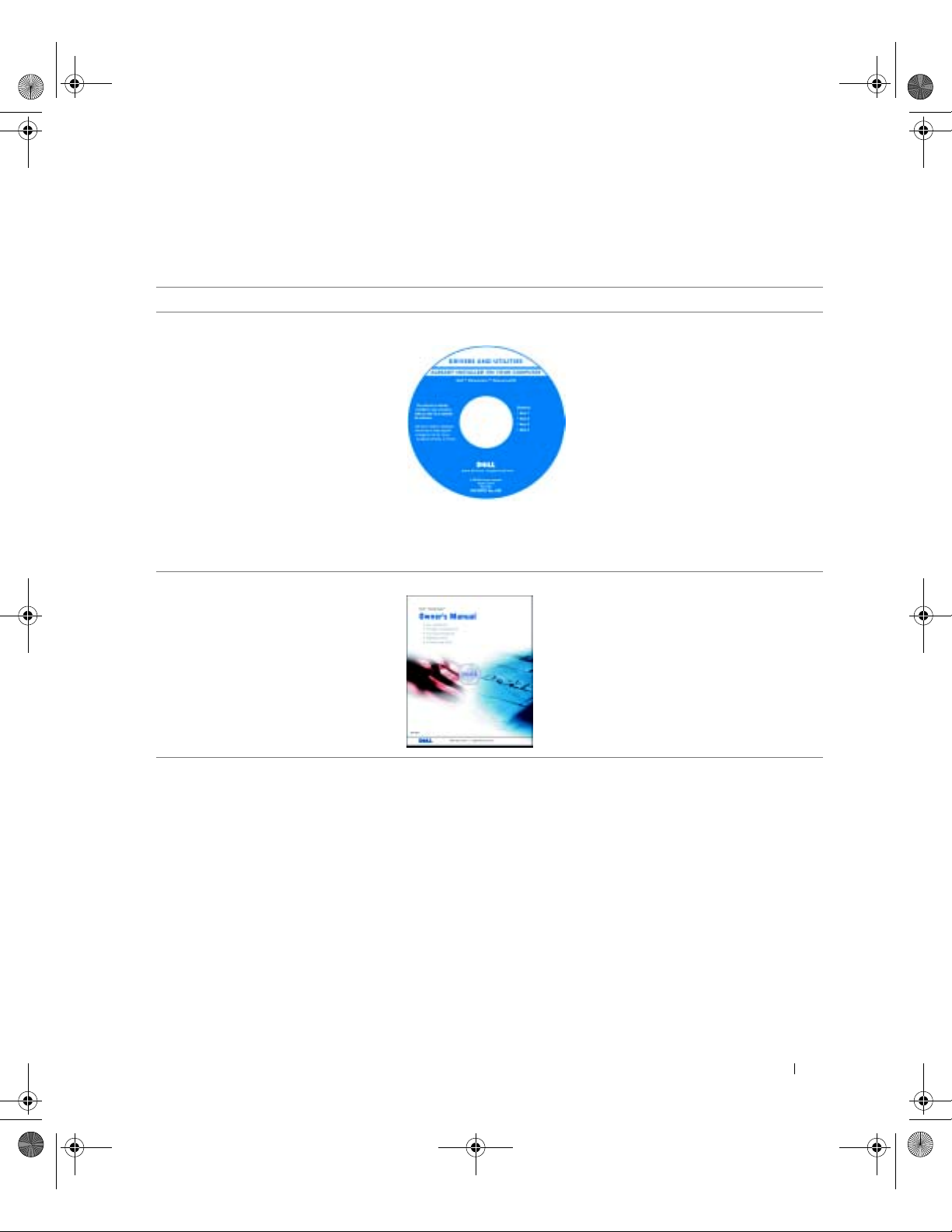
K2891bk0.book Page 13 Friday, September 5, 2003 4:32 PM
Localización de información sobre el ordenador
¿Qué información busca? Dónde encontrarla
• Un programa de diagnóstico
para el ordenador
• Controladores para el ordenador
• Documentación del ordenador
• Documentación del dispositivo
• Cómo configurar una impresora
• Cómo identificar y solucionar
problemas
• Cómo quitar e instalar componentes
• Cómo ponerse en contacto con Dell
ResourceCD (CD de recursos)
La documentación y los controladores ya
están instalados en el ordenador cuando se
envía desde Dell. Puede utilizar el CD
para reinstalar los controladores
(consulte la página 67), ejecutar los
Diagnósticos Dell (consulte la página 62)
o bien acceder a la documentación de la
que dispone.
El CD puede incluir archivos Léame con
actualizaciones de última hora sobre los
cambios técnicos del ordenador o material
de consulta técnico avanzado para
usuarios con experiencia o técnicos.
Guía del propietario
Localización de información sobre el ordenador 13
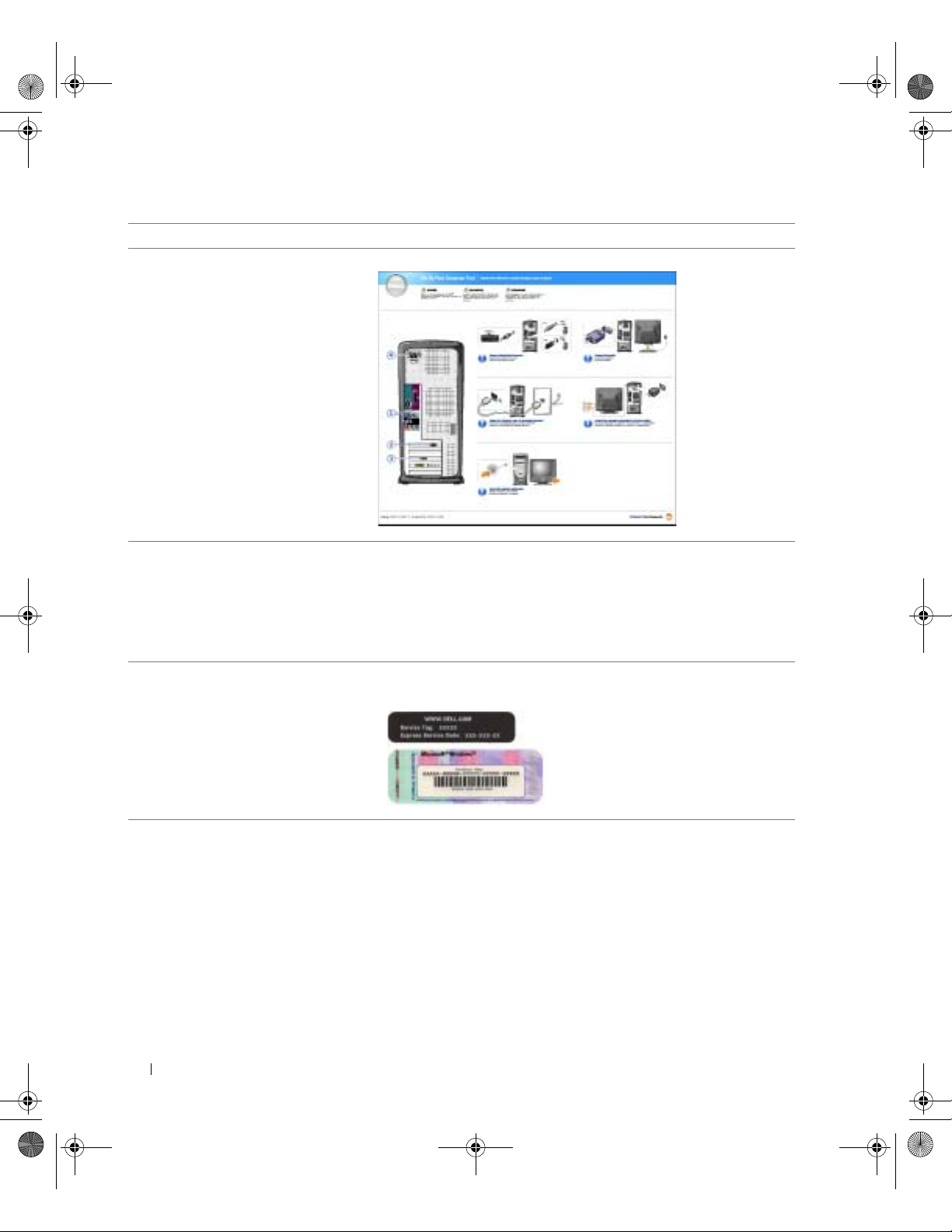
K2891bk0.book Page 14 Friday, September 5, 2003 4:32 PM
¿Qué información busca? Dónde encontrarla
• Cómo instalar el ordenador Diagrama de instalación
www.dell.com | support.dell.com
• Sugerencias sobre el uso de Windows
• Cómo limpiar el ordenador
• Cómo utilizar el ratón y el teclado
• Código de servicio urgente
y etiqueta de servicio
• Etiqueta de licencia de Microsoft
Windows
®
®
Archivo de ayuda Procedimientos
1 Pulse el botón Inicio y, a continuación,
pulse Ayuda y soporte técnico.
2 Pulse Guías del usuario y del sistema y, a continuación,
pulse Guías del usuario.
3 Pulse Procedimientos.
Código de servicio urgente y etiqueta de clave
del producto
Estas etiquetas se incluyen
en el ordenador.
14 Localización de información sobre el ordenador
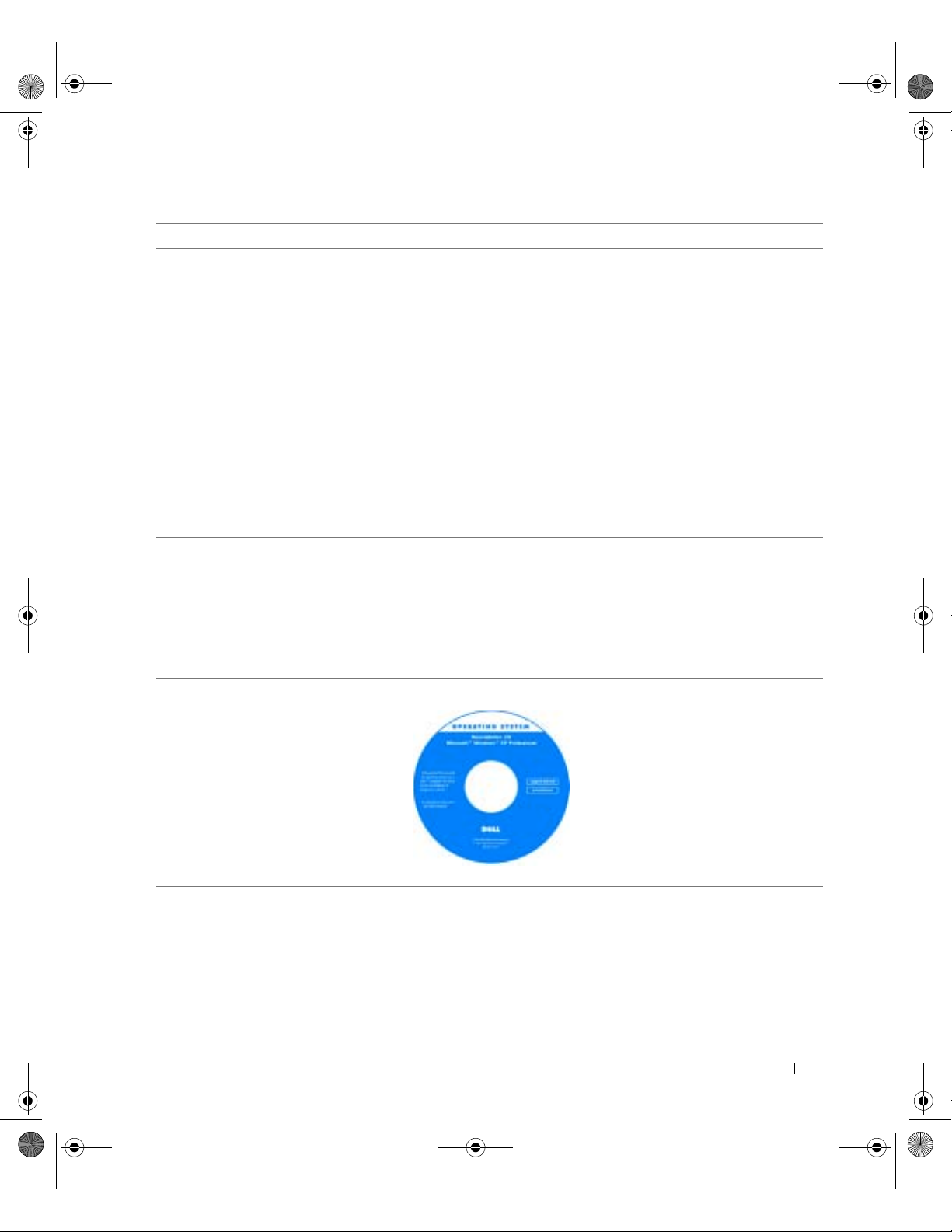
K2891bk0.book Page 15 Friday, September 5, 2003 4:32 PM
¿Qué información busca? Dónde encontrarla
• Controladores más recientes
para el ordenador
• Respuestas a preguntas de servicio
y soporte técnico
• Conversaciones en línea con otros
usuarios y soporte técnico
• Documentación del ordenador
• Cómo utilizar Windows XP
• Documentación del ordenador
• Documentación de los dispositivos
(por ejemplo, un módem)
• Cómo reinstalar
el sistema operativo
Sitio Web de soporte de Dell: support.dell.com
El sitio Web de soporte de Dell proporciona diversas herramientas
en línea, incluidas las siguientes:
• Soluciones: consejos y sugerencias para la solución de problemas,
artículos de técnicos y cursos en línea
• Foro de la comunidad: conversación en línea con otros clientes
de Dell
• Actualizaciones: información de actualización de componentes,
como por ejemplo la memoria, la unidad de disco duro y el sistema
operativo
• Atención al cliente: información de contacto, estado de los pedidos,
información sobre garantías y reparaciones
• Descargas: controladores, parches y actualizaciones de software
• Consulta: documentación del ordenador, especificaciones de
productos y documentos técnicos
Centro de ayuda y soporte técnico de Windows XP
1 Pulse el botón Inicio y, a continuación,
pulse Ayuda y soporte técnico.
2 Escriba una palabra o frase que describa el problema y,
a continuación, pulse el icono de flecha.
3 Pulse en el tema que describa el problema.
4 Siga las instrucciones que aparecen en la pantalla.
CD Operating System (Sistema operativo)
Una vez finalizada la reinstalación
del sistema operativo mediante el CD
de reinstalación Operating System
(Sistema operativo), utilice el
ResourceCD (CD de recursos) para
reinstalar los controladores de los
dispositivos que se entregan con el
ordenador.
La clave del producto del sistema
operativo se encuentra en el ordenador.
Localización de información sobre el ordenador 15
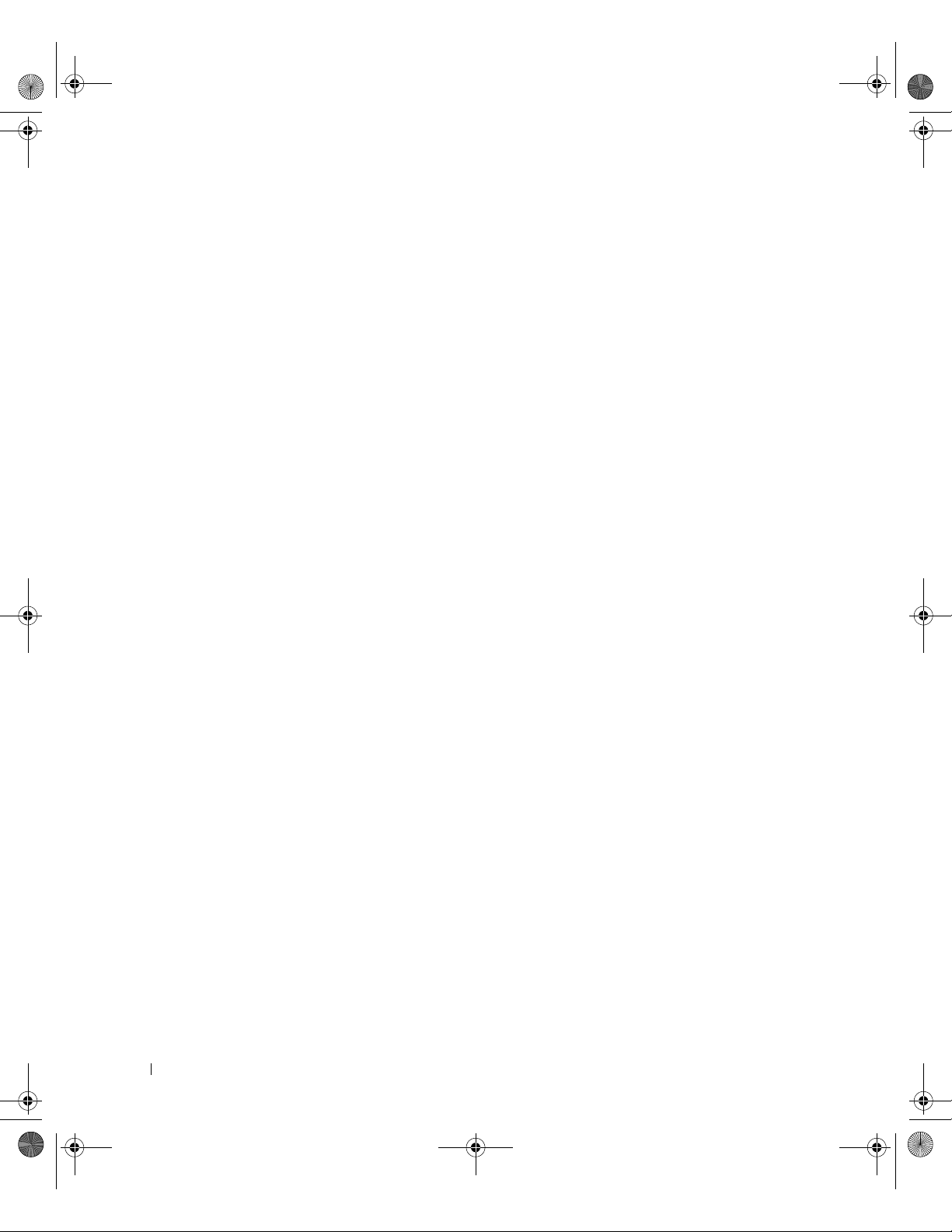
K2891bk0.book Page 16 Friday, September 5, 2003 4:32 PM
www.dell.com | support.dell.com
16 Localización de información sobre el ordenador
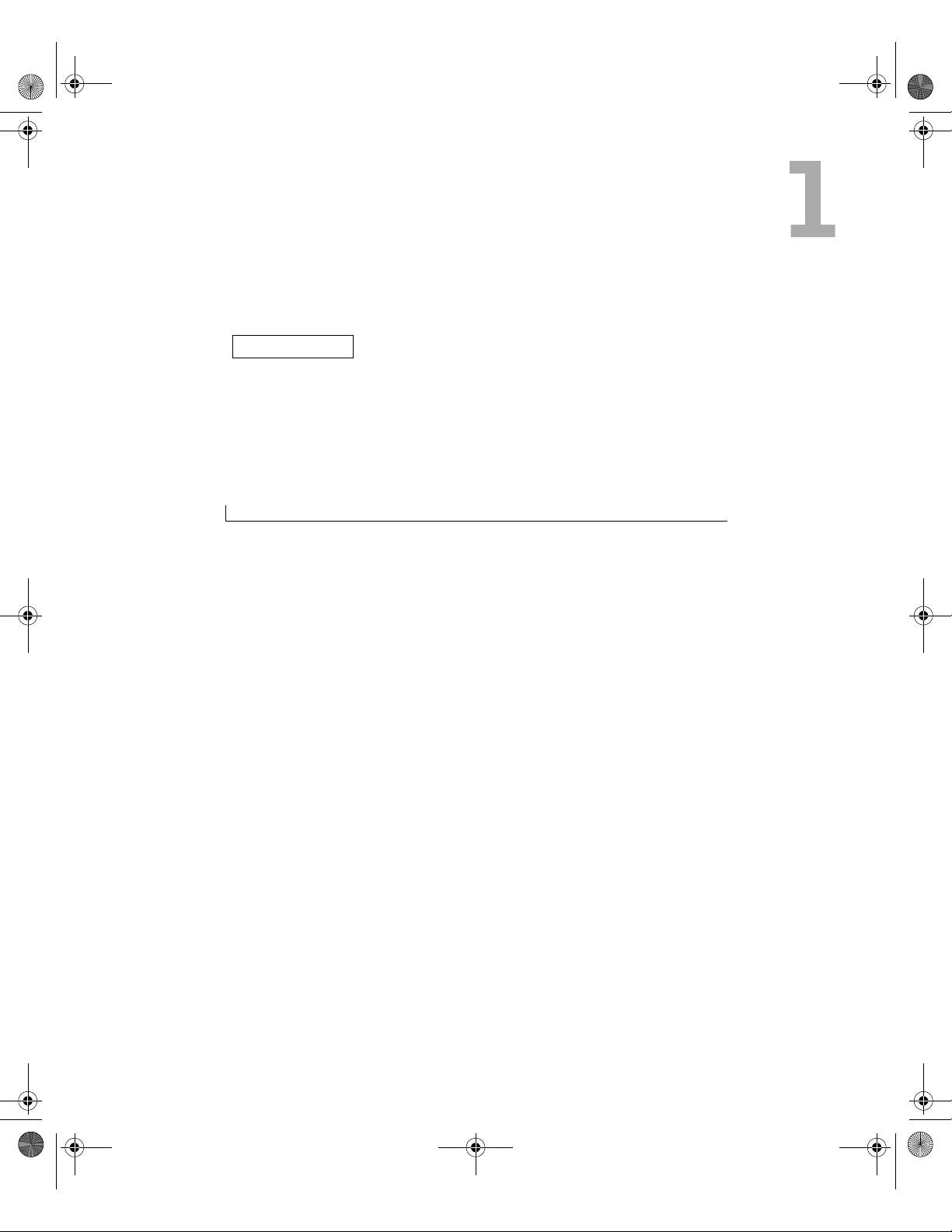
K2891bk0.book Page 17 Friday, September 5, 2003 4:32 PM
SECCIÓN 1
Instalación
y utilización
del ordenador
Configuración de una impresora
Transferencia de información a un ordenador nuevo
Configuración de una red particular y una red de oficina
Conexión a Internet
Copia de CD y DVD
Hyper-Threading
Arranque desde un dispositivo USB
Cómo apagar el ordenador
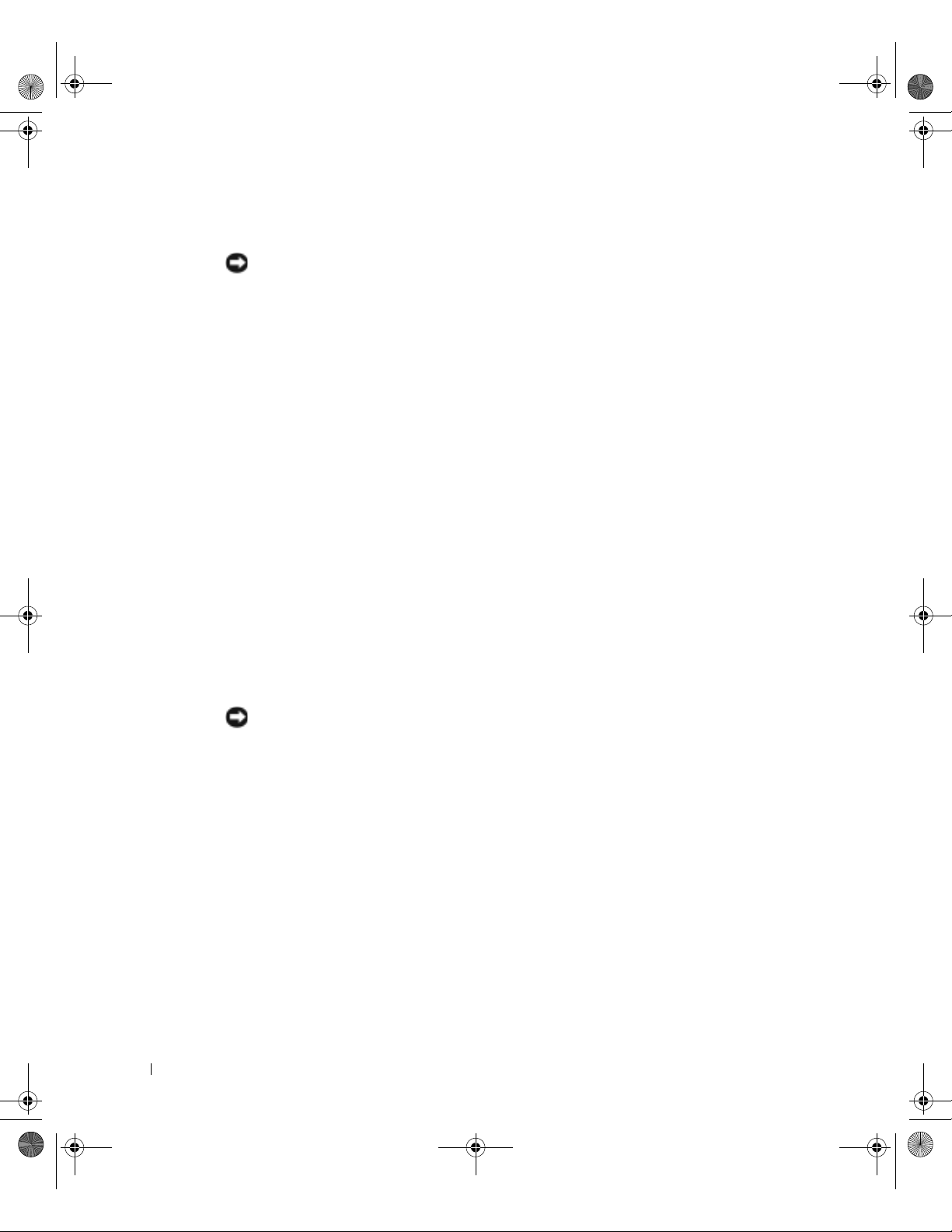
K2891bk0.book Page 18 Friday, September 5, 2003 4:32 PM
Configuración de una impresora
AVISO: complete la configuración del sistema operativo antes de conectar una impresora
al ordenador.
Consulte la información de configuración en la documentación proporcionada
con la impresora, en la que se describe cómo realizar las siguientes operaciones:
• Obtener e instalar controladores actualizados
• Conectar la impresora al ordenador
• Cargar el papel e instalar el cartucho de tóner o de tinta
www.dell.com | support.dell.com
• Ponerse en contacto con el fabricante para obtener asistencia técnica
Cable de la impresora
La impresora se conecta al ordenador mediante un cable USB o paralelo. Es posible que la
impresora se entregue sin ningún cable, por lo que si adquiere uno por separado, asegúrese
de que sea compatible con la impresora. Si ha adquirido un cable de la impresora al mismo
tiempo que el ordenador, es posible que el cable se incluya en la caja del ordenador.
Conexión de una impresora en paralelo
1 Complete la configuración del sistema operativo, en el caso de que todavía no lo haya
hecho.
2 Apague el ordenador mediante el menú Inicio (consulte la página 29).
AVISO: utilice un cable paralelo de 3 m como máximo para obtener mejores resultados.
18 Instalación y utilización del ordenador
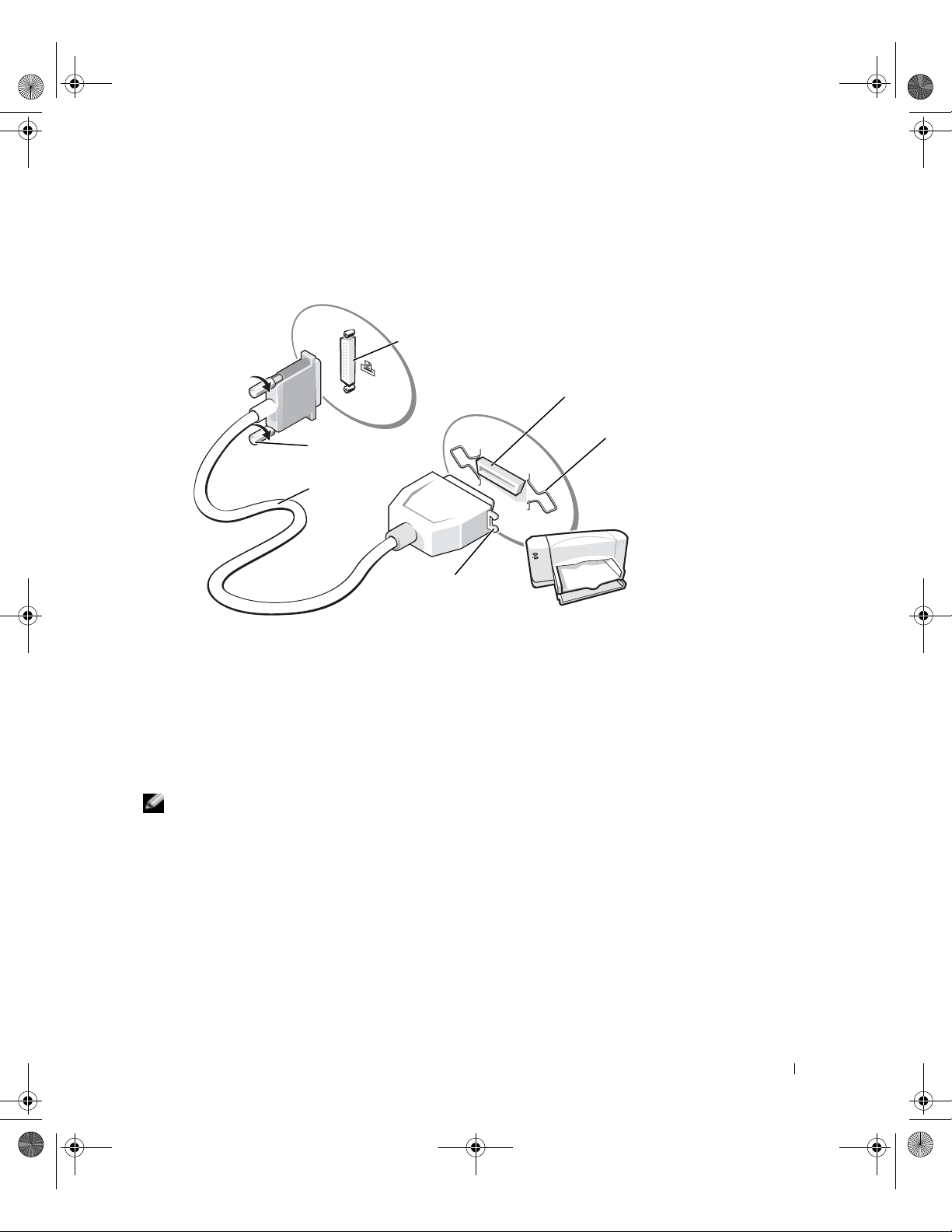
K2891bk0.book Page 19 Friday, September 5, 2003 4:32 PM
3 Conecte el cable paralelo de la impresora al conector paralelo del ordenador y apriete
los dos tornillos. Conecte el cable al conector de la impresora y encaje los dos ganchos
en las dos muescas.
Tornillos (2)
Cable de la
impresora
paralelo
Conector paralelo del ordenador
Conector de la impresora
Ganchos (2)
Muescas (2)
4 Encienda la impresora y luego encienda el ordenador. Si aparece la ventana Asistente
para agregar nuevo hardware, pulse Cancelar.
5 Instale el controlador de la impresora, si es necesario. Consulte la documentación
incluida con la impresora.
Conexión de una impresora USB
NOTA: puede conectar dispositivos USB mientras el ordenador está encendido.
1
Complete la configuración del sistema operativo, en el caso de que todavía no lo haya
hecho.
2 Instale el controlador de la impresora, si es necesario. Consulte la documentación
incluida con la impresora.
Instalación y utilización del ordenador 19
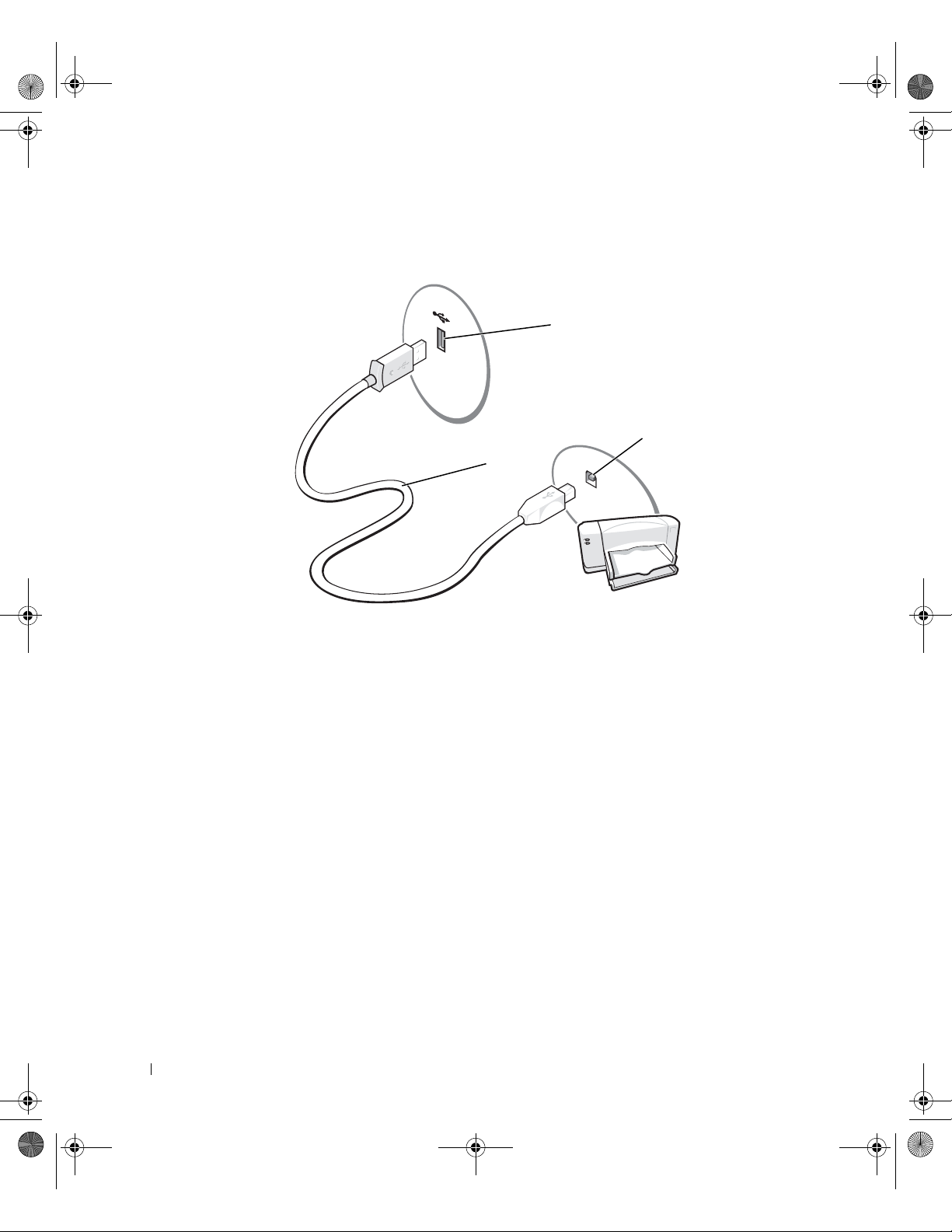
K2891bk0.book Page 20 Friday, September 5, 2003 4:32 PM
3 Conecte el cable de la impresora USB a los conectores USB del ordenador y
de la impresora. Los conectores USB admiten sólo una posición de encaje.
www.dell.com | support.dell.com
Conector USB
del ordenador
Cable de la
impresora USB
Conector USB
de la impresora
Transferencia de información
a un ordenador nuevo
El sistema operativo Microsoft®Windows® XP proporciona un asistente para la
transferencia de archivos y configuraciones que sirve para transferir datos del ordenador
de origen al nuevo. Puede transferir datos tales como los siguientes:
• Mensajes de correo electrónico
• Configuraciones de barras de herramientas
• Tamaños de ventana
• Marcadores de Internet
Puede transferir los datos al ordenador nuevo a través de una red o una conexión serie,
o bien puede almacenarlos en un medio extraíble, como un disquete o un CD grabable.
20 Instalación y utilización del ordenador
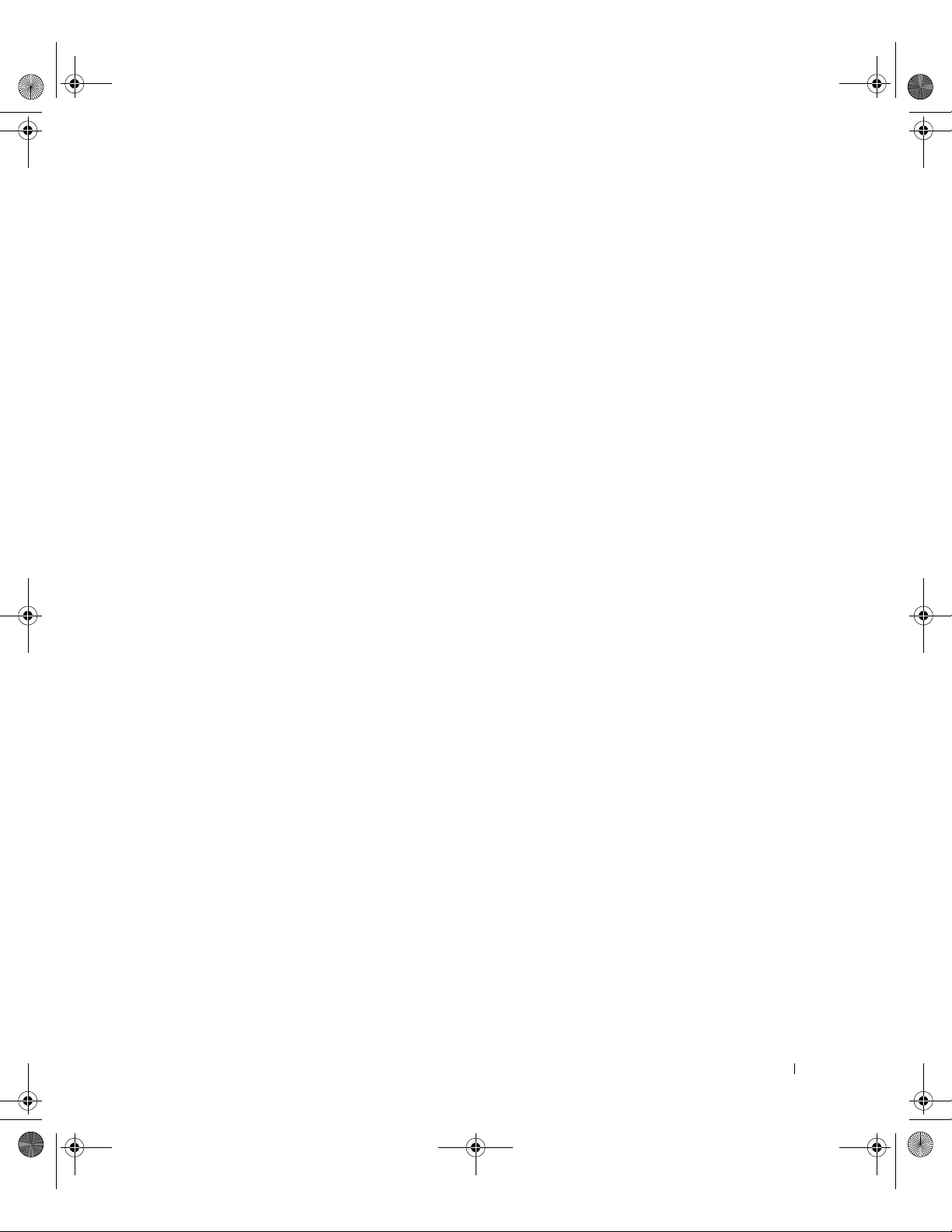
K2891bk0.book Page 21 Friday, September 5, 2003 4:32 PM
Para preparar el ordenador nuevo para la transferencia de archivos:
1 Pulse el botón Inicio, seleccione Todos los programas→Accesorios→Herramientas
del sistema y, a continuación, pulse Asistente para transferencia de archivos y
configuraciones.
2 Cuando aparezca la pantalla de bienvenida del Asistente para transferencia
de archivos y configuraciones, pulse Siguiente.
3 En la pantalla ¿Qué equipo es éste?, pulse Equipo nuevo y, a continuación,
pulse Siguiente.
4 En la pantalla ¿Tiene un CD de Windows XP?, pulse Utilizaré el asistente desde
el CD de Windows XP y pulse Siguiente.
5 Cuando aparezca la pantalla Diríjase al equipo antiguo, vaya al ordenador antiguo
o de origen. No pulse Siguiente.
Para copiar datos del ordenador antiguo:
1 En el ordenador antiguo, inserte el CD del sistema operativo Windows XP.
2 Cuando aparezca la pantalla de bienvenida a Microsoft Windows XP,
pulse Realizar tareas adicionales.
3 Cuando aparezca la pregunta ¿Qué desea hacer?, pulse Transferir archivos
y configuraciones.
4 Cuando aparezca la pantalla de bienvenida del Asistente para transferencia
de archivos y configuraciones, pulse Siguiente.
5 En la pantalla ¿Qué equipo es éste?, pulse Equipo antiguo y, a continuación,
pulse Siguiente.
6 En la pantalla Seleccione un método de transferencia, elija el método de transferencia
que prefiera.
7 En la pantalla Elija qué desea transferir, seleccione los elementos que desea transferir
y pulse Siguiente.
Una vez que se ha copiado la información, aparece la pantalla Completando la fase
de recopilación.
8 Pulse Finalizar.
Instalación y utilización del ordenador 21
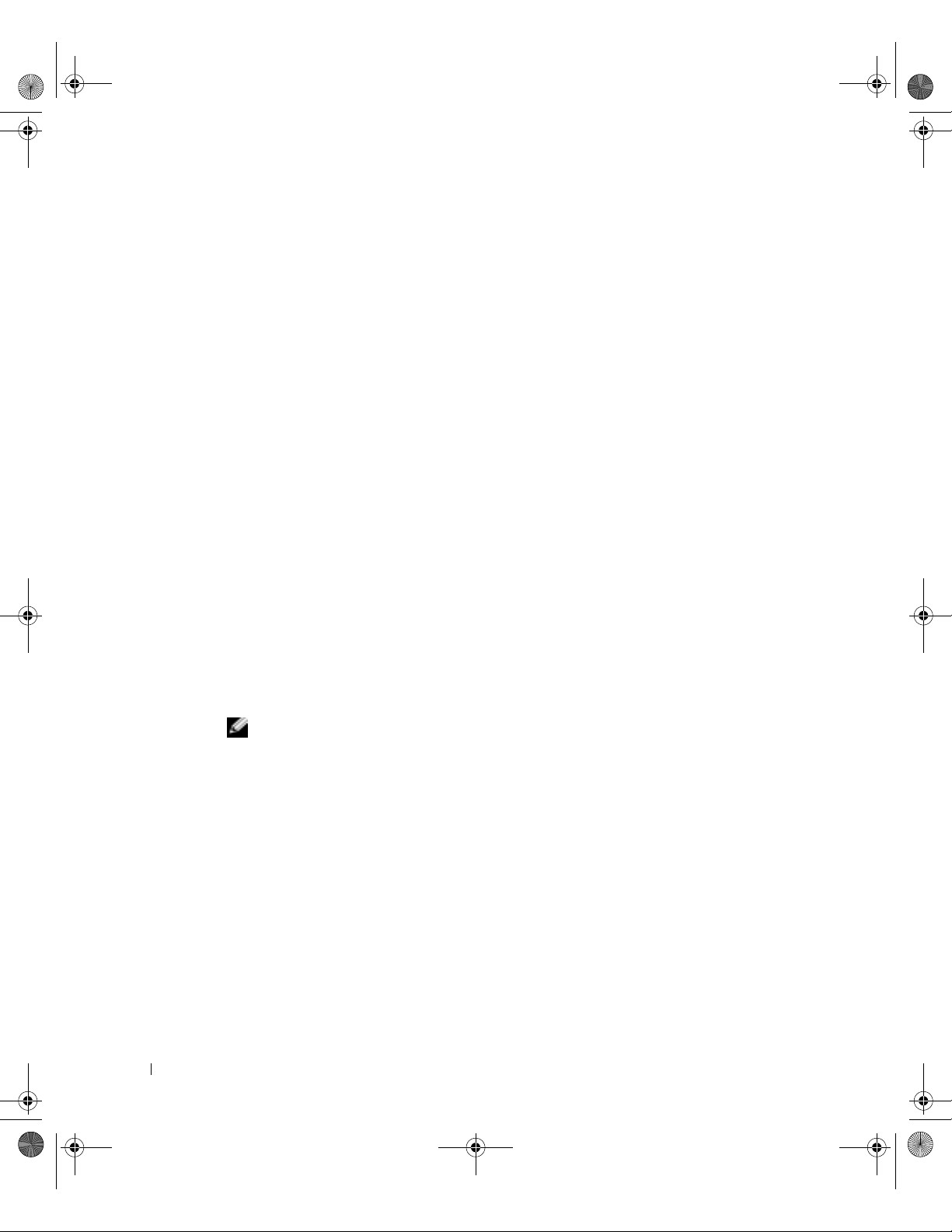
K2891bk0.book Page 22 Friday, September 5, 2003 4:32 PM
Para transferir información al ordenador nuevo:
1 En la pantalla Diríjase al equipo antiguo del ordenador nuevo, pulse Siguiente.
2 Cuando aparezca la pantalla Seleccione la ubicación de archivos y configuraciones,
elija el método que prefiera para transferir las configuraciones y los archivos
y, a continuación, pulse Siguiente.
El asistente lee las configuraciones y los archivos recopilados y los aplica al ordenador
nuevo.
Una vez que se han aplicado todos los archivos y configuraciones, aparece la pantalla
Finalizado.
www.dell.com | support.dell.com
3 Pulse Finalizar y reinicie el ordenador nuevo.
Configuración de una red particular y una red
de oficina
Conexión a un adaptador de red
Antes de conectar el ordenador a una red, es preciso instalar un adaptador de red y conectar
un cable de red.
Para conectar el cable de red:
1 Conecte el cable de red al conector del adaptador de red, que está situado en la parte
posterior del ordenador.
NOTA: inserte el cable hasta que encaje en su posición y, a continuación, tire de él suavemente
para asegurarse de que está bien encajado.
22 Instalación y utilización del ordenador
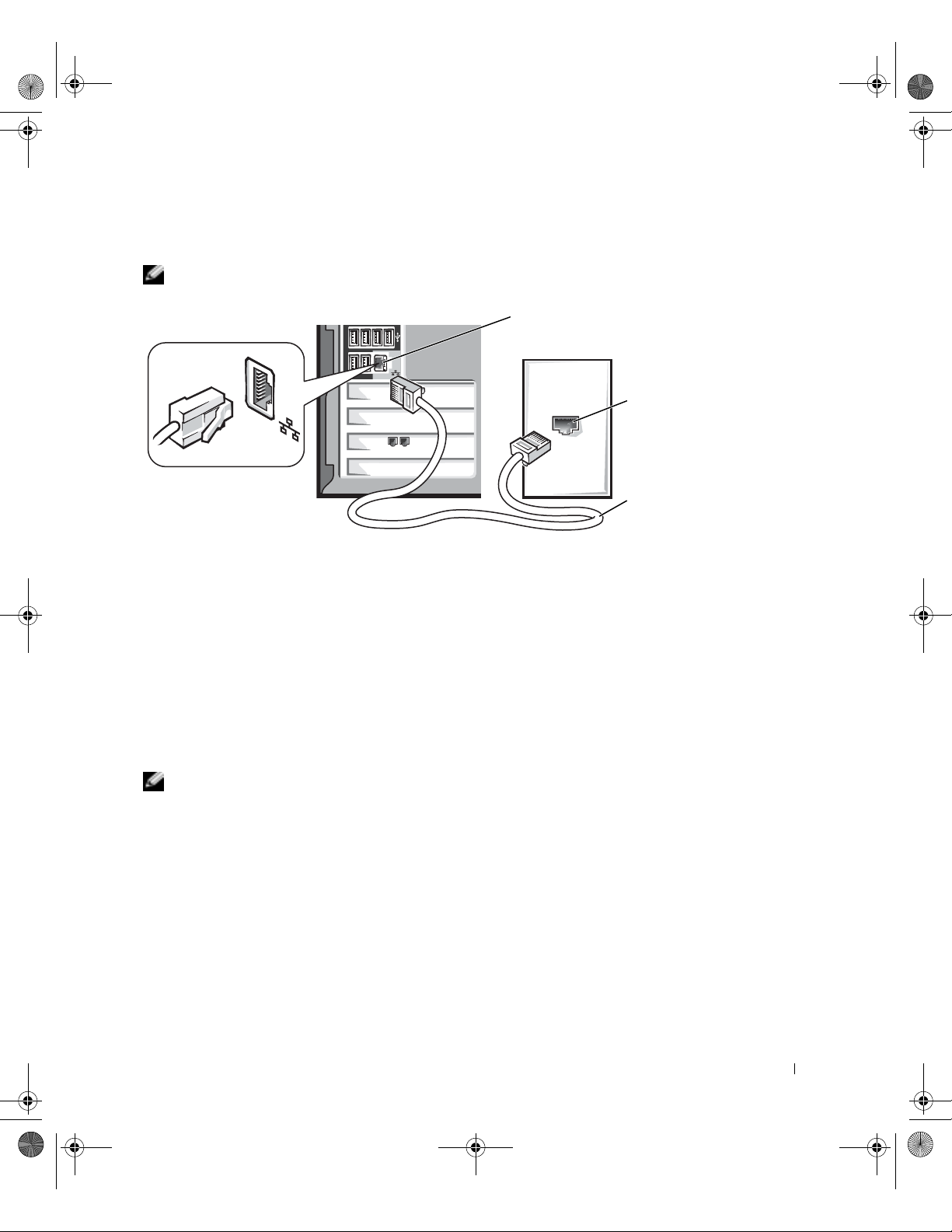
K2891bk0.book Page 23 Friday, September 5, 2003 4:32 PM
2 Conecte el otro extremo del cable de red a un dispositivo de conexión de red,
como una toma de red de pared.
NOTA: no utilice un cable de red en una toma de teléfono de la pared.
Conector del adaptador
de red del ordenador
Toma de red
de la pared
Cable de red
Asistente para configuración de red
El sistema operativo Microsoft® Windows® XP proporciona un asistente para la configuración de la red que le guiará en el proceso de compartir archivos, impresoras o una
conexión de Internet entre ordenadores en un entorno doméstico o de pequeña oficina.
1 Pulse el botón Inicio, seleccione Todos los programas→Accesorios→
Comunicaciones y pulse Asistente para configuración de red.
2 En la pantalla de bienvenida, pulse Siguiente.
3 Seleccione la lista de comprobación para crear una red.
NOTA: si selecciona el método de conexión Este equipo se conecta directamente a Internet,
se activa el cortafuegos integrado que se proporciona con Windows XP.
4
Complete la lista de comprobación y los preparativos necesarios, y vuelva a la pantalla
del Asistente para configuración de red.
5 Siga las instrucciones que aparecen en la pantalla.
Instalación y utilización del ordenador 23
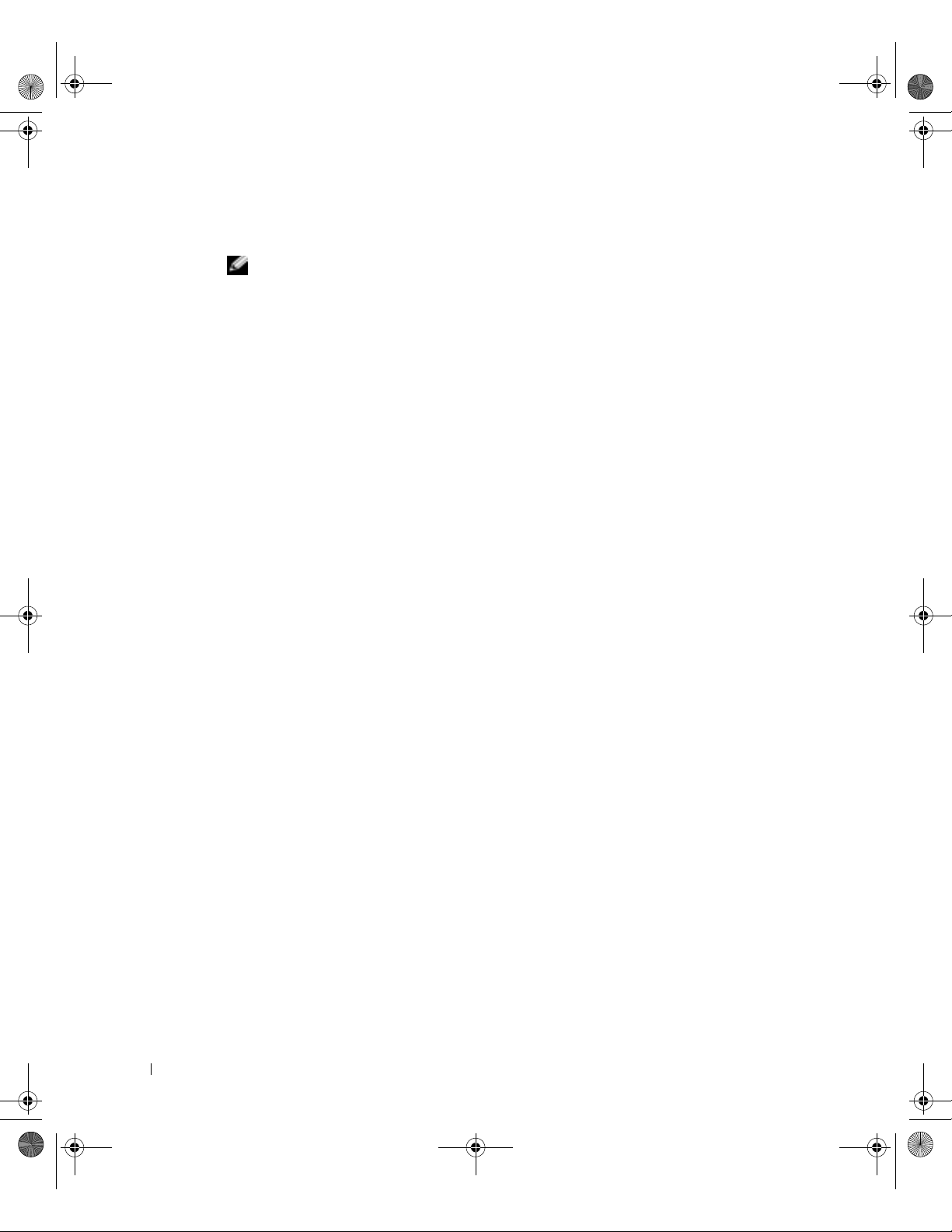
K2891bk0.book Page 24 Friday, September 5, 2003 4:32 PM
Conexión a Internet
NOTA: los ISP y sus ofertas varían según el país.
Para conectarse a Internet, se necesita un módem o una conexión de red y un proveedor de
servicios de Internet (ISP), como por ejemplo AOL o MSN. El ISP ofrecerá una o varias de
las siguientes opciones de conexión a Internet:
• Conexiones telefónicas que proporcionan acceso a Internet a través de una línea
telefónica. Las conexiones telefónicas son considerablemente más lentas que las
conexiones ADSL y de módem por cable.
• Conexiones ADSL que proporcionan acceso a Internet de alta velocidad a través de
www.dell.com | support.dell.com
la línea telefónica existente. Con una conexión ADSL, se puede acceder a Internet
y utilizar el teléfono en una sola línea simultáneamente.
• Conexiones de módem por cable que proporcionan acceso a Internet de alta velocidad
a través de la línea de TV por cable local.
Si utiliza una conexión telefónica, enchufe una línea telefónica al conector de módem
del ordenador y a la toma de teléfono de la pared antes de configurar la conexión a Internet.
Si utiliza una conexión ADSL o de módem por cable, póngase en contacto con su ISP
para obtener instrucciones de configuración.
Configuración de la conexión a Internet
Para configurar una conexión para AOL o MSN:
1 Guarde y cierre los archivos que tenga abiertos y salga de todos los programas.
2 Pulse dos veces sobre el icono MSN Explorer o AOL en el escritorio de Windows
3 Siga las instrucciones de la pantalla para realizar la configuración.
Si no aparecen los iconos MSN Explorer ni AOL en el escritorio o si desea configurar
una conexión a Internet con otro ISP:
1 Guarde y cierre los archivos que tenga abiertos y salga de todos los programas.
2 Pulse el botón Inicio y seleccione Internet Explorer.
Aparece el Asistente para conexión nueva.
3 Pulse Conectarse a Internet.
®
.
24 Instalación y utilización del ordenador
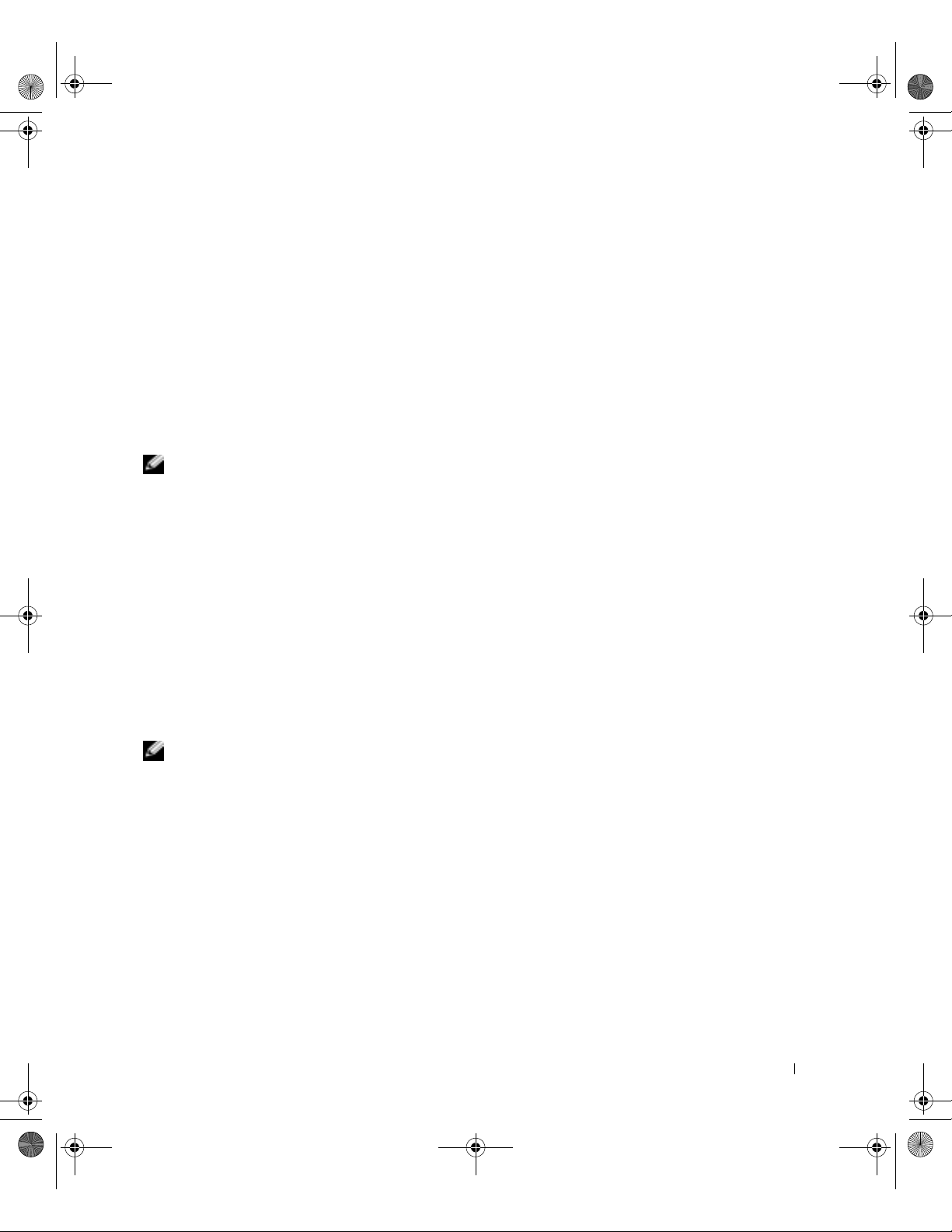
K2891bk0.book Page 25 Friday, September 5, 2003 4:32 PM
4 En la siguiente ventana, pulse la opción correspondiente:
• Si no tiene ISP y desea seleccionar uno, pulse Elegir de una lista de proveedores
de servicios Internet (ISP).
• Si ha obtenido información de configuración del ISP pero no ha recibido un CD
de configuración, pulse Establecer mi conexión manualmente.
• Si tiene un CD, pulse Usar el CD que tengo de un proveedor de servicios
Internet (ISP).
5 Pulse Siguiente.
Si ha seleccionado Establecer mi conexión manualmente, vaya al paso 6. De
lo contrario, siga las instrucciones de la pantalla para realizar la configuración.
NOTA: si no sabe qué tipo de conexión seleccionar, póngase en contacto con su ISP.
6
Pulse la opción pertinente en ¿Cómo desea conectar a Internet? y, a continuación,
pulse Siguiente.
7 Utilice la información de configuración proporcionada por el ISP para realizar
la configuración.
Si tiene problemas para conectarse a Internet, consulte "Problemas con el correo
electrónico, el módem e Internet" en la página 38. Si no puede conectarse a Internet pero
anteriormente sí que podía conectarse, es posible que el ISP haya interrumpido el servicio.
Póngase en contacto con su ISP para comprobar el estado del servicio o intente conectarse
más tarde.
Copia de CD y DVD
NOTA: asegúrese de no incumplir la legislación sobre copyright al crear un CD.
Esta sección sólo se refiere a los ordenadores que tienen unidades de CD-R, CD-RW,
DVD+RW, DVD+R o DVD/CD-RW combinadas.
En las instrucciones siguientes se indica cómo realizar una copia exacta de un CD o de un
DVD. También puede utilizar Sonic RecordNow con otros fines, como crear CD a partir de
archivos de audio en el ordenador y crear CD de MP3. Puede obtener instrucciones en la
documentación de Sonic RecordNow que se proporciona con el ordenador. Abra Sonic
RecordNow, pulse el icono de interrogante situado en la esquina superior derecha de la
ventana y pulse RecordNow Help o RecordNow Tutorial.
Instalación y utilización del ordenador 25
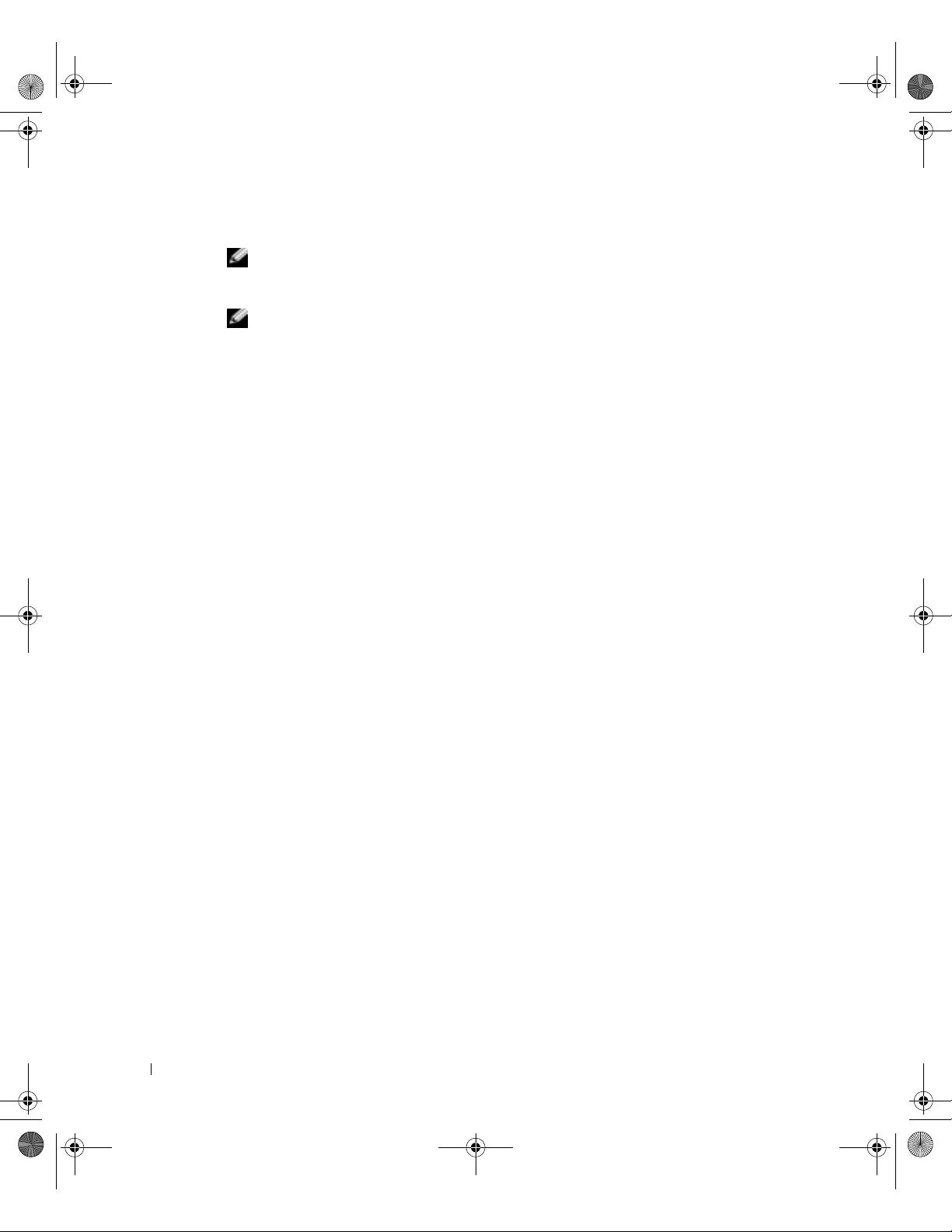
K2891bk0.book Page 26 Friday, September 5, 2003 4:32 PM
Cómo copiar un CD o un DVD
NOTA: si tiene una unidad combinada de DVD/CD-RW y experimenta problemas de grabación,
consulte el sitio Web de soporte de Sonic, support.sonic.com para obtener los parches de
software disponibles.
NOTA: la mayoría de los DVD disponibles en el mercado están protegidos por copyright y no se
pueden copiar mediante Sonic RecordNow.
1
Pulse el botón Inicio y seleccione Todos los programas→Sonic→RecordNow!→
RecordNow!.
2 Pulse la ficha de audio o la ficha de datos, según el tipo de CD que vaya a copiar.
3 Pulse Exact Copy.
www.dell.com | support.dell.com
4 Para copiar el CD o DVD:
• Si tiene una sola unidad de CD o de DVD, asegúrese de que la configuración es
correcta y pulse Copy. El ordenador lee el CD o DVD de origen y lo copia en una
carpeta temporal de la unidad de disco duro.
Cuando se le solicite, inserte un CD o un DVD en blanco en la unidad de CD o
de DVD y pulse OK.
• Si tiene dos unidades de CD o de DVD, seleccione la unidad en la que ha insertado
el CD o DVD de origen y pulse Copy. El ordenador copia en el CD o DVD en
blanco los datos del CD o DVD de origen.
Cuando haya acabado de copiar el CD o DVD de origen, el CD o el DVD que ha
creado se expulsa automáticamente.
Utilización de CD-R y CD-RW en blanco
La unidad de CD-RW puede grabar en dos tipos de dispositivos de grabación diferentes:
discos CD-R y discos CD-RW. Utilice discos CD-R en blanco para grabar música o guardar
permanentemente archivos de datos. Después de crear un CD-R, no se puede grabar de
nuevo en dicho CD-R sin cambiar el método de grabación. Para obtener más información,
consulte la documentación de Sonic. Utilice discos CD-RW en blanco para grabar en CD o
para borrar, regrabar o actualizar datos en CD.
26 Instalación y utilización del ordenador
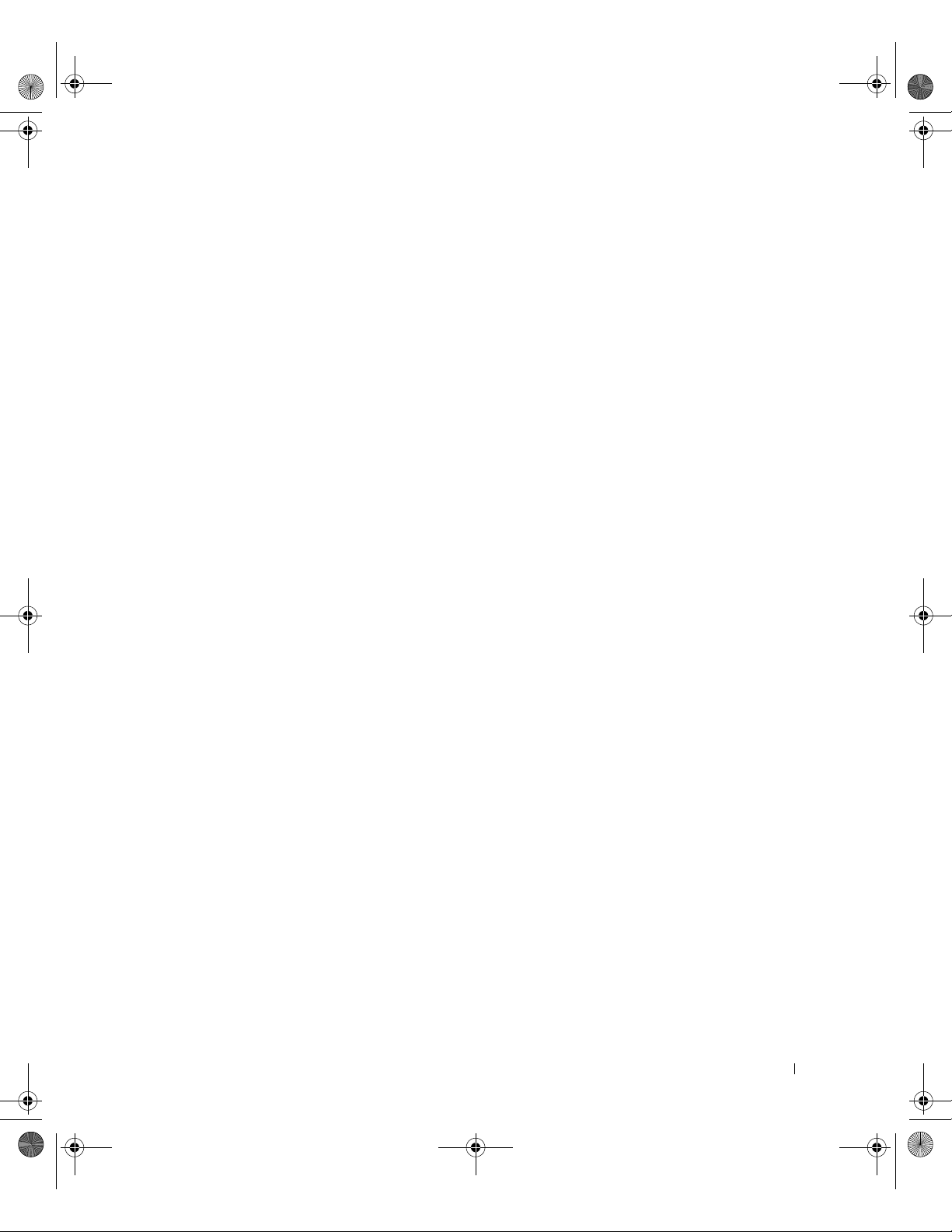
K2891bk0.book Page 27 Friday, September 5, 2003 4:32 PM
Sugerencias útiles
• Utilice el Explorador de Microsoft® Windows® para arrastrar y soltar archivos en
un CD-R o en un CD-RW sólo después de haber iniciado Sonic RecordNow y haber
abierto un proyecto de RecordNow.
• Debe utilizar CD-R para grabar CD de música que desee reproducir en equipos
estéreo normales. Los CD-RW no se pueden reproducir en la mayoría de los equipos
estéreo domésticos o para automóvil.
• No puede crear DVD de audio con Sonic RecordNow.
• Los archivos MP3 de música sólo se pueden reproducir en reproductores de MP3
o en ordenadores en que se haya instalado software de MP3.
• No ocupe toda la capacidad de un CD-R o CD-RW al grabar; por ejemplo, no copie
un archivo de 650 MB en un CD vacío de 650 MB. La unidad de CD-RW necesita
1 o 2 MB del CD vacío para finalizar la grabación.
• Utilice un CD-RW en blanco para practicar la grabación en CD hasta que se
familiarice con las técnicas de grabación en CD. Si comete un error, puede borrar los
datos del CD-RW e intentarlo de nuevo. También puede utilizar CD-RW en blanco
para hacer pruebas con proyectos de archivos de música antes de grabar un proyecto
permanentemente en un CD-R en blanco.
• Para obtener más información, consulte el sitio Web de soporte de Sonic en
support.sonic.com.
Hyper-Threading
Hyper-Threading es una tecnología de Intel® que mejora el rendimiento general del
ordenador, ya que permite que un microprocesador físico funcione como dos microprocesadores lógicos, con lo cual es capaz de realizar determinadas tareas simultáneamente.
Se recomienda utilizar Microsoft
optimizado para beneficiarse de la tecnología Hyper-Threading. Si bien hay muchos
programas que pueden beneficiarse de Hyper-Threading, algunos de ellos no se han
optimizado para dicha tecnología y pueden requerir una actualización por parte del
fabricante del software. Póngase en contacto con el fabricante del software para obtener
actualizaciones e información sobre cómo utilizar Hyper-Threading con el software del
que dispone.
®
Windows® XP, ya que este sistema operativo está
Instalación y utilización del ordenador 27
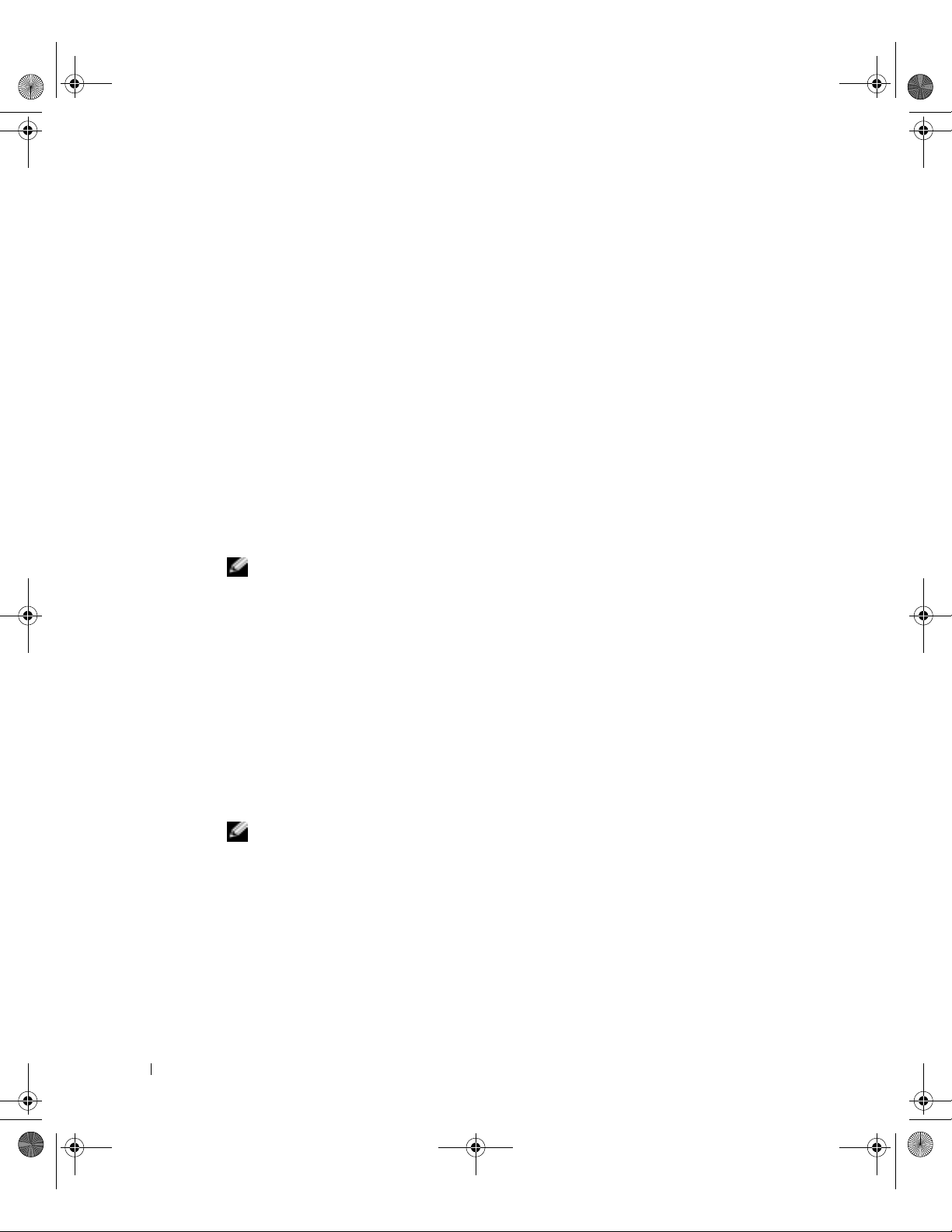
K2891bk0.book Page 28 Friday, September 5, 2003 4:32 PM
Para saber si su ordenador utiliza la tecnología Hyper-Threading:
1 Pulse el botón Inicio, pulse el botón derecho del ratón en Mi PC y seleccione
Propiedades.
2 Pulse Hardware y seleccione Administrador de dispositivos.
3 En la ventana Administrador de dispositivos, pulse el signo más (+) situado junto al
tipo de procesador. Si Hyper-Threading está activado, el procesador aparece dos veces
en la lista.
Puede activar o desactivar Hyper-Threading a través del programa de configuración del
sistema. Para obtener más información sobre cómo acceder al programa de configuración
del sistema, consulte la página 113. Para obtener más información sobre Hyper-Threading,
www.dell.com | support.dell.com
realice una búsqueda en la base de datos de Dell incluida en el sitio Web de soporte de Dell
(support.dell.com).
Arranque desde un dispositivo USB
NOTA: para poder arrancar desde un dispositivo USB, éste debe ser de arranque.
Compruebe en la documentación del dispositivo si éste es de arranque.
Para reiniciar el ordenador desde un dispositivo USB, como una unidad de disquete,
una clave de memoria o una unidad de CD-RW:
1 Conecte el dispositivo USB al conector USB (consulte la página 76).
2 Apague el ordenador (consulte la página 29) y reinícielo.
3 Encienda el ordenador. Cuando aparezca el logotipo de DELL™, presione <F12>
inmediatamente.
Si tarda demasiado y aparece el logotipo de Microsoft
se muestre el escritorio de Windows. A continuación, apague el ordenador mediante
el menú Inicio y vuelva a intentarlo.
NOTA: este procedimiento modifica la secuencia de arranque sólo por una vez. En el siguiente
inicio, el ordenador se iniciará con los dispositivos especificados en el programa de configuración del sistema.
4
Cuando aparezca la lista de dispositivos de arranque, resalte USB Flash Device
(Dispositivo Flash USB) y presione <Intro>.
El ordenador se reinicia desde el dispositivo USB conectado.
®
Windows®, espere hasta que
28 Instalación y utilización del ordenador
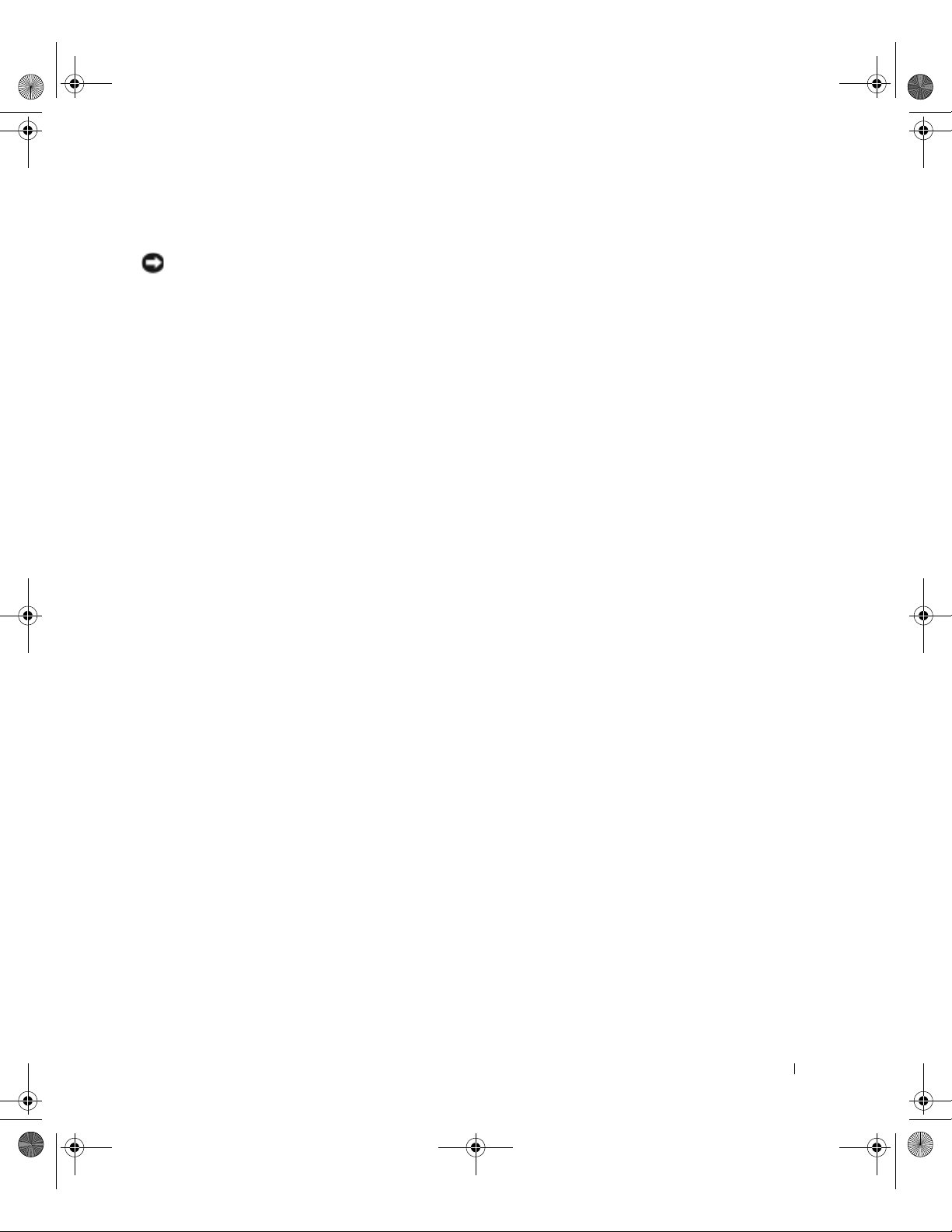
K2891bk0.book Page 29 Friday, September 5, 2003 4:32 PM
Cómo apagar el ordenador
AVISO: para evitar perder datos, apague el ordenador mediante el procedimiento de cierre del
sistema operativo Microsoft
pulsar el botón de alimentación.
1
Guarde y cierre todos los archivos y programas abiertos, pulse el botón Inicio y luego
®
Windows®, tal como se describe a continuación, en lugar de
pulse Apagar equipo.
2 En la ventana Salir de Windows, seleccione Apagar.
El ordenador se apaga cuando concluye el proceso de cierre del sistema.
Instalación y utilización del ordenador 29
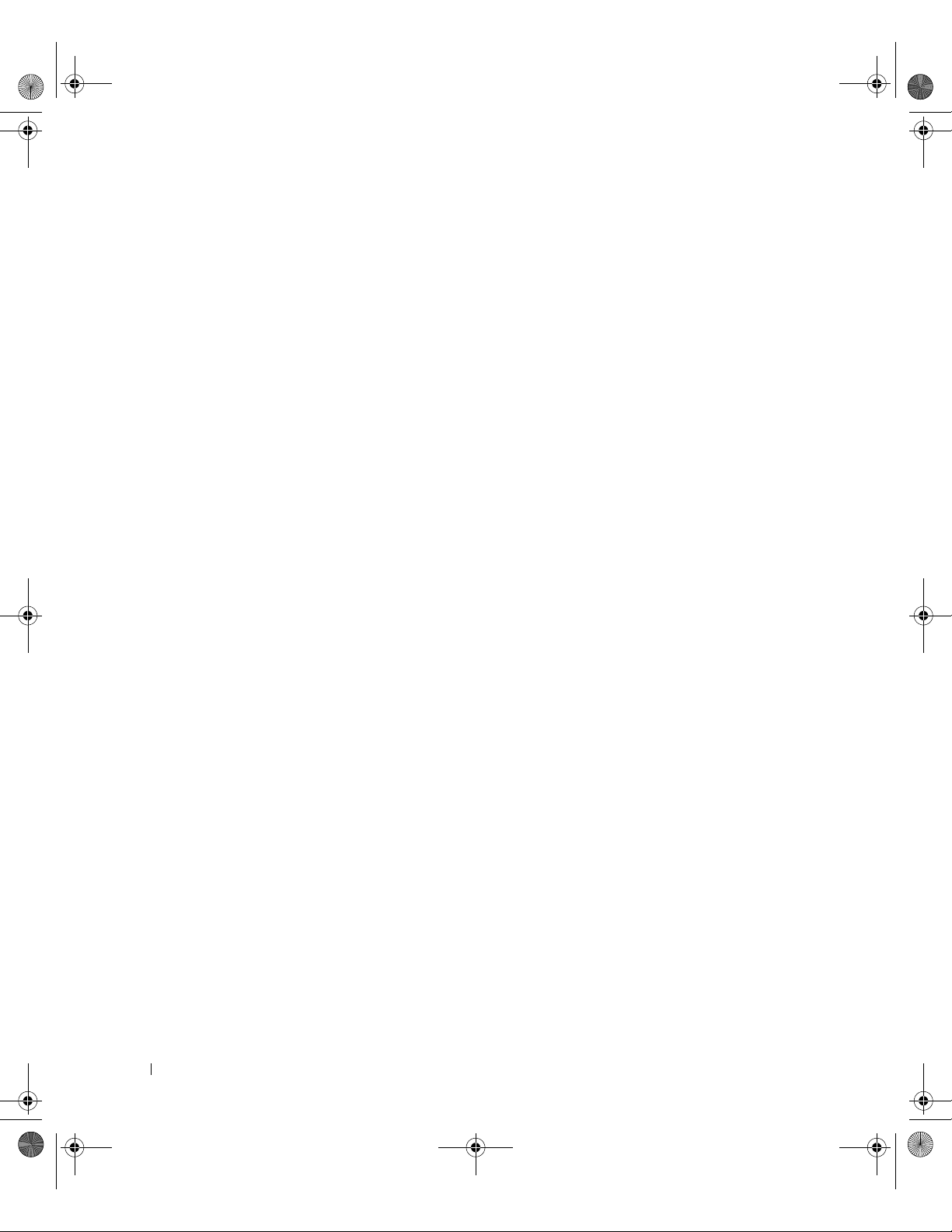
K2891bk0.book Page 30 Friday, September 5, 2003 4:32 PM
www.dell.com | support.dell.com
30 Instalación y utilización del ordenador
 Loading...
Loading...