Dell Dimension 4600 Owner's Manual [de]
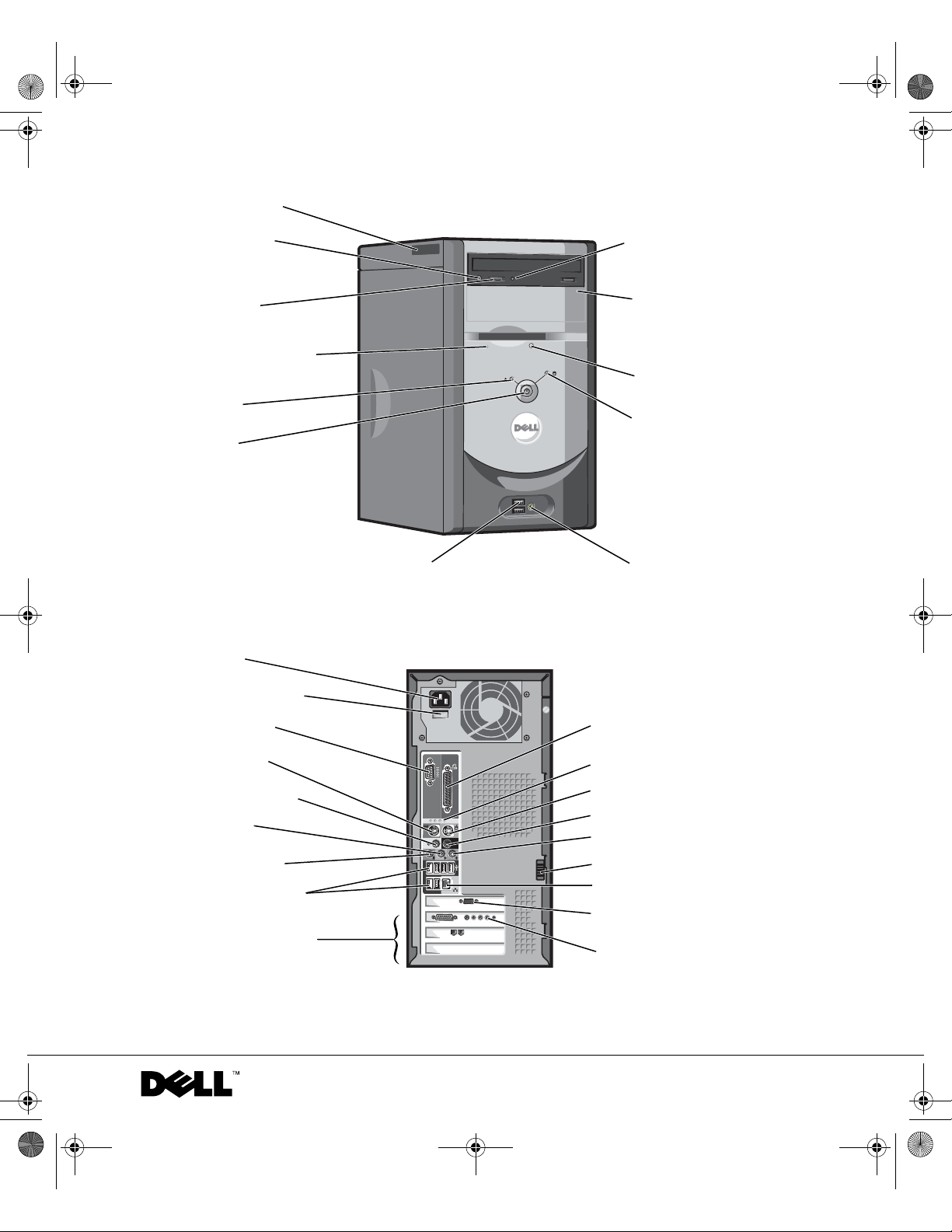
M2957bk0.book Page 1 Friday, September 5, 2003 11:48 AM
Dell™ Dimension™ 4600
Service-Tag-Nummer
CD- oder DVDKopfhöreranschluss
Aktivitätsanzeige für
CD/DVD-Laufwerk
CD- oder DVDLautstärkeregler
Diskettenlaufwerkanzeige*
Stromanzeige
Netzschalter
Netzanschluss
Spannungswahlschalter
Serieller Anschluss
CD- oder DVDAuswurftaste
Auswurftaste für
Diskettenlaufwerk*
Festplattenaktivitätsanzeige
USB-2.0-Anschlüsse (2) Kopfhöreranschluss
*Auf Computern mit einem optionalen Diskettenlaufwerk.
Paralleler Anschluss
Tastaturanschluss
CNTR/LFE-Anschluss*
Audioausgang*
Mikrofonanschluss*
USB-2.0-Anschlüsse (6)
PCI-Kartensteckplätze (3)
Diagnoseanzeigen (4)
Mausanschluss
Stereo-Anschluss*
Audioeingang*
Abdeckungsriegel
Netzwerkanschluss
Monitoranschluss
Anschluss auf optionaler
Sound-Karte
(siehe Setup-Diagramm)
*Auf Computern mit integrierter Sound-Funktion.
www.dell.com | support.euro.dell.com
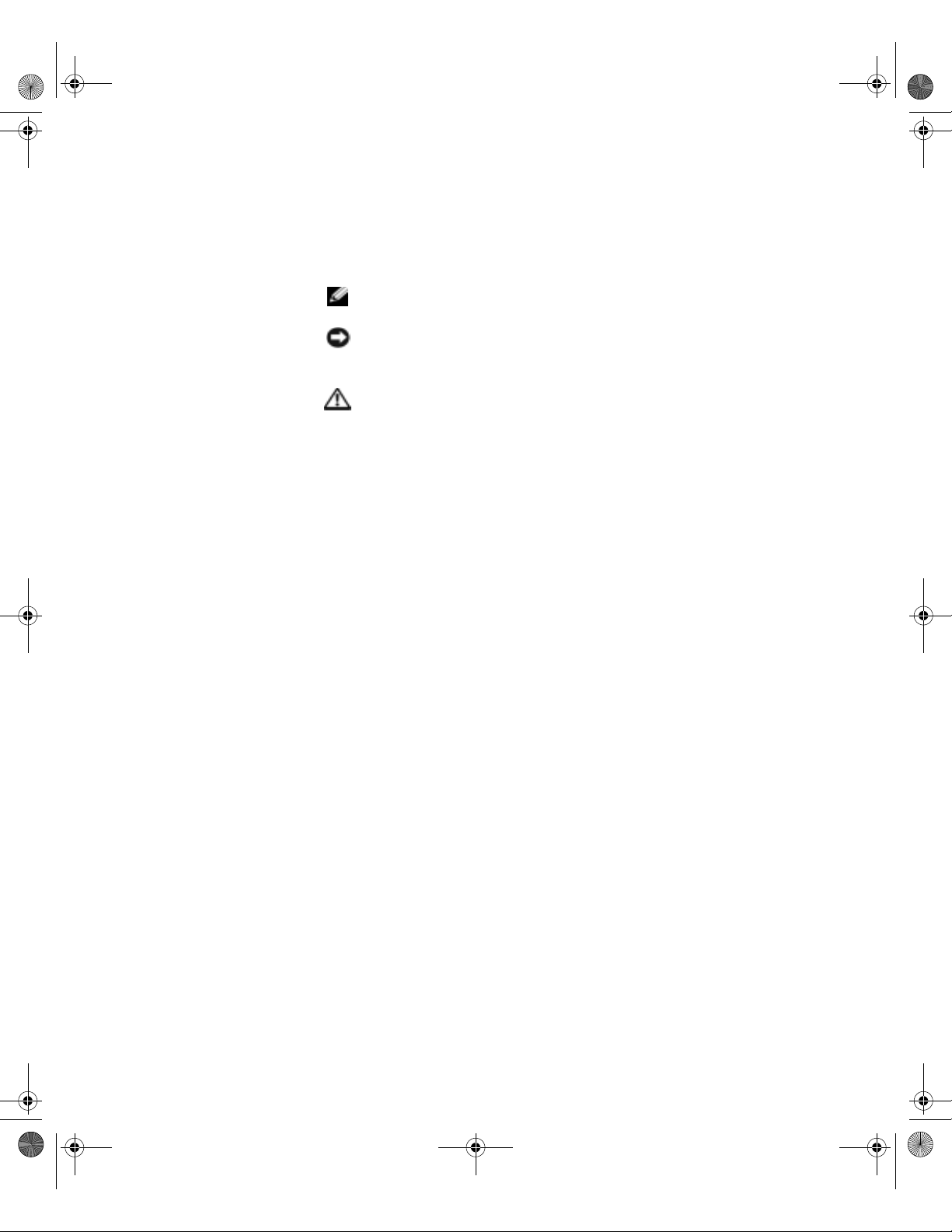
M2957bk0.book Page 2 Friday, September 5, 2003 11:48 AM
Anmerkungen, Hinweise
und Vorsichtshinweise
ANMERKUNG: Eine ANMERKUNG macht auf wichtige Informationen
HINWEIS: Ein HINWEIS warnt vor möglichen Beschädigungen der
VORSICHT: Unter VORSICHT werden Sie auf Gefahrenquellen
Abkürzungen und Akronyme
Eine vollständige Liste der Abkürzungen und Akronyme finden Sie in
der Hilfedatei Anleitungen. Weitere Hinweise zum Öffnen der Hilfedateien
finden Sie auf Seite 34.
aufmerksam, mit denen Sie Ihren Computer besser einsetzen können.
Hardware oder vor Datenverlust und weist darauf hin, wie Probleme vermieden
werden können.
hingewiesen, die materielle Schäden, Verletzungen oder sogar
den Tod von Personen zur Folge haben können.
Wenn Sie einen Computer der Dell™ Serie n bezogen haben, sind alle
in diesem Dokument vorkommenden Hinweise auf das Betriebssystem
®
Microsoft
Windows® irrelevant.
____________________
Irrtümer und technische Änderungen vorbehalten.
© 2003 Dell Inc. Alle Rechte vorbehalten.
Nachdrucke jeglicher Art ohne die vorherige schriftliche Genehmigung der Dell Inc. sind strengstens
untersagt.
Marken in diesem Text: Dell, das DELL logo, Inspiron, Dell Precision, Dimension, OptiPlex und
Latitude sind Marken der Dell Inc.; Intel, Pentium und Celeron sind eingetragene Marken der Intel
Corporation; Microsoft und Windows sind eingetragene Marken der Microsoft Corporation.
EMC ist eine eingetragene Marke von EMC Corporation.
Alle anderen in dieser Dokumentation genannten Marken und Handelsbezeichnungen sind
Eigentum der entsprechenden Hersteller und Firmen. Die Dell Inc. verzichtet auf alle Besitzrechte
an Marken und Handelsbezeichnungen, die nicht ihr Eigentum sind.
Modell DMC
September 2003 P/N M2957 Rev. A00
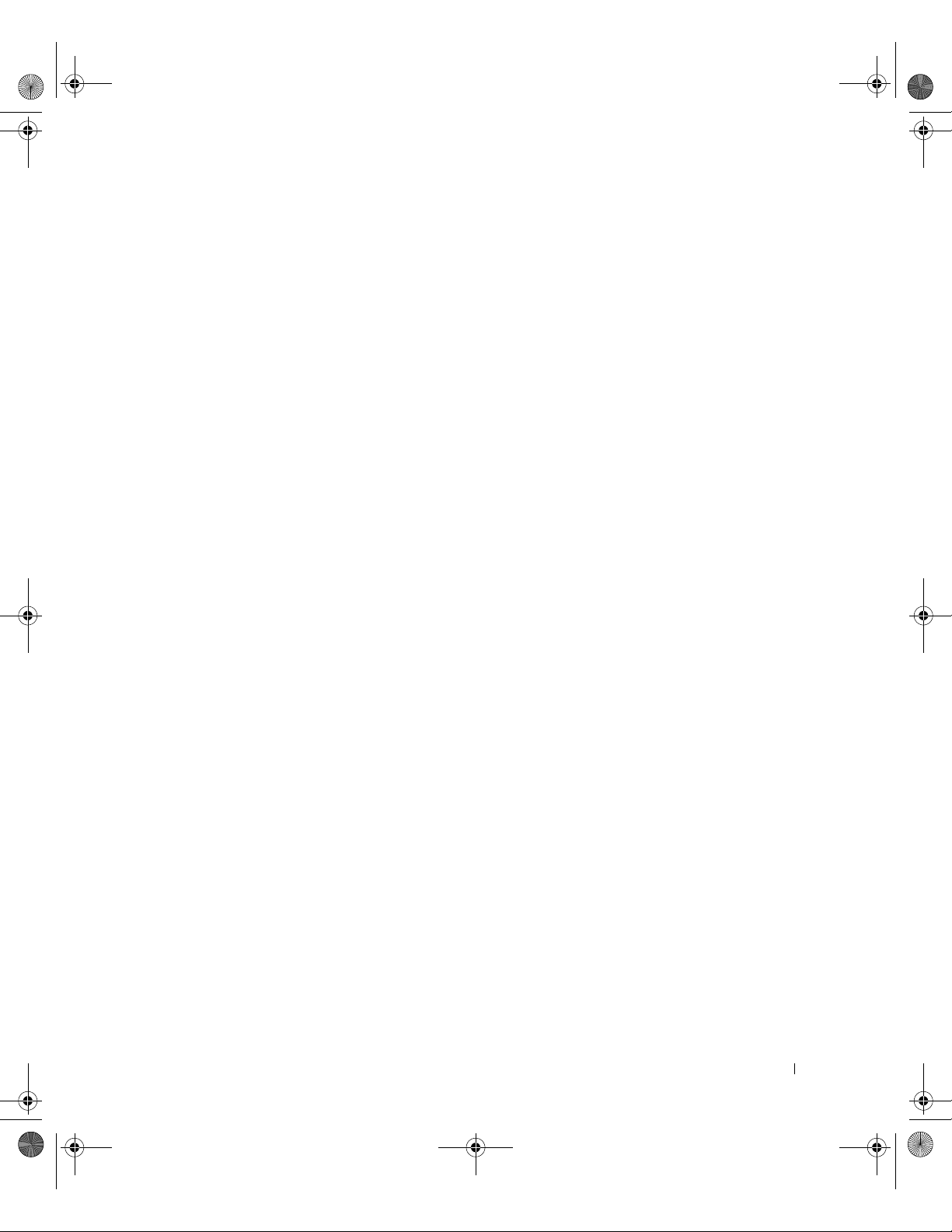
M2957bk0.book Page 3 Friday, September 5, 2003 11:48 AM
Inhalt
WARNUNG: Sicherheitshinweise . . . . . . . . . . . . . . . . . . 9
SICHERHEIT: Allgemein
SICHERHEIT: Bei der Arbeit im Inneren des Systems
SICHERHEIT: Schutz vor elektrostatischen Entladungen
SICHERHEIT: Ergonomisches Arbeiten am Computer
SICHERHEIT: Entsorgen von Batterien
. . . . . . . . . . . . . . . . . . . . 9
. . . . . 11
. . . 12
. . . . . 12
. . . . . . . . . . . . 12
Informationen zum Computer auffinden
. . . . . . . . . . . . . 13
1 Einrichten und Verwenden des Computers
Einrichten eines Druckers . . . . . . . . . . . . . . . . . . . . . 18
Druckerkabel
Anschließen eines parallelen Druckers
Anschließen eines USB-Druckers
Übertragen von Daten auf einen neuen Computer
Einrichten eines Heim- oder Büronetzwerks
Verbindung mit einem Netzwerkanschluss herstellen
Heimnetzwerk-Assistent
Verbindung mit dem Internet herstellen
Einrichten der Internetverbindung
CDs und DVDs kopieren . . . . . . . . . . . . . . . . . . . . . . 26
CDs oder DVDs kopieren
Verwenden leerer CD-Rs und CD-RWs
Nützliche Tipps
. . . . . . . . . . . . . . . . . . . . . . . . . 18
. . . . . . . . . . . . . 18
. . . . . . . . . . . . . . . . 19
. . . . . . . . 20
. . . . . . . . . . . 22
. . . . . . . . . . . . . . . . . . . . 23
. . . . . . . . . . . . . 24
. . . . . . . . . . . . . . . 24
. . . . . . . . . . . . . . . . . . . . 26
. . . . . . . . . . . . . 27
. . . . . . . . . . . . . . . . . . . . . . . . 27
. . . . . . 22
Inhalt 3
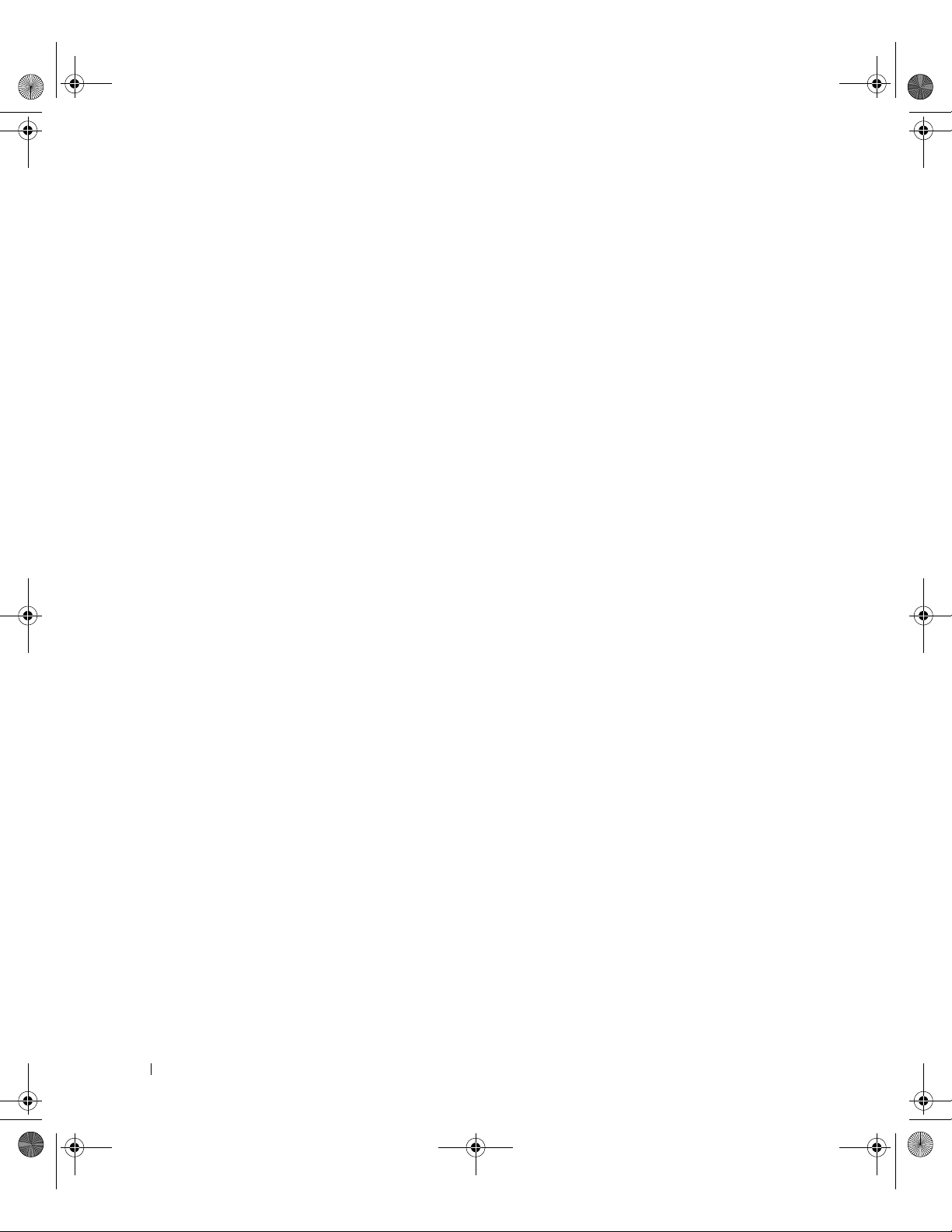
M2957bk0.book Page 4 Friday, September 5, 2003 11:48 AM
Hyper-Threading . . . . . . . . . . . . . . . . . . . . . . . . . . 28
Systemstart von einem USB-Gerät
Ausschalten des Computers
2 Fehlerbehebung
Suchen von Lösungen . . . . . . . . . . . . . . . . . . . . . . . 32
Hilfe aufrufen
Batterieprobleme . . . . . . . . . . . . . . . . . . . . . . . . . 34
Laufwerkprobleme
Probleme mit dem Diskettenlaufwerk
Probleme mit CD-Laufwerken
Probleme beim Schreiben auf CD-RW-Laufwerk
Probleme mit DVD-Laufwerk
Probleme mit Festplattenlaufwerk
Probleme mit E-Mail, Modem und dem Internet
Fehlermeldungen
Allgemeine Probleme
Der Computer reagiert nicht mehr
Ein Programm reagiert nicht mehr
Ein Programm stürzt wiederholt ab
Ein Programm wurde für eine ältere Version
von Windows entwickelt
Ein blauer Bildschirm wird angezeigt
Andere Probleme mit der Software
Andere technische Probleme
Allgemeine Probleme mit der Hardware
. . . . . . . . . . . . . . . . 29
. . . . . . . . . . . . . . . . . . . . 29
. . . . . . . . . . . . . . . . . . . . . . . . . . . 34
. . . . . . . . . . . . . . . . . . . . . . . . . 35
. . . . . . . . . . . . . . 35
. . . . . . . . . . . . . . . . . 36
. . . . . . . . 36
. . . . . . . . . . . . . . . . . 37
. . . . . . . . . . . . . . . 37
. . . . . . . . . 38
. . . . . . . . . . . . . . . . . . . . . . . . . 40
. . . . . . . . . . . . . . . . . . . . . . . 41
. . . . . . . . . . . . . . . 41
. . . . . . . . . . . . . . . 41
. . . . . . . . . . . . . . 42
. . . . . . . . . . . . . . . . . . . . 42
. . . . . . . . . . . . . 42
. . . . . . . . . . . . . . . 42
. . . . . . . . . . . . . . . . . . 43
. . . . . . . . . . . . 44
4 Inhalt
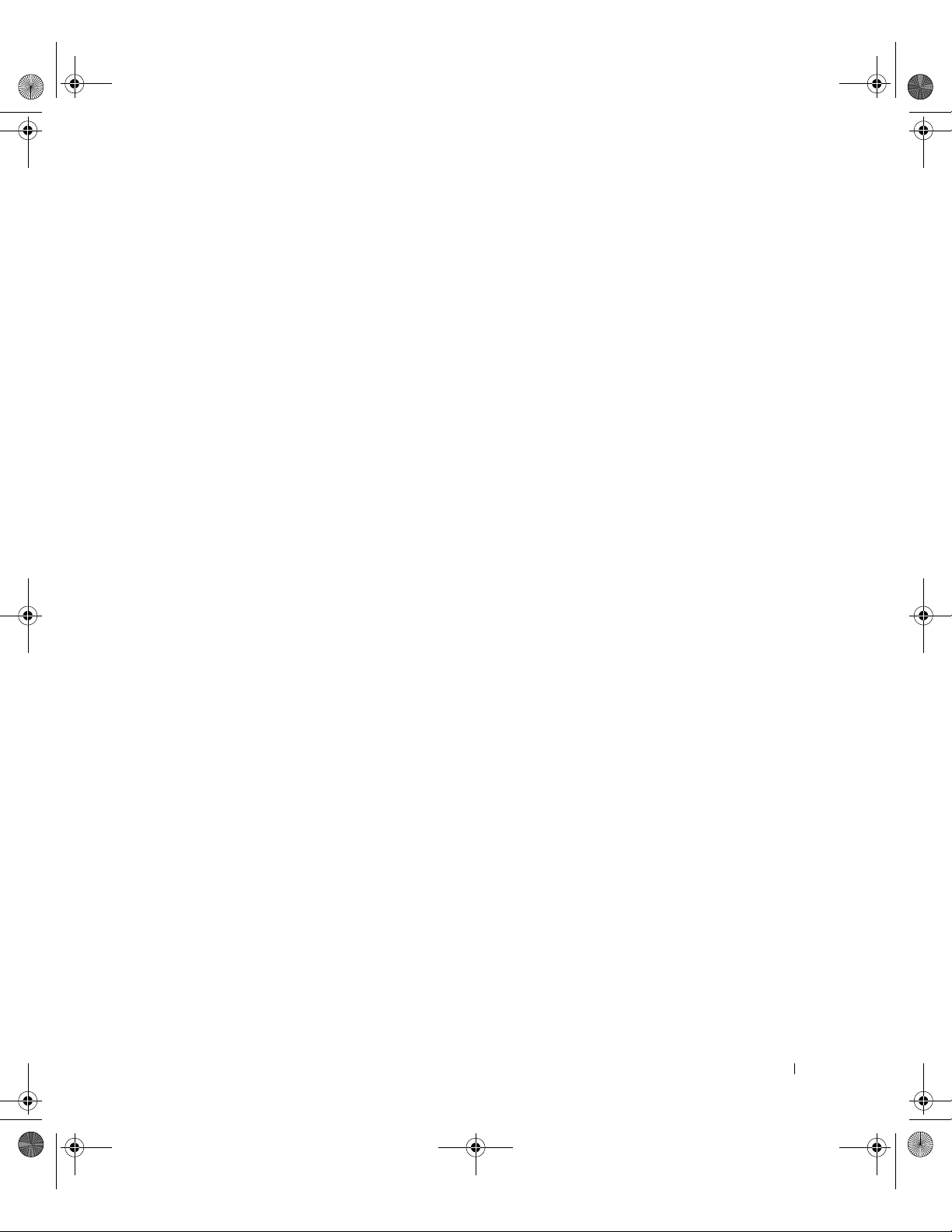
M2957bk0.book Page 5 Friday, September 5, 2003 11:48 AM
Probleme mit IEEE-1394-Geräten . . . . . . . . . . . . . . . . . 45
Tastaturprobleme
Mausprobleme
Netzwerkprobleme
. . . . . . . . . . . . . . . . . . . . . . . . . . 45
. . . . . . . . . . . . . . . . . . . . . . . . . . . 46
. . . . . . . . . . . . . . . . . . . . . . . . . 48
Probleme mit der Stromversorgung
Druckerprobleme
Scannerprobleme
. . . . . . . . . . . . . . . . . . . . . . . . . . 50
. . . . . . . . . . . . . . . . . . . . . . . . . . 51
Probleme mit Sound und Lautsprechern
Keine Lautsprecherausgabe
Keine Kopfhörerausgabe
Video- und Monitorprobleme
. . . . . . . . . . . . . . . . . . . 52
. . . . . . . . . . . . . . . . . . . . 54
. . . . . . . . . . . . . . . . . . . . 54
Wenn auf dem Bildschirm keine Anzeige erscheint:
Wenn die Anzeige schlecht lesbar ist
3 Fortgeschrittene Fehlersuche
Diagnoseanzeigen . . . . . . . . . . . . . . . . . . . . . . . . . . 58
. . . . . . . . . . . . . . . . 49
. . . . . . . . . . . . . . 52
. . . . . . . 54
. . . . . . . . . . . . . . 55
Dell-Diagnose
Wann wird die Dell-Diagnose eingesetzt?
Start der Dell-Diagnose
Treiber
Was ist ein Treiber?
Identifizieren von Treibern
Neuinstallieren von Treibern
Verwenden der Systemwiederherstellungsfunktion
von Windows
Erstellen eines Wiederherstellungspunktes
. . . . . . . . . . . . . . . . . . . . . . . . . . . . 62
. . . . . . . . . . . . 62
. . . . . . . . . . . . . . . . . . . . . 63
. . . . . . . . . . . . . . . . . . . . . . . . . . . . . . . 66
. . . . . . . . . . . . . . . . . . . . . . . 66
. . . . . . . . . . . . . . . . . . . 66
. . . . . . . . . . . . . . . . . . . 67
®
. . . . . . . . . . . . . . . . . . . . . . . . . . . 69
. . . . . . . . . . . . 69
Wiederherstellen eines früheren Betriebssystemzustands
Zurücksetzen der letzten Systemwiederherstellung
. . . . . 69
. . . . . . . . 70
Inhalt 5
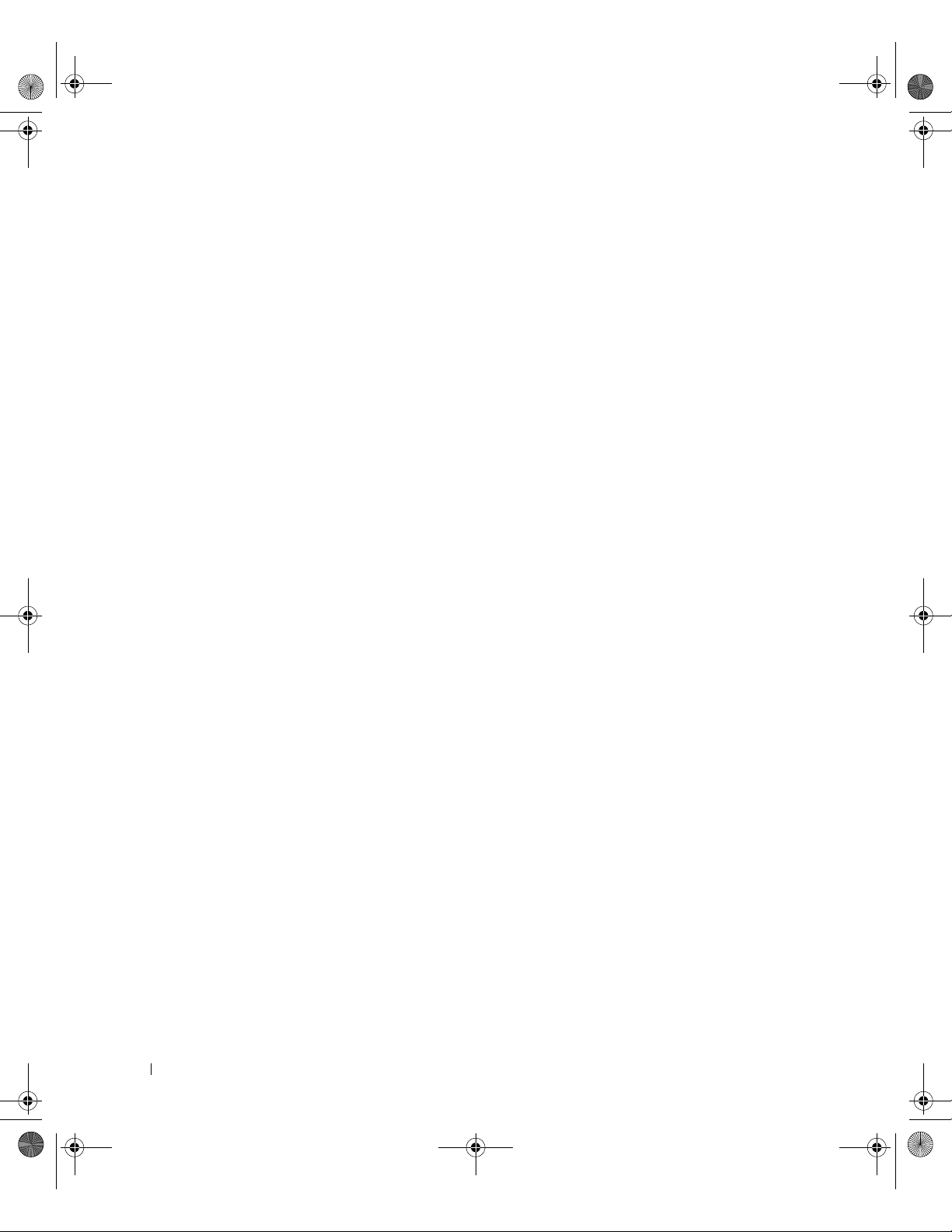
M2957bk0.book Page 6 Friday, September 5, 2003 11:48 AM
Beheben von Software- und Hardware-Inkompatibilitäten . . . . 71
Neuinstallieren von Microsoft
Vor der Neuinstallation
Neuinstallieren von Windows XP
Neuinstallieren von Treibern und Software
4 Hinzufügen von Komponenten
Vorder- und Rückansicht des Computers . . . . . . . . . . . . . 78
Vorderseite
Rückseite
. . . . . . . . . . . . . . . . . . . . . . . . . . 78
. . . . . . . . . . . . . . . . . . . . . . . . . . . 80
®
Windows® XP . . . . . . . . . . 72
. . . . . . . . . . . . . . . . . . . . 72
. . . . . . . . . . . . . . . . 72
. . . . . . . . . . . 75
Entfernen der Systemabdeckung
Innenansicht des Computers
Systemplatine
Hinzufügen von Karten
. . . . . . . . . . . . . . . . . . . . . . . . . 85
. . . . . . . . . . . . . . . . . . . . . . 86
Hinzufügen oder Ersetzen der AGP-Karte
Herausnehmen einer AGP-Karte
Aufstecken einer AGP-Karte
. . . . . . . . . . . . . . . . . 82
. . . . . . . . . . . . . . . . . . . 84
. . . . . . . . . . . . 88
. . . . . . . . . . . . . . . . 89
. . . . . . . . . . . . . . . . . . 89
Hinzufügen oder Austauschen
eines zweiten Festplattenlaufwerks
Hinzufügen eines Diskettenlaufwerks
. . . . . . . . . . . . . . . . 91
. . . . . . . . . . . . . . . 94
Hinzufügen eines zweiten CD- oder DVD-Laufwerks
Systemspeicher erweitern
DDR-Speicher - Überblick
Richtlinien zur Speicherinstallation
Installieren des Speichers
Anbringen der Systemabdeckung
. . . . . . . . . . . . . . . . . . . . . 104
. . . . . . . . . . . . . . . . . . . 104
. . . . . . . . . . . . . . 105
. . . . . . . . . . . . . . . . . . . 105
. . . . . . . . . . . . . . . . . 108
. . . . . . . 99
6 Inhalt
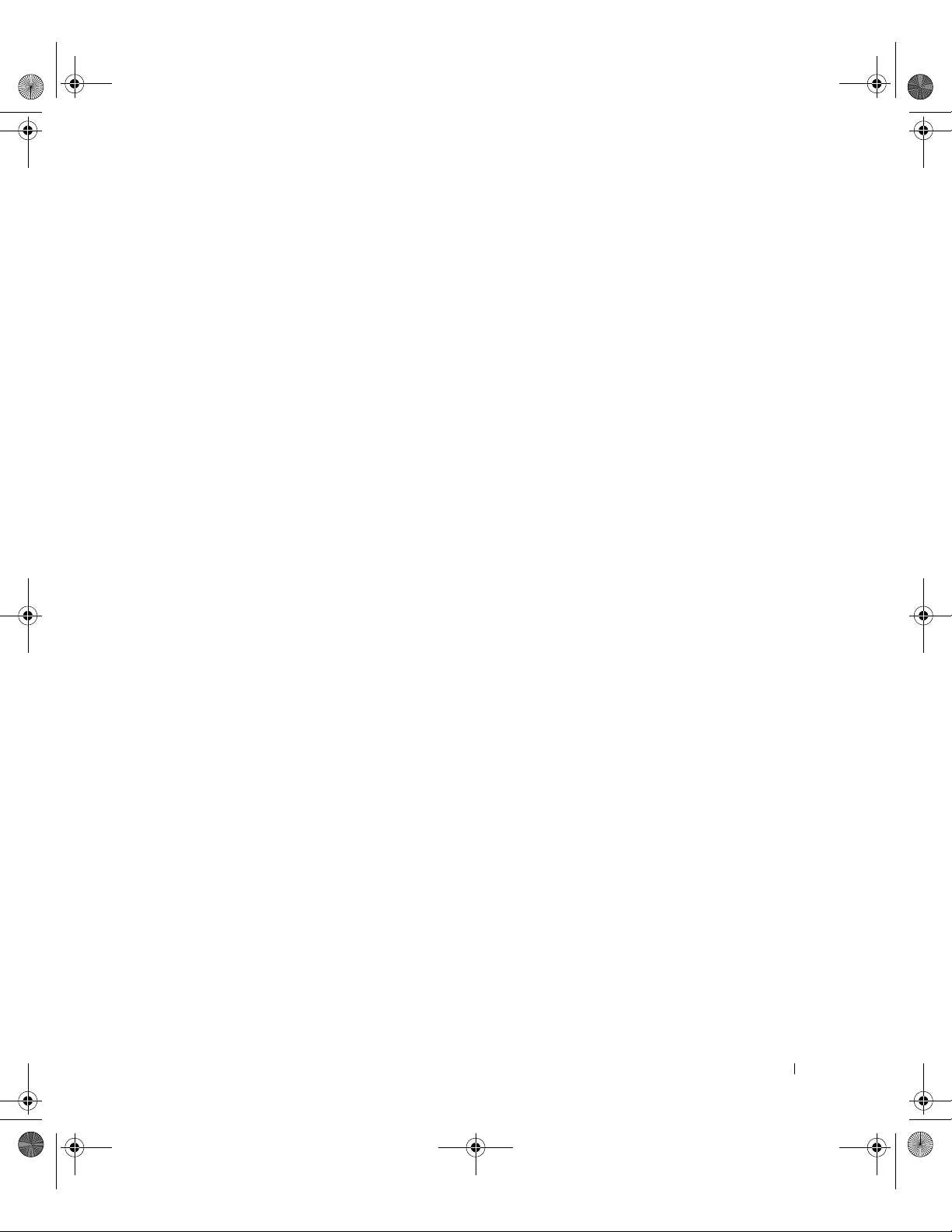
M2957bk0.book Page 7 Friday, September 5, 2003 11:48 AM
5 Anhang
Technische Daten . . . . . . . . . . . . . . . . . . . . . . . . . 110
Standardeinstellungen
Anzeigen von Einstellungen
Bildschirme im System-Setup
Startreihenfolge
Löschen vergessener Passwörter
Austauschen der Batterie
Richtlinien für den Support bei Dell (nur USA)
. . . . . . . . . . . . . . . . . . . . . . 114
. . . . . . . . . . . . . . . . . . 115
. . . . . . . . . . . . . . . . . 115
. . . . . . . . . . . . . . . . . . . . . . . . 116
. . . . . . . . . . . . . . . . . 117
. . . . . . . . . . . . . . . . . . . . . 118
. . . . . . . . . 120
Definition für „von Dell installierte“
Software und Peripheriegeräte
. . . . . . . . . . . . . . . . 120
Definition für Software und Peripheriegeräte
von „Fremdherstellern“
So erreichen Sie Dell
. . . . . . . . . . . . . . . . . . . . 121
. . . . . . . . . . . . . . . . . . . . . . . 121
Rücksendung von Teilen zur Garantiereparatur
oder zur Gutschrift
Betriebsbestimmungen
. . . . . . . . . . . . . . . . . . . . . . 139
. . . . . . . . . . . . . . . . . . . . . . 140
Index . . . . . . . . . . . . . . . . . . . . . . . . . . . . . . . . . . 141
Inhalt 7
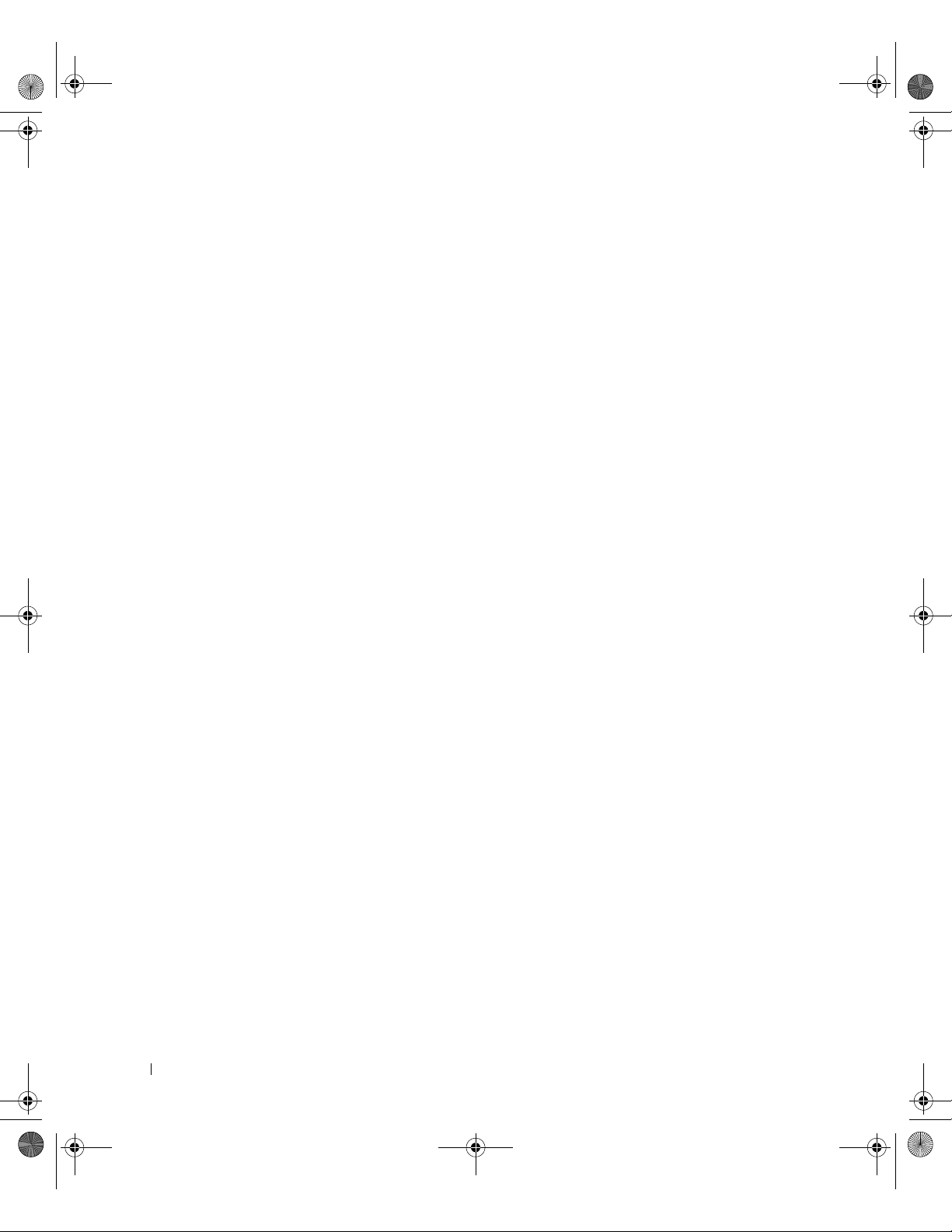
M2957bk0.book Page 8 Friday, September 5, 2003 11:48 AM
8 Inhalt
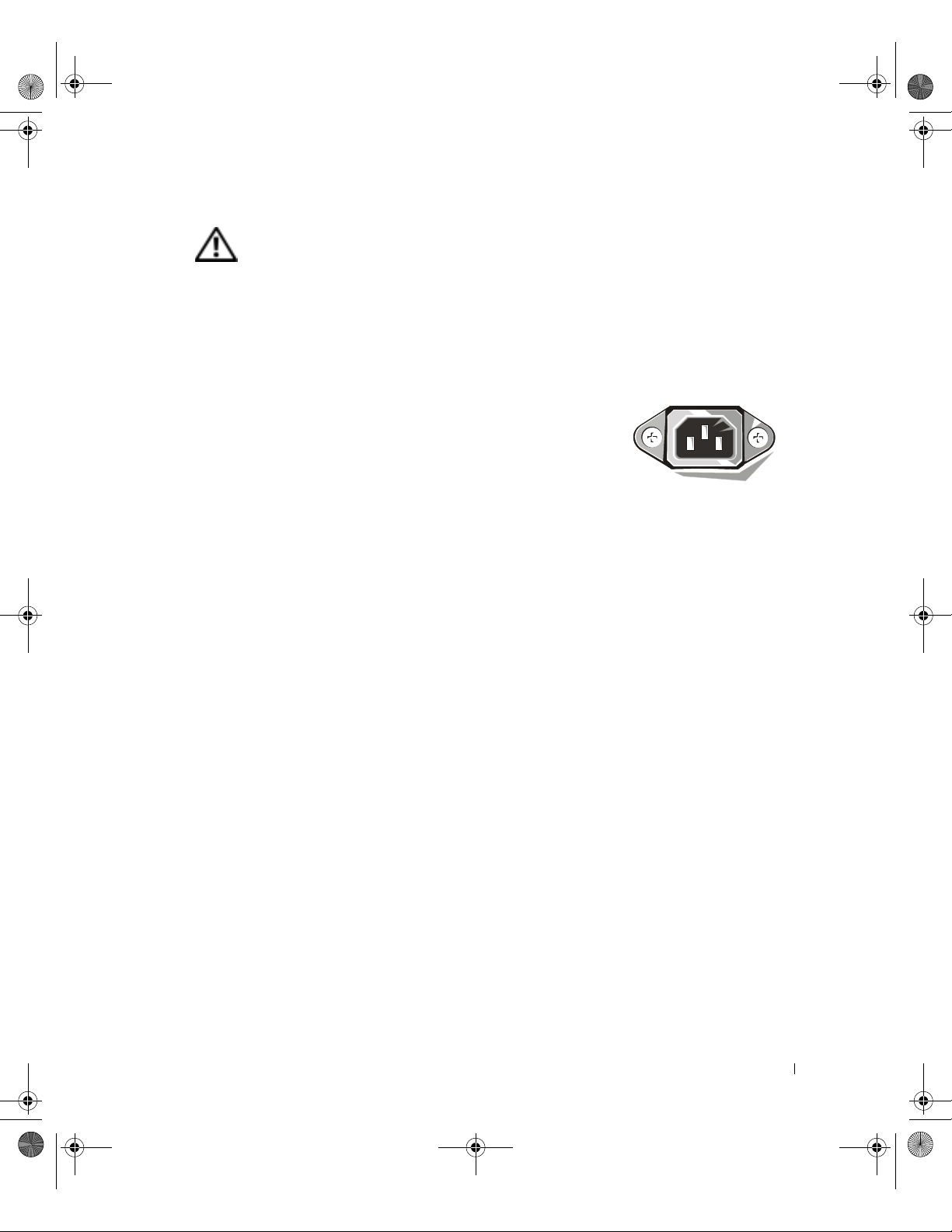
M2957bk0.book Page 9 Friday, September 5, 2003 11:48 AM
WARNUNG: Sicherheitshinweise
Die folgenden Sicherheitshinweise dienen der persönlichen Sicherheit des Benutzers und schützen den Computer
und die Arbeitsumgebung vor möglichen Schäden.
SICHERHEIT: Allgemein
• Wartungsarbeiten dürfen nur von qualifizierten Servicetechnikern vorgenommen werden. Beachten Sie
alle Installationsanweisungen stets genau.
• Um Stromschläge zu vermeiden, schließen Sie Computer und
Peripheriegeräte an Schuko-Steckdosen an. Diese Kabel haben drei
Kontakte, mit denen eine sichere Erdung gewährleistet ist. Verwenden
Sie keine Adapterstecker, und entfernen Sie den Massekontakt eines
Kabels nicht. Wenn Sie ein Verlängerungskabel benötigen, verwenden
Sie ein dreiadriges Kabel mit ordnungsgemäß geerdeten Steckern.
• Um die mögliche Gefahr eines Stromschlags zu vermeiden, benutzen Sie
den Computer nicht während eines Gewitters.
• Um die mögliche Gefahr eines Stromschlags zu vermeiden, sollten Sie während eines Gewitters weder Kabel
anschließen noch abziehen oder eine Wartung oder Neukonfiguration am Gerät vornehmen.
• Wenn Ihr Computer mit einem Modem ausgestattet ist, sollte das für das Modem verwendete Kabel einen
Drahtquerschnitt von mindestens 0,16 mm2 (AWG 26) sowie einen FCC-konformen, modularen RJ-11-Stecker
aufweisen.
• Trennen Sie den Computer vor dem Reinigen vom Stromnetz. Reinigen Sie den Computer mit einem weichen
Tuch, das mit Wasser befeuchtet wurde. Verwenden Sie keine flüssigen Reinigungsmittel oder Sprühreiniger, die
eventuell entflammbare Stoffe enthalten.
• Warten Sie nach dem Ausschalten des Computers fünf Sekunden, bevor Sie eine Komponente von der
Systemplatine entfernen oder ein Peripheriegerät vom Computer trennen. Dadurch kann eine Beschädigung
der Systemplatine vermieden werden.
• Um beim Trennen eines Netzwerkkabels einen Kurzschluss am Computer zu vermeiden, nehmen Sie das Kabel
immer zuerst vom rückseitigen Anschluss des Computers ab und danach von der Netzwerksteckdose. Wenn Sie
ein Netzwerkkabel wieder am Computer anschließen, verbinden Sie das Kabel zuerst mit der Netzwerksteckdose
und danach mit dem Anschluss am Computer.
• Schützen Sie den Computer vor plötzlichen Spannungsschwankungen durch einen Überspannungsschalter,
Leitungsfilter oder eine unterbrechungsfreie Stromversorgung (USV).
• Achten Sie darauf, dass auf den Computerkabeln keine Gegenstände stehen und niemand über die Kabel
stolpern kann.
• Stecken Sie keine Gegenstände in die Öffnungen des Computergehäuses. Aufgrund eines Kurzschlusses
der internen Komponenten kann dies zu einem Brand oder einem Stromschlag führen.
• Stellen Sie den Computer nicht in der Nähe von Heizgeräten und anderen Wärmequellen auf. Achten Sie
darauf, die Belüftungsöffnungen nicht zu blockieren. Legen Sie kein Papier unter das System, und stellen Sie
das System nicht in einem Schrank oder auf einem Bett, Sofa oder Teppich auf.
WARNUNG: Sicherheitshinweise 9
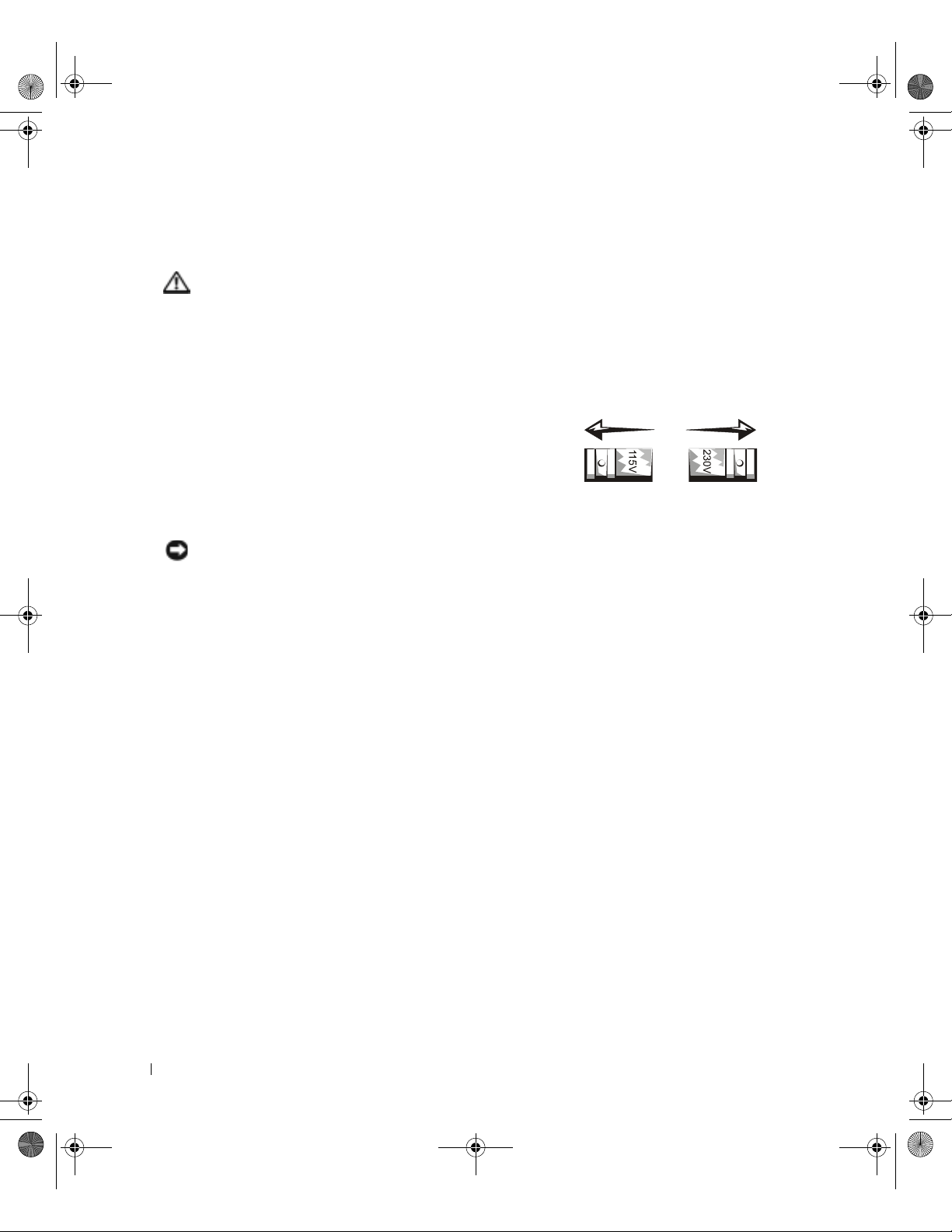
M2957bk0.book Page 10 Friday, September 5, 2003 11:48 AM
SICHERHEIT: Beim Arbeiten mit dem Computer
Beachten Sie beim Gebrauch des Computers die folgenden Sicherheitsrichtlinien:
VORSICHT: Betreiben Sie den Computer nicht, wenn Gehäuseteile (einschließlich
Systemabdeckung, Verkleidung, Abdeckbleche, Frontblenden u. a.) entfernt sind.
• Ihr Computer ist mit einem der folgenden Netzteile ausgerüstet:
– Netzteil mit fest eingestelltem Spannungswert – Computer mit fest eingestelltem Spannungswert haben
auf der Rückseite keinen Spannungswahlschalter, da sie nur mit einer fest eingestellten Spannung
betrieben werden können. Die erforderliche Betriebsspannung ist auf dem Normenschild auf der Rückseite
des Computers angegeben.
– Netzteil mit automatischer Spannungseinstellung – Computer
mit automatischer Spannungswahl haben auf der Rückseite
keinen Spannungswahlschalter, da sich bei diesen Geräten die
korrekte Betriebsspannung automatisch einstellt.
www.dell.com | support.euro.dell.com
– Netzteil mit manuellem Spannungswahlschalter – Bei
Computern mit Spannungswahlschalter auf der Rückseite muss
die richtige Betriebsspannung manuell eingestellt werden.
HINWEIS: Um bei manueller Spannungseinstellung Schäden am Computer zu vermeiden, wählen Sie mittels
des Spannungswahlschalters den Wert, der der vorhandenen Netzspannung am nächsten kommt. In Japan muss
der Spannungswahlschalter auf die Position 115 V eingestellt werden, auch wenn die Netzspannung in Japan
tatsächlich 100 V beträgt. Achten Sie außerdem darauf, dass der Monitor und die angeschlossenen Geräte für
die Netzspannung des Standorts geeignet sind.
• Trennen Sie vor Arbeiten im Inneren des Computers das System vom Netz, um Stromschläge sowie
Beschädigungen der Systemplatine zu vermeiden. Bestimmte Komponenten der Systemplatine werden
weiterhin mit Strom versorgt, solange das System an das Netz angeschlossen ist.
10 WARNUNG: Sicherheitshinweise
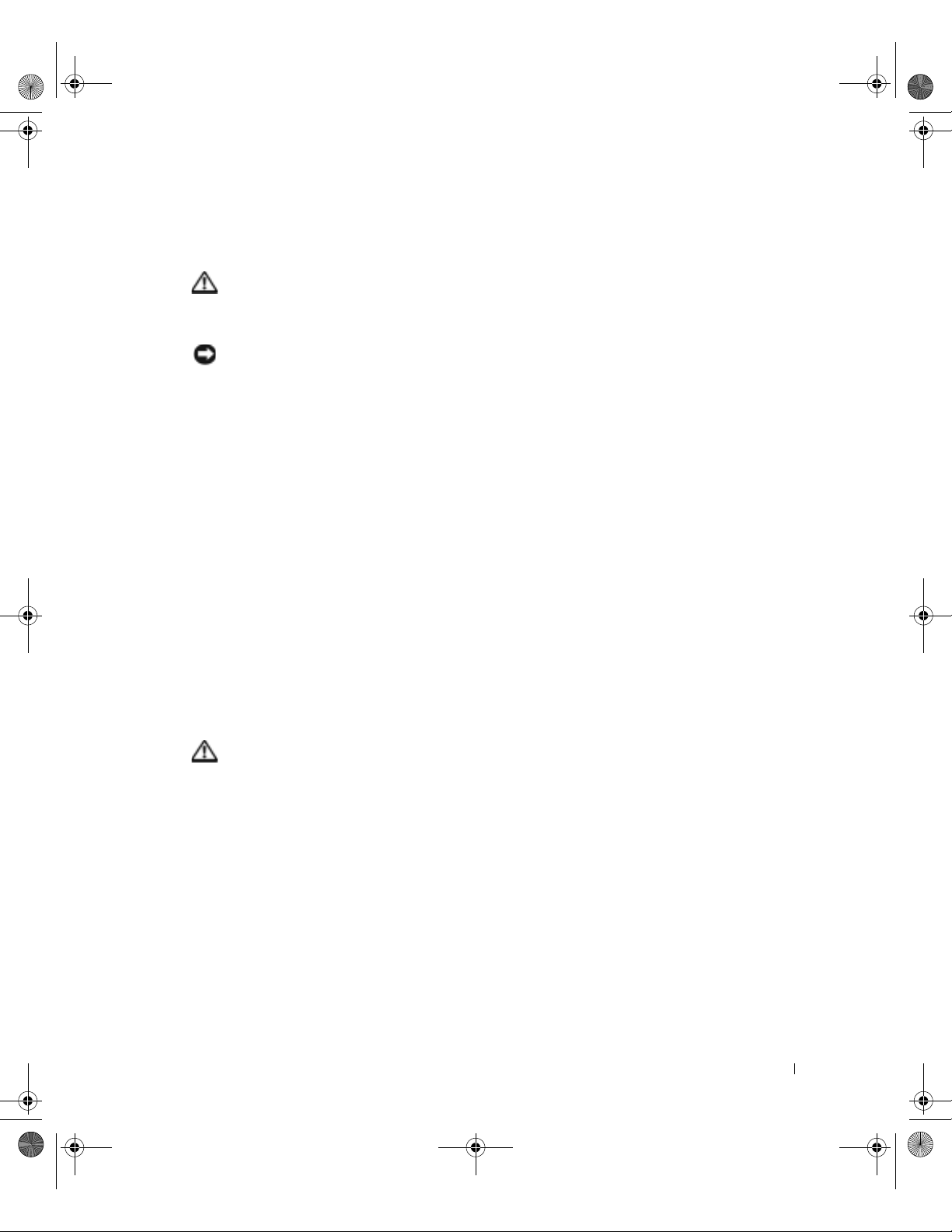
M2957bk0.book Page 11 Friday, September 5, 2003 11:48 AM
SICHERHEIT: Bei der Arbeit im Inneren des Systems
Vor dem Öffnen des Systemgehäuses führen Sie die folgenden Schritte in der angegebenen Reihenfolge aus.
VORSICHT: Nehmen Sie eigene Wartungsmaßnahmen am Computer nur gemäß
ausdrücklicher Anleitung in der Online-Dokumentation von Dell oder anderen von Dell
bereitgestellten Anweisungen vor. Halten Sie sich stets strikt an die Installationsanweisungen
und Wartungsanleitungen.
HINWEIS: Warten Sie nach dem Ausschalten des Computers fünf Sekunden, bevor Sie eine Komponente von
der Systemplatine entfernen oder ein Peripheriegerät vom Computer trennen. Dadurch kann eine Beschädigung
der Systemplatine vermieden werden.
1 Fahren Sie den Computer normal über das Betriebssystem herunter.
2 Schalten Sie den Computer und alle angeschlossenen Geräte aus.
3 Bevor Sie irgendwelche Teile im Inneren Ihres Computers anfassen, berühren Sie eine nicht lackierte
Metallfläche am Gehäuse – etwa das Blech rund um die Steckplatzöffnungen –, um sich zu erden.
Wiederholen Sie diese Erdung während der Arbeit am System regelmäßig, um statische Elektrizität abzuleiten,
die interne Bauteile beschädigen könnte.
4 Trennen Sie den Computer und alle angeschlossenen Geräte einschließlich des Monitors vom Stromnetz.
Außerdem alle Telefon- oder Telekommunikationsleitungen vom System trennen.
Auf diese Weise minimieren Sie die Gefahr elektrischer Stromschläge.
Weiterhin sind folgende Richtlinien, soweit zutreffend, zu beachten:
• Ziehen Sie beim Trennen des Gerätes nur am Stecker oder an der Zugentlastung und nicht am Kabel selbst.
Manche Kabel besitzen einen Stecker mit Sicherungsklammern. Wenn Sie ein solches Kabel abziehen, drücken
Sie vor dem Herausziehen des Steckers die Sicherungsklammern nach innen. Achten Sie darauf, dass die Stecker
unverkantet abgezogen werden, um ein Verbiegen der Kontaktstifte zu vermeiden. Stellen Sie vor dem
Anschließen eines Kabels sicher, dass die Stecker korrekt ausgerichtet und nicht verkantet aufgesetzt werden.
• Gehen Sie mit Komponenten und Erweiterungskarten vorsichtig um. Berühren Sie keine Komponenten oder
Kontakte auf der Karte. Halten Sie die Karte möglichst an ihren Kanten oder dem Montageblech. Fassen Sie
Mikroprozessorchips und ähnliche Komponenten an den Kanten und nicht an den Kontaktstiften an.
VORSICHT: Bei unsachgemäßem Einbau einer neuen Batterie besteht Explosionsgefahr.
Tauschen Sie die Batterie nur gegen denselben oder einen gleichwertigen, vom Hersteller
empfohlenen Typ aus. Entsorgen Sie die Batterie nicht im Hausmüll. Die Adresse der
nächstgelegenen Annahmestelle für Altbatterien erhalten Sie bei Ihrem örtlichen
Abfallentsorgungsbetrieb.
WARNUNG: Sicherheitshinweise 11
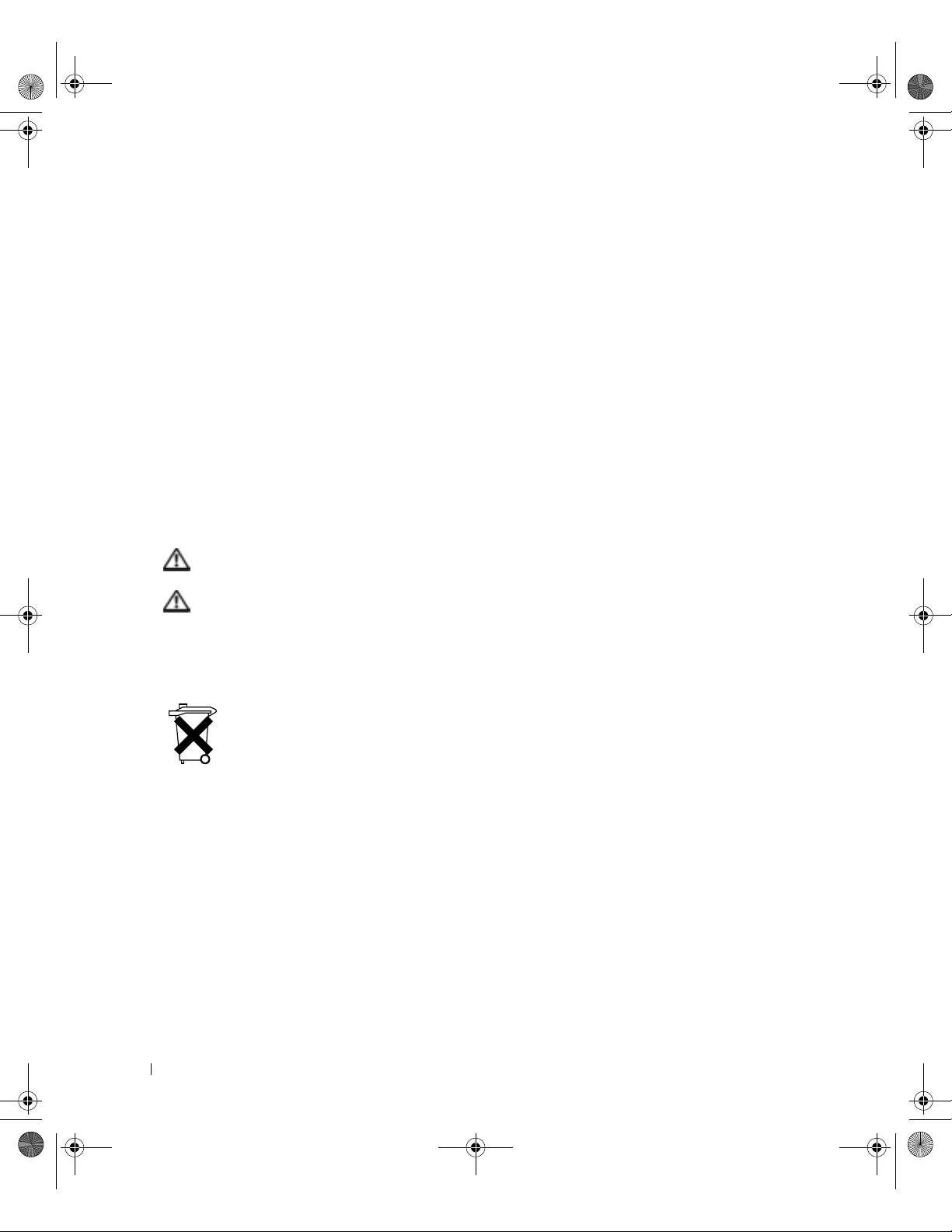
M2957bk0.book Page 12 Friday, September 5, 2003 11:48 AM
SICHERHEIT: Schutz vor elektrostatischen Entladungen
Statische Elektrizität kann die empfindlichen Komponenten im Computer beschädigen. Um derartige Schäden zu
vermeiden, muss die statische Elektrizität aus dem Körper abgeleitet werden, bevor Sie elektronische Komponenten
im System (z. B. Erweiterungskarten) berühren. Berühren Sie dazu eine nicht lackierte Metallfläche am
Computergehäuse.
Wiederholen Sie während der Arbeit im Inneren des Systems diese Erdung regelmäßig, um statische Aufladungen
abzuleiten, die sich mittlerweile im Körper aufgebaut haben könnten.
Beachten Sie auch folgende Hinweise, um Beschädigungen durch elektrostatische Entladung (ESE) zu vermeiden:
• Nehmen Sie die Komponente erst unmittelbar vor dem Einbau in den Computer aus der antistatischen
Verpackung. Leiten Sie vor dem Entfernen der Schutzhülle die statische Elektrizität aus Ihrem Körper ab.
• Verwenden Sie für den Transport eines elektrostatisch empfindlichen Bauteiles einen antistatischen Behälter
oder eine antistatische Verpackung.
• Arbeiten Sie mit allen elektrostatisch empfindlichen Bauteilen in einer elektrostatisch unbedenklichen
www.dell.com | support.euro.dell.com
Umgebung. Verwenden Sie nach Möglichkeit antistatische Fußbodenunterlagen und Werkbankunterlagen.
SICHERHEIT: Ergonomisches Arbeiten am Computer
VORSICHT: Falsches oder übermäßig langes Arbeiten mit der Tastatur kann
gesundheitsschädlich sein.
VORSICHT: Zu langes Arbeiten am Monitor kann die Augen überanstrengen.
Beachten Sie zum angenehmen und effizienten Arbeiten beim Einrichten und bei der Benutzung des Computers die
ergonomischen Richtlinien in der Hilfedatei Anleitungen. Weitere Hinweise zum Öffnen der Hilfedateien finden Sie
auf Seite 34.
SICHERHEIT: Entsorgen von Batterien
Ihr Computer ist mit einer Lithium-Knopfzellenbatterie ausgerüstet. Diese Batterie hat eine lange Lebensdauer und
muss voraussichtlich nie ausgewechselt werden. Falls doch einmal ein Austausch erforderlich sein sollte, beachten Sie
die Informationen auf Seite 118.
Entsorgen Sie die Batterie nicht im Hausmüll. Die Adresse der nächstgelegenen Annahmestelle für Altbatterien
erhalten Sie bei Ihrem örtlichen Abfallentsorgungsbetrieb.
12 WARNUNG: Sicherheitshinweise
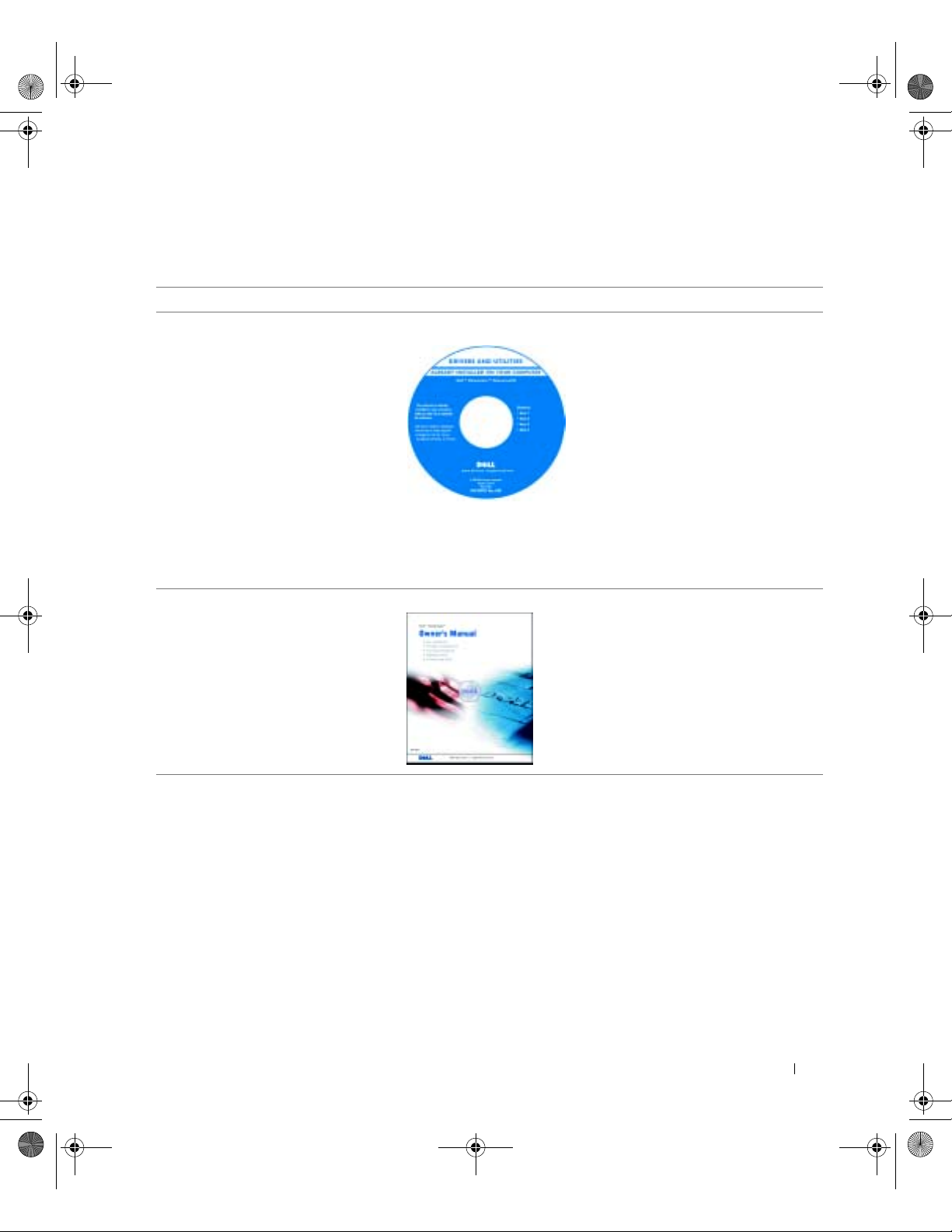
M2957bk0.book Page 13 Friday, September 5, 2003 11:48 AM
Informationen zum Computer auffinden
Wonach suchen Sie? Das Benötigte finden Sie hier:
• Diagnoseprogramm
für den Computer
• Treiber für den Computer
• Dokumentation zum Computer
• Dokumentation zu Geräten
• Drucker einrichten
• Fehlersuche und Probleme beheben
• Hardwarekomponenten entfernen
oder installieren
• Kontakt mit Dell aufnehmen
ResourceCD
Beim Versand von Dell sind
Dokumentation und Treiber bereits auf
dem Computer installiert. Sie können
bei Bedarf die Treiber mittels der CD
neu installieren (siehe Seite 67), die DellDiagnose ausführen (siehe Seite 62)
oder auf die Dokumentation zugreifen.
Auf der CD sind unter Umständen
bestimmte Infodateien enthalten, die
„Last-Minute“-Informationen über
technische Änderungen an dem
Computer oder aber weiterführende
technische Unterlagen für erfahrene
Benutzer oder Techniker bereitstellen.
Benutzerhandbuch
Informationen zum Computer auffinden 13
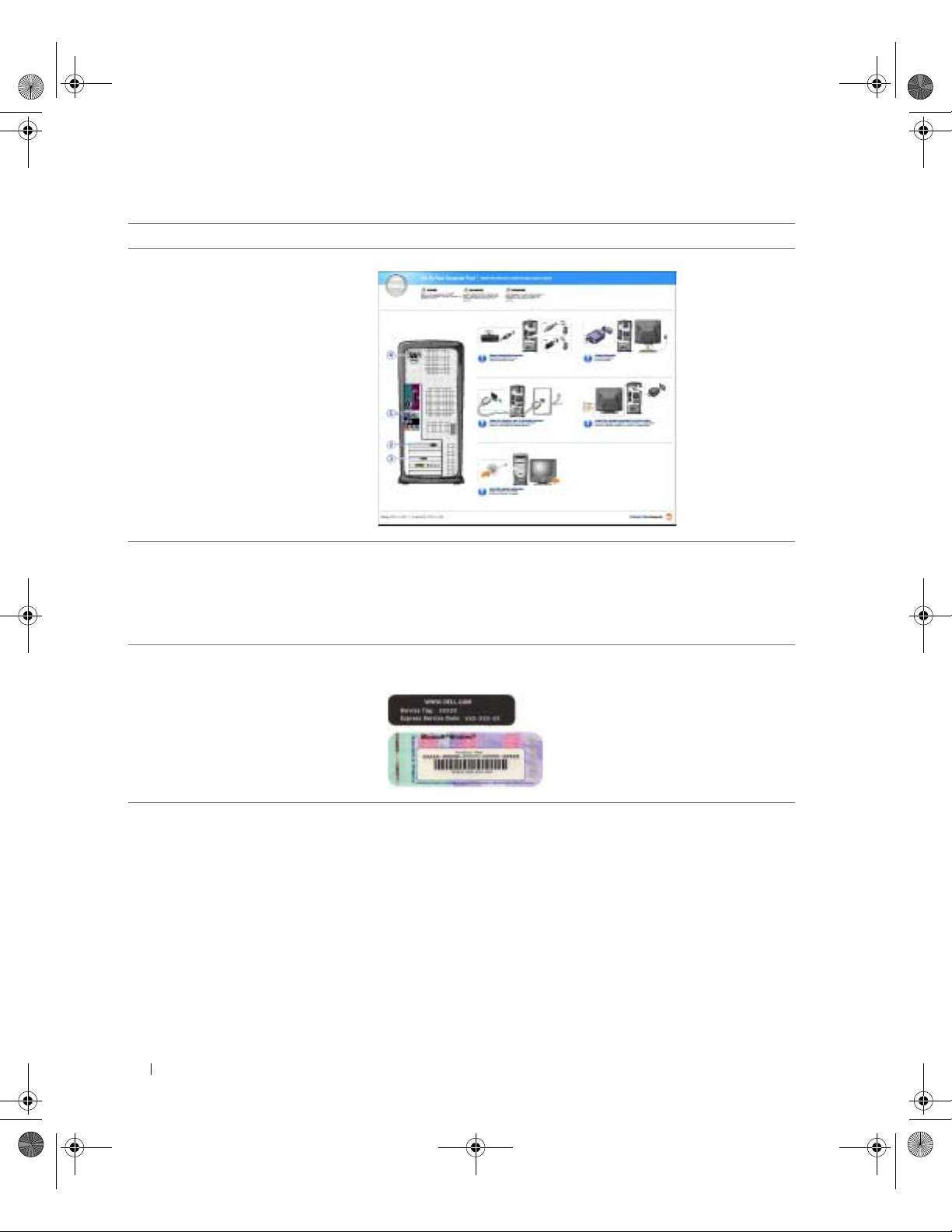
M2957bk0.book Page 14 Friday, September 5, 2003 11:48 AM
Wonach suchen Sie? Das Benötigte finden Sie hier:
• Computer einrichten Setup-Diagramm
www.dell.com | support.dell.com
• Tipps zu Windows
• Reinigen des Computers
• Verwenden von Maus und Tastatur
• Expressdienst-Codenummer
und Service-Tag-Nummer
®
• Microsoft
Windows® Lizenzetikett
Hilfedatei „Anleitungen“
1 Klicken Sie auf Start, und wählen Sie dann Hilfe und Support.
2 Klicken Sie auf Benutzer- und Systemhandbücher und anschließend
auf Benutzerhandbücher.
3 Klicken Sie auf Anleitungen.
Etikett mit Expressdienst-Codenummer
und Produktschlüssel
Diese Etiketten befinden sich auf dem
Computer.
14 Informationen zum Computer auffinden
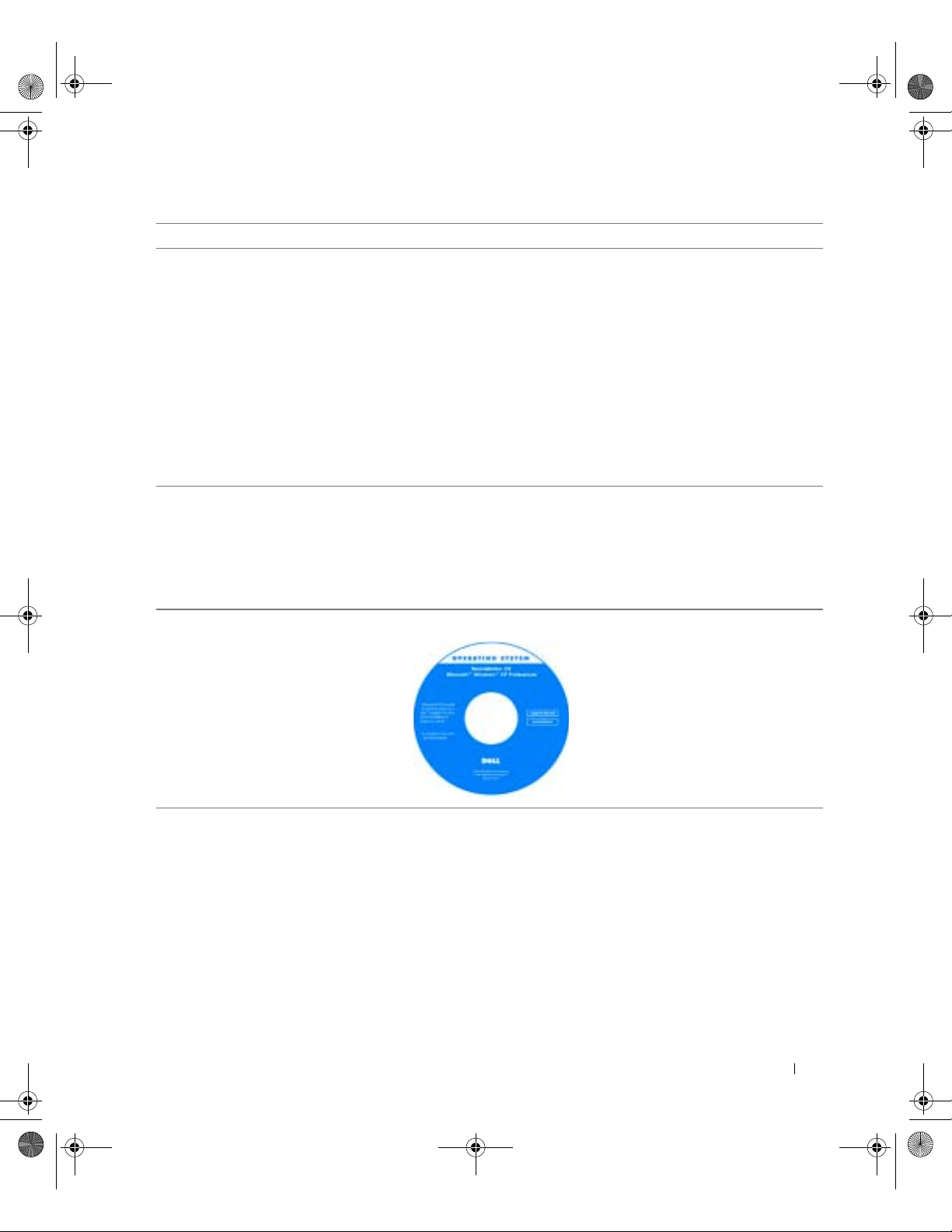
M2957bk0.book Page 15 Friday, September 5, 2003 11:48 AM
Wonach suchen Sie? Das Benötigte finden Sie hier:
• Aktuelle Treiber für den Computer
• Antworten zu technischem Service
und Support
• Online-Diskussionen mit anderen
Benutzern und technischer Support
• Dokumentation für den Computer
• Verwenden von Windows XP
• Dokumentation für den Computer
• Dokumentation für Treiber
(z.B. Modem)
• Betriebssystem neu installieren CD mit dem Betriebssystem
Support-Website von Dell — support.euro.dell.com
Die Support-Website von Dell bietet verschiedene Online-Angebote:
• Lösungen — Hinweise und Tipps zur Fehlerbehebung, von
Technikern verfasste Artikel und Online-Training
• Kundenforum – Online-Diskussionen mit anderen Kunden von Dell
• Upgrades – Informationen zum Aufrüsten von Komponenten wie
Speicher, Festplatte und Betriebssystem
• Kundenbetreuung – Telefonnummern, Bestellstatus, Garantie
und Reparaturinformationen
• Downloads – Treiber, Patches und Softwareaktualisierungen
• Referenz – Dokumentation zum Computer, Produktdaten und
Whitepapers
Hilfe- und Supportcenter für Windows XP
1 Klicken Sie auf Start, und wählen Sie dann Hilfe und Support.
2 Geben Sie einen Begriff ein, der Ihr Problem beschreibt, und klicken
Sie auf das Pfeilsymbol.
3 Klicken Sie auf das Thema, das zu Ihrem Problem passt.
4 Folgen Sie den Anweisungen auf dem Bildschirm.
Nach der Neuinstallation des
Betriebssystems mittels der CD zur
Betriebssystem-Neuinstallation
verwenden Sie die ResourceCD zur
Neuinstallation der Treiber für die
Geräte und Komponenten, die mit
Ihrem Computer geliefert wurden.
Der Produktcode des Betriebssystems
befindet sich auf dem Computer.
Informationen zum Computer auffinden 15
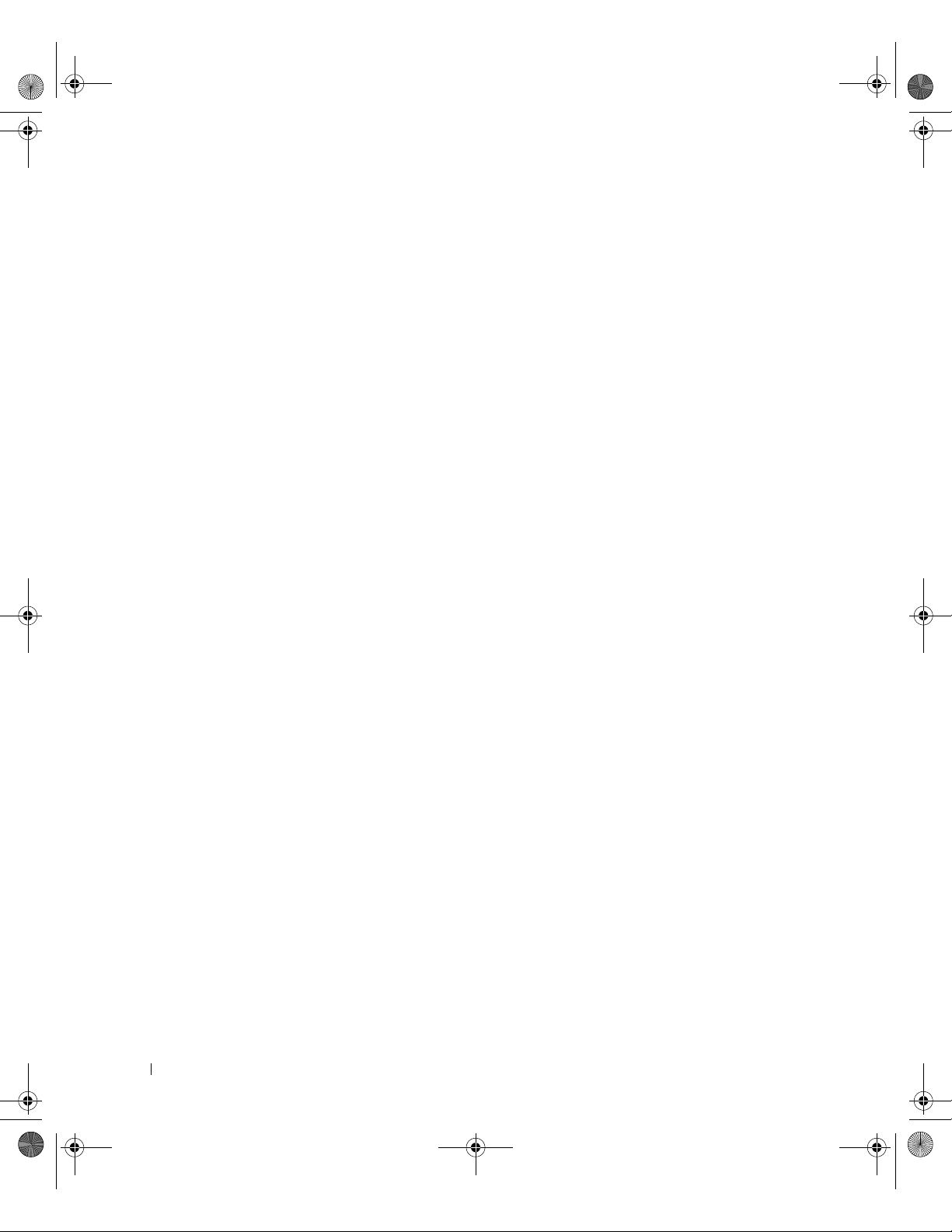
M2957bk0.book Page 16 Friday, September 5, 2003 11:48 AM
www.dell.com | support.dell.com
16 Informationen zum Computer auffinden
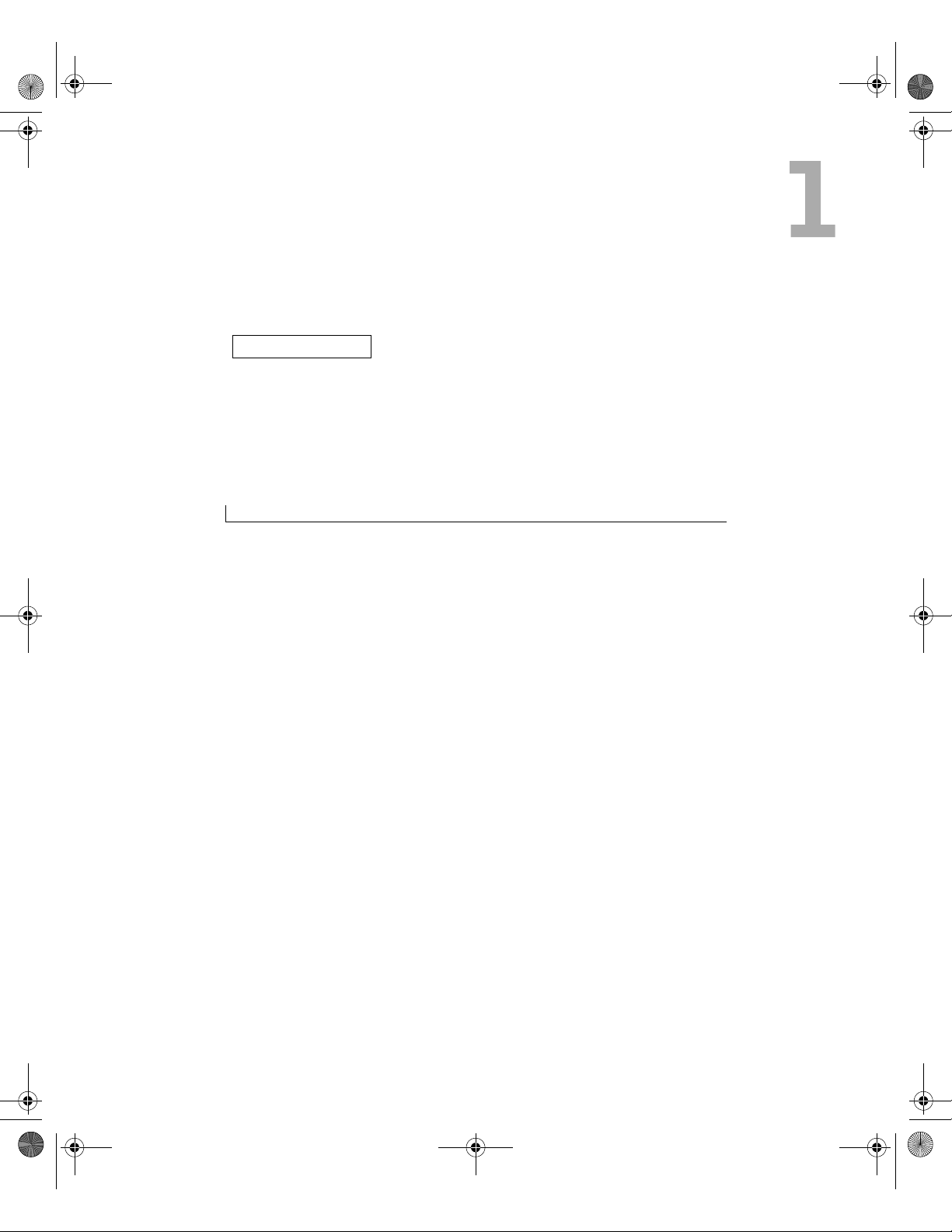
M2957bk0.book Page 17 Friday, September 5, 2003 11:48 AM
ABSCHNITT 1
Einrichten
und Verwenden
des Computers
Einrichten eines Druckers
Übertragen von Daten auf einen neuen Computer
Einrichten eines Heim- oder Büronetzwerks
Verbindung mit dem Internet herstellen
CDs und DVDs kopieren
Hyper-Threading
Systemstart von einem USB-Gerät
Ausschalten des Computers
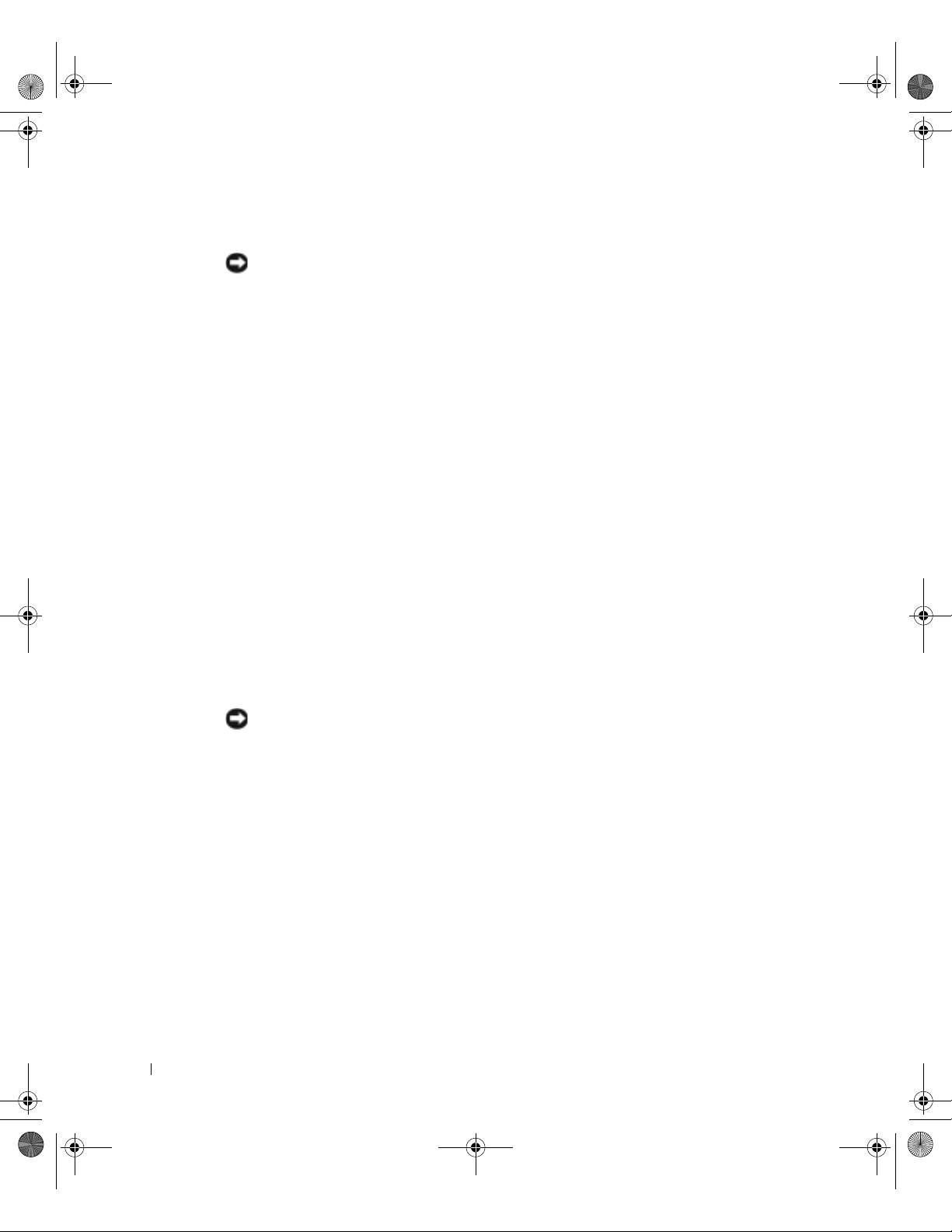
M2957bk0.book Page 18 Friday, September 5, 2003 11:48 AM
Einrichten eines Druckers
HINWEIS: Vor dem Anschließen eines Druckers an den Computer muss das Betriebssystem
vollständig installiert sein.
Informationen zum Einrichten eines Druckers finden Sie in der mit dem Drucker
gelieferten Dokumentation. Wichtig sind hierbei insbesondere folgende Themen:
• Aktualisierte Treiber beschaffen und installieren.
• Drucker an den Computer anschließen.
• Papier einlegen und die Tonerkassette oder die Tintenpatrone einsetzen.
• Adressen und Telefonnummern für die technische Unterstützung.
www.dell.com | support.euro.dell.com
Druckerkabel
Der Drucker wird mit dem Computer entweder über ein USB-Kabel oder über ein
Parallelkabel verbunden. Möglicherweise wurde Ihr Drucker ohne Kabel geliefert. Achten
Sie beim Kauf eines Kabels darauf, dass es mit dem Drucker kompatibel sein muss. Wenn
Sie ein Druckerkabel zusammen mit dem Computer erworben haben, befindet sich das
Kabel eventuell in der Verpackung des Computers.
Anschließen eines parallelen Druckers
1 Schließen Sie die Installation des Betriebssystems ab, falls noch nicht geschehen.
2 Fahren Sie den Computer über das Menü Start herunter (siehe Seite 29).
HINWEIS: Verwenden Sie für sicheren Betrieb ein Parallelanschlusskabel von höchstens 3 m
Länge.
18 Einrichten und Verwenden des Computers
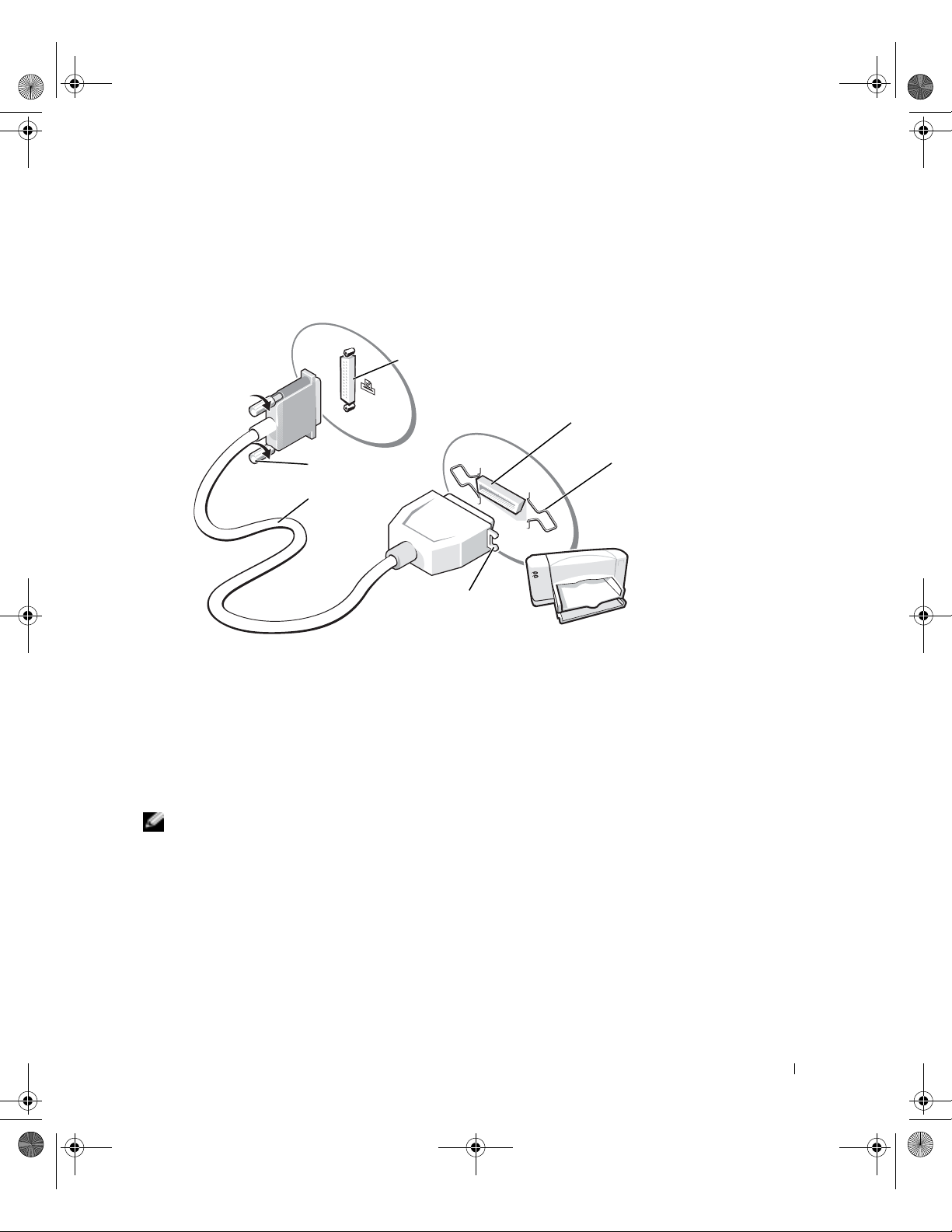
M2957bk0.book Page 19 Friday, September 5, 2003 11:48 AM
3 Schließen Sie das Druckerkabel an den Parallelanschluss des Computers an, und
ziehen Sie die beiden Schrauben fest. Verbinden Sie das andere Ende des Kabels mit
dem Drucker, und drücken Sie die beiden Befestigungsklammern in die vorgesehenen
Kerben, bis sie einrasten.
Paralleler Anschluss am Computer
Anschluss am Drucker
Schrauben (2)
Paralleles
Druckerkabel
Kerben (2)
4 Schalten Sie zuerst den Drucker und danach den Computer ein. Falls das Fenster
Klammern (2)
Hardware-Assistent angezeigt wird, klicken Sie auf Abbrechen.
5 Installieren Sie den Druckertreiber, falls erforderlich. Informationen hierzu finden Sie
in der Dokumentation zum Drucker.
Anschließen eines USB-Druckers
ANMERKUNG: USB-Geräte können bei eingeschaltetem Computer angeschlossen werden.
1
Schließen Sie die Installation des Betriebssystems ab, falls noch nicht geschehen.
2 Installieren Sie den Druckertreiber, falls erforderlich. Informationen hierzu finden Sie
in der Dokumentation zum Drucker.
Einrichten und Verwenden des Computers 19
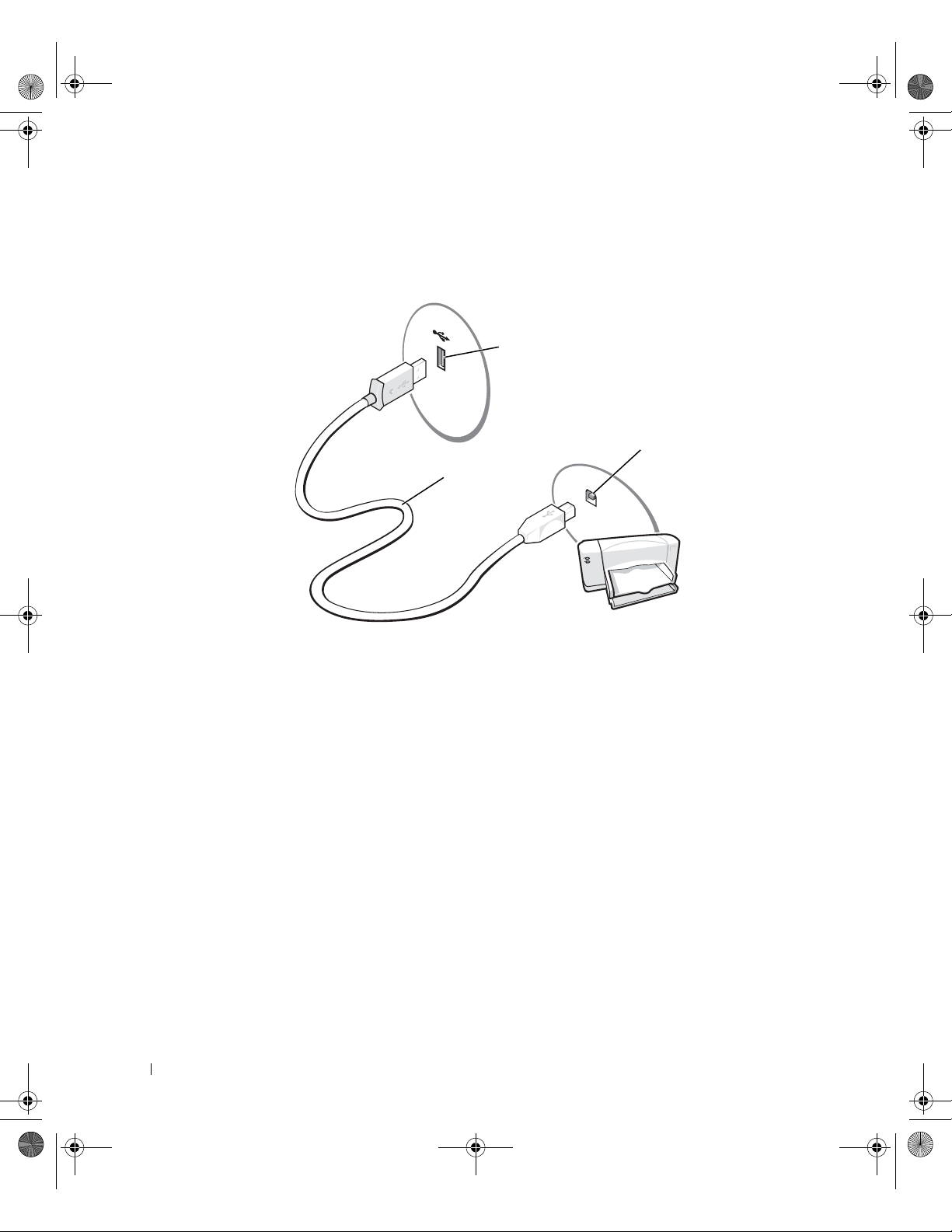
M2957bk0.book Page 20 Friday, September 5, 2003 11:48 AM
3 Verbinden Sie das USB-Druckerkabel mit den USB-Anschlüssen am Computer
und am Drucker. Die Stecker des USB-Kabels passen nur in den jeweils vorgesehenen
USB-Anschluss.
www.dell.com | support.euro.dell.com
USB-Anschluss am Computer
USB-Anschluss am Drucker
USB-Druckerkabel
Übertragen von Daten
auf einen neuen Computer
Das Betriebssystem Microsoft®Windows® XP bietet einen Assistenten zum Übertragen
von Dateien und Einstellungen von einem Zweitcomputer auf den neuen Computer.
Folgende Daten können übertragen werden:
•E-Mails
• Einstellungen der Symbolleisten
• Fenstergrößen
• Internet-Favoriten
Sie können die Daten über eine Netzwerkverbindung oder ein serielles Kabel auf den
Zielcomputer übertragen oder auf einem austauschbaren Datenträger wie einer Diskette
oder einer beschreibbaren CD speichern.
20 Einrichten und Verwenden des Computers
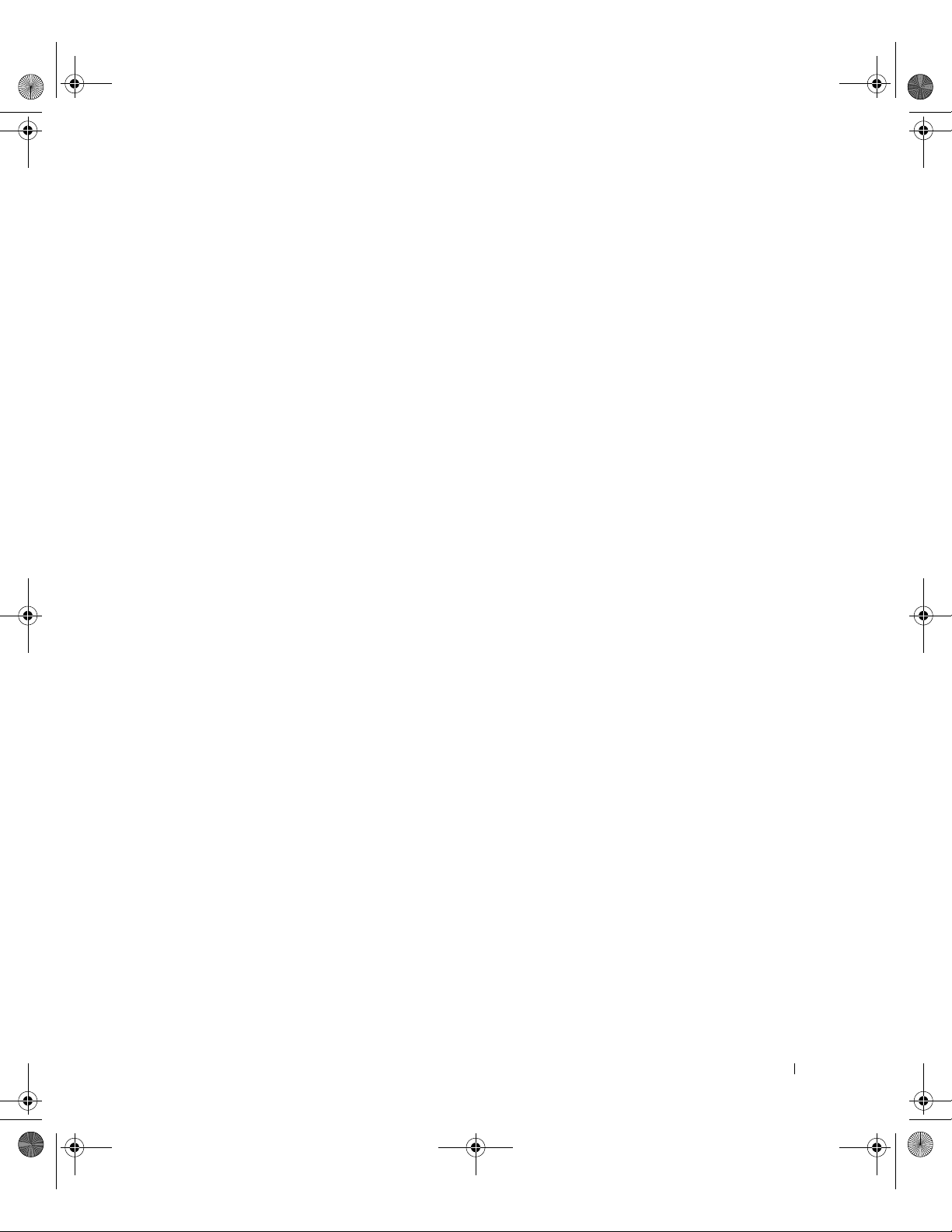
M2957bk0.book Page 21 Friday, September 5, 2003 11:48 AM
Vorbereiten des neuen Computers für die Datenübertragung:
1 Klicken Sie auf die Schaltfläche Start, anschließend nacheinander auf Programme→
Zubehör→Systemprogramme und schließlich auf Übertragen von Dateien und
Einstellungen.
2 Das Fenster Assistent zum Übertragen von Dateien und Einstellungen wird
angezeigt. Klicken Sie auf Weite r.
3 Klicken Sie im Fenster Um welchen Computer handelt es sich? auf die Option
Zielcomputer und dann auf Weite r.
4 Klicken sie im Fenster Verfügen Sie über eine Windows XP-CD? auf Assistent
der Windows XP-CD verwenden und dann auf Weiter.
5 Das Fenster Wechseln Sie jetzt zum Quellcomputer wird angezeigt. Die nächsten
Schritte müssen Sie an Ihrem alten Computer durchführen. Klicken Sie deshalb
am neuen Computer zunächst NICHT auf Weit er.
Daten vom alten Computer sammeln:
1 Legen Sie auf dem alten Computer die Windows XP Betriebssystem-CD ein.
2 Klicken Sie im Fenster Willkommen auf Zusätzliche Aufgaben durchführen.
3 Klicken Sie in der Rubrik Wählen Sie einen Vorgang aus auf Dateien und
Einstellungen übertragen.
4 Das Fenster Assistenten zum Übertragen von Dateien und Einstellungen wird
angezeigt. Klicken Sie auf Weite r.
5 Klicken Sie im Fenster Um welchen Computer handelt es sich? auf die Option
Quellcomputer und dann auf Weite r.
6 Klicken Sie im Fenster Übertragungsmethode auswählen auf die gewünschte
Übertragungsmethode.
7 Wählen Sie im Fenster Was soll übertragen werden? die Dateien und Einstellungen,
die Sie übertragen möchten, und klicken Sie auf Weite r.
Nachdem alle Informationen kopiert wurden, wird das Fenster Abschließen
der Sammlung angezeigt.
8 Klicken Sie auf Fertig stellen.
Einrichten und Verwenden des Computers 21
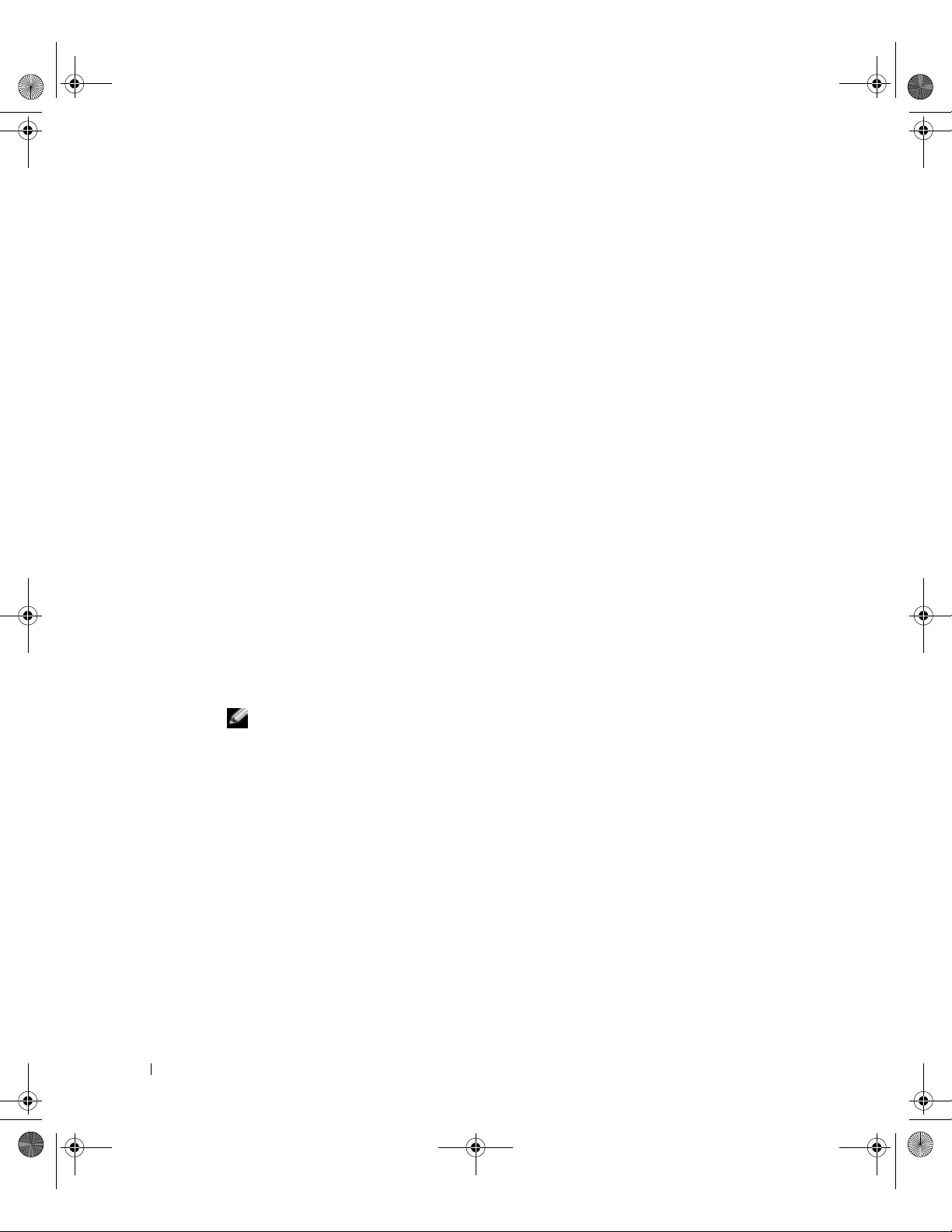
M2957bk0.book Page 22 Friday, September 5, 2003 11:48 AM
So übertragen Sie die Daten auf den neuen Computer:
1 Klicken Sie jetzt auf dem Zielcomputer im Fenster Wechseln Sie jetzt zum
Quellcomputer auf Weit er.
2 Wählen Sie im Fenster Wo befinden sich die Dateien und Einstellungen? die
Methode, die Sie für die Übertragung Ihrer Einstellungen und Dateien gewählt
hatten, und klicken Sie auf Wei te r.
Der Assistent liest die gesammelten Dateien und Einstellungen ein und aktualisiert
den Zielcomputer entsprechend.
Nach Abschluss der Übertragung aller Dateien und Einstellungen wird Beendet
angezeigt.
3 Klicken Sie auf Beendet, und starten Sie den Computer neu.
www.dell.com | support.euro.dell.com
Einrichten eines Heim- oder Büronetzwerks
Verbindung mit einem Netzwerkanschluss herstellen
Damit Ihr Computer an ein Netzwerk angeschlossen werden kann, muss er mit
einer Netzwerkkarte ausgestattet sein. Außerdem brauchen Sie ein Netzwerkkabel.
So schließen Sie ein Netzwerkkabel an:
1 Verbinden Sie das Netzwerkkabel zunächst mit Netzwerkanschluss auf der Rückseite
Ihres Computers.
ANMERKUNG: Drücken Sie den Kabelstecker in die Buchse bis er einrastet. Ziehen Sie
anschließend vorsichtig am Kabel, um sich zu vergewissern, dass der Stecker fest sitzt.
22 Einrichten und Verwenden des Computers
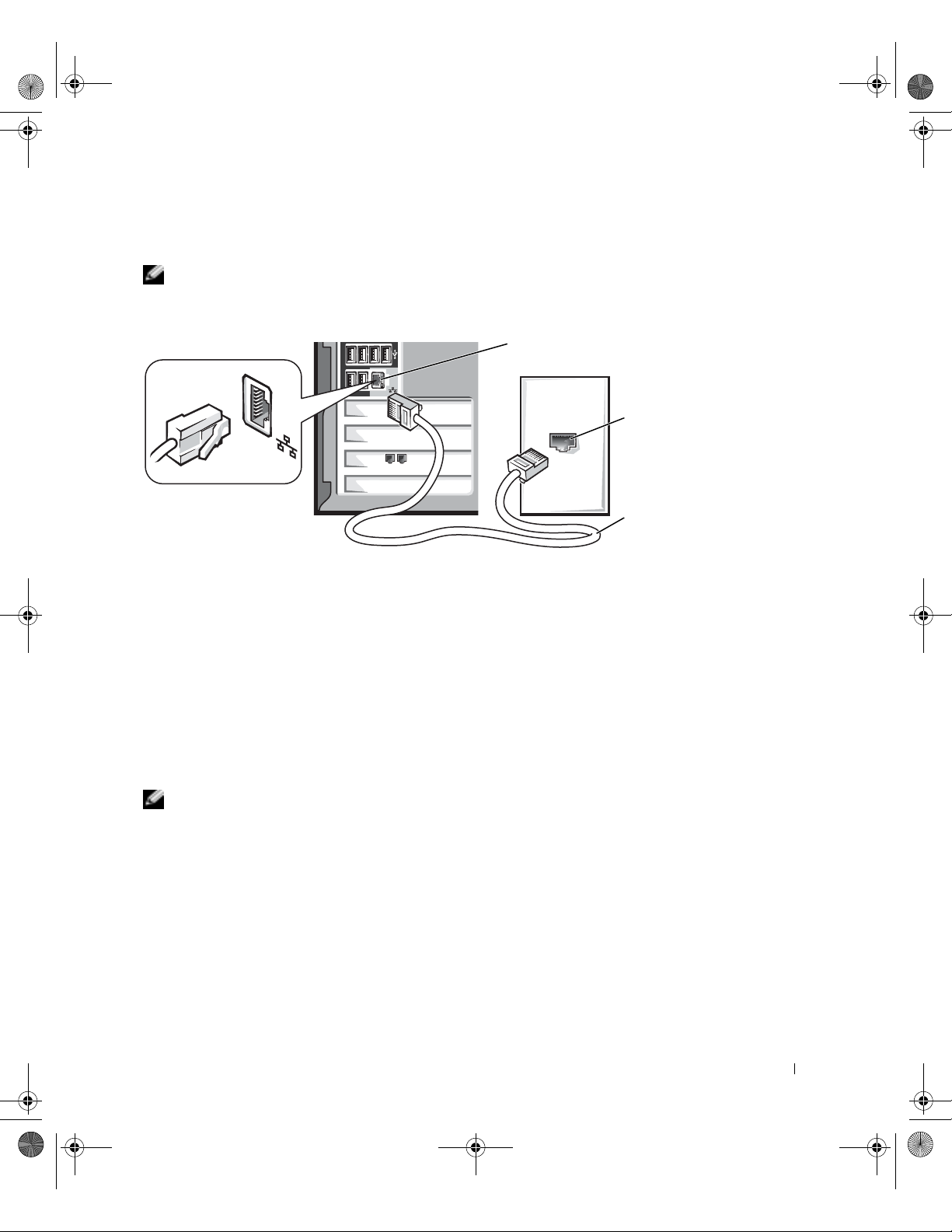
M2957bk0.book Page 23 Friday, September 5, 2003 11:48 AM
2 Verbinden Sie das andere Ende des Netzwerkkabels mit einem entsprechenden
Netzwerkanschluss, zum Beispiel einer Netzwerk-Wandsteckdose.
ANMERKUNG: Achten Sie darauf, das Netzwerkkabel nicht versehentlich an
eine Telefonbuchse anzuschließen.
Netzwerkanschluss
am Computer
NetzwerkWandsteckdose
Netzwerkkabel
Heimnetzwerk-Assistent
Das Betriebssystem Microsoft® Windows® XP verfügt über einen HeimnetzwerkAssistenten, der Sie beim Einrichten eines Netzwerks unterstützt, über das Sie Dateien,
Drucker oder Internetverbindungen zu Hause und in kleinen Büros gemeinsam nutzen
können.
1 Klicken Sie auf Start, klicken Sie nacheinander auf Programme→Zubehör→
Kommunikation, und klicken Sie dort auf Netzwerkinstallations-Assistent.
2 Klicken Sie im Begrüßungsbildschirm auf Weiter.
3 Klicken Sie auf Prüfliste zum Erstellen eines Netzwerks.
ANMERKUNG: Wenn Sie als Verbindungsart Dieser Computer verfügt über eine direkte
Verbindung mit dem Internet auswählen, wird die in Windows XP integrierte Firewall aktiviert.
4
Arbeiten Sie die Prüfliste ab und treffen Sie die erforderlichen Vorbereitungen.
Kehren Sie anschließend zum Netzwerkinstallations-Assistenten zurück.
5 Befolgen Sie die Anweisungen auf dem Bildschirm.
Einrichten und Verwenden des Computers 23
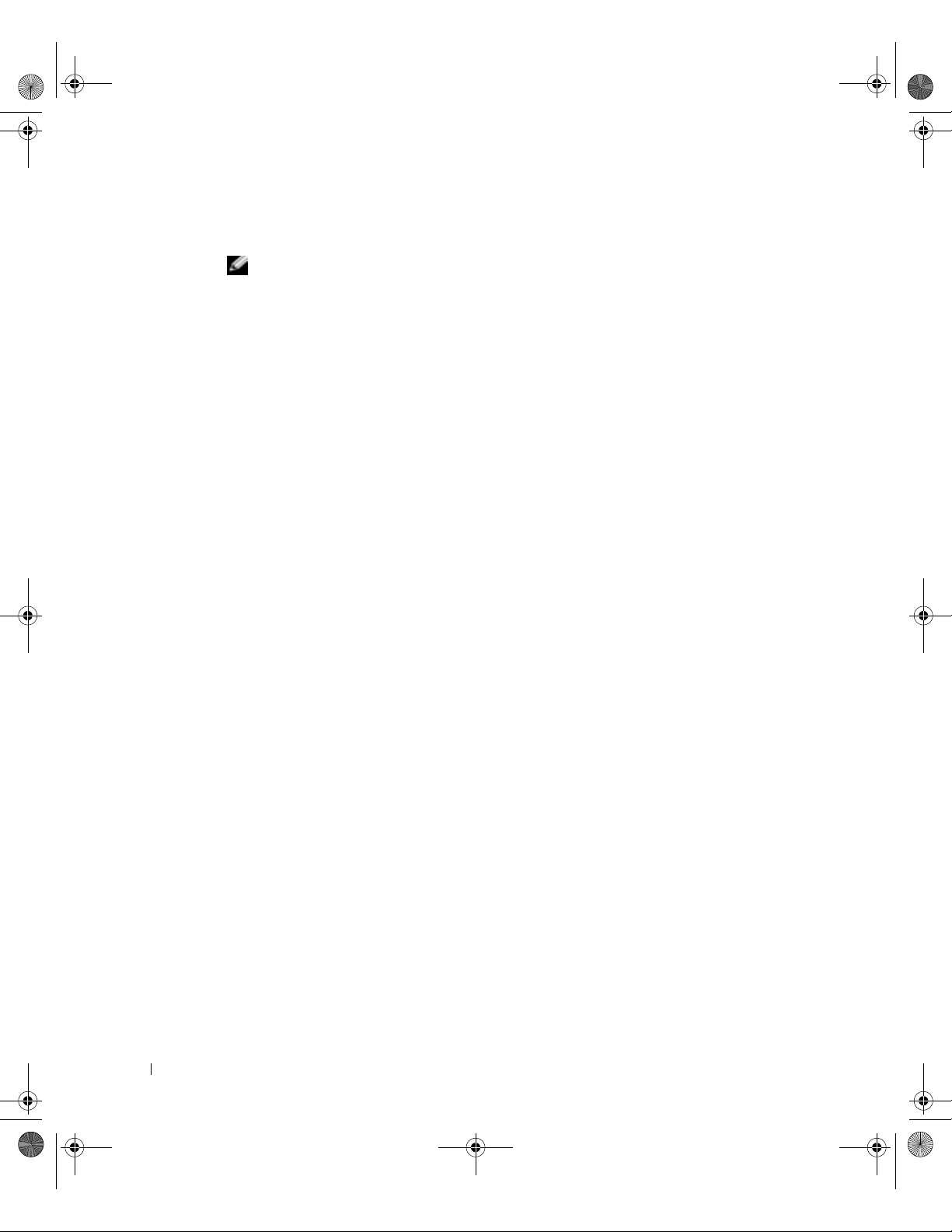
M2957bk0.book Page 24 Friday, September 5, 2003 11:48 AM
Verbindung mit dem Internet herstellen
ANMERKUNG: Welche Internetdienstanbieter (Internet Service Provider, ISP) und
Dienste Sie im Einzelnen nutzen können, hängt von den Bedingungen in Ihrem Land ab.
Um eine Verbindung mit dem Internet herstellen zu können, benötigen Sie ein Modem
oder eine Netzwerkverbindung sowie einen Vertrag mit einem Internetdienstanbieter
(Internet Service Provider, ISP). Bekannte Internetdienstanbieter sind zum Beispiel AOL
oder MSN. Der Dienstanbieter stellt Ihnen eine oder mehrere der folgenden Möglichkeiten
zur Verbindung mit dem Internet zur Verfügung:
• Einwahlverbindung zum Verbinden mit dem Internet über die herkömmliche
Telefonleitung. Einwahlverbindungen sind deutlich langsamer als DSL- und
Kabelmodemverbindungen.
www.dell.com | support.euro.dell.com
• DSL-Verbindung für schnelle Internetverbindungen über die vorhandene Telefonleitung. Bei einer DSL-Verbindung können Sie mit ein und derselben Leitung
das Internet nutzen und gleichzeitig telefonieren.
• Kabelmodemverbindung für schnelle Internetverbindungen über das Kabelfernsehnetz.
Wenn Sie eine Einwahlverbindung nutzen möchten, sollten Sie vor dem Einrichten der
Internetverbindung den Modemanschluss am Computer und die Telefondose an der Wand
mit einem geeigneten Kabel verbinden. Wenn Sie mit einer DSL- oder Kabelmodemverbindung nutzen, erhalten Sie die notwendigen Anweisungen zum Einrichten bei Ihrem
Dienstanbieter (Provider).
Einrichten der Internetverbindung
Einrichten einer AOL- oder MSN-Verbindung:
1 Speichern und schließen Sie alle geöffneten Dateien und beenden Sie alle geöffneten
Programme.
2 Doppelklicken Sie auf das Symbol MSN Explorer oder AOL auf dem Windows
Desktop.
3 Befolgen Sie die Anweisungen auf dem Bildschirm.
®
-
24 Einrichten und Verwenden des Computers
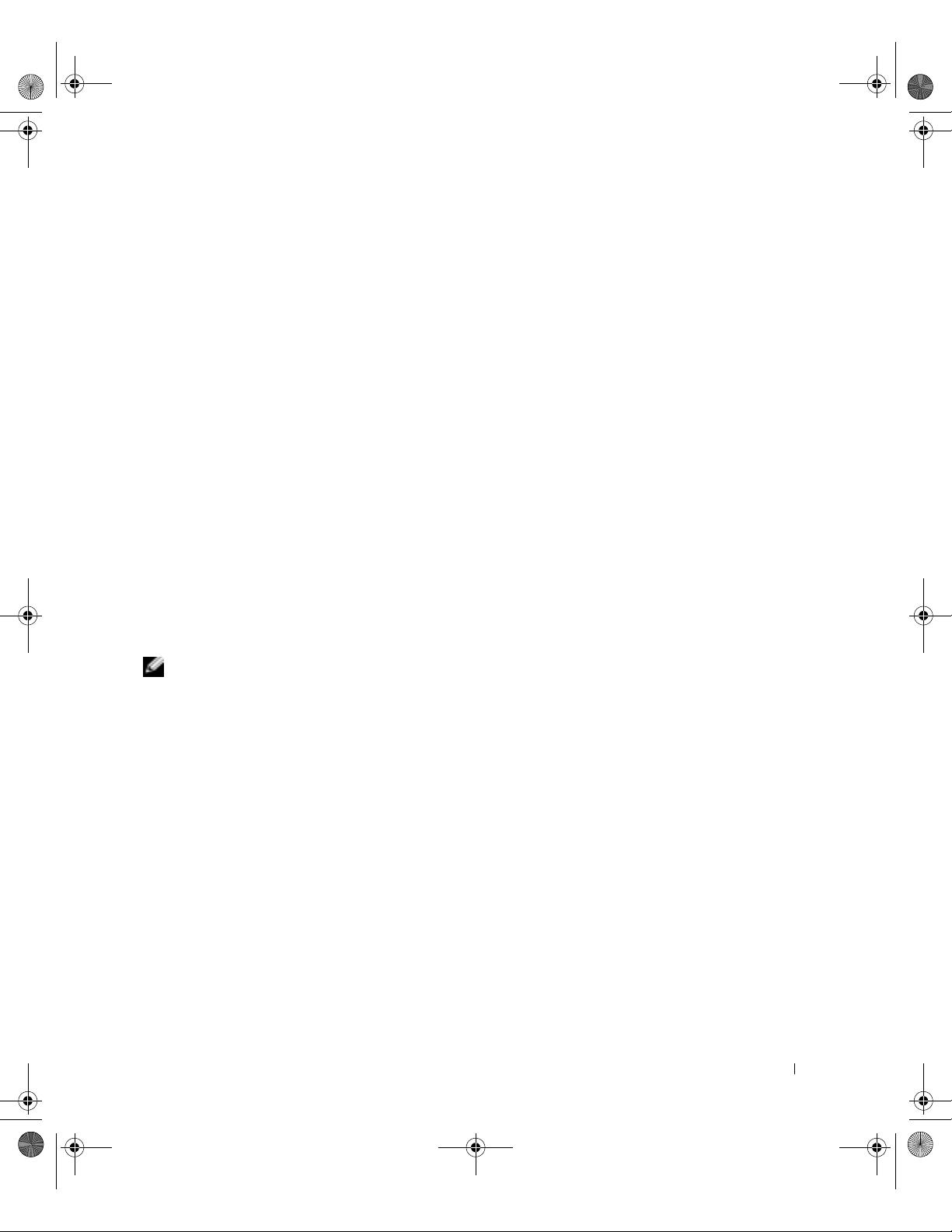
M2957bk0.book Page 25 Friday, September 5, 2003 11:48 AM
Wenn sich kein Symbol für den MSN Explorer oder für AOL auf dem Desktop befindet
oder wenn Sie eine Internetverbindung zu einem anderen Provider einrichten wollen:
1 Speichern und schließen Sie alle geöffneten Dateien und beenden Sie alle geöffneten
Programme.
2 Klicken Sie auf die Schaltfläche Start und anschließend auf Internet Explorer.
Der Assistent für neue Verbindungen wird angezeigt.
3 Klicken Sie auf Verbindung mit dem Internet herstellen.
4 Klicken Sie im nächsten Fenster auf die passende Option:
• Wenn Sie keinen Internet-Provider haben und einen auswählen möchten,
klicken Sie auf Einen Internetdienstanbieter aus einer Liste auswählen.
• Wenn Sie von Ihrem Internet-Provider bereits die Daten zur Einrichtung erhalten
haben, aber keine Setup-CD, klicken Sie auf Verbindung manuell einrichten.
• Wenn Sie eine CD erhalten haben, klicken Sie auf CD eines
Internetdienstanbieters verwenden.
5 Klicken Sie auf Wei te r.
Wenn Sie Verbindung manuell einrichten ausgewählt haben, fahren Sie fort mit
Schritt 6. Befolgen Sie andernfalls die Anweisungen auf dem Bildschirm, um das
Setup abzuschließen.
ANMERKUNG: Falls Sie nicht wissen, welche Verbindungsart Sie auswählen sollen:
Wenden Sie sich an Ihren Dienstanbieter.
6
Klicken Sie auf die passende Option unter Wie soll die Internetverbindung
hergestellt werden?, und klicken Sie dann auf Wei te r.
7 Verwenden Sie die Einrichtungsdaten Ihres Internet-Providers, um das Setup
abzuschließen.
Wenn beim Verbinden mit dem Internet Probleme auftreten, finden Sie weitere
Informationen unter „Probleme mit E-Mail, Modem und dem Internet“ auf Seite 38. Wenn
Sie keine Internetverbindung herstellen können, obwohl dies früher schon möglich war,
liegt das Problem möglicherweise aufseiten des Internet-Providers. Fragen Sie diesbezüglich
bei Ihrem Dienstanbieter nach, oder versuchen Sie die Verbindung zu einem späteren
Zeitpunkt herzustellen.
Einrichten und Verwenden des Computers 25
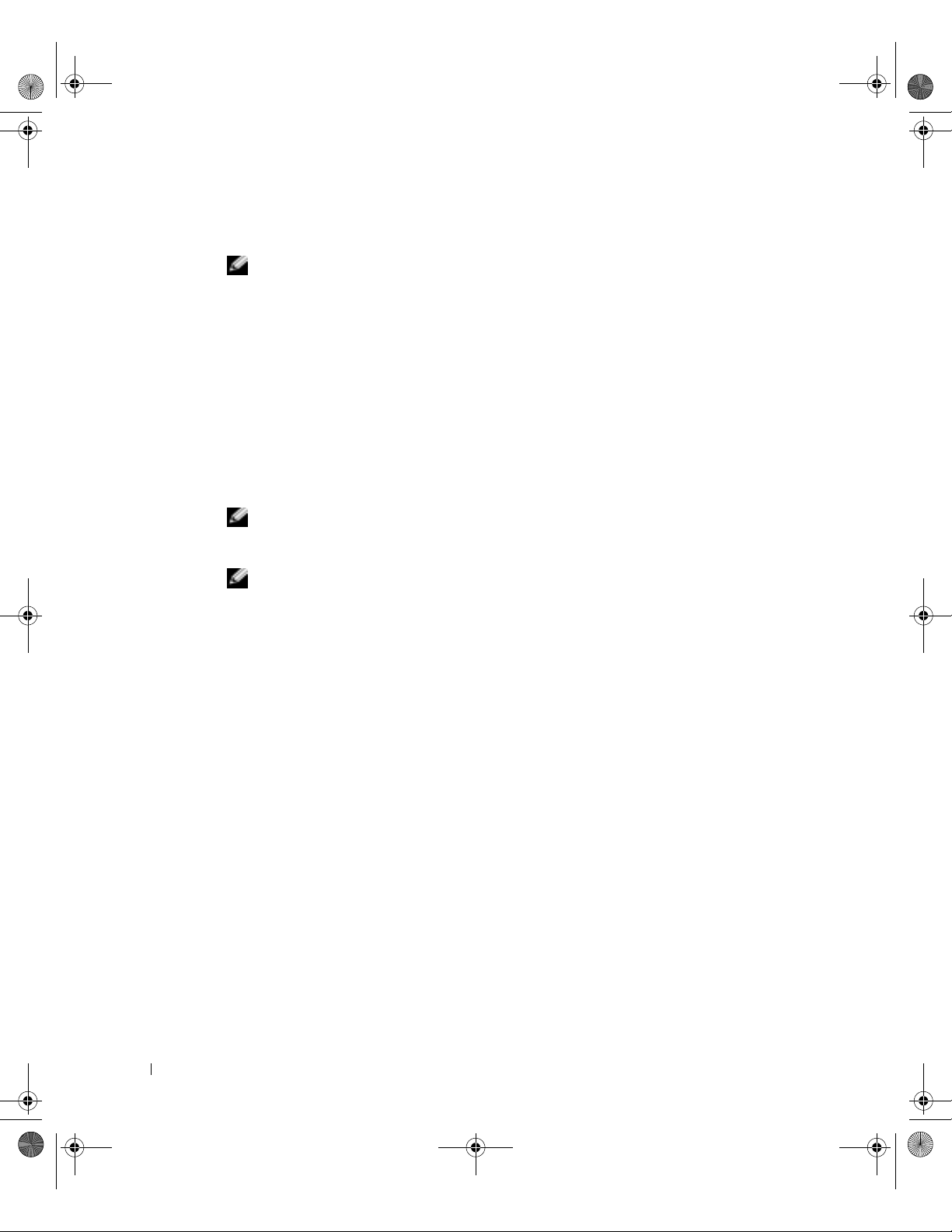
M2957bk0.book Page 26 Friday, September 5, 2003 11:48 AM
CDs und DVDs kopieren
ANMERKUNG: Beachten Sie beim Erstellen von CDs die Urheberrechtsgesetze.
Dieser Abschnitt bezieht sich nur auf Computer, die mit einem CD-R-, CD-RW-,
DVD+RW-, DVD+R- oder DVD/CD-RW-Combolaufwerk ausgestattet sind.
Führen Sie zum Kopieren von CDs oder DVDs die nachfolgenden Anweisungen aus.
Sie können „Sonic RecordNow“ auch für andere Zwecke einsetzen, unter anderem zum
Erstellen von MP3-CDs. Weitere Anweisungen finden Sie in der Dokumentation zu
„Sonic RecordNow“, die im Lieferumfang des Computers enthalten ist. Öffnen Sie
„Sonic RecordNow“, klicken Sie auf das Fragezeichen in der rechten oberen Ecke des
Fensters, und klicken Sie anschließend auf RecordNow Hilfe oder auf RecordNow Tutorial.
www.dell.com | support.euro.dell.com
CDs oder DVDs kopieren
ANMERKUNG: Wenn Sie über ein DVD/CD-RW-Combolaufwerk verfügen und Probleme bei
der Aufnahme haben, schauen Sie auf der Support-Website von Sonic unter support.sonic.com
nach, ob Software-Patches zur Verfügung stehen.
ANMERKUNG: Die meisten kommerziellen DVDs sind kopiergeschützt und können
nicht mit „Sonic RecordNow“ kopiert werden.
1
Klicken Sie auf die Schaltfläche Start, und klicken Sie dann nacheinander
auf Programme→Sonic→RecordNow!→RecordNow!.
2 Klicken Sie entweder auf die Registerkarte „Audio“ oder auf die Registerkarte
„Daten“, je nachdem, welcher Art die zu kopierende CD ist.
3 Klicken Sie auf Exact Copy (Exakte Kopie).
4 So kopieren Sie CDs oder DVDs:
• Falls Sie über ein CD - oder DVD-Laufwerk verfügen: Stellen Sie sicher, dass die
Einstellungen korrekt sind, und klicken Sie auf Kopieren. Der Computer liest die
Quell-CD bzw. -DVD, und kopiert diese in einen temporären Ordner auf der
Festplatte Ihres Computers.
Legen Sie eine leere CD oder DVD in das Laufwerk ein, wenn Sie dazu
aufgefordert werden. Klicken danach auf OK.
• Wenn Sie über zwei CD- oder DVD -Laufwerke verfügen: Wählen Sie das Laufwerk,
in das Sie die Quell-CD oder -DVD eingelegt haben, und klicken Sie auf
Kopieren. Der Computer kopiert die Daten der CD oder DVD auf die leere CD
bzw. DVD.
Wenn das Kopieren der Quell-CD oder -DVD abgeschlossen ist, wird die CD bzw.
DVD, die Sie gerade erstellt haben, automatisch ausgeworfen.
26 Einrichten und Verwenden des Computers
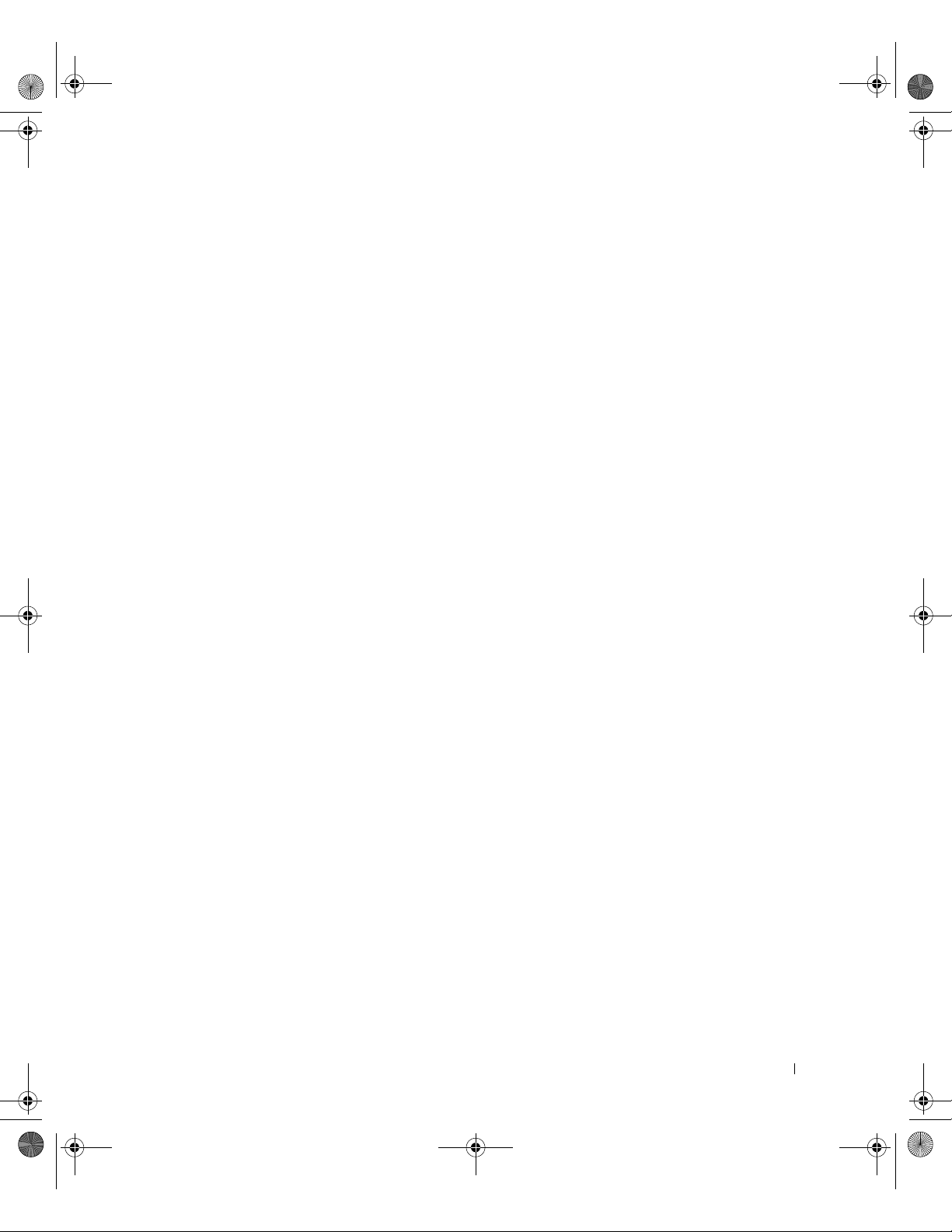
M2957bk0.book Page 27 Friday, September 5, 2003 11:48 AM
Verwenden leerer CD-Rs und CD-RWs
Ihr CD-RW-Laufwerk kann zwei verschiedene Medientypen beschreiben: CD-Rs und
CD-RWs. Verwenden Sie CD-R-Rohlinge für Musik oder für Daten, die Sie dauerhaft
speichern möchten. Nach dem Erstellen einer CD-R können Sie diese nicht erneut
beschreiben, es sei denn, Sie ändern die Aufnahmemethode (nähere Informationen finden
Sie in der Dokumentation zu Sonic). Verwenden Sie CD-RW-Rohlinge für das Beschreiben
von CDs oder um Daten einer CD zu löschen, neu zu beschreiben oder zu aktualisieren.
Nützliche Tipps
• Verwenden Sie den Microsoft® Windows® Explorer erst nachdem Sie „Sonic
RecordNow“ gestartet und ein RecordNow-Projekt geöffnet haben, um Dateien
auf eine CD-R oder eine CD-RW zu ziehen.
• Für Musik-CDs, die in üblichen Stereoanlagen abgespielt werden sollen, müssen Sie
CD-Rs verwenden. CD-RWs lassen sich in den meisten Heim- und Autoanlagen nicht
abspielen.
• Sie können mit „Sonic RecordNow“ keine Audio-DVDs erstellen.
• MP3-Musikdateien lassen sich nur auf MP3-Playern oder auf Computern abspielen,
auf denen MP3-Wiedergabesoftware installiert ist.
• Nutzen Sie die Kapazität einer unbeschriebenen CD-R oder CD-RW nicht bis zur
Kapazitätsgrenze aus. Brennen Sie zum Beispiel nicht eine 650 MB große Datei auf
eine leere 650-MB-CD. Das CD-RW-Laufwerk benötigt 1 oder 2 MB der
unbeschriebenen CD zum Abschließen des Speichervorgangs.
• Üben Sie mit einer leeren CD-RW, um sich mit den Aufnahmetechniken vertraut zu
machen. Wenn Sie einen Fehler machen, können Sie die CD-RW vollständig löschen
und einen neuen Versuch starten. Sie können mit unbeschriebenen CD-RWs auch
Musikprojekte testen, bevor Sie diese dauerhaft auf CD-R brennen.
• Weiter Informationen erhalten Sie auf der Support-Website von Sonic unter
support.sonic.com.
Einrichten und Verwenden des Computers 27
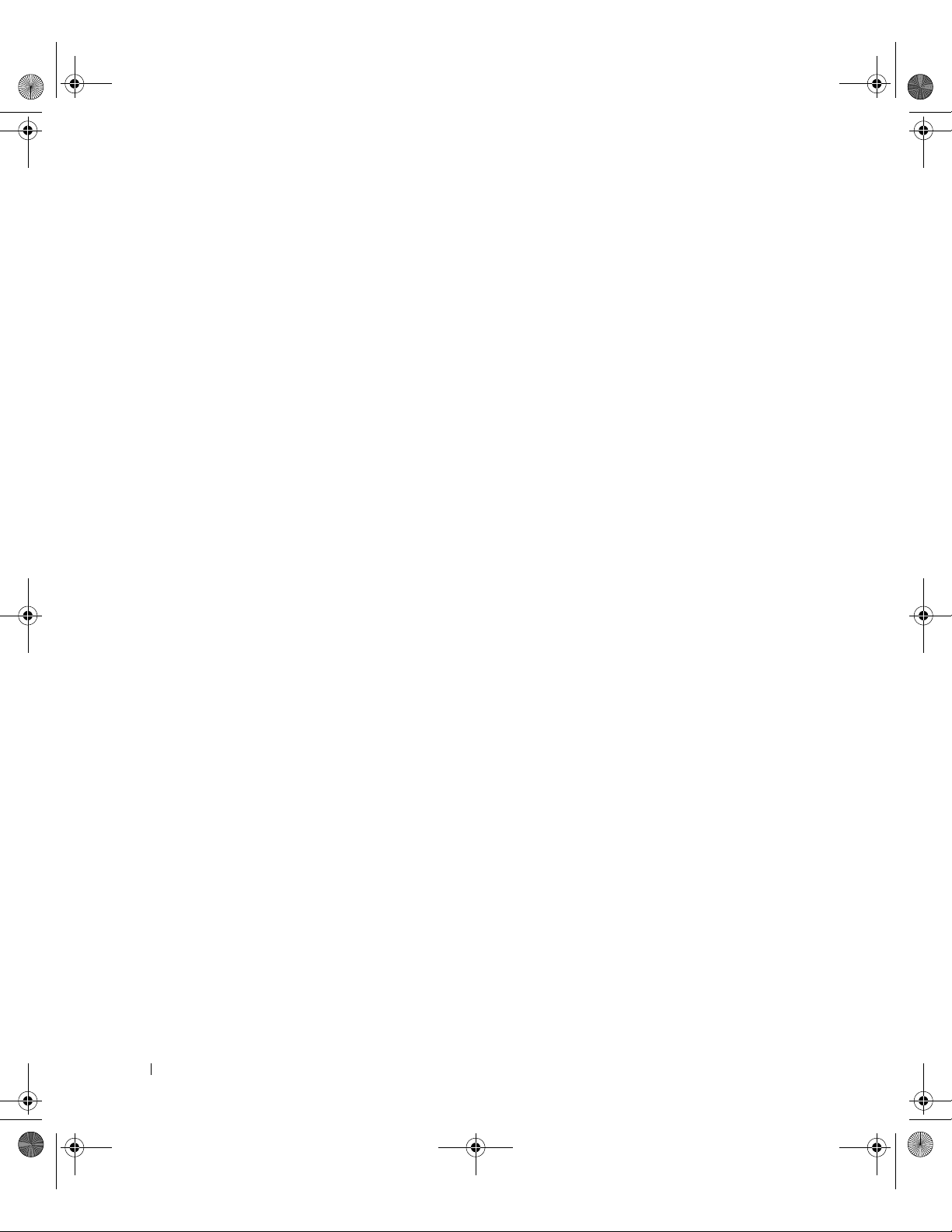
M2957bk0.book Page 28 Friday, September 5, 2003 11:48 AM
Hyper-Threading
Hyper-Threading ist eine von Intel® entwickelte Technologie zur Steigerung der
allgemeinen Computerleistung. Dabei kann ein einzelner Mikroprozessor die Funktion
zweier logischer Mikroprozessoren übernehmen, um bestimmte Aufgaben parallel
abzuarbeiten. Es wird empfohlen, das Betriebssystem Microsoft
benutzen, da Windows XP die Hyper-Threading-Technologie optimal nutzt. Während viele
aktuelle Programme das Hyper-Threading ausnutzen können, sind einige ältere Programme
nicht für Hyper-Threading optimiert. Unter Umständen ist ein Update vom Softwarehersteller erforderlich. Zur Anforderung eines Updates sowie für weitere Information über
die Verwendung von Hyper-Threading mit der betreffenden Software wenden Sie sich an
den Hersteller der betreffenden Software.
®
Windows® XP zu
www.dell.com | support.euro.dell.com
So können Sie feststellen, ob Ihr Computer Hyper-Threading Technologie verwendet:
1 Klicken Sie auf die Schaltfläche Start und danach mit der rechten Maustaste
auf Arbeitsplatz. Klicken Sie anschließend auf Eigenschaften.
2 Klicken Sie auf Hardware und dann auf Geräte-Manager.
3 Klicken Sie im Fenster Geräte-Manager auf das Plus-Zeichen (+) neben der Angabe
des Prozessortyps. Wenn Hyper-Threading aktiviert ist, wird der Prozessor zweimal
aufgeführt.
Sie können Hyper-Threading über das System-Setup-Programm aktivieren oder
deaktivieren. Weitere Information zum Aufrufen des System-Setup-Programms finden Sie
auf Seite 115. Weitergehende Information über Hyper-Threading finden Sie in der
Wissensdatenbank der Dell Support-Website auf support.euro.dell.com.
28 Einrichten und Verwenden des Computers
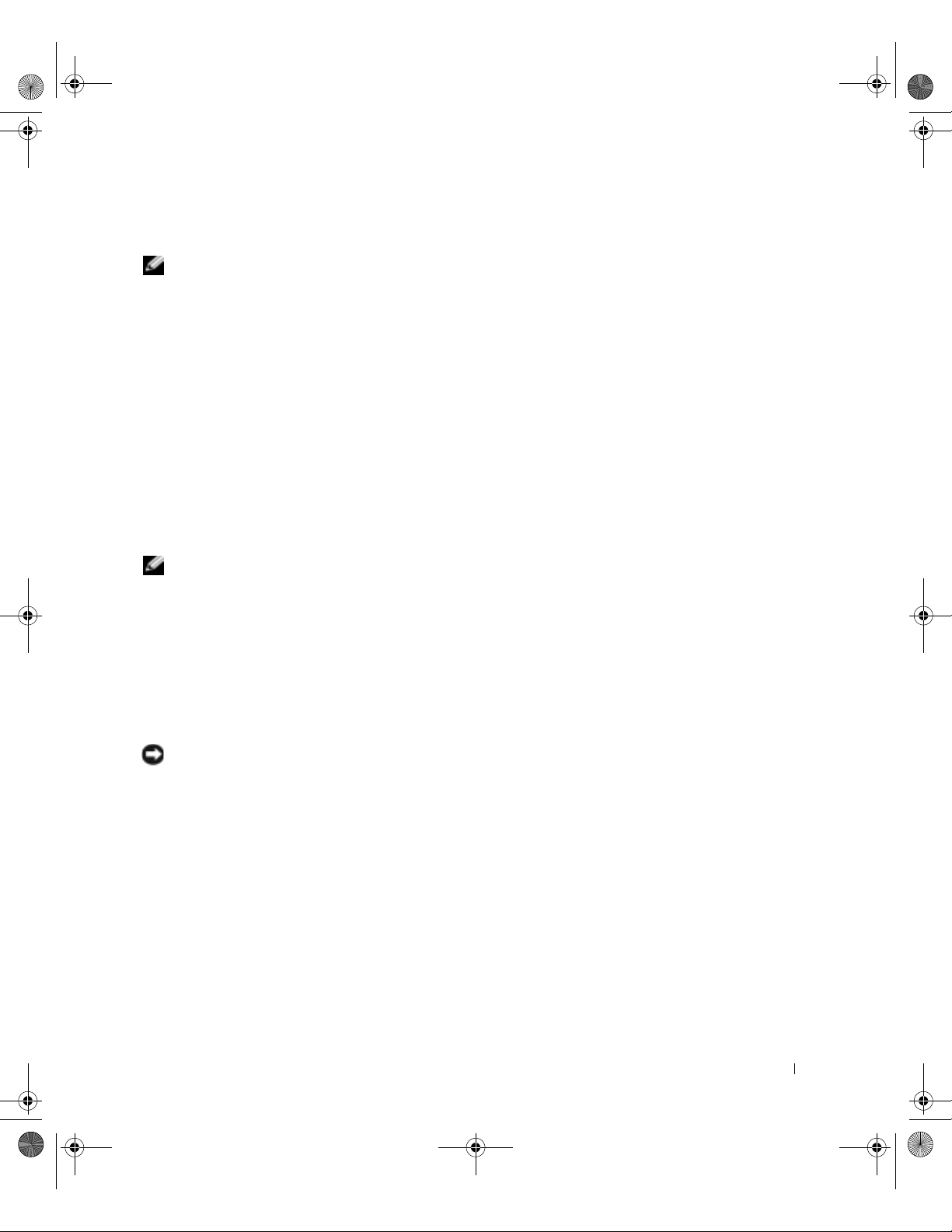
M2957bk0.book Page 29 Friday, September 5, 2003 11:48 AM
Systemstart von einem USB-Gerät
ANMERKUNG: Zum Starten von einem USB-Gerät muss dieses Gerät bootfähig sein. Um
sicherzustellen dass Ihr Gerät bootfähig ist, informieren Sie sich in der Dokumentation des
Geräts.
Neustart Ihres Computer von einem USB-Gerät z. B. einem Diskettenlaufwerk,
einem Speichermodul oder einem CD-RW-Laufwerk:
1 Schließen Sie das USB-Gerät an einen USB-Anschluss an (siehe Seite 78).
2 Fahren Sie den Computer herunter (siehe Seite 29), und starten Sie ihn neu.
3 Schalten Sie den Computer ein. Drücken Sie auf <F12>, sobald das blaue DELL™-
Logo erscheint.
Falls Sie zu lange gewartet haben und das Microsoft
Warten Sie bitte, bis der Windows-Desktop angezeigt wird. Fahren Sie danach den
Computer über das Menü Start herunter, und versuchen Sie es beim nächsten
Startvorgang erneut.
®
Windows® Logo angezeigt wird:
ANMERKUNG: Bei diesem Verfahren wird die Startsequenz ein einziges Mal geändert. Beim
nächsten Starten wird der Computer wieder entsprechend der im System-Setup festgelegten
Gerätereihenfolge hochgefahren.
Wenn die Liste der Startgeräte erscheint, markieren Sie USB Flash Device
4
und drücken Sie die <Eingabetaste>.
Der Computer startet nun von dem angeschlossenen USB-Gerät.
Ausschalten des Computers
HINWEIS: Um Datenverlust zu vermeiden, schalten Sie Ihren Computer immer durch
Herunterfahren des Betriebssystems Microsoft
anstatt den Netzschalter zu betätigen.
1
Speichern und schließen Sie alle geöffneten Dateien, beenden Sie alle geöffneten
Programme, klicken Sie auf die Schaltfläche Start und wählen Sie dann Computer
ausschalten.
2 Klicken Sie im Fenster Computer ausschalten auf Herunterfahren.
Nach dem Herunterfahren schaltet sich der Computer automatisch aus.
®
Windows®aus (wie nachstehend beschrieben),
Einrichten und Verwenden des Computers 29
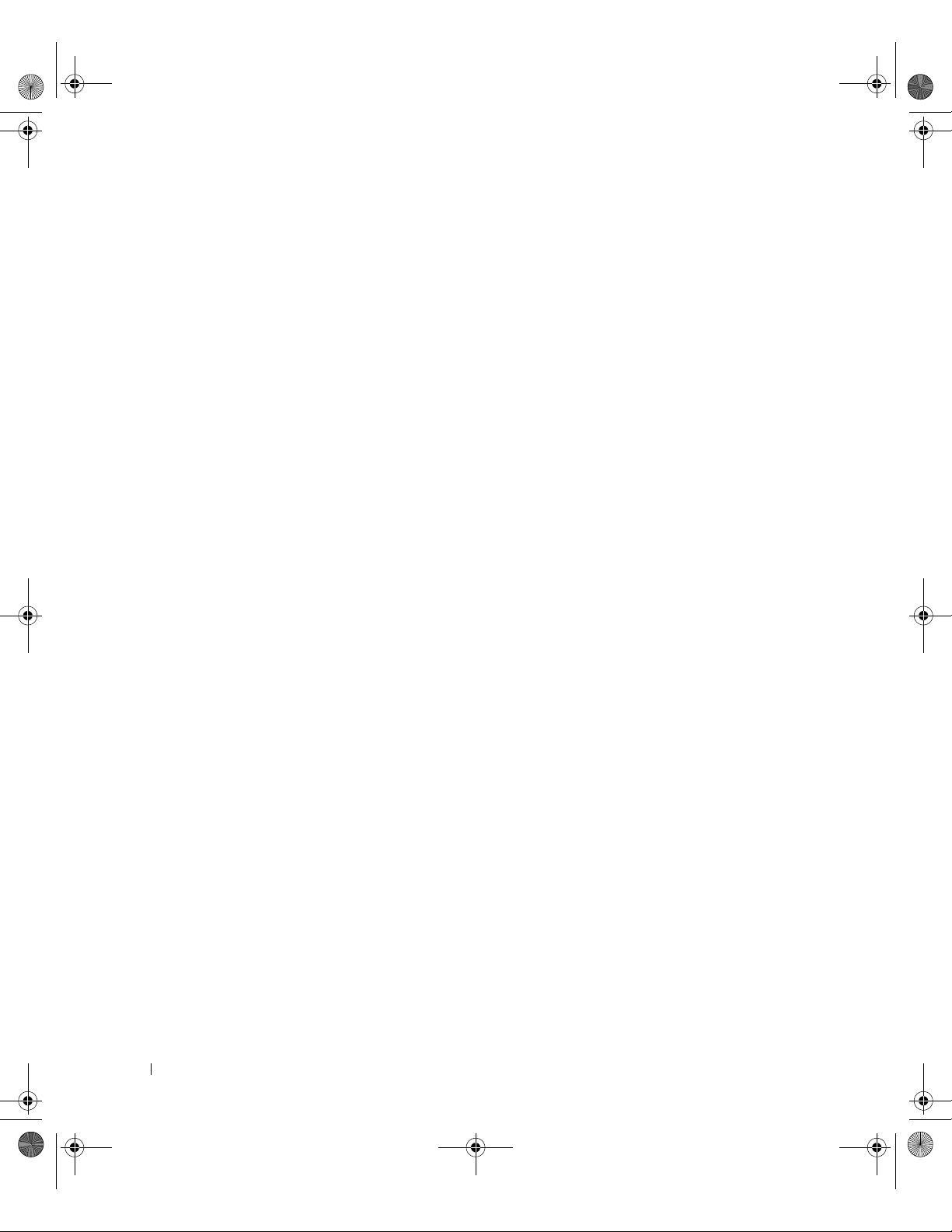
M2957bk0.book Page 30 Friday, September 5, 2003 11:48 AM
www.dell.com | support.euro.dell.com
30 Einrichten und Verwenden des Computers
 Loading...
Loading...