Dell Precision T7610, Precision M6800, Precision M4800, Precision T3610, Precision M3800 User's Guide
...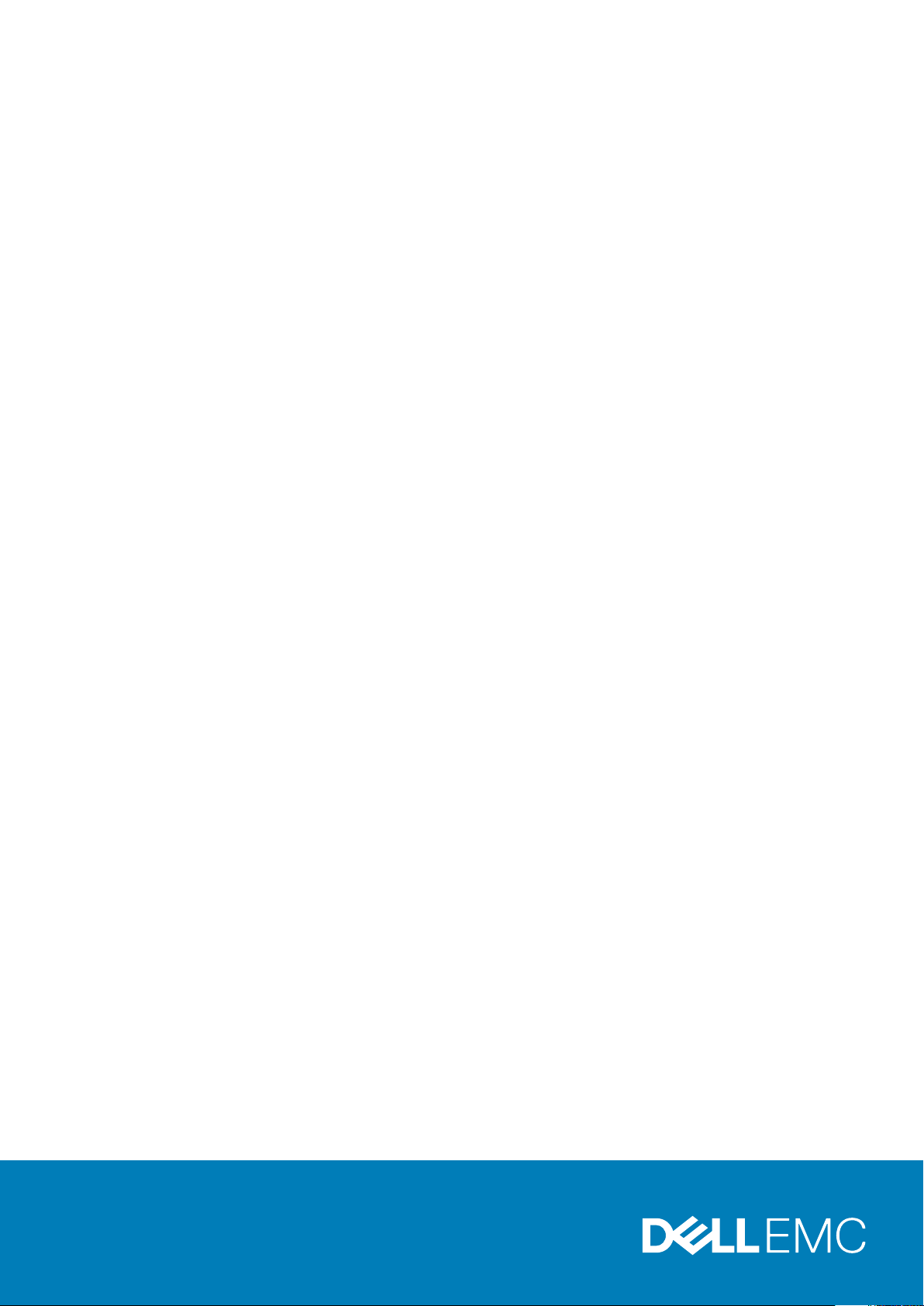
Dell Desktop and Notebooks
User's Guide
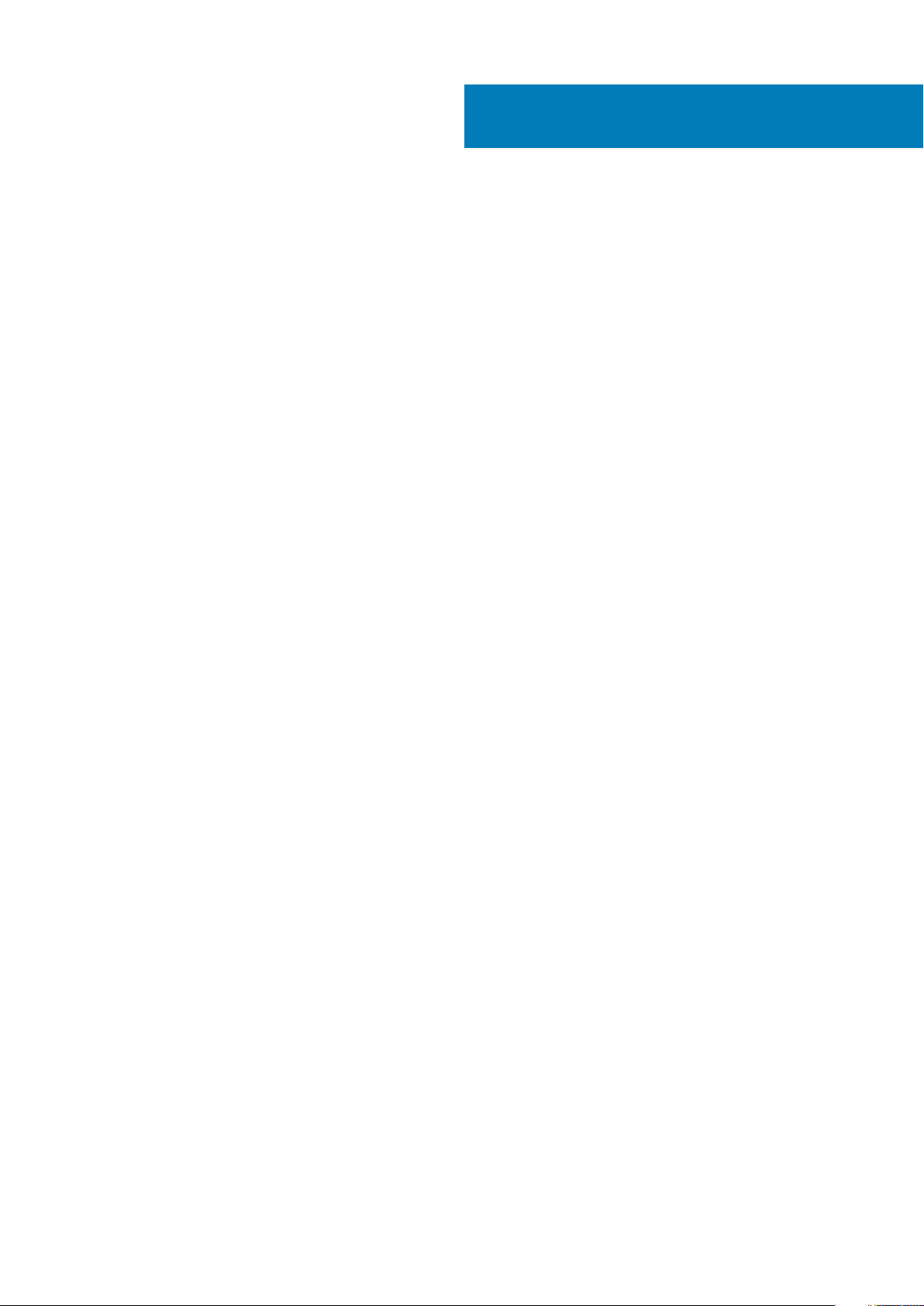
Contents
1 Introduction................................................................................................................................. 6
Finding Information................................................................................................................................................................6
Documents Shipped with Your Computer and Available Online......................................................................................9
Product Information.............................................................................................................................................................10
My Dell Support Center.......................................................................................................................................................10
2 Using The Battery....................................................................................................................... 11
Checking the Battery Charge..............................................................................................................................................11
Dell Battery Information Utility........................................................................................................................................... 12
Conserving Battery Power..................................................................................................................................................12
Storing a Battery.................................................................................................................................................................. 12
3 Using the Display........................................................................................................................ 13
Switching the Image From Computer Display to a Projector.........................................................................................13
Making Images and Text Look Bigger or Sharper on the Screen: Setting Display Resolution and Refresh Rate... 13
Using the Ambient-Light Sensor........................................................................................................................................ 14
4 Playing Multimedia..................................................................................................................... 15
5 Connecting to a Network.............................................................................................................16
................................................................................................................................................................................................16
Setting Up Local Area Network (LAN) and Wireless Local Area Network (WLAN)................................................... 17
Connecting to a WLAN........................................................................................................................................................17
Dell QuickSet Utilities/Dell ControlPoint........................................................................................................................... 18
Mobile Broadband or Wireless Wide Area Network (WWAN)....................................................................................... 18
6 Connect to a Device.................................................................................................................... 19
Connecting the Computer to a Television (TV)...............................................................................................................19
Enabling the Display Settings for a Television (TV).........................................................................................................19
Using An External Monitor................................................................................................................................................. 20
Using an External Monitor as Your Primary Display: Swapping Primary and Secondary Displays............................ 20
Setting Up Your Printer...................................................................................................................................................... 20
Wireless Printing...................................................................................................................................................................21
Connecting a device using Bluetooth............................................................................................................................... 22
7 Drives and Ports.........................................................................................................................23
DisplayPorts / Mini-DisplayPorts.......................................................................................................................................23
Audio Connectors................................................................................................................................................................23
eSATA Connector................................................................................................................................................................24
High Definition Multimedia Interface (HDMI).................................................................................................................. 24
Network Connectors...........................................................................................................................................................24
IEEE 1394..............................................................................................................................................................................25
Sony/Philips Digital Interface Format (S/PDIF)............................................................................................................. 25
2 Contents
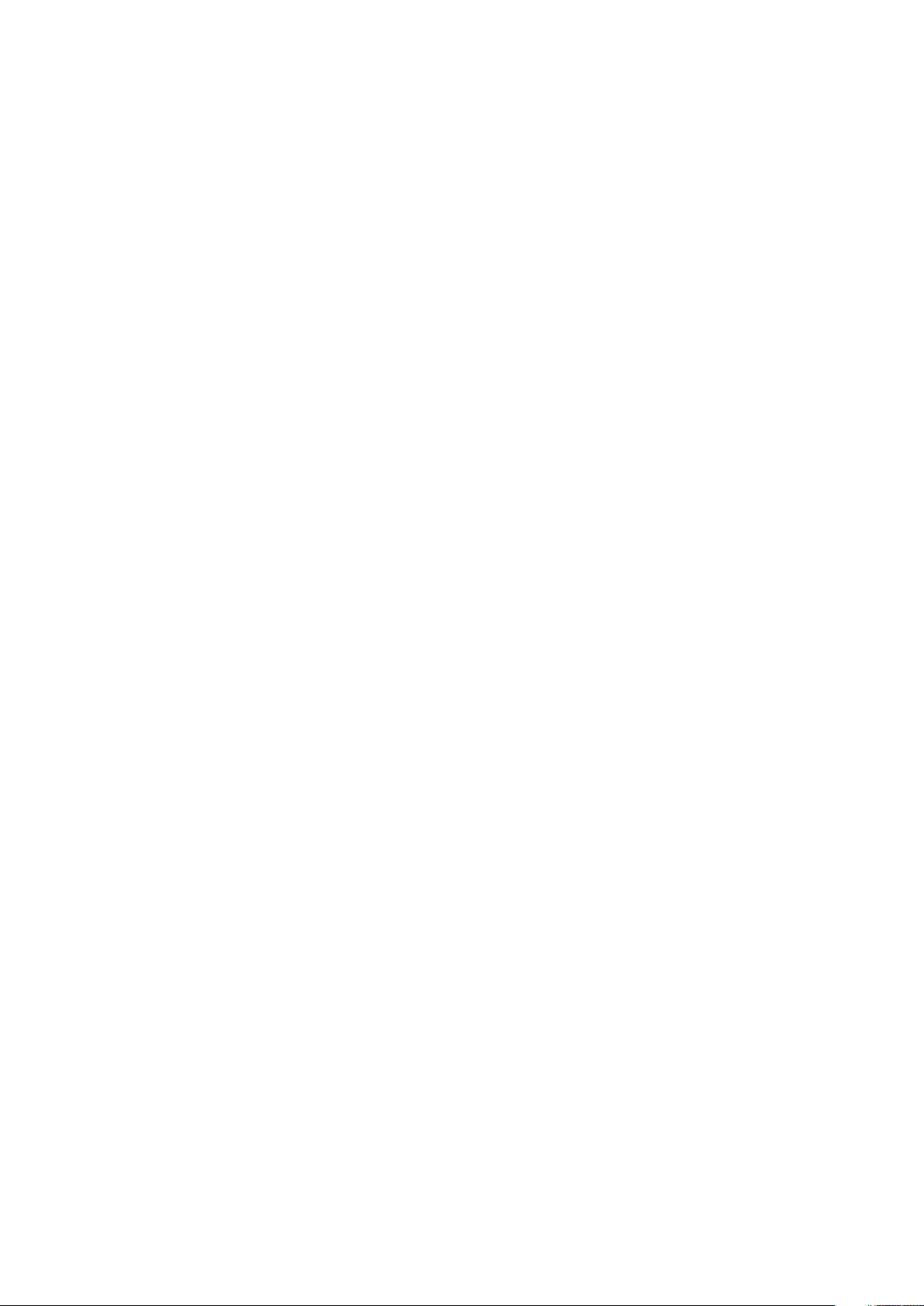
8 Power Management Modes......................................................................................................... 26
Power Plans......................................................................................................................................................................... 26
9 Keyboard and Touchpad.............................................................................................................. 27
Using the Keyboard and Touchpad................................................................................................................................... 27
Keyboard Properties............................................................................................................................................................27
Touchpad..............................................................................................................................................................................27
Customizing the Touchpad and Trackstick......................................................................................................................27
Changing the Trackstick Cap.............................................................................................................................................27
10 Security................................................................................................................................... 28
Using PC Cards....................................................................................................................................................................28
Card Blanks.......................................................................................................................................................................... 28
Extended Cards................................................................................................................................................................... 28
Smart Cards......................................................................................................................................................................... 28
Passwords............................................................................................................................................................................ 29
Trusted Platform Module (TPM)...................................................................................................................................... 30
11 Drivers......................................................................................................................................32
Identifying Drivers................................................................................................................................................................32
Reinstalling Drivers.............................................................................................................................................................. 32
12 Restoring Your Operating System...............................................................................................33
13 My Dell Downloads.................................................................................................................... 34
14 My Dell Support Center............................................................................................................. 35
15 Smart Settings......................................................................................................................... 36
16 Dell Digital Delivery................................................................................................................... 37
17 Windows Live Essentials 2011..................................................................................................... 38
18 Dell Webcam Manager............................................................................................................... 39
19 Using a Touchscreen Display (For Tablet PC's)............................................................................40
20 System Setup........................................................................................................................... 41
Boot Sequence..................................................................................................................................................................... 41
Navigation Keys....................................................................................................................................................................41
Updating the BIOS ............................................................................................................................................................. 42
System and Setup Password.............................................................................................................................................42
Assigning a System Password and Setup Password................................................................................................ 42
Deleting or Changing an Existing System and/or Setup Password........................................................................43
Disabling a System Password...................................................................................................................................... 43
Contents
3
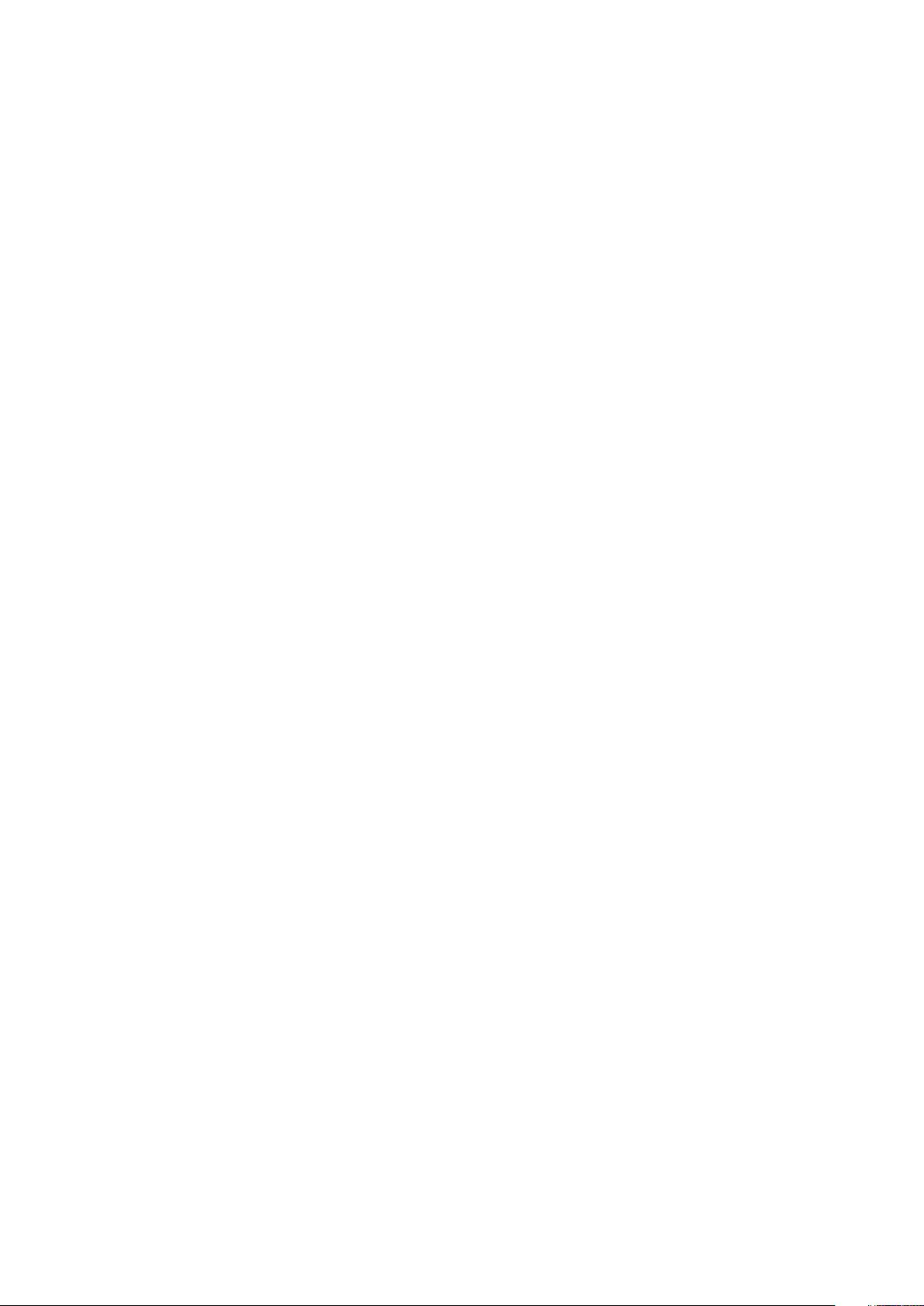
21 Troubleshooting Your Computer.................................................................................................45
Dell Technical Update Service........................................................................................................................................... 45
Dell Diagnostics....................................................................................................................................................................45
Drive Problems.....................................................................................................................................................................45
E-Mail, Modem, and Internet Problems............................................................................................................................45
Error Messages....................................................................................................................................................................46
Keyboard / External Keyboard Problems..........................................................................................................................51
Lockups and Software Problems....................................................................................................................................... 51
PC Card or ExpressCard Problems...................................................................................................................................52
Network Problems.............................................................................................................................................................. 53
Power Problems.................................................................................................................................................................. 53
Printer Problems..................................................................................................................................................................54
Scanner Problems............................................................................................................................................................... 54
Sound and Speaker Problems............................................................................................................................................55
Touchpad or Mouse Problems...........................................................................................................................................55
Video and Display Problems............................................................................................................................................... 56
22 Getting Help and Contacting Dell............................................................................................... 58
Microsoft Knowledge Base................................................................................................................................................ 58
Automated Order-Status Service..................................................................................................................................... 60
AutoTech Service.................................................................................................................................................................61
Dell Connect / GoToAssit................................................................................................................................................... 61
Problems With Your Order..................................................................................................................................................61
Product Information.............................................................................................................................................................61
Returning Items for Warranty Repair or Credit................................................................................................................61
Before You Call.................................................................................................................................................................... 62
Travel Tips............................................................................................................................................................................ 62
23 Pro Support............................................................................................................................. 64
24 Cleaning Your Computer........................................................................................................... 65
25 Traveling With Your Computer................................................................................................... 67
4
Contents
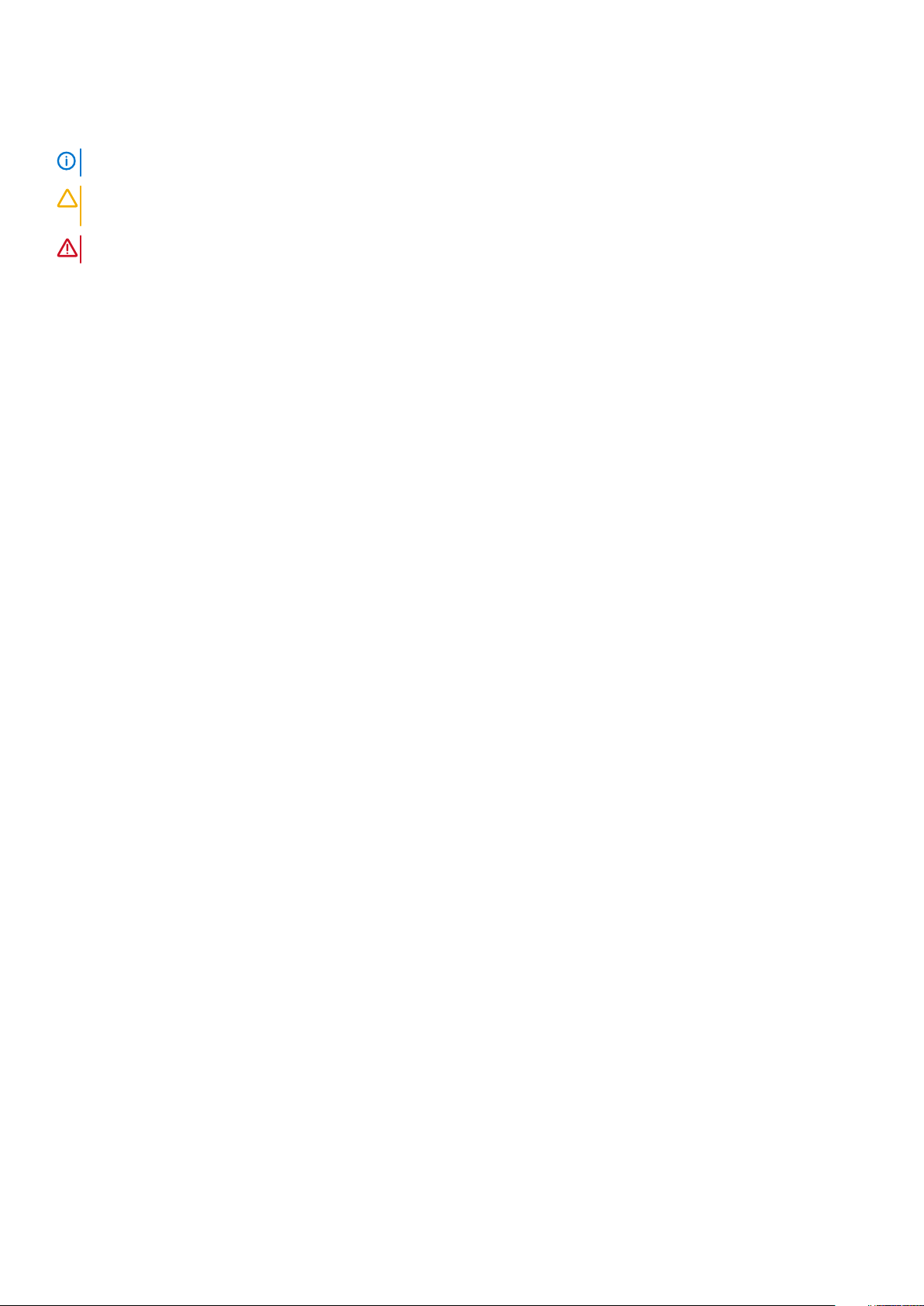
Notes, cautions, and warnings
NOTE: A NOTE indicates important information that helps you make better use of your computer.
CAUTION: A CAUTION indicates either potential damage to hardware or loss of data and tells you how to avoid the
problem.
WARNING: A WARNING indicates a potential for property damage, personal injury, or death.
Copyright © 2015 Dell Inc. All rights reserved. This product is protected by U.S. and international copyright and intellectual property
Dell™ and the Dell logo are trademarks of Dell Inc. in the United States and/or other jurisdictions. All other marks and names
laws.
mentioned herein may be trademarks of their respective companies.
2014 - 06
Rev. A00
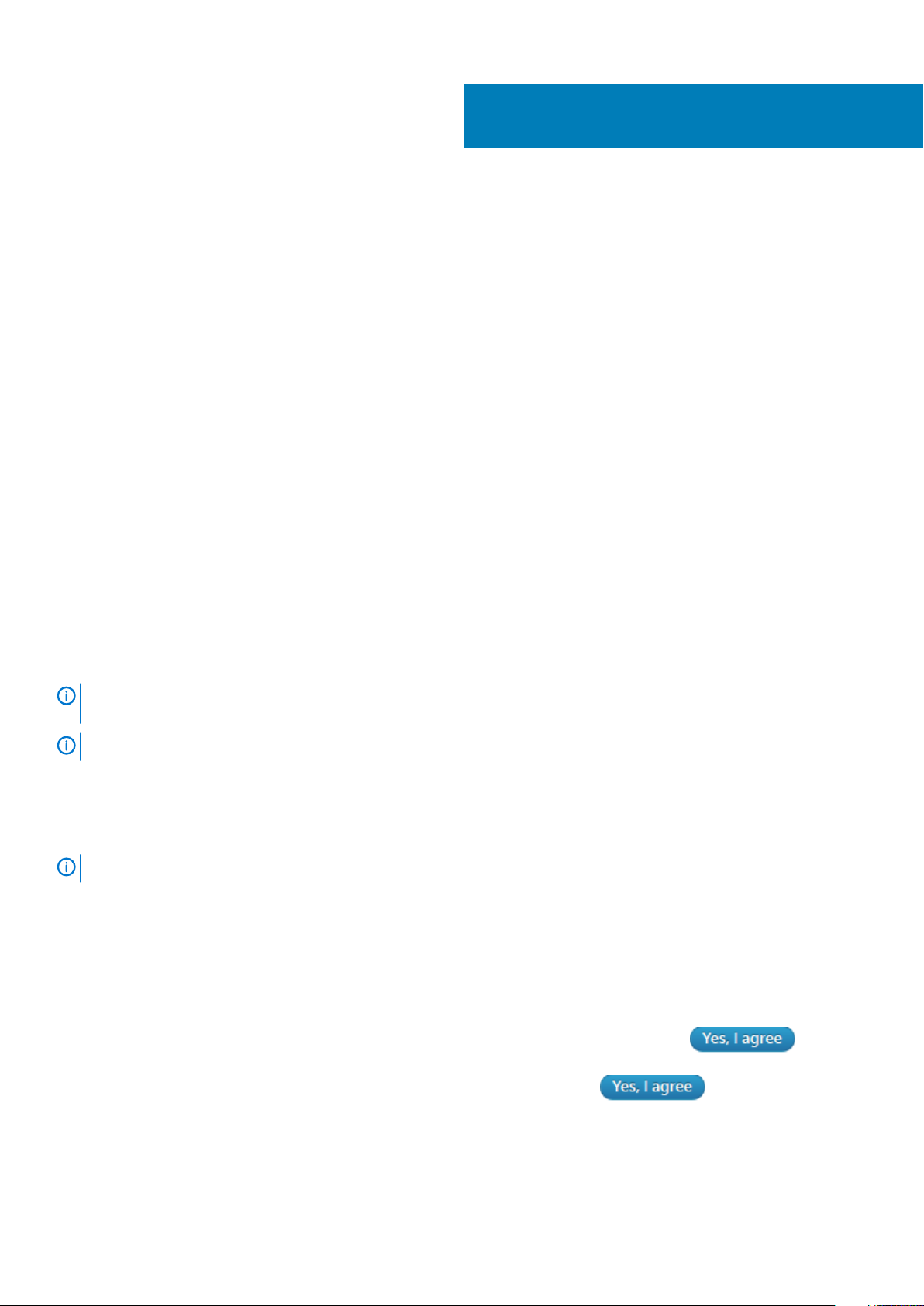
This User's Guide is developed to help the users to efficiently use Dell desktops and notebooks.
The following information is covered in this document:
1. Battery (for notebooks only)
2. Display (for notebooks only)
3. Connecting to a network
4. Connecting to an external device
5. Drives and ports
6. Power management
7. Keyboard and touchpad
8. Security
9. Power management
10. Software and applications
11. Troubleshooting
Topics:
• Finding Information
• Documents Shipped with Your Computer and Available Online
• Product Information
• My Dell Support Center
1
Introduction
Finding Information
NOTE:
Some features or media may be optional and may not ship with your computer. Some features or media may not
be available in certain countries.
NOTE: Additional information may be shipped with your computer.
Using the Dell Support Site
Visit the Dell Support website at dell.com/support.
The website may not be available in all regions and the user interface may vary depending on your selections.
NOTE:
Finding the Product Using Service Tag
You can enter your service tag in the Enter a Service Tag or Express Service Code text box and click Submit. After you enter your
product service tag and click Submit, the support page for your product appears. You can view all relevant information for your product,
such as Warranty, Drivers & Downloads, Parts & Upgrades, Manuals & Documentation, and so on.
You can also select Detect Product to find your product information. If you select Detect Product option, the May we automatically
detect your Service Tag pop-up appears for your confirmation. Read the terms and conditions, and select . After you
Yes, I agree, the Service Tag detection will be in process, and after a few minutes, the Download and install the Dell System
select
Detect application to proceed pop-up appears. Read the terms and conditions, and select . Save the
dellsystemdetect.application file to complete the Service-Tag detection.
6 Introduction
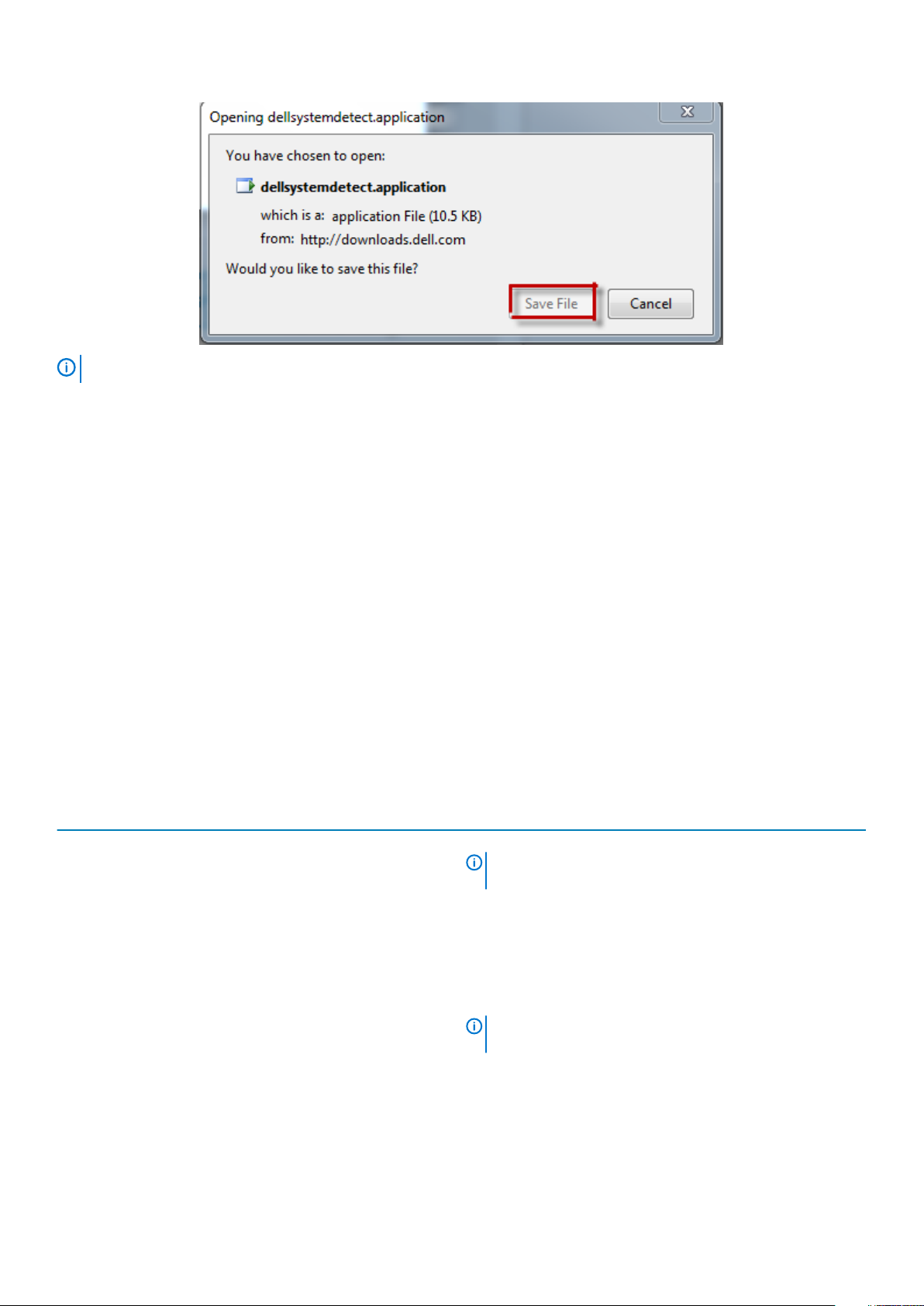
NOTE: Only after a successful installation will the application identify the Service Tag of the computer.
Selecting the Product
If you do not have the Service Tag, you can visit the Product Selection page, dell.com/support/drivers/us/en/19/drivershome/
showproductselector?fkey=drivers_ps and select one of the following options:
• Auto-detect your product
• Enter a Service Tag or Express Service Code - Enter your Service Tag or Express Service Code and click Submit.
• Browse for a product
Choosing the Product
You can choose the Dell products that you wish to select. The product categories are:
• Desktops and All-in-Ones
• Laptops
• Servers, Storage & Networking
• Printers
• Software & Security
• Monitors & Projectors
• Tablets & Mobile Devices
• Electronics & Accessories
What Are You Looking For?
• A diagnostic program for my computer
• Drivers for my computer
Find It Here
Resource Media
NOTE: The Resource media may be optional and may not
ship with your computer.
Drivers are already installed on your computer. You can use the
media to re-install drivers (see "Reinstalling Drivers"). To run Dell
Diagnostics (see "Dell Diagnostics"), or to access your
documentation. Read-me files may be included in your media to
provide last-minute updates about technical changes to your
computer or advanced technical reference material for technicians
or experienced users.
NOTE: Drivers and documentation updates can be found
at dell.com/support
Introduction 7
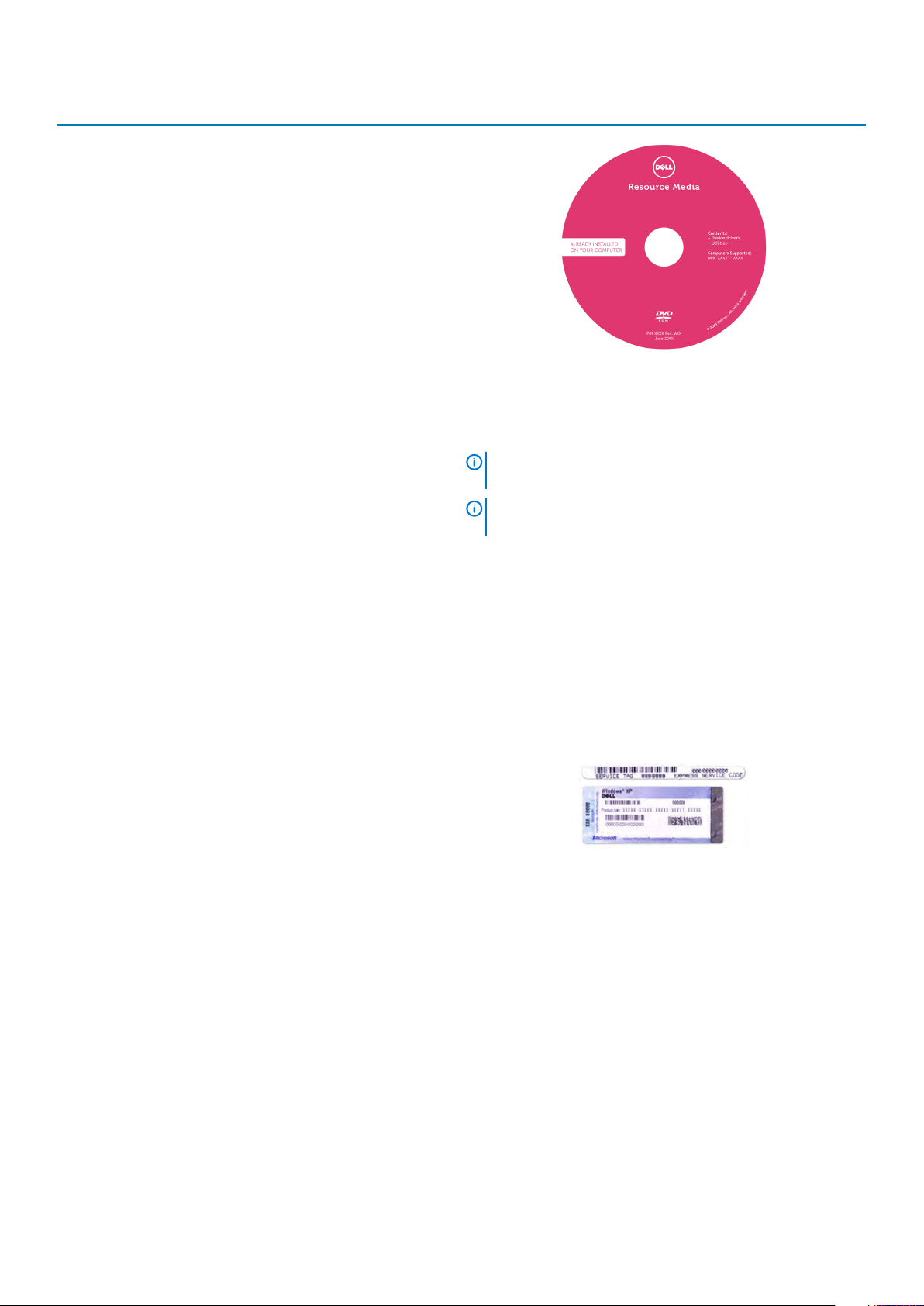
What Are You Looking For? Find It Here
• My device documentation
• How to set up my computer
• Basic troubleshooting information
• How to run the Dell Diagnostics
• Warranty information
• Terms and Conditions (U.S. only)
• Safety instructions
• Regulatory information
• Ergonomics information
• End User License Agreement
• Service Tag and Express Service Code
• Microsoft Windows License Label
Setup and Features Information Tech Sheet / Quick Start
Guide
This document includes a front and back view of your computer,
along with basic setup information.
NOTE: This document may be optional and may not ship
with your computer.
NOTE: This document is available as a PDF at dell.com/
support
Safety, Environmental, Regulatory Information Guide
dell.com/regulatory_compliance
Service Tag and Microsoft Windows License
These labels are located on your computer. Enter the Express
Service Code to direct your call when contacting Dell technical
support.
• Solutions — Troubleshooting hints and tips, articles from
technicians, online courses, and frequently asked questions.
• Community — Online discussion with other Dell customers.
• Upgrades — Upgrade information for components, such as
memory, the hard drive, and the operating system.
• Customer Care — Contact information, service call and order
status, warranty, and repair information.
• Service and support — Service call status and support history,
service contract, online discussions with technical support.
• Dell Technical Update Service — Proactive e-mail notification
of software and hardware updates for your computer.
• Reference — Computer documentation, details on my
computer configuration, product specifications, and white
papers.
• Downloads — Certified drivers, patches, and software updates.
8 Introduction
Dell System Software is available on the support site, under the
system utilities section. It usually will be named Dell-Utility and
applies to Software Release Vehicle (SRV), Software (SW), Dell
Support System (DSS).
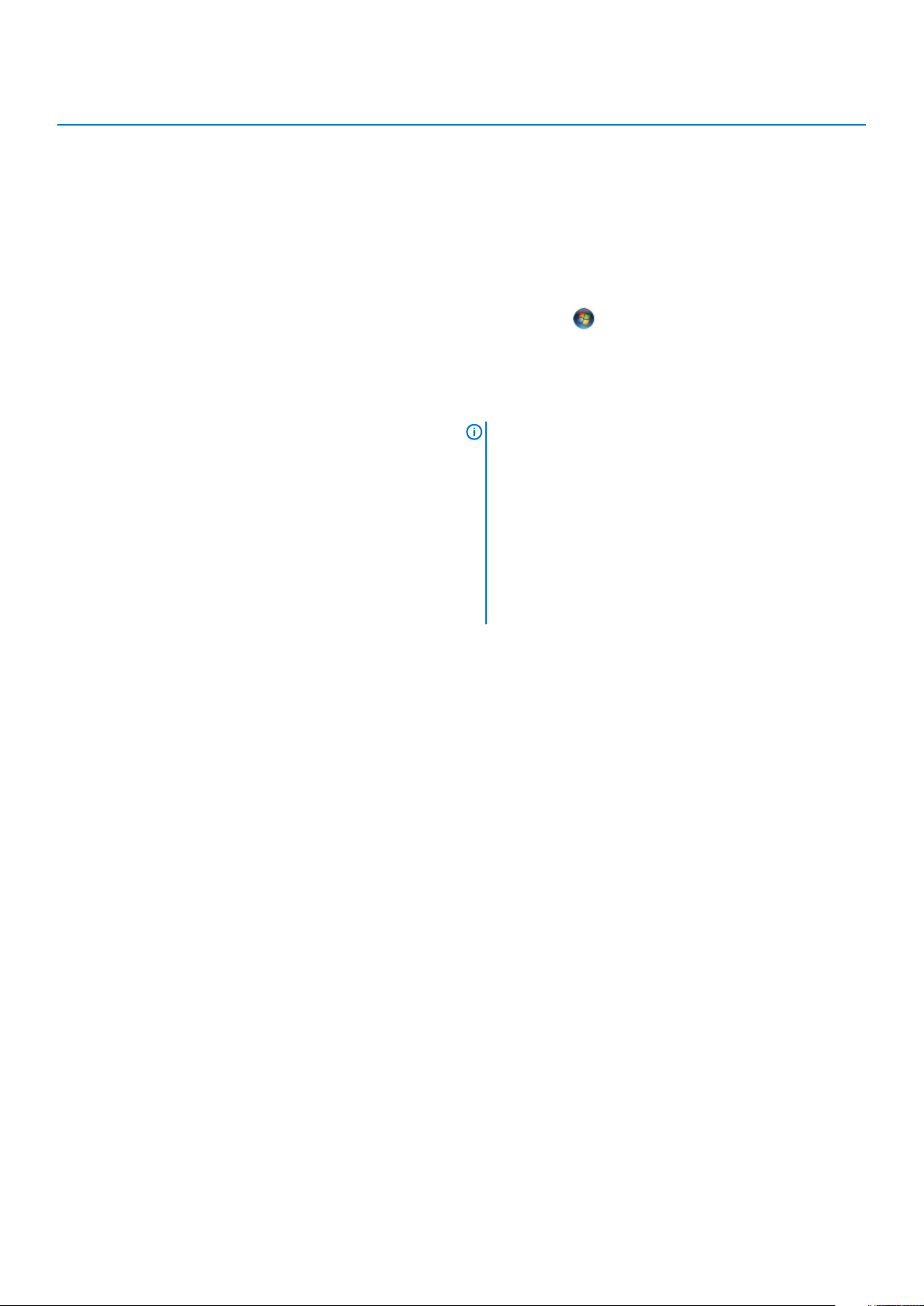
What Are You Looking For? Find It Here
• Dell System Software (DSS)— If you reinstall the operating
system for your computer, you should also reinstall the DSS
utility. DSS provides critical updates for your operating system
and support for Dell 3.5-inch USB floppy drives, Intel
processors, optical drives, and USB devices. DSS is necessary
for correct operation of your Dell computer. The software
automatically detects your computer and operating system and
installs the updates appropriate for your configuration.
• How to use Windows 7
• How to work with programs and files
• How to personalize my desktop
• How to reinstall my operating system
Windows Help and Support Center
1. Click Start or > Help and Support.
2. Type a word or phrase that describes your problem and search.
3. Click the topic that describes your problem.
4. Follow the instructions on the screen.
Operating System Media
NOTE: The Operating System media may be optional and
may not ship with your computer.
The operating system is already installed on your
computer. To reinstall your operating system, use the
Operating System media (see
After you reinstall your operating system, use the
Resources media to reinstall drivers for the devices that
came with your computer. Your operating system
product key label is located on the base cover of your
computer.
Reinstalling Windows
Documents Shipped with Your Computer and Available Online
)
Quick Start Guide
This document includes the following information:
• Operating system basic setup instructions
• Explore resources
• Features of the computer with callouts
This document is shipped along with the computer.
Safety and Regulatory Documents
These documents include the following information:
• Warranty information
• Terms and Conditions (U.S. only)
• Safety instructions
• Regulatory information
• Ergonomics information
• End User License Agreement
These documents are shipped with every computer.
Introduction
9
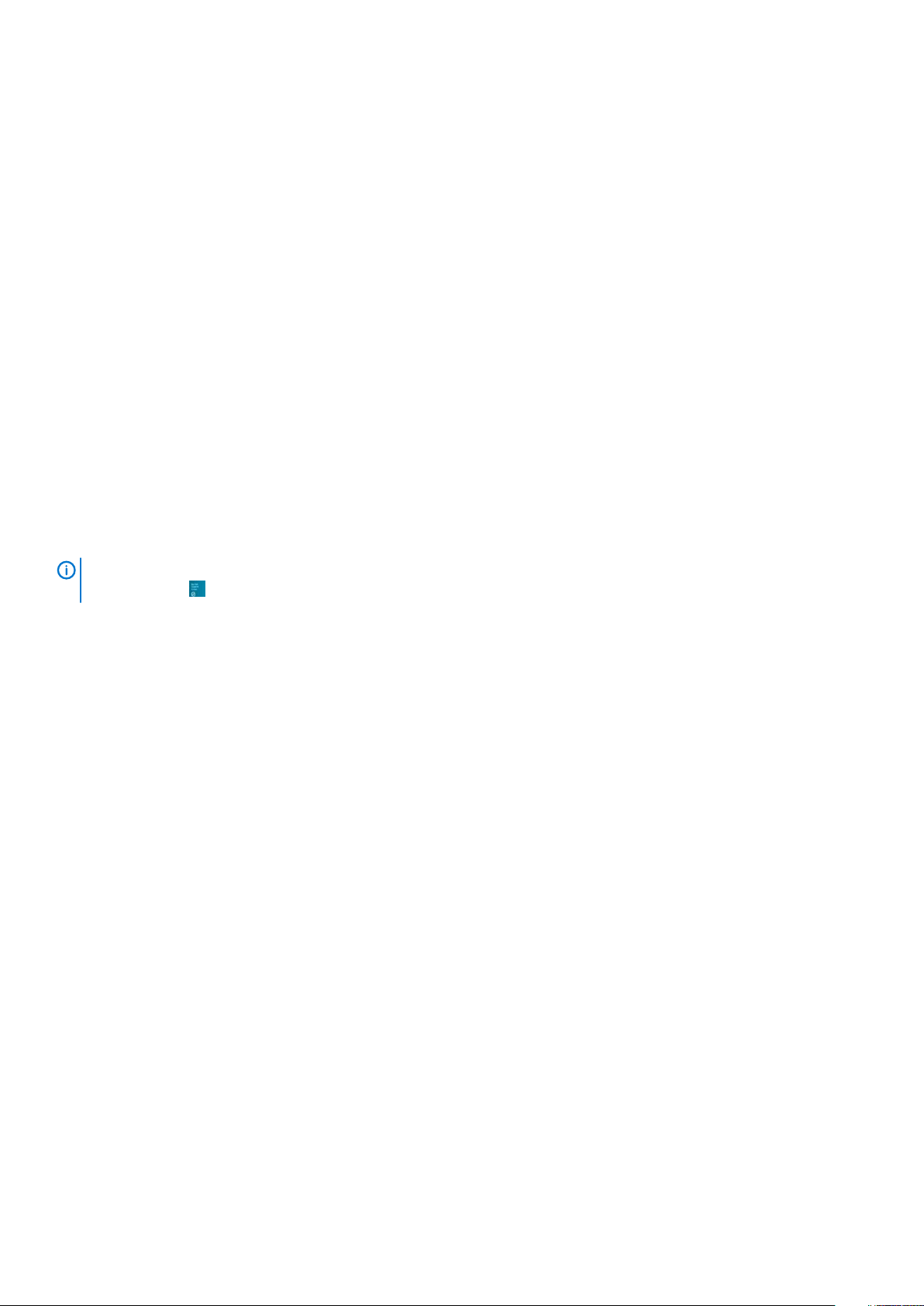
Owner's Manual
This document includes the following information:
• Removing and Installing Components
• BIOS/System Setup
• Diagnostics and Troubleshooting
• Technical Specifications
• Contacting Dell
The document is only available online at www.dell.com/support
Product Information
If you need information about additional products available from Dell, or if you would like to place an order, visit the Dell website at
dell.com. For the telephone number to call to speak to a sales specialist, see the contact numbers for your region from dell.com/support.
My Dell Support Center
My Dell Support Center is a one-stop control panel for system tools and diagnostics. It provides access to online tools, Dell technical
support links, Dell customer support channels, device manager, network connections, system alerts, performance improvement offers,
warranty and system information, and links to other Dell tools and diagnostic services.
To download or upgrade to the latest version of My Dell Support Center, go to dell.com/support/contents/us/en/19/category/Product-
Support/Self-support-Knowledgebase/software-and-downloads Website.
NOTE:
It is recommended to download the software from the Internet when prompted during the installation of My Dell
Support Center .
Touch or click this tile on the Start screen to launch My Dell Support Center.
My Dell Support Center home page displays your computer’s model number, Service Tag, Express Service Code, warranty status, and
alerts on improving the performance of your computer. The home page also provides links to access:
PC Checkup: Run hardware diagnostics, see which program occupies the maximum memory on your hard drive, and track the changes
made to your computer each day.
PC Checkup Utilities
• Drive Space Manager: Manage your hard drive using a visual representation of space consumed by each type of file.
• Performance and Configuration History: Monitor system events and changes over time. This utility displays all hardware scans,
tests, system changes, critical events and restoration points on the day they occurred.
• Detailed System Information: View detailed information about your hardware and operating system configurations; access
copies of your service contracts, warranty information, and warranty-renewal options.
• Get Help: View Dell Technical Support options, Customer Support, Tours and Training, Online Tools, Owner’s Manual, Warranty
Information, FAQs, and so on.
• Backup and Recovery: Create recovery media, launch recovery tool, and online file backup.
• System Performance Improvement Offers: Acquire software and hardware solutions that will help improve your system
performance.
For more information about My Dell Support Center and to download and install the available support tools, go to dell.com/
dellsupportcenter.
10
Introduction
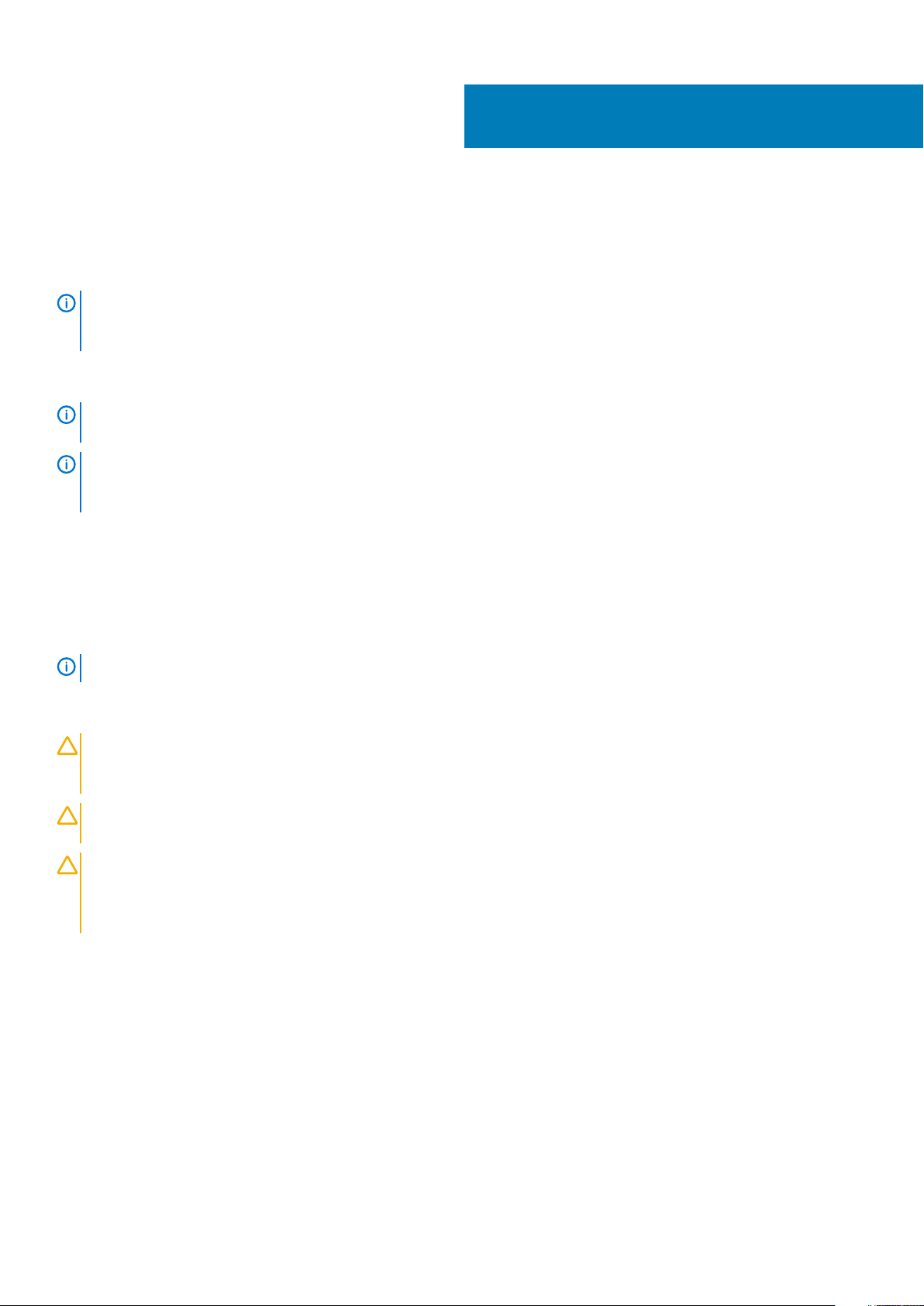
Using The Battery
Battery Performance
NOTE: For information about the Dell warranty for your computer, see the paper warranty document that shipped with
your computer. You can also verify the warranty details from the Dell support site after you enter the Service Tag or the
Express Service Code.
For optimal computer performance and to help preserve BIOS settings, operate your Dell computer with the main battery installed at all
times. One battery is supplied as standard equipment in the battery bay.
NOTE: Connect your battery using the AC adapter, to an electrical outlet, when you use your computer for the first
time. For best results, operate the computer with the AC adapter until the battery is fully charged.
NOTE: Battery operating time (the time the battery can hold a charge) decreases over time. Depending on how often
the battery is used and the conditions under which it is used, you may need to purchase a new battery during the life of
your computer.
Battery operating time varies depending on the battery type and usage.
Operating time is significantly reduced when you perform operations including, but not limited to, the following:
• Using optical drives.
• Using wireless communications devices, PC Cards, ExpressCards, media memory cards, or USB devices.
• Using high-brightness display settings, 3D screen savers, or other power-intensive programs such as 3D games.
• Running the computer in maximum performance mode.
2
Dell recommends you connect your computer to an electrical outlet when writing to an optical drive.
NOTE:
You can check the battery charge before you insert the battery into the computer. You can also set power options to alert you when the
battery charge is low.
CAUTION:
compatible battery purchased from Dell. The lithium-ion battery is designed to work with your Dell computer. Do not
use a battery from any other manufacturers in your computer.
CAUTION: Do not dispose batteries with household waste. When your battery no longer holds a charge, call your local
waste disposal or environmental agency for advice on disposing off a lithium-ion battery.
CAUTION: Misuse of the battery may increase the risk of fire or chemical burn. Do not puncture, incinerate,
disassemble, or expose the battery to temperatures above 65 °C (149 °F). Keep the battery away from children. Handle
damaged or leaking batteries with extreme care. Damaged batteries may leak and cause personal injury or equipment
damage.
Using an incompatible battery may increase the risk of fire or explosion. Replace the battery only with a
Topics:
• Checking the Battery Charge
• Dell Battery Information Utility
• Conserving Battery Power
• Storing a Battery
Checking the Battery Charge
The Dell ControlPoint Manager Battery Meter, the Microsoft Windows Power Meter window and the battery meter icon, the battery
charge gauge and health gauge, and the low-battery warning provide information on the battery charge.
Using The Battery 11
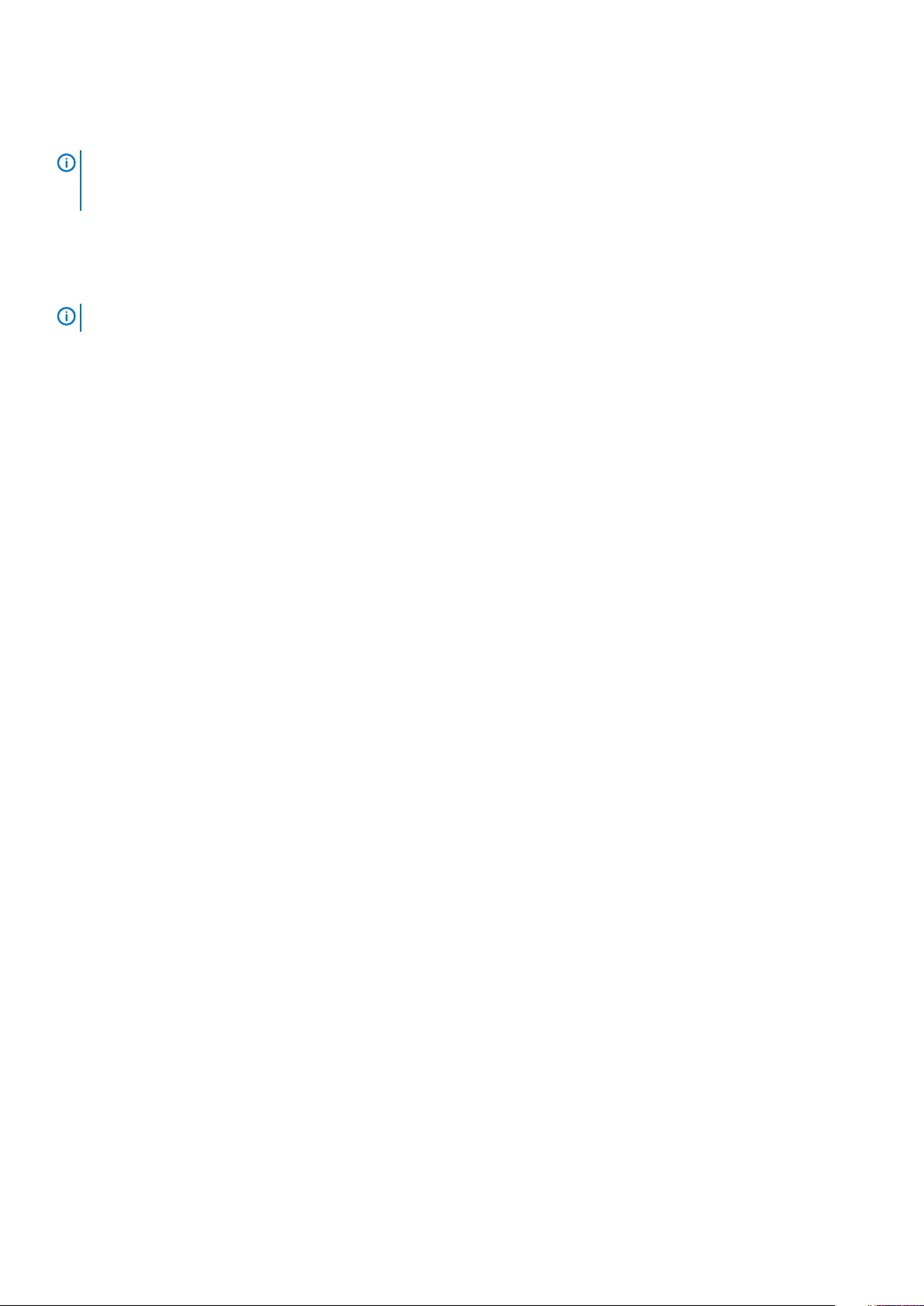
Dell Battery Information Utility
NOTE: The battery operating time (the time the battery can hold a charge) decreases over time. Depending on how
often the battery is used, and the conditions under which it is used, you may need to purchase a new battery during the
life of your computer.
The Dell Battery Information Utility denotes the health of your primary and secondary (if installed) battery. Green denotes that there are
no problems, while yellow and red requires your attention.
This screen also gives you more information like, if the battery installed is a Dell-branded battery, the battery manufacturer, and the
battery's serial number.
NOTE: If the battery health is rated Fair or Poor, a link to ‘order a new battery’ will appear.
Conserving Battery Power
Perform the following actions to conserve battery power:
• Connect the computer to an electrical outlet when possible because battery life is largely determined by the number of times the
battery is used and recharged.
• Place the computer in standby mode or hibernate mode when you leave the computer unattended for long periods of time.
• Use the Power Management Wizard to select options to optimize your computer’s power usage. These options can also be set to
change when you press the power button, close the display, or press <Fn><Esc>
Storing a Battery
Remove the battery when you store your computer for an extended period of time. A battery discharges during prolonged storage. After a
long storage period, recharge the battery fully before you use it.
If the computer is connected to an electrical outlet, the battery indicator light operates as follows:
• Solid green: The battery is charging.
• Flashing green: The battery is almost fully charged.
• Off: The battery is adequately charged (or external power is not available to charge the battery).
If the computer is running on a battery, the battery indicator light operates as follows:
• Off: The battery is adequately charged (or the computer is turned off).
• Flashing orange: The battery charge is low.
• Solid orange: The battery charge is critically low.
12
Using The Battery
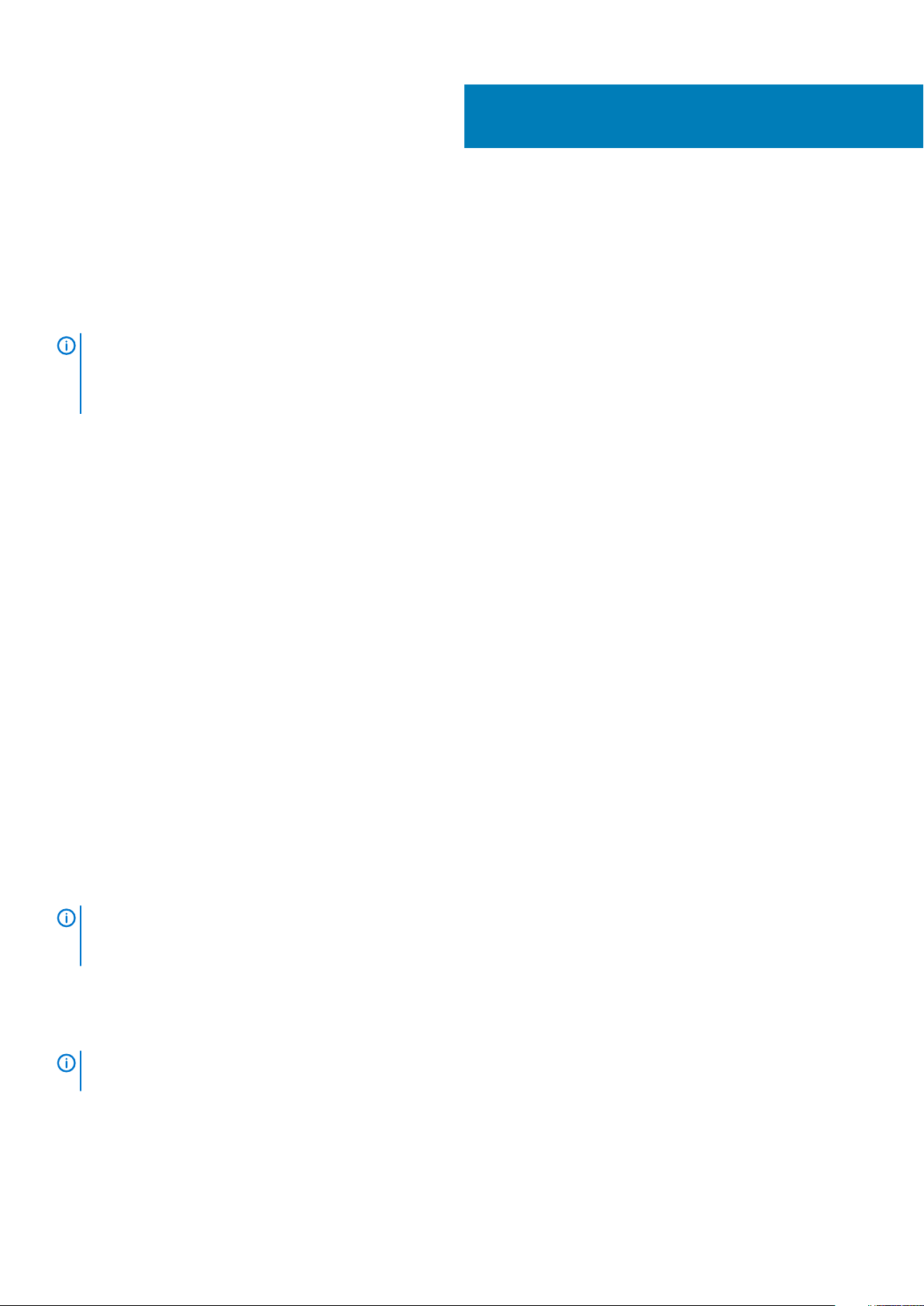
Using the Display
Adjusting Brightness
When a Dell computer is running on battery power, you can conserve power by setting the display brightness to the lowest comfortable
setting by pressing <Fn> and the up- or down-arrow key on the keyboard.
NOTE: Brightness key combinations only affect the display on your portable computer, not monitors or projectors that
you attach to your portable computer or docking device. If your computer is connected to an external monitor and you
try to change the brightness level, the Brightness Meter may appear, but the brightness level on the external device
does not change.
Topics:
• Switching the Image From Computer Display to a Projector
• Making Images and Text Look Bigger or Sharper on the Screen: Setting Display Resolution and Refresh Rate
• Using the Ambient-Light Sensor
Switching the Image From Computer Display to a
3
Projector
Adjusting Brightness
When you start the computer with an external device (such as an external monitor or projector) attached and turned on, the image may
appear on either the computer display or the external device.
Press <Fn><F8> to switch the video image between the display only, the external device only, or the display and the external device
simultaneously.
Making Images and Text Look Bigger or Sharper on the Screen: Setting Display Resolution and Refresh Rate
NOTE:
If you change the display resolution from the current settings, the image may appear blurry or text may be hard
to read if you change the resolution to one not supported by your computer and display. Before you change any of the
display settings, make a note of the current settings so you can change back to the previous settings if you need to.
You can enhance the legibility of text and change the appearance of images on the screen by adjusting display resolution. As you increase
resolution, items appear smaller on the screen. In contrast, lower resolution causes text and images to appear larger and can benefit
people with vision impairments. To display a program at a specific resolution, both the video card and the display must support the
program, and the necessary video drivers must be installed.
Use only the Dell-installed video drivers, which are designed to offer the best performance with your Dell-
NOTE:
installed operating system.
If you choose a resolution or color palette that is higher than what the display supports, the settings adjust automatically to the closest
supported values.
To set the display resolution and refresh rate for your display, perform the steps in the following section that corresponds to the operating
system your computer is using.
Using the Display 13
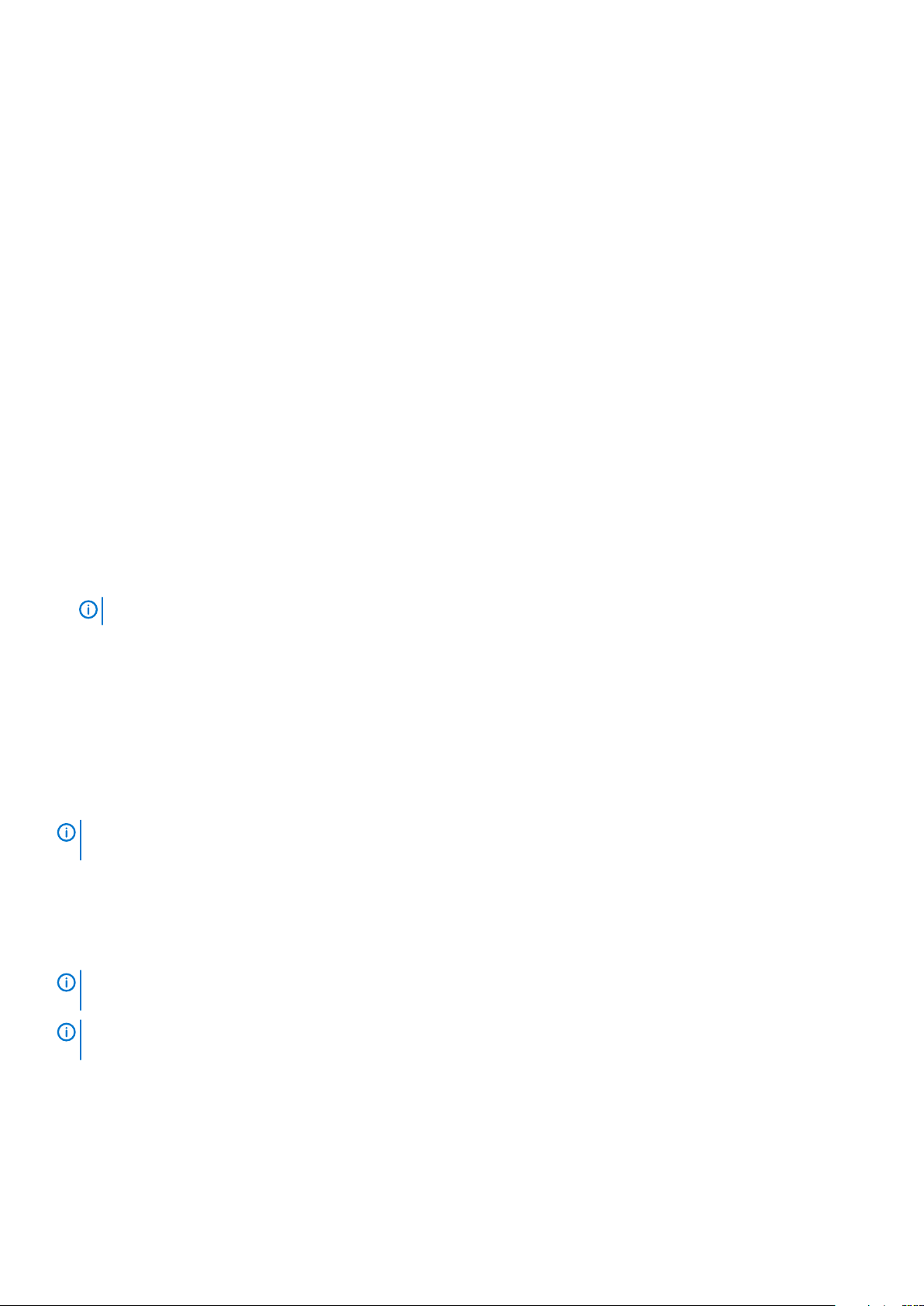
Windows 7
1. Click the Start button > Control Panel > Display.
2. In the Make it easier to read what’s on your screen, select Smaller, Medium, or Larger.
Windows 7 also provides a Magnifier tool that temporarily enlarges just a part of the screen.
If the video resolution setting is higher than that supported by the display, the computer enters the pan mode. In pan mode, the entire
video image cannot be displayed at one time, and the taskbar that usually appears at the bottom of the desktop may no longer be visible.
To view the parts of the video image that are not visible, you can use the touchpad or trackstick to "pan" (or move) the image up, down,
left, and right.
Windows 8
1. You can find more settings on the Ease of Access page. If you use a touch-enabled device, swipe in from the right edge of the
screen, and then tap Search. If you are using a mouse, point to the upper-right corner of the screen, move the mouse pointer down,
and then click Search.
2. Enter Ease of Access in the search box, tap or click Settings, and then tap or click Ease of Access in the results.
3. Choose Make everything on your screen bigger. If things on your screen are too small to read, you can use this setting to magnify
everything on the screen.
Windows 8.1
1. Access the Charms menu and click or tap Settings > Control Panel.
2. Select Appearance and Personalization > Display.
3. Select the checkbox Let me choose one scaling level for all my displays.
4. Under Change the size of all items, select Medium - 125% and click Apply.
You must sign-out / log-off your computer to get the changes apply.
NOTE:
Using the Ambient-Light Sensor
Overview
The ambient-light sensor is located on the front of the computer display. The sensor detects available environmental light and
automatically increases or decreases the display backlighting to compensate for low-light and high-light environments.
You can enable or disable the ambient-light sensor feature by pressing the <Fn> and the left-arrow key combination.
NOTE:
Do not cover the ambient-light sensor with any adhesive labels. If covered up, the sensor—when enabled—
automatically sets the display brightness to the minimum level.
The ambient-light sensor is disabled when your computer is shipped to you. If you enable the sensor and then use any of the display
brightness key combinations, the sensor is disabled and the display brightness is increased or decreased accordingly.
Dell QuickSet is a utility that allows you to enable or disable the ambient-light sensor feature. You can also adjust maximum and minimum
brightness settings that are activated when you enable the ambient-light sensor feature. For more information about QuickSet, right-click
the QuickSet icon in the taskbar, and click Help.
Rebooting the computer returns the ambient-light sensor to the setting (either enabled or disabled) as it was
NOTE:
before it was adjusted.
NOTE: The ambient-light sensor adjusts the display backlighting on your portable computer only. It does not control the
brightness on any external monitors or projectors.
14 Using the Display
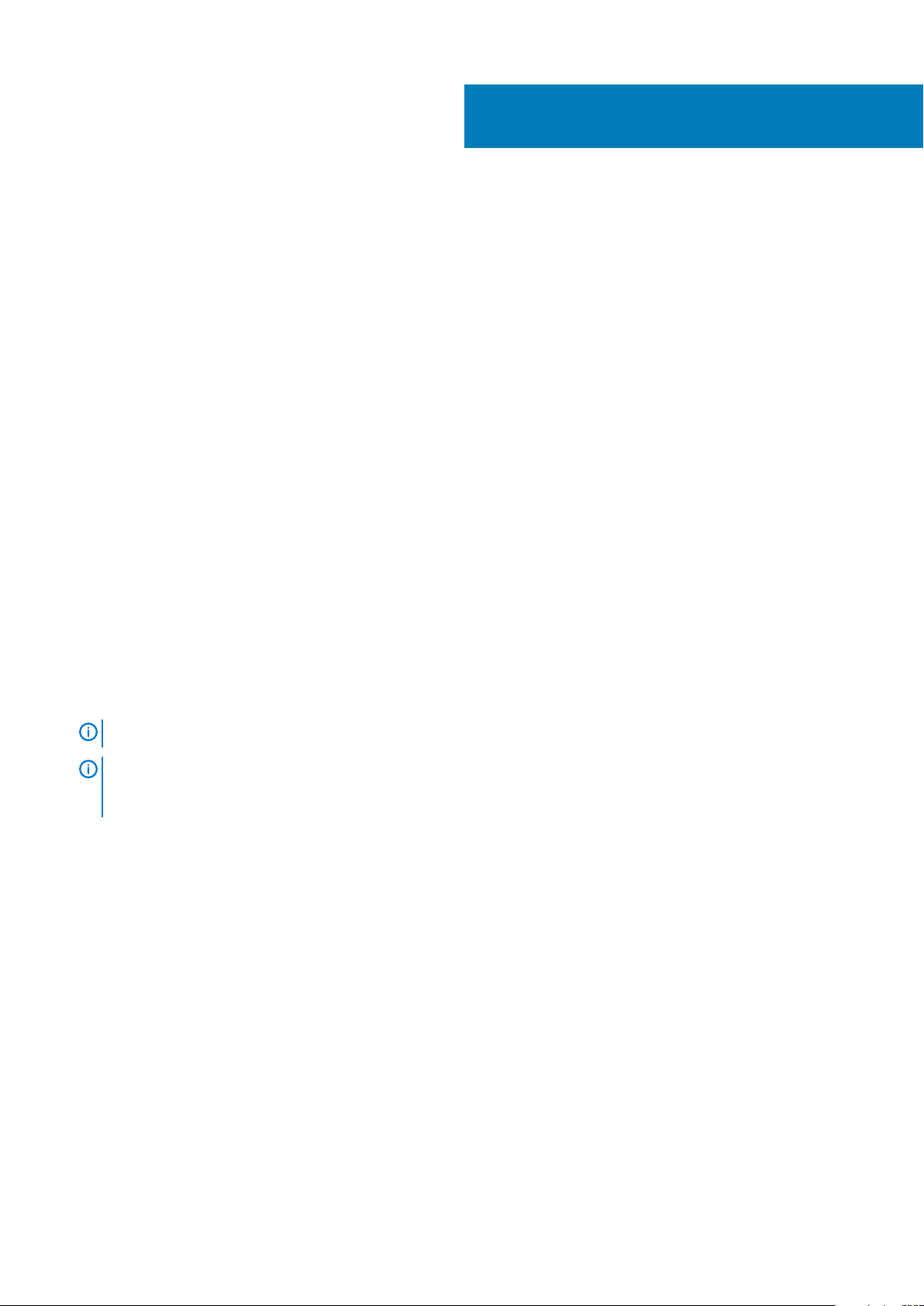
4
Playing Multimedia
Adjusting the Volume
Most speakers have a volume control, but you can also control the overall level of sound on your computer using Windows. The quickest
way to change the volume for your computer speakers is to click the Speakers button in the notification area of the taskbar, and then
move the sliders up or down to increase or decrease the speaker volume.
After you open the Speaker volume, click Mixer if you want to separately control the volume of your speakers and other sound devices or
programs using the Volume Mixer
Adjusting the Display
Microsoft Windows 7
Microsoft Windows 7 provides the ability to scale the desktop to one of three pre-defined settings. To access the display scaling:
• Right-click over the desktop and select Screen resolution.
• You can modify the resolution, orientation and multiple displays value using the drop-down menu.
Microsoft Windows 8
Microsoft Windows 8 provides the ability to scale the desktop to one of three pre-defined settings. To access the display scaling:
1. Right-click over the desktop and select Screen resolution.
2. Select Make text and other items larger or smaller from the bottom of the display settings.
Microsoft Windows 8.1
1. Access the Charms menu and click or tap Settings > Control Panel.
2. Under Appearance and Personalization, select Adjust screen resolution.
3. Choose the Resolution and click OK.
The recommended and default resolution option is 1280 x 800.
NOTE:
NOTE: If you select any one of the lower resolutions and click OK, the Display Settings pop-up opens for about 15
seconds. You can select Keep changes to continue with the selected resolution or Revert to the previous display
settings.
Connecting to External Storage Devices
There are three main types of portable storage devices: portable hard-drives, desktop drives, and USB drives. To connect the external
storage device to the computer, insert the USB connector straight into a USB port.
You can now transfer data from the computer to the external storage device.
Playing Multimedia 15
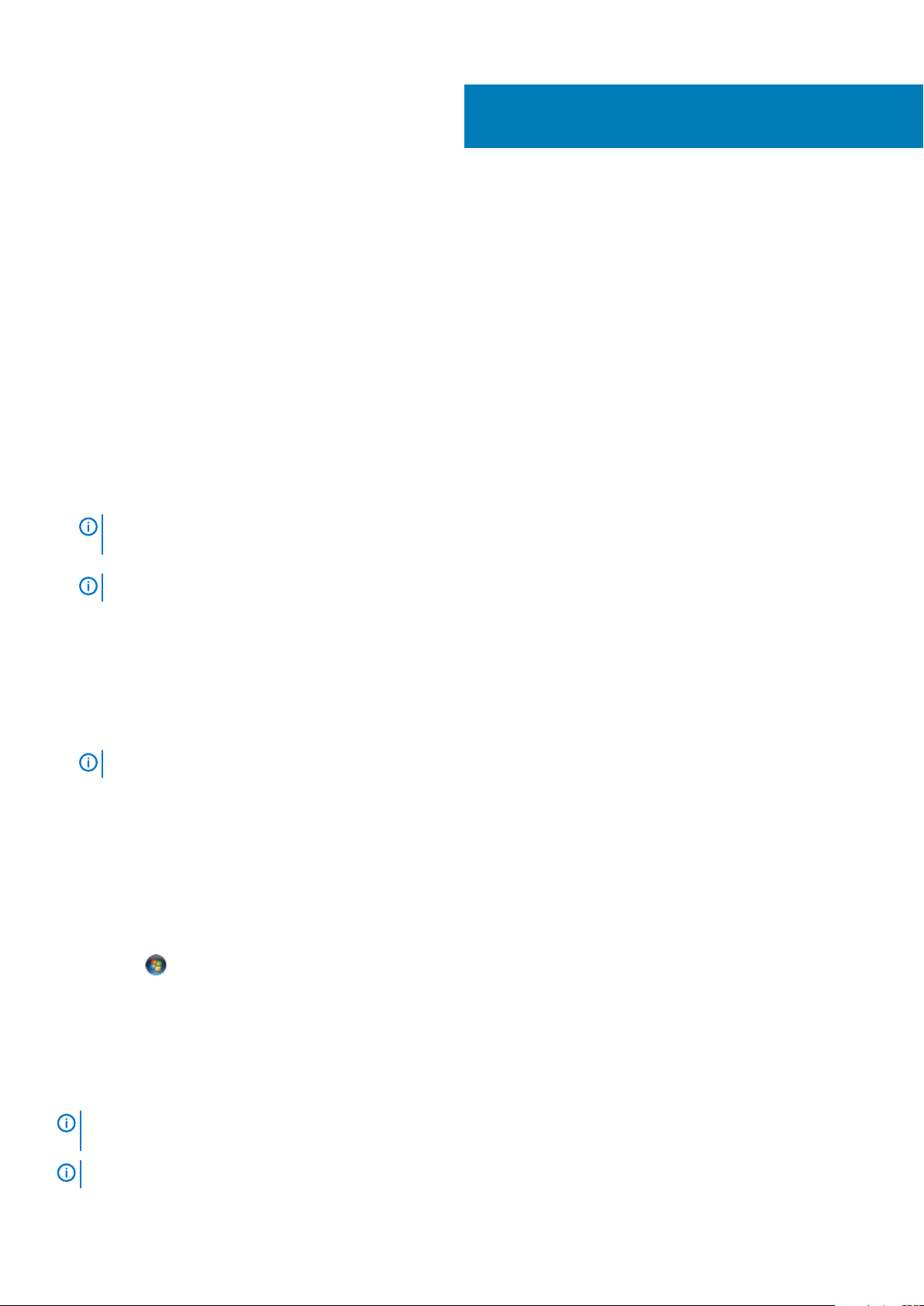
Connecting to a Network
Topics:
•
• Setting Up Local Area Network (LAN) and Wireless Local Area Network (WLAN)
• Connecting to a WLAN
• Dell QuickSet Utilities/Dell ControlPoint
• Mobile Broadband or Wireless Wide Area Network (WWAN)
Connecting a Network or Broadband Modem Cable
Before you connect your computer to a network, the computer must have a network adapter installed and a network cable (RJ-45)
connected to it.
1. Connect the network cable to the network adapter connector at the back of your computer.
NOTE: Insert the cable connector until it clicks into place, and then gently pull the cable to ensure that it is securely
attached.
2. Connect the other end of the network cable to a network connection device or a network wall connector.
Do not use a network cable with a telephone wall connector.
NOTE:
5
Connecting to a Wireless Local Area Network (WLAN)
Before you can set up a WLAN Internet connection, you need:
• High-speed (broadband) Internet access (such as cable or DSL)
• A broadband modem that is connected and working
• A wireless router or access point
Please check if your modem is wireless ready. If yes, you do not require a wireless router.
NOTE:
• A wireless network card for each computer that you want to connect to your WLAN
• A network cable with the network (RJ-45) connector
• Contact your Internet Service provider for setting up the wireless network or follow the instructions provided by the wireless router
manufacturer
Follow the steps below to connect to a wireless network:
Windows 7
When you turn on your computer and a network (for which your computer is not configured) is detected in the area, a pop-up may appear
near the network icon in the notification area (in the lower-right corner of the Windows desktop).
1. Click Start , type network in the search box, and then click Network and Sharing Center > Set up a new connection or
network > Connect to the Internet. The Connect to the Internet window appears.
2. Follow the instructions on the screen to complete the setup.
Windows 8
1. Point to the upper-right edge of the screen to bring the charms menu and click Search.
2. In the search box, type network and then click Network and Sharing Center > Set up a new connection or network > Connect
to the Internet. The Connect to the Internet window appears.
If you select a secured network, you must enter a WEP or WPA key when prompted. Network security settings
NOTE:
are unique to your network. Dell cannot provide this information.
NOTE: Your computer can take up to 1 minute to connect to the network.
16 Connecting to a Network
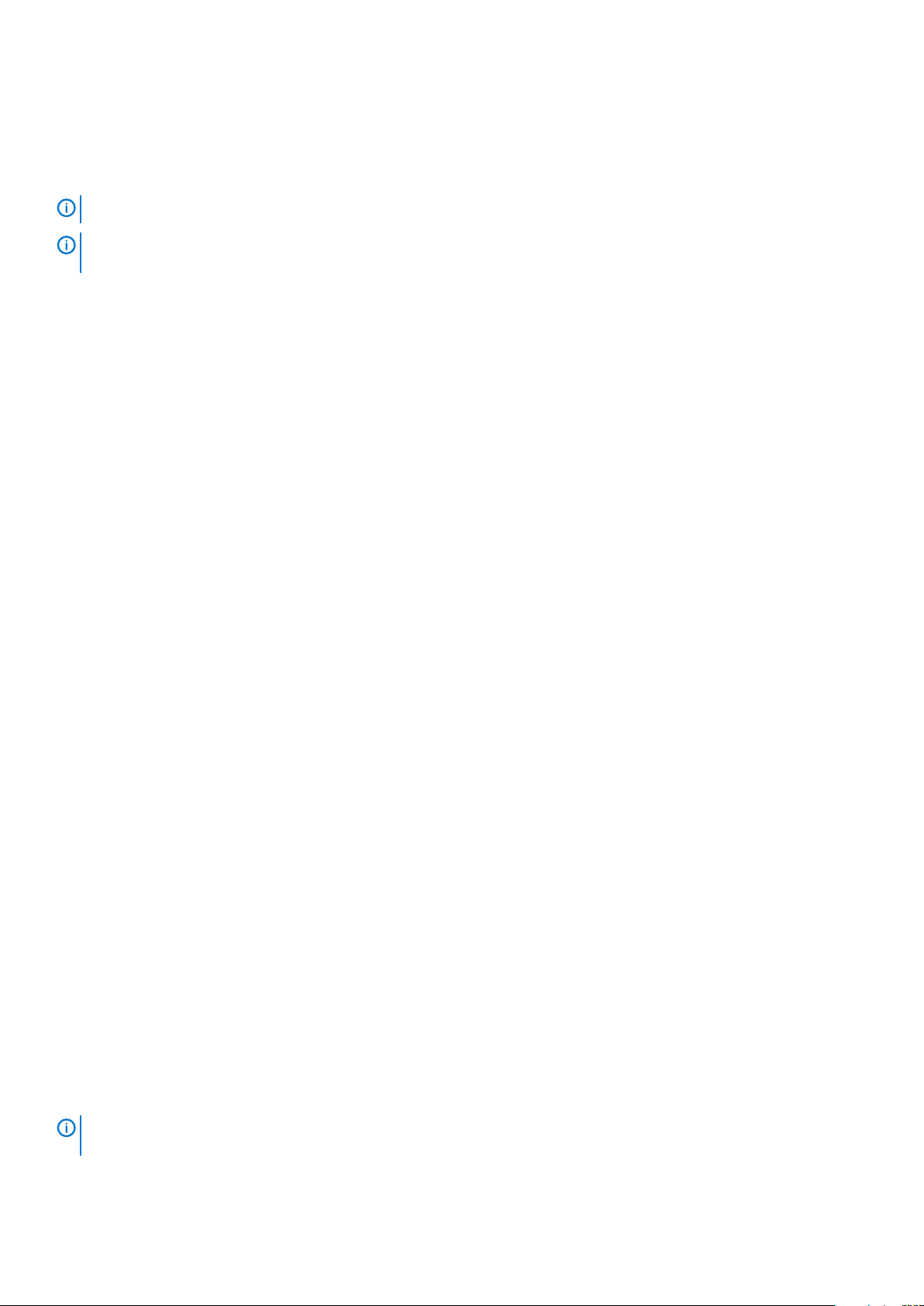
Windows 8.1
1. Point to the upper-right edge of the screen to bring the charms menu and click Search.
2. In the search box, type network and then click Connect to a network. The Networks window appears.
Windows will show all the available networks. You can select your network and click Connect.
NOTE: Your computer can take up to 1 minute to connect to the network.
NOTE: If you select a secured network, you must enter a WEP or WPA key when prompted. Network security settings
are unique to your network. Dell cannot provide this information.
Setting Up Local Area Network (LAN) and Wireless Local Area Network (WLAN)
Setting Up a Local Area Network (LAN)
The following steps are general guidelines for setting up a LAN:
• Cable or DSL broadband modem with Internet access established.
• A router connects computers and peripherals on the network to each other, allowing the computers to share Internet access provided
by the broadband modem. A router has multiple ports, each supporting one computer or one peripheral such as a printer.
• Install any software required for your router. Your router may have been shipped with installation media, which usually contains
installation and troubleshooting information.
• Install the required software according to the instructions provided by the router manufacturer.
• Use either CAT 5 or CAT 5e network cables.
• Network interface card
Setting Up a Wireless Local Area Network (WLAN)
The following are general requirements for setting up a WLAN:
• Broadband Internet connection (such as cable or DSL)
• A broadband modem
• A wireless router
• A wireless network adapter for each computer that you want to connect to your WLAN
• A network cable with network (RJ-45) connectors
To set up WLAN in Windows 7 and Windows Vista:
1.
2. Click Start , type
network → Connect to the Internet. The Connect to the Internet window appears.
3. Follow the instructions on the screen.
To setup WLAN in Windows 8 and Windows 8.1:
1. Set up your wireless router. See the documentation that shipped with the wireless router.
2. Point to the upper-right edge of the screen to bring the charms menu and click Search.
3. In the search box, type network and then click Set up a connection or network. The Set Up a Connection or Network window
opens.
4. Click Set up a new network.
5. Follow the instructions on the screen.
network
in the search box, and then click Network and Sharing Center → Set up a new connection or
Connecting to a WLAN
Before you connect to a WLAN, ensure that you have followed the instructions in "Setting Up Local Area
NOTE:
Network (LAN) and Wireless Local Area Network (WLAN)"
Connecting to a Network 17
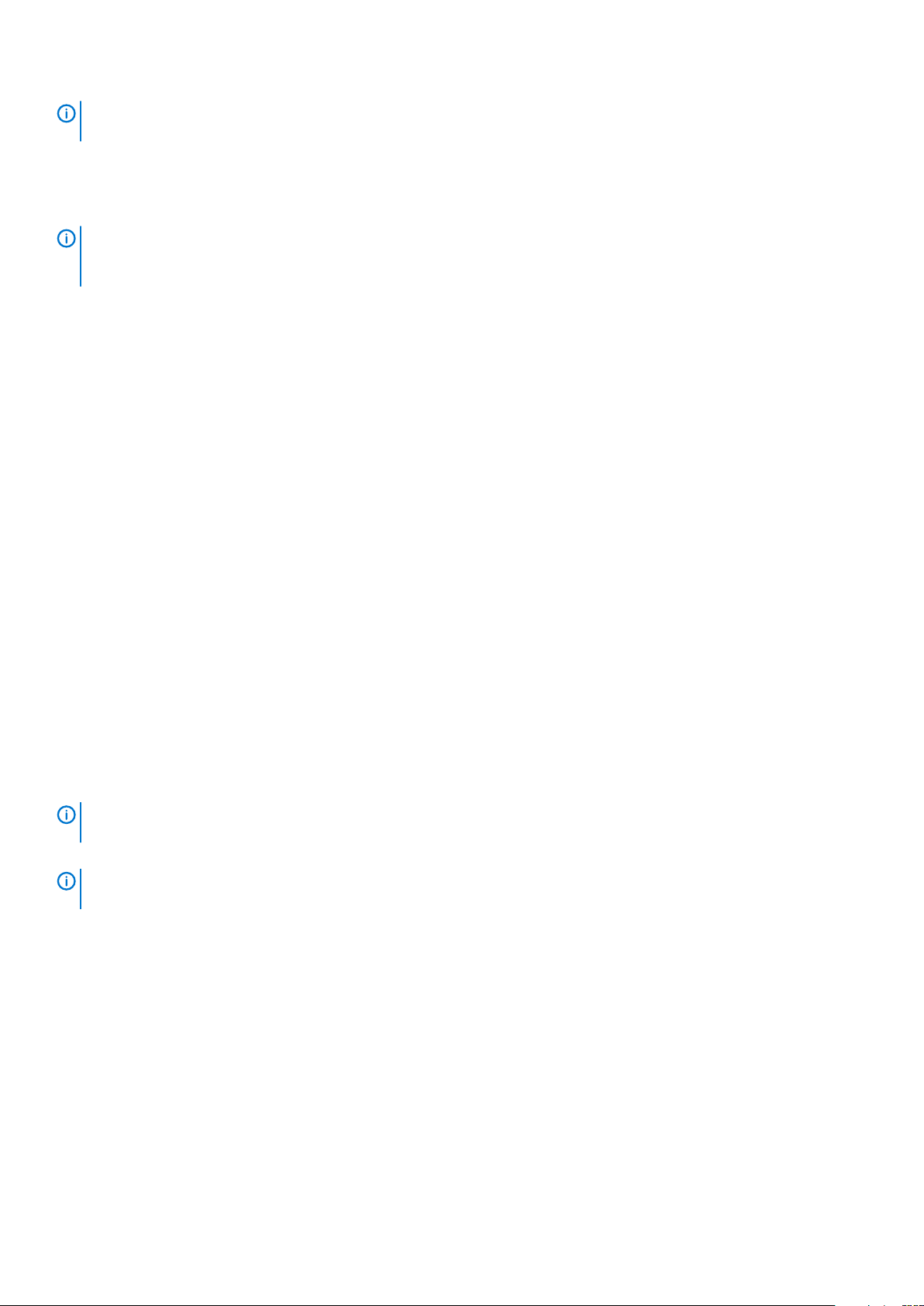
NOTE: The following networking instructions do not apply to internal cards with Bluetooth wireless technology or
cellular products.
This section provides general procedures for connecting to a network using wireless technology. Specific network names and
configuration details vary. See “
about how to prepare for connecting your computer to a WLAN.
Your wireless network card requires specific software and drivers for connecting to a network. The software is already installed.
NOTE: If the software is removed or corrupted, follow the instructions in the user documentation for your wireless
network card. Verify the type of wireless network card installed in your computer and then search for that name on the
Dell Support website at www.dell.com/support.
Setting Up Local Area Network (LAN) and Wireless Local Area Network (WLAN)" for more information
Dell QuickSet Utilities/Dell ControlPoint
The Dell QuickSet Utilities/ Dell ControlPoint are a suite of software applications that provide enhanced functionality to a Dell portable
computer. The software provides easy access to a number of functions that would normally require several steps. Some of the features
include:
• Brightness and Audio Controls through Keyboard Keystrokes
• Power Management Controls
• Battery Information
• Icon Resizing
• Wireless Enable/Disable
Mobile Broadband or Wireless Wide Area Network (WWAN)
Mobile Broadband or Wireless Wide Area Network
(WWAN)
Much like a WLAN, a Mobile Broadband network (also known as a WWAN) is a series of interconnected computers that communicate
with each other through wireless technology. However, a Mobile Broadband network uses cellular technology and therefore provides
Internet access in the same varied locations from which cellular telephone service is available. Your computer can maintain the Mobile
Broadband network connection regardless of its physical location, as long as the computer remains in the service area of your cellular
service provider.
NOTE:
Even if you are able to make a call from your cellular phone in a specific geographical location, that location may
not necessarily be within a cellular-data coverage zone.
What You Need to Establish a Mobile Broadband Network Connection
NOTE:
Depending on your computer, you can use either a Mobile Broadband ExpressCard or Mini-Card, but not both, to
establish a Mobile Broadband network connection.
To set up a Mobile Broadband network connection, you need:
• A Mobile Broadband ExpressCard or Mini-Card (depending on your computer’s configuration).
• An activated Mobile Broadband ExpressCard or activated Subscriber Identity Module (SIM) for your service provider.
• The Dell Mobile Broadband Card Utility (already installed on your computer if you purchased the card when you purchased your
computer, or on the CD that accompanied your card if purchased separately from your computer).
If the utility is corrupted or deleted from your computer, see the Dell Mobile Broadband Card Utility user’s guide for instructions. The
user’s guide is available through the Windows Help and Support Center (or on the CD that accompanied your card if you purchased it
separately from your computer). To access the Help and Support Center, see
Windows Help and Support Center.
18
Connecting to a Network
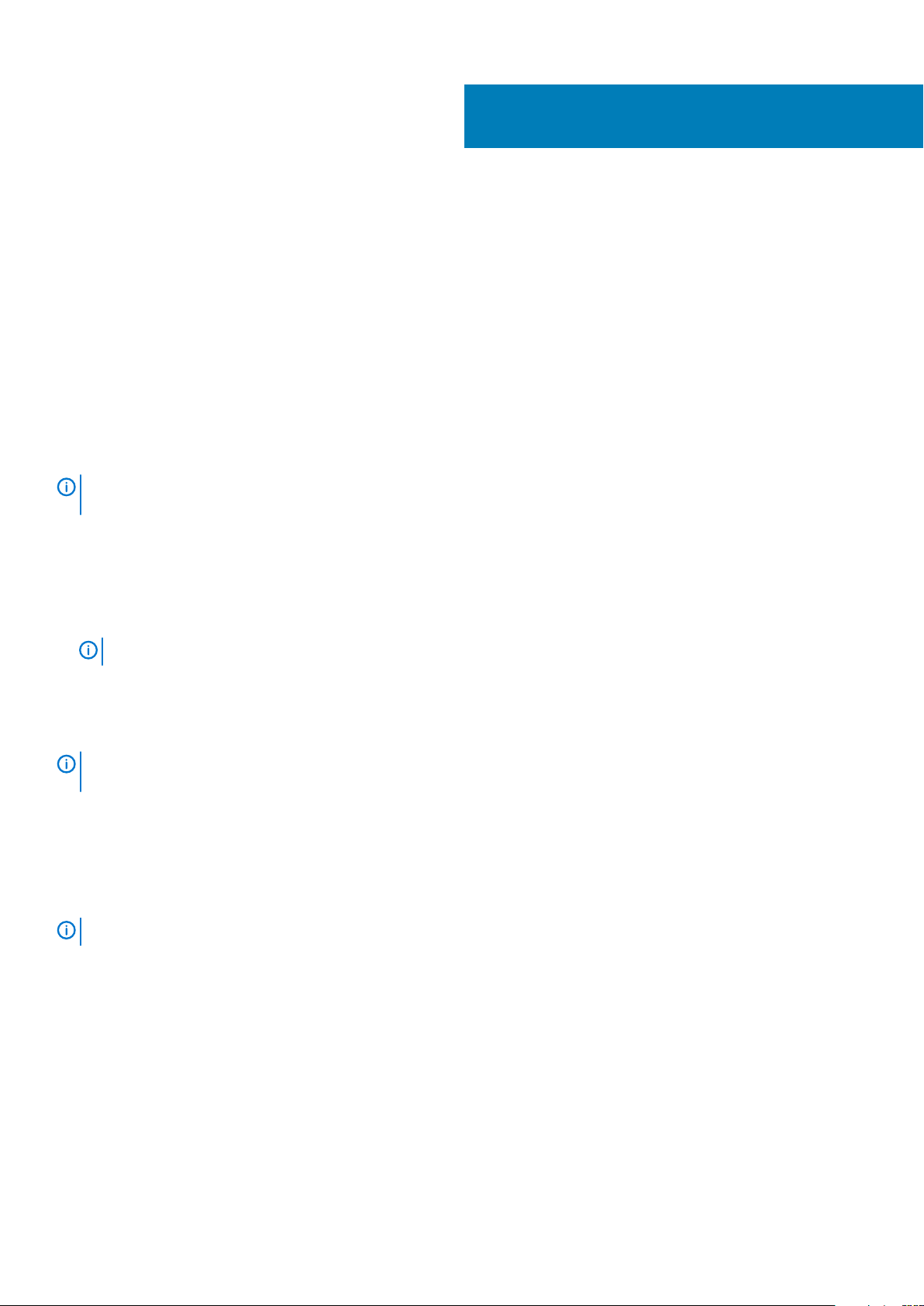
6
Connect to a Device
Topics:
• Connecting the Computer to a Television (TV)
• Enabling the Display Settings for a Television (TV)
• Using An External Monitor
• Using an External Monitor as Your Primary Display: Swapping Primary and Secondary Displays
• Setting Up Your Printer
• Wireless Printing
• Connecting a device using Bluetooth
Connecting the Computer to a Television (TV)
NOTE: To connect your computer to a TV, your computer needs to have an output port that matches one of the input
ports on your TV, such as VGA, DVI, or HDMI ports.
After you have the right cable, follow these steps to connect your computer to your TV:
1. Turn off your computer and position it within easy reach of your TV. Disconnect the monitor (for desktops), but leave the mouse and
keyboard connected.
2. Connect the appropriate video cable from your computer's output to your TV.
3. Turn on your TV and set it to the input that matches the output on your computer. You can refer to the user's guide included with
your TV for instructions on how to do this.
For laptop press <Fn><F8> to configure the display profile.
NOTE:
4. Turn on your computer.
You should see Windows displayed on your TV. If the screen looks stretched, or part of the screen seems cut off, you probably need to
adjust the screen resolution in Windows. If you cannot see Windows on your TV, you might need to re-connect the computer to your
monitor and adjust the screen resolution before you connect to your TV.
NOTE:
If your computer does not support the type of video connection you need, then you must install a new video card
that has the right connection.
Enabling the Display Settings for a Television (TV)
Enabling TV Display Settings:
Connect your TV to the video card's TV-out port before starting your computer.
NOTE:
To enable TV Display settings, follow these steps:
1. Connect the video cable(s) from the computer to the TV.
2. Start your computer.
3. Click Start, then select Settings, then Control Panel. The Control Panel window opens.
4. Double-click the Display icon. The Display Properties window opens.
5. Click your video card's TV tab (such as the Output Device tab) or if you cannot see your video card's TV tab, click the Settings tab,
click Advanced, then click the TV tab.
6. Send the video signal to your TV by clicking Enable output to TV. Different brands of video cards may have slightly different wording
of this option, such as Output Device: TV.
7. Click OK. The video signal is sent to your TV, your computer monitor goes blank, and a window opens asking if you want to keep this
setting.
8. Click Yes.
Connect to a Device 19
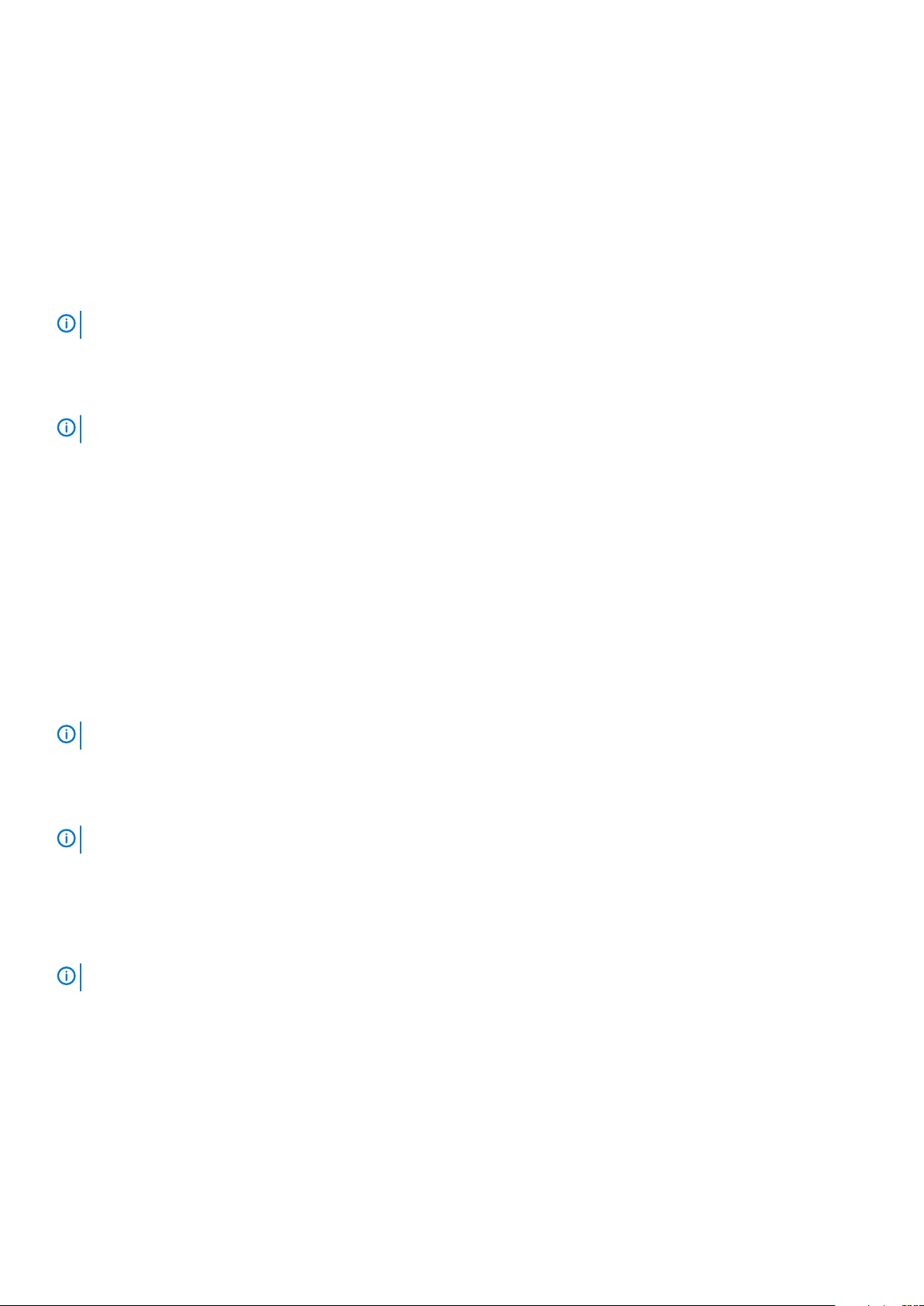
Using An External Monitor
Overview
You can attach your computer to an external monitor or projector and use it as an extension of your display (known as "dual independent
display" or "extended desktop" mode). Extended desktop will allow you to use both screens independently and drag objects from one
screen to the other, effectively doubling the amount of viewable work space. To use extended desktop mode, perform the steps in the
following section that corresponds to the operating system your computer is using.
Windows 7
NOTE: Please set up your computer before using this document.
Go to the Desktop Screen, right-click on the desktop and choose screen resolution. Click on Detect and choose the extra display as an
Extended display or Duplicate by clicking on the Multiple displays drop box. Click on apply and then OK.
Windows 8 and Windows 8.1
NOTE:
Please set up your computer before using this document.
Open the Devices charm on the right-side of your desktop, and then tap or click Second screen. Tap or click Duplicate if you want the
same content on both your PC and your TV, or tap or click Extend if you want to extend the PC display on your TV.
Using an External Monitor as Your Primary Display: Swapping Primary and Secondary Displays
Overview
To use extended desktop/swap the displays, perform the steps in the following section that corresponds to the operating system your
computer is using.
Windows 7
Please set up your computer before using this document.
NOTE:
Go to the Desktop Screen. Right click on the desktop and choose screen resolution. Select the display that you want as Primary display
in the Display drop box and check the option Make this my main display. Click on apply and then OK.
Windows 8
Please set up your computer before using this document.
NOTE:
Open the Devices charm on the right-side of your desktop, and then tap or click Second screen. Tap or click PC screen only, where
the second screen is simply ignored and only the computer's primary display is used. Tap or click Second screen only, where the main PC
display (on a laptop or tablet, the display that’s built into the device) will be disabled and only the secondary screen is used. For more
advanced multi-monitor configuration, you will need to access the Screen Resolution control panel, which is similar to that in Windows 7.
Windows 8.1
Please set up your computer before using this document.
NOTE:
Open the Devices charm on the right-side of your desktop, and then tap or click Project. Tap or click PC screen only, where the
second screen is simply ignored and only the computer's primary display is used. Tap or click Second screen only, where the main PC
display (on a laptop or tablet, the display that’s built into the device) will be disabled and only the secondary screen is used. Tap or click
Duplicate, where the main PC display will be duplicated on the secondary screen used. Tap or click Extend, where the main PC display
will be extended on the secondary screen. For more advanced multi-monitor configuration, you will need to access the Screen
Resolution control panel, which is similar to that in Windows 7.
Setting Up Your Printer
You can connect one or more printers to your computer and also add one or more computers to your printer.
20
Connect to a Device
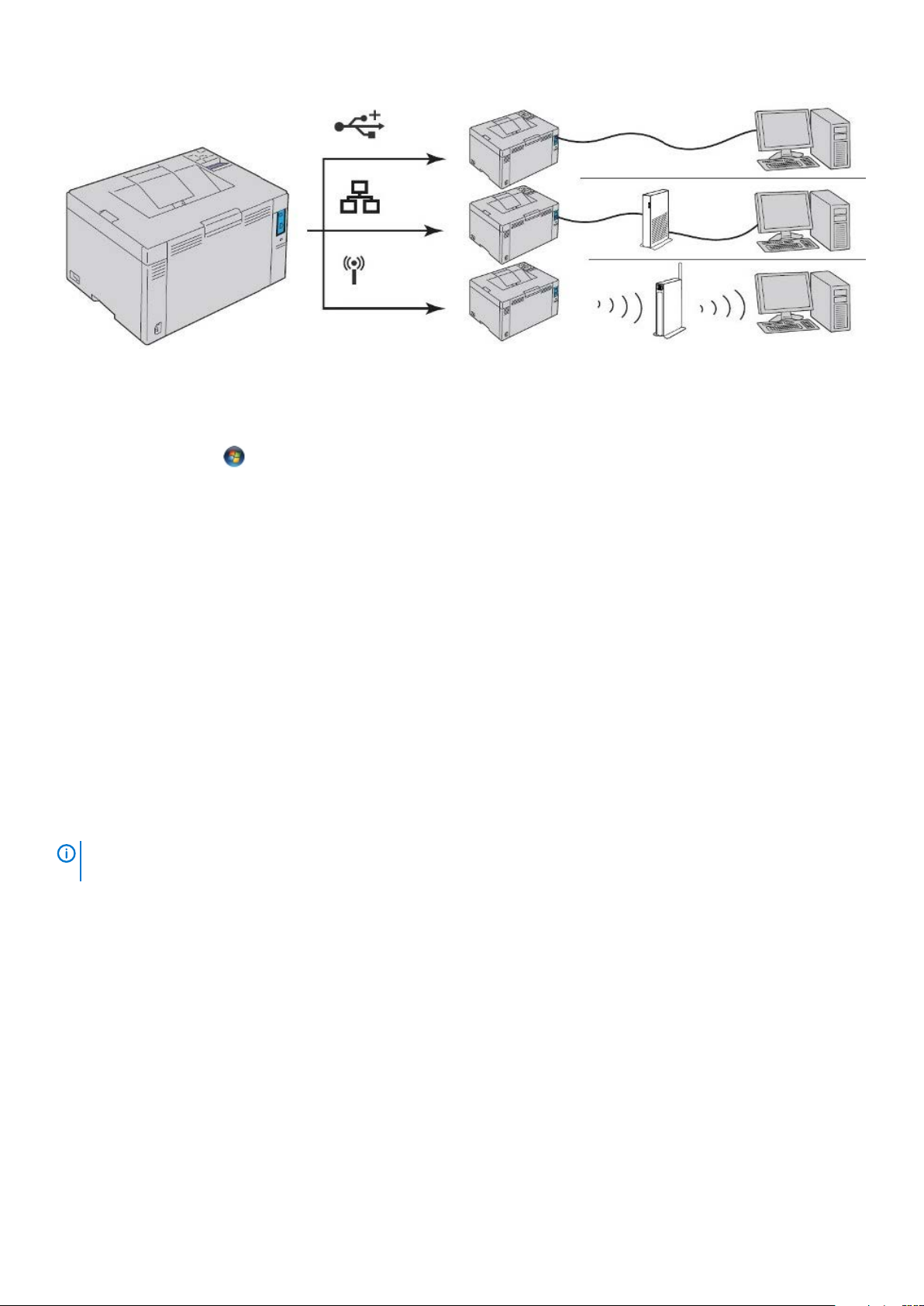
Adding a Printer
Windows 7
In Windows 7, click Start > Devices and Printers.
1.
2. Click Add a Printer. The Add Printer Wizard appears.
3. Follow the instructions in the Add Printer Wizard.
Windows 8
1. Click on Desktop Icon > Click on Computer > Open Control Panel > Device and Printers.
2. Click Add a Printer. The Add Printer Wizard appears.
3. Follow the instructions in the Add Printer Wizard.
Windows 8.1
1. Click on PC settings Icon > Click on Control Panel.
2. Click on Hardware and Sound > Click on Devices and Printer
3. Click Add a Printer. The Add Printer Wizard appears.
4. Follow the instructions in the Add Printer Wizard.
Wireless Printing
Wireless printing is a cost-effective way to easily and flexibly print wherever you are. Virtually any printing application can go wireless –
especially situations where cabling is either inconvenient or impossible. You do not need to be in the same room as a Wi-Fi printer in order
to print. It’s easy to print from multiple computers, and with tablet and smartphone apps available for many brands of printer you can also
print wirelessly from these devices, too.
NOTE:
Before you can print, you must connect the printer to your home network. To do this you need a wireless router
and a Wi-Fi printer.
Wi-Fi setup using Wireless Protected Setup (WPS)
If your printer and router are both compatible with WPS there should be an option in the printer’s network menu to use this method of
setup. If so, when prompted, press the WPS button on your router and the corresponding button on the printer to wirelessly connect the
printer to the network.
Connect using a network key or PIN
If your printer does not have WPS, you will probably have to enter a ‘network key’ – a series of numbers and letters – into the printer
using the function buttons and screen on the printer in order to establish the connection between your printer and router.
Connect to a Device
21
 Loading...
Loading...