Page 1
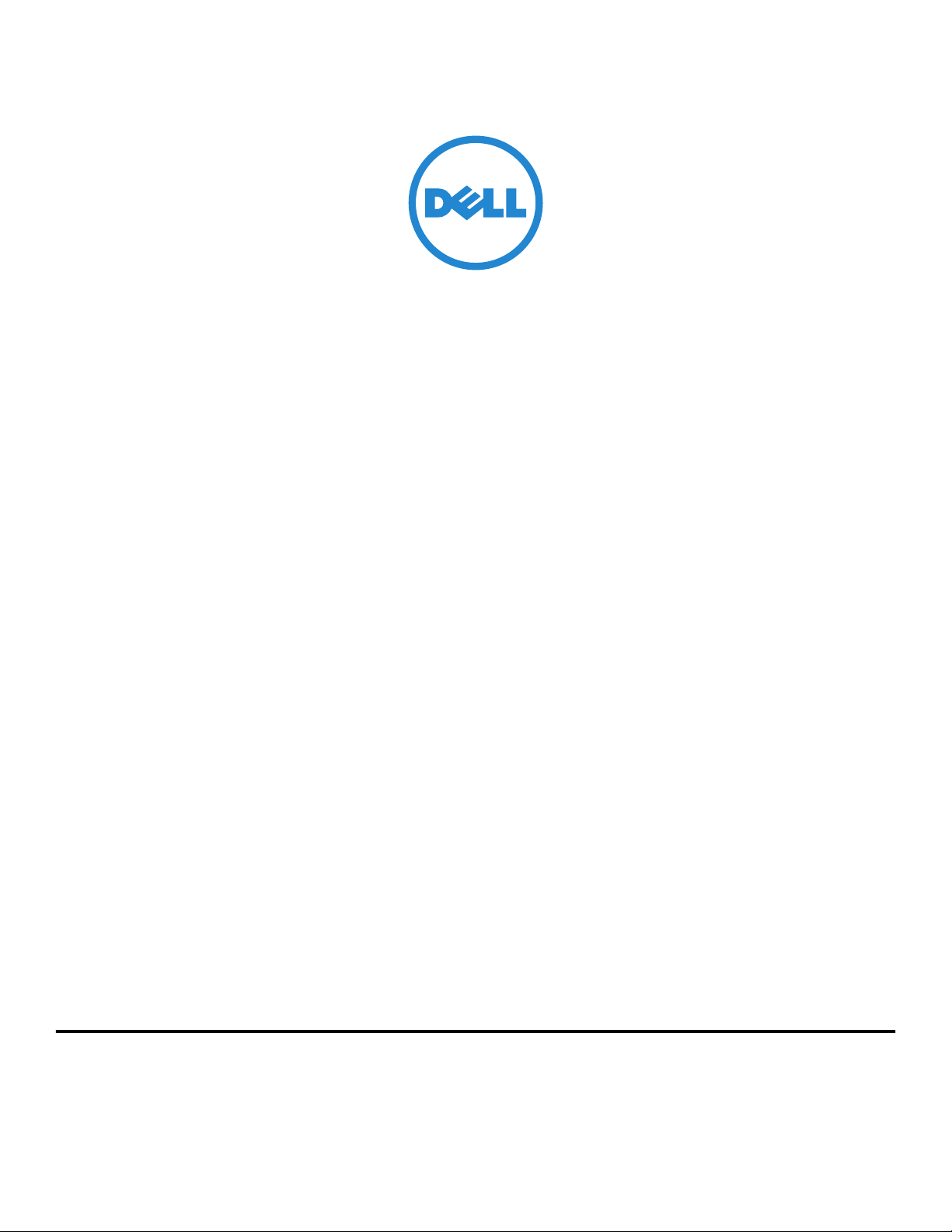
Smart Card Authentication Client
Administrator's Guide
June 2013 www.dell.com | dell.com/support/printers
A00
Page 2
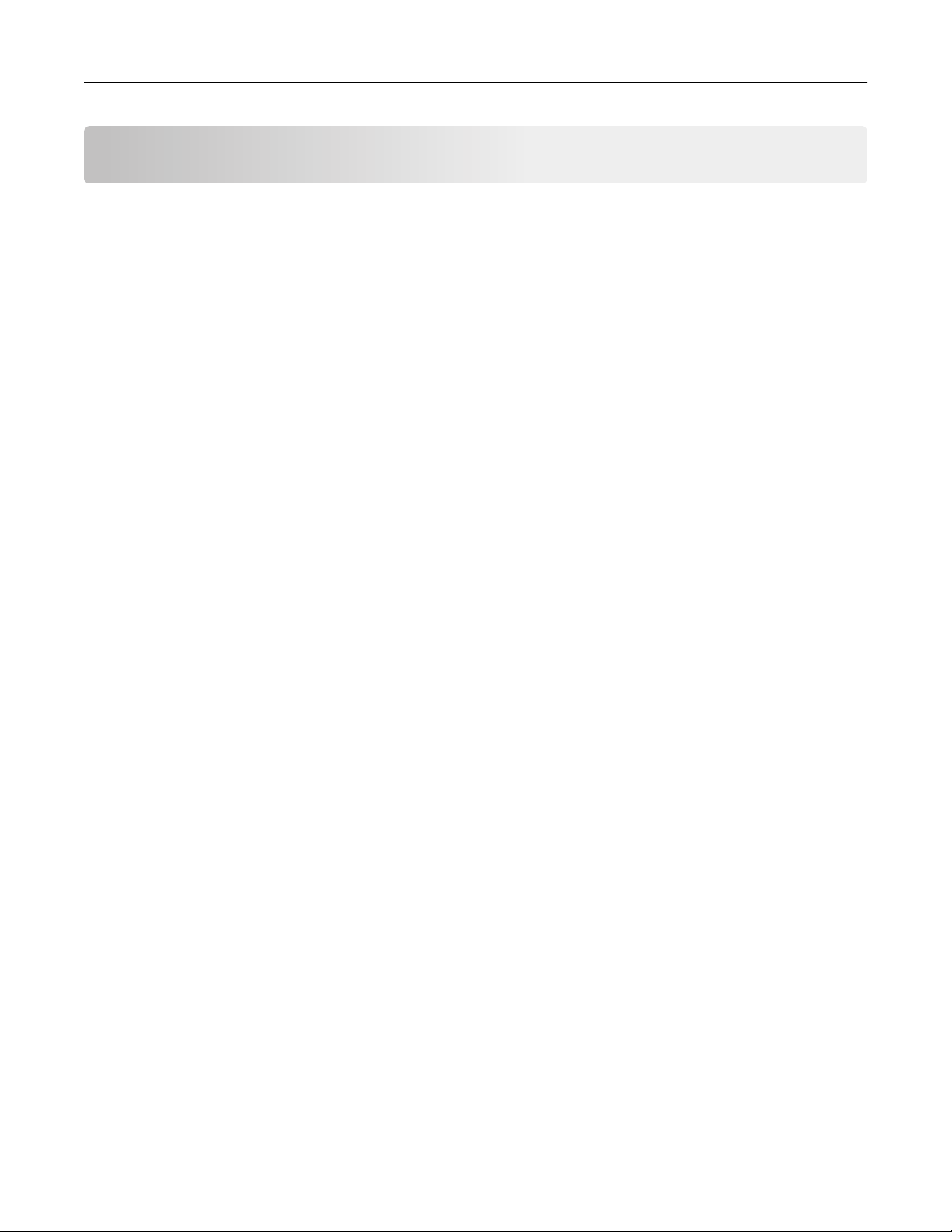
Contents 2
Contents
Overview.....................................................................................................3
Configuring Smart Card Authentication Client..............................................4
Configuring printer settings for use with the application.........................................................................4
Changing the panel login timeout....................................................................................................................... 4
Installing certificates manually ........................................................................................................................... 4
Installing certificates automatically .................................................................................................................... 5
Configuring TCP/IP settings ................................................................................................................................ 5
Setting the date and time ................................................................................................................................... 5
Securing access to the printer...................................................................................................................6
Setting up a security template............................................................................................................................ 7
Securing access to the home screen...................................................................................................................8
Securing access to individual applications and functions ................................................................................... 9
Configuring login screen settings............................................................................................................10
Configuring manual login setup settings.................................................................................................10
Configuring Smart Card setup settings....................................................................................................11
Configuring advanced settings................................................................................................................13
Configuring User Validation Mode settings.............................................................................................14
Troubleshooting.........................................................................................15
Smart Card Authentication Client login issues........................................................................................15
Smart Card Authentication Client authentication issues........................................................................17
Smart Card Authentication Client LDAP issues........................................................................................25
Smart Card Authentication Client licensing issues..................................................................................26
Appendix....................................................................................................27
Configuring applications using the Embedded Web Server....................................................................27
Licensing the application.........................................................................................................................27
Exporting and importing configuration files............................................................................................27
Checking the Embedded Solutions Framework version..........................................................................28
Notices.......................................................................................................29
Index..........................................................................................................34
Page 3
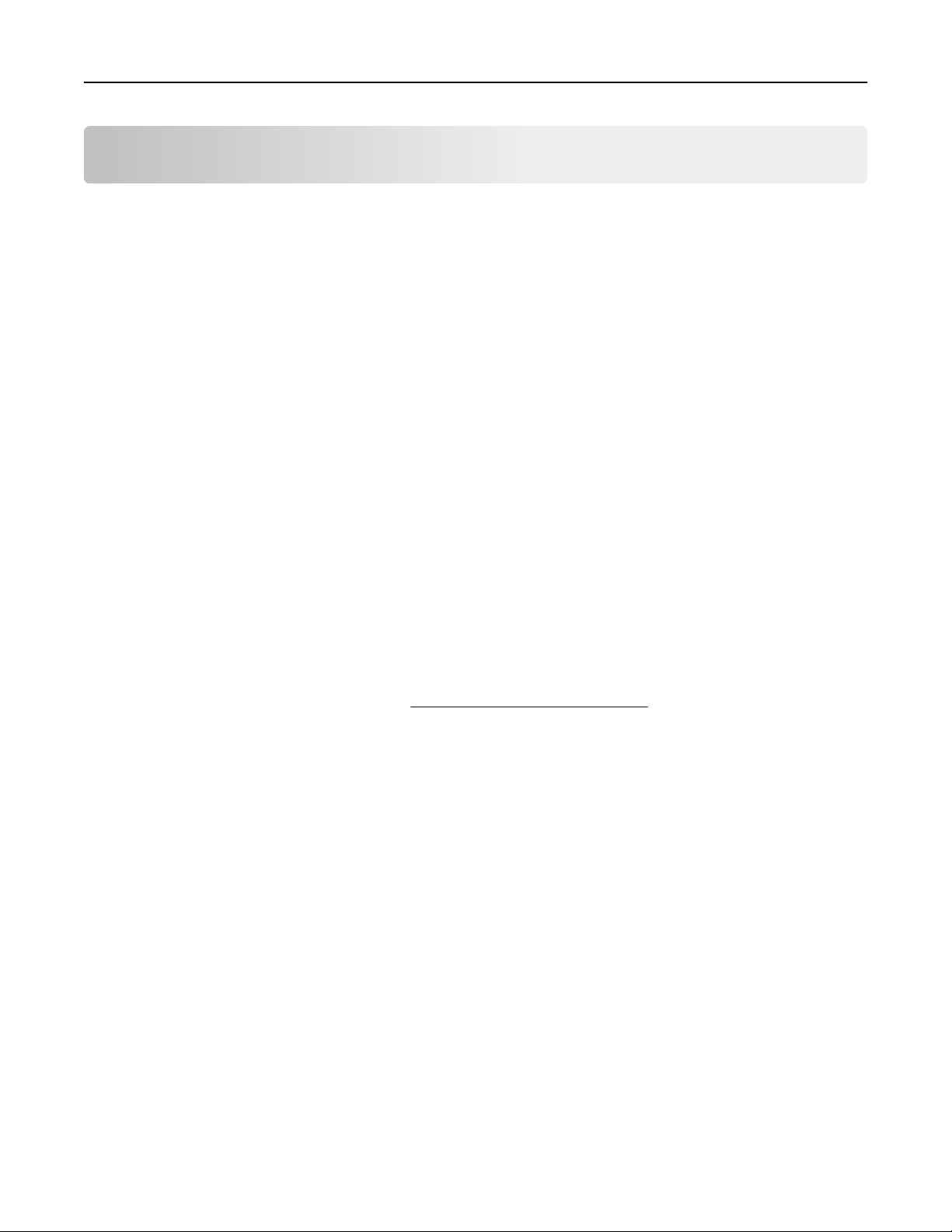
Overview 3
Overview
Smart Card Authentication Client is an authentication module application that lets you secure access to printers by
requiring users to log in using a Smart Card or a user name and password. You can use the application to secure access
to all applications and functions on the printer home screen or to individual applications and functions. The application
also provides Kerberos authentication options and a Kerberos ticket that can be used by other secured applications.
Additional required applications
• For the application to work correctly, the Application Access Manager application must be installed and running
on the printer. This application lets you associate Smart Card Authentication Client with each application and
function to which you want to secure access.
• If you are using Smart Cards with this application, then an authentication token must be installed and running on
the printer. The token enables the printer to communicate with the type of Smart Card you are using. You must
use the correct authentication token for your Smart Card type.
• If you want to secure access to all applications and functions on the printer home screen, then the Background and
Idle Screen application must be installed and running on the printer. This application can be secured through Smart
Card Authentication Client to provide a secure idle screen that requires users to authenticate before they can access
the home screen.
For a list of application requirements, including supported printers and required firmware versions, see the Readme
file.
For information on physically setting up the printer or using the printer features, see the User's Guide on the Software
and Documentation CD that came with the printer. After completing initial setup tasks according to the printer User's
Guide, see the Networking Guide that came with the printer for information on how to connect the printer to your
network.
For information on licensing the application, see
“Licensing applications” on page 27.
Page 4
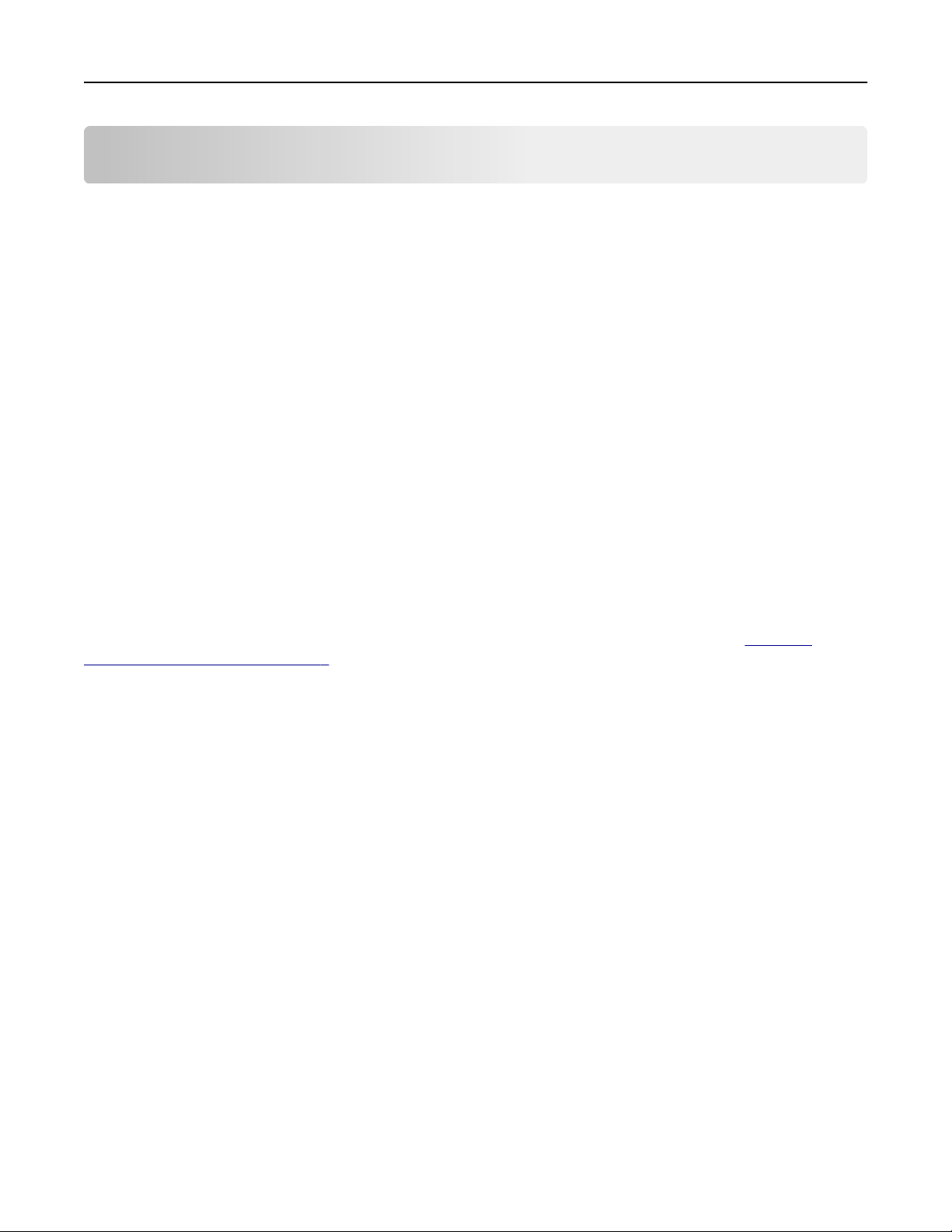
Configuring Smart Card Authentication Client 4
Configuring Smart Card Authentication Client
Configuring printer settings for use with the application
Even if the printer has been set up previously, make sure all settings have been configured to enable the security
features of the application to work correctly.
Changing the panel login timeout
To help prevent unauthorized access if a user leaves the printer unattended with a Smart Card inserted or while logged
in, you can limit the amount of time a user stays logged in without activity. If the user does not touch the screen within
the specified time, then the session ends and the user is logged out, even if a Smart Card is still inserted.
1 From the Embedded Web Server, click Settings or Configuration.
2 Click Security > Miscellaneous Security Settings > Login Restrictions.
3 Set the Panel Login Timeout value (in seconds). The recommended value is 30 seconds.
4 Click Submit.
Installing certificates manually
Note: In select printer models, you can automatically download the CA. For more information, see “Installing
certificates automatically” on page 5.
Before configuring Kerberos or domain controller settings, you must install the appropriate certificates on the printer.
At minimum, you must install the certificate of the Certificate Authority (CA) that issued the domain controller
certificate. The CA certificate is used for domain controller validation. Additional certificates can be installed if needed.
For example, if you plan to use chain validation to validate the domain controller certificate, then you must install the
entire certificate chain. Each certificate must be in a separate PEM (.cer) file.
For each certificate you want to install, do the following:
1 From the Embedded Web Server, click Settings or Configuration.
2 Click Security > Certificate Management > Certificate Authority Management > New.
3 Upload the file containing the certificate, and then click Submit.
Note: The file must be in PEM (.cer) format. The contents of the file should resemble the following:
-----BEGIN CERTIFICATE----MIIE1jCCA76gAwIBAgIQY6sV0KL3tIhBtlr4gHG85zANBgkqhkiG9w0BAQUFADBs
…
l3DTbPe0mnIbTq0iWqKEaVne1vvaDt52iSpEQyevwgUcHD16rFy+sOnCaQ==
-----END CERTIFICATE-----
Page 5
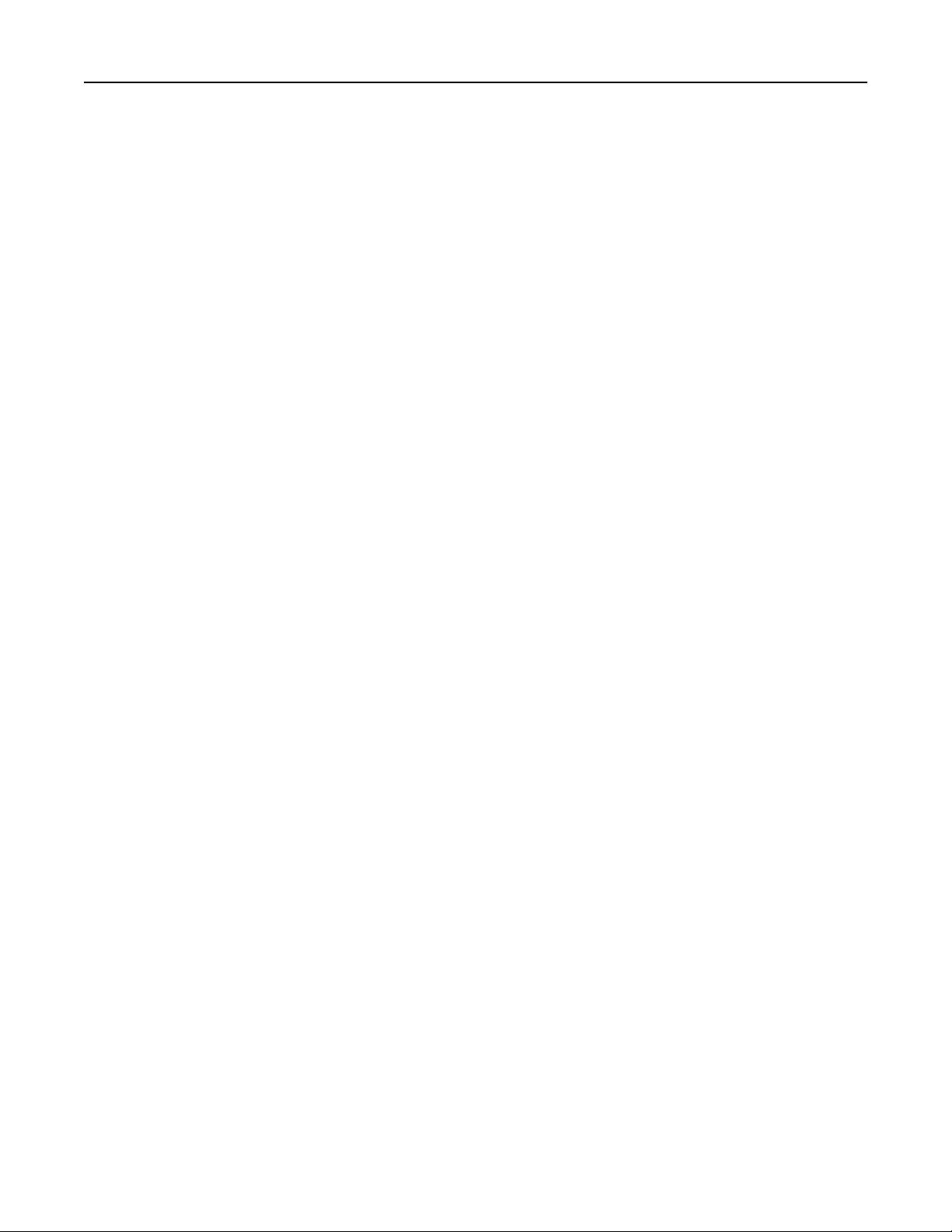
Configuring Smart Card Authentication Client 5
Installing certificates automatically
For eSF v4.x printers, the CA certificate can be installed automatically.
Note: Make sure to add the printer to the Active Directory Domain. For more information on how to add the printer
to the Active Directory, see the Embedded Web Server Administrator's Guide for your printer.
1 From the Embedded Web Server, click Settings or Configuration.
2 Click Security > Certificate Management > Certificate Authority Management > CA Cert Monitor Setup.
3 Select Enable CA monitor.
If you want to immediately install the CA certificate without waiting for the scheduled run time, then select Fetch
immediately.
4 Click Submit.
Configuring TCP/IP settings
Make sure all necessary TCP/IP settings have been configured.
1 From the Embedded Web Server, click Settings or Configuration.
2 Click Network/Ports > TCP/IP.
3 Under the TCP/IP heading, do the following:
• Verify the domain name. Normally, the domain will be the same one assigned to user workstations.
• If you are using a static IP address, then verify the WINS server address and the DNS server address. If a backup
DNS server is available, then type the backup DNS server address.
• If the printer is located in a different domain than the domain controller, any e-mail servers you are using, or
any file shares to which printer users may need to scan, then list the additional domains in the Domain Search
Order field. Separate each domain name with a comma. If everything is in the same domain, then you can leave
the Domain Search Order field blank.
4 Click Submit.
Setting the date and time
In order for users to log in to the printer using Kerberos authentication, the time on the printer clock must be within
five minutes of the time on the domain controller system clock. Printer clock settings can be updated manually, or they
can be configured to use Network Time Protocol (NTP) to automatically sync with a trusted clock (typically the same
clock used by the domain controller).
Setting the date and time manually
1
From the Embedded Web Server, click Settings or Configuration.
2 Click Security > Set Date and Time.
3 In the “Manually Set Date & Time” field, type the correct date and time in YYYY-MM-DD HH:MM format.
Note: Entering manual settings automatically disables the use of NTP.
Page 6
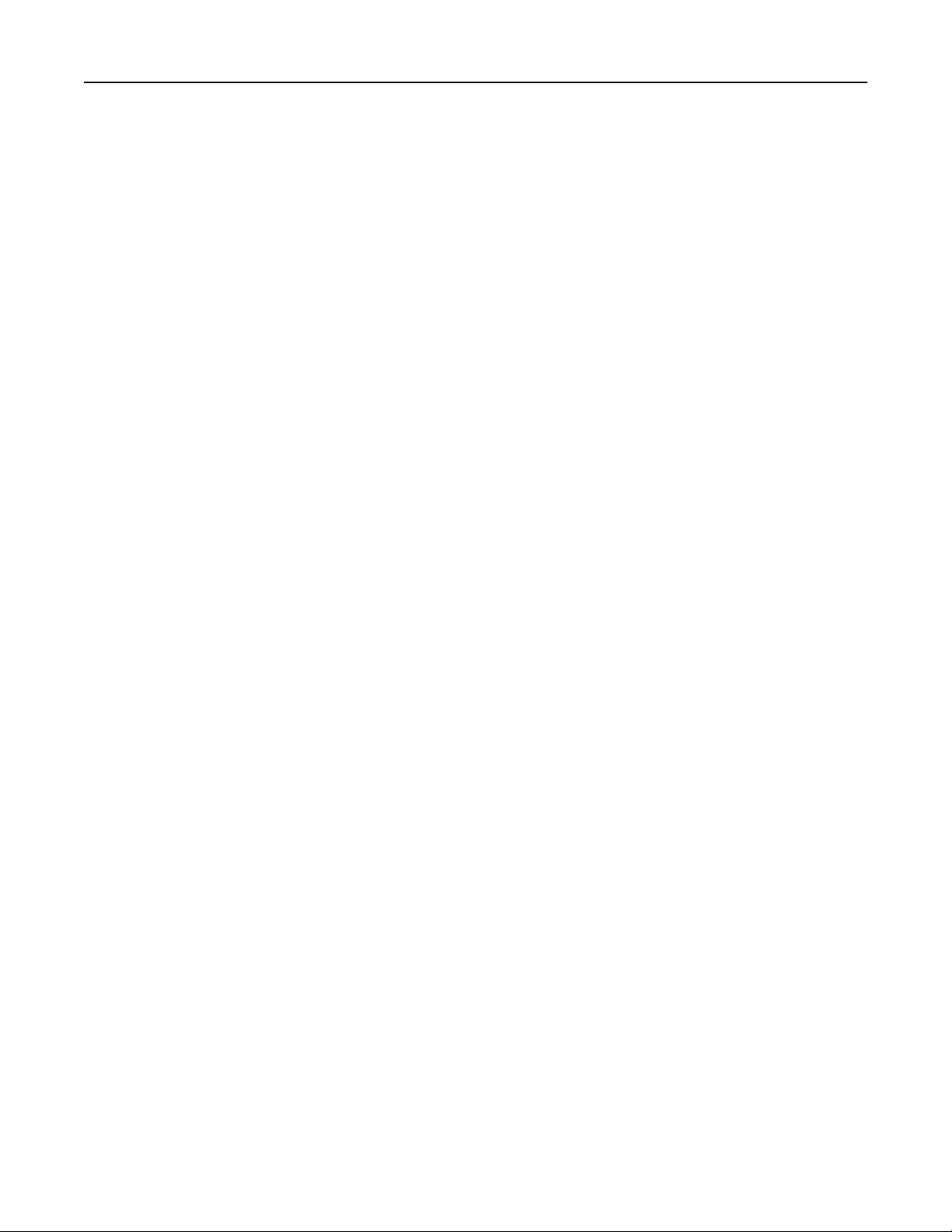
Configuring Smart Card Authentication Client 6
4 Select the correct time zone.
Note: If you select (UTC+user) Custom, then you must configure additional settings under the Custom Time
Zone Setup heading.
5 If daylight saving time (DST) is observed in your area, then select Automatically Observe DST.
6 If you are located in a nonstandard time zone or in an area that observes an alternate DST calendar, then adjust
the Custom Time Zone Setup settings.
7 Under the Network Time Protocol heading, verify that Enable NTP is not selected and that the NTP Server field is
cleared.
8 Click Submit.
Using NTP
Note: If your network uses Dynamic Host Configuration Protocol (DHCP), then verify that NTP settings are not
provided by the DHCP server automatically before configuring NTP settings manually.
1 From the Embedded Web Server, click Settings or Configuration.
2 Click Security > Set Date and Time.
3 Verify that the “Manually Set Date & Time” field is cleared.
4 Select the correct time zone.
Note: If you select (UTC+user) Custom, then you must configure additional settings under the Custom Time
Zone Setup heading.
5 If daylight saving time is observed in your area, then select Automatically Observe DST.
6 If you are located in a nonstandard time zone or in an area that observes an alternate DST calendar, then adjust
the Custom Time Zone Setup settings.
7 Under the Network Time Protocol heading, select Enable NTP, and then type the IP address or host name of the
NTP server.
8 If the NTP server requires authentication, then do one of the following, depending on the options that are available:
• Select MD5 key or Autokey IFF from the Authentication drop‑down menu, and then click Install MD5 key or
Install Autokey IFF params to browse to the file containing the NTP authentication credentials. Click Submit to
install the file.
• Select Enable Authentication, and then click Install auth keys to browse to the file containing the NTP
authentication credentials. Click Submit to install the file.
9 Click Submit.
Securing access to the printer
Note: Before securing access to the printer, make sure the Application Access Manager application is installed and
running. For more information about Application Access Manager, see the Application Access Manager
Administrator’s Guide.
Page 7
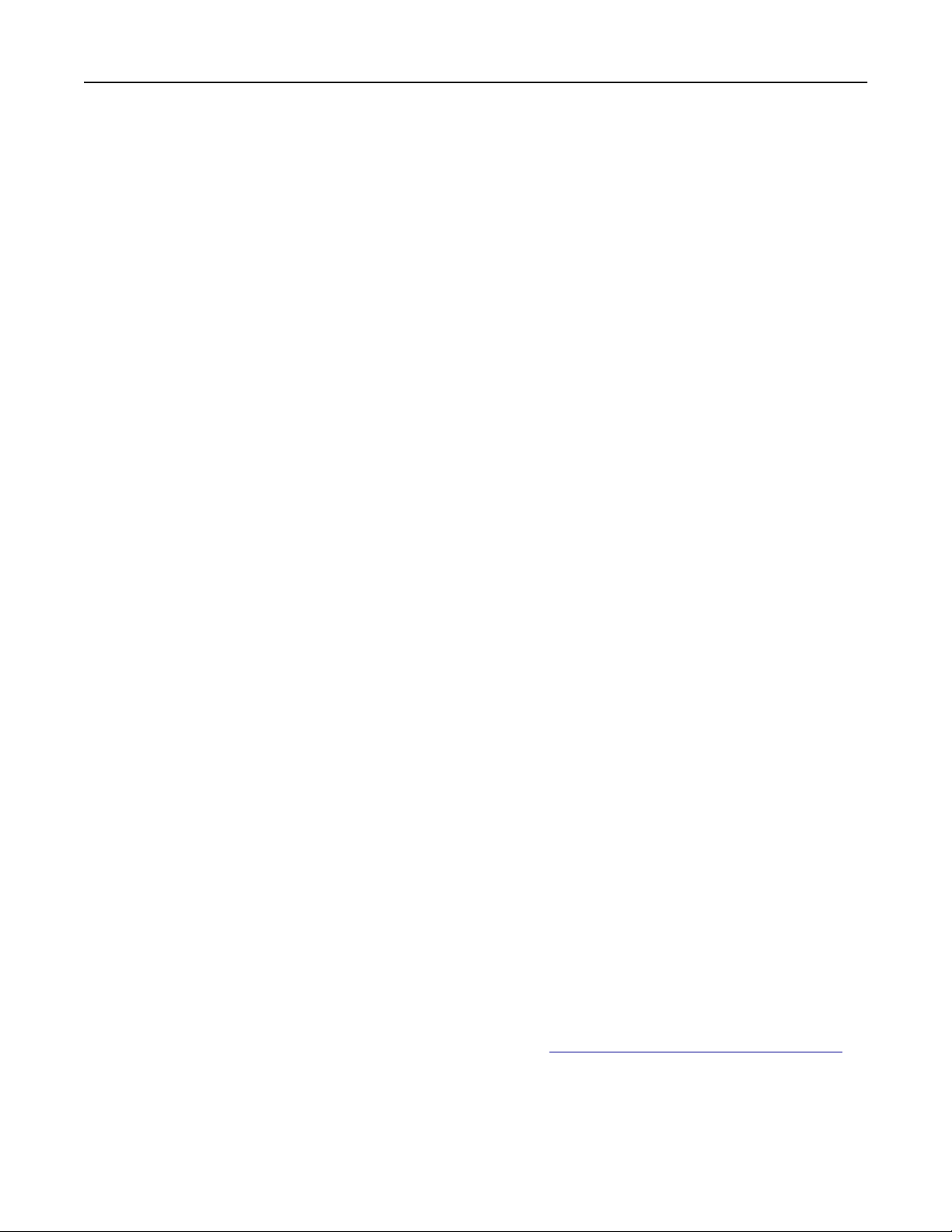
Configuring Smart Card Authentication Client 7
There are two ways to secure access to the printer:
• Enable a secure idle screen that restricts access to the entire home screen. When users insert a Smart Card or touch
the screen, they will be prompted to authenticate before they can access the home screen.
Note: The Background and Idle Screen application must be installed and running on the printer to enable this
functionality.
• Restrict access to individual applications and functions. Users will be able to access the home screen, but when they
touch a secured home screen icon or attempt to use a secured function, they will be prompted to authenticate
before they can access that application or function. You can secure access to:
– Installed applications, such as Scan to Network
– Individual functions of installed applications, such as the Change Background function of the Background and
Idle Screen application
– Built‑in printer functions, such as copy and fax
Users will still be able to access unsecured applications and functions without having to authenticate.
Setting up a security template
Before you can secure access to applications and functions, you need to create a security template that uses Smart
Card Authentication Client to obtain user credentials. You can then assign this security template to each application
and function you want to protect.
1 Create a building block.
a From the Embedded Web Server, click Security > Security Setup.
b Under the Advanced Security Setup heading, click the building block (or blocks) appropriate for your
environment, and then configure it.
Note: For more information on configuring a specific type of building block, see the “Configuring building
blocks” section of the Embedded Web Server Administrator’s Guide for your printer.
2 Create a security template.
a From the Embedded Web Server, click Settings or Configuration.
b Click Security > Security Setup.
c Under the Advanced Security Setup heading, click Security Template > Add a Security Template.
d Type a name for the security template (for example, Smart Card).
e From the Authentication Setup menu, select Smart Card Authentication Client, and then click Save Template.
f Verify that your template appears in the Manage Security Templates list.
Setting up group authorization for the Security Template
Notes:
• This method applies only to printers running Embedded Solutions Framework (eSF) version 3.0 or later.
• Make sure you have configured the Group Authorization List from the Smart Card Authentication Client
application configuration settings. For more information, see
“Configuring advanced settings” on page 13.
a From the Manage Security Templates list, select the security template name.
b Click Modify Authorization.
c From the Authorization Setup menu, select Smart Card Authentication Client.
Page 8
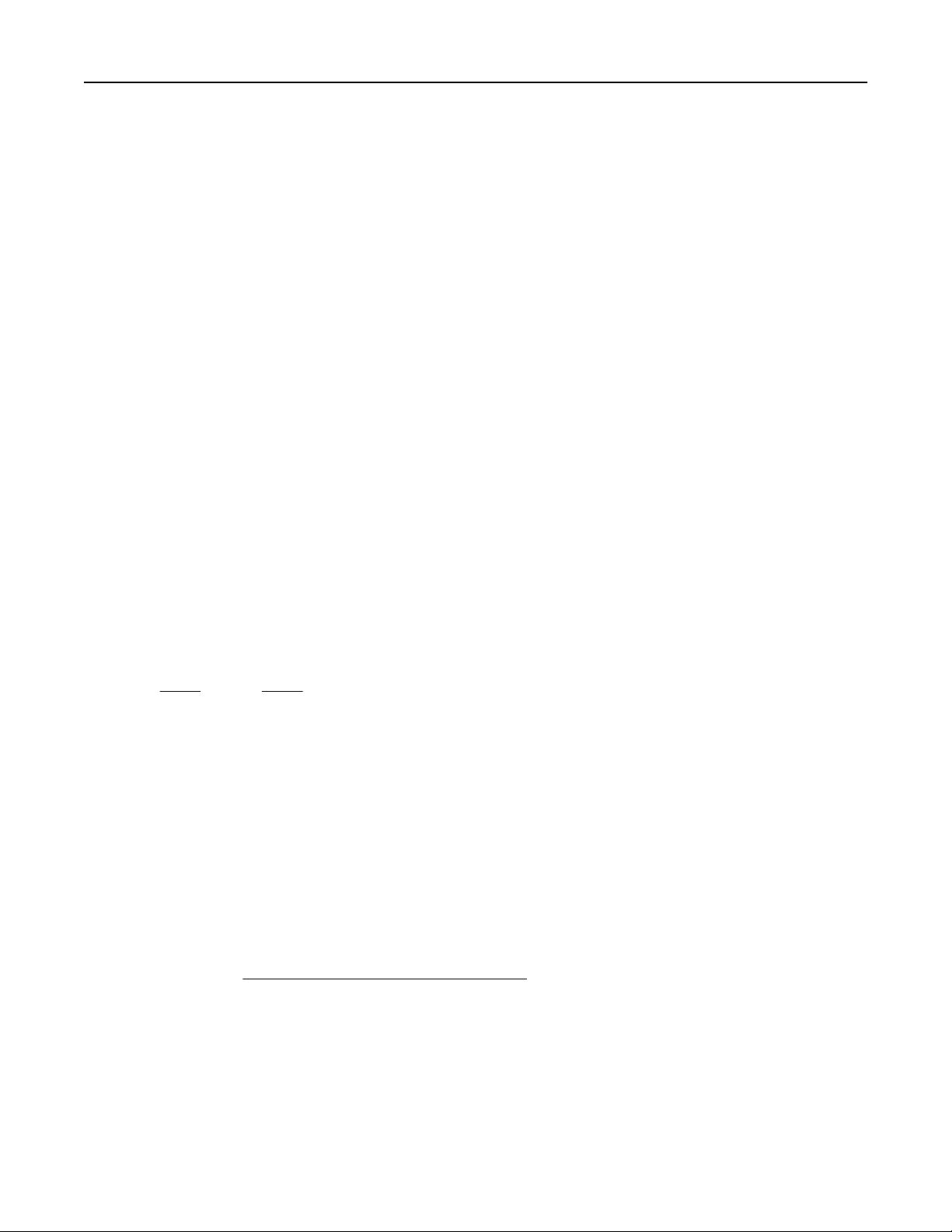
Configuring Smart Card Authentication Client 8
d Click Modify Groups.
e Select one or more groups, and then click Save Template.
For more information on configuring security templates and using access controls, see the Embedded Web Server
Administrator’s Guide for your printer.
Securing access to the home screen
Use this method to require users to authenticate to view and use the printer home screen.
Note: The Background and Idle Screen application must be installed and running on the printer before you can
secure access to the home screen.
1 Access the Background and Idle Screen application configuration settings from the Embedded Web Server.
2 Under the Idle Screen Settings heading, make sure that Enable is selected.
3 In the Start Time field, enter 0. This prompts the printer to start the secure idle screen immediately (0 seconds)
after a user’s login session ends.
4 Under the Home Screen Background heading, make sure that Enable is not selected if you do not want users to be
able to change the home screen background image from the printer control panel.
5 If you want to add custom idle screen images, then click Add under the Idle Screen Images heading.
6 Type an image name, and then upload the file you want to use.
Note: For information about compatible image file types and recommended file sizes, see the mouse‑over help
next to the field.
7 Click Apply.
8 Repeat step 5 through step 7 to add more idle screen images. You can add up to ten images.
9 If you want to add a custom home screen background image, then under the Home Screen Background heading,
select one of the default images, or upload a custom image in the Custom Image field.
Note: For information about compatible image file types and recommended file sizes, see the mouse‑over help
next to the field.
10 If necessary, configure the other application settings. For more information about configuring Background and Idle
Screen, see the Background and Idle Screen Administrator’s Guide.
11 Click Apply.
12 Secure access to the idle screen using Smart Card Authentication Client.
On printers running the Embedded Solutions Framework (eSF) version 3.0 or later:
a Make sure that you have created a security template that uses Smart Card Authentication Client to obtain user
credentials. See
“Setting up a security template” on page 7.
b From the Embedded Web Server, click Settings > Security > Security Setup.
c From Step 3 under the Advanced Security Setup heading, click Access Controls.
d If necessary, expand the Device Solutions folder.
e From the Idle Screen drop‑down menu, select your security template.
f Click Submit.
Page 9
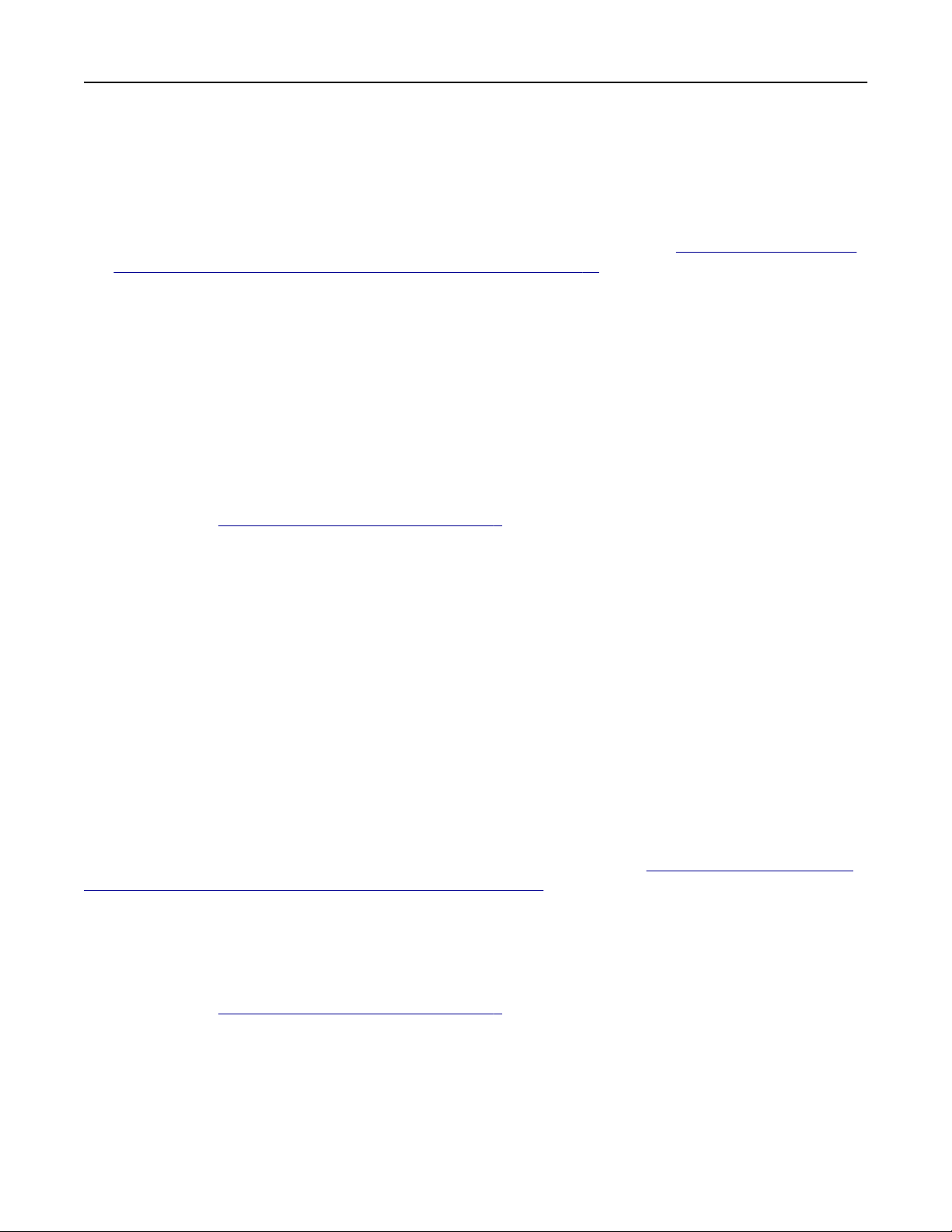
Configuring Smart Card Authentication Client 9
On printers running eSF version 2.0:
a Access the Application Access Manager application configuration settings from the Embedded Web Server.
b From the Idle Screen drop‑down menu, select Smart Card Authentication Client.
c Click Apply.
Note: If you are unsure about which version of eSF your printer is running, then see
the Embedded Solutions Framework is installed on a printer” on page 28.
“Checking which version of
Securing access to individual applications and functions
Securing access to installed applications and functions
Use this method to restrict access to installed applications, such as Scan to Network, or to restrict access to the individual
functions of an installed application, such as the Change Background function of the Background and Idle Screen
application.
On printers running the Embedded Solutions Framework (eSF) version 3.0 or later:
1 Make sure you have created a security template that uses Smart Card Authentication Client to obtain user
credentials. See
2 From the Embedded Web Server, click Settings > Security > Security Setup.
3 From Step 3 under the Advanced Security Setup heading, click Access Controls.
4 If necessary, expand the Device Solutions folder.
5 For each application or function to which you want to secure access, select your security template from the
drop‑down menu.
6 Click Submit.
“Setting up a security template” on page 7.
On printers running eSF version 2.0:
1 Access the Application Access Manager application configuration settings from the Embedded Web Server.
2 For each application or function to which you want to secure access, select Smart Card Authentication Client from
the drop‑down menu.
3 Click Apply.
Note: If you are unsure about which version of eSF your printer is running, then see
Embedded Solutions Framework is installed on a printer” on page 28.
“Checking which version of the
Securing access to built‑in printer functions
Use this method to restrict access to built‑in printer functions, such as copy and fax.
1 Make sure you have created a security template that uses Smart Card Authentication Client to obtain user
credentials. See
2 From the Embedded Web Server, click Settings or Configuration, and then click Security > Security Setup.
3 From Step 3 under the Advanced Security Setup heading, click Access Controls.
4 If necessary, expand one or more of the access control category folders.
“Setting up a security template” on page 7.
Page 10
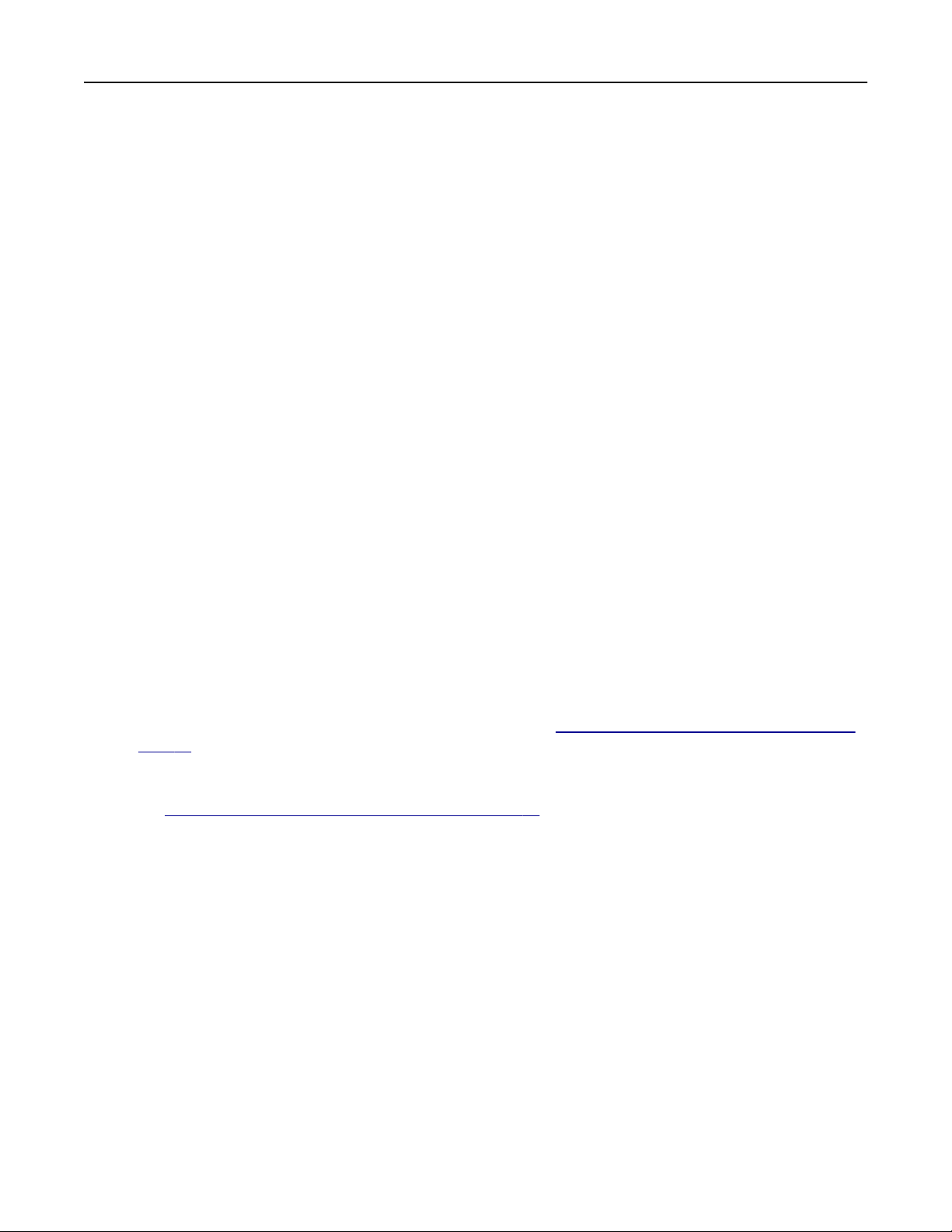
Configuring Smart Card Authentication Client 10
5 For each function to which you want to secure access, select your security template from the drop‑down menu.
6 Click Submit.
Notes:
• If you have used a built-in printer security setup to protect the Use Profiles access control, then any installed
applications you secure using Smart Card Authentication Client will prompt users for credentials twice. When
users touch a secured application icon, they will first be prompted for the credentials specified by the Use
Profiles access control, and then they will be prompted for their Smart Card or user name and password.
• If you need to secure access to profiles you have created and installed on the printer, then you can remove the
printer security template applied to the Use Profiles access control, and then apply a security template that uses
Smart Card Authentication Client. All of your installed profiles will be secured and users will be prompted for
their Smart Card or user name and password when they attempt to access a profile.
Configuring login screen settings
You can use the login screen settings to choose how users will be allowed to log in to the printer and whether they will
be prompted for a PIN or a password after inserting a Smart Card.
1 Access the Smart Card Authentication Client application configuration settings from the Embedded Web Server.
2 Under the Login Screen heading, from the Login Type menu, select how users will be allowed to log in to the printer:
• Smart Card Only—This allows users to log in using a Smart Card.
• Smart Card or Manual Login—This allows users to log in using either a Smart Card or a user name and password.
• Manual Login Only—This allows users to log in using a user name and password.
Notes:
– If you selected Smart Card or Manual Login or Manual Login Only, then configure the Manual Login
Domain(s) setting under the Manual Login Setup heading. See
page 10. If you do not configure this setting, then users will not be allowed to log in to the printer
manually (using their user name and password).
“Configuring manual login setup settings” on
– If you selected Smart Card Only, then configure the setting to User Validation Mode. For more information,
“Configuring User Validation Mode settings” on page 14.
see
3 From the Validate Smart Card menu, select whether users will be prompted to type a PIN or a password after
inserting a Smart Card.
4 Click Apply.
Configuring manual login setup settings
Notes:
• If users are allowed to log in to the printer manually (using a user name and password instead of a Smart Card),
then specify a list of Windows domains for users to select from during login.
Page 11
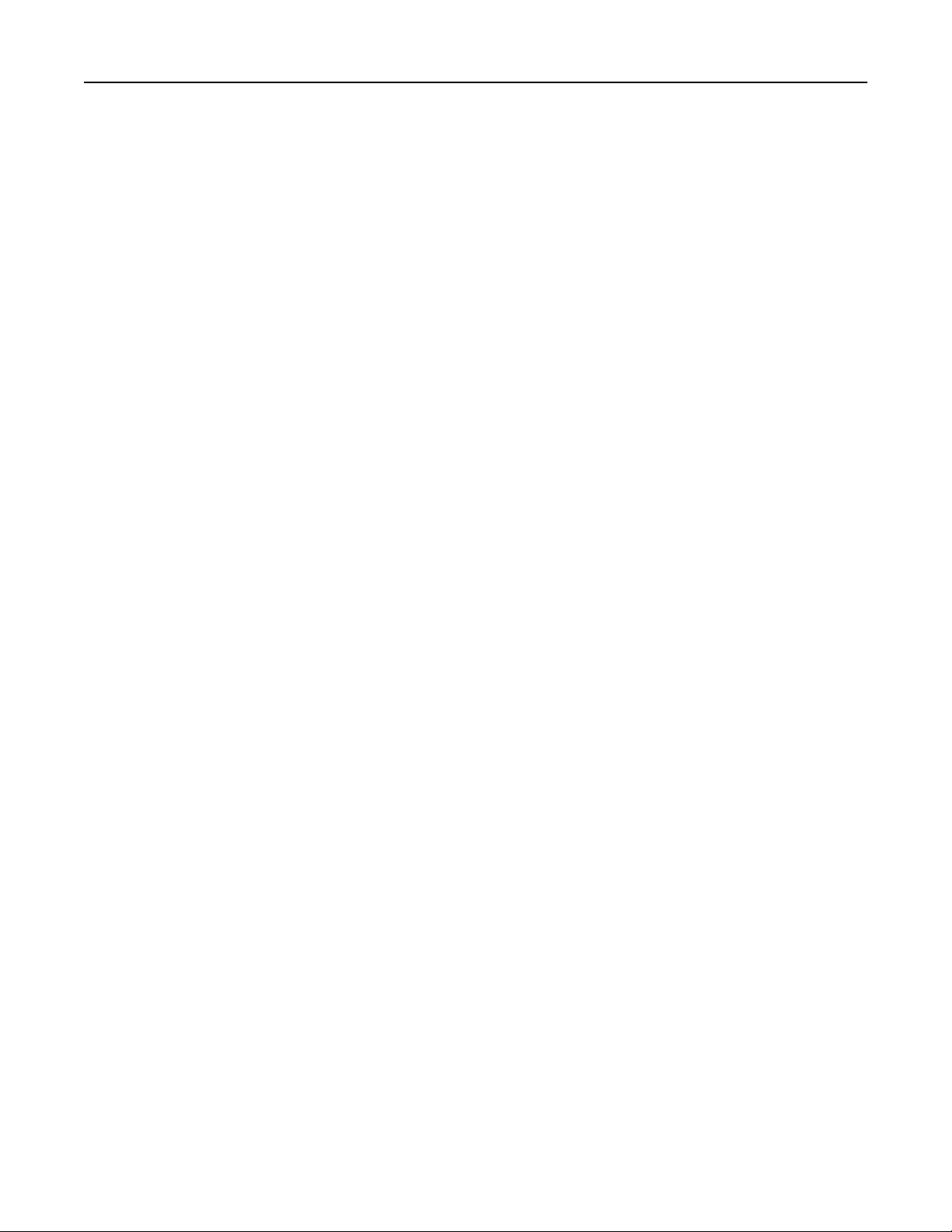
Configuring Smart Card Authentication Client 11
• For eSF v4.x printers, if a manual domain is not specified, then the printer will use the domain in the Kerberos
configuration file. To view the complete list of supported printers for each version of the Embedded Web Server,
see the Readme file.
1 Access the Smart Card Authentication Client application configuration settings from the Embedded Web Server.
2 Under the Manual Login Setup heading, in the Manual Login Domain(s) field, specify the domain or domains that
will be available for users to select during login. Separate multiple domains with a comma. Domains are
case‑sensitive and are usually typed in lowercase.
3 Click Apply.
Configuring Smart Card setup settings
Note: This is required only in certain printer models. For other printer models, configuring the Kerberos
Authentication system is not required.
Configuring Kerberos settings
In addition to providing the mechanism for validating login credentials, Smart Card Authentication Client can also be
configured to provide Kerberos authentication.
Note: As with any form of authentication that relies on an external server, users will not be able to access secured
applications and functions if a network issue prevents the printer from communicating with the authenticating
server.
1 Access the Smart Card Authentication Client application configuration settings from the Embedded Web Server.
2 Under the Smart Card Setup heading, from the Kerberos Information menu, do one of the following:
• Select Use device Kerberos setup file to use the Kerberos configuration file (krb5.conf) installed on the printer.
• Select Use simple Kerberos setup to enter Kerberos information manually in the Simple Kerberos Setup fields.
Notes:
– Only one Kerberos realm can be specified using simple Kerberos setup. If you need to specify multiple
realms, then use the device Kerberos setup file.
– A Kerberos configuration file from an eSF version 2.0 or eSF version 3.0 printer will not work on an eSF
version 4.0 printer.
Using the device Kerberos setup file
If you selected Use device Kerberos setup file, then make sure the Kerberos configuration file is installed on the
printer.
a From the Embedded Web Server, click Settings or Configuration.
b Click Security > Security Setup.
c From Step 1 under the Advanced Security Setup heading, click Kerberos 5.
d Verify that the Kerberos configuration file is installed. If the file is not installed, then under the Import Kerberos
File heading, upload the appropriate krb5.conf file, and then click Submit.
Page 12

Configuring Smart Card Authentication Client 12
Using simple Kerberos setup
If you selected Use simple Kerberos setup, then enter the Kerberos information manually under the Simple Kerberos
Setup heading. When you click Apply, the values you entered are used to create a Kerberos configuration file.
• Realm—Specify the Kerberos realm as configured in Active Directory. This is typically the Windows domain
name. Only one realm can be specified here. To specify multiple realms, customize a Kerberos configuration
file and install it on the printer. The realm must be typed in uppercase.
• Domain Controller—Specify the IP address or host name of the domain controller or domain controllers used
for validation. Separate multiple values with a comma. The domain controllers will be tried in the order listed.
• Domain—Specify the domain or domains that should be mapped to the Kerberos realm specified in the Realm
field. The domain is the second part of the User Principal Name (UserID@DomainName) on the Smart Card.
Type the domain in this format: domain name, comma, period, domain name again. For example,
DomainName,.DomainName. Multiple domains that map to the specified Kerberos realm can be added
here, separated by a comma. For example,
DomainName1,.DomainName1,DomainName2,.DomainName2. The domain is case-sensitive and is
usually typed in lowercase.
• Timeout—Specify the number of seconds (3 to 30) to wait for a response from the domain controller before
trying the next one listed.
Selecting the domain controller validation method
Under the Smart Card Setup heading, from the Domain Controller Validation menu, select the method to use for
validating the domain controller certificate:
Note: Before configuring this setting, make sure the appropriate certificates are installed on the printer. See
“Installing certificates manually” on page 4.
• Use device certificate validation—This is the most common method. This method uses the certificate of the
Certificate Authority (CA) that issued the domain controller certificate to validate the domain controller certificate.
The CA certificate must be installed on the printer.
• Use device chain validation—This method uses the entire certificate chain, from the domain controller to the root
CA, to validate the domain controller certificate. The entire certificate chain must be installed on the printer.
• Use OCSP validation—This method uses the Online Certificate Status Protocol (OCSP) to validate the domain
controller certificate. The entire certificate chain, from the domain controller to the root CA, must be installed on
the printer, and the settings under the Online Certificate Status Protocol (OCSP) heading must be configured:
– Responder URL—Specify the IP address or host name of the OCSP responder/repeater and the port being used
(typically 80). Type the value in this format: http://ip_address:port_number.
For example, http://255.255.255.0:80.
Separate multiple values with a comma. The values will be tried in the order listed.
– Responder Certificate—Upload the X.509 certificate for the OCSP responder. This certificate is used to validate
that the response from the OCSP responder is from a trusted source.
– Responder Timeout—Specify the number of seconds (5 to 30) to wait for a response from the OCSP responder
before trying the next one listed.
– Allow Unknown Status—Select this check box to allow users to log in if the OCSP response indicates that the
certificate status is unknown. If the certificate status is unknown and the check box is cleared, then users will
not be allowed to log in.
When you are done configuring Smart Card setup settings, click Apply.
Page 13

Configuring Smart Card Authentication Client 13
Configuring advanced settings
Not all networks require you to configure advanced settings. If necessary, adjust the settings to enable the printer to
communicate on your network.
1 Access the Smart Card Authentication Client application configuration settings from the Embedded Web Server.
2 Under the Advanced Settings heading, configure the following settings:
• Session User ID—Select how the user ID will be obtained when a user logs in:
– None—The user ID is not set. You can select this option if the user ID is not needed by other applications.
– User Principal Name—The User Principal Name (UserID@DomainName) retrieved from the Smart Card or
provided during manual login is used to set the user ID.
– EDI‑PI—The "UserID" portion of the User Principal Name (UserID@DomainName) retrieved from the Smart
Card or provided during manual login is used to set the user ID.
– LDAP Lookup—The user ID is retrieved from Active Directory.
• E‑mail From Address—Select where the printer should retrieve the user's e-mail address when sending e-mail.
– Smart Card—This retrieves the e-mail address from the user's Smart Card.
– LDAP Lookup—This retrieves the user's e-mail address from Active Directory.
• Disable Reverse DNS Lookups—If reverse DNS lookups are not used on your network, then select this check
box (if available).
On printers running the Embedded Solutions Framework (eSF) version 3.0 or later, this setting is not available
from the application configuration settings. If your printer is running eSF version 3.0 or later, then do the
following to disable reverse DNS lookups:
a From the Embedded Web Server, click Settings > Security > Security Setup.
b From Step 1 under the Advanced Security Setup heading, click Kerberos 5.
c Under the Kerberos Settings heading, select Disable Reverse IP Lookups.
d Click Submit.
Note: If you are unsure about which version of eSF your printer is running, then see
version of the Embedded Solutions Framework is installed on a printer” on page 28.
“Checking which
• Wait for user information—For some secured applications to work correctly, additional user information must
be placed in the login session. Select this option to retrieve all user information before allowing the user to
access the home screen or secured application.
Note: If you have enabled manual login and you are using the Secure E‑mail application along with Smart
Card Authentication Client, then you must select this option. This ensures that a manual login user’s e‑mail
address is stored in the login session and is available for use with Secure E‑mail. If this option is not
selected, then manual login users cannot send e‑mail to themselves automatically. The Secure E‑mail “Send
me a copy” option will not be available.
• Use SSL for User Info—Select this check box to use an SSL connection to retrieve user information from the
domain controller. If this check box is cleared, then a non-SSL connection is used.
• Other User Attributes—List any other LDAP attributes that should be added to the user's session. These
attributes will be used with other applications. Separate multiple values with a comma.
• Group Authorization List—List all Active Directory groups that are authorized to use at least one printer function.
Separate multiple groups with a comma. Leave this field blank if you are not using group authorization.
• Hosts File—If DNS is not enabled on your network, then upload a text file containing the necessary IP address–
host name mappings.
Page 14

Configuring Smart Card Authentication Client 14
Type the mappings in the text file in this format: IP address, space, server host name. For example, 0.0.0.0
HostName. You can assign multiple host names to an IP address. For example, 0.0.0.0 HostName1
HostName2 HostName3. You cannot assign multiple IP addresses to a host name. To assign IP addresses to
groups of host names, type each IP address and its associated host names on a separate line of the text file. For
example:
123.123.123.123 HostName1 HostName2
456.456.456.456 HostName3
3 Click Apply.
Configuring User Validation Mode settings
You can secure your printer using the Smart Card without the need to maintain a full Kerberos authentication system.
The user inserts the Smart Card into the reader and then enters the PIN in the printer home screen. If the Smart Card
PIN matches the PIN entered in the home screen matches, then the user can access the application.
1 Access the Smart Card Authentication Client application configuration settings from the Embedded Web Server.
2 Under the Login Screen heading, set “Login Type” to Smart Card Only, and then set the Authentication mode to
PIN ONLY.
3 From the Domain Controller Validation menu, select Use device certificate validation.
Note: The Online Certificate Status Protocol (OCSP) must not be configured.
4 Under the Advanced Setting heading, set “E-mail From Address” to Smart Card, and then clear the Wait for user
information check box.
Note: Session User ID must be set to None, and the “Other User Attributes” and “Group Authorization
List“ fields must be empty.
5 Click Apply.
Page 15

Troubleshooting 15
Troubleshooting
Smart Card Authentication Client login issues
“A card reader was not detected on this device” error message
M
AKE SURE A SUPPORTED SMART CARD READER IS ATTACHED
If you want users to access the printer using a Smart Card, then attach a supported Smart Card reader to the printer.
See the Readme file for a list of supported card readers.
ALLOW USERS TO LOG IN MANUALLY
If you have enabled manual login, then this error message will prompt users that they can “press Login to manually
authenticate.” This indicates that users can still log in to the printer using a user name and password instead of a
Smart Card.
“Unsupported USB Device” error message when a Smart Card reader is attached to the printer
Try one or more of the following:
MAKE SURE THAT THE SMART CARD READER IS SUPPORTED
See the Readme file for a list of supported card readers.
MAKE SURE THAT THE REQUIRED FIRMWARE VERSION IS INSTALLED
The minimum required firmware version or a later version must be installed before you can attach a supported card
reader to the printer. Remove the card reader, and then see the Readme file for a list of required firmware versions.
MAKE SURE THAT ALL REQUIRED APPLICATIONS ARE INSTALLED AND RUNNING
Smart Card Authentication Client, Application Access Manager, and the authentication token for your Smart Card
must be installed and running before you can attach a supported card reader to the printer.
“An error occurred while reading the card. Remove your card and try again” error message
C
HECK THE SYSTEM LOG FOR RELEVANT DETAILS
1 Access the list of installed applications from the Embedded Web Server.
2 Click System tab > Log.
Page 16

Troubleshooting 16
3 From the Filter menu, select an application status.
4 From the Application menu, select the application, and then click Submit.
If you are still unable to determine the cause of the error, then you may need to replace the card.
“Your card has been locked out from future login attempts” error message
This error occurs after a user enters an invalid Smart Card PIN or password too many times or if a user attempts to
authenticate using a card that has already been locked out due to too many invalid PIN/password entries.
RESET OR REPLACE THE CARD
When a card is locked out, it will need to be reset or replaced. Find out whether the type of card you are using can
be reset. If the card cannot be reset, then it will need to be replaced.
“An error occurred while checking your PIN. Remove your card and try again” error message
HECK THE SYSTEM LOG FOR RELEVANT DETAILS
C
1 Access the list of installed applications from the Embedded Web Server.
2 Click System tab > Log.
3 From the Filter menu, select an application status.
4 From the Application menu, select the application, and then click Submit.
User is unable to log in manually
M
AKE SURE THE MANUAL LOGIN DOMAIN(S) FIELD ARE SPECIFIED
Verify that the domains under Manual Login Domain(s) are specified. See “Configuring manual login setup settings”
on page 10.
User is logged out almost immediately after logging in
I
NCREASE THE PANEL LOGIN TIMEOUT INTERVAL
1 From the Embedded Web Server, click Settings or Configuration.
2 Click Security > Miscellaneous Security Settings > Login Restrictions.
3 Increase the number of seconds specified in the Panel Login Timeout field, and then click Submit.
Page 17

Troubleshooting 17
The printer home screen fails to return to a locked state when not in use
Try one or more of the following:
MAKE SURE ALL REQUIRED APPLICATIONS ARE INSTALLED AND RUNNING
Smart Card Authentication Client, Application Access Manager, and the authentication token for your Smart Card
must be installed and running in order to restrict access to the printer home screen or to individual home screen
applications and functions. Background and Idle Screen must also be installed and running if you want to secure
access to the entire home screen.
MAKE SURE THE HOME SCREEN OR HOME SCREEN ICONS ARE SECURED
Either the entire home screen or individual home screen applications and functions must be secured correctly. See
“Securing access to the printer” on page 6.
Smart Card Authentication Client authentication issues
“Authentication failed” error message
This error occurs when Kerberos authentication fails or domain controller validation fails while a user is attempting to
log in to the printer.
CHECK THE SYSTEM LOG FOR RELEVANT DETAILS
1 Access the list of installed applications from the Embedded Web Server.
2 Click System tab > Log.
3 From the Filter menu, select an application status.
4 From the Application menu, select the application, and then click Submit.
“Kerberos configuration file has not been uploaded” error message
This system log error indicates that the Kerberos configuration file is not installed on the printer.
MAKE SURE THE KERBEROS CONFIGURATION FILE IS INSTALLED
If you want to use the device Kerberos setup file, then make sure the file is installed on the printer.
If you want to use simple Kerberos setup to create the Kerberos configuration file, then manually configure the simple
Kerberos setup settings.
For information about installing a Kerberos configuration file or configuring simple Kerberos setup settings, see
“Configuring Kerberos settings” on page 11.
Page 18

Troubleshooting 18
“Kerberos configuration file is not properly formatted” error message
This system log error indicates that the Kerberos configuration file contains incorrect information, is missing
information, or is not formatted properly.
MODIFY THE INSTALLED KERBEROS CONFIGURATION FILE
If you used the device Kerberos setup file, then modify and reinstall the file.
If you used simple Kerberos setup, then modify the simple Kerberos setup settings. For information about configuring
simple Kerberos setup settings, see
“Using simple Kerberos setup” on page 12.
“Unable to authenticate. Check Kerberos configuration file to verify Windows
support enabled” error message
This system log error indicates that the Windows domain is not specified in the Kerberos configuration file.
MAKE SURE THE WINDOWS DOMAIN IS SPECIFIED
If you used the device Kerberos setup file, then add an entry to the domain_realm section of the file, mapping the
lowercase Windows domain to the uppercase realm. When you are done, reinstall the file on the printer.
If you used simple Kerberos setup, then:
1 Access the application configuration settings from the Embedded Web Server.
2 Under the Simple Kerberos Setup heading, add the Windows domain (in lowercase) to the Domain field.
Example: If the value in the Domain field is DomainName,.DomainName and the Windows domain is
x.y.z, then change the value in the Domain field to DomainName,.DomainName,x.y.z.
3 Click Apply.
“Unable to generate certificate from card” or “Unable to read certificate
information from card” error message
These system log errors indicate that the Smart Card certificate was not found or that an error occurred while the
application was attempting to retrieve data from the Smart Card certificate.
CHECK THE CERTIFICATE ON THE SMART CARD
Verify that the certificate information on the Smart Card is correct. If the information is correct and the issue still
occurs, then contact your solutions provider.
Page 19

Troubleshooting 19
“The domain controller did not respond within the required time; the domain
controller timeout may need to be increased” error message
Try one or more of the following:
INCREASE THE DOMAIN CONTROLLER TIMEOUT
If you used the device Kerberos setup file, then increase the number of seconds specified for the timeout entry in
the file. When you are done, reinstall the file on the printer.
If you used simple Kerberos setup, then:
1 Access the application configuration settings from the Embedded Web Server.
2 Under the Simple Kerberos Setup heading, increase the number of seconds specified in the Timeout field.
3 Click Apply.
MAKE SURE THE DOMAIN CONTROLLER IP ADDRESS OR HOST NAME IS CORRECT
If you used the device Kerberos setup file, then:
1 From the Embedded Web Server, click Settings or Configuration.
2 Click Security > Security Setup > Kerberos 5 > View File.
3 Make sure the domain controller IP address or host name specified in the configuration file is correct.
If you used simple Kerberos setup, then:
1 Access the application configuration settings from the Embedded Web Server.
2 Under the Simple Kerberos Setup heading, verify that the IP address or host name specified in the Domain
Controller field is correct.
3 Click Apply.
MAKE SURE THE DOMAIN CONTROLLER IS AVAILABLE
This error can occur if the domain controller is not available at the time a user is trying to authenticate to the printer.
You can resolve this by specifying multiple domain controllers. If a domain controller is not available, then the next
one listed will be tried. You can specify multiple domain controllers in the Kerberos configuration file or in the simple
Kerberos setup Domain Controller field. If you are using the Domain Controller field, then separate each value with
a comma.
MAKE SURE PORT 88 IS NOT BLOCKED BY A FIREWALL
Port 88 must be opened between the printer and the domain controller for authentication to work.
Page 20

Troubleshooting 20
“The domain controller issuing certificate has not been installed” error message
This system log error indicates that the required Certificate Authority (CA) certificate is not installed or that an incorrect
certificate is installed.
If an incorrect certificate is installed, then the error message specifies the name of the certificate that is needed: “The
domain controller issuing certificate [NAME OF CERTIFICATE] has not been installed.”
MAKE SURE THE CORRECT CERTIFICATES ARE INSTALLED ON THE PRINTER
See “Installing certificates manually” on page 4.
“The realm on the card was not found in the Kerberos configuration file” or
“User’s realm was not found in the Kerberos configuration file” error message
These system log errors indicate that the user’s realm in the Kerberos configuration file is missing or incorrect.
ADD THE MISSING REALM OR MODIFY THE INCORRECT REALM
If you used the device Kerberos setup file, then add the missing realm or realms to the file, or modify the incorrect
realms. Make sure each realm is typed in uppercase. When you are done, reinstall the file on the printer.
If you used simple Kerberos setup, then:
1 Access the application configuration settings from the Embedded Web Server.
2 Under the Simple Kerberos Setup heading, add the missing realm to the Realm field or correct the realm. Make
sure the realm is typed in uppercase.
Note: The simple Kerberos setup settings do not support multiple Kerberos realm entries. If multiple realms are
needed, then install a Kerberos configuration file containing the necessary realms.
“Unable to authenticate. Verify the realm was specified in UPPERCASE” error message
AKE SURE THE KERBEROS REALM IS IN UPPERCASE
M
If you used the device Kerberos setup file, then:
1 From the Embedded Web Server, click Settings or Configuration.
2 Click Security > Security Setup > Kerberos 5 > View File.
3 Make sure the realm entries in the configuration file are in uppercase.
If you used simple Kerberos setup, then:
1 Access the application configuration settings from the Embedded Web Server.
2 Under the Simple Kerberos Setup heading, make sure the realm is correct and that it is typed in uppercase.
3 Click Apply.
Page 21

Troubleshooting 21
“Unable to contact the domain controller for the user’s realm” error message
This system log error indicates that the domain, realm, or domain controller specified in the Kerberos configuration
file is incorrect.
CHECK THE DOMAIN, REALM, AND DOMAIN CONTROLLER IN THE KERBEROS CONFIGURATION FILE
If you used the device Kerberos setup file, then:
1 From the Embedded Web Server, click Settings or Configuration.
2 Click Security > Security Setup > Kerberos 5 > View File.
3 Make sure all domain, realm, and domain controller information is correct.
If you used simple Kerberos setup, then:
1 Access the application configuration settings from the Embedded Web Server.
2 Under the Simple Kerberos Setup heading, make sure the values typed in the Realm, Domain Controller, and
Domain fields are correct. For information about configuring these settings, see
on page 12.
“Using simple Kerberos setup”
3 Click Apply.
“Domain controller and device clocks are different beyond an acceptable range.
Check the device's date and time” error message
This system log error indicates that the printer clock is more than five minutes out of sync with the domain controller
system clock.
CHECK THE DATE AND TIME ON THE PRINTER
1 From the Embedded Web Server, click Settings or Configuration.
2 Click Security > Set Date and Time.
• If you configured date and time settings manually, then verify or correct the settings. Make sure the time
zone and daylight saving time (DST) settings are correct.
• If you configured the printer to use a Network Time Protocol (NTP) server, then verify that the NTP settings
are correct and that the NTP server is functioning correctly.
Note: If your network uses Dynamic Host Configuration Protocol (DHCP), then verify that NTP settings are
not provided by the DHCP server automatically before configuring NTP settings manually.
3 Click Submit.
“Unable to validate certificate from domain controller” error message
This system log error indicates that the required Certificate Authority (CA) certificate or certificates are not installed
on the printer or that you selected the wrong domain controller validation method. Try one or more of the following:
MAKE SURE THE CORRECT CERTIFICATES ARE INSTALLED ON THE PRINTER
See “Installing certificates manually” on page 4.
Page 22

Troubleshooting 22
CHECK THE DOMAIN CONTROLLER VALIDATION METHOD
1 Access the application configuration settings from the Embedded Web Server.
2 Under the Smart Card Setup heading, make sure you selected the correct method from the Domain Controller
Validation menu. For information about configuring this setting, see
method” on page 12.
3 Click Apply.
“Selecting the domain controller validation
“An error occurred during domain controller chain validation” or “At least one of
the certificates in the domain controller certificate chain has been revoked” error
message
These system log errors indicate that there is a problem with one or more of the certificates needed for chain validation.
Certificates may be missing, expired, or revoked, or they may contain incorrect information.
CHECK THE CERTIFICATES INSTALLED ON THE PRINTER
1 From the Embedded Web Server, click Settings or Configuration.
2 Click Security > Certificate Management > Certificate Authority Management.
3 Make sure all certificates required for chain validation are installed and contain correct information. Make sure
none of the certificates have been revoked or are expired.
If you need to install certificates, then see
If all certificates are installed correctly and these issues still occur, then contact your solutions provider.
“Installing certificates manually” on page 4.
“The OCSP responder URL or certificate has not been configured” error message
This system log error indicates that OCSP settings are not configured correctly.
CHECK THE OCSP RESPONDER URL AND RESPONDER CERTIFICATE
1 Access the application configuration settings from the Embedded Web Server.
2 Under the Online Certificate Status Protocol (OCSP) heading, make sure the values in the Responder URL and
Responder Certificate fields are correct. For information about configuring these settings, see
domain controller validation method” on page 12.
3 Click Apply.
“Selecting the
Page 23

Troubleshooting 23
“An error occurred while trying to connect to the OCSP responder” error message
This system log error indicates that the OCSP responder URL is configured incorrectly or that the responder timed out
before the application could connect to it. Try one or more of the following:
CHECK THE OCSP RESPONDER URL
1 Access the application configuration settings from the Embedded Web Server.
2 Under the Online Certificate Status Protocol (OCSP) heading, make sure the value in the Responder URL field is
correct. For information about configuring this setting, see
on page 12.
3 Click Apply.
“Selecting the domain controller validation method”
INCREASE THE RESPONDER TIMEOUT
1 Access the application configuration settings from the Embedded Web Server.
2 Under the Online Certificate Status Protocol (OCSP) heading, increase the number of seconds specified in the
Responder Timeout field.
3 Click Apply.
“The status of at least one of the certificates in the domain controller certificate
chain is unknown” error message
Try one or more of the following:
CHECK THE CERTIFICATES INSTALLED ON THE PRINTER
1 From the Embedded Web Server, click Settings or Configuration.
2 Click Security > Certificate Management > Certificate Authority Management.
3 Make sure all certificates required for chain validation are configured correctly. See “Installing certificates
manually” on page 4.
ALLOW USERS TO LOG IN IF THE CERTIFICATE STATUS IS UNKNOWN
1 Access the application configuration settings from the Embedded Web Server.
2 Under the Online Certificate Status Protocol (OCSP) heading, select Allow Unknown Status. This allows users to
log in to the printer even if the status of one or more of the required certificates is unknown.
3 Click Apply.
Page 24

Troubleshooting 24
“The OCSP responder certificate, stored on the printer, does not match the one
returned by the responder” error message
Try one or more of the following:
CHECK THE OCSP RESPONDER CERTIFICATE
1 Access the application configuration settings from the Embedded Web Server.
2 Under the Online Certificate Status Protocol (OCSP) heading, make sure the correct certificate has been uploaded
in the Responder Certificate field.
3 Click Apply.
CHECK THE CERTIFICATE RETURNED FROM THE OCSP RESPONDER
Make sure the OCSP responder is returning the correct certificate.
“An error occurred while trying to validate the domain controller certificate
against the OCSP responder” error message
This system log error indicates that the domain controller is returning an incorrect certificate or that the OCSP responder
is not checking the correct certificate. Try one or more of the following:
CHECK THE DOMAIN CONTROLLER CERTIFICATE
Make sure the domain controller is returning the correct certificate.
CHECK THE OCSP RESPONDER
Make sure the OCSP responder is checking the correct domain controller certificate.
“The user is not authorized to use this device. Make sure the user belongs to an
Active Directory group that is authorized to use the device” error message
This system log error usually indicates that the user is not in an Active Directory group that is authorized to use the
printer. Try one or more of the following:
ADD THE USER TO AN AUTHORIZED ACTIVE DIRECTORY GROUP
If user authorization is enabled for the printer, then add the user to an Active Directory group that is included in the
authorization list for the printer.
Page 25

Troubleshooting 25
ADD THE USER’S GROUP TO THE AUTHORIZATION LIST FOR THE PRINTER
Make sure the user’s Active Directory group is listed in the Group Authorization List field in the application
configuration settings.
1 Access the application configuration settings from the Embedded Web Server.
2 Under the Advanced Settings heading, add the user’s Active Directory group to the Group Authorization List field.
Separate multiple groups with a comma.
3 Click Apply.
Smart Card Authentication Client LDAP issues
LDAP lookups fail
Try one or more of the following:
MAKE SURE PORT 389 (NON‑SSL) AND PORT 636 (SSL) ARE NOT BLOCKED BY A FIREWALL
The printer uses these ports to communicate with the LDAP server. The ports must be open for LDAP lookups to
work.
DISABLE REVERSE DNS LOOKUPS
The printer uses reverse DNS lookups to verify IP addresses. If reverse DNS lookups are not used on your network,
then do the following:
On printers running the Embedded Solutions Framework (eSF) version 3.0 or later:
1 From the Embedded Web Server, click Settings > Security > Security Setup.
2 From Step 1 under the Advanced Security Setup heading, click Kerberos 5.
3 Under the Kerberos Settings heading, select Disable Reverse IP Lookups.
4 Click Submit.
On printers running eSF version 2.0:
1 Access the application configuration settings from the Embedded Web Server.
2 Under the Advanced Settings heading, select Disable Reverse DNS Lookups.
3 Click Apply.
Note: If you are unsure about which version of eSF your printer is running, then see
the Embedded Solutions Framework is installed on a printer” on page 28.
“Checking which version of
IF THE LDAP SERVER REQUIRES SSL, THEN ENABLE SSL FOR LDAP LOOKUPS
1 Access the application configuration settings from the Embedded Web Server.
2 Under the Advanced Settings heading, select Use SSL for User Info.
3 Click Apply.
Page 26

Troubleshooting 26
NARROW THE LDAP SEARCH BASE
Narrow the LDAP search base to the lowest possible scope that includes all necessary users.
VERIFY THAT THE LDAP ATTRIBUTES BEING SEARCHED FOR ARE CORRECT
Make sure all LDAP attributes for the user are correct.
Smart Card Authentication Client licensing issues
License error
Try one or more of the following:
MAKE SURE THE APPLICATION IS LICENSED
Applications require a license to run.
For more information on purchasing a license, contact your Dell representative.
MAKE SURE THE LICENSE IS UP‑TO‑DATE
Make sure the license for the application has not yet expired. Check the license expiry date using the Embedded Web
Server.
Page 27

Appendix 27
Appendix
Configuring applications using the Embedded Web Server
Accessing application configuration settings using the Embedded Web Server
1 Obtain the printer IP address:
• From the printer home screen
• From the TCP/IP section in the Network/Ports menu
• By printing a network setup page or menu settings page, and then finding the TCP/IP section
Note: An IP address appears as four sets of numbers separated by periods, such as 123.123.123.123.
2 Open a Web browser, and then type the printer IP address in the address field.
The Embedded Web Server appears.
3 From the navigation menu on the left, click Settings or Configuration, and then do one of the following:
• Click Apps > Apps Management.
• Click Device Solutions > Solutions (eSF).
• Click Embedded Solutions.
4 From the list of installed applications, click the application you want to configure, and then click Configure.
Licensing the application
Licensing applications
Applications require a valid electronic license to run on select printers.
For more information on purchasing a license for an application, or for any other licensing information, contact your
Dell representative.
Exporting and importing configuration files
After configuring an application, you can export your current settings into a file that can then be imported and used to
configure that application on one or more additional printers.
Exporting and importing a configuration using the Embedded Web Server
You can export configuration settings into a text file, and then import it to apply the settings to other printers.
1 From the Embedded Web Server, click Settings or Configuration, and then do one of the following:
• Click Apps > Apps Management.
• Click Device Solutions > Solutions (eSF).
Page 28

Appendix 28
• Click Embedded Solutions.
2 From the list of installed applications, click the name of the application you want to configure.
3 Click Configure, and then do one of the following:
• To export a configuration to a file, click Export, and then follow the instructions on the computer screen to save
the configuration file.
Note: If a JVM Out of Memory error occurs, then repeat the export process until the configuration file
is saved.
• To import a configuration from a file, click Import, and then browse to the saved configuration file that was
exported from a previously configured printer.
Notes:
– Before importing the configuration file, you can choose to preview it first.
– If a timeout occurs and a blank screen appears, then refresh the Web browser, and then click Apply.
Checking the Embedded Solutions Framework version
Checking which version of the Embedded Solutions Framework is installed on a printer
1 Obtain the printer IP address:
• From the printer home screen
• From the TCP/IP section in the Network/Ports menu
• By printing a network setup page or menu settings page, and then finding the TCP/IP section
Note: An IP address appears as four sets of numbers separated by periods, such as 123.123.123.123.
2 Open a Web browser, and then type the printer IP address in the address field.
3 From the Embedded Web Server, click Reports > Device Settings.
4 Scroll down until you see “Embedded Solutions” (usually found near the bottom).
5 In the Embedded Solutions section, note the value next to “Framework =”. This signifies the installed version.
Note: To view the complete list of supported printers for each version of the Embedded Web Server, see the
Readme file.
Page 29

Notices 29
Notices
Edition notice
June 2013
The following paragraph does not apply to any country where such provisions are inconsistent with local law: THIS
PUBLICATION IS PROVIDED “AS IS” WITHOUT WARRANTY OF ANY KIND, EITHER EXPRESS OR IMPLIED, INCLUDING, BUT
NOT LIMITED TO, THE IMPLIED WARRANTIES OF MERCHANTABILITY OR FITNESS FOR A PARTICULAR PURPOSE. Some
states do not allow disclaimer of express or implied warranties in certain transactions; therefore, this statement may
not apply to you.
This publication could include technical inaccuracies or typographical errors. Changes are periodically made to the
information herein; these changes will be incorporated in later editions. Improvements or changes in the products or
the programs described may be made at any time.
Trademarks
Information in this document is subject to change without notice.
Reproduction of this material in any manner whatsoever without the written permission of Dell Inc. is strictly forbidden.
Trademarks used in this text: Dell and the DELL logo are trademarks of Dell Inc.; Microsoft and Windows are registered
trademarks of Microsoft Corporation. Other trademarks and trade names may be used in this document to refer to the
entities claiming the marks and names of their products. Dell Inc. disclaims any proprietary interest in trademarks and
trade names other than its own.
GOVERNMENT END USERS
The Software Program and any related documentation are "Commercial Items," as that term is defined in 48 C.F.R.
2.101, "Computer Software" and "Commercial Computer Software Documentation," as such terms are used in 48 C.F.R.
12.212 or 48 C.F.R. 227.7202, as applicable. Consistent with 48 C.F.R. 12.212 or 48 C.F.R. 227.7202-1 through 227.7207-4,
as applicable, the Commercial Computer Software and Commercial Software Documentation are licensed to the U.S.
Government end users (a) only as Commercial Items and (b) with only those rights as are granted to all other end users
pursuant to the terms and conditions herein.
GNU Lesser General Public License
View the GNU Lesser General Public License online at http://www.gnu.org/licenses/lgpl.html.
Dell End-User License Agreement
This is a legal agreement ("Agreement") between you, the user, and Dell Products L.P, a Texas limited partnership, or
Dell Global B.V. (Singapore Branch), a Singapore branch of a company incorporated in The Netherlands with limited
liability, on behalf of Dell Inc. and Dell Inc.’s subsidiaries and affiliates (together "Dell"). This Agreement covers all
software (and upgrades, updates and feature enhancements thereto) that is distributed by Dell and for which there is
no separate license agreement between you and the manufacturer or owner of the software (collectively the
"Software"). This Agreement is not for the sale of Software or any other intellectual property. All title and intellectual
Page 30

Notices 30
property rights in and to Software are owned and retained by the manufacturer or owner of the Software. All rights
not expressly granted under this Agreement are reserved by the manufacturer or owner of the Software. By opening
or breaking the seal on the Software packet(s), installing, downloading, activating the Software, click-accepting these
terms, or using the Software, you agree to be bound by the terms of this Agreement. If you do not agree to these terms,
you may not install, download, activate, or otherwise use the Software and must promptly return for a full refund all
Software (including accompanying media, written materials, and packaging) or delete any Software, as directed by Dell;
for software included with your purchase of hardware, you must return the entire hardware/software package. The
right to a full refund does not apply to any updates or upgrades subject to the terms of this Agreement. If you are an
entity, you acknowledge that the individual accepting these terms has appropriate authority to do so and to bind you.
Subject to the terms, conditions and limitations of this Agreement, Dell grants you a limited, nonexclusive,
nontransferable (except as set forth herein), non-assignable license, to use the Software (in object code only) only on
as many computers, devices, or in such configurations as you are expressly entitled, or one computer or device, if no
other entitlement is specified, and for only such period as you are entitled, in the case of a term license, and perpetually,
if no term is specified. You may use the Software only on Dell computers or devices, with the exception of mobile device
application software specifically designed by Dell to be run on non-Dell hardware. "Use" means to install, store, load,
execute, and display the Software. If you are a commercial customer of Dell, you hereby grant Dell, or an agent selected
by Dell, the right to perform an audit of your use of the Software during normal business hours; you agree to cooperate
with Dell in such audit; and you agree to provide Dell with all records reasonably related to your use of the Software.
The audit will be limited to verification of your compliance with the terms of this Agreement. The Software is protected
by United States and other applicable copyright laws and international treaties and may be protected under the patent
laws of the applicable jurisdiction. You may make one copy of the Software solely for backup or archival purposes or
transfer it to a single hard disk or storage device provided you keep the copy solely for backup or archival purposes.
You shall reproduce and include copyright and other proprietary notices on and in any copies for the Software. You
may not sublicense, rent, or lease the Software or copy the written materials accompanying the Software. You may
transfer the Software and all accompanying materials on a permanent basis as part of a sale or transfer of the Dell
product on which it was preloaded by Dell, where applicable, if you retain no copies and the recipient agrees to the
terms hereof. Any such transfer must include the most recent update and all prior versions. You may not reverse
engineer, decompile or disassemble, modify, or create derivative works of the Software. If the package accompanying
your Dell computer or device contains optical discs or other storage media, you may use only the media appropriate
for your computer or device. You may not use the optical discs or storage media on another computer, device, or
network, or loan, rent, lease, or transfer them to another user except as permitted by this Agreement.
Limited Warranty and Limitation of Liability
Dell warrants that the Software media (if applicable) will be free from defects in materials and workmanship under
normal use for 90 days from the date you receive them. This warranty is limited to you and is not transferable. Any
implied warranties are limited to 90 days from the date you receive the Software. Some jurisdictions do not allow limits
on the duration of an implied warranty, so this limitation may not apply to you. The entire liability of Dell and its
suppliers, and your exclusive remedy, shall be, at Dell's option, either (a) termination of this Agreement and return of
the price paid for the Software or (b) replacement of any media not meeting this warranty that is sent with a return
authorization number to Dell, within the 90-day warranty period, at your cost and risk. This limited warranty is void if
any media damage has resulted from accident, abuse, misapplication, or service or modification by someone other
than Dell. Any replacement media is warranted for the remaining original warranty period or 30 days, whichever is
longer.
Dell and its suppliers do NOT warrant that the functions of the Software will meet your requirements or that operation
of the Software will be uninterrupted or error free. You assume responsibility for selecting the Software to achieve
your intended results and for the use and results obtained from the Software. The terms of this Agreement do not
entitle you to any maintenance or support for the Software.
DELL, ON BEHALF OF ITSELF AND ITS SUPPLIERS, DISCLAIMS ALL OTHER WARRANTIES, EXPRESS, IMPLIED, OR
OTHERWISE, INCLUDING BUT NOT LIMITED TO IMPLIED WARRANTIES OF MERCHANTABILITY AND FITNESS FOR A
Page 31

Notices 31
PARTICULAR PURPOSE OR ANY WARRANTY REGARDING TITLE OR AGAINST INFRINGEMENT, FOR THE SOFTWARE AND
ALL ACCOMPANYING WRITTEN MATERIALS. THIS LIMITED WARRANTY GIVES YOU SPECIFIC LEGAL RIGHTS; YOU MAY
HAVE OTHERS, WHICH VARY FROM JURISDICTION TO JURISDICTION.
IN NO EVENT SHALL DELL OR ITS SUPPLIERS BE LIABLE FOR ANY DAMAGES WHATSOEVER (INCLUDING WITHOUT
LIMITATION DAMAGES FOR LOSS OF BUSINESS PROFITS, BUSINESS INTERRUPTION, LOSS OF BUSINESS INFORMATION
OR OTHER DATA, OR OTHER PECUNIARY LOSS) ARISING OUT OF USE OR INABILITY TO USE THE SOFTWARE, EVEN IF
ADVISED OF THE POSSIBILITY OF SUCH DAMAGES. BECAUSE SOME JURISDICTIONS DO NOT ALLOW AN EXCLUSION OR
LIMITATION OF LIABILITY FOR CONSEQUENTIAL OR INCIDENTAL DAMAGES, THE ABOVE LIMITATION MAY NOT APPLY
TO YOU.
Hosted and Internet‑Accessible Software
Some or all of the Software may be remotely hosted or accessible to you through the Internet. In such case, Dell may
suspend, terminate, withdraw, or discontinue all or part of the Software or your access to the Software upon receipt
of a subpoena or law enforcement request, or when Dell believes, in its sole discretion, that you have breached any
term of this Agreement or are involved in any fraudulent, misleading, or illegal activities. Dell may modify the Software
at any time with or without prior notice to you. Dell may perform scheduled or unscheduled repairs or maintenance,
or remotely patch or upgrade the Software i nstalled on its and your computer system(s), which may temporarily degrade
the quality of the Software or result in a partial or complete outage of the Software. Updates, patches or alerts may
be delivered from Dell servers, which may be located outside of your country. Dell provides no assurance that you will
receive advance notification of such activities or that your use of the Software will be uninterrupted or error-free.
Open Source Software
The Software may come bundled or otherwise distributed with open source software, which is subject to terms and
conditions of the specific license under which the open source software is distributed.
THIS OPEN SOURCE SOFTWARE IS DISTRIBUTED IN THE HOPE THAT IT WILL BE USEFUL, BUT IS PROVIDED "AS IS"
WITHOUT ANY WARRANTY, EXPRESS, IMPLIED, OR OTHERWISE, INCLUDING BUT NOT LIMITED TO THE IMPLIED
WARRANTY OF MERCHANTABILITY OR FITNESS FOR A PARTICULAR PURPOSE OR ANY WARRANTY REGARDING TITLE
OR AGAINST INFRINGEMENT. IN NO EVENT SHALL DELL, THE COPYRIGHT HOLDERS, OR THE CONTRIBUTORS BE LIABLE
FOR ANY DIRECT, INDIRECT, INCIDENTAL, SPECIAL, EXEMPLARY, OR CONSEQUENTIAL DAMAGES (INCLUDING BUT NOT
LIMITED TO PROCUREMENT OF SUBSTITUTE GOODS OR SERVICES; LOSS OF USE, DATA, OR PROFITS; OR BUSINESS
INTERRUPTION) HOWEVER CAUSED AND ON ANY THEORY OF LIABILITY, WHETHER IN CONTRACT, STRICT LIABILITY, OR
TORT (INCLUDING NEGLIGENCE OR OTHERWISE) ARISING IN ANY WAY OUT OF THE USE OF THIS OPEN SOURCE
SOFTWARE, EVEN IF ADVISED OF THE POSSIBILITY OF SUCH DAMAGE.
Under certain open source software licenses, you are entitled to obtain the corresponding source files. You may find
corresponding source files for the Software at
http://opensource.dell.com or at such other locations indicated by Dell.
Export
You are advised that the Software is subject to U.S. export laws as well as the laws of the country where it is delivered
or used. You agree to abide by these laws. Under these laws, the Software may not be sold, leased, or transferred to
restricted countries (currently Cuba, Iran, North Korea, Sudan, and Syria), restricted end users, or for restricted end
uses. You specifically agree that the Software will not be used for activities related to weapons of mass destruction,
including but not limited to activities related to the design, development, production, or use of nuclear materials,
nuclear facilities, or nuclear weapons, missiles, or support of missile projects, or chemical or biological weapons.
Page 32

Notices 32
U.S. Government Restricted Rights
The software and documentation are "commercial items" as that term is defined at 48 C.F.R. 2.101, consisting of
"commercial computer software" and "commercial computer software documentation" as such terms are used in 48
C.F.R. 12.212. Consistent with 48 C.F.R. 12.212 and 48 C.F.R. 227.7202-1 through 227.7202-4, all U.S. Government end
users acquire the software and documentation with only those rights set forth herein. Contractor/manufacturer is Dell
Products L.P., One Dell Way, Round Rock, Texas, 78682.
Evaluation Licenses
If you have received Software for trial or evaluation purposes (“Evaluation Software”), despite anything to the contrary
in this Agreement, you may use the Evaluation Software solely for such limited evaluation period and for internal
evaluation purposes only. Evaluation Software cannot be transferred save with the written authorization of the
manufacturer or owner of the Software. You acknowledge that Dell may terminate your right to evaluate or use the
Evaluation Software, for any or no reason, effective immediately upon notice to you. NOTWITHSTANDING ANYTHING
TO THE CONTRARY IN THIS AGREEMENT, THE EVALUATION SOFTWARE IS PROVIDED TO YOU "AS IS" WITHOUT
INDEMNITY OR WARRANTY OF ANY KIND, WHETHER EXPRESS, IMPLIED, STATUTORY, OR OTHERWISE. DELL BEARS NO
LIABILITY FOR ANY DIRECT, INDIRECT, INCIDENTAL, PUNITIVE, SPECIAL OR CONSEQUENTIAL DAMAGES RESULTING
FROM USE (OR ATTEMPTED USE) OF THE EVALUATION SOFTWARE THROUGH AND AFTER THE EVALUATION PERIOD
AND HAS NO DUTY TO PROVIDE SUPPORT OF SUCH SOFTWARE TO YOU.
General
This license is effective until terminated. It will terminate upon the conditions set forth above or if you fail to comply
with any of its terms. Upon termination, you agree that the Software and accompanying materials, and all copies
thereof, will be destroyed. Except as may be prohibited by local law, this Agreement is governed by the laws of the
State of Texas, without regard to principles of conflicts of laws. Each provision of this Agreement is severable. If a
provision is found to be unenforceable, this finding does not affect the enforceability of the remaining provisions of
this Agreement. This Agreement is binding on successors and assigns. Dell agrees and you agree to waive, to the
maximum extent permitted by law, any right to a jury trial with respect to the Software or this Agreement. Because
this waiver may not be effective in some jurisdictions, this waiver may not apply to you. You acknowledge that you
have read this Agreement, that you understand it, that you agree to be bound by its terms, and that this is the complete
and exclusive statement of the Agreement between you and Dell regarding the Software.
Your new Dell printer comes with patented print cartridges specially priced for a single use. Use of this cartridge confirms
your agreement to only a single use. After this single use, the license to use the cartridge terminates. The cartridge is
designed to stop working after delivering a fixed amount of printing. Regular cartridges, without these license terms,
are available for sale that may be refilled. If you do not agree to these terms, contact Dell by visiting
www.dell.com/contactdell.
Firmware updates may modify Dell printer settings and cause counterfeit and/or unauthorized products, supplies, parts,
materials (such as toners and inks), software, or interfaces to stop working. Use of genuine Dell or Dell authorized
products will not be impacted.
(Type S—Rev. 040512)
EU5D-0025
Additional copyrights
This product includes software developed by:
Copyright (c) 2002 Juha Yrjola. All rights reserved.
Page 33

Notices 33
Copyright (c) 2001 Markus Friedl
Copyright (c) 2002 Olaf Kirch
Copyright (c) 2003 Kevin Stefanik
Redistribution and use in source an binary forms, with or without modification, are permitted provided that the
following conditions are met:
1. Redistributions of source code must retain the above copyright notice, this list of conditions, and the following
disclaimer.
2. Redistribution in binary form must reproduce the above copyright notice, this list of conditions, and the following
disclaimer in the documentation and/or other materials provided with the distribution:
THIS SOFTWARE IS PROVIDED BY THE AUTHOR "AS IS" AND ANY EXPRESS OR IMPLIED WARRANTIES, INCLUDING, BUT
NOT LIMITED TO, THE IMPLIED WARRANTIES OF MERCHANTABILITY AND FITNESS FOR A PARTICULAR PURPOSE ARE
DISCLAIMED. IN NO EVENT SHALL THE AUTHOR BE LIABLE FOR ANY DIRECT, INDIRECT, INCIDENTAL, SPECIAL,
EXEMPLARY, OR CONSEQUENTIAL DAMAGES (INCLUDING, BUT NOT LIMITED TO, PROCUREMENT OF SUBSTITUTE
GOODS OR SERVICES; LOSS OF USE, DATA, OR PROFITS; OR BUSINESS INTERRUPTION) HOWEVER CAUSED AND ON
THEORY OF LIABILITY, WHETHER IN CONTRACT, STRICT LIABILITY, OR TORT (INCLUDING NEGLIGENCE OR OTHERWISE)
ARISING IN ANY WAY OUT OF THE USE OF THIS SOFTWARE, EVEN IF ADVISED OF THE POSSIBILITY OF SUCH DAMAGE.
Page 34

Index 34
Index
A
a card reader was not detected on
this device 15
accessing application configuration
settings
using the Embedded Web
Server 27
adding idle screen images 8
additional required applications 3
advanced settings
configuring 13
an error occurred while reading the
card 15
application configuration settings
accessing 27
applications
licensing 27
securing 9
authentication failed 17
automatic logout 4
B
Background and Idle Screen 8
background image
adding 8
C
card locked out 16
card reader not detected 15
certificate not installed 20
certificate status unknown 23
certificates
installing 4, 5
chain validation 11
chain validation error 22
changing the home screen
background 8
clocks out of sync 21
configuring a security template 7
configuring user mode settings 14
credentials validation failed 16
D
date and time
setting 5
digital certificates
installing 4, 5
disabling reverse DNS lookups 13
DNS settings
configuring 5
domain controller and device clocks
out of sync 21
domain controller certificate
validation error 24
domain controller did not respond
within the required time 19
domain controller issuing certificate
not installed 20
domain controller validation 11
domains 10, 11
E
Embedded Solutions Framework
checking version number 28
Embedded Web Server
accessing application
configuration settings 27
error during chain validation 22
error while reading card 15
exporting a configuration
using the Embedded Web
Server 27
exporting a configuration using the
Embedded Web Server 27
G
group authorization
setting up 7
H
home screen
changing the background 8
securing 8
home screen does not lock 17
home screen icons
securing 9
hosts file
installing 13
I
idle screen
securing 8
idle screen images
adding 8
importing a configuration
using the Embedded Web
Server 27
importing a configuration using the
Embedded Web Server 27
installing certificates
automatically 5
installing certificates manually 4
K
Kerberos configuration file
installing 11
Kerberos configuration file not
uploaded 17
Kerberos file not properly
formatted 18
Kerberos settings
configuring 11
Kerberos setup 11
krb5.conf file
installing 11
L
LDAP lookups fail 25
license error 26
licensing applications 27
locking home screen icons 9
locking the home screen 8
login screen settings
configuring 10
logout
automatic 4
M
manual login domains 10
manual login settings
configuring 10
missing Kerberos realm 20
N
Network Time Protocol settings
configuring 5
NTP settings
configuring 5
O
OCSP certificate not configured 22
Page 35

Index 35
OCSP responder certificates do not
match 24
OCSP responder connection
error 23
OCSP responder URL not
configured 22
OCSP validation 11
overview
Smart Card Authentication
Client 3
P
panel login timeout
changing 4
printer functions
securing 9
R
realm must be in uppercase 20
realm on card not found 20
reverse DNS lookups
disabling 13
revoked certificate error 22
S
securing applications 9
securing home screen icons 9
securing printer functions 9
securing the home screen 8
securing the idle screen 8
security certificates
installing 4, 5
security template
configuring 7
setting up 7
session user ID
configuring 13
setting up a security template 7
setting up group authorization 7
simple Kerberos setup 11
Smart Card Authentication Client
additional required applications 3
overview 3
T
TCP/IP settings
configuring 5
timeout
automatic 4
troubleshooting
a card reader was not detected on
this device 15
an error occurred while reading
the card 15
authentication failed 17
certificate not installed 20
certificate status unknown 23
chain validation error 22
clocks out of sync 21
credentials validation failed 16
domain controller and device
clocks out of sync 21
domain controller certificate
validation error 24
domain controller did not respond
within the required time 19
domain controller issuing
certificate not installed 20
error during chain validation 22
home screen does not lock 17
Kerberos configuration file not
uploaded 17
Kerberos file not properly
formatted 18
LDAP lookups fail 25
license error 26
missing Kerberos realm 20
OCSP certificate not
configured 22
OCSP responder certificates do
not match 24
OCSP responder connection
error 23
OCSP responder URL not
configured 22
realm must be in uppercase 20
realm on card not found 20
revoked certificate error 22
unable to authenticate 18, 20
unable to contact the domain
controller 21
unable to generate certificate
from card 18
unable to log in manually 16
unable to read certificate
information from card 18
unable to validate certificate from
domain controller 21
unexpected logout 16
unknown certificate status 23
unsupported USB device 15
user is logged out too quickly 16
user is unable to log in
manually 16
user not authorized to use the
device 24
user’s realm not found 20
verify Windows support
enabled 18
your card has been locked out
from future login attempts 16
U
unable to authenticate 18, 20
unable to contact the domain
controller 21
unable to generate certificate from
card 18
unable to log in manually 16
unable to read certificate
information from card 18
unable to validate certificate from
domain controller 21
unexpected logout 16
unknown certificate status 23
unsupported USB device 15
user is logged out too quickly 16
user is unable to log in manually 16
user not authorized to use the
device 24
user validation mode settings
configuring 14
user’s realm not found 20
W
Windows domain
specifying 18
Y
your card has been locked out from
future login attempts 16
 Loading...
Loading...