Dell B5465dnf User Manual [nl]

Dell B5465dnf multifunctionele laserprinter
Gebruikershandleiding
Februari 2014 www.dell.com | dell.com/support/printers
Handelsmerken
De informatie in dit document kan zonder kennisgeving worden gewijzigd.
© 2014 Dell, Inc. Alle rechten voorbehouden.
Elke vorm van reproductie zonder schriftelijke toestemming van Dell Inc. is ten strengste verboden.
Handelsmerken die in deze tekst worden gebruikt: Dell, het DELL logo, Inspiron, Dell Precision, Dimension, OptiPlex, Latitude, PowerEdge, PowerVault, PowerApp en Dell
OpenManage zijn handelsmerken van of Dell Inc.; Intel, Pentium en Celeron zijn gedeponeerde handelsmerken van Intel Corporation; Microsoft en Windows zijn gedeponeerde
handelsmerken van Microsoft Corporation; AirPrint en het AirPrint logo zijn handelsmerken van Apple, Inc.
Andere handelsmerken en handelsnamen kunnen in dit document worden gebruikt om te verwijzen naar onderdelen met daarop aanduidingen van merken en namen, of
bijbehorende producten. Dell Inc. maakt geen aanspraak op eigendomsrechten van de handelsmerken en handelsnamen van anderen.
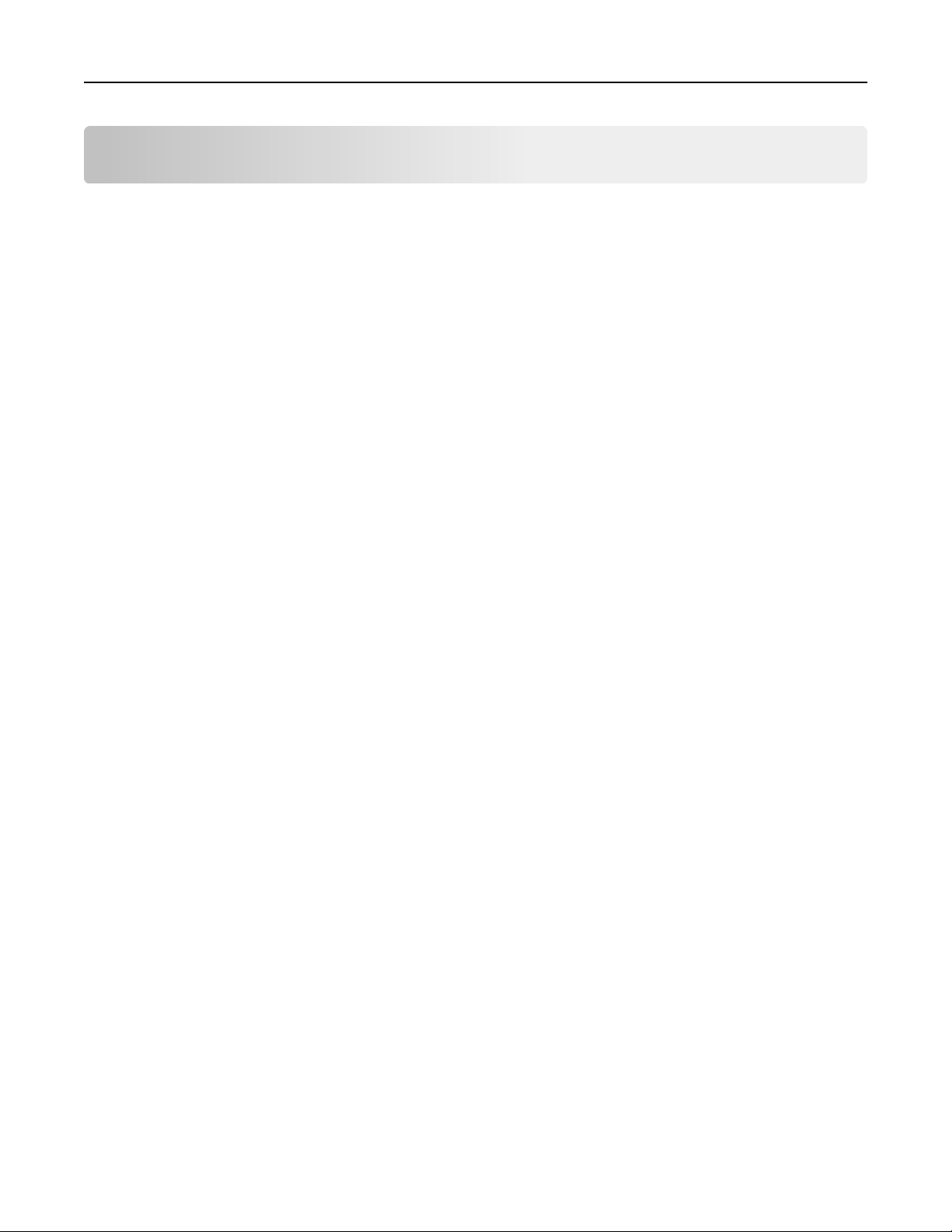
Inhoudsopgave 2
Inhoudsopgave
Informatie over veiligheid............................................................................8
Omgaan met de printer..............................................................................10
Informatie zoeken over de printer..........................................................................................................10
Een plaats voor de printer bepalen.........................................................................................................11
Printerconfiguraties.................................................................................................................................12
De standaardbediening van de printer begrijpen...................................................................................14
De ADF en de glasplaat gebruiken...........................................................................................................15
Informatie over het bedieningspaneel........................................................16
Het bedieningspaneel van de printer gebruiken.....................................................................................16
Uitleg over de kleuren van de slaapknop en de indicatielampjes...........................................................16
Informatie over het beginscherm............................................................................................................17
Knoppen op het aanraakscherm gebruiken............................................................................................19
Toepassingen van het startscherm instellen en gebruiken..........................21
Het IP-adres van de printer zoeken.........................................................................................................21
Het IP-adres van de computer zoeken....................................................................................................21
De Embedded Web Server openen.........................................................................................................21
Het beginscherm aanpassen...................................................................................................................22
Uitleg over de toepassingen....................................................................................................................22
Toepassingen in het beginscherm activeren...........................................................................................23
Informatie over de toepassingen in het beginscherm zoeken.......................................................................... 23
Formulieren en favorieten instellen ................................................................................................................. 23
Pas kopiëren instellen .......................................................................................................................................24
Mijn snelkoppeling gebruiken ..........................................................................................................................25
Meerdere items verzenden instellen................................................................................................................ 25
Scannen via een netwerk instellen ...................................................................................................................26
Het externe bedieningspaneel instellen..................................................................................................26
Een configuratie exporteren of importeren............................................................................................27
Extra printer instellen.................................................................................28
Interne opties installeren........................................................................................................................28
Beschikbare, interne opties .............................................................................................................................. 28
Toegang verkrijgen tot de controllerkaart........................................................................................................ 28
Geheugenkaart installeren ............................................................................................................................... 32
Een optionele kaart installeren.........................................................................................................................33
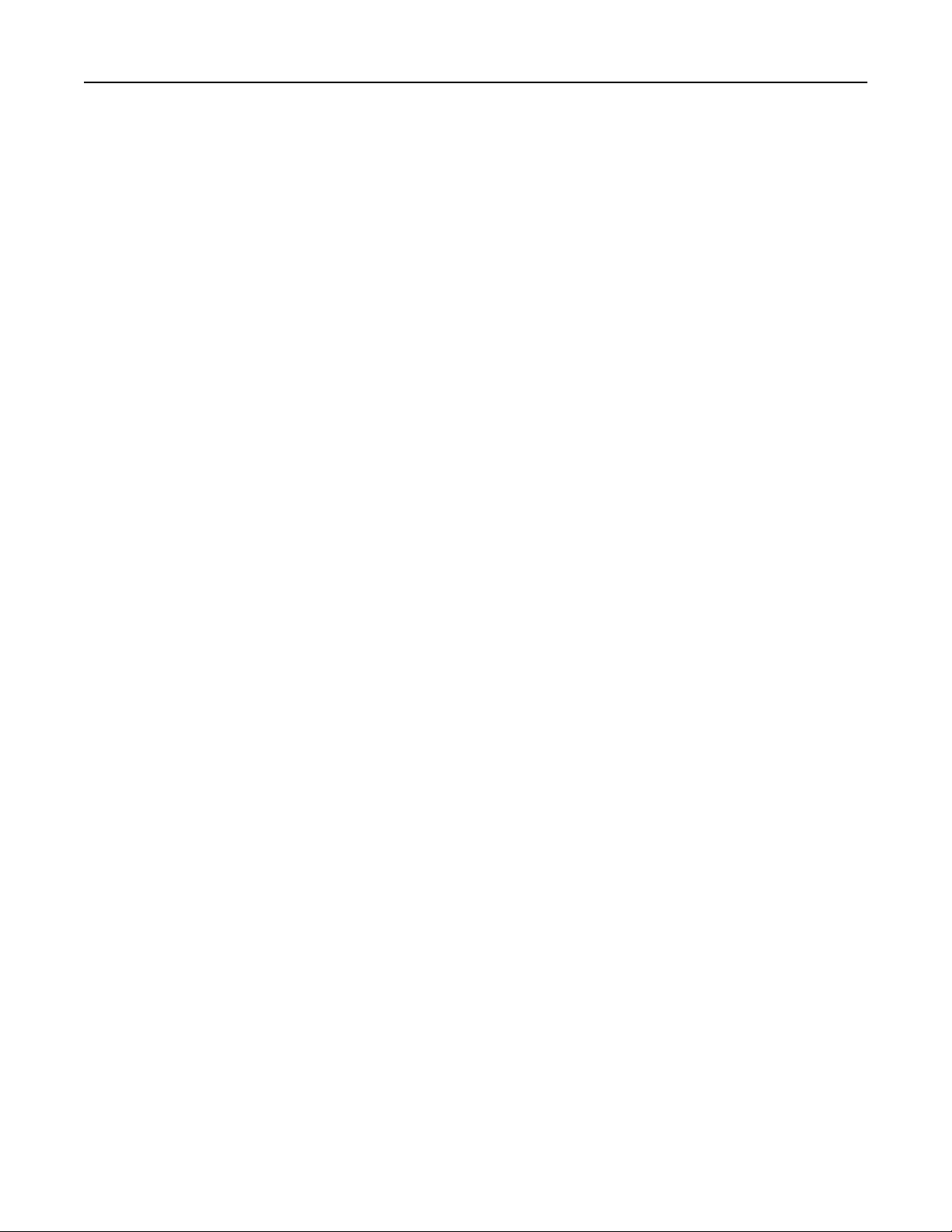
Inhoudsopgave 3
Een Internal Solutions Port installeren ............................................................................................................. 35
Vaste schijf van printer installeren ........................................................................................... ........................ 40
Vaste schijf van de printer verwijderen ............................................................................................................44
Hardwareopties installeren.....................................................................................................................46
Volgorde van installatie ....................................................................................................................................46
Optionele laden installeren ..............................................................................................................................47
Kabels aansluiten.....................................................................................................................................49
De printersoftware instellen...................................................................................................................51
De printer installeren ........................................................................................................................................51
Beschikbare opties toevoegen aan het printerstuurprogramma ..................................................................... 52
Netwerkfunctionaliteit............................................................................................................................52
Configuratie van printer op een Ethernet-netwerk voorbereiden ...................................................................52
Configuratie van printer op een draadloos netwerk voorbereiden..................................................................53
Printer aansluiten met de wizard voor draadloze configuratie ........................................................................54
De printer aansluiten op een draadloos netwerk met Wi-Fi Protected Setup (WPS).......................................54
De printer verbinden met een draadloos netwerk met de Embedded Web Server.........................................55
Poortinstellingen wijzigen na het installeren van een nieuwe netwerk-ISP .....................................................56
Serieel afdrukken instellen ............................................................................................................................... 56
Printerconfiguratie controleren..............................................................................................................57
Pagina met menu-instellingen afdrukken ......................................................................................................... 57
Netwerkconfiguratiepagina afdrukken............................................................................................................. 57
Papier en speciaal afdrukmateriaal plaatsen..............................................58
Papierformaat en papiersoort instellen..................................................................................................58
Instellingen voor Universal papier configureren.....................................................................................58
De lade voor 550 vel laden......................................................................................................................58
De lade voor 2100 vel laden....................................................................................................................65
De universeellader vullen........................................................................................................................71
Laden koppelen en ontkoppelen.............................................................................................................75
Laden koppelen en ontkoppelen .................................................................................................. .................... 75
Een aangepaste naam maken voor een papiersoort ........................................................................................ 76
Een aangepaste papiersoortnaam toewijzen ...................................................................................................77
Handleiding voor papier en speciaal afdrukmateriaal.................................78
Speciaal afdrukmateriaal gebruiken........................................................................................................78
Tips voor het afdrukken op karton ................................................................................................................... 78
Tips voor het afdrukken op enveloppen...........................................................................................................78
Tips voor het gebruik van etiketten.................................................................................................................. 79
Tips voor het gebruik van briefhoofdpapier ..................................................................................................... 79
Tips voor het gebruik van transparanten..........................................................................................................80
Richtlijnen voor papier............................................................................................................................80
Papiereigenschappen........................................................................................................................................80
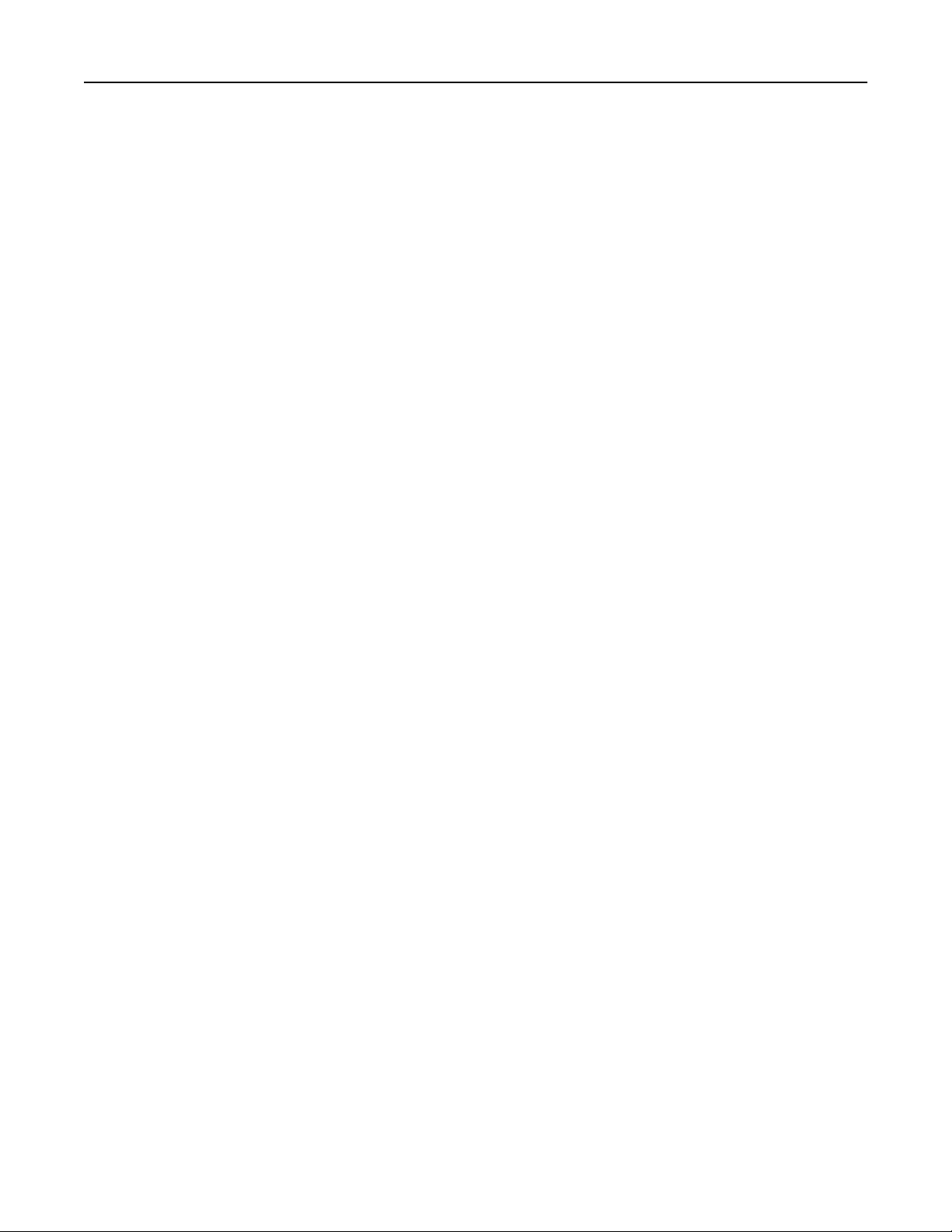
Inhoudsopgave 4
Papier selecteren .............................................................................................................................................. 81
Voorbedrukte formulieren en briefhoofdpapier selecteren............................................................................. 81
Kringlooppapier en ander kantoorpapier gebruiken ........................................................................................ 81
Papier bewaren................................................................................................................................................. 83
Ondersteunde papierformaten, -soorten en -gewichten........................................................................83
Papierformaten die door de printer worden ondersteund ..............................................................................83
Door de printer ondersteunde papiersoorten en -gewichten .......................................................................... 85
Afdrukken..................................................................................................86
Formulieren en documenten afdrukken.................................................................................................86
Afdrukken vanaf een flashstation...........................................................................................................87
Afdrukken vanaf een mobiel apparaat....................................................................................................89
Afdrukken van vertrouwelijke taken en andere taken in de wachtrij.....................................................90
Pagina's met informatie afdrukken.........................................................................................................92
Afdruktaak annuleren.............................................................................................................................93
Bezig met kopiëren....................................................................................94
Kopieën maken........................................................................................................................................94
Foto's kopiëren........................................................................................................................................95
Kopiëren op speciaal afdrukmateriaal.....................................................................................................95
Een snelkoppeling voor kopiëren maken met het bedieningspaneel van de printer..............................96
Kopieerinstellingen aanpassen................................................................................................................97
Informatie op kopieën afdrukken.........................................................................................................102
Kopieertaak annuleren..........................................................................................................................103
Informatie over de kopieeropties.........................................................................................................104
E-mailen...................................................................................................107
Printer instellen om e-mailberichten te verzenden..............................................................................107
Een e-mailsnelkoppeling maken............................................................................................................108
Een document per e-mail verzenden....................................................................................................109
E-mailinstellingen aanpassen................................................................................................................110
Een e-mail annuleren............................................................................................................................111
Informatie over de e-mailopties............................................................................................................111
Faxen.......................................................................................................114
Printer instellen voor faxen...................................................................................................................114
Een fax verzenden.................................................................................................................................129
Snelkoppelingen maken........................................................................................................................132
Faxinstellingen aanpassen.....................................................................................................................133
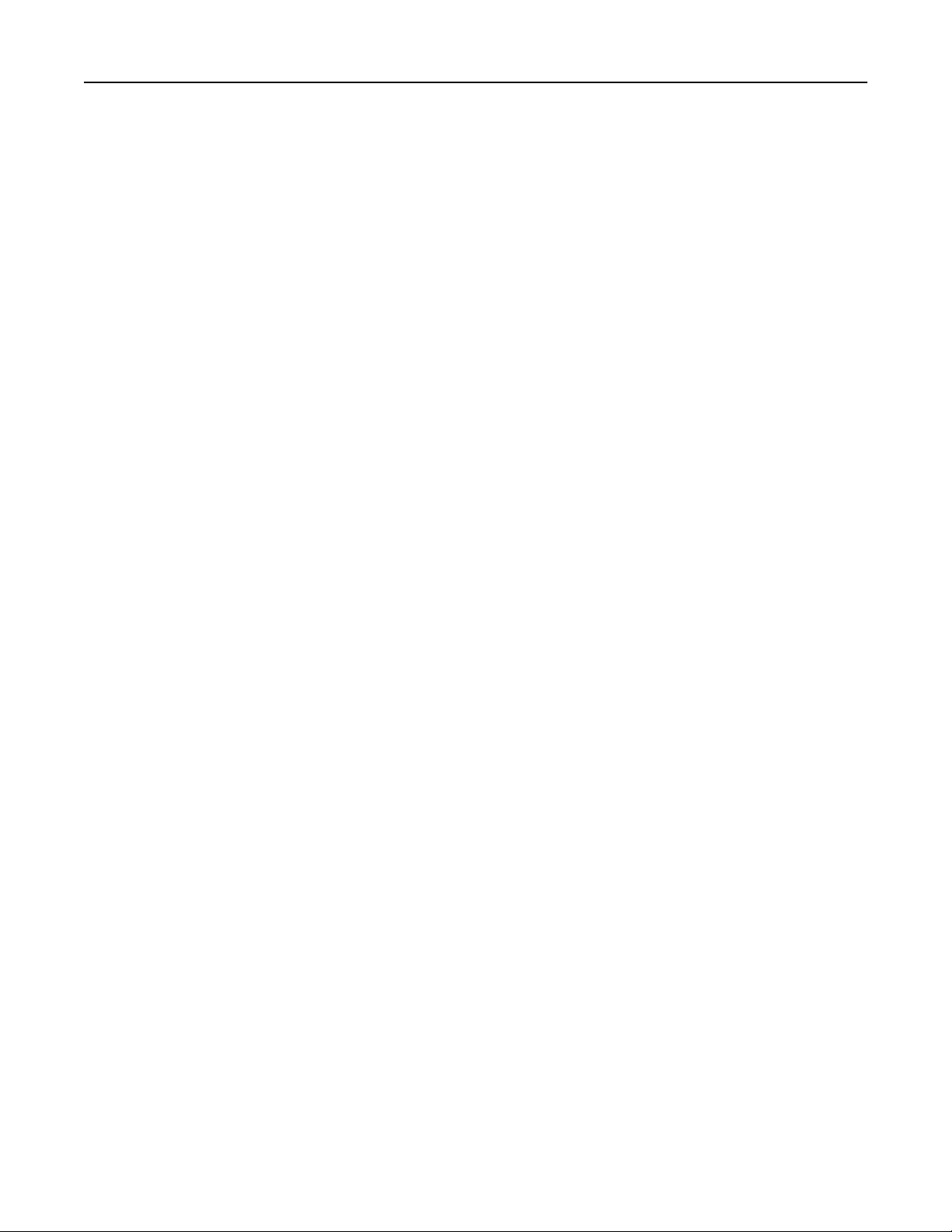
Inhoudsopgave 5
Een uitgaande fax annuleren.................................................................................................................134
Faxen in een wachtrij zetten en doorsturen.........................................................................................135
Informatie over de faxopties.................................................................................................................136
Bezig met scannen....................................................................................138
Scannen naar netwerk gebruiken..........................................................................................................138
Scannen naar een FTP-adres.................................................................................................................138
Scannen naar een computer of flashstation.........................................................................................141
Informatie over de scanopties..............................................................................................................143
Informatie over de printermenu's............................................................146
Overzicht van menu's............................................................................................................................146
Papiermenu...........................................................................................................................................147
Menu Rapporten...................................................................................................................................158
Network/Ports, menu............................................................................................................................159
Security (Beveiliging), menu..................................................................................................................172
Instellingen, menu.................................................................................................................................177
Menu Help.............................................................................................................................................221
Geld besparen en het milieu een handje helpen.......................................223
Papier en toner besparen......................................................................................................................223
Kringlooppapier gebruiken ............................................................................................................................. 223
Zuinig omgaan met accessoires ...................................................................................................................... 223
Energie besparen...................................................................................................................................224
Ecomodus gebruiken ......................................................................................................................................224
Geluid van de printer beperken......................................................................................................................224
Slaapstand aanpassen..................................................................................................................................... 225
Sluimerstand gebruiken ..................................................................................................................................226
De helderheid van het printerdisplay aanpassen ........................................................................................... 226
Recycling................................................................................................................................................227
Dell-producten recyclen .................................................................................................................................227
Printer beveiligen.....................................................................................228
Kennisgeving van vluchtigheid..............................................................................................................228
Vluchtig geheugen wissen.....................................................................................................................228
Niet-vluchtig geheugen wissen.............................................................................................................229
Geheugen op de vaste schijf wissen......................................................................................................229
Codering vaste schijf van printer instellen............................................................................................230
Zoeken naar beveiligingsgegevens van de printer................................................................................231
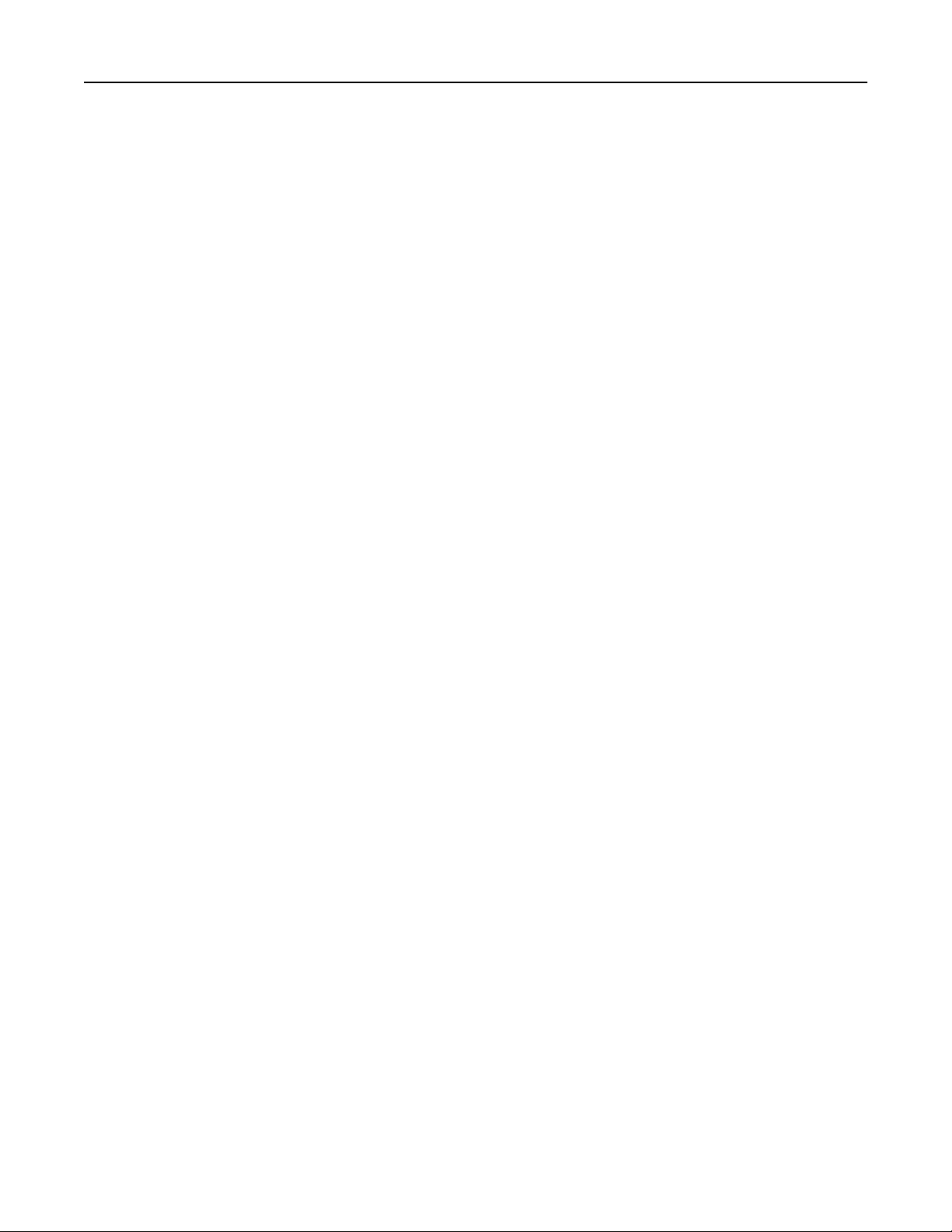
Inhoudsopgave 6
Printer onderhouden................................................................................232
Printeronderdelen reinigen...................................................................................................................232
De printer reinigen..........................................................................................................................................232
De glasplaat reinigen ...................................................................................................................................... 233
De status van de onderdelen en supplies controleren..........................................................................235
De status van onderdelen en supplies controleren op het bedieningspaneel van de printer........................ 235
De status van onderdelen en supplies controleren vanuit de Embedded Web Server .................................. 235
Geschat aantal resterende pagina's......................................................................................................236
Onderdelen en supplies bestellen.........................................................................................................236
Supplies bestellen via het hulpprogramma voor bestellen van supplies........................................................ 236
Supplies bestellen via de printerstartpagina ..................................................................................................236
Supplies bewaren..................................................................................................................................236
Supplies vervangen...............................................................................................................................237
Tonercartridge vervangen .............................................................................................................................. 237
De beeldverwerkingseenheid vervangen ....................................................................................................... 240
Help bij transport..................................................................................................................................243
Voordat u de printer verplaatst ......................................................................................................................243
De printer verplaatsen naar een andere locatie ............................................................................................. 244
De printer vervoeren ...................................................................................................................................... 244
Printer beheren........................................................................................245
Printerberichten beheren......................................................................................................................245
Statusbeheerprogramma openen.........................................................................................................245
De virtuele display controleren.............................................................................................................245
E-mailmeldingen instellen.....................................................................................................................246
Rapporten weergeven...........................................................................................................................246
Meldingen over supplies configureren in de Embedded Web Server...................................................246
Fabrieksinstellingen herstellen..............................................................................................................247
Papierstoringen verhelpen.......................................................................249
Papierstoringen voorkomen..................................................................................................................249
Informatie over storingsberichten en -locaties.....................................................................................250
[x] pagina's vastgelopen, til voorklep op om cartridge te verwijderen. [200–201]...............................252
[x] pagina's vastgelopen, open bovenste achterklep. [202]..................................................................255
[x]‑pagina's vastgelopen, open bovenste en onderste achterklep. [231–234].....................................256
[x] pagina's vastgelopen, verhelp papierstoring in standaardlade. [203].............................................258
[x] pagina's vastgelopen, verwijder lade 1 om papierstoring in duplexeenheid te
verhelpen. [235–239]........................................................................................................................259
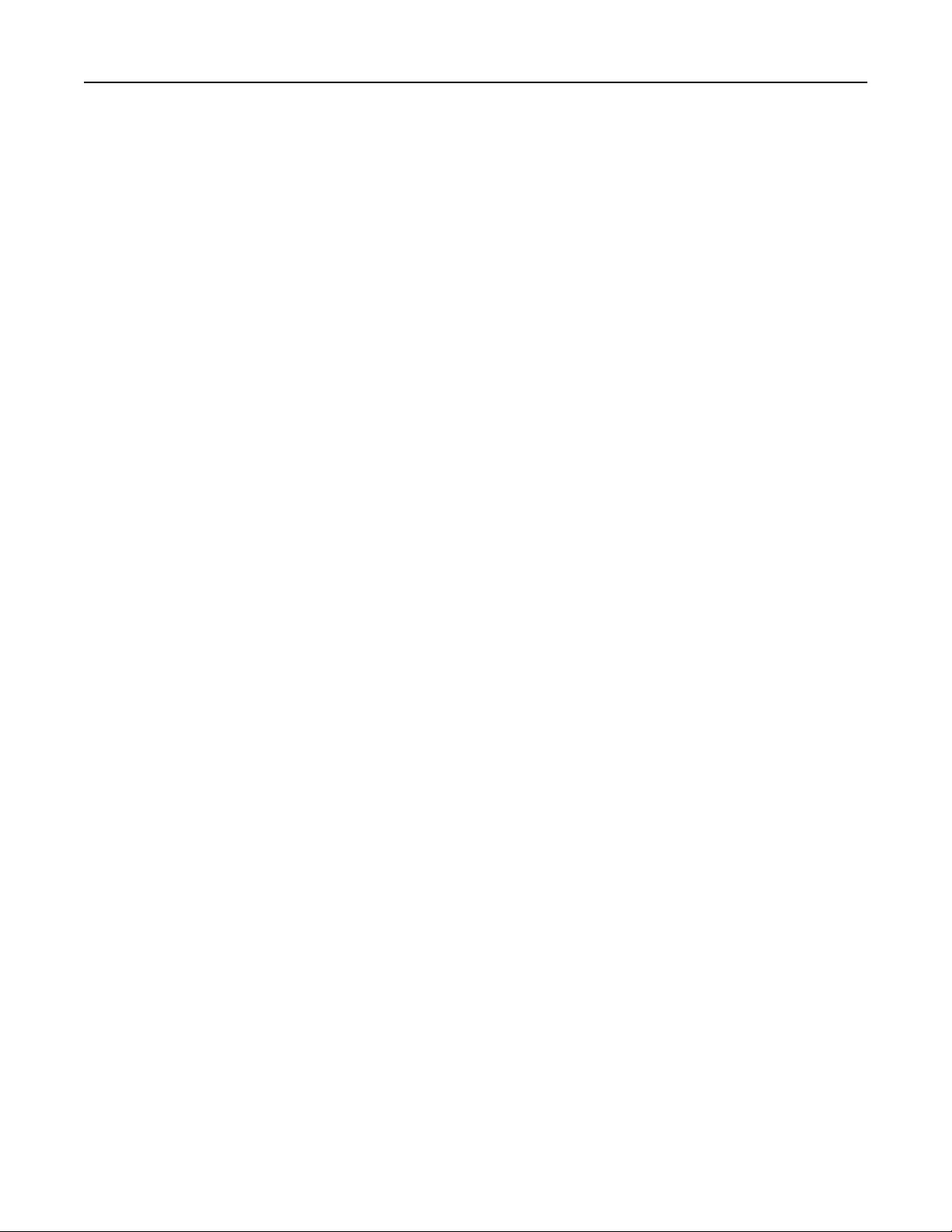
Inhoudsopgave 7
[x] pagina's vastgelopen, open lade [x]. [24x].......................................................................................260
[x] pagina's vastgelopen, maak handmatige invoer vrij. [250]..............................................................261
[x] pagina's vastgelopen, open bovenklep van automatische invoer. [28y.xx].....................................262
Problemen oplossen.................................................................................265
Printerberichten....................................................................................................................................265
Printerproblemen oplossen...................................................................................................................283
Problemen met afdrukken oplossen.....................................................................................................290
Problemen met kopiëren oplossen.......................................................................................................316
Problemen bij het faxen oplossen.........................................................................................................319
Problemen met de scanner oplossen....................................................................................................325
Probleem met toepassingen van het startscherm oplossen.................................................................330
Embedded Web Server wordt niet geopend.........................................................................................330
Contact opnemen met de technische ondersteuning...........................................................................331
Bijlage......................................................................................................332
Index........................................................................................................334
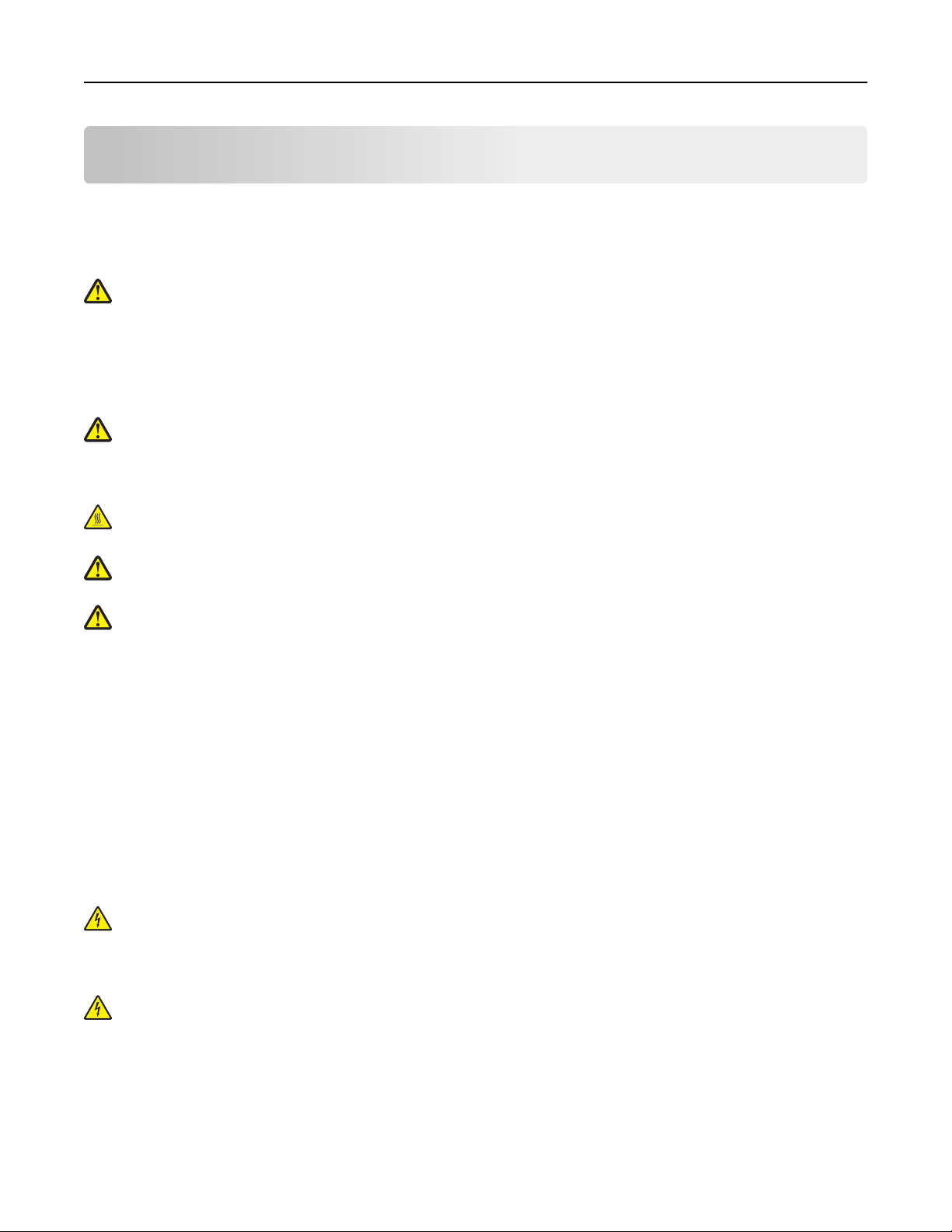
Informatie over veiligheid 8
Informatie over veiligheid
Sluit het netsnoer aan op een geaard stopcontact dat zich dicht in de buurt van het product bevindt en dat gemakkelijk
bereikbaar is.
Plaats dit product niet in de buurt van water of in vochtige omgevingen.
LET OP—KANS OP LETSEL: Dit product maakt gebruik van een laser. het toepassen van bedieningswijzen,
aanpassingsmethoden of procedures anders dan in deze publicatie worden beschreven, kan blootstelling aan
gevaarlijke straling tot gevolg hebben.
Dit product maakt gebruik van een afdrukproces waarbij het afdrukmateriaal wordt verhit. Door de hitte kan het
afdrukmateriaal bepaalde stoffen afgeven. Bestudeer het gedeelte in de bedieningsinstructies waarin de richtlijnen
voor het selecteren van afdrukmaterialen worden besproken om schadelijke emissies te voorkomen.
LET OP—KANS OP LETSEL: De lithiumbatterij in dit product moet niet worden vervangen. Wanneer de
lithiumbatterij niet juist wordt vervangen, bestaat er explosiegevaar. Een lithiumbatterij mag niet opnieuw
worden opgeladen, uit elkaar worden gehaald of worden verbrand. Gooi gebruikte lithiumbatterijen weg
volgens de aanwijzingen van de fabrikant en houd hierbij de plaatselijke regelgeving in acht.
LET OP—HEET OPPERVLAK: Het binnenste van de printer is mogelijk erg warm. Om letstel te voorkomen, moet
u een heet oppervlak eerst laten afkoelen voordat u het aanraakt.
LET OP—KANS OP LETSEL: De printer weegt meer dan 18 kg en moet door twee of meer getrainde
personeelsleden worden opgetild.
LET OP—KANS OP LETSEL: Volg voordat u de printer verplaatst deze richtlijnen om te voorkomen dat u zich
bezeert of dat de printer beschadigd raakt.
• Schakel de printer uit met de aan/uit-knop en trek de stekker uit het stopcontact.
• Koppel alle snoeren en kabels los van de printer voordat u de printer verplaatst.
• Als er een optionele lade is geïnstalleerd, moet u deze eerst verwijderen van de printer. Schuif de hendel aan de
rechterzijde van de lade naar de voorkant van de lade tot de hendel vastklikt om de lade te verwijderen.
• Gebruik bij het tillen van de printer de handgrepen aan de zijkanten.
• Let erop dat uw vingers zich niet onder de printer bevinden wanneer u het apparaat neerzet.
• Voordat u de printer instelt, moet u ervoor zorgen dat er voldoende ruimte vrij is rondom de printer.
Gebruik alleen het netsnoer dat bij dit product is geleverd of een door de fabrikant goedgekeurd vervangend onderdeel.
Gebruik alleen het telecommunicatiesnoer (RJ‑11) dat bij dit product is geleverd of een vervangend snoer met een
minimale dikte van 26 AWG (American Wire Gauge) als u dit product aansluit op een openbaar vast telefoonnetwerk.
LET OP—KANS OP ELEKTRISCHE SCHOK: Als u toegang tot de controllerkaart wilt of optionele hardware of
geheugenapparaten installeert nadat u de printer hebt ingesteld, moet u de printer uitschakelen en de stekker
uit het stopcontact trekken voor u doorgaat. Als u andere apparaten hebt aangesloten op de printer, schakelt u
deze ook uit en koppelt u de kabels los van de printer.
LET OP—KANS OP ELEKTRISCHE SCHOK: controleer of alle aansluitingen (zoals Ethernet- en
telefoonaansluitingen) correct op de aangegeven poorten zijn aangesloten.
Dit product is samen met specifieke onderdelen van de fabrikant ontwikkeld, getest en goedgekeurd volgens strikte,
wereldwijd geldende veiligheidsnormen. De veiligheidsvoorzieningen van bepaalde onderdelen zijn niet altijd duidelijk
zichtbaar. De fabrikant is niet verantwoordelijk voor het gebruik van andere, vervangende onderdelen.
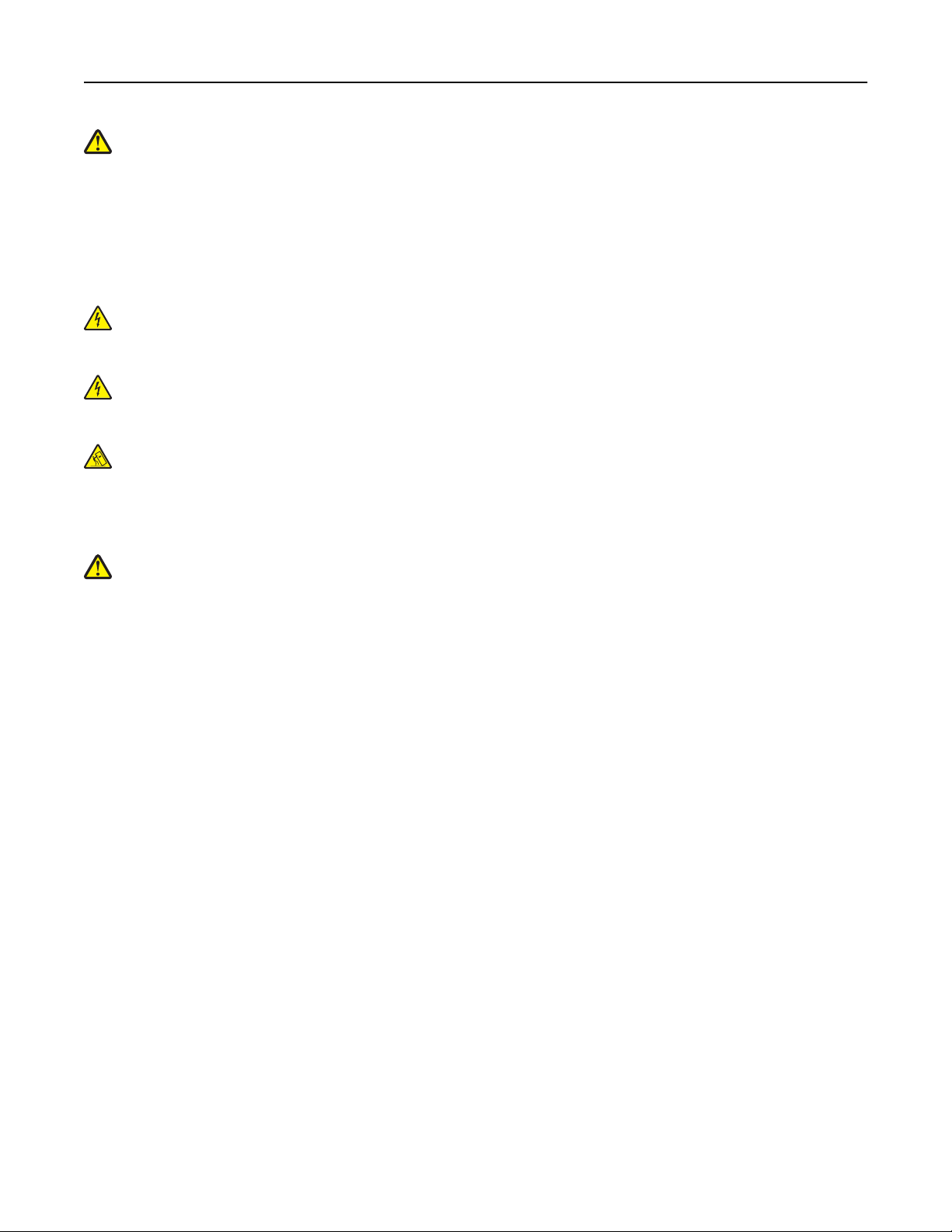
Informatie over veiligheid 9
LET OP—KANS OP LETSEL: U moet het netsnoer niet snijden, draaien, vastbinden, afknellen of zware objecten
op het snoer plaatsen. Zorg dat er geen schaafplekken op het netsnoer kunnen ontstaan of dat het snoer onder
druk komt te staan. Zorg dat het netsnoer niet bekneld raakt tussen twee objecten, zoals een meubelstuk en
een muur. Als een van deze dingen gebeurt, is er een kans op brand of elektrische schokken. Controleer het
netsnoer regelmatig op dergelijke problemen. Trek de stekker van het netsnoer uit het stopcontact voor u het
netsnoer controleert.
Laat onderhoudswerkzaamheden en reparaties die niet in de gebruikersdocumentatie worden beschreven, uitvoeren
door een servicevertegenwoordiger.
LET OP—KANS OP ELEKTRISCHE SCHOK: Om het risico op elektrische schokken te vermijden, trekt u de stekker
van het netsnoer uit het stopcontact en koppelt u alle kabels los die op de printer zijn aangesloten voor u de
buitenkant van de printer reinigt.
LET OP—KANS OP ELEKTRISCHE SCHOK: Gebruik de faxfunctie niet tijdens onweer. Tijdens onweer moet u dit
product niet installeren en geen elektrische verbindingen aanleggen, bijvoorbeeld voor de faxfunctie, of kabels
en snoeren aansluiten, zoals een netsnoer of telefoonlijn.
LET OP—KAN OMVALLEN: Voor configuraties die op de grond staan, zijn extra onderdelen nodig ter
bevordering van de stabiliteit. Als u meerdere invoeropties gebruikt, dient u een printerstandaard of een
printerbasis te gebruiken. Ook hebt u mogelijk extra onderdelen nodig voor een multifunctionele printer (MFP)
waarmee u kunt scannen, kopiëren en faxen. Neem voor meer informatie contact op met het verkooppunt waar
u de printer hebt gekocht.
LET OP—KANS OP LETSEL: Zorg ervoor dat u papier afzonderlijk in elke lade plaatst om instabiliteit van de
apparatuur te voorkomen. Houd alle overige laden gesloten tot u ze nodig hebt.
BEWAAR DEZE INSTRUCTIES.
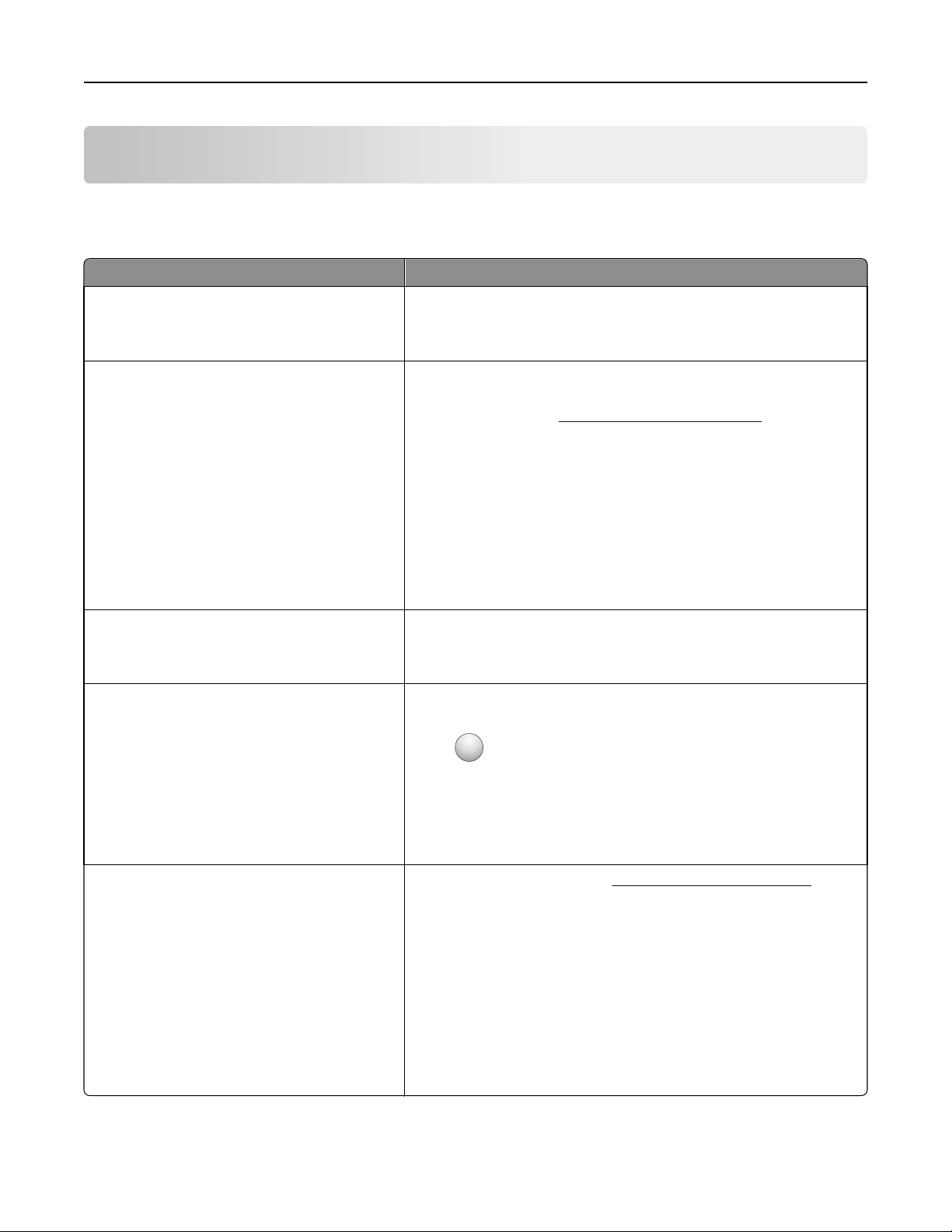
Omgaan met de printer 10
Omgaan met de printer
Informatie zoeken over de printer
Gewenste informatie Bron
Eerste installatie-instructies:
• De printer aansluiten
Installatiedocumentatie: de installatiedocumentatie is bij de printer
geleverd.
• De printersoftware installeren
Extra installatieopties en instructies voor het gebruik
van de printer:
• Papier en speciaal materiaal selecteren en
bewaren
Gebruikershandleiding en Naslagkaart: de handleidingen staan mogelijk op
de cd Software en documentatie.
Ga naar onze website op
matie.
www.dell.com/support/manuals voor meer infor-
• Papier in de printer plaatsen
• Printerinstellingen configureren
• Documenten en foto's weergeven en afdrukken
• De printersoftware instellen en gebruiken
• De printer configureren in een netwerk
• De printer onderhouden
• Problemen oplossen
Instructies voor:
• De printer aansluiten op een Ethernet-netwerk
• Verbindingsproblemen met de printer oplossen
Help bij de printersoftware Help voor Windows of Mac: open een printerprogramma en klik vervolgens
Handleiding netwerken: Open de cd Software en documentatie en ga naar:
Documentatie > Gebruikershandleiding en andere publicaties >Handleiding
netwerken
op Help.
?
Klik op
om contextafhankelijke informatie weer te geven.
Recente aanvullende informatie, updates en
technische ondersteuning:
• Documentatie
• Stuurprogramma's downloaden
• Productupgrades
• Informatie over onderhoud en reparaties
• Bestelstatus
• Ondersteuning via live-chat
• Ondersteuning per e-mail
• Telefonische ondersteuning
Opmerkingen:
• De Help wordt automatisch geïnstalleerd met de printersoftware.
• De printersoftware bevindt zich in de map van het printerprogramma
of op het bureaublad, afhankelijk van uw besturingssysteem.
Ondersteuningswebsite van Dell:
De telefoonnummers voor ondersteuning en werkuren voor uw regio of land
kunt u terugvinden op de ondersteuningswebsite.
Houd de volgende informatie bij de hand wanneer u de klantenservice belt,
zodat u sneller kunt worden geholpen:
www.dell.com/support/printers
• Servicetag
• Express service code
Opmerking: De servicetag en express service code staan op etiketten op
uw printer.
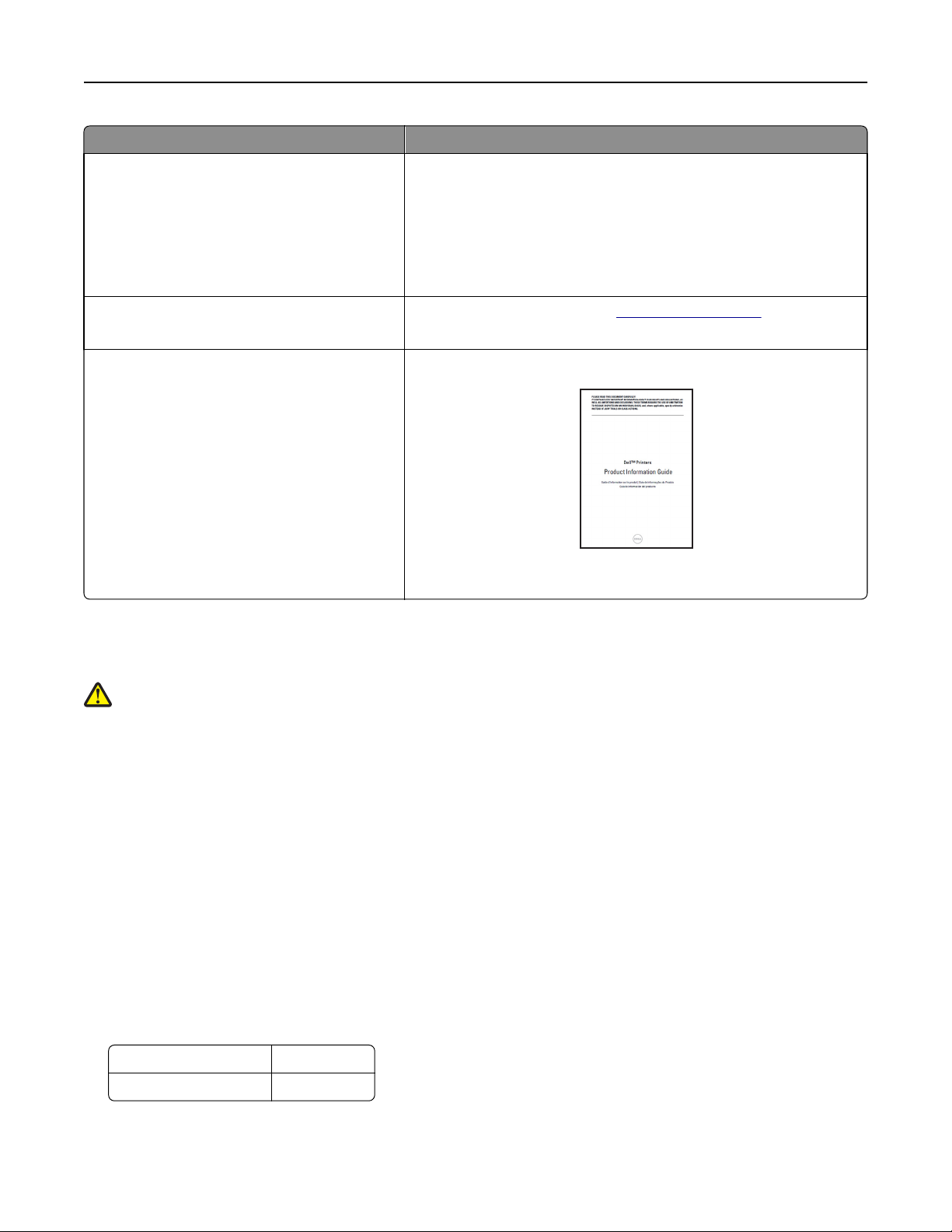
Omgaan met de printer 11
Gewenste informatie Bron
• Software en stuurprogramma's: gecertificeerde
stuurprogramma's voor uw printer en installatieprogramma's voor Dell printersoftware
• Leesmij-bestanden: de laatste informatie over
technische wijzigingen of geavanceerd technisch
referentiemateriaal voor ervaren gebruikers of
technici.
• Supplies en accessoires voor uw printer
• Vervangende tonercartridge.
• Veiligheidsinformatie over het voorbereiden van
de printer
• Regelgevingen
• Garantie-informatie
Cd Software en documentatie
Dell website voor printersupplies:
U kunt online, telefonisch of in bepaalde winkels printersupplies kopen.
Handleiding met productinformatie
Opmerking: de Handleiding met productinformatie is mogelijk niet
beschikbaar in uw land of regio.
www.dell.com/printers
Een plaats voor de printer bepalen
LET OP—KANS OP LETSEL: De printer weegt meer dan 18 kg en moet door twee of meer getrainde
personeelsleden worden opgetild.
Houd bij het plaatsen van de printer rekening met ruimte voor het openen van laden, kleppen en panelen. Als u van
plan bent optionele onderdelen te installeren, moet u hier ook voldoende ruimte voor vrijhouden. Het volgende is
belangrijk:
• Plaats de printer in de buurt van een goed geaard en eenvoudig toegankelijk stopcontact.
• Zorg ervoor dat de luchtstroom in de ruimte voldoet aan de laatste herziening van de ASHRAE 62-norm of de CEN/TC
156-norm.
• Plaats de printer op een vlakke, stevige en stabiele ondergrond.
• Houd de printer:
– schoon, droog en stofvrij;
– uit de buurt van rondslingerende nietjes en paperclips;
– uit de buurt van de directe luchtstroom van airconditioners, warmtebronnen of ventilators;
– uit de buurt van direct zonlicht en extreme vochtigheidswaarden;
• Houd rekening met de aanbevolen temperaturen en voorkom schommelingen:
Omgevingstemperatuur 15,6 tot 32,2 °C
Temperatuur voor opslag 1 tot 35 °C
• Laat de volgende aanbevolen hoeveelheid ruimte vrij rondom de printer voor een goede ventilatie:
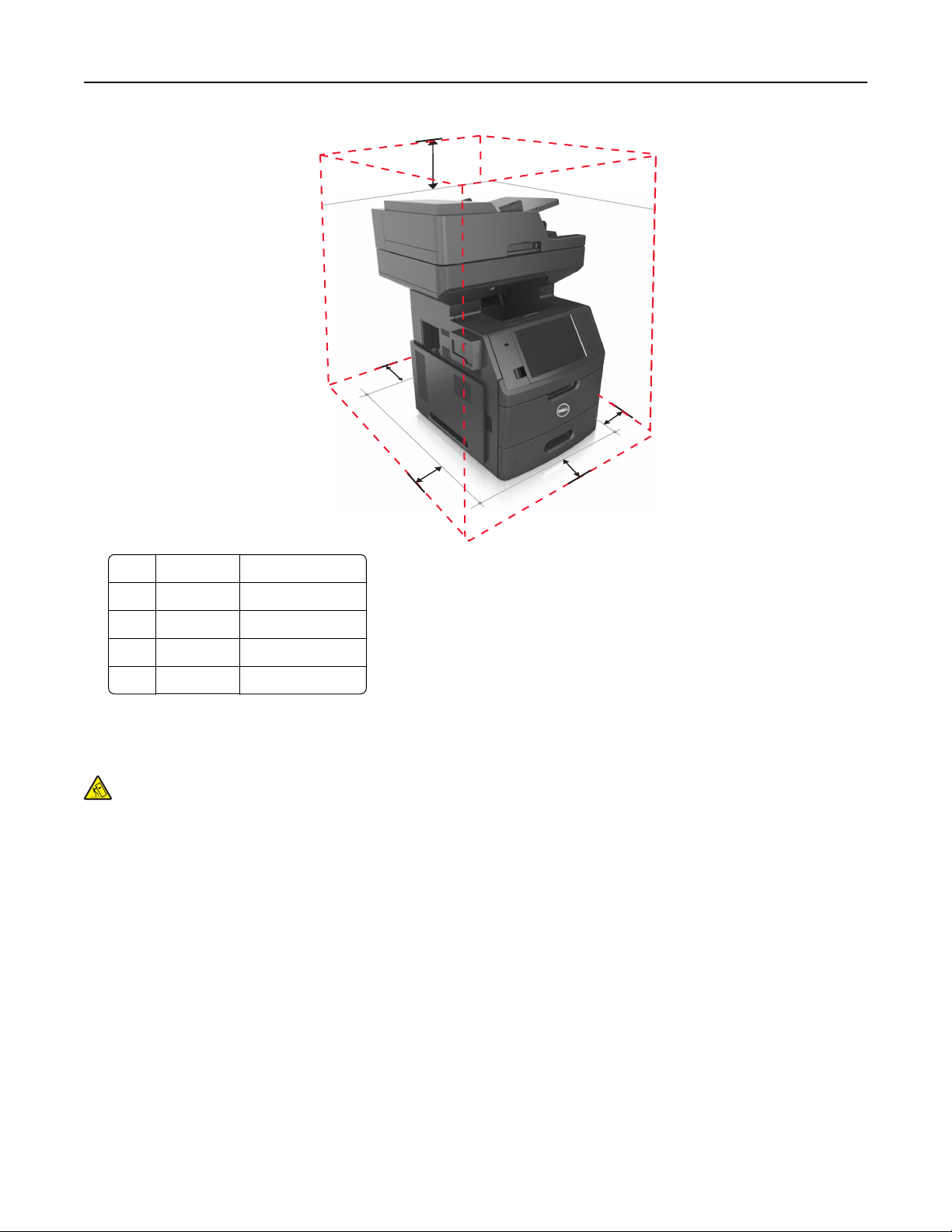
Omgaan met de printer 12
5
4
1
1
3
1 Rechterkant 152 mm (6 inch)
2 Voorkant 394 mm (15,5 inch)
3 Linkerkant 152 mm (6 inch)
4 Achterkant 152 mm (6 inch)
5 Bovenkant 152 mm (6 inch)
2
Printerconfiguraties
LET OP—KAN OMVALLEN: Voor configuraties die op de grond staan, zijn extra onderdelen nodig ter
bevordering van de stabiliteit. Als u meerdere invoeropties gebruikt, dient u een printerstandaard of een
printerbasis te gebruiken. Ook hebt u mogelijk extra onderdelen nodig voor een multifunctionele printer (MFP)
waarmee u kunt scannen, kopiëren en faxen. Neem voor meer informatie contact op met het verkooppunt waar
u de printer hebt gekocht.

Omgaan met de printer 13
Basismodel
1
2
3
4
5
1 Automatische documentinvoer (ADI)
2 ADF-lade
3 ADF-uitvoerlade
4 Standaarduitvoerlade
5 Bedieningspaneel van de printer
6 Universeellader voor 100 vel
7 Standaardlade voor 550 vel
6
7
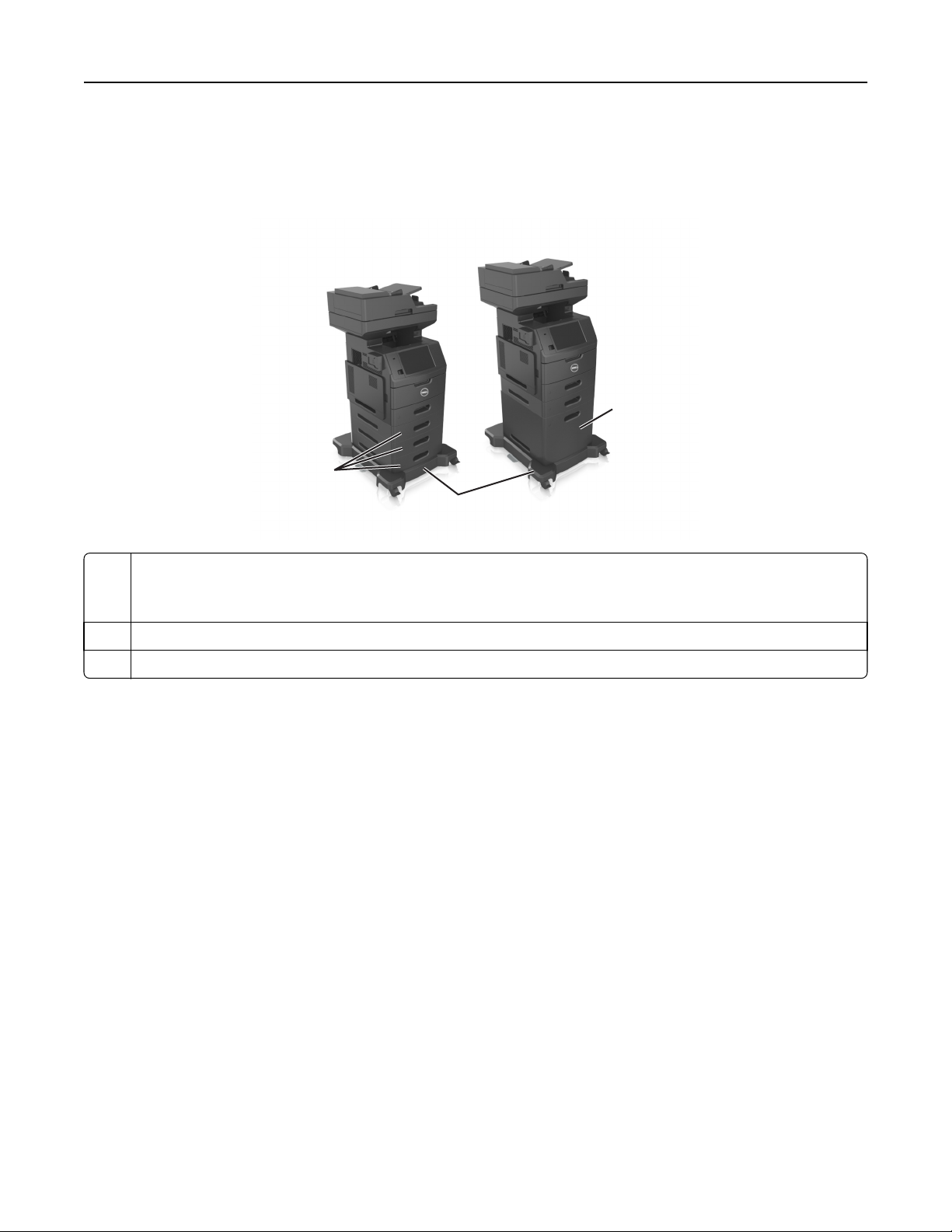
Omgaan met de printer 14
Volledig geconfigureerd model
De volgende illustratie toont het maximale aantal optionele laden dat door de printer wordt ondersteund. Meer
informatie over andere opstellingen vindt u op onze website.
1
1
1
2
3
1 Optionele laden voor 550 vel
Opmerking: Een vergrendelbare lade voor 550 vel is ook beschikbaar. Neem voor meer informatie contact op met het
verkooppunt waar u de printer hebt gekocht.
2 Onderstel met zwenkwielen
3 Optionele lade voor 2100 vel
Bij het gebruik van optionele laden:
• Gebruik altijd een onderstel met zwenkwielen als de printer wordt uitgerust met een optionele lade voor 2100
vellen.
• De optionele lade voor 2100 vellen moet altijd als onderste onderdeel worden geplaatst en mag met slechts één
optionele lade voor 550 vellen worden gecombineerd.
• U kunt de printer met drie optionele laden van 550 vellen uitrusten.
De standaardbediening van de printer begrijpen
• Snel kopieën maken of de printer instellen om specifieke kopieertaken uit te voeren.
• Een fax verzenden via het bedieningspaneel van de printer.
• Een fax naar meerdere faxbestemmingen tegelijkertijd verzenden.
• Documenten scannen en deze naar een computer, een e-mailadres, een flashstation of een FTP-bestemming
verzenden.
• Documenten scannen en deze naar een andere printer verzenden (PDF's gaan via een FTP-server).
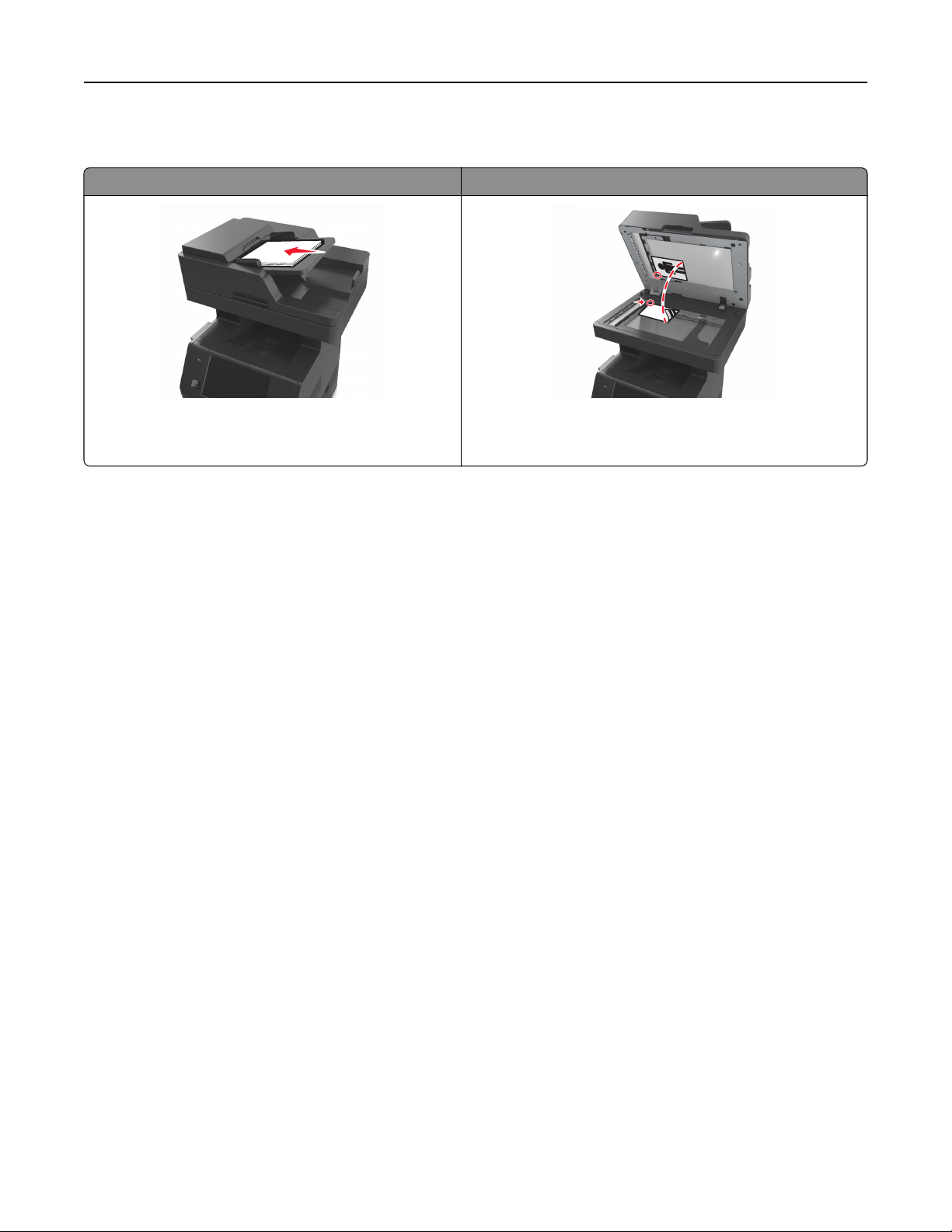
Omgaan met de printer 15
De ADF en de glasplaat gebruiken
Automatische documentinvoer (ADI) Glasplaat
C
B
A
Gebruik de ADF als u documenten met meerdere pagina's wilt
scannen, inclusief dubbelzijdig afgedrukte (duplex) pagina's.
U kunt de ADF of de glasplaat gebruiken om documenten te scannen.
Gebruik de glasplaat voor documenten van één pagina of boekpagina's, kleine items (zoals briefkaarten of foto's), transparanten,
fotopapier of dunne voorwerpen (zoals knipsels uit tijdschriften).
De ADF gebruiken
De ADF gebruiken:
• Plaats het document met de bedrukte zijde naar boven en de korte zijde als eerste in de ADF-lade.
• Plaats maximaal 150 vellen normaal papier in de ADF-lade.
• Scanformaten vanaf 76,2 x 127 mm (3 x 5 inch) breed tot 216 x 635 mm (8,5 x 25 inch) lang
• Scanmateriaal met een gewicht van 52 tot 120 g/m
2
(14–32 lb).
• Plaats geen briefkaarten, foto's, kleine voorwerpen, transparanten, fotopapier of dun materiaal (zoals knipsels uit
tijdschriften) in de ADF-lade. Plaats deze items op de glasplaat.
De glasplaat gebruiken
Ga als volgt te werk bij gebruik van de glasplaat:
• Plaats het document met de bedrukte zijde naar beneden op de glasplaat in de hoek met het groene pijltje.
• Scan of kopieer documenten met een formaat van maximaal 216 x 355,6 mm (8,5 x 14 inch).
• Kopieer boeken met een dikte van maximaal 25,3 mm (1 inch).
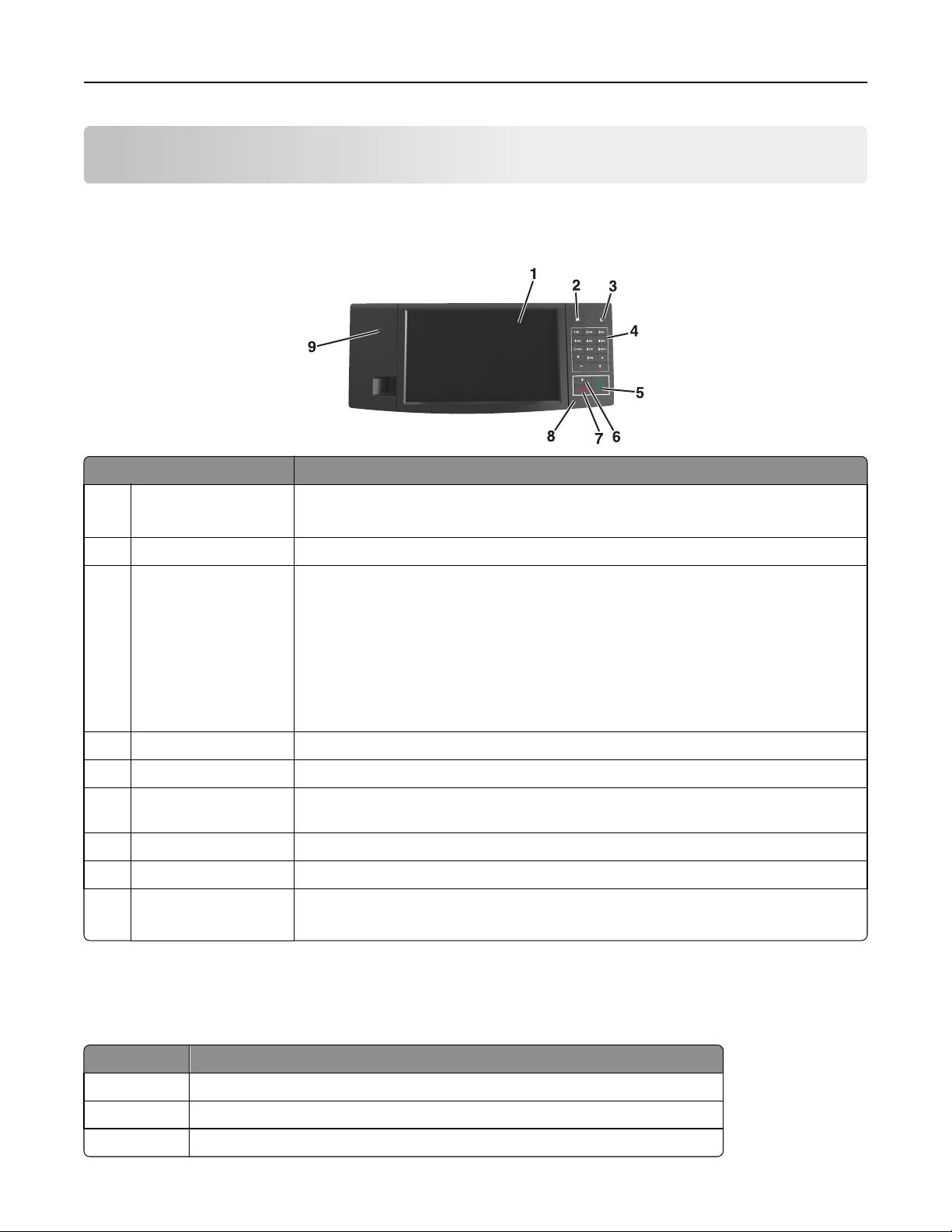
Informatie over het bedieningspaneel 16
Informatie over het bedieningspaneel
Het bedieningspaneel van de printer gebruiken
Onderdeel Resultaat
1 Display
2 Startscherm (knop) Naar het startscherm gaan.
3 Slaapknop De slaapstand of sluimerstand inschakelen.
4 Toetsenblok Nummers, letters of symbolen invoeren.
5 Start Een taak starten afhankelijk van de geselecteerde modus.
6 Knop Alles wissen /
Opnieuw instellen
7 Annuleren, knop Hiermee wordt elke activiteit van de printer geannuleerd.
8 indicatielampje De status van de printer controleren.
9 USB-poort Flashstation aansluiten op de printer.
• Printerstatus en -berichten weergeven.
• De printer configureren en bedienen.
Met de volgende handelingen wordt de slaapstand uitgeschakeld:
• Raak het scherm aan of druk op een printerknop.
• Open een klep of paneel.
• Verzend een afdruktaak vanaf de computer.
• Voer een POR (Power On Reset) uit met de hoofdvoedingsschakelaar.
• Sluit een apparaat aan op de USB-poort van de printer.
Stelt de instelling van een functie, zoals kopiëren, faxen of scannen op de fabriekswaarden in.
Opmerking: alleen de USB-poort aan de voorzijde ondersteunt flashstations.
Uitleg over de kleuren van de slaapknop en de indicatielampjes
De kleuren van de slaapknop en indicatielampjes geven een bepaalde printerstatus of -toestand aan.
Indicatielampje Printerstatus
Uit De printer is uitgeschakeld of de sluimerstand van de printer is actief.
Knippert groen De printer is bezig met opwarmen, met het verwerken van gegevens of met afdrukken.
Brandt groen De printer staat aan, maar is niet actief.
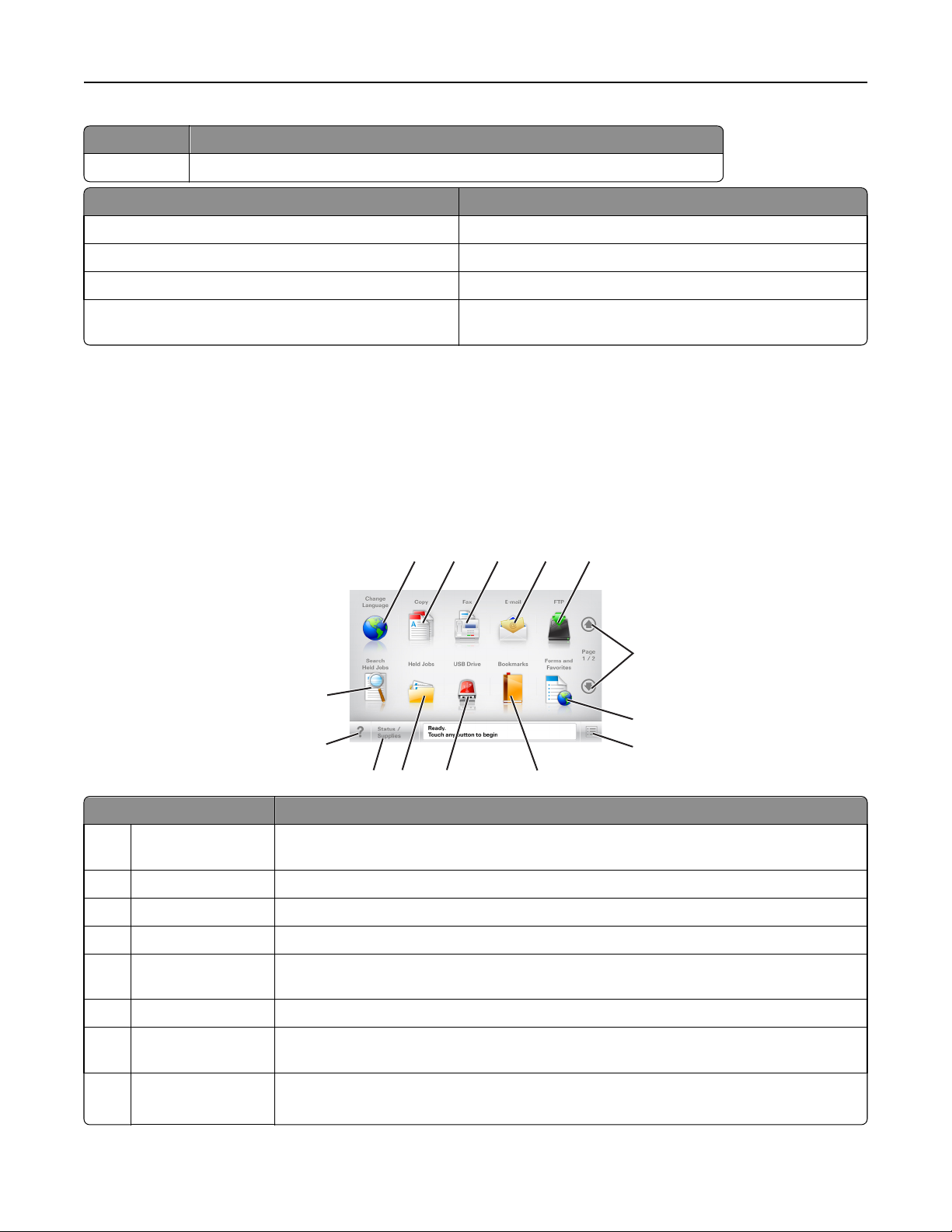
Informatie over het bedieningspaneel 17
Indicatielampje Printerstatus
Knippert rood De printer vereist interventie door de gebruiker.
Lampje van slaapknop Printerstatus
Uit De printer is uitgeschakeld, niet actief of staat in de stand Gereed.
Brandt oranje De printer bevindt zich in de slaapstand.
Knippert oranje De sluimerstand van de printer wordt in- of uitgeschakeld.
Knippert oranje volgens een langzaam patroon waarbij de
knop 0,1 seconde brandt en 1,9 seconde uit gaat.
De sluimerstand van de printer is actief.
Informatie over het beginscherm
Als de printer wordt ingeschakeld, wordt op het display een basisscherm weergegeven. Dit wordt het beginscherm
genoemd. Raak de knoppen en pictogrammen in het beginscherm aan als u een handeling wilt uitvoeren zoals kopiëren,
faxen, scannen, het openen van het menuscherm of het beantwoorden van berichten.
Opmerking: Het startscherm van uw apparaat kan er anders uitzien, afhankelijk van de aangepaste instellingen,
beheerdersinstellingen en actieve ingesloten oplossingen.
1
2 3 4 5
6
14
7
13
8
12
Aanraken Tot
1 Taal wijzigen Hiermee kunt u het pop-upvenster Taal wijzigen weergeven, waarmee u de hoofdtaal van de
printer kunt wijzigen.
2 Kopiëren De kopieermenu's openen en kopieën maken.
3 Fax De faxmenu's openen en faxen verzenden.
4 E-mail De e-mailmenu's openen en e-mails verzenden.
5 FTP De FTP-menu's (File Transfer Protocol) openen en documenten rechtstreeks naar een FTP-server
scannen.
6 Pijlen Omhoog of omlaag bladeren.
7 Formulieren en favor-
ieten
8 Menu-pictogram De printermenu's openen.
Veelgebruikte online formulieren vinden en afdrukken.
Opmerking: De menu's zijn alleen beschikbaar als de printer in de stand Gereed staat.
11
10
9
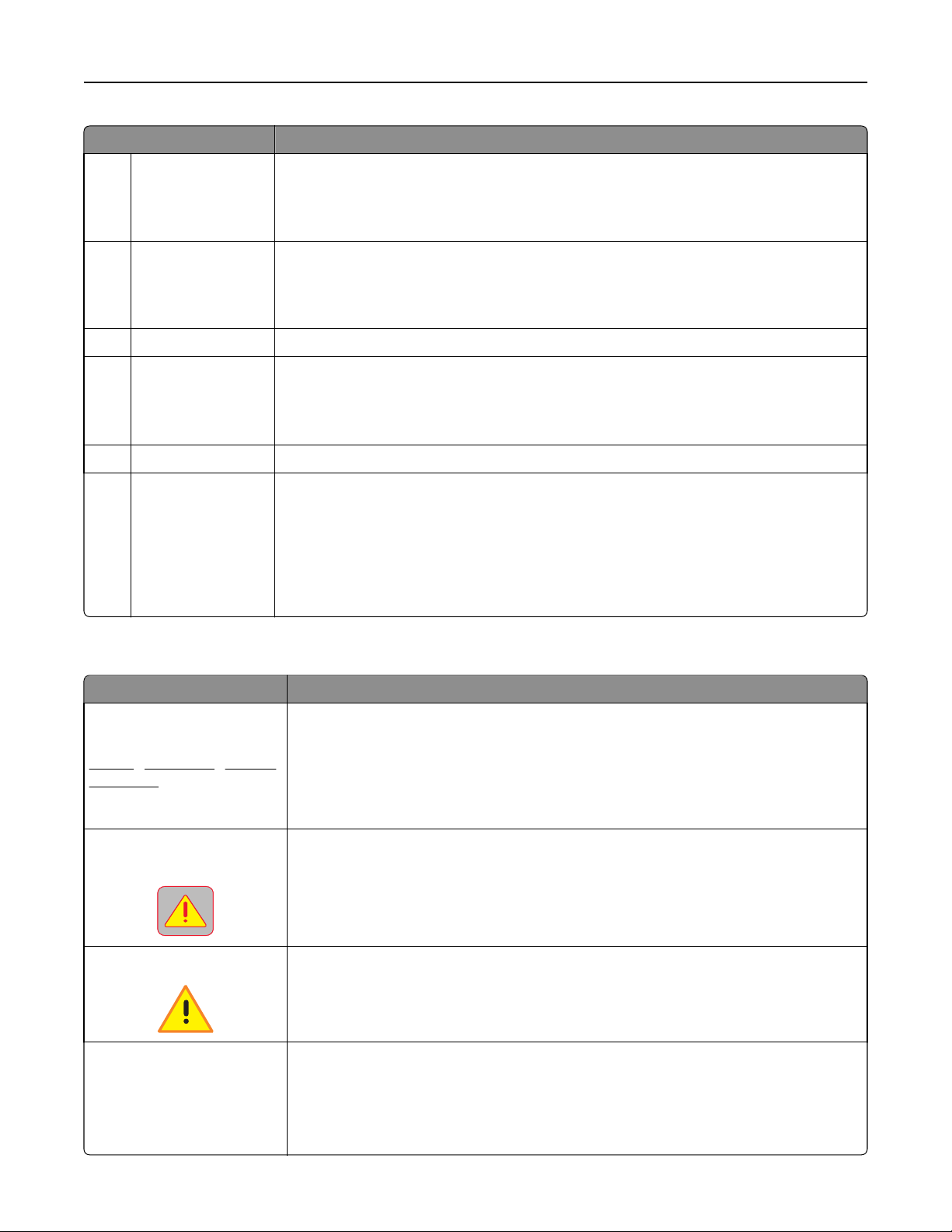
Informatie over het bedieningspaneel 18
Aanraken Tot
9 Bladwijzers Hiermee kunt een verzameling met bladwijzers (URL's) maken, indelen en opslaan in een struc-
tuurweergave met mappen en bestandskoppelingen.
Opmerking: De structuurweergave ondersteunt alleen bladwijzers die met deze functie zijn
gemaakt; bladwijzers van andere toepassingen worden niet ondersteund.
10 USB-station Hiermee kunt u foto's en documenten vanaf een flashstation weergeven, selecteren, afdrukken,
scannen of e-mailen.
Opmerking: dit pictogram wordt alleen weergegeven als u terugkeert naar het startscherm
terwijl een flashstation of geheugenkaart is aangesloten op de printer.
11 Wachttaken Hiermee worden alle huidige taken in de wachtstand weergegeven.
12 Status/supplies
• Geeft een waarschuwing of foutbericht weer als er een handeling moet worden uitgevoerd om
ervoor te zorgen dat de printer kan doorgaan met verwerken.
• Ga naar het berichtenscherm voor meer informatie over het bericht en de manier waarop u
het kunt wissen.
13 Tips Dialoogvenster met contextafhankelijk Help-informatie openen.
14 Wachttaken zoeken Zoek naar een of meer van de volgende items:
• Gebruikersnamen voor in de wacht geplaatste of vertrouwelijke afdruktaken
• Namen van taken in de wacht, exclusief vertrouwelijke afdruktaken
• Profielnamen
• Bladwijzerhouders of namen van afdruktaken
• USB-houder of namen van afdruktaken voor ondersteunde bestandstypen
Functies
Functie Beschrijving
Menupad
Bijv.:
Menu's >Instellingen >Kopieerinstellingen > Aantal exemplaren
Boven in elk menuscherm wordt een pad weergegeven. De functie geeft het pad weer naar het
huidige menu
U kunt elk onderstreepte woord aanraken om naar het desbetreffende menu terug te gaan.
Aantal exemplaren is niet onderstreept, omdat dit het actieve scherm is. Als u op het scherm
Aantal exemplaren een onderstreept woord aanraakt voordat het aantal exemplaren is ingesteld
en opgeslagen, wordt de selectie niet opgeslagen en wordt dit niet de standaardinstelling.
Waarschuwing interventiebericht
Waarschuwing
Statusbalk
Als een interventiebericht van invloed is op een functie, wordt dit pictogram weergegeven en
gaat het rode lampje knipperen.
Dit pictogram wordt weergegeven wanneer er een fout is opgetreden.
• Hiermee wordt de huidige status van de printer weergegeven, zoals Gereed of Bezig.
• Hiermee worden printercondities weergegeven, zoals Toner bijna op of Cartridge
bijna leeg.
• Hiermee worden berichten weergegeven waarin wordt aangegeven wat u moet doen zodat
de printer kan doorgaan met verwerken.
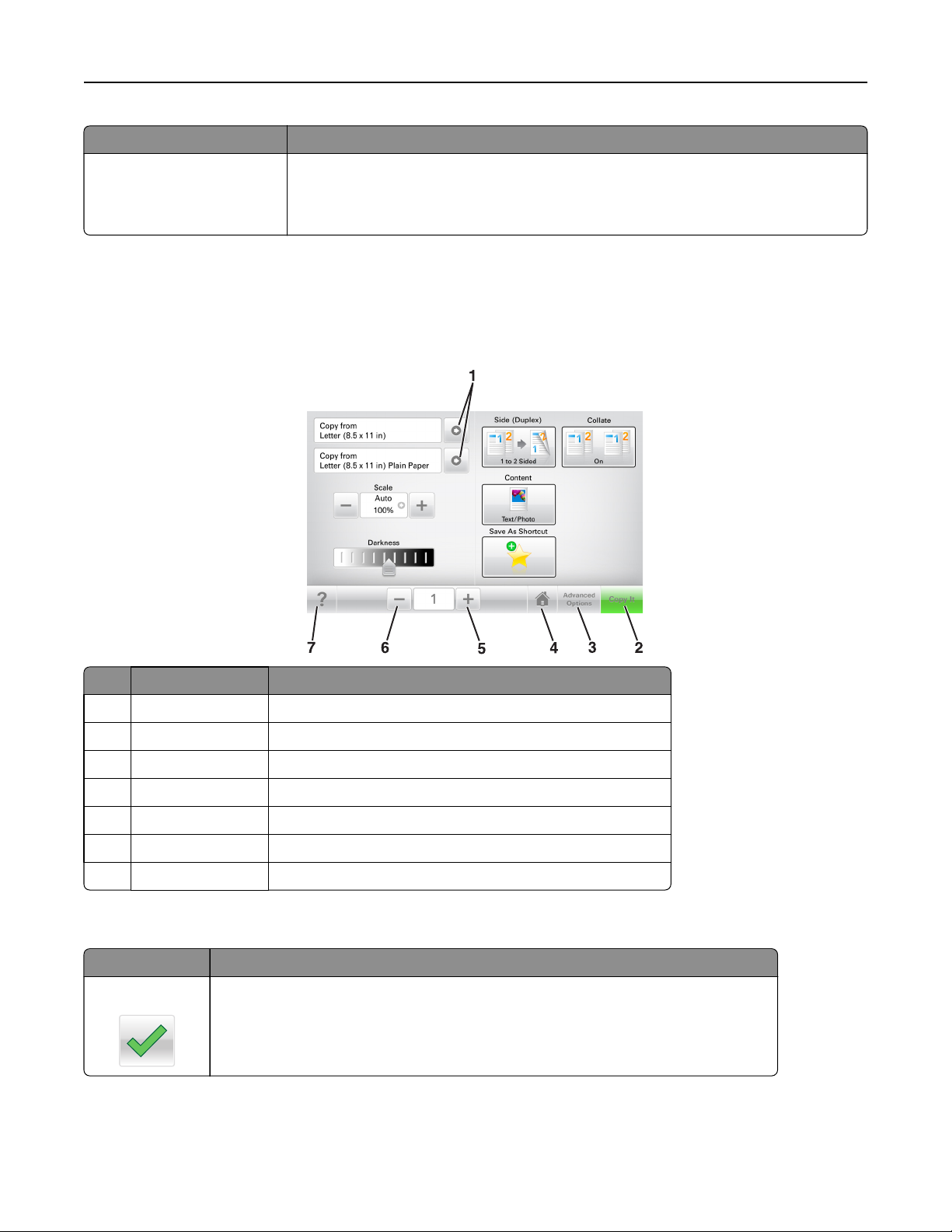
Informatie over het bedieningspaneel 19
Functie Beschrijving
IP-adres printer
Bijv.:
123.123.123.123
U vindt het IP-adres van uw netwerkprinter in de linkerbovenhoek van het beginscherm. Het
adres bestaat uit vier getallenreeksen die door punten worden gescheiden. U kunt het IP-adres
gebruiken voor toegang tot de Embedded Web Server, zodat u printerinstellingen op afstand
kunt bekijken en configureren. U hoeft dus niet fysiek bij de printer te staan.
Knoppen op het aanraakscherm gebruiken
Opmerking: Het beginscherm, de pictogrammen en de knoppen op uw apparaat kunnen er anders uitzien,
afhankelijk van de aangepaste beginscherminstellingen, beheerdersinstellingen en actieve ingesloten programma's.
Aanraken Resultaat
1 Pijlen Een lijst met opties weergeven.
2 Kopiëren Een kopie afdrukken.
3 Geavanceerde opties Een kopieeroptie selecteren.
4 Startpagina Naar het startscherm gaan.
5 Verhogen Een hogere waarde selecteren.
6 Verlagen Een lagere waarde selecteren.
7 Tips Dialoogvenster met contextafhankelijke Help-informatie openen.
Andere knoppen op het aanraakscherm
Aanraken Resultaat
Standaardinstelling
Een instelling opslaan.
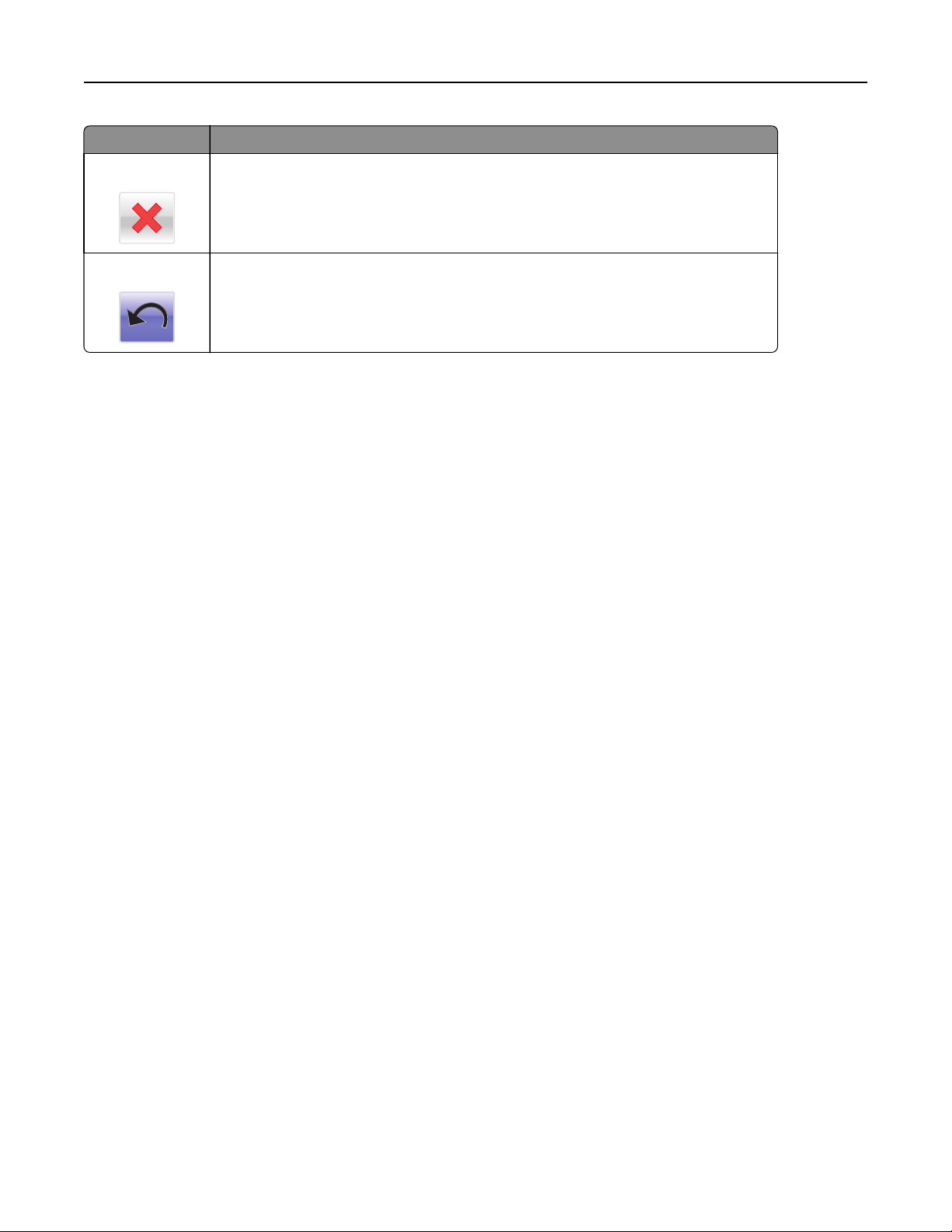
Informatie over het bedieningspaneel 20
Aanraken Resultaat
Annuleren
He&rstellen
• Een actie of een selectie annuleren.
• Een venster sluiten en terugkeren naar het vorige venster zonder wijzigingen op te slaan.
Waarden op het scherm herstellen.
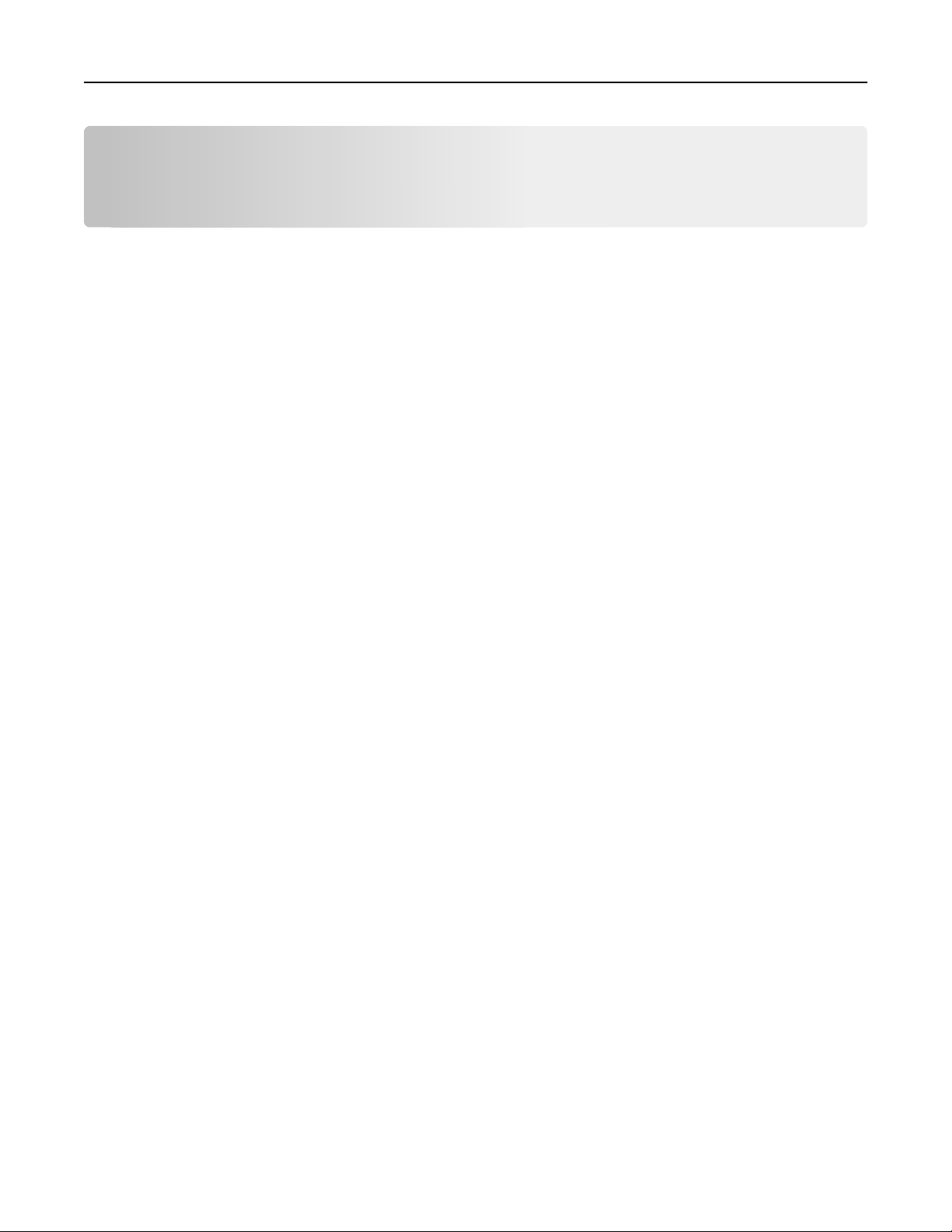
Toepassingen van het startscherm instellen en gebruiken 21
Toepassingen van het startscherm instellen en gebruiken
Opmerking: Uw startscherm kan er anders uitzien, afhankelijk van de aangepaste instellingen,
beheerdersinstellingen en actieve toepassingen. Sommige toepassingen worden alleen ondersteund op bepaalde
printermodellen.
Het IP-adres van de printer zoeken
Opmerking: Zorg ervoor dat uw printer verbonden is met een netwerk of een afdrukserver.
Zo vindt u het IP-adres van de printer:
• Kijk in de linkerbovenhoek van het startscherm van de printer.
• Vanuit het gedeelte TCP/IP in het menu Netwerk/poorten.
• Door een netwerkconfiguratiepagina of pagina met menu-instellingen af te drukken of en het gedeelte TCP/IP te
controleren.
Opmerking: Een IP-adres bestaat uit vier sets met cijfers gescheiden door punten, bijvoorbeeld 123.123.123.123.
Het IP-adres van de computer zoeken
Voor Windows-gebruikers
1 Typ cmd in het dialoogvenster Uitvoeren om de opdrachtprompt te openen.
2 Typ ipconfig en zoek het IP-adres.
Voor Macintosh-gebruikers
1 Selecteer Netwerk via Systeemvoorkeuren in het Apple-menu.
2 Selecteer uw verbindingstype en klik vervolgens op Geavanceerd >TCP/IP.
3 Zoek naar het IP-adres.
De Embedded Web Server openen
De Embedded Web Server is de webpagina van de printer waarmee u printerinstellingen op afstand kunt weergeven
en configureren wanneer u zich niet in de buurt van de printer bevindt.
1 Zoek het IP-adres van printer op:
• Vanuit het startscherm op het bedieningspaneel van de printer
• Vanuit het gedeelte TCP/IP in het menu Netwerk/poorten
• Door een netwerkconfiguratiepagina of pagina met menu-instellingen af te drukken of en het gedeelte TCP/IP
te controleren
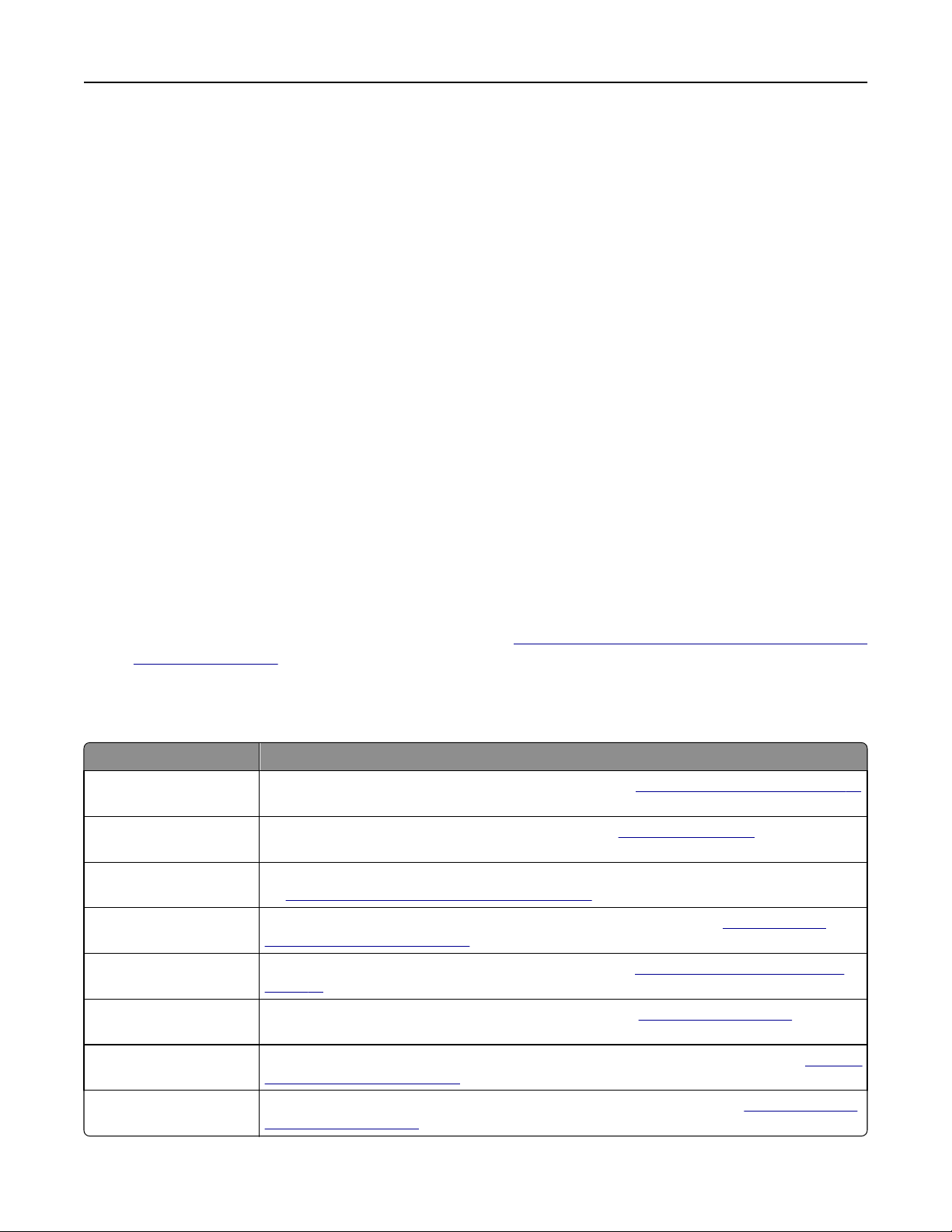
Toepassingen van het startscherm instellen en gebruiken 22
Opmerking: Een IP-adres bestaat uit vier sets met cijfers gescheiden door punten, bijvoorbeeld
123.123.123.123.
2 Open een webbrowser en typ het IP-adres van de printer in de adresbalk.
3 Druk op Enter.
Opmerking: Als u een proxyserver gebruikt, moet u deze tijdelijk uitschakelen zodat de webpagina correct kan
worden geladen.
Het beginscherm aanpassen
1 Open een webbrowser en typ het IP-adres van de printer in de adresbalk.
Opmerking: Controleer het IP-adres van de printer op het startscherm van de printer. Het IP-adres bestaat uit
vier sets met cijfers gescheiden door punten: 123.123.123.123.
2 Voer een of meer van de volgende handelingen uit:
• Pictogrammen van de basisprinterfuncties weergeven of verbergen.
a Klik op Instellingen >Algemene instellingen >Startscherm aanpassen.
b Schakel de selectievakjes in om te selecteren welke pictogrammen er op het beginscherm worden
weergegeven.
Opmerking: Als u een selectievakje naast een pictogram uitschakelt, wordt het pictogram niet
weergegeven op het beginscherm.
c Klik op Verzenden.
• Het pictogram van een toepassing aanpassen. Raadpleeg “Informatie over de toepassingen in het beginscherm
zoeken” op pagina 23 of de documentatie bij de toepassing voor meer informatie.
Uitleg over de toepassingen
Optie Resultaat
Pas kopiëren Scan een pas en print beide kanten op een enkele pagina. Zie
voor meer informatie.
Fax Scan een document en stuur het naar een faxnummer. Zie
matie.
Formulieren en favorieten Vind snel veelgebruikte onlineformulieren en druk deze af vanuit het beginscherm van de printer.
“Formulieren en favorieten instellen” op pagina 23 voor meer informatie.
Zie
Meerdere items verzenden Scan een document en stuur het naar meerdere bestemmingen tegelijk. Zie
verzenden instellen” op pagina 25 voor meer informatie.
Mijn snelkoppeling Maak snelkoppelingen op het startscherm van de printer. Zie
pagina 25 voor meer informatie.
Scannen naar e-mail Scan een document en verstuur het naar een e-mailadres. Zie
informatie.
“Pas kopiëren instellen” op pagina 24
“Faxen” op pagina 114 voor meer infor-
“Meerdere items
“Mijn snelkoppeling gebruiken” op
“E-mailen” op pagina 107 voor meer
Scannen naar computer Scan een document en sla het op in een voorgedefinieerde map op een hostcomputer. Zie
naar PC instellen” op pagina 142 voor meer informatie.
Scannen naar FTP Scan documenten rechtstreeks naar een FTP-server (File Transfer Protocol). Zie
FTP-adres” op pagina 139 voor meer informatie.
“Scannen naar een
“Scannen
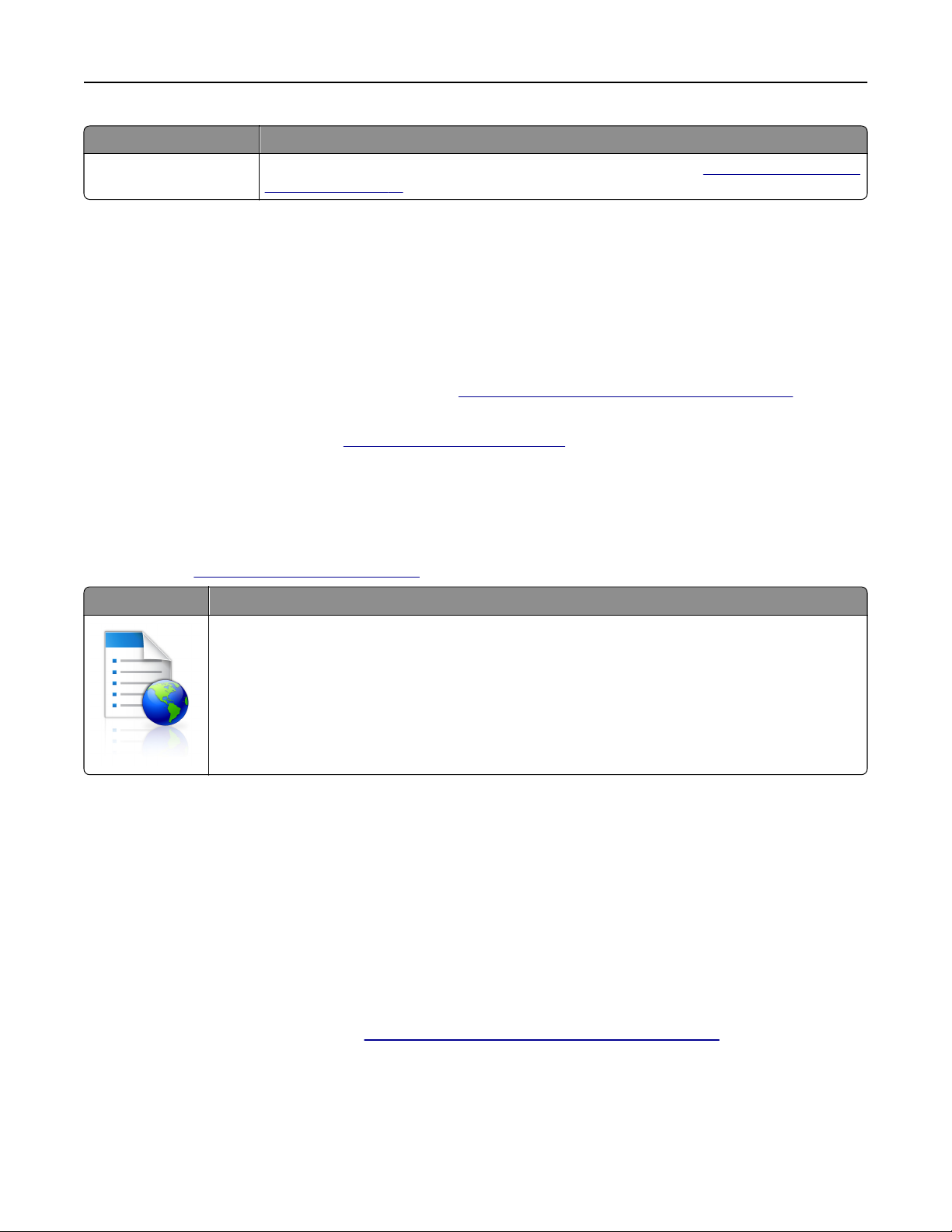
Toepassingen van het startscherm instellen en gebruiken 23
Optie Resultaat
Scannen naar netwerk Scan een document en verstuur het naar een gedeelde netwerkmap. Zie
instellen” op pagina 26 voor meer informatie.
“Scannen via een netwerk
Toepassingen in het beginscherm activeren
Informatie over de toepassingen in het beginscherm zoeken
Op uw printer zijn bij levering al beginschermtoepassingen geïnstalleerd. Voordat u deze toepassingen kunt gebruiken,
moet u deze eerst activeren en configureren met behulp van de Embedded Web Server. Voor meer informatie over
het gebruik van de Embedded Web Server raadpleegt u
Ga voor gedetailleerde informatie over het configureren en gebruiken van de toepassingen op het startscherm naar
de ondersteuningswebsite van Dell op
www.dell.com/support/printers.
Formulieren en favorieten instellen
Opmerking: Het kan zijn dat een nieuwere versie van deze Gebruikershandleiding een directe koppeling naar de
Beheerdershandleiding van deze toepassing bevat. Om te controleren of er updates van deze gebruikershandleiding
zijn, gaat u naar
Selecteren Functie
www.dell.com/support/manuals.
“De Embedded Web Server openen” op pagina 21.
Stroomlijn werkprocessen door snel veelgebruikte onlineformulieren terug te vinden en af te drukken vanuit
het beginscherm van de printer.
Opmerking: De printer moet gemachtigd zijn voor toegang tot de netwerkmap, FTP-site of website waar de
bladwijzer is opgeslagen. Vanaf de computer waarop de bladwijzer is opgeslagen, kunt u instellingen voor
delen, beveiliging en firewall gebruiken om de printer minstens toegang voor lezen te geven. Raadpleeg de
documentatie die bij uw besturingssysteem is geleverd voor hulp.
1 Open een webbrowser en typ het IP-adres van de printer in de adresbalk.
Opmerking: Controleer het IP-adres van de printer op het startscherm van de printer. Het IP-adres bestaat uit
vier sets met cijfers gescheiden door punten: 123.123.123.123.
2 Klik op Instellingen >Toepassingen >Toepassingsbeheer >Formulieren en favorieten.
3 Klik op Toevoegen en pas vervolgens de instellingen aan.
Opmerkingen:
• Plaats de muisaanwijzer naast de afzonderlijke velden voor een omschrijving van de instelling.
• Voer op de plaats van de bladwijzer het juiste IP-adres van de hostcomputer in om er zeker van te zijn dat de
locatie-instellingen van de bladwijzer correct zijn. Ga voor meer informatie over het verkrijgen van het IPadres van de hostcomputer naar:
“Het IP-adres van de computer zoeken” op pagina 21.
• Contoleer of de printer beschikt over de juiste toegangsrechten voor de map waar de bladwijzer is
ingevoegd.
4 Klik op Toepassen.
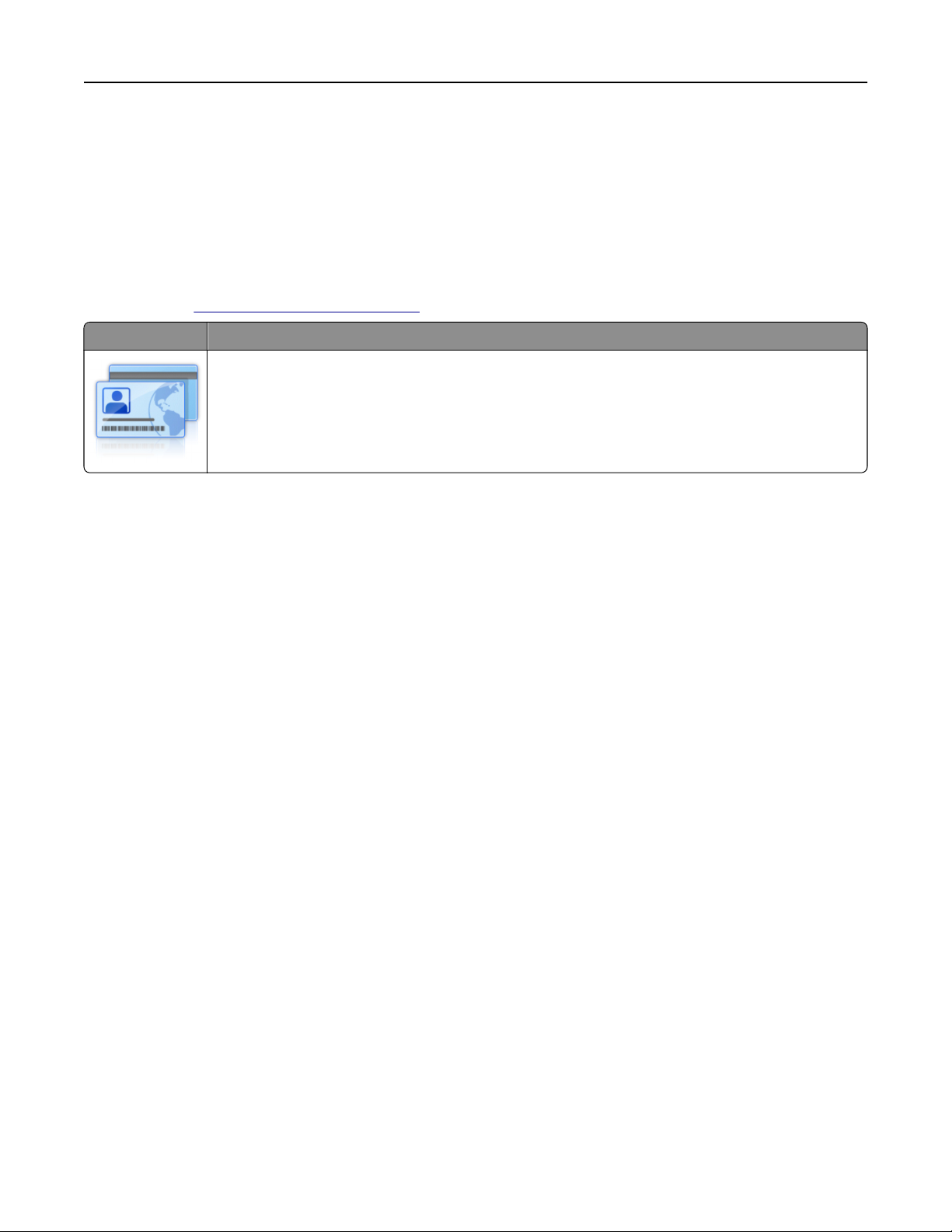
Toepassingen van het startscherm instellen en gebruiken 24
Als u de toepassing wilt gebruiken, raakt u Formulieren e n favorieten aan in het beginscherm van de printer en navigeert
u vervolgens door de formuliercategorieën. U kunt formulieren ook zoeken op basis van formuliernummer, -naam of
-omschrijving.
Pas kopiëren instellen
Opmerking: Het kan zijn dat een nieuwere versie van deze Gebruikershandleiding een directe koppeling naar de
Beheerdershandleiding van deze toepassing bevat. Om te controleren of er updates van deze gebruikershandleiding
zijn, gaat u naar
Selecteren Functie
1 Open een webbrowser en typ het IP-adres van de printer in de adresbalk.
www.dell.com/support/manuals.
Kopieer snel en eenvoudig pasjes ter grootte van bankkaarten, zoals uw id-kaart en verzekeringspasje.
U kunt beide zijden van een pasje op een enkele pagina afdrukken, waardoor papier wordt bespaard en de
informatie op de pas op een handigere manier wordt weergegeven.
Opmerking: Controleer het IP-adres van de printer op het startscherm van de printer. Het IP-adres bestaat uit
vier sets met cijfers gescheiden door punten: 123.123.123.123.
2 Klik op Instellingen >Toepassingen >Toepassingsbeheer >Pas kopiëren.
3 Indien nodig kunt u de standaard scanopties wijzigen.
• Standaardlade—Selecteer de standaardlade voor het printen van gescande afbeeldingen.
• Standaard aantal kopieën—Specificeer hoeveel kopieën er automatisch geprint dienen te worden wanneer
deze toepassing wordt gebruikt.
• Standaard contrastinstellingen—Specificeer een instelling om het contrast te verhogen of te verlagen wanneer
er een kopie van de gescande pas wordt geprint. Selecteer Beste instelling voor inhoud als u wilt dat de printer
het contrast automatisch aanpast.
• Standaard instelling voor schalen—Stel in wat de grootte van de gescande pas moet worden als deze wordt
geprint. De standaard instelling is 100% (volledige grootte).
• Resolutie-instelling—Wijzig de kwaliteit van de gescande pas.
Opmerkingen:
– Wanneer u een pas scant, zorg er dan voor dat de scanresolutie voor kleur niet meer dan 200 dpi is en
voor zwart-wit niet meer dan 400 dpi.
– Wanneer u meerdere passen scant, zorg er dan voor dat de scanresolutie voor kleur niet meer dan
150 dpi is en voor zwart-wit niet meer dan 300 dpi.
• Paginaranden—Selecteer het selectievakje om de gescande afbeelding te printen met een rand eromheen.
4 Klik op Toepassen.
Als u de toepassing wilt gebruiken, raakt u Pas kopiëren in het beginscherm aan en volgt u de aanwijzingen.
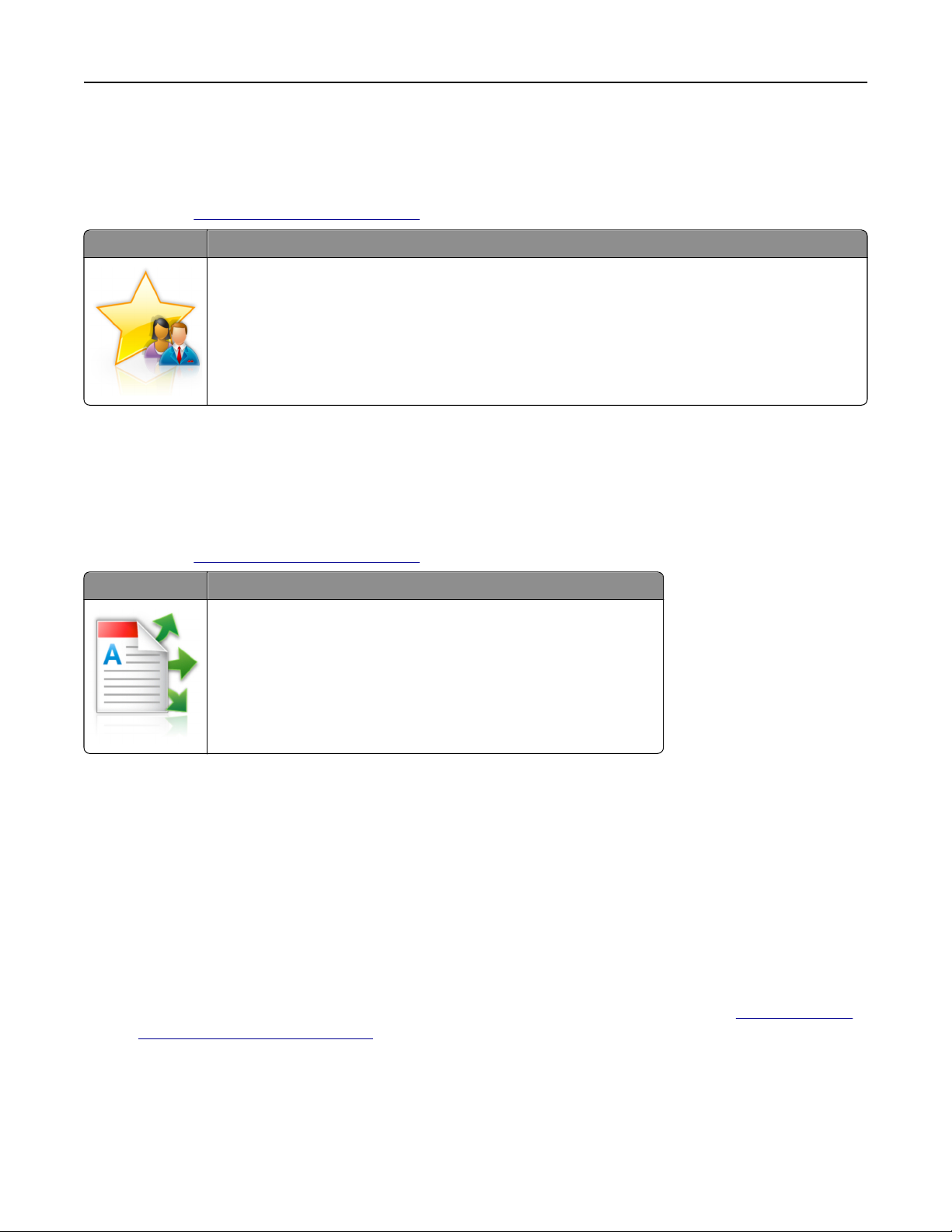
Toepassingen van het startscherm instellen en gebruiken 25
Mijn snelkoppeling gebruiken
Opmerking: Het kan zijn dat een nieuwere versie van deze Gebruikershandleiding een directe koppeling naar de
Beheerdershandleiding van deze toepassing bevat. Om te controleren of er updates van deze gebruikershandleiding
zijn, gaat u naar
Selecteren Functie
Om deze toepassing te gebruiken klikt u op MyShortcut, en volgt u de instructies op het printerdisplay.
www.dell.com/support/manuals.
Snelkoppelingen maken op de printerstartpagina, met instellingen voor maximaal 25 veelgebruikte kopieer-,
fax- of e-mailtaken.
Meerdere items verzenden instellen
Opmerking: Het kan zijn dat een nieuwere versie van deze Gebruikershandleiding een directe koppeling naar de
Beheerdershandleiding van deze toepassing bevat. Om te controleren of er updates van deze gebruikershandleiding
zijn, gaat u naar
www.dell.com/support/manuals.
Selecteren Functie
Scan een document en stuur het naar meerdere bestemmingen tegelijk.
Opmerking: Zorg dat er genoeg ruimte is op de vaste schijf van de printer.
1 Open een webbrowser en typ het IP-adres van de printer in de adresbalk.
Opmerking: Controleer het IP-adres van de printer op het startscherm van de printer. Het IP-adres van de
printer bestaat uit vier sets met cijfers gescheiden door punten: 123.123.123.123.
2 Klik op Instellingen >Toepassingen >Toepassingsbeheer >Meerdere items verzenden.
3 Klik op Toevoegen in het gedeelte Profielen en wijzig de instellingen.
Opmerkingen:
• Plaats de muisaanwijzer naast de afzonderlijke velden voor een omschrijving van de instelling.
• Wanneer u FTP of Map delen als bestemming opgeeft, zorg er dan voor dat de locatie-instellingen van de
bestemming correct zijn. Voer op de plaats van de bestemming het juiste IP-adres van de hostcomputer in.
Ga voor meer informatie over het verkrijgen van het IP-adres van de hostcomputer naar:
de computer zoeken” op pagina 21.
“Het IP-adres van
4 Klik op Toepassen.
Als u de toepassi ng wilt gebruiken, raakt u Meerdere items verzenden in het beginscherm aan en volgt u de aanwijzingen
op het display van de printer.
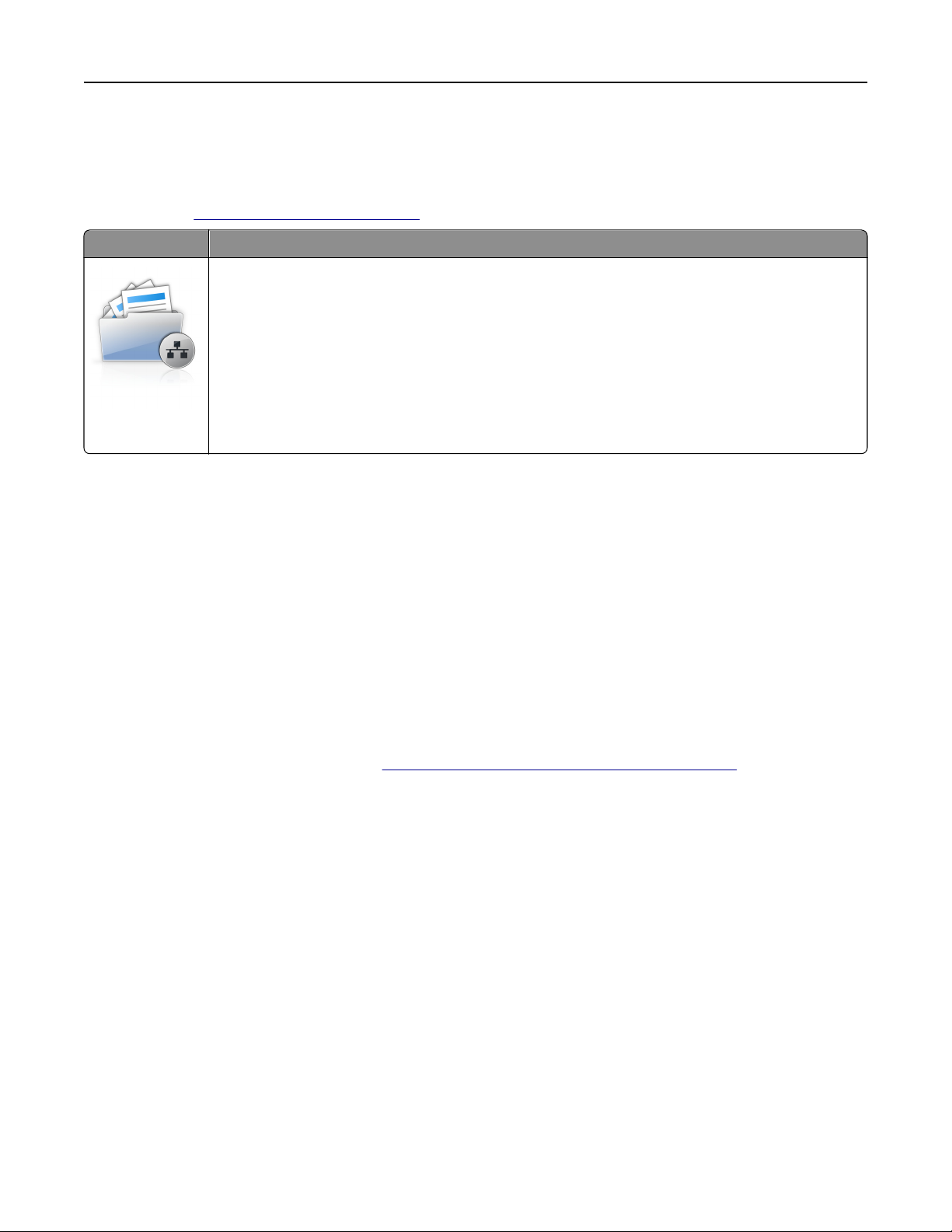
Toepassingen van het startscherm instellen en gebruiken 26
Scannen via een netwerk instellen
Opmerking: Het kan zijn dat een nieuwere versie van deze Gebruikershandleiding een directe koppeling naar de
Beheerdershandleiding van deze toepassing bevat. Om te controleren of er updates van deze gebruikershandleiding
zijn, gaat u naar
Selecteren Functie
1 Open een webbrowser en typ het IP-adres van de printer in de adresbalk.
Opmerking: Controleer het IP-adres van de printer op het startscherm van de printer. Het IP-adres bestaat uit
vier sets met cijfers gescheiden door punten: 123.123.123.123.
www.dell.com/support/manuals.
Een document scannen en versturen naar een gedeelde netwerkmap. U kunt maximaal 30 unieke doelmappen
definiëren.
Opmerkingen:
• Voor de printer moet schrijftoegang tot de mappen zijn ingesteld. Gebruik op de computer waarop de
doelmap is ingesteld, de instellingen voor delen, beveiliging en de firewall om de printer minimaal
schrijftoegang tot de locatie te geven. Raadpleeg de documentatie die bij uw besturingssysteem is
geleverd voor hulp.
• Het pictogram Scannen naar netwerk wordt alleen weergegeven als minimaal één doelmap is
opgegeven.
2 Voer een van de volgende handelingen uit:
• Klik op Scannen via een netwerk instellen >Klik hier.
• Klik op Instellingen >Toepassingen >Toepassingsbeheer >Scannen naar netwerk.
3 Definieer de doelmappen en pas vervolgens de instellingen aan.
Opmerkingen:
• Plaats de muisaanwijzer naast enkele van de velden voor een omschrijving van de instelling.
• Voer op de plaats van de bestemming het juiste IP-adres van de hostcomputer in om er zeker van te zijn dat
de locatie-instellingen van de bestemming correct zijn. Ga voor meer informatie over het verkrijgen van het
IP-adres van de hostcomputer naar:
“Het IP-adres van de computer zoeken” op pagina 21.
• Contoleer of de printer beschikt over de juiste toegangsrechten voor de map waar de bestemming is
ingevoegd.
4 Klik op Toepassen.
Als u de toepassing wilt gebruiken, raakt u Scannen naar netwerk in het beginscherm aan en volgt u de aanwijzingen
op het display van de printer.
Het externe bedieningspaneel instellen
Met deze toepassing kunt u het bedieningspaneel van de printer bedienen, zelfs als u niet in de buurt van de
netwerkprinter bent. U kunt vanaf uw computer de printerstatus bekijken, taken in de wacht vrijgeven, bladwijzers
maken en andere aan afdrukken gerelateerde taken uitvoeren.
1 Open een webbrowser en typ het IP-adres van de printer in de adresbalk.
Opmerking: Controleer het IP-adres van de printer op het startscherm van de printer. Het IP-adres bestaat uit
vier sets met cijfers gescheiden door punten: 123.123.123.123.
2 Klik op Instellingen >Instellingen extern bedieningspaneel.
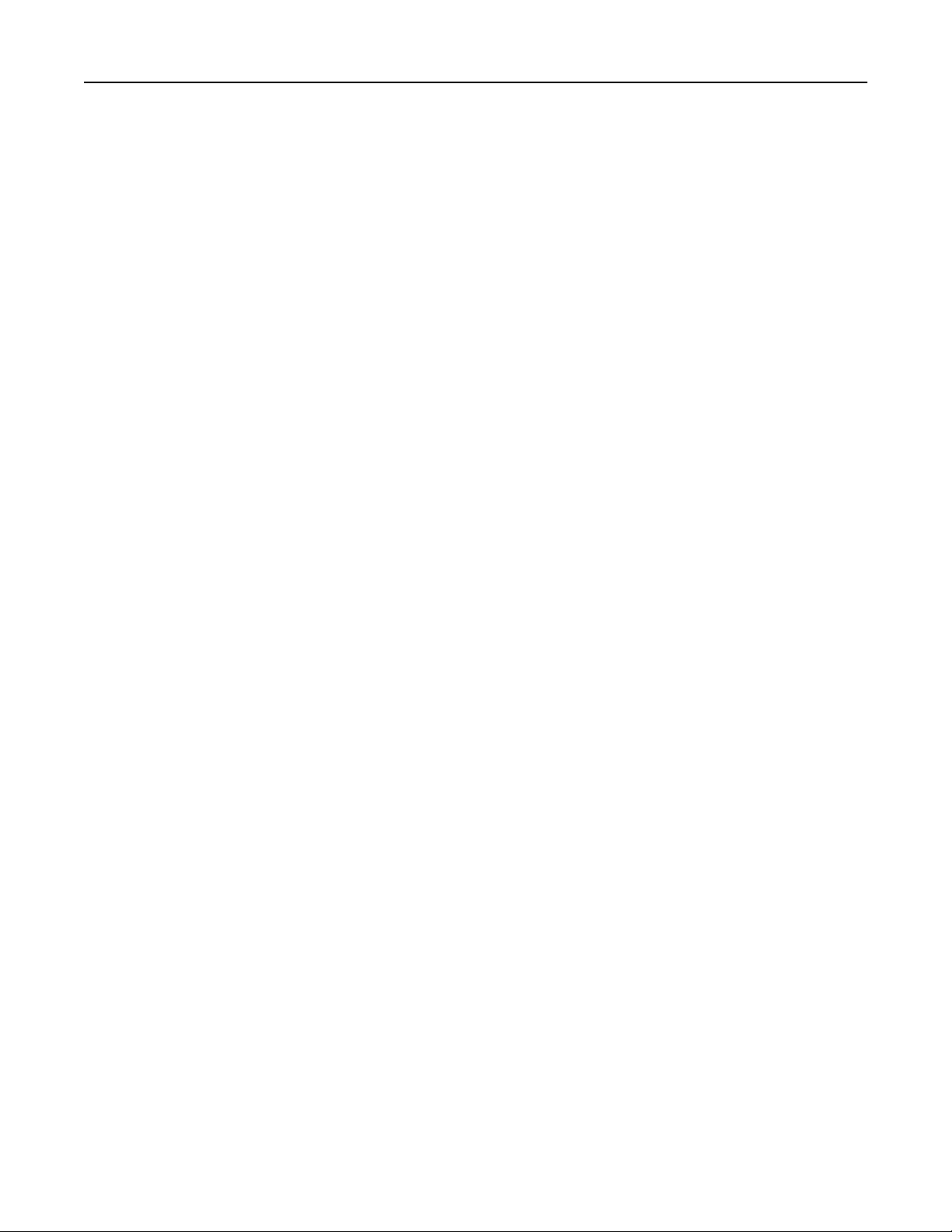
Toepassingen van het startscherm instellen en gebruiken 27
3 Schakel het selectievakje Ingeschakeld in en pas de instellingen aan.
4 Klik op Verzenden.
Klik op Extern bedieningspaneel >VNC-applet starten om de toepassing te gebruiken.
Een configuratie exporteren of importeren
U kunt configuratie-instellingen naar een tekstbestand exporteren en dit bestand vervolgens importeren om de
instellingen toe te passen op andere printers.
1 Open een webbrowser en typ het IP-adres van de printer in de adresbalk.
Opmerking: Controleer het IP-adres van de printer op het startscherm van de printer. Het IP-adres bestaat uit
vier sets met cijfers gescheiden door punten: 123.123.123.123.
2 Om een configuratie voor één toepassing te exporteren of importen, voert u de volgende handelingen uit:
a Klik op Instellingen >Toepassingen >Toepassingsbeheer.
b Klik in de lijst met geïnstalleerde toepassingen op de naam van de toepassing die u wilt configureren.
c Klik op Configureren en voer een van de volgende handelingen uit:
• Om een configuratiebestand te exporteren, klikt u op Exporteren en volgt u de instructies op het
computerscherm om het configuratiebestand op te slaan.
Opmerkingen:
– Bij het opslaan van het configuratiebestand kunt u een unieke bestandsnaam invoeren of de
standaardnaam gebruiken.
– Als de fout "JVM Onvoldoende geheugen" optreedt, moet u de exportbewerking herhalen tot het
configuratiebestand is opgeslagen.
• Om een configuratie uit een bestand te importeren, klikt u op Importeren en bladert u naar het opgeslagen
configuratiebestand dat van een eerder geconfigureerde printer is geëxporteerd.
Opmerkingen:
– Voordat u het configuratiebestand importeert, hebt u de keuze om het eerst te bekijken of direct te
laden.
– Als er een time-out optreedt en een leeg scherm wordt weergegeven, vernieuwt u de webbrowser
en klikt u vervolgens op Toepassen.
3 Om een configuratie voor meerdere toepassingen te exporteren of importen, voert u de volgende handelingen uit:
a Klik op Instellingen >Importeren/exporteren.
b Voer een van de volgende handelingen uit:
• Om een configuratiebestand te exporteren, klikt u op Instellingenbestand Embedded Solutions
exporteren en volgt u de instructies op het computerscherm om het configuratiebestand op te slaan.
• Om een configuratiebestand te importeren, doet u het volgende:
1 Klik op Instellingenbestand Embedded Solutions importeren >Kies archief, en bladert dan naar het
opgeslagen configuratiebestand dat van een eerder geconfigureerde printer is geëxporteerd.
2 Klik op Verzenden.
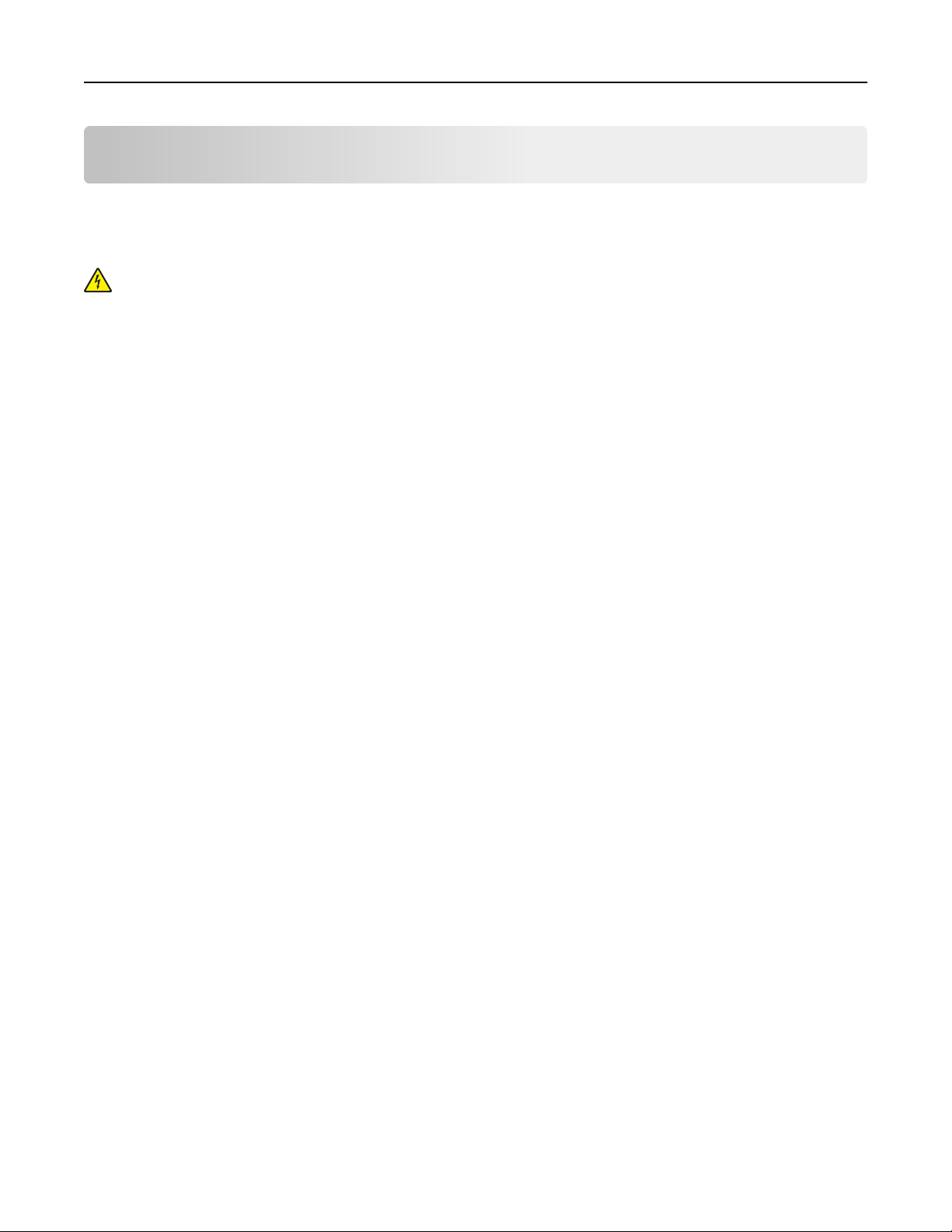
Extra printer instellen 28
Extra printer instellen
Interne opties installeren
LET OP—KANS OP ELEKTRISCHE SCHOK: Als u toegang tot de controllerkaart wilt of optionele hardware of
geheugenapparaten installeert nadat u de printer hebt ingesteld, moet u de printer uitschakelen en de stekker
uit het stopcontact trekken voor u doorgaat. Als u andere apparaten hebt aangesloten op de printer, schakel
deze dan ook uit en koppel de kabels los van de printer.
Beschikbare, interne opties
Opmerking: Sommige opties zijn alleen beschikbaar op bepaalde printermodellen. Neem voor meer informatie
contact op met het verkooppunt waar u de printer hebt gekocht.
• Geheugenkaart
– DDR3 DIMM
– Flash-geheugen
• Lettertypen
• Firmwarekaarten
– Formulieren, streepjescode
– PRESCRIBE
– IPDS
– Printcryption
• Interne 'Solutions' Poorten (ISP)
Toegang verkrijgen tot de controllerkaart.
Opmerking: Voor deze taak hebt u een schroevendraaier met platte kop nodig.
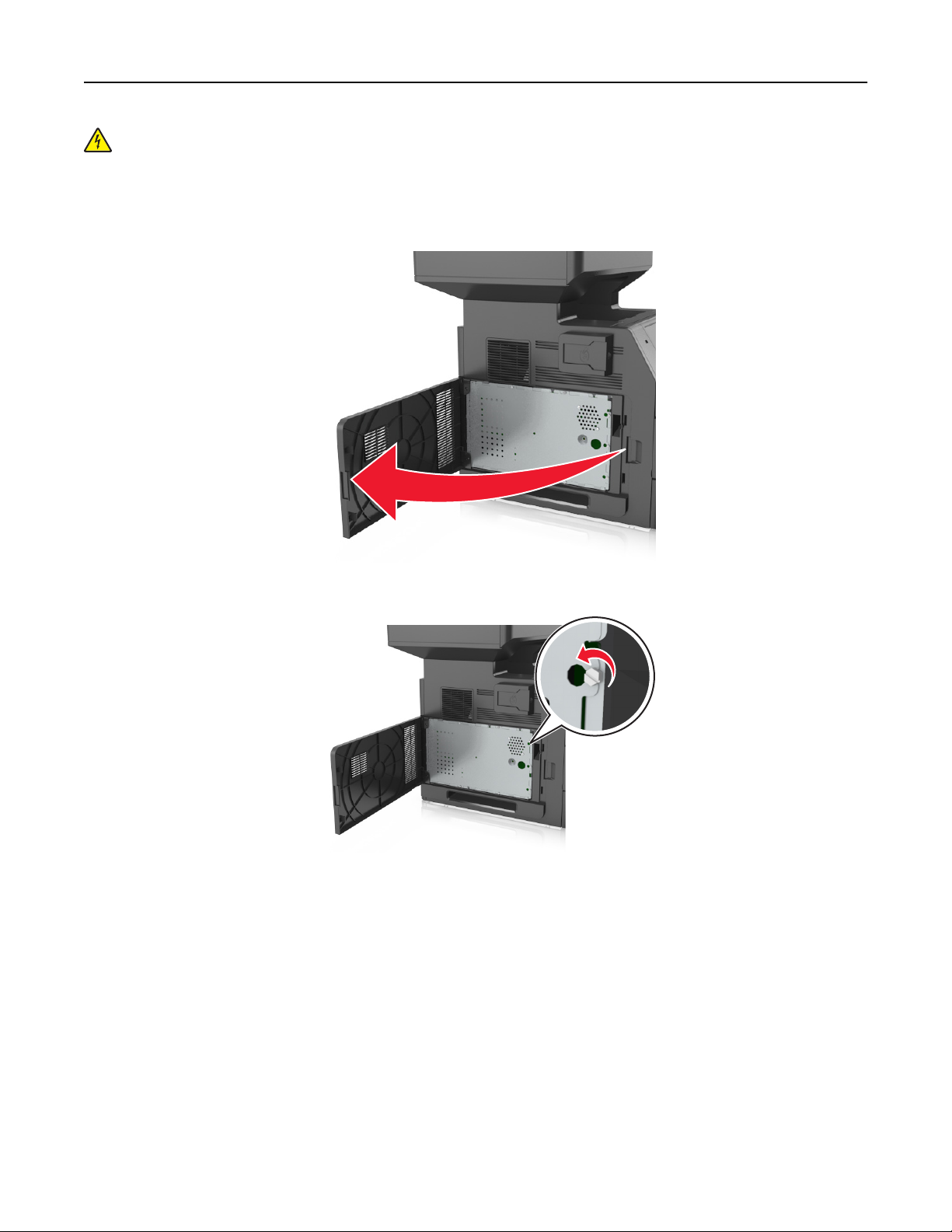
Extra printer instellen 29
LET OP—KANS OP ELEKTRISCHE SCHOK: Als u toegang tot de controllerkaart wilt of optionele hardware of
geheugenapparaten installeert nadat u de printer hebt ingesteld, moet u de printer uitschakelen en de stekker
uit het stopcontact trekken voor u doorgaat. Als u andere apparaten hebt aangesloten op de printer, schakel
deze dan ook uit en koppel de kabels los van de printer.
1 Open de toegangsklep van de controllerkaart.
2 Gebruik een schroevendraaier om de schroeven van de afdekplaat van de controllerkaart los te draaien.
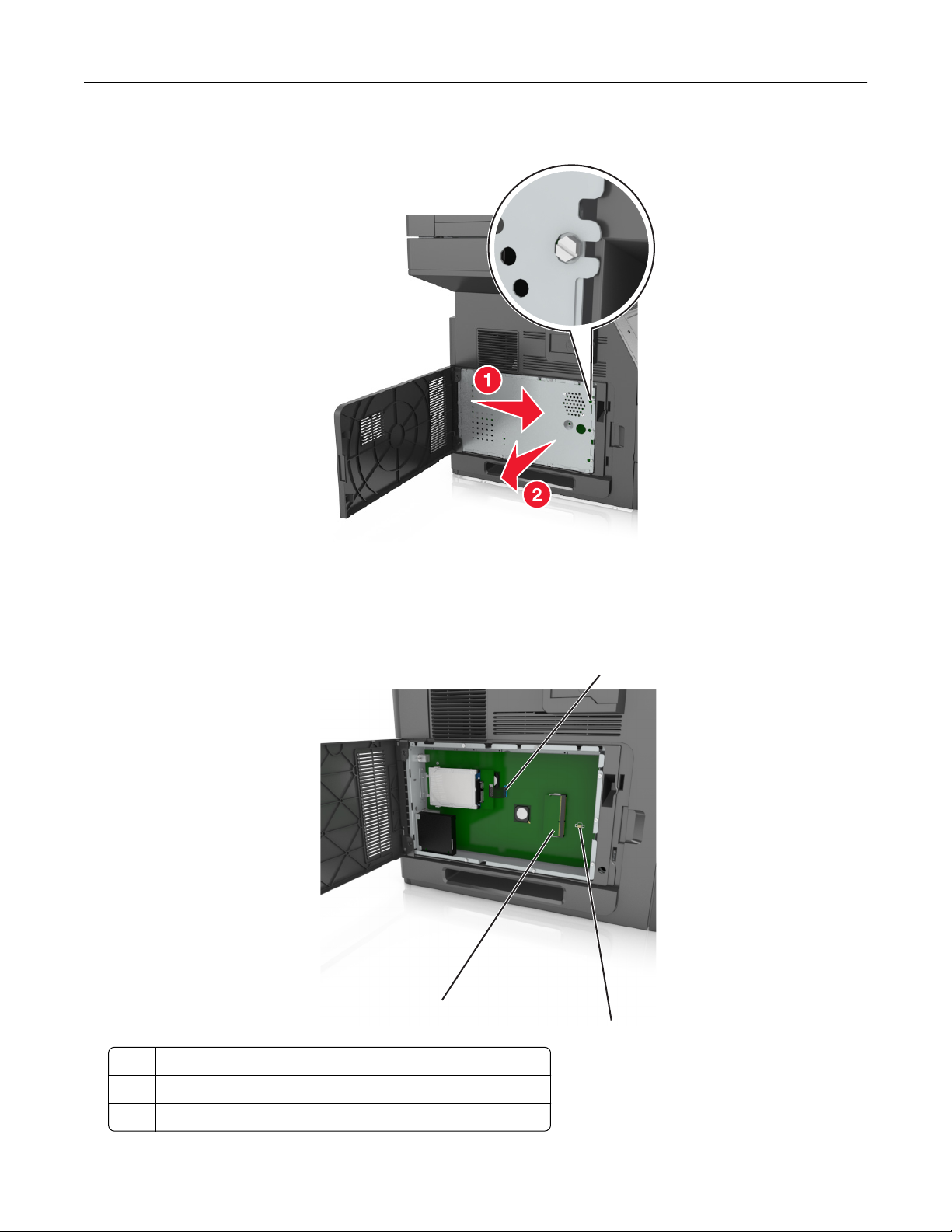
Extra printer instellen 30
3 Verwijder de plaat.
4 Gebruik de volgende illustratie om de juiste aansluiting te vinden.
Let op—Kans op beschadiging: De elektronische componenten van de controllerkaart raken gemakkelijk
beschadigd door statische elektriciteit. Raak daarom eerst een metalen oppervlak aan voordat u de
elektronische componenten of aansluitingen van de controllerkaart aanraakt.
1
3
2
1 Connector voor InternalSolutions Port of vaste schijf van printer
2 Connector voor optionele kaart
3 Connector voor geheugenkaart
 Loading...
Loading...