
Flerfunksjonell laserskriver Dell B5465dnf
Brukerhåndbok
Februar 2014 www.dell.com | dell.com/support/printers
Varemerker
Informasjonen i dette dokumentet kan endres uten varsel.
© 2014 Dell, Inc. Med enerett.
Gjengivelse av dette materialet uten skriftlig tillatelse fra Dell Inc. er forbudt.
Varemerker som brukes i denne teksten: Dell, DELL-logoen, Inspiron, Dell Precision, Dimension, OptiPlex, Latitude, PowerEdge, PowerVault, PowerApp og Dell OpenManage er
varemerker for Dell Inc.; Intel, Pentium og Celeron er registrerte varemerker for Intel Corporation; Microsoft og Windows er registrerte varemerker for Microsoft Corporation;
AirPrint og AirPrint-logoen er varemerker for Apple, Inc.
Andre varemerker og varenavn kan brukes i dette dokumentet for å henvise til eierne av rettighetene til varemerkene og navnene på produktene deres. Dell Inc. fraskriver seg
enhver form for eierinteresser for varemerker og varenavn som tilhører andre.
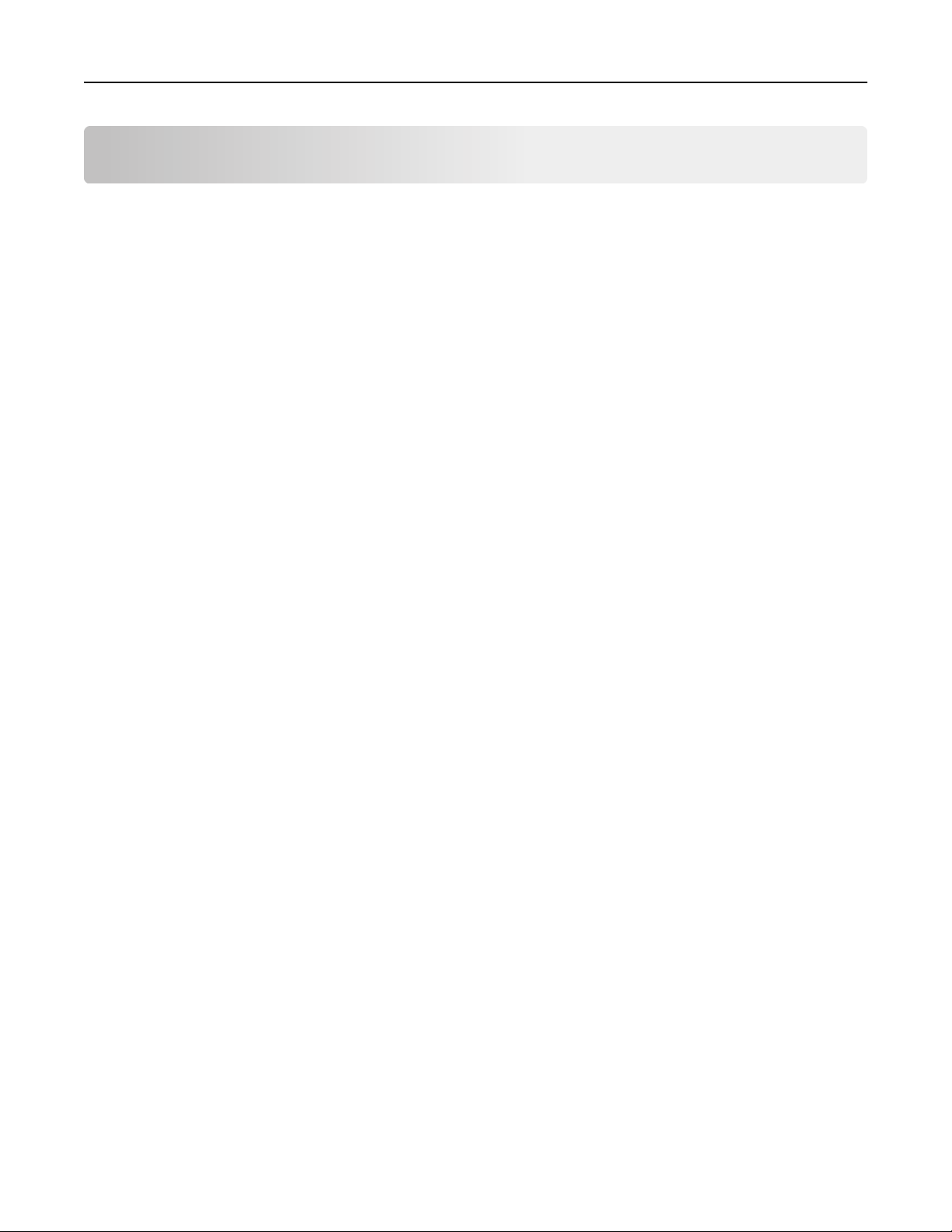
Innhold 2
Innhold
Sikkerhetsinformasjon.................................................................................8
Bli kjent med skriveren...............................................................................10
Finne informasjon om skriveren..............................................................................................................10
Velge plassering for skriveren.................................................................................................................11
Skriverkonfigurasjoner............................................................................................................................12
Grunnleggende funksjoner for skanneren..............................................................................................14
Bruke den automatiske dokumentmateren og skannerglassplaten.......................................................15
Forstå skriverens kontrollpanel..................................................................16
Bruke skriverens kontrollpanel................................................................................................................16
Lære om fargene på knappen for strømsparingsmodus og indikatorlampene.......................................16
Forstå startsiden......................................................................................................................................17
Bruke knappene på berøringsskjermen..................................................................................................19
Konfigurere og bruke programmer på startbildet.......................................21
Finne IP-adressen til skriveren................................................................................................................21
Finne datamaskinens IP-adresse.............................................................................................................21
Slik får du tilgang til Embedded Web Server (EWS):...............................................................................21
Tilpasse startsiden...................................................................................................................................22
Lære mer om de forskjellige programmene............................................................................................22
Aktivere startbildeprogrammene............................................................................................................23
Finne informasjon om startbildeprogrammene ...............................................................................................23
Konfigurere Skjemaer og favoritter .................................................................................................................. 23
Konfigurere Kortkopiering ................................................................................................................................24
Bruke Min snarvei .............................................................................................................................................24
Konfigurere Multisending .................................................................................................................................25
Konfigurere nettverksskanning.........................................................................................................................25
Konfigurere det eksterne kontrollpanelet...............................................................................................26
Eksportere og importere en konfigurasjon.............................................................................................27
Tilleggskonfigurasjon av skriveren..............................................................28
Installere internt tilleggsutstyr................................................................................................................28
Tilgjengelig internt tilleggsutstyr ...................................................................................................................... 28
Få tilgang til kontrollerkortet............................................................................................................................ 28
Installere et minnekort .....................................................................................................................................32
Installere et tilleggskort .................................................................................................................................... 33
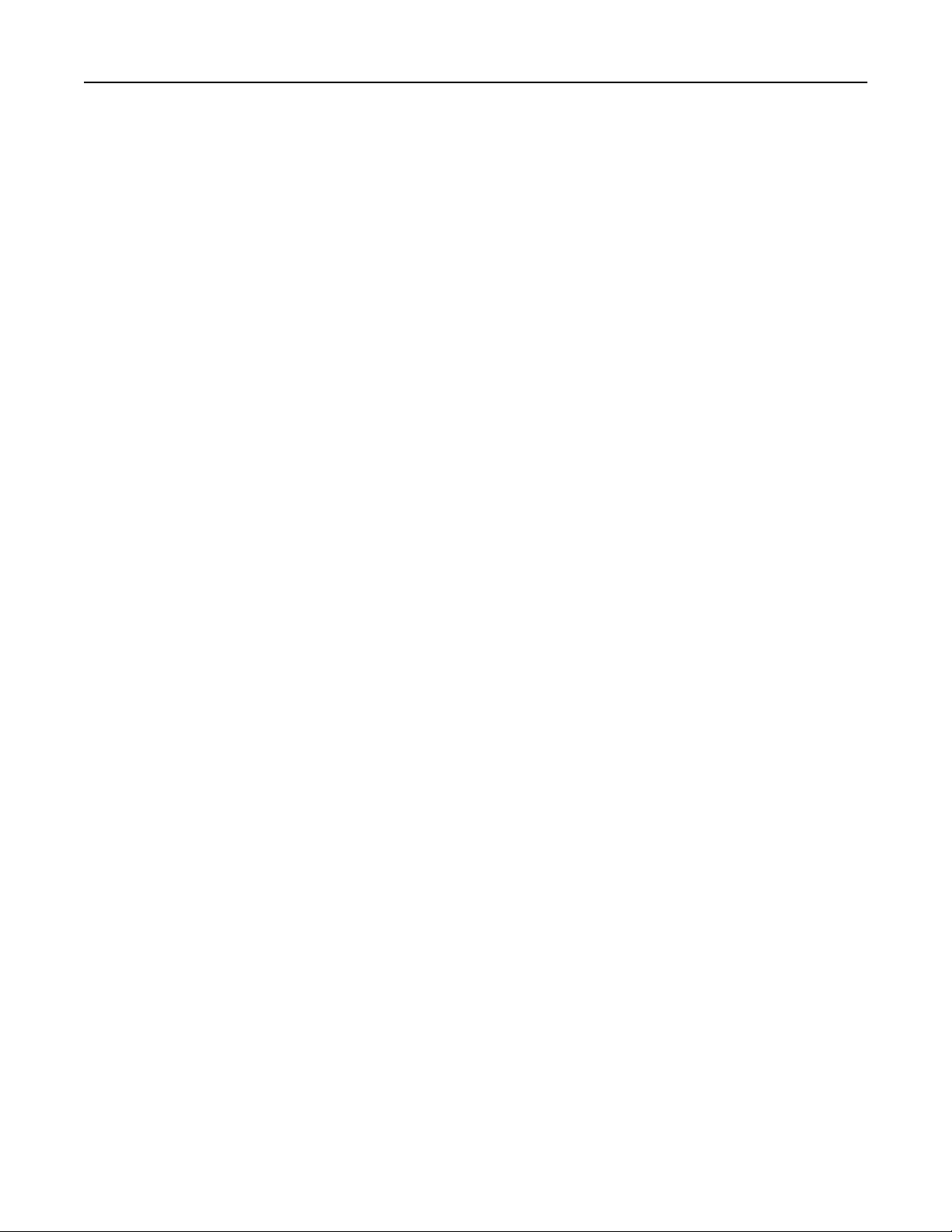
Innhold 3
Installere en intern løsningsport....................................................................................................................... 35
Installere en harddisk på skriveren...................................................................................................................39
Ta ut skriverharddisk ........................................................................................................................................43
Installere tilleggsmaskinvare...................................................................................................................45
Installeringsrekkefølge...................................................................................................................................... 45
Montere tilleggsskuffer ....................................................................................................................................46
Koble til kabler.........................................................................................................................................48
Slik stiller du inn skriverprogramvare......................................................................................................50
Installere skriveren ...........................................................................................................................................50
Slik legger du til alternativer i skriverdriveren ..................................................................................................51
Nettverksutskrift.....................................................................................................................................51
Forberede oppsett av skriveren i et Ethernet-nettverk. ...................................................................................51
Forberede oppsett av skriveren i et trådløst nettverk......................................................................................51
Kobler til skriveren ved hjelp av veiviseren for trådløs tilkobling.....................................................................52
Koble skriveren til et trådløst nettverk ved å bruke Wi-Fi Protected Setup .....................................................53
Koble skriveren til et trådløst nettverk ved hjelp av Embedded Web Server ................................................... 54
Endre portinnstillinger etter installering av en ny nettverks-ISP ......................................................................54
Sette opp seriellutskrift ....................................................................................................................................55
Kontrollere skriveroppsettet...................................................................................................................55
Skrive ut en menyinnstillingsside...................................................................................................................... 55
Skrive ut en oppsettside for nettverk ............................................................................................................... 56
Legge i papir og spesialpapir.......................................................................57
Angi papirstørrelse og -type....................................................................................................................57
Konfigurere innstillinger for universalpapir............................................................................................57
Legge i 550 arks skuffen..........................................................................................................................57
Legge i 2100 arks skuffen........................................................................................................................64
Legge papir i flerbruksmateren...............................................................................................................70
Sammenkobling og frakobling av skuffer................................................................................................74
Sammenkobling og frakobling av skuffer.......................................................................................................... 74
Gi en papirtype et tilpasset navn......................................................................................................................75
Tilordne en tilpasset papirtype .........................................................................................................................75
Veiledning for papir og spesialpapir...........................................................77
Bruke spesialpapir...................................................................................................................................77
Tips for bruk av kartong ....................................................................................................................................77
Tips om bruk av konvolutter .............................................................................................................................77
Tips for bruk av etiketter ..................................................................................................................................78
Tips for bruk av brevpapir.................................................................................................................................78
Tips om bruk av transparenter ......................................................................................................................... 78
Retningslinjer for papir............................................................................................................................79
Papiregenskaper ...............................................................................................................................................79
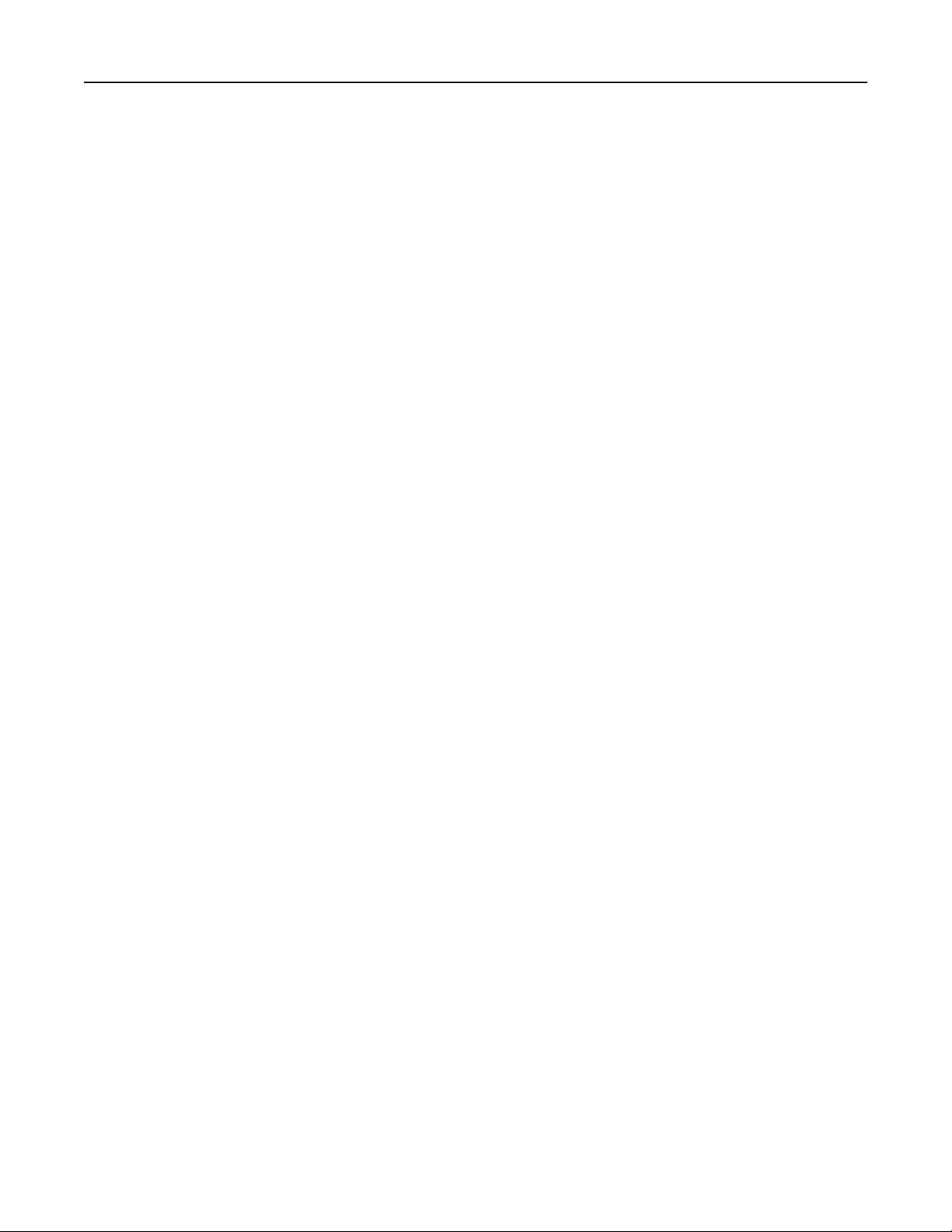
Innhold 4
Velge papir........................................................................................................................................................80
Velge fortrykte skjemaer og brevpapir .............................................................................................................80
Bruke resirkulert papir og andre typer kontorpapir ......................................................................................... 80
Oppbevare papir ...............................................................................................................................................82
Papirstørrelser, papirtyper og papirvekt som støttes.............................................................................82
Papirstørrelser som støttes av skriveren ..........................................................................................................82
Papirstørrelser og -vekter som støttes av skriveren .........................................................................................83
utskrift.......................................................................................................85
Skrive ut skjemaer og et dokument.........................................................................................................85
Skrive ut fra en flash-stasjon...................................................................................................................86
Skrive ut fra en mobilenhet.....................................................................................................................88
Skrive ut konfidensielle og andre holdte jobber.....................................................................................89
Skrive ut informasjonssider.....................................................................................................................91
Avbryte en utskriftsjobb..........................................................................................................................91
kopiering....................................................................................................93
Kopiere....................................................................................................................................................93
Kopiere fotografier..................................................................................................................................94
Kopiere på spesialpapir...........................................................................................................................94
Opprette en kopisnarvei ved hjelp av skriverens kontrollpanel..............................................................95
Tilpasse kopieringsinnstillinger...............................................................................................................96
Legge informasjon på kopier.................................................................................................................102
Avbryte en kopieringsjobb....................................................................................................................103
Lære mer om kopieringsalternativer.....................................................................................................103
Sende via e-post.......................................................................................106
Konfigurere skriveren til å sende e-post...............................................................................................106
Opprette en e-postsnarvei....................................................................................................................107
Sende et dokument med e-post............................................................................................................108
Tilpasse e-postinnstillinger....................................................................................................................109
Avbryte en e-post..................................................................................................................................110
Lære mer om alternativene for e-post..................................................................................................110
faks..........................................................................................................114
Konfigurere skriveren til å fakse............................................................................................................114
Sende en faks........................................................................................................................................129
Opprette snarveier................................................................................................................................132
Tilpasse faksinnstillinger........................................................................................................................133
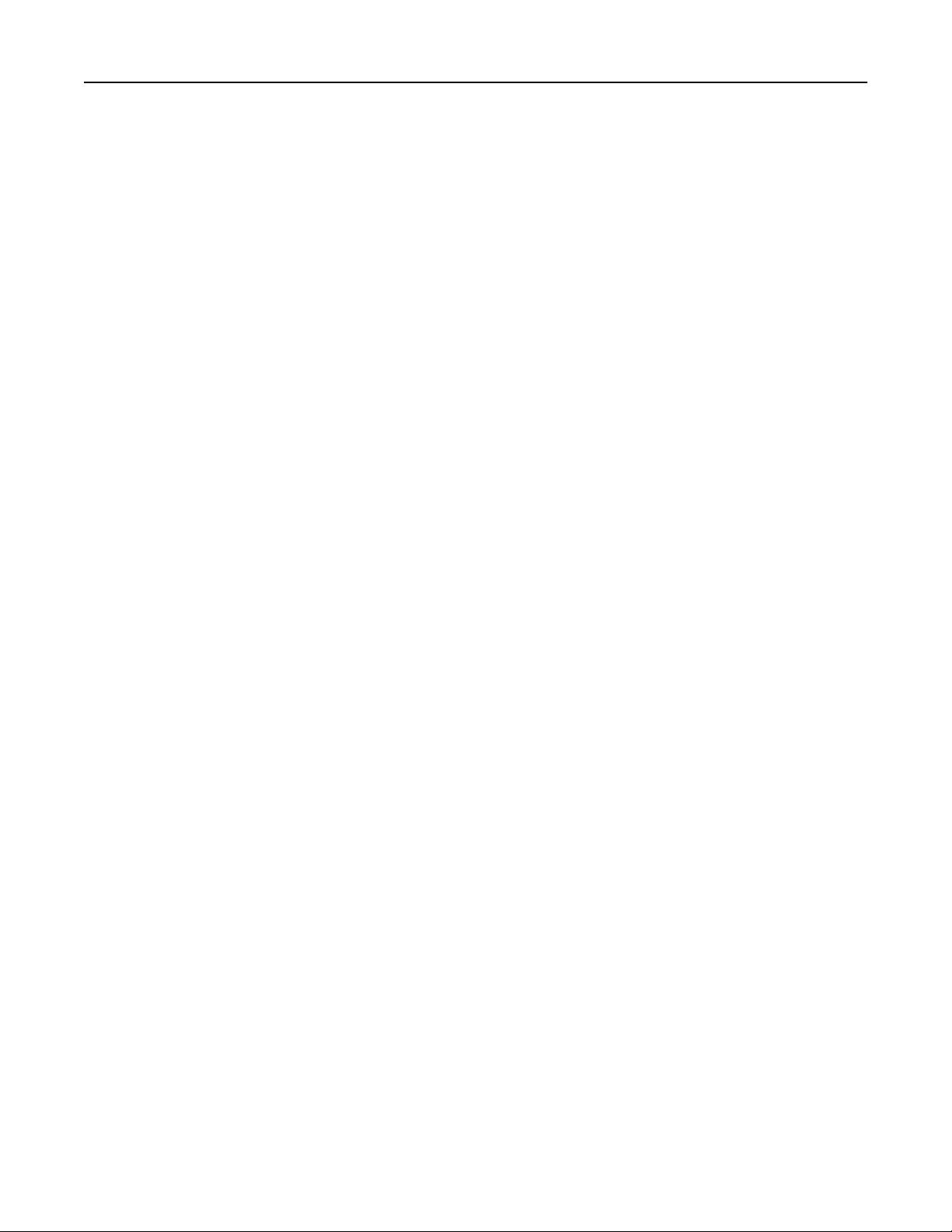
Innhold 5
Avbryte en utgående faks.....................................................................................................................134
Holde og videresende fakser.................................................................................................................135
Lære mer om faksalternativene............................................................................................................136
Skanne.....................................................................................................138
Bruke Skann til nettverk........................................................................................................................138
Skanne til en FTP-adresse......................................................................................................................138
Skanne til en datamaskin eller flash-stasjon.........................................................................................141
Lære mer om faksalternativene............................................................................................................143
Forstå skrivermenyene.............................................................................146
Menyliste...............................................................................................................................................146
Menyen Papir........................................................................................................................................147
Menyen Rapporter................................................................................................................................157
Menyen Nettverk/porter.......................................................................................................................158
Menyen Sikkerhet.................................................................................................................................170
Menyen Innstillinger.............................................................................................................................176
Menyen Hjelp........................................................................................................................................220
Spar penger og miljøet.............................................................................222
Spare papir og toner..............................................................................................................................222
Bruke resirkulert papir .................................................................................................................................... 222
Spare rekvisita ................................................................................................................................................222
Spare energi..........................................................................................................................................223
Bruke Eco-modus ............................................................................................................................................223
Redusere skriverstøy ...................................................................................................................................... 223
Justere hvilemodus .........................................................................................................................................224
Bruke Dvalemodus..........................................................................................................................................225
Justere lysstyrken på skriverskjermen ............................................................................................................225
Gjenvinning...........................................................................................................................................226
Resirkulering av Dell-produkter ......................................................................................................................226
Sikre skriveren..........................................................................................227
Erklæring om flyktig og ikke-flyktig minne............................................................................................227
Slette flyktig minne...............................................................................................................................227
Slette ikke-flyktig minne........................................................................................................................228
Slette innholdet på skriverens harddisk................................................................................................228
Konfigurere kryptering av skriverens harddisk......................................................................................229
Finne sikkerhetsinformasjon om skriveren...........................................................................................230
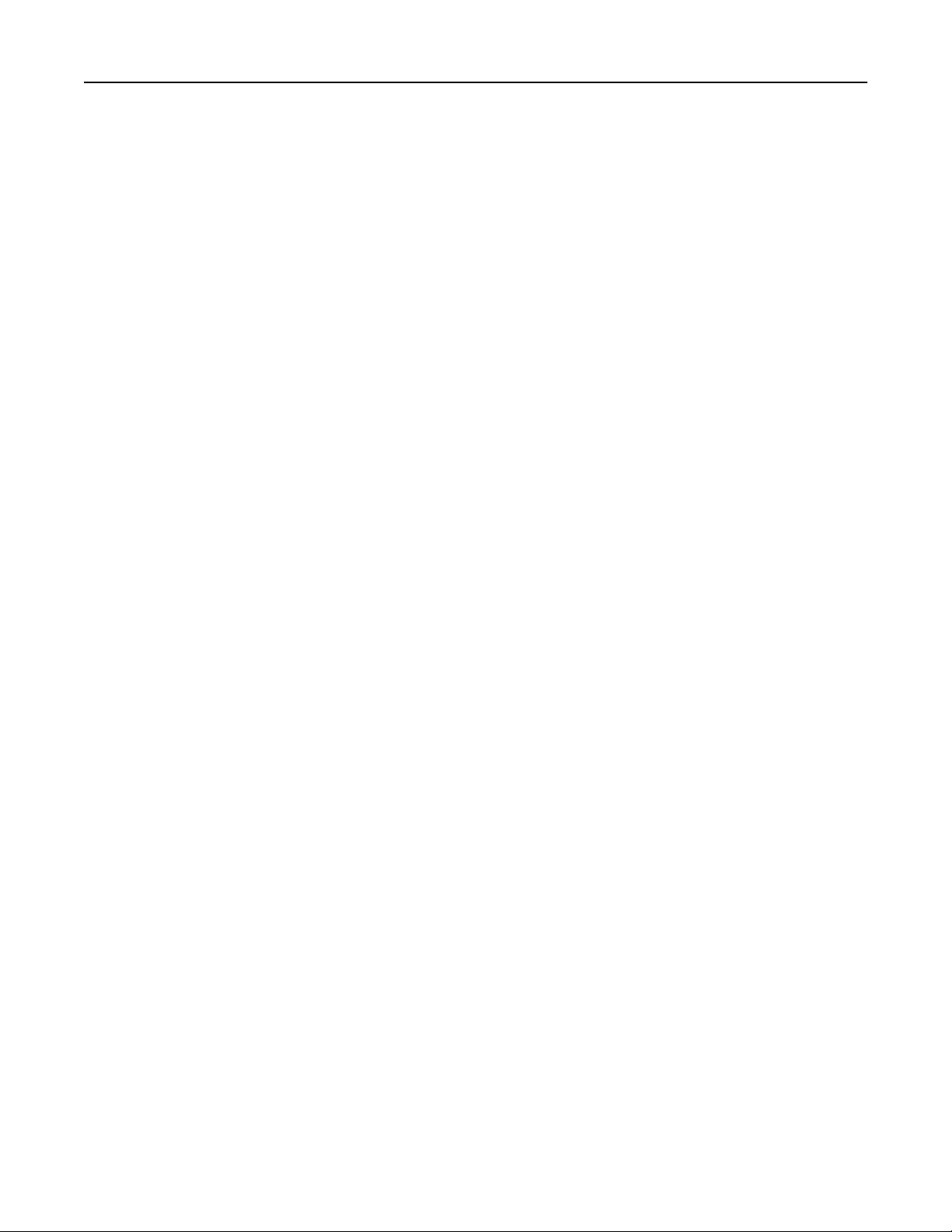
Innhold 6
Vedlikeholde skriveren.............................................................................231
Rengjøre skriverdelene.........................................................................................................................231
Rengjøre skriveren.......................................................................................................................................... 231
Rengjøre skannerglassplaten.......................................................................................................................... 232
Kontrollere status for deler og rekvisita................................................................................................234
Kontrollere statusen til deler og rekvisita fra kontrollpanelet på skriveren ................................................... 234
Kontrollere statusen til deler og rekvisita fra Embedded Web Server ...........................................................234
Anslått antall gjenværende sider..........................................................................................................234
Bestille deler og rekvisita......................................................................................................................235
Bestille rekvisita med Verktøy for bestilling av rekvisita ................................................................................ 235
Bestille rekvisita fra skriverens startside ........................................................................................................ 235
Oppbevare rekvisita..............................................................................................................................235
Skifte rekvisita.......................................................................................................................................236
Bytte tonerkassetten ...................................................................................................................................... 236
Bytte bildeenhet ............................................................................................................................................. 239
Flytte skriveren......................................................................................................................................242
Før flytting av skriveren ..................................................................................................................................242
Flytte skriveren til et annet sted.....................................................................................................................243
Transportere skriveren ................................................................................................................................... 243
Administrere skriveren.............................................................................244
Administrere skrivermeldinger..............................................................................................................244
Åpne Statusovervåking..........................................................................................................................244
Kontrollere det virtuelle displayet.........................................................................................................244
Opprette e-postvarslinger.....................................................................................................................245
vise rapporter........................................................................................................................................245
Konfigurere rekvisitavarsler fra Embedded Web Server.......................................................................245
Gjenopprette fabrikkinnstillingene.......................................................................................................246
Fjerne fastkjørt papir................................................................................247
Unngå papirstopp..................................................................................................................................247
Forstå meldinger om papirstopp og plasseringer.................................................................................248
[x] sider fastkjørt papir, løft frontdekselet for å fjerne kassetten. [200-201].......................................250
[x] sider fastkjørt papir, åpne øvre bakdeksel. [202].............................................................................253
[x] sider fastkjørt papir, åpne øvre og nedre bakdeksel. [231–234].....................................................254
[x] sider fastkjørt papir, fjern fastkjørt papir i standard utskuff. [203].................................................256
[x] sider fastkjørt papir, ta ut skuff 1 for å komme til tosidigenheten. [235-239].................................257
[x] sider fastkjørt papir, åpne skuff [x]. [24x]........................................................................................258
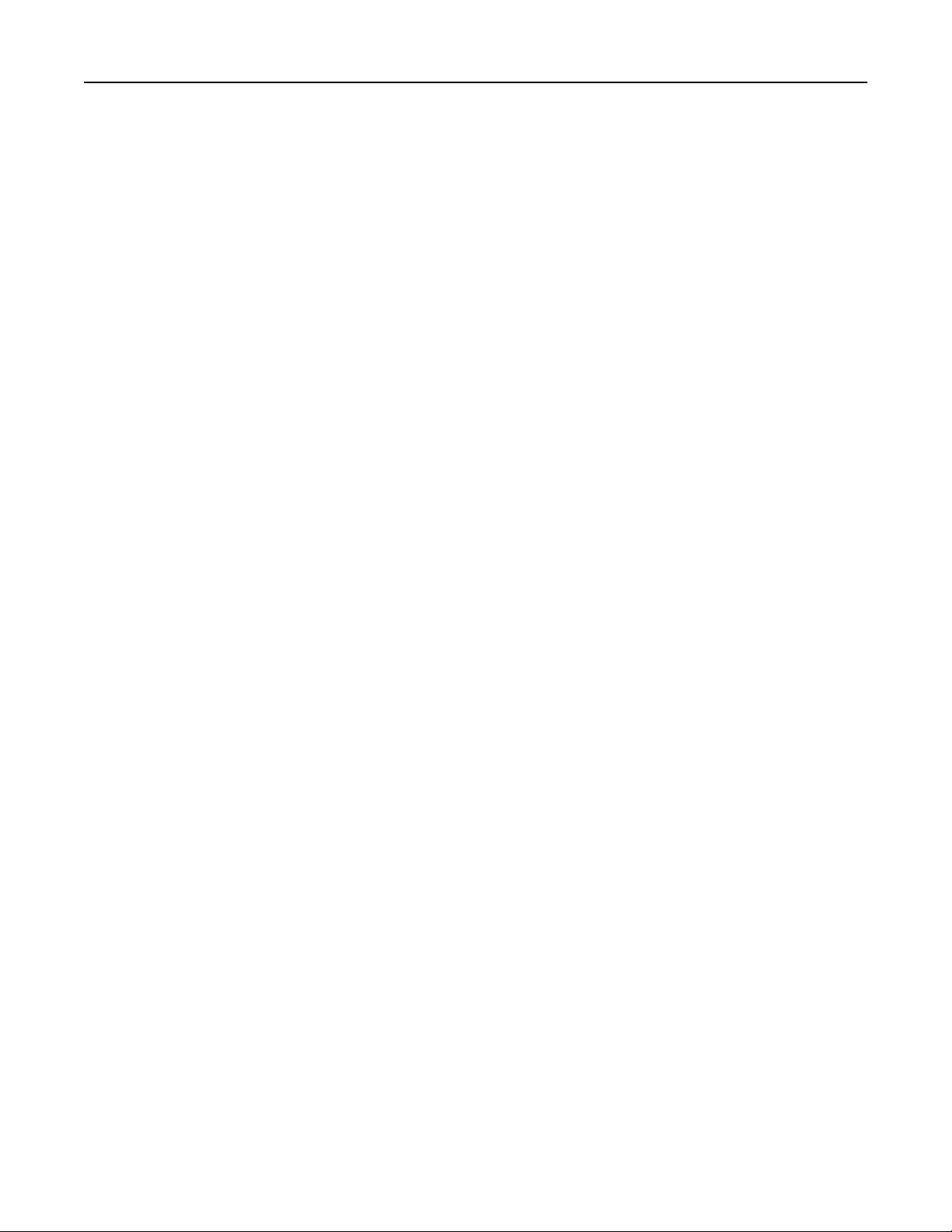
Innhold 7
[x] sider fastkjørt papir, tøm manuell mater. [250]...............................................................................259
[x] sider fastkjørt papir, åpne toppdeksel til automatisk mater. [28y.xx].............................................260
Feilsøking.................................................................................................263
Forstå skrivermeldingene......................................................................................................................263
Løse skriverproblemer...........................................................................................................................280
Løse utskriftsproblemer........................................................................................................................286
Løse kopieringsproblemer.....................................................................................................................310
Løse fakseproblemer.............................................................................................................................313
Løse skannerproblemer.........................................................................................................................319
Løse problemer med program på startbildet........................................................................................324
Integrert nettserver kan ikke åpnes......................................................................................................324
kontakte teknisk brukerstøtte...............................................................................................................325
Tillegg......................................................................................................326
Stikkordregister........................................................................................328
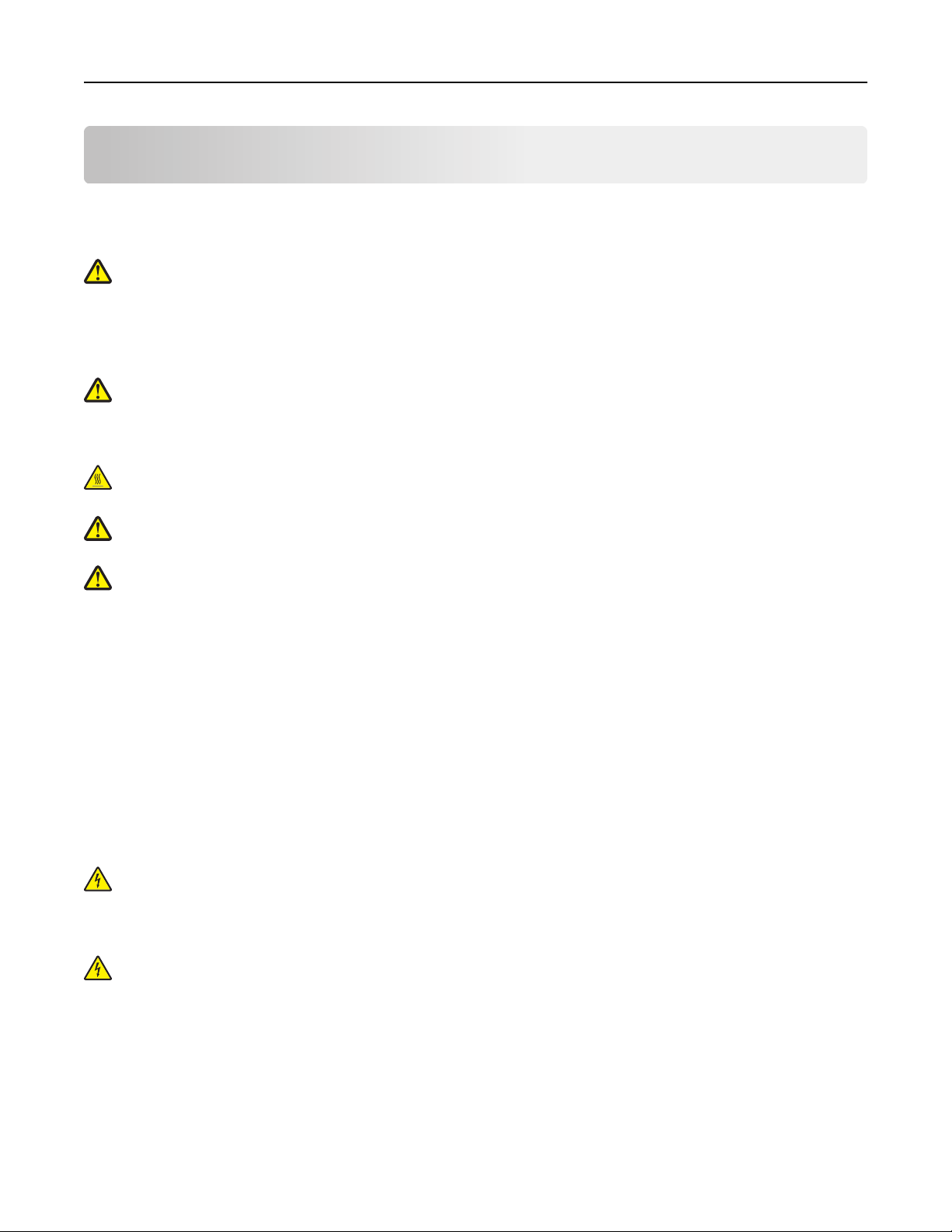
Sikkerhetsinformasjon 8
Sikkerhetsinformasjon
Strømledningen skal kobles til en jordet stikkontakt som er i nærheten av produktet, og som er lett tilgjengelig.
Ikke plasser eller bruk produktet i nærheten av vann eller fuktige steder.
FORSIKTIG – FARE FOR PERSONSKADE: Dette produktet bruker en laser. Bruk av andre kontroller, justeringer
eller prosedyrer enn det som er angitt i denne håndboken, kan utsette deg for farlig stråling.
Produktet bruker en utskriftsprosess som varmer opp utskriftsmaterialet, og varmen kan gjøre at materialet avgir
avgasser. Du må gjøre deg kjent med og forstå den delen av brukerveiledningen som omhandler retningslinjer for valg
av utskriftsmateriale, slik at du unngår mulige farlige avgasser.
FORSIKTIG – FARE FOR PERSONSKADE: Litiumbatteriet i dette produktet er ikke beregnet for å byttes. Det kan
føre til eksplosjonsfare hvis et litiumbatteri ikke byttes på riktig måte. Du må aldri lade opp, ta fra hverandre
eller destruere et litiumbatteri. Kast brukte litiumbatterier i henhold til produsentens instruksjoner og lokale
regelverk.
FORSIKTIG – VARM OVERFLATE: Innsiden av skriveren kan være varm. Hvis du vil redusere risikoen for skader,
må du la overflaten kjøles ned før du berører den.
FORSIKTIG – FARE FOR PERSONSKADE: Skriveren veier over 18 kg, og vi anbefaler på det sterkeste at man er to
når skriveren skal løftes.
FORSIKTIG – FARE FOR PERSONSKADE: Følg disse retningslinjene før du flytter skriveren for å unngå
personskade og skade på skriveren:
• Slå av skriveren med strømbryteren, og koble strømledningen fra strømuttaket.
• Koble alle ledninger og kabler fra skriveren før du flytter den.
• Hvis det er montert en ekstra skuff, må du fjerne den fra skriveren. For å fjerne den ekstra skuffen må du skyve
låseklemmen på høyre side av skuffen mot fronten av skuffen til den klikker på plass.
• Bruk håndtakene på sidene av skriveren når du løfter den.
• Pass på at fingrene ikke kommer under skriveren når du setter den ned.
• Før du plasserer skriveren, må du kontrollere at det er nok plass rundt den.
Bruk bare den strømledningen som følger med dette produktet, eller en strømledning som er godkjent av produsenten.
Bruk kun telefonkabelen som fulgte med produktet (RJ-11) eller en 26 AWG eller større erstatningskabel når du kobler
dette produktet til et offentlig telefonnett.
FORSIKTIG – FARE FOR ELEKTRISK STØT: Hvis du skal bruke kontrollerkortet eller installere maskinvare eller
minneenheter etter installering av skriveren, må du slå av skriveren og koble strømledningen fra strømuttaket
før du fortsetter. Hvis andre enheter er koblet til skriveren, må du også slå av disse og koble fra eventuelle
kabler som er koblet til skriveren.
FORSIKTIG – FARE FOR ELEKTRISK STØT: Kontroller at alle eksterne tilkoblinger (for eksempel Ethernet- og
telefonsystemtilkoblinger) er riktig koblet til de riktige portene.
Dette produktet er utviklet, testet og godkjent i henhold til strenge, globale sikkerhetsstandarder ved bruk av
komponenter fra spesifikke produsenter. Sikkerhetsfunksjonene til delene kan være skjult. Produsenten er ikke
ansvarlig for bruk av andre reservedeler.
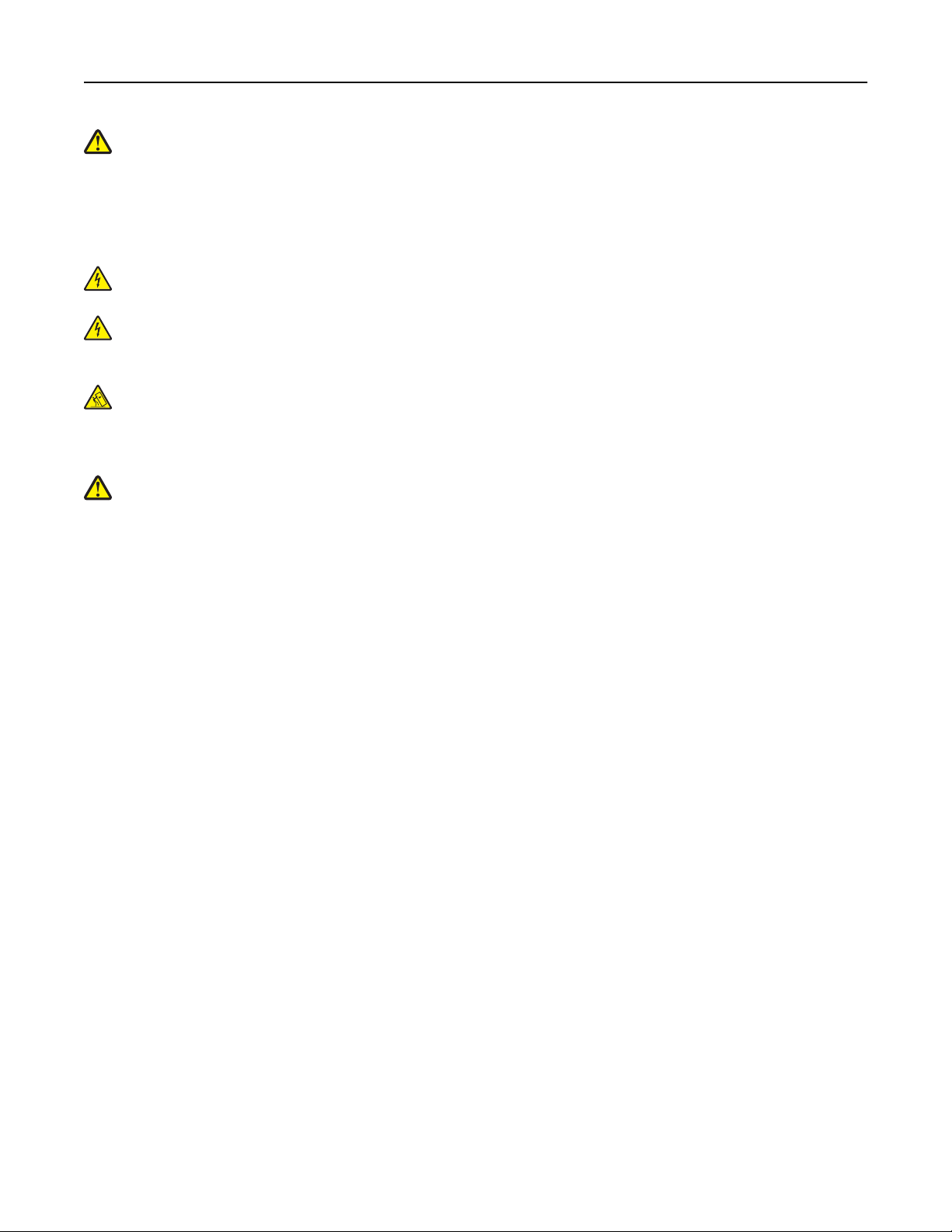
Sikkerhetsinformasjon 9
FORSIKTIG – FARE FOR PERSONSKADE: Ikke kutt, vri, knyt eller klem sammen strømledningen, og ikke plasser
tunge gjenstander på den. Strømledningen må ikke utsettes for unødvendig slitasje eller belastning. Pass på at
strømledningen ikke kommer i klem, for eksempel mellom møbler og vegger. Hvis strømledningen utsettes for
slike situasjoner, kan det forårsake brann eller gi elektrisk støt. Kontroller strømledningen jevnlig. Koble
strømledningen fra stikkontakten før den kontrolleres.
Bruk profesjonelt servicepersonell til service og reparasjoner utenom det som er beskrevet i brukerhåndboken.
FORSIKTIG – FARE FOR ELEKTRISK STØT: Koble strømledningen fra strømuttaket og koble alle kabler fra
skriveren for å unngå elektrisk støt under rengjøring av utsiden av skriveren.
FORSIKTIG – FARE FOR ELEKTRISK STØT: Du må ikke bruke faksfunksjonen når det er tordenvær. Ikke installer
dette produktet eller utfør noe elektrisk arbeid med tilkoblinger, for eksempel faksfunksjonen, strømledningen
eller telefonen, i tordenvær.
FORSIKTIG – VELTEFARE: Gulvmontert konfigurasjon trenger tilleggsmøbler for stabilitet. Du må bruke
skriverstativ eller skriversokkel hvis du bruker flere innskuffer. Hvis du har en flerfunksjonsskriver som kan
skanne, kopiere og fakse, vil du også kanskje trenge en ekstra møbelenhet. Hvis du vil ha mer informasjon, kan
du kontakte stedet der du kjøpte skriveren.
FORSIKTIG – FARE FOR PERSONSKADE: Fyll papir i hver papirskuff separat for å redusere risikoen for at utstyret
kan velte. La de andre skuffene være lukket til de må åpnes.
TA GODT VARE PÅ DISSE INSTRUKSJONENE.
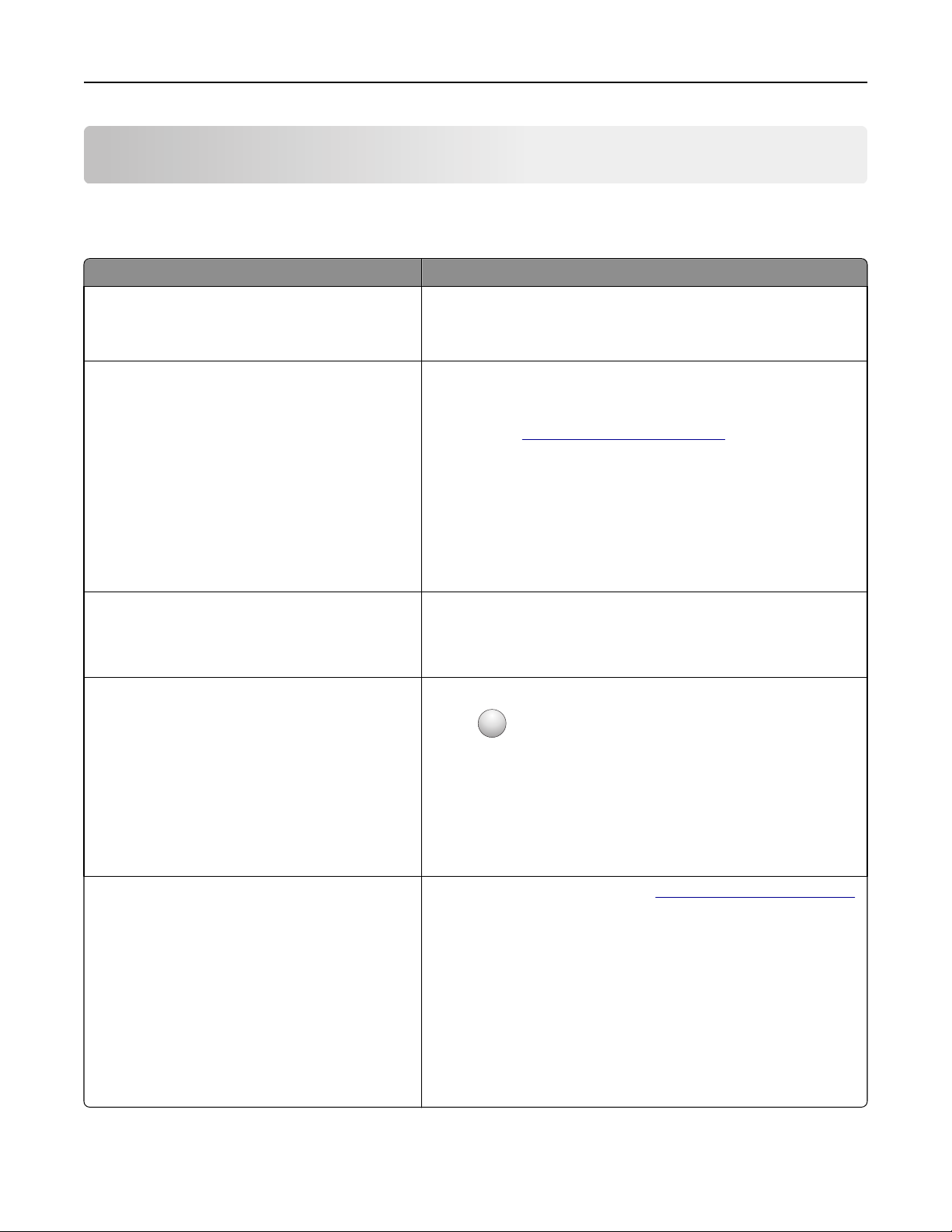
Bli kjent med skriveren 10
Bli kjent med skriveren
Finne informasjon om skriveren
Hva leter du etter? Her kan du finne det
Innledende oppsettsinstruksjoner:
• Koble til skriveren
Oppsettsdokumentasjon—Oppsettsdokumentasjonen fulgte med
skriveren.
• Installere skriverprogramvaren
Ytterligere informasjon om installering og bruk av
skriveren:
• Valg og oppbevaring av papir og utskriftsmedier
• Innlegging av papir
Brukerhåndbok og Hurtigreferanse – veiledningene kan være tilgjengelig
på CDen med programvare og dokumentasjon.
Hvis du vil ha mer informasjon, kan du gå til vår hjemmeside for
kundestøtte på
www.dell.com/support/manuals.
• Konfigurering av skriverinnstillingene
• Visning og utskrift av dokumenter og fotografier
• Konfigurering og bruk av programvaren
• Konfigurere skriveren på et nettverk
• Informasjon om vedlikehold av skriveren
• Feilsøking og problemløsning
Instruksjoner for:
• Koble skriveren til et Ethernet-nettverk
• Feilsøking av tilkoblingsproblemer
Hjelp til skriverprogramvaren Hjelp for Windows eller Mac: Åpne et skriverprogram og klikk på Hjelp.
Nettverkshåndboken: Åpne CDen Programvare og dokumentasjon og gå
til:
Dokumentasjon >Brukerhåndbok og annen
dokumentasjon >Nettverksveiledning
Klikk på
?
for å vise kontekstavhengig informasjon.
Den nyeste informasjonen, oppdateringer og
elektronisk teknisk brukerstøtte:
• Dokumentasjon
• Drivernedlastinger
• Produktoppgraderinger
• Servicesamtale og reparasjonsinformasjon
• Bestillingsstatus
• Live chat-støtte
• E-poststøtte
• Tale-støtte
Merk:
• Hjelpetekst blir installert automatisk sammen med
skriverprogramvaren.
• Skriverprogramvaren plasseres i mappen for skriverprogrammet
eller på skrivebordet, avhengig av hvilket operativsystem du
bruker.
Dells hjemmeside for brukerstøtte på
Telefonnumre til støtte og åpningstider for ditt område eller land, finner
du på hjemmesiden for kundestøtte.
Ha følgende informasjon for hånden når du kontakter støtte, slik at de
raskere kan hjelpe deg:
www.dell.com/support/printers
• Serviceetikett
• Servicekode
Merk: Serviceetiketten og servicekoden finner du på etikettene på
skriveren.
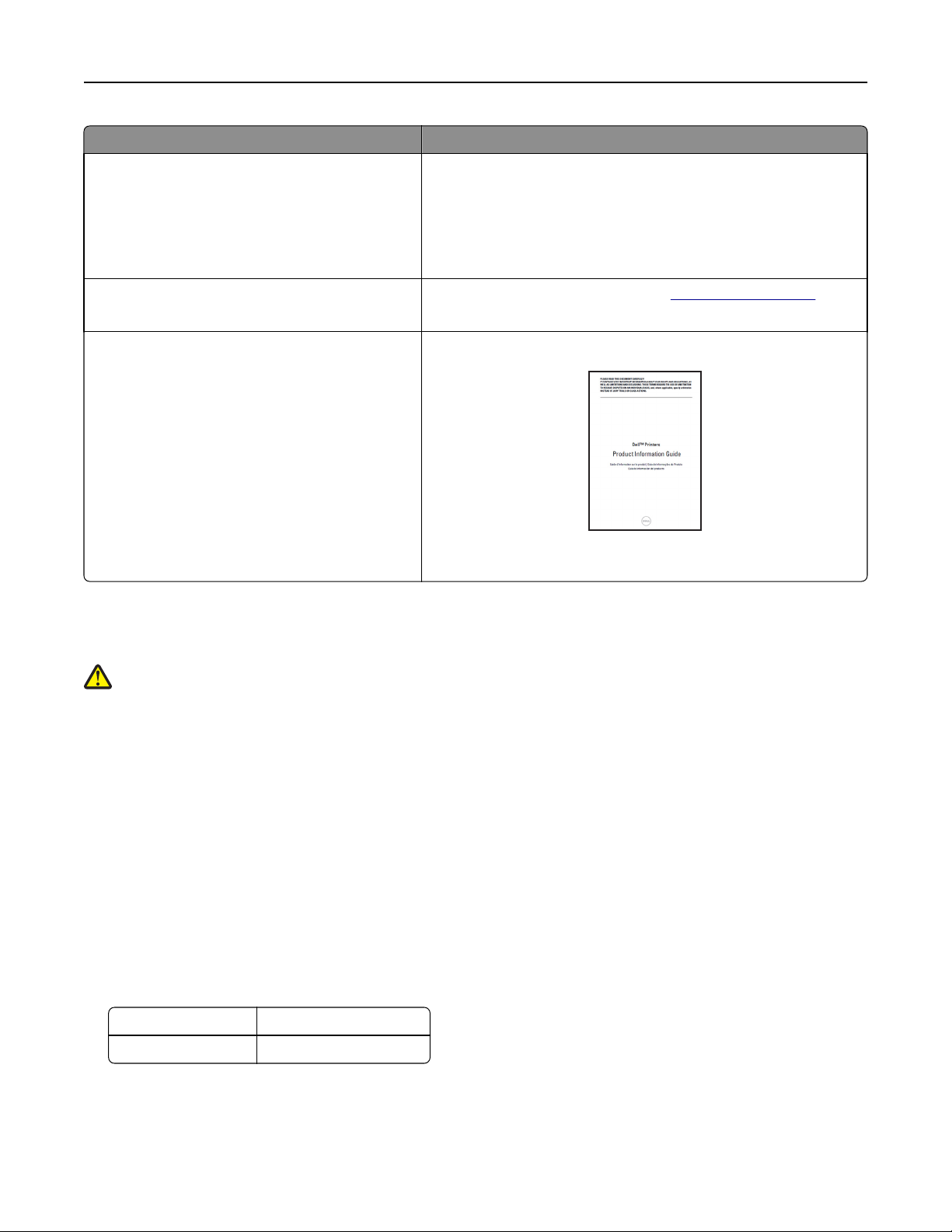
Bli kjent med skriveren 11
Hva leter du etter? Her kan du finne det
• Programvare og drivere: Sertifiserte drivere for
skriveren og installeringsprogrammer for Dells
skriverprogramvare.
• Les meg-filer: Filer med oppdateringer om tekniske
endringer eller avansert teknisk referansemateriale
for erfarne brukere eller teknikere.
• Rekvisita og tilbehør til skriveren
• Nye tonerkassetter
• Sikkerhetsinformasjon om bruk av skriveren
• Informasjon om spesielle bestemmelser
• Garantiinformasjon
CDen Software and Documentation
Dells hjemmeside for skriverrekvisita på
Du kan kjøpe skriverrekvisita over Internett eller i utvalgte butikker.
Boken Produktinformasjon
Merk: Dokumentet Produktinformasjon er ikke tilgjengelig i alle land og
regioner.
www.dell.com/printers
Velge plassering for skriveren
FORSIKTIG – FARE FOR PERSONSKADE: Skriveren veier over 18 kg , og vi anbefaler på det sterkeste at man er to
når skriveren skal løftes.
Når du skal velge en plassering for skriveren, må du passe på at det er nok plass rundt skriveren til at skuffer, deksler
og dører kan åpnes. Hvis det skal monteres tilleggsutstyr, så må det være plass nok til dette også. Pass på følgende:
• Plasser skriveren ved en jordet og lett tilgjengelig stikkontakt.
• Det må være tilstrekkelig luftsirkulasjon i rommet til å oppfylle de nyeste kravene i ASHRAE 62-standarden eller
CEN Technical Committee 156-standarden.
• Skriveren må plasseres på et flatt og stabilt underlag.
• Plasser skriveren
– på et rent, tørt og støvfritt sted
– bort fra stifter og binders på avveier
– slik at den ikke utsettes for direkte luftstrømmer fra lufteanlegg, varmekilder, ventilatorer og lignende
– slik at den ikke utsettes for direkte sollys eller svært tørre eller fuktige forhold
• Følg anbefalte temperaturer og unngå svingninger:
Omgivelsestemperatur 15,6 til 32,2 °C (60 til 90 °F)
Lagringstemperatur 1 til 35 °C (34 til 95 °F)
• Se tabellen nedenfor for informasjon om plasskrav rundt skriveren for god ventilasjon:
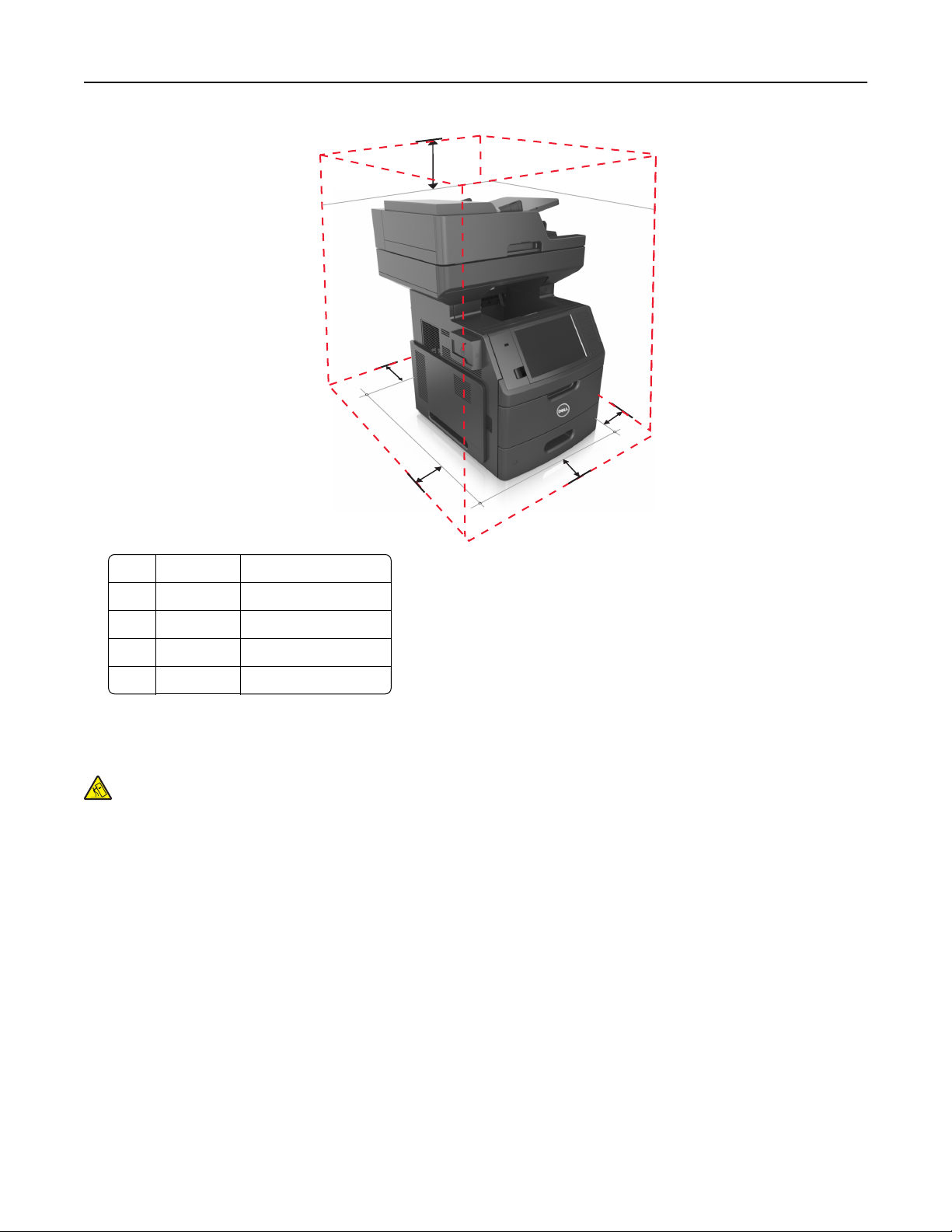
Bli kjent med skriveren 12
5
4
1
1
3
1 Høyre side 152 mm (6 tommer)
2 Foran 394 mm (15,5 tommer)
3 Venstre side 152 mm (6 tommer)
4 Bak 152 mm (6 tommer)
5 Over 152 mm (6 tommer)
2
Skriverkonfigurasjoner
FORSIKTIG – VELTEFARE: Gulvmontert konfigurasjon trenger tilleggsmøbler for stabilitet. Du må bruke
skriverstativ eller skriversokkel hvis du bruker flere innskuffer. Hvis du har en flerfunksjonsskriver som kan
skanne, kopiere og fakse, vil du også kanskje trenge en ekstra møbelenhet. Hvis du vil ha mer informasjon, kan
du kontakte stedet der du kjøpte skriveren.

Bli kjent med skriveren 13
Grunnmodell
1
2
3
4
5
1 Automatisk dokumentmater (ADM)
2 Skuff for den automatiske dokumentmateren
3 Utskuff for den automatiske dokumentmateren
4 Standard utskuff
5 Skriverens kontrollpanel
6 Flerbruksmater for opptil 100 ark
7 Standard innskuff for 550 ark
6
7
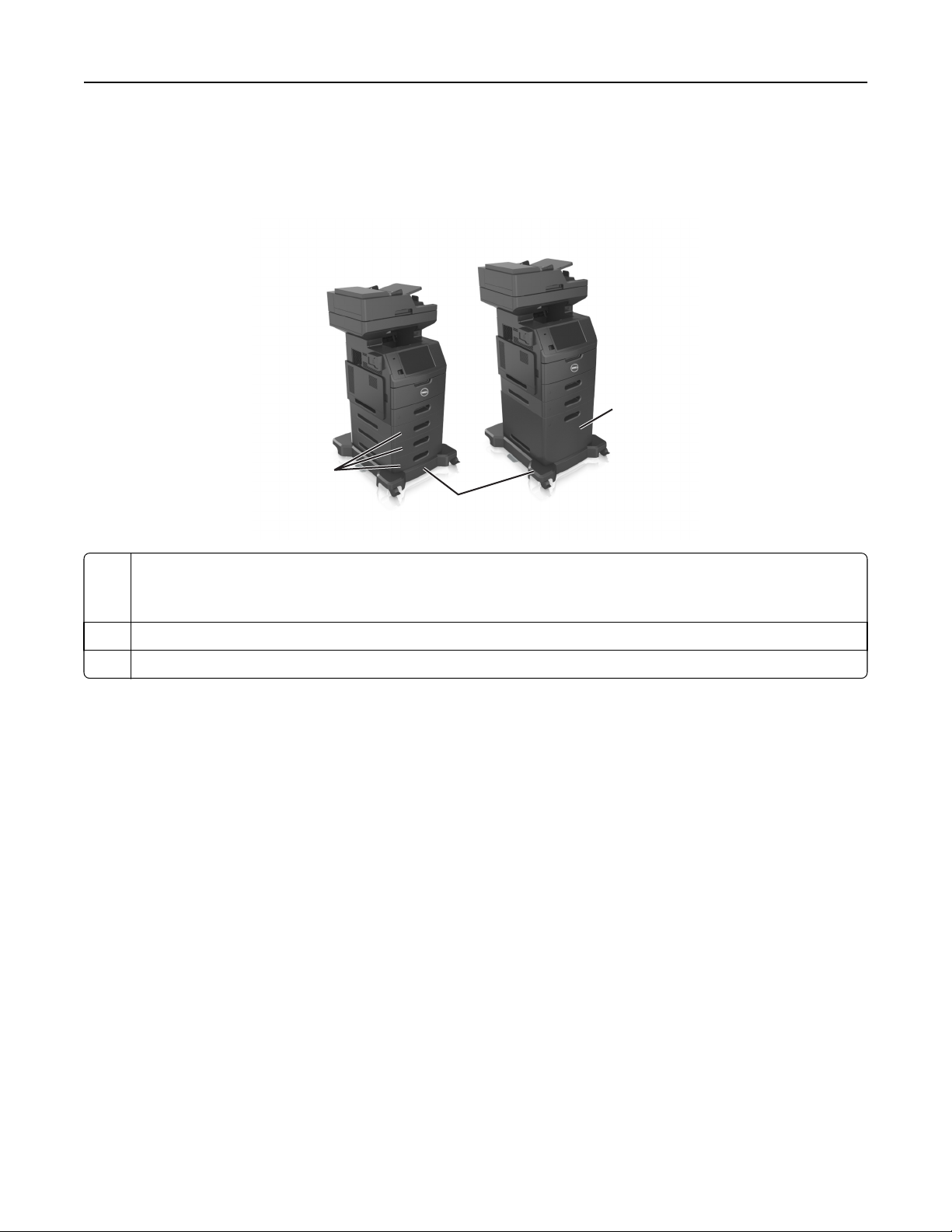
Bli kjent med skriveren 14
Fullt konfigurerte modeller
Den følgende illustrasjonen viser maks. antall tilleggsskuffer som støttes av skriveren. Du finner mer informasjon om
andre konfigurasjoner på webområdet vårt.
1
1
1
2
3
1 550 arks skuffer (tilleggsutstyr)
Merk: En låsbar 550-arks skuff er også tilgjengelig. Hvis du vil ha mer informasjon, kan du kontakte stedet der du kjøpte
skriveren.
2 Hjulsokkel
3 2100-arks skuff (tilleggsutstyr)
Når du bruker tilleggsskuffer:
• Du må alltid bruke en hjulsokkel når skriveren er konfigurert med en ekstra 2100-arks skuff.
• 2100-arks skuffen (tilleggsutstyr) må alltid være nederst i en konfigurasjon og kan bare brukes sammen med én
ekstra 550-arks skuff (tilleggsutstyr).
• Du kan konfigurere tre 550-arks skuffer (tilleggsutstyr) med skriveren.
Grunnleggende funksjoner for skanneren
• Ta raske kopier eller konfigurere skriveren til å utføre bestemte kopijobber.
• Sende en faks ved å bruke skriverens kontrollpanel.
• Sende en faks til flere faksmottakere samtidig.
• Skanne dokumenter og sende dem til datamaskinen, en e-postadresse, en flashstasjon eller et FTP-mål.
• Skanne dokumenter og sende dem til en annen skriver (PDF via en FTP).
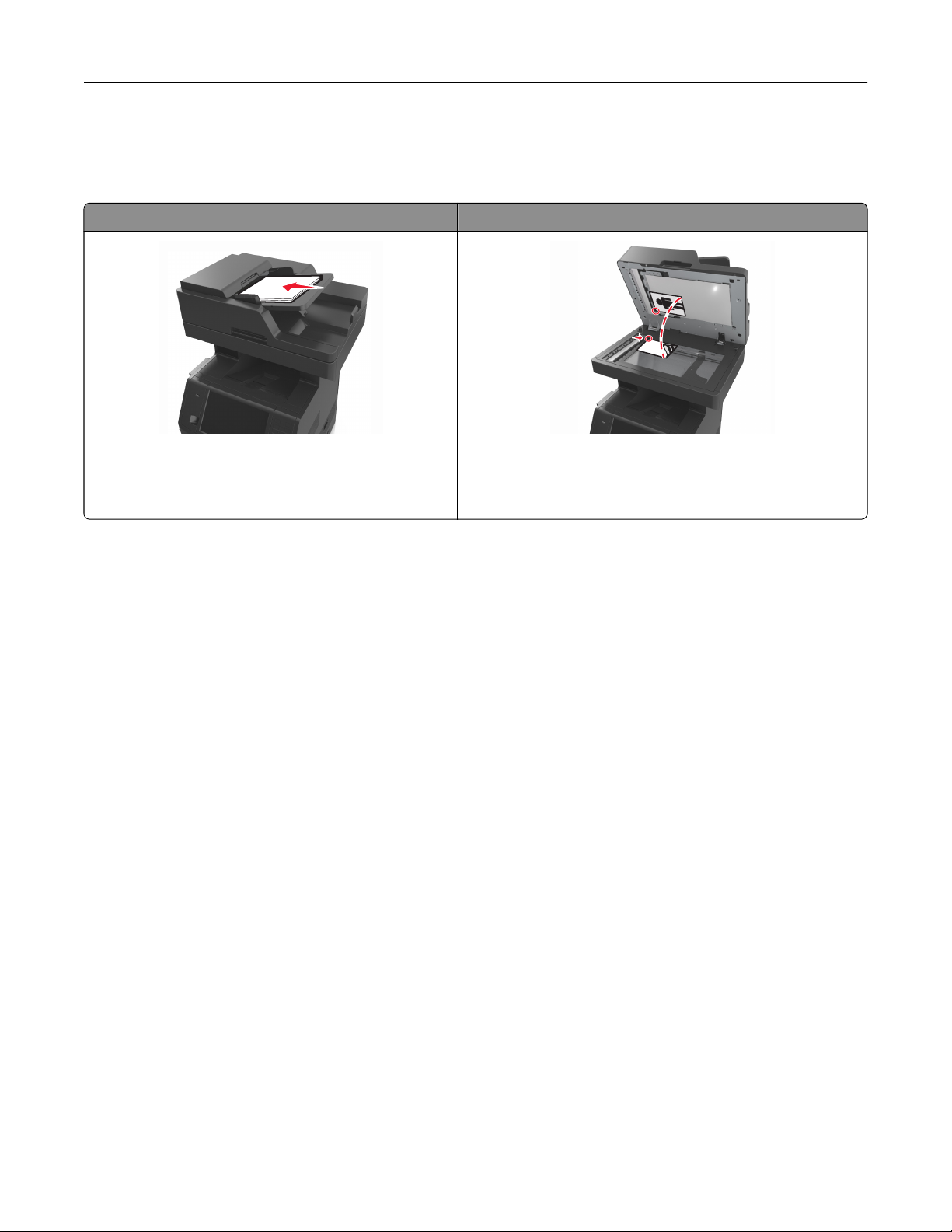
Bli kjent med skriveren 15
Bruke den automatiske dokumentmateren og skannerglassplaten
Automatisk dokumentmater (ADF) Skannerglassplate
C
B
A
Bruk den automatiske dokumentmateren for dokumenter
med flere sider, inkludert tosidige sider.
Du kan skanne dokumenter ved hjelp av den automatiske dokumentmateren eller skannerglasset.
Bruk skannerglassplaten for enkeltsidige dokumenter, boksider,
små elementer (for eksempel postkort eller fotografier),
transparenter, fotopapir eller tynne materialer (for eksempel
magasinutklipp).
Bruke den automatiske dokumentmateren
Slik bruker du den automatiske dokumentmateren:
• Legg dokumentet i skuffen til den automatiske dokumentmateren med utskriftssiden opp og kortsiden først.
• Legg opptil 150 ark med vanlig papir i skuffen til den automatiske dokumentmateren.
• Skann størrelser fra 76,2 x 127 mm (3 x 5 tommer) bredde til 216 x 635 mm (8,5 x 25 tommer) lengde.
• Skann papirtyper som veier fra 52 til 120 g/m
2
(14 til 32 pund).
• Ikke legg postkort, bilder, små elementer, transparenter, fotopapir eller tynt utskriftsmateriale (for eksempel utklipp
fra blader) i skuffen til den automatiske dokumentmateren. Legg slike elementer på skannerglassplaten.
Bruke skannerglassplaten
Slik bruker du skannerglassplaten:
• Legg et dokument på skannerglassplaten med utskriftssiden ned, i hjørnet med den grønne pilen.
• Skann eller kopier dokumenter opptil 216 x 355,6 mm (8,5 x 14 tommer).
• Kopier bøker som er opptil 25,3 mm (1 tomme) tykke.
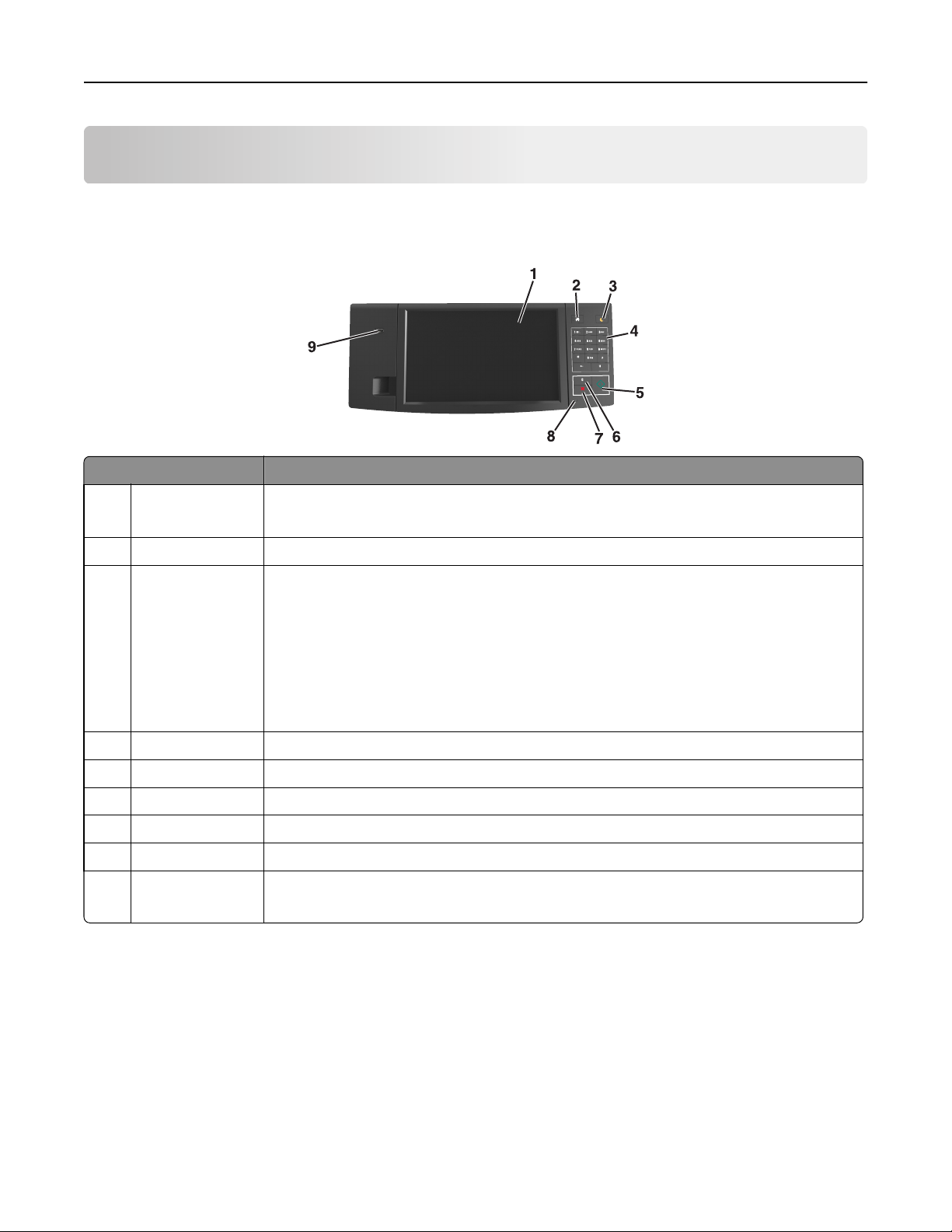
Forstå skriverens kontrollpanel 16
Forstå skriverens kontrollpanel
Bruke skriverens kontrollpanel
Bruk For å
1 Skjerm
2 Hjem Gå til startbildet.
3 Hvilemodus-knapp Aktivere hvilemodus eller dvalemodus.
4 Tastatur Angi tall, bokstaver eller symboler.
5 Start-knappen Starte en jobb (avhengig av hvilken modus som er valgt).
6 Fjern alle/tilbakestill Tilbakestille standardinnstillingene for en funksjon, for eksempel kopiering, faksing eller skanning.
7 Avbryt Avbryte all utskriftsaktivitet.
8 Lampe Kontrollere statusen for skriveren.
9 USB-port Koble til en flashstasjon i USB-porten på skriveren.
• Vis skriverstatus og meldinger.
• Konfigurer og betjen skriveren.
Slik aktiverer du skriveren igjen:
• Trykk på skjermen eller en knapp.
• Åpne en dør eller et deksel.
• Send en utskriftsjobb fra datamaskinen.
• Utføre en "Tilbakestilling ved oppstart" med hovedstrømbryteren
• Koble en enhet til USB-porten på skriveren.
Merk: Det er bare USB-portene foran på skriveren som støtter flash-enheter.
Lære om fargene på knappen for strømsparingsmodus og indikatorlampene
Fargene på knappen for strømsparingsmodus og indikatorlampene på skriverens kontrollpanel angir en bestemt
skriverstatus eller -tilstand.
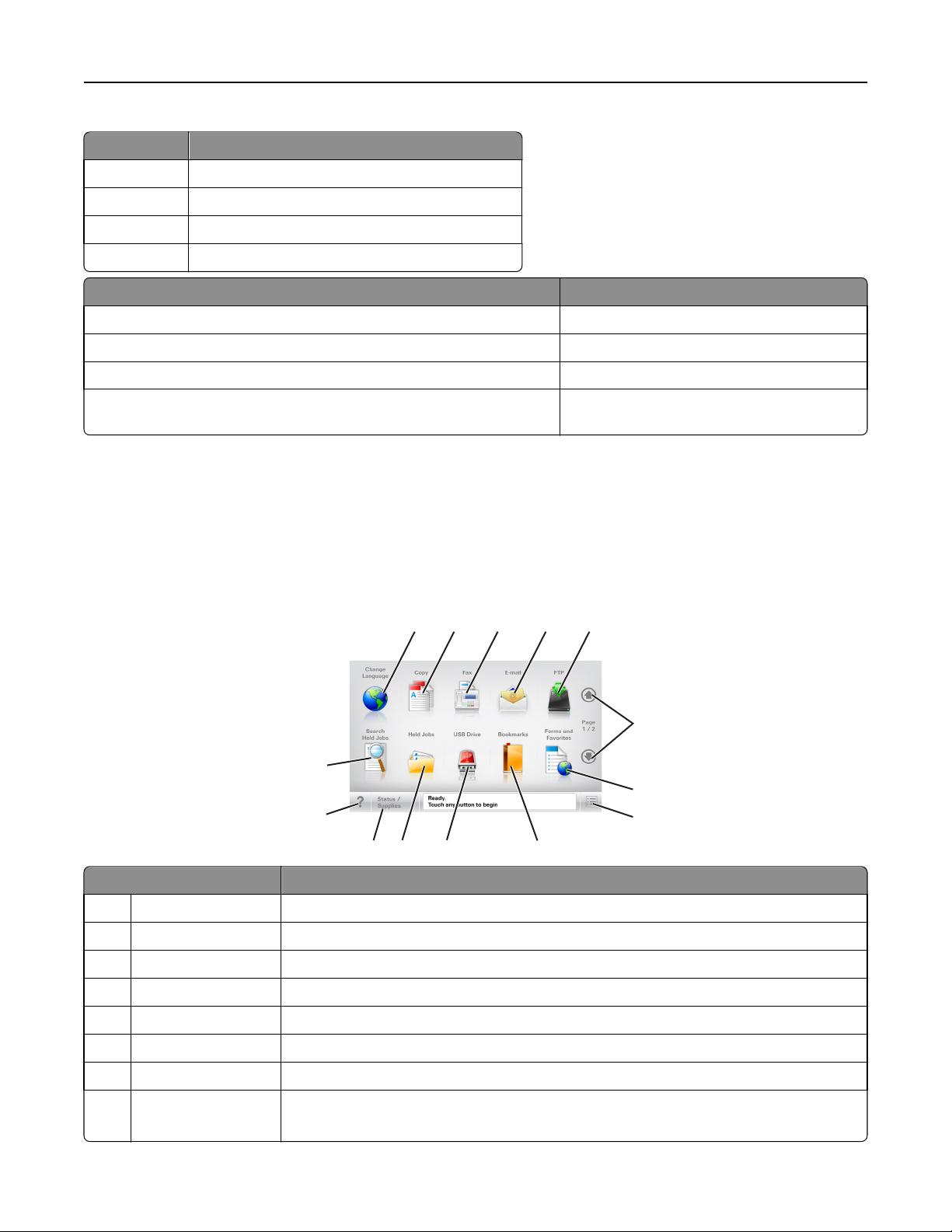
Forstå skriverens kontrollpanel 17
Indikatorlampe Skriverstatus
Av Skriveren er slått av eller i dvalemodus.
Blinker grønt Skriveren varmes opp, behandler data eller skriver ut.
Lyser grønt Skriveren er på, men er inaktiv.
Blinker rødt Skriveren trenger tilsyn.
Knappen for strømsparingsmodus Skriverstatus
Av Skriveren er slått av, inaktiv eller i tilstanden Klar.
Lyser gult Skriveren er i hvilemodus.
Blinker gult Skriveren går ut av eller inn i dvalemodus.
Veksler mellom å blinke gult i 0,1 sekund og være helt av i 1,9 sekunder i et
saktegående, pulserende mønster
Skriveren er i dvalemodus.
Forstå startsiden
Når skriveren er slått på, vises startsiden. Trykk på knappene og ikonene på startsiden for å starte en handling, for
eksempel kopiering, faksing eller skanning, åpne menyskjermbildet eller svare på meldinger.
Merk: Startsiden kan variere avhengig av innstillingene som er definert for startsiden, administratoroppsettet og
aktive innebygde løsninger.
1
2 3 4 5
6
14
7
13
12
11
10
9
8
Trykk på: Til å
1 Endre språk Viser vinduet Endre språk, der du kan endre det primære språket for skriveren.
2 Kopi Vise kopieringsmenyene og ta kopier.
3 Faks Vise faksmenyene og sende faks.
4 E-post Vise e-postmenyene og sende e-post.
5 FTP Vise FTP-menyene og skanne dokumenter direkte til en FTP-server.
6 Piler Bla opp eller ned.
7 Skjemaer og favoritter Finne og skrive ut ofte brukte Internett-skjemaer.
8 Menyikon Vise skrivermenyene.
Merk: Menyene er bare tilgjengelige når skriveren er i modusen Klar.
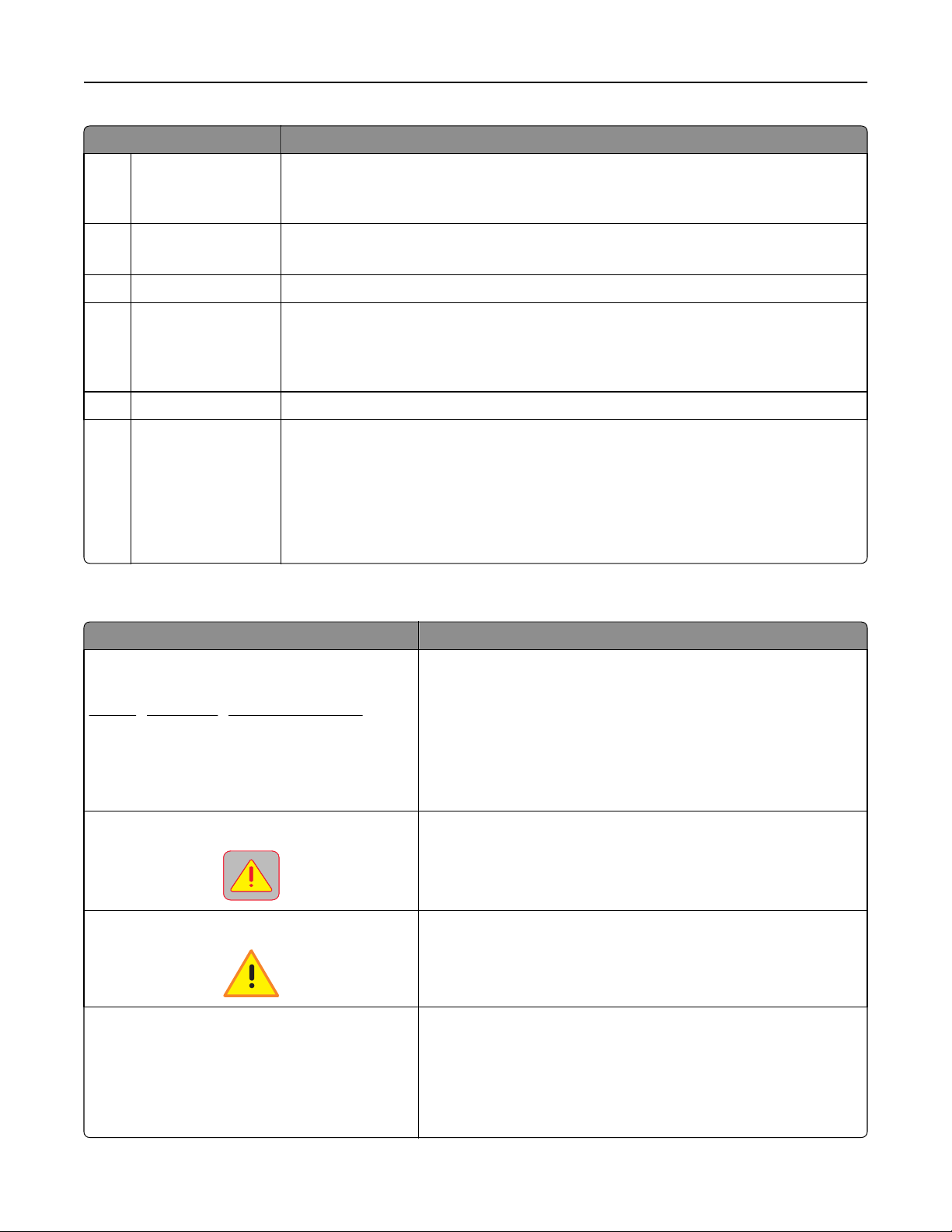
Forstå skriverens kontrollpanel 18
Trykk på: Til å
9 Bokmerker Opprett, organiser og lagre bokmerker (URLer) i en trevisning med mapper og filkoblinger.
Merk: Trevisningen støtter bare bokmerker som er opprettet fra denne funksjonen, og ikke fra
andre programmer.
10 USB-stasjon Vis, velg, skriv ut, skann eller send fotografier og dokumenter som e-post fra en flash-stasjon.
Merk: Dette ikonet vises bare hvis et minnekort eller en flash-enhet er koblet til skriveren.
11 Holdte jobber Viser alle jobber som er holdt tilbake.
12 Status/rekvisita
• Vise en advarsel eller en feilmelding når det kreves en handling fra brukeren for at skriveren
skal kunne fortsette behandlingen av en jobb.
• Åpne meldingsskjermbildet hvis du vil ha mer informasjon om meldingen og informasjon om
hvordan du fjerner den.
13 Tips Åpne kontekstavhengig hjelp
14 Søk etter holdte jobber Søke etter ett eller flere av følgende elementer:
• brukernavn for holdte eller konfidensielle utskriftsjobber
• jobbnavn for holdte jobber, unntatt konfidensielle utskriftsjobber
• profilnavn
• Bokmerkecontainer eller navn på utskriftsjobber
• USB-container eller navn på utskriftsjobber for støttede filtyper
Funksjoner
Funksjon Beskrivelse
Menybane
Eksempel:
Menyer >Innstillinger >Kopieringsinnstillinger > Antall
kopier
Det vises en menybane øverst i hvert menyskjermbilde. Menybanen viser
hvilke menyvalg som er valgt.
Du kan trykke på hvilket som helst av de understrekede ordene for å gå
tilbake til den menyen.
Antall kopier er ikke understreket fordi det er det aktuelle skjermbildet.
Hvis du trykker på et understreket ord på skjermbildet Antall kopier før
antallet kopier er angitt og lagret, blir ikke valget lagret, og det blir ikke
angitt som standardinnstilling.
Varsel om behov for tilsyn
Advarsel
Statusmeldingslinje
Hvis en melding om behov for tilsyn påvirker en funksjon, vises dette
ikonet, og den røde indikatorlampen blinker.
Dette ikonet vises hvis noe er feil.
• Viser den gjeldende skriverstatusen, for eksempel Klar eller
Opptatt.
• Viser skrivertilstander, for eksempel Lite toner eller Kassett
snart tom.
• Viser meldinger til brukeren med instruksjoner om hva som må gjøres
for at skriveren skal kunne fortsette behandlingen av en jobb.
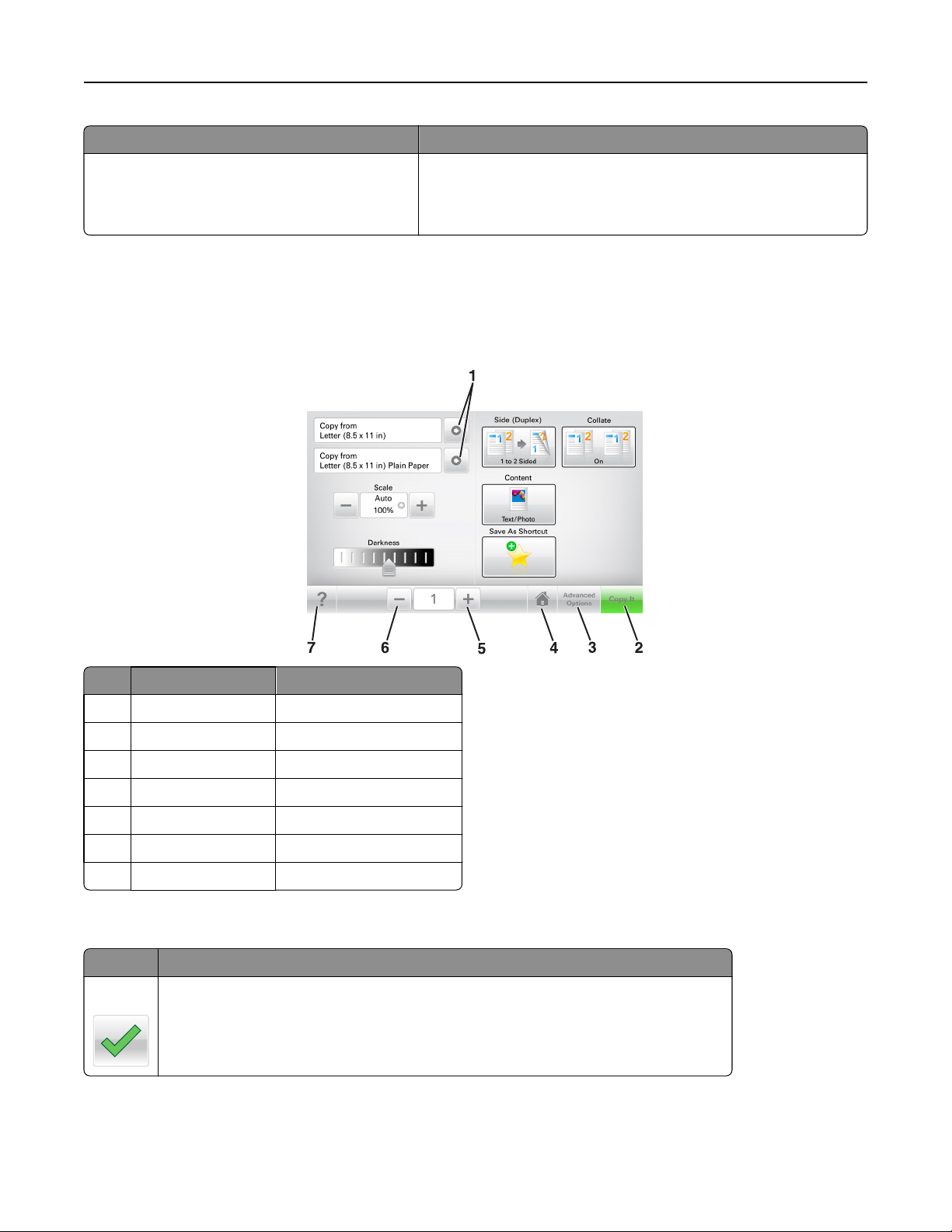
Forstå skriverens kontrollpanel 19
Funksjon Beskrivelse
Skriverens IP-adresse
Eksempel:
123.123.123.123
Nettverksskriverens IP-adresse står øverst til venstre på startsiden og vises
som fire sett med tall atskilt med punktum. Du kan bruke IP-adressen ved
tilgang til Embedded Web Server, slik at du kan vise og fjernkonfigurere
skriverinnstillingene selv om du fysisk ikke er i nærheten av skriveren.
Bruke knappene på berøringsskjermen
Merk: Startbildet, ikonene og knappene kan variere avhengig av innstillingene som er definert for startbildet,
administratoroppsettet og aktive innebygde løsninger.
Trykk på: For å
1 Piler Vise en liste over alternativer
2 Kopier det Skrive ut en kopi
3 Avanserte alternativer Velge et kopialternativ
4 Hjem Gå til startbildet.
5 Øk Velge en høyere verdi
6 Reduser Velge en lavere verdi
7 Tips Åpne kontekstavhengig hjelp
Andre knapper på berøringsskjermen
Trykk på: For å
Godta
Lagre en innstilling.
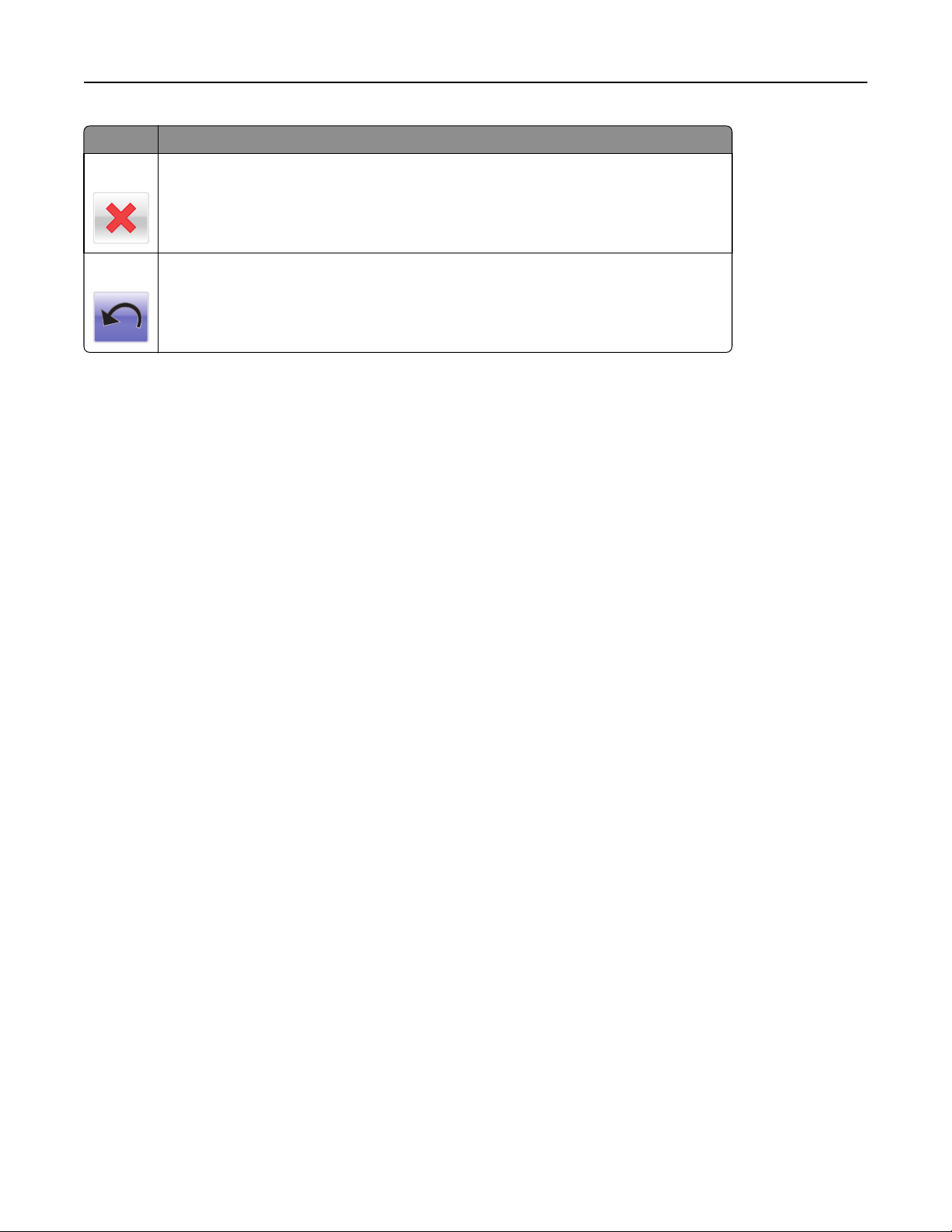
Forstå skriverens kontrollpanel 20
Trykk på: For å
Avbryt
Tilbakestill
• Avbryte en handling eller et valg.
• Gå ut av et skjermbilde og tilbake til forrige skjermbilde uten å lagre eventuelle endringer.
Tilbakestille verdiene på skjermen
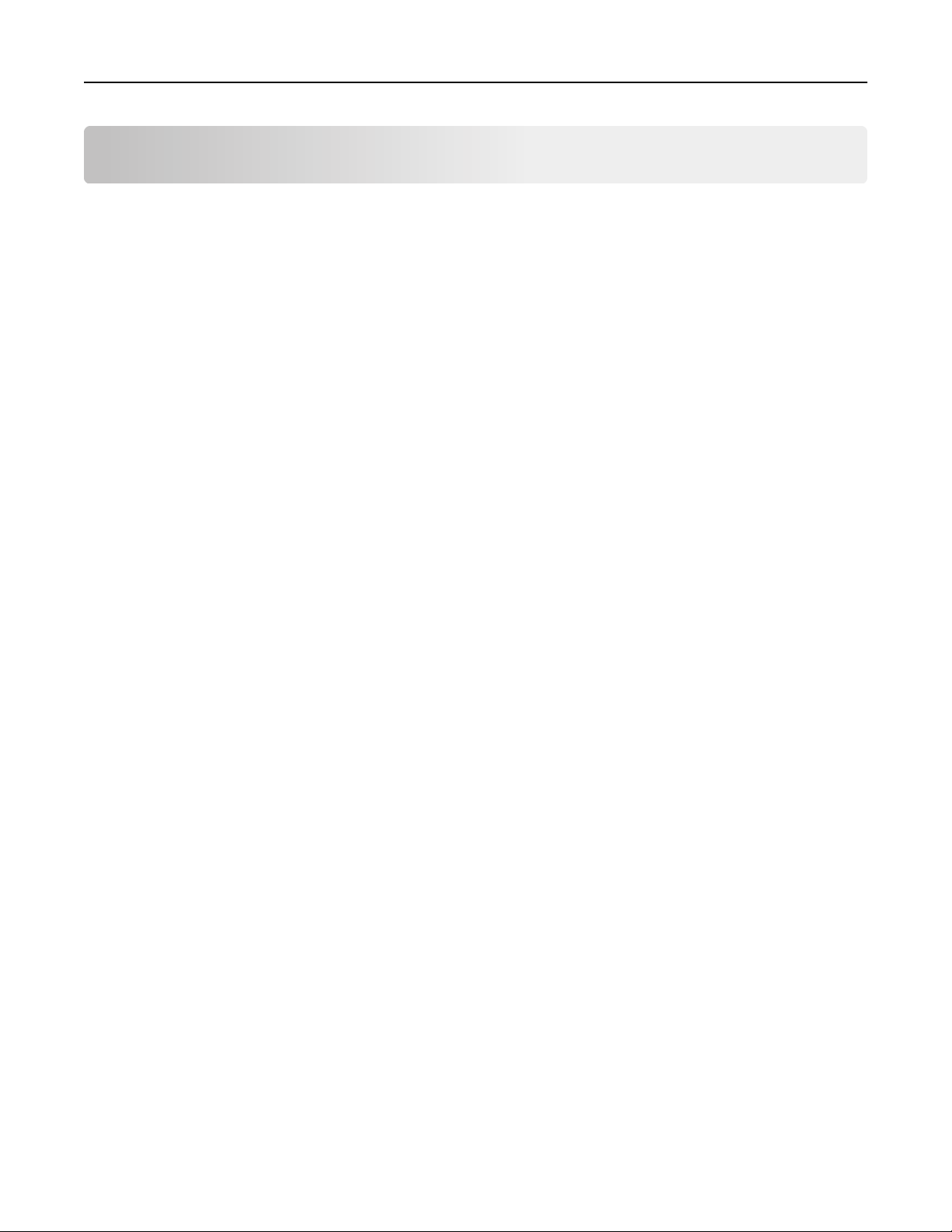
Konfigurere og bruke programmer på startbildet 21
Konfigurere og bruke programmer på startbildet
Merk: Startsiden kan variere, avhengig av innstillingene som er angitt for startsiden, administratoroppsettet og
aktive programmer. Noen programmer støttes bare på enkelte skrivermodeller.
Finne IP-adressen til skriveren.
Merk: Kontroller at skriveren er koblet til et nettverk eller til en printserver.
Her finner du skriverens IP-adresse:
• øverst til venstre på skriverens startside
• i delen TCP/IP på menyen Nettverk/porter
• ved å skrive ut en oppsettside for nettverk eller menyinnstillingsside, og deretter finne delen TCP/IP
Merk: En IP-adresse vises som fire sett med tall atskilt med punktum, for eksempel 123.123.123.123.
Finne datamaskinens IP-adresse
For Windows-brukere
1 I dialogboksen Kjør skriver du inn cmd for å åpne ledetekst.
2 Skriv inn ipconfig, og se etter IP-adressen.
For Macintosh-brukere:
1 Fra Systemvalg på Apple -menyen velger du Nettverk.
2 Velg tilkoblingstypen, og klikk deretter på Avansert >TCP/IP.
3 Se etter IP-adressen.
Slik får du tilgang til Embedded Web Server (EWS):
Embedded Web Server er Web-siden for skriveren, der du kan se og fjernkonfigurere skriverinnstillinger, selv når du
ikke er fysisk i nærheten av skriveren.
1 Slik kan du finne IP-adressen til skriveren:
• På startbildet til skriverens kontrollpanel
• I delen TCP/IP på menyen Nettverk/porter
• Ved å skrive ut en oppsettside for nettverk eller menyinnstillingsside, og deretter finne delen TCP/IP
Merk: En IP-adresse vises som fire sett med tall atskilt med punktum, for eksempel 123.123.123.123.
2 Åpne en nettleser og skriv inn IP-adressen til skriveren i adressefeltet.
3 Trykk på Enter.
Merk: Hvis du bruker en proxyserver, må den deaktiveres midlertidig slik at Web-siden kan lastes inn på riktig
måte.
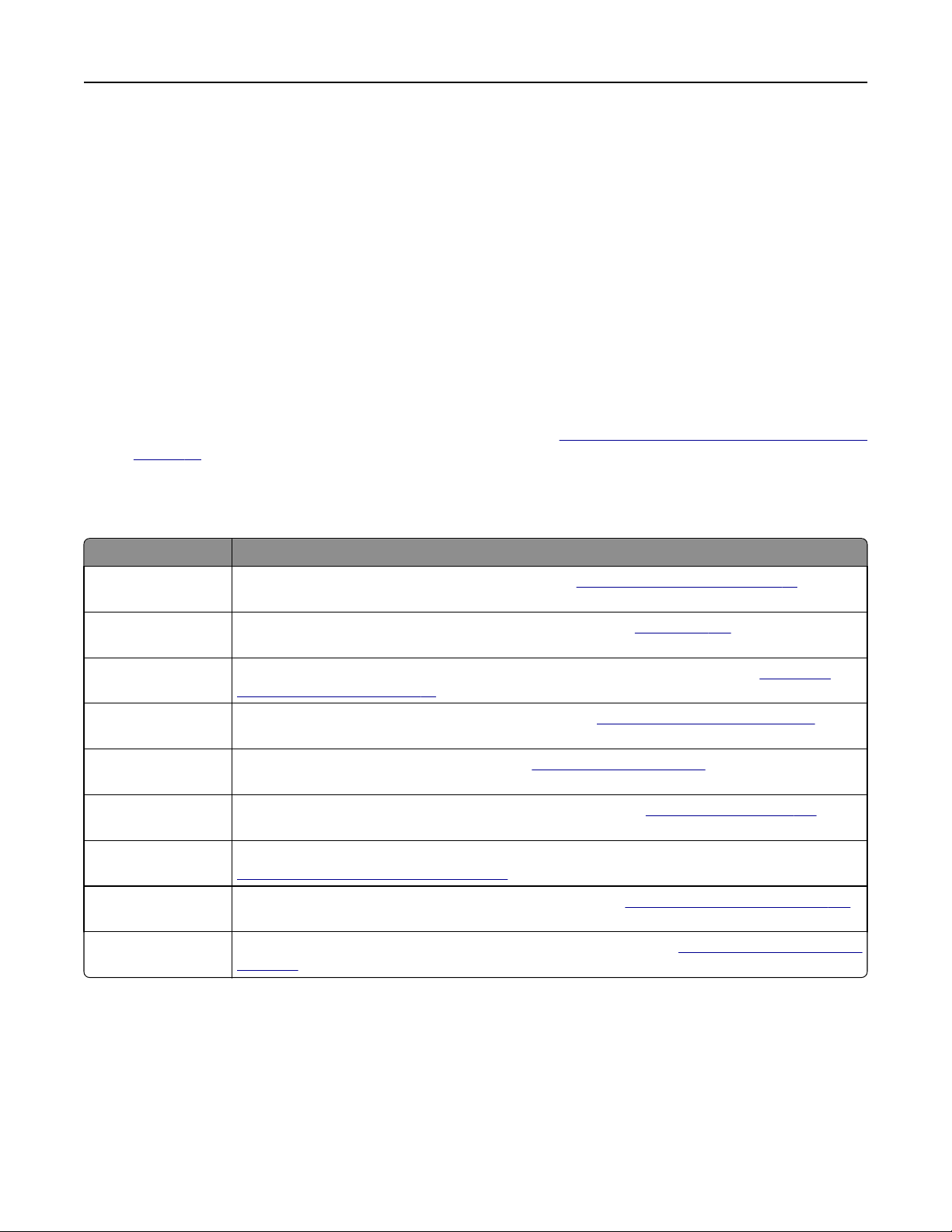
Konfigurere og bruke programmer på startbildet 22
Tilpasse startsiden
1 Åpne en nettleser og skriv inn IP-adressen til skriveren i adressefeltet.
Merk: Vis IP-adressen til skriveren på startsiden til skriveren. IP-adressen vises som fire sett med tall atskilt med
punktum, for eksempel 123.123.123.123.
2 Gjør ett eller flere av følgende:
• Vis eller skjul ikonene for grunnleggende skriverfunksjoner.
a Klikk på Innstillinger >Generelle innstillinger >Tilpassing av startside.
b Merk av for ikonene som skal vises på startskjermen.
Merk: Hvis du fjerner merket i avmerkingsboksen ved siden av et ikon, vises ikke ikonet på
startskjermen.
c Klikk på Send.
• Tilpass programikonet. Hvis du vil ha mer informasjon, kan du se Finne informasjon om startbildeprogrammene
på side 23 eller dokumentasjonen som fulgte med programmet.
Lære mer om de forskjellige programmene
Bruk Til å
Kortkopi Skanne og skrive ut begge sider av et kort på én side. Se
vil ha mer informasjon.
Faks Skanne et dokument, og deretter sende det til et faksnummer. Se
informasjon.
Skjemaer og favoritter Raskt å finne og skrive ut ofte brukte skjemaer fra Internett fra skriverens startside. Se
Skjemaer og favoritter på side 23 hvis du vil ha mer informasjon.
Multi sending Skanne et dokument, og deretter sende det til flere mål. Se
du vil ha mer informasjon.
Min snarvei Opprette snarveier på startsiden til skriveren. Se
informasjon.
Skann til e-post Skanne et dokument, og deretter sende det til en e-postadresse. Se
vil ha mer informasjon.
Skann til datamaskin Skanne et dokument, og deretter lagre det i en forhåndsdefinert mappe på en vertsdatamaskin. Se
Konfigurere Skann til datamaskin på side 142 hvis du vil ha mer informasjon.
Skann til FTP Skanne dokumenter til en FTP-server (File Transfer Protocol). Se
hvis du vil ha mer informasjon.
Skann til nettverk Skanne et dokument, og deretter sende det til en delt nettverksmappe. Se
på side 25 hvis du vil ha mer informasjon.
Konfigurere Kortkopiering på side 24 hvis du
faks på side 114 hvis du vil ha mer
Konfigurere
Konfigurere Multisending på side 25 hvis
Bruke Min snarvei på side 24 hvis du vil ha mer
Sende via e-post på side 106 hvis du
Skanne til en FTP-adresse på side 139
Konfigurere nettverksskanning
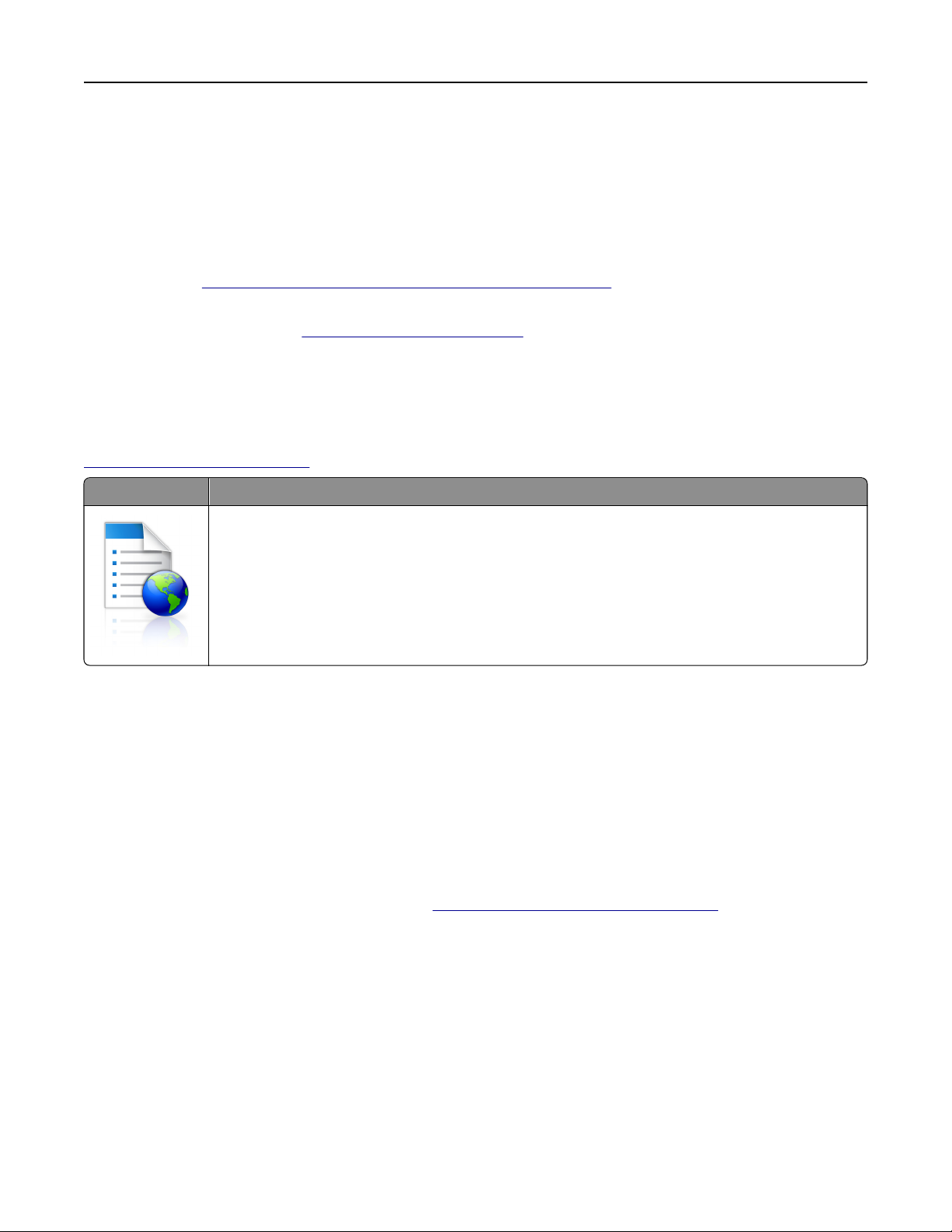
Konfigurere og bruke programmer på startbildet 23
Aktivere startbildeprogrammene
Finne informasjon om startbildeprogrammene
Skriveren leveres med forhåndsinstallerte startbildeprogrammer. Før du kan bruke disse programmene, må du aktivere
og konfigurere dem ved hjelp av Embedded Web Server. Hvis du vil ha mer informasjon om tilgang til Embedded Web
Server, kan du se
Hvis du vil ha detaljert informasjon om konfigurering og bruk av programmer på startbildet, kan du gå til Dells
hjemmeside for brukerstøtte på
Konfigurere Skjemaer og favoritter
Merk: En nyere versjon av denne brukerhåndboken inneholder kanskje en direktekobling til administratorhåndboken
for dette programmet. Hvis du vil se etter oppdateringer av denne brukerhåndboken, kan du gå til
www.dell.com/support/manuals.
Bruk For å
Slik får du tilgang til Embedded Web Server (EWS): på side 21.
www.dell.com/support/printers.
Effektivisere arbeidsprosessene ved raskt å finne og skrive ut ofte brukte skjemaer fra Internett fra skriverens
startside.
Merk: Skriveren må ha adgang til nettverksmappen, FTP-området eller webområdet der bokmerket er
lagret. På datamaskinen der bokmerket er lagret, må du bruke delings-, sikkerhets- og
brannmurinnstillingene til å gi skriveren minst lesetilgang. Du finner hjelp i dokumentasjonen som fulgte
med operativsystemet.
1 Åpne en nettleser og skriv inn IP-adressen til skriveren i adressefeltet.
Merk: Vis IP-adressen til skriveren på startsiden til skriveren. IP-adressen vises som fire sett med tall atskilt med
punktum, for eksempel 123.123.123.123.
2 Klikk på Innstillinger >Programmer >Programadministrasjon >Skjemaer og favoritter.
3 Klikk på Legg til, og tilpass deretter innstillingene.
Merk:
• Hold musepekeren over et felt for å vise en beskrivelse av innstillingen.
• Du kontrollerer at plasseringsinnstillingene for bokmerket er riktige ved å skrive inn riktig IP-adresse for
vertsdatamaskinen der bokmerket vises. Se
informasjon om hvordan du henter IP-adressen for vertsdatamaskinen.
Finne datamaskinens IP-adresse på side 21 hvis du vil ha mer
• Kontroller at skriveren har tilgangsrettigheter til mappen der bokmerket finnes.
4 Klikk Bruk.
Du kan bruke programmet ved å trykke på Skjemaer og favoritter på startbildet og bla gjennom skjemakategorier, eller
ved å søke etter et skjema på nummer, navn eller beskrivelse.
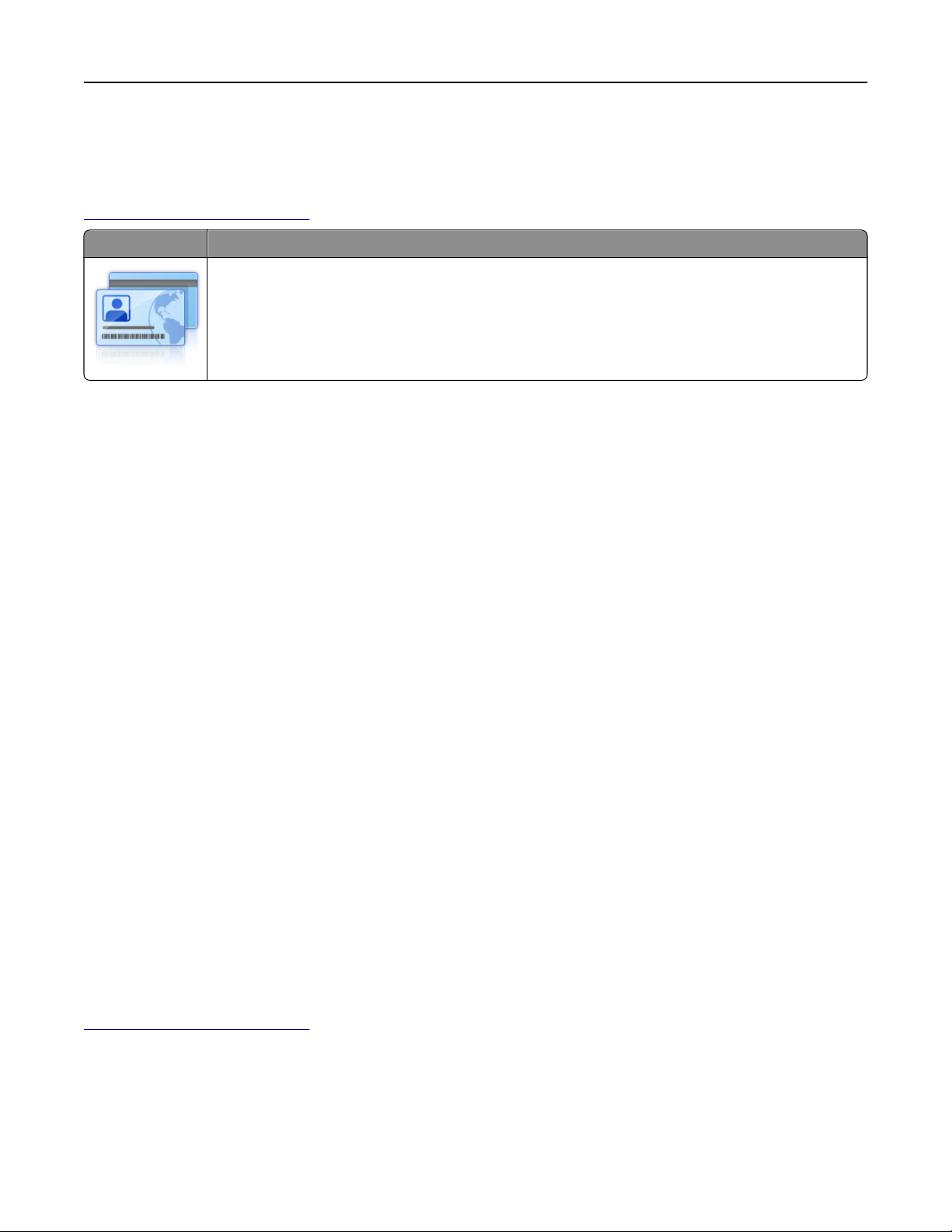
Konfigurere og bruke programmer på startbildet 24
Konfigurere Kortkopiering
Merk: En nyere versjon av denne brukerhåndboken inneholder kanskje en direktekobling til administratorhåndboken
for dette programmet. Hvis du vil se etter oppdateringer av denne brukerhåndboken, kan du gå til
www.dell.com/support/manuals.
Bruk For å
Raskt og enkelt kopiere forsikringskort og ID-kort samt andre kort som passer i en lommebok.
Du kan skanne og skrive ut begge sider av et kort på én side. Dermed sparer du papir, og informasjonen på
kortet vises på en mer oversiktlig måte.
1 Åpne en nettleser og skriv inn IP-adressen til skriveren i adressefeltet.
Merk: Vis IP-adressen til skriveren på startsiden til skriveren. IP-adressen vises som fire sett med tall atskilt med
punktum, for eksempel 123.123.123.123.
2 Klikk på Innstillinger >Programmer >Administrasjon av programmer >Kortkopiering.
3 Endre om nødvendig standard skannealternativer.
• Standardskuff – Velg standardskuffen som skal brukes til å skrive ut skannede bilder.
• Standard an tall eksemplarer – Angi antallet eksemplarer som skal skrives ut automatisk når programmet brukes.
• Standard kontrastinnstilling – Angi en innstilling for å øke eller redusere kontrastnivået når et eksemplar av
det skannede kortet skrives ut. Velg Best for innhold hvis du vil at skriveren skal justere kontrasten automatisk.
• Standard skaleringsinnstilling – Angi størrelsen på det skannede kortet under utskrift. Standardinnstillingen er
100 % (full størrelse).
• Oppløsningsinnstilling – Juster kvaliteten på det skannede kortet.
Merk:
– Under skanning av et kort sørger du for at skanneoppløsningen ikke er mer enn 200 dpi for farge og
400 dpi for svart/hvitt.
– Under skanning av flere kort sørger du for at skanneoppløsningen ikke er mer enn 150 dpi for farge og
300 dpi for svart/hvitt.
• Skriv ut kantlinjer – Merk av for dette alternativet hvis du vil skrive ut det skannede bildet med kantlinje.
4 Klikk Bruk.
Du bruker programmet ved å trykke på Kortkopiering på startsiden, og deretter følger du anvisningene.
Bruke Min snarvei
Merk: En nyere versjon av denne brukerhåndboken inneholder kanskje en direktekobling til administratorhåndboken
for dette programmet. Hvis du vil se etter oppdateringer av denne brukerhåndboken, kan du gå til
www.dell.com/support/manuals.
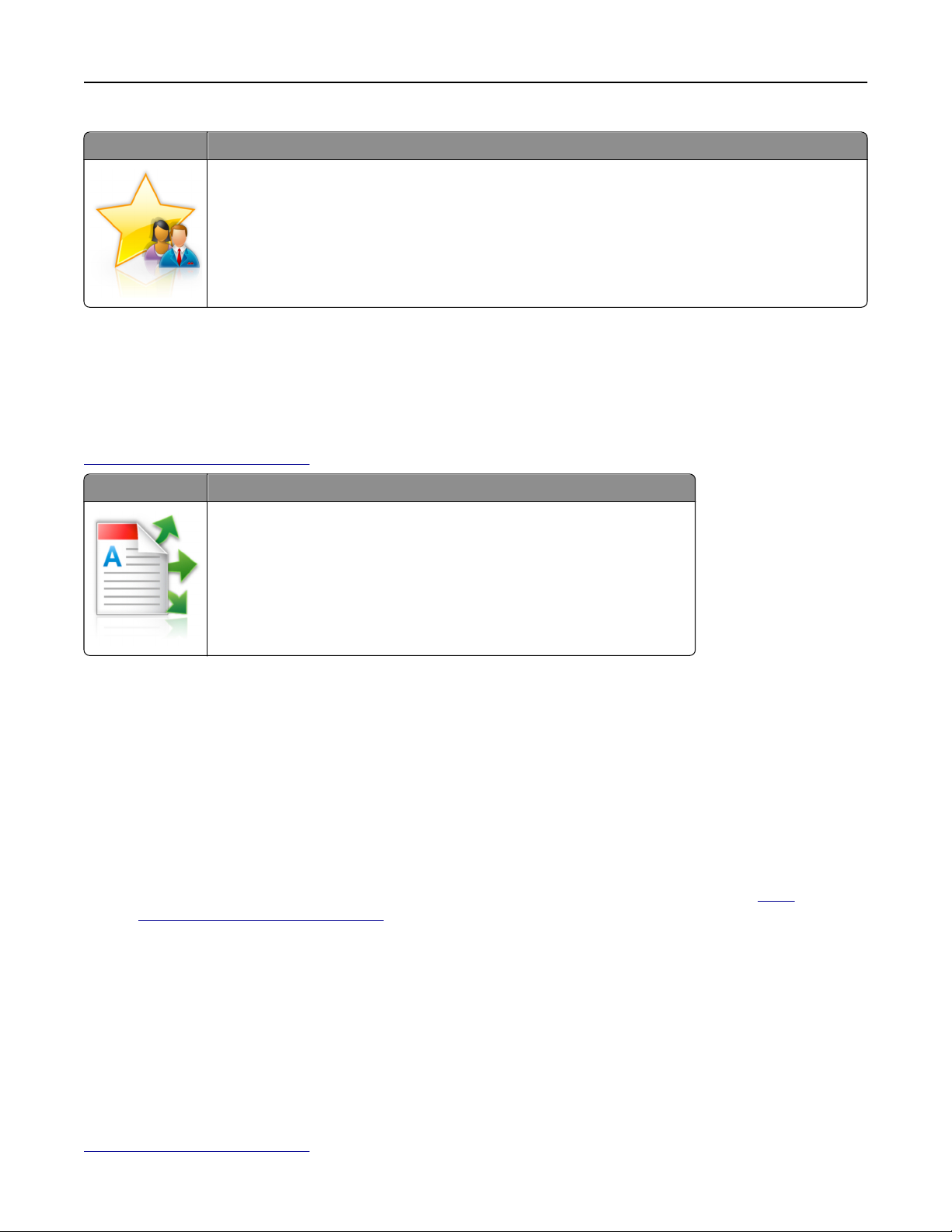
Konfigurere og bruke programmer på startbildet 25
Bruk For å
Opprett snarveier på skriverens startside, med innstillinger for opptil 25 ofte brukte kopierings-, faks- eller epostjobber.
Trykk på Min snarvei for å bruke programmet, og følg deretter anvisningene på skriverskjermen.
Konfigurere Multisending
Merk: En nyere versjon av denne brukerhåndboken inneholder kanskje en direktekobling til administratorhåndboken
for dette programmet. Hvis du vil se etter oppdateringer av denne brukerhåndboken, kan du gå til
www.dell.com/support/manuals.
Bruk For å
Skanne et dokument, og deretter sende det skannede dokumentet til flere mål.
Merk: Sørg for at det er nok ledig plass på skriverens harddisk.
1 Åpne en nettleser og skriv inn IP-adressen til skriveren i adressefeltet.
Merk: Vis IP-adressen til skriveren på startsiden til skriveren. Skriverens IP-adresse vises som fire sett med tall
atskilt med punktum, for eksempel 123.123.123.123.
2 Klikk på Innstillinger >Programmer >Administrasjon av programmer >Multi sending.
3 Klikk på Legg til i Profiler-delen, og tilpass deretter innstillingene.
Merk:
• Hold musepekeren over hvert felt for å vise en beskrivelse av innstillingen.
• Hvis du velger FTP eller Delt mappe som et mål, må du sørge for at plasseringsinnstillingene for målet er
riktige. Skriv inn riktig IP-adresse for vertsdatamaskinen der det angitte målet er plassert. Se
datamaskinens IP-adresse på side 21 hvis du vil ha mer informasjon om hvordan du henter IP-adressen for
vertsdatamaskinen.
Finne
4 Klikk Bruk.
Du bruker programmet ved å trykke på Multisending på startsiden, og deretter følger du anvisningene på
skriverskjermen.
Konfigurere nettverksskanning
Merk: En nyere versjon av denne brukerhåndboken inneholder kanskje en direktekobling til administratorhåndboken
for dette programmet. Hvis du vil se etter oppdateringer av denne brukerhåndboken, kan du gå til
www.dell.com/support/manuals.
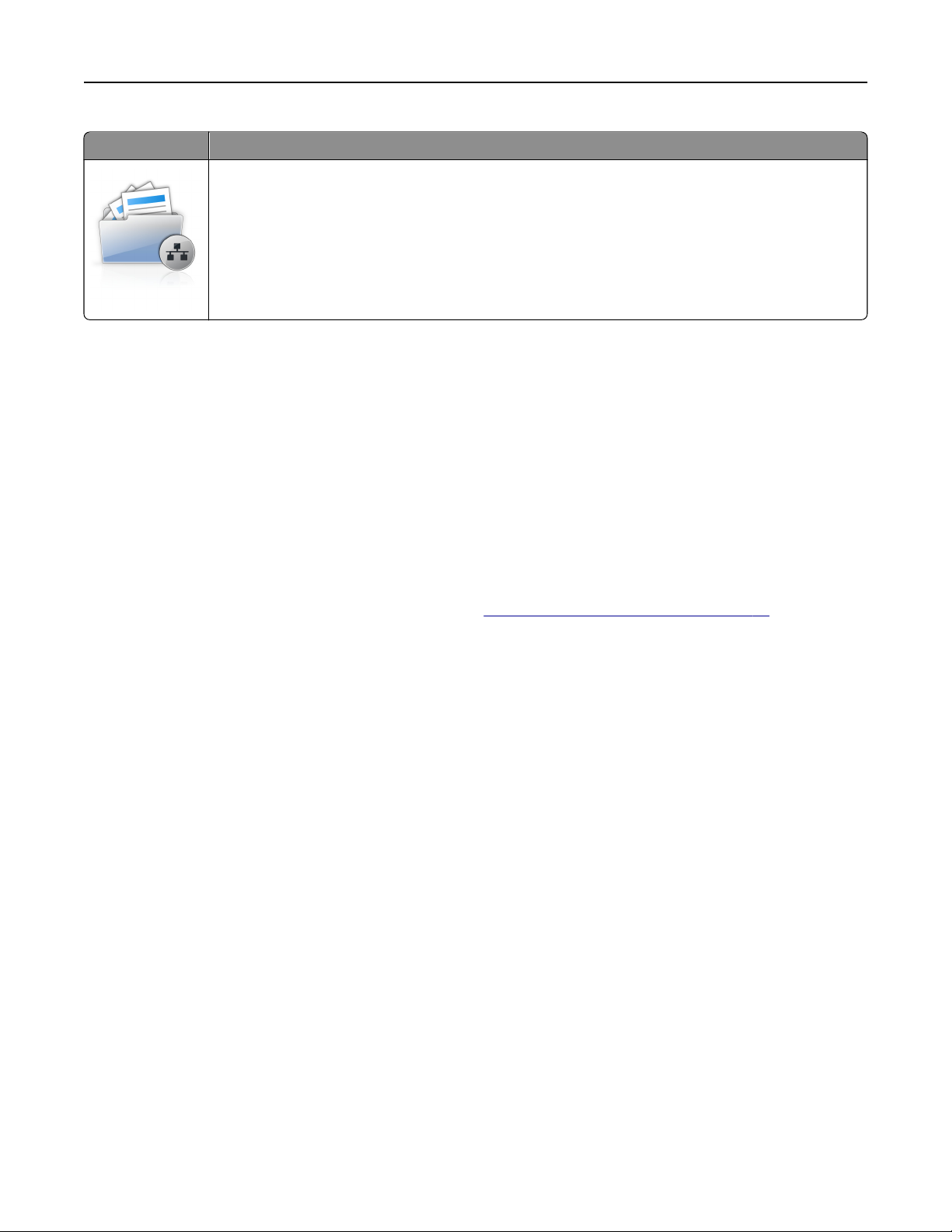
Konfigurere og bruke programmer på startbildet 26
Bruk For å
Skanne et dokument og sende det til en delt nettverksmappe. Du kan angi opptil 30 unike nettverksmapper.
Merk:
• Skriveren må ha skrivetilgang til nettverksmappene. Åpne delings-, sikkerhets- og
brannmurinnstillingene på datamaskinen der mappen er lagret, og gi skriveren lesetilgang eller bedre.
Du finner hjelp i dokumentasjonen som fulgte med operativsystemet.
• Ikonet for skann til nettverk vises bare hvis du har angitt ett eller flere mål.
1 Åpne en nettleser og skriv inn IP-adressen til skriveren i adressefeltet.
Merk: Vis IP-adressen til skriveren på startsiden til skriveren. IP-adressen vises som fire sett med tall atskilt med
punktum, for eksempel 123.123.123.123.
2 Gjør ett av følgende:
• Klikk Konfigurer skann til nettverk >Klikk her.
• Klikk på Innstillinger >Programmer >Programadministrasjon >Skann til nettverk.
3 Angi nettverksmappene som skal brukes, og tilpass innstillingene.
Merk:
• Hold musepekeren over noen av feltene for å vise en beskrivelse av innstillingen.
• Du kontrollerer at plasseringsinnstillingene for målet er riktige ved å skrive inn riktig IP-adresse for
vertsdatamaskinen der det angitte målet finnes. Se
mer informasjon om hvordan du henter IP-adressen for vertsdatamaskinen.
Finne datamaskinens IP-adresse på side 21 hvis du vil ha
• Kontroller at skriveren har tilgangsrettigheter til mappen der det angitte målet finnes.
4 Klikk Bruk.
Du kan bruke programmet ved å trykke på Skann til nettverk på startbildet, og deretter følge anvisningene på skjermen.
Konfigurere det eksterne kontrollpanelet
Med dette programmet kan du kommunisere med skriverens kontrollpanel selv om du ikke er fysisk i nærheten av
nettverksskriveren. Fra datamaskinen kan du vise skriverstatus, frigi holdte utskriftsjobber, opprette bokmerker og
utføre andre utskriftsrelaterte oppgaver.
1 Åpne en nettleser og skriv inn IP-adressen til skriveren i adressefeltet.
Merk: Vis IP-adressen til skriveren på startsiden til skriveren. IP-adressen vises som fire sett med tall atskilt med
punktum, for eksempel 123.123.123.123.
2 Klikk på Innstillinger >Innstillinger for eksternt kontrollpanel.
3 Velg Aktiver i avkrysningsboksen og tilpass innstillingene.
4 Klikk Send inn.
Hvis du vil bruke programmet, klikker du på Eksternt kontrollpanel >Start VNC-applet.
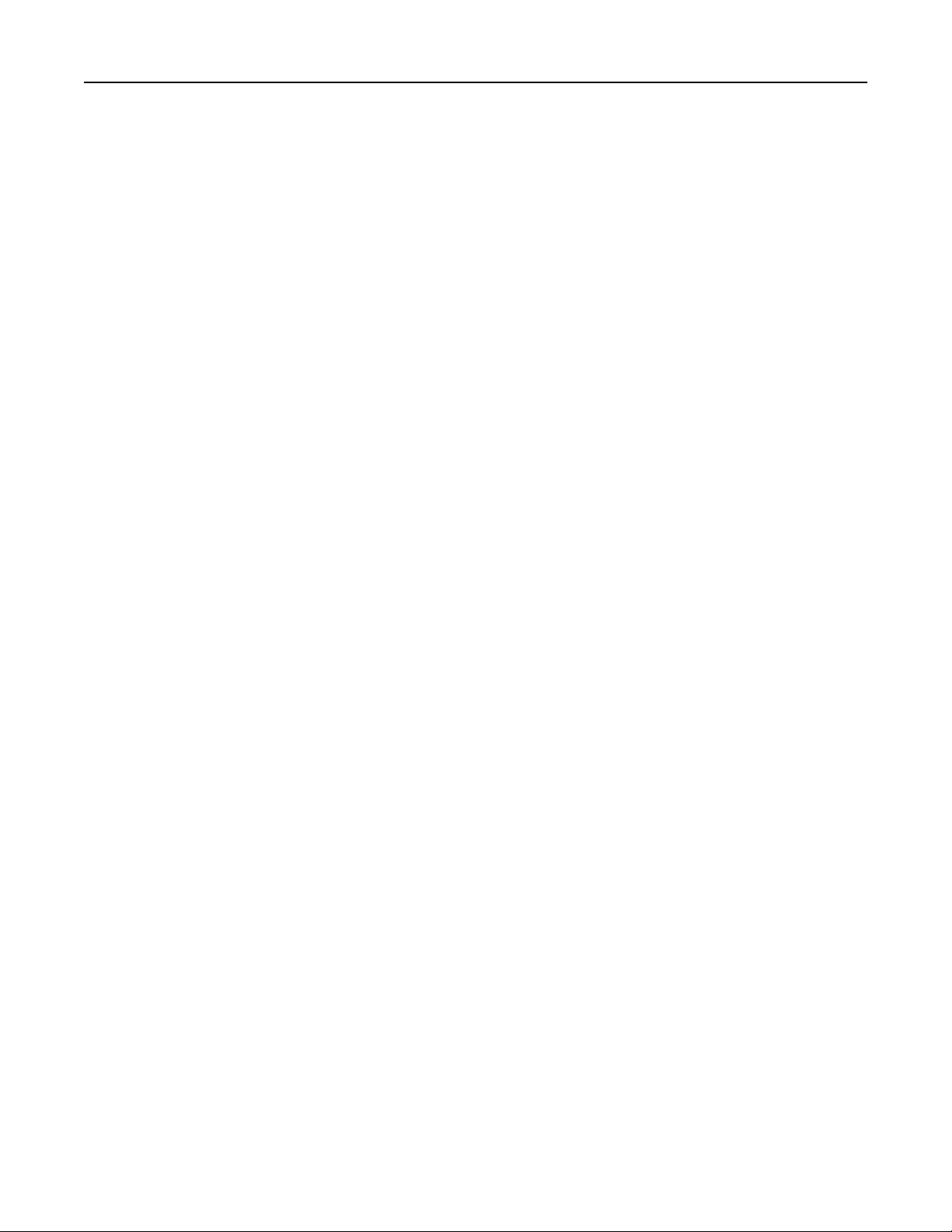
Konfigurere og bruke programmer på startbildet 27
Eksportere og importere en konfigurasjon
Du kan eksportere konfigurasjonsinnstillinger til en tekstfil, og deretter importere filen for å bruke innstillingene på
andre skrivere.
1 Åpne en nettleser og skriv inn IP-adressen til skriveren i adressefeltet.
Merk: Vis IP-adressen til skriveren på startsiden til skriveren. IP-adressen vises som fire sett med tall atskilt med
punktum, for eksempel 123.123.123.123.
2 Slik eksporterer eller importerer du en konfigurasjon for et program:
a Klikk på Innstillinger >Programmer >Programadministrasjon.
b Klikk på navnet på programmet du vil konfigurere, på listen over installerte programmer.
c Klikk på Konfigurer, og gjør ett av følgende:
• Hvis du vil eksportere en konfigurasjon til en fil, klikker du på Eksporter og følger instruksjonene på skjermen
for å lagre konfigurasjonsfilen.
Merk:
– Når du lagrer konfigurasjonsfilen kan du skrive inn et unikt filnavn eller bruke standardnavnet.
– Hvis det oppstår en Ikke nok minne-feil fra JVM, må du gjenta eksportprosessen til
konfigurasjonsfilen blir lagret.
• Hvis du vil importere en konfigurasjon fra en fil, klikker du på Importer og søker etter den lagrede
konfigurasjonsfilen som er eksportert fra en tidligere konfigurert skriver.
Merk:
– Du kan velge å forhåndsvise eller laste den inn direkte før du importerer konfigurasjonsfilen.
– Hvis det oppstår et tidsavbrudd og det vises et tomt skjermbilde, må du oppdatere nettleseren og
klikke på Bruk.
3 Slik eksporterer eller importerer du en konfigurasjon for flere programmer:
a Klikk på Innstillinger >Importer/eksporter.
b Gjør ett av følgende:
• Hvis du vil eksportere en konfigurasjonsfil, klikker du på Eksporter fil for innstillinger for innebygde
løsninger og følger instruksjonene på skjermen for å lagre konfigurasjonsfilen.
• Slik importerer du en konfigurasjonsfil:
1 Klikk på Importer fil for innstillinger for innebygde løsninger >Velg fil, og bla frem til den lagrede
konfigurasjonsfilen som ble eksportert fra en tidligere konfigurert skriver.
2 Klikk på Send.

Tilleggskonfigurasjon av skriveren 28
Tilleggskonfigurasjon av skriveren
Installere internt tilleggsutstyr
FORSIKTIG – FARE FOR ELEKTRISK STØT: Hvis du skal bruke kontrollerkortet eller installere maskinvare eller
minneenheter etter installering av skriveren, må du slå av skriveren og koble strømledningen fra strømuttaket
før du fortsetter. Dersom andre enheter er tilkoblet skriveren, må disse også slås av, og alle ledninger som er
tilkoblet skriveren, må trekkes ut.
Tilgjengelig internt tilleggsutstyr
Merk: Enkelte alternativer er bare tilgjengelige på utvalgte skrivermodeller. Hvis du vil ha mer informasjon, kan du
kontakte stedet der du kjøpte skriveren.
• Minnekort
– DDR3 DIMM
– flash-minne
• Skrifter
• fastvarekort
– Skjemastrekkode
– PRESCRIBE
– IPDS
– PrintCryption
• Porter for interne løsninger (ISP)
Få tilgang til kontrollerkortet
Merk: Her må du bruke en flathodet skrutrekker.
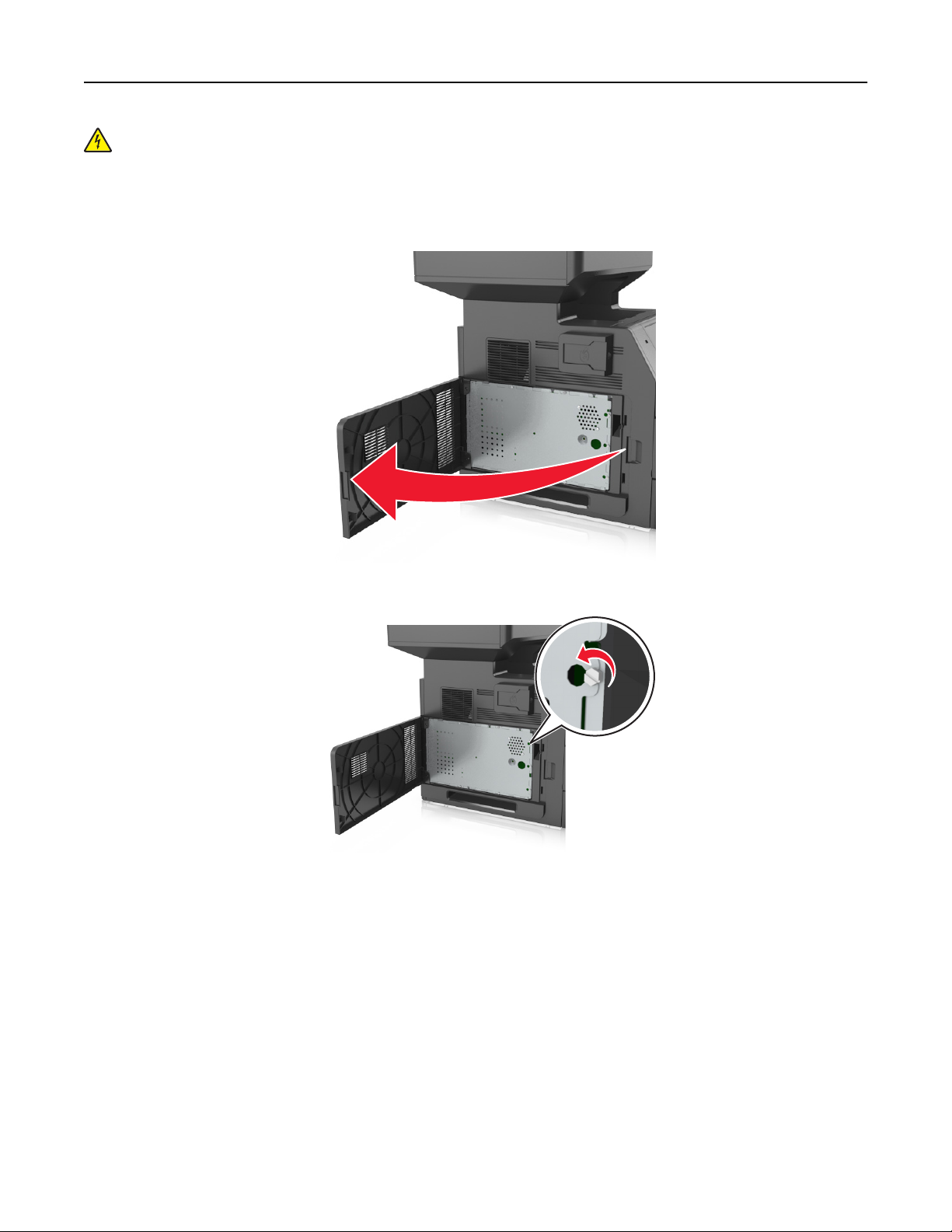
Tilleggskonfigurasjon av skriveren 29
FORSIKTIG – FARE FOR ELEKTRISK STØT: Hvis du skal bruke kontrollerkortet eller installere maskinvare eller
minneenheter etter installering av skriveren, må du slå av skriveren og koble strømledningen fra strømuttaket
før du fortsetter. Dersom andre enheter er tilkoblet skriveren, må disse også slås av, og alle ledninger som er
tilkoblet skriveren, må trekkes ut.
1 Åpne luken til kontrollerkortet.
2 Løsne skruene på kontrollerkortskjermen med et skrujern.
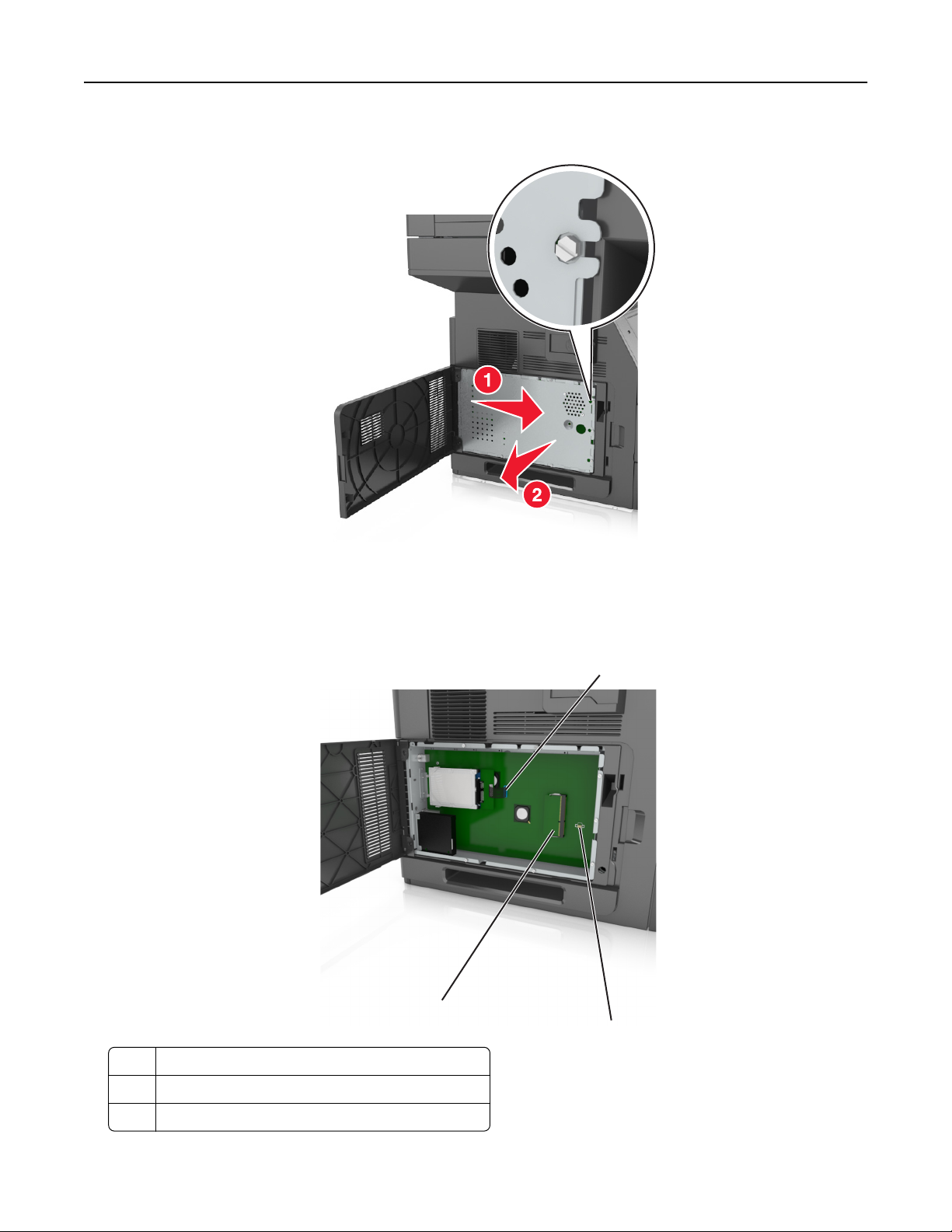
Tilleggskonfigurasjon av skriveren 30
3 Ta ut skjermen.
4 Bruk følgende illustrasjon for å finne passende tilkobling.
Advarsel – mulig skade: De elektroniske komponentene på kontrollerkortet kan lett bli skadet av statisk
elektrisitet. Ta på en metalloverflate på skriveren før du tar på de elektroniske komponentene eller kontaktene
på kontrollerkortet.
1
3
2
1 Port for interne løsninger eller skriverharddiskkontakt
2 Kontakt for tilleggskort
3 Kontakt for minnekort

Tilleggskonfigurasjon av skriveren 31
5 Sett på plass skjermen, og juster skruene med skruehullene.
6 Stram til skruene på skjermen.

Tilleggskonfigurasjon av skriveren 32
7 Lukk skriverdekselet.
Installere et minnekort
FORSIKTIG – FARE FOR ELEKTRISK STØT: Hvis du skal bruke kontrollerkortet eller installere maskinvare eller
minneenheter etter installering av skriveren, må du slå av skriveren og koble strømledningen fra strømuttaket
før du fortsetter. Dersom andre enheter er tilkoblet skriveren, må disse også slås av, og alle ledninger som er
tilkoblet skriveren, må trekkes ut.
Advarsel – mulig skade: De elektroniske komponentene på kontrollerkortet kan lett bli skadet av statisk elektrisitet.
Ta på noe av metall på skriveren før du tar på de elektroniske komponentene eller kontaktene på kontrollerkortet.
Du kan kjøpe et minnekort (tilleggsutstyr) separat og koble det til kontrollerkortet.
1 Få tilgang til kontrollerkortet.
Se
Få tilgang til kontrollerkortet på side 28 hvis du vil ha mer informasjon.
2 Pakk ut minnekortet.
Advarsel – mulig skade: Ikke ta på tilkoblingspunktene på kanten av kortet. Det kan føre til skade.

Tilleggskonfigurasjon av skriveren 33
3 Plasser innsnittet (1) på minnekortet over kanten (2) på kontakten.
1
2
4 Dytt minnekortet rett inn i kontakten, og trykk kortet mot kontrollerkortet. Vent til det klikker på plass.
5 Sett på plass kontrollerkortskjermen, og kontrollerkortdekselet.
Installere et tilleggskort
FORSIKTIG – FARE FOR ELEKTRISK STØT: Hvis du skal bruke kontrollerkortet eller installere maskinvare eller
minneenheter etter installering av skriveren, må du slå av skriveren og koble strømledningen fra strømuttaket
før du fortsetter. Hvis du har koblet andre enheter til skriveren, må du slå av disse også og trekke ut eventuelle
ledninger som er koblet til skriveren.

Tilleggskonfigurasjon av skriveren 34
Advarsel – mulig skade: De elektroniske komponentene på kontrollerkortet kan lett bli skadet av statisk elektrisitet.
Ta på en metalloverflate på skriveren før du tar på de elektroniske komponentene eller kontaktene på
kontrollerkortet.
1 Få tilgang til kontrollerkortet.
Se
Få tilgang til kontrollerkortet på side 28 hvis du vil ha mer informasjon.
2 Pakk ut tilleggskortet.
Advarsel – mulig skade: Unngå å ta på kontaktpunktene langs kanten av kortet.
3 Hold langs sidene på kortet, og juster plastpinnene (1) på kortet etter hullene (2) på kontrollerkortet.
1
4 Skyv kortet godt på plass, som vist på illustrasjonen.
2

Tilleggskonfigurasjon av skriveren 35
Advarsel – mulig skade: Hvis kortet ikke installeres på riktig måte, kan det føre til skade på kortet og
kontrollerkortet.
Merk: Hele kontaktlengden på kortet må berøre og stå parallelt med kontrollerkortet.
5 Lukk dekselet til kontrollerkortet.
Merk: Når skriverprogramvaren og eventuelt tilleggsmaskinvare er installert, kan det være nødvendig å legge til
tilleggsutstyret manuelt i skriverdriveren for å gjøre det tilgjengelig for utskriftsjobber. Se
alternativer i skriverdriveren på side 51 hvis du vil ha mer informasjon.
Slik legger du til
Installere en intern løsningsport
Kontrollerkortet støtter én intern løsningsport (ILP) (tilleggsutstyr).
Merk: Her må du bruke en flathodet skrutrekker.
FORSIKTIG – FARE FOR ELEKTRISK STØT: Hvis du skal bruke kontrollerkortet eller installere maskinvare eller
minneenheter etter installering av skriveren, må du slå av skriveren og koble strømledningen fra strømuttaket
før du fortsetter. Dersom andre enheter er tilkoblet skriveren, må disse også slås av, og alle ledninger som er
tilkoblet skriveren, må trekkes ut.
Advarsel – mulig skade: De elektroniske komponentene på kontrollerkortet kan lett bli skadet av statisk elektrisitet.
Berør en metalloverflate på skriveren før du tar på de elektroniske komponentene eller kontaktene på
kontrollerkortet.
1 Få tilgang til kontrollerkortet.
Se
Få tilgang til kontrollerkortet på side 28 hvis du vil ha mer informasjon.
2 Hvis det er installert en skriverharddisk, må denne fjernes først.
Ta ut skriverharddisk på side 43 hvis du vil ha mer informasjon.
Se
3 Pakk ut løsningsporten.
1
2
4
3

Tilleggskonfigurasjon av skriveren 36
1 Intern løsningsport
2 Skrue for å feste plastbraketten til ILP-en
3 Skruer for å feste ILP-monteringsbraketten til skjermen på kontrollerkortet
4 Plastbrakett
4 Fjern metalldekselet fra ILP-åpningen.
a Løsne skruen.
b Løft metalldekselet, og dra det helt ut.

Tilleggskonfigurasjon av skriveren 37
5 Juster stolpene på plastbraketten etter hullene på kontrollerkortholderen, og trykk plastbraketten på holderen til
den klikker på plass.
Merk: Kontroller at plastbraketten er låst på plass og sitter godt på holderen.
6 Installer ILP-en på plastbraketten.
Merk: Hold ILP-en skrått over plastbraketten, slik at eventuelle overhengende tilkoblinger vil gå gjennom ILP-
åpningen i holderen.

Tilleggskonfigurasjon av skriveren 38
7 Senk ILP-en ned mot plastbraketten til ILP-en sitter mellom skinnene i plastbraketten.
8 Bruk vingeskruen som følger med ILP-en, til å feste plastbraketten til ILP-en.
Merk: Skru skruen med klokken slik at ILP-en sitter på plass, men ikke stram til skruen ennå.

Tilleggskonfigurasjon av skriveren 39
9 Sett inn de to medfølgende skruene for å feste ILP-monteringsbraketten til kontrollerkortskjermen.
10 Stram til vingeskruen som er festet til ILP-en.
Advarsel – mulig skade: Ikke stram den til for mye.
11 Koble grensesnittkabelen for den interne løsningsporten til kontakten på kontrollerkortet.
Merk: Pluggene og kontaktene er fargekodet.
Installere en harddisk på skriveren
Merk: Her må du bruke en flathodet skrutrekker.
FORSIKTIG – FARE FOR ELEKTRISK STØT: Hvis du skal bruke kontrollerkortet eller installere maskinvare eller
minneenheter etter installering av skriveren, må du slå av skriveren og koble strømledningen fra strømuttaket
før du fortsetter. Dersom andre enheter er tilkoblet skriveren, må disse også slås av, og alle ledninger som er
tilkoblet skriveren, må trekkes ut.

Tilleggskonfigurasjon av skriveren 40
Advarsel – mulig skade: De elektroniske komponentene på kontrollerkortet kan lett bli skadet av statisk elektrisitet.
Ta på en metalloverflate på skriveren før du tar på de elektroniske komponentene eller kontaktene på
kontrollerkortet.
1 Få tilgang til kontrollerkortet.
Se
Få tilgang til kontrollerkortet på side 28 hvis du vil ha mer informasjon.
2 Pakk opp skriverharddisken.
3 Finn en passende tilkobling på kontrollerkortholderen.
Merk: Dersom en intern løsningsport (tilleggsutstyr) er installert, må skriverharddisken installeres på denne.

Tilleggskonfigurasjon av skriveren 41
For å installere en harddisk på den interne løsningsporten:
a Fjern skruene på monteringsbraketten til harddisken, og fjern braketten.
b Juster harddisken etter hullene på løsningsporten, og trykk harddisken ned til den sitter på plass.
Installasjonsadvarsel: Bare hold på kantene på kretskortet. Ikke trykk ned midt på skriverharddisken. Det
kan føre til skade.
c Sett inn pluggen til harddiskens interface-kabel i kontakten på den interne løsningsporten.
Merk: Pluggene og kontaktene er fargekodet.

Tilleggskonfigurasjon av skriveren 42
Slik installerer du en skriverharddisk direkte på kontrollerkortholderen:
a Juster skriverharddisken etter hullene på kontrollerkortholderen, og trykk harddisken ned til den sitter på plass.
Installasjonsadvarsel: Bare hold på kantene på kretskortet. Ikke trykk ned midt på skriverharddisken. Det
kan føre til skade.

Tilleggskonfigurasjon av skriveren 43
b Bruk de to medfølgende skruene til å feste monteringsbraketten til harddisken.
c Koble skriverharddiskens grensesnittkabel til kontakten på kontrollerkortet.
Merk: Pluggene og kontaktene er fargekodet.
Ta ut skriverharddisk
Merk: Her må du bruke en flathodet skrutrekker.
FORSIKTIG – FARE FOR ELEKTRISK STØT: Hvis du skal bruke kontrollerkortet eller installere maskinvare eller
minneenheter etter installering av skriveren, må du slå av skriveren og koble strømledningen fra strømuttaket
før du fortsetter. Dersom andre enheter er tilkoblet skriveren, må disse også slås av, og alle ledninger som er
tilkoblet skriveren, må trekkes ut.

Tilleggskonfigurasjon av skriveren 44
Advarsel – mulig skade: De elektroniske komponentene på kontrollerkortet kan lett bli skadet av statisk elektrisitet.
Ta på en metalloverflate på skriveren før du tar på de elektroniske komponentene eller kontaktene på
kontrollerkortet.
1 Få tilgang til kontrollerkortet.
Se
Få tilgang til kontrollerkortet på side 28 hvis du vil ha mer informasjon.
2 Koble harddiskens grensesnittkabel fra kontrollerkortet, men la kabelen være koblet til skriverharddisken. For å
koble fra kabelen klemmer du sammen blikken på pluggen på grensesnittkabelen for å fjerne sperren, før du drar
ut kabelen.
3 Fjern skruene som holder skriverharddisken på plass.

Tilleggskonfigurasjon av skriveren 45
4 Ta ut skriverharddisken.
5 Legg skriverharddisken til side.
Installere tilleggsmaskinvare
Installeringsrekkefølge
FORSIKTIG – FARE FOR PERSONSKADE: Skriveren veier mer enn 18 kg (40 lb), og det trengs to eller flere
personer for å løfte den på en sikker måte.
FORSIKTIG – FARE FOR ELEKTRISK STØT: Hvis du skal bruke kontrollerkortet eller installere maskinvare eller
minneenheter etter installering av skriveren, må du slå av skriveren og koble strømledningen fra strømuttaket
før du fortsetter. Dersom andre enheter er tilkoblet skriveren, må disse også slås av, og alle ledninger som er
tilkoblet skriveren, må trekkes ut.
FORSIKTIG – VELTEFARE: Gulvmontert konfigurasjon trenger tilleggsmøbler for stabilitet. Du må bruke
skriverstativ eller skriversokkel hvis du bruker flere innskuffer. Hvis du har en flerfunksjonsskriver som kan
skanne, kopiere og fakse, vil du også kanskje trenge en ekstra møbelenhet. Hvis du vil ha mer informasjon, kan
du kontakte stedet der du kjøpte skriveren.
Installer skriveren og eventuell tilleggsmaskinvare som du har kjøpt, i følgende rekkefølge:
• Hjulsokkel
• 2100-arks skuff eller avstandsstykke
• 550-arks skuff (tilleggsutstyr)
• Skriver
Hvis du trenger mer informasjon om hvordan du installerer en hjulsokkel, en 550-arks skuff (tilleggsutstyr), et
avstandsstykke eller en 2100-arks skuff, kan du lese installeringsanvisningene som fulgte med utstyret.

Tilleggskonfigurasjon av skriveren 46
Montere tilleggsskuffer
Skriveren støtter følgende tilleggsskuffer:
• 550-arks skuff
• 2100-arks skuff
FORSIKTIG – FARE FOR PERSONSKADE: Skriveren veier mer enn 18 kg (40 lb), og det trengs to eller flere
personer for å løfte den på en sikker måte.
FORSIKTIG – FARE FOR ELEKTRISK STØT: Hvis du skal bruke kontrollerkortet eller installere maskinvare eller
minneenheter etter installering av skriveren, må du slå av skriveren og koble strømledningen fra strømuttaket
før du fortsetter. Dersom andre enheter er tilkoblet skriveren, må disse også slås av, og alle ledninger som er
tilkoblet skriveren, må trekkes ut.
FORSIKTIG – VELTEFARE: Gulvmontert konfigurasjon trenger tilleggsmøbler for stabilitet. Du må bruke
skriverstativ eller skriversokkel hvis du bruker flere innskuffer. Hvis du har en flerfunksjonsskriver som kan
skanne, kopiere og fakse, vil du også kanskje trenge en ekstra møbelenhet. Hvis du vil ha mer informasjon, kan
du kontakte stedet der du kjøpte skriveren.
1 Slå av skriveren med strømbryteren, og trekk deretter strømledningen ut av stikkontakten.
2 Pakk ut tilleggsskuffen, og fjern all emballasje.
3 Trekk skuffen helt ut av basen.
2
1

Tilleggskonfigurasjon av skriveren 47
4 Fjern all emballasje fra innsiden av skuffen.
5 Sett skuffen inn i rammen.
6 Sett skuffen i nærheten av skriveren.
7 Lås hjulene på hjulsokkelen for å feste skriveren, juster skriveren med skuffen og send skriveren sakte på plass.
Merk: Tilvalgsskuffer låses sammen når de stables.
1
8 Koble strømledningen til skriveren og deretter til en jordet stikkontakt. Slå deretter på skriveren.

Tilleggskonfigurasjon av skriveren 48
1
2
Merk: Når skriverprogramvaren og eventuelle tilleggsskuffer er installert, må du kanskje legge til tilleggsutstyret
manuelt i skriverdriveren for å gjøre det tilgjengelig for utskriftsjobber. Se
skriverdriveren på side 51 hvis du vil ha mer informasjon.
Slik legger du til alternativer i
For å fjerne de(n) ekstra skuffen(e) må du skyve låseklemmen på høyre side av skriveren mot fronten av skriveren til
den klikker på plass. Deretter fjerner du de stablede skuffene én etter én fra topp til bunn.
Koble til kabler
FORSIKTIG – FARE FOR PERSONSKADE: Du må ikke bruke faksfunksjonen når det er tordenvær. Ikke installer
dette produktet eller utfør noe elektrisk arbeid med tilkoblinger, for eksempel faksfunksjonen, strømledningen
eller telefonen, i tordenvær.
Koble skriveren til datamaskinen med en USB-kabel, eller til nettverket med en Ethernet-kabel.
Kontroller følgende:
• At USB-symbolet på kabelen stemmer med USB-symbolet på skriveren.
• At riktig Ethernet-kabel er koblet til riktig Ethernet-port.

Tilleggskonfigurasjon av skriveren 49
7
6
5
4
3
Bruk For å
1 EXT-port Koble til andre enheter, for eksempel telefon eller telefonsvarer, til skriveren og
telefonlinjen. Bruk denne porten hvis du ikke har en dedikert fakslinje for skriveren,
og hvis denne tilkoblingsmetoden støttes i ditt land eller din region.
Merk: Ta ut pluggen for å få tilgang til porten.
1
2
2 LINE-port Koble skriveren til en aktiv telefonlinje med en standard veggkontakt (RJ-11), et
DSL-filter, en VoIP-adapter eller en annen adapter som gir tilgang til telefonlinjen,
slik at du kan sende og motta fakser.
3 Kontakt for skriverens strømledning Koble skriveren til et jordet strømuttak.
4 USB-port Koble skriveren til en datamaskin.
5 Ethernet-port Koble skriveren til et nettverk.
6 Port for interne løsninger eller
skriverharddiskspor
Merk: Hvis skriveren har støtte for
trådløs tilkobling, festes den trådløse
antennen her.
7 USB-port Koble til en ekstra trådløs nettverksadapter.
Fest en intern løsningsport eller en skriverharddisk.
Advarsel – mulig skade: Ikke ta på de viste områdene på USB-kabelen, de trådløse nettverksadapterne eller
skriveren under utskrift. Det kan føre til funksjonsfeil eller tap av data.

Tilleggskonfigurasjon av skriveren 50
Organisere kabler
Koble til Ethernet-kabelen og strømledningen, og gjem vekk kablene i kanalene på baksiden av skriveren.
Slik stiller du inn skriverprogramvare
Installere skriveren
1 Skaff en kopi av installeringspakken for programvaren.
2 Kjør installasjonsprogrammet, og følg instruksjonene på skjermen.
3 Macintosh: legg til skriveren.
Merk: Hent skriverens IP-adresse fra delen TCP/IP på menyen Nettverk/porter.

Tilleggskonfigurasjon av skriveren 51
Slik legger du til alternativer i skriverdriveren
For Windows-brukere
1 Åpne skivermappen og velg skriver.
2 Åpne egenskapene for skriveren, og legg til eller installer tilleggsutstyret manuelt.
3 Bruk endringene.
For Macintosh-brukere:
1 Gå til Systemvalg på Apple-menyen, naviger til skriveren, og velg Alternativer og rekvisita >Driver.
2 Legg til installert tilleggsutstyr.
3 Bruk endringene.
Nettverksutskrift
Merk:
• Kjøp en trådløs nettverksadapter før du konfigurerer skriveren på et trådløst nettverk. Hvis du vil ha mer
informasjon, kan du kontakte stedet der du kjøpte skriveren.
• En Service Set Identifier (SSID) er navnet som er angitt til et trådløst nettverk. Wired Equivalent Privacy (WEP),
Wi-Fi Protected Access (WPA) og WPA2 er sikkerhetstyper som blir brukt i et nettverk.
Forberede oppsett av skriveren i et Ethernet-nettverk.
Du trenger informasjonen nedenfor før du konfigurerer skriveren for et Ethernet-nettverk.
Merk: Hvis nettverket tilordner IP-adresser til datamaskiner og skrivere automatisk, kan du fortsette installeringen
av skriveren.
• En gyldig, unik IP-adresse for skriveren i nettverket
• Gatewayen til nettverket
• Nettverksmasken til nettverket
• Et kallenavn for skriveren (valgfritt)
Merk: Et kallenavn kan gjøre det enklere å identifisere skriveren i nettverket. Du kan velge å bruke
standardkallenavnet for skriveren, eller du kan angi et navn du synes er enklere å huske.
Du trenger en Ethernet-kabel for å koble skriveren til nettverket og en tilgjengelig port som kobler skriveren fysisk til
nettverket. Bruk en ny nettverkskabel hvis det er mulig for å unngå potensielle problemer med en skadet kabel.
Forberede oppsett av skriveren i et trådløst nettverk.
Merk:
• Kontroller at den trådløse nettverksadapteren er installert i skriveren og fungerer som den skal. Du finner mer
informasjon i instruksjonsarket som fulgte med den trådløse nettverksadapteren.
• Kontroller at tilgangspunktet (den trådløse ruteren) er på og fungerer som det skal.

Tilleggskonfigurasjon av skriveren 52
Sørg for å ha følgende informasjon før du konfigurerer skriveren i et trådløst nettverk:
• SSID - SSID blir også kalt nettverksnavn.
• Trådløs modus (eller nettverksmodus) – Modusen er enten infrastruktur eller ad hoc.
• Kanal (for ad hoc-nettverk) - Kanalen er som standard automatisk for infrastrukturnettverk.
Enkelte ad hoc-nettverk krever også automatisk innstilling. Kontakt nettverksansvarlig hvis du ikke er sikker på
hvilken kanal du skal velge.
• Sikkerhetsmetode—Det finnes fire grunnleggende alternativer for sikkerhetsmetode:
– WEP-nøkkel
Hvis nettverket benytter mer enn én WEP-nøkkel, skriver du inn opptil fire i de angitte feltene. Velg nøkkelen
som for øyeblikket er i bruk på nettverket ved å velge standard WEP overføringsnøkkel.
– WPA eller WPA2 forhåndsdelt nøkkel eller passfrase
WPA inkluderer kryptering som et ekstra lag med sikkerhet. Du kan velge mellom AES eller TKIP. Kryptering må
angis for samme type på ruteren og skriveren, ellers vil ikke skriveren kunne kommunisere i nettverket.
– 802.1X–RADIUS
Hvis du installerer skriveren på et 802.1X-nettverk, kan du ha behov for følgende:
• Godkjenningstype
• Intern godkjenningstype
• 802.1X-brukernavn og -passord
• Sertifikater
– Ingen sikkerhet
Hvis det trådløse nettverket ikke bruker noen type sikkerhet, får du ikke tilgang til noen sikkerhetsinformasjon.
Merk: Vi anbefaler ikke å bruke et usikret trådløst nettverk.
Merk:
– Hvis du ikke kjenner SSID-navnet til nettverket som datamaskinen er koblet til, må du starte verktøyet for
oppsett av trådløs tilkobling for nettverksadapteren og se etter nettverksnavnet. Hvis du ikke kan finne SSIDnavnet eller sikkerhetsinformasjonen for nettverket, kan du se i dokumentasjonen til tilgangspunktet eller
kontakte systemadministratoren.
– Se i dokumentasjonen eller websiden for tilgangspunktet, eller spør systemansvarlig for å finne ut hvordan du
kan finne den forhåndsdelte WPA-/WPA2-nøkkelen eller -passordet for det trådløse nettverket.
Kobler til skriveren ved hjelp av veiviseren for trådløs tilkobling
Før du starter, kontrollerer du at:
• Et trådløst nettverkskort er installert i skriveren og fungerer som det skal. Du finner mer informasjon i
instruksjonsarket som fulgte med den trådløse nettverksadapteren.
• En Ethernet-kabel er koblet fra skriveren.
• Aktiv NIC er satt til Auto. Du setter dette til Auto ved å navigere til:
>Nettverk/porter >Aktiv NIC >Auto >Send
Merk: Slå av skriveren, vent i minst fem ti sekunder, og slå den på igjen.

Tilleggskonfigurasjon av skriveren 53
1 Fra kontrollpanelet på skriveren navigerer du til:
>Nettverksporter >Nettverk [x] >Nettverk [x] Oppsett >Trådløst >Oppsett av nettverkstilkobling
2 Velg et trådløst tilkoblingsoppsett.
Bruk For å
Søke etter nettverk Vis tilgjengelige trådløse tilkoblinger.
Merk: Dette menyelementet viser alle sikrede kringkastinger og usikrede SSID-er.
Angi et nettverksnavn Skriv inn SSID-en manuelt.
Merk: Kontroller at du skriver inn riktig SSID.
Wi-Fi Protected Setup Koble skriveren til et trådløst nettverk ved å bruke Wi-Fi Protected Setup
3 Følg instruksjonene i vinduet på skriveren.
Koble skriveren til et trådløst nettverk ved å bruke Wi-Fi Protected Setup
Før du starter, kontrollerer du at:
• Tilgangspunktet (den trådløse ruteren) er WPS-sertifisert (Wi‑Fi Protected Setup) eller WPS‑kompatibelt. Det er
mer informasjon i dokumentasjonen som fulgte med tilgangspunktet ditt.
• Et trådløst nettverkskort i skriveren er koblet til og fungerer som det skal. Du finner mer informasjon i instruksjonene
som fulgte med det trådløse nettverkskortet.
Bruke trykknappkonfigurasjonsmetoden
1
Naviger fra kontrollpanelet på skriveren til:
>Nettverk/porter >Nettverk [x] >Nettverk [x]-oppsett >Trådløs >Oppsett av nettverkstilkobling >Wi‑Fi
Protected Setup >Start trykknappmetoden
2 Følg instruksjonene i vinduet på skriveren.
Bruke PIN-metoden
1
Naviger fra kontrollpanelet på skriveren til:
>Nettverk/porter >Nettverk [x] >Nettverk [x]-oppsett >Trådløs >Oppsett av nettverkstilkobling >Wi‑Fi
Protected Setup >Start PIN-metoden
2 Kopier WPS PIN-koden på åtte sifre.
3 Åpne en nettleser, og skriv inn IP-adressen til tilgangspunktet i adressefeltet.
Merk:
• IP-adressen vises som fire grupper med tall adskilt av punktum, for eksempel 123.123.123.123.
• Hvis du bruker en proxyserver, må den deaktiveres midlertidig slik at Web-siden kan lastes inn på riktig
måte.
4 Vis WPS-innstillingene. Det er mer informasjon i dokumentasjonen som fulgte med tilgangspunktet ditt.
5 Angi PIN-koden på åtte sifre, og lagre deretter innstillingen.

Tilleggskonfigurasjon av skriveren 54
Koble skriveren til et trådløst nettverk ved hjelp av Embedded Web Server
Før du starter, kontrollerer du at:
• Skriveren er midlertidig koblet til et Ethernet-nettverk.
• Det er installert en trådløs nettverksadapter i skriveren som fungerer som den skal. Du finner mer informasjon i
instruksjonsarket som fulgte med den trådløse nettverksadapteren.
1 Åpne en nettleser og skriv inn IP-adressen til skriveren i adressefeltet.
Merk:
• Vis skriverens IP-adresse på skriverens kontrollpanel. IP-adressen vises som fire grupper med tall adskilt av
punktum, for eksempel 123.123.123.123.
• Hvis du bruker en proxyserver, må den deaktiveres midlertidig slik at Web-siden kan lastes inn på riktig
måte.
2 Klikk på Innstillinger >Nettverk/porter >Trådløs.
3 Endre innstillingene etter innstillingene til tilgangspunktet (trådløs ruter).
Merk: Pass på å angi riktig SSID, sikkerhetsmetode, forhåndsdelt nøkkel eller passord, nettverksmodus og kanal.
4 Klikk på Send inn.
5 Slå av skriveren, og koble fra Ethernet-kabelen. Vent deretter minst 5 sekunder, og slå så skriveren på igjen.
6 Skriv ut en nettverksoppsettside for å kontrollere at skriveren er koblet til nettverket. Kontroller at statusen Tilkoblet
vises i delen Nettverkskort [x].
Endre portinnstillinger etter installering av en ny nettverks-ISP
Merk:
• Hvis skriveren har en statisk IP-adresse, trenger du ikke å foreta noen endringer.
• Hvis datamaskinene er konfigurert til å bruke nettverksnavnet i stedet for en IP-adresse, trenger du ikke å foreta
noen endringer.
• Hvis du installerer en trådløs ISP til en skriver som tidligere har vært konfigurert for en Ethernet-tilkobling, må
du sørge for at skriveren kobles fra Ethernet-nettverket.
For Windows-brukere
1
Åpne mappen Skrivere.
2 Åpne Skriveregenskaper fra hurtigmenyen på skriveren med den nye løsningsporten.
3 Konfigurer porten på listen.
4 Oppdater IP-adressen.
5 Bruk endringene.
For Macintosh-brukere:
1
Fra Systemvalg i Apple-menyen navigerer du til listen over skrivere og velger + >IP.
2 Skriv inn IP-adressen i adressefeltet.

Tilleggskonfigurasjon av skriveren 55
3 Bruk endringene.
Sette opp seriellutskrift
Bruk seriell utskrift når datamaskinen er langt fra skriveren. Når du har installert seriellporten eller
kommunikasjonsporten (COM), må du konfigurere skriveren og datamaskinen.
Merk: Seriell utskrift reduserer utskriftshastighet.
1 Angi parameterne i skriveren.
a Fra kontrollpanelet navigerer du til menyen for portinnstillinger.
b Finn menyen for innstillinger for seriellporten, og juster eventuelt innstillingene.
c Lagre innstillingene.
2 Fra datamaskinen åpner du mappen Skrivere og velger deretter skriveren.
3 Åpne egenskapene for skriveren, og velg COM-porten på listen.
4 Angi parameterne for COM-porten i Enhetsbehandling.
Bruk dialogboksen Kjør for å åpne ledetekst, og skriv inn devmgmt.msc.
Kontrollere skriveroppsettet
Når all maskinvare og programvare er installert og skriveren er slått på, må du kontrollere at skriveren er konfigurert
riktig ved å skrive ut følgende:
• Menyinnstillingsside – bruk denne siden til å kontrollere at alle skriveralternativer er riktig installert. En liste over
installert tilleggsutstyr vises på slutten av siden. Hvis en tilleggsenhet som du har installert ikke står listet, er den
ikke riktig installert. Fjern tilleggsutstyret og installer det på nytt.
• Oppsettside for nettverk: Hvis skriveren er har Ethernet eller trådløs tilkoblingsmulighet og er koblet til et nettverk,
skriver du ut en oppsettside for nettverk for å kontrollere nettverkstilkoblingen. Denne siden inneholder også viktig
informasjon som kan hjelpe deg med å konfigurere skriveren for nettverksutskrifter.
Skrive ut en menyinnstillingsside
Velg følgende på startsiden:
>Rapporter >Menyinnstillingsside

Tilleggskonfigurasjon av skriveren 56
Skrive ut en oppsettside for nettverk
Hvis skriveren er koblet til et nettverk, kan du skrive ut en oppsettside for nettverk for å kontrollere
nettverkstilkoblingen. Denne siden inneholder også viktig informasjon for konfigurering av skriveren for
nettverksutskrifter.
1 Velg følgende på startbildet:
> Rapporter > Oppsettside for nettverk
2 Kontroller den første delen av oppsettsiden, og kontroller at statusen er Tilkoblet.
Hvis statusen er Ikke tilkoblet, kan det hende at nettverkskontakten ikke er aktiv, eller at det er feil på
nettverkskabelen. Kontakt systemadministratoren for å finne en løsning, og skriv deretter ut en ny oppsettside.

Legge i papir og spesialpapir 57
Legge i papir og spesialpapir
Valg og håndtering av papir og spesialpapir kan påvirke hvor pålitelig utskriften av dokumenter blir. Se Unngå papirstopp
på side 247 og Oppbevare papir på side 82 hvis du vil ha mer informasjon.
Angi papirstørrelse og -type
Velg følgende på startbildet:
>Papirmeny >Papirstørrelse/-type > velg en skuff > velg papirstørrelse eller -type >
Konfigurere innstillinger for universalpapir
Universal papirstørrelse er en brukerdefinert innstilling som du kan bruke til å skrive ut på papirstørrelser som ikke
finnes på skrivermenyene.
Merk:
• Den minste universalstørrelsen som støttes, er 70 x 127 mm (2,76 x 5 tommer) for enkeltsidig utskrift og
105 x 148 mm (4,13 x 5,83 tommer) for tosidig utskrift.
• Den største universalstørrelsen som støttes, er 216 x 356 mm (8,5 x 14 tommer) for enkeltsidig og tosidig
utskrift.
• Når du skriver ut på papir som er mindre enn 210 mm (8,3 tommer) i bredden, kan det hende at skriveren
skriver ut med redusert hastighet etter en tid for å sikre best mulig utskriftsresultat.
1 Velg følgende på startsiden:
>Papirmeny >Universaloppsett >Måleenhet > velg en måleenhet
2 Trykk på Stående bredde eller Stående høyde.
3 Velg bredde eller høyde, og trykk deretter på Send.
Legge i 550 arks skuffen
FORSIKTIG – FARE FOR PERSONSKADE: Fyll papir i hver papirskuff separat for å redusere risikoen for at utstyret
kan velte. La de andre skuffene være lukket til de må åpnes.
1 Dra ut skuffen.
Merk:
• Når du legger i papir i Folio-, Legal- eller Oficio-format, må du løfte skuffen litt og dra den helt ut.
• Unngå å ta ut skuffene mens en jobb skrives ut, eller mens Opptatt vises på skjermen. Det kan føre til
papirstopp.

Legge i papir og spesialpapir 58
1
2 Klem og skyv breddeføreren til riktig posisjon for papirstørrelsen som du skal legge i, til den klikker på plass.
1
2
1
Merk: Bruk papirstørrelsesindikatorene nederst i skuffen til å plassere førerne riktig.

Legge i papir og spesialpapir 59
1
3 Lås opp lengdeføreren, og klem og skyv føreren til riktig posisjon for papirstørrelsen som du skal legge i.
1
2
3
1
Merk:
• Lås lengdeføreren for alle papirstørrelser.
• Bruk papirstørrelsesindikatorene nederst i skuffen til å plassere førerne riktig.

Legge i papir og spesialpapir 60
1
4 Bøy arkene frem og tilbake for å løsne dem, og luft dem. Ikke brett eller krøll papiret. Rett ut kantene på en plan
overflate.
5 Legg i papirbunken med utskriftssiden ned for ensidig utskrift.
Merk: Kontroller at papiret eller konvolutten er lagt i riktig.
Ensidig utskrift Tosidig utskrift
ABC

Legge i papir og spesialpapir 61
• Ikke skyv papiret inn i skuffen. Legg i papir slik det vises i illustrasjonen.
1
• Hvis du legger i konvolutter, må du passe på at klaffsiden er vendt opp, og at konvoluttene ligger på venstre
side av skuffen.
1

Legge i papir og spesialpapir 62
• Kontroller at papiret er under streken, som viser maksimum antall ark.
Advarsel – mulig skade: Hvis du legger for mye papir i skuffen, kan det føre til papirstopp.

Legge i papir og spesialpapir 63
• Når du bruker kartong, etiketter, eller andre typer spesialpapir, må du kontrollere at papiret er under den
stiplede linjen, som er det andre kapasitetsmerket.
6 Ved tilpasset papir og universalpapir justerer du papirførerne slik at de så vidt berører papirbunken, og deretter
låser du lengdeføreren.

Legge i papir og spesialpapir 64
7 Sett inn skuffen.
1
8 Angi papirstørrelse og papirtype i henhold til papiret som er lagt i skuffen, på Papir-menyen på skriverens
kontrollpanel.
Merk: Angi riktig papirstørrelse og -type for å unngå papirstopp og problemer med utskriftskvalitet.
Legge i 2100 arks skuffen
FORSIKTIG – FARE FOR PERSONSKADE: Fyll papir i hver papirskuff separat for å redusere risikoen for at utstyret
kan velte. La de andre skuffene være lukket til de må åpnes.
1 Dra skuffen helt ut.
2 Juster bredde- og lengdepapirførerne.

Legge i papir og spesialpapir 65
Legge i papir med A5-størrelse
a Trekk opp og skyv breddeføreren til riktig posisjon for A5-papir.
1
2
b Klem og skyv lengdeføreren til posisjonen for A5-papir til den klikker på plass.
1
2

Legge i papir og spesialpapir 66
c Ta ut lengdeføreren for A5-papir fra holderen.
d Sett inn lengdeføreren for A5-papir i det angitte sporet.
1
Merk: Trykk på lengdeføreren for A5-papir til den klikker på plass.
2
Legge i papir i A4-, Letter-, Legal-, Oficio- og Folio-format
a Trekk opp og skyv breddeføreren til riktig posisjon for papirstørrelsen som legges i.
1
2

Legge i papir og spesialpapir 67
b Hvis lengdeføreren f or A5-papir fortsatt er til koblet lengdeføreren, fjerner du den fra plassen. Hvis lengde føreren
for A5-papir ikke er tilkoblet, går du videre til trinn d.
c Sett lengdeføreren for A5-papir i holderen.

Legge i papir og spesialpapir 68
d Klem og skyv lengdeføreren til riktig posisjon for papirstørrelsen som legges i.
3 Bøy arkene frem og tilbake for å løsne dem, og luft dem. Ikke brett eller krøll papiret. Rett ut kantene på en plan
overflate.
4 Legg i papirbunken med utskriftssiden ned for ensidig utskrift.
• Kontroller at papiret er lagt i på riktig måte.

Legge i papir og spesialpapir 69
Ensidig utskrift Tosidig utskrift
ABC
• Kontroller at papiret ikke er høyere enn kapasitetsmerket.
ABC
Advarsel – mulig skade: Hvis du legger for mye papir i skuffen, kan det føre til papirstopp.
5 Sett inn skuffen.
Merk: Trykk ned papirbunken når du setter inn skuffen.

Legge i papir og spesialpapir 70
6 Angi papirstørrelse og papirtype i henhold til papiret som er lagt i skuffen, på Papir-menyen på skriverens
kontrollpanel.
Merk: Angi riktig papirstørrelse og -type for å unngå papirstopp og problemer med utskriftskvalitet.
Legge papir i flerbruksmateren
1 Trekk ned dekselet til flerbruksmateren.
Merk: Ikke legg i papir eller lukk flerbruksmateren når en jobb skrives ut.

Legge i papir og spesialpapir 71
2 Trekk i forlengeren på flerbruksmateren.
Merk: Før forlengeren forsiktig slik at flerbruksmateren er fullt utvidet og åpnet.
3 Skyv breddeføreren til riktig posisjon for papirstørrelsen du legger i.
Merk: Bruk papirstørrelsesindikatorene nederst i skuffen til å plassere førerne riktig.

Legge i papir og spesialpapir 72
4 Forberede papiret eller spesialpapiret for ilegging.
• Bøy arkene frem og tilbake for å løsne dem, og luft dem. Ikke brett eller krøll papiret. Rett ut kantene på en plan
overflate.
• Hold transparenter i kantene, og luft dem. Rett ut kantene på en plan overflate.
Merk: Pass på at du ikke berører utskriftssiden på transparentene. Vær forsiktig så du ikke riper dem opp.
• Bøy bunken med konvolutter frem og tilbake for å løsne dem, og luft dem. Rett ut kantene på en plan overflate.
5 Legg i papir eller spesialpapir.

Legge i papir og spesialpapir 73
Merk: Skyv bunken forsiktig inn i flerbruksmateren til den stopper.
• Bare legg inn én papirstørrelse og -type eller spesialpapir av gangen.
• Kontroller at papiret får plass i flerbruksmateren, ligger flatt og ikke brettes eller krølles.
Enkeltsidig utskrift Tosidig utskrift
• Legg i konvolutter med klaffesiden ned og til venstre i flerbruksmateren.
Advarsel – mulig skade: Bruk aldri konvolutter med frimerker, klips, klemmer, vinduer, foring eller
selvklebende lim. Slike konvolutter kan forårsake alvorlig skade på skriveren.
• Pass på at papiret eller spesialpapiret ikke er høyere enn indikatoren for maksimal papirmengde.
Advarsel – mulig skade: Hvis du legger for mye papir i materen, kan det føre til papirstopp.

Legge i papir og spesialpapir 74
6 Ved tilpasset papir og universalpapir justerer du breddeførerne slik at de så vidt berører papirbunken.
7 Angi papirstørrelse og papirtype i henhold til papiret som er lagt i skuffen, på Papir-menyen på skriverens
kontrollpanel.
Merk: Angi riktig papirstørrelse og -type for å unngå papirstopp og problemer med utskriftskvalitet.
Sammenkobling og frakobling av skuffer
Når innstillingene for papirstørrelse og papirtype er identiske for flere skuffer, kobles skuffene automatisk sammen.
Når én sammenkoblet skuff er tom, brukes papir fra den neste sammenkoblede skuffen. Vi anbefaler å gi alt unikt papir,
slik som papir med brevhode og papir med ulike farger, et ulikt navn slik at skuffene de er i, ikke kobles sammen
automatisk.
Sammenkobling og frakobling av skuffer
1 Åpne en nettleser og skriv inn IP-adressen til skriveren i adressefeltet.
Merk:
• Vis IP-adressen til skriveren på startsiden til skriveren. IP-adressen vises som fire sett med tall atskilt med
punktum, for eksempel 123.123.123.123.
• Hvis du bruker en proxyserver, må den deaktiveres midlertidig slik at Web-siden kan lastes inn på riktig
måte.
2 Klikk på Innstillinger >Papirmeny.

Legge i papir og spesialpapir 75
3 Endre innstillingene for papirstørrelse og -type for skuffene du kobler sammen.
• Hvis du vil koble sammen skuffer, må du sørge for at papirstørrelsen og -typen for skuffene stemmer overens.
• Hvis du vil koble skuffene fra hverandre, må du sørge for at papirstørrelsen og -typen for skuffene ikke stemmer
overens.
4 Klikk på Send.
Merk: Du kan også endre innstillingene for papirstørrelse og -type ved hjelp av skriverens kontrollpanel. Se
papirstørrelse og -type på side 57 hvis du vil ha mer informasjon.
Advarsel – mulig skade: Papiret som blir lagt i skuffen bør stemme overens med papirtypenavnet som er tilordnet i
skriveren. Temperaturen i fikseringsenheten varierer i samsvar med den angitte papirtypen. Det kan oppstå
utskriftsproblemer hvis innstillingene ikke er riktig konfigurert.
Angi
Gi en papirtype et tilpasset navn
Bruke EWS (Embedded Web Server)
1
Åpne en nettleser og skriv inn IP-adressen til skriveren i adressefeltet.
Merk:
• Vis IP-adressen til skriveren på startsiden til skriveren. IP-adressen vises som fire sett med tall atskilt med
punktum, for eksempel 123.123.123.123.
• Hvis du bruker en proxyserver, må den deaktiveres midlertidig slik at Web-siden kan lastes inn på riktig
måte.
2 Klikk på Innstillinger >Papirmeny >Tilpassede navn.
3 Velg et tilpasset navn, og angi et tilpasset papirtypenavn.
4 Klikk på Send.
5 Klikk på Tilpassede typer, og kontroller at det nye tilpassede papirtypenavnet har erstattet det tilpassede navnet.
Bruke skriverens kontrollpanel
1
Velg følgende på startsiden:
>Papirmeny >Tilpassede navn
2 Velg et tilpasset navn, og angi et tilpasset papirtypenavn.
3 Trykk på Submit (Send).
4 Trykk på Tilpassede typer, og kontroller at det nye tilpassede papirtypenavnet har erstattet det tilpassede navnet.
Tilordne en tilpasset papirtype
Bruke EWS (Embedded Web Server)
Tilordne et navn på en tilpasset papirtype til en skuff når du kobler skuffer til eller fra.
1 Åpne en nettleser og skriv inn IP-adressen til skriveren i adressefeltet.

Legge i papir og spesialpapir 76
Merk:
• Vis IP-adressen til skriveren på startsiden til skriveren. IP-adressen vises som fire sett med tall atskilt med
punktum, for eksempel 123.123.123.123.
• Hvis du bruker en proxyserver, må den deaktiveres midlertidig slik at Web-siden kan lastes inn på riktig
måte.
2 Klikk på Innstillinger >Papirmeny >Tilpassede typer.
3 Velg et tilpasset papirtypenavn, og velg en papirtype.
Merk: Papir er standard papirtype for alle brukerdefinerte tilpassede navn.
4 Klikk på Send.
Bruke skriverens kontrollpanel
1
Velg følgende på startsiden:
>Papirmeny >Tilpassede typer
2 Velg et tilpasset papirtypenavn, og velg en papirtype.
Merk: Papir er standard papirtype for alle brukerdefinerte tilpassede navn.
3 Trykk på Submit (Send).

Veiledning for papir og spesialpapir 77
Veiledning for papir og spesialpapir
Merk:
• Kontroller at papirstørrelsen, -typen og -vekten er riktig angitt på datamaskinen eller skriverens kontrollpanel.
• Bøy, spre og rett ut spesialpapir før du legger det i skriveren.
• Det kan hende skriveren skriver ut ved redusert hastighet for å forhindre skade på fikseringsenheten.
Bruke spesialpapir
Tips for bruk av kartong
Kartong er et tungt, ettlags utskriftsmateriale. Mange av kartongens variable egenskaper, deriblant fuktighetsinnhold,
tykkelse og struktur, kan ha betydelig innvirkning på utskriftskvaliteten.
• Angi papirstørrelse, papirtype, papirstruktur og papirvekt i henhold til kartongen som er lagt i skuffen, på menyen
Papir på skriverens kontrollpanel.
• Skriv ut prøver på kartongen som du vurderer å bruke, før du kjøper inn større mengder.
• Angi papirstrukturen og -vekten i skuffinnstillingene slik at de samsvarer med papiret som ligger i skuffen.
• Fortrykk, perforering og krølling kan ha betydelig innvirkning på utskriftskvaliteten og forårsake papirstopp eller
andre problemer med papirmating.
• Bøy og spre kartongen for å løsne arkene før du legger kartongen i skuffen. Rett ut kantene på en plan overflate.
Tips om bruk av konvolutter
• Angi papirstørrelse, papirtype, papirstruktur og papirvekt i henhold til konvoluttene som er lagt i skuffen, på menyen
Papir på skriverens kontrollpanel.
• Skriv ut prøver på konvoluttene som du vurderer å bruke, før du kjøper inn større mengder.
• Bruk konvolutter som er laget spesielt for laserskrivere.
• Du oppnår best resultat ved å bruke konvolutter laget av papir med en vekt på 90 g/m
• Bruk bare nye konvolutter fra feilfrie pakker.
• Du får best resultat og færrest papirstopp ved å bruke konvolutter som ikke
– er for krøllet eller brettet
– er sammenklebet eller skadet på noen måte
– har vinduer, hull, perforeringer, utstansinger eller preget mønster
– har metallklips, sløyfer eller klemmer
– er utstyrt med stiv klaff som låses i en åpning i konvolutten
– har påklistret frimerke
– har utildekket lim eller klebeflate når klaffen er i forseglings- eller lukkeposisjon
– har bøyde hjørner
– har grov, bulkete eller ribbete overflate
2
(24 pund) eller 25 % bomull.

Veiledning for papir og spesialpapir 78
• Juster breddeføreren slik at den passer til bredden på konvoluttene.
• Bøy bunken med konvolutter frem og tilbake for å løsne dem, og spre dem i vifteform før du legger dem i skuffen.
Rett ut kantene på en plan overflate.
Merk: En kombinasjon av høy luftfuktighet (over 60 %) og høy utskriftstemperatur kan føre til at konvoluttene
krølles eller forsegles.
Tips for bruk av etiketter
• Angi papirstørrelse, papirtype, papirstruktur og papirvekt i henhold til etikettene som er lagt i skuffen, på menyen
Papir på skriverens kontrollpanel.
• Prøv å skrive ut på etiketter som du vurderer å bruke, før du kjøper inn større mengder.
• Bruk etiketter som er laget spesielt for laserskrivere.
• Ikke bruk etiketter med glatt bakside.
• Bruk hele, ubrukte etikettark. Delvis brukte ark kan føre til at etikettene løsner under utskriften og forårsaker
papirstopp. Delvis brukte ark forurenser også skriveren og tonerkassetten med lim og kan føre til at garantiene for
skriveren og tonerkassetten blir ugyldige.
• Ikke bruk etiketter som har utildekket lim.
• Bøy og spre etikettene for å løsne dem før du legger etikettene i skuffen. Rett ut kantene på en plan overflate.
Tips for bruk av brevpapir
• Bruk papir med brevhode som er utviklet for bruk med laserskrivere.
• Skriv ut prøver på papiret du vurderer å bruke, før du kjøper inn større mengder.
• Bøy og spre arkene slik at de ikke henger sammen før du legger i brevpapir.
• Sideretningen er viktig når du skal skrive ut på brevpapir.
Kilde Skriver ut Utskriftsside Papirretning
Skuffer Enkeltsidig Utskriftssiden ned Legg arket med øverste kant mot forsiden av skuffen.
Skuffer Tosidig Utskriftssiden opp Legg i arket slik at bunnkanten trekkes først inn i skriveren.
Flerbruksmater Enkeltsidig Utskriftssiden opp Legg i arket slik at toppkanten trekkes først inn i skriveren.
Flerbruksmater Tosidig Utskriftssiden ned Legg i arket slik at bunnkanten trekkes først inn i skriveren.
Merk: Forhør deg med produsenten eller leverandøren for å finne ut om det fortrykte brevpapiret kan brukes i
laserskrivere.
Tips om bruk av transparenter
• Angi papirstørrelse, papirtype, papirstruktur og papirvekt i henhold til transparentene som er lagt i skuffen, på
menyen Papir på skriverens kontrollpanel.
• Skriv ut prøver på transparentene du vurderer å bruke, før du kjøper inn større mengder.
• Bruk transparenter som er laget spesielt for laserskrivere.
• Unngå å få fingeravtrykk på transparentene. Det kan påvirke utskriftskvaliteten.

Veiledning for papir og spesialpapir 79
• Bøy og spre arkene slik at de ikke henger sammen før du legger i transparentene.
• Når du skriver ut på mange transparenter, må du kun skrive ut i grupper på opptil 20 med et intervall på minst tre
minutter mellom gruppene. Slik unngår du at transparentene klistrer seg sammen i utskuffen. Du kan også fjerne
transparenter fra utskuffen i grupper på 20.
Retningslinjer for papir
Papiregenskaper
Papiregenskapene nedenfor påvirker utskriftskvalitet og pålitelighet. Tenk over følgende før utskrift:
Vekt
Skriverskuffene og flerbruksmateren kan automatisk mate smalbanepapir med en vekt på mellom 60–176 g/m2 (16–
47 pund). 2100-arks skuffen kan automatisk mate smalbanepapir med vekt på opptil 60–135 g/m
som veier under 60 g/m
Merk: Skriveren støtter papirvekter på 60–176 g/m
2
(16 pund) er kanskje ikke stivt nok til å mates inn på riktig måte og kan forårsake papirstopp.
2
(16–47 pund) for tosidig utskrift.
2
(16–36 pund). Papir
Krøll
Krøll er tendensen papiret har til å bli krøllet i kantene. For mye krøll kan føre til problemer med papirinntrekkingen.
Krøll kan oppstå etter at papir har passert gjennom skriveren, der det utsettes for høye temperaturer. Hvis du
oppbevarer papiret uten at det er pakket inn, i varme, fuktige, kalde eller tørre omgivelser, kan det bidra til at papiret
krøller seg før det brukes til utskrift, og du risikerer problemer med inntrekkingen.
Glatthet
Papirets glatthet påvirker utskriftskvaliteten direkte. Hvis papiret er for grovt, festes ikke toneren skikkelig til papiret.
Hvis papiret er for glatt, kan det føre til problemer med papirinntrekkingen og utskriftskvaliteten. Bruk alltid papir med
mellom 100 og 300 Sheffield-punkter. En glatthet mellom 150 og 250 Sheffield-punkter gir den beste utskriftskvaliteten.
Fuktinnhold
Fuktmengden i papiret påvirker både utskriftskvaliteten og skriverens evne til å trekke inn papiret på riktig måte. La
papiret ligge i originalemballasjen til du skal bruke det. Da utsettes ikke papiret for fuktighetsendringer som kan redusere
kvaliteten.
Oppbevar papiret i originalemballasjen i det samme miljøet som skriveren i 24 til 48 timer før det skal brukes. Utvid
tiden med flere dager hvis oppbevarings- eller transportmiljøet er svært ulikt skrivermiljøet. Det kan også hende at tykt
papir trenger en lengre behandlingsperiode.
Fiberretning
Fiberretningen henviser til retningen på papirfibrene på et papirark. Papiret er enten smalbane, der fibrene løper langs
papirets lengde, eller bredbane, der fibrene løper langs papirets bredde.
2
For vekt på 60-176 g/m
(16–47 pund) anbefales du å bruke smalbanepapir.

Veiledning for papir og spesialpapir 80
Fiberinnhold
Kopipapir av høy kvalitet er som oftest fremstilt av 100 % kjemisk behandlet tremasse. Innholdet gir papiret en høy
grad av stabilitet, noe som fører til færre problemer med papirinntrekkingen og bedre utskriftskvalitet. Papir som
inneholder fiber fra for eksempel bomull, kan ha negativ innvirkning på papirhåndteringen.
Velge papir
Ved å bruke riktig papir kan du forhindre papirstopp og sikre problemfri utskrift.
Slik unngår du papirstopp og dårlig utskriftskvalitet:
• Bruk alltid nytt, feilfritt papir.
• Før du legger i papir, må du vite hva som er den anbefalte utskriftssiden på papiret. Denne informasjonen finner
du vanligvis på emballasjen til papiret.
• Ikke bruk papir som er klippet eller beskåret for hånd.
• Ikke bland flere papirstørrelser, -typer eller papir med forskjellig vekt i samme skuff. Det kan forårsake papirstopp.
• Ikke bruk bestrøket papir med mindre det er spesielt utviklet for elektrofotografisk utskrift.
Velge fortrykte skjemaer og brevpapir
• Bruk smalbanepapir for papir som har en flatevekt på 60–90 g/m
• Bruk bare skjemaer og brevpapir som er trykt i offset eller dyptrykk.
• Unngå papir med grov eller sterkt profilert overflate.
• Bruk trykkfarge som ikke blir påvirket av harpiksen i toneren. Oksidert eller oljebasert trykkfarge bør oppfylle disse
kravene. Det kan hende at lateksbasert trykkfarge ikke oppfyller dem.
• Skriv ut prøver på forhåndsutskrevne skjemaer og brevpapir som du vurderer å bruke, før du kjøper inn større
mengder. Dette viser om blekket på det forhåndsutskrevne skjemaet eller brevpapiret påvirker utskriftskvaliteten.
• Kontakt papirleverandøren hvis du er i tvil.
2
(16–24 pund).
Bruke resirkulert papir og andre typer kontorpapir
Vi er et selskap som er opptatt av miljøet. Vi støtter derfor bruk av resirkulert papir produsert spesielt for bruk i
laserskrivere.
Siden det ikke uten videre er mulig å hevde at skriveren vil bruke alle typer resirkulert papir like godt, tester vi hele
tiden det som finnes av resirkulert kopipapir på verdensmarkedet. De vitenskapelige undersøkelsene foregår på en
omhyggelig og disiplinert måte. Mange faktorer er tatt i betraktning, både separat og som som en helet, blant annet
følgende:
• Mengden av forbruksavfall (vi tester opptil 100 % av alt forbruksavfall).
• Temperatur- og fuktighetsforhold (i testlokalene simuleres klima fra hele verden).
• Fuktinnhold (forretningspapir bør ha lavt fuktinnhold: 4–5 %).
• Bøyemotstand og riktig stivhet betyr at papiret mates gjennom skriveren på en optimal måte.
• Tykkelse (har innvirkning på hvor mye som kan legges i en skuff)
• Overflateruhet (målt i Sheffield-enheter, har innvirkning på klarhet og hvor godt toneren festes til papiret)
• Overflatefriksjon (avgjør hvor godt ark skilles fra hverandre)

Veiledning for papir og spesialpapir 81
• Fiberretning og formasjon (har innvirkning på krølling, noe som også har betydning for hvordan papiret beveger
seg gjennom skriveren)
• Lysstyrke og struktur (utseende og følelse)
Resirkulert papir har aldri vært bedre enn det er nå, men mengden av resirkulert innhold i et papir har innvirkning på
graden av kontroll over fremmedlegemer. Selv om det er miljøvennlig å bruke resirkulert papir til utskrifter, er det
likevel ikke fullkomment. Den energien som kreves til avsverting og håndtering av tilsetningsstoffer som fargestoffer
og "lim", avgir ofte mer CO2-utslipp enn det vanlig papirproduksjon gjør. Bruk av resirkulert papir gir imidlertid generelt
bedre ressurshåndtering.
Vi er opptatt av at papir brukes på en ansvarlig måte, på grunnlag av livssyklusvurderinger av produktene. For å få en
bedre forståelse av hvilken virkning skrivere har på miljøet bestilte selskapet en rekke livssyklusvurderinger.
Vurderingene viste at papir var den viktigste kilden til CO2-utslipp (opptil 80 %) i løpet av levetiden til en enhet (fra
design til slutten på levetiden). Dette skyldes de energikrevende produksjonsprosessene som er forbundet med
papirproduksjon.
Derfor prøver vi å opplyse kunder og partnere om hvordan de miljøskadelige virkningene av papirforbruk kan reduseres.
Å bruke resirkulert papir er én måte. En annen måte er å eliminere unødvendig og overdreven papirforbruk. Vi har det
som skal til for å hjelpe kundene med å redusere utskrifts- og kopiavfall. I tillegg oppmuntrer selskapet til at man kjøper
papir fra leverandører som viser i praksis at de støtter bærekraftig skogbruk.
Vi anbefaler ikke bestemte leverandører, selv om vi vedlikeholder en produktliste for spesielle bruksområder. Følgende
retningslinjer angående valg av papir vil imidlertid bidra til å redusere de miljøskadelige virkningene av utskriftene:
1 Reduser papirforbruket.
2 Vær kresen når det gjelder hvor trefiberet kommer fra. Kjøp fra leverandører som har sertifiseringer, for eksempel
Forestry Stewardship Council (FSC) eller The Program for the Endorsement of Forest Certification (PEFC). Disse
sertifiseringene garanterer at papirprodusenten bruker tremasse fra skogbruksvirksomheter som er miljøvennlige
og sosialt ansvarlige i sin skogsforvaltning og skogsforbedring.
3 Velg riktig papirtype for det du skal skrive ut: Vanlig 75 eller 80 g/m
resirkulert papir.
2
sertifisert papir, papir med lavere vekt eller
Papir som ikke kan brukes
Testresultatene viser at det er risikabelt å bruke følgende papirtyper i laserskrivere:
• Kjemisk behandlet papir som brukes til kopiering uten karbonpapir, også kjent som karbonfritt papir
• Fortrykt papir som er produsert med kjemikalier som kan smitte av i skriveren.
• Fortrykt papir som kan påvirkes av temperaturen i fikseringsenheten.
• Fortrykt papir som krever registrering (nøyaktig plassering på siden) større enn ±2,3 mm (±0,9 tommer), som OCR-
skjemaer (Optical Character Recognition). I noen tilfeller kan du justere registreringen ved hjelp av et program, for
å skrive ut på disse skjemaene.
• Bestrøket papir (utviskbart bankpostpapir), syntetisk papir, termisk (varmefølsomt) papir.
• Papir med ujevne kanter eller grov struktur, eller krøllet papir.
• Resirkulert papir som ikke oppfyller kravene i EN12281:2002 (europeisk testing)
• Papir som er lettere enn 60 g/m
• Skjemaer eller dokumenter som består av flere deler
2
.

Veiledning for papir og spesialpapir 82
Oppbevare papir
Følg disse retningslinjene for oppbevaring av papir for å unngå papirstopp og ujevn utskriftskvalitet:
• Resultatene blir best hvis papiret oppbevares ved 21 °C og 40 % relativ luftfuktighet. De fleste etikettprodusenter
anbefaler å skrive ut i et temperaturområde på 18–24 °C med 40–60 % relativ luftfuktighet.
• Papiret bør oppbevares i esker, på paller eller hyller, og ikke på gulvet.
• Oppbevar enkeltpakker på en flat overflate.
• Ikke sett noe oppå enkeltpakkene med papir.
• Ta ikke papiret ut av esken eller innpakningen før du er klar til å legge det i skriveren. Esken og innpakningen bidrar
til å holde papiret rent, tørt og flatt.
Papirstørrelser, papirtyper og papirvekt som støttes
De følgende tabellene gir informasjon om standard papirkilder og tilleggskilder og hvilke papirstørrrelser, -typer og vekter de støtter.
Merk: Hvis du har en papirstørrelse som ikke står på listen, kan du velge den nærmeste større papirstørrelsen på
listen.
Papirstørrelser som støttes av skriveren
Merk: Når du skriver ut på papir som er mindre enn 210 mm (8,3 tommer) i bredden, kan det hende at skriveren
skriver ut med redusert hastighet etter en tid for å sikre best mulig utskriftsresultat.
Papirstørrelse
A4 210 x 297 mm
A5 148 x 210 mm
A6 105 x 148 mm
JIS B5 182 x 257 mm
Letter 216 x 279 mm
Legal 216 x 356 mm
1
Hvis du ikke kan angi foretrukken standard papirstørrelse på skriverens kontrollpanel, kan du velge vanlige papirstørrelser som
svarer til posisjonen på lengdeskinnene i skuffen fra menyen Papirstørrelse/-type. Hvis papirstørrelsen ikke er tilgjengelig, velger du
Universal eller slår av registrering av skuffstørrelse. Kontakt teknisk brukerstøtte for mer informasjon.
2
Papiret støttes i langsideretning
3
Universal støttes bare i den automatiske dokumentmateren hvis bredden er fra 76 mm (3 tommer) til 216 mm (8,5 tommer), og
lengden er fra 127 mm (5 tommer) til 356 mm (14 tommer).
1
Mål 550-arksskuff
(standard
eller
tilleggsutstyr)
(8,3 x 11,7 tommer)
(5,8 x 8,3 tommer)
(4,1 x 5,8 tommer)
(7,2 x 10,1 tommer)
(8,5 x 11 tommer)
(8,5 x 14 tommer)
2100-
Flerbruksmater Tosidig Automatisk
arks
skuff
2
X
X
Skannerglassplate
dokumentmater

Veiledning for papir og spesialpapir 83
Papirstørrelse
1
Mål 550-arksskuff
Executive 184 x 267 mm
(7,3 x 10,5 tommer)
Oficio (México) 216 x 340 mm
(8,5 x 13,4 tommer)
Folio
216 x 330 mm
Statement 140 x 216 mm
(5,5 x 8,5 tommer)
Universal 105 x 148 mm til
216 x 356 mm
(4,13 x 5,83 tommer
til 8,5 x 14 tommer)
70 x 127 mm til
216 x 356 mm
(2,76 x 5 tommer til
8,5 x 14 tommer)
7 3/4konvolutt (Monarch)
98 x 191 mm
(3,9 x 7,5 tommer)
(standard
eller
tilleggsutstyr)
XX
2100-
Flerbruksmater Tosidig Automatisk
arks
dokumentmater
skuff
X
X
X
X
3
X XX
Skannerglassplate
9-konvolutt 98 x 225 mm
(3,9 x 8,9 tommer)
10-konvolutt 105 x 241 mm
(4,1 x 9,5 tommer)
DL-konvolutt 110 x 220 mm
(4,3 x 8,7 tommer)
C5-konvolutt 162 x 229 mm
(6,38 x 9, 01 tommer)
B5-konvolutt 176 x 250 mm
(6,93 x 9, 84 tommer)
X XX
X XX
X XX
X XX
X XX
Annen konvolutt 98 x 162 mm
(3,9 x 6,4 tommer) til
176 x 250 mm
X XX
(6,9 x 9,8 tommer)
1
Hvis du ikke kan angi foretrukken standard papirstørrelse på skriverens kontrollpanel, kan du velge vanlige papirstørrelser som
svarer til posisjonen på lengdeskinnene i skuffen fra menyen Papirstørrelse/-type. Hvis papirstørrelsen ikke er tilgjengelig, velger du
Universal eller slår av registrering av skuffstørrelse. Kontakt teknisk brukerstøtte for mer informasjon.
2
Papiret støttes i langsideretning
3
Universal støttes bare i den automatiske dokumentmateren hvis bredden er fra 76 mm (3 tommer) til 216 mm (8,5 tommer), og
lengden er fra 127 mm (5 tommer) til 356 mm (14 tommer).
Papirstørrelser og -vekter som støttes av skriveren
Skrivermotoren støtter papirvekter på 60–176 g/m2 (16–47 lb).
Merk: Etiketter, transparenter, konvolutter og kartong skrives alltid ut ved redusert hastighet.

Veiledning for papir og spesialpapir 84
Papirtype 550-arks
skuff
2100-arks
skuff
Flerbruksmater Tosidig Automatisk
dokumentmater
Skannerglassplate
Papir
Kartong X X
Vanlig konvolutt X XX
Grov konvolutt X XX
Papiretiketter X X
Apoteketiketter X
Transparenter
*
Skriv ut transparenter i grupper på opptil 20 for å unngå at de klistrer seg sammen. Se Tips om bruk av transparenter på side 78
*
X X
hvis du vil ha mer informasjon.

utskrift 85
utskrift
Skrive ut skjemaer og et dokument
Skrive ut skjemaer
Med programmet Skjemaer og favoritter får brukerne rask og enkel tilgang til ofte brukte skjemaer eller annen
informasjon som skrives ut regelmessig. Du må konfigurere skriveren før du kan bruke programmet. Du finner mer
informasjon under
1 Velg følgende på startbildet:
Skjemaer og favoritter > velg skjemaet fra listen > angi antall kopier > juster andre innstillinger
2 Trykk på , eller Send avhengig av hvilken skrivermodell du har.
Konfigurere Skjemaer og favoritter på side 23.
Skrive ut et dokument
1 Angi papirtype og papirstørrelse i henhold til papiret som er lagt i skuffen, på menyen Papir på skriverens
kontrollpanel.
2 Send utskriftsjobben:
For Windows-brukere
a
Åpne et dokument og velg Fil > Skriv ut.
b Klikk på Egenskaper, Innstillinger, Alternativer eller Oppsett.
c Juster eventuelt innstillingene.
d Klikk på OK >Skriv ut.
For Macintosh-brukere
a
Tilpass innstillingene i dialogboksen Utskriftsformat:
1 Åpne et dokument og velg Arkiv >Sideoppsett.
2 Velg en papirstørrelse eller opprett en tilpasset størrelse som stemmer med papiret du har lagt i.
3 Klikk på OK.
b Tilpass innstillingene i dialogboksen Skriv ut.
1 Åpne et dokument og velg Arkiv >Skriv ut.
Klikk eventuelt på visningstrekanten for å vise flere alternativer.
2 Juster eventuelt innstillingene i dialogboksen Skriv ut og på tilleggsmenyene.
Merk: Juster innstillingen for papirtype slik at den stemmer med papiret i skuffen, eller velg riktig skuff
eller mater for å skrive ut på en bestemt papirtype.
3 Klikk på Skriv ut.

utskrift 86
Justere tonermørkhet
1 Åpne en nettleser og skriv inn IP-adressen til skriveren i adressefeltet.
Merk:
• Vis IP-adressen til skriveren på startsiden til skriveren. IP-adressen vises som fire sett med tall atskilt med
punktum, for eksempel 123.123.123.123.
• Hvis du bruker en proxyserver, må den deaktiveres midlertidig slik at Web-siden kan lastes inn på riktig
måte.
2 Klikk på Innstillinger >Skriverinnstillinger >Kvalitetsmeny >Tonermørkhet.
3 Juster tonermørkheten, og klikk på Send.
Bruke skriverens kontrollpanel
1
Velg følgende på startsiden:
>Innstillinger >Utskriftsinnstillinger >Kvalitetsmeny >Tonermørkhet
2 Juster innstillingen, og trykk på Send.
Skrive ut fra en flash-stasjon
Skrive ut fra en flash-stasjon
Merk:
• Før du kan skrive ut en kryptert PDF-fil, må du skrive inn passordet til filen via skriverens kontrollpanel.
• Du kan ikke skrive ut filer du ikke har utskriftstillatelse for.
1 Sett inn en flash-stasjon i USB-porten.

utskrift 87
Merk:
• Et flash-stasjonikon vises på startbildet når du setter inn en flash-stasjon.
• Hvis du setter inn flash-stasjonen når skriveren krever tilsyn, for eksempel ved papirstopp, ignorerer
skriveren flash-stasjonen.
• Hvis du kobler til flash-enheten mens skriveren behandler andre utskriftsjobber, vises meldingen Opptatt
på skriverskjermen. Når utskriftsjobbene er fullført, kan det hende at du må vise listen over holdte jobber for
å skrive ut dokumenter fra flash-enheten.
Advarsel – mulig skade: Ikke ta på USB-kabelen, trådløse nettverksadaptere, kontakter, minneenheten eller de
viste områdene på skriveren under utskrift, lesing fra eller skriving til minneenheten. Det kan føre til at data går
tapt.
2 Trykk på dokumentet du vil skrive ut, på kontrollpanelet.
3 Trykk på pilene for å forhåndsvise dokumentet.
4 Bruk eller for å angi antall kopier som skal skrives ut, og trykk på Skriv ut.
Merk:
• Ikke ta ut flash-stasjonen fra USB-porten før dokumentet er ferdig utskrevet.
• Hvis du lar flash-stasjonen stå i skriveren etter å ha gått ut av den første USB-menyskjermen, trykker du på
Holdte jobber på startbildet for å skrive ut filer fra flash-stasjonen.
Støttede flash-enheter og filtyper
Merk:
• Hi-Speed-USB-stasjoner må støtte Full-Speed-standarden. Low-Speed-USB-enheter støttes ikke.
• USB flash-stasjonene må støtte FAT-filsystemet (File Allocation Tables). Enheter som er formatert med NTFS
(New Technology File System) eller andre filsystemer, støttes ikke.

utskrift 88
Anbefalte flash-stasjoner Filtype
Mange flash-enheter er testet og godkjent for bruk med skriveren. Hvis du ønsker mer informasjon, kan du se
www.dell.com/support/printers.
Dokumenter:
• .pdf
• .xps
Bilder:
• .dcx
• .gif
• .jpeg eller .jpg
• .bmp
• .pcx
• .tiff eller .tif
• .png
• .fls
Skrive ut fra en mobilenhet
Skrive ut fra en mobil enhet med AirPrint
AirPrintTM er et mobiltuskriftsprogram som du kan bruke til å skrive ut direkte fra iPad® (alle modeller), iPhone® (3GS
eller senere) eller iPod touch® (tredje generasjon eller senere) til en AirPrint‑aktivert skriver. AirPrint‑aktiverte skrivere
fungerer med disse mobile enhetene som kjører den siste versjonen av iOS.
Merk: Kontroller at skriveren og mobilenheten er koblet til det samme nettverket. Se dokumentasjonen til
mobilenheten for informasjon om hvordan du konfigurerer innstillingene for trådløs kommunikasjon.
1 Start et program fra startbildet på mobilenheten.
Merk: Du kan skrive ut alt innhold fra disse Apple-programmene: iBook, Mail, Photos, Safari og enkelte utvalgte
App Store-programmer.
2 Velg elementet som skal skrives ut, og trykk på .
3 Trykk på Skriv ut, og velg deretter skriver.
4 Angi ønskede utskriftsinnstillinger og trykk på Skriv ut.
Skrive ut fra en mobil enhet med Dell Mobile Print
Du kan skrive ut direkte fra en mobilenhet med Android (OS 2.1 eller senere) til skriveren din ved hjelp av Dell Mobile
Print.
Merk:
• Kontroller at skriveren og mobilenheten er koblet til det samme nettverket.

utskrift 89
• Se dokumentasjonen til mobilenheten for informasjon om hvordan du konfigurerer innstillingene for trådløs
kommunikasjon.
1 Last ned Dell Mobile Print fra Google Play.
2 Trykk på på startbildet på mobilenheten.
3 Velg elementet som skal skrives ut.
Du kan velge fra listen over støttede programmer (slik som Calendar, Contacts, Gallery, Google Docs, GMail, Internet,
Messaging, Word-dokumenter, Excel-dokumenter, PowerPoint-dokumenter og PDF-dokumenter).
4 Fra dialogboksen for forhåndsvisning kan du angi skriver og skriveralternativer om nødvendig.
Merk: Hvis skriveren din ikke vises i listen, kontrollerer du nettverksinnstillingene for både skriveren og den
mobile enheten for å sikre at begge er på samme trådløse nettverk.
5 Trykk på Skriver.
Skrive ut konfidensielle og andre holdte jobber
Lagre utskriftsjobber i skriveren
1 Gå til følgende på skriverens kontrollpanel:
>Sikkerhet >Konfidensiell utskrift > velg utskriftsjobbtypen
Bruk For å
Maks. ugyldig PIN-kode Begrens antallet ganger en ugyldig PIN-kode kan angis.
Merk: Når grensen er nådd, slettes utskriftsjobbene for det brukernavnet og PIN-koden.
Konfidensiell utskrift-jobb utløper Hold tilbake utskriftsjobber på datamaskinen inntil du har tastet inn riktig PIN-kode på
skriverens kontrollpanel.
Merk: PIN-koden defineres på datamaskinen. Koden må bestå av fire tall mellom 1 og 9.
Gjenta utskrift-jobb utløper Skriv ut og lagre utskriftsjobber i skriverminnet.
Bekreft utskrift-jobb utløper Skriv ut én kopi av en utskriftsjobb og hold tilbake resten av kopiene. Du kan kontrollere
om den første kopien er tilfredssstillende før resten av kopiene skrives ut. Utskriftsjobben
slettes automatisk fra skriverminnet når alle kopiene er skrevet ut.
Utsett utskrift-jobb utløper Lagre utskriftsjobber for utskrift på et senere tidspunkt.
Merk: Utskriftsjobbene holdes tilbake til de slettes fra menyen Holdte jobber.
Merk:
• Konfidensielle utskriftsjobber og Bekreft utskrift-jobber samt utskriftsjobber du har valgt å utsette eller gjenta, kan bli
slettet hvis skriveren trenger ekstra minne for å behandle andre holdte jobber.
• Du kan konfigurere skriveren til å lagre utskriftsjobber i skriverminnet til jobben startes fra skriverens kontrollpanel.
• Alle utskriftsjobber som kan startes av brukeren på skriveren, kalles holdte jobber.
2 Trykk på Send.

utskrift 90
Skrive ut konfidensielle jobber og andre holdte jobber
Merk: Konfidensielle utskriftsjobber og Bekreft utskrift-jobber slettes automatisk fra minnet etter utskrift. Reserver
utskrift- og Gjenta utskrift-jobber lagres i minnet til du velger å slette dem.
For Windows-brukere
1
Åpne et dokument og velg Fil > Skriv ut.
2 Klikk på Egenskaper, Innstillinger, Alternativer eller Oppsett.
3 Klikk på Print and Hold (Skriv ut og hold).
4 Velg jobbtype (Konfidensiell, Utsett, Gjenta eller Bekreft), og tilordne deretter et brukernavn. For en konfidensiell
jobb må du også oppgi en firesifret PIN-kode.
5 Klikk på OK eller Skriv ut.
6 Frigi utskriftsjobben fra skriverens startside.
• Velg følgende for konfidensielle utskriftsjobber:
Holdte jobber > velg brukernavn >Konfidensielle jobber > angi PIN-kode >Skriv ut
• Velg følgende for andre utskriftsjobber:
Holdte jobber > velg brukernavn > velg utskriftsjobb > angi antall kopier >Skriv ut
For Macintosh-brukere
1
Åpne et dokument og velg Arkiv >Skriv ut.
Klikk eventuelt på visningstrekanten for å vise flere alternativer.
2 Velg Jobbruting på skrivervalgmenyen eller på menyen Kopier og sider.
3 Velg jobbtype (Konfidensiell, Utsett, Gjenta eller Bekreft), og tilordne deretter et brukernavn. For en konfidensiell
jobb må du også oppgi en firesifret PIN-kode.
4 Klikk på OK eller Skriv ut.
5 Frigi utskriftsjobben fra skriverens startside.
• Velg følgende for konfidensielle utskriftsjobber:
Holdte jobber > velg brukernavn >Konfidensielle jobber > angi PIN-kode >Skriv ut
• Velg følgende for andre utskriftsjobber:
Holdte jobber > velg brukernavn > velg utskriftsjobb > angi antall kopier >Skriv ut
Endre innstillinger for konfidensiell utskrift
Merk: Denne funksjonen er bare tilgjengelig for nettverksskrivere eller skrivere som er koblet til utskriftsservere.
1 Åpne en nettleser og skriv inn IP-adressen til skriveren i adressefeltet.
Merk:
• Vis IP-adressen til skriveren i TCP/IP-avsnittet i menyen Nettverk/porter. IP-adressen vises som fire grupper
med tall adskilt av punktum, for eksempel 123.123.123.123.
• Hvis du bruker en proxyserver, må den deaktiveres midlertidig slik at Web-siden kan lastes inn på riktig
måte.
2 Klikk på Innstillinger >Sikkerhet >Oppsett for konfidensiell utskrift.

utskrift 91
3 Endre innstillingene:
• Angi maksimalt antall tillatte forsøk på å taste inn PIN-kode. Når en bruker overskrider et bestemt antall forsøk
på å taste inn PIN-koden, blir alle utskriftsjobbene til den brukeren slettet.
• Angi utløpstidspunkt for konfidensielle utskriftsjobber. Når en bruker ikke har skrevet ut jobbene innen det
angitte tidspunktet, blir alle utskriftsjobbene til den brukeren slettet.
4 Lagre de endrede innstillingene.
Skrive ut informasjonssider
Skrive ut en liste med skrifteksempler
1 Velg følgende på startsiden:
> Rapporter > Skriv ut skrifter
2 Trykk på PCL-skrifter eller PostScript-skrifter.
Skrive ut en katalogliste
En katalogliste viser alle ressursene som er lagret i flash-minnet eller på skriverharddisken.
Velg følgende på startsiden:
> Rapporter > Skriv ut katalog
Avbryte en utskriftsjobb
Avbryte utskriftsjobber fra skriverens kontrollpanel
1 Trykk på Avbryt jobb på skriverens kontrollpanel, eller trykk på på tastaturet.
2 Trykk på utskriftsjobben du vil avbryte, og trykk deretter på Slett valgte jobber.
Merk: Hvis du trykker på
Avbryte en utskriftsjobb fra datamaskinen
på tastaturet, og deretter trykker på Fortsett for å gå tilbake til startbildet.
For Windows-brukere
1 Åpne skivermappen og velg skriver.
2 Merk jobben du vil avbryte, i skriverkøen, og klikk deretter på Slett.

utskrift 92
For Macintosh-brukere:
1 Gå til skriveren via Systemvalg i Apple-menyen.
2 Merk jobben du vil avbryte, i skriverkøen, og klikk deretter på Slett.

kopiering 93
kopiering
Automatisk dokumentmater (ADM) Skannerglassplate
C
B
A
Bruk den automatiske dokumentmateren for dokumenter
med flere sider, inkludert tosidige sider.
Bruk skannerglassplaten for enkeltsidedokumenter, boksider, små
elementer (for eksempel postkort og fotografier), transparenter,
fotopapir eller tynne elementer (for eksempel magasinutklipp).
Kopiere
Lage en rask kopi
1 Legg i et originaldokument med utskriftssiden opp og med kortsiden først i skuffen til den automatiske
dokumentmateren eller med utskriftssiden ned på skannerglassplaten.
Merk:
• Ikke legg postkort, bilder, små elementer, transparenter, fotopapir eller tynt utskriftsmateriale (for eksempel
utklipp fra blader) i skuffen til den automatiske dokumentmateren. Legg slike elementer på
skannerglassplaten.
• Indikatorlampen for den automatisk dokumentmateren lyser når papiret ikke er lagt i ordentlig.
2 Hvis du legger et dokument i skuffen til den automatiske dokumentmateren, må du justere papirførerne.
Merk: Hvis du vil unngå å beskjære bildet, må du sørge for at størrelsen på kopipapiret samsvarer med
størrelsen på originaldokumentet.
3 Trykk på på kontrollpanelet.
Kopiere ved hjelp av den automatiske dokumentmateren
1 Legg i et originaldokument med utskriftssiden opp og kortsiden først i skuffen til den automatiske
dokumentmateren.
Merk:
• Ikke legg postkort, bilder, små elementer, transparenter, fotopapir eller tynt utskriftsmateriale (for eksempel
utklipp fra blader) i skuffen til den automatiske dokumentmateren. Legg slike elementer på
skannerglassplaten.

kopiering 94
• Indikatorlampen for den automatisk dokumentmateren lyser når papiret ikke er lagt i ordentlig.
2 Juster papirførerne.
3 Velg følgende på startsiden:
Kopi > angi kopiinnstillingene >Kopier
Kopiere ved hjelp av skannerens glassplate
1 Legg et originaldokument med utskriftssiden ned i det øvre venstre hjørnet på skannerglassplaten.
2 Velg følgende på startsiden:
Kopi > angi kopiinnstillingene >Kopier
Hvis du har flere sider som skal skannes, legger du det neste dokumentet på glassplaten og trykker på Skann neste
side.
3 Trykk på Fullfør jobben.
Kopiere fotografier
1 Legg et fotografi med forsiden ned øverst til venstre på skannerens glassplate.
2 Velg følgende på startsiden:
Kopi >Innhold >Foto >
3 Fra menyen Innholdskilde navigerer du til:
Foto/film >
Merk: Hvis du har flere bilder som skal kopieres, legger du det neste bildet på glassplaten og trykker på Skann
neste side.
4 Trykk på Fullfør jobben.
>Kopier
Kopiere på spesialpapir
Kopiere på transparenter
1 Legg i et originaldokument med utskriftssiden opp og med kortsiden først i skuffen til den automatiske
dokumentmateren eller med utskriftssiden ned på skannerglassplaten.
Merk:
• Ikke legg postkort, bilder, små elementer, transparenter, fotopapir eller tynt utskriftsmateriale (for eksempel
utklipp fra blader) i skuffen til den automatiske dokumentmateren. Legg slike elementer på
skannerglassplaten.
• Indikatorlampen for den automatisk dokumentmateren lyser når papiret ikke er lagt i ordentlig.
2 Velg følgende på startsiden:
Kopier >Kopier fra >, velg størrelsen på originaldokumentet >

kopiering 95
3 Gå til:
Kopier til > velg skuffen med transparenter >Kopier
Hvis ingen av skuffene inneholder transparenter, navigerer du til:
Manuell mater >
> velg størrelsen på transparentene > >Transparent >
4 Legg transparenter i flerbruksmateren, og trykk på Kopier.
Kopiere på papir med brevhode
1 Legg i et originaldokument med utskriftssiden opp og med kortsiden først i skuffen til den automatiske
dokumentmateren eller med utskriftssiden ned på skannerglassplaten.
Merk:
• Ikke legg postkort, bilder, små elementer, transparenter, fotopapir eller tynt utskriftsmateriale (for eksempel
utklipp fra blader) i skuffen til den automatiske dokumentmateren. Legg slike elementer på
skannerglassplaten.
• Indikatorlampen for den automatisk dokumentmateren lyser når papiret ikke er lagt i ordentlig.
2 Hvis du legger et dokument i skuffen til den automatiske dokumentmateren, må du justere papirførerne.
3 Velg følgende på startsiden:
Kopier >Kopier fra >, velg størrelsen på originaldokumentet >
4 Gå til:
Kopier til > velg skuffen med brevpapiret >Kopier
5 Hvis det ikke finnes noen skuffer som støtter brevpapir, navigerer du til:
Manuell mater > velg størrelsen på brevpapiret >Brevpapir
6 Legg brevpapiret med utskriftssiden opp og toppen først i flerbruksmateren. Trykk deretter på Kopier.
Opprette en kopisnarvei ved hjelp av skriverens kontrollpanel
1 Trykk på Kopier på startbildet.
2 Juster kopieringsinnstillingene, og trykk på Lagre som snarvei.
Merk: Hvis du endrer innstillingene etter at kopisnarveien er opprettet, lagres ikke innstillingene.
3 Angi et unikt navn for snarveien, og trykk deretter på Ferdig.
4 Kontroller at navnet på snarveien er riktig, og trykk på OK.
Hvis navnet på snarveien er feil, må du trykke på Avbryt og angi informasjonen på nytt.
Merk:
• Navnet på snarveien vises i ikonet Kopisnarveier på startbildet på skriveren.
• Du kan bruke snarveien når du kopierer et annet dokument med de samme innstillingene.

kopiering 96
Tilpasse kopieringsinnstillinger
Kopiere til annen størrelse
1 Legg i et originaldokument med utskriftssiden opp og med kortsiden først i skuffen til den automatiske
dokumentmateren eller med utskriftssiden ned på skannerglassplaten.
Merk:
• Ikke legg postkort, bilder, små elementer, transparenter, fotopapir eller tynt utskriftsmateriale (for eksempel
utklipp fra blader) i skuffen til den automatiske dokumentmateren. Legg slike elementer på
skannerglassplaten.
• Indikatorlampen for den automatisk dokumentmateren lyser når papiret ikke er lagt i ordentlig.
2 Hvis du legger et dokument i skuffen til den automatiske dokumentmateren, må du justere papirførerne.
3 Velg følgende på startsiden:
Kopier >Kopier fra >, velg størrelsen på originaldokumentet >
4 Gå til:
Kopier til > velg en ny størrelse for kopien >
>Kopier
Kopiere med papir fra en valgt skuff
1 Legg i et originaldokument med utskriftssiden opp og med kortsiden først i skuffen til den automatiske
dokumentmateren eller med utskriftssiden ned på skannerglassplaten.
Merk:
• Ikke legg postkort, bilder, små elementer, transparenter, fotopapir eller tynt utskriftsmateriale (for eksempel
utklipp fra blader) i skuffen til den automatiske dokumentmateren. Legg slike elementer på
skannerglassplaten.
• Indikatorlampen for den automatisk dokumentmateren lyser når papiret ikke er lagt i ordentlig.
2 Hvis du legger et dokument i skuffen til den automatiske dokumentmateren, må du justere papirførerne.
3 Velg følgende på startsiden:
Kopier >Kopier fra >, velg størrelsen på originaldokumentet >
4 Gå til:
Kopier til > velg skuffen med papirtypen du vil bruke >
5 Trykk på Kopier.

kopiering 97
Kopiere forskjellige papirstørrelser
Bruk den automatiske dokumentmateren til å kopiere originaldokumenter som inneholder forskjellige papirstørrelser.
Avhengig av hvilken papirstørrelse som er lagt i og innstillingene Kopier til og Kopier fra, vil hver enkelt kopi bli skrevet
ut på forskjellige papirstørrelser (Eksempel 1) eller skalert slik at den tilpasses én papirstørrelse (Eksempel 2).
Eksempel 1: Kopiere på forskjellige papirstørrelser
1
Legg i et originaldokument med utskriftssiden opp og med kortsiden først i skuffen til den automatiske
dokumentmateren eller med utskriftssiden ned på skannerglassplaten.
Merk:
• Ikke legg postkort, bilder, små elementer, transparenter, fotopapir eller tynt utskriftsmateriale (for eksempel
utklipp fra blader) i skuffen til den automatiske dokumentmateren. Legg slike elementer på
skannerglassplaten.
• Indikatorlampen for den automatisk dokumentmateren lyser når papiret ikke er lagt i ordentlig.
2 Hvis du legger et dokument i skuffen til den automatiske dokumentmateren, må du justere papirførerne.
3 Velg følgende på startsiden:
Kopi >Kopier fra >Blandede størrelser >
4 Gå til:
Kopier til >Automatisk størrelsestilpasning >
De forskjellige papirstørrelsene identifiseres under skanningen. Kopiene skrives ut på de samme blandede
papirstørrelsene som de som er i originaldokumentet.
>Kopier
Eksempel 2: Kopiere på én papirstørrelse
1
Legg i et originaldokument med utskriftssiden opp og med kortsiden først i skuffen til den automatiske
dokumentmateren eller med utskriftssiden ned på skannerglassplaten.
Merk:
• Ikke legg postkort, bilder, små elementer, transparenter, fotopapir eller tynt utskriftsmateriale (for eksempel
utklipp fra blader) i skuffen til den automatiske dokumentmateren. Legg slike elementer på
skannerglassplaten.
• Indikatorlampen for den automatisk dokumentmateren lyser når papiret ikke er lagt i ordentlig.
2 Hvis du legger et dokument i skuffen til den automatiske dokumentmateren, må du justere papirførerne.
3 Velg følgende på startsiden:
Kopi >Kopier fra >Blandede størrelser >
4 Gå til:
Kopier til >Letter >
De forskjellige papirstørrelsene identifiseres under skanningen, og sidene skaleres slik at de passer på den valgte
papirstørrelsen.
>Kopier

kopiering 98
Kopiere på begge sider av arket (tosidig utskrift)
1 Legg i et originaldokument med utskriftssiden opp og med kortsiden først i skuffen til den automatiske
dokumentmateren eller med utskriftssiden ned på skannerglassplaten.
Merk:
• Ikke legg postkort, bilder, små elementer, transparenter, fotopapir eller tynt utskriftsmateriale (for eksempel
utklipp fra blader) i skuffen til den automatiske dokumentmateren. Legg slike elementer på
skannerglassplaten.
• Indikatorlampen for den automatisk dokumentmateren lyser når papiret ikke er lagt i ordentlig.
2 Hvis du legger et dokument i skuffen til den automatiske dokumentmateren, må du justere papirførerne.
3 Velg følgende på startsiden:
Kopi >Sider (tosidig) > velg metode for tosidig.
Merk: Det første tallet i metode for tosidig representerer antall sider i originaldokumentene. Det andre tallet
representerer antall sider i kopien. Velg for eksempel Enkeltsidig til tosidig hvis originaldokumentet er
enkeltsidig og du vil ha tosidige kopier.
4 Trykk på >Kopier.
Forminske eller forstørre kopier
Kopier kan skaleres fra 25 % til 400 % av størrelsen til originaldokumentet.
1 Legg i et originaldokument med utskriftssiden opp og med kortsiden først i skuffen til den automatiske
dokumentmateren eller med utskriftssiden ned på skannerglassplaten.
Merk:
• Ikke legg postkort, bilder, små elementer, transparenter, fotopapir eller tynt utskriftsmateriale (for eksempel
utklipp fra blader) i skuffen til den automatiske dokumentmateren. Legg slike elementer på
skannerglassplaten.
• Indikatorlampen for den automatisk dokumentmateren lyser når papiret ikke er lagt i ordentlig.
2 Hvis du legger et dokument i skuffen til den automatiske dokumentmateren, må du justere papirførerne.
3 Trykk på Kopier på startbildet.
4 Trykk på eller i området Skalering for å redusere eller øke verdien med 1 %.
Hvis du trykker på Kopier til eller Kopier fra etter at du har angitt Skalering manuelt, endres skaleringsverdien tilbake
til Automatisk.
Merk: Standardinnstillingen er Auto. Dette justerer skannebildet for originaldokumentet automatisk slik at det
passer til papirstørrelsen du kopierer på.
5 Trykk på Kopier.
Justere kopikvaliteten
1 Legg i et originaldokument med utskriftssiden opp og med kortsiden først i skuffen til den automatiske
dokumentmateren eller med utskriftssiden ned på skannerglassplaten.

kopiering 99
Merk:
• Ikke legg postkort, bilder, små elementer, transparenter, fotopapir eller tynt utskriftsmateriale (for eksempel
utklipp fra blader) i skuffen til den automatiske dokumentmateren. Legg slike elementer på
skannerglassplaten.
• Indikatorlampen for den automatisk dokumentmateren lyser når papiret ikke er lagt i ordentlig.
2 Hvis du legger et dokument i skuffen til den automatiske dokumentmateren, må du justere papirførerne.
3 Velg følgende på startsiden:
Kopi >Innhold
4 Trykk på knappen som passer best for innholdstypen i dokumentet du skal kopiere.
• Tekst – Velg dette alternativet hvis originaldokumentet hovedsakelig inneholder tekst eller strektegninger.
• Tekst/foto – Velg dette alternativet hvis originaldokumentet inneholder en blanding av tekst, grafikk og
fotografier.
• Foto – Velg dette alternativet hvis originaldokumentet hovedsakelig inneholder fotografier eller bilder.
• Grafikk – Velg dette alternativet hvis originaldokumentet inneholder mye bedriftsgrafikk, for eksempel
diagrammer og animasjoner.
5 Trykk på .
6 Trykk på knappen som passer best for innholdskilden for dokumentet du skal kopiere.
• Fargelaser – Velg dette alternativet hvis originaldokumentet ble skrevet ut på en fargelaserskriver.
• Blekkskriver – Velg dette alternativet hvis originaldokumentet ble skrevet ut på en blekkskriver.
• Magasin – Velg dette alternativet hvis originaldokumentet er fra et magasin.
• Presse – Velg dette alternativet hvis originaldokumentet ble skrevet ut på et trykkeri.
• Sort/hvitt-laser – Velg dette alternativet hvis originaldokumentet ble skrevet ut på en sort/hvitt-laserskriver.
• Foto/film – Velg dette alternativet hvis originaldokumentet er et bilde fra en film.
• Avis – Velg dette alternativet hvis originaldokumentet er fra en avis.
• Annet – Velg dette alternativet hvis originaldokumentet ble skrevet ut på en annen type skriver eller en ukjent
skriver.
7 Trykk på >Kopier.
Sortere kopier
Hvis du skal skrive ut flere kopier av et dokument, kan du velge å skrive ut kopiene som et sett (sortert) eller som
grupper av sider (usortert).
Sortert Ikke sortert
1 Legg i et originaldokument med utskriftssiden opp og med kortsiden først i skuffen til den automatiske
dokumentmateren eller med utskriftssiden ned på skannerglassplaten.

kopiering 100
Merk:
• Ikke legg postkort, bilder, små elementer, transparenter, fotopapir eller tynt utskriftsmateriale (for eksempel
utklipp fra blader) i skuffen til den automatiske dokumentmateren. Legg slike elementer på
skannerglassplaten.
• Indikatorlampen for den automatisk dokumentmateren lyser når papiret ikke er lagt i ordentlig.
2 Hvis du legger et dokument i skuffen til den automatiske dokumentmateren, må du justere papirførerne.
3 Velg følgende på startsiden:
Kopi > angi antall kopier >Sorter > velg sidesortering >
>Kopier
Legge skilleark mellom kopiene
1 Legg i et originaldokument med utskriftssiden opp og med kortsiden først i skuffen til den automatiske
dokumentmateren eller med utskriftssiden ned på skannerglassplaten.
Merk:
• Ikke legg postkort, bilder, små elementer, transparenter, fotopapir eller tynt utskriftsmateriale (for eksempel
utklipp fra blader) i skuffen til den automatiske dokumentmateren. Legg slike elementer på
skannerglassplaten.
• Indikatorlampen for den automatisk dokumentmateren lyser når papiret ikke er lagt i ordentlig.
2 Hvis du legger et dokument i skuffen til den automatiske dokumentmateren, må du justere papirførerne.
3 Velg følgende på startsiden:
Kopier >Avanserte valg >Skilleark
Merk: Sett Sorter til 1,2,3 ‑ 1,2,3 for å legge til skilleark mellom eksemplarer. Hvis Sorter er satt til 1,1,1 ‑ 2,2,2,
blir skillearkene lagt til på slutten av kopieringsjobben. Se
informasjon.
4 Velg ett av følgende:
• Mellom kopier
• Mellom jobber
• Mellom sider
• Av
Sortere kopier på side 99 hvis du vil ha mer
5 Trykk på >Kopier.
Kopiere flere sider til et enkeltark
Hvis du vil spare papir, kan du kopiere to eller fire etterfølgende sider i et flersidig dokument til et enkeltark med papir.
Merk:
• Kontroller at papirstørrelsen er satt til Letter, Legal, A4 eller JIS B5.
• Kontroller at kopistørrelsen er satt til 100 %.
1 Legg i et originaldokument med utskriftssiden opp og med kortsiden først i skuffen til den automatiske
dokumentmateren eller med utskriftssiden ned på skannerglassplaten.
 Loading...
Loading...