Page 1

Dell B5465dnf multifunkciós lézernyomtató
Használati útmutató
2014. február www.dell.com | dell.com/support/printers
Védjegyek
A jelen dokumentumban szereplő információk előzetes bejelentés nélkül megváltozhatnak.
© 2014 Dell Inc. Minden jog fenntartva.
A jelen dokumentum reprodukciójának minden formája szigorúan tilos a Dell Inc. írásos beleegyezése nélkül.
A szövegben a következő védjegyek szerepelnek: A Dell, a DELL logó, az Inspiron, a Dell Precision, a Dimension, az OptiPlex, a Latitude, a PowerEdge, a PowerVault, a PowerApp
és a Dell OpenManage a Dell Inc. védjegyei; az Intel, a Pentium és a Celeron az Intel Corporation bejegyzett védjegye; a Microsoft és a Windows a Microsoft Corporation bejegyzett
védjegye; az AirPrint és az AirPrint logó az Apple, Inc. bejegyzett védjegye.
A dokumentumban szereplő egyéb védjegyek és márkanevek a termékeik védjegyére és márkanevére jogot formáló tulajdonosokat jelölik. A Dell Inc. nem tart igényt a sajátján
kívüli védjegyek és márkanevek birtoklására.
Page 2
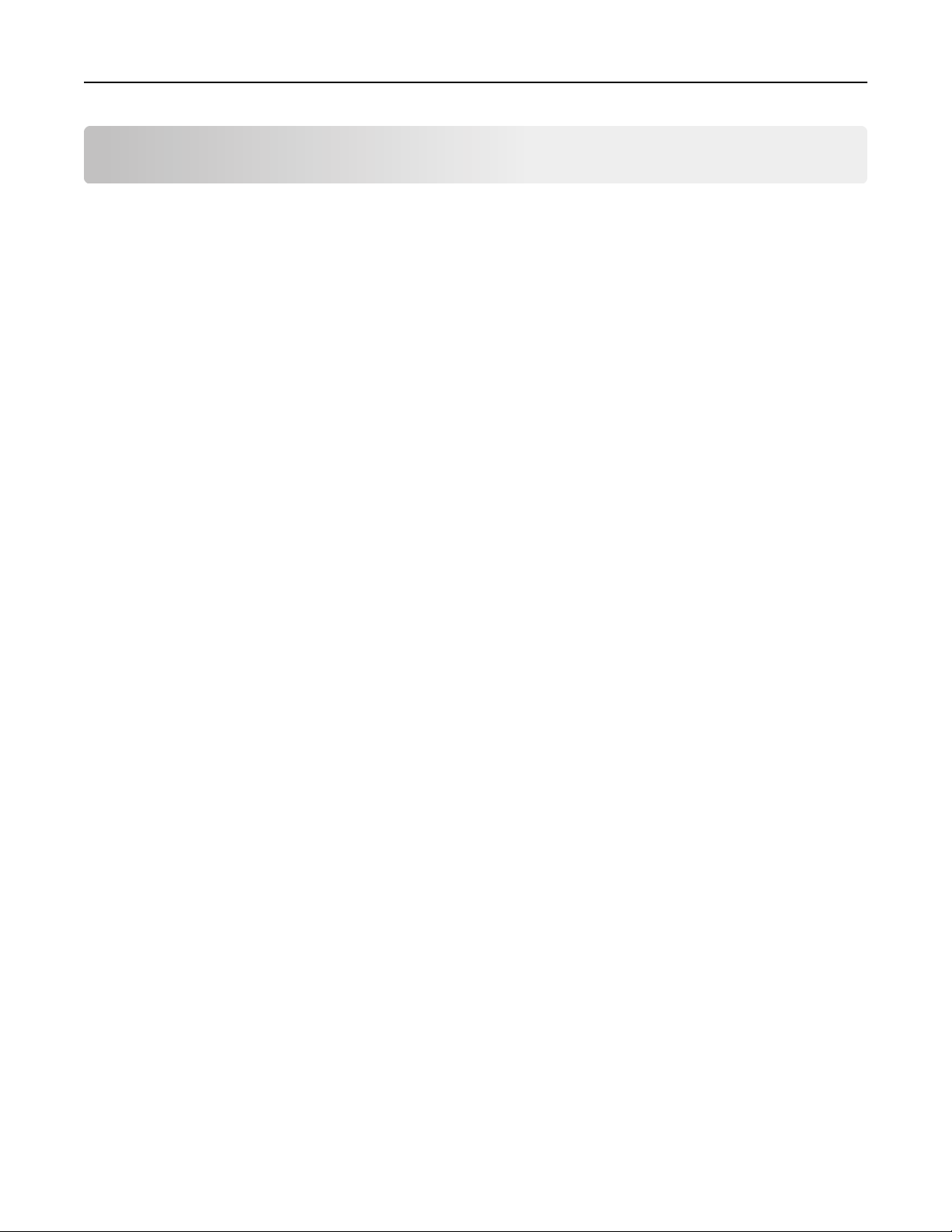
Tartalom 2
Tartalom
Biztonsági információk.................................................................................8
Információk a nyomtatóról.........................................................................10
További információk a nyomtatóról........................................................................................................10
A nyomtató helyének kiválasztása..........................................................................................................11
Nyomtatóbeállítások...............................................................................................................................12
A nyomtató alapszintű használatának ismertetése.................................................................................14
Az automatikus lapadagoló és a lapolvasó üveglapjának használata......................................................15
A nyomtató kezelőpaneljének bemutatása.................................................16
A nyomtató kezelőpaneljének használata...............................................................................................16
A jelzőfényeknél és az Alvó gombnál látható színek megértése.............................................................16
A kezdőképernyő.....................................................................................................................................17
Az érintőképernyő gombjainak használata.............................................................................................19
A kezdőképernyő-alkalmazások beállítása és használata............................21
A nyomtató IP-címének keresése............................................................................................................21
A számítógép IP-címének keresése.........................................................................................................21
A beépített webkiszolgáló megnyitása....................................................................................................21
A kezdőképernyő testreszabása..............................................................................................................22
A különböző alkalmazások ismertetése..................................................................................................22
A kezdőképernyő-alkalmazások aktiválása.............................................................................................23
Információ keresése a kezdőképernyő alkalmazásairól....................................................................................23
Az Űrlapok és Kedvencek beállítása.................................................................................................................. 23
Kártya másolása funkció beállítása ...................................................................................................................23
A Saját parancsikon funkció használata ............................................................................................................24
A Több küldése funkció beállítása ....................................................................................................................25
A Beolvasás hálózatba funkció beállítása .........................................................................................................25
A távoli kezelőpanel beállítása................................................................................................................26
Konfiguráció importálása és exportálása................................................................................................27
További nyomtatóbeállítások.....................................................................28
Belső kiegészítők telepítése....................................................................................................................28
Megrendelhető belső kiegészítők..................................................................................................................... 28
Hozzáférés a vezérlő alaplapjához. ...................................................................................................................28
Memóriamodul beszerelése .............................................................................................................................32
Kiegészítő kártya beszerelése ...........................................................................................................................33
Page 3
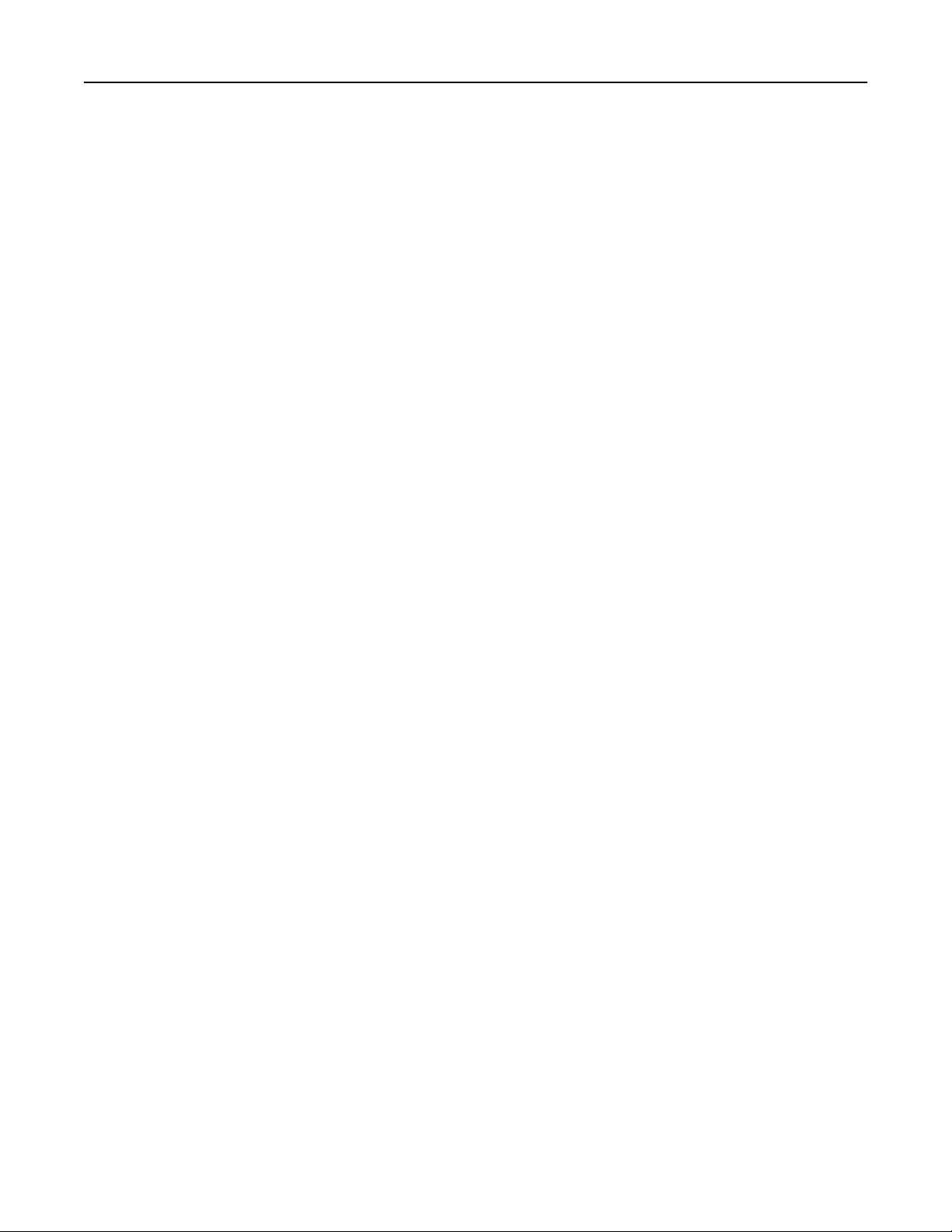
Tartalom 3
Az Internal Solutions Port (Belső megoldások portja) telepítése .....................................................................35
A nyomtató merevlemezének beszerelése.......................................................................................................39
A nyomtató merevlemezének eltávolítása .......................................................................................................43
Hardverkiegészítők telepítése.................................................................................................................45
Beszerelési sorrend...........................................................................................................................................45
Kiegészítő tálcák beszerelése............................................................................................................................ 46
A kábelek csatlakoztatása.......................................................................................................................48
A nyomtatószoftver beállítása.................................................................................................................50
A nyomtató telepítése ......................................................................................................................................50
Választható lehetőségek hozzáadása a nyomtató-illesztőprogramban............................................................51
hálózatok.................................................................................................................................................51
A nyomtató üzembe helyezésének előkészítése Ethernet hálózaton............................................................... 51
A nyomtató üzembe helyezése vezeték nélküli hálózaton ...............................................................................52
Nyomtató csatlakoztatása a Vezeték nélküli telepítő varázsló segítségével ....................................................53
A nyomtató csatlakoztatása vezeték nélküli hálózathoz Wi‑Fi Protected Setup (WPS) használatával.............53
A nyomtató csatlakoztatása vezeték nélküli hálózathoz a beágyazott webkiszolgáló használatával...............54
Portbeállítások módosítása új hálózat ISP telepítése után ...............................................................................55
A soros nyomtatás beállítása ............................................................................................................................ 55
A nyomtatóbeállítás ellenőrzése.............................................................................................................56
A menübeállítás oldal nyomtatása ...................................................................................................................56
Hálózatbeállítási oldal nyomtatása...................................................................................................................56
Papír és speciális adathordozó betöltése....................................................57
A papírméret és a papírtípus beállítása...................................................................................................57
Az Univerzális papírbeállítások konfigurálása.........................................................................................57
A 550 lapos tálca betöltése.....................................................................................................................57
A 2100 lapos tálca betöltése...................................................................................................................64
A többfunkciós adagoló betöltése...........................................................................................................70
Tálcák összekapcsolása és bontása.........................................................................................................74
Tálcák összekapcsolása és bontása................................................................................................................... 74
Egyéni név létrehozása papírtípushoz ..............................................................................................................75
Egyéni papírtípus hozzárendelése ....................................................................................................................75
Útmutató a papírokhoz és speciális adathordozókhoz................................77
Speciális hordozó használata...................................................................................................................77
Tippek kártyák használatával kapcsolatban......................................................................................................77
Tippek borítékok használatával kapcsolatban .................................................................................................. 77
Tippek címkék használatával kapcsolatban ......................................................................................................78
Tippek a fejléces papír használatához .............................................................................................................. 78
Tippek fólia használatával kapcsolatban...........................................................................................................78
Útmutató a papírokhoz...........................................................................................................................79
Papírjellemzők .................................................................................................................................................. 79
Page 4
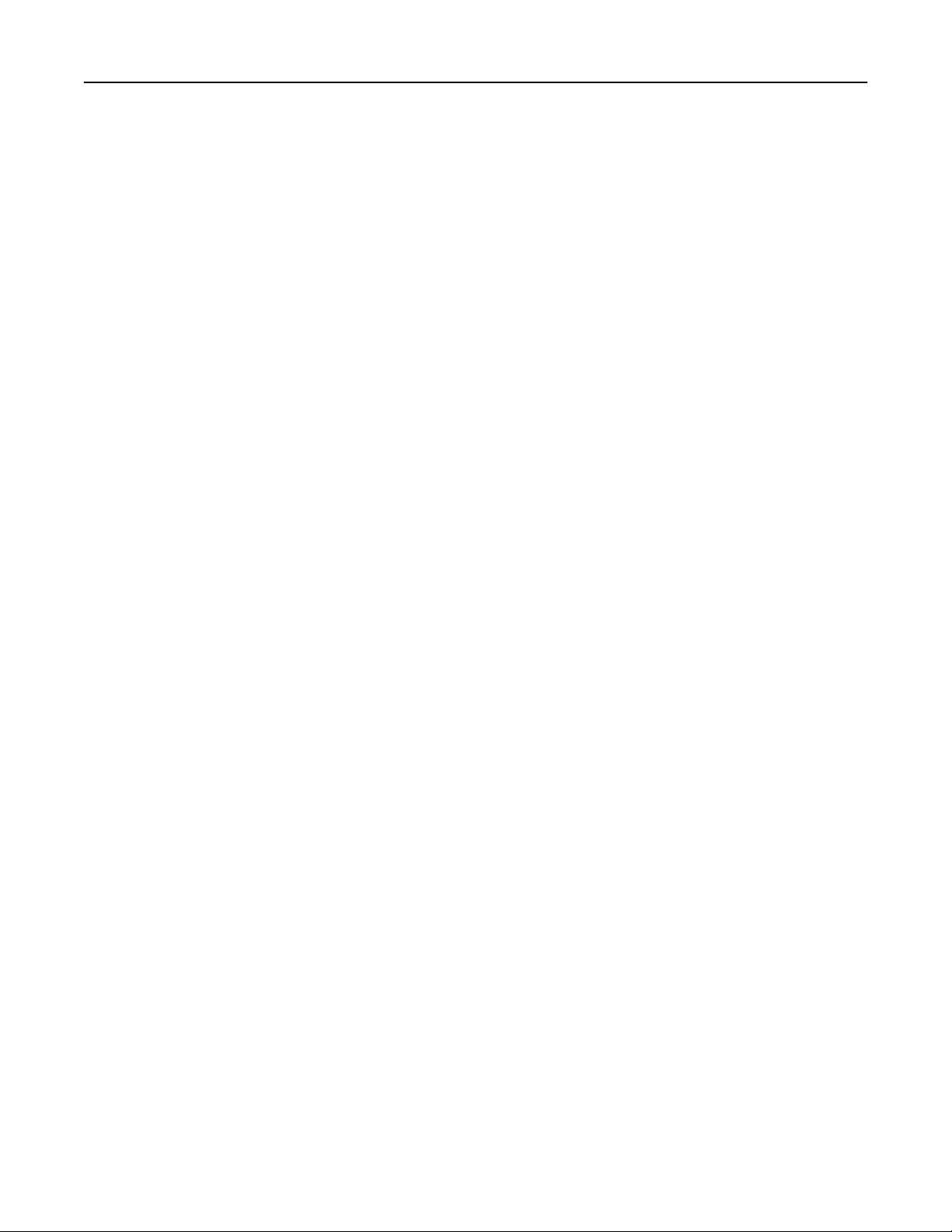
Tartalom 4
A papír kiválasztása...........................................................................................................................................80
Előnyomott űrlapok és fejlécek kiválasztása ....................................................................................................80
Újrahasznosított és egyéb irodai papírok használata .......................................................................................80
A papír tárolása.................................................................................................................................................82
Támogatott papírméretek, -típusok és -súlyok.......................................................................................82
A nyomtató által támogatott papírméretek .....................................................................................................82
A nyomtató által támogatott papírtípusok és -súlyok ......................................................................................84
Nyomtatás.................................................................................................85
Űrlapok és dokumentumok nyomtatása.................................................................................................85
Nyomtatás flash-meghajtóról..................................................................................................................86
Nyomtatás mobileszközről......................................................................................................................88
Bizalmas és más típusú függő feladatok nyomtatása..............................................................................89
Információs oldalak nyomtatása.............................................................................................................91
Nyomtatási munka törlése......................................................................................................................92
Másolás.....................................................................................................93
Másolatok készítése................................................................................................................................93
Fényképmásolás......................................................................................................................................94
Másolás speciális nyomathordozóra.......................................................................................................94
Parancsikon létrehozása másoláshoz a nyomtató kezelőpanelje segítségével.......................................95
Másolási beállítások testre szabása........................................................................................................96
Információk elhelyezése a másolatokon...............................................................................................102
Másolás megszakítása...........................................................................................................................102
A másolási lehetőségek bemutatása.....................................................................................................103
E-mail.......................................................................................................106
A nyomtató beállítása e-mail küldésére................................................................................................106
E-mail parancsikon létrehozása.............................................................................................................107
Dokumentum elküldése e-mail üzenetben...........................................................................................108
E-mail beállítások testre szabása...........................................................................................................109
E-mail küldés megszakítása...................................................................................................................110
E-mail küldési beállítások ismertetése..................................................................................................110
Faxolás.....................................................................................................113
A nyomtató beállítása faxolásra............................................................................................................113
Faxküldés...............................................................................................................................................128
Gyorstárcsázó elem létrehozása...........................................................................................................131
A faxbeállítások testre szabása.............................................................................................................132
Page 5
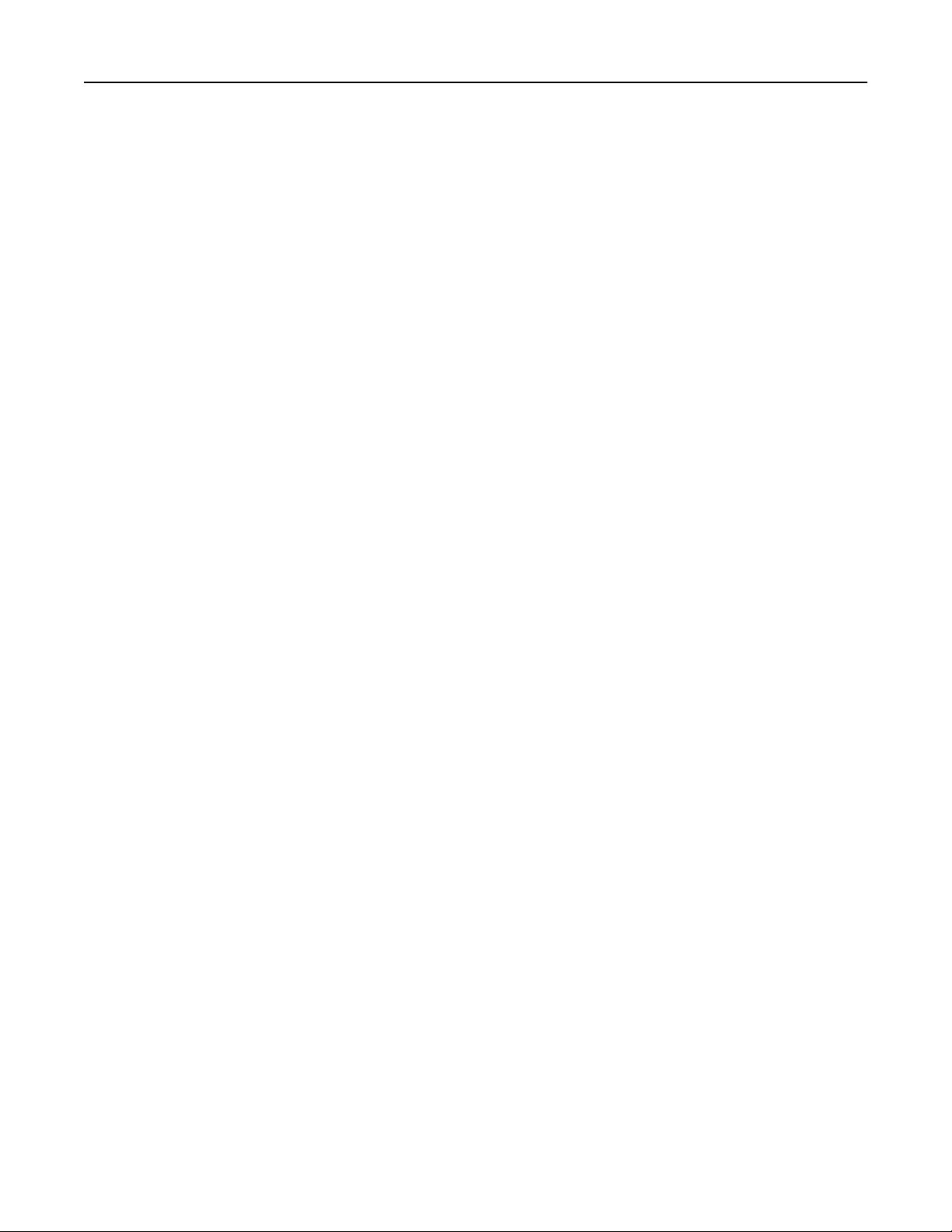
Tartalom 5
A faxküldés megszakítása......................................................................................................................133
Faxok tartása és továbbítása.................................................................................................................134
A faxolási lehetőségek bemutatása.......................................................................................................135
Beolvasás.................................................................................................137
A Beolvasás hálózatba használata.........................................................................................................137
Szkennelés FTP címre............................................................................................................................137
Beolvasás számítógépre vagy flash-meghajtóra....................................................................................140
A faxolási beállítások bemutatása.........................................................................................................142
A nyomtató menüinek ismertetése..........................................................145
Menülista..............................................................................................................................................145
Papír menü............................................................................................................................................146
Jelentések menü....................................................................................................................................157
Hálózat/portok menü............................................................................................................................158
Biztonság menü.....................................................................................................................................172
Beállítások menü...................................................................................................................................177
Súgó menü.............................................................................................................................................221
Pénzmegtakarítás és a környezet megóvása.............................................223
Papír- és festéktakarékosság.................................................................................................................223
Újrahasznosított papír használata .................................................................................................................. 223
Takarékoskodás a kellékanyagokkal ...............................................................................................................223
Energiatakarékosság..............................................................................................................................224
A Gazdaságos mód használata........................................................................................................................224
A nyomtatózaj csökkentése ............................................................................................................................224
Az alvó üzemmód beállítása ........................................................................................................................... 225
Befagyasztott üzemmód használata ...............................................................................................................225
A nyomtató kijelzője fényerejének beállítása.................................................................................................226
Újrahasznosítás.....................................................................................................................................226
Dell termékek újrahasznosítása ......................................................................................................................226
A nyomtató biztonsága.............................................................................227
Törölhetőségi nyilatkozat......................................................................................................................227
Felejtő memória törlése........................................................................................................................227
Nem felejtő memória törlése................................................................................................................228
A nyomtató merevlemezes memóriájának törlése...............................................................................228
Nyomtató merevlemez-titkosításának konfigurálása............................................................................229
A nyomtató biztonsági adatainak megkeresése....................................................................................230
Page 6
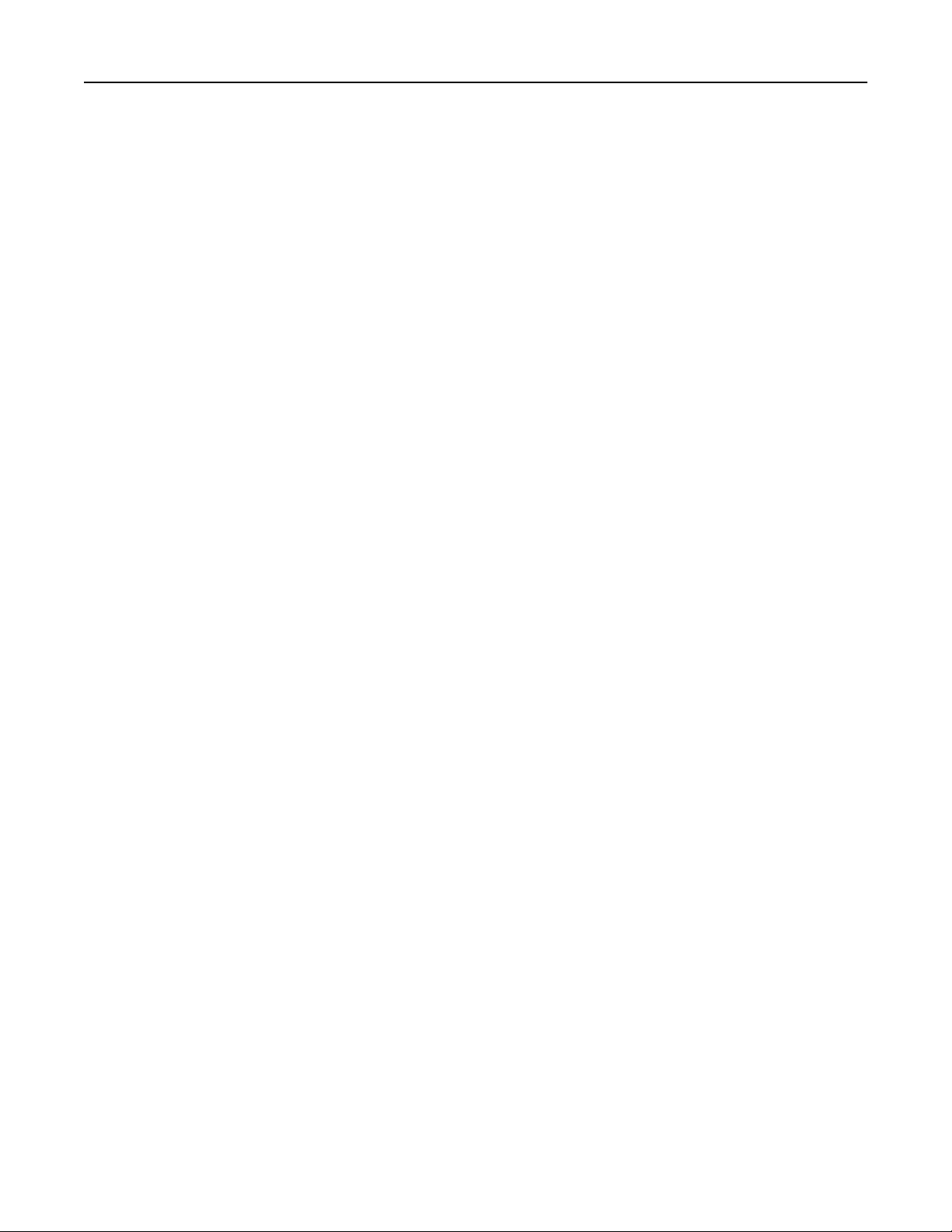
Tartalom 6
A nyomtató karbantartása.......................................................................231
A nyomtató alkatrészeinek tisztítása.....................................................................................................231
A nyomtató tisztítása ...................................................................................................................................... 231
A lapolvasó üveglapjának megtisztítása ......................................................................................................... 232
Az alkatrészek és kellékek állapotának ellenőrzése..............................................................................234
Az alkatrészek és kellékanyagok állapotának ellenőrzése a nyomtató kezelőpaneljén..................................234
Az alkatrészek és kellékanyagok állapotának ellenőrzése az Embedded Web Server segítségével ............... 234
Fennmaradó oldalak becsült száma......................................................................................................235
Alkatrészek és kellékek rendelése.........................................................................................................235
Kellékanyagok rendelése a Kellékanyagok rendelési segédprogramja segítségével ...................................... 235
Kellékanyagok rendelése a nyomtató kezdőlapjának használatával ..............................................................235
A kellékanyagok tárolása.......................................................................................................................235
Kellékanyagok cseréje...........................................................................................................................236
A festékkazetta kicserélése.............................................................................................................................236
A képalkotó egység cseréje.............................................................................................................................239
A nyomtató áthelyezése........................................................................................................................242
A nyomtató áthelyezése előtt......................................................................................................................... 242
A nyomtató áthelyezése más helyre............................................................................................................... 242
A nyomtató szállítása ......................................................................................................................................243
A nyomtató felügyelete............................................................................244
Nyomtatóüzenetek kezelése.................................................................................................................244
Állapotfigyelő központ elérése..............................................................................................................244
A virtuális kijelző használata..................................................................................................................244
E‑mail riasztások beállítása...................................................................................................................245
Jelentések megtekintése.......................................................................................................................245
Kellékanyagok értesítésének konfigurálása a beágyazott webkiszolgáló használatával.......................245
Gyári alapértelmezett értékek visszaállítása.........................................................................................246
Elakadások megszüntetése.......................................................................247
Papírelakadások elkerülése...................................................................................................................247
Elakadási üzenetek és helyek................................................................................................................248
[x] lapos papírelakadás, a kazetta eltávolításához emelje fel az elülső fedelet. [200-201]...................250
[x] lapos papírelakadás, nyissa ki a hátsó felső ajtót. [202]..................................................................253
[x] lapos papírelakadás, nyissa ki a hátsó alsó és felső ajtót. [231-234]...............................................254
[x] lapos papírelakadás, távolítsa el a normál tárolóból az elakadt papírt. [203].................................256
[x] lapos papírelakadás, távolítsa el az 1. tálcát a duplex megtisztításához. [235-239]........................257
[x] lapos papírelakadás, nyissa ki a(z) [x]. tálcát. [24x].........................................................................258
Page 7
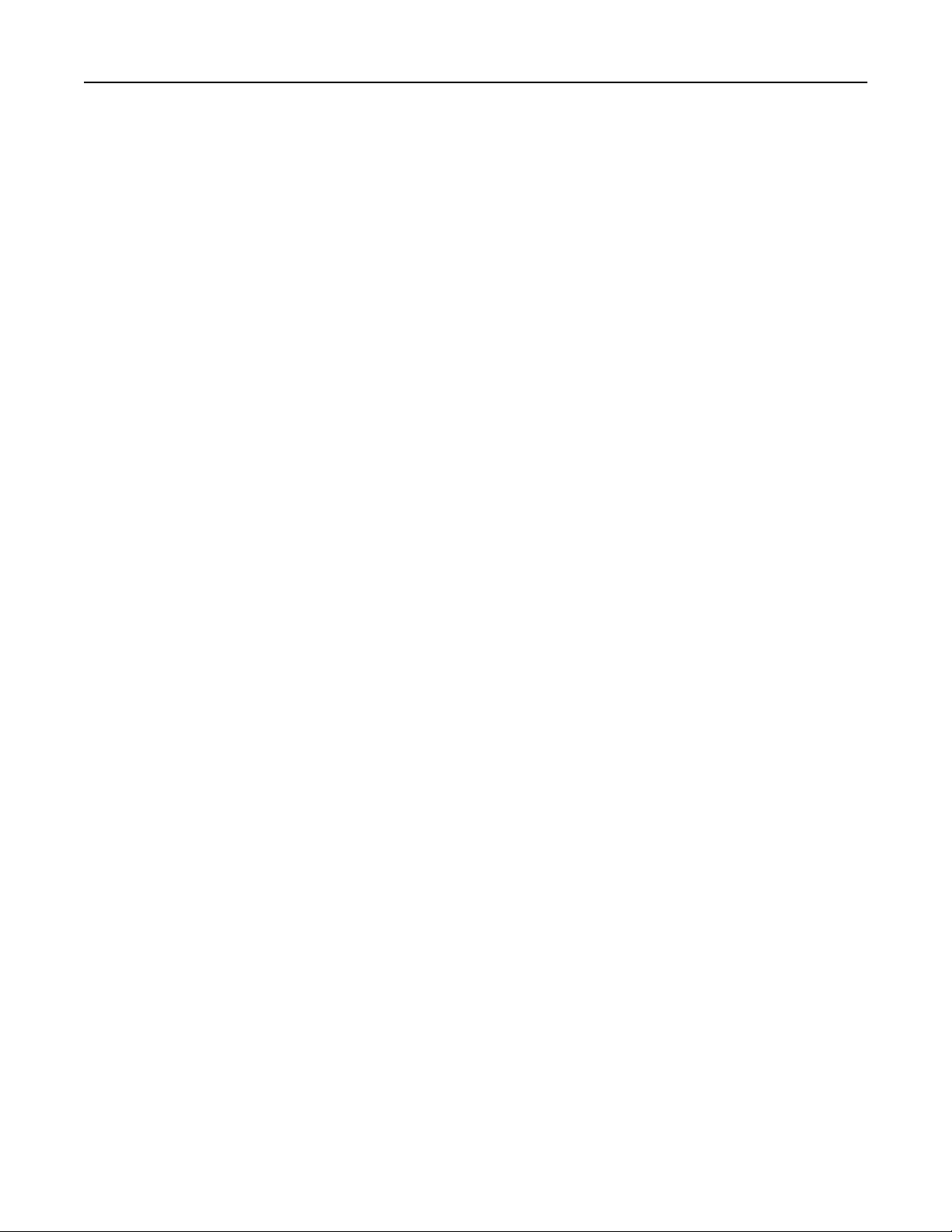
Tartalom 7
[x] lapos papírelakadás, tegye szabaddá a kézi adagolót. [250]............................................................259
[x] lapos papírelakadás, nyissa ki az automatikus adagoló fedelét. [28y.xx].........................................260
Hibaelhárítás............................................................................................263
A nyomtató üzeneteinek megértése.....................................................................................................263
A nyomtatóval kapcsolatos problémák megoldása...............................................................................280
Nyomtatási problémák megoldása.......................................................................................................288
Másolással kapcsolatos problémák megoldása.....................................................................................314
Faxolással kapcsolatos problémák megoldása......................................................................................317
Beolvasással kapcsolatos problémák megoldása..................................................................................323
A kezdőképernyő-alkalmazásokkal kapcsolatos problémák elhárítása.................................................328
Az Embedded Web Server nem nyílik meg...........................................................................................328
Kapcsolatba lépés a műszaki ügyfélszolgálattal....................................................................................329
Melléklet..................................................................................................330
Tárgymutató............................................................................................332
Page 8
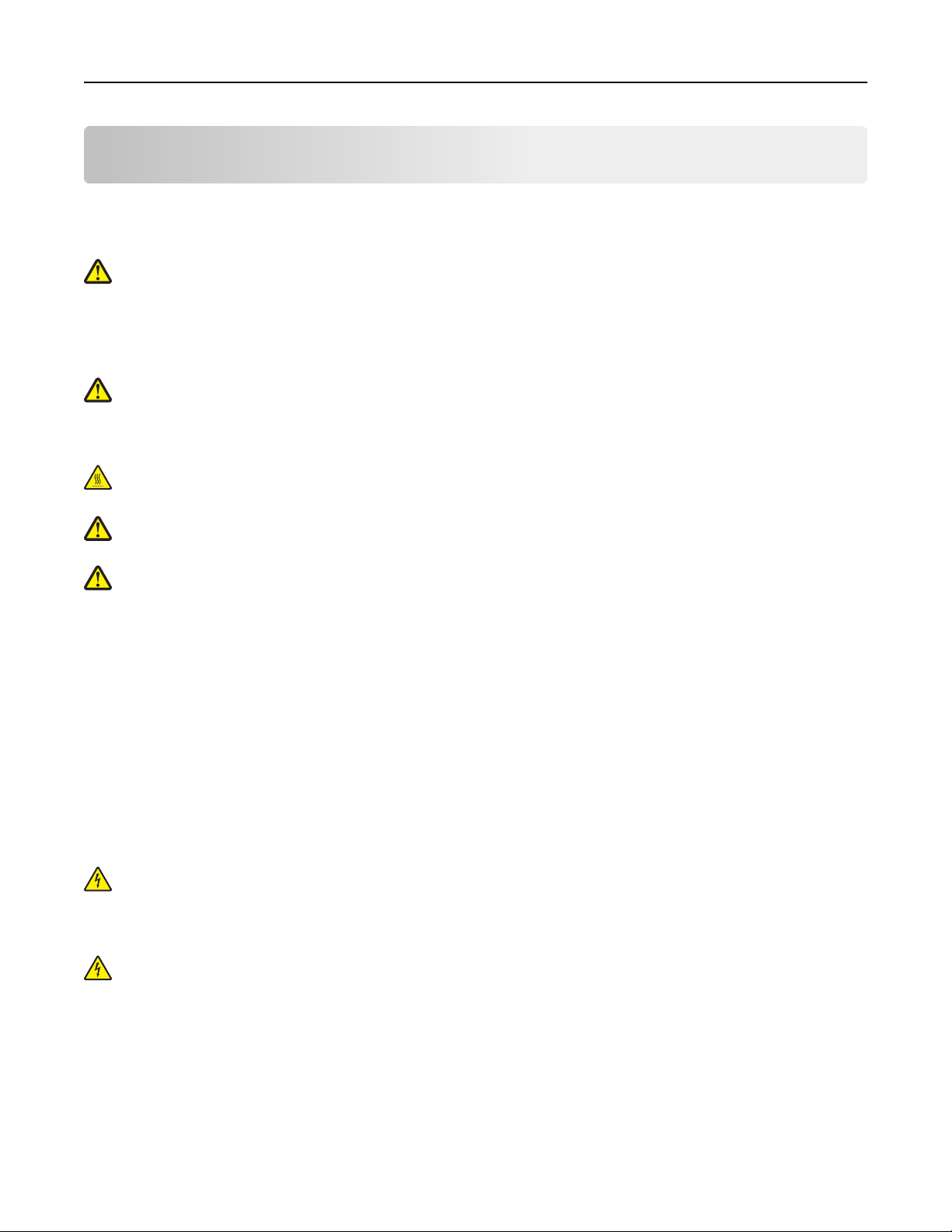
Biztonsági információk 8
Biztonsági információk
Csatlakoztassa a tápkábelt egy megfelelően földelt konnektorhoz, amely közel van a termékhez, és könnyen elérhető.
Ne tegye a készüléket víz közelébe vagy nedves helyre, illetve ne használja ilyen helyen.
VIGYÁZAT! SÉRÜLÉSVESZÉLY: Ez a termék lézert használ. Az itt közöltektől eltérő vezérlés, beállítás vagy
eljárásteljesítmény használata veszélyes sugárzást okozhat.
Ez a termék olyan nyomtatási folyamatot használ, amely felmelegíti a nyomathordozót, és a hő a nyomathordozót
anyagkibocsátásra késztetheti. A káros anyagok kibocsátásának elkerülése érdekében tanulmányozza át a
nyomathordozó kiválasztását leíró szakaszt.
VIGYÁZAT! SÉRÜLÉSVESZÉLY: A termékben található lítium akkumulátor nem cserélhető. Ha nem megfelelően
cserélik ki a lítium akkumulátort, az azzal a veszéllyel jár, hogy felrobban az akkumulátor. A lítium akkumulátort
ne töltse újra, ne szedje szét és ne égesse el. A használt lítium akkumulátorokat a gyártó utasításai és a helyi
előírások szerint dobja el.
VIGYÁZAT! FORRÓ FELÜLET: A nyomtató belseje forró lehet.Az égési sérülések elkerülése érdekében várja meg,
amíg lehűlnek a felületek.
VIGYÁZAT! SÉRÜLÉSVESZÉLY: A nyomtató nehezebb, mint 18 kg, ezért biztonságos megemeléséhez legalább két
szakember szükséges.
VIGYÁZAT! SÉRÜLÉSVESZÉLY: Mielőtt áthelyezné a nyomtatót, a személyi sérülés, illetve a nyomtató
károsodásának elkerülése érdekében kövesse az alábbi útmutatást.
• Kapcsolja ki a nyomtatót a tápkapcsolóval, majd húzza ki a tápkábelt a konnektorból.
• A nyomtató áthelyezése előtt húzzon ki a nyomtatóból minden zsinórt és kábelt.
• Ha van telepítve kiegészítő tálca, akkor vegye le a nyomtatóról. A kiegészítő tálca eltávolításához csúsztassa
kattanásig a tálca jobb oldalán található reteszt a tálca elülső oldala felé.
• A nyomtatót a két oldalán található fogantyú használatával emelje fel.
• Ügyeljen rá, hogy az ujja ne kerüljön a nyomtató alá, amikor lerakja.
• A nyomtató felállítása előtt ügyeljen rá, hogy elég szabad hely maradjon a nyomtató körül.
Csak a termékhez kapott vagy a gyártó által hitelesített tápkábelt használja.
Csak a termékhez mellékelt telekommunikációs (RJ‑11) kábelt használja, vagy egy 26 AWG-s vagy vastagabb kábelt, ha
nyilvános telefonhálózatba köti a terméket.
VIGYÁZAT! ÁRAMÜTÉS VESZÉLYE: Ha a vezérlőkártyával dolgozik, vagy kiegészítő hardvert vagy memóriát
helyez a nyomtatóba a beállítást követően, akkor kapcsolja ki a nyomtatót, és húzza ki a tápkábelt a
konnektorból. Ha más eszközök is csatlakoznak a nyomtatóhoz, akkor azokat is kapcsolja ki, és húzza ki a
nyomtatóba csatlakozó kábelüket.
VIGYÁZAT! ÁRAMÜTÉS VESZÉLYE: Győződjön meg róla, hogy a külső csatlakozások (például Ethernet- és
telefonvonal-csatlakozás) megfelelően csatlakozik a megjelölt aljzatokhoz.
A készülékben speciális gyártói alkatrészeket használtunk, hogy a készülék megfeleljen a szigorú, globális biztonsági
elősírásoknak. Előfordulhat, hogy egyes alkatrészek biztonsági jellemzői nem maguktól értetődőek. A gyártó nem vállal
felelősséget a cserealkatrészekért.
Page 9
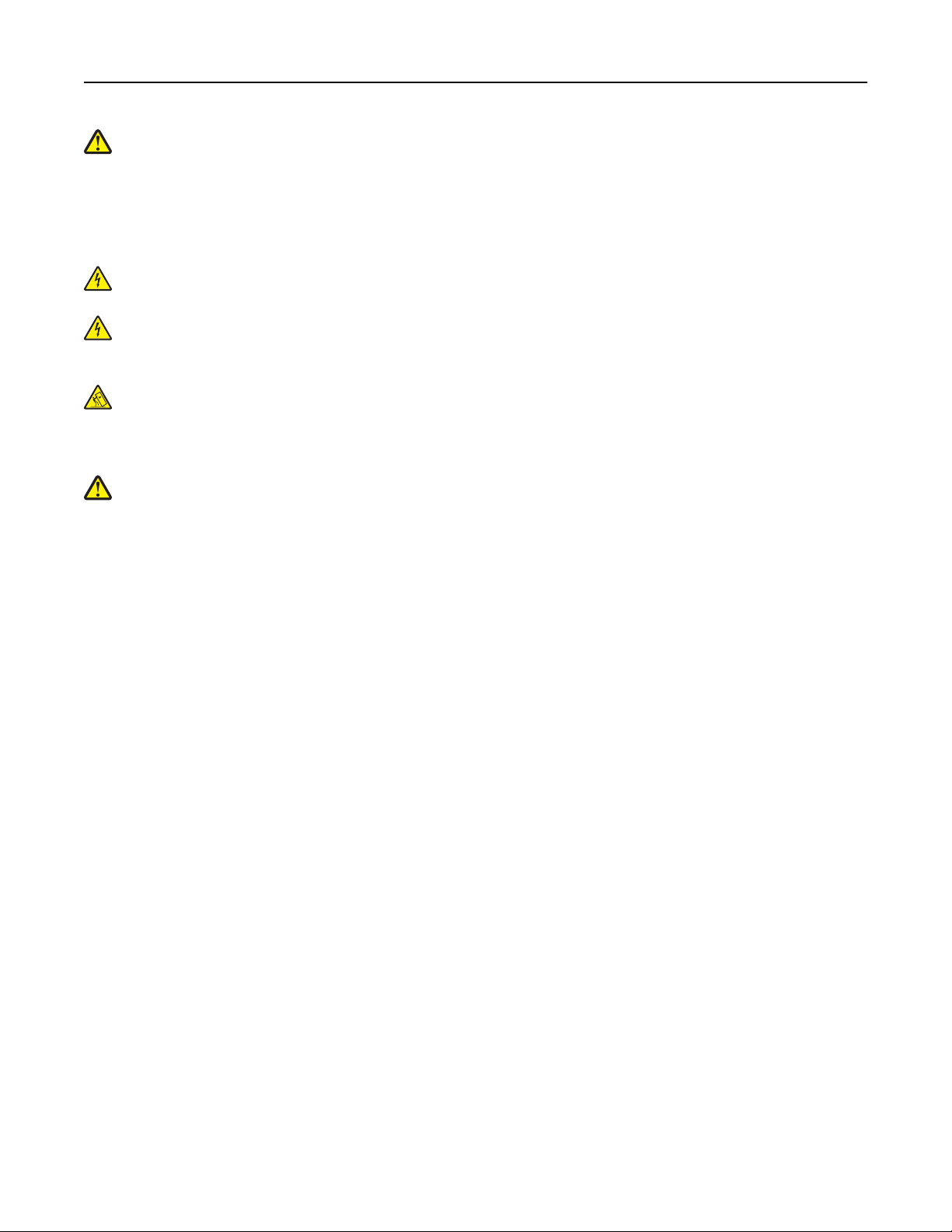
Biztonsági információk 9
VIGYÁZAT! SÉRÜLÉSVESZÉLY: Ne vágja meg, ne csavarja meg és ne nyomja össze a tápkábelt, és ne helyezzen
rá nehéz tárgyakat. Ne tegye ki a tápkábelt dörzsölődésnek és nyomásnak. Ne engedje, hogy a tápkábel
becsípődjön tárgyak, például bútorok vagy falak közé. A fentiek bármelyikének előfordulása tüzet vagy
áramütést okozhat. Rendszeresen ellenőrizze, hogy vannak-e a tápkábelen ilyen problémákra utaló jelek. A
vizsgálat előtt távolítsa el a tápkábelt az elektromos aljzatból.
A használati útmutatóban nem szereplő szervizelési és javítási teendőket bízza szakemberre.
VIGYÁZAT! ÁRAMÜTÉS VESZÉLYE: A nyomtató külsejének tisztításakor az áramütés veszélyének elkerülése
érdekében először húzza ki a tápkábelt a fali aljzatból, majd húzzon ki minden kábelt a nyomtatóból.
VIGYÁZAT! ÁRAMÜTÉS VESZÉLYE: Ne használja a faxfunkciót zivataros időben. Zivataros időben ne végezze a
készülék üzembe helyezését, illetve elektromos vagy kábelezési csatlakozásokat, például a fax, a tápkábel vagy a
telefon csatlakoztatását.
VIGYÁZAT! FELBILLENÉS VESZÉLYE: A padlóra helyezett összeállítások stabilitása érdekében kiegészítő
berendezésre van szükség. Többféle bemeneti opció használatakor nyomtatóállvány vagy nyomtatótalapzat
használata szükséges. Ha beolvasásra, másolásra és faxolásra is képes, multifunkciós nyomtatót vásárolt,
további bútorzatra lehet szükség. További információért fáradjon el oda, ahol a nyomtatót vásárolta.
VIGYÁZAT! SÉRÜLÉSVESZÉLY: A berendezés stabilitásvesztésének elkerülése érdekében minden egyes tálcába
külön-külön töltse be a papírt. A többi tálcát tartsa csukva, amíg szüksége nincs rájuk.
ŐRIZZE MEG EZEKET AZ UTASÍTÁSOKAT.
Page 10
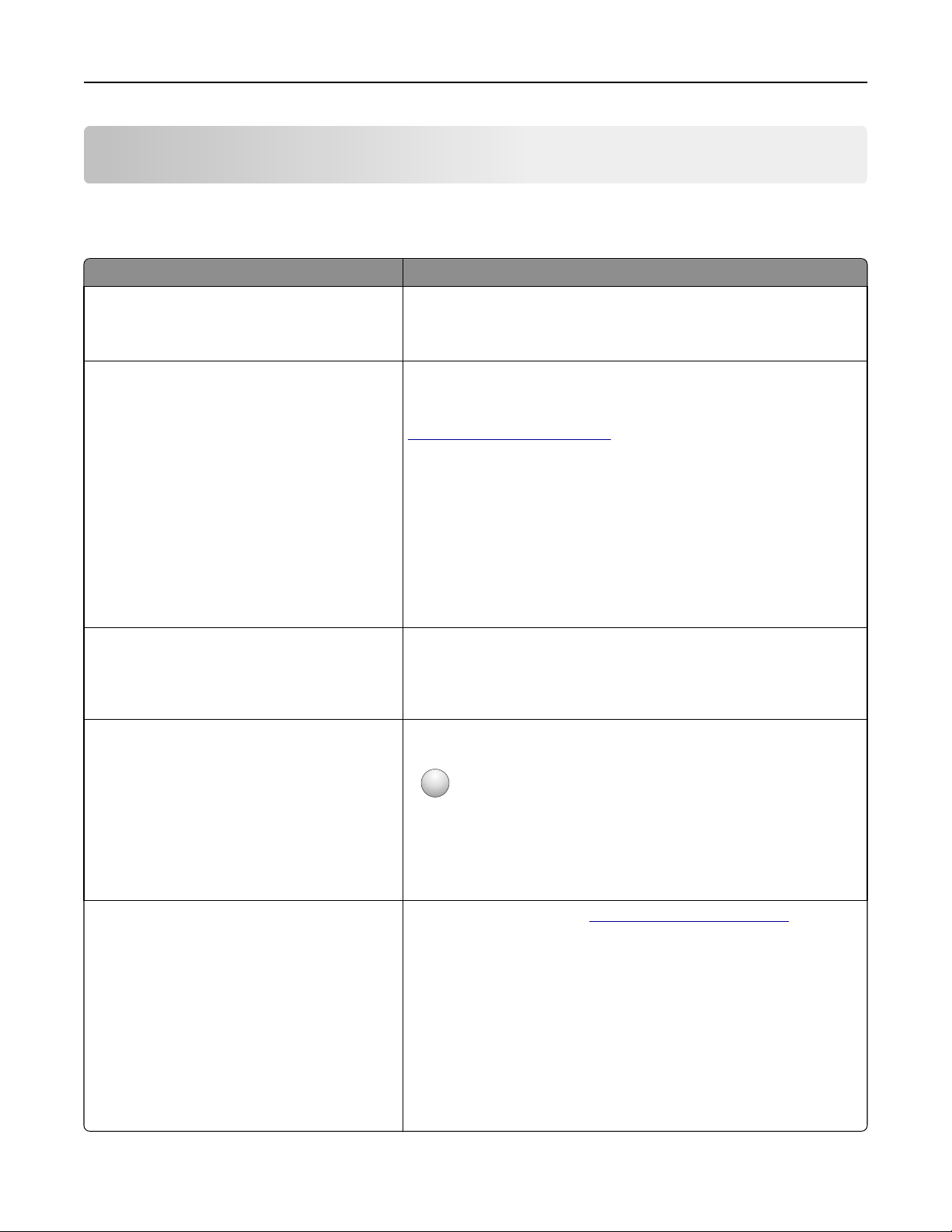
Információk a nyomtatóról 10
Információk a nyomtatóról
További információk a nyomtatóról
Mit keres? Itt található
Kezdeti beállítási utasítások:
• A nyomtató csatlakoztatása
Telepítési dokumentáció – A nyomtatóhoz mellékelve kapta a telepítési
dokumentációt.
• A nyomtatószoftver telepítése
További beállítások és utasítások a nyomtató
használatához:
• Papír és különleges anyagok kiválasztása és
tárolása
Felhasználói útmutató és Rövid használati útmutató – Az útmutatók a
Szoftver és dokumentáció CD-n is megtalálhatók.
További információért látogasson el a webhelyünkre a
www.dell.com/support/manuals címen.
• Papír betöltése
• Nyomtatóbeállítások konfigurálása
• Dokumentumok és fotók megtekintése,
nyomtatása
• A nyomtatószoftver telepítése és használata
• A nyomtató konfigurálása a hálózaton
• A nyomtató ápolása és karbantartása
• Hibaelhárítás és problémamegoldás
Útmutatás a következőkhöz:
• A nyomtató csatlakoztatása Ethernet hálózathoz
• Nyomtatócsatlakoztatási problémák hibaelhá-
rítása
Segítség a nyomtatószoftver használatához Windows vagy Mac súgó – A nyomtatószoftver vagy -alkalmazás elindítása
Hálózati útmutató – nyissa meg a Szoftver és dokumentáció CD-t, majd
navigáljon a következőhöz:
Dokumentáció >Használati útmutató és egyéb kiadványok >Hálózati
útmutató
után kattintson a Help (Súgó) lehetőségre.
A legújabb támogatási információk, frissítések és
műszaki segítségnyújtás:
• Dokumentáció
• Meghajtóprogramok letöltése
• Termékfrissítés
• Szerviz hívása és javítási információk
• Rendelés állapota
• Azonnali segítségnyújtás csevegőprogramon
• Segítségnyújtás e-mailben
• Telefonos támogatás
?
ikonra kattintva tartalomtól függő tájékoztatást jeleníthet meg.
A
Megjegyzések:
• A súgó automatikusan települ a nyomtatószoftverrel.
• A nyomtatószoftver a nyomtató programmappájában vagy az asztalon
található, az operációs rendszertől függően.
A Dell támogatási webhelye –
Az adott ország vagy terület segítségnyújtó telefonszámait és elérhetőségük
idejét megtalálja a támogatás webhelyén.
A gyorsabb ügyintézés érdekében készítse elő a következő adatokat:
www.dell.com/support/printers
• Szervizcímke
• Expressz szervizkód
Megjegyzés: A szervizcímkét és az expressz szervizkódot a nyomtatókészüléken találja meg.
Page 11
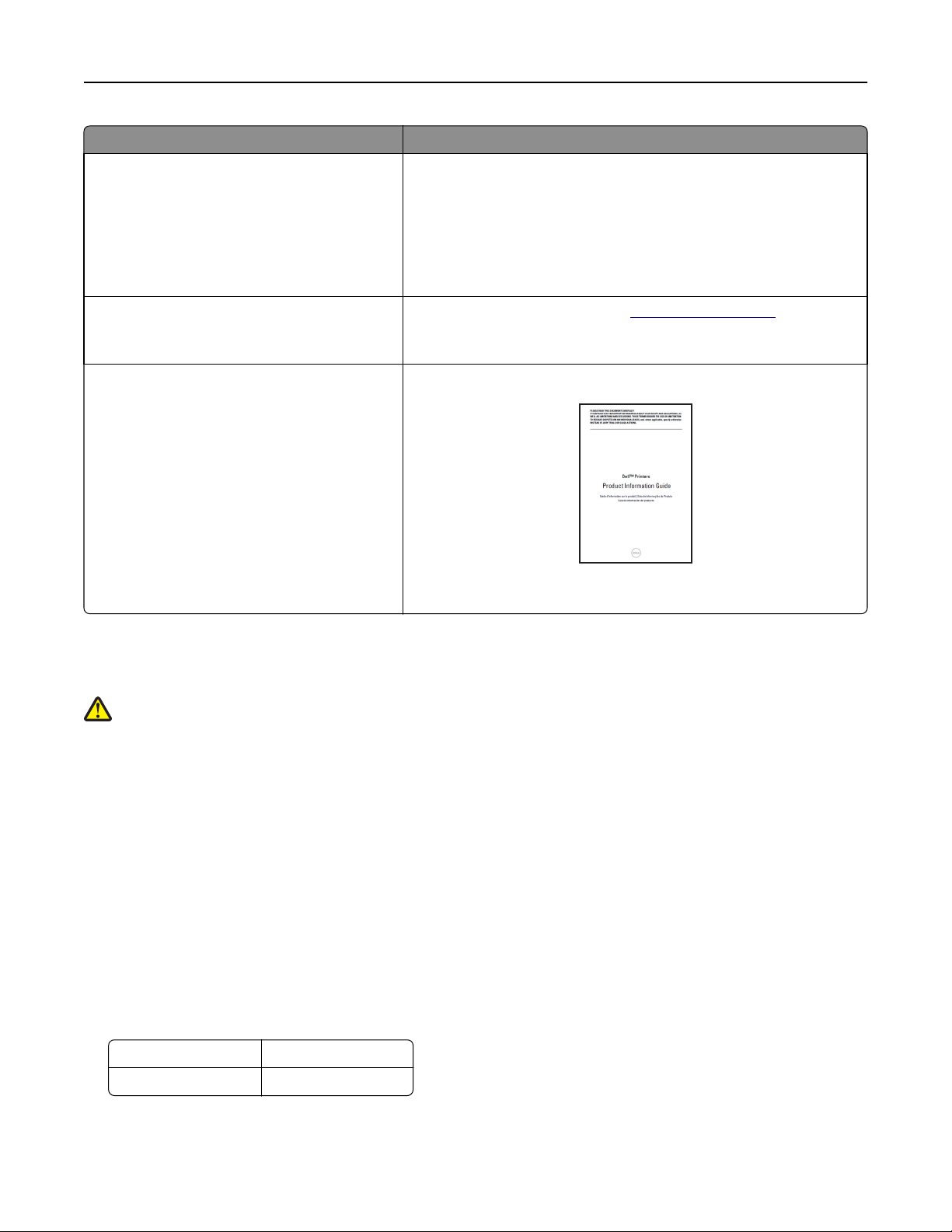
Információk a nyomtatóról 11
Mit keres? Itt található
• Szoftverek és illesztőprogramok – hitelesített
illesztőprogramok a nyomtatóhoz és telepítőprogramok a Dell nyomtatószoftverhez
• Readme fájlok—Utolsó pillanatban történt
műszaki változtatások vagy gyakorlott felhasználók, szakemberek számára szóló műszaki
anyagok.
• Kellékek és tartozékok a nyomtatóhoz
• Tartalék festékkazetta
• Biztonsági információk a nyomtató előkészíté-
sével kapcsolatban
• Szabályozások
• Garanciavállalás
Software and Documentation (Szoftverek és dokumentáció) CD
A Dell nyomtatókellékek webhelye –
A nyomtatókellékeket megvásárolhatja az interneten, telefonon vagy a
kijelölt üzletekben.
Termékinformációs útmutató
Megjegyzés: Lehet, hogy a Termékinformációs útmutató nem érhető el az
Ön országában vagy régiójában.
www.dell.com/printers
A nyomtató helyének kiválasztása
VIGYÁZAT! SÉRÜLÉSVESZÉLY: A nyomtató nehezebb, mint 18 kg, ezért biztonságos megemeléséhez legalább két
szakember szükséges.
A nyomtató helyének kiválasztásakor hagyjon elég helyet a tálcák, fedelek és ajtók kinyitásához. Ha kiegészítőket akar
telepíteni, akkor hagyjon ezeknek is elegendő helyet. Fontos:
• A nyomtatót megfelelően földelt és könnyen hozzáférhető konnektor közelében helyezze el.
• Győződjön meg róla, hogy a helyiség megfelel az ASHRAE 62 szabvány vagy a CEN Technical Committee 156 szabvány
legutolsó verziójának.
• A nyomtatót sima, szilárd és stabil felületre helyezze.
• A nyomtatót:
– Tartsa tisztán, szárazon és pormentesen.
– Tartsa távol tűzőkapcsoktól és gemkapcsoktól.
– Tartsa távol a légkondicionálók, fűtőtestek vagy ventillátorok közvetlen légmozgásától.
– Ne tegye ki közvetlen napfénynek vagy túlzott nedvességnek.
• Tartsa be az ajánlott hőmérsékleti értékeket, és kerülje az ingadozásokat:
Környezeti hőmérséklet 15,6–32,2 °C (60–90 °F)
Tárolási hőmérséklet 1–35 °C (34–95 °F)
• A megfelelő szellőzés érdekében tartsa be a következő javasolt távolságokat:
Page 12
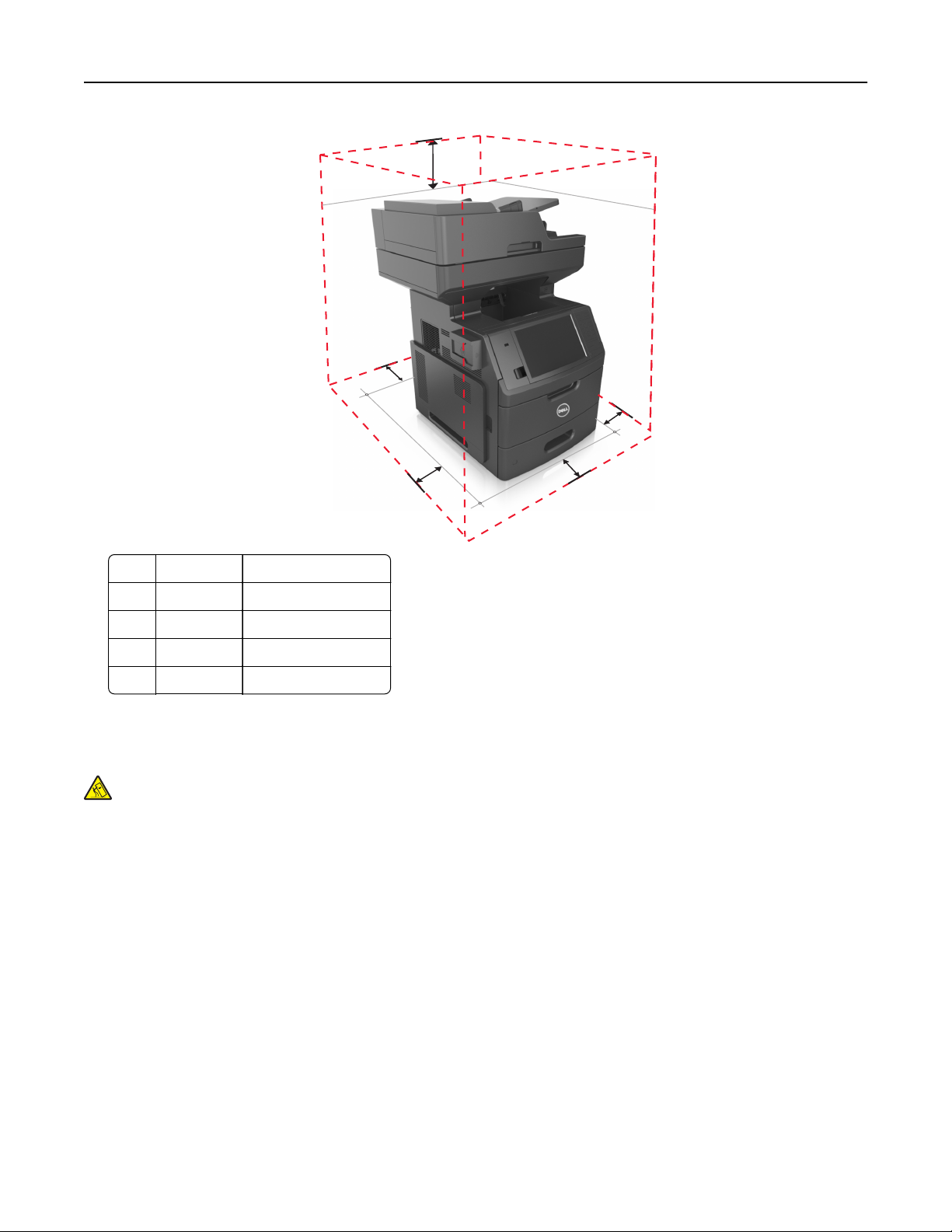
Információk a nyomtatóról 12
5
4
1
1
3
1 Jobb oldalon 152 mm (6 hüvelyk)
2 Elöl 394 mm (15,5 hüvelyk)
3 Bal oldalon 152 mm (6 hüvelyk)
4 Hátul 152 mm (6 hüvelyk)
5 Fent 152 mm (6 hüvelyk)
2
Nyomtatóbeállítások
VIGYÁZAT! FELBILLENÉS VESZÉLYE: A padlóra helyezett összeállítások stabilitása érdekében kiegészítő
berendezésre van szükség. Többféle bemeneti opció használatakor nyomtatóállvány vagy nyomtatótalapzat
használata szükséges. Ha beolvasásra, másolásra és faxolásra is képes, multifunkciós nyomtatót vásárolt,
további bútorzatra lehet szükség. További információért fáradjon el oda, ahol a nyomtatót vásárolta.
Page 13

Információk a nyomtatóról 13
Alapmodell
1
2
3
4
5
1 Automatikus lapadagoló
2 Automatikus lapadagoló tálcája
3 ADF-tároló
4 Normál rekesz
5 A nyomtató vezérlőpanelje
6 100 lapos többcélú adagoló
7 Normál 550 lapos tálca
6
7
Page 14
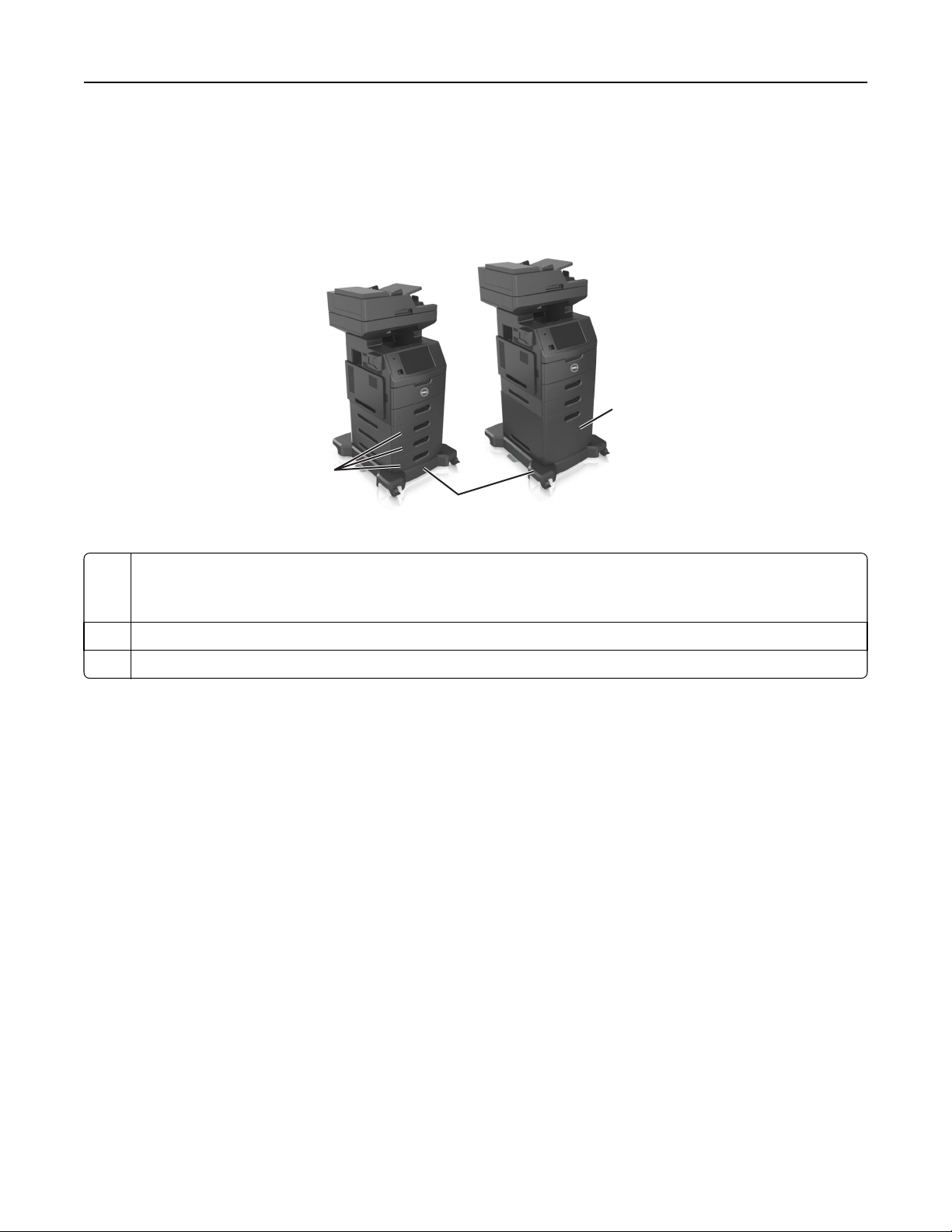
Információk a nyomtatóról 14
Teljesen konfigurált modell
Az alábbi ábra a nyomtató által támogatott kiegészítő tálcák maximális számát mutatja. Egyéb konfigurációkra
vonatkozó további információért látogasson el a weboldalunkra.
1
1
1
2
3
1 Kiegészítő 550‑lapos tálcák
Megjegyzés: Egy zárható 550 lapos tálca szintén rendelkezésre áll. További információért fáradjon el oda, ahol a
nyomtatót vásárolta.
2 Görgős talapzat
3 2100 lapos kiegészítő tálca
Kiegészítő tálcák használata esetén:
• Mindig használjon görgős talpat, ha a nyomtató 2100 lapos tálcával van konfigurálva.
• A külön megvásárolható 2100 lapos tálcának mindig a konfiguráció alján kell elhelyezkednie, és csak egy, külön
megvásárolható 550 lapos tálcával párosítható.
• A nyomtatóval három, külön megvásárolható 550 lapos tálca konfigurálható.
A nyomtató alapszintű használatának ismertetése
• Lehetővé teszi a gyors másolatkészítést vagy adott másolási feladat végrehajtása céljából a beállítások módosítását.
• Lehetővé teszi a faxküldést a nyomtató vezérlőpaneléről.
• Lehetővé teszi a faxok elküldését egyszerre több címzettnek.
• Lehetővé teszi dokumentumok beolvasását és azok számítógépre, e-mail címre, flash meghajtóra vagy FTP-címre
továbbítását.
• Lehetővé teszi dokumentumok beolvasását és egy másik nyomtatóra való továbbítását (PDF formátumban FTP-n
keresztül).
Page 15
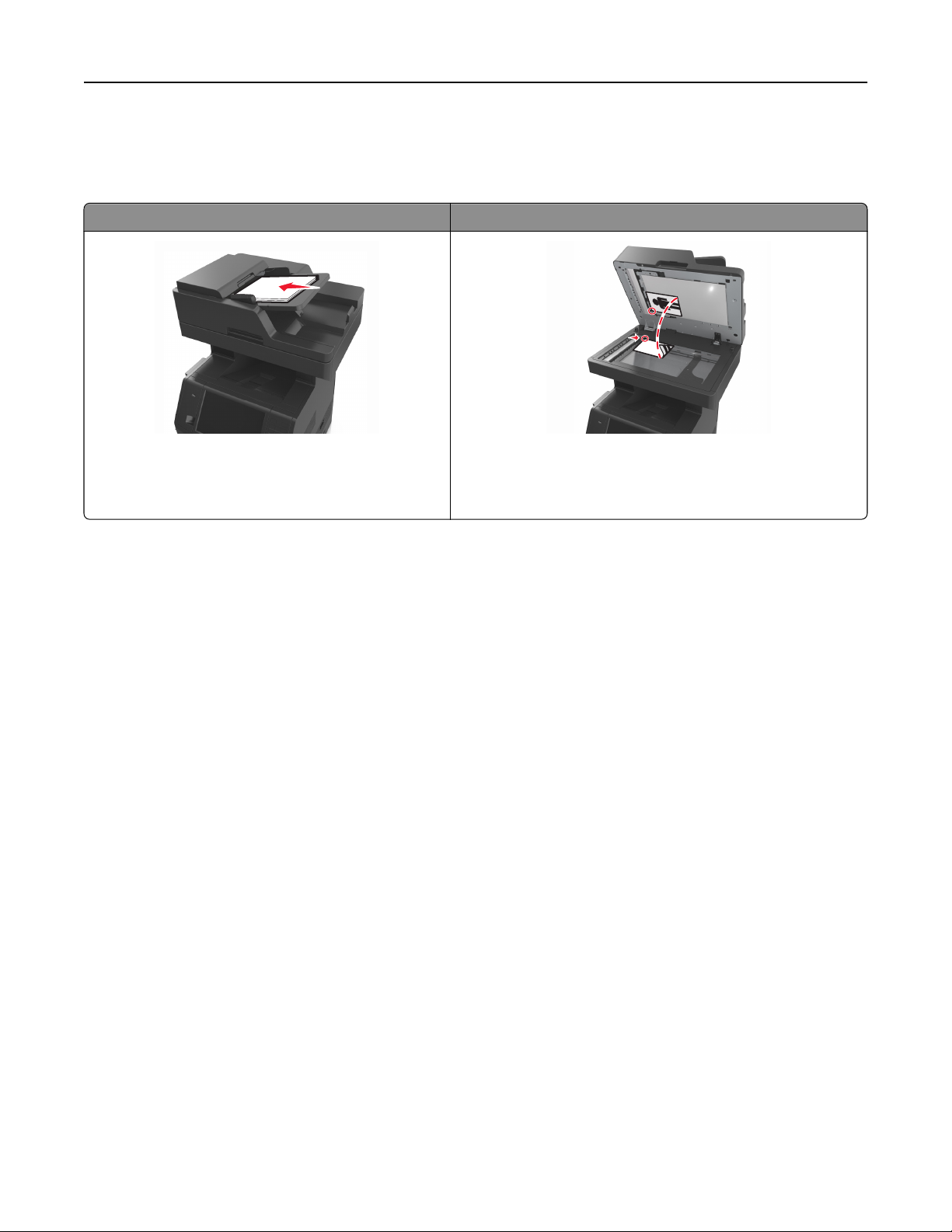
Információk a nyomtatóról 15
Az automatikus lapadagoló és a lapolvasó üveglapjának használata
Automatikus lapadagoló Lapolvasó üveglapja
C
B
A
Használja az ADF-et többoldalas dokumentumokhoz,
beleértve a kétoldalas (duplex) dokumentumokat is.
Az automatikus lapadagolót vagy a szkennerüveget dokumentumok szkennelésére használhatja.
Egyetlen oldalból álló dokumentumok, könyvoldalak, kisméretű
anyagok (például képeslapok vagy fényképek), valamint fólia,
fotópapír vagy vékony papír (például újságkivágások) beolvasásához
használja a lapolvasó üveglapját.
Az automatikus lapadagoló használata
Az automatikus lapadagoló használata során:
• A dokumentumot a beolvasandó oldalával felfelé, a rövidebb élével előre töltse az automatikus lapadagolóba.
• Tegyen be legfeljebb 150 db normál papírlapot az automatikus lapadagolóba.
• Beolvasható méretek: 76,2 x 127 mm (3 x 5 hüvelyk) szélességtől és 216 x 635 mm (8,5 x 25 inches) hosszúságig
• A beolvasható hordozók súlya: 52–120 g/m
2
(14 –32 font).
• Az automatikus lapadagoló tálcájába ne tegyen képeslapot, fényképet, kisméretű képet, fóliát, fotópapírt vagy
vékony papírt (pl. újságkivágást). Ezeket az elemeket helyezze a lapolvasó üvegére
A szkennerüveg használata
A szkennerüveg használata során:
• A dokumentumot a szkennelendő oldalával lefelé, a zöld nyíllal jelölt sarokba helyezze a szkennerüvegre.
• Beolvasható, illetve másolható méretek: legfeljebb 216 x 355,6 mm (8,5 x 14 hüvelyk).
• A másolható könyvméretek vastagsága: legfeljebb 25,3 mm (1 hüvelyk).
Page 16
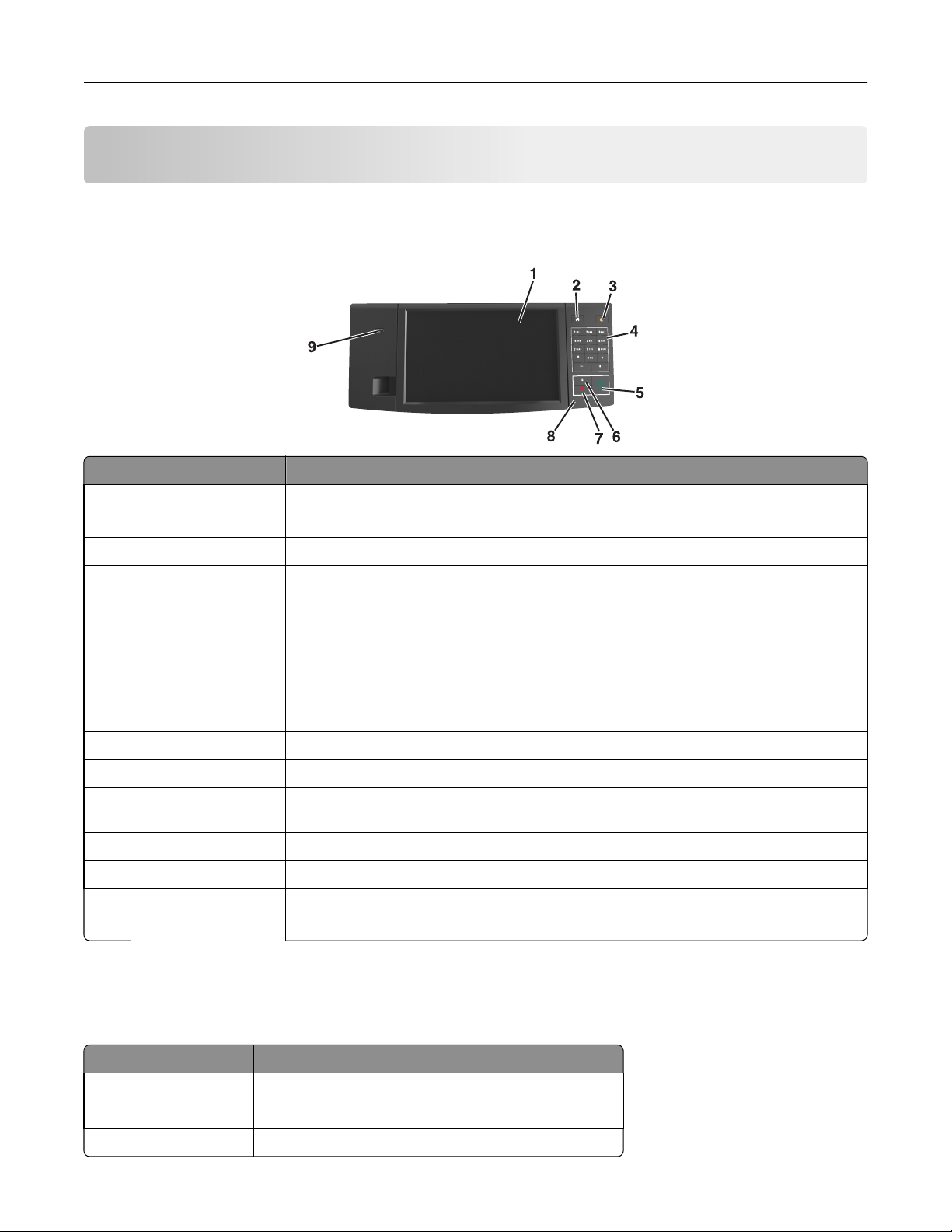
A nyomtató kezelőpaneljének bemutatása 16
A nyomtató kezelőpaneljének bemutatása
A nyomtató kezelőpaneljének használata
Elem Funkció
1 Kijelző
2 Kezdőlap gomb Visszatérés a képernyőre.
3 Alvó gomb Alvó vagy Hibernált üzemmód engedélyezése.
4 Billentyűzet Számok, betűk és szimbólumok megadása.
5 Start gomb A kiválasztott módtól függő feladat elindítása.
6 Minden törlése /
Visszaállítás gomb
7 Mégse gomb Az összes nyomtatási tevékenység leállítása.
8 Jelzőfény A nyomtató állapotának az ellenőrzése.
000e USB-port Csatlakoztasson egy flash-meghajtót a nyomtatóhoz.
• A nyomtató állapotának és üzeneteinek megtekintése.
• A nyomtató beállítása és kezelése.
A nyomtatót Alvó üzemmódból a következőképpen ébresztheti fel:
• Érintse meg a képernyőt, vagy nyomja meg bármelyik gombot.
• Nyisson fel egy ajtót vagy fedelet.
• Küldjön egy nyomtatási feladatot a számítógépről.
• Visszaállítással történő bekapcsolás a fő tápkapcsolóval.
• Csatlakoztasson egy eszközt a nyomtató USB portjához.
Visszaállítja az adott funkció (például másolás, faxolás vagy beolvasás) alapértelmezett értékét.
Megjegyzés: Csak az elülső USB-port támogatja a flash-meghajtókat.
A jelzőfényeknél és az Alvó gombnál látható színek megértése
A nyomtató kezelőpanelének jelzőfényeinél és az alvó gombnál látható szín a megfelelő nyomtatóállapotról tanúskodik.
Jelzőfény A nyomtató állapota
Ki A nyomtató kikapcsolt vagy Hibernált üzemmódban van.
Villogó zöld A nyomtató bemelegszik, adatokat dolgoz fel vagy nyomtat.
Folyamatosan világító zöld A nyomtató be van kapcsolva, tétlen.
Page 17
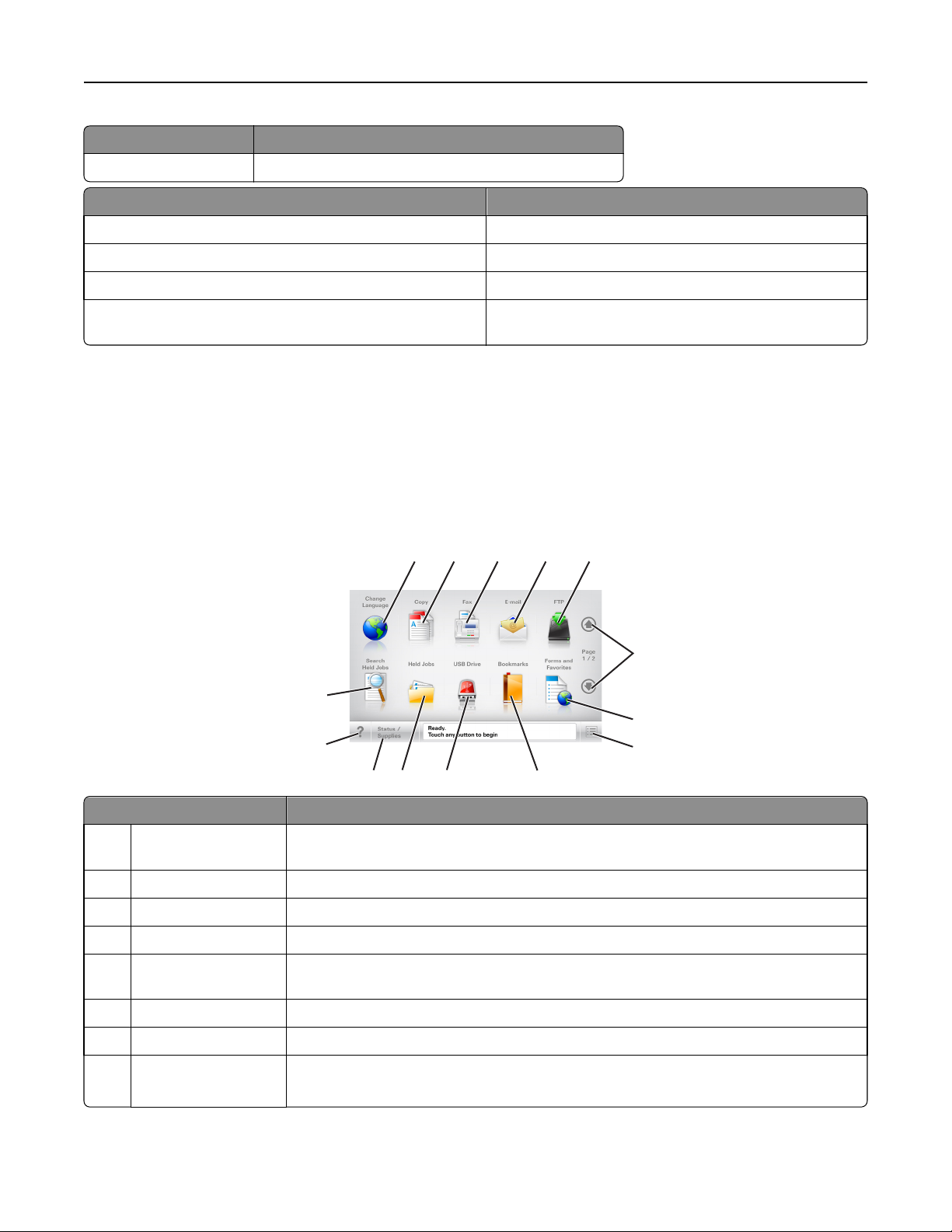
A nyomtató kezelőpaneljének bemutatása 17
Jelzőfény A nyomtató állapota
Villogó vörös A nyomtató felhasználói beavatkozást igényel.
Alvó gomb fénye A nyomtató állapota
Ki A nyomtató kikapcsolt, inaktív vagy üzemkész állapotban van.
Folyamatos aranysárga fény A nyomtató alvó üzemmódban van.
Villogó aranysárga A nyomtató Hibernált üzemmódba lép, vagy felébred onnan.
A gomb 0,1 másodpercig aranysárgán villog, majd teljesen kialszik
1,9 másodpercre, és ezt a ciklust ismétli
A nyomtató Hibernált üzemmódban van.
A kezdőképernyő
Amikor a nyomtató be van kapcsolva, a kijelzőn egy alap képernyő, a kezdőképernyő látható. Valamilyen művelet,
például másolás, faxolás vagy beolvasás kezdeményezéséhez, a menüképernyő megnyitásához, vagy üzenetek
megválaszolásához érintse meg a kezdőképernyő gombjait és ikonjait.
Megjegyzés: A kezdőképernyő a kezdőképernyő testreszabási beállításaitól, a rendszergazdai beállítástól és az aktív
beágyazott megoldásoktól függően változhat.
1
2 3 4 5
6
14
7
13
8
12
Gomb Funkció
1 Nyelv módosítása Nyissa meg a nyomtató elsődleges nyelvének módosítását lehetővé tevő Nyelv módosítása
előugró ablakot.
2 Másolás A Másolás menük elérése és másolatok készítése.
3 Fax A Fax menük elérése és faxok küldése.
4 E-mail Az E-mail menük elérése és e-mail üzenetek küldése.
5 FTP Az FTP (File Transfer Protocol) menük elérése és dokumentumok beolvasása közvetlenül FTP-
kiszolgálóra.
6 Nyilak Léptetés felfele vagy lefele.
7 Űrlapok és kedvencek Gyakran használatos online űrlapok gyors keresése és nyomtatása.
8 Menü ikon A nyomtató menüinek elérése.
Megjegyzés: A menük csak akkor érhetők el, ha a nyomtató készen áll.
11
10
9
Page 18
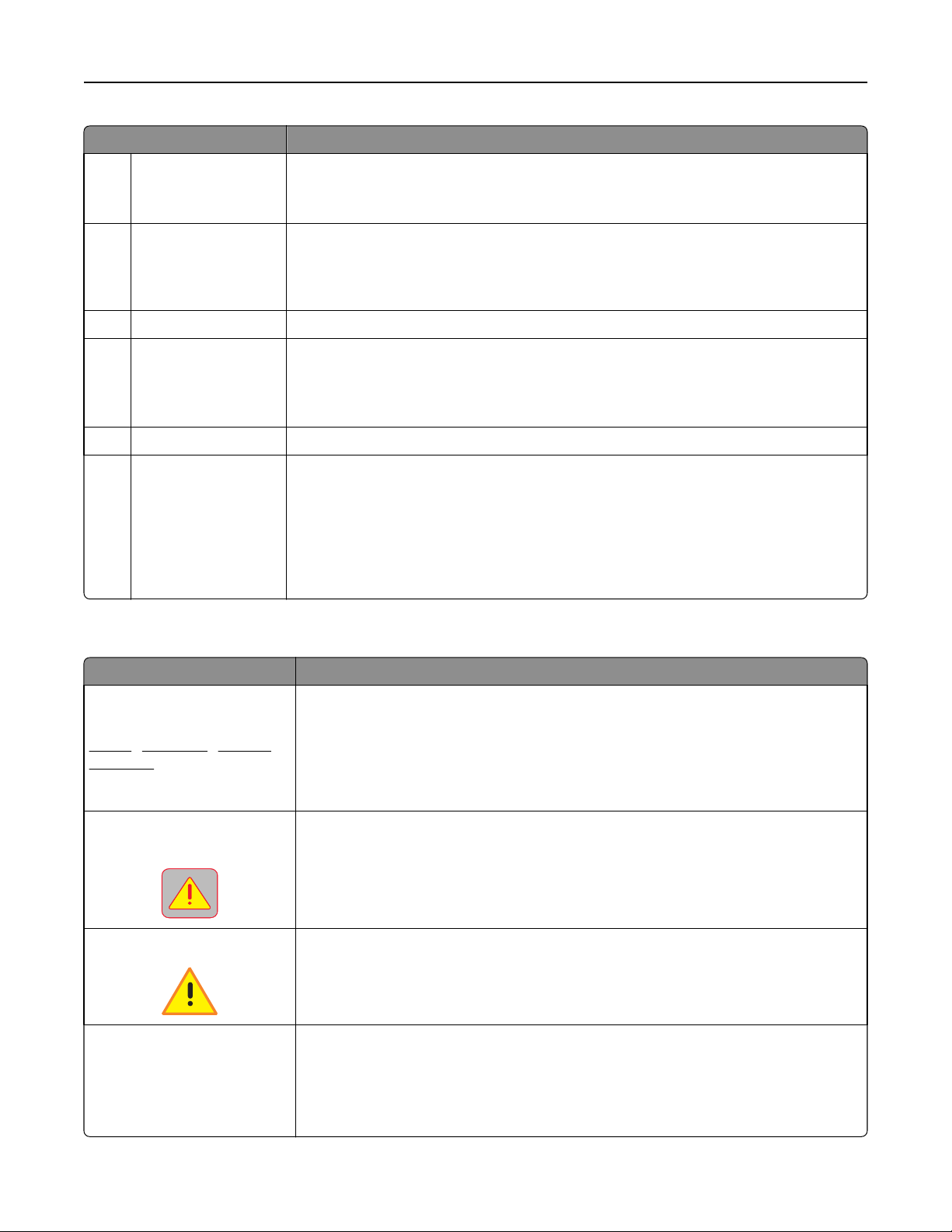
A nyomtató kezelőpaneljének bemutatása 18
Gomb Funkció
9 KönyvjelzőkKönyvjelzők (URL) létrehozása, rendezése és mentése mappák és fájlhivatkozások fa nézetébe.
Megjegyzés: A fa nézet csak az ezzel a funkcióval létrehozott könyvjelzőket támogatja, más
alkalmazásokban létrehozottakat nem.
10 USB meghajtó Fényképek és dokumentumok megtekintése, kiválasztása, nyomtatása, beolvasása vagy küldése
e-mailben flash meghajtóról.
Megjegyzés: Ez az ikon csak akkor látható, ha visszalép a kezdőképernyőre, miközben csatla-
koztatva van a nyomtatóhoz memóriakártya vagy flash meghajtó.
11 Függő feladatok Az összes aktuális függő feladat megjelenítése.
12 Állapot/Kellékek
• Figyelmeztető vagy hibaüzenet megjelenítése, amikor a nyomtatón a feldolgozás folytatá-
sához beavatkozás szükséges.
• Az üzenetképernyő elérése az üzenetre és annak törlésére vonatkozó további információk
megtekintéséhez.
13 Tippek Tartalomtól függő súgó párbeszédpanel megnyitása.
14 Függő feladatok
keresése
Keressen az alábbiak közül egy vagy több elemet:
• Függő vagy bizalmas nyomtatási feladatokhoz tartozó felhasználónév
• Függő feladatok feladatnevei, a bizalmas nyomtatási feladatok kivételével
• Profilnevek
• Könyvjelzőket tartalmazó elem vagy nyomtatási feladatok nevei
• USB-tároló vagy nyomtatási feladatok nevei a támogatott fájltípusok esetében
Jellemzők
Szolgáltatás Leírás
Menü-útvonal
Példa:
Menük >Beállítások >Másolási
beállítások >Példányszám
A menü-útvonal megtalálható az egyes menüképernyők tetején. Ez a funkció mutatja, hogy
milyen útvonalon jutott az aktuális menübe.
Az aláhúzott szavak bármelyikének megérintésével az adott menübe juthat.
A Példányszám szó nincs aláhúzva, mivel ez az aktuális képernyő. Ha megérint egy aláhúzott
szót a Példányszám képernyőn, mielőtt beállította és mentette volna a példányszámot, akkor
a kiválasztás elvész, és nem az adott elem lesz az alapértelmezett beállítás.
Figyelmeztetés beavatkozást
igénylő üzenetre
Vigyázat!
Állapotüzenet sáv
Ha a beavatkozást igénylő üzenet hatással van valamelyik funkcióra, akkor ez az ikon jelenik
meg, és a piros jelzőfény villog.
Ha valamilyen hiba lép fel, ez az ikon jelenik meg.
• Az aktuális nyomtatóállapot, mint például Kész vagy Foglalt megjelenítése.
• A nyomtató állapotának, mint például Festék fogy vagy Kazettában kevés a tinta megjele-
nítése.
• Beavatkozásra vonatkozó üzenetek megjelenítése, hogy a nyomtató folytathassa a feldol-
gozást.
Page 19
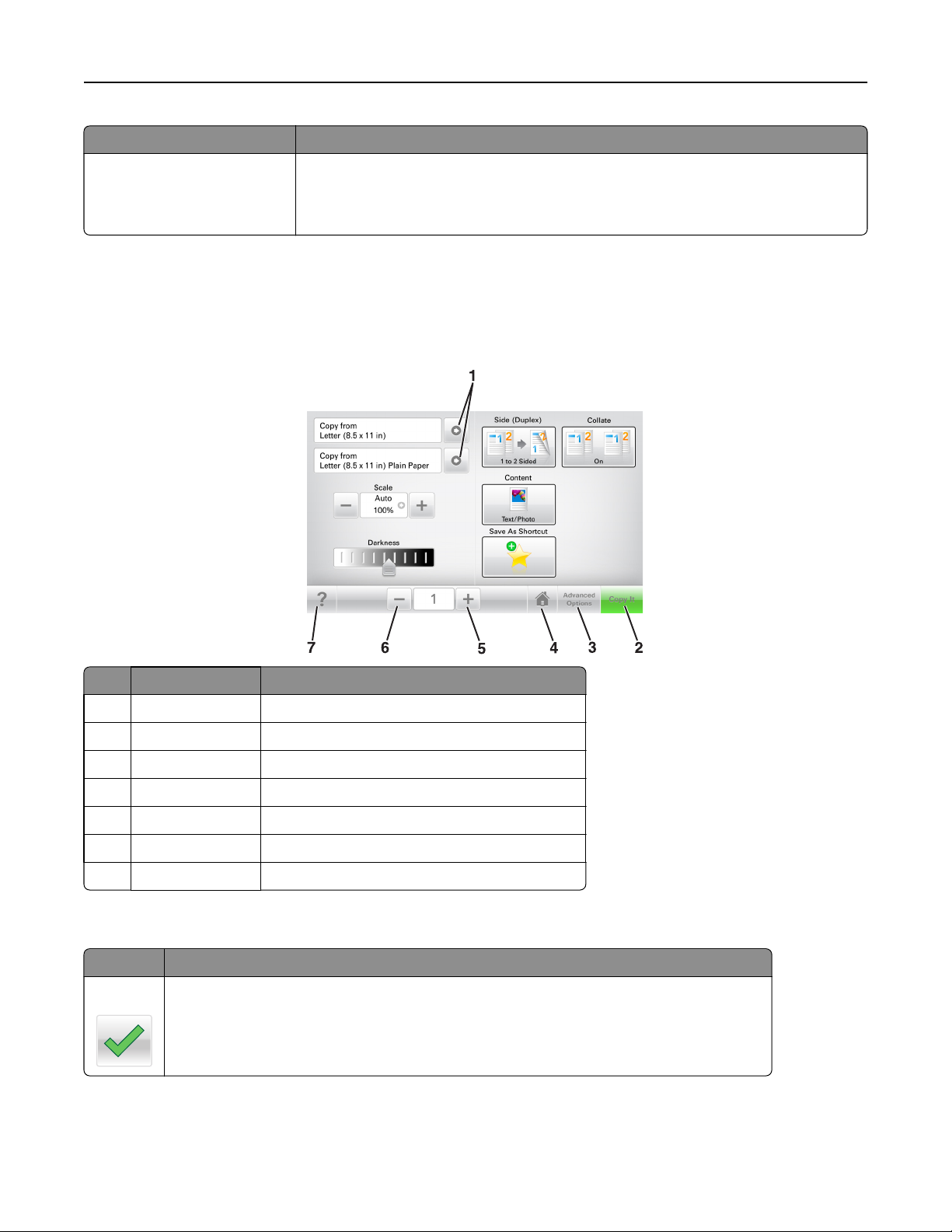
A nyomtató kezelőpaneljének bemutatása 19
Szolgáltatás Leírás
A nyomtató IP-címe
Példa:
123.123.123.123
A hálózati nyomtató IP-címe a kezdőképernyő bal felső sarkában található, és számok
négyelemű, pontokkal elválasztott halmazaként jelenik meg. Az IP-címet a beágyazott webkiszolgáló elérésére használhatja, hogy akkor is megtekinthesse és távolról módosíthassa a
nyomtató beállításait, ha nem tartózkodik a nyomtató közelében.
Az érintőképernyő gombjainak használata
Megjegyzés: A kezdőképernyő, az ikonok és a gombok a kezdőképernyő testreszabási beállításaitól, a rendszergazdai
beállítástól és az aktív beépített megoldásoktól függően változhatnak.
Gomb Funkció
1 Nyilak Beállítások listájának megtekintése.
2 Másolás Másolat nyomtatása.
3 Speciális beállítások Másolási beállítás kiválasztása.
4 Otthoni Visszatérés a képernyőre.
5 Növelés Magasabb érték választása.
6 Csökkentés Alacsonyabb érték választása.
7 Tippek Tartalomtól függő súgó párbeszédpanel megnyitása.
Az érintőképernyő egyéb gombjai
Gomb Funkció
Elfogadás
Az adott beállítás mentése.
Page 20
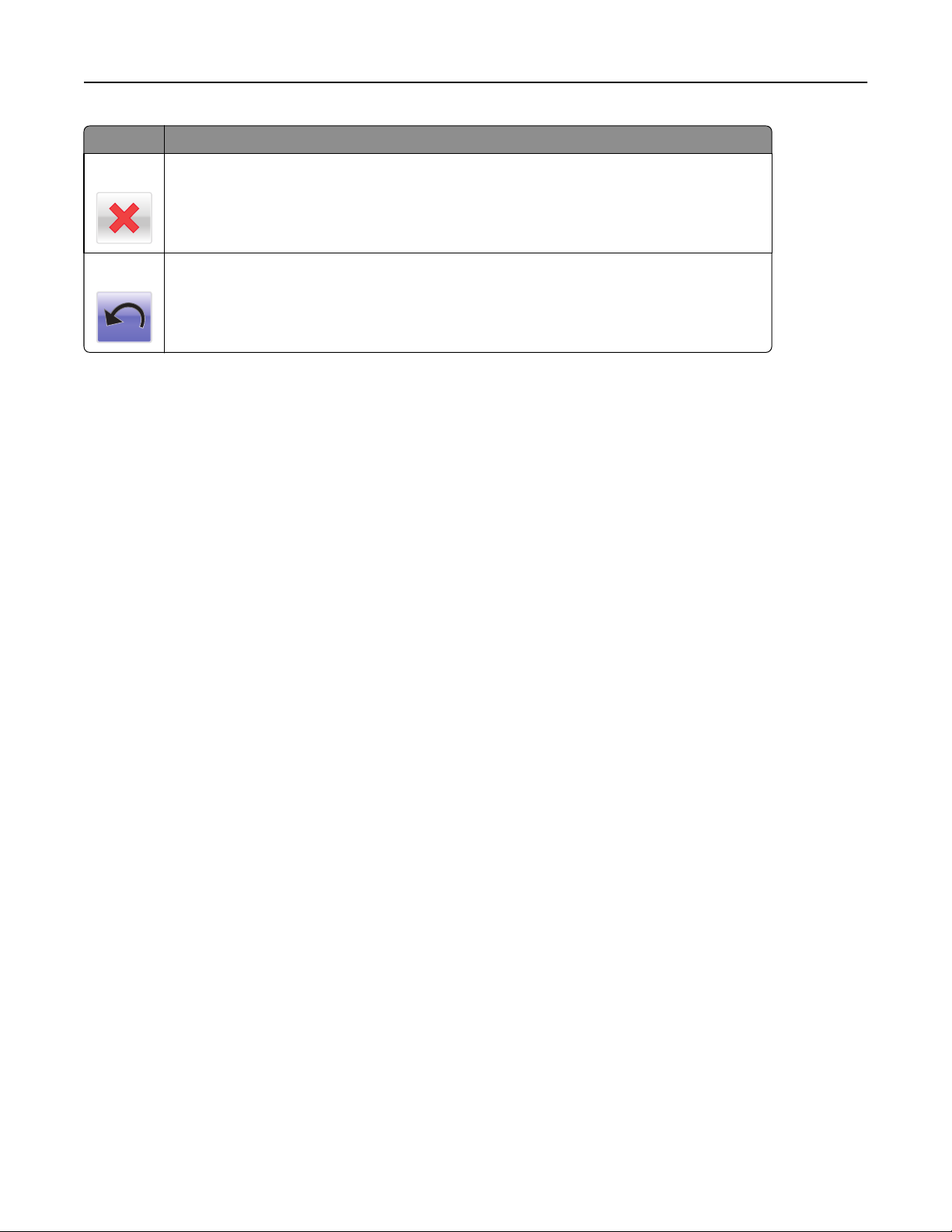
A nyomtató kezelőpaneljének bemutatása 20
Gomb Funkció
Mégse
Alaphelyzet
• Az adott művelet vagy kijelölés visszavonása.
• Kilépés az adott képernyőről és visszatérés az előző képernyőre a változtatások mentése nélkül.
A képernyőn található értékek visszaállítása.
Page 21
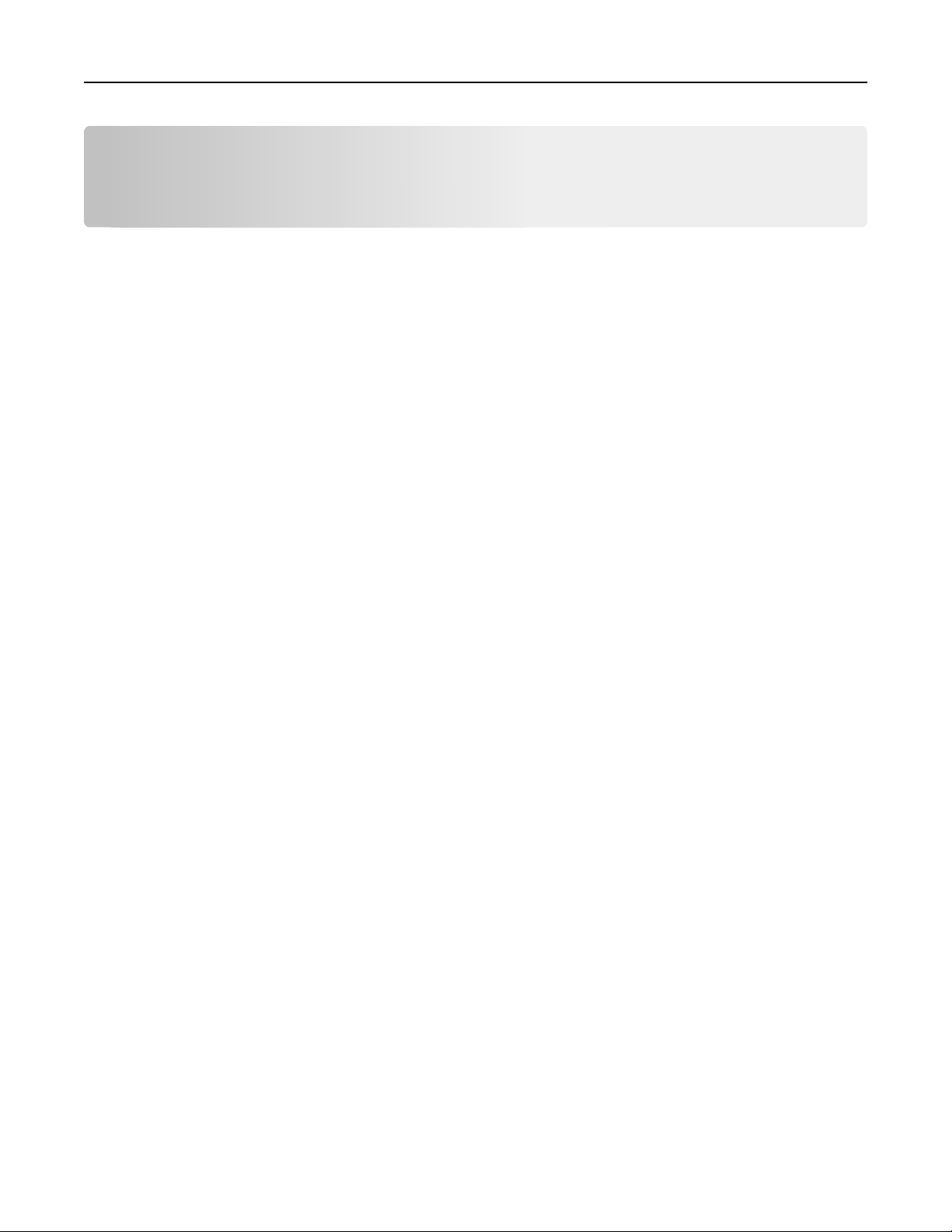
A kezdőképernyő-alkalmazások beállítása és használata 21
A kezdőképernyő-alkalmazások beállítása és használata
Megjegyzés: A kezdőképernyő a kezdőképernyő testreszabási beállításaitól, a rendszergazdai beállítástól és az aktív
alkalmazásoktól függően változhat. Egyes alkalmazásokat csak bizonyos speciális nyomtatótípusok támogatnak.
A nyomtató IP-címének keresése
Megjegyzés: Győződjön meg róla, hogy a nyomtató csatlakoztatva van hálózathoz vagy nyomtatókiszolgálóhoz.
A nyomtató IP-címének megkeresése:
• A nyomtató főképernyőjén a bal felső sarokban.
• A Hálózat/portok menü TCP/IP szakaszában.
• A hálózatbeállítási oldal vagy a menübeállítási oldal kinyomtatásával (a TCP/IP részen)
Megjegyzés: Az IP-cím számok négyelemű, pontokkal elválasztott halmaza, például 123.123.123.123.
A számítógép IP-címének keresése
Útmutatás Windows-felhasználók számára
1 A parancssor megnyitásához írja be a Futtatás párbeszédablakba: cmd.
2 Írja be: ipconfig, majd keresse meg az IP-címet.
Macintosh-felhasználók számára
1 Az Apple menüben a System Preferences (Rendszerbeállítások) lehetőségnél válassza ki a Network (Hálózat) elemet.
2 Válassza ki a kapcsolattípust, majd kattintson az Advanced (Speciális) >TCP/IP elemre.
3 Keresse meg az IP-címet.
A beépített webkiszolgáló megnyitása
A Beépített webszerver a nyomtató weboldala, amelyen lehetősége van a nyomtató beállításainak megtekintésére és
távoli konfigurálására, akkor is, ha fizikailag távol van a készüléktől.
1 Nézze meg a nyomtató IP-címét:
• A nyomtató kezelőpanelének főképernyőjéről
• A Network/Ports menü TCP/IP részéből
• A hálózati beállítási oldalt vagy menübeállítási oldalt kinyomtatva, és megkeresve a TCP/IP részt
Megjegyzés: Az IP-cím számok négyelemű, pontokkal elválasztott halmaza, például 123.123.123.123.
2 Nyisson meg egy webböngészőt, és írja be a nyomtató IP-címét a címmezőbe.
Page 22
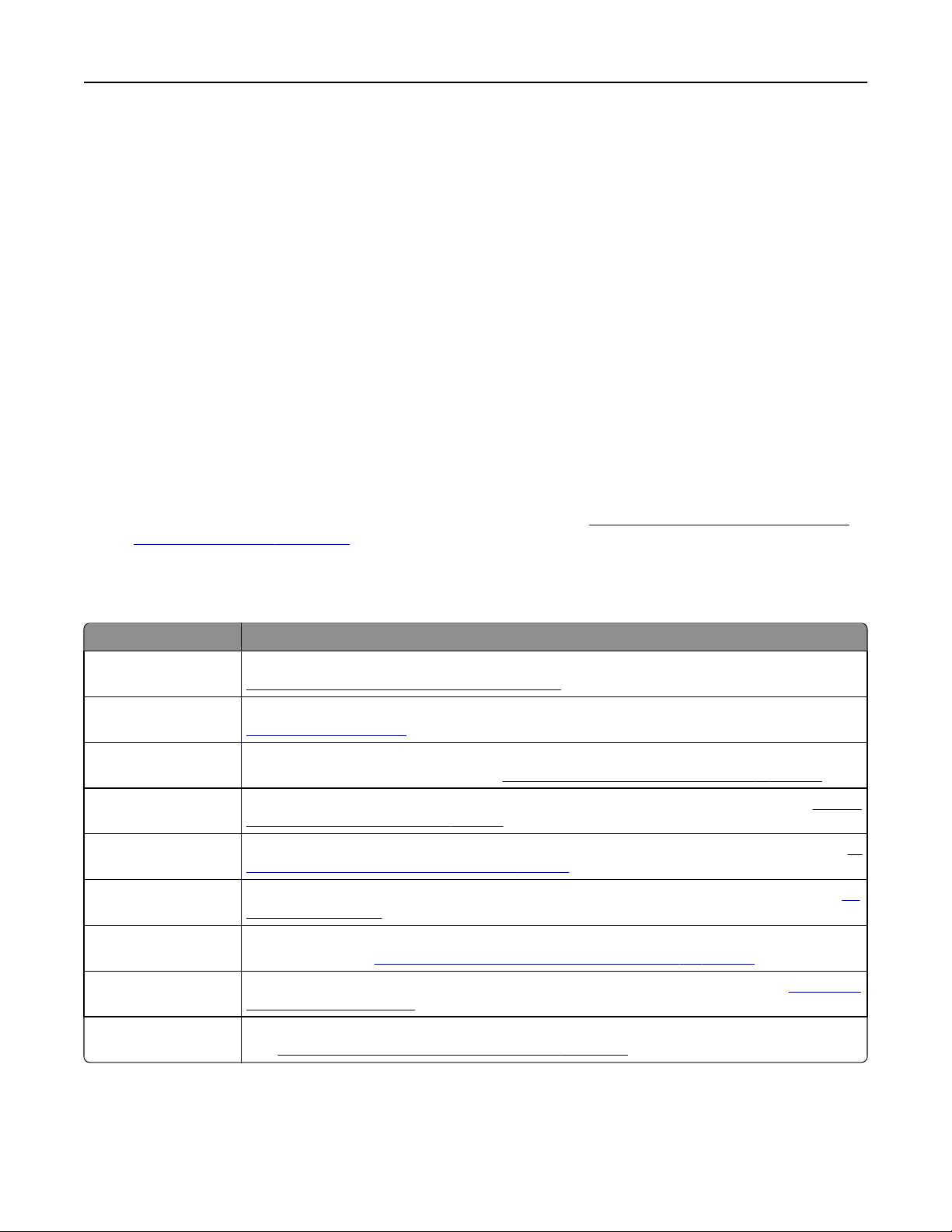
A kezdőképernyő-alkalmazások beállítása és használata 22
3 Nyomja le az Enter billentyűt.
Megjegyzés: Ha használ proxykiszolgálót, átmenetileg tiltsa le a weboldal megfelelő betöltése érdekében.
A kezdőképernyő testreszabása
1 Nyisson meg egy webböngészőt, és írja be a nyomtató IP-címét a címmezőbe.
Megjegyzés: Tekintse meg a nyomtató IP-címét a nyomtató főképernyőjén. Az IP-cím számok négyelemű,
pontokkal elválasztott halmaza, például 123.123.123.123.
2 Próbálkozzon az alábbiakkal:
• Jelenítse meg vagy rejtse el az alapvető nyomtatófunkciók ikonjait.
a Kattintson a Beállítások >Általános beállítások >Kezdőképernyő testreszabása lehetőségre.
b A jelölőnégyzetek bekapcsolásával adható meg, hogy melyik ikon jelenjen meg a kezdőképernyőn.
Megjegyzés: Ha törli valamelyik ikon melletti jelölőnégyzetet, az ikon nem jelenik meg a
kezdőképernyőn.
c Kattintson a Küldés gombra.
• Testre szabhatja az adott alkalmazás ikonját. További tudnivalók itt: „Információ keresése a kezdőképernyő
alkalmazásairól” a(z) 23. oldalon vagy az alkalmazás dokumentációjában találhatók.
A különböző alkalmazások ismertetése
Elem Funkció
Kártya másolása Kártya mindkét oldalának beolvasása és nyomtatása egyetlen oldalra. További információkért, lásd:
„Kártya másolása funkció beállítása” a(z) 23. oldalon.
Fax Dokumentum beolvasása, majd az adott faxszámra való elküldése. További információkért, lásd:
„Faxolás” a(z) 113. oldalon.
Űrlapok és kedvencek Gyakran használatos online űrlapok gyors keresése és nyomtatása, közvetlenül a nyomtató kezdőké-
pernyőjéről. További információkért, lásd:
Több küldése Dokumentum beolvasása, majd több címzettnek való elküldése. További információkért, lásd:
küldése funkció beállítása” a(z) 25. oldalon.
Saját parancsikon Parancsikonok létrehozása közvetlenül a nyomtató kezdőképernyőjén. További információkért, lásd:
Saját parancsikon funkció használata” a(z) 24. oldalon.
Beolvasás e-mailbe Dokumentum beolvasása, majd az adott e-mail címre való elküldése. További információkért, lásd:
mail” a(z) 106. oldalon.
Beolvasás számítógépre Dokumentum beolvasása, majd a gazdagépen egy előre meghatározott mappába való mentése. További
információkért, lásd:
Beolvasás FTP formátumba
Beolvasás hálózatra Dokumentum beolvasása, majd egy megosztott hálózati mappába való küldése. További információkért,
Dokumentumok beolvasása közvetlenül az FTP-kiszolgálóra. További információkért, lásd:
FTP címre” a(z) 138. oldalon.
„A Beolvasás hálózatba funkció beállítása” a(z) 25. oldalon.
lásd:
„A Beolvasás számítógépre funkció beállítása” a(z) 141. oldalon.
„Az Űrlapok és Kedvencek beállítása” a(z) 23. oldalon.
„A Több
„Szkennelés
„A
„E-
Page 23
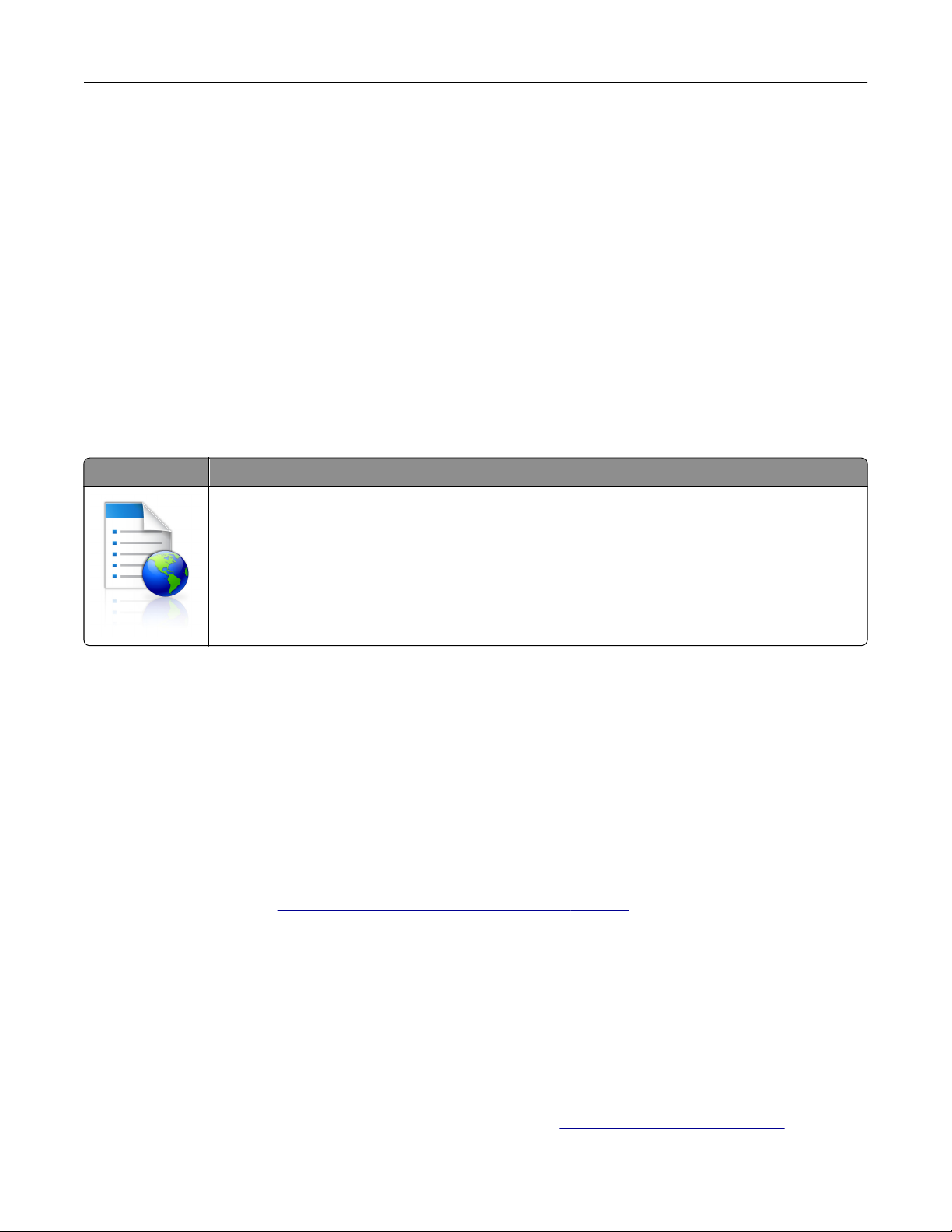
A kezdőképernyő-alkalmazások beállítása és használata 23
A kezdőképernyő-alkalmazások aktiválása
Információ keresése a kezdőképernyő alkalmazásairól
A nyomtató megvásárláskor előre telepített kezdőképernyő-alkalmazásokkal rendelkezik. Használat előtt először
aktiválnia kell és be kell állítania az alkalmazásokat a beépített webszerver használatával. A beépített webszerver
elérésére vonatkozó tudnivalók:
A kezdőképernyő-alkalmazások konfigurálásával és használatával kapcsolatos részletes tudnivalókért látogasson el a
Dell támogatási webhelyére a
Az Űrlapok és Kedvencek beállítása
Megjegyzés: A Használati útmutató újabb változata tartalmazhatja az alkalmazás rendszergazdai kézikönyvének
közvetlen hivatkozását. A Használati útmutató frissítései itt találhatók:
Használat Cél
Az alkalmazás úgy segíti a munkafolyamatok leegyszerűsítését, hogy a gyakran használatos online űrlapok
közvetlenül a kezdőképernyőről gyorsan kereshetők meg és nyomtathatók ki.
Megjegyzés: A nyomtatónak engedélyre van szüksége ahhoz, hogy a könyvjelzőt tároló hálózati mappához,
FTP helyhez vagy weblaphoz hozzáférjen. A könyvjelzőt tároló számítógépen a megosztási, biztonsági és a
tűzfalbeállításokban legalább olvasási szintű hozzáférést kell adni a nyomtatónak. További segítséget az
operációs rendszer dokumentációjában találhat.
„A beépített webkiszolgáló megnyitása” a(z) 21. oldalon.
www.dell.com/support/printers címen.
www.dell.com/support/manuals.
1 Nyisson meg egy webböngészőt, és írja be a nyomtató IP-címét a címmezőbe.
Megjegyzés: Tekintse meg a nyomtató IP-címét a nyomtató főképernyőjén. Az IP-cím számok négyelemű,
pontokkal elválasztott halmaza, például 123.123.123.123.
2 Kattintson a Beállítások >Alkalmazások >Alkalmazások kezelése >Űrlapok és kedvencek lehetőségre.
3 Kattintson a Hozzáadás gombra, majd adja meg az egyéni beállításokat.
Megjegyzések:
• Az adott beállításra vonatkozóan tájékoztatásért vigye az egérmutatót az egyes mezők fölé.
• Ha meg szeretne bizonyosodni a könyvjelző helybeállításainak helyességéről, írja be a gazdagép helyes IP-
címét, ahol a könyvjelző található. A gazdagép IP-címének hozzáférésével kapcsolatosan további
tájékoztatásért lásd:
„A számítógép IP-címének keresése” a(z) 21. oldalon.
• Győződjön meg róla, hogy a nyomtató jogosult-e a könyvjelzőt tartalmazó mappa hozzáférésére.
4 Kattintson az Alkalmaz gombra.
Az alkalmazás használatához érintse meg a nyomtató kezdőképernyőjén az Űrlapok és Kedvencek elemet, majd az
űrlap-kategóriákon átnavigálhat, illetve az űrlap száma, neve vagy leírása alapján keresést végezhet.
Kártya másolása funkció beállítása
Megjegyzés: A Használati útmutató újabb változata tartalmazhatja az alkalmazás rendszergazdai kézikönyvének
közvetlen hivatkozását. A Használati útmutató frissítései itt találhatók:
www.dell.com/support/manuals.
Page 24
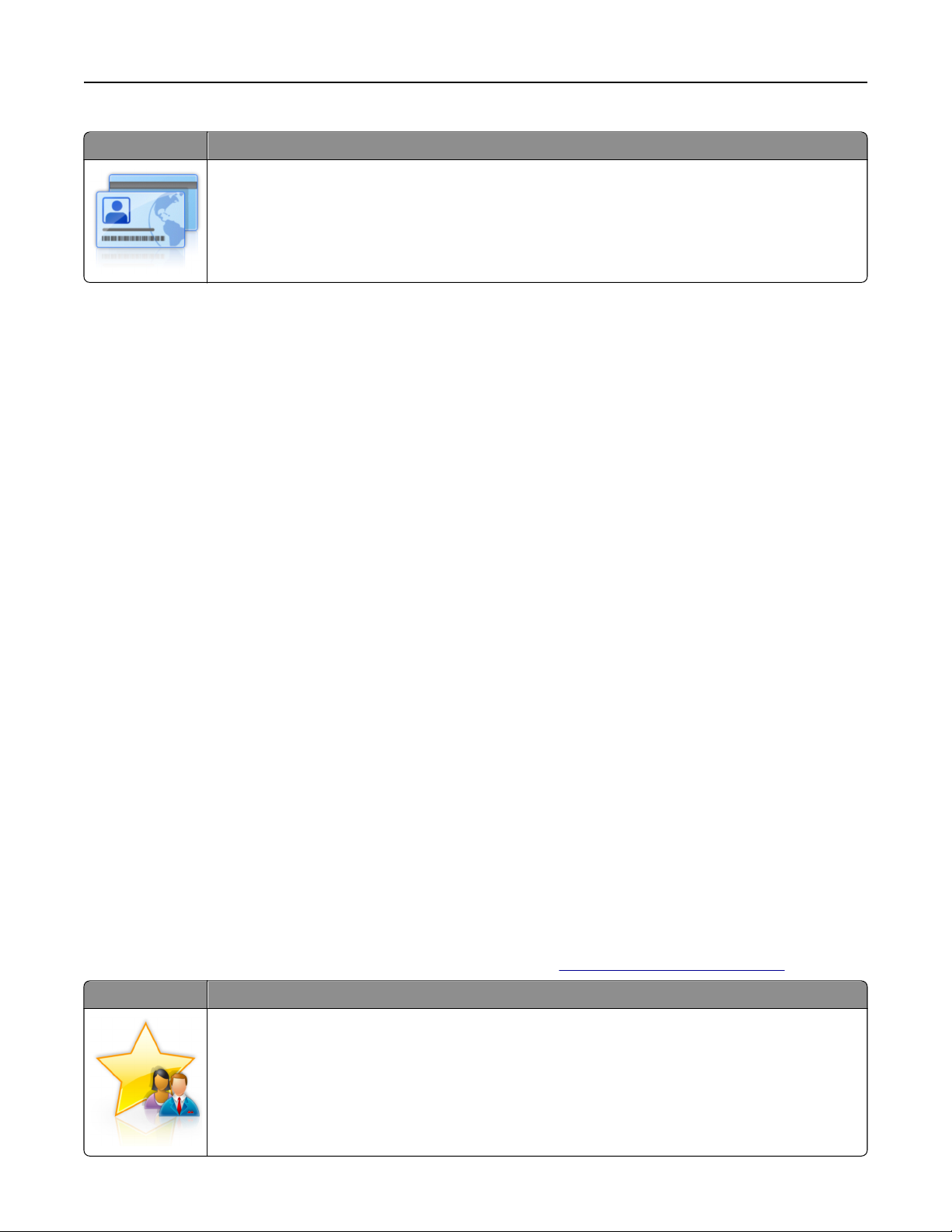
A kezdőképernyő-alkalmazások beállítása és használata 24
Használat Cél
Biztosítási, személyazonosító és egyéb, pénztárca méretű kártyák gyors és egyszerű másolása.
A kártya mindkét oldalát egyetlen oldalra olvashatja be és nyomtathatja ki - ezzel papírt takarít meg, illetve a
kártyán szereplő adatokat kényelmesen megjelenítheti.
1 Nyisson meg egy webböngészőt, és írja be a nyomtató IP-címét a címmezőbe.
Megjegyzés: Tekintse meg a nyomtató IP-címét a nyomtató főképernyőjén. Az IP-cím számok négyelemű,
pontokkal elválasztott halmaza, például 123.123.123.123.
2 Kattintson a Beállítások >Alkalmazások >Alkalmazások kezelése >Kártya másolása lehetőségre.
3 Szükség esetén módosítsa az alapértelmezett beolvasási beállításokat.
• Alapértelmezett tálca: Válassza ki a beolvasott képek nyomtatásához használni kívánt alapértelmezett tálcát.
• Példányok alapértelmezett száma: Adja meg, hogy az alkalmazás használata során a készülék automatikusan
hány példányt nyomtasson.
• Alapértelmezett kontraszt beállítás: Adja meg azt az értéket, amellyel a beolvasott kártya nyomtatásakor a
kontrasztot növelni vagy csökkenteni szeretné. Válassza A tartalomhoz legjobb lehetőséget, ha azt szeretné,
hogy a nyomtató automatikusan a megfelelő kontrasztértéket válassza ki.
• Alapértelmezett méretezési beállítás: Adja meg, hogy milyen méretű legyen a beolvasott kártya nyomtatásban.
Az alapértelmezett érték 100 % (teljes méret).
• Felbontás beállítás: Állítsa be a beolvasott kártya minőségét.
Megjegyzések:
– Kártya beolvasásakor a beolvasási felbontási érték ne legyen nagyobb mint 200 dpi színes, illetve 400 dpi
fekete-fehér dokumentum esetén.
– Több kártya beolvasásakor a beolvasási felbontási érték ne legyen nagyobb mint 150 dpi színes, illetve
300 dpi fekete-fehér dokumentum esetén.
• Szegélyek nyomtatása: Jelölje be ezt a négyzetet, ha a beolvasott kép köré szegélyt kíván helyezni.
4 Kattintson az Alkalmaz gombra.
Az alkalmazás használatához érintse meg a nyomtató kezdőképernyőjén a Kártya másolása elemet, majd kövesse az
utasításokat.
A Saját parancsikon funkció használata
Megjegyzés: A Használati útmutató újabb változata tartalmazhatja az alkalmazás rendszergazdai kézikönyvének
közvetlen hivatkozását. A Használati útmutató frissítései itt találhatók:
Használat Cél
Parancsikonok létrehozása a nyomtató kezdőképernyőjén a kívánt beállítások megadásával akár 25 gyakran
használt másolási, faxolási vagy e-mail feladathoz.
www.dell.com/support/manuals.
Page 25
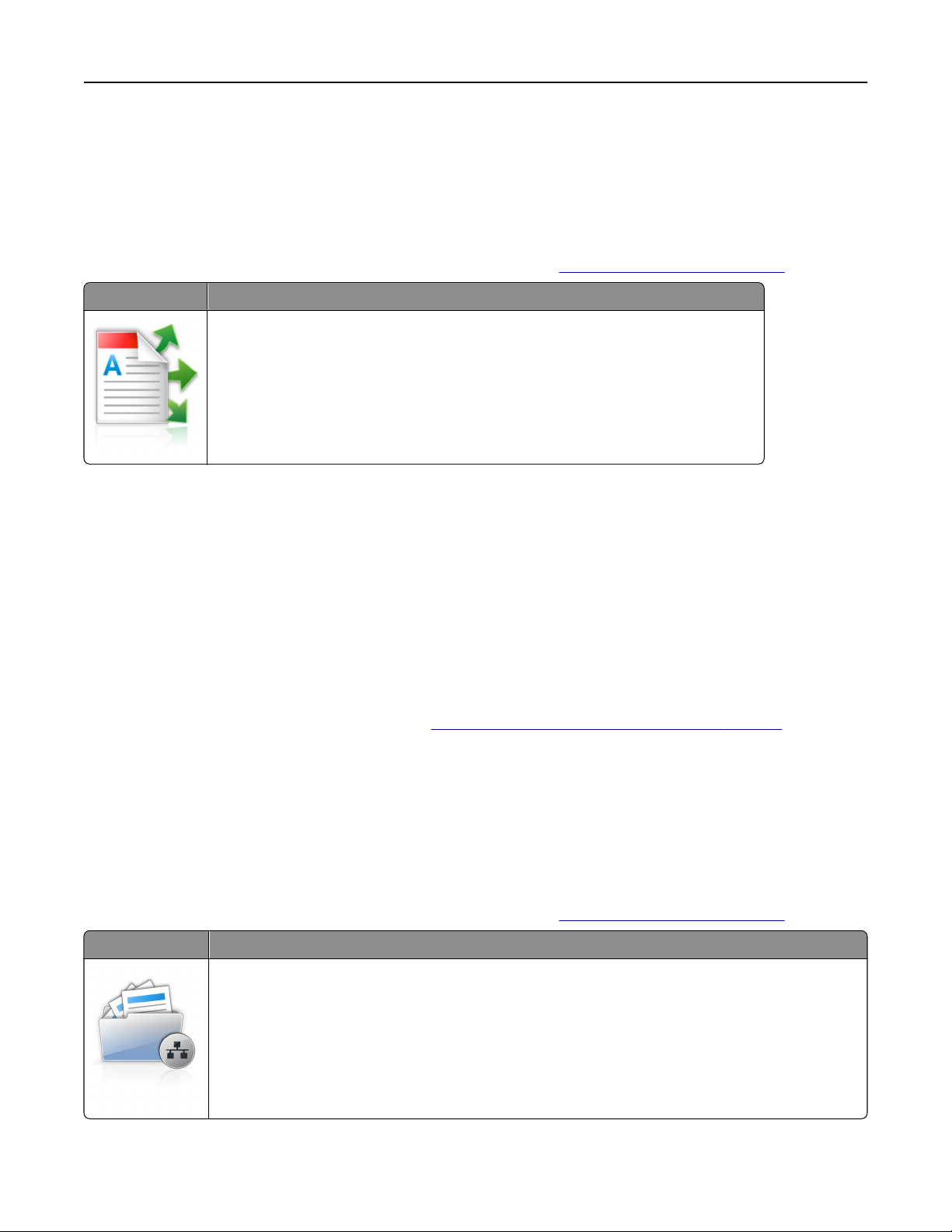
A kezdőképernyő-alkalmazások beállítása és használata 25
Az alkalmazás használatához érintse meg a Saját parancsikon elemet, majd kövesse a nyomtató kijelzőjén megjelenő
utasításokat.
A Több küldése funkció beállítása
Megjegyzés: A Használati útmutató újabb változata tartalmazhatja az alkalmazás rendszergazdai kézikönyvének
közvetlen hivatkozását. A Használati útmutató frissítései itt találhatók:
Használat Cél
Dokumentum beolvasása, majd a beolvasott dokumentum több címzettnek való elküldése.
Megjegyzés: Győződjön meg arról, hogy van-e elég szabad terület a merevlemezen.
1 Nyisson meg egy webböngészőt, és írja be a nyomtató IP-címét a címmezőbe.
Megjegyzés: Tekintse meg a nyomtató IP-címét a nyomtató főképernyőjén. Az IP-cím különféle számok
négyelemű, pontokkal elválasztott halmaza, például 123.123.123.123.
www.dell.com/support/manuals.
2 Kattintson a Beállítások >Alkalmazások >Alkalmazások kezelése >Több küldése elemre.
3 A Profilok részben kattintson a Hozzáadás lehetőségre, majd adja meg az egyéni beállításokat.
Megjegyzések:
• Az adott beállításra vonatkozóan tájékoztatásért vigye az egérmutatót az egyes mezők fölé.
• Ha célként FTP-t vagy megosztott mappát ad meg, bizonyosodjon meg a cél helybeállításainak
helyességéről. Írja be a gazdagép helyes IP-címét, ahol a cél található. A gazdagép IP-címének hozzáférésével
kapcsolatosan további tájékoztatásért lásd:
„A számítógép IP-címének keresése” a(z) 21. oldalon.
4 Kattintson az Alkalmaz gombra.
Az alkalmazás használatához érintse meg a nyomtató kezdőképernyőjének Több küldése elemét, majd kövesse a
nyomtató kijelzőjén megjelenő utasításokat.
A Beolvasás hálózatba funkció beállítása
Megjegyzés: A Használati útmutató újabb változata tartalmazhatja az alkalmazás rendszergazdai kézikönyvének
közvetlen hivatkozását. A Használati útmutató frissítései itt találhatók:
Használat Cél
Dokumentum beolvasása, majd egy megosztott hálózati mappába való küldése. Definiálható akár 30 különféle
célmappa.
www.dell.com/support/manuals.
Megjegyzések:
• A nyomtatónak a célmappában írási jogosultsággal kell rendelkeznie. A célmappát tartalmazó számító-
gépen a megosztási, biztonsági és a tűzfalbeállításokban írási szintű hozzáférést kell adni a nyomtatónak. További segítséget az operációs rendszer dokumentációjában találhat.
• A Beolvasás hálózatba ikon csak akkor jelenik meg, ha egy vagy több célmappa van definiálva.
Page 26
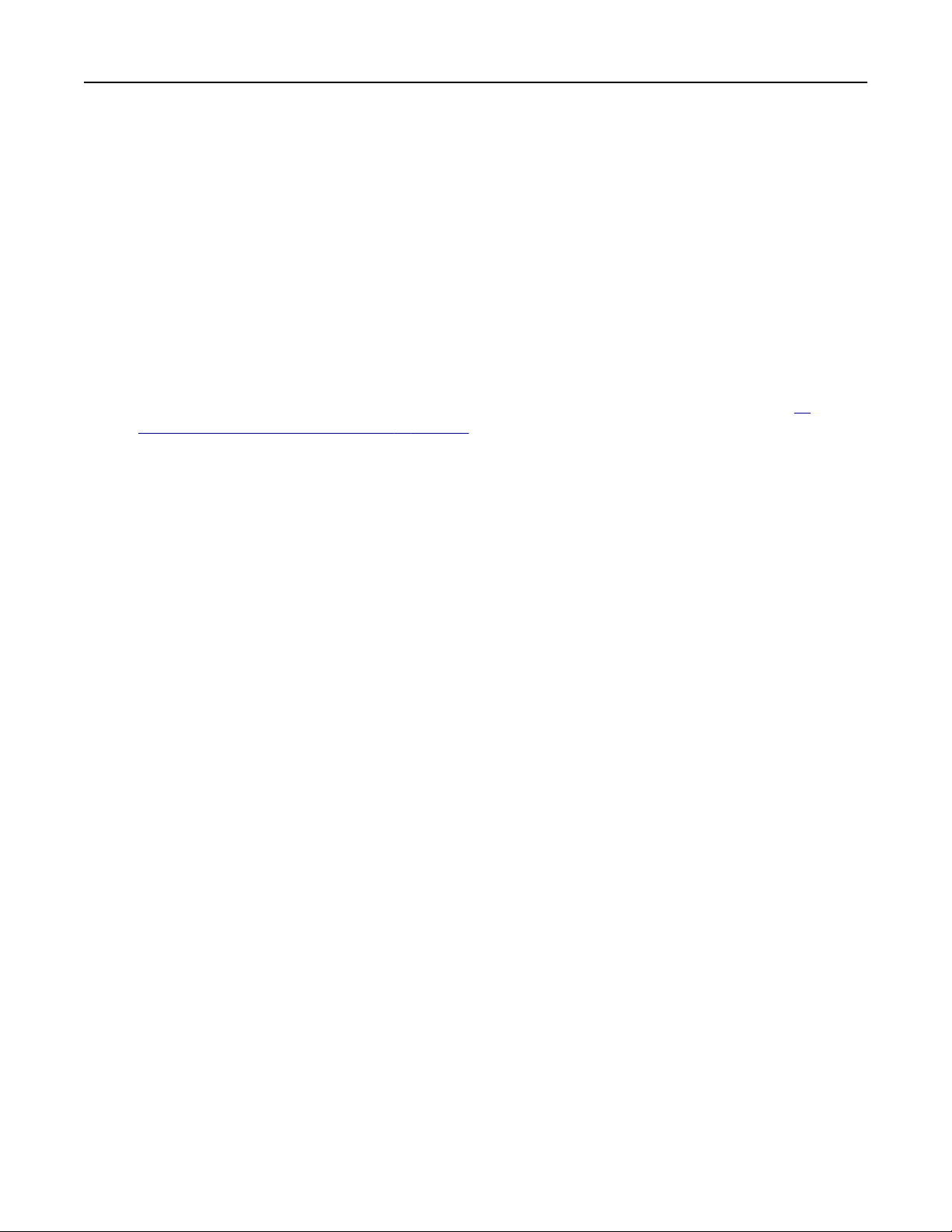
A kezdőképernyő-alkalmazások beállítása és használata 26
1 Nyisson meg egy webböngészőt, és írja be a nyomtató IP-címét a címmezőbe.
Megjegyzés: Tekintse meg a nyomtató IP-címét a nyomtató főképernyőjén. Az IP-cím számok négyelemű,
pontokkal elválasztott halmaza, például 123.123.123.123.
2 Tegye az alábbiak valamelyikét:
• Kattintson a Hálózati beolvasás beállítása >Kattintson ide lehetőségre.
• Kattintson a Beállítások >Alkalmazások >Alkalmazások kezelése >Beolvasás hálózatba elemre.
3 Adja meg a célmappákat, majd az egyéni beállításokat.
Megjegyzések:
• Az adott beállításra vonatkozóan tájékoztatásért vigye az egérmutatót az egyes mezők fölé.
• Ha meg szeretne bizonyosodni a cél helybeállításainak helyességéről, írja be a gazdagép helyes IP-címét, ahol
a cél található. A gazdagép IP-címének hozzáférésével kapcsolatosan további tájékoztatásért lásd:
számítógép IP-címének keresése” a(z) 21. oldalon.
„A
• Győződjön meg róla, hogy a nyomtató jogosult-e a célt tartalmazó mappa hozzáférésére.
4 Kattintson az Alkalmaz gombra.
Az alkalmazás használatához érintse meg a nyomtató kezdőképernyőjének Beolvasás hálózatba elemét, majd kövesse
a nyomtató kijelzőjén megjelenő utasításokat.
A távoli kezelőpanel beállítása
Ezzel az alkalmazással a nyomtató kezelőpanelje akkor is használható, amikor a felhasználó fizikailag nincs a hálózati
nyomtató közelében. Számítógépének képernyőjéről megjelenítheti a nyomtató állapotát, feloldhatja a felfüggesztett
feladatokat, létrehozhat könyvjelzőket és más egyéb nyomtatási feladatokat is elvégezhet.
1 Nyisson meg egy webböngészőt, és írja be a nyomtató IP-címét a címmezőbe.
Megjegyzés: Tekintse meg a nyomtató IP-címét a nyomtató főképernyőjén. Az IP-cím számok négyelemű,
pontokkal elválasztott halmaza, például 123.123.123.123.
2 Kattintson a Beállítások >Távoli vezérlőpanel beállításai lehetőségre.
3 Jelölje be a Engedélyezés négyzetet, majd adja meg az egyéni beállításokat.
4 Kattintson a Küldés gombra.
Az alkalmazás használatához kattintson a Távoli vezérlőpanel >VNC kisalkalmazás indítása elemre.
Page 27
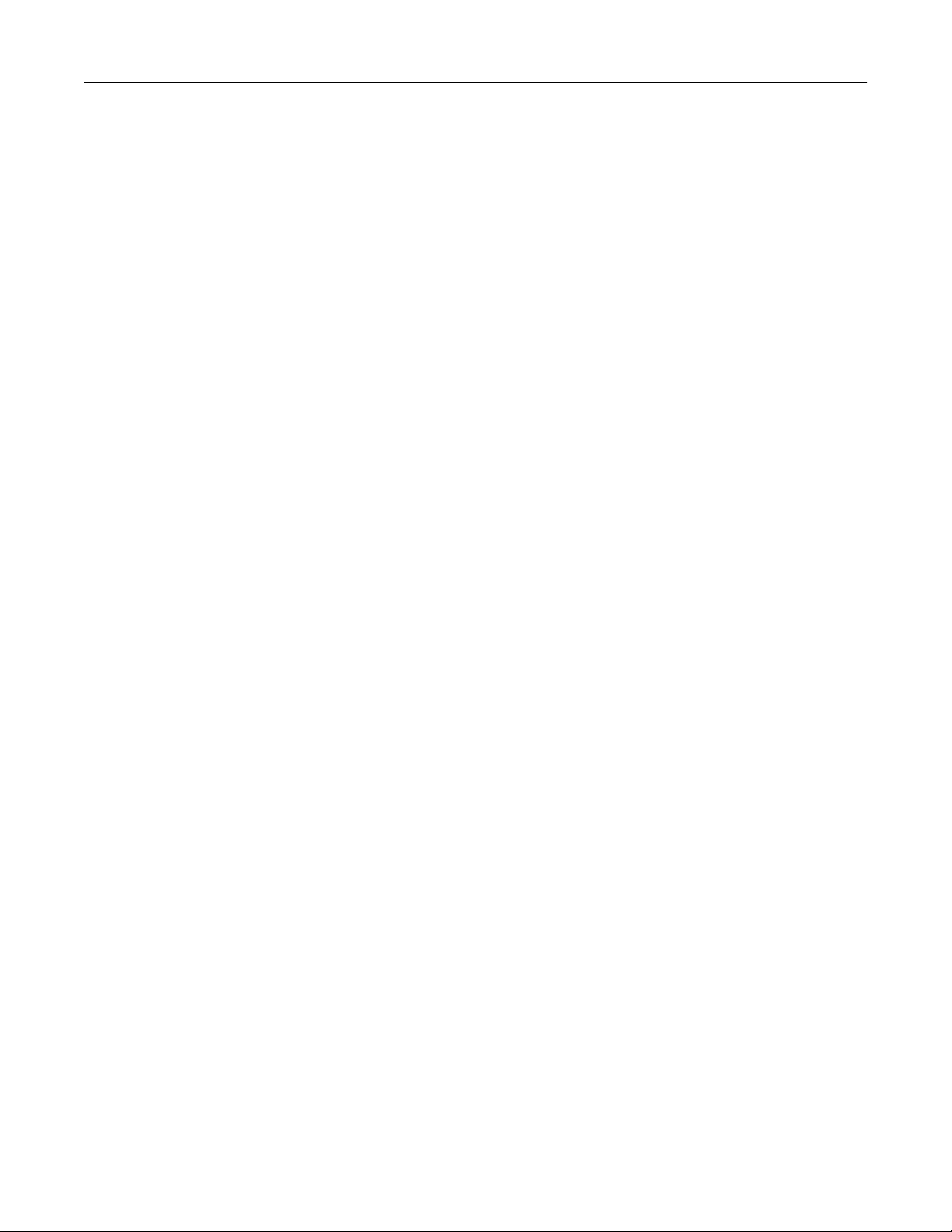
A kezdőképernyő-alkalmazások beállítása és használata 27
Konfiguráció importálása és exportálása
Lehetőség van a konfigurációs beállítások exportálására egy szöveges fájlba, majd a fájl importálására a beállítások
másik nyomtatóra történő alkalmazásához.
1 Nyisson meg egy webböngészőt, és írja be a nyomtató IP-címét a címmezőbe.
Megjegyzés: Tekintse meg a nyomtató IP-címét a nyomtató főképernyőjén. Az IP-cím számok négyelemű,
pontokkal elválasztott halmaza, például 123.123.123.123.
2 Egy adott alkalmazás beállításainak exportálásához vagy importálásához tegye a következőket:
a Kattintson Beállítások >Alkalmazások >Alkalmazások kezelése lehetőségre.
b A telepített alkalmazások listájában kattintson a konfigurálni kívánt alkalmazás nevére.
c Kattintson a Konfigurálás lehetőségre, majd tegye a következők egyikét:
• Egy adott konfiguráció fájlba való mentéséhez válassza az Exportálás lehetőséget, majd kövesse a
számítógép képernyőjén megjelenő utasításokat a konfigurációs fájl mentéséhez.
Megjegyzések:
– A konfigurációs fájl mentésekor megadhat egyedi fájlnevet vagy használhatja az alapértelmezettet is.
– Ha "JVM memória megtelt" hiba fordul elő, akkor ismételje meg az exportálási eljárást, amíg nem
történik meg a konfigurációs fájl mentése.
• A konfigurációs beállításoknak fájlból történő importálásához kattintson az Importálás lehetőségre, majd
tallózással keresse meg az elmentett konfigurációs fájlt, amely egy korábban konfigurált nyomtatóról lett
importálva.
Megjegyzések:
– A konfigurációs fájl importálása előtt eldöntheti, hogy először megtekinti azt vagy közvetlenül betölti.
– Ha időtúllépés történik és üres képernyő jelenik meg, akkor frissítse a webböngészőt, majd kattintson
az Alkalmaz elemre.
3 Több alkalmazás beállításainak exportálásához vagy importálásához tegye a következőket:
a Kattintson a Beállítások >Importálás/exportálás elemre.
b Tegye az alábbiak valamelyikét:
• A konfigurációs fájl exportálásához válassza a Beépített megoldások beállításai fájl exportálása lehetőséget,
majd kövesse a számítógép képernyőjén megjelenő utasításokat a konfigurációs fájl mentéséhez.
• A konfigurációs fájl importálásához tegye a következőket:
1 Kattintson a Beépített megoldások beállításai fájl importálása >Fájl kijelölése , lehetőségre, majd
tallózással keresse meg az elmentett konfigurációs fájlt, amely egy korábban konfigurált nyomtatóról
lett importálva.
2 Kattintson a Küldés gombra.
Page 28
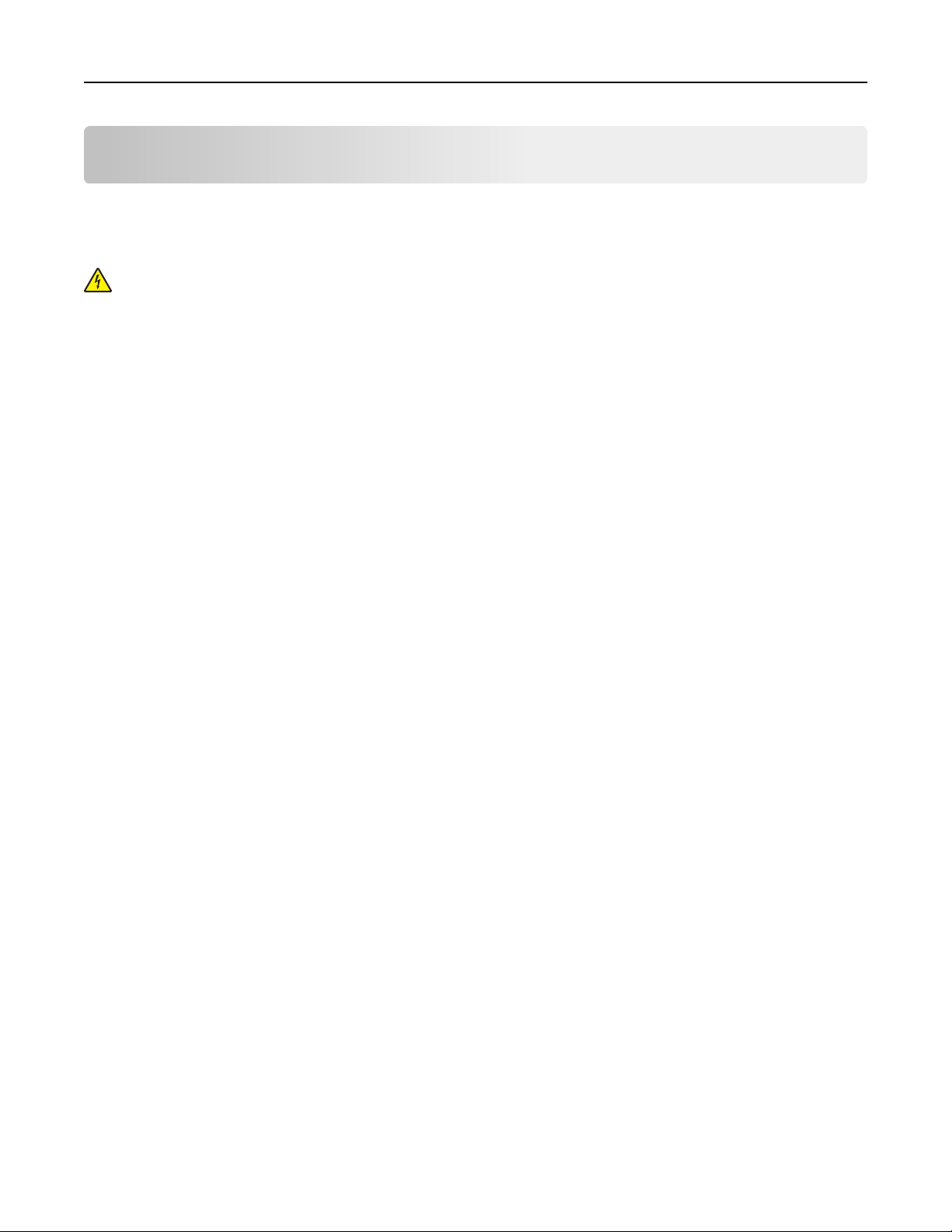
További nyomtatóbeállítások 28
További nyomtatóbeállítások
Belső kiegészítők telepítése
VIGYÁZAT! ÁRAMÜTÉS VESZÉLYE: Ha a vezérlőkártyával dolgozik, vagy kiegészítő hardvert vagy memóriát
helyez a nyomtatóba a beállítást követően, akkor kapcsolja ki a nyomtatót, és húzza ki a tápkábelt a
konnektorból. Ha bármilyen más eszköz is csatlakozik a nyomtatóhoz, akkor azt is kapcsolja ki, és húzza ki a
nyomtatóval összekötő kábelt.
Megrendelhető belső kiegészítők
Megjegyzés: Bizonyos beállítások nem minden típusú nyomtatón érhetők el. További információért fáradjon el oda,
ahol a nyomtatót vásárolta.
• Memóriakártya
– DDR3 DIMM
– Flash-memória
• Karakterkészletek
• Firmware-kártyák
– Forms barcode
– PRESCRIBE
– IPDS
– Printcryption
• Internal Solutions Ports (ISP)
Hozzáférés a vezérlő alaplapjához.
Megjegyzés: Ehhez a feladathoz lapos fejű csavarhúzó szükséges.
Page 29
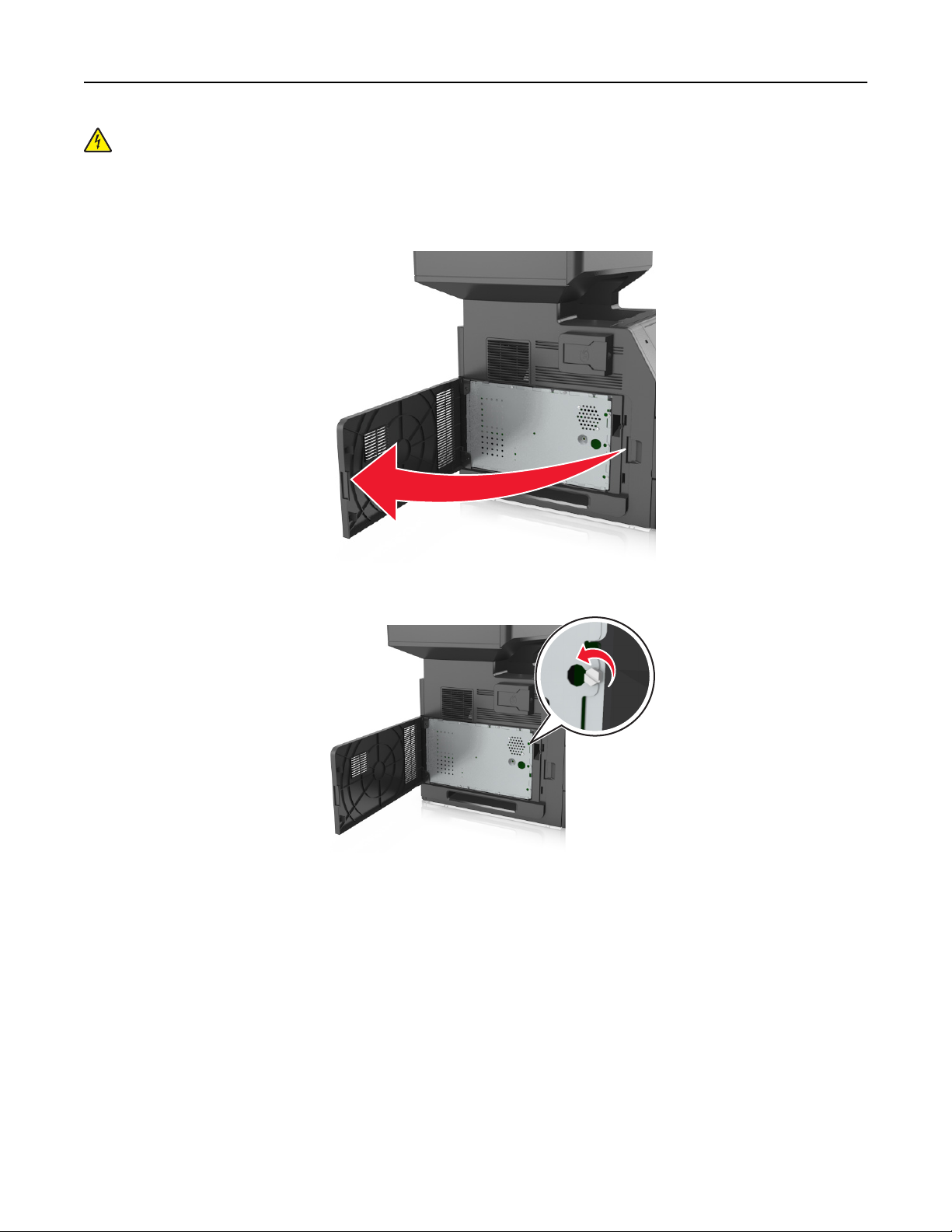
További nyomtatóbeállítások 29
VIGYÁZAT! ÁRAMÜTÉS VESZÉLYE: Ha a vezérlőkártyával dolgozik, vagy kiegészítő hardvert vagy memóriát
helyez a nyomtatóba a beállítást követően, akkor kapcsolja ki a nyomtatót, és húzza ki a tápkábelt a
konnektorból. Ha bármilyen más eszköz is csatlakozik a nyomtatóhoz, akkor azt is kapcsolja ki, és húzza ki a
nyomtatóval összekötő kábelt.
1 Nyissa ki a vezérlőkártya fedelét.
2 Csavarhúzó segítségével lazítsa meg a vezérlő alaplapja védőlemezén lévő csavarokat.
Page 30
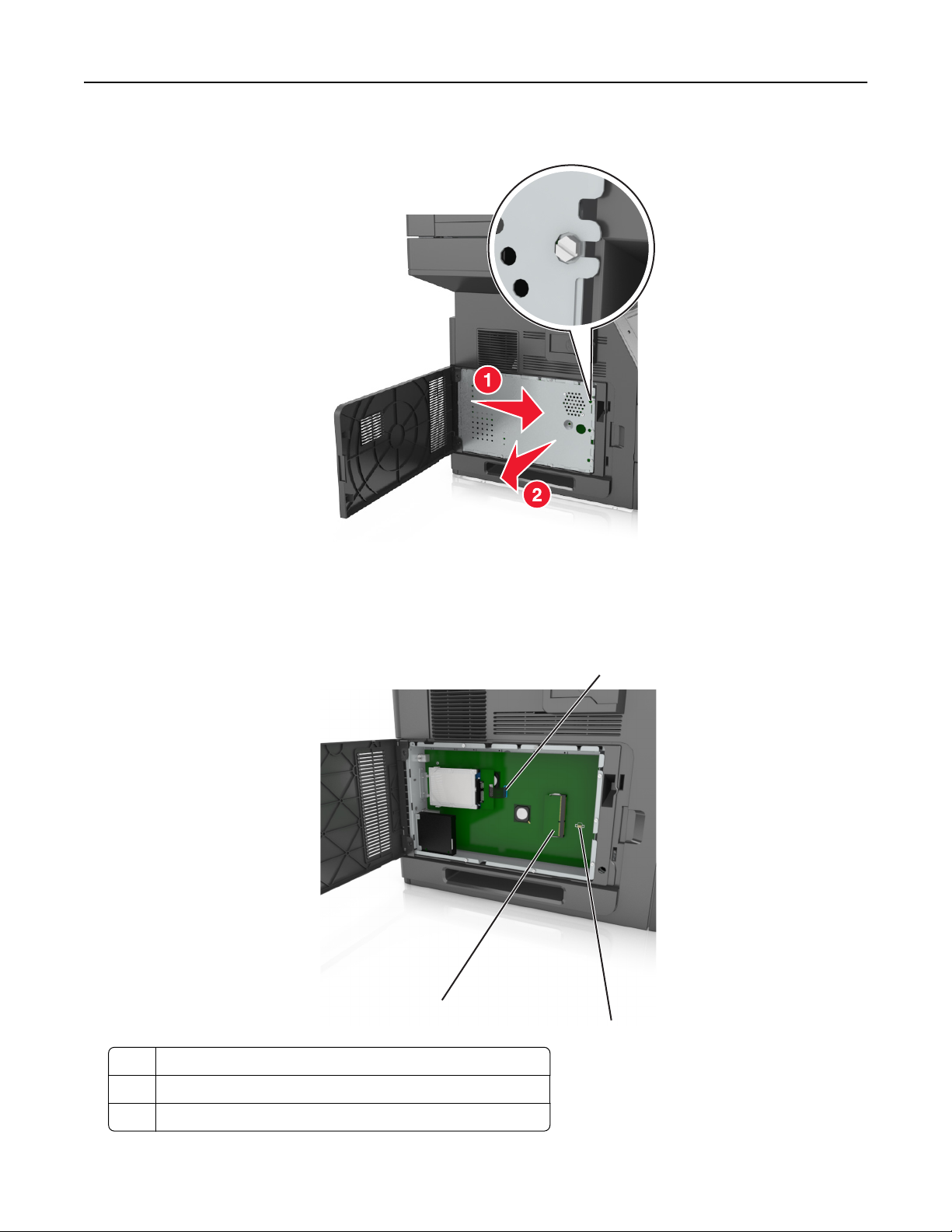
További nyomtatóbeállítások 30
3 Vegye ki a védőlemezt.
4 Kövesse az alábbi útmutatást a megfelelő csatlakozó helyének azonosításához.
Vigyázat - sérülésveszély: A vezérlő alaplapján található elektronikus alkatrészekben könnyen kárt tehet a
statikus elektromosság. Érintse meg a nyomtató valamelyik fém alkatrészét, mielőtt a vezérlő alaplapjának
elektronikus alkatrészeihez vagy csatlakozóihoz nyúlna.
1
3
2
1 Internal Solutions Port vagy nyomtató-merevlemez csatlakozója
2 Bővítőkártya-aljzat
3 Memóriakártya-csatlakozó
Page 31

További nyomtatóbeállítások 31
5 Szerelje vissza a védőlemezt, majd igazítsa a csavarokat a lyukakba.
6 Húzza meg a csavarokat a védőlemezen.
Page 32

További nyomtatóbeállítások 32
7 Zárja be az ajtót.
Memóriamodul beszerelése
VIGYÁZAT! ÁRAMÜTÉS VESZÉLYE: Ha a vezérlőkártyával dolgozik, vagy kiegészítő hardvert vagy memóriát
helyez a nyomtatóba a beállítást követően, akkor kapcsolja ki a nyomtatót, és húzza ki a tápkábelt a
konnektorból. Ha bármilyen más eszköz is csatlakozik a nyomtatóhoz, akkor azt is kapcsolja ki, és húzza ki a
nyomtatóval összekötő kábelt.
Vigyázat - sérülésveszély: A vezérlő alaplapján található elektronikus alkatrészekben könnyen kárt tehet a statikus
elektromosság. Érintse meg a nyomtató valamelyik fém alkatrészét, mielőtt a vezérlő alaplapjának elektronikus
alkatrészeihez vagy csatlakozóihoz nyúlna.
A kiegészítő memóriamodult külön lehet megvásárolni, és a vezérlő alaplapjára kell csatlakoztatni.
1 Tegye elérhetővé a vezérlő alaplapját.
További információkért, lásd:
2 Csomagolja ki a memóriamodult.
Vigyázat - sérülésveszély: Ne érintse meg a kártya élén található csatlakozópontokat. Ellenkező esetben kárt
tehet a modulban.
„Hozzáférés a vezérlő alaplapjához.” a(z) 28. oldalon.
Page 33

További nyomtatóbeállítások 33
3 A memóriamodulon lévő bemélyedést (1) illessze a foglalat fogára (2).
1
2
4 Tolja a memóriamodult egyenesen a csatlakozóba, majd nyomja a kártyát a vezérlő alaplapja felé, amíg a helyére
nem pattan.
5 Helyezze vissza a vezérlő alaplapjának védőlemezét, majd a vezérlő alaplapjának szervizfedelét.
Kiegészítő kártya beszerelése
VIGYÁZAT! ÁRAMÜTÉS VESZÉLYE: Ha a vezérlőkártyával dolgozik, vagy kiegészítő hardvert vagy memóriát
helyez a nyomtatóba a beállítást követően, akkor kapcsolja ki a nyomtatót, és húzza ki a tápkábelt a
konnektorból. Ha más eszközök is csatlakoznak a nyomtatóhoz, akkor azokat is kapcsolja ki, és húzza ki a
nyomtatóba csatlakozó kábelüket.
Page 34

További nyomtatóbeállítások 34
Vigyázat - sérülésveszély: A vezérlő alaplapján található elektronikus alkatrészekben könnyen kárt tehet a statikus
elektromosság. Érintse meg a nyomtató valamelyik fém alkatrészét, mielőtt a vezérlő alaplapjának elektronikus
alkatrészeihez vagy csatlakozóihoz nyúlna.
1 Tegye elérhetővé a vezérlő alaplapját.
További információkért, lásd:
„Hozzáférés a vezérlő alaplapjához.” a(z) 28. oldalon.
2 Vegye ki a kiegészítő kártyát a védőcsomagolásból.
Vigyázat - sérülésveszély: Ne érintse meg a modul élén található csatlakozópontokat.
3 A kártyát az oldalánál fogva illessze a kártya műanyag lábait (1) a vezérlő alaplapjának lyukaihoz (2).
1
2
4 Nyomja a kártyát határozottan a helyére az ábrán látható módon.
Page 35

További nyomtatóbeállítások 35
Vigyázat - sérülésveszély: A kártya helytelen behelyezése a kártya és a vezérlő alaplapjának sérüléséhez
vezethet.
Megjegyzés: A kártya csatlakozójának teljes hosszában fel kell feküdnie a vezérlő alaplapjára.
5 Csukja be a vezérlő alaplapjának szervizajtaját.
Megjegyzés: Miután telepítette a nyomtatószoftvert és a hardverkiegészítőket, előfordulhat, hogy a
kiegészítőket a nyomtató-illesztőprogramban kézzel kell felvennie, hogy azokat a nyomtatáshoz használni tudja.
További információkért, lásd:
51. oldalon.
„Választható lehetőségek hozzáadása a nyomtató-illesztőprogramban” a(z)
Az Internal Solutions Port (Belső megoldások portja) telepítése
A vezérlő alaplapja egyetlen kiegészítő Internal Solutions Port (ISP) használatát támogatja.
Megjegyzés: Ehhez a feladathoz lapos fejű csavarhúzó szükséges.
VIGYÁZAT! ÁRAMÜTÉS VESZÉLYE: Ha a vezérlőkártyával dolgozik, vagy kiegészítő hardvert vagy memóriát
helyez a nyomtatóba a beállítást követően, akkor kapcsolja ki a nyomtatót, és húzza ki a tápkábelt a
konnektorból. Ha bármilyen más eszköz is csatlakozik a nyomtatóhoz, akkor azt is kapcsolja ki, és húzza ki a
nyomtatóval összekötő kábelt.
Vigyázat - sérülésveszély: A vezérlő alaplapján található elektronikus alkatrészekben könnyen kárt tehet a statikus
elektromosság. Először érintse meg a nyomtató valamelyik fém alkatrészét, mielőtt a vezérlő alaplapjának
elektronikus alkatrészeihez vagy csatlakozóihoz nyúlna.
1 Tegye elérhetővé a vezérlő alaplapját.
További információkért, lásd:
„Hozzáférés a vezérlő alaplapjához.” a(z) 28. oldalon.
2 Ha be van szerelve egy nyomtató-merevlemez, először távolítsa azt el.
További információkért, lásd:
„A nyomtató merevlemezének eltávolítása” a(z) 43. oldalon.
3 Csomagolja ki az ISP-készletet.
1
2
4
3
Page 36

További nyomtatóbeállítások 36
1 ISP-megoldás
2 Csavar a műanyag tartópánt ISP-hez erősítéséhez
3 Csavarok az ISP-tartópántnak a vezérlő alaplapja védőlemezéhez erősítéséhez
4 Műanyag tartópánt
4 Távolítsa el a fémborítást az ISP-nyílásról.
a Lazítsa meg a csavart.
b Emelje fel a fémburkolatot, majd húzza ki azt teljesen.
Page 37

További nyomtatóbeállítások 37
5 Igazítsa a műanyag tartópánt bütykeit a vezérlő alaplapját tartó vázon lévő lyukakhoz, majd nyomja a műanyag
tartópántot a vezérlő alaplapját tartó vázhoz, amíg az a helyére nem pattan.
Megjegyzés: Ellenőrizze, hogy a műanyag tartópánt teljesen rögzült-e, és a műanyag tartópánt szilárdan ül-e a
vázon.
6 Helyezze fel az ISP-t a műanyag tartópántra.
Megjegyzés: Tartsa az ISP-t a műanyag tartópánthoz képest ferdén, hogy az esetlegesen túllógó csatlakozók
átmenjenek a váz ISP-nyílásán.
Page 38

További nyomtatóbeállítások 38
7 Engedje lefelé az ISP-t a műanyag tartópánt felé, amíg az ISP a műanyag tartópánt vezetői közé nem kerül.
8 A mellékelt, ISP-hez kialakított csavar segítségével erősítse a műanyag tartópántot az ISP-hez.
Megjegyzés: Tekerje a csavart az óramutató járásával megegyező irányba, amíg az a helyén nem tartja az ISP, de
még ne szorítsa meg a csavart.
Page 39

További nyomtatóbeállítások 39
9 Rögzítse a két rendelkezésre bocsátott csavart az IPS műanyag tartópántnak a vezérlő alapjának védőlemezéhez
történő erősítéséhez.
10 Húzza meg az ISP-hez erősített csavart.
Vigyázat - sérülésveszély: Ne húzza meg túl szorosan.
11 Dugja be az ISP-megoldás csatlakozókábelét a vezérlő alaplapjának dugaljába.
Megjegyzés: A dugaszok és aljzatok színkódolással rendelkeznek.
A nyomtató merevlemezének beszerelése
Megjegyzés: Ehhez a feladathoz lapos fejű csavarhúzó szükséges.
VIGYÁZAT! ÁRAMÜTÉS VESZÉLYE: Ha a vezérlőkártyával dolgozik, vagy kiegészítő hardvert vagy memóriát
helyez a nyomtatóba a beállítást követően, akkor kapcsolja ki a nyomtatót, és húzza ki a tápkábelt a
konnektorból. Ha bármilyen más eszköz is csatlakozik a nyomtatóhoz, akkor azt is kapcsolja ki, és húzza ki a
nyomtatóval összekötő kábelt.
Page 40

További nyomtatóbeállítások 40
Vigyázat - sérülésveszély: A vezérlő alaplapján található elektronikus alkatrészekben könnyen kárt tehet a statikus
elektromosság. Érintse meg a nyomtató valamelyik fém alkatrészét, mielőtt a vezérlő alaplapjának elektronikus
alkatrészeihez vagy csatlakozóihoz nyúlna.
1 Tegye elérhetővé a vezérlő alaplapját.
További információkért, lásd:
„Hozzáférés a vezérlő alaplapjához.” a(z) 28. oldalon.
2 Csomagolja ki a nyomtató merevlemezét.
3 Keresse meg a vezérlő alaplapját tartó váz megfelelő csatlakozóját.
Megjegyzés: Ha be van szerelve ISP kártya, akkor a nyomtató merevlemezét arra az ISP kártyára kell felszerelni.
Page 41

További nyomtatóbeállítások 41
A nyomtató merevlemezének ISP kártyára szerelése:
a Vegye ki a csavarokat a nyomtató merevlemezének tartópántjából, majd távolítsa el a pántot.
b Illessze a nyomtató merevlemezének távtartóit az ISP kártyán található lyukakhoz, majd nyomja meg lefelé a
nyomtató merevlemezét, hogy a távtartók a helyükre kerüljenek.
Figyelmeztetés a szereléssel kapcsolatban: A nyomtatott áramköri lapnak csak a széleit fogja meg. Ne
érintse vagy nyomja meg a nyomtató-merevlemezének közepét. Ellenkező esetben kárt tehet a modulban.
c A nyomtató merevlemezének kábelét csatlakoztassa az ISP aljzatához.
Megjegyzés: A dugaszok és aljzatok színkódolással rendelkeznek.
Page 42

További nyomtatóbeállítások 42
A nyomtató merevlemezének felszerelése közvetlenül a vezérlő alaplapját tartó vázra:
a Illessze a nyomtató merevlemezének távtartóit a vezérlő alaplapját tartó vázon található lyukakhoz, majd
nyomja meg lefelé a nyomtató merevlemezét, hogy a távtartók a helyükre kerüljenek.
Figyelmeztetés a szereléssel kapcsolatban: A nyomtatott áramköri lapnak csak a széleit fogja meg. Ne
érintse vagy nyomja meg a nyomtató-merevlemezének közepét. Ellenkező esetben kárt tehet a modulban.
Page 43

További nyomtatóbeállítások 43
b A mellékelt két csavarral rögzítse a nyomtató merevlemezének tartópántját.
c A nyomtató merevlemezének kábelét csatlakoztassa a vezérlő alaplapjának aljzatához.
Megjegyzés: A dugaszok és aljzatok színkódolással rendelkeznek.
A nyomtató merevlemezének eltávolítása
Megjegyzés: Ehhez a feladathoz lapos fejű csavarhúzó szükséges.
VIGYÁZAT! ÁRAMÜTÉS VESZÉLYE: Ha a vezérlőkártyával dolgozik, vagy kiegészítő hardvert vagy memóriát
helyez a nyomtatóba a beállítást követően, akkor kapcsolja ki a nyomtatót, és húzza ki a tápkábelt a
konnektorból. Ha bármilyen más eszköz is csatlakozik a nyomtatóhoz, akkor azt is kapcsolja ki, és húzza ki a
nyomtatóval összekötő kábelt.
Page 44

További nyomtatóbeállítások 44
Vigyázat - sérülésveszély: A vezérlő alaplapján található elektronikus alkatrészekben könnyen kárt tehet a statikus
elektromosság. Érintse meg a nyomtató valamelyik fém alkatrészét, mielőtt a vezérlő alaplapjának elektronikus
alkatrészeihez vagy csatlakozóihoz nyúlna.
1 Tegye elérhetővé a vezérlő alaplapját.
További információkért, lásd:
„Hozzáférés a vezérlő alaplapjához.” a(z) 28. oldalon.
2 Húzza ki a nyomtató merevlemez-illesztőjének kábelét a vezérlő alaplapjából, de a kábel továbbra is csatlakozzon
a nyomtató merevlemezéhez. A kábel kihúzásához nyomja össze az illesztő kábelének csatlakozóján a füleket a
rögzítő kábel kihúzása előtti kioldásához.
3 Távolítsa el a nyomtató merevlemezét a helyén tartó csavarokat.
Page 45

További nyomtatóbeállítások 45
4 Vegye ki a nyomtató merevlemezét.
5 Tegye félre a nyomtató merevlemezét.
Hardverkiegészítők telepítése
Beszerelési sorrend
VIGYÁZAT! SÉRÜLÉSVESZÉLY: A nyomtató tömege több mint 18 kg, ezért biztonságos megemeléséhez legalább
két ember szükséges.
VIGYÁZAT! ÁRAMÜTÉS VESZÉLYE: Ha a vezérlőkártyával dolgozik, vagy kiegészítő hardvert vagy memóriát
helyez a nyomtatóba a beállítást követően, akkor kapcsolja ki a nyomtatót, és húzza ki a tápkábelt a
konnektorból. Ha bármilyen más eszköz is csatlakozik a nyomtatóhoz, akkor azt is kapcsolja ki, és húzza ki a
nyomtatóval összekötő kábelt.
VIGYÁZAT! FELBILLENÉS VESZÉLYE: A padlóra helyezett összeállítások stabilitása érdekében kiegészítő
berendezésre van szükség. Többféle bemeneti opció használatakor nyomtatóállvány vagy nyomtatótalapzat
használata szükséges. Ha beolvasásra, másolásra és faxolásra is képes, multifunkciós nyomtatót vásárolt,
további bútorzatra lehet szükség. További információért fáradjon el oda, ahol a nyomtatót vásárolta.
A nyomtatót és a vásárolt hardverkiegészítőket az itt leírt sorrendben kell beszerelni:
• Görgős talapzat
• 2100 lapos tálca vagy távtartó
• 550 lapos kiegészítő tálca
• Nyomtató
A görgős talp, az 550 lapos kiegészítő tálca, a távtartó vagy a 2100 lapos tálca beszerelésével kapcsolatosan lásd a
kiegészítőkhöz kapott üzembe helyezési útmutatót.
Page 46

További nyomtatóbeállítások 46
Kiegészítő tálcák beszerelése
A nyomtató a következő kiegészítő bemeneti forrásokat támogatja:
• 550 lapos tálca
• 2100 lapos tálca
VIGYÁZAT! SÉRÜLÉSVESZÉLY: A nyomtató tömege több mint 18 kg, ezért biztonságos megemeléséhez legalább
két ember szükséges.
VIGYÁZAT! ÁRAMÜTÉS VESZÉLYE: Ha a vezérlőkártyával dolgozik, vagy kiegészítő hardvert vagy memóriát
helyez a nyomtatóba a beállítást követően, akkor kapcsolja ki a nyomtatót, és húzza ki a tápkábelt a
konnektorból. Ha bármilyen más eszköz is csatlakozik a nyomtatóhoz, akkor azt is kapcsolja ki, és húzza ki a
nyomtatóval összekötő kábelt.
VIGYÁZAT! FELBILLENÉS VESZÉLYE: A padlóra helyezett összeállítások stabilitása érdekében kiegészítő
berendezésre van szükség. Többféle bemeneti opció használatakor nyomtatóállvány vagy nyomtatótalapzat
használata szükséges. Ha beolvasásra, másolásra és faxolásra is képes, multifunkciós nyomtatót vásárolt,
további bútorzatra lehet szükség. További információért fáradjon el oda, ahol a nyomtatót vásárolta.
1 Kapcsolja ki a nyomtatót a tápkapcsolóval, majd húzza ki a tápkábelt a csatlakozóaljzatból.
1
2 Csomagolja ki a kiegészítő tálcát, majd távolítsa el róla az összes csomagolóanyagot.
3 Húzza ki teljesen a tálcát a vázból.
2
Page 47

További nyomtatóbeállítások 47
4 Távolítson el minden csomagolóanyagot a tálca belsejéből.
5 Helyezze a tálcát a talpra.
6 Helyezze a tálcát a nyomtató közelébe.
7 Mindenképpen rögzítse a görgős talapzat kerekeit, hogy a nyomtató stabil legyen, majd igazítsa egymáshoz a
nyomtatót és a tálcát, majd óvatosan eressze le a nyomtatót a helyére.
Megjegyzés: Ha a kiegészítő tálcákat egymásra rakja, akkor összekapcsolhatók.
1
Page 48

További nyomtatóbeállítások 48
8 Csatlakoztassa a tápkábelt a nyomtatóhoz, illetve egy megfelelően földelt elektromos aljzathoz, majd kapcsolja be
a nyomtatót.
1
2
Megjegyzés: Miután telepítette a nyomtatószoftvert és beszerelte a kiegészítő tálcákat, előfordulhat, hogy a
kiegészítőket a nyomtató-illesztőprogramban kézzel kell felvennie, hogy azokat a nyomtatáshoz használni tudja.
További információkért, lásd:
51. oldalon.
A kiegészítő tálcák eltávolításához csúsztassa a nyomtató jobb oldalán található reteszt a nyomtató elülső oldala
felé kattanásig, majd távolítsa el az egymásra rakott tálcákat felülről lefelé.
„Választható lehetőségek hozzáadása a nyomtató-illesztőprogramban” a(z)
A kábelek csatlakoztatása
VIGYÁZAT! SÉRÜLÉSVESZÉLY: Amikor villámlik, ne használja a faxot. Zivataros időben ne végezze a készülék
üzembe helyezését, illetve elektromos vagy kábelezési csatlakozásokat, például a fax, a tápkábel vagy a telefon
csatlakoztatását.
Csatlakoztassa a nyomtatót a számítógéphez egy USB-, illetve a hálózathoz egy Ethernet-kábel használatával.
Győződjön meg róla, hogy az alábbiak össze vannak illesztve:
• A kábelen levő USB-jel és a nyomtató USB-jele
• A megfelelő Ethernet-kábel és az Ethernet-port
Page 49

További nyomtatóbeállítások 49
7
6
5
4
3
Elem Funkció
1 EXT-port További eszközök (telefon vagy üzenetrögzítő) csatlakoztatása a nyomtatóhoz és
a telefonvonalhoz. Akkor használja ezt a portot, ha a nyomtatóhoz nem tartozik
dedikált faxvonal, és az országa, illetve régiója támogatja ezt a kapcsolati módot.
Megjegyzés: A port eléréséhez távolítsa el a dugót.
1
2
2 LINE-port A nyomtató csatlakoztatása aktív telefonvonalhoz normál fali csatlakozóval
(RJ-11), DSL-szűrővel, VoIP-adapterrel vagy egyéb olyan adapterrel, amely
lehetővé teszi a telefonvonalhoz való hozzáférést faxküldés és -fogadás céljából.
3 A nyomtató tápkábelének aljzata Csatlakoztassa a nyomtatót egy megfelelően földelt csatlakozóaljzathoz.
4 USB-nyomtatóport Csatlakoztassa a nyomtatót a számítógéphez.
5 Ethernet-port Csatlakoztassa nyomtatót a hálózathoz.
6 Internal Solutions Port vagy nyomtató-
merevlemez csatlakozója
Megjegyzés: Ha a nyomtató támogatja
a vezeték nélküli kapcsolatot, a
vezeték nélküli antennát ide kell
csatlakoztatni.
7 USB-port Csatlakoztassa a vezeték nélküli kiegészítő hálózati adaptert.
Csatlakoztassa az ISP-t vagy a nyomtató merevlemezét.
Vigyázat - sérülésveszély: Nyomtatás közben ne érjen az USB-kábelhez, a vezeték nélküli hálózati adapterhez vagy a
nyomtató ábrán jelzett részéhez. Adatvesztés vagy meghibásodás következhet be.
Page 50

További nyomtatóbeállítások 50
A kábelek kezelése
Csatlakoztassa az Ethernet-kábelt és a tápkábelt, majd precízen helyezze a kábeleket a nyomtató hátulján levő csatornákba.
A nyomtatószoftver beállítása
A nyomtató telepítése
1 Szerezze be a szoftvertelepítő csomag egy példányát.
2 Futtassa a telepítőt, majd kövesse a számítógép képernyőjén megjelenő utasításokat.
3 Macintosh rendszeren adja hozzá a nyomtatót.
Megjegyzés: Keresse meg a nyomtató IP-címét a Network/Ports (Hálózat/portok) menü TCP/IP részében.
Page 51

További nyomtatóbeállítások 51
Választható lehetőségek hozzáadása a nyomtató-illesztőprogramban
Útmutatás Windows-felhasználók számára
1 Nyissa meg a nyomtatók mappát, majd válassza ki a nyomtatót.
2 Nyissa meg a Nyomtató tulajdonságai párbeszédpanelt, majd adjon hozzá vagy manuálisan telepítsen
lehetőségeket.
3 Alkalmazza a módosításokat.
Macintosh-felhasználók számára
1 Az Apple menüben a System Preferences (Rendszerbeállítások) lehetőségnél lépjen a nyomtatóhoz, majd válassza
az Options & Supplies (Kiegészítők és kellékanyagok) >Driver (Illesztőprogram) lehetőséget.
2 Adja hozzá a telepített hardverkiegészítőket.
3 Alkalmazza a módosításokat.
hálózatok
Megjegyzések:
• Mielőtt első alkalommal állítja be a nyomtatót vezeték nélküli hálózaton, vásároljon vezeték nélküli hálózati
adaptert. További információért fáradjon el oda, ahol a nyomtatót vásárolta.
• Az SSID (Service Set Identifier, szolgáltatáskészlet-azonosító) a vezeték nélküli hálózathoz társított név. A Wired
Equivalent Privacy (WEP), Wi-Fi Protected Access (WPA) és a WPA2 a hálózatokon használt adatvédelmi
megoldások egyes típusai.
A nyomtató üzembe helyezésének előkészítése Ethernet hálózaton
Ha Ethernet hálózathoz szeretné csatlakoztatni nyomtatót, szerezze be a következő adatokat, mielőtt belefogna a
beállításba.
Megjegyzés: Ha a hálózat automatikusan osztja ki az IP-címeket a számítógépek és a nyomtatók számára, folytassa a
nyomtató telepítését.
• Érvényes, egyedi IP-cím a nyomtató számára a hálózatban
• A hálózati átjáró
• A hálózati maszk
• A nyomtató beceneve (opcionális)
Megjegyzés: Ha becenevet rendel a nyomtatóhoz, egyszerűbben azonosíthatja azt a hálózaton. Használhatja a
nyomtató alapértelmezett becenevét, de hozzárendelhet egy másik, könnyebben megjegyezhető nevet is.
Ahhoz, hogy a nyomtatót a hálózathoz csatlakoztassa, szükség van egy Ethernet kábelre, valamint egy szabad portra,
amelyhez a nyomtató fizikailag csatlakoztatható. Ha mód van rá, használjon új hálózati kábelt, hogy az esetleg sérült
régebbi kábel okozta problémákat elkerülje.
Page 52

További nyomtatóbeállítások 52
A nyomtató üzembe helyezése vezeték nélküli hálózaton
Megjegyzések:
• Ellenőrizze, hogy a vezeték nélküli hálózati adapter van telepítve van-e a nyomtatóba és megfelelően működik-
e. További információ a vezeték nélküli hálózati adapterhez mellékelt útmutatóban található.
• Győződjön meg róla, hogy a hozzáférési pont (vezeték nélküli útválasztó) be van kapcsolva és megfelelően
működik.
A nyomtató vezeték nélküli hálózaton való üzembe helyezése előtt gondoskodjon róla, hogy rendelkezzen a következő
információkkal:
• SSID – Az SSID azonosítót más néven hálózatnévnek is hívják.
• Vezeték nélküli mód (vagy hálózati mód) – A mód vagy infrastruktúra, vagy ad hoc.
• Csatorna (ad hoc hálózatokhoz) – A csatorna alapértéke az infrastruktúra hálózatok esetében az automatikus.
Néhány ad hoc hálózatnál szintén az automatikus beállításra van szükség. Ellenőrizze a rendszergazdánál, ha nem
biztos benne, melyik csatornát válassza.
• Biztonsági mód – Négy alapvető lehetőség választható a Biztonsági módnál:
– WEP-kulcs
Ha a hálózata egynél több WEP-kulcsot használ, akkor legfeljebb négy adható meg az erre szolgáló mezőkben.
Válassza ki a hálózaton jelenleg használatban lévő kulcsot az alapértelmezett WEP-átviteli kulcs megadásával.
– WPA vagy WPA2 megosztott kulcs vagy jelszó
A WPA mód titkosítást és egy további biztonsági szintet tartalmaz. A lehetőségek: AES vagy TKIP. Ugyanazt a
típusú titkosítást kell beállítani az útválasztón és a nyomtatón, különben a nyomtató nem fog tudni
kommunikálni a hálózaton.
– 802.1X–RADIUS
Ha 802.1X-hálózaton telepíti a nyomtatót, akkor a következőkre lehet szüksége:
• Hitelesítés típusa
• Belső hitelesítés típusa
• 802.1X-felhasználónév és -jelszó
• Tanúsítványok
– Nincs biztonság
Ha a vezeték nélküli hálózat semmilyen biztonsági eljárást nem alkalmaz, akkor nincs szükség biztonsági
információkra.
Megjegyzés: A nem biztonságos vezeték nélküli hálózatok használata nem javasolt.
Megjegyzések:
– Ha nem ismeri annak vezeték nélküli hálózatnak az SSID azonosítóját, amelyhez a számítógép csatlakozik, indítsa
el a számítógép hálózati adapterének vezeték nélküli segédprogramját, és keresse meg a hálózat nevét. Ha nem
találja a hálózat SSID azonosítóját vagy a biztonsági adatokat, olvassa el a hozzáférési pont dokumentációját,
vagy forduljon a rendszergazdához.
– A vezeték nélküli hálózat WPA/WPA2 előmegosztott kulcsának vagy jelszavának beszerzéséhez olvassa el a
hozzáférési pont (vezeték nélküli útválasztó) dokumentációját, ellenőrizze a hozzáférési pont beágyazott
webkiszolgálóját, vagy forduljon a rendszergazdához.
Page 53

További nyomtatóbeállítások 53
Nyomtató csatlakoztatása a Vezeték nélküli telepítő varázsló segítségével
Mielőtt elkezdené a műveleteket, győződjön meg a következőkről:
• A vezeték nélküli hálózati adapter csatlakoztatva van a nyomtatójához, és megfelelően működik. További információ
a vezeték nélküli hálózati adapterhez mellékelt útmutatóban található.
• Egy Ethernet-kábel nincs bedugva a nyomtatóba.
• Az Aktív NIC automatikusra van állítva. Ennek automatikusra állításához lépjen az alábbi helyre:
>Hálózat/portok >Aktív NIC >Automatikus >Küldés
Megjegyzés: Győződjön meg róla, hogy a nyomtató ki van kapcsolva, majd várjon legalább 5 másodpercet, majd
kapcsolja vissza.
1 Lépjen a következő elemhez a nyomtató kezelőpaneljén:
> Hálózat/portok > Hálózat [x] >Hálózat [x] Beállítások >V ezeték nélküli > Vezeték nélküli kapcsolat beállítások
2 Válasszon ki egy vezeték nélküli kapcsolat beállítást.
Használja arra, hogy
Hálózatok keresése Megjeleníti az elérhető vezeték nélküli kapcsolatokat.
Megjegyzés: Ez a menüpont megjeleníti az összes érzékelt biztonságos vagy nem biztonságos
hálózat SSID-jét (hálózatnevét).
Adjon meg egy hálózatnevet
Wi‑Fi Protected Setup A nyomtató csatlakoztatása vezeték nélküli hálózathoz Wi‑Fi Protected Setup (WPS) használatával.
Az SSID manuális megadása.
Megjegyzés: Ügyeljen, hogy a megfelelő SSID értéket írja be.
3 Kövesse a nyomtató kijelzőjén megjelenő utasításokat.
A nyomtató csatlakoztatása vezeték nélküli hálózathoz Wi‑Fi Protected Setup
(WPS) használatával.
Mielőtt elkezdené a műveleteket, győződjön meg a következőkről:
• A hozzáférési pont (vezeték nélküli útválasztó) kompatibilis a Wi‑Fi Protected Setup (WPS) szabvánnyal. További
információ a hozzáférési ponthoz mellékelt dokumentációban található.
• A nyomtatójában található vezeték nélküli hálózati adapter megfelelően csatlakoztatva van, és működik. További
információ a vezeték nélküli hálózati adapterhez mellékelt útmutatóban található.
PBC, gombnyomásos beállítás használata
1
Lépjen a következő elemhez a nyomtató kezelőpaneljén:
>Hálózat/portok >[x] hálózat >[x] hálózat beállítása >Vezeték nélküli >Vezeték nélküli kapcsolat
beállítások >Wi‑Fi Protected Setup >Gombnyomásos módszer indítása
2 Kövesse a nyomtató kijelzőjén megjelenő utasításokat.
Page 54

További nyomtatóbeállítások 54
A Személyes azonosító kód (PIN-kód) használata
1
Lépjen a következő elemhez a nyomtató kezelőpaneljén:
>Hálózat/portok >[x] hálózat >[x] hálózat beállítása >Vezeték nélküli >Vezeték nélküli kapcsolat
beállítások >Wi‑Fi Protected Setup >PIN-módszer indítása
2 Másolja ki a nyolc karakteres WPS PIN-kódot.
3 Nyisson meg egy webböngészőt, és írja be a hozzáférési pont IP-címét a címmezőbe.
Megjegyzések:
• Az IP-cím számok négyelemű, pontokkal elválasztott halmaza, például 123.123.123.123.
• Ha használ proxykiszolgálót, átmenetileg tiltsa le a weboldal megfelelő betöltése érdekében.
4 Hozzáférés a WPS-beállításokhoz. További információ a hozzáférési ponthoz mellékelt dokumentációban található.
5 Adja meg a nyolc karakteres PIN-kódot, majd mentse a beállítást.
A nyomtató csatlakoztatása vezeték nélküli hálózathoz a beágyazott webkiszolgáló használatával
Mielőtt elkezdené a műveleteket, győződjön meg a következőkről:
• A nyomtató ideiglenesen csatlakoztatva van Ethernet-hálózathoz.
• Vezeték nélküli hálózati adapter van telepítve a nyomtatóba és az megfelelően működik. További információ a
vezeték nélküli hálózati adapterhez mellékelt útmutatóban található.
1 Nyisson meg egy webböngészőt, és írja be a nyomtató IP-címét a címmezőbe.
Megjegyzések:
• Tekintse meg a nyomtató IP-címét a nyomtató kezelőpaneljén. Az IP-cím számok négyelemű, pontokkal
elválasztott halmaza, például 123.123.123.123.
• Ha használ proxykiszolgálót, átmenetileg tiltsa le a weboldal megfelelő betöltése érdekében.
2 Kattintson a Beállítások >Hálózat/portok >Vezeték nélküli elemre.
3 Módosítsa a beállításokat, hogy azok megfeleljenek a hozzáférési pont (vezeték nélküli útválasztó) beállításainak.
Megjegyzés: Győződjön meg róla, hogy a megfelelő SSID-t, biztonsági módot, előre megosztott kulcsszót vagy
jelszót, illetve hálózati módot és csatornát adta meg.
4 Kattintson a Küldés gombra.
5 Kapcsolja ki a nyomtatót, és távolítsa el az Ethernet-kábelt a nyomtatóból. Ezután várjon legalább öt másodpercet,
majd kapcsolja vissza a nyomtatót.
6 Annak ellenőrzésére, hogy a nyomtató csatlakozik-e a hálózathoz, nyomtasson ki egy hálózatbeállítási oldalt. Majd
a [x] hálózati kártya részben nézze meg, hogy az állapot „Csatlakoztatva” értéket mutat-e.
Page 55

További nyomtatóbeállítások 55
Portbeállítások módosítása új hálózat ISP telepítése után
Megjegyzések:
• Ha a nyomtatónak statikus IP-címe van, akkor nem kell módosításokat végeznie.
• Ha a számítógépek úgy vannak konfigurálva, hogy IP-cím helyett hálózati nevet használjanak, akkor nem kell
módosítást végeznie.
• Ha egy korábban Ethernet kapcsolatra konfigurált nyomtatóra vezeték nélküli ISP kártyát telepít, akkor a
nyomtatót mindenképpen csatlakoztassa le az Ethernet hálózatról.
Útmutatás Windows-felhasználók számára
1
Nyissa meg a nyomtatók mappáját.
2 Az új ISP-vel rendelkező nyomtató menüjének parancsikonjával nyissa meg a Nyomtató tulajdonságai
párbeszédpanelt.
3 Konfigurálja a port elemet a listából.
4 Frissítse az IP-címet.
5 Alkalmazza a módosításokat.
Macintosh-felhasználók számára
1
Az Apple menü System Preferences (Rendszerbeállítások) részében lépjen a nyomtatók listájához, majd válassza a
+ >IP elemet.
2 Írja be az IP-címet a címmezőbe.
3 Alkalmazza a módosításokat.
A soros nyomtatás beállítása
Ha a számítógép messze van a nyomtatótól, használjon soros nyomtatást. A soros vagy kommunikációs (COM) port
telepítését követően konfigurálja a nyomtatót és a számítógépet.
Megjegyzés: A soros nyomtatás csökkenti a nyomtatási sebességet.
1 Állítsa be a paramétereket a nyomtatón.
a A kezelőpanelről navigáljon a portbeállításokat tartalmazó menühöz.
b Keresse meg a soros portbeállítások menüjét, majd szükség esetén módosítsa a beállításokat.
c Mentse el a beállításokat.
2 A számítógépen nyissa meg a Nyomtatók mappát, majd válassza ki a nyomtatót.
3 Nyissa meg a Nyomtató tulajdonságai párbeszédpanelt, majd válassza a COM port lehetőséget a listából.
4 Adja meg a COM port paramétereit az Eszközkezelőben.
A Futtatás párbeszédablakban nyissa meg a parancssort, majd írja be: devmgmt.msc.
Page 56

További nyomtatóbeállítások 56
A nyomtatóbeállítás ellenőrzése
Az összes hardver- és szoftverkiegészítő telepítése és a nyomtató bekapcsolása után az alábbiak kinyomtatásával
ellenőrizheti, hogy a nyomtatóbeállítás megfelelő-e:
• Menübeállítások oldal — Az oldal segítségével ellenőrizheti, hogy a nyomtató kiegészítőit megfelelően helyezte-e
üzembe. Az oldal alján megjelenik a telepített kiegészítők listája. Ha egy kiegészítő nincs rajta a listán, az adott
kiegészítő telepítése nem volt megfelelő. Távolítsa el, majd telepítse újra a kiegészítőt.
• Hálózatbeállítási oldal – Ha a nyomtató rendelkezik Ethernet vagy vezeték nélküli funkcióval, és hálózathoz
csatlakozik, akkor nyomtasson egy hálózatbeállítási oldalt a hálózati kapcsolat ellenőrzéséhez. Az oldal ezenfelül
fontos, a hálózati nyomtatási konfiguráció megoldását segítő információkat is tartalmaz.
A menübeállítás oldal nyomtatása
Lépjen a kezdőképernyőről a következő elemhez:
>Jelentések >Menübeállítások oldal
Hálózatbeállítási oldal nyomtatása
Ha a nyomtató a hálózathoz csatlakozik, nyomtasson ki egy hálózatbeállítási oldalt a hálózati kapcsolat ellenőrzéséhez.
Az oldal ezenfelül fontos, a hálózati nyomtatási konfiguráció megoldását segítő információkat is tartalmaz.
1 Lépjen a főképernyőről a következő elemhez:
> Jelentések > Hálózatbeállítási oldal
2 Ellenőrizze a hálózatbeállítási oldal első szakaszát, és győződjön meg róla, hogy az állapot értéke a Csatlakoztatva.
Ha az állapot értéke Nincs csatlakoztatva, akkor lehet, hogy a hálózati csatlakozó nem aktív, vagy a hálózati kábel
hibásan működik. Lépjen kapcsolatba a rendszergazdával a megoldás érdekében, majd nyomtasson ki egy másik
hálózatbeállítási oldalt.
Page 57

Papír és speciális adathordozó betöltése 57
Papír és speciális adathordozó betöltése
A papír és speciális adathordozók kiválasztása és kezelése hatással lehet a dokumentumok nyomtatásának
megbízhatóságára. További információkért lásd:
a(z) 82. oldalon.
A papírméret és a papírtípus beállítása
Lépjen a főképernyőről a következő elemhez:
>Papír menü >Papírméret/-típus > válasszon ki egy tálcát > válassza ki a papírméretet vagy -típust >
Az Univerzális papírbeállítások konfigurálása
Az univerzális papírméret egy felhasználó által definiált beállítás, amellyel olyan méretű papírokra nyomtathat, amelyek
nem találhatók meg a nyomtató menüjében.
„Papírelakadások elkerülése” a(z) 247. oldalon és „A papír tárolása”
Megjegyzések:
• A legkisebb támogatott Univerzális méret 70 x 127 mm (2,76 x 5 hüvelyk) egyoldalas nyomtatás esetén, és
105 x 148 mm (4,13 x 5,83 hüvelyk) kétoldalas (duplex) nyomtatás esetén.
• A legnagyobb támogatott Univerzális méret 216 x 356 mm (8,5 x 14 hüvelyk) egy- és kétoldalas nyomtatás
esetén.
• 210 mm-nél (8,3 hüvelyk) kisebb szélességű papírra való nyomtatás esetén előfordulhat, hogy a nyomtató a
legjobb nyomtatási minőség biztosítása érdekében adott idő után alacsonyabb sebességen folytatja a
nyomtatást.
1 Lépjen a kezdőképernyőről a következő elemhez:
>Papír menü >Univerzális beállítása >Mértékegységek > válasszon ki egy mértékegységet
2 Érintse meg az Álló lapszélesség vagy az Álló lapmagasság lehetőséget.
3 Válassza ki a szélességet vagy a magasságot, majd érintse meg a Küldés gombot.
A 550 lapos tálca betöltése
VIGYÁZAT! SÉRÜLÉSVESZÉLY: A berendezés stabilitásvesztésének elkerülése érdekében minden egyes tálcába
külön-külön töltse be a papírt. A többi tálcát tartsa csukva, amíg szüksége nincs rájuk.
1 Húzza ki a tálcát.
Megjegyzések:
• Folio‑, Legal‑ vagy Oficio méretű papír betöltése esetén emelje fel enyhén a tálcát, és húzza teljesen ki.
• Ne távolítsa el a tálcákat, amíg nyomtatás zajlik, vagy amíg a Foglalt felirat látszik a képernyőn. Ha így tesz,
az elakadást okozhat.
Page 58

Papír és speciális adathordozó betöltése 58
1
2 Nyomja össze a papírhosszúság-vezetőt, majd csúsztassa azt a megfelelő pozícióba a betöltött papír méretéhez,
amíg a helyére nem kattan.
1
2
1
Megjegyzés: A vezetők beállításához használja a tálca alján lévő papírméret-mutatókat.
Page 59

Papír és speciális adathordozó betöltése 59
1
3 Oldja ki a papírhosszúság-vezetőket, és nyomja össze, majd csúsztassa azokat a megfelelő pozícióba a betöltött
papír méretéhez.
1
2
3
1
Megjegyzések:
• Rögzítse a papírhosszúság-vezetőt minden papírméret esetében.
• A vezetők beállításához használja a tálca alján lévő papírméret-mutatókat.
Page 60

Papír és speciális adathordozó betöltése 60
1
4 Hajlítsa meg és legyezze meg párszor a papírköteget, hogy a papírlapok ne tapadjanak össze. Ne hajtsa meg, és ne
gyűrje össze a papírt. Egyenesítse ki a köteg szélét egy egyenes felületen.
5 A papírköteget a nyomtatandó oldalával lefelé töltse be egyoldalas nyomtatás esetén.
Megjegyzés: Győződjön meg róla, hogy a nyomtatóban lévő papír vagy boríték megfelelően van betöltve.
Egyoldalas nyomtatás Kétoldalas (duplex) nyomtatás
ABC
Page 61

Papír és speciális adathordozó betöltése 61
• Ne csúsztassa a papírt a tálcába. A papírt az ábrán látható módon töltse be.
1
• Borítékok betöltése esetén győződjön meg arról, hogy azo k lezáróval felfelé nézzenek , és a tálca bal oldali ré szére
kerüljenek.
1
Page 62

Papír és speciális adathordozó betöltése 62
• Ügyeljen rá, hogy a papír a maximális betöltési szintet jelző tömör vonal alatt legyen.
Vigyázat - sérülésveszély: A tálca túltöltése papírelakadást okozhat.
Page 63

Papír és speciális adathordozó betöltése 63
• Kártyák, címkék és egyéb speciális hordozók használata esetén ügyeljen rá, hogy a köteg az alternatív papír
betöltésére vonatkozó maximumot jelző szaggatott vonal alatt legyen.
6 Egyéni vagy Universal méretű papír használata esetén úgy állítsa be a papírvezetőket, hogy finoman hozzáérjenek
a papírköteg széléhez, majd rögzítse a hosszvezetőt.
Page 64

Papír és speciális adathordozó betöltése 64
7 Helyezze vissza a tálcát.
1
8 Állítsa be a nyomtató kezelőpaneljének Papír menüjében a papírtípust és -méretet úgy, hogy az megegyezzen a
tálcába töltött papírral.
Megjegyzés: A papírelakadások és a nem megfelelő minőségű nyomtatás elkerülése érdekében a megfelelő
papírméretet és -típust állítsa be.
A 2100 lapos tálca betöltése
VIGYÁZAT! SÉRÜLÉSVESZÉLY: A berendezés stabilitásvesztésének elkerülése érdekében minden egyes tálcába
külön-külön töltse be a papírt. A többi tálcát tartsa csukva, amíg szüksége nincs rájuk.
1 Húzza ki teljesen a tálcát.
2 Állítsa be a hossz- és szélvezetőket.
Page 65

Papír és speciális adathordozó betöltése 65
A5 méretű papír betöltése
a Húzza ki a papírszélesség-vezetőket, majd csúsztassa azokat az A5-nek megfelelő pozícióba.
1
2
b Nyomja össze a papírhosszúság-vezetőket, majd csúsztassa azokat az A5 pozícióba, amíg helyükre nem
kattannak.
1
2
Page 66

Papír és speciális adathordozó betöltése 66
c Vegye ki az A5 hosszvezetőt a tartójából.
d Helyezze az A5 hosszvezetőt a kijelölt nyílásba.
1
Megjegyzés: Nyomja le addig az A5 hosszvezetőt, amíg a helyére nem kattan.
2
A4, Letter, Legal, Oficio és Folio méretű papír betöltése
a Húzza ki a papírszélesség-vezetőket, majd csúsztassa azokat a megfelelő pozícióba a betöltendő papírmérethez.
1
2
Page 67

Papír és speciális adathordozó betöltése 67
b Ha az A5 hosszvezető még csatlakozik a papírhosszúság-vezetőhöz, akkor vegye el a helyéről. Ha nem csatlakozik
az A5-ös papírhosszúság-vezető, akkor folytassa a d lépéssel.
c Helyezze az A5 hosszvezetőt a tartójába.
Page 68

Papír és speciális adathordozó betöltése 68
d Nyomja össze a papírhosszúság-vezetőket, majd csúsztassa azokat a megfelelő pozícióba a betöltendő
papírmérethez.
3 Hajlítsa meg és legyezze meg párszor a papírköteget, hogy a papírlapok ne tapadjanak össze. Ne hajtsa meg, és ne
gyűrje össze a papírt. Egyenesítse ki a köteg szélét egy egyenes felületen.
4 A papírköteget a nyomtatandó oldalával lefelé töltse be egyoldalas nyomtatás esetén.
• Ellenőrizze, hogy a papír megfelelően van-e betöltve
Page 69

Papír és speciális adathordozó betöltése 69
Egyoldalas nyomtatás Kétoldalas (duplex) nyomtatás
ABC
ABC
• Figyeljen arra, a papír ne haladja meg a papírtöltés maximum jelzését.
Vigyázat - sérülésveszély: A tálca túltöltése papírelakadást okozhat.
5 Helyezze vissza a tálcát.
Megjegyzés: Nyomja lefelé a papírköteget a tálca behelyezése közben.
Page 70

Papír és speciális adathordozó betöltése 70
6 Állítsa be a nyomtató kezelőpaneljének Papír menüjében a papírtípust és -méretet úgy, hogy az megegyezzen a
tálcába töltött papírral.
Megjegyzés: A papírelakadások és a nem megfelelő minőségű nyomtatás elkerülése érdekében a megfelelő
papírméretet és -típust állítsa be.
A többfunkciós adagoló betöltése
1 Nyissa le a multifunkciós adagoló ajtaját.
Megjegyzés: Nyomtatás közben ne töltse be és ne zárja le a többfunkciós adagolót.
Page 71

Papír és speciális adathordozó betöltése 71
2 Húzza ki a többcélú adagoló hosszabbítóját.
Megjegyzés: Irányítsa a hosszabbítót finoman úgy, hogy a többcélú adagoló teljesen ki legyen bővítve, és nyitva
legyen.
3 Csúsztassa a papírszélesség-vezetőket a megfelelő pozícióba a betöltendő papírmérethez.
Megjegyzés: Használja a tálca alján lévő papírméret-mutatókat, amelyek a vezetők beállítását segítik.
Page 72

Papír és speciális adathordozó betöltése 72
4 Készítse elő a papírt vagy speciális hordozót a betöltéshez.
• Hajlítsa meg és legyezze meg párszor a papírköteget, hogy a papírlapok ne tapadjanak össze. Ne hajtsa meg, és
ne gyűrje össze a papírt. Egyenesítse ki a köteg szélét egy egyenes felületen.
• Tartsa az írásvetítő-fóliákat a szélüknél, és legyezze meg őket. Egyenesítse ki a köteg szélét egy egyenes felületen.
Megjegyzés: Óvakodjon az írásvetítő-fóliák nyomtatási oldalának megérintésétől. Ügyeljen rá, hogy ne
karcolja meg őket.
• Hajlítsa meg és legyezze meg párszor a borítékköteget, hogy a borítékok ne tapadjanak össze. Egyenesítse ki a
köteg szélét egy egyenes felületen.
Page 73

Papír és speciális adathordozó betöltése 73
5 Adagolja be a papírt vagy speciális hordozót.
Megjegyzés: Csúsztassa finoman a köteget ütközésig a többcélú adagolóba.
• Egyszerre csak egy méretű és egy típusú papírt vagy speciális hordozót töltsön be.
• Győződjön meg arról, hogy a papír a többfunkciós adagolóban nem szorul, egyenesen fekszik, nem szamárfüles
és nem gyűrődött.
Egyoldalas (simplex) nyomtatás Kétoldalas (duplex) nyomtatás
• Helyezze a borítékokat a többcélú adagoló bal oldalához a hajtókákkal felfelé.
Vigyázat - sérülésveszély: Soha ne használjon bélyegekkel, kapcsokkal, tűzőkkel, ablakokkal, bevonatos
betéttel vagy öntapadós ragasztóval ellátott borítékokat. Ilyen borítékok kárt tehetnek a nyomtatóban.
• Figyeljen arra, hogy a papír vagy speciális hordozó a papírtöltés maximum jelzése alatt legyen.
Vigyázat - sérülésveszély: Az adagoló túltöltése papírelakadást okozhat.
Page 74

Papír és speciális adathordozó betöltése 74
6 Egyéni vagy Universal méretű papír használata esetén úgy állítsa be a szélességvezetőket, hogy finoman
hozzáérjenek a papírköteg széléhez.
7 Állítsa be a nyomtató kezelőpaneljének Papír menüjében a papírtípust és -méretet úgy, hogy az megegyezzen a
tálcába töltött papírral.
Megjegyzés: A papírelakadások és a nem megfelelő minőségű nyomtatás elkerülése érdekében a megfelelő
papírméretet és -típust állítsa be.
Tálcák összekapcsolása és bontása
Ha a papírméret és a papírtípus egyes tálcák esetében megegyezik, akkor ezek a tálcák automatikusan össze lesznek
kapcsolva. Ha az összekapcsolt tálcák közül valamelyik kiürül, a nyomtató a következő tálcából vesz papírt. Javasolt
minden egyedi papírnak, pl. a fejléces és színes sima papíroknak más-más egyéni típusnevet adni, hogy a tálcák, amelyek
ezeket tartalmazzák, ne legyenek automatikusan összekapcsolva.
Tálcák összekapcsolása és bontása
1 Nyisson meg egy webböngészőt, és írja be a nyomtató IP-címét a címmezőbe.
Megjegyzések:
• Tekintse meg a nyomtató IP-címét a nyomtató főképernyőjén. Az IP-cím számok négyelemű, pontokkal
elválasztott halmaza, például 123.123.123.123.
• Ha használ proxykiszolgálót, átmenetileg tiltsa le a weboldal megfelelő betöltése érdekében.
2 Kattintson a Beállítások >Papír menü elemre.
Page 75

Papír és speciális adathordozó betöltése 75
3 Módosítsa az összekapcsolni kívánt tálcák papírméret és papírtípus beállításait.
• Tálcák összekapcsolásához ellenőrizze, hogy a tálca papírmérete és -típusa egyezzen meg a másik tálcára
beállítottal.
• Tálcák összekapcsolásának megszüntetéséhez ellenőrizze, hogy a tálca papírmérete vagy -típusa nem egyezzen
meg a másik tálcára beállítottal.
4 Kattintson a Küldés gombra.
Megjegyzés: A papírméret- és papírtípus-beállítások a nyomtató kezelőpaneljéről is módosíthatók. További
információkért, lásd:
Vigyázat - sérülésveszély: A tálcába helyezett papírnak meg kell felelnie a nyomtatóban megadott papírtípusnak. Az
égetőhenger hőmérséklete ugyanis a beállított papírtípustól függ. Nyomtatási hibák léphetnek fel, ha a beállításokat
nem konfigurálják megfelelően.
„A papírméret és a papírtípus beállítása” a(z) 57. oldalon.
Egyéni név létrehozása papírtípushoz
A beágyazott webkiszolgáló használata
1
Nyisson meg egy webböngészőt, és írja be a nyomtató IP-címét a címmezőbe.
Megjegyzések:
• Tekintse meg a nyomtató IP-címét a nyomtató főképernyőjén. Az IP-cím számok négyelemű, pontokkal
elválasztott halmaza, például 123.123.123.123.
• Ha használ proxykiszolgálót, átmenetileg tiltsa le a weboldal megfelelő betöltése érdekében.
2 Kattintson a Beállítások >Papír menü >Egyéni nevek lehetőségre.
3 Válassza ki a kívánt egyéni nevet, majd írja be az egyéni papírtípusnevet.
4 Kattintson a Küldés gombra.
5 Kattintson az Egyéni típusok lehetőségre, majd ellenőrizze, hogy az új papírtípusnév került-e az egyéni név helyébe.
A nyomtató kezelőpaneljének használata
1
Lépjen a kezdőképernyőről a következő elemhez:
>Papír menü >Egyéni nevek
2 Válassza ki a kívánt egyéni nevet, majd írja be az egyéni papírtípusnevet.
3 Érintse meg a Küldés gombot.
4 Érintse meg az Egyéni típusok lehetőséget, majd ellenőrizze, hogy az új papírtípusnév került-e az egyéni név helyébe.
Egyéni papírtípus hozzárendelése
A beágyazott webkiszolgáló használata
Rendeljen egyéni papírtípusnevet a tálcához a tálcák összekapcsolásakor vagy az összekapcsolás bontásakor.
1 Nyisson meg egy webböngészőt, és írja be a nyomtató IP-címét a címmezőbe.
Page 76

Papír és speciális adathordozó betöltése 76
Megjegyzések:
• Tekintse meg a nyomtató IP-címét a nyomtató főképernyőjén. Az IP-cím számok négyelemű, pontokkal
elválasztott halmaza, például 123.123.123.123.
• Ha használ proxykiszolgálót, átmenetileg tiltsa le a weboldal megfelelő betöltése érdekében.
2 Kattintson a Beállítások >Papír menü >Egyéni típusok lehetőségre.
3 Válassza ki a kívánt egyéni papírtípusnevet, majd válassza ki a megfelelő papírtípust.
Megjegyzés: A gyári alapértelmezett papírtípus a Papír az összes egyéni felhasználói névnél.
4 Kattintson a Küldés gombra.
A nyomtató kezelőpaneljének használata
1
Lépjen a kezdőképernyőről a következő elemhez:
>Papír menü >Egyéni típusok
2 Válassza ki a kívánt egyéni papírtípusnevet, majd válassza ki a megfelelő papírtípust.
Megjegyzés: A gyári alapértelmezett papírtípus a Papír az összes egyéni felhasználói névnél.
3 Érintse meg a Küldés gombot.
Page 77

Útmutató a papírokhoz és speciális adathordozókhoz 77
Útmutató a papírokhoz és speciális adathordozókhoz
Megjegyzések:
• Ellenőrizze, hogy helyesen lett-e megadva a papírméret, -típus és -súly a számítógépen vagy a nyomtató
kezelőpaneljén.
• A betöltés előtt hajlítsa meg, majd igazítsa össze a speciális hordozókat.
• Előfordulhat, hogy a nyomtató a beégető egység károsodásának megelőzése érdekében csökkentett sebességgel
nyomtat.
Speciális hordozó használata
Tippek kártyák használatával kapcsolatban
A kártya nehéz anyagú, egyrétegű nyomathordozó. Számos tulajdonsága, mint a nedvességtartalma, a vastagsága, a
textúrája, jelentősen befolyásolhatják a nyomtatás minőségét.
• Állítsa be a nyomtató kezelőpaneljének Papír menüjében a papírméretet, -típust, -felületet és -súlyt úgy, hogy az
megegyezzen a tálcába töltött kártyával.
• A használandó nyomatról nyomtasson mintát a kártyára, mielőtt nagyobb mennyiséget vásárolna.
• Állítsa be a tálcában található papírnak megfelelő papírfelületet és -súlyt a tálcabeállításoknál.
• Az előnyomtatás, a perforáció és a ráncok jelentősen befolyásolhatják a nyomtatás minőségét, és papírelakadást
vagy papírbetöltési problémákat okozhatnak.
• A kártyák tálcára való betöltése előtt lazítsa fel és rázza össze a kártyákat. Egyenesítse ki a köteg szélét egy egyenes
felületen.
Tippek borítékok használatával kapcsolatban
• Állítsa be a nyomtató kezelőpaneljének Papír menüjében a papírméretet, -típust, -felületet és -súlyt úgy, hogy az
megegyezzen a tálcába töltött borítékkal.
• A használandó nyomatról nyomtasson mintát a borítékra, mielőtt nagyobb mennyiséget vásárolna.
• Csak kifejezetten lézernyomtatókhoz készített borítékot használjon.
• A legjobb eredmény érdekében használjon 90 g/m
• Csak sértetlen csomagból származó, új borítékokat használjon.
• A legjobb teljesítményhez és a papírelakadások elkerüléséhez ne használjon olyan borítékot, amely:
– túlzottan meg van görbülve vagy csavarodva;
– össze van tapadva, vagy más módon sérült;
– ablakos, lyukas, perforált, kivágott vagy dombornyomott;
– fémkapcsos, zsinóros vagy hajtólemezes;
– egymásba illeszkedő kialakítású;
– bélyeget tartalmaz;
2
(24 font) súlyú vagy 25% kartont tartalmazó borítékokat.
Page 78

Útmutató a papírokhoz és speciális adathordozókhoz 78
– látható ragasztócsíkkal rendelkezik, amikor a fül lezárt helyzetben van;
– sarka elhajlott;
– durva, recés vagy tükörsima felületű.
• Állítsa be a szélességvezetőket úgy, hogy a borítékhoz illeszkedjenek.
• A borítékok tálcára való betöltése előtt hajlítsa a borítékköteget előre és visszafelé, hogy meglazítsa őket, majd
pörgesse át a köteget. Egyenesítse ki a köteg szélét egy egyenes felületen.
Megjegyzés: A magas (60% feletti) páratartalom és a magas nyomtatási hőmérséklet gyűrődést vagy összetapadást
okozhat.
Tippek címkék használatával kapcsolatban
• Állítsa be a nyomtató kezelőpaneljének Papír menüjében a papírméretet, -típust, -felületet és -súlyt úgy, hogy az
megegyezzen a tálcába töltött címkékkel.
• A használandó nyomatról nyomtasson mintát a címkére, mielőtt nagyobb mennyiséget vásárolna.
• Csak kifejezetten lézernyomtatókhoz készített címkéket használjon.
• Ne használjon olyan címkét, amelynek teljesen sima a hátoldala.
• Csak teljes címk eívet használjon. Az ívdarabokról a címke lejöhet nyomtatás közb en, és ezzel papírelakadást okozh at.
Ezenkívül az ívdarabok ragasztóval szennyezik a nyomtatót és a festékkazettát, és ezzel elvész a nyomtatóra és a
festékkazettára vonatkozó jótállás.
• Ne használjon olyan címkét, amelynek ragasztós felület nyitott.
• A címkék tálcára való betöltése előtt lazítsa fel és rázza össze a címkéket. Egyenesítse ki a köteg szélét egy egyenes
felületen.
Tippek a fejléces papír használatához
• Csak kifejezetten lézernyomtatókhoz készített fejléces papírokat használjon.
• Teszt-nyomtasson a fejléces papírra, mielőtt abból nagyobb mennyiséget rendelne.
• A fejléces papír betöltése előtt hajlítsa meg a lapokat az összeragadás megelőzésére.
• Az oldaltájolás fontos fejléces papír betöltésekor.
Forrás Nyomtatás Nyomtatható oldal Papírtájolás
Tálcák Egyoldalas Lefelé A papír betöltése esetén helyezze a lapot fejjel lefelé úgy, hogy annak
felső éle a tálca eleje felé essen.
Tálcák Kétoldalas Felfelé Töltse be a papírt úgy, hogy az alsó élénél húzza be a papírt a nyomtató.
Többcélú adagoló Egyoldalas Felfelé Töltse be a papírt úgy, hogy a felső élénél húzza be a papírt a nyomtató.
Többcélú adagoló Kétoldalas Lefelé Töltse be a papírt úgy, hogy az alsó élénél húzza be a papírt a nyomtató.
Megjegyzés: Kérdezze meg a gyártótól vagy kereskedőtől, hogy az előnyomott fejléc alkalmas-e lézernyomtatókban való
használatra.
Tippek fólia használatával kapcsolatban
• Állítsa be a nyomtató kezelőpaneljének Papír menüjében a papírméretet, -típust, -felületet és -súlyt úgy, hogy az
megegyezzen a tálcába töltött fóliával.
• Nyomtasson tesztoldalt a használni kívánt írásvetítő-fóliára, mielőtt nagyobb mennyiséget vásárolna.
Page 79

Útmutató a papírokhoz és speciális adathordozókhoz 79
• Csak kifejezetten lézernyomtatókhoz készített írásvetítő-fóliát használjon.
• A nyomtatási problémák elkerüléséhez ügyeljen arra, hogy ne kerüljön ujjlenyomat a fóliára.
• Az írásvetítő-fólia betöltése előtt hajlítsa meg a lapokat az összeragadás megelőzésére.
• Nagyobb mennyiségű fólia nyomtatásakor legfeljebb 20 darabos kötegekben nyomtasson, legalább háromperces
szüneteket tartva egyes kötegek nyomtatása közt, hogy elkerülje a fóliák összeragadását a rekeszben. A fóliákat
ugyancsak 20 darabos kötegenként távolíthatja el a rekeszből.
Útmutató a papírokhoz
Papírjellemzők
A következő papírjellemzők hatással vannak a nyomtatás minőségére és megbízhatóságára. Vegye figyelembe ezeket
a tényezőket, mielőtt nyomtatna:
Súly
A nyomtató tálcái és a többcélú adagolója automatikusan képes adagolni a 60–176 g/m2 (16–47 font) súlyú, hosszanti
szálirányú papírt. A 2100 lapos tálca automatikusan képes adagolni 60-135 g/m
szálirányú papírokat. Előfordulhat, hogy a 60 g/m
okozhatnak.
2
-nél (16 fontnál) könnyebb papírok nem elég merevek, így elakadást
2
(16-36 font) súlyig a hosszanti
2
Megjegyzés: A kétoldalas nyomtatás 60–176 g/m
(16–47 font) súlyú papír esetében támogatott.
Meghajlás
A meghajlás a papír szélein jelentkező elhajlást jelenti. Az intenzív meghajlás problémákat okozhat a papíradagolásban.
Meghajlás akkor is történhet, amikor a papír végighalad a nyomtatón, ahol magas hőmérsékletnek van kitéve. Ha a
papírt csomagolás nélkül forró, nedves vagy száraz környezetben tárolják, akkor ez még a tálcákban is a papír nyomtatás
előtti meghajlásához vezethet, és adagolási problémákat okozhat.
Simaság
A papír simasága közvetlen hatással van a nyomtatás minőségére. Ha a papír durva, akkor a festék nem képes
megfelelően beégni. Ha a papír túl sima, akkor az papíradagolási vagy nyomatásminőségi problémákhoz vezethet.
Mindig 100–300 Sheffield pontszámú papírt használjon; a 150–250 Sheffield pontszámú papír használata jár a legjobb
nyomtatási minőséggel.
Nedvességtartalom
A papír nedvességtartalma hatással van a nyomtatás minőségére és a nyomtató adagolási képességére is. Használat
előtt hagyja a papírt az eredeti csomagolásában. Ez megakadályozza, hogy a papír nedvességváltozásnak legyen kitéve,
ami csökkentheti a teljesítményét.
Nyomtatás előtt 24–48 óráig tárolja a papírt a nyomtatóval azonos környezetben, hogy a papír alkalmazkodjon az adott
környezethez. Nyújtsa meg az időszakot több nappal, ha a tárolási vagy szállítási környezet jelentősen eltér a nyomtató
környezetétől. A vastag papírnak szintén hosszabb időre van szüksége az alkalmazkodáshoz.
Szálirány
A szálirány a papírlap rostjainak elrendeződését jelenti. A szálirány lehet hosszanti, amely a papír hosszúságával
párhuzamosan fut, vagy szélti, amely a papír szélességével párhuzamosan fut.
Page 80

Útmutató a papírokhoz és speciális adathordozókhoz 80
A 60–176 g/m2-es (16–47 fontos) papírok esetében hosszanti szálirányú papír használata ajánlott.
Rosttartalom
A legtöbb jóminőségű másolópapír 100% kémiailag kezelt farostból áll. Ez a tartalom nagyfokú stabilitást biztosít a
papírnak, amely kevesebb papíradagolási problémát és jobb nyomtatási minőséget okoz. A szálakat, például pamutot
tartalmazó papír negatívan befolyásolhatja a papírkezelést.
A papír kiválasztása
A megfelelő papír használata megakadályozza az elakadást, és segít a problémamentes nyomtatásban.
A papírelakadások és a nem megfelelő minőségű nyomtatás elkerülése:
• Mindig új, sértetlen papírt használjon.
• A papír betöltése előtt legyen tisztában vele, melyik a papír javasolt nyomtatási oldala. Ez az információ általában
fel van tüntetve a papír csomagolásán.
• Ne használjon vágott vagy kézzel tépett papírt.
• Ne keverje a papírméreteket, -típusokat és -súlyokat ugyanabban a tálcában; a keverés elakadást okozhat.
• Ne használjon bevonatos papírt, hacsak azt nem elektrofotografikus nyomtatáshoz tervezték.
Előnyomott űrlapok és fejlécek kiválasztása
• Használjon hosszanti szálirányú papírt 60–90g/m
• Csak offszetnyomtatással vagy mélynyomtatással készült űrlapokat és fejléceket használjon.
• Ne használjon durva vagy érdes felületű papírokat.
• Használjon olyan festéket, amelyet nem befolyásol a festékkazettában található gyanta. Az oxidálódó vagy olaj alapú
festékek általában megfelelők; a latex festékek nem feltétlenül.
• A használandó nyomatról nyomtasson mintát az előnyomott űrlapokra és fejléces papírokra, mielőtt nagyobb
mennyiséget vásárolna. Ez meghatározza, hogy az előnyomott űrlapokon és fejléces papírokon levő tinta
befolyásolja-e a nyomtatás minőségét.
• Ha kétségei vannak, forduljon a papír szállítójához.
2
(16–24fontos) nehéz papír esetében.
Újrahasznosított és egyéb irodai papírok használata
Környezettudatos vállalatként támogatjuk a kifejezetten lézer- (elektrofotografikus) nyomtatókhoz készült,
újrahasznosított papír használatát.
Annak ellenére, hogy nem lehet általánosan kijelenteni, hogy az összes újrahasznosított papír jól behúzható,
folyamatosan teszteljük a globális piacon elérhető, méretre vágott újrahasznosított papírokat. A tudományos tesztelés
folyamata szigorú és következetes. Számos tényezőt figyelembe veszünk (külön-külön és együtt is), ideértve a
következőket:
• A felhasználás után keletkező hulladék mennyisége (a tesztelés során a felhasználás után keletkező hulladék 100%-
át teszteljük).
• A hőmérsékletre és a páratartalomra vonatkozó adatok (tesztkamráink a világ bármely pontjának klímáját
szimulálhatják).
• Nedvességtartalom (az üzleti papíroknak alacsony nedvességtartalommal kell rendelkezniük: 4–5%.)
• Hajlítási ellenállás és megfelelő merevség: a nyomtatóba való optimális behúzás jellemzői.
Page 81

Útmutató a papírokhoz és speciális adathordozókhoz 81
• Vastagság (a tálcába helyezhető mennyiséget határozza meg)
• Felületi egyenetlenség/durvaság (Sheffield mértékegységben mérve; kihat a nyomtatott anyag élességére és a
festékkazetták fixálási képességét a papíron)
• Felületi súrlódás (meghatározza, milyen könnyen válnak szét a lapok)
• Szemcse- és formajellemzők (a papír hajlását befolyásolja, amely kihat a papír mechanikai jellemzőin keresztül a
papír viselkedésére, amikor áthalad a nyomtatón)
• Fényesség és anyagmintázat (kinézet és tapintás)
Az újrahasznosított papírok egyre jobb jellemzőkkel rendelkeznek; ennek ellenére a papír újrahasznosított
összetevőinek aránya befolyásolja az idegen anyagok kezelhetőségét. Bár az újrahasznosított papírok elősegítik a
környezettudatosabb viselkedést, mégsem tekinthetők tökéletesnek. A tinta (festék) eltávolításához, valamint az
adalékanyagok (pl. színezőanyagok és „ragasztók”) kezeléséhez felhasznált energia gyakran több szénkibocsátással jár,
mint az új papír gyártása. Ettől függetlenül az újrahasznosított papír használata hozzájárul a jobb anyaggazdálkodáshoz.
A termékek életciklus-elemzésére alapozva általánosságban törekszünk a felelős papírfelhasználásra. A nyomtató
környezeti hatásainak jobb megértése érdekében a vállalat több életciklus-kiértékelést végzett (a tervezéstől a termék
életciklusának végéig), amelyek során megállapította, hogy az eszközeinek teljes élettartama alatt keletkezett
szénkibocsátás jelentős részéért (akár 80%-áért) a papír a felelős. Ennek elsődleges oka a papír gyártásához szükséges,
energiaigényes folyamat.
Ezért felvilágosítjuk ügyfeleinket és partnereinket, hogyan minimalizálhatják a papír káros környezeti hatásait. Ennek
egyik módja az újrahasznosított papír használata. Másik módja a mértéktelen és felesleges papírfelhasználás
megszüntetése. Megfelelő erőforrásokkal rendelkezünk ahhoz, hogy segítsük ügyfeleinket a nyomtatási és másolási
hulladék minimalizálásában. Ezen felül a vállalat támogatja a papírbeszerzést olyan beszállítóktól, akik elkötelezettek
a fenntartható erdőgazdálkodás gyakorlata iránt.
Nem javasolunk konkrét gyártókat, bár összehasonlító terméklistákat vezetünk az egyes alkalmazásokhoz. A következő
papírválasztási útmutatók segíthetnek a nyomtatás környezeti hatásainak csökkentésében:
1 Minimalizálja a papírfelhasználást.
2 Válassza ki, honnan származzanak a farostok. Vásároljon olyan beszállítóktól, akik Forestry Stewardship Council
(FSC) vagy The Program for the Endorsement of Forest Certification (PEFC), illetve hasonló tanúsítvánnyal
rendelkeznek. Ezek a tanúsítványok azt garantálják, hogy a papírgyártó olyan erdőgazdaságtól származó faipari
cellulózt használ, amely környezettudatos és társadalmilag felelős módon gazdálkodik az erdőkkel és végzi
rekultivációjukat.
3 Válassza a nyomtatási igényeknek leginkább megfelelő papírt: normál 75 vagy 80 g/m
papír vagy újrahasznosított papír.
2
tanúsított papír, könnyebb
Példák az elfogadhatatlan papírokra
A teszteredmények azt mutatják, hogy a következő papírtípusok lézernyomtatóval való használata kockázatot jelent:
• Kémiailag kezelt papírok, melyek indigó nélkül is képesek másolatkészítésre, más néven indigómentes papírok
• Olyan vegyi anyagokat tartalmazó előnyomott papírok, amelyek szennyeződést okozhatnak a nyomtatóban
• Olyan előnyomott papírok, amelyekre hatással lehet a nyomtató bégető egységének belső hőmérséklete
• Regisztrációt (pontos elhelyezkedés az oldalon) igénylő, előnyomtatott papírok, ahol a szükséges regisztráció
nagyobb mint ±2,3 mm (± 0,9 hüvelyk), pl. az optikai karakterfelismeréshez (OCR) készült nyomtatványok. Egyes
esetekben a regisztráció szoftveres alkalmazással állítható be, hogy ezekre az űrlapokra is lehessen nyomtatni.
• Bevonatos (törölhető, finom) papírok, szintetikus papírok, hőpapírok
• Durva szélű, durva vagy nehéz felületű papírok vagy hullámos papírok
• Újrahasznosított papírok, amelyek nem felelnek meg az EN12281:2002 (európai bevizsgálás) szabványnak
Page 82

Útmutató a papírokhoz és speciális adathordozókhoz 82
• 60 g/m
2
-nél (16 fontnál) kisebb súlyú papírok
• Több részből álló űrlapok vagy dokumentumok
A papír tárolása
A papírelakadás és a nem egyenletes nyomtatási minőség elkerüléséhez kövesse a papírtárolásról szóló útmutató
előírásait.
• A legjobb eredmény érdekében a papírt 21 °C (70 °F) hőmérsékleten, 40%-os relatív páratartalom mellett tárolja.
A legtöbb címkegyártó 18–24 °C (65–75 °F) közötti hőmérsékleten és 40–60%-os relatív páratartalom mellett ajánlja
a nyomtatást.
• A papírt inkább kartonban, raklapon vagy polcon tárolja, és ne a földön.
• Az önálló csomagokat sima felületen tárolja.
• Ne helyezzen semmit az önálló papírcsomagok tetejére.
• A papírt csak akkor vegye ki a kartonból vagy a csomagolásból, amikor a nyomtatóba tölti. A karton és a csomagolás
segít, hogy a papír tiszta, száraz és sima maradjon.
Támogatott papírméretek, -típusok és -súlyok
A következő táblázatok a szabványos és az opcionális papírforrásokat és a támogatott papír méreteit, típusait és súlyait
ismertetik.
Megjegyzés: Ha nem találja az adott papírméretet, akkor válassza a következő legnagyobb méretet.
A nyomtató által támogatott papírméretek
Megjegyzés: 210mm-nél (8,3hüvelyk) kisebb szélességű papírra való nyomtatás esetén előfordulhat, hogy a
nyomtató a legjobb nyomtatási minőség biztosítása érdekében adott idő után alacsonyabb sebességen folytatja a
nyomtatást.
1
Papírméret
A4 210 x 297 mm
A5 148 x 210 mm
A6 105 x 148 mm
1
Ha a kívánt alapértelmezett papírméret nem állítható be a nyomtató kezelőpultján, akkor a Papírméret/-típus menüben választhat
a legelterjedtebb papírméretek közül, a tálcában lévő papírhosszússág-beállító helyzetének megfelelőt kiválasztva. Ha az adott
papírméret nem elérhető, akkor válassza a Universal lehetőséget vagy kapcsolja ki a tálcaméret-érzékelést. További információért
forduljon a terméktámogatáshoz.
2
A papír támogatott, ha a hosszabb éllel befelé van betöltve.
3
A Universal beállítás ADF módban csak akkor támogatott, ha a papír 76 mm (3 hüv.) - 216 mm (8,5 hüv.) széles, és 127 mm (5
hüv.) - 356 mm (14 hüv.) hosszú.
Méretek Normál vagy
külön megvásárolható 550
lapos tálca
(8,3 x 11,7 hüvelyk)
(5,8 x 8,3 hüvelyk)
(4,1 x 5,8 hüvelyk)
2100
lapos
tálca
X
2
Többcélú
adagoló
Kétoldalas
automatikus
lapadagoló
Lapolvasó
üveglapja
Page 83

Útmutató a papírokhoz és speciális adathordozókhoz 83
1
Papírméret
Méretek Normál vagy
külön megvásárolható 550
lapos tálca
2100
lapos
tálca
Többcélú
adagoló
Kétoldalas
automatikus
lapadagoló
Lapolvasó
üveglapja
JIS B5 182 x 257 mm
(7,2 x 10,1 hüvelyk)
Letter 216 x 279 mm
(8,5 x 11 hüvelyk)
Legal 216 x 356 mm
(8,5 x 14 hüvelyk)
Executive 184 x 267 mm
(7,3 x 10,5 hüvelyk)
Oficio (Mexikó) 216 x 340 mm
(8,5 x 13,4 hüvelyk)
Folio 216 x 330 mm
(8,5 x 13 hüvelyk)
Statement 140 x 216 mm
(5,5 x 8,5 hüvelyk)
Universal 105 x 148 mm –
216 x 356 mm
(4,13 x 5,83 hüvelyk –
8,5 x 14 hüvelyk)
70 x 127 mm –
216 x 356 mm
(2,76 x 5 hüvelyk –
8,5 x 14 hüvelyk)
X
X
X
X
XX
X
3
7 3/4 boríték
(Monarch)
9 boríték 98 x 225 mm
10-es boríték 105 x 241 mm
DL boríték 110 x 220 mm
C5 boríték 162 x 229 mm
B5 boríték 176 x 250 mm
1
Ha a kívánt alapértelmezett papírméret nem állítható be a nyomtató kezelőpultján, akkor a Papírméret/-típus menüben választhat
98 x 191 mm
(3,9 x 7,5 hüvelyk)
(3,9 x 8,9 hüvelyk)
(4,1 x 9,5 hüvelyk)
(4,3 x 8,7 hüvelyk)
(6,38 x 9,01 hüvelyk)
(6,93 x 9,84 hüvelyk)
X XX
X XX
X XX
X XX
X XX
X XX
a legelterjedtebb papírméretek közül, a tálcában lévő papírhosszússág-beállító helyzetének megfelelőt kiválasztva. Ha az adott
papírméret nem elérhető, akkor válassza a Universal lehetőséget vagy kapcsolja ki a tálcaméret-érzékelést. További információért
forduljon a terméktámogatáshoz.
2
A papír támogatott, ha a hosszabb éllel befelé van betöltve.
3
A Universal beállítás ADF módban csak akkor támogatott, ha a papír 76 mm (3 hüv.) - 216 mm (8,5 hüv.) széles, és 127 mm (5
hüv.) - 356 mm (14 hüv.) hosszú.
Page 84

Útmutató a papírokhoz és speciális adathordozókhoz 84
Papírméret
Méretek Normál vagy
külön megvásárolható 550
2100
lapos
tálca
Többcélú
adagoló
Kétoldalas
automatikus
lapadagoló
Lapolvasó
üveglapja
1
lapos tálca
Egyéb boríték 98 x 162 mm
(3,9 x 6,4 hüv.) 176 x 250 mm
X XX
(6,9 x 9,8 hüv.)
1
Ha a kívánt alapértelmezett papírméret nem állítható be a nyomtató kezelőpultján, akkor a Papírméret/-típus menüben választhat
a legelterjedtebb papírméretek közül, a tálcában lévő papírhosszússág-beállító helyzetének megfelelőt kiválasztva. Ha az adott
papírméret nem elérhető, akkor válassza a Universal lehetőséget vagy kapcsolja ki a tálcaméret-érzékelést. További információért
forduljon a terméktámogatáshoz.
2
A papír támogatott, ha a hosszabb éllel befelé van betöltve.
3
A Universal beállítás ADF módban csak akkor támogatott, ha a papír 76 mm (3 hüv.) - 216 mm (8,5 hüv.) széles, és 127 mm (5
hüv.) - 356 mm (14 hüv.) hosszú.
A nyomtató által támogatott papírtípusok és -súlyok
A nyomtatómotor a 60–176‑g/m2 (16–47‑font) papírsúlyokat támogatja.
Megjegyzés: A címkék, írásvetítő-fóliák, borítékok és kártyák nyomtatása mindig csökkentett sebességgel történik.
Papírtípus 550 lapos
tálca
Papír
Kártyák X X
Sima boríték X XX
Durva boríték X XX
Papírcímkék X X
Orvosi címkék X
Írásvetítő-fóliák
*
Fólia nyomtatása legfeljebb 20 darabos kötegenként az összeragadás elkerülése végett. További információkért, lásd: „Tippek
*
fólia használatával kapcsolatban” a(z) 78. oldalon.
2100 lapos
Többcélú adagoló Kétoldalas automatikus
tálca
X X
lapadagoló
Lapolvasó
üveglapja
Page 85

Nyomtatás 85
Nyomtatás
Űrlapok és dokumentumok nyomtatása
Űrlapok nyomtatása
Az Űrlapok és kedvencek alkalmazás gyors és könnyű hozzáférést biztosít a gyakran használt űrlapokhoz vagy egyéb
rendszeresen nyomtatott információkhoz. Az alkalmazás használatához először be kell állítani azt a nyomtatón. További
információ:
1 Lépjen a nyomtató főképernyőjéről a következő ponthoz:
Űrlapok és kedvencek > válassza ki a kívánt űrlapot a listáról > adja meg a példányszámot > módosítsa az egyéb
beállításokat.
2 A nyomtató típusától függően érintse meg a , elemet, vagy válassza a Küldés lehetőséget.
„Az Űrlapok és Kedvencek beállítása” a(z) 23. oldalon.
Dokumentum nyomtatása
1 Állítsa be a betöltött papírnak megfelelő papírtípust és papírméretet a nyomtató kezelőpaneljéről a Papír menüben.
2 Nyomtassa ki a dokumentumot:
Windows rendszeren
a
Miközben a dokumentum látható, kattintson a Fájl >Nyomtatás parancsra.
b Kattintson a Tulajdonságok, a Beállítások, a Beállítás vagy a Jellemzők parancsra.
c Szükség esetén módosítsa a beállításokat.
d Kattintson az OK >Nyomtatás lehetőségre.
Macintosh rendszeren
a
Adja meg a beállításokat a Page Setup (Oldalbeállítás) párbeszédpanelen:
1 Miközben a dokumentum látható, kattintson a Fájl >Oldalbeállítás parancsra.
2 Válassza ki a papírméretet, vagy hozzon létre egy egyéni méretet a betöltött papírnak megfelelően.
3 Kattintson az OK gombra.
b Adja meg a szükséges beállításokat a Print (Nyomtatás) párbeszédpanelen:
1 Miközben a dokumentum látható, kattintson a File (Fájl) >Print (Nyomtatás) parancsra.
Ha szükséges, kattintson a kibontó háromszögre, hogy több lehetőséget lásson.
2 A Print (Nyomtatás) párbeszédpanelen és a helyi menükben módosítsa a beállításokat szükség esetén.
Megjegyzés: Egy adott típusú papírra történő nyomtatáshoz módosítsa a papírméret beállítását a
betöltött papírnak megfelelően, vagy válassza ki a megfelelő tálcát vagy adagolót.
3 Kattintson a Print (Nyomtatás) parancsra.
Page 86

Nyomtatás 86
A festék sötétségének beállítása
1 Nyisson meg egy webböngészőt, és írja be a nyomtató IP-címét a címmezőbe.
Megjegyzések:
• Tekintse meg a nyomtató IP-címét a nyomtató főképernyőjén. Az IP-cím számok négyelemű, pontokkal
elválasztott halmaza, például 123.123.123.123.
• Ha használ proxykiszolgálót, átmenetileg tiltsa le a weboldal megfelelő betöltése érdekében.
2 Kattintson a Beállítások >Nyomtatási beállítások >Minőség menü >Festék sötétsége pontra.
3 Módosítsa a festék mennyiségét, majd kattintson a Küldés elemre.
A nyomtató kezelőpaneljének használata
1
Lépjen a kezdőképernyőről a következő elemhez:
>Beállítások >Nyomtatási beállítások >Minőség menü >Festék sötétsége
2 Módosítsa a beállítást, majd érintse meg a Küldés lehetőségét.
Nyomtatás flash-meghajtóról
Nyomtatás flash-meghajtóról
Megjegyzések:
• A titkosított PDF-fájlok nyomtatása előtt a rendszer kérni fogja, hogy adja meg a fájl jelszavát a nyomtató
kezelőpaneljén.
• Nem nyomtathat olyan fájlokat, amelyekhez nem rendelkezik nyomtatási jogosultsággal.
1 Helyezzen be egy flash-meghajtót az USB-portba.
Page 87

Nyomtatás 87
Megjegyzések:
• Ha csatlakoztatva van flash meghajtó, megjelenik egy flash meghajtó ikon a főképernyőn.
• Ha a flash-meghajtót olyankor helyezi be, amikor a nyomtató felhasználói beavatkozást igényel, például
elakadás történt, a nyomtató nem veszi figyelembe a flash-meghajtót.
• Ha a flash-meghajtót olyankor helyezi be, amikor a nyomtató más nyomtatási feladatokat dolgoz fel, a a
nyomtató kijelzőjén Foglalt üzenet jelenik meg. A nyomtatási feladatok feldolgozása után lehetséges, hogy
meg kell tekintenie a felfüggesztett feladatokat, hogy dokumentumokat tudjon nyomtatni a flashmeghajtóról.
Vigyázat - sérülésveszély: Memóriaeszközről való nyomtatás, olvasás vagy írás közben ne érjen hozzá az USB-
kábelhez, a vezeték nélküli hálózati adapterhez, semmilyen csatlakozóhoz, a memóriaeszközhöz és a nyomtató
ábrán jelzett részeihez. Ellenkező esetben adatvesztés történhet.
2 A nyomtató kezelőpaneljén érintse meg a kinyomtatni kívánt dokumentumot.
3 A dokumentum előnézetének megtekintéséhez érintse meg a nyilakat.
4 A vagy a segítségével adja meg a nyomtatási példányszámot, majd érintse meg a Nyomtatás lehetőséget.
Megjegyzések:
• Ne távolítsa el a flash-meghajtót az USB-portból, amíg a dokumentum nyomtatása nem fejeződik be.
• Ha a kezdeti USB-menü képernyőből történő kilépés után a nyomtatóban hagyja a flash-meghajtót, a rajta
lévő fájlok kinyomtatásához érintse meg a kezdőképernyő Függő feladatok elemét.
Támogatott flash-meghajtók és fájltípusok
Megjegyzések:
• A nagy sebességű USB flash-meghajtóknak támogatniuk kell a teljes sebességű szabványt. A kis sebességű USB-
eszközök nem támogatottak.
• Az USB flash-meghajtóknak támogatniuk kell a FAT (File Allocation Table) rendszert. Az NTFS (New Technology
File System) vagy más fájlrendszerrel formázott eszközök nem támogatottak.
Page 88

Nyomtatás 88
Ajánlott flash-meghajtók Fájltípus
Számos flash-meghajtó bizonyult a tesztelés után alkalmasnak a nyomtatóval való használatra. További tájékoztatás a következő webcímen érhető el:
www.dell.com/support/printers.
Dokumentumok:
• .pdf
• .xps
Képek:
• .dcx
• .gif
• .jpeg vagy .jpg
• .bmp
• .pcx
• .tiff vagy .tif
• .png
• .fls
Nyomtatás mobileszközről
Fényképnyomtatás mobileszközről az AirPrint segítségével
Az AirPrintTM egy mobil nyomtatási alkalmazás, amely lehetővé teszi a közvetlen nyomtatást iPad® (bármely modell),
iPhone® (3GS vagy későbbi) vagy iPod touch® (3. generációs vagy későbbi) készülékekről az AirPrintet fogadó
nyomtatóra. Az AirPrinttel együttműködő nyomtatók az ilyen mobileszközökkel akkor működnek együtt, ha azokon az
iOS legújabb verziója fut.
Megjegyzés: Győződjön meg róla, hogy a mobileszköz és a nyomtató ugyanahhoz a vezeték nélküli hálózathoz
csatlakozik-e. A vezeték nélküli beállítások mobileszközén történő konfigurálásáról az eszközhöz mellékelt
dokumentációban találhat bővebb tájékoztatást.
1 Indítsa el az alkalmazást a mobileszköz képernyőjéről.
Megjegyzés: A következő Apple-alkalmazások bármelyikéből nyomtathat: iBook, Mail, Photos, Safari és egyes
App Store alkalmazások.
2 Válassza ki a nyomtatni kívánt elemet, majd koppintson a ikonra.
3 Koppintson a Nyomtatás lehetőségre, majd válassza ki a nyomtatóját.
4 Adja meg a kívánt nyomtatási beállításokat, majd koppintson a Nyomtatás elemre.
Nyomtatás mobileszközről a Dell Mobile Print segítségével
Közvetlenül is nyomtathat Android mobileszközről (OS 2.1 vagy újabb) nyomtatójára a Dell Mobile Print használatával.
Megjegyzések:
• Győződjön meg róla, hogy a mobileszköz és a nyomtató ugyanahhoz a vezeték nélküli hálózathoz csatlakozik-e.
Page 89

Nyomtatás 89
• A vezeték nélküli beállítások konfigurálásáról a mobileszközhöz mellékelt dokumentációban találhat bővebb
tájékoztatást.
1 Töltse le a Dell Mobile Print alkalmazást a Google Play webhelyéről.
2 Érintse meg a mobileszköz képernyőjén a ikont.
3 Válassza ki a nyomtatni kívánt elemet.
Ekkor választhat egyet a támogatott alkalmazások közül (például Naptár, Névjegyek, Galéria, Google
Dokumentumok, Gmail, Internet, Üzenetküldés, Word-dokumentumok, Excel-dokumentumok, PowerPointdokumentumok és PDF-dokumentumok).
4 A nyomtatási előnézet párbeszédpanelen módosítsa a nyomtatás és a nyomtató beállításait szükség esetén.
Megjegyzés: Ha nyomtatója nem jelenik meg a listán, akkor ellenőrizze a nyomtató és a mobileszköz hálózati
beállításait, és győződjön meg arról, hogy mindkettő ugyanazon a vezeték nélküli hálózaton legyen.
5 Koppintson a Nyomtatás elemre.
Bizalmas és más típusú függő feladatok nyomtatása
Nyomtatási feladatok tárolása a nyomtatóban
1 Lépjen a következő elemhez a nyomtató kezelőpaneljén:
>Biztonság >Bizalmas anyag nyomtatása > a nyomtatási feladat típusának kiválasztása
Elem Funkció
Érvényt. PIN max. Azt korlátozza, hogy hányszor adható meg rossz PIN-kód.
Megjegyzés: A korlát elérésekor a nyomtató törli az adott felhasználónévhez és PIN-kódhoz
tartozó nyomtatási feladatokat.
Bizalmas feladat lejárata A nyomtatási feladatok visszatartása a számítógépen mindaddig, amíg a nyomtató kezelőpaneljén
meg nem adják a PIN-kódot.
Megjegyzés: A PIN-kódot a számítógépen lehet beállítani. Négyjegyű számnak kell lennie, a
következő számok használatával: 1–9.
Feladatismétlés lejárata Nyomtatási feladatok kinyomtatása és eltárolása a nyomtató memóriájában.
Feladatellenőrzés lejárata A nyomtatási feladat egy példányának kinyomtatása, miközben a nyomtató visszatartja a
fennmaradó példányokat. Lehetővé teszi, hogy ellenőrizze, hogy megfelelő-e az első példány. Az
összes példány kinyomtatása után a nyomtatási feladat automatikusan törlődik a nyomtató
memóriájából.
Feladatmegőrzés lejárata A nyomtatási feladatok eltárolása későbbi időpontban való nyomtatáshoz.
Megjegyzés: A nyomtatási feladatokat a nyomtató mindaddig tartja, amíg ki nem törli őket a
Várakozó feladatok menüből.
Page 90

Nyomtatás 90
Elem Funkció
Megjegyzések:
• A Bizalmas, Ellenőrzés, Megőrzés, illetve Ismétlés típusú nyomtatási feladatok törölhetők, ha a nyomtatónak kiegészítő
memóriára van szüksége további függő feladatok feldolgozásához.
• Beállíthatja, hogy a nyomtató a memóriájában tárolja a nyomtatási feladatokat mindaddig, amíg a nyomtató vezérlőpa-
neljéről el nem indítja a nyomtatási feladatot.
• Az összes nyomtatási feladatot, amelyet a felhasználó kezdeményez a nyomtatón, így hívják: függő feladatok.
2 Érintse meg a Küldés gombot.
Bizalmas és más típusú függő feladatok nyomtatása
Megjegyzés: A Bizalmas és Ellenőrzés típusú nyomtatási feladatok nyomtatás után automatikusan törlődnek a
memóriából. Az Ismétlés és Megőrzés típusú feladatokat a nyomtató mindaddig megőrzi, amíg a felhasználó ki nem
választja őket törlésre.
Windows rendszeren
1
Miközben a dokumentum látható, kattintson a Fájl >Nyomtatás parancsra.
2 Kattintson a Tulajdonságok, a Beállítások, a Beállítás vagy a Jellemzők parancsra.
3 Kattintson a Nyomtatás és tartás lehetőségre.
4 Válassza ki a nyomtatási feladat típusát (Bizalmas, Ismétlés, Megőrzés vagy Ellenőrzés), majd rendeljen hozzá egy
felhasználónevet. A bizalmas nyomtatási feladatokhoz adjon meg egy négyjegyű PIN-kódot is.
5 Kattintson az OK vagy a Nyomtatás gombra.
6 Indítsa el a nyomtatási feladatot a nyomtató főképernyőjéről.
• Bizalmas nyomtatási feladat esetében lépjen a következő elemekre:
Függő feladatok > válassza ki a felhasználónevét >Bizalmas feladatok > adja meg a PIN-kódot >Nyomtatás
• Egyéb nyomtatási feladatok esetében lépjen a következő elemekre:
Függő feladatok > válassza ki a felhasználónevét > válassza ki a nyomtatási feladatot > adja meg a példányszámot
> Nyomtatás
Macintosh rendszeren
1
Miközben a dokumentum látható, kattintson a File (Fájl) >Print (Nyomtatás) parancsra.
Ha szükséges, kattintson a kibontó háromszögre, hogy több lehetőséget lásson.
2 Válassza a nyomtatóbeállítások között vagy a Copies & Pages (Példányok és oldalak) helyi menüben a Job Routing
(Feladat küldése) lehetőséget.
3 Válassza ki a nyomtatási feladat típusát (Bizalmas, Ismétlés, Megőrzés vagy Ellenőrzés), majd rendeljen hozzá egy
felhasználónevet. A bizalmas nyomtatási feladatokhoz adjon meg egy négyjegyű PIN-kódot is.
4 Kattintson az OK vagy a Nyomtatás gombra.
Page 91

Nyomtatás 91
5 Indítsa el a nyomtatási feladatot a nyomtató főképernyőjéről.
• Bizalmas nyomtatási feladat esetében lépjen a következő elemekre:
Függő feladatok > válassza ki a felhasználónevét >Bizalmas feladatok > adja meg a PIN-kódot >Nyomtatás
• Egyéb nyomtatási feladatok esetében lépjen a következő elemekre:
Függő feladatok > válassza ki a felhasználónevét > válassza ki a nyomtatási feladatot > adja meg a példányszámot
> Nyomtatás
A bizalmas nyomtatási beállítások módosítása
Megjegyzés: Ez a funkció csak hálózati nyomtatók, illetve nyomtatókiszolgálókhoz csatlakoztatott nyomtatók
esetében jelenik meg.
1 Nyisson meg egy webböngészőt, és írja be a nyomtató IP-címét a címmezőbe.
Megjegyzések:
• Nézze meg a nyomtató IP-címét a Network/Ports (Hálózat/Portok) menü TCP/IP részében. Az IP-cím számok
négyelemű, pontokkal elválasztott halmaza, például 123.123.123.123.
• Ha használ proxykiszolgálót, átmenetileg tiltsa le a weboldal megfelelő betöltése érdekében.
2 Kattintson a következő lehetőségre: Beállítások lap >Biztonság >Bizalmas nyomt. beáll..
3 Beállítások módosítása:
• Adja meg, hogy maximum hányszor lehet próbálkozni a PIN-kód megadásával. Ha egy adott felhasználó ennél
többször próbálkozik a PIN-kód megadásával, törlődik az adott felhasználóhoz tartozó összes feladat.
• Adjon meg lejárati időt a bizalmas nyomtatási feladatokhoz. Ha a felhasználó a megadott időn belül nem végzi
el a kívánt nyomtatási feladatokat, törlődik az adott felhasználóhoz tartozó összes feladat.
4 Mentse a módosított beállításokat.
Információs oldalak nyomtatása
Betűtípusminták listájának nyomtatása
1 Lépjen a kezdőképernyőről a következő elemhez:
> Jelentések > Betűtípusok nyomtatása
2 Érintse meg a PCL betűtípusok vagy a PostScript betűtípusok elemet.
Könyvtárlista nyomtatása
A könyvtárlista megjeleníti a flash-memóriában vagy a nyomtató merevlemezén tárolt erőforrásokat.
Lépjen a kezdőképernyőről a következő elemhez:
> Jelentések > Könyvtár nyomtatása
Page 92

Nyomtatás 92
Nyomtatási munka törlése
Nyomtatási feladat megszakítása a nyomtató kezelőpaneljéről
1 Érintse meg a nyomtató kezelőpaneljén a Feladat törlése elemet vagy nyomja meg a billentyűzeten a gombot.
2 Válassza ki a megszakítandó nyomtatási feladatot, majd nyomja meg a Kijelölt feladatok törlése gombot.
Megjegyzés: Ha megnyomja a
gombot, akkor a Folytatás gombbal térhet vissza a kezdőképernyőhöz.
Nyomtatási feladat törlése a számítógépről
Útmutatás Windows-felhasználók számára
1 Nyissa meg a nyomtatók mappát, majd válassza ki a nyomtatót.
2 Válassza ki a nyomtatási sorból azt a feladatot, amelyet le szeretne állítani, majd törölje.
Macintosh-felhasználók számára
1 Az Apple menü Rendszerbeállítások eleménél keresse meg a nyomtatóját.
2 Válassza ki a nyomtatási sorból azt a feladatot, amelyet le szeretne állítani, majd törölje.
Page 93

Másolás 93
Másolás
Automatikus lapadagoló Lapolvasó üveglapja
C
B
A
Használja az ADF-et többoldalas dokumentumokhoz,
beleértve a kétoldalas dokumentumokat is.
Egyetlen oldalból álló dokumentumok, könyvoldalak, kisméretű
anyagok (például képeslapok vagy fényképek), valamint fólia,
fotópapír vagy vékony papír (például újságkivágások) beolvasásához
használja a lapolvasó üveglapját.
Másolatok készítése
Gyorsmásolat készítése
1 Az eredeti dokumentumot a másolandó oldalával felfelé, a rövidebb élével előre töltse az automatikus lapadagoló
tálcájába, vagy helyezze a másolandó oldalával lefelé a lapolvasó üveglapjára.
Megjegyzések:
• Az automatikus lapadagoló tálcájába ne tegyen képeslapot, fényképet, kisméretű képet, fóliát, fotópapírt
vagy vékony papírt (pl. újságkivágást). Ezeket az elemeket helyezze a lapolvasó üvegére
• Az automatikus lapadagoló jelzőfénye akkor kezd világítani, ha a papír megfelelően van betöltve.
2 Ha az automatikus lapadagoló tálcáját használja, a papírvezetőket igazítsa a dokumentumhoz.
Megjegyzés: A levágott képek elkerülése érdekében ellenőrizze, hogy az eredeti dokumentum és a másolat
ugyanolyan papírméretű-e.
3 A nyomtató vezérlőpanelén nyomja meg a gombot.
Másolás az automatikus lapadagoló használatával
1 Az eredeti dokumentumot a másolandó oldalával felfelé, a rövidebb élével előre töltse az automatikus lapadagoló
tálcájába.
Megjegyzések:
• Az automatikus lapadagoló tálcájába ne tegyen képeslapot, fényképet, kisméretű képet, fóliát, fotópapírt
vagy vékony papírt (pl. újságkivágást). Ezeket az elemeket helyezze a lapolvasó üvegére
Page 94

Másolás 94
• Az automatikus lapadagoló jelzőfénye akkor kezd világítani, ha a papír megfelelően van betöltve.
2 Állítsa be a papírvezetőket.
3 Lépjen a kezdőképernyőről a következő elemhez:
Másolás >adja meg a másolási beállításokat >> Másolás
Másolás a szkennerüveg használatával
1 Az eredeti dokumentumot a másolandó oldalával lefelé, a bal felső sarokba helyezze a szkennerüvegre.
2 Lépjen a kezdőképernyőről a következő elemhez:
Másolás >adja meg a másolási beállításokat >> Másolás
Ha további lapokat kíván beolvasni, helyezze a következő dokumentumot a beolvasó üveglapjára, majd érintse meg
a Következő oldal beolvasása elemet.
3 Érintse meg a Feladat befejezése gombot.
Fényképmásolás
1 Helyezze a fényképet az üveglapra színével lefelé, és igazítsa a bal felső sarokhoz.
2 Lépjen a kezdőképernyőről a következő elemhez:
Másolás >Tartalom >Fénykép >
3 A Tartalom forrása menüből lépjen a következő elemhez:
Fénykép/film >
Megjegyzés: Ha további fényképeket kíván másolni, helyezze a következő fényképet a beolvasó üveglapjára,
majd érintse meg a Következő oldal beolvasása elemet.
4 Érintse meg a Feladat befejezése gombot.
>Másolás
Másolás speciális nyomathordozóra
Másolás írásvetítő fóliára
1 Az eredeti dokumentumot a másolandó oldalával felfelé, a rövidebb élével előre töltse az automatikus lapadagoló
tálcájába, vagy helyezze a másolandó oldalával lefelé a lapolvasó üveglapjára.
Megjegyzések:
• Az automatikus lapadagoló tálcájába ne tegyen képeslapot, fényképet, kisméretű képet, fóliát, fotópapírt
vagy vékony papírt (pl. újságkivágást). Ezeket az elemeket helyezze a lapolvasó üvegére
• Az automatikus lapadagoló jelzőfénye akkor kezd világítani, ha a papír megfelelően van betöltve.
2 Lépjen a kezdőképernyőről a következő elemhez:
Másolás >Másolás innen >, , majd válassza ki az eredeti dokumentum méretét >
Page 95

Másolás 95
3 Lépjen a következő ponthoz:
Másolás ide > majd válassza ki a fóliákat tartalmazó tálcát >Másolás
Ha nincsen fóliát tartalmazó tálca, lépjen a következő ponthoz:
Kézi adagoló >
4 Töltse be a fóliákat a többcélú adagolóba, majd érintse meg a Másolás elemet.
> válassza ki a fólia méretét > >Fólia >
Másolás fejléces papírra
1 Az eredeti dokumentumot a másolandó oldalával felfelé, a rövidebb élével előre töltse az automatikus lapadagoló
tálcájába, vagy helyezze a másolandó oldalával lefelé a lapolvasó üveglapjára.
Megjegyzések:
• Az automatikus lapadagoló tálcájába ne tegyen képeslapot, fényképet, kisméretű képet, fóliát, fotópapírt
vagy vékony papírt (pl. újságkivágást). Ezeket az elemeket helyezze a lapolvasó üvegére
• Az automatikus lapadagoló jelzőfénye akkor kezd világítani, ha a papír megfelelően van betöltve.
2 Ha az automatikus lapadagoló tálcáját használja, a papírvezetőket igazítsa a dokumentumhoz.
3 Lépjen a kezdőképernyőről a következő elemhez:
Másolás >Másolás innen >, , majd válassza ki az eredeti dokumentum méretét >
4 Lépjen a következő ponthoz:
Másolás ide > válassza ki a fejléces papírt tartalmazó tálcát >Másolás
5 Ha nincsen fejléces papírt támogató tálca, lépjen a következő ponthoz:
Kézi adagoló > válassza ki a fejléces papír méretét >Fejléces
6 Helyezze be a fejléces papírt a másolandó oldalával felfelé, a felső élével előre helyezze be a többfunkciós adagolóba,
majd érintse meg a Másolás gombot.
Parancsikon létrehozása másoláshoz a nyomtató kezelőpanelje segítségével
1 Érintse meg a kezdőképernyőn a Másolás parancsot.
2 Adja meg a másolási beállításokat, majd érintse meg a Mentés parancsikonként gombot.
Megjegyzés: Ha a beállításokat a másolási létrehozása után módosítja, a beállítások mentésére nem kerül sor.
3 Írjon be egy egyedi parancsikonnevet, majd érintse meg a Kész gombot.
4 Ellenőrizze, hogy a parancsikon neve helyes-e, majd érintse meg az OK gombot.
Ha a parancsikon neve hibás, érintse meg a Mégse gombot, majd írja be újra az adatokat.
Megjegyzések:
• A parancsikon neve a nyomtató kezdőképernyőjén a Másolási parancsikonok területen látható.
• A parancsikont akkor használhatja, ha másik dokumentumot szeretne ugyanezekkel a beállításokkal másolni.
Page 96

Másolás 96
Másolási beállítások testre szabása
Különböző méretű másolatok készítése
1 Az eredeti dokumentumot a másolandó oldalával felfelé, a rövidebb élével előre töltse az automatikus lapadagoló
tálcájába, vagy helyezze a másolandó oldalával lefelé a lapolvasó üveglapjára.
Megjegyzések:
• Az automatikus lapadagoló tálcájába ne tegyen képeslapot, fényképet, kisméretű képet, fóliát, fotópapírt
vagy vékony papírt (pl. újságkivágást). Ezeket az elemeket helyezze a lapolvasó üvegére
• Az automatikus lapadagoló jelzőfénye akkor kezd világítani, ha a papír megfelelően van betöltve.
2 Ha az automatikus lapadagoló tálcáját használja, a papírvezetőket igazítsa a dokumentumhoz.
3 Lépjen a kezdőképernyőről a következő elemhez:
Másolás >Másolás innen >, , majd válassza ki az eredeti dokumentum méretét >
4 Lépjen a következő ponthoz:
Másolás ide > válasszon új méretet a példányhoz >
>Másolás
Másolatok készítése a kiválasztott tálcában lévő papírokra
1 Az eredeti dokumentumot a másolandó oldalával felfelé, a rövidebb élével előre töltse az automatikus lapadagoló
tálcájába, vagy helyezze a másolandó oldalával lefelé a lapolvasó üveglapjára.
Megjegyzések:
• Az automatikus lapadagoló tálcájába ne tegyen képeslapot, fényképet, kisméretű képet, fóliát, fotópapírt
vagy vékony papírt (pl. újságkivágást). Ezeket az elemeket helyezze a lapolvasó üvegére
• Az automatikus lapadagoló jelzőfénye akkor kezd világítani, ha a papír megfelelően van betöltve.
2 Ha az automatikus lapadagoló tálcáját használja, a papírvezetőket igazítsa a dokumentumhoz.
3 Lépjen a kezdőképernyőről a következő elemhez:
Másolás >Másolás innen >, , majd válassza ki az eredeti dokumentum méretét >
4 Lépjen a következő ponthoz:
Másolás ide > válassza ki azt a tálcát, amelyik a használni kívánt papírtípust tartalmazza >
5 Érintse meg a Másolás lehetőséget.
Page 97

Másolás 97
Különböző papírméretű oldalak másolása
Az automatikus lapadagoló segítségével másolhat különböző papírméretű oldalakból álló eredeti dokumentumokat. A
betöltött papírméretektől, valamint a „Másolás ide:" és „Másolás innen:" beállítások értékétől függően, az egyes
másolatok vagy vegyes méretű papírokra (1. példa), vagy egyetlen méretre igazított papírokra (2. példa) lesznek
kinyomtatva.
1. példa: Másolás vegyes méretű papírokra
1
Az eredeti dokumentumot a másolandó oldalával felfelé, a rövidebb élével előre töltse az automatikus lapadagoló
tálcájába, vagy helyezze a másolandó oldalával lefelé a lapolvasó üveglapjára.
Megjegyzések:
• Az automatikus lapadagoló tálcájába ne tegyen képeslapot, fényképet, kisméretű képet, fóliát, fotópapírt
vagy vékony papírt (pl. újságkivágást). Ezeket az elemeket helyezze a lapolvasó üvegére
• Az automatikus lapadagoló jelzőfénye akkor kezd világítani, ha a papír megfelelően van betöltve.
2 Ha az automatikus lapadagoló tálcáját használja, a papírvezetőket igazítsa a dokumentumhoz.
3 Lépjen a kezdőképernyőről a következő elemhez:
Másolás >Másolás innen >Vegyes méretek >
4 Lépjen a következő ponthoz:
Másolás ide >Automatikus méretegyeztetés >
A lapolvasó a beolvasás közben érzékeli a különböző papírméreteket. A másolatok az eredeti dokumentum
papírméreteinek megfelelő vegyes papírméretekre lesznek kinyomtatva.
>Másolás
2. példa: Másolás ugyanolyan méretű papírokra
1
Az eredeti dokumentumot a másolandó oldalával felfelé, a rövidebb élével előre töltse az automatikus lapadagoló
tálcájába, vagy helyezze a másolandó oldalával lefelé a lapolvasó üveglapjára.
Megjegyzések:
• Az automatikus lapadagoló tálcájába ne tegyen képeslapot, fényképet, kisméretű képet, fóliát, fotópapírt
vagy vékony papírt (pl. újságkivágást). Ezeket az elemeket helyezze a lapolvasó üvegére
• Az automatikus lapadagoló jelzőfénye akkor kezd világítani, ha a papír megfelelően van betöltve.
2 Ha az automatikus lapadagoló tálcáját használja, a papírvezetőket igazítsa a dokumentumhoz.
3 Lépjen a kezdőképernyőről a következő elemhez:
Másolás >Másolás innen >Vegyes méretek >
4 Lépjen a következő ponthoz:
Másolás ide >Letter >
A lapolvasó a beolvasás közben érzékeli a különböző papírméreteket, és hozzáigazítja a vegyes papírméreteket a
kiválasztott papírmérethez.
>Másolás
Page 98

Másolás 98
Másolás a papír mindkét oldalára
1 Az eredeti dokumentumot a másolandó oldalával felfelé, a rövidebb élével előre töltse az automatikus lapadagoló
tálcájába, vagy helyezze a másolandó oldalával lefelé a lapolvasó üveglapjára.
Megjegyzések:
• Az automatikus lapadagoló tálcájába ne tegyen képeslapot, fényképet, kisméretű képet, fóliát, fotópapírt
vagy vékony papírt (pl. újságkivágást). Ezeket az elemeket helyezze a lapolvasó üvegére
• Az automatikus lapadagoló jelzőfénye akkor kezd világítani, ha a papír megfelelően van betöltve.
2 Ha az automatikus lapadagoló tálcáját használja, a papírvezetőket igazítsa a dokumentumhoz.
3 Lépjen a kezdőképernyőről a következő elemhez:
Másolás >Oldalak (duplex) > válassza ki a kívánt kétoldalas másolási módot
Megjegyzés: A kívánt kétoldalas másolási módot illetően az első számjegy az eredeti dokumentum, míg a
második a másolat oldalszámát mutatja. Például válassza a Kétoldalasból kétoldalas lehetőséget, ha az eredeti
dokumentumok kétoldalasak, és Ön kétoldalas másolatokat szeretne készíteni róluk.
4 Érintse meg a >Másolás lehetőséget.
A másolatok kicsinyítése és nagyítása
A példányokat az eredeti mérethez képest 25-400 %-ra átméretezheti.
1 Az eredeti dokumentumot a másolandó oldalával felfelé, a rövidebb élével előre töltse az automatikus lapadagoló
tálcájába, vagy helyezze a másolandó oldalával lefelé a lapolvasó üveglapjára.
Megjegyzések:
• Az automatikus lapadagoló tálcájába ne tegyen képeslapot, fényképet, kisméretű képet, fóliát, fotópapírt
vagy vékony papírt (pl. újságkivágást). Ezeket az elemeket helyezze a lapolvasó üvegére
• Az automatikus lapadagoló jelzőfénye akkor kezd világítani, ha a papír megfelelően van betöltve.
2 Ha az automatikus lapadagoló tálcáját használja, a papírvezetőket igazítsa a dokumentumhoz.
3 Érintse meg a kezdőképernyőn a Másolás parancsot.
4 Az érték 1 %-kal való növeléséhez vagy csökkentéséhez érintse meg a vagy a elemet a Méretezés területen.
A Méretezés kézi beállítása u tán a „Másolás erről:" vagy a „Másolás erre:" lehetőségre kattintva a méretezés visszaáll
Automatikus értékre.
Megjegyzés: A gyári alapértelmezett érték az Automatikus. Ezzel automatikusan beállítja az eredeti
dokumentum beolvasási képét a készülékben lévő papír méretéhez igazítva.
5 Érintse meg a Másolás lehetőséget.
A másolat minőségének beállítása
1 Az eredeti dokumentumot a másolandó oldalával felfelé, a rövidebb élével előre töltse az automatikus lapadagoló
tálcájába, vagy helyezze a másolandó oldalával lefelé a lapolvasó üveglapjára.
Page 99

Másolás 99
Megjegyzések:
• Az automatikus lapadagoló tálcájába ne tegyen képeslapot, fényképet, kisméretű képet, fóliát, fotópapírt
vagy vékony papírt (pl. újságkivágást). Ezeket az elemeket helyezze a lapolvasó üvegére
• Az automatikus lapadagoló jelzőfénye akkor kezd világítani, ha a papír megfelelően van betöltve.
2 Ha az automatikus lapadagoló tálcáját használja, a papírvezetőket igazítsa a dokumentumhoz.
3 Lépjen a kezdőképernyőről a következő elemhez:
Másolás >Tartalom
4 Érintse meg azt a gombot, amelyik leginkább megfelel a másolni kívánt dokumentum tartalmának:
• Szöveg: Az eredeti dokumentum többnyire szövegből vagy vonalas rajzból áll.
• Szöveg/Fotó: Az eredeti dokumentum szöveg, grafika és fényképek keveréke.
• Fotó: Az eredeti dokumentum főleg fényképekből vagy képekből áll.
• Grafika: Az eredeti dokumentum többnyire üzleti jellegű grafikákat tartalmaz, mint például kördiagramok,
oszlopdiagramok és animációk.
5 Érintse meg a ikont.
6 Érintse meg azt a gombot, amelyik leginkább megfelel a másolni kívánt dokumentum forrásának:
• Színes lézer: Az eredeti dokumentumot színes lézernyomtatóval nyomtatták ki.
• Tintasugaras: Az eredeti dokumentumot tintasugaras nyomtatóval nyomtatták ki.
• Magazin: Az eredeti dokumentum egy magazinból származik.
• Sajtó: Az eredeti dokumentum nyomdában készült.
• Monokróm lézer: Az eredeti dokumentumot monokróm lézernyomtatóval nyomtatták ki.
• Fénykép/Film: Az eredeti dokumentum filmről származó fénykép.
• Újság: Az eredeti dokumentum egy újságból származik.
• Egyéb: Az eredeti dokumentumot alternatív vagy ismeretlen nyomtatóval nyomtatták ki.
7 Érintse meg a >Másolás lehetőséget.
Példányok leválogatása
Ha egy dokumentumot több példányban nyomtat, megadhatja, hogy a példányokat egy készletként (leválogatva), vagy
oldalcsoportonként (nem leválogatva) kívánja-e kinyomtatni.
Leválogatva Nem leválogatva
1 Az eredeti dokumentumot a másolandó oldalával felfelé, a rövidebb élével előre töltse az automatikus lapadagoló
tálcájába, vagy helyezze a másolandó oldalával lefelé a lapolvasó üveglapjára.
Megjegyzések:
• Az automatikus lapadagoló tálcájába ne tegyen képeslapot, fényképet, kisméretű képet, fóliát, fotópapírt
vagy vékony papírt (pl. újságkivágást). Ezeket az elemeket helyezze a lapolvasó üvegére
Page 100

Másolás 100
• Az automatikus lapadagoló jelzőfénye akkor kezd világítani, ha a papír megfelelően van betöltve.
2 Ha az automatikus lapadagoló tálcáját használja, a papírvezetőket igazítsa a dokumentumhoz.
3 Lépjen a kezdőképernyőről a következő elemhez:
Másolás > adja meg a példányszámot >Leválogatás > válassza ki a kinyomtatandó oldalak sorrendjét >
Másolás
>
Elválasztólapok másolatok közé helyezése
1 Az eredeti dokumentumot a másolandó oldalával felfelé, a rövidebb élével előre töltse az automatikus lapadagoló
tálcájába, vagy helyezze a másolandó oldalával lefelé a lapolvasó üveglapjára.
Megjegyzések:
• Az automatikus lapadagoló tálcájába ne tegyen képeslapot, fényképet, kisméretű képet, fóliát, fotópapírt
vagy vékony papírt (pl. újságkivágást). Ezeket az elemeket helyezze a lapolvasó üvegére
• Az automatikus lapadagoló jelzőfénye akkor kezd világítani, ha a papír megfelelően van betöltve.
2 Ha az automatikus lapadagoló tálcáját használja, a papírvezetőket igazítsa a dokumentumhoz.
3 Lépjen a kezdőképernyőről a következő elemhez:
Másolás >Speciális beállítások >Elválasztólapok
Megjegyzés: Legyen a Leválogatás beállítás értéke „1,2,3 ‑ 1,2,3”, hogy a példányok közé elválasztólap kerüljön.
Ha a Leválogatás beállítás értéke “1,1,1 ‑ 2,2,2,”, az elválasztólapok a nyomtatási feladat végén jelennek meg.
További információkért, lásd:
4 Válasszon egyet az alábbiak közül:
• Példányok között
• Feladatok között
• Oldalak között
• Ki
„Példányok leválogatása” a(z) 99. oldalon.
5 Érintse meg a >Másolás lehetőséget.
Több oldal másolása egyetlen lapra
Papírtakarékossági okokból egy többoldalas dokumentum két vagy akár négy oldalát is egyetlen lapra nyomtathatja.
Megjegyzések:
• A papírméretet állítsa letter, legal, A4 vagy JIS B5 értékre.
• Ne felejtse el a papírméretet 100%-ra állítani.
1 Az eredeti dokumentumot a másolandó oldalával felfelé, a rövidebb élével előre töltse az automatikus lapadagoló
tálcájába, vagy helyezze a másolandó oldalával lefelé a lapolvasó üveglapjára.
Megjegyzések:
• Az automatikus lapadagoló tálcájába ne tegyen képeslapot, fényképet, kisméretű képet, fóliát, fotópapírt
vagy vékony papírt (pl. újságkivágást). Ezeket az elemeket helyezze a lapolvasó üvegére
 Loading...
Loading...