Dell B5465dnf User Manual [ro]

Imprimantă multifuncţională Dell B5465dnf
Ghidul utilizatorului
Februarie 2014 www.dell.com | dell.com/support/printers
Mărci comerciale
Informaţiile din prezentul document pot fi modificate fără notificare.
© 2014 Dell, Inc. Toate drepturile rezervate.
Reproducerea acestui material în orice mod fără permisiune scrisă din partea Dell Inc. este strict interzisă.
Mărci comerciale utilizate în acest text: Dell, sigla DELL, Inspiron, Dell Precision, Dimension, OptiPlex, Latitude, PowerEdge, PowerVault, PowerApp şi Dell
OpenManage sunt mărci comerciale ale Dell Inc.; Intel, Pentium şi Celeron sunt mărci înregistrate ale Intel Corporation; Microsoft şi Windows sunt mărci înregistrate
ale Microsoft Corporation; AirPrint şi sigla AirPrint sunt mărci comerciale ale Apple, Inc.
În acest document pot fi utilizate alte mărci şi denumiri comerciale pentru a face referire la entităţi titulare ale mărcilor şi denumirilor produselor. Dell Inc. neagă orice
interes de proprietate asupra mărcilor şi denumirilor comerciale care nu îi aparţin.
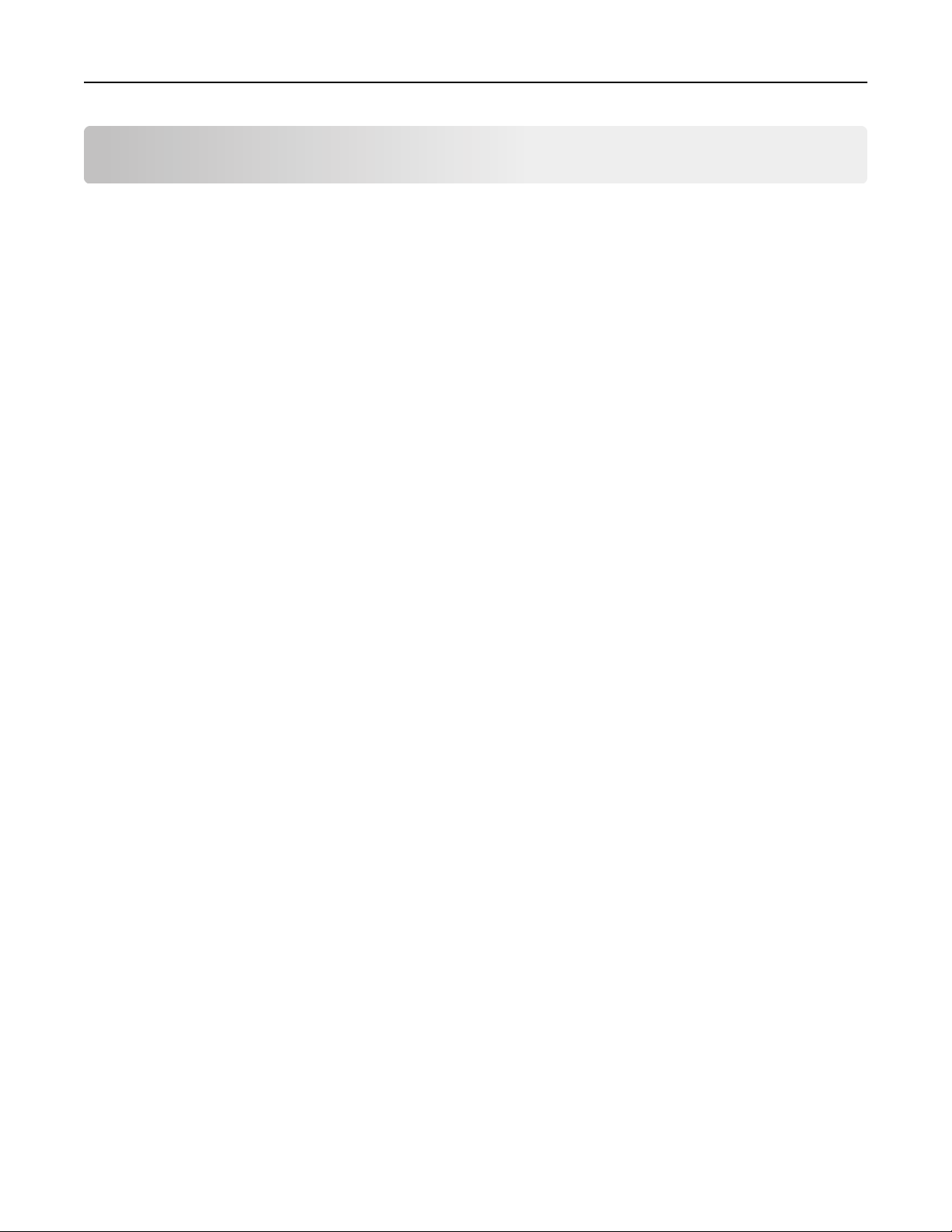
Cuprins 2
Cuprins
Informaţii de siguranţă.................................................................................8
Informaţii despre imprimantă....................................................................10
Găsirea informaţiilor despre imprimantă...................................................................................10
Selectarea unei locaţii pentru imprimantă................................................................................11
Configurarea imprimantei.........................................................................................................13
Despre funcţiile de bază ale scanerului....................................................................................14
Utilizarea ADF-ului şi geamului scanerului...............................................................................15
Înţelegerea panoului de comandă al imprimantei......................................16
Utilizarea panoului de control al imprimantei............................................................................16
Explicarea culorilor butonului Sleep (Repaus) şi ale indicatorilor luminoşi..............................16
Despre ecranul de început.......................................................................................................17
Utilizarea butoanelor ecranului tactil........................................................................................19
Configurarea şi utilizarea aplicaţiilor din ecranul de început.......................21
Găsirea adresei IP a imprimantei.............................................................................................21
Găsirea adresei IP a computerului...........................................................................................21
Accesarea serverului EWS.......................................................................................................21
Particularizarea ecranului de început.......................................................................................22
Înţelegerea diferitelor aplicaţii...................................................................................................22
Activarea aplicaţiilor din ecranul de început.............................................................................23
Găsirea informaţiilor despre aplicaţiile ecranului de început .............................................................23
Configurare Formulare şi preferinţe ..................................................................................................23
Setare Card Copy .............................................................................................................................24
Utilizare MyShortcut..........................................................................................................................24
Configurare Trimitere multiplă ...........................................................................................................25
Confiurare Scanare în reţea ..............................................................................................................26
Configurarea Panoului de operare la distanţă..........................................................................27
Exportul şi importul unei configurări.........................................................................................27
Configurarea suplimentară a imprimantei..................................................29
Instalarea opţiunilor interne......................................................................................................29
Opţiuni interne disponibile.................................................................................................................29
Accesarea plăcii de sistem................................................................................................................29
Instalarea unui card de memorie.......................................................................................................33
Instalarea unei cartele opţionale .......................................................................................................34
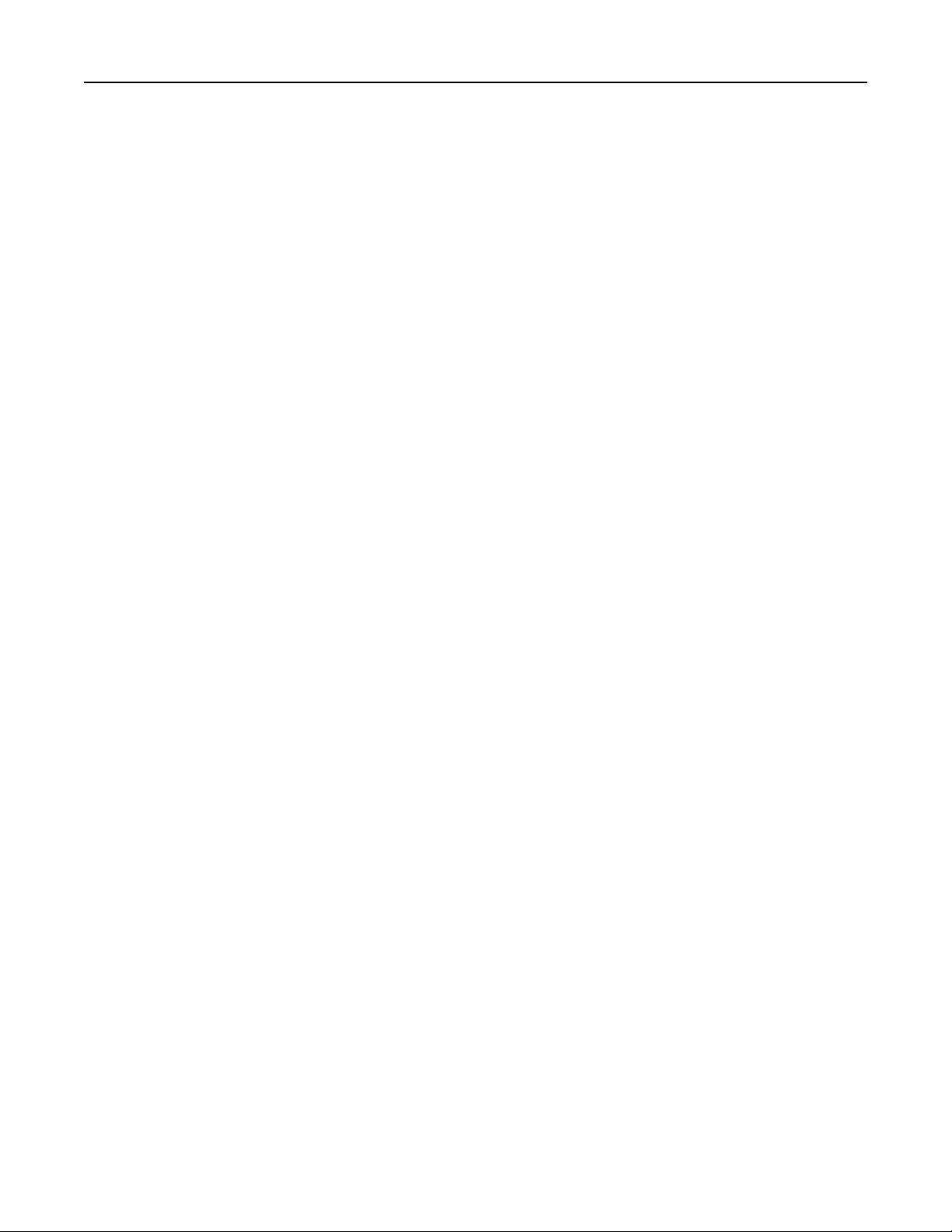
Cuprins 3
Instalarea unui port Internal Solutions Port.......................................................................................36
Instalarea unui hard disc pentru imprimantă .....................................................................................41
Dezinstalarea hard diskului de imprimantă .......................................................................................45
Instalarea opţiunilor hardware..................................................................................................47
Ordinea instalării ...............................................................................................................................47
Instalarea tăvilor opţionale ................................................................................................................48
Ataşarea cablurilor....................................................................................................................50
Configurarea software-ului imprimantei....................................................................................52
Instalarea imprimantei.......................................................................................................................52
Adăugarea opţiunilor disponibile în driverul de imprimare ................................................................53
Acces la reţea...........................................................................................................................53
Pregătirea configurării imprimantei într-o reţea Ethernet ..................................................................53
Pregătirea configurării imprimantei fără fir într-o reţea fără fir ..........................................................54
Conectarea imprimantei folosind Wireless Setup Wizard (Expertul de configurare a
caracteristicilor fără fir)..................................................................................................................55
Conectarea imprimantei la o reţea fără fir utilizând Wi‑Fi Protected Setup. .....................................55
Conectarea imprimantei la o reţea Wireless cu ajutorul serverului Embedded Web Server.............56
Modificarea setărilor portului după instalarea unei reţele noi ISP.....................................................57
Configurarea imprimării prin cablu serial...........................................................................................57
Verificarea configurării imprimantei..........................................................................................58
Imprimarea unei pagini cu setările de meniu ....................................................................................58
Imprimarea unei pagini de configurare pentru reţea .........................................................................58
Încărcarea hârtiei şi a suporturilor de tipărire speciale...............................59
Setarea dimensiunii şi a tipului de hârtie..................................................................................59
Configurarea setărilor pentru formatul universal de hârtie.......................................................59
Încărcarea tăvii de 550 de foi...................................................................................................59
Încărcarea tăvii de 2100 de foi.................................................................................................66
Încărcarea alimentatorului multifuncţional................................................................................72
Legarea şi anularea legării tăvilor............................................................................................76
Legarea şi anularea legării tăvilor .....................................................................................................76
Crearea unui nume particularizat pentru un tip de hârtie ..................................................................77
Atribuirea unui tip de hârtie particularizat..........................................................................................78
Ghid despre hârtie şi suporturile de tipărire speciale..................................79
Utilizarea suporturilor speciale.................................................................................................79
Sfaturi pentru utilizarea cartonului.....................................................................................................79
Sfaturi pentru utilizarea plicurilor.......................................................................................................79
Sfaturi pentru utilizarea etichetelor....................................................................................................80
Sfaturi pentru utilizarea hârtiilor cu antet...........................................................................................80
Sfaturi pentru utilizarea foliilor transparente......................................................................................81
Indicaţii despre hârtie...............................................................................................................81
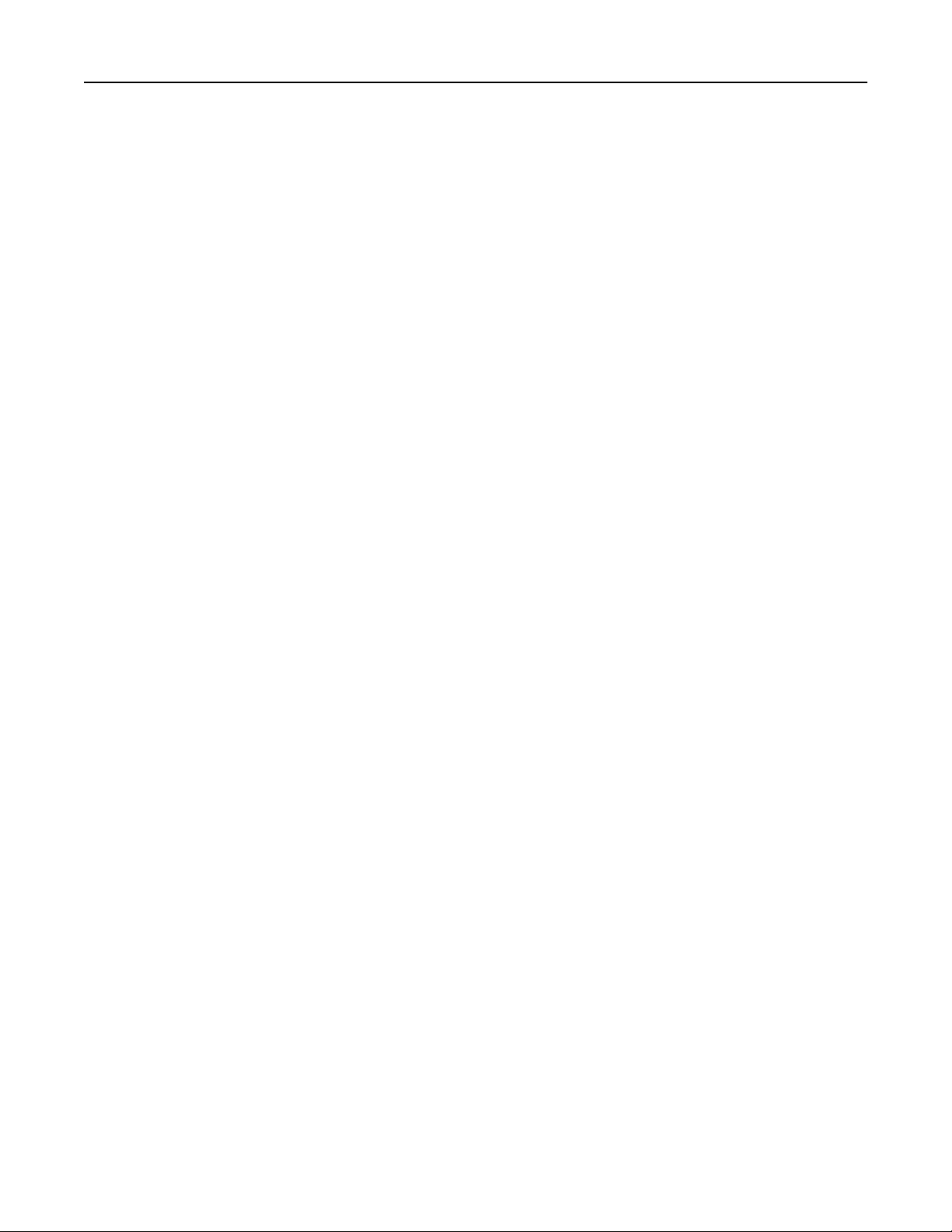
Cuprins 4
Caracteristicile hârtiei........................................................................................................................81
Selectarea hârtiei ..............................................................................................................................82
Selectarea formularelor pretipărite şi a hârtiilor cu antet...................................................................82
Utilizarea hârtiei reciclate şi a altor tipuri de hârtie de birou..............................................................82
Depozitarea hârtiei ............................................................................................................................84
Dimensiuni, tipuri şi greutăţi acceptate pentru hârtie...............................................................84
Dimensiuni de hârtie acceptate de imprimantă .................................................................................84
Tipuri şi greutăţi de hârtie acceptate de imprimantă .........................................................................86
Imprimare..................................................................................................87
Tipărirea formularelor şi a unui document................................................................................87
Imprimarea de pe o unitate flash..............................................................................................88
Imprimarea de pe un dispozitiv mobil.......................................................................................90
Imprimarea lucrărilor confidenţiale şi a altor lucrări în aşteptare..............................................91
Tipărirea paginilor de informaţii................................................................................................93
Anularea unei operaţii de tipărire.............................................................................................94
Copierea.....................................................................................................95
Realizarea de copii...................................................................................................................95
Copierea fotografiilor................................................................................................................96
Copierea pe suporturi speciale.................................................................................................96
Crearea unei comenzi rapide pentru copiere utilizând panoul de control al imprimantei.........97
Personalizarea setărilor de copiere..........................................................................................98
Afişarea de informaţii pe copii................................................................................................104
Revocarea unei lucrări de copiere..........................................................................................104
Informaţii despre opţiunile de copiere....................................................................................105
Poşta electronică......................................................................................109
Configurarea imprimantei pentru poşta electronică................................................................109
Crearea unei comenzi rapide pentru poşta electronică..........................................................110
Trimiterea unui document prin poştă electronică...................................................................111
Particularizarea setărilor pentru poşta electronică.................................................................112
Revocarea unei trimiteri prin poşta electronică......................................................................113
Informaţii despre opţiunile de poştă electronică.....................................................................113
Utilizarea faxului......................................................................................117
Configurarea imprimantei pentru fax......................................................................................117
Trimiterea unui fax..................................................................................................................133
Crearea de comenzi rapide....................................................................................................136
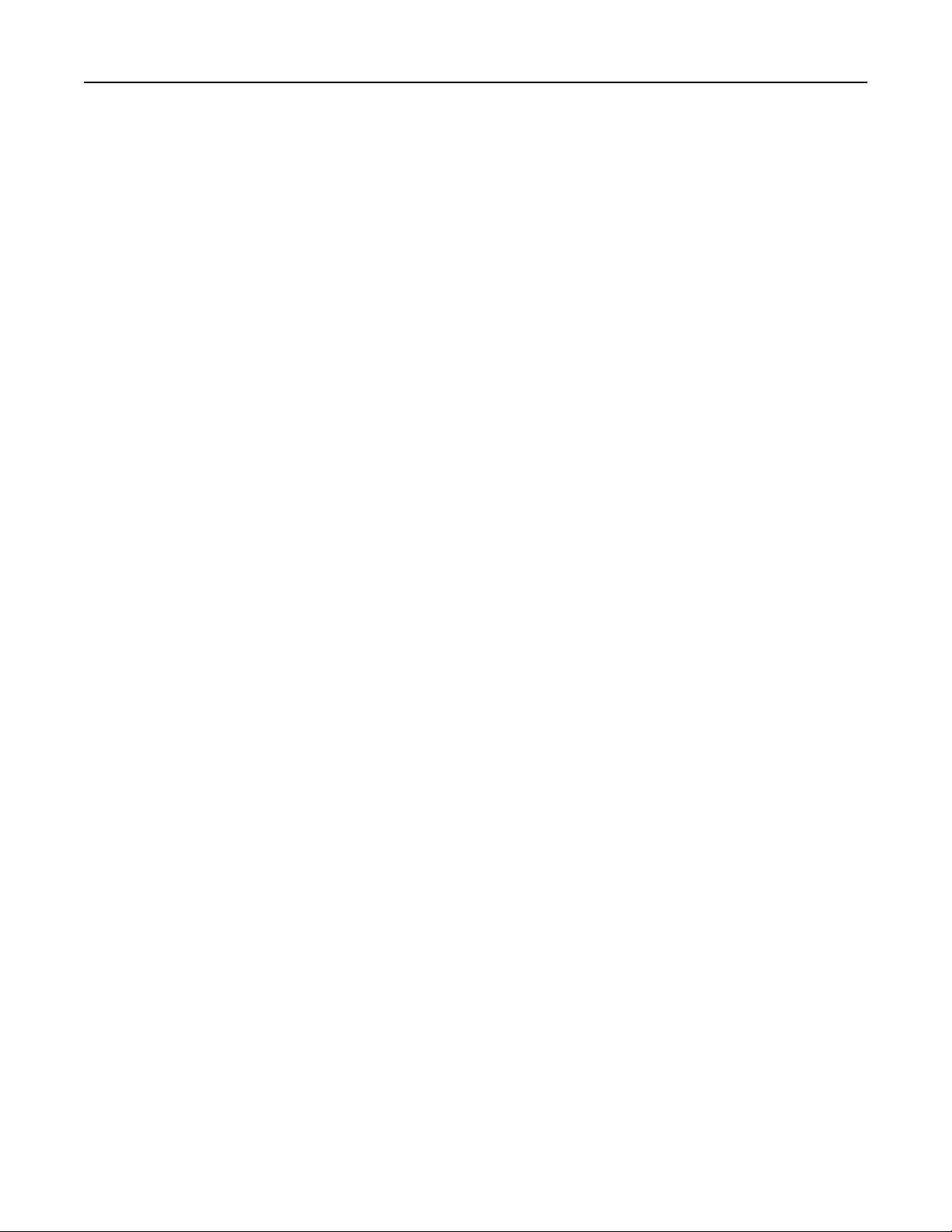
Cuprins 5
Personalizarea setărilor de fax...............................................................................................137
Revocarea unui fax de ieşire..................................................................................................138
Păstrarea şi redirecţionarea faxurilor......................................................................................139
Informaţii despre opţiunile de fax...........................................................................................140
Scanarea..................................................................................................143
Utilizare Scanare în reţea.......................................................................................................143
Scanarea la o adresă FTP......................................................................................................143
Scanarea pe un computer sau pe o unitate flash...................................................................146
Înţelegerea opţiunilor de scanare...........................................................................................148
Despre meniurile imprimantei..................................................................151
Lista meniurilor.......................................................................................................................151
Meniul Paper (Hârtie).............................................................................................................152
Meniul Rapoarte.....................................................................................................................163
meniul Reţea/Porturi...............................................................................................................165
Meniul Securitate....................................................................................................................179
Meniul Settings (Setări)..........................................................................................................184
Meniul Help (Ajutor)................................................................................................................233
Economisiţi bani şi protejaţi mediul..........................................................235
Economia de hârtie şi toner....................................................................................................235
Utilizarea hârtiei reciclate ................................................................................................................235
Economisirea consumabilelor .........................................................................................................235
Economisirea energiei............................................................................................................236
Utilizarea Eco‑Mode (Mod Economic).............................................................................................236
Reducerea zgomotului imprimantei.................................................................................................236
Reglarea modului Sleep (Repaus) ..................................................................................................237
Utilizarea modului Hibernare...........................................................................................................238
Reglarea luminozităţii ecranului imprimantei...................................................................................238
Reciclarea...............................................................................................................................239
Reciclarea produselor Dell ..............................................................................................................239
Securizarea imprimantei...........................................................................240
Declaraţie privind volatilitatea.................................................................................................240
Golirea memoriei volatile........................................................................................................240
Golirea memoriei nevolatile....................................................................................................241
Golirea memoriei din hard diskul imprimantei........................................................................241
Configurarea criptării hard diskului imprimantei.....................................................................242
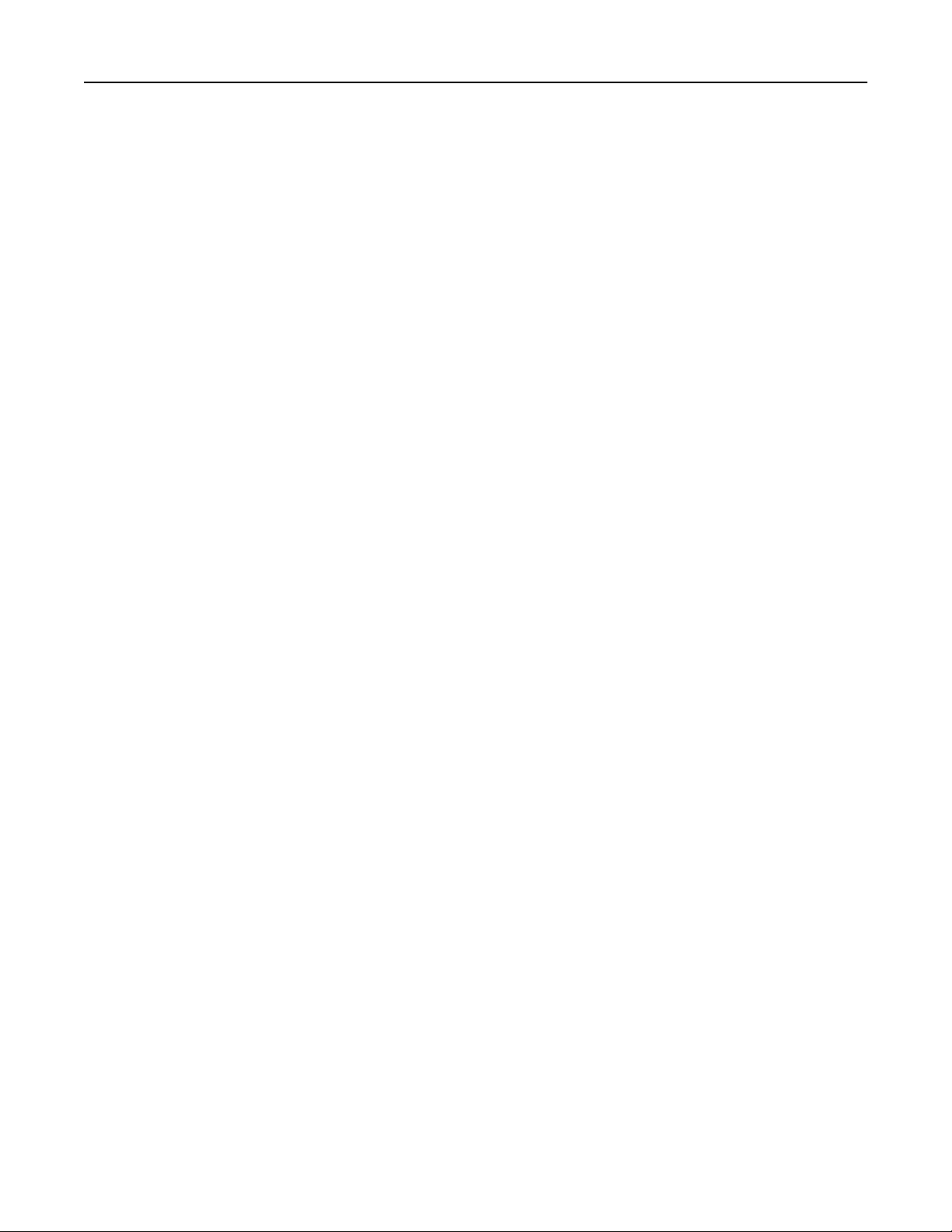
Cuprins 6
Identificarea informaţiilor de securitate ale imprimantei.........................................................243
Întreţinerea imprimantei..........................................................................244
Curăţarea componentelor imprimantei...................................................................................244
Curăţarea imprimantei.....................................................................................................................244
Curăţarea geamului scanerului .......................................................................................................245
Verificarea stării pieselor şi consumabilelor...........................................................................247
Verificarea stării pieselor şi consumabilelor de la panoul de control al imprimantei .......................247
Verificarea stării pieselor şi consumabilelor din Embedded Web Server........................................247
Număr de pagini estimate rămase..........................................................................................248
Comandarea pieselor şi consumabilelor................................................................................248
Comenzi de consumabile utilizând Utilitarul pentru comenzi de consumabile................................248
Comenzi de consumabile utilizând Acasă imprimantă ....................................................................248
Depozitarea pieselor de schimb.............................................................................................248
Înlocuirea consumabilelor.......................................................................................................249
Înlocuirea cartuşului de toner..........................................................................................................249
Înlocuirea unităţii de imagistică .......................................................................................................252
Mutarea imprimantei...............................................................................................................255
Înainte de a muta imprimanta..........................................................................................................255
Mutarea imprimantei în altă locaţie .................................................................................................256
Expedierea imprimantei ..................................................................................................................256
Gestionarea imprimantei.........................................................................257
Gestionare mesaje imprimantă...............................................................................................257
Accesare centru de monitorizare a stării................................................................................257
Consultarea ecranului virtual..................................................................................................257
Setarea avertizărilor prin e-mail..............................................................................................258
Vizualizarea rapoartelor..........................................................................................................258
Configurarea notificărilor de aprovizionare utilizând serverul Embedded Web Server..........258
Revenirea la setările prestabilite din fabrică...........................................................................259
Îndepărtarea blocajelor............................................................................260
Evitarea blocajelor..................................................................................................................260
Interpretarea mesajelor şi locaţiilor pentru blocaje.................................................................261
Blocaj pag. [x], ridicaţi capacul frontal pt. a scoate cartuşul. [200–201].................................263
Blocaj pagina [x], deschideţi uşa spate sus. [202]..................................................................266
[x]‑blocaj hârtie, deschideţi uşile superioară şi inferioară din spate. [231–234].....................267
Blocaj pagina [x], îndepărtaţi blocaj recipient standard. [203]................................................269
Blocaj pagina [x], scoateţi tava 1 pentru golire duplex. [235-239]..........................................270
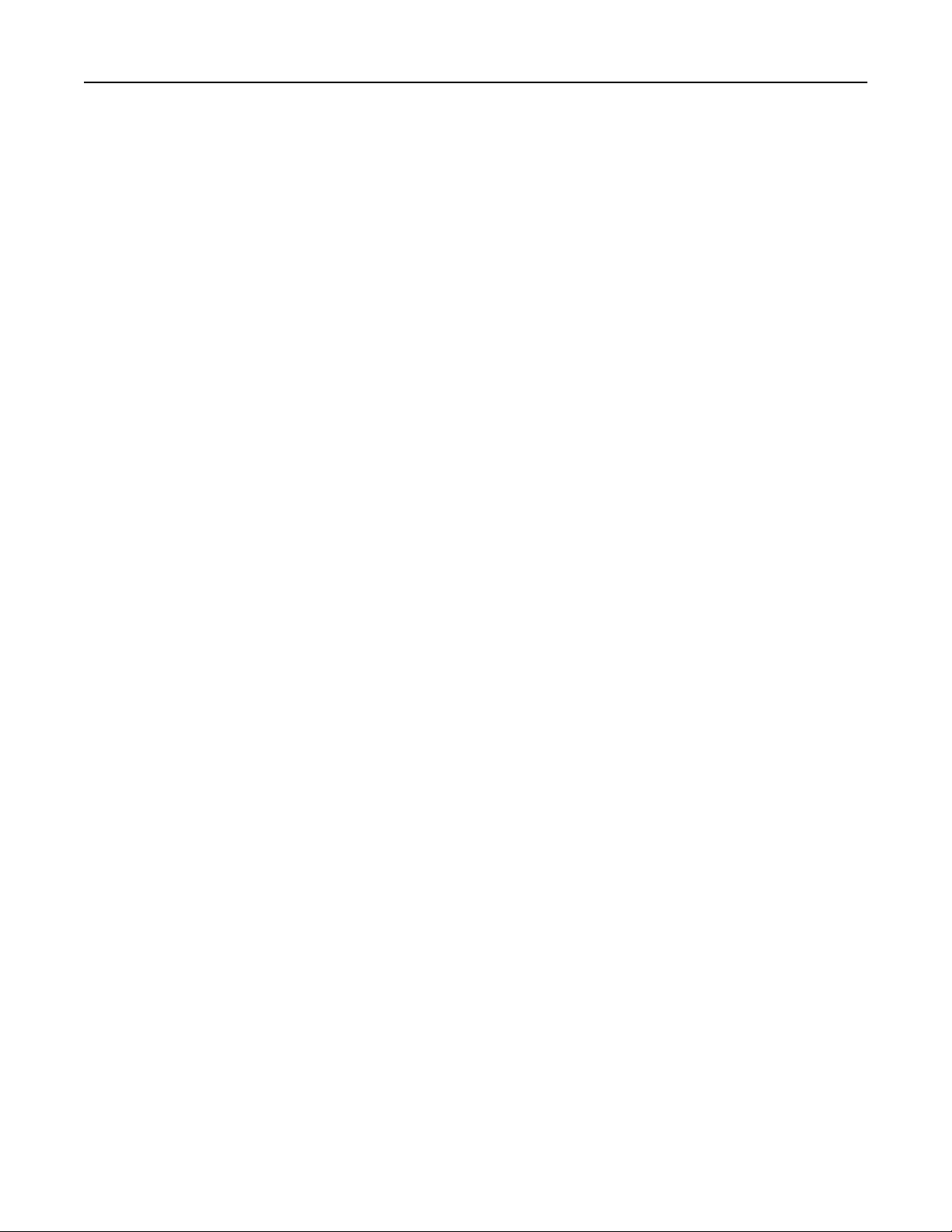
Cuprins 7
Blocaj la pagina[x], deschideţi tava [x]. [24x]..........................................................................271
Blocaj pagina [x], curăţaţi alimentatorul manual. [250]...........................................................272
Blocaj la pagina [x], desc. capacul sup. al alim. auto. [28y.xx]...............................................273
Rezolvarea problemelor...........................................................................276
Explicarea mesajelor imprimantei...........................................................................................276
Rezolvarea problemelor legate de imprimare........................................................................294
Rezolvarea problemelor legate de imprimare........................................................................302
Rezolvarea problemelor de copiere.......................................................................................328
Rezolvarea problemelor de fax...............................................................................................331
Rezolvarea problemelor legate de scaner..............................................................................337
Rezolvarea problemelor cu aplicaţia ecranului de început.....................................................342
Serverul EWS nu se deschide................................................................................................342
Contactarea asistenţei tehnice...............................................................................................343
Anexă.......................................................................................................344
Index........................................................................................................346
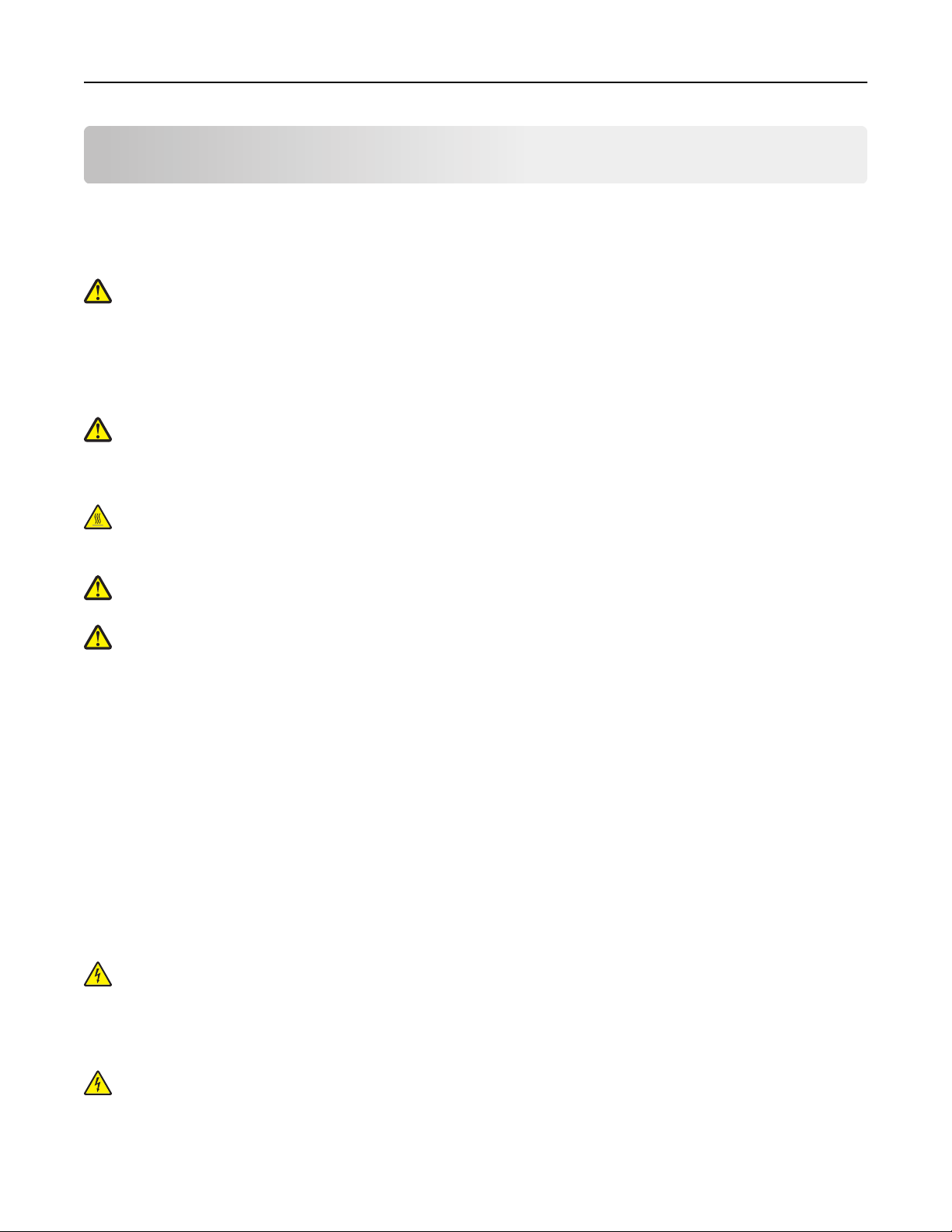
Informaţii de siguranţă 8
Informaţii de siguranţă
Conectaţi cordonul de alimentare la o priză electrică împământată corespunzător situată în apropierea
echipamentului şi care este uşor de accesat.
Nu amplasaţi şi nu utilizaţi acest produs în apropierea apei sau a locaţiilor umede.
ATENŢIONARE—RISC DE RĂNIRE: Acest produs foloseşte laser. Utilizarea controalelor, reglajele
sau executarea de proceduri, altele decât cele specificate în acest document, pot avea ca rezultat
expunerea la radiaţii periculoase.
Acest produs utilizează un proces care încălzeşte suportul de tipărire şi căldura poate provoca emisii. Trebuie
să înţelegeţi secţiunea din instrucţiunile de utilizare care tratează îndrumările pentru selectarea suportului de
tipărire, pentru a evita posibilitatea emisiilor periculoase.
ATENŢIONARE—RISC DE RĂNIRE: Bateria cu litiu existentă în acest produs nu este destinată a fi
înlocuită. Există pericol de explozie dacă o baterie cu litiu este înlocuită incorect. Nu reîncărcaţi, nu
dezasamblaţi şi nu incineraţi o baterie cu Litiu. Aruncaţi bateriile cu litiu uzate în conformitate cu
instrucţiunile producătorului şi cu reglementările locale.
ATENŢIONARE—SUPRAFAŢĂ FIERBINTE: Interiorul imprimantei poate să fie firebinte. Pentru a
reduce riscul de vătămare datorită componentei fierbinţi, lăsaţi suprafaţa să se răcească înainte de a o
atinge.
ATENŢIONARE—RISC DE RĂNIRE: Imprimanta cântăreşte peste 18 kg (40 livre) şi necesită două
sau mai multe persoane cu pregătire pentru a o ridica în siguranţă.
ATENŢIONARE—RISC DE RĂNIRE: Înainte de a muta imprimanta, pentru a evita rănirea dvs. sau
deteriorarea imprimantei, urmaţi aceste indicaţii:
• Opriţi imprimanta utilizând butonul de tensiune, apoi scoateţi cablul de tensiune din priza electrică.
• Deconectaţi toate firele şi cablurile de la imprimantă înainte de a o muta.
• Dacă este instalată o tavă opţională, scoateţi-o din imprimantă. Pentru a scoate tava opţională, mutaţi
elementul de prindere din partea dreaptă a tăvii spre partea din faţă a tăvii, până când se fixează în poziţie
printr-un clic.
• Utilizaţi mânerele laterale pentru a ridica imprimanta.
• Asiguraţi-vă că nu vă prindeţi degetele dedesubt când aşezaţi imprimanta jos.
• Înainte de a instala imprimanta, asiguraţi-vă că există suficient spaţiu în jurul ei.
Utilizaţi numai sursa de tensiune şi cablul sursei de tensiune livrate împreună cu acest produs sau piesa de
schimb autorizată de producător.
Când conectaţi acest produs la reţeaua telefonică publică cu comutare de circuite, utilizaţi numai un cablu de
telecomunicaţii (RJ-11) sau un înlocuitor 26 AWG sau superior.
ATENŢIONARE—PERICOL DE ELECTROCUTARE: Dacă accesaţi placa de control sau instalaţi
dispozitive hardware ori de memorie opţionale la un anumit timp după configurarea imprimantei, înainte
de a continua opriţi imprimanta şi deconectaţi cablul de tensiune de la priza electrică. Dacă există orice
alte dispozitive ataşate la imprimantă, opriţi-le şi pe acestea şi deconectaţi toate cablurile conectate la
imprimantă.
ATENŢIONARE—PERICOL DE ELECTROCUTARE: Asiguraţi-vă că toate conexiunile externe (cum
ar fi conexiunile Ethernet şi cele pentru telefonie) sunt instalate corespunzător în port-urile de
conectare marcate.
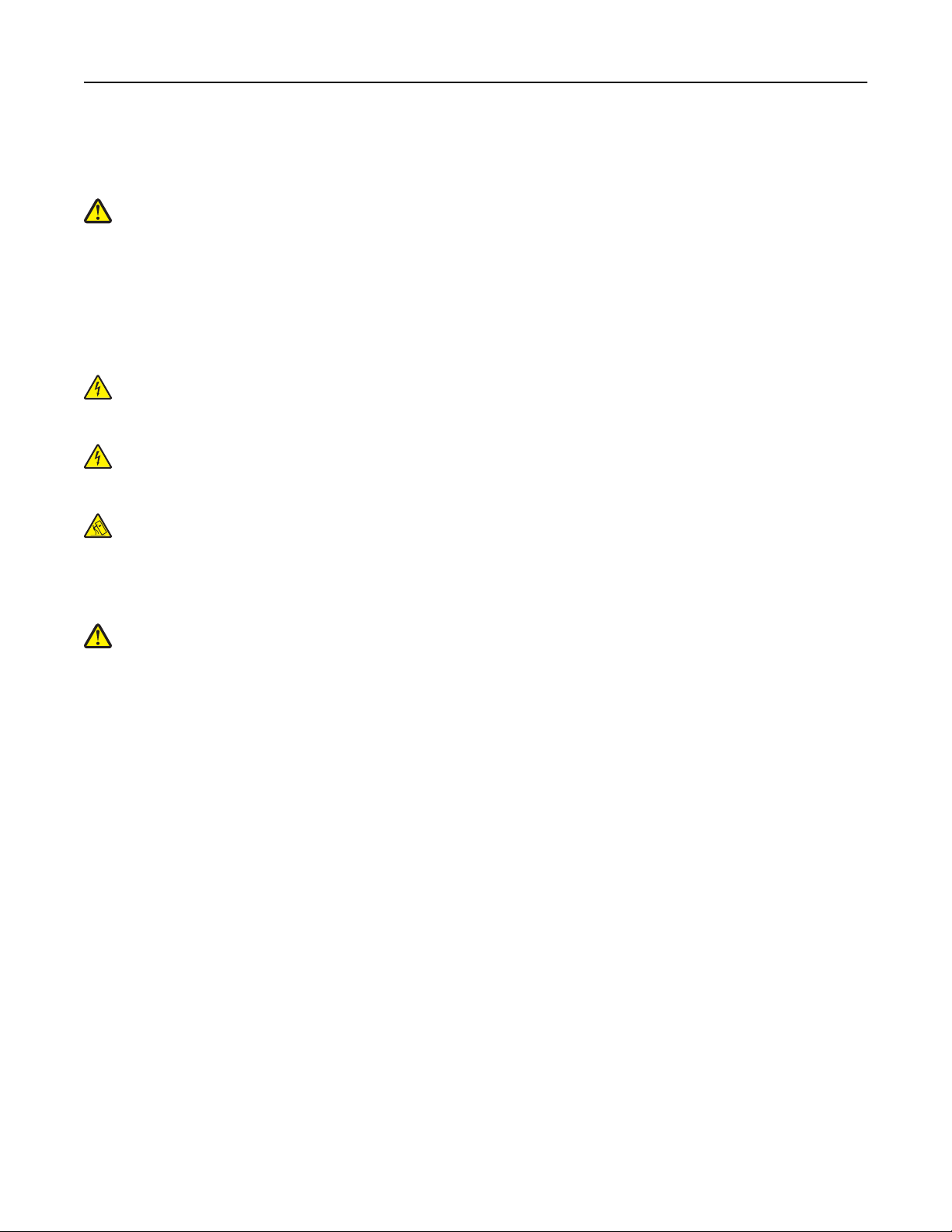
Informaţii de siguranţă 9
Acest produs este proiectat, testat şi aprobat pentru a îndeplini standarde stricte de securitate globală, dacă
utilizează componente specifice ale producătorului. Caracteristicile de siguranţă ale unor componente nu sunt
întotdeauna evidente. Producătorul nu răspunde în cazul utilizării altor componente înlocuitoare.
ATENŢIONARE—RISC DE RĂNIRE: Nu tăiaţi, răsuciţi, legaţi sau striviţi cablul de tensiune şi nu
plasaţi obiecte grele pe acesta. Nu amplasaţi cablul de tensiune în locuri în care poate fi întins excesiv
sau ros. Nu strângeţi cablul între obiecte cum ar fi mobila şi pereţii. Dacă se întâmplă aşa ceva, există
pericol de incendiu sau de electrocutare. Cercetaţi regulat cablul de tensiune pentru a verifica dacă
există semne ale unor astfel de probleme. Înainte de a-l inspecta, scoateţi cablul de tensiune din priza
electrică.
Pentru service sau reparaţii, altele decât cele descrise în documentaţia utilizatorului, apelaţi la un reprezentant
de service.
ATENŢIONARE—PERICOL DE ELECTROCUTARE: Pentru a evita riscul electrocutării în timpul
curăţării exterioare a imprimantei, deconectaţi cablul de alimentare de la priza de perete şi deconectaţi
toate celelalte cabluri de la imprimantă înainte de a continua.
ATENŢIONARE—PERICOL DE ELECTROCUTARE: Nu utilizaţi caracteristica fax în timpul unei
furtuni cu fulgere. Nu instalaţi acest echipament şi nu realizaţi conexiuni electrice sau de cablu, cum ar
fi la fax, la cablul de alimentare sau la telefon, în timpul unei furtuni cu fulgere.
ATENŢIONARE—PERICOL DE STRIVIRE: Configuraţiile cu montare pe podea necesită mobilier
suplimentar pentru stabilitate. Dacă utilizaţi opţiuni multiple de intrare trebuie să folosiţi un stand sau un
postament pentru imprimantă. Dacă aţi cumpărat o imprimantă multifuncţională (MFP) cu scaner,
copiator şi fax, este necesar mobilier suplimentar. Pentru informaţii suplimentare, contactaţi
distribuitorul imprimantei.
ATENŢIONARE—RISC DE RĂNIRE: Pentru a reduce riscul de instabilitate a echipamentului, încărcaţi
separat fiecare tavă. Păstraţi închise toate celelalte tăvi, până când este necesar să le deschideţi.
PĂSTRAŢI ACESTE INSTRUCŢIUNI.
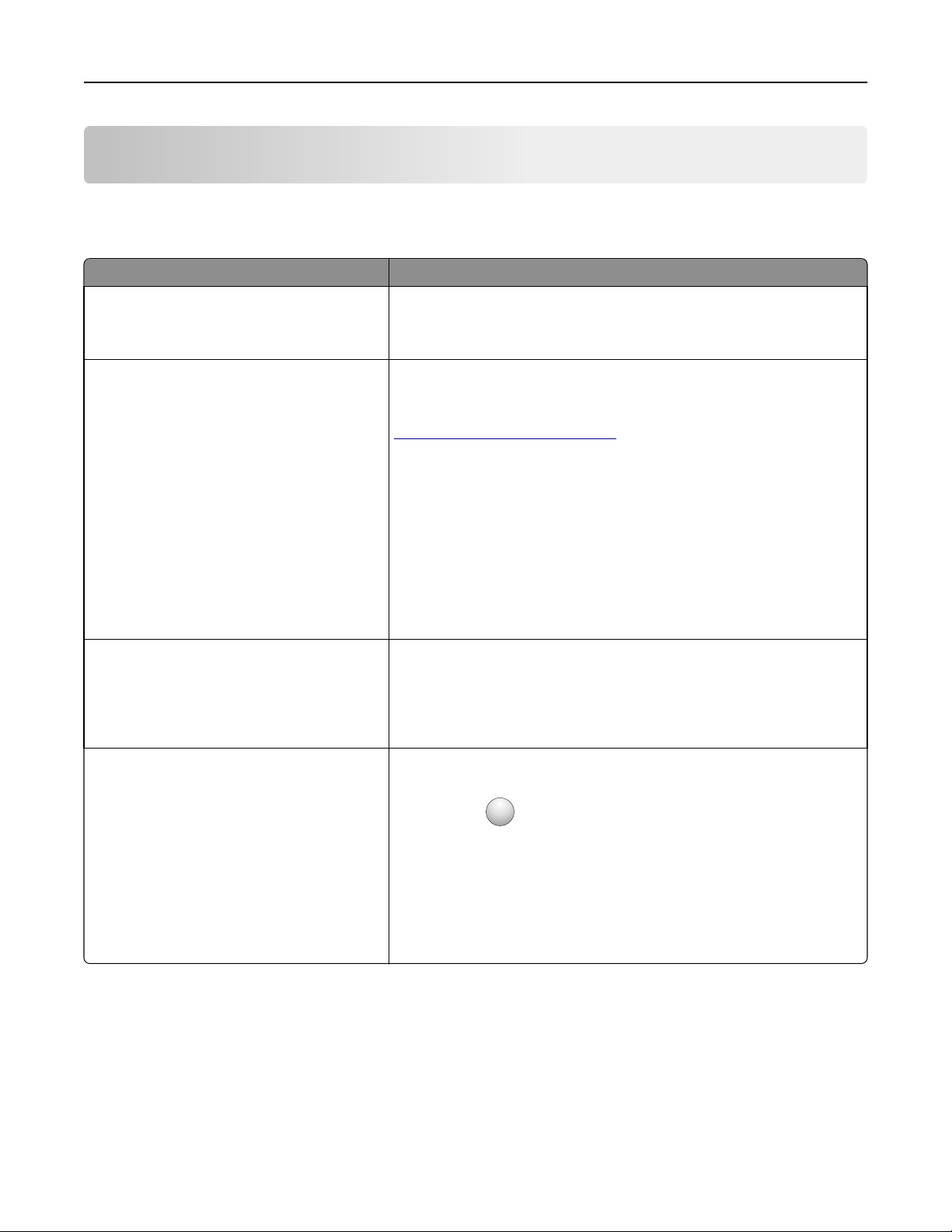
Informaţii despre imprimantă 10
Informaţii despre imprimantă
Găsirea informaţiilor despre imprimantă
Ce anume căutaţi? Găsiţi tot ce vă trebuie aici
Instrucţiuni pentru prima instalare:
• Conectarea imprimantei
• Instalarea software-ului pentru imprimantă
Configurare şi instrucţiuni suplimentare
pentru utilizarea imprimantei:
• Selectarea şi depozitarea hârtiei şi a
suporturilor de speciale
• Încărcarea hârtiei
• Configurarea setărilor imprimantei
• Vizualizarea şi imprimarea documentelor
şi a fotografiilor
• Configurarea şi utilizarea software-ului
imprimantei
• Configurarea imprimantei într-o reţea
• Îngrijirea şi întreţinerea imprimantei
• Depanarea şi rezolvarea problemelor
Instrucţiuni pentru:
• Conectarea imprimantei la o reţea
Ethernet
• Rezolvarea problemelor legate de
conexiunea imprimantei
Documentaţia de configurare - documentaţia de configurare este livrată
împreună cu imprimanta.
Ghidul utilizatorului şi Ghidul de referinţă rapidă – ghidurile pot fi dispo-
nibile pe CD-ul Software şi documentaţie.
Pentru informaţii suplimentare, consultaţi site-ul nostru web, la adresa
www.dell.com/support/manuals.
Ghidul pentru lucrul în reţea - deschideţi CD-ul Software şi documentaţie şi navigaţi la:
Documentaţie >Ghidul utilizatorului şi alte publicaţii >Ghid pentru
lucrul în reţea
Ajutor pentru utilizarea software-ului de
imprimantă
Ajutor pentru Windows sau Mac - deschideţi un program sau o aplicaţie
software a imprimantei, apoi faceţi clic pe Help (Ajutor).
Faceţi clic pe
Note:
?
pentru a vizualiza informaţiile sensibile la context.
• Fişierul Help (Ajutor) se instalează automat împreună cu software-
ul imprimantei.
• Software-ul pentru imprimantă este localizat în folderul Program
(Programe) al imprimantei sau pe desktop, în funcţie de sistemul
dvs. de operare.
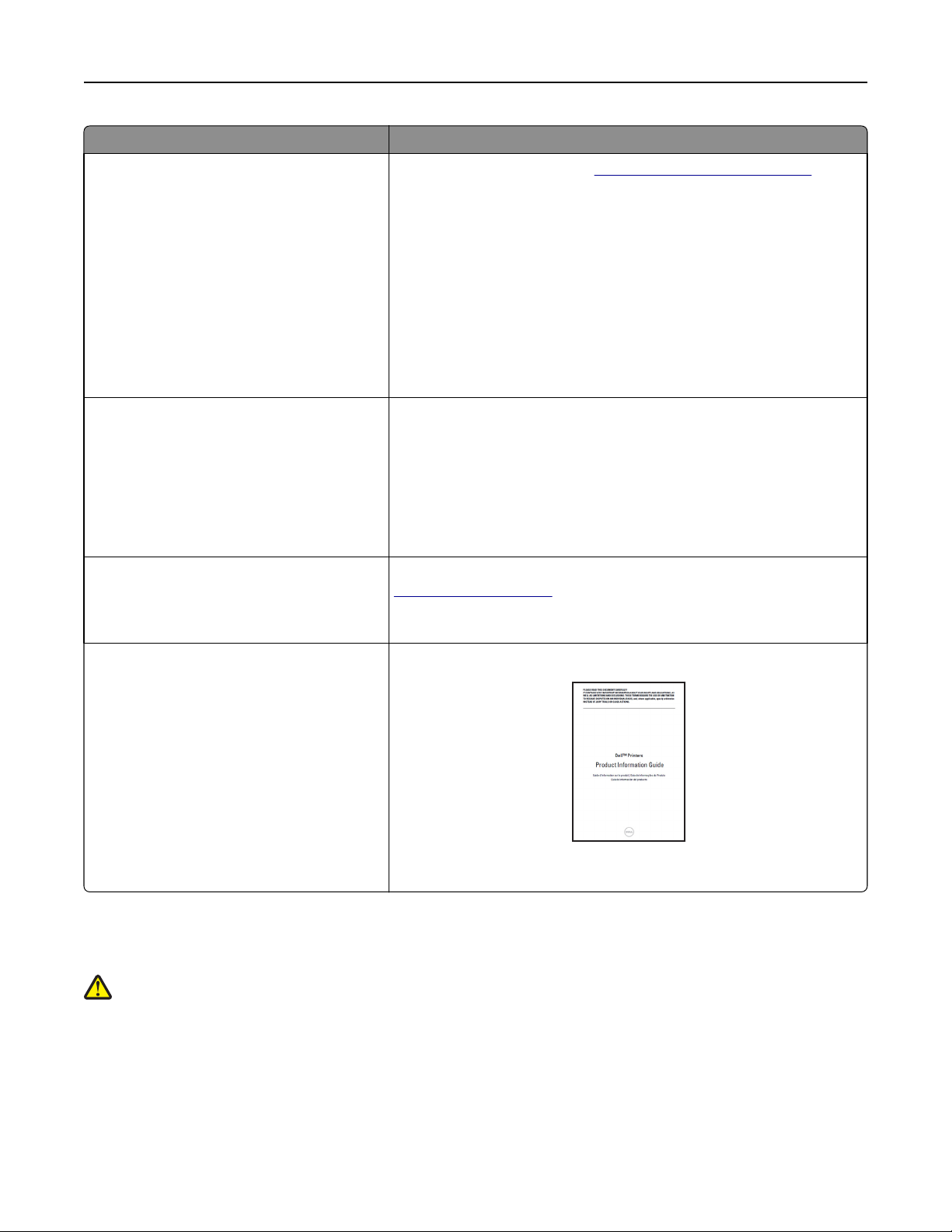
Informaţii despre imprimantă 11
Ce anume căutaţi? Găsiţi tot ce vă trebuie aici
Cele mai recente informaţii suplimentare,
actualizări şi asistenţă tehnică:
• Documentaţie
• Descărcare drivere
• Upgrade-uri pentru produse
• Apeluri pentru service şi informaţii privind
reparaţiile
• Starea comenzii
• Asistenţă prin chat
• Asistenţă prin e-mail
• Suport pentru voce
• Software şi drivere—drivere certificate
pentru imprimanta dvs. şi programe de
instalare pentru software-ul de imprimantă
Dell
• Fişiere Readme - Modificări tehnice de
ultimă oră sau materiale tehnice de
referinţă complexe, pentru utilizatori cu
experienţă şi pentru tehnicieni
• Consumabile şi accesorii pentru
imprimantă
• Cartuşe de schimb
Site-ul web de asistenţă Dell Numerele de telefon pentru asistenţă şi orele de program pentru ţara sau
regiunea dvs. pot fi găsite pe site-ul web de asistenţă.
Păstraţi la îndemână următoarele informaţii când contactaţi serviciul de
asistenţă, în scopul unei serviri mai rapide:
www.dell.com/support/printers
• Eticheta de service
• Codul de service expres
Notă: Eticheta de service şi codul de service expres apar pe etichetele
aflate pe imprimanta dvs.
CD-ul Software şi documentaţie
Site-ul web pentru consumabile de imprimantă Dell -
www.dell.com/printers
Puteţi achiziţiona consumabile pentru imprimantă online, prin telefon sau
în magazine de vânzare cu amănuntul specializate.
• Informaţii referitoare la pregătirea lucrului
în siguranţă cu imprimanta
Ghidul informaţiilor despre produs
• Informaţii despre reglementări
• Informaţii despre garanţie
Notă: Este posibil ca Ghidul informaţiilor despre produs să nu fie
disponibil în ţara sau în regiunea dvs.
Selectarea unei locaţii pentru imprimantă
ATENŢIONARE—RISC DE RĂNIRE: Imprimanta cântăreşte mai mult de 18 kg (40 livre) şi necesită
două sau mai multe persoane cu pregătire pentru a o ridica în siguranţă.
La selectarea unei locaţii pentru imprimantă, păstraţi suficient spaţiu pentru deschiderea tăvilor, a capacelor
şi a uşilor de acces. Dacă intenţionaţi să instalaţi opţiuni, păstraţi suficient spaţiu şi pentru acestea. Cerinţe
importante:
• Instalaţi imprimanta lângă o priză electrică împământată adecvat şi uşor accesibilă.
• Asiguraţi-vă că fluxul de aer din încăpere respectă cea mai recentă revizuire a standardului ASHRAE 62
sau a standardului 156 al Comitetului Tehnic CEN.
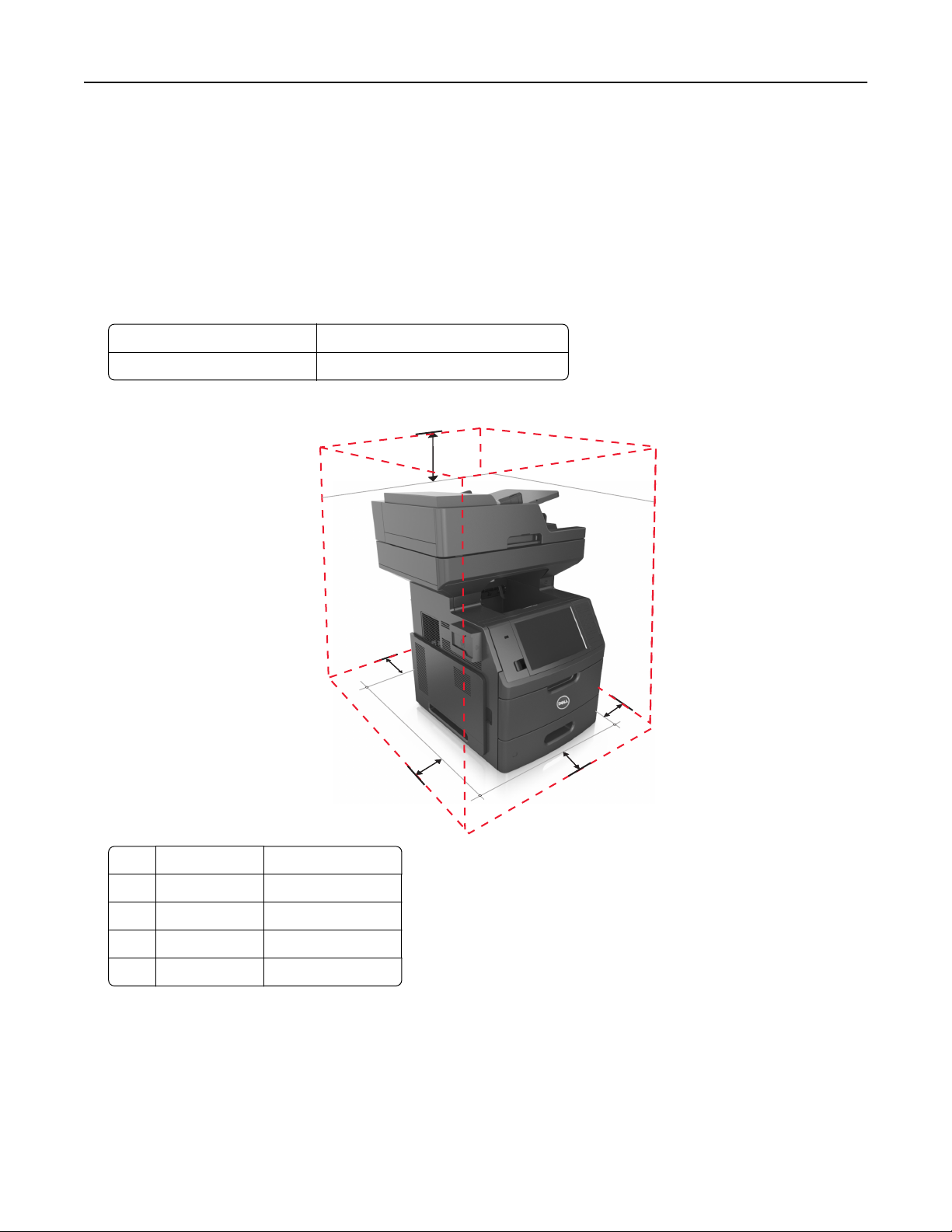
Informaţii despre imprimantă 12
• Asiguraţi o suprafaţă plată, rezistentă şi stabilă.
• Păstraţi imprimanta:
– Uscată, curată şi curăţată de praf.
– Departe de capse şi agrafe pentru hârtie împrăştiate.
– Ferită de fluxul de aer direct al aparatelor de aer condiţionat, al sistemelor de încălzire sau al
ventilatoarelor.
– Ferită de lumina solară directă şi de condiţiile extreme de umiditate.
• Respectaţi temperaturile recomandate şi evitaţi fluctuaţiile:
Informaţii cu privire la ambient între 15,6 şi 32,2°C (între 60 şi 90°F)
Temperatură în timpul stocării între 1 şi 35°C (între 34 şi 95°F)
• Pentru aerisirea corespunzătoare, asiguraţi următorul spaţiu recomandat în jurul imprimantei:
5
4
1 Partea dreaptă 152 mm (6 inch)
2 Faţă 394 mm (15,5 inch)
3 Partea stângă 152 mm (6 inch)
4 Spate 152 mm (6 inch)
5 Sus 152 mm (6 inch)
1
1
3
2
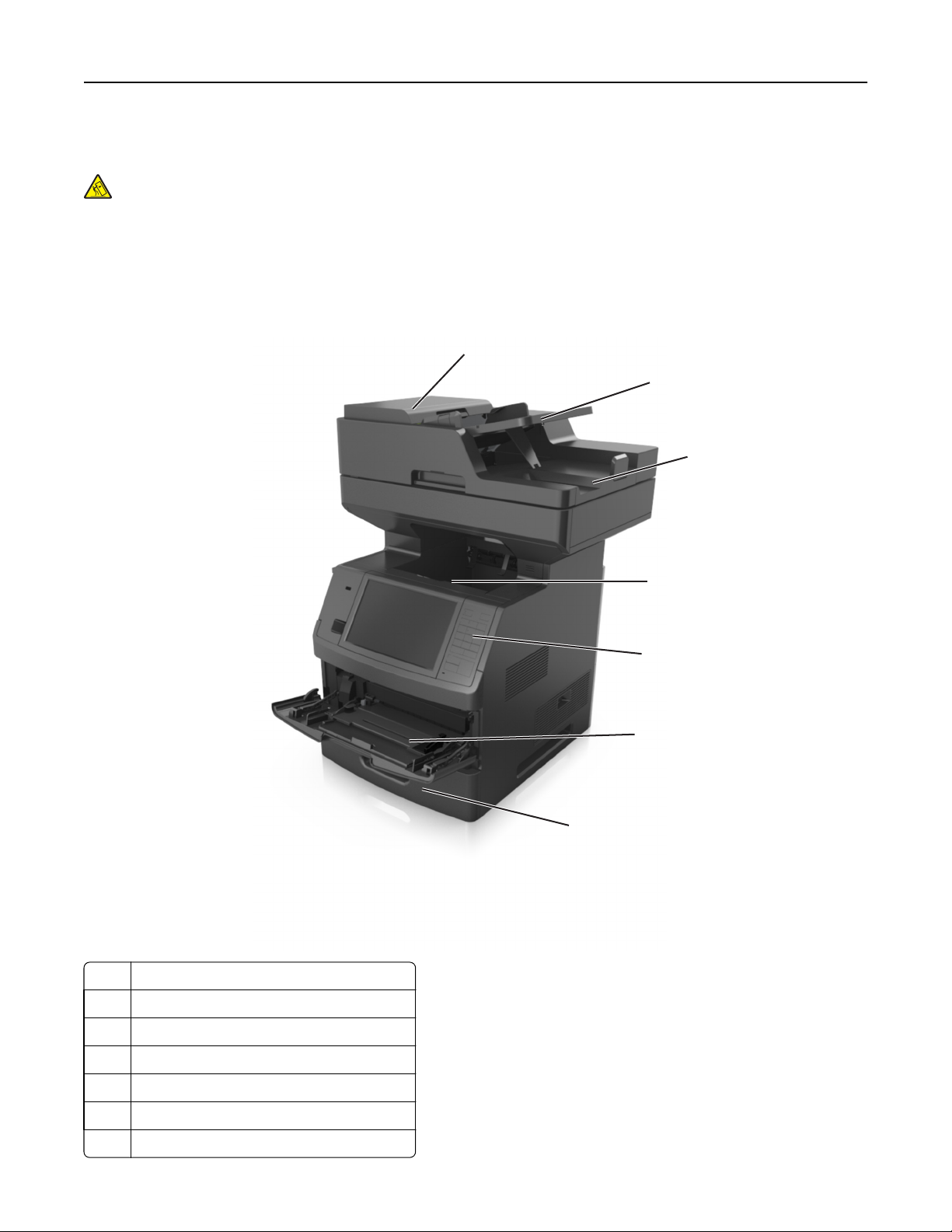
Informaţii despre imprimantă 13
Configurarea imprimantei
ATENŢIONARE—PERICOL DE STRIVIRE: Configuraţiile cu montare pe podea necesită mobilier
suplimentar pentru stabilitate. Dacă utilizaţi opţiuni multiple de intrare trebuie să folosiţi un stand sau un
postament pentru imprimantă. Dacă aţi cumpărat o imprimantă multifuncţională (MFP) cu scaner,
copiator şi fax, este necesar mobilier suplimentar. Pentru informaţii suplimentare, contactaţi
distribuitorul imprimantei.
Model de bază
1
2
3
1 Alimentator automat de documente (ADF)
2 Tava ADF
3 Recipient ADF
4
5
6
7
4 Recipient standard
5 Panou de control al imprimantei
6 Alimentator multifuncţional de 100 de coli
7 Tavă standard de 550 de coli
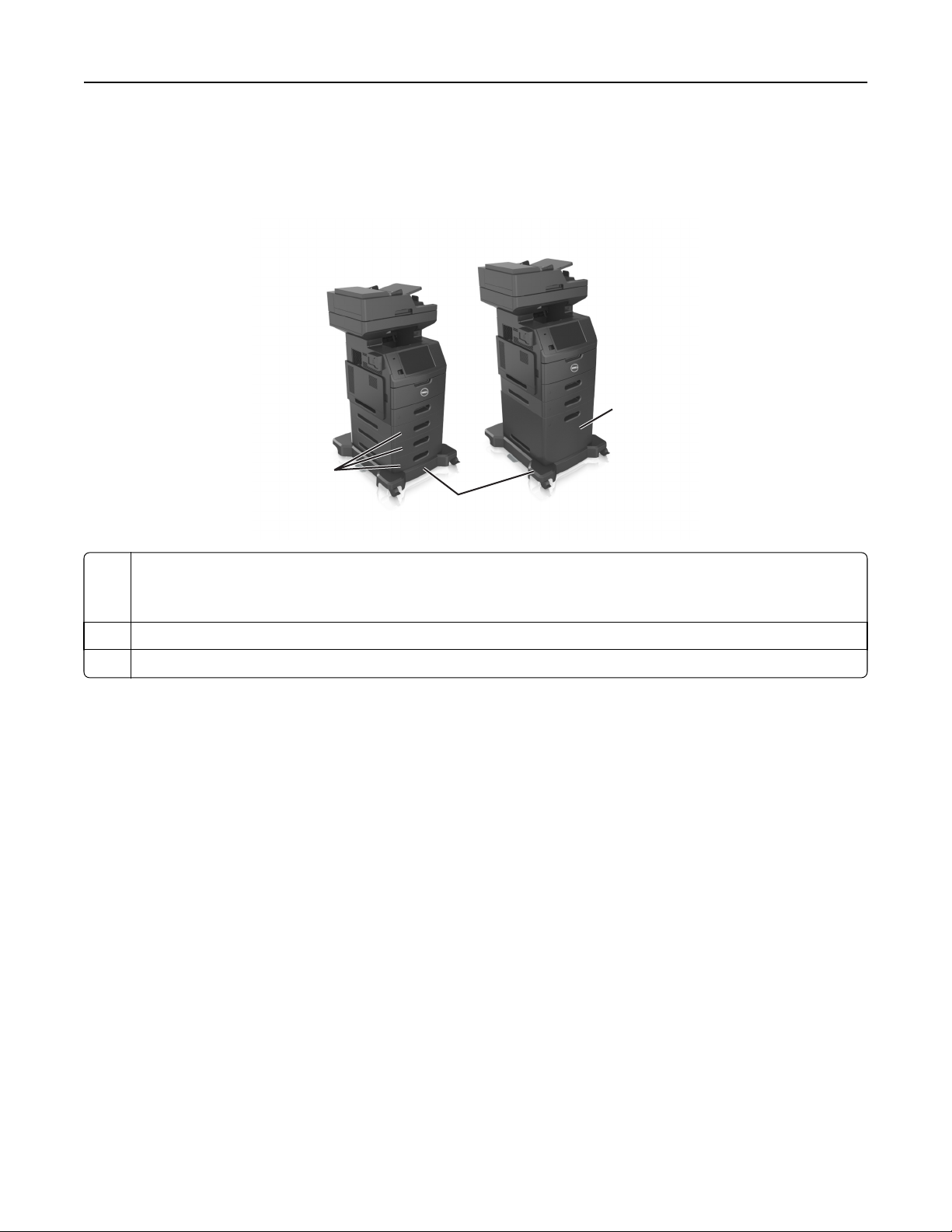
Informaţii despre imprimantă 14
Model complet configurat
Următoarea imagine arată numărul maxim de tăvi opţionale care sunt acceptate de imprimantă. Pentru mai
multe informaţii privind alte configuraţii, vizitaţi pagina noastră de Web.
1
1
1
2
3
1 Tăvi opţionale de 550 de coli
Notă: O tavă de 550 de coli blocabilă este, de asemenea, disponibilă. Pentru informaţii suplimentare,
contactaţi distribuitorul imprimantei.
2 Postament
3 Tavă opţională de 2100 de coli
Atunci când utilizaţi tăvi opţionale:
• Utilizaţi întotdeauna un postament atunci când imprimanta este configurată cu o tavă de opţională de 2100
de coli.
• Tava opţională de 2100 de coli trebuie să se afle întotdeauna la partea inferioară a unei configuraţii şi
poate fi utilizată în combinaţie numai cu o tavă opţională de 550 de coli.
• Cu imprimanta pot fi configurate trei tăvi opţionale de 550 de coli.
Despre funcţiile de bază ale scanerului.
• Faceţi copii rapide sau configuraţi imprimanta să efectueze anumite lucrări de copiere.
• Trimiteţi un fax utilizând panoul de control al imprimantei.
• Trimiteţi un fax la mai multe destinaţii de fax, toate simultan.
• Scanaţi documente şi le puteţi trimite la computer, la o adresă de poştă electronică, la o unitate flash sau
la o destinaţie de FTP.
• Scanaţi documente şi le puteţi trimite la altă imprimantă (PDF prin FTP).
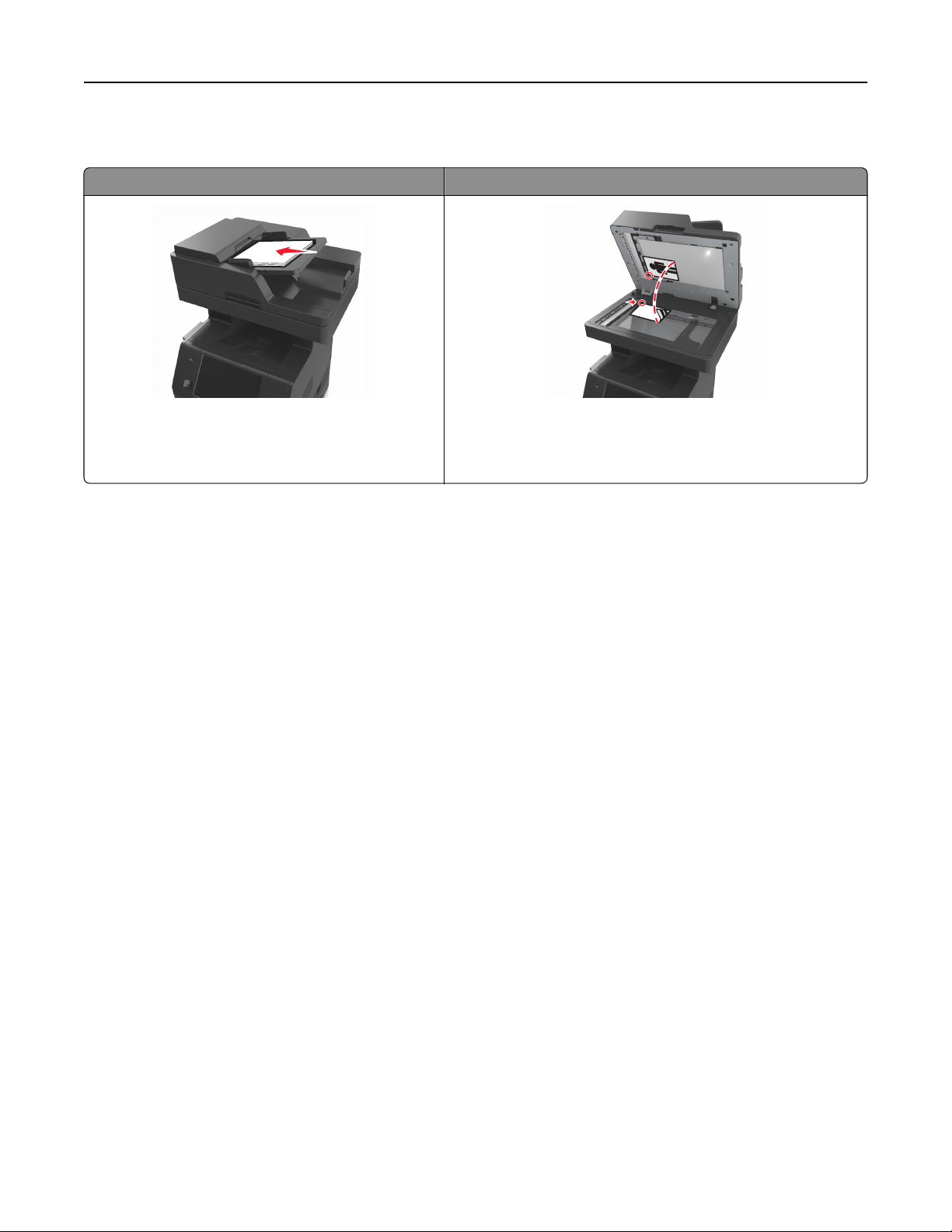
Informaţii despre imprimantă 15
Utilizarea ADF-ului şi geamului scanerului
Alimentator automat de documente (ADF) Geam scaner
C
B
A
Utilizaţi unitatea ADF pentru documente cu mai multe
pagini, inclusiv pentru pagini pe două feţe (duplex).
Puteţi utiliza ADF sau geamul scanerului pentru a scana documente.
Utilizaţi geamul scanerului pentru documentele cu o singură
pagină,pentru paginile cărţilor, elementele mici (cum ar fi cărţile
poştale şi fotografiile), foliile transparente, hârtia fotografică sau
suporturile subţiri (cum ar fi decupaje din reviste).
Utilizarea ADF
Când utilizaţi ADF:
• Încărcaţi documentul în tava ADF cu faţa în sus, cu marginea scurtă înainte.
• Încărcaţi până la 150 de coli de hârtie simplă în tava ADF.
• Scanaţi dimensiuni de la 76,2 x 127 mm (3 x 5 inchi) lăţime până la 216 x 635 mm (8,5 x 25 inchi) lungime.
• Scanaţi suporturi cu greutate de la 52 la 120 g/m
2
(de la 14 la 32 de livre).
• Nu încărcaţi cărţi poştale, fotografii, articole mici, folii transparente, hârtie foto sau alte suporturi subţiri
(precum decupajele din reviste) în tava ADF. Aşezaţi aceste articole pe sticla scanerului.
Utilizarea geamului scanerului
Când utilizaţi geamul scanerului:
• Aşezaţi un document cu faţa în jos pe geamul scanerului, în colţul cu săgeata verde.
• Scanaţi sau copiaţi documente de până la 216 x 355,6 mm (8,5 x 14 inchi).
• Copiaţi cărţi de până la 25,3 mm (1 inchi) grosime.
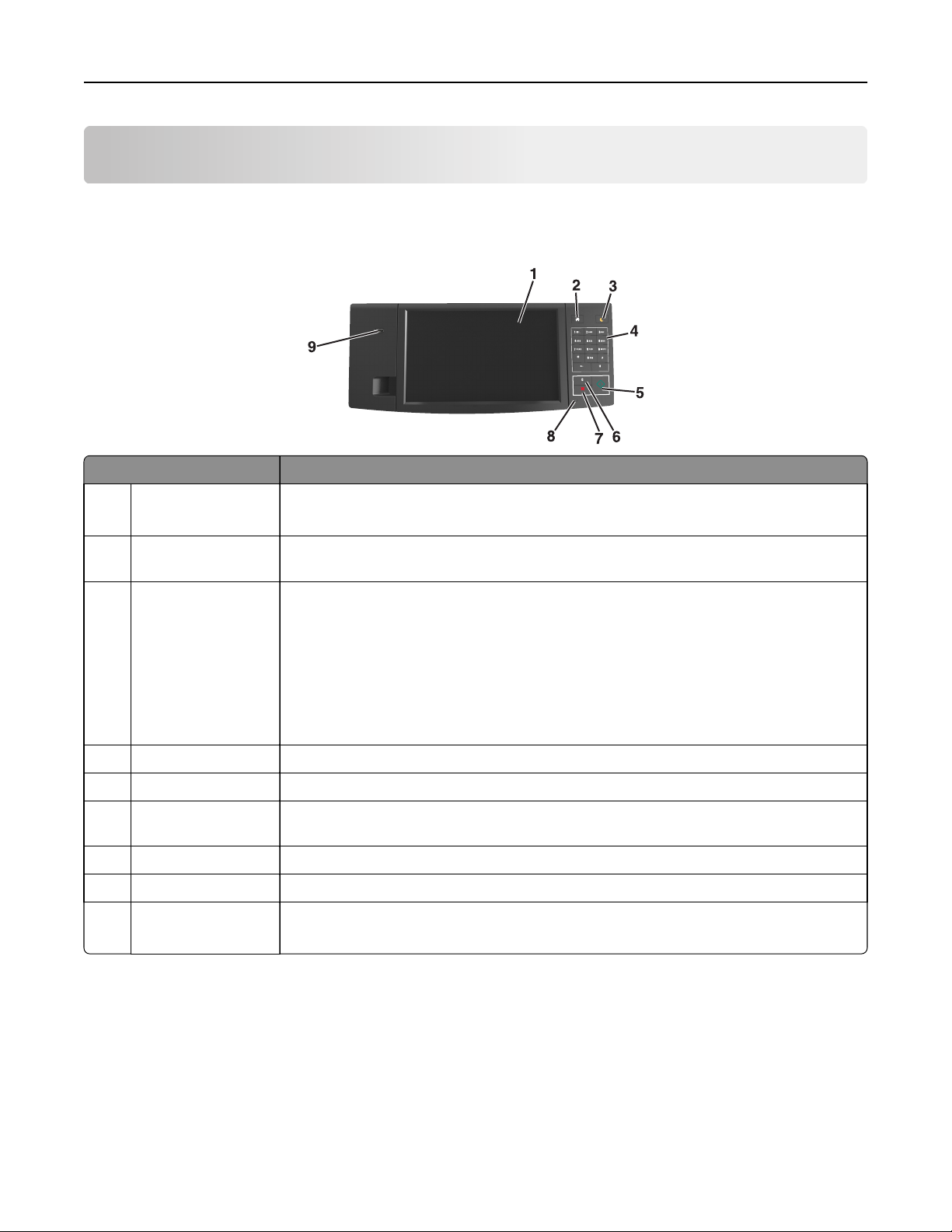
Înţelegerea panoului de comandă al imprimantei 16
Înţelegerea panoului de comandă al imprimantei
Utilizarea panoului de control al imprimantei
Utilizaţi Pentru
1 Afişaj
2 Buton Pagină de
pornire
3 Buton Repaus Activaţi modul Repaus sau modul Hibernare.
4 Tastatură Introduceţi numere, litere sau simboluri.
5 Butonul Start Începerea unei lucrări în funcţie de modul selectat.
6 Ştergere completă /
Buton de resetare
7 Butonul Revocare Revocaţi toate activităţile imprimantei.
8 LED indicator Vizualizarea stării imprimantei.
9 Port USB Conectaţi o unitate flash la imprimantă.
• Vizualizaţi starea imprimantei şi mesajele.
• Configuraţi şi utilizaţi imprimanta.
Revine la ecranul de pornire.
Pentru a scoate imprimanta din modul Repaus, procedaţi astfel:
• Atingeţi ecranul sau apăsaţi orice buton fizic.
• Deschideţi o uşă sau un capac.
• Trimiteţi o lucrare de imprimare de la computer.
• Efectuarea unei alimentări‑la‑resetare (POR) cu întrerupătorul principal.
• Ataşaţi un dispozitiv la portul USB al imprimantei.
Resetaţi setările implicite ale funcţiei, cum ar fi copierea, trimiterea prin fax sau scanarea.
Notă: Numai portul USB frontal acceptă unităţi flash.
Explicarea culorilor butonului Sleep (Repaus) şi ale indicatorilor luminoşi
Culorile butonului Sleep (Repaus) şi ale indicatorilor luminoşi din panoul de control al imprimantei reflectă o
anumită stare sau condiţie.
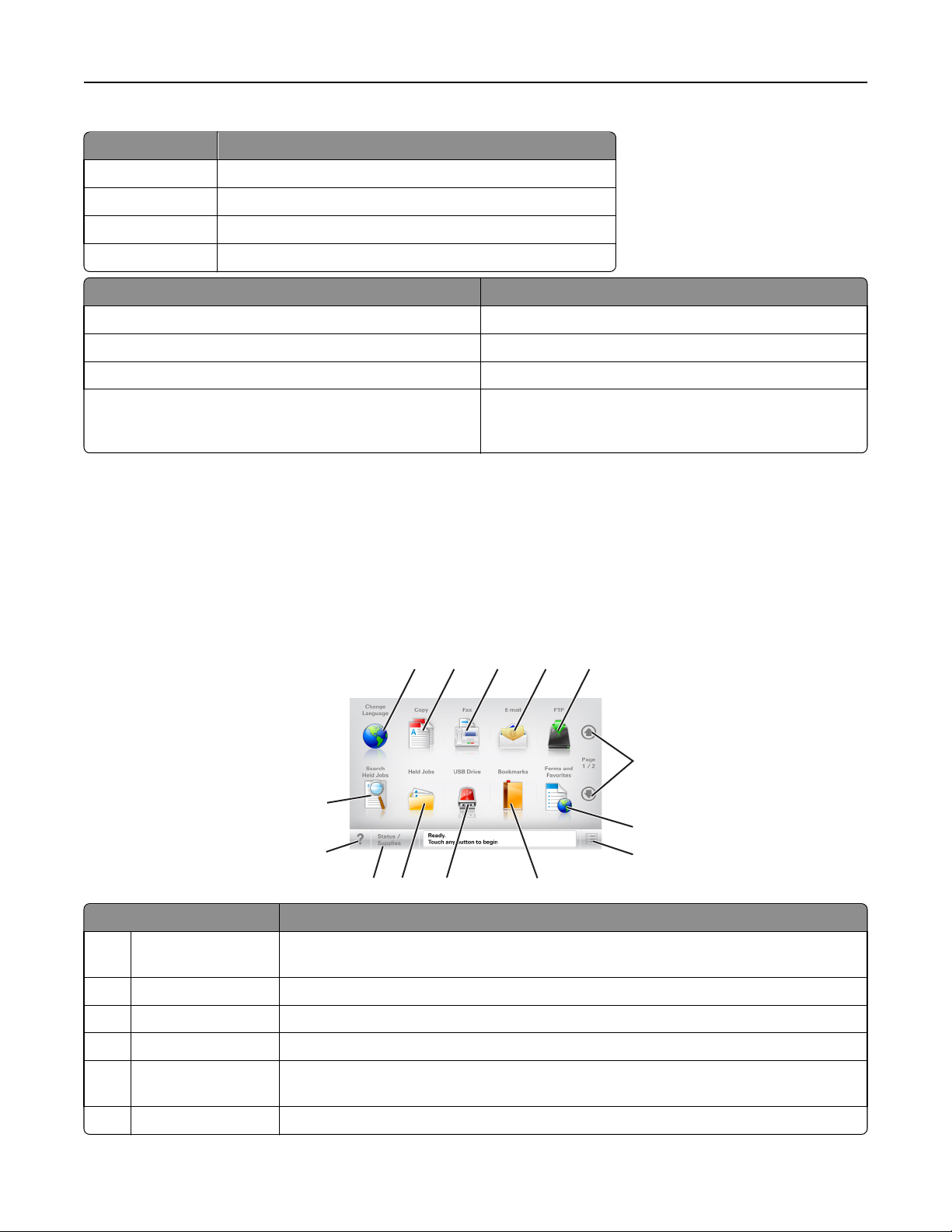
Înţelegerea panoului de comandă al imprimantei 17
Indicator luminos Starea imprimantei
Off (Dezactivat) Imprimanta este oprită sau în modul Hibernate (Hibernare).
Verde intermitent Imprimanta se încălzeşte, procesează date sau imprimă.
Verde continuu Imprimanta este pornită, dar inactivă.
Roşu intermitent Imprimanta necesită intervenţia utilizatorului.
Culoarea butonului Sleep (Repaus) Starea imprimantei
Off (Dezactivat) Imprimanta este oprită sau în starea Ready (Pregătită).
Galben închis continuu Imprimanta este în modul Sleep (Repaus).
Galben închis intermitent Imprimanta intră sau iese din modul Hibernate (Hibernare).
Luminează în galben închis intermitent timp de 0,1 secunde,
apoi se stinge complet timp de 1,9 secunde, după un model
pulsatoriu
Imprimanta este în modul Hibernate (Hibernare).
Despre ecranul de început
Când imprimanta este pornită, ecranul prezintă un afişaj de bază, numit ecran de început. Atingeţi butoanele
şi pictogramele din ecranul de început pentru a iniţia o acţiune precum copierea, trimiterea de faxuri sau
scanarea, pentru a deschide ecranul meniului sau pentru a răspunde la mesaje.
Notă: Ecranul de început poate varia în funcţie de setările de particularizare, configuraţia administrativă şi
soluţiile încorporate ale acestuia.
1
2 3 4 5
6
14
7
13
8
12
Atingeţi Pentru
1 Schimbare limbă Lansează fereastra pop-up Schimbare limbă, care vă permite să schimbaţi limba
principală a imprimantei.
2 Copiere Accesaţi meniurile Copiere şi efectuaţi copii.
3 Fax Accesaţi meniurile Fax şi trimiteţi faxuri.
4 E-mail Accesaţi meniurile E-mail şi trimiteţi mesaje e-mail.
5 FTP Accesaţi meniurile File Transfer Protocol (FTP) şi scanaţi documente direct pe un server
FTP.
6 Săgeţi Derulaţi în sus sau în jos.
11
10
9
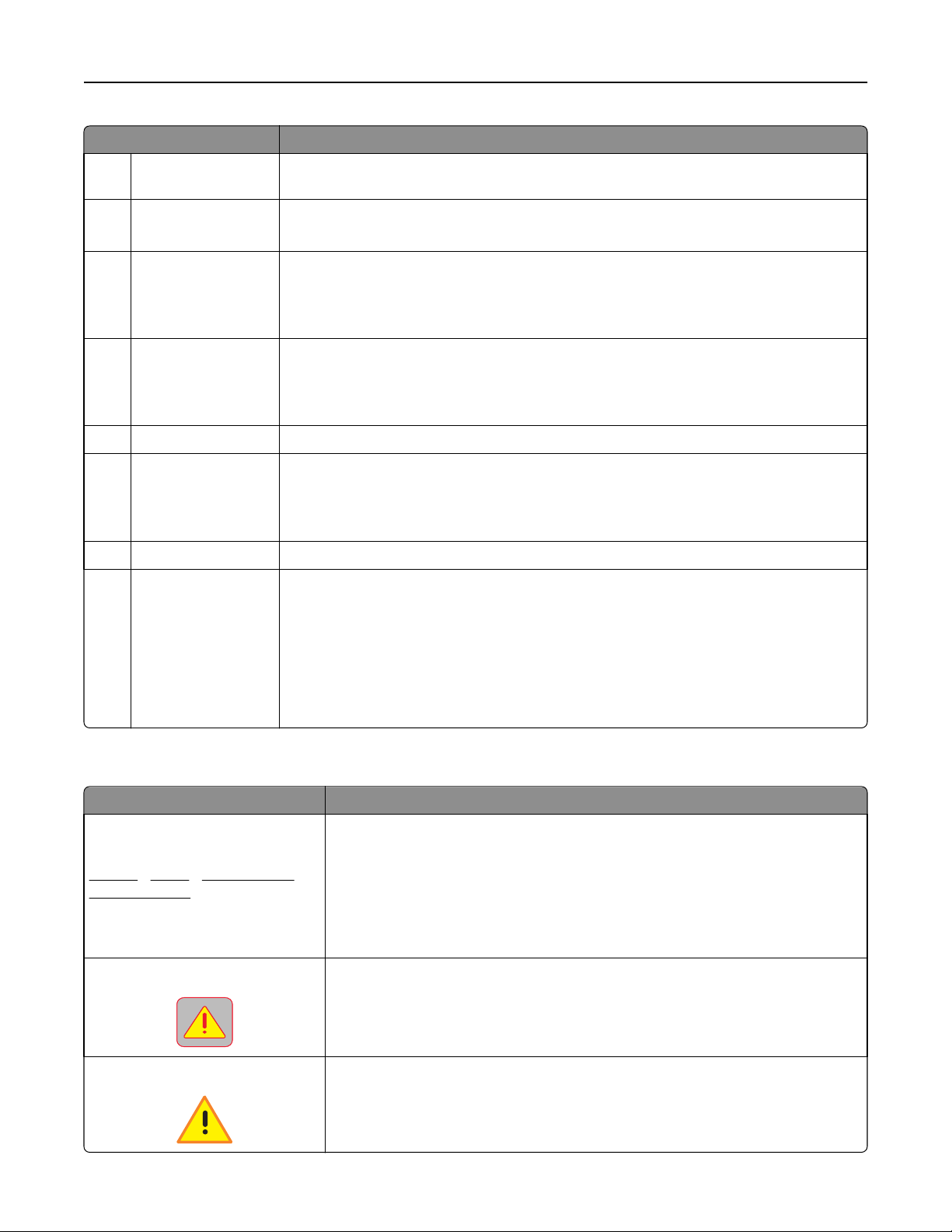
Înţelegerea panoului de comandă al imprimantei 18
Atingeţi Pentru
7 Formulare şi prefe-
rinţe
8 Pictogramă meniu Accesaţi meniurile imprimantei.
9 Marcaje în document Creaţi, organizaţi şi salvaţi un set de marcaje în document (URL) într-o vizualizare
10 Unitate USB Vizualizaţi, selectaţi, imprimaţi sau trimiteţi prin e-mail imagini şi documente de pe o unitate
11 Lucrări în aşteptare Afişează toate lucrările în aşteptare curente.
12 Stare/Consumabile
Găsiţi rapid şi imprimaţi formularele online utilizate frecvent.
Notă: Meniurile sunt disponibile numai când imprimanta se află în starea Pregătită.
arborescentă a folderelor şi legăturilor către fişiere.
Notă: Vizualizarea arborescentă acceptă numai marcajele în document create din
această funcţie, nu şi din alte aplicaţii.
flash.
Notă: Această pictogramă apare doar când reveniţi la ecranul de început în timp ce o
cartelă de memorie sau o unitate flash este conectată la imprimantă.
• Afişaţi un avertisment sau un mesaj de eroare de fiecare dată când imprimanta
necesită o intervenţie pentru a continua procesarea.
• Accesaţi ecranul de mesaje pentru mai multe informaţii despre mesaj şi despre modali-
tatea de a-l îndepărta.
13 Sfaturi Deschideţi informaţii de ajutor sensibile la context.
14 Căutare lucrări în
aşteptare
Căutaţi unul sau mai multe dintre următoarele elemente:
• Nume de utilizator pentru lucrări de imprimare în aşteptare sau confidenţiale
• Nume de lucrări pentru lucrări în aşteptare, excluzând lucrările de imprimare confi-
denţiale
• Nume de profiluri
• Container de marcaje sau nume de lucrări
• Container USB sau nume de lucrări de imprimare pentru tipurile de fişiere acceptate
Caracteristici
Caracteristică Descriere
Linia de urmărire a meniului
Exemplu:
Meniuri >Setări >Copy Settings
(Setări copiere) > Număr de copii
Avertizarea de mesaj de asistenţă
Avertisment
În partea superioară a fiecărui ecran de meniu există o linie de urmărire a meniului.
Această caracteristică arată calea prin care se ajunge la meniul curent.
Atingeţi oricare dintre cuvintele subliniate, pentru a reveni la acel meniu.
Setarea Număr de copii nu este subliniată, deoarece acesta este ecranul curent.
Dacă atingeţi un cuvânt subliniat pe ecranul „Număr de copii”, înainte ca numărul
de copii să fie configurat şi salvat, atunci selecţia nu va fi salvată şi nu devine setare
implicită.
Dacă o funcţie este afectată de un mesaj de asistenţă, apare această pictogramă,
iar indicatorul luminos roşu clipeşte.
Dacă survine o stare de eroare, apare această pictogramă.
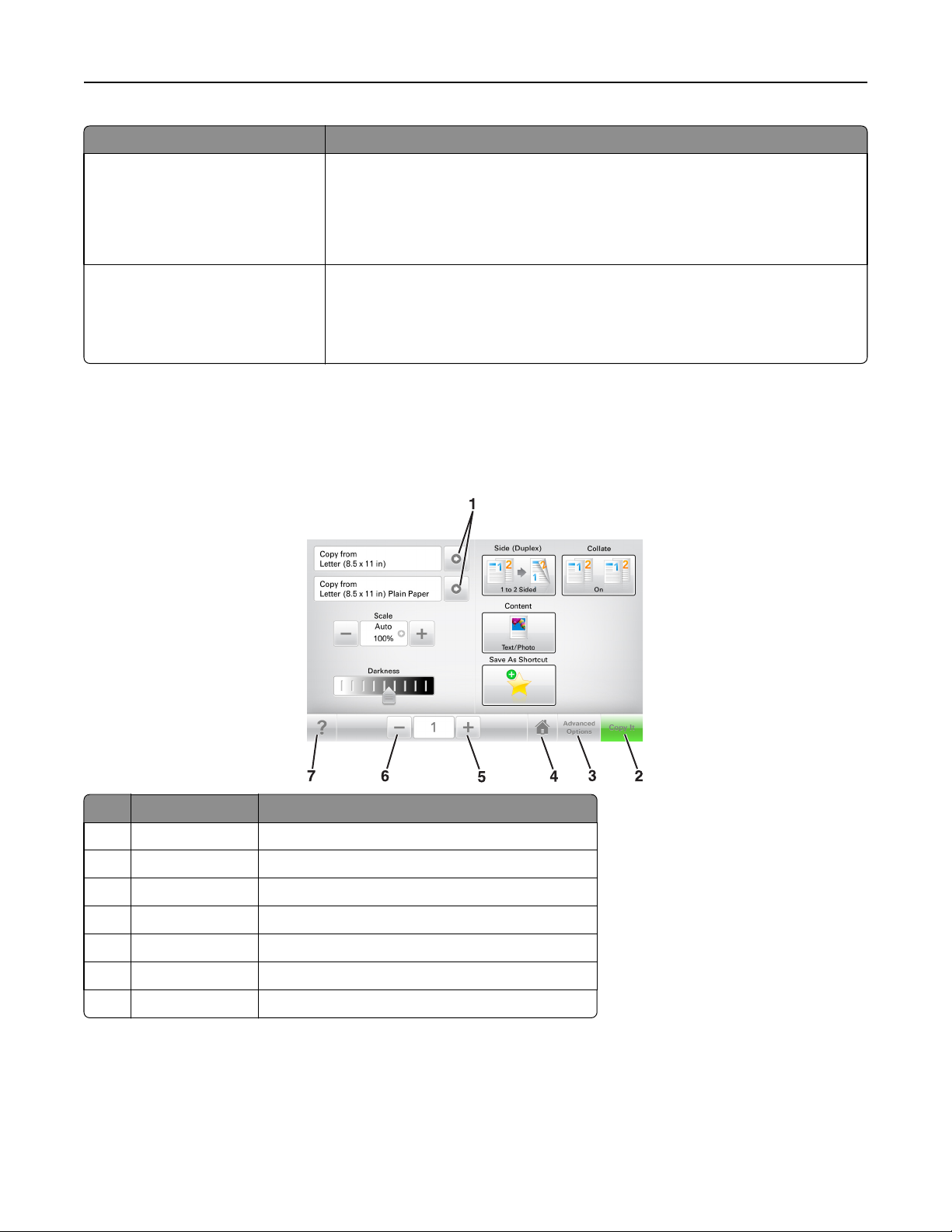
Înţelegerea panoului de comandă al imprimantei 19
Caracteristică Descriere
Bara cu mesaje de stare
• Afişează starea curentă a imprimantei, precum Gata sau Ocupat.
• Afişează stările imprimantei, precum Nivel redus toner sau Nivel scăzut
cartuş.
• Afişează mesaje de intervenţie pentru ca imprimanta să poată continua proce-
sarea.
Adresă IP imprimantă
Exemplu:
123.123.123.123
Adresa IP a imprimantei dvs. în reţea este localizată în colţul din stânga sus al
ecranului de început şi apare sub forma a patru seturi de cifre separate prin punct.
Puteţi utiliza adresa IP când accesaţi serverul EWS încorporat astfel încât să puteţi
vizualiza şi configura de la distanţă setările imprimantei chiar şi atunci când nu vă
aflaţi fizic lângă imprimantă.
Utilizarea butoanelor ecranului tactil
Notă: Ecranul dvs. de pornire, pictogramele şi butoanele pot varia, în funcţie de setările de particularizare
ale ecranului dvs. de pornire, configuraţia administrativă şi soluţiile încorporate active.
Atingeţi Pentru
1 Săgeţi Vizualizaţi o listă de opţiuni.
2 Copiere Imprimare un exemplar.
3 Opţiuni complexe Selectaţi o opţiune de copiere.
4 Pagină de pornire Reveniţi la ecranul de pornire.
5 Creştere Selectaţi o valoare mai mare.
6 Scădere Selectaţi o valoare mai mică.
7 Sfaturi Deschideţi informaţii de ajutor sensibile la context.
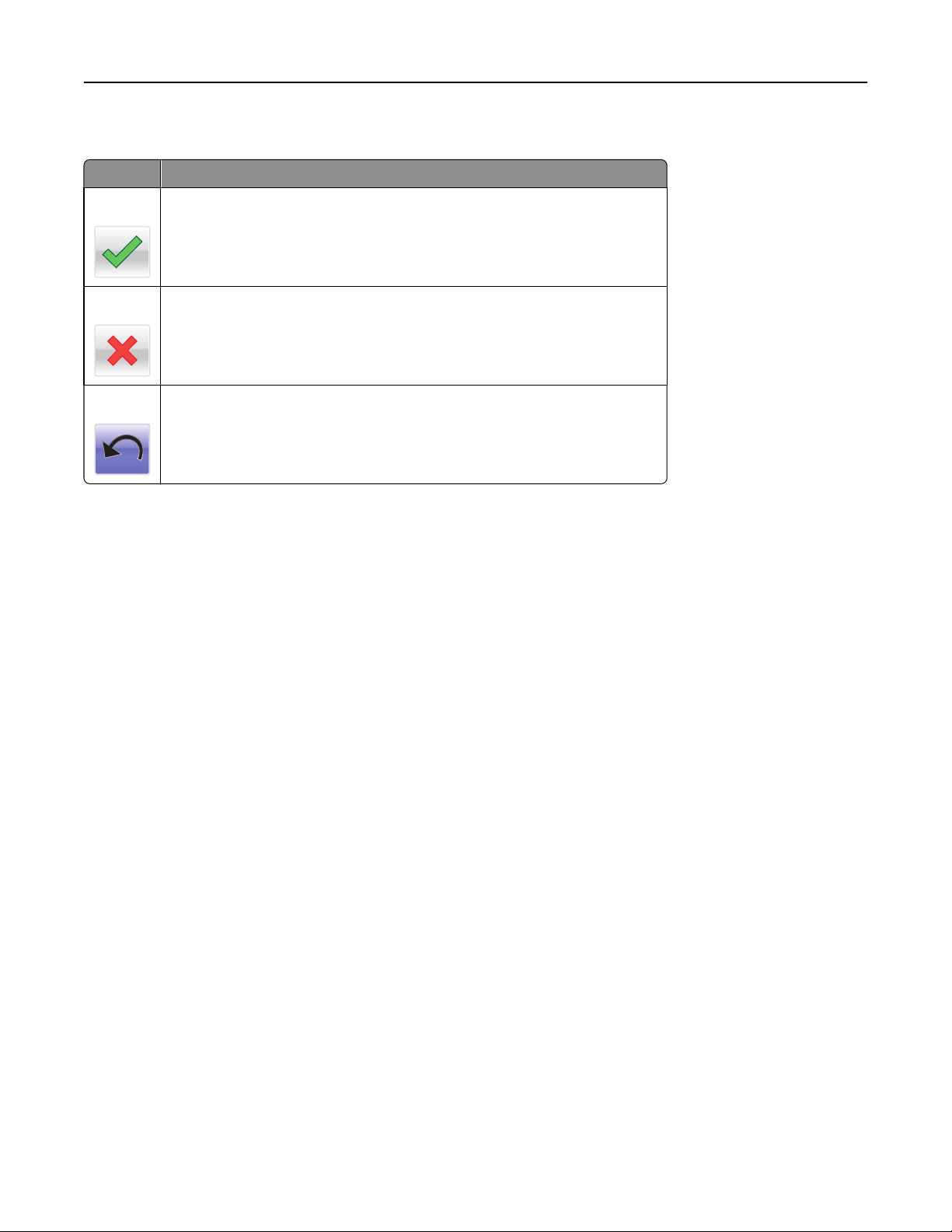
Înţelegerea panoului de comandă al imprimantei 20
Alte butoane ale ecranului tactil
Atingeţi Pentru
Acceptare
Revocare
Resetare
Salvaţi o setare.
• Revocaţi o acţiune sau o selecţie.
• Închide un ecran şi revine la ecranul anterior, fără salvarea modificărilor.
Resetează valorile de pe ecran.
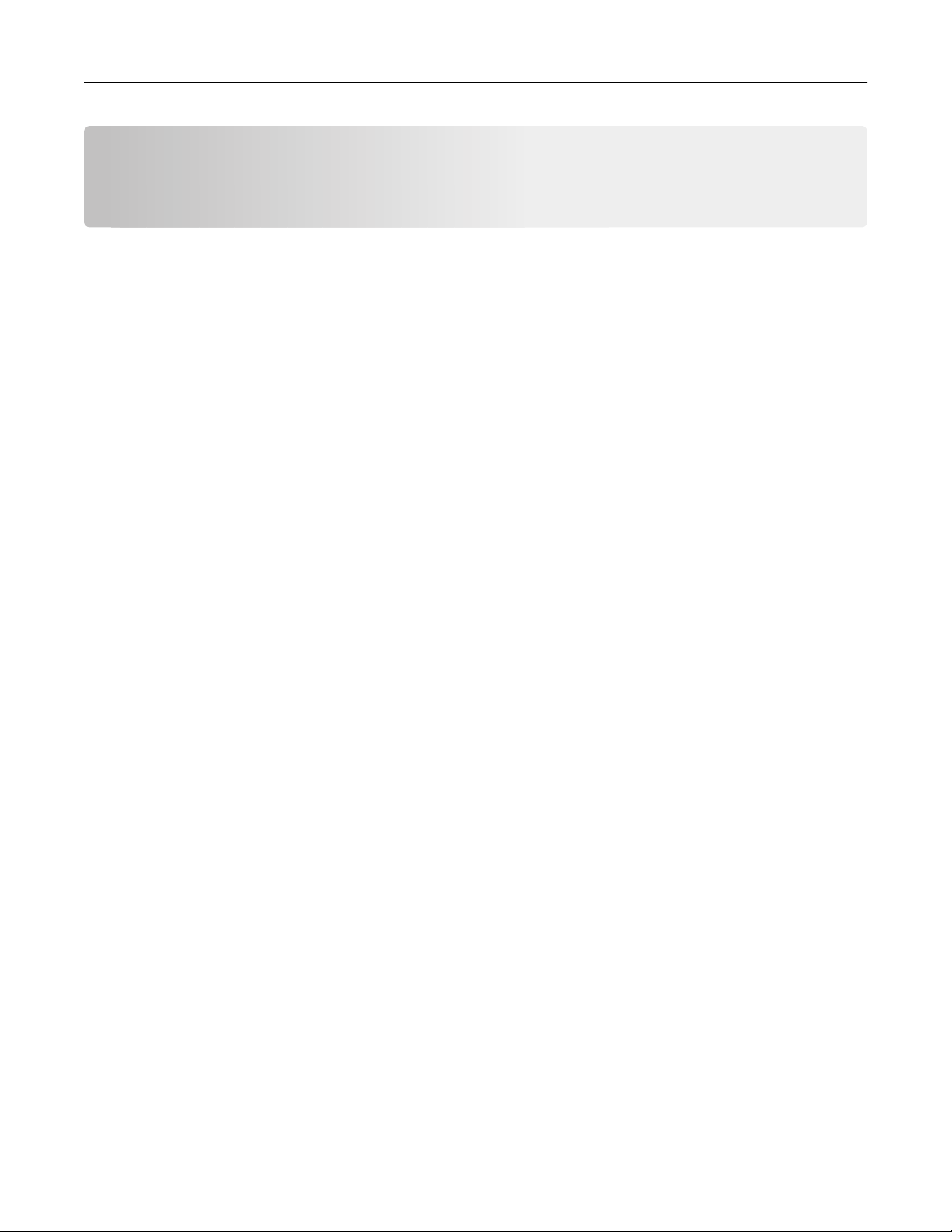
Configurarea şi utilizarea aplicaţiilor din ecranul de început 21
Configurarea şi utilizarea aplicaţiilor din ecranul de început
Notă: Ecranul de început poate varia în funcţie de setările de personalizare, configuraţia administrativă şi
aplicaţiile active. Unele aplicaţii sunt acceptate numai de anumite modele de imprimantă.
Găsirea adresei IP a imprimantei
Notă: Asiguraţi-vă că imprimanta dvs. este conectată la o reţea sau la un server de tipărire.
Cum puteţi găsi adresa IP a imprimantei:
• În colţul din stânga sus, pe ecranul de început al acesteia.
• Din secţiunea TCP/IP a meniului Reţea/porturi.
• Prin imprimarea unei pagini cu setări de reţea sau a unei pagini cu setări pentru meniuri, iar apoi prin
găsirea secţiunii TCP/IP.
Notă: Adresa IP apare ca patru seturi de numere separate prin puncte, cum ar fi 123.123.123.123.
Găsirea adresei IP a computerului
Pentru utilizatorii de Windows
1 În caseta de dialog Executare, tastaţi cmd pentru a deschide linia de comandă.
2 Tastaţi ipconfig şi apoi căutaţi adresa IP.
Pentru utilizatorii de Macintosh
1 Din Preferinţe sistem, din meniul Apple, selectaţi Reţea.
2 Selectaţi tipul dvs. de conexiune şi apoi faceţi clic pe Advansat >TCP/IP.
3 Căutaţi adresa IP.
Accesarea serverului EWS
Embedded Web Server este pagina Web a imprimantei, care vă permite să vizualizaţi şi să configuraţi la
distanţă setările imprimantei, chiar şi atunci când nu vă aflaţi fizic în apropierea acesteia.
1 Obţineţi adresa IP a imprimantei:
• Din ecranul de început al panoului de control al imprimantei
• Din secţiunea TCP/IP a meniului Reţele/porturi
• Prin imprimarea unei pagini cu setări de reţea sau a unei pagini cu setări pentru meniuri, iar apoi prin
găsirea secţiunii TCP/IP
Notă: Adresa IP apare ca patru seturi de numere separate prin puncte, cum ar fi 123.123.123.123.
2 Deschideţi un browser Web, apoi tastaţi adresa IP a imprimantei în câmpul de adrese.
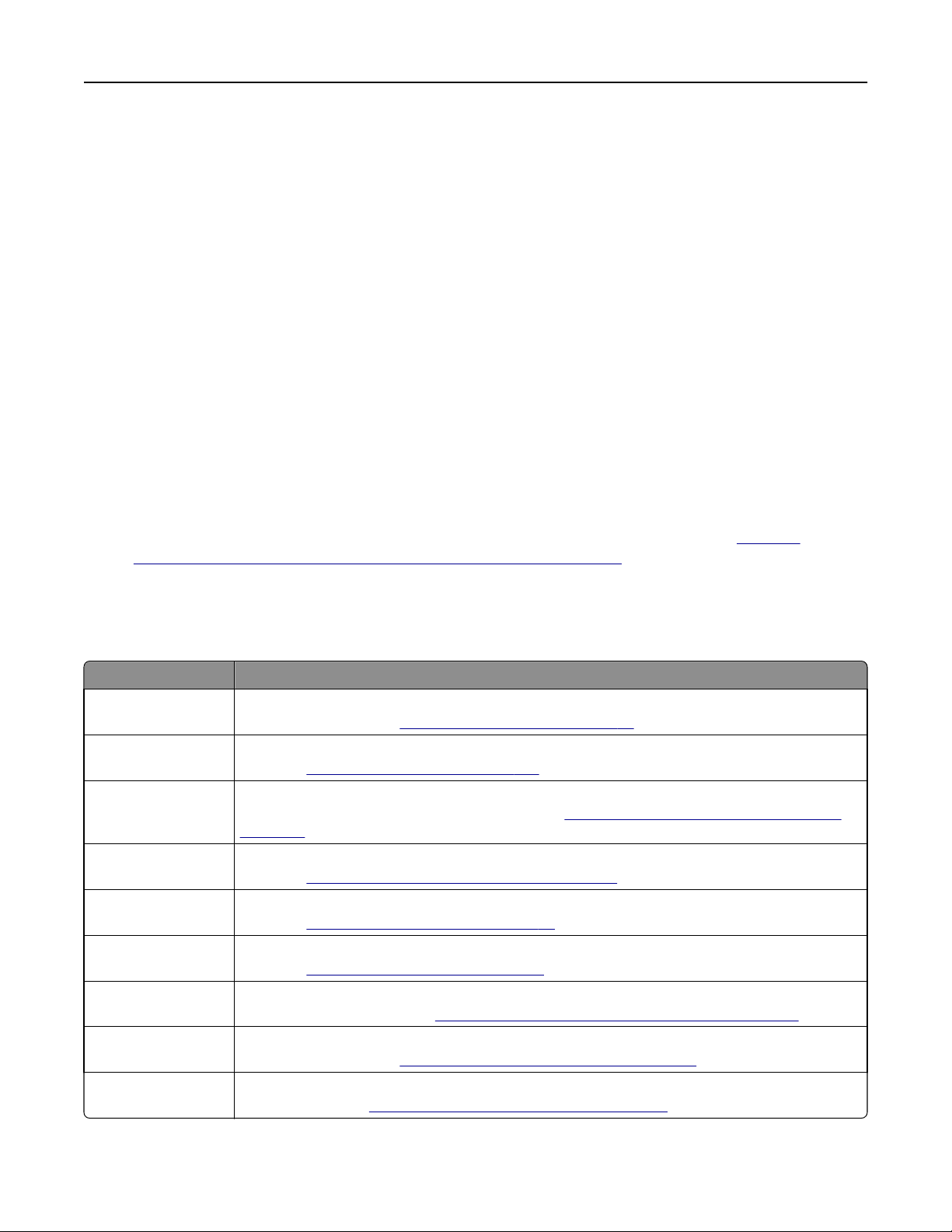
Configurarea şi utilizarea aplicaţiilor din ecranul de început 22
3 Apăsaţi Enter.
Notă: Dacă utilizaţi un server proxy, dezactivaţi-l temporar pentru a încărca corect pagina Web.
Particularizarea ecranului de început
1 Deschideţi un browser Web, apoi tastaţi adresa IP a imprimantei în câmpul de adrese.
Notă: Vizualizaţi adresa IP a imprimantei pe ecranul de început al acesteia. Adresa IP apare ca patru
seturi de numere separate prin puncte, cum ar fi 123.123.123.123.
2 Alegeţi una sau mai multe dintre următoarele opţiuni:
• Afişaţi sau ascundeţi pictogramele aferente funcţiilor de bază ale imprimantei.
a Faceţi clic pe Settings (Setări) >General Settings (Setări generale) >Home screen
customization (Particularizarea ecranului de început).
b Bifaţi casetele de selectare pentru a specifica ce pictograme doriţi să apară pe ecranul de început.
Notă: Dacă debifaţi o căsuţa asociată unei pictograme, acea pictogramă nu va apărea în
ecranul de început.
c Faceţi clic pe Remitere.
• Particularizaţi pictograma pentru o aplicaţie. Pentru mai multe informaţii, consultaţi „Găsirea
informaţiilor despre aplicaţiile ecranului de început” de la pagina 23 sau documentaţia livrată
împreună cu aplicaţia.
Înţelegerea diferitelor aplicaţii
Utilizaţi Pentru
Copiere carte de
identitate
Fax Scanaţi un document şi apoi trimiteţi-l la un număr de fax. Pentru informaţii suplimentare,
Formulare şi preferinţe
Trimitere multiplă Scanaţi un document şi apoi trimiteţi-l la destinaţii multiple. Pentru informaţii suplimentare,
Comanda mea Creaţi comenzi rapide direct de pe ecranul de început al acesteia. Pentru informaţii suplimentare,
Scanare către poşta
electronică
Scanare către
computer
Scanare către FTP Scanaţi documente direct pe un server de Protocol de transfer al fişierelor (FTP). Pentru informaţii
Scanare în reţea Scanaţi un document şi apoi trimiteţi-l la un folder de reţea partajat. Pentru informaţii supli-
Scanaţi şi imprimaţi ambele feţe ale cărţii de identitate pe o singură pagină. Pentru informaţii
suplimentare, consultaţi
consultaţi
Găsiţi şi tipăriţi rapid formulare online utilizate frecvent direct din ecranul de început al imprimantei. Pentru informaţii suplimentare, consultaţi
pagina 23.
consultaţi
consultaţi
Scanaţi un document şi apoi trimiteţi-l la o adresă de email. Pentru informaţii suplimentare,
consultaţi
Scanaţi un document şi salvaţi-l într-un folder predefinit de pe un calculator gazdă. Pentru informaţii suplimentare, consultaţi
suplimentare, consultaţi
mentare, consultaţi
„Utilizarea faxului” de la pagina 117.
„Configurare Trimitere multiplă” de la pagina 25.
„Utilizare MyShortcut” de la pagina 24.
„Poşta electronică” de la pagina 109.
„Setare Card Copy” de la pagina 24.
„Configurare Formulare şi preferinţe” de la
„Configurare Scanare către computer” de la pagina 147.
„Scanarea la o adresă FTP” de la pagina 144.
„Confiurare Scanare în reţea” de la pagina 26.
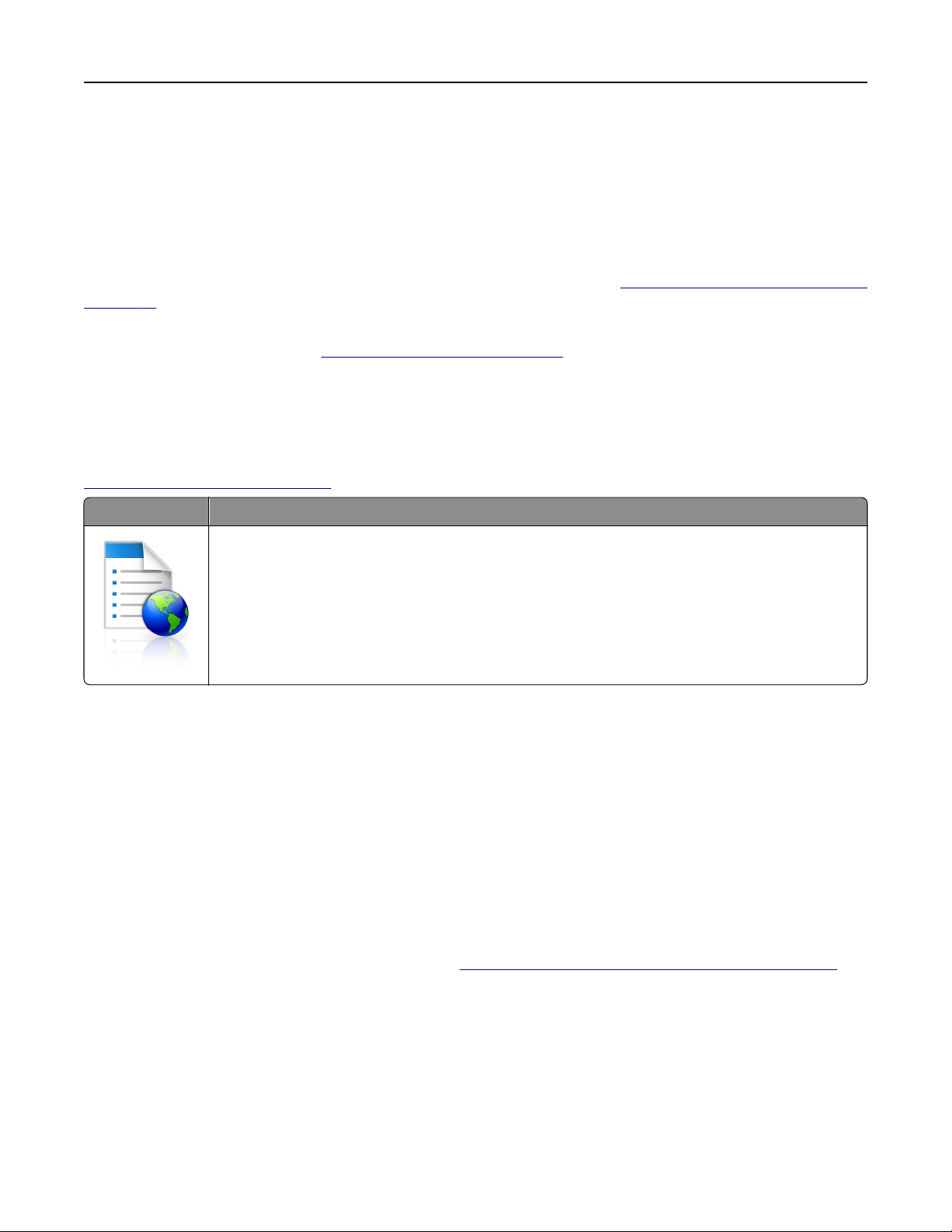
Configurarea şi utilizarea aplicaţiilor din ecranul de început 23
Activarea aplicaţiilor din ecranul de început
Găsirea informaţiilor despre aplicaţiile ecranului de început
Imprimanta dvs. este livrată cu aplicaţii preinstalate care apar pe ecranul de început. Înainte de a putea utiliza
aceste aplicaţii, trebuie să activaţi şi să configuraţi aceste aplicaţii utilizând serverul EWS. Pentru mai multe
informaţii despre accesarea serverului Embedded Web Server, consultaţi
pagina 21.
Pentru informaţii detaliate despre configurarea şi utilizarea aplicaţiilor din ecranul de început, vizitaţi site-ul
Web de asistenţă Dell la adresa
www.dell.com/support/printers.
Configurare Formulare şi preferinţe
Notă: O versiune ulterioară a Ghidului utilizatorului conţine o legătură directă către Ghidul administratorului
acestei aplicaţii. Pentru a verifica actualizările acestui Ghid al utilizatorului, vizitaţi
www.dell.com/support/manuals.
Utilizaţi Pentru
„Accesarea serverului EWS” de la
Aplicaţia vă ajută să fluidizaţi procesele de lucru, permiţându-vă să găsiţi rapid şi să imprimaţi formularele online utilizate frecvent direct din ecranul de început.
Notă: Imprimanta trebuie să aibă permisiunea de a accesa folderul de reţea, site-ul FTP sau site-
ul web unde este stocat marcajul. De la computerul pe care este stocat marcajul, utilizaţi setările
de partajare, securitate şi paravan de protecţie (firewall) pentru a permite imprimantei cel puţin
acces de citire. Pentru asistenţă, consultaţi documentaţia furnizată împreună cu sistemul de
operare.
1 Deschideţi un browser Web, apoi tastaţi adresa IP a imprimantei în câmpul de adrese.
Notă: Vizualizaţi adresa IP a imprimantei pe ecranul de început al acesteia. Adresa IP apare ca patru
seturi de numere separate prin puncte, de exemplu, 123.123.123.123.
2 Faceţi clic pe Setări >Aplic >Admin. aplicaţii >Formulare şi Preferinţe.
3 Faceţi clic pe Adăugare, apoi personalizaţi setările.
Note:
• Pentru descrierea setării, consultaţi ajutorul din dreptul fiecărui câmp prin deplasarea mouse-ului
deasupra acestuia.
• Pentru a vă asigura că setările de locaţie ale marcajului sunt corecte, tastaţi adresa IP corectă a
calculatorului gazdă unde este localizat marcajul. Pentru mai multe informaţii despre obţinerea
adresei IP a calculatorului gazdă, consultaţi
„Găsirea adresei IP a computerului” de la pagina 21.
• Asiguraţi-vă că imprimanta are drepturi de acces la folderul unde este localizat marcajul.
4 Faceţi clic pe Apply (Se aplică).
Pentru a utiliza aplicaţia, atingeţi Formulare şi preferinţe din ecranul de început al imprimantei, apoi navigaţi
printre categoriile de formulare sau căutaţi formulare bazate pe un număr, un nume sau o descriere de
formular.
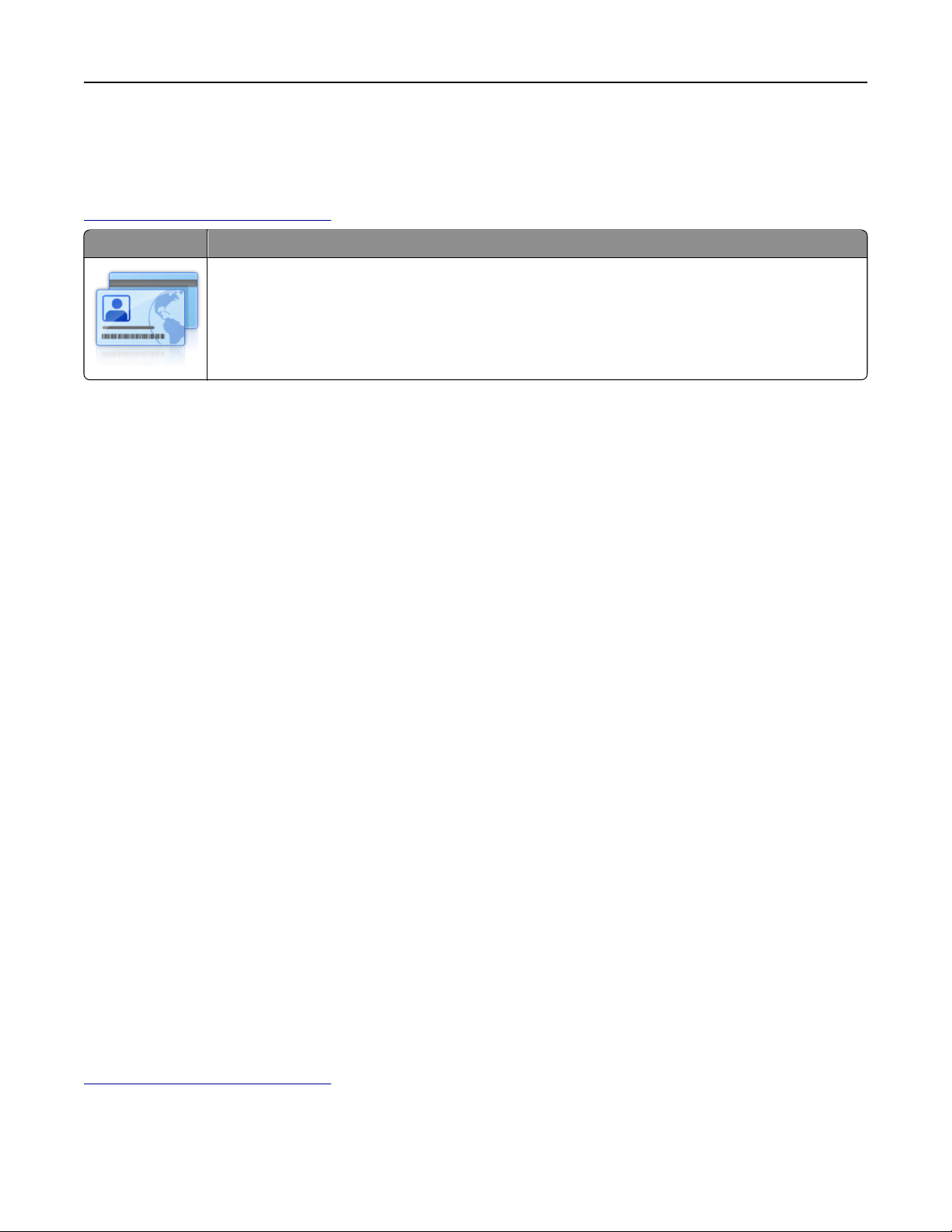
Configurarea şi utilizarea aplicaţiilor din ecranul de început 24
Setare Card Copy
Notă: O versiune ulterioară a Ghidului utilizatorului conţine o legătură directă către Ghidul administratorului
acestei aplicaţii. Pentru a verifica actualizările acestui Ghid al utilizatorului, vizitaţi
www.dell.com/support/manuals.
Utilizaţi Pentru
Copiaţi rapid şi simplu cărţi de identitate, de asigurare şi alte de dimensiuni standard.
Puteţi scana şi imprima ambele părţi ale cărţii pe o singură pagină, economisind hârtie şi prezentând
informaţiile de pe carte într-un mod mai simplu.
1 Deschideţi un browser Web, apoi tastaţi adresa IP a imprimantei în câmpul de adrese.
Notă: Vizualizaţi adresa IP a imprimantei pe ecranul de început al acesteia. Adresa IP apare ca patru
seturi de numere separate prin puncte, de exemplu, 123.123.123.123.
2 Faceţi clic pe Setări >Aplic. >Admin. aplicaţii >Card Copy.
3 Dacă este necesar, modificaţi opţiunile de scanare implicite.
• Tavă implicită—Selectaţi tava implicită care va fi utilizată pentru imprimarea imaginilor scanate.
• Număr implicit de copii—Specificaţi numărul de copii care trebuie imprimate automat la utilizarea
aplicaţiei.
• Setare implicită de contrast—Specificaţi o setare pentru mărirea sau micşorarea nivelului de contrast
la imprimarea copiei scanate a cărţii. Selectaţi Optim pentru conţinut dacă doriţi ca imprimanta să
regleze contrastul în mod automat.
• Setare implicită pentru scalare—Setaţi dimensiunea cărţii scanate pentru imprimare. Setarea
implicită este 100% (dimensiune completă).
• Setare rezoluţie—Reglaţi calitatea cărţii scanate.
Note:
– La scanarea unei cărţi asiguraţi-vă că rezoluţia de scanare nu este mai mare de 200 dpi pentru
color şi 400 dpi pentru alb negru.
– La scanarea mai multor cărţi asiguraţi-vă că rezoluţia de scanare nu este mai mare de 150 dpi
pentru color şi 300 dpi pentru alb negru.
• Imprimare margini—Bifaţi caseta de dialog pentru a imprima imaginea scanată cu o margine în jurul
acesteia.
4 Faceţi clic pe Apply (Se aplică).
Pentru a utiliza aplicaţia, atingeţi Card Copy din ecranul de început al imprimantei, apoi urmăriţi instrucţiunile.
Utilizare MyShortcut
Notă: O versiune ulterioară a Ghidului utilizatorului conţine o legătură directă către Ghidul administratorului
acestei aplicaţii. Pentru a verifica actualizările acestui Ghid al utilizatorului, vizitaţi
www.dell.com/support/manuals.
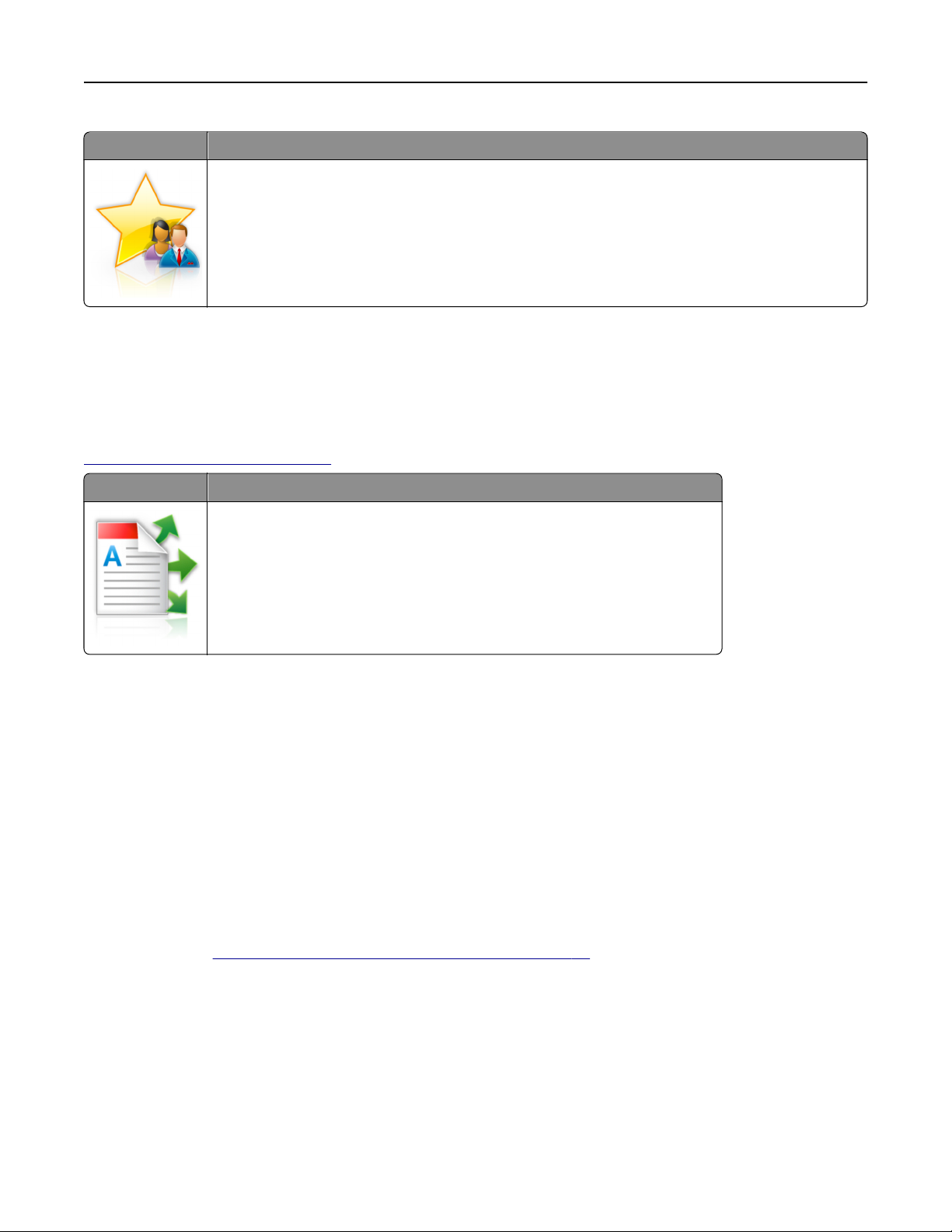
Configurarea şi utilizarea aplicaţiilor din ecranul de început 25
Utilizaţi Pentru
Creaţi comenzi rapide în ecranul de început al imprimantei cu setările pentru până la 25 de lucrări
de copiere, trimitere fax sau poştă electronică frecvente.
Pentru a utiliza aplicaţia, atingeţi Comanda mea, apoi urmaţi instrucţiunile de pe afişajul imprimantei.
Configurare Trimitere multiplă
Notă: O versiune ulterioară a Ghidului utilizatorului conţine o legătură directă către Ghidul administratorului
acestei aplicaţii. Pentru a verifica actualizările acestui Ghid al utilizatorului, vizitaţi
www.dell.com/support/manuals.
Utilizaţi Pentru
Scanaţi un document şi apoi trimiteţi documentul scanat la destinaţii multiple.
Notă: Asiguraţi-vă că există suficient spaţiu pe hard discul imprimantei.
1 Deschideţi un browser Web, apoi tastaţi adresa IP a imprimantei în câmpul de adrese.
Notă: Vizualizaţi adresa IP a imprimantei pe ecranul de început al acesteia. Adresa IP a imprimantei
apare ca patru seturi de numere separate prin puncte, cum ar fi 123.123.123.123.
2 Faceţi clic pe Setări >Aplic. >Admin. aplicaţii >Trimitere multiplă.
3 Din secţiunea Profiluri, faceţi clic pe Adăugare şi apoi particularizaţi setările.
Note:
• Pentru descrierea setării, consultaţi ajutorul din dreptul fiecărui câmp prin deplasarea mouse-ului
deasupra acestuia.
• Dacă selectaţi ca destinaţie FTP sau Folder partajat, asiguraţi-vă că sunt corecte setările locaţiei
destinaţiei. Tastaţi adresa IP corectă a calculatorului gazdă unde este localizată destinaţia
specificată. Pentru mai multe informaţii despre obţinerea adresei IP a calculatorului gazdă,
consultaţi
„Găsirea adresei IP a computerului” de la pagina 21.
4 Faceţi clic pe Apply (Se aplică).
Pentru a utiliza aplicaţia, atingeţi Trimitere multiplă din ecranul de început al imprimantei, apoi urmăriţi
instrucţiunile de pe afişajul imprimantei.
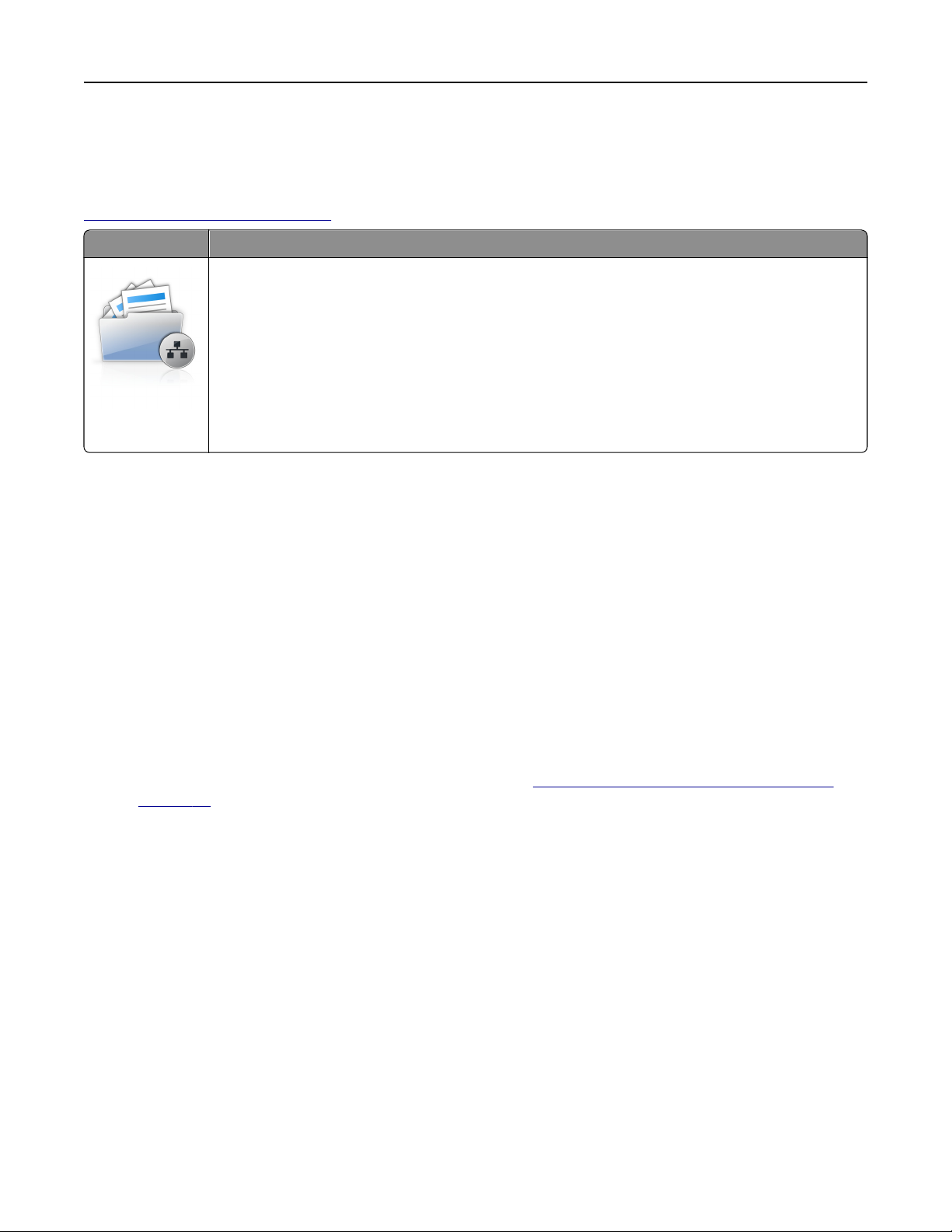
Configurarea şi utilizarea aplicaţiilor din ecranul de început 26
Confiurare Scanare în reţea
Notă: O versiune ulterioară a Ghidului utilizatorului conţine o legătură directă către Ghidul administratorului
acestei aplicaţii. Pentru a verifica actualizările acestui Ghid al utilizatorului, vizitaţi
www.dell.com/support/manuals.
Utilizaţi Pentru
Scanarea unui document şi trimiterea acestuia la un folder de reţea partajat. Puteţi defini până la 30
de foldere de destinaţie unice.
Note:
• Imprimanta trebuie să aibă permisiunea de scriere în destinaţii. De pe computerul pe care este
specificată destinaţia, utilizaţi setările de partajare, securitate şi firewall pentru a permite imprimantei cel puţin drepturi de scriere. Pentru asistenţă, consultaţi documentaţia furnizată
împreună cu sistemul de operare.
• Pictograma Scan to Network (Scanare în reţea) apare numai când sunt definite una sau mai
multe destinaţii.
1 Deschideţi un browser Web, apoi tastaţi adresa IP a imprimantei în câmpul de adrese.
Notă: Vizualizaţi adresa IP a imprimantei pe ecranul de început al acesteia. Adresa IP apare ca patru
seturi de numere separate prin puncte, de exemplu, 123.123.123.123.
2 Efectuaţi oricare dintre următoarele operaţii:
• Faceţi clic pe Set up Scan to Network (Configurare Scanare în reţea) >Click here (Faceţi clic aici).
• Faceţi clic pe Setări >Aplic. >Admin. aplicaţii >Scanare în reţea.
3 Specificaţi destinaţiile, apoi personalizaţi setările.
Note:
• Pentru descrierea setării, consultaţi ajutorul din dreptul unor câmpuri prin deplasarea mouse-ului
deasupra acestuia.
• Pentru a vă asigura că setările de locaţie de destinaţie sunt corecte, tastaţi adresa IP corectă a
calculatorului gazdă unde este localizată destinaţia specificată. Pentru mai multe informaţii despre
obţinerea adresei IP a calculatorului gazdă, consultaţi
pagina 21.
„Găsirea adresei IP a computerului” de la
• Asiguraţi-vă că imprimanta are drepturi de acces la folderul unde este localizată destinaţia
specificată.
4 Faceţi clic pe Apply (Se aplică).
Pentru a utiliza aplicaţia, atingeţi Scanare în reţea din ecranul de început al imprimantei, apoi urmăriţi
instrucţiunile de pe afişajul imprimantei.
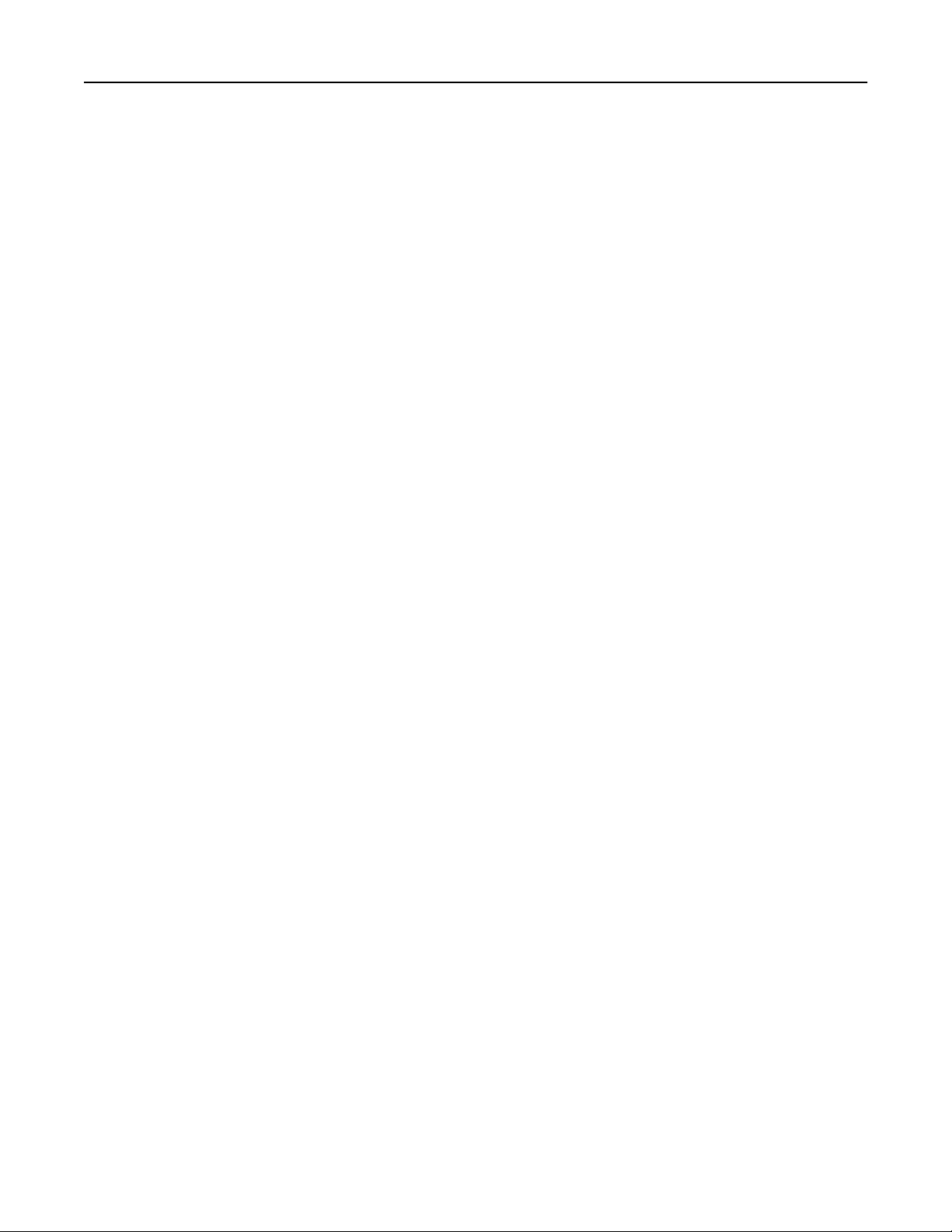
Configurarea şi utilizarea aplicaţiilor din ecranul de început 27
Configurarea Panoului de operare la distanţă
Această aplicaţie vă permite să interacţionaţi cu panoul de control al imprimantei, chiar dacă nu vă aflaţi fizic
în apropierea imprimantei de reţea. De pe computer, puteţi să vizualizaţi starea imprimantei, să deblocaţi
lucrări de imprimare în aşteptare, să creaţi marcaje şi să efectuaţi alte activităţi legate de imprimare.
1 Deschideţi un browser Web, apoi tastaţi adresa IP a imprimantei în câmpul de adrese.
Notă: Vizualizaţi adresa IP a imprimantei pe ecranul de început al acesteia. Adresa IP apare ca patru
seturi de numere separate prin puncte, de exemplu, 123.123.123.123.
2 Faceţi clic pe Setări >Setări panou operator la distanţă.
3 Bifaţi caseta de selectare Enable (Activare), apoi personalizaţi setările.
4 Faceţi clic pe Submit (Remitere).
Pentru a utiliza aplicaţia faceţi clic pe Panoul operator la distanţă >Lansare aplet VNC.
Exportul şi importul unei configurări
Puteţi exporta setări de configurare într-un fişier text şi apoi îl puteţi importa pentru a aplica setările altor
imprimante.
1 Deschideţi un browser Web, apoi tastaţi adresa IP a imprimantei în câmpul de adrese.
Notă: Vizualizaţi adresa IP a imprimantei pe ecranul de început al acesteia. Adresa IP apare ca patru
seturi de numere separate prin puncte, cum ar fi 123.123.123.123.
2 Pentru a exporta sau importa o configuraţie pentru o aplicaţie, procedaţi după cum urmează:
a Faceţi clic pe Setări >Aplic. >Admin. aplicaţii.
b Din lista de aplicaţii instalate faceţi clic pe numele aplicaţiei pe care doriţi să o configuraţi.
c Faceţi clic pe Configurare, apoi alegeţi oricare dintre următoarele variante:
• Pentru a exporta configuraţia către un fişier faceţi clic pe Export şi apoi urmaţi instrucţiunile de pe
ecran pentru a salva fişierul de configurări.
Note:
– În momentul salvării fişierului de configurări i se poate atribui o denumire unică sau puteţi
utiliza denumirea implicită.
– Dacă survine o eroare „Memorie insuficientă JVM”, repetaţi procesul de export până când
fişierul de configurare este salvat.
• Pentru a importa o configuraţie dintr-un fişier faceţi clic pe Import, şi apoi răsfoiţi până la fişierul de
configurare salvat care a fost exportat de la imprimanta configurată anterior.
Note:
– Înainte de a importa un fişier de configurare puteţi alegeţi să îl examinaţi sau să îl încărcaţi
direct.
– Dacă survine o expirare şi apare un ecran gol, reîmprospătaţi browserul Web, apoi faceţi clic
pe Aplicare.
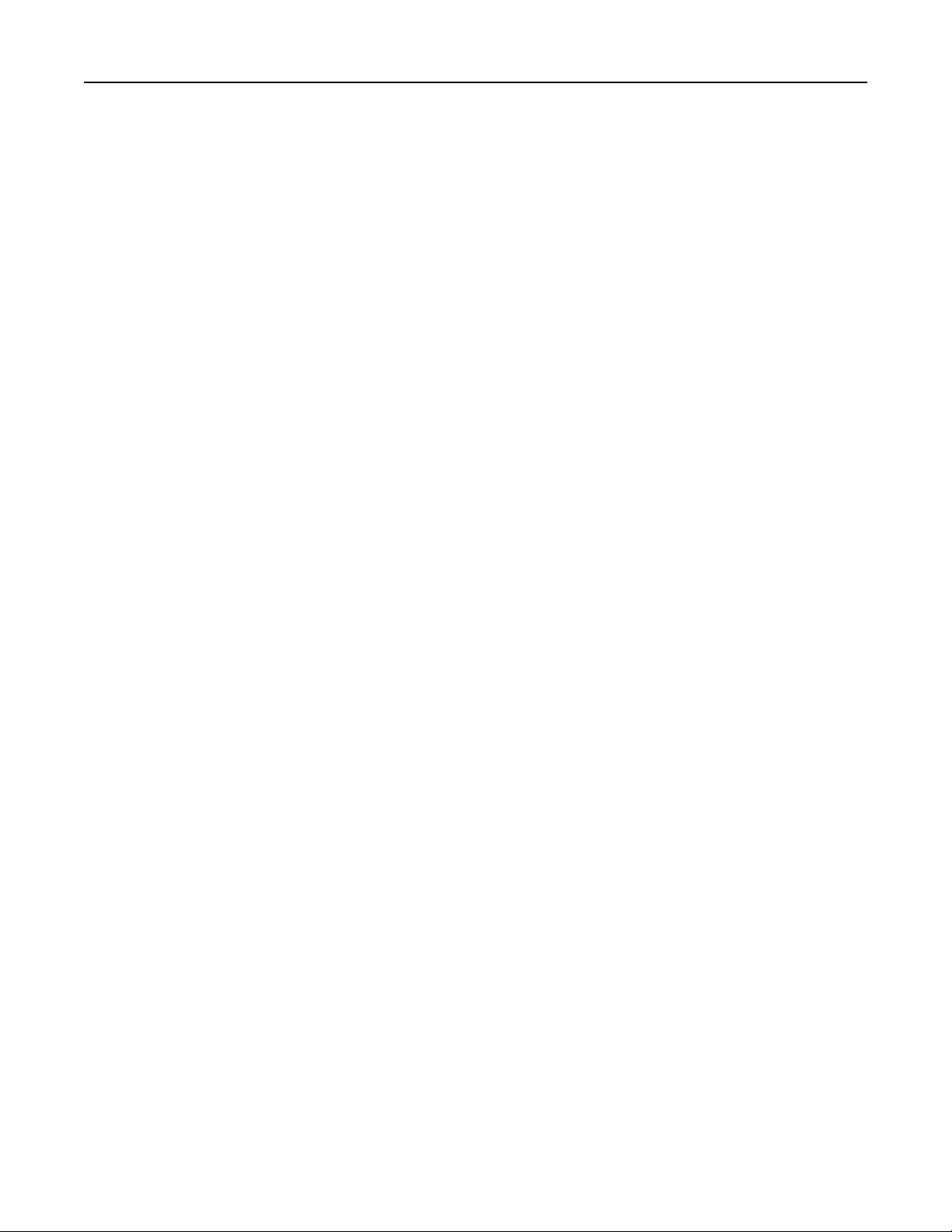
Configurarea şi utilizarea aplicaţiilor din ecranul de început 28
3 Pentru a exporta sau importa o configuraţie pentru aplicaţii multiple, procedaţi după cum urmează:
a Faceţi clic pe Setări >Import/Export.
b Efectuaţi oricare dintre următoarele operaţii:
• Pentru a exporta un fişier de configurare, faceţi clic pe Export fişier setări soluţii încorporate şi
apoi urmaţi instrucţiunile de pe ecranul calculatorului pentru a salva fişierul de configurare.
• Pentru a importa un fişier de configurare, procedaţi după cum urmează:
1 Clic pe Import fişier setări soluţii încorporate >Alegeţi fişier şi apoi navigaţi până la fişierul
de configurare salvat care a fost exportat de la imprimanta configurată anterior.
2 Faceţi clic pe Remitere.
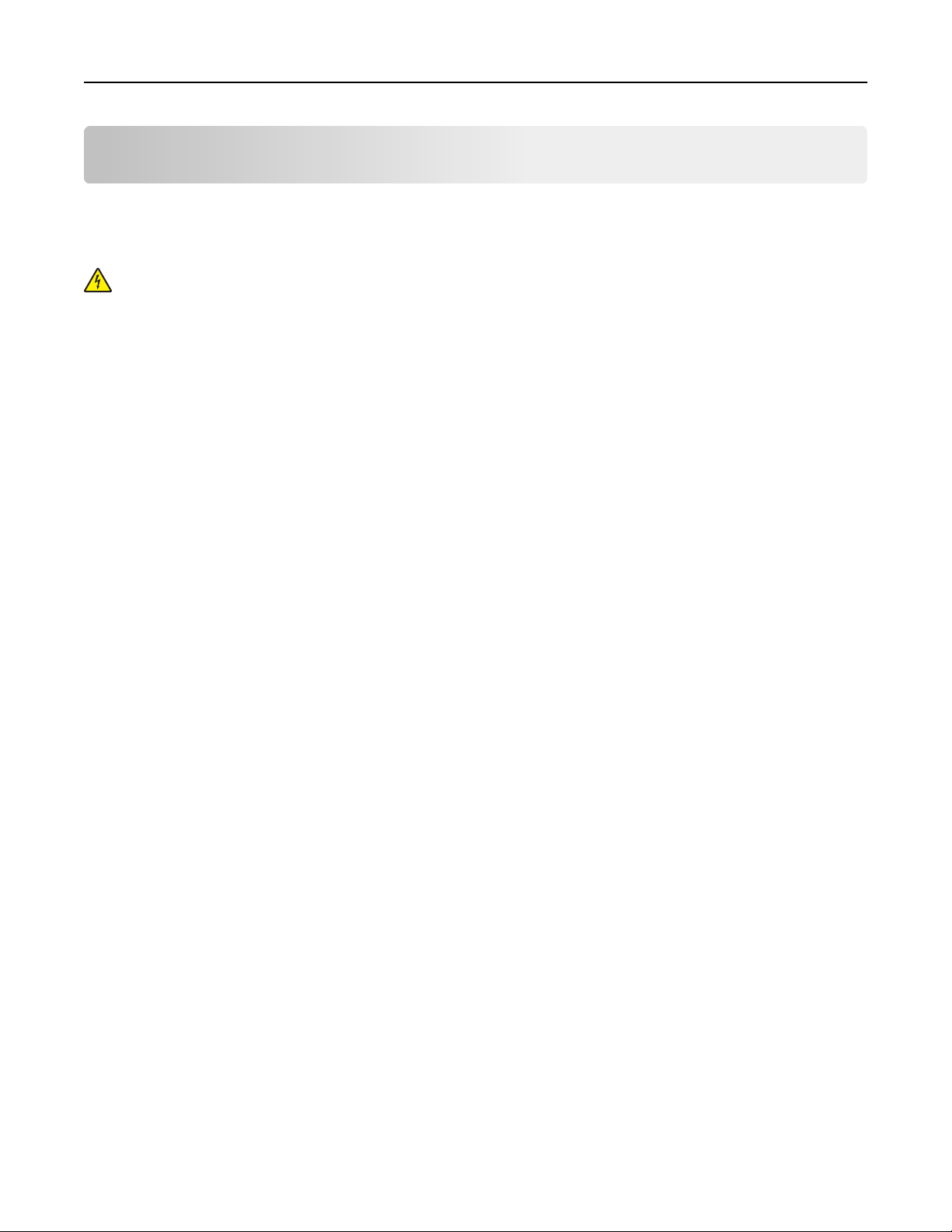
Configurarea suplimentară a imprimantei 29
Configurarea suplimentară a imprimantei
Instalarea opţiunilor interne
ATENŢIONARE—PERICOL DE ELECTROCUTARE: Dacă accesaţi placa de control sau instalaţi
dispozitive hardware ori de memorie opţionale la un anumit timp după configurarea imprimantei, înainte
de a continua opriţi imprimanta şi deconectaţi cablul de tensiune de la priza electrică. Dacă aveţi alte
aparate ataşate la imprimantă, închideţi-le şi pe acestea şi deconectaţi cablurile care conduc la
imprimantă.
Opţiuni interne disponibile
Notă: Unele opţiuni sunt disponibile numai pe anumite modele de imprimantă. Pentru informaţii
suplimentare, contactaţi distribuitorul imprimantei.
• Memory card (Card de memorie)
– DDR3 DIMM
– Memorie Flash
• Fonturi
• Carduri firmware
– Coduri de bare formulare
– PRESCRIERE
– IPDS
– Printcryption
• Porturi pentru soluţii interne (ISP)
Accesarea plăcii de sistem
Notă: Această acţiune necesită o şurubelniţă cu cap plat.
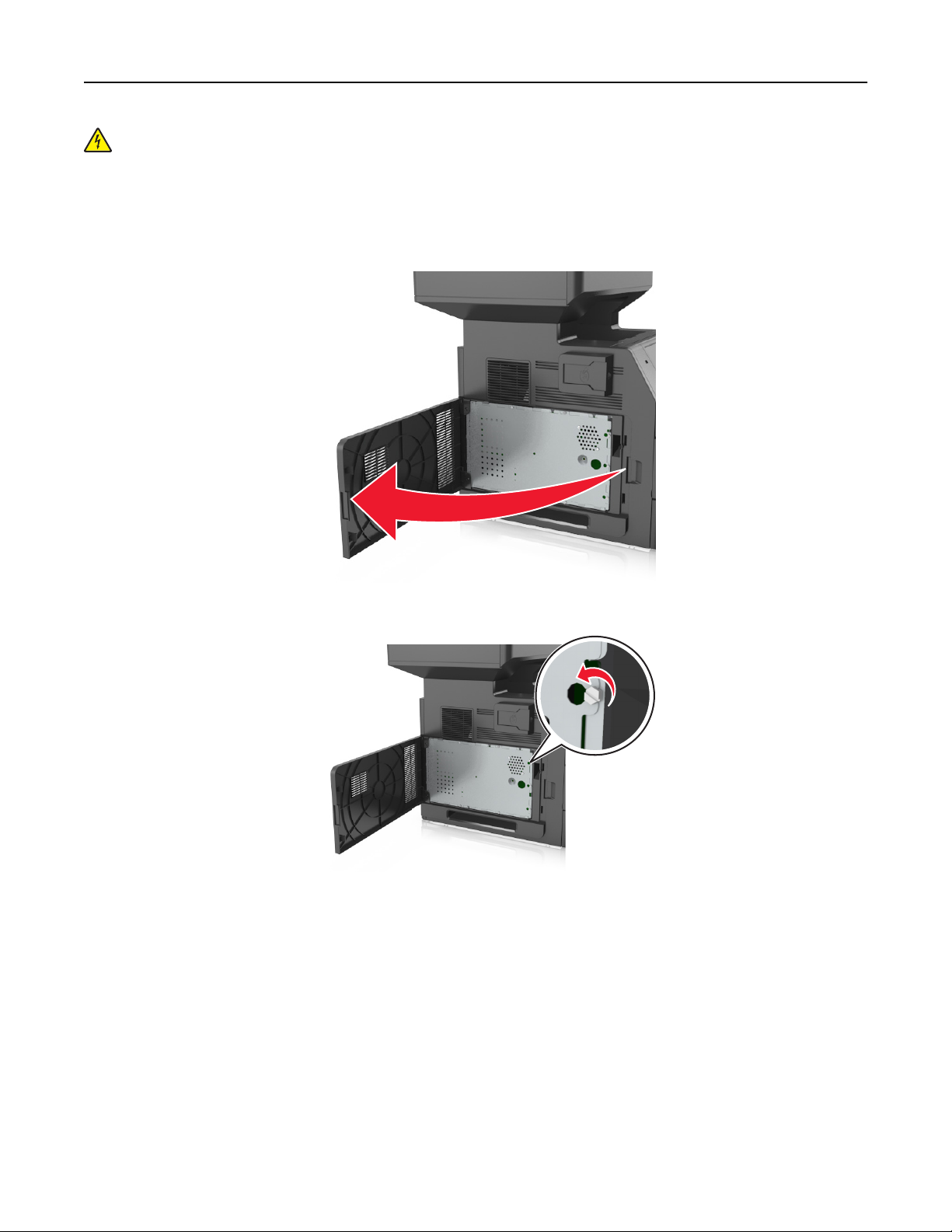
Configurarea suplimentară a imprimantei 30
ATENŢIONARE—PERICOL DE ELECTROCUTARE: Dacă accesaţi placa de control sau instalaţi
dispozitive hardware ori de memorie opţionale la un anumit timp după configurarea imprimantei, înainte
de a continua opriţi imprimanta şi deconectaţi cablul de tensiune de la priza electrică. Dacă aveţi alte
aparate ataşate la imprimantă, închideţi-le şi pe acestea şi deconectaţi cablurile care conduc la
imprimantă.
1 Închideţi capacul de acces la placa controllerului.
2 Utilizând o şurubelniţă demontaţi şuruburile protecţiei plăcii de sistem.
 Loading...
Loading...