Page 1

Wielofunkcyjna drukarka laserowa Dell B5465dnf
Podręcznik użytkownika
Luty 2014 www.dell.com | dell.com/support/printers
Znaki towarowe
Informacje zawarte w niniejszym dokumencie mogą ulec zmianie bez powiadomienia.
© 2014 Dell, Inc. Wszelkie prawa zastrzeżone.
Kopiowanie tego dokumentu w jakikolwiek sposób bez pisemnej zgody firmy Dell Inc. jest surowo wzbronione.
Znaki towarowe użyte w tym tekście: Dell, logo DELL, Inspiron, Dell Precision, Dimension, OptiPlex, Latitude, PowerEdge, PowerVault, PowerApp i Dell
OpenManage s ą znakami towarowymi firmy Dell Inc.; Intel, Pentium i Celeron są zarejestrowanymi znakami towarowymi firmy Intel Corporation; Microsoft i Windows
są zarejestrowanymi znakami towarowymi firmy Microsoft Corporation; AirPrint i logo AirPrint są znakami towarowymi firmy Apple, Inc.
Inne znaki towarowe i nazwy firmowe mogą być używane w niniejszym dokumencie w odniesieniu do instytucji posiadających prawa do tych znaków i w odniesieniu
do ich produktów. Firma Dell Inc. nie posiada żadnych praw do znaków towarowych i nazw handlowych innych niż jej własne.
Page 2
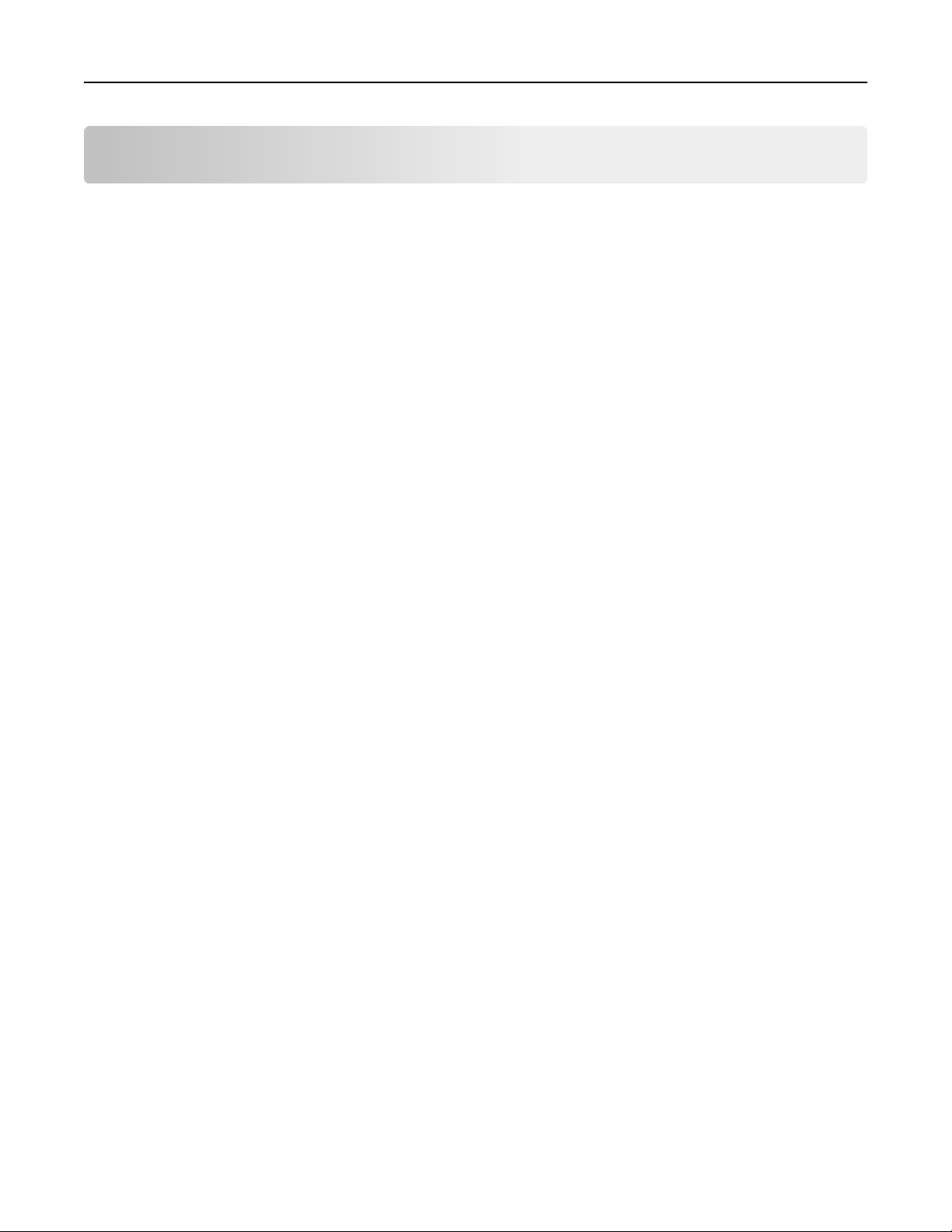
Spis treści 2
Spis treści
Informacje dotyczące bezpieczeństwa..........................................................8
Informacje na temat drukarki.....................................................................10
Znajdowanie informacji na temat drukarki................................................................................10
Wybór miejsca na drukarkę......................................................................................................11
Wyposażenie drukarki..............................................................................................................13
Opis podstawowych funkcji skanera.........................................................................................14
Korzystanie z automatycznego podajnika dokumentów i szyby skanera.................................15
Informacje o panelu operacyjnym drukarki................................................16
Korzystanie z panelu sterowania drukarki................................................................................16
Opis kolorów przycisku czuwania i kontrolek wskaźnika..........................................................16
Korzystanie z ekranu głównego...............................................................................................17
Korzystanie z przycisków ekranu dotykowego.........................................................................19
Konfigurowanie i używanie aplikacji na ekranie głównym..........................21
Znajdowanie adresu IP drukarki...............................................................................................21
Znajdowanie adresu IP komputera...........................................................................................21
Dostęp do wbudowanego serwera WWW................................................................................21
Dostosowywanie ekranu głównego..........................................................................................22
Opis różnych aplikacji...............................................................................................................22
Uruchamianie aplikacji ekranu głównego.................................................................................23
Znajdowanie informacji o aplikacjach ekranu głównego ...................................................................23
Korzystanie z opcji Formularze i ulubione.........................................................................................23
Konfiguracja aplikacji Card Copy ......................................................................................................24
Korzystanie z aplikacji MyShortcut....................................................................................................24
Konfiguracja aplikacji Multi Send ......................................................................................................25
Konfigurowanie funkcji Scan to Network...........................................................................................26
Konfiguracja zdalnego panelu operatora..................................................................................27
Eksportowanie i importowanie konfiguracji..............................................................................27
Dodatkowa konfiguracja drukarki..............................................................29
Instalowanie wewnętrznych elementów opcjonalnych.............................................................29
Dostępne wewnętrzne elementy opcjonalne.....................................................................................29
Uzyskiwanie dostępu do płyty kontrolera ..........................................................................................29
Instalacja karty pamięci .....................................................................................................................33
Instalowanie dodatkowej karty ..........................................................................................................34
Page 3
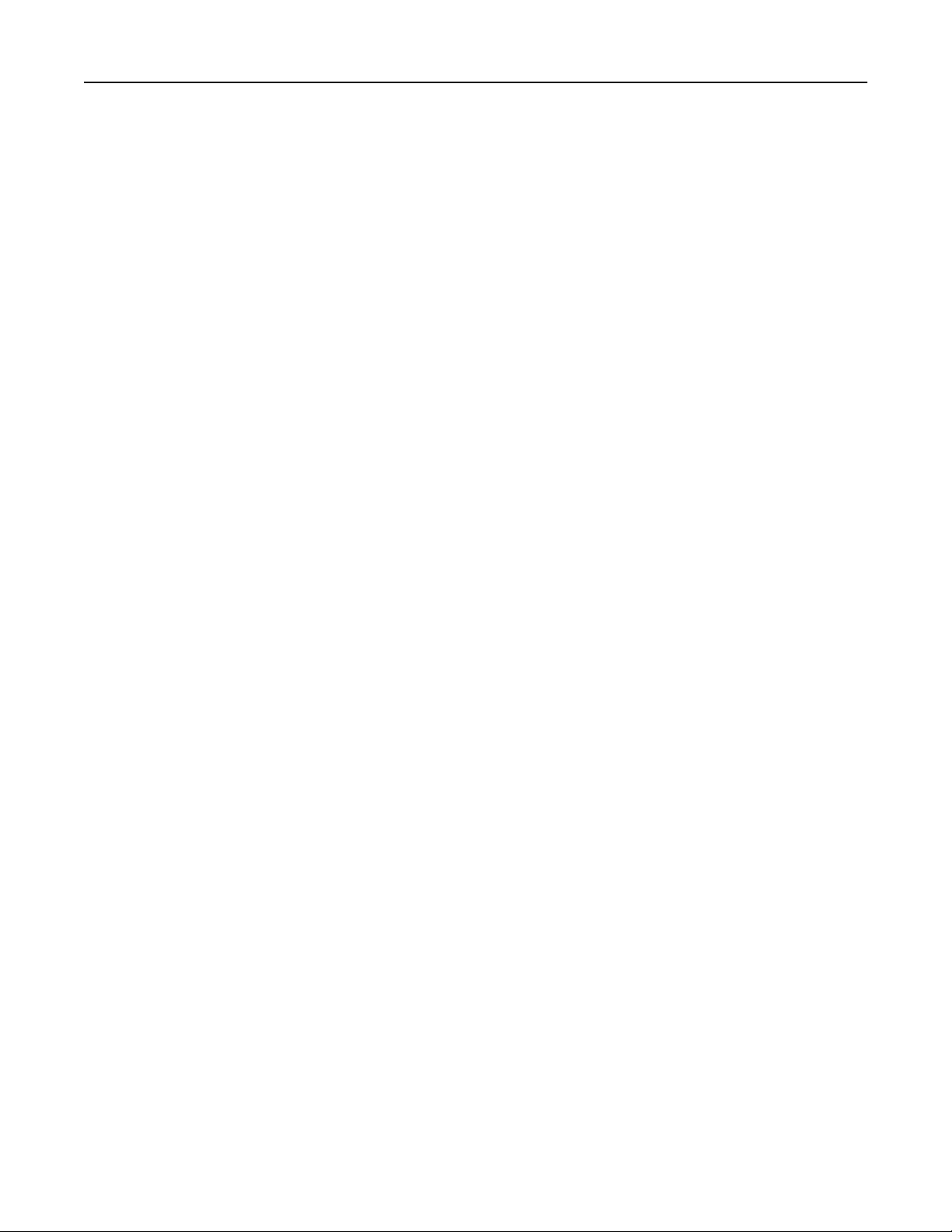
Spis treści 3
Instalacja portu ISP (Internal Solutions Port) ....................................................................................36
Instalacja dysku twardego drukarki ...................................................................................................41
Wyjmowanie dysku twardego drukarki ..............................................................................................45
Instalowanie wyposażenia opcjonalnego.................................................................................47
Kolejność instalacji............................................................................................................................47
Instalowanie zasobników opcjonalnych ............................................................................................48
Podłączanie kabli......................................................................................................................50
Konfigurowanie oprogramowania drukarki...............................................................................52
instalowanie drukarki.........................................................................................................................52
Dodawanie opcji dostępnych w sterowniku drukarki.........................................................................53
Sieć...........................................................................................................................................53
Przygotowanie do konfiguracji drukarki w sieci Ethernet ..................................................................53
Przygotowanie do konfiguracji drukarki w sieci bezprzewodowej.....................................................54
Podłączanie drukarki przy użyciu Kreatora konfiguracji sieci bezprzewodowej ................................55
Podłączanie drukarki do sieci bezprzewodowej za pomocą funkcji Wi‑Fi Protected Setup..............55
Podłączanie drukarki do sieci bezprzewodowej przy użyciu wbudowanego serwera WWW............56
Zmiana ustawień portu po zainstalowaniu nowego portu sieciowego ISP........................................57
Konfigurowanie drukowania przy użyciu portu szeregowego ...........................................................57
Weryfikacja konfiguracji drukarki..............................................................................................58
Drukowanie strony ustawień menu ...................................................................................................58
Drukowanie strony konfiguracji sieci .................................................................................................58
Ładowanie papieru i nośników specjalnych................................................59
Ustawianie rozmiaru i typu papieru..........................................................................................59
Konfigurowanie ustawień uniwersalnego rozmiaru papieru.....................................................59
Ładowanie zasobnika na 550 arkuszy.....................................................................................59
Ładowanie zasobnika na 2100 arkuszy...................................................................................66
Ładowanie nośników do podajnika uniwersalnego..................................................................72
Łączenie i rozłączanie zasobników..........................................................................................76
Łączenie i rozłączanie zasobników ...................................................................................................76
Tworzenie niestandardowej nazwy typu papieru ..............................................................................77
Przypisywanie nazwy niestandardowemu typowi papieru ................................................................78
Wskazówki dotyczące papieru i nośników specjalnych...............................79
Korzystanie z nośników specjalnych........................................................................................79
Porady dotyczące korzystania z kart.................................................................................................79
Wskazówki dotyczące korzystania z kopert ......................................................................................79
Wskazówki dotyczące korzystania z etykiet......................................................................................80
Wskazówki dotyczące korzystania z papieru firmowego ..................................................................80
Wskazówki dotyczące korzystania z folii...........................................................................................81
Wskazówki dotyczące papieru.................................................................................................81
Charakterystyka papieru ...................................................................................................................81
Page 4
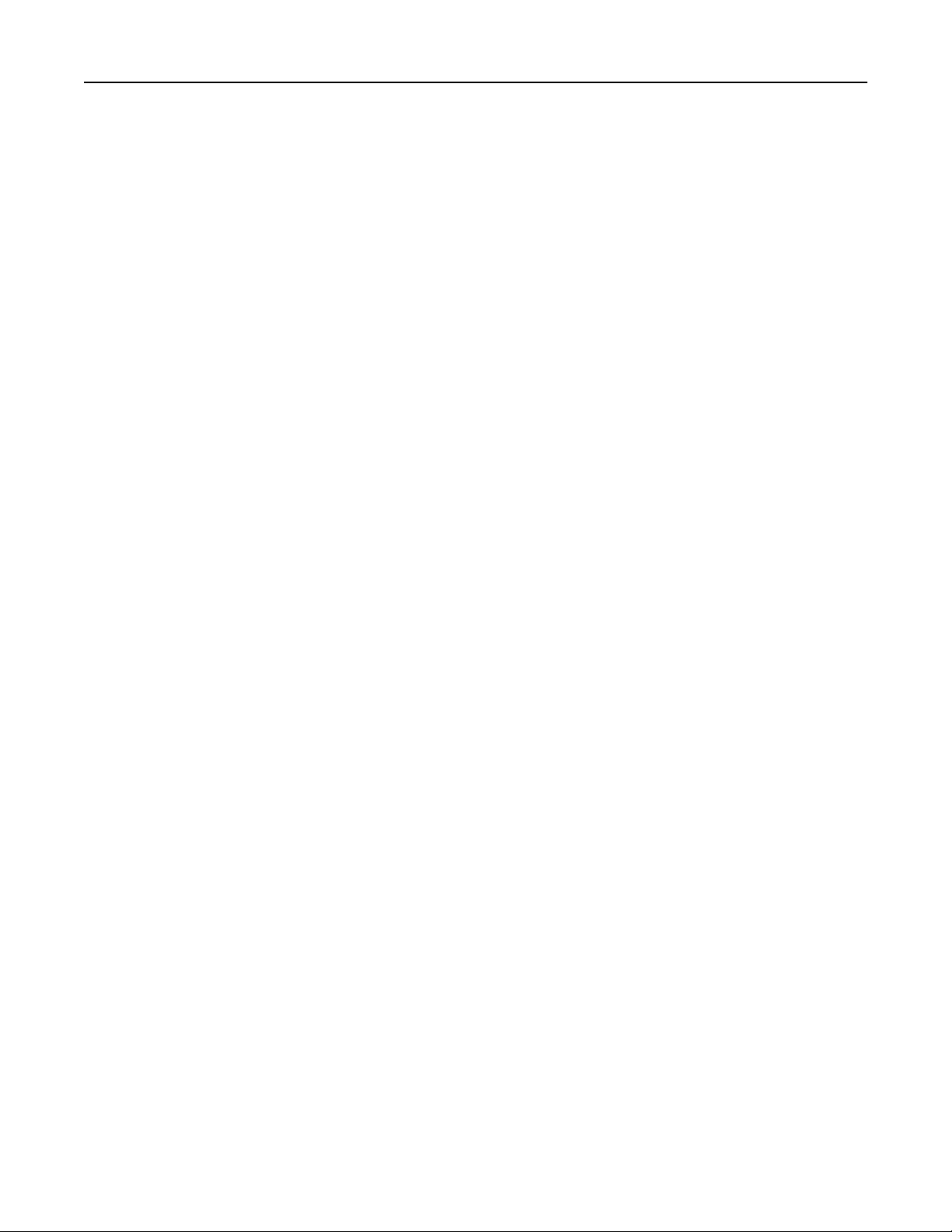
Spis treści 4
Wybór papieru ...................................................................................................................................82
Wybór formularzy z nadrukiem i papieru firmowego .........................................................................82
Używanie papieru makulaturowego i innych papierów biurowych ....................................................83
Przechowywanie papieru ..................................................................................................................84
Obsługiwane rozmiary, typy i gramatury papieru.....................................................................84
Rozmiary papieru obsługiwane przez drukarkę ................................................................................84
Typy i gramatury papieru obsługiwane przez drukarkę.....................................................................86
Drukowanie...............................................................................................87
Drukowanie formularzy i dokumentów......................................................................................87
Drukowanie z napędu flash......................................................................................................88
Drukowanie z urządzenia przenośnego...................................................................................90
Drukowanie zadań poufnych i innych zadań wstrzymanych....................................................91
Drukowanie stron z informacjami.............................................................................................93
Anulowanie zadania drukowania..............................................................................................94
Kopiowanie................................................................................................95
Kopiowanie...............................................................................................................................95
Kopiowanie zdjęć......................................................................................................................96
Kopiowanie na nośnikach specjalnych.....................................................................................96
Tworzenie skrótu kopiowania przy użyciu panelu sterowania drukarki....................................98
Dostosowywanie ustawień kopiowania....................................................................................98
Umieszczanie informacji na kopiach......................................................................................104
Anulowanie zadania kopiowania............................................................................................105
Informacje o opcjach dotyczących kopiowania......................................................................106
Wysyłanie w postaci wiadomości e-mail...................................................109
Konfigurowanie drukarki do wysyłania poczty e-mail.............................................................109
Tworzenie skrótu e-mail.........................................................................................................110
Wysyłanie dokumentu w postaci wiadomości e-mail..............................................................111
Dostosowywanie ustawień e-mail...........................................................................................112
Anulowanie wiadomości e-mail..............................................................................................113
Informacje o opcjach dotyczących wiadomości e-mail...........................................................114
Faksowanie..............................................................................................117
Konfigurowanie drukarki w celu faksowania...........................................................................117
Wysyłanie faksu......................................................................................................................133
Tworzenie skrótów..................................................................................................................136
Dostosowywanie ustawień faksowania..................................................................................137
Page 5
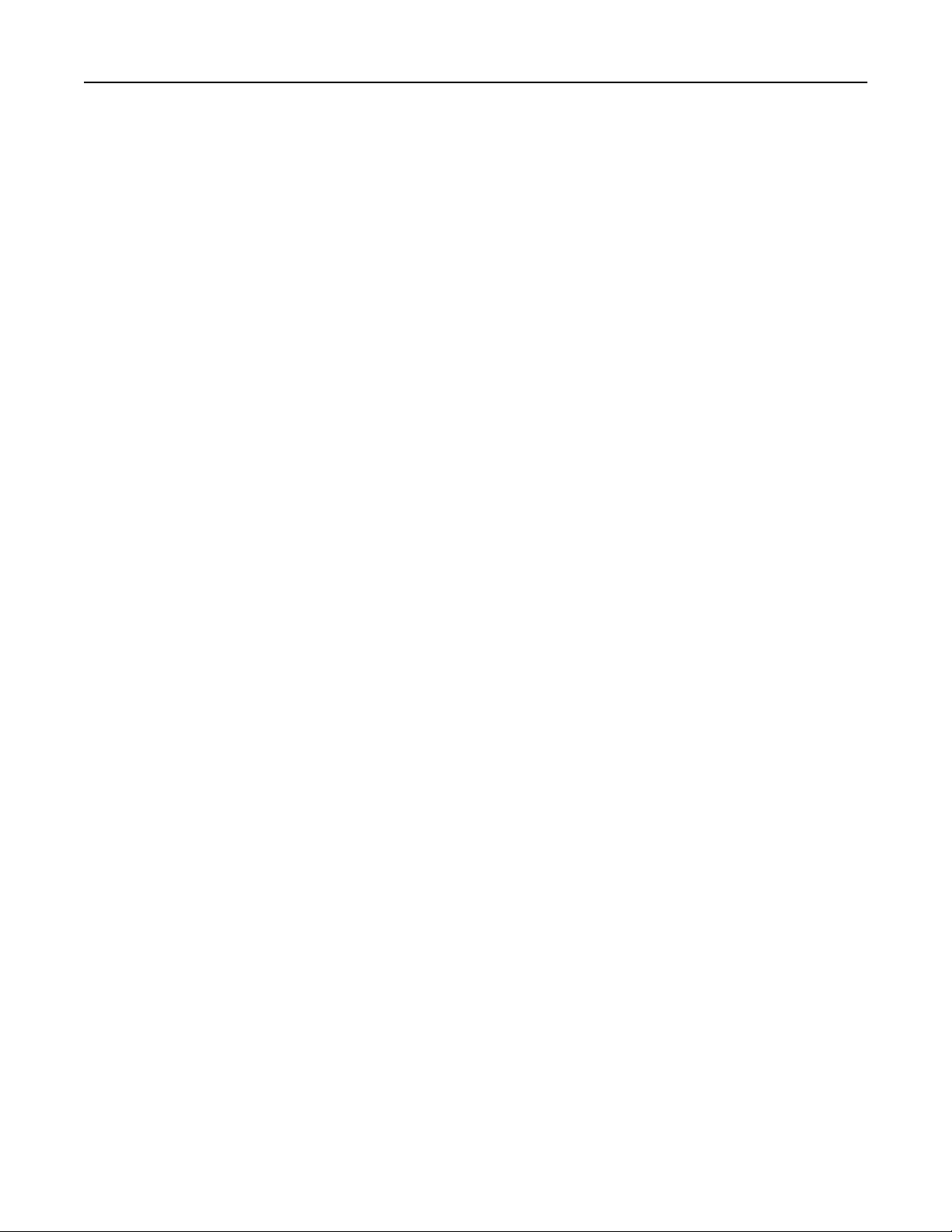
Spis treści 5
Anulowanie faksu wychodzącego..........................................................................................139
Wstrzymywanie i przekazywanie faksów................................................................................139
Informacje o opcjach dotyczących faksu................................................................................140
Skanowanie..............................................................................................143
Korzystanie z narzędzia Skanuj przez sieć............................................................................143
Skanowanie z wysłaniem na adres FTP.................................................................................143
Skanowanie z wysyłaniem do komputera lub napędu flash...................................................146
Informacje o opcjach skanowania..........................................................................................148
Opis menu drukarki..................................................................................151
Lista menu..............................................................................................................................151
Menu papieru..........................................................................................................................152
Menu Raporty.........................................................................................................................163
Network/Ports, menu..............................................................................................................164
Bezpieczeństwo, menu...........................................................................................................178
Menu Ustawienia....................................................................................................................183
Menu Pomoc..........................................................................................................................230
Ochrona środowiska i uzyskiwanie oszczędności......................................232
Oszczędzanie papieru i toneru...............................................................................................232
Używanie papieru makulaturowego ................................................................................................232
Zmniejszanie zużycia materiałów eksploatacyjnych .......................................................................232
Oszczędzanie energii.............................................................................................................233
Korzystanie z trybu Eco-Mode ........................................................................................................233
Zmniejszanie hałasu wytwarzanego przez drukarkę.......................................................................233
Dostosowywanie Trybu czuwania...................................................................................................234
Korzystanie z trybu hibernacji .........................................................................................................235
Regulacja jasności wyświetlacza drukarki ......................................................................................235
Recykling................................................................................................................................236
Recykling produktów firmy Dell .......................................................................................................236
Zabezpieczanie drukarki...........................................................................237
Informacje o ulotności pamięci...............................................................................................237
Wymazywanie zawartości pamięci ulotnej.............................................................................237
Wymazywanie zawartości pamięci nieulotnej.........................................................................238
Wymazywanie dysku twardego drukarki................................................................................238
Konfigurowanie szyfrowania dysku twardego drukarki...........................................................239
Znajdowanie informacji o zabezpieczeniach drukarki............................................................240
Page 6
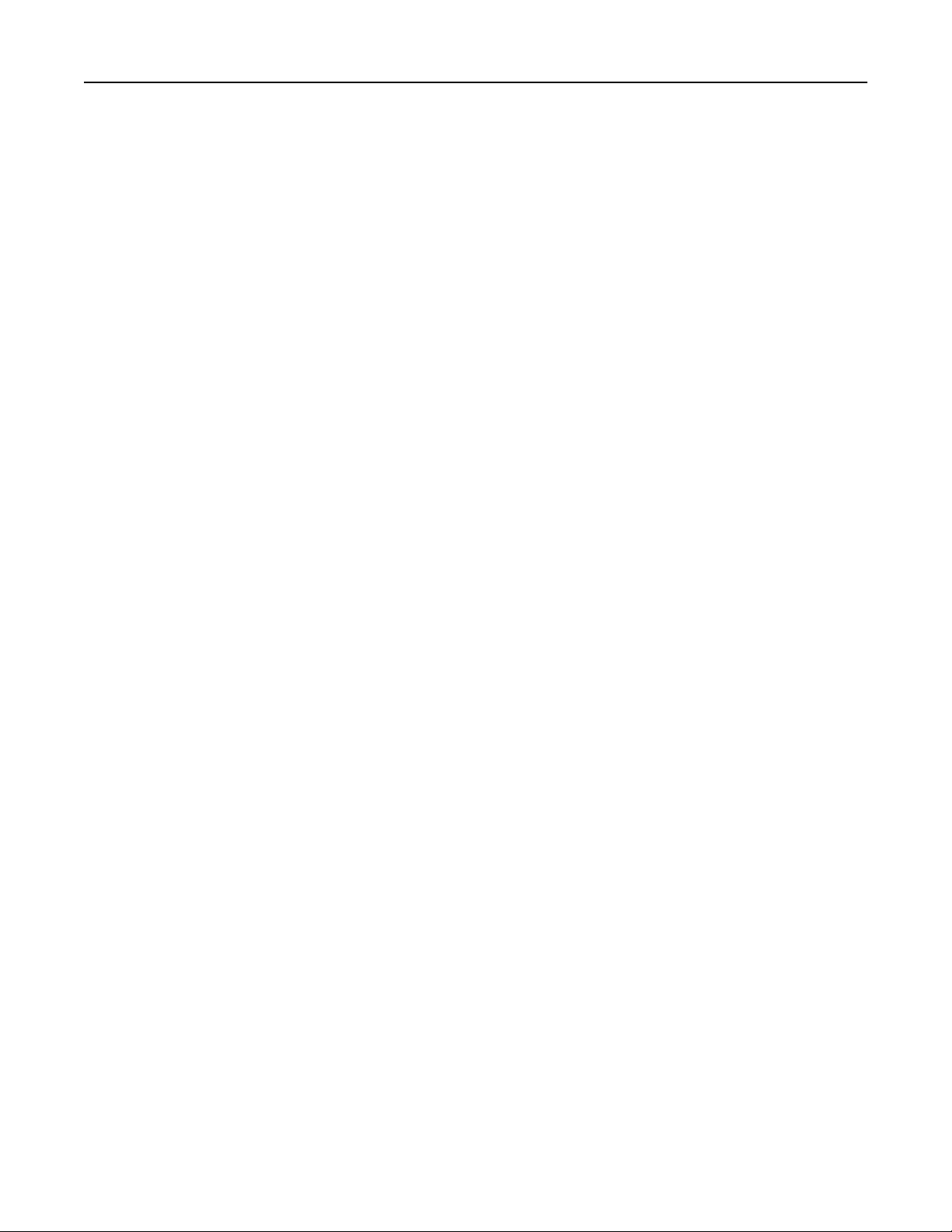
Spis treści 6
Przegląd drukarki.....................................................................................241
Czyszczenie części drukarki...................................................................................................241
Czyszczenie drukarki ......................................................................................................................241
Czyszczenie szyby skanera ............................................................................................................242
Sprawdzanie stanu części i materiałów eksploatacyjnych.....................................................244
Sprawdzanie stanu części i materiałów eksploatacyjnych na panelu sterowania drukarki .............244
Sprawdzanie stanu części i materiałów eksploatacyjnych za pomocą wbudowanego
serwera WWW ............................................................................................................................244
Przewidywana liczba pozostałych stron.................................................................................245
Zamawianie części i materiałów eksploatacyjnych.................................................................245
Zamawianie materiałów eksploatacyjnych za pomocą Narzędzia do zamawiania
materiałów eksploatacyjnych ......................................................................................................245
Zamawianie materiałów eksploatacyjnych za pomocą ekranu głównego drukarki .........................245
Przechowywanie materiałów eksploatacyjnych......................................................................245
Wymiana materiałów eksploatacyjnych..................................................................................246
Wymiana kasety z tonerem.............................................................................................................246
Wymiana zestawu obrazującego ....................................................................................................249
Przenoszenie drukarki............................................................................................................252
Przed przystąpieniem do przenoszenia drukarki ............................................................................252
Przenoszenie drukarki w inne miejsce............................................................................................253
Transport drukarki ...........................................................................................................................253
Zarządzanie drukarką...............................................................................254
Zarządzenie komunikatami drukarki.......................................................................................254
Uzyskiwanie dostępu do Centrum monitorowania stanu........................................................254
Sprawdzanie wirtualnego wyświetlacza.................................................................................254
Konfigurowanie alarmów e-mail.............................................................................................255
Oglądanie raportów................................................................................................................255
Konfiguracja powiadomień o materiałach eksploatacyjnych z wbudowanego serwera
WWW..................................................................................................................................255
Przywracanie ustawień fabrycznych.......................................................................................256
Usuwanie zacięć.......................................................................................258
Zapobieganie zacięciom.........................................................................................................258
Znaczenie komunikatów o zacięciu i oznaczeń miejsca ich wystąpienia...............................260
Zacięcie [x] stron, podnieś przednią pokrywę, aby wyciągnąć nabój. [200–201]...................261
Zacięcie [x] stron, otwórz tylne górne drzwiczki. [202]...........................................................264
Zacięcie [x] stron, otwórz tylne górne i dolne drzwiczki. [231-234]........................................265
Zacięcie [x] stron, usuń zacięcie w odbiorniku standardowym. [203].....................................267
Page 7
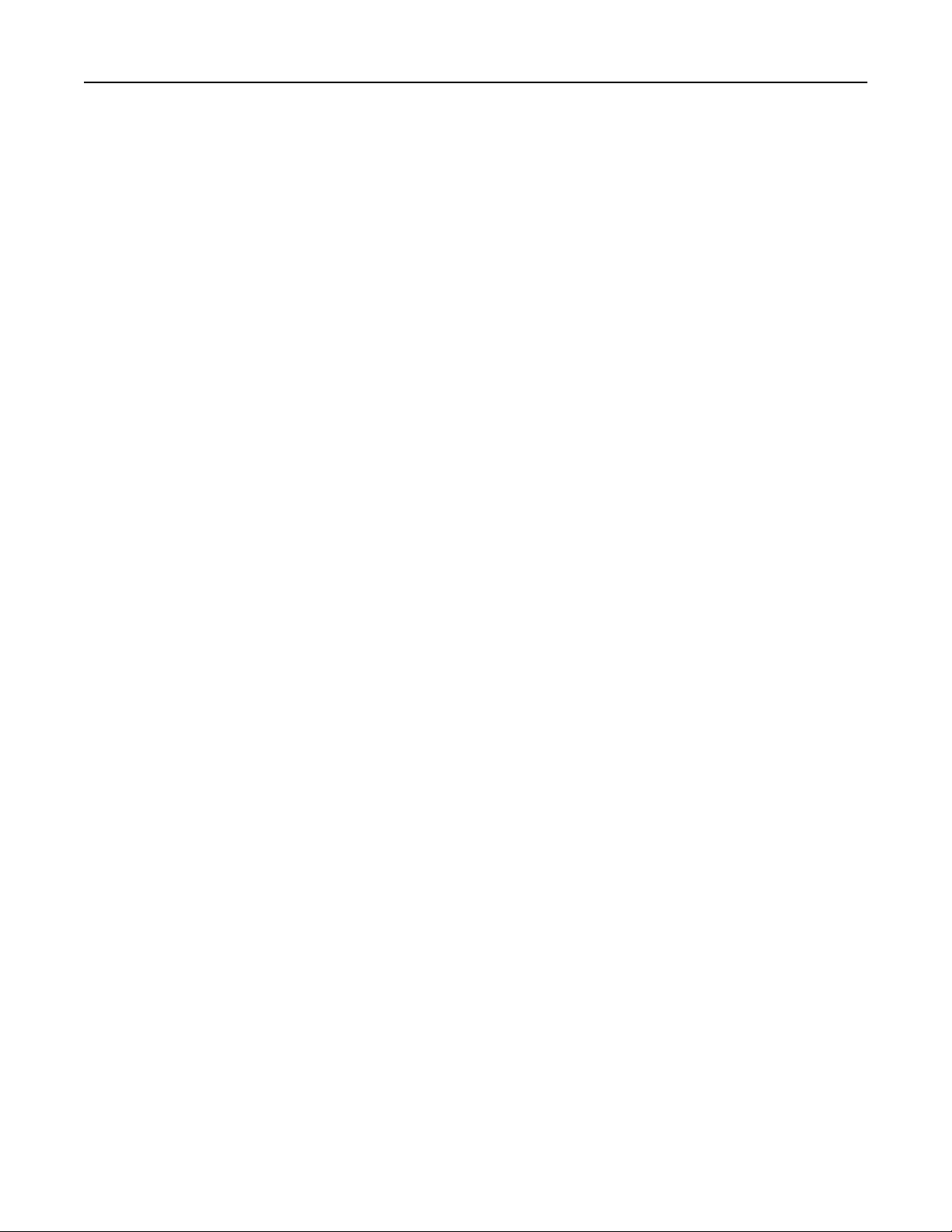
Spis treści 7
Zacięcie [x] stron papieru, wyjmij podajnik 1, aby wyczyścić dupleks. [235–239]..................268
Zacięcie [x] stron, otwórz zasobnik [x]. [24x].........................................................................269
Zacięcie [x] stron, opróżnij podajnik ręczny. [250]..................................................................270
Zacięcie [x] stron, otwórz pokrywę górną automatycznego podajnika. [28y.xx].....................271
Rozwiązywanie problemów......................................................................274
Opis komunikatów drukarki....................................................................................................274
Rozwiązywanie problemów z drukarką..................................................................................292
Rozwiązywanie problemów z drukiem....................................................................................300
Rozwiązywanie problemów związanych z kopiowaniem........................................................326
Rozwiązywanie problemów związanych z faksowaniem........................................................330
Rozwiązywanie problemów związanych ze skanerem...........................................................336
Rozwiązywanie problemów z aplikacją na ekranie głównym.................................................341
Nie można uzyskać połączenia z wbudowanym serwerem WWW........................................341
Uzyskiwanie pomocy technicznej...........................................................................................342
Dodatek...................................................................................................343
Indeks......................................................................................................345
Page 8
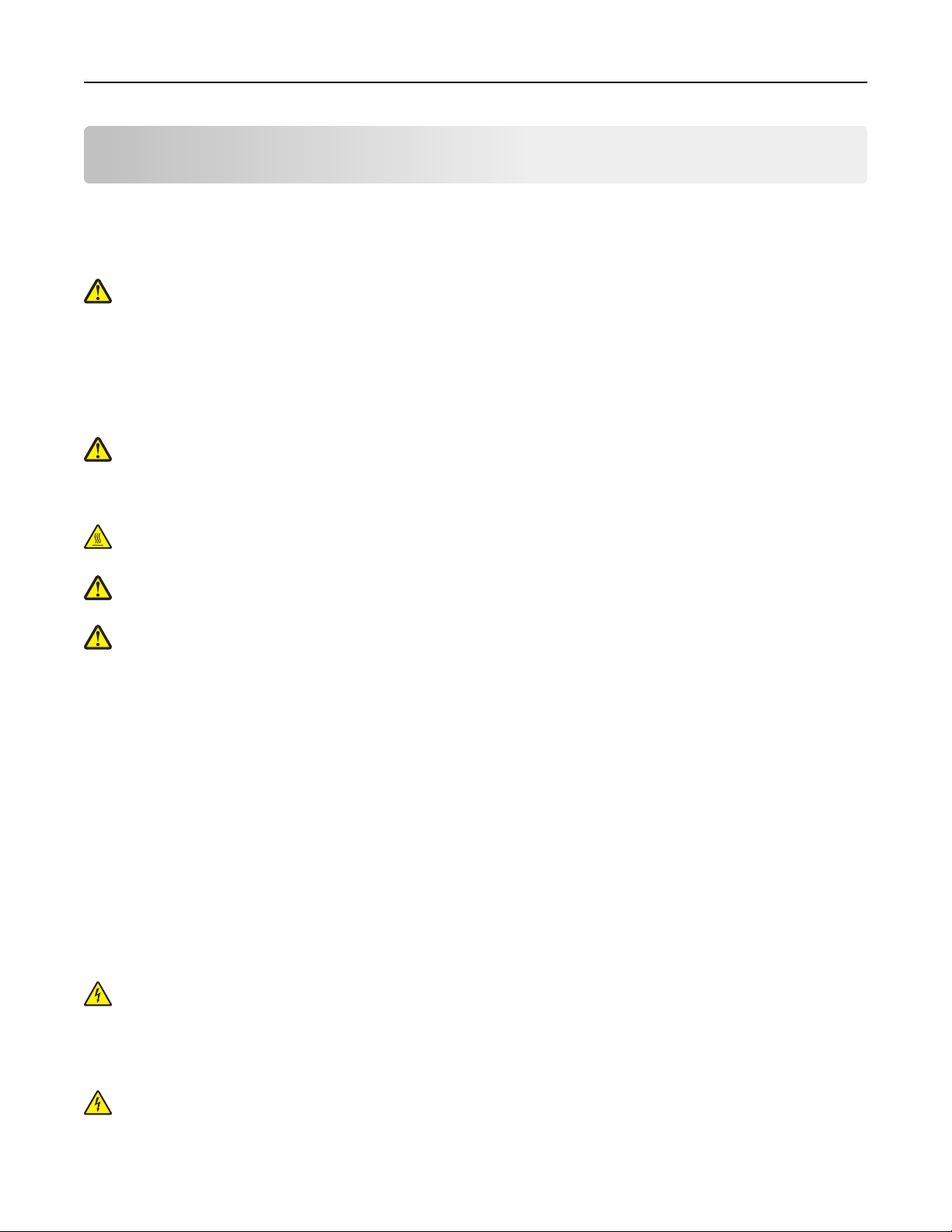
Informacje dotyczące bezpieczeństwa 8
Informacje dotyczące bezpieczeństwa
Przewód zasilający musi być podłączony do łatwo dostępnego i prawidłowo uziemionego gniazdka
elektrycznego znajdującego się w pobliżu urządzenia.
Nie należy umieszczać ani używać tego produktu w pobliżu wody lub w miejscach o dużej wilgotności.
UWAGA — NIEBEZPIECZEŃSTWO USZKODZENIA CIAŁA: Niniejszy produkt wykorzystuje
technologię laserową. Użycie elementów sterujących, ustawień lub zastosowanie procedur innych niż
określone w niniejszej publikacji może spowodować niebezpieczeństwo napromieniowania.
Podczas drukowania w urządzeniu dochodzi do nagrzewania się nośników wydruku, a wysoka temperatura
może powodować emisję szkodliwych wyziewów z tych nośników. W celu uniknięcia ewentualnej emisji
szkodliwych wyziewów, należy zapoznać się z fragmentem instrukcji obsługi, w którym podano wytyczne
dotyczące wyboru nośników wydruku.
UWAGA — NIEBEZPIECZEŃSTWO USZKODZENIA CIAŁA: Bateria litowa stosowana w tym
produkcie nie jest przeznaczona do wymiany. Nieprawidłowa wymiana baterii litowej grozi wybuchem.
Nie należy ładować, demontować ani palić baterii litowej. Zużytych baterii litowych należy pozbywać
się zgodnie z instrukcjami producenta i lokalnymi przepisami.
UWAGA — GORĄCA POWIERZCHNIA: Wewnętrzne elementy drukarki mogą być gorące. W celu
zmniejszenia ryzyka oparzenia przed dotknięciem danego podzespołu należy odczekać, aż ostygnie.
UWAGA — NIEBEZPIECZEŃSTWO USZKODZENIA CIAŁA: Drukarka waży ponad 18 kg i do jej
bezpiecznego podniesienia potrzeba co najmniej dwóch przeszkolonych pracowników.
UWAGA — NIEBEZPIECZEŃSTWO USZKODZENIA CIAŁA: Zastosowanie się do tych wskazówek
pozwoli uniknąć obrażeń cielesnych oraz uszkodzenia drukarki podczas jej przenoszenia.
• Wyłączyć drukarkę przełącznikiem zasilania i wyjąć wtyczkę przewodu zasilającego z gniazda
elektrycznego.
• Przed rozpoczęciem przenoszenia drukarki należy odłączyć wszystkie przewody i kable.
• Jeśli jest zainstalowany opcjonalny zasobnik, najpierw należy go usunąć z drukarki. Aby usunąć
opcjonalny zasobnik, przesuwaj zatrzask z prawej strony zasobnika ku przodowi zasobnika, aż zaskoczy
na miejsce.
• Przy podnoszeniu należy skorzystać z uchwytów umieszczonych na bokach drukarki.
• Podczas ustawiania drukarki należy zachować ostrożność, aby nie przycisnąć sobie palców.
• Przed konfiguracją drukarki należy upewnić się, że wokół niej pozostaje wystarczająco dużo miejsca.
Należy używać wyłącznie kabla zasilania dostarczonego wraz z tym produktem lub zamiennika
autoryzowanego przez producenta.
Do podłączania tego produktu do publicznej sieci telefonicznej należy używać wyłącznie przewodów
telefonicznych (RJ-11) o rozmiarze AWG 26 lub większym dostarczonych z produktem.
UWAGA — NIEBEZPIECZEŃSTWO PORAŻENIA PRĄDEM: W przypadku uzyskiwania dostępu do
płyty kontrolera bądź instalowania opcjonalnego sprzętu lub urządzeń pamięci masowej po
zainstalowaniu samej drukarki a przed przystąpieniem do dalszych czynności należy wyłączyć
drukarkę i wyjąć wtyk przewodu zasilającego z gniazda elektrycznego. Jeśli do drukarki są podłączone
inne urządzenia, należy również je wyłączyć i rozłączyć kable łączące je z drukarką.
UWAGA — NIEBEZPIECZEŃSTWO PORAŻENIA PRĄDEM: Należy upewnić się, że wszystkie
połączenia zewnętrzne (np. Ethernet i połączenia systemu telefonicznego) są odpowiednio włożone w
oznaczone gniazda.
Page 9
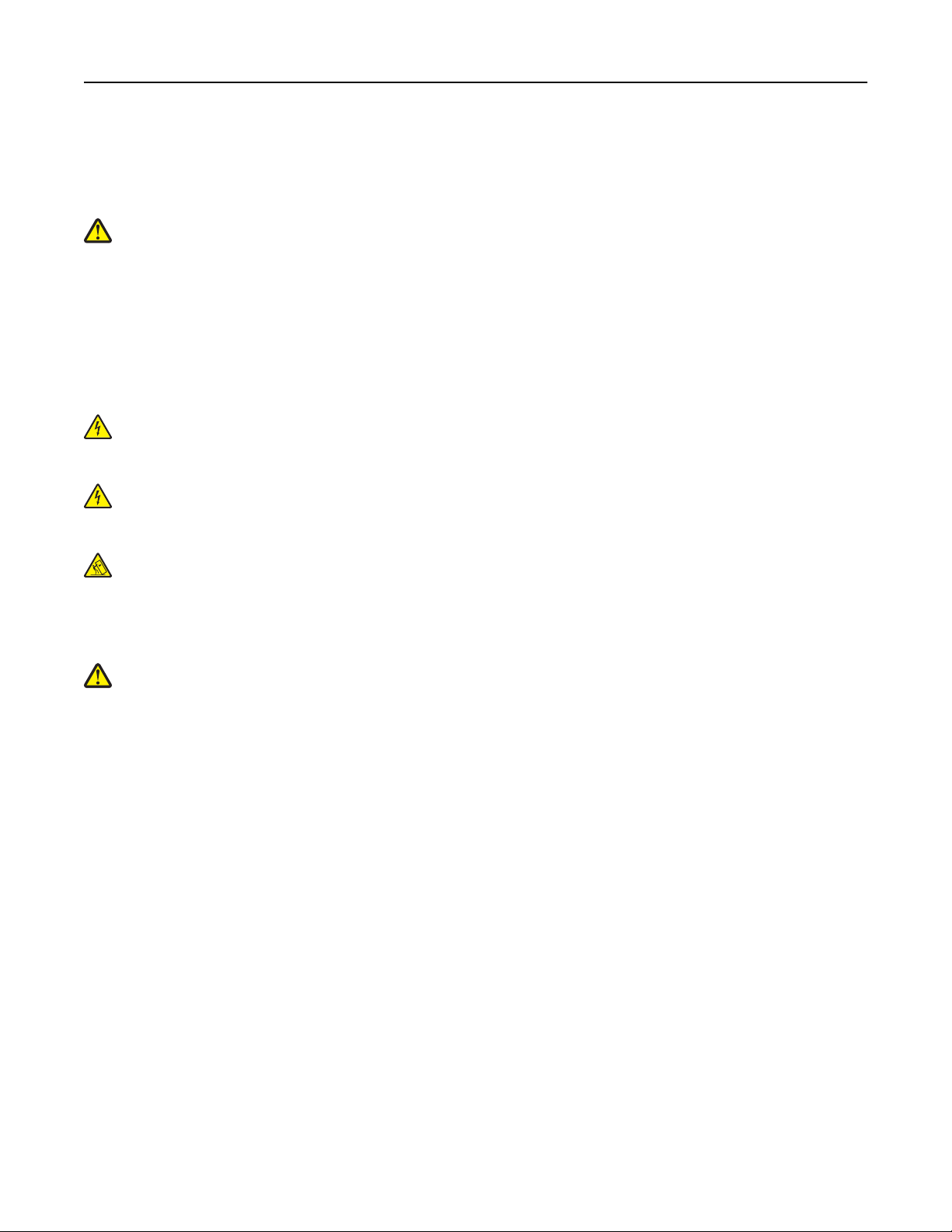
Informacje dotyczące bezpieczeństwa 9
Produkt został zaprojektowany z wykorzystaniem określonych podzespołów producenta i zatwierdzony jako
spełniający surowe światowe normy bezpieczeństwa. Rola niektórych podzespołów w zachowaniu
bezpieczeństwa nie zawsze jest oczywista. Producent nie ponosi odpowiedzialności za skutki stosowania
innych części zamiennych.
UWAGA — NIEBEZPIECZEŃSTWO USZKODZENIA CIAŁA: Nie należy przecinać, skręcać,
zawiązywać ani załamywać przewodu zasilającego, a także stawiać na nim ciężkich przedmiotów. Nie
należy narażać przewodu zasilającego na ścieranie ani zgniatanie. Nie należy ściskać przewodu
zasilającego między przedmiotami, np. meblami i ścianą. Jeśli wystąpi któraś z tych okoliczności,
powstanie ryzyko wywołania pożaru lub porażenia prądem. Należy regularnie sprawdzać przewód
zasilający pod kątem oznak takich problemów. Przed przystąpieniem do sprawdzania stanu przewodu
zasilającego należy odłączyć przewód od gniazda elektrycznego.
Wszelkie naprawy i czynności serwisowe, oprócz opisanych w dokumentacji użytkownika, powinny być
wykonywane przez serwisanta.
UWAGA — NIEBEZPIECZEŃSTWO PORAŻENIA PRĄDEM: Aby uniknąć porażenia prądem
elektrycznym podczas czyszczenia zewnętrznej powierzchni drukarki, należy najpierw wyjąć przewód
zasilający z gniazdka elektrycznego, a następnie odłączyć wszystkie kable prowadzące do urządzenia.
UWAGA — NIEBEZPIECZEŃSTWO PORAŻENIA PRĄDEM: Nie należy korzystać z funkcji faksu
podczas burzy. Nie należy instalować urządzenia, dokonywać żadnych połączeń elektrycznych ani
podłączać żadnych przewodów (np. faksu, przewodu zasilającego lub telefonu) podczas burzy.
UWAGA — NIEBEZPIECZEŃSTWO PRZEWRÓCENIA: Konfiguracje przeznaczone do montowania
na podłodze wymagają dodatkowego elementu, aby zachować stabilność. Aby korzystać z kilku
podajników opcjonalnych, należy użyć stojaka lub podstawy drukarki. Jeśli została zakupiona drukarka
wielofunkcyjna (MFP) z możliwością skanowania, kopiowania i faksowania, mogą być potrzebne
dodatkowe elementy. Więcej informacji na ten temat można uzyskać w miejscu zakupu drukarki.
UWAGA — NIEBEZPIECZEŃSTWO USZKODZENIA CIAŁA: Aby zmniejszyć ryzyko niestabilności
sprzętu, każdy zasobnik należy ładować oddzielnie. Dopóki nie będą potrzebne, wszystkie pozostałe
zasobniki powinny być zamknięte.
NINIEJSZĄ INSTRUKCJĘ NALEŻY ZACHOWAĆ.
Page 10
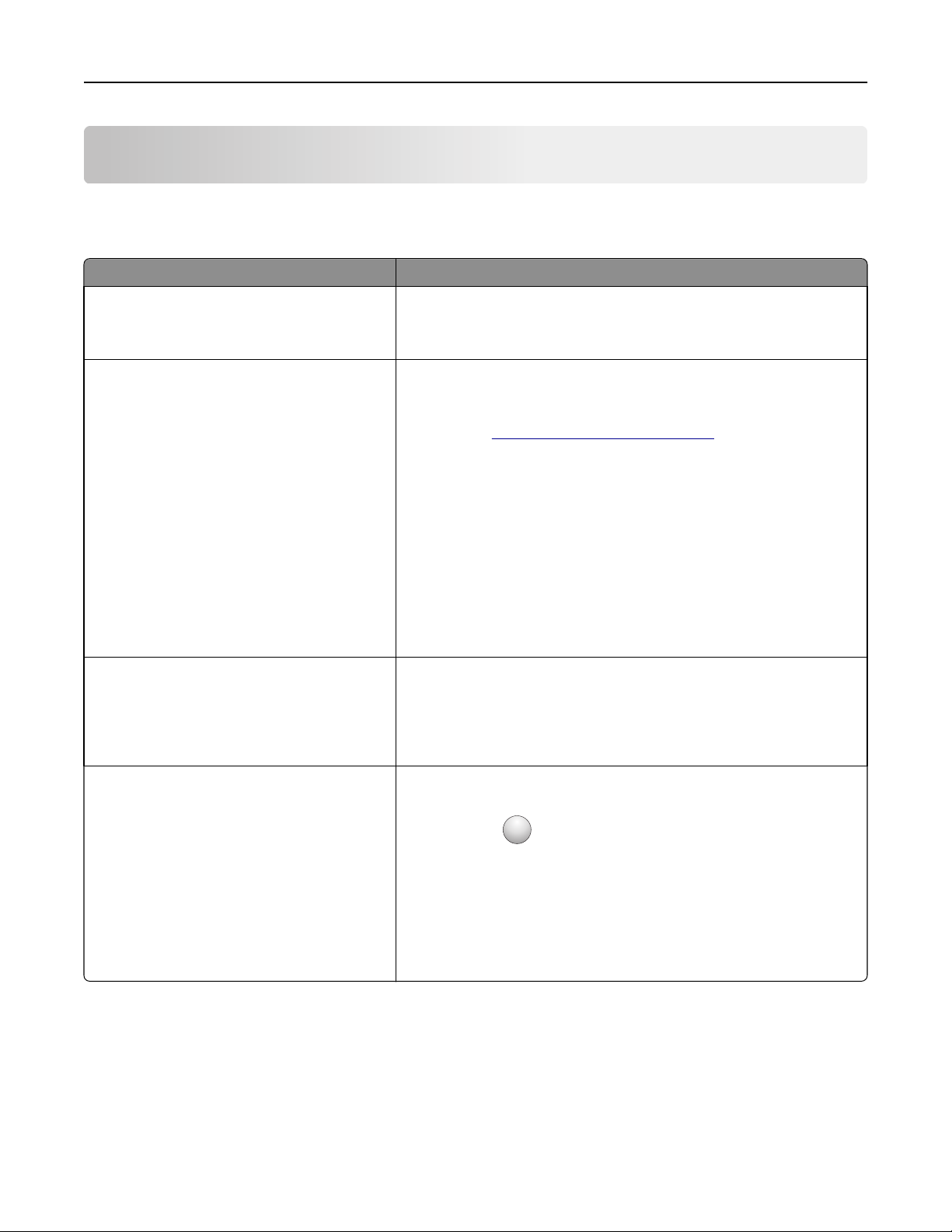
Informacje na temat drukarki 10
Informacje na temat drukarki
Znajdowanie informacji na temat drukarki
Czego szukasz? Znajdziesz to tu
Informacje dotyczące wstępnej konfiguracji:
• Podłączanie drukarki
• Instalowanie oprogramowania drukarki
Dodatkowe ustawienia i instrukcje dotyczące
korzystania z drukarki:
• Wybór i przechowywanie papieru i
nośników specjalnych
• Ładowanie papieru
• Konfigurowanie ustawień drukarki
• Oglądanie i drukowanie dokumentów i
fotografii
• Instalowanie i używanie oprogramowania
drukarki
• Konfigurowanie drukarki w sieci
• Obchodzenie się z drukarką i jej
konserwacja
• Rozwiązywanie problemów
Instrukcje dotyczące następujących
zagadnień:
• Podłączanie drukarki do sieci Ethernet
• Rozwiązywanie problemów z
podłączeniem drukarki
Dokumentacja instalacyjna — została dostarczona wraz z drukarką.
Podręcznik użytkownika i Skrócony podręcznik — podręczniki mogą
być dostępne na dysku CD Oprogramowanie i dokumentacja.
Więcej informacji na ten temat znajduje się w naszej witrynie sieci Web
pod adresem
Podręcznik do pracy w sieci — uruchom dysk CD Oprogramowanie i
dokumentacja, a następnie przejdź do sekcji:
Dokumentacja >Podręcznik użytkownika i inne
publikacje >Podręcznik do pracy w sieci
www.dell.com/support/manuals.
Pomoc dotycząca korzystania z
oprogramowania drukarki
Pomoc w systemach operacyjnych Windows lub Mac — otwórz
oprogramowanie drukarki lub aplikację i kliknij opcję Pomoc.
?
Kliknij przycisk
Uwagi:
, aby przeczytać informacje kontekstowe.
• Pomoc jest automatycznie instalowana wraz z oprogramowaniem
drukarki.
• Oprogramowanie drukarki znajduje się w folderze programów
drukarki lub na pulpicie, w zależności od używanego systemu
operacyjnego.
Page 11
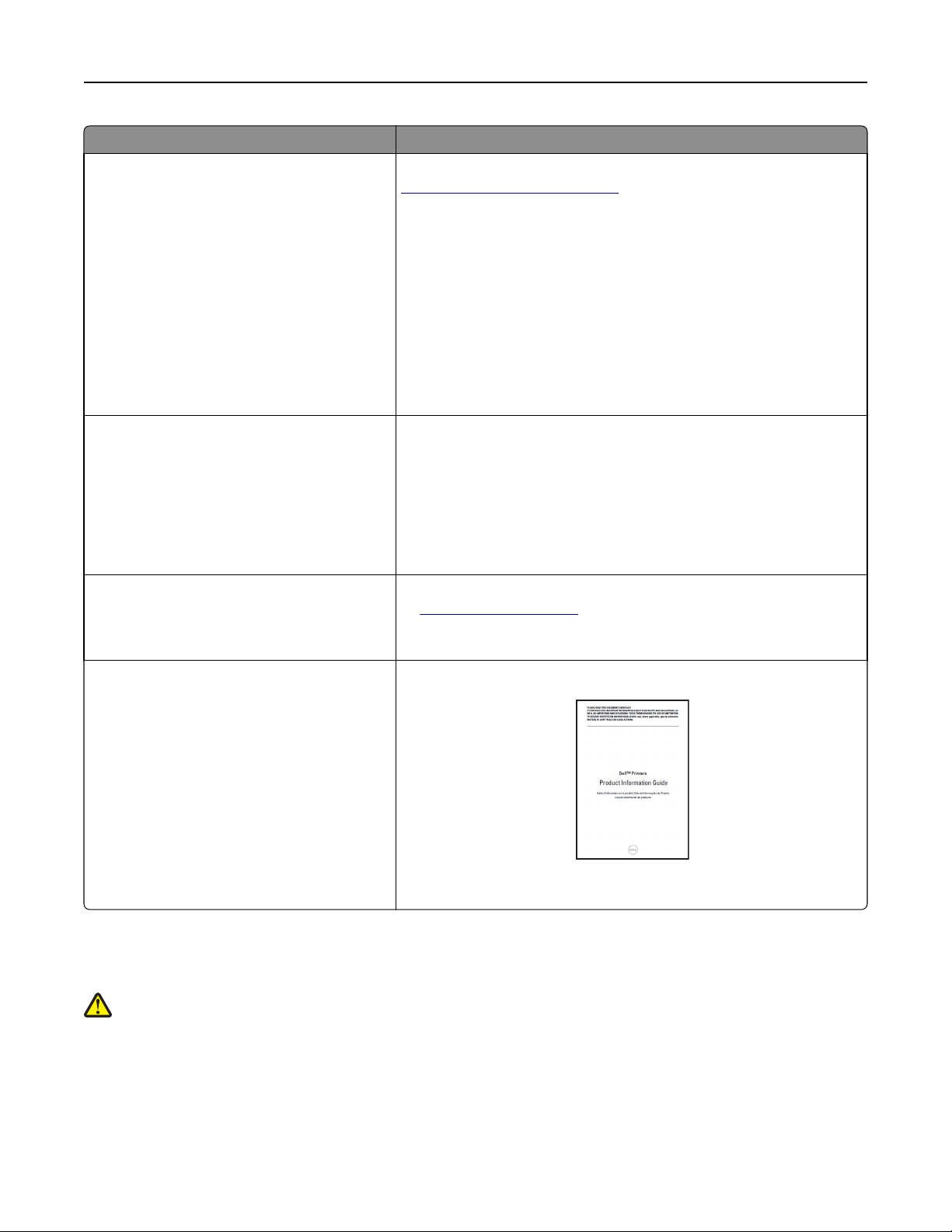
Informacje na temat drukarki 11
Czego szukasz? Znajdziesz to tu
Najnowsze informacje uzupełniające,
aktualizacje oraz pomoc techniczna:
• Dokumentacja
• Pobieranie sterowników
• Uaktualnienia produktów
• Połączenie z serwisem i informacje
dotyczące naprawy
• Status zamówienia
• Pomoc za pośrednictwem rozmowy na
żywo
• Pomoc za pośrednictwem poczty e-mail
• Pomoc telefoniczna
• Oprogramowanie i sterowniki —
certyfikowane sterowniki do drukarki i
instalatory oprogramowania drukarki firmy
Dell
• Pliki Readme — najnowsze zmiany
techniczne lub zaawansowane techniczne
materiały referencyjne dla doświadczonych
użytkowników i techników
• Materiały eksploatacyjne i akcesoria do
drukarki
• Zamienne naboje drukujące
Witryna pomocy technicznej firmy Dell —
www.dell.com/support/printers
Numery telefonów pomocy technicznej oraz godziny pracy dla danego
kraju lub regionu można znaleźć w witrynie pomocy technicznej w sieci
Web.
Podczas rozmowy z pracownikiem pomocy technicznej użytkownik
powinien być gotowy do przekazania następujących informacji:
• Numer etykiety serwisowej
• Kod ekspresowej obsługi
Uwaga: Numer etykiety serwisowej oraz kod ekspresowej obsługi
znajdują się na etykietach umieszczonych na drukarce.
Dysk CD Oprogramowanie i dokumentacja
Witryna sieci Web poświęcona materiałom eksploatacyjnym firmy Dell
www.dell.com/printers
—
Zakupu materiałów eksploatacyjnych do drukarki można dokonać w
trybie online, przez telefon lub w wybranych sklepach.
• Informacje dotyczące bezpieczeństwa
podczas przygotowywania drukarki do
pracy
Informacje o produkcie
• Informacje dotyczące przepisów
• Informacje dotyczące gwarancji
Uwaga: Informacje o produkcie mogą być niedostępne w niektórych
krajach lub regionach.
Wybór miejsca na drukarkę
UWAGA — NIEBEZPIECZEŃSTWO USZKODZENIA CIAŁA: Drukarka waży ponad 18 kg
i bezpieczne jej podniesienie wymaga co najmniej dwóch przeszkolonych pracowników.
Page 12
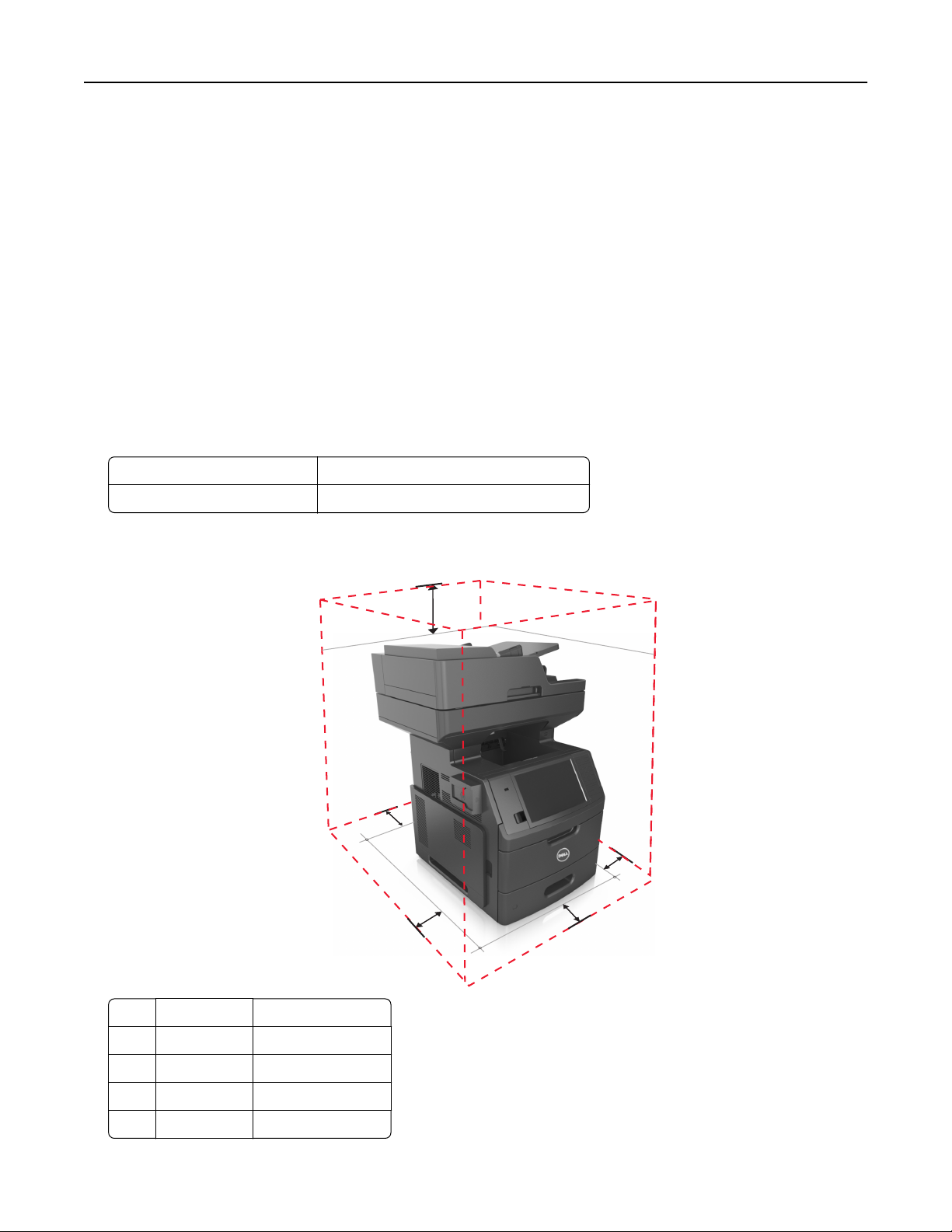
Informacje na temat drukarki 12
Umieszczając drukarkę w danej lokalizacji, należy pozostawić wystarczającą ilość miejsca, aby zasobniki,
pokrywy i drzwiczki swobodnie się otwierały. Jeśli planowana jest instalacja jakiegokolwiek wyposażenia
opcjonalnego, należy uwzględnić dodatkowe wolne miejsce. Istotne są następujące kwestie:
• Zainstalować drukarkę w pobliżu odpowiednio uziemionego i łatwo dostępnego gniazda elektrycznego.
• Należy upewnić się, czy przepływ powietrza w pomieszczeniu spełnia wymagania najnowszej wersji
standardu ASHRAE 62 lub standardu CEN Technical Committee 156.
• Należy zapewnić płaską, mocną i stabilną powierzchnię.
• Drukarkę należy:
– utrzymywać w czystości i dbać, aby była sucha i nie osadzał się na niej kurz;
– trzymać z dala od zszywek i spinaczy do papieru;
– trzymać z dala od bezpośredniego przepływu powietrza klimatyzatorów, grzejników lub wentylatorów;
– trzymać w miejscu nienarażonym na bezpośrednio padające promienie słoneczne, dużą wilgotność
lub gwałtowne zmiany temperatury.
• Należy przestrzegać zalecanych temperatur i unikać wahań:
Temperatura otoczenia Od 15,6°C do 32,2°C (od 60°F do 90°F)
Temperatura przechowywania od 1°C do 35°C (od 34°F do 95°F)
• Aby zapewnić odpowiednią wentylację, należy pozostawić następującą zalecaną ilość wolnego miejsca
wokół drukarki:
5
4
1
1
3
2
1 Prawa strona 152 mm (6 cala)
2 Przód 394 mm (15,5 cala)
3 Lewa strona 152 mm (6 cala)
4 Tył 152 mm (6 cala)
5 Górny 152 mm (6 cala)
Page 13
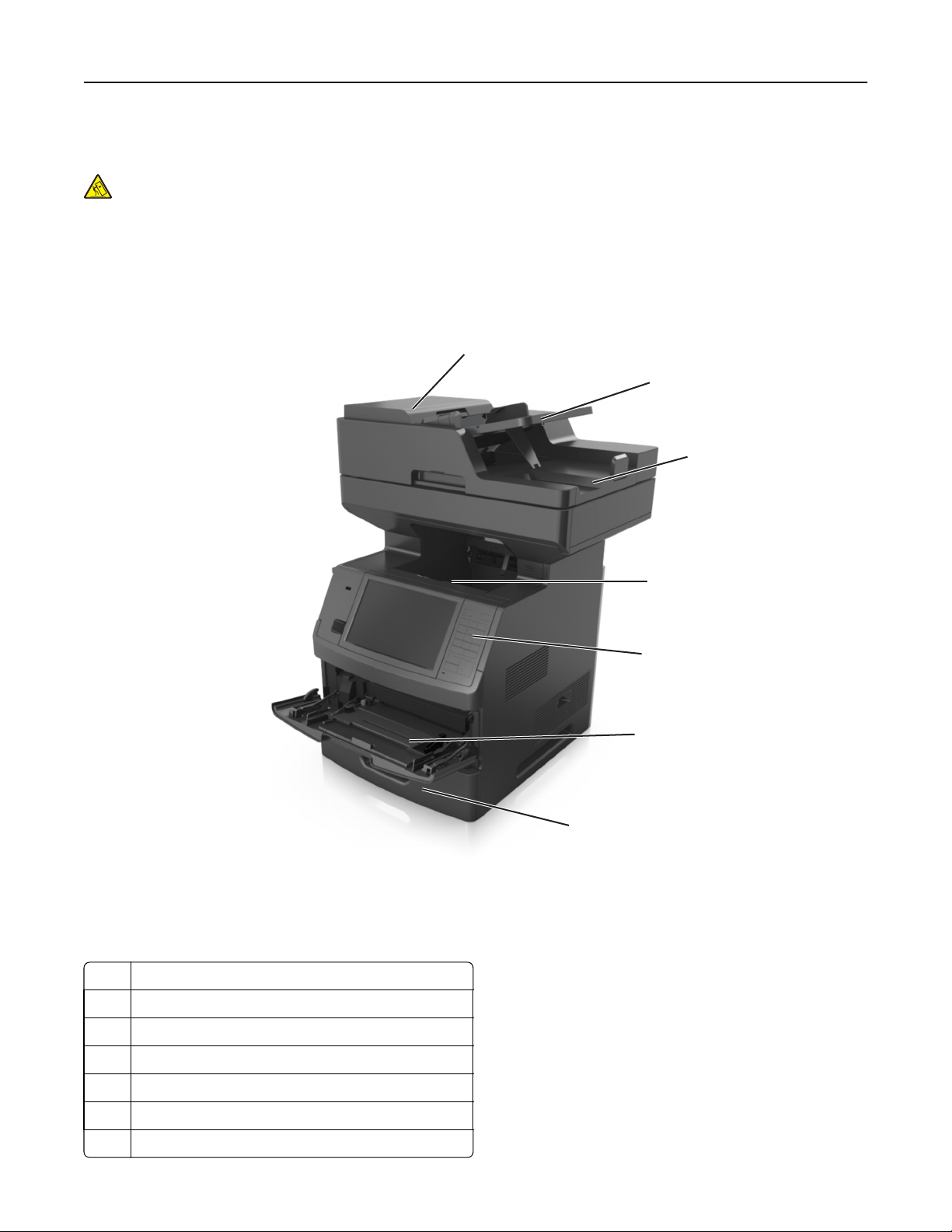
Informacje na temat drukarki 13
Wyposażenie drukarki
UWAGA — NIEBEZPIECZEŃSTWO PRZEWRÓCENIA: Konfiguracje przeznaczone do montowania
na podłodze wymagają dodatkowego elementu, aby zachować stabilność. Aby korzystać z kilku
podajników opcjonalnych, należy użyć stojaka lub podstawy drukarki. Jeśli została zakupiona drukarka
wielofunkcyjna (MFP) z możliwością skanowania, kopiowania i faksowania, mogą być potrzebne
dodatkowe elementy. Więcej informacji na ten temat można uzyskać w miejscu zakupu drukarki.
Model podstawowy
1
2
3
1 Automatyczny podajnik dokumentów
2 Taca automatycznego podajnika dokumentów
3 Odbiornik automatycznego podajnika dokumentów
4
5
6
7
4 Odbiornik standardowy
5 Panel sterowania drukarki
6 Podajnik do wielu zastosowań na 100 arkuszy
7 Standardowy zasobnik na 550 arkuszy
Page 14
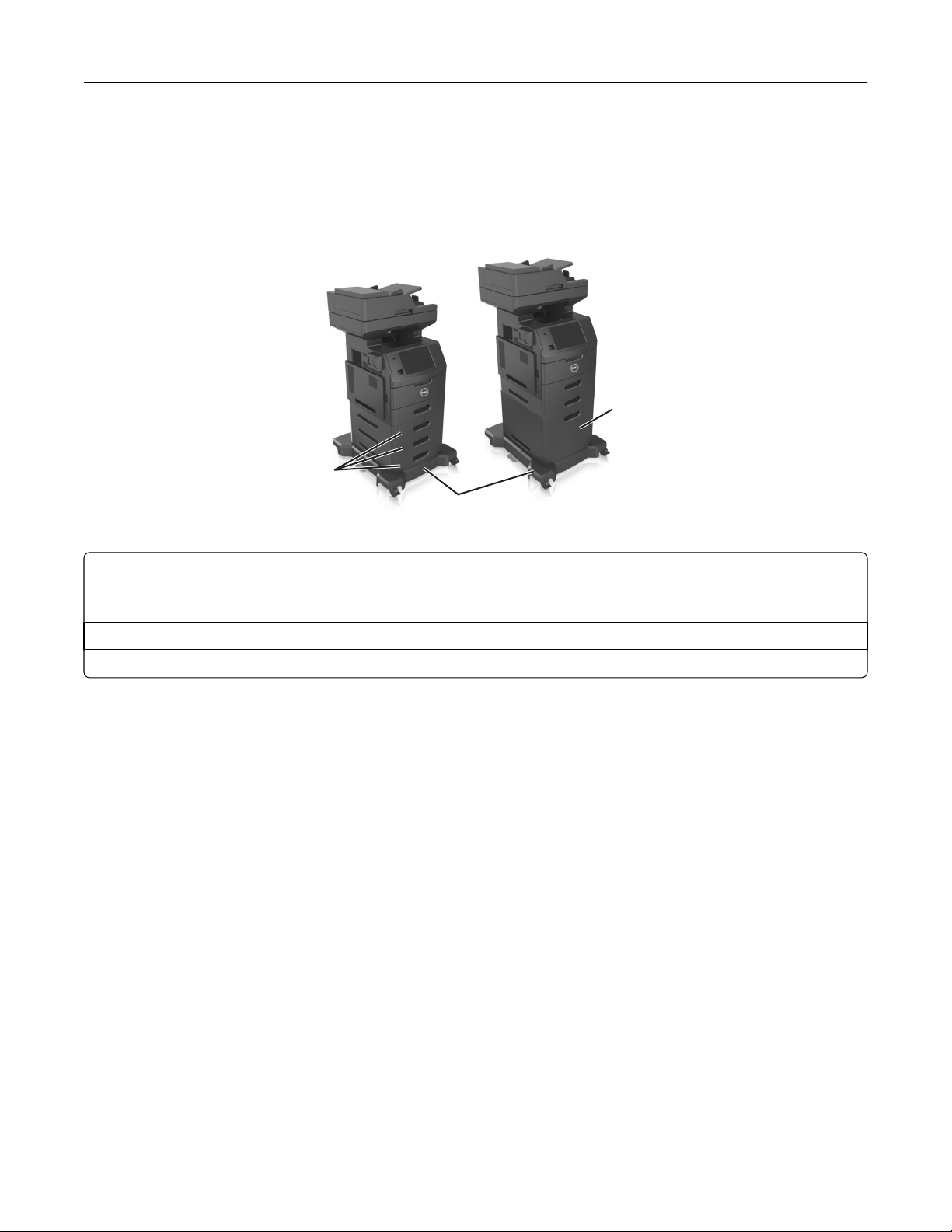
Informacje na temat drukarki 14
Model z pełnym wyposażeniem
Na poniższej ilustracji przedstawiono maksymalną liczbę opcjonalnych zasobników obsługiwanych przez
drukarkę. Więcej informacji na temat innych konfiguracji znajduje się w odpowiedniej witrynie sieci Web.
1
1
1
2
3
1 Opcjonalne zasobniki na 550 arkuszy
Uwaga: Dostępny jest również podajnik na 550 arkuszy z możliwością blokady. Więcej informacji na ten temat
można uzyskać w miejscu zakupu drukarki.
2 Podstawa na kółkach
3 Opcjonalny zasobnik na 2100‑ arkuszy
W przypadku korzystania z zasobników opcjonalnych:
• Jeśli drukarka jest wyposażona w opcjonalny zasobnik na 2100 arkuszy, należy zawsze korzystać ze
stojaka.
• Opcjonalny zasobnik na 2100 arkuszy powinien zawsze znajdować się na spodzie zestawu i łączony być
z tylko jednym opcjonalnym zasobnikiem na 250 lub 550 arkuszy.
• Do drukarki można podłączyć trzy opcjonalne zasobniki na 550 arkuszy.
Opis podstawowych funkcji skanera
• Wykonywanie szybkich kopii lub konfiguracja drukarkę do wykonywania określonych zadań kopiowania.
• Wysyłanie faksu za pomocą panelu sterowania drukarki.
• Wysyłanie faksu do wielu odbiorców jednocześnie.
• Skanowanie dokumentów i przesyłanie ich do komputera, na adres e-mail, na dysk flash lub do adresu
docelowego FTP.
• Skanowanie dokumentów i przesyłanie ich do innej drukarki (w formacie PDF i za pomocą protokołu FTP).
Page 15
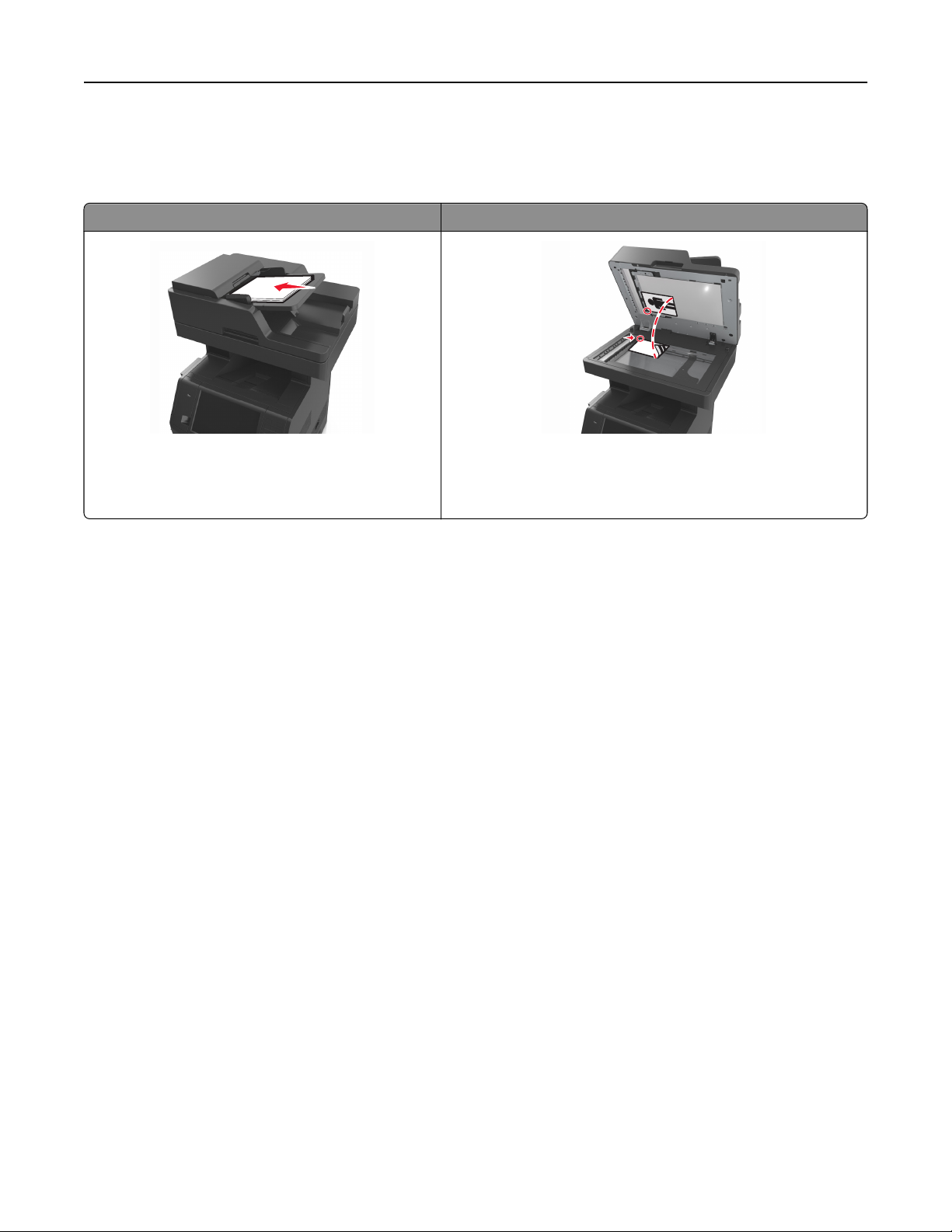
Informacje na temat drukarki 15
Korzystanie z automatycznego podajnika dokumentów i szyby skanera
Automatyczny podajnik dokumentów Szyba skanera
C
B
A
Automatyczny podajnik dokumentów (ADF)
umożliwia skanowanie dokumentów
wielostronicowych, w tym zawierających arkusze
dwustronne.
Do skanowania dokumentów można użyć podajnika ADF lub szyby skanera.
Z szyby skanera należy korzystać w przypadku pojedynczych
arkuszy lub stron książek, małych przedmiotów (na przykład
pocztówek lub fotografii), folii, papieru fotograficznego lub
cienkich nośników (na przykład wycinków z czasopism).
Korzystanie z podajnika ADF
Aby użyć podajnika ADF:
• Dokument do automatycznego podajnika należy załadować nadrukiem do góry, wsuwając najpierw
krótszą krawędź.
• Do automatycznego podajnika dokumentów można załadować do 150 arkuszy zwykłego papieru.
• Można skanować arkusze o rozmiarach od 76,2 x 127 mm (3 x 5 cali) do 216 x 635 mm (8,5 x 25 cali)
• Można skanować nośniki o gramaturze od 52 do 120 g/m
2
(od 14 do 32 funtów).
• Do automatycznego podajnika dokumentów nie należy ładować pocztówek, fotografii, niewielkich
przedmiotów, folii, papieru fotograficznego ani cienkich nośników, takich jak wycinki prasowe. Należy je
umieszczać na szybie skanera.
Korzystanie z szyby skanera
Aby użyć szyby skanera:
• Umieść dokument stroną zadrukowaną w dół na szybie skanera, w rogu oznaczonym zieloną strzałką.
• Można skanować i kopiować dokumenty o rozmiarach do 216 x 355,6 mm (8,5 x 14 cali).
• Można kopiować książki o grubości do 25,3 mm (1 cal).
Page 16
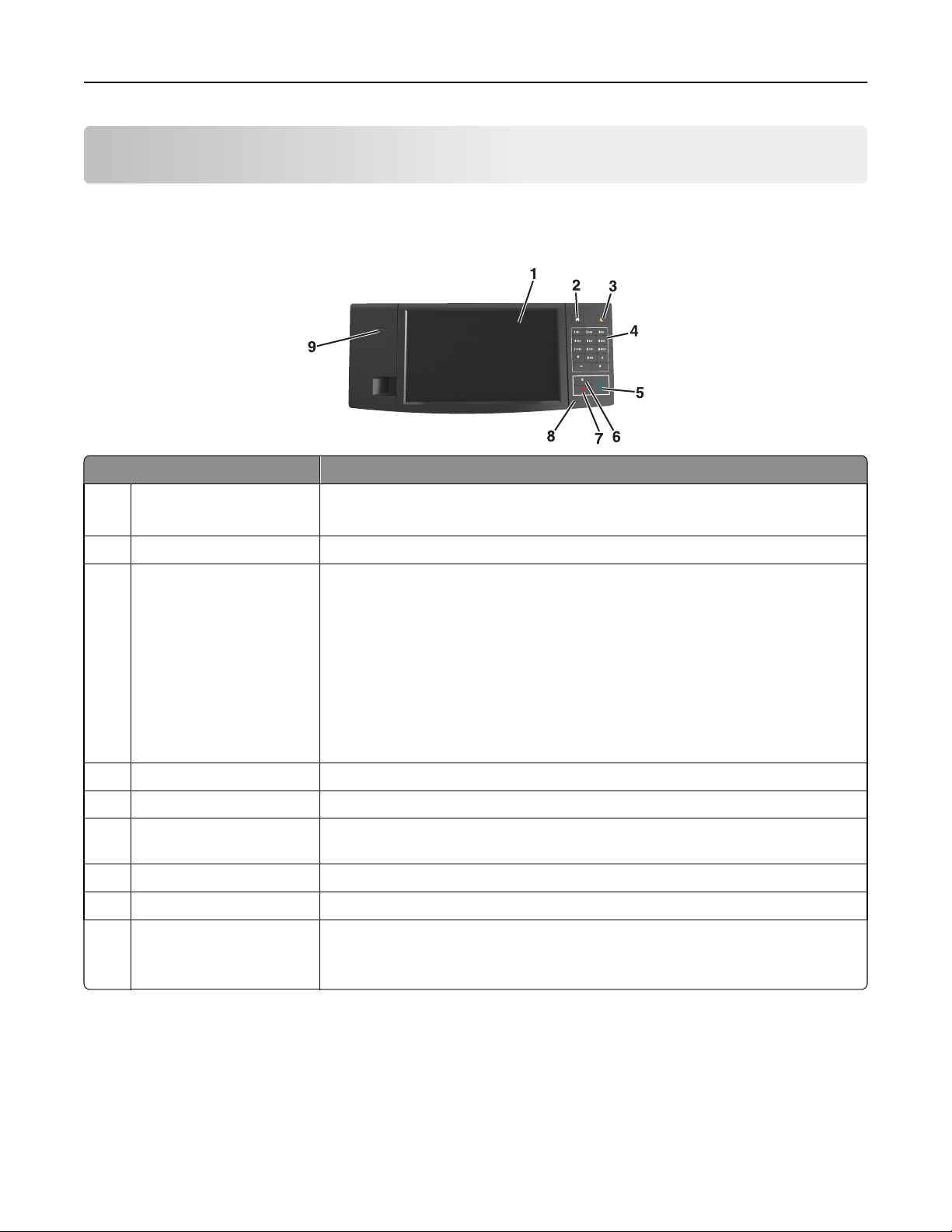
Informacje o panelu operacyjnym drukarki 16
Informacje o panelu operacyjnym drukarki
Korzystanie z panelu sterowania drukarki
Użyj Działanie
1 Wyświetlanie
2 przycisk Strona główna Przejście do ekranu głównego.
3 Przycisk Czuwanie Powoduje włączenie trybu czuwania lub hibernacji.
4 Klawiatura Służy do wprowadzania cyfr, liter i symboli.
5 Przycisk Start Rozpoczynanie zadania w zależności od wybranego trybu.
6 Przycisk Wyczyść
wszystko/Resetuj
7 Anuluj, przycisk Anulowanie wszystkich operacji drukarki.
8 Kontrolka Sprawdzenie stanu drukarki.
9 Port USB Umożliwia podłączenie napędu flash do drukarki.
• Wyświetlanie stanu drukarki i jej komunikatów.
• Konfigurowanie i obsługa drukarki.
Aby spowodować wyjście drukarki z trybu czuwania należy wykonać następujące
czynności:
• Dotknij ekranu lub naciśnij dowolny przycisk sprzętowy.
• Otwórz drzwiczki lub pokrywę.
• Wyślij zadanie drukowania z komputera.
• Wykonaj operację POR (Power On Reset) za pomocą głównego przełącznika
zasilania.
• Podłącz urządzenie do portu USB drukarki.
Przywrócenie domyślnych ustawień funkcji, takich jak kopiowanie, faksowanie lub
skanowanie.
Uwaga: Napędy flash obsługuje tylko port USB znajdujący się z przodu
urządzenia.
Opis kolorów przycisku czuwania i kontrolek wskaźnika
Kolory przycisku czuwania i kontrolek wskaźnika na panelu sterowania drukarki informują o określonym stanie
drukarki.
Page 17
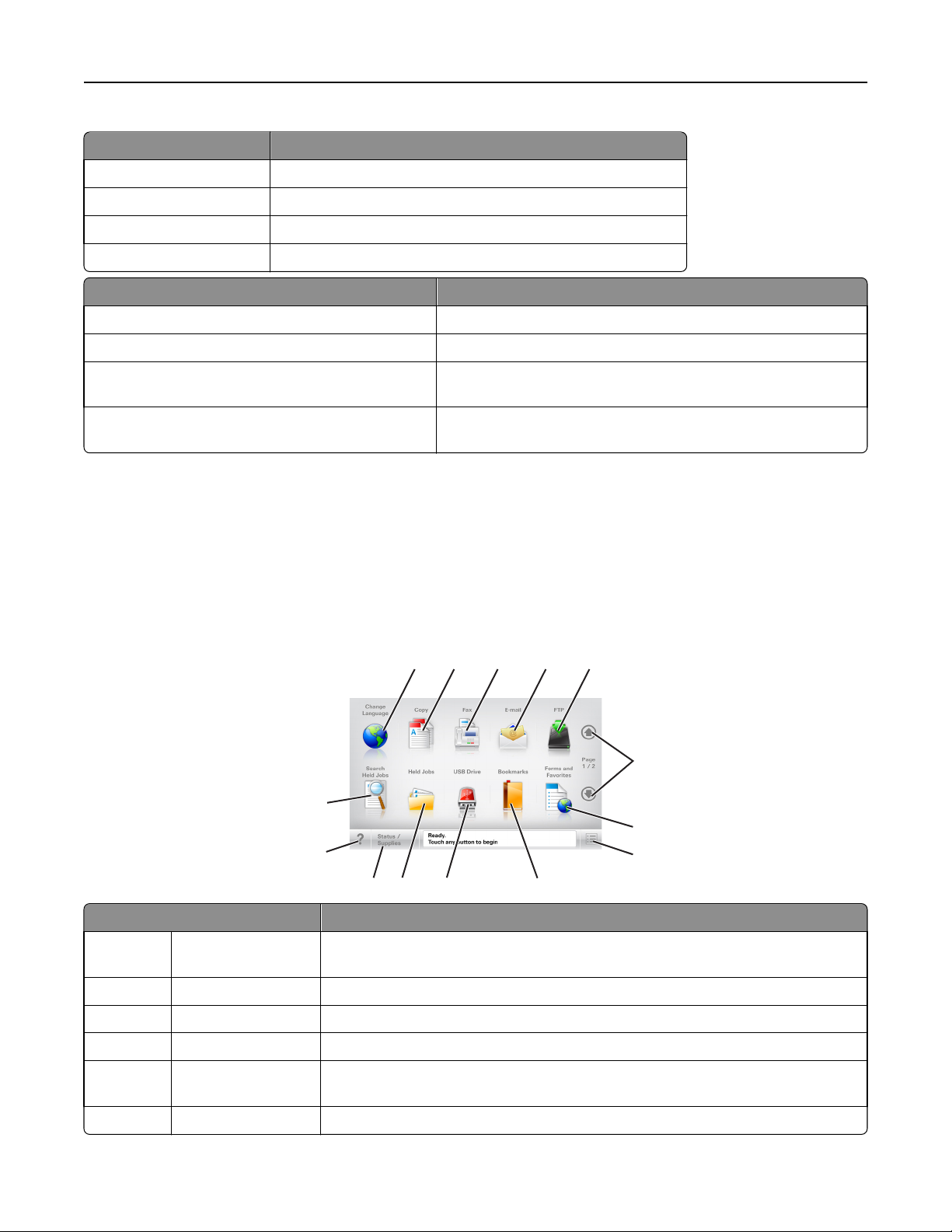
Informacje o panelu operacyjnym drukarki 17
Kontrolka Stan drukarki
Wyłączona Drukarka jest wyłączona lub znajduje się w trybie hibernacji.
Migające zielone światło Drukarka się nagrzewa, przetwarza dane lub drukuje zadanie.
Ciągłe zielone światło Drukarka jest włączona, ale bezczynna.
Migające czerwone światło Drukarka wymaga interwencji użytkownika.
Kontrolka przycisku Czuwanie Stan drukarki
Tryb wyłączenia Drukarka jest wyłączona, bezczynna lub w stanie gotowości.
Ciągłe bursztynowe światło Drukarka jest w trybie czuwania.
Migający kolor bursztynowy Drukarka jest wyprowadzana z — lub wprowadzana do stanu
hibernacji.
Migające bursztynowe światło włącza się na 0,1
sekundy i całkowicie wyłącza na 1,9 sekundy.
Drukarka znajduje się w trybie hibernacji.
Korzystanie z ekranu głównego
Gdy drukarka jest włączona, na wyświetlaczu urządzenia jest wyświetlany ekran podstawowy, nazywany
ekranem głównym. Dotykając przycisków ekranu głównego i ikon, można rozpocząć kopiowanie, wysyłanie
faksu lub skanowanie, a także wyświetlić ekran menu i reagować na komunikaty urządzenia.
Uwaga: Wygląd ekranu głównego zależy od własnych ustawień ekranu, ustawień dokonanych przez
administratora i aktywnych rozwiązań wbudowanych.
1
2 3 4 5
6
14
7
13
8
12
Przycisk Działanie
1 Zmień język Powoduje wyświetlenie okienka Zmień j ęzyk, w którym można zmienić podstawowy
język drukarki.
2 Kopiuj Pozwala uzyskać dostęp do menu kopiowania i wykonywać kopie.
3 Faks Pozwala uzyskać dostęp do menu faksowania i wysyłać faksy.
4 E-mail Umożliwia dostęp do różnych menu poczty e-mail i wysyłanie wiadomości e-mail.
5 FTP Umożliwia dostęp do menu funkcji FTP (File Transfer Protocol) i skanowanie
dokumentów bezpośrednio do serwera FTP.
6 Strzałki Umożliwiają przewijanie w górę lub w dół.
11
10
9
Page 18
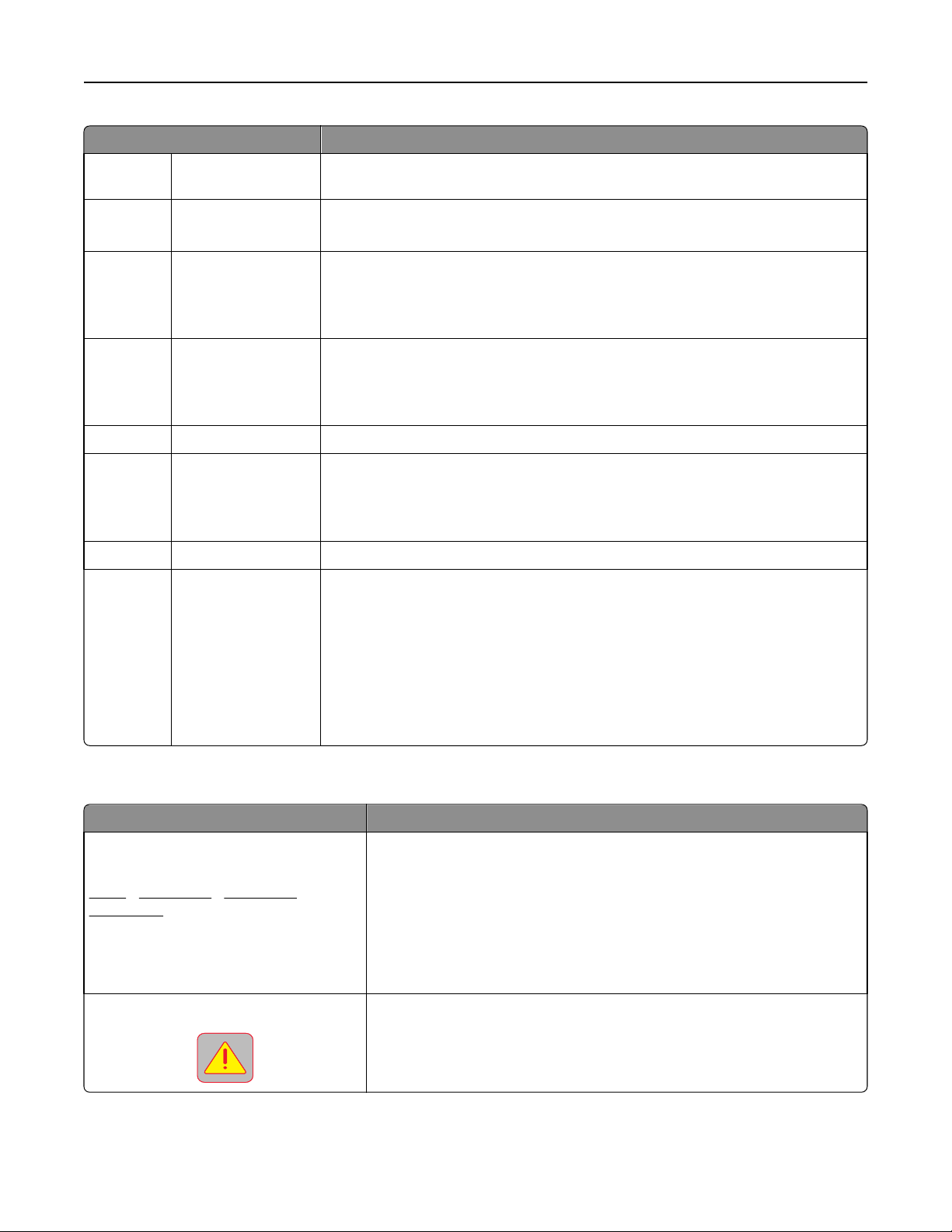
Informacje o panelu operacyjnym drukarki 18
Przycisk Działanie
7 Formularze i
ulubione
8 Ikona menu Umożliwia dostęp do menu drukarki.
9 Zakładki Umożliwia utworzenie, porządkowanie i zapisanie zestawu zakładek (adresów
10 Napęd USB Umożliwia wyświetlanie, wybieranie, drukowanie, skanowanie i wysyłanie pocztą
11 Wstrzymane zadania Wyświetla wszystkie aktualnie wstrzymane zadania.
12punktów Stan/Materiały
eksploatacyjne
Umożliwiają szybkie znalezienie i wydrukowanie często używanych formularzy
online.
Uwaga: Menu są dostępne, tylko gdy drukarka znajduje się w stanie Gotowa.
URL) w postaci widoku drzewa folderów i łączy do plików.
Uwaga: Widok drzewa będzie zawierał tylko zakładki utworzone za pomocą tej
funkcji, a nie jakiejkolwiek innej aplikacji.
e-mail zdjęć oraz dokumentów z dysku flash.
Uwaga: Ikona ta jest wyświetlana, wyłącznie gdy użytkownik powróci do ekranu
głównego, a do drukarki podłączony jest dysk flash lub karta pamięci.
• Wyświetla ostrzeżenie lub komunikat o błędzie, gdy do kontynuowania pracy
drukarki wymagana jest interwencja użytkownika.
• Po przejściu do ekranu komunikatów można znaleźć szczegółowe informacje o
danym komunikacie i sposobie jego usunięcia.
13 Wskazówki Umożliwia otwarcie okna dialogowego pomocy kontekstowej.
14 Wyszukaj
wstrzymane zadania
Wyszukaj co najmniej jedną spośród następujących pozycji:
• Nazwy użytkowników w przypadku wstrzymanych lub poufnych zadań
drukowania
• Nazwy zadań w przypadku zadań wstrzymanych, z wyłączeniem zadań
poufnych
• Nazwy profilu
• Pakiet zakładek lub nazwy zadań drukowania
• Pakiet USB lub nazwy zadań drukowania dla obsługiwanych typów plików
Funkcje
Funkcja Opis
Lokalizacja w menu
Przykład:
Menu >Ustawienia >Ustawienia
kopiowania > Liczba kopii
Alarm wymagający interwencji
Lokalizacja w menu to informacja wyświetlana w górnej części każdego
ekranu menu. Tu jest widoczna ścieżka dostępu do bieżącego menu.
Dotknięcie dowolnego z podkreślonych słów powoduje powrót do
wskazanego menu.
Opcja Liczba kopii nie jest podkreślona, ponieważ ten ekran jest aktualnie
wyświetlony. W przypadku dotknięcia podkreślonego wyrazu na ekranie
„Liczba kopii” przed wprowadzeniem i zapisaniem zmian ustawień dokonany
wybór nie zostanie zapisany i nie będzie on ustawieniem domyślnym.
Jeśli w odniesieniu do którejkolwiek funkcji wystąpi alarm wymagający
interwencji, pojawia się ta ikona i zaczyna migać czerwony wskaźnik.
Page 19
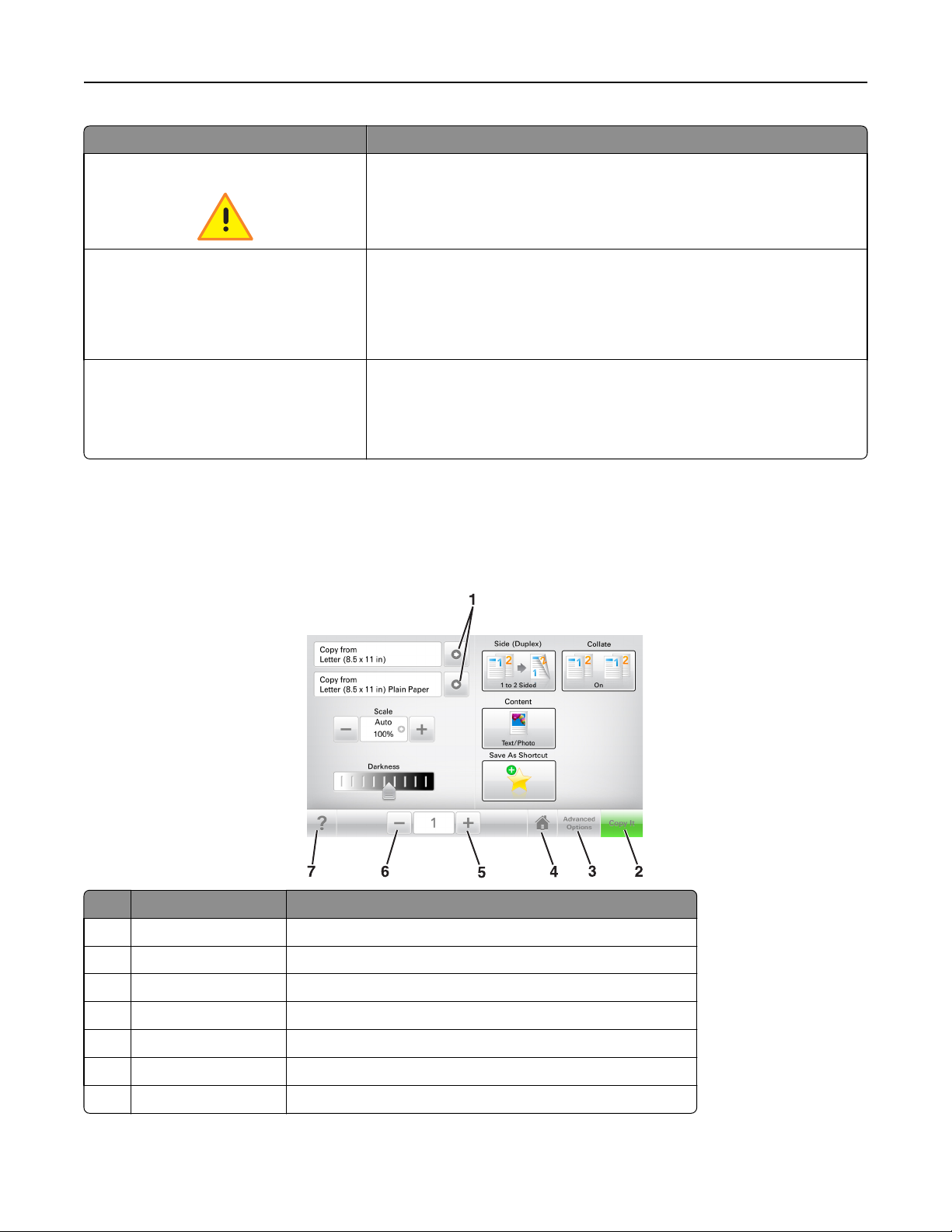
Informacje o panelu operacyjnym drukarki 19
Funkcja Opis
Ostrzeżenie
Pasek komunikatów o stanie drukarki
Ikona pojawia się w razie wystąpienia błędu.
• Wyświetla komunikat o bieżącym stanie drukarki, np. Gotowa lub Zajęta.
• Wyświetla komunikat o stanie pracy drukarki, np. Mało toneru lub
Kończy się kaseta.
• Wyświetla komunikaty, gdy do kontynuowania pracy drukarki wymagana
jest interwencja użytkownika.
Adres IP drukarki
Przykład:
123,123.123,123
Adres IP drukarki sieciowej znajduje się w lewym górnym rogu ekranu
głównego - jest to seria czterech liczb rozdzielonych kropkami. Adresu IP
można użyć przy korzystaniu z wbudowanego serwera sieciowego do
zdalnego wyświetlania oraz zmieniania ustawień drukarki, gdy nie
możliwości zrobienia tego ręcznie.
Korzystanie z przycisków ekranu dotykowego
Uwaga: Ekran główny, ikony i przyciski mogą się różnić w zależności od ustawień ekranu głównego,
ustawień administracyjnych oraz aktywnych rozwiązań wbudowanych.
Przycisk Działanie
1 Strzałki Wyświetlanie listy opcji.
2 Kopiuj Drukowanie kopii
3 Opcje zaawansowane Wybór opcji kopiowania.
4 Strona główna Przejście do ekranu głównego.
5 Zwiększ Umożliwia wybór większej wartości.
6 Zmniejsz Umożliwia wybór mniejszej wartości.
7 Wskazówki Umożliwia otwarcie okna dialogowego pomocy kontekstowej.
Page 20

Informacje o panelu operacyjnym drukarki 20
Inne przyciski ekranu dotykowego
Przycisk Działanie
Akceptuj
Anuluj
Zresetuj
Zapisanie ustawienia.
• Anulowanie czynności lub wyboru.
• Opuszczenie bieżącego ekranu i powrót do poprzedniego bez zapisywania zmian.
Resetowanie wartości wyświetlanych na ekranie.
Page 21

Konfigurowanie i używanie aplikacji na ekranie głównym 21
Konfigurowanie i używanie aplikacji na ekranie głównym
Uwaga: Wygląd ekranu głównego zależy od ustawień ekranu użytkownika, ustawień dokonanych przez
administratora i aktywnych aplikacji. Niektóre aplikacje są obsługiwane tylko w wybranych modelach
drukarek.
Znajdowanie adresu IP drukarki
Uwaga: Podłącz drukarkę do sieci lub serwera druku.
Adres IP drukarki można znaleźć:
• w górnym lewym rogu na na ekranie głównym drukarki;
• w sekcji TCP/IP w menu Sieć/porty;
• na wydrukowanej stronie konfiguracji sieci lub stronie ustawień menu — w sekcji TCP/IP.
Uwaga: Adres IP ma postać czterech liczb oddzielonych kropkami, na przykład 123.123.123.123.
Znajdowanie adresu IP komputera
Dla użytkowników systemu Windows
1 W oknie dialogowym Rozpocznij otwórz wiersz poleceń i wpisz komendę cmd.
2 Wpisz komendę ipconfig, a nastepnie odszukaj adres IP.
Dla użytkowników komputerów Macintosh
1 W menu Apple wybierz opcję Ustawienia systemu, a następnie wybierz Sieć.
2 Wybierz typ połączenia, a następnie kliknij Zaawansowane >TCP/IP.
3 Odszukaj adres IP.
Dostęp do wbudowanego serwera WWW.
Wbudowany serwer WWW to strona internetowa drukarki, na której można sprawdzić i zdalnie skonfigurować
ustawienia drukarki, nie będąc w pobliżu urządzenia.
1 Uzyskaj adres IP drukarki:
• Na ekranie głównym panelu sterowania drukarki
• W sekcji TCP/IP w menu Sieć/porty
• Na wydrukowanej stronie konfiguracji sieci lub stronie ustawień menu — w sekcji TCP/IP
Uwaga: Adres IP ma postać czterech liczb oddzielonych kropkami, na przykład 123.123.123.123.
2 Uruchom przeglądarkę sieci Web, a następnie w polu adresu wpisz adres IP drukarki.
Page 22
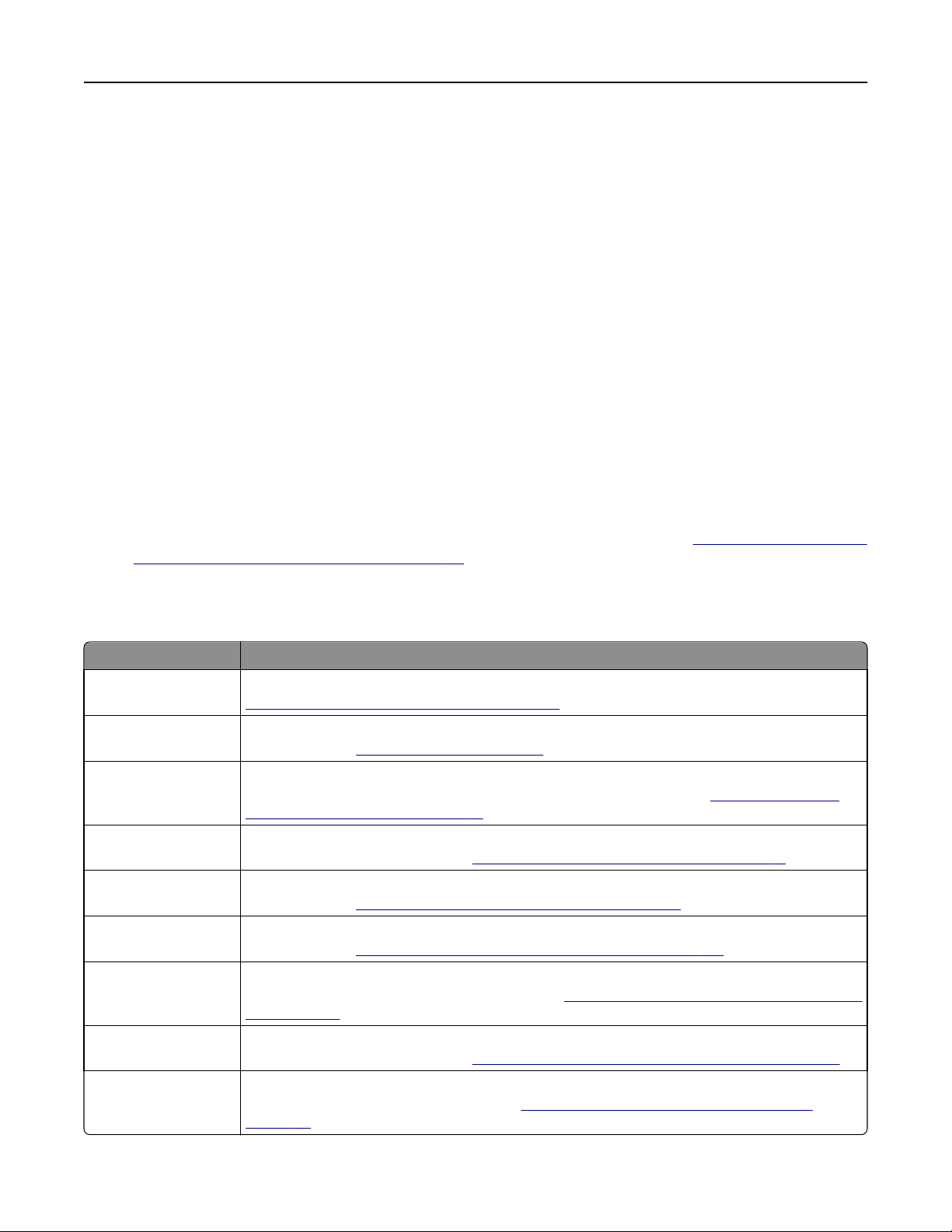
Konfigurowanie i używanie aplikacji na ekranie głównym 22
3 Naciśnij klawisz Enter.
Uwaga: W przypadku używania serwera proxy wyłącz go tymczasowo, aby prawidłowo załadować
stronę sieci Web.
Dostosowywanie ekranu głównego
1 Uruchom przeglądarkę sieci Web, a następnie w polu adresu wpisz adres IP drukarki.
Uwaga: Wyświetl adres IP drukarki na ekranie głównym drukarki. Adres IP ma postać czterech liczb
oddzielonych kropkami. Na przykład 123.123.123.123.
2 Wykonaj co najmniej jedną spośród następujących czynności:
• Ukryj lub pokaż ikony podstawowych funkcji drukarki.
a Kliknij kolejno opcje Ustawienia >Ustawienia ogólne >Dostosowywanie ekranu głównego.
b Zaznacz pola wyboru, aby określić, które ikony będą wyświetlane na ekranie głównym.
Uwaga: W przypadku usunięcia zaznaczenia opcji przy ikonie nie będzie ona wyświetlana na
ekranie głównym.
c Kliknij opcję Submit (Wyślij).
• Dostosuj ikonę do aplikacji. Więcej informacji na ten temat można znaleźć w „Znajdowanie informacji
o aplikacjach ekranu głównego” na stronie 23 lub w dokumentacji aplikacji.
Opis różnych aplikacji
Opcja Działanie
Kopiowanie karty Skanowanie obu stron karty na jednej stronie. Więcej informacji można znaleźć w sekcji
„Konfiguracja aplikacji Card Copy” na stronie 24.
Faks Skanowanie dokumentu, a następnie wysyłanie go na numer faksu. Więcej informacji można
znaleźć w sekcji
Formularze i
ulubione
Multi Send Skanowanie dokumentu, a następnie wysyłanie go do kilku miejsc docelowych. Więcej
MyShortcut Tworzenie skrótów bezpośrednio na ekranie głównym drukarki. Więcej informacji można
Skanowanie do
wiadomości e-mail
Skanowanie do
komputera
Skanuj do pliku FTP Skanowanie dokumentów bezpośrednio na serwer protokołu wymiany plików (FTP). Więcej
Szybkie znajdowanie i drukowanie często używanych formularzy internetowych bezpośrednio
z ekranu głównego drukarki. Więcej informacji można znaleźć w sekcji
Formularze i ulubione” na stronie 23.
informacji można znaleźć w sekcji
znaleźć w sekcji
Skanowanie dokumentu, a następnie wysyłanie go na adres e-mail. Więcej informacji można
znaleźć w sekcji
Skanowanie dokumentu, a następnie zapisywanie go we wskazanym folderze na komputerzehoście. Więcej informacji można znaleźć w sekcji
na stronie 147.
informacji można znaleźć w sekcji
„Faksowanie” na stronie 117.
„Korzystanie z opcji
„Konfiguracja aplikacji Multi Send” na stronie 25.
„Korzystanie z aplikacji MyShortcut” na stronie 24.
„Wysyłanie w postaci wiadomości e-mail” na stronie 109.
„Konfigurowanie funkcji Skanuj do komputera”
„Skanowanie z wysłaniem na adres FTP” na stronie 144.
Skanuj to Network Skanowanie dokumentu, a następnie wysyłanie go do udostępnionego folderu sieciowego.
Więcej informacji można znaleźć w sekcji
stronie 26.
„Konfigurowanie funkcji Scan to Network” na
Page 23
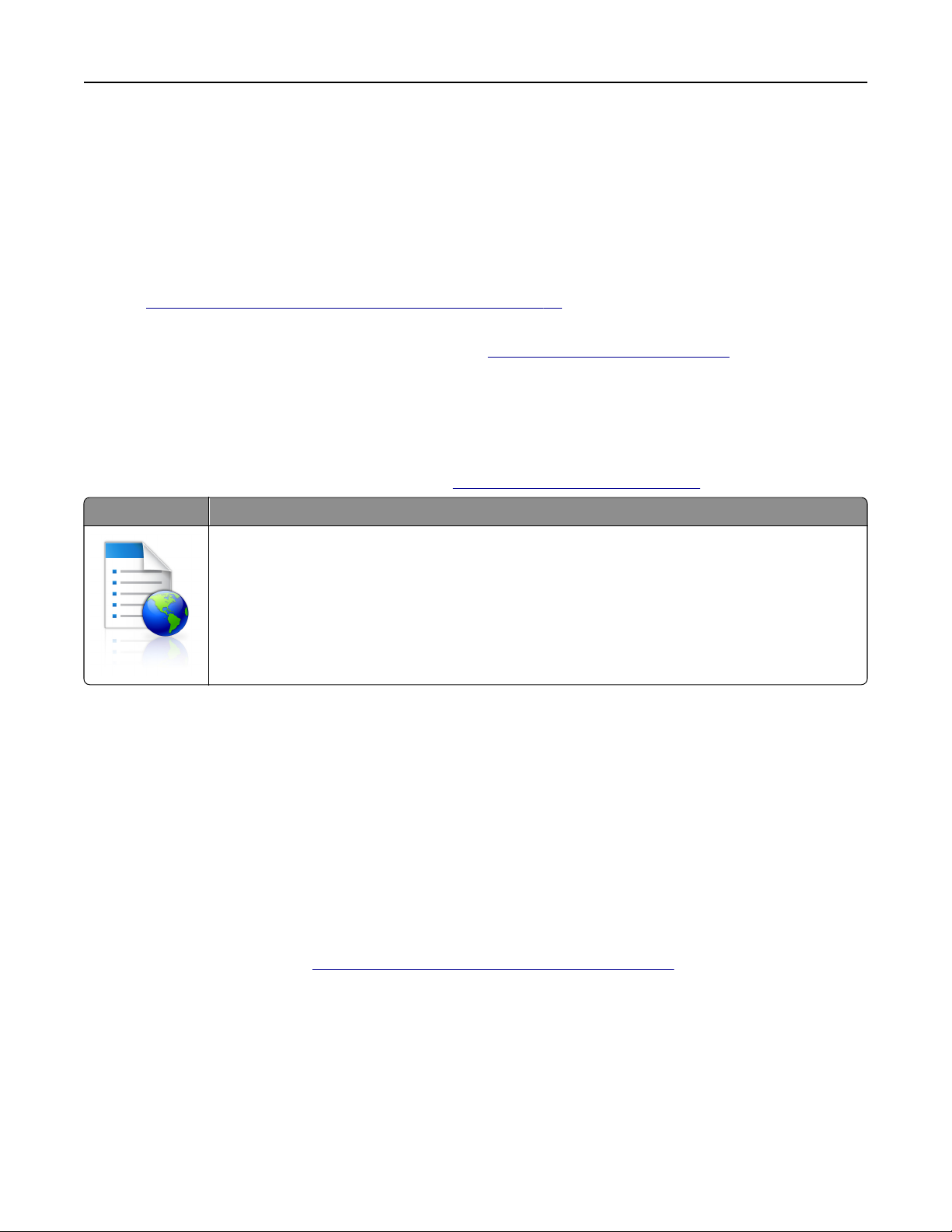
Konfigurowanie i używanie aplikacji na ekranie głównym 23
Uruchamianie aplikacji ekranu głównego
Znajdowanie informacji o aplikacjach ekranu głównego
Drukarka jest dostarczana ze wstępnie zainstalowanymi aplikacjami dostępnymi na ekranie głównym. Aby
skorzystać z tych aplikacji, należy je najpierw aktywować i skonfigurować przy użyciu wbudowanego serwera
WWW. Więcej informacji na temat uzyskiwania dostępu do programu Embedded Web Server można znaleźć
w sekcji
Szczegółowe informacje na temat konfiguracji i użytkowania aplikacji ekranu głównego znajdziesz na stronie
pomocy technicznej firmy Dell, dostępnej pod adresem
Korzystanie z opcji Formularze i ulubione
Uwaga: Nowsza wersja niniejszego Podręcznika użytkownika może zawierać bezpośrednie łącze do
Podręcznika administratora niniejszej aplikacji. W celu sprawdzenia dostępności aktualizacji niniejszego
podręcznika użytkownika należy przejść do strony
Funkcja Przeznaczenie
„Dostęp do wbudowanego serwera WWW.” na stronie 21.
www.dell.com/support/printers.
www.dell.com/support/manuals.
Optymalizuje pracę poprzez szybkie wyszukiwanie i drukowanie często używanych formularzy
internetowych bezpośrednio z ekranu głównego drukarki.
Uwaga: Drukarka musi mieć uprawnienie dostępu do folderu sieciowego, serwera FTP lub witryny
sieci Web, w której jest przechowywana zakładka. Z poziomu komputera, na którym
przechowywana jest zakładka, użyj ustawień udostępniania, zabezpieczeń i zapory, aby nadać
drukarce co najmniej prawo do odczytu. Więcej pomocnych informacji na ten temat można znaleźć
w dokumentacji dostarczonej z systemem operacyjnym.
1 Uruchom przeglądarkę sieci Web, a następnie w polu adresu wpisz adres IP drukarki.
Uwaga: Wyświetl adres IP drukarki na ekranie głównym drukarki. Adres IP zostanie wyświetlony w
postaci czterech liczb oddzielonych kropkami, np. 123.123.123.123.
2 Kliknij opcję Ustawienia >Aplikacje >Zarządzanie aplikacjami >Formularze i ulubione.
3 Kliknij przycisk Dodaj i dostosuj ustawienia.
Uwagi:
• Korzystaj z pomocy wyświetlanej po zatrzymaniu wskaźnika myszy obok każdego pola, która
zawiera opis ustawienia.
• Aby upewnić się, że ustawienia lokalizacji zakładki są prawidłowe, wpisz właściwy adres IP
komputera-hosta, na którym zapisano zakładkę. Więcej informacji na temat uzyskiwania adresu IP
komputera-hosta, patrz
„Znajdowanie adresu IP komputera” na stronie 21.
• Upewnij się, czy drukarka ma prawa dostępu do folderu, w którym znajduje się zakładka.
4 Kliknij przycisk Zastosuj.
Aby użyć aplikacji, dotknij opcji Formularze i ulubione na ekranie głównym drukarki, a następnie przejrzyj
kategorie formularzy albo wyszukaj formularze po numerze, nazwie lub opisie formularza.
Page 24
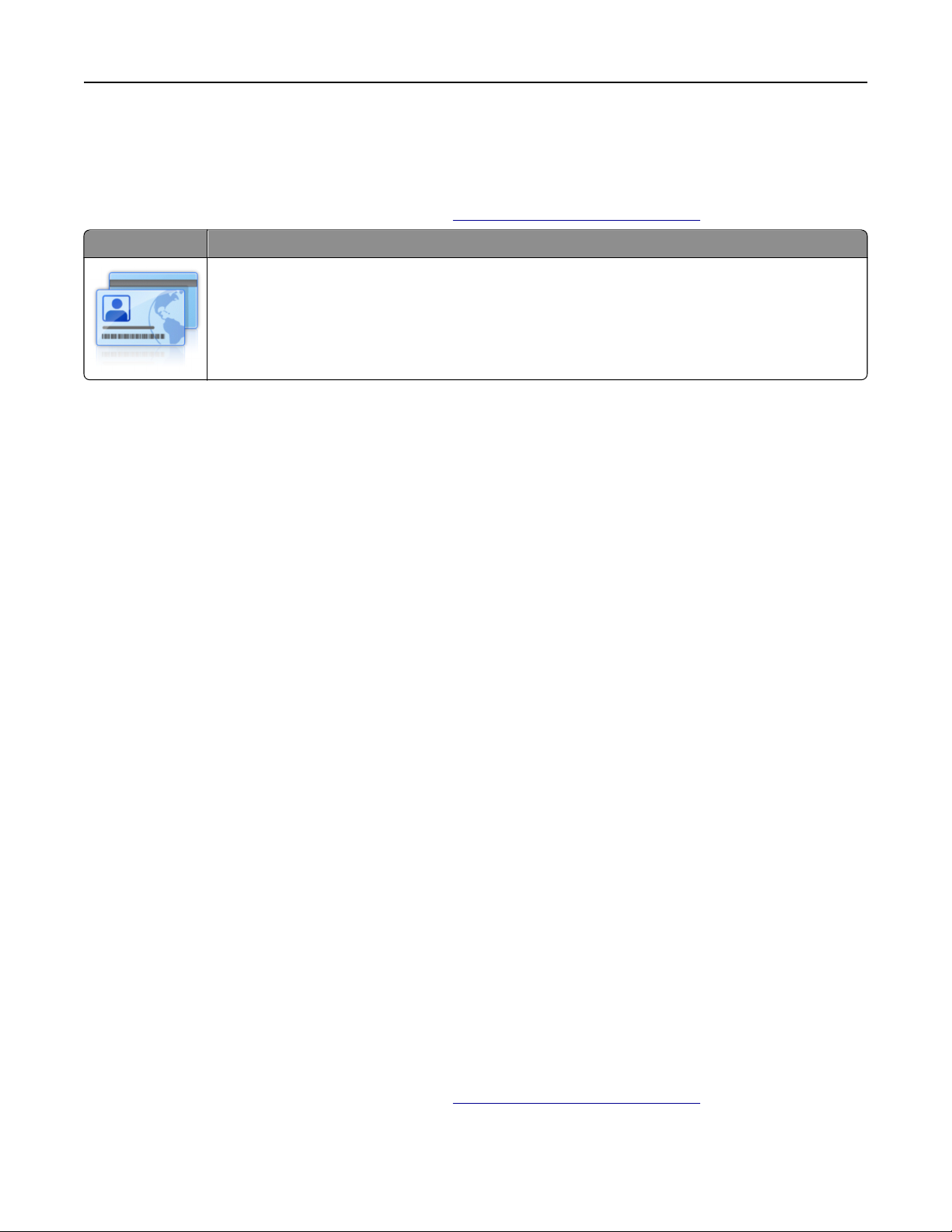
Konfigurowanie i używanie aplikacji na ekranie głównym 24
Konfiguracja aplikacji Card Copy
Uwaga: Nowsza wersja niniejszego Podręcznika użytkownika może zawierać bezpośrednie łącze do
Podręcznika administratora niniejszej aplikacji. W celu sprawdzenia dostępności aktualizacji niniejszego
podręcznika użytkownika należy przejść do strony
Funkcja Przeznaczenie
Szybkie i łatwe kopiowanie dowodów ubezpieczenia, identyfikatorów i innych kart o rozmiarze
portfelowym.
Umożliwia ona drukowanie obu stron zeskanowanego dokumentu na pojedynczym arkuszu, co
pozwala oszczędzić papier i zaprezentować informacje z dokumentu w wygodny sposób.
1 Uruchom przeglądarkę sieci Web, a następnie w polu adresu wpisz adres IP drukarki.
Uwaga: Wyświetl adres IP drukarki na ekranie głównym drukarki. Adres IP zostanie wyświetlony w
postaci czterech liczb oddzielonych kropkami, np. 123.123.123.123.
2 Kliknij opcję Ustawienia >Aplikacje >Zarządzanie aplikacjami >Card Copy.
3 W razie potrzeby zmień domyślne opcje skanowania.
• Zasobnik domyślny — Wybierz zasobnik domyślny do użytku w przypadku drukowania
zeskanowanych obrazów.
• Domyślna liczba kopii — Określ liczbę kopii, które powinny automatycznie być drukowane w
przypadku korzystania z aplikacji.
• Domyślne ustawienia kontrastu — Określ ustawienie pozwalające zwiększyć lub zmniejszyć poziom
kontrastu w przypadku drukowania kopii zeskanowanej karty. Wybierz opcję Najlepsze dla
zawartości, jeżeli drukarka ma ustawiać kontrast automatycznie.
• Domyślne ustawienia skalowania — Ustaw rozmiar skanowanej karty podczas jej drukowania.
Ustawienie domyślne to 100% (pełny rozmiar).
• Ustawienie rozdzielczości — Dostosuj jakość zeskanowanej karty.
www.dell.com/support/manuals.
Uwagi:
– Podczas skanowania karty upewnij się, czy rozdzielczość skanowania nie jest wyższa niż
200 dpi dla skanowania w kolorze oraz 400 dpi dla skanowania monochromatycznego.
– Podczas skanowania kilku kart upewnij się, czy rozdzielczość skanowania nie jest wyższa niż
150 dpi dla skanowania w kolorze oraz 300 dpi dla skanowania monochromatycznego.
• Drukuj obramowania — Zaznacz pole wyboru, aby drukować zeskanowany obraz z obramowaniem.
4 Kliknij przycisk Zastosuj.
Aby użyć aplikacji, dotknij opcji Card Copy na ekranie głównym drukarki, a następnie postępuj zgodnie z
instrukcjami.
Korzystanie z aplikacji MyShortcut
Uwaga: Nowsza wersja niniejszego Podręcznika użytkownika może zawierać bezpośrednie łącze do
Podręcznika administratora niniejszej aplikacji. W celu sprawdzenia dostępności aktualizacji niniejszego
podręcznika użytkownika należy przejść do strony
www.dell.com/support/manuals.
Page 25

Konfigurowanie i używanie aplikacji na ekranie głównym 25
Funkcja Przeznaczenie
Tworzenie skrótów na ekranie głównym drukarki, z ustawieniami dla maksymalnie 25 często
stosowanych zadań kopiowania, faksowania i wysyłania poczty e-mail.
Aby użyć aplikacji, dotknij opcji MyShortcut, a następnie postępuj zgodnie z instrukcjami na wyświetlaczu
drukarki.
Konfiguracja aplikacji Multi Send
Uwaga: Nowsza wersja niniejszego Podręcznika użytkownika może zawierać bezpośrednie łącze do
Podręcznika administratora niniejszej aplikacji. W celu sprawdzenia dostępności aktualizacji niniejszego
podręcznika użytkownika należy przejść do strony
Funkcja Przeznaczenie
www.dell.com/support/manuals.
Skanowanie dokumentu, a następnie wysyłanie zeskanowanego dokumentu do kilku miejsc
docelowych.
Uwaga: Upewnij się, czy na dysku twardym drukarki jest wystarczająca ilość miejsca.
1 Uruchom przeglądarkę sieci Web, a następnie w polu adresu wpisz adres IP drukarki.
Uwaga: Wyświetl adres IP drukarki na ekranie głównym drukarki. Adres IP drukarki ma postać
czterech liczb oddzielonych kropkami. Na przykład 123.123.123.123.
2 Kliknij opcję Ustawienia >Aplikacje >Zarządzanie aplikacjami >Multi Send.
3 W sekcji Profile kliknij opcję Dodaj, a następnie dostosuj ustawienia.
Uwagi:
• Korzystaj z pomocy wyświetlanej po zatrzymaniu wskaźnika myszy obok każdego pola, która
zawiera opis ustawienia.
• W przypadku wyboru opcji FTP lub Folder udostępniony jako miejsca docelowego upewnij się, że
ustawienia jego lokalizacji są prawidłowe. Wpisz prawidłowy adres IP komputera-hosta, gdzie
znajduje się wskazane miejsce docelowe. Więcej informacji na temat uzyskiwania adresu IP
komputera-hosta, patrz
„Znajdowanie adresu IP komputera” na stronie 21.
4 Kliknij przycisk Zastosuj.
Aby użyć aplikacji, dotknij opcji Multi Send na ekranie głównym, a następnie postępuj zgodnie z instrukcjami
na wyświetlaczu drukarki.
Page 26
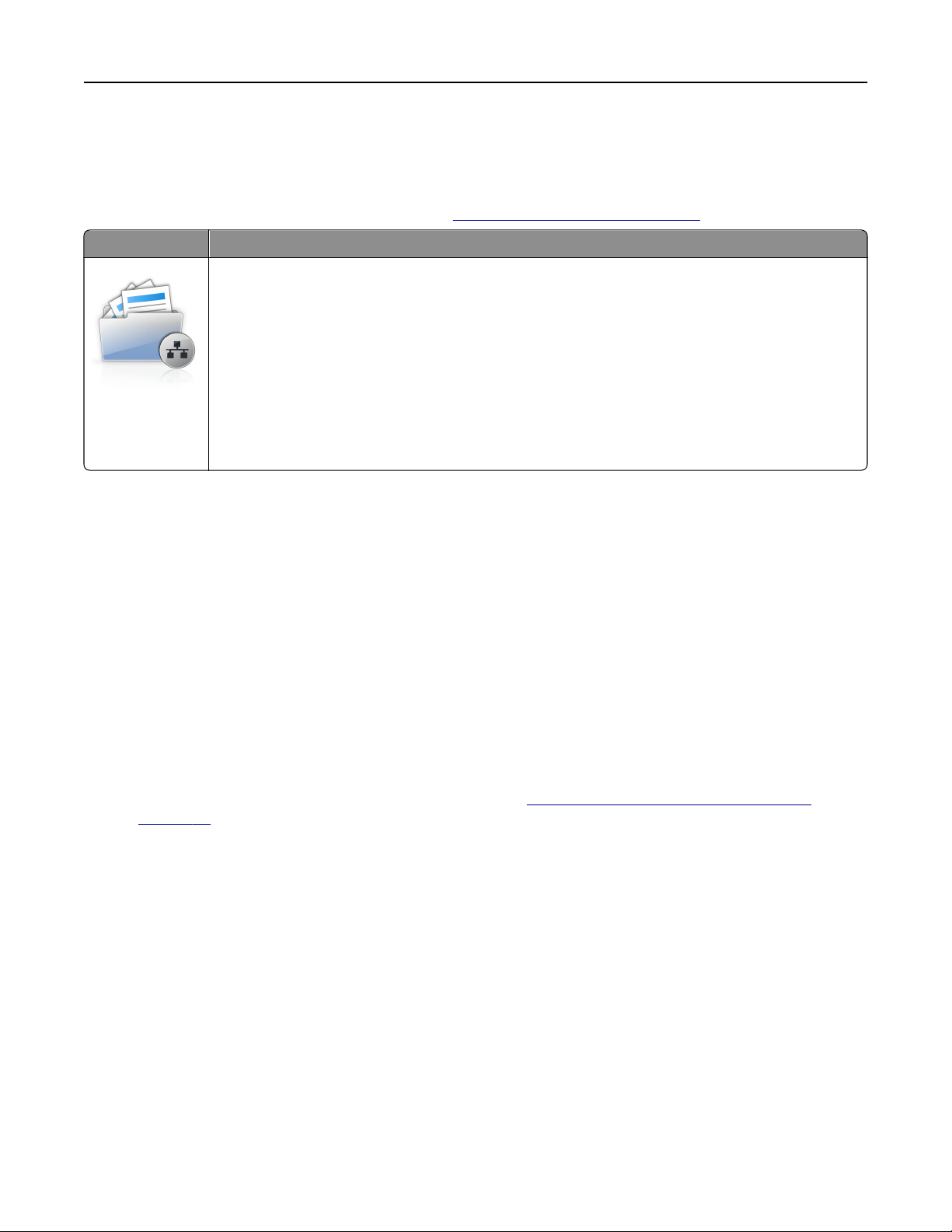
Konfigurowanie i używanie aplikacji na ekranie głównym 26
Konfigurowanie funkcji Scan to Network
Uwaga: Nowsza wersja niniejszego Podręcznika użytkownika może zawierać bezpośrednie łącze do
Podręcznika administratora niniejszej aplikacji. W celu sprawdzenia dostępności aktualizacji niniejszego
podręcznika użytkownika należy przejść do strony
Funkcja Przeznaczenie
Skanowanie dokumentu i wysyłanie go do udostępnionego folderu sieciowego. Można zdefiniować
maks. 30 niepowtarzalnych folderów docelowych.
Uwagi:
• Drukarka musi mieć uprawnienia do zapisu w miejscach docelowych. Korzystając z
komputera, na którym wskazano miejsce docelowe, można użyć ustawień udostępniania,
zabezpieczeń i zapory, aby zezwolić drukarce na dostęp przynajmniej w zakresie zapisu.
Więcej pomocnych informacji na ten temat można znaleźć w dokumentacji dostarczonej z
systemem operacyjnym.
• Ikona Skanuj przez sieć jest wyświetlana tylko w przypadku, gdy zdefiniowano przynajmniej
jedno miejsce docelowe.
1 Uruchom przeglądarkę sieci Web, a następnie w polu adresu wpisz adres IP drukarki.
Uwaga: Wyświetl adres IP drukarki na ekranie głównym drukarki. Adres IP zostanie wyświetlony w
postaci czterech liczb oddzielonych kropkami, np. 123.123.123.123.
www.dell.com/support/manuals.
2 Wykonaj jedną z następujących czynności:
• Kliknij kolejno Ustaw skanowanie przez sieć >Kliknij tutaj.
• Kliknij opcję Ustawienia >Aplikacje >Zarządzanie aplikacjami >Skanowanie przez sieć.
3 Określ miejsca docelowe, a następnie dostosuj ustawienia.
Uwagi:
• Korzystaj z pomocy wyświetlanej po zatrzymaniu wskaźnika myszy obok każdego pola, aby
zapoznać się z opisem ustawienia.
• Aby upewnić się, że ustawienia lokalizacji miejsca docelowego są prawidłowe, wpisz właściwy
adres IP komputera-hosta, gdzie znajduje się określone miejsce docelowe. Więcej informacji na
temat uzyskiwania adresu IP komputera-hosta, patrz
stronie 21.
„Znajdowanie adresu IP komputera” na
• Upewnij się, czy drukarka ma prawa dostępu do folderu, w którym znajduje się miejsce docelowe.
4 Kliknij przycisk Zastosuj.
Aby użyć aplikacji, dotknij opcji Scan to Network na ekranie głównym, a następnie postępuj zgodnie z
instrukcjami na wyświetlaczu drukarki.
Page 27
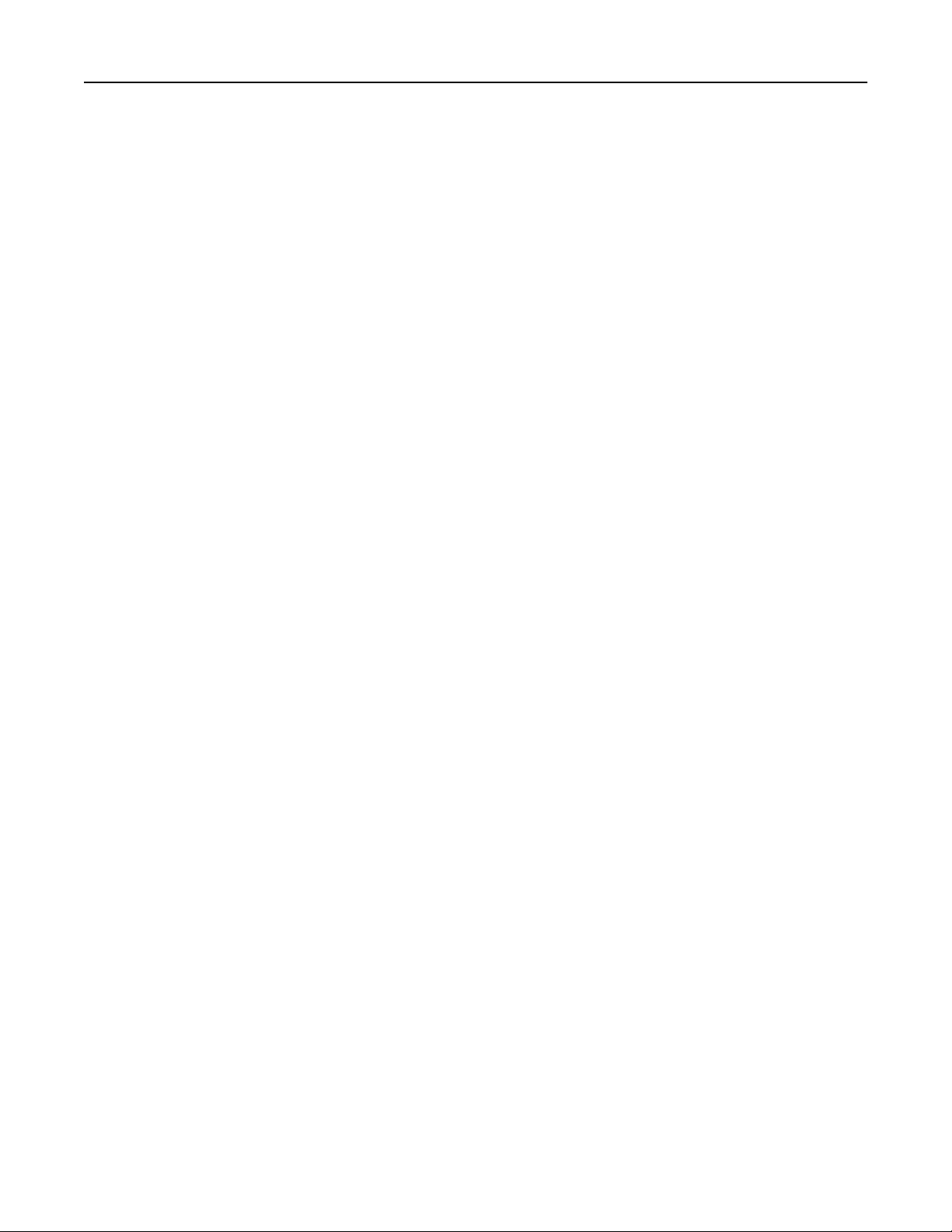
Konfigurowanie i używanie aplikacji na ekranie głównym 27
Konfiguracja zdalnego panelu operatora
Ta aplikacja umożliwia interakcję z panelem sterowania drukarki sieciowej nawet bez fizycznego dostępu do
niej. Na ekranie komputera można odczytywać informacje o stanie drukarki, zwalniać wstrzymane zadania
drukowania, tworzyć zakładki i wykonywać inne zadania związane z drukowaniem.
1 Uruchom przeglądarkę sieci Web, a następnie w polu adresu wpisz adres IP drukarki.
Uwaga: Wyświetl adres IP drukarki na ekranie głównym drukarki. Adres IP zostanie wyświetlony w
postaci czterech liczb oddzielonych kropkami, np. 123.123.123.123.
2 Kliknij opcję Ustawienia >Ustawienia zdalnego panelu operatora.
3 Zaznacz pole wyboru Włącz, a następnie dostosuj ustawienia.
4 Kliknij opcję Wyślij.
Aby skorzystać z tej aplikacji, kliknij pozycję Zdalny panel operatora >Uruchom aplet VNC.
Eksportowanie i importowanie konfiguracji
Ustawienia konfiguracji można wyeksportować do pliku tekstowego, a następnie zaimportować, aby użyć tych
ustawień w innych drukarkach.
1 Uruchom przeglądarkę sieci Web, a następnie w polu adresu wpisz adres IP drukarki.
Uwaga: Wyświetl adres IP drukarki na ekranie głównym drukarki. Adres IP ma postać czterech liczb
oddzielonych kropkami. Na przykład 123.123.123.123.
2 Aby wyeksportować lub zaimportować konfigurację dla jednej aplikacji, wykonaj następujące czynności:
a Kliknij opcję Ustawienia >Aplikacje >Zarządzanie aplikacjami.
b Z listy zainstalowanych programów wybierz ten, który chcesz skonfigurować.
c Kliknij opcję Konfiguruj i wykonaj jedną z następujących czynności:
• Aby wyeksportować i zapisać konfigurację do pliku, kliknij przycisk Eksportuj i postępuj zgodnie
ze wskazówkami wyświetlanymi na ekranie.
Uwagi:
– Podczas zapisywania możesz podać własną nazwę lub skorzystać z domyślnej.
– Jeśli zabraknie pamięci dla wirtualnej maszyny języka Java, należy powtarzać powyższe
czynności, dopóki plik konfiguracji nie zostanie zapisany.
• Aby zaimportować konfigurację z pliku, kliknij przycisk Importuj i wybierz wcześniej zapisaną
konfigurację drukarki.
Uwagi:
– Zanim dokonasz importu konfiguracji, możesz dokonać jej podglądu lub wczytać dane od
razu.
– W przypadku przekroczenia limitu czasu i pojawieniu się pustego ekranu należy odświeżyć
przeglądarkę i kliknąć przycisk Zastosuj.
Page 28
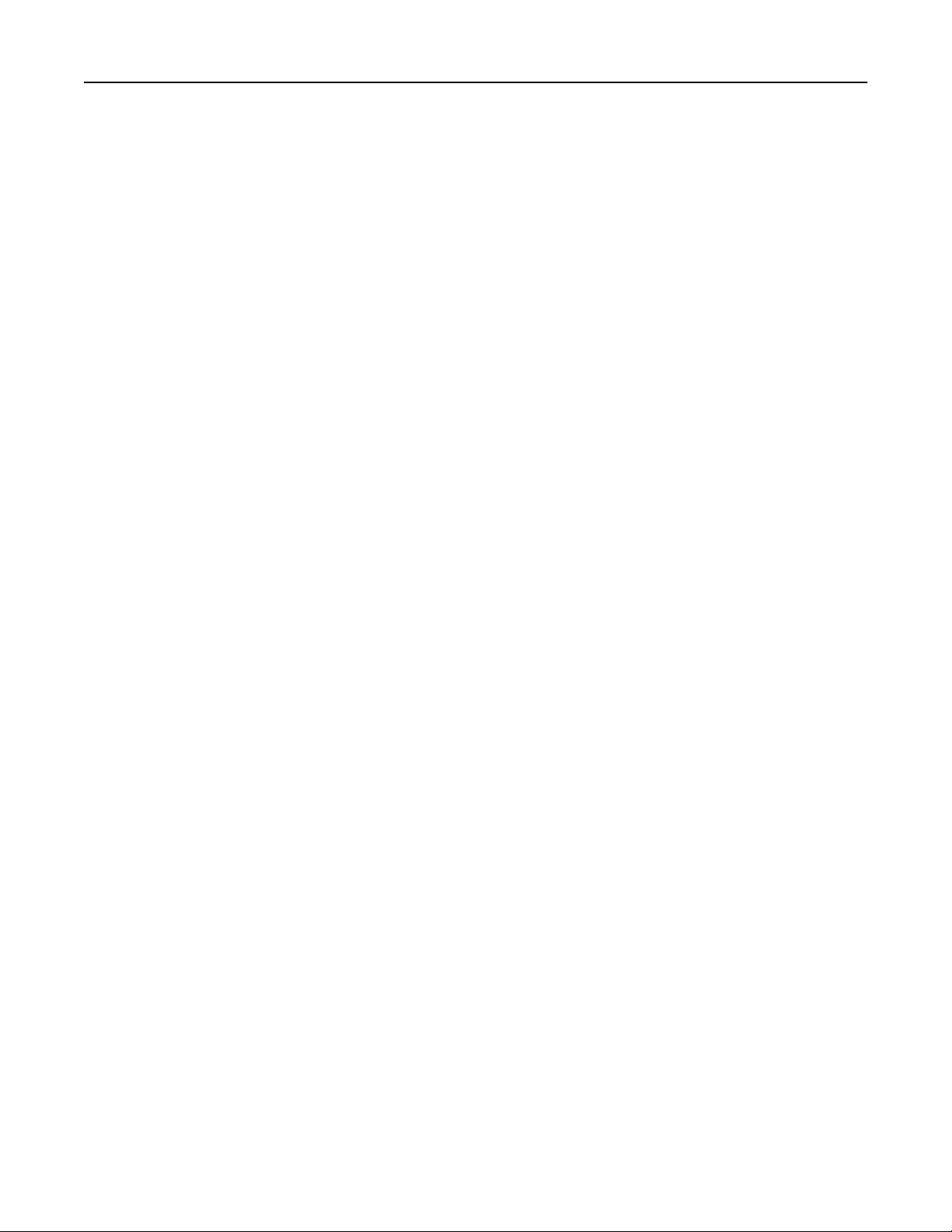
Konfigurowanie i używanie aplikacji na ekranie głównym 28
3 Aby wyeksportować lub zaimportować konfigurację dla wielu aplikacji, wykonaj następujące czynności:
a Kliknij opcje Ustawienia >Importuj/Eksportuj.
b Wykonaj jedną z następujących czynności:
• Aby wyeksportować plik konfiguracyjny, kliknij przycisk Eksportuj plik ustawień rozwiązań
wbudowanych i postępuj zgodnie ze wskazówkami wyświetlanymi na ekranie w celu zapisania
pliku konfiguracyjnego.
• Aby zaimportować plik konfiguracyjny, wykonaj następujące czynności:
1 Kliknij przycisk Importuj plik ustawień rozwiązań wbudowanych >Wybierz plik, a następnie
przejdź do zapisanego pliku konfiguracyjnego, który został wyeksportowany z poprzednio
skonfigurowanej drukarki.
2 Kliknij opcję Submit (Wyślij).
Page 29
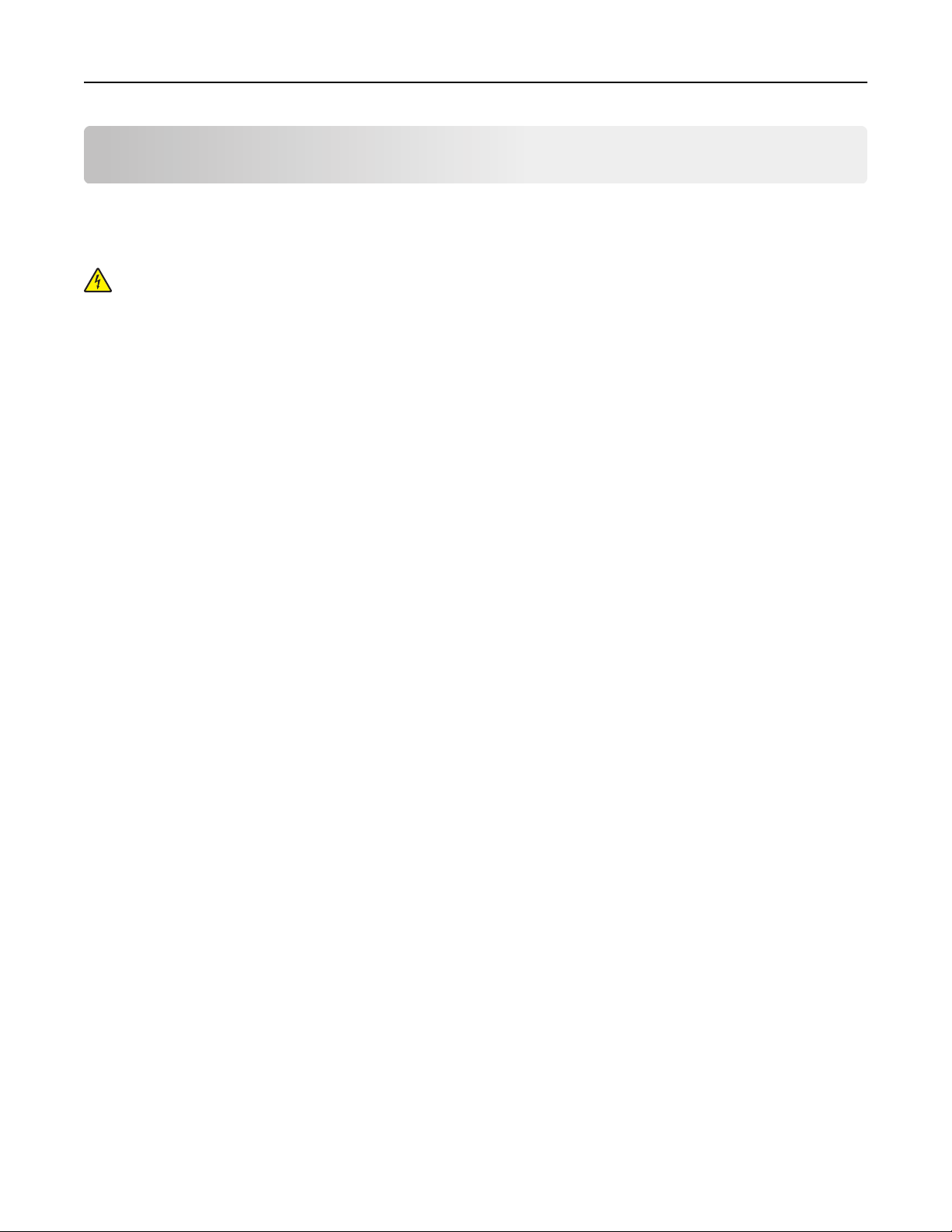
Dodatkowa konfiguracja drukarki 29
Dodatkowa konfiguracja drukarki
Instalowanie wewnętrznych elementów opcjonalnych
UWAGA — NIEBEZPIECZEŃSTWO PORAŻENIA PRĄDEM: W przypadku uzyskiwania dostępu do
płyty kontrolera bądź instalowania opcjonalnego sprzętu lub urządzeń pamięci masowej po
zainstalowaniu samej drukarki a przed przystąpieniem do dalszych czynności należy wyłączyć
drukarkę i wyjąć wtyk przewodu zasilającego z gniazda elektrycznego. Jeśli do drukarki podłączone są
inne urządzenia, należy je także wyłączyć i rozłączyć kable łączące je z drukarką.
Dostępne wewnętrzne elementy opcjonalne
Uwaga: Niektóre opcje są dostępne tylko w wybranych modelach drukarek. Więcej informacji na ten temat
można uzyskać w miejscu zakupu drukarki.
• Karta pamięci
– DDR3 DIMM
– Pamięć flash
• Czcionki
• Karty z oprogramowaniem drukarki
– Kod kreskowy formularzy
– PRESCRIBE
– IPDS
– Printcryption
• Porty ISP (Internal Solutions Port)
Uzyskiwanie dostępu do płyty kontrolera
Uwaga: Do wykonania tej czynności potrzebny będzie płaski śrubokręt.
Page 30
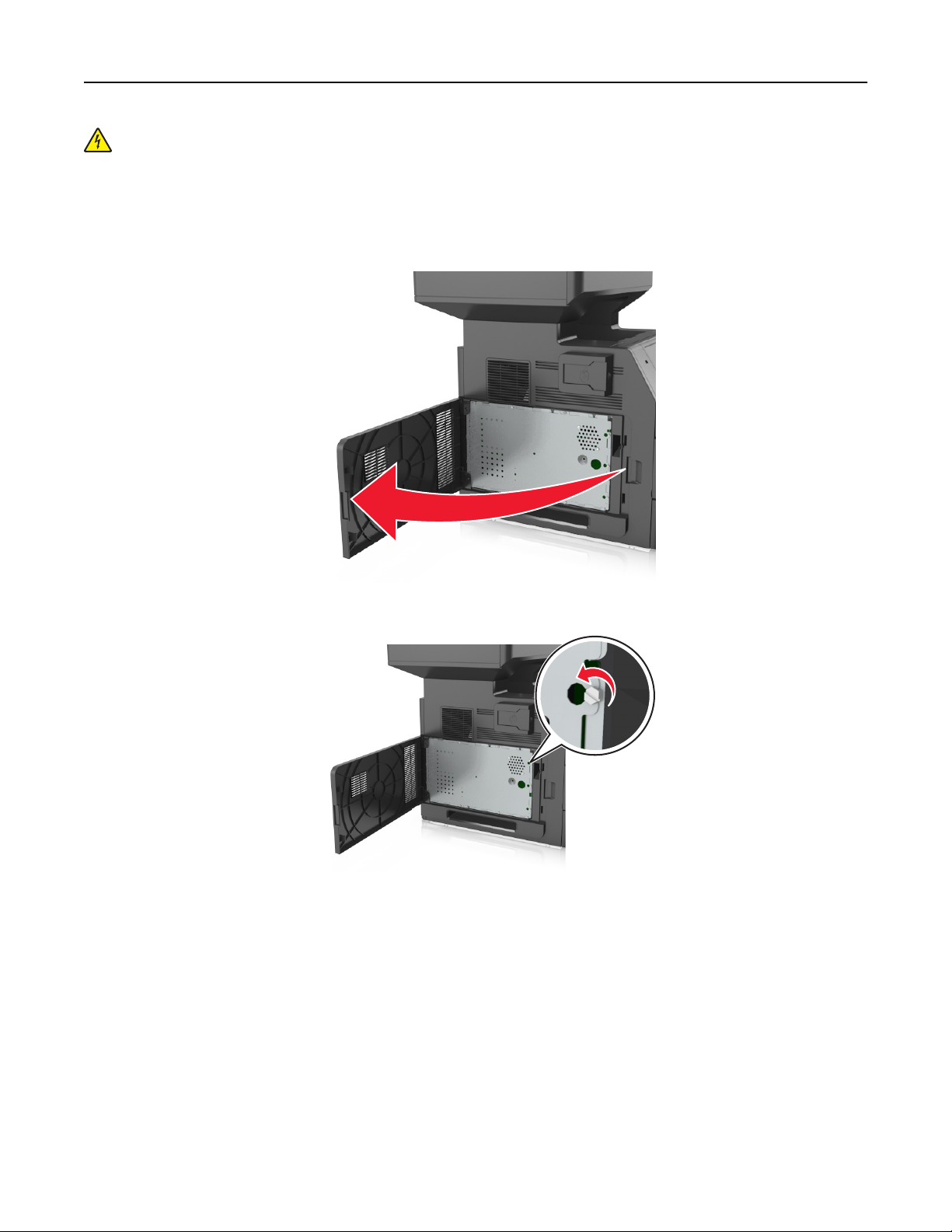
Dodatkowa konfiguracja drukarki 30
UWAGA — NIEBEZPIECZEŃSTWO PORAŻENIA PRĄDEM: W przypadku uzyskiwania dostępu do
płyty kontrolera bądź instalowania opcjonalnego sprzętu lub urządzeń pamięci masowej po
zainstalowaniu samej drukarki a przed przystąpieniem do dalszych czynności należy wyłączyć
drukarkę i wyjąć wtyk przewodu zasilającego z gniazda elektrycznego. Jeśli do drukarki podłączone są
inne urządzenia, należy je także wyłączyć i rozłączyć kable łączące je z drukarką.
1 Otwórz pokrywę dostępu do płyty kontrolera.
2 Za pomocą śrubokrętu odkręć śruby w osłonie płyty kontrolera.
Page 31

Dodatkowa konfiguracja drukarki 31
3 Zdejmij osłonę.
4 Na podstawie poniższej ilustracji odszukaj odpowiednie złącze.
Ostrzeżenie — istnieje możliwość uszkodzenia: Elementy elektroniczne płyty systemowej są
narażone na uszkodzenia elektrostatyczne. Przed dotknięciem elektronicznych elementów płyty
systemowej lub złączy należy dotknąć metalowej powierzchni drukarki.
1
3
2
1 Port ISP lub złącze dysku twardego drukarki
2 Złącze karty opcjonalnej
3 Złącze karty pamięci
Page 32

Dodatkowa konfiguracja drukarki 32
5 Ponownie zamontuj osłonę, a następnie wyrównaj śruby do otworów.
6 Wkręć śruby na osłonie.
Page 33

Dodatkowa konfiguracja drukarki 33
7 Zamknij pokrywę dostępu.
Instalacja karty pamięci
UWAGA — NIEBEZPIECZEŃSTWO PORAŻENIA PRĄDEM: W przypadku uzyskiwania dostępu do
płyty kontrolera bądź instalowania opcjonalnego sprzętu lub urządzeń pamięci masowej po
zainstalowaniu samej drukarki a przed przystąpieniem do dalszych czynności należy wyłączyć
drukarkę i wyjąć wtyk przewodu zasilającego z gniazda elektrycznego. Jeśli do drukarki podłączone są
inne urządzenia, należy je także wyłączyć i rozłączyć kable łączące je z drukarką.
Ostrzeżenie — istnieje możliwość uszkodzenia: Elementy elektroniczne płyty systemowej są narażone
na uszkodzenia elektrostatyczne. Przed dotknięciem elektronicznych elementów płyty kontrolera lub złączy
należy najpierw dotknąć dowolnego metalowego elementu drukarki.
Opcjonalną kartę pamięci mo
1 Dostań się do płyty systemowej.
Więcej informacji można znaleźć w sekcji
2 Rozpakuj kartę pamięci.
Ostrzeżenie — istnieje możliwość uszkodzenia: Nie należy dotykać punktów połączeniowych
rozmieszczonych wzdłuż krawędzi karty. Może to spowodować uszkodzenie.
żna nabyć oddzielnie i podłączyć do płyty kontrolera.
„Uzyskiwanie dostępu do płyty kontrolera” na stronie 29.
Page 34

Dodatkowa konfiguracja drukarki 34
3 Wyrównaj wycięcie (1) znajdujące się na karcie pamięci z wypustką (2) na złączu.
1
2
4 Dociśnij kartę pamięci w złączu, a następnie dociśnij kartę do ścianki płyty kontrolera, aż zatrzaśnie się
na swoim miejscu.
5 Ponownie załóż osłonę płyty kontrolera, a następnie pokrywę dostępu do płyty kontrolera.
Instalowanie dodatkowej karty
UWAGA — NIEBEZPIECZEŃSTWO PORAŻENIA PRĄDEM: W przypadku uzyskiwania dostępu do
płyty kontrolera bądź instalowania opcjonalnego sprzętu lub urządzeń pamięci masowej po
zainstalowaniu samej drukarki a przed przystąpieniem do dalszych czynności należy wyłączyć
drukarkę i wyjąć wtyk przewodu zasilającego z gniazda elektrycznego. Jeśli do drukarki podłączone są
inne urządzenia, należy wyłączyć także te urządzenia i rozłączyć kable łączące je z drukarką.
Page 35

Dodatkowa konfiguracja drukarki 35
Ostrzeżenie — istnieje możliwość uszkodzenia: Elementy elektroniczne płyty systemowej są narażone
na uszkodzenia elektrostatyczne. Przed dotknięciem elektronicznych elementów płyty systemowej lub
złączy należy dotknąć metalowej powierzchni drukarki.
1 Dostań się do płyty systemowej.
Więcej informacji można znaleźć w sekcji
„Uzyskiwanie dostępu do płyty kontrolera” na stronie 29.
2 Rozpakuj dodatkową kartę.
Ostrzeżenie — istnieje możliwość uszkodzenia: Należy unikać dotykania punktów połączeniowych
ulokowanych wzdłuż krawędzi karty.
3 Trzymając kartę za krawędzie, dopasuj plastikowe bolce (1) na karcie do otworów (2) w płycie systemowej.
1
2
Page 36

Dodatkowa konfiguracja drukarki 36
4 Dociśnij kartę, tak jak pokazano na rysunku.
Ostrzeżenie — istnieje możliwość uszkodzenia: Niewłaściwe zamontowanie karty może
doprowadzić do jej uszkodzenia lub do zniszczenia płyty systemowej.
Uwaga: Złącze na karcie musi dotykać płyty systemowej i być w równej linii ze złączem na płycie
systemowej na całej swojej długości.
5 Zamknij drzwiczki dostępu do płyty systemowej.
Uwaga: Po instalacji oprogramowania i wszystkich dodatków konieczne może okazać się ręczne
dodanie opcji w sterowniku drukarki, aby były dostępne dla zadań drukowania. Więcej informacji
można znaleźć w sekcji
„Dodawanie opcji dostępnych w sterowniku drukarki” na stronie 53.
Instalacja portu ISP (Internal Solutions Port)
Płyta kontrolera obsługuje jeden opcjonalny port ISP (Internal Solutions Port).
Uwaga: Do wykonania tej czynności potrzebny będzie płaski śrubokręt.
UWAGA — NIEBEZPIECZEŃSTWO PORAŻENIA PRĄDEM: W przypadku uzyskiwania dostępu do
płyty kontrolera bądź instalowania opcjonalnego sprzętu lub urządzeń pamięci masowej po
zainstalowaniu samej drukarki a przed przystąpieniem do dalszych czynności należy wyłączyć
drukarkę i wyjąć wtyk przewodu zasilającego z gniazda elektrycznego. Jeśli do drukarki podłączone są
inne urządzenia, należy je także wyłączyć i rozłączyć kable łączące je z drukarką.
Page 37

Dodatkowa konfiguracja drukarki 37
Ostrzeżenie — istnieje możliwość uszkodzenia: Elementy elektroniczne płyty systemowej są narażone
na uszkodzenia elektrostatyczne. Przed dotknięciem elektronicznych elementów lub złączy płyty
sterowania należy dotknąć metalowej powierzchni drukarki.
1 Dostań się do płyty systemowej.
Więcej informacji można znaleźć w sekcji
„Uzyskiwanie dostępu do płyty kontrolera” na stronie 29.
2 Jeśli jest zainstalowany dysk twardy drukarki, należy go najpierw usunąć.
Więcej informacji można znaleźć w sekcji
„Wyjmowanie dysku twardego drukarki” na stronie 45.
3 Rozpakuj zestaw ISP.
1
2
4
1 Rozwiązanie ISP
2 Śruba mocująca plastikowy uchwyt do portu ISP
3 Śruby mocujące uchwyt montażowy ISP do osłony płyty kontrolera
4 Plastikowy uchwyt
3
Page 38

Dodatkowa konfiguracja drukarki 38
4 Zdejmij metalową osłonę z otworu złącza ISP.
a Odkręć śrubę.
b Podnieś metalową pokrywę, a następnie zdejmij ją całkowicie.
Page 39

Dodatkowa konfiguracja drukarki 39
5 Wyrównaj kołki plastikowego uchwytu do otworów koszyka płyty kontrolera, a następnie dociskaj
plastikowy uchwyt do koszyka płyty kontrolera, aż zatrzaśnie się na swoim miejscu.
Uwaga: Upewnij się, że plastikowy uchwyt został całkowicie zatrzaśnięty i jest prawidłowo
przymocowany do koszyka płyty kontrolera.
6 Zamontuj port ISP na plastikowym uchwycie.
Uwaga: Ustaw port ISP pod odpowiednim kątem do plastikowego uchwytu, tak aby wszystkie
wystające złącza przeszły przez otwór na port ISP w koszyku płyty kontrolera.
Page 40

Dodatkowa konfiguracja drukarki 40
7 Obniżaj port ISP w kierunku plastikowego uchwytu, aż do momentu, gdy znajdzie się on między jego
prowadnicami.
8 Przy użyciu dołączonej śruby skrzydełkowej zamocuj plastikowy uchwyt do portu ISP.
Uwaga: Wkręcaj śrubę zgodnie z ruchem wskazówek zegara, aż port ISP znajdzie się na swoim
miejscu, ale jeszcze nie dokręcaj jej do końca.
Page 41

Dodatkowa konfiguracja drukarki 41
9 Przykręć dwie pozostałe śruby z zestawu, aby przymocować uchwyt mocujący do osłony płyty kontrolera
10 Dokręć śrubę skrzydełkową przymocowaną do portu ISP.
Ostrzeżenie — istnieje możliwość uszkodzenia: Nie dokręcaj jej za mocno.
11 Podłącz wtyczkę kabla interfejsu rozwiązania ISP do odpowiedniego gniazda na płycie kontrolera.
Uwaga: Wtyczki i gniazda są oznaczone kolorami.
Instalacja dysku twardego drukarki
Uwaga: Do wykonania tej czynności potrzebny będzie płaski śrubokręt.
UWAGA — NIEBEZPIECZEŃSTWO PORAŻENIA PRĄDEM: W przypadku uzyskiwania dostępu do
płyty kontrolera bądź instalowania opcjonalnego sprzętu lub urządzeń pamięci masowej po
zainstalowaniu samej drukarki a przed przystąpieniem do dalszych czynności należy wyłączyć
drukarkę i wyjąć wtyk przewodu zasilającego z gniazda elektrycznego. Jeśli do drukarki podłączone są
inne urządzenia, należy je także wyłączyć i rozłączyć kable łączące je z drukarką.
Page 42

Dodatkowa konfiguracja drukarki 42
Ostrzeżenie — istnieje możliwość uszkodzenia: Elementy elektroniczne płyty systemowej są narażone
na uszkodzenia elektrostatyczne. Przed dotknięciem elektronicznych elementów płyty systemowej lub
złączy należy dotknąć metalowej powierzchni drukarki.
1 Dostań się do płyty systemowej.
Więcej informacji można znaleźć w sekcji
„Uzyskiwanie dostępu do płyty kontrolera” na stronie 29.
2 Rozpakuj dysk twardy drukarki.
3 Znajdź odpowiednie złącze w kosztyku płyty kontrolera.
Uwaga: Jeśli zainstalowany jest opcjonalny port ISP, dysk twardy drukarki należy zainstalować w tym
porcie.
Page 43

Dodatkowa konfiguracja drukarki 43
Aby zainstalować dysk twardy drukarki w porcie ISP:
a Wyjmij śruby z uchwytu montażowego dysku twardego drukarki, a następnie wyjmij ten uchwyt.
b Dopasuj wypustki dysku twardego drukarki do otworów w porcie ISP, a następnie dociśnij dysk w taki
sposób, aby wypustki znalazły się we właściwym miejscu.
Ostrzeżenie dotyczące instalacji: Płytkę drukowaną należy trzymać wyłącznie za krawędzie. Nie
należy dotykać ani naciskać środkowej części dysku twardego drukarki. Może to spowodować
uszkodzenie.
c Włóż wtyczkę kabla interfejsu dysku twardego drukarki do odpowiedniego gniazda na porcie ISP.
Uwaga: Wtyki i gniazda są oznaczone kolorami.
Page 44

Dodatkowa konfiguracja drukarki 44
Aby zamontować dysk twardy drukarki bezpośrednio w koszyku płyty kontrolera:
a Dopasuj wypustki dysku twardego drukarki do otworów w koszyku płyty kontrolera, a następnie dociśnij
dysk w taki sposób, aby wypustki znalazły się we właściwym miejscu.
Ostrzeżenie dotyczące instalacji: Płytkę drukowaną należy trzymać wyłącznie za krawędzie. Nie
należy dotykać ani naciskać środkowej części dysku twardego drukarki. Może to spowodować
uszkodzenie.
Page 45

Dodatkowa konfiguracja drukarki 45
b Przy użyciu dwóch dołączonych śrub zamocuj uchwyt montażowy dysku twardego.
c Włóż wtyczkę kabla interfejsu dysku twardego drukarki do odpowiedniego gniazda na płycie kontrolera.
Uwaga: Wtyki i gniazda są oznaczone kolorami.
Wyjmowanie dysku twardego drukarki
Uwaga: Do wykonania tej czynności potrzebny będzie płaski śrubokręt.
UWAGA — NIEBEZPIECZEŃSTWO PORAŻENIA PRĄDEM: W przypadku uzyskiwania dostępu do
płyty kontrolera bądź instalowania opcjonalnego sprzętu lub urządzeń pamięci masowej po
zainstalowaniu samej drukarki a przed przystąpieniem do dalszych czynności należy wyłączyć
drukarkę i wyjąć wtyk przewodu zasilającego z gniazda elektrycznego. Jeśli do drukarki podłączone są
inne urządzenia, należy je także wyłączyć i rozłączyć kable łączące je z drukarką.
Page 46

Dodatkowa konfiguracja drukarki 46
Ostrzeżenie — istnieje możliwość uszkodzenia: Elementy elektroniczne płyty systemowej są narażone
na uszkodzenia elektrostatyczne. Przed dotknięciem elektronicznych elementów płyty systemowej lub
złączy należy dotknąć metalowej powierzchni drukarki.
1 Dostań się do płyty systemowej.
Więcej informacji można znaleźć w sekcji
„Uzyskiwanie dostępu do płyty kontrolera” na stronie 29.
2 Odłącz kabel interfejsu dysku twardego drukarki od płyty kontrolera bez odłączania go od dysku twardego
drukarki. Aby odłączyć kabel, ściśnij zatrzask na wtyczce kabla interfejsu w celu rozłączenia zaczepu przed
wyciągnięciem kabla.
3 Odkręć śrubki mocujące dysk twardy drukarki.
Page 47

Dodatkowa konfiguracja drukarki 47
4 Wyjmij dysk twardy drukarki.
5 Odłóż dysk twardy drukarki na bok.
Instalowanie wyposażenia opcjonalnego
Kolejność instalacji
UWAGA — NIEBEZPIECZEŃSTWO USZKODZENIA CIAŁA: Waga drukarki jest większa niż 18 kg i
do jej bezpiecznego podniesienia potrzeba co najmniej dwóch przeszkolonych pracowników.
UWAGA — NIEBEZPIECZEŃSTWO PORAŻENIA PRĄDEM: W przypadku uzyskiwania dostępu do
płyty kontrolera bądź instalowania opcjonalnego sprzętu lub urządzeń pamięci masowej po
zainstalowaniu samej drukarki a przed przystąpieniem do dalszych czynności należy wyłączyć
drukarkę i wyjąć wtyk przewodu zasilającego z gniazda elektrycznego. Jeśli do drukarki podłączone są
inne urządzenia, należy je także wyłączyć i rozłączyć kable łączące je z drukarką.
UWAGA — NIEBEZPIECZEŃSTWO PRZEWRÓCENIA: Konfiguracje przeznaczone do montowania
na podłodze wymagają dodatkowego elementu, aby zachować stabilność. Aby korzystać z kilku
podajników opcjonalnych, należy użyć stojaka lub podstawy drukarki. Jeśli została zakupiona drukarka
wielofunkcyjna (MFP) z możliwością skanowania, kopiowania i faksowania, mogą być potrzebne
dodatkowe elementy. Więcej informacji na ten temat można uzyskać w miejscu zakupu drukarki.
Drukarkę i wszystkie zakupione elementy należy instalować w następującej kolejności:
• Podstawa na kółkach
• Podajnik na 2100 arkuszy lub przekładka
• Opcjonalny zasobnik na 550‑ arkuszy
• Drukarka
Aby dowiedzieć się więcej o montażu podstawy odlewarki, opcjonalnego podajnika na 550 arkuszy,
przekładki, czy podajnika na 2100 arkuszy, skorzystaj z karty konfiguracji dołączonej do danego elementu
dodatkowego.
Page 48

Dodatkowa konfiguracja drukarki 48
Instalowanie zasobników opcjonalnych
Drukarka obsługuje następujące opcjonalne źródła nośników:
• Zasobnik na 550 arkuszy
• Zasobnik na 2100 arkuszy
UWAGA — NIEBEZPIECZEŃSTWO USZKODZENIA CIAŁA: Waga drukarki jest większa niż 18 kg i
do jej bezpiecznego podniesienia potrzeba co najmniej dwóch przeszkolonych pracowników.
UWAGA — NIEBEZPIECZEŃSTWO PORAŻENIA PRĄDEM: W przypadku uzyskiwania dostępu do
płyty kontrolera bądź instalowania opcjonalnego sprzętu lub urządzeń pamięci masowej po
zainstalowaniu samej drukarki a przed przystąpieniem do dalszych czynności należy wyłączyć
drukarkę i wyjąć wtyk przewodu zasilającego z gniazda elektrycznego. Jeśli do drukarki podłączone są
inne urządzenia, należy je także wyłączyć i rozłączyć kable łączące je z drukarką.
UWAGA — NIEBEZPIECZEŃSTWO PRZEWRÓCENIA: Konfiguracje przeznaczone do montowania
na podłodze wymagają dodatkowego elementu, aby zachować stabilność. Aby korzystać z kilku
podajników opcjonalnych, należy użyć stojaka lub podstawy drukarki. Jeśli została zakupiona drukarka
wielofunkcyjna (MFP) z możliwością skanowania, kopiowania i faksowania, mogą być potrzebne
dodatkowe elementy. Więcej informacji na ten temat można uzyskać w miejscu zakupu drukarki.
1 Należy wyłączyć drukarkę za pomocą przełącznika zasilania, a następnie wyjąć wtyczkę przewodu
zasilającego z gniazdka elektrycznego.
2
1
2 Rozpakuj zasobnik opcjonalny i usuń wszystkie elementy opakowania.
3 Wyciągnij całkowicie zasobnik z podstawy.
Page 49

Dodatkowa konfiguracja drukarki 49
4 Usuń wszystkie elementy opakowania z wnętrza zasobnika.
5 Włóż zasobnik do podstawy.
6 Umieść zasobnik w pobliżu drukarki.
7 Zablokuj kółka stojaka, aby zabezpieczyć drukarkę, a następnie wyrównaj drukarkę z zasobnikiem i powoli
opuść ją na miejsce.
Uwaga: Zasobniki opcjonalne tworzące stos są ze sobą blokowane.
1
Page 50

Dodatkowa konfiguracja drukarki 50
8 Podłącz przewód zasilający z jednej strony do drukarki, a z drugiej — do prawidłowo uziemionego gniazdka
elektrycznego, a następnie włącz drukarkę.
1
2
Uwaga: Po instalacji oprogramowania i wszystkich dodatkowych podajników może się okazać, że
trzeba ręcznie wybrać dodatkowe funkcje w sterowniku drukarki, tak aby były dostępne w ramach
zadań drukowania. Więcej informacji można znaleźć w sekcji
sterowniku drukarki” na stronie 53.
Aby odinstalować zasobniki opcjonalne, przesuń zatrzask z prawej strony drukarki w kierunku jej panelu
przedniego, aż zatrzaśnie się w odpowiednim położeniu, a następnie wyjmij pojedynczo zablokowane
zasobniki, od góry do dołu.
„Dodawanie opcji dostępnych w
Podłączanie kabli
UWAGA — NIEBEZPIECZEŃSTWO USZKODZENIA CIAŁA: Nie należy używać faksu podczas
burzy. Nie należy instalować urządzenia i podłączać żadnych przewodów (np. faksu, przewodu
zasilania lub kabla telefonicznego) podczas burzy.
Podłącz drukarkę do komputera za pomocą kabla USB lub do sieci za pomocą kabla Ethernet.
Należy dopasować do siebie następujące elementy:
• Symbol USB na kablu do symbolu USB na drukarce.
• Odpowiedni kabel Ethernet do portu Ethernet.
Page 51

Dodatkowa konfiguracja drukarki 51
7
6
5
4
3
Użyj Działanie
1 Port EXT Podłączanie dodatkowych urządzeń (telefonu lub automatycznej
sekretarki) do drukarki i linii telefonicznej. Użyj tego portu, jeśli nie
posiadasz linii dedykowanej faksu przeznaczonej dla drukarki i jeśli ta
metoda połączenia jest obsługiwana w twoim kraju lub regionie.
Uwaga: W celu uzyskania dostępu do portu należy wyjąć zaślepkę.
1
2
2 Port LINE Podłączanie drukarki do aktywnej linii telefonicznej przez standardowe
gniazdo ścienne (RJ-11), filtr DSL, adapter VoIP lub dowolny inny adapter
umożliwiający dostęp do linii telefonicznej i wysyłanie oraz odbieranie
faksów.
3 Gniazdo przewodu zasilającego
drukarki
4 Port USB drukarki Łączy drukarkę z komputerem.
5 Ethernet, port Łączy drukarkę z siecią.
6 Port ISP lub gniazdo dysku twardego
drukarki
Uwaga: Jeśli drukarka obsługuje
połączenie bezprzewodowe, w tym
miejscu jest podłączona antena sieci
bezprzewodowej.
7 Port USB Pozwala wło
Łączy drukarkę z prawidłowo uziemionym gniazdkiem elektrycznym.
Podłącz port ISP lub dysk twardy drukarki.
żyć dodatkową kartę sieci bezprzewodowej.
Ostrzeżenie — istnieje możliwość uszkodzenia: Podczas drukowania nie wolno dotykać kabla USB, ani
żadnej karty sieciowej czy części drukarki pokazanych na rysunku. Dane mogą zostać utracone lub
drukarka może działać nieprawidłowo.
Page 52

Dodatkowa konfiguracja drukarki 52
Porządkowanie kabli
Podłącz kabel Ethernet oraz zasilania, a następnie dokładnie ułóż je w przegródkach z tyłu drukarki.
Konfigurowanie oprogramowania drukarki
instalowanie drukarki
1 Przygotuj kopię pakietu instalatora oprogramowania.
2 Uruchom instalator, a następnie wykonaj instrukcje wyświetlane na ekranie komputera.
3 Dotyczy użytkowników komputerów Macintosh, dodaj drukarkę
Uwaga: Uzyskaj adres IP drukarki w sekcji TCP/IP (menu Sieć/porty).
Page 53

Dodatkowa konfiguracja drukarki 53
Dodawanie opcji dostępnych w sterowniku drukarki
Dla użytkowników systemu Windows
1 Otwórz folder drukarek, a następnie wybierz drukarkę.
2 Otwórz ustawienia drukarki i dodaj lub ręcznie zainstaluj opcje.
3 Zapisz zmiany.
Dla użytkowników komputerów Macintosh
1 W menu Apple wybierz opcję System Preferences (Ustawienia systemu), przejdź do drukarki, a następnie
wybierz Options & Supplies >Driver (Opcje i materiały eksploatacyjne > Sterownik).
2 Dodaj wszystkie zainstalowane opcje sprzętowe.
3 Zapisz zmiany.
Sieć
Uwagi:
• Aby skonfigurować drukarkę w sieci bezprzewodowej, należy najpierw zakupić bezprzewodową kartę
sieciową. Więcej informacji na ten temat można uzyskać w miejscu zakupu drukarki.
• Identyfikator zestawu usług (SSID) jest to nazwa przypisana sieci bezprzewodowej. WEP (Wired
Equivalent Privacy), WPA (Wi-Fi Protected Access) i WPA2 to rodzaje zabezpieczeń stosowane w
sieci.
Przygotowanie do konfiguracji drukarki w sieci Ethernet
Przed rozpoczęciem konfigurowania drukarki do pracy w sieci Ethernet przygotuj następujące informacje:
Uwaga: Jeśli sieć automatycznie przypisuje adresy IP do komputerów i drukarek, przejdź do instalowania
drukarki.
• Prawidłowy, unikatowy adres IP drukarki, który ma być używany w sieci.
• Brama sieciowa.
• Maska sieci.
• Nazwa drukarki (opcjonalnie).
Uwaga: Nazwa drukarki może ułatwić identyfikowanie drukarki w sieci. Można wybrać domyślną nazwę
drukarki lub przypisać nazwę łatwiejszą do zapamiętania.
Niezbędne są kabel sieci Ethernet oraz dostępny port umożliwiające fizyczne podłączenie drukarki do sieci.
Jeśli to możliwe, należy użyć nowego kabla sieciowego, aby uniknąć potencjalnych problemów związanych
z uszkodzeniem przewodu.
Page 54

Dodatkowa konfiguracja drukarki 54
Przygotowanie do konfiguracji drukarki w sieci bezprzewodowej
Uwagi:
• Upewnij się, że w drukarce jest zainstalowana bezprzewodowa karta sieciowa, która działa prawidłowo.
Więcej informacji na ten temat można znaleźć w instrukcji dostarczonej z bezprzewodową kartą
sieciową.
• Upewnij się, że punkt dostępu (router bezprzewodowy) jest włączony i działa prawidłowo.
Przed rozpoczęciem konfiguracji drukarki do pracy w sieci bezprzewodowej należy znać następujące
informacje:
• SSID — identyfikator SSID jest również określany jako nazwa sieciowa.
• Tryb bezprzewodowy (lub tryb sieciowy) — trybem może być infrastruktura lub ad hoc.
• Kanał (dla sieci ad hoc) — dla sieci w trybie infrastruktury domyślnie kanał jest ustawiany automatycznie.
Niektóre sieci ad hoc wymagają również ustawienia automatycznego. Jeśli nie wiadomo, który kanał
wybrać, należy skontaktować się z administratorem systemu.
• Metoda zabezpieczeń — istnieją cztery podstawowe opcje dla metody zabezpieczeń:
– Klucz WEP
Jeśli sieć używa więcej niż jednego klucza WEP, wprowadź w udostępnionych obszarach maksymalnie
cztery klucze. Wybierz klucz aktualnie używany w sieci za pomocą opcji Domyślny klucz transmisji
WEP.
– Klucz wstępny lub hasło WPA/WPA2
Zabezpieczenia WPA obejmują szyfrowanie jako dodatkową warstwę zabezpieczeń. Możliwe jest
szyfrowanie AES lub TKIP. Szyfrowanie skonfigurowane w routerze i drukarce musi być tego samego
typu, w przeciwnym razie drukarka nie będzie mogła komunikować się w sieci.
– 802.1X–RADIUS
Do zainstalowania drukarki w sieci 802.1X wymagane mogą być następujące informacje:
• Typ uwierzytelniania
• Wewnętrzny typ uwierzytelniania
• Nazwa i hasło użytkownika 802.1X
• Certyfikaty
– Brak zabezpieczeń
Jeśli sieć bezprzewodowa nie korzysta z żadnego typu zabezpieczeń, nie będą wyświetlane żadne
informacje o zabezpieczeniach.
Uwaga: Nie zaleca się korzystania z niezabezpieczonej sieci bezprzewodowej.
Uwagi:
– Jeśli identyfikator SSID sieci, z którą połączony jest komputer, nie jest znany, uruchom narzędzie do
obsługi bezprzewodowej karty sieciowej komputera i wyszukaj nazwę sieci. Jeśli nie można znaleźć
identyfikatora SSID lub informacji dotyczących zabezpieczeń w danej sieci, skorzystaj z dokumentacji
dostarczonej z punktem dostępu lub skontaktuj się z administratorem systemu.
– Klucz wstępny lub hasło WPA/WPA2 dla danej sieci bezprzewodowej można znaleźć w dokumentacji
dostarczonej z punktem dostępu bezprzewodowego lub na wbudowanym serwerze WWW powiązanym
z punktem dostępu albo uzyskać od administratora systemu.
Page 55

Dodatkowa konfiguracja drukarki 55
Podłączanie drukarki przy użyciu Kreatora konfiguracji sieci bezprzewodowej
Zanim rozpoczniesz, upewnij się że:
• Karta sieci bezprzewodowej jest zainstalowana w drukarce i działa prawidłowo. Więcej informacji na ten
temat można znaleźć w instrukcji dostarczonej z bezprzewodową kartą sieciową.
• Kabel Ethernet jest odłączony od drukarki.
• Opcja Aktywna karta sieciowa ma ustawioną wartość Automatycznie. Aby ustawić wartość Automatycznie,
przejdź do opcji:
>Sieć/Porty >Aktywna karta sieciowa >Automatycznie >Wyślij
Uwaga: Koniecznie wyłącz drukarkę, zaczekaj co najmniej pięć sekund, a następnie włącz ją ponownie.
1 Przy użyciu panelu sterowania drukarki przejdź do opcji:
>Sieci/Porty >Sieć [x] >Konfiguracja sieci [x] >Bezprzewodowy >Konfiguracja połączenia
bezprzewodowego
2 Wybierz konfigurację połączenia z siecią bezprzewodową.
Opcja Funkcja
Szukaj sieci Pokazuje dostępne połączenia bezprzewodowe.
Uwaga: Ten element menu pokazuje wszystkie rozpowszechnione
zabezpieczone i niezabezpieczone identyfikatory SSID.
Wprowadź nazwę sieci Umożliwia ręczne wpisanie identyfikatora SSID.
Uwaga: Upewnij się, że wprowadzony identyfikator SSID jest prawidłowy.
Konfiguracja bezpiecznego
dostępu do sieci Wi-Fi
Podłącza drukarkę do sieci bezprzewodowej za pomocą funkcji Wi‑Fi Protected
Setup.
3 Postępuj według instrukcji widocznych na wyświetlaczu drukarki.
Podłączanie drukarki do sieci bezprzewodowej za pomocą funkcji Wi‑Fi Protected
Setup
Zanim rozpoczniesz, upewnij się że:
• Punkt dostępu (router bezprzewodowy) jest zatwierdzony do pracy z funkcją Wi-Fi Protected Setup (WPS)
lub jest z nią zgodny. Więcej informacji można znaleźć w dokumentacji dostarczonej z punktem dostępu.
• Karta sieci bezprzewodowej zainstalowana w drukarce jest podłączona i działa prawidłowo. Więcej
informacji zawiera instrukcja dostarczona z kartą sieci bezprzewodowej.
Korzystanie z metody konfiguracji Push Button (PBC)
1
Przy użyciu panelu sterowania drukarki przejdź do opcji:
>Sieć/Porty >Sieć [x] >Konfiguracja sieci [x] >Bezprzewodowe >Konfiguracja połączenia
bezprzewodowego >Wi‑Fi Protected Setup >Włącz metodę przycisku dociskowego
2 Postępuj według instrukcji widocznych na wyświetlaczu drukarki.
Page 56

Dodatkowa konfiguracja drukarki 56
Korzystanie z metody osobistego numeru identyfikacyjnego (PIN)
1
Przy użyciu panelu sterowania drukarki przejdź do opcji:
>Sieć/Porty >Sieć [x] >Konfiguracja sieci [x] >Bezprzewodowe >Konfiguracja połączenia
bezprzewodowego >Wi‑Fi Protected Setup >Włącz metodę kodu PIN
2 Skopiuj ośmiocyfrowy kod PIN funkcji WPS.
3 Uruchom przeglądarkę sieci Web, a następnie wprowadź adres IP punktu dostępu w polu adresu.
Uwagi:
• Adres IP ma postać czterech liczb oddzielonych kropkami. Na przykład 123.123.123.123.
• W przypadku używania serwera proxy wyłącz go tymczasowo, aby prawidłowo załadować stronę
sieci Web.
4 Otwórz ustawienia funkcji WPS. Więcej informacji można znaleźć w dokumentacji dostarczonej z punktem
dostępu.
5 Wprowadź ośmiocyfrowy kod PIN, a następnie zapisz ustawienie.
Podłączanie drukarki do sieci bezprzewodowej przy użyciu wbudowanego serwera WWW
Zanim rozpoczniesz, upewnij się że:
• Drukarka jest tymczasowo podłączona do sieci Ethernet.
• W drukarce jest zainstalowana bezprzewodowa karta sieciowa, która działa prawidłowo. Więcej informacji
na ten temat można znaleźć w instrukcji dostarczonej z bezprzewodową kartą sieciową.
1 Uruchom przeglądarkę sieci Web, a następnie w polu adresu wpisz adres IP drukarki.
Uwagi:
• Wyświetl adres IP drukarki na panelu sterowania drukarki. Adres IP ma postać czterech liczb
oddzielonych kropkami, np. 123.123.123.123.
• W przypadku używania serwera proxy wyłącz go tymczasowo, aby prawidłowo załadować stronę
sieci Web.
2 Kliknij opcje Ustawienia >Sieć/Porty >Bezprzewodowy.
3 Zmodyfikuj ustawienia, tak aby dopasować je do ustawień punktu dostępu (router bezprzewodowy).
Uwaga: Upewnij się, że wprowadzono odpowiednie dane: identyfikator SSID, metodę zabezpieczeń,
klucz wstępny lub hasło, a także tryb sieci i kanał.
4 Kliknij opcję Wyślij.
5 Wyłącz drukarkę, a następnie odłącz od niej kabel Ethernet. Następnie odczekaj około pięciu sekund, po
czym włącz drukarkę ponownie.
6 Aby sprawdzić, czy drukarka jest podłączona do sieci, wydrukuj stronę z informacjami o konfiguracji sieci.
Następnie w sekcji Karta sieciowa [x] sprawdź, czy karta ma stan Połączona.
Page 57

Dodatkowa konfiguracja drukarki 57
Zmiana ustawień portu po zainstalowaniu nowego portu sieciowego ISP
Uwagi:
• Jeśli drukarka ma stały adres IP, nie trzeba wprowadzać żadnych zmian.
• Jeśli komputery zostały skonfigurowane do używania nazwy sieci, a nie adresu IP, nie trzeba
wprowadzać żadnych zmian.
• Jeśli w drukarce skonfigurowanej uprzednio pod kątem połączenia Ethernet jest instalowany
bezprzewodowy port ISP, należy odłączyć ją od sieci Ethernet.
Dla użytkowników systemu Windows
1
Otwórz folder drukarek.
2 W menu skrótów drukarki otwórz właściwości drukarki.
3 Skonfiguruj port z listy.
4 Zaktualzuj adres IP.
5 Zapisz zmiany
Dla użytkowników komputerów Macintosh
1
W menu Apple wybierz polecenie System Preferences (Preferencje systemu), a następnie przejdź do listy
drukarek i wybierz + >IP.
2 W pasku adresu należy wpisać adres IP
3 Zapisz zmiany
Konfigurowanie drukowania przy użyciu portu szeregowego
Drukuj przy użyciu portu szeregowego, gdy komputer jest daleko od drukarki. Po zainstalowaniu portu
szeregowego lub komunikacyjnego (COM) należy skonfigurować drukarkę i komputer.
Uwaga: Użycie portu szeregowego spowalnia drukowanie
1 Ustawianie parametrów w drukarce.
a Na panelu sterowania przejdź do menu dla ustawień portów.
b W razie potrzeby znajdź menu dla ustawień portu szeregowego, a następnie dostosuj ustawienia.
c Zapisz ustawienia.
2 Na swoim komputerze otwórz folder drukarki, a następnie wybierz drukarkę.
3 We właściwościach drukarki wybierz z listy port COM.
4 W Menedżerze urządzeń ustaw parametry portu COM.
W oknie dialogowym Rozpocznij otwórz wiersz poleceń i wpisz komendę devmgmt.msc.
Page 58

Dodatkowa konfiguracja drukarki 58
Weryfikacja konfiguracji drukarki
Gdy wszystkie opcjonalne elementy sprzętowe i programowe zostaną zainstalowane, a drukarka włączona,
należy sprawdzić, czy drukarka jest poprawnie skonfigurowana. W tym celu należy wydrukować następujące
pozycje:
• Strona ustawień menu — umożliwia zweryfikowanie poprawności instalacji wszystkich opcji drukarki.
Lista zainstalowanych opcji jest wyświetlana w dolnej części strony. Jeśli zainstalowana opcja nie znajduje
się na liście, nie została ona poprawnie zainstalowana. Należy odinstalować ten element opcjonalny i
zainstalować go ponownie.
• Strona konfiguracji sieci — jeśli drukarka jest drukarką w sieci Ethernet lub bezprzewodową i jest
podłączona do sieci, można na niej wydrukować stronę z informacjami na temat konfiguracji sieci, aby
sprawdzić prawidłowość połączenia sieciowego. Na stronie tej znajdują się również istotne informacje
ułatwiające konfigurowanie drukarki do drukowania za pośrednictwem sieci.
Drukowanie strony ustawień menu
Z poziomu ekranu głównego przejdź do opcji:
>Raporty >Strona ustawień menu
Drukowanie strony konfiguracji sieci
Jeśli drukarka jest podłączona do sieci, można na niej wydrukować stronę z informacjami na temat ustawień
sieci, aby sprawdzić prawidłowość połączenia sieciowego. Na stronie tej znajdują się również istotne
informacje ułatwiające konfigurowanie drukarki do drukowania za pośrednictwem sieci.
1 Z poziomu ekranu głównego przejdź do opcji:
> Raporty > Strona konfiguracji sieci
2 Sprawdź w pierwszej sekcji strony z informacjami na temat konfiguracji sieci, czy stan drukarki to
Podłączona.
Jeśli stan ma wartość Niepodłączona, może to oznaczać, że sieć LAN nie działa lub jest uszkodzony
kabel sieciowy. Skonsultuj się z obsługą techniczną systemu w celu rozwiązania problemu, a następnie
ponownie wydrukuj stronę konfiguracji sieci.
Page 59

Ładowanie papieru i nośników specjalnych 59
Ładowanie papieru i nośników specjalnych
Wybór i sposób podawania papieru i nośników specjalnych mogą mieć wpływ na dokładność wydruku
dokumentów. Więcej informacji można znaleźć w sekcjach
„Przechowywanie papieru” na stronie 84.
i
Ustawianie rozmiaru i typu papieru
Z poziomu ekranu głównego przejdź do opcji:
>Menu papieru >Rozmiar/typ papieru > wybierz zasobnik > wybierz rozmiar lub typ papieru >
Konfigurowanie ustawień uniwersalnego rozmiaru papieru
Definiowane przez użytkownika ustawienie Uniwersalny rozmiar papieru umożliwia drukowanie na papierze
o rozmiarze, który nie jest dostępny w menu drukarki.
„Zapobieganie zacięciom” na stronie 258
Uwagi:
• Najmniejszy obsługiwany rozmiar uniwersalny to 70 x 127 mm (2,76 x 5 cali) przy drukowaniu
jednostronnym oraz 105 x 148 mm (4,13 x 5,83 cala) przy drukowaniu dwustronnym (dupleks).
• Największy obsługiwany rozmiar uniwersalny to 216 x 356 mm (8,5 x 14 cali) przy drukowaniu jedno- i
dwustronnym.
• Podczas drukowania na papierze o szerokości mniejszej niż 210 mm (8,3 cala), po pewnym czasie
urządzenie może obniżyć prędkość pracy, aby zapewnić jak najlepszą jakość druku.
1 Z poziomu ekranu głównego przejdź do opcji:
>Menu Papier >Konfiguracja uniwersalna >Jednostki miary > wybierz jednostkę miary
2 Dotknij opcji Portrait Width (Szerokość w pionie) lub Portrait Height (Wysokość w pionie).
3 Wybierz szerokość lub wysokość, a następnie dotknij opcji Wyślij.
Ładowanie zasobnika na 550 arkuszy
UWAGA — NIEBEZPIECZEŃSTWO USZKODZENIA CIAŁA: Aby zmniejszyć ryzyko niestabilności
sprzętu, każdy zasobnik należy ładować oddzielnie. Dopóki nie będą potrzebne, wszystkie pozostałe
zasobniki powinny być zamknięte.
1 Wyciągnij zasobnik.
Uwagi:
• W przypadku ładowania papieru w formacie Folio, Legal lub Oficio unieś lekko zasobnik i wyciągnij
go całkowicie.
• Należy unikać wyjmowania zasobników w trakcie drukowania zadania lub gdy na wyświetlaczu
widoczny jest komunikat Zajęta. Może to spowodować zacięcie nośnika.
Page 60

Ładowanie papieru i nośników specjalnych 60
1
2 Ściśnij i przesuń prowadnicę szerokości do położenia zgodnego z rozmiarem ładowanego papieru, aż
zatrzaśnie się na swoim miejscu.
1
2
1
Uwaga: Dodatkowo można skorzystać z oznaczników rozmiaru papieru znajdujących się na dnie
zasobnika.
Page 61

Ładowanie papieru i nośników specjalnych 61
1
3 Odblokuj prowadnicę długości, ściśnij ją i przesuń do położenia zgodnego z rozmiarem ładowanego
papieru.
1
2
3
1
Uwagi:
• Zablokuj prowadnicę długości dla wszystkich rozmiarów papieru.
• Dodatkowo można skorzystać z oznaczników rozmiaru papieru znajdujących się na dnie zasobnika.
Page 62

Ładowanie papieru i nośników specjalnych 62
1
4 Zegnij arkusze w jedną i w drugą stronę, aby je rozdzielić, a następnie przekartkuj stos. Nie składaj ani
nie marszcz papieru. Wyrównaj krawędzie stosu, opierając go na płaskiej powierzchni.
5 Załaduj stos papieru stroną do zadrukowania skierowaną w dół w celu drukowania jednostronnego.
Uwaga: Upewnij się, czy papier lub koperty są właściwie załadowane.
Drukowanie jednostronne Drukowanie dwustronne (dupleks)
ABC
Page 63

Ładowanie papieru i nośników specjalnych 63
• Nie należy wsuwać papieru do zasobnika. Załaduj papier tak jak przedstawiono na rysunku.
1
• W przypadku ładowania kopert należy upewnić się, że zostały ułożone skrzydełkami do góry oraz po
lewej stronie zasobnika.
1
Page 64

Ładowanie papieru i nośników specjalnych 64
• Wysokość papieru nie może wykraczać poza wskaźnik maksymalnego wypełnienia papierem.
Ostrzeżenie — istnieje możliwość uszkodzenia: Umieszczenie w zasobniku zbyt dużej liczby
arkuszy może spowodować zacięcia papieru.
Page 65

Ładowanie papieru i nośników specjalnych 65
• Korzystając z kart, etykiet lub innych nośników specjalnych, należy upewnić się, że stos papieru nie
sięga do kreskowanej linii – wskaźnika wypełnienia innym rodzajem papieru.
6 W przypadku papieru o rozmiarze niestandardowym lub uniwersalnym ustaw prowadnice papieru tak, aby
lekko dotykały boków stosu, a następnie zablokuj prowadnicę długości.
Page 66

Ładowanie papieru i nośników specjalnych 66
7 Włóż zasobnik.
1
8 W menu Papier w panelu sterowania drukarki ustaw typ i rozmiar papieru odpowiadający papierowi
załadowanemu do zasobnika.
Uwaga: Ustaw prawidłowy rozmiar i typ papieru, aby zapobiec jego zacięciom i problemom z jakością
wydruku.
Ładowanie zasobnika na 2100 arkuszy
UWAGA — NIEBEZPIECZEŃSTWO USZKODZENIA CIAŁA: Aby zmniejszyć ryzyko niestabilności
sprzętu, każdy zasobnik należy ładować oddzielnie. Dopóki nie będą potrzebne, wszystkie pozostałe
zasobniki powinny być zamknięte.
1 Wyciągnij całkowicie zasobnik.
2 Ustaw prowadnice szerokości i długości.
Page 67

Ładowanie papieru i nośników specjalnych 67
Ładowanie papieru o rozmiarze A5
a Pociągnij do góry prowadnicę szerokości, a następnie przesuń ją do położenia odpowiedniego dla
rozmiaru A5.
1
2
b Ściśnij i przesuń prowadnicę długości w kierunku pozycji odpowiadającej rozmiarowi A5, aż zatrzaśnie
się na swoim miejscu.
1
2
Page 68

Ładowanie papieru i nośników specjalnych 68
c Wyjmij prowadnicę długości rozmiaru A5 z uchwytu.
d Włóż prowadnicę długości rozmiaru A5 do przeznaczonego dla niej gniazda.
1
Uwaga: Wciśnij prowadnicę długości rozmiaru A5 tak, aby zatrzasnęła się na swoim miejscu.
2
Ładowanie papieru w rozmiarze A4, Letter, Legal, Oficio oraz Folio.
a Pociągnij do góry prowadnicę szerokości, a następnie przesuń ją do położenia odpowiedniego dla
rozmiaru ładowanego papieru.
1
2
Page 69

Ładowanie papieru i nośników specjalnych 69
b Jeśli prowadnica długości rozmiaru A5 nadal jest dołączona do prowadnicy długości, wyjmij ją. Jeśli
prowadnica długości rozmiaru A5 nie jest dołączona, przejdź do kroku d.
c Umieść prowadnicę długości rozmiaru A5 w jej uchwycie.
Page 70

Ładowanie papieru i nośników specjalnych 70
d Ściśnij prowadnicę długości, a następnie przesuń ją do położenia odpowiedniego dla rozmiaru
ładowanego papieru.
3 Zegnij arkusze w jedną i w drugą stronę, aby je rozdzielić, a następnie przekartkuj stos. Nie składaj ani
nie marszcz papieru. Wyrównaj krawędzie stosu, opierając go na płaskiej powierzchni.
4 Załaduj stos papieru stroną do zadrukowania skierowaną w dół w celu drukowania jednostronnego.
• Upewnij się, że papier jest prawidłowo załadowany
Page 71

Ładowanie papieru i nośników specjalnych 71
Drukowanie jednostronne Drukowanie dwustronne (dupleks)
ABC
ABC
• Upewnij się, że papier nie wykracza poza wskaźnik maksymalnego wypełnienia papierem.
Ostrzeżenie — istnieje możliwość uszkodzenia: Umieszczenie w zasobniku zbyt dużej liczby
arkuszy może spowodować zacięcia papieru.
5 Włóż zasobnik.
Uwaga: Przyciśnij stos papieru w trakcie wkładania zasobnika.
Page 72

Ładowanie papieru i nośników specjalnych 72
6 W menu Papier w panelu sterowania drukarki ustaw typ i rozmiar papieru odpowiadający papierowi
załadowanemu do zasobnika.
Uwaga: Ustaw prawidłowy rozmiar i typ papieru, aby zapobiec jego zacięciom i problemom z jakością
wydruku.
Ładowanie nośników do podajnika uniwersalnego
1 Opuść drzwiczki podajnika uniwersalnego.
Uwaga: Nie należy ładować papieru do podajnika uniwersalnego lub zamykać podajnika podczas
drukowania zadania.
Page 73

Ładowanie papieru i nośników specjalnych 73
2 Pociągnij przedłużenie podajnika uniwersalnego.
Uwaga: Delikatnie wysuń przedłużenie, aby całkowite wysunąć i otworzyć podajnik uniwersalny.
3 Przesuń prowadnicę szerokości papieru do położenia właściwego dla rozmiaru ładowanego papieru.
Uwaga: Dodatkowo można skorzystać z oznaczników rozmiaru papieru znajdujących się na dnie
zasobnika.
Page 74

Ładowanie papieru i nośników specjalnych 74
4 Przygotuj do załadowania papier lub nośniki specjalne.
• Zegnij arkusze w jedną i w drugą stronę, aby je rozdzielić, a następnie przekartkuj stos. Nie składaj
ani nie marszcz papieru. Wyrównaj krawędzie stosu, opierając go na płaskiej powierzchni.
• Złap folie za krawędzie i przekartkuj stos. Wyrównaj krawędzie stosu, opierając go na płaskiej
powierzchni.
Uwaga: Należy unikać dotykania strony folii przeznaczonej do zadrukowania. oraz uważać, żeby
ich nie porysować.
Page 75

Ładowanie papieru i nośników specjalnych 75
• Zegnij stos kopert w jedną i w drugą stronę, aby je rozdzielić, a następnie przekartkuj je. Wyrównaj
krawędzie stosu, opierając go na płaskiej powierzchni.
5 Załaduj papier lub nośnik specjalny.
Uwaga: Wsuń stos delikatnie do środka podajnika uniwersalnego aż do jego zatrzymania.
• Jednorazowo należy ładować papier lub nośniki specjalne tylko jednego rozmiaru i rodzaju.
• Upewnij się, że papier jest ułożony w podajniku uniwersalnym płasko i swobodnie, i że nie jest zawinięty
ani pomarszczony.
Drukowanie jednostronne (simpleks) Drukowanie dwustronne (dupleks)
• Koperty należy ładować tak, aby strona ze skrzydełkami była skierowana w dół i znajdowała się po
lewej stronie podajnika uniwersalnego.
Ostrzeżenie — istnieje możliwość uszkodzenia: Nie należy używać kopert ze znaczkami,
wyściełanych, z klamrami, zatrzaskami, okienkami lub z samoprzylepnymi skrzydełkami. Koperty
tego typu mogą poważnie uszkodzić drukarkę.
• Wysokość papieru lub nośników specjalnych nie może wykraczać poza wskaźnik maksymalnego
wypełnienia papierem.
Ostrzeżenie — istnieje możliwość uszkodzenia: Umieszczenie w podajniku zbyt dużej liczby
arkuszy może spowodować zacięcia papieru.
Page 76

Ładowanie papieru i nośników specjalnych 76
6 W przypadku papieru o rozmiarze niestandardowym lub uniwersalnym ustaw prowadnice szerokości tak,
aby lekko dotykały boków stosu.
7 W menu Papier w panelu sterowania drukarki ustaw typ i rozmiar papieru odpowiadający papierowi
załadowanemu do zasobnika.
Uwaga: Ustaw prawidłowy rozmiar i typ papieru, aby zapobiec jego zacięciom i problemom z jakością
wydruku.
Łączenie i rozłączanie zasobników
Jeśli dla każdego zasobnika ustawiono takie same wartości opcji Rozmiar papieru i Typ papieru, drukarka
łączy te zasobniki. Po opróżnieniu jednego połączonego zasobnika papier będzie pobierany z kolejnego
połączonego zasobnika. Zalecamy nadawanie poszczególnym rodzajom papieru (np. papierowi firmowemu
czy kolorowym papierom zwykłym) odmiennych nazw typu niestandardowego, tak aby zasobniki nie zostały
automatycznie połączone.
Łączenie i rozłączanie zasobników
1 Uruchom przeglądarkę sieci Web, a następnie w polu adresu wpisz adres IP drukarki.
Uwagi:
• Wyświetl adres IP drukarki na ekranie głównym drukarki. Adres IP ma postać czterech liczb
oddzielonych kropkami. Na przykład 123.123.123.123.
Page 77

Ładowanie papieru i nośników specjalnych 77
• W przypadku używania serwera proxy wyłącz go tymczasowo, aby prawidłowo załadować stronę
sieci Web.
2 Kliknij opcję Ustawienia >Menu Papier.
3 Zmień rozmiar i typ papieru dla łączonych zasobników.
• Aby połączyć zasobniki, upewnij się, że ich ustawienia rozmiaru i typu papieru są ze sobą zgodne.
• Aby rozłączyć zasobniki, upewnij się, że ich ustawienia rozmiaru lub typu papieru są ze sobą
niezgodne.
4 Kliknij opcję Submit (Wyślij).
Uwaga: Ustawienia rozmiaru i typu papieru można również zmienić przy użyciu panelu sterowania
drukarki. Więcej informacji można znaleźć w sekcji
Ostrzeżenie — istnieje możliwość uszkodzenia: Papier załadowany w zasobniku powinien odpowiadać
nazwie typu papieru określonego w drukarce. W zależności od określonego typu papieru dobierana jest
temperatura nagrzewnicy. Nieprawidłowa konfiguracja ustawień może doprowadzić do problemów
związanych z drukowaniem.
„Ustawianie rozmiaru i typu papieru” na stronie 59.
Tworzenie niestandardowej nazwy typu papieru
Korzystanie z wbudowanego serwera WWW
1
Uruchom przeglądarkę sieci Web, a następnie w polu adresu wpisz adres IP drukarki.
Uwagi:
• Wyświetl adres IP drukarki na ekranie głównym drukarki. Adres IP ma postać czterech liczb
oddzielonych kropkami. Na przykład 123.123.123.123.
• W przypadku używania serwera proxy wyłącz go tymczasowo, aby prawidłowo załadować stronę
sieci Web.
2 Kliknij opcje Ustawienia >Menu papieru >Nazwy niestandardowe.
3 Wybierz niestandardową nazwę i wpisz nazwę niestandardowego typu papieru.
4 Kliknij opcję Submit (Wyślij).
5 Kliknij Typy niestandardowe, a następnie sprawdź, czy typ papieru jest prawidłowo powiązany z nazwą
niestandardową.
Korzystanie z panelu sterowania drukarki
1
Z poziomu ekranu głównego przejdź do opcji:
>Menu papieru >Nazwy niestandardowe
2 Wybierz niestandardową nazwę i wpisz nazwę niestandardowego typu papieru.
3 Dotknij opcji Submit (Wyślij).
4 Dotknij Typy niestandardowe, a następnie sprawdź, czy typ papieru jest prawidłowo powiązany z nazwą
niestandardową.
Page 78

Ładowanie papieru i nośników specjalnych 78
Przypisywanie nazwy niestandardowemu typowi papieru
Korzystanie z wbudowanego serwera WWW
Przypisz nazwę niestandardowego typu papieru do zasobnika podczas łączenia lub rozłączania zasobników.
1 Uruchom przeglądarkę sieci Web, a następnie w polu adresu wpisz adres IP drukarki.
Uwagi:
• Wyświetl adres IP drukarki na ekranie głównym drukarki. Adres IP ma postać czterech liczb
oddzielonych kropkami. Na przykład 123.123.123.123.
• W przypadku używania serwera proxy wyłącz go tymczasowo, aby prawidłowo załadować stronę
sieci Web.
2 Kliknij opcje Ustawienia >Menu papieru >Typy niestandardowe.
3 Wybierz nazwę niestandardowego typu papieru i wybierz typ papieru
Uwaga: Domyślnym typem papieru dla wszystkich nazw niestandardowych zdefiniowanych przez
użytkownika jest typ Zwykły papier.
4 Kliknij opcję Submit (Wyślij).
Korzystanie z panelu sterowania drukarki
1
Z poziomu ekranu głównego przejdź do opcji:
>Menu Papier >Typy niestandardowe
2 Wybierz nazwę niestandardowego typu papieru i wybierz typ papieru
Uwaga: Domyślnym typem papieru dla wszystkich nazw niestandardowych zdefiniowanych przez
użytkownika jest typ Zwykły papier.
3 Dotknij opcji Submit (Wyślij).
Page 79

Wskazówki dotyczące papieru i nośników specjalnych 79
Wskazówki dotyczące papieru i nośników specjalnych
Uwagi:
• Upewnij się, że rozmiar, typ i gramatura papieru są ustawione prawidłowo w komputerze lub na panelu
sterowania drukarki.
• Nośniki specjalne przed załadowaniem należy wygiąć, przekartkować i wyrównać.
• Urządzenie może drukować z obniżoną prędkością w celu uniknięcia uszkodzenia nagrzewnicy.
Korzystanie z nośników specjalnych
Porady dotyczące korzystania z kart
Karty to jednowarstwowe nośniki specjalne o dużej gramaturze. Wiele ich właściwości, takich jak zawartość
wilgoci, grubość i tekstura, może mieć znaczący wpływ na jakość wydruku.
• W menu Papier w panelu sterowania drukarki ustaw rozmiar, typ, teksturę i gramaturę papieru
odpowiadającą kartom załadowanym do zasobnika.
• Należy zrobić próbny wydruk na kartach przed zakupieniem dużej ich ilości.
• Zmień ustawienia tekstury i gramatury papieru tak, aby odpowiadały papierowi załadowanemu do
zasobnika.
• Należy pamiętać, że stosowanie kart zadrukowanych, perforowanych oraz składanych może znacząco
obniżyć jakość wydruku i spowodować zacinanie się nośnika lub inne problemy z podawaniem.
• Przed załadowaniem kart do zasobnika wygnij je do przodu i tyłu, aby je poluzować w stosie. Wyrównaj
krawędzie stosu, opierając go na płaskiej powierzchni.
Wskazówki dotyczące korzystania z kopert
• W menu Papier w panelu sterowania drukarki ustaw rozmiar, typ, teksturę i gramaturę papieru
odpowiadającą kopertom załadowanym do zasobnika.
• Należy zrobić próbny wydruk na kopertach przed zakupieniem dużej ich ilości.
• Należy używać kopert przeznaczonych specjalnie do drukarek laserowych.
• Najlepsze rezultaty można uzyskać, stosując koperty z papieru o gramaturze 90 g/m
25% bawełny.
• Należy używać tylko kopert nowych i nieuszkodzonych.
• W celu osiągnięcia optymalnych rezultatów oraz uniknięcia zacięć nie należy używać kopert, które:
– są nadmiernie pozwijane lub poskręcane;
– są sklejone razem lub w jakiś sposób uszkodzone;
– mają okienka, otwory, perforację, wycięcia lub wytłoczenia;
– mają metalowe klamry, tasiemki do wiązania lub zginane paski;
– mają do zaklejania kilka skrzydełek wzajemnie na siebie zachodzących;
– mają naklejone znaczki pocztowe;
2
lub zawierającego
Page 80

Wskazówki dotyczące papieru i nośników specjalnych 80
– mają klej znajdujący się na odkrytej powierzchni, gdy skrzydełko koperty jest zaklejone lub zamknięte;
– mają zawinięte rogi;
– mają szorstkie, faliste lub żeberkowane wykończenie.
• Prowadnice szerokości należy dopasować do szerokości stosowanych kopert.
• Przed załadowaniem kopert do zasobnika należy zgiąć ich stos w jedną i drugą stronę, aby je rozdzielić,
a następnie przekartkować koperty. Wyrównaj krawędzie stosu, opierając go na płaskiej powierzchni.
Uwaga: Połączenie dużej wilgotności (ponad 60%) oraz wysokiej temperatury drukowania może
powodować marszczenie lub zaklejanie kopert.
Wskazówki dotyczące korzystania z etykiet
• W menu Papier w panelu sterowania drukarki ustaw rozmiar, typ, teksturę i gramaturę papieru
odpowiadającą etykietom załadowanym do zasobnika.
• Należy zrobić próbny wydruk na etykietach przed zakupieniem dużej ich ilości.
• Należy używać etykiet przeznaczonych specjalnie do drukarek laserowych.
• Nie należy stosować etykiet na arkuszach wykonanych ze śliskiego materiału podłożowego.
• Należy używać wyłącznie kompletnych arkuszy etykiet. W przypadku niekompletnych arkuszy etykiety
mogą ulec odklejeniu podczas drukowania, co może spowodować zacięcie papieru w drukarce.
Niekompletne arkusze etykiet powodują również zanieczyszczenie drukarki i kasety drukującej klejem, co
może doprowadzić do unieważnienia gwarancji na drukarkę i nabój z tonerem.
• Nie należy używać etykiet, na których występuje odkryty klej.
• Przed załadowaniem etykiet do zasobnika wygnij je do przodu i tyłu, aby je poluzować w stosie. Wyrównaj
krawędzie stosu, opierając go na płaskiej powierzchni.
Wskazówki dotyczące korzystania z papieru firmowego
• Należy używać papieru firmowego przeznaczonego specjalnie do drukarek laserowych.
• Przed zakupieniem dużej ilości papieru firmowego należy zrobić na nim próbny wydruk.
• Przed załadowaniem papieru firmowego do drukarki należy zgiąć i przekartkować arkusze, co pozwoli
uniknąć ich zlepiania się.
• W przypadku drukowania na papierze firmowym istotna jest orientacja arkuszy papieru.
Źródło Drukowanie Strona przeznaczona do
zadrukowania
Zasobniki Wydruk jednostronny Drukiem do dołuZaładuj arkusz górną krawędzią w
Zasobniki Wydruk dwustronny Drukiem ku górze Załaduj arkusz dolną krawędzią w
Podajnik uniwersalny Wydruk jednostronny Drukiem ku górze Załaduj arkusz górną krawędzią w
Podajnik uniwersalny Wydruk dwustronny Drukiem do dołuZaładuj arkusz dolną krawędzią w
Uwaga: Należy uzyskać u producenta lub dostawcy papieru informację, czy papier firmowy może być stosowany
w drukarkach laserowych.
Ułożenie papieru
kierunku przodu tacy.
kierunku drukarki.
kierunku drukarki.
kierunku drukarki.
Page 81

Wskazówki dotyczące papieru i nośników specjalnych 81
Wskazówki dotyczące korzystania z folii
• W menu Papier w panelu sterowania drukarki ustaw rozmiar, typ, teksturę i gramaturę papieru
odpowiadającą folii załadowanej do zasobnika.
• Przed zakupieniem dużej ilości folii należy wydrukować na niej stronę testową.
• Należy używać folii przeznaczonych specjalnie do drukarek laserowych.
• Należy unikać pozostawiania odcisków palców na folii, aby zapobiec problemom z jakością wydruku.
• Przed załadowaniem folii do drukarki należy zgiąć arkusze, co pozwoli uniknąć ich zlepiania się.
• Drukując dużą ilość folii, należy upewnić się, że w serii znajduje się maksymalnie 20 arkuszy, a interwał
między seriami wynosi co najmniej 3 minuty, aby zapobiec sklejaniu się folii w zasobniku. Folie można
również wyjmować z zasobnika seriami po 20 arkuszy.
Wskazówki dotyczące papieru
Charakterystyka papieru
Przedstawiona poniżej charakterystyka papieru ma wpływ na jakość wydruku i niezawodność drukowania.
Przed wydrukiem należy uwzględnić następujące czynniki:
Gramatura
Zasobniki drukarki i podajnik do wielu zastosowań mogą automatycznie podawać papier o gramaturze od 60
do 176 g/m
gramaturze od 60 do 135 g/m
nie być wystarczająco sztywny, co może skutkować problemami z podawaniem papieru i może powodować
zacięcia.
Uwaga: W przypadku druku dwustronnego jest obsługiwany papier o gramaturze od 60 do 176 g/m
2
z włóknami wzdłuż strony. Zasobnik na 2100 arkuszy może automatycznie podawać papier o
2
z włóknami wzdłuż strony. Papier o gramaturze mniejszej niż 60 g/m2 może
2
.
Zwijanie
Zwijanie to tendencja papieru do zakrzywiania się na brzegach. Nadmierne zwijanie się może spowodować
problemy z podawaniem papieru. Papier może zwijać się po przejściu przez drukarkę, gdzie wystawiony jest
na działanie wysokiej temperatury. Trzymanie rozpakowanego papieru w warunkach o dużej wilgotności lub
bardzo suchych, w wysokiej lub niskiej temperaturze, nawet w zasobnikach, może przyczynić się do
zawinięcia brzegów przed drukowaniem i spowodować problemy z podawaniem.
Gładkość
Gładkość papieru ma bezpośredni wpływ na jakość wydruku. Jeśli papier jest zbyt szorstki, toner nie zostanie
prawidłowo wtopiony w arkusz. Zbyt gładki papier może spowodować problemy z podawaniem lub jakością
wydruku. Należy zawsze stosować papier o gładkości od 100 do 300 punktów Sheffielda; najlepszą jakość
wydruków osiąga się jednak, stosując papier o gładkości od 150 do 250 punktów Sheffielda.
Zawartość wilgoci
Ilość wilgoci zawartej w papierze ma wpływ zarówno na jakość wydruków, jak i zdolność do prawidłowego
podawania papieru przez drukarkę. Papier należy pozostawić w oryginalnym opakowaniu do momentu jego
użycia. Dzięki temu papier będzie mniej narażony na zmiany wilgotności, niekorzystnie wpływające na jego
parametry.
Page 82

Wskazówki dotyczące papieru i nośników specjalnych 82
Od 24 do 48 godzin przed drukowaniem papier w oryginalnym opakowaniu należy umieścić w tym samym
środowisku, co drukarkę. W przypadku dużej różnicy między warunkami przechowywania lub transportu a
warunkami panującymi w otoczeniu drukarki okres ten papieru powinien zostać wydłużony do kilku dni.
Również gruby papier może wymagać dłuższego okresu kondycjonowania.
Kierunek ułożenia włókien
Kierunek włókien określa sposób ułożenia włókien papieru w arkuszu. Kierunek włókien może być
wzdłużny, czyli równoległy do długości papieru, lub poprzeczny, czyli równoległy do szerokości papieru.
2
Dla papieru o gramaturze od 60 do 176 g/m
jest zalecany układ włókien wzdłuż strony.
Zawartość włókien
Większość papieru kserograficznego wysokiej jakości wykonana jest w 100% z przetworzonej chemicznie
papierówki. Taki skład pozwala uzyskać papier o wysokim stopniu stabilności, gwarantującym mniejsze
problemy z podawaniem papieru w drukarce i lepszą jakość wydruku. Papier zawierający inne włókna, np.
bawełny, może powodować problemy podczas drukowania.
Wybór papieru
Stosowanie odpowiednich rodzajów papieru pomaga uniknąć zacięć i zapewnić bezproblemowe drukowanie.
W celu uniknięcia zacięć papieru i niskiej jakości wydruku:
• Zawsze należy używać nowego, nieuszkodzonego papieru.
• Przed załadowaniem papieru należy sprawdzić, która strona jest stroną zalecaną do zadrukowania.
Informacja ta zazwyczaj znajduje się na opakowaniu papieru.
• Nie należy używać papieru przeciętego lub przyciętego ręcznie.
• Nie należy jednocześnie umieszczać papieru o różnych rozmiarach, rodzajach lub gramaturach w tym
samym zasobniku, gdyż może to powodować zacięcia.
• Nie należy stosować papieru powlekanego, za wyjątkiem papierów powlekanych przeznaczonych do
drukowania elektrofotograficznego.
Wybór formularzy z nadrukiem i papieru firmowego
• Należy używać papieru z układem włókien wzdłuż strony i gramaturą od 60 do 90g/m
• Należy używać wyłącznie formularzy i papieru firmowego zadrukowanych metodą litografii offsetowej lub
druku wklęsłego.
• Nie należy stosować papieru szorstkiego lub o powierzchni z wyraźną teksturą.
• Należy używać farby drukarskiej odpornej na działanie żywicy w tonerze. Farba drukarska utrwalana przez
utlenianie lub farba na bazie oleju z reguły spełnia te wymagania, natomiast lateksowa farba drukarska
może ich nie spełniać.
• Przed zakupem dużej ilości druków fomularzy i papieru firmowego należy zrobić na nich próbny wydruk.
Dzięki temu można ustalić, czy określony toner na drukach formularzy lub papierze firmowym będzie mieć
wpływ na jakość druku.
• W razie wątpliwości należy skontaktować się z dostawcą papieru.
2
.
Page 83

Wskazówki dotyczące papieru i nośników specjalnych 83
Używanie papieru makulaturowego i innych papierów biurowych
Zwracamy uwagę na problemy środowiska naturalnego, dlatego popieramy wykorzystywanie papieru
makulaturowego, przeznaczonego do drukarek laserowych (elektrofotograficznych).
Mimo że nie można zagwarantować zgodności wszystkich rodzajów papieru makulaturowego, stale testujemy
dostępne na rynku papiery kserograficzne w różnych formatach. Testy są przeprowadzane z zachowaniem
odpowiednich procedur i warunków. Do wielu czynników uwzględnianych pojedynczo i w całości należą m.in.:
• Ilość odpadów po użytku (testujemy do 100% takich odpadów).
• Temperatura i wilgotność powietrza (w pomieszczeniach testowych symulowane są warunki klimatyczne
wszystkich regionów świata).
• Zawartość wilgoci (papiery biznesowe powinny charakteryzować się niską wilgotnością: ok. 4-5%.)
• Odporność na zginanie i odpowiednia sztywność zapewniają optymalny sposób podawania papieru.
• Grubość (wpływa na liczbę arkuszy, które można włożyć do zasobnika).
• Szorstkość powierzchni (mierzona w jednostkach Sheffield, wpływa na wyrazistość wydruku i stopień
przylegania toneru do papieru).
• Współczynnik tarcia powierzchni (decyduje o tym na ile łatwo jest rozdzielić poszczególne arkusze).
• Ziarnistość i struktura (wpływa na zwijanie się papieru, co z kolei decyduje o jego właściwościach
mechanicznych w drukarce).
• Jasność i faktura (wygląd oraz wrażenia dotykowe).
Papier makulaturowy jest obecnie lepszy niż kiedykolwiek wcześniej. Tym niemniej ilość składników wtórnie
przetworzonych wpływa na poziom kontroli substancji obcych. Papier makulaturowy, choć umożliwia
drukowanie w sposób bezpieczny dla środowiska, nie jest idealny. Uzyskanie energii niezbędnej do usunięcia
atramentu i dodatków, takich jak barwniki i substancje spajające, często wiąże się z większą emisją dwutlenku
węgla niż w przypadku produkcji papieru zwykłego. Papier makulaturowy zapewnia jednak lepsze ogólne
możliwości zarządzania surowcami.
Dbamy o odpowiedzialne wykorzystywanie papieru, analizując cykl eksploatacji swoich produktów. Aby
uzyskać bardziej szczegółowe informacje o wpływie drukarek na środowisko, firma zleciła przeprowadzenie
analiz cykli eksploatacji. Okazało się, że papier jest głównym czynnikiem emisji gazów cieplarnianych (do
80%) w całym cyklu eksploatacji urządzenia (od projektowania po koniec użytkowania). Jest to spowodowane
energochłonnymi procesami jego produkcji.
W związku z tym chcemy przekazywać klientom i partnerom informacje dotyczące ograniczania negatywnego
ywu papieru na środowisko naturalne. Jednym ze sposobów jest korzystanie z papieru makulaturowego.
wpł
Można również wyeliminować przypadki nadmiernego lub zbędnego korzystania z papieru. Posiadamy
odpowiednie środki ułatwiające klientom ograniczanie ilości odpadów związanych z drukowaniem i
kopiowaniem. Dodatkowo zachęcamy do kupowania papieru od dostawców, którzy potwierdzają swoje
zaangażowanie w racjonalną gospodarkę leśną.
Nie zalecamy korzystania z oferty konkretnych dostawców, choć prowadzona jest lista produktów
przeznaczonych do zastosowań specjalnych. Wpływ drukowania na środowisko można jednak ograniczyć,
przestrzegając następujących wytycznych dotyczących wyboru papieru:
1 Ograniczenie zużycia papieru.
2 Staranne dobieranie włókien drzewnych na podstawie ich pochodzenia. Kupowanie produktów u
dostawców dysponujących certyfikatami Forestry Stewardship Council (FSC) lub Program for the
Endorsement of Forest Certification (PEFC). Certyfikaty te gwarantują stosowanie przez producenta ścieru
drzewnego, pochodzącego z lasów zarządzanych przez organizacje stosujące bezpieczne dla środowiska
i społeczeństwa procedury zarządzania zasobami leśnymi i ich odtwarzania.
Page 84

Wskazówki dotyczące papieru i nośników specjalnych 84
3 Wybór najwłaściwszego rodzaju papieru, zależnie od zastosowań: zwykły 75 lub 80 g/m
gramaturze lub makulaturowy.
2
, o niższej
Przykłady zastosowania niewłaściwego papieru
Wyniki testów wskazują, że następujące rodzaje papieru nie powinny być stosowane w drukarkach
laserowych:
• Papier przetwarzany chemicznie, służący do kopiowania bez użycia kalki, zwany również papierem
bezkalkowym
• Papier z nadrukiem zawierającym substancje mogące zanieczyścić drukarkę
• Papier z nadrukiem nieodpornym na wysoką temperaturę panującą w nagrzewnicy drukarki
• Papier z nadrukiem wymagającym kalibracji (precyzyjnego usytuowania nadruku na stronie)
dokładniejszej niż ± 2,3 mm (± 0,9 cala) , np. formularze stosowane w optycznym rozpoznawaniu znaków
(OCR). Aby właściwie drukować na takich formularzach, w niektórych przypadkach można dokonać
kalibracji za pomocą oprogramowania.
• Papier powlekany (papier dokumentowy podatny na wycieranie), papier syntetyczny, papier termiczny
• Papier o nierównych krawędziach, szorstki, o powierzchni z wyraźną fakturą lub papier marszczony
• Papier makulaturowy, który nie spełnia normy EN12281:2002 (testowany w Europie)
• Papier o gramaturze mniejszej niż 60 g/m
• Formularze lub dokumenty wieloczęściowe
2
(16 lb)
Przechowywanie papieru
Aby uniknąć problemów z zacięciami papieru i nierówną jakością wydruku, należy zastosować się do
poniższych wskazówek:
• Aby uzyskać jak najlepszą jakość wydruków, papier należy przechowywać w miejscu o temperaturze
+21°C i wilgotności względnej 40%. Większość producentów etykiet zaleca drukowanie w temperaturze
od +18 do +24°C i wilgotności względnej od 40 do 60%.
• Papier należy przechowywać w kartonach, a te umieszczać na paletach lub półkach, a nie na podłodze.
• Pojedyncze paczki papieru należy przechowywać na płaskiej powierzchni.
• Na pojedynczych paczkach papieru nie należy umieszczać żadnych przedmiotów.
• Papier należy wyjmować z kartonu lub opakowania tylko bezpośrednio przed załadowaniem do drukarki.
Dzięki przechowywaniu w kartonie i opakowaniu papier pozostaje czysty, suchy i płaski.
Obsługiwane rozmiary, typy i gramatury papieru
W poniższych tabelach znajdują się informacje dotyczące standardowych i opcjonalnych źródeł papieru oraz
obsługiwanych przez nie rozmiarów, typów i gramatur papieru.
Uwaga: W przypadku papieru o niewymienionym rozmiarze należy wybrać najbliższy większy wymieniony
rozmiar.
Rozmiary papieru obsługiwane przez drukarkę
Uwaga: Podczas drukowania na papierze o szerokości mniejszej niż 210 mm (8,3 cala), po pewnym czasie
urządzenie może obniżyć prędkość pracy, aby zapewnić jak najlepszą jakość druku.
Page 85

Wskazówki dotyczące papieru i nośników specjalnych 85
Rozmiar
papieru
1
Wymiary Standardowy
A4 210 x 297 mm
(8,3 x 11,7 cala)
A5 148 x 210 mm
(5,8 x 8,3 cala)
A6 105 x 148 mm
(4,1 x 5,8 cala)
B5 JIS 182 x 257 mm
(7,2 x 10,1 cala)
Letter 216 x 279 mm
(8,5 x 11 cali)
Legal 216 x 356 mm
(8,5 x 14 cali)
Executive 184 x 267 mm
(7,3 x 10,5 cala)
Oficio
(México)
216 x 340 mm
(8,5 x 13,4 cala)
lub
opcjonalny
zasobnik na
550 arkuszy
Zasobnik
na 2100
arkuszy
2
X
X
X
Podajnik
uniwersalny
Dwustronny podajnik
ADF
Szyba
skanera
Folio 216 x 330 mm
(8,5 x 13 cala)
Statement 140 x 216 mm
(5,5 x 8,5 cala)
X
Uniwersalny 105 x 148 mm do
216 x 356 mm
(4,13 x 5,83 cali.
X
do 8.5 x 14 cali)
70 x 127 mm do
216 x 356 mm
(2,76 x 5 cala. do
XX
X
3
8.5 x 14 cali)
Koperta 7 3/4
(Monarch)
Koperta 9 98 x 225 mm
Koperta 104 ×
239,4 mm
1
Jeśli w panelu sterowania drukarki nie można ustawić preferowanego domyślnego rozmiaru papieru, w menu
98 x 191 mm
(3,9 x 7,5 cala)
(3,9 x 8,9 cala)
105 x 241 mm
(4,1 x 9,5 cala)
X XX
X XX
X XX
Rozmiar/Typ papieru należy wybrać typowe rozmiary papieru odpowiadające pozycji prowadnicy długości w zasobniku.
Jeśli rozmiar papieru jest niedostępny, wybierz opcję Uniwersalny lub wyłącz wykrywanie rozmiaru w zasobniku. Aby
uzyskać więcej informacji, skontaktuj się z działem pomocy technicznej.
2
Papier jest obsługiwany w ułożeniu dłuższą krawędzią.
3
Papier uniwersalny jest obsługiwany tylko dla podajnika ADF, jeśli szerokość mieści się w zakresie od 76 mm (3 cale)
do 216 mm (8,5 cala), zaś długość od 127 mm (5 cali) do 356 mm (14 cali).
Page 86

Wskazówki dotyczące papieru i nośników specjalnych 86
Rozmiar
papieru
1
Wymiary Standardowy
lub
opcjonalny
Zasobnik
na 2100
arkuszy
Podajnik
uniwersalny
Dwustronny podajnik
ADF
Szyba
skanera
zasobnik na
550 arkuszy
Koperta DL 110 x 220 mm
(4,3 x 8,7 cala)
Koperta C5 162 x 229 mm
(6,38 x 9,01 cala)
Koperta B5 176 x 250 mm
(6,93 x 9,84 cala)
X XX
X XX
X XX
Inna koperta od 98 x 162 mm
(3,9 x 6,4 cala) do
176 x 250 mm
X XX
(6,9 x 9,8 cala)
1
Jeśli w panelu sterowania drukarki nie można ustawić preferowanego domyślnego rozmiaru papieru, w menu
Rozmiar/Typ papieru należy wybrać typowe rozmiary papieru odpowiadające pozycji prowadnicy długości w zasobniku.
Jeśli rozmiar papieru jest niedostępny, wybierz opcję Uniwersalny lub wyłącz wykrywanie rozmiaru w zasobniku. Aby
uzyskać więcej informacji, skontaktuj się z działem pomocy technicznej.
2
Papier jest obsługiwany w ułożeniu dłuższą krawędzią.
3
Papier uniwersalny jest obsługiwany tylko dla podajnika ADF, jeśli szerokość mieści się w zakresie od 76 mm (3 cale)
do 216 mm (8,5 cala), zaś długość od 127 mm (5 cali) do 356 mm (14 cali).
Typy i gramatury papieru obsługiwane przez drukarkę
Mechanizm drukarki obsługuje papier o gramaturze 60–176 g/m2.
Uwaga: Etykiety, folie, koperty, etykiety i karty są zawsze drukowane z mniejszą prędkością.
Typ papieru Zasobnik na
550 arkuszy
Papier
Karty
Koperta zwykła
Koperta
gruboziarnista
Etykiety papierowe
Etykiety
farmaceutyczne
Folie
*
*
Wydruk na folii w seriach maksymalnie po 20 arkuszy, aby zapobiec ich sklejeniu. Więcej informacji można znaleźć w
„Wskazówki dotyczące korzystania z folii” na stronie 81.
sekcji
Zasobnik na
2100 arkuszy
Podajnik
uniwersalny
Dwustronny podajnik
ADF
X X
X XX
X XX
X X
X
X X
Szyba
skanera
Page 87

Drukowanie 87
Drukowanie
Drukowanie formularzy i dokumentów
Drukowanie formularzy
Aplikacja Formularze i ulubione umożliwia szybkie i łatwe uzyskanie dostępu do najczęściej używanych
formularzy lub innych regularnie drukowanych informacji. Aby można było korzystać z tej aplikacji, należy
najpierw skonfigurować j ą na drukarce. Aby uzyskać więcej informacji, zobacz
i ulubione” na stronie 23.
1 Z poziomu ekranu głównego drukarki przejdź do opcji:
Formularze i ulubione > wybierz formularz z listy > wpisz liczbę kopii > dostosuj inne ustawienia
2 W zależności od modelu drukarki dotknij opcji , lub Wyślij.
„Korzystanie z opcji Formularze
Drukowanie dokumentu
1 Z menu Papier w panelu sterowania drukarki wybierz ustawienia typu i rozmiaru papieru odpowiadające
papierowi załadowanemu do zasobnika.
2 Wysyłanie zadania drukowania:
W systemie Windows
a
Gdy dokument jest otwarty, kliknij opcje Plik >Drukuj.
b Kliknij opcje Właściwości, Preferencje, Opcje lub Ustawienia.
c W razie konieczności dostosuj ustawienia.
d Kliknij przyciski OK >Drukuj.
Użytkownicy komputerów Macintosh
a
Dostosuj odpowiednio ustawienia w oknie dialogowym Ustawienia strony:
1 Gdy dokument jest otwarty, wybierz polecenia Plik >Ustawienia strony.
2 Wybierz rozmiar papieru lub utwórz rozmiar niestandardowy zgodny z załadowanym papierem.
3 Kliknij przycisk OK.
b Dostosuj ustawienia w oknie dialogowym Drukowanie:
1 Gdy dokument jest otwarty, kliknij opcje Plik >Drukuj.
W razie konieczności kliknij trójkąt ujawniania, aby zobaczyć więcej opcji.
2 W razie potrzeby dostosuj ustawienia w oknie dialogowym Drukowanie i w menu podręcznych.
Uwaga: Aby drukować na papierze określonego typu, dostosuj ustawienia typu papieru, by
odpowiadały załadowanemu papierowi, lub wybierz właściwy zasobnik bądź podajnik.
3 Kliknij przycisk Drukuj.
Page 88

Drukowanie 88
Regulowanie intensywności tonera
1 Uruchom przeglądarkę sieci Web, a następnie w polu adresu wpisz adres IP drukarki.
Uwagi:
• Wyświetl adres IP drukarki na ekranie głównym drukarki. Adres IP ma postać czterech liczb
oddzielonych kropkami. Na przykład 123.123.123.123.
• W przypadku używania serwera proxy wyłącz go tymczasowo, aby prawidłowo załadować stronę
sieci Web.
2 Kliknij opcje Ustawienia >Ustawienia drukowania >Menu jakości >Intensywność toneru.
3 Zmień ustawienie intensywności tonera i kliknij przycisk Wyślij.
Korzystanie z panelu sterowania drukarki
1
Z poziomu ekranu głównego przejdź do opcji:
>Ustawienia >Ustawienia drukowania >Menu Jakość >Intensywność tonera
2 Zmień ustawienie i dotknij przycisku Wyślij.
Drukowanie z napędu flash
Drukowanie z napędu flash
Uwagi:
• Przed wydrukowaniem zaszyfrowanego pliku w formacie PDF na panelu sterowania drukarki pojawi się
monit o wprowadzenie hasła do pliku.
• Nie można drukować plików, do drukowania których nie posiada się uprawnień.
1 Włóż napęd flash do portu USB.
Page 89

Drukowanie 89
Uwagi:
• Jeśli podłączono napęd flash, jego ikona jest wyświetlana na ekranie głównym drukarki.
• Jeśli napęd flash zostanie włożony w momencie, gdy drukarka wymaga interwencji użytkownika, na
przykład gdy wystąpi zacięcie papieru, drukarka zignoruje napęd flash.
• Jeśli napęd flash zostanie włożony w momencie, gdy drukarka przetwarza inne zadania
drukowania, na wyświetlaczu drukarki pojawi się komunikat Zajęta. Po zakończeniu przetwarzania
tych zadań drukowania konieczne może być przejrzenie listy wstrzymanych zadań w celu
wydrukowania dokumentów z napędu flash.
Ostrzeżenie — istnieje możliwość uszkodzenia: W trakcie drukowania, przeprowadzania odczytu z
karty pamięci oraz zapisu na niej nie należy dotykać kabla USB, bezprzewodowych kart sieciowych,
złączy, urządzeń pamięci masowej ani drukarki w pokazanych obszarach. Może to spowodować utratę
danych.
2 Z poziomu panelu sterowania drukarki dotknij dokument, który chcesz wydrukować.
3 Dotknij strzałek, aby wyświetlić podgląd dokumentu.
4 Za pomocą przycisków i określ liczbę kopii do wydruku, a następnie dotknij opcji Drukuj.
Uwagi:
• Nie wyjmuj napędu flash z portu USB do momentu zakończenia drukowania dokumentu.
• Jeśli po wyjściu z początkowego ekranu USB pozostawisz napęd flash w drukarce, możesz nadal
drukować pliki z napędu flash, dotykając opcji Zadania wstrzymane na ekranie głównym.
Obsługiwane napędy flash i typy plików
Uwagi:
• Napędy flash high-speed USB muszą obsługiwać standard full-speed. Urządzenia USB o niskiej
szybkości nie są obsługiwane.
• Napędy flash USB muszą obsługiwać system plików FAT (File Allocation Table). Urządzenia
sformatowane w systemie plików NTFS (New Technology File System) lub innym systemie plików nie
są obsługiwane.
Page 90

Drukowanie 90
Zalecane pamięci flash USB Typ pliku
Wiele modeli napędów flash przetestowano i zatwierdzono do użytku z tą drukarką. Więcej informacji
można znaleźć na stronie
www.dell.com/support/printers.
Dokumenty:
• .pdf
• .xps
Obrazy:
• .dcx
• .gif
• .jpeg lub .jpg
• .bmp
• .pcx
• .tiff lub .tif
• .png
• .fls
Drukowanie z urządzenia przenośnego
Drukowanie z urządzenia przenośnego za pomocą funkcji AirPrint
AirPrintTM to aplikacja do drukowania mobilnego, która pozwala na drukowanie bezpośrednio z urządzeń
iPad® (wszystkie modele), iPhone® (modele 3GS lub nowsze) lub iPod touch® (modele trzeciej generacji lub
nowsze) za pomocą drukarki obsługującej funkcję AirPrint. Drukarki z funkcją AirPrint współpracują z
wymienionymi urządzeniami, w których zainstalowano najnowszą wersję systemu iOS.
Uwaga: Upewnij się, że zarówno urządzenie przenośne, jak i drukarka korzystają z tej samej sieci
bezprzewodowej. Więcej informacji na temat konfiguracji ustawień sieci bezprzewodowej w urządzeniu
przenośnym można znaleźć w dokumentacji dostarczonej z tym urządzeniem.
1 Na ekranie głównym urządzenia przenośnego uruchom aplikację.
Uwaga: Można drukować dowolne dokumenty z następujących aplikacji Apple: iBook, Mail, Photos,
Safari i niektóre aplikacje ze sklepu App Store.
2 Wybierz element do wydrukowania i dotknij ikony .
3 Dotknij opcji Print (Drukuj), a następnie wybierz drukarkę.
4 Ustaw odpowiednie opcje drukowania, a następnie dotknij przycisku Print (Drukuj).
Drukowanie z urządzenia przenośnego za pomocą aplikacji Dell Mobile Print
Aplikacja Dell Mobile Print umożliwia drukowanie bezpośrednio z urządzenia przenośnego z systemem
Android (w wersji 2.1 lub nowszej).
Uwagi:
• Upewnij się, że zarówno urządzenie przenośne, jak i drukarka korzystają z tej samej sieci
bezprzewodowej.
Page 91

Drukowanie 91
• Więcej informacji na temat konfiguracji ustawień sieci bezprzewodowej można znaleźć w dokumentacji
dostarczonej z urządzeniem przenośnym.
1 Pobierz aplikację Dell Mobile Print z serwisu Google Play.
2 Na ekranie głównym urządzenia przenośnego dotknij ikony .
3 Wybierz element do wydrukowania.
Możesz wybrać odpowiednią pozycję z listy obsługiwanych aplikacji (takich jak Kalendarz, Kontakty,
Galeria, Google Docs, GMail, Internet, Wiadomości, Dokumenty programu Word, Dokumenty programu
Excel, Dokumenty programu PowerPoint i Dokumenty PDF).
4 W razie potrzeby ustaw opcje drukowania i drukarki w oknie dialogowym podglądu wydruku.
Uwaga: Jeśli odpowiednia drukarka nie jest widoczna na liście, sprawdź ustawienia sieciowe drukarki
oraz urządzenia przenośnego, aby upewnić się, że korzystają one z tej samej sieci bezprzewodowej.
5 Dotknij opcji Drukuj.
Drukowanie zadań poufnych i innych zadań wstrzymanych
Przechowywanie zadań drukowania w drukarce
1 Przy użyciu panelu sterowania drukarki przejdź do opcji:
>Bezpieczeństwo >Drukowanie poufne > wybierz typ zadania drukowania
Opcja Działanie
Maksymalna liczba błędnych numerów
PIN
Wygaśnięcie ważności zadania
poufnego
Powtórz wygaśnięcie ważności
zadania
Sprawdź wygaśnięcie ważności
zadania
Ograniczenie liczby powtórzeń podczas wprowadzania błędnego numeru
PIN.
Uwaga: Po osiągnięciu limitu prób zadania drukowania dla tej nazwy
użytkownika i numeru PIN są usuwane.
Umożliwia przechowywanie zadań drukowania na komputerze do czasu
wprowadzenia numeru PIN na panelu sterowania drukarki.
Uwaga: Numer PIN jest ustawiany na komputerze. Numer PIN musi
składać się z 4 cyfr z zakresu 1–9.
Umożliwia wydrukowanie zadań drukowania oraz zapisanie ich w pamięci
drukarki.
Umożliwia wydrukowanie jednej kopii zadania drukowania i zachowanie
pozostałych kopii. W ten sposób można sprawdzić, czy pierwsza kopia jest
zadowalająca. Po wydrukowaniu wszystkich kopii zadanie drukowania jest
automatycznie usuwane z pamięci drukarki.
Odrocz wygaśnięcie zadania
drukowania
Umożliwia przechowywanie zadań drukowania w drukarce w celu
wydrukowania ich w późniejszym czasie.
Uwaga: Zadania drukowania są przechowywane, dopóki nie zostaną
usunięte za pośrednictwem menu Zadania wstrzymane.
Page 92

Drukowanie 92
Opcja Działanie
Uwagi:
• Zadania poufne i próbne oraz wydruku odroczonego i powtarzanego są usuwane z pamięci drukarki w
momencie, gdy potrzebna jest dodatkowa pamięć do przetwarzania kolejnych zadań wstrzymanych.
• Można ustawić w drukarce przechowywanie zadań drukowania w pamięci urządzenia do czasu rozpoczęcia
zadania drukowania z poziomu panelu sterowania drukarki.
• Wszystkie zadania drukowania, które użytkownik może uruchomić przy drukarce, nazywane są zadaniami
wstrzymanymi.
2 Dotknij opcji Submit (Wyślij).
Drukowanie zadań poufnych i innych zadań wstrzymanych
Uwaga: Poufne i próbne zadania drukowania są automatycznie usuwane z pamięci po wydrukowaniu.
Powtarzane i odroczone zadania drukowania są przechowywane w drukarce do czasu ich usunięcia przez
użytkownika.
W systemie Windows
1
Gdy dokument jest otwarty, kliknij opcje Plik >Drukuj.
2 Kliknij opcje Właściwości, Preferencje, Opcje lub Ustawienia.
3 Kliknij przycisk Drukowanie z zatrzymaniem.
4 Wybierz typ zadania drukowania (Poufne, Odroczone, Powtarzane lub Próbne) i przypisz nazwę
użytkownika. W przypadku poufnego zadania drukowania podaj także czterocyfrowe hasło (numer PIN).
5 Kliknij opcję OK lub Drukuj.
6 Z ekranu głównego drukarki zwolnij zadanie drukowania.
• Aby uzyskać dostęp do poufnych zadań drukowania, wybierz kolejno pozycje:
Zadania wstrzymane > wybierz nazwę użytkownika >Zadania poufne > wprowadź kod PIN >
Drukuj
• W przypadku innych zadań drukowania przejdź do opcji:
Zadania wstrzymane > wybierz nazwę użytkownika > wybierz zadanie drukowania > określ liczbę
kopii >Drukuj
Użytkownicy komputerów Macintosh
1
Gdy dokument jest otwarty, kliknij opcje Plik >Drukuj.
W razie konieczności kliknij trójkąt ujawniania, aby zobaczyć więcej opcji.
2 Z menu podręcznego opcji drukowania lub z menu podręcznego Copies & Pages (Kopie i strony) wybierz
polecenie Job Routing (Kierowanie zadań).
3 Wybierz typ zadania drukowania (Poufne, Odroczone, Powtarzane lub Próbne) i przypisz nazwę
użytkownika. W przypadku poufnego zadania drukowania podaj także czterocyfrowe hasło (numer PIN).
4 Kliknij opcję OK lub Drukuj.
Page 93

Drukowanie 93
5 Z ekranu głównego drukarki zwolnij zadanie drukowania.
• Aby uzyskać dostęp do poufnych zadań drukowania, wybierz kolejno pozycje:
Zadania wstrzymane > wybierz nazwę użytkownika >Zadania poufne > wprowadź kod PIN >
Drukuj
• W przypadku innych zadań drukowania przejdź do opcji:
Zadania wstrzymane > wybierz nazwę użytkownika > wybierz zadanie drukowania > określ liczbę
kopii >Drukuj
Zmiana ustawień drukowania zadań poufnych
Uwaga: Ta funkcja jest dostępna tylko w drukarkach sieciowych lub podłączonych do serwerów druku.
1 Uruchom przeglądarkę sieci Web, a następnie w polu adresu wpisz adres IP drukarki.
Uwagi:
• Wyświetl adres IP drukarki w sekcji TCP/IP w menu Sieć/Porty. Adres IP ma postać czterech liczb
oddzielonych kropkami. Na przykład 123.123.123.123.
• W przypadku używania serwera proxy wyłącz go tymczasowo, aby prawidłowo załadować stronę
sieci Web.
2 Kliknij kartę Ustawienia >Bezpieczeństwo >Konfiguracja druku poufnego.
3 Zmień ustawienia
• Ustaw maksymalną liczbę prób wprowadzania numeru PIN. Kiedy użytkownik przekroczy dozwoloną
liczbę prób wprowadzenia numeru PIN, wszystkie jego zadania drukowania zostaną usunięte.
• Wyznacz czas wygaśnięcia ważności zadania drukowania poufnego. Jeśli użytkownik nie wydrukuje
swoich zadań w wyznaczonym czasie, zostaną one usunięte.
4 Zapisz zmienione ustawienia.
Drukowanie stron z informacjami
Drukowanie listy wzorców czcionek
1 Z poziomu ekranu głównego przejdź do opcji:
> Raporty > Drukuj czcionki
2 Dotknij opcji Czcionki PCL lub Czcionki PostScript.
Drukowanie listy katalogów
Lista katalogów prezentuje zasoby zapisane w pamięci flash lub na dysku twardym drukarki.
Z poziomu ekranu głównego przejdź do opcji:
> Raporty > Drukuj katalog
Page 94

Drukowanie 94
Anulowanie zadania drukowania
Anulowanie zadania drukowania z panelu sterowania drukarki
1 Na panelu sterowania drukarki dotknij opcji Anuluj zadanie lub naciśnij na klawiaturze przycisk .
2 Dotknij zadania, które ma zostać anulowane, a następnie dotknij opcji Usuń wybrane zadania.
Uwaga: Jeśli naciśniesz przycisk
ekranu głównego.
na klawiaturze, dotknij następnie opcji Wznów, aby powrócić do
Anulowanie zadania drukowania przy użyciu komputera
Dla użytkowników systemu Windows
1 Otwórz folder drukarek, a następnie wybierz drukarkę.
2 W kolejce druku wybierz zadanie, które ma zostać anulowane, a następnie kliknij opcję Usuń.
Dla użytkowników komputerów Macintosh
1 Przejdź do drukarki w obszarze System Preferences (Preferencje systemowe) menu Apple.
2 W kolejce druku wybierz zadanie, które ma zostać anulowane, a następnie kliknij opcję Usuń.
Page 95

Kopiowanie 95
Kopiowanie
Automatyczny podajnik dokumentów Szyba skanera
C
B
A
Automatyczny podajnik dokumentów (ADF) umożliwia
skanowanie dokumentów wielostronicowych, w tym
zawierających arkusze dwustronne.
Użyj szyby skanera w przypadku dokumentów
jednostronicowych, stron książek, małych przedmiotów (na
przykład pocztówek lub fotografii), folii, papieru fotograficznego
i nośników o małej gramaturze (na przykład wycinków z
czasopism).
Kopiowanie
Szybkie kopiowanie
1 Załaduj oryginał nadrukiem do góry, krótszą krawędzią do podajnika ADF lub nadrukiem w dół na szybę
skanera.
Uwagi:
• Do automatycznego podajnika dokumentów nie należy ładować pocztówek, fotografii, niewielkich
przedmiotów, folii, papieru fotograficznego ani cienkich nośników, takich jak wycinki prasowe.
Należy je umieszczać na szybie skanera.
• Kontrolka ADF świeci się, kiedy papier jest załadowany prawidłowo.
2 W przypadku ładowania dokumentu do automatycznego podajnika dokumentów ustaw prowadnice
papieru.
Uwaga: Aby uniknąć przycięcia obrazu, upewnij się, że rozmiary oryginalnego dokumentu i kopii są
identyczne.
3 Naciśnij przycisk na panelu operacyjnym.
Kopiowanie przy użyciu podajnika ADF
1 Załaduj oryginalny dokument do automatycznego podajnika dokumentów zadrukowaną stroną do góry i
krótszą krawędzią do przodu.
Page 96

Kopiowanie 96
Uwagi:
• Do automatycznego podajnika dokumentów nie należy ładować pocztówek, fotografii, niewielkich
przedmiotów, folii, papieru fotograficznego ani cienkich nośników, takich jak wycinki prasowe.
Należy je umieszczać na szybie skanera.
• Kontrolka ADF świeci się, kiedy papier jest załadowany prawidłowo.
2 Ustaw prowadnice papieru.
3 Z poziomu ekranu głównego przejdź do opcji:
Kopiuj > określ ustawienia kopiowania >Kopiuj
Kopiowanie przy użyciu szyby skanera
1 Umieść oryginalny dokument na szybie skanera stroną zadrukowaną skierowaną w dół, w lewym, górnym
rogu.
2 Z poziomu ekranu głównego przejdź do opcji:
Kopiuj > określ ustawienia kopiowania >Kopiuj
Jeśli jest więcej stron do skanowania, umieść następny dokument na szybie skanera, a następnie dotknij
opcji Skanuj następną stronę.
3 Dotknij opcji Zakończ zadanie.
Kopiowanie zdjęć
1 Umieść fotografię w lewym górnym rogu szyby skanera, stroną zadrukowaną skierowaną w dół.
2 Z poziomu ekranu głównego przejdź do opcji:
Kopiuj >Zawartość >Fotografia >
3 W menu Źródło zawartości przejdź do opcji:
Fotografia/Klisza >
Uwaga: Jeśli jest więcej fotografii do skopiowania, umieść następną fotografię na szybie skanera, a
następnie dotknij opcji Skanuj następną stronę.
4 Dotknij opcji Zakończ zadanie.
>Kopiuj
Kopiowanie na nośnikach specjalnych
Kopiowanie na foliach
1 Załaduj oryginalny dokument do automatycznego podajnika dokumentów zadrukowaną stroną do góry i
krótszą krawędzią do przodu lub umieść go zadrukowaną stroną do dołu na szybie skanera.
Page 97

Kopiowanie 97
Uwagi:
• Do automatycznego podajnika dokumentów nie należy ładować pocztówek, fotografii, niewielkich
przedmiotów, folii, papieru fotograficznego ani cienkich nośników, takich jak wycinki prasowe.
Należy je umieszczać na szybie skanera.
• Kontrolka ADF świeci się, kiedy papier jest załadowany prawidłowo.
2 Z poziomu ekranu głównego przejdź do opcji:
Kopiuj >Kopiuj z > wybierz rozmiar oryginalnego dokumentu >
3 Przejdź do opcji:
Kopiuj do > wybierz zasobnik, który zawiera folie >Kopiuj
Jeśli żaden zasobnik nie zawiera folii, przejdź do opcji:
Podajnik ręczny >
> wybierz rozmiar foli > >iFolia >
4 Załaduj folie do podajnika do wielu zastosowań, a następnie dotknij opcji Kopiuj.
Kopiowanie na papierze firmowym
1 Załaduj oryginalny dokument do automatycznego podajnika dokumentów zadrukowaną stroną do góry i
krótszą krawędzią do przodu lub umieść go zadrukowaną stroną do dołu na szybie skanera.
Uwagi:
• Do automatycznego podajnika dokumentów nie należy ładować pocztówek, fotografii, niewielkich
przedmiotów, folii, papieru fotograficznego ani cienkich nośników, takich jak wycinki prasowe.
Należy je umieszczać na szybie skanera.
• Kontrolka ADF świeci się, kiedy papier jest załadowany prawidłowo.
2 W przypadku ładowania dokumentu do automatycznego podajnika dokumentów ustaw prowadnice
papieru.
3 Z poziomu ekranu głównego przejdź do opcji:
Kopiuj >Kopiuj z > wybierz rozmiar oryginalnego dokumentu >
4 Przejdź do opcji:
Kopiuj do > wybierz zasobnik zawierający papier firmowy >Kopiuj
5 Jeśli żaden zasobnik nie obsługuje papieru firmowego, przejdź do opcji:
Podajnik ręczny > wybierz rozmiar papieru firmowego >Papier firmowy
6 Załaduj papier firmowy nadrukiem ku górze, górną krawędzią skierowaną w stronę podajnika do wielu
zastosowań, a następnie dotknij opcji Kopiuj.
Page 98

Kopiowanie 98
Tworzenie skrótu kopiowania przy użyciu panelu sterowania drukarki
1 Na ekranie głównym dotknij opcji Kopiuj.
2 Dostosuj ustawienia kopiowania, a następnie dotknij opcji Zapisz jako skrót.
Uwaga: Jeśli zmienisz ustawienia po utworzeniu skrótu kopiowania, nie zostaną one zapisane.
3 Wpisz unikalną nazwę skrótu i dotknij opcji Gotowe.
4 Sprawdź, czy nazwa skrótu jest poprawna, a następnie dotknij opcji OK.
Jeśli nazwa skrótu jest niepoprawna, dotknij opcji Anuluj i wprowadź informacje ponownie.
Uwagi:
• Nazwa skrótu pojawi się na ikonie Skróty kopiowania na ekranie głównym drukarki.
• Za pomocą skrótu można skopiować inny dokument, korzystając z tych samych ustawień.
Dostosowywanie ustawień kopiowania
Kopiowanie na papier o innym rozmiarze
1 Załaduj oryginalny dokument do automatycznego podajnika dokumentów zadrukowaną stroną do góry i
krótszą krawędzią do przodu lub umieść go zadrukowaną stroną do dołu na szybie skanera.
Uwagi:
• Do automatycznego podajnika dokumentów nie należy ładować pocztówek, fotografii, niewielkich
przedmiotów, folii, papieru fotograficznego ani cienkich nośników, takich jak wycinki prasowe.
Należy je umieszczać na szybie skanera.
• Kontrolka ADF świeci się, kiedy papier jest załadowany prawidłowo.
2 W przypadku ładowania dokumentu do automatycznego podajnika dokumentów ustaw prowadnice
papieru.
3 Z poziomu ekranu głównego przejdź do opcji:
Kopiuj >Kopiuj z > wybierz rozmiar oryginalnego dokumentu >
4 Przejdź do opcji:
Kopiuj do > wybierz nowy rozmiar kopii >
>Kopiuj
Kopiowanie przy użyciu papieru z wybranego zasobnika
1 Załaduj oryginalny dokument do automatycznego podajnika dokumentów zadrukowaną stroną do góry i
krótszą krawędzią do przodu lub umieść go zadrukowaną stroną do dołu na szybie skanera.
Page 99

Kopiowanie 99
Uwagi:
• Do automatycznego podajnika dokumentów nie należy ładować pocztówek, fotografii, niewielkich
przedmiotów, folii, papieru fotograficznego ani cienkich nośników, takich jak wycinki prasowe.
Należy je umieszczać na szybie skanera.
• Kontrolka ADF świeci się, kiedy papier jest załadowany prawidłowo.
2 W przypadku ładowania dokumentu do automatycznego podajnika dokumentów ustaw prowadnice
papieru.
3 Z poziomu ekranu głównego przejdź do opcji:
Kopiuj >Kopiuj z > wybierz rozmiar oryginalnego dokumentu >
4 Przejdź do opcji:
Kopiuj do > wybierz zasobnik zawierający typ papieru, którego chcesz użyć >
5 Dotknij opcji Kopiuj.
Kopiowanie dokumentów o różnych rozmiarach arkuszy
Aby skopiować dokumenty oryginalne o różnych rozmiarach stron, należy użyć automatycznego podajnika
dokumentów. W zależności od rozmiarów arkuszy papieru umieszczonych w podajniku oraz ustawień opcji
„Kopiuj do” i „Kopiuj z”, kopie są drukowane na arkuszach papieru o różnych rozmiarach (Przykład 1) lub
skalowane do jednego rozmiaru papieru (Przykład 2).
Przykład 1: Kopiowanie dokumentów na arkuszach o różnych rozmiarach
1
Załaduj oryginalny dokument do automatycznego podajnika dokumentów zadrukowaną stroną do góry i
krótszą krawędzią do przodu lub umieść go zadrukowaną stroną do dołu na szybie skanera.
Uwagi:
• Do automatycznego podajnika dokumentów nie należy ładować pocztówek, fotografii, niewielkich
przedmiotów, folii, papieru fotograficznego ani cienkich nośników, takich jak wycinki prasowe.
Należy je umieszczać na szybie skanera.
• Kontrolka ADF świeci się, kiedy papier jest załadowany prawidłowo.
2 W przypadku ładowania dokumentu do automatycznego podajnika dokumentów ustaw prowadnice
papieru.
3 Z poziomu ekranu głównego przejdź do opcji:
Kopiuj >Kopiuj z >Rozmiary mieszane >
4 Przejdź do opcji:
Kopiuj do >Automatyczne dopasowanie rozmiaru >
Skaner rozpoznaje różne rozmiary papieru w trakcie skanowania. Kopie dokumentu są drukowane na
arkuszach papieru o odpowiedniej wielkości, w zależności od rozmiaru oryginalnego dokumentu.
>Kopiuj
Przykład 2: Kopiowanie na arkuszach o jednym rozmiarze
1
Załaduj oryginalny dokument do automatycznego podajnika dokumentów zadrukowaną stroną do góry i
krótszą krawędzią do przodu lub umieść go zadrukowaną stroną do dołu na szybie skanera.
Page 100

Kopiowanie 100
Uwagi:
• Do automatycznego podajnika dokumentów nie należy ładować pocztówek, fotografii, niewielkich
przedmiotów, folii, papieru fotograficznego ani cienkich nośników, takich jak wycinki prasowe.
Należy je umieszczać na szybie skanera.
• Kontrolka ADF świeci się, kiedy papier jest załadowany prawidłowo.
2 W przypadku ładowania dokumentu do automatycznego podajnika dokumentów ustaw prowadnice
papieru.
3 Z poziomu ekranu głównego przejdź do opcji:
Kopiuj >Kopiuj z >Rozmiary mieszane >
4 Przejdź do opcji:
Kopiuj do >Letter >
Skaner rozpoznaje różne rozmiary papieru w trakcie skanowania i skaluje dokumenty o mieszanych
rozmiarach do wybranego rozmiaru papieru.
>Kopiuj
Kopiowanie obu stron papieru (kopiowanie dwustronne)
1 Załaduj oryginalny dokument do automatycznego podajnika dokumentów zadrukowaną stroną do góry i
krótszą krawędzią do przodu lub umieść go zadrukowaną stroną do dołu na szybie skanera.
Uwagi:
• Do automatycznego podajnika dokumentów nie należy ładować pocztówek, fotografii, niewielkich
przedmiotów, folii, papieru fotograficznego ani cienkich nośników, takich jak wycinki prasowe.
Należy je umieszczać na szybie skanera.
• Kontrolka ADF świeci się, kiedy papier jest załadowany prawidłowo.
2 W przypadku ładowania dokumentu do automatycznego podajnika dokumentów ustaw prowadnice
papieru.
3 Z poziomu ekranu głównego przejdź do opcji:
Kopiuj >Druk dwustronny (dupleks) > wybierz preferowaną metodę druku dwustronnego
Uwaga: W przypadku preferowanej metody druku dwustronnego pierwsza cyfra oznacza strony
oryginalnych dokumentów, a cyfra druga oznacza strony wykonywanej kopii. Na przykład, aby
otrzymać 2-stronne kopie 2-stronnego oryginalnego dokumentu, należy zmienić opcję kopiowania z 2
na 2.
4 Dotknij opcji >Kopiuj.
Zmniejszanie lub powiększanie kopii
Kopie można skalować w zakresie od 25% do 400% rozmiaru oryginału.
1 Załaduj oryginalny dokument do automatycznego podajnika dokumentów zadrukowaną stroną do góry i
krótszą krawędzią do przodu lub umieść go zadrukowaną stroną do dołu na szybie skanera.
 Loading...
Loading...