
Dell B5465dnf-laserskrivare
Användarhandbok
Februari 2014 www.dell.com | dell.com/support/printers
Varumärken
Informationen i detta dokument kan ändras utan föregående meddelande.
© 2014 Dell, Inc. Med ensamrätt.
Återgivning av detta material på något sätt utan föregående skriftligt tillstånd från Dell Inc. är strängt förbjudet.
Varumärken som används i denna text: Dell, DELL-logotypen, Inspiron, Dell Precision, Dimension, OptiPlex, Latitude, PowerEdge, PowerVault, PowerApp och Dell OpenManage är
varumärken som tillhör Dell Inc. Intel, Pentium och Celeron är registrerade varumärken som tillhör Intel Corporation. Microsoft och Windows är registrerade varumärken som
tillhör Microsoft Corporation. AirPrint och AirPrint-logotypen är varumärken som tillhör Apple, Inc.
Övriga varumärken och varunamn kan användas i detta dokument för att hänvisa till enheter som äger märkena och namnen på deras produkter. Dell Inc. frånsäger sig allt
äganderättsligt intresse i varumärken och varunamn som inte tillhör företaget.
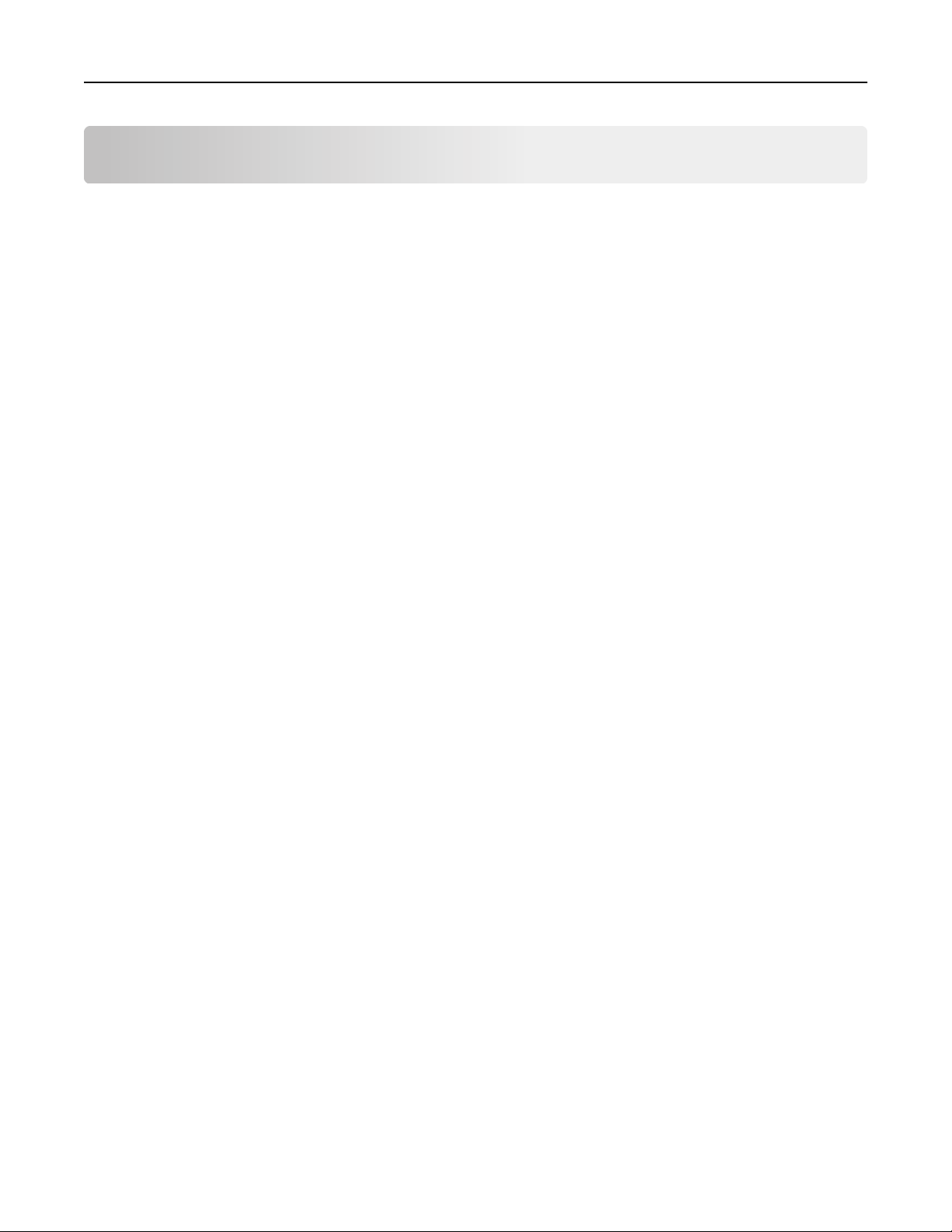
Innehåll 2
Innehåll
Säkerhetsinformation..................................................................................8
Lär dig mer om skrivaren............................................................................10
Hitta information om skrivaren...............................................................................................................10
Välja en plats för skrivaren......................................................................................................................11
Skrivarkonfigurationer.............................................................................................................................12
Förstå skannerns grundläggande funktioner..........................................................................................14
Använda den automatiska dokumentmataren och skannerglaset.........................................................15
Skrivarens kontrollpanel............................................................................16
Använda skrivarens kontrollpanel...........................................................................................................16
Förstå färgerna på indikatorlampan och lampan på knappen för viloläge.............................................16
Förstå startskärmen................................................................................................................................17
Använda knapparna på pekskärmen.......................................................................................................19
Konfigurera och använda programmen på huvudmenyn............................21
Ta reda på skrivarens IP-adress...............................................................................................................21
Leta rätt på datorns IP-adress.................................................................................................................21
Öppna den inbyggda webbservern.........................................................................................................21
Anpassa startskärmen.............................................................................................................................22
Förstå de olika programmen...................................................................................................................22
Aktivera programmen på huvudmenyn..................................................................................................23
Hitta information om programmen på huvudmenyn .......................................................................................23
Konfigurera Formulär och favoriter ..................................................................................................................23
Konfigurera Kortkopia.......................................................................................................................................24
Använda MyShortcut ........................................................................................................................................24
Konfigurera Skicka flera ....................................................................................................................................25
Konfigurera Scan to Network............................................................................................................................25
Konfigurera Fjärrstyrd funktionspanel....................................................................................................26
Exportera och importera konfigurering..................................................................................................27
Tilläggsskrivarinställning............................................................................28
Installera interna tillval............................................................................................................................28
Tillgängliga interna tillval ..................................................................................................................................28
Få åtkomst till systemkortet ............................................................................................................................. 28
Installera minneskort ........................................................................................................................................32
Installera ett tillvalskort ....................................................................................................................................33
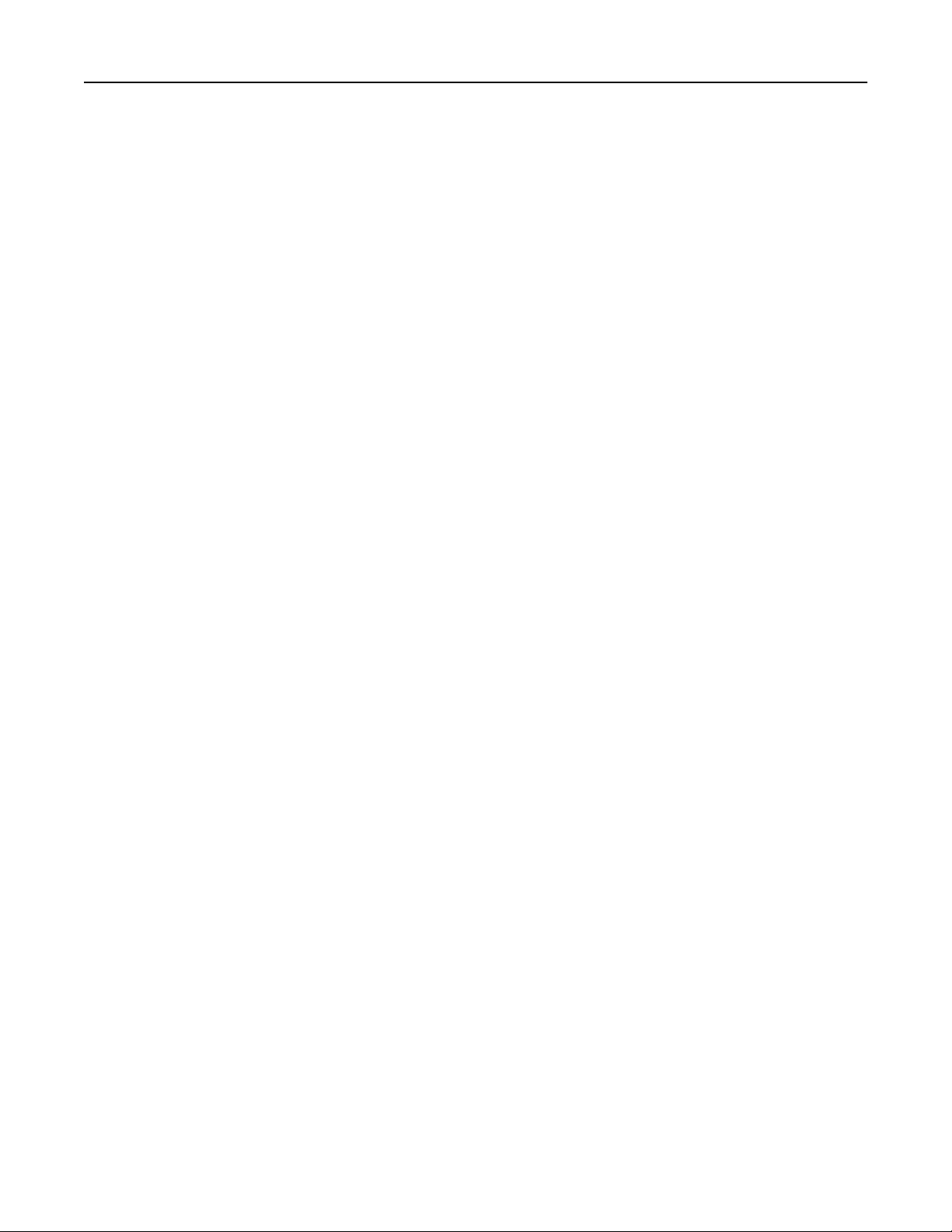
Innehåll 3
Installera en Internal Solutions Port ................................................................................................................. 35
Installera en hårddisk på skrivaren ...................................................................................................................39
Ta bort en skrivarhårddisk ................................................................................................................................ 43
Installera hårdvarualternativ...................................................................................................................45
Installationsordning ..........................................................................................................................................45
Installera tillvalsfack .........................................................................................................................................46
Ansluta kablar..........................................................................................................................................48
Installera skrivarprogramvaran...............................................................................................................50
Installera skrivaren ...........................................................................................................................................50
Lägga till tillgängliga tillval i skrivardrivrutinen.................................................................................................51
Nätverk....................................................................................................................................................51
Förberedelser för att installera skrivaren i ett Ethernet-nätverk .....................................................................51
Förberedelser för att installera skrivaren i ett trådlöst nätverk .......................................................................52
Ansluta skrivaren med guiden för trådlös installation...................................................................................... 53
Ansluta skrivaren till ett trådlöst nätverk med Wi-Fi Protected Setup .............................................................53
Ansluta skrivaren till ett trådlöst nätverk med hjälp av den inbyggda webbservern .......................................54
Ändra portinställningar när du har installerat en ny nätverks-ISP.................................................................... 54
Konfigurera seriell utskrift ................................................................................................................................55
Kontrollera skrivarinställningen..............................................................................................................55
Skriva ut en sida med menyinställningar ..........................................................................................................55
Skriva ut en nätverksinstallationssida...............................................................................................................56
Fylla på papper och specialmaterial............................................................57
Ställa in pappersstorlek och papperstyp.................................................................................................57
Konfigurera universella pappersinställningar..........................................................................................57
Fylla på 550-arksfacket............................................................................................................................57
Fylla på 2100-arksfacket..........................................................................................................................64
Ladda universalarkmataren.....................................................................................................................70
Lägga till och ta bort länkar till fack.........................................................................................................74
Lägga till och ta bort länkar till fack ..................................................................................................................74
Skapa ett anpassat namn för en papperstyp ....................................................................................................75
Tilldela en anpassad papperstyp.......................................................................................................................75
Guide för papper och specialmaterial.........................................................77
Använda specialmedia.............................................................................................................................77
Tips vid användning av styvt papper.................................................................................................................77
Tips om användning av kuvert ..........................................................................................................................77
Tips om användning av etiketter ...................................................................................................................... 78
Tips vid användning av brevpapper .................................................................................................................. 78
Tips om hur du använder OH-film ....................................................................................................................78
Riktlinjer för papper................................................................................................................................79
Pappersegenskaper ..........................................................................................................................................79
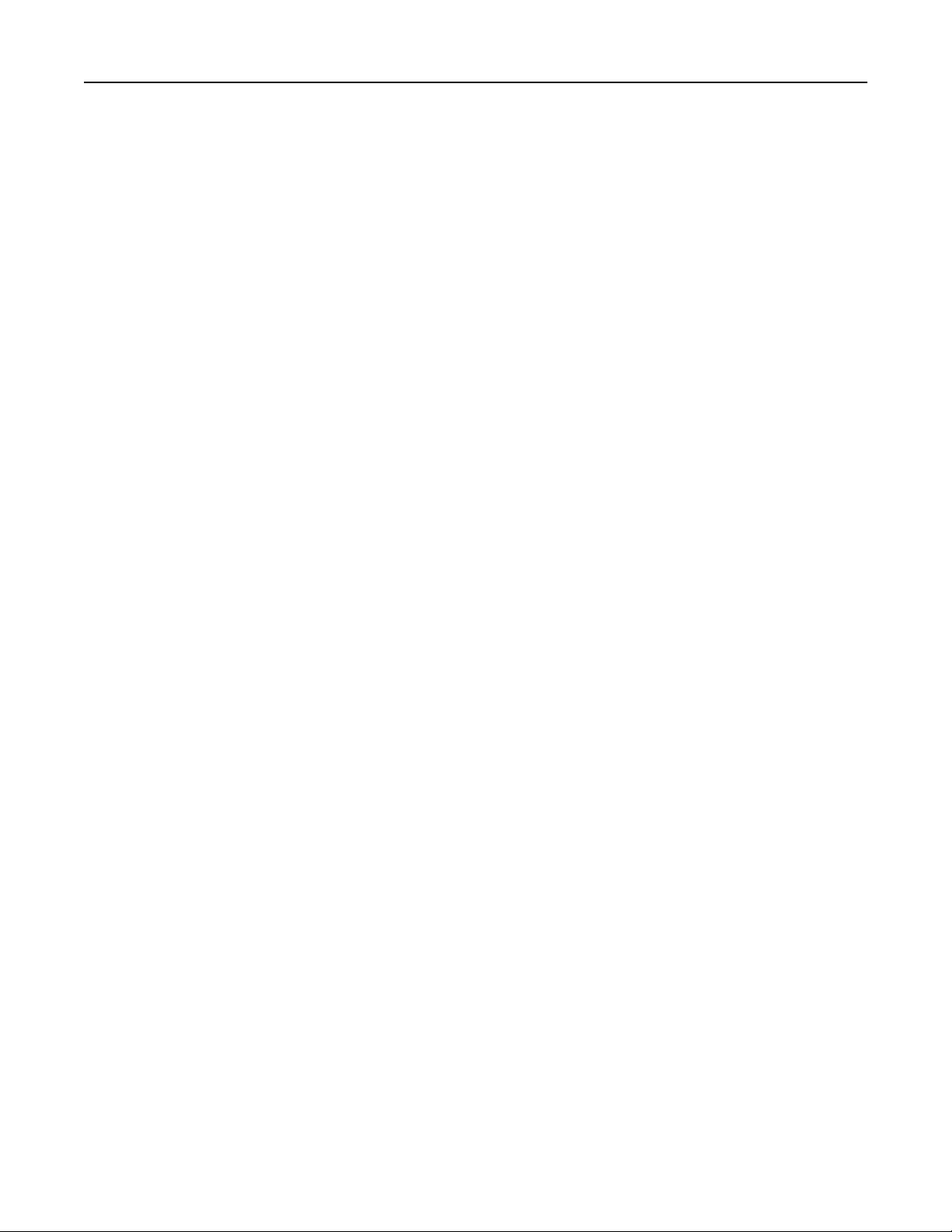
Innehåll 4
Välja papper......................................................................................................................................................80
Välja förtryckta formulär och brevpapper ........................................................................................................80
Använda återvunnet papper och annat kontorspapper ...................................................................................80
Förvara papper .................................................................................................................................................82
Pappersstorlekar, papperstyper och pappersvikter som kan användas.................................................82
Pappersstorlekar som går att använda i skrivaren ...........................................................................................82
Papperstyper och -vikter som kan hanteras av skrivaren .................................................................................83
Skriver ut...................................................................................................85
Skriva ut formulär och ett dokument......................................................................................................85
Skriva ut från flashenhet.........................................................................................................................86
Skriva ut från en mobil enhet..................................................................................................................88
Skriva ut konfidentiella jobb och andra lagrade jobb..............................................................................89
Skriva ut informationssidor.....................................................................................................................91
Avbryta utskriftsjobb...............................................................................................................................91
Kopiera......................................................................................................93
Göra kopior.............................................................................................................................................93
Kopiera fotografier..................................................................................................................................94
Kopiera på specialmaterial......................................................................................................................94
Skapa en genväg för kopiering med hjälp av skrivarens kontrollpanel...................................................95
Anpassa kopieringsinställningar..............................................................................................................96
Placera information på kopior...............................................................................................................101
Avbryta ett kopieringsjobb....................................................................................................................102
Förstå kopieringsalternativen...............................................................................................................103
E-post.......................................................................................................106
Ställa in skrivaren för e-post..................................................................................................................106
Skapa en e-postgenväg..........................................................................................................................107
Skicka ett dokument med e-post..........................................................................................................108
Anpassa e-postinställningarna..............................................................................................................109
Avbryta ett e-postmeddelande.............................................................................................................110
Förstå e-postalternativen......................................................................................................................110
Faxa.........................................................................................................113
Ställa in skrivaren för att faxa................................................................................................................113
Sända ett fax..........................................................................................................................................128
Skapa genvägsnummer.........................................................................................................................131
Anpassa faxinställningar........................................................................................................................132
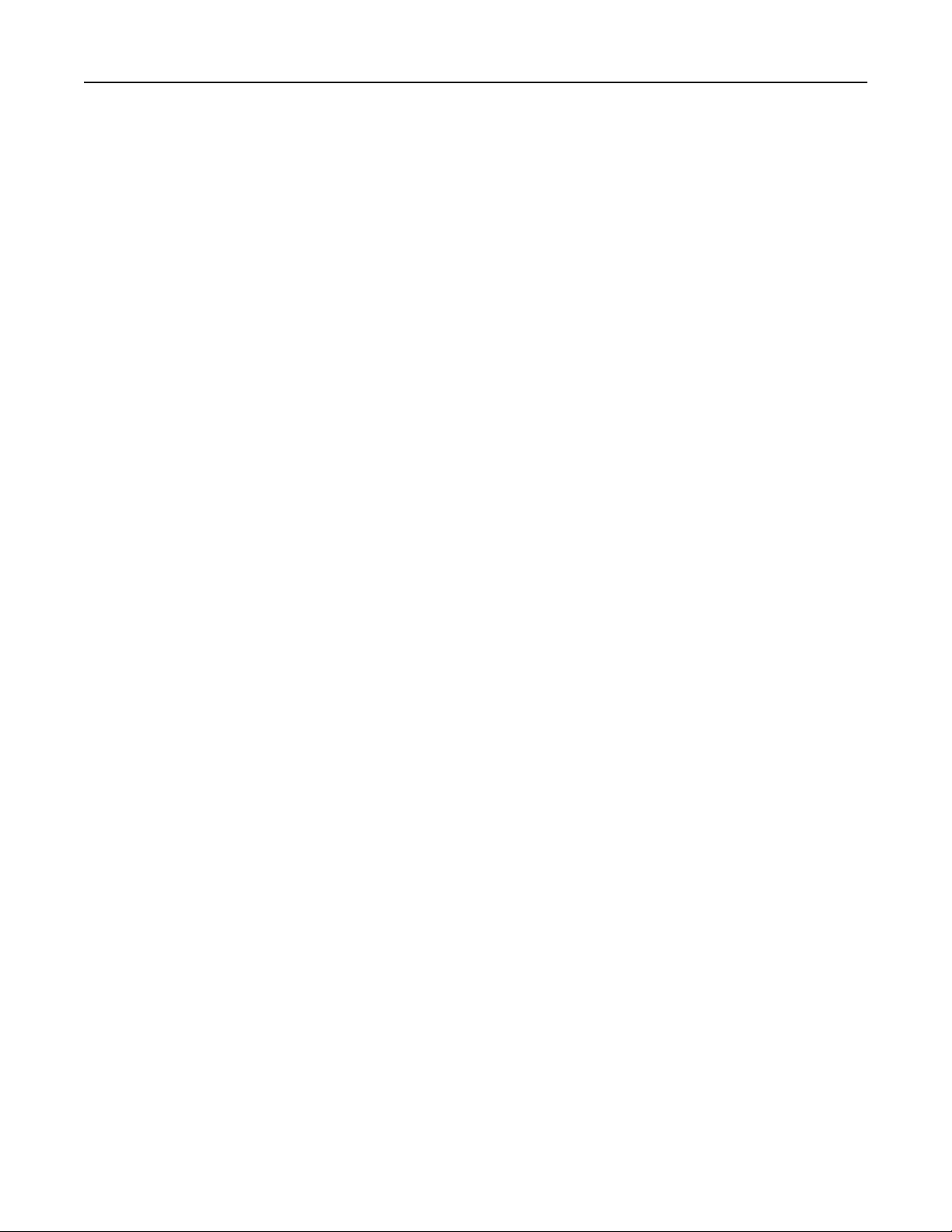
Innehåll 5
Avbryta ett utgående fax.......................................................................................................................133
Lagra och vidarebefordra fax................................................................................................................133
Förstå faxalternativen...........................................................................................................................134
Skanna.....................................................................................................137
Använda Skanna till nätverk..................................................................................................................137
Skanna till en FTP-adress.......................................................................................................................137
Skanna till en dator eller flashenhet.....................................................................................................140
Förstå skanningsalternativen................................................................................................................142
Förstå skrivarmenyerna............................................................................145
Menylista...............................................................................................................................................145
Pappersmeny.........................................................................................................................................146
Menyn Rapporter..................................................................................................................................156
Menyn Nätverk/portar..........................................................................................................................157
Menyn Säkerhet....................................................................................................................................169
Menyn Inställningar..............................................................................................................................174
Hjälpmenyn...........................................................................................................................................218
Spara pengar och miljön...........................................................................220
Spara papper och toner.........................................................................................................................220
Använda returpapper .....................................................................................................................................220
Spara förbrukningsmaterial ............................................................................................................................220
Spara energi..........................................................................................................................................221
Använda Ekonomiläge ....................................................................................................................................221
Sänka skrivarens bullernivå ............................................................................................................................221
Justera Viloläge ...............................................................................................................................................222
Använda standbyläge......................................................................................................................................222
Justera ljusstyrkan på skrivardisplayen...........................................................................................................223
Återvinning............................................................................................................................................223
Återvinning av Dell-produkter ........................................................................................................................223
Säkra skrivaren.........................................................................................224
Flyktighetsredogörelse..........................................................................................................................224
Rensa flyktigt minne..............................................................................................................................224
Rensa icke-flyktigt minne......................................................................................................................225
Rensa skrivarens hårddisk.....................................................................................................................225
Konfigurera kryptering av skrivarens hårddisk......................................................................................226
Hitta säkerhetsinformation om skrivaren.............................................................................................227
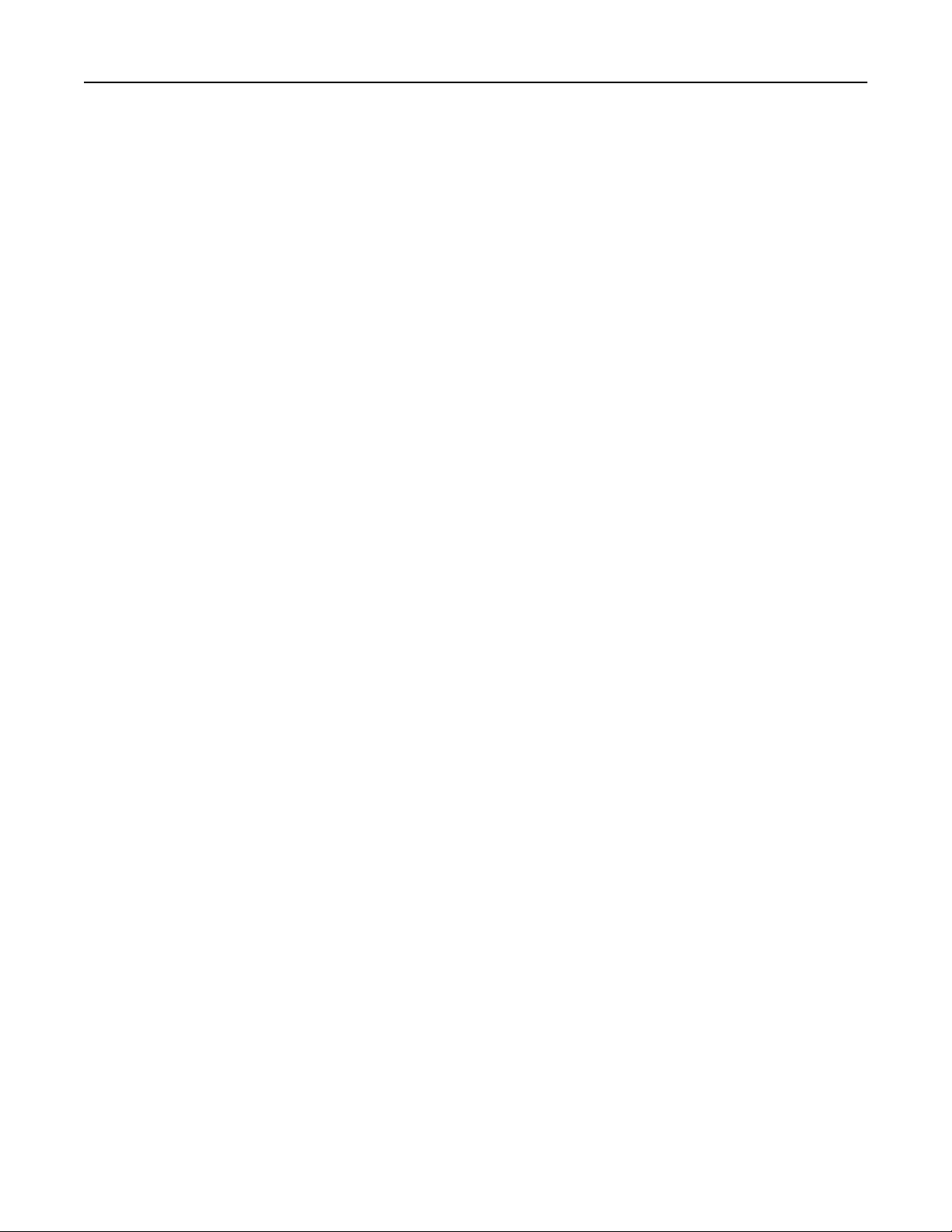
Innehåll 6
Underhålla skrivaren................................................................................228
Rengöra skrivarens delar.......................................................................................................................228
Rengöra skrivaren ........................................................................................................................................... 228
Rengöring av skannerglaset............................................................................................................................229
Kontrollera status för skrivarens delar och förbrukningsmaterial........................................................231
Kontrollera statusen för delar och förbrukningsartiklar från skrivarens kontrollpanel..................................231
Kontrollera statusen för delar och förbrukningsmaterial från den inbyggda webbservern ...........................231
Beräknat antal återstående sidor..........................................................................................................232
Beställa delar och förbrukningsartiklar.................................................................................................232
Beställa förbrukningsmaterial med hjälp av verktyget Beställa förbrukningsmaterial...................................232
Beställa förbrukningsartiklar med hjälp av Startsida för skrivare...................................................................232
Förvara förbrukningsmaterial...............................................................................................................232
Byta ut förbrukningsmaterial................................................................................................................233
Byta ut tonerkassetten ...................................................................................................................................233
Byta ut bildhanteringsenheten .......................................................................................................................236
Flytta skrivaren......................................................................................................................................239
Förberedelser för flytt av skrivaren ................................................................................................................239
Flytta skrivaren till en annan plats..................................................................................................................240
Skicka skrivaren ..............................................................................................................................................240
Hantera skrivaren.....................................................................................241
Hantera skrivarmeddelanden................................................................................................................241
Komma åt Statusövervakningscenter....................................................................................................241
Kontrollerar den virtuella displayen......................................................................................................241
Ställa in e-postvarningar........................................................................................................................242
Visa rapporter.......................................................................................................................................242
Ställa in meddelanden om förbrukningsmaterial via den inbyggda webbservern:...............................242
Återställa originalvärden.......................................................................................................................243
Åtgärda pappersstopp..............................................................................244
Undvika pappersstopp..........................................................................................................................244
Förstå meddelanden om pappersstopp och var det har uppstått........................................................245
[x]‑pappersstopp, lyft luckan framtill för att ta bort kassetten. [200–201]..........................................247
[x]‑pappersstopp, öppna den övre, bakre luckan. [202].......................................................................250
[x]‑pappersstopp, öppna den övre och nedre luckan på baksidan. [231–234].....................................251
[x]‑pappersstopp, åtgärda pappsstopp i standardfacket. [203]............................................................253
[x]‑pappersstopp, ta bort fack 1 för att rensa enheten för dubbelsidig utskrift. [235–239].................254
[x]‑pappersstopp, öppna fack [x]. [24x]................................................................................................255
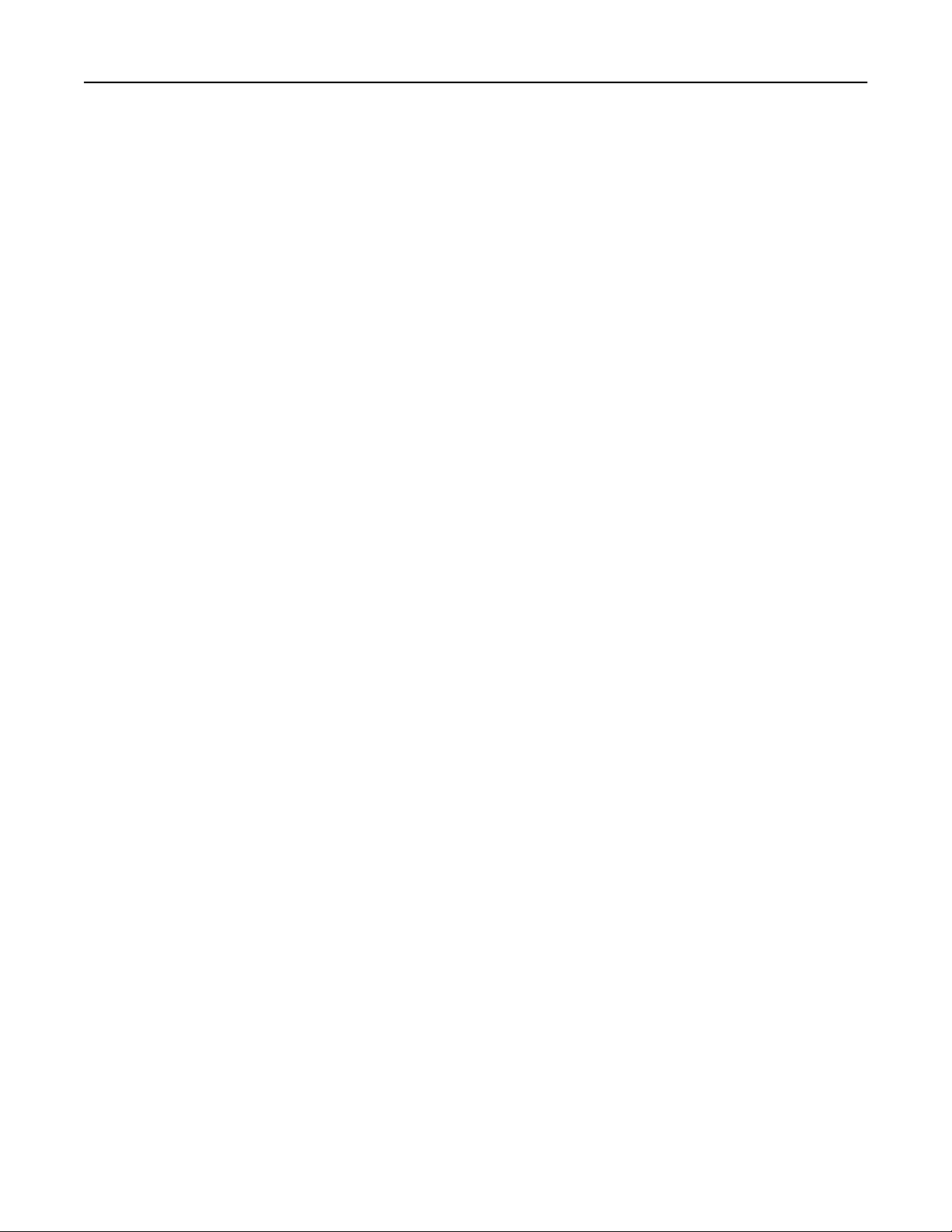
Innehåll 7
[x]‑pappersstopp, rensa den manuella mataren. [250]........................................................................256
[x]‑pappersstopp, öppna den automatiska dokumentmatarens dokumentlock. [28y.xx]....................257
Felsökning................................................................................................260
Förstå skrivarmeddelanden...................................................................................................................260
Lösa skrivarproblem..............................................................................................................................277
Lösa utskriftsproblem............................................................................................................................284
Lösa kopieringsproblem........................................................................................................................309
Lösa faxproblem....................................................................................................................................312
Lösa skannerproblem............................................................................................................................318
Lösa problem med programmen på huvudmenyn................................................................................322
Embedded Web Server öppnas inte......................................................................................................323
Kontakta teknisk support......................................................................................................................323
Bilaga.......................................................................................................325
Register....................................................................................................327
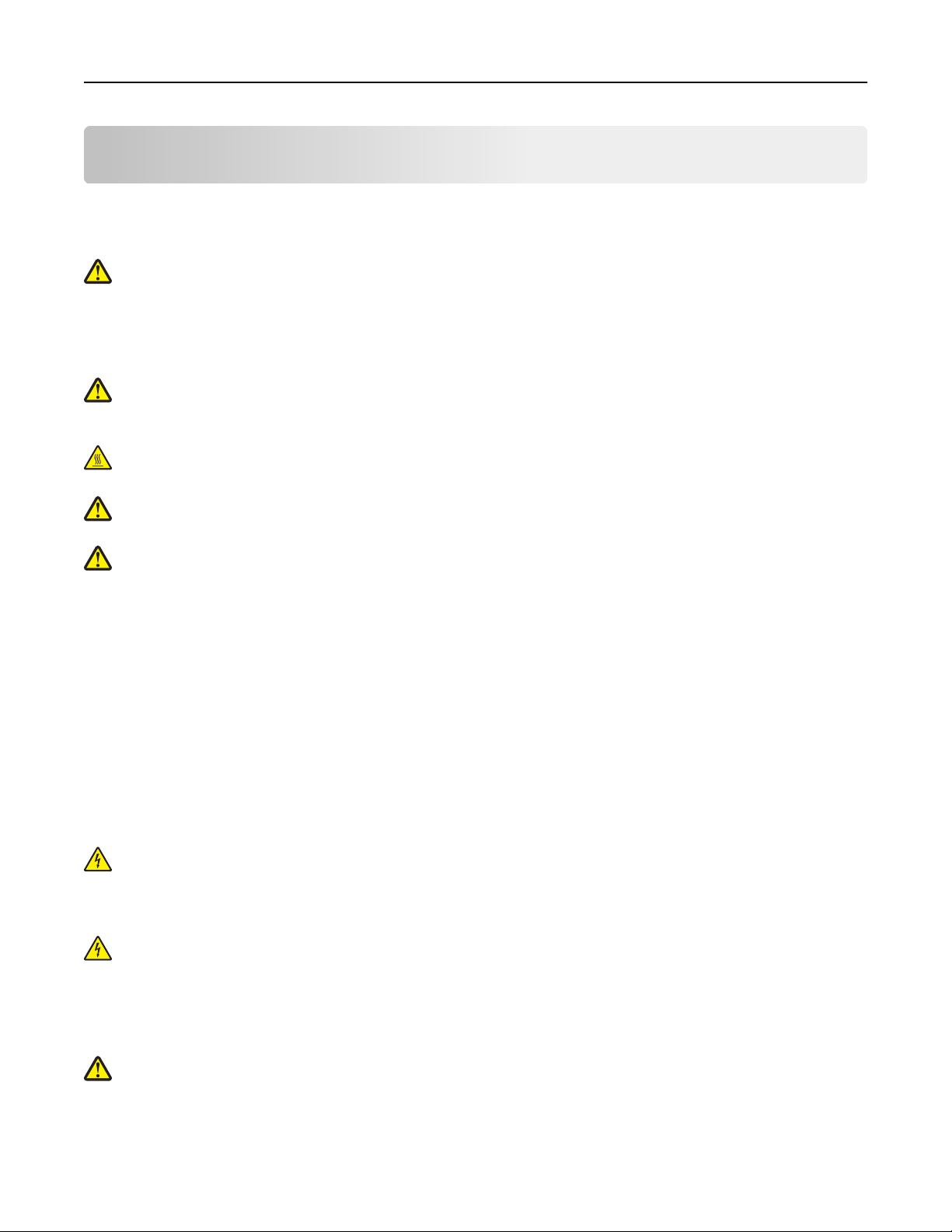
Säkerhetsinformation 8
Säkerhetsinformation
Anslut nätsladden till ett korrekt jordat elektriskt uttag som finns nära produkten och är lättillgängligt.
Placera inte produkten nära vatten eller på våta platser.
VARNING – RISK FÖR SKADOR: Produkten använder laser. Användning av kontroller, justeringar eller utförande
av andra procedurer än de som angetts häri kan resultera i farlig strålning.
Produkten utnyttjar en utskriftsprocess som värmer utskriftsmaterialet, och värmen kan få materialet att avge ångor.
Du måste känna till avsnittet i handböckerna som har anvisningar om hur du väljer utskriftsmaterial för att undvika
risken för skadliga ångor.
VARNING – RISK FÖR SKADOR: Litiumbatteriet i produkten är inte utbytbart. Om ett litiumbatteri byts ut på fel
sätt finns det risk att det exploderar. Ladda inte upp, ta isär eller bränn ett litiumbatteri. Gör dig av med
använda litiumbatterier enligt tillverkarens instruktioner och lokala föreskrifter.
VARNING – VARM YTA: Insidan av skrivaren kan vara varm. Förebygg risken för brännskador genom att vänta
tills ytan har svalnat.
VARNING – RISK FÖR SKADOR: Skrivaren väger drygt 18 kg och måste lyftas av minst två personer som har fått
instruktioner om hur skrivaren lyfts på ett säkert sätt.
VARNING – RISK FÖR SKADOR: Innan du flyttar skrivaren ska du följa dessa riktlinjer för att undvika
personskada eller att skrivaren skadas:
• Stäng av skrivaren med strömbrytaren och dra sedan ur nätsladden från eluttaget.
• Koppla bort alla sladdar och kablar från skrivaren innan ni flyttar den.
• Om ett tillvalsfack har installerats måste det tas bort från skrivaren. Ta bort tillvalsfacket genom att skjuta spärren
på höger sida av facket mot fackets framsida tills den klickar på plats.
• Använd handtagen på skrivarens sidor när du lyfter den.
• Se till att du inte har fingrarna under skrivaren när du ställer ner den.
• Se till att det finns tillräckligt med utrymme runt skrivaren innan du installerar den.
Använd endast den nätsladd som levererades med apparaten eller en utbytesnätsladd som godkänts av tillverkaren.
Använd endast en 26 AWG-kabel eller större för telekommunikation (RJ-11) när den här produkten ansluts till det
allmänna telenätet.
VARNING – RISK FÖR ELCHOCK: Om du vill komma åt styrkortet eller installera ytterligare maskinvara eller
minnesenheter efter att du har installerat skrivaren ska du först stänga av skrivaren och dra ut nätsladden från
eluttaget innan du fortsätter. Om några andra enheter är anslutna till skrivaren ska du stänga av dem också och
koppla loss eventuella kablar från skrivaren.
VARNING – RISK FÖR ELCHOCK: Se till att alla externa anslutningar (som Ethernet- och telefonanslutningar) är
ordentligt installerade i de markerade inkopplingsportarna.
Produkten är utformad, testad och godkänd för att uppfylla internationella säkerhetsstandarder vid användning av
specifika delar från tillverkaren. Vissa delars säkerhetsfunktioner kanske inte alltid är självklara. Tillverkaren ansvarar
inte för användning av andra ersättningsdelar.
VARNING – RISK FÖR SKADOR: Klipp, vrid, knyt eller kläm inte strömsladden. Placera inte heller tunga föremål
på den. Se till så att strömsladden inte skavs eller belastas. Kläm inte fast strömsladden mellan föremål, t.ex.
möbler och väggar. Om något av ovanstående sker finns det risk för brand eller elstötar. Inspektera
strömsladden regelbundet för tecken på sådana problem. Koppla bort strömsladden från eluttaget innan du
inspekterar den.
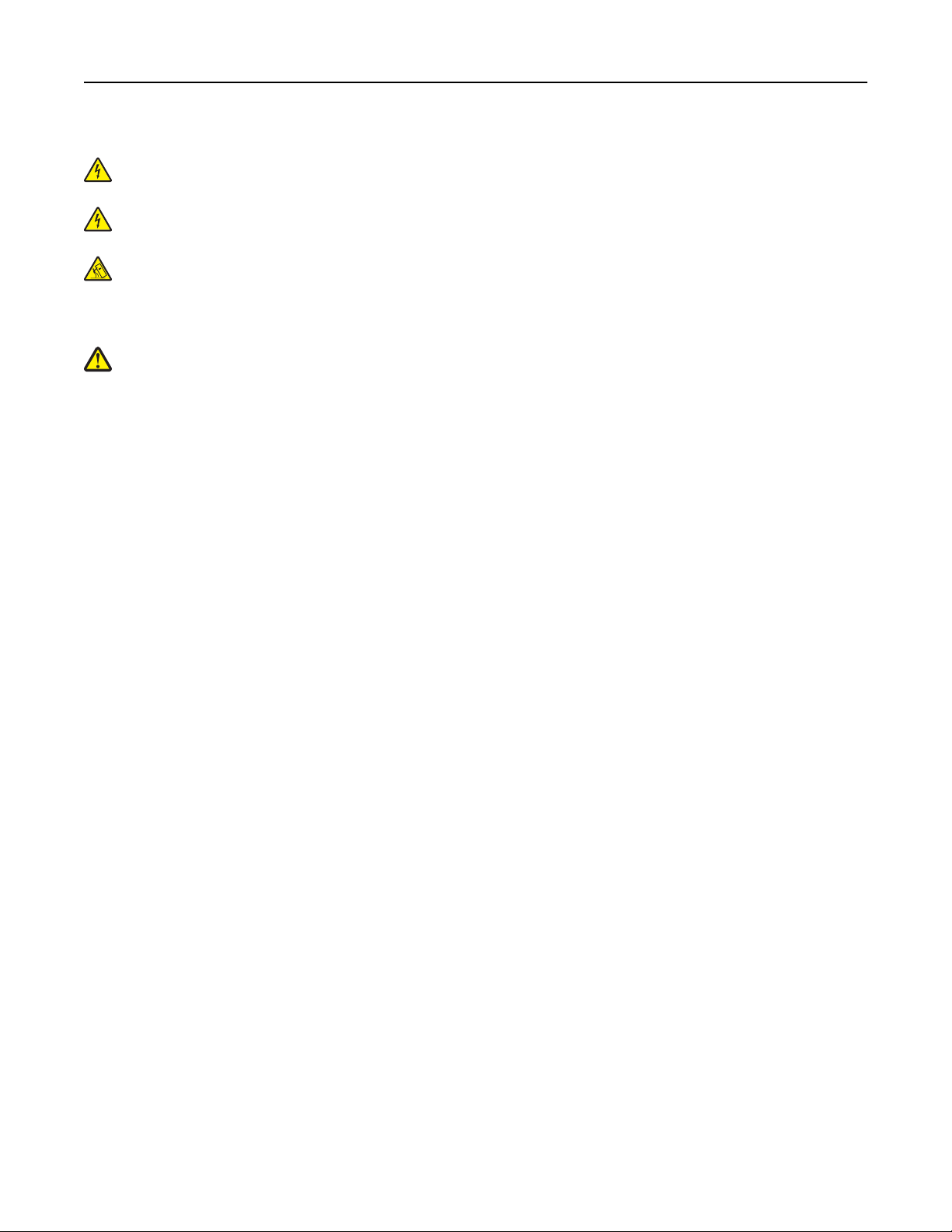
Säkerhetsinformation 9
Se till att en servicerepresentant utför service och reparationer som inte beskrivs i användarhandboken.
VARNING – RISK FÖR ELCHOCK: För att undvika att få en elektrisk stöt när du rengör skrivarens utsida ska du
dra ut nätsladden ur eluttaget och koppla bort alla sladdar från skrivaren innan du fortsätter.
VARNING – RISK FÖR ELCHOCK: Använd inte faxen under åskväder. Du bör inte konfigurera produkten eller
göra andra elektriska anslutningar med t.ex. nätsladden eller telesladden under åskväder.
VARNING – VÄLTER LÄTT: Om skrivaren är placerad på golvet krävs ytterligare möbler för att den ska stå stabilt.
Du måste använda ett skrivarställ eller en skrivarbas om du använder flera inmatningsalternativ. Du kan behöva
ytterligare tillbehör om du har köpt en multifunktionsskrivare som kan skanna, kopiera och faxa. Om du vill få
mer information kan du kontakta skrivarens inköpsställe.
VARNING – RISK FÖR SKADOR: Fyll på varje fack separat för att minska risken för utrustningsinstabilitet. Låt alla
andra fack vara stängda tills de behövs.
SPARA DESSA ANVISNINGAR.
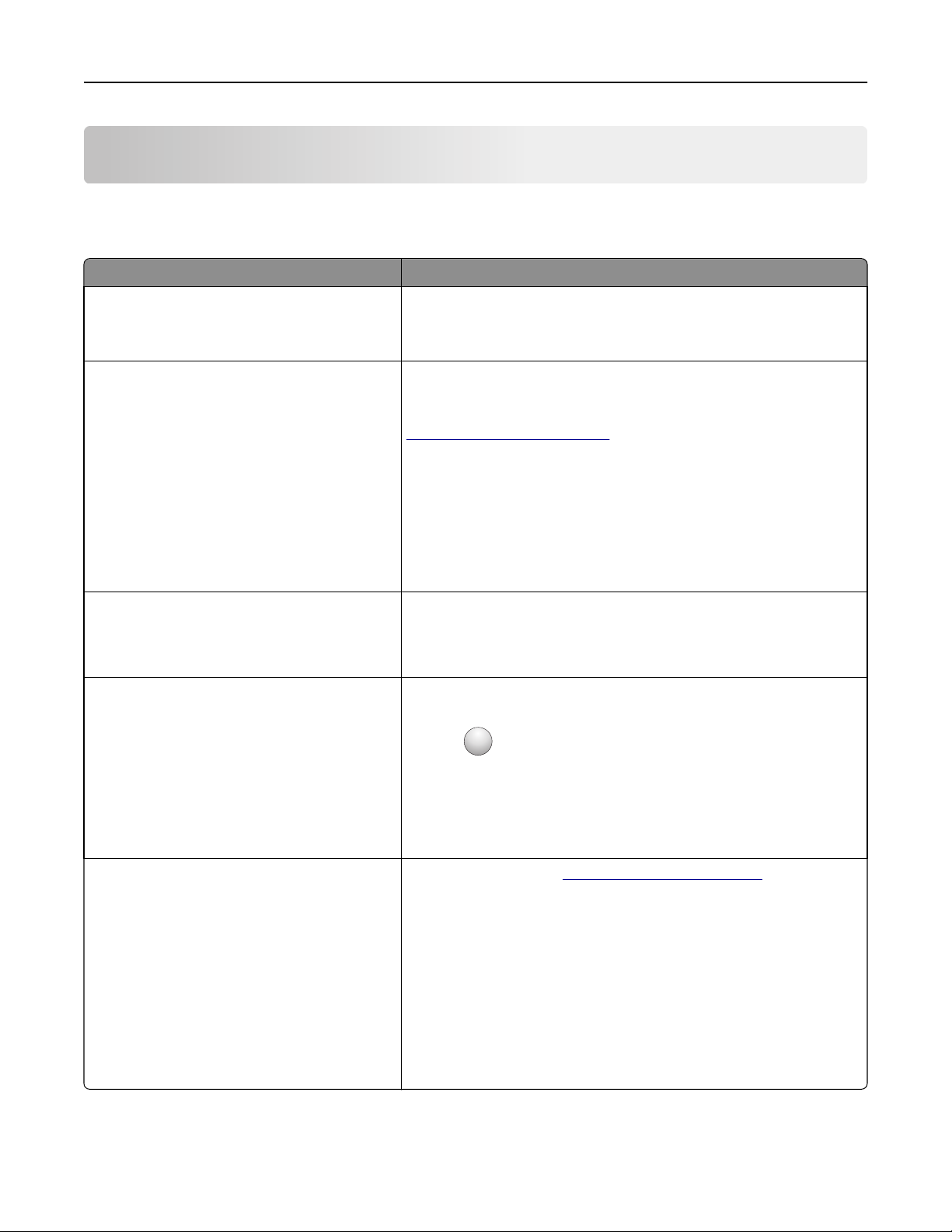
Lär dig mer om skrivaren 10
Lär dig mer om skrivaren
Hitta information om skrivaren
Vad letar du efter? Här kan du hitta det
Instruktioner för initial installation:
• Ansluta skrivaren
Installationsdokumentation – Installationsdokumentationen medföljde
skrivaren.
• Installera skrivarprogrammet
Ytterligare inställningar och instruktioner för att
använda skrivaren:
• Välja och förvara papper och specialpapper
• Fylla på papper
Användarhandbok och Snabbguide – Handböckerna kan finnas på CD-skivan
Software and Documentation.
Mer information finns på vår webbplats på
www.dell.com/support/manuals.
• Konfigurera skrivarinställningar
• Visa och skriva ut dokument och foton
• Installera och använda skrivarprogrammet
• Konfigurera skrivaren i ett nätverk
• Hantera och underhålla skrivaren
• Felsökning och problemlösning
Instruktioner för hur man:
• Ansluter skrivaren till ett Ethernet-nätverk
• Felsöker problem med skrivaranslutningar
Hjälp att använda skrivarprogramvaran Hjälp för Windows eller Mac – öppna ett skrivarprogram och klicka sedan på
Nätverksguide – Öppna CD-skivan Software and Documentation och gå sedan
till:
Dokumentation >Användarhandbok och andra publikationer >Nätverks-
guide
Hjälp.
Klicka på
?
för att se sammanhangsstyrd information.
Den senaste tilläggsinformationen, uppdateringar
och teknisk support:
• Dokumentation
• Nedladdning av drivrutiner
• Produktuppgraderingar
• Information om serviceåtgärder och reparation
• Orderstatus
• Support via live-chatt
• Support via e-post
• Samtalssupport
Anmärkningar:
• Hjälpen installeras automatiskt med skrivarprogrammet.
• Skrivarprogrammet finns i mappen med skrivarprogram eller på skriv-
bordet, beroende på vilket operativsystem du använder.
Dells supportwebbplats –
Supporttelefonnummer och öppettider för ditt land eller din region finns på
supportwebbplatsen.
Ha följande information till hands när du kontaktar supporten så att de
snabbare kan hjälpa dig:
www.dell.com/support/printers
• Servicenummer
• Kod för snabbservice
Obs! Servicenumret och koden för snabbservice finns på etiketter på
skrivaren.
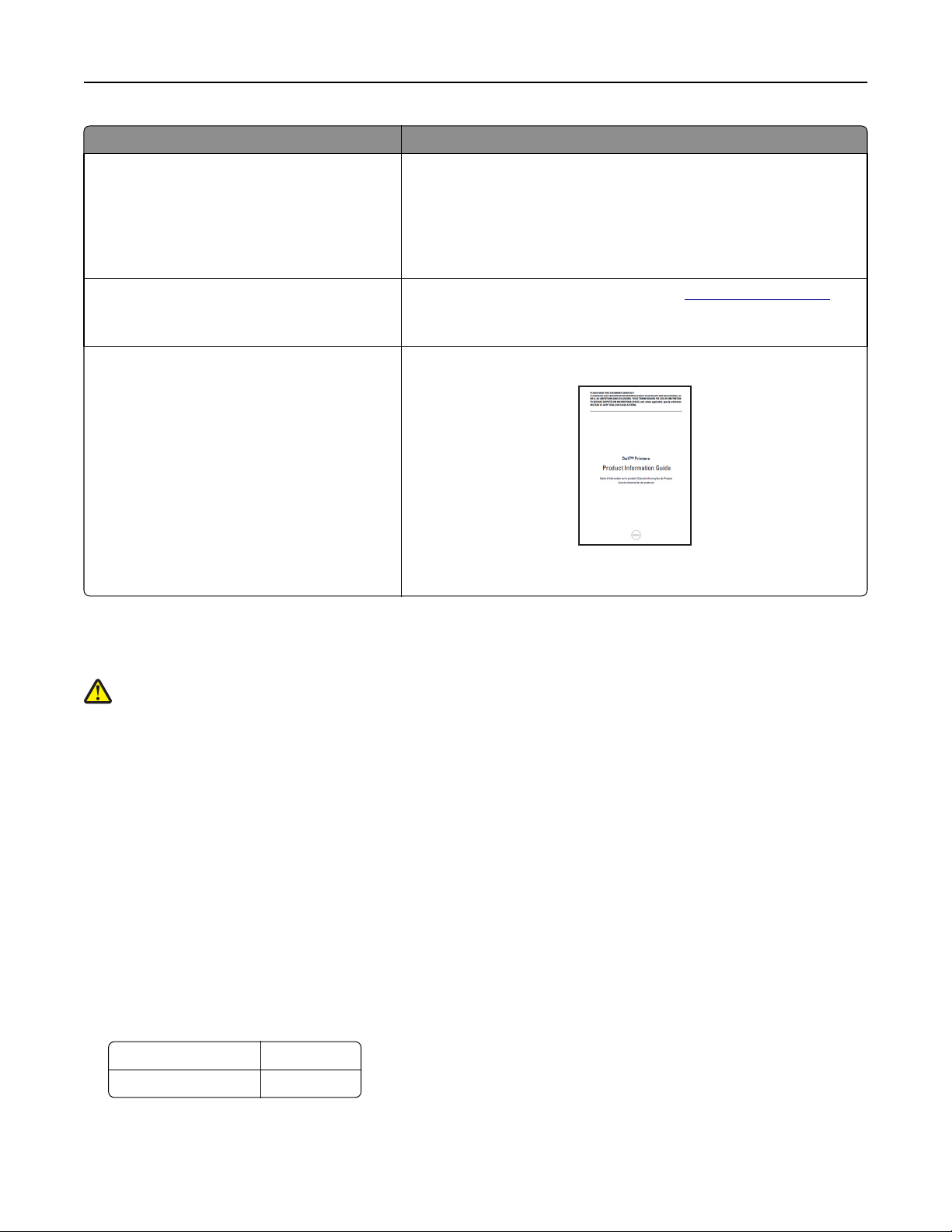
Lär dig mer om skrivaren 11
Vad letar du efter? Här kan du hitta det
• Programvara och drivrutiner – certifierade
drivrutiner för skrivaren och installationsprogram för skrivarprogramvaran från Dell
• Viktigt-filer – De senaste tekniska ändringarna
eller avancerat tekniskt referensmaterial för
avancerade användare eller tekniker
• Förbrukningsmaterial och tillbehör för skrivaren
• Utbyteskassetter
• Säkerhetsinformation för att förbereda använd-
ningen av skrivaren
• Information om bestämmelser
• Garantiinformation
Cd-skivan med programvara och dokumentation
Webbplatsen för Dells förbrukningsmaterial –
Du kan köpa förbrukningsartiklar till skrivaren online, på telefon eller i utvalda
butiker för återförsäljning.
Produktinformationsguide
Obs! Det kan hända att Produktinformationsguiden inte finns tillgänglig i
ditt land eller område.
www.dell.com/printers
Välja en plats för skrivaren
VARNING – RISK FÖR SKADOR: Skrivaren väger drygt 18 kg och det krävs minst två personer som har fått
instruktioner om hur skrivaren lyfts på ett säkert sätt.
När du väljer en plats för skrivaren se till att det finns tillräckligt med utrymme för att öppna fack, luckor och dörrar.
Om du planerar att installera några tillval ser du till att det finns tillräckligt med utrymme för dem också. Det är viktigt
att:
• skrivaren installeras nära ett ordentligt jordat och lättåtkomligt eluttag.
• Säkerställa att luftflödet i rummet uppfyller den senast reviderade ASHRAE 62-standarden eller CEN Technical
Committee 156-standarden.
• Leta upp en plan, stabil och säker yta.
• Se till att hålla skrivaren:
– ren, torr och dammfri.
– på avstånd från lösa häftklamrar och gem.
– på avstånd från direkt luftflöde från luftkonditioneringsapparater, värmeelement eller ventilation.
– borta från direkt solljus och extrem luftfuktighet.
• Observera de rekommenderade temperaturerna och undvik temperatursvängningar:
Omgivande temperatur 15,6 till 32,2 °C
Lagringstemperatur 1 till 35 °C
• Se till att följande rekommenderade utrymme finns tillgängligt runt skrivaren för ordentlig ventilation:
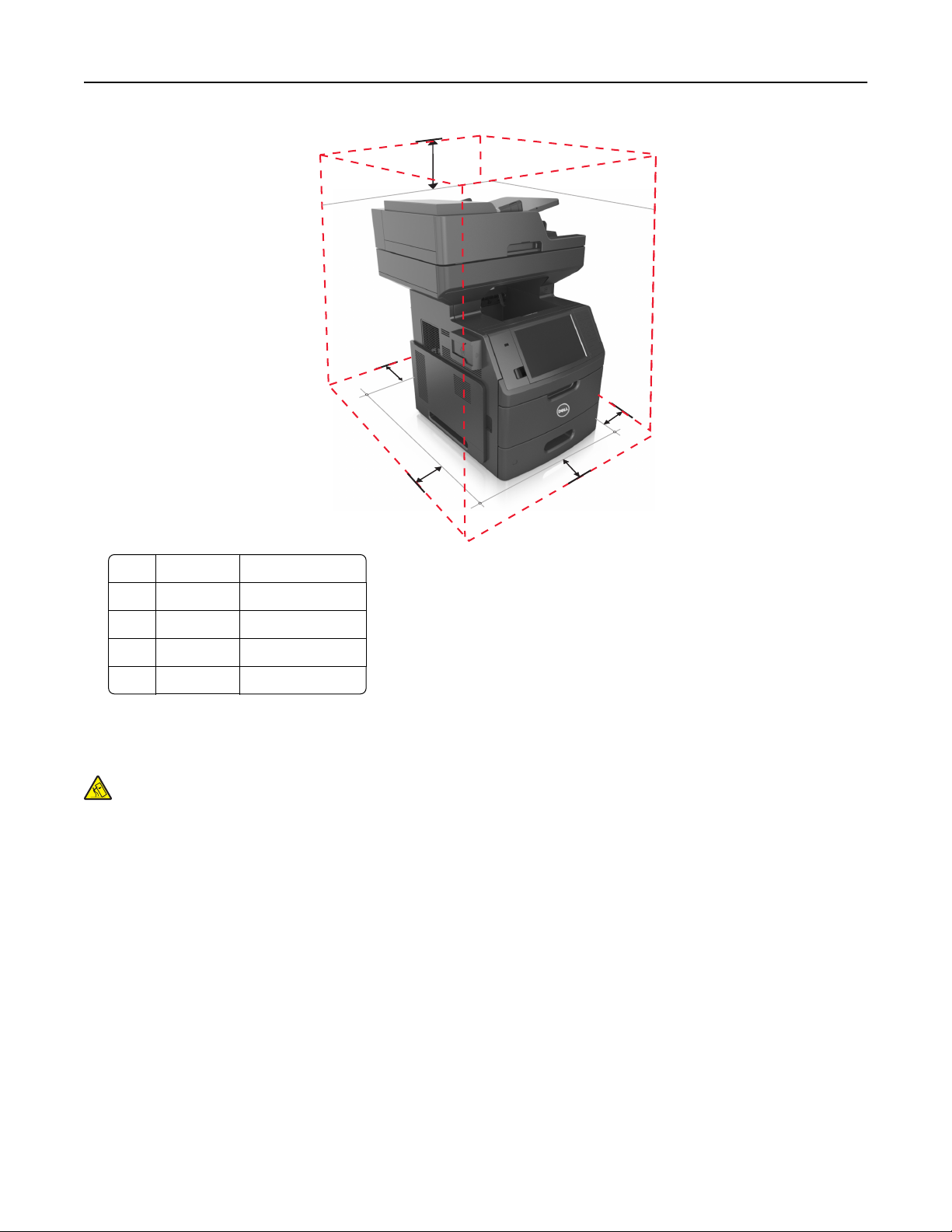
Lär dig mer om skrivaren 12
5
4
1
1
3
1 Höger sida 152 mm (6 tum)
2 Framsida 394 mm (15,5 tum)
3 Vänster sida 152 mm (6 tum)
4 Bakom 152 mm (6 tum)
5 Över 152 mm (6 tum)
2
Skrivarkonfigurationer
VARNING – VÄLTER LÄTT: Om skrivaren är placerad på golvet krävs ytterligare möbler för att den ska stå stabilt.
Du måste använda ett skrivarställ eller en skrivarbas om du använder flera inmatningsalternativ. Du kan behöva
ytterligare tillbehör om du har köpt en multifunktionsskrivare som kan skanna, kopiera och faxa. Om du vill få
mer information kan du kontakta skrivarens inköpsställe.

Lär dig mer om skrivaren 13
Basmodell
1
2
3
4
5
1 Den automatiska dokumentmataren
2 Den automatiska dokumentmatarens fack
3 Den automatiska dokumentmatarens magasin
4 Standardfack
5 Skrivarens kontrollpanel
6 Flerfunktionsmatare för 100 ark
7 Standardfack för 550 ark
6
7
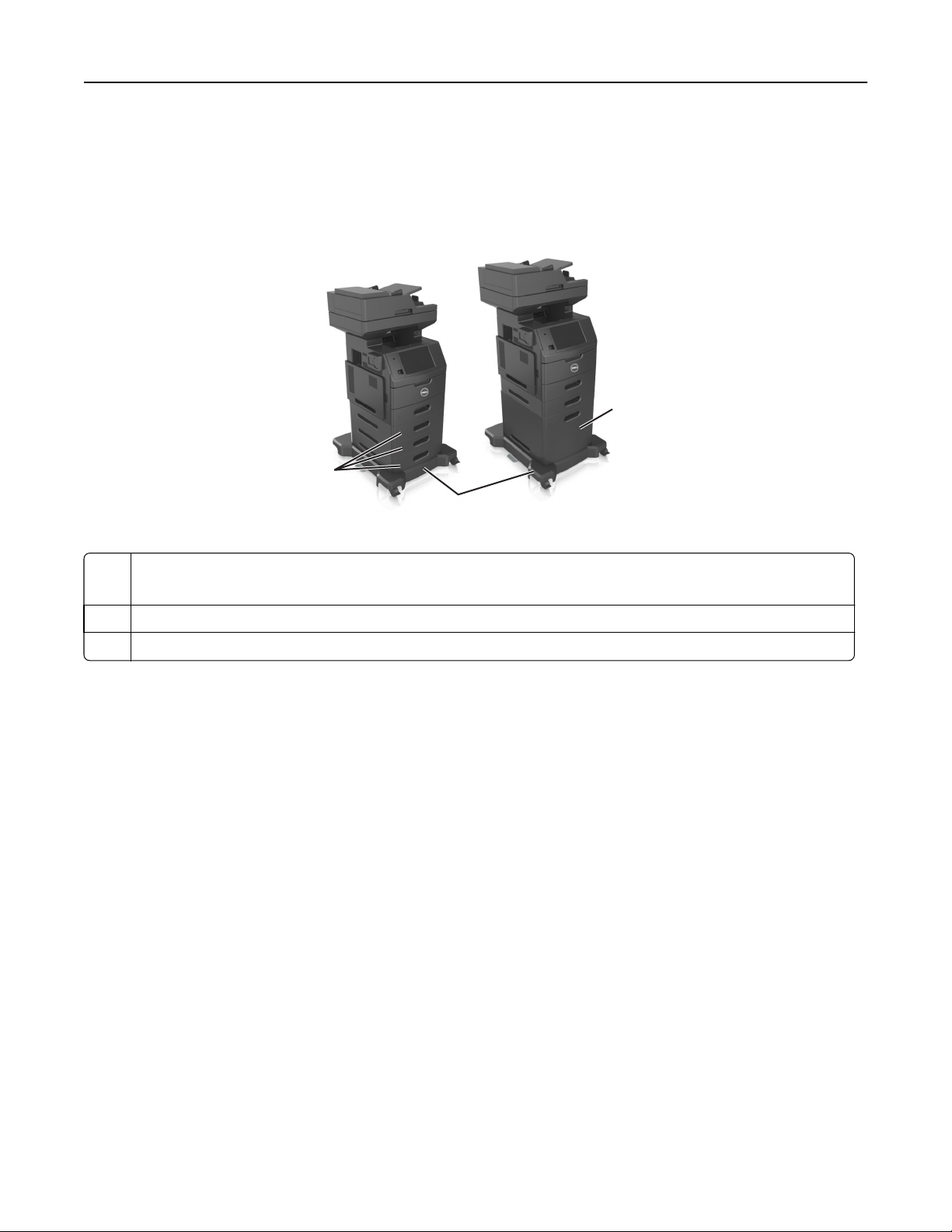
Lär dig mer om skrivaren 14
Helt konfigurerad modell
På bilden nedan visas det maximala antal tillvalsfack som stöds för skrivaren. Om du vill ha mer information om andra
konfigurationer besöker du vår webbplats.
1
1
1
2
3
1 Tillvalsfack för 550 ark
Obs! A låsbart 550‑arksfack är också tillgängligt. Om du vill få mer information kan du kontakta skrivarens inköpsställe.
2 Hjulbas
3 Fack för 2100 ark som tillval
När du använder tillvalsfack:
• Använd alltid en hjulbas om skrivaren är konfigurerad med ett tillvalsfack för 2 100 ark.
• Tillvalsfacket för 2 100 ‑ ark måste alltid vara underst i en k onfiguration och kan endast vara k opplat till ett tillvalsfack
för 550‑ ark.
• Tre tillvalsfack för 550‑ ark kan konfigureras med skrivaren.
Förstå skannerns grundläggande funktioner
• Göra snabba kopior eller ställa in skrivaren för att utföra specifika kopieringsjobb.
• Skicka ett fax från skrivarens kontrollpanel.
• Skicka ett fax till flera faxmottagare samtidigt.
• Skanna dokument och skicka dem till datorn, en e-postadress, ett flashminne eller en FTP-destination.
• Skanna dokument och skicka dem till en annan skrivare (PDF genom en FTP-server).
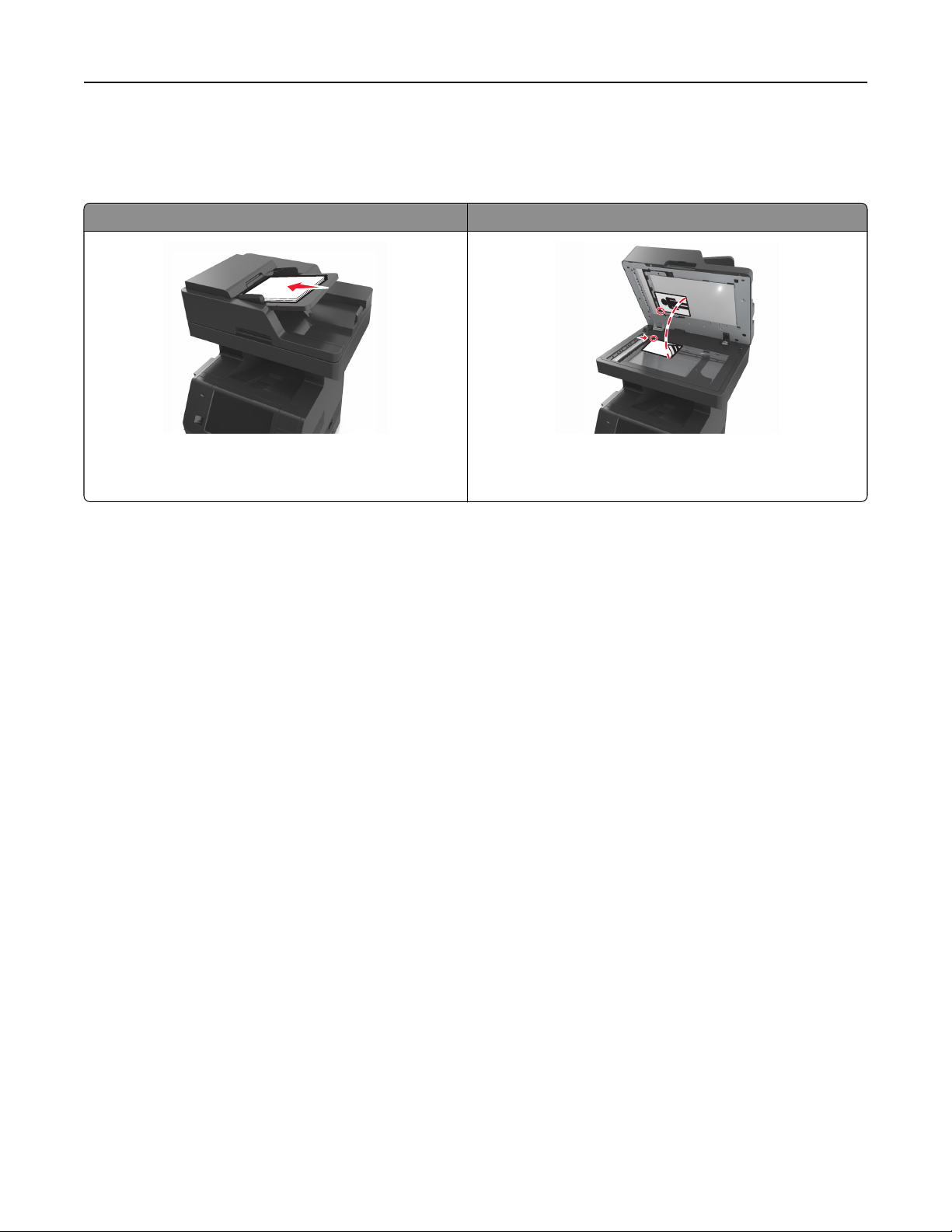
Lär dig mer om skrivaren 15
Använda den automatiska dokumentmataren och skannerglaset
Den automatiska dokumentmataren Skannerglas
C
B
A
Använd den automatiska dokumentmataren till att skanna
dokument med flera sidor, inklusive sidor med dubbelsidigt
tryck.
Du kan antingen använda den automatiska dokumentmataren eller skannerglaset för att skanna dokument.
Använd skannerglaset för att skanna dokument med bara en sida,
små objekt (som t.ex. vykort och foton), OH-film, fotopapper och
tunna material (t.ex. tidningsurklipp).
Använda den automatiska dokumentmataren
Vid användning av den automatiska dokumentmataren:
• Sätt i dokumentet i den automatiska dokumentmataren med sidan uppåt och kortsidan först.
• Fyll på med upp till 150 ark vanligt papper i den automatiska dokumentmatarens fack.
• Skanna storlekar från 76,2 x 127 mm (3 x 5 tum) bredd till 216 x 635 mm (8,5 x 25 tum) längd
• Skanna material som väger mellan 52 och 120 g/m
2
(14–32 lb).
• Lägg inte vykort, foton, små föremål, OH-film, fotopapper el ler tunt material (t.ex. tidningsurklipp) i den automati ska
dokumentmataren. Placera de här objekten på skannerglaset.
Använda skannerglaset
Vid användning av skannerglaset:
• Lägg ett dokument med sidan nedåt i det hörn på skannerglaset där det finns en grön pil.
• Skanna eller kopiera dokument på upp till 216 x 355,6 mm (8,5 x 14 tum).
• Kopiera böcker med en tjocklek på upp till 25,3 mm (1 tum).
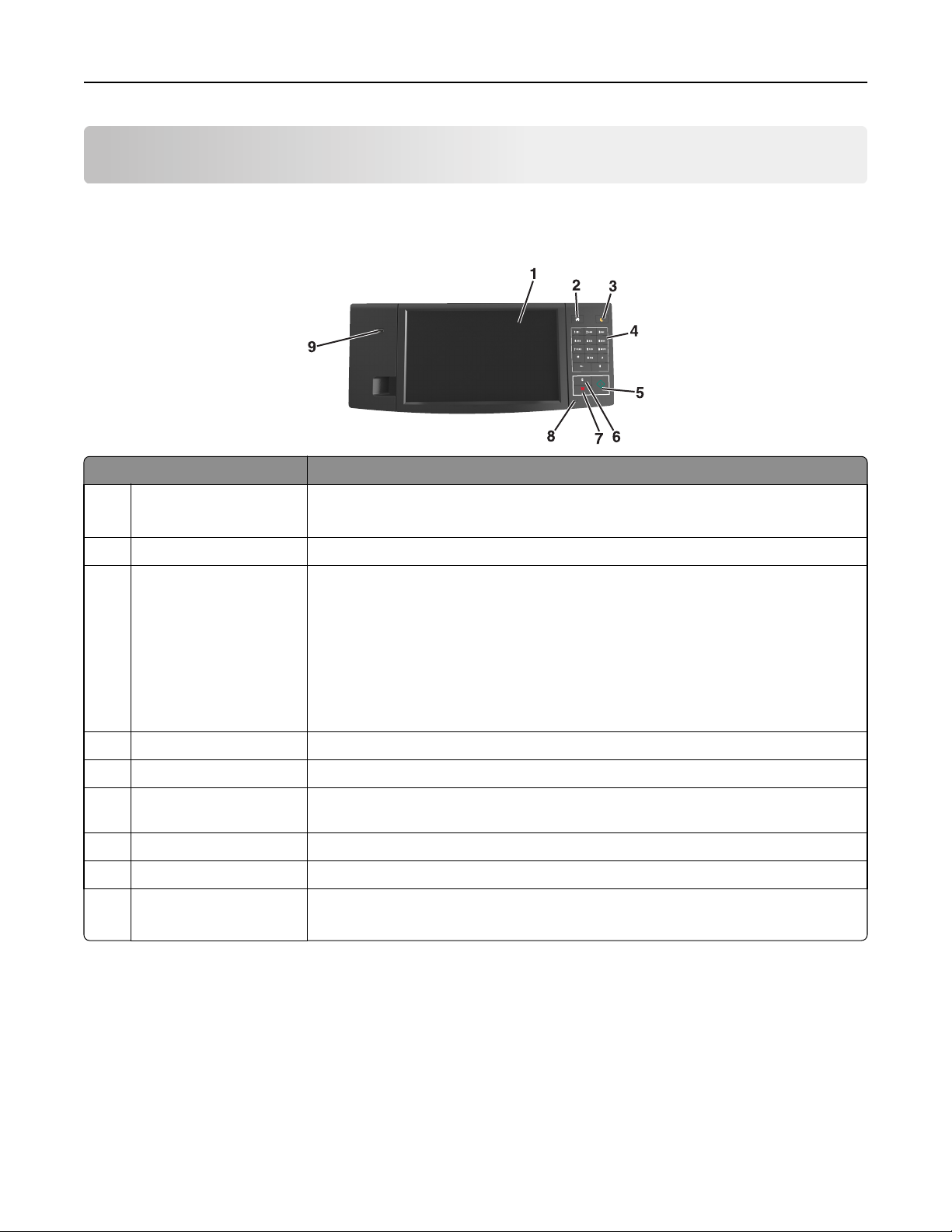
Skrivarens kontrollpanel 16
Skrivarens kontrollpanel
Använda skrivarens kontrollpanel
Använd För att
1 Visa
2 Knappen Hem Gå till startskärmen.
3 Knapp för viloläge Aktivera viloläge eller standbyläge.
4 Tangentbord Ange siffror, bokstäver eller symboler.
5 Startknapp Starta ett jobb, beroende på vilket läge som valts.
6 Knappen Ta bort
alla/Återställ
7 Avbryt, knapp Avbryt all utskriftsaktivitet.
8 Indikatorlampa Kontrollera skrivarens status.
9 USB-port Sätt i en flashenhet i skrivaren.
• Visa skrivarens status och meddelanden.
• Installera och använda skrivaren.
Gör följande för att aktivera skrivaren ur viloläget:
• Tryck på skärmen eller någon av tangenterna.
• Öppna ett lock eller en lucka.
• Skicka ett utskriftsjobb från datorn.
• Utföra en strömåterställning med huvudströmbrytaren.
• Anslut en enhet till skrivarens USB-port.
Återställ standardinställningarna för en viss funktion, t.ex. kopiering, faxning eller skanning.
Obs! Endast USB-porten på framsidan stödjer flashminnen.
Förstå färgerna på indikatorlampan och lampan på knappen för viloläge
Färgerna på knappen för viloläge och indikatorlampan på skrivarens kontrollpanel visar vissa skrivarstatusar eller
tillstånd.
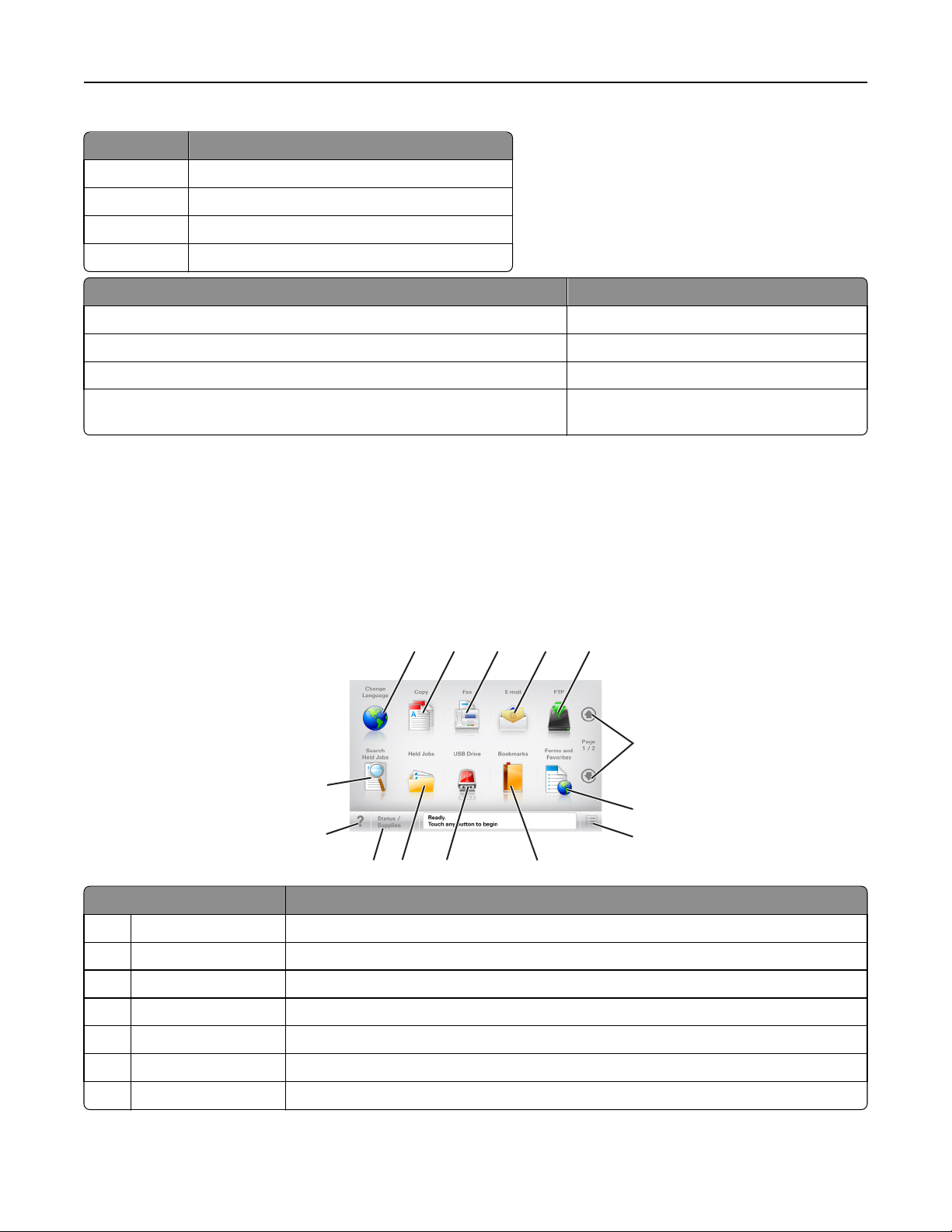
Skrivarens kontrollpanel 17
Indikatorlampa Skrivarstatus
Av Skrivaren är avstängd eller i standbyläge.
Blinkar grönt Skrivaren värms upp, bearbetar data eller skriver ut.
Fast grönt Skrivaren är på, men i viloläge.
Blinkar rött Skrivaren kräver åtgärd av användare.
Lampan på knappen för viloläge Skrivarstatus
Av Skrivaren är avstängd, i viloläge eller i läget Klar.
Fast gult Skrivaren är i viloläge.
Blinkande gult Skrivaren går in i eller ut ur standbyläget.
Blinkar gult i 0,1 sekund och släcks sedan helt i 1,9 sekunder i ett långsamt
pulserande mönster
Skrivaren är i standbyläge.
Förstå startskärmen
När skrivaren har slagits på visar displayen en basskärm som även kallas huvudmenyn. Tryck på knapparna och ikonerna
på huvudmenyn när du ska starta en åtgärd, t.ex. kopiera, faxa eller skanna, öppna menyskärmen eller svara på
meddelanden.
Obs! Huvudmenyn kan variera beroende på huvudmenyns anpassade inställningar, administrativa inställningar och
aktiva inbäddade lösningar.
1
2 3 4 5
6
14
7
13
8
12
Tryck på För att
1 Ändra språk Öppna snabbmenyn Ändra språk som ger dig möjlighet att ändra skrivarens huvudspråk.
2 Kopiera Komma åt kopieringsmenyerna och göra kopior.
3 Faxa Komma åt faxmenyerna och skicka fax.
4 E-post Komma åt e-postmenyerna och skicka e-postmeddelanden.
5 FTP Komma åt FTP-menyer och skanna dokument direkt till en FTP-server.
6 Pilar Bläddra uppåt eller nedåt.
7 Formulär och favoriter Hitta snabbt onlineformulär som används ofta och skriv ut dem.
11
10
9
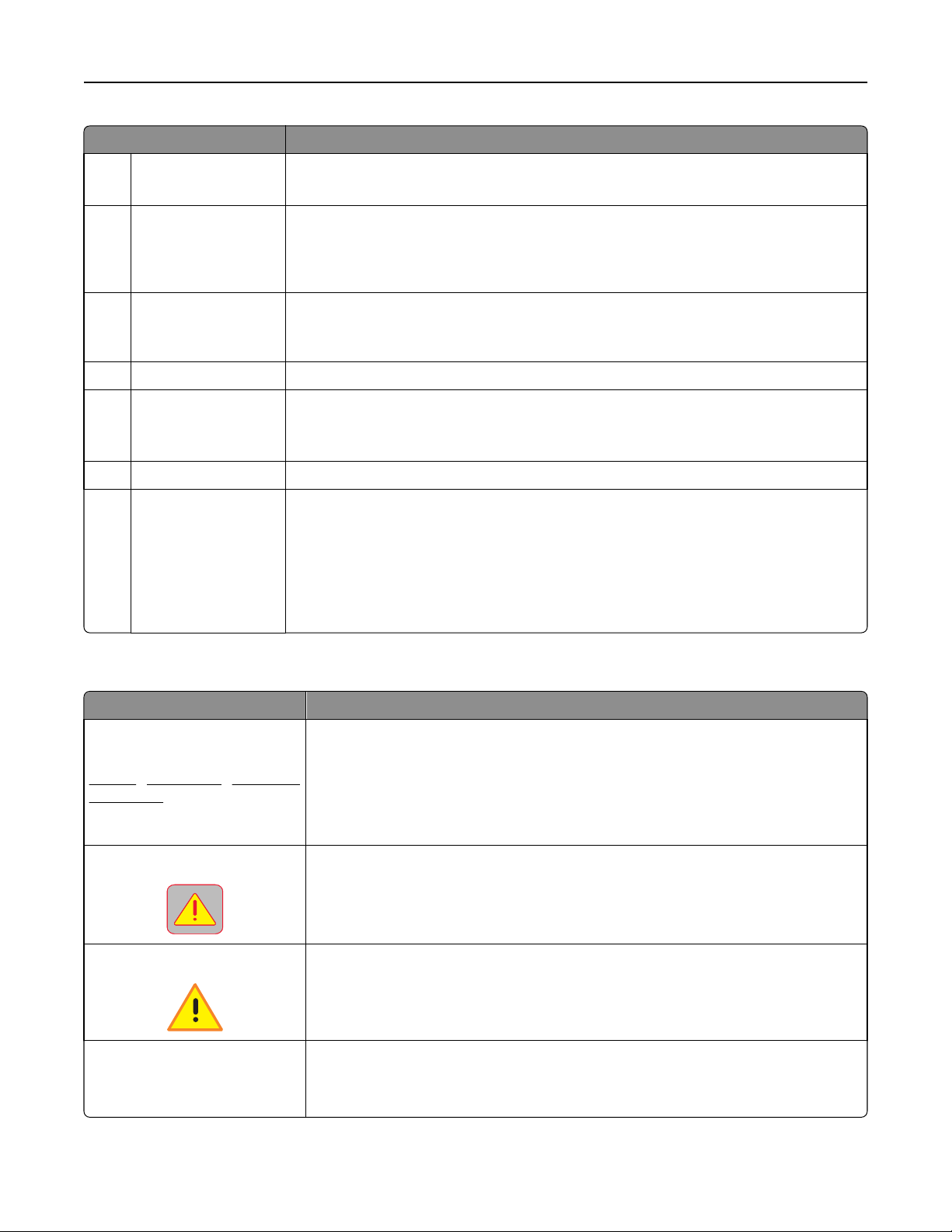
Skrivarens kontrollpanel 18
Tryck på För att
8 Menyikon Komma åt skrivarmenyerna.
Obs! Menyerna är endast tillgängliga när skrivaren är i läget Klar.
9 Bokmärken Skapa, organisera och spara en uppsättning bokmärken (URL:er) i en trädvisning av mappar och
fillänkar.
Obs! Trädvyn stöder bara bokmärken som skapats med den här funktionen, inte med något
annat program.
10 USB-enhet Visa, välja, skriva ut, skanna eller e-posta fotografier och dokument från en flashenhet.
Obs! Ikonen visas endast när du återgår till startskärmen när ett minneskort eller en
flashenhet är ansluten till skrivaren.
11 Lagrade jobb Visa alla befintliga lagrade jobb.
12 Status/förbrukningsar-
tiklar
• Visa en skrivarvarning eller ett felmeddelande när skrivaren kräver att användaren ingriper
för att fortsätta bearbetningen.
• Öppna meddelandeskärmen för mer information om meddelandet och hur du tar bort det.
13 Tips Öppna en dialogruta med sammanhangsberoende hjälpinformation.
14 Sök lagrade jobb Sök efter ett eller flera av följande:
• Användarnamn för lagrade och konfidentiella utskriftsjobb
• Jobbnamn för lagrade jobb, förutom konfidentiella utskriftsjobb
• Profilnamn
• Bokmärkeshållare eller utskriftsjobbnamn
• USB-enhet eller utskriftsjobbnamn för filtyper som stöds
Funktioner
Funktion Beskrivning
Menyhierarki
Exempel:
Menyer >Inställningar >Kopierings-
inställningar > Antal kopior
Högst upp på menyskärmarna finns en menyhierarki. Funktionen visar vilken sökväg som har
valts för att komma till den aktuella menyn.
Tryck på något av de understrukna orden för att återgå till den menyn.
Antalet kopior är inte understruket eftersom det är den skärmen som visas. Om du trycker
på ett understruket ord på skärmen Antal kopior innan antalet kopior har ställts in och sparats
sparas inte den nya inställningen och blir därmed heller inte en ny standardinställning.
Tillsynsmeddelande
Varning
Fält för statusmeddelanden
Om ett tillsynsmeddelande påverkar en funktion visas den här ikonen, och den röda indikatorlampan blinkar.
Om ett feltillstånd uppstår så visas den här ikonen.
• Visa aktuell status på skrivaren, t.ex. Klar eller Upptagen.
• Visa skrivarförhållanden som Toner snart slut eller Kassett snart slut.
• Visa meddelanden så att skrivaren kan fortsätta bearbetningen.
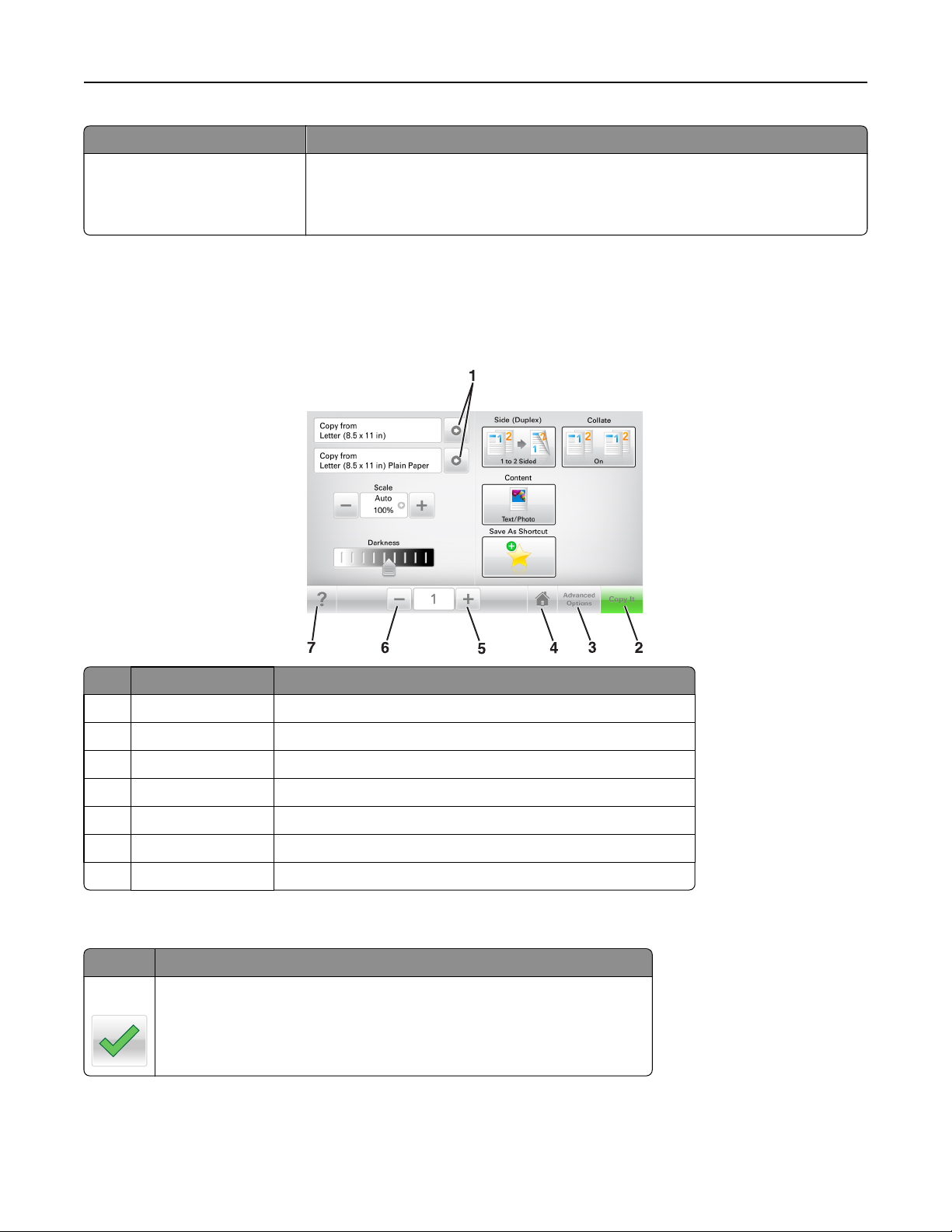
Skrivarens kontrollpanel 19
Funktion Beskrivning
Skrivarens IP-adress
Exempel:
123.123.123.123
Nätverksskrivarens IP-adress finns på huvudmenyns övre vänstra hörn och visas som fyra
uppsättningar siffror med punkter emellan. Du kan använda IP-adressen när du öppnar den
inbyggda webbservern och visar och fjärrkonfigurerar skrivarinställningarna även när du inte
är fysiskt nära skrivaren.
Använda knapparna på pekskärmen
Obs! Huvudmenyn, knapparna och ikonerna kan variera beroende på huvudmenyns anpassade inställningar,
administrativa inställningar och aktiva inbyggda lösningar.
Tryck på För att
1 Pilar Visa en lista med alternativ.
2 Kopiera det Skriva ut en kopia.
3 Avancerade alternativ Välja ett kopieringsalternativ.
4 Hem Gå till startskärmen.
5 Öka Välja ett högre värde.
6 Minska Välja ett lägre värde.
7 Tips Öppna en dialogruta med sammanhangsberoende hjälpinformation.
Andra knappar på pekskärmen
Tryck på För att
Acceptera
Spara en inställning.
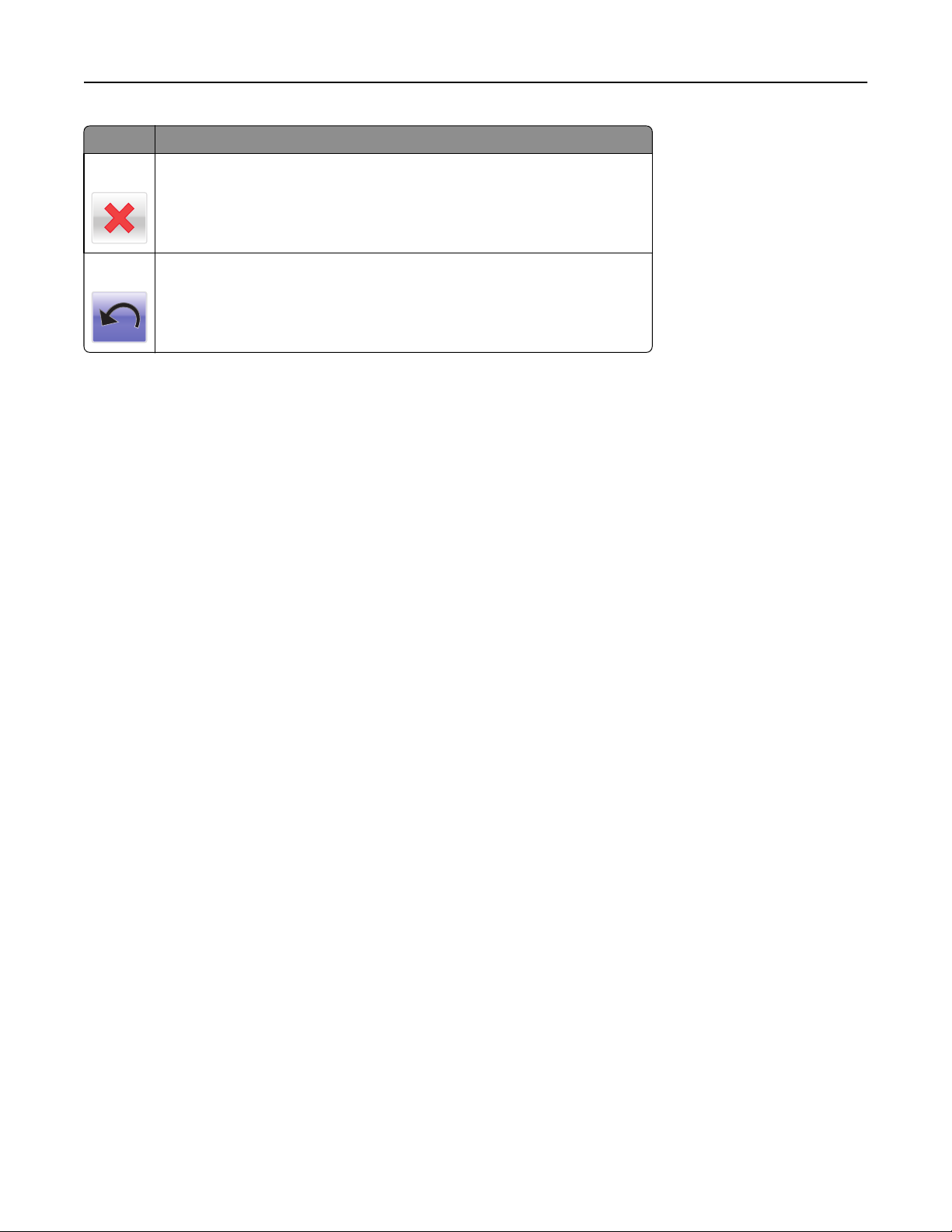
Skrivarens kontrollpanel 20
Tryck på För att
Avbryt
Åte&rställ
• Avbryta en åtgärd eller ett val.
• Lämna en skärm och återgå till föregående skärm utan att spara ändringarna.
Återställa värden på skärmen.
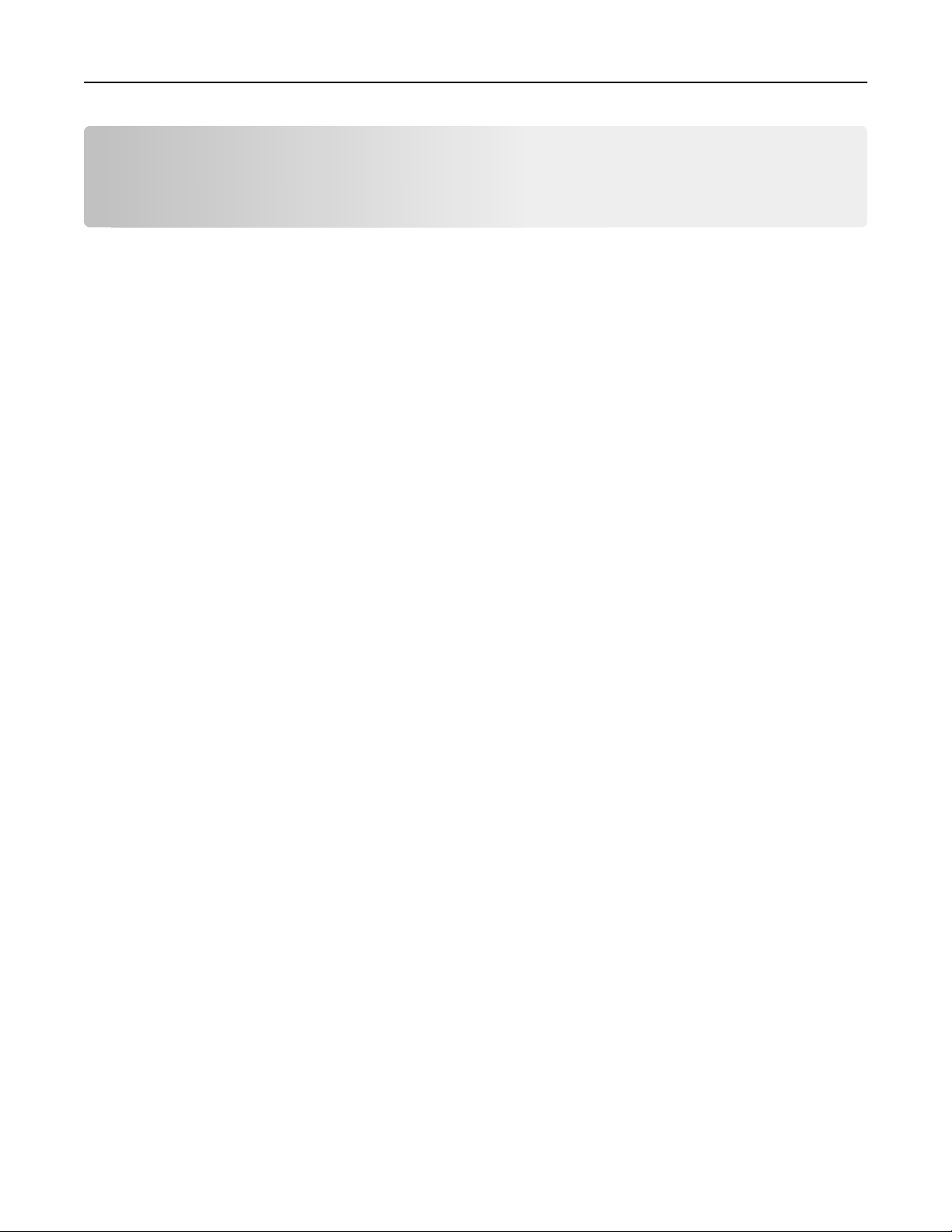
Konfigurera och använda programmen på huvudmenyn 21
Konfigurera och använda programmen på huvudmenyn
Obs! Startskärmen kan variera beroende på anpassade inställningar, administrativa inställningar och aktiva program.
En del applikationer stöds endast i vissa skrivarmodeller.
Ta reda på skrivarens IP-adress
Obs! Se till att skrivaren är ansluten till ett nätverk eller till en utskriftsserver.
Så här tar du reda på skrivarens IP-adress:
• I det övre vänstra hörnet på skrivarens huvudmeny.
• I avsnittet TCP/IP i menyn Nätverk/portar.
• Genom att skriva ut en nätverksinstallationssida eller en menyinställningssida och sedan titta i avsnittet TCP/IP.
Obs! En IP-adress visas som fyra uppsättningar siffror som skiljs åt med punkter, t.ex. 123.123.123.123.
Leta rätt på datorns IP-adress
För Windows-användare
1 I dialogrutan Kör skriver du in cmd- för att öppna kommandoprompten.
2 Skriv ipconfig, och titta efter IP-adressen.
För Macintosh-användare
1 Från Systeminställningar i Apple-menyn väljer du Nätverk.
2 Välj anslutningstyp, och klicka sedan på Avancerat >TCP/IP.
3 Titta efter IP-adressen.
Öppna den inbyggda webbservern
Den inbyggda webbservern är skrivarens webbsida med vilken du kan visa och fjärrkonfigurera skrivarinställningar även
när du inte befinner dig i närheten av skrivaren.
1 Hämta skrivarens IP-adress:
• På startskärmen för skrivarens kontrollpanel
• Från avsnittet TCP/IP i menyn Nätverk/portar
• Genom att skriva ut en nätverksinstallationssida eller en menyinställningssida och sedan leta upp avsnittet
TCP/IP
Obs! En IP-adress visas som fyra uppsättningar siffror som skiljs åt med punkter, t.ex. 123.123.123.123.
2 Öppna en webbläsare och ange skrivarens IP-adress i adressfältet.
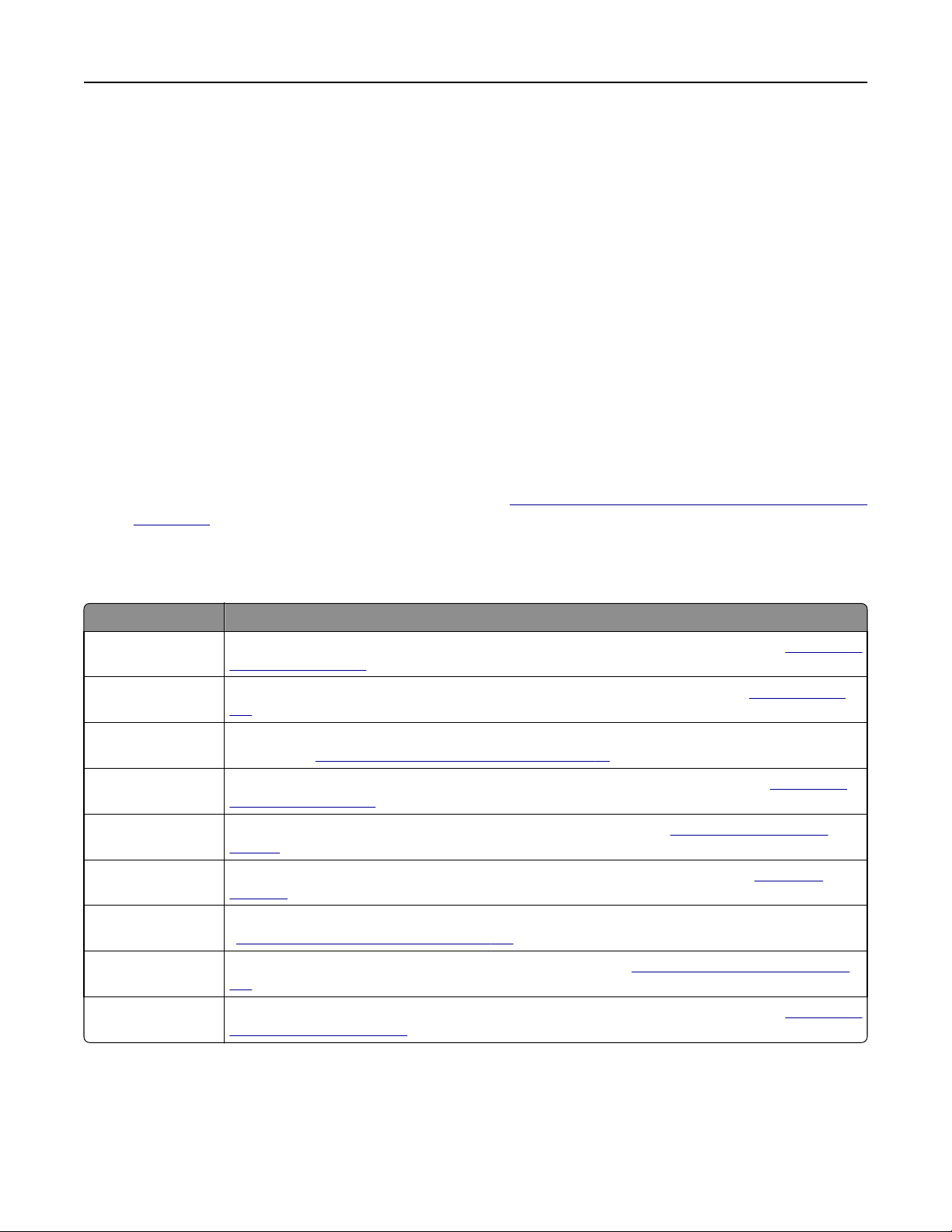
Konfigurera och använda programmen på huvudmenyn 22
3 Tryck på Enter.
Obs! Om du använder en proxyserver inaktiverar du den tillfälligt för att kunna öppna webbsidan på rätt sätt.
Anpassa startskärmen
1 Öppna en webbläsare och ange skrivarens IP-adress i adressfältet.
Obs! Leta efter skrivarens IP-adress visas på skrivarens startskärm. IP-adressen visas som fyra nummergrupper
som är åtskiljda med punkter, till exempel 123.123.123.123.
2 Prova med något/några av följande alternativ:
• Visa eller dölja ikoner för grundläggande skrivarfunktioner.
a Klicka på Inställningar >Allmänna inställningar >Anpassning av startskärmen.
b Markera de kryssrutor som anger vilka ikoner som ska visas på startskärmen.
Obs! Om du rensar en kryssruta bredvid en ikon visas inte ikonen på startskärmen.
c Klicka på Skicka.
• Anpassa ikonen för ett program. Mer information finns i ”Hitta information om programmen på huvudmenyn”
på sidan 23 eller läs den dokumentation som medföljde programmet.
Förstå de olika programmen
Använd För att
Kortkopia Skanna och skriva ut båda sidorna av ett kort på en och samma sida. Mer information finns i
Kortkopia” på sidan 24.
Faxa Skanna ett dokument och skicka det sedan till ett faxnummer. Mer information finns i
113.
Formulär och
favoriter
Skicka flera Skanna ett dokument och skicka det sedan till flera destinationer. Mer information finns i
MyShortcut Skapa genvägar direkt på skrivarens huvudmeny. Mer information finns i
Skanna till e-post Skanna ett dokument och skicka det sedan till en e-postadress. Mer information finns i
Skanna till datorn Skanna ett dokument och spara det sedan i en fördefinierad mapp på en värddator. Mer information finns
Skanna till FTP Skanna dokument direkt till en FTP-server. Mer information finns i
Skanna till nätverk Skanna ett dokument och skicka det sedan till en delad nätverksmapp. Mer information finns i
Snabbt hitta och skriva ut onlineformulär som används ofta direkt från skrivarens huvudmeny. Mer information finns i
Skicka flera” på sidan 25.
sidan 24.
sidan 106.
i
”Konfigurera Skanna till nätverk” på sidan 141.
138.
Scan to Network” på sidan 25.
”Konfigurera Formulär och favoriter” på sidan 23.
”Använda MyShortcut” på
”Skanna till en FTP-adress” på sidan
”Konfigurera
”Faxa” på sidan
”Konfigurera
”E-post” på
”Konfigurera
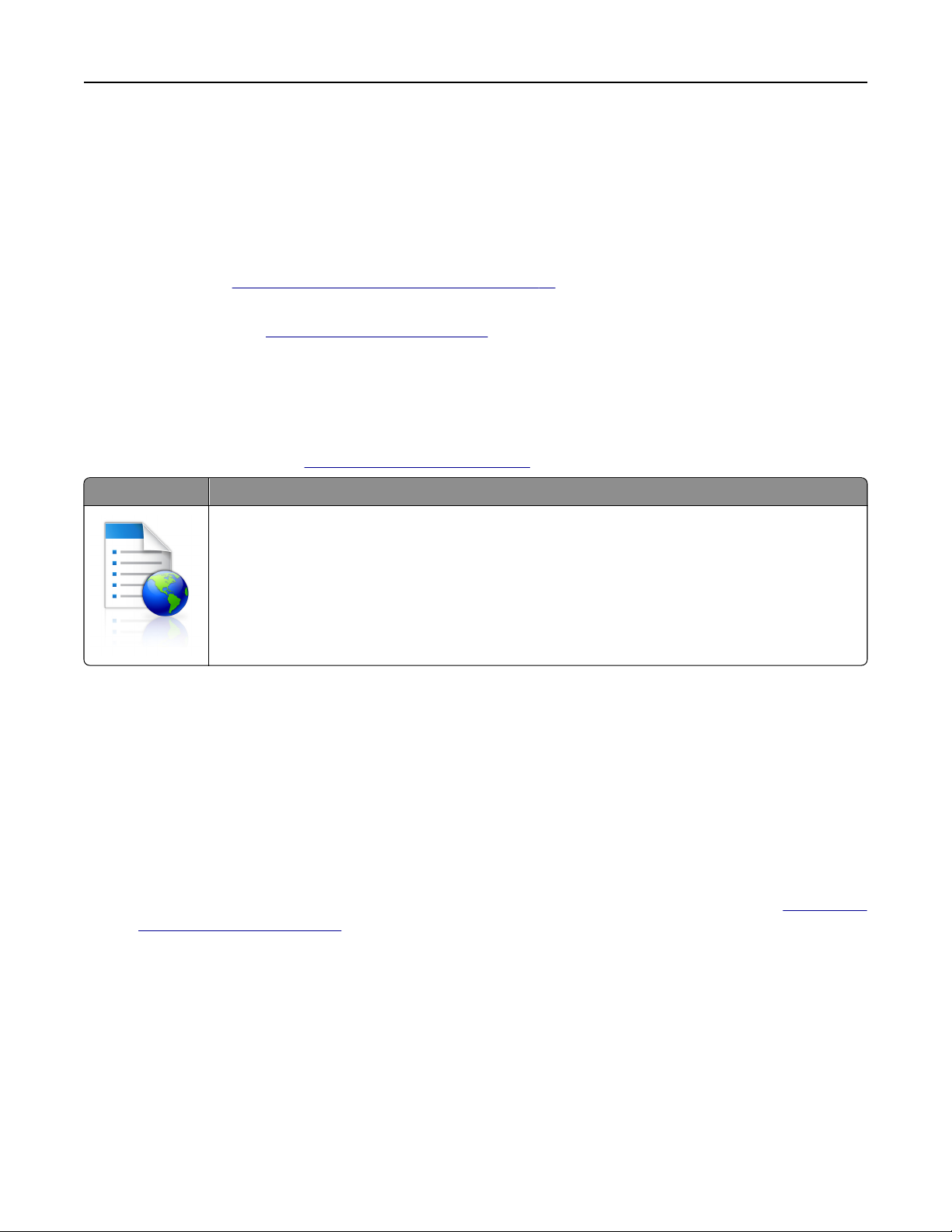
Konfigurera och använda programmen på huvudmenyn 23
Aktivera programmen på huvudmenyn
Hitta information om programmen på huvudmenyn
Skrivaren har förinstallerade program på huvudmenyn. Innan du kan använda programmen måste du aktivera och
konfigurera dem med hjälp av den inbyggda webbservern. Mer information om hur du använder den inbyggda
webbservern finns på
Om du vill ha detaljerad information om hur du konfigurerar och använder programmen på huvudmenyn kan du besöka
Dells supportwebbplats på
Konfigurera Formulär och favoriter
Obs! En senare version av Användarhandboken kan innehålla a direktlänk till Administrator’s Guide
(administratörshandboken) för det här programmet. Om du vill kontrollera om det finns uppdateringar av den här
användarhandboken besöker du
Använd För att
”Öppna den inbyggda webbservern” på sidan 21.
www.dell.com/support/printers.
www.dell.com/support/manuals.
Strömlinjeforma arbetsprocesserna genom att snabbt hitta och skriva ut onlineformulär som används ofta
direkt från huvudmenyn.
Obs! Skrivaren måste ha åtkomstbehörighet till nätverksmappen, FTP-webbplatsen eller webbsidan där
bokmärket finns lagrat. På datorn där bokmärket är sparat justerar du inställningarna för delning, säkerhet
och brandvägg så att skrivaren minst har läs-behörighet. Mer hjälp finns i dokumentationen som medföljde
operativsystemet.
1 Öppna en webbläsare och skriv sedan in skrivarens IP-adress i adressfältet.
Obs! Leta efter skrivarens IP-adress visas på skrivarens startskärm. IP-adressen visas som fyra nummergrupper
som är åtskiljda med punkter, till exempel 123.123.123.123.
2 Klicka på Inställningar >Program >Hantera program >Formulär och favoriter..
3 Klicka på Lägg till och anpassa sedan inställningarna.
Anmärkningar:
• Läs bubbelhjälpen bredvid varje fält för en beskrivning av inställningen.
• Se till att platsinställningarna för bokmärket är korrekta genom att ange rätt IP-adress till den värddator där
bokmärket finns. Om du vill ha mer information om att ta reda på IP-adressen för värddatorn se
datorns IP-adress” på sidan 21.
”Leta rätt på
• Se till att skrivaren har åtkomsträttigheter till den mapp där bokmärket finns.
4 Klicka på Verkställ.
Använd programmet genom att trycka på Formulär och favoriter på startskärmen och navigera sedan mellan
formulärkategorierna eller sök efter formulär efter formulärnummer, -namn eller -beskrivning.
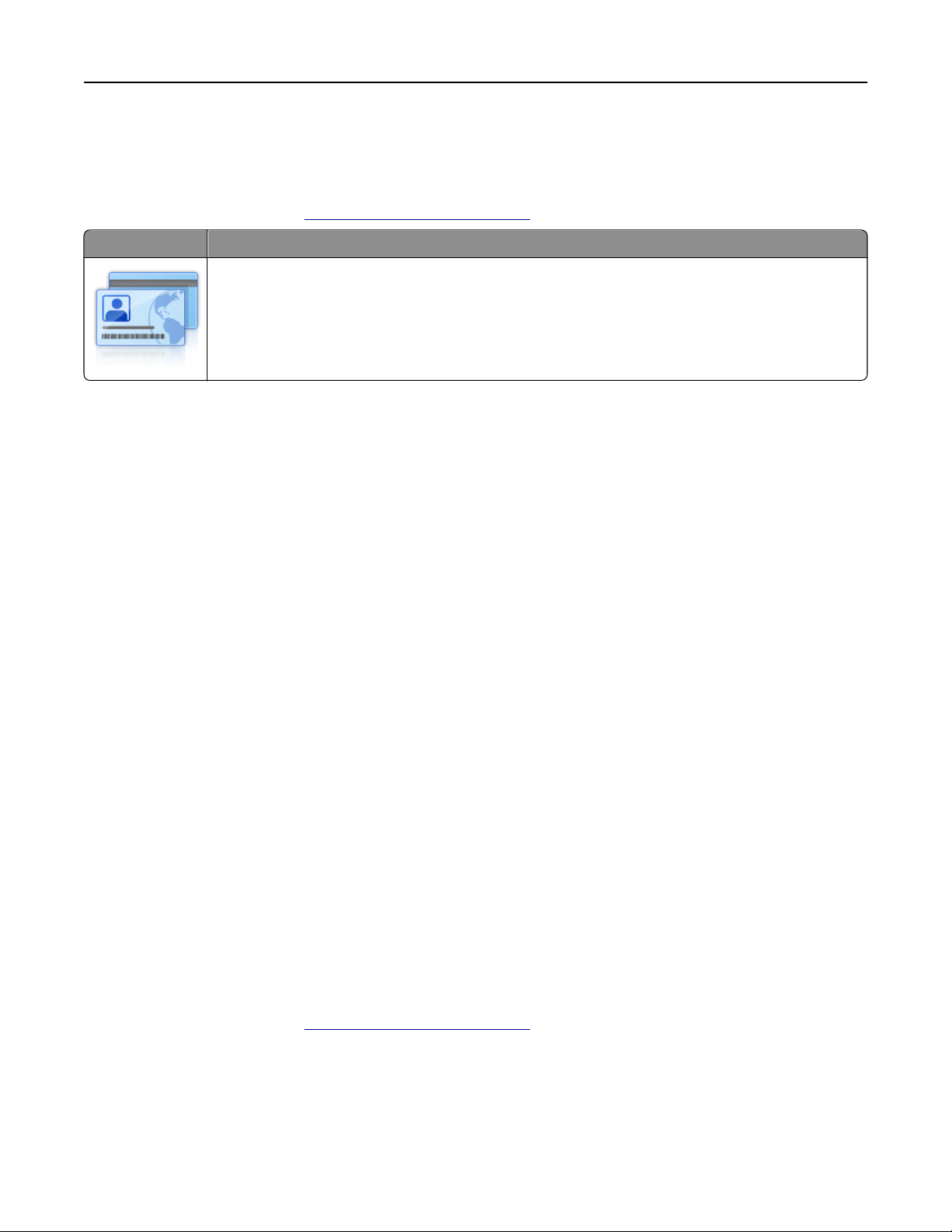
Konfigurera och använda programmen på huvudmenyn 24
Konfigurera Kortkopia
Obs! En senare version av Användarhandboken kan innehålla a direktlänk till Administrator’s Guide
(administratörshandboken) för det här programmet. Om du vill kontrollera om det finns uppdateringar av den här
användarhandboken besöker du
Använd För att
Kopiera försäkringspapper, ID-handlingar och andra plånboksstora kort snabbt och enkelt.
Du kan skanna och skriva ut båda sidor av ett kort på en enda sida, vilket sparar papper och visar informationen
på kortet på ett mer överskådligt sätt.
1 Öppna en webbläsare och skriv sedan in skrivarens IP-adress i adressfältet.
Obs! Leta efter skrivarens IP-adress visas på skrivarens startskärm. IP-adressen visas som fyra nummergrupper
som är åtskiljda med punkter, till exempel 123.123.123.123.
2 Klicka på Inställningar >Program >Hantera program >Kortkopia.
3 Ändra standardinställningar för skanning om det behövs.
• Standardfack – Välj det standardfack som ska användas för utskrift av skannade bilder.
• Standardvärde för antal kopior – Ange antalet kopior som ska skrivas ut automatiskt när programmet används.
• Standardinställning för kontrast – Ange en inställning för att öka eller minska kontrastnivån när en kopia av
det skannade kortet skrivs ut. Välj Bäst för innehåll om du vill att skrivaren ska justera kontrasten automatiskt.
• Standardinställning för skala – Ange storleken på det skannade kort när det skrivs ut. Standardvärdet är 100 %
(fullstorlek).
• Upplösningsinställning – Justera kvaliteten på det skannade kortet.
www.dell.com/support/manuals.
Anmärkningar:
– När du skannar ett kort ska du se till att skanningsupplösningen inte är mer än 200 dpi för färg och
400 dpi för svartvitt.
– När du skannar flera kort ska du se till att skanningsupplösningen inte är mer än 150 dpi för färg och
300 dpi för svartvitt.
• Skriv ut ramar – Välj kryssrutan om du vill skriva ut den skannade bilden med en ram runtom.
4 Klicka på Verkställ.
Om du vill använda programmet trycker du på Kortkopia på huvudmenyn och följer sedan instruktionerna.
Använda MyShortcut
Obs! En senare version av Användarhandboken kan innehålla a direktlänk till Administrator’s Guide
(administratörshandboken) för det här programmet. Om du vill kontrollera om det finns uppdateringar av den här
användarhandboken besöker du
www.dell.com/support/manuals.
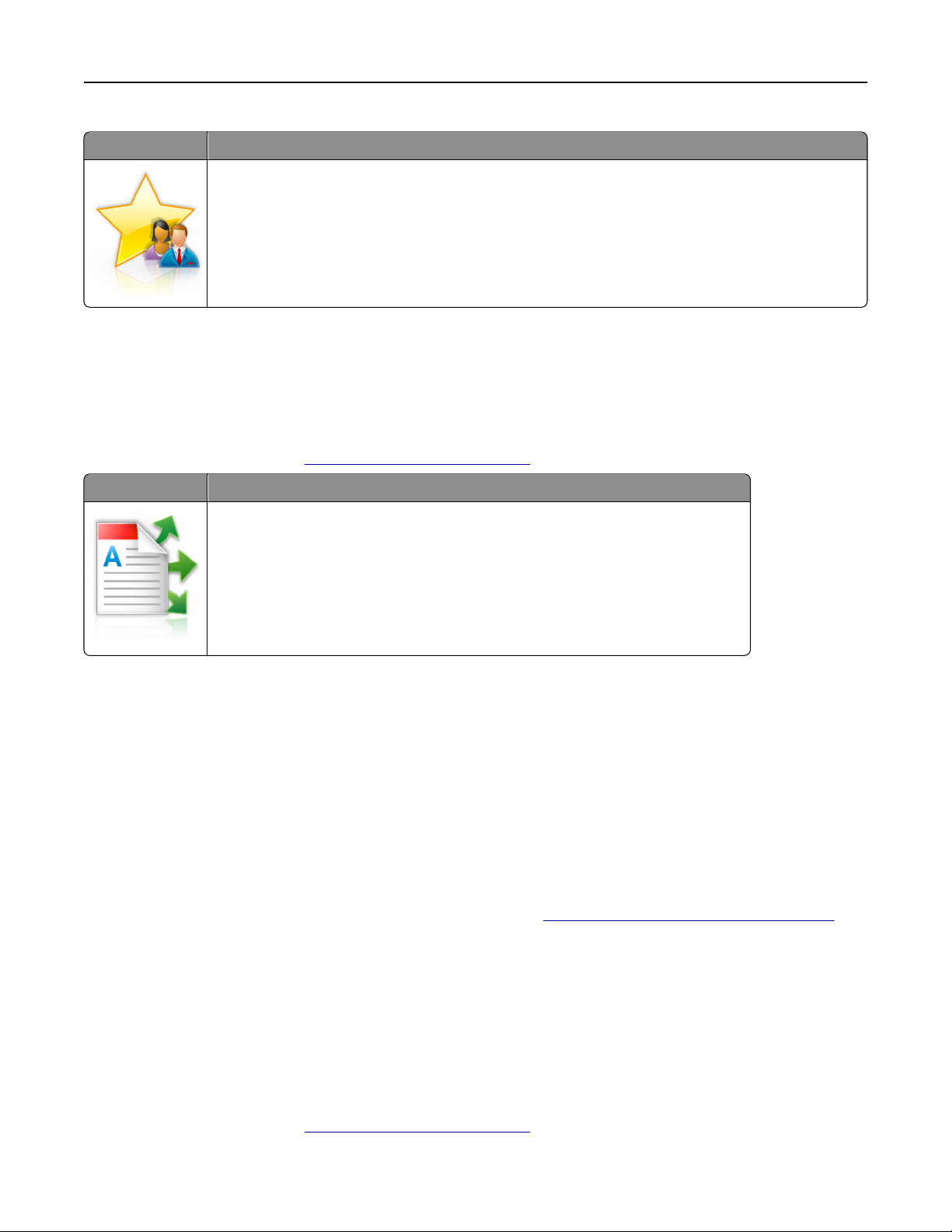
Konfigurera och använda programmen på huvudmenyn 25
Använd För att
Skapa genvägar på skrivarens huvudmeny, med inställningar för upp till 25 ofta använda kopierings-, fax-eller
e-postjobb.
Om du vill använda programmet trycker du på MyShortcut och följer sedan instruktionerna på skrivarens display.
Konfigurera Skicka flera
Obs! En senare version av Användarhandboken kan innehålla a direktlänk till Administrator’s Guide
(administratörshandboken) för det här programmet. Om du vill kontrollera om det finns uppdateringar av den här
användarhandboken besöker du
Använd För att
Skanna ett dokument och skicka sedan det skannade dokumentet till flera destinationer.
Obs! Se till att det finns tillräckligt med utrymme på skrivarens hårddisk.
www.dell.com/support/manuals.
1 Öppna en webbläsare och skriv sedan in skrivarens IP-adress i adressfältet.
Obs! Visa skrivarens IP-adress på skrivarens huvudmeny. Skrivarens IP-adress visas som fyra nummergrupper
som är åtskiljda med punkter, till exempel 123.123.123.123.
2 Klickar på Inställningar >Program >Hantera program >Skicka flera.
3 I avsnittet Profiler klickar du på Lägg till och anpassar sedan inställningarna.
Anmärkningar:
• Läs bubbelhjälpen bredvid varje fält för en beskrivning av inställningen.
• Om du väljer FTP eller Dela mapp som destination ser du till att platsinställningarna för destinationen är
korrekta. Ange rätt IP-adress för värddatorn där den angivna destinationen finns. Om du vill ha mer
information om att ta reda på IP-adressen för värddatorn se
”Leta rätt på datorns IP-adress” på sidan 21.
4 Klicka på Verkställ.
Om du vill använda programmet trycker du på Skicka flera på skrivarens huvudmeny och följer sedan instruktionerna
på skrivardisplayen.
Konfigurera Scan to Network
Obs! En senare version av Användarhandboken kan innehålla a direktlänk till Administrator’s Guide
(administratörshandboken) för det här programmet. Om du vill kontrollera om det finns uppdateringar av den här
användarhandboken besöker du
www.dell.com/support/manuals.
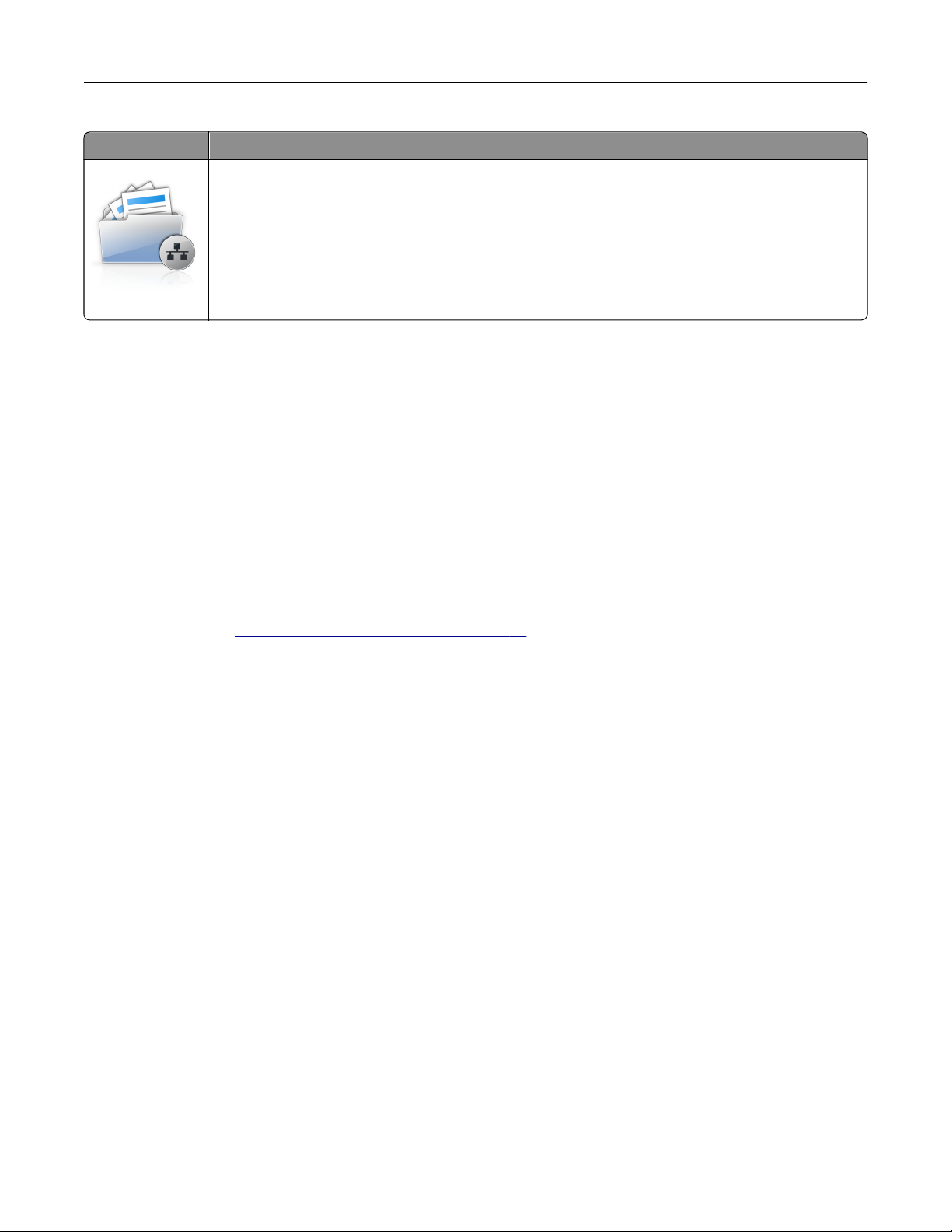
Konfigurera och använda programmen på huvudmenyn 26
Använd För att
Skanna ett dokument och skicka det till en delad nätverksmapp. Du kan definiera upp till 30 unika mappdestinationer.
Anmärkningar:
• Skrivaren måste ha skrivbehörighet till destinationerna. Från datorn där destinationen har angetts
använder du delnings-, säkerhets- och brandväggsinställningarna för att ge skrivaren minst skriv-
behörighet. Mer hjälp finns i dokumentationen som medföljde operativsystemet.
• Ikonen Skanna till nätverk visas bara när en eller flera destinationer har definierats.
1 Öppna en webbläsare och skriv sedan in skrivarens IP-adress i adressfältet.
Obs! Leta efter skrivarens IP-adress visas på skrivarens startskärm. IP-adressen visas som fyra nummergrupper
som är åtskiljda med punkter, till exempel 123.123.123.123.
2 Gör något av följande:
• Klicka på Konfigurera Skanna till nätverk >Klicka här.
• Klicka på Inställningar >Program >Hantera program >Skanna till nätverk.
3 Ange destinationerna och anpassa sedan inställningarna.
Anmärkningar:
• Läs bubbelhjälpen bredvid några av fälten för en beskrivning av inställningen.
• Se till att platsinställningarna för destinationen är korrekta genom att ange rätt IP-adress till den värddator
där den angivna destinationen finns. Om du vill ha mer information om att ta reda på IP-adressen för
värddatorn se
”Leta rätt på datorns IP-adress” på sidan 21.
• Se till att skrivaren har åtkomsträttigheter till den mapp där den angivna destinationen finns.
4 Klicka på Verkställ.
Om du vill använda programmet trycker du på Scan to network på huvudmenyn och följer sedan instruktionerna på
skrivarens display.
Konfigurera Fjärrstyrd funktionspanel
Det här programmet gör det möjligt att interagera med skrivarens kontrollpanel även om du inte är fysiskt närvarande
vid nätverksskrivaren. Från datorn kan du visa skrivarstatus, frigöra sparade utskriftsjobb, skapa bokmärken och göra
andra utskriftsrelaterade uppgifter.
1 Öppna en webbläsare och skriv sedan in skrivarens IP-adress i adressfältet.
Obs! Leta efter skrivarens IP-adress visas på skrivarens startskärm. IP-adressen visas som fyra nummergrupper
som är åtskiljda med punkter, till exempel 123.123.123.123.
2 Klicka på Inställningar >Inställningar för Fjärrstyrd funktionspanel.
3 Markera kryssrutan Aktivera och justera sedan inställningarna.
4 Klicka på Skicka.
För att använda programmet klickar du på Fjärrstyrd funktionspanel >Starta VNC-applet..
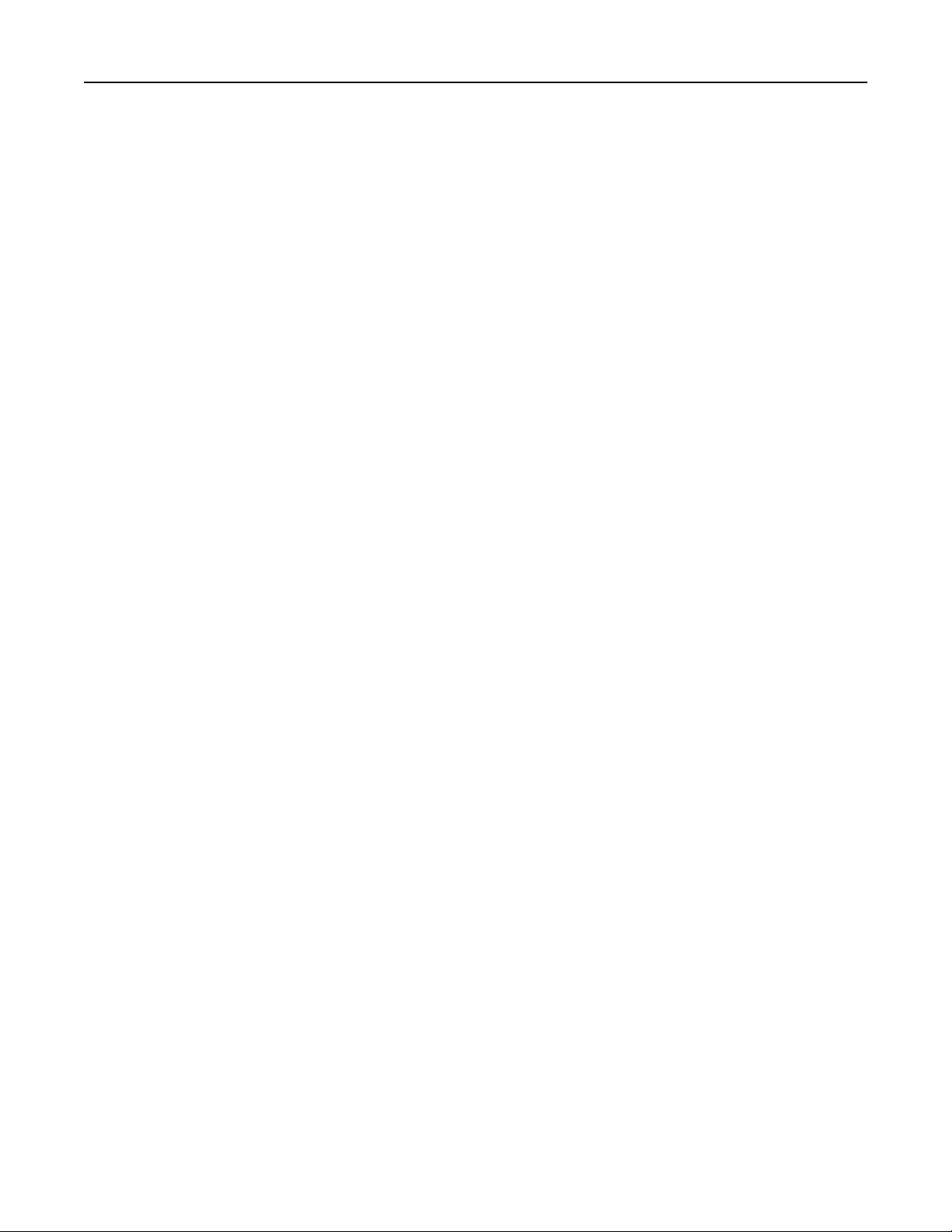
Konfigurera och använda programmen på huvudmenyn 27
Exportera och importera konfigurering
Du kan exportera konfigureringsinställningar till en textfil och sedan importera filen och använda inställningarna på
andra skrivare.
1 Öppna en webbläsare och ange skrivarens IP-adress i adressfältet.
Obs! Visa skrivarens IP-adress på skrivarens huvudmeny. IP-adressen visas som fyra nummergrupper som är
åtskiljda med punkter, till exempel 123.123.123.123.
2 Så här exporterar eller importerar du en konfiguration för ett program:
a Klicka på Inställningar >Program >Hantera program.
b Klicka på namnet på det program som du vill konfigurera i listan över installerade program.
c Klicka på Konfigurera och gör sedan något av följande:
• Om du vill exportera en konfigurering till en fil klickar du på Exportera och följer sedan anvisningarna på
datorskärmen för att spara konfigureringsfilen.
Anmärkningar:
– När du sparar konfigureringsfilen kan du ange ett unikt filnamn eller använda standardnamnet.
– Om felet "JVM minnesbrist" uppstår upprepar du exporten tills konfigureringsfilen har sparats.
• Om du vill importera en konfigurering från en fil klickar du på Importera och bläddrar till den sparade
konfigureringsfilen som exporterades från en tidigare konfigurerad skrivare.
Anmärkningar:
– Innan du importerar konfigureringsfilen kan du välja att först förhandsgranska den eller läsa in den
direkt.
– Om en timeout inträffar och en tom skärmbild visas uppdaterar du webbläsaren och klickar sedan på
Verkställ.
3 Så här gör du om du vill exportera eller importera en konfiguration för flera olika program:
a Klicka på Inställningar >Importera/Exportera.
b Gör något av följande:
• Om du vill exportera en konfiguration klickar du på Exportera och följer sedan anvisningarna på
datorskärmen för att spara konfigureringsfilen.
• Så här importerar du en konfigurationsfil:
1 Klicka på Importera inställningsfil för Embedded Solutions >Välj fil och bläddra till den sparade
konfigureringsfilen som exporterades från en tidigare konfigurerad skrivare.
2 Klicka på Skicka.

Tilläggsskrivarinställning 28
Tilläggsskrivarinställning
Installera interna tillval
VARNING – RISK FÖR ELCHOCK: Om du vill komma åt systemkortet eller installera ytterligare maskinvara eller
minnesenheter efter att du har installerat skrivaren ska du först stänga av skrivaren och dra ut nätsladden från
eluttaget innan du fortsätter. Om några andra enheter är anslutna till skrivaren bör du stänga av dem också och
dra ut eventuella kablar till skrivaren.
Tillgängliga interna tillval
Obs! En del tillval är endast tillgängliga för vissa skrivarmodeller. Om du vill få mer information kan du kontakta
skrivarens inköpsställe.
• Minneskort
– DDR3 DIMM
– Flash-minne
• Teckensnitt
• Firmware-kort
– Formulär streckkod
– PRESCRIBE
– IPDS
– PrintCryption
• Internal Solutions Ports (ISP)
Få åtkomst till systemkortet
Obs! För det här krävs en vanlig‑ skruvmejsel.
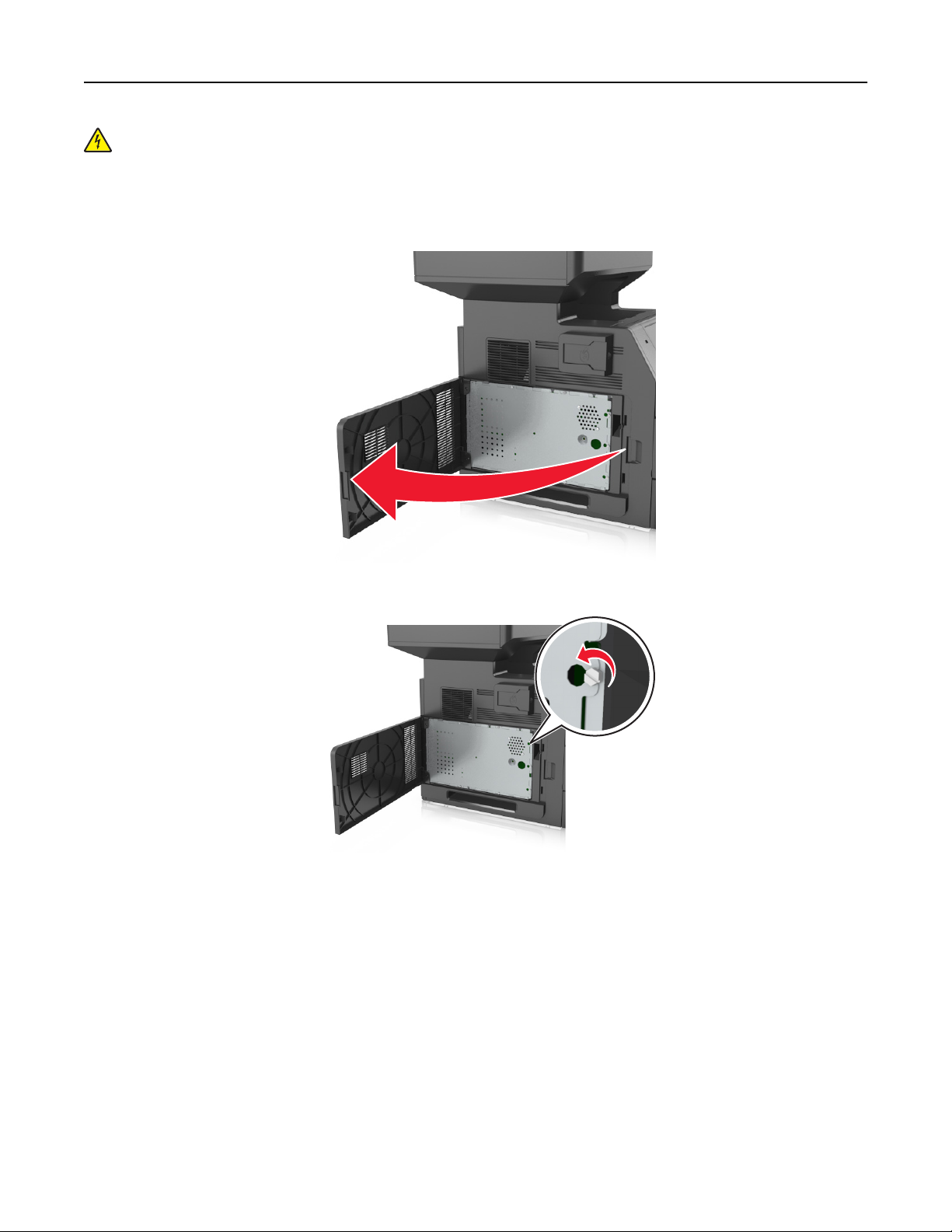
Tilläggsskrivarinställning 29
VARNING – RISK FÖR ELCHOCK: Om du vill komma åt systemkortet eller installera ytterligare maskinvara eller
minnesenheter efter att du har installerat skrivaren ska du först stänga av skrivaren och dra ut nätsladden från
eluttaget innan du fortsätter. Om några andra enheter är anslutna till skrivaren bör du stänga av dem också och
dra ut eventuella kablar till skrivaren.
1 Öppna systemkortets täckplatta.
2 Lossa skruvarna på systemkortets skydd med en skruvmejsel.
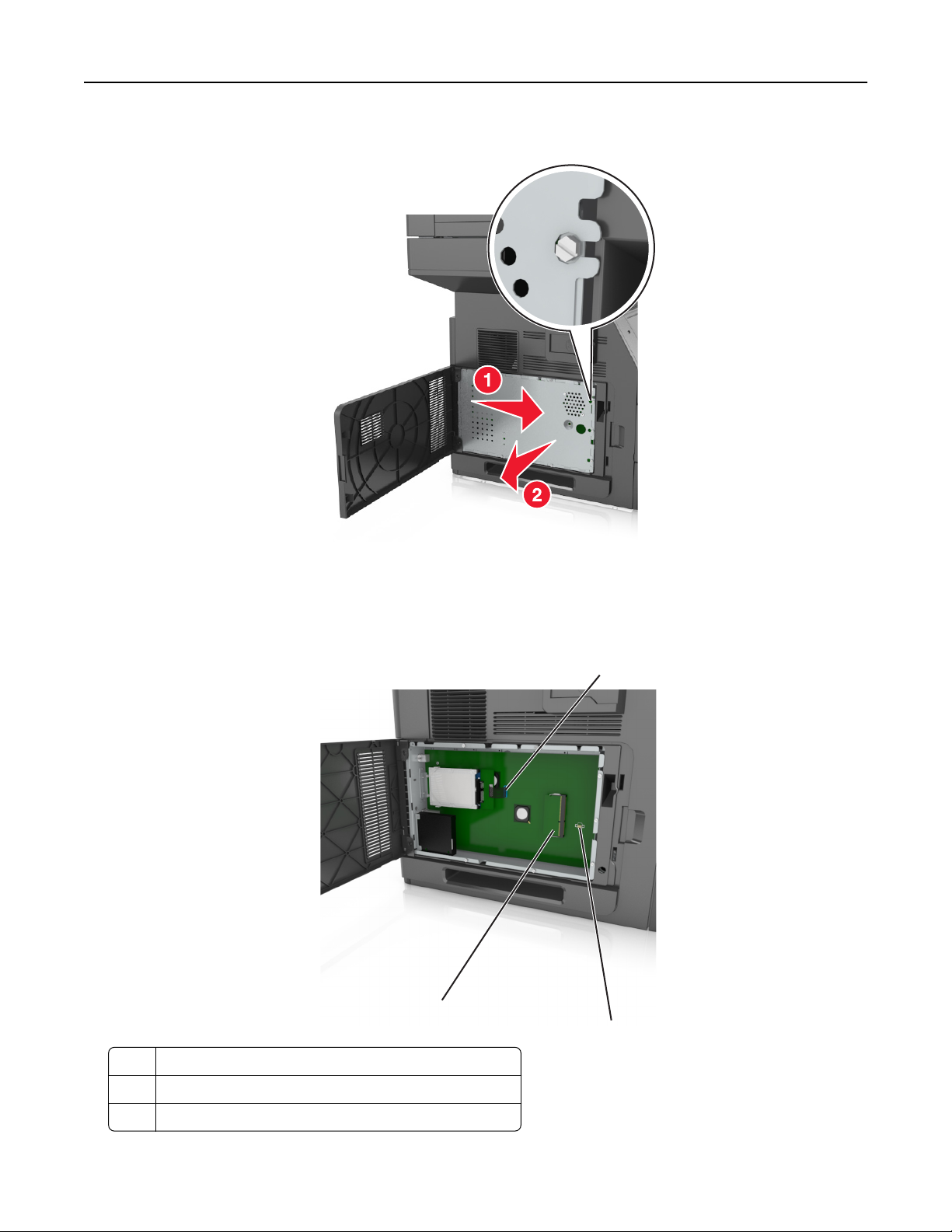
Tilläggsskrivarinställning 30
3 Avlägsna skyddet.
4 Använd följande illustration för att lokalisera tillämplig kontakt.
Varning – risk för skador: Systemkortets elektriska komponenter kan lätt skadas av statisk elektricitet. Rör vid
någon av skrivarens metallkomponenter innan du rör vid någon av systemkortets elektroniska komponenter
eller kontakter.
1
3
2
1 Internal Solutions Port eller kontakt för skrivarens hårddisk
2 Kortplats för tillvalskort
3 Minneskortanslutning

Tilläggsskrivarinställning 31
5 Sätt tillbaka skyddet och sätt i skruvarna i hålen.
6 Fäst skruvarna på skyddet.

Tilläggsskrivarinställning 32
7 Stäng åtkomstluckan.
Installera minneskort
VARNING – RISK FÖR ELCHOCK: Om du vill komma åt systemkortet eller installera ytterligare maskinvara eller
minnesenheter efter att du har installerat skrivaren ska du först stänga av skrivaren och dra ut nätsladden från
eluttaget innan du fortsätter. Om några andra enheter är anslutna till skrivaren bör du stänga av dem också och
dra ut eventuella kablar till skrivaren.
Varning – risk för skador: Systemkortets elektriska komponenter kan lätt skadas av statisk elektricitet. Rör vid någon
av skrivarens metallkomponenter innan du rör vid någon av systemkortets elektroniska komponenter eller
kontakter.
Ett extra minneskort kan köpas separat och anslutas till systemkortet.
1 Få åtkomst till systemkortet.
Mer information finns i
2 Packa upp minneskortet.
Varning – risk för skador: Rör inte vid anslutningspunkterna längs kortets kant. Om du gör det kan skrivaren
skadas.
”Få åtkomst till systemkortet” på sidan 28.

Tilläggsskrivarinställning 33
3 Rikta in urfasningen (1) på minneskortet mot kammen (2) i kortplatsen.
1
2
4 Skjut in minneskortet i kortplatsen och tryck sedan kortet mot systemkortets vägg tills det klickar på plats.
5 Sätt tillbaka systemkortets korg och täckplåt.
Installera ett tillvalskort
VARNING – RISK FÖR ELCHOCK: Om du vill komma åt systemkortet eller installera ytterligare maskinvara eller
minnesenheter efter att du har installerat skrivaren ska du först stänga av skrivaren och dra ut nätsladden från
eluttaget innan du fortsätter. Om du har andra enheter anslutna till skrivaren bör du stänga av dem också och
dra ut eventuella kablar till skrivaren.

Tilläggsskrivarinställning 34
Varning – risk för skador: Systemkortets elektriska komponenter kan lätt skadas av statisk elektricitet. Rör vid någon
av skrivarens metallkomponenter innan du rör vid någon av systemkortets elektroniska komponenter eller
kontakter.
1 Få åtkomst till systemkortet.
Mer information finns i
”Få åtkomst till systemkortet” på sidan 28.
2 Packa upp tillvalskortet.
Varning – risk för skador: Undvik att vidröra anslutningspunkterna längs kortets kant.
3 Håll i kortets kanter och passa in plaststiften (1) i hålen (2) i systemkortet.
1
4 Skjut kortet ordentligt på plats som visas på bilden.
2

Tilläggsskrivarinställning 35
Varning – risk för skador: Felaktig installationen av kortet kan orsaka skador på kortet och systemkortet.
Obs! Anslutningen på kortet måste i hela sin längd ligga an mot systemkortet.
5 Stäng luckan till systemkortet.
Obs! När skrivarprogramvaran och eventuella maskinvarutillval har installerats kan du behöva lägga till vissa
alternativ manuellt i skrivardrivrutinen för att de ska bli tillgängliga för utskriftsjobb. Mer information finns i
”Lägga till tillgängliga tillval i skrivardrivrutinen” på sidan 51.
Installera en Internal Solutions Port
Systemkortet har stöd för en Internal Solutions Port (ISP) som tillval.
Obs! För det här krävs en vanlig‑ skruvmejsel.
VARNING – RISK FÖR ELCHOCK: Om du vill komma åt systemkortet eller installera ytterligare maskinvara eller
minnesenheter efter att du har installerat skrivaren ska du först stänga av skrivaren och dra ut nätsladden från
eluttaget innan du fortsätter. Om några andra enheter är anslutna till skrivaren bör du stänga av dem också och
dra ut eventuella kablar till skrivaren.
Varning – risk för skador: Systemkortets elektriska komponenter kan lätt skadas av statisk elektricitet. Rör vid någon
av skrivarens metallkomponenter innan du rör vid någon av systemkortets elektroniska komponenter eller
kontakter.
1 Få åtkomst till systemkortet.
Mer information finns i
”Få åtkomst till systemkortet” på sidan 28.
2 Om en skrivarhårddisk har installerats måste den tas bort först.
Mer information finns i
”Ta bort en skrivarhårddisk” på sidan 43.
3 Packa upp ISP-satsen.
1
2
4
3

Tilläggsskrivarinställning 36
1 ISP-lösning
2 Skruv för att fästa plastfästet vid ISP-enheten
3 Skruvar för att fästa ISP-monteringsfästet på systemkortets skydd
4 Plastfäste
4 Ta bort metallkåpan från ISP-öppningen.
a Lossa skruven.
b Lyft upp metallkåpan och dra ut den helt.

Tilläggsskrivarinställning 37
5 Justera stöden på plastfästet mot hålen på systemkortskorgen och tryck sedan på systemkortskorgens plastfäste
tills det klickar på plats.
Obs! Se till att plastfästet har klickat på plats och att det sitter fast ordentligt i korgen.
6 Installera ISP-enheten på plastfästet.
Obs! Håll ISP-enheten över plastfästet så att eventuella uthängande anslutningar kommer igenom ISP-enhetens
öppning in i korgen.

Tilläggsskrivarinställning 38
7 Sänk ner ISP-enheten mot plastfästet tills ISP-enheten har placerats mellan stöden på plastfästet.
8 Använd den medföljande tumskruven för att fästa ISP-enheten på dess plastfäste.
Obs! Skruva i skruven medurs så pass mycket att ISP-enheten hålls på plats, men dra inte åt den ännu.

Tilläggsskrivarinställning 39
9 Sätt fast de två bifogade skruvarna för att fästa ISP-enhetens monteringsfäste på systemkortets skydd.
10 Dra åt tumskruven som är fäst vid ISP-enheten.
Varning – risk för skador: Dra inte åt skruven för hårt.
11 Anslut ISP-gränssnittskabeln på systemkortets uttag.
Obs! Kontakten och uttaget är färgkodade.
Installera en hårddisk på skrivaren
Obs! För det här krävs en vanlig‑ skruvmejsel.
VARNING – RISK FÖR ELCHOCK: Om du vill komma åt systemkortet eller installera ytterligare maskinvara eller
minnesenheter efter att du har installerat skrivaren ska du först stänga av skrivaren och dra ut nätsladden från
eluttaget innan du fortsätter. Om några andra enheter är anslutna till skrivaren bör du stänga av dem också och
dra ut eventuella kablar till skrivaren.

Tilläggsskrivarinställning 40
Varning – risk för skador: Systemkortets elektriska komponenter kan lätt skadas av statisk elektricitet. Rör vid någon
av skrivarens metallkomponenter innan du rör vid någon av systemkortets elektroniska komponenter eller
kontakter.
1 Få åtkomst till systemkortet.
Mer information finns i
”Få åtkomst till systemkortet” på sidan 28.
2 Packa upp skrivarens hårddisk.
3 Sök rätt på den rätta kontakten på systemkortskorgen.
Obs! Om en extra ISP är installerad måste skrivarens hårddisk installeras på ISP.

Tilläggsskrivarinställning 41
Så här installerar du skrivarens hårddisk på ISP:
a Avlägsna skruvarna som sitter i monteringsfästet på skrivarens hårddisk och ta sedan bort monteringsfästet.
b Passa in distansskruvarna på skrivarens hårddisk i hålen i ISP:n och tryck på hårddisken tills distansskruvarna
sitter på plats.
Installationsvarning: Håll endast i kanterna på kretskortet. Vidrör eller tryck inte i mitten av skrivarens
hårddisk. Om du gör det kan skrivaren skadas.
c Sätt i kontakten till gränssnittskabeln som hör till skrivarens hårddisk i ISP-uttaget.
Obs! Kontakterna och uttagen är färgkodade.

Tilläggsskrivarinställning 42
Så här installerar du en skrivarhårddisk direkt på systemkortskorgen:
a Passa in distansskruvarna på skrivarens hårddisk i hålen i systemkortskorgen och tryck sedan på hårddisken tills
distansskruvarna sitter på plats.
Installationsvarning: Håll endast i kanterna på kretskortet. Vidrör eller tryck inte i mitten av skrivarens
hårddisk. Om du gör det kan skrivaren skadas.

Tilläggsskrivarinställning 43
b Använd de två medföljande skruvarna för att fästa monteringsfästet på skrivarens hårddisk.
c Sätt in kontakten från anpassningskabeln för skrivarens hårddisk i uttaget på systemkortet.
Obs! Kontakterna och uttagen är färgkodade.
Ta bort en skrivarhårddisk
Obs! För det här krävs en vanlig‑ skruvmejsel.
VARNING – RISK FÖR ELCHOCK: Om du vill komma åt systemkortet eller installera ytterligare maskinvara eller
minnesenheter efter att du har installerat skrivaren ska du först stänga av skrivaren och dra ut nätsladden från
eluttaget innan du fortsätter. Om några andra enheter är anslutna till skrivaren bör du stänga av dem också och
dra ut eventuella kablar till skrivaren.

Tilläggsskrivarinställning 44
Varning – risk för skador: Systemkortets elektriska komponenter kan lätt skadas av statisk elektricitet. Rör vid någon
av skrivarens metallkomponenter innan du rör vid någon av systemkortets elektroniska komponenter eller
kontakter.
1 Få åtkomst till systemkortet.
Mer information finns i
”Få åtkomst till systemkortet” på sidan 28.
2 Dra ur skrivarhårddiskens anpassningssladd från systemkortet och lämna kabeln ansluten till skrivarens hårddisk.
Koppla ur kabeln genom att klämma ihop plattan vid gränssnittskabelns kontakt så att spärren lossnar innan du
drar ur kabeln.
3 Ta bort skruvarna som håller skrivarens hårddisk på plats.

Tilläggsskrivarinställning 45
4 Ta bort skrivarens hårddisk.
5 Lägg skrivarens hårddisk åt sidan.
Installera hårdvarualternativ
Installationsordning
VARNING – RISK FÖR SKADOR: Skrivaren väger mer än 18 kg (40 lb) och det behövs minst två personer för att
lyfta den säkert.
VARNING – RISK FÖR ELCHOCK: Om du vill komma åt systemkortet eller installera ytterligare maskinvara eller
minnesenheter efter att du har installerat skrivaren ska du först stänga av skrivaren och dra ut nätsladden från
eluttaget innan du fortsätter. Om några andra enheter är anslutna till skrivaren bör du stänga av dem också och
dra ut eventuella kablar till skrivaren.
VARNING – VÄLTER LÄTT: Om skrivaren är placerad på golvet krävs ytterligare möbler för att den ska stå stabilt.
Du måste använda ett skrivarställ eller en skrivarbas om du använder flera inmatningsalternativ. Du kan behöva
ytterligare tillbehör om du har köpt en multifunktionsskrivare som kan skanna, kopiera och faxa. Om du vill få
mer information kan du kontakta skrivarens inköpsställe.
Installera skrivaren och eventuella maskinvarutillval i följande ordning:
• Hjulbas
• Fack för 2 100 ark eller avgränsare
• Fack för 550 ark som tillval
• Skrivare
Mer information om hur man installerar en hjulbas, ett tillvalsfack för 550 ark, en avgränsare eller ett fack för 2 100
ark finns i installationsbladet som medföljde tillvalet.

Tilläggsskrivarinställning 46
Installera tillvalsfack
Skrivaren har stöd för följande tillvalsinmatningskällor:
• 550-arksfack
• 2100-arksfack
VARNING – RISK FÖR SKADOR: Skrivaren väger mer än 18 kg (40 lb) och det behövs minst två personer för att
lyfta den säkert.
VARNING – RISK FÖR ELCHOCK: Om du vill komma åt systemkortet eller installera ytterligare maskinvara eller
minnesenheter efter att du har installerat skrivaren ska du först stänga av skrivaren och dra ut nätsladden från
eluttaget innan du fortsätter. Om några andra enheter är anslutna till skrivaren bör du stänga av dem också och
dra ut eventuella kablar till skrivaren.
VARNING – VÄLTER LÄTT: Om skrivaren är placerad på golvet krävs ytterligare möbler för att den ska stå stabilt.
Du måste använda ett skrivarställ eller en skrivarbas om du använder flera inmatningsalternativ. Du kan behöva
ytterligare tillbehör om du har köpt en multifunktionsskrivare som kan skanna, kopiera och faxa. Om du vill få
mer information kan du kontakta skrivarens inköpsställe.
1 Stäng av skrivaren genom att trycka på strömbrytaren och dra sedan ut nätkabeln ur eluttaget.
2 Packa upp tillvalsfacket och ta bort allt emballage.
3 Dra ut facket helt ur basen.
2
1

Tilläggsskrivarinställning 47
4 Ta bort eventuellt förpackningsmaterial från insidan av facket.
5 Sätt i facket i basen.
6 Placera facket nära skrivaren.
7 Lås hjulbasens hjul för att säkra skrivare, justera sedan skrivaren i linje med facket och sänk sakta ned skrivaren på
plats.
Obs! Tillvalsfacken hakar i varandra när de staplas.
1
8 Anslut nätsladden till skrivaren, sedan till ett jordat eluttag och sätt sedan på skrivaren.

Tilläggsskrivarinställning 48
1
2
Obs! När skrivarprogramvaran och eventuella tillvalsfack har installerats kan du behöva lägga till vissa alternativ
manuellt i skrivardrivrutinen för att de ska bli tillgängliga för utskriftsjobb. Mer information finns i
tillgängliga tillval i skrivardrivrutinen” på sidan 51.
”Lägga till
Om du vill ta bort tillvalsfacken skjuter du spärren på höger sida av skrivaren mot skrivarens framsida tills den klickar
på plats och ta sedan bort de staplade facken, ett i taget uppifrån och ned.
Ansluta kablar
VARNING – RISK FÖR SKADOR: Använd inte faxen under åskväder. Du bör inte konfigurera produkten eller göra
andra elektriska anslutningar med t.ex. faxfunktionen, nätsladden eller telefonen under åskväder.
Anslut skrivaren till datorn med en USB-kabel eller till nätverket med en Ethernet-kabel.
Kontrollera att följande stämmer överens:
• USB-symbolen på kabeln och USB-symbolen på skrivaren
• Lämplig Ethernet-kabel och Ethernet-porten.

Tilläggsskrivarinställning 49
7
6
5
4
3
Använd För att
1 EXT-port Ansluta ytterligare enheter (telefon eller telefonsvarare) till skrivaren och telefonlinjen.
Använd den här porten om du inte har en reserverad faxlinje för skrivaren, och om den
här anslutningsmetoden stöds i ditt land eller din region.
Obs! Ta bort pluggen för att komma åt porten.
1
2
2 LINE-port Anslut skrivaren till en fungerande telefonlinje via ett vanligt telefonjack (RJ‑11), ett
DSL-filter, en VoIP-adapter eller en annan adapter som gör att du kan använda telefonlinjen för att skicka och ta emot fax.
3 Nätkabelkontakt till skrivare Anslut skrivaren till ett korrekt jordat vägguttag.
4 USB-skrivarport Anslut skrivaren till en dator.
5 Ethernet-port Anslut skrivaren till ett nätverk.
6 Internal Solutions Port eller fack
för skrivarens hårddisk
Obs! Om skrivaren har funktioner
för trådlös anslutning är den
trådlösa antennen ansluten här.
7 USB-port Anslut en extra trådlös nätverksadapter.
Anslut en ISP eller skrivarhårddisk.
Varning – risk för skador: Vidrör inte USB-kabeln, någon trådlös nätverksadapter eller skrivaren på de ställen som
visas, under tiden som utskrift pågår. Om du gör det kan data gå förlorade, och fel kan uppstå.

Tilläggsskrivarinställning 50
Ordna kablar
Anslut Ethernet-kabeln och nätsladden och stoppa sedan prydligt in kablarna i kanalerna på skrivarens baksida.
Installera skrivarprogramvaran
Installera skrivaren
1 Hämta en kopia av programinstallationspaketet.
2 Kör installationen och följ anvisningarna på datorskärmen.
3 Lägg till skrivaren för Macintosh-användare.
Obs! Hämta skrivarens IP-adress från TCP/IP-avsnittet på menyn Nätverk/portar.

Tilläggsskrivarinställning 51
Lägga till tillgängliga tillval i skrivardrivrutinen
För Windows-användare
1 Öppna mappen Skrivare och välj skrivare.
2 Öppna skrivaregenskaperna och lägg sedan till eller installera eventuella tillval manuellt.
3 Verkställ ändringarna.
För Macintosh-användare
1 Från Systeminställningar i Apple-menyn går du till skrivaren och välj sedan Tillval och förbrukningsmaterial >-
drivrutinen.
2 Lägg till installerade maskinvarutillval.
3 Verkställ ändringarna.
Nätverk
Anmärkningar:
• Köp en trådlös nätverksadapter innan du installerar skrivaren i ett trådlöst nätverk. Om du vill få mer
information kan du kontakta skrivarens inköpsställe.
• Service Set Identifier (SSID) är ett namn som tilldelats ett trådlöst nätverk. WEP (Wired Equivalent Privacy), WPA
och WPA2 (Wi-Fi Protected Access) är säkerhetstyper som används i nätverk.
Förberedelser för att installera skrivaren i ett Ethernet-nätverk
Om du vill konfigurera skrivaren för att ansluta den till ett Ethernet-nätverk skaffar du följande information innan du
börjar:
Obs! Om nätverket automatiskt tilldelar IP-adresser till datorer och skrivare fortsätter du med att installera
skrivaren.
• En giltig, unik IP-adress för skrivaren att använda i nätverket
• Nätverkets gateway
• Nätverksmasken
• Ett kortnamn för skrivaren (valfritt).
Obs! Ett kortnamn för skrivaren kan göra det enklare för dig att identifiera den i nätverket. Du kan välja att
använda standardkortnamnet för skrivaren eller tilldela ett namn som är enklare för dig att komma ihåg.
Du behöver en Ethernet-kabel för att ansluta skrivaren till nätverket och en tillgänglig port där skrivaren fysiskt kan
ansluta till nätverket. Använd en ny nätverkskabel om det är möjligt för att undvika att problem uppstår på grund av
en skadad kabel.

Tilläggsskrivarinställning 52
Förberedelser för att installera skrivaren i ett trådlöst nätverk
Anmärkningar:
• Se till att den trådlösa nätverksadaptern är installerad i skrivaren och fungerar som den ska. Mer information
finns i instruktionsbladet som medföljde den trådlösa nätverksadaptern.
• Kontrollera att åtkomstpunkten (trådlös router) är på och fungerar som den ska.
När du ska installera skrivaren i ett trådlöst nätverk måste du ha följande uppgifter:
• SSID – SSID kallas även nätverksnamn.
• Trådlöst läge (eller Nätverksläge)—Läget är antingen infrastruktur eller ad hoc.
• Kanal (för ad hoc-nätverk) – Kanalens standardvärde för infrastrukturnätverk är automatisk.
Vissa ad hoc-nätverk kräver också den automatiska inställningen. Kolla med systemadministratören om du är osäker
på vilken kanal du ska välja.
• Säkerhetsmetod – Det finns fyra huvudalternativ för säkerhetsmetoden:
– WEP-nyckel
Om ditt nätverk använder mer än en WEP-nyckel anger du upp till fyra stycken i de avsedda utrymmena. Välj
den nyckel som används för tillfället i nätverket genom att välja standard-WEP-nyckeln för överföring.
– delad WPA eller WPA2-nyckel eller lösenordsfras
WPA använder kryptering som en ytterligare säkerhetsfunktion. Alternativen är AES och TKIP. Samma typ av
kryptering måste ställas in för routern och skrivaren då skrivaren annars inte kan kommunicera i nätverket.
– 802.1X–RADIUS
Om du installerar skrivaren på ett 802.1X nätverk kan du behöva följande:
• Autentiseringstyp
• Inre autentiseringstyp
• 802.1X användarnamn och lösenord
• Certifikat
– Ingen säkerhet
Om det trådlösa nätverket inte använder någon säkerhet får du ingen säkerhetsinformation.
Obs! Vi rekommenderar inte att du använder ett trådlöst nätverk utan säkerhet.
Anmärkningar:
– Om du inte känner till SSID-namnet för nätverket som datorn är ansluten till startar du det trådlösa verktyget för
datorns nätverksadapter och letar upp nätverksnamnet. Om du inte hittar SSID-namnet eller
säkerhetsinformationen för nätverket kan du se dokumentationen som medföljde den trådlösa åtkomstpunkten
eller kontakta systemadministratören.
– Om du vill veta den delade WPA/WPA2-nyckeln/lösenordsfrasen för det trådlösa nätverket kan du läsa i
dokumentationen som medföljde åtkomstpunkten, titta på den inbyggda webbsidan för åtkomstpunkten eller
fråga systemadministratören.

Tilläggsskrivarinställning 53
Ansluta skrivaren med guiden för trådlös installation
Innan du börjar ser du till att:
• En trådlös nätverksadapter finns installerad i skrivaren och fungerar korrekt. Mer information finns i
instruktionsbladet som medföljde den trådlösa nätverksadaptern.
• En Ethernet-kabel är bortkopplad från skrivaren.
• Aktiv NIC är inställd på Auto. Ställ in det på Auto genom att navigera till:
>Nätverk/portar >Aktiv NIC >Auto >Skicka
Obs! Stäng av skrivaren, vänta i minst fem sekunder och slå sedan på den igen.
1 På skrivarens kontrollpanel går du till:
>Nätverk/portar >Nätverk [x] >Nätverk [x] Inställningar >Trådlöst >Inställningar för trådlös anslutning
2 Välj en trådlös anslutning.
Använd För att
Sök efter nätverk Visa tillgängliga trådlösa anslutningar.
Obs! Den här menyposten visar alla säkra och osäkra SSID.
Ange ett nätverksnamn Skriv in SSID.
Obs! Kontrollera att du anger rätt SSID.
Wi-Fi Protected Setup Anslut skrivaren till ett trådlöst nätverk med Wi-Fi Protected Setup.
3 Följ instruktionerna på skrivarens skärm.
Ansluta skrivaren till ett trådlöst nätverk med Wi-Fi Protected Setup
Innan du börjar ser du till att:
• Den trådlösa åtkomstpunkten (trådlös router) är certifierad för Wi‑Fi Protected Setup (WPS) eller WPS-kompatibel.
Mer information finns i dokumentationen som följer med åtkomstpunkten.
• En trådlös nätverksadapter som är installerad i skrivaren är ansluten och fungerar korrekt. Om du vill ha mer
information kan du se instruktionsbladet som medföljde den trådlösa nätverksadaptern.
Använda tryckknappskonfigurationsmetoden
1
På skrivarens kontrollpanel går du till:
>Nätverk/portar >Nätverk [x] >Inställningar för nätverk [x] >Trådlöst >Inställningar för trådlös
anslutning >Wi‑Fi Protected Setup >Starta tryckknappsmetod
2 Följ instruktionerna på skrivarens skärm.
Använda PIN-metoden
1
På skrivarens kontrollpanel går du till:
>Nätverk/portar >Nätverk [x] >Inställningar för nätverk [x] >Trådlöst >Inställningar för trådlös
anslutning >Wi‑Fi Protected Setup >Starta PIN-metod
2 Kopiera den åttasiffriga PIN-koden för WPS.

Tilläggsskrivarinställning 54
3 Öppna en webbläsare och skriv sedan in åtkomstpunktens IP-adress i adressfältet.
Anmärkningar:
• IP-adressen visas som fyra uppsättningar siffror som skiljs åt med punkter, t.ex. 123.123.123.123.
• Om du använder en proxyserver inaktiverar du den tillfälligt för att kunna öppna webbsidan på rätt sätt.
4 Komma åt WPS-inställningarna. Mer information finns i dokumentationen som följer med åtkomstpunkten.
5 Ange den åttasiffriga PIN-koden och spara sedan inställningen.
Ansluta skrivaren till ett trådlöst nätverk med hjälp av den inbyggda webbservern
Innan du börjar ser du till att:
• Skrivaren är tillfälligt ansluten till ett Ethernet-nätverk.
• En trådlös nätverksadapter är installerad i skrivaren och fungerar som den ska. Mer information finns i
instruktionsbladet som medföljde den trådlösa nätverksadaptern.
1 Öppna en webbläsare och ange skrivarens IP-adress i adressfältet.
Anmärkningar:
• Visa skrivarens IP-adress på skrivarens kontrollpanel. IP-adressen visas som fyra uppsättningar siffror som
skiljs åt med punkter, t.ex. 123.123.123.123.
• Om du använder en proxyserver inaktiverar du den tillfälligt för att kunna öppna webbsidan på rätt sätt.
2 Klicka på Inställningar >Nätverk/portar >Trådlöst.
3 Ändra inställningarna så att de stämmer överens med inställningarna för åtkomstpunkten (trådlös router).
Obs! Se till att du anger rätt SSID, säkerhetsmetod, nyckel eller lösenordsfras, nätverksläge och kanal.
4 Klicka på Skicka.
5 Stäng av skrivaren och dra ut Ethernet-kabeln. Vänta i minst fem sekunder och sätt sedan på skrivaren igen.
6 Verifiera att skrivaren är ansluten till nätverket genom att skriva ut en sida med nätverksinställningar. I avsnittet
Nätverkskort [x] kontrollerar du att statusen är Ansluten.
Ändra portinställningar när du har installerat en ny nätverks-ISP
Anmärkningar:
• Om skrivaren har en statisk IP-adress behöver du inte göra några ändringar.
• Om datorerna är konfigurerade för att använda nätverksnamnet istället för en IP-adress, behöver du inte göra
några ändringar.
• Om du lägger till en trådlös ISP för en skrivare som tidigare var konfigurerad för Ethernet-anslutning, måste du
se till att skrivaren är frånkopplad från Ethernet-nätverket.
För Windows-användare
1
Öppna mappen Skrivare.
2 Öppna skrivaregenskaperna på snabbmenyn till skrivaren med ny ISP.
3 Konfigurera porten i listan.

Tilläggsskrivarinställning 55
4 Uppdatera IP-adressen.
5 Verkställ ändringarna.
För Macintosh-användare
1
I Systeminställningar i Apple-menyn går du till listan med skrivare och väljer + >IP.
2 Ange IP-adressen i adressfältet.
3 Verkställ ändringarna.
Konfigurera seriell utskrift
Använd seriell utskrift när datorn är långt från skrivaren. När du har installerat den seriella porten eller
kommunikationsporten (COM) konfigurerar du skrivaren och datorn.
Obs! Seriell utskrift minskar utskriftshastigheten.
1 Ställ in parametrarna i skrivaren.
a Navigera till menyn för portinställningar från skrivarens kontrollpanel.
b Leta reda på menyn för den seriella portens inställningar och justera sedan inställningarna vid behov.
c Spara inställningarna.
2 Från datorn, gå till mappen Skrivare och välj din skrivare.
3 Öppna skrivaregenskaper, och välj sedan COM-porten från listan.
4 Ställ in parametrarna för COM-porten i Enhetshanteraren.
Använd dialogrutan Kör för att öppna kommandoprompten och skriv sedan in devmgmt.msc.
Kontrollera skrivarinställningen
När alla maskinvaru- och programalternativ har installerats och skrivaren är på bör du kontrollera att skrivaren är korrekt
installerad genom att skriva ut följande:
• Sidan med menyinställningar – På den här sidan kan du bekräfta att alla skrivaralternativ är korrekt installerade.
En lista över installerade alternativ visas långt ner på sidan. Om ett installerat alternativ inte visas är det inte korrekt
installerat. Ta bort alternativet och installera det sedan igen.
• Nätverksinstallationssida – Om skrivaren kan anslutas via Ethernet eller trådlöst och är ansluten till ett nätverk
skriver du ut en nätverksinstallationssida och kontrollerar nätverksanslutningen. På sidan finns även viktig
information som är till hjälp vid konfigurering av nätverksskrivare.
Skriva ut en sida med menyinställningar
Från huvudmenyn går du till:
>Rapporter >Sida med menyinställningar

Tilläggsskrivarinställning 56
Skriva ut en nätverksinstallationssida
Om skrivaren är ansluten till ett nätverk kan du skriva ut en nätverksinstallationssida för att kontrollera
nätverksanslutningen. På sidan hittar du även viktig information som är till hjälp när du konfigurerar nätverksskrivare.
1 På startskärmen går du till:
> Rapporter > Nätverksinstallationssida
2 På den första delen av nätverksinstallationssidan kontrollerar du att statusen är Ansluten.
Om statusen är Ej ansluten kan det hända att den lokala anslutningen inte är aktiv eller att nätverkskabeln är
trasig. Kontakta systemadministratören för att få hjälp och skriv sedan ut en ny nätverksinstallationssida.

Fylla på papper och specialmaterial 57
Fylla på papper och specialmaterial
Val och hantering av papper och specialmaterial kan påverka tillförlitligheten i dokumentens utskrift. Mer information
”Undvika pappersstopp” på sidan 244 och ”Förvara papper” på sidan 82.
finns i
Ställa in pappersstorlek och papperstyp
På startskärmen går du till:
>Pappersmenyn >Pappersstorlek/-typ > välj ett fack > välj pappersstorlek eller papperstyp >
Konfigurera universella pappersinställningar
Den universella pappersstorleken är en inställning som definieras av användaren och gör att du kan skriva ut på
pappersstorlekar som inte är förinställda i skrivarmenyerna.
Anmärkningar:
• Den minsta universalstorleken som stöds är 70 x 127 mm (2,76 x 5 tum) för enkelsidig utskrift och
105 x 148mm ( 4,13 x 5,83 tum) för dubbelsidig utskrift.
• Den största universalstorleken som stöds 216 x 356 mm (8,5 x 14 tum) för enkelsidig och dubbelsidig utskrift.
• När du skriver ut på papper som är mindre än 210 mm (8,3 tum) kan skrivaren skriva ut med lägre hastighet
efter viss tid för bästa utskriftsprestanda.
1 Från huvudmenyn går du till:
> Pappersmeny > Universell inställning > Måttenheter > välj måttenhet
2 Tryck på Stående bredd eller Stående höjd.
3 Välj bredd eller höjd och peka sedan på Skicka.
Fylla på 550-arksfacket
VARNING – RISK FÖR SKADOR: Fyll på varje fack separat för att minska risken för utrustningsinstabilitet. Låt alla
andra fack vara stängda tills de behövs.
1 Dra ut facket.
Anmärkningar:
• När du fyller på papper i formaten Folio, Legal eller Oficio lyfter du upp facket något och drar ut det helt.
• Ta aldrig ut ett fack under utskrift eller när Upptagen visas på displayen. Om du gör det kan papperet
fastna.

Fylla på papper och specialmaterial 58
1
2 Tryck samman breddstödet och skjut det sedan till rätt läge för den pappersstorlek du fyller på tills det klickar på
plats.
1
2
1
Obs! Använd pappersstorleksindikatorerna på fackets botten som hjälp när du positionerar stöden.

Fylla på papper och specialmaterial 59
1
3 Lås upp längdstödet och tryck sedan ihop längdstödet och skjut det till rätt läge för den pappersstorlek som du fyller
på.
1
2
3
1
Anmärkningar:
• Lås längdstödet för alla pappersstorlekar.
• Använd pappersstorleksindikatorerna på fackets botten som hjälp när du positionerar stöden.

Fylla på papper och specialmaterial 60
1
4 Böj pappersbunten fram och tillbaka och lufta den sedan. Se till att du inte viker eller skrynklar papperet. Jämna till
kanterna mot ett plant underlag.
5 Fyll på pappersbunten med utskriftssidan nedåt för enkelsidig utskrift.
Obs! Var noga med att fylla på papper och kuvert på rätt sätt.
Enkelsidig utskrift Dubbelsidig utskrift
ABC

Fylla på papper och specialmaterial 61
• Skjut inte in papperet i facket. Fyll på papper enligt bilden.
1
• Om du fyller på kuvert kontrollerar du att fliken är vänd uppåt och att kuverten ligger till vänster i facket.
1

Fylla på papper och specialmaterial 62
• Se till att pappersbunten ligger under den heldragna linjen, som anger maxgränsen för påfyllning.
Varning – risk för skador: Om du fyller på så att magasinet blir överfullt kan det leda till att papper fastnar.

Fylla på papper och specialmaterial 63
• När du använder styvt papper, etiketter, eller andra typer av specialpapper ser du till att papperet är under den
streckade linjen, som är påfyllningsgränsen för alternativa papper.
6 Vid storlek med anpassad eller universell storlek justerar du pappersstöden så att de ligger mot buntens sidor. Lås
sedan längdstödet.

Fylla på papper och specialmaterial 64
7 Sätt tillbaka facket.
1
8 På skrivarens kontrollpanel anger du pappersstorlek och papperstyp på pappersmenyn så att inställningarna
överensstämmer med papperet som fyllts på i facket.
Obs! Ställ in rätt pappersstorlek och papperstyp för att undvika pappersstopp och utskriftskvalitetsproblem.
Fylla på 2100-arksfacket
VARNING – RISK FÖR SKADOR: Fyll på varje fack separat för att minska risken för utrustningsinstabilitet. Låt alla
andra fack vara stängda tills de behövs.
1 Dra ut facket helt.
2 Justera pappersstöden.

Fylla på papper och specialmaterial 65
Fylla på papper med A5-format
a Dra upp och justera breddstödet till rätt läge för A5.
1
2
b Tryck på och justera sedan längdstödet till läget för A5 tills det klickar på plats.
1
2

Fylla på papper och specialmaterial 66
c Avlägsna A5-längdstödet från sin hållare.
d Sätt in A5-längdstödet på den avsedda platsen.
1
Obs! Tryck A5-längdstödet tills det klickar på plats.
2
Fylla på papper med storlekarna A4, Letter, Legal, Oficio och Folio
a Tryck på och justera breddstödet till rätt läge för den pappersstorlek som du ska fylla på.
1
2

Fylla på papper och specialmaterial 67
b Om A5-längdstödet fortfarande sitter kvar på längdstödet tar du bort det. Om A5-längdstödet inte sitter fast
fortsätter du till steg d.
c Sätt in A5-längdstödet i sin hållare.

Fylla på papper och specialmaterial 68
d Tryck på och justera sedan längdstödet till rätt läge för den pappersstorlek som du fyller på.
3 Böj pappersbunten fram och tillbaka och lufta den sedan. Se till att du inte viker eller skrynklar papperet. Jämna till
kanterna mot ett plant underlag.
4 Fyll på pappersbunten med utskriftssidan nedåt för enkelsidig utskrift.
• Kontrollera att papperet är korrekt påfyllt.

Fylla på papper och specialmaterial 69
Enkelsidig utskrift Dubbelsidig utskrift
ABC
ABC
• Se till att papperet är under märket som anger maxgränsen för papperspåfyllning.
Varning – risk för skador: Om du fyller på så att magasinet blir överfullt kan det leda till att papper fastnar.
5 Sätt tillbaka facket.
Obs! Tryck pappersbunten nedåt när du sätter in facket.

Fylla på papper och specialmaterial 70
6 På skrivarens kontrollpanel anger du pappersstorlek och papperstyp på pappersmenyn så att inställningarna
överensstämmer med papperet som fyllts på i facket.
Obs! Ställ in rätt pappersstorlek och papperstyp för att undvika pappersstopp och utskriftskvalitetsproblem.
Ladda universalarkmataren
1 Dra ned luckan till flerfunktionsmataren.
Obs! Fyll inte på eller stäng universalarkmataren medan utskrift pågår.

Fylla på papper och specialmaterial 71
2 Dra ner flerfunktionsmatarens förlängare.
Obs! Dra försiktigt i förlängaren så att flerfunktionsmataren är helt utdragen och öppen.
3 Skjut breddstödet till rätt läge för den pappersstorlek som du laddar.
Obs! Använd pappersstorleksindikatorerna på fackets botten som hjälp när du positionerar stöden.

Fylla på papper och specialmaterial 72
4 Förbered papperet eller specialmediet för påfyllning.
• Böj pappersbunten fram och tillbaka och lufta den sedan. Se till att du inte viker eller skrynklar papperet. Jämna
till kanterna mot ett plant underlag.
• Håll OH-filmen i kanterna och lufta den. Jämna till kanterna mot ett plant underlag.
Obs! Undvik att ta på OH-filmens utskriftssida. Se till att du inte repar dem.
• Böj bunten med kuvert fram och tillbaka och lufta dem sedan. Jämna till kanterna mot ett plant underlag.
5 Fyll på papper eller specialmaterial.

Fylla på papper och specialmaterial 73
Obs! För försiktigt in bunten i universalarkmataren tills det tar stopp.
• Fyll bara på papper eller specialmedia av ett format och en typ åt gången.
• Se till att papperet inte kläms i universalarkmataren, att det ligger plant och inte är böjt eller skrynklat.
Enkelsidig utskrift Dubbelsidig utskrift
• Fyll på kuverten med fliken nedåt och till vänster i flerfunktionsmataren.
Varning – risk för skador: Använd aldrig frankerade kuvert eller kuvert med förslutningsdetaljer av metall,
fönster, bestrukna ytor eller självhäftande klaff. Sådana kuvert kan allvarligt skada skrivaren.
• Kontrollera att papper eller specialmedia inte överskrider den högsta papperspåfyllningsgränsen.
Varning – risk för skador: Om du fyller på så att mataren blir överfull kan det leda till att papper fastnar.

Fylla på papper och specialmaterial 74
6 För papper med anpassad eller universell storlek justerar du breddstöden så att de ligger mot buntens sidor.
7 På skrivarens kontrollpanel anger du pappersstorlek och papperstyp på pappersmenyn så att inställningarna
överensstämmer med papperet som fyllts på i facket.
Obs! Ställ in rätt pappersstorlek och papperstyp för att undvika pappersstopp och utskriftskvalitetsproblem.
Lägga till och ta bort länkar till fack
När pappersstorleken och papperstypen är lika för alla fack länkar skrivaren dessa fack. När ett länkat fack blir tomt
matas papper från nästa länkade fack. Vi rekommenderar att du ger alla unika papper, som brevhuvud och vanliga
papper i olika färger, ett annat namn på anpassad typ så att de fack som de finns i inte länkas automatiskt.
Lägga till och ta bort länkar till fack
1 Öppna en webbläsare och ange skrivarens IP-adress i adressfältet.
Anmärkningar:
• Visa skrivarens IP-adress på skrivarens huvudmeny. IP-adressen visas som fyra nummergrupper som är
åtskiljda med punkter, till exempel 123.123.123.123.
• Om du använder en proxyserver inaktiverar du den tillfälligt för att kunna öppna webbsidan på rätt sätt.
2 Klicka på Inställningar >Pappersmeny.

Fylla på papper och specialmaterial 75
3 Ändra inställningarna för pappersstorlek och -typ för de fack du länkar.
• Se till att pappersstorleken och -typen för fack du länkar matchar varandra.
• Se till att pappersstorleken och -typen för fack du avlänkar inte matchar varandra.
4 Klicka på Skicka.
Obs! Du kan även ändra inställningarna för pappersstorlek och -typ med hjälp av skrivarens kontrollpanel. Mer
information finns i
Varning – risk för skador: Papperet som finns i facket ska överensstämma med namnet på papperstypen som anges i
skrivaren. Fixeringsenhetens temperatur varierar beroende på den angivna papperstypen. Utskriftsproblem kan
uppstå om inställningarna inte har gjorts korrekt.
”Ställa in pappersstorlek och papperstyp” på sidan 57.
Skapa ett anpassat namn för en papperstyp
Använda Embedded Web Server
1
Öppna en webbläsare och ange skrivarens IP-adress i adressfältet.
Anmärkningar:
• Leta efter skrivarens IP-adress visas på skrivarens startskärm. IP-adressen visas som fyra nummergrupper
som är åtskiljda med punkter, till exempel 123.123.123.123.
• Om du använder en proxyserver inaktiverar du den tillfälligt för att kunna öppna webbsidan på rätt sätt.
2 Klicka på Inställningar >Pappersmeny >Anpassade namn.
3 Välj ett anpassat namn och ange sedan ett namn för en anpassad papperstyp.
4 Klicka på Skicka.
5 Klicka på Anpassade typer och kontrollera sedan att det nya namnet för anpassad papperstyp har ersatt det
anpassade namnet.
Använda skrivarens kontrollpanel
1
Från huvudmenyn går du till:
>Pappersmeny >Anpassade namn
2 Välj ett anpassat namn och ange sedan ett namn för en anpassad papperstyp.
3 Tryck på Skicka.
4 Tryck på Anpassade typer och kontrollera sedan om det nya namnet för den anpassade papperstypen har ersatt
det anpassade namnet.
Tilldela en anpassad papperstyp
Använda Embedded Web Server
Tilldela ett namn för en anpassad typ till ett fack när du lägger till och tar bort länkar till facken.
1 Öppna en webbläsare och ange skrivarens IP-adress i adressfältet.

Fylla på papper och specialmaterial 76
Anmärkningar:
• Leta efter skrivarens IP-adress visas på skrivarens startskärm. IP-adressen visas som fyra nummergrupper
som är åtskiljda med punkter, till exempel 123.123.123.123.
• Om du använder en proxyserver inaktiverar du den tillfälligt för att kunna öppna webbsidan på rätt sätt.
2 Klicka på Inställningar >Pappersmeny >Anpassade typer.
3 Välj ett namn för den anpassade papperstypen och en papperstyp.
Obs! Papper är standardpapperstypen för alla användardefinierade anpassade namn.
4 Klicka på Skicka.
Använda skrivarens kontrollpanel
1
Från huvudmenyn går du till:
>Menyn Paper >Anpassade typer
2 Välj ett namn för den anpassade papperstypen och en papperstyp.
Obs! Papper är standardpapperstypen för alla användardefinierade anpassade namn.
3 Tryck på Skicka.

Guide för papper och specialmaterial 77
Guide för papper och specialmaterial
Anmärkningar:
• Kontrollera att inställningen för pappersstorlek, papperstyp och pappersvikt har angetts korrekt på datorn eller
skrivarens kontrollpanel.
• Böj, bläddra igenom och räta ut materialet innan du fyller på det.
• Skrivaren kan skriva ut på en lägre hastighet för att förhindra skador på fixeringsenheten.
Använda specialmedia
Tips vid användning av styvt papper
Styvt papper är tjockt, enkeltvinnat specialmaterial. Många av de olika egenskaperna, t.ex. fuktinnehåll, tjocklek och
struktur, kan i stor utsträckning påverka utskriftskvaliteten.
• På skrivarens kontrollpanel anger du pappersformat, -typ, -struktur och -vikt på pappersmenyn så att det
överensstämmer med det tjocka papper som har fyllts på i facket.
• Skriv alltid ut prov på en typ av tjockt papper som du har för avsikt att använda innan du köper större kvantiteter.
• Ange pappersstruktur och -vikt i inställningarna för facket så att de överensstämmer med papperet som har fyllts
på i facket.
• Förtryck, perforering och skrynklor kan i stor utsträckning påverka utskriftskvaliteten, orsaka pappersstopp eller
andra pappersmatningsproblem.
• Innan du fyller på det tjocka papperet i facket böjer och bläddrar du igenom dem så att de lossnar från varandra.
Jämna till kanterna mot ett plant underlag.
Tips om användning av kuvert
• På skrivarens kontrollpanel anger du pappersformat, -typ, -struktur och -vikt på pappersmenyn så att det
överensstämmer med det kuvert som har fyllts på i facket.
• Skriv alltid ut prov på den typ av kuvert som du har för avsikt att använda innan du köper större kvantiteter.
• Använd bara kuvert som uttryckligen anpassats för laserskrivare.
• Bäst resultat får du om du använder kuvert som är tillverkade av 90 g/m
• Använd endast nya, oskadade kuvert.
• Om du vill ha bästa möjliga prestanda och minska risken för att papperet fastnar ska du inte använda kuvert som:
– Är kraftigt böjda eller skeva.
– Sitter ihop eller är skadade.
– Har fönster, hål, perforeringar, utstansningar eller relieftryck.
– Har metallklämmor, snören eller gem.
– Ska fästas ihop.
– är frankerade.
– Har synligt klister när fliken är klistrad eller nedfälld.
2
-papper eller 25 % bomull.

Guide för papper och specialmaterial 78
– Har böjda hörn.
– Har grov, krusig eller strimmig yta.
• Justera breddstöden så att de passar kuvertens bredd.
• Innan du fyller på kuvert i facket böjer du kuverten fram och tillbaka och luftar dem sedan. Jämna till kanterna mot
ett plant underlag.
Obs! En kombination av hög luftfuktighet (över 60 %) och höga utskriftstemperaturer kan skrynkla eller klistra ihop
kuverten.
Tips om användning av etiketter
• På skrivarens kontrollpanel anger du pappersformat, -typ, -struktur och -vikt på pappersmenyn så att det
överensstämmer med de etiketter som har fyllts på i facket.
• Skriv alltid ut prov på den etikettyp som du har för avsikt att använda innan du köper större kvantiteter.
• Använd etiketter som är särskilt avsedda för användning i laserskrivare.
• Använd inte etiketter med glatt baksida.
• Använd alltid fulla etikettark. Påbörjade ark kan göra att etiketter lossnar under utskrift, vilket ger upphov till
pappersstopp. Ark där etiketter saknas kan även medföra att det kommer klister i skrivaren och tonerkassetten och
att skrivarens och tonerkassettens garanti inte gäller.
• Använd inte etiketter med synligt klister.
• Innan du fyller på etiketter i facket böjer du och bläddrar igenom dem så att de lossnar från varandra. Jämna till
kanterna mot ett plant underlag.
Tips vid användning av brevpapper
• Använd brevpapper som är särskilt framtaget för laserskrivare.
• Gör testutskrifter på den typ av brevpapper som du vill använda innan du köper större kvantiteter.
• Böj och bläddra igenom brevhuvuden innan du lägger dem i skrivaren så att de inte fastnar i varandra.
• Sidorienteringen är viktig vid utskrift på papper med brevhuvud.
Källa Skriver ut Utskriftssida Pappersorientering
Fack Enkelsidig Utskriftssidan nedåt Placera arket med överkanten vänd mot fackets främre kant.
Fack Dubbelsidig Utskriftssidan uppåt Mata in arket så att papperets nedre kant går in först i
skrivaren.
Flerfunktionsmatare Enkelsidig Utskriftssidan uppåt Mata in arket så att papperets övre kant går in först i
skrivaren.
Flerfunktionsmatare Dubbelsidig Utskriftssidan nedåt Mata in arket så att papperets nedre kant går in först i
skrivaren.
Obs! Kontakta tillverkaren eller återförsäljaren för att få reda på om de förtryckta brevpapperen du har valt passar för
laserskrivare.
Tips om hur du använder OH-film
• På skrivarens kontrollpanel anger du pappersformat, -typ, -struktur och -vikt på pappersmenyn så att det
överensstämmer med den OH-film som har fyllts på i facket.
• Skriv ut en testsida på den typ av OH-film som du vill använda innan du köper in större mängder av filmen.

Guide för papper och specialmaterial 79
• Använd bara OH-film som uttryckligen anpassats för laserskrivare.
• Undvik problem med utskriftskvaliteten genom att inte vidröra OH-filmen.
• Böj och bläddra igenom OH-arken innan du lägger dem i skrivaren så att de inte fastnar i varandra.
• När du skriver ut stora volymer av OH-film skriver du ut buntar med högst 20 ark med ett intervall på minst tre
minuter mellan buntarna för att förhindra att OH-filmen fastnar i varandra i facket. Du kan även ta bort OH-film
från facket i buntar på 20 ark.
Riktlinjer för papper
Pappersegenskaper
Följande pappersegenskaper påverkar utskriftskvaliteten och tillförlitligheten. Tänk på följande faktorer innan du
skriver ut:
Vikt
Facken och flerfunktionsmataren kan automatiskt mata in långfibrigt papper med en vikt på 60–176 g/m2. Pappersfacket
för 2 100 ark kan automatiskt mata långfibrigt papper som väger 60–135 g/m
kanske inte tillräckligt hårt för att matas in korrekt och kan orsaka pappersstopp.
2
. Papper som är lättare än 60 g/m2 är
2
Obs! Skrivaren kan hantera pappersvikter på 60–176 g/m
vid dubbelsidig utskrift.
Böjning
Med böjning menas papperets tendens att böja sig vid kanterna. Omfattande böjning kan ge upphov till
pappersmatningsproblem. Böjning kan inträffa när papperet passerar genom skrivaren, där det utsätts för höga
temperaturer. Om du förvarar oförpackat papper i en varm, fuktig, kall eller torr miljö, även i facken, kan det leda till
att papperet böjer sig vid utskrift och orsaka matningsproblem.
Lenhet
Papperets släthet påverkar direkt utskriftskvaliteten. Om papperet är för grovt fäster tonern inte ordentligt. Om
papperet är för slätt kan det orsaka problem vid pappersmatningen eller ge sämre utskriftskvalitet. Använd alltid papper
med mellan 100 och 300 Sheffield-punkter - mellan 150 and 250 Sheffield-punkter ger bäst utskriftskvalitet.
Fuktinnehåll
Mängden fukt i papper påverkar både utskriftskvaliteten och skrivarens förmåga att mata papperet på rätt sätt. Låt
papperet ligga kvar i sin originalförpackning tills det ska användas. Detta begränsar den tid som papperet exponeras
för fukt som kan försämra dess egenskaper.
Förvara papperet i originalförpackningen i samma miljö som skrivaren i 24 till 48 timmar före utskrift. Lägg till ett par
dagar till den här tiden om förvarings- eller transportmiljön är väldigt olik miljön där skrivaren finns. Tjockt papper kan
kräva längre anpassningstider.
Fiberriktning
Man skiljer på pappersfibrernas riktning. Man talar om långfibrigt, vilket betyder att fibrerna löper i papperets
längdriktning, och kortfibrigt, vilket betyder att fibrerna löper i papperets breddriktning.
2
För papper på 60 till 176 g/m
rekommenderas långfibrigt papper.

Guide för papper och specialmaterial 80
Fiberinnehåll
De flesta högkvalitativa kopieringspapper är tillverkade av 100 % kemiskt behandlad trämassa. Det ger papperet hög
stabilitet, medför färre pappersmatningsfel och bättre utskriftskvalitet. Papper som innehåller fibrer, t.ex. bomull, kan
försämra pappershanteringen.
Välja papper
Om du använder rätt papperstyp är det mindre risk för att papperet fastnar och orsakar andra problem.
Så här undviker du pappersstopp och dålig utskriftskvalitet:
• Använd alltid nytt, oskadat papper.
• Innan du fyller på papper bör du ta reda på vilken som är den rekommenderade utskriftssidan. Detta står vanligtvis
på pappersförpackningen.
• Använd inte papper som har beskurits eller klippts för hand.
• Blanda inte olika storlekar, typer eller vikter av material i samma fack;
• Använd inte bestruket papper som inte har framställts särskilt för elektrofotografisk utskrift.
Välja förtryckta formulär och brevpapper
• För papper som väger 60 till 90g/m
• Använd bara formulär och papper med brevhuvud som tryckts med en offset-litografisk eller etsad tryckprocess.
• Undvik papper med grov eller kraftigt strukturerad yta.
• Använd bläck som inte påverkas av hartset i tonern. Bläck som är oxidationshärdat eller oljebaserat uppfyller oftast
de här kraven, men latexbläck gör det eventuellt inte.
• Skriv alltid ut prover på förtryckta formulär och brevhuvuden som du tänker använda innan du köper större
kvantiteter. På så sätt kan du avgöra om bläcket i det förtryckta formuläret eller brevpapperet påverkar
utskriftskvaliteten.
• Kontakta pappersleverantören om du är osäker.
2
rekommenderas långfibrigt papper.
Använda återvunnet papper och annat kontorspapper
Vi är ett miljömedvetet företag som stöder användning av återvunnet kontorspapper tillverkat speciellt för laserskrivare
(elektrofotografiska skrivare).
Det går inte att säga generellt att allt återvunnet papper fungerar i skrivarna utan att det uppstår pappersstopp, men
vi testar regelbundet papperstyper som motsvarar det återvunna kopieringspapper som finns på marknaden. Testerna
är rigorösa och noggranna. Vi tar hänsyn till många faktorer, både enskilda faktorer och helheten, däribland följande:
• Andelen återvunnet papper (vi testar upp till 100 % återvunnet papper).
• Temperatur och luftfuktighet (i laboratorierna simuleras klimat från hela världen).
• Fuktinnehåll (kontorspapper ska ha lågt fuktinnehåll: 4–5 %.)
• Böjmotstånd och rätt styvhet gör att papperet matas problemfritt genom skrivaren.
• Tjocklek (påverkar hur mycket papper som kan fyllas på i ett fack).
• Ytans strävhet (som mäts i enheten Sheffield, det påverkar utskriftens tydlighet och hur väl tonern fäster på
papperet).
• Ytfriktion (påverkar hur enkelt det är att separera arken).

Guide för papper och specialmaterial 81
• Fiber och arkformning (påverkar hur mycket papperet böjer sig, vilket också inverkar på papperets mekaniska
beteende när det rör sig genom skrivaren).
• Vithet och struktur (utseende och känsla).
Återvunnet papper är bättre än någonsin, men andelen återvunnet material i papperet påverkar hur god kontroll man
har över främmande ämnen. Och även om återvunnet papper är ett bra alternativ för att skriva ut miljövänligt så är
det inte perfekt. Den mängd energi som krävs för att ta bort trycksvärta och bläck och för att hantera tillsatser som
färgämnen och ”lim” leder ofta till större koldioxidutsläpp än vanlig papperstillverkning. Användning av återvunnet
papper leder emellertid till bättre resurshantering totalt sett.
Vi vill uppmuntra till en ansvarsfull användning av papper med utgångspunkt i livscykelbedömningar av våra produkter.
För att få en bättre förståelse för vilken påverkan skrivare har på miljön genomförde vi ett antal utvärderingar av
livscykler. Dessa visade att papperet var den enskilt största källan till koldioxidutsläpp (upp till 80 %) sett till en enhets
hela livscykel (från design till slutet av livscykeln). Detta beror på att papperstillverkning är en energikrävande process.
Vi vill därför utbilda kunder och partner om hur de kan minimera papperets påverkan. Att använda returpapper är ett
sätt. Att undvika överdriven och onödig pappersanvändning är ett annat. Vi har goda kunskaper om hur man kan
minimera slöseri vid utskrift och kopiering. Vi uppmuntrar också våra kunder att köpa papper från leverantörer som
kan visa att de arbetar för en hållbar skogsindustri.
Vi rekommenderar inte specifika leverantörer, även om vi har en produktlista för särskilda tillämpningar. Följande
riktlinjer för val av papper leder till minskad miljöpåverkan från utskrifter:
1 Minimera pappersanvändningen.
2 Var medveten om var träfibrerna kommer ifrån. Köp av leverantörer som är certifierade, t.ex. med Forestry
Stewardship Council (FSC) eller Program for the Endorsement of Forest Certification (PEFC). Certifieringarna är en
garanti för att papperstillverkaren använder pappersmassa från skogsföretag som bedriver ett ansvarsfullt
skogsbruk, både miljömässigt och socialt.
3 Välj papper efter utskriftsbehoven: vanligt 75 eller 80 g/m
papper.
2
certifierat papper, lättviktspapper eller återvunnet
Exempel på ej godtagbara papper
Enligt testresultaten finns det risker med att använda följande papperstyper i laserskrivare:
• Kemiskt behandlat kopieringspapper för kopiering utan karbonpapper, även kallat karbonlöst kopieringspapper
• Förtryckt papper med kemikalier som kan förorena skrivaren.
• Förtryckt papper som kan påverkas av den höga temperaturen i fixeringsenheten.
• Förtryckt papper som kräver mer noggrann passning (exakt tryckposition på sidan) än ±2,3 mm, till exempel OCR-
formulär (Optical Character Recognition). Passningen kan i vissa fall justeras i ett program, och i sådana fall kan det
gå att skriva ut på den här typen av formulär.
• Bestruket papper (raderbart papper), syntetiska papper, termopapper.
• Papper med grova kanter, papper med grov eller kraftigt strukturerad yta eller böjda papper
• Återvunnet papper som inte uppfyller EN12281:2002 (europeisk testning)
• Papper som väger mindre än 60 g/m
• Flersidiga formulär eller dokument
2

Guide för papper och specialmaterial 82
Förvara papper
Använd nedanstående riktlinjer för hur du förvarar papper så undviker du att papperskvadd och ojämn utskriftskvalitet:
• Bäst resultat får du om du förvarar papperet där temperaturen är 21 °C och den relativa fuktigheten är 40 procent.
De flesta tillverkare rekommenderar att utskrifter görs i temperaturer mellan 18–24 °C och en relativ luftfuktighet
mellan 40 till 60 procent.
• Förvara papperet i kartonger på en pall eller hylla. Undvik att förvara det på golvet.
• Förvara enskilda paket på en plan yta.
• Placera inte några föremål ovanpå enskilda pappersförpackningar.
• Ta endast ut papper ur kartongen eller förpackningen när du ska fylla på det i skrivaren. Kartongen och förpackningen
håller papperet rent, torrt och platt.
Pappersstorlekar, papperstyper och pappersvikter som kan användas
I följande tabeller finns information om standard- och tillvalskällor och vilka storlekar, typer och vikter för
utskriftsmaterial som stöds.
Obs! Om en pappersstorlek inte står med i listan väljer du närmaste större storlek i listan.
Pappersstorlekar som går att använda i skrivaren
Obs! När du skriver ut på papper som är mindre än 210 mm (8,3 tum) kan skrivaren skriva ut med lägre hastighet
efter viss tid för bästa utskriftsprestanda.
Pappers-
1
storlek
A4 210 x 297 mm
A5 148 x 210 mm
A6 105 x 148 mm
JIS B5
US Letter 216 x 279 mm
US Legal 216 x 356 mm
1
Om din önskade standardpappersstorlek inte kan ställas in på skrivarens kontrollpanel kan du välja vanliga pappersstorlekar som
motsvarar positionen för längdstödet i facket på menyn Pappersstorlek/typ. Om pappersstorleken inte är tillgänglig väljer du
Universal eller stänger av storleksavkänningen. Om du vill ha mer information kontaktar du teknisk support.
2
Papperet stöds om den placeras med långsidan först.
3
Universal stöds endast i den automatiska dokumentmataren om bredden är från 76 mm (3 tum) till 216 mm (8,5 tum), och längden
är från 127 mm (5 tum) till 356 mm. (14 tum).
Mått Standard-
eller
tillvalsfack
för 550 ark
(8,3 x 11,7 tum)
(5,8 x 8,3 tum)
(4,1 x 5,8 tum)
182 × 257 mm
(8,5 x 11 tum)
(8,5 x 14 tum)
2100arksfack
X
X
2
Flerfunktionsmatare
Dubbelsidigt
Automatisk
dokumentmatare
Skannerglas

Guide för papper och specialmaterial 83
Pappersstorlek
1
Mått Standard-
Executive 184 x 267 mm
(7,3 x 10,5 tum)
Oficio
(México)
Folio
216 x 340 mm
(8,5 x 13,4 tum)
216 x 330 mm
Statement 140 x 216 mm
(5,5 x 8,5 tum)
Universal 105 x 148 mm till
216 x 356 mm
(4,13 x 5,83 tum. till
8,5 x 14 tum)
70 x 127 mm till
216 x 356 mm
(2,76 x 5 tum. till
8,5 x 14 tum)
7 3/4 -kuvert
(Monarch)
98 x 191 mm
(3,9 x 7,5 tum)
2100-
eller
arksfack
tillvalsfack
för 550 ark
XX
Flerfunktionsmatare
Dubbelsidigt
Automatisk
dokument-
Skannerglas
matare
X
X
X
X
3
X XX
9-kuvert 98 x 225 mm
(3,9 x 8,9 tum)
10 kuvert 105 x 241 mm
(4,1 x 9,5 tum)
DL-kuvert 110 x 220 mm
(4,3 x 8,7 tum)
C5-kuvert 162 x 229 mm
(6,38 x 9,01 tum)
B5-kuvert
176 x 250 mm
Övriga kuvert 98 x 162 mm till
176 x 250 mm
1
Om din önskade standardpappersstorlek inte kan ställas in på skrivarens kontrollpanel kan du välja vanliga pappersstorlekar som
X XX
X XX
X XX
X XX
X XX
X XX
motsvarar positionen för längdstödet i facket på menyn Pappersstorlek/typ. Om pappersstorleken inte är tillgänglig väljer du
Universal eller stänger av storleksavkänningen. Om du vill ha mer information kontaktar du teknisk support.
2
Papperet stöds om den placeras med långsidan först.
3
Universal stöds endast i den automatiska dokumentmataren om bredden är från 76 mm (3 tum) till 216 mm (8,5 tum), och längden
är från 127 mm (5 tum) till 356 mm. (14 tum).
Papperstyper och -vikter som kan hanteras av skrivaren
Skrivaren kan hantera pappersvikter på 60–176 g/m2.
Obs! Etiketter, OH-film, kuvert och styvt papper skrivs alltid ut med lägre hastighet.

Guide för papper och specialmaterial 84
Papperstyp 550-arksfack 2100-arksfack Flerfunktions-
matare
Dubbelsidigt Automatisk
dokumentmatare
Skannerglas
Papper
Kartong X X
Vanliga kuvert X XX
Sträva kuvert X XX
Pappersetiketter X X
Apoteksetiketter X
OH-film
*
*
Skriv ut OH-film i buntar på högst 20 ark för att förhindra att de fastnar i varandra. Mer information finns i ”Tips om hur du använder
X X
OH-film” på sidan 78.

Skriver ut 85
Skriver ut
Skriva ut formulär och ett dokument
Skriva ut formulär
Med programmet Former och favoriter går det att snabbt och enkelt komma åt formulär som används ofta eller annan
information som skrivs ut regelbundet. Du måste installera programmet på skrivaren innan du kan använda det. Om
du vill ha mer information kan du se
1 På skrivarens startskärm navigerar du till:
Formulär och favoriter > välj formuläret i listan > ange antalet kopior > justera andra inställningar
2 Tryck på , eller tryck på Skicka, beroende på din skrivarmodell.
”Konfigurera Formulär och favoriter” på sidan 23.
Skriva ut ett dokument
1 På menyn Papper på skrivarens kontrollpanel ställer du in papperstypen och pappersstorleken så att de
överensstämmer med papperet i skrivaren.
2 Skicka utskriftsjobbet:
För Windows-användare
a
Med ett dokument öppet klickar du på Arkiv >Skriv ut.
b Klicka på Egenskaper, Inställningar, Alternativ eller Installation.
c Justera inställningarna vid behov.
d Klicka på OK >Skriv ut.
För Macintosh-användare
a
Anpassa inställningarna i dialogrutan Utskriftsformat:
1 När dokumentet är öppet väljer du Arkiv >Utskriftsformat.
2 Välj en papperstorlek eller skapa en anpassad storlek som överensstämmer med papperet i skrivaren.
3 Klicka på OK.
b Anpassa inställningarna i dialogrutan Skriv ut:
1 Med ett dokument öppet väljer du Arkiv >Skriv ut.
Om det behövs kan du klicka på utökningstriangeln för att se ytterligare alternativ.
2 Justera inställningarna i utskriftsdialogrutan och på snabbmenyerna om det behövs.
Obs! Om du vill skriva ut på en särskild typ av papper kan du antingen justera inställningen för
papperstyp så att den överensstämmer med papperet i skrivaren eller välja rätt fack eller matare.
3 Klicka på Skriv ut.

Skriver ut 86
Justera tonersvärtan
1 Öppna en webbläsare och ange skrivarens IP-adress i adressfältet.
Anmärkningar:
• Leta efter skrivarens IP-adress visas på skrivarens startskärm. IP-adressen visas som fyra nummergrupper
som är åtskiljda med punkter, till exempel 123.123.123.123.
• Om du använder en proxyserver inaktiverar du den tillfälligt för att kunna öppna webbsidan på rätt sätt.
2 Klicka på Inställningar >Utskriftsinställningar >Kvalitetsmeny >Tonersvärta.
3 Justera inställningen för tonersvärta och klicka sedan på Skicka.
Använda skrivarens kontrollpanel
1
Från huvudmenyn går du till:
>Inställningar >Skrivarinställningar >Kvalitetsmeny >Tonersvärta
2 Justera inställningen och tryck sedan på Skicka.
Skriva ut från flashenhet
Skriva ut från flashenhet
Anmärkningar:
• Innan du skriver ut en krypterad pdf-fil uppmanas du ange filens lösenord på skrivarens kontrollpanel.
• Du kan inte skriva ut filer som du inte har utskriftsbehörighet för.
1 Sätt i en flashenhet i USB-porten.

Skriver ut 87
Anmärkningar:
• En flashenhetsikon visas på skrivarens huvudmeny när en flashenhet ansluts.
• Om du sätter i flashenheten när skrivaren behöver åtgärdas, till exempel om ett pappersstopp har inträffat,
ignoreras flashenheten.
• Om du sätter i flashenheten när skrivaren är upptagen med andra utskriftsjobb visas meddelandet
Upptagen på skrivarens skärm. När dessa utskriftsjobb har behandlats kan du behöva visa listan med
stoppade jobb för att kunna skriva ut dokument från flashenheten.
Varning – risk för skador: Vidrör inte USB-kabeln, eventuella trådlösa nätverksadaptrar, anslutningar,
minneskortet eller skrivaren i de områden som visas när utskrift, läsning eller skrivning pågår från
minnesenheten. Information kan gå förlorad.
2 På skrivarens kontrollpanel trycker du på dokumentet du vill skriva ut.
3 Tryck på pilarna för att visa en förhandsgranskning av dokumentet.
4 Använd eller när du anger antalet kopior som ska skrivas ut, och tryck sedan på Skriv ut.
Anmärkningar:
• Ta inte ut flashenheten från USB-porten förrän dokumentutskriften har slutförts.
• Om du låter flashenheten sitta kvar i skrivaren efter att du har stängt USB-menyn trycker du på Lagrade jobb
på huvudmenyn för att skriva ut filer från flashenheten.
Flashenheter och filtyper som stöds
Anmärkningar:
• USB-flashenheter med hög hastighet måste stödja standarden för hög hastighet. USB-enheter med låg hastighet
kan inte användas.
• USB-flashenheterna måste ha stöd för FAT-filsystemet (File Allocation Tables). Enheter som formaterats med
NTFS (New Technology File System) eller något annat filsystem stöds inte.

Skriver ut 88
Rekommenderade flashenheter Filtyp
Många flashenheter har testats och godkänts för användning med skrivaren. Om du vill ha mer information
kan du gå till
www.dell.com/support/printers.
Dokument:
• .pdf
• .xps
Bilder:
• .dcx
• .gif
• .jpeg eller .jpg
• .bmp
• .pcx
• .tiff eller .tif
• .png
• .fls
Skriva ut från en mobil enhet
Skriva ut från en mobil enhet med AirPrint
AirPrintTM är en app för mobil utskrift som du kan använda för att skriva ut direkt från din iPad® (alla modeller), iPhone®
(3GS eller senare) eller iPod touch® (3:e generationen eller senare) till din skrivare med AirPrint‑funktion. Skrivare med
AirPrint‑funktion fungerar tillsammans med dessa mobila enheter om de kör den senaste versionen av iOS.
Obs! Se till att skrivaren och den mobila enheten är anslutna till samma trådlösa nätverk. Om du vill ha information
om hur du konfigurerar de trådlösa inställningarna för din mobila enhet kan du se dokumentationen som medföljde
enheten.
1 Starta appen på den mobila enhetens startskärm.
Obs! Du kan skriva ut vilket innehåll du vill från följande Apple-program: iBook, Mail, Bilder, Safari och vissa
appar i App Store.
2 Välj det du vill skriva ut och tryck sedan på .
3 Tryck på Skriv ut och välj sedan din skrivare.
4 Ställ in de utskriftsalternativ du vill ha och tryck sedan på Skriv ut.
Skriva ut från en mobil enhet med Dell Mobile Print
Du kan skriva ut direkt från en Android-mobil (OS 2.1 eller senare) till din skrivare med Dell Mobile Print.
Anmärkningar:
• Se till att skrivaren och den mobila enheten är anslutna till samma trådlösa nätverk.

Skriver ut 89
• Om du vill ha information om hur du konfigurerar de trådlösa inställningarna kan du se dokumentationen som
medföljde den mobila enheten.
1 Ladda ner appen Dell Mobile Print från Google Play.
2 På den mobila enhetens startskärm trycker du på .
3 Välj det du vill skriva ut.
Du kan välja från listan med appar som stöds (t.ex. Kalender, Kontakter, Galleri, Google Docs, GMail, Internet,
Messaging, Word-dokument, Excel-dokument, PowerPoint-dokument och PDF-dokument).
4 I dialogrutan för förhandsgranskning ställer du in utskrifts- och skrivaralternativ om det behövs.
Obs! Om din skrivare inte visas i listan kontrollerar du nätverksinställningarna på både skrivaren och den mobila
enheten för att säkerställa att båda är anslutna till samma trådlösa nätverk.
5 Tryck på Skriv ut.
Skriva ut konfidentiella jobb och andra lagrade jobb
Spara utskriftsjobb i skrivaren
1 På skrivarens kontrollpanel går du till:
>Säkerhet >Konfidentiell utskrift > välj typ av utskriftsjobb
Använd För att
Max ogiltig PIN Begränsa antalet gånger en ogiltig PIN-kod kan anges.
Obs! När gränsen är nådd raderas utskriftsjobben för användarnamnet och PIN-koden.
Giltighetstid för konfidentiellt jobb Utskriftsjobben kan sparas i datorn tills du anger PIN-koden på skrivarens kontrollpanel.
Obs! PIN-koden ställs in på datorn. Den ska bestå av fyra siffror (1–9).
Upprepa utgångsdatum Skriv ut och lagra utskriftsjobb i skrivarens minne.
Bekräfta utgångsdatum Skriv ut en kopia av ett utskriftsjobb medan skrivaren avvaktar med övriga kopior. På så
sätt kan du granska den första kopian innan du skriver ut resten. När alla kopior är
utskrivna tas utskriftsjobbet automatiskt bort från skrivarminnet.
Reservera utgångsdatum Lagra utskriftsjobb så att du kan skriva ut det vid ett senare tillfälle.
Obs! Utskriftsjobben finns kvar i minnet tills du tar bort dem på menyn Stoppade jobb.
Anmärkningar:
• Konfidentiella, bekräftade, reserverade och upprepade utskriftsjobb kan komma att raderas om skrivaren skulle behöva
extra minne för bearbetning av andra lagrade jobb.
• Du kan ställa in skrivaren så att utskriftsjobb sparas i skrivarminnet tills du startar dem från skrivarens kontrollpanel.
• Alla utskriftsjobb som användaren kan initiera vid skrivaren kallas lagrade jobb.
2 Tryck på Skicka.

Skriver ut 90
Skriva ut konfidentiella jobb och andra stoppade jobb
Obs! Konfidentiella jobb och jobb som ska bekräftas tas automatiskt bort från minnet när de har skrivits ut.
Upprepade jobb och reserverade jobb sparas i skrivaren tills du tar bort dem.
För Windows-användare
1
Med ett dokument öppet klickar du på Arkiv >Skriv ut.
2 Klicka på Egenskaper, Inställningar, Alternativ eller Installation.
3 Klicka på Skriv ut och pausa.
4 Välj en typ av utskriftsjobb (Konfidentiellt, Reservera, Upprepa eller Bekräfta) och ange sedan ett användarnamn.
Om utskriftsjobbet är konfidentiellt måste du ange en fyrsiffrig PIN-kod.
5 Klicka på OK eller Skriv ut.
6 Släpp utskriftsjobbet på skrivarens startskärm.
• Om utskriftsjobbet är konfidentiellt går du till:
Stoppade jobb > välj ditt användarnamn >Konfidentiella jobb > ange PIN-koden >Skriv ut
• För andra utskriftsjobb går du till:
Stoppade jobb > välj ditt användarnamn > välj utskriftsjobbet > ange antalet kopior >Skriv ut
För Macintosh-användare
1
Med ett dokument öppet väljer du Arkiv >Skriv ut.
Om det behövs kan du klicka på utökningstriangeln för att se ytterligare alternativ.
2 Välj Jobbdirigering bland utskriftsalternativen eller på snabbmenyn Exemplar & sidor.
3 Välj en typ av utskriftsjobb (Konfidentiellt, Reservera, Upprepa eller Bekräfta) och ange sedan ett användarnamn.
Om utskriftsjobbet är konfidentiellt måste du ange en fyrsiffrig PIN-kod.
4 Klicka på OK eller Skriv ut.
5 Släpp utskriftsjobbet på skrivarens startskärm.
• Om utskriftsjobbet är konfidentiellt går du till:
Stoppade jobb > välj ditt användarnamn >Konfidentiella jobb > ange PIN-koden >Skriv ut
• För andra utskriftsjobb går du till:
Stoppade jobb > välj ditt användarnamn > välj utskriftsjobbet > ange antalet kopior >Skriv ut
Ändra konfidentiella skrivarinställningar
Obs! Den här funktionen är endast tillgänglig för nätverksskrivare och skrivare som är anslutna till skrivarservrar.
1 Öppna en webbläsare och ange skrivarens IP-adress i adressfältet.
Anmärkningar:
• Se skrivarens IP-adress i avsnittet TCP/IP på menyn Nätverk/portar. IP-adressen visas som fyra uppsättningar
siffror som skiljs åt med punkter, t.ex. 123.123.123.123.
• Om du använder en proxyserver inaktiverar du den tillfälligt för att kunna öppna webbsidan på rätt sätt.
2 Klicka på fliken Inställningar >Säkerhet >Konfidentiell skrivarinställning.

Skriver ut 91
3 Ändra inställningarna:
• Ställ in ett högsta antal tillåtna försök att ange PIN-koden. När en användare överskrider ett visst antal försök
att ange PIN-koden raderas alla utskriftsjobb för den användaren.
• Ställ in en giltighetstid för alla konfidentiella utskriftsjobb. Om en användare inte har skrivit ut jobben inom
angiven tidsperiod raderas alla jobb för den användaren.
4 Spara de ändrade inställningarna.
Skriva ut informationssidor
Skriva ut en lista med teckensnittsprov
1 Från huvudmenyn går du till:
> Rapporter > Skriva ut teckensnitt
2 Tryck på PCL-teckensnitt eller PostScript-teckensnitt.
Skriva ut en kataloglista
Kataloglistan visar alla resurser som finns i ett flashminne eller på skrivarens hårddisk.
Från huvudmenyn går du till:
> Rapporter > Skriva ut katalog
Avbryta utskriftsjobb
Avbryta ett utskriftsjobb på skrivarens kontrollpanel
1 På skrivarens kontrollpanel trycker du på Avbryt utskriftsjobb eller på på knappsatsen.
2 Tryck på det utskriftsjobb som du vill avbryta och tryck sedan på Ta bort valda jobb.
Obs! Om du trycker på
Avbryta ett utskriftsjobb:från datorn
på knappsatsen trycker du sedan på Fortsätt för att gå tillbaka till startskärmen.
För Windows-användare
1 Öppna mappen Skrivare och välj skrivare.
2 I dialogrutan för utskriftskön markerar du det jobb som du vill avbryta och sedan tar du bort det.

Skriver ut 92
För Macintosh-användare
1 Från Systeminställningar i Apple-menyn går du till skrivaren.
2 I dialogrutan för utskriftskön markerar du det jobb som du vill avbryta och sedan tar du bort det.

Kopiera 93
Kopiera
Den automatiska dokumentmataren Skannerglas
C
B
A
Använd den automatiska dokumentmataren till att skanna
dokument med flera sidor, inklusive dokument med dubbelsidigt tryck.
Använd skannerglaset till att skanna dokument med endast en
sida, små objekt (t.ex. vykort och foton), OH-film, fotopapper och
tunna material (t.ex. tidningsurklipp).
Göra kopior
Göra en snabbkopia
1 Lägg originalet med utskriften uppåt och kortsidan inåt i den automatiska dokumentmataren, eller med utskriften
nedåt på skannerglaset.
Anmärkningar:
• Lägg inte vykort, foton, små föremål, OH-film, fotopapper eller tunt material (t.ex. tidningsurklipp) i den
automatiska dokumentmataren. Placera de här objekten på skannerglaset.
• Indikatorn för den automatiska dokumentmataren tänds när papperet är ilagt på rätt sätt.
2 Om du för in ett dokument i den automatiska dokumentmataren måste du justera pappersstöden.
Obs! Undvik att bilden beskärs genom att se till att originaldokumentets och kopians pappersstorlekar är
desamma.
3 Tryck på på skrivarens kontrollpanel.
Kopiera med den automatiska dokumentmataren
1 Lägg originalet med utskriften uppåt och kortsidan in i den automatiska dokumentmataren.
Anmärkningar:
• Lägg inte vykort, foton, små föremål, OH-film, fotopapper eller tunt material (t.ex. tidningsurklipp) i den
automatiska dokumentmataren. Placera de här objekten på skannerglaset.
• Indikatorn för den automatiska dokumentmataren tänds när papperet är ilagt på rätt sätt.
2 Justera sidostöden.

Kopiera 94
3 Från huvudmenyn går du till:
Kopiera > ange kopieringsinställningarna >Kopiera
Kopiera med hjälp av skannerglaset
1 Lägg ett originaldokument nedåt på skannerglaset i det övre vänstra hörnet.
2 Från huvudmenyn går du till:
Kopiera > ange kopieringsinställningarna >Kopiera
Lägg nästa dokument på skannerglaset och tryck på Skanna nästa sida om du har flera sidor att skanna.
3 Tryck på Avsluta jobbet.
Kopiera fotografier
1 Placera ett foto med framsidan nedåt på skannerglaset i det övre vänstra hörnet.
2 Från huvudmenyn går du till:
Kopiera >Innehåll >Foto >
3 Från menyn Innehållskälla går du till:
Foto/film fotopapper >
Obs! Om du har flera foton som ska kopieras lägger du nästa foto på skannerglaset och trycker på Skanna nästa
sida.
4 Tryck på Avsluta jobbet.
>Kopiera det
Kopiera på specialmaterial
Kopiera till OH-film
1 Lägg originalet med utskriften uppåt och kortsidan inåt i den automatiska dokumentmataren, eller med utskriften
nedåt på skannerglaset.
Anmärkningar:
• Lägg inte vykort, foton, små föremål, OH-film, fotopapper eller tunt material (t.ex. tidningsurklipp) i den
automatiska dokumentmataren. Placera de här objekten på skannerglaset.
• Indikatorn för den automatiska dokumentmataren tänds när papperet är ilagt på rätt sätt.
2 Från huvudmenyn går du till:
Kopiera >Kopiera från > välj storlek på originaldokumentet >

Kopiera 95
3 Navigera till:
Kopiera till > välj det fack som innehåller OH-film >Kopiera
Om det inte finns några fack som innehåller OH-film går du till:
Manuell matare >
4 Lägg OH-filmen i flerfunktionsmataren och tryck sedan på Kopiera.
> välj OH-filmstorlek > >OH-film >
Kopiera till brevpapper
1 Lägg originalet med utskriften uppåt och kortsidan inåt i den automatiska dokumentmataren, eller med utskriften
nedåt på skannerglaset.
Anmärkningar:
• Lägg inte vykort, foton, små föremål, OH-film, fotopapper eller tunt material (t.ex. tidningsurklipp) i den
automatiska dokumentmataren. Placera de här objekten på skannerglaset.
• Indikatorn för den automatiska dokumentmataren tänds när papperet är ilagt på rätt sätt.
2 Om du för in ett dokument i den automatiska dokumentmataren måste du justera pappersstöden.
3 Från huvudmenyn går du till:
Kopiera >Kopiera från > välj storlek på originaldokumentet >
4 Navigera till:
Kopiera till > välj det fack som innehåller brevpapper >Kopiera
5 Om det inte finns några fack som stöder brevpapper går du till:
Manuell matare > välj storleken på brevpappret >Brevpapper
6 Lägg i brevpappret vänt uppåt med överkanten först i universalarkmataren och tryck på Kopiera.
Skapa en genväg för kopiering med hjälp av skrivarens kontrollpanel
1 På startskärmen trycker du på Kopiera.
2 Justera kopieringsinställningarna och tryck sedan på Spara som genväg.
Obs! Inställningarna sparas inte om du ändrar dem efter att en kopieringsgenväg skapats.
3 Ange ett unikt namn på genvägen och tryck på Klar.
4 Kontrollera att genvägsnamnet är korrekt och tryck sedan på OK.
Om genvägsnamnet är felaktigt trycker du på Avbryt och anger informationen igen.
Anmärkningar:
• Genvägsnamnet visas i kopieringsgenvägsikoner på skrivarens huvudmeny.
• Du kan använda genvägen när du kopierar ytterligare ett dokument och använder samma inställningar.

Kopiera 96
Anpassa kopieringsinställningar
Kopiera till en annan storlek
1 Lägg originalet med utskriften uppåt och kortsidan inåt i den automatiska dokumentmataren, eller med utskriften
nedåt på skannerglaset.
Anmärkningar:
• Lägg inte vykort, foton, små föremål, OH-film, fotopapper eller tunt material (t.ex. tidningsurklipp) i den
automatiska dokumentmataren. Placera de här objekten på skannerglaset.
• Indikatorn för den automatiska dokumentmataren tänds när papperet är ilagt på rätt sätt.
2 Om du för in ett dokument i den automatiska dokumentmataren måste du justera pappersstöden.
3 Från huvudmenyn går du till:
Kopiera >Kopiera från > välj storlek på originaldokumentet >
4 Navigera till:
Kopiera till > välj en ny storlek för kopian >
>Kopiera
Göra kopior med papper från valt magasin
1 Lägg originalet med utskriften uppåt och kortsidan inåt i den automatiska dokumentmataren, eller med utskriften
nedåt på skannerglaset.
Anmärkningar:
• Lägg inte vykort, foton, små föremål, OH-film, fotopapper eller tunt material (t.ex. tidningsurklipp) i den
automatiska dokumentmataren. Placera de här objekten på skannerglaset.
• Indikatorn för den automatiska dokumentmataren tänds när papperet är ilagt på rätt sätt.
2 Om du för in ett dokument i den automatiska dokumentmataren måste du justera pappersstöden.
3 Från huvudmenyn går du till:
Kopiera >Kopiera från > välj storlek på originaldokumentet >
4 Navigera till:
Kopiera till > välj det fack som innehåller den papperstyp som du vill använda >
5 Tryck på Kopiera.

Kopiera 97
Kopiera olika pappersstorlekar
Använd den automatiska dokumentmataren för att kopiera originaldokument med olika pappersstorlekar. Beroende
på vilka pappersstorlekar som är ilagda och inställningarna "kopiera till" och "kopiera från" skrivs kopiorna antingen ut
på blandade pappersstorlekar (exempel 1) eller skalas för att passa en pappersstorlek (exempel 2).
Exempel 1: Kopiera till blandade pappersstorlekar
1
Lägg originalet med utskriften uppåt och kortsidan inåt i den automatiska dokumentmataren, eller med utskriften
nedåt på skannerglaset.
Anmärkningar:
• Lägg inte vykort, foton, små föremål, OH-film, fotopapper eller tunt material (t.ex. tidningsurklipp) i den
automatiska dokumentmataren. Placera de här objekten på skannerglaset.
• Indikatorn för den automatiska dokumentmataren tänds när papperet är ilagt på rätt sätt.
2 Om du för in ett dokument i den automatiska dokumentmataren måste du justera pappersstöden.
3 Från huvudmenyn går du till:
Kopiera >Kopiera från >Blandade storlekar >
4 Navigera till:
Kopiera till >Automatisk storleksmatchning >
Skannern identifierar de olika pappersstorlekarna allt eftersom de skannas. Kopiorna skrivs ut på blandade
pappersstorlekar som motsvarar pappersstorlekarna i originaldokumentet.
>Kopiera
Exempel 2: Kopiera till en enstaka pappersstorlek
1
Lägg originalet med utskriften uppåt och kortsidan inåt i den automatiska dokumentmataren, eller med utskriften
nedåt på skannerglaset.
Anmärkningar:
• Lägg inte vykort, foton, små föremål, OH-film, fotopapper eller tunt material (t.ex. tidningsurklipp) i den
automatiska dokumentmataren. Placera de här objekten på skannerglaset.
• Indikatorn för den automatiska dokumentmataren tänds när papperet är ilagt på rätt sätt.
2 Om du för in ett dokument i den automatiska dokumentmataren måste du justera pappersstöden.
3 Från huvudmenyn går du till:
Kopiera >Kopiera från >Blandade storlekar >
4 Navigera till:
Kopiera till >Letter >
>Kopiera
Skannern identifierar de olika pappersstorlekarna allt eftersom de skannas och skalar de blandade sidorna för att
passa den valda pappersstorleken i skrivaren.
Kopiera på papperets båda sidor (dubbelsidig utskrift)
1 Lägg originalet med utskriften uppåt och kortsidan inåt i den automatiska dokumentmataren, eller med utskriften
nedåt på skannerglaset.

Kopiera 98
Anmärkningar:
• Lägg inte vykort, foton, små föremål, OH-film, fotopapper eller tunt material (t.ex. tidningsurklipp) i den
automatiska dokumentmataren. Placera de här objekten på skannerglaset.
• Indikatorn för den automatiska dokumentmataren tänds när papperet är ilagt på rätt sätt.
2 Om du för in ett dokument i den automatiska dokumentmataren måste du justera pappersstöden.
3 Från huvudmenyn går du till:
Kopiera >Sidor (dubbelsidig utskrift) > välj önskad metod för dubbelsidig utskrift
Obs! För önskad metod för dubbelsidig utskrift avser den första siffran antalet sidor i originaldokumentet medan
den andra siffran avser antalet kopior. Välj t.ex. 2-sidigt till 2-sidigt om du har ett tvåsidigt originaldokument och
vill ha tvåsidiga kopior.
4 Tryck på >Kopiera.
Förminska eller förstora kopior
Kopior kan storleksanpassas från 25 till 400 % av dokumentets ursprungliga storlek.
1 Lägg originalet med utskriften uppåt och kortsidan inåt i den automatiska dokumentmataren, eller med utskriften
nedåt på skannerglaset.
Anmärkningar:
• Lägg inte vykort, foton, små föremål, OH-film, fotopapper eller tunt material (t.ex. tidningsurklipp) i den
automatiska dokumentmataren. Placera de här objekten på skannerglaset.
• Indikatorn för den automatiska dokumentmataren tänds när papperet är ilagt på rätt sätt.
2 Om du för in ett dokument i den automatiska dokumentmataren måste du justera pappersstöden.
3 På startskärmen trycker du på Kopiera.
4 I området Skala trycker du på eller om du vill minska eller öka värdet med 1 %.
Om du trycker på "Copy to" (kopiera till) eller "Copy from" (kopiera från) efter en manuell inställning av Scale (skala),
återställs skalinställningen till Auto.
Obs! Auto är fabriksinställt som standard. Med den här inställningen justeras automatiskt den inskannade bilden
av originaldokumentet till storleken på det papper du kopierar på.
5 Tryck på Kopiera.
Justera kopieringskvaliteten
1 Lägg originalet med utskriften uppåt och kortsidan inåt i den automatiska dokumentmataren, eller med utskriften
nedåt på skannerglaset.
Anmärkningar:
• Lägg inte vykort, foton, små föremål, OH-film, fotopapper eller tunt material (t.ex. tidningsurklipp) i den
automatiska dokumentmataren. Placera de här objekten på skannerglaset.
• Indikatorn för den automatiska dokumentmataren tänds när papperet är ilagt på rätt sätt.
2 Om du för in ett dokument i den automatiska dokumentmataren måste du justera pappersstöden.

Kopiera 99
3 Från huvudmenyn går du till:
Kopiera >Innehåll
4 Tryck på den knapp som bäst beskriver den typ av innehåll du kopierar.
• Text – Originaldokumentet innehåller främst text eller linjemönster.
• Text/foto – Originaldokumentet är en blandning av text, grafik och bilder.
• Foto – Originaldokumentet består främst av ett foto eller en bild.
• Grafik – Originaldokumentet innehåller främst affärsgrafik som cirkeldiagram, stapeldiagram och animeringar.
5 Tryck på .
6 Tryck på den knapp som bäst beskriver den innehållskälla du kopierar.
• Färglaser – Originaldokumentet skrevs ut på en färglaserskrivare.
• Bläckstråleskrivare – Originaldokumentet skrevs ut på en bläckstråleskrivare.
• Tidskrift – Originaldokumentet är hämtat från en tidskrift.
• Tryckpress – Originaldokumentet gjordes med en tryckpress.
• Svartvit laser – Originaldokumentet skrevs ut på en svartvit laserskrivare.
• Foto/film – Originaldokumentet är ett foto taget med film.
• Tidning – Originaldokumentet är hämtat från en tidning.
• Annan – Originaldokumentet skrevs ut på en alternativ eller okänd skrivare.
7 Tryck på >Kopiera.
Sortera kopior
Om du skriver ut flera kopior av ett dokument kan du välja att skriva ut kopiorna som en uppsättning (sorterat) eller
som en grupp av sidor (inte sorterat).
Sorterat Inte sorterat
1 Lägg originalet med utskriften uppåt och kortsidan inåt i den automatiska dokumentmataren, eller med utskriften
nedåt på skannerglaset.
Anmärkningar:
• Lägg inte vykort, foton, små föremål, OH-film, fotopapper eller tunt material (t.ex. tidningsurklipp) i den
automatiska dokumentmataren. Placera de här objekten på skannerglaset.
• Indikatorn för den automatiska dokumentmataren tänds när papperet är ilagt på rätt sätt.
2 Om du för in ett dokument i den automatiska dokumentmataren måste du justera pappersstöden.
3 Från huvudmenyn går du till:
Kopiera > ange antal kopior >Sortera > välj önskad utskriftsordning för sidorna >
>Kopiera

Kopiera 100
Placera skiljeark mellan kopior
1 Lägg originalet med utskriften uppåt och kortsidan inåt i den automatiska dokumentmataren, eller med utskriften
nedåt på skannerglaset.
Anmärkningar:
• Lägg inte vykort, foton, små föremål, OH-film, fotopapper eller tunt material (t.ex. tidningsurklipp) i den
automatiska dokumentmataren. Placera de här objekten på skannerglaset.
• Indikatorn för den automatiska dokumentmataren tänds när papperet är ilagt på rätt sätt.
2 Om du för in ett dokument i den automatiska dokumentmataren måste du justera pappersstöden.
3 Från huvudmenyn går du till:
Kopiera >Avancerade alternativ >Skiljeblad
Obs! Ange Sortera till "1,2,3 ‑ 1,2,3" för att lägga till skiljeark mellan kopiorna. Om Sortera är angivet till "1,1,1 ‑
2,2,2," läggs skiljearken till i slutet av kopieringsjobbet. Mer information finns i
4 Välj något av följande:
• Mellan kopior
• Mellan jobb
• Mellan sidor
• Av
”Sortera kopior” på sidan 99.
5 Tryck på >Kopiera.
Kopiera flera sidor på ett ark
Om du vill spara papper kan du kopiera två eller fyra sidor i följd i ett flersidigt dokument på ett ark.
Anmärkningar:
• Ställ in papperstorleken på letter, legal, A4 eller JIS B5.
• Ställ in kopieringsstorleken på 100 %.
1 Lägg originalet med utskriften uppåt och kortsidan inåt i den automatiska dokumentmataren, eller med utskriften
nedåt på skannerglaset.
Anmärkningar:
• Lägg inte vykort, foton, små föremål, OH-film, fotopapper eller tunt material (t.ex. tidningsurklipp) i den
automatiska dokumentmataren. Placera de här objekten på skannerglaset.
• Indikatorn för den automatiska dokumentmataren tänds när papperet är ilagt på rätt sätt.
2 Om du för in ett dokument i den automatiska dokumentmataren måste du justera pappersstöden.
3 Från huvudmenyn går du till:
Kopiera >Avancerade alternativ > Pappersspar > välj utmatning >
>Kopiera
Obs! Om Pappersspar är avaktiverat är alternativet Skriv ut sidkanter inte tillgängligt.
 Loading...
Loading...