Page 1

Εκτυπωτής Laser Dell B5465dnf MFP
Οδηγός χρήσης
Φεβρουάριος 2014 www.dell.com | dell.com/support/printers
Εμπορικά σήματα
Οι πληροφορίες που περιέχονται στο παρόν έγγραφο υπόκεινται σε αλλαγές χωρίς προειδοποίηση.
© 2014 Dell, Inc. Με την επιφύλαξη παντός δικαιώματος.
Απαγορεύεται αυστηρά η αναπαραγωγή του παρόντος υλικού με οποιονδήποτε τρόπο χωρίς την έγγραφη έγκριση της Dell Inc.
Εμπορικά σήματα που χρησιμοποιούνται στο παρόν εγχειρίδιο: Η ονομασία Dell, το λογότυπο DELL, οι ονομασίες Inspiron, Dell Precision
Latitude, PowerEdge, PowerVault, PowerApp και Dell OpenManage είναι εμπορικά σήματα της Dell Inc. Οι ονομασίες Intel, Pentium και Celeron είναι εμπορικά
σήματα κατατεθέντα της Intel Corporation. Οι ονομασίες Microsoft και Windows είναι εμπορικά σήματα της Microsoft Corporation. Οι ονομασίες AirPrint και το
λογότυπο AirPrint είναι εμπορικά σήματα της Apple, Inc.
Στο παρόν έγγραφο ενδέχεται να χρησιμοποιούνται και άλλα
συγκεκριμένα σήματα και τις ονομασίες ή τα προϊόντα τους. Η Dell Inc. αποποιείται οποιοδήποτε ενδιαφέρον για την κυριότητα εμπορικών σημάτων και ονομασιών
εκτός των δικών της.
εμπορικά σήματα ή εμπορικές ονομασίες για αναφορά στα νομικά πρόσωπα που διεκδικούν τα
, Dimension, OptiPlex,
Page 2
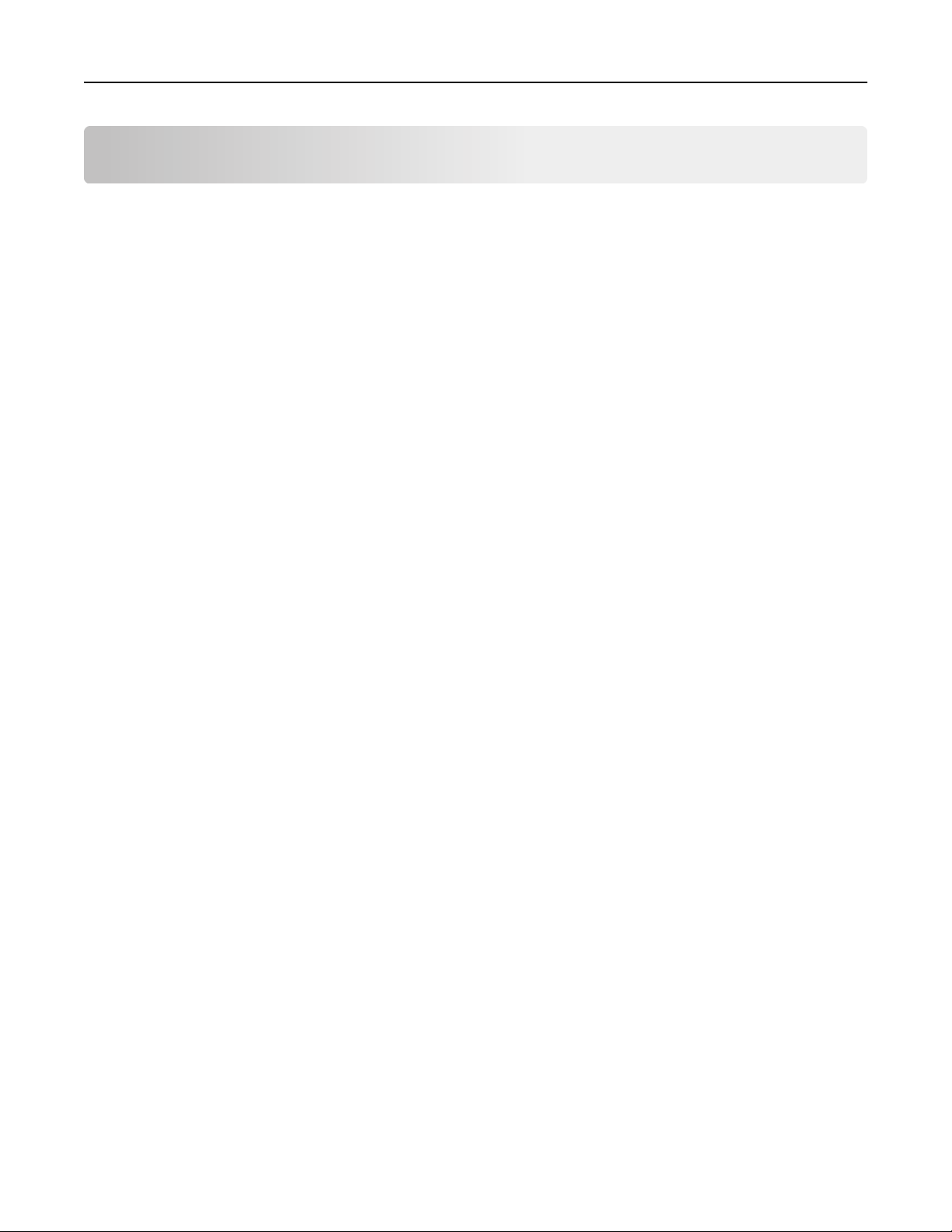
Περιεχόμενα 2
Περιεχόμενα
Πληροφορίες ασφαλείας......................................................................8
Γνωριμία με τον εκτυπωτή................................................................10
Εύρεση πληροφοριών σχετικά με τον εκτυπωτή......................................................................10
Επιλογή θέσης για τον εκτυπωτή.............................................................................................11
Διαμορφώσεις εκτυπωτή..........................................................................................................13
Κατανόηση των βασικών λειτουργιών του εκτυπωτή...............................................................14
Χρήση του αυτόματου τροφοδότη εγγράφων (ADF) και της γυάλινης επιφάνειας σάρωσης...15
Κατανόηση του πίνακα ελέγχου του εκτυπωτή..............................16
Χρήση του πίνακα ελέγχου του εκτυπωτή................................................................................16
Επεξήγηση των χρωμάτων του κουμπιού αναστολής λειτουργίας και των ενδεικτικών
λυχνιών.................................................................................................................................17
Κατανόηση της αρχικής οθόνης...............................................................................................17
Χρήση των κουμπιών της οθόνης αφής...................................................................................19
Ρύθμιση και χρήση των εφαρμογών της αρχικής οθόνης.............21
Εύρεση της διεύθυνσης IP του εκτυπωτή.................................................................................21
Εύρεση της διεύθυνσης IP του υπολογιστή..............................................................................21
Πρόσβαση στον Embedded Web Server.................................................................................21
Προσαρμογή της αρχικής οθόνης.............................................................................................22
Παρουσίαση των διαφόρων εφαρμογών..................................................................................22
Ενεργοποίηση των εφαρμογών αρχικής οθόνης......................................................................23
Εύρεση πληροφοριών σχετικά με τις εφαρμογές αρχικής οθόνης ....................................................23
Ρύθμιση της εφαρμογής Forms and Favorites..................................................................................23
Ρύθμιση της λειτουργίας Αντιγραφή κάρτας......................................................................................24
Χρήση της εφαρμογής MyShortcut....................................................................................................25
Ρύθμιση της εφαρμογής Αποστολή πολλών .....................................................................................25
Ρύθμιση της εφαρμογής Scan to Network.........................................................................................26
Εγκατάσταση του Πίνακα τηλεχειρισμού..................................................................................27
Εισαγωγή και εξαγωγή διαμόρφωσης......................................................................................27
Πρόσθετη ρύθμιση εκτυπωτή...........................................................29
Εγκατάσταση εσωτερικών επιλογών........................................................................................29
Διαθέσιμα εσωτερικά πρόσθετα εξαρτήματα.....................................................................................29
Πρόσβαση στην πλακέτα ελεγκτή .....................................................................................................29
Εγκατάσταση κάρτας μνήμης ............................................................................................................33
Page 3
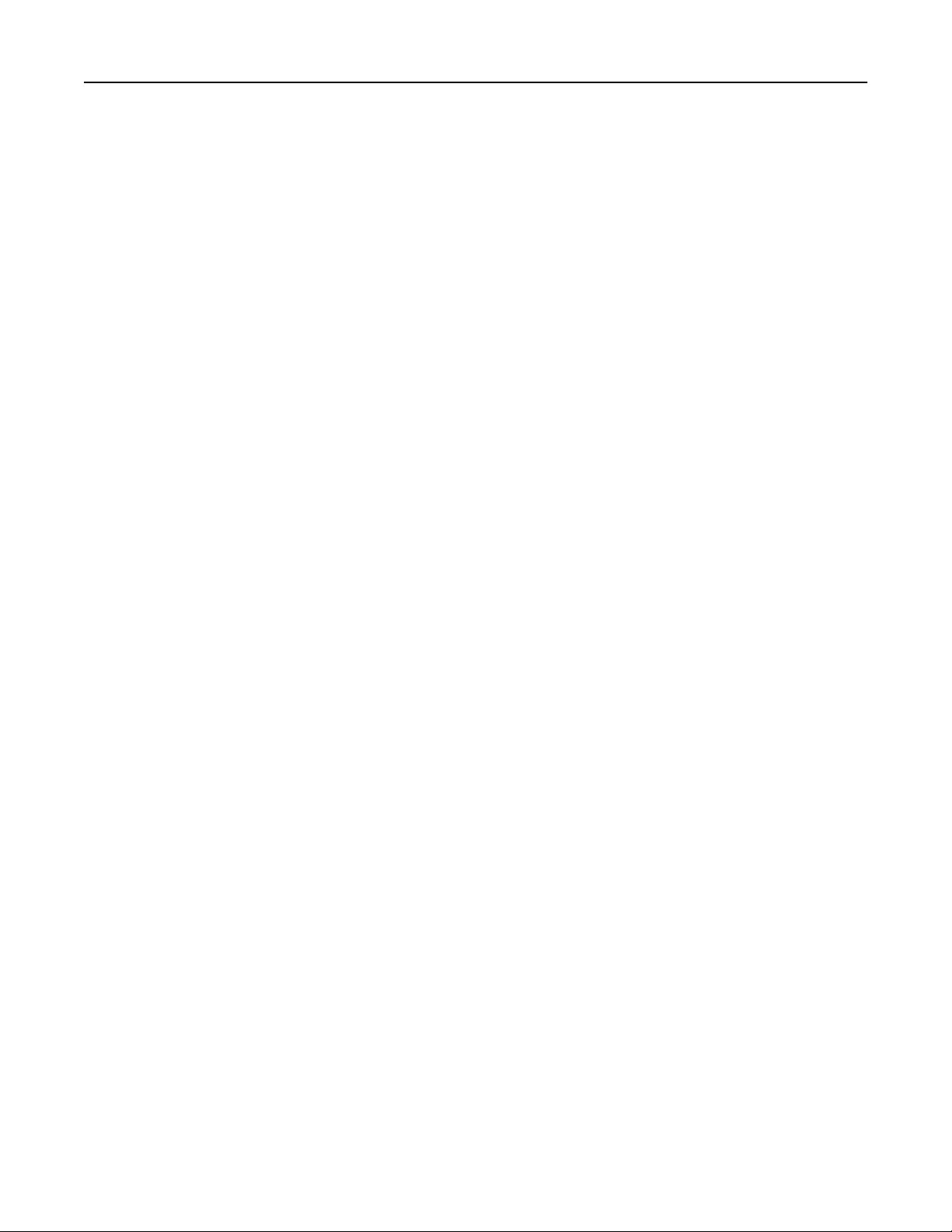
Περιεχόμενα 3
Εγκατάσταση προαιρετικής κάρτας...................................................................................................35
Εγκατάσταση Εσωτερικής θύρας λύσεων (ISP)................................................................................36
Εγκατάσταση σκληρού δίσκου εκτυπωτή..........................................................................................41
Αφαίρεση σκληρού δίσκου εκτυπωτή................................................................................................45
Εγκατάσταση πρόσθετων εξαρτημάτων υλικού.......................................................................47
Σειρά εγκατάστασης ..........................................................................................................................47
Εγκατάσταση προαιρετικών θηκών...................................................................................................48
Σύνδεση καλωδίων...................................................................................................................50
Εγκατάσταση του λογισμικού του εκτυπωτή............................................................................52
Εγκατάσταση του εκτυπωτή..............................................................................................................52
Προσθήκη διαθέσιμων επιλογών στο πρόγραμμα οδήγησης εκτυπωτή...........................................53
Σύνδεση σε δίκτυο....................................................................................................................53
Προετοιμασία εγκατάστασης του εκτυπωτή σε δίκτυο Ethernet........................................................53
Προετοιμασία εγκατάστασης του εκτυπωτή σε ασύρματο δίκτυο. ....................................................54
Σύνδεση του εκτυπωτή με χρήση του Οδηγού ρύθμισης ασύρματης λειτουργίας ............................55
Σύνδεση του εκτυπωτή σε ασύρματο δίκτυο με χρήση του Wi-Fi Protected Setup ..........................55
Σύνδεση του εκτυπωτή σε ασύρματο δίκτυο με χρήση του Embedded Web Server ........................56
Αλλαγή ρυθμίσεων θύρας μετά την εγκατάσταση μιας καινούργιας ISP δικτύου..............................57
Ρύθμιση
σειριακής εκτύπωσης..........................................................................................................57
Επαλήθευση εγκατάστασης εκτυπωτή.....................................................................................58
Εκτύπωση μιας σελίδας ρυθμίσεων μενού .......................................................................................58
Εκτύπωση σελίδας εγκατάστασης δικτύου .......................................................................................58
Τοποθέτηση χαρτιού και ειδικών μέσων εκτύπωσης.....................59
Ορισμός του μεγέθους και του τύπου χαρτιού..........................................................................59
Διαμόρφωση των ρυθμίσεων για χαρτί Universal....................................................................59
Τοποθέτηση μέσων στη θήκη 550 φύλλων..............................................................................59
Τοποθέτηση μέσων στη θήκη 2.100 φύλλων...........................................................................66
Τοποθέτηση μέσων εκτύπωσης στον τροφοδότη διαφορετικών μεγεθών...............................72
Σύνδεση και αποσύνδεση θηκών.............................................................................................76
Σύνδεση και αποσύνδεση θηκών......................................................................................................76
Δημιουργία προσαρμοσμένου ονόματος για έναν τύπο χαρτιού.......................................................77
Ορισμός προσαρμοσμένου τύπου χαρτιού.......................................................................................78
Οδηγός χαρτιού και ειδικών μέσων.................................................79
Χρήση ειδικών μέσων εκτύπωσης............................................................................................79
Συμβουλές για τη χρήση δεσμίδας καρτών.......................................................................................79
Συμβουλές για τη χρήση φακέλων ....................................................................................................79
Συμβουλές για τη χρήση ετικετών .....................................................................................................80
Συμβουλές σχετικά με τη χρήση επιστολόχαρτων ............................................................................80
Συμβουλές σχετικά με τη χρήση διαφανειών.....................................................................................81
Οδηγίες για το χαρτί.................................................................................................................81
Page 4
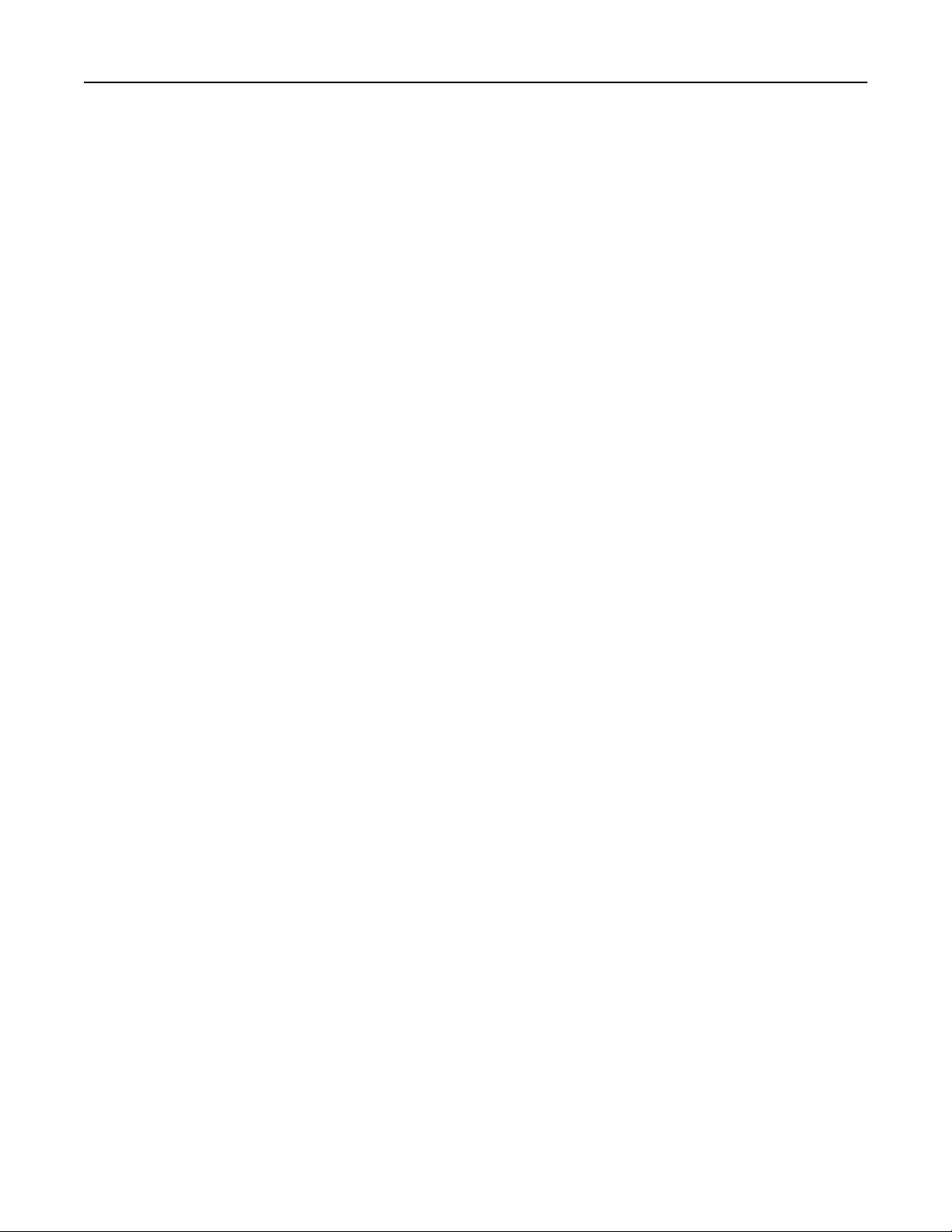
Περιεχόμενα 4
Χαρακτηριστικά χαρτιού ....................................................................................................................81
Επιλογή χαρτιού................................................................................................................................82
Επιλογή προ-εκτυπωμένων φορμών και επιστολόχαρτων ...............................................................82
Χρήση ανακυκλωμένου χαρτιού και άλλων τύπων χαρτιού γραφείου...............................................83
Αποθήκευση χαρτιού.........................................................................................................................84
Μεγέθη, είδη και βάρη χαρτιού που υποστηρίζονται................................................................85
Μεγέθη χαρτιού που υποστηρίζονται από τον εκτυπωτή..................................................................85
Τύποι και βάρη χαρτιού που υποστηρίζονται από τον εκτυπωτή .....................................................86
Εκτύπωση...........................................................................................88
Εκτύπωση φορμών και ενός εγγράφου....................................................................................88
Εκτύπωση από μονάδα flash...................................................................................................90
Εκτύπωση από κινητή συσκευή...............................................................................................92
Εκτύπωση εμπιστευτικών εργασιών και άλλων εργασιών που είναι σε αναμονή....................93
Εκτύπωση σελίδων πληροφοριών...........................................................................................95
Ακύρωση εργασίας εκτύπωσης................................................................................................96
Αντιγραφή...........................................................................................97
Δημιουργία αντιγράφων............................................................................................................97
Αντιγραφή φωτογραφιών..........................................................................................................98
Αντιγραφή σε ειδικά μέσα.........................................................................................................98
Δημιουργία συντόμευσης αντιγραφής από τον πίνακα ελέγχου του εκτυπωτή......................100
Προσαρμογή ρυθμίσεων αντιγραφής.....................................................................................100
Προσθήκη πληροφοριών σε αντίγραφα.................................................................................107
Ακύρωση μιας εργασίας αντιγραφής......................................................................................108
Παρουσίαση των επιλογών αντιγραφής.................................................................................108
Αποστολή μέσω e-mail....................................................................112
Εγκατάσταση του εκτυπωτή για λειτουργία e-mail.................................................................112
Δημιουργία συντόμευσης ηλεκτρονικού ταχυδρομείου...........................................................113
Αποστολή εγγράφου μέσω ηλεκτρονικού ταχυδρομείου........................................................114
Διαμόρφωση ρυθμίσεων ηλεκτρονικού ταχυδρομείου............................................................116
Ακύρωση ενός μηνύματος ηλεκτρονικού ταχυδρομείου.........................................................117
Παρουσίαση των επιλογών e-mail..........................................................................................117
Αποστολή/λήψη φαξ........................................................................121
Ρύθμιση του εκτυπωτή για λειτουργία φαξ.............................................................................121
Αποστολή φαξ........................................................................................................................138
Δημιουργία συντομεύσεων.....................................................................................................141
Page 5
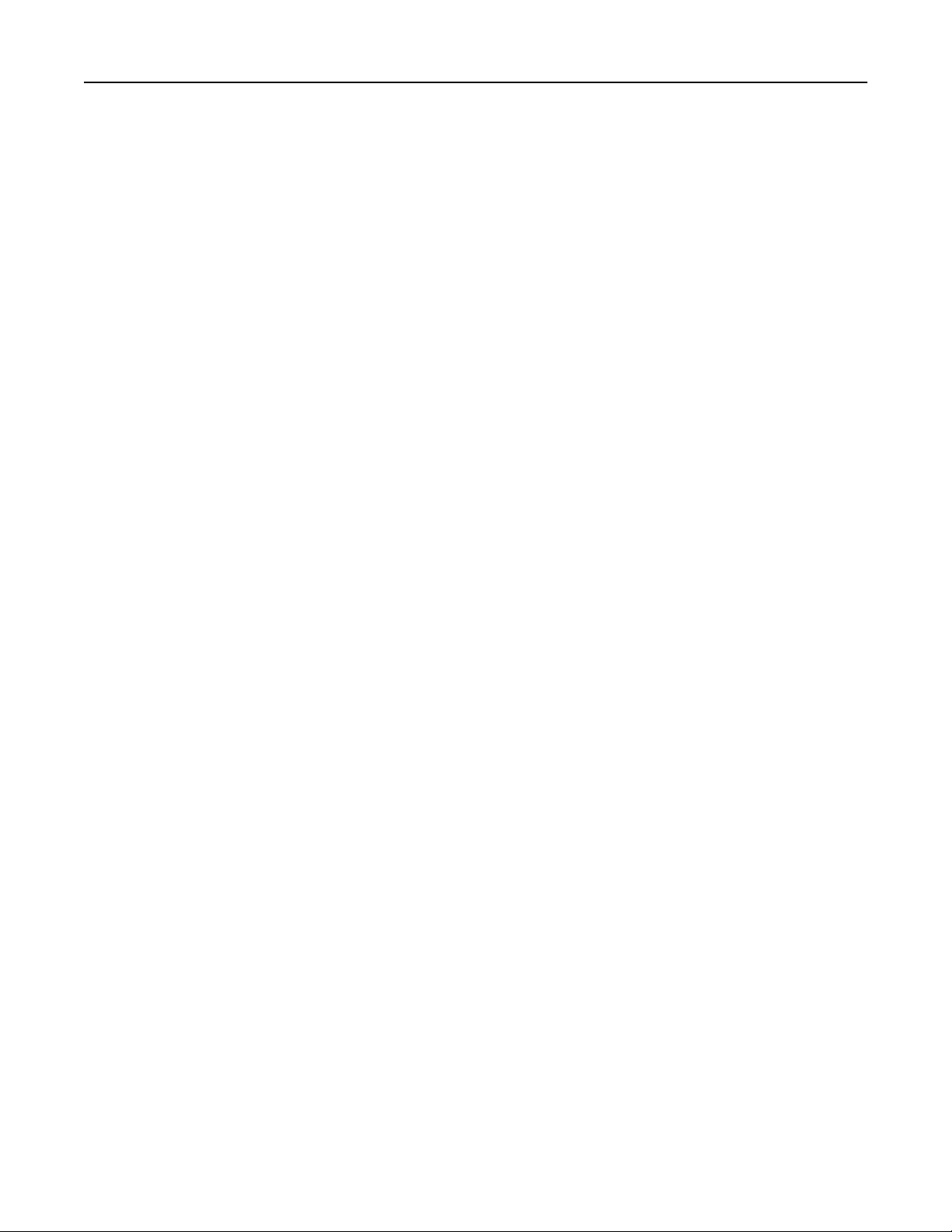
Περιεχόμενα 5
Προσαρμογή των ρυθμίσεων φαξ..........................................................................................142
Ακύρωση ενός εξερχόμενου φαξ............................................................................................143
Αναμονή και προώθηση φαξ..................................................................................................144
Παρουσίαση των επιλογών φαξ.............................................................................................145
Σάρωση.............................................................................................148
Χρήση της εφαρμογής Scan to Network (Σάρωση στο δίκτυο)..............................................148
Σάρωση σε μια διεύθυνση FTP..............................................................................................148
Σάρωση σε υπολογιστή ή μονάδα flash.................................................................................151
Παρουσίαση των επιλογών σάρωσης....................................................................................153
Κατανόηση των μενού του εκτυπωτή............................................157
Λίστα μενού............................................................................................................................157
Μενού χαρτιού........................................................................................................................158
Μενού Αναφορές....................................................................................................................169
Μενού Δίκτυο/Θύρες...............................................................................................................171
Μενού Ασφάλεια.....................................................................................................................186
Μενού Ρυθμίσεις.....................................................................................................................192
Μενού "Βοήθεια".....................................................................................................................243
Οικονομία χρημάτων και προστασία του περιβάλλοντος...........245
Εξοικονόμηση χαρτιού και τόνερ............................................................................................245
Χρήση ανακυκλωμένου χαρτιού......................................................................................................245
Εξοικονόμηση αναλωσίμων ............................................................................................................245
Εξοικονόμηση ενέργειας.........................................................................................................246
Χρήση της λειτουργίας Eco‑Mode ...................................................................................................246
Μείωση του θορύβου του εκτυπωτή ...............................................................................................246
Προσαρμογή αναστολής λειτουργίας ..............................................................................................247
Χρήση της λειτουργίας Αδρανοποίηση............................................................................................248
Προσαρμογή της φωτεινότητας της οθόνης του εκτυπωτή .............................................................248
Ανακύκλωση...........................................................................................................................249
Ανακύκλωση προϊόντων Dell ..........................................................................................................249
Ασφάλεια του εκτυπωτή..................................................................250
Δήλωση πτητικότητας.............................................................................................................250
Διαγραφή ενδιάμεσης μνήμης................................................................................................251
Διαγραφή σταθερής μνήμης...................................................................................................251
Διαγραφή μνήμης σκληρού δίσκου εκτυπωτή........................................................................251
Διαμόρφωση κρυπτογράφησης σκληρού δίσκου εκτυπωτή...................................................252
Page 6
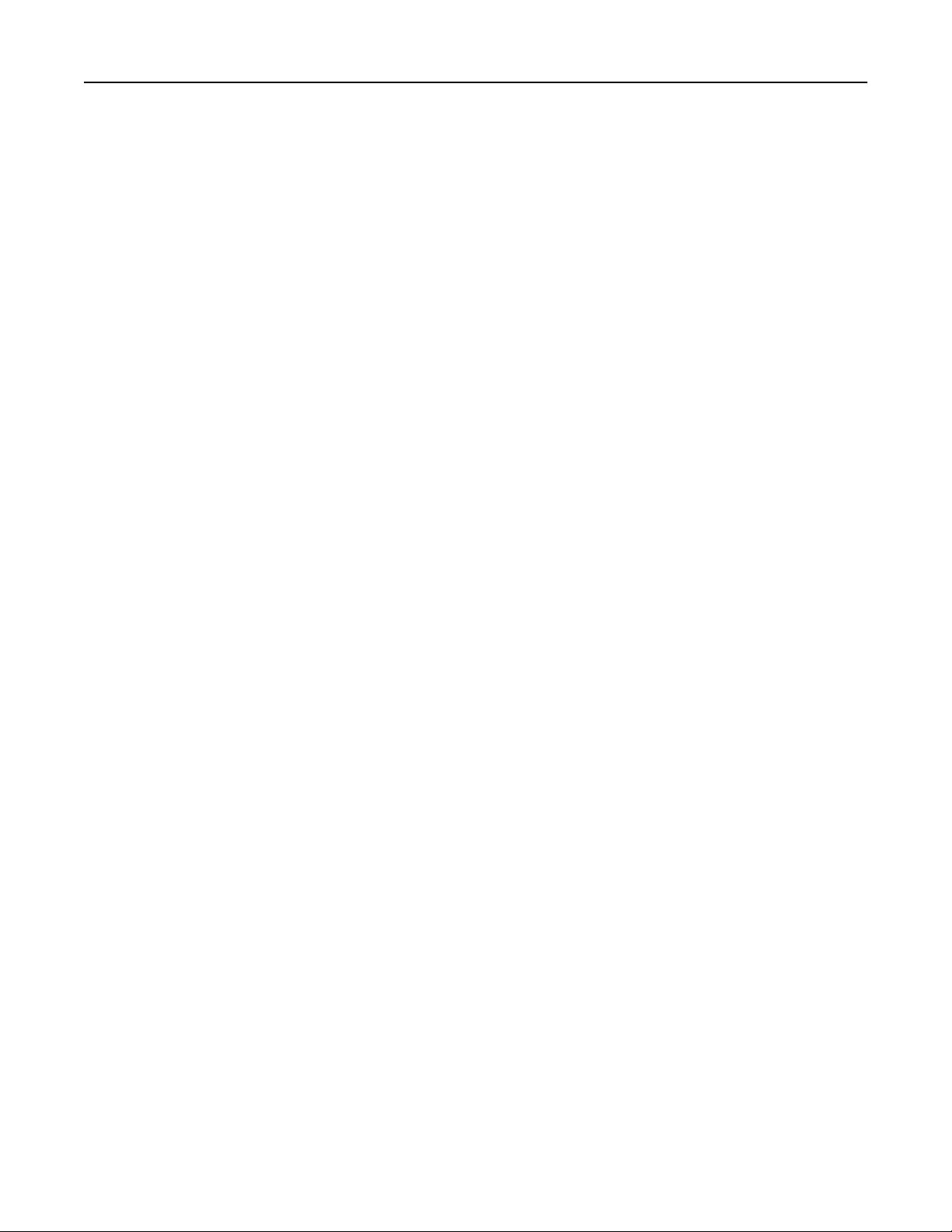
Περιεχόμενα 6
Εύρεση πληροφοριών σχετικά με την ασφάλεια του εκτυπωτή..............................................253
Συντήρηση του εκτυπωτή................................................................254
Καθαρισμός των εξαρτημάτων του εκτυπωτή........................................................................254
Καθαρισμός του εκτυπωτή ..............................................................................................................254
Καθαρισμός της γυάλινης επιφάνειας του σαρωτή .........................................................................255
Έλεγχος της κατάστασης των εξαρτημάτων και των αναλωσίμων.........................................257
Έλεγχος της κατάστασης των εξαρτημάτων και των αναλωσίμων στον πίνακα ελέγχου του
εκτυπωτή.....................................................................................................................................257
Έλεγχος της κατάστασης των εξαρτημάτων και των αναλωσίμων από τον Embedded
Web Server .................................................................................................................................257
Εκτιμώμενος αριθμός σελίδων που απομένουν ....................................................................258
Παραγγελία εξαρτημάτων και αναλωσίμων............................................................................258
Παραγγελία αναλωσίμων χρησιμοποιώντας το Βοηθητικό πρόγραμμα παραγγελίας
αναλώσιμων................................................................................................................................258
Παραγγελία αναλωσίμων χρησιμοποιώντας την Αρχική σελίδα εκτυπωτή .....................................258
Αποθήκευση αναλώσιμων......................................................................................................258
Αντικατάσταση αναλώσιμων..................................................................................................259
Αντικατάσταση της κασέτας τόνερ...................................................................................................259
Αντικατάσταση της μονάδας απεικόνισης .......................................................................................262
Μεταφορά του εκτυπωτή........................................................................................................265
Πριν μετακινήσετε τον εκτυπωτή.....................................................................................................265
Μεταφορά του εκτυπωτή σε άλλη τοποθεσία..................................................................................266
Αποστολή του εκτυπωτή .................................................................................................................266
Διαχείριση του εκτυπωτή................................................................267
Διαχείριση μηνυμάτων εκτυπωτή...........................................................................................267
Πρόσβαση στο Κέντρο παρακολούθησης κατάστασης..........................................................267
Έλεγχος εικονικής οθόνης......................................................................................................267
Ρύθμιση ειδοποιήσεων μέσω e-mail......................................................................................268
Προβολή αναφορών...............................................................................................................268
Ρύθμιση παραμέτρων των ειδοποιήσεων για αναλώσιμα από το Embedded Web Server....269
Επαναφορά προεπιλεγμένων εργοστασιακών ρυθμίσεων....................................................270
Αποκατάσταση εμπλοκών..............................................................271
Αποφυγή εμπλοκών...............................................................................................................271
Κατανόηση των μηνυμάτων και των θέσεων εμπλοκής.........................................................272
Εμπλοκή χαρτιού σε [x], ανασηκώστε το μπροστινό κάλυμμα για να αφαιρέσετε την
κασέτα. [200–201]...............................................................................................................274
Εμπλοκή χαρτιού σε [x], ανοίξτε την επάνω πίσω θύρα. [202]..............................................277
Page 7
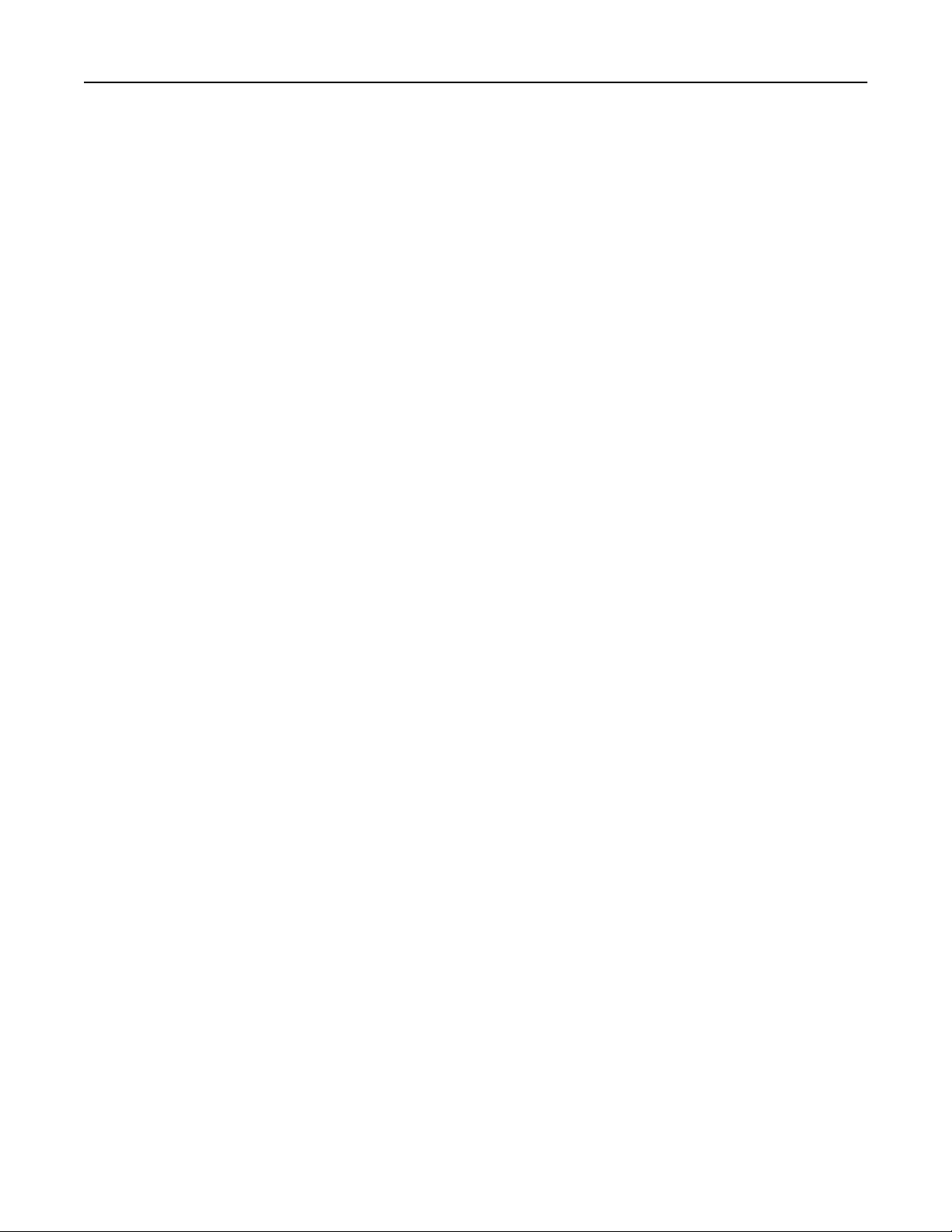
Περιεχόμενα 7
Εμπλοκή χαρτιού σε [x], ανοίξτε την επάνω και κάτω πίσω θύρα. [231-234]........................279
Εμπλοκή χαρτιού σε [x], αφαιρέστε το μπλοκαρισμένο χαρτί από την τυπική θήκη. [203].. ..281
Εμπλοκή χαρτιού σε [x], αφαιρέστε τη θήκη 1 για να καθαρίσετε τη μονάδα
εκτύπωσης διπλής όψης. [235–239]...................................................................................281
Εμπλοκή χαρτιού σε [x], ανοίξτε τη θήκη [x]. [24x].................................................................282
Εμπλοκή χαρτιού σε [x], καθαρίστε τον μη αυτόματο τροφοδότη. [250]................................283
Εμπλοκή χαρτιού
σε [x]‑, ανοίξτε το επάνω κάλυμμα του αυτόματου τροφοδότη. [28y.xx]....286
Αντιμετώπιση προβλημάτων..........................................................288
Κατανόηση μηνυμάτων εκτυπωτή..........................................................................................288
Επίλυση προβλημάτων του εκτυπωτή...................................................................................308
Επίλυση προβλημάτων εκτύπωσης.......................................................................................317
Επίλυση προβλημάτων αντιγραφής.......................................................................................345
Επίλυση προβλημάτων φαξ...................................................................................................348
Επίλυση προβλημάτων σάρωσης..........................................................................................355
Επίλυση προβλημάτων εφαρμογής αρχικής οθόνης..............................................................360
Ο Embedded Web Server δεν ανοίγει....................................................................................361
Επικοινωνία με την τεχνική υποστήριξη.................................................................................362
Παράρτημα........................................................................................363
Ευρετήριο..........................................................................................365
Page 8
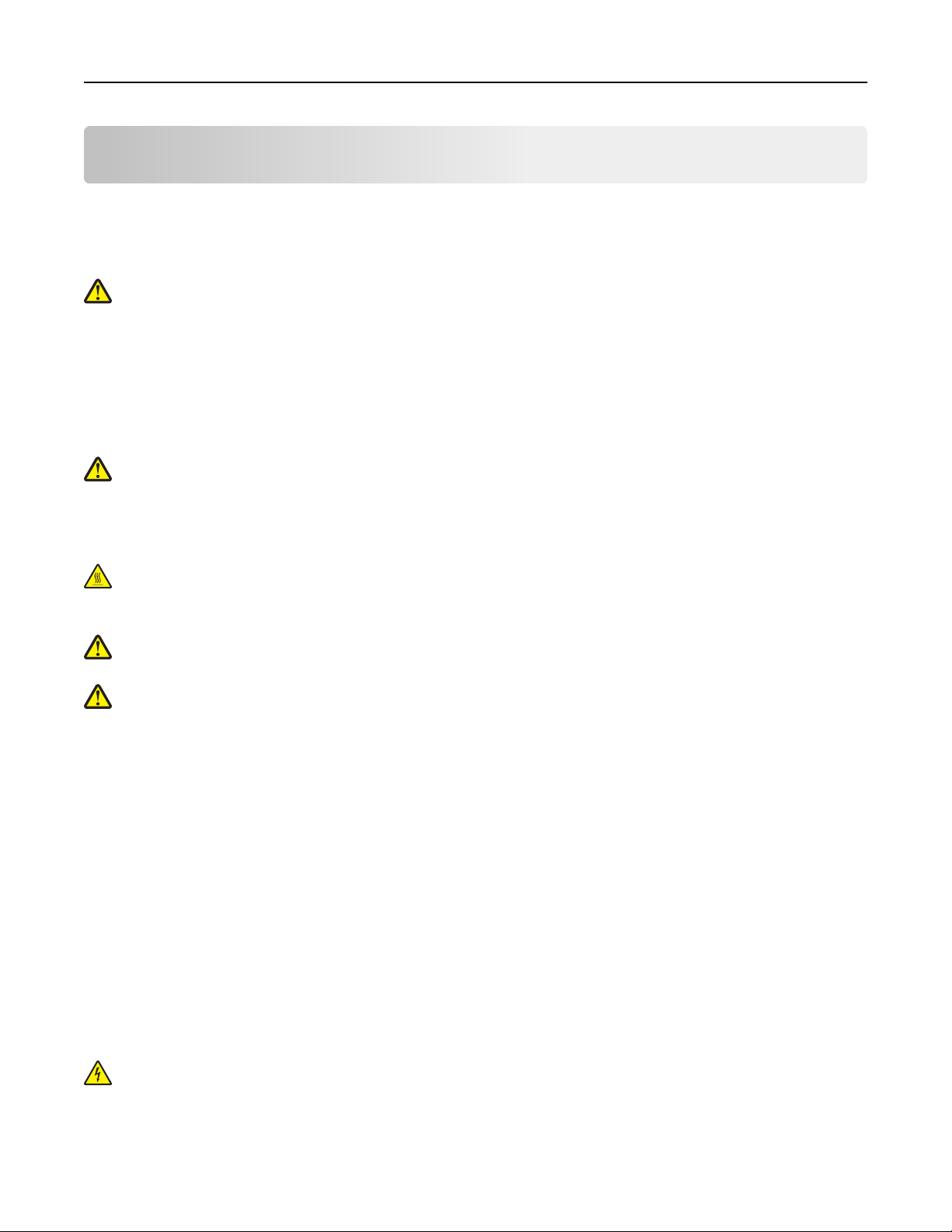
Πληροφορίες ασφαλείας 8
Πληροφορίες ασφαλείας
Συνδέστε το καλώδιο τροφοδοσίας σε μια καταλλήλως γειωμένη ηλεκτρική πρίζα που βρίσκεται κοντά στο
προϊόν και είναι εύκολα προσβάσιμη.
Μην τοποθετείτε ή χρησιμοποιείτε το συγκεκριμένο προϊόν κοντά σε νερό ή υγρά σημεία.
ΠΡΟΣΟΧΗ—ΠΙΘΑΝΟΤΗΤΑ ΤΡΑΥΜΑΤΙΣΜΟΥ: Το προϊόν αυτό χρησιμοποιεί λέιζερ. Η χρήση
διαδικασιών ελέγχου ή προσαρμογών ή η εφαρμογή διαδικασιών διαφορετικών από τις καθοριζόμενες
στο παρόν εγχειρίδιο ενδέχεται να προκαλέσουν έκθεση σε επικίνδυνη ακτινοβολία.
Το προϊόν χρησιμοποιεί μια διαδικασία εκτύπωσης η οποία θερμαίνει το μέσο εκτύπωσης και η θερμότητα
ενδέχεται να προκαλέσει εκπομπή επικίνδυνων
χρησιμοποιείται. Πρέπει να κατανοήσετε όλα τα θέματα που αναφέρονται στην ενότητα των οδηγιών και
αφορούν την επιλογή των μέσων εκτύπωσης, προκειμένου να αποφευχθεί η πιθανότητα εκπομπής
επικίνδυνων ουσιών.
ΠΡΟΣΟΧΗ—ΠΙΘΑΝΟΤΗΤΑ ΤΡΑΥΜΑΤΙΣΜΟΥ: Η μπαταρία λιθίου σε αυτό το προϊόν δεν
αντικαθίσταται. Υπάρχει κίνδυνος έκρηξης σε περίπτωση εσφαλμένης αντικατάστασης μιας μπαταρίας
λιθίου. Μην αποφορτίζετε, αποσυναρμολογείτε ή πετάτε την μπαταρία λιθίου στη φωτιά. Να πετάτε τις
χρησιμοποιημένες μπαταρίες λιθίου σύμφωνα με τις οδηγίες του κατασκευαστή και την κατά τόπους
νομοθεσία.
ουσιών από τα συστατικών του μέσου εκτύπωσης που
ΠΡΟΣΟΧΗ—ΖΕΣΤΗ ΕΠΙΦΑΝΕΙΑ: Η θερμοκρασία στο εσωτερικό του εκτυπωτή μπορεί να είναι
υψηλή. Για να μειωθεί ο κίνδυνος τραυματισμού από τα ζεστά εξαρτήματα, αφήστε την επιφάνεια να
κρυώσει πριν την αγγίξετε.
ΠΡΟΣΟΧΗ—ΠΙΘΑΝΟΤΗΤΑ ΤΡΑΥΜΑΤΙΣΜΟΥ: Το βάρος του εκτυπωτή ξεπερνάει τα 18 kg (40 lb) και
για την ασφαλή μεταφορά του απαιτούνται δύο ή περισσότεροι εκπαιδευμένοι υπάλληλοι.
ΠΡΟΣΟΧΗ—ΠΙΘΑΝΟΤΗΤΑ ΤΡΑΥΜΑΤΙΣΜΟΥ: Πριν τη μεταφορά του εκτυπωτή, ακολουθήστε αυτές
τις οδηγίες προκειμένου να αποφύγετε προσωπικό τραυματισμό ή πρόκληση ζημιάς στον εκτυπωτή:
• Απενεργοποιήστε τον εκτυπωτή χρησιμοποιώντας το διακόπτη τροφοδοσίας και στη συνέχεια αφαιρέστε
το καλώδιο τροφοδοσίας από την πρίζα.
• Πριν μετακινήσετε τον εκτυπωτή, αποσυνδέστε όλα τα καλώδια.
• Εάν έχει εγκατασταθεί η προαιρετική θήκη, τότε αφαιρέστε την από τον εκτυπωτή. Για να αφαιρέσετε την
προαιρετική θήκη, σύρετε την ασφάλεια που βρίσκεται στη δεξιά πλευρά της θήκης προς την μπροστινή
πλευρά της θήκης έως ότου ασφαλίσει στη θέση της με ένα κλικ.
• Χρησιμοποιήστε τις χειρολαβές που βρίσκονται στα πλάγια του εκτυπωτή για να τον ανασηκώσετε.
• Βεβαιωθείτε ότι τα δάχτυλά σας δεν βρίσκονται κάτω από τον εκτυπωτή όταν τον αφήνετε κάτω στη θέση
του.
• Πριν εγκαταστήσετε τον εκτυπωτή, βεβαιωθείτε ότι υπάρχει επαρκής ελεύθερος χώρος γύρω του.
Χρησιμοποιήστε μόνο το καλώδιο ρεύματος που συνοδεύει το συγκεκριμένο προϊόν ή κάποιο ανταλλακτικό
καλώδιο ρεύματος εγκεκριμένο από τον κατασκευαστή.
Κατά τη σύνδεση του προϊόντος σε δίκτυο PSTN, χρησιμοποιήστε μόνο το καλώδιο τηλεπικοινωνιών (RJ‑11)
που παρέχεται με αυτό το προϊόν ή
ένα ανταλλακτικό 26 AWG ή μεγαλύτερου μήκους.
ΠΡΟΣΟΧΗ—ΚΙΝΔΥΝΟΣ ΗΛΕΚΤΡΟΠΛΗΞΙΑΣ: Εάν θέλετε να αποκτήσετε πρόσβαση στην πλακέτα
του ελεγκτή ή να εγκαταστήσετε προαιρετικό υλικό ή συσκευές μνήμης κάποια στιγμή έπειτα από τη
ρύθμιση του εκτυπωτή, απενεργοποιήστε τον εκτυπωτή και αποσυνδέστε το καλώδιο τροφοδοσίας
από την πρίζα για να συνεχίσετε. Εάν έχετε άλλες συσκευές συνδεδεμένες στον εκτυπωτή,
απενεργοποιήστε τις και
αποσυνδέστε τυχόν καλώδια που συνδέονται στον εκτυπωτή.
Page 9
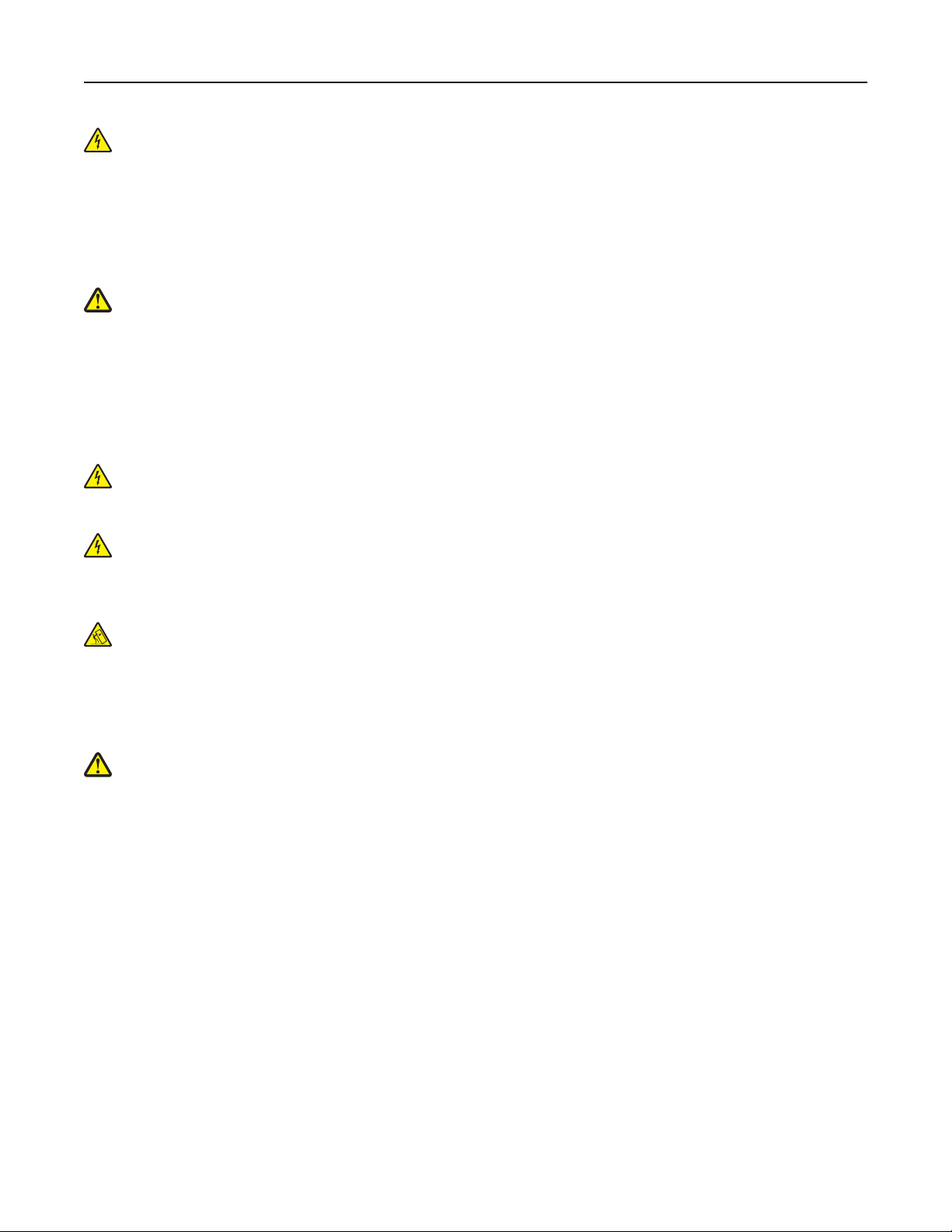
Πληροφορίες ασφαλείας 9
ΠΡΟΣΟΧΗ—ΚΙΝΔΥΝΟΣ ΗΛΕΚΤΡΟΠΛΗΞΙΑΣ: Βεβαιωθείτε ότι όλες οι εξωτερικές συνδέσεις (όπως το
Ethernet και οι συνδέσεις τηλεφωνικών συστημάτων) έχουν τοποθετηθεί σωστά στις κατάλληλες
θύρες.
Το προϊόν αυτό έχει σχεδιαστεί, ελεγχθεί και εγκριθεί ότι ανταποκρίνεται στα αυστηρά παγκόσμια πρότυπα
ασφάλειας με τη χρήση συγκεκριμένων εξαρτημάτων του κατασκευαστή. Οι λειτουργίες ασφαλείας κάποιων
εξαρτημάτων ενδέχεται να μην
είναι πάντα προφανείς. Ο κατασκευαστής δεν φέρει ευθύνη για τη χρήση άλλων
εξαρτημάτων αντικατάστασης.
ΠΡΟΣΟΧΗ—ΠΙΘΑΝΟΤΗΤΑ ΤΡΑΥΜΑΤΙΣΜΟΥ: Μη διπλώνετε, δένετε ή συνθλίβετε το καλώδιο
τροφοδοσίας και μην τοποθετείτε βαριά αντικείμενα πάνω του. Μην ταλαιπωρείτε ή προκαλείτε φθορές
στο καλώδιο τροφοδοσίας. Μην πιέζετε το καλώδιο τροφοδοσίας μεταξύ αντικειμένων, όπως έπιπλα
και τοίχοι. Εάν συμβεί ο,τιδήποτε από τα παραπάνω, υπάρχει κίνδυνος πρόκλησης πυρκαγιάς ή
ηλεκτροπληξίας. Εξετάζετε το
καλώδιο τροφοδοσίας συχνά για σημάδια τέτοιων προβλημάτων.
Αποσυνδέετε το καλώδιο τροφοδοσίας από την πρίζα πριν να το επιθεωρήσετε.
Αναθέστε τη συντήρηση ή τις επισκευές που δεν περιγράφονται στην τεκμηρίωση σε έναν αντιπρόσωπο
υποστήριξης.
ΠΡΟΣΟΧΗ—ΚΙΝΔΥΝΟΣ ΗΛΕΚΤΡΟΠΛΗΞΙΑΣ: Για να αποφύγετε τον κίνδυνο ηλεκτροπληξίας κατά
τον καθαρισμό της εξωτερικής επιφάνειας του εκτυπωτή, αποσυνδέστε το καλώδιο τροφοδοσίας από
την πρίζα και αποσυνδέστε όλα τα καλώδια από τον εκτυπωτή, πριν προχωρήσετε.
ΠΡΟΣΟΧΗ—ΚΙΝΔΥΝΟΣ ΗΛΕΚΤΡΟΠΛΗΞΙΑΣ: Μη χρησιμοποιείτε τη λειτουργία φαξ κατά τη διάρκεια
ηλεκτρικής καταιγίδας. Η εγκατάσταση του συγκεκριμένου προϊόντος καθώς και οι ηλεκτρικές ή
καλωδιακές συνδέσεις, όπως λειτουργία φαξ, καλώδιο τροφοδοσίας ή τηλεφώνου δεν πρέπει να
γίνονται σε περίπτωση ηλεκτρικής καταιγίδας.
ΠΡΟΣΟΧΗ—ΚΙΝΔΥΝΟΣ ΑΝΑΤΡΟΠΗΣ: Τα μοντέλα που τοποθετούνται στο δάπεδο απαιτούν την
ύπαρξη πρόσθετου επίπλου για λόγους σταθερότητας. Πρέπει να χρησιμοποιήσετε είτε το
υπερυψωμένο στήριγμα εκτυπωτή είτε τη βάση εκτυπωτή εάν χρησιμοποιείτε επιλογές πολλαπλής
εισαγωγής. Εάν προμηθευτήκατε έναν πολυλειτουργικό εκτυπωτή (MFP) με λειτουργίες σάρωσης,
αντιγραφής και φαξ, τότε ενδέχεται να απαιτείται πρόσθετο έπιπλο. Για
περισσότερες πληροφορίες
επικοινωνήστε με το κατάστημα από το οποίο προμηθευτήκατε τον εκτυπωτή.
ΠΡΟΣΟΧΗ—ΠΙΘΑΝΟΤΗΤΑ ΤΡΑΥΜΑΤΙΣΜΟΥ: Για να μειωθεί ο κίνδυνος από την αστάθεια του
εξοπλισμού, η τοποθέτηση χαρτιού πρέπει να πραγματοποιείται μεμονωμένα σε κάθε θήκη. Διατηρείτε
κάθε άλλη θήκη κλειστή έως ότου είναι απαραίτητο να χρησιμοποιηθεί.
ΑΠΟΘΗΚΕΥΣΤΕ ΑΥΤΕΣ ΤΙΣ ΟΔΗΓΙΕΣ.
Page 10
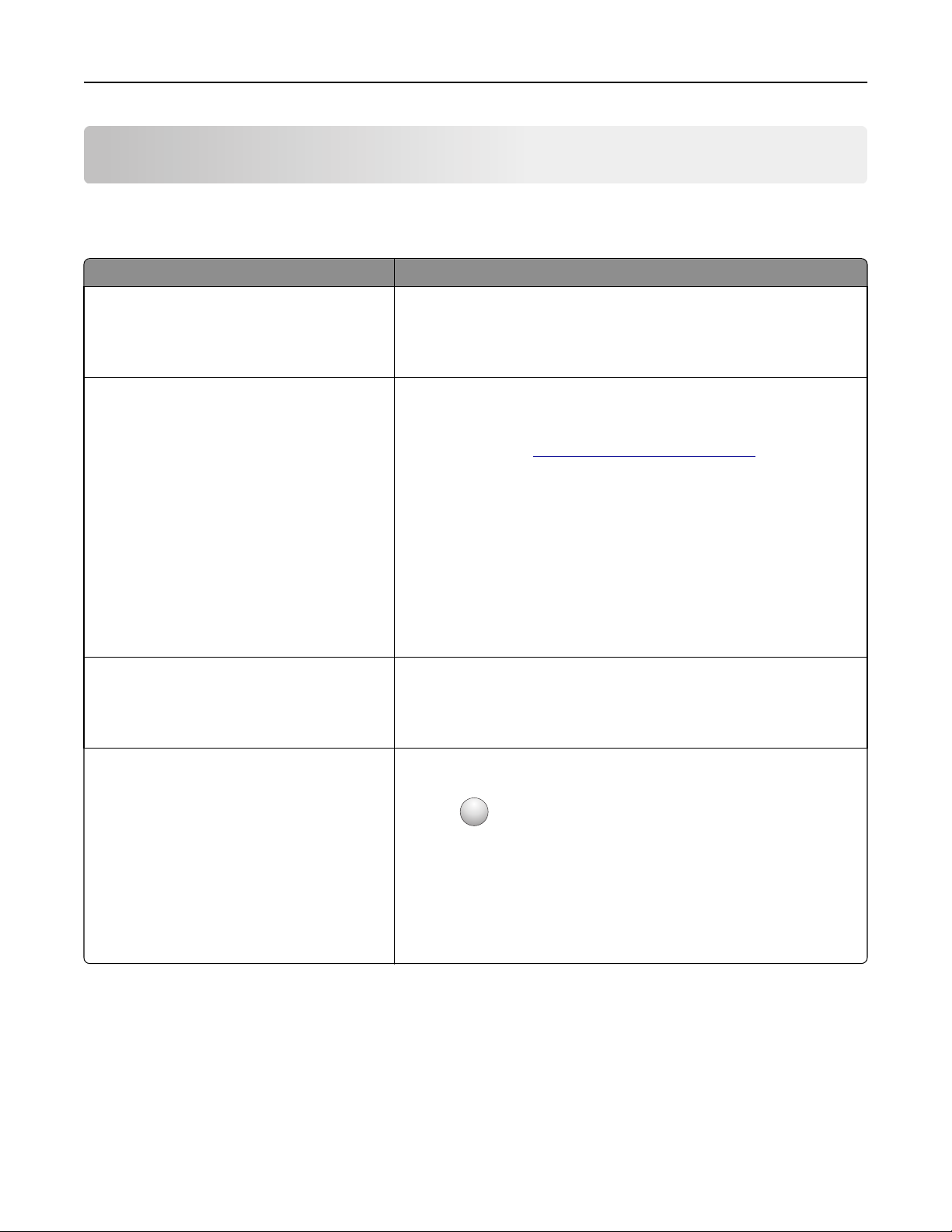
Γνωριμία με τον εκτυπωτή 10
Γνωριμία με τον εκτυπωτή
Εύρεση πληροφοριών σχετικά με τον εκτυπωτή
Τι ψάχνετε; Θα το βρείτε εδώ
Οδηγίες αρχικής εγκατάστασης:
• Σύνδεση του εκτυπωτή
• Εγκατάσταση του λογισμικού του
εκτυπωτή
Πρόσθετες οδηγίες ρυθμίσεων για χρήση του
εκτυπωτή:
• Επιλογή και αποθήκευση χαρτιού και
ειδικών μέσων εκτύπωσης
• Τοποθέτηση χαρτιού
• Ρύθμιση παραμέτρων εκτυπωτή
• Προβολή και εκτύπωση εγγράφων και
φωτογραφιών
• Εγκατάσταση και χρήση του λογισμικού
του εκτυπωτή
• Διαμόρφωση εκτυπωτή σε δίκτυο
• Φροντίδα και συντήρηση του εκτυπωτή
• Αντιμετώπιση και επίλυση προβλημάτων
Οδηγίες για:
• Σύνδεση του εκτυπωτή σε δίκτυο Ethernet
• Αντιμετώπιση προβλημάτων σύνδεσης του
εκτυπωτή
Τεκμηρίωση ρυθμίσεων—Η τεκμηρίωση ρυθμίσεων συνοδεύει τον
εκτυπωτή.
Οδηγός χρήσης και Οδηγός γρήγορης αναφοράς—Οι οδηγοί ενδέχεται
να διατίθενται στο CD Λογισμικό και τεκμηρίωση.
Για περισσότερες πληροφορίες, επισκεφθείτε την τοποθεσία μας στο
Web στη διεύθυνση
Οδηγός δικτύωσης — Ανοίξτε το CD Λογισμικού και τεκμηρίωσης και,
στη συνέχεια, ορίστε τις επιλογές:
Τεκμηρίωση >Οδηγός χρήσης και άλλα στοιχεία τεκμηρίωσης >Οδηγός δικτύωσης
www.dell.com/support/manuals.
Βοήθεια χρήσης του λογισμικού του εκτυπωτή Βοήθεια των Windows ή Mac — Ανοίξτε ένα πρόγραμμα ή μια εφαρμογή
του λογισμικού του εκτυπωτή και κάντε κλικ στην επιλογή Βοήθεια.
?
Πατήστε
Σημειώσεις:
για να προβάλετε σχετικές πληροφορίες.
• Η Βοήθεια εγκαθίσταται αυτόματα μαζί με το λογισμικό του
εκτυπωτή.
• Το λογισμικό του εκτυπωτή βρίσκεται στο φάκελο προγράμματος
οδήγησης του εκτυπωτή ή στην επιφάνεια εργασίας, ανάλογα με
το λειτουργικό σας σύστημα.
Page 11
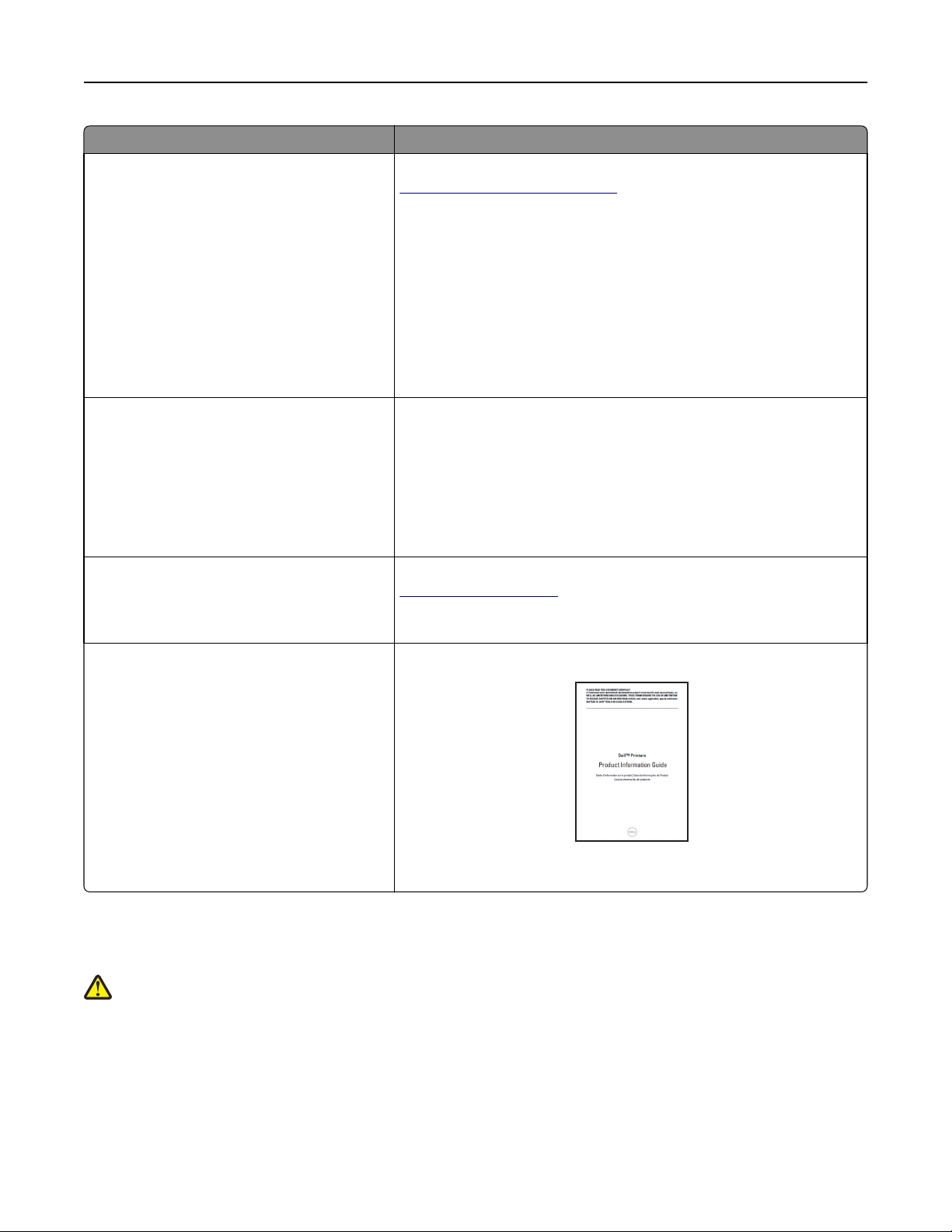
Γνωριμία με τον εκτυπωτή 11
Τι ψάχνετε; Θα το βρείτε εδώ
Οι τελευταίες συμπληρωματικές πληροφορίες,
ενημερώσεις και τεχνική υποστήριξη:
• Τεκμηρίωση
• Λήψεις προγραμμάτων οδήγησης
• Αναβαθμίσεις προϊόντων
• Πληροφορίες κλήσεων για τεχνική
υποστήριξη και επισκευή
• Κατάσταση παραγγελίας
• Υποστήριξη μέσω ζωντανής συνομιλίας
• Υποστήριξη μέσω e-mail
• Τηλεφωνική υποστήριξη
• Λογισμικό και προγράμματα οδήγησης—
Πιστοποιημένα προγράμματα οδήγησης
για τον εκτυπωτή και προγράμματα εγκατάστασης για το λογισμικό εκτυπωτή Dell
• Αρχεία Readme — Πρόσφατες τεχνικές
αλλαγές ή τεχνικό υλικό αναφοράς με
σύνθετες ρυθμίσεις για έμπειρους χρήστες
ή τεχνικούς
• Αναλώσιμα και βοηθήματα για τον
εκτυπωτή σας
• Κασέτες αντικατάστασης
Τοποθεσία υποστήριξης της Dell στο Web—
www.dell.com/support/printers
Οι τηλεφωνικοί αριθμοί υποστήριξης και οι ώρες λειτουργίας για τη χώρα
ή την περιοχή σας μπορούν να βρεθούν στην τοποθεσία υποστήριξης
στο Web.
Θα πρέπει να έχετε έτοιμες τις πληροφορίες αυτές, όταν επικοινωνείτε
με το τμήμα υποστήριξης, ώστε να εξυπηρετηθείτε ταχύτερα:
• Ετικέτα εξυπηρέτησης
• Κωδικός άμεσης εξυπηρέτησης
Σημείωση: Η ετικέτα και ο κωδικός άμεσης εξυπηρέτησης εμφανί-
ζονται σε ετικέτες που βρίσκονται στον εκτυπωτή σας.
CD Λογισμικό και τεκμηρίωση
Τοποθεσία αναλώσιμων εκτυπωτή της Dell στο Web—
www.dell.com/printers
Μπορείτε να αγοράσετε αναλώσιμα εκτυπωτή με ηλεκτρονική παραγγελίας, μέσω τηλεφώνου ή σε επιλεγμένα καταστήματα λιανικής.
• Πληροφορίες ασφαλείας για την προετοι-
μασία χρήσης του εκτυπωτή σας
Οδηγός πληροφοριών προϊόντος
• Πληροφορίες σχετικά με τους κανονισμούς
• Πληροφορίες σχετικά με την εγγύηση
Σημείωση: Ο Οδηγός πληροφοριών προϊόντος ενδέχεται να μη διατί-
θεται στη χώρα ή την περιοχή σας.
Επιλογή θέσης για τον εκτυπωτή
ΠΡΟΣΟΧΗ—ΠΙΘΑΝΟΤΗΤΑ ΤΡΑΥΜΑΤΙΣΜΟΥ: Το βάρος του εκτυπωτή ξεπερνάει τα 18 kg (40 lb) και
για την ασφαλή μεταφορά του απαιτούνται δύο ή περισσότεροι εκπαιδευμένοι υπάλληλοι.
Page 12
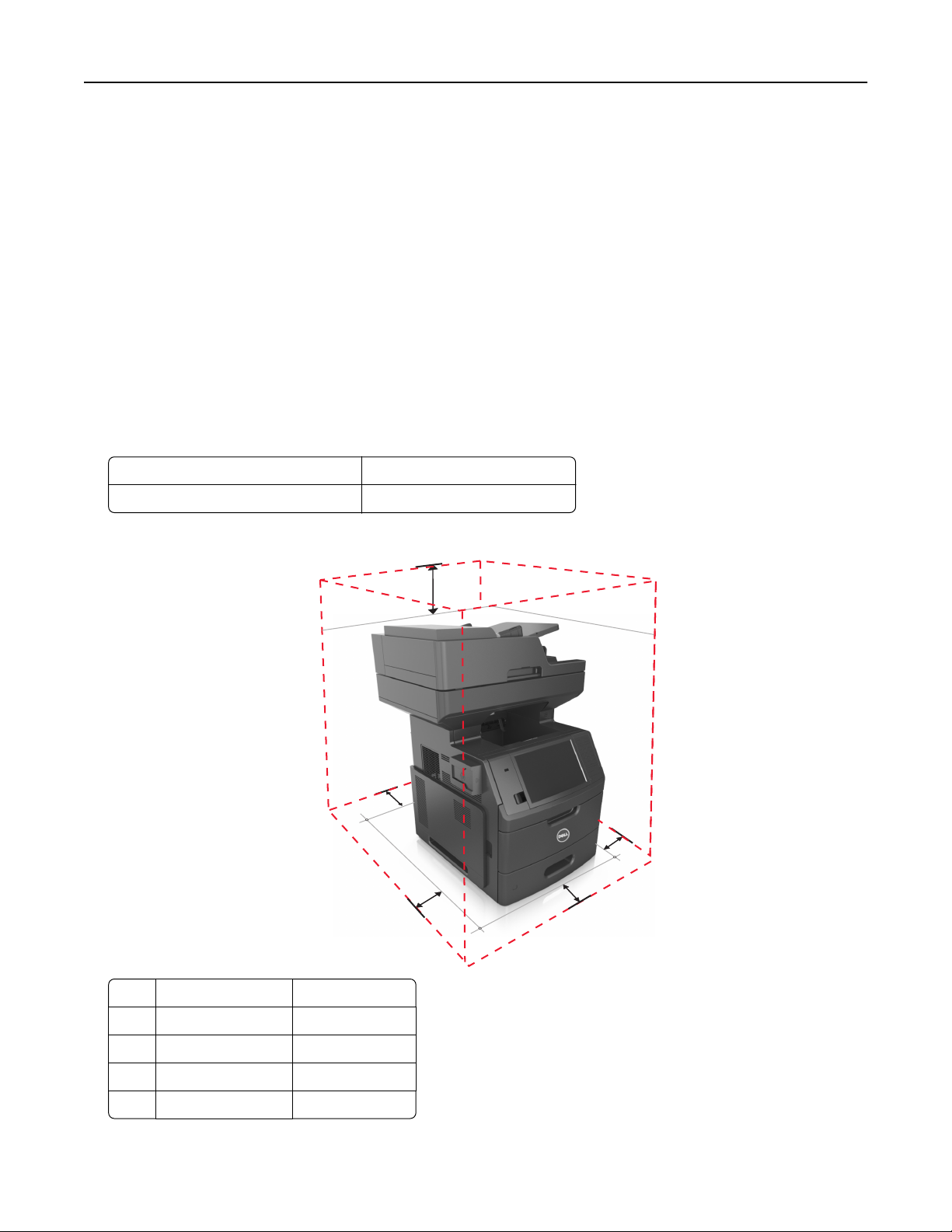
Γνωριμία με τον εκτυπωτή 12
Κατά την επιλογή θέσης για τον εκτυπωτή, αφήστε αρκετό χώρο για το άνοιγμα των θηκών, των καλυμμάτων
και των θυρών. Εάν σκοπεύετε να εγκαταστήσετε πρόσθετα εξαρτήματα, αφήστε αρκετό χώρο και για αυτά.
Είναι σημαντικό να:
• Εγκαταστήσετε τον εκτυπωτή κοντά σε πρίζα με κατάλληλη γείωση στην οποία υπάρχει εύκολη
πρόσβαση.
• Βεβαιωθείτε ότι η ροή αέρα στο δωμάτιο είναι σύμφωνη με την τελευταία αναθεώρηση του
προτύπου ASHRAE 62 ή του προτύπου CEN Technical Committee 156.
• Επιλέξετε επίπεδη, ανθεκτική και σταθερή επιφάνεια.
• Προστατεύστε τον εκτυπωτή:
– Από σκόνη, βρωμιά και υγρασία.
– Από συρραπτικά και συνδετήρες.
– Από άμεση ροή του αέρα κλιματιστικών, θερμαντικών σωμάτων ή ανεμιστήρων.
– Από άμεσο ηλιακό φως και υπερβολική υγρασία.
• Τηρείτε τις συνιστώμενες θερμοκρασίες και αποφεύγετε τις διακυμάνσεις:
Εύρος θερμοκρασιών περιβάλλοντος 15,6 έως 32,2°C (60 έως 90°F)
Εύρος θερμοκρασιών αποθήκευσης 1 έως 35°C (34 έως 95°F)
• Για λόγους επαρκούς αερισμού, αφήστε γύρω από τον εκτυπωτή τα ακόλουθα συνιστώμενα περιθώρια:
5
4
1
1
3
2
1 Δεξιά πλευρά 152 χιλ. (6 ίν.)
2 Μπροστινή πλευρά 394 χιλ. (15,5 ίν.)
3 Αριστερή πλευρά 152 χιλ. (6 ίν.)
4 Πίσω πλευρά 152 χιλ. (6 ίν.)
5 Κορυφή 152 χιλ. (6 ίν.)
Page 13
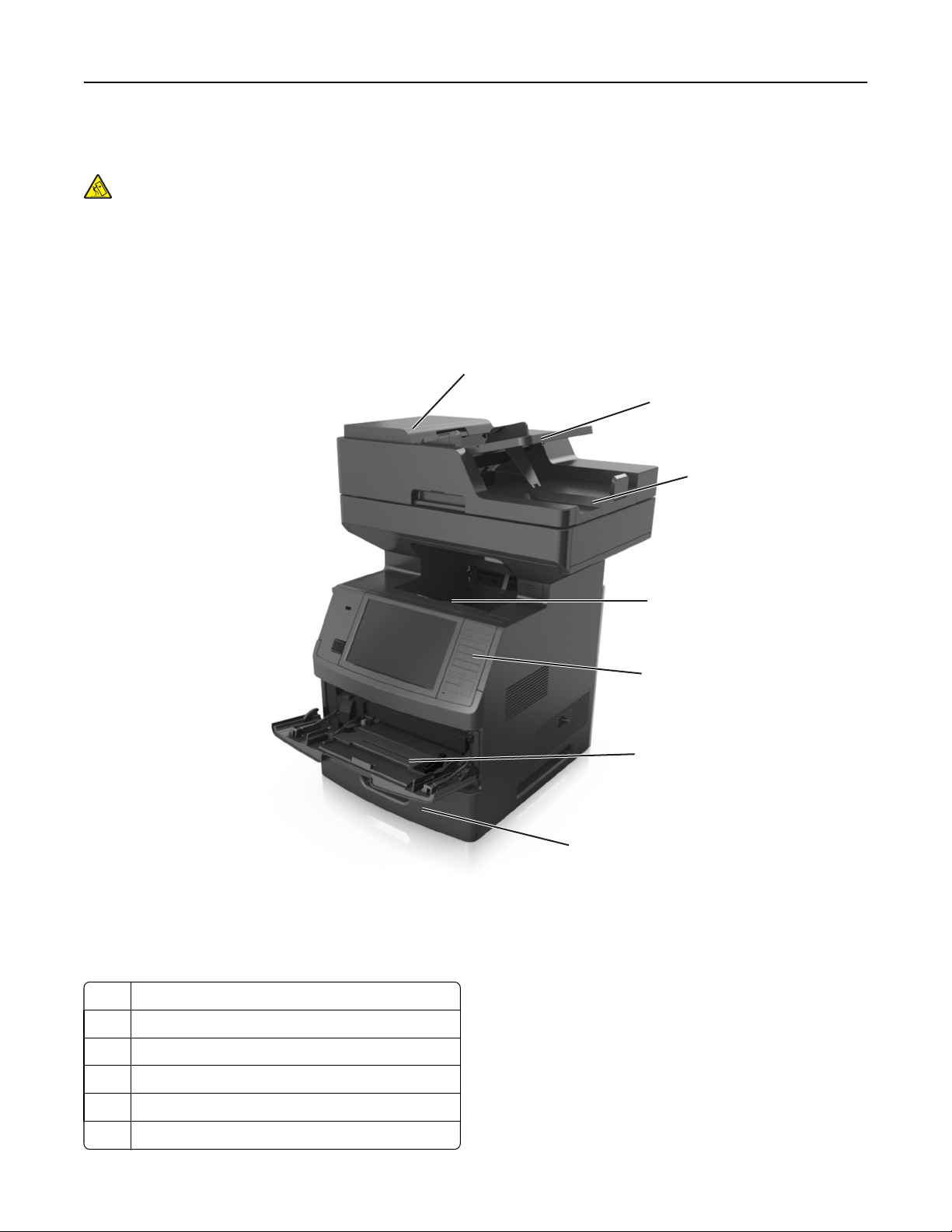
Γνωριμία με τον εκτυπωτή 13
Διαμορφώσεις εκτυπωτή
ΠΡΟΣΟΧΗ—ΚΙΝΔΥΝΟΣ ΑΝΑΤΡΟΠΗΣ: Τα μοντέλα που τοποθετούνται στο δάπεδο απαιτούν την
ύπαρξη πρόσθετου επίπλου για λόγους σταθερότητας. Πρέπει να χρησιμοποιήσετε είτε το
υπερυψωμένο στήριγμα εκτυπωτή είτε τη βάση εκτυπωτή, εάν χρησιμοποιείτε επιλογές πολλαπλής
εισαγωγής. Εάν προμηθευτήκατε έναν πολυλειτουργικό εκτυπωτή (MFP) με λειτουργίες σάρωσης,
αντιγραφής και φαξ, τότε ενδέχεται να απαιτείται πρόσθετο έπιπλο. Για
επικοινωνήστε με το κατάστημα από το οποίο προμηθευτήκατε τον εκτυπωτή.
Βασικό μοντέλο
1
περισσότερες πληροφορίες
2
3
1 Αυτόματος Τροφοδότης Εγγράφων (ADF)
2 Θήκη ADF
3 Υποδοχή ADF
4
5
6
7
4 Τυπική υποδοχή
5 Πίνακας ελέγχου εκτυπωτή
6 Τροφοδότης διαφορετικών μεγεθών 100 φύλλων
Page 14
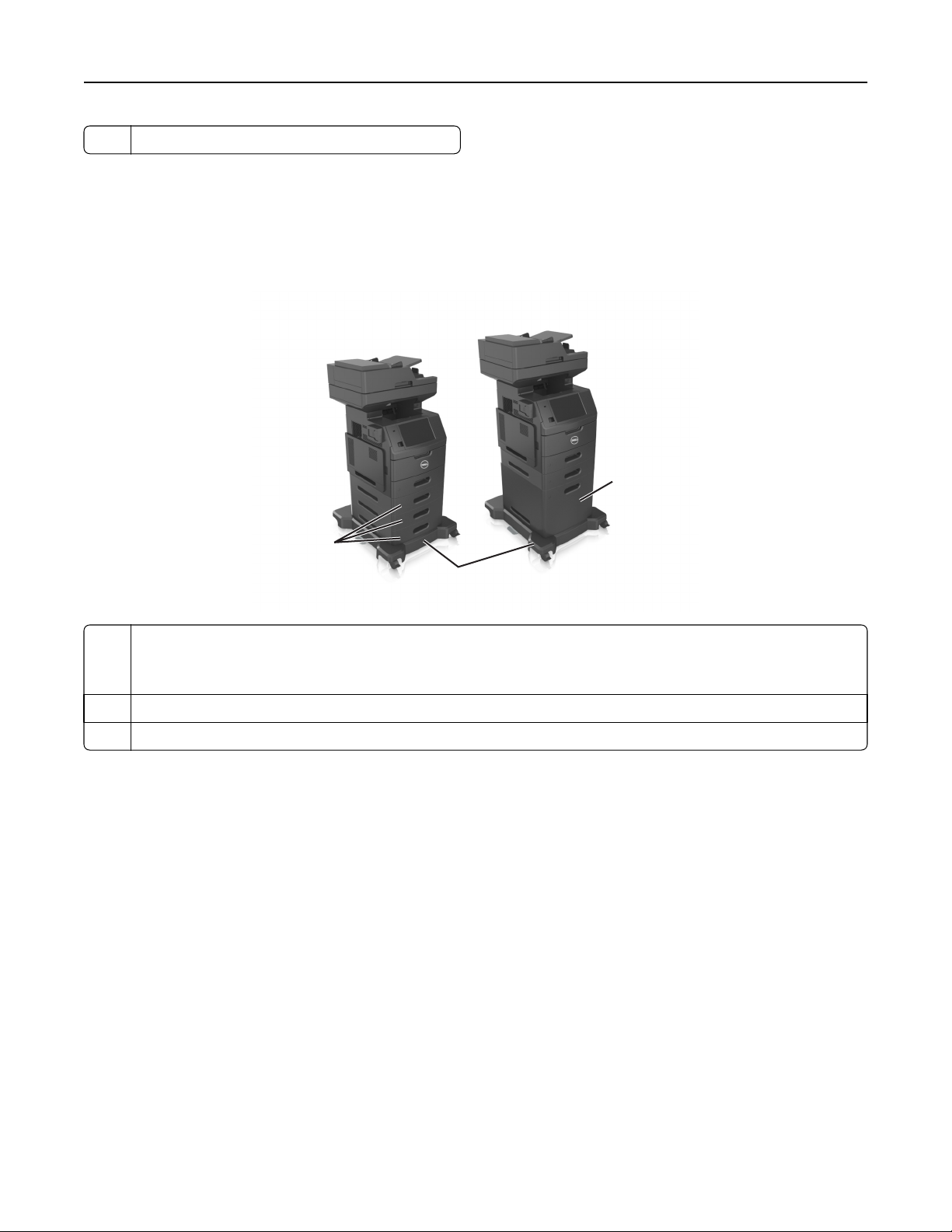
Γνωριμία με τον εκτυπωτή 14
7 Βασική θήκη 550 φύλλων
Πλήρως διαμορφωμένο μοντέλο
Στην παρακάτω εικόνα παρουσιάζεται ο μέγιστος αριθμός προαιρετικών θηκών που υποστηρίζονται από τον
εκτυπωτή. Για περισσότερες πληροφορίες σχετικά με άλλες διαμορφώσεις, επισκεφθείτε την τοποθεσία μας
στο Web.
1
1
3
1
2
1 Προαιρετικές θήκες 550 φύλλων
Σημείωση: Διατίθεται επίσης θήκη 550 φύλλων με δυνατότητα κλειδώματος. Για περισσότερες πληροφορίες
επικοινωνήστε με το κατάστημα από το οποίο προμηθευτήκατε τον εκτυπωτή.
2 Τροχήλατη βάση
3 Προαιρετική θήκη 2.100 φύλλων
Όταν χρησιμοποιούνται προαιρετικές θήκες:
• Να χρησιμοποιείτε πάντοτε μια τροχήλατη βάση όταν ο εκτυπωτής έχει διαμορφωθεί με προαιρετική θήκη
2.100 φύλλων.
• Η προαιρετική θήκη 2.100 φύλλων πρέπει να βρίσκεται πάντα στο κάτω μέρος μιας διαμόρφωσης και
μπορεί να χρησιμοποιηθεί σε ζεύξη μόνο με μία προαιρετική θήκη 550 φύλλων.
• Στον εκτυπωτή μπορεί να γίνει διαμόρφωση τριών προαιρετικών θηκών 550 φύλλων.
Κατανόηση των βασικών λειτουργιών του εκτυπωτή
• Κάντε γρήγορα αντίγραφα ή ρυθμίστε τον εκτυπωτή για να εκτελείτε συγκεκριμένες εργασίες αντιγραφής.
• Να αποστέλλετε φαξ χρησιμοποιώντας τον πίνακα ελέγχου του εκτυπωτή.
• Να αποστέλλετε φαξ σε πολλούς προορισμούς φαξ ταυτόχρονα.
• Σαρώστε έγγραφα και στείλτε τα στον υπολογιστή σας, σε μια διεύθυνση ηλεκτρονικού ταχυδρομείου, σε
μια μονάδα flash ή σε έναν προορισμό FTP.
• Σαρώστε έγγραφα και στείλτε τα σε άλλον εκτυπωτή (PDF μέσω FTP).
Page 15
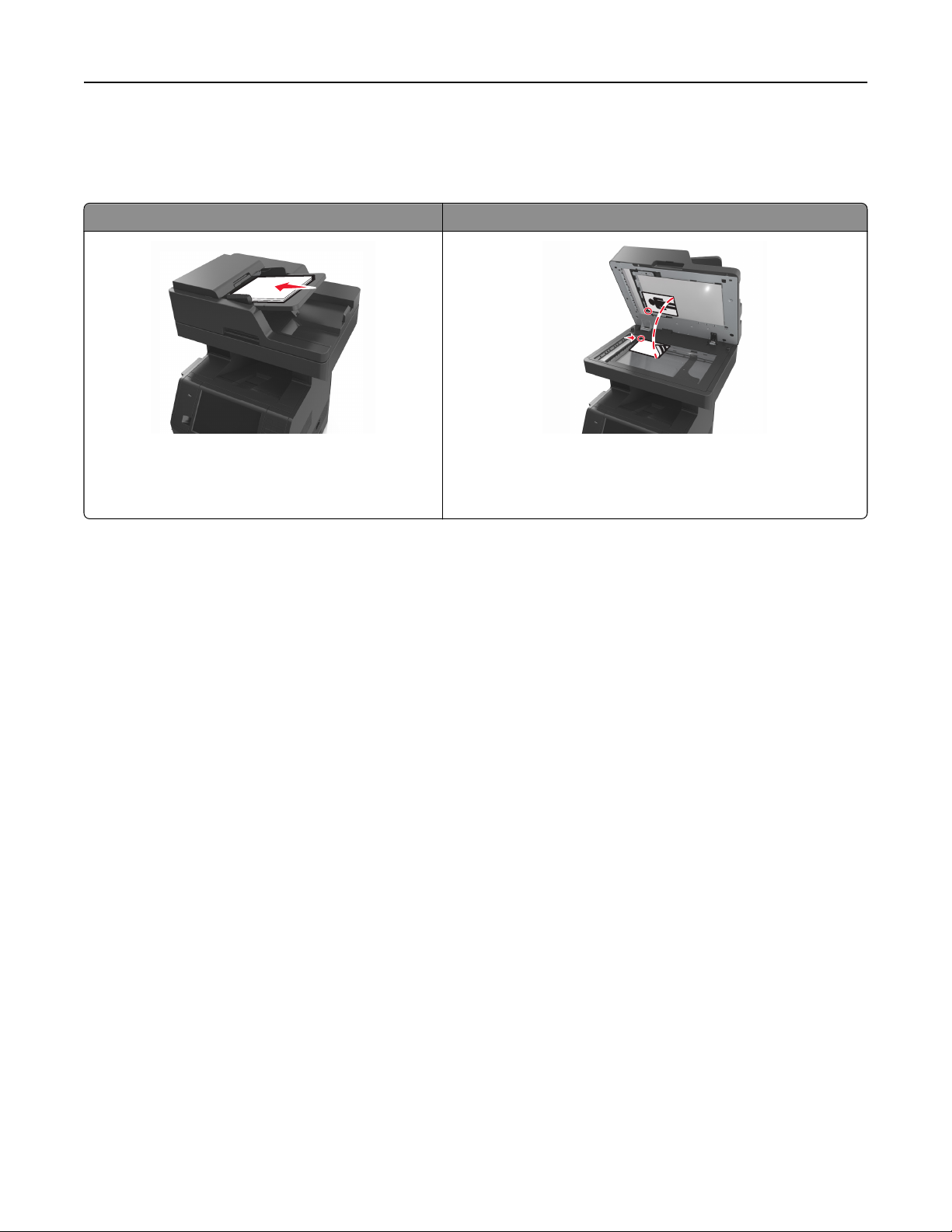
Γνωριμία με τον εκτυπωτή 15
Χρήση του αυτόματου τροφοδότη εγγράφων (ADF) και της γυάλινης επιφάνειας σάρωσης
Αυτόματος Τροφοδότης Εγγράφων (ADF) Γυάλινη επιφάνεια σαρωτή
C
B
A
Χρησιμοποιήστε τον ADF για έγγραφα πολλών
σελίδων, συμπεριλαμβανομένων σελίδων διπλής
όψης.
Μπορείτε να χρησιμοποιήσετε τον αυτόματο τροφοδότη εγγράφων ή τη γυάλινη επιφάνεια σάρωσης για τη
σάρωση των εγγράφων.
Χρησιμοποιήστε τη γυάλινη επιφάνεια του σαρωτή για μονές
σελίδες, σελίδες βιβλίων, μικρά αντικείμενα (όπως ταχυδρομικές
κάρτες ή φωτογραφίες), διαφάνειες, φωτογραφικό χαρτί ή λεπτά
αντικείμενα (όπως αποκόμματα περιοδικών).
Χρήση του αυτόματου τροφοδότη εγγράφων
Όταν χρησιμοποιείτε τον αυτόματο τροφοδότη εγγράφων:
• Τοποθετήστε το έγγραφο στη θήκη του αυτόματου τροφοδότη εγγράφων (ADF) με την όψη προς τα επάνω
και την μικρή πλευρά να εισέρχεται πρώτη.
• Τοποθετήστε έως 150 φύλλα απλού χαρτιού στη θήκη του αυτόματου τροφοδότη εγγράφων (ADF).
• Μεγέθη σάρωσης πλάτους 76,2 x 127 mm (3 x 5 ίντσες) και μήκους 216 x 635 mm (8,5 x 25 ίντσες)
• Τα μέσα σάρωσης ζυγίζουν από 52 έως 120 g/m
2
(14 –32lb).
• Μην τοποθετείτε ταχυδρομικές κάρτες, φωτογραφίες, μικρά αντικείμενα, διαφάνειες, φωτογραφικό χαρτί
ή λεπτά μέσα (όπως αποκόμματα περιοδικών) στη θήκη του αυτόματου τροφοδότη εγγράφων.
Τοποθετήστε αυτά τα αντικείμενα στη γυάλινη επιφάνεια σαρωτή.
Χρήση της γυάλινης επιφάνειας σάρωσης
Όταν χρησιμοποιείτε τη γυάλινη επιφάνεια σάρωσης:
• Τοποθετήστε το έγγραφο στην γυάλινη επιφάνεια σάρωσης με την όψη προς τα κάτω στη γωνία με το
πράσινο βέλος.
• Σάρωση ή αντιγραφή εγγράφων έως 216 x 355,6 mm (8,5 x 14 ίντσες).
• Αντιγραφή βιβλίων πάχους έως 25,3 mm (1 ίντσες).
Page 16
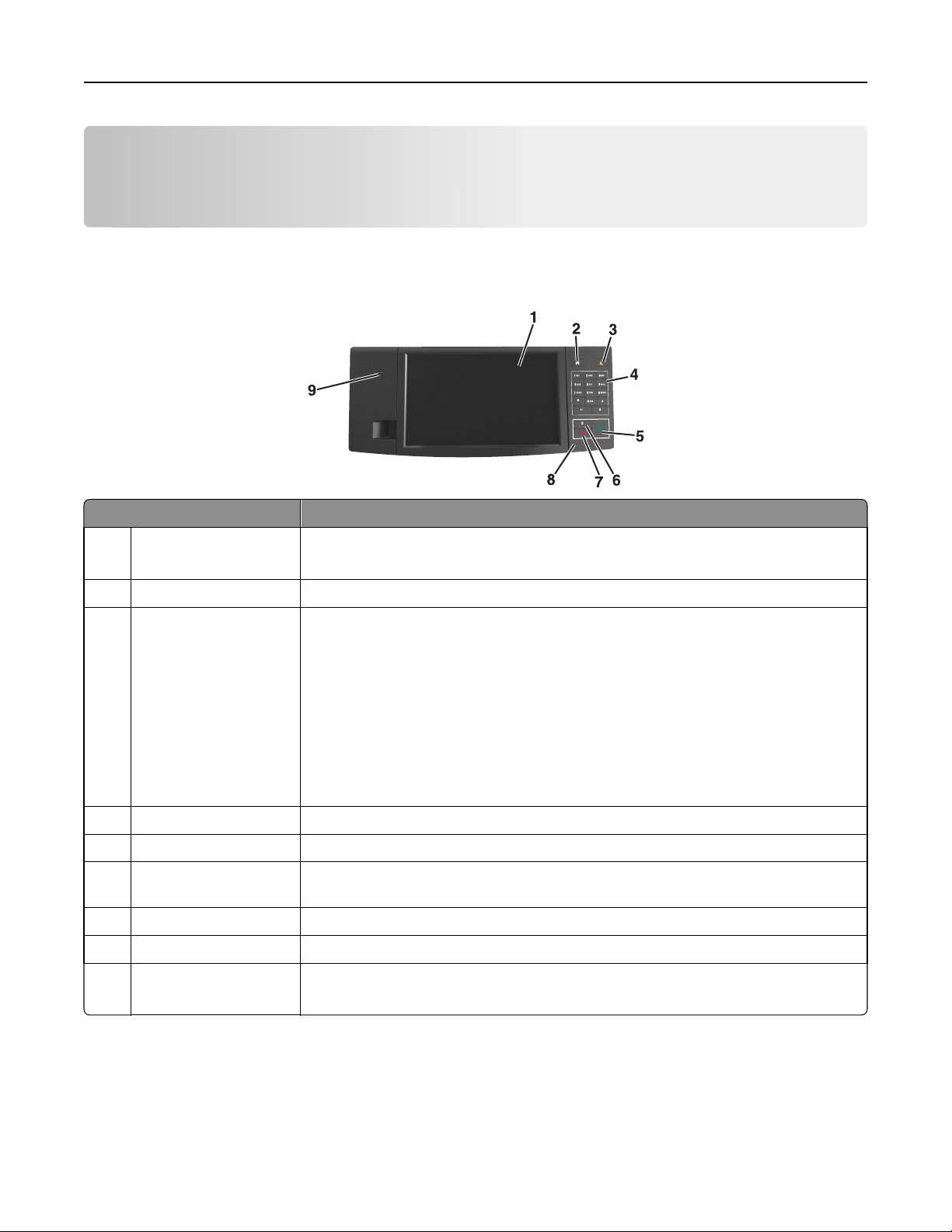
Κατανόηση του πίνακα ελέγχου του εκτυπωτή 16
Κατανόηση του πίνακα ελέγχου του εκτυπωτή
Χρήση του πίνακα ελέγχου του εκτυπωτή
Χρησιμοποιήστε το Για
1 Εμφάνιση
2 Κουμπί αρχικής οθόνης Μετάβαση στην αρχική οθόνη.
3 Κουμπί Αναστολή
λειτουργίας
4 Πληκτρολόγιο Εισαγωγή αριθμών, γραμμάτων ή συμβόλων.
5 Κουμπί "Έναρξη" Εκκίνηση μιας εργασίας, ανάλογα με τη λειτουργία που έχει επιλεγεί.
6 Κουμπί Αφαίρεση όλων /
Επαναφορά
7 Κουμπί Ακύρωσης Ακυρώνει κάθε δραστηριότητα του εκτυπωτή.
8 Ενδεικτική λυχνία Έλεγχος της
9 θύρα USB Σύνδεση μονάδας flash στον εκτυπωτή.
• Προβολή της κατάστασης του εκτυπωτή και των μηνυμάτων.
• Ρύθμιση και χειρισμός του εκτυπωτή.
Ενεργοποίηση κατάστασης "Αναστολή λειτουργίας" ή "Αδρανοποίηση".
Οι ακόλουθες ενέργειες επαναφέρουν τον εκτυπωτή από την κατάσταση αναστολής
λειτουργίας:
• Αγγίξτε την οθόνη ή πατήστε οποιοδήποτε υλικό κουμπί.
• Ανοίξτε μια θύρα ή κάλυμμα.
• Αποστείλετε μια εργασία εκτύπωσης από τον υπολογιστή.
• Εκτελέστε επαναφορά κατά την ενεργοποίηση με τον κύριο διακόπτη ρεύματος
(POR).
• Συνδέστε μια συσκευή στη θύρα USB του εκτυπωτή.
Επαναφέρετε τις προεπιλεγμένες ρυθμίσεις μιας λειτουργίας, όπως αντιγραφή,
αποστολή φαξ ή σάρωση.
κατάστασης του εκτυπωτή.
Σημείωση: Μόνο η μπροστινή θύρα USB υποστηρίζει μονάδες flash.
Page 17
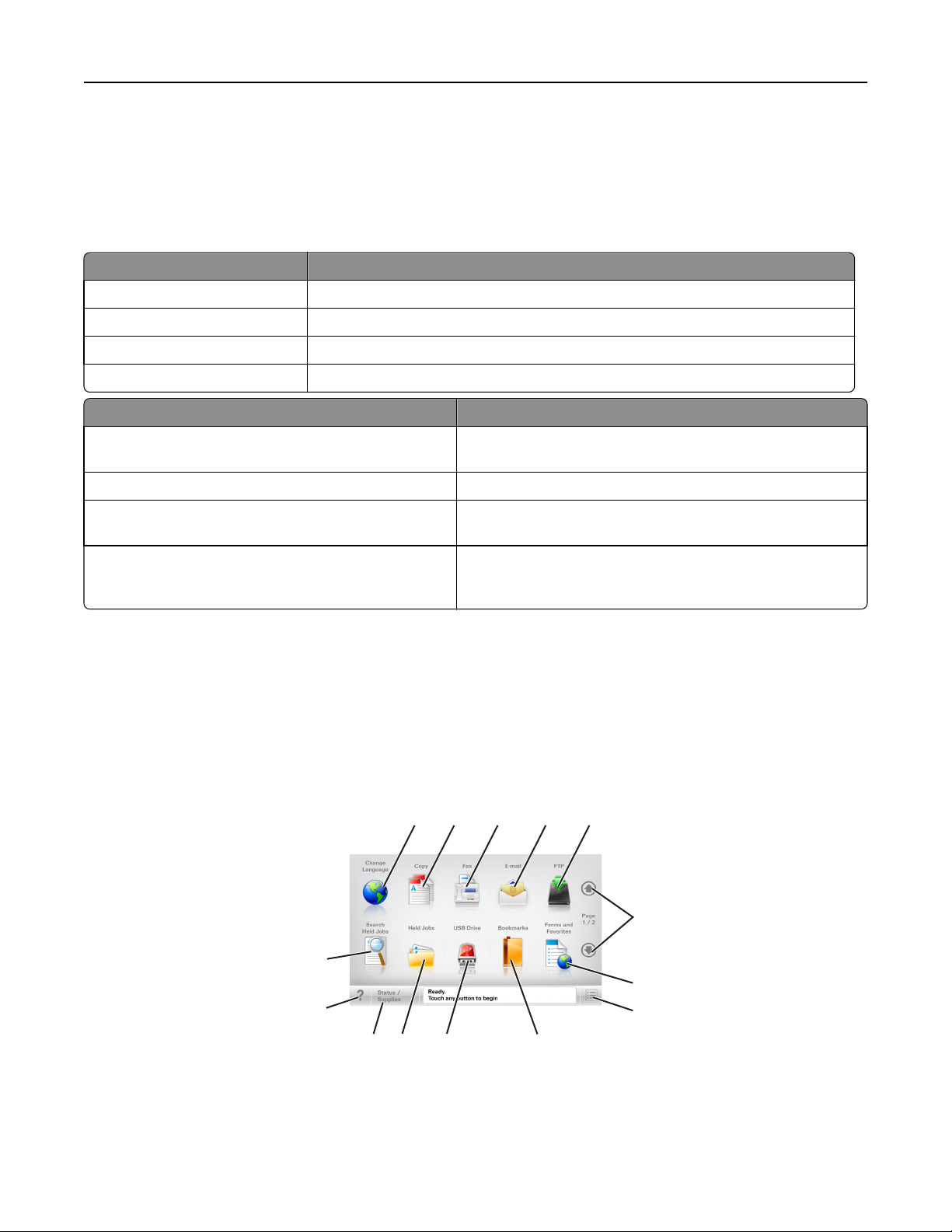
Κατανόηση του πίνακα ελέγχου του εκτυπωτή 17
Επεξήγηση των χρωμάτων του κουμπιού αναστολής λειτουργίας και των ενδεικτικών λυχνιών.
Τα χρώματα του κουμπιού αναστολής λειτουργίας και των ενδεικτικών λυχνιών στον πίνακα ελέγχου του
εκτυπωτή, υποδεικνύουν μια συγκεκριμένη κατάσταση του εκτυπωτή ή συνθήκη.
Ενδεικτική λυχνία Κατάσταση του εκτυπωτή
Απενεργοποίηση Ο εκτυπωτής είναι απενεργοποιημένος ή βρίσκεται σε λειτουργία αδρανοποίησης.
Αναβοσβήνει με πράσινο χρώμα Ο εκτυπωτής προθερμαίνεται, επεξεργάζεται δεδομένα ή εκτυπώνει.
Σταθερό πράσινο Ο εκτυπωτής είναι ενεργοποιημένος, αλλά σε αδράνεια.
Αναβοσβήνει με κόκκινο χρώμα Απαιτείται παρέμβαση του χειριστή.
λυχνία κουμπιού αναστολής λειτουργίας Κατάσταση του εκτυπωτή
Απενεργοποιημένος Ο εκτυπωτής είναι απενεργοποιημένος, σε αδράνεια ή σε
κατάσταση ετοιμότητας.
Σταθερά πορτοκαλί Ο εκτυπωτής βρίσκεται σε κατάσταση αναστολής λειτουργίας.
Αναβοσβήνει με πορτοκαλί χρώμα Ο εκτυπωτής εισέρχεται σε ή εξέρχεται από λειτουργία
αδρανοποίησης.
Αναβοσβήνει με πορτοκαλί χρώμα για 0,1 δευτερόλεπτο
και, στη συνέχεια, σβήνει εντελώς για 1,9 δευτερόλεπτα
με αργό ρυθμό παλμού.
Ο εκτυπωτής είναι
σε λειτουργία αδρανοποίησης.
Κατανόηση της αρχικής οθόνης
Όταν είναι ενεργοποιημένος ο εκτυπωτής, στην οθόνη εμφανίζεται μια βασική οθόνη, που αποκαλείται αρχική
οθόνη. Πατήστε τα κουμπιά και τα εικονίδια της αρχικής οθόνης για την έναρξη ενεργειών όπως αντιγραφή,
αποστολή φαξ ή σάρωση, για να ανοίξετε την οθόνη μενού ή για να απαντήσετε σε μηνύματα.
Σημείωση: Η αρχική οθόνη σας
οθόνης, τις ρυθμίσεις διαχείρισης και τις ενεργές ενσωματωμένες λύσεις.
ενδέχεται να διαφέρει ανάλογα με τις ρυθμίσεις προσαρμογής της αρχικής
1
2 3 4 5
6
14
7
13
8
12
11
10
9
Page 18
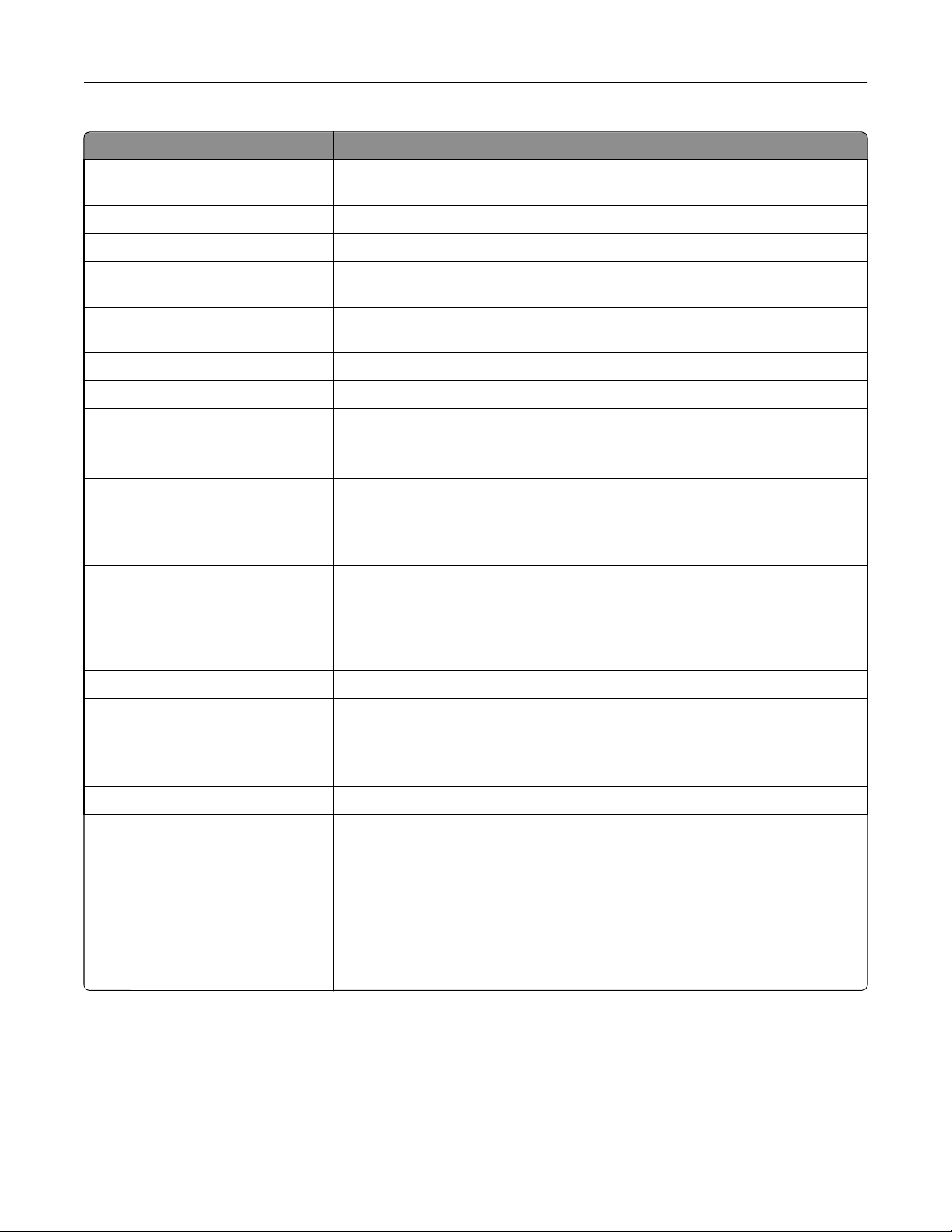
Κατανόηση του πίνακα ελέγχου του εκτυπωτή 18
Αγγίξτε το κουμπί Για
1 Αλλαγή γλώσσας Ανοίξτε το αναδυόμενο παράθυρο "Αλλαγή γλώσσας", από όπου μπορείτε να
αλλάξετε τη βασική γλώσσα του εκτυπωτή.
2 Αντιγραφή Αποκτήστε πρόσβαση στα μενού Αντιγραφή και δημιουργήστε αντίγραφα.
3 Φαξ Αποκτήστε πρόσβαση στα μενού Φαξ και στείλετε φαξ.
4 E-mail Αποκτήστε πρόσβαση στα μενού E-mail και στείλετε μηνύματα ηλεκτρονικού
ταχυδρομείου.
5 FTP Αποκτήσετε πρόσβαση στα μενού Πρωτόκολλο μεταφοράς
κάντε σάρωση εγγράφων απευθείας σε ένα διακομιστή FTP.
6 Βέλη Κύλιση προς τα επάνω ή προς τα κάτω.
7 Φόρμες και Αγαπημένα Βρείτε και εκτυπώστε γρήγορα ηλεκτρονικές φόρμες που χρησιμοποιείτε συχνά.
8 Εικονίδιο μενού Αποκτήσετε πρόσβαση στα μενού εκτυπωτή.
Σημείωση: Τα μενού είναι διαθέσιμα μόνο όταν ο εκτυπωτής βρίσκεται σε
κατάσταση ετοιμότητας.
9 Σελιδοδείκτες Δημιουργήσετε, οργανώσετε
σε προβολή δέντρου φακέλων και συνδέσμων αρχείων.
Σημείωση: Η προβολή δέντρου υποστηρίζει μόνο σελιδοδείκτες που έχουν
δημιουργηθεί από αυτή τη λειτουργία και όχι από άλλες εφαρμογές.
10 Μονάδα USB Κάνετε προβολή, επιλογή, εκτύπωση, σάρωση ή αποστολή μέσω μηνύματος
ηλεκτρονικού ταχυδρομείου φωτογραφιών και εγγράφων από μια μονάδα flash.
Σημείωση:
οθόνη ενώ μια κάρτα μνήμης ή μια μονάδα flash είναι συνδεδεμένη στον
εκτυπωτή.
11 Εργασίες σε αναμονή Εμφανίσετε όλες τις τρέχουσες εργασίες σε αναμονή.
12 Κατάσταση/Αναλώσιμα
• Να εμφανίζεται μια προειδοποίηση ή μήνυμα σφάλματος όταν ο εκτυπωτής
απαιτεί παρέμβαση για τη συνέχιση της επεξεργασίας.
Αυτό το εικονίδιο εμφανίζεται μόνο όταν επανέρχεστε στην αρχική
και αποθηκεύστε μια σειρά από σελιδοδείκτες (URL)
αρχείων (FTP) και
• Αποκτήσετε πρόσβαση στην οθόνη μηνυμάτων για περισσότερες πληρο-
φορίες σχετικά με το μήνυμα και τον τρόπο εξάλειψής του.
13 Συμβουλές Ανοίξτε το παράθυρο διαλόγου βοήθειας με βάση το περιεχόμενο.
14 Πραγματοποιήσετε
αναζήτηση εργασιών σε
αναμονή
Αναζητήστε ένα ή περισσότερα από τα ακόλουθα στοιχεία:
• Όνομα χρήστη για εργασίες εκτύπωσης σε αναμονή ή εμπιστευτικές εργασίες
• Ονόματα εργασιών για εργασίες σε αναμονή, με εξαίρεση τις εμπιστευτικές
εργασίες εκτύπωσης
• Ονόματα προφίλ
• Υποδοχέας σελιδοδεικτών ή ονόματα εργασίας εκτύπωσης
• Υποδοχέας USB ή ονόματα εργασιών εκτύπωσης για υποστηριζόμενους
τύπους αρχείων
Page 19
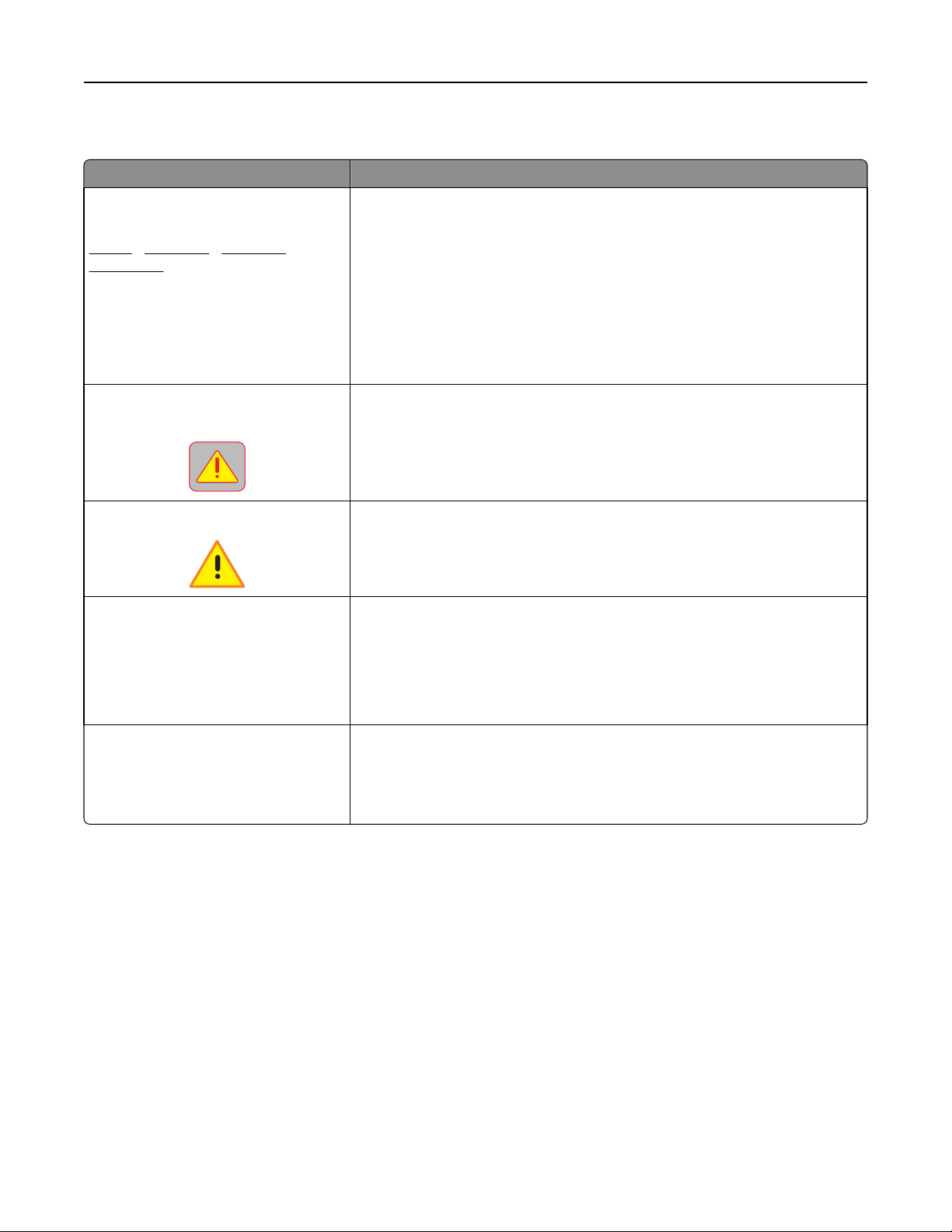
Κατανόηση του πίνακα ελέγχου του εκτυπωτή 19
Δυνατότητες
Λειτουργία Περιγραφή
Γραμμή ακολουθίας μενού
Παράδειγμα:
Μενού >Ρυθμίσεις >Ρυθμίσεις
αντιγραφής > Αριθμός αντιγράφων
Ειδοποίηση μηνυμάτων παρακολούθησης λειτουργίας
Προειδοποίηση
Γραμμή κατάστασης μηνύματος
Η γραμμή ακολουθίας μενού βρίσκεται στο επάνω μέρος κάθε οθόνης μενού.
Η λειτουργία αυτή υποδεικνύει τη διαδρομή που ακολουθήθηκε μέχρι το τρέχον
μενού.
Πατήστε οποιαδήποτε από τις υπογραμμισμένες λέξεις για να επιστρέψετε στο
μενού αυτό.
Το στοιχείο Αριθμός αντιγράφων δεν είναι υπογραμμισμένο καθώς αυτή είναι
η τρέχουσα οθόνη. Εάν πατήσετε
"Αριθμός αντιγράφων" πριν ορίσετε και αποθηκεύσετε τον αριθμό των
αντιγράφων, τότε η επιλογή δεν αποθηκεύεται και δεν ορίζεται ως προεπιλεγμένη ρύθμιση.
Εάν ένα μήνυμα παρακολούθησης λειτουργίας επηρεάζει μια λειτουργία, τότε
εμφανίζεται αυτό το εικονίδιο και αναβοσβήνει η κόκκινη φωτεινή ένδειξη.
Εάν προκύψει κατάσταση σφάλματος, τότε εμφανίζεται αυτό το εικονίδιο.
μια υπογραμμισμένη λέξη στην οθόνη
• Εμφανίσετε την τρέχουσα κατάσταση μηνύματος όπως Έτοιμος ή
Απασχολημένος.
• Εμφανίσετε τις συνθήκες εκτυπωτή όπως Χαμηλή στάθμη τόνερ ή
Χαμηλή στάθμη κασέτας.
• Εμφανίστε μηνύματα παρέμβασης ώστε να συνεχίσει ο εκτυπωτής την
επεξεργασία.
Διεύθυνση IP εκτυπωτή
Παράδειγμα:
123.123.123.123
Η διεύθυνση IP του εκτυπωτή δικτύου βρίσκεται στην άνω αριστερή γωνία της
αρχικής οθόνης και εμφανίζεται ως τέσσερις ομάδες αριθμών, χωρισμένες από
τελείες. Μπορείτε να χρησιμοποιείτε τη διεύθυνση IP όταν συνδέεστε στον
ενσωματωμένο διακομιστή Web, ώστε να προβάλλετε και να διαμορφώνετε τις
ρυθμίσεις
του εκτυπωτή από μακριά όταν δεν βρίσκεστε δίπλα στη συσκευή.
Χρήση των κουμπιών της οθόνης αφής
Σημείωση: Η αρχική οθόνη, τα εικονίδια και τα κουμπιά μπορεί να ποικίλλουν, ανάλογα με τις ρυθμίσεις
προσαρμογής της αρχικής οθόνης, τις ρυθμίσεις διαχείρισης και τις ενεργές ενσωματωμένες λύσεις.
Page 20
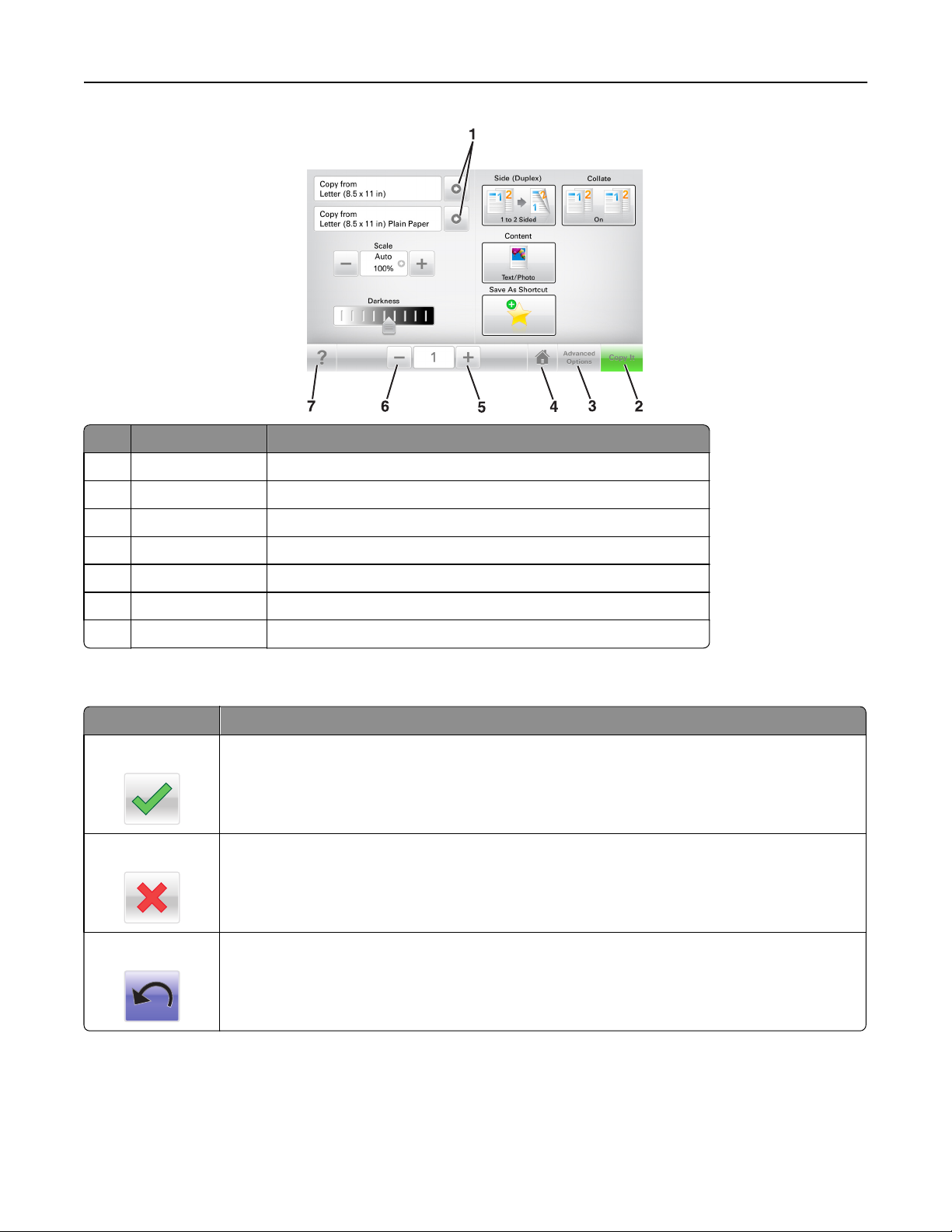
Κατανόηση του πίνακα ελέγχου του εκτυπωτή 20
Αγγίξτε το κουμπί Για
1 Βέλη Προβολή λίστας επιλογών.
2 Αντιγράψτε το Εκτύπωση αντιγράφου.
3 Σύνθετες επιλογές Ενεργοποίηση μιας επιλογής αντιγραφής.
4 Αρχική σελίδα Μετάβαση στην αρχική οθόνη.
5 Αύξηση Επιλέξετε μεγαλύτερη τιμή.
6 Μείωση Επιλέξετε μικρότερη τιμή.
7 Συμβουλές Ανοίξτε το παράθυρο διαλόγου βοήθειας με βάση το περιεχόμενο.
Άλλα κουμπιά της οθόνης αφής
Αγγίξτε το κουμπί Για
Αποδοχή
Άκυρο
&Επαναφορά
Αποθήκευση μιας ρύθμισης.
• Ακυρώσετε μια ενέργεια ή μια επιλογή.
• Κλείστε μια οθόνη και επιστρέψτε στην προηγούμενη οθόνη χωρίς να αποθηκεύσετε αλλαγές.
Κάνετε επαναφορά των τιμών στην οθόνη.
Page 21
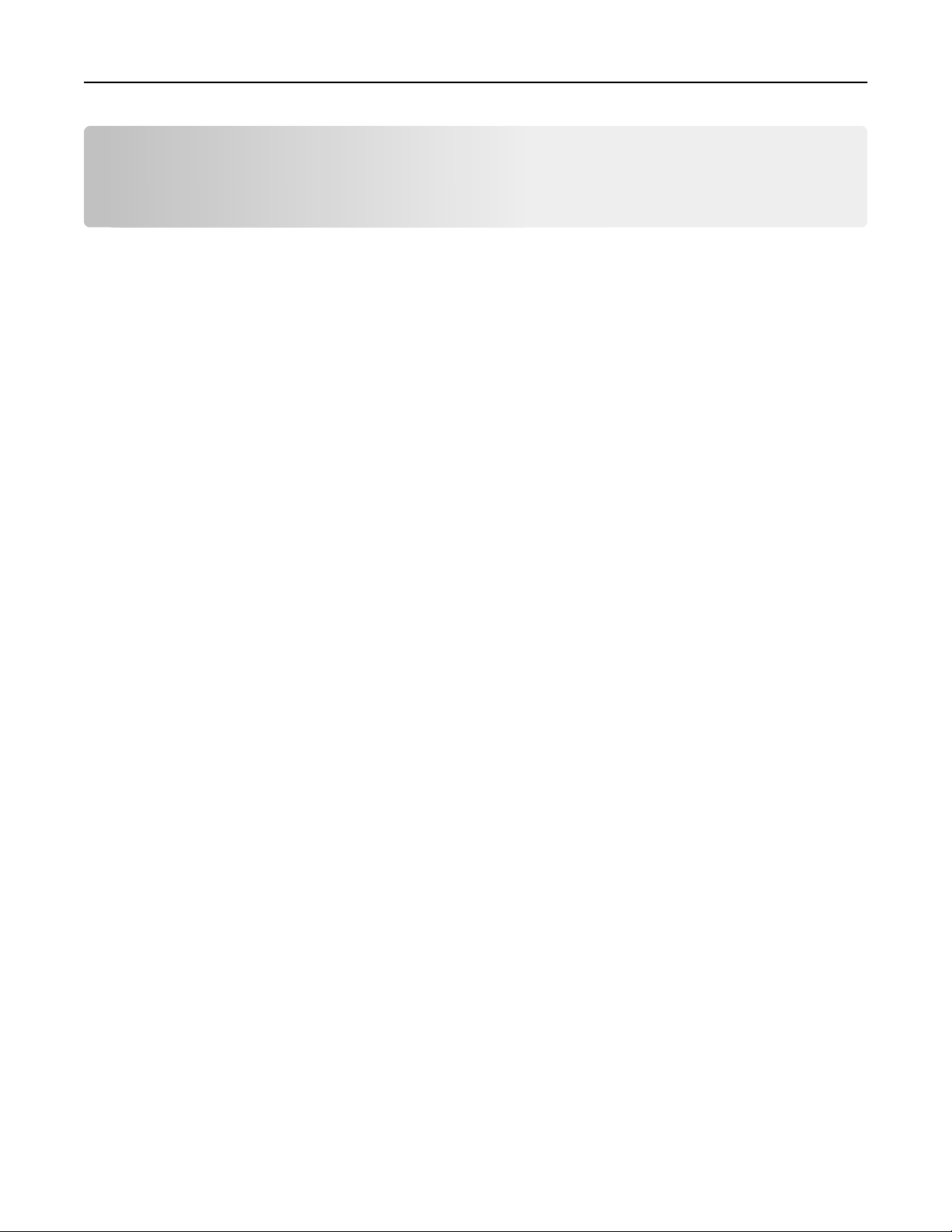
Ρύθμιση και χρήση των εφαρμογών της αρχικής οθόνης 21
Ρύθμιση και χρήση των εφαρμογών της αρχικής οθόνης
Σημείωση: Η αρχική οθόνη σας ενδέχεται να διαφέρει ανάλογα με τις ρυθμίσεις προσαρμογής της αρχικής
οθόνης, τις ρυθμίσεις διαχείρισης και τις ενεργές εφαρμογές. Ορισμένες εφαρμογές υποστηρίζονται μόνο
σε επιλεγμένα μοντέλα εκτυπωτών.
Εύρεση της διεύθυνσης IP του εκτυπωτή
Σημείωση: Βεβαιωθείτε ότι ο εκτυπωτής σας είναι συνδεδεμένος σε δίκτυο ή σε διακομιστή εκτύπωσης.
Μπορείτε να βρείτε τη διεύθυνση IP του εκτυπωτή:
• Από την άνω αριστερή γωνία της αρχικής οθόνης του εκτυπωτή.
• Από την ενότητα TCP/IP του μενού Δίκτυο/Θύρες.
• Εκτυπώνοντας μια σελίδα ρύθμισης δικτύου ή μια σελίδα ρυθμίσεων μενού και εντοπίζοντας την
ενότητα TCP/IP.
Σημείωση: Η διεύθυνση IP εμφανίζεται ως τέσσερα σύνολα αριθμών που χωρίζονται από τελείες, όπως
123.123.123.123.
Εύρεση της διεύθυνσης IP του υπολογιστή
Για χρήστες των Windows
1 Στο πλαίσιο διαλόγου "Εκτέλεση", πληκτρολογήστε cmd για να ανοίξετε τη γραμμή εντολών.
2 Πληκτρολογήστε ipconfig και κατόπιν αναζητήστε τη διεύθυνση IP.
Για χρήστες Macintosh
1 Από το System Preferences (Προτιμήσεις συστήματος) στο μενού Apple, επιλέξτε Network (Δίκτυο).
2 Επιλέξτε τον τύπο της σύνδεσής σας και κατόπιν κάντε κλικ στην επιλογή Advanced (Σύνθετες
ρυθμίσεις) >TCP/IP.
3 Αναζητήστε τη διεύθυνση IP.
Πρόσβαση στον Embedded Web Server
Ο Embedded Web Server είναι η ιστοσελίδα του εκτυπωτή που σας δίνει τη δυνατότητα να προβάλλετε και
να διαμορφώνετε απομακρυσμένα τις ρυθμίσεις του εκτυπωτή, ακόμα και αν δεν βρίσκεστε κοντά στον
εκτυπωτή.
1 Εξασφαλίστε τη διεύθυνση IP του εκτυπωτή:
• Από την αρχική οθόνη του πίνακα ελέγχου του εκτυπωτή
• Από την ενότητα TCP/IP του μενού Δίκτυο/Θύρες
Page 22
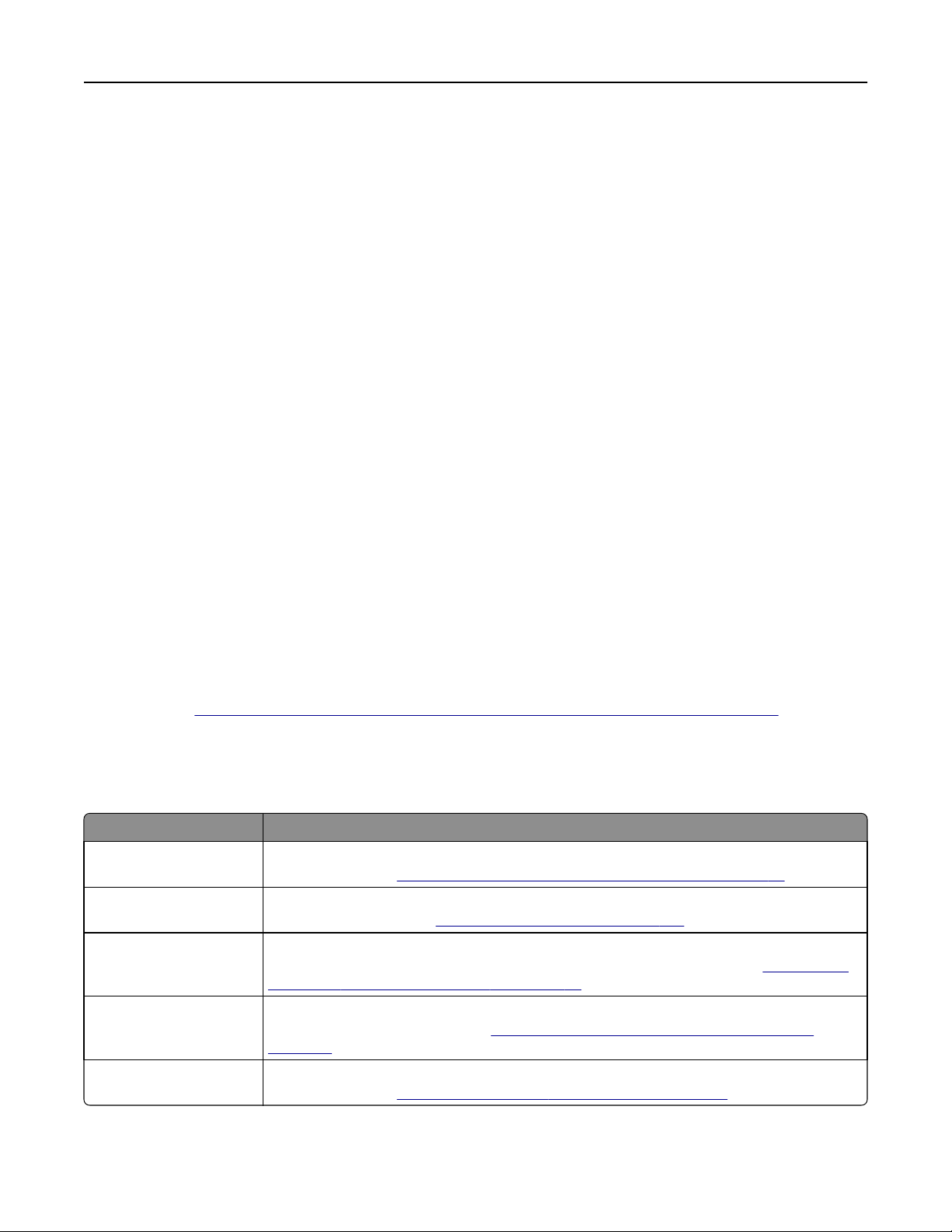
Ρύθμιση και χρήση των εφαρμογών της αρχικής οθόνης 22
• Εκτυπώνοντας μια σελίδα ρύθμισης δικτύου ή μια σελίδα ρυθμίσεων μενού και εντοπίζοντας την
ενότητα TCP/IP
Σημείωση: Η διεύθυνση IP εμφανίζεται ως τέσσερα σύνολα αριθμών που χωρίζονται από τελείες,
όπως 123.123.123.123.
2 Ανοίξτε ένα πρόγραμμα περιήγησης στο Web και πληκτρολογήστε τη διεύθυνση ΙΡ στο πεδίο διεύθυνσης.
3 Πατήστε Enter.
Σημείωση: Εάν χρησιμοποιείτε διακομιστή μεσολάβησης, τότε απενεργοποιήστε τον προσωρινά για
να φορτώσετε σωστά την ιστοσελίδα του εκτυπωτή.
Προσαρμογή της αρχικής οθόνης
1 Ανοίξτε ένα πρόγραμμα περιήγησης στο Web και πληκτρολογήστε τη διεύθυνση ΙΡ στο πεδίο διεύθυνσης.
Σημείωση: Δείτε τη διεύθυνση IP του εκτυπωτή στην αρχική οθόνη του εκτυπωτή. Η διεύθυνση IP
εμφανίζεται ως τέσσερα σύνολα αριθμών που χωρίζονται από τελείες, όπως 123.123.123.123.
2 Εφαρμόστε μία ή περισσότερες από τις εξής λύσεις:
• Εμφανίζει ή αποκρύπτει εικονίδια βασικών λειτουργιών του εκτυπωτή.
α Κάντε κλικ στις επιλογές Ρυθμίσεις >Γενικές ρυθμίσεις >Προσαρμογή αρχικής οθόνης.
β Επιλέξτε τα πλαίσια ελέγχου, για να καθορίσετε τα εικονίδια που θα εμφανίζονται στην αρχική
οθόνη.
Σημείωση: Εάν ακυρώσετε την επιλογή ενός πλαισίου ελέγχου δίπλα από ένα εικονίδιο, το
εικονίδιο δεν εμφανίζεται στην αρχική οθόνη.
γ Κάντε κλικ στο κουμπί Υποβολή.
• Προσαρμόστε το εικονίδιο για κάποια εφαρμογή. Για περισσότερες πληροφορίες, ανατρέξτε στην
ενότητα
τεκμηρίωση που συνοδεύει την εφαρμογή.
“Εύρεση πληροφοριών σχετικά με τις εφαρμογές αρχικής οθόνης” στη σελίδα 23 ή δείτε την
Παρουσίαση των διαφόρων εφαρμογών
Χρήση Για
Αντιγραφή κάρτας Σάρωση και εκτύπωση και των δύο όψεων μιας κάρτας σε μια σελίδα. Για περισσότερες
πληροφορίες, δείτε
Φαξ Σάρωση ενός εγγράφου και, στη συνέχεια, αποστολή του σε έναν αριθμό φαξ. Για περισσό-
τερες πληροφορίες, δείτε
Φόρμες και Αγαπημένα Γρήγορη εύρεση και εκτύπωση ηλεκτρονικών φορμών που χρησιμοποιείτε συχνά απευθείας
από την αρχική οθόνη του εκτυπωτή. Για περισσότερες πληροφορίες, δείτε
εφαρμογής Forms and Favorites” στη σελίδα 23.
Αποστολή πολλών Σάρωση ενός εγγράφου και, στη συνέχεια, αποστολή του σε πολλούς προορισμούς. Για
περισσότερες πληροφορίες, δείτε
σελίδα 25.
“Ρύθμιση της λειτουργίας Αντιγραφή κάρτας” στη σελίδα 24.
“Αποστολή/λήψη φαξ” στη σελίδα 121.
“Ρύθμιση της
“Ρύθμιση της εφαρμογής Αποστολή πολλών” στη
Η Συντόμευσή μου Δημιουργία συντομεύσεων απευθείας στην αρχική οθόνη του εκτυπωτή. Για περισσότερες
πληροφορίες, δείτε
“Χρήση της εφαρμογής MyShortcut” στη σελίδα 25.
Page 23

Ρύθμιση και χρήση των εφαρμογών της αρχικής οθόνης 23
Χρήση Για
Σάρωση σε E‑mail Σάρωση ενός εγγράφου και, στη συνέχεια, αποστολή του σε μια διεύθυνση ηλεκτρονικού
ταχυδρομείου. Για περισσότερες πληροφορίες, δείτε
σελίδα 112.
Σάρωση σε υπολογιστή Σάρωση ενός εγγράφου και, στη συνέχεια, αποθήκευσή του σε προκαθορισμένο φάκελο σε
κεντρικό υπολογιστή. Για περισσότερες πληροφορίες, δείτε
Σάρωση σε υπολογιστή” στη σελίδα 152.
Σάρωση σε FTP Σάρωση εγγράφων απευθείας σε διακομιστή Πρωτοκόλλου μεταφοράς αρχείων (FTP) . Για
περισσότερες πληροφορίες, δείτε
Σάρωση σε δίκτυο Σάρωση ενός εγγράφου και, στη συνέχεια, αποστολή του σε έναν κοινόχρηστο φάκελο
δικτύου. Για περισσότερες πληροφορίες, δείτε
στη σελίδα 26.
“Σάρωση σε μια διεύθυνση FTP” στη σελίδα 150.
“Αποστολή μέσω e-mail” στη
“Ρύθμιση της λειτουργίας
“Ρύθμιση της εφαρμογής Scan to Network”
Ενεργοποίηση των εφαρμογών αρχικής οθόνης
Εύρεση πληροφοριών σχετικά με τις εφαρμογές αρχικής οθόνης
Στην αρχική οθόνη του εκτυπωτή έχουν προεγκατασταθεί εφαρμογές. Προκειμένου να μπορέσετε
χρησιμοποιήσετε αυτές τις εφαρμογές, πρέπει πρώτα να τις ενεργοποιήσετε και να τις ρυθμίσετε μέσω του
Embedded Web Server. Για περισσότερες πληροφορίες σχετικά με την πρόσβαση στον Embedded Web
Server, ανατρέξτε στην ενότητα
“Πρόσβαση στον Embedded Web Server” στη σελίδα 21.
Για λεπτομερείς πληροφορίες σχετικά με τη διαμόρφωση και τη χρήση των εφαρμογών αρχικής οθόνης,
επισκεφτείτε την τοποθεσία υποστήριξης της Dell στο Web στη διεύθυνση
www.dell.com/support/printers.
Ρύθμιση της εφαρμογής Forms and Favorites
Σημείωση: Μια νεότερη έκδοση του παρόντος Οδηγού χρήσης ενδέχεται να περιλαμβάνει απευθείας
σύνδεσμο προς τον Οδηγό διαχειριστή της παρούσας εφαρμογής. Για έλεγχο ενημερώσεων του παρόντος
Οδηγού χρήσης, μεταβείτε στην τοποθεσία
Στοιχείο Σκοπός
Βελτίωση των διαδικασιών εργασίας, επιτρέποντάς σας να βρίσκετε και να εκτυπώνετε γρήγορα
ηλεκτρονικές φόρμες που χρησιμοποιείτε συχνά απευθείας από την αρχική οθόνη του εκτυπωτή.
Σημείωση: Ο εκτυπωτής πρέπει να έχει δικαίωμα πρόσβασης στο φάκελο δικτύου, στην
τοποθεσία FTP ή στην τοποθεσία Web όπου είναι αποθηκευμένος ο σελιδοδείκτης. Από τον
υπολογιστή που είναι αποθηκευμένος ο
χρήσης, ασφάλειας και τείχους προστασίας για να εκχωρήσετε στον εκτυπωτή τουλάχιστον
πρόσβαση ανάγνωσης. Για βοήθεια, ανατρέξτε στην τεκμηρίωση που συνοδεύει το λειτουργικό
σύστημα.
www.dell.com/support/manuals.
σελιδοδείκτης, χρησιμοποιήστε τις ρυθμίσεις κοινής
1 Ανοίξτε ένα πρόγραμμα περιήγησης στο Web και πληκτρολογήστε τη διεύθυνση ΙΡ στο πεδίο διεύθυνσης.
Σημείωση: Δείτε τη διεύθυνση IP του εκτυπωτή στην αρχική οθόνη του εκτυπωτή. Η διεύθυνση IP
εμφανίζεται ως τέσσερα σύνολα αριθμών που χωρίζονται από τελείες, όπως 123.123.123.123.
2 Κάντε κλικ στην επιλογή Ρυθμίσεις >Εφαρμογές >Διαχείριση εφαρμογών >Forms and Favorites.
3 Κάντε κλικ στην επιλογή Προσθήκη και, στη συνέχεια, προσαρμόστε τις ρυθμίσεις.
Page 24
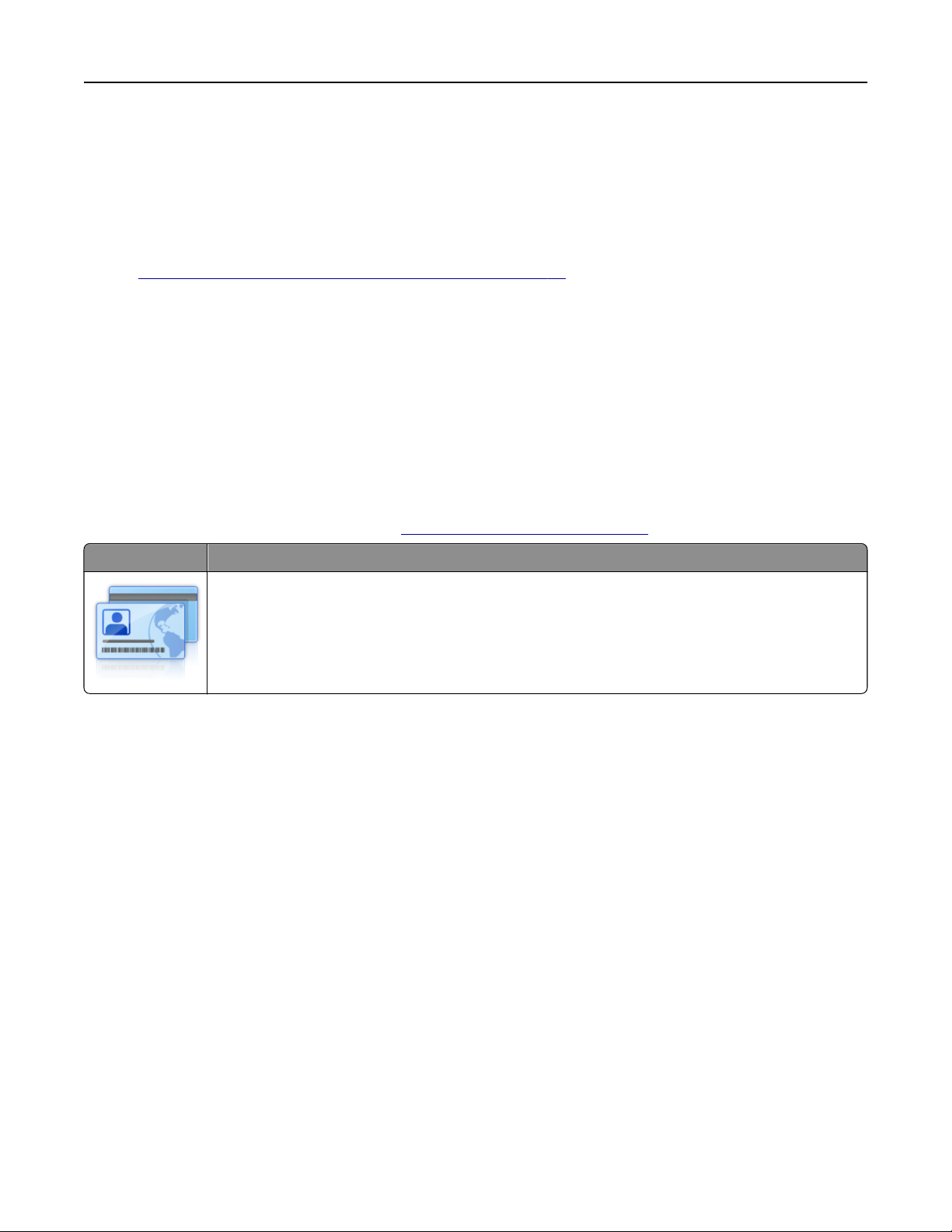
Ρύθμιση και χρήση των εφαρμογών της αρχικής οθόνης 24
Σημειώσεις:
• Ανατρέξτε στη βοήθεια που εμφανίζεται κατά την κατάδειξη κάθε πεδίου με το ποντίκι για μια
περιγραφή της ρύθμισης.
• Για να βεβαιωθείτε πως οι ρυθμίσεις θέσης του σελιδοδείκτη είναι σωστές, πληκτρολογήστε τη
σωστή διεύθυνση IP του κεντρικού υπολογιστή στον οποίο βρίσκεται ο σελιδοδείκτης. Για
περισσότερες πληροφορίες σχετικά με τη λήψη της διεύθυνσης IP του κεντρικού υπολογιστή, δείτε
“Εύρεση της διεύθυνσης IP του υπολογιστή” στη σελίδα 21.
• Βεβαιωθείτε ότι ο εκτυπωτής διαθέτει δικαιώματα πρόσβασης στο φάκελο όπου βρίσκεται ο
σελιδοδείκτης.
4 Κάντε κλικ στο κουμπί Εφαρμογή.
Για να χρησιμοποιήσετε την εφαρμογή, πατήστε Φόρμες και αγαπημένα στην αρχική οθόνη του εκτυπωτή
και περιηγηθείτε στις κατηγορίες φορμών ή αναζητήστε φόρμες βάσει αριθμού, ονόματος ή περιγραφής.
Ρύθμιση της λειτουργίας Αντιγραφή κάρτας
Σημείωση: Μια νεότερη έκδοση του παρόντος Οδηγού χρήσης ενδέχεται να περιλαμβάνει απευθείας
σύνδεσμο προς τον Οδηγό διαχειριστή της παρούσας εφαρμογής. Για έλεγχο ενημερώσεων του παρόντος
Οδηγού χρήσης, μεταβείτε στην τοποθεσία
www.dell.com/support/manuals.
Στοιχείο Σκοπός
Αντιγράψτε γρήγορα και εύκολα ασφαλιστήρια, ταυτότητες και άλλες κάρτες μεγέθους πορτοφολιού.
Μπορείτε να σαρώσετε και να εκτυπώσετε και τις δύο όψεις μιας κάρτας σε μια σελίδα, εξοικονομώντας χαρτί και εμφανίζοντας τις πληροφορίες της κάρτας με πιο βολικό τρόπο.
1 Ανοίξτε ένα πρόγραμμα περιήγησης στο Web και πληκτρολογήστε τη διεύθυνση ΙΡ στο πεδίο διεύθυνσης.
Σημείωση: Δείτε τη διεύθυνση IP του εκτυπωτή στην αρχική οθόνη του εκτυπωτή. Η διεύθυνση IP
εμφανίζεται ως τέσσερα σύνολα αριθμών που χωρίζονται από τελείες, όπως 123.123.123.123.
2 Κάντε κλικ στην επιλογή Ρυθμίσεις >Εφαρμογές >Διαχείριση εφαρμογών >Αντιγραφή κάρτας.
3 Αλλάξτε τις προεπιλεγμένες ρυθμίσεις σάρωσης, αν απαιτείται.
• Προεπιλεγμένη θήκη—Επιλέξτε την προεπιλεγμένη θήκη για χρήση με την εκτύπωση εικόνων
σάρωσης.
• Προεπιλεγμένος αριθμός αντιγράφων—Καθορίστε τον αριθμό των αντιγράφων που θα
εκτυπώνονται αυτόματα όταν χρησιμοποιείται η εφαρμογή.
• Προεπιλεγμένη ρύθμιση αντίθεσης—Καθορίστε μια ρύθμιση για την αύξηση ή τη μείωση του
επιπέδου αντίθεσης κατά την εκτύπωση αντιγράφου σαρωμένης κάρτας. Επιλέξτε Βέλτιστη για το
περιεχόμενο εάν θέλετε να ρυθμίζει ο εκτυπωτής αυτόματα την αντίθεση.
• Προεπιλεγμένη ρύθμιση κλιμάκωσης—Ορίστε το μέγεθος της σαρωμένης κάρτας κατά την
εκτύπωση. Η προεπιλεγμένη ρύθμιση είναι 100% (πλήρες μέγεθος).
• Ρύθμιση ανάλυσης—Προσαρμόστε την ποιότητα της σαρωμένης κάρτας.
Σημειώσεις:
– Όταν σαρώνετε μια κάρτα, βεβαιωθείτε ότι η ανάλυση σάρωσης δεν είναι μεγαλύτερη από
200 dpi για έγχρωμη σάρωση και 400 dpi για σε ασπρόμαυρη.
Page 25
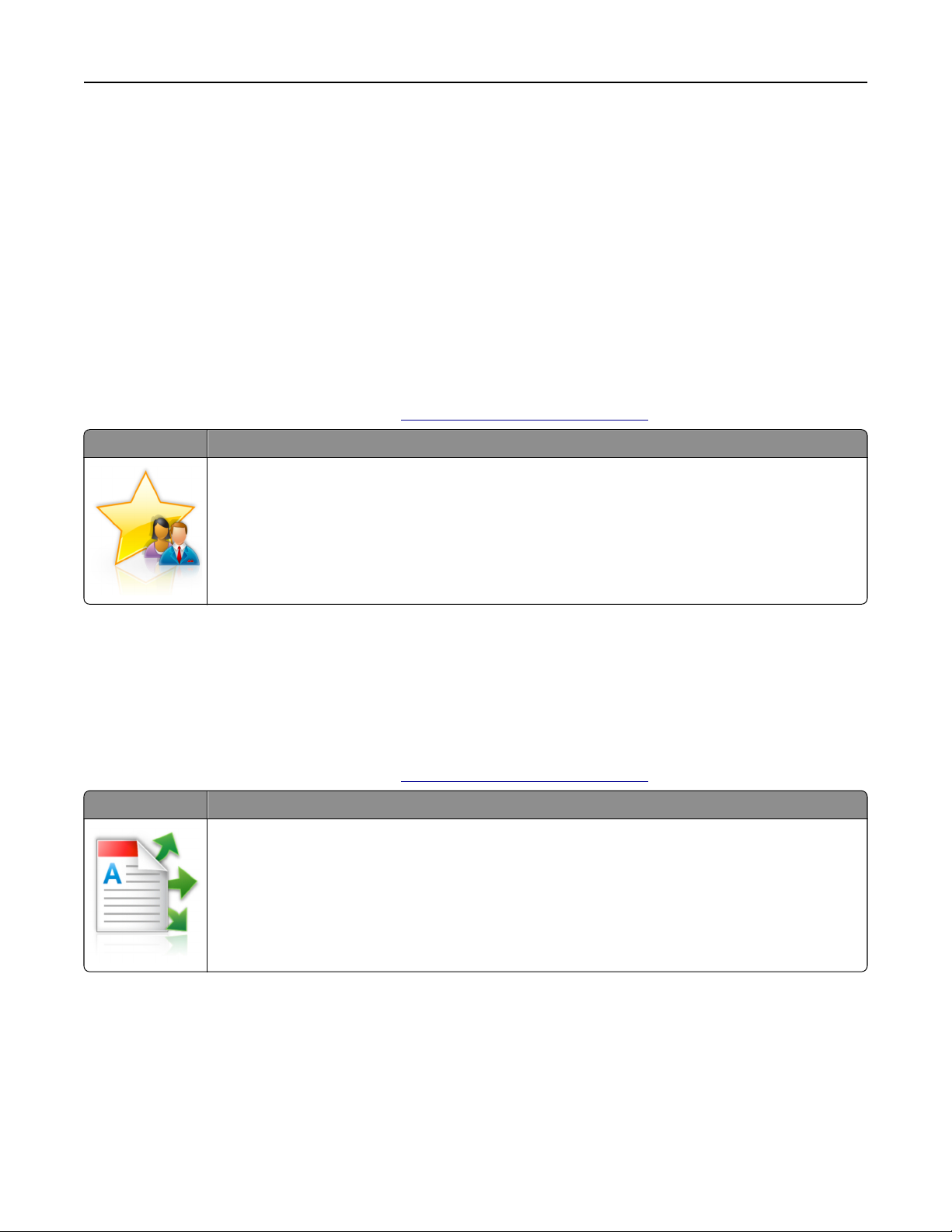
Ρύθμιση και χρήση των εφαρμογών της αρχικής οθόνης 25
– Όταν σαρώνετε πολλές κάρτες, βεβαιωθείτε ότι η ανάλυση σάρωσης δεν είναι μεγαλύτερη από
150 dpi για έγχρωμη σάρωση και 300 dpi για σε ασπρόμαυρη.
• Περιθώρια εκτύπωσης—Επιλέξτε το πλαίσιο ελέγχου για να εκτυπώσετε την εικόνα σάρωσης με
περιθώριο γύρω του.
4 Κάντε κλικ στο κουμπί Εφαρμογή.
Για να χρησιμοποιήσετε την εφαρμογή, πατήστε Αντιγραφή κάρτας στην αρχική οθόνη του εκτυπωτή και
ακολουθήστε τις οδηγίες που εμφανίζονται.
Χρήση της εφαρμογής MyShortcut
Σημείωση: Μια νεότερη έκδοση του παρόντος Οδηγού χρήσης ενδέχεται να περιλαμβάνει απευθείας
σύνδεσμο προς τον Οδηγό διαχειριστή της παρούσας εφαρμογής. Για έλεγχο ενημερώσεων του παρόντος
Οδηγού χρήσης, μεταβείτε στην τοποθεσία
Στοιχείο Σκοπός
Δημιουργήστε συντομεύσεις στην αρχική οθόνη του εκτυπωτή, με ρυθμίσεις για έως 25 αντιγραφής,
φαξ, ή ελ. ταχυδρομείου που χρησιμοποιείτε συχνά.
www.dell.com/support/manuals.
Για να χρησιμοποιήσετε την εφαρμογή, πατήστε Η Συντόμευσή μου και ακολουθήστε τις οδηγίες που
εμφανίζονται στην οθόνη του εκτυπωτή.
Ρύθμιση της εφαρμογής Αποστολή πολλών
Σημείωση: Μια νεότερη έκδοση του παρόντος Οδηγού χρήσης ενδέχεται να περιλαμβάνει απευθείας
σύνδεσμο προς τον Οδηγό διαχειριστή της παρούσας εφαρμογής. Για έλεγχο ενημερώσεων του παρόντος
Οδηγού χρήσης, μεταβείτε στην τοποθεσία
Στοιχείο Σκοπός
Σάρωση ενός εγγράφου και, στη συνέχεια, αποστολή του σαρωμένου εγγράφου σε πολλούς προορισμούς.
Σημείωση: Βεβαιωθείτε ότι υπάρχει αρκετός χώρος στον σκληρό δίσκο του εκτυπωτή.
1 Ανοίξτε ένα πρόγραμμα περιήγησης στο Web και πληκτρολογήστε τη διεύθυνση ΙΡ στο πεδίο διεύθυνσης.
Σημείωση: Δείτε τη διεύθυνση IP του εκτυπωτή στην αρχική οθόνη του εκτυπωτή. Η διεύθυνση IP του
εκτυπωτή εμφανίζεται ως τέσσερα σύνολα αριθμών που χωρίζονται από τελείες, όπως
123.123.123.123.
www.dell.com/support/manuals.
2 Κάντε κλικ στην επιλογή Ρυθμίσεις >Εφαρμογές >Διαχείριση εφαρμογών >Αποστολή πολλών.
3 Από την ενότητα Προφίλ, κάντε κλικ στην επιλογή Προσθήκη και, στη συνέχεια, προσαρμόστε τις
ρυθμίσεις.
Page 26
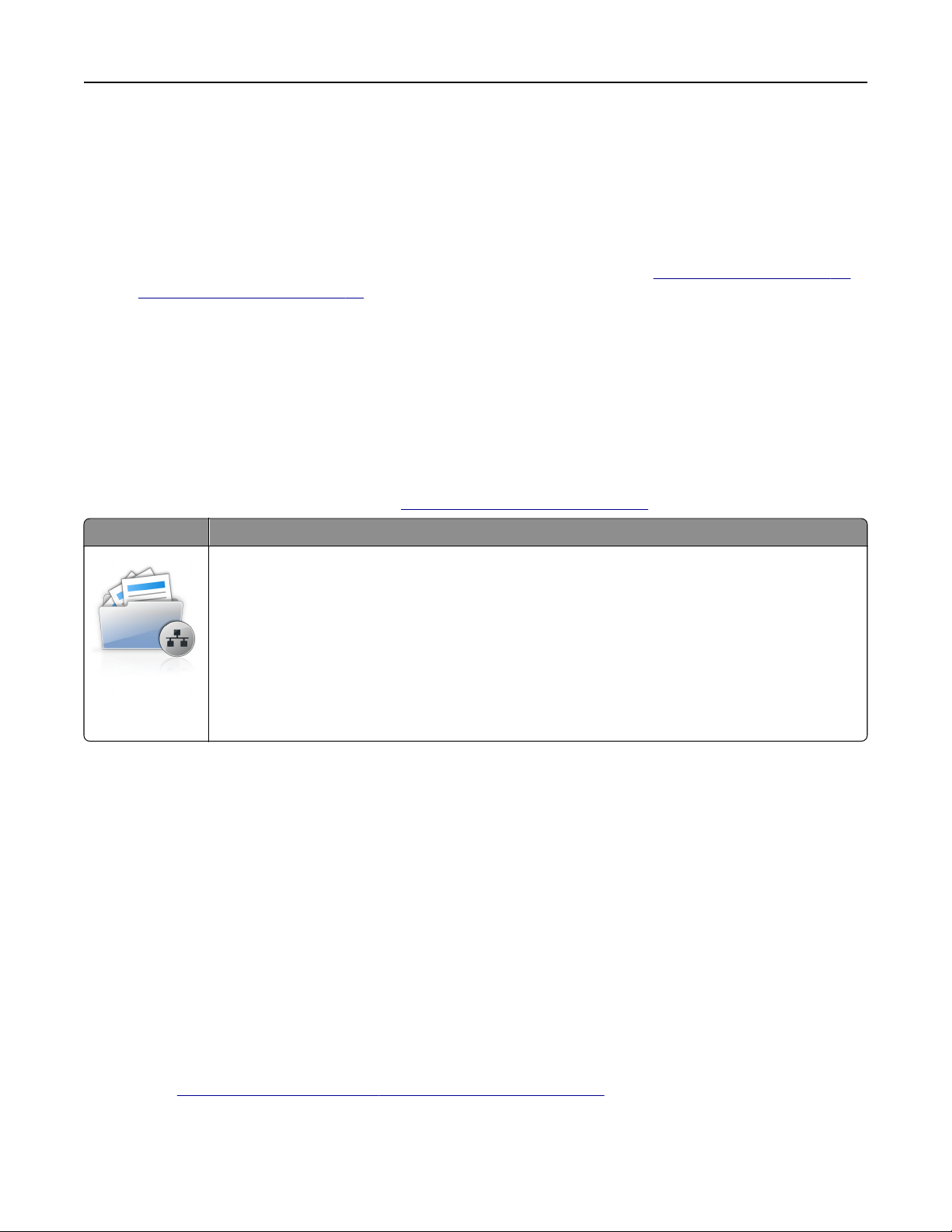
Ρύθμιση και χρήση των εφαρμογών της αρχικής οθόνης 26
Σημειώσεις:
• Ανατρέξτε στη βοήθεια που εμφανίζεται κατά την κατάδειξη κάθε πεδίου με το ποντίκι για μια
περιγραφή της ρύθμισης.
• Εάν επιλέξετε FTP ή Κοινόχρηστος φάκελος ως προορισμό, τότε βεβαιωθείτε πως οι ρυθμίσεις
θέσης του προορισμού είναι σωστές. Πληκτρολογήστε τη σωστή διεύθυνση IP του κεντρικού
υπολογιστή στον οποίο βρίσκεται ο συγκεκριμένος προορισμός. Για περισσότερες πληροφορίες
σχετικά με τη λήψη της διεύθυνσης IP του κεντρικού υπολογιστή, δείτε
του υπολογιστή” στη σελίδα 21.
“Εύρεση της διεύθυνσης IP
4 Κάντε κλικ στο κουμπί Εφαρμογή.
Για να χρησιμοποιήσετε την εφαρμογή, πατήστε Αποστολή πολλών στην αρχική οθόνη του εκτυπωτή και
ακολουθήστε τις οδηγίες που εμφανίζονται στην οθόνη του εκτυπωτή.
Ρύθμιση της εφαρμογής Scan to Network
Σημείωση: Μια νεότερη έκδοση του παρόντος Οδηγού χρήσης ενδέχεται να περιλαμβάνει απευθείας
σύνδεσμο προς τον Οδηγό διαχειριστή της παρούσας εφαρμογής. Για έλεγχο ενημερώσεων του παρόντος
Οδηγού χρήσης, μεταβείτε στην τοποθεσία
www.dell.com/support/manuals.
Στοιχείο Σκοπός
Σάρωση εγγράφου και αποστολή του σε έναν κοινόχρηστο φάκελο δικτύου. Μπορείτε να ορίσετε έως
30 μοναδικούς προορισμούς φακέλου.
Σημειώσεις:
• Ο εκτυπωτής πρέπει να έχει δικαίωμα εγγραφής στους προορισμούς. Από τον υπολογιστή
που έχει οριστεί ο προορισμός, χρησιμοποιήστε τις ρυθμίσεις κοινής χρήσης, ασφάλειας και
τείχους προστασίας για να εκχωρήσετε στον εκτυπωτή τουλάχιστον πρόσβαση εγγραφής. Για
βοήθεια, ανατρέξτε στην τεκμηρίωση που συνοδεύει το λειτουργικό σύστημα.
• Το εικονίδιο Scan to Network εμφανίζεται μόνο όταν έχει οριστεί ένας ή περισσότεροι
προορισμοί.
1 Ανοίξτε ένα πρόγραμμα περιήγησης στο Web και πληκτρολογήστε τη διεύθυνση ΙΡ στο πεδίο διεύθυνσης.
Σημείωση: Δείτε τη διεύθυνση IP του εκτυπωτή στην αρχική οθόνη του εκτυπωτή. Η διεύθυνση IP
εμφανίζεται ως τέσσερα σύνολα αριθμών που χωρίζονται από τελείες, όπως 123.123.123.123.
2 Κάντε ένα από τα εξής:
• Επιλέξτε Ρύθμιση της εφαρμογής Scan to Network >Κάντε κλικ εδώ.
• Κάντε κλικ στην επιλογή Ρυθμίσεις >Εφαρμογές >Διαχείριση εφαρμογών >Scan to Network.
3 Ορίστε τους προορισμούς και, στη συνέχεια, προσαρμόστε τις ρυθμίσεις.
Σημειώσεις:
• Ανατρέξτε στη βοήθεια που εμφανίζεται κατά την κατάδειξη ορισμένων πεδίων με το ποντίκι για μια
περιγραφή της ρύθμισης.
• Για να βεβαιωθείτε πως οι ρυθμίσεις θέσης του προορισμού είναι σωστές, πληκτρολογήστε τη
σωστή διεύθυνση IP του κεντρικού υπολογιστή στον οποίο βρίσκεται ο συγκεκριμένος προορισμός.
Για περισσότερες πληροφορίες σχετικά με τη λήψη της διεύθυνσης IP του κεντρικού υπολογιστή,
“Εύρεση της διεύθυνσης IP του υπολογιστή” στη σελίδα 21.
δείτε
Page 27
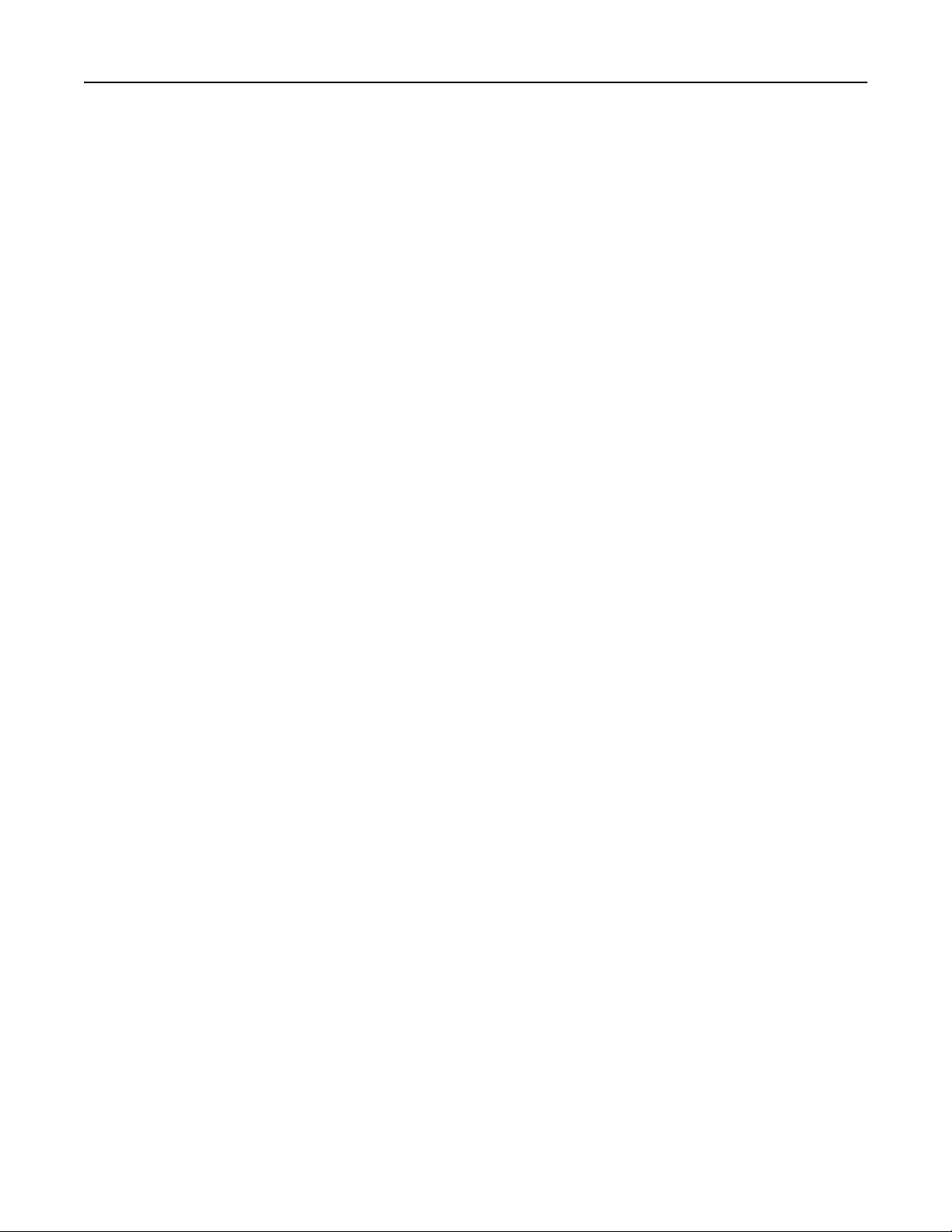
Ρύθμιση και χρήση των εφαρμογών της αρχικής οθόνης 27
• Βεβαιωθείτε ότι ο εκτυπωτής διαθέτει δικαιώματα πρόσβασης στο φάκελο όπου βρίσκεται ο
συγκεκριμένος προορισμός.
4 Κάντε κλικ στο κουμπί Εφαρμογή.
Για να χρησιμοποιήσετε την εφαρμογή, πατήστε Σάρωση σε δίκτυο στην αρχική οθόνη του εκτυπωτή και
ακολουθήστε τις οδηγίες που εμφανίζονται στην οθόνη του εκτυπωτή.
Εγκατάσταση του Πίνακα τηλεχειρισμού
Αυτή η εφαρμογή σάς επιτρέπει να αλληλεπιδράσετε με τον πίνακα ελέγχου του εκτυπωτή, ακόμα και αν δεν
βρίσκεστε κοντά στον εκτυπωτή δικτύου. Από τον υπολογιστή μπορείτε να δείτε την κατάσταση του εκτυπωτή,
να αποδεσμεύσετε εργασίες εκτύπωσης που είναι σε αναμονή, να δημιουργήσετε σελιδοδείκτες και να
εκτελέσετε άλλες εργασίες εκτύπωσης.
1 Ανοίξτε ένα πρόγραμμα περιήγησης στο Web και πληκτρολογήστε τη διεύθυνση ΙΡ στο πεδίο διεύθυνσης.
Σημείωση: Δείτε τη διεύθυνση IP του εκτυπωτή στην αρχική οθόνη του εκτυπωτή. Η διεύθυνση IP
εμφανίζεται ως τέσσερα σύνολα αριθμών που χωρίζονται από τελείες, όπως 123.123.123.123.
2 Κάντε κλικ στην επιλογή Ρυθμίσεις >Ρυθμίσεις πίνακα τηλεχειρισμού.
3 Επιλέξτε το πλαίσιο ελέγχου Ενεργοποίηση και, στη συνέχεια, προσαρμόστε τις ρυθμίσεις.
4 Κάντε κλικ στο κουμπί Υποβολή.
Για να χρησιμοποιήσετε την εφαρμογή, κάντε κλικ στην επιλογή Πίνακας τηλεχειρισμού >Εκκίνηση της
βοηθητικής εφαρμογής VNC.
Εισαγωγή και εξαγωγή διαμόρφωσης
Μπορείτε να εξαγάγετε τις ρυθμίσεις διαμόρφωσης σε αρχείο κειμένου. Έπειτα μπορείτε να εισαγάγετε το
αρχείο, ώστε να ισχύσουν οι ρυθμίσεις σε άλλους εκτυπωτές.
1 Ανοίξτε ένα πρόγραμμα περιήγησης στο Web και πληκτρολογήστε τη διεύθυνση ΙΡ στο πεδίο διεύθυνσης.
Σημείωση: Δείτε τη διεύθυνση IP του εκτυπωτή στην αρχική οθόνη του εκτυπωτή. Η διεύθυνση IP
εμφανίζεται ως τέσσερα σύνολα αριθμών που χωρίζονται από τελείες, όπως 123.123.123.123.
2 Για την εξαγωγή ή την εισαγωγή μιας διαμόρφωσης για μια εφαρμογή, κάντε τα εξής:
α Κάντε κλικ στην επιλογή Ρυθμίσεις >Εφαρμογές >Διαχείριση εφαρμογών.
β Από την λίστα των εγκατεστημένων εφαρμογών, κάντε κλικ στο όνομα της εφαρμογής που θέλετε να
διαμορφώσετε.
γ Κάντε κλικ στην επιλογή Διαμόρφωση και, στη συνέχεια, κάντε κάποιο από τα ακόλουθα:
• Για να εξαγάγετε μια διαμόρφωση σε ένα αρχείο, κάντε κλικ στην επιλογή Εξαγωγή, και έπειτα
ακολουθήστε τις οδηγίες στην οθόνη του υπολογιστή για να αποθηκεύσετε το αρχείο διαμόρφωσης.
Σημειώσεις:
– Όταν αποθηκεύετε το αρχείο διαμόρφωσης, μπορείτε να πληκτρολογήσετε ένα μοναδικό
όνομα αρχείου ή να χρησιμοποιήσετε το προεπιλεγμένο όνομα.
Page 28
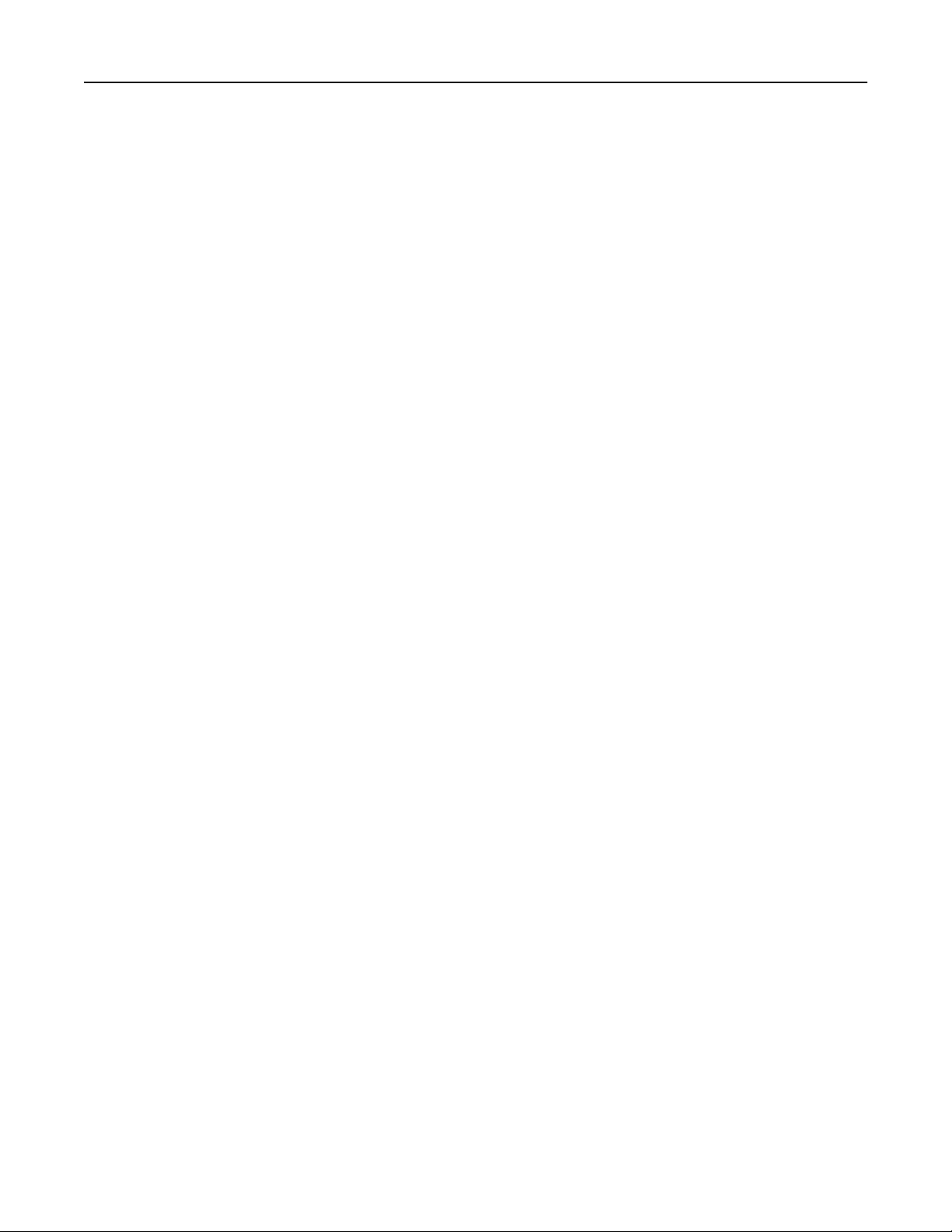
Ρύθμιση και χρήση των εφαρμογών της αρχικής οθόνης 28
– Αν προκύψει σφάλμα "Εξαντλήθηκε η μνήμη JVM", επαναλάβετε τη διαδικασία εξαγωγής
μέχρι να αποθηκευτεί το αρχείο διαμόρφωσης.
• Για να εισαγάγετε μια διαμόρφωση από ένα αρχείο, κάντε κλικ στην επιλογή Εισαγωγή, και έπειτα
μεταβείτε στο αποθηκευμένο αρχείο διαμόρφωσης που εξαγάγατε από έναν εκτυπωτή τον οποίο
είχατε διαμορφώσει προηγουμένως.
Σημειώσεις:
– Πριν εισαγάγετε το αρχείο διαμόρφωσης, μπορείτε να προχωρήσετε πρώτα στην προβολή
αυτού του αρχείου ή να το φορτώσετε απευθείας.
– Αν λήξει το χρονικό όριο και εμφανιστεί κενή οθόνη, ανανεώστε το πρόγραμμα περιήγησης
και κάντε κλικ στην επιλογή Εφαρμογή.
3 Για την εξαγωγή ή την εισαγωγή μιας διαμόρφωσης για πολλές εφαρμογές, κάντε τα εξής:
α Κάντε κλικ στις επιλογές Ρυθμίσεις >Εισαγωγή/Εξαγωγή.
β Κάντε ένα από τα εξής:
• Για να εξαγάγετε ένα αρχείο διαμόρφωσης, κάντε κλικ στην επιλογή Εξαγωγή αρχείου ρυθμίσεων
ενσωματωμένων λύσεων, και έπειτα ακολουθήστε τις οδηγίες στην οθόνη του υπολογιστή για να
αποθηκεύσετε το αρχείο διαμόρφωσης.
• Για να εισαγάγετε ένα αρχείο διαμόρφωσης, κάντε τα εξής:
1 Για να εισαγάγετε μια διαμόρφωση από ένα αρχείο, κάντε κλικ στην επιλογή Εισαγωγή αρχείου
ρυθμίσεων ενσωματωμένων λύσεων >Επιλογή αρχείου, και έπειτα μεταβείτε στο
αποθηκευμένο αρχείο διαμόρφωσης που εξαγάγατε από έναν εκτυπωτή τον οποίο είχατε
διαμορφώσει προηγουμένως.
2 Κάντε κλικ στο κουμπί Υποβολή.
Page 29
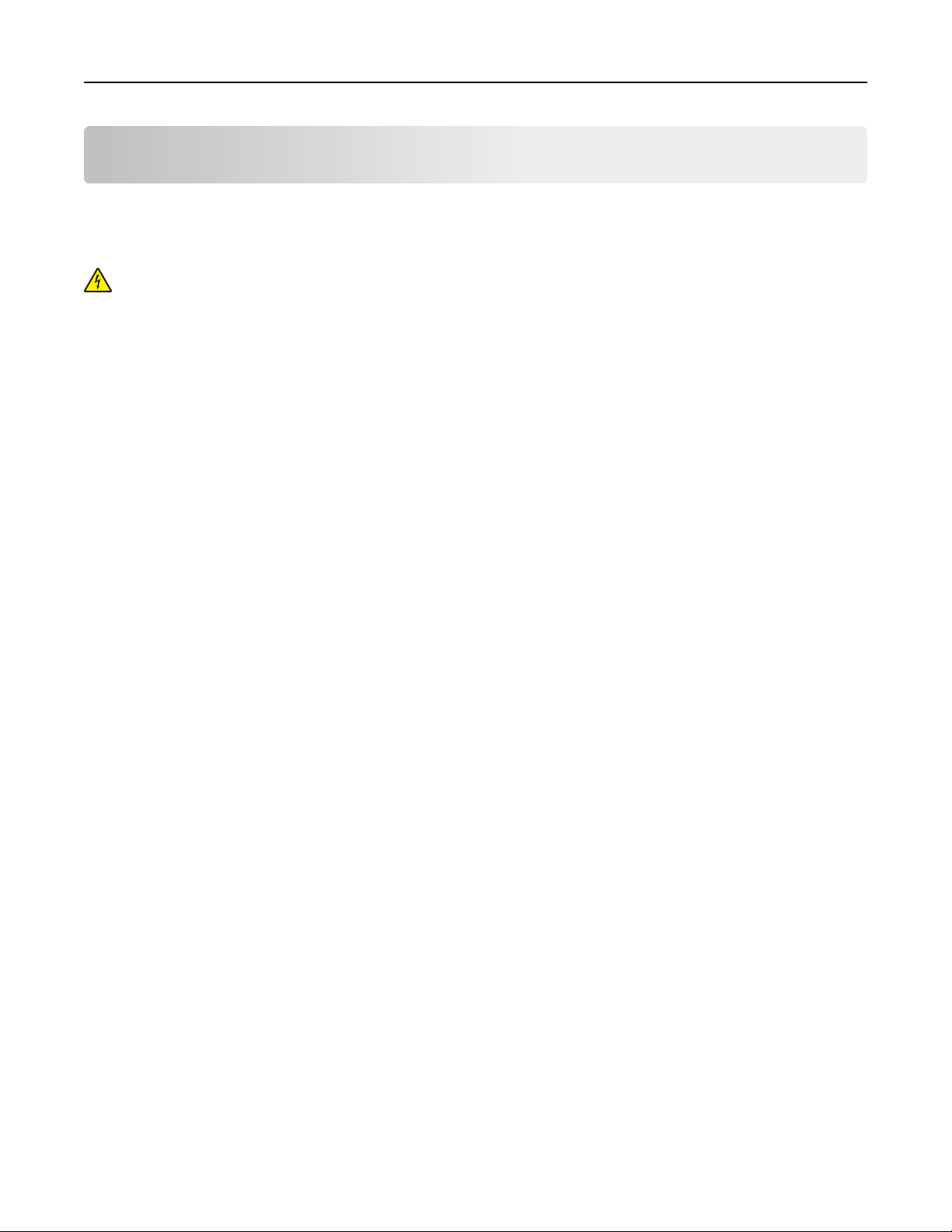
Πρόσθετη ρύθμιση εκτυπωτή 29
Πρόσθετη ρύθμιση εκτυπωτή
Εγκατάσταση εσωτερικών επιλογών
ΠΡΟΣΟΧΗ—ΚΙΝΔΥΝΟΣ ΗΛΕΚΤΡΟΠΛΗΞΙΑΣ: Εάν θέλετε να αποκτήσετε πρόσβαση στην πλακέτα
του ελεγκτή ή να εγκαταστήσετε προαιρετικό υλικό ή συσκευές μνήμης κάποια στιγμή έπειτα από τη
ρύθμιση του εκτυπωτή, απενεργοποιήστε τον εκτυπωτή και αποσυνδέστε το καλώδιο τροφοδοσίας
από την πρίζα για να συνεχίσετε. Εάν υπάρχουν άλλες συσκευές συνδεδεμένες στον εκτυπωτή,
απενεργοποιήστε τις και
Διαθέσιμα εσωτερικά πρόσθετα εξαρτήματα
Σημείωση: Ορισμένα πρόσθετα εξαρτήματα είναι διαθέσιμα μόνο σε επιλεγμένα μοντέλα εκτυπωτών. Για
περισσότερες πληροφορίες επικοινωνήστε με το κατάστημα από το οποίο προμηθευτήκατε τον εκτυπωτή.
• Κάρτα μνήμης
– DDR3 DIMM
– Μνήμη Flash
• Γραμματοσειρές
• Κάρτες υλικολογισμικού
– Γραμμικός κώδικας φορμών
– PRESCRIBE
– IPDS
– Printcryption
• Εσωτερικές θύρες λύσεων (ISP)
αποσυνδέστε τυχόν καλώδια σύνδεσης με τον εκτυπωτή.
Πρόσβαση στην πλακέτα ελεγκτή
Σημείωση: Αυτή η εργασία απαιτεί ίσιο κατσαβίδι.
Page 30
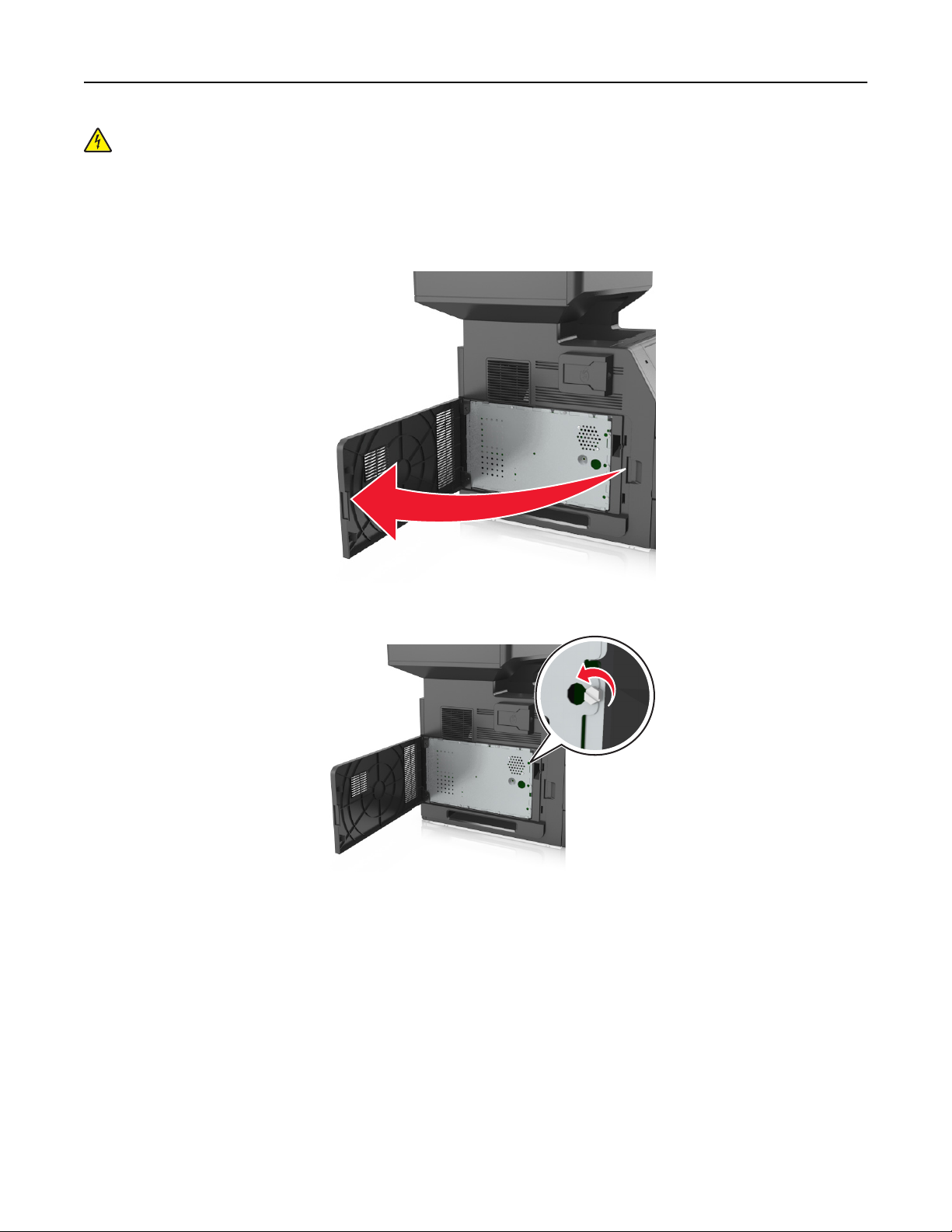
Πρόσθετη ρύθμιση εκτυπωτή 30
ΠΡΟΣΟΧΗ—ΚΙΝΔΥΝΟΣ ΗΛΕΚΤΡΟΠΛΗΞΙΑΣ: Εάν θέλετε να αποκτήσετε πρόσβαση στην πλακέτα
του ελεγκτή ή να εγκαταστήσετε προαιρετικό υλικό ή συσκευές μνήμης κάποια στιγμή έπειτα από τη
ρύθμιση του εκτυπωτή, απενεργοποιήστε τον εκτυπωτή και αποσυνδέστε το καλώδιο τροφοδοσίας
από την πρίζα για να συνεχίσετε. Εάν υπάρχουν άλλες συσκευές συνδεδεμένες στον εκτυπωτή,
απενεργοποιήστε τις και
αποσυνδέστε τυχόν καλώδια σύνδεσης με τον εκτυπωτή.
1 Κλείστε το κάλυμμα πρόσβασης της πλακέτας ελεγκτή.
2 Ξεσφίξτε με ένα κατσαβίδι τις βίδες του καλύμματος της πλακέτας ελεγκτή.
Page 31

Πρόσθετη ρύθμιση εκτυπωτή 31
3 Αφαιρέστε το κάλυμμα.
4 Χρησιμοποιήστε την επόμενη εικόνα για να βρείτε την κατάλληλη υποδοχή.
ΠΡΟΣΟΧΗ—ΠΙΘΑΝΟΤΗΤΑ ΒΛΑΒΗΣ: Τα ηλεκτρονικά εξαρτήματα της πλακέτας ελεγκτή είναι πολύ
ευπαθή στον στατικό ηλεκτρισμό. Αγγίξτε μια μεταλλική επιφάνεια στον εκτυπωτή πριν ακουμπήσετε
οποιοδήποτε ηλεκτρικό μέρος της πλακέτας ή τις υποδοχές σύνδεσης.
1
3
2
1 Υποδοχή σύνδεσης Εσωτερικής θύρας λύσεων (ISP) ή σκληρού δίσκου εκτυπωτή
2 Υποδοχή πρόσθετης κάρτας
3 Υποδοχή κάρτας μνήμης
Page 32

Πρόσθετη ρύθμιση εκτυπωτή 32
5 Επανατοποθετήστε το κάλυμμα, και στη συνέχεια ευθυγραμμίστε τις βίδες με τις οπές.
6 Σφίξτε τις βίδες στο κάλυμμα.
Page 33

Πρόσθετη ρύθμιση εκτυπωτή 33
7 Κλείστε το επάνω κάλυμμα.
Εγκατάσταση κάρτας μνήμης
ΠΡΟΣΟΧΗ—ΚΙΝΔΥΝΟΣ ΗΛΕΚΤΡΟΠΛΗΞΙΑΣ: Εάν θέλετε να αποκτήσετε πρόσβαση στην πλακέτα
του ελεγκτή ή να εγκαταστήσετε προαιρετικό υλικό ή συσκευές μνήμης κάποια στιγμή έπειτα από τη
ρύθμιση του εκτυπωτή, απενεργοποιήστε τον εκτυπωτή και αποσυνδέστε το καλώδιο τροφοδοσίας
από την πρίζα για να συνεχίσετε. Εάν υπάρχουν άλλες συσκευές συνδεδεμένες στον εκτυπωτή,
απενεργοποιήστε τις και
ΠΡΟΣΟΧΗ—ΠΙΘΑΝΟΤΗΤΑ ΒΛΑΒΗΣ: Τα ηλεκτρονικά εξαρτήματα της πλακέτας ελεγκτή είναι πολύ
ευπαθή στον στατικό ηλεκτρισμό. Αγγίξτε ένα μεταλλικό στοιχείο του εκτυπωτή, πριν ακουμπήσετε
οποιοδήποτε ηλεκτρονικό μέρος της πλακέτας συστήματος ή τις υποδοχές σύνδεσης.
Μπορείτε να αγοράσετε ξεχωριστά μια προαιρετική κάρτα μνήμης και να την συνδέσετε
1 Αποκτήστε πρόσβαση στην πλακέτα ελεγκτή.
Για περισσότερες πληροφορίες, δείτε
2 Βγάλτε την κάρτα μνήμης από τη συσκευασία.
ΠΡΟΣΟΧΗ—ΠΙΘΑΝΟΤΗΤΑ ΒΛΑΒΗΣ: Μην αγγίζετε τα σημεία σύνδεσης κατά μήκος των άκρων της
κάρτας. Ενδέχεται να προκληθεί ζημιά.
αποσυνδέστε τυχόν καλώδια σύνδεσης με τον εκτυπωτή.
στην πλακέτα ελεγκτή.
“Πρόσβαση στην πλακέτα ελεγκτή” στη σελίδα 29.
Page 34

Πρόσθετη ρύθμιση εκτυπωτή 34
3 Ευθυγραμμίστε την εγκοπή (1) της κάρτας μνήμης με την ακμή (2) της υποδοχής σύνδεσης.
1
2
4 Πιέστε την κάρτα μνήμης σε ευθεία γραμμή μέσα στην υποδοχή και, έπειτα, πιέστε την κάρτα προς το
πλαίσιο στήριξης της πλακέτας ελεγκτή μέχρι να ασφαλίσει στη θέση της με ένα χαρακτηριστικό κλικ.
5 Τοποθετήστε ξανά το κάλυμμα της πλακέτας ελεγκτή και, έπειτα, το κάλυμμα πρόσβασης στην πλακέτα
ελεγκτή.
Page 35

Πρόσθετη ρύθμιση εκτυπωτή 35
Εγκατάσταση προαιρετικής κάρτας
ΠΡΟΣΟΧΗ—ΚΙΝΔΥΝΟΣ ΗΛΕΚΤΡΟΠΛΗΞΙΑΣ: Εάν θέλετε να αποκτήσετε πρόσβαση στην πλακέτα
του ελεγκτή ή να εγκαταστήσετε προαιρετικό υλικό ή συσκευές μνήμης κάποια στιγμή έπειτα από τη
ρύθμιση του εκτυπωτή, απενεργοποιήστε τον εκτυπωτή και αποσυνδέστε το καλώδιο τροφοδοσίας
από την πρίζα για να συνεχίσετε. Εάν υπάρχουν και άλλες συσκευές συνδεδεμένες στον εκτυπωτή,
απενεργοποιήστε τις
ΠΡΟΣΟΧΗ—ΠΙΘΑΝΟΤΗΤΑ ΒΛΑΒΗΣ: Τα ηλεκτρονικά εξαρτήματα της πλακέτας ελεγκτή είναι πολύ
ευπαθή στον στατικό ηλεκτρισμό. Αγγίξτε μια μεταλλική επιφάνεια στον εκτυπωτή πριν ακουμπήσετε
οποιοδήποτε ηλεκτρικό μέρος της πλακέτας ή τις υποδοχές σύνδεσης.
1 Αποκτήστε πρόσβαση στην πλακέτα ελεγκτή.
Για περισσότερες πληροφορίες, δείτε
2 Βγάλτε την προαιρετική κάρτα από τη συσκευασία.
ΠΡΟΣΟΧΗ—ΠΙΘΑΝΟΤΗΤΑ ΒΛΑΒΗΣ: Αποφύγετε την επαφή με τα σημεία σύνδεσης που βρίσκονται
κατά μήκος του ενός άκρου της κάρτας.
3 Κρατώντας την κάρτα από τις πλευρές της, ευθυγραμμίστε τις πλαστικές ακίδες (1) στην κάρτα με τις
οπές (2) στην πλακέτα ελεγκτή.
συσκευές και αποσυνδέστε τα καλώδια σύνδεσης με τον εκτυπωτή.
“Πρόσβαση στην πλακέτα ελεγκτή” στη σελίδα 29.
1
2
Page 36

Πρόσθετη ρύθμιση εκτυπωτή 36
4 Σπρώξτε την κάρτα μέχρι να ασφαλίσει στη θέση της όπως φαίνεται στην εικόνα.
ΠΡΟΣΟΧΗ—ΠΙΘΑΝΟΤΗΤΑ ΒΛΑΒΗΣ: Ακατάλληλη τοποθέτηση της κάρτας ενδέχεται να προκαλέσει
βλάβη στην κάρτα και στην πλακέτα ελεγκτή.
Σημείωση: Ολόκληρο το μήκος της υποδοχής σύνδεσης στην κάρτα πρέπει να ακουμπά και να είναι
συνδεδεμένο στην πλακέτα ελεγκτή.
5 Κλείστε τη θύρα πρόσβασης στην πλακέτα ελεγκτή.
Σημείωση: Όταν εγκατασταθούν το λογισμικό του εκτυπωτή και οποιαδήποτε πρόσθετα εξαρτήματα
υλικού, ενδέχεται να είναι απαραίτητη η μη αυτόματη προσθήκη των εξαρτημάτων αυτών στο
πρόγραμμα οδήγησης του εκτυπωτή, ώστε να είναι διαθέσιμα για τις εργασίες εκτύπωσης. Για
περισσότερες πληροφορίες, δείτε
εκτυπωτή” στη σελίδα 53.
“Προσθήκη διαθέσιμων επιλογών στο πρόγραμμα οδήγησης
Εγκατάσταση Εσωτερικής θύρας λύσεων (ISP)
Η πλακέτα ελεγκτή υποστηρίζει μία προαιρετική Εσωτερική θύρα λύσεων (ISP).
Σημείωση: Αυτή η εργασία απαιτεί ίσιο κατσαβίδι.
ΠΡΟΣΟΧΗ—ΚΙΝΔΥΝΟΣ ΗΛΕΚΤΡΟΠΛΗΞΙΑΣ: Εάν θέλετε να αποκτήσετε πρόσβαση στην πλακέτα
του ελεγκτή ή να εγκαταστήσετε προαιρετικό υλικό ή συσκευές μνήμης κάποια στιγμή έπειτα από τη
ρύθμιση του εκτυπωτή, απενεργοποιήστε τον εκτυπωτή και αποσυνδέστε το καλώδιο τροφοδοσίας
από την πρίζα για να συνεχίσετε. Εάν υπάρχουν άλλες συσκευές συνδεδεμένες στον εκτυπωτή,
απενεργοποιήστε τις και
αποσυνδέστε τυχόν καλώδια σύνδεσης με τον εκτυπωτή.
Page 37

Πρόσθετη ρύθμιση εκτυπωτή 37
ΠΡΟΣΟΧΗ—ΠΙΘΑΝΟΤΗΤΑ ΒΛΑΒΗΣ: Τα ηλεκτρονικά εξαρτήματα της πλακέτας ελεγκτή είναι πολύ
ευπαθή στον στατικό ηλεκτρισμό. Αγγίξτε πρώτα μια μεταλλική επιφάνεια στον εκτυπωτή πριν
ακουμπήσετε οποιοδήποτε ηλεκτρικό μέρος της πλακέτας ή τις υποδοχές σύνδεσης.
1 Αποκτήστε πρόσβαση στην πλακέτα ελεγκτή.
Για περισσότερες πληροφορίες, δείτε
“Πρόσβαση στην πλακέτα ελεγκτή” στη σελίδα 29.
2 Εάν έχει εγκατασταθεί σκληρός δίσκος εκτυπωτή, θα πρέπει πρώτα να αφαιρεθεί.
Για περισσότερες πληροφορίες, δείτε
“Αφαίρεση σκληρού δίσκου εκτυπωτή” στη σελίδα 45.
3 Αφαιρέστε τη συσκευασία του κιτ ISP.
1
2
4
1 Λύση ISP
2 Βίδα για στερέωση του πλαστικού βραχίονα στη λύση ISP
3 Βίδες για στερέωση του βραχίονα τοποθέτησης ISP στο κάλυμμα της πλακέτας ελεγκτή
4 Πλαστικός βραχίονας
3
Page 38

Πρόσθετη ρύθμιση εκτυπωτή 38
4 Αφαιρέστε το μεταλλικό κάλυμμα από το άνοιγμα της λύσης ISP.
α Ξεσφίξτε τη βίδα.
β Ανασηκώστε το μεταλλικό κάλυμμα και, στη συνέχεια, τραβήξτε το για να το αφαιρέσετε τελείως.
Page 39

Πρόσθετη ρύθμιση εκτυπωτή 39
5 Ευθυγραμμίστε τις ακίδες που υπάρχουν στον πλαστικό βραχίονα με τις οπές στον κλωβό της πλακέτας
ελεγκτή και, έπειτα, πιέστε τον πλαστικό βραχίονα στον κλωβό της πλακέτας ελεγκτή μέχρι να ασφαλίσει
στη θέση του με ένα χαρακτηριστικό ήχο κλικ.
Σημείωση: Βεβαιωθείτε ότι ο πλαστικός βραχίονας έχει κουμπώσει καλά και ότι εφάπτεται πλήρως
στον κλωβό.
6 Εγκαταστήστε την ISP στον πλαστικό βραχίονα.
Σημείωση: Κρατήστε την ISP υπό γωνία πάνω από τον πλαστικό βραχίονα, ώστε τυχόν σύνδεσμοι
που επικρέμονται να περάσουν μέσα από το άνοιγμα της ISP στον κλωβό.
Page 40

Πρόσθετη ρύθμιση εκτυπωτή 40
7 Κατεβάστε τη λύση ISP προς τον πλαστικό βραχίονα μέχρι να τοποθετηθεί ανάμεσα στους οδηγούς του
βραχίονα.
8 Χρησιμοποιήστε τη χειρόβιδα που παρέχεται για τη λύση ISP για να προσαρτήστε τον πλαστικό βραχίονα
στη λύση ISP.
Σημείωση: Στρέψτε τη βίδα προς τα δεξιά, αρκετά ώστε να συγκρατείται η λύση ISP στη θέση της,
αλλά μην την σφίξετε ακόμα.
Page 41

Πρόσθετη ρύθμιση εκτυπωτή 41
9 Χρησιμοποιήστε τις δύο παρεχόμενες βίδες για να στερεώσετε καλά τον βραχίονα τοποθέτησης ISP στο
κάλυμμα της πλακέτας ελεγκτή.
10 Σφίξτε τη χειρόβιδα που έχει τοποθετηθεί στη λύση ISP.
ΠΡΟΣΟΧΗ—ΠΙΘΑΝΟΤΗΤΑ ΒΛΑΒΗΣ: Μην σφίξετε υπερβολικά.
11 Συνδέστε το καλώδιο διασύνδεσης της λύσης ISP στον υποδοχέα της πλακέτας ελεγκτή.
Σημείωση: Οι ακροδέκτες και οι υποδοχείς διαθέτουν χρωματική κωδικοποίηση.
Εγκατάσταση σκληρού δίσκου εκτυπωτή
Σημείωση: Αυτή η εργασία απαιτεί ίσιο κατσαβίδι.
Page 42

Πρόσθετη ρύθμιση εκτυπωτή 42
ΠΡΟΣΟΧΗ—ΚΙΝΔΥΝΟΣ ΗΛΕΚΤΡΟΠΛΗΞΙΑΣ: Εάν θέλετε να αποκτήσετε πρόσβαση στην πλακέτα
του ελεγκτή ή να εγκαταστήσετε προαιρετικό υλικό ή συσκευές μνήμης κάποια στιγμή έπειτα από τη
ρύθμιση του εκτυπωτή, απενεργοποιήστε τον εκτυπωτή και αποσυνδέστε το καλώδιο τροφοδοσίας
από την πρίζα για να συνεχίσετε. Εάν υπάρχουν άλλες συσκευές συνδεδεμένες στον εκτυπωτή,
απενεργοποιήστε τις και
ΠΡΟΣΟΧΗ—ΠΙΘΑΝΟΤΗΤΑ ΒΛΑΒΗΣ: Τα ηλεκτρονικά εξαρτήματα της πλακέτας ελεγκτή είναι πολύ
ευπαθή στον στατικό ηλεκτρισμό. Αγγίξτε μια μεταλλική επιφάνεια στον εκτυπωτή πριν ακουμπήσετε
οποιοδήποτε ηλεκτρικό μέρος της πλακέτας ή τις υποδοχές σύνδεσης.
αποσυνδέστε τυχόν καλώδια σύνδεσης με τον εκτυπωτή.
1 Αποκτήστε πρόσβαση στην πλακέτα ελεγκτή.
Για περισσότερες πληροφορίες, δείτε
“Πρόσβαση στην πλακέτα ελεγκτή” στη σελίδα 29.
2 Αφαιρέστε το σκληρό δίσκο του εκτυπωτή.
3 Εντοπίστε τον κατάλληλο ακροδέκτη στον κλωβό της πλακέτας ελεγκτή.
Σημείωση: Εάν έχει εγκατασταθεί προαιρετική ISP, τότε ο σκληρός δίσκος εκτυπωτή πρέπει να
εγκατασταθεί στην ISP.
Page 43

Πρόσθετη ρύθμιση εκτυπωτή 43
Για να εγκαταστήσετε το σκληρό δίσκο εκτυπωτή σε ISP:
α Αφαιρέστε τις βίδες που είναι συνδεδεμένες με το βραχίονα τοποθέτησης του σκληρού δίσκου
εκτυπωτή και, στη συνέχεια, αφαιρέστε το βραχίονα.
β Ευθυγραμμίστε τα σημεία στήριξης του σκληρού δίσκου του εκτυπωτή με τις οπές στην ISP και, στη
συνέχεια, πιέστε το σκληρό δίσκο του εκτυπωτή προς τα κάτω έως ότου φτάσουν στη σωστή θέση τα
σημεία στήριξης.
Προειδοποίηση εγκατάστασης: Να πιάνετε τη διάταξη της κάρτας τυπωμένου κυκλώματος μόνο
από τα άκρα. Μην αγγίζετε και μην
Ενδέχεται να προκληθεί ζημιά.
πιέζετε στο κέντρο του σκληρού δίσκου του εκτυπωτή.
γ Τοποθετήστε το βύσμα του καλωδίου σύνδεσης του σκληρού δίσκου εκτυπωτή στον υποδοχέα του
ISP.
Σημείωση: Τα βύσματα και οι υποδοχείς διαθέτουν χρωματική κωδικοποίηση.
Page 44

Πρόσθετη ρύθμιση εκτυπωτή 44
Για να εγκαταστήστε ένα σκληρό δίσκο εκτυπωτή απευθείας στον κλωβό της πλακέτας ελεγκτή:
α Ευθυγραμμίστε τα σημεία στήριξης του σκληρού δίσκου του εκτυπωτή με τις οπές στον κλωβό της
πλακέτας ελεγκτή και, στη συνέχεια, πιέστε το σκληρό δίσκο του εκτυπωτή προς τα κάτω έως ότου
φτάσουν στη σωστή θέση τα σημεία στήριξης.
Προειδοποίηση εγκατάστασης: Να πιάνετε τη διάταξη της κάρτας τυπωμένου κυκλώματος μόνο
από τα άκρα.
Ενδέχεται να προκληθεί ζημιά.
Μην αγγίζετε και μην πιέζετε στο κέντρο του σκληρού δίσκου του εκτυπωτή.
Page 45

Πρόσθετη ρύθμιση εκτυπωτή 45
β Χρησιμοποιήστε τις δύο βίδες που παρέχονται για να τοποθετήσετε το βραχίονα τοποθέτησης του
σκληρού δίσκου εκτυπωτή.
γ Τοποθετήστε το βύσμα του καλωδίου διασύνδεσης του σκληρού δίσκου του εκτυπωτή στον υποδοχέα
της πλακέτας ελεγκτή.
Σημείωση: Τα βύσματα και οι υποδοχείς διαθέτουν χρωματική κωδικοποίηση.
Αφαίρεση σκληρού δίσκου εκτυπωτή
Σημείωση: Αυτή η εργασία απαιτεί ίσιο κατσαβίδι.
ΠΡΟΣΟΧΗ—ΚΙΝΔΥΝΟΣ ΗΛΕΚΤΡΟΠΛΗΞΙΑΣ: Εάν θέλετε να αποκτήσετε πρόσβαση στην πλακέτα
του ελεγκτή ή να εγκαταστήσετε προαιρετικό υλικό ή συσκευές μνήμης κάποια στιγμή έπειτα από τη
ρύθμιση του εκτυπωτή, απενεργοποιήστε τον εκτυπωτή και αποσυνδέστε το καλώδιο τροφοδοσίας
από την πρίζα για να συνεχίσετε. Εάν υπάρχουν άλλες συσκευές συνδεδεμένες στον εκτυπωτή,
απενεργοποιήστε τις και
αποσυνδέστε τυχόν καλώδια σύνδεσης με τον εκτυπωτή.
Page 46

Πρόσθετη ρύθμιση εκτυπωτή 46
ΠΡΟΣΟΧΗ—ΠΙΘΑΝΟΤΗΤΑ ΒΛΑΒΗΣ: Τα ηλεκτρονικά εξαρτήματα της πλακέτας ελεγκτή είναι πολύ
ευπαθή στον στατικό ηλεκτρισμό. Αγγίξτε μια μεταλλική επιφάνεια στον εκτυπωτή πριν ακουμπήσετε
οποιοδήποτε ηλεκτρικό μέρος της πλακέτας ή τις υποδοχές σύνδεσης.
1 Αποκτήστε πρόσβαση στην πλακέτα ελεγκτή.
Για περισσότερες πληροφορίες, δείτε
“Πρόσβαση στην πλακέτα ελεγκτή” στη σελίδα 29.
2 Αποσυνδέστε το καλώδιο διασύνδεσης σκληρού δίσκου εκτυπωτή από την πλακέτα ελεγκτή, αφήνοντας
το καλώδιο συνδεδεμένο στο σκληρό δίσκο του εκτυπωτή. Για να αποσυνδέσετε το καλώδιο, πιέστε το
πτερύγιο στην υποδοχή του καλωδίου διασύνδεσης για να αποδεσμεύσετε την ασφάλεια πριν τραβήξετε
το καλώδιο προς τα έξω.
3 Αφαιρέστε τις βίδες που συγκρατούν τον σκληρό δίσκο του εκτυπωτή στη θέση του.
Page 47

Πρόσθετη ρύθμιση εκτυπωτή 47
4 Αφαιρέστε το σκληρό δίσκο του εκτυπωτή.
5 Αφήστε στην άκρη τον σκληρό δίσκο του εκτυπωτή.
Εγκατάσταση πρόσθετων εξαρτημάτων υλικού
Σειρά εγκατάστασης
ΠΡΟΣΟΧΗ—ΠΙΘΑΝΟΤΗΤΑ ΤΡΑΥΜΑΤΙΣΜΟΥ: Το βάρος του εκτυπωτή ξεπερνάει τα 18 kg (40 lb) και
για την ασφαλή μεταφορά του απαιτούνται δύο ή περισσότερα εκπαιδευμένα άτομα.
ΠΡΟΣΟΧΗ—ΚΙΝΔΥΝΟΣ ΗΛΕΚΤΡΟΠΛΗΞΙΑΣ: Εάν θέλετε να αποκτήσετε πρόσβαση στην πλακέτα
του ελεγκτή ή να εγκαταστήσετε προαιρετικό υλικό ή συσκευές μνήμης κάποια στιγμή έπειτα από τη
ρύθμιση του εκτυπωτή, απενεργοποιήστε τον εκτυπωτή και αποσυνδέστε το καλώδιο τροφοδοσίας
από την πρίζα για να συνεχίσετε. Εάν υπάρχουν άλλες συσκευές συνδεδεμένες στον εκτυπωτή,
απενεργοποιήστε τις και
ΠΡΟΣΟΧΗ—ΚΙΝΔΥΝΟΣ ΑΝΑΤΡΟΠΗΣ: Τα μοντέλα που τοποθετούνται στο δάπεδο απαιτούν την
ύπαρξη πρόσθετου επίπλου για λόγους σταθερότητας. Πρέπει να χρησιμοποιήσετε είτε το
υπερυψωμένο στήριγμα εκτυπωτή είτε τη βάση εκτυπωτή εάν χρησιμοποιείτε επιλογές πολλαπλής
εισαγωγής. Εάν προμηθευτήκατε έναν πολυλειτουργικό εκτυπωτή (MFP) με λειτουργίες σάρωσης,
αντιγραφής και φαξ, τότε ενδέχεται να απαιτείται πρόσθετο έπιπλο. Για
επικοινωνήστε με το κατάστημα από το οποίο προμηθευτήκατε τον εκτυπωτή.
Εγκαταστήστε τον εκτυπωτή και τα τυχόν προαιρετικά εξαρτήματα που έχετε αγοράσει με την ακόλουθη σειρά:
• Τροχήλατη βάση
• Θήκη 2.100 φύλλων ή διαχωριστικό
• Προαιρετική θήκη 550 φύλλων
• Εκτυπωτής
αποσυνδέστε τυχόν καλώδια σύνδεσης με τον εκτυπωτή.
περισσότερες πληροφορίες
Για περισσότερες πληροφορίες σχετικά με την εγκατάσταση τροχήλατης βάσης, προαιρετικής θήκης 550
φύλλων, διαχωριστικού ή θήκης 2.100 φύλλων, ανατρέξτε στο φυλλάδιο εγκατάστασης που συνόδευε το
πρόσθετο εξάρτημα.
Page 48

Πρόσθετη ρύθμιση εκτυπωτή 48
Εγκατάσταση προαιρετικών θηκών
Ο εκτυπωτής υποστηρίζει τις ακόλουθες προαιρετικές πηγές εισόδου:
• θήκη 550 φύλλων
• θήκη 2.100 φύλλων
ΠΡΟΣΟΧΗ—ΠΙΘΑΝΟΤΗΤΑ ΤΡΑΥΜΑΤΙΣΜΟΥ: Το βάρος του εκτυπωτή ξεπερνάει τα 18 kg (40 lb) και
για την ασφαλή μεταφορά του απαιτούνται δύο ή περισσότερα εκπαιδευμένα άτομα.
ΠΡΟΣΟΧΗ—ΚΙΝΔΥΝΟΣ ΗΛΕΚΤΡΟΠΛΗΞΙΑΣ: Εάν θέλετε να αποκτήσετε πρόσβαση στην πλακέτα
του ελεγκτή ή να εγκαταστήσετε προαιρετικό υλικό ή συσκευές μνήμης κάποια στιγμή έπειτα από τη
ρύθμιση του εκτυπωτή, απενεργοποιήστε τον εκτυπωτή και αποσυνδέστε το καλώδιο τροφοδοσίας
από την πρίζα για να συνεχίσετε. Εάν υπάρχουν άλλες συσκευές συνδεδεμένες στον εκτυπωτή,
απενεργοποιήστε τις και
ΠΡΟΣΟΧΗ—ΚΙΝΔΥΝΟΣ ΑΝΑΤΡΟΠΗΣ: Τα μοντέλα που τοποθετούνται στο δάπεδο απαιτούν την
ύπαρξη πρόσθετου επίπλου για λόγους σταθερότητας. Πρέπει να χρησιμοποιήσετε είτε το
υπερυψωμένο στήριγμα εκτυπωτή είτε τη βάση εκτυπωτή εάν χρησιμοποιείτε επιλογές πολλαπλής
εισαγωγής. Εάν προμηθευτήκατε έναν πολυλειτουργικό εκτυπωτή (MFP) με λειτουργίες σάρωσης,
αντιγραφής και φαξ, τότε ενδέχεται να απαιτείται πρόσθετο έπιπλο. Για
επικοινωνήστε με το κατάστημα από το οποίο προμηθευτήκατε τον εκτυπωτή.
αποσυνδέστε τυχόν καλώδια σύνδεσης με τον εκτυπωτή.
περισσότερες πληροφορίες
1 Απενεργοποιήστε τον εκτυπωτή μέσω του διακόπτη τροφοδοσίας και αποσυνδέστε το καλώδιο
τροφοδοσίας από την πρίζα.
2
1
2 Αφαιρέστε τη συσκευασία της προαιρετικής θήκης και στη συνέχεια αφαιρέστε όλα τα υλικά συσκευασίας.
3 Τραβήξτε τη θήκη εντελώς έξω από τη βάση.
Page 49

Πρόσθετη ρύθμιση εκτυπωτή 49
4 Αφαιρέστε όλα τα υλικά συσκευασίας από τη θήκη.
5 Τοποθετήστε τη θήκη στη βάση.
6 Τοποθετήστε τη θήκη κοντά στον εκτυπωτή.
7 Κλειδώστε τους τροχούς της τροχήλατης βάσης για να ασφαλίσετε τον εκτυπωτή, ευθυγραμμίστε τον
εκτυπωτή με τη θήκη και, στη συνέχεια, κατεβάστε αργά τον εκτυπωτή στη θέση του.
Σημείωση: Όταν οι προαιρετικές θήκες τοποθετούνται η μια πάνω στην άλλη, κλειδώνουν μαζί.
1
Page 50

Πρόσθετη ρύθμιση εκτυπωτή 50
8 Συνδέστε το καλώδιο τροφοδοσίας στον εκτυπωτή και, στη συνέχεια, σε μια κατάλληλα γειωμένη πρίζα
και έπειτα ενεργοποιήστε τον εκτυπωτή.
1
2
Σημείωση: Μόλις εγκατασταθούν το λογισμικό του εκτυπωτή και οποιεσδήποτε πρόσθετες θήκες,
ενδέχεται να είναι απαραίτητη η μη αυτόματη προσθήκη των εξαρτημάτων αυτών στο πρόγραμμα
οδήγησης του εκτυπωτή, ώστε να είναι διαθέσιμα για τις εργασίες εκτύπωσης. Για περισσότερες
πληροφορίες, δείτε
σελίδα 53.
Για να απεγκαταστήσετε τις προαιρετικές θήκες, σύρετε την ασφάλεια που βρίσκεται στη δεξιά πλευρά του
εκτυπωτή προς την μπροστινή πλευρά του εκτυπωτή μέχρι να ασφαλίσει στη θέση της με ένα κλικ,
αφαιρώντας τις θήκες μία μία, από επάνω προς τα κάτω.
“Προσθήκη διαθέσιμων επιλογών στο πρόγραμμα οδήγησης εκτυπωτή” στη
Σύνδεση καλωδίων
ΠΡΟΣΟΧΗ—ΠΙΘΑΝΟΤΗΤΑ ΤΡΑΥΜΑΤΙΣΜΟΥ: Μη χρησιμοποιείτε τη λειτουργία αποστολής ή λήψης
φαξ σε περίπτωση καταιγίδας με συνοδεία αστραπών. Η εγκατάσταση του συγκεκριμένου προϊόντος
καθώς και οι ηλεκτρικές ή καλωδιακές συνδέσεις, όπως δυνατότητα φαξ, καλώδιο τροφοδοσίας ή
τηλεφώνου δεν πρέπει να γίνονται σε περίπτωση ηλεκτρικής καταιγίδας.
Συνδέστε τον εκτυπωτή στον υπολογιστή, χρησιμοποιώντας καλώδιο USB ή
Βεβαιωθείτε ότι έχετε αντιστοιχίσει τα ακόλουθα:
• Το σύμβολο USB στο καλώδιο με το σύμβολο USB στον εκτυπωτή
• Το κατάλληλο καλώδιο Ethernet με τη θύρα Ethernet
σε δίκτυο με καλώδιο Ethernet.
Page 51

Πρόσθετη ρύθμιση εκτυπωτή 51
7
6
5
4
3
Χρησιμοποιήστε το Για
1 θύρα EXT Σύνδεση πρόσθετων συσκευών (τηλεφώνου ή τηλεφωνητή) στον εκτυπωτή
και στην τηλεφωνική γραμμή. Χρησιμοποιήστε αυτή τη θύρα αν δεν έχετε μια
αποκλειστική γραμμή φαξ για τον εκτυπωτή και αυτή η μέθοδος υποστηρίζεται
στη χώρα σας ή την περιοχή σας.
Σημείωση: Αφαιρέστε το βύσμα για να αποκτήσετε πρόσβαση στη θύρα.
1
2
2 θύρα LINE Σύνδεση
τοίχου (RJ‑11), του φίλτρου DSL, του προσαρμογέα VoIP ή οποιουδήποτε
άλλου προσαρμογέα που επιτρέπει πρόσβαση στην τηλεφωνική γραμμή για
την αποστολή και λήψη φαξ.
3 Υποδοχή καλωδίου ρεύματος
εκτυπωτή
4 Θύρα εκτυπωτή USB Συνδέστε τον εκτυπωτή σε υπολογιστή.
θύρα Ethernet Σύνδεση του εκτυπωτή σε δίκτυο.
5
6 Υποδοχή σύνδεσης Εσωτερικής
θύρας λύσεων (ISP) ή σκληρού
δίσκου εκτυπωτή
Σημείωση: Εάν ο εκτυπωτής
υποστηρίζει ασύρματη
σύνδεση, τότε η ασύρματη
κεραία προσαρτάται εδώ.
7 θύρα USB Προσαρτήστε έναν προαιρετικό προσαρμογέα ασύρματου δικτύου.
Συνδέστε το καλώδιο εκτυπωτή σε πρίζα με κατάλληλη γείωση.
Προσαρτήστε μια εσωτερική θύρα λύσεων (ISP) ή έναν σκληρό δίσκο του
εκτυπωτή.
του εκτυπωτή σε ενεργή τηλεφωνική γραμμή μέσω τυπικής πρίζας
ΠΡΟΣΟΧΗ—ΠΙΘΑΝΟΤΗΤΑ ΒΛΑΒΗΣ: Μην αγγίζετε το καλώδιο USB, τους προσαρμογείς ασύρματου
δικτύου ή τον εκτυπωτή στην περιοχή που απεικονίζεται, ενώ γίνεται εκτύπωση. Ενδεχομένως να προκύψει
απώλεια δεδομένων ή δυσλειτουργία.
Page 52

Πρόσθετη ρύθμιση εκτυπωτή 52
Οργάνωση καλωδίων
Προσαρτήστε το καλώδιο Ethernet και το καλώδιο τροφοδοσίας, και μετά τοποθετήστε με τάξη τα καλώδια μέσα στα
κανάλια στο πίσω μέρος του εκτυπωτή.
Εγκατάσταση του λογισμικού του εκτυπωτή
Εγκατάσταση του εκτυπωτή
1 Προμηθευτείτε ένα αντίγραφο του πακέτου εγκατάστασης του λογισμικού.
2 Εκτελέστε το πρόγραμμα εγκατάστασης και, στη συνέχεια, ακολουθήστε τις οδηγίες που εμφανίζονται στην
οθόνη του υπολογιστή.
3 Για χρήστες Macintosh, προσθέστε τον εκτυπωτή.
Σημείωση: Βρείτε τη διεύθυνση IP του εκτυπωτή στην ενότητα TCP/IP στο μενού "Δίκτυο/θύρες".
Page 53

Πρόσθετη ρύθμιση εκτυπωτή 53
Προσθήκη διαθέσιμων επιλογών στο πρόγραμμα οδήγησης εκτυπωτή
Για χρήστες των Windows
1 Ανοίξτε το φάκελο εκτυπωτών και, στη συνέχεια, επιλέξτε τον εκτυπωτή σας.
2 Ανοίξτε τις ιδιότητες εκτυπωτή και κατόπιν προσθέστε ή εγκαταστήστε μη αυτόματα όποιες επιλογές
θέλετε.
3 Εφαρμόστε τις αλλαγές.
Για χρήστες Macintosh
1 Από το System Preferences (Προτιμήσεις συστήματος) στο μενού Apple, μεταβείτε στον εκτυπωτή σας
και κατόπιν επιλέξτε Options & Supplies (Πρόσθετα εξαρτήματα και αναλώσιμα) >Driver (Πρόγραμμα
οδήγησης).
2 Προσθέστε τυχόν εγκατεστημένες επιλογές υλικού.
3 Εφαρμόστε τις αλλαγές.
Σύνδεση σε δίκτυο
Σημειώσεις:
• Πριν προσπαθήσετε να εγκαταστήσετε τον εκτυπωτή σε ένα ασύρματο δίκτυο, αγοράστε έναν
προσαρμογέα ασύρματου δικτύου. Για περισσότερες πληροφορίες επικοινωνήστε με το κατάστημα
από το οποίο προμηθευτήκατε τον εκτυπωτή.
• Το Service Set Identifier (SSID) είναι ένα όνομα που εκχωρείται σε ασύρματο δίκτυο. Η
κρυπτογράφηση Wired Equivalent Privacy (WEP), Wi-Fi Protected Access (WPA) και WPA2
αποτελούν τύπους ασφαλείας που χρησιμοποιούνται στο δίκτυο.
Προετοιμασία εγκατάστασης του εκτυπωτή σε δίκτυο Ethernet
Για να ρυθμίσετε τις παραμέτρους του εκτυπωτή σας για σύνδεση σε ένα δίκτυο Ethernet, πριν ξεκινήσετε,
φροντίστε να οργανώσετε τις παρακάτω πληροφορίες πριν ξεκινήσετε:
Σημείωση: Εάν το δίκτυό σας εκχωρεί αυτόματα διευθύνσεις IP σε υπολογιστές και εκτυπωτές, συνεχίστε
την εγκατάσταση του εκτυπωτή.
• Μια έγκυρη, μοναδική διεύθυνση IP για τον εκτυπωτή που θα χρησιμοποιηθεί στο δίκτυο
• Η πύλη δικτύου
• Η μάσκα δικτύου
• Ένα ψευδώνυμο για τον εκτυπωτή (προαιρετικά)
Σημείωση: Ένα ψευδώνυμο του εκτυπωτή μπορεί να διευκολύνει τον εντοπισμό του εκτυπωτή σας
στο δίκτυο. Μπορείτε να επιλέξετε τη χρήση του προεπιλεγμένου ψευδωνύμου του εκτυπωτή ή να
ορίσετε ένα ψευδώνυμο που θα θυμάστε εύκολα.
Θα χρειαστείτε ένα καλώδιο Ethernet για τη σύνδεση του εκτυπωτή στο δίκτυο και
οποία μπορεί να συνδεθεί ο εκτυπωτής. Όποτε είναι δυνατό, χρησιμοποιήστε καλώδιο δικτύου προκειμένου
να αποφεύγονται πιθανά προβλήματα που προκαλούνται από κάποιο κατεστραμμένο καλώδιο.
μια διαθέσιμη θύρα στην
Page 54

Πρόσθετη ρύθμιση εκτυπωτή 54
Προετοιμασία εγκατάστασης του εκτυπωτή σε ασύρματο δίκτυο.
Σημειώσεις:
• Βεβαιωθείτε ότι στον εκτυπωτή έχει εγκατασταθεί ένας προσαρμογέας ασύρματου δικτύου και ότι
λειτουργεί σωστά. Για περισσότερες πληροφορίες, ανατρέξτε στο φύλλο οδηγιών που συνοδεύει τον
προσαρμογέα ασύρματου δικτύου.
• Βεβαιωθείτε ότι είναι ενεργοποιημένο το σημείο πρόσβασης (ασύρματος δρομολογητής) που διαθέτετε
και ότι λειτουργεί σωστά.
Πριν την εγκατάσταση του εκτυπωτή σε ασύρματο δίκτυο, φροντίστε για τα παρακάτω:
• SSID—Το SSID αναφέρεται επίσης στο όνομα δικτύου.
• Ασύρματη λειτουργία (ή Λειτουργία δικτύου)—Η λειτουργία είναι είτε υποδομής είτε ad hoc.
• Κανάλι (για δίκτυα ad hoc)—Για δίκτυα υποδομής, το κανάλι ορίζεται από προεπιλογή σε αυτόματη
λειτουργία.
Για ορισμένα δίκτυα ad hoc απαιτείται επίσης η αυτόματη ρύθμιση. Συμβουλευτείτε τον υπεύθυνο
υποστήριξης συστήματος, εάν δεν είστε βέβαιοι για την επιλογή του καναλιού.
• Μέθοδος ασφαλείας—Υπάρχουν τέσσερις βασικές επιλογές για τη Μέθοδο ασφαλείας:
– κλειδί WEP
Εάν στο δίκτυό σας χρησιμοποιούνται παραπάνω από ένα κλειδιά WEP, τότε καταχωρίστε έως
τέσσερα κλειδιά στα αντίστοιχα πεδία. Επιλέξτε το κλειδί που χρησιμοποιείται στο δίκτυο επιλέγοντας
το προεπιλεγμένο κλειδί μετάδοσης WEP.
– Ήδη κοινόχρηστο κλειδί WPA ή WPA2 ή φράση πρόσβασης
Στο WPA περιλαμβάνεται κρυπτογράφηση, όπως ένα πρόσθετο επίπεδο ασφαλείας. Η επιλογές είναι
δύο: AES ή TKIP. Η κρυπτογράφηση πρέπει να ορίζεται για τον ίδιο τύπο στο δρομολογητή και στον
εκτυπωτή, διαφορετικά δεν θα είναι δυνατή η επικοινωνία του εκτυπωτή στο δίκτυο.
– 802.1X–RADIUS
Εάν η εγκατάσταση του εκτυπωτή πραγματοποιείται σε ένα δίκτυο 802.1X, ενδέχεται να χρειαστείτε τα
παρακάτω στοιχεία:
• Τύπο ελέγχου ταυτότητας
• Τύπο εσωτερικού ελέγχου ταυτότητας
• Όνομα χρήστη και κωδικό πρόσβασης 802.1X
• Πιστοποιητικά
– Χωρίς ασφάλεια
Εάν το ασύρματο δίκτυό σας δεν χρησιμοποιεί κανένα είδος ασφαλείας, τότε δεν θα υπάρχουν στοιχεία
ασφαλείας.
Σημείωση: Δεν συνιστούμε τη χρήση μη ασφαλούς ασύρματου δικτύου.
Σημειώσεις:
– Εάν δεν γνωρίζετε το SSID του δικτύου στο οποίο είναι συνδεδεμένος ο υπολογιστής σας, εκκινήστε το
βοηθητικό πρόγραμμα ρύθμισης ασύρματης λειτουργίας του προσαρμογέα δικτύου του υπολογιστή
και, έπειτα, αναζητήστε το όνομα δικτύου. Εάν δεν μπορείτε να βρείτε το SSID ή τις πληροφορίες
ασφαλείας του δικτύου σας, ανατρέξτε στην τεκμηρίωση που συνόδευε το σημείο πρόσβασης
επικοινωνήστε με τον υπεύθυνο για την υποστήριξη του συστήματός σας.
ή
– Για να βρείτε το ήδη κοινόχρηστο κλειδί ή φράση πρόσβασης WPA/WPA2 για το ασύρματο δίκτυο,
ανατρέξτε στην τεκμηρίωση που συνόδευε το σημείο πρόσβασης, δείτε τον Embedded Web Server
Page 55

Πρόσθετη ρύθμιση εκτυπωτή 55
που σχετίζεται με το σημείο πρόσβασης ή συμβουλευθείτε τον υπεύθυνο υποστήριξης συστήματός
σας.
Σύνδεση του εκτυπωτή με χρήση του Οδηγού ρύθμισης ασύρματης λειτουργίας
Πριν ξεκινήσετε, βεβαιωθείτε ότι:
• Ο προσαρμογέας ασύρματου δικτύου είναι εγκατεστημένος στον εκτυπωτή σας και λειτουργεί σωστά. Για
περισσότερες πληροφορίες, ανατρέξτε στο φύλλο οδηγιών που συνοδεύει τον προσαρμογέα ασύρματου
δικτύου.
• Ένα καλώδιο Ethernet έχει αποσυνδεθεί από τον εκτυπωτή.
• Η επιλογή "Ενεργό NIC" έχει οριστεί σε "Αυτόματο". Για να ορίσετε αυτήν τη ρύθμιση σε "Αυτόματο"
μεταβείτε στην επιλογή:
>Δίκτυο/Θύρες >Ενεργό NIC >Αυτόματο >Υποβολή
Σημείωση: Βεβαιωθείτε ότι έχετε απενεργοποιήσει τον εκτυπωτή και περιμένετε για τουλάχιστον πέντε
δευτερόλεπτα και, στη συνέχεια, ενεργοποιήστε ξανά τον εκτυπωτή.
1 Από τον πίνακα ελέγχου του εκτυπωτή, μεταβείτε στην επιλογή:
>Δίκτυο/Θύρες >Δίκτυο [x] >Ρύθμιση δικτύου [x] >Ασύρματο >Ρύθμιση ασύρματης σύνδεσης
2 Επιλέξτε μια ρύθμιση ασύρματης σύνδεσης.
Στοχείο Σκοπός
Αναζήτηση δικτύων Εμφάνιση των διαθέσιμων ασύρματων συνδέσεων.
Σημείωση: Αυτό το στοιχείο μενού εμφανίζει όλα τα μεταδιδόμενα SSID είτε
προστατεύονται είτε όχι.
Καταχώριση ονόματος
δικτύου
Λειτουργία προστατευμένης
πρόσβασης Wi‑Fi Protected
Setup
Μη αυτόματη εισαγωγή του SSID.
Σημείωση: Βεβαιωθείτε ότι έχετε πληκτρολογήσει το σωστό SSID.
Σύνδεση του εκτυπωτή σε ένα ασύρματο δίκτυο με χρήση της λειτουργίας Wi‑Fi
Protected Setup.
3 Ακολουθήστε τις οδηγίες που εμφανίζονται στην οθόνη του εκτυπωτή.
Σύνδεση του εκτυπωτή σε ασύρματο δίκτυο με χρήση του Wi-Fi Protected Setup
Πριν ξεκινήσετε, βεβαιωθείτε ότι:
• Το σημείο πρόσβασης (ασύρματος δρομολογητής) διαθέτει πιστοποίηση Wi‑Fi Protected Setup (WPS) ή
είναι συμβατό με WPS. Για περισσότερες πληροφορίες, ανατρέξτε στην τεκμηρίωση που συνόδευε το
σημείο πρόσβασης.
• Ο προσαρμογέας ασύρματου δικτύου που είναι εγκατεστημένος στον εκτυπωτή σας έχει συνδεθεί και
λειτουργεί σωστά. Για περισσότερες πληροφορίες, ανατρέξτε στο φύλλο οδηγιών που συνοδεύει τον
προσαρμογέα ασύρματου δικτύου.
Page 56

Πρόσθετη ρύθμιση εκτυπωτή 56
Χρήση της μεθόδου Ρύθμιση παραμέτρων κουμπιού (PBC)
1
Από τον πίνακα ελέγχου του εκτυπωτή, μεταβείτε στην επιλογή:
>Δίκτυο/Θύρες >Δίκτυο [x] >Ρύθμισ δικτύου [x] >Ασύρματη λειτουργία >Ρύθμιση ασύρματης
σύνδεσης >Λειτουργία προστατευμένης πρόσβασης Wi‑Fi Protected Setup >Έναρξη μεθόδου
κουμπιού
2 Ακολουθήστε τις οδηγίες που εμφανίζονται στην οθόνη του εκτυπωτή.
Χρήση της μεθόδου προσωπικού αριθμού αναγνώρισης (PIN)
1
Από τον πίνακα ελέγχου του εκτυπωτή, μεταβείτε στην επιλογή:
>Δίκτυο/Θύρες >Δίκτυο [x] >Ρύθμισ δικτύου [x] >Ασύρματη λειτουργία >Ρύθμιση ασύρματης
σύνδεσης >Λειτουργία προστατευμένης πρόσβασης Wi‑Fi Protected Setup >Έναρξη μεθόδου PIN
2 Αντιγράψτε τον οχταψήφιο κωδικό PIN του WPS.
3 Ανοίξτε το πρόγραμμα περιήγησης στο Web και στη συνέχεια πληκτρολογήστε τη διεύθυνση IP του
σημείου πρόσβασης στο πεδίο διεύθυνσης.
Σημειώσεις:
• Η διεύθυνση IP εμφανίζεται ως τέσσερα σύνολα αριθμών που χωρίζονται από τελείες, όπως
123.123.123.123.
• Εάν χρησιμοποιείτε διακομιστή μεσολάβησης, τότε απενεργοποιήστε τον προσωρινά για να
φορτώσετε σωστά την ιστοσελίδα του εκτυπωτή.
4 Μεταβείτε στις ρυθμίσεις WPS. Για περισσότερες πληροφορίες, ανατρέξτε στην τεκμηρίωση που συνόδευε
το σημείο πρόσβασης.
5 Καταχωρίστε τον οχταψήφιο κωδικό PIN και, στη συνέχεια, αποθηκεύστε τη ρύθμιση.
Σύνδεση του εκτυπωτή σε ασύρματο δίκτυο με χρήση του Embedded Web Server
Πριν ξεκινήσετε, βεβαιωθείτε ότι:
• Ο εκτυπωτής είναι συνδεδεμένος προσωρινά σε ένα δίκτυο Ethernet.
• Στον εκτυπωτή έχει εγκατασταθεί ένας προσαρμογέας ασύρματου δικτύου και λειτουργεί σωστά. Για
περισσότερες πληροφορίες, ανατρέξτε στο φύλλο οδηγιών που συνοδεύει τον προσαρμογέα ασύρματου
δικτύου.
1 Ανοίξτε ένα πρόγραμμα περιήγησης στο Web και πληκτρολογήστε τη διεύθυνση ΙΡ στο πεδίο διεύθυνσης.
Σημειώσεις:
• Δείτε τη διεύθυνση IP του εκτυπωτή στον πίνακα ελέγχου του εκτυπωτή. Η διεύθυνση IP
εμφανίζεται ως τέσσερα σύνολα αριθμών που χωρίζονται από τελείες, όπως 123.123.123.123.
• Εάν χρησιμοποιείτε διακομιστή μεσολάβησης, τότε απενεργοποιήστε τον προσωρινά για να
φορτώσετε σωστά την ιστοσελίδα του εκτυπωτή.
2 Κάντε κλικ στις επιλογές Ρυθμίσεις >Δίκτυο/Θύρες >Ασύρματη σύνδεση.
Page 57

Πρόσθετη ρύθμιση εκτυπωτή 57
3 Τροποποιήστε τις ρυθμίσεις σύμφωνα με αυτές του σημείου πρόσβασης (ασύρματου δρομολογητή) που
χρησιμοποιείτε.
Σημείωση: Βεβαιωθείτε ότι έχετε πληκτρολογήσει τα σωστά στοιχεία για SSID, μέθοδο ασφαλείας, ήδη
κοινόχρηστο κλειδί ή φράση πρόσβασης, λειτουργία δικτύου και κανάλι.
4 Κάντε κλικ στο κουμπί Υποβολή.
5 Απενεργοποιήστε τον εκτυπωτή και, στη συνέχεια, αποσυνδέστε το καλώδιο Ethernet. Στη συνέχεια,
περιμένετε για τουλάχιστον πέντε δευτερόλεπτα και ενεργοποιήστε τον εκτυπωτή ξανά.
6 Εκτυπώστε μια σελίδα εγκατάστασης δικτύου για να επαληθεύσετε τη σύνδεση του εκτυπωτή σας στο
δίκτυο. Έπειτα, στην ενότητα Κάρτα δικτύου [x], ελέγξτε εάν η κατάσταση είναι "Συνδέθηκε".
Αλλαγή ρυθμίσεων θύρας μετά την εγκατάσταση μιας καινούργιας ISP δικτύου
Σημειώσεις:
• Εάν ο εκτυπωτής διαθέτει στατική διεύθυνση IP, τότε δεν χρειάζεται να κάνετε καμία αλλαγή.
• Εάν οι υπολογιστές έχουν διαμορφωθεί έτσι ώστε να χρησιμοποιούν το όνομα δικτύου αντί για
διεύθυνση IP, τότε δεν χρειάζεται να κάνετε καμία αλλαγή.
• Εάν προσθέσετε μια ασύρματη ISP σε έναν εκτυπωτή που έχει διαμορφωθεί προηγουμένως για
σύνδεση Ethernet, τότε βεβαιωθείτε ότι ο εκτυπωτής έχει αποσυνδεθεί από το δίκτυο Ethernet.
Για χρήστες των Windows
1
Ανοίξτε το φάκελο εκτυπωτών.
2 Από το μενού συντόμευσης του εκτυπωτή με την καινούργια ISP, ανοίξτε τις ιδιότητες του εκτυπωτή.
3 Διαμορφώστε τη θύρα από τη λίστα.
4 Ενημερώστε τη διεύθυνση IP.
5 Εφαρμόστε τις αλλαγές.
Για χρήστες Macintosh
1
Από την επιλογή System Preferences (Προτιμήσεις συστήματος) στο μενού Apple, μεταβείτε στη λίστα
των εκτυπωτών και επιλέξτε + >IP.
2 Πληκτρολογήστε τη διεύθυνση IP στο πεδίο διεύθυνσης.
3 Εφαρμόστε τις αλλαγές.
Ρύθμιση σειριακής εκτύπωσης
Χρησιμοποιήστε τη σειριακή εκτύπωση όταν ο υπολογιστής είναι μακριά από τον εκτυπωτή. Μετά την
εγκατάσταση της σειριακής θύρας ή της θύρας επικοινωνίας (COM), διαμορφώστε τις ρυθμίσεις του εκτυπωτή
και του υπολογιστή.
Page 58

Πρόσθετη ρύθμιση εκτυπωτή 58
Σημείωση: Η σειριακή εκτύπωση μειώνει την ταχύτητα εκτύπωσης.
1 Ρυθμίστε τις παραμέτρους στον εκτυπωτή.
α Από τον πίνακα ελέγχου, μεταβείτε στο μενού των ρυθμίσεων θύρας.
β Εντοπίστε το μενού ρυθμίσεων της σειριακής θύρας και προσαρμόστε τις, εάν είναι απαραίτητο.
γ Αποθηκεύστε τις ρυθμίσεις.
2 Από τον υπολογιστή σας, ανοίξτε το φάκελο εκτυπωτών και κατόπιν επιλέξτε τον εκτυπωτή σας.
3 Ανοίξτε τις ιδιότητες εκτυπωτή και κατόπιν επιλέξτε τη θύρα COM από τη λίστα.
4 Ρυθμίστε τις παραμέτρους της θύρας COM στη Διαχείριση συσκευών.
Χρησιμοποιήστε το πλαίσιο διαλόγου "Εκτέλεση" για να ανοίξετε τη γραμμή εντολών και κατόπιν
πληκτρολογήστε devmgmt.msc.
Επαλήθευση εγκατάστασης εκτυπωτή
Όταν εγκατασταθούν όλα τα πρόσθετα εξαρτήματα υλικού και λογισμικού και ενεργοποιηθεί ο εκτυπωτής,
εκτυπώστε τα παρακάτω, για να βεβαιωθείτε ότι ο εκτυπωτής έχει εγκατασταθεί σωστά:
• Σελίδα ρυθμίσεων μενού—Χρησιμοποιήστε αυτή τη σελίδα για να επαληθεύσετε ότι έχουν εγκατασταθεί
σωστά όλες οι επιλογές του εκτυπωτή. Στο κάτω μέρος της σελίδας εμφανίζεται μια λίστα των
εγκατεστημένων επιλογών. Αν στη λίστα δεν εμφανίζεται μια επιλογή που έχετε εγκαταστήσει, τότε δεν
έχει εγκατασταθεί σωστά. Καταργήστε την επιλογή και εγκαταστήστε τη ξανά.
• Σελίδα ρύθμισης δικτύου—Εάν ο εκτυπωτής σας διαθέτει δυνατότητα ασύρματης σύνδεσης ή
σύνδεσης Ethernet και είναι συνδεδεμένος σε δίκτυο, εκτυπώστε μια σελίδα εγκατάστασης δικτύου για να
επαληθεύσετε τη σύνδεση δικτύου. Επιπλέον, σε αυτήν τη σελίδα παρέχονται σημαντικές πληροφορίες
που βοηθούν στις ρυθμίσεις των παραμέτρων εκτύπωσης μέσω δικτύου.
Εκτύπωση μιας σελίδας ρυθμίσεων μενού
Από την αρχική οθόνη, μεταβείτε στην επιλογή:
>Αναφορές >Σελίδα ρυθμίσεων μενού
Εκτύπωση σελίδας εγκατάστασης δικτύου
Εάν ο εκτυπωτής έχει συνδεθεί σε δίκτυο, εκτυπώστε μια σελίδα εγκατάστασης δικτύου για να επιβεβαιώσετε
τη σύνδεση. Επιπλέον, σε αυτήν τη σελίδα παρέχονται σημαντικές πληροφορίες που βοηθούν στις ρυθμίσεις
των παραμέτρων εκτύπωσης μέσω δικτύου.
1 Από την αρχική οθόνη, μεταβείτε στην επιλογή:
> Reports (Αναφορές) > Network Setup Page (Σελίδα εγκατάστασης δικτύου)
2 Ανατρέξτε στην πρώτη ενότητα της σελίδας εγκατάστασης δικτύου και στη συνέχεια ελέγξτε εάν η
κατάσταση ορίζεται ως Connected (Συνδεδεμένος).
Εάν η κατάσταση ορίζεται ως Not Connected (Αποσυνδεδεμένος), τότε το τοπικό δίκτυο LAN πιθανόν
δεν είναι ενεργό ή το καλώδιο δικτύου μπορεί να δυσλειτουργεί. Απευθυνθείτε σε έναν ειδικό υποστήριξης
συστήματος για παροχή λύσης και στη
συνέχεια εκτυπώστε άλλη σελίδα εγκατάστασης δικτύου.
Page 59

Τοποθέτηση χαρτιού και ειδικών μέσων εκτύπωσης 59
Τοποθέτηση χαρτιού και ειδικών μέσων εκτύπωσης
Η επιλογή και ο χειρισμός του χαρτιού καθώς και των ειδικών μέσων μπορεί να επηρεάσει την αξιοπιστία
εκτύπωσης των εγγράφων. Για περισσότερες πληροφορίες, ανατρέξτε στην ενότητα
στη σελίδα 271 και “Αποθήκευση χαρτιού” στη σελίδα 84.
Ορισμός του μεγέθους και του τύπου χαρτιού
Από την αρχική οθόνη, μεταβείτε στην επιλογή:
>Μενού Χαρτί >Μέγεθος/Τύπος χαρτιού > επιλέξτε θήκη > επιλέξτε μέγεθος ή τύπο χαρτιού >
Διαμόρφωση των ρυθμίσεων για χαρτί Universal
“Αποφυγή εμπλοκών”
Το μέγεθος χαρτιού Universal είναι μια ρύθμιση που ορίζεται από τον χρήστη και επιτρέπει την εκτύπωση σε
μεγέθη χαρτιού που δεν υπάρχουν στα μενού του εκτυπωτή.
Σημειώσεις:
• Το μικρότερο υποστηριζόμενο μέγεθος Universal είναι 70 x 127 χιλ. (2,76 x 5 ίντσες) για εκτύπωση
μονής όψης και 105 x 148 χιλ. (4,13 x 5,83 ίντσες) για εκτύπωση διπλής όψης.
• Το μεγαλύτερο υποστηριζόμενο μέγεθος Universal είναι 216 x 356 χιλ. (8,5 x 14 ίντσες) για εκτύπωση
μονής και διπλής όψης.
• Κατά την εκτύπωση σε χαρτί με πλάτος μικρότερο από 210 χιλ. (8,3 ίντσες), ο εκτυπωτής ενδέχεται να
τυπώνει με μειωμένη ταχύτητα μετά από ένα χρονικό διάστημα για να εξασφαλίσει τη βέλτιστη
απόδοση εκτύπωσης.
1 Από την αρχική οθόνη, μεταβείτε στην επιλογή:
>Μενού χαρτιού >Γενική ρύθμιση >Μονάδες μέτρησης > επιλέξτε μια μονάδα μέτρησης
2 Πατήστε Πλάτος κατακόρυφου προσανατολισμού ή Ύψος κατακόρυφου προσανατολισμού.
3 Επιλέξτε το πλάτος και το ύψος και στη συνέχεια πατήστε Υποβολή.
Τοποθέτηση μέσων στη θήκη 550 φύλλων
ΠΡΟΣΟΧΗ—ΠΙΘΑΝΟΤΗΤΑ ΤΡΑΥΜΑΤΙΣΜΟΥ: Για να μειωθεί ο κίνδυνος από την αστάθεια του
εξοπλισμού, η τοποθέτηση χαρτιού πρέπει να πραγματοποιείται μεμονωμένα σε κάθε θήκη. Διατηρείτε
κάθε άλλη θήκη κλειστή έως ότου είναι απαραίτητο να χρησιμοποιηθεί.
1 Τραβήξτε έξω τη θήκη.
Σημειώσεις:
• Κατά την τοποθέτηση χαρτιού μεγέθους Folio, Legal ή Oficio, ανασηκώστε ελαφρά τη θήκη και
τραβήξτε την εντελώς προς τα έξω.
Page 60

Τοποθέτηση χαρτιού και ειδικών μέσων εκτύπωσης 60
• Αποφεύγετε την αφαίρεση των θηκών κατά την εκτύπωση μιας εργασίας ή όταν εμφανίζεται το
μήνυμα Απασχολημένος στην οθόνη. Ενδέχεται να προκληθεί εμπλοκή.
1
2 Πιέστε και σύρετε τις προεξοχές του οδηγού πλάτους στη σωστή θέση, ανάλογα με το μέγεθος του χαρτιού
που τοποθετείτε, έως ότου ασφαλίσει στη θέση του με ένα κλικ.
1
2
1
Σημείωση: Χρησιμοποιήστε τις ενδείξεις μεγέθους χαρτιού στο κάτω μέρος της θήκης για να
τοποθετήσετε τους οδηγούς.
Page 61

Τοποθέτηση χαρτιού και ειδικών μέσων εκτύπωσης 61
1
3 Ξεκλειδώστε τον οδηγό μήκους και, στη συνέχεια, πιέστε και σύρετε τον οδηγό στην κατάλληλη θέση για
το μέγεθος του χαρτιού που τοποθετείτε.
1
2
3
1
Σημειώσεις:
• Κλειδώστε τον οδηγό μήκος για όλα τα μεγέθη χαρτιού.
• Χρησιμοποιήστε τις ενδείξεις μεγέθους χαρτιού στο κάτω μέρος της θήκης για να τοποθετήσετε τους
οδηγούς.
Page 62

Τοποθέτηση χαρτιού και ειδικών μέσων εκτύπωσης 62
1
4 Λυγίστε τα φύλλα προς τα μέσα και προς τα έξω για να μην κολλούν μεταξύ τους και ξεφυλλίστε τα. Μην
διπλώνετε ή τσαλακώνετε το χαρτί. Ισιώστε τις άκρες επάνω σε επίπεδη επιφάνεια.
5 Τοποθετήστε τη στοίβα χαρτιού με την πλευρά εκτύπωσης προς τα κάτω για εκτύπωση μίας όψης.
Σημείωση: Βεβαιωθείτε ότι το χαρτί ή ο φάκελος έχουν τοποθετηθεί σωστά.
Εκτύπωση μονής όψης Εκτύπωση δύο όψεων (διπλής όψης)
ABC
Page 63

Τοποθέτηση χαρτιού και ειδικών μέσων εκτύπωσης 63
• Μη σύρετε το χαρτί μέσα στη θήκη. Τοποθετήστε το χαρτί στη θήκη, όπως φαίνεται στο σχήμα.
1
• Εάν τοποθετείτε φακέλους, βεβαιωθείτε ότι η πλευρά του πτερυγίου είναι προς τα επάνω και ότι οι
φάκελοι βρίσκονται στην αριστερή πλευρά της θήκης.
1
Page 64

Τοποθέτηση χαρτιού και ειδικών μέσων εκτύπωσης 64
• Φροντίστε το χαρτί να μην ξεπερνά την ενιαία γραμμή, η οποία αποτελεί ένδειξη για τη μέγιστη
ποσότητα που μπορείτε να τοποθετήσετε.
ΠΡΟΣΟΧΗ—ΠΙΘΑΝΟΤΗΤΑ ΒΛΑΒΗΣ: Εάν υπερφορτωθεί η θήκη ενδέχεται να προκληθούν
εμπλοκές χαρτιού.
Page 65

Τοποθέτηση χαρτιού και ειδικών μέσων εκτύπωσης 65
• Όταν χρησιμοποιείτε χαρτόνι, ετικέτες ή άλλους τύπους ειδικών μέσων εκτύπωσης, φροντίστε να μην
ξεπερνούν τη διακεκομμένη γραμμή, η οποία αποτελεί ένδειξη για τη μέγιστη ποσότητα που μπορείτε
να τοποθετήσετε για τους συγκεκριμένους τύπους.
6 Για χαρτί προσαρμοσμένου τύπου ή μεγέθους universal, προσαρμόστε τους οδηγούς χαρτιού ώστε να
εφάπτονται στο πλάι της στοίβας και κλειδώστε τον οδηγό μήκους.
Page 66

Τοποθέτηση χαρτιού και ειδικών μέσων εκτύπωσης 66
7 Τοποθετήστε τη θήκη.
1
8 Από τον πίνακα ελέγχου του εκτυπωτή, ορίστε το μέγεθος και τον τύπο χαρτιού στο μενού "Χαρτί"
σύμφωνα με το χαρτί που έχετε τοποθετήσει στη θήκη.
Σημείωση: Ορίστε το σωστό μέγεθος και τύπο χαρτιού για να αποφύγετε εμπλοκές χαρτιού και
προβλήματα με την ποιότητα της εκτύπωσης.
Τοποθέτηση μέσων στη θήκη 2.100 φύλλων
ΠΡΟΣΟΧΗ—ΠΙΘΑΝΟΤΗΤΑ ΤΡΑΥΜΑΤΙΣΜΟΥ: Για να μειωθεί ο κίνδυνος από την αστάθεια του
εξοπλισμού, η τοποθέτηση χαρτιού πρέπει να πραγματοποιείται μεμονωμένα σε κάθε θήκη. Διατηρείτε
κάθε άλλη θήκη κλειστή έως ότου είναι απαραίτητο να χρησιμοποιηθεί.
1 Τραβήξτε ολόκληρη τη θήκη προς τα έξω.
2 Ρυθμίστε τους οδηγούς πλάτους και μήκους.
Page 67

Τοποθέτηση χαρτιού και ειδικών μέσων εκτύπωσης 67
Τοποθέτηση χαρτιού μεγέθους A5
α Τραβήξτε και σύρετε τον οδηγό πλάτους στη θέση για το μέγεθος A5.
1
2
β Πιέστε και μετά σύρετε τον οδηγό μήκους προς τη θέση για μέγεθος A5 έως ότου ασφαλίσει στη θέση
του με ένα κλικ.
1
2
Page 68

Τοποθέτηση χαρτιού και ειδικών μέσων εκτύπωσης 68
γ Αφαιρέστε τον οδηγό μήκους A5 από τη θήκη του.
δ Τοποθετήστε τον οδηγό μήκους A5 στην καθορισμένη υποδοχή του.
1
Σημείωση: Πιέστε τον οδηγό μήκους A5 έως ότου ασφαλίσει στη θέση του με ένα κλικ.
2
Τοποθέτηση χαρτιού μεγέθους A4‑, letter, legal, oficio και folio
α Τραβήξτε και σύρετε τους οδηγούς πλάτους στη σωστή θέση, ανάλογα με το μέγεθος του χαρτιού που
τοποθετείτε.
1
2
Page 69

Τοποθέτηση χαρτιού και ειδικών μέσων εκτύπωσης 69
β Εάν ο οδηγός μήκους A5 παραμένει συνδεδεμένος στον οδηγό μήκους, μετακινήστε τον από τη θέση
του. Εάν ο οδηγός μήκους A5 δεν είναι συνδεδεμένος, προχωρήστε στο βήμα d.
γ Τοποθετήστε τον οδηγό μήκους A5 στη θήκη του.
Page 70

Τοποθέτηση χαρτιού και ειδικών μέσων εκτύπωσης 70
δ Πιέστε και στη συνέχεια σύρετε τον οδηγό μήκους στη σωστή θέση για το χαρτί που τοποθετείτε.
3 Λυγίστε τα φύλλα προς τα μέσα και προς τα έξω για να μην κολλούν μεταξύ τους και ξεφυλλίστε τα. Μην
διπλώνετε ή τσαλακώνετε το χαρτί. Ισιώστε τις άκρες επάνω σε επίπεδη επιφάνεια.
4 Τοποθετήστε τη στοίβα χαρτιού με την πλευρά εκτύπωσης προς τα κάτω για εκτύπωση μίας όψης.
• Βεβαιωθείτε ότι έχετε τοποθετήσει σωστά το χαρτί.
Page 71

Τοποθέτηση χαρτιού και ειδικών μέσων εκτύπωσης 71
Εκτύπωση μονής όψης Εκτύπωση δύο όψεων (διπλής όψης)
ABC
ABC
• Βεβαιωθείτε ότι το χαρτί βρίσκεται κάτω από την ένδειξη μέγιστου γεμίσματος χαρτιού.
ΠΡΟΣΟΧΗ—ΠΙΘΑΝΟΤΗΤΑ ΒΛΑΒΗΣ: Εάν υπερφορτωθεί η θήκη ενδέχεται να προκληθούν εμπλοκές
χαρτιού.
5 Τοποθετήστε τη θήκη.
Σημείωση: Πιέστε προς τα κάτω τη στοίβα χαρτιού κατά την εισαγωγή της θήκης.
Page 72

Τοποθέτηση χαρτιού και ειδικών μέσων εκτύπωσης 72
6 Από τον πίνακα ελέγχου του εκτυπωτή, ορίστε το μέγεθος και τον τύπο χαρτιού στο μενού "Χαρτί"
σύμφωνα με το χαρτί που έχετε τοποθετήσει στη θήκη.
Σημείωση: Ορίστε το σωστό μέγεθος και τύπο χαρτιού για να αποφύγετε εμπλοκές χαρτιού και
προβλήματα με την ποιότητα της εκτύπωσης.
Τοποθέτηση μέσων εκτύπωσης στον τροφοδότη διαφορετικών μεγεθών
1 Τραβήξτε προς τα κάτω τη θύρα του τροφοδότη διαφορετικών μεγεθών.
Σημείωση: Μην τοποθετείτε χαρτί ή κλείνετε τον τροφοδότη πολλαπλών χρήσεων ενώ η εργασία
εκτύπωσης βρίσκεται σε εξέλιξη.
Page 73

Τοποθέτηση χαρτιού και ειδικών μέσων εκτύπωσης 73
2 Τραβήξτε την προέκταση του τροφοδότη διαφορετικών μεγεθών.
Σημείωση: Κατευθύνετε προσεκτικά την προέκταση έτσι ώστε ο τροφοδότης διαφορετικών μεγεθών να
είναι σε πλήρη έκταση και ανοικτός.
3 Σύρετε τον οδηγό πλάτους στη σωστή θέση, ανάλογα με το μέγεθος του χαρτιού που τοποθετείτε.
Σημείωση: Χρησιμοποιήστε τις ενδείξεις μεγέθους χαρτιού στο κάτω μέρος της θήκης για
τοποθετήσετε τους οδηγούς.
Page 74

Τοποθέτηση χαρτιού και ειδικών μέσων εκτύπωσης 74
4 Ετοιμάστε για τοποθέτηση το χαρτί ή το ειδικό μέσο.
• Λυγίστε τα φύλλα προς τα μέσα και προς τα έξω για να μην κολλούν μεταξύ τους και ξεφυλλίστε τα.
Μην διπλώνετε ή τσαλακώνετε το χαρτί. Ισιώστε τις άκρες επάνω σε επίπεδη επιφάνεια.
• Κρατήστε τις διαφάνειες από τις άκρες τους και ξεφυλλίστε τες. Ισιώστε τις άκρες επάνω σε επίπεδη
επιφάνεια.
Σημείωση: Αποφύγετε την επαφή της εκτυπώσιμης πλευράς των διαφανειών. Προσέξτε να μην
τους προκαλέσετε γδαρσίματα.
Page 75

Τοποθέτηση χαρτιού και ειδικών μέσων εκτύπωσης 75
• Λυγίστε τη στοίβα φακέλων προς τα μέσα και προς τα έξω για να μην κολλούν μεταξύ τους και
ξεφυλλίστε τους. Ισιώστε τις άκρες επάνω σε επίπεδη επιφάνεια.
5 Τοποθετήστε το χαρτί ή το ειδικό μέσο.
Σημείωση: Σύρετε απαλά τη στοίβα στον τροφοδότη διαφορετικών μεγεθών, έως ότου να συναντήσει
αντίσταση.
• Τοποθετείτε μόνο ένα μέγεθος και τύπο χαρτιού ή ειδικών μέσων εκτύπωσης τη φορά.
• Βεβαιωθείτε ότι το χαρτί χωράει άνετα στον τροφοδότη διαφορετικών μεγεθών, βρίσκεται σε επίπεδη
θέση και δεν λυγίζει ούτε τσαλακώνεται.
Εκτύπωση μίας όψης (simplex) Εκτύπωση δύο όψεων (διπλής όψης)
• Τοποθετήστε τους φακέλους με την πλευρά του πτερυγίου προς τα κάτω στην αριστερή πλευρά του
τροφοδότη διαφορετικών μεγεθών.
ΠΡΟΣΟΧΗ—ΠΙΘΑΝΟΤΗΤΑ ΒΛΑΒΗΣ: Μην χρησιμοποιείτε φακέλους με γραμματόσημα,
συνδετήρες, ανοίγματα, παράθυρα, επικαλύψεις ή αυτοκόλλητα. Τέτοιοι φάκελοι μπορεί να
προκαλέσουν σοβαρή ζημιά στον εκτυπωτή.
• Βεβαιωθείτε ότι το χαρτί ή τα ειδικά μέσα εκτύπωσης δεν ξεπερνάνε την ένδειξη μέγιστου γεμίσματος
χαρτιού.
ΠΡΟΣΟΧΗ—ΠΙΘΑΝΟΤΗΤΑ ΒΛΑΒΗΣ: Εάν υπερφορτωθεί ο τροφοδότης ενδέχεται να
προκληθούν εμπλοκές χαρτιού.
Page 76

Τοποθέτηση χαρτιού και ειδικών μέσων εκτύπωσης 76
6 Για χαρτί μεγέθους τύπου προσαρμοσμένου ή Universal, προσαρμόστε τους οδηγούς πλάτους ώστε να
εφάπτονται στις πλευρές της στοίβας.
7 Από τον πίνακα ελέγχου του εκτυπωτή, ορίστε το μέγεθος και τον τύπο χαρτιού στο μενού "Χαρτί"
σύμφωνα με το χαρτί που έχετε τοποθετήσει στη θήκη.
Σημείωση: Ορίστε το σωστό μέγεθος και τύπο χαρτιού για να αποφύγετε εμπλοκές χαρτιού και
προβλήματα με την ποιότητα της εκτύπωσης.
Σύνδεση και αποσύνδεση θηκών
Όταν οι ρυθμίσεις μεγέθους και τύπου χαρτιού είναι οι ίδιες για όλες τις θήκες, ο εκτυπωτής συνδέει αυτές τις
θήκες. Όταν αδειάσει μια συνδεδεμένη θήκη, η τροφοδοσία του χαρτιού πραγματοποιείται από την επόμενη
συνδεδεμένη θήκη. Συνιστάται να ορίζεται σε κάθε μοναδικό χαρτί, όπως είναι το επιστολόχαρτο και τα απλά
χαρτιά διαφόρων χρωμάτων,
βρίσκεται να μην συνδέονται αυτόματα.
Σύνδεση και αποσύνδεση θηκών
1 Ανοίξτε ένα πρόγραμμα περιήγησης στο Web και πληκτρολογήστε τη διεύθυνση ΙΡ στο πεδίο διεύθυνσης.
Σημειώσεις:
ένα διαφορετικό όνομα προσαρμοσμένου τύπου, ώστε οι θήκες στις οποίες
• Δείτε τη διεύθυνση IP του εκτυπωτή στην αρχική οθόνη του εκτυπωτή. Η διεύθυνση IP εμφανίζεται
ως τέσσερα σύνολα αριθμών που χωρίζονται από τελείες, όπως 123.123.123.123.
Page 77

Τοποθέτηση χαρτιού και ειδικών μέσων εκτύπωσης 77
• Εάν χρησιμοποιείτε διακομιστή μεσολάβησης, τότε απενεργοποιήστε τον προσωρινά για να
φορτώσετε σωστά την ιστοσελίδα του εκτυπωτή.
2 Κάντε κλικ στις επιλογές Ρυθμίσεις >Μενού "Χαρτί".
3 Αλλάξτε τις ρυθμίσεις για τον τύπο και το μέγεθος του χαρτιού για τις θήκες που συνδέετε.
• Για να συνδέσετε θήκες, βεβαιωθείτε ότι το μέγεθος και ο τύπος του χαρτιού για τη θήκη συμφωνούν
με τις αντίστοιχες ρυθμίσεις για την άλλη θήκη.
• Για να αποσυνδέσετε θήκες, βεβαιωθείτε ότι το μέγεθος ή ο τύπος του χαρτιού για τη θήκη δεν
συμφωνούν με τις αντίστοιχες ρυθμίσεις για την άλλη θήκη.
4 Κάντε κλικ στο κουμπί Υποβολή.
Σημείωση: Η αλλαγή των ρυθμίσεων μεγέθους και τύπου χαρτιού μπορεί, επίσης, να γίνει από τον πίνακα
ελέγχου του εκτυπωτή. Για περισσότερες πληροφορίες, δείτε
χαρτιού” στη σελίδα 59.
ΠΡΟΣΟΧΗ—ΠΙΘΑΝΟΤΗΤΑ ΒΛΑΒΗΣ: Το χαρτί που έχει τοποθετηθεί στη θήκη θα πρέπει να αντιστοιχεί
στον τύπο χαρτιού που έχει αντιστοιχιστεί στον εκτυπωτή. Η θερμοκρασία στη μονάδα τήξης ποικίλλει
ανάλογα με τον Τύπο χαρτιού που ορίζεται. Ενδέχεται να παρουσιαστούν προβλήματα εκτύπωσης εάν οι
ρυθμίσεις δεν έχουν διαμορφωθεί σωστά.
“Ορισμός του μεγέθους και του τύπου
Δημιουργία προσαρμοσμένου ονόματος για έναν τύπο χαρτιού
Χρήση του Embedded Web Server
1
Ανοίξτε ένα πρόγραμμα περιήγησης στο Web και πληκτρολογήστε τη διεύθυνση ΙΡ στο πεδίο διεύθυνσης.
Σημειώσεις:
• Δείτε τη διεύθυνση IP του εκτυπωτή στην αρχική οθόνη του εκτυπωτή. Η διεύθυνση IP εμφανίζεται
ως τέσσερα σύνολα αριθμών που χωρίζονται από τελείες, όπως 123.123.123.123.
• Εάν χρησιμοποιείτε διακομιστή μεσολάβησης, τότε απενεργοποιήστε τον προσωρινά για να
φορτώσετε σωστά την ιστοσελίδα του εκτυπωτή.
2 Κάντε κλικ στην επιλογή Ρυθμίσεις >Μενού χαρτιού >Προσαρμοσμένα ονόματα.
3 Επιλέξτε ένα προσαρμοσμένο όνομα και, στη συνέχεια, πληκτρολογήστε το όνομα ενός προσαρμοσμένου
τύπου χαρτιού.
4 Κάντε κλικ στο κουμπί Υποβολή.
5 Κάντε κλικ στην επιλογή Προσαρμοσμένοι τύποι και, στη συνέχεια, επαληθεύστε εάν το νέο όνομα
προσαρμοσμένου τύπου χαρτιού έχει αντικαταστήσει το προσαρμοσμένο όνομα.
Χρήση του πίνακα ελέγχου του εκτυπωτή
1
Από την αρχική οθόνη, μεταβείτε στις επιλογές:
>Μενού χαρτιού >Προσαρμοσμένα ονόματα
2 Επιλέξτε ένα προσαρμοσμένο όνομα και, στη συνέχεια, πληκτρολογήστε το όνομα ενός προσαρμοσμένου
τύπου χαρτιού.
Page 78

Τοποθέτηση χαρτιού και ειδικών μέσων εκτύπωσης 78
3 Πατήστε Υποβολή.
4 Πατήστε Προσαρμοσμένοι τύποι και, στη συνέχεια, επαληθεύστε εάν το νέο όνομα προσαρμοσμένου
τύπου χαρτιού έχει αντικαταστήσει το προσαρμοσμένο όνομα.
Ορισμός προσαρμοσμένου τύπου χαρτιού
Χρήση του Embedded Web Server
Ορίστε ένα προσαρμοσμένο όνομα τύπου χαρτιού σε μια θήκη όταν συνδέετε ή αποσυνδέετε θήκες.
1 Ανοίξτε ένα πρόγραμμα περιήγησης στο Web και πληκτρολογήστε τη διεύθυνση ΙΡ στο πεδίο διεύθυνσης.
Σημειώσεις:
• Δείτε τη διεύθυνση IP του εκτυπωτή στην αρχική οθόνη του εκτυπωτή. Η διεύθυνση IP εμφανίζεται
ως τέσσερα σύνολα αριθμών που χωρίζονται από τελείες, όπως 123.123.123.123.
• Εάν χρησιμοποιείτε διακομιστή μεσολάβησης, τότε απενεργοποιήστε τον προσωρινά για να
φορτώσετε σωστά την ιστοσελίδα του εκτυπωτή.
2 Κάντε κλικ στις επιλογές Ρυθμίσεις >Μενού χαρτιού >Προσαρμοσμένοι τύποι.
3 Επιλέξτε το όνομα ενός προσαρμοσμένου τύπου χαρτιού και, στη συνέχεια, επιλέξτε έναν τύπο χαρτιού.
Σημείωση: Η επιλογή "Χαρτί" είναι ο προεπιλεγμένος τύπος χαρτιού για όλα τα προσαρμοσμένα
ονόματα που ορίζονται από τον χρήστη.
4 Κάντε κλικ στο κουμπί Υποβολή.
Χρήση του πίνακα ελέγχου του εκτυπωτή
1
Από την αρχική οθόνη, μεταβείτε στις επιλογές:
>Μενού χαρτιού >Προσαρμοσμένοι τύποι
2 Επιλέξτε το όνομα ενός προσαρμοσμένου τύπου χαρτιού και, στη συνέχεια, επιλέξτε έναν τύπο χαρτιού.
Σημείωση: Η επιλογή "Χαρτί" είναι ο προεπιλεγμένος τύπος χαρτιού για όλα τα προσαρμοσμένα
ονόματα που ορίζονται από τον χρήστη.
3 Πατήστε Υποβολή.
Page 79

Οδηγός χαρτιού και ειδικών μέσων 79
Οδηγός χαρτιού και ειδικών μέσων
Σημειώσεις:
• Βεβαιωθείτε ότι έχετε ορίσει σωστά το μέγεθος, τον τύπο και το βάρος του χαρτιού στον υπολογιστή ή
στον πίνακα ελέγχου του εκτυπωτή.
• Πριν τοποθετήσετε ειδικά μέσα εκτύπωσης, λυγίστε, ξεφυλλίστε και ισιώστε τα.
• Ο εκτυπωτής ενδέχεται να λειτουργεί με μειωμένη ταχύτητα για να αποφευχθεί βλάβη στη μονάδα
τήξης.
Χρήση ειδικών μέσων εκτύπωσης
Συμβουλές για τη χρήση δεσμίδας καρτών
Η δεσμίδα καρτών είναι ένα βαρύ εξειδικευμένο υλικό μίας στρώσης. Πολλά από τα μεταβλητά χαρακτηριστικά
της, όπως η περιεκτικότητα υγρασίας, το πάχος και η υφή, μπορούν να επηρεάσουν σε σημαντικό βαθμό την
ποιότητα εκτύπωσης.
• Από τον πίνακα ελέγχου του εκτυπωτή, ορίστε το μέγεθος, τον τύπο, την υφή και το βάρος χαρτιού στο
μενού "Χαρτί" σύμφωνα με τη δεσμίδα καρτών που έχετε τοποθετήσει στη θήκη.
• Εκτυπώστε δείγματα στη δεσμίδα καρτών που θέλετε να χρησιμοποιήσετε πριν αγοράσετε μεγάλες
ποσότητες.
• Προσδιορίστε την υφή και το βάρος από τις ρυθμίσεις θήκης προκειμένου να ταιριάζουν με το χαρτί που
έχει τοποθετηθεί στη θήκη.
• Η προεκτύπωση, η διάτρηση και το τσαλάκωμα μπορεί να επηρεάσουν σε σημαντικό βαθμό την ποιότητα
εκτύπωσης και να προκαλέσουν εμπλοκές ή άλλα προβλήματα με την τροφοδοσία του χαρτιού.
• Πριν τοποθετήσετε τη δεσμίδα καρτών στη θήκη, λυγίστε και ξεφυλλίστε τις κάρτες για να ξεκολλήσουν.
Ισιώστε τις άκρες επάνω σε επίπεδη επιφάνεια.
Συμβουλές για τη χρήση φακέλων
• Από τον πίνακα ελέγχου του εκτυπωτή, ορίστε το μέγεθος, τον τύπο, την υφή και το βάρος χαρτιού στο
μενού "Χαρτί" σύμφωνα με τους φακέλους που έχετε τοποθετήσει στη θήκη.
• Πριν αγοράσετε μεγάλες ποσότητες, εκτυπώστε δείγματα στους φακέλους που πρόκειται να
χρησιμοποιήσετε.
• Χρησιμοποιήστε φακέλους που έχουν σχεδιαστεί ειδικά για εκτυπωτές laser.
• Για βέλτιστη απόδοση, χρησιμοποιείτε φακέλους από χαρτί βάρους 90 g/m
• Χρησιμοποιείτε μόνο καινούριους φακέλους από ακέραια πακέτα.
• Για να βελτιώσετε την απόδοση και να ελαχιστοποιήσετε τις εμπλοκές, μην χρησιμοποιείτε φακέλους με
τα εξής χαρακτηριστικά:
– Είναι υπερβολικά κυρτοί ή συνεστραμμένοι.
– Έχουν κολλήσει μεταξύ τους ή έχουν υποστεί κάποια άλλη ζημιά.
– Έχουν παράθυρα, οπές, διάτρηση και κομμένα ή ανάγλυφα σημεία.
– Έχουν μεταλλικά κλιπ, κλείσιμο με σπάγκο ή αναδιπλούμενα κλιπ.
– Έχουν αρθρωτή σχεδίαση.
2
(24 lb) ή 25% βαμβάκι.
Page 80

Οδηγός χαρτιού και ειδικών μέσων 80
– Έχουν κολλημένα γραμματόσημα επάνω τους.
– Έχουν εκτεθειμένη κάποια κολλητική ουσία, όταν το πτερύγιο είναι σφραγισμένο ή κλειστό.
– Έχουν λυγισμένες γωνίες.
– Έχουν τραχύ, πτυχωτό ή γραμμωτό τελείωμα.
• Ρυθμίστε τους οδηγούς πλάτους ανάλογα με το πλάτος των φακέλων.
• Πριν τοποθετήσετε τους φακέλους στη θήκη, λυγίστε τη στοίβα των φακέλων προς τα εμπρός και πίσω
για να μην κολλούν μεταξύ τους, και μετά ξεφυλλίστε τους. Ισιώστε τις άκρες επάνω σε επίπεδη επιφάνεια.
Σημείωση: Ο συνδυασμός υψηλής υγρασίας (πάνω από 60%) και υψηλής θερμοκρασίας εκτύπωσης
μπορεί να συρρικνώσει ή να σφραγίσει τους φακέλους
.
Συμβουλές για τη χρήση ετικετών
• Από τον πίνακα ελέγχου του εκτυπωτή, ορίστε το μέγεθος, τον τύπο, την υφή και το βάρος χαρτιού στο
μενού "Χαρτί" σύμφωνα με τις ετικέτες που έχετε τοποθετήσει στη θήκη.
• Πριν αγοράσετε μεγάλες ποσότητες, εκτυπώστε δείγματα στις ετικέτες που πρόκειται να χρησιμοποιήσετε.
• Χρησιμοποιήστε ετικέτες που έχουν σχεδιαστεί ειδικά για εκτυπωτές laser.
• Δεν πρέπει να χρησιμοποιείτε ετικέτες με λείο υλικό στο πίσω μέρος.
• Πρέπει να χρησιμοποιείτε μόνο ολόκληρα φύλλα ετικετών. Τα φύλλα που δεν είναι ολοκληρωμένα μπορεί
να προκαλέσουν αποκόλληση των ετικετών στη διάρκεια της εκτύπωσης και, κατά συνέπεια, εμπλοκή. Τα
φύλλα που δεν είναι ολοκληρωμένα μπορεί επίσης να μολύνουν τον εκτυπωτή και την κασέτα με κολλητική
ουσία, ακυρώνοντας την εγγύηση του εκτυπωτή και της
• Δεν πρέπει να χρησιμοποιείτε ετικέτες με εκτεθειμένη κολλητική ουσία.
• Πριν τοποθετήσετε τις ετικέτες στη θήκη, λυγίστε και ξεφυλλίστε τις για να ξεκολλήσουν. Ισιώστε τις άκρες
επάνω σε επίπεδη επιφάνεια.
κασέτας τόνερ.
Συμβουλές σχετικά με τη χρήση επιστολόχαρτων
• Χρησιμοποιείτε επιστολόχαρτα που έχουν σχεδιαστεί ειδικά για εκτυπωτές laser.
• Εκτυπώνετε δείγματα στο επιστολόχαρτο που σκέφτεστε να χρησιμοποιείτε πριν αγοράσετε μεγάλες
ποσότητες.
• Πριν τοποθετήσετε το επιστολόχαρτο, λυγίστε και ξεφυλλίστε τα φύλλα για να μην κολλούν μεταξύ τους.
• Κατά την εκτύπωση σε επιστολόχαρτα είναι σημαντική η ρύθμιση του προσανατολισμού σελίδας.
Προέλευση Εκτύπωση Εκτυπώσιμη πλευρά Προσανατολισμός χαρτιού
Θήκες Μονής όψης Πρόσοψη στραμμένη προς τα
κάτω
Θήκες Διπλής όψης Πρόσοψη στραμμένη προς τα
επάνω
Τροφοδότης πολλών
χρήσεων
Τροφοδότης πολλών
χρήσεων
Σημείωση: Επικοινωνήστε με τον κατασκευαστή ή τον προμηθευτή για να ελέγξετε εάν το προτυπωμένο επιστο-
λόχαρτο μπορεί να χρησιμοποιηθεί σε εκτυπωτές laser.
Μονής όψης Πρόσοψη στραμμένη προς τα
επάνω
Διπλής όψης Πρόσοψη στραμμένη προς τα
κάτω
Τοποθετήστε το φύλλο με το επάνω άκρο
με την κεφαλίδα στραμμένη προς την
μπροστινή πλευρά της θήκης.
Τοποθετήστε το φύλλο με την κάτω άκρη να
εισέρχεται πρώτη στον εκτυπωτή.
Τοποθετήστε το φύλλο με την
να εισέρχεται πρώτη στον εκτυπωτή.
Τοποθετήστε το φύλλο με την κάτω άκρη να
εισέρχεται πρώτη στον εκτυπωτή.
επάνω άκρη
Page 81

Οδηγός χαρτιού και ειδικών μέσων 81
Συμβουλές σχετικά με τη χρήση διαφανειών
• Από τον πίνακα ελέγχου του εκτυπωτή, ορίστε το μέγεθος, τον τύπο, την υφή και το βάρος χαρτιού στο
μενού "Χαρτί" σύμφωνα με τις διαφάνειες που έχετε τοποθετήσει στη θήκη.
• Εκτυπώστε μια δοκιμαστική σελίδα στις διαφάνειες που πρόκειται να χρησιμοποιήσετε πριν αγοράσετε
μεγάλες ποσότητες.
• Χρησιμοποιείτε διαφάνειες που είναι ειδικά σχεδιασμένες για εκτυπωτές laser.
• Για την αποφυγή προβλημάτων ποιότητας εκτύπωσης, αποφύγετε να αφήνετε δακτυλικά αποτυπώματα
στις διαφάνειες.
• Πριν τοποθετήσετε τις διαφάνειες, λυγίστε και ξεφυλλίστε τα φύλλα για να μην κολλούν μεταξύ τους.
• Όταν εκτυπώνετε μεγάλους όγκους διαφανειών, βεβαιωθείτε ότι εκτυπώνεστε σε δέσμες έως και 20
διαφανειών, αφήνοντας χρονικό διάστημα τουλάχιστον τριών λεπτών μεταξύ των δεσμών, ώστε να μην
κολλήσουν οι διαφάνειες μεταξύ τους μέσα στη θήκη. Μπορείτε επίσης να αφαιρέσετε τις διαφάνειες από
τη θήκη σε δέσμες των 20.
Οδηγίες για το χαρτί
Χαρακτηριστικά χαρτιού
Τα παρακάτω χαρακτηριστικά του χαρτιού επηρεάζουν την ποιότητα και την αξιοπιστία της εκτύπωσης.
Λάβετε υπόψη αυτούς τους παράγοντες πριν εκτυπώσετε:
Βάρος
Οι θήκες του εκτυπωτή και ο τροφοδότης διαφορετικών μεγεθών μπορούν να τροφοδοτούν αυτόματα χαρτί
βάρους 60–176 g/m
βάρους μέχρι 60-135 g/m
(16 lb) μπορεί να μην είναι αρκετά άκαμπτο ώστε να γίνεται σωστή τροφοδοσία, με αποτέλεσμα να
προκαλούνται εμπλοκές.
Σημείωση: Η εκτύπωση διπλής όψης υποστηρίζεται μόνο για χαρτί 60–176 g/m
Κύρτωμα
Το κύρτωμα είναι η τάση του χαρτιού να κυρτώνει στις άκρες. Το υπερβολικό κύρτωμα μπορεί να προκαλέσει
προβλήματα στην τροφοδότηση του χαρτιού. Η κύρτωση μπορεί να εμφανιστεί αφού το χαρτί περάσει από
τον εκτυπωτή, όπου εκτίθεται σε υψηλές θερμοκρασίες. Η αποθήκευση του χαρτιού εκτός συσκευασίας, σε
θερμό, υγρό ή ξηρό μέρος, ακόμα
και συνεπώς προβλήματα με την τροφοδότηση.
Λειότητα
2
(16–47‑lb) με μεγάλα "νερά". Η θήκη 2100 φύλλων μπορεί να τροφοδοτεί αυτόματα χαρτί
2
(16–36‑lb bond) με μεγάλα "νερά". Το χαρτί που είναι ελαφρύτερο από 60 g/m
2
(16–47‑lb).
και στις θήκες, μπορεί να προκαλέσει κύρτωμα πριν από την εκτύπωση
2
Η λειότητα του χαρτιού επηρεάζει άμεσα την ποιότητα εκτύπωσης. Αν το χαρτί είναι πολύ τραχύ, το τόνερ δεν
κολλάει πάνω του όπως θα έπρεπε. Αν το χαρτί είναι πολύ λείο, μπορεί να παρουσιαστεί πρόβλημα στην
τροφοδότηση ή στην ποιότητα εκτύπωσης. Πρέπει να χρησιμοποιείτε πάντα χαρτί μεταξύ 100 και 300 βαθμών
κατά Sheffield. Η λειότητα που
ποιότητα εκτύπωσης.
κυμαίνεται μεταξύ 150 και 250 βαθμών κατά Sheffield παράγει την καλύτερη
Page 82

Οδηγός χαρτιού και ειδικών μέσων 82
Περιεχόμενο υγρασίας
Η ποσότητα υγρασίας στο χαρτί επηρεάζει τόσο την ποιότητα εκτύπωσης, όσο και τη δυνατότητα του
εκτυπωτή να τροφοδοτεί το χαρτί σωστά. Αφήστε το χαρτί στην αρχική συσκευασία, μέχρι να το χρειαστείτε.
Έτσι περιορίζεται η έκθεση του χαρτιού σε μεταβολές της υγρασίας, οι οποίες μπορούν να μειώσουν την
απόδοση.
Αποθηκεύστε το χαρτί στην
πριν από την εκτύπωση. Επεκτείνετε αυτό το διάστημα για μερικές ημέρες, αν το περιβάλλον αποθήκευσης
ή μεταφοράς διαφέρει κατά πολύ από το περιβάλλον του εκτυπωτή. Το χοντρό χαρτί μπορεί να χρειάζεται
μεγαλύτερο χρονικό διάστημα, μέχρι να επανέλθει στην επιθυμητή κατάσταση.
αρχική συσκευασία, στο ίδιο περιβάλλον με τον εκτυπωτή, για 24 έως 48 ώρες
Κατεύθυνση ινών
Τα "νερά" είναι η ευθυγράμμιση των ινών του χαρτιού σε ένα φύλλο χαρτιού. Τα "νερά" είναι μακριά, κατά
μήκος του χαρτιού, ή κοντά, κατά πλάτος του χαρτιού.
2
Για χαρτί 60–176 g/m
(16–47‑lb), συνιστάται χαρτί με μακριά "νερά".
Περιεχόμενο ινών
Τα περισσότερα ξηρογραφικά χαρτιά υψηλής ποιότητας κατασκευάζονται από 100% χημικά κατεργασμένο
χαρτοπολτό. Αυτό το περιεχόμενο εξασφαλίζει υψηλό βαθμό σταθερότητας για το χαρτί, με λιγότερα
προβλήματα τροφοδότησης και καλύτερη ποιότητα εκτύπωσης. Το χαρτί που περιέχει ίνες, όπως βαμβάκι,
μπορεί να επηρεάσει αρνητικά το χειρισμό του χαρτιού.
Επιλογή χαρτιού
Η χρήση του κατάλληλου χαρτιού εμποδίζει τις εμπλοκές και εξασφαλίζει εκτύπωση χωρίς προβλήματα.
Για να αποφύγετε τις εμπλοκές χαρτιού και την χαμηλή ποιότητα εκτύπωσης:
• Να χρησιμοποιείτε πάντα νέο, άφθαρτο χαρτί.
• Πριν την τοποθέτηση του χαρτιού, εντοπίστε την συνιστώμενη εκτυπώσιμη πλευρά του χαρτιού. Αυτή η
πληροφορία αναφέρεται συνήθως στην συσκευασία του χαρτιού.
• Μη χρησιμοποιείτε χαρτί που έχει κοπεί ή σκιστεί με το χέρι.
• Μη τοποθετείτε στην ίδια θήκη διαφορετικά μεγέθη, τύπους ή βάρη χαρτιού, καθώς κάτι τέτοιο θα οδηγήσει
σε εμπλοκές.
• Μη χρησιμοποιείτε χαρτιά με επίστρωση εκτός αν είναι ειδικά σχεδιασμένα για ηλεκτροφωτογραφική
εκτύπωση.
Επιλογή προ-εκτυπωμένων φορμών και επιστολόχαρτων
• Χρησιμοποιήστε μεγάλα "νερά" για χαρτί 60–90 g/m
• Χρησιμοποιήστε μόνο φόρμες και επιστολόχαρτα εκτυπωμένα μέσω διαδικασίας λιθογραφίας όφσετ ή
εγχάραξης.
• Αποφύγετε χαρτί με ανώμαλη ή τραχιάς υφής επιφάνεια.
• Χρησιμοποιήστε μελάνια που δεν επηρεάζονται από την ρητίνη στο τόνερ. Τα μελάνια που έχουν
στερεοποιηθεί μέσω οξείδωσης ή βασίζονται σε λάδι, σε γενικές γραμμές πληρούν αυτές τις απαιτήσεις.
Τα υδατοδιαλυτά μελάνια μπορεί να μην τις πληρούν.
2
(16–24 lb).
Page 83

Οδηγός χαρτιού
και ειδικών μέσων 83
• Εκτυπώστε δείγματα σε προ-εκτυπωμένες φόρμες και επιστολόχαρτα που θέλετε να χρησιμοποιήσετε
πριν αγοράσετε μεγάλες ποσότητες. Αυτό καθορίζει εάν το μελάνι στην προ-εκτυπωμένη φόρμα ή στο
επιστολόχαρτο θα επηρεάσει την ποιότητα της εκτύπωσης.
• Εάν δεν είστε βέβαιοι, επικοινωνήστε με τον προμηθευτή του χαρτιού.
Χρήση ανακυκλωμένου χαρτιού και άλλων τύπων χαρτιού γραφείου
Στην εταιρεία μας σεβόμαστε το περιβάλλον και υποστηρίζουμε τη χρήση ανακυκλωμένου χαρτιού που
παράγεται ειδικά για εκτυπωτές laser (ηλεκτροφωτογραφικούς).
Παρότι δεν μπορεί να γίνει κάποια γενική δήλωση ότι όλα τα ανακυκλωμένα χαρτιά τροφοδοτούνται σωστά,
διενεργούμε τακτικά δοκιμές στα χαρτιά που αντιπροσωπεύουν τα μεγέθη ανακυκλωμένων χαρτιών που είναι
διαθέσιμα στην παγκόσμια αγορά. Αυτές οι
Λαμβάνονται υπόψη πολλοί παράγοντες μεμονωμένα και συνολικά, συμπεριλαμβανομένων των παρακάτω:
• Ποσότητα απορριμμάτων μετά την κατανάλωση (Ελέγχουμε έως και το 100% των περιεχομένων
απορριμμάτων μετά την κατανάλωση.)
• Συνθήκες θερμοκρασίας και υγρασίας (Θάλαμοι δοκιμής για την προσομοίωση κλιμάτων από όλο τον
κόσμο.)
• Περιεχόμενο υγρασίας (Τα επαγγελματικά χαρτιά πρέπει να έχουν χαμηλή υγρασία: 4–5%.)
• Η αντίσταση στην κύρτωση και η κατάλληλη ακαμψία έχουν ως αποτέλεσμα την καλύτερη τροφοδότηση
στον εκτυπωτή.
• Πάχος (επηρεάζει την ποσότητα που θα τοποθετηθεί στη θήκη)
• Τραχύτητα επιφάνειας (υπολογίζεται σε μονάδες Sheffield, επηρεάζει την καθαρότητα των εκτυπώσεων
και την ποιότητα της τήξης του γραφίτη στο χαρτί)
• Τριβή επιφάνειας (προσδιορίζει την ευκολία με την οποία γίνεται ο διαχωρισμός των φύλλων)
• Κόκκος και σχηματισμός (επηρεάζει την κύρτωση, η οποία μπορεί να επηρεάσει επίσης το μηχανισμό της
συμπεριφοράς του χαρτιού καθώς αυτό μετακινείται στον εκτυπωτή)
• Φωτεινότητα και υφή (όψη και αισθητική)
επιστημονικές δοκιμές γίνονται με αυστηρότητα και μεθοδικότητα.
Τα ανακυκλωμένα χαρτιά είναι καλύτερα από ποτέ. Ωστόσο, η ποσότητα ανακυκλωμένου περιεχομένου σε
ένα χαρτί επηρεάζει το βαθμό ελέγχου σε ξένες ύλες. Και παρότι τα ανακυκλωμένα χαρτιά αποτελούν καλή
επιλογή για την εκτύπωση με φιλικό για το περιβάλλον τρόπο, δεν είναι τέλεια. Η ενέργεια που απαιτείται
την αφαίρεση του μελανιού και την αντιμετώπιση των πρόσθετων όπως το χρώμα και η "κόλλα" συχνά
προξενεί περισσότερες εκπομπές διοξειδίου του άνθρακα από ό,τι η κανονική παραγωγή χαρτιού. Ωστόσο,
η χρήση ανακυκλωμένων χαρτιών επιτρέπει γενικότερα την καλύτερη διαχείριση των πόρων.
Μας απασχολεί η υπεύθυνη χρήση του χαρτιού γενικά με
προϊόντων του. Για την καλύτερη κατανόηση του αντίκτυπου των εκτυπωτών στο περιβάλλον, διενεργήθηκαν
με εντολή της εταιρείας ορισμένες αξιολογήσεις κύκλου ζωής και το συμπέρασμα ήταν ότι το χαρτί αποτελεί
τον κύριο παράγοντα που συμβάλλει στην παραγωγή εκπομπών διοξειδίου του άνθρακα (έως και 80%) στη
συνολική διάρκεια ζωής μιας
στις διαδικασίες κατασκευής χαρτιού, οι οποίες απαιτούν μεγάλες ποσότητες ενέργειας.
Ως εκ τούτου, προσπαθούμε να ενημερώσουμε τους πελάτες και τους συνεργάτες μας για την ανάγκη μείωσης
του αντίκτυπου του χαρτιού. Η χρήση ανακυκλωμένου χαρτιού είναι ένας τρόπος. Ένας άλλος
η εξάλειψη της υπερβολικής και της μη απαραίτητης κατανάλωσης χαρτιού. Διαθέτουμε τα εφόδια για να
βοηθήσουμε τους πελάτες μας να ελαχιστοποιήσουν την σπατάλη κατά την εκτύπωση και την αντιγραφή.
Επιπλέον, η εταιρεία ενθαρρύνει την αγορά χαρτιού από προμηθευτές που έχουν αποδείξει τη δέσμευσή τους
σε βιώσιμες δασοκομικές πρακτικές.
συσκευής (από τη σχεδίαση έως το τέλος της διάρκειας ζωής). Αυτό οφείλεται
βάση τις αξιολογήσεις διάρκειας ζωής των
τρόπος είναι
για
Page 84

Οδηγός χαρτιού και ειδικών μέσων 84
Δεν υποστηρίζουμε συγκεκριμένους προμηθευτές παρότι τηρείται μια λίστα προϊόντων για συγκεκριμένες
εφαρμογές. Ωστόσο, με τις παρακάτω οδηγίες επιλογής χαρτιού μπορείτε να μετριάσετε τον περιβαλλοντικό
αντίκτυπο της εκτύπωσης:
1 Ελαχιστοποιήστε την κατανάλωση χαρτιού.
2 Να είστε επιλεκτικοί όσον αφορά την προέλευση της ίνας του ξύλου. Αγοράστε από προμηθευτές που
διαθέτουν πιστοποίηση από φορείς όπως το Συμβούλιο προστασίας των Δασών (Forestry Stewardship
Council, FSC) ή το Πρόγραμμα για την Υποστήριξη της Πιστοποίησης των Δασών (Program for the
Endorsement of Forest Certification, PEFC). Αυτές οι πιστοποιήσεις εγγυώνται ότι ο κατασκευαστής
χαρτιού χρησιμοποιεί χαρτοπολτό από δασοκομικές επιχειρήσεις που εφαρμόζουν περιβαλλοντικά
κοινωνικά υπεύθυνες πρακτικές διαχείρισης και αποκατάστασης δασικών οικοσυστημάτων.
και
3 Επιλέξτε το καταλληλότερο χαρτί για τις ανάγκες της εκτύπωσης: κανονικό πιστοποιημένο χαρτί 75 ή
80 g/m
2
, χαρτί με χαμηλό βάρος ή ανακυκλωμένο χαρτί.
Μη αποδεκτά παραδείγματα χαρτιού
Τα αποτελέσματα της δοκιμής δείχνουν ότι οι παρακάτω τύποι χαρτιού είναι επικίνδυνο να χρησιμοποιούνται
με εκτυπωτές laser:
• Χημικά κατεργασμένα χαρτιά που χρησιμοποιούνται για τη δημιουργία αντιγράφων χωρίς καρμπόν,
γνωστά επίσης και ως αυτογραφικά χαρτιά
• Προτυπωμένα χαρτιά με χημικά που μπορεί να μολύνουν τον εκτυπωτή
• Προτυπωμένα χαρτιά που μπορεί να επηρεαστούν από τη θερμοκρασία στη μονάδα τήξης του εκτυπωτή
• Προτυπωμένα χαρτιά που απαιτούν κεντράρισμα (την ακριβή θέση στη σελίδα) πάνω από ± 2,3 mm (±
0,9 in.), όπως φόρμες οπτικής αναγνώρισης χαρακτήρων (OCR). Σε ορισμένες περιπτώσεις, το
κεντράρισμα μπορεί να προσαρμοστεί με μια εφαρμογή λογισμικού για επιτυχή εκτύπωση σε αυτές τις
φόρμες.
• Χαρτιά με επίστρωση (με εξαλείψιμο μελάνι), συνθετικά χαρτιά, θερμικά χαρτιά
• Χαρτιά με ακατέργαστα άκρα, τραχιά χαρτιά ή με ανώμαλη επιφάνεια, ή κυρτωμένα χαρτιά
• Ανακυκλωμένα χαρτιά που δεν πληρούν το Ευρωπαϊκό πρότυπο EN12281:2002 (ευρωπαϊκή δοκιμή)
• Χαρτί βάρους κάτω από 60 g/m
• Φόρμες ή έγγραφα με πολλά μέρη
2
(16 lb)
Αποθήκευση χαρτιού
Χρησιμοποιήστε αυτές τις οδηγίες αποθήκευσης χαρτιού για να αποφύγετε τις εμπλοκές και την
ανομοιόμορφη ποιότητα εκτύπωσης:
• Για καλύτερα αποτελέσματα, αποθηκεύετε το χαρτί σε περιβάλλον όπου η θερμοκρασία είναι 21°C (70°F)
και η σχετική υγρασία 40%. Οι περισσότεροι κατασκευαστές συνιστούν την εκτύπωση σε εύρος
θερμοκρασιών 18–24°C (65–75°F) με σχετική υγρασία μεταξύ 40% και 60%.
• Αποθηκεύετε το χαρτί σε κούτες, σε παλέτα ή ράφι, και όχι απευθείας πάνω στο δάπεδο.
• Φυλάσσετε τα μεμονωμένα πακέτα σε επίπεδη επιφάνεια.
• Μην τοποθετείτε τίποτα πάνω στα μεμονωμένα πακέτα χαρτιού.
• Βγάλτε το χαρτί από την κούτα ή τη συσκευασία του μόνο όταν είστε έτοιμοι να το τοποθετήσετε στον
εκτυπωτή. Η κούτα και η συσκευασία διατηρούν το χαρτί καθαρό και στεγνό και δεν τσαλακώνεται.
Page 85

Οδηγός χαρτιού και ειδικών μέσων 85
Μεγέθη, είδη και βάρη χαρτιού που υποστηρίζονται
Οι παρακάτω πίνακες παρέχουν πληροφορίες για τυπικές και προαιρετικές πηγές χαρτιού και τα μεγέθη,
τύπους και βάρη για το χαρτί που υποστηρίζουν.
Σημείωση: Για μεγέθη χαρτιού που δεν περιλαμβάνονται στους εν λόγω πίνακες, επιλέξτε το πλησιέστερο
μεγαλύτερο μέγεθος που περιλαμβάνεται.
Μεγέθη χαρτιού που υποστηρίζονται από τον εκτυπωτή
Σημείωση: Κατά την εκτύπωση σε χαρτί με πλάτος μικρότερο από 210χιλ. (8,3 ίντσες), ο εκτυπωτής
ενδέχεται να τυπώνει με μειωμένη ταχύτητα μετά από ένα χρονικό διάστημα για να εξασφαλίσει τη βέλτιστη
απόδοση εκτύπωσης.
Μέγεθος
χαρτιού
A4 210 x 297 χιλ.
A5 148 x 210 χιλ.
A6 105 x 148 χιλ.
JIS B5 182 x 257 χιλ.
Letter 216 x 279 χιλ.
Legal 216 x 356 χιλ.
Executive 184 x 267 χιλ.
Oficio
(Μεξικό)
1
Διαστάσεις Τυπική ή
(8,3 x 11,7 ίν.)
(5,8 x 8,3 ίν.)
(4,1 x 5,8 ίν.)
(7,2 x 10,1 ίν.)
(8,5 x 11 ίν.)
(8,5 x 14 ίν.)
(7,3 x 10,5 ίν.)
216 x 340 χιλ.
(8,5 x 13,4 ίν.)
προαιρετική
θήκη 550
φύλλων
θήκη
2.100
φύλλων
2
X
X
X
Τροφοδότης
πολλών
χρήσεων
Διπλής
όψης
Αυτόματος
τροφοδότης
εγγράφων
(ADF)
Γυάλινη
επιφάνεια
σαρωτή
Folio 216 x 330 χιλ.
(8,5 x 13 ίν.)
Statement 140 x 216 χιλ.
(5,5 x 8,5 ίν.)
1
Αν το προεπιλεγμένο μέγεθος χαρτιού που προτιμάτε δεν μπορεί να οριστεί στον πίνακα ελέγχου του εκτυπωτή,
μπορείτε να επιλέξετε από το μενού Μέγεθος/Τύπος χαρτιού ανάμεσα σε κοινά μεγέθη χαρτιού που αντιστοιχούν στη
θέση του οδηγού μήκους στη θήκη. Αν το μέγεθος χαρτιού που θέλετε να χρησιμοποιήσετε δεν είναι διαθέσιμο, επιλέξτε
Universal ή απενεργοποιήστε τη λειτουργία εντοπισμού μεγέθους θήκης. Για περισσότερες πληροφορίες, επικοινωνήστε με την τεχνική υποστήριξη.
2
Υποστηρίζεται χαρτί σε προσανατολισμό μεγάλης πλευράς.
3
Το μέγεθος Universal υποστηρίζεται μόνο σε αυτόματο τροφοδότη εγγράφων εάν το πλάτος είναι από 76 χιλ. (3 ίν.)
έως 216 χιλ. (8,5 ίν.) και το μήκος είναι από 127 χιλ. (5 ίν.) έως 356 χιλ. (14 ίν.).
X
Page 86

Οδηγός χαρτιού και ειδικών μέσων 86
Μέγεθος
χαρτιού
1
Διαστάσεις Τυπική ή
Universal 105 x 148 χιλ. έως
216 x 356 χιλ.
(4,13 x 5,83 ίν. έως
8,5 x 14 ίν.)
70 x 127 mm έως
216 x 356 mm
(2,76 x 5 ίν. έως
8,5 x 14 ίν.)
Φάκελος
(Monarch)
7 3/4
98 x 191 χιλ.
(3,9 x 7,5 ίν.)
Φάκελος 9 98 x 225 χιλ.
(3,9 x 8,9 ίν.)
10 Envelope 105 x 241 χιλ.
(4,1 x 9,5 ίν.)
Φάκελος DL 110 x 220 χιλ.
(4,3 x 8,7 ίν.)
θήκη
προαιρετική
2.100
φύλλων
θήκη 550
φύλλων
X
XX
X XX
X XX
X XX
X XX
Τροφοδότης
πολλών
χρήσεων
Διπλής
όψης
X
Αυτόματος
τροφοδότης
εγγράφων
(ADF)
3
Γυάλινη
επιφάνεια
σαρωτή
Φάκελος C5 162 x 229 χιλ.
(6,38 x 9,01 ίν.)
Φάκελος B5 176 x 250 χιλ.
(6,93 x 9,84 ίν.)
Άλλος
φάκελος
98 x 162 χιλ.
(3,9 x 6,4 ίν.) έως
176 x 250 χιλ.
X XX
X XX
X XX
(6,9 x 9,8 ίν.)
1
Αν το προεπιλεγμένο μέγεθος χαρτιού που προτιμάτε δεν μπορεί να οριστεί στον πίνακα ελέγχου του εκτυπωτή,
μπορείτε να επιλέξετε από το μενού Μέγεθος/Τύπος χαρτιού ανάμεσα σε κοινά μεγέθη χαρτιού που αντιστοιχούν στη
θέση του οδηγού μήκους στη θήκη. Αν το μέγεθος χαρτιού που θέλετε να χρησιμοποιήσετε δεν είναι διαθέσιμο, επιλέξτε
Universal ή απενεργοποιήστε τη λειτουργία εντοπισμού μεγέθους θήκης. Για περισσότερες πληροφορίες, επικοινωνήστε με την τεχνική υποστήριξη.
2
Υποστηρίζεται χαρτί σε προσανατολισμό μεγάλης πλευράς.
3
Το μέγεθος Universal υποστηρίζεται μόνο σε αυτόματο τροφοδότη εγγράφων εάν το πλάτος είναι από 76 χιλ. (3 ίν.)
έως 216 χιλ. (8,5 ίν.) και το μήκος είναι από 127 χιλ. (5 ίν.) έως 356 χιλ. (14 ίν.).
Τύποι και βάρη χαρτιού που υποστηρίζονται από τον εκτυπωτή
Ο μηχανισμός του εκτυπωτή υποστηρίζει χαρτιά με βάρος 60–176 g/m2 (16–47 lb).
Σημείωση: Οι ετικέτες, οι διαφάνειες, οι φάκελοι και οι δεσμίδες καρτών πρέπει να εκτυπώνονται πάντα με
χαμηλή ταχύτητα.
Page 87

Οδηγός χαρτιού και ειδικών μέσων 87
Τύπος
χαρτιού
θήκη 550
φύλλων
θήκη 2.100
φύλλων
Τροφοδότης
πολλών
χρήσεων
Διπλής
όψης
Αυτόματος
τροφοδότης
εγγράφων (ADF)
Γυάλινη
επιφάνεια
σαρωτή
Χαρτί
Χαρτόνι X X
Απλός
X XX
φάκελος
Τραχύς
X XX
φάκελος
Χάρτινες
X X
ετικέτες
Ετικέτες
X
φαρμακείου
Διαφάνειες
*
Εκτυπώστε σε διαφάνειες σε δέσμες μόνο έως και 20 διαφανειών για να μην κολλήσουν μεταξύ τους. Για περισσότερες
πληροφορίες, δείτε
*
“Συμβουλές σχετικά με τη χρήση διαφανειών” στη σελίδα 81.
X X
Page 88

Εκτύπωση 88
Εκτύπωση
Εκτύπωση φορμών και ενός εγγράφου
Εκτύπωση φορμών
Χρησιμοποιήστε την εφαρμογή "Φόρμες και αγαπημένα" για να έχετε γρήγορη και εύκολη πρόσβαση σε συχνά
χρησιμοποιούμενες φόρμες ή άλλες πληροφορίες που εκτυπώνετε τακτικά. Για να μπορέσετε να
χρησιμοποιήσετε αυτήν την εφαρμογή, ρυθμίστε την πρώτα στον εκτυπωτή. Για περισσότερες πληροφορίες,
“Ρύθμιση της εφαρμογής Forms and Favorites” στη σελίδα 23.
δείτε
1 Από την αρχική οθόνη του εκτυπωτή, μεταβείτε στο:
Φόρμες και αγαπημένα > επιλέξτε τη φόρμα από τη λίστα > πληκτρολογήστε τον αριθμό των
αντιγράφων > προσαρμόστε τις άλλες ρυθμίσεις
2 Ανάλογα με το μοντέλο του εκτυπωτή σας, αγγίξτε την επιλογή , ή Υποβολή.
Εκτύπωση εγγράφου
1 Από το μενού "Χαρτί" του πίνακα ελέγχου εκτυπωτή, ορίστε τον τύπο χαρτιού και μέγεθος χαρτιού που
αντιστοιχεί στο χαρτί που έχει τοποθετηθεί στον εκτυπωτή.
2 Πραγματοποιήστε αποστολή της εργασίας εκτύπωσης:
Για χρήστες Windows
α
Αφού ανοίξετε ένα έγγραφο, κάντε κλικ στην επιλογή Αρχείο >Εκτύπωση.
β Κάντε κλικ στις επιλογές Ιδιότητες, Προτιμήσεις, Επιλογές ή Ρύθμιση.
γ Προσαρμόστε τις ρυθμίσεις, εάν απαιτείται.
δ Κάντε κλικ στις επιλογές OK >Εκτύπωση.
Για χρήστες Macintosh
α
Προσαρμόστε τις ρυθμίσεις στο παράθυρο διαλόγου "Page Setup".
1 Αφού ανοίξετε ένα έγγραφο, επιλέξτε File >Page Setup.
2 Επιλέξτε μέγεθος χαρτιού ή δημιουργήστε ένα προσαρμοσμένο μέγεθος ώστε να αντιστοιχεί στο
χαρτί που έχει τοποθετηθεί.
3 Κάντε κλικ στo OK.
β Προσαρμόστε τις ρυθμίσεις ανάλογα με τις απαιτήσεις στο παράθυρο διαλόγου "Print":
1 Αφού ανοίξετε ένα έγγραφο, επιλέξτε File >Print.
Αν χρειαστεί, κάντε κλικ στο τρίγωνο για να δείτε περισσότερες επιλογές.
2 Στο παράθυρο διαλόγου "Print" και στα αναδυόμενα μενού, προσαρμόστε τις ρυθμίσεις σύμφωνα
με τις ανάγκες σας.
Σημείωση: Για να πραγματοποιηθεί εκτύπωση σε συγκεκριμένο τύπο χαρτιού, προσαρμόστε
τις ρυθμίσεις τύπου χαρτιού ώστε να αντιστοιχούν στο χαρτί που έχει τοποθετηθεί ή επιλέξτε
την κατάλληλη θήκη ή τροφοδότη.
Page 89

Εκτύπωση 89
3 Κάντε κλικ στην επιλογή Print.
Προσαρμογή σκουρότητας τόνερ
1 Ανοίξτε ένα πρόγραμμα περιήγησης στο Web και πληκτρολογήστε τη διεύθυνση ΙΡ στο πεδίο διεύθυνσης.
Σημειώσεις:
• Δείτε τη διεύθυνση IP του εκτυπωτή στην αρχική οθόνη του εκτυπωτή. Η διεύθυνση IP εμφανίζεται
ως τέσσερα σύνολα αριθμών που χωρίζονται από τελείες, όπως 123.123.123.123.
• Εάν χρησιμοποιείτε διακομιστή μεσολάβησης, τότε απενεργοποιήστε τον προσωρινά για να
φορτώσετε σωστά την ιστοσελίδα του εκτυπωτή.
2 Κάντε κλικ στις επιλογές Ρυθμίσεις >Ρυθμίσεις εκτύπωσης >Μενού Ποιότητα >Σκουρότητα τόνερ.
3 Προσαρμόστε τη σκουρότητα του τόνερ και κάντε κλικ στην επιλογή Υποβολή.
Χρήση του πίνακα ελέγχου του εκτυπωτή
1
Από την αρχική οθόνη, μεταβείτε στις επιλογές:
>Ρυθμίσεις >Ρυθμίσεις εκτύπωσης >Μενού "Ποιότητα" >Σκουρότητα τόνερ
2 Προσαρμόστε τη ρύθμιση και πατήστε Υποβολή.
Page 90

Εκτύπωση 90
Εκτύπωση από μονάδα flash
Εκτύπωση από μονάδα flash
Σημειώσεις:
• Πριν την εκτύπωση ενός κρυπτογραφημένου αρχείου PDF, από τον πίνακα ελέγχου εκτυπωτή θα σας
εμφανιστεί προτροπή για να πληκτρολογήσετε τον κωδικό πρόσβασης αρχείου.
• Δεν μπορείτε να εκτυπώνετε αρχεία για τα οποία δεν διαθέτετε δικαιώματα εκτύπωσης.
1 Τοποθετήστε μια μονάδα flash στη θύρα USB.
Σημειώσεις:
• Όταν έχει εγκατασταθεί μονάδα flash, εμφανίζεται ένα εικονίδιο μονάδας flash στην αρχική οθόνη
του εκτυπωτή.
• Εάν τοποθετήσετε τη μονάδα flash όταν ο εκτυπωτής απαιτεί την προσοχή σας, όπως όταν
παρουσιάζεται μια εμπλοκή χαρτιού, ο εκτυπωτής αγνοεί τη μονάδα flash.
• Εάν τοποθετήσετε τη μονάδα flash ενώ ο εκτυπωτής εκτελεί άλλες εργασίες εκτύπωσης,
εμφανίζεται η ένδειξη Απασχολημένος στην οθόνη του εκτυπωτή. Μετά την εκτέλεση αυτών των
εργασιών εκτύπωσης ενδέχεται να είναι απαραίτητη η προβολή της λίστας εργασιών σε αναμονή
για την εκτύπωση εγγράφων από τη μονάδα flash.
ΠΡΟΣΟΧΗ—ΠΙΘΑΝΟΤΗΤΑ ΒΛΑΒΗΣ: Μην ακουμπήσετε το καλώδιο USB, οποιονδήποτε
προσαρμογέα ασύρματου δικτύου, υποδοχή σύνδεσης, τη συσκευή μνήμης ή τον εκτυπωτή στην
περιοχή που απεικονίζεται, όσο εκτελείται εκτύπωση, ανάγνωση ή εγγραφή από τη συσκευή μνήμης.
Μπορεί να προκληθεί απώλεια δεδομένων.
Page 91

Εκτύπωση 91
2 Από τον πίνακα ελέγχου του εκτυπωτή, επιλέξτε το έγγραφο που θέλετε να εκτυπώσετε.
3 Πατήστε τα βέλη για να δείτε μια προεπισκόπηση του εγγράφου.
4 Επιλέξτε ή για να προσδιορίσετε τον αριθμό των αντιγράφων για την εκτύπωση και, στη συνέχεια,
αγγίξτε την επιλογή Εκτύπωση.
Σημειώσεις:
• Μην απομακρύνετε τη μονάδα flash από τη θύρα USB έως ότου ολοκληρωθεί η εκτύπωση του
εγγράφου.
• Εάν αφήσετε τη μονάδα flash στον εκτυπωτή αφού βγείτε από την αρχική οθόνη μενού USB,
μπορείτε να εκτυπώσετε αρχεία από τη μονάδα flash πατώντας Εργασίες σε αναμονή στην αρχική
οθόνη.
Υποστηριζόμενες μονάδες flash και τύποι αρχείων
Σημειώσεις:
• Οι μονάδες USB flash υψηλής ταχύτητας πρέπει να υποστηρίζουν το πρότυπο υψηλής ταχύτητας. Δεν
υποστηρίζονται μονάδες USB χαμηλής ταχύτητας.
• Οι μονάδες USB flash πρέπει να υποστηρίζουν το σύστημα FAT (Πίνακας Εκχώρησης Αρχείων). Δεν
υποστηρίζονται οι συσκευές που έχουν διαμορφωθεί με NTFS (New Technology File System) ή με
οποιοδήποτε άλλο σύστημα αρχείων.
Page 92

Εκτύπωση 92
Συνιστώμενες μονάδες flash Τύπος αρχείου
Πολλές μονάδες flash έχουν δοκιμαστεί και έχουν εγκριθεί για χρήση με τον εκτυπωτή. Για περισσότερες πληροφορίες, επισκεφθείτε τη διεύθυνση
www.dell.com/support/printers.
Έγγραφα:
• .pdf
• .xps
Εικόνες:
• .dcx
• .gif
• .jpeg ή .jpg
• .bmp
• .pcx
• .tiff ή .tif
• .png
• .fls
Εκτύπωση από κινητή συσκευή
Εκτύπωση από κινητή συσκευή με χρήση του AirPrint
Το AirPrintTM είναι μια εφαρμογή εκτύπωσης μέσω κινητής συσκευής η οποία σας επιτρέπει να εκτυπώνετε
απευθείας από το iPad® (όλα τα μοντέλα), το iPhone® (3GS ή μεταγενέστερο) ή το iPod touch® (3ης γενιάς
ή μεταγενέστερο) στον εκτυπωτή που διαθέτει δυνατότητα AirPrint. Οι εκτυπωτές με δυνατότητα AirPrint
λειτουργούν σε συνδυασμό με αυτές τις κινητές συσκευές που εκτελούν την τελευταία έκδοση του iOS.
Σημείωση: Βεβαιωθείτε ότι ο εκτυπωτής και η κινητή συσκευή έχουν το ίδιο ασύρματο δίκτυο. Για
πληροφορίες σχετικά με τη διαμόρφωση των ασύρματων ρυθμίσεων των κινητών σας συσκευών,
ανατρέξτε στην τεκμηρίωση που συνόδευε τη συσκευή.
1 Από την αρχική οθόνη της κινητής συσκευής, εκκινήστε την εφαρμογή.
Σημείωση: Μπορείτε να εκτυπώσετε οποιοδήποτε περιεχόμενο από αυτές τις εφαρμογές Apple: iBook,
Mail, Photos, Safari και μια σειρά από επιλεγμένες εφαρμογές του App Store.
2 Επιλέξτε το στοιχείο που θέλετε να εκτυπώσετε και, στη συνέχεια, πατήστε στο .
3 Πατήστε στο Print και στη συνέχεια, επιλέξτε τον εκτυπωτή σας.
4 Ορίστε τις επιλογές εκτύπωσης που θέλετε και, στη συνέχεια, πατήστε στο Print.
Εκτύπωση από κινητή συσκευή με χρήση του Dell Mobile Print
Μπορείτε να εκτυπώσετε απευθείας από κινητή συσκευή Android (OS 2.1 ή μεταγενέστερο) στον εκτυπωτή
σας με χρήση του Dell Mobile Print.
Σημειώσεις:
• Βεβαιωθείτε ότι ο εκτυπωτής και η κινητή συσκευή έχουν το ίδιο ασύρματο δίκτυο.
Page 93

Εκτύπωση 93
• Για πληροφορίες σχετικά με τη διαμόρφωση των ασύρματων ρυθμίσεων, ανατρέξτε στην τεκμηρίωση
που συνόδευε την κινητή συσκευή.
1 Από το Google Play, πραγματοποιήστε λήψη της εφαρμογής Dell Mobile Print.
2 Από την αρχική οθόνη της ασύρματης συσκευής, πατήστε στο .
3 Επιλέξτε ένα στοιχείο για εκτύπωση.
Μπορείτε να επιλέξετε από μια λίστα υποστηριζόμενων εφαρμογών (όπως Ημερολόγιο, Επαφές, Συλλογή,
Έγγραφα Google, GMail, Internet, Μηνύματα, Έγγραφα Word, Έγγραφα Excel, Έγγραφα PowerPoint και
Έγγραφα PDF).
4 Από το παράθυρο διαλόγου προεπισκόπησης εκτύπωσης, ορίστε τις επιλογές εκτύπωσης και εκτυπωτή
εφόσον απαιτείται.
Σημείωση: Εάν ο εκτυπωτής σας δεν εμφανίζεται στη λίστα, ελέγξτε τις ρυθμίσεις δικτύου στον
εκτυπωτή και στην κινητή συσκευή σας και βεβαιωθείτε βρίσκονται και οι δύο στο ίδιο ασύρματο δίκτυο.
5 Πατήστε στην επιλογή Print.
Εκτύπωση εμπιστευτικών εργασιών και άλλων εργασιών που είναι σε αναμονή
Αποθήκευση των εργασιών εκτύπωσης στον εκτυπωτή
1 Από τον πίνακα ελέγχου του εκτυπωτή, μεταβείτε στην επιλογή:
>Ασφάλεια >Εμπιστευτική εκτύπωση > επιλέξτε τον τύπο εργασίας εκτύπωσης
Χρήση Για να
Max Invalid PIN Περιορίζεται ο αριθμός των προσπαθειών εισαγωγής μη έγκυρου κωδικού PIN.
Σημείωση: Όταν προσεγγιστεί το όριο, διαγράφονται οι εργασίες εκτύπωσης που
αντιστοιχούν στο συγκεκριμένο όνομα χρήστη και στον συγκεκριμένο κωδικό PIN.
Λήξη εμπιστευτικής εργασίας Διατήρηση εργασιών εκτύπωσης σε αναμονή στον υπολογιστή μέχρι να εισαγάγετε
τον κωδικό PIN από τον πίνακα ελέγχου του εκτυπωτή.
Σημείωση: Ο
τέσσερα ψηφία από το 1–9.
Επανάληψη λήξης εργασίας Εκτύπωση και αποθήκευση εργασιών εκτύπωσης που υπάρχουν στη μνήμη του
εκτυπωτή.
Επιβεβαίωση λήξης εργασίας Εκτύπωση ενός αντιγράφου μιας εργασίας εκτύπωσης και διατήρηση των
υπόλοιπων αντιγράφων σε αναμονή. Σας επιτρέπει να εξετάσετε εάν το πρώτο
αντίγραφο είναι ικανοποιητικό. Η εργασία
μνήμη του εκτυπωτή όταν εκτυπωθούν όλα τα αντίγραφα.
κωδικός PIN ορίζεται από τον υπολογιστή. Πρέπει να περιέχει
εκτύπωσης διαγράφεται αυτόματα από τη
Διατήρηση λήξης εργασίας Αποθήκευση εργασιών εκτύπωσης για να τις εκτυπώσετε αργότερα.
Σημείωση: Οι εργασίες εκτύπωσης διατηρούνται σε αναμονή μέχρι να διαγραφούν
από το μενού "Εργασίες σε αναμονή".
Page 94

Εκτύπωση 94
Χρήση Για να
Σημειώσεις:
• Οι εργασίες "Εμπιστευτική εκτύπωση", "Επαλήθευση εκτύπωσης", "Παρακράτηση εκτύπωσης" και
"Επανάληψη εκτύπωσης" μπορούν να διαγραφούν, εάν απαιτείται επιπλέον μνήμη από τον εκτυπωτή για την
επεξεργασία πρόσθετων εργασιών σε αναμονή.
• Μπορείτε να ρυθμίσετε τον εκτυπωτή να αποθηκεύει εργασίες στη μνήμη του εκτυπωτή μέχρι να εκκινήσετε
την εργασία από τον πίνακα ελέγχου του εκτυπωτή.
• Όλες οι εργασίες εκτύπωσης που είναι δυνατό να εκκινηθούν από το χρήστη στον εκτυπωτή ονομάζονται
Εργασίες σε αναμονή.
2 Επιλέξτε Submit (Υποβολή).
Εκτύπωση εμπιστευτικών εργασιών και άλλων εργασιών που είναι σε αναμονή
Σημείωση: Οι εργασίες με κατάσταση "Εμπιστευτική" και "Επαλήθευση" διαγράφονται αυτόματα από τη
μνήμη μετά την εκτύπωσή τους. Οι εργασίες με κατάσταση "Επανάληψη" και "Παρακράτηση" διατηρούνται
σε αναμονή στον εκτυπωτή, έως τις διαγράψετε.
Για χρήστες Windows
1
Αφού ανοίξετε ένα έγγραφο, κάντε κλικ στην επιλογή Αρχείο >Εκτύπωση.
2 Κάντε κλικ στις επιλογές Ιδιότητες, Προτιμήσεις, Επιλογές ή Ρύθμιση.
3 Κάντε κλικ στην επιλογή Εκτύπωση και αναστολή.
4 Επιλέξτε τον τύπο εργασίας εκτύπωσης (Εμπιστευτική, Επανάληψη, Παρακράτηση, Επιβεβαίωση) και
εκχωρήστε ένα όνομα χρήστη. Για μια εμπιστευτική εργασία εκτύπωσης θα πρέπει να πληκτρολογήσετε
επίσης ένα τετραψήφιο κωδικό PIN.
5 Κάντε κλικ στο OK ή στην επιλογή Εκτύπωση.
6 Από την αρχική οθόνη του εκτυπωτή, εκκινήστε την εργασία εκτύπωσης.
• Για εμπιστευτικές εργασίες εκτύπωσης, ακολουθήστε τη διαδρομή:
Εργασίες σε αναμονή > επιλέξτε το όνομα χρήστη σας >Εμπιστευτικές εργασίες > πληκτρολογήστε
τον αριθμό PIN >Εκτύπωση
• Για άλλες εργασίες εκτύπωσης, ακολουθήστε τη διαδρομή:
Εργασίες σε αναμονή > επιλέξτε το όνομα χρήστη σας > επιλέξτε την εργασία εκτύπωσης >
προσδιορίστε τον αριθμό αντιγράφων >Εκτύπωση
Για χρήστες Macintosh
1
Αφού ανοίξετε ένα έγγραφο, επιλέξτε File >Print.
Αν χρειαστεί, κάντε κλικ στο τρίγωνο για να δείτε περισσότερες επιλογές.
2 Από τις επιλογές εκτύπωσης ή το αναδυόμενο μενού Copies & Pages επιλέξτε Job Routing.
3 Επιλέξτε τον τύπο εργασίας εκτύπωσης (Εμπιστευτική, Επανάληψη, Παρακράτηση, Επιβεβαίωση) και
εκχωρήστε ένα όνομα χρήστη. Για μια εμπιστευτική εργασία εκτύπωσης θα πρέπει να πληκτρολογήσετε
επίσης ένα τετραψήφιο κωδικό PIN.
4 Κάντε κλικ στο OK ή στην επιλογή Print.
Page 95

Εκτύπωση 95
5 Από την αρχική οθόνη του εκτυπωτή, εκκινήστε την εργασία εκτύπωσης.
• Για εμπιστευτικές εργασίες εκτύπωσης, ακολουθήστε τη διαδρομή:
Held jobs > επιλέξτε το όνομα χρήστη σας >Confidential Jobs > πληκτρολογήστε τον αριθμό
PIN >Print
• Για άλλες εργασίες εκτύπωσης, ακολουθήστε τη διαδρομή:
Held jobs > επιλέξτε το όνομα χρήστη σας > επιλέξτε την εργασία εκτύπωσης > προσδιορίστε τον
αριθμό αντιγράφων >Print
Τροποποίηση ρυθμίσεων εμπιστευτικής εκτύπωσης
Σημείωση: Αυτή η λειτουργία εμφανίζεται μόνο σε εκτυπωτές δικτύου ή σε εκτυπωτές που είναι
συνδεδεμένοι με διακομιστές εκτυπώσεων.
1 Ανοίξτε ένα πρόγραμμα περιήγησης στο Web και πληκτρολογήστε τη διεύθυνση ΙΡ του εκτυπωτή στο
πεδίο διεύθυνσης.
Σημειώσεις:
• Δείτε τη διεύθυνση IP του εκτυπωτή στην ενότητα TCP/IP στο μενού "Δίκτυο/Θύρες". Η διεύθυνση
IP εμφανίζεται ως τέσσερα σύνολα αριθμών που χωρίζονται από τελείες, όπως 123.123.123.123.
• Εάν χρησιμοποιείτε διακομιστή μεσολάβησης, τότε απενεργοποιήστε τον προσωρινά για να
φορτώσετε σωστά την ιστοσελίδα του εκτυπωτή.
2 Κάντε κλικ στην καρτέλα Ρυθμίσεις > Ασφάλεια > Παράμετροι εμπιστευτικής εκτύπωσης.
3 Τροποποιήστε τις ρυθμίσεις:
• Ορίστε μέγιστο αριθμό προσπαθειών για την εισαγωγή του κωδικού PIN. Όταν ο χρήστης υπερβαίνει
έναν συγκεκριμένο αριθμό προσπαθειών για την εισαγωγή του κωδικού PIN, ακυρώνονται όλες οι
εργασίες που σχετίζονται με το συγκεκριμένο χρήστη.
• Ορίστε χρόνο λήξης για τις εμπιστευτικές εργασίες εκτύπωσης. Όταν ο χρήστης δεν εκτυπώνει τις
εργασίες εντός του καθορισμένου χρονικού διαστήματος, ακυρώνονται όλες οι εργασίες που
σχετίζονται με τον συγκεκριμένο χρήστη.
4 Αποθηκεύστε τις τροποποιημένες ρυθμίσεις.
Εκτύπωση σελίδων πληροφοριών
Εκτύπωση λίστας δειγμάτων γραμματοσειρών
1 Από την αρχική οθόνη, μεταβείτε στην επιλογή:
> Reports (Αναφορές) > Print Fonts (Εκτύπωση γραμματοσειρών)
2 Πατήστε τις επιλογές PCL Fonts ( Γραμματοσειρές PCL) ή PostScript Fonts (Γραμματοσειρές PostScript).
Εκτύπωση λίστας καταλόγου
Μια λίστα καταλόγου εμφανίζει τους αποθηκευμένους πόρους στη μνήμη flash ή στο σκληρό δίσκο του
εκτυπωτή.
Page 96

Εκτύπωση 96
Από την αρχική οθόνη, μεταβείτε στην επιλογή:
> Reports (Αναφορές) > Print Directory (Εκτύπωση καταλόγου)
Ακύρωση εργασίας εκτύπωσης
Ακύρωση εργασίας εκτύπωσης από τον πίνακα ελέγχου του εκτυπωτή
1 Από τον πίνακα ελέγχου του εκτυπωτή, πατήστε Ακύρωση εργασίας ή πατήστε το κουμπί στο
πληκτρολόγιο.
2 Αγγίξτε την εργασία εκτύπωσης που θέλετε να ακυρώσετε και, στη συνέχεια, πατήστε την επιλογή
Διαγραφή επιλεγμένων εργασιών.
Σημείωση: Εάν πατήσετε
στην αρχική οθόνη.
στο πληκτρολόγιο, στη συνέχεια, αγγίξτε Συνέχιση για να επιστρέψετε
Ακύρωση μιας εργασίας εκτύπωσης από τον υπολογιστή
Για χρήστες των Windows
1 Ανοίξτε το φάκελο εκτυπωτών και, στη συνέχεια, επιλέξτε τον εκτυπωτή σας.
2 Από την ουρά εκτύπωσης, επιλέξτε την εργασία εκτύπωσης που θέλετε να ακυρώσετε και, στη συνέχεια,
διαγράψτε την.
Για χρήστες Macintosh
1 Από το System Preferences (Προτιμήσεις συστήματος) στο μενού Apple, μεταβείτε στον εκτυπωτή σας.
2 Από την ουρά εκτύπωσης, επιλέξτε την εργασία εκτύπωσης που θέλετε να ακυρώσετε και, στη συνέχεια,
διαγράψτε την.
Page 97

Αντιγραφή 97
Αντιγραφή
Αυτόματος Τροφοδότης Εγγράφων (ADF) Γυάλινη επιφάνεια σαρωτή
C
B
A
Χρησιμοποιήστε τον Αυτόματο τροφοδότη εγγράφων
(ADF) για έγγραφα πολλών σελίδων, συμπεριλαμβανο-
μένων των σελίδων διπλής όψης.
Χρησιμοποιήστε τη γυάλινη επιφάνεια του σαρωτή για μονές
σελίδες, σελίδες βιβλίων, μικρά αντικείμενα (όπως ταχυδρομικές κάρτες ή φωτογραφίες), διαφάνειες, φωτογραφικό χαρτί
ή λεπτά αντικείμενα (όπως αποκόμματα περιοδικών).
Δημιουργία αντιγράφων
Γρήγορη δημιουργία αντιγράφου
1 Τοποθετήστε ένα πρωτότυπο έγγραφο με την όψη προς τα επάνω, και τη μικρή πλευρά του πρώτη στη
θήκη του αυτόματου τροφοδότη εγγράφων ή με την όψη προς τα κάτω στη γυάλινη επιφάνεια σαρωτή.
Σημειώσεις:
• Μην τοποθετείτε ταχυδρομικές κάρτες, φωτογραφίες, μικρά αντικείμενα, διαφάνειες, φωτογραφικό
χαρτί ή λεπτά μέσα (όπως αποκόμματα περιοδικών) στη θήκη του αυτόματου τροφοδότη
εγγράφων. Τοποθετήστε αυτά τα αντικείμενα στη γυάλινη επιφάνεια σαρωτή.
• Η φωτεινή ένδειξη του αυτόματου τροφοδότη εγγράφων ανάβει όταν το χαρτί έχει τοποθετηθεί
σωστά.
2 Εάν τοποθετείτε ένα έγγραφο στη θήκη του αυτόματου τροφοδότη εγγράφων, προσαρμόστε τους οδηγούς
χαρτιού.
Σημείωση: Για να αποφύγετε την περικοπή της εικόνας, βεβαιωθείτε ότι το μέγεθος του πρωτότυπου
εγγράφου και το μέγεθος του χαρτιού αντιγραφής είναι τα ίδια.
3 Στον πίνακα ελέγχου εκτυπωτή, πατήστε το κουμπί .
Αντιγραφή με χρήση του αυτόματου τροφοδότη εγγράφων (ADF)
1 Τοποθετήστε το πρωτότυπο έγγραφο με την όψη προς τα επάνω και τη μικρή πλευρά να εισέρχεται πρώτη
στη θήκη του αυτόματου τροφοδότη εγγράφων.
Page 98

Αντιγραφή 98
Σημειώσεις:
• Μην τοποθετείτε ταχυδρομικές κάρτες, φωτογραφίες, μικρά αντικείμενα, διαφάνειες, φωτογραφικό
χαρτί ή λεπτά μέσα (όπως αποκόμματα περιοδικών) στη θήκη του αυτόματου τροφοδότη
εγγράφων. Τοποθετήστε αυτά τα αντικείμενα στη γυάλινη επιφάνεια σαρωτή.
• Η φωτεινή ένδειξη του αυτόματου τροφοδότη εγγράφων ανάβει όταν το χαρτί έχει τοποθετηθεί
σωστά.
2 Ρυθμίστε τους οδηγούς χαρτιού.
3 Από την αρχική οθόνη, μεταβείτε στην επιλογή:
Αντιγραφή > καθορίστε τις ρυθμίσεις αντιγραφής >Αντιγράψτε το
Αντιγραφή με χρήση της γυάλινης επιφάνειας σαρωτή
1 Τοποθετήστε το πρωτότυπο έγγραφο στη γυάλινη επιφάνεια σάρωσης με την όψη προς τα κάτω στην
επάνω αριστερή γωνία της.
2 Από την αρχική οθόνη, μεταβείτε στην επιλογή:
Αντιγραφή > καθορίστε τις ρυθμίσεις αντιγραφής >Αντιγράψτε το
Εάν έχετε περισσότερες σελίδες για σάρωση, τοποθετήστε το επόμενο έγγραφο στη γυάλινη επιφάνεια
σαρωτή και πατήστε Σάρωση της επόμενης σελίδας.
3 Πατήστε Ολοκλήρωση εργασίας.
Αντιγραφή φωτογραφιών
1 Τοποθετήστε τη φωτογραφία με την πρόσοψη στραμμένη προς τη γυάλινη επιφάνεια του σαρωτή στην
επάνω αριστερή γωνία.
2 Από την αρχική οθόνη, μεταβείτε στην επιλογή:
Αντιγραφή >Περιεχόμενο >Φωτογραφία >
3 Από το μενού Προέλευση περιεχομένου, μεταβείτε στην επιλογή:
Φωτογραφία/Φιλμ >
Σημείωση: Εάν έχετε περισσότερες φωτογραφίες για αντιγραφή, τοποθετήστε την επόμενη
φωτογραφία στη γυάλινη επιφάνεια του σαρωτή και πατήστε Σάρωση της επόμενης σελίδας.
4 Πατήστε Ολοκλήρωση εργασίας.
>Αντιγράψτε το
Αντιγραφή σε ειδικά μέσα
Αντιγραφή σε διαφάνειες
1 Τοποθετήστε ένα πρωτότυπο έγγραφο με την όψη προς τα επάνω, και τη μικρή πλευρά του πρώτη στη
θήκη του αυτόματου τροφοδότη εγγράφων ή με την όψη προς τα κάτω στη γυάλινη επιφάνεια σαρωτή.
Page 99

Αντιγραφή 99
Σημειώσεις:
• Μην τοποθετείτε ταχυδρομικές κάρτες, φωτογραφίες, μικρά αντικείμενα, διαφάνειες, φωτογραφικό
χαρτί ή λεπτά μέσα (όπως αποκόμματα περιοδικών) στη θήκη του αυτόματου τροφοδότη
εγγράφων. Τοποθετήστε αυτά τα αντικείμενα στη γυάλινη επιφάνεια σαρωτή.
• Η φωτεινή ένδειξη του αυτόματου τροφοδότη εγγράφων ανάβει όταν το χαρτί έχει τοποθετηθεί
σωστά.
2 Από την αρχική οθόνη, μεταβείτε στην επιλογή:
Αντιγραφή >Αντιγραφή από > επιλέξτε το μέγεθος του πρωτότυπου εγγράφου >
3 Ακολουθήστε τη διαδρομή:
Αντιγραφή σε > επιλέξτε τη θήκη που περιέχει τις διαφάνειες >Αντιγράψτε το
Εάν δεν υπάρχουν θήκες που περιέχουν διαφάνειες, στη συνέχεια μεταβείτε στην επιλογή:
Μη αυτόματος τροφοδότης >
> επιλέξτε το μέγεθος των διαφανειών > >Διαφάνεια >
4 Τοποθετήστε τις διαφάνειες στον τροφοδότη πολλών χρήσεων και στη συνέχεια αγγίξτε την επιλογή
Αντιγράψτε το.
Αντιγραφή σε επιστολόχαρτο
1 Τοποθετήστε ένα πρωτότυπο έγγραφο με την όψη προς τα επάνω, και τη μικρή πλευρά του πρώτη στη
θήκη του αυτόματου τροφοδότη εγγράφων ή με την όψη προς τα κάτω στη γυάλινη επιφάνεια σαρωτή.
Σημειώσεις:
• Μην τοποθετείτε ταχυδρομικές κάρτες, φωτογραφίες, μικρά αντικείμενα, διαφάνειες, φωτογραφικό
χαρτί ή λεπτά μέσα (όπως αποκόμματα περιοδικών) στη θήκη του αυτόματου τροφοδότη
εγγράφων. Τοποθετήστε αυτά τα αντικείμενα στη γυάλινη επιφάνεια σαρωτή.
• Η φωτεινή ένδειξη του αυτόματου τροφοδότη εγγράφων ανάβει όταν το χαρτί έχει τοποθετηθεί
σωστά.
2 Εάν τοποθετείτε ένα έγγραφο στη θήκη του αυτόματου τροφοδότη εγγράφων, προσαρμόστε τους οδηγούς
χαρτιού.
3 Από την αρχική οθόνη, μεταβείτε στην επιλογή:
Αντιγραφή >Αντιγραφή από > επιλέξτε το μέγεθος του πρωτότυπου εγγράφου >
4 Ακολουθήστε τη διαδρομή:
Αντιγραφή σε > επιλέξτε τη θήκη που περιλαμβάνει το επιστολόχαρτο >Αντιγράψτε το
5 Εάν δεν υπάρχουν θήκες που υποστηρίζουν επιστολόχαρτο, στη συνέχεια μεταβείτε στην επιλογή:
Μη αυτόματος τροφοδότης > επιλέξτε το μέγεθος του επιστολόχαρτου >Επιστολόχαρτο
6 Τοποθετήστε το επιστολόχαρτο με την όψη στραμμένη προς τα επάνω, πρώτα με την επάνω πλευρά του,
στον τροφοδότη πολλαπλών χρήσεων, και στη συνέχεια επιλέξτε Αντιγράψτε το.
Page 100

Αντιγραφή 100
Δημιουργία συντόμευσης αντιγραφής από τον πίνακα ελέγχου του εκτυπωτή
1 Από την αρχική οθόνη, αγγίξτε την επιλογή Αντιγραφή.
2 Προσαρμόστε τις ρυθμίσεις αντιγραφής, και πατήστε Αποθήκευση ως συντόμευση.
Σημείωση: Εάν αλλάξετε τις ρυθμίσεις αφού έχει δημιουργηθεί μια συντόμευση αντιγραφής, τότε οι
ρυθμίσεις δεν αποθηκεύονται.
3 Πληκτρολογήστε ένα μοναδικό όνομα για τη συντόμευση και στη συνέχεια επιλέξτε Τέλος.
4 Βεβαιωθείτε ότι το όνομα της συντόμευσης είναι σωστό και επιλέξτε OK.
Εάν το όνομα είναι εσφαλμένο, επιλέξτε Άκυρο και καταχωρίστε πάλι τα στοιχεία.
Σημειώσεις:
• Το όνομα της συντόμευσης εμφανίζεται στο εικονίδιο Συντομεύσεις αντιγραφής στην αρχική οθόνη του
εκτυπωτή.
• Μπορείτε να χρησιμοποιήσετε τη συντόμευση κατά την αποστολή άλλου εγγράφου, χρησιμοποιώντας
τις ίδιες ρυθμίσεις.
Προσαρμογή ρυθμίσεων αντιγραφής
Αντιγραφή σε διαφορετικό μέγεθος
1 Τοποθετήστε ένα πρωτότυπο έγγραφο με την όψη προς τα επάνω, και τη μικρή πλευρά του πρώτη στη
θήκη του αυτόματου τροφοδότη εγγράφων ή με την όψη προς τα κάτω στη γυάλινη επιφάνεια σαρωτή.
Σημειώσεις:
• Μην τοποθετείτε ταχυδρομικές κάρτες, φωτογραφίες, μικρά αντικείμενα, διαφάνειες, φωτογραφικό
χαρτί ή λεπτά μέσα (όπως αποκόμματα περιοδικών) στη θήκη του αυτόματου τροφοδότη
εγγράφων. Τοποθετήστε αυτά τα αντικείμενα στη γυάλινη επιφάνεια σαρωτή.
• Η φωτεινή ένδειξη του αυτόματου τροφοδότη εγγράφων ανάβει όταν το χαρτί έχει τοποθετηθεί
σωστά.
2 Εάν τοποθετείτε ένα έγγραφο στη θήκη του αυτόματου τροφοδότη εγγράφων, προσαρμόστε τους οδηγούς
χαρτιού.
3 Από την αρχική οθόνη, μεταβείτε στην επιλογή:
Αντιγραφή >Αντιγραφή από > επιλέξτε το μέγεθος του πρωτότυπου εγγράφου >
4 Ακολουθήστε τη διαδρομή:
Αντιγραφή σε > επιλέξτε ένα νέο μέγεθος για το αντίγραφό σας >
>Αντιγράψτε το
Δημιουργία αντιγράφων με χρήση χαρτιού από επιλεγμένη θήκη
1 Τοποθετήστε ένα πρωτότυπο έγγραφο με την όψη προς τα επάνω, και τη μικρή πλευρά του πρώτη στη
θήκη του αυτόματου τροφοδότη εγγράφων ή με την όψη προς τα κάτω στη γυάλινη επιφάνεια σαρωτή.
 Loading...
Loading...