
Multifunkční laserová tiskárna Dell B5465dnf
Uživatelská příručka
Únor 2014 www.dell.com | dell.com/support/printers
Ochranné známky
Informace v tomto dokumentu se mohou změnit bez předchozího upozornění.
© 2014 Dell, Inc. Všechna práva vyhrazena.
Jakákoli reprodukce tohoto materiálu bez písemného souhlasu společnosti Dell Inc. je přísně zakázána.
Ochranné známky použité v tomto textu: Dell, logo DELL, Inspiron, Dell Precision, Dimension, OptiPlex, Latitude, PowerEdge, PowerVault, PowerApp a Dell OpenManage jsou
ochranné známky společnosti Dell Inc.; Intel, Pentium a Celeron jso u r egi st rov ané oc hr ann é z nám ky spo le čnosti Intel Corporation; Microsoft a Windows jsou reg istrované ochranné
známky společnosti Microsoft Corporation; AirPrint a logo AirPrint jsou ochranné známky společnosti Apple, Inc.
V tomto dokumentu se mohou vyskytovat další ochranné známky a obchodní názvy, které odkazují na subjekty vlastnící známky a názvy příslušných produktů. Společnost Dell Inc.
odmítá jakékoli vlastnické zájmy týkající se jiných než vlastních ochranných známek a obchodních názvů.
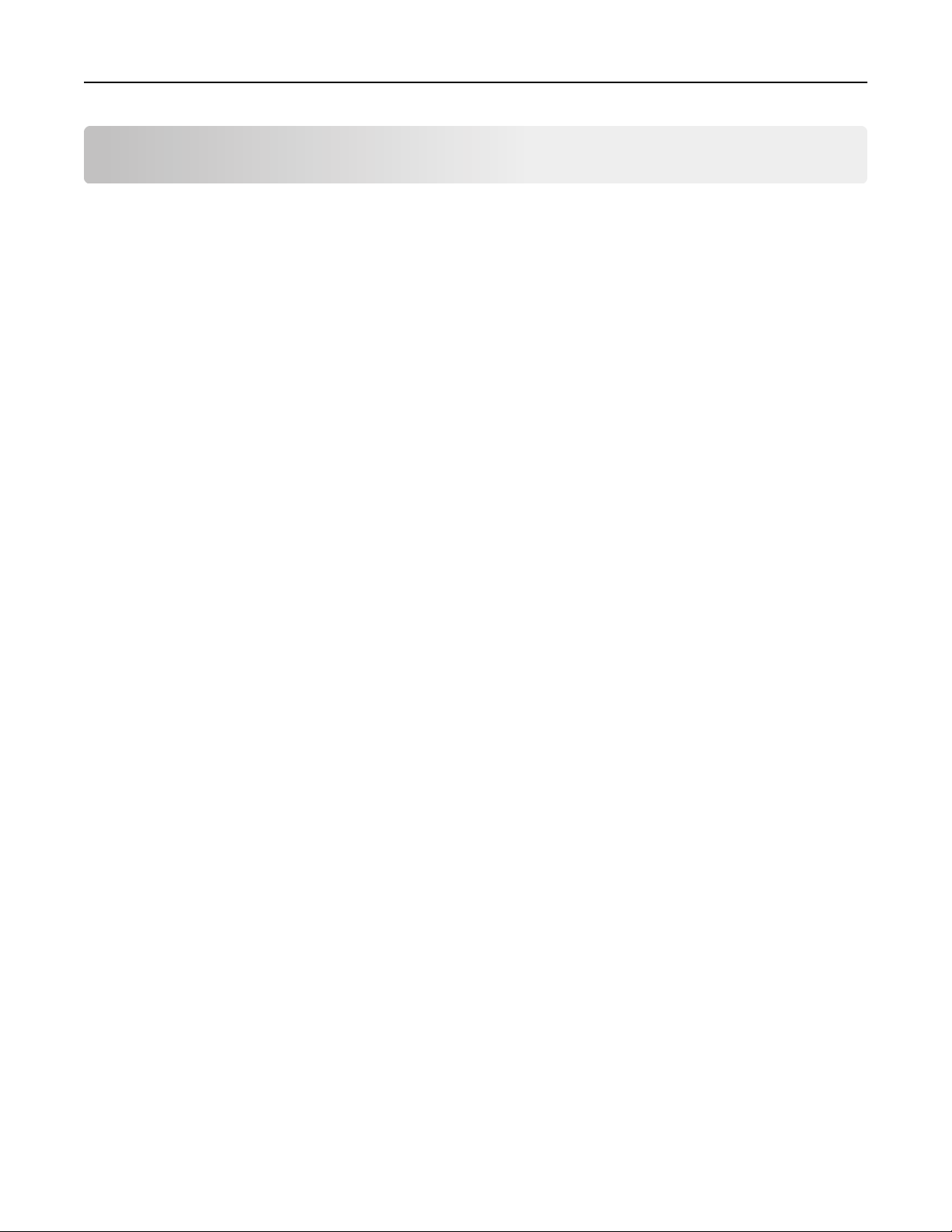
Obsah 2
Obsah
Informace o bezpečnosti..............................................................................8
Informace o tiskárně..................................................................................10
Vyhledání informací o tiskárně................................................................................................................10
Výběr umístění tiskárny...........................................................................................................................11
Konfigurace tiskárny................................................................................................................................12
Popis základních funkcí skeneru..............................................................................................................14
Použití podavače ADF a skleněné plochy skeneru...................................................................................15
Popis ovládacího panelu tiskárny...............................................................16
Pomocí ovládacího panelu tiskárny.........................................................................................................16
Popis barev tlačítka Spánek a kontrolek..................................................................................................16
Popis domovské obrazovky.....................................................................................................................17
Použití tlačítek na dotykové obrazovce...................................................................................................19
Nastavení a použití aplikací spouštěných z domovské obrazovky...............21
Vyhledání adresy IP tiskárny...................................................................................................................21
Vyhledání adresy IP počítače...................................................................................................................21
Přístup k serveru Embedded Web Server................................................................................................21
Přizpůsobení domovské obrazovky.........................................................................................................22
Základní informace o jednotlivých aplikacích..........................................................................................22
Aktivace aplikací na domovské obrazovce..............................................................................................23
Vyhledání informací o aplikacích na domovské stránce ...................................................................................23
Nastavení aplikace Forms and Favorites........................................................................................................... 23
Nastavení aplikace Card Copy........................................................................................................................... 23
Použití aplikace MyShortcut .............................................................................................................................24
Nastavení aplikace Multi Send.......................................................................................................................... 25
Nastavení aplikace Scan to Network ................................................................................................................25
Nastavení vzdáleného ovládacího panelu...............................................................................................26
Import a export konfigurace...................................................................................................................26
Dodatečná příprava tiskárny......................................................................28
Instalace interních součástí.....................................................................................................................28
Dostupné interní možnosti ............................................................................................................................... 28
Přístup k desce řadiče ....................................................................................................................................... 28
Instalace paměťové karty .................................................................................................................................32
Instalace doplňkové karty ................................................................................................................................. 33
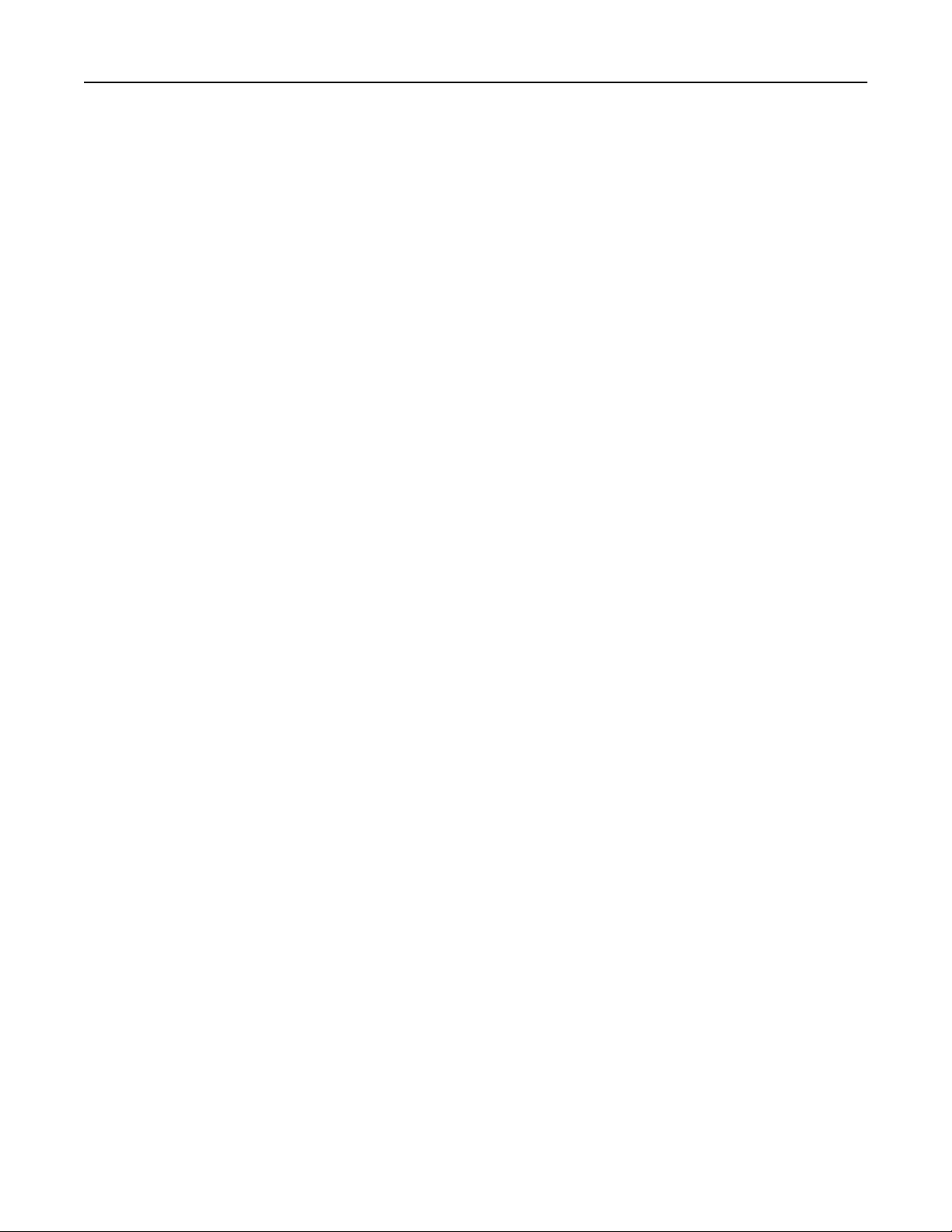
Obsah 3
Instalace portu Internal Solutions Port.............................................................................................................35
Instalace pevného disku tiskárny......................................................................................................................39
Vyjmutí pevného disku tiskárny........................................................................................................................ 43
Instalace hardwarových součástí............................................................................................................45
Pořadí instalace................................................................................................................................................. 45
Instalace volitelných zásobníků ........................................................................................................................46
Připojení kabelů.......................................................................................................................................48
Nastavení softwaru tiskárny....................................................................................................................50
Instalace tiskárny .............................................................................................................................................. 50
Přidání dostupných volitelných doplňků do ovladače tiskárny.........................................................................51
Práce v síti...............................................................................................................................................51
Příprava instalace tiskárny do sítě Ethernet .....................................................................................................51
Příprava instalace tiskárny do bezdrátové sítě ................................................................................................. 51
Připojení tiskárny pomocí Průvodce nastavením bezdrátové sítě ....................................................................52
Připojení tiskárny k bezdrátové síti pomocí Wi‑Fi Protected Setup ................................................................. 53
Připojení tiskárny k bezdrátové síti pomocí serveru Embedded Web Server...................................................54
Změna nastavení portů po instalaci nového síťového portu ISP ...................................................................... 54
Nastavení sériového tisku.................................................................................................................................55
Ověření nastavení tiskárny......................................................................................................................55
Tisk stránky nastavení nabídek .........................................................................................................................55
Tisk stránky s nastavením sítě ..........................................................................................................................55
Založení papíru a speciálních médií............................................................56
Nastavení formátu a typu papíru............................................................................................................56
Nastavení univerzálního formátu papíru.................................................................................................56
Zakládání do zásobníku na 550 listů........................................................................................................56
Zakládání do zásobníku na 2100 listů......................................................................................................63
Zakládání médií do univerzálního podavače...........................................................................................69
Propojování a rozpojování zásobníků......................................................................................................73
Propojování a rozpojování zásobníků ...............................................................................................................73
Určení vlastního názvu typu papíru .................................................................................................................. 74
Přiřazení vlastního typu papíru......................................................................................................................... 74
Průvodce papírem a speciálními médii.......................................................76
Používání speciálních médií.....................................................................................................................76
Tipy pro používání štítkového kartonu .............................................................................................................76
Tipy pro používání obálek.................................................................................................................................76
Tipy pro používání štítků...................................................................................................................................77
Tipy pro používání hlavičkového papíru ...........................................................................................................77
Tipy pro používání folií......................................................................................................................................77
Pokyny ohledně použitého papíru..........................................................................................................78
Charakteristiky papíru....................................................................................................................................... 78
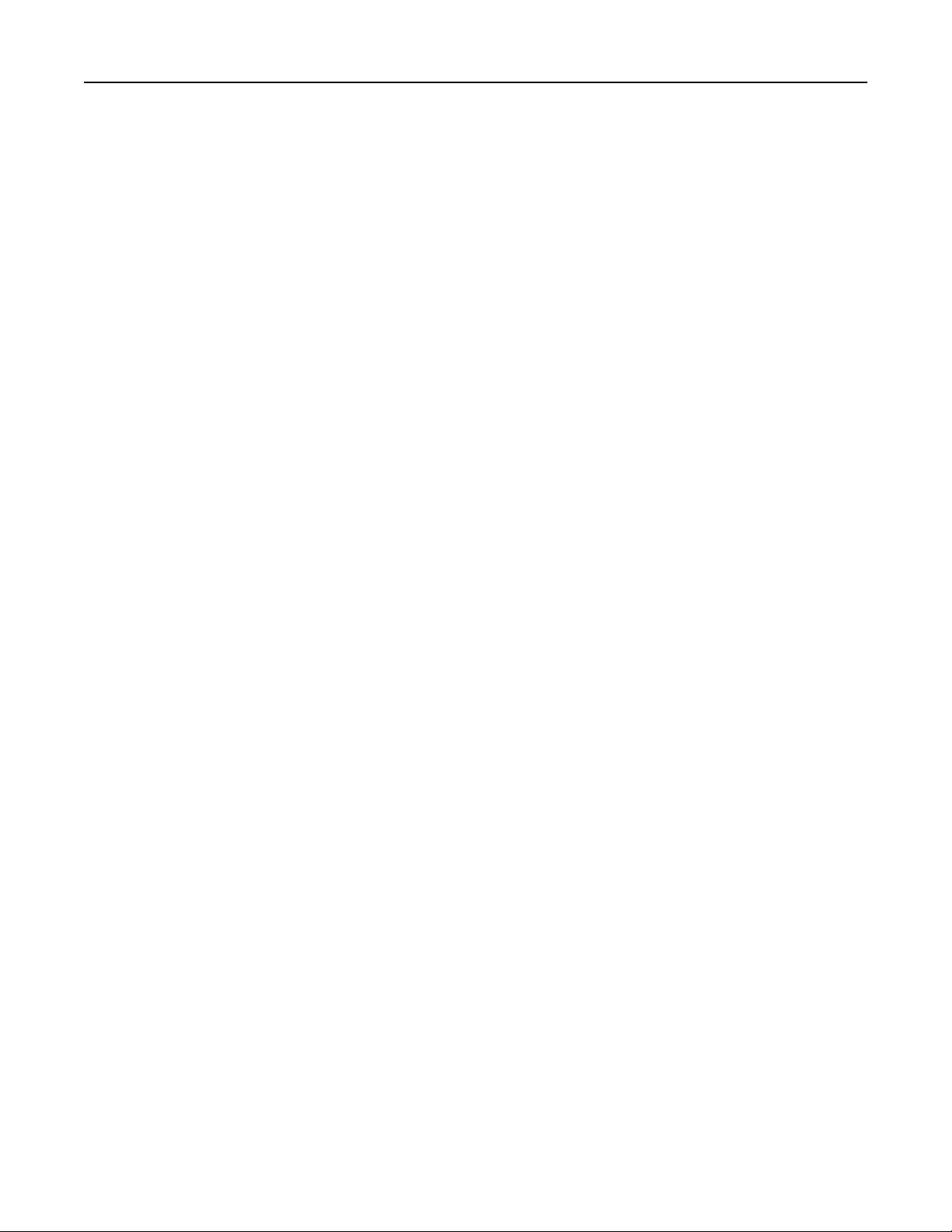
Obsah 4
Výběr papíru .....................................................................................................................................................79
Výběr předtištěných formulářů a hlavičkových papírů .....................................................................................79
Použití recyklovaného papíru a jiných kancelářských papírů ...........................................................................79
Skladování papíru ............................................................................................................................................. 81
Podporované formáty, typy a gramáže papíru........................................................................................81
Formáty papíru podporované tiskárnou...........................................................................................................81
Typy a gramáže papíru podporované tiskárnou ...............................................................................................82
Tisk............................................................................................................84
Tisk formulářů a dokumentu...................................................................................................................84
Tisk z jednotky flash................................................................................................................................85
Tisk pomocí mobilního zařízení...............................................................................................................87
Tisk důvěrných a jiných pozdržených úloh..............................................................................................88
Tisk informačních stránek.......................................................................................................................90
Rušení tiskové úlohy................................................................................................................................90
Kopírování..................................................................................................92
Kopírování...............................................................................................................................................92
Kopírování fotografií................................................................................................................................93
Kopírování na speciální média.................................................................................................................93
Vytvoření zástupce pro FTP pomocí ovládacího panelu tiskárny............................................................94
Přizpůsobení nastavení kopírování..........................................................................................................95
Umístění informace na kopie................................................................................................................100
Zrušení úlohy kopírování.......................................................................................................................101
Popis možností kopírování....................................................................................................................102
Zasílání e-mailem.....................................................................................105
Nastavení tiskárny pro zasílání e-mailů.................................................................................................105
Vytvoření zástupce e-mailu...................................................................................................................106
Zaslání dokumentu e-mailem................................................................................................................107
Úprava nastavení e-mailu......................................................................................................................108
Zrušení e-mailu......................................................................................................................................109
Popis možností e-mailu.........................................................................................................................109
Faxování...................................................................................................112
Nastavení tiskárny pro faxování............................................................................................................112
Odeslání faxu.........................................................................................................................................127
Vytváření zástupců................................................................................................................................130
Přizpůsobení nastavení faxování...........................................................................................................131
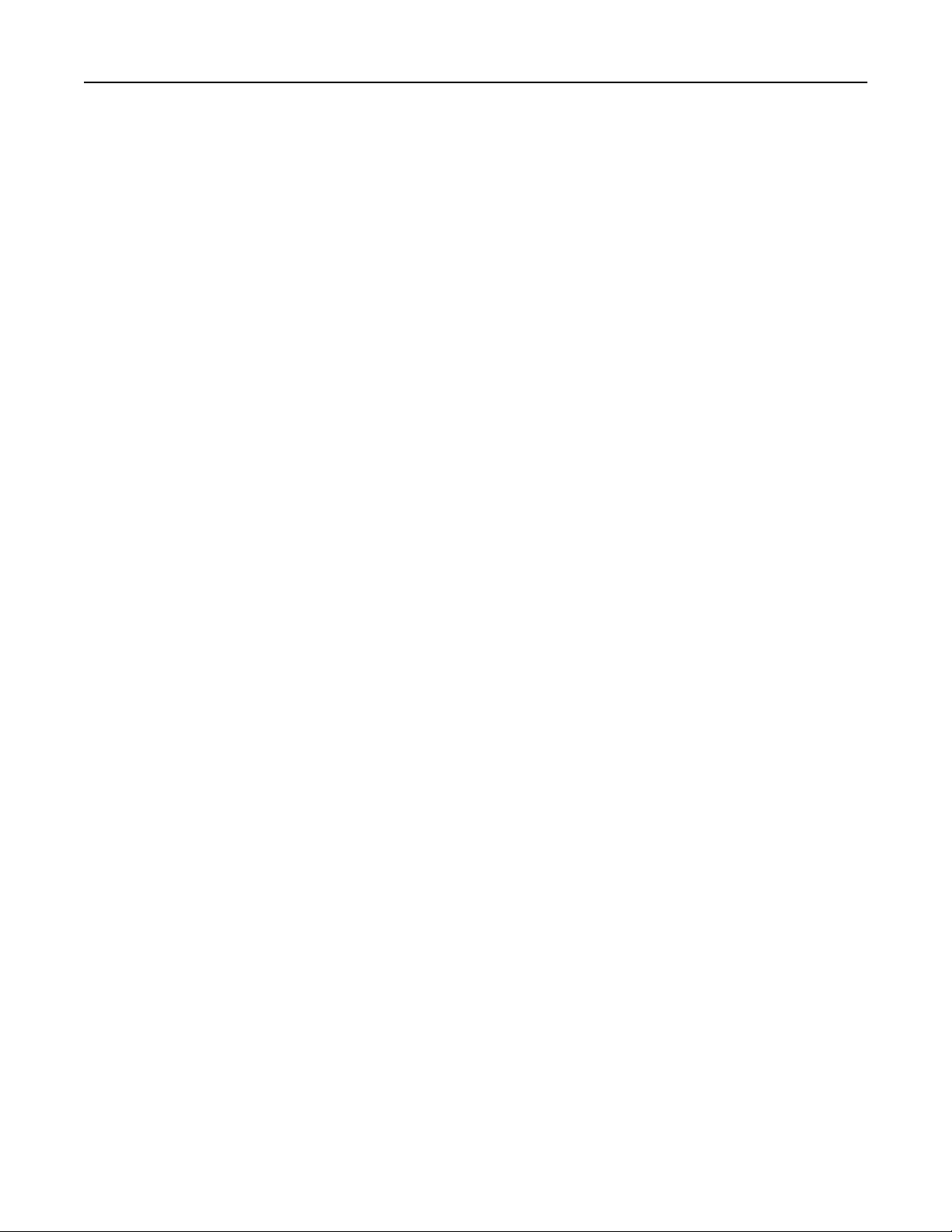
Obsah 5
Zrušení odesílaného faxu......................................................................................................................132
Pozdržení a odesílání faxů.....................................................................................................................133
Popis možností faxování........................................................................................................................134
Skenování................................................................................................136
Použití aplikace Scan to Network..........................................................................................................136
Skenování na adresu FTP.......................................................................................................................136
Skenování na jednotku flash.................................................................................................................139
Popis možností skenování.....................................................................................................................141
Porozumění nabídkám tiskárny................................................................144
Seznam nabídek....................................................................................................................................144
Nabídka Papír........................................................................................................................................145
Nabídka Zprávy......................................................................................................................................156
Nabídka Síť/Porty..................................................................................................................................157
Nabídka Bezpečnost..............................................................................................................................169
Nabídka Nastavení................................................................................................................................175
Nabídka Nápověda................................................................................................................................219
Úspora peněz a ochrana životního prostředí.............................................221
Úspora papíru a toneru.........................................................................................................................221
Použití recyklovaného papíru ......................................................................................................................... 221
Úspora spotřebního materiálu........................................................................................................................221
Úspora energie......................................................................................................................................222
Použití úsporného režimu...............................................................................................................................222
Snížení hluku tiskárny .....................................................................................................................................222
Nastavení režimu spánku................................................................................................................................ 223
Použití režimu hibernace ................................................................................................................................223
Úprava jasu displeje tiskárny ..........................................................................................................................224
Recyklace...............................................................................................................................................224
Recyklace produktů společnosti Dell ..............................................................................................................224
Zabezpečení tiskárny................................................................................225
Prohlášení o nestálosti..........................................................................................................................225
Vymazání nestálé paměti......................................................................................................................225
Vymazání trvalé paměti.........................................................................................................................226
Vymazání paměti pevného disku tiskárny.............................................................................................226
Konfigurace šifrování pevného disku tiskárny.......................................................................................227
Vyhledání informací o zabezpečení tiskárny.........................................................................................228
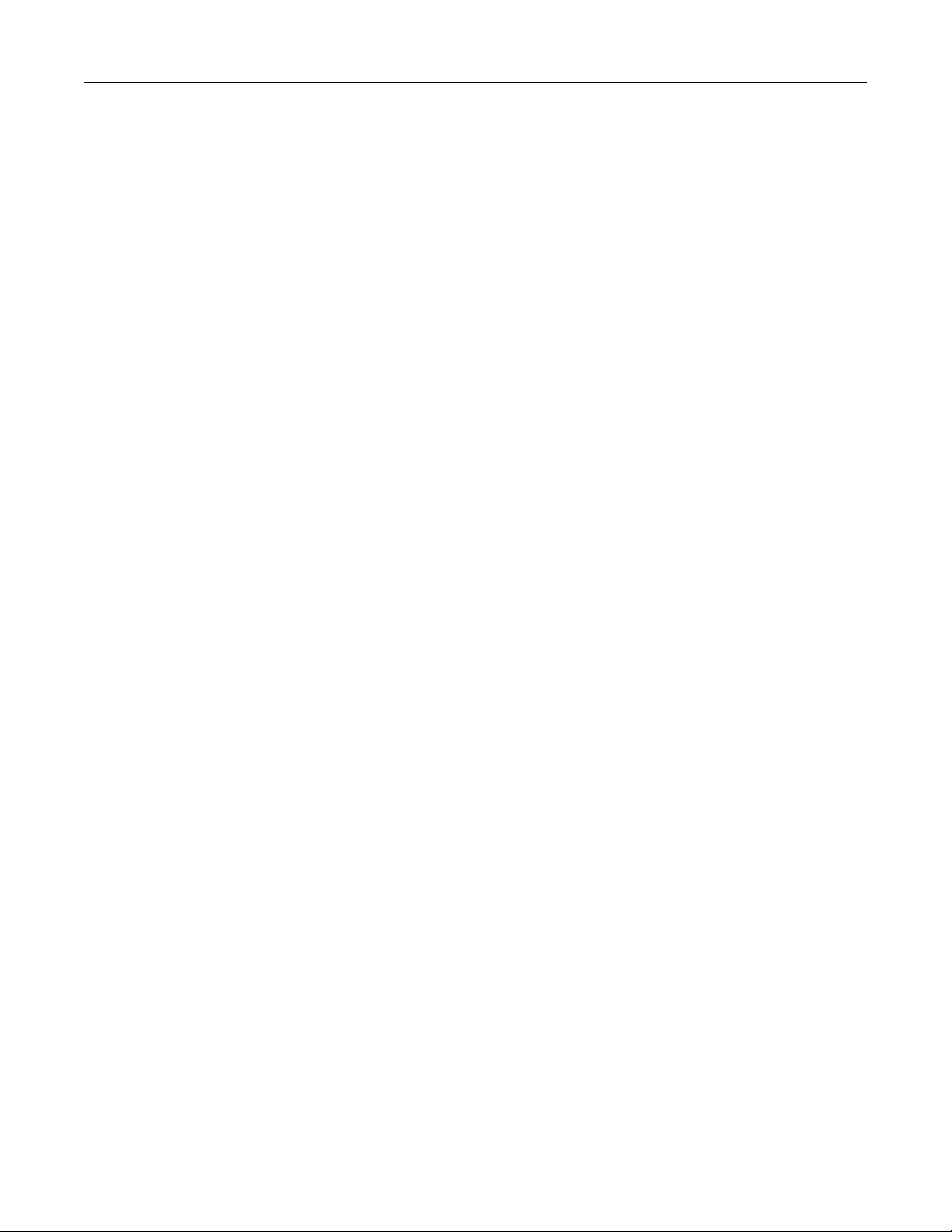
Obsah 6
Údržba tiskárny........................................................................................229
Čištění částí tiskárny..............................................................................................................................229
Čištění tiskárny................................................................................................................................................229
Čištění skleněné plochy skeneru.....................................................................................................................230
Kontrola stavu částí a spotřebního materiálu.......................................................................................232
Kontrola stavu částí a spotřebního materiálu na ovládacím panelu tiskárny ................................................. 232
Kontrola stavu částí a spotřebního materiálu pomocí vestavěného webového serveru................................232
Odhadovaný počet zbývajících stran.....................................................................................................233
Objednání částí a spotřebního materiálu..............................................................................................233
Objednání spotřebního materiálu pomocí nástroje pro objednání spotřebního materiálu...........................233
Objednání spotřebního materiálu pomocí domovské stránky tiskárny.......................................................... 233
Skladování spotřebního materiálu........................................................................................................233
Výměna spotřebního materiálu............................................................................................................234
Výměna tonerové kazety ................................................................................................................................234
Výměna zobrazovací jednotky ........................................................................................................................237
Přemisťování tiskárny............................................................................................................................240
Před přemístěním tiskárny..............................................................................................................................240
Přemístění tiskárny .........................................................................................................................................241
Přeprava tiskárny ............................................................................................................................................241
Správa tiskárny.........................................................................................242
Správa zpráv tiskárny............................................................................................................................242
Přístup k aplikaci Středisko sledování stavu..........................................................................................242
Prohlížení virtuálního displeje...............................................................................................................242
Nastavení e-mailových upozornění.......................................................................................................243
Zobrazení zpráv.....................................................................................................................................243
Konfigurace oznámení o spotřebním materiálu pomocí serveru Embedded Web Server....................243
Obnovení výchozích továrních nastavení..............................................................................................244
Odstraňování zaseknutí............................................................................245
Prevence uvíznutí..................................................................................................................................245
Vysvětlení hlášení o zaseknutí a místech zaseknutí papíru...................................................................246
Zaseknutí [x] stránek, zvedněte přední kryt a vyjměte kazetu. [200–201]...........................................248
Zaseknutí [x] stránek, otevřete horní zadní dvířka. [202].....................................................................251
Zaseknutí [x] stránek, otevřete horní zadní dvířka. [231–234].............................................................252
Zaseknutí [x] stránek, odstraňte zaseknutý papír ve standardním odkladači. [203].............................254
Zaseknutí [x] stránek, vyjměte zásobník 1 a uvolněte duplexor. [235–239].........................................255
Zaseknutí stránky [x], otevřete zásobník [x]. [24x]................................................................................256
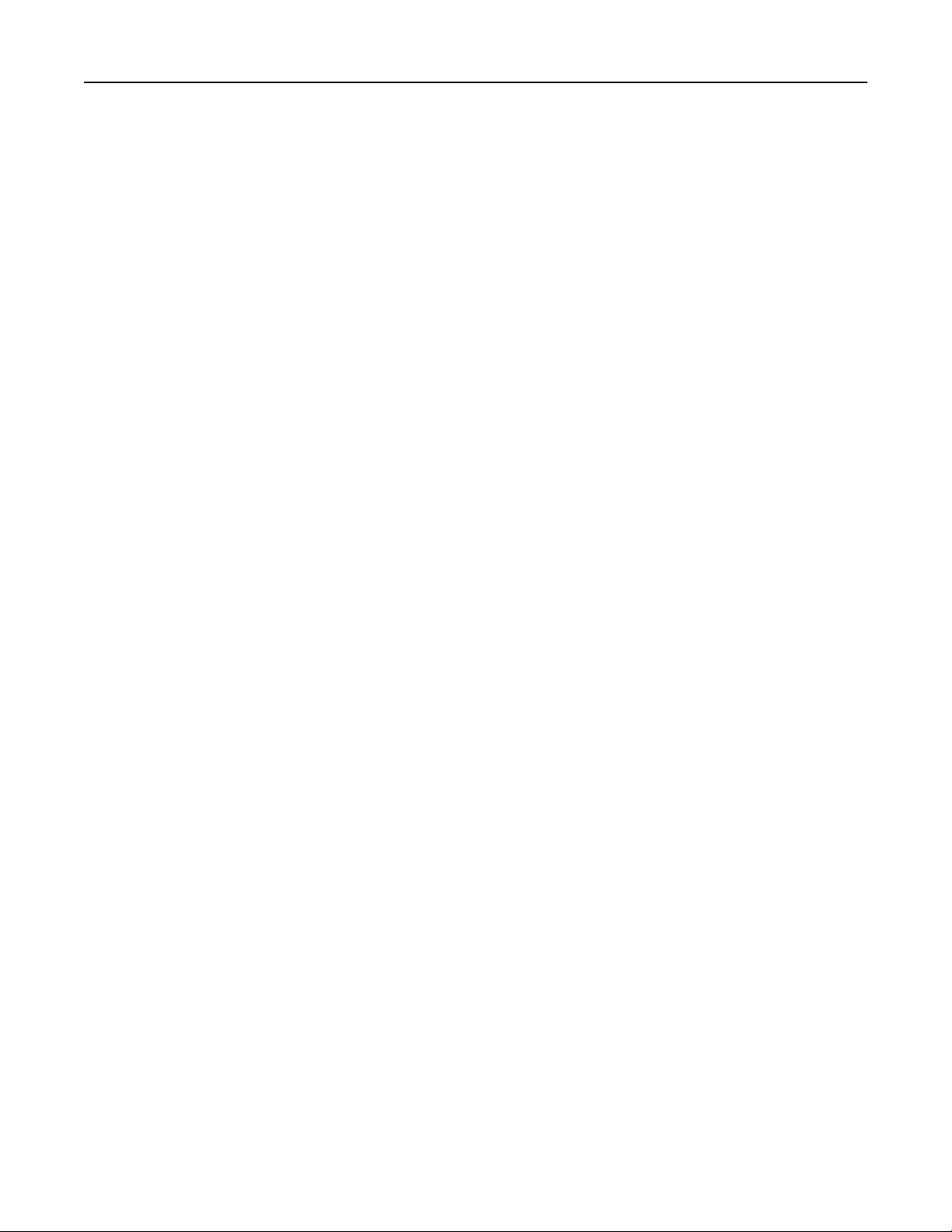
Obsah 7
Zaseknutí [x] stránek, uvolněte ruční podavač. [250]...........................................................................257
Zaseknutí [x] stránek, otevřete horní kryt automatického podavače. [28y.xx].....................................258
Řešení problémů......................................................................................261
Vysvětlení zpráv tiskárny.......................................................................................................................261
Řešení problémů s tiskárnou.................................................................................................................278
Řešení potíží s tiskem............................................................................................................................285
Řešení problémů s kopírováním............................................................................................................310
Řešení problémů s faxem......................................................................................................................313
Řešení problémů se skenerem..............................................................................................................319
Řešení potíží s aplikacemi spouštěnými z domovské obrazovky...........................................................324
Vestavěný webový server se neotevírá.................................................................................................324
Kontaktování technické podpory..........................................................................................................325
Dodatek...................................................................................................326
Rejstřík.....................................................................................................328
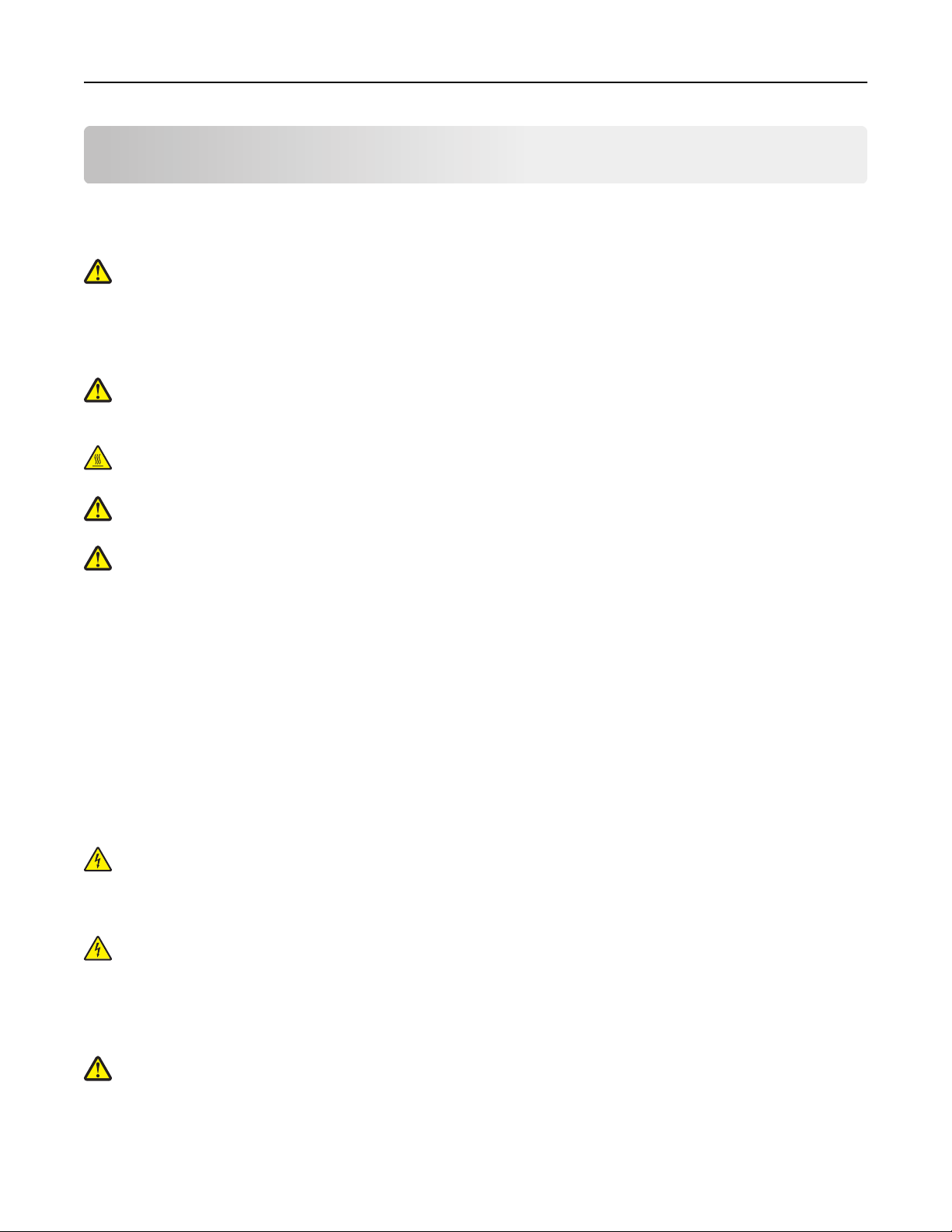
Informace o bezpečnosti 8
Informace o bezpečnosti
Připojte napájecí kabel do řádně uzemněné elektrické zásuvky, která se nachází v blízkosti zařízení a je snadno přístupná.
Výrobek neumisťujte a nepoužívejte v blízkosti vody a na vlhkých místech.
VÝSTRAHA—NEBEZPEČÍ ÚRAZU: Tento produkt používá laser. Použití ovládacích prvků, úprav a provádění
postupů jiných, než jaké jsou popsány v tomto dokumentu, může způsobit vystavení škodlivému záření.
Produkt využívá proces tisku, při němž dochází k zahřívání tiskových médií, což může vést k tomu, že se z nich uvolňují
určité látky. Aby byla vyloučena možnost uvolňování škodlivin, je nutné, abyste se seznámili s částí provozních pokynů,
která obsahuje pokyny k výběru tiskových médií.
VÝSTRAHA—NEBEZPEČÍ ÚRAZU: Lithiová baterie ve výrobku není určena k výměně. Při nesprávné výměně
lithiové baterie hrozí nebezpečí exploze. Lithiovou baterii nedobíjejte, nerozkládejte ani nespalujte. Použité
lithiové baterie zlikvidujte v souladu s pokyny výrobce a místními předpisy.
VÝSTRAHA—HORKÝ POVRCH: Vnitřek tiskárny může být horký. Aby se snížilo riziko poranění od horké součásti,
nechte povrch před dotykem vychladnout.
VÝSTRAHA—NEBEZPEČÍ ÚRAZU: Hmotnost tiskárny je vyšší než 18 kg a k jejímu bezpečnému zvednutí jsou
zapotřebí dvě osoby.
VÝSTRAHA—NEBEZPEČÍ ÚRAZU: Před přemístěním tiskárny dodržte tyto pokyny, aby nedošlo ke zranění osob
nebo poškození tiskárny:
• Vypněte tiskárnu pomocí vypínače a odpojte napájecí kabel ze síťové zásuvky.
• Než začnete tiskárnu přesouvat, odpojte od ní veškeré šňůry a kabely.
• Pokud je instalován přídavný zásobník, vyjměte ho z tiskárny. Chcete-li vyjmout přídavný zásobník, posuňte pojistku
na pravé straně zásobníku směrem k přední straně zásobníku až zacvakne na místo.
• K vyzdvihnutí tiskárny použijte držadla po obou stranách tiskárny.
• Při pokládání tiskárny dejte pozor, abyste pod ní neměli prsty.
• Před nastavením tiskárny se ujistěte, že je kolem ní dostatek místa.
Používejte pouze napájecí kabel dodaný s tímto produktem, nebo náhradu schválenou výrobcem.
Pro připojení tohoto výrobku k veřejné telefonní síti používejte pouze telekomunikační kabel (RJ−11) dodaný s tímto
produktem nebo kabel 26 AWG, případně větší náhradu.
VÝSTRAHA—NEBEZPEČÍ ÚRAZU ELEKTRICKÝM PROUDEM: Pokud potřebujete získat přístup k řídicí desce nebo
chcete doplnit volitelný hardware a paměťová zařízení poté, co jste tiskárnu nainstalovali, nejprve tiskárnu
vypněte a odpojte napájecí kabel ze zásuvky. Máte-li k tiskárně připojena další zařízení, pak je rovněž vypněte
a odpojte jakékoliv kabely vedoucí k tiskárně.
VÝSTRAHA—NEBEZPEČÍ ÚRAZU ELEKTRICKÝM PROUDEM: Zkontrolujte, zda jsou v označených portech
připojeny veškeré vnější kabely (např. ethernetové a telefonní).
Tento produkt byl vyroben, otestován a schválen tak, aby při použití specifických součástí výrobce vyhovoval přísným
globálním bezpečnostním normám. Bezpečnostní funkce některých částí nemusí být vždy zjevné. Výrobce neodpovídá
za použití jiných náhradních dílů.
VÝSTRAHA—NEBEZPEČÍ ÚRAZU: Napájecí kabel nepřeřezávejte, nekruťte, neohýbejte, nemačkejte a
nepokládejte na něho těžké předměty. Zabraňte jeho odírání a napínání. Zamezte jeho přiskřípnutí mezi dvěma
objekty, například mezi nábytkem a stěnou. Ve výše uvedených případech hrozí nebezpečí požáru či úrazu
elektrickým proudem. Pravidelně kontrolujte napájecí kabel s ohledem na výše uvedené problémy. Před
kontrolou kabelu ho vytáhněte z elektrické zásuvky.
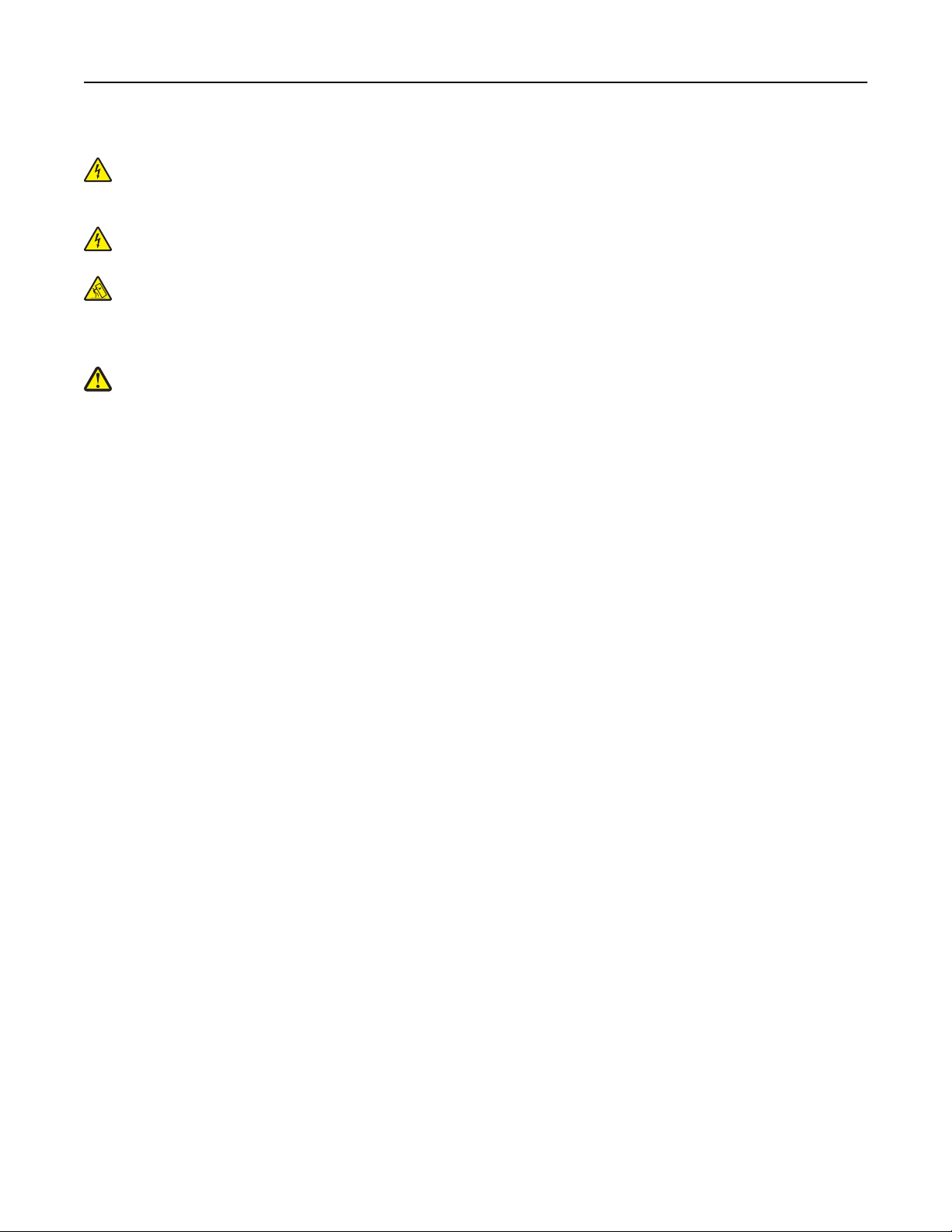
Informace o bezpečnosti 9
Služby nebo opravy, které nejsou popsány v uživatelské dokumentaci, svěřte servisnímu středisku.
VÝSTRAHA—NEBEZPEČÍ ÚRAZU ELEKTRICKÝM PROUDEM: Pokud chcete při čištění vnějšku tiskárny předejít
nebezpečí úrazu elektrickým proudem, odpojte napájecí kabel od elektrické zásuvky a odpojte z tiskárny
všechny kabely.
VÝSTRAHA—NEBEZPEČÍ ÚRAZU ELEKTRICKÝM PROUDEM: Během bouřky nepoužívejte fax. Tento produkt
během bouřky nenastavujte a nepropojujte jej s jinými zařízeními, jako je fax, napájecí kabel anebo telefon.
VÝSTRAHA—NEBEZPEČÍ SKLOPENÍ: Konfigurace připevněné k podlaze vyžadují dodatečné vybavení pro zajištění
stability. Pokud používáte více vstupních zásobníků, musíte použít stojan tiskárny nebo základnu tiskárny. Pokud
jste si zakoupili multifunkční tiskárnu (MFP), která umí skenovat, kopírovat a faxovat, možná budete potřebovat
další nábytek. Další informace získáte na místě, kde jste tiskárnu zakoupili.
VÝSTRAHA—NEBEZPEČÍ ÚRAZU: Chcete-li snížit riziko nestability zařízení, vkládejte papír do jednotlivých
zásobníků samostatně. Všechny ostatní zásobníky udržujte zavřené až do chvíle, kdy je budete potřebovat.
TYTO POKYNY SI ULOŽTE.
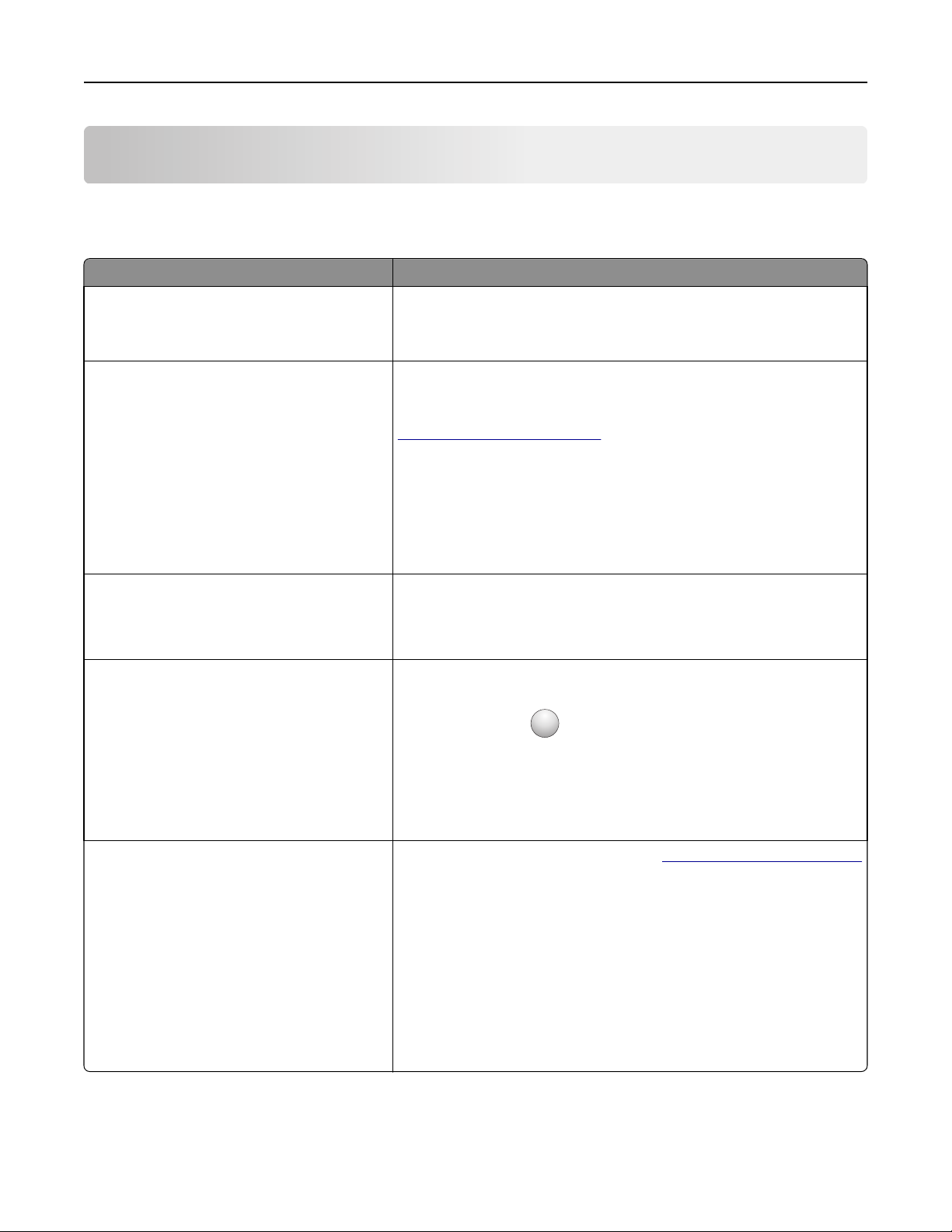
Informace o tiskárně 10
Informace o tiskárně
Vyhledání informací o tiskárně
Co hledáte? Kde to najdete
Pokyny k počáteční instalaci:
• Připojení tiskárny
Dokumentace k nastavení – Dokumentace k nastavení byla dodána spolu
s tiskárnou.
• Instalace softwaru tiskárny
Další pokyny k instalaci a používání tiskárny:
• Výběr a skladování papíru a speciálních médií
• Vložení papíru
• Konfigurace nastavení tiskárny
Uživatelská příručka a Stručná příručka – Příručky mohou být k dispozici na
disku CD se softwarem a dokumentací.
Další informace najdete na našich webových stránkách na adrese
www.dell.com/support/manuals.
• Zobrazení a tisk dokumentů a fotografií
• Instalace a používání softwaru tiskárny
• Konfigurace tiskárny v síti
• Péče a údržba tiskárny
• Řešení problémů
Pokyny k:
• Připojení tiskárny k síti Ethernet
• Odstraňování potíží s připojením tiskárny
Nápověda k používání softwaru tiskárny Nápověda v systému Windows nebo Mac – otevřete softwarový program či
Příručka pro práci v síti – Otevřete disk CD Software and Documentation a
přejděte na:
Dokumentace >Uživatelská příručka a další publikace >Příručka pro práci v
síti
aplikaci tiskárny a klepněte na položku Nápověda.
?
Klepnutím na tlačítko
zobrazíte kontextové informace.
Nejnovější doplňující informace, aktualizace
a technická podpora:
• Dokumentace
• Ovladače ke stažení
• Aktualizace produktu
• Kontakty na servis a informace o opravách
• Stav objednávky
• Podpora prostřednictvím chatu
• E-mailová podpora
• Telefonická podpora
Poznámky:
• Nápověda se nainstaluje automaticky se softwarem tiskárny.
• Software tiskárny je uložen ve složce programů tiskárny nebo na ploše,
podle toho, jaký operační systém v počítači používáte.
Webové stránky podpory společnosti Dell –
Telefonní čísla podpory a hodiny, kdy je podpora k dispozici, pro danou zemi
nebo oblast naleznete na webových stránkách podpory.
Mějte po ruce následující informace, když budete kontaktovat podporu,
abychom vás mohli obsloužit rychleji:
www.dell.com/support/printers
• Servisní štítek
• Kód pro expresní servis
Poznámka: Servisní štítek a kód pro expresní servis jsou umístěny na
nálepkách na tiskárně.
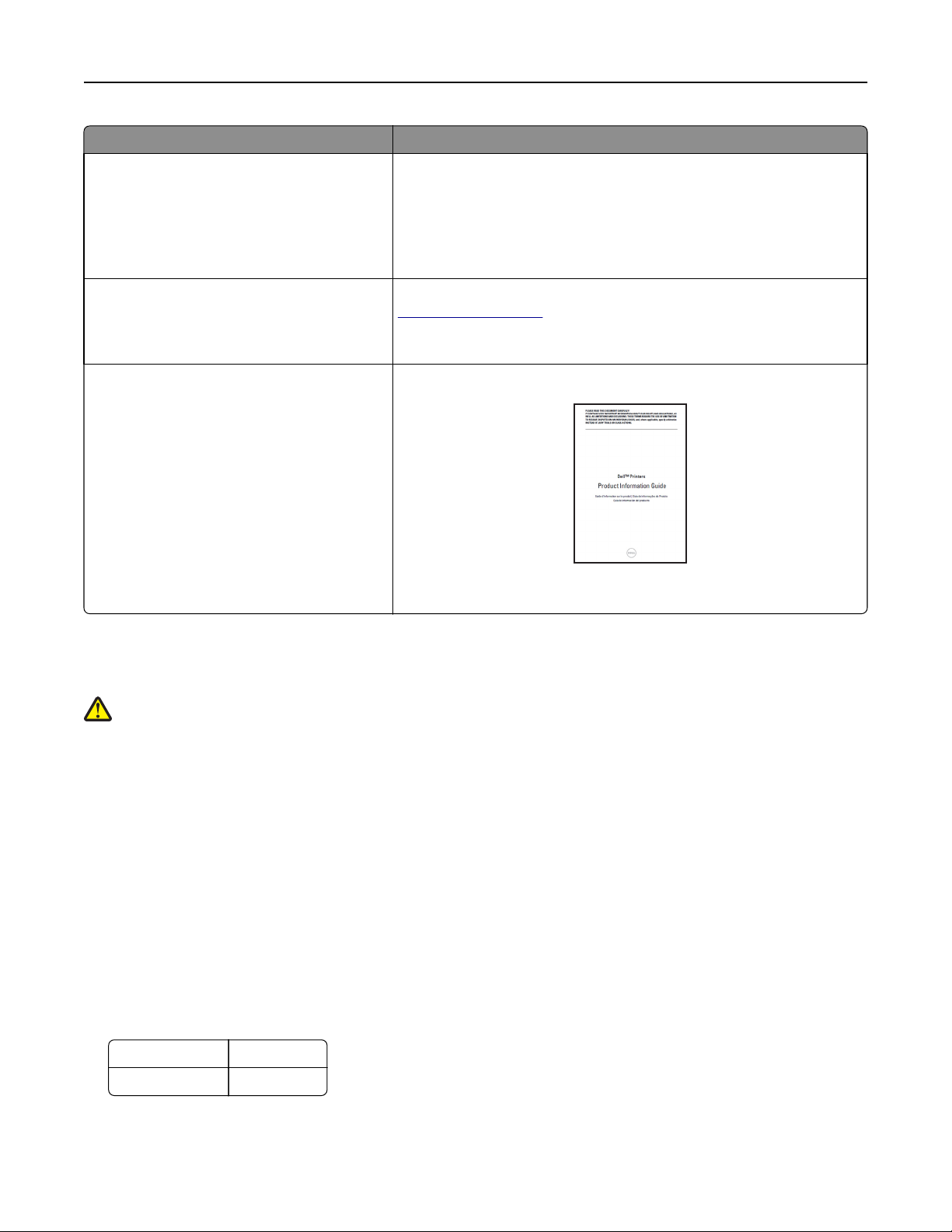
Informace o tiskárně 11
Co hledáte? Kde to najdete
• Software a ovladače—Certifikované ovladače
pro vaši tiskárnu a instalační programy pro
software tiskárny Dell
• Soubory Readme – Poslední technické změny
a podrobné technické referenční materiály pro
zkušené uživatele a techniky
• Spotřební materiál a příslušenství pro vaši
tiskárnu
• Náhradní kazety
• Bezpečnostní informace pro přípravu tiskárny
k provozu
• Informace o regulačních předpisech
• Informace o záruce
Disk CD Software and Documentation
Webové stránky spotřebního materiálu pro tiskárny Dell –
www.dell.com/printers
Spotřební materiál pro tiskárnu můžete zakoupit přes Internet, telefonicky
nebo ve vybraných prodejnách.
Informační příručka o produktu
Poznámka: Informační příručka o produktu nemusí být ve vaší zemi nebo
oblasti k dispozici.
Výběr umístění tiskárny
VÝSTRAHA—NEBEZPEČÍ ÚRAZU: Hmotnost tiskárny je vyšší než 18 kg a k jejímu bezpečnému zvednutí jsou
zapotřebí dvě osoby.
Při volbě umístění tiskárny ponechejte dostatek prostoru pro otevření zásobníků, krytů a dvířek. Pokud máte v úmyslu
instalovat volitelné doplňky, ponechte pro ně dostatek volného prostoru. Je důležité:
• Postavte tiskárnu blízko řádně uzemněné a snadno přístupné elektrické zásuvky.
• Ujistěte se, že proudění vzduchu v místnosti odpovídá nejnovější revizi normy ASHRAE 62 nebo normě 156
technického výboru CEN.
• Umístěte tiskárnu na rovný, pevný a stabilní povrch.
• Udržujte tiskárnu:
– Čistou, suchou a nezprášenou.
– Stranou od volně položených svorek a kancelářských spon.
– Stranou přímého vzdušného proudění klimatizací, ohřívačů a ventilátorů.
– Stranou přímého slunečního záření a prostředí s extrémní vlhkostí.
• Dodržujte doporučené teploty a zabraňte výkyvům hodnot:
Okolní teplota 15,6 až 32,2 °C
Skladovací teplota 1 až 35 °C
• Pro vhodné odvětrávání doporučujeme zachovat v okolí tiskány volný prostor o rozměrech:
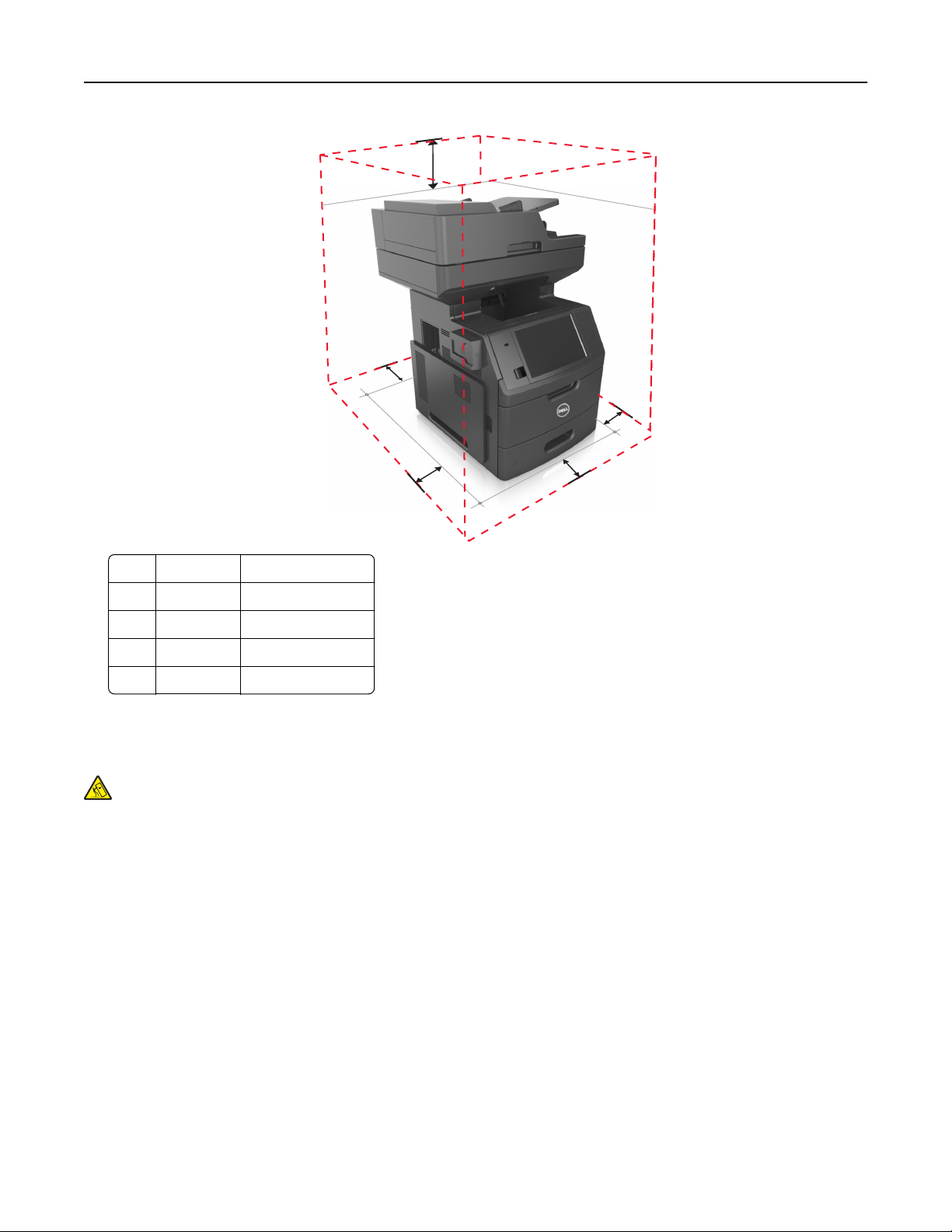
Informace o tiskárně 12
5
4
1
1
3
1 Pravá strana 152 mm (6 palců)
2 Vepředu 394 mm (15,5 palce)
3 Levá strana 152 mm (6 palců)
4 Vzadu 152 mm (6 palců)
5 Nahoru 152 mm (6 palců)
2
Konfigurace tiskárny
VÝSTRAHA—NEBEZPEČÍ SKLOPENÍ: Konfigurace připevněné k podlaze vyžadují dodatečné vybavení pro zajištění
stability. Pokud používáte více vstupních zásobníků, musíte použít stojan tiskárny nebo základnu tiskárny. Pokud
jste si zakoupili multifunkční tiskárnu (MFP), která umí skenovat, kopírovat a faxovat, možná budete potřebovat
další nábytek. Další informace získáte na místě, kde jste tiskárnu zakoupili.

Informace o tiskárně 13
Základní model
1
2
3
4
5
1 Podavač ADF (automatický podavač dokumentů)
2 Zásobník podavače ADF
3 Odkladač podavače ADF
4 Standardní odkladač
5 Ovládací panel tiskárny
6 Univerzální podavač na 100 listů
7 Standardní zásobník na 550 listů
6
7
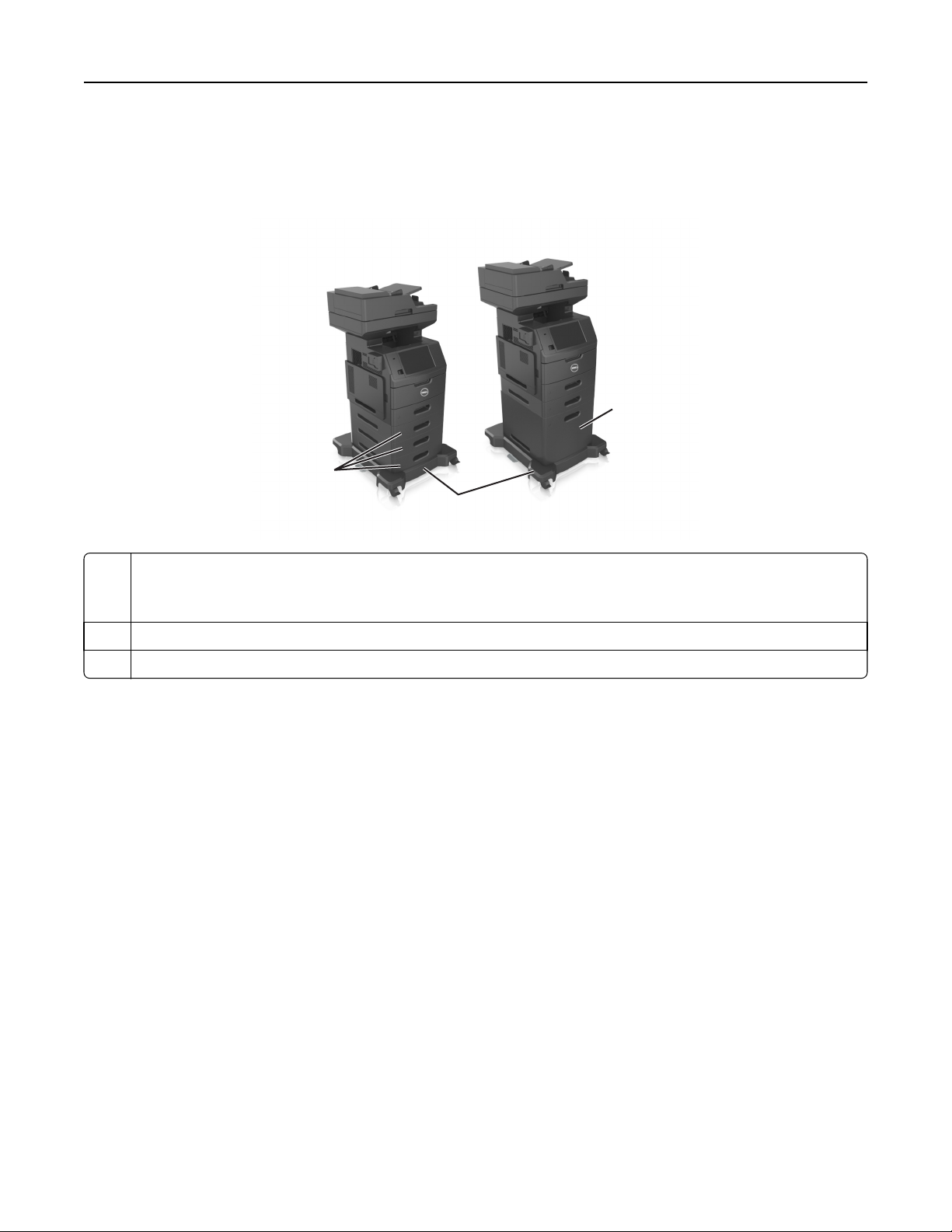
Informace o tiskárně 14
Plně vybavený model
Na následujícím obrázku je zobrazen maximální počet volitelných zásobníků podporovaných tiskárnou. Další informace
o jiných konfiguracích naleznete na našem webu.
1
1
1
2
3
1 Volitelné zásobníky na 550 listů
Poznámka: K dispozici je také uzamykatelný zásobník na 550‑listů. Další informace získáte na místě, kde jste tiskárnu
zakoupili.
2 Kolečkový podstavec
3 Volitelný zásobník na 2100 listů
Při použití volitelných zásobníků:
• Pokud je tiskárna nakonfigurována s volitelným zásobníkem na 2 100 listů, použijte vždy kolečkový podstavec.
• Volitelný zásobník na 2 100 listů musí být vždy vespod sestavy a lze jej použít v kombinaci s pouze jedním volitelným
zásobníkem na 550 listů.
• S tiskárnou lze konfigurovat tři volitelné zásobníky na 550 listů.
Popis základních funkcí skeneru
• Vytvořte rychle kopie nebo nastavte tiskárnu tak, aby provedla specifické úlohy kopírování.
• Odešlete fax pomocí ovládacího panelu tiskárny.
• Odešlete fax současně více příjemcům.
• Naskenujte dokumenty a odešlete je do svého počítače, na e-mailovou adresu, jednotku paměti flash nebo do
umístění FTP.
• Naskenujte dokumenty a odešlete je do jiné tiskárny (soubory PDF prostřednictvím FTP).
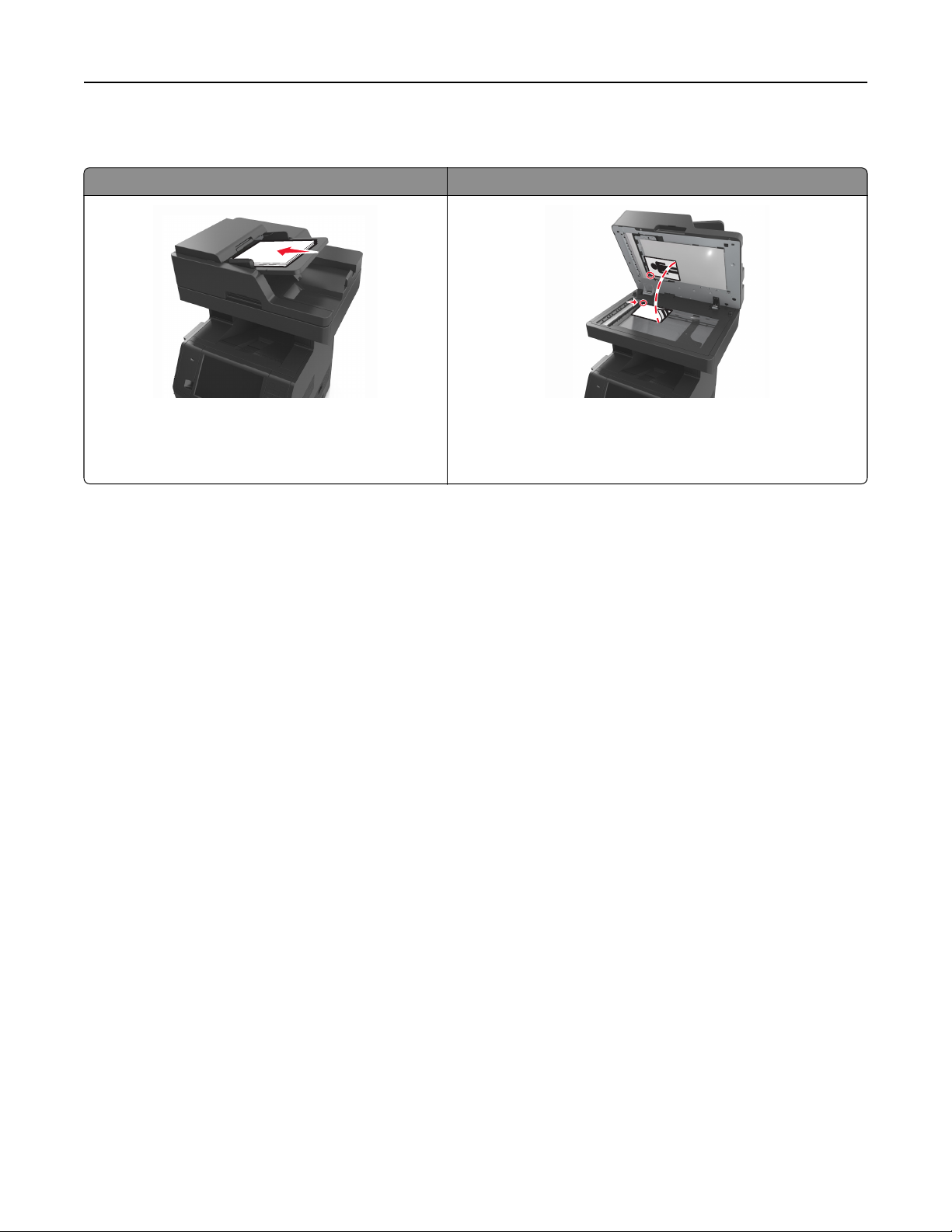
Informace o tiskárně 15
Použití podavače ADF a skleněné plochy skeneru
Podavač ADF (automatický podavač dokumentů) Skleněná plocha skeneru
C
B
A
Podavač ADF použijte pro vícestránkové dokumenty, včetně
dokumentů s oboustranně potištěnými listy.
Pro skenování dokumentů můžete použít ADF nebo skleněnou plochu skeneru.
Skleněnou plochu skeneru použijte pro jednostránkové dokumenty,
stránky knih, malé položky (např. dopisnice nebo fotografie),
průhledné fólie, fotografický papír nebo tenká média (např. výstřižky
z časopisů).
Použití podavače ADF
Pokud se používá ADF:
• Vložte dokument do zásobníku podavače ADF lícovou stranou nahoru a kratším okrajem napřed.
• Do zásobníku podavače ADF vložte až 150 listů obyčejného papíru.
• Skenujte velikosti od 76,2 x 127 mm (3 x 5 palců) na šířku do 216 x 635 mm (8,5 x 25 palců) na délku.
• Skenujte média o gramáži od 52 do 120 g/m
2
(od 14 do 32 liber).
• Do podavače ADF nevkládejte dopisnice, fotografie, malé dokumenty, průhledné fólie, fotografický papír ani tenká
média (např. výstřižky z časopisů). Tyto dokumenty pokládejte na skleněnou plochu skeneru.
Použití skleněné plochy skeneru
Při použití skleněné plochy skeneru
• Položte dokument lícem dolů na skleněnou plochu skeneru, do rohu se zelenou šipkou.
• Skenujte nebo kopírujte dokumenty o velikosti až 216 x 355,6 mm (8,5 x 14 palců).
• Kopírujte knihy silné až 25,3 mm (1 palec).
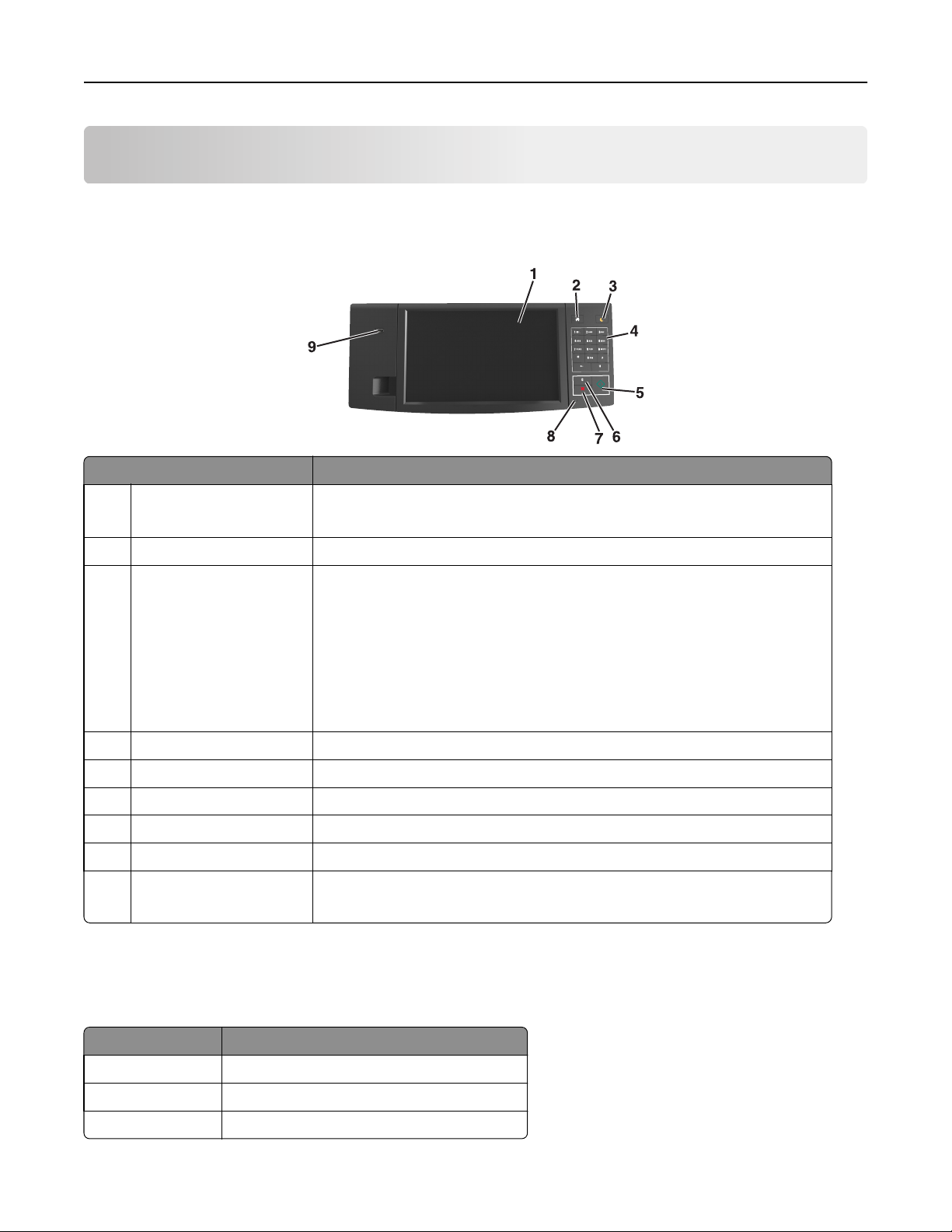
Popis ovládacího panelu tiskárny 16
Popis ovládacího panelu tiskárny
Pomocí ovládacího panelu tiskárny
Tlačítko Činnost
1 Displej
2 Tlačítko Domů Návrat na domovskou obrazovku
3 Tlačítko Spánek Zapnutí režimu spánku nebo režimu hibernace.
4 Klávesnice Zadání číslic, písmen nebo symbolů.
5 Tlačítko Start Spuštění úlohy podle toho, který režim je zvolen.
6 Tlačítko Vymazat vše / Reset Obnovení výchozích nastavení funkcí, jako jsou kopírování, faxování nebo skenování.
7 Tlačítko Storno Zruší veškeré činnosti tiskárny.
8 Kontrolka Kontrola stavu tiskárny
9 port USB Připojení jednotky paměti flash k tiskárně
• Zobrazení stavu a zpráv tiskárny
• Nastavení a ovládání tiskárny
Následující akce probudí tiskárnu z režimu spánku:
• Stisknutí displeje nebo libovolného tlačítka
• Otevření dvířek nebo krytu
• Odeslání tiskové úlohy z počítače
• Resetování zapnutím hlavního vypínače
• Připojení zařízení do portu USB v počítači
Poznámka: Jednotky flash podporuje jen přední port USB.
Popis barev tlačítka Spánek a kontrolek
Barvy tlačítka Spánek a kontrolky na ovládacím panelu tiskárny označují určitý stav tiskárny.
Kontrolka indikátoru stavu tiskárny
Vypnuto Tiskárna je vypnutá nebo v režimu hibernace.
Bliká zeleně Tiskárna se zahřívá, zpracovává data nebo tiskne.
Svítí zeleně Tiskárna je zapnutá, ale je v nečinnosti.
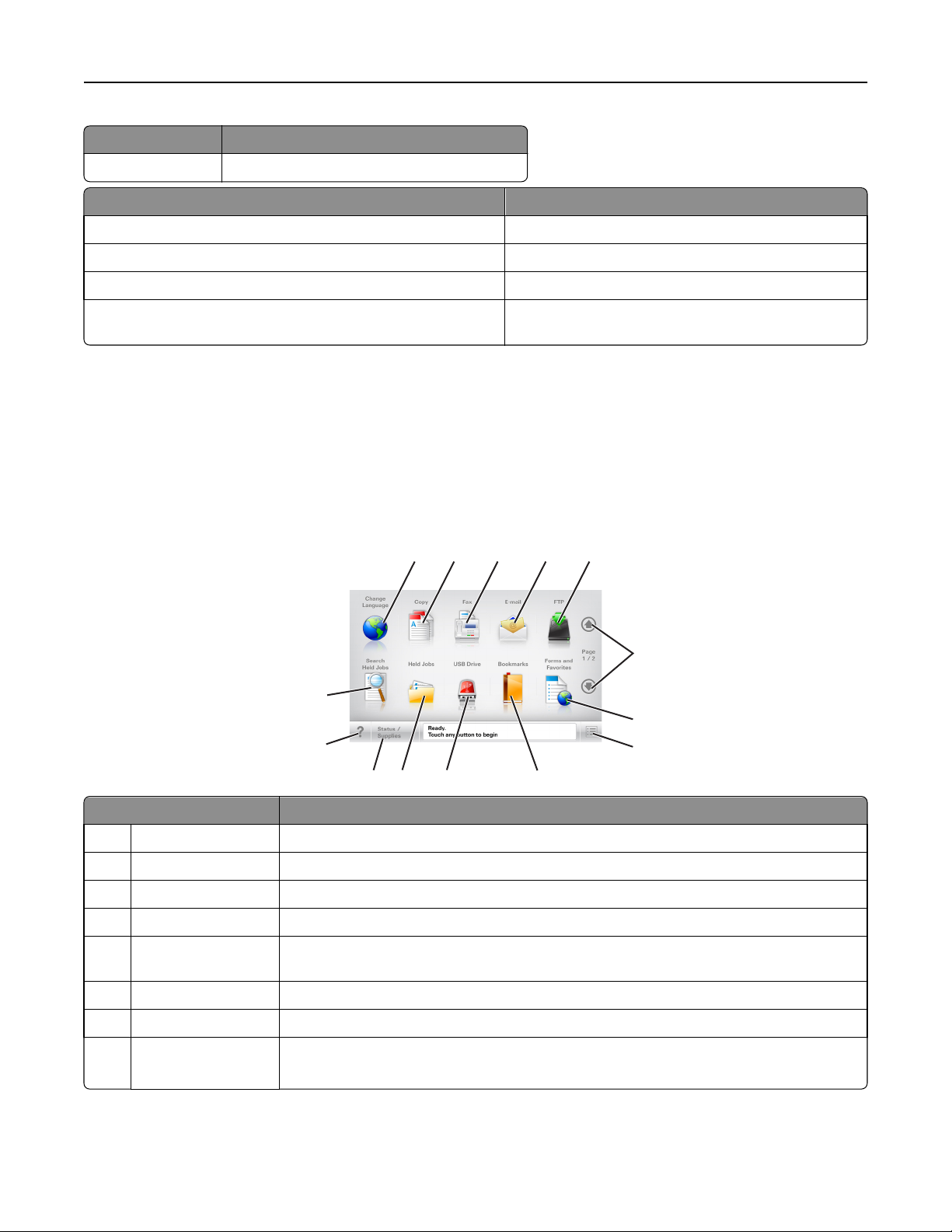
Popis ovládacího panelu tiskárny 17
Kontrolka indikátoru stavu tiskárny
Bliká červeně Tiskárna vyžaduje zásah uživatele.
Kontrolka tlačítka Spánek stavu tiskárny
Vypnuto Tiskárna je vypnutá, nečinná nebo ve stavu Připravena.
Svítí žlutě Tiskárna je v režimu spánku.
Bliká žlutě Tiskárna přechází do nebo se probouzí z režimu hibernace.
Cyklicky blikne žlutě na 0,1 sekundy a potom pomalu zhasne na dobu
1,9 sekundy
Tiskárna je v režimu hibernace.
Popis domovské obrazovky
Po zapnutí tiskárny se na displeji zobrazí základní obrazovka, zvaná domovská obrazovka. Chcete-li zahájit akci, jako je
například kopírování, faxování či skenování, otevřít obrazovku s nabídkou nebo reagovat na hlášení, použijte tlačítka
domovské obrazovky.
Poznámka: Domovská obrazovka se může lišit v závislosti na přizpůsobení nastavení vaší domovské obrazovky,
nastavení správy a aktivních vestavěných řešeních.
1
2 3 4 5
6
14
7
13
8
12
Stiskněte tlačítko Činnost
1 Změnit jazyk Otevře automaticky otevírané okno Změnit jazyk, v němž lze změnit hlavní jazyk tiskárny.
2 Kopírovat Umožňuje přístup k nabídkám kopírování a pořizování kopií.
3 Faxovat Umožňuje přístup k nabídkám faxování a odesílání faxů.
4 E-mail Umožňuje přístup k nabídkám e-mailu a odesílání e-mailů.
5 FTP Umožňuje přístup k nabídkám FTP (File Transfer Protocol) a skenování dokumentů přímo na server
FTP.
6 Šipky Umožňují procházet nahoru nebo dolů.
7 Forms and Favorites Umožňuje rychle vyhledat a vytisknout často používané online formuláře.
8 Ikona nabídky Umožňuje přístup k nabídkám tiskárny.
Poznámka: Nabídky jsou dostupné jen když je tiskárna ve stavu Připravena.
11
10
9
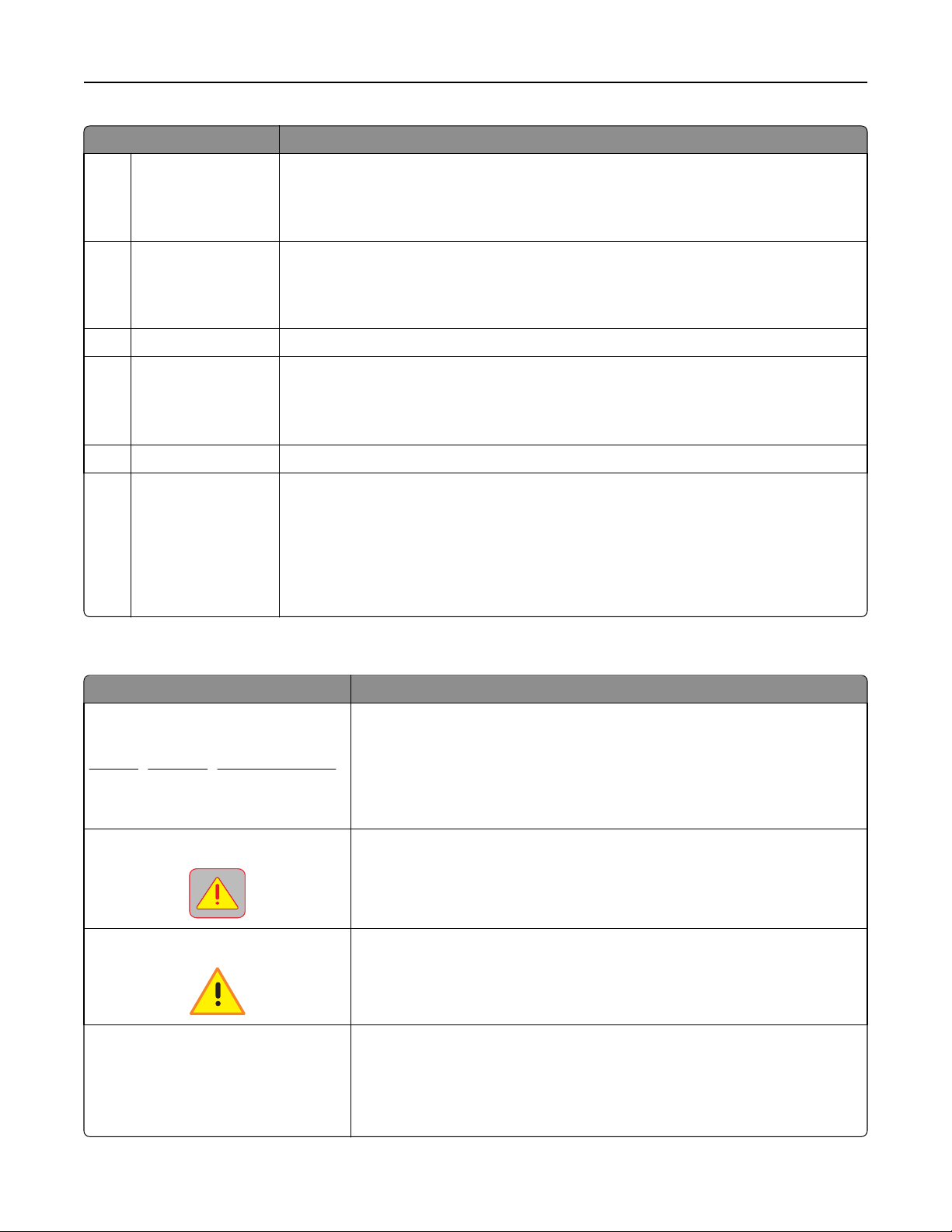
Popis ovládacího panelu tiskárny 18
Stiskněte tlačítko Činnost
9 Záložky Umožňuje vytvářet, uspořádávat a ukládat záložky (adresy URL) do stromové struktury složek a
odkazů na soubory.
Poznámka: Zobrazení stromové struktury podporuje pouze záložky vytvořené pomocí této
funkce, a nikoli vytvořené pomocí jiné aplikace.
10 Jednotka USB Umožňuje zobrazit, vybrat, tisknout, skenovat nebo odeslat e-mailem fotografie a dokumenty
z jednotky flash.
Poznámka: Tato ikona se zobrazí pouze tehdy, když se vrátíte na domovskou obrazovku a
přitom je k tiskárně připojena paměťová karta nebo jednotka paměti flash.
11 Pozdržené úlohy Zobrazí všechny aktuálně pozdržené úlohy.
12 Stav/spotřební
materiál
• Zobrazuje varovné nebo chybové zprávy, kdykoli tiskárna vyžaduje zásah obsluhy, aby mohla
pokračovat v práci.
• Umožňuje přístup na obrazovku hlášení, kde získáte podrobnější informace o hlášení včetně
pokynů, jak jej odstranit.
13 Tipy Otevře dialogové okno kontextové nápovědy.
14 Hledat pozdržené
úlohy
Vyhledejte jednu nebo více následujících položek:
• Uživatelská jména patřící k pozdrženým nebo důvěrným tiskovým úlohám
• Názvy pozdržených úloh, vyjma důvěrných tiskových úloh
• Názvy profilů
• Pole pro záložky nebo názvy tiskových úloh
• Schránka USB nebo názvy tiskových úloh pro podporované typy souborů
Funkce
Funkce Popis
Řádek s cestou v nabídkách
Příklad:
Nabídky >Nastavení >Kopírovat nastavení >
Počet kopií
Řádek s cestou v nabídkách se nachází v horní části každé obrazovky s nabídkou. Tato
funkce zobrazí cestu, jakou byla vyvolána aktuální nabídka.
Stisknutím jakéhokoli z podtržených slov se vrátíte do příslušné nabídky.
Počet kopií není podtržený, protože jde o aktuální obrazovku. Pokud stisknete
podtržené slovo na obrazovce „Počet kopií“ dříve, než nastavíte a uložíte počet kopií,
výběr se neuloží a nestane se výchozím nastavením.
Výstražné hlášení o přítomnosti
Varování
Stavová lišta
Pokud hlášení o přítomnosti ovlivní funkci, zobrazí se tato ikona a bliká červená
kontrolka.
Pokud dojde k chybě, zobrazí se tato ikona.
• Zobrazuje aktuální stav tiskárny, například Připravena nebo Zaneprázdněna.
• Zobrazuje momentální situaci tiskárny, například Málo toneru nebo Dochází
kazeta.
• Zobrazuje hlášení o nutnosti zásahu obsluhy, aby mohla tiskárna pokračovat
v práci.

Popis ovládacího panelu tiskárny 19
Funkce Popis
Adresa IP tiskárny
Příklad:
123.123.123.123
Adresa IP síťové tiskárny se nachází v levém horním rohu domovské obrazovky a je
zobrazena jako čtyři sady číslic oddělené tečkami. Adresu IP lze použít při přístupu
k serveru Embedded Web Server pro zobrazení a vzdálenou konfiguraci nastavení
tiskárny a to i v případě, že se nenacházíte ve fyzické blízkosti tiskárny.
Použití tlačítek na dotykové obrazovce
Poznámka: Domovská obrazovka, ikony a tlačítka se mohou lišit v závislosti na přizpůsobení nastavení vaší domovské
obrazovky, nastavení správy a aktivních řešeních Embedded Solutions.
Stiskněte tlačítko Činnost
1 Šipky Zobrazení seznamu možností.
2 Kopírovat Vytisknout kopii.
3 Rozšířené možnosti Umožňuje vybrat možnost kopírování.
4 Domů Návrat na domovskou obrazovku
5 Zvýšit Umožňuje vybrat vyšší hodnotu.
6 Snížit Umožňuje vybrat nižší hodnotu.
7 Tipy Otevře dialogové okno kontextové nápovědy.
Ostatní tlačítka dotykové obrazovky
Stiskněte tlačítko Činnost
Přijmout
Uložení nastavení
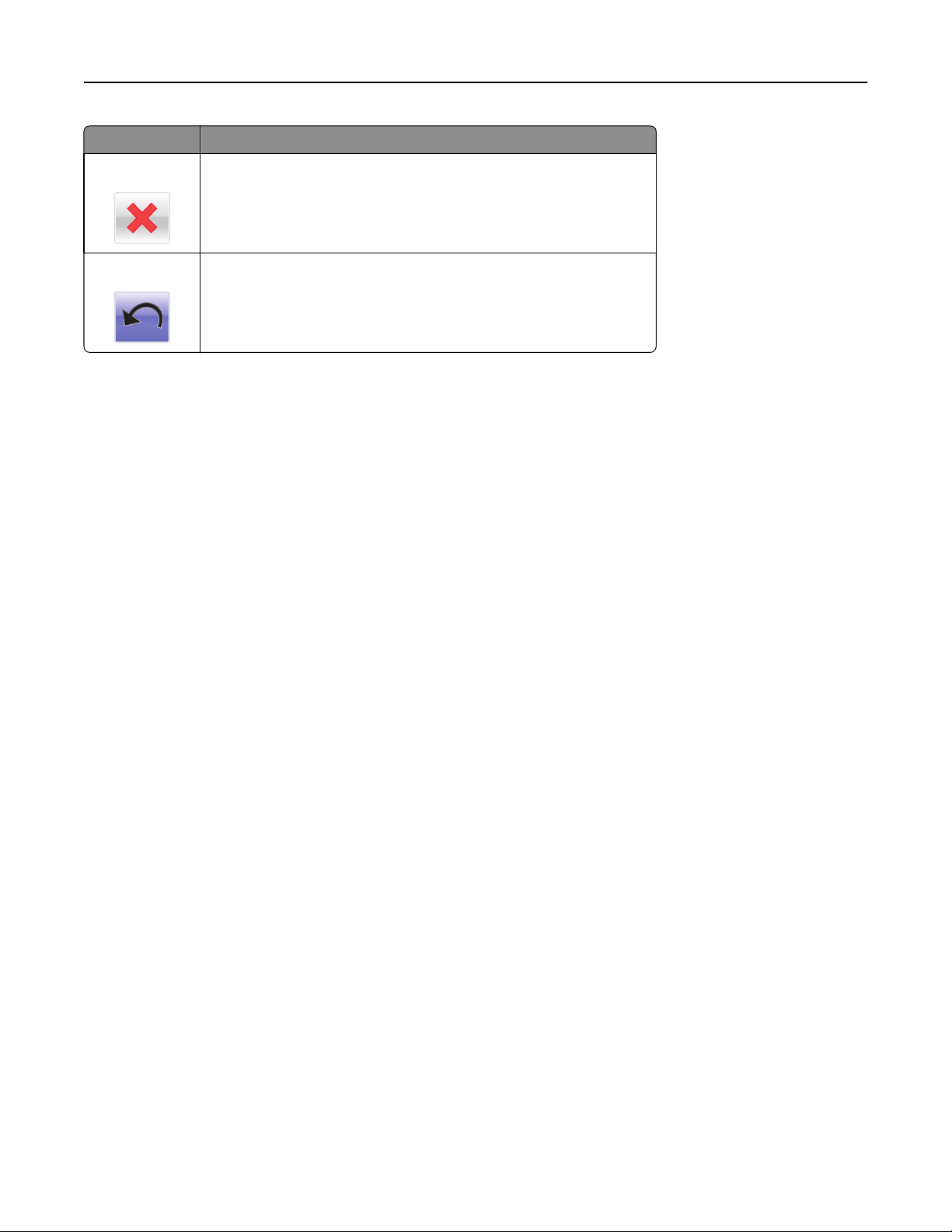
Popis ovládacího panelu tiskárny 20
Stiskněte tlačítko Činnost
Storno
R&esetovat
• Ruší akci nebo výběr.
• Ukončí obrazovku a vrátí se na předchozí obrazovku bez uložení změn.
Obnoví hodnoty na displeji.
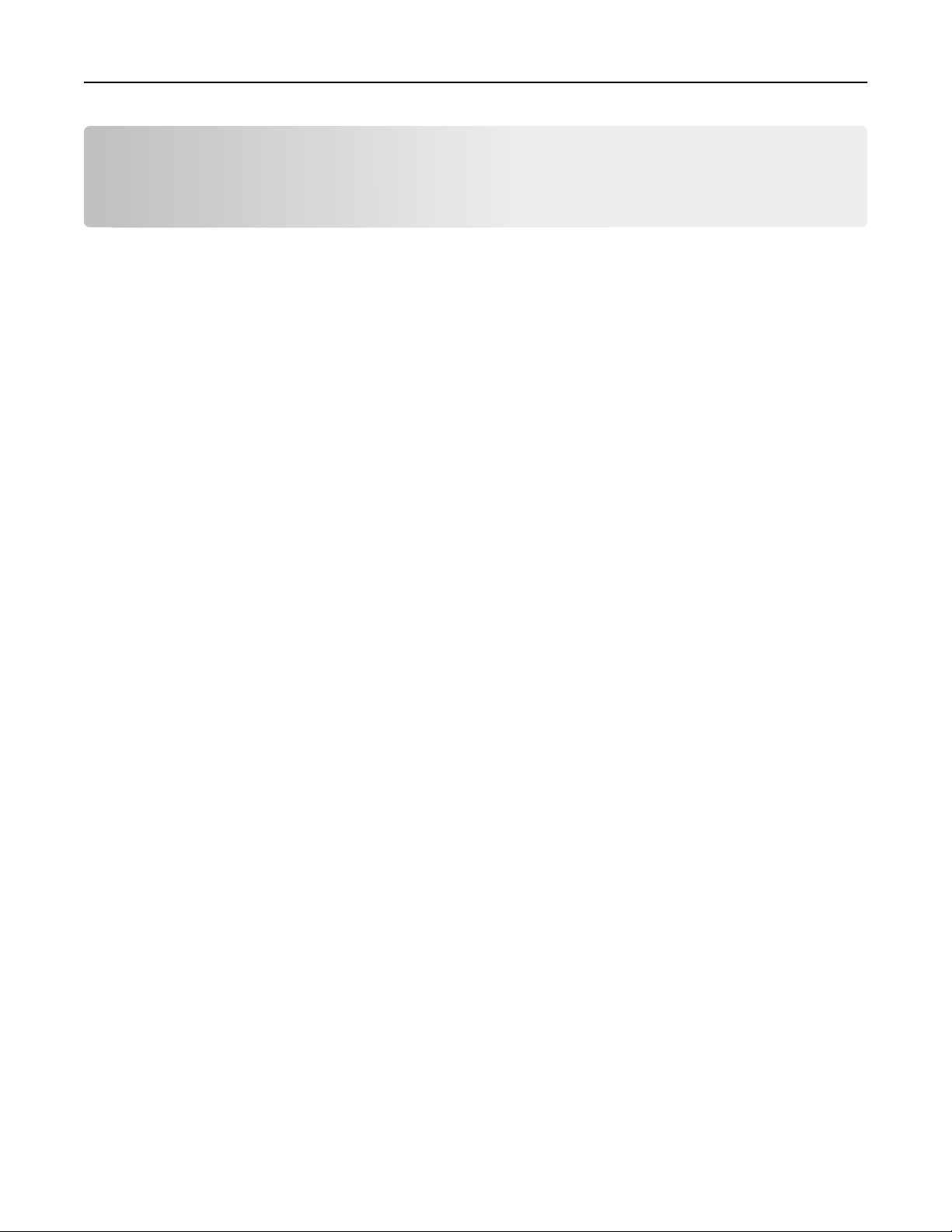
Nastavení a použití aplikací spouštěných z domovské obrazovky 21
Nastavení a použití aplikací spouštěných z domovské obrazovky
Poznámka: Domovská obrazovka se může lišit v závislosti na přizpůsobení nastavení vaší domovské obrazovky,
nastavení správy a aktivních aplikacích. Některé aplikace jsou podporovány pouze u vybraných modelů tiskáren.
Vyhledání adresy IP tiskárny
Poznámka: Zkontrolujte, zda je tiskárna připojena k síti nebo tiskovému serveru.
Adresu IP tiskárny lze zjistit:
• v levém horním rohu domovské obrazovky tiskárny,
• v části TCP/IP v nabídce Síť/porty,
• vytištěním stránky s nastavením sítě nebo stránky s nastavením nabídek a následným vyhledáním části TCP/IP.
Poznámka: Adresa IP se zobrazí jako čtyři sady čísel oddělených tečkou, například 123.123.123.123.
Vyhledání adresy IP počítače
Uživatelé se systémem Windows
1 Do dialogového okna Spustit napište cmd pro otevření okna s příkazovým řádkem.
2 Zadejte příkaz ipconfig a poté vyhledejte položku Adresa IP.
Uživatelé se systémem Macintosh
1 Ze Systémových předvoleb v nabídce Apple vyberte SÍť.
2 Vyberte typ připojení a poté klepněte na kartu Rozšířené >TCP/IP.
3 Vyhledejte položku Adresa IP.
Přístup k serveru Embedded Web Server
Embedded Web Server je webová stránka tiskárny, která umožňuje zobrazit a vzdáleně konfigurovat nastavení tiskárny
i když nejste fyzicky poblíž tiskárny.
1 Zjistěte IP adresu tiskárny:
• na domovské obrazovce ovládacího panelu tiskárny;
• v části TCP/IP v nabídce Síť/Porty;
• vytištěním stránky s nastavením sítě nebo stránky s nastavením nabídek a vyhledáním informace v části TCP/IP.
Poznámka: Adresa IP se zobrazí jako čtyři sady čísel oddělených tečkou, například 123.123.123.123.
2 Otevřete webový prohlížeč a zadejte do pole adresy IP adresu tiskárny.
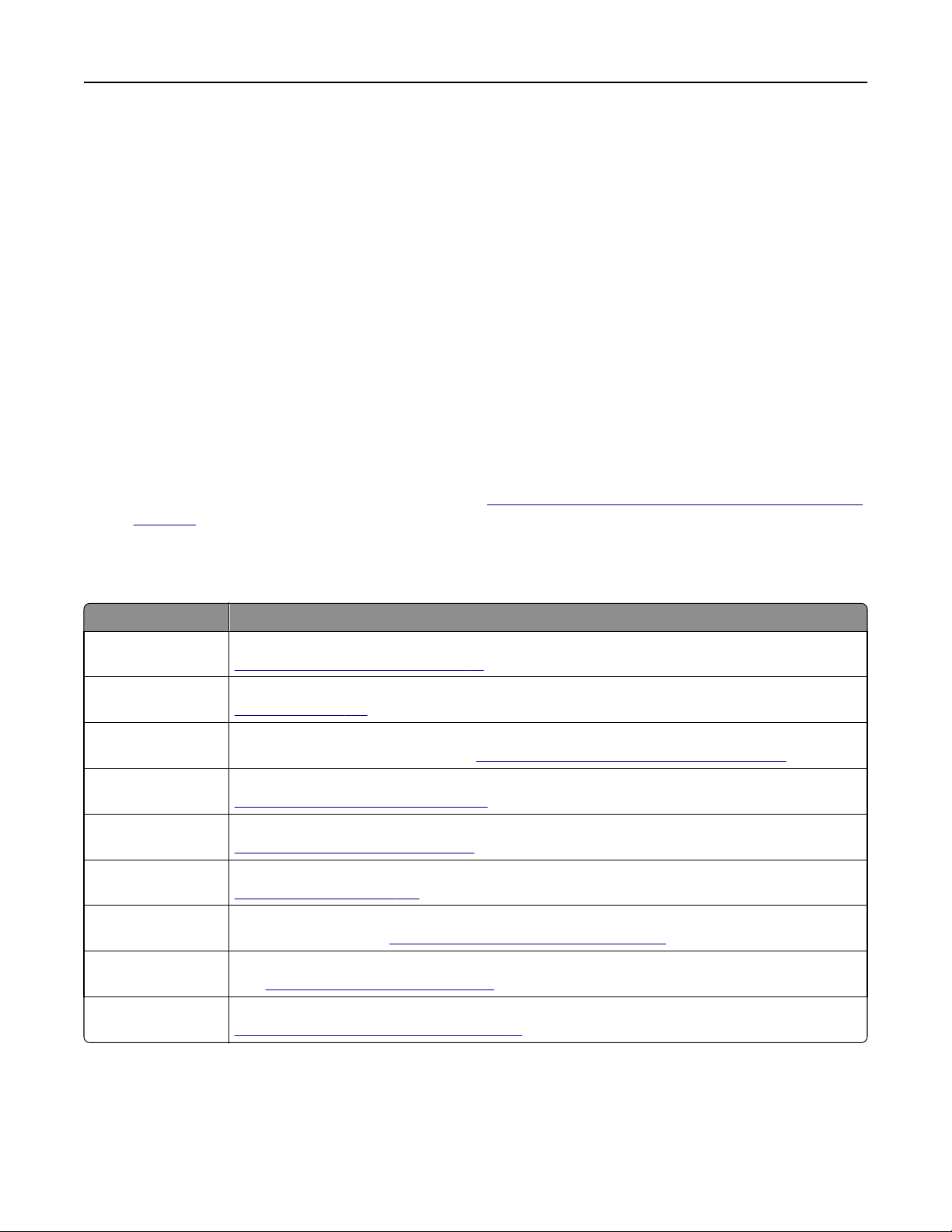
Nastavení a použití aplikací spouštěných z domovské obrazovky 22
3 Stiskněte klávesu Enter.
Poznámka: Pokud používáte server proxy, dočasně ho zakažte, aby se správně načetla webová stránka.
Přizpůsobení domovské obrazovky
1 Otevřete webový prohlížeč a zadejte do pole adresy IP adresu tiskárny.
Poznámka: Zobrazte adresu IP tiskárny na domovské obrazovce tiskárny. Adresa IP se zobrazí jako čtyři sady
čísel oddělených tečkou, například 123.123.123.123.
2 Proveďte jednu nebo více z následujících akcí:
• Zobrazit nebo skrýt ikony základních funkcí tiskárny.
a Klepněte na položky Nastavení >Obecné nastavení >Přizpůsobení domovské obrazovky.
b Zaškrtněte políčka funkcí, jejichž ikony chcete zobrazit na domovské obrazovce.
Poznámka: Zrušíte-li zaškrtnutí políčka vedle ikony, ikona se neobjeví na domovské obrazovce.
c Klepněte na tlačítko Odeslat.
• Upravte ikonu aplikace. Další informace vyhledejte v „Vyhledání informací o aplikacích na domovské stránce“
na str. 23nebo v dokumentaci dodané s aplikací.
Základní informace o jednotlivých aplikacích
Položka Činnost
Card Copy Umožňuje naskenovat a vytisknout obě strany karty na jednu stranu papíru. Další informace najdete v části
„Nastavení aplikace Card Copy“ na str. 23.
Faxovat Umožňuje naskenovat dokument a poté jej odeslat na faxové číslo. Další informace najdete v části
„Faxování“ na str. 112.
Forms and Favorites Umožňuje rychle vyhledat a vytisknout často používané online formuláře přímo z domovské obrazovky
tiskárny. Další informace najdete v části
Multi Send Umožňuje naskenovat dokument a poté jej odeslat více příjemcům. Další informace najdete v části
„Nastavení aplikace Multi Send“ na str. 25.
MyShortcut Umožňuje vytvářet zástupce přímo na domovské obrazovce tiskárny. Další informace najdete v části
„Použití aplikace MyShortcut“ na str. 24.
Skenovat do e-mailu Umožňuje naskenovat dokument a poté jej odeslat na e-mailovou adresu. Další informace najdete v části
„Zasílání e-mailem“ na str. 105.
Skenovat do počítače Umožňuje naskenovat dokument a poté jej uložit do předem určené složky v hostitelském počítači. Další
informace najdete v části
Skenování do souboru
FTP
Scan to Network Umožňuje naskenovat dokument a poté jej odeslat do sdílené síťové složky. Další informace najdete v části
Umožňuje skenovat dokumenty přímo na server FTP (File Transfer Protocol). Další informace najdete v
„Skenování na adresu FTP“ na str. 137.
části
„Nastavení aplikace Scan to Network“ na str. 25.
„Nastavení skenování do počítače“ na str. 140.
„Nastavení aplikace Forms and Favorites“ na str. 23.
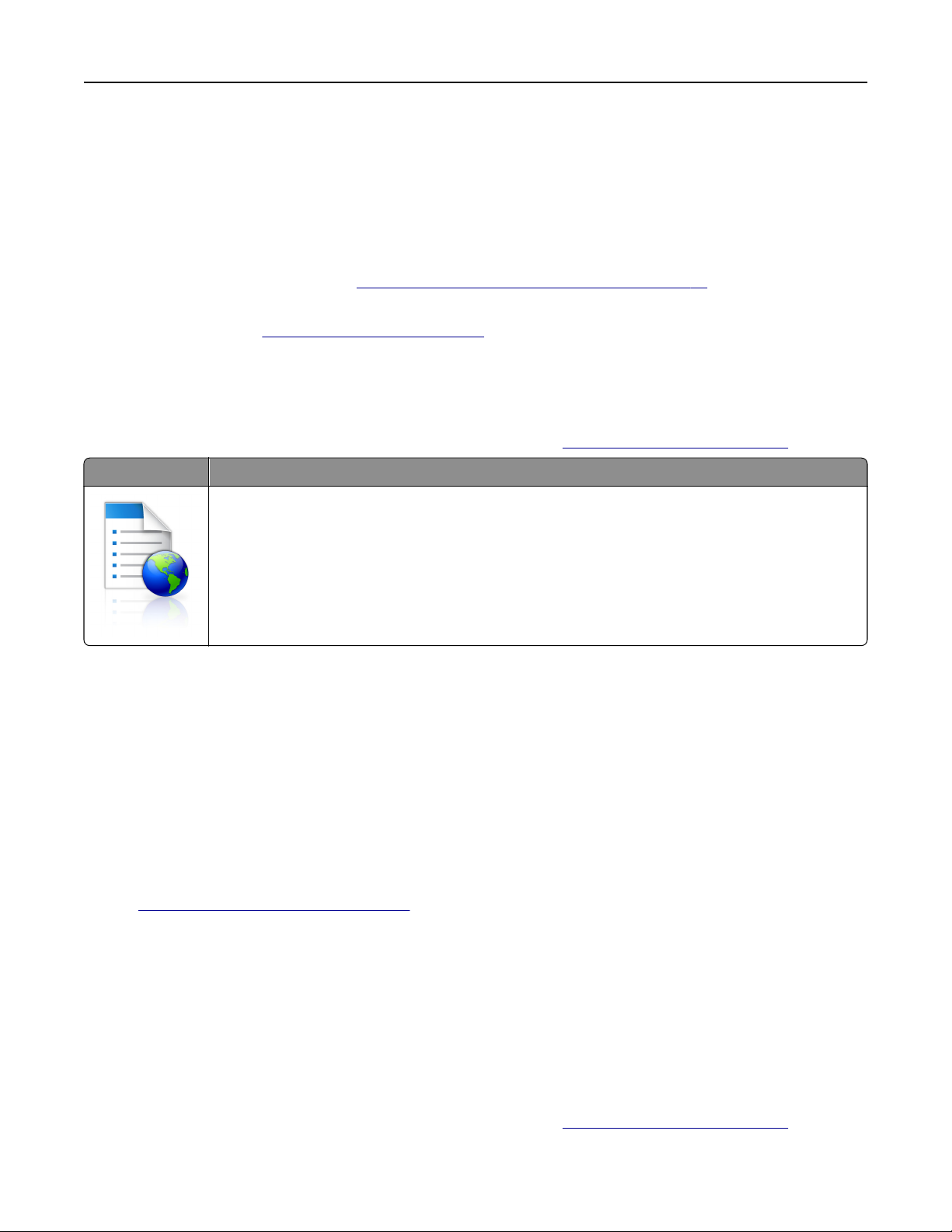
Nastavení a použití aplikací spouštěných z domovské obrazovky 23
Aktivace aplikací na domovské obrazovce
Vyhledání informací o aplikacích na domovské stránce
Tiskárna je dodávána s předinstalovanými aplikacemi na domovské obrazovce. Před použitím těchto aplikací je nutné
nejprve tyto aplikace aktivovat a nastavit pomocí serveru Embedded Web Server. Další informace o přístupu k serveru
Embedded Web Server naleznete v části
Podrobné informace o konfiguraci a použití aplikací z domovské obrazovky získáte na webových stránkách podpory
společnosti Dell na adrese
www.dell.com/support/printers.
Nastavení aplikace Forms and Favorites
Poznámka: Novější verze této Uživatelské příručky může obsahovat přímý odkaz na Příručku správce této aplikace.
Aktualizace této Uživatelské příručky naleznete na webových stránkách
Položka Funkce
Umožňuje zefektivnit pracovní postupy pomocí rychlého hledání a tisku často používaných online formulářů
přímo z domovské obrazovky tiskárny.
Poznámka: Tiskárna musí mít povolení k přístupu do síťové složky, na server FTP nebo na webové stránky,
kde je uložena záložka. V počítači, ve kterém je záložka uložena, nastavte sdílení, zabezpečení a nastavení
brány firewall tak, aby měla tiskárna alepoň oprávnění ke čtení. Další informace si vyhledejte
v dokumentaci dodané s operačním systémem.
„Přístup k serveru Embedded Web Server“ na str. 21.
www.dell.com/support/manuals.
1 Otevřete webový prohlížeč a zadejte do pole adresy IP adresu tiskárny.
Poznámka: Zobrazte adresu IP tiskárny na domovské obrazovce tiskárny. IP adresa se zobrazí jako čtyři sady čísel
oddělených tečkou, například 123.123.123.123.
2 Klepněte na položku Nastavení >Aplikace >Správa aplikací >Forms and Favorites.
3 Klepněte na tlačítko Přidat a poté přizpůsobte nastavení.
Poznámky:
• Popis nastavení naleznete v nápovědě aktivované ukazatelem myši u jednotlivých polí.
• Chcete-li ověřit správnost nastavení umístění záložky, zadejte správnou adresu IP hostitelského počítače,
v němž se záložka nachází. Další informace o získání adresy IP hostitelského počítače naleznete v části
„Vyhledání adresy IP počítače“ na str. 21.
• Ujistěte se, zda má tiskárna práva pro přístup do složky, v níž se záložka nachází.
4 Klepněte na tlačítko Použít.
Chcete-li používat aplikaci, stiskněte tlačítko Forms and Favorites na domovské obrazovce tiskárny. Pak můžete
procházet kategorie formulářů nebo je vyhledávat podle čísla, názvu nebo popisu.
Nastavení aplikace Card Copy
Poznámka: Novější verze této Uživatelské příručky může obsahovat přímý odkaz na Příručku správce této aplikace.
Aktualizace této Uživatelské příručky naleznete na webových stránkách
www.dell.com/support/manuals.
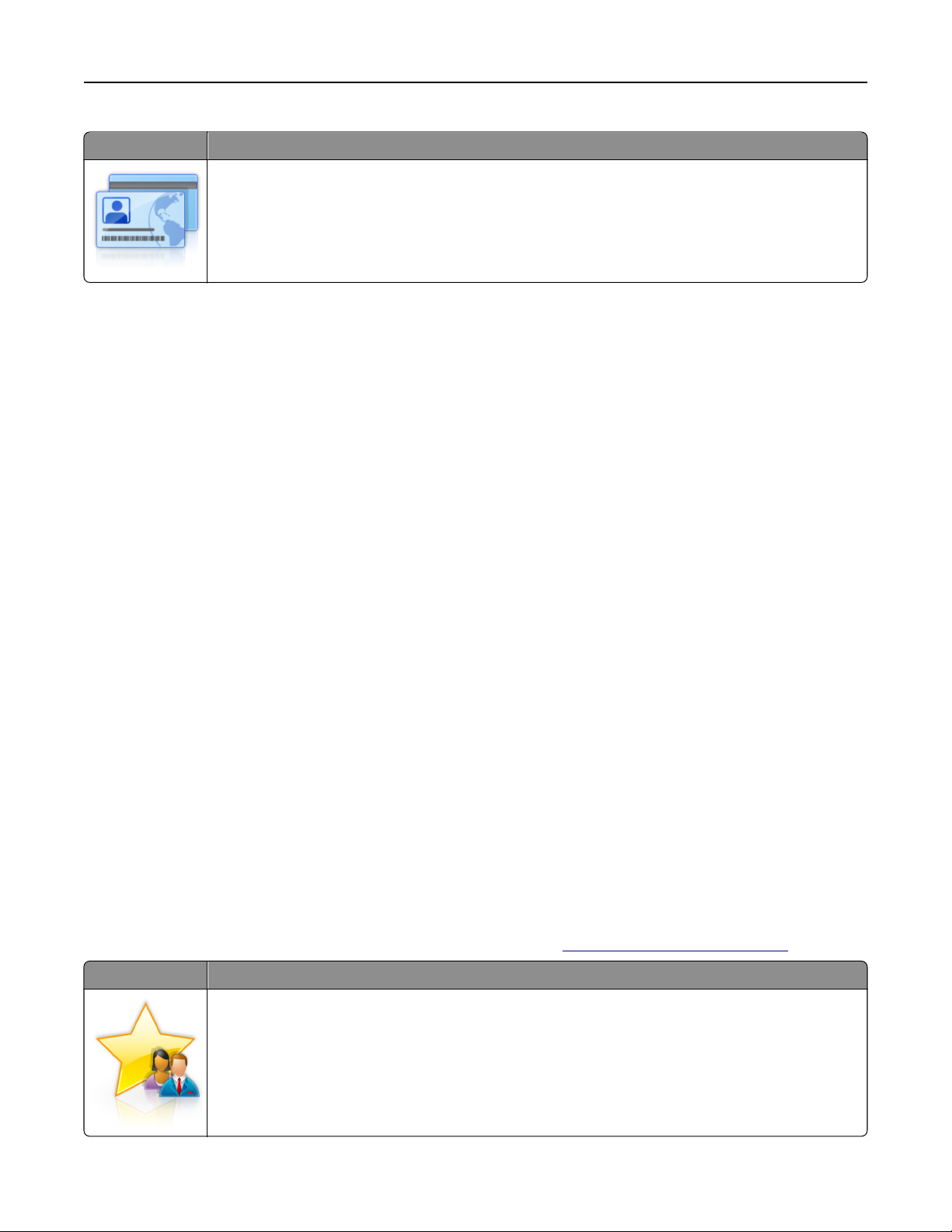
Nastavení a použití aplikací spouštěných z domovské obrazovky 24
Položka Funkce
Umožňuje rychle a snadno kopírovat karty pojištěnce, průkazy totožnosti a další karty o velikosti vhodné pro
vložení do náprsní tašky.
Můžete skenovat a tisknout obě strany karty na jedinou stranu papíru, čímž ušetříte papír a zobrazíte informace
uvedené na kartě pohodlnějším způsobem.
1 Otevřete webový prohlížeč a zadejte do pole adresy IP adresu tiskárny.
Poznámka: Zobrazte adresu IP tiskárny na domovské obrazovce tiskárny. IP adresa se zobrazí jako čtyři sady čísel
oddělených tečkou, například 123.123.123.123.
2 Klepněte na položku Nastavení >Aplikace >Správa aplikací >Card Copy.
3 V případě potřeby změňte výchozí možnosti skenování.
• Výchozí zásobník – Vyberte výchozí zásobník, který se použije pro tisk naskenovaných obrazů.
• Výchozí počet kopií – Zadejte počet kopií, který by se měl automaticky vytisknout při použití aplikace.
• Výchozí nastavení kontrastu – Zadejte nastavení, které zvýší nebo sníží úroveň kontrastu při tisku kopie
naskenované karty. Pokud chcete, aby tiskárna automaticky upravila kontrast, vyberte možnost Optimalizováno
pro obsah.
• Výchozí nastavení měřítka – Nastavte velikost naskenované karty pro tisk. Výchozí nastavení je 100 % (plná
velikost).
• Nastavení rozlišení – Upravte kvalitu naskenované karty.
Poznámky:
– Při skenování karty se ujistěte, zda není rozlišení skenování vyšší než 200 dpi pro barevné skenování a
400 dpi pro černobílé skenování.
– Při skenování více karet se ujistěte, zda není rozlišení skenování vyšší než 150 dpi pro barevné skenování
a 300 dpi pro černobílé skenování.
• Tisknout okraje – Políčko zaškrtněte, pokud chcete tisknout naskenovaný obraz s rámečkem.
4 Klepněte na tlačítko Použít.
Chcete-li aplikaci použít, stiskněte položku Card Copy na domovské obrazovce tiskárny a poté postupujte podle
zobrazených pokynů.
Použití aplikace MyShortcut
Poznámka: Novější verze této Uživatelské příručky může obsahovat přímý odkaz na Příručku správce této aplikace.
Aktualizace této Uživatelské příručky naleznete na webových stránkách
Položka Funkce
Umožňuje vytvořit zástupce na domovské obrazovce tiskárny s nastaveními až pro 25 často používaných úloh
kopírování, faxování a odesílání e-mailem.
www.dell.com/support/manuals.
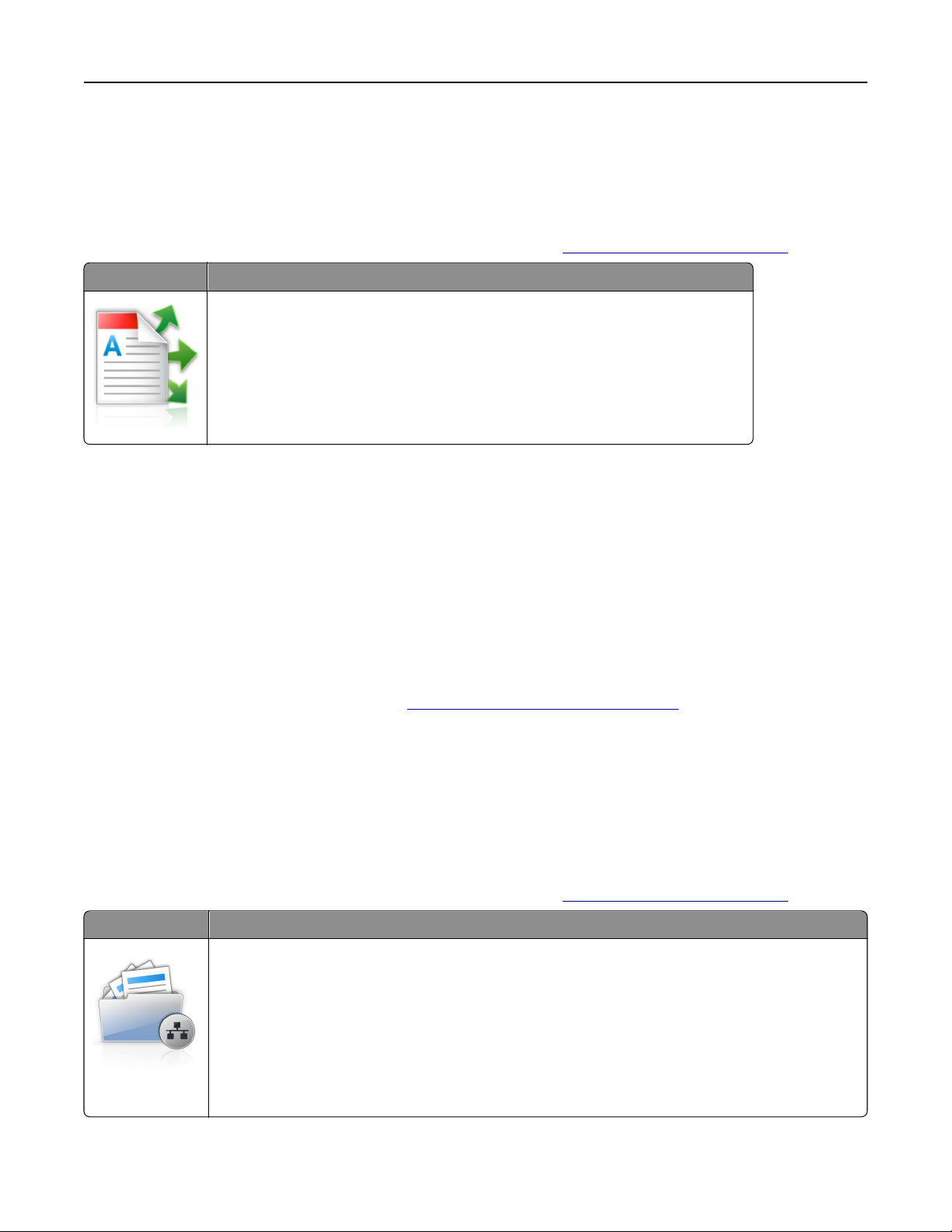
Nastavení a použití aplikací spouštěných z domovské obrazovky 25
Chcete-li aplikaci použít, stiskněte položku MyShortcut a poté postupujte podle pokynů na displeji tiskárny.
Nastavení aplikace Multi Send
Poznámka: Novější verze této Uživatelské příručky může obsahovat přímý odkaz na Příručku správce této aplikace.
Aktualizace této Uživatelské příručky naleznete na webových stránkách
Položka Funkce
Umožňuje naskenovat dokument a poté naskenovaný dokument odeslat více příjemcům.
Poznámka: Ujistěte se, zda je dostatek místa na pevném disku tiskárny.
1 Otevřete webový prohlížeč a zadejte do pole adresy IP adresu tiskárny.
Poznámka: Zobrazte adresu IP tiskárny na domovské obrazovce tiskárny. Adresa IP tiskárny se zobrazí jako čtyři
sady číslic oddělené tečkou, například 123.123.123.123.
www.dell.com/support/manuals.
2 Klepněte na položku Nastavení >Aplikace >Správa aplikací >Multi Send.
3 V sekci Profily klepněte na tlačítko Přidat a poté přizpůsobte nastavení.
Poznámky:
• Popis nastavení naleznete v nápovědě aktivované ukazatelem myši u jednotlivých polí.
• Pokud vyberete jako cíl možnost FTP nebo Sdílet složku, ověřte správnost nastavení umístění cíle. Zadejte
správnou adresu IP hostitelského počítače, v němž se nachází zadaný cíl. Další informace o získání adresy IP
hostitelského počítače naleznete v části
„Vyhledání adresy IP počítače“ na str. 21.
4 Klepněte na tlačítko Použít.
Chcete-li aplikaci použít, stiskněte položku Multi Send na domovské obrazovce tiskárny a poté postupujte podle pokynů
na displeji tiskárny.
Nastavení aplikace Scan to Network
Poznámka: Novější verze této Uživatelské příručky může obsahovat přímý odkaz na Příručku správce této aplikace.
Aktualizace této Uživatelské příručky naleznete na webových stránkách
Položka Funkce
Umožňuje naskenovat dokument a odeslat jej do sdílené síťové složky. Je možné definovat až 30 jedinečných
cílových umístění složek.
www.dell.com/support/manuals.
Poznámky:
• Tiskárna musí mít oprávnění k zápisu do cílových umístění. Z počítače, kde je uloženo cílové umístění,
můžete používat nastavení sdílení, zabezpečení a brány firewall, které tiskárně umožňují alespoň
přístup pro zápis. Další informace si vyhledejte v dokumentaci dodané s operačním systémem.
• Ikona aplikace Scan to Network se zobrazí pouze v případě, že je definováno jedno nebo více cílových
umístění.
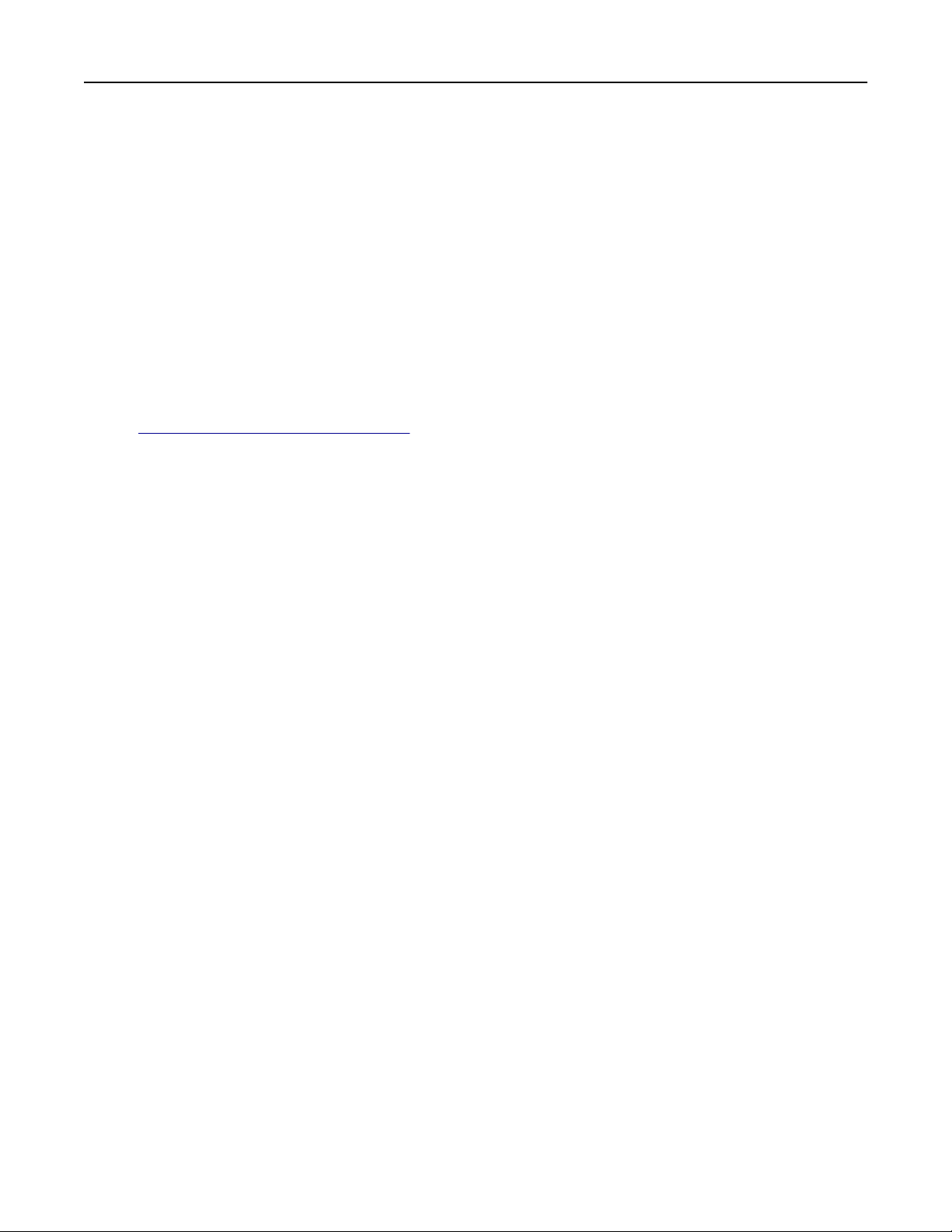
Nastavení a použití aplikací spouštěných z domovské obrazovky 26
1 Otevřete webový prohlížeč a zadejte do pole adresy IP adresu tiskárny.
Poznámka: Zobrazte adresu IP tiskárny na domovské obrazovce tiskárny. IP adresa se zobrazí jako čtyři sady čísel
oddělených tečkou, například 123.123.123.123.
2 Postupujte jedním z následujících způsobů:
• Klepněte na položku Nastavit skenování do sítě >Klepněte sem.
• Klepněte na položku Nastavení >Aplikace >Správa aplikací >Scan to Network.
3 Zadejte cílová umístění a potom přizpůsobte nastavení.
Poznámky:
• Popis nastavení naleznete v nápovědě aktivované ukazatelem myši u některých polí.
• Chcete-li ověřit správnost nastavení umístění cíle, zadejte správnou adresu IP hostitelského počítače, v němž
se stanovený cíl nachází. Další informace o získání adresy IP hostitelského počítače naleznete v části
„Vyhledání adresy IP počítače“ na str. 21.
• Ujistěte se, zda má tiskárna práva pro přístup do složky, v níž se stanovený cíl nachází.
4 Klepněte na tlačítko Použít.
Chcete-li používat aplikaci, stiskněte tlačítko Scan to Network na domovské obrazovce tiskárny a postupujte podle
pokynů na displeji tiskárny.
Nastavení vzdáleného ovládacího panelu
Tato aplikace umožňuje interakci s ovládacím panelem tiskárny i v případě, že se nacházíte jinde než síťová tiskárna.
Pomocí počítače můžete zobrazit stav tiskárny, uvolňovat pozdržené tiskové úlohy, vytvářet záložky a provádět další
úlohy související s tiskem.
1 Otevřete webový prohlížeč a zadejte do pole adresy IP adresu tiskárny.
Poznámka: Zobrazte adresu IP tiskárny na domovské obrazovce tiskárny. IP adresa se zobrazí jako čtyři sady čísel
oddělených tečkou, například 123.123.123.123.
2 Klepněte na položku Nastavení >Nastavení Vzdáleného ovládacího panelu.
3 Zaškrtněte políčko Zapnuto a podle svých požadavků upravte nastavení.
4 Klepněte na tlačítko Odeslat.
Chcete-li aplikaci použít, klepněte na položku Vzdálený ovládací panel >Spustit VNC Applet.
Import a export konfigurace
Nastavení konfigurace můžete exportovat do textového souboru a poté importovat a použít u jiných tiskáren.
1 Otevřete webový prohlížeč a zadejte do pole adresy IP adresu tiskárny.
Poznámka: Zobrazte adresu IP tiskárny na domovské obrazovce tiskárny. Adresa IP se zobrazí jako čtyři sady
čísel oddělených tečkou, například 123.123.123.123.
2 Chcete-li exportovat nebo importovat konfiguraci pro jednu aplikaci, postupujte následovně:
a Klepněte na položku Nastavení >Aplikace >Správa aplikací.
b V seznamu nainstalovaných aplikací klepněte na název aplikace, kterou chcete konfigurovat.
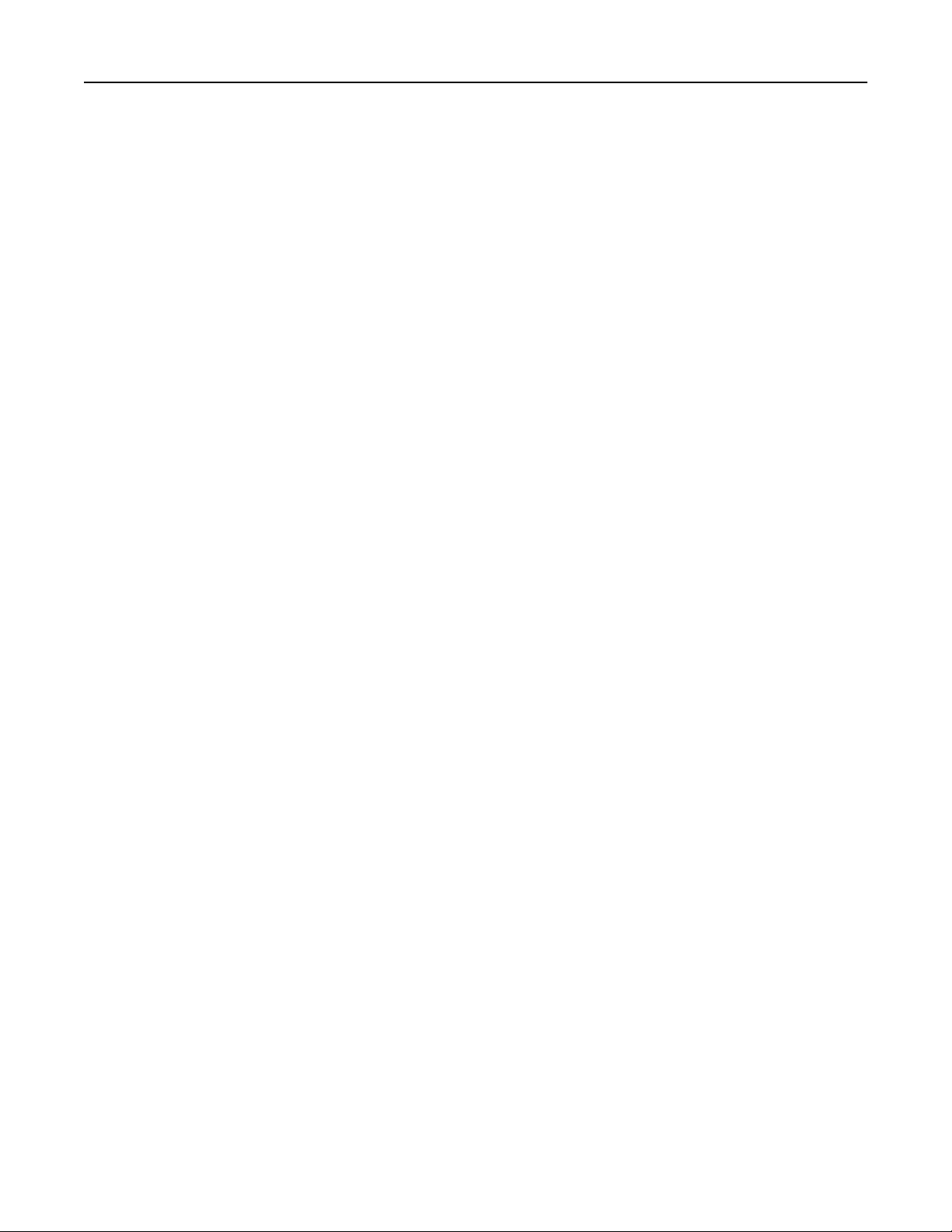
Nastavení a použití aplikací spouštěných z domovské obrazovky 27
c Klepněte na položku Konfigurovat a proveďte jeden z následujících kroků:
• Pro export konfigurace do souboru klepněte na položku Export a poté postupujte podle pokynů na obrazovce
počítače a soubor konfigurace uložte.
Poznámky:
– Při ukládání souboru konfigurace můžete zadat jedinečný název souboru nebo použít výchozí název.
– Pokud dojde k chybě „Nedostatek paměti JVM“, opakujte proces exportu, dokud se konfigurační
soubor neuloží.
• Pro import konfigurace ze souboru klepněte na položku Import a poté procházejte k uloženému souboru
konfigurace, který byl exportován z dříve konfigurované tiskárny.
Poznámky:
– Před importem souboru konfigurace můžete nejprve zobrazit jeho náhled, nebo můžete soubor
načíst přímo.
– Dojde-li k překročení časového limitu a objeví se prázdná obrazovka, aktualizujte webový prohlížeč
a klepněte na tlačítko Použít.
3 Chcete-li exportovat nebo importovat konfiguraci pro více aplikaci, postupujte následovně:
a Klepněte na položky Nastavení >Import/export.
b Postupujte jedním z následujících způsobů:
• Chcete-li exportovat konfigurační soubor, klepněte na položku Export souboru nastavení Embedded
Solutions a poté konfigurační soubor uložte podle pokynů na obrazovce počítače.
• Při importu konfiguračního souboru postupujte následovně:
1 Klepněte na položky Import souboru nastavení Embedded Solutions >Zvolit soubor a poté přejděte na
uložený konfigurační soubor, který byl exportován z dříve konfigurované tiskárny.
2 Klepněte na tlačítko Odeslat.
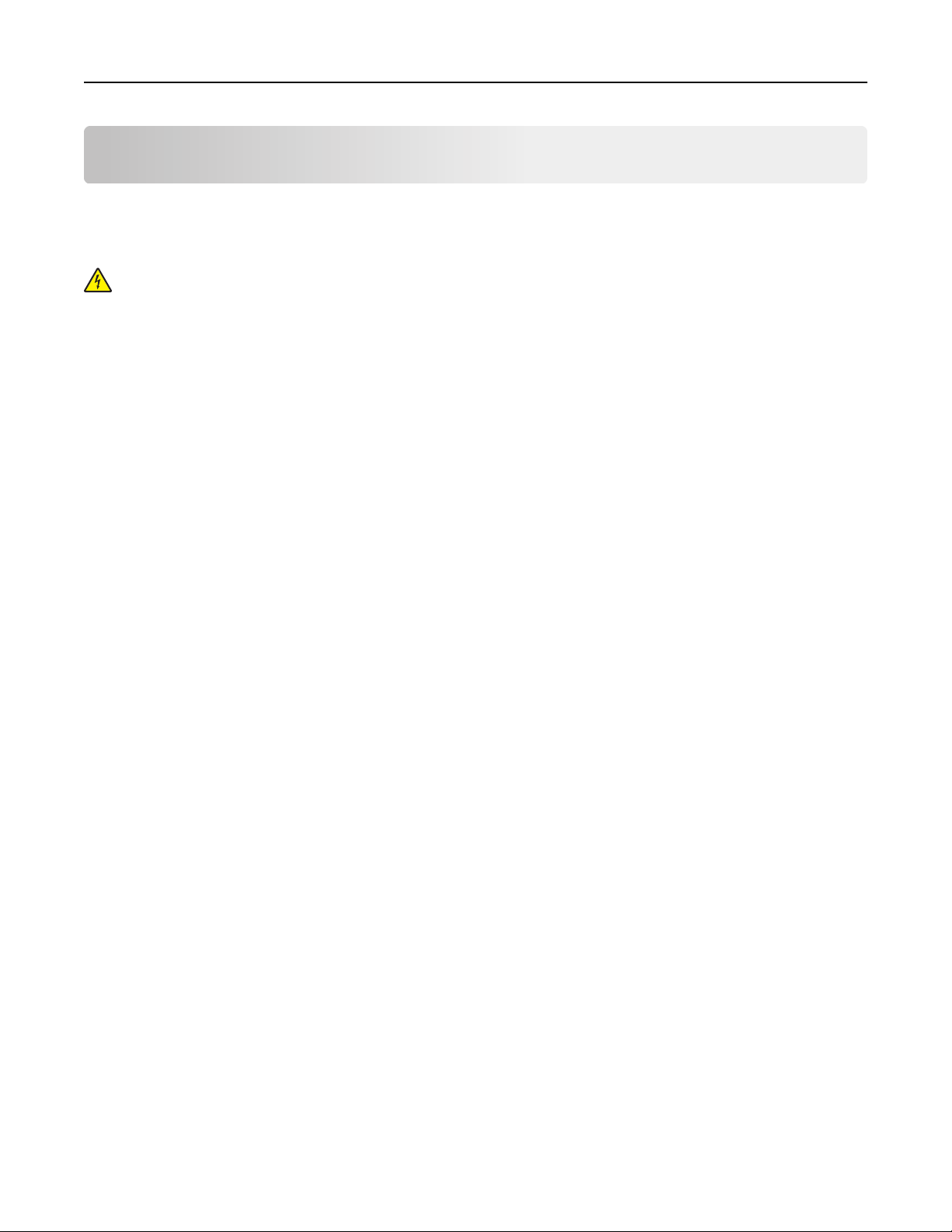
Dodatečná příprava tiskárny 28
Dodatečná příprava tiskárny
Instalace interních součástí
VÝSTRAHA—NEBEZPEČÍ ÚRAZU ELEKTRICKÝM PROUDEM: Pokud potřebujete získat přístup k řídicí desce nebo
chcete doplnit volitelný hardware a paměťová zařízení poté, co jste tiskárnu nainstalovali, nejprve tiskárnu
vypněte a odpojte napájecí kabel ze zásuvky. Máte-li k tiskárně připojena další zařízení, pak je rovněž vypněte
a odpojte jakékoliv kabely vedoucí k tiskárně.
Dostupné interní možnosti
Poznámka: Některé možnosti jsou k dispozici pouze u vybraných modelů tiskáren. Další informace získáte na místě,
kde jste tiskárnu zakoupili.
• Paměťová karta
– DDR3 DIMM
– Paměť flash
• Písma
• Firmwarové karty
– Čárový kód formulářů
– PRESCRIBE
– IPDS
– Printcryption
• Porty Internal Solutions Ports (ISP)
Přístup k desce řadiče
Poznámka: Tento úkon vyžaduje plochý šroubovák.
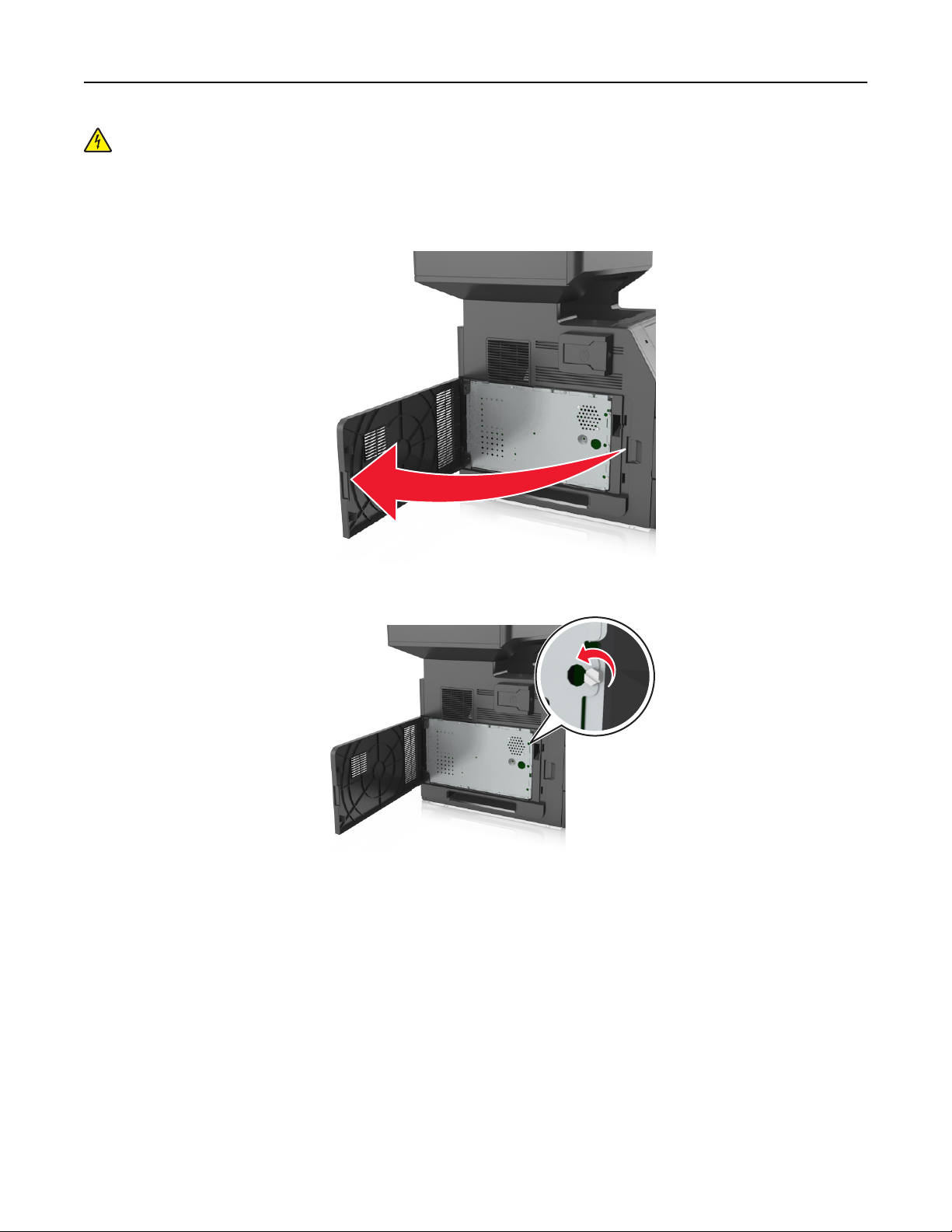
Dodatečná příprava tiskárny 29
VÝSTRAHA—NEBEZPEČÍ ÚRAZU ELEKTRICKÝM PROUDEM: Pokud potřebujete získat přístup k řídicí desce nebo
chcete doplnit volitelný hardware a paměťová zařízení poté, co jste tiskárnu nainstalovali, nejprve tiskárnu
vypněte a odpojte napájecí kabel ze zásuvky. Máte-li k tiskárně připojena další zařízení, pak je rovněž vypněte
a odpojte jakékoliv kabely vedoucí k tiskárně.
1 Otevřete přístupový kryt desky řadiče.
2 Pomocí šroubováku uvolněte šrouby na ochraně desky řadiče.
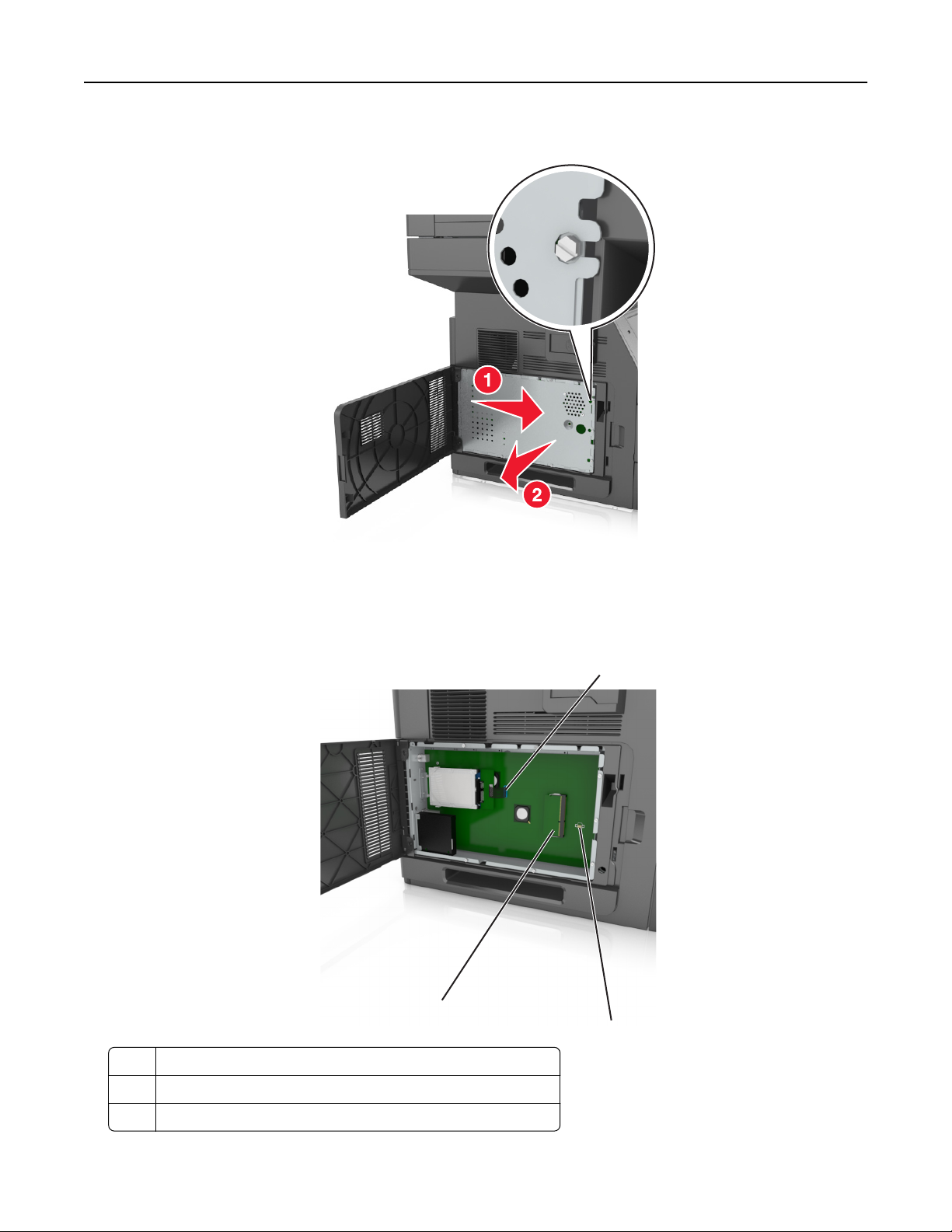
Dodatečná příprava tiskárny 30
3 Vyjměte vnitřní ochranný kryt.
4 S pomocí následujícího obrázku vyhledejte příslušný konektor.
Výstraha—nebezpečí poškození: Elektronické součásti desky řadiče mohou být snadno poškozeny statickou
elektřinou. Než se dotknete některé elektronické součásti na desce řadiče nebo konektoru, dotkněte se
kovového povrchu tiskárny.
1
3
2
1 Konektor pro Internal Solutions Port nebo pro pevný disk tiskárny
2 Volitelný konektor karty
3 Konektor paměťové karty

Dodatečná příprava tiskárny 31
5 Znovu připevněte vnitřní ochranný kryt a poté vyrovnejte šrouby s příslušnými otvory.
6 Utáhněte šrouby vnitřního ochranného krytu.

Dodatečná příprava tiskárny 32
7 Zavřete přístupový kryt.
Instalace paměťové karty
VÝSTRAHA—NEBEZPEČÍ ÚRAZU ELEKTRICKÝM PROUDEM: Pokud potřebujete získat přístup k řídicí desce nebo
chcete doplnit volitelný hardware a paměťová zařízení poté, co jste tiskárnu nainstalovali, nejprve tiskárnu
vypněte a odpojte napájecí kabel ze zásuvky. Máte-li k tiskárně připojena další zařízení, pak je rovněž vypněte
a odpojte jakékoliv kabely vedoucí k tiskárně.
Výstraha—nebezpečí poškození: Elektronické součásti desky řadiče mohou být snadno poškozeny statickou
elektřinou. Předtím, než se dotknete elektronických součástí nebo konektorů na desce řadiče, se dotkněte něčeho
kovového.
Volitelnou paměťovou kartu můžete zakoupit samostatně a připojit ji k desce řadiče.
1 Dostaňte se k desce řadiče.
Další informace najdete v části
2 Vybalte paměťovou kartu.
Výstraha—nebezpečí poškození: Nedotýkejte se kontaktů podél hrany karty. Mohlo by dojít k poškození karty.
„Přístup k desce řadiče“ na str. 28.

Dodatečná příprava tiskárny 33
3 Srovnejte zářez (1) paměťové karty s výstupkem (2) konektoru.
1
2
4 Zatlačte paměťovou kartu přímo do konektoru a pak ji zatlačte směrem ke stěně desky řadiče, dokud nezapadne
na své místo.
5 Znovu připojte ochranu desky řadiče a kryt přístupu k desce řadiče.
Instalace doplňkové karty
VÝSTRAHA—NEBEZPEČÍ ÚRAZU ELEKTRICKÝM PROUDEM: Pokud potřebujete získat přístup k řídicí desce nebo
chcete doplnit volitelný hardware a paměťová zařízení poté, co jste tiskárnu nainstalovali, nejprve tiskárnu
vypněte a odpojte napájecí kabel ze zásuvky. Jsou-li k tiskárně připojena jiná zařízení, vypněte je a odpojte
všechny kabely vedoucí k tiskárně.

Dodatečná příprava tiskárny 34
Výstraha—nebezpečí poškození: Elektronické součásti desky řadiče mohou být snadno poškozeny statickou
elektřinou. Než se dotknete některé elektronické součásti na desce řadiče nebo konektoru, dotkněte se kovového
povrchu tiskárny.
1 Dostaňte se k desce řadiče.
Další informace najdete v části
„Přístup k desce řadiče“ na str. 28.
2 Vybalte doplňkovou kartu.
Výstraha—nebezpečí poškození: Vyvarujte se dotyku v místě připojení podél hrany karty.
3 Uchopte kartu po stranách a zarovnejte její plastové výstupky (1) s otvory (2) na desce řadiče.
1
4 Kartu pevně zatlačte na místo podle ilustrace.
2

Dodatečná příprava tiskárny 35
Výstraha—nebezpečí poškození: Nesprávnou instalací karty může dojít k poškození karty a desky řadiče.
Poznámka: Celá délka konektoru karty se musí dotýkat desky řadiče a být s ní zarovnána.
5 Zavřete přístupová dvířka k desce řadiče.
Poznámka: Po instalaci softwaru tiskárny a hardwarových volitelných doplňků bude zřejmě nutné některé
doplňky ručně přidat do ovladače tiskárny, aby byly k dispozici pro tiskové úlohy. Další informace najdete v části
„Přidání dostupných volitelných doplňků do ovladače tiskárny“ na str. 51.
Instalace portu Internal Solutions Port
Systémová deska podporuje jeden volitelný Internal Solutions Port (ISP).
Poznámka: Tento úkon vyžaduje plochý šroubovák.
VÝSTRAHA—NEBEZPEČÍ ÚRAZU ELEKTRICKÝM PROUDEM: Pokud potřebujete získat přístup k řídicí desce nebo
chcete doplnit volitelný hardware a paměťová zařízení poté, co jste tiskárnu nainstalovali, nejprve tiskárnu
vypněte a odpojte napájecí kabel ze zásuvky. Máte-li k tiskárně připojena další zařízení, pak je rovněž vypněte
a odpojte jakékoliv kabely vedoucí k tiskárně.
Výstraha—nebezpečí poškození: Elektronické součásti desky řadiče mohou být snadno poškozeny statickou
elektřinou. Než se dotknete některé elektronické součásti na desce řadiče nebo konektoru, dotkněte se nejprve
kovového povrchu tiskárny.
1 Dostaňte se k desce řadiče.
Další informace najdete v části
„Přístup k desce řadiče“ na str. 28.
2 Pokud je již nainstalován pevný disk tiskárny, je třeba jej nejprve vyjmout.
Další informace najdete v části
„Vyjmutí pevného disku tiskárny“ na str. 43.
3 Vybalte sadu ISP.
1
2
4
3

Dodatečná příprava tiskárny 36
1 Řešení ISP
2 Šroub pro připojení plastového držáku k sadě ISP
3 Šrouby pro připojení montážního držáku ISP k ochraně desky řadiče
4 Plastový držák
4 Odstraňte kovový kryt z otvoru portu ISP.
a Uvolněte šroub.
b Zvedněte kovový kryt a zcela jej sejměte.

Dodatečná příprava tiskárny 37
5 Zarovnejte pozice plastového držáku s otvory na konstrukci desky řadiče a pak zatlačte plastový držák směrem ke
konstrukci desky řadiče tak, aby zaklapl na místo.
Poznámka: Ujistěte se, že plastový držák zcela zaklapl a že je pevně usazen na konstrukci desky řadiče.
6 Nainstalujte port ISP na plastový držák.
Poznámka: Nakloňte ISP v úhlu nad plastový držák, aby všechny přečnívající konektory prošly otvorem pro ISP
v konstrukci desky řadiče.

Dodatečná příprava tiskárny 38
7 ISP přibližujte k plastovému držáku, dokud se neusadí mezi vodítka plastového držáku.
8 Pro připevnění plastového držáku k ISP použijte dodaný šroub.
Poznámka: Otáčejte šroubem ve směru hodinových ručiček tak, aby udržel ISP na místě, avšak zatím jej
neutahujte.

Dodatečná příprava tiskárny 39
9 K upevnění a zajištění nosného držáku portu ISP k desce řadiče použijte dva dodané šrouby.
10 Dotáhněte šroub, který je připojen k ISP.
Výstraha—nebezpečí poškození: Neutahujte jej příliš.
11 Připojte kabel rozhraní řešení ISP do zásuvky na desce řadiče.
Poznámka: Zástrčka i zásuvka jsou barevně označeny.
Instalace pevného disku tiskárny
Poznámka: Tento úkon vyžaduje plochý šroubovák.
VÝSTRAHA—NEBEZPEČÍ ÚRAZU ELEKTRICKÝM PROUDEM: Pokud potřebujete získat přístup k řídicí desce nebo
chcete doplnit volitelný hardware a paměťová zařízení poté, co jste tiskárnu nainstalovali, nejprve tiskárnu
vypněte a odpojte napájecí kabel ze zásuvky. Máte-li k tiskárně připojena další zařízení, pak je rovněž vypněte
a odpojte jakékoliv kabely vedoucí k tiskárně.

Dodatečná příprava tiskárny 40
Výstraha—nebezpečí poškození: Elektronické součásti desky řadiče mohou být snadno poškozeny statickou
elektřinou. Než se dotknete některé elektronické součásti na desce řadiče nebo konektoru, dotkněte se kovového
povrchu tiskárny.
1 Dostaňte se k desce řadiče.
Další informace najdete v části
„Přístup k desce řadiče“ na str. 28.
2 Rozbalte pevný disk tiskárny.
3 Vyhledejte příslušný konektor na desce řadiče.
Poznámka: Je-li již volitelný port ISP nainstalovaný, pak je nutné pevný disk tiskárny nainstalovat do ISP.

Dodatečná příprava tiskárny 41
Instalace pevného disku tiskárny do ISP:
a Odšroubujte šrouby připevňující montážní konzolu pevného disku tiskárny k pevnému disku a pak vyjměte
konzolu.
b Srovnejte výstupky pevného disku tiskárny s otvory na portu ISP a zatlačte na pevný disk tiskárny tak, aby
výstupky dolehly na svá místa.
Upozornění: Podržte okraje sestavení obvodové desky tisku. Netlačte na střed pevného disku tiskárny, ani
se jej nedotýkejte. Mohlo by dojít k poškození karty.
c Připojte konec kabelu rozhraní pevného disku tiskárny do zástrčky portu ISP.
Poznámka: Zástrčky a zásuvky jsou barevně označeny.

Dodatečná příprava tiskárny 42
Instalace pevného disku tiskárny přímo na konstrukci desky řadiče:
a Srovnejte výstupky pevného disku tiskárny s otvory na desce řadiče a zatlačte na pevný disk tiskárny tak, aby
výstupky dolehly na svá místa.
Upozornění: Podržte okraje sestavení obvodové desky tisku. Netlačte na střed pevného disku tiskárny, ani
se jej nedotýkejte. Mohlo by dojít k poškození karty.

Dodatečná příprava tiskárny 43
b Pro zajištění pevného disku tiskárny použijte dva dodané šrouby.
c Připojte konec kabelu rozhraní pevného disku tiskárny do zástrčky na desce řadiče.
Poznámka: Zástrčky a zásuvky jsou barevně označeny.
Vyjmutí pevného disku tiskárny
Poznámka: Tento úkon vyžaduje plochý šroubovák.
VÝSTRAHA—NEBEZPEČÍ ÚRAZU ELEKTRICKÝM PROUDEM: Pokud potřebujete získat přístup k řídicí desce nebo
chcete doplnit volitelný hardware a paměťová zařízení poté, co jste tiskárnu nainstalovali, nejprve tiskárnu
vypněte a odpojte napájecí kabel ze zásuvky. Máte-li k tiskárně připojena další zařízení, pak je rovněž vypněte
a odpojte jakékoliv kabely vedoucí k tiskárně.

Dodatečná příprava tiskárny 44
Výstraha—nebezpečí poškození: Elektronické součásti desky řadiče mohou být snadno poškozeny statickou
elektřinou. Než se dotknete některé elektronické součásti na desce řadiče nebo konektoru, dotkněte se kovového
povrchu tiskárny.
1 Dostaňte se k desce řadiče.
Další informace najdete v části
„Přístup k desce řadiče“ na str. 28.
2 Odpojte kabel rozhraní pevného disku tiskárny od desky řadiče, ale k pevnému disku tiskárny nechte kabel připojený.
Kabel odpojíte tak, že před jeho vytažením stlačíte páčku u zástrčky kabelu rozhraní a tím uvolníte západku.
3 Odstraňte šrouby, které jistí pevný disk tiskárny na místě.

Dodatečná příprava tiskárny 45
4 Vyjměte pevný disk tiskárny.
5 Položte pevný disk tiskárny stranou.
Instalace hardwarových součástí
Pořadí instalace
VÝSTRAHA—NEBEZPEČÍ ÚRAZU: Hmotnost tiskárny přesahuje 18 kg (40 liber) a k jejímu bezpečnému zdvižení
jsou třeba nejméně dva zkušení pracovníci.
VÝSTRAHA—NEBEZPEČÍ ÚRAZU ELEKTRICKÝM PROUDEM: Pokud potřebujete získat přístup k řídicí desce nebo
chcete doplnit volitelný hardware a paměťová zařízení poté, co jste tiskárnu nainstalovali, nejprve tiskárnu
vypněte a odpojte napájecí kabel ze zásuvky. Máte-li k tiskárně připojena další zařízení, pak je rovněž vypněte
a odpojte jakékoliv kabely vedoucí k tiskárně.
VÝSTRAHA—NEBEZPEČÍ SKLOPENÍ: Konfigurace připevněné k podlaze vyžadují dodatečné vybavení pro zajištění
stability. Pokud používáte více vstupních zásobníků, musíte použít stojan tiskárny nebo základnu tiskárny. Pokud
jste si zakoupili multifunkční tiskárnu (MFP), která umí skenovat, kopírovat a faxovat, možná budete potřebovat
další nábytek. Další informace získáte na místě, kde jste tiskárnu zakoupili.
Nainstalujte tiskárnu a všechny hardwarové volitelné doplňky v následujícím pořadí:
• Kolečkový podstavec
• Zásobník nebo distanční podložka na 2 100 listů
• Volitelný zásobník na 550 listů
• Tiskárna
Další informace o instalaci kolečkového podstavce, volitelného zásobníku na 550 listů, distanční podložky či zásobníku
na 2 100 listů naleznete na instalačním listu dodaném s volitelným doplňkem.

Dodatečná příprava tiskárny 46
Instalace volitelných zásobníků
Tiskárna podporuje tyto volitelné vstupní zdroje:
• Zásobník na 550 listů
• Zásobník na 2100 listů
VÝSTRAHA—NEBEZPEČÍ ÚRAZU: Hmotnost tiskárny přesahuje 18 kg (40 liber) a k jejímu bezpečnému zdvižení
jsou třeba nejméně dva zkušení pracovníci.
VÝSTRAHA—NEBEZPEČÍ ÚRAZU ELEKTRICKÝM PROUDEM: Pokud potřebujete získat přístup k řídicí desce nebo
chcete doplnit volitelný hardware a paměťová zařízení poté, co jste tiskárnu nainstalovali, nejprve tiskárnu
vypněte a odpojte napájecí kabel ze zásuvky. Máte-li k tiskárně připojena další zařízení, pak je rovněž vypněte
a odpojte jakékoliv kabely vedoucí k tiskárně.
VÝSTRAHA—NEBEZPEČÍ SKLOPENÍ: Konfigurace připevněné k podlaze vyžadují dodatečné vybavení pro zajištění
stability. Pokud používáte více vstupních zásobníků, musíte použít stojan tiskárny nebo základnu tiskárny. Pokud
jste si zakoupili multifunkční tiskárnu (MFP), která umí skenovat, kopírovat a faxovat, možná budete potřebovat
další nábytek. Další informace získáte na místě, kde jste tiskárnu zakoupili.
1 Vypněte tiskárnu pomocí vypínače a odpojte napájecí kabel z elektrické zásuvky.
2 Vybalte volitelný zásobník a poté odstraňte veškerý balicí materiál.
3 Vytáhněte zásobník zcela ze základny.
2
1

Dodatečná příprava tiskárny 47
4 Odstraňte veškerý balicí materiál z vnitřku zásobníku.
5 Vložte zásobník do základny.
6 Umístěte zásobník poblíž tiskárny.
7 Zajistěte tiskárnu zablokováním koleček kolečkového podstavce, vyrovnejte tiskárnu se zásobníkem a poté ji pomalu
usaďte na místo.
Poznámka: Volitelné zásobníky se spojí dohromady, budou-li na sobě.
1
8 Připojte napájecí kabel k tiskárně a poté k řádně uzemněné zásuvce a zapněte tiskárnu.

Dodatečná příprava tiskárny 48
1
2
Poznámka: Jakmile nainstalujete software tiskárny a všechny volitelné zásobníky, zřejmě bude nutné doplňky
ručně přidat do ovladače tiskárny, aby byly k dispozici pro tiskové úlohy. Další informace najdete v části
dostupných volitelných doplňků do ovladače tiskárny“ na str. 51.
„Přidání
Chcete-li odinstalovat volitelné zásobníky, posuňte pojistku na pravé straně tiskárny směrem k přední straně tiskárny
až zaklapne na místo a potom vyndávejte po jednom zásobníky poskládané na sobě seshora dolů.
Připojení kabelů
VÝSTRAHA—NEBEZPEČÍ ÚRAZU: Nepoužívejte faxové funkce za bouřky. Tento produkt během bouřky
nenastavujte a nepropojujte jej s jinými zařízeními, jako je fax, napájecí kabel anebo telefon.
Připojte tiskárnu k počítači pomocí kabelu USB nebo k síti pomocí síťového kabelu (Ethernet).
Zkontrolujte, zda odpovídá:
• symbol USB na kabelu symbolu USB na tiskárně,
• správný kabel Ethernet portu Ethernet,

Dodatečná příprava tiskárny 49
7
6
5
4
3
Tlačítko Činnost
1 Port EXT Slouží k připojení dalších zařízení (telefonu nebo záznamníku) k tiskárně a k
telefonní lince. Tento port použijte, pokud nemáte pro tiskárnu samostatnou
faxovou linku a pokud je tato metoda připojení podporována v dané zemi
nebo oblasti.
Poznámka: Abyste se dostali k tomuto portu, musíte vyjmout záslepku.
1
2
2 Port LINE Po připojení tiskárny k aktivní telefonní lince prostřednictvím standardní
zásuvky na stěně (RJ-11), filtru DSL nebo adaptéru VoIP či jiného adaptéru,
který umožňuje přístup k telefonní lince, bude možné odesílat a přijímat faxy.
3 Zásuvka pro připojení napájecího kabelu
tiskárny
4 Port USB tiskárny Připojte tiskárnu k počítači.
5 Port Ethernet Připojte tiskárnu k síti.
6 Slot pro port ISP (Internal Solutions Port)
nebo pro pevný disk tiskárny
Poznámka: Pokud je tiskárna vybavena
podporou bezdrátového připojení, pak je
zde připevněna anténa pro bezdrátovou
komunikaci.
7 port USB Připojte volitelný bezdrátový síťový adaptér.
Tiskárnu připojte k řádně uzemněné elektrické zásuvce.
Připevněte port ISP nebo pevný disk tiskárny.
Výstraha—nebezpečí poškození: Tiskne-li právě tiskárna, nedotýkejte se kabelu USB, jakéhokoli bezdrátového
síťového adaptéru ani tiskárny samotné na vyznačeném místě. Mohlo by dojít ke ztrátě dat nebo k poruše.

Dodatečná příprava tiskárny 50
Uspořádání kabelů
Připojte kabel Ethernet a napájecí kabel a poté kabely úhledně zasuňte do kanálů na zadní straně tiskárny.
Nastavení softwaru tiskárny
Instalace tiskárny
1 Opatřete si kopii softwarového instalačního balíčku.
2 Spusťte znovu instalační program a poté postupujte podle pokynů na obrazovce počítače.
3 Uživatelé se systémem Macintosh přidají tiskárnu.
Poznámka: Adresu IP tiskárny získáte v části TCP/IP v nabídce Síť/Zprávy.

Dodatečná příprava tiskárny 51
Přidání dostupných volitelných doplňků do ovladače tiskárny
Uživatelé se systémem Windows
1 Otevřete složku Tiskárny a poté vyberte tiskárnu.
2 Otevřete okno Vlastnosti tiskárny a poté přidejte nebo ručně nainstalujte doplňky.
3 Použijte změny.
Uživatelé se systémem Macintosh
1 Ze Systémových předvoleb v nabídce Apple přejděte na svoji tiskárnu a poté zvolte položku Možnosti a spotřební
materiál >Ovladač.
2 Přidejte jakékoli nainstalované hardwarové součásti.
3 Použijte změny.
Práce v síti
Poznámky:
• Před nastavením tiskárny v bezdrátové síti nejprve zakupte bezdrátový síťový adaptér. Další informace získáte na
místě, kde jste tiskárnu zakoupili.
• Identifikátor SSID (Service Set Identifier) je název přidělený bezdrátové síti. V síti jsou používána zabezpečení
WEP (Wired Equivalent Privacy), WPA (Wi-Fi Protected Access) a WPA2.
Příprava instalace tiskárny do sítě Ethernet
Chcete-li nakonfigurovat tiskárnu pro síť Ethernet, obstarejte si před započetím konfigurace následující informace:
Poznámka: Pokud síť přiřazuje adresy IP počítačům a tiskárnám automaticky, pokračujte v instalaci tiskárny.
• Platná, jedinečná adresa IP pro tiskárnu pro použití v síti
• Brána sítě
• Maska sítě
• Přezdívka tiskárny (nepovinné)
Poznámka: Přezdívka tiskárny může usnadnit identifikaci tiskárny v síti. Můžete zvolit výchozí přezdívku tiskárny,
nebo jí přiřadit název, který si snadněji zapamatujete.
Budete potřebovat kabel Ethernet pro připojení tiskárny k síti a volný port, pomocí kterého tiskárnu fyzicky připojíte k
síti. Pokud je to možné, použijte nový síťový kabel, abyste zabránili potenciálním problémům způsobeným poškozeným
kabelem.
Příprava instalace tiskárny do bezdrátové sítě
Poznámky:
• Zkontrolujte, zda je v tiskárně je nainstalován bezdrátový síťový adaptér, který správně funguje. Další informace
najdete na listu s pokyny, který byl dodán s bezdrátovým síťovým adaptérem.

Dodatečná příprava tiskárny 52
• Zkontrolujte, zda je přístupový bod (bezdrátový směrovač) zapnutý a zda je funkční.
Před instalací tiskárny do bezdrátové sítě musíte znát následující informace:
• SSID – SSID se také označuje jako název sítě.
• Bezdrátový režim (nebo Síťový režim) – tento režim bude buď infrastruktura nebo ad hoc.
• Kanál (pro sítě ad hoc) – výchozím nastavením kanálu pro infrastrukturní sítě je automaticky.
Nastavení auto vyžadují i některé sítě ad hoc. Pokud si nejste jisti, který kanál vybrat, poraďte se s pracovníkem
oddělení systémové podpory.
• Způsob zabezpečení – pro způsob zabezpečení existují čtyři základní možnosti:
– klíč WEP
Jestliže vaše síť používá více než jeden klíč WEP, pak na příslušné místo zadejte až čtyři klíče. Vyberte klíč právě
používaný sítí výběrem výchozího přenosového klíče WAP.
– Předem sdílený klíč nebo heslo WPA/WPA2
WPA zahrnuje šifrování jako další vrstvu zabezpečení. Vybrat lze šifru AES nebo TKIP. Šifrování musí být
nastaveno na stejný typ na směrovači i tiskárně, jinak tiskárna nebude schopná komunikovat v síti.
– 802.1X–RADIUS
Pokud instalujete tiskárnu v síti standardu 802.1X, pak budete možná potřebovat následující informace:
• Typ ověření
• Typ vnitřního ověření
• Uživatelské jméno a heslo 802.1X
• Certifikáty
– Bez zabezpečení
Pokud vaše síť nepoužívá žádný typ zabezpečení, nebudete muset mít žádné bezpečnostní informace.
Poznámka: Použití nezabezpečených bezdrátových sítí se nedoporučuje.
Poznámky:
– Pokud neznáte název SSID sítě, ke které je počítač připojen, spusťte nástroj pro nastavení bezdrátové sítě
síťového adaptéru v počítači a vyhledejte název sítě. Pokud nenaleznete název SSID nebo informace o
zabezpečení sítě, podívejte se do dokumentace k přístupovému bodu nebo se obraťte na pracovníka oddělení
systémové podpory.
– Potřebujete-li zjistit klíč nebo heslo WPA/WPA2 pro bezdrátovou síť, podívejte se do dokumentace dodané s
přístupovým bodem nebo na vestavěný webový server přidružený k přístupovému bodu, nebo se obraťte na
správce systému.
Připojení tiskárny pomocí Průvodce nastavením bezdrátové sítě
Než začnete, zkontrolujte následující body:
• Adaptér bezdrátové sítě nainstalovaný v tiskárně a funguje správně. Další informace najdete na listu s pokyny, který
byl dodán s bezdrátovým síťovým adaptérem.
• Síťový (ethernetový) kabel je odpojený od tiskárny.
• Aktivní síťová karta je nastavená na hodnotu Automaticky. Chcete-li nastavit hodnotu Automaticky, přejděte na:
>Síť/Porty >Aktivní síťová karta >Automaticky >Odeslat
Poznámka: Vypněte tiskárnu, vyčkejte alespoň 5 sekund, a pak ji znovu zapněte.

Dodatečná příprava tiskárny 53
1 Na ovládacím panelu tiskárny přejděte na:
>Síť/Porty >Síť [x] >Nastavení sítě [x] >Bezdrátová síť >Nastavení bezdrátového připojení
2 Vyberte nastavení bezdrátového připojení.
Položka Použití
Hledat sítě Zobrazí dostupná bezdrátová připojení.
Poznámka: Tato položka nabídky zobrazí veškeré názvy síti SSID se zabezpečeným i nezabezpe-
čeným přenosem.
Zadejte název sítě Ruční zadání názvu SSID
Poznámka: Ujistěte se, že jste zadali správný identifikátor SSID.
Wi‑Fi Protected Setup Připojení tiskárny k bezdrátové síti pomocí Wi‑Fi Protected Setup
3 Postupujte podle pokynů na displeji tiskárny.
Připojení tiskárny k bezdrátové síti pomocí Wi‑Fi Protected Setup
Než začnete, zkontrolujte následující body:
• Přístupový bod (bezdrátový směrovač) je certifikován pro metodu WPS (Wi‑Fi Protected Setup) nebo je s touto
metodou kompatibilní. Další informace naleznete v dokumentaci dodané s přístupovým bodem.
• Adaptér bezdrátové sítě nainstalovaný v tiskárně je správně připojen a funguje správně. Další informace najdete na
listu s pokyny, který byl dodán s adaptérem bezdrátové sítě.
Pomocí metody PBC (Push Button Configuration)
1
Na ovládacím panelu tiskárny přejděte na:
>Síť/Porty >Síť [x] > Nastavení sítě [x] > Bezdrátová síť >Nastavení připojení k bezdrátové síti >Wi‑Fi Protected
Setup >Metoda připojení tlačítkem
2 Postupujte podle pokynů na displeji tiskárny.
Pomocí metody s využitím PIN (Personal Identification Number) kódu
1
Na ovládacím panelu tiskárny přejděte na:
>Síť/Porty >Síť [x] > Nastavení sítě [x] > Bezdrátová síť >Nastavení připojení k bezdrátové síti >Wi‑Fi Protected
Setup >Metoda připojení PIN kódem
2 Zkopírujte osmimístný PIN kód WPS.
3 Otevřete webový prohlížeč a zadejte do pole adresy IP adresu přístupového bodu.
Poznámky:
• IP adresa se zobrazí jako čtyři sady čísel oddělených tečkou, například 123.123.123.123.
• Pokud používáte server proxy, dočasně ho zakažte, aby se správně načetla webová stránka.
4 Otevřete nastavení WPS. Další informace naleznete v dokumentaci dodané s přístupovým bodem.
5 Zadejte osmimístný PIN kód a uložte nastavení.

Dodatečná příprava tiskárny 54
Připojení tiskárny k bezdrátové síti pomocí serveru Embedded Web Server
Než začnete, zkontrolujte následující body:
• Tiskárna je dočasně připojena k síti Ethernet.
• V tiskárně je nainstalován bezdrátový síťový adaptér, který správně funguje. Další informace najdete na listu
s pokyny, který byl dodán s bezdrátovým síťovým adaptérem.
1 Otevřete webový prohlížeč a zadejte do pole adresy IP adresu tiskárny.
Poznámky:
• Zobrazte adresu IP tiskárny na ovládacím panelu tiskárny. IP adresa se zobrazí jako čtyři sady čísel
oddělených tečkou, například 123.123.123.123.
• Pokud používáte server proxy, dočasně ho zakažte, aby se správně načetla webová stránka.
2 Klepněte na Nastavení >Síť/Porty >Bezdrátová síť.
3 Upravte nastavení tak, aby odpovídalo nastavení přístupového bodu (bezdrátového směrovače).
Poznámka: Zkontrolujte, zda jste správně zadali identifikátor SSID, metodu zabezpečení, sdílený klíč nebo heslo,
režim sítě a kanál.
4 Klepněte na tlačítko Odeslat.
5 Vypněte tiskárnu a odpojte kabel Ethernet. Počkejte alespoň pět sekund a tiskárnu zapněte.
6 Ověřte připojení k síti vytisknutím stránky nastavení sítě. Pak v části Síťová karta [x] ověřte, zda je stav Připojeno.
Změna nastavení portů po instalaci nového síťového portu ISP
Poznámky:
• Má-li tiskárna statickou adresu IP, není třeba provést žádné změny.
• Jsou-li počítače nakonfigurovány na použití názvu sítě a nikoli na použití adresy IP, není třeba provádět žádné
změny.
• Pokud přidáváte bezdrátový port ISP do tiskárny dříve konfigurované pro připojení Ethernet, pak se ujistěte, že
je síť Ethernet odpojena.
Uživatelé se systémem Windows
1
Otevřete složku Tiskárny.
2 Z místní nabídky tiskárny s novým portem ISP otevřete okno Vlastnosti tiskárny.
3 Konfigurujte port ze seznamu.
4 Aktualizujte adresu IP.
5 Použijte změny.
Uživatelé se systémem Macintosh
1
Pomocí ikony Předvolby systému v nabídce Menu přejděte do seznamu tiskáren a poté vyberte možnost + >IP.
2 Zadejte do pole adresy adresu IP tiskárny.
3 Použijte změny.

Dodatečná příprava tiskárny 55
Nastavení sériového tisku
Použijte sériový tisk, pokud je počítač vzdálen od tiskárny. Po instalaci sériového portu nebo komunikačního portu
(COM) nakonfigurujte tiskárnu a počítač.
Poznámka: Sériový tisk snižuje rychlost tisku.
1 Nastavte parametry v tiskárně.
a Na ovládacím panelu přejděte do nabídky s nastaveními portu.
b Vyhledejte nabídku pro nastavení sériového portu a pak v případě potřeby upravte nastavení.
c Uložte nastavení.
2 V počítači otevřete složku tiskárny a poté vyberte vaší tiskárnu.
3 Otevřete okno Vlastnosti tiskárny a poté ze seznamu vyberte možnost Místní port.
4 Nastavte parametry portu COM ve Správci zařízení.
Použijte dialogové okno Start a otevřete příkazový řádek a poté zadejte příkaz devmgmt.msc.
Ověření nastavení tiskárny
Jakmile je veškerý doplňující hardware i software nainstalován a tiskárna zapnuta, ověřte, zda je tiskárna správně
nastavena tak, že vytisknete následující:
• Stránku nastavení nabídek – tuto stránku použijte k ověření, že jsou správně nainstalované všechny volitelné
doplňky tiskárny. Seznam nainstalovaných doplňků se nachází na spodní části stránky. Není-li vámi nainstalovaný
volitelný doplněk v seznamu, pak nebyl nainstalován správně. Odstraňte doplněk a nainstalujte jej znovu.
• Stránka nastavení sítě – je-li možné tiskárnu připojit k síti Ethernet nebo k bezdrátové síti a tiskárna je připojená
k síti, vytiskněte stránku nastavení sítě, abyste ověřili připojení k síti. Tato stránka rovněž poskytuje důležité
informace, které vám budou k užitku při konfiguraci síťového tisku.
Tisk stránky nastavení nabídek
Na domovské obrazovce přejděte na položku:
>Sestavy >Stránka s nastavením
Tisk stránky s nastavením sítě
Když je tiskárna připojena k síti, je možné pro ověření připojení k síti vytisknout stránku nastavení sítě. Tato stránka
také podává důležité informace, které pomáhají při konfiguraci síťového tisku.
1 Na domovské obrazovce přejděte na položku:
> Zprávy > Stránka s nastavením sítě
2 Zkontrolujte první část stránky s nastavením sítě a ověřte, že stav je Připojeno.
Pokud je stav Nepřipojeno, je možné, že síť LAN není aktivní nebo je vadný síťový kabel. Obraťte se o pomoc na
správce systému a poté vytiskněte další stránku nastavení sítě.

Založení papíru a speciálních médií 56
Založení papíru a speciálních médií
Výběr papíru a speciálních médií a manipulace s nimi může ovlivnit spolehlivost tisku dokumentů. Další informace
naleznete v částech
Nastavení formátu a typu papíru
Na domovské obrazovce přejděte na položku:
>Nabídka Papír >Formát/Typ papíru > vyberte zásobník > vyberte formát nebo typ papíru >
Nastavení univerzálního formátu papíru
Univerzální formát papíru je uživatelem definovaný formát, který umožňuje tisknout na formáty papíru, které nejsou
přednastaveny v nabídkách tiskárny.
Poznámky:
„Prevence uvíznutí“ na str. 245 a „Skladování papíru“ na str. 81.
• Nejmenší podporovaný univerzální formát papíru je 70 × 127 mm (2,76 × 5 palců) pro tisk na jednu stranu a
105 × 148 mm (4,13 × 5,83 palce) pro oboustranný tisk.
• Největší podporovaný univerzální formát papíru je 216 × 356 mm (8,5 × 14 palců) pro jednostranný i
oboustranný tisk.
• Při tisku na papír s šířkou menší než 210 mm (8,3 palců) může tiskárna po jistou dobu tisknout sníženou rychlostí
pro zajištění nejlepší kvality tisku.
1 Na domovské obrazovce přejděte na položku:
>Nabídka Papír >Univerzální nastavení >Měrné jednotky > vyberte měrnou jednotku
2 Stiskněte možnost na Na výšku – šířka nebo Na výšku – výška.
3 Vyberte šířku nebo výšku a stiskněte tlačítko Odeslat.
Zakládání do zásobníku na 550 listů
VÝSTRAHA—NEBEZPEČÍ ÚRAZU: Chcete-li snížit riziko nestability zařízení, vkládejte papír do jednotlivých
zásobníků samostatně. Všechny ostatní zásobníky udržujte zavřené až do chvíle, kdy je budete potřebovat.
1 Vytáhněte zásobník.
Poznámky:
• Pokud vkládáte papír formátu Folio, Legal nebo Oficio, zásobník mírně zvedněte a vytáhněte zcela ven.
• Zásobníky nevyndávejte v průběhu tisku úlohy nebo je-li na displeji zobrazena zpráva Zaneprázdněna.
V opačném případě by mohlo dojít k uvíznutí papíru.

Založení papíru a speciálních médií 57
1
2 Stiskněte vodicí lištu šířky a posuňte ji do správné polohy pro formát vkládaného papíru tak, aby zaklapla na místo.
1
2
1
Poznámka: K nastavení vodicích lišt použijte indikátory formátu papíru na spodní straně zásobníku.

Založení papíru a speciálních médií 58
1
3 Odjistěte vodicí lištu délky a poté ji stiskněte a posuňte do správné polohy pro formát vkládaného papíru.
1
2
3
1
Poznámky:
• Zajistěte vodicí lištu délky pro všechny formáty papíru.
• K nastavení vodicích lišt použijte indikátory formátu papíru na spodní straně zásobníku.

Založení papíru a speciálních médií 59
1
4 Ohněte listy papíru dozadu a dopředu, aby se navzájem oddělily a pak je prolistujte. Papír nepřekládejte
a nemačkejte. Srovnejte okraje podle rovné plochy.
5 Vložte stoh papíru tiskovou stranou dolů pro jednostranný tisk.
Poznámka: Zkontrolujte, zda je správně vložen papír nebo obálka.
Jednostranný tisk Oboustranný tisk
ABC

Založení papíru a speciálních médií 60
• Nezasouvejte papír do zásobníku. Vložte papíru podle obrázku.
1
• Pokud vkládáte obálky, musí být otočené chlopní nahoru a vložené na levé straně zásobníku.
1

Založení papíru a speciálních médií 61
• Zkontrolujte, zda papír nepřesahuje plnou čáru označující maximální naplnění na postranních vodicích lištách
papíru.
Výstraha—nebezpečí poškození: Přeplnění zásobníku může způsobit uvíznutí papíru.

Založení papíru a speciálních médií 62
• Pokud používáte štítkový karton, štítky nebo jiné typy speciálních médií, zkontrolujte, zda papír nepřesahuje
přerušovanou čáru maximálního naplnění na postranních vodicích lištách papíru.
6 Při použití vlastního nebo univerzálního formátu papíru upravte vodítka papíru tak, aby se lehce dotýkala boků
stohu papíru, a poté zajistěte vodítko délky.

Založení papíru a speciálních médií 63
7 Vložte zásobník.
1
8 V nabídce Papír na ovládacím panelu tiskárny nastavte formát a typ papíru tak, aby odpovídaly papíru vloženému
do zásobníku.
Poznámka: Nastavte správný formát a typ papíru, abyste zabránili uvíznutí papíru a problémům s kvalitou tisku.
Zakládání do zásobníku na 2100 listů
VÝSTRAHA—NEBEZPEČÍ ÚRAZU: Chcete-li snížit riziko nestability zařízení, vkládejte papír do jednotlivých
zásobníků samostatně. Všechny ostatní zásobníky udržujte zavřené až do chvíle, kdy je budete potřebovat.
1 Zcela vytáhněte zásobník.
2 Nastavte vodicí lišty šířky a délky.

Založení papíru a speciálních médií 64
Vkládání papíru formátu A5
a Vytáhněte nahoru vodicí lištu šířky a posuňte ji do polohy odpovídající formátu A5.
1
2
b Stiskněte vodicí lištu délky a posuňte ji do polohy pro formát A5 tak, aby zaskočila na místo.
1
2

Založení papíru a speciálních médií 65
c Vyjměte vodicí lištu délky pro formát A5 z držáku.
d Vložte vodicí lištu délky pro formát A5 do označené štěrbiny.
1
Poznámka: Zamáčkněte vodicí lištu délky pro formát A5 až zacvakne na místo.
2
Vkládání papíru formátu A4, Letter, Legal, Oficio a Folio
a Vytáhněte vodicí lištu šířky a posuňte ji do správné polohy pro formát vkládaného papíru.
1
2

Založení papíru a speciálních médií 66
b Pokud je k vodicí liště délky stále připevněna vodicí lišta délky pro formát A5, sundejte ji. Není-li připevněna,
pokračujte krokem d.
c Vložte vodicí lištu délky pro formát A5 do držáku.

Založení papíru a speciálních médií 67
d Stiskněte vodicí lištu délky a posuňte ji do správné polohy pro formát vkládaného papíru.
3 Ohněte listy papíru dozadu a dopředu, aby se navzájem oddělily a pak je prolistujte. Papír nepřekládejte
a nemačkejte. Srovnejte okraje podle rovné plochy.
4 Vložte stoh papíru tiskovou stranou dolů pro jednostranný tisk.
• Zkontrolujte, zda je papír správně vložen.

Založení papíru a speciálních médií 68
Jednostranný tisk Oboustranný tisk
ABC
ABC
• Ujistěte se, že papír nepřesahuje indikátor maximálního možného naplnění papírem.
Výstraha—nebezpečí poškození: Přeplnění zásobníku může způsobit uvíznutí papíru.
5 Vložte zásobník.
Poznámka: Při vkládání zásobníku stlačte stoh papíru dolů.

Založení papíru a speciálních médií 69
6 V nabídce Papír na ovládacím panelu tiskárny nastavte formát a typ papíru tak, aby odpovídaly papíru vloženému
do zásobníku.
Poznámka: Nastavte správný formát a typ papíru, abyste zabránili uvíznutí papíru a problémům s kvalitou tisku.
Zakládání médií do univerzálního podavače
1 Tahem dolů otevřete dvířka univerzálního podavače.
Poznámka: Nevkládejte nic do univerzálního podavače ani jej nezavírejte během tisku.

Založení papíru a speciálních médií 70
2 Vytáhněte nástavec univerzálního podavače.
Poznámka: Jemně nasměrujte nástavec tak, aby byl univerzální podavač plně roztažený a otevřený.
3 Posuňte vodicí lištu šířky do správné polohy pro formát vkládaného papíru.
Poznámka: K nastavení vodicích lišt použijte indikátory formátu papíru na spodní straně zásobníku.

Založení papíru a speciálních médií 71
4 Připravte se založit papír nebo zvláštní médium.
• Ohněte listy papíru dozadu a dopředu, aby se navzájem oddělily a pak je prolistujte. Papír nepřekládejte
a nemačkejte. Srovnejte okraje podle rovné plochy.
• Uchopte průhledné fólie za okraj a prolistujte je. Srovnejte okraje podle rovné plochy.
Poznámka: Nedotýkejte se strany průhledných fólií, na kterou se bude tisknout. Dejte si pozor, ať je
nepoškrábete.
• Prohněte stoh obálek dozadu a dopředu, aby se navzájem oddělily, a poté je prolistujte. Srovnejte okraje podle
rovné plochy.

Založení papíru a speciálních médií 72
5 Založte papír nebo speciální média.
Poznámka: Zasuňte stoh zlehka do univerzálního podavače až na doraz.
• Vždy vkládejte pouze jeden formát a typ papíru nebo speciálního média.
• Dbejte, aby byl papír v univerzálním podavači umístěn volně, naplocho a nebyl ohnutý nebo pomačkaný.
Jednostranný tisk Oboustranný tisk
• Obálky vkládejte otočené chlopní dolů na levou stranu univerzálního podavače.
Výstraha—nebezpečí poškození: Nikdy nepoužívejte obálky se známkami, sponkami, prasklinami, okénky,
barevnými okraji nebo samolepícími plochami. Takové obálky by mohly vážně poškodit tiskárnu.
• Ujistěte, že výška papíru nebo speciálních médií nepřesahuje označenou maximální náplň papíru.
Výstraha—nebezpečí poškození: Přeplnění podavače může způsobit uvíznutí papíru.

Založení papíru a speciálních médií 73
6 Při použití papíru vlastního nebo univerzálního formátu upravte polohu vodicích lišt šířky tak, aby se lehce dotýkaly
boků stohu papíru.
7 V nabídce Papír na ovládacím panelu tiskárny nastavte typ a formát papíru odpovídající papíru vloženému do
zásobníku.
Poznámka: Nastavte správný formát a typ papíru, abyste zabránili uvíznutí papíru a problémům s kvalitou tisku.
Propojování a rozpojování zásobníků
Pokud jsou nastavení formátu a typu papíru několika zásobníků stejná, tiskárna tyto zásobníky spojí. Jakmile se jeden
z propojených zásobníků vyprázdní, bude papír dodávat další propojený zásobník. Doporučujeme přiřadit všem
jednotlivým typům papíru, např. hlavičkovému a různým barevným obyčejným papírům, různý vlastní název typu, aby
se automaticky nepropojily zásobníky s různými typy.
Propojování a rozpojování zásobníků
1 Otevřete webový prohlížeč a zadejte do pole adresy IP adresu tiskárny.
Poznámky:
• Zobrazte adresu IP tiskárny na domovské obrazovce tiskárny. Adresa IP se zobrazí jako čtyři sady čísel
oddělených tečkou, například 123.123.123.123.
• Pokud používáte server proxy, dočasně ho zakažte, aby se správně načetla webová stránka.
2 Klepněte na položku Nastavení >nabídka Papír.

Založení papíru a speciálních médií 74
3 Změňte nastavení formátu a typu papíru pro zásobníky, které připojujete.
• Chcete-li připojit zásobníky, ujistěte se, že formát a typ zásobníku odpovídají formátu a typu druhého zásobníku.
• Chcete-li zásobníky odpojit, ujistěte se, že formát a typ zásobníku neodpovídají formátu a typu druhého
zásobníku.
4 Klepněte na tlačítko Odeslat.
Poznámka: Nastavení formátu a typu papíru lze změnit také pomocí ovládacího panelu tiskárny. Další informace
najdete v části
Výstraha—nebezpečí poškození: Papír vložený v zásobníku musí odpovídat názvu typu papíru přiřazenému v
tiskárně. Teplota zapékače se liší podle vybraného typu papíru. Pokud by nastavení nebyla správně nakonfigurována,
mohlo by dojít k potížím.
„Nastavení formátu a typu papíru“ na str. 56.
Určení vlastního názvu typu papíru
Používání vestavěného webového serveru
1
Otevřete webový prohlížeč a zadejte do pole adresy IP adresu tiskárny.
Poznámky:
• Zobrazte adresu IP tiskárny na domovské obrazovce tiskárny. Adresa IP se zobrazí jako čtyři sady čísel
oddělených tečkou, například 123.123.123.123.
• Pokud používáte server proxy, dočasně ho zakažte, aby se správně načetla webová stránka.
2 Klepněte na položku Nastavení >Nabídka Papír >Vlastní názvy.
3 Vyberte vlastní název a zadejte název vlastního typu papíru.
4 Klepněte na tlačítko Odeslat.
5 Stiskněte možnost Vlastní typy a ověřte, zda se vlastní název nahradil novým názvem vlastního typu papíru.
Pomocí ovládacího panelu tiskárny
1
Na domovské obrazovce přejděte na položku:
>Nabídka Papír >Vlastní názvy
2 Vyberte vlastní název a zadejte název vlastního typu papíru.
3 Stiskněte tlačítko Odeslat.
4 Stiskněte možnost Vlastní typy a ověřte, zda se vlastní název nahradil novým názvem vlastního typu papíru.
Přiřazení vlastního typu papíru
Používání vestavěného webového serveru
Přiřazení názvu vlastního typu papíru k zásobníku umožňuje připojení nebo odpojení zásobníku.
1 Otevřete webový prohlížeč a zadejte do pole adresy IP adresu tiskárny.

Založení papíru a speciálních médií 75
Poznámky:
• Zobrazte adresu IP tiskárny na domovské obrazovce tiskárny. Adresa IP se zobrazí jako čtyři sady čísel
oddělených tečkou, například 123.123.123.123.
• Pokud používáte server proxy, dočasně ho zakažte, aby se správně načetla webová stránka.
2 Klepněte na položku Nastavení >Nabídka Papír >Vlastní typy.
3 Vyberte název vlastního typu papíru a poté vyberte typ papíru.
Poznámka: Výchozím typem papíru pro všechny uživatelem definované vlastní názvy je Papír.
4 Klepněte na tlačítko Odeslat.
Pomocí ovládacího panelu tiskárny
1
Na domovské obrazovce přejděte na položku:
>Nabídka Papír >Vlastní typy
2 Vyberte název vlastního typu papíru a poté vyberte typ papíru.
Poznámka: Výchozím typem papíru pro všechny uživatelem definované vlastní názvy je Papír.
3 Stiskněte tlačítko Odeslat.

Průvodce papírem a speciálními médii 76
Průvodce papírem a speciálními médii
Poznámky:
• Zkontrolujte, zda jsou v počítači nebo na ovládacím panelu tiskárny správně zadány formát, typ a gramáž papíru.
• Speciální média před založením prohněte, prolistujte a vyrovnejte.
• Tiskárna může tisknout sníženou rychlostí, aby zabránila poškození zapékače.
Používání speciálních médií
Tipy pro používání štítkového kartonu
Štítkový karton je tvrdé jednovrstvé speciální médium. Mnoho z jeho proměnných vlastností, jako je obsah vlhkosti,
tloušťka a textura, může významně ovlivnit kvalitu tisku.
• V nabídce Papír na ovládacím panelu tiskárny nastavte typ, texturu a gramáž papíru odpovídající papíru vloženému
do zásobníku.
• Nejprve si vytiskněte vzorky na štítkový karton, který hodláte používat, a teprve potom nakupte karton ve velkém
množství.
• Zadejte texturu a gramáž papíru v nastavení zásobníku tak, aby odpovídaly papíru vloženému do zásobníku.
• Předtisk, perforace a přehyby mohou výrazně ovlivnit kvalitu tisku a způsobit problémy při manipulaci s tiskovými
médii nebo jejich zablokování.
• Listy štítkového kartonu před vložením do zásobníku prohněte a prolistujte, aby se navzájem oddělily. Srovnejte
okraje podle rovné plochy.
Tipy pro používání obálek
• V nabídce Papír na ovládacím panelu tiskárny nastavte formát, typ, texturu a gramáž papíru odpovídající papíru
vloženému do zásobníku.
• Nejprve si na obálky, které se chystáte používat, vytiskněte vzorky, a teprve poté nakupte obálky ve větším množství.
• Používejte obálky určené výslovně pro laserové tiskárny.
• Chcete-li dosáhnout nejlepších výsledků, používejte obálky vyrobené z papíru o gramáži 90 g/m
z 25% bavlny.
• Používejte pouze nové obálky z nepoškozených balení.
• Chcete-li dosáhnout co nejlepších výsledků a omezit možnost uvíznutí, nepoužívejte tyto obálky:
– nadměrně zprohýbané nebo zkroucené,
– slepené dohromady nebo jakkoli poškozené,
– mající okénka, otvory, perforaci, výřezy nebo reliéfní tisk,
– mající kovové uzávěry, drátky nebo kovové úchyty,
– s provázanou strukturou,
– s nalepenou poštovní známkou,
– s nekrytou lepivou plochou, když je obálka zalepená nebo uzavřená,
2
(24 liber) nebo

Průvodce papírem a speciálními médii 77
– s ohnutými rohy,
– s hrubým, vrásčitým nebo žebrovaným povrchem.
• Vodítka šířky nastavte podle šířky obálek.
• Před vložením obálek do zásobníku uvolněte stoh několikanásobným ohnutím v obou směrech a obálky prolistujte.
Srovnejte okraje podle rovné plochy.
Poznámka: Kombinace vysoké vlhkosti (přesahující 60 %) a vysokých teplot tisku mohou vést k pomačkání nebo
zalepení obálek.
Tipy pro používání štítků
• V nabídce Papír na ovládacím panelu tiskárny nastavte formát, typ, texturu a gramáž papíru odpovídající štítkům
vloženým do zásobníku.
• Před zakoupením většího množství štítků vytiskněte několik zkušebních výtisků na zvažované štítky.
• Používejte štítky výslovně určené pro laserové tiskárny.
• Nepoužívejte štítky, které mají zadní stranu z hladkého materiálu.
• Používejte kompletní archy se štítky. Nekompletní listy mohou způsobit odlepení štítků během tisku a následné
uvíznutí štítků. Nekompletní listy také znečišťují tiskárnu a kazetu lepidlem a jejich používání může vést ke ztrátě
platnosti záruky na tiskárnu i tonerovou kazetu.
• Nepoužívejte štítky, které mají nekrytou lepivou plochu.
• Štítky před vložením do zásobníku prohněte a prolistujte, aby se navzájem oddělily. Srovnejte okraje podle rovné
plochy.
Tipy pro používání hlavičkového papíru
• Používejte hlavičkový papír určený výslovně pro laserové tiskárny.
• Nejprve si na hlavičkový papír, jenž se chystáte používat, vytiskněte vzorky, a teprve poté nakupte hlavičkové papíry
ve větším množství.
• Před vložením hlavičkového papíru prohněte a prolistujte veškeré listy, abyste zabránili jejich slepení.
• Při tisku na hlavičkový papír je důležitá orientace stránky.
Zdroj Tisk Strana tisku Orientace papíru
Zásobníky Jednostranný Lícem dolů List vložte horním okrajem směrem k přední straně zásobníku.
Zásobníky Oboustranný tisk Lícem nahoru Papír vkládejte dolním okrajem směrem do tiskárny.
Univerzální podavač Jednostranný Lícem nahoru Papír vkládejte horním okrajem směrem do tiskárny.
Univerzální podavač Oboustranný tisk Lícem dolů Papír vkládejte dolním okrajem směrem do tiskárny.
Poznámka: Informujte se u výrobce nebo prodejce, zda je příslušný předtištěný hlavičkový papír vhodný pro laserové
tiskárny.
Tipy pro používání folií
• V nabídce Papír na ovládacím panelu tiskárny nastavte formát, typ, texturu a gramáž papíru odpovídající papíru
vloženému do zásobníku.
• Před nákupem většího množství folií k tisku si vytiskněte zkušební stránku.
• Používejte průhledné folie určené speciálně pro laserové tiskárny.

Průvodce papírem a speciálními médii 78
• Nezanechávejte na průhledných fóliích otisky prstů, abyste předešli problémům s kvalitou tisku.
• Před vložením průhledných fólií prohněte a prolistujte veškeré listy, abyste zabránili jejich slepení.
• Pokud tisknete na velké množství průhledných fólií, tiskněte v dávkách do 20 s intervalem alespoň 3 minuty mezi
jednotlivými dávkami. Zabráníte tím slepení průhledných fólií v odkladači. Můžete také průhledné fólie v dávkách
po 20 vyjmout z odkladače.
Pokyny ohledně použitého papíru
Charakteristiky papíru
Následující charakteristiky papíru mají vliv na kvalitu a spolehlivost tisku. Tyto charakteristiky vezměte v úvahu při tisku
na tyto typy papíru:
Gramáž
Zásobníky tiskárny a univerzální podavač mohou automaticky podávat papír s vlákny podélně s gramáží v rozsahu 60 176 g/m
lehčí než 60 g/m
2
. Zásobník na 2 100 listů může automaticky podávat papír s vlákny podélně a gramáží až 60 - 135 g/m2. Papír
2
nemusí být dostatečně tuhý. Může se špatně podávat a způsobovat zablokování papíru.
2
Poznámka: Pro oboustranný tisk podporuje papír s gramáží 60 - 176 g/m
(16 - 47 lb).
Prohýbání
Prohýbání je tendence papíru ohýbat se na okrajích. Přílišné vlnění může způsobit problémy s podáváním papíru. Zvlnění
může nastat poté, co papír projde tiskárnou, kde je vystaven vysokým teplotám. Uložení rozbaleného papíru v teplém,
vlhkém, studeném nebo suchém prostředí (a to dokonce v zásobnících) může vést ke zvýšenému vlnění, které může
způsobovat problémy při podávání.
Hladkost
Hladkost papíru má přímý vliv na kvalitu tisku. Je-li papír příliš hrubý, toner se do něj nemůže řádně zapéct. Je-li papír
příliš hladký, může to způsobit problémy s podáváním a kvalitou tisku. Vždy používejte papír s hladkostí 100 až 300
Sheffieldových bodů. Nejlepší kvalitu tisku zaručuje hladkost v rozmezí 150 až 250 Sheffieldových bodů.
Obsah vlhkosti
Množství vlhkosti v papíru ovlivňuje jak kvalitu tisku, tak schopnost tiskárny správně papír podávat. Před použitím
ponechejte papír v originálním obalu. Tím se omezí vystavení papíru změnám vlhkosti, které mohou zhoršovat jeho
vlastnosti.
Před tiskem připravte papír tak, že jej na 24 až 48 hodin uložíte do původního obalu ve stejném prostředí, kde je umístěna
tiskárna. Prodlužte tuto dobu o několik dní v případě, kdy prostředí sklado vání nebo dopravy je velmi odliš né od prostředí
tiskárny. Silný papír může také vyžadovat delší dobu pro přizpůsobení podmínkám.
Směr vláken
Vláknem se rozumí směr papírových vláken v listu papíru. Vlákna mohou být podélná: uložená po délce papíru, nebo
příčná:uložená na šířku papíru.
2
U gramáže papíru 60 - 176 g/m
se doporučují vlákna na délku.

Průvodce papírem a speciálními médii 79
Obsah vláken
Většina vysoce kvalitních xerografických papírů je vyrobena ze 100 % chemicky ošetřeného rozmělněného dřeva. To
dává papíru vysoký stupeň stability s menším množstvím problémů při podávání papíru a s lepší kvalitou tisku. Papír
obsahující vlákna jako bavlna negativně ovlivňuje manipulaci s papírem.
Výběr papíru
Použitím vhodného papíru zabráníte jeho uvíznutí a pomůžete zajistit bezproblémový tisk.
Jak se vyhnout uvíznutí papíru a nekvalitnímu tisku:
• Vždy používejte nový, nepoškozený papír.
• Před vložením papíru si zjistěte, která strana je doporučena pro tisk. Tato informace je obvykle uvedena na obalu.
• Nepoužívejte papír, který je nastříhaný nebo ručně oříznutý.
• Nedávejte papíry různého formátu, typu nebo gramáže do jednoho zásobníku. Směšování různých papírů způsobuje
uvíznutí.
• Nepoužívejte potahované papíry, pokud nejsou výslovně určené pro elektrofotografický tisk.
Výběr předtištěných formulářů a hlavičkových papírů
• Použijte papír o gramáži 60 až 90g/m
• Použijte pouze předtištěné formuláře a hlavičkové papíry tištěné offsetem nebo z rytiny.
• Nepoužívejte papíry s hrubým nebo výrazně strukturovaným povrchem.
• Použijte inkousty, které nejsou ovlivněny pryskyřicí v toneru. Inkousty, které jsou založeny na oxidaci nebo olejovém
základě, obecně splňují tyto požadavky. Latexové inkousty tyto požadavky splňovat nemusí.
• Před zakoupením většího množství předtištěných formulářů a hlavičkových papírů vytiskněte několik zkušebních
výtisků na zvažované předtištěné formuláře a hlavičkové papíry. Tím určíte, zda inkoust ovlivní nebo neovlivní kvalitu
tisku na předtištěném formuláři či hlavičkovém papíru.
• Pokud máte pochybnosti, kontaktujte svého dodavatele papíru.
2
(16 až 24liber) s vlákny podélně.
Použití recyklovaného papíru a jiných kancelářských papírů
Jako společnost, které záleží na životním prostředí, podporujeme použití recyklovaného papíru vyrobeného speciálně
pro použití v laserových (elektrofotografických) tiskárnách.
Zatímco nelze učinit paušální prohlášení, že se bude veškerý recyklovaný papír dobře podávat, soustavně testujeme
papíry, které reprezentují recyklované nařezané papíry do kopírek dostupné na globálním trhu. Toto vědecké testování
se provádí podle přísných systematických pravidel. Bere se v úvahu mnoho faktorů, jak samostatně, tak vcelku, včetně
těchto:
• Množství odpadu po spotřebě (Testujeme až 100 % obsahu odpadu po spotřebě.)
• Teplota a vlhkost (Testovací komory simulují podnebí z celého světa.)
• Obsah vlhkosti (Kancelářský papír musí mít nízkou vlhkost: 4–5 %.)
• Tuhost v ohybu a náležitá nepoddajnost znamená optimální vedení tiskárnou.
• Tloušťka (má vliv na množství, které lze založit do zásobníku)
• Hrubost povrchu (měřená v Sheffieldových jednotkách, má vliv na čistotu tisku a na to, jak dobře se toner zapéká
do papíru)
• Povrchové tření (určuje, jak snadno lze oddělovat listy)

Průvodce papírem a speciálními médii 80
• Vlákno a formace (má vliv na prohýbání, které též ovlivňuje mechaniku chování papíru při jeho pohybu tiskárnou)
• Jas a povrch (vzhled a pocit)
Recyklované papíry jsou lepší než bývaly; avšak množství recyklovaného obsahu v papíru má vliv na stupeň kontroly
nad cizí hmotou. A zatímco recyklované papíry představují jednu z dobrých cest k environmentálně odpovědnému tisku,
nejsou dokonalé. Energie nutná k odstranění tiskových barev a zacházení s aditivy, jako jsou barviva a „lepidla“, často
produkuje více uhlíkových emisí než výroba normálního papíru. Avšak používání recyklovaných papírů umožňuje celkově
lepší hospodaření se zdroji.
Obecně se zajímáme o odpovědné používání papíru na základě hodnocení životních cyklů našich produktů. Aby lépe
pochopila vliv tiskáren na životní prostředí, společnost objednala řadu hodnocení životního cyklu a zjistila, že papír byl
označen za hlavního přispěvatele (až 80 %) k emisím uhlíku vyvolaným během celé životnosti zařízení (od návrhu do
konce životnosti). Je to způsobeno energeticky náročným výrobním procesem nutným pro zhotovení papíru.
Proto se snažíme poučit zákazníky a partnery o minimalizaci vlivu papíru. Použití recyklovaného papíru je jednou
z možností. Druhou možností je odstranění nadměrné a zbytečné spotřeby papíru. Jsme dobře vybaveni k tomu,
abychom pomohli zákazníkům minimalizovat odpad z tisku a kopírování. Společnost kromě toho podporuje nákup
papíru od dodavatelů, kteří projevují svůj závazek k udržitelným praktikám lesního hospodářství.
Neschvalujeme určité dodavatele, ačkoli se udržuje seznam produktů od zpracovatelů pro speciální aplikace. Zmírnit
vliv tisku na životní prostředí však pomohou tyto pokyny pro volbu papíru:
1 Minimalizujte spotřebu papíru.
2 Vybírejte na základě původu dřevního vlákna. Kupujte od dodavatelů, kteří získávají certifikace, např. od Rady pro
dozor nad lesním hospodářstvím (Forestry Stewardship Council – FSC) nebo Programu pro schvalování certifikací
lesního hospodářství (Program for the Endorsement of Forest Certification – PEFC). Tyto certifikace zaručují, že
výrobce papíru používá rozmělněné dřevo od provozovatelů lesního hospodářství, kteří používají environmentálně
a sociálně odpovědnou správu lesů a praktiky obnovy.
3 Vybírejte si papír nejvhodnější pro potřeby tisku: normální certifikovaný papír o gramáži 75 nebo 80 g/m
nižší gramáži nebo recyklovaný papír.
2
, papír o
Příklady nepřijatelného papíru
Výsledky naznačují, že následující typy papíru přinášejí při používání s laserovými tiskárnami riziko:
• Chemicky ošetřené papíry používané ke zhotovování kopií bez průklepového papíru samokopírovací papíry
• Předtištěné papíry obsahující chemické látky, které mohou znečistit tiskárnu
• Předtištěné papíry, na které může nepříznivě působit teplota zapékače tiskárny
• Předtištěné papíry vyžadující soutisk (přesné umístění na stránce) lepší než ±2,3 mm (±0,9 palce), například
formuláře vytvořené pomocí optického rozpoznávání písma (OCR). V některých případech je možné soutisk nastavit
pomocí softwarové aplikace a tisknout bez problémů i na tyto formuláře.
• Potahované papíry (smazatelné bankovní), syntetické papíry, termopapíry
• Papíry s hrubým okrajem, hrubým či výrazným povrchem nebo zprohýbané papíry
• Recyklované papíry, které neuspěly v testu EN12281:2002 (evropský test)
• Papíry o hmotnosti nižší než 60 g/m
• Vícedílné formuláře nebo dokumenty
2
(16 lb)

Průvodce papírem a speciálními médii 81
Skladování papíru
Dodržujte následující pravidla pro skladování papíru, abyste zabránili uvíznutí papíru a nerovnoměrné kvalitě tisku:
• Abyste dosáhli co nejlepších výsledků, skladujte papír v prostředí s teplotou přibližně 21 °C a relativní vlhkostí 40 %.
Většina výrobců štítků doporučuje tisknout při teplotě od 18 do 24 °C a relativní vlhkosti vzduchu mezi 40 a 60 %.
• Papír skladujte v krabicích a spíše na paletě nebo na polici než přímo na zemi.
• Jednotlivá balení skladujte položená na rovném povrchu.
• Na jednotlivá balení papíru nic nepokládejte.
• Papír vyndávejte z krabice nebo z obalu až tehdy, když ho budete vkládat do tiskárny. Papír uložený v krabici a v
obalu zůstane čistý, suchý a rovný.
Podporované formáty, typy a gramáže papíru
Následující tabulky poskytují informace o standardních a doplňkových zdrojích papíru a formátech, typech a
hmotnostech papíru, které podporují.
Poznámka: Pro formát papíru, který není v seznamu uveden, zvolte nejbližší větší formát, který v seznamu uveden je.
Formáty papíru podporované tiskárnou
Poznámka: Při tisku na papír s šířkou menší než 210 mm (8,3 palce) může tiskárna po jistou dobu tisknout sníženou
rychlostí pro zajištění nejlepší kvality tisku.
1
Formát papíru
A4 210 x 297 mm
A5 148 x 210 mm
A6 105 x 148 mm
JIS B5 182 x 257 mm
Letter 216 x 279 mm
Legal 216 x 356 mm
Executive 184 x 267 mm
1
Pokud požadovaný výchozí formát nelze nastavit na ovládacím panelu tiskárny, můžete vybrat běžné formáty papíru odpovídající
pozici na vodítku v zásobníku z nabídky Formát/typ papíru. Jestliže formát papíru není k dispozici, vyberte možnost Univerzální
nebo u zásobníku vypněte rozpoznávání velikosti. Další informace získáte od technické podpory.
2
Papír je podporován v orientaci delší stranou napřed.
3
Univerzální formát je u automatického podavače podporován pouze v rozsahu šířky od 76 mm (3 palce) do 216 mm (8,5 palce)
a délky od 127 mm (5 palců) do 356 mm (14 palců).
Rozměry Standardní
nebo přídavný
zásobník na
550 listů
(8,3 x 11,7 palce)
(5,8 x 8,3 palce)
(4,1 x 5,8 palce)
(7,2 x 10,1 palce)
(8,5 x 11 palců)
(8,5 x 14 palců)
(7,3 x 10,5 palce)
Zásobník na
2100 listů
2
X
X
X
Univerzální
podavač
Oboustranný
tisk
ADF Skleněná
plocha
skeneru

Průvodce papírem a speciálními médii 82
1
Formát papíru
Rozměry Standardní
Oficio (Mexiko) 216 x 340 mm
(8,5 x 13,4 palců)
Folio 216 x 330 mm
(8,5 x 13 palců)
nebo přídavný
zásobník na
550 listů
Zásobník na
2100 listů
Univerzální
podavač
Oboustranný
tisk
ADF Skleněná
plocha
skeneru
Statement 140 x 216 mm
(5,5 x 8,5 palce)
Univerzální 105 x 148 mm až
216 x 356 mm (4,13 x
5,83 palce až
8,5 x 14 palců)
70 x 127 mm až
216 x 356 mm
(2,76 x 5 palce) až
8,5 x 14 palců)
7 3/4 Obálka
(Monarch)
98 x 191 mm
(3,9 x 7,5 palce)
Obálka 9 98 x 225 mm
(3,9 x 8,9 palce)
Obálka 10 105 x 241 mm
(4,1 x 9,5 palce)
Obálka DL 110 x 220 mm
(4,3 x 8,7 palce)
Obálka C5 162 x 229 mm
(6,38 x 9,01 palce)
B5 Obálka 176 x 250 mm
(6,93 x 9,84 palce)
X
X
XX
X XX
X XX
X XX
X XX
X XX
X XX
X
3
Jiná obálka 98 x 162 mm
(3,9 x 6,4 palce) až
176 x 250 mm
X XX
(6,9 x 9,8 palce)
1
Pokud požadovaný výchozí formát nelze nastavit na ovládacím panelu tiskárny, můžete vybrat běžné formáty papíru odpovídající
pozici na vodítku v zásobníku z nabídky Formát/typ papíru. Jestliže formát papíru není k dispozici, vyberte možnost Univerzální
nebo u zásobníku vypněte rozpoznávání velikosti. Další informace získáte od technické podpory.
2
Papír je podporován v orientaci delší stranou napřed.
3
Univerzální formát je u automatického podavače podporován pouze v rozsahu šířky od 76 mm (3 palce) do 216 mm (8,5 palce)
a délky od 127 mm (5 palců) do 356 mm (14 palců).
Typy a gramáže papíru podporované tiskárnou
Základní deska tiskárny podporuje papír o gramáži 60 až 176 g/m2 (16 až 47 liber).
Poznámka: Tisk na štítky, průhledné fólie, obálky a štítkový karton je vždy pomalejší.

Průvodce papírem a speciálními médii 83
Typ papíru Zásobník na
550 listů
Zásobník na
2100 listů
Univerzální
podavač
Oboustranný tisk ADF Skleněná plocha
skeneru
Papír
Štítkový kartón X X
Obyčejná obálka X XX
Hrubá obálka X XX
Papírové štítky X X
Farmaceutické
X
štítky
Průhledné fólie
*
Tiskněte na průhledné fólie v dávkách do 20, zabráníte tím jejich slepení. Další informace najdete v části „Tipy pro používání folií“
*
X X
na str. 77.

Tisk 84
Tisk
Tisk formulářů a dokumentu
Tisk formulářů
Aplikace Formuláře a oblíbené položky umožňuje snadný a rychlý přístup k často používaným formulářům nebo k dalším
informacím, které se pravidelně tisknou. Než budete moci tuto aplikaci používat, musíte ji do tiskárny nejprve
nainstalovat. Další informace najdete na
1 Na domovské obrazovce tiskárny přejděte na:
Formuláře a oblíbené prvky > v seznamu vyberte formulář > zadejte počet kopií > upravte ostatní nastavení
2 Podle modelu tiskárny se dotkněte tlačítka , nebo Odeslat.
„Nastavení aplikace Forms and Favorites“ na str. 23.
Tisk dokumentu
1 V nabídce Papír na ovládacím panelu tiskárny nastavte typ a formát papíru odpovídající vloženému papíru.
2 Odešlete tiskovou úlohu:
Uživatelé se systémem Windows
a
Otevřete dokument. Klepněte na nabídku Soubor >Tisk.
b Klepněte na tlačítko Vlastnosti, Předvolby, Možnosti nebo Nastavení.
c V případě potřeby změňte nastavení.
d Klepněte na tlačítko OK >Tisk.
Uživatelé se systémem Macintosh
a
Nastavení upravte v dialogovém okně Nastavení stránky:
1 Otevřete dokument a zvolte příkaz Soubor >Nastavení stránky.
2 Zvolte formát papíru nebo vytvořte vlastní formát tak, aby odpovídal vloženému papíru.
3 Klepněte na tlačítko OK.
b Nastavení upravte v dialogovém okně Tisk:
1 Otevřete dokument a zvolte nabídku Soubor >Tisk.
V případě potřeby si nechte zobrazit další možnosti klepnutím na odkrývací trojúhelník.
2 Nastavení můžete podle potřeby upravit v dialogovém okně Tisk a místních nabídkách.
Poznámka: Chcete-li tisknout na specifický typ papíru, upravte nastavení typu papíru tak, aby
odpovídalo vloženému papíru, nebo vyberte příslušný zásobník či podavač.
3 Klepněte na tlačítko Tisk.
Nastavení sytosti toneru
1 Otevřete webový prohlížeč a zadejte do pole adresy IP adresu tiskárny.

Tisk 85
Poznámky:
• Zobrazte adresu IP tiskárny na domovské obrazovce tiskárny. Adresa IP se zobrazí jako čtyři sady čísel
oddělených tečkou, například 123.123.123.123.
• Pokud používáte server proxy, dočasně ho zakažte, aby se správně načetla webová stránka.
2 Klepněte na položku Nastavení >Nastavení tisku >Nabídka Kvalita >Sytost toneru.
3 Nastavte sytost toneru a klepněte na možnost Odeslat.
Pomocí ovládacího panelu tiskárny
1
Na domovské obrazovce přejděte na položku:
>Nastavení >Nastavení tisku >nabídka Kvalita >Sytost toneru
2 Upravte nastavení a stiskněte možnost Odeslat.
Tisk z jednotky flash
Tisk z jednotky flash
Poznámky:
• Před tiskem zašifrovaného souboru PDF budete vyzváni k zadání hesla k souboru pomocí ovládacího panelu
tiskárny.
• Nelze tisknout soubory, ke kterým nemáte oprávnění k tisku.
1 Vložte jednotku flash do portu USB.
Poznámky:
• Po vložení jednotky paměti flash se zobrazí ikona jednotky paměti flash na domovské obrazovce tiskárny.

Tisk 86
• Pokud vložíte jednotku flash do tiskárny v okamžiku, kdy si žádá vaši pozornost, například pokud se zasekl
papír, bude připojená jednotka flash ignorována.
• Pokud vložíte jednotku paměti flash během zpracování jiných tiskových úloh tiskárnou, zobrazí se na displeji
tiskárny zpráva Zaneprázdněna. Po zpracování těchto tiskových úloh možná budete muset zobrazit seznam
pozdržených úloh, abyste mohli vytisknout dokumenty z jednotky flash.
Výstraha—nebezpečí poškození: Během tisku, čtení nebo zápisu na paměťové zařízení se nedotýkejte kabelu
USB, žádného síťového adaptéru, žádného konektoru, paměťového zařízení ani tiskárny ve vyznačené oblasti.
Mohlo by dojít ke ztrátě dat.
2 Na ovládacím panelu tiskárny vyberte dokument, který chcete vytisknout.
3 Stisknutím šipek získáte náhled dokumentu.
4 Pomocí tlačítka nebo zadejte počet tištěných kopií a poté stiskněte tlačítko Tisk.
Poznámky:
• Jednotku flash nevyjímejte z portu USB, dokud tiskárna nedokončí tisk.
• Pokud ponecháte jednotku flash v tiskárně po opuštění úvodní obrazovky nabídky USB, můžete vytisknout
soubory z jednotky flash stisknutím položky Pozdržené úlohy na domovské obrazovce.
Podporované jednotky flash a typy souborů
Poznámky:
• Vysokorychlostní jednotky flash musí podporovat plnou rychlost standardu USB. Nízkorychlostní zařízení USB
nejsou podporována.
• Jednotky USB flash musí podporovat systém souborů FAT (File Allocation Tables). Zařízení formátovaná pomocí
systému souborů NTFS (New Technology File System) či jiného systému souborů nejsou podporována.

Tisk 87
Doporučené jednotky paměti flash Typ souboru
Pro použití v tiskárně byla testována a schválena řada jednotek flash. Další informace naleznete na
www.dell.com/support/printers.
Dokumenty:
• .pdf
• .xps
Obrázky:
• .dcx
• .gif
• .jpeg nebo .jpg
• .bmp
• .pcx
• .tiff nebo .tif
• .png
• .fls
Tisk pomocí mobilního zařízení
Tisk z mobilního zařízení pomocí AirPrint
AirPrintTM je aplikac e pro tisk z m obilních zařízení, která umožňuje tisknout ze zařízení iPad® (všechny modely), iPhone®
(3GS nebo novější) nebo iPod touch® (3. generace nebo novější) přímo na tiskárnu podporující technologii AirPrint.
Tiskárny podporující technologii AirPrint pracují s těmito zařízeními, ve kterých je spuštěna nejnovější verze systému
iOS.
Poznámka: Zkontrolujte, zda jsou tiskárna i mobilní zařízení připojeny ke stejné bezdrátové síti. Informace o
konfiguraci nastavení bezdrátové sítě v mobilním zařízení naleznete v dokumentaci k zařízení.
1 Na domovské obrazovce mobilního zařízení spusťte aplikaci.
Poznámka: Můžete tisknout libovolný obsah z těchto aplikací Apple: iBook, Mail, Photos, Safari a z některých
vybraných aplikací z App Store.
2 Vyberte položku, kterou chcete vytisknout, a klepněte na ikonu .
3 Klepněte na tlačítko Tisk a zvolte tiskárnu.
4 Nastavte požadované možnosti tisku a klepněte na tlačítko Tisk.
Tisk z mobilního zařízení pomocí Dell Mobile Print
Pomocí aplikace Dell Mobile Print můžete přímo tisknout na tiskárnu z mobilních zařízení se systémem Android (OS 2.1
nebo vyšší).
Poznámky:
• Zkontrolujte, zda jsou tiskárna i mobilní zařízení připojeny ke stejné bezdrátové síti.

Tisk 88
• Informace o konfiguraci nastavení bezdrátové sítě naleznete v dokumentaci k mobilnímu zařízení.
1 Stáhněte si aplikaci Dell Mobile Print z Google Play.
2 Na domovské obrazovce mobilního zařízení klepněte na ikonu .
3 Vyberte položku, kterou chcete tisknout.
Můžete vybírat z řady podporovaných aplikací (např. Kalendář, Kontakty, Galerie, Google Docs, GMail, Internet,
Zprávy, dokumenty aplikace Word, dokumenty aplikace Excel, dokumenty aplikace PowerPoint a dokumenty PDF).
4 V dialogovém okně náhledu tisku nastavte v případě potřeby možnosti tisku a tiskárny.
Poznámka: Pokud se vaše tiskárna v seznamu nezobrazí, zkontrolujte nastavení sítě tiskárny i mobilního zařízení,
abyste se ujistili, že sdílejí stejnou bezdrátovou síť.
5 Klepněte na tlačítko Tisk.
Tisk důvěrných a jiných pozdržených úloh
Ukládání tiskových úloh v tiskárně
1 Na ovládacím panelu tiskárny přejděte na:
>Nastavení >Důvěrný tisk > vyberte typ tiskové úlohy
Položka Činnost
Max. počet neplatných kódů PIN Omezuje počet možných zadání neplatného PIN kódu.
Poznámka: Po dosažení tohoto limitu se odstraní tiskové úlohy s tímto uživatelským
jménem a PIN kódem.
Doba platnosti důvěrné úlohy Tiskové úlohy můžete pozdržet v počítači do doby, dokud nezadáte na ovládacím panelu
tiskárny PIN kód.
Poznámka: PIN kód se nastavuje pomocí počítače. Musí obsahovat čtyři číslice od 1 do 9.
Doba platnosti opakované úlohy Vytiskněte a uložte tiskové úlohy v paměti tiskárny.
Doba platnosti ověřené úlohy Můžete vytisknout jednu kopii tiskové úlohy a zbývající kopie tiskárna pozdrží. Můžete si
zkontrolovat, zda je první kopie uspokojivá. Po vytištění všech kopií se úloha automaticky
odstraní z paměti tiskárny.
Doba platnosti vyhrazené úlohy Můžete uložit tiskové úlohy pro pozdější vytištění.
Poznámka: Tiskové úlohy budou uloženy, dokud je neodstraníte z nabídky Pozdržené
úlohy.
Poznámky:
• Vyžaduje-li tiskárna více paměti pro zpracování dalších pozdržených úloh, je možné odstranit důvěrné, ověřovací,
vyhrazené a opakované tiskové úlohy.
• Tiskové úlohy můžete ukládat do paměti tiskárny do doby, dokud úlohu nespustíte z ovládacího panelu tiskárny.
• Všechny tiskové úlohy, které může spustit uživatel z tiskárny, se nazývají pozdržené úlohy.
2 Stiskněte tlačítko Odeslat.

Tisk 89
Tisk důvěrných a jiných pozdržených úloh
Poznámka: Důvěrné a ověřovací tiskové úlohy se po vytištění automaticky odstraňují z paměti. Opakované
a vyhrazené úlohy zůstávají pozdržené v tiskárně, dokud se je nerozhodnete odstranit.
Uživatelé se systémem Windows
1
Otevřete dokument. Klepněte na nabídku Soubor >Tisk.
2 Klepněte na tlačítko Vlastnosti, Předvolby, Možnosti nebo Nastavení.
3 Klepněte na možnost Vytisknout a pozdržet.
4 Zvolte typ tiskové úlohy (důvěrná, vyhrazená, opakovaná, ověřovací) a zadejte uživatelské jméno. U důvěrné tiskové
úlohy rovněž zadejte čtyřmístný PIN kód.
5 Klepněte na tlačítko OK nebo Tisk.
6 Na domovské obrazovce tiskárny uvolněte tiskovou úlohu k tisku.
• U důvěrných úloh přejděte na:
Pozdržené úlohy > vyberte své uživatelské jméno >Důvěrné úlohy > zadejte PIN kód >Tisk
• U jiných tiskových úloh přejděte na:
Pozdržené úlohy > vyberte své uživatelské jméno > vyberte tiskovou úlohu > zadejte počet kopií >Tisk
Uživatelé se systémem Macintosh
1
Otevřete dokument a zvolte nabídku Soubor >Tisk.
V případě potřeby si nechte zobrazit další možnosti klepnutím na odkrývací trojúhelník.
2 Z možností tisku nebo místní nabídky Kopie a strany vyberte možnost &Směrování úloh.
3 Zvolte typ tiskové úlohy (důvěrná, vyhrazená, opakovaná, ověřovací) a zadejte uživatelské jméno. U důvěrné tiskové
úlohy rovněž zadejte čtyřmístný PIN kód.
4 Klepněte na tlačítko OK nebo Tisk.
5 Na domovské obrazovce tiskárny uvolněte tiskovou úlohu k tisku.
• U důvěrných úloh přejděte na:
Pozdržené úlohy > vyberte své uživatelské jméno >Důvěrné úlohy > zadejte PIN kód >Tisk
• U jiných tiskových úloh přejděte na:
Pozdržené úlohy > vyberte své uživatelské jméno > vyberte tiskovou úlohu > zadejte počet kopií >Tisk
Změna nastavení důvěrného tisku
Poznámka: Tato funkce je k dispozici pouze u síťových tiskáren nebo tiskáren připojených k tiskovým serverům.
1 Otevřete webový prohlížeč a zadejte do pole adresy IP adresu tiskárny.
Poznámky:
• Adresu IP tiskárny najdete v části TCP/IP v nabídce Síť/Porty. IP adresa se zobrazí jako čtyři sady čísel
oddělených tečkou, například 123.123.123.123.
• Pokud používáte server proxy, dočasně ho zakažte, aby se správně načetla webová stránka.
2 Klepněte na kartu Nastavení >Zabezpečení >Nastavení důvěrného tisku.

Tisk 90
3 Upravte nastavení:
• Nastavte maximální počet povolených pokusů o zadání kódu PIN. Pokud uživatel překročí určený počet pokusů
o zadání kódu PIN, budou všechny úlohy tohoto uživatele smazány.
• Nastavte dobu platnosti důvěrných tiskových úloh. Pokud uživatel nevytiskne úlohy v určené době, budou
všechny úlohy uživatele smazány.
4 Uložte upravená nastavení.
Tisk informačních stránek
Tisk seznamu ukázek písma
1 Na domovské obrazovce přejděte na položku:
> Sestavy > Písma tisku
2 Stiskněte možnost Písma PCL nebo Písma PostScript.
Tisk seznamu adresářů
Seznam adresářů uvádí zdroje uložené v paměti flash nebo na pevném disku tiskárny.
Na domovské obrazovce přejděte na položku:
> Sestavy > Adresáře tisku
Rušení tiskové úlohy
Zrušení tiskové úlohy z ovládacího panelu tiskárny
1 Na ovládacím panelu tiskárny se dotkněte tlačítka Zrušit úlohu nebo stiskněte tlačítko na klávesnici.
2 Dotkněte se tiskové úlohy, kterou chcete zrušit, a potom se dotkněte tlačítka Odstranit vybrané úlohy.
Poznámka: Pokud stisknete na klávesnici tlačítko
Pokračovat.
Zrušení tiskové úlohy z počítače
, vraťte se na domovskou obrazovku pomocí tlačítka
Uživatelé se systémem Windows
1 Otevřete složku Tiskárny a poté vyberte tiskárnu.
2 V tiskové frontě vyberte úlohu, kterou chcete zrušit, a poté ji odstraňte.

Tisk 91
Uživatelé se systémem Macintosh
1 V nabídce počítače Apple vyberte možnost System Preferences (Systémové předvolby) a přejděte k tiskárně.
2 V tiskové frontě vyberte úlohu, kterou chcete zrušit, a poté ji odstraňte.

Kopírování 92
Kopírování
Podavač ADF (automatický podavač dokumentů) Skleněná plocha skeneru
C
B
A
Podavač ADF použijte pro vícestránkové dokumenty, včetně
dokumentů s oboustranně potištěnými listy.
Skleněnou plochu skeneru použijte pro jednostránkové dokumenty,
stránky knih, malé položky (např. dopisnice nebo fotografie),
průhledné fólie, fotografický papír nebo tenká média (např. výstřižky
z časopisů).
Kopírování
Rychlé kopírování
1 Vložte předlohu lícem nahoru a krátkou stranou napřed do podavače ADF nebo lícem dolů na skleněnou plochu
skeneru.
Poznámky:
• Do podavače ADF nevkládejte dopisnice, fotografie, malé dokumenty, průhledné fólie, fotografický papír ani
tenká média (např. výstřižky z časopisů). Tyto dokumenty pokládejte na skleněnou plochu skeneru.
• Pokud je papír vložen správně, rozsvítí se kontrolka podavače ADF.
2 Pokud vkládáte dokument do podavače ADF, nastavte vodicí lišty.
Poznámka: Aby nebyl obraz oříznutý, musí být velikost předlohy a velikost papíru pro kopírování stejné.
3 Na ovládacím panelu tiskárny stiskněte tlačítko .
Kopírování pomocí podavače ADF
1 Vložte předlohu do podavače ADF lícem nahoru, krátkou stranou napřed.
Poznámky:
• Do podavače ADF nevkládejte dopisnice, fotografie, malé dokumenty, průhledné fólie, fotografický papír ani
tenká média (např. výstřižky z časopisů). Tyto dokumenty pokládejte na skleněnou plochu skeneru.
• Pokud je papír vložen správně, rozsvítí se kontrolka podavače ADF.
2 Nastavení vodicí lišty

Kopírování 93
3 Na domovské obrazovce přejděte na položku:
Kopírování > určete nastavení kopírování > Kopírovat
Kopírování ze skleněné plochy skeneru
1 Položte originální dokument lícem dolů do levého horního rohu skleněné plochy skeneru.
2 Na domovské obrazovce přejděte na položku:
Kopírování > určete nastavení kopírování > Kopírovat
Chcete-li skenovat více stánek, umístěte na skleněnou plochu skeneru další dokument a poté stiskněte tlačítko
Skenovat další stránku.
3 Stiskněte tlačítko Dokončit úlohu.
Kopírování fotografií
1 Položte fotografii lícem dolů do levého horního rohu skleněné plochy skeneru.
2 Na domovské obrazovce přejděte na položku:
Kopírování >Obsah >Fotografie >
3 Z nabídky Zdroj obsahu přejděte na položku:
Fotografie/film >
Poznámka: Chcete-li kopírovat více fotografií, umístěte na skleněnou plochu skeneru další fotografii a poté
stiskněte tlačítko Skenovat další stránku.
4 Stiskněte tlačítko Dokončit úlohu.
>Kopírovat
Kopírování na speciální média
Kopírování na průhledné fólie
1 Vložte předlohu lícem nahoru a krátkou stranou napřed do podavače ADF nebo lícem dolů na skleněnou plochu
skeneru.
Poznámky:
• Do podavače ADF nevkládejte dopisnice, fotografie, malé dokumenty, průhledné fólie, fotografický papír ani
tenká média (např. výstřižky z časopisů). Tyto dokumenty pokládejte na skleněnou plochu skeneru.
• Pokud je papír vložen správně, rozsvítí se kontrolka podavače ADF.
2 Na domovské obrazovce přejděte na položku:
Kopírovat >Kopírovat z > vyberte velikost předlohy >

Kopírování 94
3 Přejděte na:
Kopírovat do > vyberte zásobník obsahující průhledné fólie >Kopírovat
Pokud žádný ze zásobníků neobsahuje průhledné fólie, přejděte na položku:
Ruční podavač >
> vyberte formát průhledných fólií > >Průhledná fólie >
4 Vložte průhledné fólie do univerzálního podavače a poté stiskněte tlačítko Kopírovat.
Kopírování na hlavičkový papír
1 Vložte předlohu lícem nahoru a krátkou stranou napřed do podavače ADF nebo lícem dolů na skleněnou plochu
skeneru.
Poznámky:
• Do podavače ADF nevkládejte dopisnice, fotografie, malé dokumenty, průhledné fólie, fotografický papír ani
tenká média (např. výstřižky z časopisů). Tyto dokumenty pokládejte na skleněnou plochu skeneru.
• Pokud je papír vložen správně, rozsvítí se kontrolka podavače ADF.
2 Pokud vkládáte dokument do podavače ADF, nastavte vodicí lišty.
3 Na domovské obrazovce přejděte na položku:
Kopírovat >Kopírovat z > vyberte velikost předlohy >
4 Přejděte na:
Kopírovat do > vyberte zásobník, který obsahuje hlavičkový papír >Kopírovat
5 Pokud žádný ze zásobníků nepodporuje hlavičkový papír, přejděte na položku:
Ruční podavač > vyberte formát hlavičkového papíru >Hlavičkový papír
6 Vložte hlavičkový papír lícovou stranou nahoru a horním okrajem napřed do univerzálního podavače a poté stiskněte
položku Kopírovat.
Vytvoření zástupce pro FTP pomocí ovládacího panelu tiskárny
1 Na domovské obrazovce stiskněte položku Kopírování.
2 Upravte nastavení kopírování a poté stiskněte tlačítko Uložit jako zástupce.
Poznámka: Pokud změníte nastavení po vytvoření zástupce pro kopírování, pak se tato nastavení neuloží.
3 Zadejte jedinečný název zkratky a poté stiskněte tlačítko Hotovo.
4 Ověřte správnost názvu zástupce a poté stiskněte tlačítko OK.
Pokud je název zástupce nesprávný, stiskněte tlačítko Zrušit a zadejte informace znovu.
Poznámky:
• Název zástupce se zobrazí v ikoně Zástupci pro kopírování na domovské obrazovce tiskárny.
• Zástupce můžete použít ke kopírování jiného dokumentu pomocí stejných nastavení.

Kopírování 95
Přizpůsobení nastavení kopírování
Kopírování na jiný formát
1 Vložte předlohu lícem nahoru a krátkou stranou napřed do podavače ADF nebo lícem dolů na skleněnou plochu
skeneru.
Poznámky:
• Do podavače ADF nevkládejte dopisnice, fotografie, malé dokumenty, průhledné fólie, fotografický papír ani
tenká média (např. výstřižky z časopisů). Tyto dokumenty pokládejte na skleněnou plochu skeneru.
• Pokud je papír vložen správně, rozsvítí se kontrolka podavače ADF.
2 Pokud vkládáte dokument do podavače ADF, nastavte vodicí lišty.
3 Na domovské obrazovce přejděte na položku:
Kopírovat >Kopírovat z > vyberte velikost předlohy >
4 Přejděte na:
Kopírovat do > vyberte nový formát pro kopírování >
>Kopírovat
Zhotovení kopií na papír z vybraného zásobníku
1 Vložte předlohu lícem nahoru a krátkou stranou napřed do podavače ADF nebo lícem dolů na skleněnou plochu
skeneru.
Poznámky:
• Do podavače ADF nevkládejte dopisnice, fotografie, malé dokumenty, průhledné fólie, fotografický papír ani
tenká média (např. výstřižky z časopisů). Tyto dokumenty pokládejte na skleněnou plochu skeneru.
• Pokud je papír vložen správně, rozsvítí se kontrolka podavače ADF.
2 Pokud vkládáte dokument do podavače ADF, nastavte vodicí lišty.
3 Na domovské obrazovce přejděte na položku:
Kopírovat >Kopírovat z > vyberte velikost předlohy >
4 Přejděte na:
Kopírovat do > vyberte zásobník obsahující typ papíru, který chcete použít >
5 Stiskněte tlačítko Kopírovat.

Kopírování 96
Kopírování různých formátů papíru
Ke kopírování předlohy, která obsahuje různé formáty papíru, použijte podavač ADF. V závislosti na založených
formátech papíru a na nastaveních „Kopírovat na“ a „Kopírovat z“ se každá kopie tiskne na smíšené formáty papíru
(příklad 1) nebo se přizpůsobí jedinému formátu papíru (příklad 2).
Příklad 1: Kopírování na různé formáty papíru
1
Vložte předlohu lícem nahoru a krátkou stranou napřed do podavače ADF nebo lícem dolů na skleněnou plochu
skeneru.
Poznámky:
• Do podavače ADF nevkládejte dopisnice, fotografie, malé dokumenty, průhledné fólie, fotografický papír ani
tenká média (např. výstřižky z časopisů). Tyto dokumenty pokládejte na skleněnou plochu skeneru.
• Pokud je papír vložen správně, rozsvítí se kontrolka podavače ADF.
2 Pokud vkládáte dokument do podavače ADF, nastavte vodicí lišty.
3 Na domovské obrazovce přejděte na položku:
Kopírování >Kopírovat z >Kombinované formáty >
4 Přejděte na:
Kopírovat do >Automatické přizpůsobení formátu >
Skener během skenování zjišťuje různé formáty papíru. Kopie se tisknou na různé formáty papíru podle formátů
stránek předlohy.
>Kopírovat
Příklad 2: Kopírování na jeden formát papíru
1
Vložte předlohu lícem nahoru a krátkou stranou napřed do podavače ADF nebo lícem dolů na skleněnou plochu
skeneru.
Poznámky:
• Do podavače ADF nevkládejte dopisnice, fotografie, malé dokumenty, průhledné fólie, fotografický papír ani
tenká média (např. výstřižky z časopisů). Tyto dokumenty pokládejte na skleněnou plochu skeneru.
• Pokud je papír vložen správně, rozsvítí se kontrolka podavače ADF.
2 Pokud vkládáte dokument do podavače ADF, nastavte vodicí lišty.
3 Na domovské obrazovce přejděte na položku:
Kopírování >Kopírovat z >Kombinované formáty >
4 Přejděte na:
Kopírovat do >Letter >
>Kopírovat
Skener během skenování zjišťuje různé formáty papíru a upravuje měřítko kombinovaných formátů tak, aby se vešly
na vybraný formát papíru.
Kopírování na obě strany papíru (oboustranný tisk)
1 Vložte předlohu lícem nahoru a krátkou stranou napřed do podavače ADF nebo lícem dolů na skleněnou plochu
skeneru.

Kopírování 97
Poznámky:
• Do podavače ADF nevkládejte dopisnice, fotografie, malé dokumenty, průhledné fólie, fotografický papír ani
tenká média (např. výstřižky z časopisů). Tyto dokumenty pokládejte na skleněnou plochu skeneru.
• Pokud je papír vložen správně, rozsvítí se kontrolka podavače ADF.
2 Pokud vkládáte dokument do podavače ADF, nastavte vodicí lišty.
3 Na domovské obrazovce přejděte na položku:
Kopírování >Strany (oboustranný) > vyberte preferovanou metodu oboustranného kopírování
Poznámka: První číslo pro preferovanou metodu oboustranného kopírování představuje strany předloh, zatímco
druhé číslo představuje strany kopií. Vyberte například možnost „Oboustranné na oboustranné“, máte-li
oboustranné předlohy a chcete zhotovit oboustranné kopie.
4 Stiskněte tlačítko >Kopírovat.
Zmenšení nebo zvětšení kopií
Měřítko kopií lze měnit v rozsahu od 25 % do 400 % velikosti předlohy.
1 Vložte předlohu lícem nahoru a krátkou stranou napřed do podavače ADF nebo lícem dolů na skleněnou plochu
skeneru.
Poznámky:
• Do podavače ADF nevkládejte dopisnice, fotografie, malé dokumenty, průhledné fólie, fotografický papír ani
tenká média (např. výstřižky z časopisů). Tyto dokumenty pokládejte na skleněnou plochu skeneru.
• Pokud je papír vložen správně, rozsvítí se kontrolka podavače ADF.
2 Pokud vkládáte dokument do podavače ADF, nastavte vodicí lišty.
3 Na domovské obrazovce stiskněte položku Kopírování.
4 Stisknutím tlačítka nebo v oblasti měřítka zvýšíte nebo snížíte hodnotu o 1 %.
Pokud po nastavení měřítka stisknete tlačítko Kopírovat z nebo Kopírovat do, bude hodnota měřítka vrácena na
Automaticky.
Poznámka: Výchozí tovární nastavení je Automaticky. To zajistí automatickou úpravu naskenovaného obrazu
předlohy tak, aby vyplnil formát papíru, na nějž kopírujete.
5 Stiskněte tlačítko Kopírovat.
Nastavení kvality kopírování
1 Vložte předlohu lícem nahoru a krátkou stranou napřed do podavače ADF nebo lícem dolů na skleněnou plochu
skeneru.
Poznámky:
• Do podavače ADF nevkládejte dopisnice, fotografie, malé dokumenty, průhledné fólie, fotografický papír ani
tenká média (např. výstřižky z časopisů). Tyto dokumenty pokládejte na skleněnou plochu skeneru.
• Pokud je papír vložen správně, rozsvítí se kontrolka podavače ADF.
2 Pokud vkládáte dokument do podavače ADF, nastavte vodicí lišty.

Kopírování 98
3 Na domovské obrazovce přejděte na položku:
Kopírování >Obsah
4 Stiskněte tlačítko, které nejlépe vystihuje typ obsahu kopírovaného dokumentu.
• Text – Pokud je obsah předlohy převážně textový nebo s převažujícími čárovými kresbami.
• Text a fotografie – Pokud je předloha směsí textu, grafiky a fotografií.
• Fotografie – Pokud je obsah předlohy složen převážně z fotografií nebo obrázků.
• Grafika – Pokud je obsah předlohy složen převážně z obchodní grafiky, jako jsou výsečové grafy, sloupcové grafy
a animace.
5 Stiskněte tlačítko .
6 Stiskněte tlačítko, které nejlépe vystihuje zdroj obsahu kopírovaného dokumentu.
• Barevná laserová – Pokud byla předloha vytištěna na barevné laserové tiskárně.
• Inkoustová – Pokud byla předloha vytištěna na inkoustové tiskárně.
• Časopis – Pokud předloha pochází z časopisu.
• Tiskovina – Pokud byla předloha vytištěna pomocí tiskařského lisu.
• Černobílá laserová – Pokud byla předloha vytištěna na černobílé laserové tiskárně.
• Fotografie/film – Pokud je předlohou fotografie z filmu.
• Noviny – Pokud předloha pochází z novin.
• Jiný – Pokud byla předloha vytištěna na jiné nebo neznámé tiskárně.
7 Stiskněte tlačítko >Kopírovat.
Skládání kopií
Tisknete-li více kopií dokumentu, můžete zvolit, zda budete tisknout kopie jako sadu (skládané), nebo zda budete
tisknout kopie jako skupiny jednotlivých stránek (neskládané).
Skládané Neskládané
1 Vložte předlohu lícem nahoru a krátkou stranou napřed do podavače ADF nebo lícem dolů na skleněnou plochu
skeneru.
Poznámky:
• Do podavače ADF nevkládejte dopisnice, fotografie, malé dokumenty, průhledné fólie, fotografický papír ani
tenká média (např. výstřižky z časopisů). Tyto dokumenty pokládejte na skleněnou plochu skeneru.
• Pokud je papír vložen správně, rozsvítí se kontrolka podavače ADF.
2 Pokud vkládáte dokument do podavače ADF, nastavte vodicí lišty.
3 Na domovské obrazovce přejděte na položku:
Kopírování > zadejte počet kopií >Skládat kopie > vyberte preferované pořadí stránek >
>Kopírovat

Kopírování 99
Umístění oddělovacích listů mezi kopie
1 Vložte předlohu lícem nahoru a krátkou stranou napřed do podavače ADF nebo lícem dolů na skleněnou plochu
skeneru.
Poznámky:
• Do podavače ADF nevkládejte dopisnice, fotografie, malé dokumenty, průhledné fólie, fotografický papír ani
tenká média (např. výstřižky z časopisů). Tyto dokumenty pokládejte na skleněnou plochu skeneru.
• Pokud je papír vložen správně, rozsvítí se kontrolka podavače ADF.
2 Pokud vkládáte dokument do podavače ADF, nastavte vodicí lišty.
3 Na domovské obrazovce přejděte na položku:
Kopírovat >Rozšířené možnosti >Oddělovací listy
Poznámka: Pro položku Skládat kopie nastavte možnost „1,2,3 ‑ 1,2,3“, aby byly vkládány oddělovací listy mezi
kopie. Pokud je pro položku Skládat kopie nastavena možnost „1,1,1 ‑ 2,2,2“, oddělovací listy se doplní na konec
úlohy kopírování. Další informace najdete v části
4 Vyberte jednu z následujících možností:
• Mezi kopie
• Mezi úlohy
• Mezi listy
• Vypnuto
„Skládání kopií“ na str. 98.
5 Stiskněte tlačítko >Kopírovat.
Kopírování více stránek na jeden list
Chcete-li ušetřit papír, můžete zkopírovat dvě nebo čtyři po sobě jdoucí stránky vícestránkového dokumentu na jeden
list papíru.
Poznámky:
• Je nutné nastavit formát papíru Letter, Legal, A4 nebo JIS B5.
• Je nutné nastavit velikost kopie na hodnotu 100 %.
1 Vložte předlohu lícem nahoru a krátkou stranou napřed do podavače ADF nebo lícem dolů na skleněnou plochu
skeneru.
Poznámky:
• Do podavače ADF nevkládejte dopisnice, fotografie, malé dokumenty, průhledné fólie, fotografický papír ani
tenká média (např. výstřižky z časopisů). Tyto dokumenty pokládejte na skleněnou plochu skeneru.
• Pokud je papír vložen správně, rozsvítí se kontrolka podavače ADF.
2 Pokud vkládáte dokument do podavače ADF, nastavte vodicí lišty.
3 Na domovské obrazovce přejděte na položku:
Kopírování >Rozšířené možnosti >Spořič papíru > vyberte požadovaný výstup >
Poznámka: Pokud je pro možnost Spořič papíru nastavena hodnota Vypnuto, možnost Tisknout okraje stránek je
nedostupná.
>Kopírovat

Kopírování 100
Vytvoření vlastní úlohy kopírování
Funkce vlastní úloha kopírování nebo vytváření úloh se používá ke spojení jedné nebo více sad předloh do jediné
kopírovací úlohy. Každá sada může být skenována s použitím jiných parametrů úlohy. Je-li odeslána úloha kopírování
a aktivována funkce Vlastní úloha, skener naskenuje první sadu předloh s použitím zadaných nastavení a poté naskenuje
další sadu se stejnými nebo odlišnými nastaveními.
Definice sady závisí na zdroji skenování:
• Pokud skenujete dokument umístěný na skleněné ploše skeneru, sada se skládá z jedné stránky.
• Pokud skenujete více stránek pomocí podavače ADF, pak se sada skládá ze všech stránek naskenovaných do
vyprázdnění podavače ADF.
• Pokud skenujete jednu stránku pomocí podavače ADF, sada se skládá z jedné stránky.
Příklad:
1 Vložte předlohu lícem nahoru a krátkou stranou napřed do podavače ADF nebo lícem dolů na skleněnou plochu
skeneru.
Poznámky:
• Do podavače ADF nevkládejte dopisnice, fotografie, malé dokumenty, průhledné fólie, fotografický papír ani
tenká média (např. výstřižky z časopisů). Tyto dokumenty pokládejte na skleněnou plochu skeneru.
• Pokud je papír vložen správně, rozsvítí se kontrolka podavače ADF.
2 Pokud vkládáte dokument do podavače ADF, nastavte vodicí lišty.
3 Na domovské obrazovce přejděte na položku:
Kopírování >Rozšířené možnosti >Vlastní úloha >Zapnuto >
Poznámka: Po dosažení konce sady se znovu objeví skenovací obrazovka.
>Kopírovat
4 Vložte další dokument lícovou stranou nahoru a krátkým okrajem napřed do podavače ADF nebo jej položte lícovou
stranou dolů na skleněnou plochu skeneru a poté stiskněte položku Skenovat z automatického podavače nebo
Skenovat z plochy skeneru.
Poznámka: V případě potřeby změňte nastavení úlohy skenování.
5 Pokud chcete skenovat další dokument, opakujte předchozí krok. Jinak stiskněte položku Dokončit úlohu.
Umístění informace na kopie
Umístění záhlaví nebo zápatí na stránky
1 Vložte předlohu lícem nahoru a krátkou stranou napřed do podavače ADF nebo lícem dolů na skleněnou plochu
skeneru.
Poznámky:
• Do podavače ADF nevkládejte dopisnice, fotografie, malé dokumenty, průhledné fólie, fotografický papír ani
tenká média (např. výstřižky z časopisů). Tyto dokumenty pokládejte na skleněnou plochu skeneru.
• Pokud je papír vložen správně, rozsvítí se kontrolka podavače ADF.
2 Pokud vkládáte dokument do podavače ADF, nastavte vodicí lišty.
 Loading...
Loading...