Dell B3465dnf User Manual [pt]
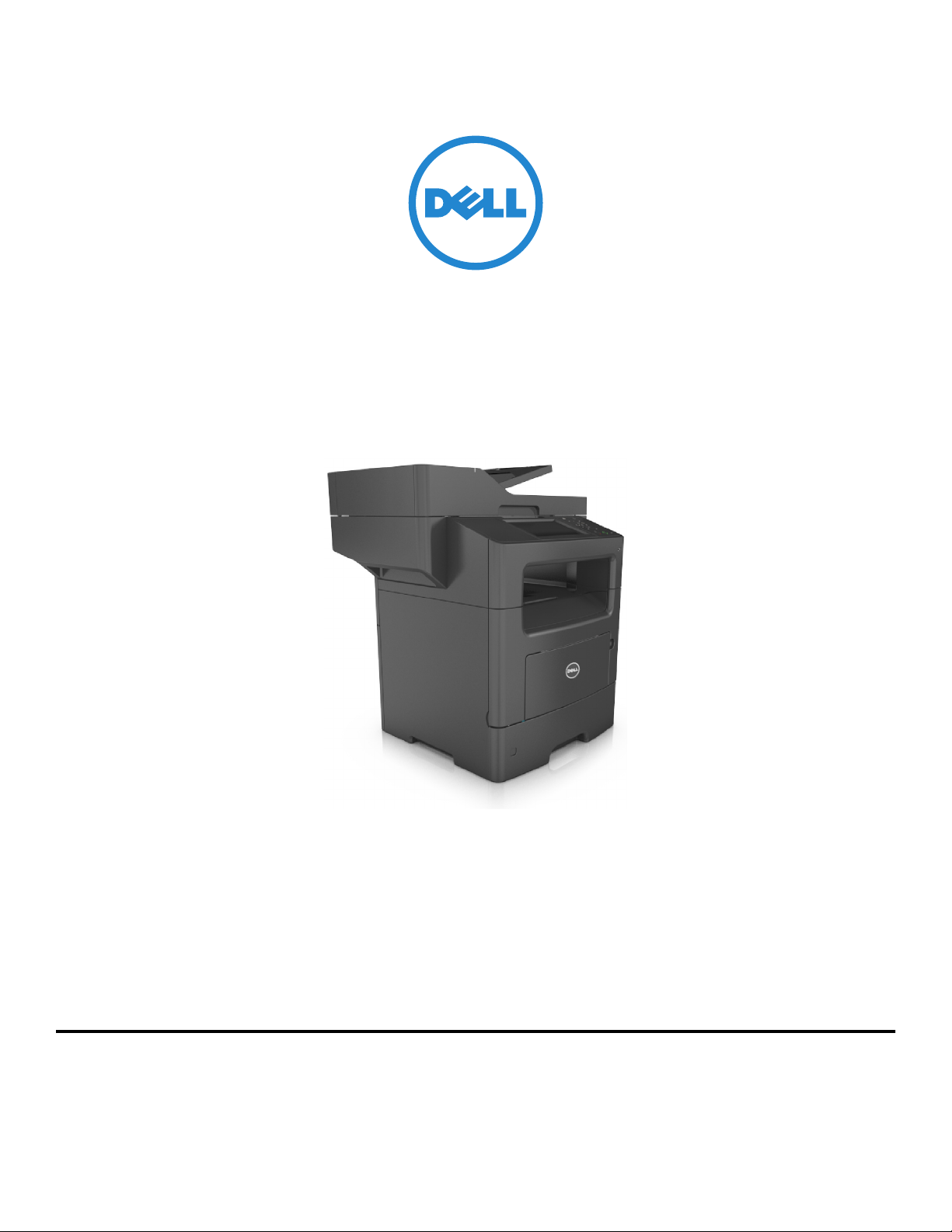
Multifuncional laser Dell 3465dn-dnf
Guia do usuário
Março 2014 www.dell.com | dell.com/support/printers
Marcas comerciais
As informações contidas neste documento estão sujeitas a alterações sem aviso prévio.
© 2014 Dell, Inc. Todos os direitos reservados.
A reprodução, de qualquer forma, sem a permissão escrita da Dell Inc. é estritamente proibida.
Marcas comerciais usadas neste texto: Dell, o logotipo da DELL, Inspiron, Dell Precision, Dimension, OptiPlex, Latitude, PowerEdge, PowerVault, PowerApp e Dell OpenManage
são marcas comerciais da Dell Inc.; Intel, Pentium e Celeron são marcas registradas da Intel Corporation; Microsoft e Windows são marcas registradas da Microsoft Corporation;
AirPrint e o logotipo do AirPrint são marcas comerciais da Apple, Inc.
Outras marcas comerciais e outros nomes comerciais podem ser usados neste documento como referência às entidades detentoras dessas marcas e desses nomes ou a seus
produtos. A Dell Inc. renuncia a qualquer direito de propriedade sobre marcas registradas e nomes comerciais que não sejam os seus próprios.
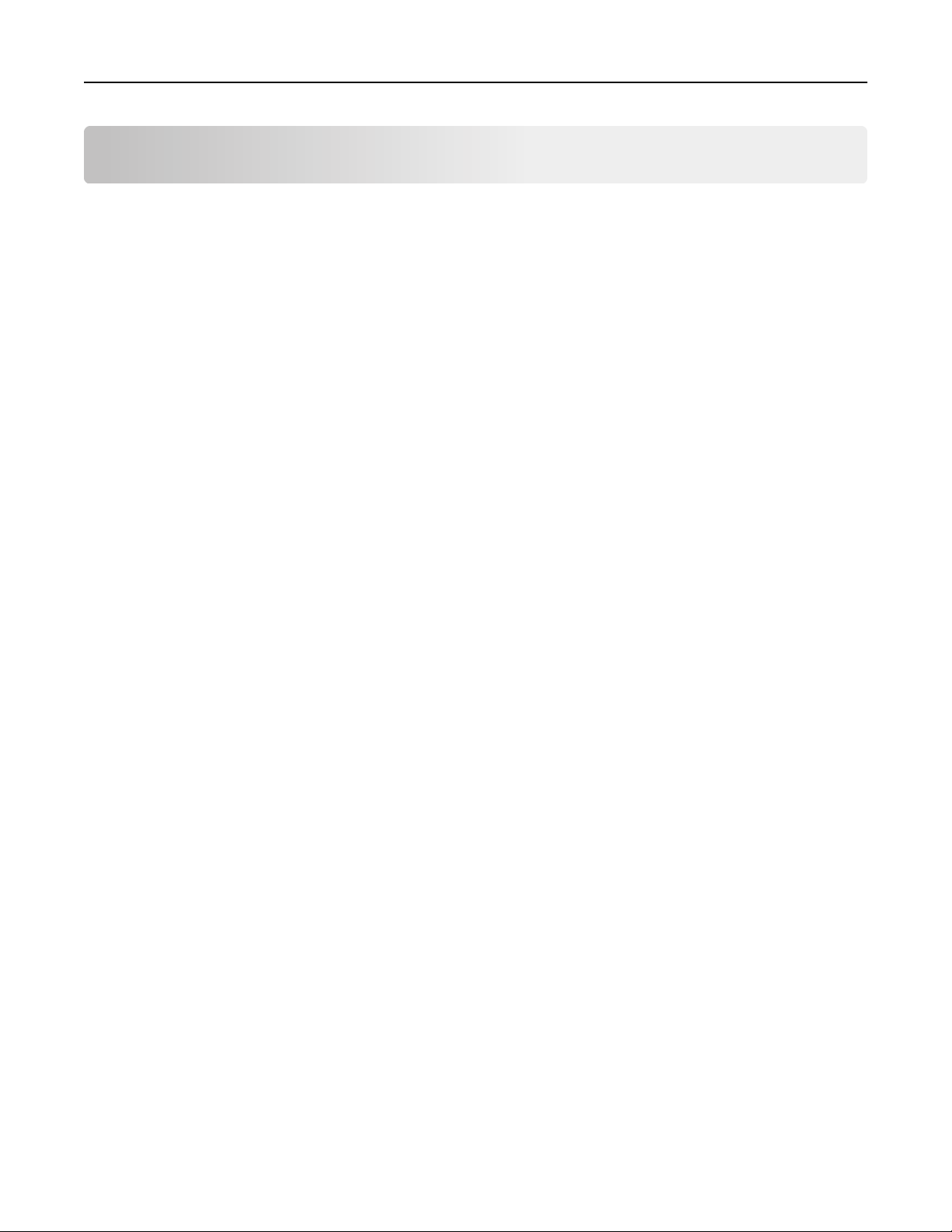
Conteúdo 2
Conteúdo
informações sobre segurança.......................................................................7
Para aprender sobre a impressora................................................................9
Encontrando informações sobre a impressora.........................................................................................9
Selecionando um local para a impressora...............................................................................................10
Configurações da impressora..................................................................................................................11
Uso do servidor da Web incorporado.....................................................................................................13
Aprendendo sobre as funções básicas do scanner..................................................................................14
Usando o ADF e o vidro do scanner........................................................................................................14
Compreendendo o painel de controle da impressora.................................16
Uso do painel de controle da impressora...............................................................................................16
Entendendo as cores das luzes do botão Suspender e do indicador......................................................16
Para entender a tela Início......................................................................................................................17
Uso dos botões da tela de toque.............................................................................................................19
Configuração e uso dos aplicativos da tela inicial........................................21
Localização do endereço IP do computador...........................................................................................21
Localizando o endereço IP da impressora...............................................................................................21
Acesso ao Servidor da Web Incorporado................................................................................................21
Personalização da tela inicial...................................................................................................................22
Aprendendo os diferentes aplicativos.....................................................................................................22
Ativando os aplicativos da tela inicial......................................................................................................23
Localizando informações sobre os aplicativos da tela inicial ............................................................................23
Configuração de Forms and Favorites ..............................................................................................................23
Configurando o Card Copy................................................................................................................................23
Usando o Meu atalho .......................................................................................................................................24
Configurando o Multi Send...............................................................................................................................25
Configuração de Scan to Network ....................................................................................................................25
Configuração do Remote Operator Panel...............................................................................................26
Exportação ou importação de uma configuração...................................................................................26
Configuração adicional da impressora........................................................28
Instalação de opções internas.................................................................................................................28
Instalação de hardware opcional............................................................................................................43
Configuração do software da impressora...............................................................................................45
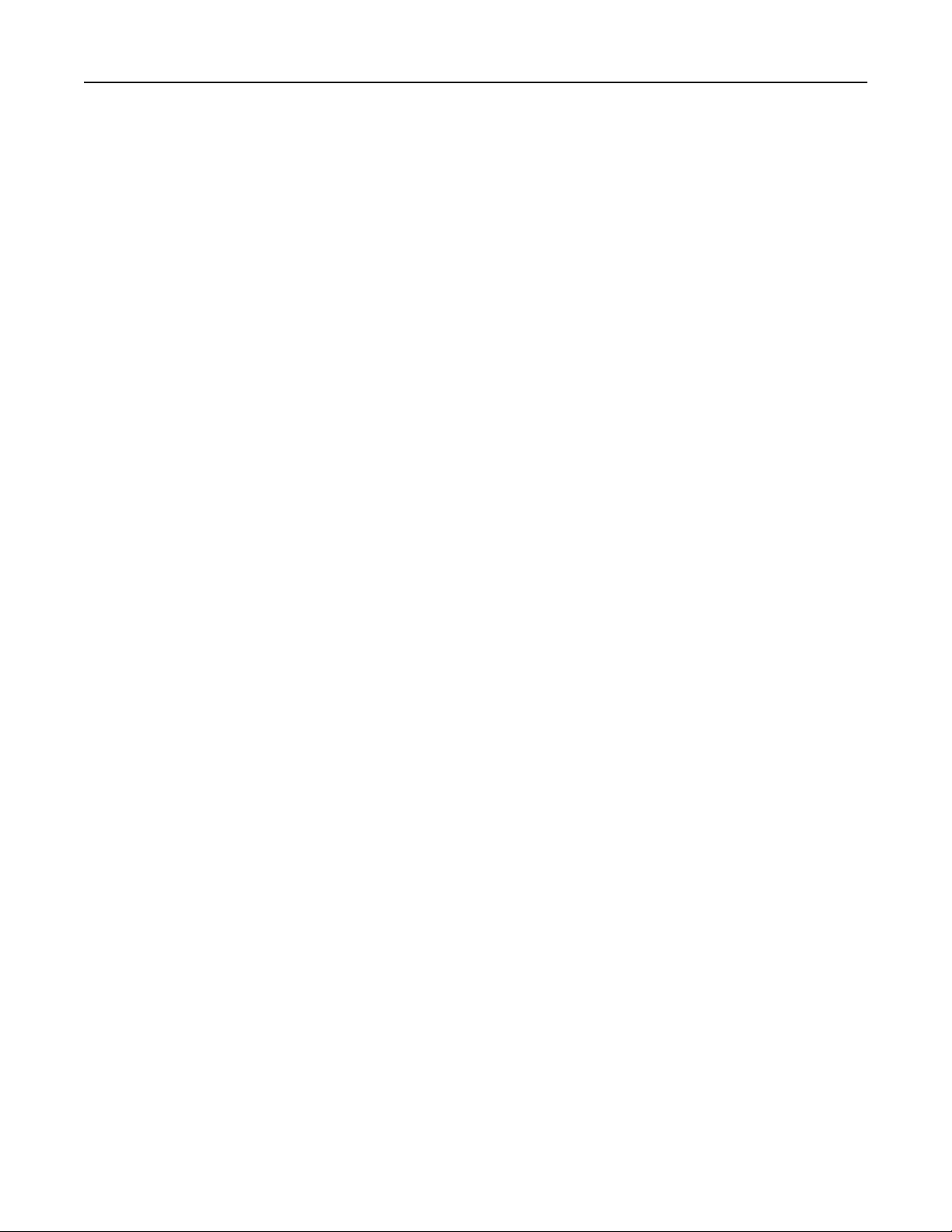
Conteúdo 3
Conexão de cabos....................................................................................................................................46
Colocando em rede.................................................................................................................................48
Verificação da configuração da impressora............................................................................................52
Carregamento de papel e mídia especial....................................................54
Definindo o tamanho e o tipo de papel..................................................................................................54
Definição de configurações de papel Universal......................................................................................54
Carregamento de bandejas.....................................................................................................................54
Carregando o alimentador multi-uso......................................................................................................59
Uso da bandeja padrão e da parada de papel.........................................................................................64
Ligação e desligamento de bandejas.......................................................................................................65
Guia de papel e mídia especial...................................................................68
Usando mídia especial.............................................................................................................................68
Diretrizes de papel..................................................................................................................................70
Tamanhos, tipos e pesos de papel suportados.......................................................................................73
Imprimindo................................................................................................77
Imprimindo formulários e um documento..............................................................................................77
Imprimindo de uma unidade flash ou de um dispositivo móvel.............................................................78
Impressão de trabalhos confidenciais e outros trabalhos suspensos.....................................................81
Impressão de páginas de informações....................................................................................................83
Cancelamento de um trabalho de impressão.........................................................................................84
Cópia..........................................................................................................85
Cópias......................................................................................................................................................85
Cópia de fotos.........................................................................................................................................86
Cópia em mídia especial..........................................................................................................................86
Personalização das configurações de cópia............................................................................................87
Inserção de informações em cópias........................................................................................................93
Cancelamento de um trabalho de cópia.................................................................................................94
Aprendendo sobre as opções de cópia...................................................................................................95
Envio de e-mails.........................................................................................98
Configuração da impressora para enviar e-mail......................................................................................98
Criação de um atalho de e-mail...............................................................................................................99
Envio de um documento por e-mail......................................................................................................100
Personalização de configurações de e-mail..........................................................................................101
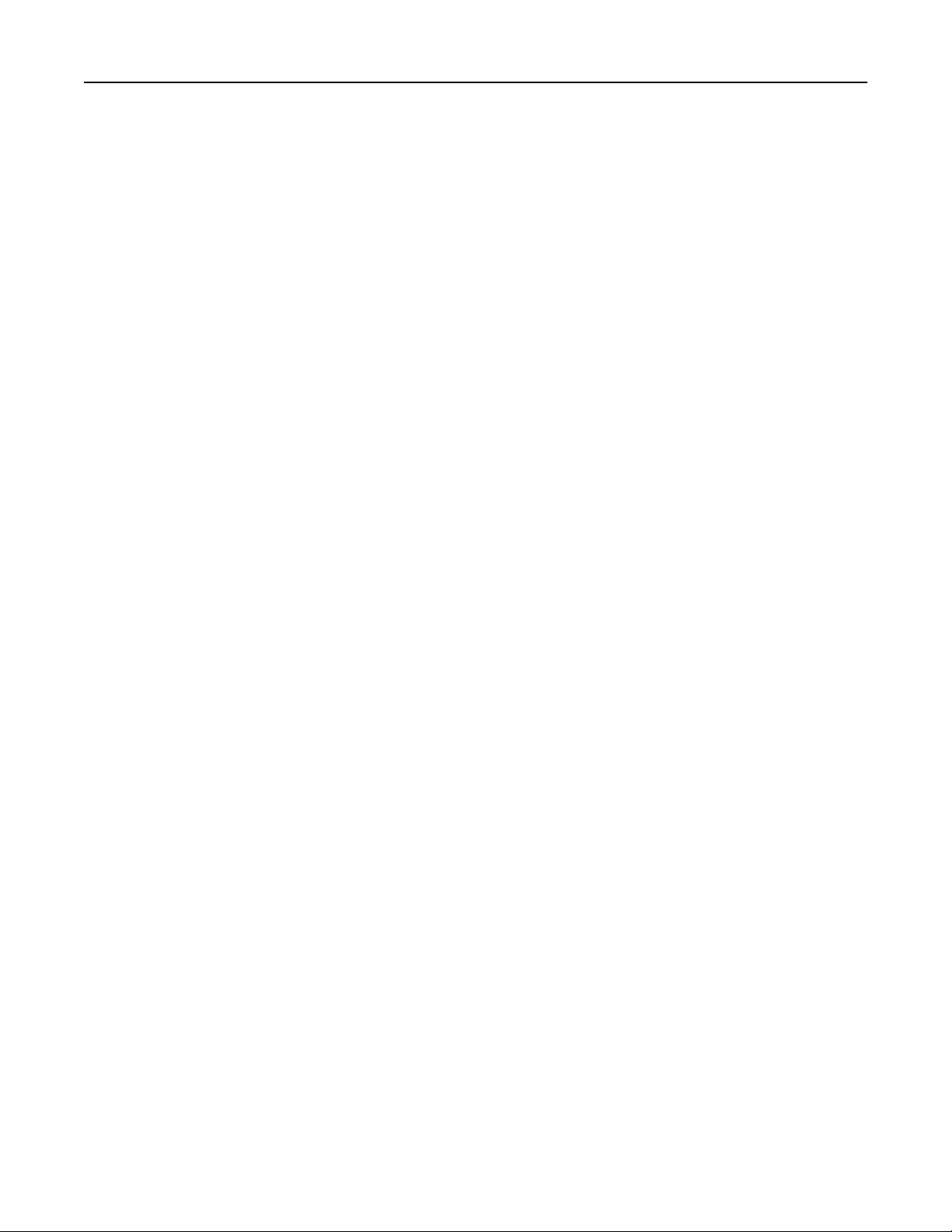
Conteúdo 4
Cancelamento de um e-mail.................................................................................................................102
Aprendendo sobre as opções de e-mail................................................................................................102
Fax...........................................................................................................106
Configurando a impressora para enviar fax..........................................................................................106
Envio de um fax.....................................................................................................................................120
Criação de atalhos.................................................................................................................................123
Personalização das configurações de fax..............................................................................................124
Cancelamento de um envio de fax........................................................................................................125
Retenção e encaminhamento de fax.....................................................................................................126
Aprendendo sobre as opções de fax.....................................................................................................127
Digitalização.............................................................................................129
Uso do Scan to Network........................................................................................................................129
Digitalização para um endereço de FTP................................................................................................129
Digitalização para um computador ou uma unidade flash....................................................................131
Aprendendo sobre as opções de digitalização......................................................................................133
Compreendendo os menus da impressora................................................136
Lista de menus.......................................................................................................................................136
Menu Papel...........................................................................................................................................137
Menu Relatórios....................................................................................................................................146
Menu Rede/Portas................................................................................................................................147
Menu Segurança....................................................................................................................................155
Menu Configurações.............................................................................................................................160
menu Ajuda...........................................................................................................................................203
Economizar dinheiro e cuidar do meio ambiente......................................205
Economizar papel e toner.....................................................................................................................205
Economizar energia...............................................................................................................................205
Reciclar..................................................................................................................................................209
Protegendo a impressora.........................................................................210
Declaração de volatilidade....................................................................................................................210
Limpando a memória volátil..................................................................................................................210
Limpando a memória não-volátil..........................................................................................................211
Limpando a memória do disco rígido da impressora............................................................................211
Configurando a criptografia de disco rígido da impressora..................................................................212
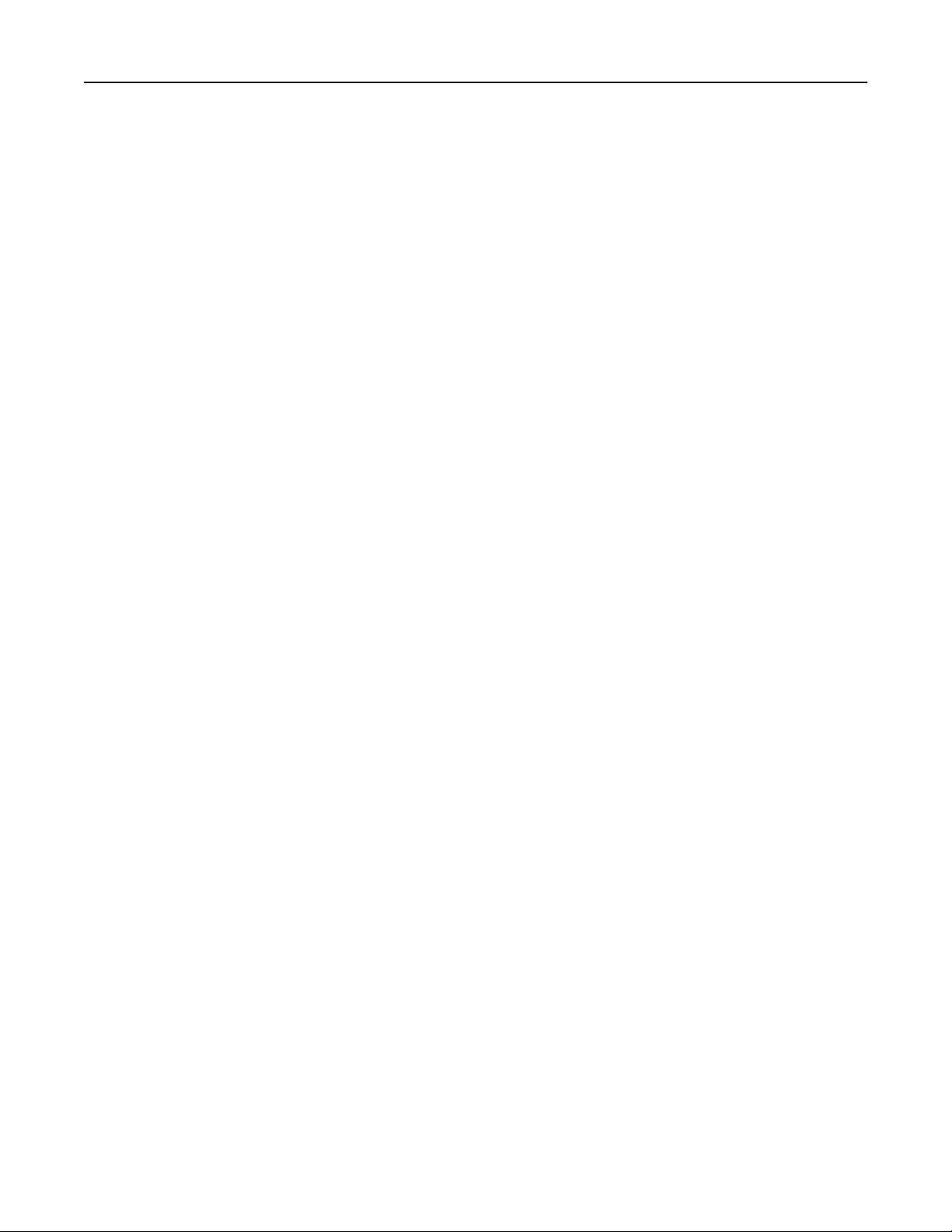
Conteúdo 5
Localizando informações de segurança da impressora.........................................................................213
Manutenção da impressora......................................................................214
Limpando as peças da impressora........................................................................................................214
Verificação do status de peças e suprimentos......................................................................................216
Número estimado de páginas restantes...............................................................................................216
Pedido de suprimentos.........................................................................................................................216
Armazenamento de suprimentos..........................................................................................................217
Troca de suprimentos............................................................................................................................218
Transporte da impressora.....................................................................................................................224
Gerenciamento da impressora.................................................................226
Gerenciamento das mensagens da impressora....................................................................................226
Acesso ao Centro de monitoração de status.........................................................................................226
Verificar vídeo virtual............................................................................................................................226
Para configurar alertas de e-mail..........................................................................................................227
Exibir relatórios.....................................................................................................................................227
Configurando notificações de suprimentos usando o Servidor da Web incorporado..........................227
Restaurando as definições padrão de fábrica.......................................................................................228
Limpeza de atolamentos..........................................................................230
Evitando atolamentos...........................................................................................................................230
Para entender as mensagens e os locais de atolamento......................................................................231
[x]‑atolamento de papel, abra a tampa superior do alimentador automático. [28y.xx]......................233
[x]‑atolamento de página, limpe a bandeja padrão. [20y.xx]...............................................................233
[x]‑atolamento de papel, abra a porta traseira. [20y.xx]......................................................................234
[x]‑atolamento de papel, abra a porta frontal. [20y.xx]........................................................................235
[x]‑atolamento de papel, retire a bandeja 1 para limpar o duplex. [23y.xx].........................................238
[x]‑atolamento de papel, limpe o alimentador manual. [25y.xx]..........................................................239
[x]‑atolamento de papel, abra a bandeja [x]. [24y.xx]..........................................................................241
[x]-atolamento de páginas, remova todas as páginas impressas da bandeja de saída. Deixe o
papel na bandeja. [45y.xx]................................................................................................................242
Solução de problemas..............................................................................247
Compreendendo as mensagens da impressora....................................................................................247
Solução de problemas da impressora...................................................................................................262
Solução de problemas de impressão.....................................................................................................269
Solução de problemas de cópia.............................................................................................................295
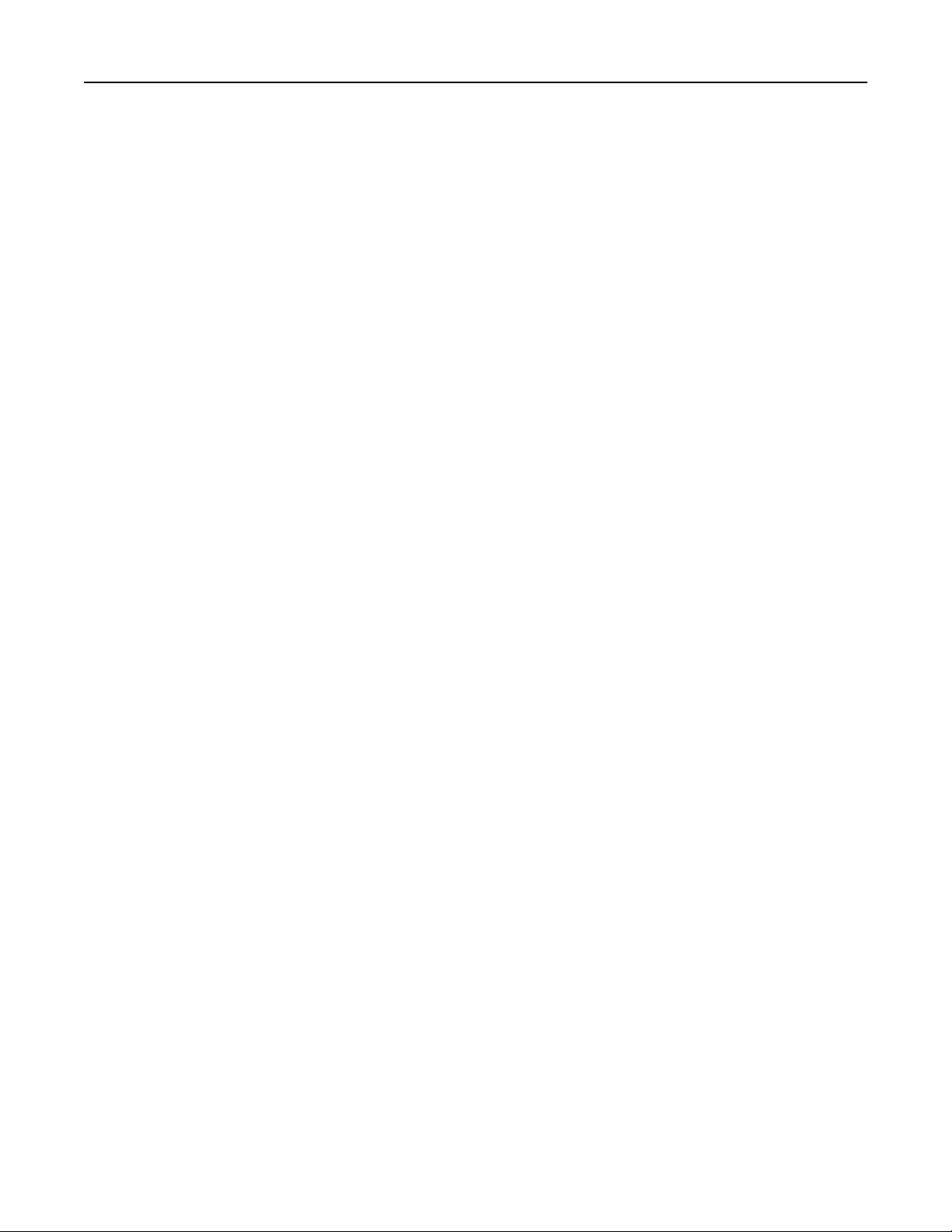
Conteúdo 6
Solução de problemas de fax................................................................................................................299
Solução de problemas do scanner........................................................................................................305
Solução de problemas de aplicativos da tela inicial..............................................................................310
O Servidor Web incorporado não abre.................................................................................................310
Entrando em contato com o suporte técnico.......................................................................................311
Apêndice..................................................................................................312
Índice.......................................................................................................314

informações sobre segurança 7
informações sobre segurança
Conecte o cabo de alimentação a uma tomada devidamente aterrada que esteja próxima do produto e seja de fácil
acesso.
Não coloque ou use este produto próximo a locais com água ou úmidos.
ATENÇÃO — RISCO DE FERIMENTO: Este produto utiliza um laser. O uso de controles ou ajustes, ou a execução
de procedimentos diferentes daqueles aqui especificados, pode resultar em exposição perigosa à radiação.
Este produto utiliza um processo de impressão que aquece a mídia de impressão, e o aquecimento pode fazer com que
a mídia libere emissões. Você deve ler e compreender a seção de instruções de operação que aborda as diretrizes para
a seleção da mídia de impressão a fim de evitar a possibilidade de emissões perigosas.
ATENÇÃO — RISCO DE FERIMENTO: A bateria de lítio neste produto não deve ser substituída. Existe o risco de
explosão se uma bateria de lítio for substituída incorretamente. Não recarregue, desmonte ou incinere uma
bateria de lítio. Descarte as baterias de lítio usadas de acordo com as instruções do fabricante e regulamentos
locais.
ATENÇÃO — SUPERFÍCIE QUENTE: A parte interna da impressora pode estar quente. Para reduzir o risco de
ferimentos em um componente quente, espere a superfície esfriar antes de tocá-la.
ATENÇÃO — RISCO DE FERIMENTO: A impressora pesa mais do que 18kg (40lb) e são necessárias duas ou mais
pessoas para carregá-la com segurança.
ATENÇÃO — RISCO DE FERIMENTO: Antes de mover a impressora, siga estas diretrizes para evitar danos a você
ou à impressora:
• Desligue a impressora pelo interruptor e desconecte o cabo de energia elétrica.
• Desconecte todos os fios e cabos da impressora antes de movimentá-la.
• Se uma bandeja opcional estiver instalada, remova-a da impressora. Para remover a bandeja opcional, deslize a
lingüeta no lado direito da bandeja em direção à frente da mesma até que ela se encaixe no lugar.
• Use as alças laterais da impressora para levantá-la.
• Tome cuidado para que seus dedos não fiquem embaixo da impressora ao abaixá-la.
• Antes de instalar a impressora, certifique-se de que existe espaço suficiente ao redor dela.
Utilize somente o cabo de alimentação fornecido com o produto ou um cabo de alimentação substituto de um fabricante
autorizado.
Use apenas um cabo (RJ-11) de telecomunicações de 26 AWG ou maior ao conectar este produto a uma rede telefônica
pública comutada.
ATENÇÃO—PERIGO DE CHOQUE: Se você for acessar a placa do controlador ou instalar hardware opcional ou
dispositivos de memória algum tempo após configurar a impressora, desligue a impressora e desconecte o cabo
de alimentação da energia elétrica antes de continuar. Se houver qualquer outro dispositivo conectado à
impressora, desligue-os também e desconecte qualquer cabo ligado à impressora.
ATENÇÃO—PERIGO DE CHOQUE: Verifique se todas as conexões externas (como as da Ethernet e de sistema
telefônico) estão corretamente instaladas em suas devidas portas.
Este produto foi projetado, testado e aprovado como um produto que atende aos mais rígidos padrões globais de
segurança com o uso de componentes específicos do fabricante. Os recursos de segurança de algumas peças nem
sempre são óbvios. O fabricante não se responsabiliza pelo uso de outras peças de substituição.
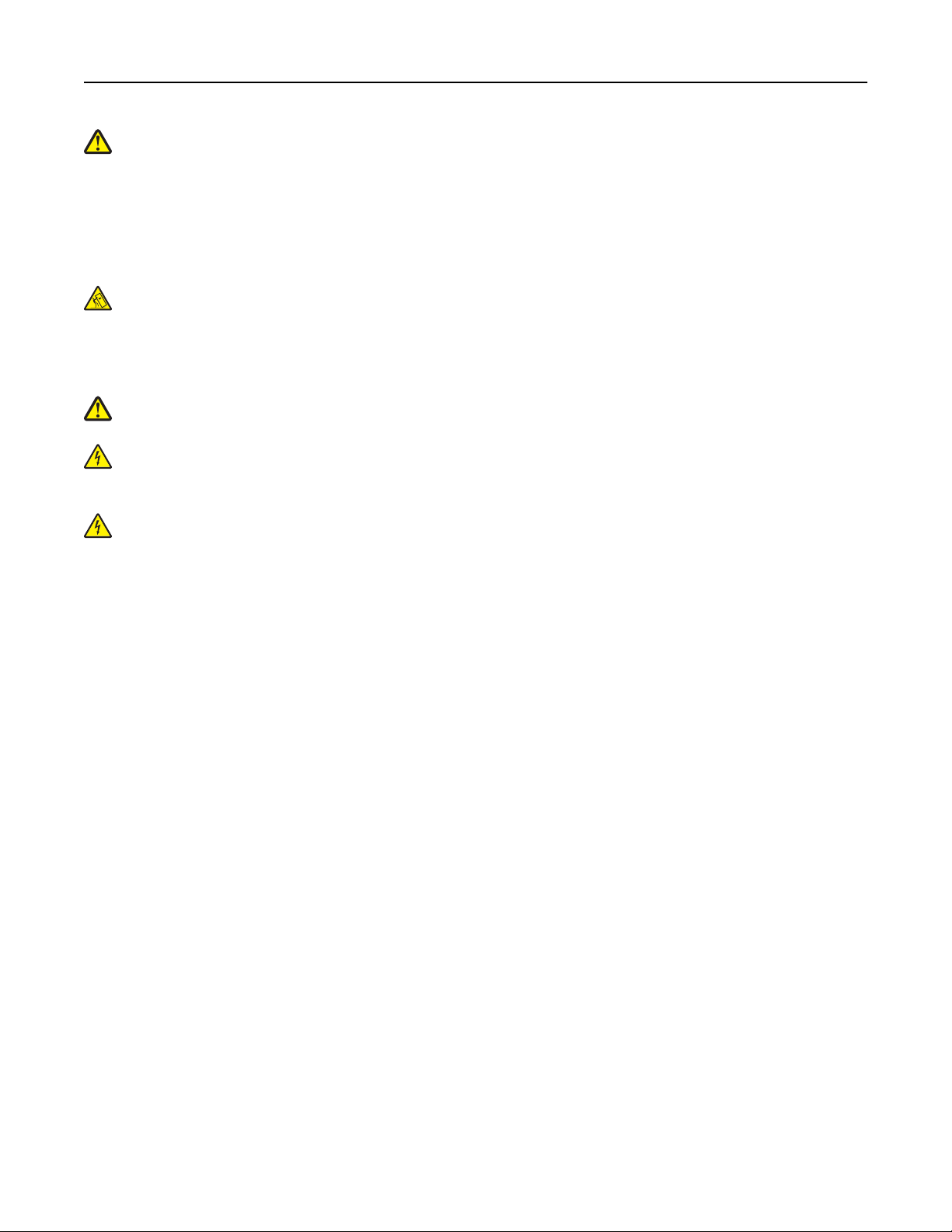
informações sobre segurança 8
ATENÇÃO — RISCO DE FERIMENTO: Não recorte, torça, enrole, amasse ou coloque objetos pesados no cabo de
alimentação. Não submeta o cabo de alimentação à abrasão ou estresse. Não coloque o cabo de alimentação
entre objetos como móveis e paredes. Se qualquer um desses itens forem observados, poderá haver risco de
incêndio ou choque elétrico. Inspecione o cabo de alimentação regularmente para verificar sinais desses
problemas. Remova o cabo de alimentação da tomada elétrica antes de verificá-lo.
Para fazer manutenção e reparos não descritos na documentação do usuário, entre em contato com um representante
de serviço.
ATENÇÃO — PERIGO DE QUEDA: As configurações de montagem em piso exigem mobília adicional para
garantir a estabilidade. Se você estiver usando diferentes opções de entrada, deverá usar o suporte ou a base
da impressora. Se adquiriu uma impressora multifuncional (MFP) que digitaliza, copia e envia fax, talvez
necessite de um novo móvel para ela. Para obter mais informações, entre em contato com o local em que você
adquiriu a impressora.
ATENÇÃO — RISCO DE FERIMENTO: Para reduzir o risco de instabilidade do equipamento, coloque cada
bandeja separadamente. Mantenha todas as outras bandejas fechadas até serem necessárias.
ATENÇÃO—PERIGO DE CHOQUE: Não use o recurso de fax durante uma tempestade com raios. Não instale
este produto nem faça nenhuma conexão elétrica ou de cabeamento, como do cabo de alimentação ou de
telefone, durante uma tempestade com raios.
ATENÇÃO—PERIGO DE CHOQUE: Para evitar o risco de choque elétrico ao limpar a parte externa da
impressora, desconecte o cabo de energia da tomada e todos os cabos da impressora antes de prosseguir.
GUARDE ESTAS INSTRUÇÕES.
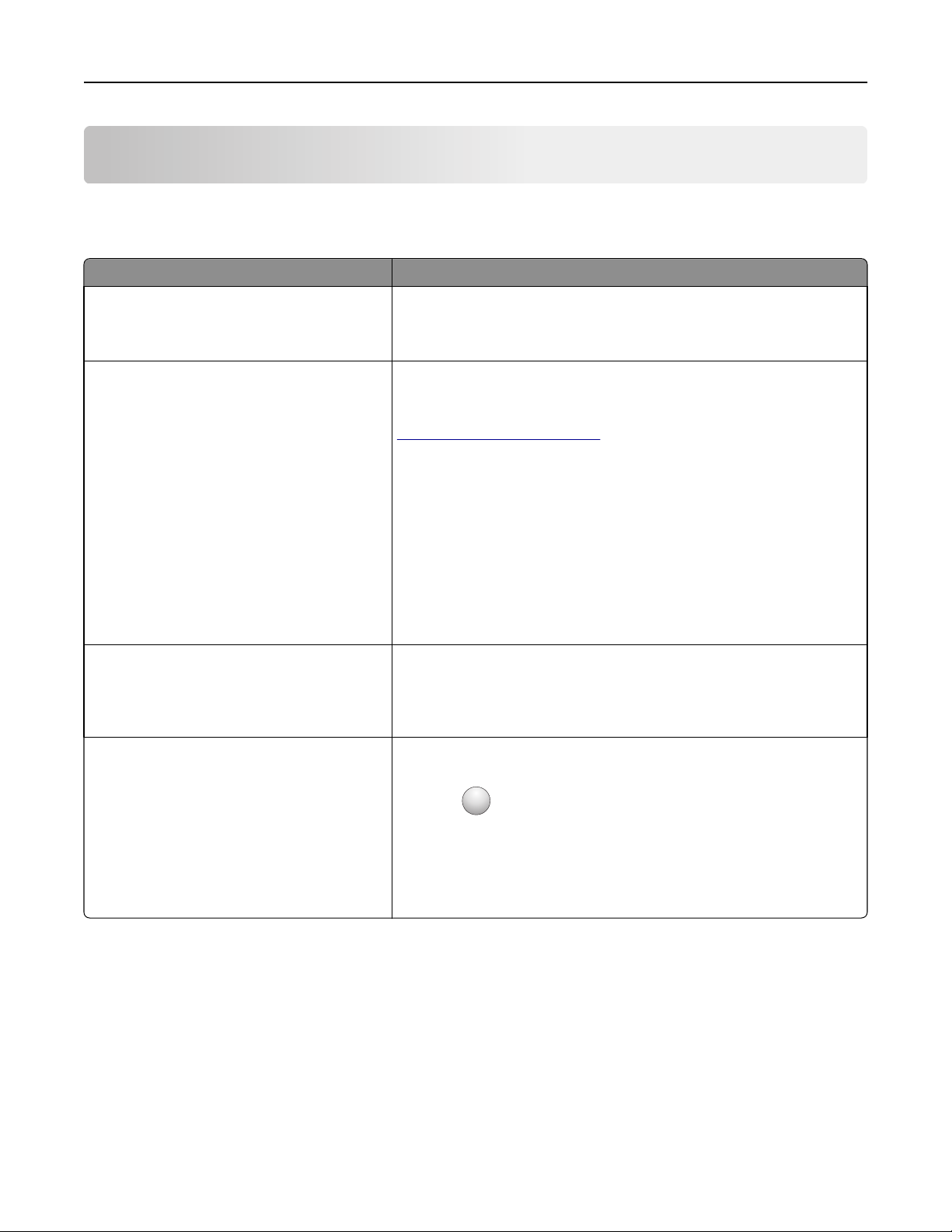
Para aprender sobre a impressora 9
Para aprender sobre a impressora
Encontrando informações sobre a impressora
O que você procura? Encontre aqui
Instruções de configuração inicial:
• Conectando a impressora
• Instalando o software da impressora
Instruções e configurações adicionais para usar a
impressora:
• Selecionando e armazenando papel e mídia
especializada
• Colocando papel
• Configurando as definições da impressora
• Exibindo e imprimindo documentos e
fotografias
• Configurando e usando o software da
impressora
• Configuração da impressora na rede
• Cuidando e mantendo a impressora
• Solução de problemas
Instruções para:
• Conexão da impressora a uma rede Ethernet
• Solucionado problemas de conexão à
impressora
Ajuda para utilização do software da impressora Ajuda do Windows ou do Mac — Abra o aplicativo ou programa de software
Documentação de configuração — A documentação de configuração fornecida
com a impressora.
Guia do usuário e Guia de referência rápida – Os guias estão disponíveis no CD
Software e documentação.
Para obter mais informações, visite nosso Website em
www.dell.com/support/manuals.
Guia de Rede—Abra o CD Software e documentação e vá para:
Documentação >Guia do usuário e outras publicações >Guia de rede
da impressora e clique em Ajuda.
?
Clique em
Notas:
• A ajuda é instalada automaticamente com o software da impressora.
• O software da impressora está localizado na pasta de programas da
impressora ou na área de trabalho, dependendo do sistema operacional.
para exibir informações sensíveis ao contexto.
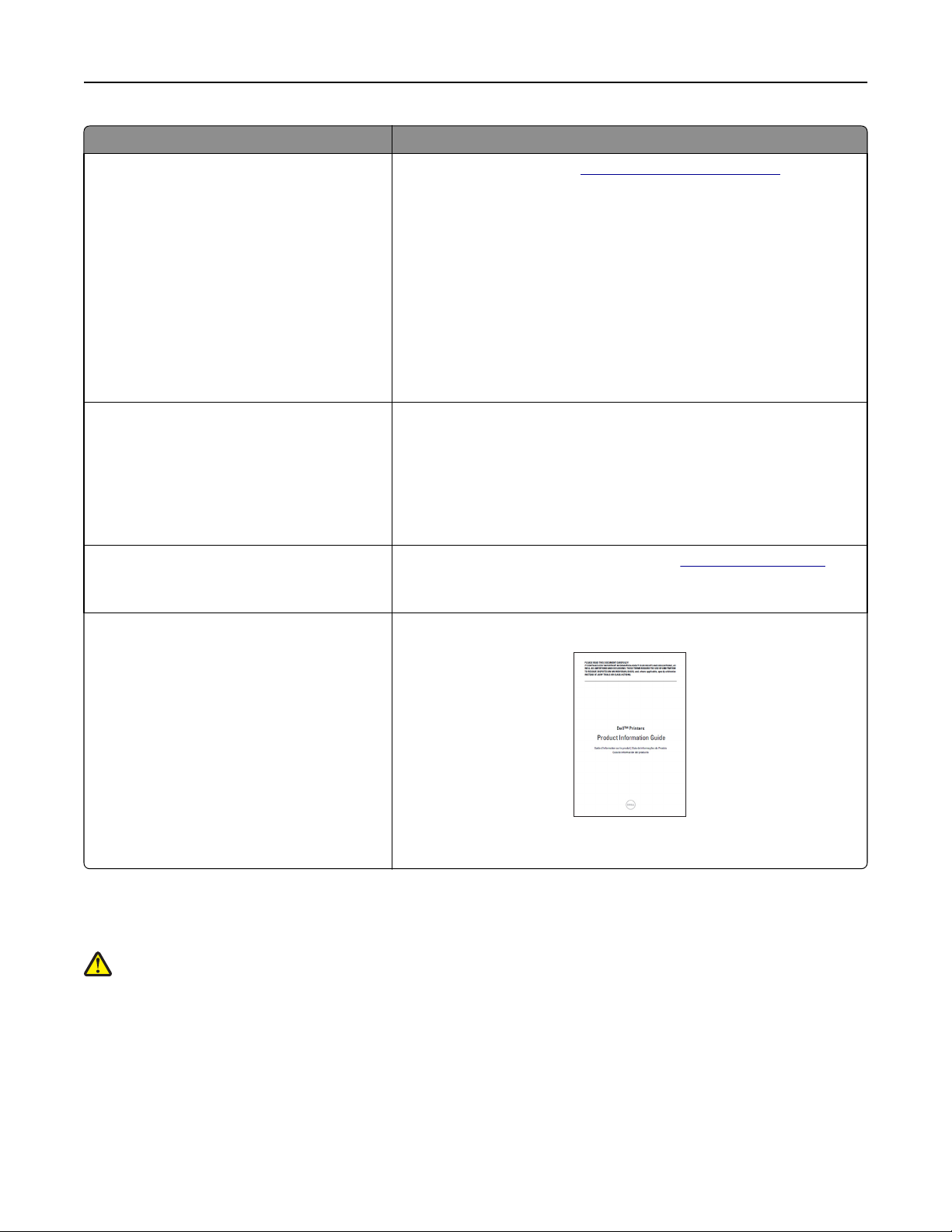
Para aprender sobre a impressora 10
O que você procura? Encontre aqui
O suporte técnico, as atualizações e as informações suplementares mais atuais:
• Documentação
• Downloads de drivers
• Atualizações de produto
• Informações sobre reparos e chamada de
manutenção
• Status do pedido
• Suporte via bate-papo em tempo real
• Suporte via e-mail
• Suporte a voz
• Software e drivers — drivers certificados para
sua impressora e instaladores para o software
da impressora da Dell
• Arquivos Leiame — alterações técnicas
recentes ou material de referência técnico
avançado para técnicos ou usuários
experientes
• Suprimentos e acessórios para sua impressora
• Cartuchos de substituição
Website de suporte da Dell —
Os números de telefone e os horários de funcionamento do suporte para sua
região ou país podem ser encontrados no website de suporte.
Para agilizar o atendimento, tenha as informações a seguir à mão quando
entrar em contato com o suporte:
www.dell.com/support/printers
• Etiqueta de serviço
• Código de serviço expresso
Nota: A etiqueta de serviço e o código de serviço expresso estão impressos
em etiquetas coladas na impressora.
CD de Software e documentação
Website de suprimentos de impressoras Dell –
Você pode adquirir suprimentos para a impressora on-line, por telefone ou em
lojas do varejo.
www.dell.com/printers
• Informações de segurança para se preparar
para operar a impressora
Guia de informações sobre o produto
• Informações de regulamentação
• Informações sobre garantia
Nota: O Guia de informações sobre o produto pode não estar disponível em
seu país ou região.
Selecionando um local para a impressora
ATENÇÃO — RISCO DE FERIMENTO: a impressora pesa mais do que 18 kg (40 lb). São necessárias duas ou mais
pessoas para carregá-la com segurança.
Ao selecionar um local para a impressora, reserve espaço suficiente para abrir bandejas, tampas e portas. Se você
pretende instalar qualquer uma das opções, reserve espaço suficiente para elas também. É importante:
• Instale a impressora perto de uma tomada elétrica adequadamente aterrada e de fácil acesso.
• Verifique se o fluxo de ar no ambiente está de acordo com a última revisão do padrão ASHRAE 62 ou do padrão
CEN/TC 156.
• Ter uma superfície plana, firme e estável.
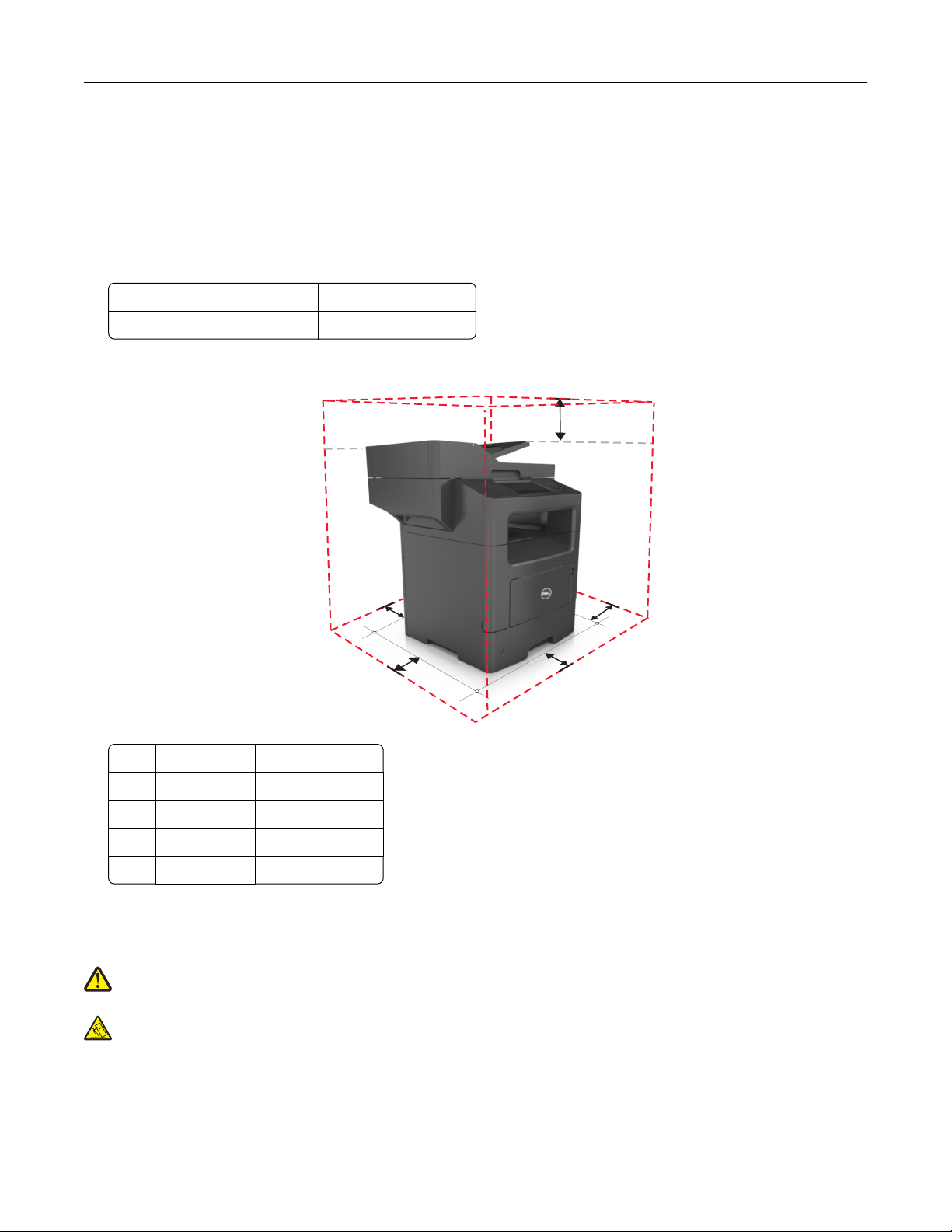
Para aprender sobre a impressora 11
• Manter a impressora:
– Limpa, seca e livre de poeira.
– Longe de grampos e clipes de papel soltos.
– Longe da corrente de ar direta do ar-condicionado, da calefação ou dos ventiladores.
– Longe da luz direta do sol e da umidade excessiva.
• Observe as temperaturas recomendadas e evite variações:
Temperatura ambiente 15,6 a 32,2°C (60 a 90°F)
Temperatura de armazenamento 1 a 35°C (34 a 95°F)
• Para uma ventilação apropriada, deixar o seguinte espaço recomendado ao redor da impressora:
5
4
1
3
1 Lado direito 304,8 mm (12 pol)
2 Frente 508 mm (20 pol)
3 Lado esquerdo 203,2 mm (8 pol)
4 Traseira 203,2 mm (8 pol.)
5 Parte superior 800 mm (31,49 pol)
1
2
Configurações da impressora
ATENÇÃO — RISCO DE FERIMENTO: Para reduzir o risco de instabilidade do equipamento, coloque cada
bandeja separadamente. Mantenha todas as outras bandejas fechadas até serem necessárias.
ATENÇÃO — PERIGO DE QUEDA: As configurações de montagem em piso exigem mobília adicional para
garantir a estabilidade. Se você estiver usando diferentes opções de entrada, deverá usar o suporte ou a base
da impressora. Se adquiriu uma impressora multifuncional (MFP) que digitaliza, copia e envia fax, talvez
necessite de um novo móvel para ela. Para obter mais informações, entre em contato com o local em que você
adquiriu a impressora.
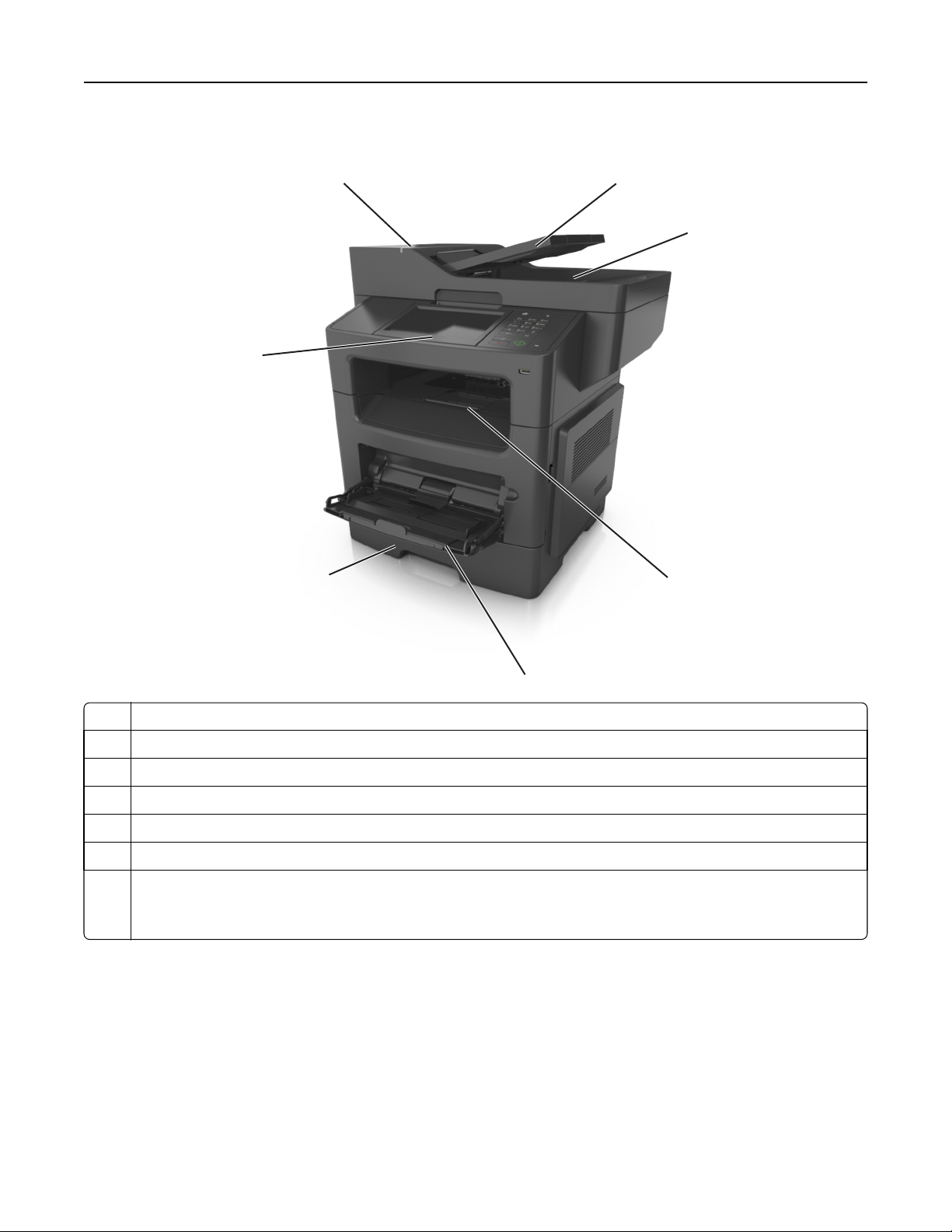
Para aprender sobre a impressora 12
Modelo básico
2
3
4
1
7
5
6
1 Visor
2 Alimentador automático de documentos (ADF)
3 Bandeja do ADF
4 Bandeja do ADF
5 Bandeja padrão
6 Alimentador multi-uso
7 Bandeja padrão para 550 folhas
Nota: Uma bandeja travável para 550 folhas também está disponível. Para obter mais informações, entre em contato
com o local em que você adquiriu a impressora.
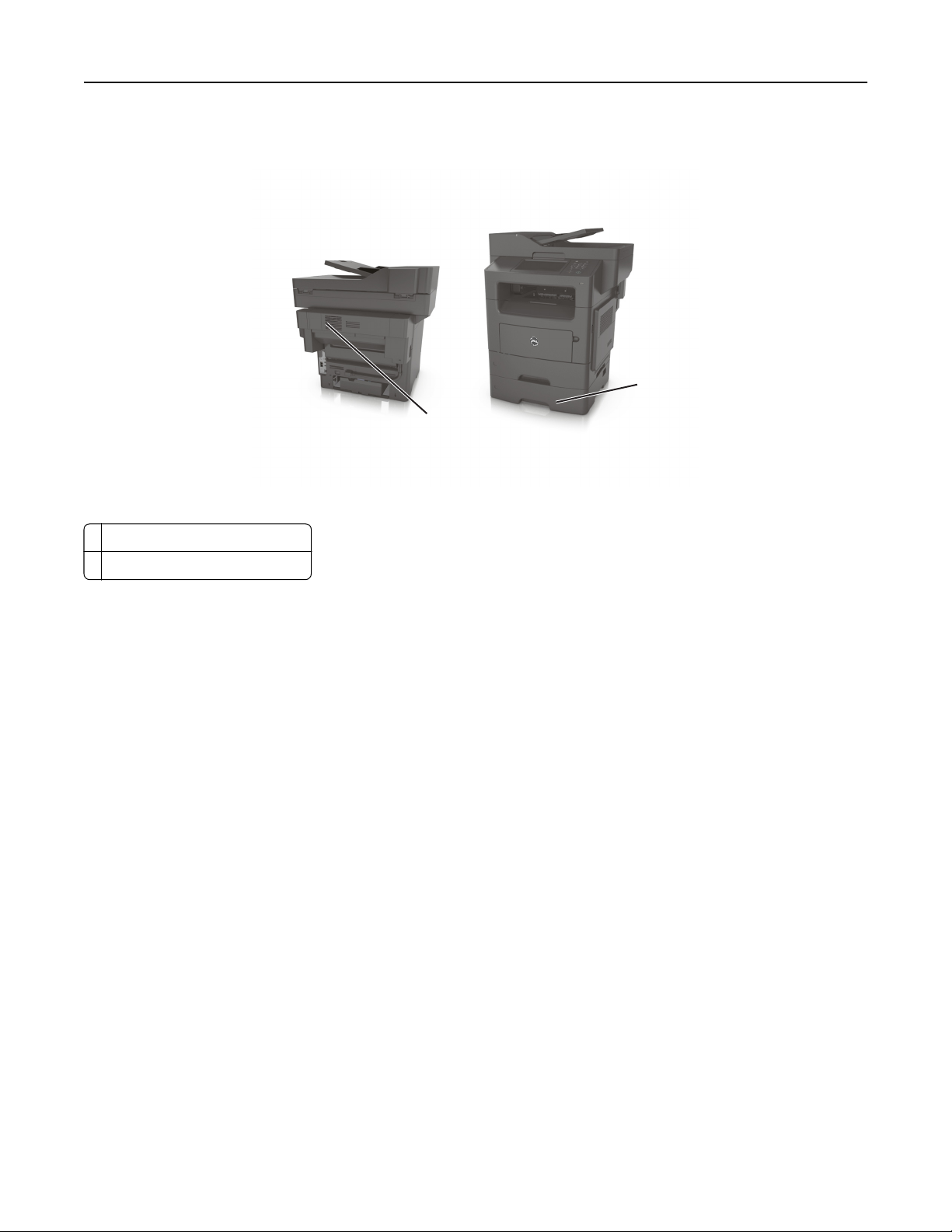
Para aprender sobre a impressora 13
Modelo configurado
1
1
2
1 Bandeja opcional para 550 folhas
2 Grampeador opcional
Uso do servidor da Web incorporado
Nota: Esse recurso de menu está disponível apenas para as impressoras de rede ou para as impressoras conectadas
a servidores de impressão.
Se a impressora estiver instalada em uma rede, o Embedded Web Server poderá ser usado para fazer o seguinte:
• Exibir o visor virtual do painel de controle da impressora.
• Verificar o status dos suprimentos da impressora.
• Configurar de notificações de suprimento.
• Configurar as definições da impressora.
• Definir das configurações de rede.
• Exibir relatórios.
Para acessar o Servidor da Web incorporado para a impressora:
1 Obtenha o endereço IP da impressora:
• Na seção TCP/IP do menu Rede/Portas
• Imprimindo uma página de configuração de rede ou de definições de menu e, em seguida, localizando a seção
TCP/IP
Notas:
– um endereço IP é exibido como quatro conjuntos de números separados por pontos, por exemplo,
123.123.123.123.
– Se você estiver usando um servidor proxy, desative-o temporariamente para carregar a página da Web
corretamente.
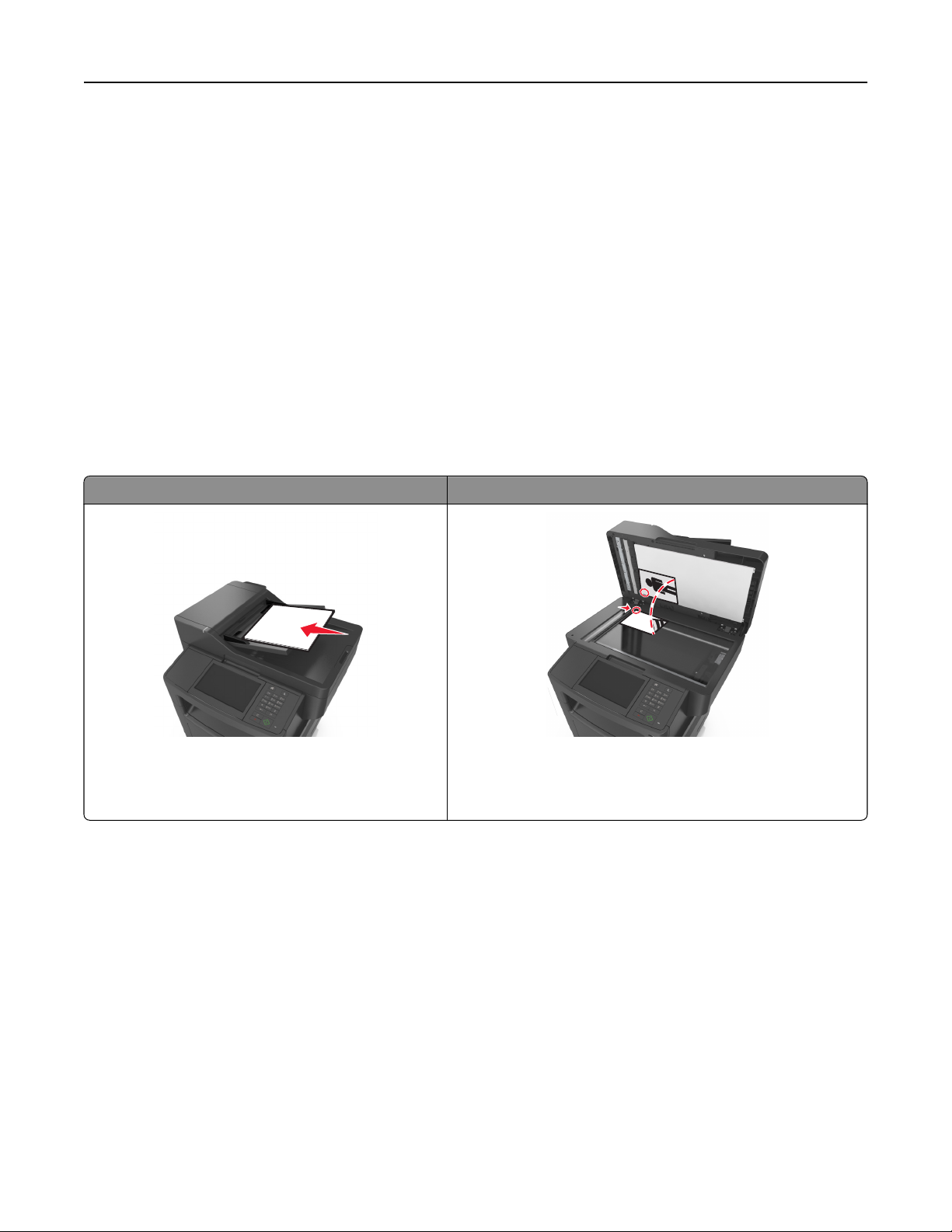
Para aprender sobre a impressora 14
2 Abra o navegador da Internet e digite o endereço IP da impressora no campo de endereço.
3 Pressione Enter.
A página do Embedded Web Server é exibida.
Aprendendo sobre as funções básicas do scanner
• Fazer cópias rápidas ou definir a impressora para executar trabalhos de cópia específicos.
• Enviar um fax usando o painel de controle da impressora.
• Enviar um fax para vários destinos de fax ao mesmo tempo.
• Digitalizar documentos e enviá-los para um computador, um endereço de e-mail ou um destino de FTP.
• Digitalizar documentos e enviá-los para outra impressora (PDF via FTP).
Usando o ADF e o vidro do scanner
Alimentador automático de documentos (ADF) Vidro do scanner
ABC
Use o ADF para documentos de várias páginas, inclusive
páginas em frente e verso (duplex).
Use o vidro do scanner para documentos de uma única página,
páginas de livro, itens pequenos (como cartões-postais ou
fotografias), transparências, papel fotográfico ou mídia muito fina
(como recortes de revistas).
Usando o ADF
Ao usar o ADF:
• Coloque o documento na bandeja do ADF com a face voltada para cima e a margem curta entrando primeiro.
• Carregue até 50 folhas de papel comum na bandeja ADF.
• Digitalize tamanhos de 105 x 148 mm (4,1 x 5,8 pol) de largura a 216 x 368 mm (8,5 x 14,5 pol) de comprimento.
• Digitalize mídia com peso de 52 a 120 g/m
• Não carregue cartões-postais, fotografias, itens pequenos, transparências, papel fotográfico ou mídia fina (como
recortes de revistas) na bandeja ADF. Coloque esses itens no vidro do scanner.
2
(14–32 lb).
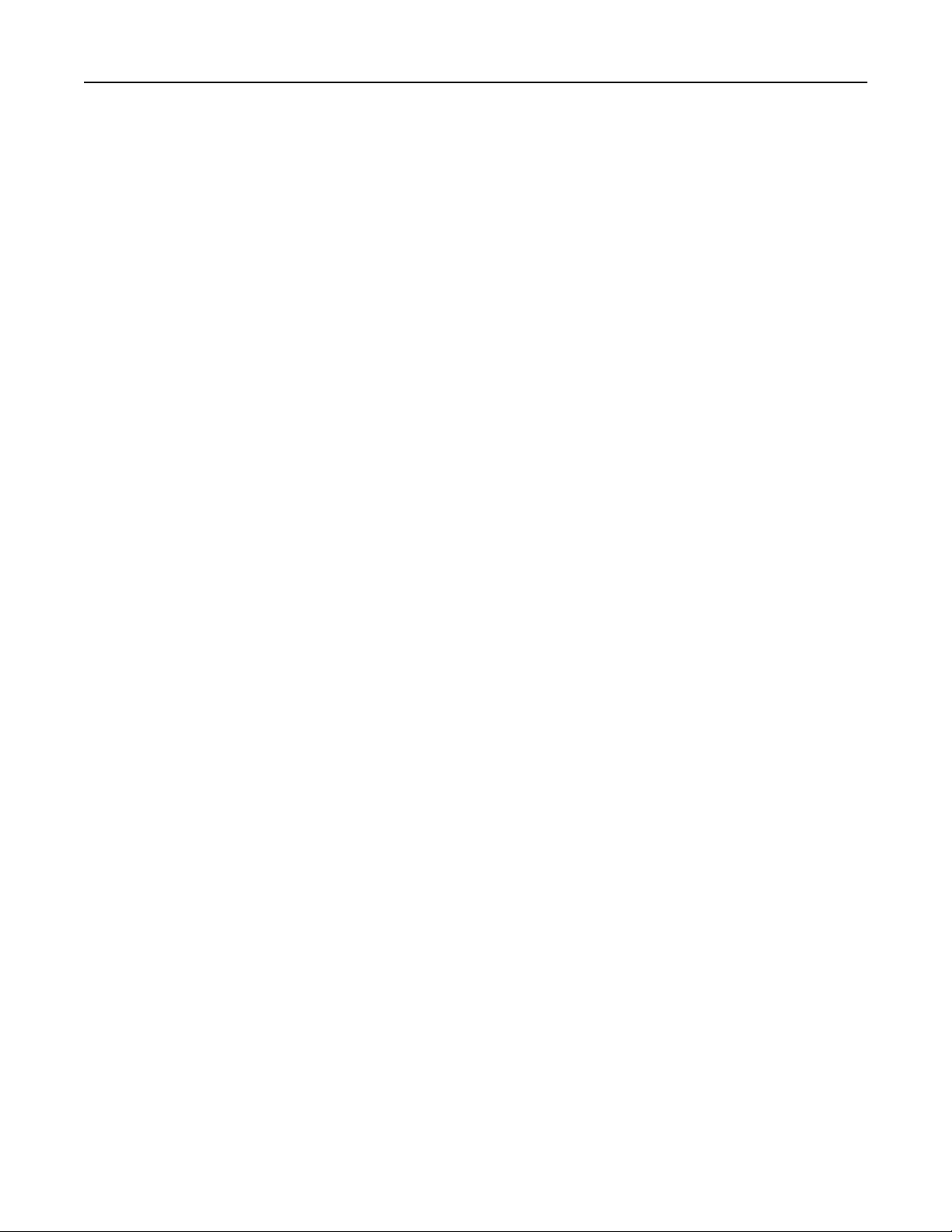
Para aprender sobre a impressora 15
Usando o vidro do scanner
Ao usar o vidro do scanner:
• Coloque um documento com a face voltada para baixo no canto superior esquerdo do vidro do scanner.
• Digitalize ou copie documentos de até 216 x 355,6 mm (8,5 x 14 pol) de comprimento.
• Copie livros de até 25,3 mm (1 pol) de espessura.
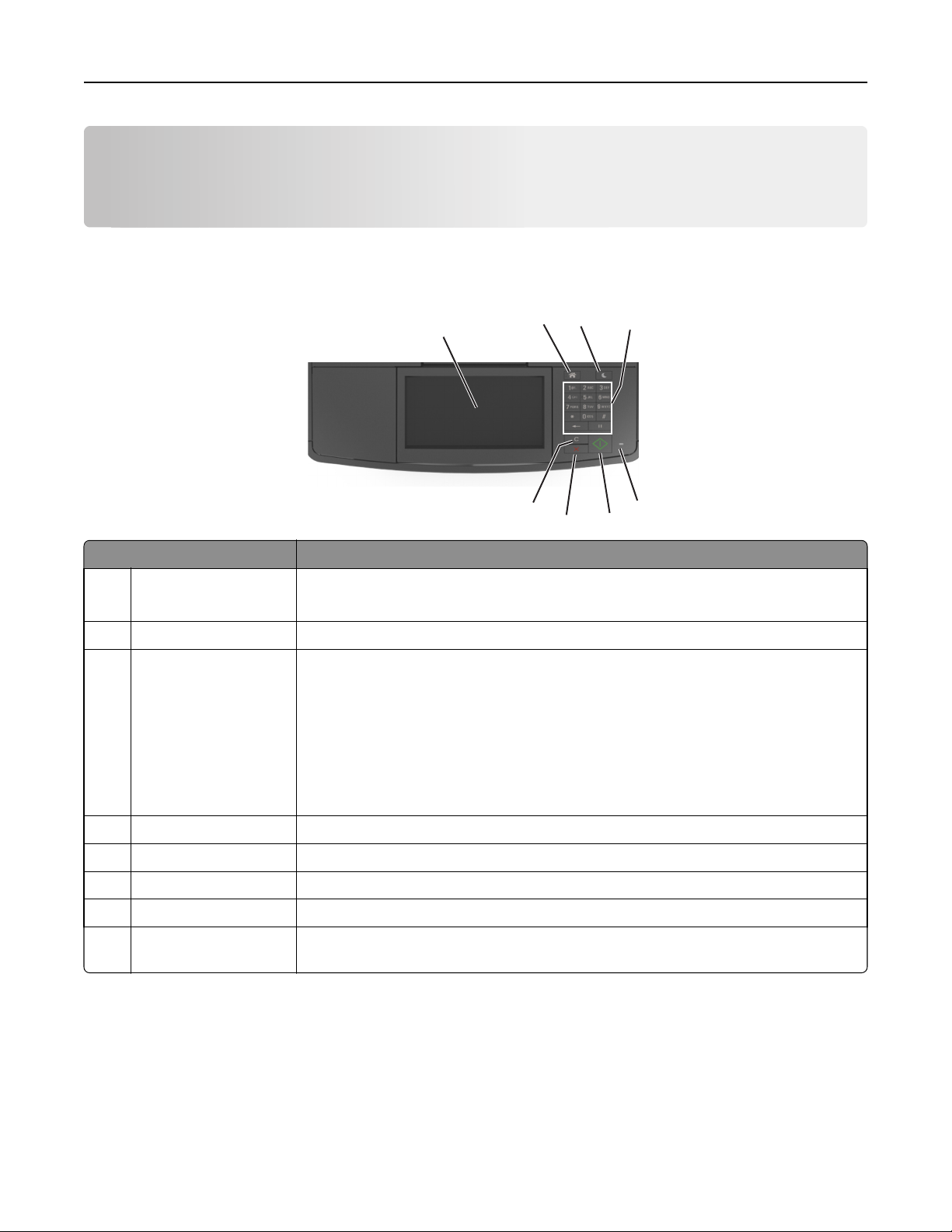
Compreendendo o painel de controle da impressora 16
Compreendendo o painel de controle da impressora
Uso do painel de controle da impressora
2
1
3
4
8
7
Utilize o Para
1 Visor
2 Botão Início Ir para o tela Bem-vindo.
3 Botão Suspender Ativar o Modo de suspensão ou o Modo de hibernação.
4 Teclado Inserir números, letras ou símbolos.
5 Luz indicadora Verificar o status da impressora.
6 Botão Iniciar Iniciar um trabalho, dependendo do modo selecionado.
7 botão Cancelar Parar toda a atividade da impressora.
8 Botão Limpar todos /
Redefinir
• Exibir mensagens e status da impressora.
• Configurar e operar a impressora.
Faça as ações a seguir para tirar a impressora do Modo de suspensão:
• Pressione qualquer botão de hardware.
• Abra uma porta ou tampa.
• Envie um trabalho de impressão do computador.
• Execute uma reinicialização de ativação (POR), com o interruptor principal.
• Insira um dispositivo na porta USB na impressora.
Redefina as configurações padrão de uma função, como impressão, cópia ou envio de e-mail.
5
6
Entendendo as cores das luzes do botão Suspender e do indicador
As cores e luzes do botão Suspender e do indicador no painel de controle da impressora significam um determinado
status ou condição da impressora.
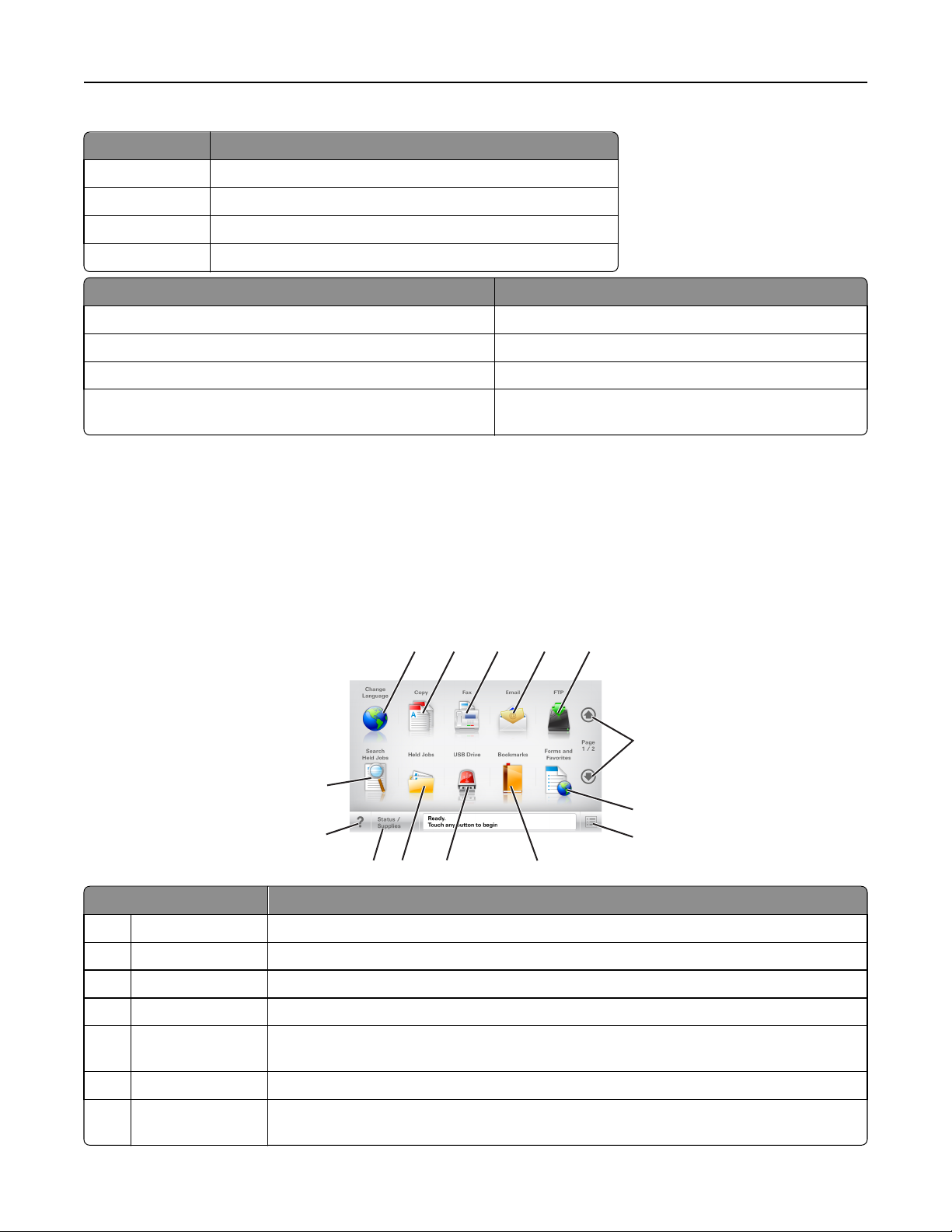
Compreendendo o painel de controle da impressora 17
Luz do indicador Status da impressora
Desativado A impressora está desligada ou no modo Hibernação.
Verde intermitente A impressora está aquecendo, processando dados ou imprimindo.
Totalmente verde A impressora está ligada, porém ociosa.
Vermelho piscando A impressora exigir intervenção do usuário.
Luz do botão Suspender Status da impressora
Desativado A impressora está desligada, ociosa ou no estado Pronto.
Âmbar sólido A impressora está no modo de suspensão.
Pisca em âmbar A impressora está entrando ou saindo do modo Hibernação.
Piscando em âmbar por 0,1 segundo e, em seguida, completamente
desligada por 1,9 segundo em padrão pulsante
A impressora está no modo Hibernação.
Para entender a tela Início
Quando que a impressora é ligada o visor mostra uma tela básica, chamada de tela Bem-vindo. Toque nos botões e
ícones da tela inicial para iniciar uma ação, como copiar, enviar fax ou digitalizar; para abrir a tela de menus; ou para
responder mensagens.
Nota: Sua tela inicial pode variar dependendo de suas configurações personalizadas da tela inicial, de sua
configuração administrativa e das soluções incorporadas ativas.
1
2 3 4 5
6
14
7
13
8
11
10
12
Toque em Para
1 Alterar idioma Inicia a janela pop-up Alterar idioma, na qual é possível mudar o idioma principal da impressora.
2 Copiar Acessar os menus de cópia e fazer cópias.
3 Fax Acessar os menus de fax e enviar fax.
4 E-mail Acessar os menus de e-mail e enviar e‑mails.
5 FTP Acessar os menus de FTP (File Transfer Protocol) e digitalizar documentos diretamente para um
servidor FTP.
6 Setas Rolar para cima ou para baixo.
7 Formulários e
favoritos
Rapidamente localize e imprima formulários on-line usados com frequência.
9

Compreendendo o painel de controle da impressora 18
Toque em Para
8 Ícone Menu Acessar os menus da impressora.
Nota: Esses menus só ficam disponíveis quando a impressora está no estado Pronto.
9 Marcadores Criar, organizar e salvar um conjunto de marcadores (URL) em exibição de árvore de pastas e links
de arquivos.
Nota: A exibição de árvore suporta apenas marcadores criados a partir dessa função e não de
qualquer outro aplicativo.
10 Unidade USB Exibir, selecionar, imprimir, digitalizar ou enviar fotos e documentos por e‑mail de uma unidade
flash.
Nota: esse ícone é exibido somente quando você retorna à tela Bem-vindo enquanto um cartão
de memória ou unidade flash está conectado à impressora.
11 Trabalhos suspensos Exibir todos os trabalhos suspensos atuais.
12 Status/suprimentos
• Exibir um aviso ou mensagem de erro sempre que a impressora exigir intervenção para continuar
processando.
• Acessar a tela de mensagens para obter mais informações sobre a mensagem e como limpá-la.
13 Dicas Abra uma caixa de diálogo da Ajuda contextual.
14 Pesquisar trabalhos
suspensos
Pesquise por uma ou mais das seguintes opções:
• Nome de usuário para trabalhos de impressão suspensos ou confidenciais
• Nomes de trabalho para trabalhos suspensos, com exceção de trabalhos confidenciais
• Nomes de perfis
• Nomes de recipiente de marcadores ou trabalhos de impressão
• Nomes de recipientes USB ou trabalho de impressão para tipos de arquivo
Recursos
Recurso Descrição
Linha de caminho de menus
Exemplo:
Menus >Definições >Definições de cópia >
Número de cópias
Uma linha de caminho de menus fica localizada na parte superior de cada tela de
menu. Esse recurso mostra o caminho tomado para chegar ao menu atual.
Toque em qualquer uma das palavras sublinhadas para retornar ao menu.
O Número de cópias não está sublinhado por ser a tela atual. Se você tocar na palavra
sublinhada na tela “Número de cópias” antes de definir e salvar o número de cópias,
a seleção não será salva nem se tornará a definição padrão do usuário.
Alerta de mensagem de serviço
Aviso
Barra de mensagens de status
Se uma mensagem de serviço afetar uma função, esse ícone será exibido e a luz
indicadora vermelha piscará.
Se ocorrer uma condição de erro, esse ícone será exibido.
• Exibir o status atual da impressora, como Pronto ou Ocupada.
• Exibir condições da impressora, como Pouco toner ou Cartucho vazio.
• Exibir mensagens de intervenção para que a impressora possa continuar proces-
sando.
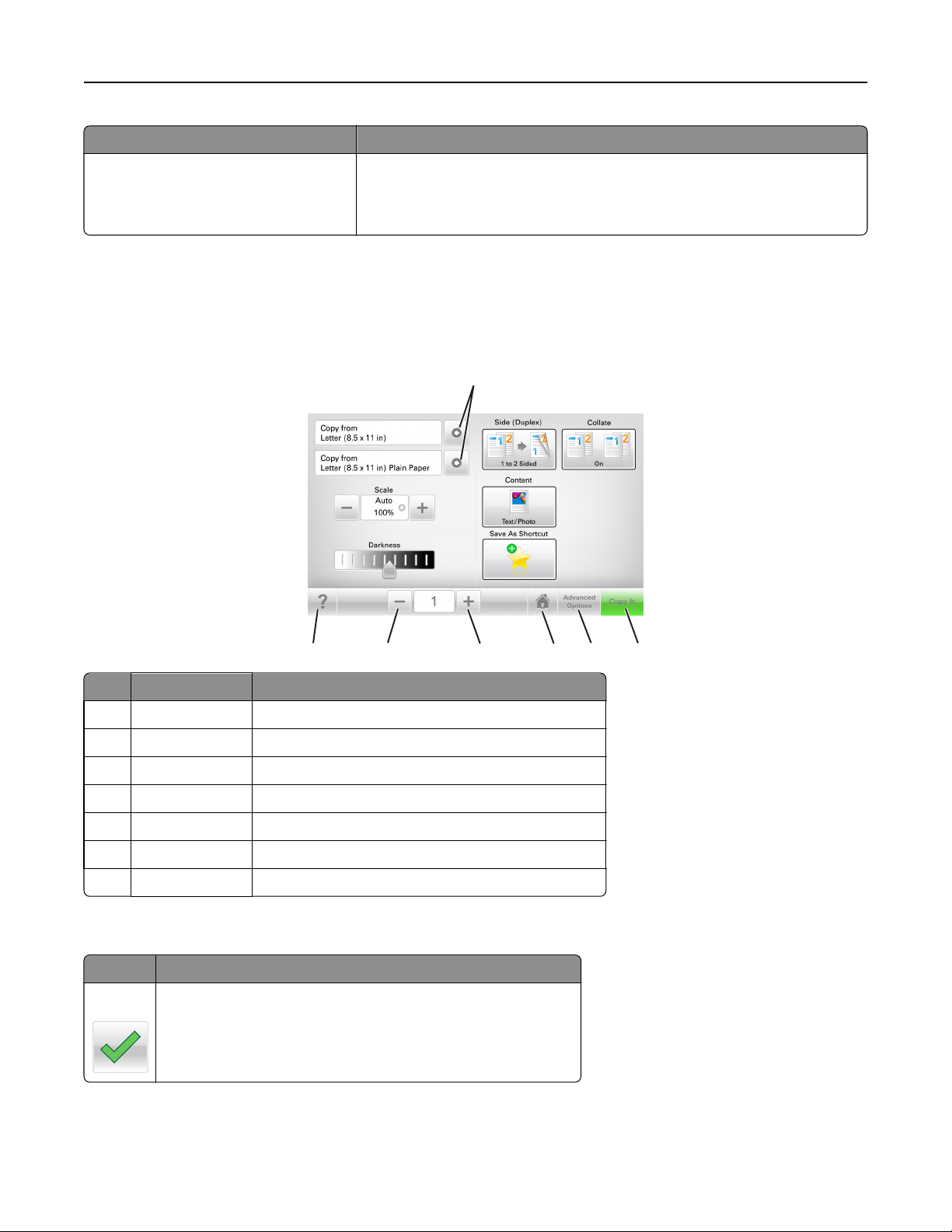
Compreendendo o painel de controle da impressora 19
Recurso Descrição
Endereço IP da impressora
Exemplo:
123.123.123.123
O endereço IP da impressora de rede fica no canto superior esquerdo da tela inicial
e consiste em quatro conjuntos de números separados por pontos. Ao acessar o
servidor da Web incorporado, você pode usar o endereço IP para visualizar e configurar remotamente a impressora, mesmo se você não estiver próximo a ela.
Uso dos botões da tela de toque
Nota: A tela inicial, ícones e botões podem variar dependendo de suas configurações personalizadas da tela inicial,
de sua configuração administrativa e das soluções incorporadas ativas.
1
7
Toque em Para
1 Setas Exibir a lista de opções.
2 Copiar Imprimir uma cópia.
3 Opções avançadas Selecionar uma opção de cópia.
4 Início Ir para o tela Bem-vindo.
5 Aumentar Selecione um valor maior.
6 Diminuir Selecione um valor menor.
7 Dicas Abre uma caixa de diálogo de ajuda sensível ao contexto.
6
5
Outros botões da tela de toque
Toque em Para
Aceitar
Salvar uma definição.
3
4
2
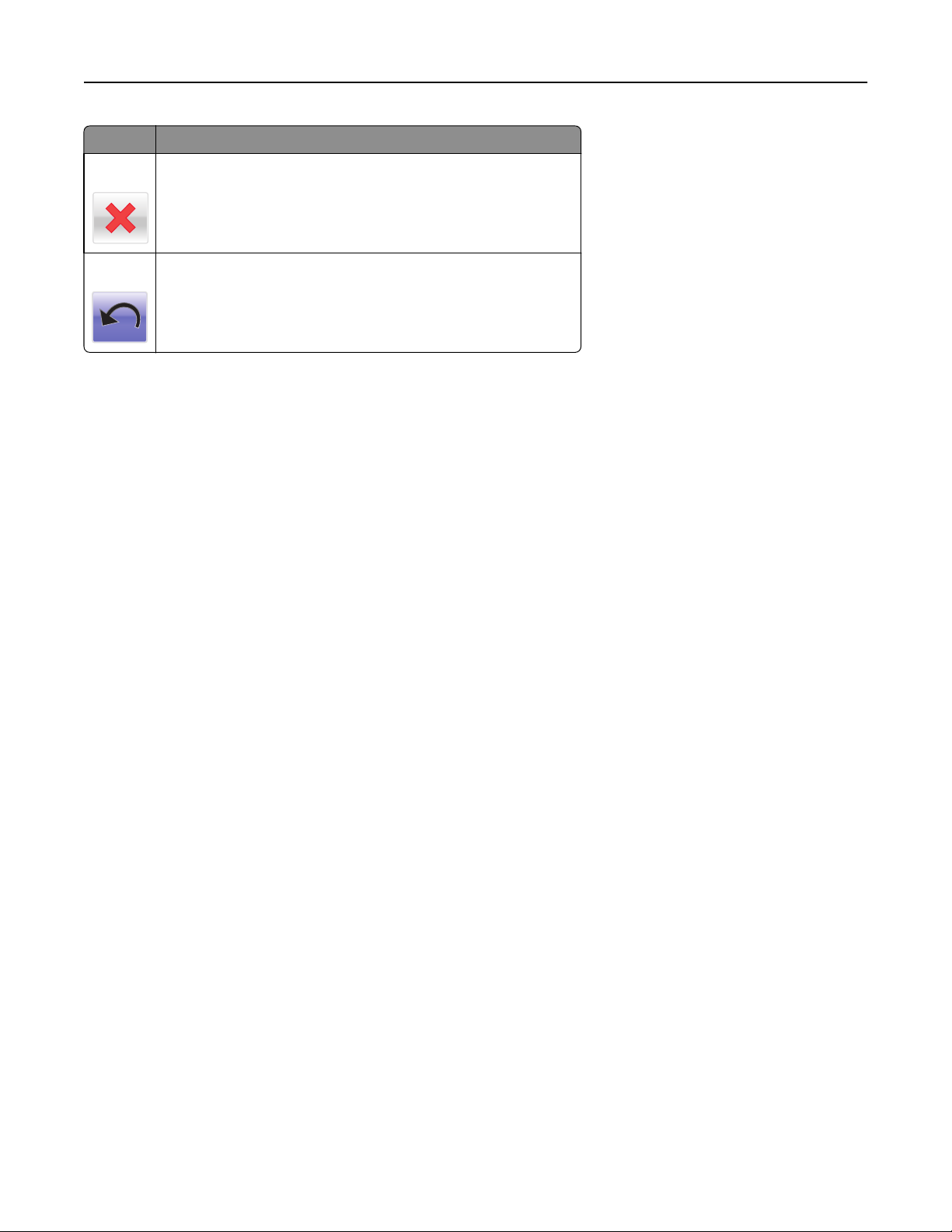
Compreendendo o painel de controle da impressora 20
Toque em Para
Cancelar
Redefinir
• Cancelar uma ação ou uma seleção.
• Sai de uma tela e retorna à tela anterior sem salvar as alterações.
Redefine os valores na tela.
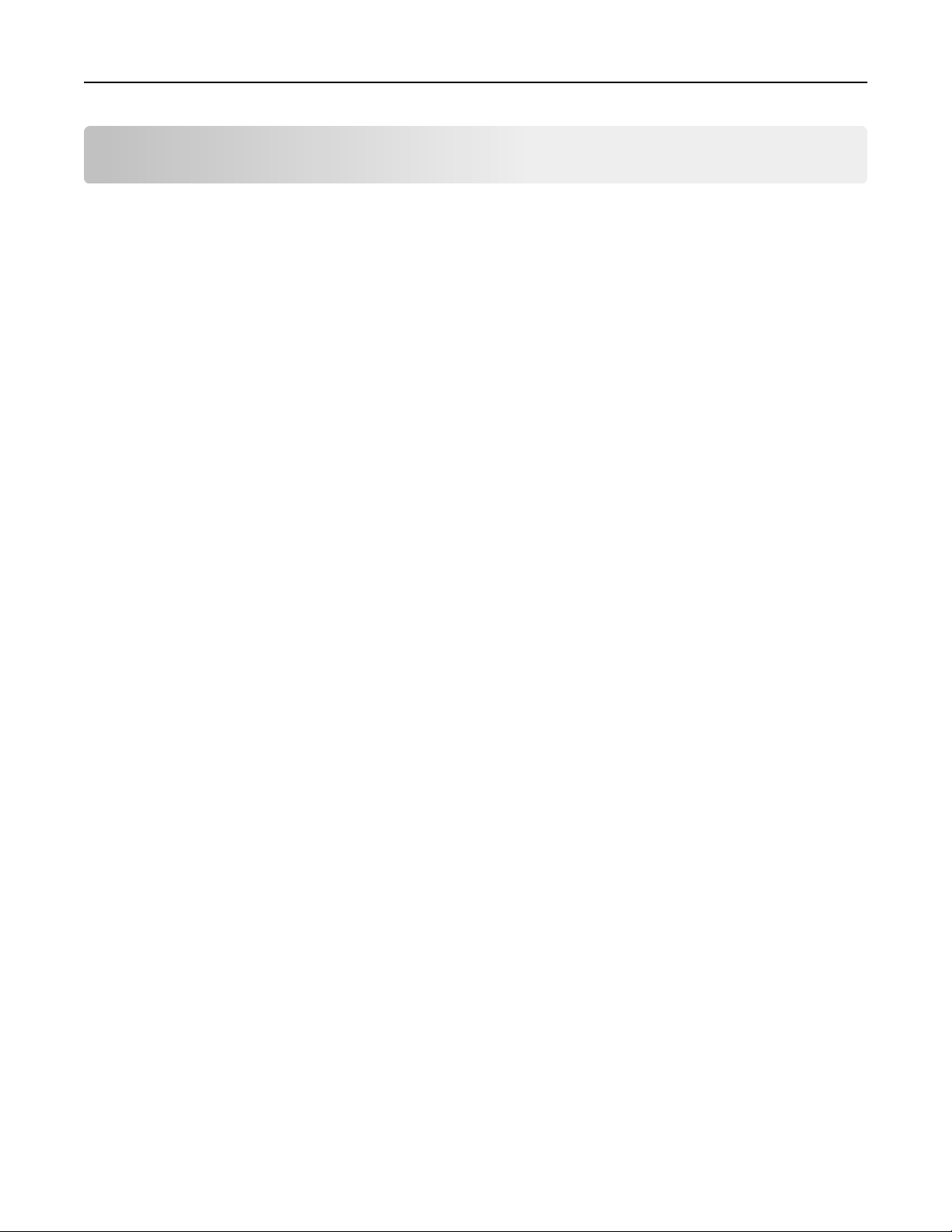
Configuração e uso dos aplicativos da tela inicial 21
Configuração e uso dos aplicativos da tela inicial
Nota: A tela inicial pode variar dependendo das definições personalizadas da tela inicial, da configuração
administrativa e dos aplicativos ativos. Alguns aplicativos são suportados somente em modelos de impressora
selecionados.
Localização do endereço IP do computador
Para usuários do Windows
1 Na caixa de diálogo Executar, digite cmd para abrir o prompt de comando.
2 Digite ipconfig e procure o endereço IP.
Para usuários do Macintosh
1 Em Preferências do sistema no menu da Apple, selecione Rede.
2 Selecione suas configurações e clique em Avançado >TCP/IP.
3 Procure o Endereço IP.
Localizando o endereço IP da impressora
Nota: Certifique-se que a impressora está conectada a uma rede ou a um servidor de impressão.
Você pode encontrar o endereço P da impressora:
• No canto superior esquerdo da tela inicial da impressora.
• Na seção TCP/IP do menu Rede/Portas.
• Imprimindo uma página de configuração de rede ou de definições de menu e, em seguida, localizando a seção
TCP/IP.
Nota: Um endereço IP é exibido como quatro conjuntos de números separados por pontos, por exemplo,
123.123.123.123.
Acesso ao Servidor da Web Incorporado
Embedded Web Server é a página da impressora na Internet que permite visualizar e configurar remotamente as
definições da impressora mesmo quando você não está fisicamente perto dela.
1 Obtenha o endereço IP da impressora:
• Na tela Bem-vindo do painel de controle da impressora
• Na seção TCP/IP do menu Rede/Portas
• Imprimindo uma página de configuração de rede ou de definições de menu e, em seguida, localizando a seção
TCP/IP
Nota: um endereço IP é exibido como quatro conjuntos de números separados por pontos, por exemplo,
123.123.123.123.
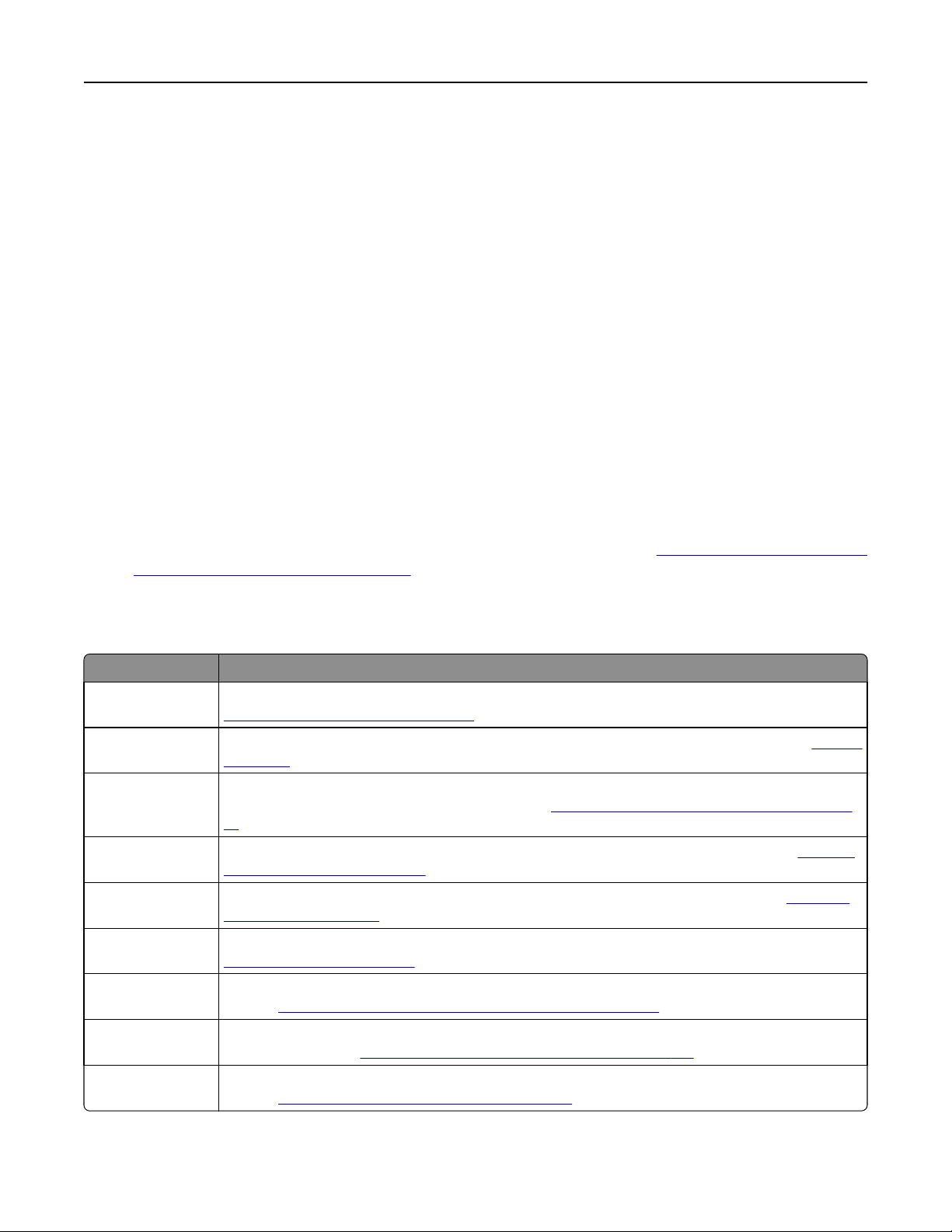
Configuração e uso dos aplicativos da tela inicial 22
2 Abra o navegador da Internet e digite o endereço IP da impressora no campo de endereço.
3 Pressione Enter.
Nota: Se você estiver usando um servidor proxy, desative-o temporariamente para carregar a página da Web
corretamente.
Personalização da tela inicial
1 Abra o navegador da Internet e digite o endereço IP da impressora no campo de endereço.
Nota: Veja o endereço IP da impressora na tela Bem-vindo da impressora. O endereço IP é exibido como quatro
conjuntos de números separados por pontos, por exemplo, 123.123.123.123.
2 Experimente uma ou mais das seguintes opções:
• Mostrar ou ocultar os ícones das funções básicas da impressora.
a Clique em Configurações >> Configurações gerais >> Personalização da tela inicial.
b Marque as caixas de seleção para especificar quais ícones são exibidos na tela inicial impressora.
Nota: Se você desmarcar a caixa de seleção ao lado de um ícone, ele não será exibido na tela inicial.
c Clique em Enviar.
• Personalizar o ícone de um aplicativo. Para obter mais informações, consulte ou “Localizando informações sobre
os aplicativos da tela inicial” na página 23 consulte a documentação fornecida com o aplicativo.
Aprendendo os diferentes aplicativos
Use Para
Cópia de cartão Digitaliza e imprime frente e verso de um cartão em uma única página. Para obter mais informações, consulte
“Configurando o Card Copy” na página 23.
Fax Digitaliza um documento e o envia para um número de fax. Para obter mais informações, consulte
página 106.
Forms and Favorites Encontre rapidamente e imprima os formulários on-line usados com frequência diretamente na tela inicial
da impressora. Para obter mais informações, consulte
23.
Envio Múltiplo Digitaliza um documento e o envia para vários destinos. Para obter mais informações, consulte
rando o Multi Send” na página 25.
MyShortcut Cria atalhos diretamente na tela inicial da impressora. Para obter mais informações, consulte
Meu atalho” na página 24.
Scan to E‑mail Digitaliza um documento e o envia para um endereço de e‑mail. Para obter mais informações, consulte
“Envio de e-mails” na página 98.
Scan to Computer Digitaliza um documento e o salva na pasta predefinida no computador host. Para obter mais informações,
consulte
“Configuração de Digitalizar para o computador” na página 132.
“Configuração de Forms and Favorites” na página
“Fax” na
“Configu-
“Usando o
Scan to FTP Digitaliza os documentos diretamente para um servidor de FTP (File Transfer Protocol). Para obter mais
informações, consulte
Scan to Network Digitaliza um documento e o envia para uma pasta de rede compartilhada. Para obter mais informações,
consulte
“Configuração de Scan to Network” na página 25.
“Digitalização para um endereço de FTP” na página 129.

Configuração e uso dos aplicativos da tela inicial 23
Ativando os aplicativos da tela inicial
Localizando informações sobre os aplicativos da tela inicial
A impressora vem com aplicativos pré-instalados na tela inicial. Antes de usá-los, primeiramente, você deve ativar e
configurar os aplicativos usando o Servidor Web incorporado. Para obter mais informações sobre como acessar o
Servidor Web incorporado, consulte
Para obter informações detalhadas sobre a configuração e o uso dos aplicativos da tela inicial, visite o website de
suporte da Dell em
www.dell.com/support/printers.
Configuração de Forms and Favorites
Nota: Uma versão mais recente deste Guia do usuário pode conter um link direto para o Guia do administrador
deste aplicativo. Para verificar se há atualizações deste Guia do usuário, acesse
Use Para
Simplificar e aprimorar os processos de trabalho, de forma que você encontre rapidamente e imprima os
formulários on-line usados com frequência diretamente na tela inicial.
Nota: A impressora deve ter permissão para acessar a pasta de rede, o website do FTP ou o site na Web
onde o marcador está armazenado. No computador onde o marcador estiver armazenado, use definições
de compartilhamento, segurança e firewall para permitir que a impressora tenha pelo menos acesso de
leitura. Para obter ajuda, consulte a documentação fornecida com o sistema operacional.
“Acesso ao Servidor da Web Incorporado” na página 21.
www.dell.com/support/manuals.
1 Abra o navegador da Internet e digite o endereço IP da impressora no campo de endereço.
Nota: Veja o endereço IP da impressora na tela Bem-vindo da impressora. O endereço IP é exibido como quatro
conjuntos de números separados por pontos, por exemplo, 123.123.123.123.
2 Clique em Configurações >Apps >Gerenc. de apps >Forms and Favorites.
3 Clique em Adicionar e, em seguida, ajuste as definições.
Notas:
• Passe o mouse sobre o campo para ver a ajuda ao seu lado e obter uma descrição da definição.
• Para certificar-se que as definições de localização do marcador estão corretas, digite o endereço IP correto
do computador host no qual o marcador está localizado. Para obter mais informações sobre como obter o
endereço IP de um computador host, consulte
“Localização do endereço IP do computador” na página 21.
• Certifique-se que a impressora possui os direitos de acesso para a pasta onde o marcador está localizado.
4 Clique em Aplicar.
Para usar o aplicativo, toque em Forms and Favorites na tela inicial da impressora e navegue pelas categorias de
formulário ou pesquise formulários por número, nome ou descrição do formulário.
Configurando o Card Copy
Nota: Uma versão mais recente deste Guia do usuário pode conter um link direto para o Guia do administrador
deste aplicativo. Para verificar se há atualizações deste Guia do usuário, acesse
www.dell.com/support/manuals.
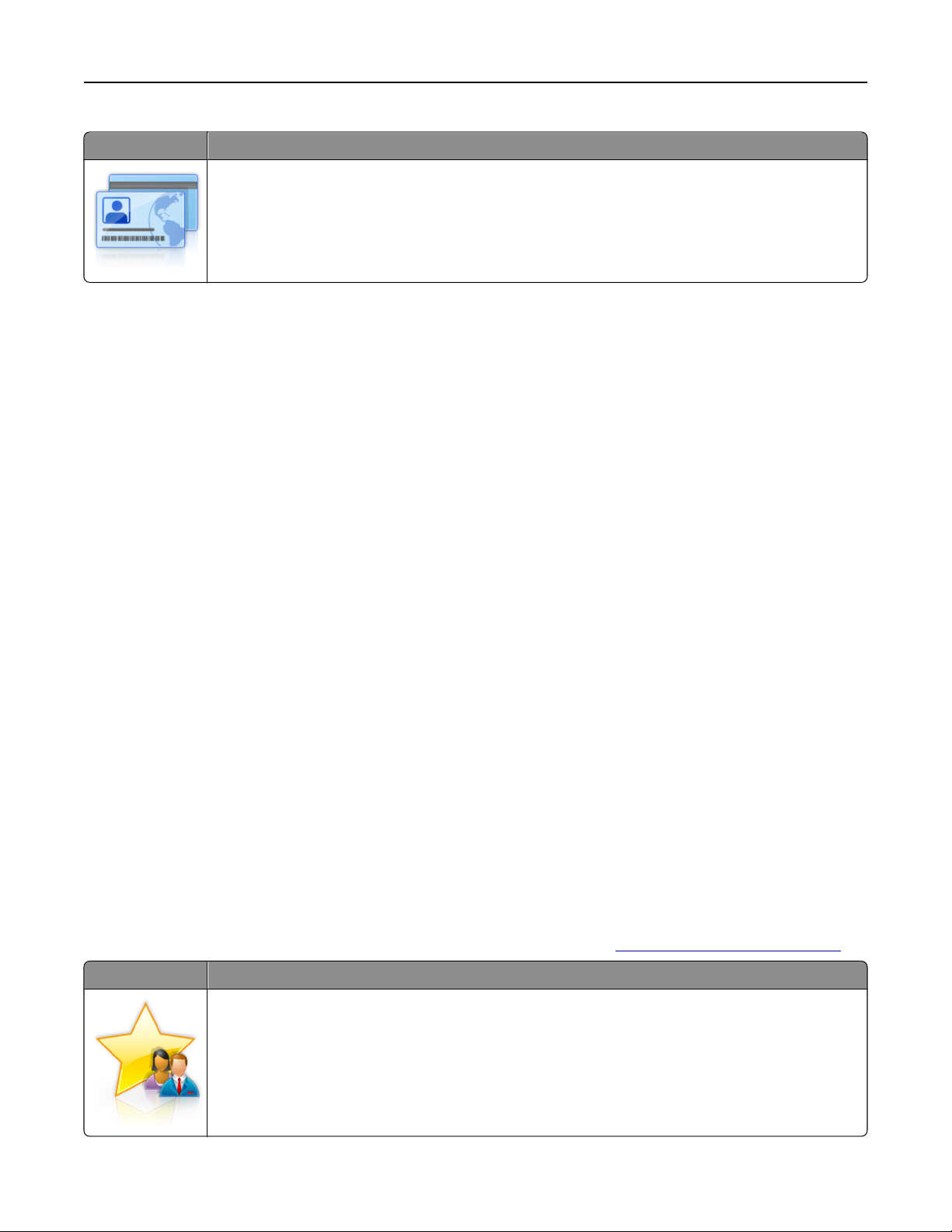
Configuração e uso dos aplicativos da tela inicial 24
Use Para
Copie rapidamente e facilmente cartões de seguro, identificação e outros itens do tamanho de cartões.
É possível digitalizar e imprimir os dois lados de um cartão em uma única página, economizando papel e
exibindo as informações do cartão de uma forma mais conveniente.
1 Abra o navegador da Internet e digite o endereço IP da impressora no campo de endereço.
Nota: Veja o endereço IP da impressora na tela Bem-vindo da impressora. O endereço IP é exibido como quatro
conjuntos de números separados por pontos, por exemplo, 123.123.123.123.
2 Clique em Configurações >Aplicativos >Gerenciamento de aplicativos >Cópia de cartão.
3 Altere as opções de digitalização padrão, se necessário.
• Bandeja padrão - selecione a bandeja padrão a ser usada para impressão de imagens digitalizadas.
• Número padrão de cópias - especifique o número de cópias que devem ser impressas automaticamente quando
o aplicativo for usado.
• Configuração de contraste padrão - especifique uma definição para aumentar ou diminuir o nível de contraste
quando uma cópia do cartão digitalizado for impressa. Selecione O melhor para o conteúdo se você quiser que
a impressora ajuste o contraste automaticamente.
• Configuração de escala padrão - defina o tamanho do cartão digitalizado quando impresso. A configuração
padrão é 100% (tamanho completo).
• Definição de resolução - Ajuste a qualidade do cartão digitalizado.
Notas:
– Quando digitalizar um cartão, certifique-se de que a resolução de digitalização não ultrapasse 200 dpi
para digitalização colorida e 400 dpi para digitalização em preto-e-branco.
– Quando digitalizar vários cartões, certifique-se de que a resolução de digitalização não ultrapasse
150 dpi para digitalização colorida e 300 dpi para digitalização em preto-e-branco.
• Imprimir bordas - selecione esta opção para imprimir a imagem digitalizada com uma borda ao seu redor.
4 Clique em Aplicar.
Para usar o aplicativo, toque em Card Copy na tela inicial e siga as instruções.
Usando o Meu atalho
Nota: Uma versão mais recente deste Guia do usuário pode conter um link direto para o Guia do administrador
deste aplicativo. Para verificar se há atualizações deste Guia do usuário, acesse
Use Para
Crie atalhos na tela inicial da impressora, com as configurações de até 25 trabalhos frequentemente usados
de cópia, fax ou e-mail.
www.dell.com/support/manuals.
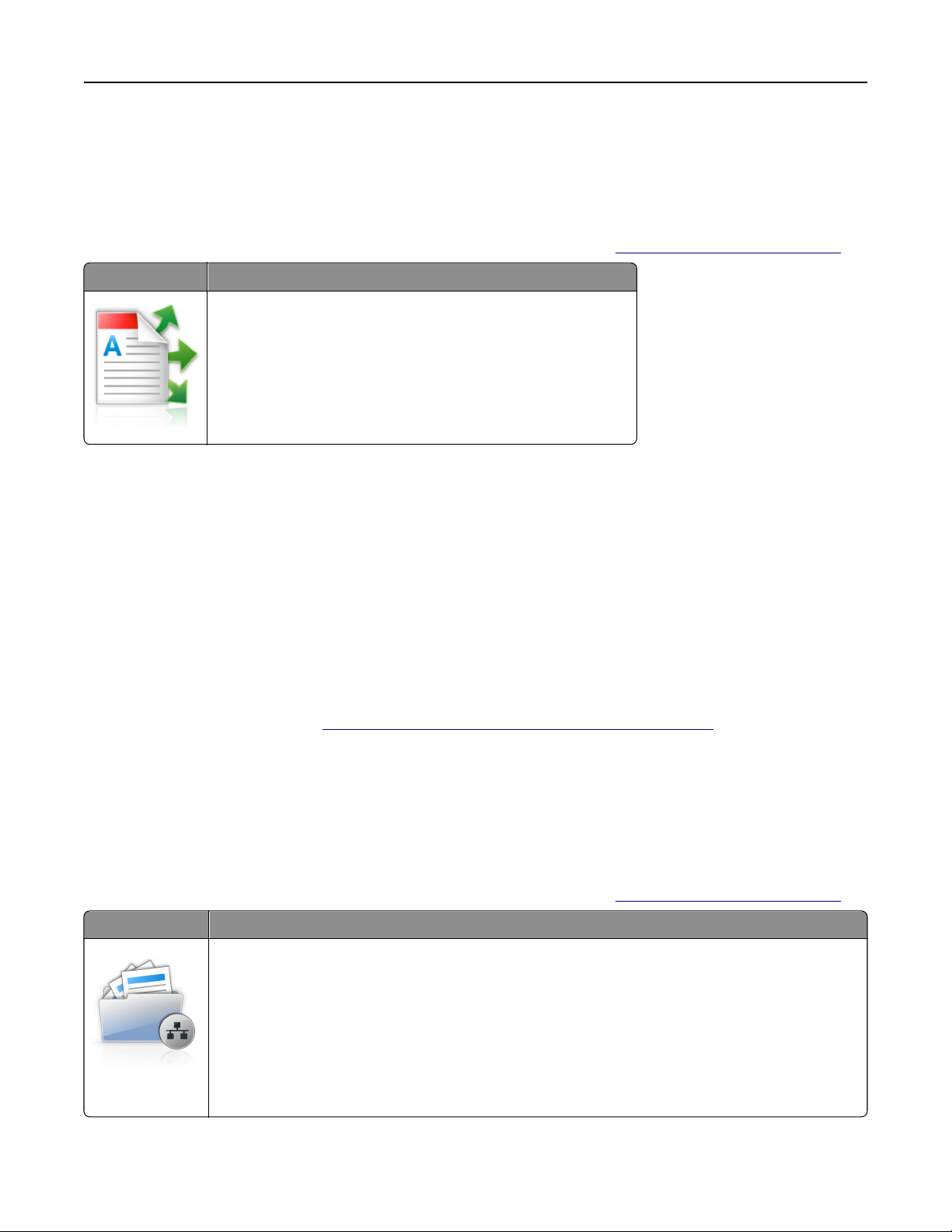
Configuração e uso dos aplicativos da tela inicial 25
Para usar o aplicativo, toque em Meu atalho e siga as instruções no visor da impressora.
Configurando o Multi Send
Nota: Uma versão mais recente deste Guia do usuário pode conter um link direto para o Guia do administrador
deste aplicativo. Para verificar se há atualizações deste Guia do usuário, acesse
Use Para
Digitalize um documento e o envie para vários destinos.
Nota: Verifique se há espaço suficiente no disco rígido da impressora.
1 Abra o navegador da Internet e digite o endereço IP da impressora no campo de endereço.
Nota: Veja o endereço IP da impressora na tela Bem-vindo da impressora. O endereço IP da impressora é
exibido como quatro conjuntos de números separados por pontos, por exemplo, 123.123.123.123.
www.dell.com/support/manuals.
2 Clique em Configurações >Apps >Gerenc. de apps >Multi Send.
3 Na seção Perfis, clique em Adicionar e, em seguida, personalize as configurações.
Notas:
• Passe o mouse sobre o campo para ver a ajuda ao seu lado e obter uma descrição da definição.
• Se você selecionar FTP ou Pasta compartilhada como um destino, então certifique-se que as configurações
do local de destino estão corretas. Digite o endereço IP correto do computador host no qual o destino
especificado está localizado. Para obter mais informações sobre como obter o endereço IP de um
computador host, consulte
“Localização do endereço IP do computador” na página 21.
4 Clique em Aplicar.
Para usar o aplicativo, toque em Multi Send na tela inicial e siga as instruções no visor da impressora.
Configuração de Scan to Network
Nota: Uma versão mais recente deste Guia do usuário pode conter um link direto para o Guia do administrador
deste aplicativo. Para verificar se há atualizações deste Guia do usuário, acesse
Use Para
Digitaliza um documento e o envia para uma pasta de rede compartilhada. É possível definir até 30 destinos
de pasta exclusivos.
www.dell.com/support/manuals.
Notas:
• A impressora deve ter permissão para gravar nos destinos. No computador onde o destino está especi-
ficado, use as configurações de compartilhamento, segurança e firewall para permitir que a impressora
tenha pelo menos um acesso de gravação. Para obter ajuda, consulte a documentação fornecida com
o sistema operacional.
• O ícone Scan to Network aparece apenas quando um ou mais destinos são definidos.

Configuração e uso dos aplicativos da tela inicial 26
1 Abra o navegador da Internet e digite o endereço IP da impressora no campo de endereço.
Nota: Veja o endereço IP da impressora na tela Bem-vindo da impressora. O endereço IP é exibido como quatro
conjuntos de números separados por pontos, por exemplo, 123.123.123.123.
2 Execute um dos seguintes procedimentos:
• Clique em Configurar digitalização para rede >Clique aqui.
• Clique em Configurações >Aplicativos >Gerenciamento de aplicativos >Digitalizar para rede.
3 Especifique os destinos e personalize as configurações.
Notas:
• Passe o mouse sobre o campo para ver a ajuda ao seu lado e obter uma descrição da definição.
• Para certificar-se que as definições de localização do destino estão corretas, digite o endereço IP correto do
computador host no qual o destino está localizado. Para obter mais informações sobre como obter o
endereço IP de um computador host, consulte
“Localização do endereço IP do computador” na página 21.
• Certifique-se que a impressora possui os direitos de acesso para a pasta onde o destino está localizado.
4 Clique em Aplicar.
Para usar o aplicativo, toque em Scan to Network na tela inicial e siga as instruções no visor da impressora.
Configuração do Remote Operator Panel
Este aplicativo permite interagir com o painel de controle remoto da impressora, mesmo se você não estiver fisicamente
próximo da impressora de rede. No computador, é possível ver o status da impressora, liberar os trabalhos de impressão
suspensos, criar marcadores e executar outras tarefas relacionadas à impressão que.
1 Abra o navegador da Internet e digite o endereço IP da impressora no campo de endereço.
Nota: Veja o endereço IP da impressora na tela Bem-vindo da impressora. O endereço IP é exibido como quatro
conjuntos de números separados por pontos, por exemplo, 123.123.123.123.
2 Clique em Configurações >Configs painel operador remt..
3 Marque a caixa de seleção Ativado e, em seguida, personalize as configurações.
4 Clique em Enviar.
Para usar o aplicativo, clique em Painel do operador remoto >Iniciar o Applet VNC.
Exportação ou importação de uma configuração
Você pode exportar as definições de configuração para um arquivo de texto e importar esse arquivo a fim de aplicar
as definições em outras impressoras.
1 Abra o navegador da Internet e digite o endereço IP da impressora no campo de endereço.
Nota: Veja o endereço IP da impressora na tela Bem-vindo da impressora. O endereço IP é exibido como quatro
conjuntos de números separados por pontos, por exemplo, 123.123.123.123.
2 Para exportar ou importar uma configuração para um aplicativo, execute o seguinte:
a Clique em Configurações >Apps >Gerenc. de apps.
b Na lista de aplicativos instalados, clique no nome do aplicativo que você deseja configurar.
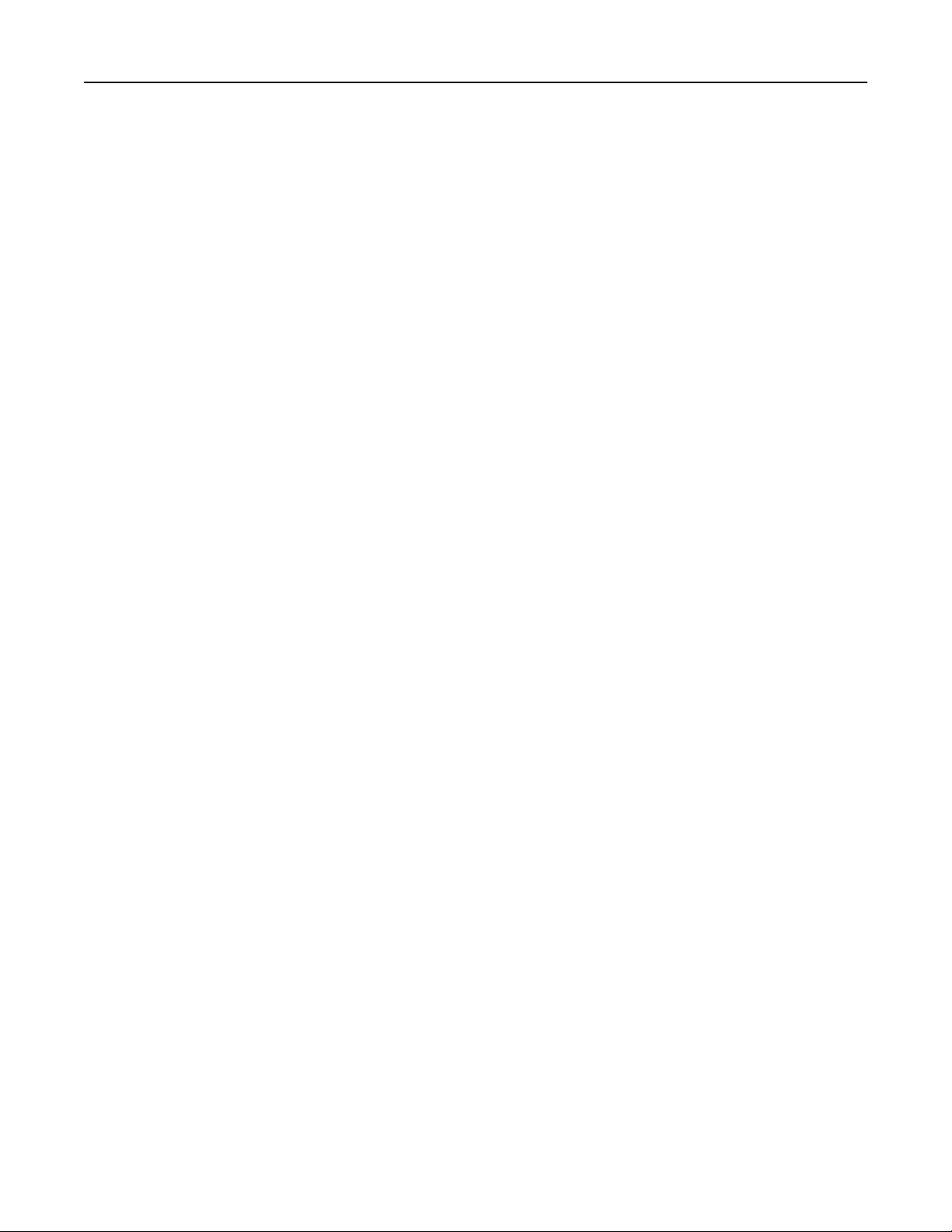
Configuração e uso dos aplicativos da tela inicial 27
c Clique em Configurar e faça uma das seguintes opções:
• Para exportar uma configuração para um arquivo, clique em Exportar e siga as instruções na tela do
computador para salvar o arquivo de configuração.
Notas:
– Salve o arquivo de configuração com um nome qualquer ou use o nome padrão.
– Se ocorrer um erro "JVM sem memória", você deverá repetir a exportação até o arquivo de
configuração ser salvo.
• Para importar uma configuração de um arquivo, clique em Importar e vá até o arquivo de configuração salvo
que foi exportado de uma impressora configurada anteriormente.
Notas:
– Antes de importar o arquivo de configuração, você pode optar por visualizá-lo ou carregá-lo
diretamente.
– Se o tempo limite se esgotar e uma tela em branco for exibida, você deverá atualizar o navegador e,
em seguida, clicar em Aplicar.
3 Para exportar ou importar uma configuração para vários aplicativos, execute o seguinte:
a Clique em Configurações >Importar/Exportar.
b Execute um dos seguintes procedimentos:
• Para exportar uma configuração para um arquivo, clique em Exportar Arquivo de Configurações de Soluções
Incorporadas e siga as instruções na tela do computador para salvar o arquivo de configuração.
• Para importar um arquivo de configuração, faça o seguinte:
1 Para importar uma configuração de um arquivo, clique em Importar Arquivo de Configurações de
Soluções Incorporadas >Escolher arquivo e navegue até o arquivo de configuração salvo que foi
exportado de uma impressora configurada anteriormente.
2 Clique em Enviar.
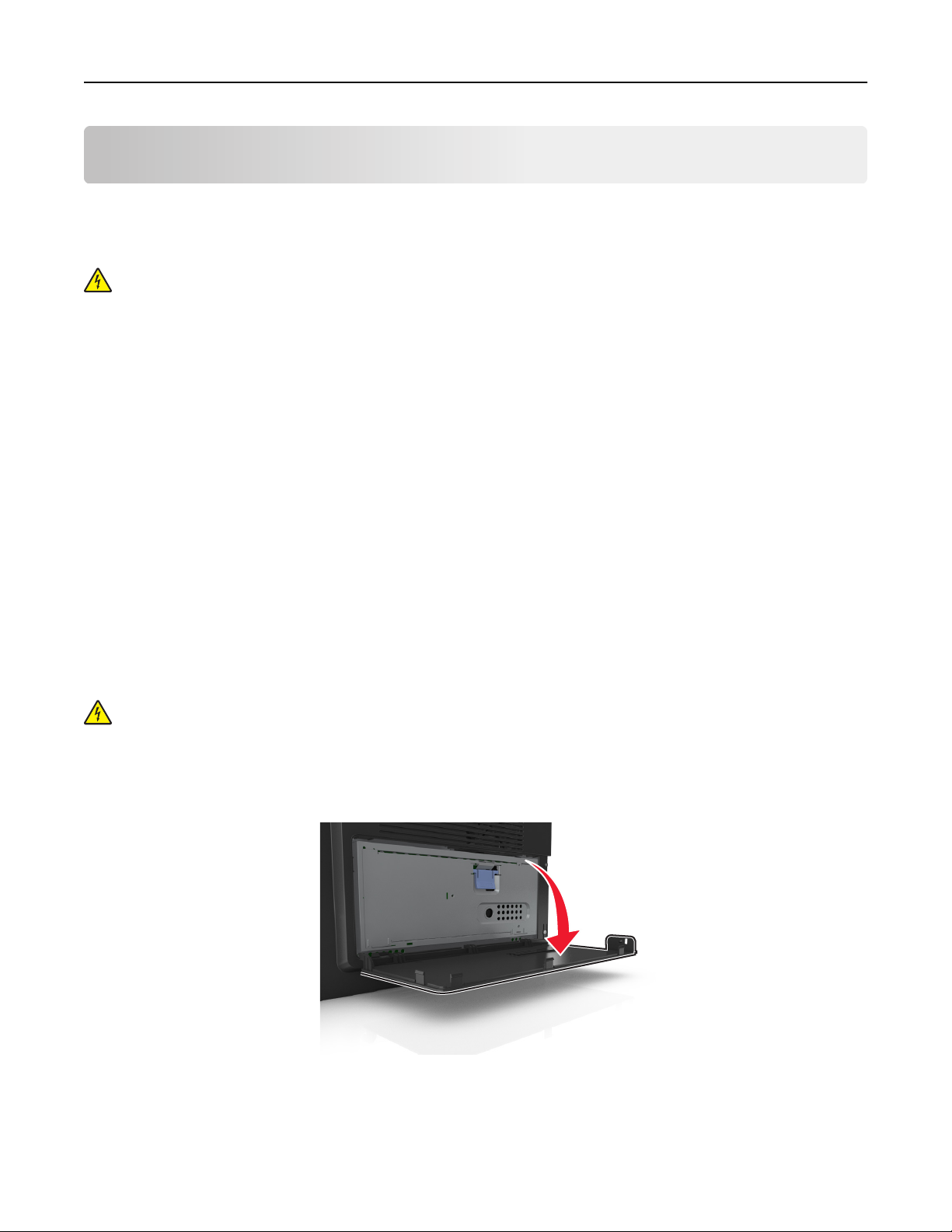
Configuração adicional da impressora 28
Configuração adicional da impressora
Instalação de opções internas
ATENÇÃO—PERIGO DE CHOQUE: Se você for acessar a placa do controlador ou instalar um hardware opcional
ou dispositivos de memória algum tempo após configurar a impressora, desligue a impressora e desconecte o
cabo de energia da tomada elétrica antes de continuar. Se houver outros dispositivos conectados à impressora,
desligue-os também e desconecte os cabos que vão para a impressora.
Opções internas disponíveis
• Placa de memória
– DDR3 DIMM
– Memória Flash
• Fontes
• Firmware
Códigos de barra dos formulários
Prescribe
IPDS
PrintCryption
Acesso à placa de controle
ATENÇÃO—PERIGO DE CHOQUE: Se você for acessar a placa do controlador ou instalar hardware opcional ou
dispositivos de memória algum tempo após configurar a impressora, desligue a impressora e desconecte o cabo
de energia da eletricidade antes de continuar. Se houver outros dispositivos conectados à impressora, desligue-
-os também e desconecte os cabos que vão para a impressora.
1 Abra a porta de acesso à placa de controle.
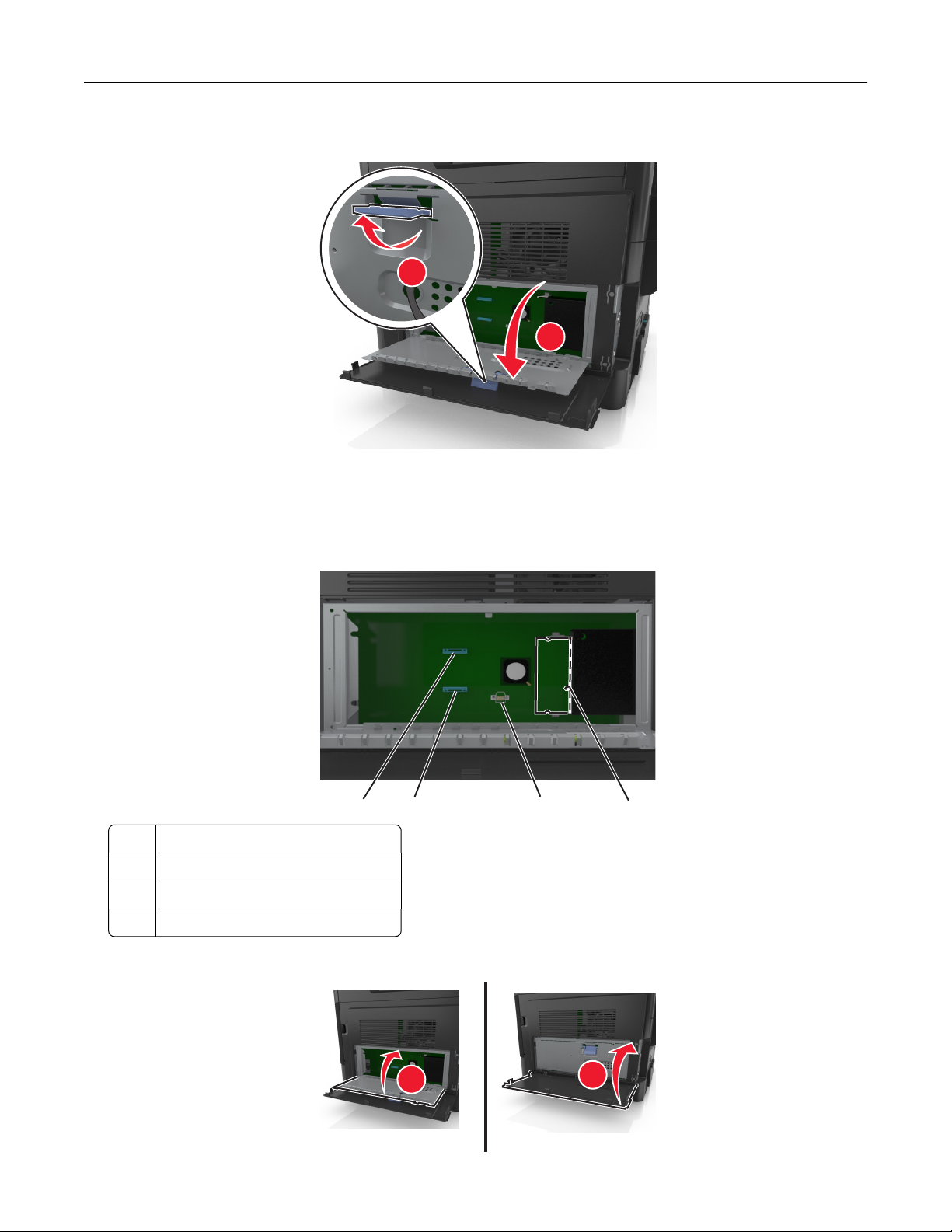
Configuração adicional da impressora 29
2 Abra a blindagem da placa de controle usando a alça azul.
1
2
3 Use a ilustração a seguir para localizar o conector apropriado.
Aviso—Dano Potencial: Os componentes eletrônicos da placa do controlador são facilmente danificados pela
eletricidade estática. Toque em alguma parte metálica da impressora antes de tocar em qualquer conector ou
componente eletrônico da placa de controle.
4
1 Conector do cartão de memória
2 Conector da placa opcional
3 Conector do disco rígido da impressora
4 Conector da porta interna de soluções
3
4 Feche a blindagem e, em seguida, a porta de acesso.
1
2
1
2
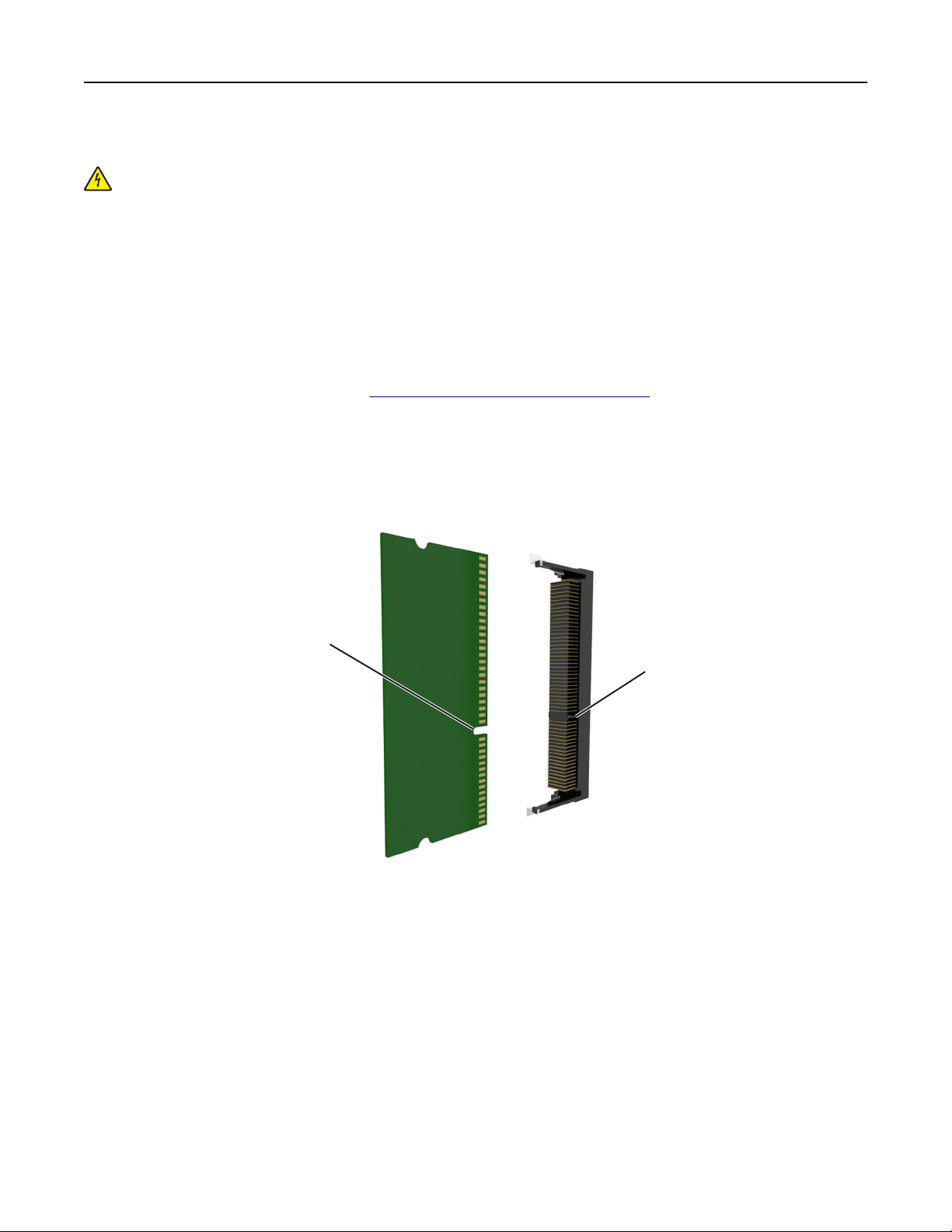
Configuração adicional da impressora 30
Instalação de um cartão de memória
ATENÇÃO—PERIGO DE CHOQUE: Se você for acessar a placa do controlador ou instalar hardware opcional ou
dispositivos de memória algum tempo após configurar a impressora, desligue a impressora e desconecte o cabo
de energia da eletricidade antes de continuar. Se houver outros dispositivos conectados à impressora, desligue-
-os também e desconecte os cabos que vão para a impressora.
Aviso—Dano Potencial: Os componentes eletrônicos da placa de controle são facilmente danificados pela
eletricidade estática. Toque em alguma parte metálica da impressora antes de tocar em qualquer conector ou
componente eletrônico da placa de controle.
Nota: Um cartão de memória opcional pode ser adquirido separadamente e conectado à placa do controlador.
1 Acesse a placa do controlador.
Para obter mais informações, consulte
2 Desembale o cartão de memória.
Aviso—Dano Potencial: Não toque nos pontos de conexão nas extremidades do cartão. Isso poderá causar
danos.
3 Alinhe o entalhe (1) do cartão de memória com a saliência (2) do conector.
“Acesso à placa de controle” na página 28.
1
2
 Loading...
Loading...