Dell B3465dn, B3465dnf User Manual [ru]
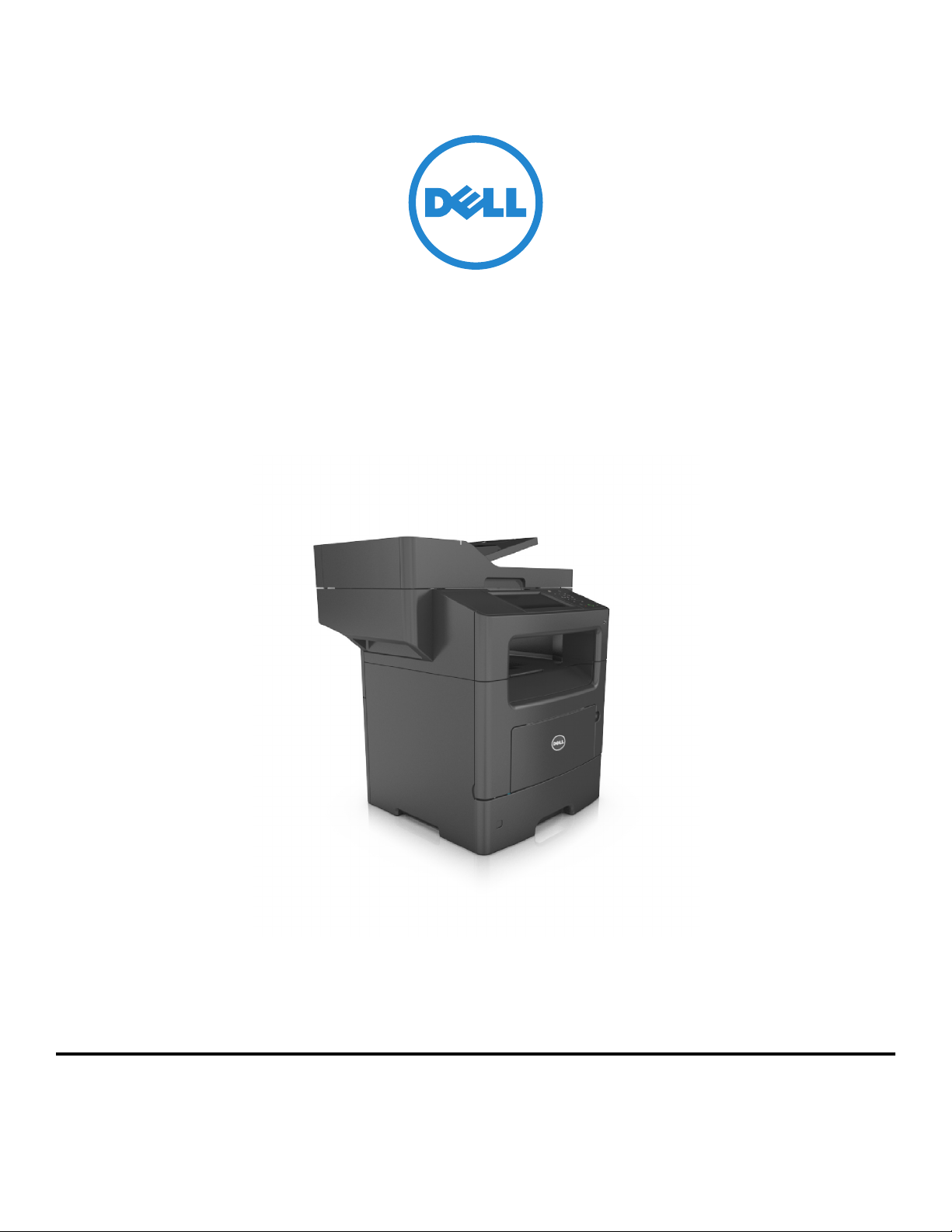
Лазерный МФП Dell B3465dn-dnf
Руководство пользователя
Июль 2012 г. www.dell.com | support.dell.com
Товарные знаки
Информация, содержащаяся в настоящем документе, может быть изменена без предварительного уведомления.
© Корпорация Dell, 2012 г. Все права защищены.
Воспроизведение материалов данного руководства в любой форме без письменного разрешения корпорации Dell строго запрещено.
Товарные знаки, упоминаемые в настоящем документе: Dell, логотип DELL, Inspiron, Dell Precision, Dimension, OptiPlex, Latitude, PowerEdge, PowerVault,
PowerApp и Dell OpenManage являются товарными знаками Dell Inc.; Inte l, Pentium, и Celeron являются зарегистрированными товарными знаками
корпорации Intel; Microsoft и Windows являются зарегистрированными товарными знаками корпорации Microsoft.
В этом документе могут использоваться другие товарные знаки и наи менования изделий для обозначения организаций, которые заявили свое право
на них или их изделий. Корпорация Dell отказывается от каких-либо имущественн ых интересов в отношении товарных знаков и наименований, кроме
своих собственных.
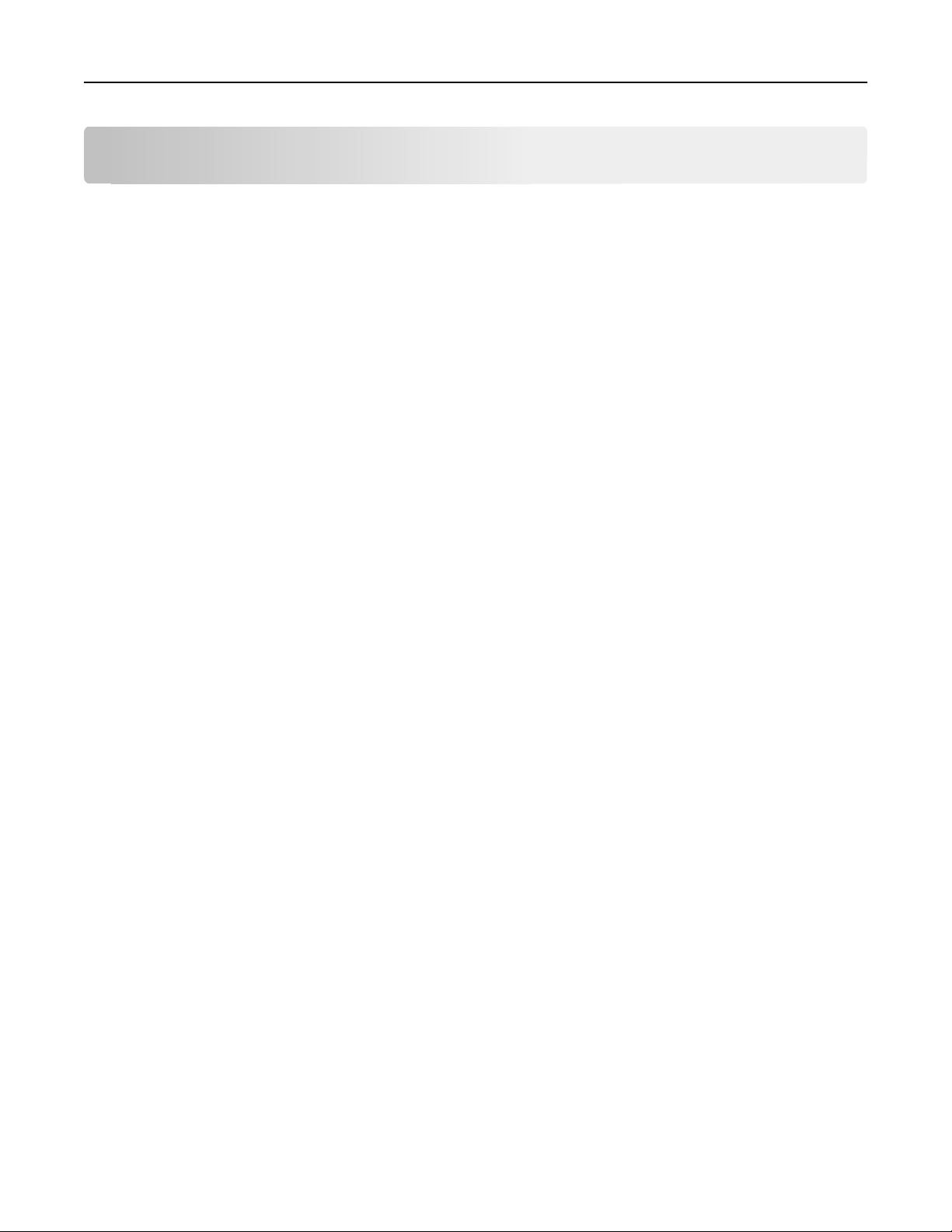
Содержание 2
Содержание
Информация по технике безопасности..........................................8
Знакомство с принтером................................................................10
Поиск сведений о принтере..................................................................................................10
Выбор места для установки принтера.................................................................................11
Конфигурации принтера........................................................................................................13
Использование Embedded Web Server.................................................................................14
Основные функции сканера..................................................................................................15
Использование устройства автоматической подачи и стекла сканера...........................15
Установка и использование приложений начального
экрана.................................................................................................22
Определение IP-адреса компьютера...................................................................................22
Определение IP-адреса принтера........................................................................................22
Доступ к встроенному веб-серверу......................................................................................23
Настройка начального экрана..............................................................................................23
Информация о различных приложениях..............................................................................24
Активация приложений начального экрана........................................................................24
Поиск информации о приложениях начального экрана ..............................................................24
Настойка форм и избранного.........................................................................................................24
Настройка приложения Card Copy ................................................................................................25
Использование MyShortcut (Параметры экономичного режима)................................................26
Настройка приложения Multi Send ................................................................................................26
Настройка функции сканирования в сетевое расположение ....................................................27
Настройка удаленной панели управления ...................................................................................28
Экспорт и импорт конфигурации..........................................................................................29
Дополнительная настройка принтера.........................................30
Установка внутренних дополнительных устройств............................................................30
Имеющиеся внутренние дополнительные устройства................................................................30
Доступ к плате контроллера..........................................................................................................30
Установка модуля памяти..............................................................................................................32
Установка дополнительной платы ................................................................................................34
Установка порта внутренних решений .........................................................................................36
Установка жесткого диска принтера............................................................................................42
Извлечение жесткого диска принтера .........................................................................................45
Установка дополнительных аппаратных модулей.............................................................46
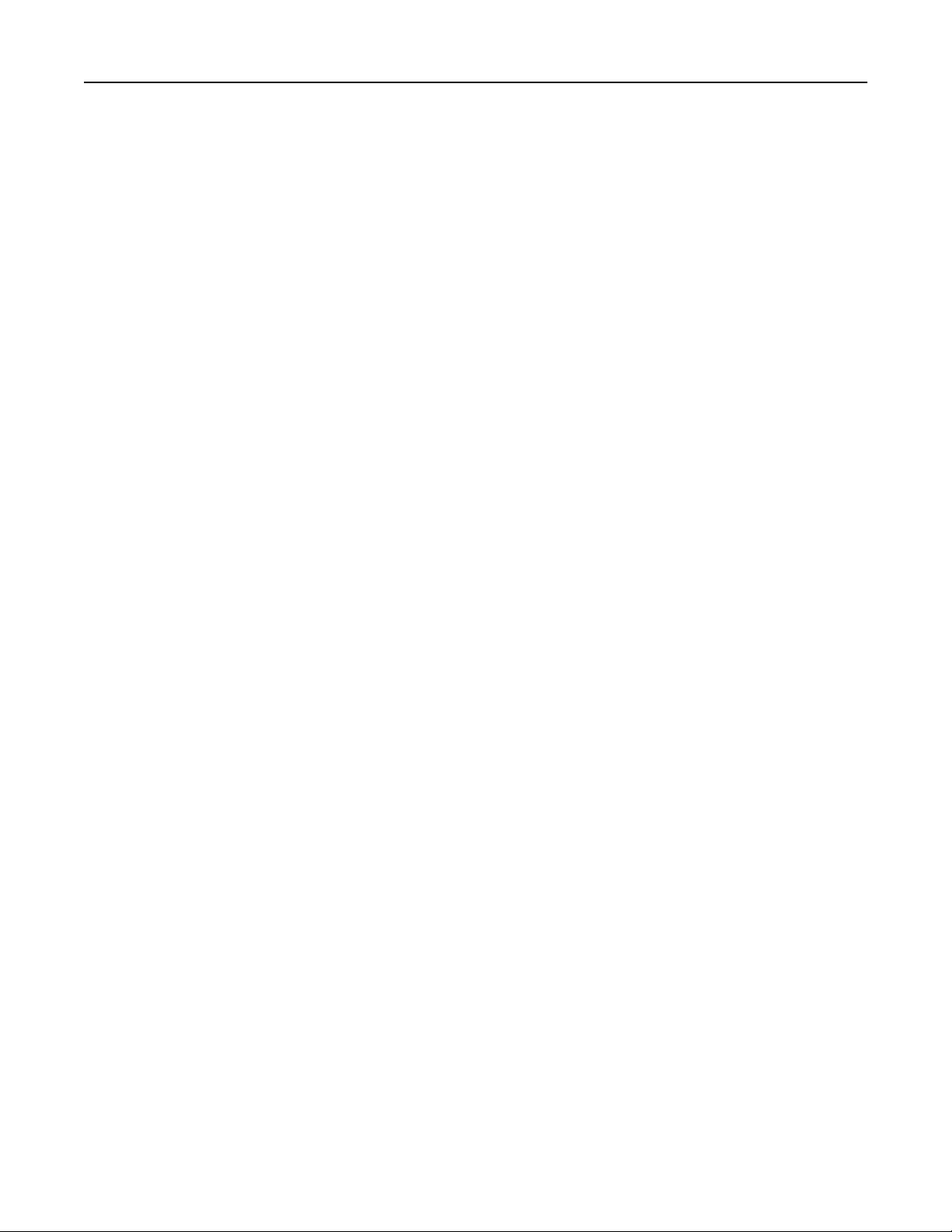
Содержание 3
Порядок установки .........................................................................................................................46
Установка дополнительных лотков ..............................................................................................46
Установка ПО принтера........................................................................................................49
Установка программного обеспечения принтера ........................................................................49
Обновление списка дополнительных устройств в драйвере принтера.....................................49
Подключение кабелей...........................................................................................................50
Сеть.........................................................................................................................................52
Подготовка к настройке принтера в сети Ethernet......................................................................52
Установка принтера в сети Ethernet .............................................................................................52
Подготовка к настройке принтера в беспроводной сети ...........................................................53
Подключение принтера для использования в сети с помощью мастера настройки
беспроводной сети......................................................................................................................55
Подключение принтера к беспроводной сети с помощью функции настройки
защищенной Wi-Fi. ......................................................................................................................55
Подключение принтера к беспроводной сети с использованием встроенного веб-
сервера ........................................................................................................................................56
Изменение параметров порта после установки нового сетевого порта ISP ............................57
Настройка последовательной печати...........................................................................................58
Проверка установки принтера..............................................................................................60
Печать страницы параметров меню..............................................................................................60
Печать страницы настройки сети..................................................................................................60
Загрузка обычной и специальной бумаги...................................61
Задание формата и типа бумаги..........................................................................................61
Настройка параметров для бумаги формата Universal......................................................61
Загрузка бумаги в лотки........................................................................................................62
Загрузка многоцелевого устройства подачи.......................................................................66
Использование стандартного выходного лотка и упора для бумаги................................72
Связывание лотков и исключение лотков из цепочки связи............................................72
Связывание лотков и исключение лотков из цепочки связи.....................................................72
Создание пользовательского имени для типа бумаги ................................................................73
Назначение пользовательского типа бумаги ...............................................................................74
Настройка пользовательского имени ...........................................................................................74
Инструкции по работе с обычной и специальной бумагой.....76
Использование специальной бумаги....................................................................................76
Инструкции по использованию бумаги.................................................................................78
Поддерживаемые форматы, типы и плотность бумаги......................................................82
Выполняется печать........................................................................86
Печать форм и документа.....................................................................................................86
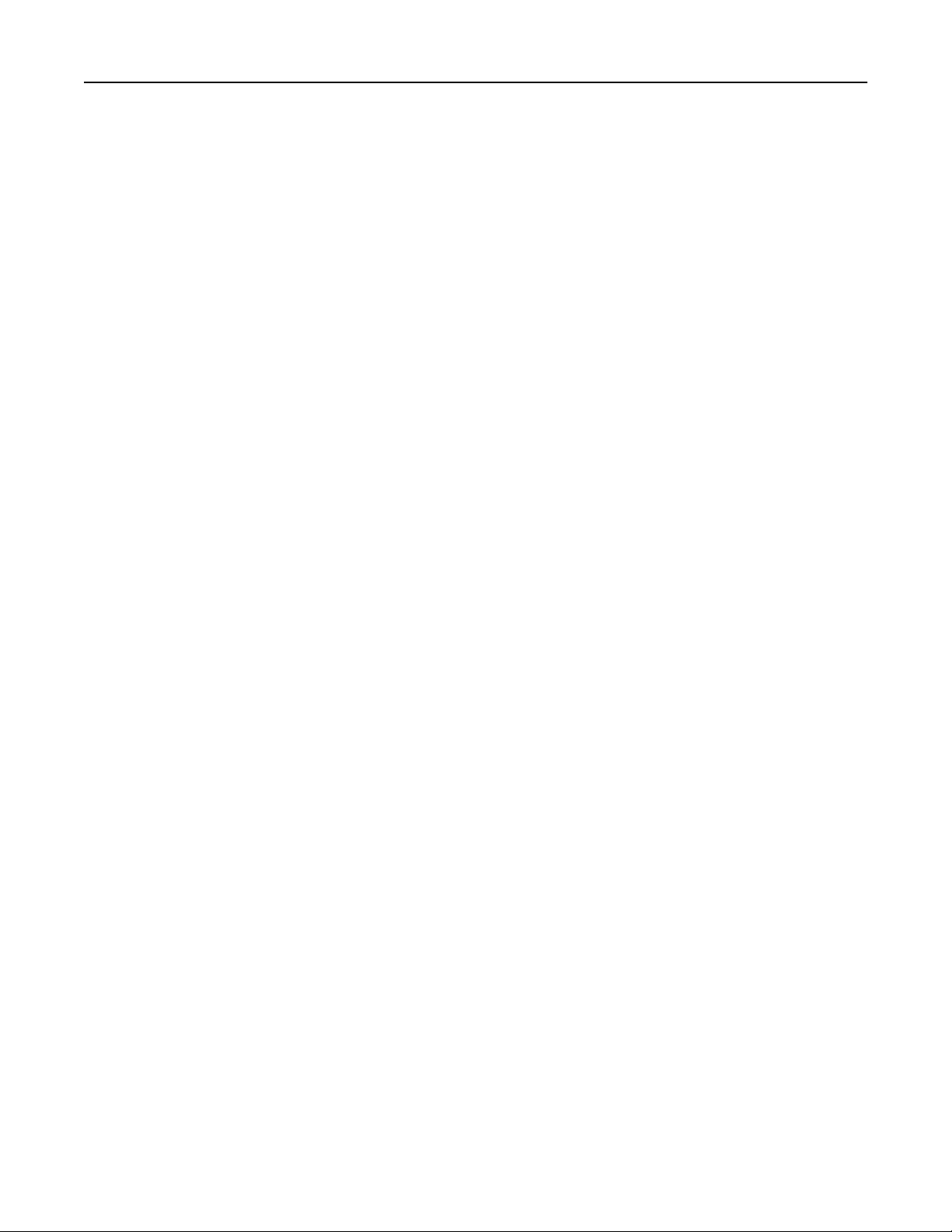
Содержание 4
Печать с флэш-диска.............................................................................................................88
Печать конфиденциальных и других отложенных заданий...............................................90
Печать информационных страниц........................................................................................92
Отмена задания на печать....................................................................................................93
Копирование.....................................................................................94
Создание копий......................................................................................................................94
Копирование фотографий.....................................................................................................95
Копирование на специальную бумагу..................................................................................95
Настройка параметров копирования...................................................................................97
Размещение информации на копиях..................................................................................103
Отмена задания копирования............................................................................................104
Сведения о параметрах копирования................................................................................105
Передача по электронной почте.................................................108
Настройка принтера для отправки электронной почты..................................................108
Создание кода быстрого доступа для электронной почты.............................................109
Отправка документа по электронной почте.....................................................................110
Настройка параметров электронной почты......................................................................112
Отмена передачи сообщения электронной почты............................................................113
Сведения о параметрах электронной почты.....................................................................113
Работа с факсом.............................................................................117
Настройка принтера для отправки факса.........................................................................117
Передача факса...................................................................................................................132
Создание кодов быстрого доступа....................................................................................134
Настройка параметров факса............................................................................................135
Отмена исходящего факса..................................................................................................137
Откладывание и пересылка факсов..................................................................................137
Сведения о параметрах факсимильной передачи...........................................................139
Сканирование.................................................................................141
Использование функции сканирования в сеть.................................................................141
Сканирование с передачей по адресу FTP.......................................................................141
Сканирование на компьютер или флэш-диск...................................................................143
Сведения о параметрах сканирования..............................................................................146
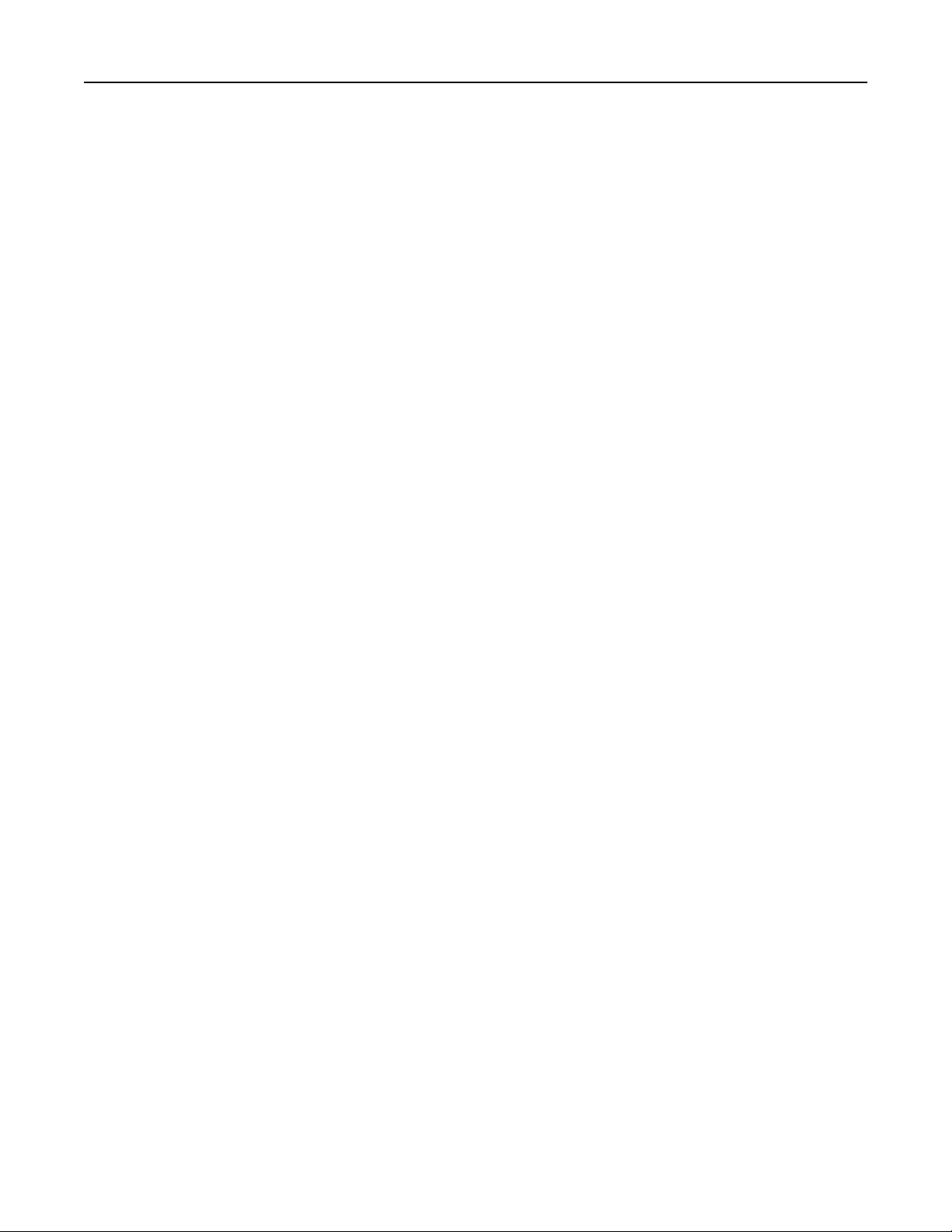
Содержание 5
Структура меню..............................................................................149
Список меню.........................................................................................................................149
Меню "Бумага".....................................................................................................................150
Меню "Отчеты".....................................................................................................................161
Меню «Сеть/порты».............................................................................................................162
Меню «Безопасность».........................................................................................................171
Меню "Параметры"..............................................................................................................177
меню "Справка"...................................................................................................................225
Экономия денег с заботой об окружающей среде..................227
Экономия бумаги и тонера..................................................................................................227
Использование бумаги из вторсырья ..........................................................................................227
Экономия расходных материалов...............................................................................................227
Экономия энергии................................................................................................................228
использование экономичного режима ........................................................................................228
Уменьшение шума от принтера ...................................................................................................228
Настройка спящего режима .........................................................................................................229
Использование режима гибернации............................................................................................230
Настройка времени ожидания гибернации ................................................................................230
Использование планирования режимов питания ......................................................................231
Настройка яркости дисплея ........................................................................................................231
Утилизация...........................................................................................................................232
Утилизация продукции Dell ..........................................................................................................232
Закрепление принтера..................................................................233
Заявление об энергозависимости......................................................................................233
Очистка энергозависимой памяти......................................................................................233
Очистка энергонезависимой памяти..................................................................................234
Очистка памяти жесткого диска принтера.......................................................................234
Настройка шифрования жесткого диска принтера..........................................................235
Поиск сведений о безопасности принтера........................................................................236
Обслуживание принтера...............................................................237
Чистка деталей принтера....................................................................................................237
Чистка принтера............................................................................................................................237
Чистка стекла сканера .................................................................................................................238
Проверка состояния компонентов и расходных материалов..........................................239
Проверка состояния компонентов и расходных материалов принтера на панели
управления принтера................................................................................................................239
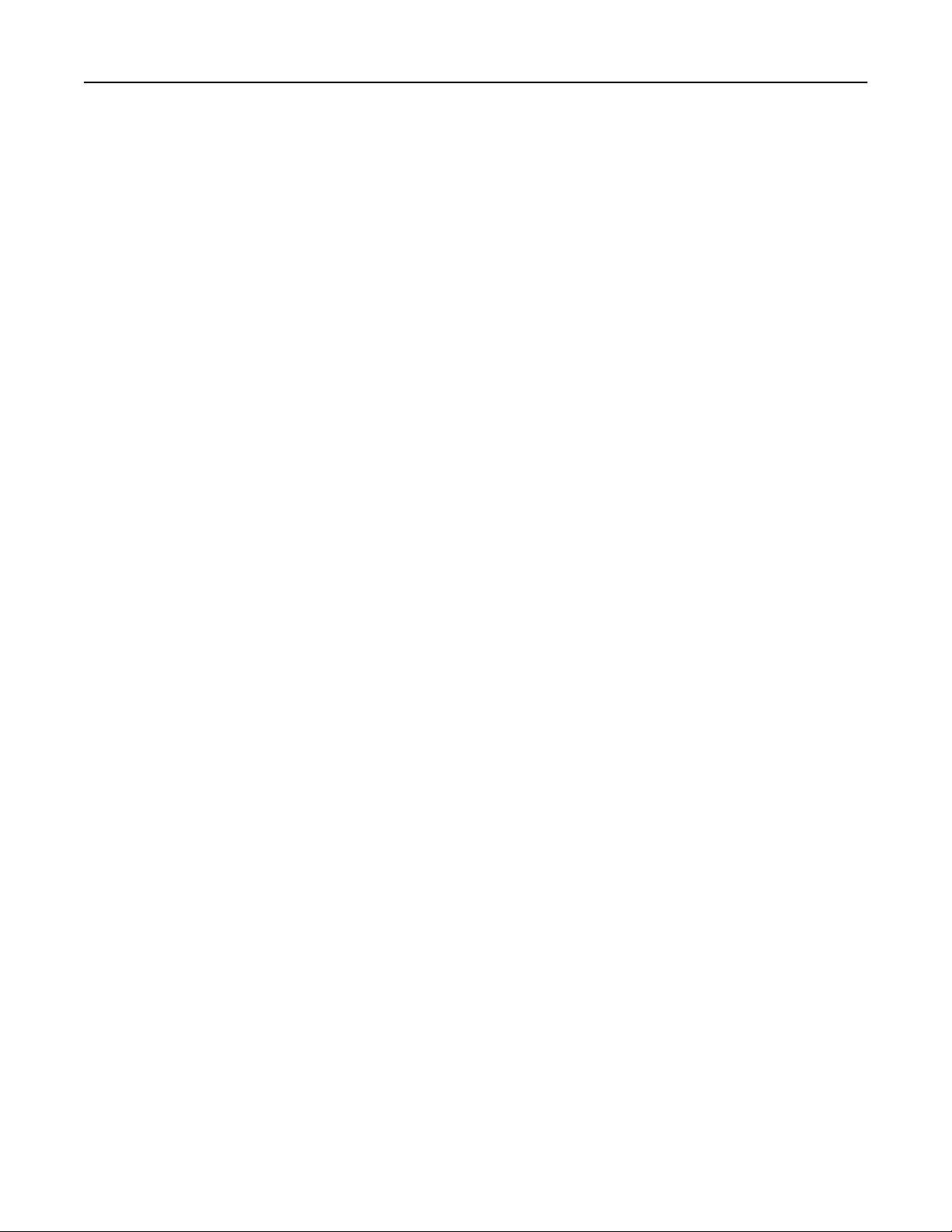
Содержание 6
Проверка состояния компонентов и расходных материалов со встроенного веб-сервера..239
Предполагаемое количество оставшихся страниц...........................................................239
Заказ расходных материалов.............................................................................................240
Заказ расходных материалов с помощью Программа заказа расходных материалов .........240
Заказ расходных материалов из главного меню принтера ......................................................240
Заказ картриджей с тонером ......................................................................................................240
Заказ блока формирования изображения .................................................................................240
Заказ комплекта для технического обслуживания...................................................................240
Заказ разделяющего валика для УАПД .....................................................................................240
Хранение расходных материалов.......................................................................................241
Замена расходных материалов..........................................................................................241
Замена картриджа ........................................................................................................................241
Замена блока формирования изображения...............................................................................243
Замена картриджа со скрепками ................................................................................................245
Перемещение принтера.......................................................................................................247
Подготовка к перемещению принтера........................................................................................247
Перемещение принтера................................................................................................................248
Транспортировка принтера..........................................................................................................248
Управление принтером.................................................................249
Управление сообщениями принтера..................................................................................249
Доступ в Центр контроля состояния..................................................................................249
Проверка виртуального дисплея........................................................................................250
Настройка уведомлений по электронной почте...............................................................250
Просмотр отчетов................................................................................................................250
Настройка уведомлений о расходных материалах из встроенного веб-сервера..........251
Восстановление заводских настроек по умолчанию.......................................................252
Устранение замятий.......................................................................253
Предотвращение замятия материалов для печати..........................................................253
Значение сообщений о замятиях бумаги и их местоположение......................................254
[x]‑замятие бумаги, откройте верх. крышку автоподатчика. [28y.xx].............................256
Замятие страницы [x], очистите стандартный выходной лоток. [20y.xx]........................256
Замятие страницы [x], откройте заднюю дверцу. [20y.xx]...............................................257
Замятие страницы [x], откройте переднюю дверцу. [20y.xx]...........................................259
Замятие страницы [x], снимите лоток 1 для очистки устройства двусторонней
печати. [23y.xx]..................................................................................................................262
Замятие страницы [x], очистите устройство ручной подачи. [25y.xx].............................263
Замятие страницы [x], откройте лоток [x]. [24y.xx]...........................................................264
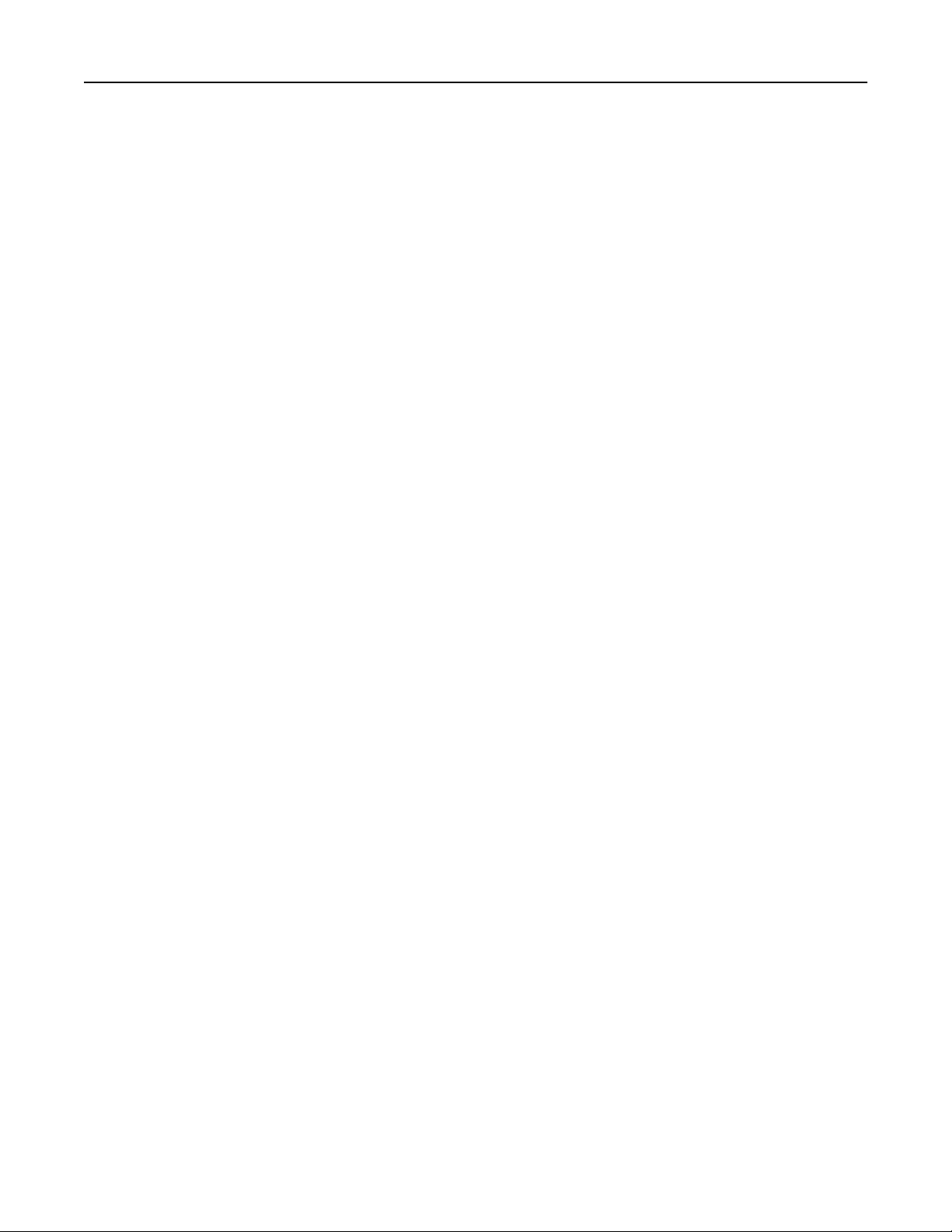
Содержание 7
замятие [x] стр., извлеките все распечатанные страницы из выходного лотка.
Оставьте бумагу в выходном лотке. [45y.xx].................................................................266
замятие [x] стр., удалите все страницы из накопителя брошюровщика.
Оставьте бумагу в выходном лотке. [45y.xx].................................................................271
Поиск и устранение неисправностей.........................................274
Знакомство с сообщениями принтера................................................................................274
Устранение неполадок принтера.......................................................................................291
Устранение проблем печати...............................................................................................298
Устранение неполадок копирования.................................................................................326
Устранение неполадок факса............................................................................................330
Устранение неполадок сканера.........................................................................................337
Устранение неполадок приложений начального экрана.................................................343
Встроенный веб-сервер не открывается...........................................................................343
Обращение в службу технической поддержки.................................................................344
Приложение.....................................................................................345
Указатель.........................................................................................347
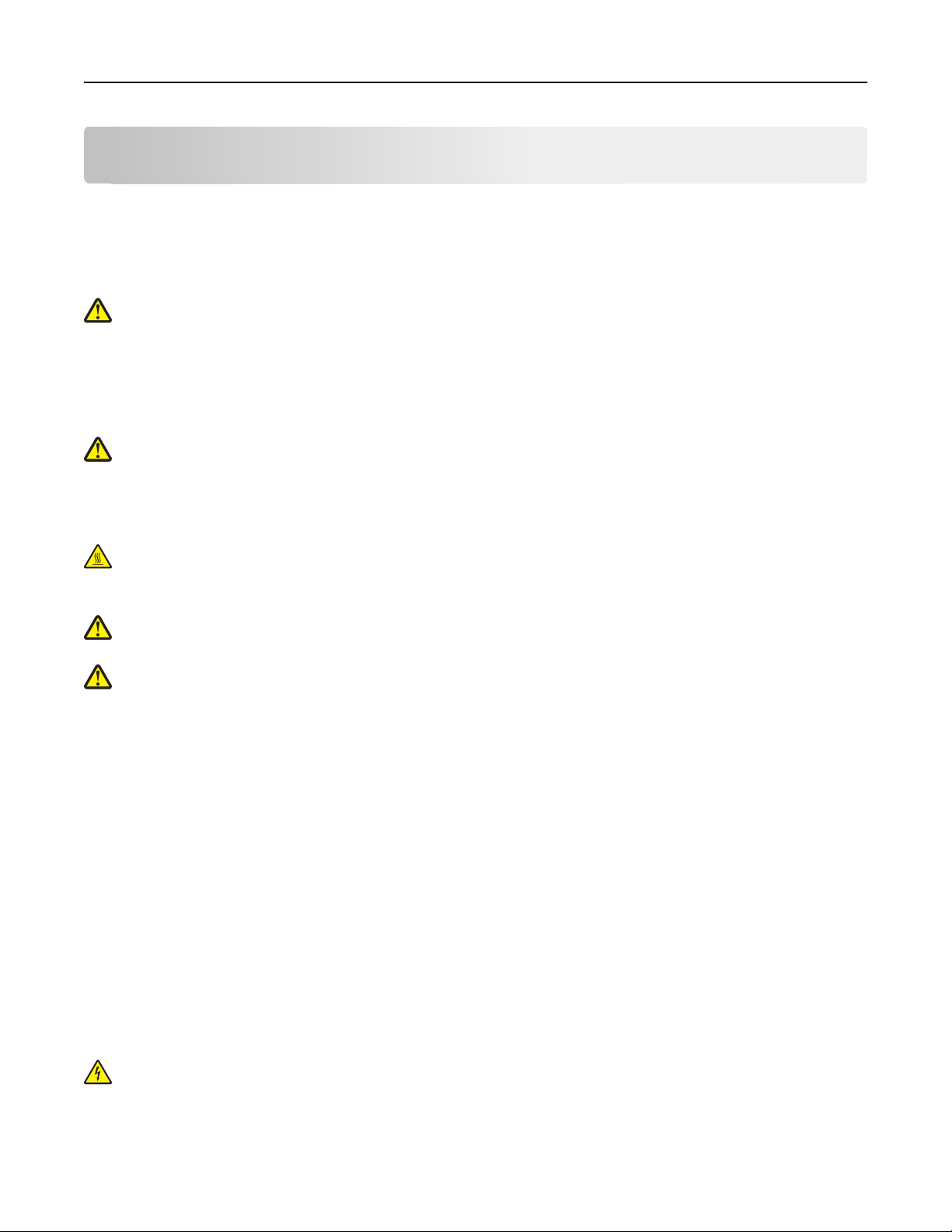
Информация по технике безопасности 8
Информация по технике безопасности
Подключайте кабель питания к легкодоступной и надежно заземленной сетевой розетке,
расположенной рядом с изделием.
Запрещается устанавливать и использовать данное устройство рядом с водой или в местах с высокой
влажностью.
ВНИМАНИЕ-ВОЗМОЖНОСТЬ ТРАВМЫ: В изделии используется лазерное излучение.
Использование органов управления, выполнение регулировок или любых других действий, не
описанных в настоящем руководстве, может привести к опасному облучению.
Процесс печати в данном изделии связан с нагреванием материала для печати, что может привести
к выделению из материала вредных веществ. Во избежание опасных последствий изучите раздел
руководства, содержащий рекомендации по выбору материалов для печати.
ВНИМАНИЕ-ВОЗМОЖНОСТЬ ТРАВМЫ: Литиевая батарейка в данном устройстве не
подлежит замене. При неправильном выполнении замены существует опасность взрыва
литиевой батарейки. Не перезаряжайте, не разбирайте и не сжигайте литиевую батарейку.
Утилизируйте использованные литиевые батарейки в соответствии с указаниями изготовителя
батарейки или местными предписаниями.
ВНИМАНИЕ-ГОРЯЧАЯ ПОВЕРХНОСТЬ: Возможен нагрев внутри принтера. Для уменьшения
опасности получения травмы из-за горячего компонента дождитесь остывания поверхности
перед тем, как до неё дотронуться.
ВНИМАНИЕ-ВОЗМОЖНОСТЬ ТРАВМЫ: Принтер весит более 18 кг, поэтому для его
безопасного перемещения требуется не менее двух человек.
ВНИМАНИЕ-ВОЗМОЖНОСТЬ ТРАВМЫ: Прежде чем перемещать принтер, во избежание
травм и повреждений принтера выполняйте следующие указания.
• Выключите принтер с помощью выключателя и отсоедините кабель питания от электрической
розетки.
• Перед перемещением принтера отсоедините от него все кабели.
• Если установлен дополнительный лоток, сначала извлеките его из принтера. Чтобы удалить
дополнительный лоток, сдвиньте фиксатор с правой стороны лотка по направлению к передней
части лотка, пока не услышите щелчок.
• Поднимайте принтер за выемки для рук с обеих сторон принтера.
• Следите за тем, чтобы при опускании принтера ваши пальцы не оказались под принтером.
• Перед настройкой принтера убедитесь в наличии вокруг него достаточного свободного
пространства.
Используйте кабель питания, входящий в комплект поставки данного продукта или одобренный
изготовителем.
При подключении данного устройства к телефонной сети общего пользования используйте только
телекоммуникационный кабель (RJ-11), прилагаемый к данному устройству или кабель 26 AWG или
большего сечения.
ВНИМАНИЕ-ОПАСНОСТЬ ПОРАЖЕНИЯ ТОКОМ: При доступе к плате контроллера или
установке дополнительного оборудования или устройств памяти после настройки принтера,
прежде чем продолжить, выключите принтер и отсоедините кабель питания от электрической
розетки. Если к принтеру подключены другие устройства, отключите их, а затем отсоедините
подключенные к принтеру кабели.
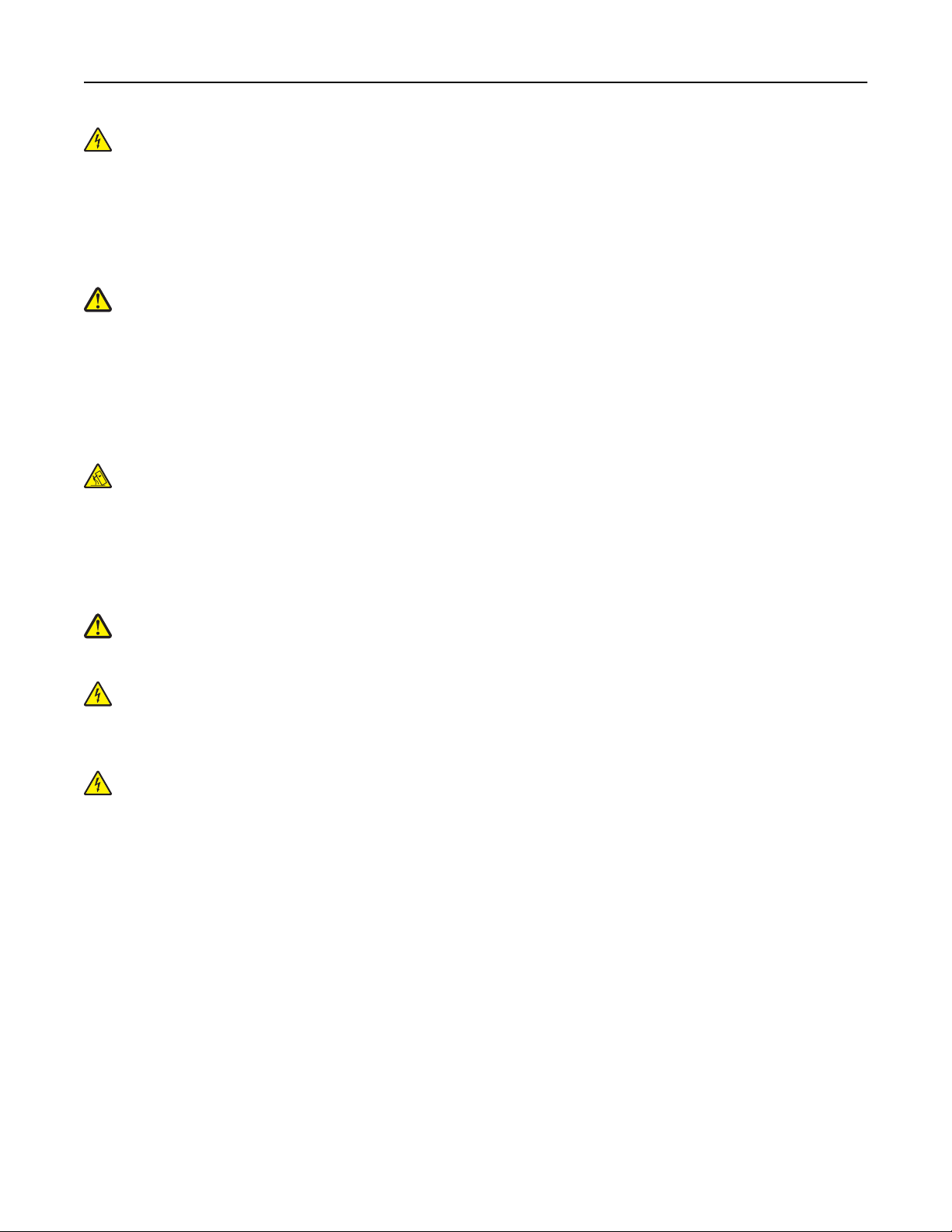
Информация по технике безопасности 9
ВНИМАНИЕ-ОПАСНОСТЬ ПОРАЖЕНИЯ ТОКОМ: Убедитесь в том, что все внешние
подключения (например подключение сети Ethernet или телефона) установлены правильно с
использованием соответствующих портов.
Это устройство разработано, проверено и признано соответствующим строгим международным
стандартам при использовании определенных компонентов данного изготовителя. Обеспечивающие
безопасность конструктивные особенности некоторых деталей не всегда являются очевидными.
Изготовитель не несет ответственности за последствия применения других запасных частей.
ВНИМАНИЕ-ВОЗМОЖНОСТЬ ТРАВМЫ: Не скручивайте, не сгибайте, не ударяйте и не
ставьте тяжелые предметы на кабель питания. Не подвергайте кабель питания нагрузке и не
допускайте его перетирания. Не защемляйте кабель питания между предметами мебели и
стенами. В противном случае возможно возгорание или поражение электрическим током.
Регулярно проверяйте кабель питания на наличие признаков подобных проблем. Перед
осмотром отключайте кабель питания от электрической розетки.
Обслуживание и ремонт, не описанные в документации пользователя, должны производиться
опытным специалистом по поддержке.
ВНИМАНИЕ-ОПАСНОСТЬ ОПРОКИДЫВАНИЯ: Конфигурации для напольной установки
требуют установки дополнительных устройств. При использовании входного лотка большой
емкости и одного и более дополнительного входного отсека принтер необходимо
устанавливать на подставку или основание. Если приобретенное устройство является
многофункциональным принтером (МФП), которое совмещает в себе функции сканера,
копировального аппарата и факса, тогда могут понадобиться дополнительные устройства. За
дополнительной информацией обратитесь по месту приобретения принтера.
ВНИМАНИЕ-ВОЗМОЖНОСТЬ ТРАВМЫ: Для уменьшения риска нестабильной работы
оборудования загружайте каждый лоток отдельно. Остальные устройства подачи или лотки
держите закрытыми.
ВНИМАНИЕ-ОПАСНОСТЬ ПОРАЖЕНИЯ ТОКОМ: Во время грозы запрещается использование
факсимильной связи. Запрещается устанавливать и использовать данное устройство или
выполнять электрические/кабельные подключения, например подключение факса, кабеля
питания или телефонного кабеля, во время грозы.
ВНИМАНИЕ-ОПАСНОСТЬ ПОРАЖЕНИЯ ТОКОМ: Во избежание поражения электрическим
током при чистке корпуса принтера, прежде чем продолжить, отсоедините кабель питания от
электророзетки и отсоедините все кабели принтера.
СОХРАНИТЕ ЭТИ ИНСТРУКЦИИ.
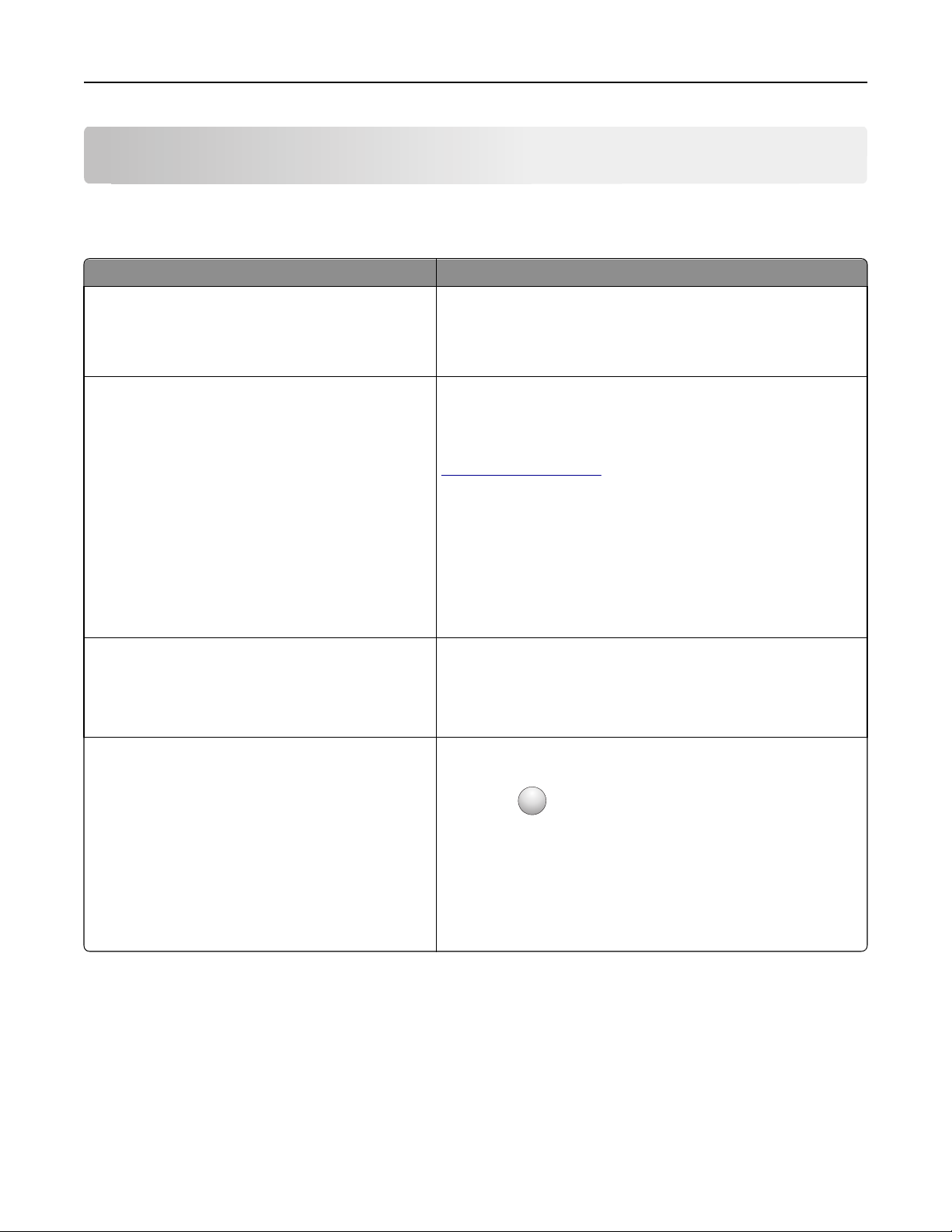
Знакомство с принтером 10
Знакомство с принтером
Поиск сведений о принтере
Какую информацию требуется найти? Рекомендации по поиску
Указания по первоначальной установке.
• Подключение принтера
• Установка программного обеспечения
принтера
Дополнительные инструкции по установке и
указания по использованию принтера:
• Выбор и хранение бумаги и специальной
бумаги
• Загрузка бумаги
• Настройка параметров принтера
• Просмотр и печать документов и фотографий
• Установка и использование программного
обеспечения принтера
• Настройка принтера в сети
• Уход и обслуживание принтера
• Поиск и устранение неполадок
Инструкции:
• Подключение принтера к сети Ethernet
• Устранение проблем подключения принтера
Документация по установке - документацию по установке,
которая прилагается к принтеру.
Руководство пользователя — Руководство пользователя
доступно на компакт-диске с программным обеспечением и
документацией.
Для поиска обновлений посетите веб-сайт
http://support.dell.com.
Руководство по работе в сети. Откройте компакт-диск с
программным обеспечением и документацией и в папке
«Публикации»найдите раздел Документация к принтеру и
программному обеспечению. Из списка публикаций
выберите ссылку Руководство по работе в сети.
Справка по использованию программного
обеспечения принтера
Справка Windows или Mac - откройте программу принтера,
а затем выберите Справка.
Щелкните
Примечания.
?
для просмотра контекстной справки.
• Справка по программе устанавливается автоматически
вместе с программным обеспечением принтера.
• Программное обеспечение принтера находится в
программной папке принтера или на рабочем столе, в
зависимости от операционной системы.
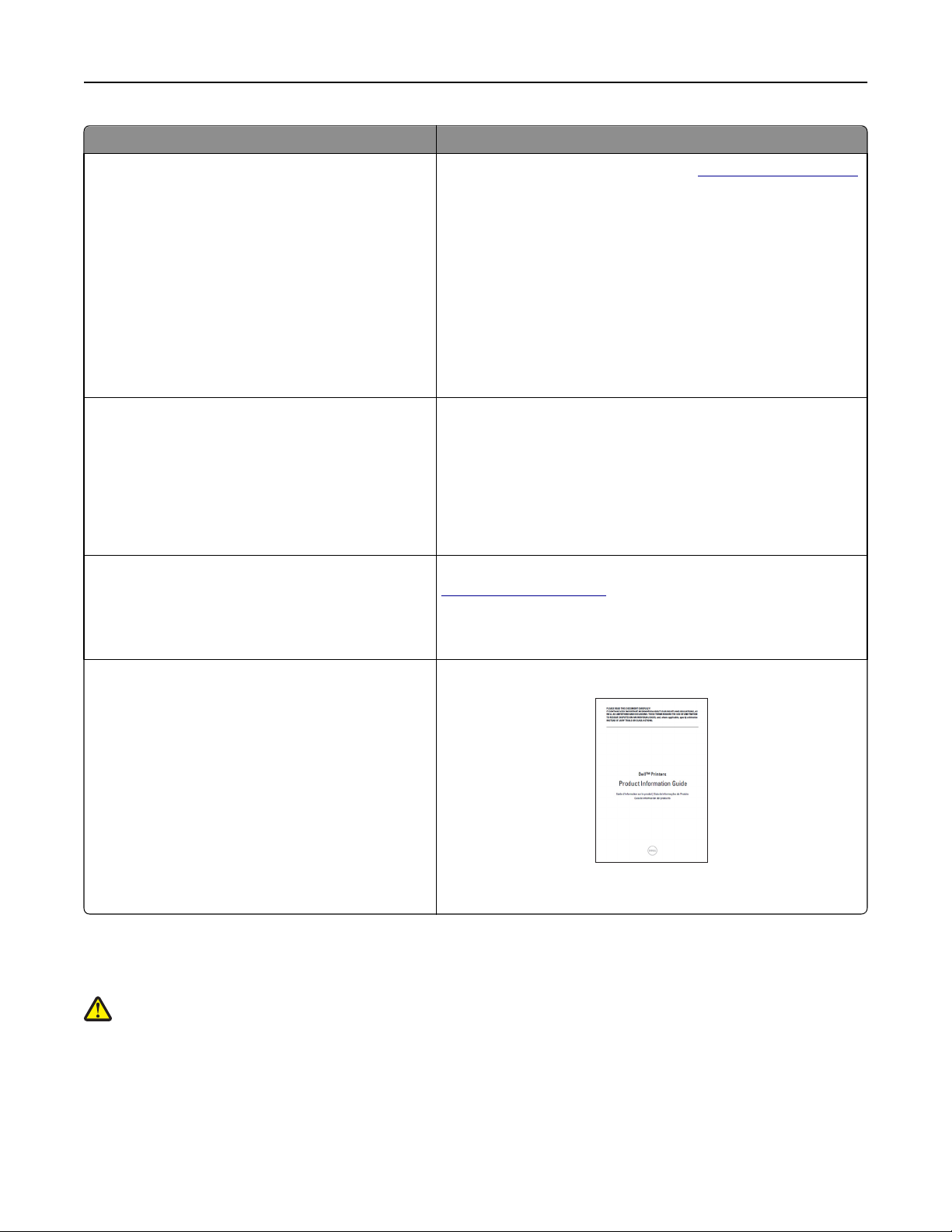
Знакомство с принтером 11
Какую информацию требуется найти? Рекомендации по поиску
Самая последняя вспомогательная информация,
обновления и техническая поддержка:
• Документация
• Файлы драйверов для загрузки
• Обновления продуктов
• Контактная информация по обслуживанию и
ремонту
• Состояние заказа
• Поддержка путем общения через Интернет
• Поддержка по электронной почте
• поддержка голосовой связи
• Программное обеспечение и драйверы -
сертифицированные драйверы для принтера
и программы установки для программного
обеспечения принтера Dell
• Файлы "Readme" - последняя информация о
технических изменениях в принтере или
дополнительные сведения для опытных
пользователей или специалистов
• Расходные материалы и принадлежности для
принтера
• Картриджи для замены
Веб-сайт службы поддержки Dell —
Номера телефонов поддержки и часы работы в вашей
стране или регионе можно найти на веб-сайте поддержки.
Будьте готовы предоставить следующие сведения при
обращении в службу поддержки. Они помогут быстрее
ответить на вопрос:
http://support.dell.com
• метка обслуживания
• код экспресс-обслуживания
Примечание. Метка обслуживания и код экспресс обслуживания указаны на наклейках на принтере.
Компакт диск с программным обеспечением и докумен-
тацией
Веб-узел расходных материалов для принтера Dell –
http://dell.com/supplies
Запасные части для принтера можно приобрести через
Интернет, по телефону или в некоторых магазинах
розничной торговли.
• Сведения по безопасности при подготовке
принтера к работе
Информационное руководство по продуктам
• Информация о соответствии стандартам
• Сведения о гарантии
Примечание. Информационное руководство по продуктам
может не поставляться в некоторые страны и регионы.
Выбор места для установки принтера
ВНИМАНИЕ-ВОЗМОЖНОСТЬ ТРАВМЫ: Принтер весит более 18 кг (40 фунтов), поэтому для
его безопасного перемещения требуется не менее двух человек.
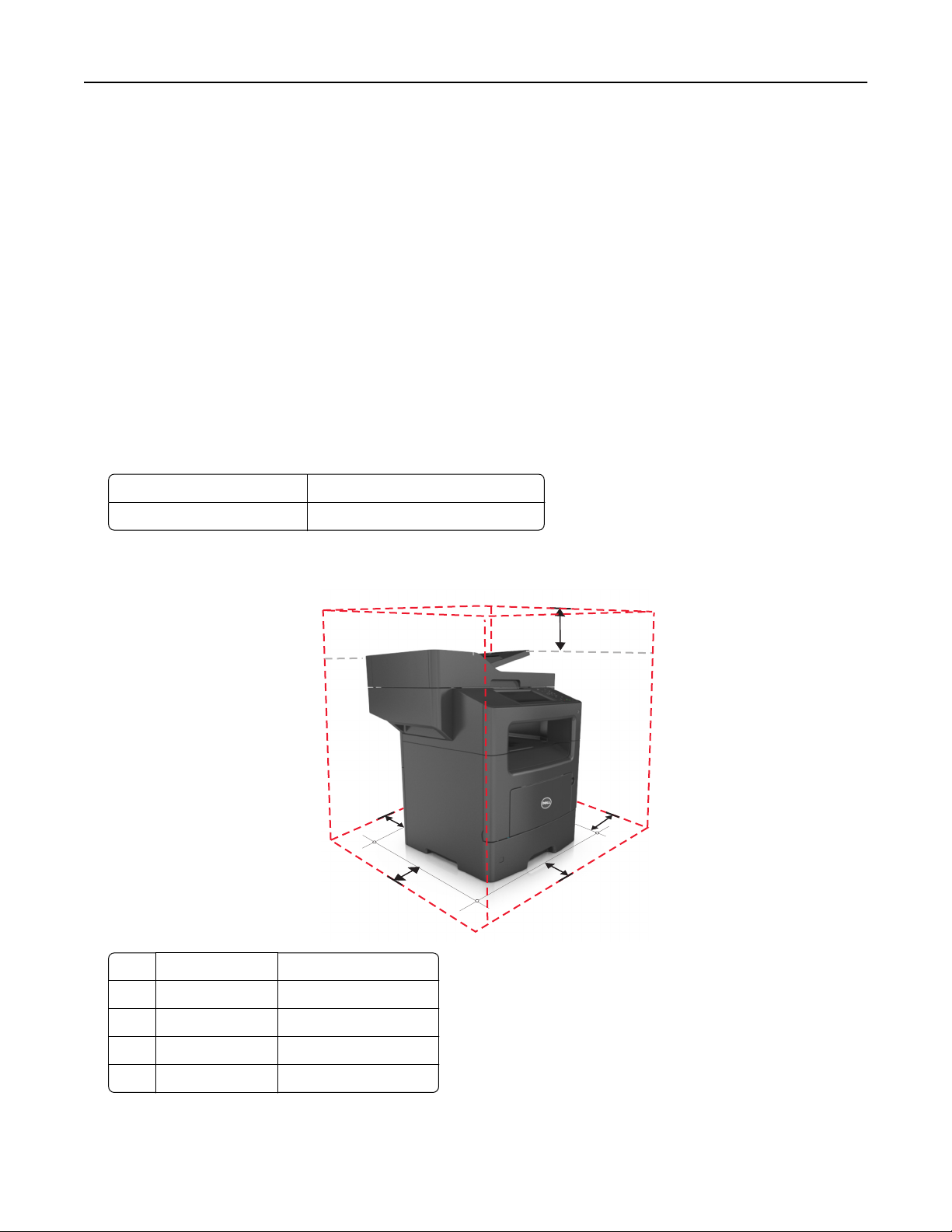
Знакомство с принтером 12
При выборе места для принтера, оставьте достаточное пространство для открывания лотков,
крышек и дверец. Если планируется установить дополнительные устройства, предусмотрите также
место и для них. Важно обеспечить выполнение следующих условий.
• Установите принтер рядом с надежно заземленной и легкодоступной розеткой.
• Убедитесь, что циркуляция воздуха отвечает требованиям стандарта ASHRAE в последней
редакции или стандарту 156 технического комитета по стандартизации.
• Необходимо подготовить горизонтальную, прочную и устойчивую поверхность.
• Принтер следует содержать в следующих условиях:
– в чистом состоянии, сухом и незапыленном месте;
– в принтере не должно оставаться скрепок;
– вдали от непосредственного воздействия воздушных потоков кондиционеров, нагревателей
или вентиляторов;
– не допуская воздействия прямого солнечного света, резких перепадов влажности или
температуры;
• Соблюдайте рекомендуемый температурный режим и избегайте колебаний.
Окружающая температура от 15.6 до 32.2°C (от 60 до 90°F)
Температура хранения от -40 до 60°C (от -40 до 140°F)
• Обеспечьте наличие рекомендованного свободного пространства вокруг принтера для
надлежащей вентиляции:
5
4
3
1 Правая сторона 304,8 мм (12 дюймов)
2 Спереди 508 мм (20 дюймов)
1
2
3 Левая сторона 203,2 мм (8 дюймов)
Сзади 203,2 мм (8 дюймов)
4
5 Верхний 800 мм (31,49 дюйма)
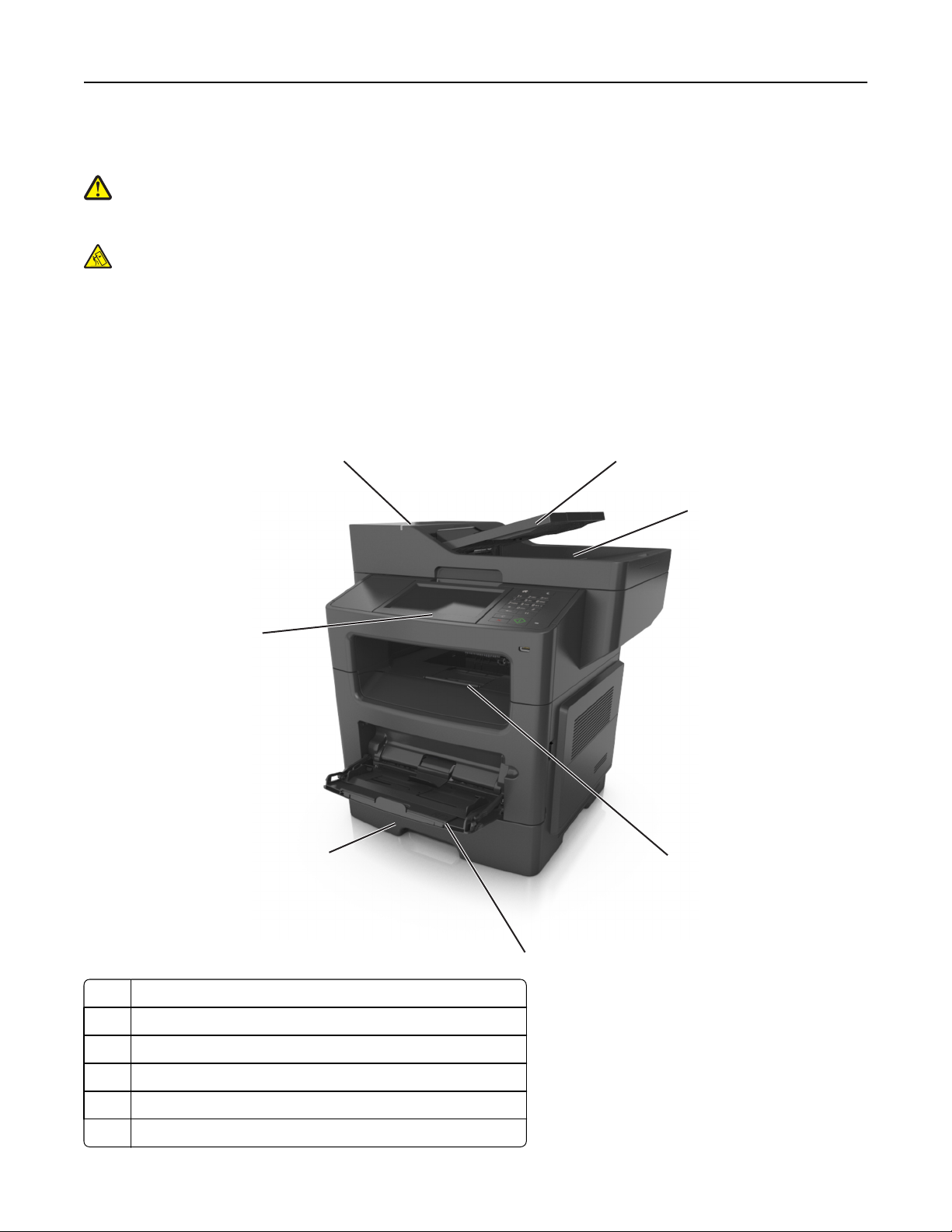
Знакомство с принтером 13
Конфигурации принтера
ВНИМАНИЕ-ВОЗМОЖНОСТЬ ТРАВМЫ: Для уменьшения риска нестабильной работы
оборудования загружайте каждый лоток отдельно. Остальные лотки держите закрытыми до
тех пор, пока они не понадобятся.
ВНИМАНИЕ-ОПАСНОСТЬ ОПРОКИДЫВАНИЯ: Для устанавливаемых на полу конфигураций
требуются дополнительные принадлежности в целях обеспечения устойчивости. При
использовании лотка большой ёмкости или нескольких входных отсеков необходимо
установить подставку для принтера или основание принтера. Если приобретенное устройство
является многофункциональным принтером (МФП), которое совмещает в себе функции
сканера, копировального аппарата и факса, тогда могут понадобиться дополнительные
устройства. За дополнительной информацией обратитесь по месту приобретения принтера.
Базовая модель
2
3
4
1
7
5
1 Отобразить
2 Устройство автоматической подачи документов (УАП)
Лоток устройства автоматической подачи
3
4 Лоток УАП
5 Стандартный лоток
6 Многоцелевое устройство подачи
6
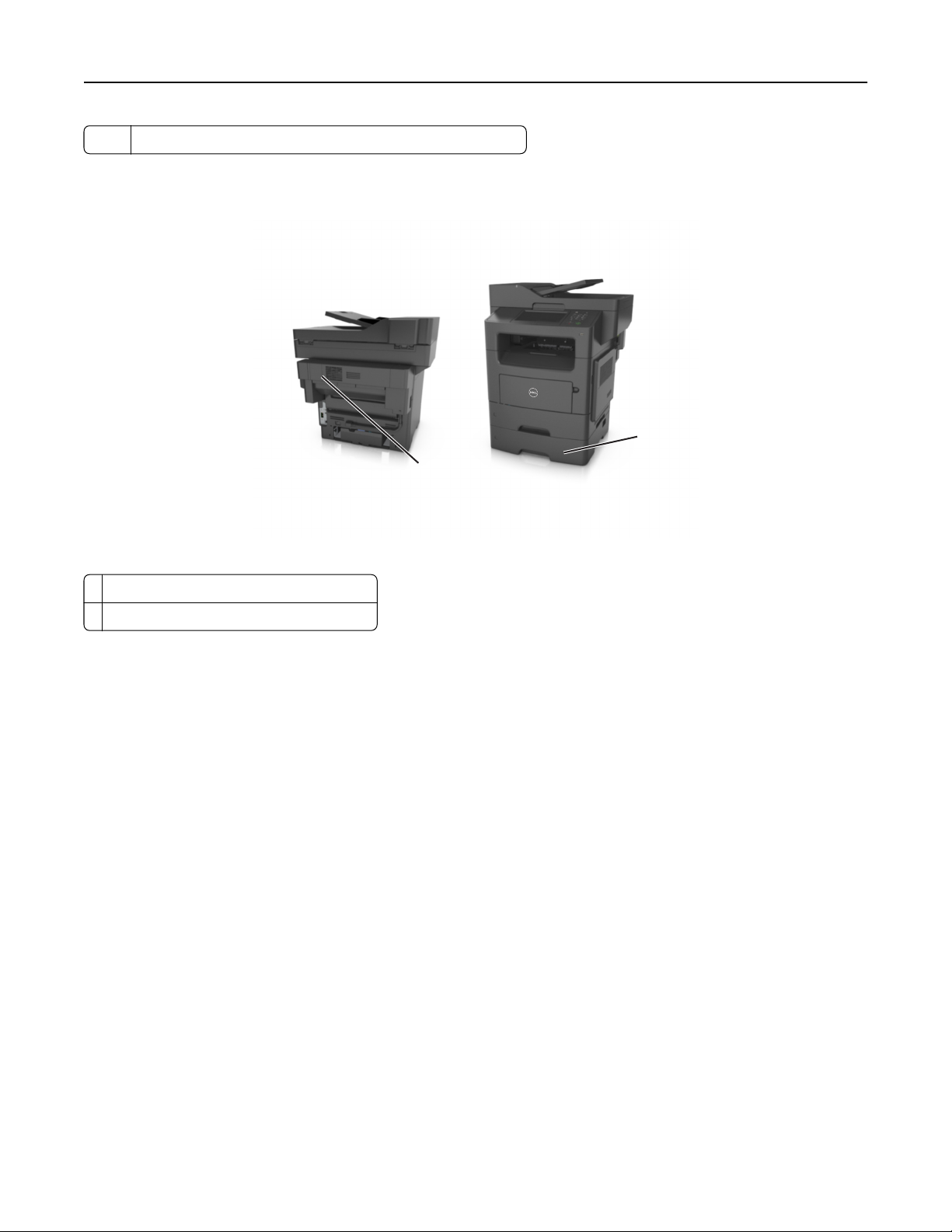
Знакомство с принтером 14
Стандартный лоток на 550 листов
7
Укомплектованная модель
1
2
1 Дополнительный лоток на 550 листов
2 Дополнительный сшиватель
Использование Embedded Web Server
Примечание. Эта функция доступна только для сетевых принтеров или для принтеров,
подключенных к серверам печати.
Если принтер установлен в сетевом окружении, Embedded Web Server можно использовать для
выполнения следующих функций.
• Просмотр виртуального изображения панели управления принтера.
• Проверка состояния расходных материалов принтера.
• Настройка уведомлений о расходных материалах.
• Настройка параметров принтера.
• Настройка сетевых параметров.
• Просмотр отчетов.
Для доступа принтера к веб-серверу Embedded Web Server:
1 Получите IP-адрес принтера.
• В разделе «TCP/IP» меню «Сеть/порты»
• Путем печати страницы настройки сети или параметров меню и поиска раздела «TCP/IP»
Примечания.
– IP-адрес отображается в виде четырех наборов цифр, разделенных точками, например
123.123.123.123.
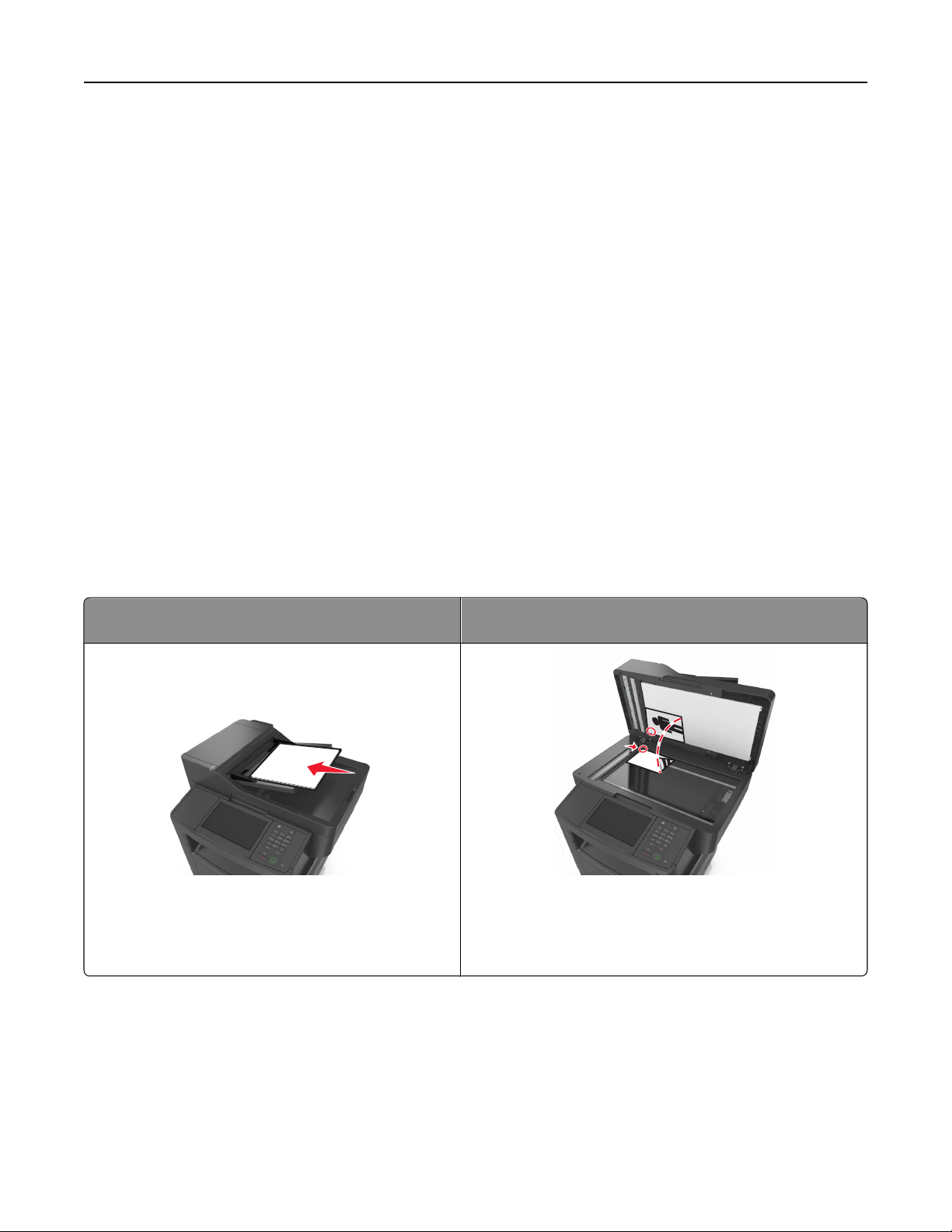
Знакомство с принтером 15
– Если используется прокси-сервер, временно отключите его, чтобы обеспечить
правильную загрузку веб-страницы.
2 Откройте веб-обозреватель и в поле адреса введите IP-адрес принтера.
3 Нажмите клавишу Enter.
Откроется страница Embedded Web Server.
Основные функции сканера
• Быстрое копирование или настройка принтера для выполнения специальных заданий на
копирование.
• Отправка факса с помощью панели управления принтера.
• Одновременная передача факса нескольким получателям.
• Сканирование документов и передача их на компьютер, по адресу электронной почты или по
адресу FTP.
• Сканирование документов и передача их на другой принтер (PDF через FTP).
Использование устройства автоматической подачи и стекла сканера
Устройство автоматической подачи документов
(УАП)
C
B
A
Устройство автоматической подачи можно использовать для многостраничных документов, включая
двусторонние страницы.
Стекло экспонирования сканера
Стекло сканера используется для одностраничных
документов, небольших документов (например,
открыток или фотографий), прозрачных пленок,
фотобумаги или тонких листов (например, вырезок из
журналов).
Использование устройства автоматической подачи
Использование УАПД.
• Загрузите исходный документ в лоток устройства автоматической подачи лицевой стороной
вверх, короткой стороной вперед.
• Загрузите в лоток устройства автоматической подачи не более 50 листов обычной бумаги.
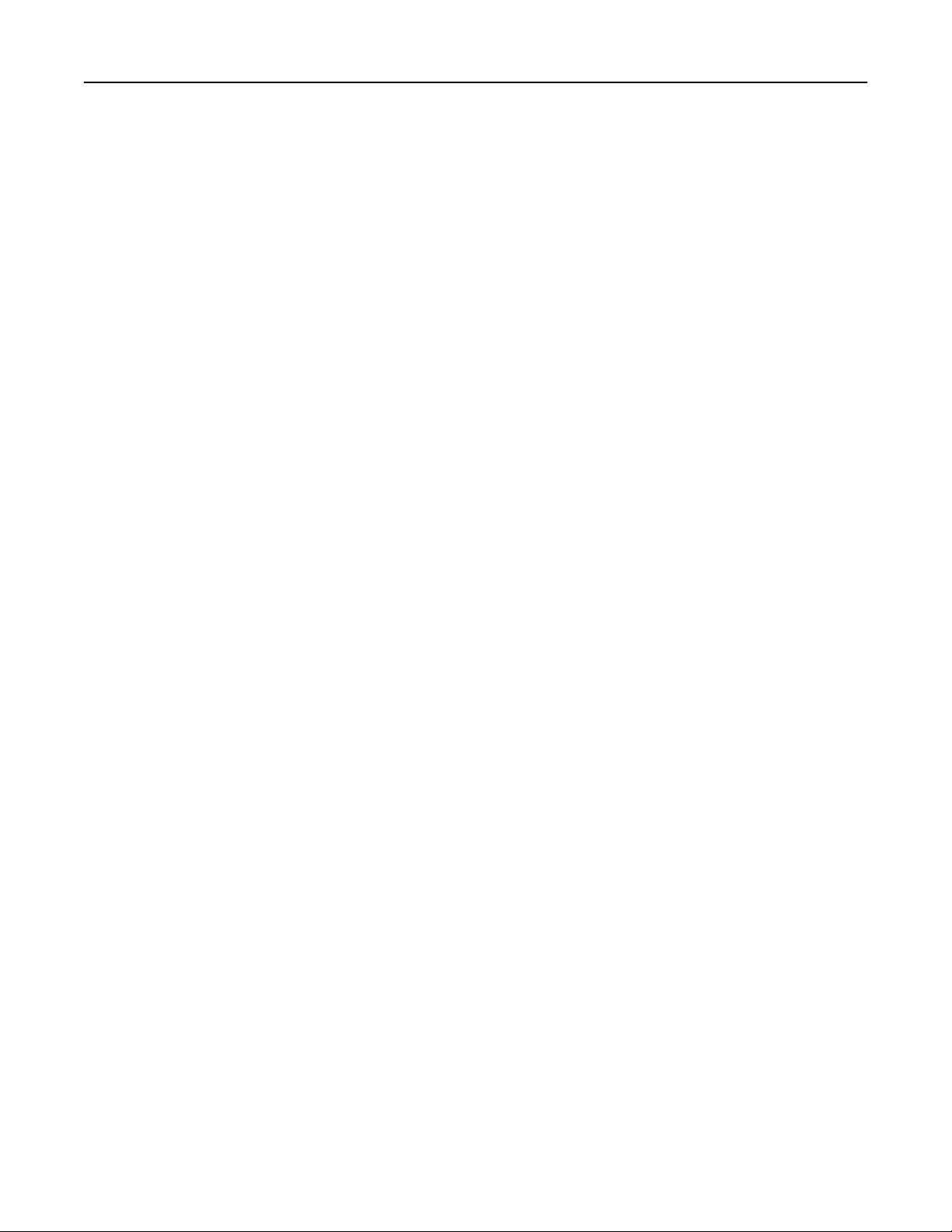
Знакомство с принтером 16
• Размеры сканируемых изображений от 105 x 148 мм (4.1 x 5.8 дюймов) до 216 x 368 мм
(8.5 x 14.5 дюймов).
• Плотность сканируемых документов от 52 до 120 г/м
2
(14–32 фунтов).
• Не загружайте в лоток УАПД почтовые открытки, фотокарточки, документы небольшого
формата, прозрачные пленки, фотобумагу и документы на тонкой бумаге (например, вырезки из
журналов). Поместите эти элементы на стекло сканера.
Использование стекла сканера
Использование стекла экспонирования сканера.
• Поместите документ на стекло сканера лицевой стороной вниз в угол, помеченный зеленой
стрелкой.
• Разрешается сканирование и копирование документов форматом 216 x 355,6 мм
(8,5 x 14 дюймов).
• Можно копировать книги толщиной до 25,3 мм (1 дюйм).
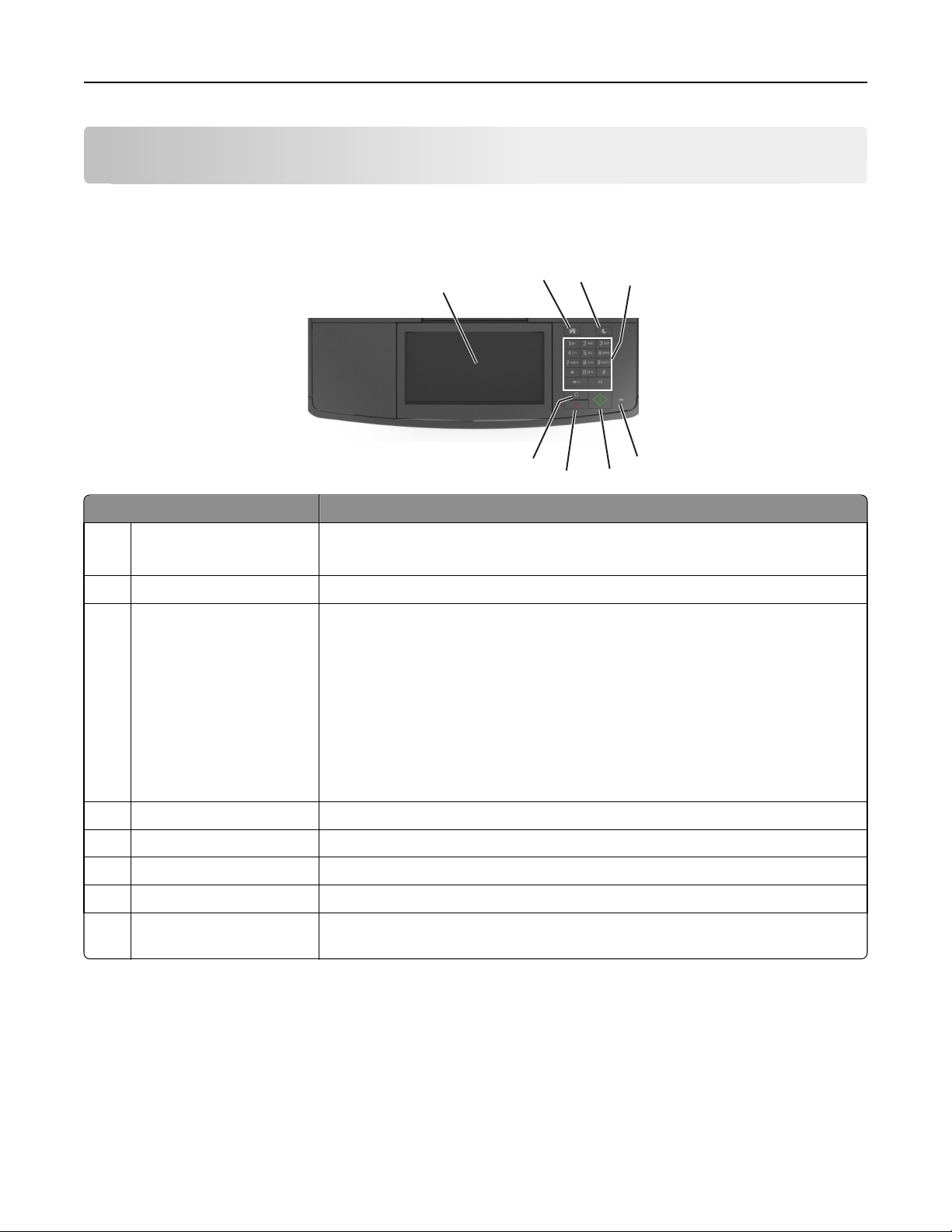
Панель управления принтера 17
Панель управления принтера
Использование панели управления принтера
2
1
3
4
8
7
Элемент Назначение
1 Панель управления
принтера
Кнопка "Домашняя" Возвращение к начальному экрану.
2
Кнопка перехода в
3
спящий режим
Клавиатура Введите числа, буквы или символы.
4
5 Световой индикатор Проверка состояния принтера.
6 Кнопка «Пуск» Запуск задания в зависимости от выбранного режима.
7 кнопка "Отмена" Остановка всех операций принтера.
• Просмотр состояния принтера и сообщений.
• Настройка и работа с принтером.
Переход в спящий режим или режим гибернации.
Выполните следующие действия для выведения принтера из спящего
режима.
• Нажмите любую кнопку.
• Откройте крышку или дверцу.
• Передайте задание на печать с компьютера.
• Выполните сброс по включению питания с помощью выключателя
питания.
• Присоедините устройство к порту USB на принтере.
5
6
Кнопка «Очистить все» /
8
«Сброс»
Сброс использующихся по умолчанию параметров функции, таких как
печать, копирование или передача по электронной почте.
Знакомство с цветами индикатора и цветом света
кнопки перехода в спящий режим
Цвета индикатора и света кнопки перехода в спящий режим на панели управления принтера
обозначают состояние принтера.
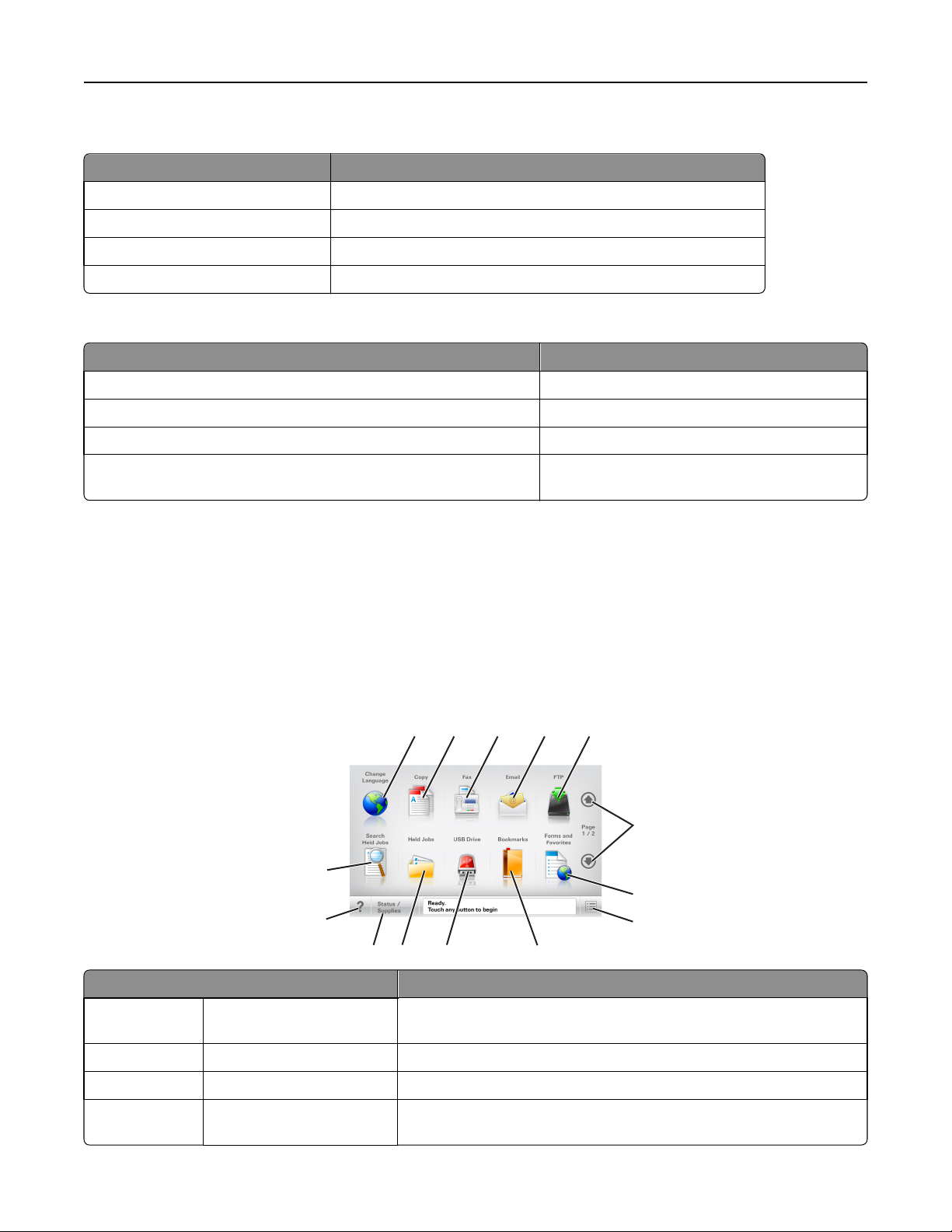
Панель управления принтера 18
Проверка состояния принтера по цвету света индикатора
Световой индикатор Состояние принтера
Выкл. Принтер отключен или находится в режиме гибернации.
Мигает зеленым цветом Принтер прогревается, обрабатывает данные или печатает.
Постоянно горит зеленым цветом Принтер включен, но простаивает.
Мигает красным цветом Требуется вмешательство пользователя.
Проверка состояния принтера по цвету света кнопки перехода в спящий режим
Свет кнопки перехода в спящий режим Состояние принтера
Выкл. Принтер простаивает или в состоянии Готов.
Постоянно горит желтым цветом Принтер находится в режиме сна.
Мигает желтым Вход или выход из режима гибернации.
Мигает желтым 0,1 секунды, затем полностью перестает гореть
в течение 1,9 секунды, и так попеременно.
Принтер находится в режиме гибернации.
Общие сведения о начальном экране
При включении принтера отображается основной экран, который также называется начальным
экраном. Нажимайте кнопки и значки начального экрана для выполнения следующих действий:
копирование, передача по факсу, сканирование, а также для отображения экрана меню или
отправки ответа на сообщения.
Примечание. Ваш начальный экран может отличаться в зависимости от параметров настройки
экрана, административной настройки и активных встроенных решений.
1
2 3 4 5
6
14
7
13
8
12
Нажмите Чтобы
1 Изменить язык Открытие всплывающего окна "Изменить язык", в котором можно
2
3 Факс Доступ к меню факса и отправка факсов.
4 Электронная почта Доступ к меню электронной почты и отправка сообщений
Копировать Доступ к меню копирования и создание копий.
10
11
изменить основной язык принтера.
электронной почты.
9
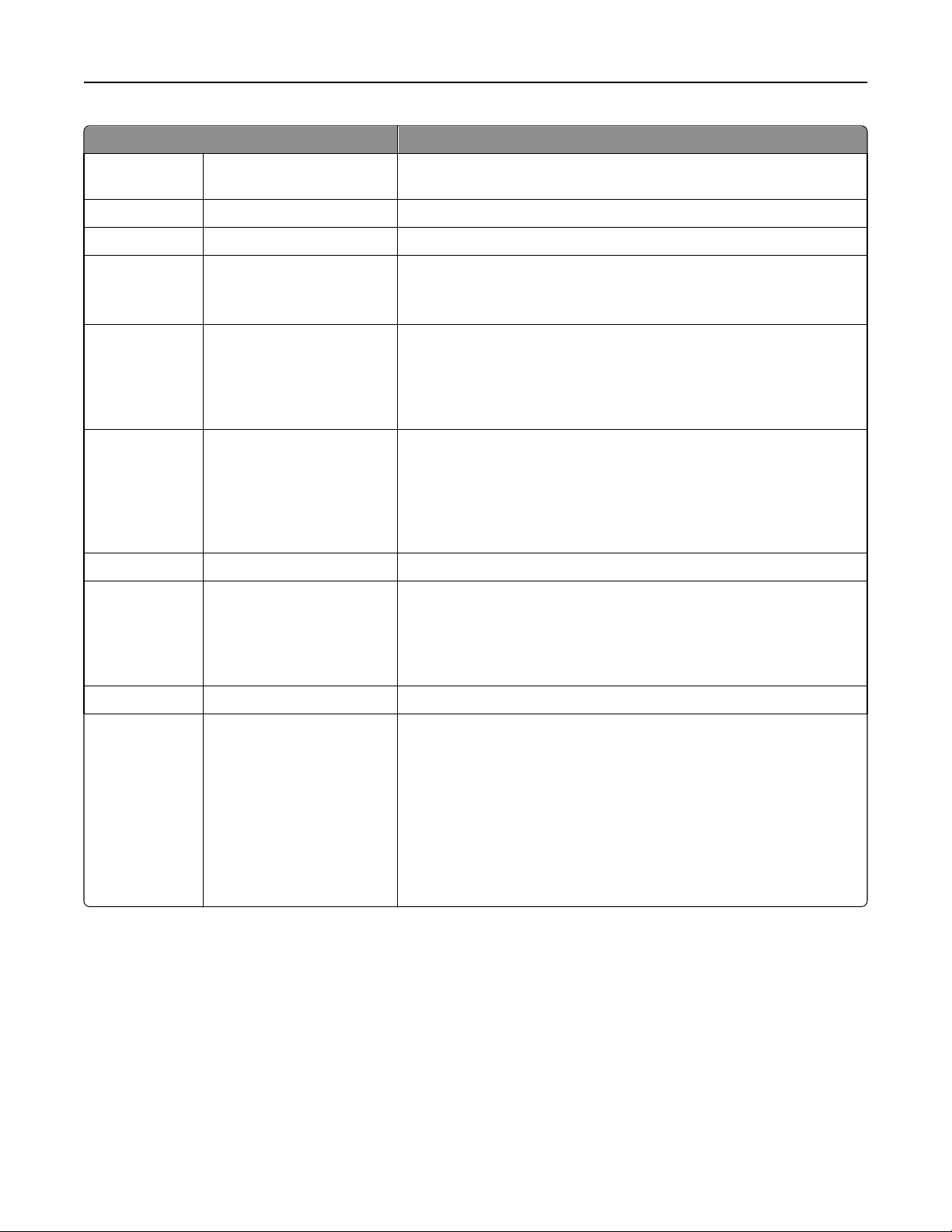
Панель управления принтера 19
Нажмите Чтобы
5
6 Стрелки Прокрутка вверх или вниз.
7 Формы и избранное Быстрый поиск и печать часто используемых онлайн форм.
8
9 Закладки Создание, упорядочивание и сохранение набора закладок (URL-
10 Накопитель USB Просмотр, выбор, печать, сканирование и отправка по
11
По умолчанию
применяется
значение 12
FTP Доступ к меню протокола передачи файлов (FTP) и сканирование
документов непосредственно на FTP-сервер.
Значок меню Доступ к меню принтера.
Примечание. Эти меню доступны, только когда принтер
находится в состоянии «Готов».
адресов) в виде дерева папок и набора ссылок на файлы
Примечание. Отображать в виде дерева можно только такие
закладки, которые созданы с помощью этой функции, но не из
других приложений.
электронной почте фотографий и документов с флэшнакопителя.
Примечание. Этот значок отображается при возврате на
начальный экран, только когда к принтеру подсоединена карта
памяти или флеш-диск.
Отложенные задания Отображение всех отложенных заданий.
Состояние/расходные
материалы
• Отображение предупреждения или сообщения об ошибке
каждый раз, когда требуется вмешательство пользователя
для продолжения обработки задания на принтере.
• Доступ к экрану сообщений для получения дополнительных
сведений, в том числе о том, как его закрыть.
13 Советы Открыть диалоговое окно контекстной справки.
14
Поиск отложенных
заданий
Поиск одного или несколько из указанных ниже элементов:
• Имя пользователя для отложенных и конфиденциальных
заданий на печать
• Имена отложенных заданий, за исключением конфиден-
циальных заданий на печать
• Имена профилей
• Контейнер закладок или имена заданий на печать
• Контейнер USB или имена заданий на печать для поддержи-
ваемых типов файлов
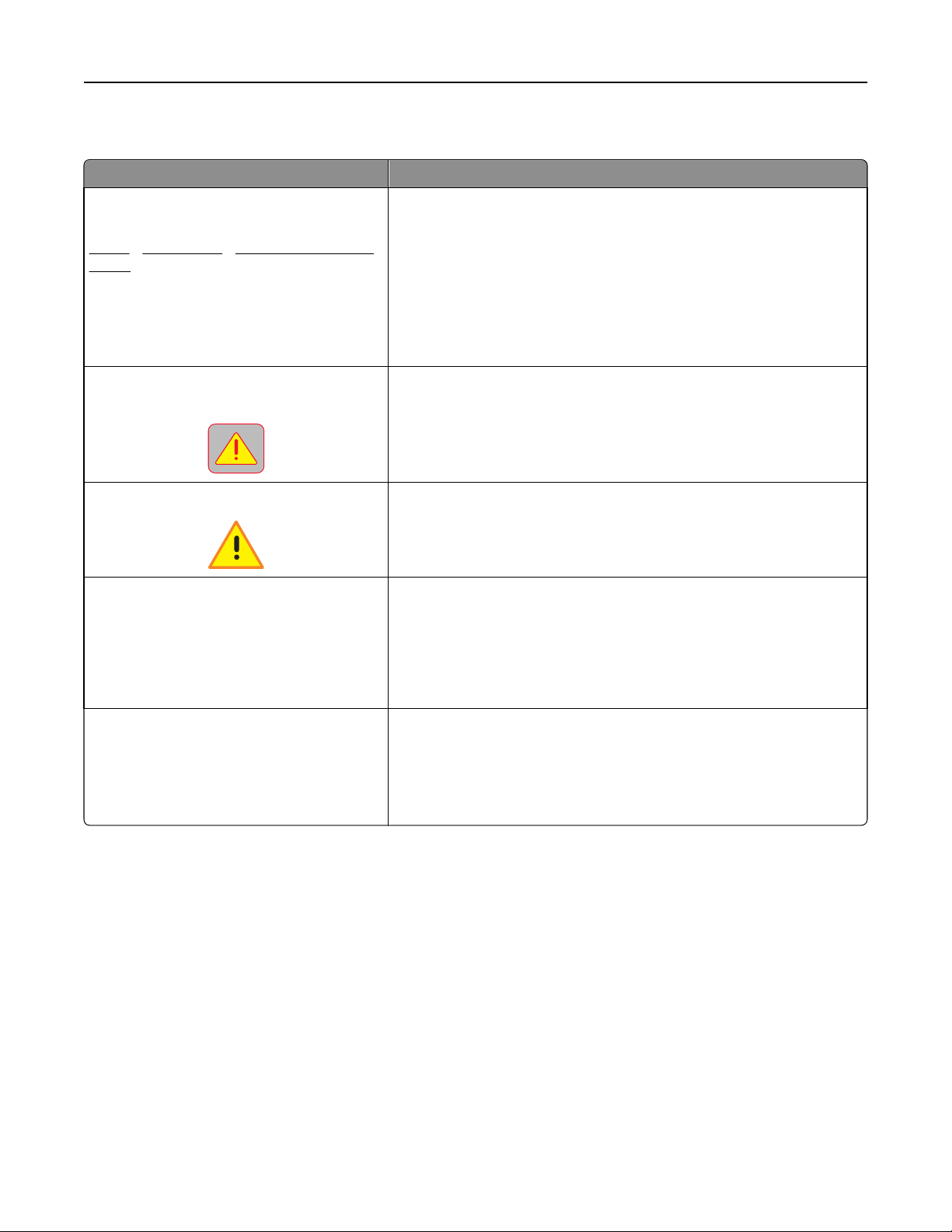
Панель управления принтера 20
Функции
Функция Описание
Цепочка меню
Пример:
Меню >Параметры >Параметры копирования > Число копий
Сообщение о необходимости вмешательства пользователя
Предупреждение
Строка сообщений о состоянии
В верхней части каждого экрана находится цепочка меню. Эта
функция показывает путь, который ведет к текущему пункту меню.
Для возврата к меню следует нажать соответствующее подчеркнутое слово.
Выражение "Число копий" не подчеркнуто, поскольку оно соответствует текущему экрану. Если нажать подчеркнутое слово на
экране "Число копий" до настройки и сохранения значения числа
копий, то выбранное значение не сохраняется и не становится
пользовательской настройкой по умолчанию.
Если сообщение о необходимости вмешательства пользователя
связано с функцией, отображается этот значок и индикатор мигает
красным.
Если возникло состояние ошибки, отображается этот значок.
• Отображение текущего состояния принтера, например Готов
или Занят.
• Отображение состояний принтера, например Мало тонера или
Низкий уровень тонера в картридже.
• Отображение сообщений для вмешательства пользователя,
чтобы принтер мог продолжать обработку задания.
IP-адрес принтера
Пример:
123.123.123.123
IP-адрес сетевого принтера находится в верхнем левом углу
основного экрана и выглядит как четыре группы цифр, разделенных точкой. IP-адрес можно использовать при доступе к
встроенному веб-серверу для просмотра и удаленной настройки
параметров принтера, даже не находясь в непосредственной
близости от принтера.
Назначение кнопок сенсорного экрана
Примечание. Доступные на начальном экране элементы, значки и кнопки могут отличаться в
зависимости от пользовательских параметров настройки экрана, административной настройки и
активных встроенных решений.
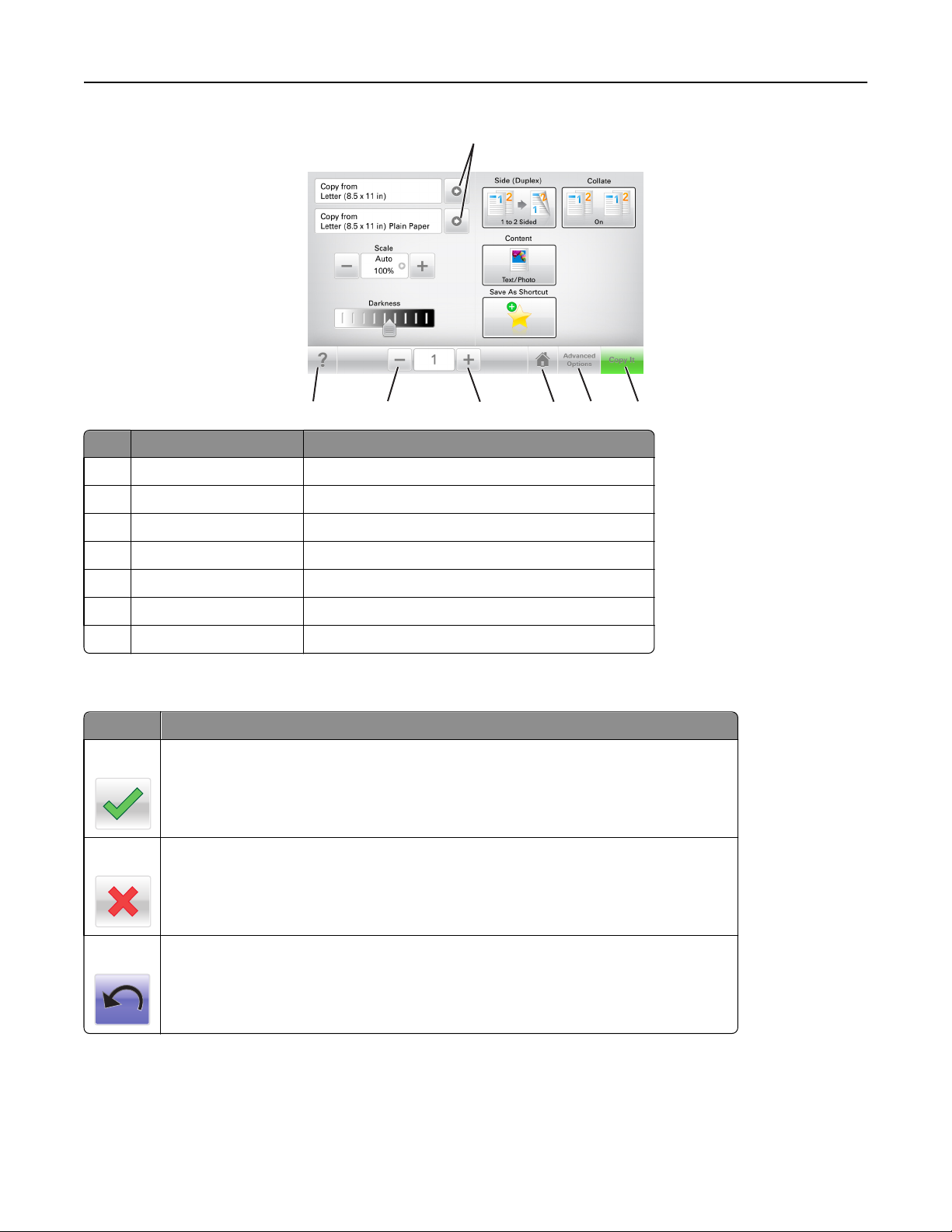
Панель управления принтера 21
1
7
Нажмите Чтобы
1 Стрелки Просмотреть список параметров.
2 Копировать Печать копии.
3 Расширенные функции Выбор элемента копирования.
Домашний Возвращение к начальному экрану.
4
5 Увеличение Выбор более высокого значения.
6 Уменьшение Выбор более низкого значения.
7 Советы Открыть диалоговое окно контекстной справки.
6
5
3
4
Остальные кнопки сенсорного экрана
Нажмите Чтобы
Принять
Отмена
Сохранение параметра.
• Отмена действия или выбора.
• Выход из экрана и возврат на предыдущий экран без сохранения изменений.
2
Сброс
Сброс значений на экране.
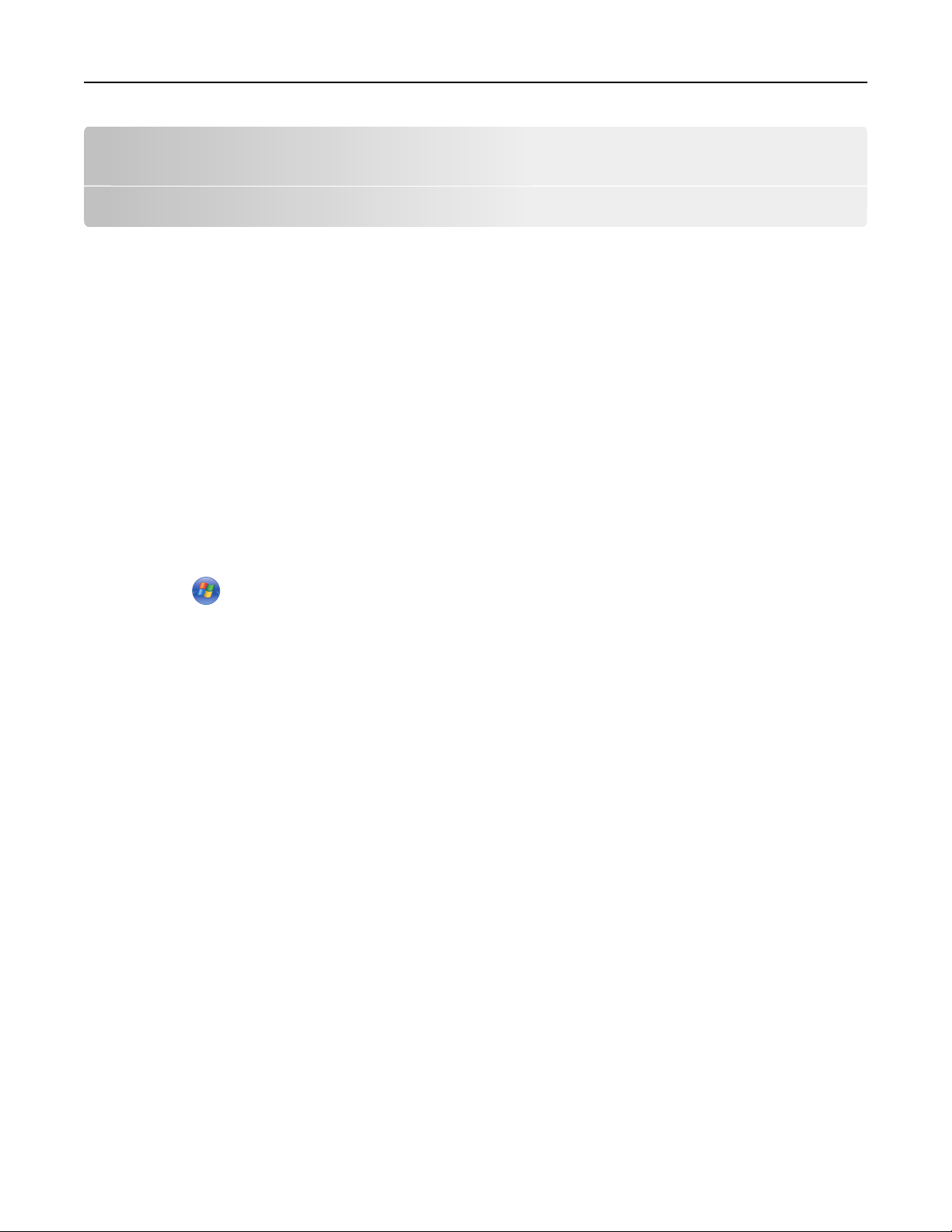
Установка и использование приложений начального экрана 22
Установка и использование приложений начального экрана
Примечание. Ваш начальный экран может отличаться в зависимости от пользовательских
параметров настройки начального экрана, административной настройки и активных приложений.
Некоторые приложения поддерживаются только определенными моделями принтеров.
Определение IP-адреса компьютера.
Примечание. Убедитесь в том, что знаете, как принтер и компьютер подключены к сети (Ethernet
или беспроводной).
IP-адрес компьютера address требуется для настройки приложений начального экрана, например,
• Формы и избранное
• Одновременная передача нескольким получателям
• Сканирование в сетевое расположение
Для пользователей Windows
1 Щелкните или нажмите кнопку Пуск и выберите пункт Выполнить.
2 В поле «Начать поиск» или в диалоговом окне «Выполнить» введите cmd.
3 Нажмите ВВОД или нажмите ОК.
4 Введите ipconfig, а затем нажмите клавишу Enter.
Примечание. Введите ipconfig /all для отображения дополнительной информации.
5 Найдите адрес IP.
IP-адрес отображается в виде четырех наборов цифр, разделенных точками, например
123.123.123.123.
Для пользователей Macintosh
Примечание. Он доступен только в ОС Mac OS X версии 10.5 или выше.
1 В меню Apple выберите:
System Preferences >Network
2 Нажмите Ethernet, Wi‑Fi или AirPort.
3 Нажмите Advanced >TCP/IP.
4 Найдите адрес IPv4.
Определение IP-адреса принтера
Примечание. Если принтер подключен к сети или к серверу печати.
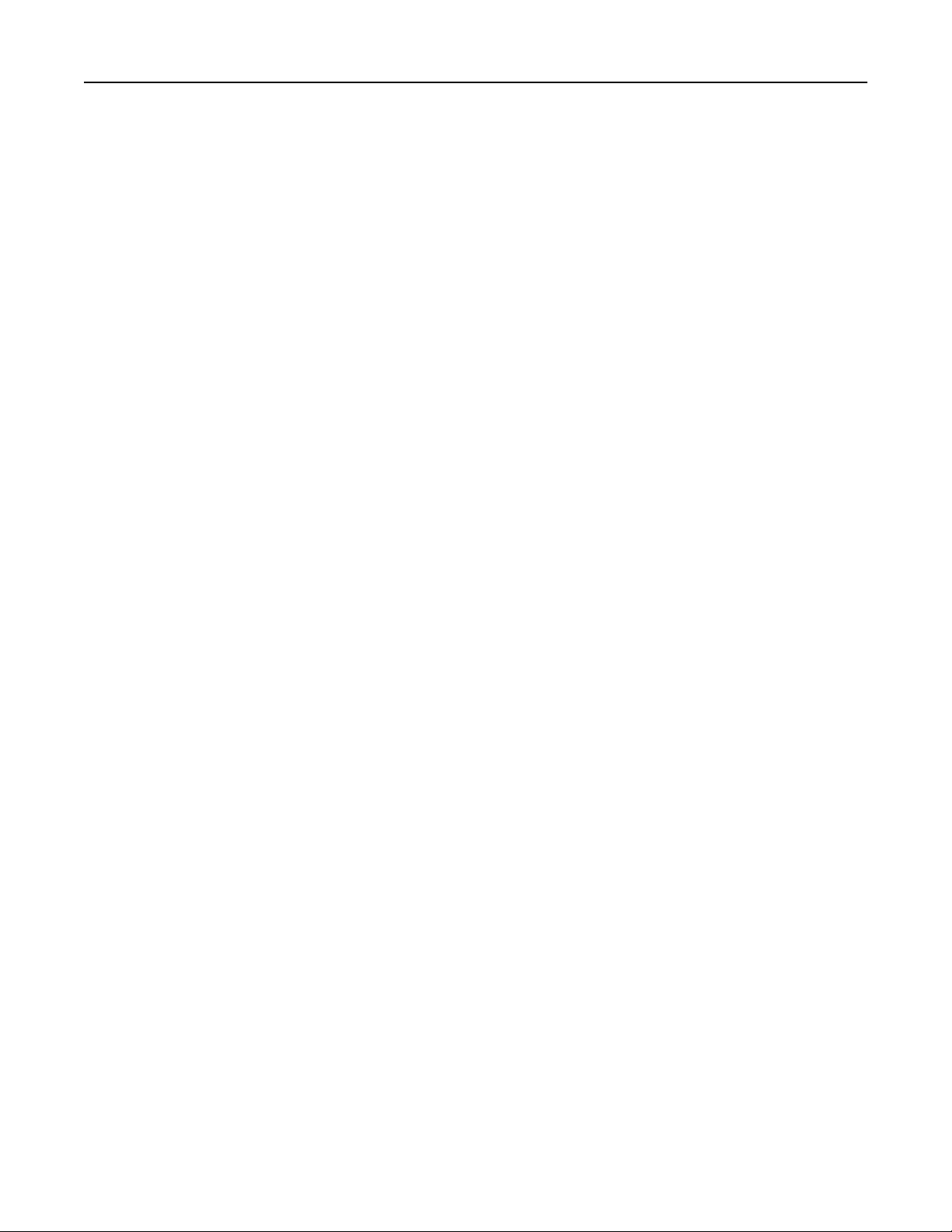
Установка и использование приложений начального экрана 23
Определить IP-адрес принтера можно следующим способом:
• В левом верхнем углу начального экрана принтера.
• В разделе «TCP/IP» меню «Сеть/порты».
• Путем печати страницы настройки сети или параметров меню и поиска раздела «TCP/IP».
Примечание. IP-адрес отображается в виде четырех наборов цифр, разделенных точками,
например 123.123.123.123.
Доступ к встроенному веб-серверу
Встроенный веб-сервер – это веб-страница принтера, позволяющая просматривать и дистанционно
настраивать параметры принтера, даже если вы не находитесь поблизости от него.
1 Получение IP-адреса принтера.
• На начальном экране панели управления принтера
• В разделе «TCP/IP» меню «Сеть/порты»
• Путем печати страницы настройки сети или параметров меню и поиска раздела «TCP/IP»
Примечание. IP-адрес отображается в виде четырех наборов цифр, разделенных точками,
например 123.123.123.123.
2 Откройте веб-браузер и в поле адреса введите IP-адрес принтера.
3 Нажмите клавишу Enter.
Примечание. Если используется прокси-сервер, временно отключите его, чтобы обеспечить
правильную загрузку веб-страницы.
Настройка начального экрана
1 Откройте веб-браузер и в поле адреса введите IP-адрес принтера.
Примечание. IP-адрес принтера указан на начальном экране принтера. IP-адрес отображается
в виде четырех наборов цифр, разделенных точками, например 123.123.123.123.
2 Выполните одно или несколько из указанных ниже действий.
• Отображение или сокрытие значков основных функций принтера.
а Нажмите Параметры >Общие параметры >Пользовательские настройки начального
экрана.
б Установите флажки, чтобы указать, какие значки будут появляться на начальном экране.
Примечание. Если убран флажок рядом со значком, значок не будет появляться на
начальном экране.
в Нажмите кнопку Отправить.
• Настройка значком для приложения. Для получения дополнительных сведений см. «Поиск
информации о приложениях начального экрана» на стр. 24 или см. документацию из
комплекта поставки приложения.
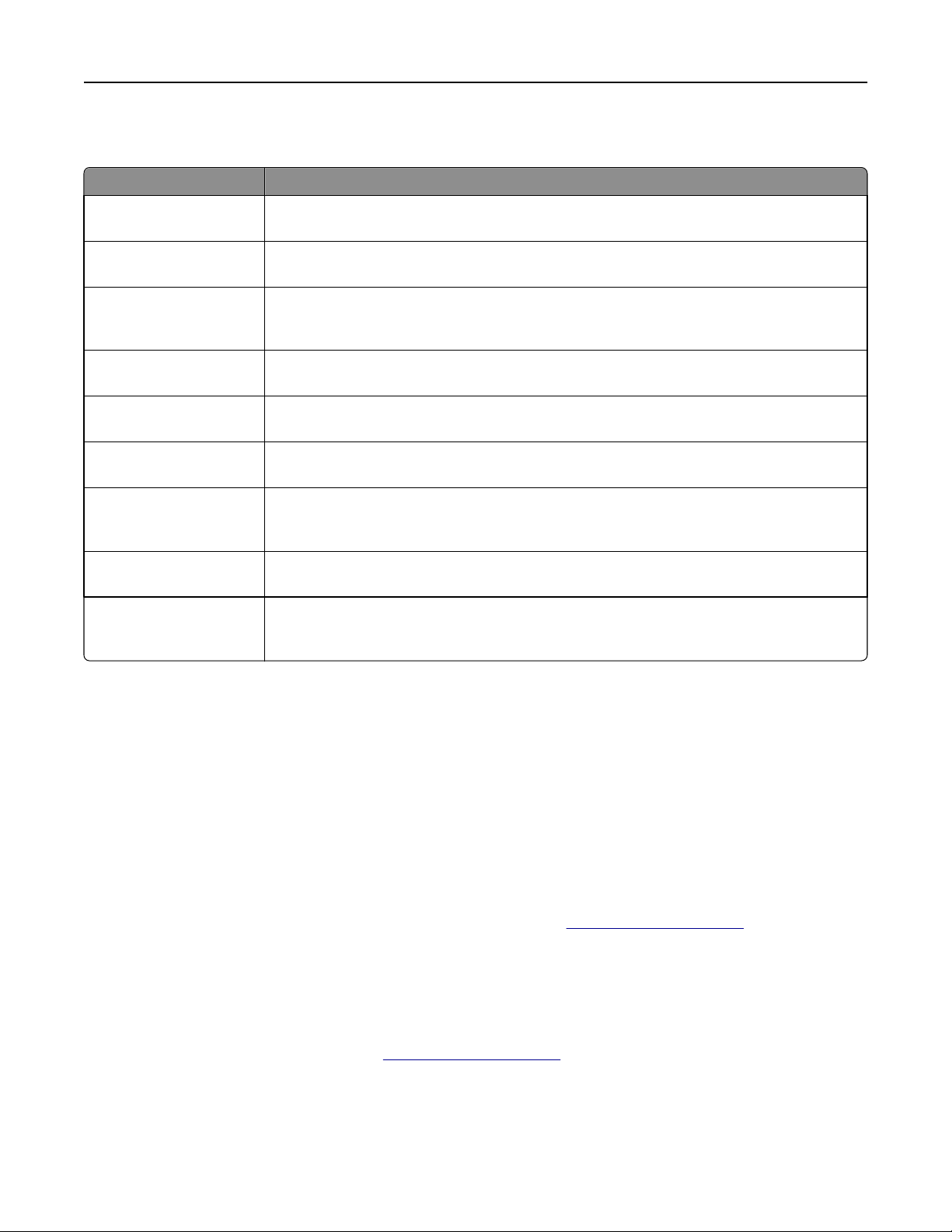
Установка и использование приложений начального экрана 24
Информация о различных приложениях
Параметр Чтобы
Копия карточки
Факс Сканировать документ и отправить по номеру факса. Подробнее см. «Работа с
Формы и избранное
Multi Send
MyShortcut Создавать коды быстрого доступа прямо на начальном экране принтера. Подробнее
Сканировать в
электронную почту
Сканирование на
компьютер
Сканировать в FTP Сканировать документы с непосредственной передачей их на сервер FTP.
Сканирование в
сетевое расположение
Сканировать и печатать обе стороны карточки на одной странице. Подробнее см.
«Настройка приложения Card Copy» на стр. 25.
факсом» на стр. 117.
Быстро находить и печатать часто используемые онлайн формы напрямую с
начального экрана принтера. Подробнее см. «Настойка форм и избранного» на
стр. 24.
Сканировать документ и отправить в несколько мест назначения. Подробнее см.
«Настройка приложения Multi Send» на стр. 26.
см. «Использование MyShortcut (Параметры экономичного режима)» на стр. 26.
Сканировать документ и отправить на адрес электронной почты. Подробнее см.
«Передача по электронной почте» на стр. 108.
Сканировать документ и сохранить в предварительно заданной папке на
управляющем компьютере. Подробнее см. «Настройка функции «Сканирование на
компьютер»» на стр. 145.
Подробнее см. «Сканирование с передачей по адресу FTP» на стр. 141.
Сканировать документ и отправить в сетевую папку совместного доступа.
Подробнее см. «Настройка функции сканирования в сетевое расположение» на
стр. 27.
Активация приложений начального экрана
Поиск информации о приложениях начального экрана
Принтер поставляется с предустановленными приложениями начального экрана. Чтобы
использовать данные приложения необходимо активировать и настроить их с использованием
встроенного веб-сервера. Подробнее о работе со встроенным веб-сервером см. «Доступ к
встроенному веб-серверу» на стр. 23.
Чтобы получить подробную информацию о настройке и использовании приложений начального
экрана, посетите веб-сайт службы поддержки Dell по адресу
Настойка форм и избранного
Примечание. Последняя версия настоящего Руководства пользователя может содержать прямую
ссылку на Руководство администратора для данного приложения. Проверьте наличие обновлений
Руководства пользователя по адресу
http://support.dell.com.
http://support.dell.com.
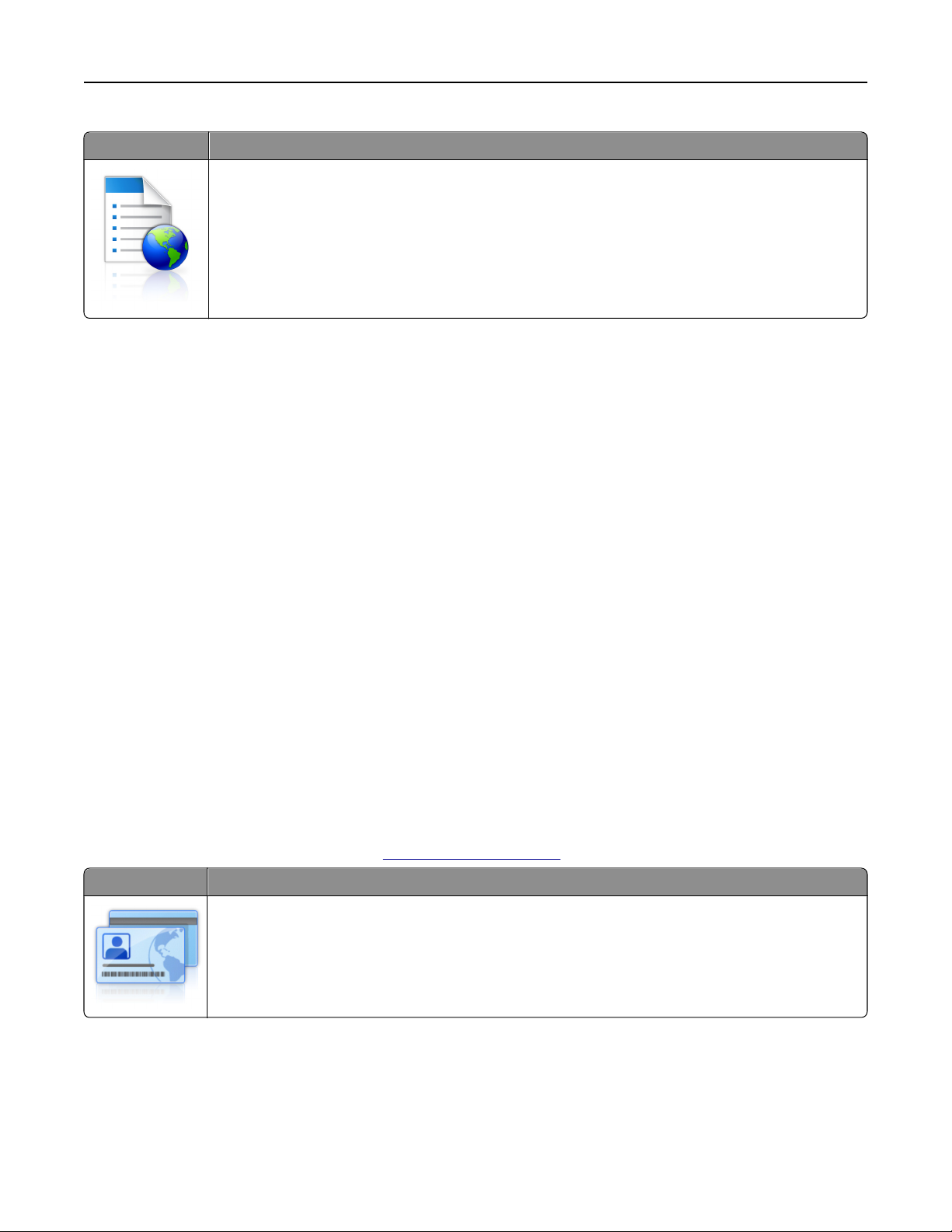
Установка и использование приложений начального экрана 25
Параметр Чтобы
Упростить рабочие процессы и быстро находить и печатать часто используемые онлайн
формы непосредственно с начального экрана принтера.
Примечание. У принтера должны быть права доступа к сетевой папке, FTP-сайту или вебсайту, где хранятся закладки. С компьютера, на котором хранятся закладки, используя
параметры общего доступа, безопасности и брандмауэра, присвойте принтеру минимум
права чтения. Подробнее см. в документации по операционной системе.
1 Откройте веб-браузер и в поле адреса введите IP-адрес принтера.
Примечание. IP-адрес принтера указан на начальном экране принтера. IP-адрес отображается
в виде четырех наборов цифр, разделенных точками, например 123.123.123.123.
2 Щелкните Параметры >Приложения >Управление приложениями >Формы и избранное.
3 Нажмите Добавить и настройте параметры.
Примечания.
• Описание параметра см. в тексте подсказки, который отображается при наведении
указателя мыши к каждому полю.
• Для проверки правильности настроек местоположения закладки введите правильный IP-
адрес управляющего компьютера, на котором находится закладка. Дополнительную
информацию о получении IP-адреса управляющего компьютера см. в «Определение IPадреса компьютера.» на стр. 22.
• Убедитесь, что у принтера есть права доступа к папке, где находится закладка.
4 Нажмите Применить.
Для использования приложения коснитесь Формы и избранное на начальном экране принтера,
затем просмотрите категории или выполните поиск форм по номеру формы, имени или описанию.
Настройка приложения Card Copy
Примечание. Последняя версия настоящего Руководства пользователя может содержать прямую
ссылку на Руководство администратора для данного приложения. Проверьте наличие обновлений
Руководства пользователя по адресу
Параметр Чтобы
Быстро и просто копировать страховой полис, удостоверение личности и другие карточки в
формате бумажника.
Изображение обеих сторон сканируемой карточки можно печатать на одной странице, что
позволяет экономить бумаги и отображать информацию, содержащуюся на карточке, в
более удобном виде.
1 Откройте веб-браузер и в поле адреса введите IP-адрес принтера.
Примечание. IP-адрес принтера указан на начальном экране принтера. IP-адрес отображается
в виде четырех наборов цифр, разделенных точками, например 123.123.123.123.
2 Нажмите Параметры >Приложения >Управление приложениями >Card Copy.
http://support.dell.com.
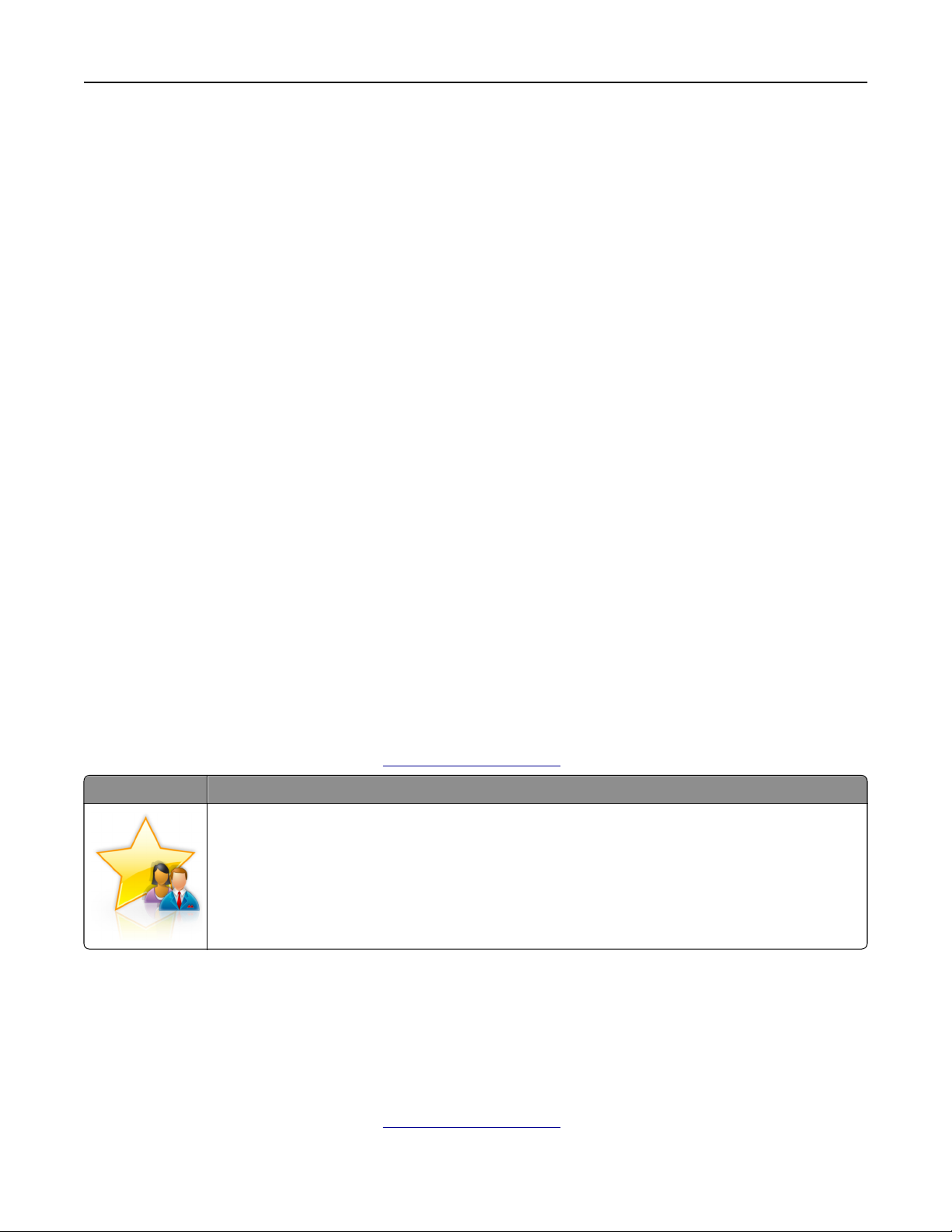
Установка и использование приложений начального экрана 26
3 Измените параметры сканирования по умолчанию при необходимости.
• Лоток по умолчанию — выберите лоток по умолчанию, который будет использоваться для
печати отсканированных изображений.
• Количество копий по умолчанию — укажите количество копий, которое будет
автоматически печататься при использовании приложения.
• Контрастность по умолчанию — уменьшите или увеличьте уровень контрастности, который
будет использоваться при печати копии отсканированного изображения. Выберите пункт
Оптимизац. в зависим. от содерж., чтобы принтер автоматически настроил контрастность.
• Масштаб по умолчанию — задайте размер, в котором будет печататься отсканированное
изображение. Значение по умолчанию составляет 100% (в натуральную величину).
• Разрешение — настройте качество сканируемой карточки.
Примечания.
– При сканировании карточки убедитесь, что разрешение для сканирования составляет не
более 200 т/д для цветного изображения и не более 400 т/д для черно-белого.
– При сканировании нескольких карточек убедитесь, что разрешение для сканирования
составляет не более 150 т/д для цветного изображения и не более 300 т/д для чернобелого.
• Печать рамок — установите флажок, чтобы напечатать отсканированное изображение в
рамке.
4 Нажмите Применить.
Чтобы использовать данное приложение, коснитесь элемента Card Copy на начальном экране
принтера, затем следуйте указаниям на дисплее принтера.
Использование MyShortcut (Параметры экономичного режима)
Примечание. Последняя версия настоящего Руководства пользователя может содержать прямую
ссылку на Руководство администратора для данного приложения. Проверьте наличие обновлений
Руководства пользователя по адресу
Параметр Чтобы
Создавать коды быстрого доступа на начальном экране принтера с настройками до 25 часто
используемых заданий копирования, факса или отправки по электронной почте.
Чтобы воспользоваться приложением, коснитесь MyShortcut и следуйте указаниям на дисплее
принтера.
http://support.dell.com.
Настройка приложения Multi Send
Примечание. Последняя версия настоящего Руководства пользователя может содержать прямую
ссылку на Руководство администратора для данного приложения. Проверьте наличие обновлений
Руководства пользователя по адресу
http://support.dell.com.
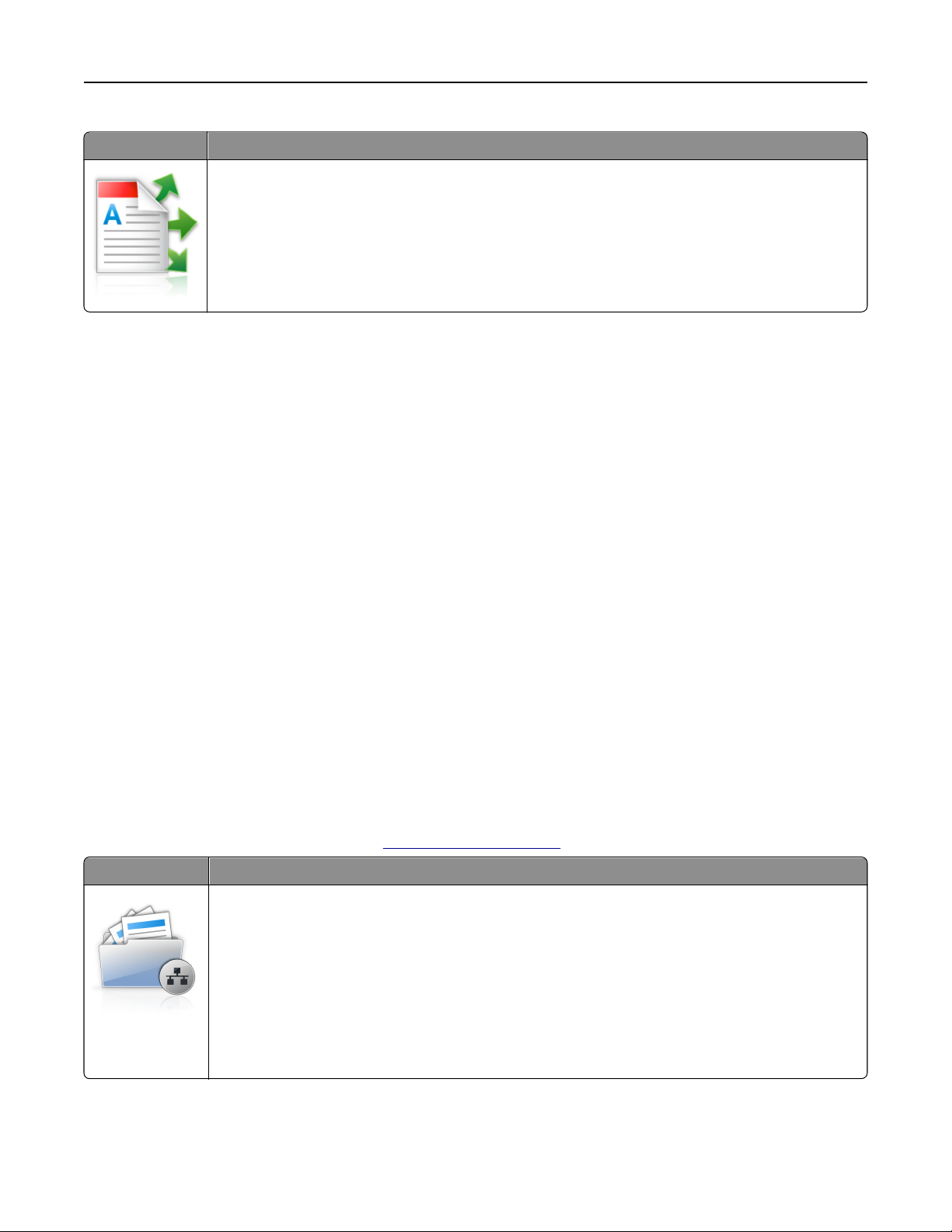
Установка и использование приложений начального экрана 27
Параметр Чтобы
Сканировать документ и отправить его нескольким получателям.
Примечание. Убедитесь, что на жестком диске принтера достаточно свободного
пространства.
1 Откройте веб-браузер и в поле адреса введите IP-адрес принтера.
Примечание. IP-адрес принтера указан на начальном экране принтера. IP-адрес принтера
отображается в виде четырех наборов цифр, разделенных точками, например 123.123.123.123.
2 Нажмите Параметры >Приложения >Управление приложениями >Multi Send.
3 В разделе "Профили" выберите Добавить и настройте параметры.
Примечания.
• Описание параметра см. в тексте подсказки, который отображается при наведении
указателя мыши к каждому полю.
• При выборе в качестве места назначения FTP или Папка совм. доступа убедитесь, что
параметры местоположения места назначения указаны правильно. Введите правильный IPадрес управляющего компьютера, на котором расположено указанное место назначения.
Дополнительную информацию о получении IP-адреса управляющего компьютера см. в
«Определение IP-адреса компьютера.» на стр. 22.
4 Нажмите Применить.
Чтобы использовать данное приложение, коснитесь Multi Send на начальном экране принтера, затем
следуйте указаниям на дисплее принтера.
Настройка функции сканирования в сетевое расположение
Примечание. Последняя версия настоящего Руководства пользователя может содержать прямую
ссылку на Руководство администратора для данного приложения. Проверьте наличие обновлений
Руководства пользователя по адресу
Параметр Чтобы
Сканировать документ или фотографию и сохранить в сетевой папке совместного доступа.
Можно задать до 30 папок назначения.
Примечания.
• У принтера должны быть права записи в место назначения. С компьютера, на котором
указаны места назначения, используя параметры общего доступа, безопасности и
брандмауэра, присвойте принтеру как минимум права чтения. Подробнее см. в
документации по операционной системе.
• Значок "Сканирование в сетевое расположение" появляется только когда определены
два или более места назначения.
http://support.dell.com.
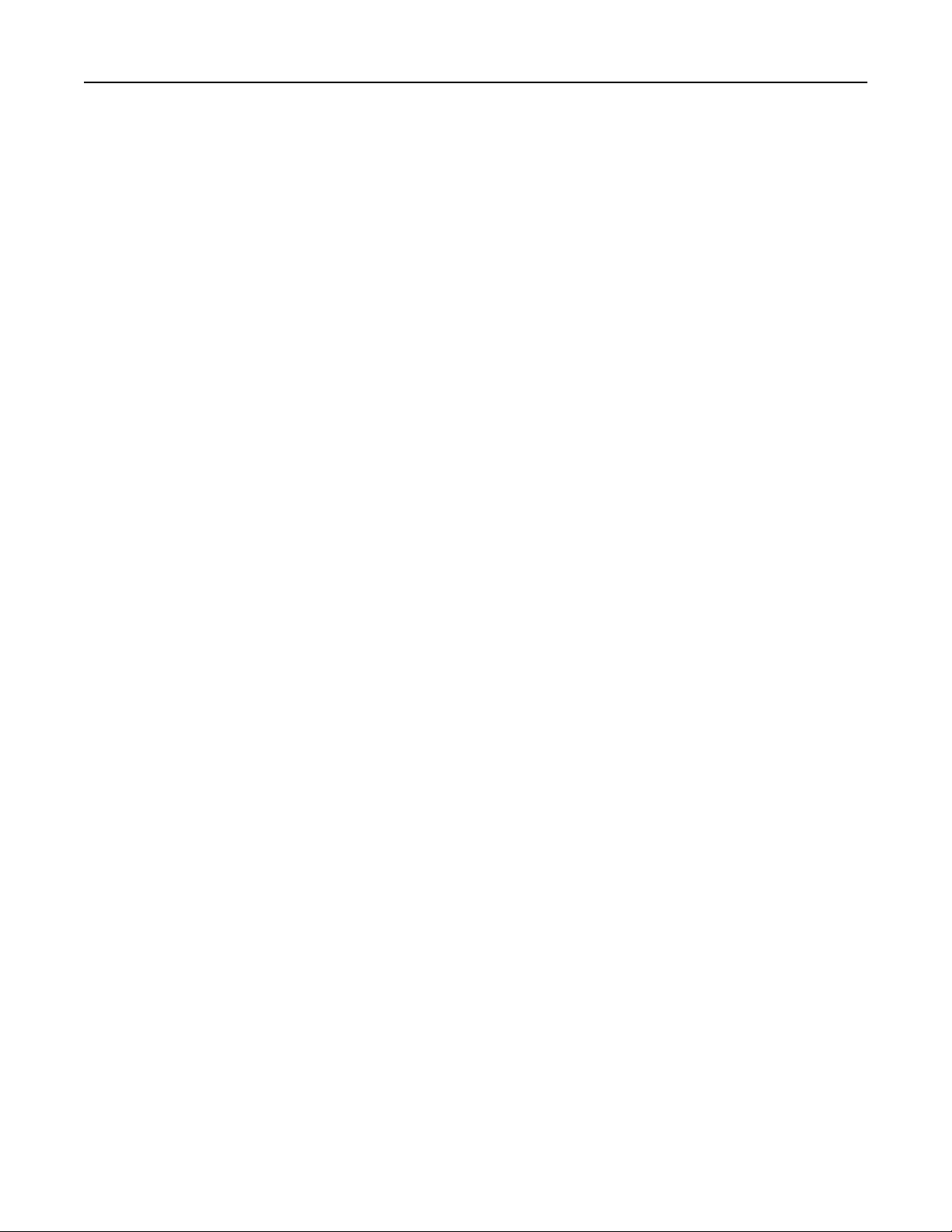
Установка и использование приложений начального экрана 28
1 Откройте веб-браузер и в поле адреса введите IP-адрес принтера.
Примечание. IP-адрес принтера указан на начальном экране принтера. IP-адрес отображается
в виде четырех наборов цифр, разделенных точками, например 123.123.123.123.
2 Нажмите Параметры >Приложения >Управление приложениями > Scan to Network.
3 Укажите места назначения, затем настройте параметры.
Примечания.
• Описание параметра см. в тексте подсказки, который отображается при наведении
указателя мыши к каждому полю.
• Для проверки правильности настроек местоположения места назначения введите
правильный IP-адрес управляющего компьютера, на котором находится место назначения.
Дополнительную информацию о получении IP-адреса управляющего компьютера см. в
«Определение IP-адреса компьютера.» на стр. 22.
• Убедитесь, что у принтера есть права доступа к папке, где находится место назначения.
4 Нажмите Применить.
Чтобы использовать данное приложение, коснитесь Сканирование в сетевое расположение на
начальном экране принтера, затем следуйте указаниям на дисплее принтера.
Настройка удаленной панели управления
Это приложение показывает панель управления принтером на экране компьютера, и позволяет
взаимодействовать с панелью управления принтера без физического контакта с сетевым принтером.
На экране компьютера можно видеть состояние принтера, возобновлять печать отложенных
заданий, создавать закладки и другие задачи, относящиеся к печати, которые можно выполнять на
сетевом принтере.
1 Откройте веб-браузер и в поле адреса введите IP-адрес принтера.
Примечание. IP-адрес принтера указан на начальном экране принтера. IP-адрес отображается
в виде четырех наборов цифр, разделенных точками, например 123.123.123.123.
2 Щелкните Параметры >Настройки удаленной панели управления.
3 Поставьте флажок Включено, затем настройте параметры.
4 Нажмите кнопку Отправить.
Чтобы запустить приложение, щелкните Удаленная панель управления >Запустить
приложение VNC.
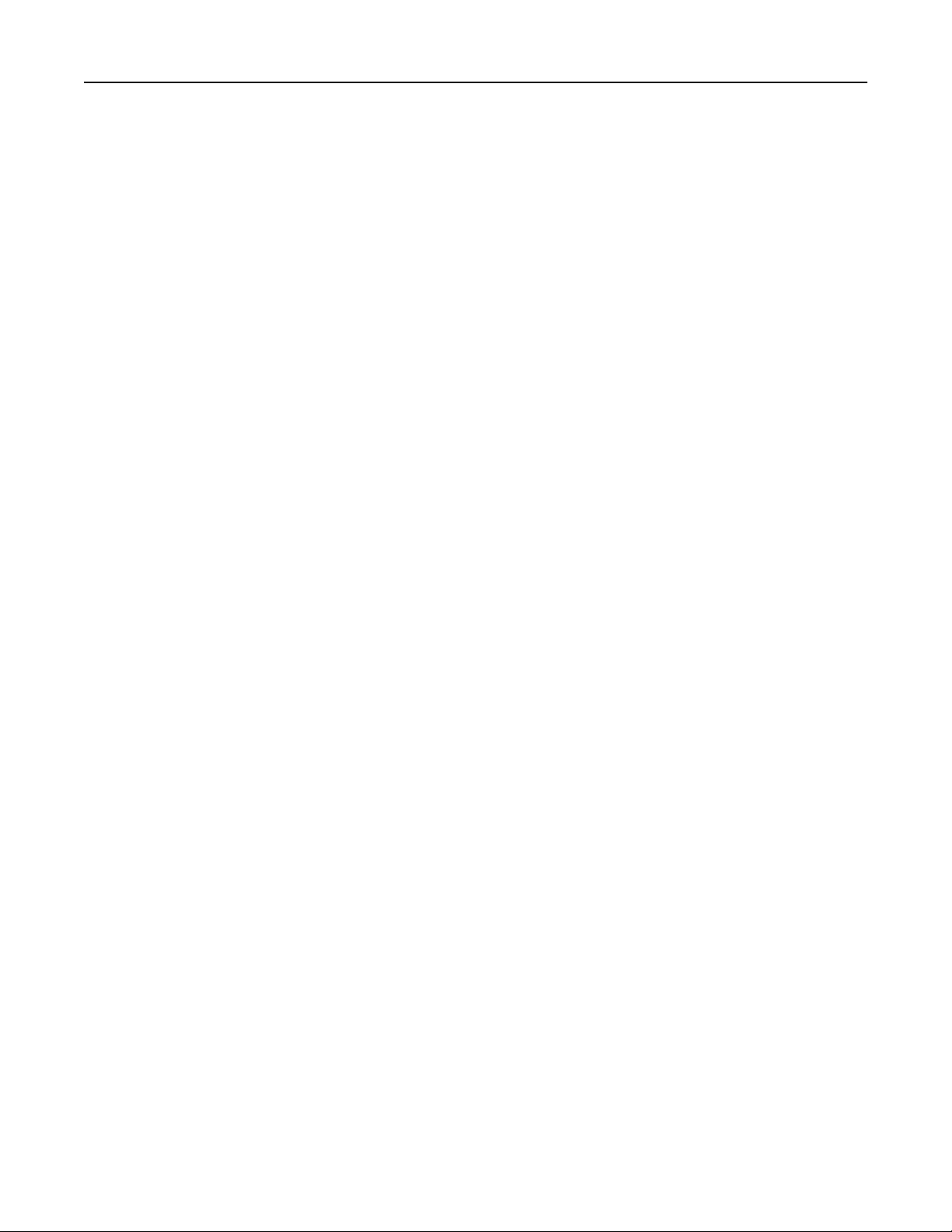
Установка и использование приложений начального экрана 29
Экспорт и импорт конфигурации
Можно экспортировать настройки конфигурации в текстовый файл, затем импортировать его для
применения настроек на другом принтере.
1 Откройте веб-браузер и в поле адреса введите IP-адрес принтера.
Примечание. IP-адрес принтера указан на начальном экране принтера. IP-адрес отображается
в виде четырех наборов цифр, разделенных точками, например 123.123.123.123.
2 Для экспорта или импорта конфигурации для одного приложения выполните следующее:
а Щелкните Параметры >Приложения >Управление приложениями.
б В списке установленных приложений выберите то, которое необходимо настроить.
в Щелкните Настроить и выполните следующее.
• Чтобы экспортировать файл конфигурации, щелкните Экспорт и следуйте экранным
инструкциям для сохранения файла конфигурации.
Примечания.
– При сохранении файла конфигурации можно ввести уникальное имя файла или
использовать имя по умолчанию.
– В случае возникновения ошибки Переполнение памяти JVM повторяйте операцию
экспорта, пока не будет сохранен файл параметров.
• Чтобы импортировать конфигурацию из файла, щелкните Импортировать, затем
перейдите к сохраненному файлу конфигурации, который был экспортирован из ранее
настроенного принтера.
Примечания.
– Перед импортированием файла конфигурации его можно сначала просмотреть или
загрузить сразу.
– При возникновении тайм-аута и отображении пустого экрана, обновите веб-браузер,
затем нажмите кнопку Применить.
3 Для экспорта или импорта конфигурации для нескольких приложений выполните следующее:
а Нажмите Параметры >Импорт/экспорт.
б Выполните одно из следующий действий.
• Чтобы экспортировать файл конфигурации, щелкните Экспорт файла параметров
Embedded Solutions и следуйте инструкциям на экране компьютера для сохранения файла
конфигурации.
• Для импорта файла конфигурации выполните следующее:
1 Нажмите Импорт файла параметров Embedded Solutions >Выберите файл, затем
выберите сохраненный файл конфигурации, экспортированный с ранее настроенного
принтера.
2 Нажмите кнопку Отправить.
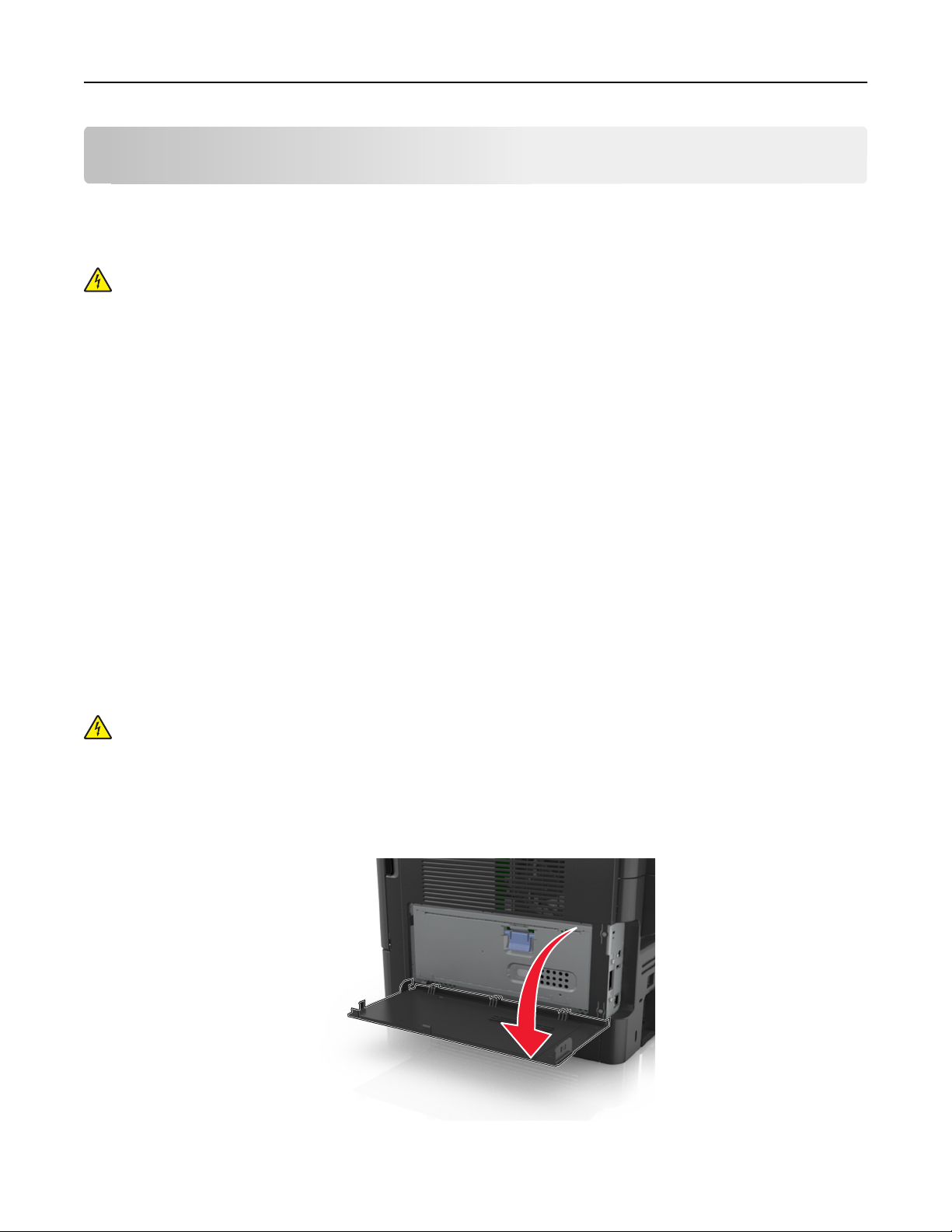
Дополнительная настройка принтера 30
Дополнительная настройка принтера
Установка внутренних дополнительных устройств
ВНИМАНИЕ-ОПАСНОСТЬ ПОРАЖЕНИЯ ТОКОМ: При доступе к плате контроллера или
установке дополнительного оборудования или устройств памяти после настройки принтера,
прежде чем продолжить, выключите принтер и отсоедините кабель питания от электрической
розетки. Если к принтеру подключены другие устройства, отключите их, а затем отсоедините
подключенные к принтеру кабели.
Имеющиеся внутренние дополнительные устройства
• Карта памяти
– DDR3 DIMM
– Флэш-память
• Шрифты
• Микропрограмма
Штрих-код форм
Предписание
IPDS
Printcryption
Доступ к плате контроллера
ВНИМАНИЕ-ОПАСНОСТЬ ПОРАЖЕНИЯ ТОКОМ: При доступе к плате контроллера или
установке дополнительного оборудования или устройств памяти после настройки принтера,
прежде чем продолжить, выключите принтер и отсоедините кабель питания от электрической
розетки. Если к принтеру подключены другие устройства, отключите их, а затем отсоедините
подключенные к принтеру кабели.
1 Откройте дверцу доступа к плате контроллера.
 Loading...
Loading...