Dell B3465dn User Manual [sv]
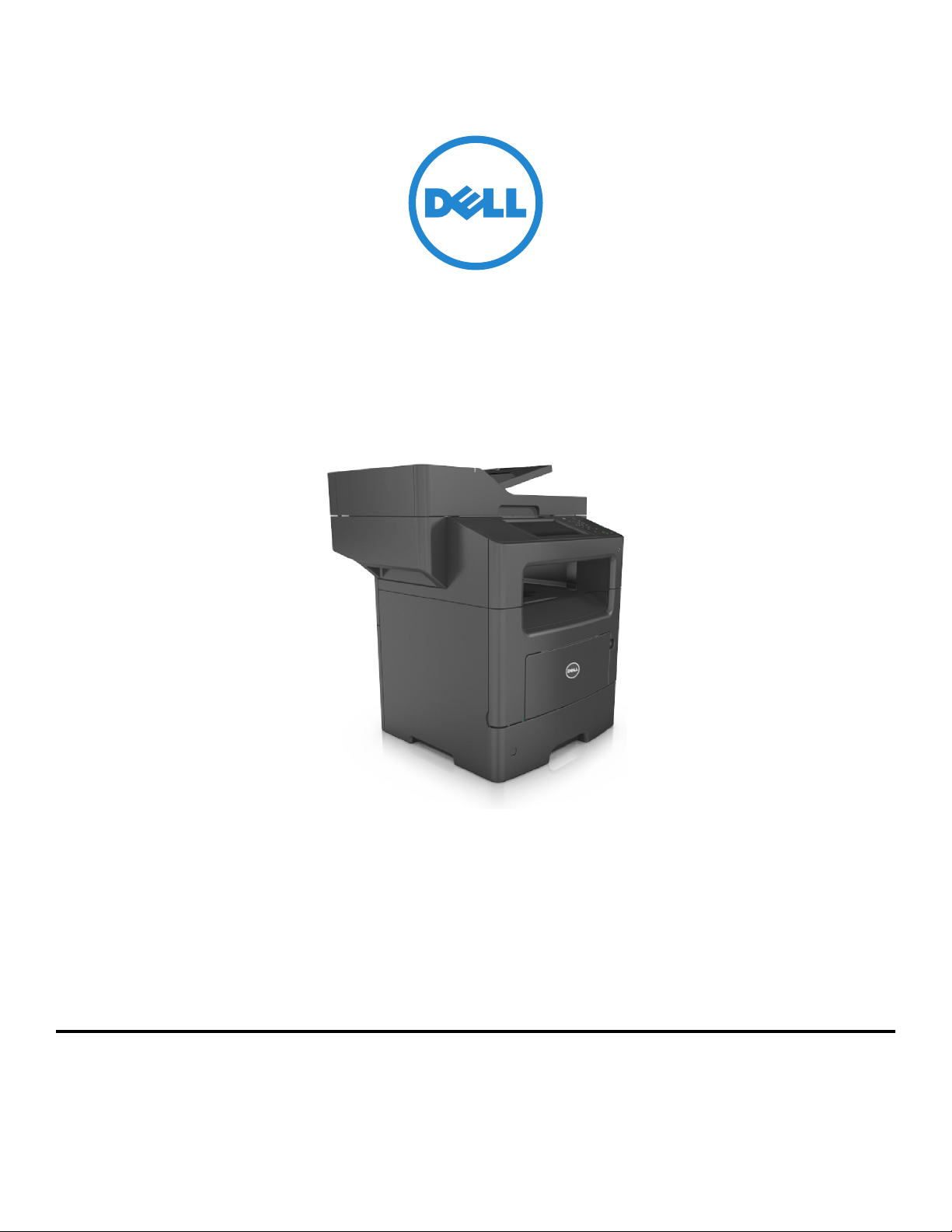
Dell B3465dn-dnf laser flerfunktionsskrivare
Användarhandbok
Mars 2014 www.dell.com | dell.com/support/printers
Varumärken
Informationen i detta dokument kan ändras utan föregående meddelande.
© 2014 Dell, Inc. Med ensamrätt.
Återgivning av detta material på något sätt utan föregående skriftligt tillstånd från Dell Inc. är strängt förbjudet.
Varumärken som används i denna text: Dell, DELL-logotypen, Inspiron, Dell Precision, Dimension, OptiPlex, Latitude, PowerEdge, PowerVault, PowerApp och Dell OpenManage är
varumärken som tillhör Dell Inc. Intel, Pentium och Celeron är registrerade varumärken som tillhör Intel Corporation. Microsoft och Windows är registrerade varumärken som
tillhör Microsoft Corporation. AirPrint och AirPrint-logotypen är varumärken som tillhör Apple, Inc.
Övriga varumärken och varunamn kan användas i detta dokument för att hänvisa till enheter som äger märkena och namnen på deras produkter. Dell Inc. frånsäger sig allt
äganderättsligt intresse i varumärken och varunamn som inte tillhör företaget.
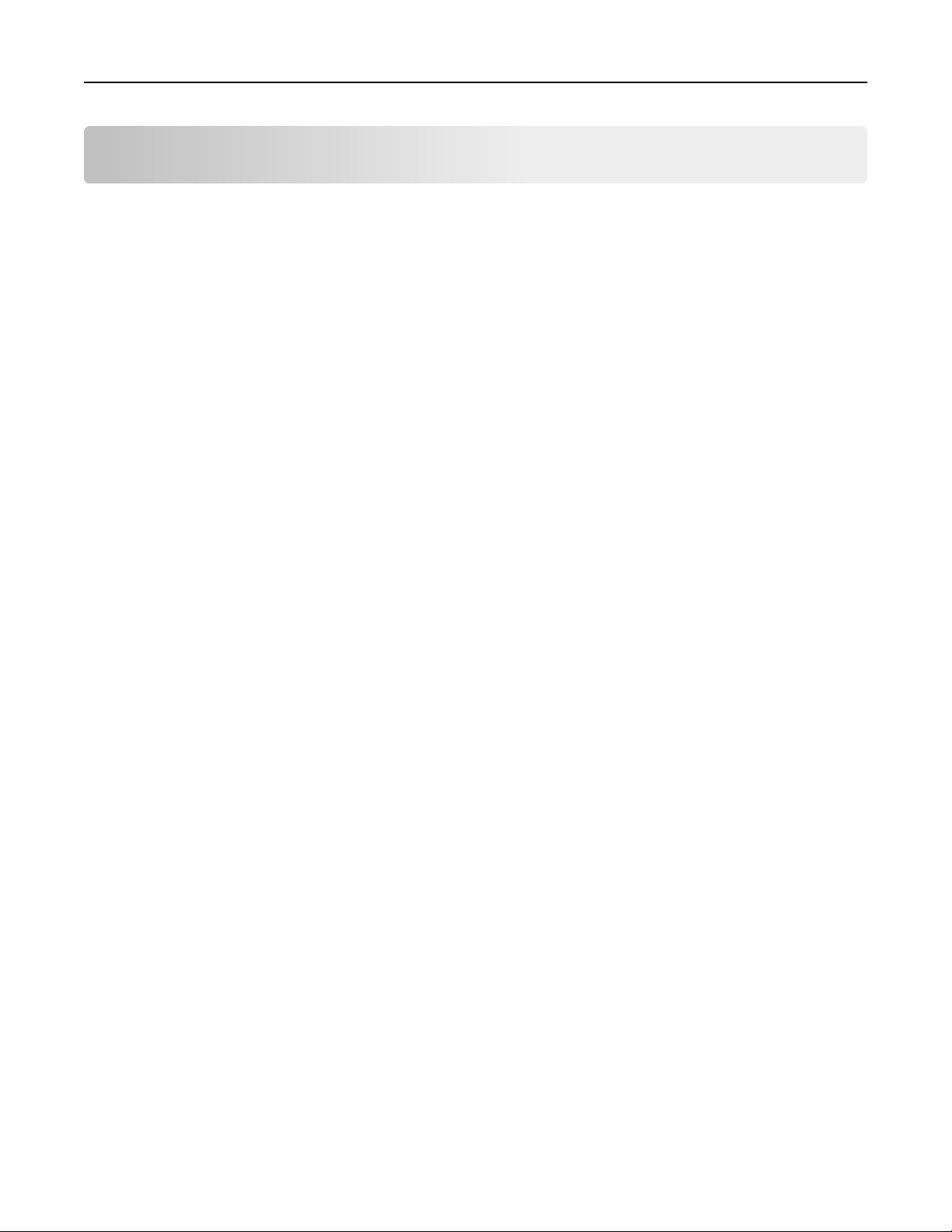
Innehåll 2
Innehåll
Säkerhetsinformation..................................................................................7
Lär dig mer om skrivaren..............................................................................9
Hitta information om skrivaren.................................................................................................................9
Välja en plats för skrivaren......................................................................................................................10
Skrivarkonfigurationer.............................................................................................................................11
Använda den inbyggda webbservern......................................................................................................13
Förstå grundläggande funktioner hos skannern.....................................................................................14
Använda den automatiska dokumentmataren och skannerglaset.........................................................14
Skrivarens kontrollpanel............................................................................16
Använda skrivarens kontrollpanel...........................................................................................................16
Förstå färgerna på indikatorlampan och lampan på knappen för viloläge.............................................16
Förstå startskärmen................................................................................................................................17
Använda knapparna på pekskärmen.......................................................................................................19
Konfigurera och använda programmen på huvudmenyn............................21
Leta rätt på datorns IP-adress.................................................................................................................21
Ta reda på skrivarens IP-adress...............................................................................................................21
Öppna den inbyggda webbservern.........................................................................................................21
Anpassa startskärmen.............................................................................................................................22
Förstå de olika programmen...................................................................................................................22
Aktivera programmen på huvudmenyn..................................................................................................23
Hitta information om programmen på huvudmenyn .......................................................................................23
Konfigurera Formulär och favoriter ..................................................................................................................23
Konfigurera Kortkopia.......................................................................................................................................24
Använda MyShortcut ........................................................................................................................................24
Konfigurera Skicka flera ....................................................................................................................................25
Konfigurera Scan to Network............................................................................................................................25
Konfigurera Fjärrstyrd funktionspanel....................................................................................................26
Exportera och importera konfigurering..................................................................................................27
Tilläggsskrivarinställning............................................................................28
Installera interna tillval............................................................................................................................28
Installera hårdvarualternativ...................................................................................................................43
Installera skrivarprogramvaran...............................................................................................................45
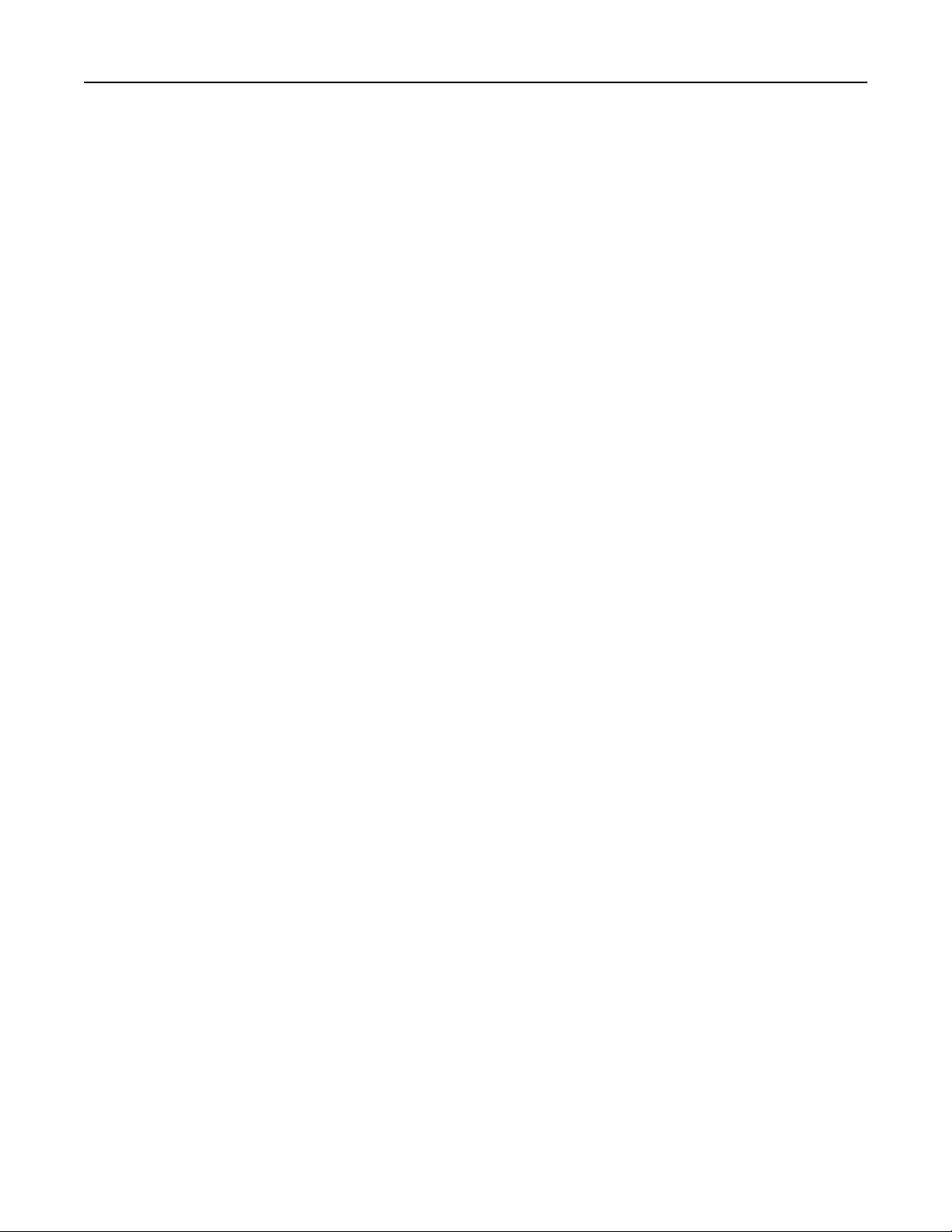
Innehåll 3
Ansluta kablar..........................................................................................................................................46
Nätverk....................................................................................................................................................47
Kontrollera skrivarinställningen..............................................................................................................51
Fylla på papper och specialmaterial............................................................52
Ställa in pappersstorlek och papperstyp.................................................................................................52
Konfigurera universella pappersinställningar..........................................................................................52
Fylla på i magasin....................................................................................................................................52
Fylla på flerfunktionsmataren.................................................................................................................57
Använda standardfack och papperstopp................................................................................................62
Lägga till och ta bort länkar till fack.........................................................................................................63
Guide för papper och specialmaterial.........................................................66
Använda specialmedia.............................................................................................................................66
Riktlinjer för papper................................................................................................................................68
Pappersstorlekar, papperstyper och pappersvikter som kan användas.................................................71
Skriver ut...................................................................................................75
Skriva ut formulär och ett dokument......................................................................................................75
Skriva ut från en flashenhet eller mobil enhet........................................................................................76
Skriva ut konfidentiella jobb och andra lagrade jobb..............................................................................79
Skriva ut informationssidor.....................................................................................................................81
Avbryta utskriftsjobb...............................................................................................................................81
Kopiera......................................................................................................82
Göra kopior.............................................................................................................................................82
Kopiera fotografier..................................................................................................................................83
Kopiera på specialmaterial......................................................................................................................83
Anpassa kopieringsinställningar..............................................................................................................84
Placera information på kopior.................................................................................................................90
Avbryta ett kopieringsjobb......................................................................................................................91
Förstå kopieringsalternativen.................................................................................................................91
E-post.........................................................................................................94
Ställa in skrivaren för e-post....................................................................................................................94
Skapa en e-postgenväg............................................................................................................................95
Skicka ett dokument med e-post............................................................................................................96
Anpassa e-postinställningarna................................................................................................................97
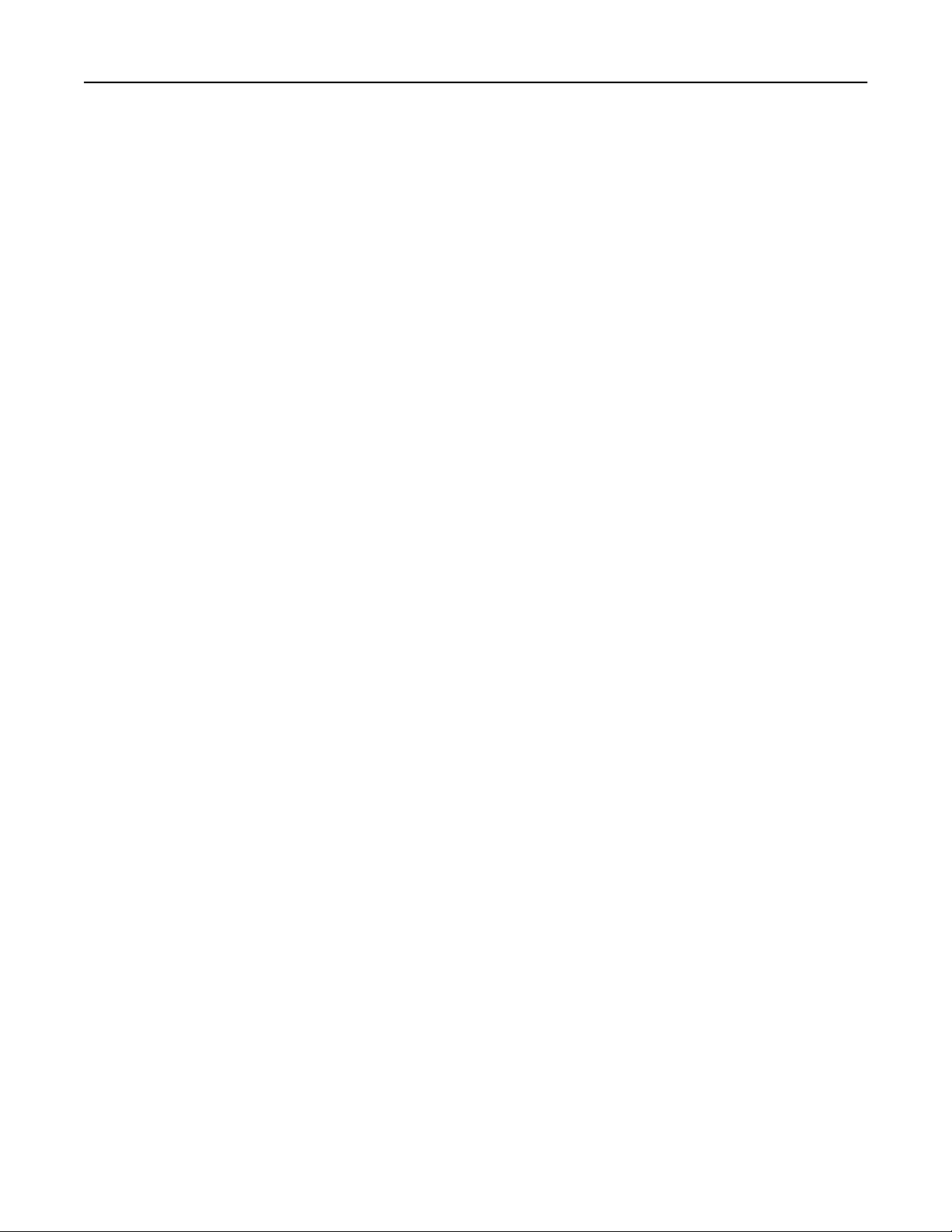
Innehåll 4
Avbryta ett e-postmeddelande...............................................................................................................98
Förstå e-postalternativen........................................................................................................................98
Faxa.........................................................................................................101
Ställa in skrivaren för att faxa................................................................................................................101
Sända ett fax..........................................................................................................................................115
Skapa genvägsnummer.........................................................................................................................118
Anpassa faxinställningar........................................................................................................................119
Avbryta ett utgående fax.......................................................................................................................120
Lagra och vidarebefordra fax................................................................................................................120
Förstå faxalternativen...........................................................................................................................121
Skanna.....................................................................................................124
Använda Skanna till nätverk..................................................................................................................124
Skanna till en FTP-adress.......................................................................................................................124
Skanna till en dator eller flashenhet.....................................................................................................126
Förstå skanningsalternativen................................................................................................................128
Förstå skrivarmenyerna............................................................................131
Menylista...............................................................................................................................................131
Pappersmeny.........................................................................................................................................132
Menyn Rapporter..................................................................................................................................141
Menyn Nätverk/portar..........................................................................................................................142
Menyn Säkerhet....................................................................................................................................150
Menyn Inställningar..............................................................................................................................155
Hjälpmenyn...........................................................................................................................................198
Spara pengar och miljön...........................................................................200
Spara papper och toner.........................................................................................................................200
Spara energi..........................................................................................................................................200
Återvinning............................................................................................................................................204
Säkra skrivaren.........................................................................................205
Flyktighetsredogörelse..........................................................................................................................205
Rensa flyktigt minne..............................................................................................................................205
Radera icke-flyktigt minne.....................................................................................................................206
Rensa skrivarens hårddisk.....................................................................................................................206
Konfigurera kryptering av skrivarens hårddisk......................................................................................207
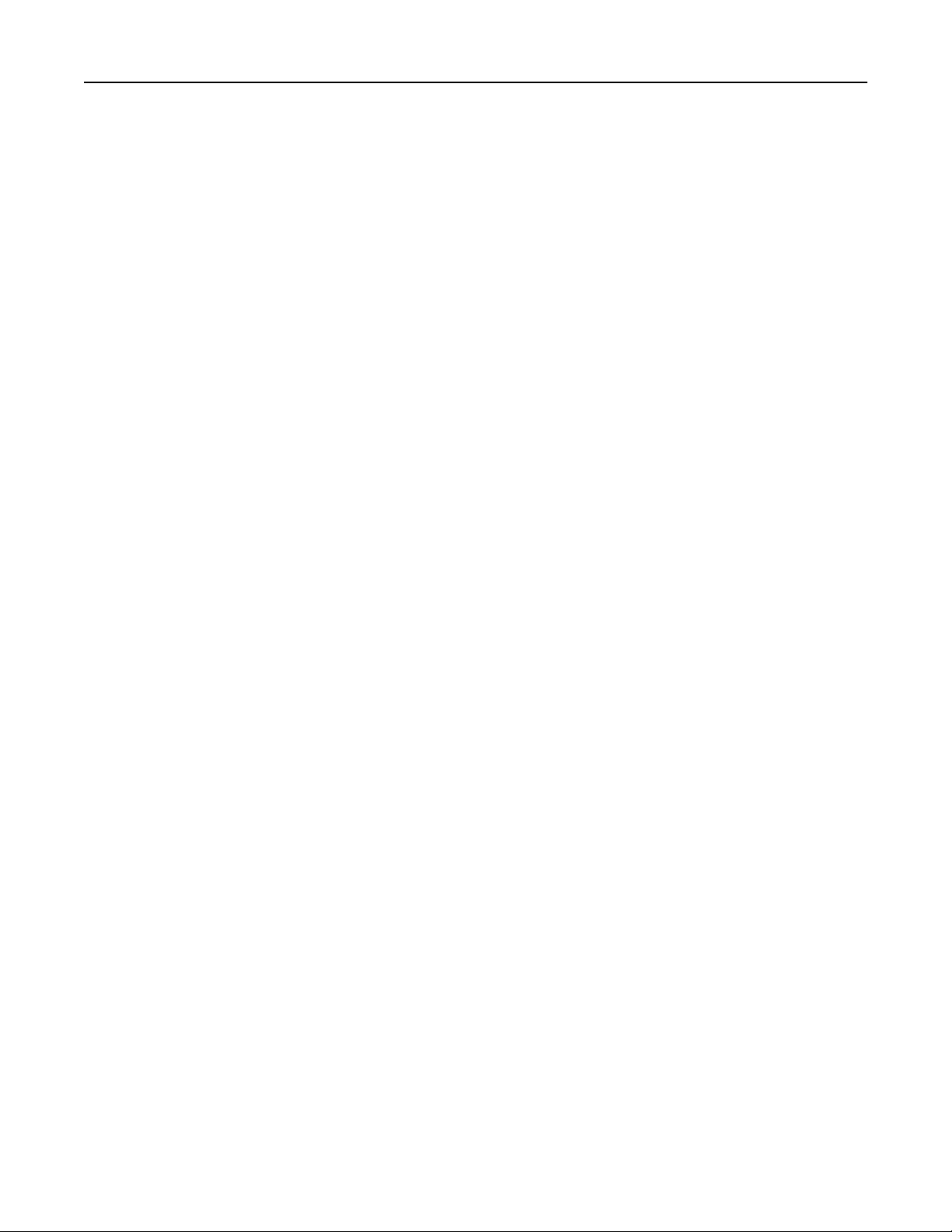
Innehåll 5
Hitta säkerhetsinformation om skrivaren.............................................................................................208
Underhålla skrivaren................................................................................209
Rengöra skrivarens delar.......................................................................................................................209
Kontrollera status för skrivarens delar och förbrukningsmaterial........................................................211
Beräknat antal återstående sidor..........................................................................................................211
Beställa förbrukningsmaterial...............................................................................................................211
Förvara förbrukningsmaterial...............................................................................................................212
Byta ut förbrukningsmaterial................................................................................................................213
Flytta skrivaren......................................................................................................................................219
Hantera skrivaren.....................................................................................221
Hantera skrivarmeddelanden................................................................................................................221
Komma åt Statusövervakningscenter....................................................................................................221
Kontrollerar den virtuella skärmen.......................................................................................................221
Ställa in e-postvarningar........................................................................................................................222
Visa rapporter.......................................................................................................................................222
Ställa in meddelanden om förbrukningsmaterial via den inbyggda webbservern:...............................222
Återställa fabriksinställningarna............................................................................................................223
Åtgärda pappersstopp..............................................................................224
Undvika pappersstopp..........................................................................................................................224
Förstå meddelanden om pappersstopp och var det har uppstått........................................................225
[x]‑pappersstopp, öppna den automatiska dokumentmatarens övre lock. [28y.xx]............................227
[x]‑pappersstopp, ta bort papper i standardfacket. [20y.xx]................................................................227
[x]‑pappersstopp, öppna bakre luckan. [20y.xx]...................................................................................228
[x]‑pappersstopp, öppna främre luckan. [20y.xx].................................................................................230
[x]‑pappersstopp, ta bort fack 1 för att rensa enheten för dubbelsidig utskrift. [23y.xx].....................233
[x]‑pappersstopp, rensa den manuella mataren. [25y.xx]....................................................................234
[x]‑pappersstopp, öppna fack [x]. [24y.xx]............................................................................................235
[x]-pappersstopp, ta bort alla sidor från utmatningsfacket. Låt papperet ligga kvar i facket. [45y.xx].236
Felsökning................................................................................................241
Förstå skrivarmeddelanden...................................................................................................................241
Lösa skrivarproblem..............................................................................................................................255
Lösa utskriftsproblem............................................................................................................................261
Lösa kopieringsproblem........................................................................................................................286
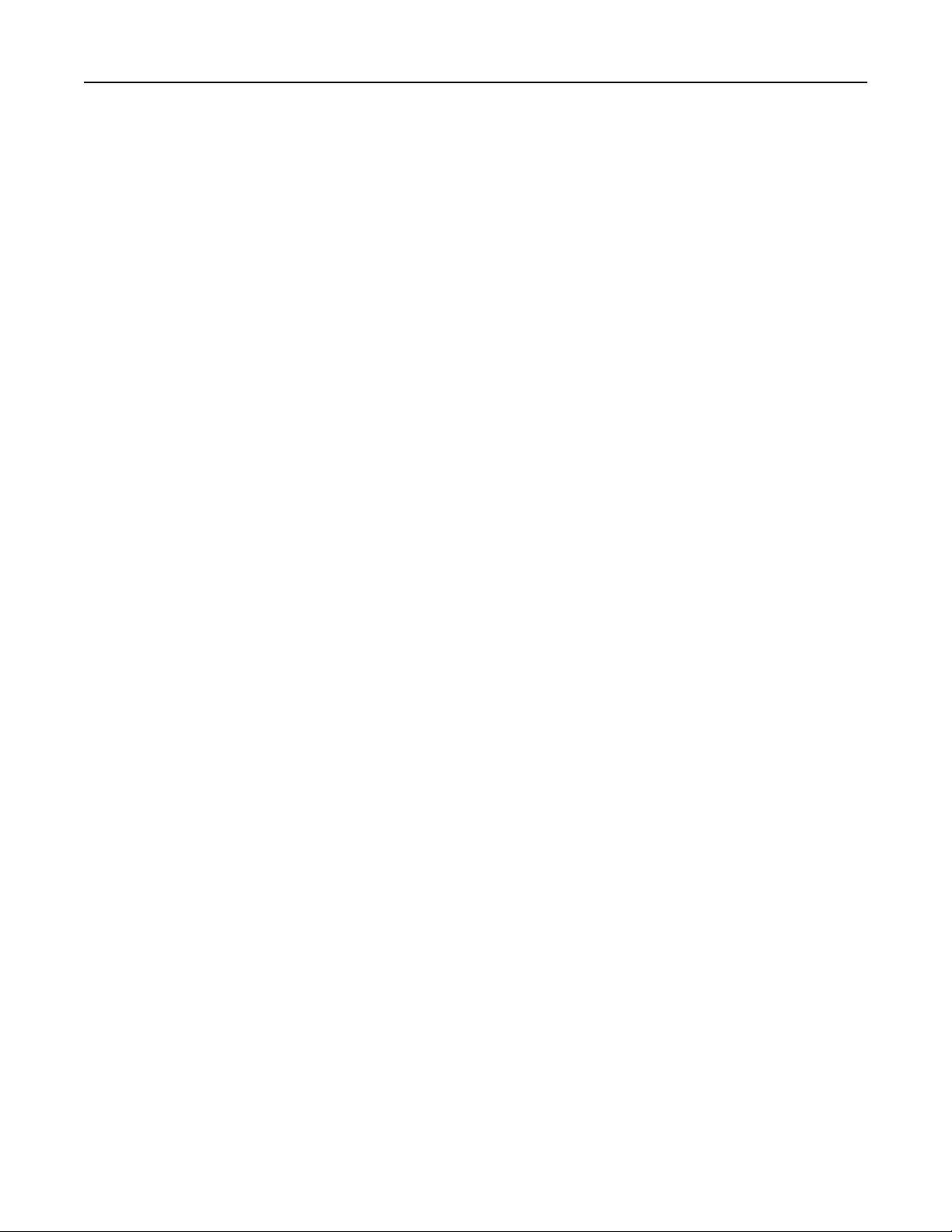
Innehåll 6
Lösa faxproblem....................................................................................................................................289
Lösa skannerproblem............................................................................................................................295
Lösa problem med programmen på huvudmenyn................................................................................300
Embedded Web Server öppnas inte......................................................................................................300
Kontakta teknisk support......................................................................................................................301
Bilaga.......................................................................................................302
Register....................................................................................................304
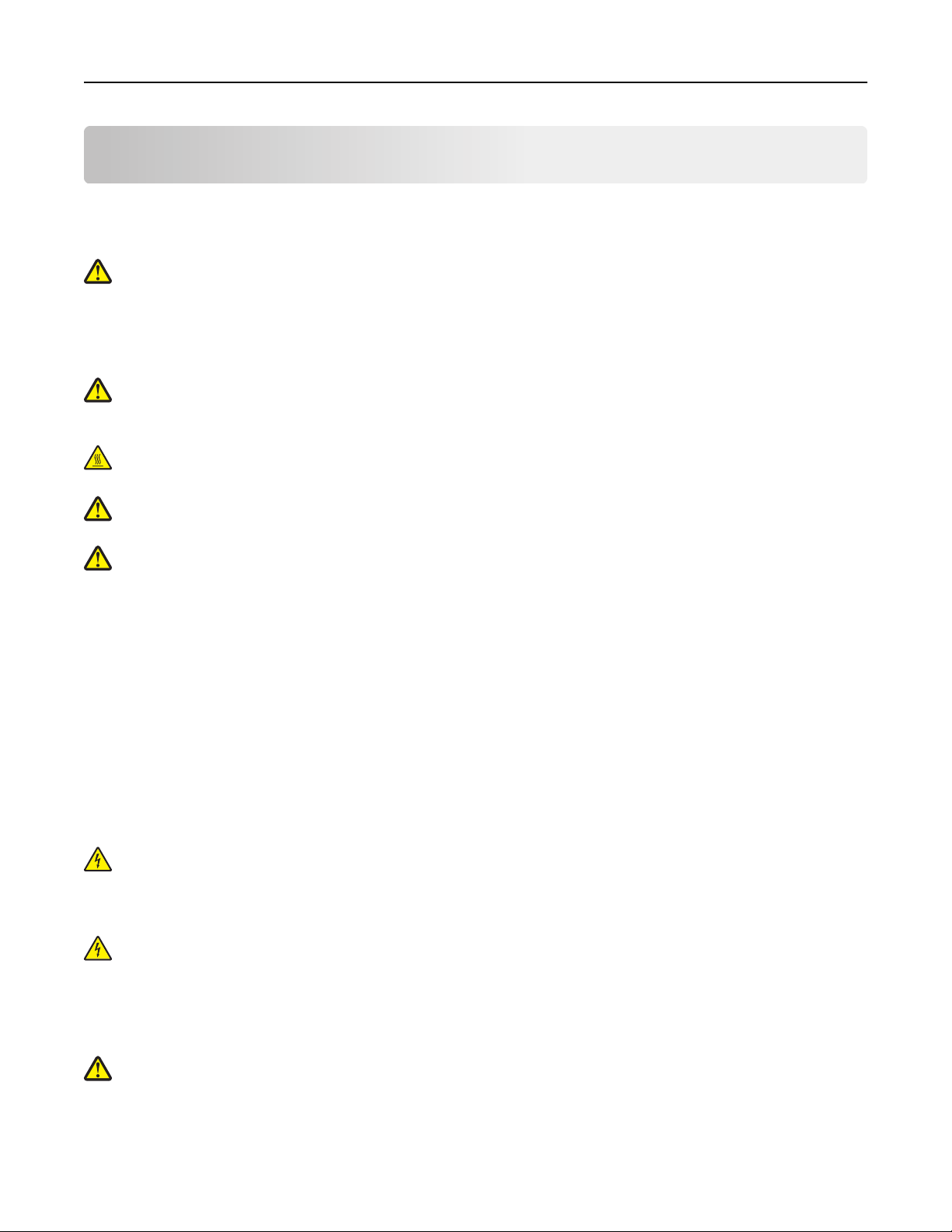
Säkerhetsinformation 7
Säkerhetsinformation
Anslut nätsladden till ett korrekt jordat elektriskt uttag som finns nära produkten och är lättillgängligt.
Placera inte produkten nära vatten eller på våta platser.
VARNING – RISK FÖR SKADOR: Produkten använder laser. Användning av kontroller, justeringar eller utförande
av andra procedurer än de som angetts häri kan resultera i farlig strålning.
Produkten utnyttjar en utskriftsprocess som värmer utskriftsmaterialet, och värmen kan få materialet att avge ångor.
Du måste känna till avsnittet i handböckerna som har anvisningar om hur du väljer utskriftsmaterial för att undvika
risken för skadliga ångor.
VARNING – RISK FÖR SKADOR: Litiumbatteriet i produkten är inte utbytbart. Om ett litiumbatteri byts ut på fel
sätt finns det risk att det exploderar. Ladda inte upp, ta isär eller bränn ett litiumbatteri. Gör dig av med
använda litiumbatterier enligt tillverkarens instruktioner och lokala föreskrifter.
VARNING – VARM YTA: Insidan av skrivaren kan vara varm. Förebygg risken för brännskador genom att vänta
tills ytan har svalnat.
VARNING – RISK FÖR SKADOR: Skrivaren väger drygt 18 kg och måste lyftas av minst två personer som har fått
instruktioner om hur skrivaren lyfts på ett säkert sätt.
VARNING – RISK FÖR SKADOR: Innan du flyttar skrivaren ska du följa dessa riktlinjer för att undvika
personskada eller att skrivaren skadas:
• Stäng av skrivaren med strömbrytaren och dra sedan ur nätsladden från eluttaget.
• Koppla bort alla sladdar och kablar från skrivaren innan ni flyttar den.
• Om ett tillvalsfack har installerats måste det tas bort från skrivaren. Ta bort tillvalsfacket genom att skjuta spärren
på höger sida av facket mot fackets framsida tills den klickar på plats.
• Använd handtagen på skrivarens sidor när du lyfter den.
• Se till att du inte har fingrarna under skrivaren när du ställer ner den.
• Se till att det finns tillräckligt med utrymme runt skrivaren innan du installerar den.
Använd endast den nätsladd som levererades med apparaten eller en utbytesnätsladd som godkänts av tillverkaren.
Använd endast en 26 AWG-kabel eller större för telekommunikation (RJ-11) när den här produkten ansluts till det
allmänna telenätet.
VARNING – RISK FÖR ELCHOCK: Om du vill komma åt styrkortet eller installera ytterligare maskinvara eller
minnesenheter efter att du har installerat skrivaren ska du först stänga av skrivaren och dra ut nätsladden från
eluttaget innan du fortsätter. Om några andra enheter är anslutna till skrivaren ska du stänga av dem också och
koppla loss eventuella kablar från skrivaren.
VARNING – RISK FÖR ELCHOCK: Se till att alla externa anslutningar (som Ethernet- och telefonanslutningar) är
ordentligt installerade i de markerade inkopplingsportarna.
Produkten är utformad, testad och godkänd för att uppfylla internationella säkerhetsstandarder vid användning av
specifika delar från tillverkaren. Vissa delars säkerhetsfunktioner kanske inte alltid är självklara. Tillverkaren ansvarar
inte för användning av andra ersättningsdelar.
VARNING – RISK FÖR SKADOR: Klipp, vrid, knyt eller kläm inte strömsladden. Placera inte heller tunga föremål
på den. Se till så att strömsladden inte skavs eller belastas. Kläm inte fast strömsladden mellan föremål, t.ex.
möbler och väggar. Om något av ovanstående sker finns det risk för brand eller elstötar. Inspektera
strömsladden regelbundet för tecken på sådana problem. Koppla bort strömsladden från eluttaget innan du
inspekterar den.
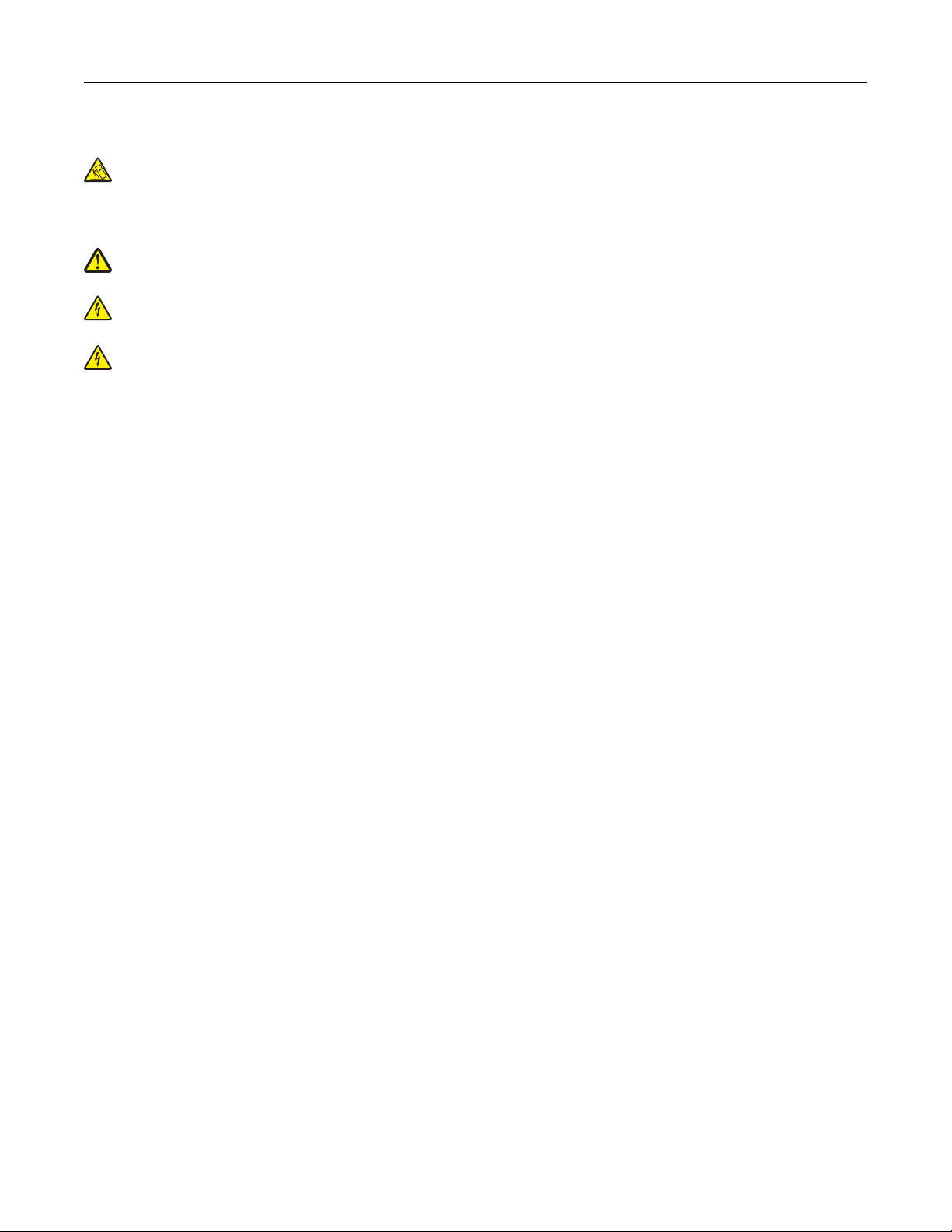
Säkerhetsinformation 8
Se till att en servicerepresentant utför service och reparationer som inte beskrivs i användarhandboken.
VARNING – VÄLTER LÄTT: Om skrivaren är placerad på golvet krävs ytterligare möbler för att den ska stå stabilt.
Du måste använda ett skrivarställ eller en skrivarbas om du använder flera inmatningsalternativ. Du kan behöva
ytterligare tillbehör om du har köpt en multifunktionsskrivare som kan skanna, kopiera och faxa. Om du vill få
mer information kan du kontakta skrivarens inköpsställe.
VARNING – RISK FÖR SKADOR: Fyll på varje fack separat för att minska risken för utrustningsinstabilitet. Låt alla
andra fack vara stängda tills de behövs.
VARNING – RISK FÖR ELCHOCK: Använd inte faxen under åskväder. Du bör inte konfigurera produkten eller
göra andra elektriska anslutningar med t.ex. nätsladden eller telesladden under åskväder.
VARNING – RISK FÖR ELCHOCK: För att undvika att få en elektrisk stöt när du rengör skrivarens utsida ska du
dra ut nätsladden ur eluttaget och koppla bort alla sladdar från skrivaren innan du fortsätter.
SPARA DESSA ANVISNINGAR.
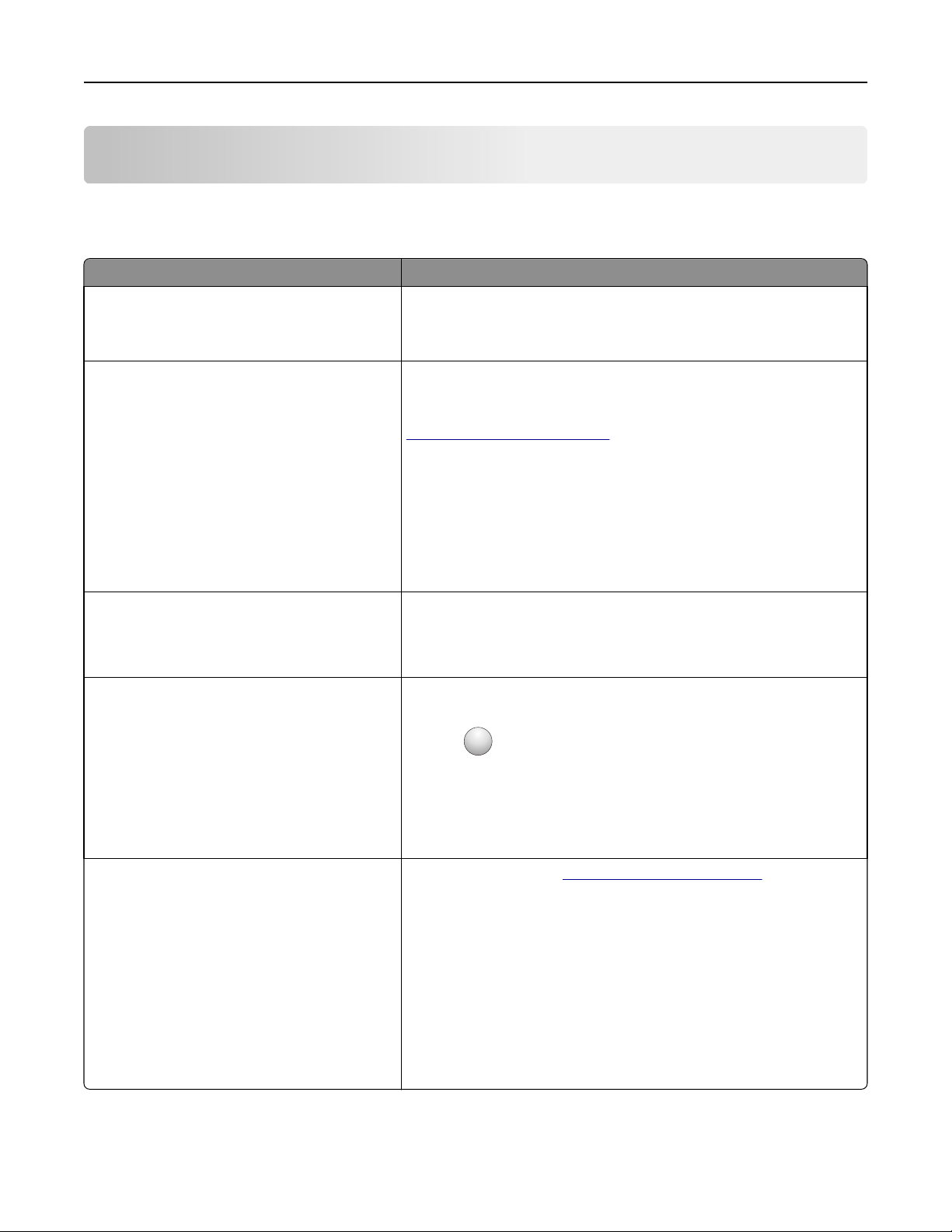
Lär dig mer om skrivaren 9
Lär dig mer om skrivaren
Hitta information om skrivaren
Vad letar du efter? Här kan du hitta det
Instruktioner för initial installation:
• Ansluta skrivaren
Installationsdokumentation – Installationsdokumentationen medföljde
skrivaren.
• Installera skrivarprogrammet
Ytterligare inställningar och instruktioner för att
använda skrivaren:
• Välja och förvara papper och specialpapper
• Fylla på papper
Användarhandbok och Snabbguide – Handböckerna kan finnas på CD-skivan
Software and Documentation.
Mer information finns på vår webbplats på
www.dell.com/support/manuals.
• Konfigurera skrivarinställningar
• Visa och skriva ut dokument och foton
• Installera och använda skrivarprogrammet
• Konfigurera skrivaren i ett nätverk
• Hantera och underhålla skrivaren
• Felsökning och problemlösning
Instruktioner för hur man:
• Ansluter skrivaren till ett Ethernet-nätverk
• Felsöker problem med skrivaranslutningar
Hjälp att använda skrivarprogramvaran Hjälp för Windows eller Mac – öppna ett skrivarprogram och klicka sedan på
Nätverksguide – Öppna CD-skivan Software and Documentation och gå sedan
till:
Dokumentation >Användarhandbok och andra publikationer >Nätverks-
guide
Hjälp.
Klicka på
?
för att se sammanhangsstyrd information.
Den senaste tilläggsinformationen, uppdateringar
och teknisk support:
• Dokumentation
• Nedladdning av drivrutiner
• Produktuppgraderingar
• Information om serviceåtgärder och reparation
• Orderstatus
• Support via live-chatt
• Support via e-post
• Samtalssupport
Anmärkningar:
• Hjälpen installeras automatiskt med skrivarprogrammet.
• Skrivarprogrammet finns i mappen med skrivarprogram eller på skriv-
bordet, beroende på vilket operativsystem du använder.
Dells supportwebbplats –
Supporttelefonnummer och öppettider för ditt land eller din region finns på
supportwebbplatsen.
Ha följande information till hands när du kontaktar supporten så att de
snabbare kan hjälpa dig:
www.dell.com/support/printers
• Servicenummer
• Kod för snabbservice
Obs! Servicenumret och koden för snabbservice finns på etiketter på
skrivaren.
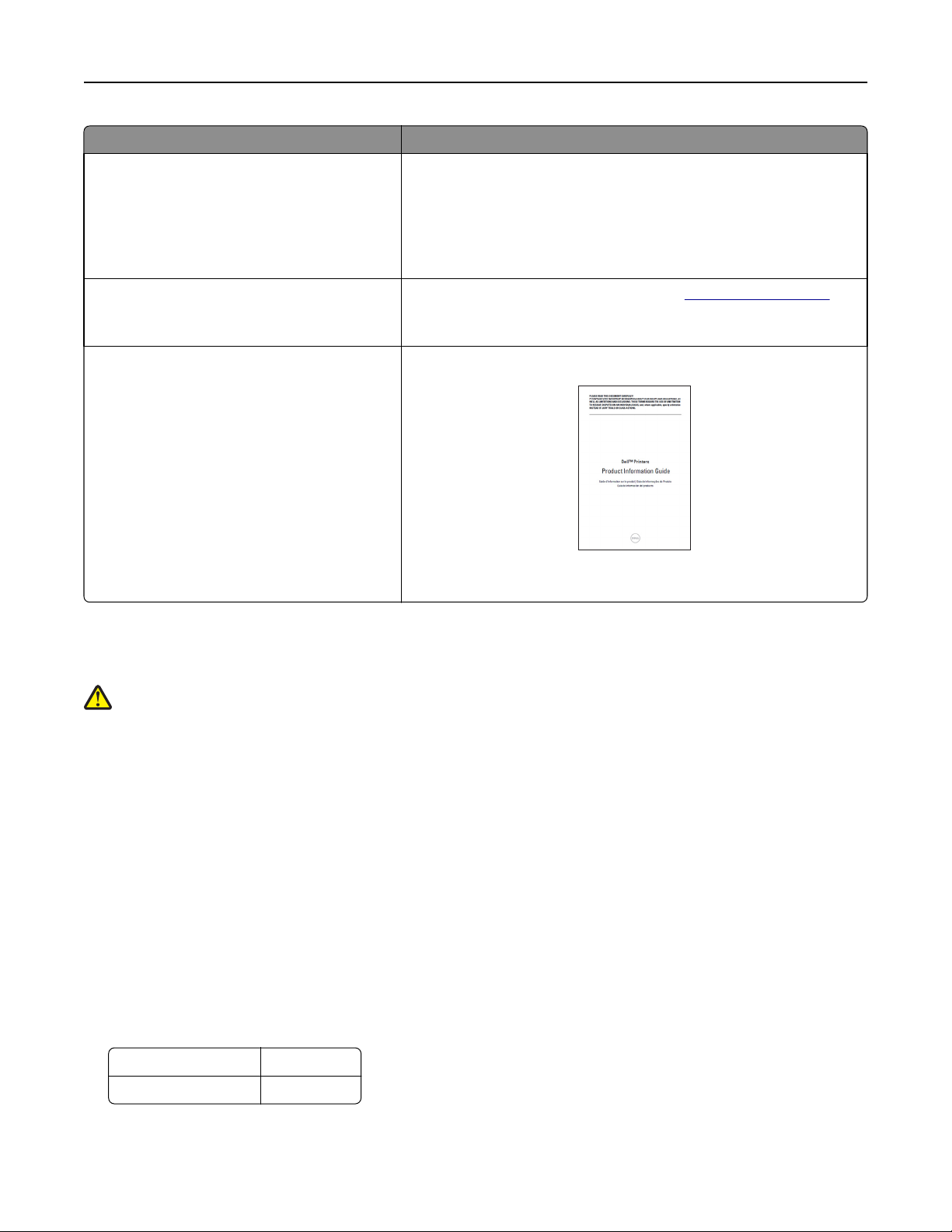
Lär dig mer om skrivaren 10
Vad letar du efter? Här kan du hitta det
• Programvara och drivrutiner – certifierade
drivrutiner för skrivaren och installationsprogram för skrivarprogramvaran från Dell
• Viktigt-filer – De senaste tekniska ändringarna
eller avancerat tekniskt referensmaterial för
avancerade användare eller tekniker
• Förbrukningsmaterial och tillbehör för skrivaren
• Utbyteskassetter
• Säkerhetsinformation för att förbereda använd-
ningen av skrivaren
• Information om bestämmelser
• Garantiinformation
Cd-skivan med programvara och dokumentation
Webbplatsen för Dells förbrukningsmaterial –
Du kan köpa förbrukningsartiklar till skrivaren online, på telefon eller i utvalda
butiker för återförsäljning.
Produktinformationsguide
Obs! Det kan hända att Produktinformationsguiden inte finns tillgänglig i
ditt land eller område.
www.dell.com/printers
Välja en plats för skrivaren
VARNING – RISK FÖR SKADOR: Skrivaren väger drygt 18 kg och det krävs minst två personer som har fått
instruktioner om hur skrivaren lyfts på ett säkert sätt.
När du väljer en plats för skrivaren se till att det finns tillräckligt med utrymme för att öppna fack, luckor och dörrar.
Om du planerar att installera några tillval ser du till att det finns tillräckligt med utrymme för dem också. Det är viktigt
att:
• skrivaren installeras nära ett ordentligt jordat och lättåtkomligt eluttag.
• Säkerställa att luftflödet i rummet uppfyller den senast reviderade ASHRAE 62-standarden eller CEN Technical
Committee 156-standarden.
• Leta upp en plan, stabil och säker yta.
• Se till att hålla skrivaren:
– ren, torr och dammfri.
– på avstånd från lösa häftklamrar och gem.
– på avstånd från direkt luftflöde från luftkonditioneringsapparater, värmeelement eller ventilation.
– borta från direkt solljus och extrem luftfuktighet.
• Observera de rekommenderade temperaturerna och undvik temperatursvängningar:
Omgivande temperatur 15,6 till 32,2 °C
Lagringstemperatur 1 till 35 °C
• Se till att följande rekommenderade utrymme finns tillgängligt runt skrivaren för ordentlig ventilation:
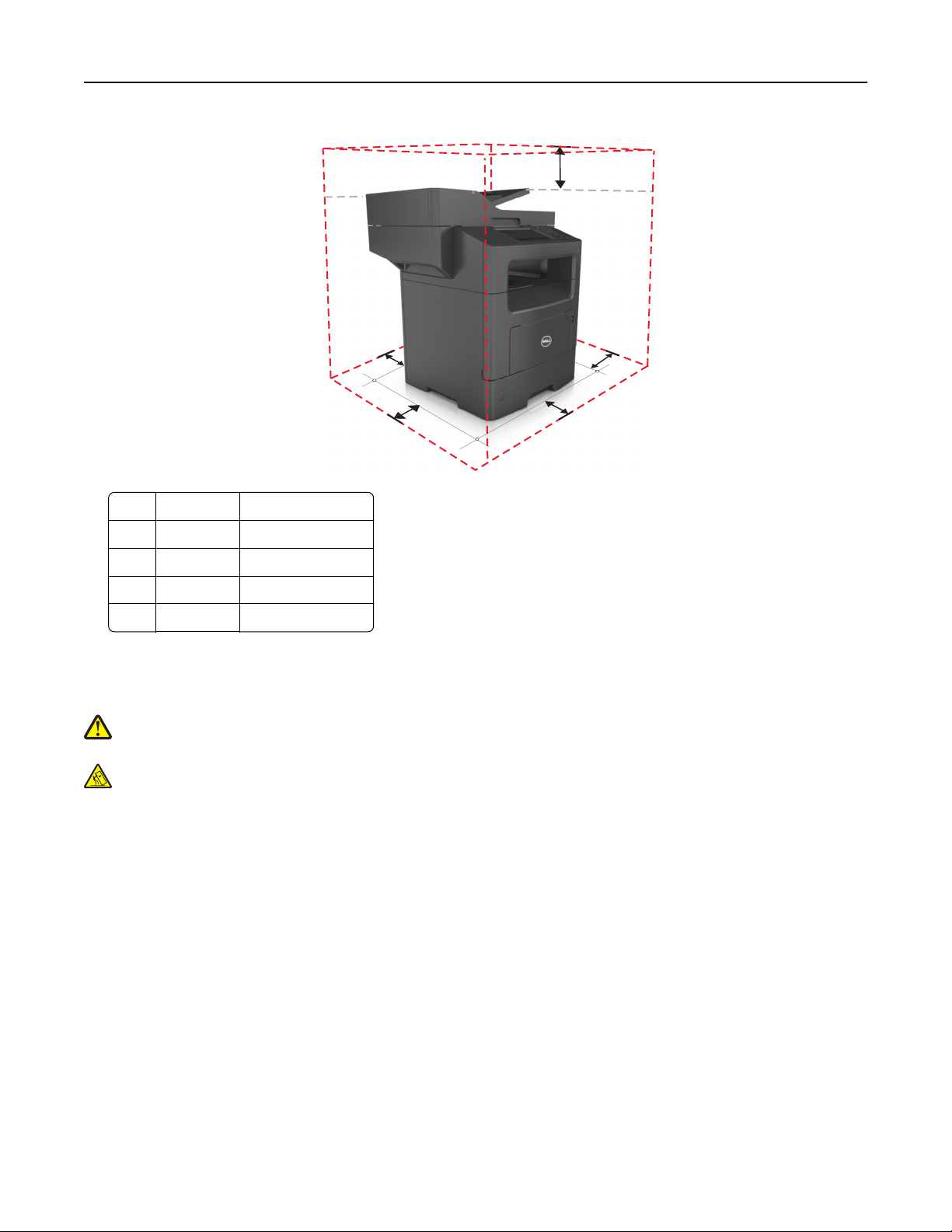
Lär dig mer om skrivaren 11
5
4
1
3
1 Höger sida 304,8 mm (12 tum)
2 Framsida 508 mm (20 tum)
3 Vänster sida 203,2 mm (8 tum)
4 Bakom 203,2 mm
5 Över 800 mm (31,49 tum)
1
2
Skrivarkonfigurationer
VARNING – RISK FÖR SKADOR: Fyll på varje fack separat för att minska risken för utrustningsinstabilitet. Låt alla
andra fack vara stängda tills de behövs.
VARNING – VÄLTER LÄTT: Om skrivaren är placerad på golvet krävs ytterligare tillbehör för att den ska stå
stabilt. Du måste antingen använda ett skrivarställ eller en skrivarbas om du använder flera
inmatningsalternativ. Du kan behöva ytterligare tillbehör om du har köpt en multifunktionsskrivare som kan
skanna, kopiera och faxa. Om du vill ha mer information kan du kontakta butiken där du köpte skrivaren.
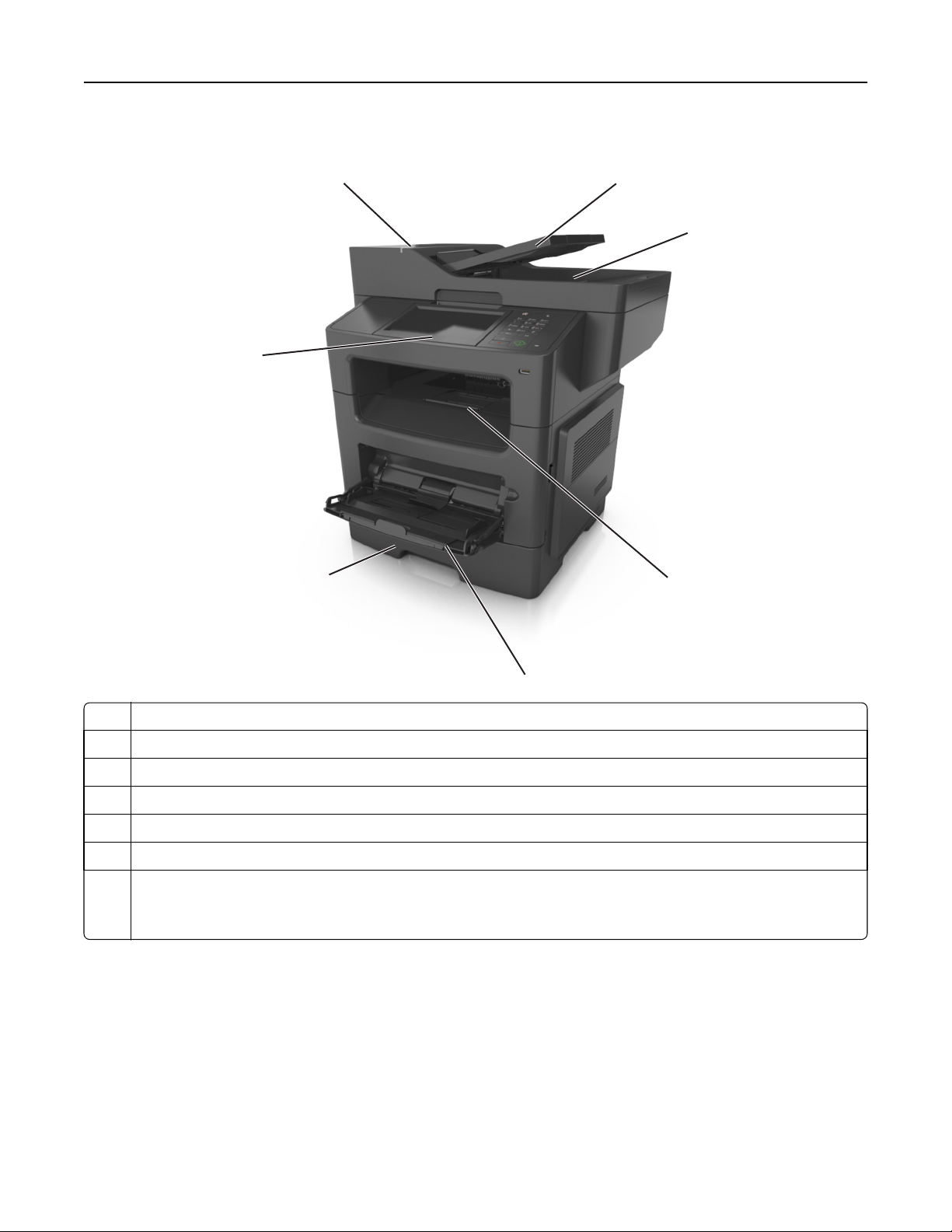
Lär dig mer om skrivaren 12
Basmodell
2
3
4
1
7
5
6
1 Display
2 Den automatiska dokumentmataren
3 Automatisk dokumentmatare, fack
4 Fack för automatisk dokumentmatare
5 Standardmagasin
6 Flerfunktionsmatare
7 Standardfack för 550 ark
Obs! Det finns även ett låsbart magasin för 550 ark. Om du vill ha mer information kan du kontakta butiken där du köpte
skrivaren.
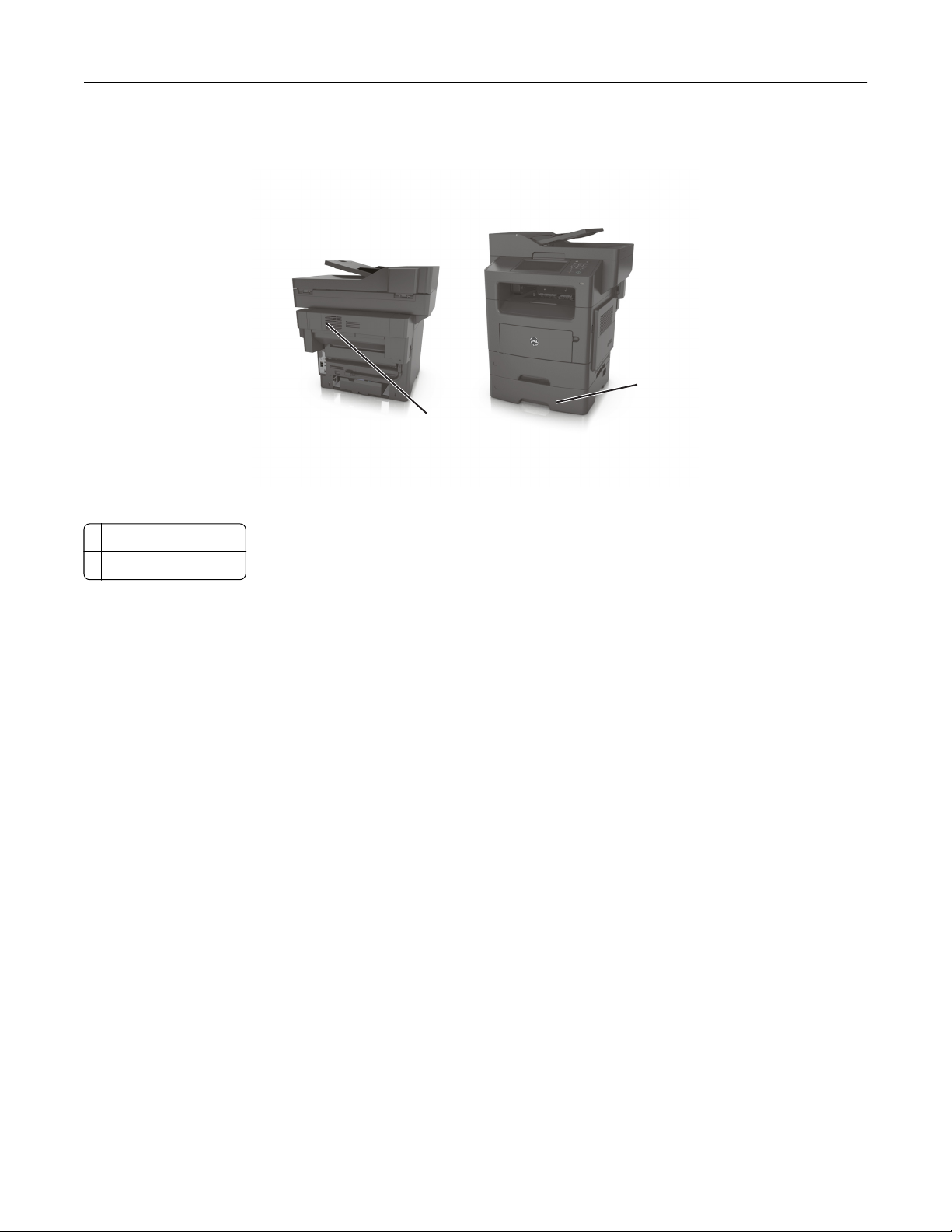
Lär dig mer om skrivaren 13
Konfigurerad modell
1
1
2
1 Tillvalsfack för 550 ark
2 Häftenhet (tillval)
Använda den inbyggda webbservern
Obs! Den här funktionen är endast tillgänglig för nätverksskrivare och skrivare som är anslutna till skrivarservrar.
Om skrivaren är installerad i ett nätverk kan den inbäddade webbservern användas till följande:
• Visa en virtuell bild av skrivarens kontrollpanel.
• Kontrollera status för förbrukningsartiklar till skrivaren.
• Konfigurera leveransmeddelanden.
• Konfigurera skrivarinställningar.
• Konfigurera nätverksinställningar.
• Visa rapporter.
Så här gör du för att öppna den inbyggda webbservern för din skrivare:
1 Hämta skrivarens IP-adress:
• Från avsnittet TCP/IP på menyn Nätverk/portar
• Genom att skriva ut en nätverksinstallationssida eller en menyinställningssida och sedan leta upp avsnittet
TCP/IP
Anmärkningar:
– En IP-adress visas som fyra uppsättningar siffror som skiljs åt med punkter, t.ex. 123.123.123.123.
– Om du använder en proxyserver inaktiverar du den tillfälligt för att kunna öppna webbsidan på rätt sätt.
2 Öppna en webbläsare och ange skrivarens IP-adress i adressfältet.
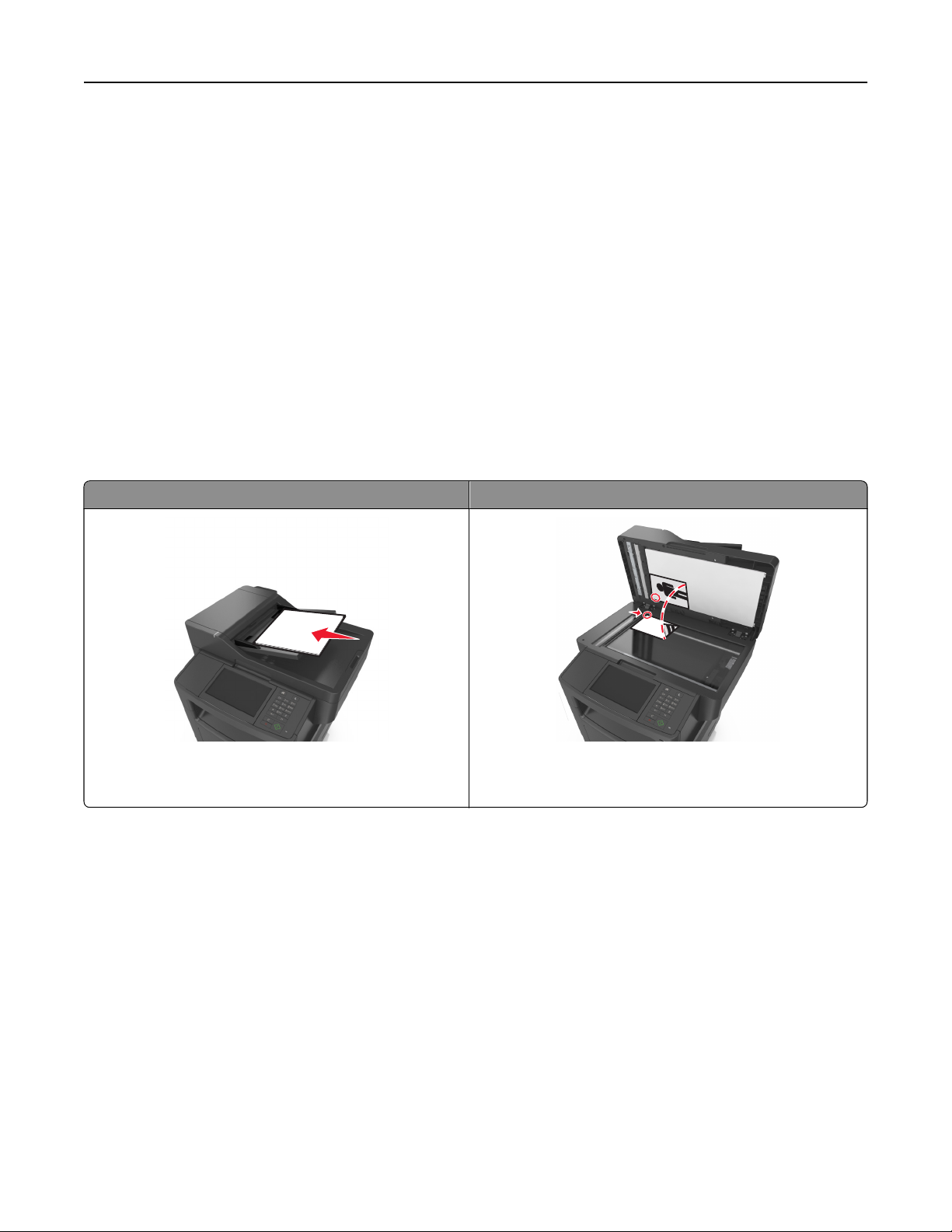
Lär dig mer om skrivaren 14
3 Tryck på Enter.
Sidan för den inbyggda webbservern visas.
Förstå grundläggande funktioner hos skannern
• Göra snabba kopior eller ställa in skrivaren att utföra specifika kopieringsjobb.
• Skicka ett fax från skrivarens kontrollpanel.
• Skicka ett fax till flera faxmottagare samtidigt.
• Skanna dokument och skicka dem till din dator, en e-postadress eller en FTP-destination.
• Skanna dokument och skicka dem till en annan skrivare (PDF via FTP).
Använda den automatiska dokumentmataren och skannerglaset
Den automatiska dokumentmataren Skannerglas
ABC
Använd den automatiska dokumentmataren till att skanna
dokument med flera sidor, även med dubbelsidigt tryck.
Använd skannerglaset för att skanna enkelsidiga dokument,
boksidor, små objekt (som vykort och foton), OH-film, fotopapper
och tunna material (t.ex. tidningsurklipp).
Använda den automatiska dokumentmataren
Vid användning av den automatiska dokumentmataren:
• Sätt i dokumentet i facket för den automatiska dokumentmataren med sidan uppåt och kortsidan först.
• Fyll på med upp till 50 ark vanligt papper i facket för den automatiska dokumentmataren.
• Skanningsstorlekar från 105 x 148 mm (4,1 x 5,8 tum) i bredd till 216 x 368 mm (8,5 x 14,5 tum) i längd.
• Skanna material med vikt på mellan 52 och 120 g/m
• Lägg inte vykort, foton, små föremål, OH-film, fotopapper el ler tunt material (t.ex. tidningsurklipp) i den automati ska
dokumentmataren. Placera de här objekten på skannerglaset.
2
(14-32 lb).
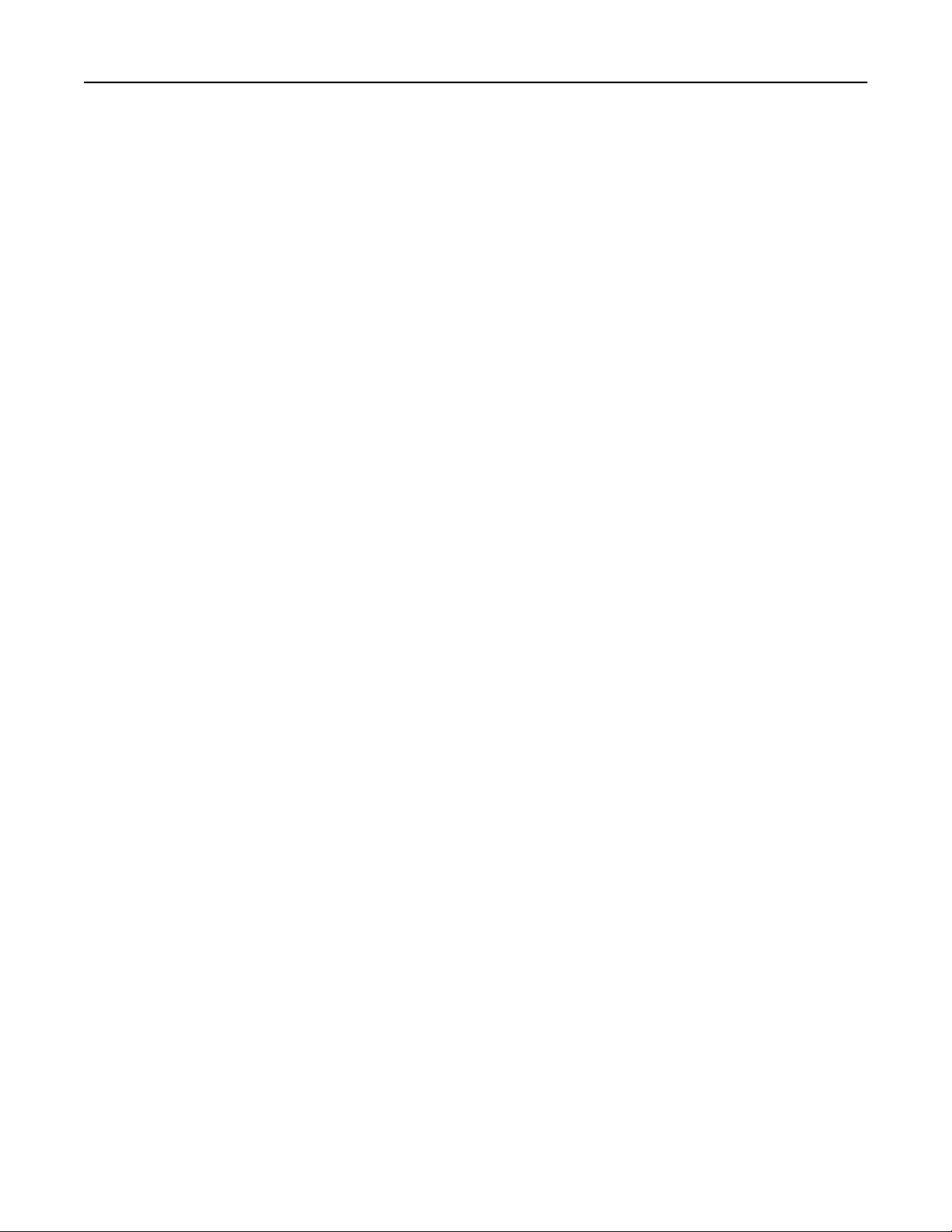
Lär dig mer om skrivaren 15
Använda skannerglaset
Vid användning av skannerglaset:
• Lägg ett dokument med sidan nedåt i det hörn på skannerglaset där det finns en grön pil.
• Skanna eller kopiera dokument på upp till 216 x 355,6 mm (8,5 x 14 tum) i längd.
• Kopiera böcker med en tjocklek upp till 25,3 mm (1 tum).
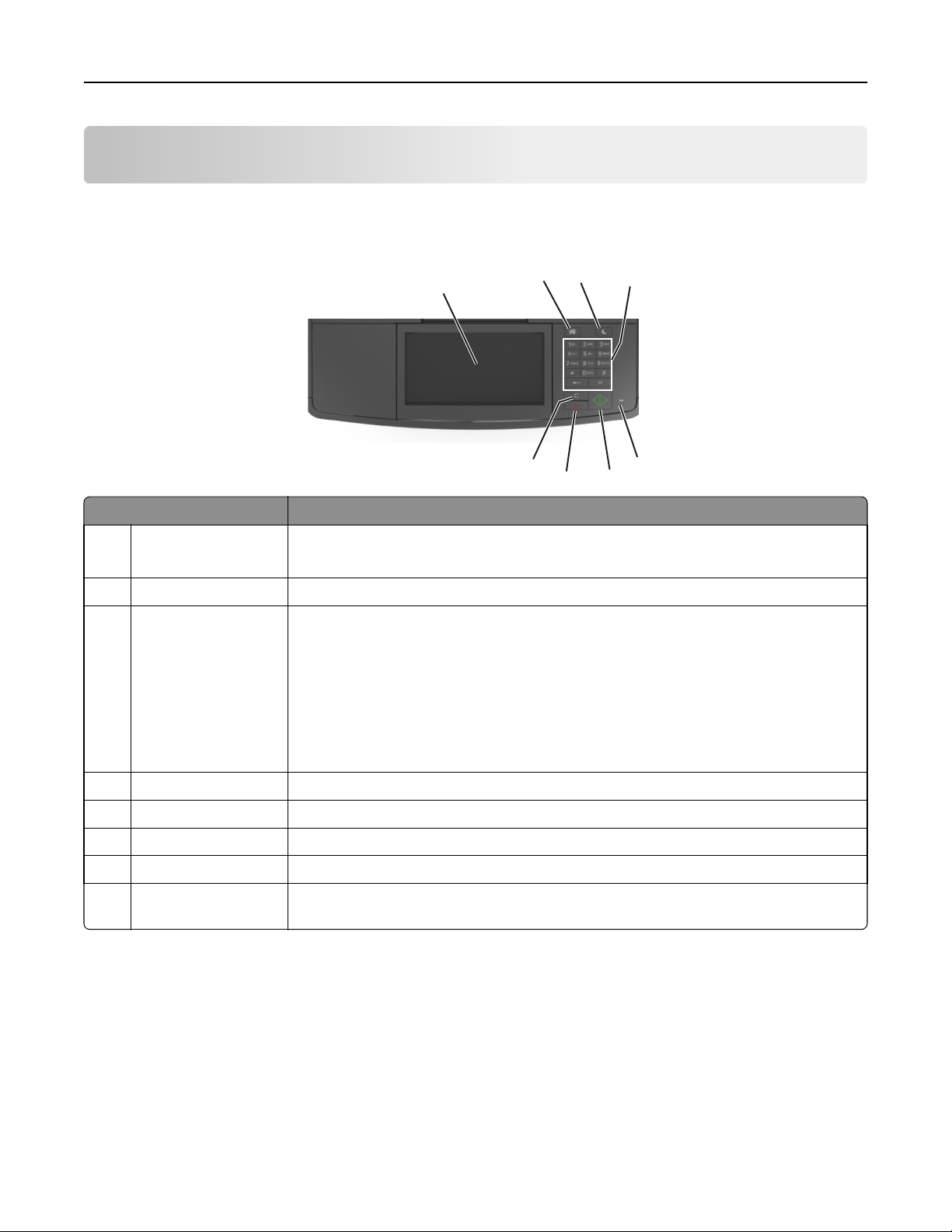
Skrivarens kontrollpanel 16
Skrivarens kontrollpanel
Använda skrivarens kontrollpanel
2
1
3
4
8
Använd För att
1 Visa
2 Knappen Hem Gå till startskärmen.
3 Knappen Viloläge Aktivera viloläge eller standbyläge.
4 Knappsats Ange siffror, bokstäver eller symboler.
5 Indikatorlampa Kontrollera skrivarens status.
6 Startknapp Starta ett jobb, beroende på vilket läge som valts.
7 Knappen Avbryt Avbryt all utskriftsaktivitet.
8 Knappen Rensa
allt/Återställ
• Visa skrivarens status och meddelanden.
• Installera och hantera skrivaren.
Gör följande för att aktivera skrivaren ur viloläget:
• Tryck på någon av skrivarens knappar.
• Öppna ett lock eller en lucka.
• Skicka ett utskriftsjobb från datorn.
• Utför en strömåterställning (POR) med huvudströmbrytaren.
• Anslut en enhet till skrivarens USB-port.
Återställer standardinställningarna för en funktion, till exempel utskrifter, kopiering eller e-post.
5
6
7
Förstå färgerna på indikatorlampan och lampan på knappen för viloläge
Färgerna på knappen för viloläge och indikatorlampan på skrivarens kontrollpanel visar vissa skrivarstatusar eller
tillstånd.
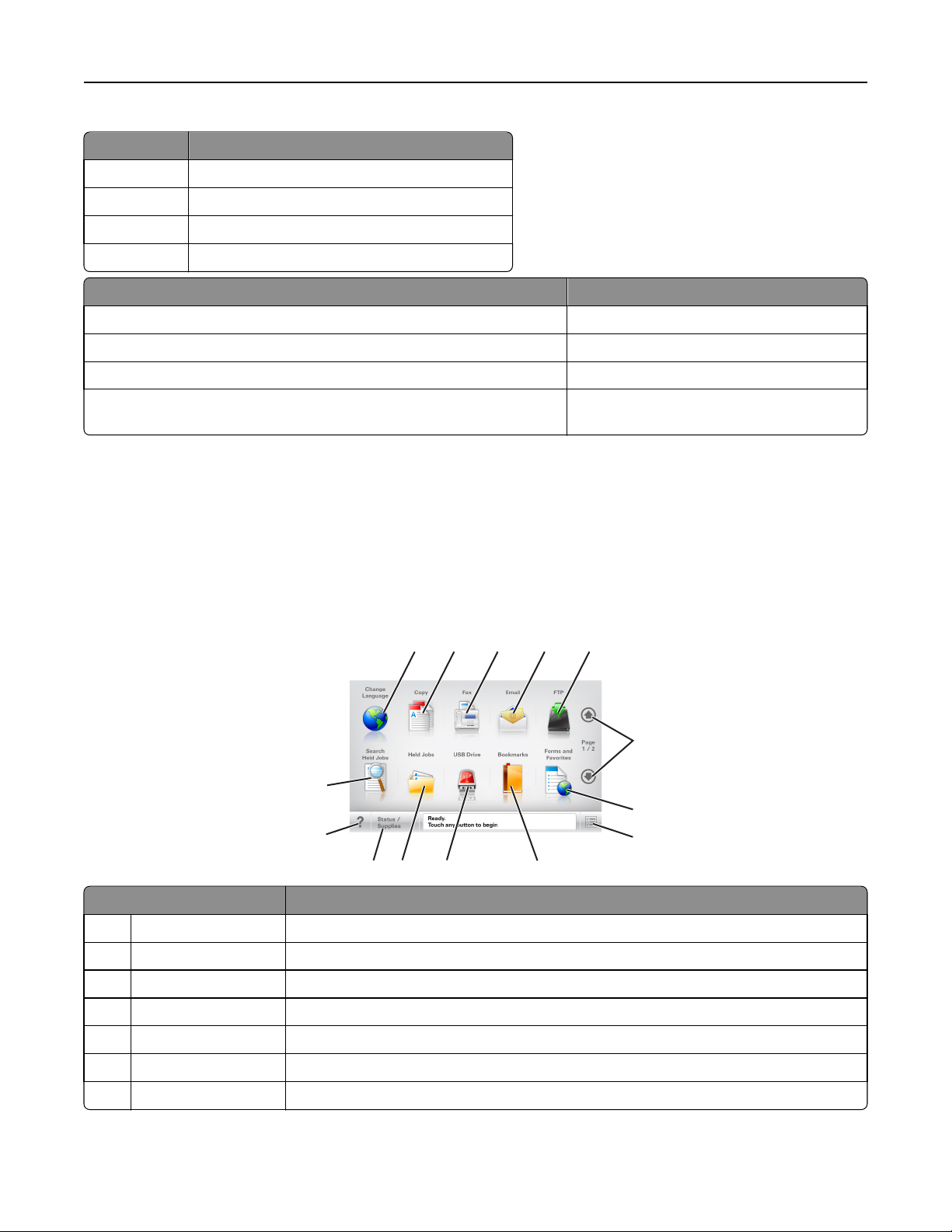
Skrivarens kontrollpanel 17
Indikatorlampa Skrivarstatus
Av Skrivaren är avstängd eller i standbyläge.
Blinkar grönt Skrivaren värms upp, bearbetar data eller skriver ut.
Fast grönt Skrivaren är på, men i viloläge.
Blinkar rött Skrivaren kräver åtgärd av användare.
Lampan på knappen för viloläge Skrivarstatus
Av Skrivaren är avstängd, i viloläge eller i läget Klar.
Fast gult Skrivaren är i viloläge.
Blinkande gult Skrivaren går in i eller ut ur standbyläget.
Blinkar gult i 0,1 sekund och släcks sedan helt i 1,9 sekunder i ett långsamt
pulserande mönster
Skrivaren är i standbyläge.
Förstå startskärmen
När skrivaren har slagits på visar displayen en basskärm som även kallas huvudmenyn. Tryck på knapparna och ikonerna
på huvudmenyn när du ska starta en åtgärd, t.ex. kopiera, faxa eller skanna, öppna menyskärmen eller svara på
meddelanden.
Obs! Huvudmenyn kan variera beroende på huvudmenyns anpassade inställningar, administrativa inställningar och
aktiva inbäddade lösningar.
1
2 3 4 5
6
14
7
13
8
11
10
12
Tryck på För att
1 Ändra språk Öppna snabbmenyn Ändra språk som ger dig möjlighet att ändra skrivarens huvudspråk.
2 Kopiera Komma åt kopieringsmenyerna och göra kopior.
3 Faxa Komma åt faxmenyerna och skicka fax.
4 E-post Komma åt e-postmenyerna och skicka e-postmeddelanden.
5 FTP Komma åt FTP-menyer och skanna dokument direkt till en FTP-server.
6 Pilar Bläddra uppåt eller nedåt.
7 Formulär och favoriter Hitta snabbt onlineformulär som används ofta och skriv ut dem.
9
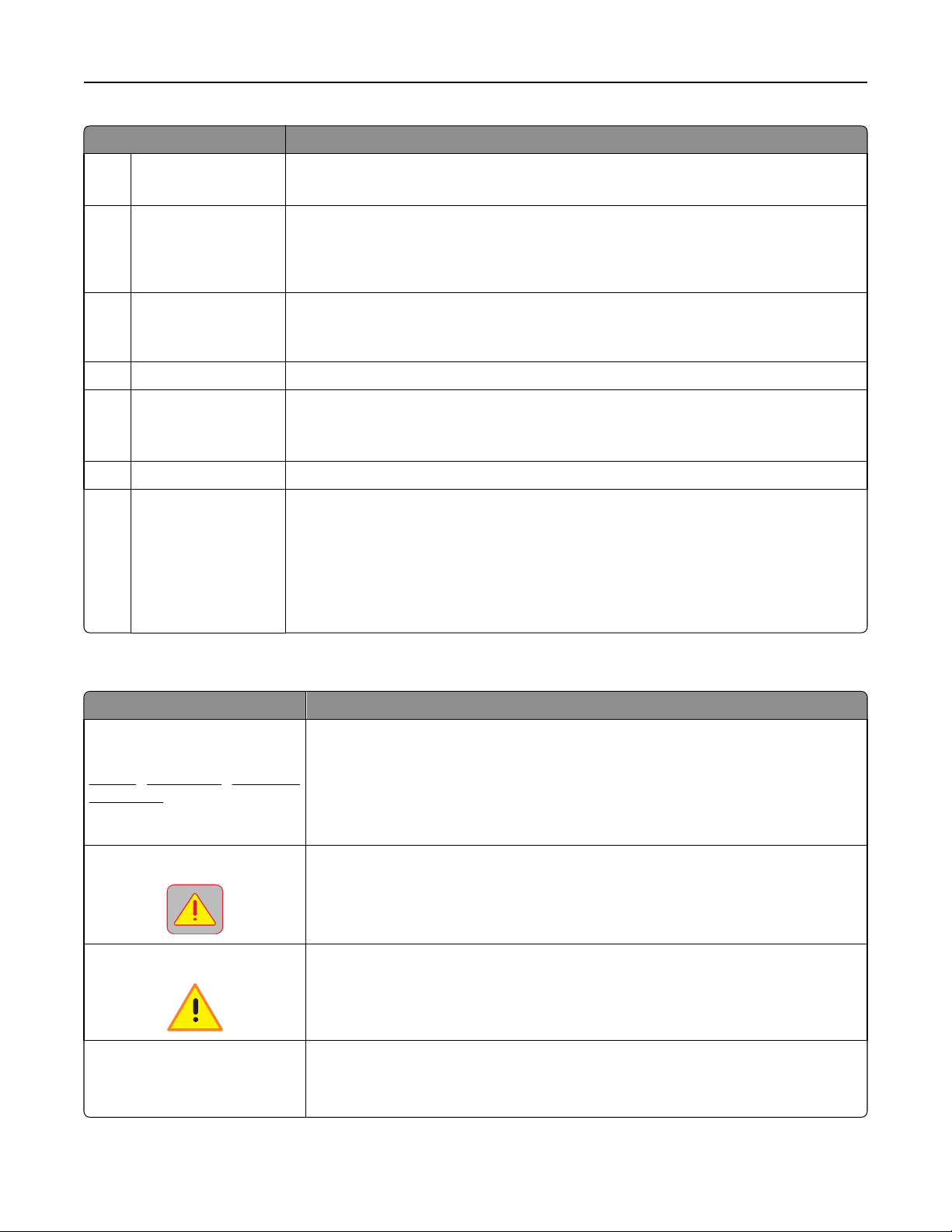
Skrivarens kontrollpanel 18
Tryck på För att
8 Menyikon Komma åt skrivarmenyerna.
Obs! Menyerna är endast tillgängliga när skrivaren är i läget Klar.
9 Bokmärken Skapa, organisera och spara en uppsättning bokmärken (URL:er) i en trädvisning av mappar och
fillänkar.
Obs! Trädvyn stöder bara bokmärken som skapats med den här funktionen, inte med något
annat program.
10 USB-enhet Visa, välja, skriva ut, skanna eller e-posta fotografier och dokument från en flashenhet.
Obs! Ikonen visas endast när du återgår till startskärmen när ett minneskort eller en
flashenhet är ansluten till skrivaren.
11 Lagrade jobb Visa alla befintliga lagrade jobb.
12 Status/förbrukningsar-
tiklar
• Visa en skrivarvarning eller ett felmeddelande när skrivaren kräver att användaren ingriper
för att fortsätta bearbetningen.
• Öppna meddelandeskärmen för mer information om meddelandet och hur du tar bort det.
13 Tips Öppna en dialogruta med sammanhangsberoende hjälpinformation.
14 Sök lagrade jobb Sök efter ett eller flera av följande:
• Användarnamn för lagrade och konfidentiella utskriftsjobb
• Jobbnamn för lagrade jobb, förutom konfidentiella utskriftsjobb
• Profilnamn
• Bokmärkeshållare eller utskriftsjobbnamn
• USB-enhet eller utskriftsjobbnamn för filtyper som stöds
Funktioner
Funktion Beskrivning
Menyhierarki
Exempel:
Menyer >Inställningar >Kopierings-
inställningar > Antal kopior
Högst upp på menyskärmarna finns en menyhierarki. Funktionen visar vilken sökväg som har
valts för att komma till den aktuella menyn.
Tryck på något av de understrukna orden för att återgå till den menyn.
Antalet kopior är inte understruket eftersom det är den skärmen som visas. Om du trycker
på ett understruket ord på skärmen Antal kopior innan antalet kopior har ställts in och sparats
sparas inte den nya inställningen och blir därmed heller inte en ny standardinställning.
Tillsynsmeddelande
Varning
Fält för statusmeddelanden
Om ett tillsynsmeddelande påverkar en funktion visas den här ikonen, och den röda indikatorlampan blinkar.
Om ett feltillstånd uppstår så visas den här ikonen.
• Visa aktuell status på skrivaren, t.ex. Klar eller Upptagen.
• Visa skrivarförhållanden som Toner snart slut eller Kassett snart slut.
• Visa meddelanden så att skrivaren kan fortsätta bearbetningen.
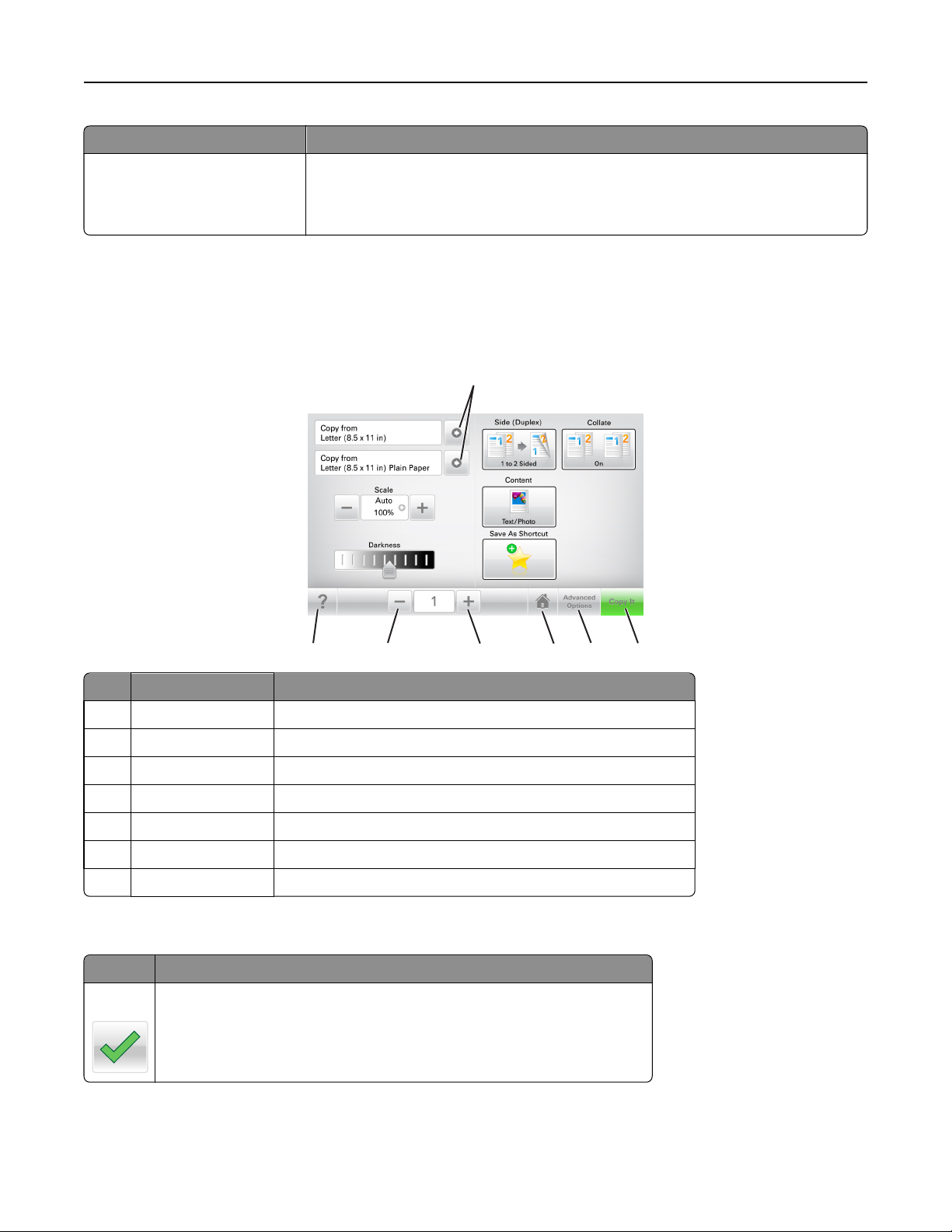
Skrivarens kontrollpanel 19
Funktion Beskrivning
Skrivarens IP-adress
Exempel:
123.123.123.123
Nätverksskrivarens IP-adress finns på huvudmenyns övre vänstra hörn och visas som fyra
uppsättningar siffror med punkter emellan. Du kan använda IP-adressen när du öppnar den
inbyggda webbservern och visar och fjärrkonfigurerar skrivarinställningarna även när du inte
är fysiskt nära skrivaren.
Använda knapparna på pekskärmen
Obs! Huvudmenyn, knapparna och ikonerna kan variera beroende på huvudmenyns anpassade inställningar,
administrativa inställningar och aktiva inbyggda lösningar.
1
7
Tryck på För att
1 Pilar Visa en lista med alternativ.
2 Kopiera det Skriva ut en kopia.
3 Avancerade alternativ Välja ett kopieringsalternativ.
4 Hem Gå till startskärmen.
5 Öka Välja ett högre värde.
6 Minska Välja ett lägre värde.
7 Tips Öppna en dialogruta med sammanhangsberoende hjälpinformation.
6
5
3
4
2
Andra knappar på pekskärmen
Tryck på För att
Acceptera
Spara en inställning.
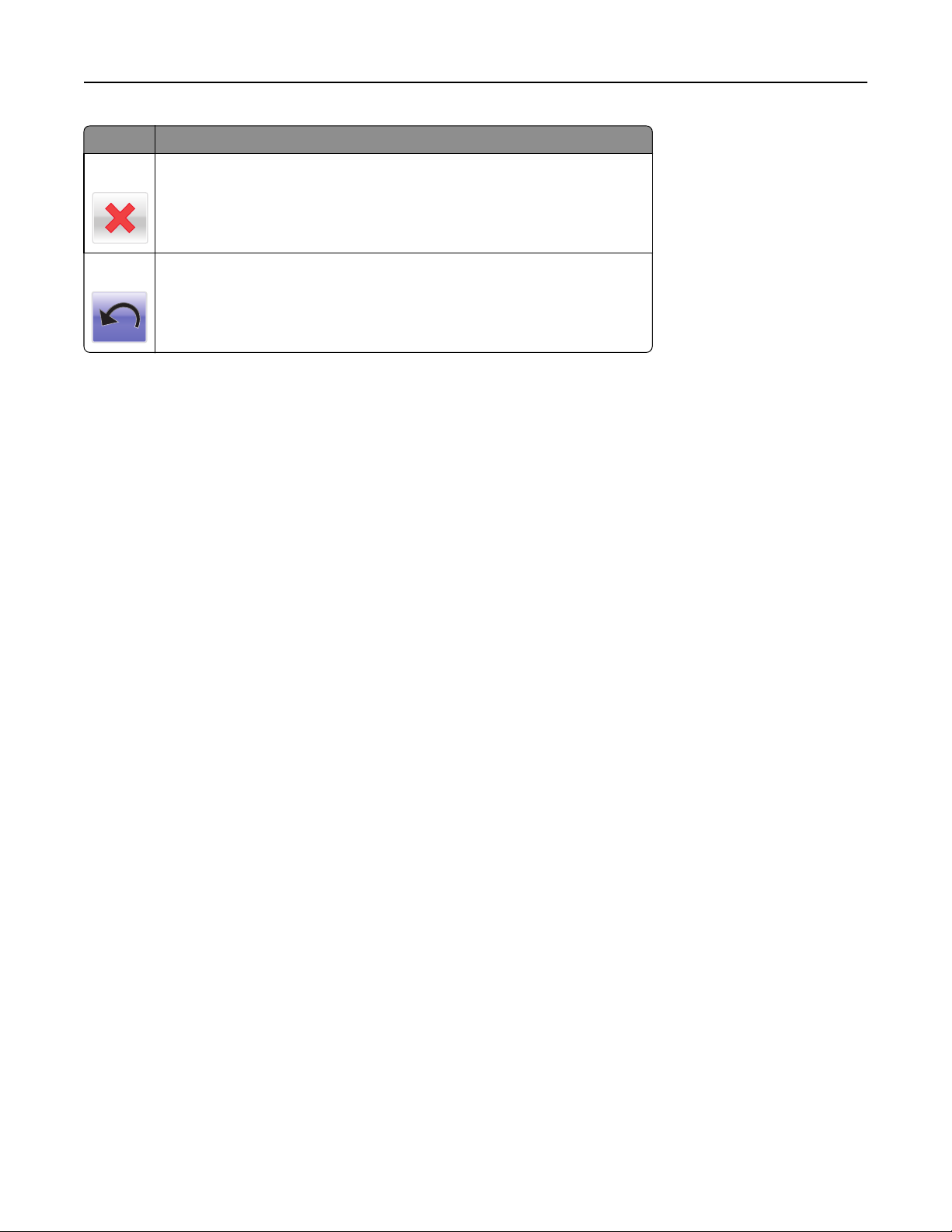
Skrivarens kontrollpanel 20
Tryck på För att
Avbryt
Åte&rställ
• Avbryta en åtgärd eller ett val.
• Lämna en skärm och återgå till föregående skärm utan att spara ändringarna.
Återställa värden på skärmen.
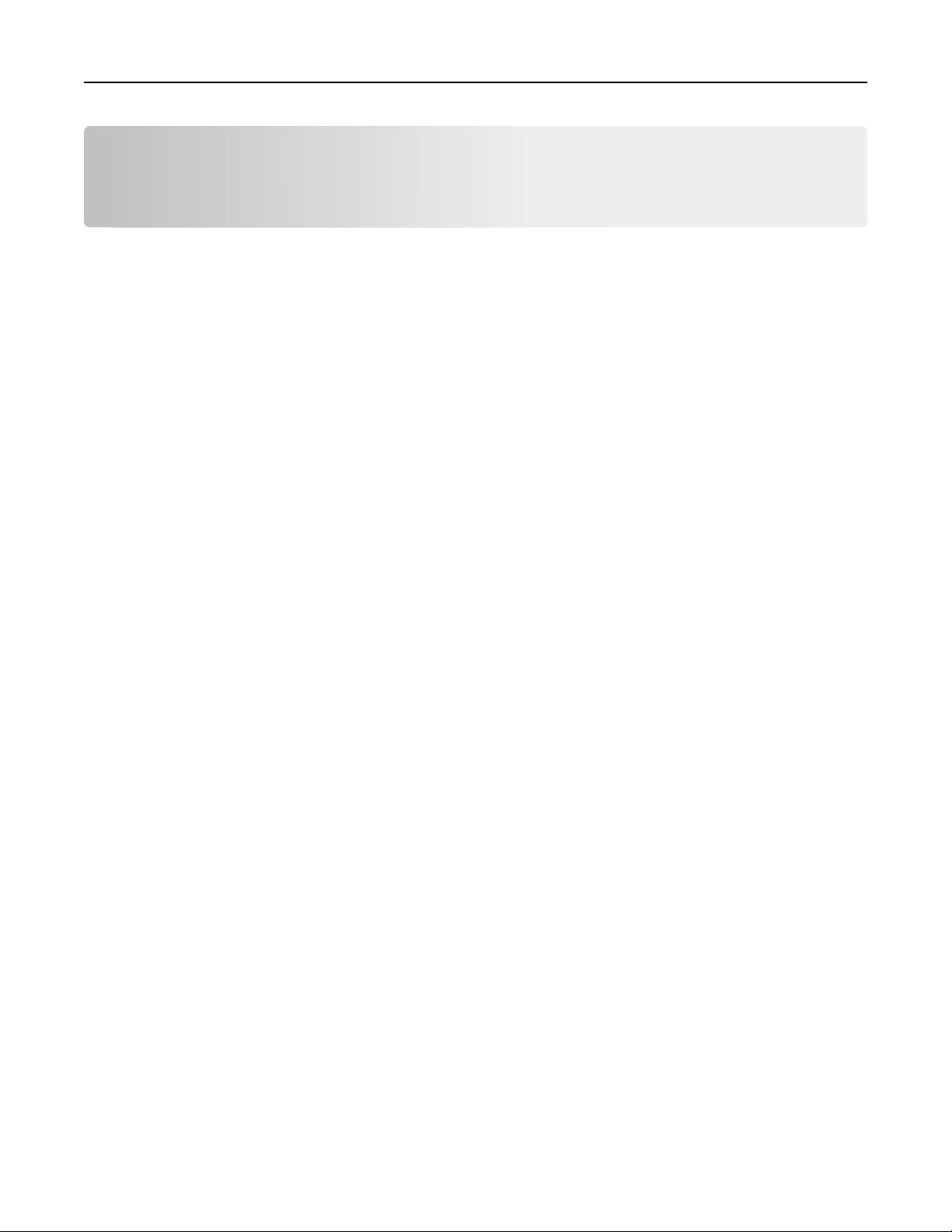
Konfigurera och använda programmen på huvudmenyn 21
Konfigurera och använda programmen på huvudmenyn
Obs! Startskärmen kan variera beroende på anpassade inställningar, administrativa inställningar och aktiva program.
En del applikationer stöds endast i vissa skrivarmodeller.
Leta rätt på datorns IP-adress
För Windows-användare
1 I dialogrutan Kör skriver du in cmd- för att öppna kommandoprompten.
2 Skriv ipconfig, och titta efter IP-adressen.
För Macintosh-användare
1 Från Systeminställningar i Apple-menyn väljer du Nätverk.
2 Välj anslutningstyp, och klicka sedan på Avancerat >TCP/IP.
3 Titta efter IP-adressen.
Ta reda på skrivarens IP-adress
Obs! Se till att skrivaren är ansluten till ett nätverk eller till en utskriftsserver.
Så här tar du reda på skrivarens IP-adress:
• I det övre vänstra hörnet på skrivarens huvudmeny.
• I avsnittet TCP/IP i menyn Nätverk/portar.
• Genom att skriva ut en nätverksinstallationssida eller en menyinställningssida och sedan titta i avsnittet TCP/IP.
Obs! En IP-adress visas som fyra uppsättningar siffror som skiljs åt med punkter, t.ex. 123.123.123.123.
Öppna den inbyggda webbservern
Den inbyggda webbservern är skrivarens webbsida med vilken du kan visa och fjärrkonfigurera skrivarinställningar även
när du inte befinner dig i närheten av skrivaren.
1 Hämta skrivarens IP-adress:
• På startskärmen för skrivarens kontrollpanel
• Från avsnittet TCP/IP i menyn Nätverk/portar
• Genom att skriva ut en nätverksinstallationssida eller en menyinställningssida och sedan leta upp avsnittet
TCP/IP
Obs! En IP-adress visas som fyra uppsättningar siffror som skiljs åt med punkter, t.ex. 123.123.123.123.
2 Öppna en webbläsare och ange skrivarens IP-adress i adressfältet.
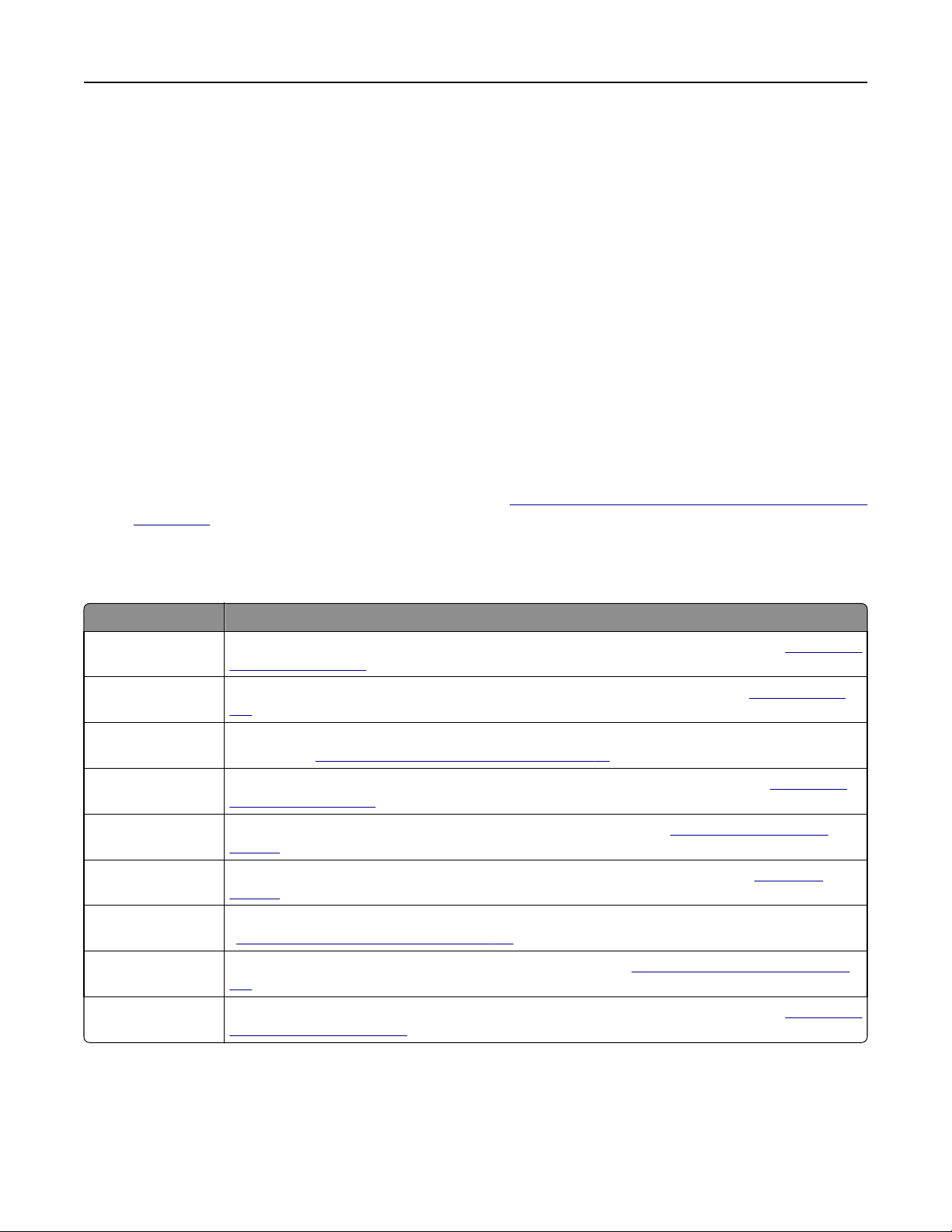
Konfigurera och använda programmen på huvudmenyn 22
3 Tryck på Enter.
Obs! Om du använder en proxyserver inaktiverar du den tillfälligt för att kunna öppna webbsidan på rätt sätt.
Anpassa startskärmen
1 Öppna en webbläsare och ange skrivarens IP-adress i adressfältet.
Obs! Leta efter skrivarens IP-adress visas på skrivarens startskärm. IP-adressen visas som fyra nummergrupper
som är åtskiljda med punkter, till exempel 123.123.123.123.
2 Prova med något/några av följande alternativ:
• Visa eller dölja ikoner för grundläggande skrivarfunktioner.
a Klicka på Inställningar >Allmänna inställningar >Anpassning av startskärmen.
b Markera de kryssrutor som anger vilka ikoner som ska visas på startskärmen.
Obs! Om du rensar en kryssruta bredvid en ikon visas inte ikonen på startskärmen.
c Klicka på Skicka.
• Anpassa ikonen för ett program. Mer information finns i ”Hitta information om programmen på huvudmenyn”
på sidan 23 eller läs den dokumentation som medföljde programmet.
Förstå de olika programmen
Använd För att
Kortkopia Skanna och skriva ut båda sidorna av ett kort på en och samma sida. Mer information finns i
Kortkopia” på sidan 24.
Faxa Skanna ett dokument och skicka det sedan till ett faxnummer. Mer information finns i
101.
Formulär och
favoriter
Skicka flera Skanna ett dokument och skicka det sedan till flera destinationer. Mer information finns i
MyShortcut Skapa genvägar direkt på skrivarens huvudmeny. Mer information finns i
Skanna till e-post Skanna ett dokument och skicka det sedan till en e-postadress. Mer information finns i
Skanna till datorn Skanna ett dokument och spara det sedan i en fördefinierad mapp på en värddator. Mer information finns
Skanna till FTP Skanna dokument direkt till en FTP-server. Mer information finns i
Skanna till nätverk Skanna ett dokument och skicka det sedan till en delad nätverksmapp. Mer information finns i
Snabbt hitta och skriva ut onlineformulär som används ofta direkt från skrivarens huvudmeny. Mer information finns i
Skicka flera” på sidan 25.
sidan 24.
sidan 94.
i
”Konfigurera Skanna till nätverk” på sidan 127.
124.
Scan to Network” på sidan 25.
”Konfigurera Formulär och favoriter” på sidan 23.
”Använda MyShortcut” på
”Skanna till en FTP-adress” på sidan
”Konfigurera
”Faxa” på sidan
”Konfigurera
”E-post” på
”Konfigurera
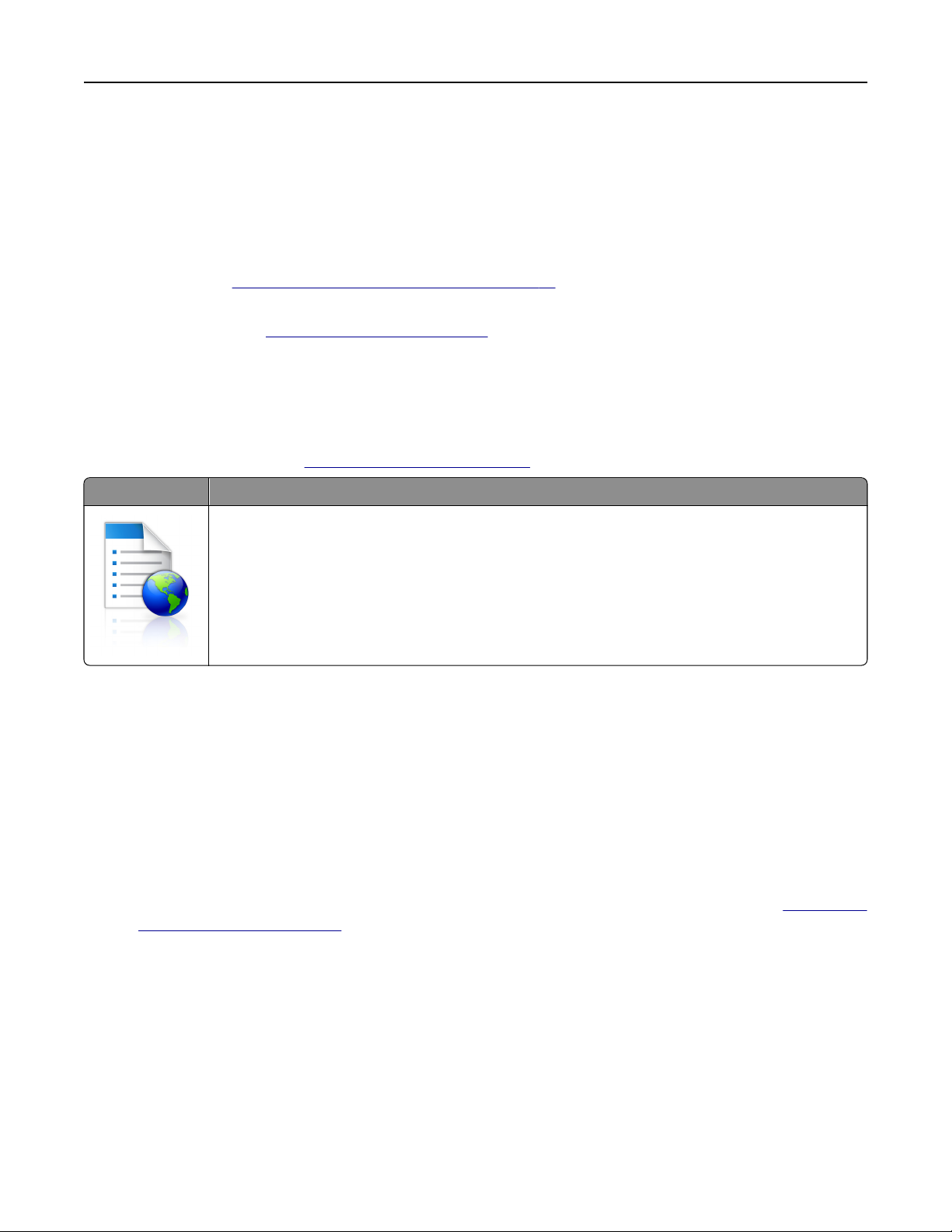
Konfigurera och använda programmen på huvudmenyn 23
Aktivera programmen på huvudmenyn
Hitta information om programmen på huvudmenyn
Skrivaren har förinstallerade program på huvudmenyn. Innan du kan använda programmen måste du aktivera och
konfigurera dem med hjälp av den inbyggda webbservern. Mer information om hur du använder den inbyggda
webbservern finns på
Om du vill ha detaljerad information om hur du konfigurerar och använder programmen på huvudmenyn kan du besöka
Dells supportwebbplats på
Konfigurera Formulär och favoriter
Obs! En senare version av Användarhandboken kan innehålla a direktlänk till Administrator’s Guide
(administratörshandboken) för det här programmet. Om du vill kontrollera om det finns uppdateringar av den här
användarhandboken besöker du
Använd För att
”Öppna den inbyggda webbservern” på sidan 21.
www.dell.com/support/printers.
www.dell.com/support/manuals.
Strömlinjeforma arbetsprocesserna genom att snabbt hitta och skriva ut onlineformulär som används ofta
direkt från huvudmenyn.
Obs! Skrivaren måste ha åtkomstbehörighet till nätverksmappen, FTP-webbplatsen eller webbsidan där
bokmärket finns lagrat. På datorn där bokmärket är sparat justerar du inställningarna för delning, säkerhet
och brandvägg så att skrivaren minst har läs-behörighet. Mer hjälp finns i dokumentationen som medföljde
operativsystemet.
1 Öppna en webbläsare och skriv sedan in skrivarens IP-adress i adressfältet.
Obs! Leta efter skrivarens IP-adress visas på skrivarens startskärm. IP-adressen visas som fyra nummergrupper
som är åtskiljda med punkter, till exempel 123.123.123.123.
2 Klicka på Inställningar >Program >Hantera program >Formulär och favoriter..
3 Klicka på Lägg till och anpassa sedan inställningarna.
Anmärkningar:
• Läs bubbelhjälpen bredvid varje fält för en beskrivning av inställningen.
• Se till att platsinställningarna för bokmärket är korrekta genom att ange rätt IP-adress till den värddator där
bokmärket finns. Om du vill ha mer information om att ta reda på IP-adressen för värddatorn se
datorns IP-adress” på sidan 21.
”Leta rätt på
• Se till att skrivaren har åtkomsträttigheter till den mapp där bokmärket finns.
4 Klicka på Verkställ.
Använd programmet genom att trycka på Formulär och favoriter på startskärmen och navigera sedan mellan
formulärkategorierna eller sök efter formulär efter formulärnummer, -namn eller -beskrivning.
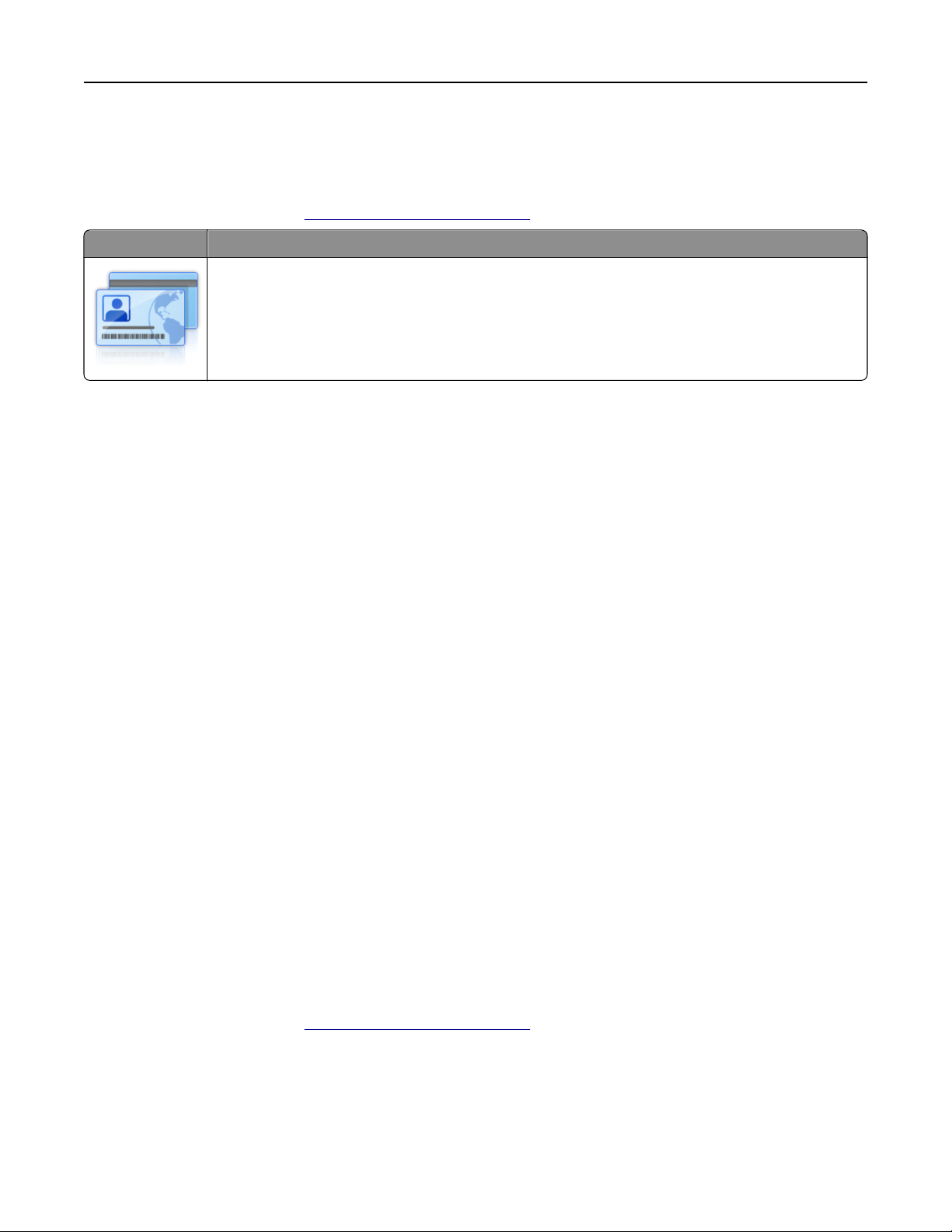
Konfigurera och använda programmen på huvudmenyn 24
Konfigurera Kortkopia
Obs! En senare version av Användarhandboken kan innehålla a direktlänk till Administrator’s Guide
(administratörshandboken) för det här programmet. Om du vill kontrollera om det finns uppdateringar av den här
användarhandboken besöker du
Använd För att
Kopiera försäkringspapper, ID-handlingar och andra plånboksstora kort snabbt och enkelt.
Du kan skanna och skriva ut båda sidor av ett kort på en enda sida, vilket sparar papper och visar informationen
på kortet på ett mer överskådligt sätt.
1 Öppna en webbläsare och skriv sedan in skrivarens IP-adress i adressfältet.
Obs! Leta efter skrivarens IP-adress visas på skrivarens startskärm. IP-adressen visas som fyra nummergrupper
som är åtskiljda med punkter, till exempel 123.123.123.123.
2 Klicka på Inställningar >Program >Hantera program >Kortkopia.
3 Ändra standardinställningar för skanning om det behövs.
• Standardfack – Välj det standardfack som ska användas för utskrift av skannade bilder.
• Standardvärde för antal kopior – Ange antalet kopior som ska skrivas ut automatiskt när programmet används.
• Standardinställning för kontrast – Ange en inställning för att öka eller minska kontrastnivån när en kopia av
det skannade kortet skrivs ut. Välj Bäst för innehåll om du vill att skrivaren ska justera kontrasten automatiskt.
• Standardinställning för skala – Ange storleken på det skannade kort när det skrivs ut. Standardvärdet är 100 %
(fullstorlek).
• Upplösningsinställning – Justera kvaliteten på det skannade kortet.
www.dell.com/support/manuals.
Anmärkningar:
– När du skannar ett kort ska du se till att skanningsupplösningen inte är mer än 200 dpi för färg och
400 dpi för svartvitt.
– När du skannar flera kort ska du se till att skanningsupplösningen inte är mer än 150 dpi för färg och
300 dpi för svartvitt.
• Skriv ut ramar – Välj kryssrutan om du vill skriva ut den skannade bilden med en ram runtom.
4 Klicka på Verkställ.
Om du vill använda programmet trycker du på Kortkopia på huvudmenyn och följer sedan instruktionerna.
Använda MyShortcut
Obs! En senare version av Användarhandboken kan innehålla a direktlänk till Administrator’s Guide
(administratörshandboken) för det här programmet. Om du vill kontrollera om det finns uppdateringar av den här
användarhandboken besöker du
www.dell.com/support/manuals.
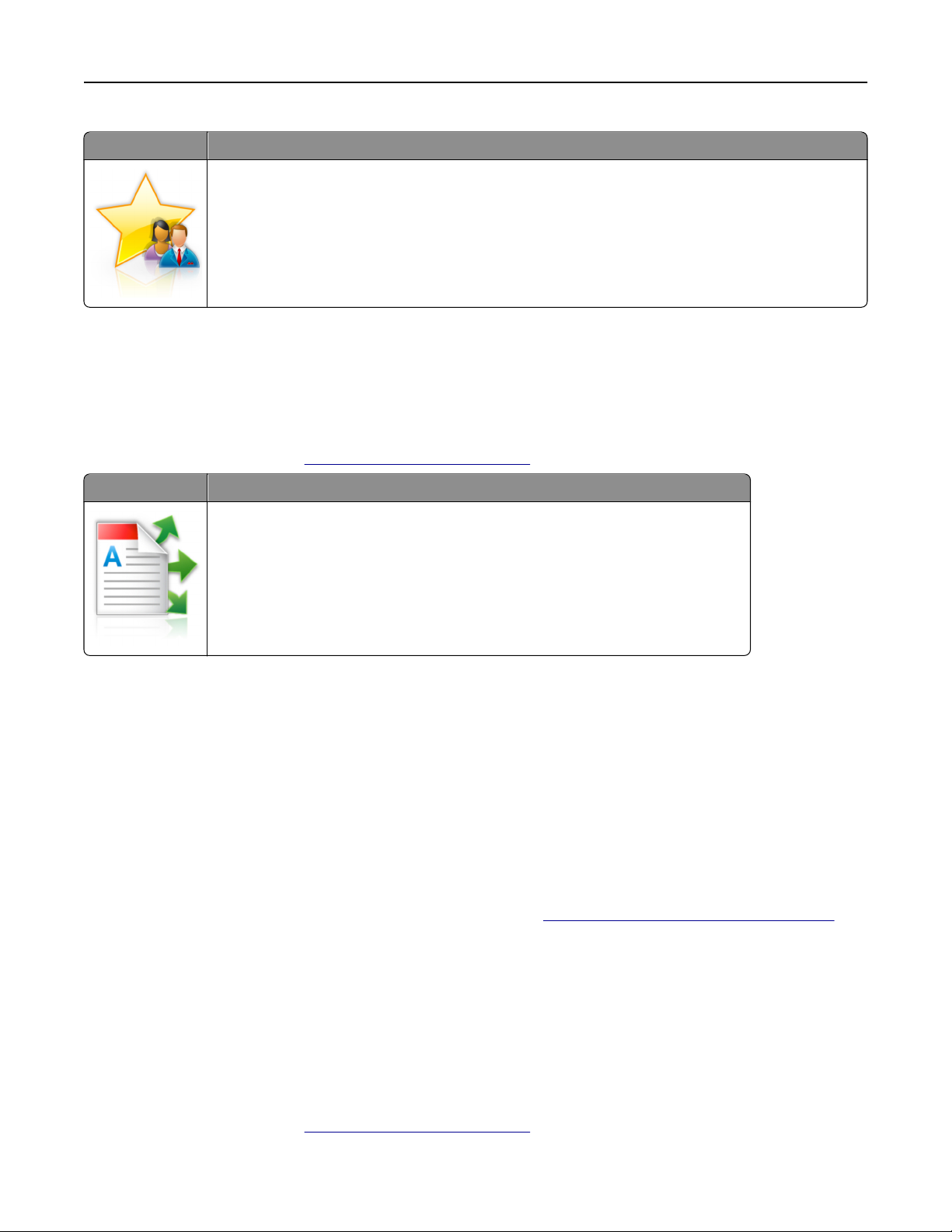
Konfigurera och använda programmen på huvudmenyn 25
Använd För att
Skapa genvägar på skrivarens huvudmeny, med inställningar för upp till 25 ofta använda kopierings-, fax-eller
e-postjobb.
Om du vill använda programmet trycker du på MyShortcut och följer sedan instruktionerna på skrivarens display.
Konfigurera Skicka flera
Obs! En senare version av Användarhandboken kan innehålla a direktlänk till Administrator’s Guide
(administratörshandboken) för det här programmet. Om du vill kontrollera om det finns uppdateringar av den här
användarhandboken besöker du
Använd För att
Skanna ett dokument och skicka sedan det skannade dokumentet till flera destinationer.
Obs! Se till att det finns tillräckligt med utrymme på skrivarens hårddisk.
www.dell.com/support/manuals.
1 Öppna en webbläsare och skriv sedan in skrivarens IP-adress i adressfältet.
Obs! Visa skrivarens IP-adress på skrivarens huvudmeny. Skrivarens IP-adress visas som fyra nummergrupper
som är åtskiljda med punkter, till exempel 123.123.123.123.
2 Klickar på Inställningar >Program >Hantera program >Skicka flera.
3 I avsnittet Profiler klickar du på Lägg till och anpassar sedan inställningarna.
Anmärkningar:
• Läs bubbelhjälpen bredvid varje fält för en beskrivning av inställningen.
• Om du väljer FTP eller Dela mapp som destination ser du till att platsinställningarna för destinationen är
korrekta. Ange rätt IP-adress för värddatorn där den angivna destinationen finns. Om du vill ha mer
information om att ta reda på IP-adressen för värddatorn se
”Leta rätt på datorns IP-adress” på sidan 21.
4 Klicka på Verkställ.
Om du vill använda programmet trycker du på Skicka flera på skrivarens huvudmeny och följer sedan instruktionerna
på skrivardisplayen.
Konfigurera Scan to Network
Obs! En senare version av Användarhandboken kan innehålla a direktlänk till Administrator’s Guide
(administratörshandboken) för det här programmet. Om du vill kontrollera om det finns uppdateringar av den här
användarhandboken besöker du
www.dell.com/support/manuals.
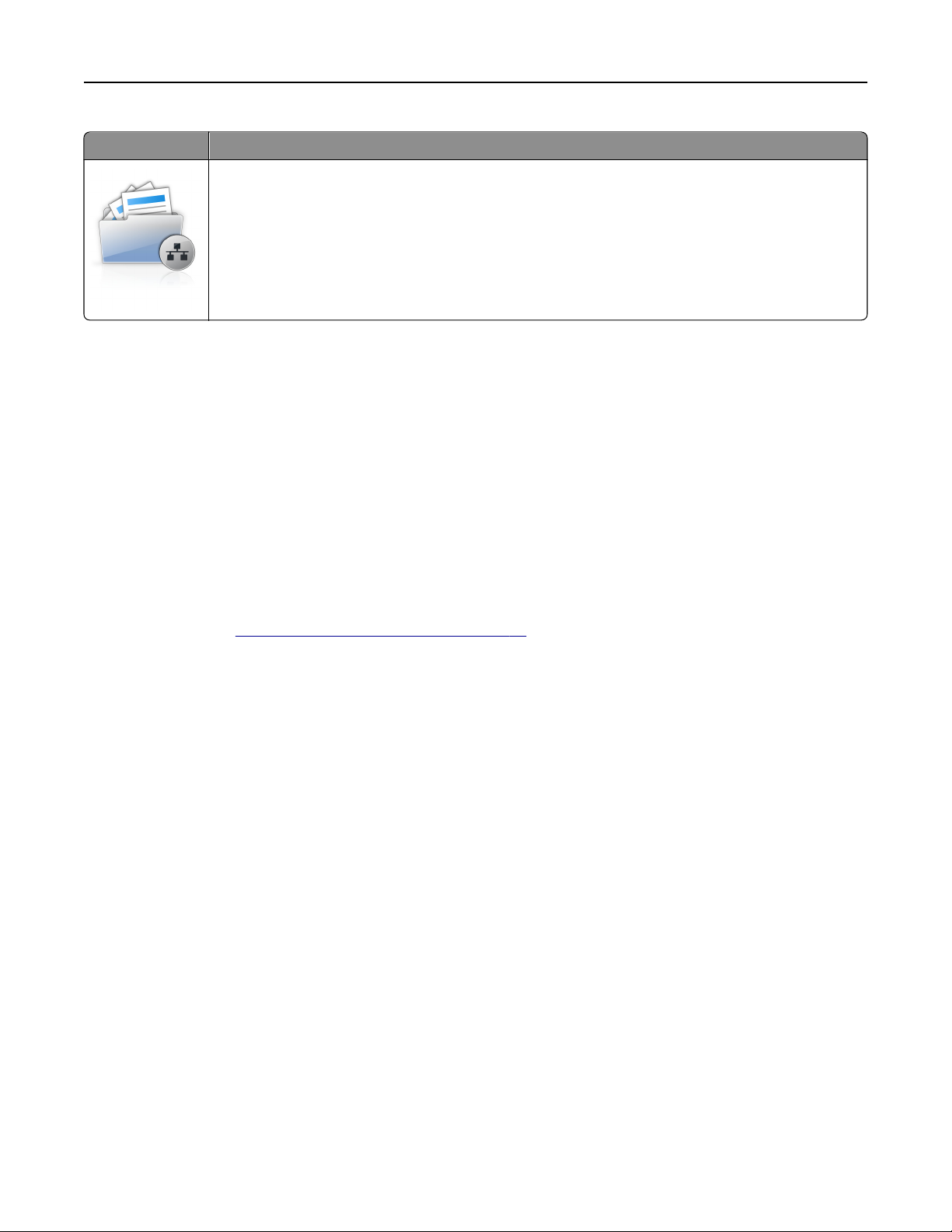
Konfigurera och använda programmen på huvudmenyn 26
Använd För att
Skanna ett dokument och skicka det till en delad nätverksmapp. Du kan definiera upp till 30 unika mappdestinationer.
Anmärkningar:
• Skrivaren måste ha skrivbehörighet till destinationerna. Från datorn där destinationen har angetts
använder du delnings-, säkerhets- och brandväggsinställningarna för att ge skrivaren minst skriv-
behörighet. Mer hjälp finns i dokumentationen som medföljde operativsystemet.
• Ikonen Skanna till nätverk visas bara när en eller flera destinationer har definierats.
1 Öppna en webbläsare och skriv sedan in skrivarens IP-adress i adressfältet.
Obs! Leta efter skrivarens IP-adress visas på skrivarens startskärm. IP-adressen visas som fyra nummergrupper
som är åtskiljda med punkter, till exempel 123.123.123.123.
2 Gör något av följande:
• Klicka på Konfigurera Skanna till nätverk >Klicka här.
• Klicka på Inställningar >Program >Hantera program >Skanna till nätverk.
3 Ange destinationerna och anpassa sedan inställningarna.
Anmärkningar:
• Läs bubbelhjälpen bredvid några av fälten för en beskrivning av inställningen.
• Se till att platsinställningarna för destinationen är korrekta genom att ange rätt IP-adress till den värddator
där den angivna destinationen finns. Om du vill ha mer information om att ta reda på IP-adressen för
värddatorn se
”Leta rätt på datorns IP-adress” på sidan 21.
• Se till att skrivaren har åtkomsträttigheter till den mapp där den angivna destinationen finns.
4 Klicka på Verkställ.
Om du vill använda programmet trycker du på Scan to network på huvudmenyn och följer sedan instruktionerna på
skrivarens display.
Konfigurera Fjärrstyrd funktionspanel
Det här programmet gör det möjligt att interagera med skrivarens kontrollpanel även om du inte är fysiskt närvarande
vid nätverksskrivaren. Från datorn kan du visa skrivarstatus, frigöra sparade utskriftsjobb, skapa bokmärken och göra
andra utskriftsrelaterade uppgifter.
1 Öppna en webbläsare och skriv sedan in skrivarens IP-adress i adressfältet.
Obs! Leta efter skrivarens IP-adress visas på skrivarens startskärm. IP-adressen visas som fyra nummergrupper
som är åtskiljda med punkter, till exempel 123.123.123.123.
2 Klicka på Inställningar >Inställningar för Fjärrstyrd funktionspanel.
3 Markera kryssrutan Aktivera och justera sedan inställningarna.
4 Klicka på Skicka.
För att använda programmet klickar du på Fjärrstyrd funktionspanel >Starta VNC-applet..
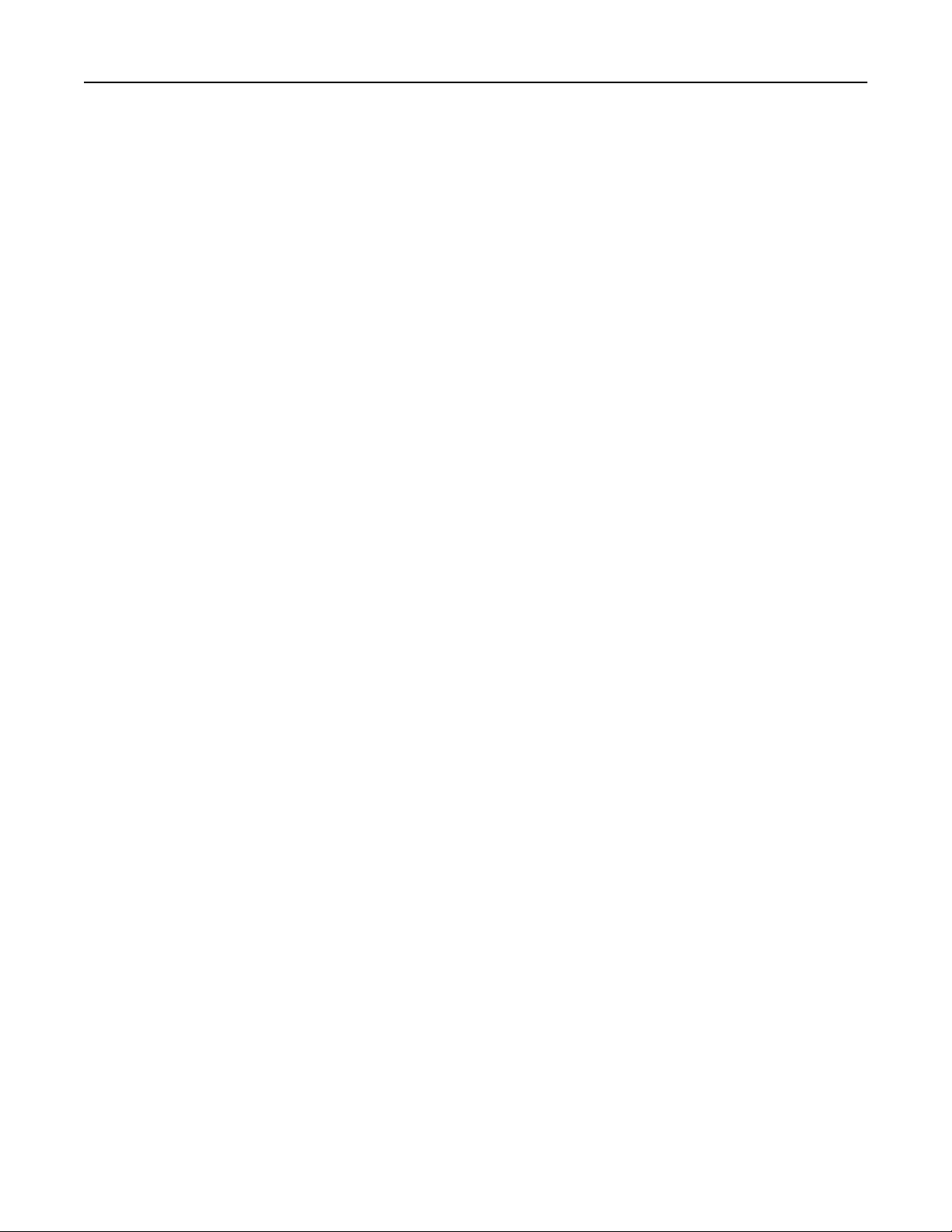
Konfigurera och använda programmen på huvudmenyn 27
Exportera och importera konfigurering
Du kan exportera konfigureringsinställningar till en textfil och sedan importera filen och använda inställningarna på
andra skrivare.
1 Öppna en webbläsare och ange skrivarens IP-adress i adressfältet.
Obs! Visa skrivarens IP-adress på skrivarens huvudmeny. IP-adressen visas som fyra nummergrupper som är
åtskiljda med punkter, till exempel 123.123.123.123.
2 Så här exporterar eller importerar du en konfiguration för ett program:
a Klicka på Inställningar >Program >Hantera program.
b Klicka på namnet på det program som du vill konfigurera i listan över installerade program.
c Klicka på Konfigurera och gör sedan något av följande:
• Om du vill exportera en konfigurering till en fil klickar du på Exportera och följer sedan anvisningarna på
datorskärmen för att spara konfigureringsfilen.
Anmärkningar:
– När du sparar konfigureringsfilen kan du ange ett unikt filnamn eller använda standardnamnet.
– Om felet "JVM minnesbrist" uppstår upprepar du exporten tills konfigureringsfilen har sparats.
• Om du vill importera en konfigurering från en fil klickar du på Importera och bläddrar till den sparade
konfigureringsfilen som exporterades från en tidigare konfigurerad skrivare.
Anmärkningar:
– Innan du importerar konfigureringsfilen kan du välja att först förhandsgranska den eller läsa in den
direkt.
– Om en timeout inträffar och en tom skärmbild visas uppdaterar du webbläsaren och klickar sedan på
Verkställ.
3 Så här gör du om du vill exportera eller importera en konfiguration för flera olika program:
a Klicka på Inställningar >Importera/Exportera.
b Gör något av följande:
• Om du vill exportera en konfiguration klickar du på Exportera och följer sedan anvisningarna på
datorskärmen för att spara konfigureringsfilen.
• Så här importerar du en konfigurationsfil:
1 Klicka på Importera inställningsfil för Embedded Solutions >Välj fil och bläddra till den sparade
konfigureringsfilen som exporterades från en tidigare konfigurerad skrivare.
2 Klicka på Skicka.
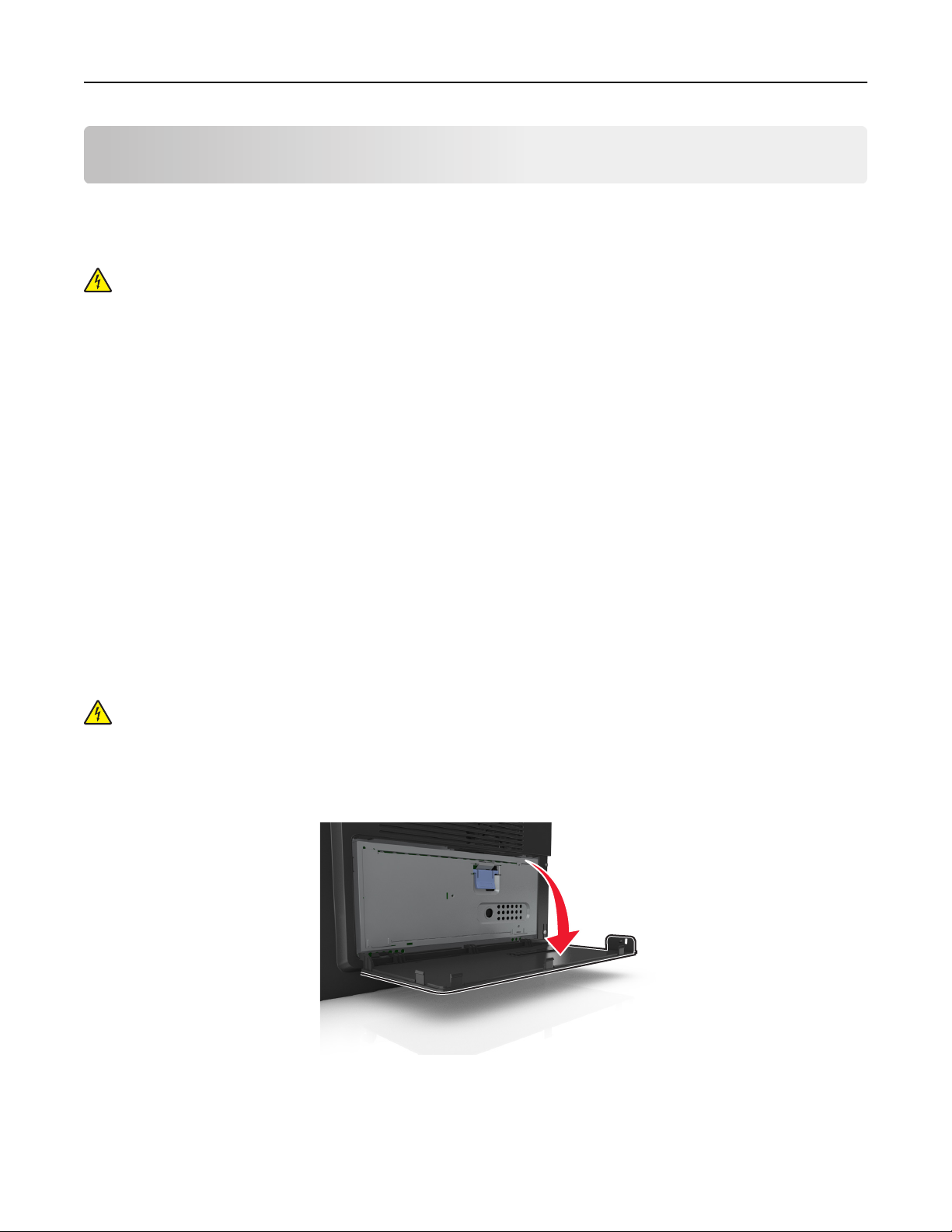
Tilläggsskrivarinställning 28
Tilläggsskrivarinställning
Installera interna tillval
VARNING – RISK FÖR ELCHOCK: Om du vill komma åt systemkortet eller installera ytterligare maskinvara eller
minnesenheter efter att du har installerat skrivaren ska du först stänga av skrivaren och dra ut nätsladden från
eluttaget innan du fortsätter. Om några andra enheter är anslutna till skrivaren bör du stänga av dem också och
dra ut eventuella kablar till skrivaren.
Tillgängliga interna tillval
• Minneskort
– DDR3 DIMM
– Flash-minne
• Teckensnitt
• Fast programvara
Formulärstreckkod
Prescribe
IPDS
PrintCryption
Åtkomst till systemkortet
VARNING – RISK FÖR ELCHOCK: Om du vill komma åt systemkortet eller installera ytterligare maskinvara eller
minnesenheter efter att du har installerat skrivaren ska du först stänga av skrivaren och dra ut nätsladden från
eluttaget innan du fortsätter. Om några andra enheter är anslutna till skrivaren bör du stänga av dem också och
dra ut eventuella kablar till skrivaren.
1 Öppna systemkortets åtkomstlucka.
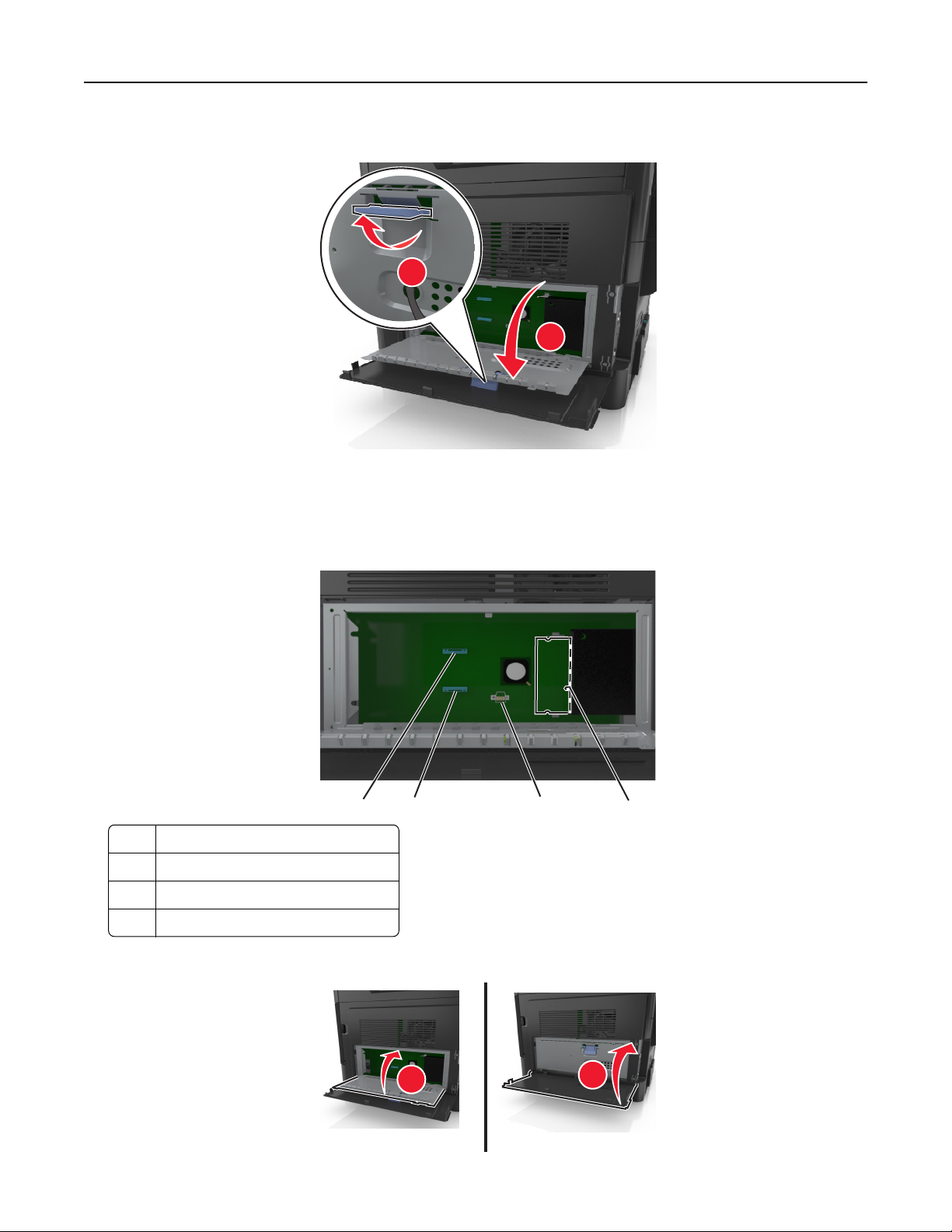
Tilläggsskrivarinställning 29
2 Öppna systemkortets skydd med hjälp av det blå handtaget.
1
2
3 Använd följande illustration för att lokalisera tillämplig kontakt.
Varning – risk för skador: Systemkortets elektriska komponenter kan lätt skadas av statisk elektricitet. Rör vid
någon av skrivarens metallkomponenter innan du rör vid någon av systemkortets elektroniska komponenter
eller kontakter.
1 Minneskortanslutning
2 Kortplats för tillvalskort
3 Skrivarens hårddiskkontakt
4 ISP-anslutning (Internal Solutions Port)
4 Stäng skyddet och sedan luckan.
4
3
1
2
1
2
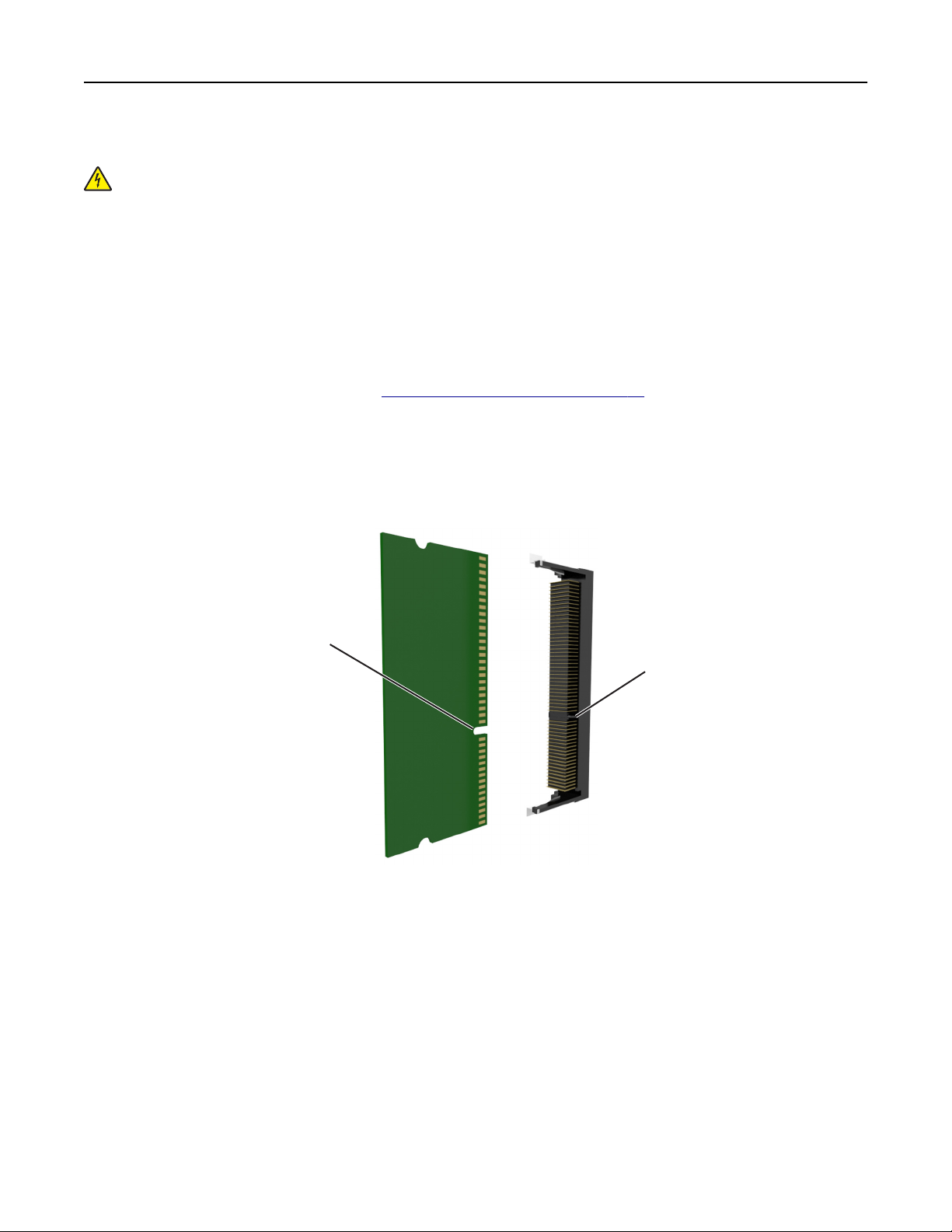
Tilläggsskrivarinställning 30
Installera ett minneskort
VARNING – RISK FÖR ELCHOCK: Om du vill komma åt systemkortet eller installera ytterligare maskinvara eller
minnesenheter efter att du har installerat skrivaren ska du först stänga av skrivaren och dra ut nätsladden från
eluttaget innan du fortsätter. Om några andra enheter är anslutna till skrivaren bör du stänga av dem också och
dra ut eventuella kablar till skrivaren.
Varning – risk för skador: Systemkortets elektriska komponenter kan lätt skadas av statisk elektricitet. Rör vid någon
av skrivarens metallkomponenter innan du rör vid någon av systemkortets elektroniska komponenter eller
kontakter.
Obs! Ett extra minneskort kan köpas separat och anslutas till systemkortet.
1 Få åtkomst till systemkortet.
Om du vill ha mer information kan du se
2 Packa upp minneskortet.
Varning – risk för skador: Rör inte vid anslutningspunkterna längs kortets kant. Om du gör det kan skrivaren
skadas.
3 Rikta in urfasningen (1) på minneskortet mot kammen (2) i kortplatsen.
”Åtkomst till systemkortet” på sidan 28.
1
2
 Loading...
Loading...