Dell B3465dn User Manual [gr]
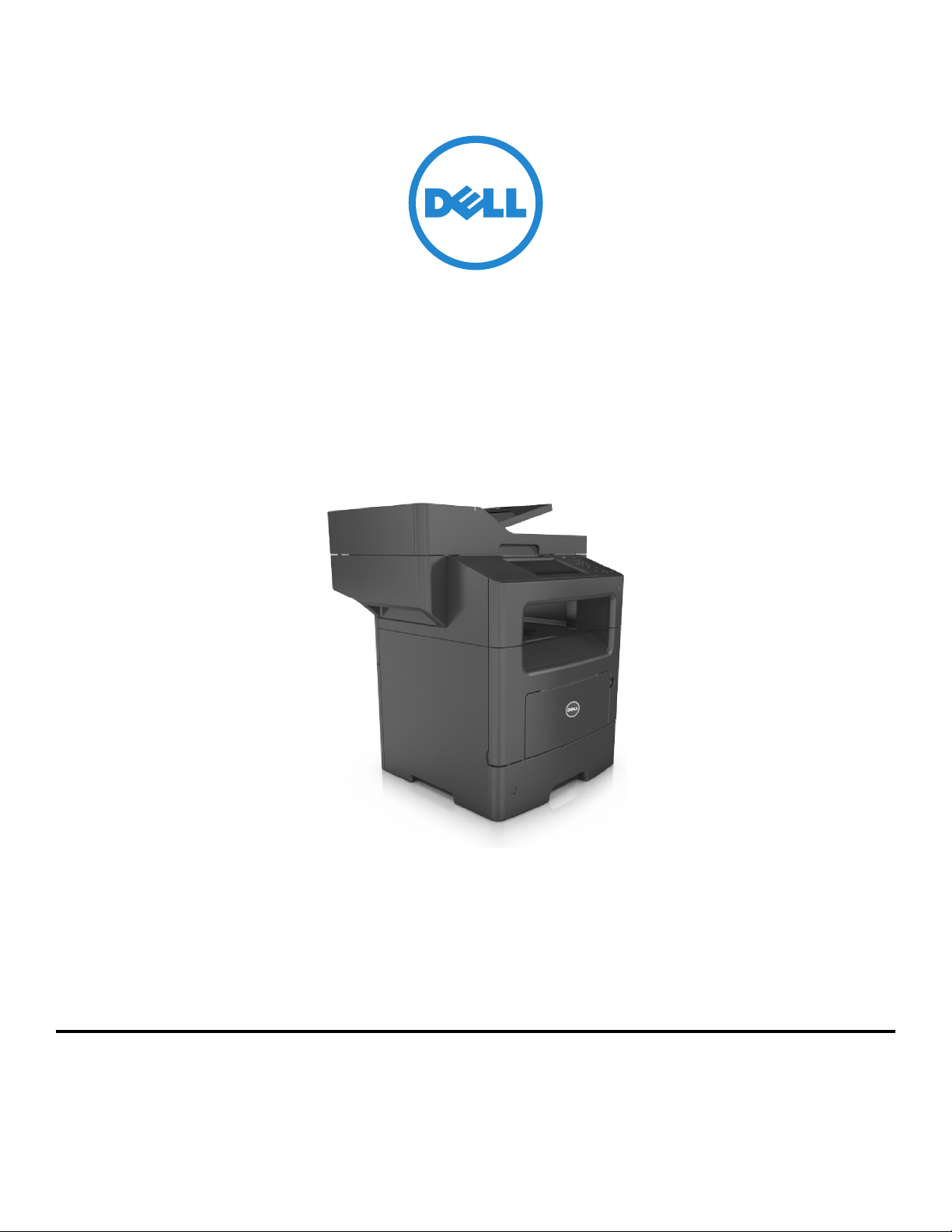
Πολυλειτουργικός εκτυπωτής λέιζερ Dell B3465dn-
dnf
Οδηγός χρήσης
Μάρτιος 2014 www.dell.com | dell.com/support/printers
Εμπορικά σήματα
Οι πληροφορίες που περιέχονται στο παρόν έγγραφο υπόκεινται σε αλλαγές χωρίς προειδοποίηση.
© 2014 Dell, Inc. Με την επιφύλαξη παντός δικαιώματος.
Απαγορεύεται αυστηρά η αναπαραγωγή του παρόντος υλικού με οποιονδήποτε τρόπο χωρίς την έγγραφη έγκριση της Dell Inc.
Εμπορικά σήματα που χρησιμοποιούνται στο παρόν εγχειρίδιο: Η ονομασία Dell, το λογότυπο DELL, οι ονομασίες Inspiron, Dell Precision
Latitude, PowerEdge, PowerVault, PowerApp και Dell OpenManage είναι εμπορικά σήματα της Dell Inc. Οι ονομασίες Intel, Pentium και Celeron είναι εμπορικά
σήματα κατατεθέντα της Intel Corporation. Οι ονομασίες Microsoft και Windows είναι εμπορικά σήματα της Microsoft Corporation. Οι ονομασίες AirPrint και το
λογότυπο AirPrint είναι εμπορικά σήματα της Apple, Inc.
Στο παρόν έγγραφο ενδέχεται να χρησιμοποιούνται και άλλα
συγκεκριμένα σήματα και τις ονομασίες ή τα προϊόντα τους. Η Dell Inc. αποποιείται οποιοδήποτε ενδιαφέρον για την κυριότητα εμπορικών σημάτων και ονομασιών
εκτός των δικών της.
εμπορικά σήματα ή εμπορικές ονομασίες για αναφορά στα νομικά πρόσωπα που διεκδικούν τα
, Dimension, OptiPlex,
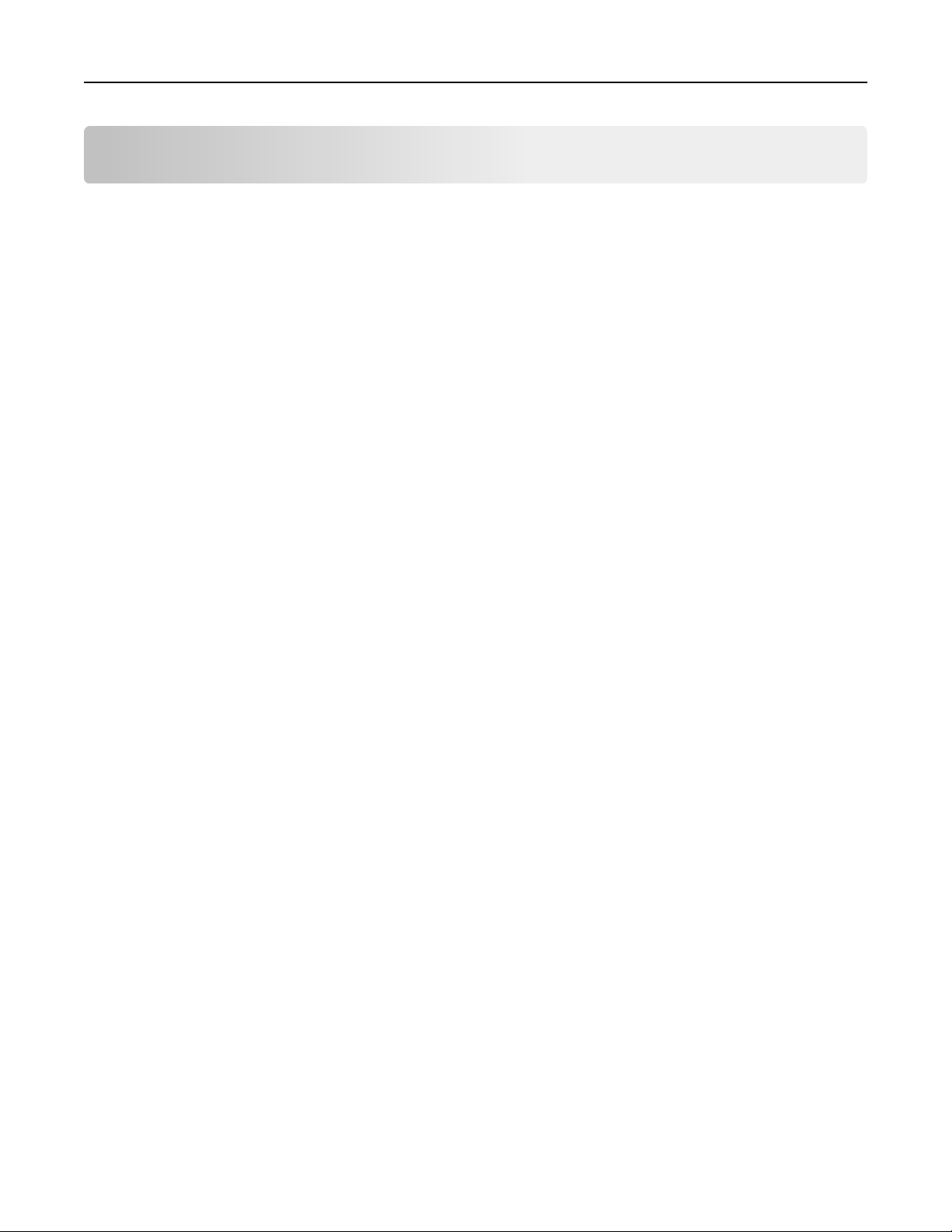
Περιεχόμενα 2
Περιεχόμενα
Πληροφορίες ασφαλείας......................................................................7
Γνωριμία με τον εκτυπωτή..................................................................9
Εύρεση πληροφοριών σχετικά με τον εκτυπωτή........................................................................9
Επιλογή θέσης για τον εκτυπωτή.............................................................................................10
Διαμορφώσεις εκτυπωτή..........................................................................................................12
Χρήση του Embedded Web Server..........................................................................................13
Κατανόηση των βασικών λειτουργιών του σαρωτή..................................................................14
Με χρήση του αυτόματου τροφοδότη εγγράφων και της γυάλινης επιφάνειας σαρωτή...........14
Κατανόηση του πίνακα ελέγχου του εκτυπωτή..............................16
Χρήση του πίνακα ελέγχου του εκτυπωτή................................................................................16
Επεξήγηση των χρωμάτων του κουμπιού αναστολής λειτουργίας και των ενδεικτικών
λυχνιών.................................................................................................................................16
Κατανόηση της αρχικής οθόνης...............................................................................................17
Χρήση των κουμπιών της οθόνης αφής...................................................................................19
Ρύθμιση και χρήση των εφαρμογών της αρχικής οθόνης.............21
Εύρεση της διεύθυνσης IP του υπολογιστή..............................................................................21
Εύρεση της διεύθυνσης IP του εκτυπωτή.................................................................................21
Πρόσβαση στον Embedded Web Server.................................................................................21
Προσαρμογή της αρχικής οθόνης.............................................................................................22
Παρουσίαση των διαφόρων εφαρμογών..................................................................................22
Ενεργοποίηση των εφαρμογών αρχικής οθόνης......................................................................23
Εύρεση πληροφοριών σχετικά με τις εφαρμογές αρχικής οθόνης ....................................................23
Ρύθμιση της εφαρμογής Forms and Favorites..................................................................................23
Ρύθμιση της λειτουργίας Αντιγραφή κάρτας......................................................................................24
Χρήση της εφαρμογής MyShortcut....................................................................................................25
Ρύθμιση της εφαρμογής Αποστολή πολλών .....................................................................................25
Ρύθμιση της εφαρμογής Scan to Network.........................................................................................26
Εγκατάσταση του Πίνακα τηλεχειρισμού..................................................................................27
Εισαγωγή και εξαγωγή διαμόρφωσης......................................................................................27
Πρόσθετη ρύθμιση εκτυπωτή...........................................................29
Εγκατάσταση εσωτερικών επιλογών........................................................................................29
Εγκατάσταση πρόσθετων εξαρτημάτων υλικού.......................................................................45

Περιεχόμενα 3
Εγκατάσταση του λογισμικού του εκτυπωτή............................................................................48
Σύνδεση καλωδίων...................................................................................................................48
Σύνδεση σε δίκτυο....................................................................................................................50
Επαλήθευση εγκατάστασης εκτυπωτή.....................................................................................55
Τοποθέτηση χαρτιού και ειδικών μέσων εκτύπωσης.....................56
Ορισμός του μεγέθους και του τύπου χαρτιού..........................................................................56
Διαμόρφωση των ρυθμίσεων για χαρτί Universal....................................................................56
Τοποθέτηση χαρτιού στις θήκες...............................................................................................57
Τοποθέτηση μέσων εκτύπωσης στον τροφοδότη διαφορετικών μεγεθών...............................61
Χρήση της τυπικής υποδοχής και του αναστολέα χαρτιού.......................................................67
Σύνδεση και αποσύνδεση θηκών.............................................................................................67
Οδηγός χαρτιού και ειδικών μέσων.................................................70
Χρήση ειδικών μέσων εκτύπωσης............................................................................................70
Οδηγίες για το χαρτί.................................................................................................................72
Μεγέθη, είδη και βάρη χαρτιού που υποστηρίζονται................................................................75
Εκτύπωση...........................................................................................80
Εκτύπωση φορμών και ενός εγγράφου....................................................................................80
Εκτύπωση από μονάδα flash ή κινητή συσκευή.......................................................................81
Εκτύπωση εμπιστευτικών εργασιών και άλλων εργασιών που είναι σε αναμονή....................84
Εκτύπωση σελίδων πληροφοριών...........................................................................................86
Ακύρωση εργασίας εκτύπωσης................................................................................................87
Αντιγραφή...........................................................................................88
Δημιουργία αντιγράφων............................................................................................................88
Αντιγραφή φωτογραφιών..........................................................................................................89
Αντιγραφή σε ειδικά μέσα.........................................................................................................89
Προσαρμογή ρυθμίσεων αντιγραφής.......................................................................................91
Προσθήκη πληροφοριών σε αντίγραφα...................................................................................98
Ακύρωση μιας εργασίας αντιγραφής........................................................................................99
Παρουσίαση των επιλογών αντιγραφής...................................................................................99
Αποστολή μέσω ηλεκτρονικού ταχυδρομείου..............................102
Εγκατάσταση του εκτυπωτή για λειτουργία ηλεκτρονικού ταχυδρομείου...............................102
Δημιουργία συντόμευσης ηλεκτρονικού ταχυδρομείου...........................................................103
Αποστολή εγγράφου μέσω ηλεκτρονικού ταχυδρομείου........................................................104
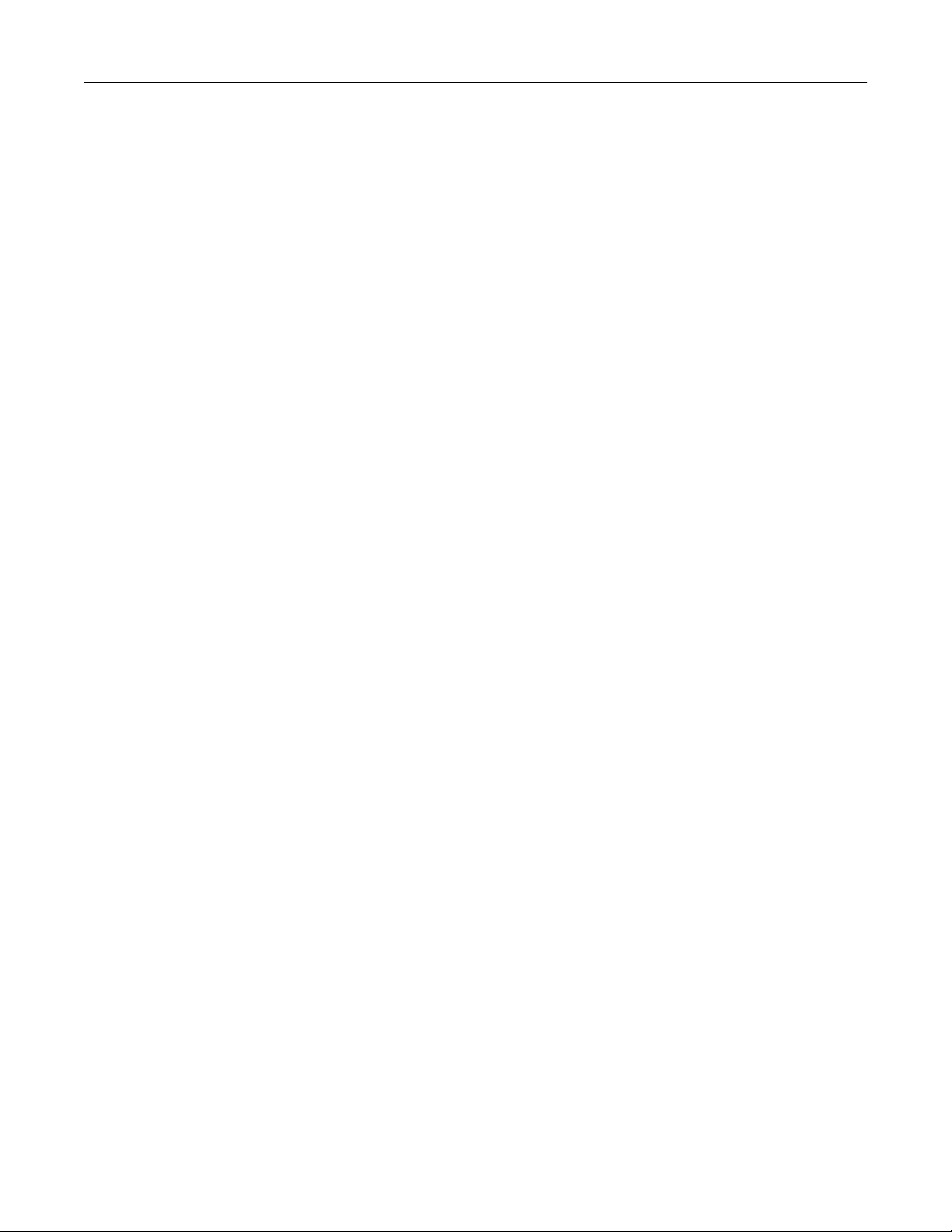
Περιεχόμενα 4
Διαμόρφωση ρυθμίσεων ηλεκτρονικού ταχυδρομείου............................................................106
Ακύρωση ενός μηνύματος ηλεκτρονικού ταχυδρομείου.........................................................107
Παρουσίαση των επιλογών ηλεκτρονικού ταχυδρομείου.......................................................107
Αποστολή/λήψη φαξ........................................................................111
Ρύθμιση του εκτυπωτή για λειτουργία φαξ.............................................................................111
Αποστολή φαξ........................................................................................................................127
Δημιουργία συντομεύσεων.....................................................................................................130
Προσαρμογή των ρυθμίσεων φαξ..........................................................................................131
Ακύρωση ενός εξερχόμενου φαξ............................................................................................132
Αναμονή και προώθηση φαξ..................................................................................................133
Παρουσίαση των επιλογών φαξ.............................................................................................134
Σάρωση.............................................................................................137
Χρήση της εφαρμογής Scan to Network (Σάρωση στο δίκτυο)..............................................137
Σάρωση σε μια διεύθυνση FTP..............................................................................................137
Σάρωση σε υπολογιστή ή μονάδα flash.................................................................................139
Παρουσίαση των επιλογών σάρωσης....................................................................................142
Κατανόηση των μενού του εκτυπωτή............................................145
Λίστα μενού............................................................................................................................145
Μενού χαρτιού........................................................................................................................146
Μενού Αναφορές....................................................................................................................156
Μενού Δίκτυο/Θύρες...............................................................................................................157
Μενού Ασφάλεια.....................................................................................................................166
Μενού Ρυθμίσεις.....................................................................................................................172
Μενού "Βοήθεια".....................................................................................................................220
Οικονομία χρημάτων και προστασία του περιβάλλοντος...........222
Εξοικονόμηση χαρτιού και τόνερ............................................................................................222
Εξοικονόμηση ενέργειας.........................................................................................................223
Ανακύκλωση...........................................................................................................................227
Ασφάλεια του εκτυπωτή..................................................................228
Δήλωση χειρισμού της μνήμης...............................................................................................228
Διαγραφή ευμετάβλητης μνήμης............................................................................................229
Διαγραφή διαρκούς μνήμης....................................................................................................229
Διαγραφή μνήμης σκληρού δίσκου εκτυπωτή........................................................................229
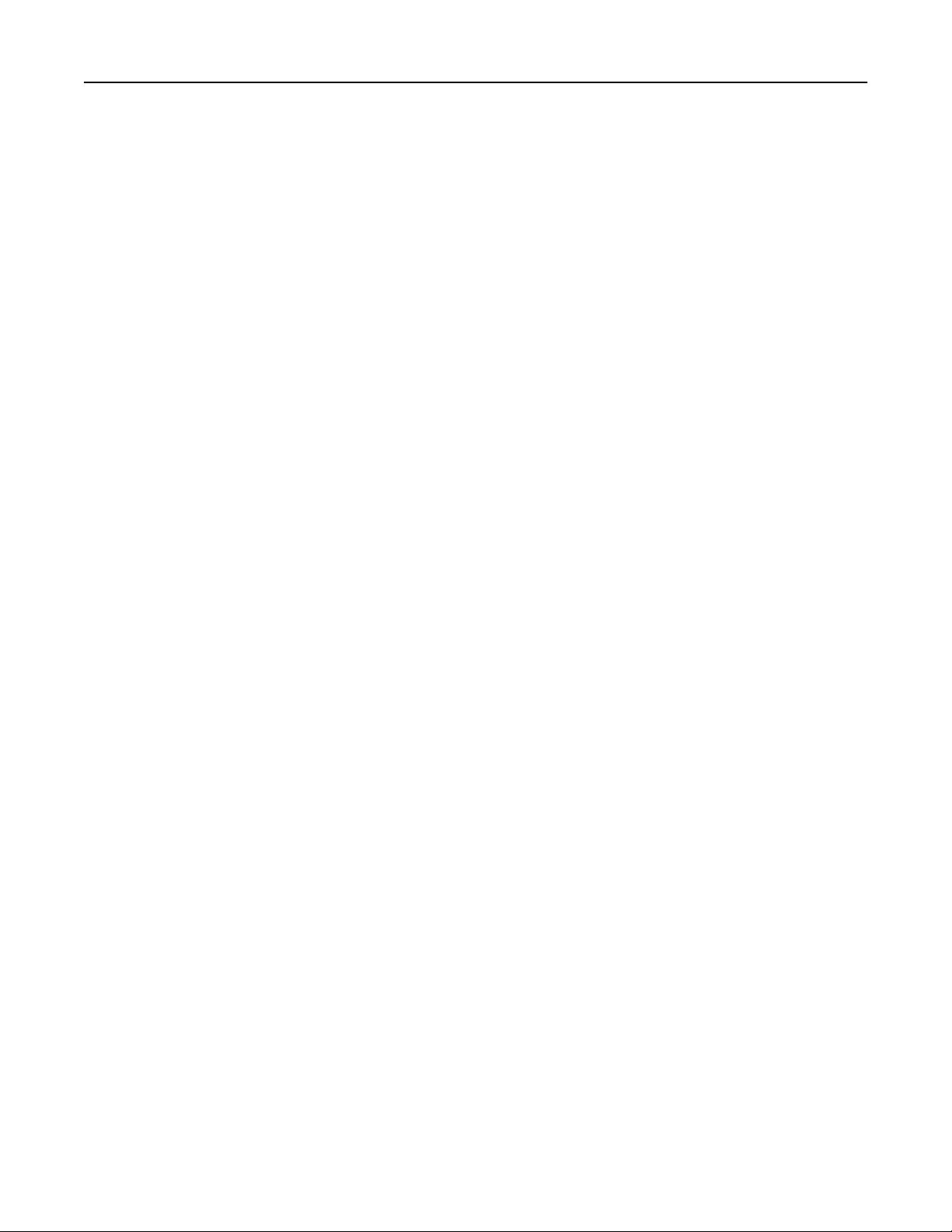
Περιεχόμενα 5
Διαμόρφωση κρυπτογράφησης σκληρού δίσκου εκτυπωτή...................................................230
Εύρεση πληροφοριών σχετικά με την ασφάλεια του εκτυπωτή..............................................231
Συντήρηση του εκτυπωτή................................................................232
Καθαρισμός των εξαρτημάτων του εκτυπωτή........................................................................232
Έλεγχος της κατάστασης των εξαρτημάτων και των αναλωσίμων.........................................234
Εκτιμώμενος αριθμός σελίδων που απομένουν ....................................................................234
Παραγγελία αναλώσιμων........................................................................................................235
Αποθήκευση αναλώσιμων......................................................................................................235
Αντικατάσταση αναλώσιμων..................................................................................................236
Μεταφορά του εκτυπωτή........................................................................................................242
Διαχείριση του εκτυπωτή................................................................244
Διαχείριση μηνυμάτων εκτυπωτή...........................................................................................244
Πρόσβαση στο Κέντρο παρακολούθησης κατάστασης..........................................................244
Έλεγχος εικονικής οθόνης......................................................................................................244
Ρύθμιση ειδοποιήσεων μέσω e-mail......................................................................................245
Προβολή αναφορών...............................................................................................................245
Ρύθμιση παραμέτρων των ειδοποιήσεων για αναλώσιμα από το Embedded Web Server....246
Επαναφορά προεπιλεγμένων εργοστασιακών ρυθμίσεων....................................................247
Αποκατάσταση εμπλοκών..............................................................248
Αποφυγή εμπλοκών...............................................................................................................248
Κατανόηση των μηνυμάτων και των θέσεων εμπλοκής.........................................................249
Εμπλοκή χαρτιού σε [x]‑, ανοίξτε το επάνω κάλυμμα του αυτόματου τροφοδότη. [28y.xx]....251
Εμπλοκή χαρτιού σε [x], καθαρίστε την τυπική υποδοχή. [20y.xx].........................................251
Εμπλοκή χαρτιού σε [x], ανοίξτε την πίσω θύρα. [20y.xx]......................................................252
Εμπλοκή χαρτιού σε [x], ανοίξτε την μπροστινή θύρα. [20y.xx].............................................254
Εμπλοκή χαρτιού σε [x], αφαιρέστε τη θήκη 1 για να καθαρίσετε τη
εκτύπωσης διπλής όψης. [23y.xx]......................................................................................257
Εμπλοκή χαρτιού σε [x], αποκαταστήστε την εμπλοκή στον μη αυτόματο
τροφοδότη. [25y.xx]............................................................................................................258
μονάδα
Εμπλοκή χαρτιού σε [x], ανοίξτε τη θήκη [x]. [24y.xx]............................................................260
Εμπλοκή [x] σελ., αφαιρέστε όλες τις σελίδες από την υποδοχή εξόδου. Αφήστε το
χαρτί στην υποδοχή. [45y.xx].............................................................................................261
Αντιμετώπιση προβλημάτων..........................................................266
Κατανόηση μηνυμάτων εκτυπωτή..........................................................................................266
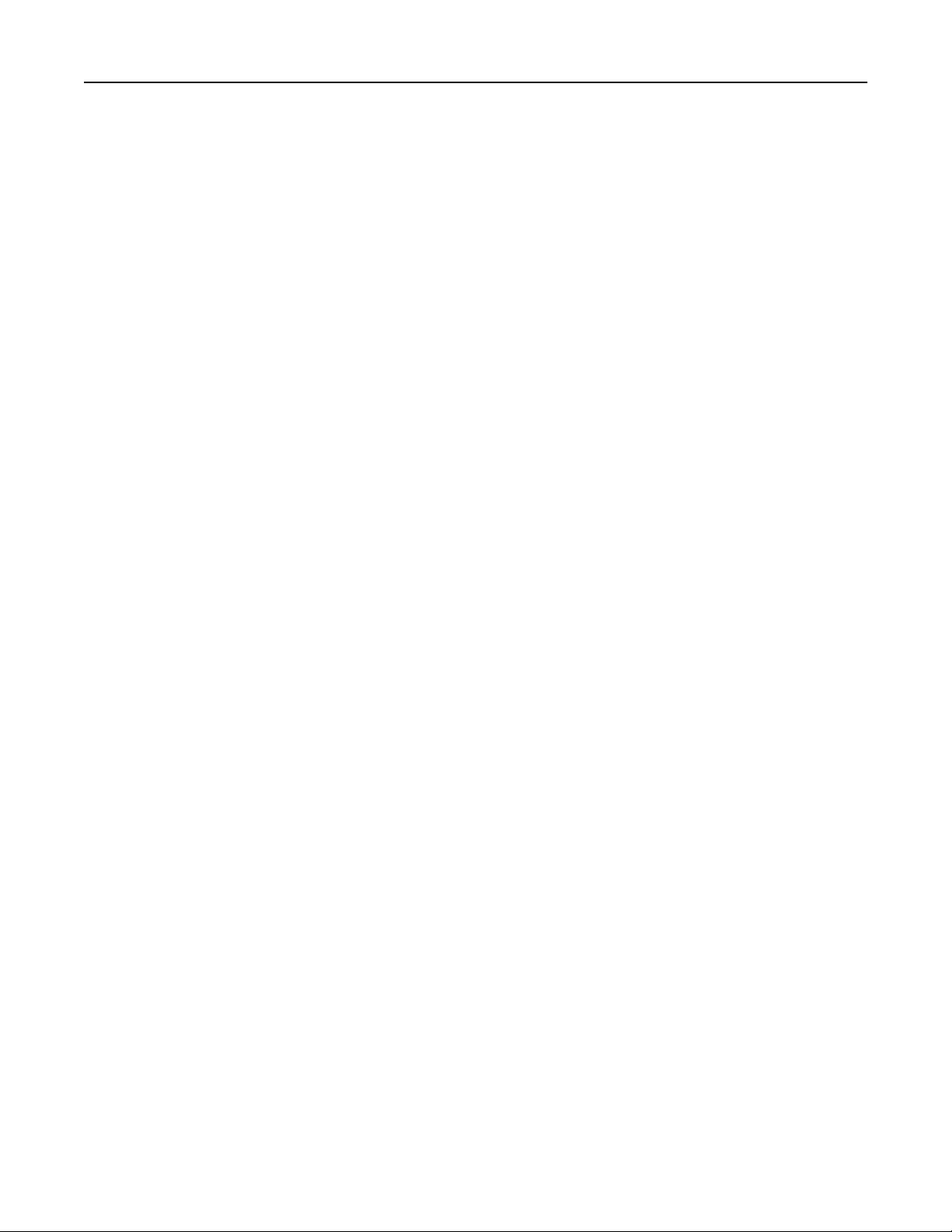
Περιεχόμενα 6
Επίλυση προβλημάτων του εκτυπωτή...................................................................................282
Επίλυση προβλημάτων εκτύπωσης.......................................................................................290
Επίλυση προβλημάτων αντιγραφής.......................................................................................318
Επίλυση προβλημάτων φαξ...................................................................................................322
Επίλυση προβλημάτων σάρωσης..........................................................................................328
Επίλυση προβλημάτων εφαρμογής αρχικής οθόνης..............................................................333
Ο Embedded Web Server δεν ανοίγει....................................................................................334
Επικοινωνία με την τεχνική υποστήριξη.................................................................................335
Παράρτημα........................................................................................336
Ευρετήριο..........................................................................................338
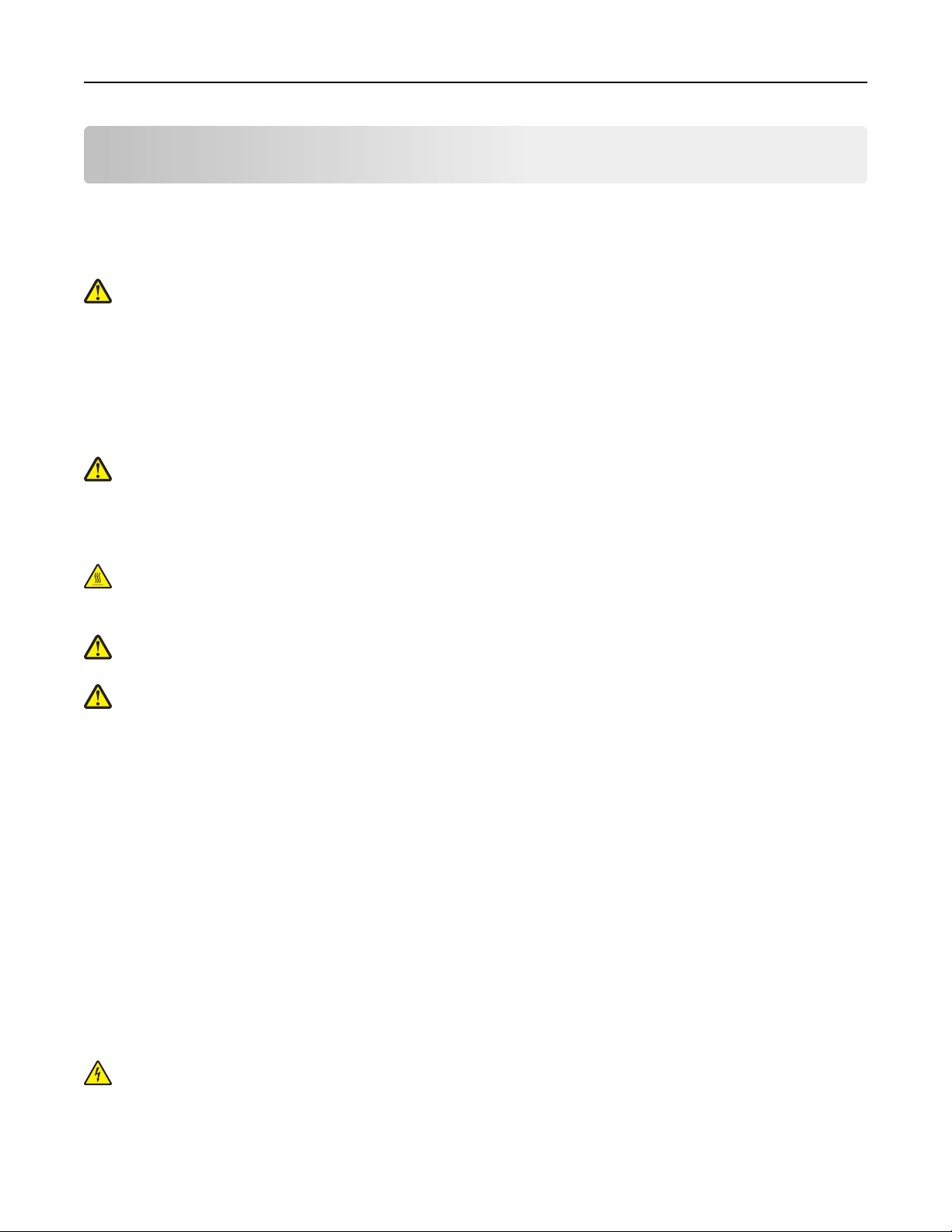
Πληροφορίες ασφαλείας 7
Πληροφορίες ασφαλείας
Συνδέστε το καλώδιο τροφοδοσίας σε μια καταλλήλως γειωμένη ηλεκτρική πρίζα που βρίσκεται κοντά στο
προϊόν και είναι εύκολα προσβάσιμη.
Μην τοποθετείτε ή χρησιμοποιείτε το συγκεκριμένο προϊόν κοντά σε νερό ή υγρά σημεία.
ΠΡΟΣΟΧΗ—ΠΙΘΑΝΟΤΗΤΑ ΤΡΑΥΜΑΤΙΣΜΟΥ: Το προϊόν αυτό χρησιμοποιεί λέιζερ. Η χρήση
διαδικασιών ελέγχου ή προσαρμογών ή η εφαρμογή διαδικασιών διαφορετικών από τις καθοριζόμενες
στο παρόν εγχειρίδιο ενδέχεται να προκαλέσουν έκθεση σε επικίνδυνη ακτινοβολία.
Το προϊόν χρησιμοποιεί μια διαδικασία εκτύπωσης η οποία θερμαίνει το μέσο εκτύπωσης και η θερμότητα
ενδέχεται να προκαλέσει εκπομπή επικίνδυνων
χρησιμοποιείται. Πρέπει να κατανοήσετε όλα τα θέματα που αναφέρονται στην ενότητα των οδηγιών και
αφορούν την επιλογή των μέσων εκτύπωσης, προκειμένου να αποφευχθεί η πιθανότητα εκπομπής
επικίνδυνων ουσιών.
ΠΡΟΣΟΧΗ—ΠΙΘΑΝΟΤΗΤΑ ΤΡΑΥΜΑΤΙΣΜΟΥ: Η μπαταρία λιθίου σε αυτό το προϊόν δεν
αντικαθίσταται. Υπάρχει κίνδυνος έκρηξης σε περίπτωση εσφαλμένης αντικατάστασης μιας μπαταρίας
λιθίου. Μην αποφορτίζετε, αποσυναρμολογείτε ή πετάτε την μπαταρία λιθίου στη φωτιά. Να πετάτε τις
χρησιμοποιημένες μπαταρίες λιθίου σύμφωνα με τις οδηγίες του κατασκευαστή και την κατά τόπους
νομοθεσία.
ουσιών από τα συστατικών του μέσου εκτύπωσης που
ΠΡΟΣΟΧΗ—ΖΕΣΤΗ ΕΠΙΦΑΝΕΙΑ: Η θερμοκρασία στο εσωτερικό του εκτυπωτή μπορεί να είναι
υψηλή. Για να ελαχιστοποιηθεί ο κίνδυνος τραυματισμού από τυχόν καυτά εξαρτήματα, αφήστε την
επιφάνεια να κρυώσει πριν να την ακουμπήσετε.
ΠΡΟΣΟΧΗ—ΠΙΘΑΝΟΤΗΤΑ ΤΡΑΥΜΑΤΙΣΜΟΥ: Το βάρος του εκτυπωτή ξεπερνάει τα 18 kg (40 lb) και
για την ασφαλή μεταφορά του απαιτούνται δύο ή περισσότεροι εκπαιδευμένοι υπάλληλοι.
ΠΡΟΣΟΧΗ—ΠΙΘΑΝΟΤΗΤΑ ΤΡΑΥΜΑΤΙΣΜΟΥ: Πριν τη μεταφορά του εκτυπωτή, ακολουθήστε αυτές
τις οδηγίες προκειμένου να αποφύγετε προσωπικό τραυματισμό ή πρόκληση ζημιάς στον εκτυπωτή:
• Απενεργοποιήστε τον εκτυπωτή χρησιμοποιώντας το διακόπτη τροφοδοσίας και στη συνέχεια αφαιρέστε
το καλώδιο τροφοδοσίας από την πρίζα.
• Πριν μετακινήσετε τον εκτυπωτή, αποσυνδέστε όλα τα καλώδια.
• Εάν έχει εγκατασταθεί η προαιρετική θήκη, τότε αφαιρέστε την από τον εκτυπωτή. Για να αφαιρέσετε την
προαιρετική θήκη, σύρετε την ασφάλεια που βρίσκεται στη δεξιά πλευρά της θήκης προς την μπροστινή
πλευρά της θήκης έως ότου ασφαλίσει στη θέση της με ένα κλικ.
• Χρησιμοποιήστε τις χειρολαβές που βρίσκονται στα πλάγια του εκτυπωτή για να τον ανασηκώσετε.
• Βεβαιωθείτε ότι τα δάχτυλά σας δεν βρίσκονται κάτω από τον εκτυπωτή όταν τον αφήνετε κάτω στη θέση
του.
• Πριν εγκαταστήσετε τον εκτυπωτή, βεβαιωθείτε ότι υπάρχει επαρκής ελεύθερος χώρος γύρω του.
Χρησιμοποιήστε μόνο το καλώδιο ρεύματος που συνοδεύει το συγκεκριμένο προϊόν ή κάποιο ανταλλακτικό
καλώδιο ρεύματος εγκεκριμένο από τον κατασκευαστή.
Κατά τη σύνδεση του προϊόντος σε δίκτυο PSTN, χρησιμοποιήστε μόνο το καλώδιο τηλεπικοινωνιών (RJ‑11)
που παρέχεται με αυτό το προϊόν ή
ένα ανταλλακτικό 26 AWG ή μεγαλύτερου μήκους.
ΠΡΟΣΟΧΗ—ΚΙΝΔΥΝΟΣ ΗΛΕΚΤΡΟΠΛΗΞΙΑΣ: Εάν θέλετε να αποκτήσετε πρόσβαση στην πλακέτα
του ελεγκτή ή να εγκαταστήσετε προαιρετικό υλικό ή συσκευές μνήμης κάποια στιγμή έπειτα από τη
ρύθμιση του εκτυπωτή, απενεργοποιήστε τον εκτυπωτή και αποσυνδέστε το καλώδιο τροφοδοσίας
από την πρίζα για να συνεχίσετε. Εάν έχετε άλλες συσκευές συνδεδεμένες στον εκτυπωτή,
απενεργοποιήστε τις και
αποσυνδέστε τυχόν καλώδια που συνδέονται στον εκτυπωτή.
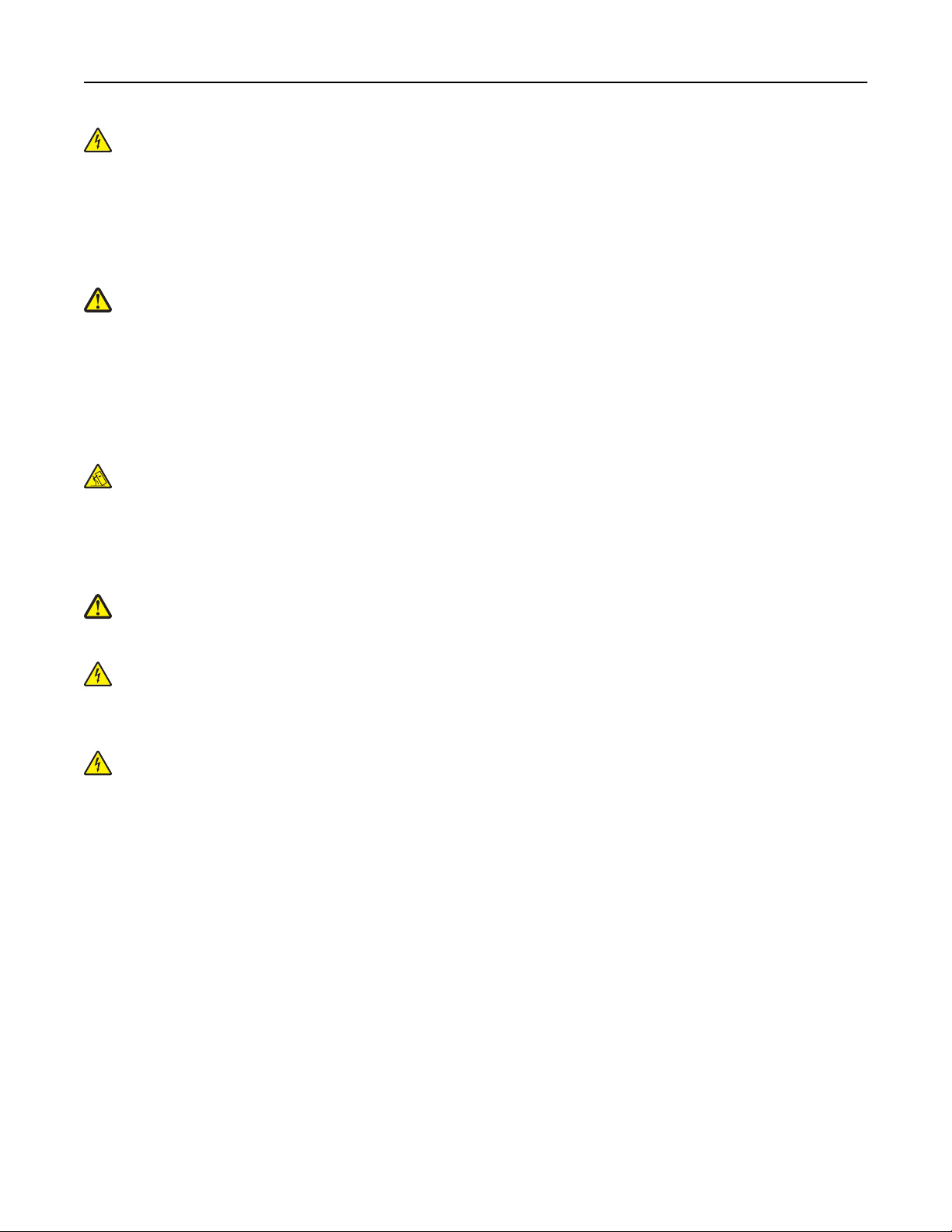
Πληροφορίες ασφαλείας 8
ΠΡΟΣΟΧΗ—ΚΙΝΔΥΝΟΣ ΗΛΕΚΤΡΟΠΛΗΞΙΑΣ: Βεβαιωθείτε ότι όλες οι εξωτερικές συνδέσεις (όπως το
Ethernet και οι συνδέσεις τηλεφωνικών συστημάτων) έχουν τοποθετηθεί σωστά στις κατάλληλες
θύρες.
Το προϊόν αυτό έχει σχεδιαστεί, ελεγχθεί και εγκριθεί ότι ανταποκρίνεται στα αυστηρά παγκόσμια πρότυπα
ασφάλειας με τη χρήση συγκεκριμένων εξαρτημάτων του κατασκευαστή. Οι λειτουργίες ασφαλείας κάποιων
εξαρτημάτων ενδέχεται να μην
είναι πάντα προφανείς. Ο κατασκευαστής δεν φέρει ευθύνη για τη χρήση άλλων
εξαρτημάτων αντικατάστασης.
ΠΡΟΣΟΧΗ—ΠΙΘΑΝΟΤΗΤΑ ΤΡΑΥΜΑΤΙΣΜΟΥ: Μη διπλώνετε, δένετε ή συνθλίβετε το καλώδιο
τροφοδοσίας και μην τοποθετείτε βαριά αντικείμενα πάνω του. Μην ταλαιπωρείτε ή προκαλείτε φθορές
στο καλώδιο τροφοδοσίας. Μην πιέζετε το καλώδιο τροφοδοσίας μεταξύ αντικειμένων, όπως έπιπλα
και τοίχοι. Εάν συμβεί ο,τιδήποτε από τα παραπάνω, υπάρχει κίνδυνος πρόκλησης πυρκαγιάς ή
ηλεκτροπληξίας. Εξετάζετε το
καλώδιο τροφοδοσίας συχνά για σημάδια τέτοιων προβλημάτων.
Αποσυνδέετε το καλώδιο τροφοδοσίας από την πρίζα πριν να το επιθεωρήσετε.
Αναθέστε τη συντήρηση ή τις επισκευές που δεν περιγράφονται στην τεκμηρίωση σε έναν αντιπρόσωπο
υποστήριξης.
ΠΡΟΣΟΧΗ—ΚΙΝΔΥΝΟΣ ΑΝΑΤΡΟΠΗΣ: Τα μοντέλα που τοποθετούνται στο δάπεδο απαιτούν την
ύπαρξη πρόσθετου επίπλου για λόγους σταθερότητας. Πρέπει να χρησιμοποιήσετε είτε το
υπερυψωμένο στήριγμα εκτυπωτή είτε τη βάση εκτυπωτή εάν χρησιμοποιείτε επιλογές πολλαπλής
εισαγωγής. Εάν προμηθευτήκατε έναν πολυλειτουργικό εκτυπωτή (MFP) με λειτουργίες σάρωσης,
αντιγραφής και φαξ, τότε ενδέχεται να απαιτείται πρόσθετο έπιπλο. Για
περισσότερες πληροφορίες
επικοινωνήστε με το κατάστημα από το οποίο προμηθευτήκατε τον εκτυπωτή.
ΠΡΟΣΟΧΗ—ΠΙΘΑΝΟΤΗΤΑ ΤΡΑΥΜΑΤΙΣΜΟΥ: Για να μειωθεί ο κίνδυνος από την αστάθεια του
εξοπλισμού, η τοποθέτηση χαρτιού πρέπει να πραγματοποιείται μεμονωμένα σε κάθε θήκη. Διατηρείτε
κάθε άλλη θήκη κλειστή έως ότου είναι απαραίτητο να χρησιμοποιηθεί.
ΠΡΟΣΟΧΗ—ΚΙΝΔΥΝΟΣ ΗΛΕΚΤΡΟΠΛΗΞΙΑΣ: Μη χρησιμοποιείτε τη λειτουργία φαξ κατά τη διάρκεια
ηλεκτρικής καταιγίδας. Η εγκατάσταση του συγκεκριμένου προϊόντος καθώς και οι ηλεκτρικές ή
καλωδιακές συνδέσεις, όπως λειτουργία φαξ, καλώδιο τροφοδοσίας ή τηλεφώνου δεν πρέπει να
γίνονται σε περίπτωση ηλεκτρικής καταιγίδας.
ΠΡΟΣΟΧΗ—ΚΙΝΔΥΝΟΣ ΗΛΕΚΤΡΟΠΛΗΞΙΑΣ: Για να αποφύγετε τον κίνδυνο ηλεκτροπληξίας κατά
τον καθαρισμό της εξωτερικής επιφάνειας του εκτυπωτή, αποσυνδέστε το καλώδιο τροφοδοσίας από
την πρίζα και αποσυνδέστε όλα τα καλώδια από τον εκτυπωτή, πριν προχωρήσετε.
ΑΠΟΘΗΚΕΥΣΤΕ ΑΥΤΕΣ ΤΙΣ ΟΔΗΓΙΕΣ.
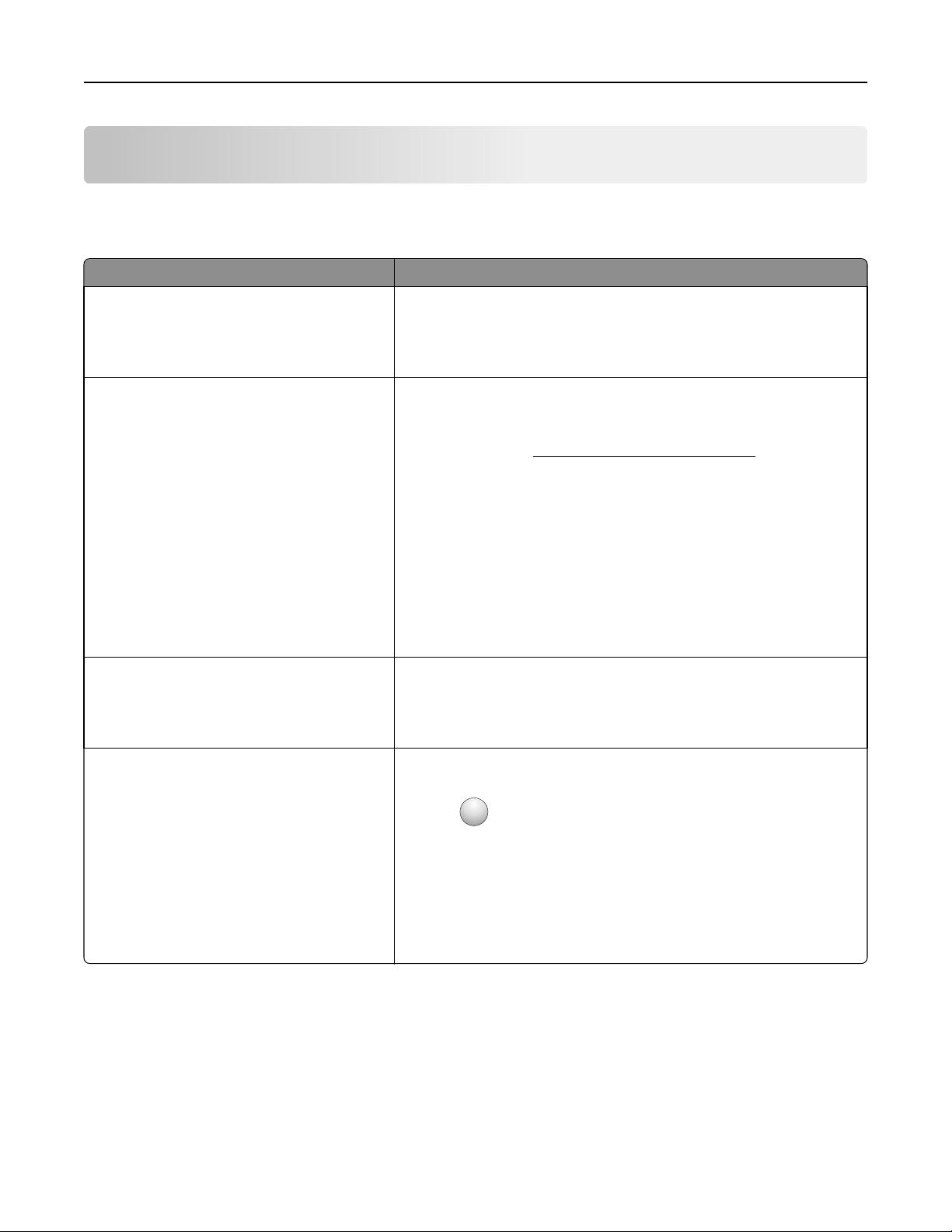
Γνωριμία με τον εκτυπωτή 9
Γνωριμία με τον εκτυπωτή
Εύρεση πληροφοριών σχετικά με τον εκτυπωτή
Τι ψάχνετε; Θα το βρείτε εδώ
Οδηγίες αρχικής εγκατάστασης:
• Σύνδεση του εκτυπωτή
• Εγκατάσταση του λογισμικού του
εκτυπωτή
Πρόσθετες οδηγίες ρυθμίσεων για χρήση του
εκτυπωτή:
• Επιλογή και αποθήκευση χαρτιού και
ειδικών μέσων εκτύπωσης
• Τοποθέτηση χαρτιού
• Ρύθμιση παραμέτρων εκτυπωτή
• Προβολή και εκτύπωση εγγράφων και
φωτογραφιών
• Εγκατάσταση και χρήση του λογισμικού
του εκτυπωτή
• Διαμόρφωση εκτυπωτή σε δίκτυο
• Φροντίδα και συντήρηση του εκτυπωτή
• Αντιμετώπιση και επίλυση προβλημάτων
Οδηγίες για:
• Σύνδεση του εκτυπωτή σε δίκτυο Ethernet
• Αντιμετώπιση προβλημάτων σύνδεσης του
εκτυπωτή
Τεκμηρίωση ρυθμίσεων—Η τεκμηρίωση ρυθμίσεων συνοδεύει τον
εκτυπωτή.
Οδηγός χρήσης και Οδηγός γρήγορης αναφοράς—Οι οδηγοί ενδέχεται
να διατίθενται στο CD Λογισμικό και τεκμηρίωση.
Για περισσότερες πληροφορίες, επισκεφθείτε την τοποθεσία μας στο
Web στη διεύθυνση
Οδηγός δικτύωσης — Ανοίξτε το CD Λογισμικού και τεκμηρίωσης και,
στη συνέχεια, ορίστε τις επιλογές:
Τεκμηρίωση >Οδηγός χρήσης και άλλα στοιχεία τεκμη-
ρίωσης >Οδηγός δικτύωσης
www.dell.com/support/manuals.
Βοήθεια χρήσης του λογισμικού του εκτυπωτή Βοήθεια των Windows ή Mac — Ανοίξτε ένα πρόγραμμα ή μια εφαρμογή
του λογισμικού του εκτυπωτή και κάντε κλικ στην επιλογή Βοήθεια.
?
Πατήστε
Σημειώσεις:
για να προβάλετε σχετικές πληροφορίες.
• Η Βοήθεια εγκαθίσταται αυτόματα μαζί με το λογισμικό του
εκτυπωτή.
• Το λογισμικό του εκτυπωτή βρίσκεται στο φάκελο προγράμματος
οδήγησης του εκτυπωτή ή στην επιφάνεια εργασίας, ανάλογα με
το λειτουργικό σας σύστημα.
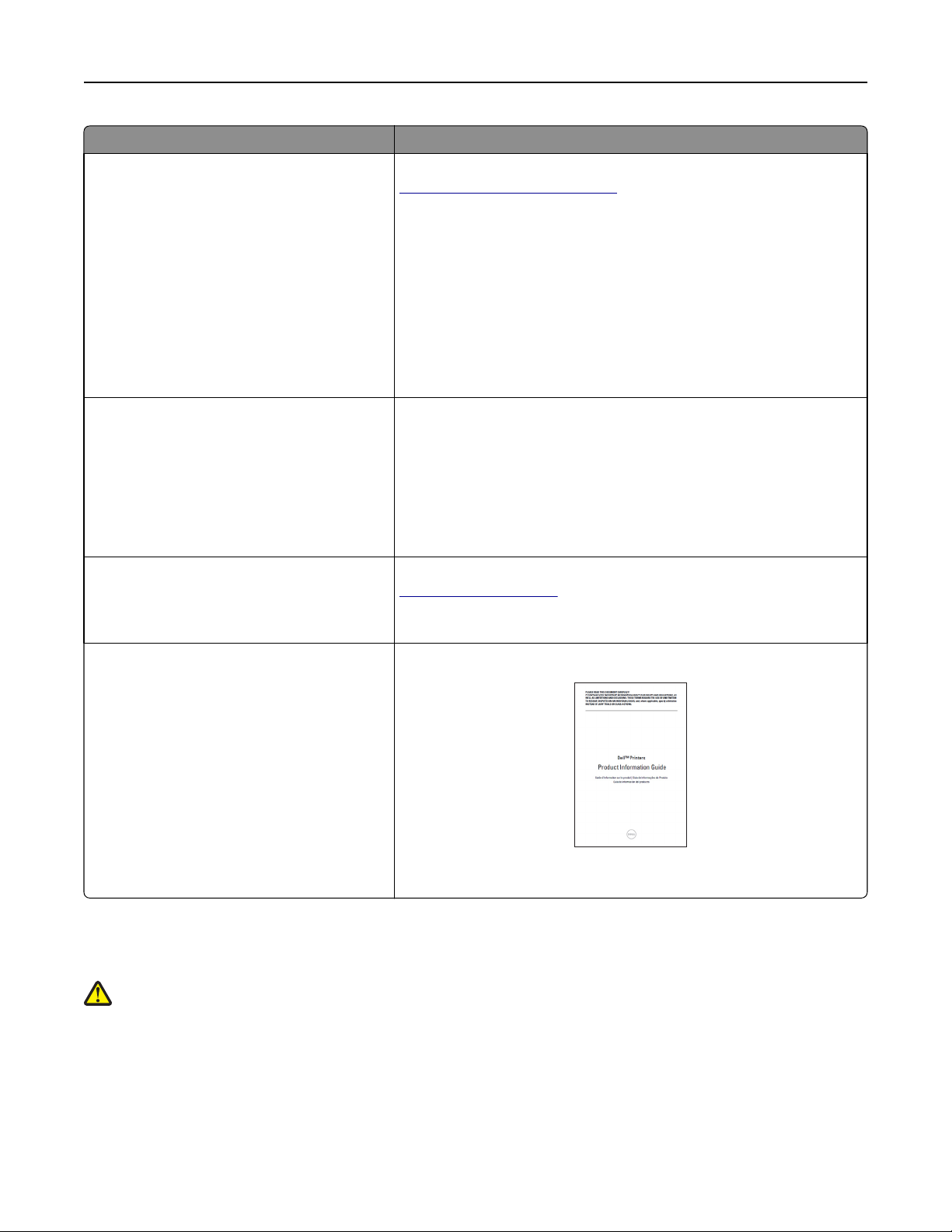
Γνωριμία με τον εκτυπωτή 10
Τι ψάχνετε; Θα το βρείτε εδώ
Οι τελευταίες συμπληρωματικές πληροφορίες,
ενημερώσεις και τεχνική υποστήριξη:
• Τεκμηρίωση
• Λήψεις προγραμμάτων οδήγησης
• Αναβαθμίσεις προϊόντων
• Πληροφορίες κλήσεων για τεχνική
υποστήριξη και επισκευή
• Κατάσταση παραγγελίας
• Υποστήριξη μέσω ζωντανής συνομιλίας
• Υποστήριξη μέσω e-mail
• Τηλεφωνική υποστήριξη
• Λογισμικό και προγράμματα οδήγησης—
Πιστοποιημένα προγράμματα οδήγησης
για τον εκτυπωτή και προγράμματα εγκατάστασης για το λογισμικό εκτυπωτή Dell
• Αρχεία Readme — Πρόσφατες τεχνικές
αλλαγές ή τεχνικό υλικό αναφοράς με
σύνθετες ρυθμίσεις για έμπειρους χρήστες
ή τεχνικούς
• Αναλώσιμα και βοηθήματα για τον
εκτυπωτή σας
• Κασέτες αντικατάστασης
Τοποθεσία υποστήριξης της Dell στο Web—
www.dell.com/support/printers
Οι τηλεφωνικοί αριθμοί υποστήριξης και οι ώρες λειτουργίας για τη χώρα
ή την περιοχή σας μπορούν να βρεθούν στην τοποθεσία υποστήριξης
στο Web.
Θα πρέπει να έχετε έτοιμες τις πληροφορίες αυτές, όταν επικοινωνείτε
με το τμήμα υποστήριξης, ώστε να εξυπηρετηθείτε ταχύτερα:
• Ετικέτα εξυπηρέτησης
• Κωδικός άμεσης εξυπηρέτησης
Σημείωση: Η ετικέτα και ο κωδικός άμεσης εξυπηρέτησης εμφανί-
ζονται σε ετικέτες που βρίσκονται στον εκτυπωτή σας.
CD Λογισμικό και τεκμηρίωση
Τοποθεσία αναλώσιμων εκτυπωτή της Dell στο Web—
www.dell.com/printers
Μπορείτε να αγοράσετε αναλώσιμα εκτυπωτή με ηλεκτρονική παραγγελίας, μέσω τηλεφώνου ή σε επιλεγμένα καταστήματα λιανικής.
• Πληροφορίες ασφαλείας για την προετοι-
μασία χρήσης του εκτυπωτή σας
Οδηγός πληροφοριών προϊόντος
• Πληροφορίες σχετικά με τους κανονισμούς
• Πληροφορίες σχετικά με την εγγύηση
Σημείωση: Ο Οδηγός πληροφοριών προϊόντος ενδέχεται να μη διατί-
θεται στη χώρα ή την περιοχή σας.
Επιλογή θέσης για τον εκτυπωτή
ΠΡΟΣΟΧΗ—ΠΙΘΑΝΟΤΗΤΑ ΤΡΑΥΜΑΤΙΣΜΟΥ: Το βάρος του εκτυπωτή ξεπερνάει τα 18 kg (40 lb) και
για την ασφαλή μεταφορά του απαιτούνται δύο ή περισσότεροι εκπαιδευμένοι υπάλληλοι.
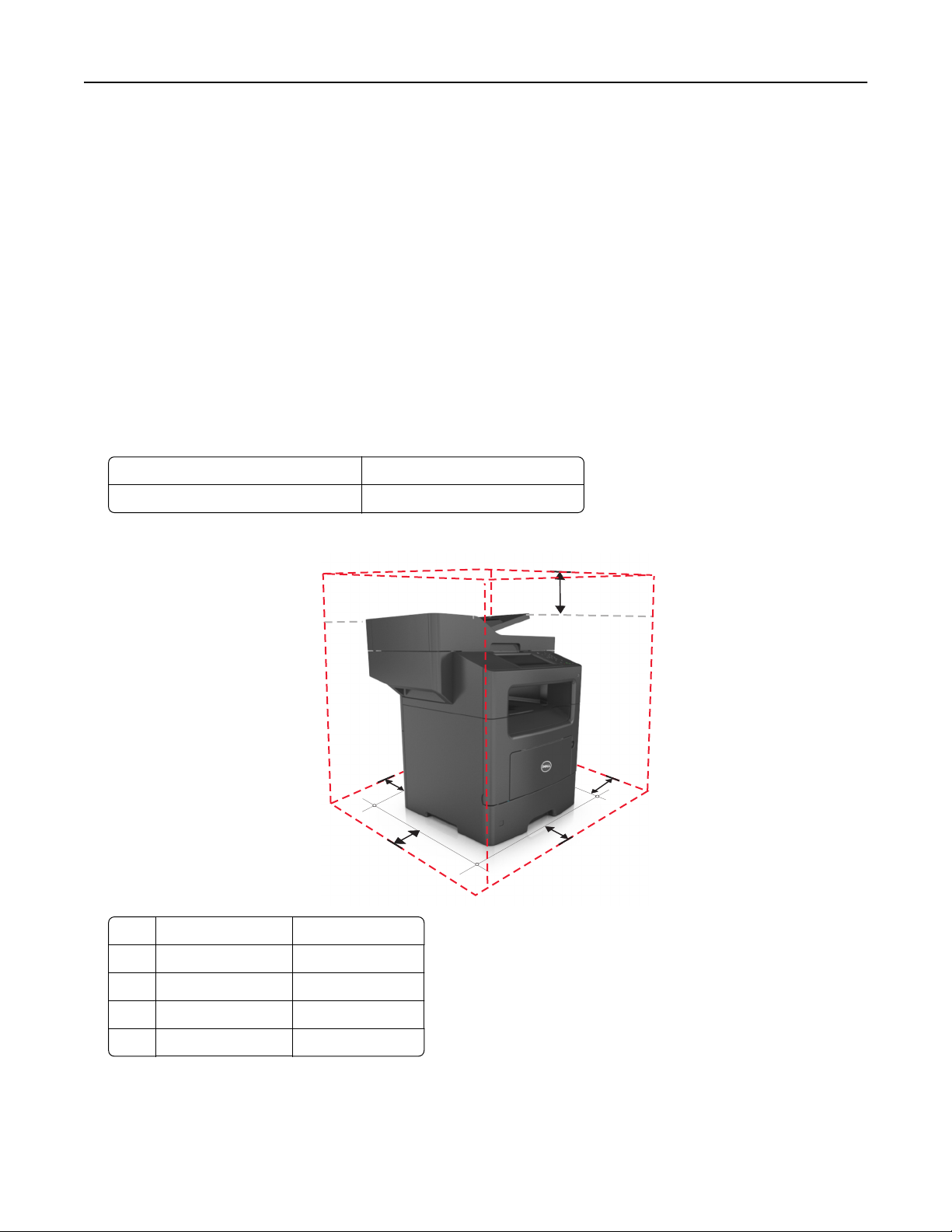
Γνωριμία με τον εκτυπωτή 11
Κατά την επιλογή θέσης για τον εκτυπωτή, αφήστε αρκετό χώρο για το άνοιγμα των θηκών, των καλυμμάτων
και των θυρών. Εάν σκοπεύετε να εγκαταστήσετε πρόσθετα εξαρτήματα, αφήστε αρκετό χώρο και για αυτά.
Είναι σημαντικό να:
• Εγκαταστήσετε τον εκτυπωτή κοντά σε πρίζα με κατάλληλη γείωση στην οποία υπάρχει εύκολη
πρόσβαση.
• Βεβαιωθείτε ότι η ροή αέρα στο δωμάτιο είναι σύμφωνη με την τελευταία αναθεώρηση του
προτύπου ASHRAE 62 ή του προτύπου CEN Technical Committee 156.
• Επιλέξετε επίπεδη, ανθεκτική και σταθερή επιφάνεια.
• Προστατεύστε τον εκτυπωτή:
– Από σκόνη, βρωμιά και υγρασία.
– Από συρραπτικά και συνδετήρες.
– Από άμεση ροή του αέρα κλιματιστικών, θερμαντικών σωμάτων ή ανεμιστήρων.
– Από άμεσο ηλιακό φως και υπερβολική υγρασία.
• Τηρείτε τις συνιστώμενες θερμοκρασίες και αποφεύγετε τις διακυμάνσεις:
Εύρος θερμοκρασιών περιβάλλοντος 15,6 έως 32,2 °C (60 έως 90 °F)
Εύρος θερμοκρασιών αποθήκευσης 1 έως 35°C (34 έως 95°F)
• Για λόγους επαρκούς αερισμού, αφήστε γύρω από τον εκτυπωτή τα ακόλουθα συνιστώμενα περιθώρια:
5
4
1
3
1 Δεξιά πλευρά 304,8 χιλ. (12 ίν.)
2 Μπροστινή πλευρά 508 χιλ. (20 ίν.)
1
2
3 Αριστερή πλευρά 203,2 χιλ. (8 ίν.)
4 Πίσω πλευρά 203,2 χιλ. (8 ίν.)
5 Κορυφή 800 χιλ. (31,49 ίν.)
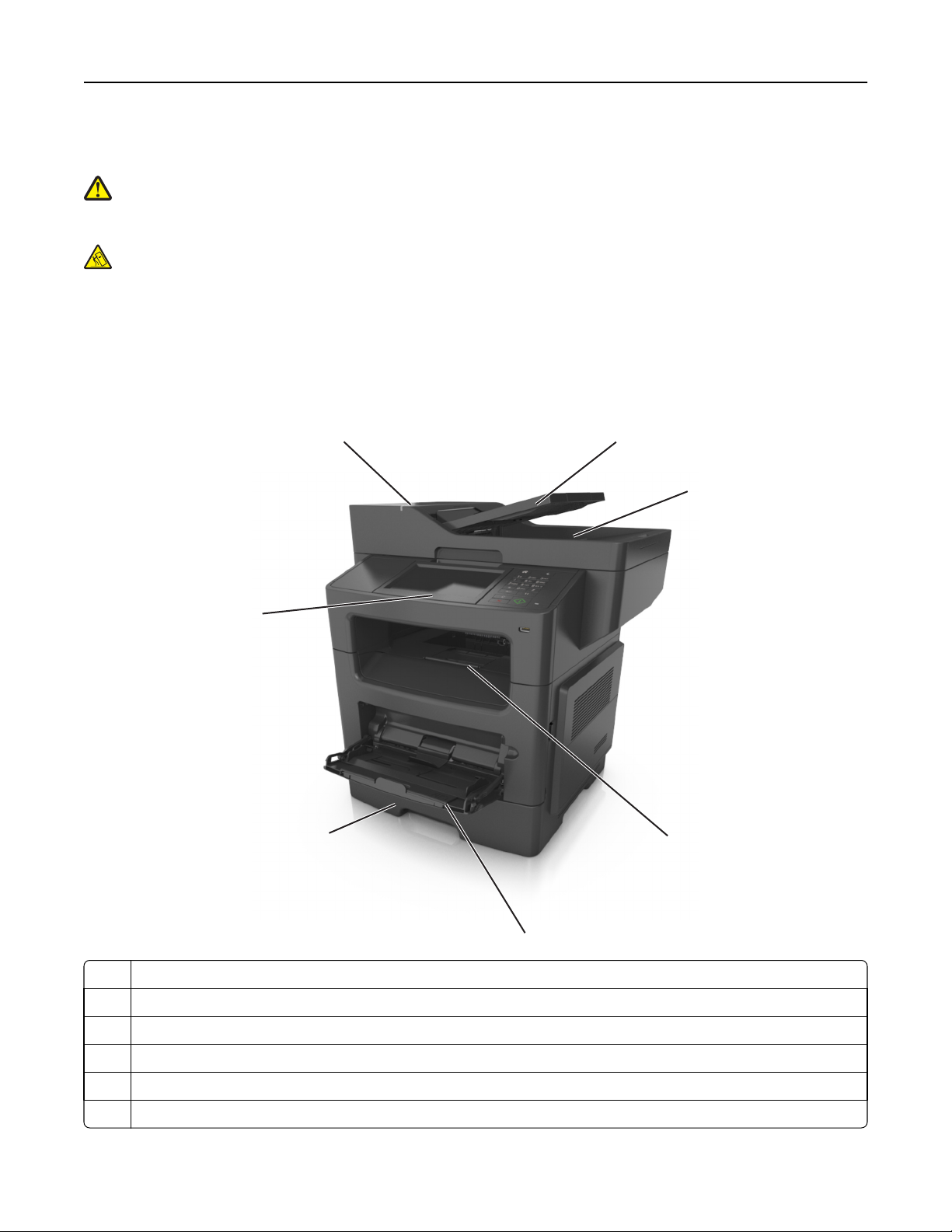
Γνωριμία με τον εκτυπωτή 12
Διαμορφώσεις εκτυπωτή
ΠΡΟΣΟΧΗ—ΠΙΘΑΝΟΤΗΤΑ ΤΡΑΥΜΑΤΙΣΜΟΥ: Για να μειωθεί ο κίνδυνος από την αστάθεια του
εξοπλισμού, η τοποθέτηση χαρτιού πρέπει να πραγματοποιείται μεμονωμένα σε κάθε θήκη. Διατηρείτε
κάθε άλλη θήκη κλειστή έως ότου είναι απαραίτητο να χρησιμοποιηθεί.
ΠΡΟΣΟΧΗ—ΚΙΝΔΥΝΟΣ ΑΝΑΤΡΟΠΗΣ: Τα μοντέλα που τοποθετούνται στο δάπεδο απαιτούν την
ύπαρξη πρόσθετου επίπλου για λόγους σταθερότητας. Πρέπει να χρησιμοποιήσετε είτε το
υπερυψωμένο στήριγμα εκτυπωτή είτε τη βάση εκτυπωτή εάν χρησιμοποιείτε επιλογές πολλαπλής
εισαγωγής. Εάν προμηθευτήκατε έναν πολυλειτουργικό εκτυπωτή (MFP) με λειτουργίες σάρωσης,
αντιγραφής και φαξ, ενδέχεται να απαιτείται πρόσθετο έπιπλο. Για περισσότερες
επικοινωνήστε με το κατάστημα από το οποίο προμηθευτήκατε τον εκτυπωτή.
Βασικό μοντέλο
πληροφορίες,
2
3
4
1
7
5
1 Οθόνη
2 Αυτόματος Τροφοδότης Εγγράφων (ADF)
3 Θήκη ADF
4 Υποδοχή εξόδου ADF
5 Τυπική υποδοχή
6 Τροφοδότης διαφορετικών μεγεθών
6
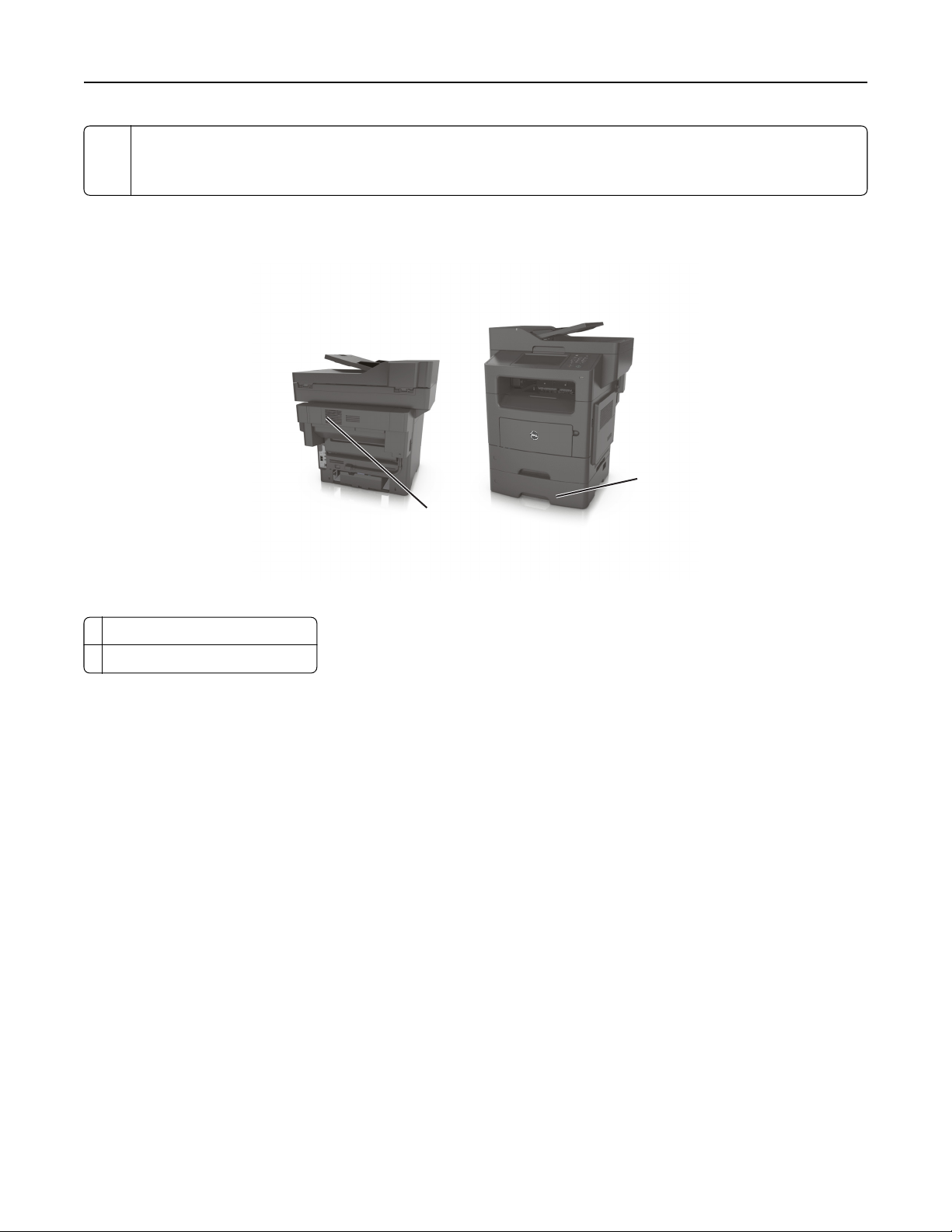
Γνωριμία με τον εκτυπωτή 13
7 Τυπική θήκη 550 φύλλων
Σημείωση: Διατίθεται ακόμη θήκη 550 φύλλων με δυνατότητα κλειδώματος. Για περισσότερες πληροφορίες,
επικοινωνήστε με το κατάστημα από το οποίο προμηθευτήκατε τον εκτυπωτή.
Διαμορφωμένο μοντέλο
1
1
2
1 Προαιρετική θήκη 550 φύλλων
2 Προαιρετική μονάδα συρραφής
Χρήση του Embedded Web Server
Σημείωση: Η συγκεκριμένη λειτουργία είναι διαθέσιμη μόνο για τα δικτυακά μοντέλα εκτυπωτών που
συνδέονται σε διακομιστές εκτύπωσης.
Εάν ο εκτυπωτής έχει εγκατασταθεί σε δίκτυο, μπορείτε να χρησιμοποιήσετε τον Embedded Web Server για
τις εξής ενέργειες:
• Προβολή εικονικής οθόνης του πίνακα ελέγχου του εκτυπωτή.
• Έλεγχος της κατάστασης των αναλώσιμων του εκτυπωτή.
• Ρύθμιση παραμέτρων ειδοποιήσεων για αναλώσιμα.
• Ρύθμιση παραμέτρων εκτυπωτή.
• Ρύθμιση παραμέτρων δικτύου.
• Προβολή αναφορών.
Για να έχετε πρόσβαση στον Embedded Web Server για τον εκτυπωτή σας:
1 Εξασφαλίστε τη διεύθυνση IP του εκτυπωτή:
• Από την ενότητα TCP/IP του μενού Δίκτυο/Θύρες
• Εκτυπώνοντας μια σελίδα ρύθμισης δικτύου ή μια σελίδα ρυθμίσεων μενού και εντοπίζοντας την
ενότητα TCP/IP
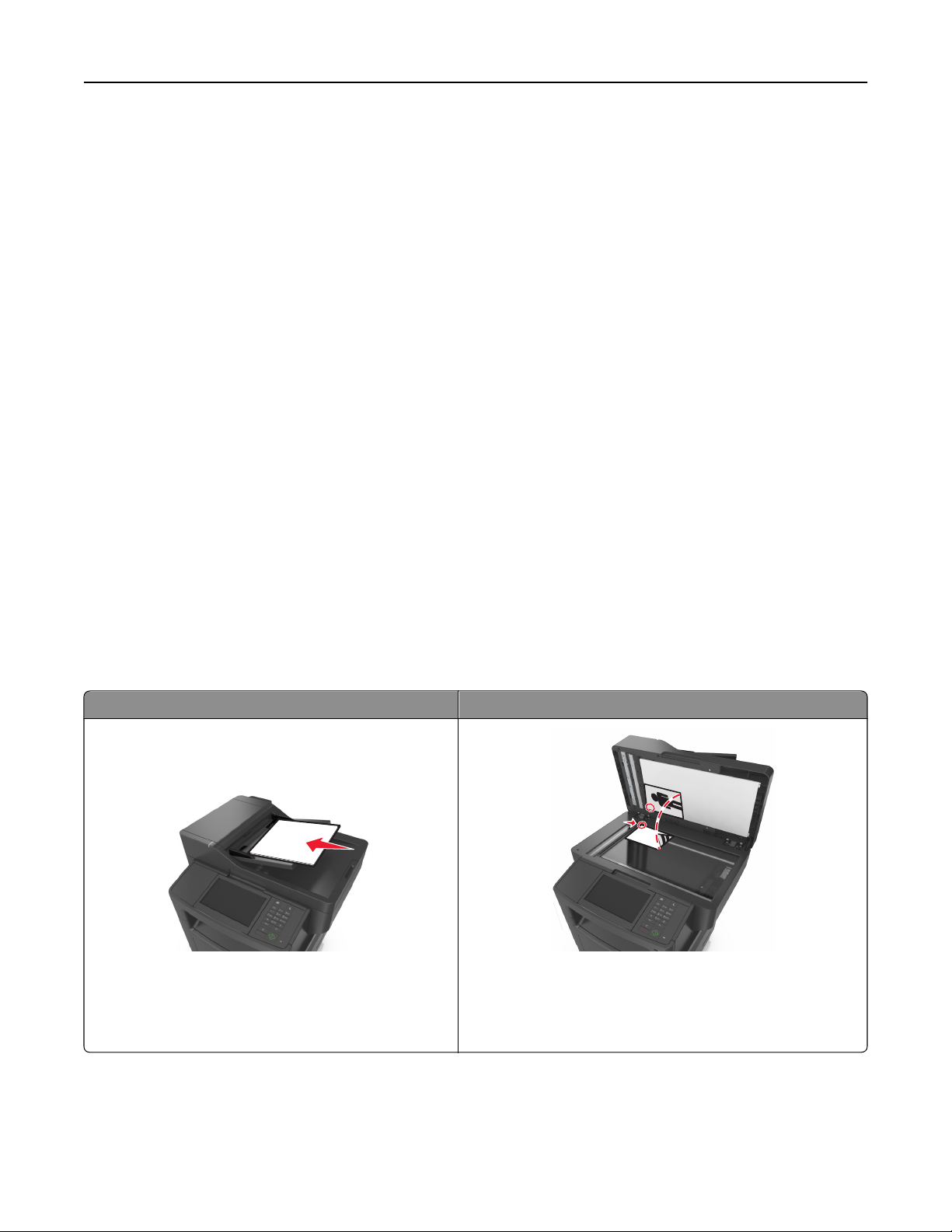
Γνωριμία με τον εκτυπωτή 14
Σημειώσεις:
– Η διεύθυνση IP εμφανίζεται ως τέσσερα σύνολα αριθμών που χωρίζονται από τελείες, όπως
123.123.123.123.
– Εάν χρησιμοποιείτε διακομιστή μεσολάβησης, τότε απενεργοποιήστε τον προσωρινά για να
φορτώσετε σωστά την ιστοσελίδα του εκτυπωτή.
2 Ανοίξτε ένα πρόγραμμα περιήγησης στο Web και πληκτρολογήστε τη διεύθυνση ΙΡ του εκτυπωτή στο
πεδίο διεύθυνσης.
3 Πατήστε Enter.
Εμφανίζεται η σελίδα του Embedded Web Server.
Κατανόηση των βασικών λειτουργιών του σαρωτή
• Δημιουργήστε γρήγορα αντίγραφα ή ορίστε τις ρυθμίσεις στον πίνακα ελέγχου του εκτυπωτή για να
εκτελείτε συγκεκριμένες εργασίες αντιγραφής.
• Αποστείλετε φαξ χρησιμοποιώντας τον πίνακα ελέγχου του εκτυπωτή.
• Αποστείλετε φαξ σε πολλούς προορισμούς φαξ ταυτόχρονα.
• Σαρώστε έγγραφα και στείλτε τα στον υπολογιστή σας, σε μια διεύθυνση ηλεκτρονικού ταχυδρομείου, σε
μια μονάδα flash ή σε έναν προορισμό FTP.
• Σαρώστε έγγραφα και στείλτε τα σε άλλον εκτυπωτή (PDF μέσω FTP).
Με χρήση του αυτόματου τροφοδότη εγγράφων και της γυάλινης επιφάνειας σαρωτή
Αυτόματος Τροφοδότης Εγγράφων (ADF) Γυάλινη επιφάνεια σαρωτή
ABC
Χρησιμοποιήστε τον αυτόματο τροφοδότη εγγράφων για
έγγραφα πολλών σελίδων, καθώς και για τις σελίδες δύο
όψεων (διπλής όψης).
Χρησιμοποιήστε τη γυάλινη επιφάνεια σαρωτή για
μονοσέλιδα έγγραφα, σελίδες βιβλίων, μικρά αντικείμενα
(όπως ταχυδρομικές κάρτες ή φωτογραφίες), διαφάνειες,
φωτογραφικό χαρτί ή λεπτά μέσα (όπως αποκόμματα περιοδικών).
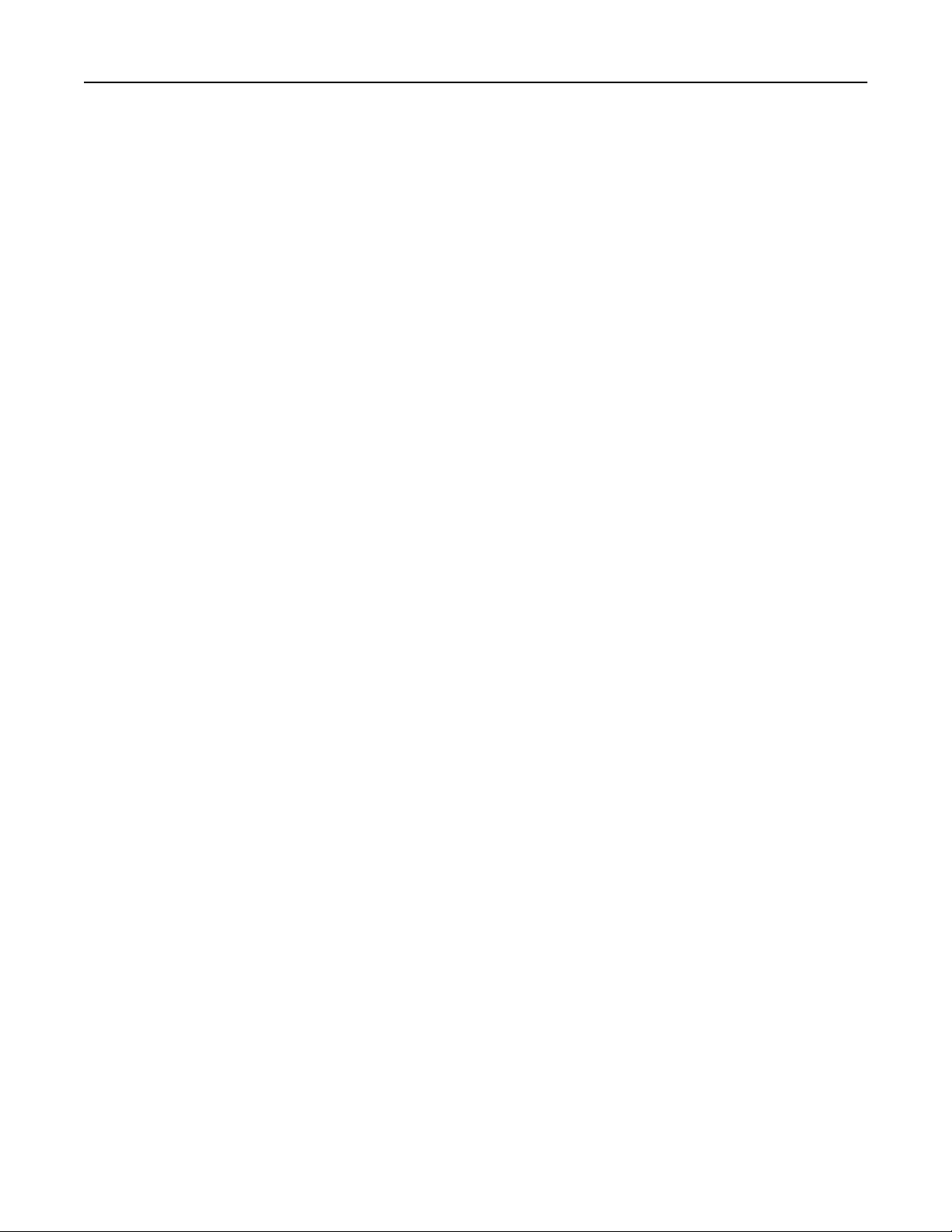
Γνωριμία με τον εκτυπωτή 15
Με χρήση του αυτόματου τροφοδότη εγγράφων
Όταν χρησιμοποιείτε τον αυτόματο τροφοδότη εγγράφων:
• Τοποθετήστε το έγγραφο στη θήκη του αυτόματου τροφοδότη εγγράφων με την όψη προς τα επάνω και
την μικρή πλευρά να εισέρχεται πρώτη.
• Τοποθετήστε έως 50 φύλλα απλού χαρτιού στη θήκη του αυτόματου τροφοδότη εγγράφων (ADF).
• Μεγέθη σάρωσης με πλάτος 105 x 148 χιλ. (4,1 x 5,8 ίντσες) έως μήκος 216 x 368 χιλ. (8,5 x 14,5 ίντσες).
• Βάρη μέσων σάρωσης από 52 έως 120 g/m
2
14–32 lb).
• Μην τοποθετείτε ταχυδρομικές κάρτες, φωτογραφίες, μικρά αντικείμενα, διαφάνειες, φωτογραφικό χαρτί
ή λεπτά μέσα (όπως αποκόμματα περιοδικών) στη θήκη του αυτόματου τροφοδότη εγγράφων.
Τοποθετήστε αυτά τα αντικείμενα στη γυάλινη επιφάνεια σαρωτή.
Με χρήση της γυάλινης επιφάνειας σαρωτή
Όταν χρησιμοποιείτε τη γυάλινη επιφάνεια σαρωτή:
• Τοποθετήστε το έγγραφο στην γυάλινη επιφάνεια σάρωσης με την όψη προς τα κάτω στη γωνία με το
πράσινο βέλος.
• Σάρωση ή αντιγραφή εγγράφων με μήκος έως 216 x 355,6 χιλ. (8,5 x 14
• Αντιγραφή βιβλίων πάχους έως 25,3 χιλ. (1 ίντσα).
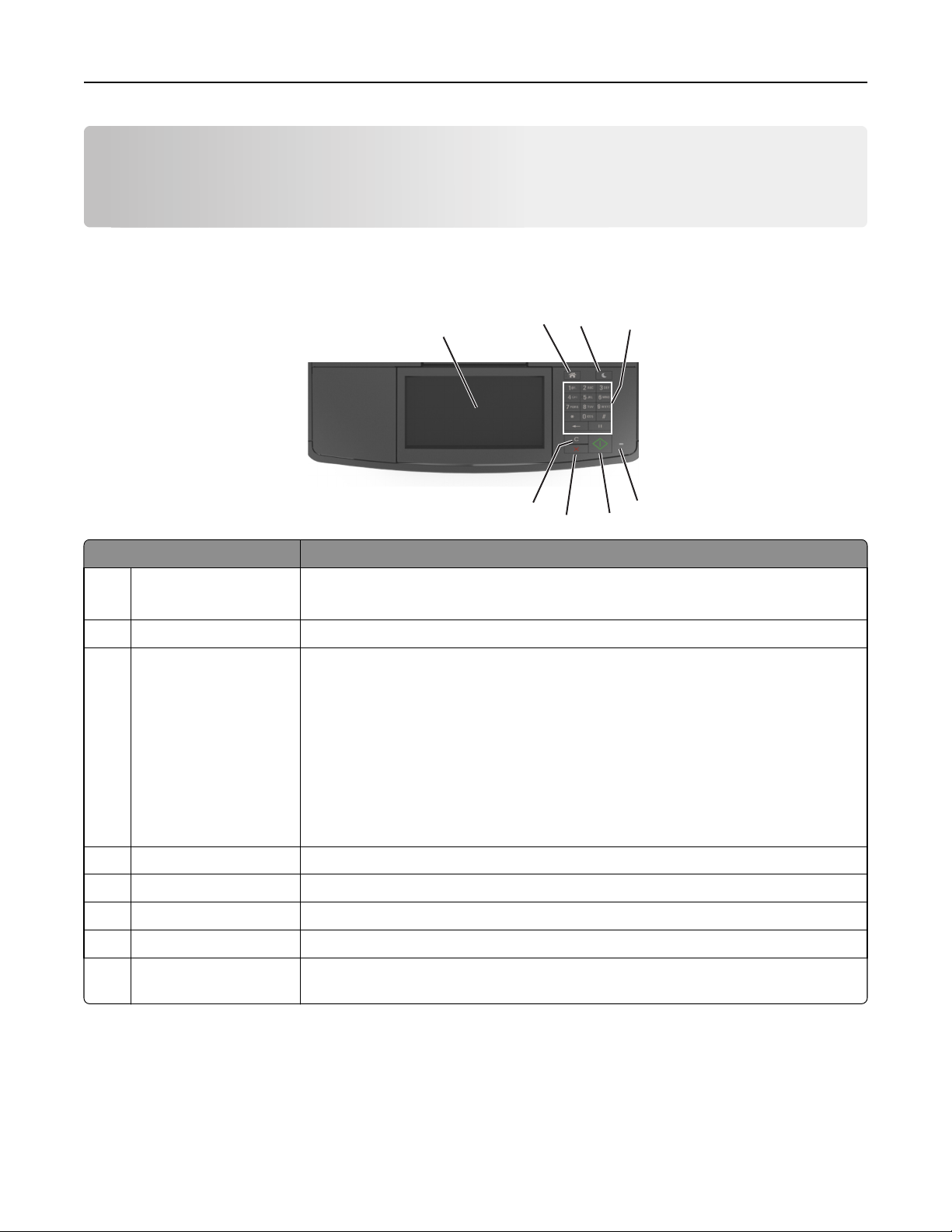
Κατανόηση του πίνακα ελέγχου του εκτυπωτή 16
Κατανόηση του πίνακα ελέγχου του εκτυπωτή
Χρήση του πίνακα ελέγχου του εκτυπωτή
2
1
3
4
8
7
Στοιχείο Σκοπός
1 Οθόνη
2 Κουμπί αρχικής οθόνης Μετάβαση στην αρχική οθόνη.
3 Κουμπί αναστολής
λειτουργίας
4 Πληκτρολόγιο Εισαγωγή αριθμών, γραμμάτων ή συμβόλων.
5 Ενδεικτική λυχνία Έλεγχος της κατάστασης του εκτυπωτή.
6 Κουμπί "Έναρξη" Εκκίνηση μιας εργασίας, ανάλογα με τη λειτουργία που έχει επιλεγεί.
7 Κουμπί Ακύρωσης Διακοπή κάθε δραστηριότητας του εκτυπωτή.
• Προβολή της κατάστασης του εκτυπωτή και των μηνυμάτων.
• Ρύθμιση και χειρισμός του εκτυπωτή.
Ενεργοποίηση κατάστασης "Αναστολή λειτουργίας" ή "Αδρανοποίηση".
Οι ακόλουθες ενέργειες επαναφέρουν τον εκτυπωτή από την κατάσταση αναστολής
λειτουργίας:
• Πατήστε οποιοδήποτε υλικό κουμπί.
• Ανοίξτε μια θύρα ή κάλυμμα.
• Αποστείλετε μια εργασία εκτύπωσης από τον υπολογιστή.
• Εκτελέστε επαναφορά χωρίς απενεργοποίηση (POR) από τον κεντρικό διακόπτη
τροφοδοσίας.
• Συνδέστε μια συσκευή στη θύρα USB του εκτυπωτή.
5
6
8 Κουμπί Διαγραφής
όλων / Επαναφοράς
Επαναφορά των προεπιλεγμένων ρυθμίσεων μιας λειτουργίας, όπως η εκτύπωση,
αντιγραφή ή το e-mail.
Επεξήγηση των χρωμάτων του κουμπιού αναστολής λειτουργίας και των ενδεικτικών λυχνιών.
Τα χρώματα του κουμπιού αναστολής λειτουργίας και των ενδεικτικών λυχνιών στον πίνακα ελέγχου του
εκτυπωτή, υποδεικνύουν μια συγκεκριμένη κατάσταση του εκτυπωτή ή συνθήκη.
η
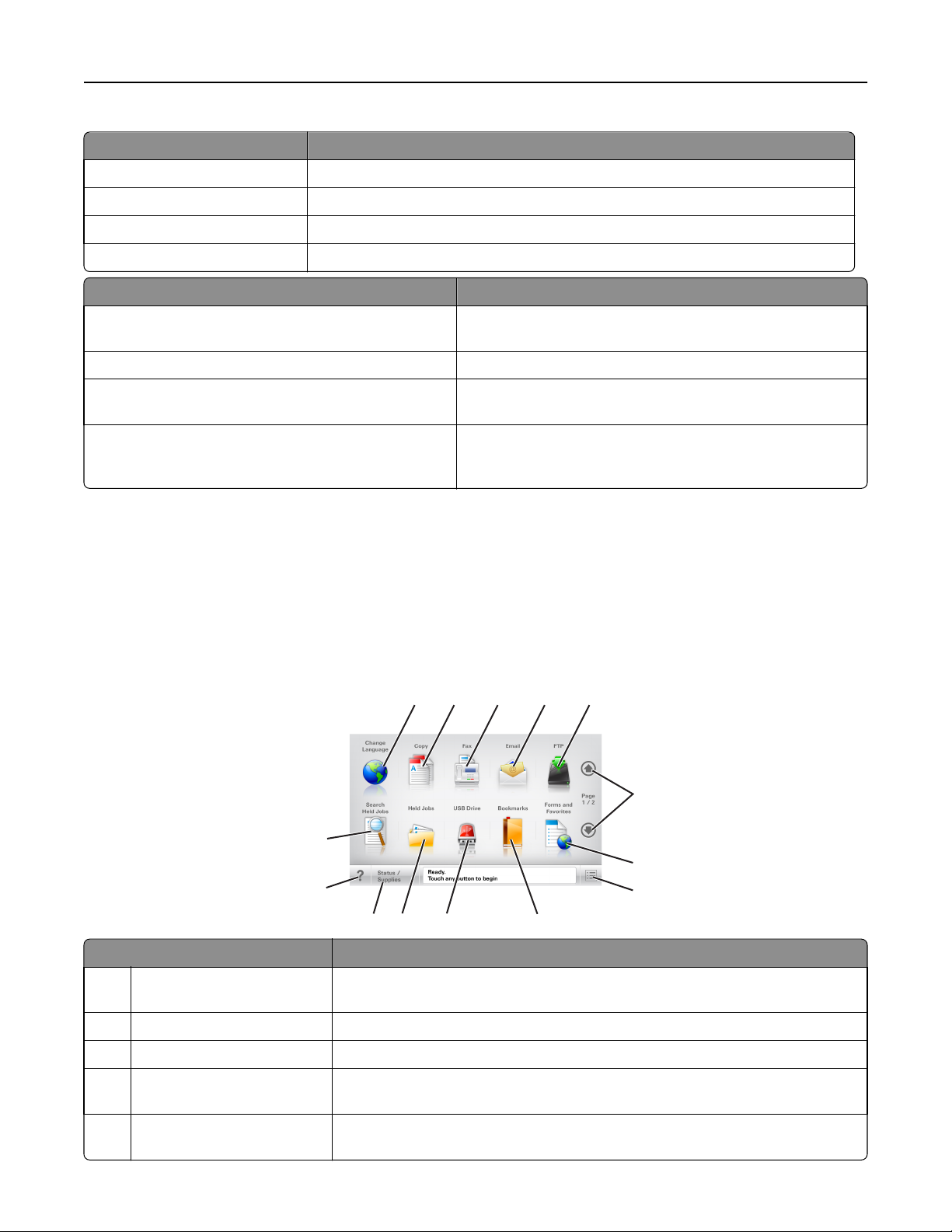
Κατανόηση του πίνακα ελέγχου του εκτυπωτή 17
Ενδεικτική λυχνία Κατάσταση του εκτυπωτή
Απενεργοποίηση Ο εκτυπωτής είναι απενεργοποιημένος ή βρίσκεται σε λειτουργία αδρανοποίησης.
Αναβοσβήνει με πράσινο χρώμα Ο εκτυπωτής προθερμαίνεται, επεξεργάζεται δεδομένα ή εκτυπώνει.
Σταθερό πράσινο Ο εκτυπωτής είναι ενεργοποιημένος, αλλά σε αδράνεια.
Αναβοσβήνει με κόκκινο χρώμα Απαιτείται παρέμβαση του χειριστή.
λυχνία κουμπιού αναστολής λειτουργίας Κατάσταση του εκτυπωτή
Απενεργοποιημένος Ο εκτυπωτής είναι απενεργοποιημένος, σε αδράνεια ή σε
κατάσταση ετοιμότητας.
Σταθερά πορτοκαλί Ο εκτυπωτής βρίσκεται σε κατάσταση αναστολής λειτουργίας.
Αναβοσβήνει με πορτοκαλί χρώμα Ο εκτυπωτής εισέρχεται σε ή εξέρχεται από λειτουργία
αδρανοποίησης.
Αναβοσβήνει με πορτοκαλί χρώμα για 0,1 δευτερόλεπτο
και, στη συνέχεια, σβήνει εντελώς για 1,9 δευτερόλεπτα
με αργό ρυθμό παλμού.
Ο εκτυπωτής είναι
σε λειτουργία αδρανοποίησης.
Κατανόηση της αρχικής οθόνης
Όταν είναι ενεργοποιημένος ο εκτυπωτής, στην οθόνη εμφανίζεται μια βασική οθόνη, που αποκαλείται αρχική
οθόνη. Πατήστε τα κουμπιά και τα εικονίδια της αρχικής οθόνης για την έναρξη ενεργειών όπως αντιγραφή,
αποστολή φαξ ή σάρωση, για να ανοίξετε την οθόνη μενού ή για να απαντήσετε σε μηνύματα.
Σημείωση: Η αρχική οθόνη σας
οθόνης, τις ρυθμίσεις διαχείρισης και τις ενεργές ενσωματωμένες λύσεις.
ενδέχεται να διαφέρει ανάλογα με τις ρυθμίσεις προσαρμογής της αρχικής
1
2 3 4 5
6
14
7
13
8
11
10
12
Αγγίξτε το κουμπί Για
1 Αλλαγή γλώσσας Ανοίξτε το αναδυόμενο παράθυρο "Αλλαγή γλώσσας", από όπου μπορείτε να
αλλάξετε τη βασική γλώσσα του εκτυπωτή.
2 Αντιγραφή Αποκτήστε πρόσβαση στα μενού Αντιγραφή και δημιουργήστε αντίγραφα.
3 Φαξ Αποκτήστε πρόσβαση στα μενού Φαξ και στείλετε φαξ.
4 E-mail Αποκτήστε πρόσβαση στα μενού E-mail και στείλετε μηνύματα ηλεκτρονικού
ταχυδρομείου.
5 FTP Αποκτήσετε πρόσβαση στα μενού Πρωτόκολλο μεταφοράς
κάντε σάρωση εγγράφων απευθείας σε ένα διακομιστή FTP.
9
αρχείων (FTP) και
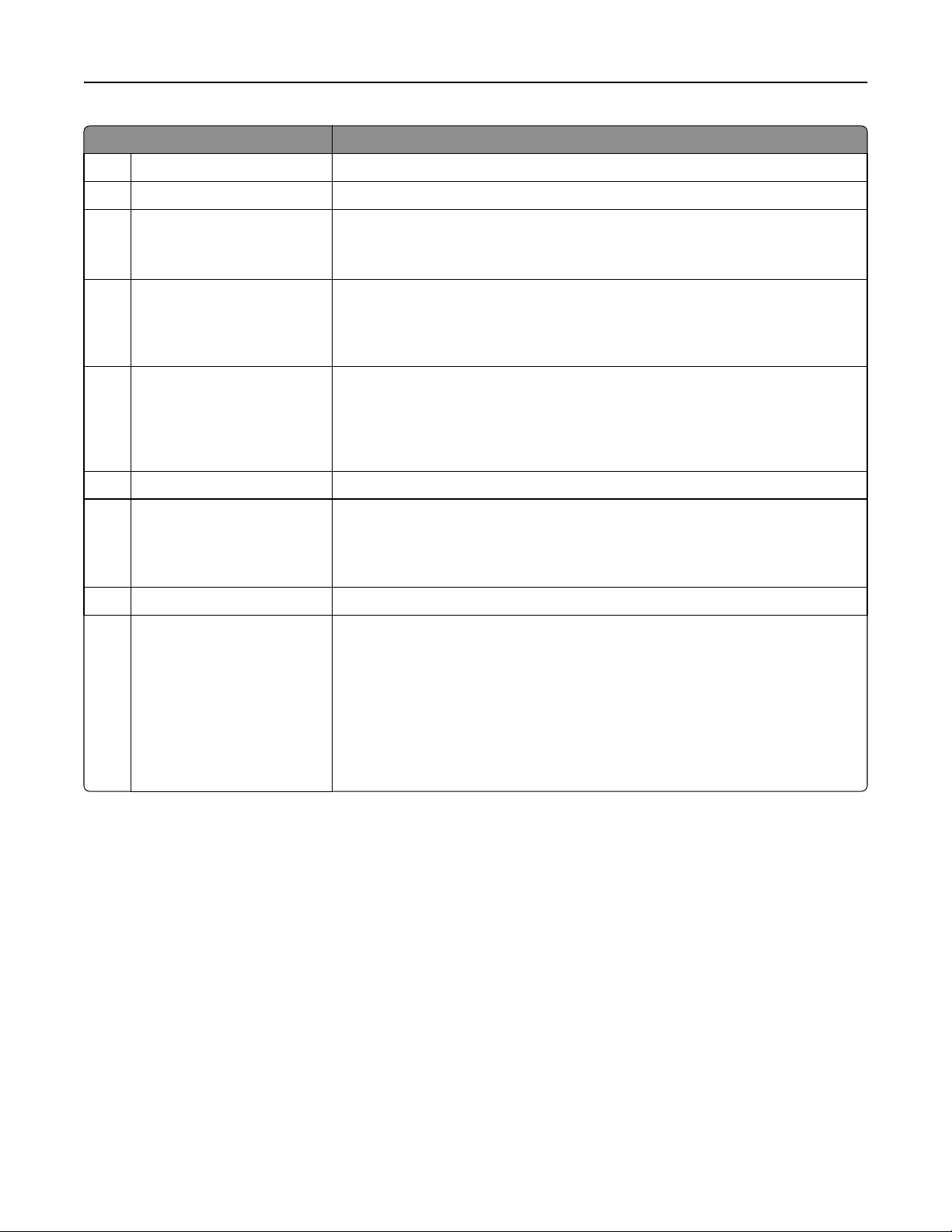
Κατανόηση του πίνακα ελέγχου του εκτυπωτή 18
Αγγίξτε το κουμπί Για
6 Βέλη Κύλιση προς τα επάνω ή προς τα κάτω.
7 Φόρμες και Αγαπημένα Βρείτε και εκτυπώστε γρήγορα ηλεκτρονικές φόρμες που χρησιμοποιείτε συχνά.
8 Εικονίδιο μενού Αποκτήσετε πρόσβαση στα μενού εκτυπωτή.
Σημείωση: Τα μενού είναι διαθέσιμα μόνο όταν ο εκτυπωτής βρίσκεται σε
κατάσταση ετοιμότητας.
9 Σελιδοδείκτες Δημιουργήσετε, οργανώσετε και αποθηκεύστε μια σειρά από σελιδοδείκτες (URL)
σε προβολή δέντρου
Σημείωση: Η προβολή δέντρου υποστηρίζει μόνο σελιδοδείκτες που έχουν
δημιουργηθεί από αυτή τη λειτουργία και όχι από άλλες εφαρμογές.
10 Μονάδα USB Κάνετε προβολή, επιλογή, εκτύπωση, σάρωση ή αποστολή μέσω μηνύματος
ηλεκτρονικού ταχυδρομείου φωτογραφιών και εγγράφων από μια μονάδα flash.
Σημείωση: Αυτό το εικονίδιο εμφανίζεται μόνο όταν επανέρχεστε στην αρχική
οθόνη ενώ μια κάρτα μνήμης ή μια μονάδα flash είναι συνδεδεμένη στον
εκτυπωτή.
11 Εργασίες σε αναμονή Εμφανίσετε όλες τις τρέχουσες εργασίες σε αναμονή.
φακέλων και συνδέσμων αρχείων.
12 Κατάσταση/Αναλώσιμα
• Να εμφανίζεται μια προειδοποίηση ή μήνυμα σφάλματος όταν ο εκτυπωτής
απαιτεί παρέμβαση για τη συνέχιση της επεξεργασίας.
• Αποκτήσετε πρόσβαση στην οθόνη μηνυμάτων για περισσότερες πληρο-
φορίες σχετικά με το μήνυμα και τον τρόπο εξάλειψής του.
13 Συμβουλές Ανοίξτε το παράθυρο διαλόγου βοήθειας με βάση το περιεχόμενο.
14 Αναζητήσετε εργασίες σε
αναμονή
Αναζητήστε ένα ή περισσότερα από τα ακόλουθα στοιχεία:
• Όνομα χρήστη για εργασίες εκτύπωσης σε αναμονή ή εμπιστευτικές εργασίες
• Ονόματα εργασιών για εργασίες σε αναμονή, με εξαίρεση τις εμπιστευτικές
εργασίες εκτύπωσης
• Ονόματα προφίλ
• Υποδοχέας σελιδοδεικτών ή ονόματα εργασίας εκτύπωσης
• Υποδοχέας USB ή ονόματα εργασιών εκτύπωσης για υποστηριζόμενους
τύπους αρχείων
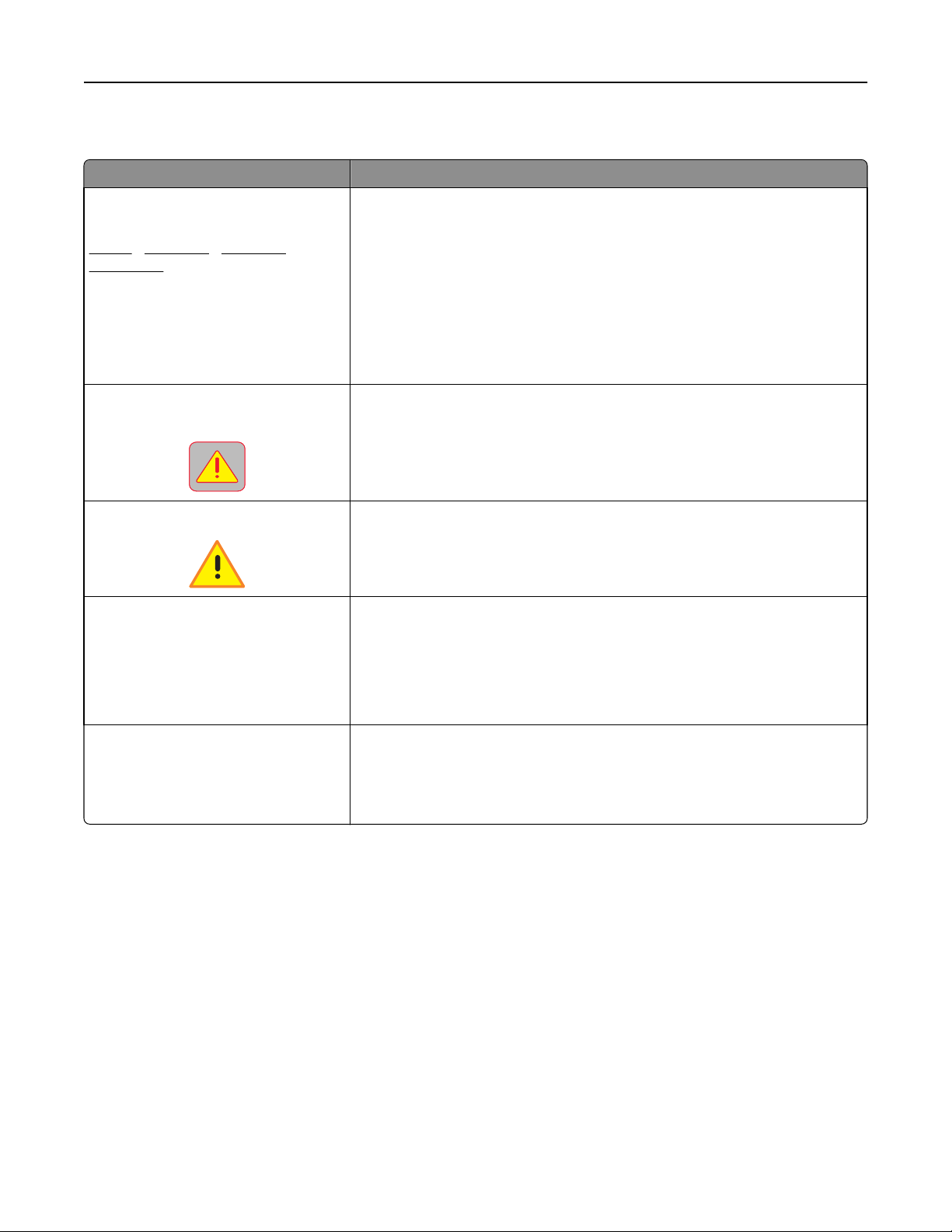
Κατανόηση του πίνακα ελέγχου του εκτυπωτή 19
Δυνατότητες
Λειτουργία Περιγραφή
Γραμμή ακολουθίας μενού
Παράδειγμα:
Μενού >Ρυθμίσεις >Ρυθμίσεις
αντιγραφής > Αριθμός αντιγράφων
Ειδοποίηση μηνυμάτων παρακολούθησης λειτουργίας
Προειδοποίηση
Γραμμή κατάστασης μηνύματος
Η γραμμή ακολουθίας μενού βρίσκεται στο επάνω μέρος κάθε οθόνης μενού.
Η λειτουργία αυτή υποδεικνύει τη διαδρομή που ακολουθήθηκε μέχρι το τρέχον
μενού.
Πατήστε οποιαδήποτε από τις υπογραμμισμένες λέξεις για να επιστρέψετε στο
μενού αυτό.
Το στοιχείο Αριθμός αντιγράφων δεν είναι υπογραμμισμένο καθώς αυτή είναι
η τρέχουσα οθόνη. Εάν πατήσετε
"Αριθμός αντιγράφων" πριν ορίσετε και αποθηκεύσετε τον αριθμό των
αντιγράφων, τότε η επιλογή δεν αποθηκεύεται και δεν ορίζεται ως προεπιλεγμένη ρύθμιση.
Εάν ένα μήνυμα παρακολούθησης λειτουργίας επηρεάζει μια λειτουργία, τότε
εμφανίζεται αυτό το εικονίδιο και αναβοσβήνει η κόκκινη φωτεινή ένδειξη.
Εάν προκύψει κατάσταση σφάλματος, τότε εμφανίζεται αυτό το εικονίδιο.
μια υπογραμμισμένη λέξη στην οθόνη
• Εμφανίσετε την τρέχουσα κατάσταση μηνύματος όπως Έτοιμος ή
Απασχολημένος.
• Εμφανίσετε τις συνθήκες εκτυπωτή όπως Χαμηλή στάθμη τόνερ ή
Χαμηλή στάθμη κασέτας.
• Εμφανίστε μηνύματα παρέμβασης ώστε να συνεχίσει ο εκτυπωτής την
επεξεργασία.
Διεύθυνση IP εκτυπωτή
Παράδειγμα:
123.123.123.123
Η διεύθυνση IP του εκτυπωτή δικτύου βρίσκεται στην άνω αριστερή γωνία της
αρχικής οθόνης και εμφανίζεται ως τέσσερις ομάδες αριθμών, χωρισμένες από
τελείες. Μπορείτε να χρησιμοποιείτε τη διεύθυνση IP όταν συνδέεστε στον
ενσωματωμένο διακομιστή Web, ώστε να προβάλλετε και να διαμορφώνετε τις
ρυθμίσεις
του εκτυπωτή από μακριά όταν δεν βρίσκεστε δίπλα στη συσκευή.
Χρήση των κουμπιών της οθόνης αφής
Σημείωση: Η αρχική οθόνη, τα εικονίδια και τα κουμπιά μπορεί να ποικίλλουν, ανάλογα με τις ρυθμίσεις
προσαρμογής της αρχικής οθόνης, τις ρυθμίσεις διαχείρισης και τις ενεργές ενσωματωμένες λύσεις.

Κατανόηση του πίνακα ελέγχου του εκτυπωτή 20
1
7
Αγγίξτε το κουμπί Για
1 Βέλη Προβολή λίστας επιλογών.
2 Αντιγράψτε το Εκτύπωση αντιγράφου.
3 Σύνθετες επιλογές Ενεργοποίηση μιας επιλογής αντιγραφής.
4 Αρχική σελίδα Μετάβαση στην αρχική οθόνη.
5 Αύξηση Επιλέξετε μεγαλύτερη τιμή.
6 Μείωση Επιλέξετε μικρότερη τιμή.
7 Συμβουλές Ανοίξτε το παράθυρο διαλόγου βοήθειας με βάση το περιεχόμενο.
6
5
3
4
2
Άλλα κουμπιά της οθόνης αφής
Αγγίξτε το κουμπί Για
Αποδοχή
Άκυρο
Αποθήκευση μιας ρύθμισης.
• Ακυρώσετε μια ενέργεια ή μια επιλογή.
• Κλείστε μια οθόνη και επιστρέψτε στην προηγούμενη οθόνη χωρίς να αποθηκεύσετε αλλαγές.
&Επαναφορά
Κάνετε επαναφορά των τιμών στην οθόνη.
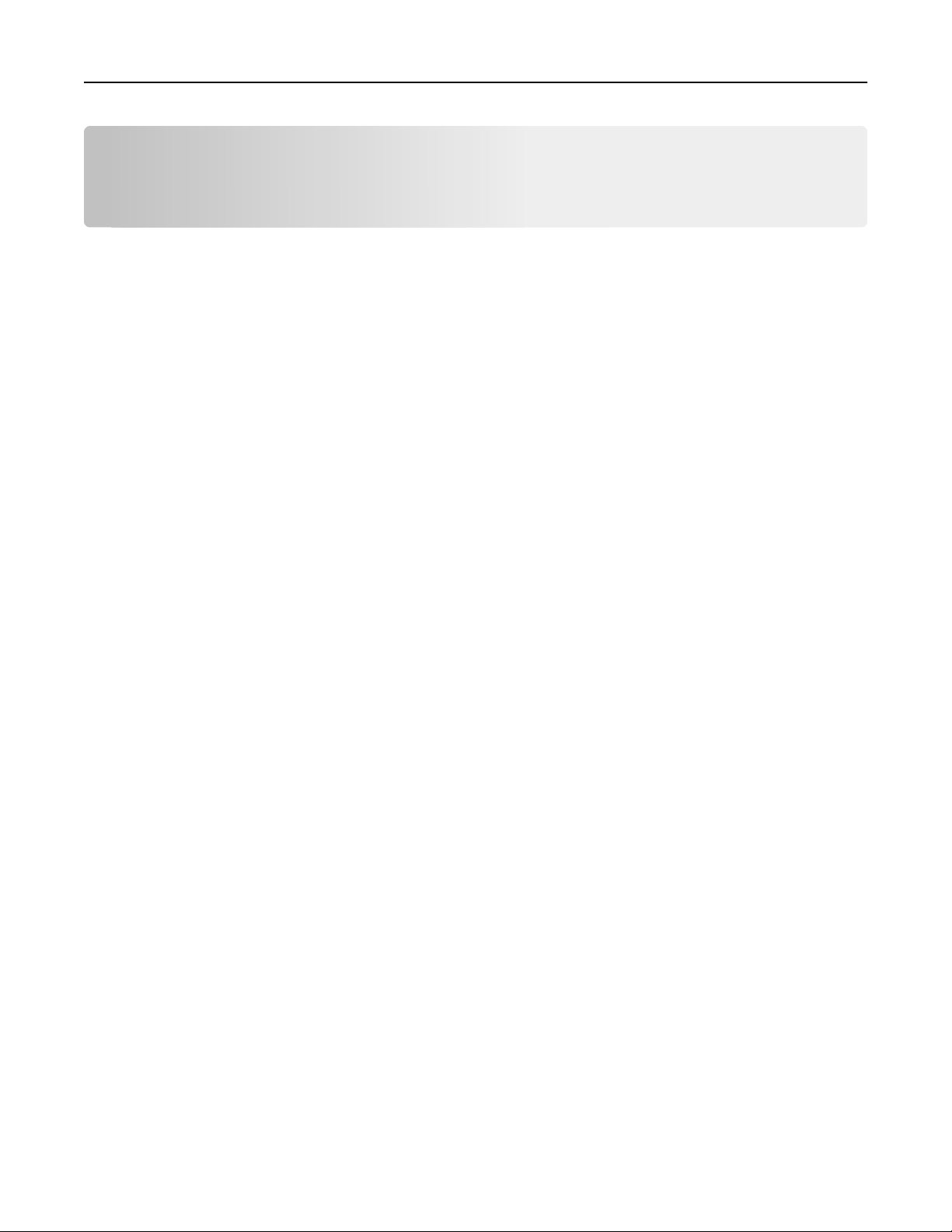
Ρύθμιση και χρήση των εφαρμογών της αρχικής οθόνης 21
Ρύθμιση και χρήση των εφαρμογών της αρχικής οθόνης
Σημείωση: Η αρχική οθόνη σας ενδέχεται να διαφέρει ανάλογα με τις ρυθμίσεις προσαρμογής της αρχικής
οθόνης, τις ρυθμίσεις διαχείρισης και τις ενεργές εφαρμογές. Ορισμένες εφαρμογές υποστηρίζονται μόνο
σε επιλεγμένα μοντέλα εκτυπωτών.
Εύρεση της διεύθυνσης IP του υπολογιστή
Για χρήστες των Windows
1 Στο πλαίσιο διαλόγου "Εκτέλεση", πληκτρολογήστε cmd για να ανοίξετε τη γραμμή εντολών.
2 Πληκτρολογήστε ipconfig και κατόπιν αναζητήστε τη διεύθυνση IP.
Για χρήστες Macintosh
1 Από το System Preferences (Προτιμήσεις συστήματος) στο μενού Apple, επιλέξτε Network (Δίκτυο).
2 Επιλέξτε τον τύπο της σύνδεσής σας και κατόπιν κάντε κλικ στην επιλογή Advanced (Σύνθετες
ρυθμίσεις) >TCP/IP.
3 Αναζητήστε τη διεύθυνση IP.
Εύρεση της διεύθυνσης IP του εκτυπωτή
Σημείωση: Βεβαιωθείτε ότι ο εκτυπωτής σας είναι συνδεδεμένος σε δίκτυο ή σε διακομιστή εκτύπωσης.
Μπορείτε να βρείτε τη διεύθυνση IP του εκτυπωτή:
• Από την άνω αριστερή γωνία της αρχικής οθόνης του εκτυπωτή.
• Από την ενότητα TCP/IP του μενού Δίκτυο/Θύρες.
• Εκτυπώνοντας μια σελίδα ρύθμισης δικτύου ή μια σελίδα ρυθμίσεων μενού και εντοπίζοντας την
ενότητα TCP/IP.
Σημείωση: Η διεύθυνση IP εμφανίζεται ως τέσσερα σύνολα αριθμών που χωρίζονται από τελείες, όπως
123.123.123.123.
Πρόσβαση στον Embedded Web Server
Ο Embedded Web Server είναι η ιστοσελίδα του εκτυπωτή που σας δίνει τη δυνατότητα να προβάλλετε και
να διαμορφώνετε απομακρυσμένα τις ρυθμίσεις του εκτυπωτή, ακόμα και αν δεν βρίσκεστε κοντά στον
εκτυπωτή.
1 Εξασφαλίστε τη διεύθυνση IP του εκτυπωτή:
• Από την αρχική οθόνη του πίνακα ελέγχου του εκτυπωτή
• Από την ενότητα TCP/IP του μενού Δίκτυο/Θύρες
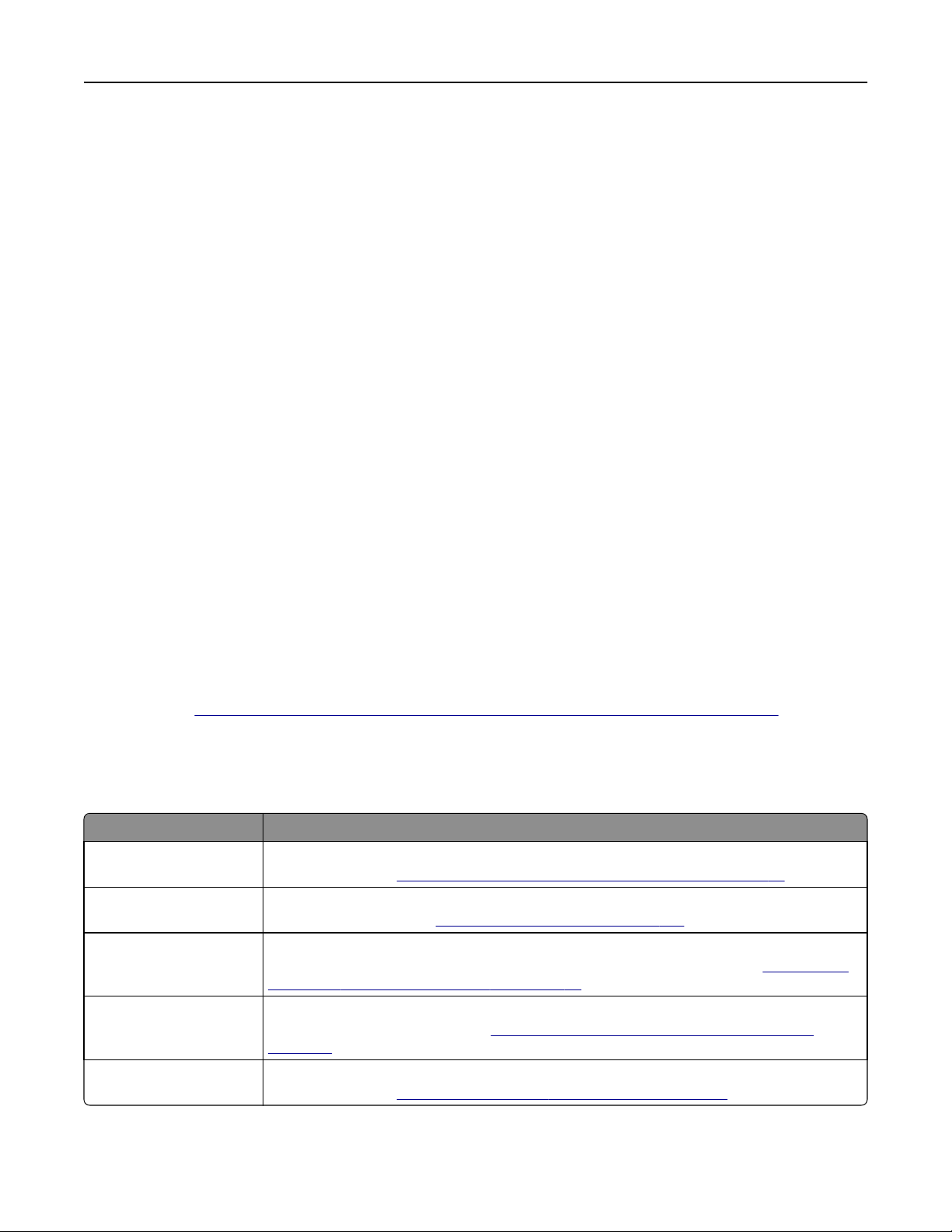
Ρύθμιση και χρήση των εφαρμογών της αρχικής οθόνης 22
• Εκτυπώνοντας μια σελίδα ρύθμισης δικτύου ή μια σελίδα ρυθμίσεων μενού και εντοπίζοντας την
ενότητα TCP/IP
Σημείωση: Η διεύθυνση IP εμφανίζεται ως τέσσερα σύνολα αριθμών που χωρίζονται από τελείες,
όπως 123.123.123.123.
2 Ανοίξτε ένα πρόγραμμα περιήγησης στο Web και πληκτρολογήστε τη διεύθυνση ΙΡ στο πεδίο διεύθυνσης.
3 Πατήστε Enter.
Σημείωση: Εάν χρησιμοποιείτε διακομιστή μεσολάβησης, τότε απενεργοποιήστε τον προσωρινά για
να φορτώσετε σωστά την ιστοσελίδα του εκτυπωτή.
Προσαρμογή της αρχικής οθόνης
1 Ανοίξτε ένα πρόγραμμα περιήγησης στο Web και πληκτρολογήστε τη διεύθυνση ΙΡ στο πεδίο διεύθυνσης.
Σημείωση: Δείτε τη διεύθυνση IP του εκτυπωτή στην αρχική οθόνη του εκτυπωτή. Η διεύθυνση IP
εμφανίζεται ως τέσσερα σύνολα αριθμών που χωρίζονται από τελείες, όπως 123.123.123.123.
2 Εφαρμόστε μία ή περισσότερες από τις εξής λύσεις:
• Εμφανίζει ή αποκρύπτει εικονίδια βασικών λειτουργιών του εκτυπωτή.
α Κάντε κλικ στις επιλογές Ρυθμίσεις >Γενικές ρυθμίσεις >Προσαρμογή αρχικής οθόνης.
β Επιλέξτε τα πλαίσια ελέγχου, για να καθορίσετε τα εικονίδια που θα εμφανίζονται στην αρχική
οθόνη.
Σημείωση: Εάν ακυρώσετε την επιλογή ενός πλαισίου ελέγχου δίπλα από ένα εικονίδιο, το
εικονίδιο δεν εμφανίζεται στην αρχική οθόνη.
γ Κάντε κλικ στο κουμπί Υποβολή.
• Προσαρμόστε το εικονίδιο για κάποια εφαρμογή. Για περισσότερες πληροφορίες, ανατρέξτε στην
ενότητα
τεκμηρίωση που συνοδεύει την εφαρμογή.
“Εύρεση πληροφοριών σχετικά με τις εφαρμογές αρχικής οθόνης” στη σελίδα 23 ή δείτε την
Παρουσίαση των διαφόρων εφαρμογών
Χρήση Για
Αντιγραφή κάρτας Σάρωση και εκτύπωση και των δύο όψεων μιας κάρτας σε μια σελίδα. Για περισσότερες
πληροφορίες, δείτε
Φαξ Σάρωση ενός εγγράφου και, στη συνέχεια, αποστολή του σε έναν αριθμό φαξ. Για περισσό-
τερες πληροφορίες, δείτε
Φόρμες και Αγαπημένα Γρήγορη εύρεση και εκτύπωση ηλεκτρονικών φορμών που χρησιμοποιείτε συχνά απευθείας
από την αρχική οθόνη του εκτυπωτή. Για περισσότερες πληροφορίες, δείτε
εφαρμογής Forms and Favorites” στη σελίδα 23.
Αποστολή πολλών Σάρωση ενός εγγράφου και, στη συνέχεια, αποστολή του σε πολλούς προορισμούς. Για
περισσότερες πληροφορίες, δείτε
σελίδα 25.
“Ρύθμιση της λειτουργίας Αντιγραφή κάρτας” στη σελίδα 24.
“Αποστολή/λήψη φαξ” στη σελίδα 111.
“Ρύθμιση της
“Ρύθμιση της εφαρμογής Αποστολή πολλών” στη
Η Συντόμευσή μου Δημιουργία συντομεύσεων απευθείας στην αρχική οθόνη του εκτυπωτή. Για περισσότερες
πληροφορίες, δείτε
“Χρήση της εφαρμογής MyShortcut” στη σελίδα 25.
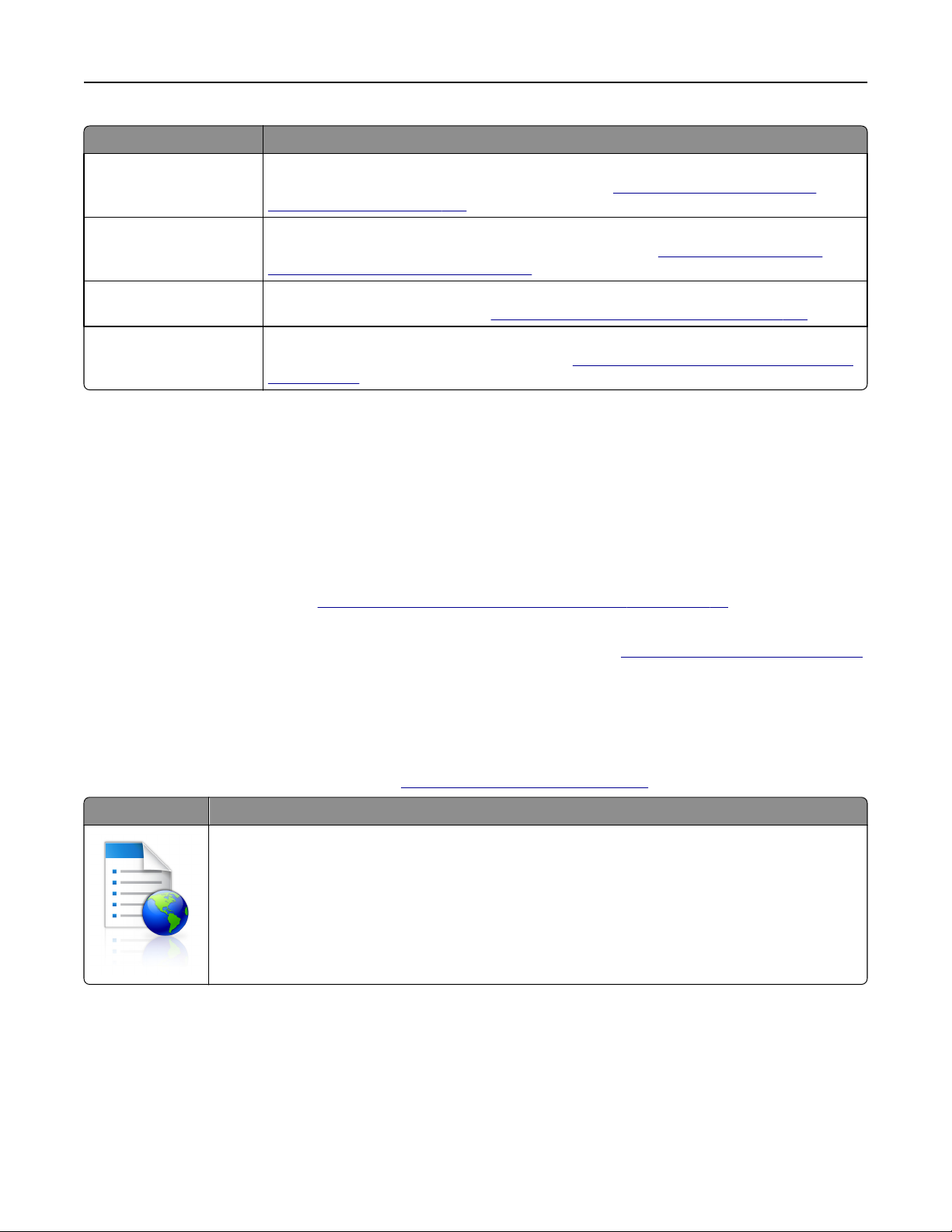
Ρύθμιση και χρήση των εφαρμογών της αρχικής οθόνης 23
Χρήση Για
Σάρωση σε E‑mail Σάρωση ενός εγγράφου και, στη συνέχεια, αποστολή του σε μια διεύθυνση ηλεκτρονικού
ταχυδρομείου. Για περισσότερες πληροφορίες, δείτε
ταχυδρομείου” στη σελίδα 102.
Σάρωση σε υπολογιστή Σάρωση ενός εγγράφου και, στη συνέχεια, αποθήκευσή του σε προκαθορισμένο φάκελο σε
κεντρικό υπολογιστή. Για περισσότερες πληροφορίες, δείτε
Σάρωση σε υπολογιστή” στη σελίδα 141.
Σάρωση σε FTP Σάρωση εγγράφων απευθείας σε διακομιστή Πρωτοκόλλου μεταφοράς αρχείων (FTP) . Για
περισσότερες πληροφορίες, δείτε
Σάρωση σε δίκτυο Σάρωση ενός εγγράφου και, στη συνέχεια, αποστολή του σε έναν κοινόχρηστο φάκελο
δικτύου. Για περισσότερες πληροφορίες, δείτε
στη σελίδα 26.
“Σάρωση σε μια διεύθυνση FTP” στη σελίδα 137.
“Αποστολή μέσω ηλεκτρονικού
“Ρύθμιση της λειτουργίας
“Ρύθμιση της εφαρμογής Scan to Network”
Ενεργοποίηση των εφαρμογών αρχικής οθόνης
Εύρεση πληροφοριών σχετικά με τις εφαρμογές αρχικής οθόνης
Στην αρχική οθόνη του εκτυπωτή έχουν προεγκατασταθεί εφαρμογές. Προκειμένου να μπορέσετε
χρησιμοποιήσετε αυτές τις εφαρμογές, πρέπει πρώτα να τις ενεργοποιήσετε και να τις ρυθμίσετε μέσω του
Embedded Web Server. Για περισσότερες πληροφορίες σχετικά με την πρόσβαση στον Embedded Web
Server, ανατρέξτε στην ενότητα
“Πρόσβαση στον Embedded Web Server” στη σελίδα 21.
Για λεπτομερείς πληροφορίες σχετικά με τη διαμόρφωση και τη χρήση των εφαρμογών αρχικής οθόνης,
επισκεφτείτε την τοποθεσία υποστήριξης της Dell στο Web στη διεύθυνση
www.dell.com/support/printers.
Ρύθμιση της εφαρμογής Forms and Favorites
Σημείωση: Μια νεότερη έκδοση του παρόντος Οδηγού χρήσης ενδέχεται να περιλαμβάνει απευθείας
σύνδεσμο προς τον Οδηγό διαχειριστή της παρούσας εφαρμογής. Για έλεγχο ενημερώσεων του παρόντος
Οδηγού χρήσης, μεταβείτε στην τοποθεσία
Στοιχείο Σκοπός
Βελτίωση των διαδικασιών εργασίας, επιτρέποντάς σας να βρίσκετε και να εκτυπώνετε γρήγορα
ηλεκτρονικές φόρμες που χρησιμοποιείτε συχνά απευθείας από την αρχική οθόνη του εκτυπωτή.
Σημείωση: Ο εκτυπωτής πρέπει να έχει δικαίωμα πρόσβασης στο φάκελο δικτύου, στην
τοποθεσία FTP ή στην τοποθεσία Web όπου είναι αποθηκευμένος ο σελιδοδείκτης. Από τον
υπολογιστή που είναι αποθηκευμένος ο
χρήσης, ασφάλειας και τείχους προστασίας για να εκχωρήσετε στον εκτυπωτή τουλάχιστον
πρόσβαση ανάγνωσης. Για βοήθεια, ανατρέξτε στην τεκμηρίωση που συνοδεύει το λειτουργικό
σύστημα.
www.dell.com/support/manuals.
σελιδοδείκτης, χρησιμοποιήστε τις ρυθμίσεις κοινής
1 Ανοίξτε ένα πρόγραμμα περιήγησης στο Web και πληκτρολογήστε τη διεύθυνση ΙΡ στο πεδίο διεύθυνσης.
Σημείωση: Δείτε τη διεύθυνση IP του εκτυπωτή στην αρχική οθόνη του εκτυπωτή. Η διεύθυνση IP
εμφανίζεται ως τέσσερα σύνολα αριθμών που χωρίζονται από τελείες, όπως 123.123.123.123.
2 Κάντε κλικ στην επιλογή Ρυθμίσεις >Εφαρμογές >Διαχείριση εφαρμογών >Forms and Favorites.
3 Κάντε κλικ στην επιλογή Προσθήκη και, στη συνέχεια, προσαρμόστε τις ρυθμίσεις.
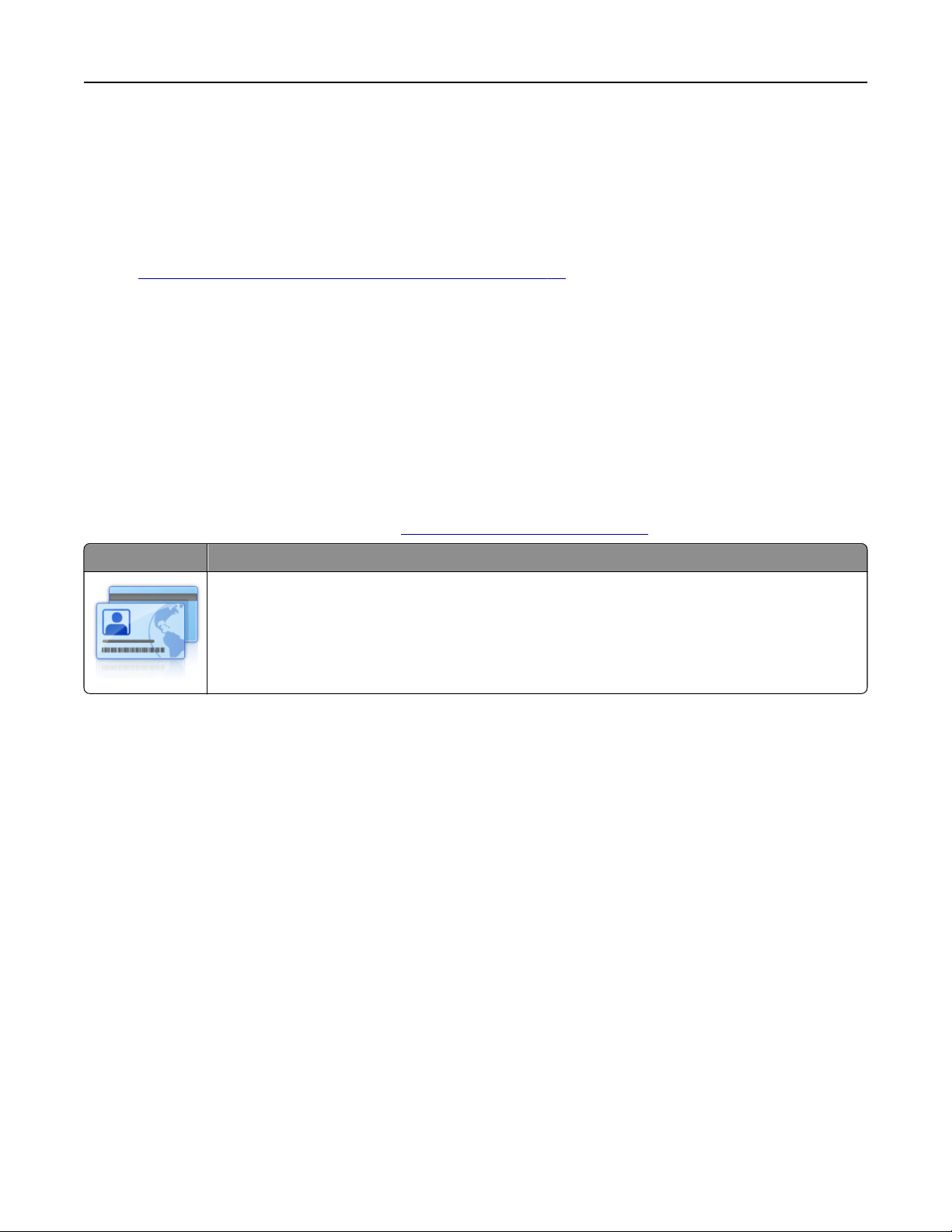
Ρύθμιση και χρήση των εφαρμογών της αρχικής οθόνης 24
Σημειώσεις:
• Ανατρέξτε στη βοήθεια που εμφανίζεται κατά την κατάδειξη κάθε πεδίου με το ποντίκι για μια
περιγραφή της ρύθμισης.
• Για να βεβαιωθείτε πως οι ρυθμίσεις θέσης του σελιδοδείκτη είναι σωστές, πληκτρολογήστε τη
σωστή διεύθυνση IP του κεντρικού υπολογιστή στον οποίο βρίσκεται ο σελιδοδείκτης. Για
περισσότερες πληροφορίες σχετικά με τη λήψη της διεύθυνσης IP του κεντρικού υπολογιστή, δείτε
“Εύρεση της διεύθυνσης IP του υπολογιστή” στη σελίδα 21.
• Βεβαιωθείτε ότι ο εκτυπωτής διαθέτει δικαιώματα πρόσβασης στο φάκελο όπου βρίσκεται ο
σελιδοδείκτης.
4 Κάντε κλικ στο κουμπί Εφαρμογή.
Για να χρησιμοποιήσετε την εφαρμογή, πατήστε Φόρμες και αγαπημένα στην αρχική οθόνη του εκτυπωτή
και περιηγηθείτε στις κατηγορίες φορμών ή αναζητήστε φόρμες βάσει αριθμού, ονόματος ή περιγραφής.
Ρύθμιση της λειτουργίας Αντιγραφή κάρτας
Σημείωση: Μια νεότερη έκδοση του παρόντος Οδηγού χρήσης ενδέχεται να περιλαμβάνει απευθείας
σύνδεσμο προς τον Οδηγό διαχειριστή της παρούσας εφαρμογής. Για έλεγχο ενημερώσεων του παρόντος
Οδηγού χρήσης, μεταβείτε στην τοποθεσία
www.dell.com/support/manuals.
Στοιχείο Σκοπός
Αντιγράψτε γρήγορα και εύκολα ασφαλιστήρια, ταυτότητες και άλλες κάρτες μεγέθους πορτοφολιού.
Μπορείτε να σαρώσετε και να εκτυπώσετε και τις δύο όψεις μιας κάρτας σε μια σελίδα, εξοικονομώντας χαρτί και εμφανίζοντας τις πληροφορίες της κάρτας με πιο βολικό τρόπο.
1 Ανοίξτε ένα πρόγραμμα περιήγησης στο Web και πληκτρολογήστε τη διεύθυνση ΙΡ στο πεδίο διεύθυνσης.
Σημείωση: Δείτε τη διεύθυνση IP του εκτυπωτή στην αρχική οθόνη του εκτυπωτή. Η διεύθυνση IP
εμφανίζεται ως τέσσερα σύνολα αριθμών που χωρίζονται από τελείες, όπως 123.123.123.123.
2 Κάντε κλικ στην επιλογή Ρυθμίσεις >Εφαρμογές >Διαχείριση εφαρμογών >Αντιγραφή κάρτας.
3 Αλλάξτε τις προεπιλεγμένες ρυθμίσεις σάρωσης, αν απαιτείται.
• Προεπιλεγμένη θήκη—Επιλέξτε την προεπιλεγμένη θήκη για χρήση με την εκτύπωση εικόνων
σάρωσης.
• Προεπιλεγμένος αριθμός αντιγράφων—Καθορίστε τον αριθμό των αντιγράφων που θα
εκτυπώνονται αυτόματα όταν χρησιμοποιείται η εφαρμογή.
• Προεπιλεγμένη ρύθμιση αντίθεσης—Καθορίστε μια ρύθμιση για την αύξηση ή τη μείωση του
επιπέδου αντίθεσης κατά την εκτύπωση αντιγράφου σαρωμένης κάρτας. Επιλέξτε Βέλτιστη για το
περιεχόμενο εάν θέλετε να ρυθμίζει ο εκτυπωτής αυτόματα την αντίθεση.
• Προεπιλεγμένη ρύθμιση κλιμάκωσης—Ορίστε το μέγεθος της σαρωμένης κάρτας κατά την
εκτύπωση. Η προεπιλεγμένη ρύθμιση είναι 100% (πλήρες μέγεθος).
• Ρύθμιση ανάλυσης—Προσαρμόστε την ποιότητα της σαρωμένης κάρτας.
Σημειώσεις:
– Όταν σαρώνετε μια κάρτα, βεβαιωθείτε ότι η ανάλυση σάρωσης δεν είναι μεγαλύτερη από
200 dpi για έγχρωμη σάρωση και 400 dpi για σε ασπρόμαυρη.
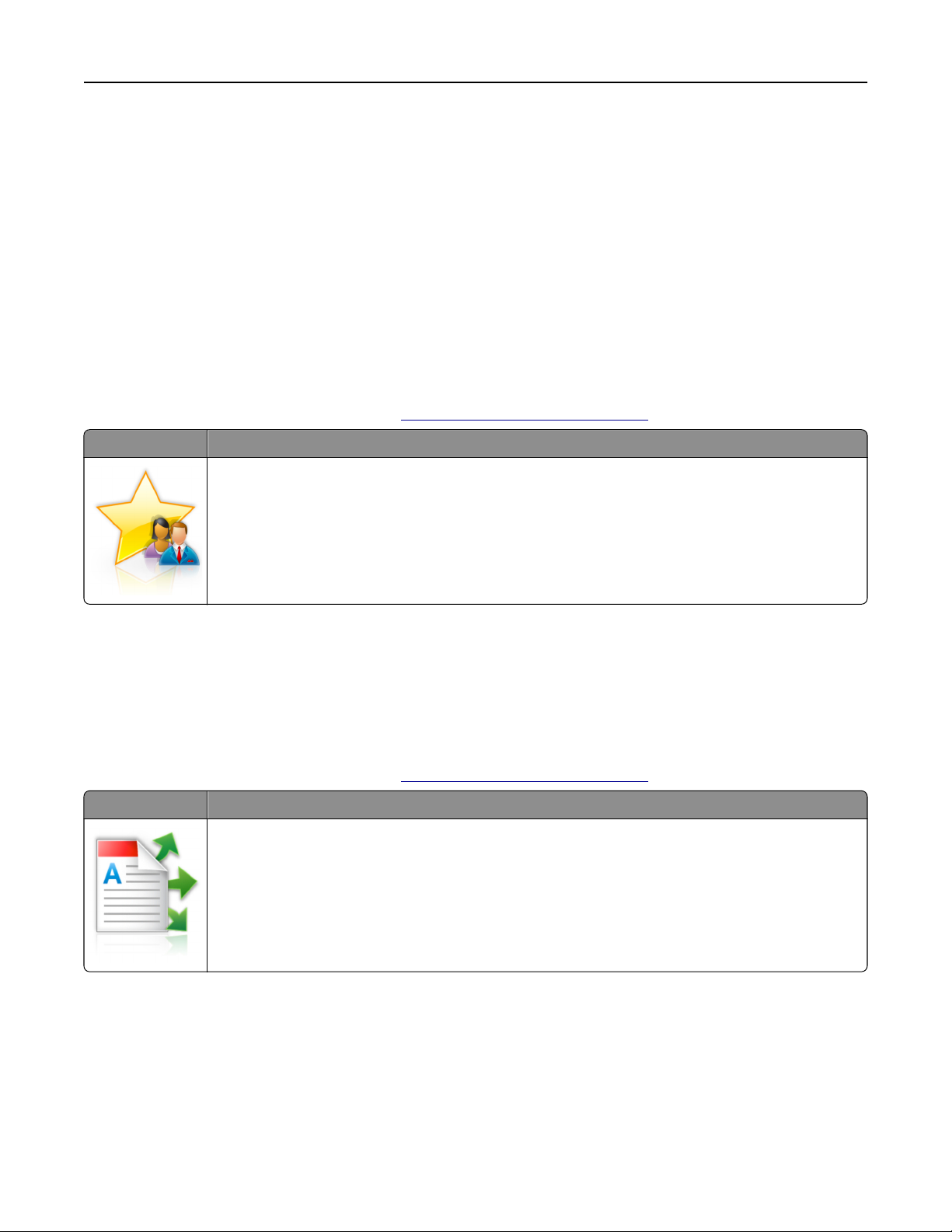
Ρύθμιση και χρήση των εφαρμογών της αρχικής οθόνης 25
– Όταν σαρώνετε πολλές κάρτες, βεβαιωθείτε ότι η ανάλυση σάρωσης δεν είναι μεγαλύτερη από
150 dpi για έγχρωμη σάρωση και 300 dpi για σε ασπρόμαυρη.
• Περιθώρια εκτύπωσης—Επιλέξτε το πλαίσιο ελέγχου για να εκτυπώσετε την εικόνα σάρωσης με
περιθώριο γύρω του.
4 Κάντε κλικ στο κουμπί Εφαρμογή.
Για να χρησιμοποιήσετε την εφαρμογή, πατήστε Αντιγραφή κάρτας στην αρχική οθόνη του εκτυπωτή και
ακολουθήστε τις οδηγίες που εμφανίζονται.
Χρήση της εφαρμογής MyShortcut
Σημείωση: Μια νεότερη έκδοση του παρόντος Οδηγού χρήσης ενδέχεται να περιλαμβάνει απευθείας
σύνδεσμο προς τον Οδηγό διαχειριστή της παρούσας εφαρμογής. Για έλεγχο ενημερώσεων του παρόντος
Οδηγού χρήσης, μεταβείτε στην τοποθεσία
Στοιχείο Σκοπός
Δημιουργήστε συντομεύσεις στην αρχική οθόνη του εκτυπωτή, με ρυθμίσεις για έως 25 αντιγραφής,
φαξ, ή ελ. ταχυδρομείου που χρησιμοποιείτε συχνά.
www.dell.com/support/manuals.
Για να χρησιμοποιήσετε την εφαρμογή, πατήστε Η Συντόμευσή μου και ακολουθήστε τις οδηγίες που
εμφανίζονται στην οθόνη του εκτυπωτή.
Ρύθμιση της εφαρμογής Αποστολή πολλών
Σημείωση: Μια νεότερη έκδοση του παρόντος Οδηγού χρήσης ενδέχεται να περιλαμβάνει απευθείας
σύνδεσμο προς τον Οδηγό διαχειριστή της παρούσας εφαρμογής. Για έλεγχο ενημερώσεων του παρόντος
Οδηγού χρήσης, μεταβείτε στην τοποθεσία
Στοιχείο Σκοπός
Σάρωση ενός εγγράφου και, στη συνέχεια, αποστολή του σαρωμένου εγγράφου σε πολλούς προορισμούς.
Σημείωση: Βεβαιωθείτε ότι υπάρχει αρκετός χώρος στον σκληρό δίσκο του εκτυπωτή.
1 Ανοίξτε ένα πρόγραμμα περιήγησης στο Web και πληκτρολογήστε τη διεύθυνση ΙΡ στο πεδίο διεύθυνσης.
Σημείωση: Δείτε τη διεύθυνση IP του εκτυπωτή στην αρχική οθόνη του εκτυπωτή. Η διεύθυνση IP του
εκτυπωτή εμφανίζεται ως τέσσερα σύνολα αριθμών που χωρίζονται από τελείες, όπως
123.123.123.123.
www.dell.com/support/manuals.
2 Κάντε κλικ στην επιλογή Ρυθμίσεις >Εφαρμογές >Διαχείριση εφαρμογών >Αποστολή πολλών.
3 Από την ενότητα Προφίλ, κάντε κλικ στην επιλογή Προσθήκη και, στη συνέχεια, προσαρμόστε τις
ρυθμίσεις.
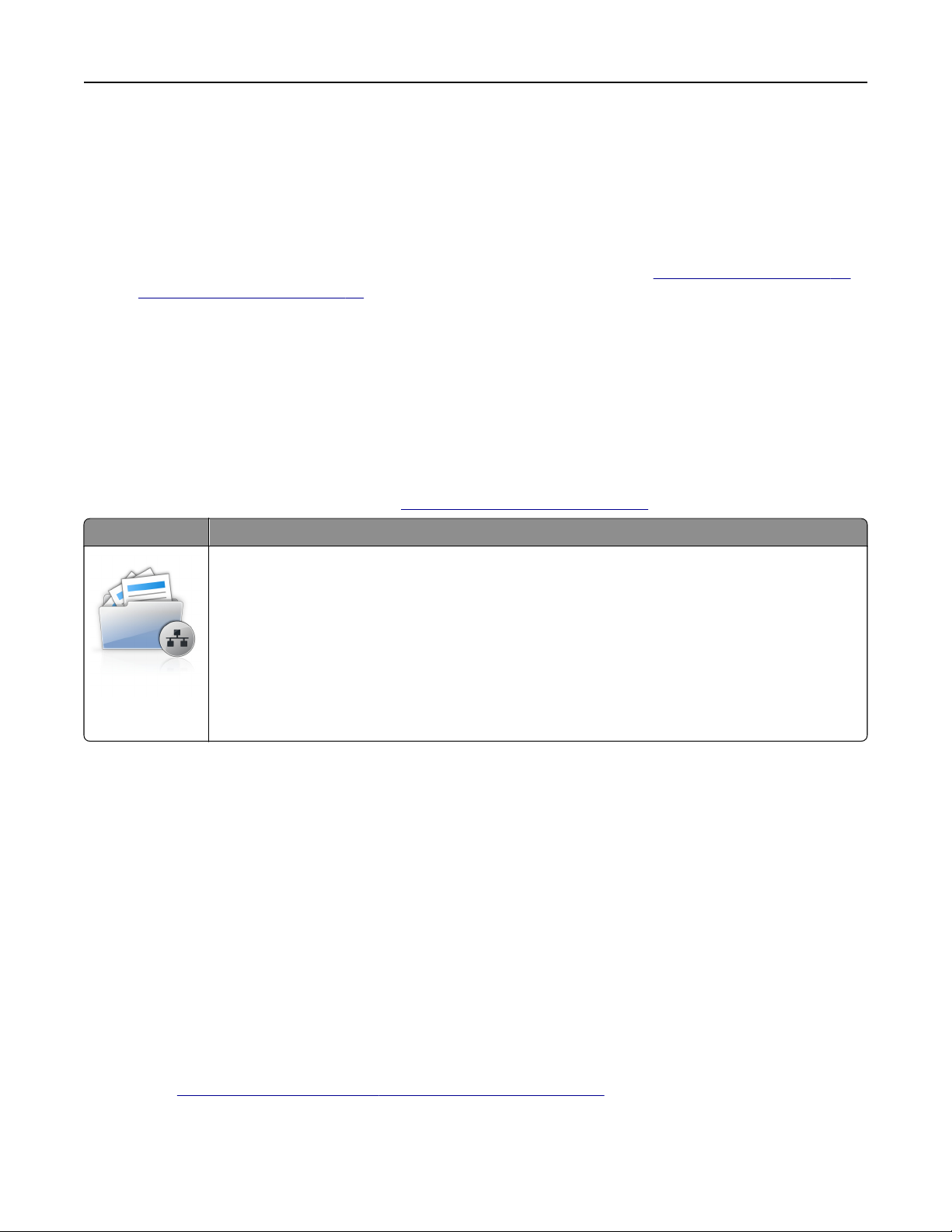
Ρύθμιση και χρήση των εφαρμογών της αρχικής οθόνης 26
Σημειώσεις:
• Ανατρέξτε στη βοήθεια που εμφανίζεται κατά την κατάδειξη κάθε πεδίου με το ποντίκι για μια
περιγραφή της ρύθμισης.
• Εάν επιλέξετε FTP ή Κοινόχρηστος φάκελος ως προορισμό, τότε βεβαιωθείτε πως οι ρυθμίσεις
θέσης του προορισμού είναι σωστές. Πληκτρολογήστε τη σωστή διεύθυνση IP του κεντρικού
υπολογιστή στον οποίο βρίσκεται ο συγκεκριμένος προορισμός. Για περισσότερες πληροφορίες
σχετικά με τη λήψη της διεύθυνσης IP του κεντρικού υπολογιστή, δείτε
του υπολογιστή” στη σελίδα 21.
“Εύρεση της διεύθυνσης IP
4 Κάντε κλικ στο κουμπί Εφαρμογή.
Για να χρησιμοποιήσετε την εφαρμογή, πατήστε Αποστολή πολλών στην αρχική οθόνη του εκτυπωτή και
ακολουθήστε τις οδηγίες που εμφανίζονται στην οθόνη του εκτυπωτή.
Ρύθμιση της εφαρμογής Scan to Network
Σημείωση: Μια νεότερη έκδοση του παρόντος Οδηγού χρήσης ενδέχεται να περιλαμβάνει απευθείας
σύνδεσμο προς τον Οδηγό διαχειριστή της παρούσας εφαρμογής. Για έλεγχο ενημερώσεων του παρόντος
Οδηγού χρήσης, μεταβείτε στην τοποθεσία
www.dell.com/support/manuals.
Στοιχείο Σκοπός
Σάρωση εγγράφου και αποστολή του σε έναν κοινόχρηστο φάκελο δικτύου. Μπορείτε να ορίσετε έως
30 μοναδικούς προορισμούς φακέλου.
Σημειώσεις:
• Ο εκτυπωτής πρέπει να έχει δικαίωμα εγγραφής στους προορισμούς. Από τον υπολογιστή
που έχει οριστεί ο προορισμός, χρησιμοποιήστε τις ρυθμίσεις κοινής χρήσης, ασφάλειας και
τείχους προστασίας για να εκχωρήσετε στον εκτυπωτή τουλάχιστον πρόσβαση εγγραφής. Για
βοήθεια, ανατρέξτε στην τεκμηρίωση που συνοδεύει το λειτουργικό σύστημα.
• Το εικονίδιο Scan to Network εμφανίζεται μόνο όταν έχει οριστεί ένας ή περισσότεροι
προορισμοί.
1 Ανοίξτε ένα πρόγραμμα περιήγησης στο Web και πληκτρολογήστε τη διεύθυνση ΙΡ στο πεδίο διεύθυνσης.
Σημείωση: Δείτε τη διεύθυνση IP του εκτυπωτή στην αρχική οθόνη του εκτυπωτή. Η διεύθυνση IP
εμφανίζεται ως τέσσερα σύνολα αριθμών που χωρίζονται από τελείες, όπως 123.123.123.123.
2 Κάντε ένα από τα εξής:
• Επιλέξτε Ρύθμιση της εφαρμογής Scan to Network >Κάντε κλικ εδώ.
• Κάντε κλικ στην επιλογή Ρυθμίσεις >Εφαρμογές >Διαχείριση εφαρμογών >Scan to Network.
3 Ορίστε τους προορισμούς και, στη συνέχεια, προσαρμόστε τις ρυθμίσεις.
Σημειώσεις:
• Ανατρέξτε στη βοήθεια που εμφανίζεται κατά την κατάδειξη ορισμένων πεδίων με το ποντίκι για μια
περιγραφή της ρύθμισης.
• Για να βεβαιωθείτε πως οι ρυθμίσεις θέσης του προορισμού είναι σωστές, πληκτρολογήστε τη
σωστή διεύθυνση IP του κεντρικού υπολογιστή στον οποίο βρίσκεται ο συγκεκριμένος προορισμός.
Για περισσότερες πληροφορίες σχετικά με τη λήψη της διεύθυνσης IP του κεντρικού υπολογιστή,
“Εύρεση της διεύθυνσης IP του υπολογιστή” στη σελίδα 21.
δείτε
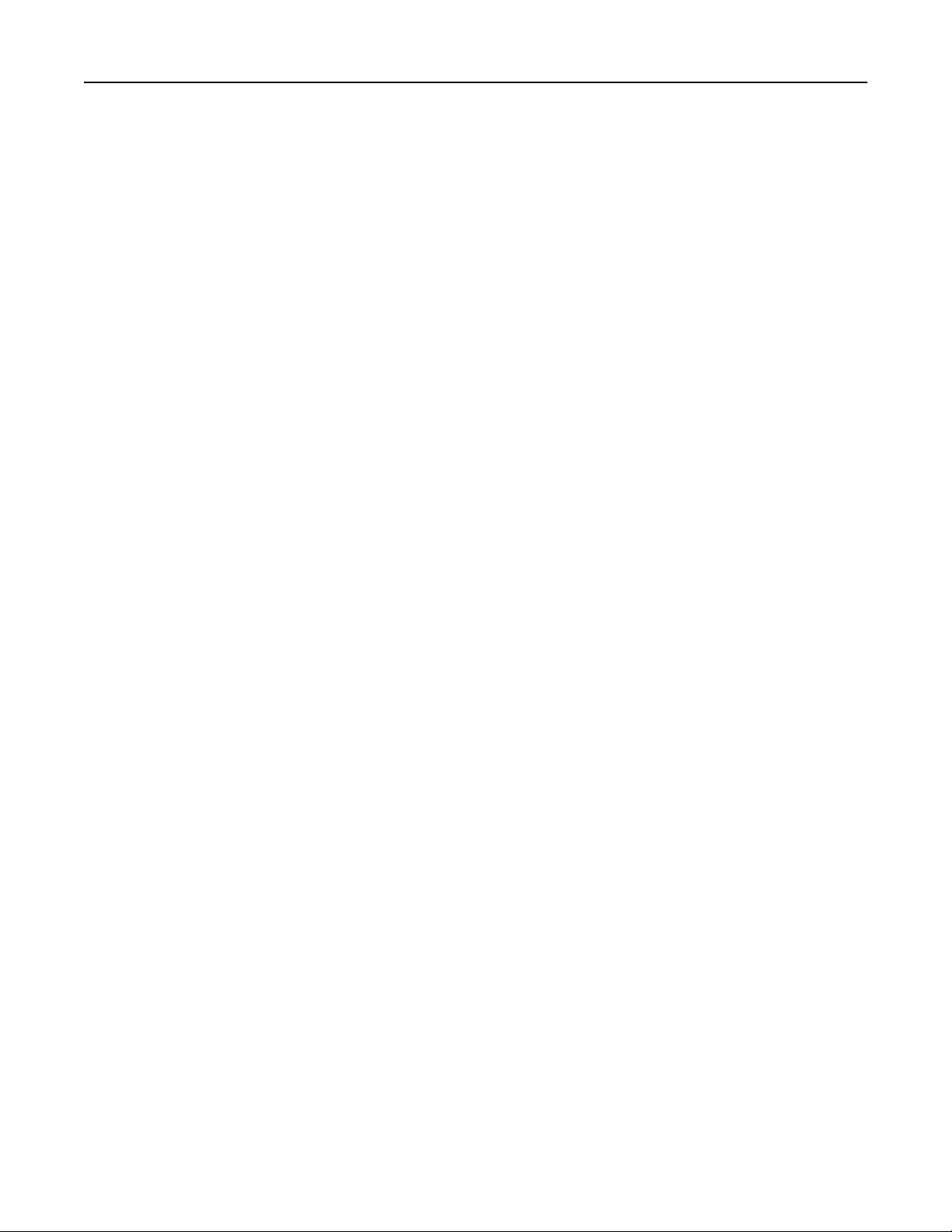
Ρύθμιση και χρήση των εφαρμογών της αρχικής οθόνης 27
• Βεβαιωθείτε ότι ο εκτυπωτής διαθέτει δικαιώματα πρόσβασης στο φάκελο όπου βρίσκεται ο
συγκεκριμένος προορισμός.
4 Κάντε κλικ στο κουμπί Εφαρμογή.
Για να χρησιμοποιήσετε την εφαρμογή, πατήστε Σάρωση σε δίκτυο στην αρχική οθόνη του εκτυπωτή και
ακολουθήστε τις οδηγίες που εμφανίζονται στην οθόνη του εκτυπωτή.
Εγκατάσταση του Πίνακα τηλεχειρισμού
Αυτή η εφαρμογή σάς επιτρέπει να αλληλεπιδράσετε με τον πίνακα ελέγχου του εκτυπωτή, ακόμα και αν δεν
βρίσκεστε κοντά στον εκτυπωτή δικτύου. Από τον υπολογιστή μπορείτε να δείτε την κατάσταση του εκτυπωτή,
να αποδεσμεύσετε εργασίες εκτύπωσης που είναι σε αναμονή, να δημιουργήσετε σελιδοδείκτες και να
εκτελέσετε άλλες εργασίες εκτύπωσης.
1 Ανοίξτε ένα πρόγραμμα περιήγησης στο Web και πληκτρολογήστε τη διεύθυνση ΙΡ στο πεδίο διεύθυνσης.
Σημείωση: Δείτε τη διεύθυνση IP του εκτυπωτή στην αρχική οθόνη του εκτυπωτή. Η διεύθυνση IP
εμφανίζεται ως τέσσερα σύνολα αριθμών που χωρίζονται από τελείες, όπως 123.123.123.123.
2 Κάντε κλικ στην επιλογή Ρυθμίσεις >Ρυθμίσεις πίνακα τηλεχειρισμού.
3 Επιλέξτε το πλαίσιο ελέγχου Ενεργοποίηση και, στη συνέχεια, προσαρμόστε τις ρυθμίσεις.
4 Κάντε κλικ στο κουμπί Υποβολή.
Για να χρησιμοποιήσετε την εφαρμογή, κάντε κλικ στην επιλογή Πίνακας τηλεχειρισμού >Εκκίνηση της
βοηθητικής εφαρμογής VNC.
Εισαγωγή και εξαγωγή διαμόρφωσης
Μπορείτε να εξαγάγετε τις ρυθμίσεις διαμόρφωσης σε αρχείο κειμένου. Έπειτα μπορείτε να εισαγάγετε το
αρχείο, ώστε να ισχύσουν οι ρυθμίσεις σε άλλους εκτυπωτές.
1 Ανοίξτε ένα πρόγραμμα περιήγησης στο Web και πληκτρολογήστε τη διεύθυνση ΙΡ στο πεδίο διεύθυνσης.
Σημείωση: Δείτε τη διεύθυνση IP του εκτυπωτή στην αρχική οθόνη του εκτυπωτή. Η διεύθυνση IP
εμφανίζεται ως τέσσερα σύνολα αριθμών που χωρίζονται από τελείες, όπως 123.123.123.123.
2 Για την εξαγωγή ή την εισαγωγή μιας διαμόρφωσης για μια εφαρμογή, κάντε τα εξής:
α Κάντε κλικ στην επιλογή Ρυθμίσεις >Εφαρμογές >Διαχείριση εφαρμογών.
β Από την λίστα των εγκατεστημένων εφαρμογών, κάντε κλικ στο όνομα της εφαρμογής που θέλετε να
διαμορφώσετε.
γ Κάντε κλικ στην επιλογή Διαμόρφωση και, στη συνέχεια, κάντε κάποιο από τα ακόλουθα:
• Για να εξαγάγετε μια διαμόρφωση σε ένα αρχείο, κάντε κλικ στην επιλογή Εξαγωγή, και έπειτα
ακολουθήστε τις οδηγίες στην οθόνη του υπολογιστή για να αποθηκεύσετε το αρχείο διαμόρφωσης.
Σημειώσεις:
– Όταν αποθηκεύετε το αρχείο διαμόρφωσης, μπορείτε να πληκτρολογήσετε ένα μοναδικό
όνομα αρχείου ή να χρησιμοποιήσετε το προεπιλεγμένο όνομα.
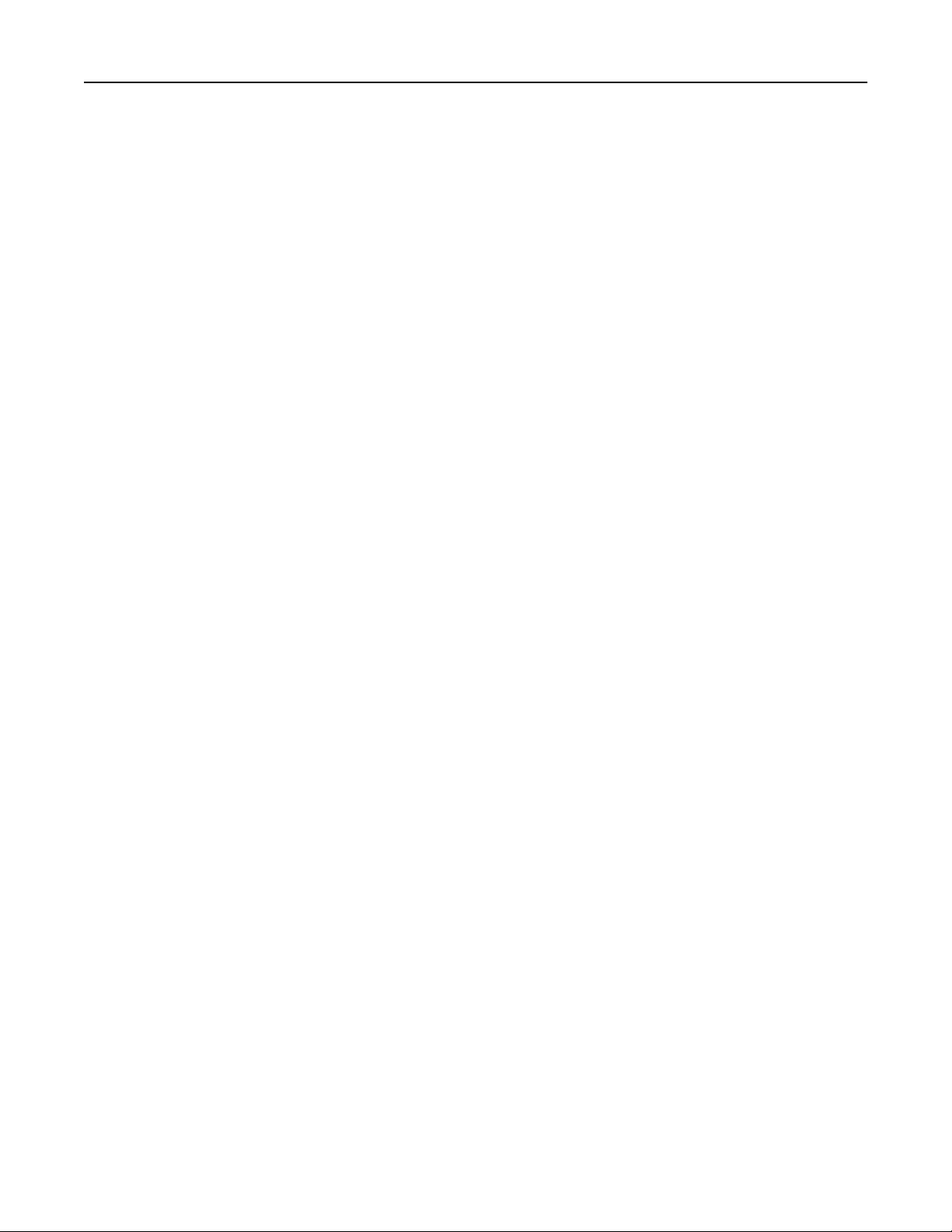
Ρύθμιση και χρήση των εφαρμογών της αρχικής οθόνης 28
– Αν προκύψει σφάλμα "Εξαντλήθηκε η μνήμη JVM", επαναλάβετε τη διαδικασία εξαγωγής
μέχρι να αποθηκευτεί το αρχείο διαμόρφωσης.
• Για να εισαγάγετε μια διαμόρφωση από ένα αρχείο, κάντε κλικ στην επιλογή Εισαγωγή, και έπειτα
μεταβείτε στο αποθηκευμένο αρχείο διαμόρφωσης που εξαγάγατε από έναν εκτυπωτή τον οποίο
είχατε διαμορφώσει προηγουμένως.
Σημειώσεις:
– Πριν εισαγάγετε το αρχείο διαμόρφωσης, μπορείτε να προχωρήσετε πρώτα στην προβολή
αυτού του αρχείου ή να το φορτώσετε απευθείας.
– Αν λήξει το χρονικό όριο και εμφανιστεί κενή οθόνη, ανανεώστε το πρόγραμμα περιήγησης
και κάντε κλικ στην επιλογή Εφαρμογή.
3 Για την εξαγωγή ή την εισαγωγή μιας διαμόρφωσης για πολλές εφαρμογές, κάντε τα εξής:
α Κάντε κλικ στις επιλογές Ρυθμίσεις >Εισαγωγή/Εξαγωγή.
β Κάντε ένα από τα εξής:
• Για να εξαγάγετε ένα αρχείο διαμόρφωσης, κάντε κλικ στην επιλογή Εξαγωγή αρχείου ρυθμίσεων
ενσωματωμένων λύσεων, και έπειτα ακολουθήστε τις οδηγίες στην οθόνη του υπολογιστή για να
αποθηκεύσετε το αρχείο διαμόρφωσης.
• Για να εισαγάγετε ένα αρχείο διαμόρφωσης, κάντε τα εξής:
1 Για να εισαγάγετε μια διαμόρφωση από ένα αρχείο, κάντε κλικ στην επιλογή Εισαγωγή αρχείου
ρυθμίσεων ενσωματωμένων λύσεων >Επιλογή αρχείου, και έπειτα μεταβείτε στο
αποθηκευμένο αρχείο διαμόρφωσης που εξαγάγατε από έναν εκτυπωτή τον οποίο είχατε
διαμορφώσει προηγουμένως.
2 Κάντε κλικ στο κουμπί Υποβολή.
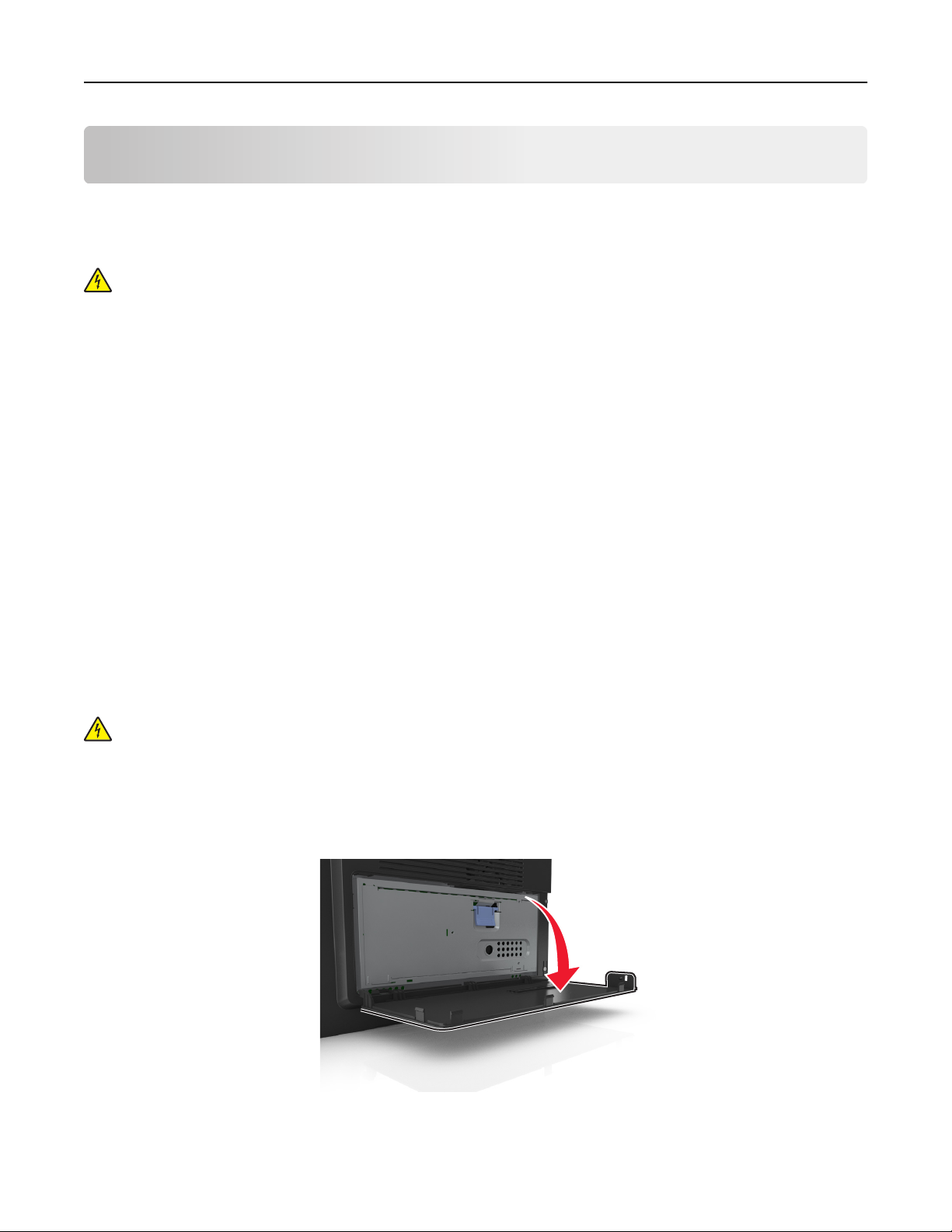
Πρόσθετη ρύθμιση εκτυπωτή 29
Πρόσθετη ρύθμιση εκτυπωτή
Εγκατάσταση εσωτερικών επιλογών
ΠΡΟΣΟΧΗ—ΚΙΝΔΥΝΟΣ ΗΛΕΚΤΡΟΠΛΗΞΙΑΣ: Εάν θέλετε να αποκτήσετε πρόσβαση στην πλακέτα
του ελεγκτή ή να εγκαταστήσετε προαιρετικό υλικό ή συσκευές μνήμης κάποια στιγμή έπειτα από τη
ρύθμιση του εκτυπωτή, απενεργοποιήστε τον εκτυπωτή και αποσυνδέστε το καλώδιο τροφοδοσίας
από την πρίζα για να συνεχίσετε. Εάν υπάρχουν άλλες συσκευές συνδεδεμένες στον εκτυπωτή,
απενεργοποιήστε τις και
Διαθέσιμα εσωτερικά πρόσθετα εξαρτήματα
• Κάρτα μνήμης
– DDR3 DIMM
– Μνήμη flash
• Γραμματοσειρές
• Υλικολογισμικό
Φόρμες γραμμικού κώδικα
Prescribe
IPDS
Printcryption
αποσυνδέστε τυχόν καλώδια σύνδεσης με τον εκτυπωτή.
Πρόσβαση στην πλακέτα ελεγκτή
ΠΡΟΣΟΧΗ—ΚΙΝΔΥΝΟΣ ΗΛΕΚΤΡΟΠΛΗΞΙΑΣ: Εάν θέλετε να αποκτήσετε πρόσβαση στην πλακέτα
του ελεγκτή ή να εγκαταστήσετε προαιρετικό υλικό ή συσκευές μνήμης κάποια στιγμή έπειτα από τη
ρύθμιση του εκτυπωτή, απενεργοποιήστε τον εκτυπωτή και αποσυνδέστε το καλώδιο τροφοδοσίας
από την πρίζα για να συνεχίσετε. Εάν έχετε άλλες συσκευές συνδεδεμένες στον εκτυπωτή,
απενεργοποιήστε τις και
1 Ανοίξτε τη θύρα πρόσβασης της πλακέτας ελεγκτή.
αποσυνδέστε τυχόν καλώδια που συνδέονται στον εκτυπωτή.
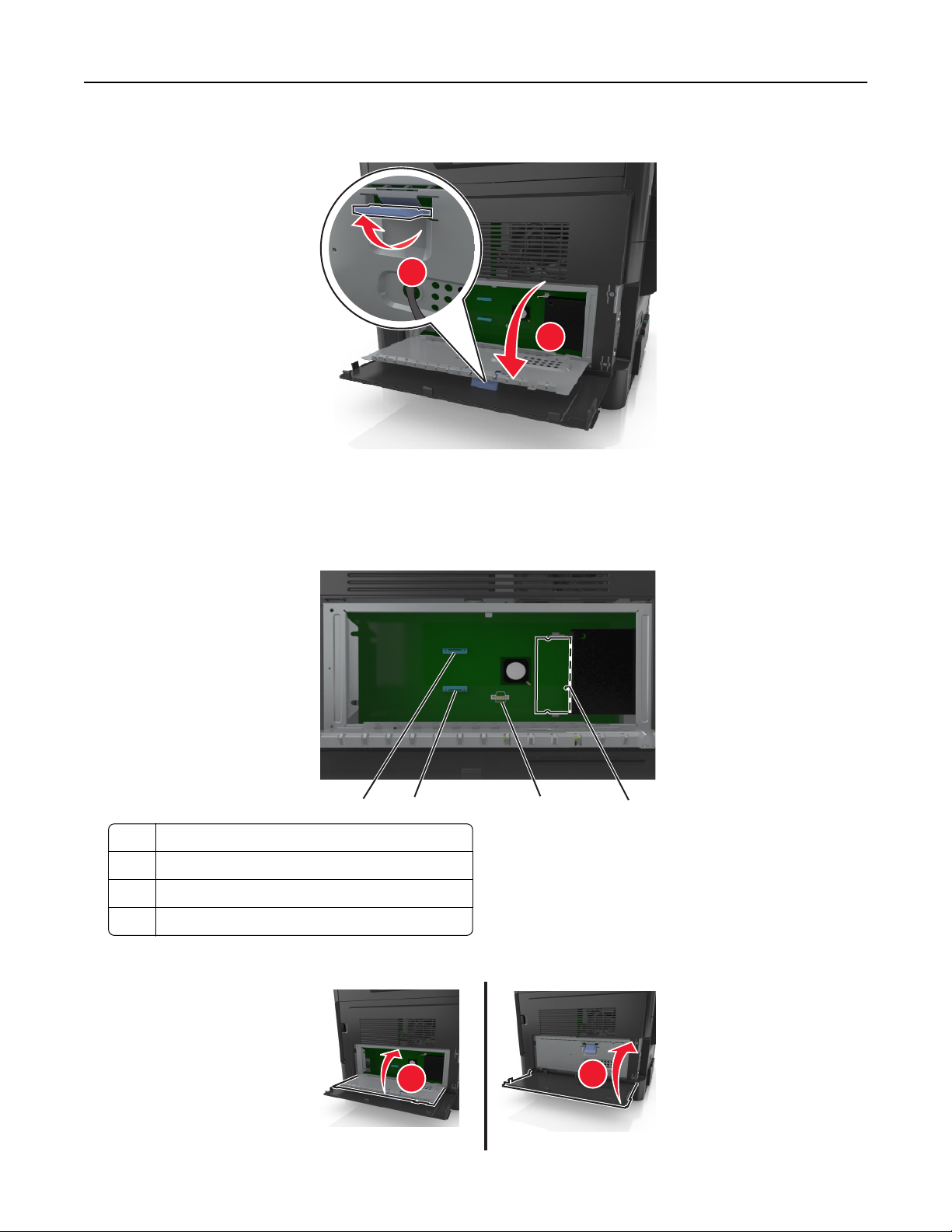
Πρόσθετη ρύθμιση εκτυπωτή 30
2 Ανοίξτε το προστατευτικό της πλακέτας ελεγκτή χρησιμοποιώντας την μπλε λαβή.
1
2
3 Χρησιμοποιήστε την επόμενη εικόνα για να βρείτε την κατάλληλη υποδοχή.
ΠΡΟΣΟΧΗ—ΠΙΘΑΝΟΤΗΤΑ ΒΛΑΒΗΣ: Τα ηλεκτρονικά εξαρτήματα της πλακέτας ελεγκτή είναι πολύ
ευπαθή στον στατικό ηλεκτρισμό. Αγγίξτε ένα μεταλλικό στοιχείο του εκτυπωτή, πριν ακουμπήσετε
οποιοδήποτε ηλεκτρικό μέρος ή τις υποδοχές σύνδεσης της πλακέτας ελεγκτή.
4
1 Υποδοχή κάρτας μνήμης
2 Υποδοχή πρόσθετης κάρτας
3 Υποδοχή σύνδεσης σκληρού δίσκου εκτυπωτή
4 Υποδοχή εσωτερικής θύρας λύσεων
3
2
1
4 Κλείστε το προστατευτικό και, στη συνέχεια, κλείστε τη θύρα πρόσβασης.
1
2
 Loading...
Loading...