Page 1
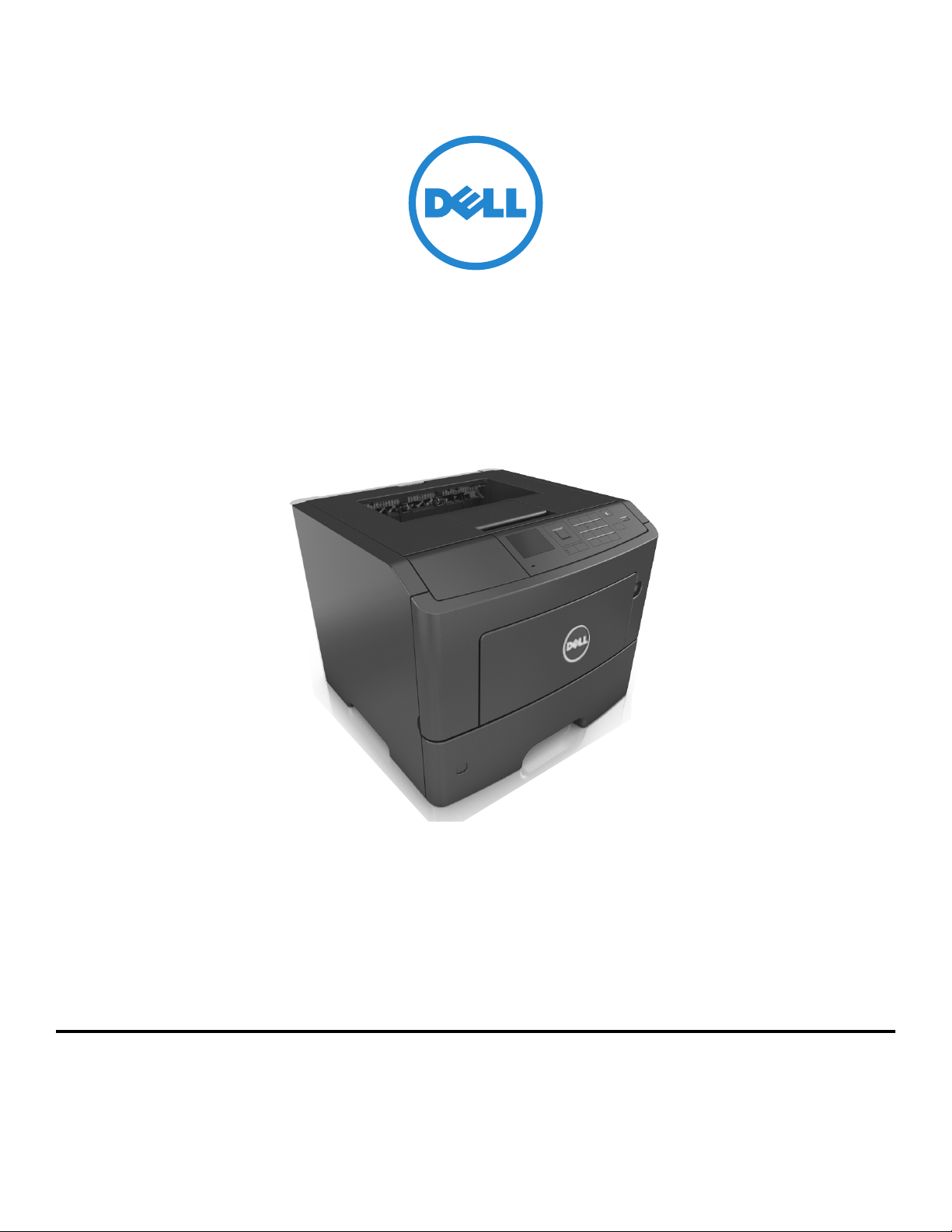
Dell B3460dn-laserskriver
Brukerhåndbok
Mars 2014 www.dell.com | dell.com/support/printers
Varemerker
Informasjonen i dette dokumentet kan endres uten varsel.
© 2014 Dell, Inc. Med enerett.
Gjengivelse av dette materialet uten skriftlig tillatelse fra Dell Inc. er forbudt.
Varemerker som brukes i denne teksten: Dell, DELL-logoen, Inspiron, Dell Precision, Dimension, OptiPlex, Latitude, PowerEdge, PowerVault, PowerApp og Dell OpenManage er
varemerker for Dell Inc.; Intel, Pentium og Celeron er registrerte varemerker for Intel Corporation; Microsoft og Windows er registrerte varemerker for Microsoft Corporation;
AirPrint og AirPrint-logoen er varemerker for Apple, Inc.
Andre varemerker og varenavn kan brukes i dette dokumentet for å henvise til eierne av rettighetene til varemerkene og navnene på produktene deres. Dell Inc. fraskriver seg
enhver form for eierinteresser for varemerker og varenavn som tilhører andre.
Page 2
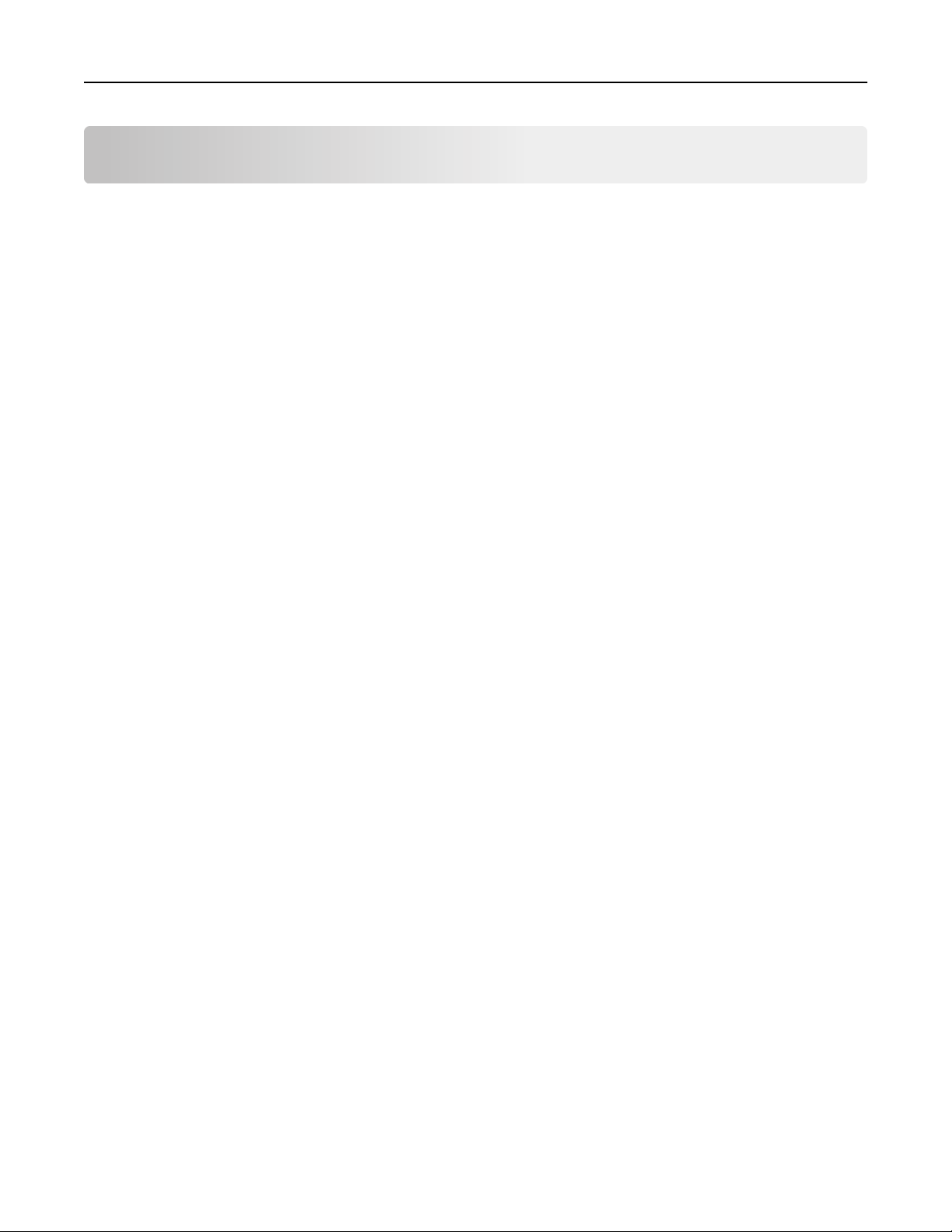
Innhold 2
Innhold
Sikkerhetsinformasjon.................................................................................6
Bli kjent med skriveren................................................................................8
Finne informasjon om skriveren................................................................................................................8
Velge plassering for skriveren...................................................................................................................9
Skriverkonfigurasjoner............................................................................................................................10
Bruke skriverens kontrollpanel................................................................................................................11
Lære om fargene på knappen for strømsparingsmodus og indikatorlampene.......................................12
Tilleggskonfigurasjon av skriveren..............................................................13
Installere internt tilleggsutstyr................................................................................................................13
Installere tilleggsmaskinvare...................................................................................................................17
Koble til kabler.........................................................................................................................................19
Slik stiller du inn skriverprogramvare......................................................................................................20
Nettverksutskrift.....................................................................................................................................21
Kontrollere skriveroppsettet...................................................................................................................24
Legge i papir og spesialpapir.......................................................................26
Angi papirstørrelse og -type....................................................................................................................26
Konfigurere innstillinger for universalpapir............................................................................................26
Bruke standard utskuff og papirstopper.................................................................................................26
Legge i skuffer.........................................................................................................................................27
Legge utskriftsmateriale i flerbruksmateren...........................................................................................31
Sammenkobling og frakobling av skuffer................................................................................................34
Sammenkobling og frakobling av skuffer.......................................................................................................... 34
Gi en papirtype et tilpasset navn......................................................................................................................35
Tilordne et navn på en egendefinert papirtype................................................................................................35
Tilordne en tilpasset papirtype .........................................................................................................................36
Veiledning for papir og spesialpapir...........................................................37
Retningslinjer for papir............................................................................................................................37
Bruke spesialpapir...................................................................................................................................39
Papirstørrelser, papirtyper og papirvekt som støttes.............................................................................41
utskrift.......................................................................................................44
Skrive ut et dokument.............................................................................................................................44
Page 3
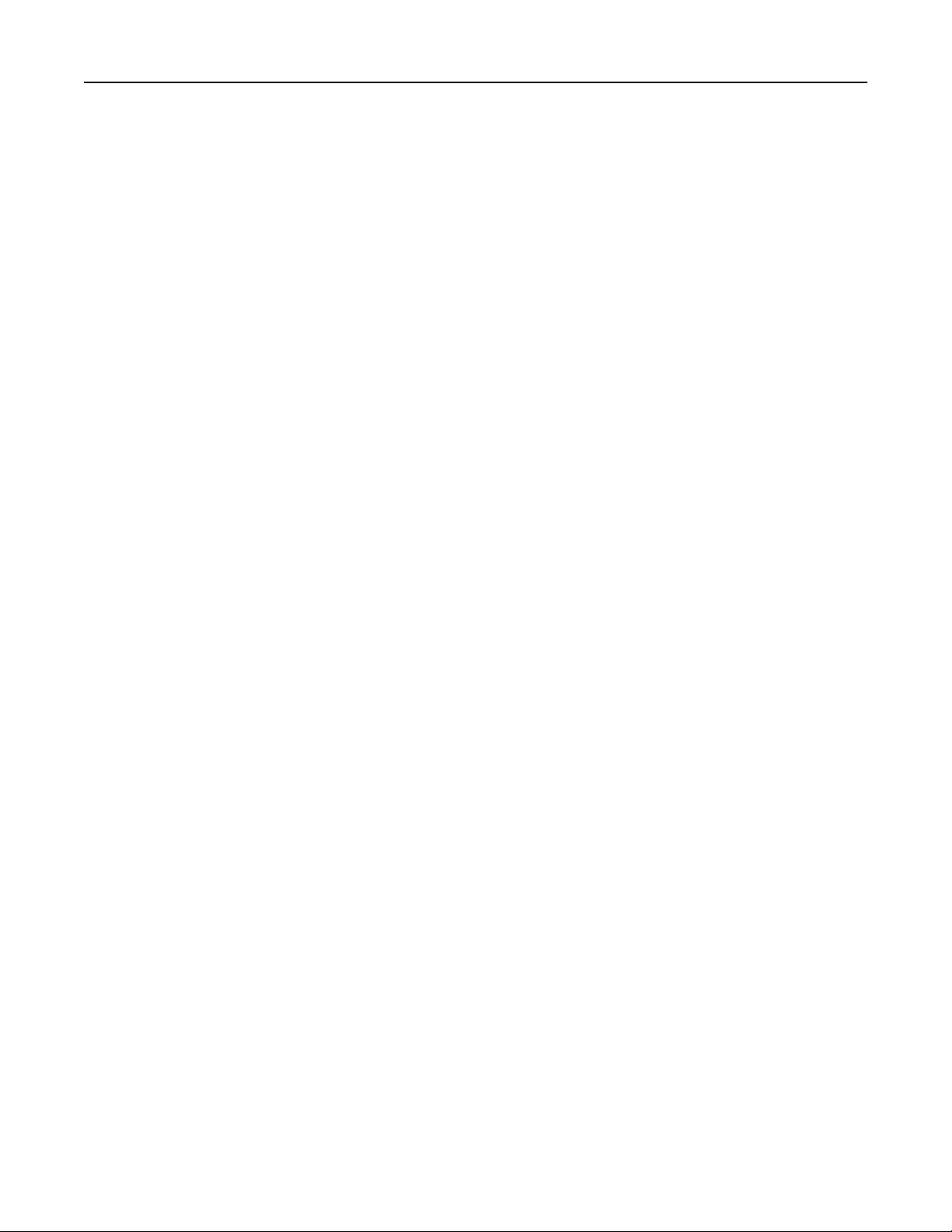
Innhold 3
Skrive ut et dokument ......................................................................................................................................44
Justere tonermørkhet ....................................................................................................................................... 44
Skrive ut fra en flash-stasjon...................................................................................................................45
Skrive ut fra en flash-stasjon.............................................................................................................................45
Støttede flash-enheter og filtyper ....................................................................................................................46
Skrive ut fra en mobilenhet.....................................................................................................................47
Skrive ut fra en mobil enhet med AirPrint ........................................................................................................ 47
Skrive ut fra en mobil enhet med Dell Mobile Print .........................................................................................47
Skrive ut konfidensielle og andre holdte jobber.....................................................................................48
Skrive ut konfidensielle jobber og andre holdte jobber ...................................................................................48
Skrive ut informasjonssider.....................................................................................................................49
Skrive ut liste med skrifteksempler................................................................................................................... 49
Skrive ut katalogliste......................................................................................................................................... 49
Avbryte en utskriftsjobb..........................................................................................................................49
Avbryte en utskriftsjobb fra skriverens kontrollpanel ...................................................................................... 49
Avbryte en utskriftsjobb fra datamaskinen ......................................................................................................49
Forstå skrivermenyene...............................................................................50
Menyliste.................................................................................................................................................50
Menyen Papir..........................................................................................................................................50
Menyen Rapporter..................................................................................................................................58
Menyen Nettverk/porter.........................................................................................................................59
Menyen Sikkerhet...................................................................................................................................67
Menyen Innstillinger...............................................................................................................................69
Menyen Hjelp..........................................................................................................................................82
Spar penger og miljøet...............................................................................83
Spare papir og toner................................................................................................................................83
Spare energi............................................................................................................................................84
Gjenvinning.............................................................................................................................................86
Sikre skriveren...........................................................................................87
Bruke sikkerhetssperrefunksjonen..........................................................................................................87
Erklæring om flyktig og ikke-flyktig minne..............................................................................................87
Slette flyktig minne.................................................................................................................................87
Slette ikke-flyktig minne..........................................................................................................................88
Finne sikkerhetsinformasjon om skriveren.............................................................................................88
Page 4
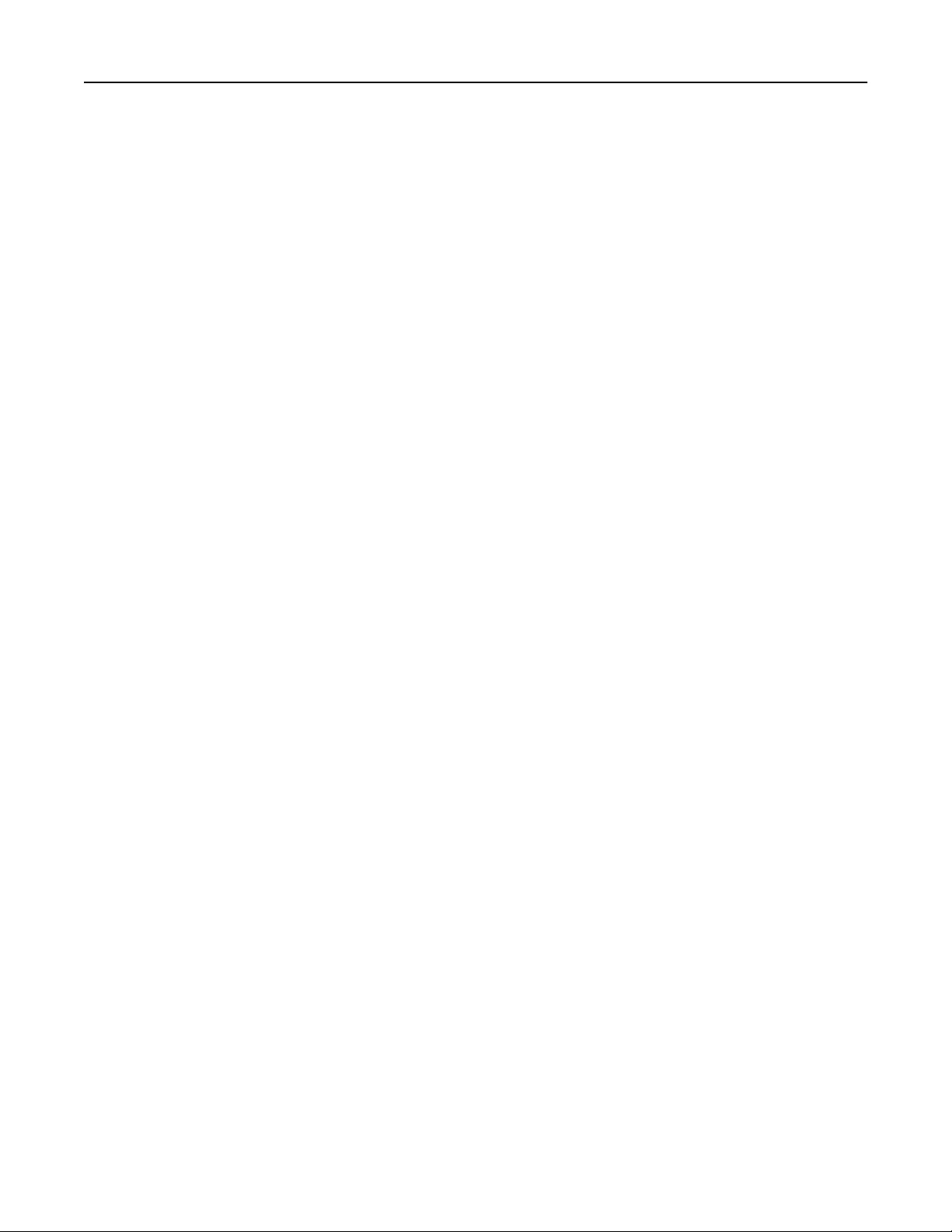
Innhold 4
Vedlikeholde skriveren...............................................................................89
Rengjøre skriveren..................................................................................................................................89
Kontrollere status for deler og rekvisita..................................................................................................89
Anslått antall gjenværende sider............................................................................................................90
Bestille rekvisita......................................................................................................................................90
Oppbevare rekvisita................................................................................................................................90
Skifte rekvisita.........................................................................................................................................91
Flytte skriveren........................................................................................................................................95
Administrere skriveren...............................................................................96
Administrere skrivermeldinger................................................................................................................96
Åpne Statusovervåking............................................................................................................................96
Kontrollere det virtuelle displayet...........................................................................................................96
vise rapporter..........................................................................................................................................97
Konfigurere rekvisitavarsler fra Embedded Web Server.........................................................................97
Endre innstillinger for konfidensiell utskrift............................................................................................98
Kopiere skriverinnstillingene til andre skrivere.......................................................................................98
Gjenopprette fabrikkinnstillingene.........................................................................................................99
Fjerne fastkjørt papir................................................................................100
Unngå papirstopp..................................................................................................................................100
Forstå meldinger om papirstopp og plasseringer.................................................................................101
[x] sider fastkjørt papir, åpne frontdeksel. [20y.xx]..............................................................................102
[x]-side fastkjørt papir, åpne bakdeksel. [20y.xx]..................................................................................106
[x]-side fastkjørt papir, fjern standard utskuff. [20y.xx]........................................................................107
[x]-side fastkjørt papir, ta ut skuff 1 for å slette duplex. [23y.xx].........................................................108
[x] sider fastkjørt papir, åpne skuff [x]. [24y.xx]....................................................................................109
[x] sider fastkjørt papir, tøm manuell arkmater. [25y.xx].....................................................................110
Feilsøking.................................................................................................112
Forstå skrivermeldingene......................................................................................................................112
Løse skriverproblemer...........................................................................................................................122
Løse utskriftsproblemer........................................................................................................................127
Integrert nettserver kan ikke åpnes......................................................................................................149
kontakte teknisk brukerstøtte...............................................................................................................150
Page 5
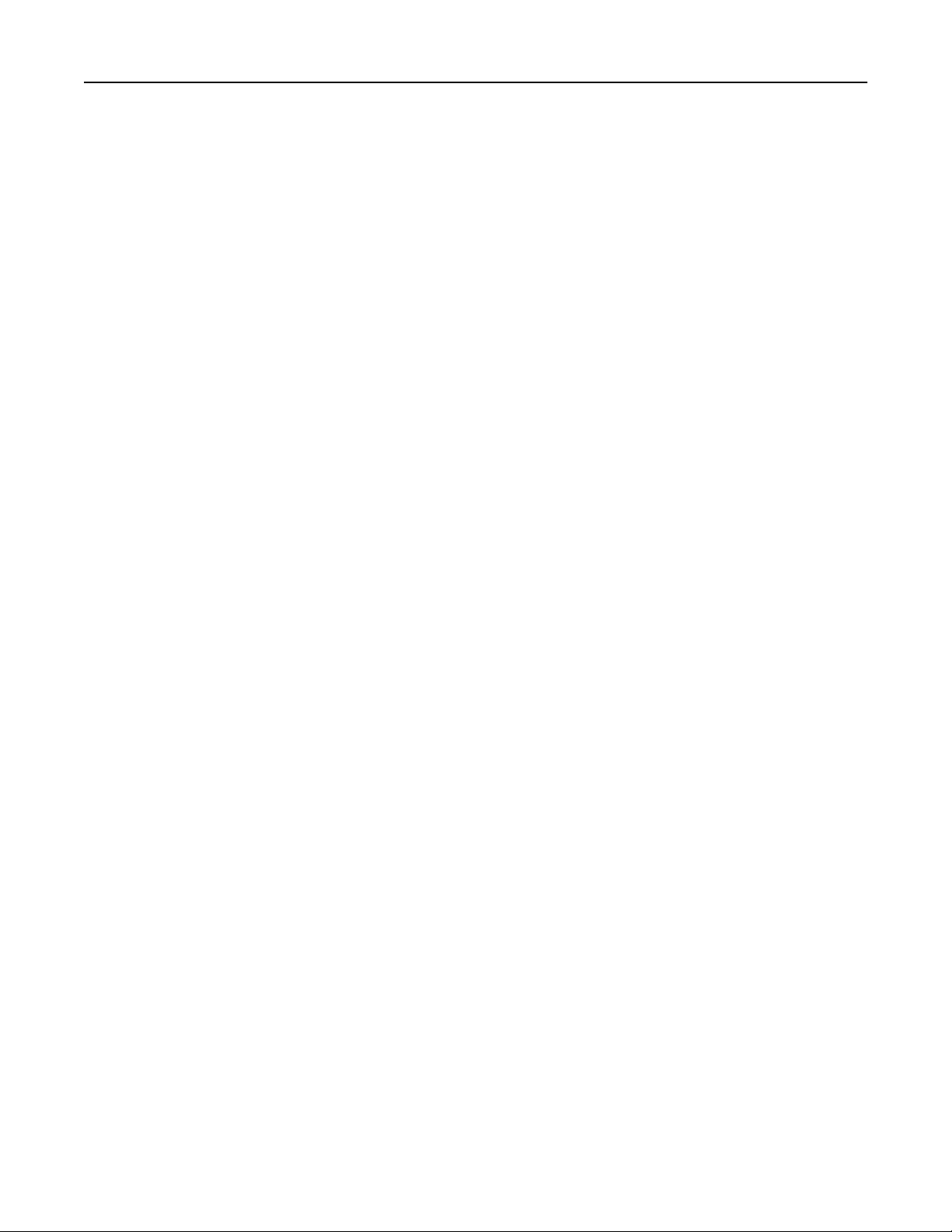
Innhold 5
Tillegg......................................................................................................151
Stikkordregister........................................................................................153
Page 6
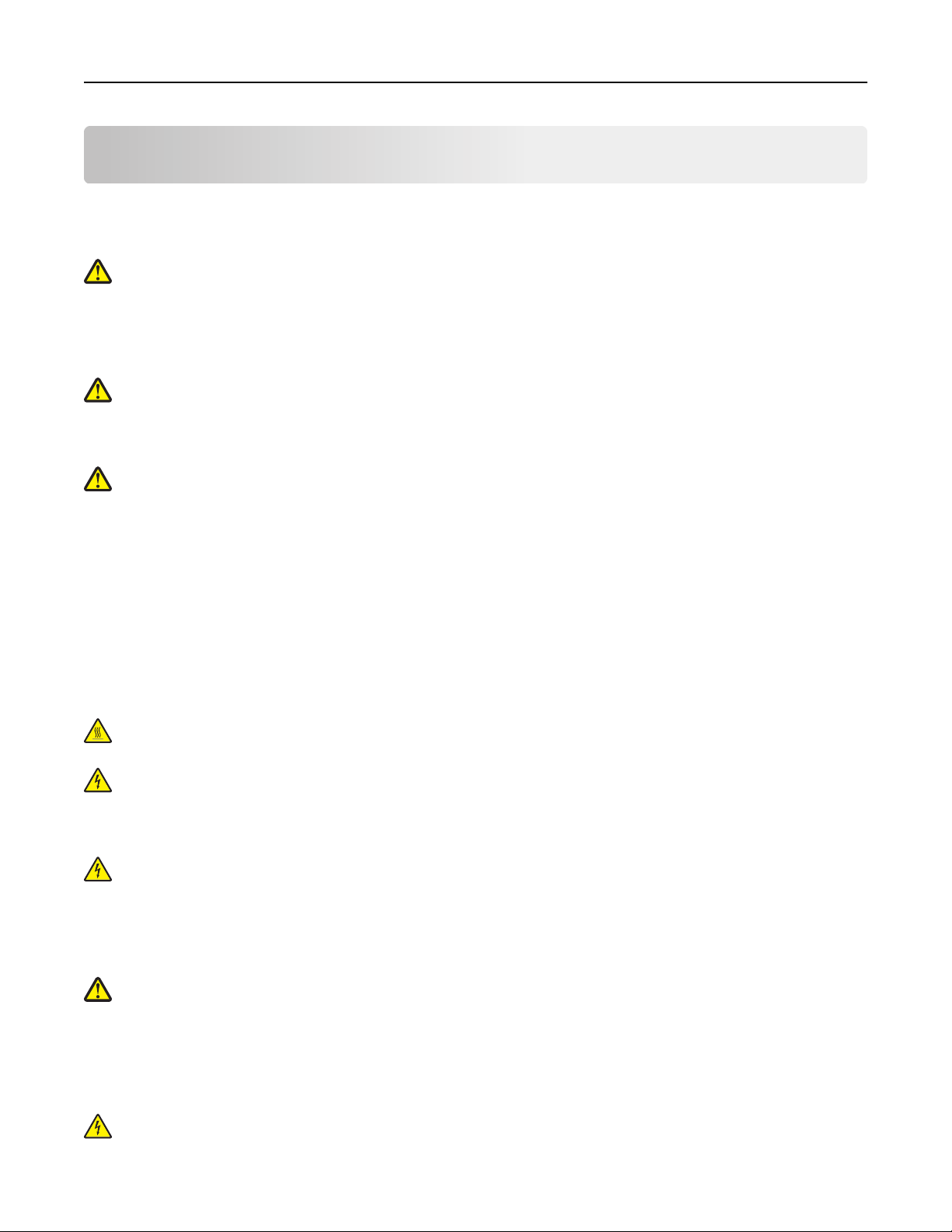
Sikkerhetsinformasjon 6
Sikkerhetsinformasjon
Strømledningen skal kobles til en jordet stikkontakt som er i nærheten av produktet, og som er lett tilgjengelig.
Ikke plasser eller bruk produktet i nærheten av vann eller fuktige steder.
FORSIKTIG – FARE FOR PERSONSKADE: Dette produktet bruker en laser. Bruk av andre kontroller, justeringer
eller prosedyrer enn det som er angitt i denne håndboken, kan utsette deg for farlig stråling.
Produktet bruker en utskriftsprosess som varmer opp utskriftsmaterialet, og varmen kan gjøre at materialet avgir
avgasser. Du må gjøre deg kjent med og forstå den delen av brukerveiledningen som omhandler retningslinjer for valg
av utskriftsmateriale, slik at du unngår mulige farlige avgasser.
FORSIKTIG – FARE FOR PERSONSKADE: Litiumbatteriet i dette produktet er ikke beregnet for å byttes. Det kan
føre til eksplosjonsfare hvis et litiumbatteri ikke byttes på riktig måte. Du må aldri lade opp, ta fra hverandre
eller destruere et litiumbatteri. Kast brukte litiumbatterier i henhold til produsentens instruksjoner og lokale
regelverk.
FORSIKTIG – FARE FOR PERSONSKADE: Følg disse retningslinjene før du flytter skriveren for å unngå
personskade og skade på skriveren:
• Slå av skriveren med strømbryteren, og koble strømledningen fra strømuttaket.
• Koble alle ledninger og kabler fra skriveren før du flytter den.
• Hvis det er montert en ekstra skuff, må du fjerne den fra skriveren. For å fjerne den ekstra skuffen må du skyve
låseklemmen på høyre side av skuffen mot fronten av skuffen til den klikker på plass.
• Bruk håndtakene på sidene av skriveren når du løfter den.
• Pass på at fingrene ikke kommer under skriveren når du setter den ned.
• Før du plasserer skriveren, må du kontrollere at det er nok plass rundt den.
Bruk bare den strømledningen som følger med dette produktet, eller en strømledning som er godkjent av produsenten.
FORSIKTIG – VARM OVERFLATE: Skriveren kan være varm innvendig. Hvis du vil redusere risikoen for skader,
må du la overflaten kjøles ned før du berører den.
FORSIKTIG – FARE FOR ELEKTRISK STØT: Hvis du skal bruke kontrollerkortet eller installere maskinvare eller
minneenheter etter installering av skriveren, må du slå av skriveren og koble strømledningen fra strømuttaket
før du fortsetter. Hvis andre enheter er koblet til skriveren, må du også slå av disse og koble fra eventuelle
kabler som er koblet til skriveren.
FORSIKTIG – FARE FOR ELEKTRISK STØT: Kontroller at alle eksterne tilkoblinger (for eksempel Ethernet- og
telefonsystemtilkoblinger) er riktig koblet til de riktige portene.
Dette produktet er utviklet, testet og godkjent i henhold til strenge, globale sikkerhetsstandarder ved bruk av
komponenter fra spesifikke produsenter. Sikkerhetsfunksjonene til delene kan være skjult. Produsenten er ikke
ansvarlig for bruk av andre reservedeler.
FORSIKTIG – FARE FOR PERSONSKADE: Ikke kutt, vri, knyt eller klem sammen strømledningen, og ikke plasser
tunge gjenstander på den. Strømledningen må ikke utsettes for unødvendig slitasje eller belastning. Pass på at
strømledningen ikke kommer i klem, for eksempel mellom møbler og vegger. Hvis strømledningen utsettes for
slike situasjoner, kan det forårsake brann eller gi elektrisk støt. Kontroller strømledningen jevnlig. Koble
strømledningen fra stikkontakten før den kontrolleres.
Bruk profesjonelt servicepersonell til service og reparasjoner utenom det som er beskrevet i brukerhåndboken.
FORSIKTIG – FARE FOR ELEKTRISK STØT: Koble strømledningen fra strømuttaket og koble alle kabler fra
skriveren for å unngå elektrisk støt under rengjøring av utsiden av skriveren.
Page 7
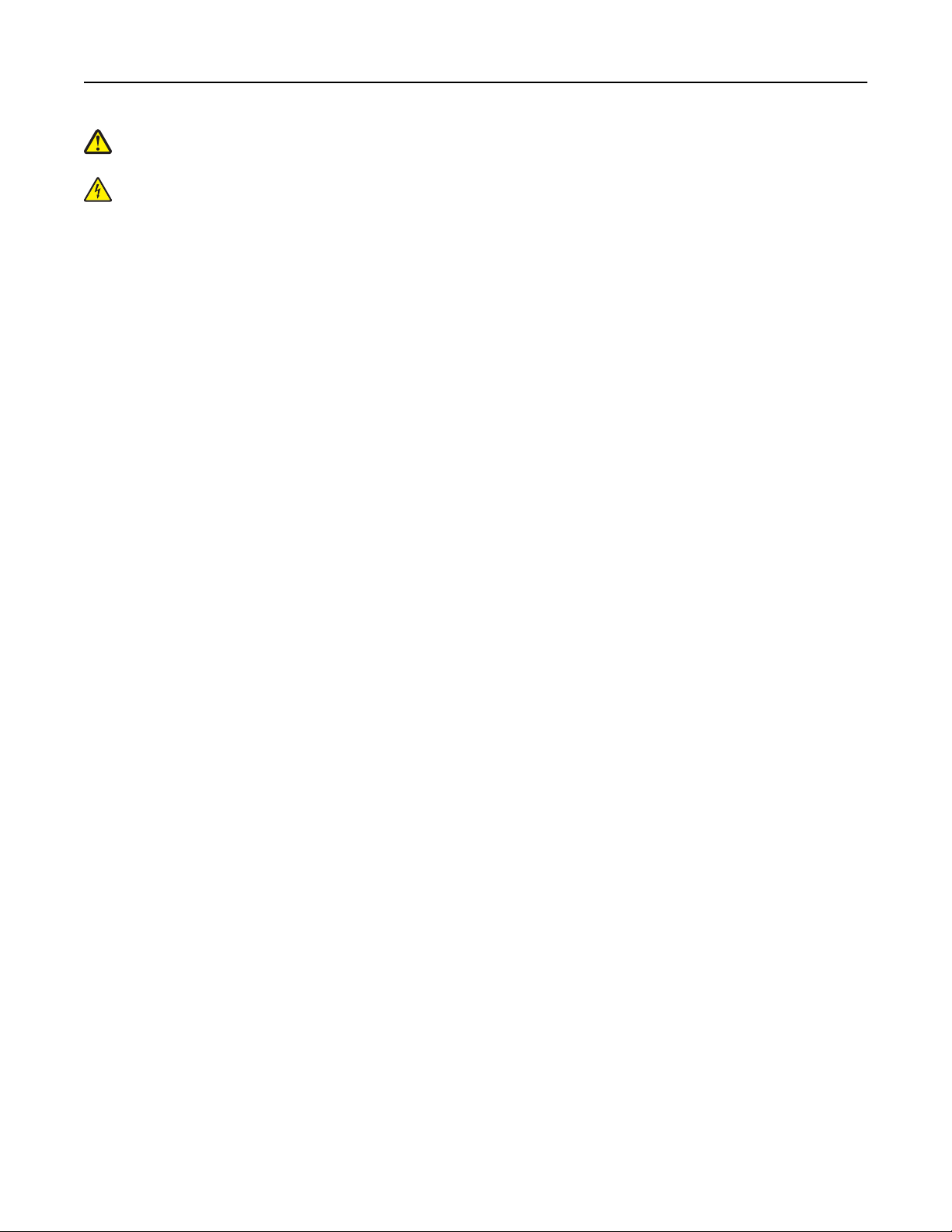
Sikkerhetsinformasjon 7
FORSIKTIG – FARE FOR PERSONSKADE: Fyll papir i hver papirskuff separat for å redusere risikoen for at utstyret
kan velte. La de andre skuffene være lukket til de må åpnes.
FORSIKTIG – FARE FOR ELEKTRISK STØT: Ikke installer dette produktet eller utfør noe elektrisk arbeid med
tilkoblinger, for eksempel faksfunksjonen, strømledningen eller telefonen, i tordenvær.
TA GODT VARE PÅ DISSE INSTRUKSJONENE.
Page 8
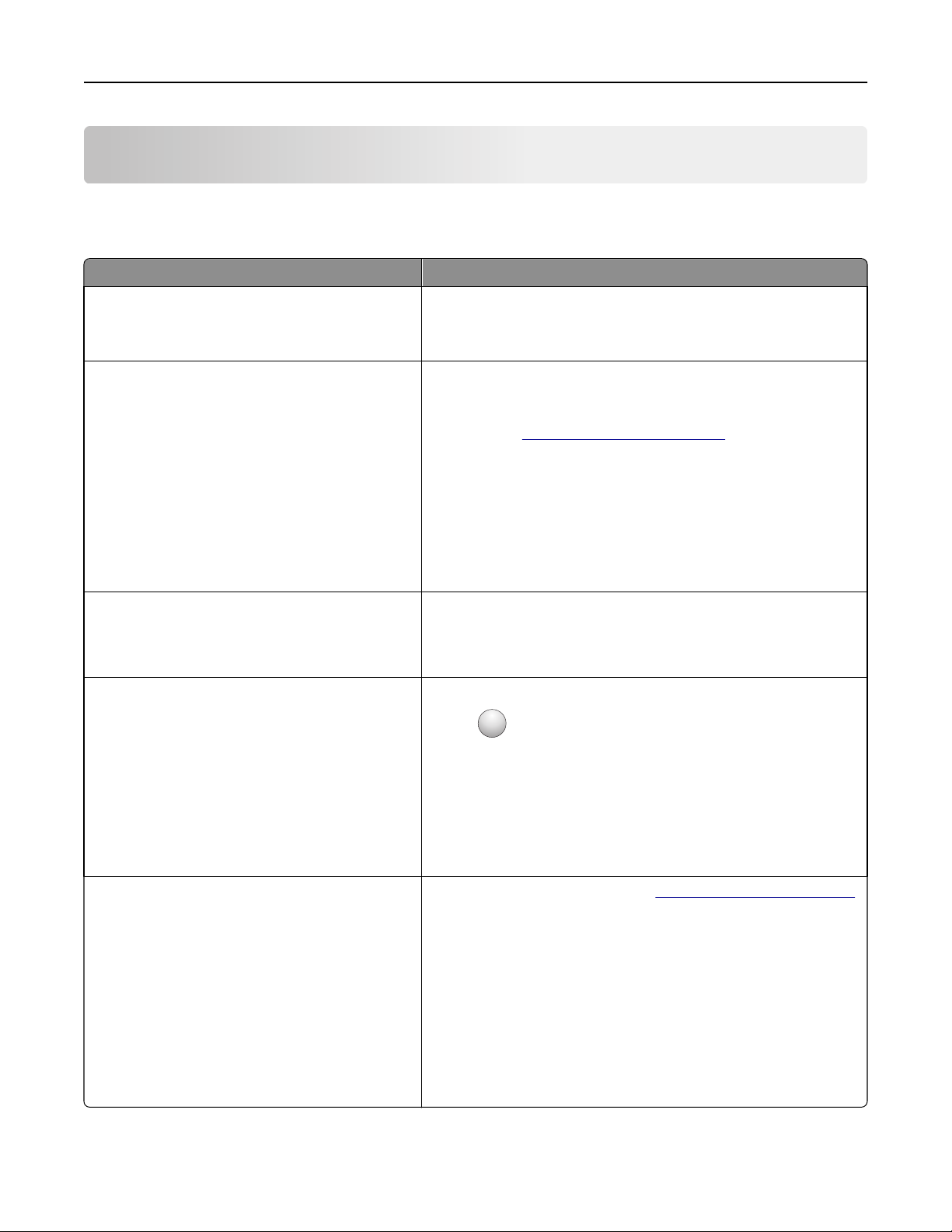
Bli kjent med skriveren 8
Bli kjent med skriveren
Finne informasjon om skriveren
Hva leter du etter? Her kan du finne det
Innledende oppsettsinstruksjoner:
• Koble til skriveren
Oppsettsdokumentasjon—Oppsettsdokumentasjonen fulgte med
skriveren.
• Installere skriverprogramvaren
Ytterligere informasjon om installering og bruk av
skriveren:
• Valg og oppbevaring av papir og utskriftsmedier
• Innlegging av papir
Brukerhåndbok og Hurtigreferanse – veiledningene kan være tilgjengelig
på CDen med programvare og dokumentasjon.
Hvis du vil ha mer informasjon, kan du gå til vår hjemmeside for
kundestøtte på
www.dell.com/support/manuals.
• Konfigurering av skriverinnstillingene
• Visning og utskrift av dokumenter og fotografier
• Konfigurering og bruk av programvaren
• Konfigurere skriveren på et nettverk
• Informasjon om vedlikehold av skriveren
• Feilsøking og problemløsning
Instruksjoner for:
• Koble skriveren til et Ethernet-nettverk
• Feilsøking av tilkoblingsproblemer
Hjelp til skriverprogramvaren Hjelp for Windows eller Mac: Åpne et skriverprogram og klikk på Hjelp.
Nettverkshåndboken: Åpne CDen Programvare og dokumentasjon og gå
til:
Dokumentasjon >Brukerhåndbok og annen
dokumentasjon >Nettverksveiledning
Klikk på
?
for å vise kontekstavhengig informasjon.
Den nyeste informasjonen, oppdateringer og
elektronisk teknisk brukerstøtte:
• Dokumentasjon
• Drivernedlastinger
• Produktoppgraderinger
• Servicesamtale og reparasjonsinformasjon
• Bestillingsstatus
• Live chat-støtte
• E-poststøtte
• Tale-støtte
Merk:
• Hjelpetekst blir installert automatisk sammen med
skriverprogramvaren.
• Skriverprogramvaren plasseres i mappen for skriverprogrammet
eller på skrivebordet, avhengig av hvilket operativsystem du
bruker.
Dells hjemmeside for brukerstøtte på
Telefonnumre til støtte og åpningstider for ditt område eller land, finner
du på hjemmesiden for kundestøtte.
Ha følgende informasjon for hånden når du kontakter støtte, slik at de
raskere kan hjelpe deg:
www.dell.com/support/printers
• Serviceetikett
• Servicekode
Merk: Serviceetiketten og servicekoden finner du på etikettene på
skriveren.
Page 9
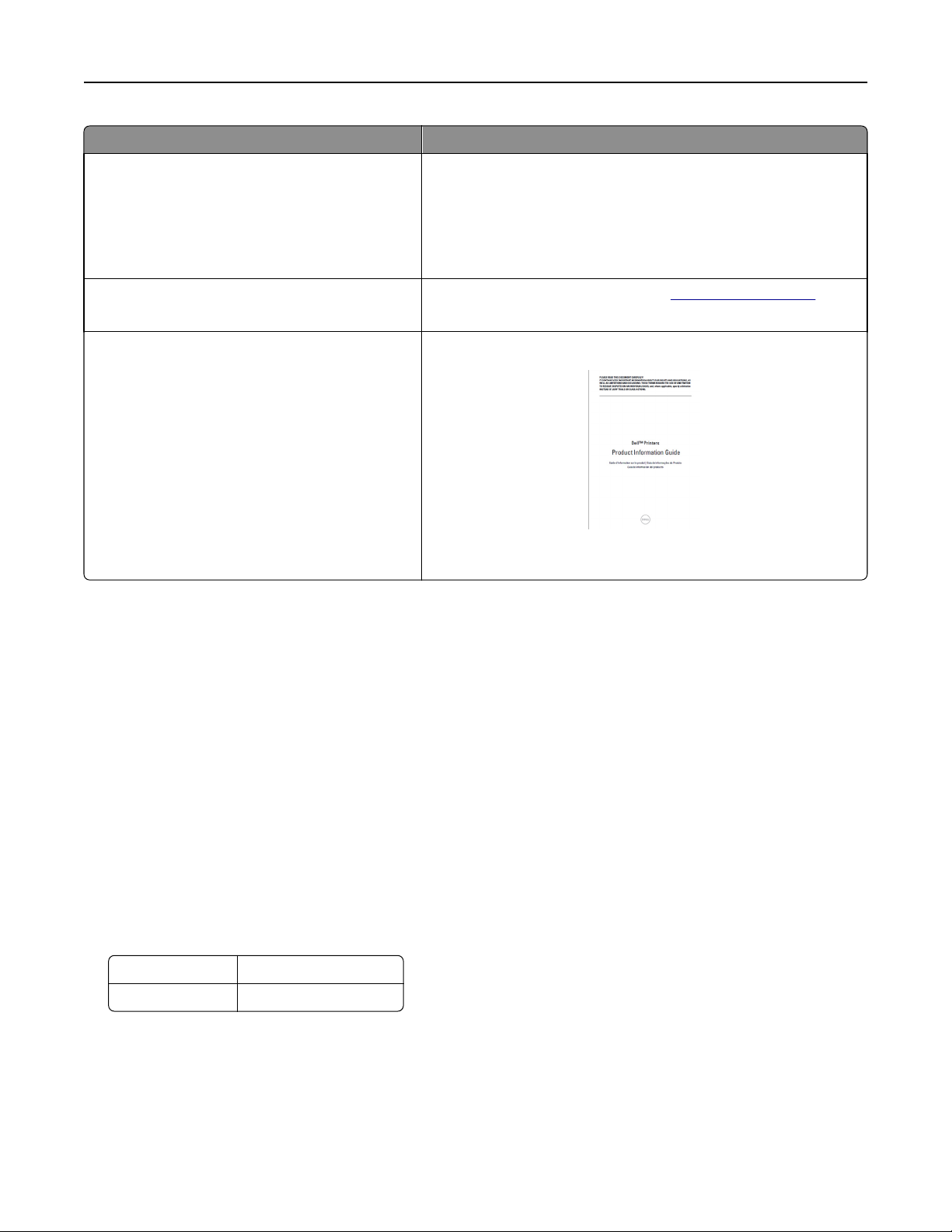
Bli kjent med skriveren 9
Hva leter du etter? Her kan du finne det
• Programvare og drivere: Sertifiserte drivere for
skriveren og installeringsprogrammer for Dells
skriverprogramvare.
• Les meg-filer: Filer med oppdateringer om tekniske
endringer eller avansert teknisk referansemateriale
for erfarne brukere eller teknikere.
• Rekvisita og tilbehør til skriveren
• Nye tonerkassetter
• Sikkerhetsinformasjon om bruk av skriveren
• Informasjon om spesielle bestemmelser
• Garantiinformasjon
CDen Software and Documentation
Dells hjemmeside for skriverrekvisita på
Du kan kjøpe skriverrekvisita over Internett eller i utvalgte butikker.
Boken Produktinformasjon
Merk: Dokumentet Produktinformasjon er ikke tilgjengelig i alle land og
regioner.
www.dell.com/printers
Velge plassering for skriveren
Når du velger hvor skriveren skal stå, må du passe på at det er nok plass rundt den til å kunne åpne skuffer og deksler.
Hvis det skal monteres tilleggsutstyr, så må det være plass nok til dette også. Husk:
• Plasser skriveren ved en jordet og lett tilgjengelig stikkontakt.
• Det må være tilstrekkelig luftsirkulasjon i rommet til å oppfylle de nyeste kravene i ASHRAE 62-standarden eller
CEN Technical Committee 156-standarden.
• Sett skriveren på en flat, solid og stabil overflate.
• Hold skriveren
– på et rent, tørt og støvfritt sted
– bort fra stifter og binders på avveier
– slik at den ikke utsettes for direkte luftstrømmer fra lufteanlegg, varmekilder, ventilatorer og lignende
– slik at den ikke utsettes for direkte sollys eller svært tørre eller fuktige forhold
• Følg anbefalte temperaturer og unngå svingninger.
Romtemperatur 16 til 32 °C (60 til 90 °F)
Lagringstemperatur –20 til 40 °C (–4 til 104 °F)
• La det være god nok plass rundt skriveren til at lufttilførselen blir god. Se følgende mål:
Page 10
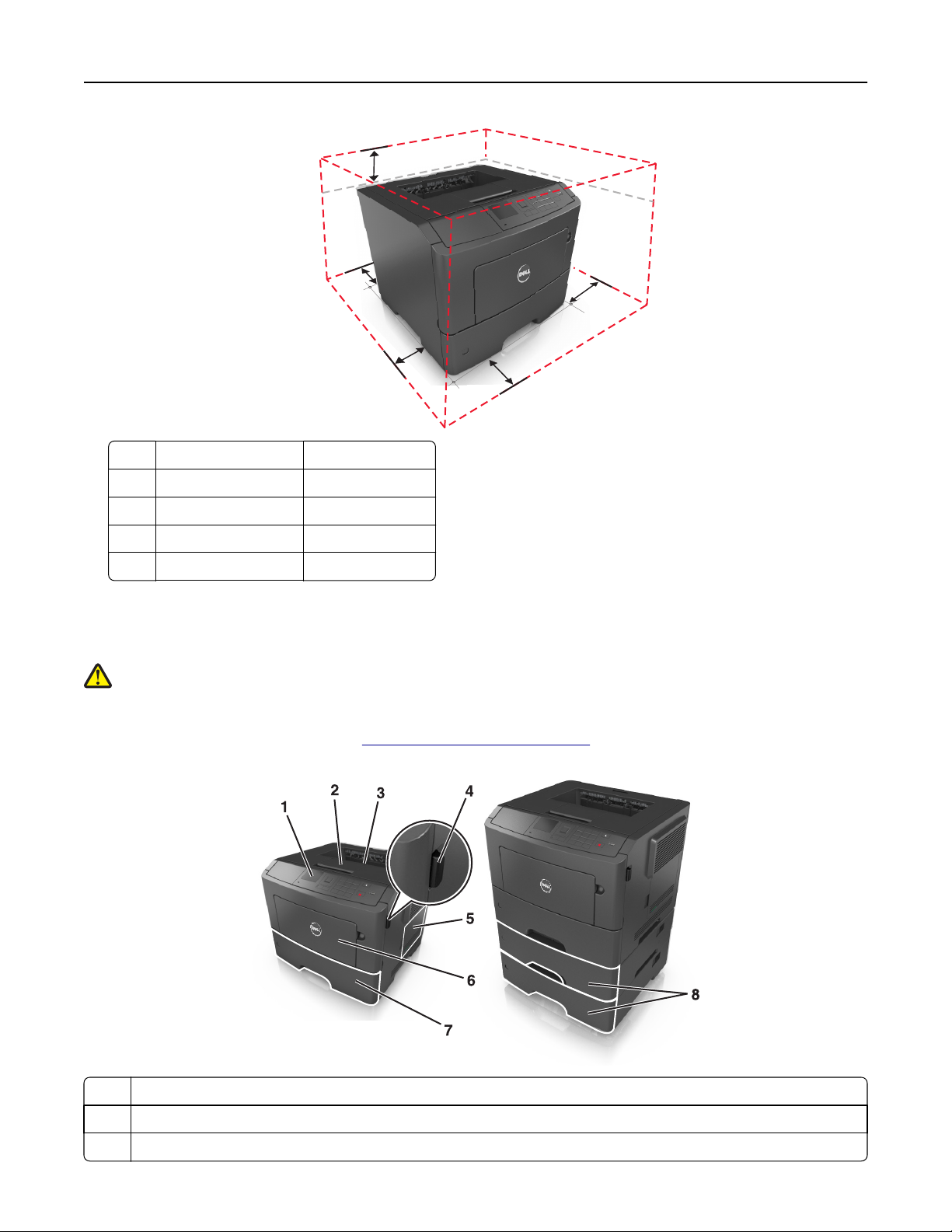
Bli kjent med skriveren 10
5
4
1
1
3
2
1 Right side (Høyre side) 305 mm
2 Foran 508 mm
3 Left side (Venstre side) 203 mm (8 tommer)
4 Bak 203 mm (8 tommer)
5 Topp 305 mm
Skriverkonfigurasjoner
FORSIKTIG – FARE FOR PERSONSKADE: Fyll papir i hver papirskuff separat for å redusere risikoen for at utstyret
kan velte. La de andre skuffene være lukket til de må åpnes.
Du kan konfigurere skriveren ved å legge til opptil to 550-arks skuffer. Hvis du vil ha mer informasjon om hvordan du
installerer de valgfrie skuffene, kan du se
Montere tilleggsskuffer på side 17.
1 Skriverens kontrollpanel
2 Papirstopper
3 Standard utskuff
Page 11
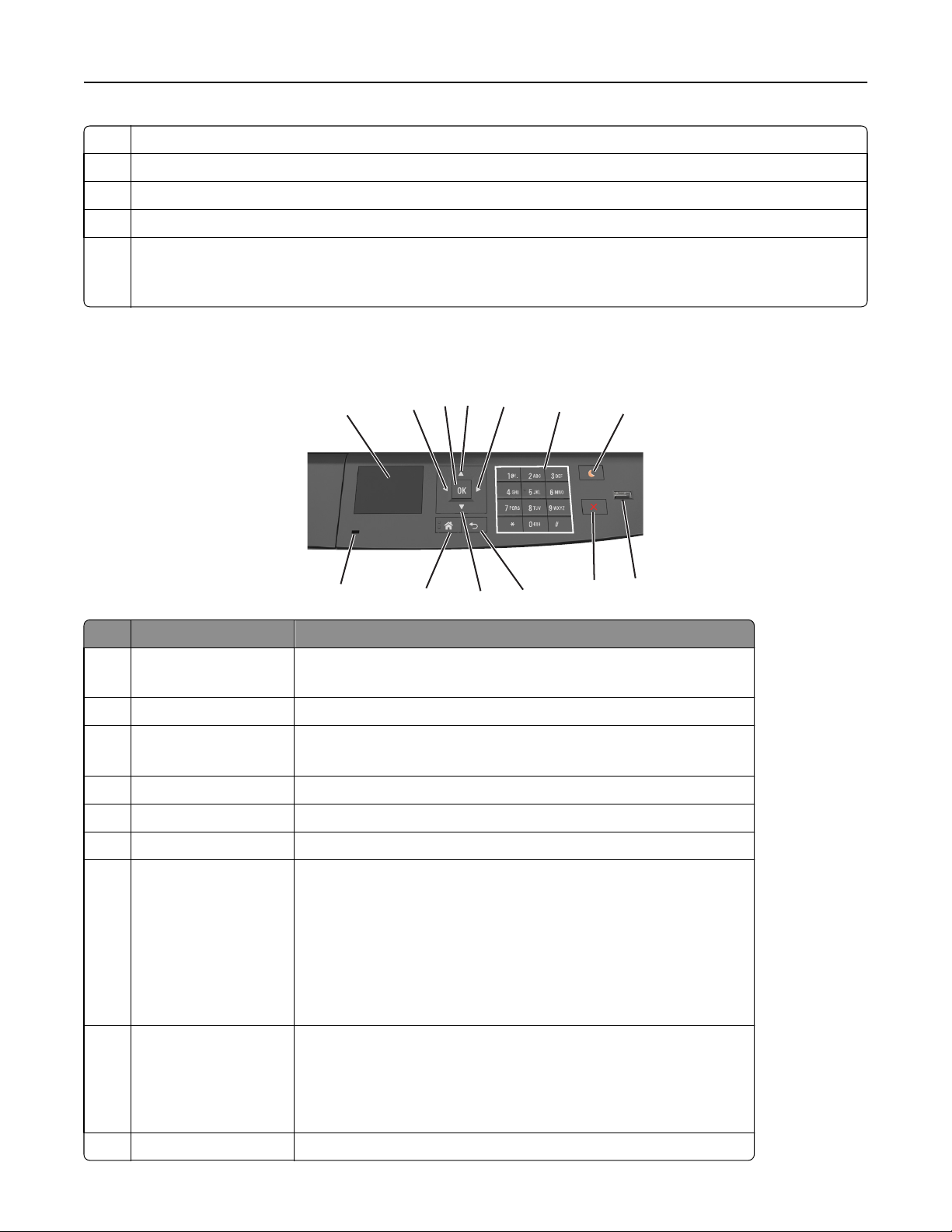
Bli kjent med skriveren 11
4 Utløserknapp for frontdeksel
5 Luke for kontrollerkort
6 Flerbruksmater for opptil 100 ark
7 Standard 550-arks skuff
8 Tilleggsskuffer for 550 ark
Merk: En låsbar skuff for 550 ark er også tilgjengelig. Hvis du vil ha mer informasjon, kan du kontakte den du kjøpte
skriveren av.
Bruke skriverens kontrollpanel
3
4
1
2
5
6
7
13
Bruk For å
1 Kontrollpanelskjerm Vis skriverstatus og meldinger.
Konfigurer og betjen skriveren.
2 Venstre pilknapp Blar mot venstre.
3 Velg-knapp Velge menyalternativer.
Lagre innstillinger.
4 Pil opp Bla opp.
5 Høyre pilknapp Blar mot høyre.
6 Tastatur Angi tall, bokstaver eller symboler.
7 Hvilemodus-knapp Aktivere hvilemodus eller dvalemodus.
Slik aktiverer du skriveren igjen:
12
11
10
• Trykk på en hvilken som helst knapp
• Åpne skriverens frontdeksel
• Send en utskriftsjobb fra datamaskinen
• Utfør en "Tilbakestilling ved oppstart" med hovedstrømbryteren
• Koble en enhet til en USB-port
8
9
8 USB-port Koble til en flashstasjon i USB-porten på skriveren.
Merk:
• Det er bare USB-portene foran på skriveren som støtter flash-enheter.
• Denne funksjonen er bare tilgjengelig på enkelte skrivermodeller.
9 Stopp- eller avbryt-knapp Stoppe all skriveraktivitet.
Page 12
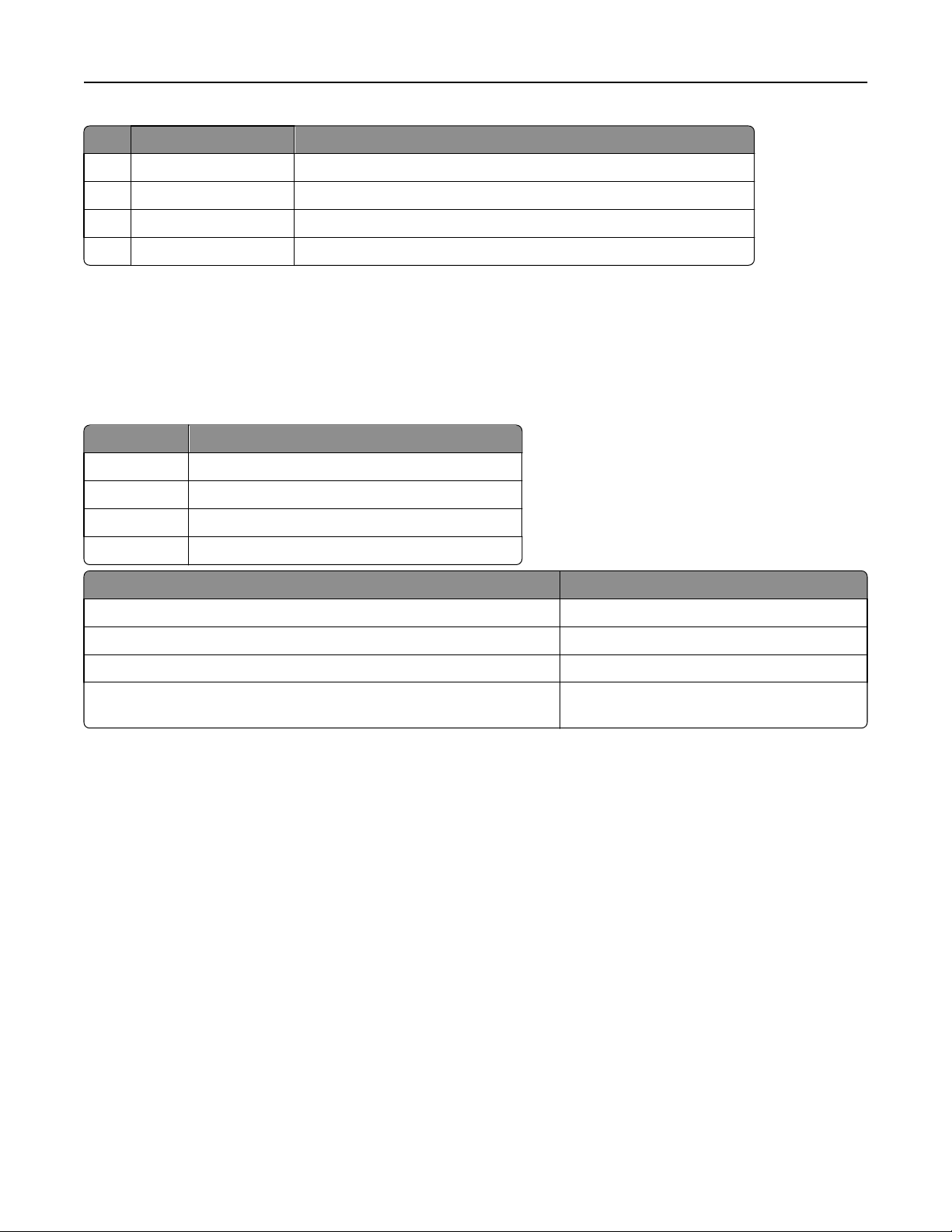
Bli kjent med skriveren 12
Bruk For å
10 Tilbake-knapp Gå tilbake til forrige skjerm.
11 Pil ned Bla ned.
12 Hjem Gå til startbildet.
13 Lampe Kontrollere statusen for skriveren.
Lære om fargene på knappen for strømsparingsmodus og indikatorlampene
Fargene på knappen for strømsparingsmodus og indikatorlampene på skriverens kontrollpanel angir en bestemt
skriverstatus eller -tilstand.
Indikatorlampe Skriverstatus
Av Skriveren er slått av eller i dvalemodus.
Blinker grønt Skriveren varmes opp, behandler data eller skriver ut.
Lyser grønt Skriveren er på, men er inaktiv.
Blinker rødt Skriveren trenger tilsyn.
Knappen for strømsparingsmodus Skriverstatus
Av Skriveren er slått av, inaktiv eller i tilstanden Klar.
Lyser gult Skriveren er i hvilemodus.
Blinker gult Skriveren går ut av eller inn i dvalemodus.
Veksler mellom å blinke gult i 0,1 sekund og være helt av i 1,9 sekunder i et
saktegående, pulserende mønster
Skriveren er i dvalemodus.
Page 13
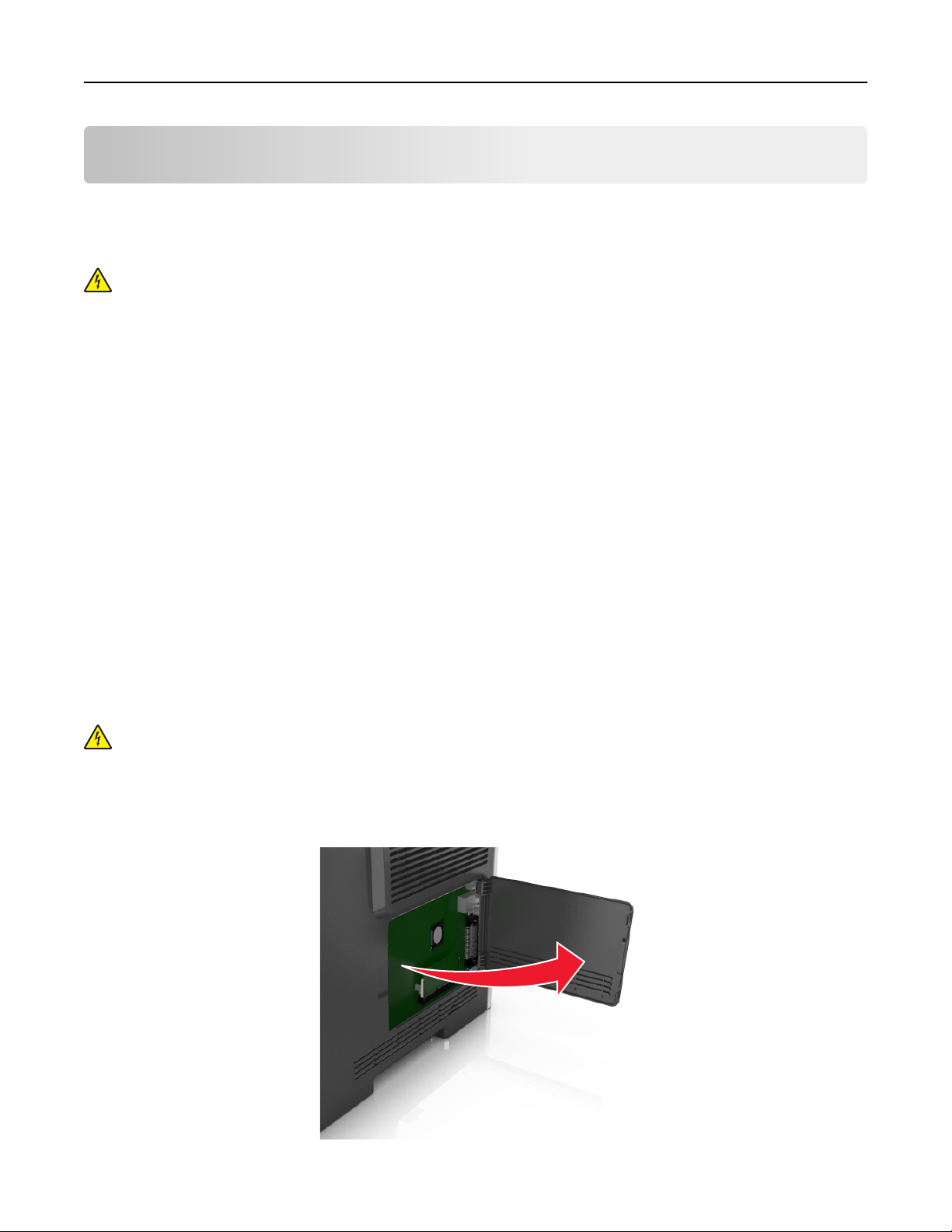
Tilleggskonfigurasjon av skriveren 13
Tilleggskonfigurasjon av skriveren
Installere internt tilleggsutstyr
FORSIKTIG – FARE FOR ELEKTRISK STØT: Hvis du skal bruke kontrollerkortet eller installere maskinvare eller
minneenheter etter installering av skriveren, må du slå av skriveren og koble strømledningen fra strømuttaket
før du fortsetter. Dersom andre enheter er tilkoblet skriveren, må disse også slås av, og alle ledninger som er
tilkoblet skriveren, må trekkes ut.
Tilgjengelig internt tilleggsutstyr
Minnekort
•
DDR3 DIMM
• flash-minne
– Skrifttyper
– Fastvare
• Skjemastrekkode
• Prescribe
• IPDS
• PrintCryption
Slik får du tilgang til kontrollerkortet
FORSIKTIG – FARE FOR ELEKTRISK STØT: Hvis du skal bruke kontrollerkortet eller installere maskinvare eller
minneenheter etter installering av skriveren, må du slå av skriveren og koble strømledningen fra strømuttaket
før du fortsetter. Dersom andre enheter er tilkoblet skriveren, må disse også slås av, og alle ledninger som er
tilkoblet skriveren, må trekkes ut.
1 Åpne luken til kontrollerkortet.
Page 14

Tilleggskonfigurasjon av skriveren 14
2 Bruk følgende illustrasjon for å finne passende tilkobling.
Advarsel – mulig skade: De elektroniske komponentene på kontrollerkortet kan lett bli skadet av statisk
elektrisitet. Ta på en metalloverflate på skriveren før du tar på de elektroniske komponentene eller kontaktene
på kontrollerkortet.
1
2
1 Kontakt for minnekort
2 Kontakt for tilleggskort
Sette inn et minnekort
FORSIKTIG – FARE FOR ELEKTRISK STØT: Hvis du skal bruke kontrollerkortet eller installere maskinvare eller
minneenheter etter installering av skriveren, må du slå av skriveren og koble strømledningen fra strømuttaket
før du fortsetter. Dersom andre enheter er tilkoblet skriveren, må disse også slås av, og alle ledninger som er
tilkoblet skriveren, må trekkes ut.
Advarsel – mulig skade: De elektroniske komponentene på kontrollerkortet kan lett bli skadet av statisk elektrisitet.
Ta på en metalloverflate på skriveren før du tar på de elektroniske komponentene eller kontaktene på
kontrollerkortet.
Du kan kjøpe et minnekort (tilleggsutstyr) separat og koble det til kontrollerkortet.
1 Få tilgang til kontrollerkortet.
Se
Slik får du tilgang til kontrollerkortet på side 13 hvis du vil ha mer informasjon.
2 Pakk ut minnekortet.
Advarsel – mulig skade: Ikke ta på tilkoblingspunktene på kanten av kortet. Det kan føre til skade.
Page 15
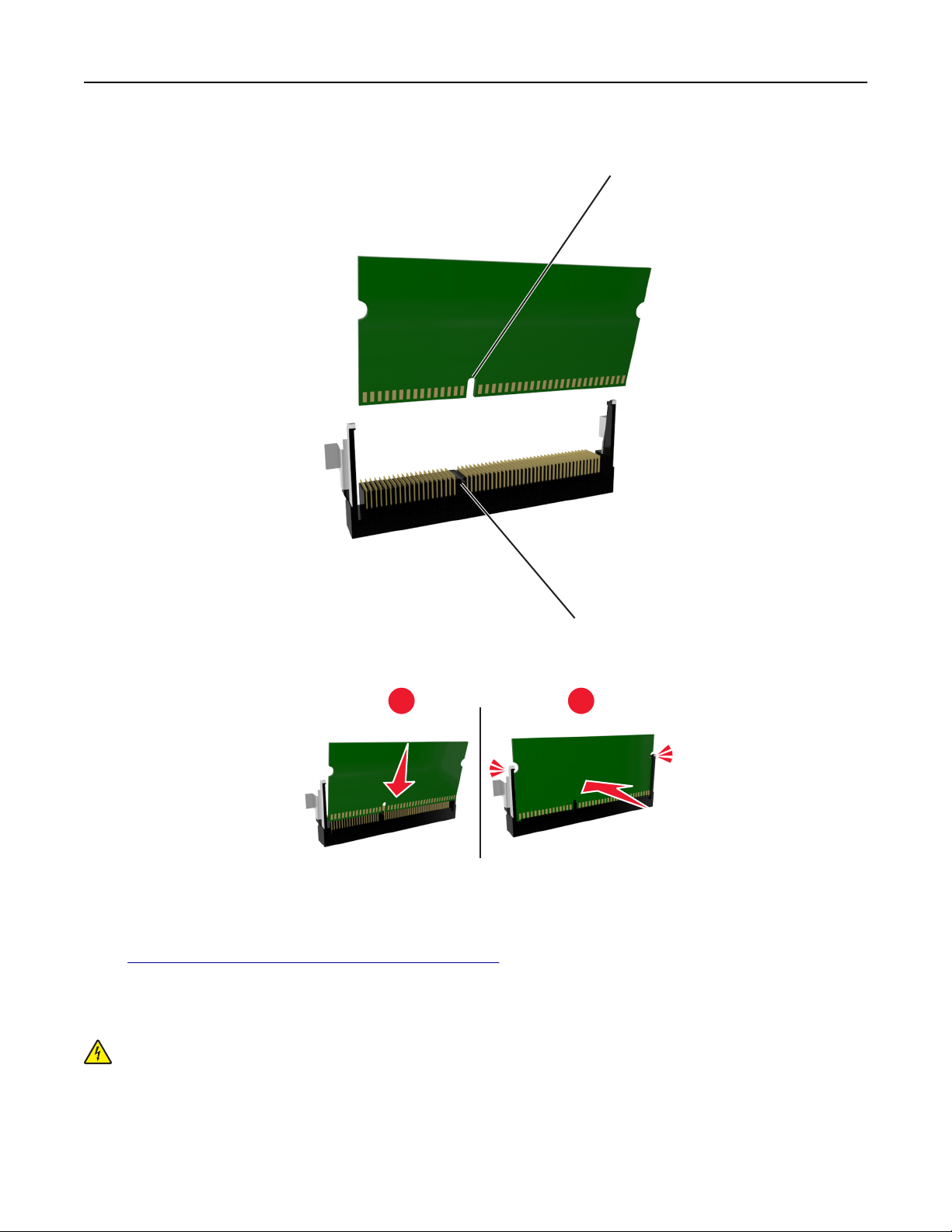
Tilleggskonfigurasjon av skriveren 15
3 Plasser innsnittet (1) på minnekortet over kanten (2) på kontakten.
1
2
4 Dytt minnekortet rett inn i kontakten, og trykk kortet mot kontrollerkortet. Vent til det klikker på plass.
1
2
5 Lukk dekselet til kontrollerkortet.
Merk: Når skriverprogramvaren og eventuelt tilleggsmaskinvare er installert, kan det være nødvendig å legge til
tilleggsutstyret manuelt i skriverdriveren for å gjøre det tilgjengelig for utskriftsjobber. Du kan finne mer informasjon
Slik legger du til alternativer i skriverdriveren på side 21.
under
Installere et tilleggskort
FORSIKTIG – FARE FOR ELEKTRISK STØT: Hvis du skal bruke kontrollerkortet eller installere maskinvare eller
minneenheter etter installering av skriveren, må du slå av skriveren og koble strømledningen fra strømuttaket
før du fortsetter. Hvis du har koblet andre enheter til skriveren, må du slå av disse også og trekke ut eventuelle
ledninger som er koblet til skriveren.
Page 16
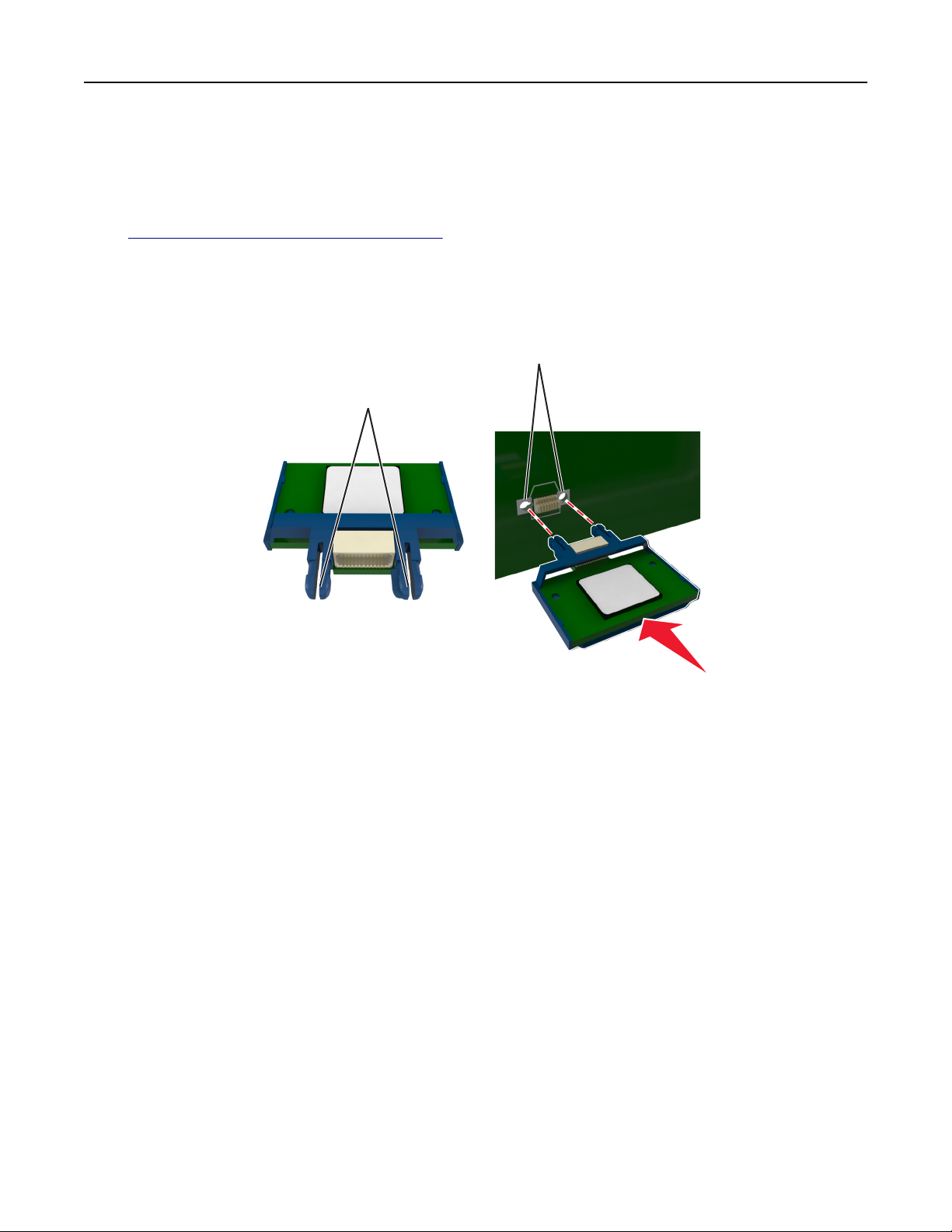
Tilleggskonfigurasjon av skriveren 16
Advarsel – mulig skade: De elektroniske komponentene på kontrollerkortet kan lett bli skadet av statisk elektrisitet.
Ta på en metalloverflate på skriveren før du tar på de elektroniske komponentene eller kontaktene på
kontrollerkortet.
1 Få tilgang til kontrollerkortet.
Se
Slik får du tilgang til kontrollerkortet på side 13 hvis du vil ha mer informasjon.
2 Pakk ut tilleggskortet.
Advarsel – mulig skade: Unngå å ta på kontaktpunktene langs kanten av kortet.
3 Hold langs sidene på kortet, og juster plastpinnene (1) på kortet etter hullene (2) på kontrollerkortet.
2
1
Page 17
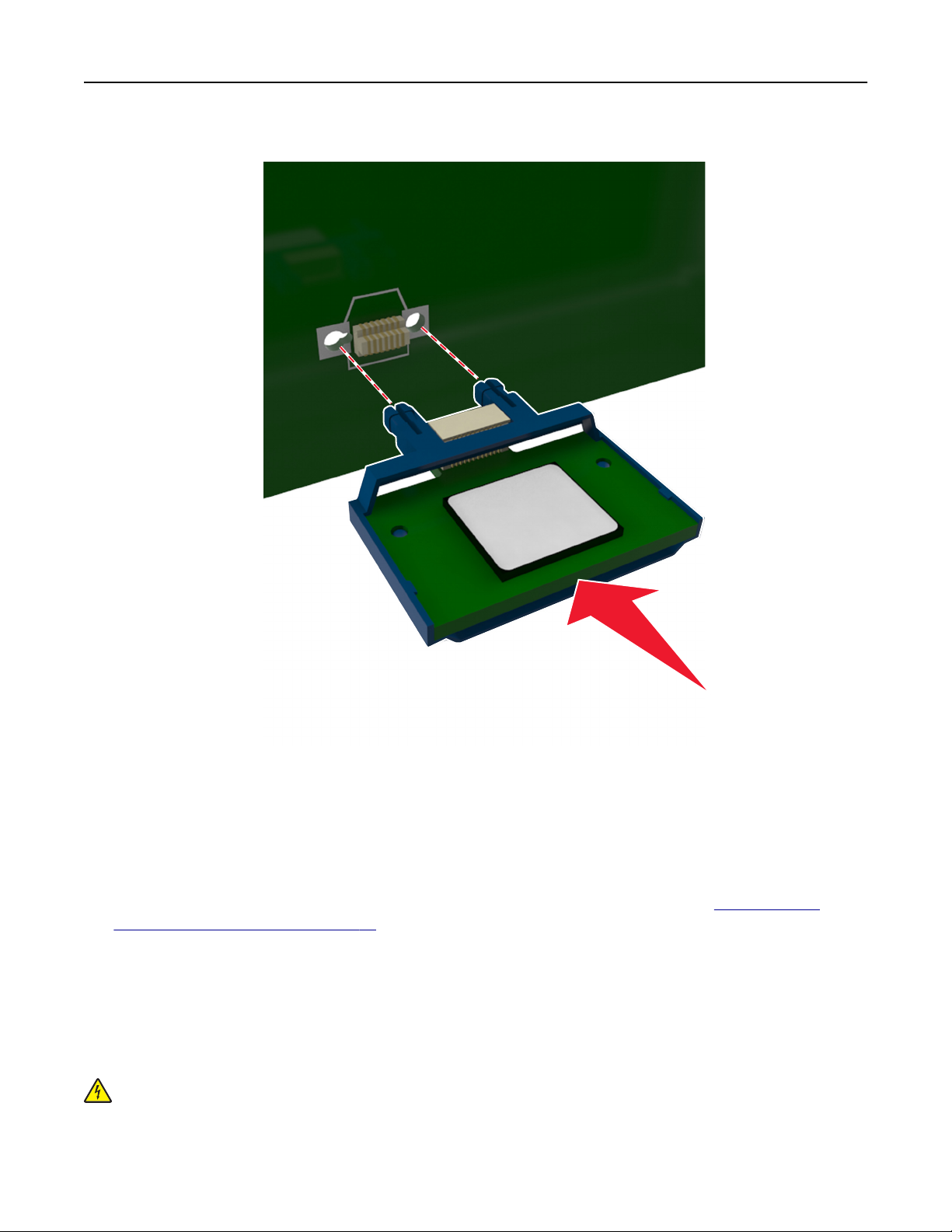
Tilleggskonfigurasjon av skriveren 17
4 Skyv kortet godt på plass, som vist på illustrasjonen.
Advarsel – mulig skade: Hvis kortet ikke installeres på riktig måte, kan det føre til skade på kortet og
kontrollerkortet.
Merk: Hele kontaktlengden på kortet må berøre og stå parallelt med kontrollerkortet.
5 Lukk dekselet til kontrollerkortet.
Merk: Når skriverprogramvaren og eventuelt tilleggsmaskinvare er installert, kan det være nødvendig å legge til
tilleggsutstyret manuelt i skriverdriveren for å gjøre det tilgjengelig for utskriftsjobber. Se
alternativer i skriverdriveren på side 21 hvis du vil ha mer informasjon.
Slik legger du til
Installere tilleggsmaskinvare
Montere tilleggsskuffer
FORSIKTIG – FARE FOR ELEKTRISK STØT: Hvis du skal bruke kontrollerkortet eller installere maskinvare eller
minneenheter etter installering av skriveren, må du slå av skriveren og koble strømledningen fra strømuttaket
før du fortsetter. Dersom andre enheter er tilkoblet skriveren, må disse også slås av, og alle ledninger som er
tilkoblet skriveren, må trekkes ut.
Page 18
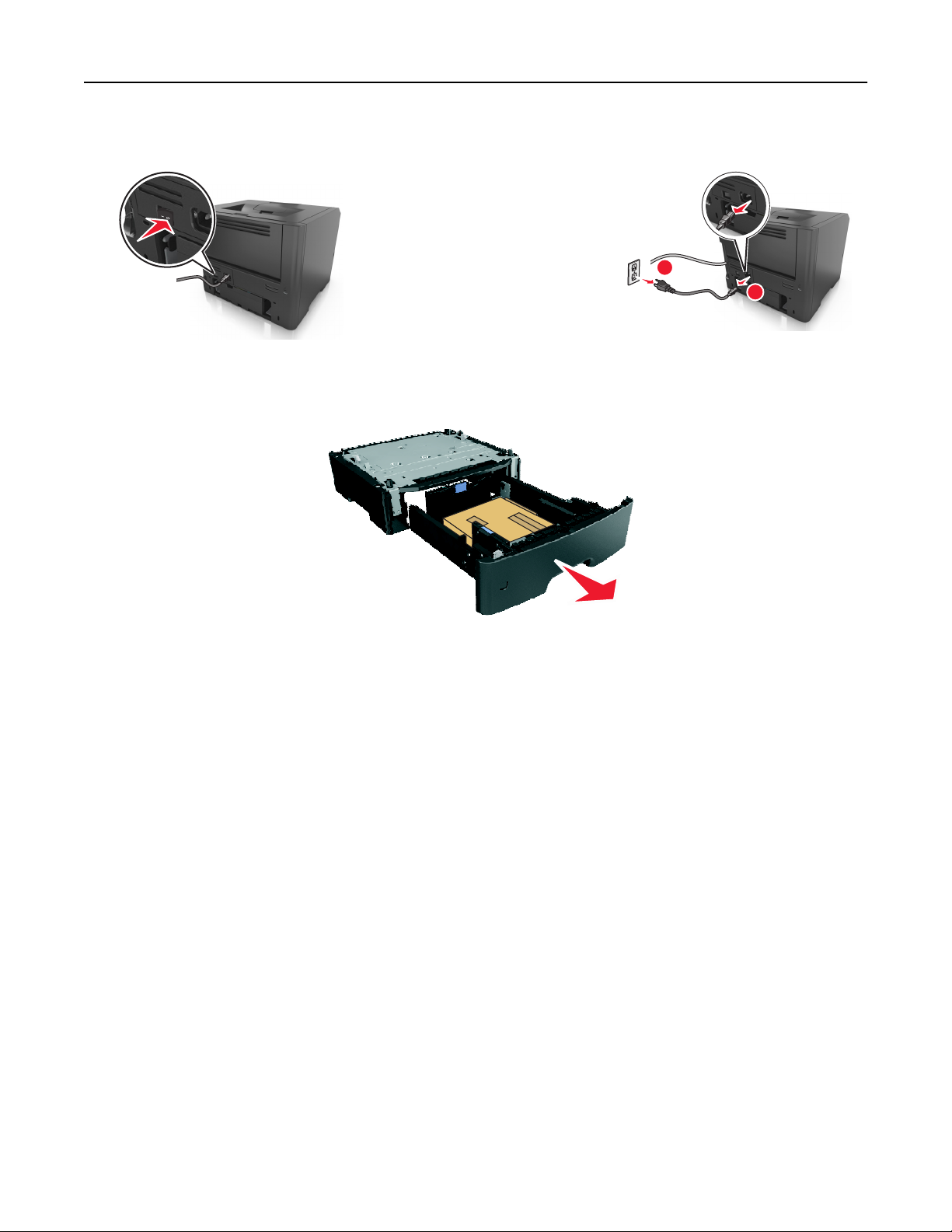
Tilleggskonfigurasjon av skriveren 18
1 Slå av skriveren med strømbryteren, og trekk deretter strømledningen ut av stikkontakten.
1
2
2
2 Pakk ut papirskuffen, og fjern all emballasje.
3 Trekk papirskuffen helt ut av basen.
4 Fjern all emballasje fra innsiden av skuffen.
5 Sett skuffen inn i rammen.
6 Sett skuffen i nærheten av skriveren.
7 Tilpass skriveren med skuffen, og senk skriveren på plass.
Merk: Tilvalgsskuffer låses sammen når de stables.
Page 19
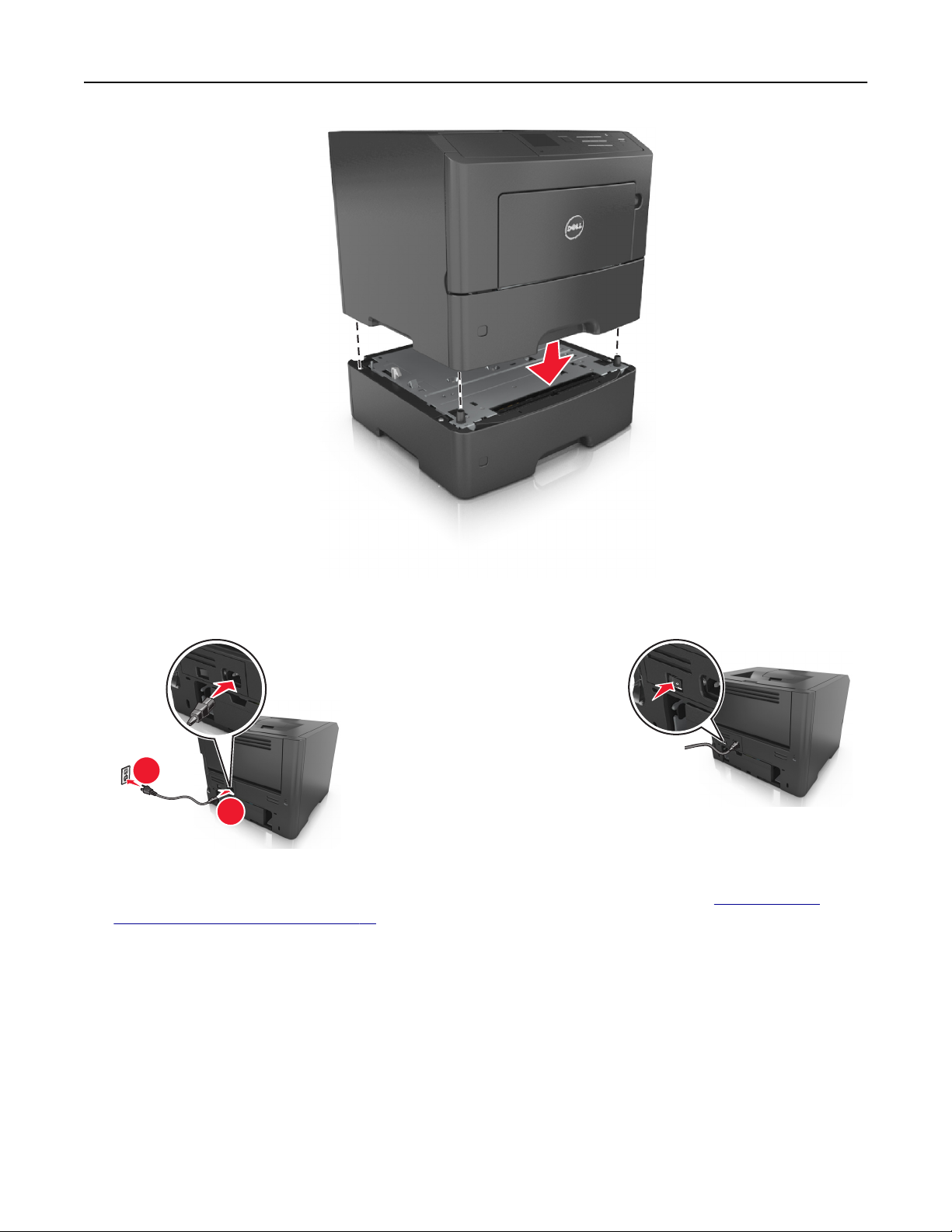
Tilleggskonfigurasjon av skriveren 19
1
8 Koble strømledningen til skriveren og deretter til en jordet stikkontakt. Slå deretter på skriveren.
2
1
Merk: Når skriverprogramvaren og eventuelt tilleggsutstyr er installert, kan det være nødvendig å legge til
tilleggsutstyret manuelt i skriverdriveren for å gjøre det tilgjengelig for utskriftsjobber. Se
alternativer i skriverdriveren på side 21 hvis du vil ha mer informasjon.
For å fjerne de(n) ekstra skuffen(e) må du skyve låseklemmen på høyre side av skriveren mot fronten av skriveren til
den klikker på plass. Deretter fjerner du de stablede skuffene én etter én fra topp til bunn.
Slik legger du til
Koble til kabler
Koble skriveren til datamaskinen med en USB-kabel, eller parallellkabel, eller til nettverket med en Ethernet-kabel.
Kontroller følgende:
• At USB-symbolet på kabelen stemmer med USB-symbolet på skriveren.
• Den riktige parallellkabelen med den parallelle porten
Page 20
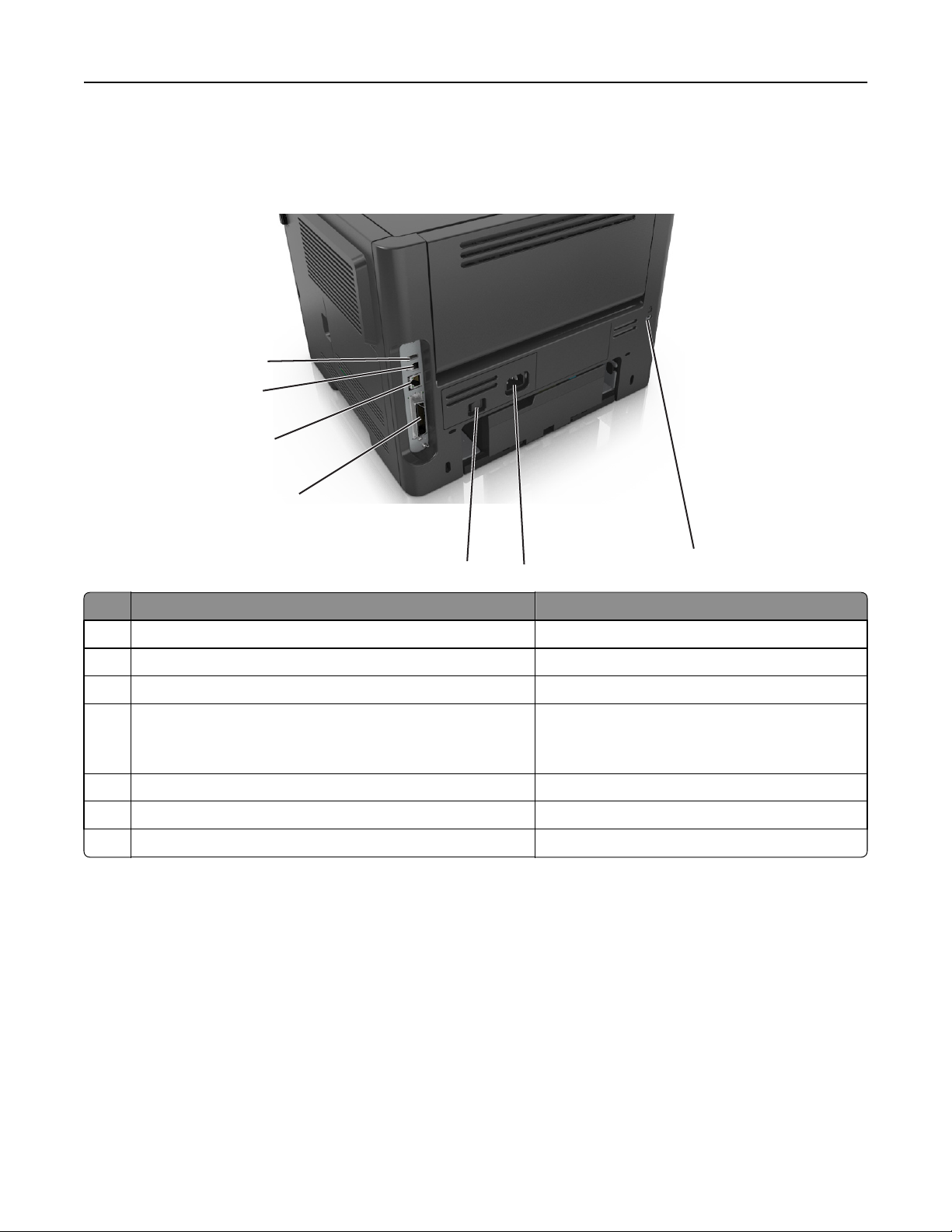
Tilleggskonfigurasjon av skriveren 20
• Den riktige Ethernet-kabelen med Ethernet-porten
Advarsel – mulig skade: Ikke rør de viste områdene på USB-kabelen, nettverksadaptere eller skriveren når utskrift
pågår. Det kan oppstå datatap eller funksjonsfeil.
1
2
3
4
5
Bruk For å
1 USB-port Koble til en valgfri trådløs nettverksadapter.
2 USB-port Koble skriveren til en datamaskin.
3 Ethernet-port Koble skriveren til et Ethernet-nettverk.
4 Parallellport
Merk: Denne porten er bare tilgjengelig på enkelte
skrivermodeller.
5 Strømbryter Slå skriveren av eller på.
6 Kontakt for skriverens strømledning Koble skriveren til et strømuttak.
7 Sikkerhetsspor Fest en lås for å sikre at skriveren holder seg på plass.
6
Koble skriveren til en datamaskin.
7
Slik stiller du inn skriverprogramvare
Installere skriveren
1 Skaff en kopi av installeringspakken for programvaren.
2 Kjør installasjonsprogrammet, og følg instruksjonene på skjermen.
3 Macintosh: legg til skriveren.
Merk: Hent skriverens IP-adresse fra delen TCP/IP på menyen Nettverk/porter.
Page 21
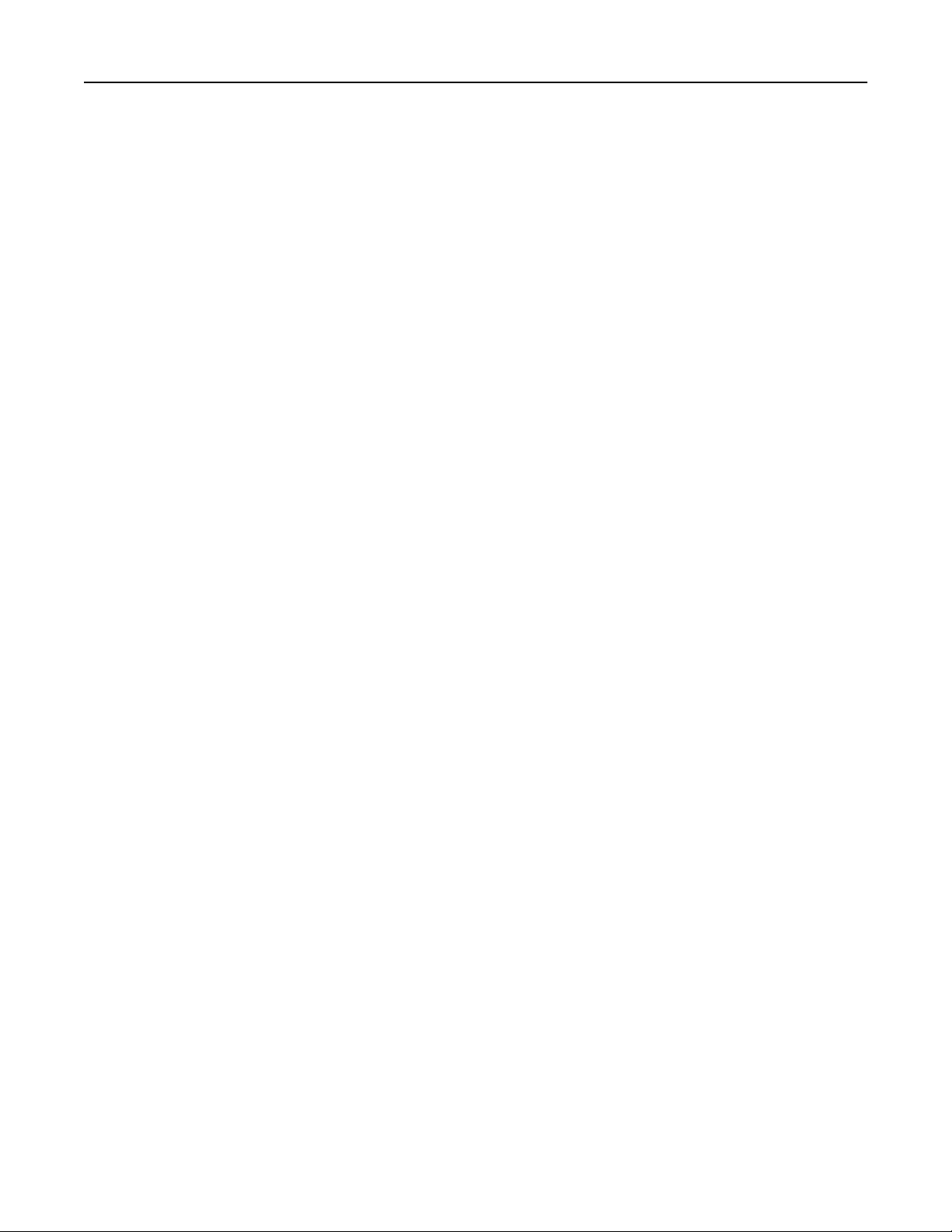
Tilleggskonfigurasjon av skriveren 21
Slik legger du til alternativer i skriverdriveren
For Windows-brukere
1 Åpne skivermappen og velg skriver.
2 Åpne egenskapene for skriveren, og legg til eller installer tilleggsutstyret manuelt.
3 Bruk endringene.
For Macintosh-brukere:
1 Gå til Systemvalg på Apple-menyen, naviger til skriveren, og velg Alternativer og rekvisita >Driver.
2 Legg til installert tilleggsutstyr.
3 Bruk endringene.
Nettverksutskrift
Merk:
• Kjøp en trådløs nettverksadapter før du konfigurerer skriveren på et trådløst nettverk. Du finner mer
informasjon om hvordan du installerer den trådløse nettverksadapteren, i instruksjonene som fulgte med
adapteren.
• En Service Set Identifier (SSID) er navnet som er angitt til et trådløst nettverk. WEP (Wired Equivalent Privacy),
WPA (Wi-Fi Protected Access) og WPA2 og 802.1X-RADIUS er sikkerhetstyper som brukes i et nettverk.
Forberede oppsett av skriveren i et Ethernet-nettverk.
Du trenger informasjonen nedenfor før du konfigurerer skriveren for et Ethernet-nettverk.
Merk: Hvis nettverket tilordner IP-adresser til datamaskiner og skrivere automatisk, kan du fortsette installeringen
av skriveren.
• En gyldig, unik IP-adresse for skriveren i nettverket
• Gatewayen til nettverket
• Nettverksmasken til nettverket
• Et kallenavn for skriveren (valgfritt)
Merk: Et kallenavn kan gjøre det enklere å identifisere skriveren i nettverket. Du kan velge å bruke
standardkallenavnet for skriveren, eller du kan angi et navn du synes er enklere å huske.
Du trenger en Ethernet-kabel for å koble skriveren til nettverket og en tilgjengelig port som kobler skriveren fysisk til
nettverket. Bruk en ny nettverkskabel hvis det er mulig for å unngå potensielle problemer med en skadet kabel.
Forberede oppsett av skriveren i et trådløst nettverk.
Merk:
• Kontroller at den trådløse nettverksadapteren er installert i skriveren og fungerer som den skal.
• Kontroller at tilgangspunktet (den trådløse ruteren) er på og fungerer som det skal.
Page 22
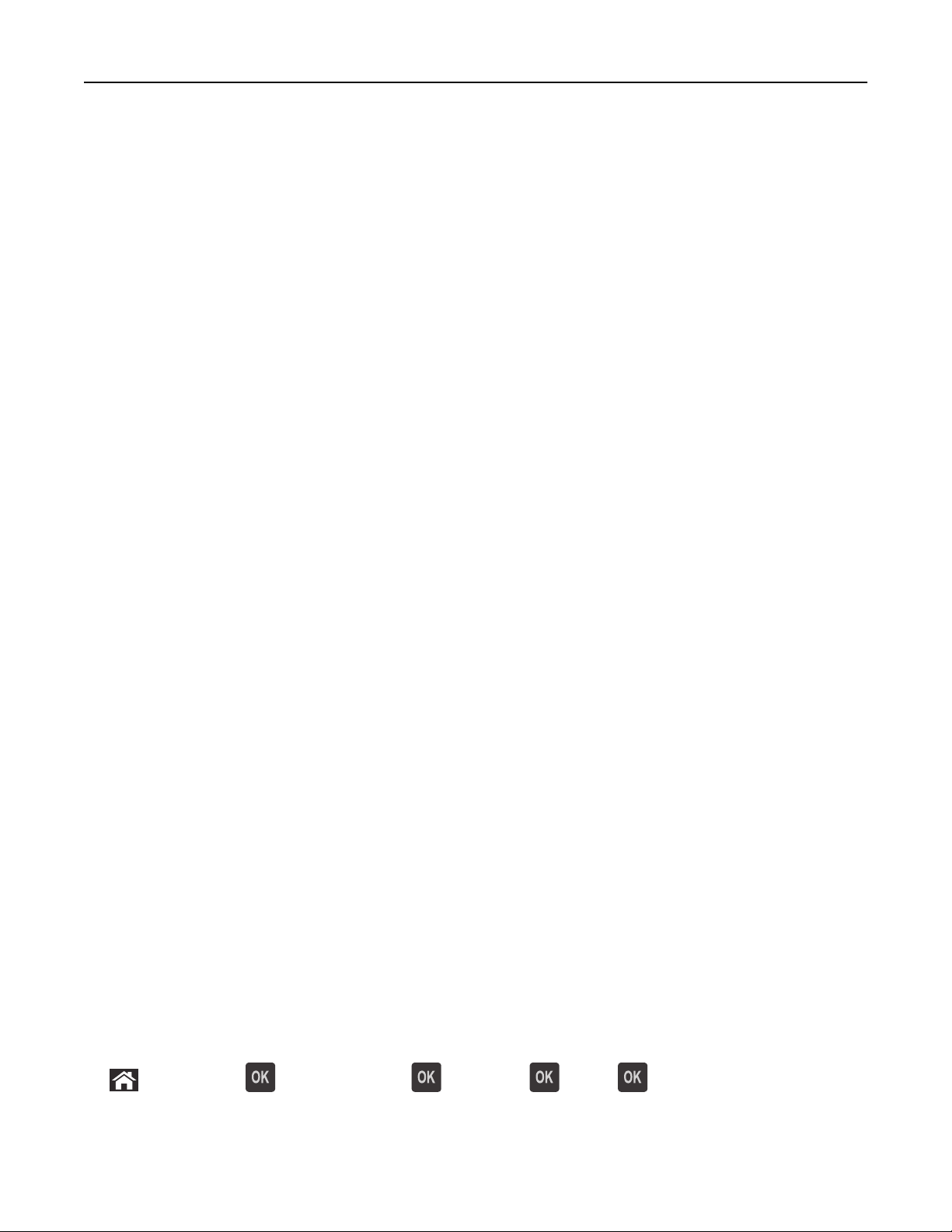
Tilleggskonfigurasjon av skriveren 22
Sørg for å ha følgende informasjon før du konfigurerer skriveren i et trådløst nettverk:
• SSID—SSIDen blir også referert til som nettverksnavnet.
• Trådløs modus (eller nettverksmodus) – Modusen er enten infrastruktur eller ad hoc.
• Kanal (for ad hoc-nettverk) - Kanalen er som standard automatisk for infrastrukturnettverk.
Enkelte ad hoc-nettverk krever også den automatiske innstillingen. Kontakt nettverksansvarlig hvis du ikke er sikker
på hvilken kanal du skal velge.
• Sikkerhetsmetode—Det finnes tre grunnleggende sikkerhetsmetoder:
– WEP-nøkkel
Hvis nettverket bruker mer enn én WEP-nøkkel, skriver du inn opptil fire i de angitte feltene. Velg nøkkelen som
for øyeblikket er i bruk på nettverket ved å velge standard WEP overføringsnøkkel.
eller
– WPA eller WPA2 forhåndsdelt nøkkel eller passfrase
WPA inkluderer kryptering som ytterligere et lag med sikkerhet. Du kan velge mellom AES eller TKIP. Kryptering
må angis for samme type på ruteren og skriveren, ellers vil ikke skriveren kunne kommunisere i nettverket.
– 802.1X–RADIUS
Hvis du installerer skriveren på et 802.1X-nettverk, kan du ha behov for følgende:
• Godkjenningstype
• Indre godkjenningstype
• 802.1X-brukernavn og -passord
• Sertifikater
– Ingen sikkerhet
Hvis det trådløse nettverket ikke bruker noen type sikkerhet, finnes det ikke noen sikkerhetsinformasjon.
Merk: Bruk av usikrede trådløse nettverk anbefales ikke.
Merk:
– Hvis du ikke kjenner SSID-navnet til nettverket som datamaskinen er koblet til, må du starte verktøyet for
oppsett av trådløs tilkobling for nettverksadapteren og se etter nettverksnavnet. Hvis du ikke kan finne SSIDnavnet eller sikkerhetsinformasjonen for nettverket, kan du se i dokumentasjonen til tilgangspunktet eller
kontakte systemadministratoren.
– Se i dokumentasjonen til eller Web-siden for tilgangspunktet eller spør systemadministratoren hvis du trenger
informasjon om hvordan du kan finne WPA-/WPA2-passordet for det trådløse nettverket.
Kobler til skriveren ved hjelp av veiviseren for trådløs tilkobling
Før du starter, kontrollerer du at:
• Et trådløst nettverkskort er installert i skriveren og fungerer som det skal. Du finner mer informasjon i
instruksjonsarket som fulgte med den trådløse nettverksadapteren.
• En Ethernet-kabel er koblet fra skriveren.
• Aktiv NIC er satt til Auto. Du setter dette til Auto ved å navigere til:
>Innstillinger > >Nettverk/porter > >Aktiv NIC > >Auto >
Merk: Slå av skriveren, vent i minst fem ti sekunder, og slå den på igjen.
Page 23
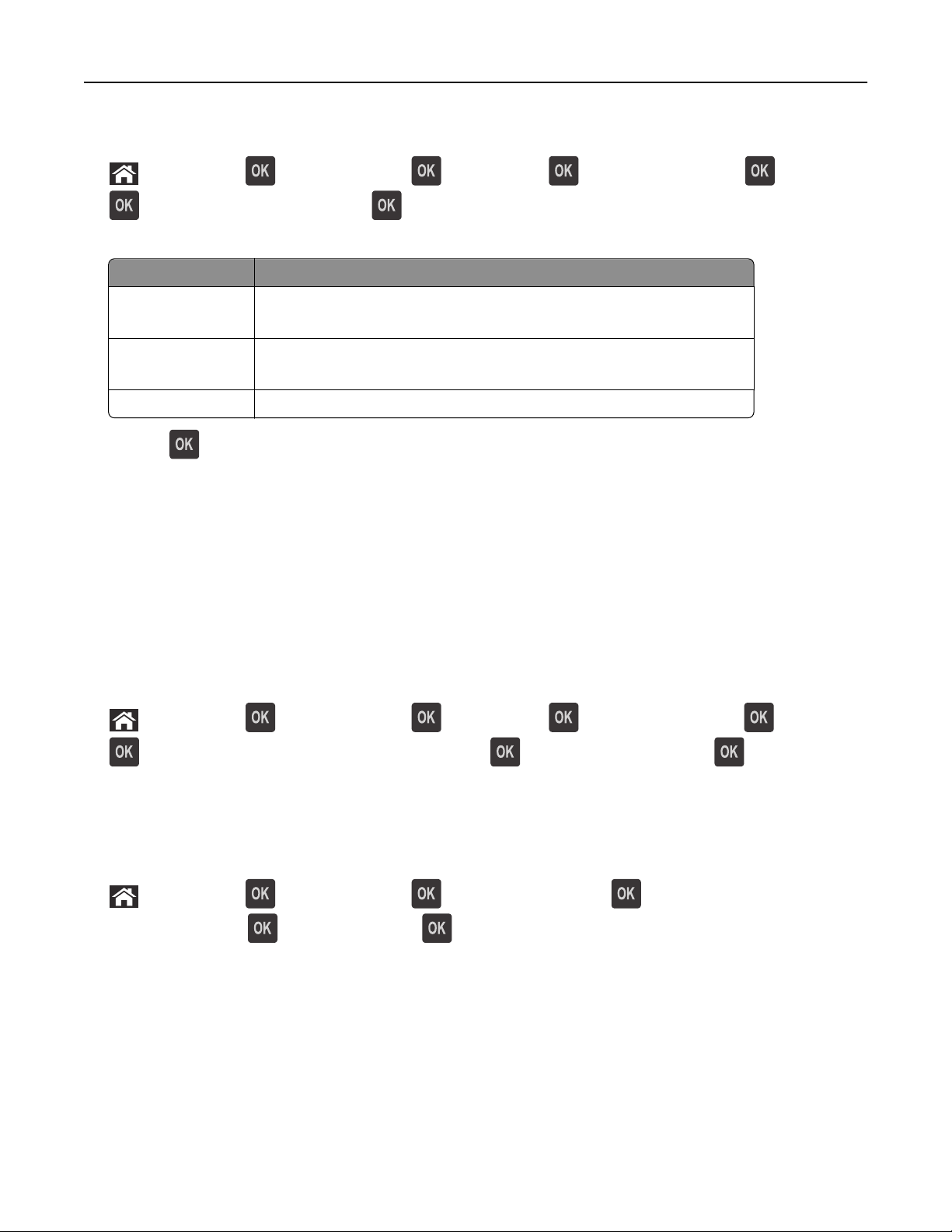
Tilleggskonfigurasjon av skriveren 23
1 Naviger fra kontrollpanelet på skriveren til:
>Innstillinger > >Nettverk/porter > >Nettverk [x] > >Nettverk [x] Oppsett > >Trådløs >
>Oppsett av nettverkstilkobling >
2 Velg et trådløst tilkoblingsoppsett.
Bruk For å
Søke etter nettverk Vis tilgjengelige trådløse tilkoblinger.
Merk: Dette menyelementet viser alle sikrede kringkastinger og usikrede SSID-er.
Angi et nettverksnavn Skriv inn SSID-en manuelt.
Merk: Kontroller at du skriver inn riktig SSID.
Wi-Fi Protected Setup Koble skriveren til et trådløst nettverk ved å hjelp av Wi-Fi Protected Setup
3 Trykk på , og følg instruksjonene på skjermen til skriveren.
Koble skriveren til et trådløst nettverk ved å bruke Wi-Fi Protected Setup (WPS)
Før du starter, kontrollerer du at:
• Tilgangspunktet (den trådløse ruteren) er WPS-sertifisert.
• Et trådløst nettverkskort er installert i skriveren og fungerer som det skal. Du finner mer informasjon i instruksjonene
som fulgte med det trådløse nettverkskortet.
Bruke trykknappkonfigurasjonsmetoden
1
Gå til følgende på skriverens kontrollpanel:
>Innstillinger > >Nettverk/porter > >Nettverk [x] > >Nettverk [x]-oppsett > >Trådløs >
>Wi‑Fi Protected Setup (Wi-Fi-beskyttet oppsett) > >Start trykknappmetoden >
2 Følg instruksjonene i vinduet på skriveren.
Bruke PIN-metoden
1
Gå til følgende på skriverens kontrollpanel:
>Innstillinger > >Nettverk/porter > >Nettverk [x] >Trådløs > >Wi‑Fi Protected Setup (Wi-Fi-
beskyttet oppsett) >
>Start PIN-metode >
2 Kopier WPS PIN-koden på åtte sifre.
3 Åpne en nettleser, og skriv inn IP-adressen til tilgangspunktet i adressefeltet.
Merk:
• IP-adressen vises som fire sett med tall atskilt med punktum, for eksempel 123.123.123.123.
• Hvis du bruker en proxyserver, må den deaktiveres midlertidig slik at Web-siden kan lastes inn på riktig
måte.
Page 24
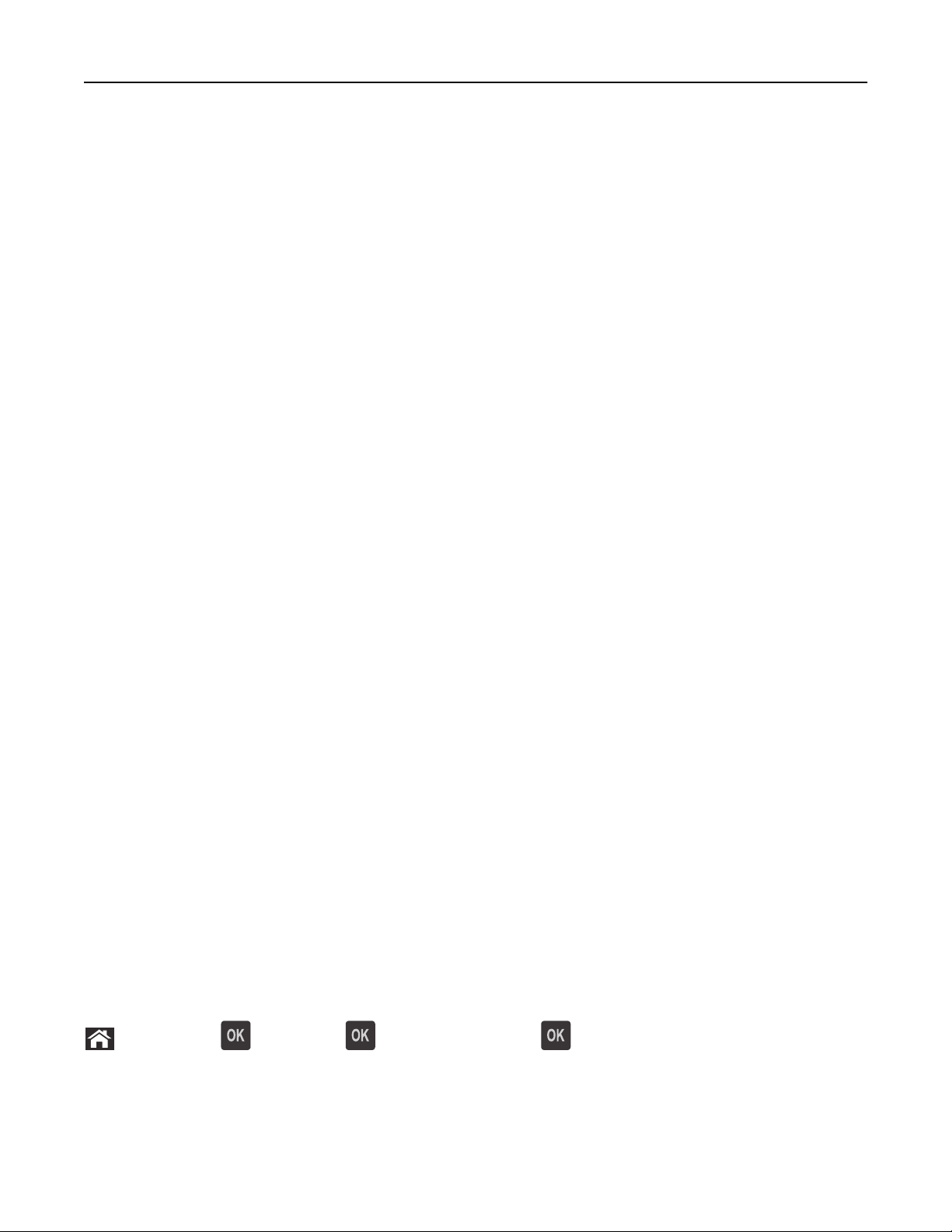
Tilleggskonfigurasjon av skriveren 24
4 Vis WPS-innstillingene.
5 Angi PIN-koden på åtte sifre, og lagre deretter innstillingen.
Koble skriveren til et trådløst nettverk ved hjelp av Embedded Web Server
Før du starter, kontrollerer du at:
• Skriveren er midlertidig koblet til et Ethernet-nettverk.
• Det er installert en trådløs nettverksadapter i skriveren som fungerer som den skal. Se instruksjonsarket som fulgte
med den trådløse nettverksadapteren, hvis du vil ha mer informasjon.
1 Åpne en nettleser og skriv inn IP-adressen til skriveren i adressefeltet.
Merk:
• Vis skriverens IP-adresse i delen TCP/IP på menyen Nettverk/porter. IP-adressen vises som fire sett med tall
atskilt med punktum, for eksempel 123.123.123.123.
• Hvis du bruker en proxyserver, må den deaktiveres midlertidig slik at Web-siden kan lastes inn på riktig
måte.
2 Klikk på Innstillinger >Nettverk/porter >Trådløs.
3 Endre innstillingene etter innstillingene til tilgangspunktet (trådløs ruter).
Merk: Kontroller at du angir riktig SSID.
4 Klikk på Send.
5 Slå av skriveren, og koble fra Ethernet-kabelen. Vent i minst fem sekunder, og slå skriveren på igjen.
6 Skriv ut en nettverksoppsettside for å kontrollere at skriveren er koblet til nettverket. Kontroller at statusen Tilkoblet
vises i delen Nettverkskort [x].
Du kan finne mer informasjon i delen Kontrollere skriveroppsett i Brukerveiledningen.
Kontrollere skriveroppsettet
Skrive ut en menyinnstillingsside
Skriv ut en side med menyinnstillinger for å se skriverens aktuelle menyinnstillinger og for å kontrollere om alt utstyr
er riktig installert.
Merk: Dersom du ikke har gjort endringer i menyene vil siden for menyinnstillinger vise fabrikkinnstillingene. Når du
velger og lagrer andre innstillinger fra menyene, erstatter de standardinnstillingene som standard brukerinnstillinger.
En brukerdefinert standardinnstilling er aktiv frem til du går til menyen igjen, endrer verdiene, og lagrer disse.
Gå til følgende på skriverens kontrollpanel:
>Innstillinger > >Rapporter > >Menyinnstillingsside >
Page 25
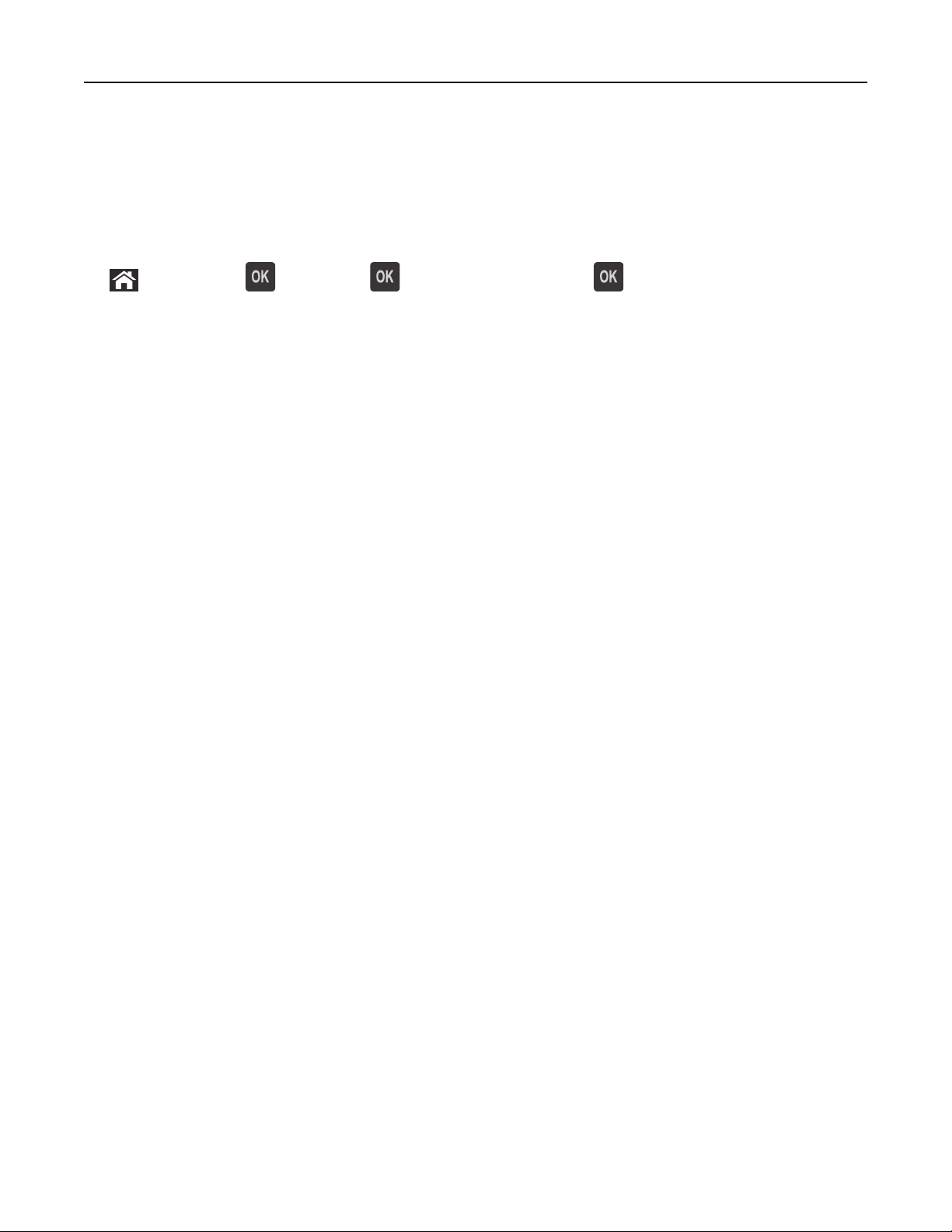
Tilleggskonfigurasjon av skriveren 25
Skrive ut en nettverksoppsettside
Hvis skriveren er koblet til et nettverk, kan du skrive ut en oppsettside for nettverk for å kontrollere
nettverkstilkoblingen. Denne siden inneholder også viktig informasjon som kan hjelpe deg med å konfigurere skriveren
for nettverksutskrifter.
1 Gå til følgende på skriverens kontrollpanel:
>Innstillinger > >Rapporter > >Oppsettside for nettverk >
2 Kontroller den første delen av oppsettsiden for nettverk, og kontroller at statusen er Tilkoblet.
Hvis statusen er Ikke tilkoblet, kan det hende at nettverkskontakten ikke er aktiv, eller at det er feil på
nettverkskabelen. Ta kontakt med systemansvarlig for å finne en løsning, og skriv deretter ut en ny
nettverksoppsettside.
Page 26
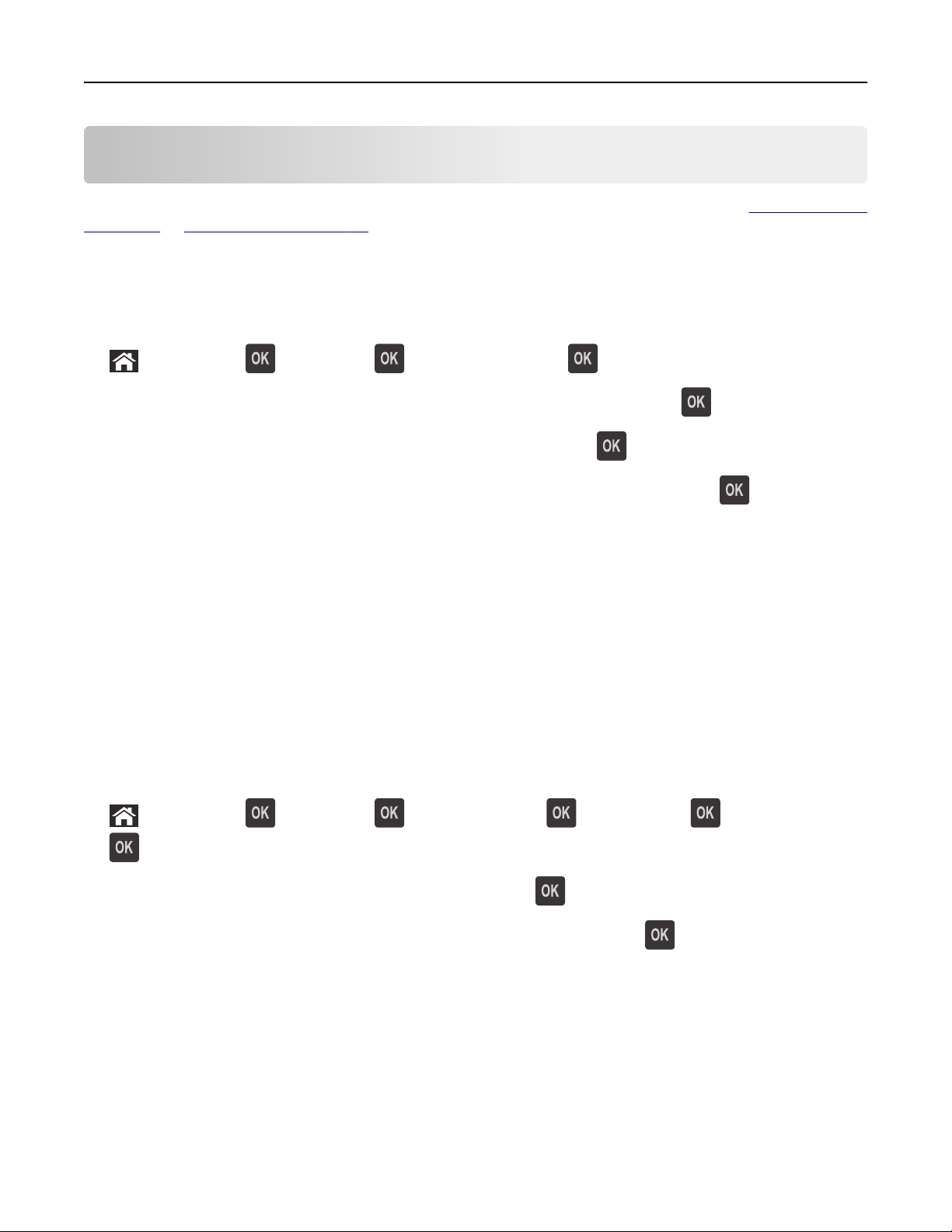
Legge i papir og spesialpapir 26
Legge i papir og spesialpapir
Valg og håndtering av papir og spesialpapir kan påvirke hvor pålitelig utskriften av dokumenter blir. Se Unngå papirstopp
på side 100 og Oppbevare papir på side 39 hvis du vil ha mer informasjon.
Angi papirstørrelse og -type
1 Gå til følgende på skriverens kontrollpanel:
>Innstillinger > >Papirmeny > >Papirstørrelse/-type >
2 Trykk på pil opp eller ned til den riktige skuffen eller materen vises. Trykk deretter på .
3 Trykk på pil opp eller pil ned for å velge papirstørrelse. Trykk deretter på .
4 Trykk på pil opp eller pil ned for å velge standard papirtype for skriveren. Trykk deretter på for å endre
innstillingene.
Konfigurere innstillinger for universalpapir
Universal papirstørrelse er en brukerdefinert innstilling som du kan bruke til å skrive ut på papirstørrelser som ikke
finnes på skrivermenyene.
Merk:
• Den minste Universal-papirstørrelsen som støttes, er 76 x 127 mm (3 x 5 tommer), og støttes bare fra
flerbruksmateren.
• Den største Universal-papirstørrelsen er 216 x 355,6 mm (8,5 x 45 tommer), og støttes fra alle papirkilder.
1 Gå til følgende på skriverens kontrollpanel:
>Innstillinger > >Papirmeny > >Universaloppsett > >Måleenheter > > velg måleenhet >
2 Velg Stående bredde eller Stående høyde, og trykk deretter på .
3 Trykk på venstre eller høyre pilknapp for å endre innstillingen, og trykk deretter .
Bruke standard utskuff og papirstopper
Standard utskuff har plass til opptil 150 ark med 75 g/m2-papir. Den samler opp utskriftsjobber med utskriftssiden ned.
Standard utskuff inneholder en papirstopper som hindrer at papir faller ut fra skuffen mens det stables oppå hverandre.
Page 27
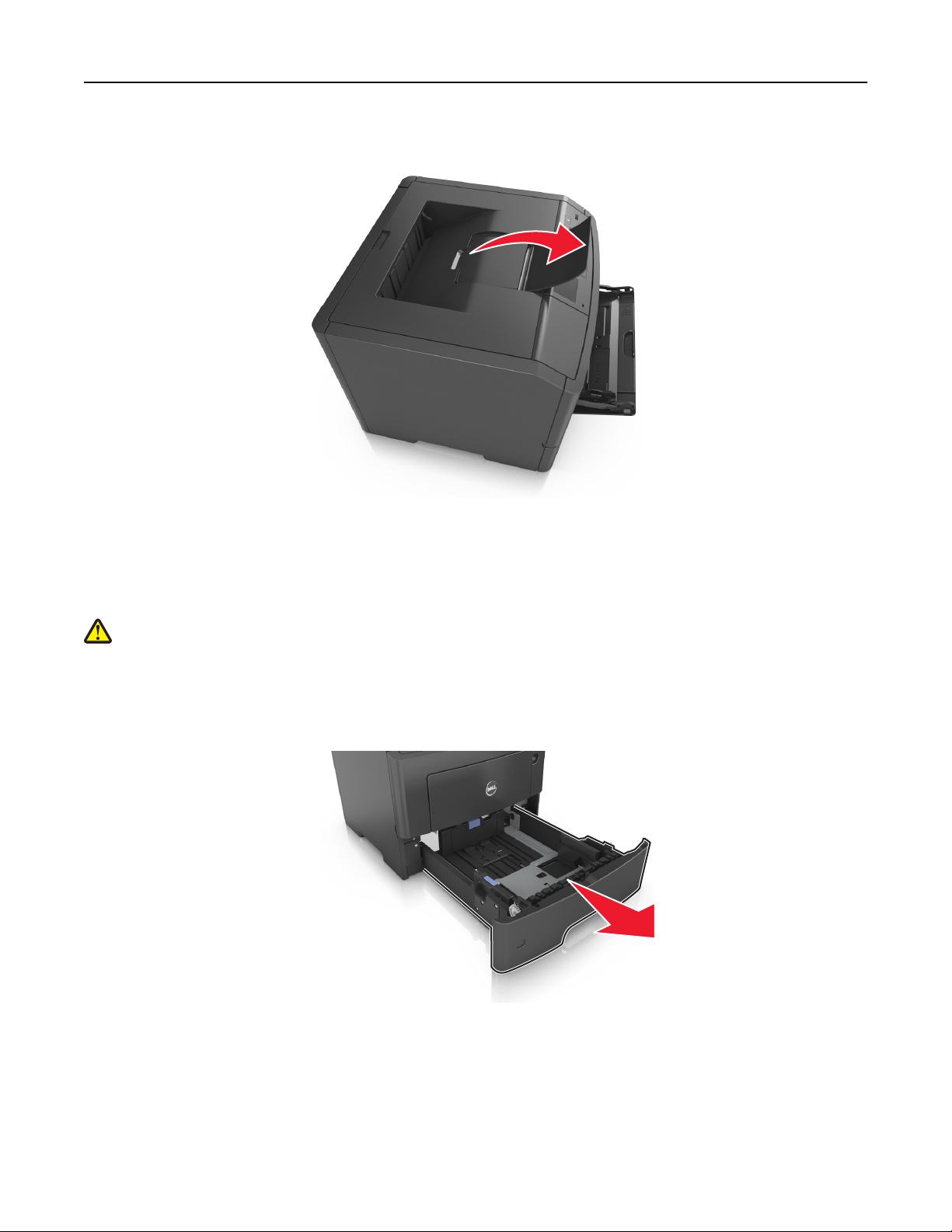
Legge i papir og spesialpapir 27
Du åpner papirstopperen ved å trekke den slik at den vender forover.
Merk: Lukk papirstopperen når du flytter skriveren til et annet sted.
Legge i skuffer
FORSIKTIG – FARE FOR PERSONSKADE: Fyll papir i hver papirskuff separat for å redusere risikoen for at utstyret
kan velte. La de andre skuffene være lukket til de må åpnes.
1 Dra skuffen helt ut.
Merk: Ikke ta ut skuffene mens en jobb skrives ut, eller mens Opptatt vises på skjermen. Det kan føre til
papirstopp.
1
Page 28
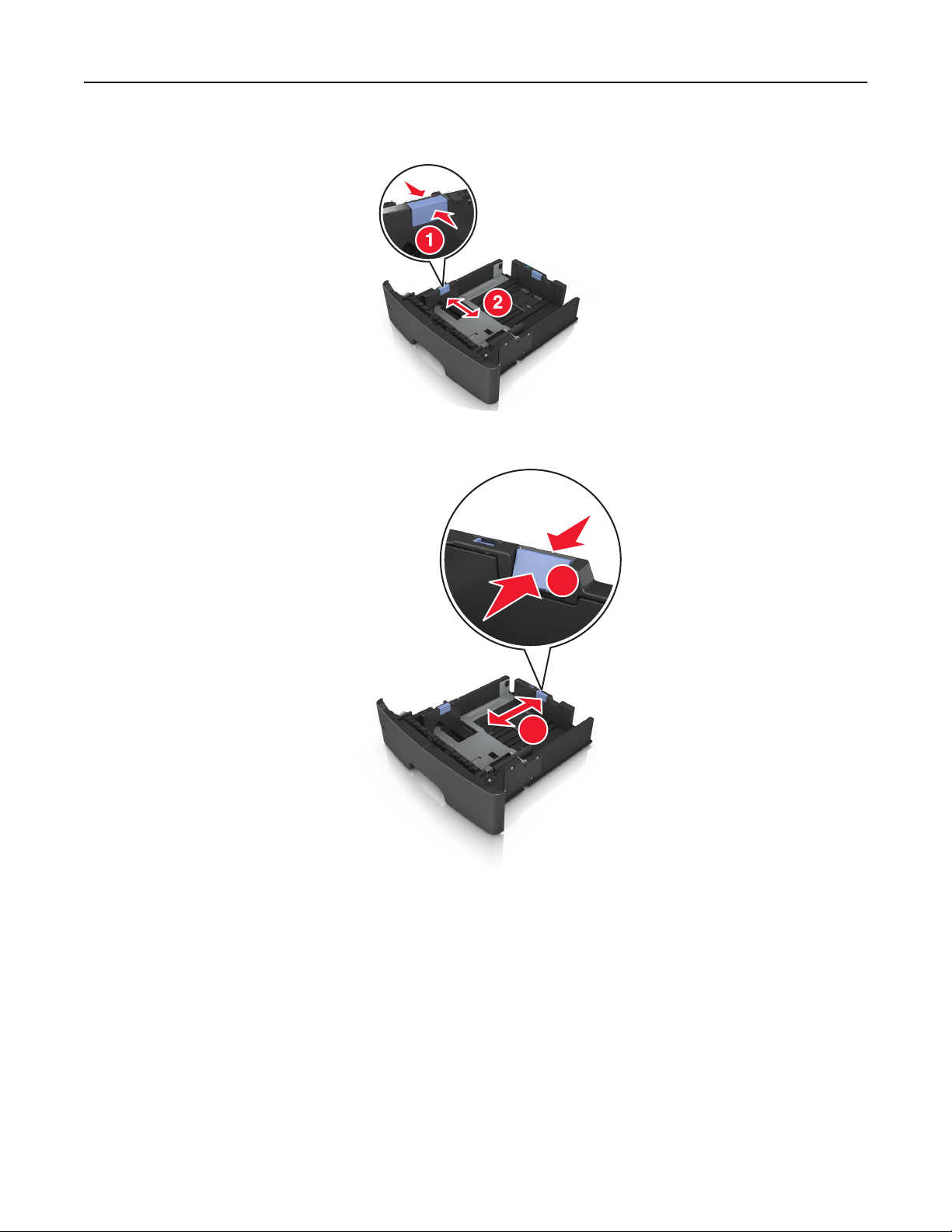
Legge i papir og spesialpapir 28
2 Klem og skyv breddeføreren til riktig posisjon for papirstørrelsen som legges i.
3 Klem og skyv lengdeføreren til riktig posisjon for papirstørrelsen som legges i.
1
2
Merk:
• For enkelte papirstørrelser som Letter, Legal og A4 klemmer du og skyver lengdeføreren bakover for å gi
plass til papirlengden du legger i.
• Hvis du legger papir i A6-format i standardskuffen, klemmer og skyver du lengdeføreren mot midten av
skuffen til A6-posisjonen.
• Kontroller at bredde- og lengdeførerne er justert riktig etter papirstørrelseindikatorene på bunnen av
skuffen.
Page 29
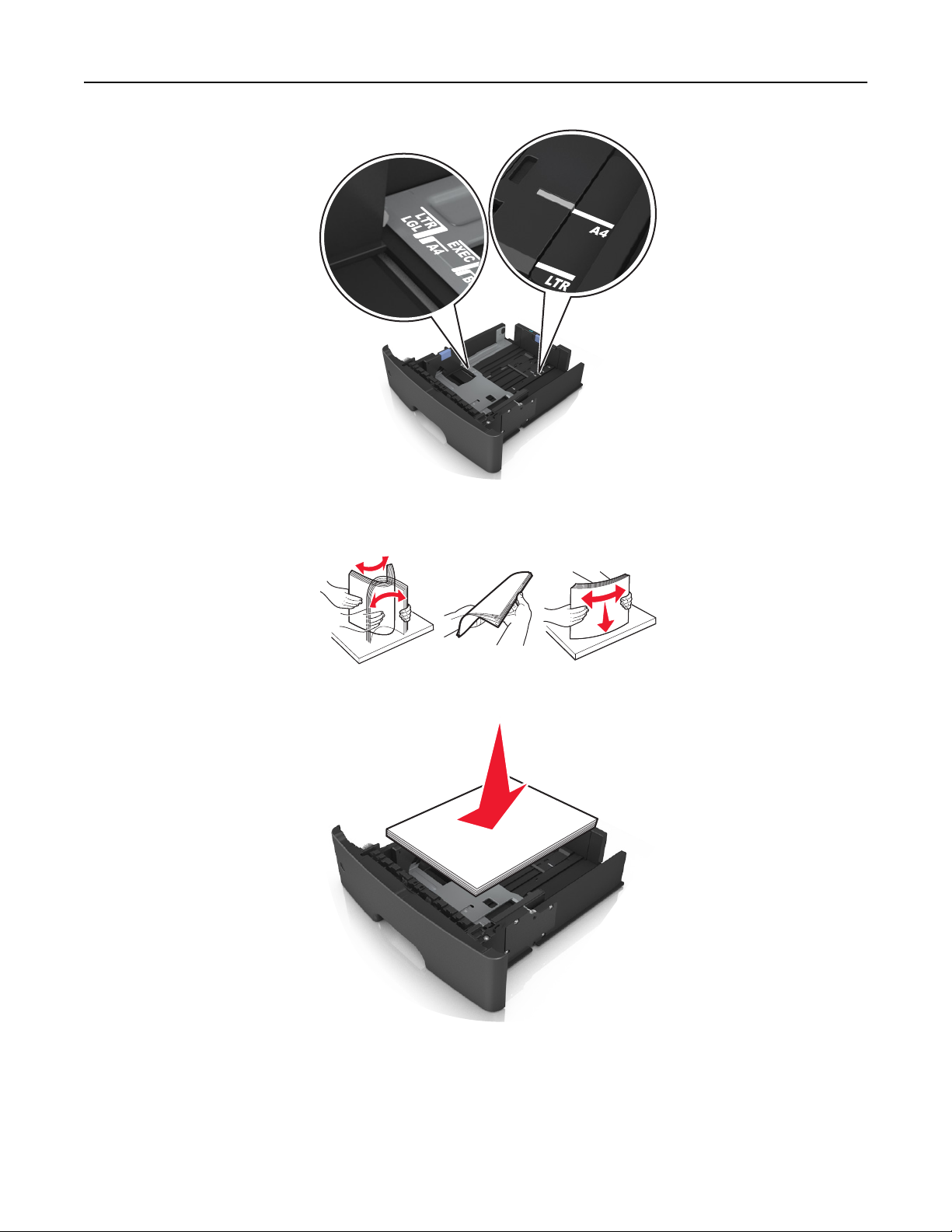
Legge i papir og spesialpapir 29
4 Bøy arkene frem og tilbake for å løsne dem, og luft dem. Ikke brett eller krøll papiret. Rett ut kantene på en plan
overflate.
5 Legg i papirbunken.
Merk:
• Når du bruker resirkulert eller forhåndstrykt papir, legger du papiret i med utskriftssiden ned.
• Plasser hullet papir med hullene på øverste kant mot forsiden av skuffen.
Page 30
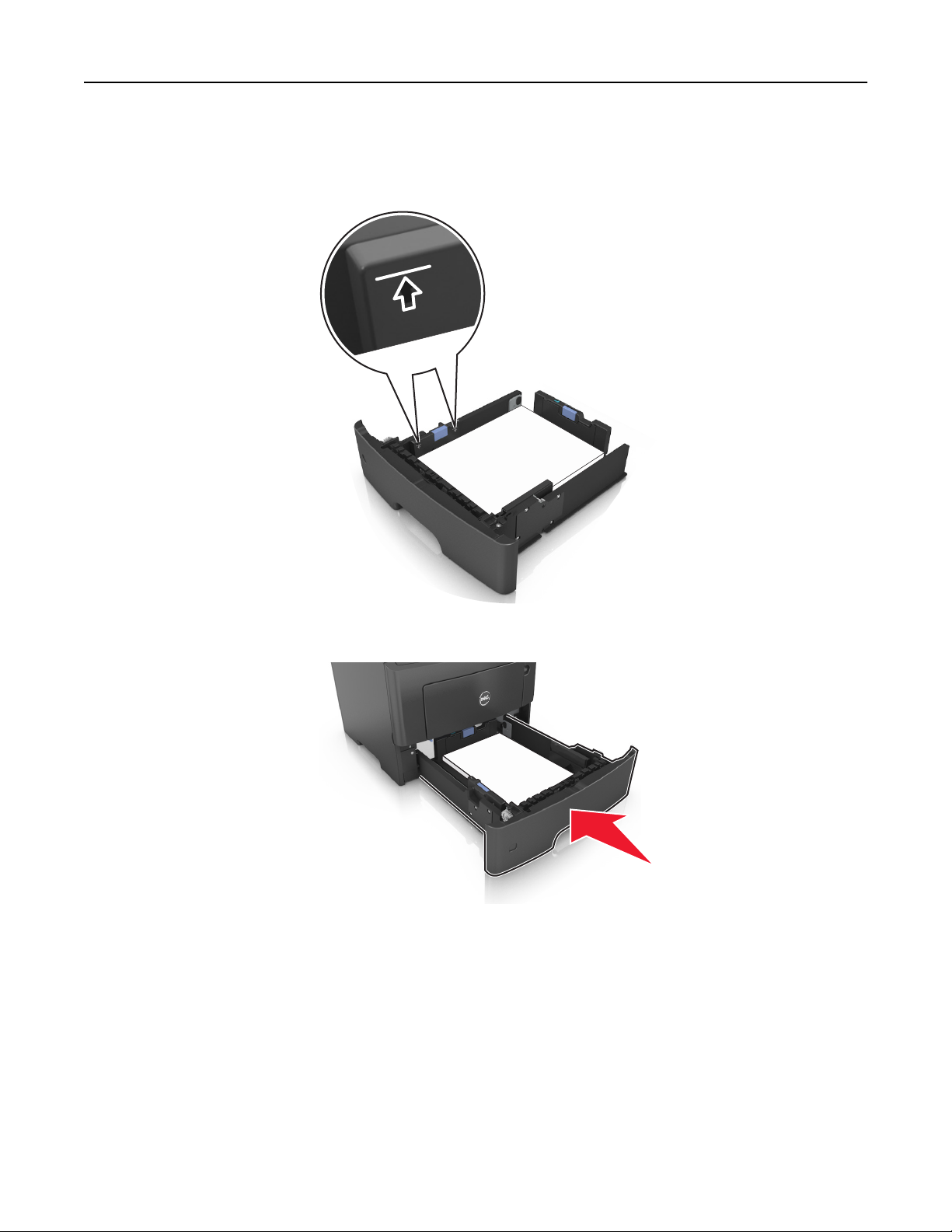
Legge i papir og spesialpapir 30
• Plasser papir med brevhode med forsiden ned og øverste kant mot forsiden av skuffen. For tosidig utskrift
legges papir med brevhode i med forsiden opp slik at nederste kant kommer først inn i skriveren.
• Kontroller at papiret er under maksimumslinjen som går langs kanten av breddeføreren.
6 Sett inn skuffen.
1
7 Angi papirstørrelse og papirtype i henhold til papiret som er lagt i skuffen, på Papir-menyen på skriverens
kontrollpanel.
Merk: Angi riktig papirstørrelse og -type for å unngå papirstopp og problemer med utskriftskvalitet.
Page 31

Legge i papir og spesialpapir 31
Legge utskriftsmateriale i flerbruksmateren
Bruk flerbruksmateren når du skriver ut på forskjellige papirstørrelser og –typer eller på spesialpapir som kartong,
transparenter og konvolutter. Du kan også bruke den til enkeltsideutskrifter på brevpapir.
1 Åpne flerbruksmateren.
a Trekk i forlengeren på flerbruksmateren.
b Trekk forsiktig i forlengeren slik at flerbruksmateren er fullt utvidet og åpnet.
Page 32

Legge i papir og spesialpapir 32
2 Klem inn tappen på den venstre breddeføreren og beveg førerne etter papiret som legges i.
3 Forberede papiret eller spesialpapiret for ilegging.
• Bøy arkene frem og tilbake for å løsne dem, og luft dem. Ikke brett eller krøll papiret. Rett ut kantene på en plan
overflate.
• Hold transparenter i kantene. Bøy transparentbunken frem og tilbake for å løsne arkene, og luft dem. Rett ut
kantene på en plan overflate.
Merk: Pass på at du ikke berører utskriftssiden på transparentene. Vær forsiktig så du ikke riper dem opp.
• Bøy en bunke med konvolutter frem og tilbake for å løsne dem, og luft dem. Rett ut kantene på en plan overflate.
4 Legg i papir eller spesialpapir.
Merk:
• Ikke press papir eller annet utskriftsmateriale inn i flerbruksmateren.
Page 33

Legge i papir og spesialpapir 33
• Pass på at papiret eller spesialpapiret ikke er høyere enn indikatoren for maksimal påfylling av papir plassert
på papirskinnene. For mye papir kan føre til papirstopp.
• Legg i papir, transparenter og kartong med den anbefalte utskriftssiden opp og med den øvre kanten først. For
mer informasjon om ilegging av transparenter kan du se pakken de ble levert i.
Merk: Når du legger i A6-papir, må du kontrollere at forlengeren på flerbruksmateren hviler lett på
papirkanten, slik at de siste få arkene ligger på plass.
Page 34

Legge i papir og spesialpapir 34
• Legg i brevpapir med den trykte siden opp, og slik at den øverste kanten på arket trekkes inn først. For tosidig
utskrift (duplex) legges papir med brevhode med forsiden ned slik at nederste kant kommer først inn i skriveren.
• Legg i konvolutter med klaffsiden ned og mot venstre.
Advarsel – mulig skade: Ikke bruk konvolutter med frimerker, klips, klemmer, vinduer, foring eller
selvklebende lim. Det kan forårsake alvorlig skade på skriveren.
5 Angi papirstørrelse og papirtype i henhold til papiret eller spesialpapiret som er lagt i flerbruksmateren, på Papir-
menyen på skriverens kontrollpanel.
Sammenkobling og frakobling av skuffer
Sammenkobling og frakobling av skuffer
1 Åpne en nettleser og skriv inn IP-adressen til skriveren i adressefeltet.
Merk:
• Vis skriverens IP-adresse på skriverens kontrollpanel under TCP/IP på menyen Nettverk/porter. IP-adressen
vises som fire sett med tall atskilt med punktum, for eksempel 123.123.123.123.
• Hvis du bruker en proxyserver, må den deaktiveres midlertidig slik at Web-siden kan lastes inn på riktig
måte.
2 Klikk på Innstillinger >Papirmeny.
Page 35

Legge i papir og spesialpapir 35
3 Endre innstillingene for papirstørrelse og -type for skuffene du kobler sammen.
• Hvis du vil koble sammen skuffer, må du sørge for at papirstørrelsen og -typen for skuffene stemmer overens.
• Hvis du vil koble skuffene fra hverandre, må du sørge for at papirstørrelsen og -typen for skuffene ikke stemmer
overens.
4 Klikk på Send.
Merk: Du kan også endre innstillingene for papirstørrelse og -type ved hjelp av skriverens kontrollpanel. Se
papirstørrelse og -type på side 26 hvis du vil ha mer informasjon.
Advarsel – mulig skade: Papiret som blir lagt i skuffen bør stemme overens med papirtypenavnet som er tilordnet i
skriveren. Temperaturen i fikseringsenheten varierer i samsvar med den angitte papirtypen. Det kan oppstå
utskriftsproblemer hvis innstillingene ikke er riktig konfigurert.
Angi
Gi en papirtype et tilpasset navn
Bruke EWS (Embedded Web Server)
1
Åpne en nettleser og skriv inn IP-adressen til skriveren i adressefeltet.
Merk:
• Vis skriverens IP-adresse i delen TCP/IP på menyen Nettverk/porter. IP-adressen vises som fire sett med tall
atskilt med punktum, for eksempel 123.123.123.123.
• Hvis du bruker en proxyserver, må den deaktiveres midlertidig slik at Web-siden kan lastes inn på riktig
måte.
2 Klikk på Innstillinger >Papirmeny >Tilpassede navn.
3 Velg et tilpasset navn, og angi et nytt tilpasset papirtypenavn.
4 Klikk på Send.
5 Klikk på Tilpassede typer, og kontroller at det nye tilpassede papirtypenavnet har erstattet det tilpassede navnet.
Bruke skriverens kontrollpanel
1
Gå til følgende på skriverens kontrollpanel:
>Innstillinger > >Papirmeny > >Tilpassede navn
2 Velg et tilpasset navn, og angi et nytt tilpasset papirtypenavn.
3 Trykk på .
4 Trykk på Tilpassede typer, og kontroller at det nye tilpassede papirtypenavnet har erstattet det tilpassede navnet.
Tilordne et navn på en egendefinert papirtype
Bruke EWS (Embedded Web Server)
1
Åpne en nettleser og skriv inn IP-adressen til skriveren i adressefeltet.
Page 36

Legge i papir og spesialpapir 36
Merk:
• Vis IP-adressen til skriveren i TCP/IP-avsnittet på menyen Nettverk/porter. IP-adressen vises som fire sett
med tall atskilt med punktum, for eksempel 123.123.123.123.
• Hvis du bruker en proxyserver, må den deaktiveres midlertidig slik at Web-siden kan lastes inn på riktig
måte.
2 Klikk på Innstillinger >Papirmeny >Tilpassede navn.
3 Skriv inn navnet på papiret og klikk deretter på Send.
4 Velg en tilpasset type, og bekreft at riktig papirtype er tilknyttet det tilpassede navnet.
Merk: Vanlig papir er standard papirtype for alle brukerdefinerte tilpassede navn.
Bruke skriverens kontrollpanel
1
Gå til følgende på skriverens kontrollpanel:
>Innstillinger > >Papirmeny > >Tilpassede navn
2 Skriv inn navnet på papiret og trykk deretter på .
Tilordne en tilpasset papirtype
Bruke EWS (Embedded Web Server)
1
Åpne en nettleser og skriv inn IP-adressen til skriveren i adressefeltet.
Merk:
• Vis skriverens IP-adresse i delen TCP/IP på menyen Nettverk/porter. IP-adressen vises som fire sett med tall
atskilt med punktum, for eksempel 123.123.123.123.
• Hvis du bruker en proxyserver, må den deaktiveres midlertidig slik at Web-siden kan lastes inn på riktig
måte.
2 Klikk på Innstillinger >Papirmeny >Tilpassede typer.
3 Velg et tilpasset papirtypenavn, og velg en papirtype.
Merk: Papir er standard papirtype for alle brukerdefinerte tilpassede navn.
4 Klikk på Send.
Bruke skriverens kontrollpanel
1
Gå til følgende på skriverens kontrollpanel:
>Innstillinger > >Papirmeny > >Tilpassede typer
2 Velg et tilpasset papirtypenavn, og velg en papirtype.
Merk: Papir er standard papirtype for alle brukerdefinerte tilpassede navn.
3 Trykk på .
Page 37

Veiledning for papir og spesialpapir 37
Veiledning for papir og spesialpapir
Retningslinjer for papir
Ved å velge riktig papir eller annet utskriftsmateriale, reduserer du risikoen for at det oppstår problemer med utskriften.
Skriv ut en prøve på papiret eller spesialpapiret du vurderer før du kjøper store mengder av det.
Papiregenskaper
Papiregenskapene nedenfor påvirker utskriftskvalitet og pålitelighet. Ta hensyn til disse egenskapene når du vurderer
nytt papir.
Vekt
Skriverskuffene kan automatisk mate smalbanepapir med en flatevekt på opptil 120 g/m2. Flerbruksmateren kan
automatisk mate smalbanepapir med en flatevekt på opptil 163 g/m
ikke stivt nok til å trekkes inn ordentlig, og kan forårsake papirstopp. Du får best utskriftskvalitet med papir som veier
2
75 g/m
mer.
. Hvis papiret er mindre enn 182 x 257 mm (7,2 x 10,1 tommer), anbefales papir med en vekt på 90 g/m2 eller
2
. Papir med en vekt på under 60 g/m2 er kanskje
Merk: Tosidig utskrift støttes bare for papir med en vekt på 60 til 90 g/m
2
(16–24 lb bankpostpapir).
Krøll
Krøll er tendensen papiret har til å bli krøllet i kantene. For mye krøll kan føre til problemer med papirinntrekkingen.
Krøll kan oppstå etter at papiret har passert gjennom skriveren, der det utsettes for høye temperaturer. Hvis du
oppbevarer papiret uten at det er pakket inn, i varme, fuktige, kalde eller tørre omgivelser, kan det bidra til at papiret
krøller seg før det brukes til utskrift, og du risikerer problemer med inntrekkingen.
Glatthet
Papirets glatthet påvirker utskriftskvaliteten direkte. Hvis papiret er for grovt, fikseres ikke toneren skikkelig til papiret.
Hvis papiret er for glatt, kan det føre til problemer med mating og utskriftskvalitet. Bruk alltid papir med mellom 100
og 300 Sheffield-punkter. En glatthet mellom 150 og 250 Sheffield-punkter gir den beste utskriftskvaliteten.
Fuktinnhold
Fuktmengden i papiret påvirker både utskriftskvaliteten og skriverens evne til å trekke inn papiret på riktig måte. La
papiret ligge i originalemballasjen til du skal bruke det. Da utsettes ikke papiret for fuktighetsendringer som kan redusere
kvaliteten.
Oppbevar papiret i originalemballasjen i det samme miljøet som skriveren i 24 til 48 timer før det skal brukes. Utvid
tiden med to dager hvis oppbevarings- eller transportmiljøet er svært ulikt skrivermiljøet. Det kan også hende at tykt
papir trenger en lengre tilvenningsperiode.
Fiberretning
Fiberretningen viser til retningen på papirfibrene i et papirark. Papiret er enten smalbane, der fibrene løper langs
papirets lengde, eller bredbane, der fibrene løper langs papirets bredde.
2
Vi anbefaler smalbanepapir for papir med en flatevekt på 60–90 g/m
.
Page 38

Veiledning for papir og spesialpapir 38
Fiberinnhold
Kopipapir av høy kvalitet er som oftest fremstilt av 100 % kjemisk behandlet tremasse. Innholdet gir papiret en høy
grad av stabilitet, noe som fører til færre problemer med papirinntrekkingen og bedre utskriftskvalitet. Papir som
inneholder fiber fra for eksempel bomull, kan ha negativ innvirkning på papirhåndteringen.
Papir som ikke kan brukes
Følgende papirtyper anbefales ikke for bruk i skriveren:
• Kjemisk behandlet papir som brukes til å kopiere uten karbonpapir, også kjent som karbonfritt papir, karbonfritt
kopipapir (CCP) eller NCR-papir ("no carbon required").
• Fortrykt papir som er produsert med kjemikalier som kan smitte av i skriveren.
• Fortrykt papir som kan påvirkes av temperaturen i fikseringsenheten.
• Fortrykt papir som krever registrering (nøyaktig utskriftsplassering på siden) større enn ±2,5 mm (±010 tommer),
som OCR-skjemaer (Optical Character Recognition).
I noen tilfeller kan du justere registreringen ved hjelp av et program, for å skrive ut på disse skjemaene:
• Bestrøket papir (utviskbart bankpostpapir), syntetisk papir, termisk (varmefølsomt) papir.
• Papir med ujevne kanter eller grov struktur, eller krøllet papir.
• Resirkulert papir som ikke kan brukes i henhold til EN12281:2002 (Europa).
• Papir som er lettere enn 60 g/m
• Skjemaer eller dokumenter som består av flere deler.
2
.
Velge papir
Ved å bruke riktig papir kan du forhindre papirstopp og sikre problemfri utskrift.
Slik unngår du papirstopp og dårlig utskriftskvalitet:
• Bruk alltid nytt, feilfritt papir.
• Før du legger i papir, må du vite hva som er den anbefalte utskriftssiden på papiret. Denne informasjonen finner
du vanligvis på emballasjen til papiret.
• Ikke bruk papir som er klippet eller beskåret for hånd.
• Ikke bland flere papirstørrelser, -typer eller papir med forskjellig vekt i samme skuff. Det kan forårsake papirstopp.
• Ikke bruk bestrøket papir med mindre det er spesielt utviklet for elektrofotografisk utskrift.
Velge fortrykte skjemaer og brevpapir
Følg disse retningslinjene når du skal velge fortrykte skjemaer og brevpapir:
• Bruk smalbanepapir for papir som har en flatevekt på 60 til 90 g/m
• Bruk bare skjemaer og brevpapir som er trykt i offset eller dyptrykk.
• Unngå papir med grov eller sterkt profilert overflate.
Bruk papir som er trykt med varmebestandig trykkfarge utviklet spesielt for bruk i kopieringsmaskiner. Trykkfargen må
tåle temperaturer på opptil 230 °C uten å smelte eller avgi farlige gasser. Bruk trykkfarge som ikke blir påvirket av
harpiksen i toneren. Oksidert eller oljebasert trykkfarge bør oppfylle disse kravene. Det kan hende at lateksbasert
trykkfarge ikke oppfyller dem. Kontakt papirleverandøren hvis du er i tvil.
2
(16 til 24 lb).
Fortrykt papir, for eksempel brevpapir, må tåle temperaturer på opptil 230 °C uten å smelte eller avgi farlige gasser.
Page 39

Veiledning for papir og spesialpapir 39
Bruke resirkulert papir og andre typer kontorpapir
• Lavt fuktinnhold (4–5 %)
• Riktig glatthet (100–200 Sheffield-enheter eller 140–350 Bendtsen-enheter, europeisk)
Merk: Noen mye glattere papirtyper (f.eks. prima 24 -punds laserpapir, 50–90 Sheffield-enheter) og mye
grovere papirtyper (f.eks. prima bomullspapir, 200–300 Sheffield-enheter) er blitt utviklet og fungerer svært bra
i laserskrivere til tross for overflatestrukturen. Før du bruker disse papirtypene til laserutskrifter
(elektrofotografisk) bør du rådføre deg med papirleverandøren.
• Egnet ark-til-ark friksjon (0,4–0,6)
• Tilstrekkelig bøyemotstand i inntrekkingsretningen
2
Resirkulert papir, papir med lav vekt (<60 gm
bredbane for skrivere med inntrekking i stående format (eller inntrekking av kortside) kan ha lavere bøyemotstand enn
det som er nødvendig for pålitelig papirmating. Før du bruker disse papirtypene til laserutskrifter (elektrofotografisk)
bør du rådføre deg med papirleverandøren. Husk at dette bare er generelle retningslinjer, og at papirtyper som oppfyller
disse retningslinjene, likevel kan føre til innmatingsproblemer i en hvilken som helst laserskriver (for eksempel hvis
papiret buer seg sterkt ved vanlige utskriftsforhold).
[16 lb bond]) og/eller lav tykkelse (<3,8 mils/<0,1 mm), og papir med
Oppbevare papir
Følg disse retningslinjene for oppbevaring av papir for å unngå papirstopp og ujevn utskriftskvalitet:
• Resultatene blir best hvis papiret oppbevares ved 21 °C og 40 % relativ luftfuktighet. De fleste etikettprodusenter
anbefaler å skrive ut i et temperaturområde på 18–24 °C med 40–60 % relativ luftfuktighet.
• Papiret bør oppbevares i esker, på paller eller hyller, og ikke på gulvet.
• Oppbevar enkeltpakker på en flat overflate.
• Ikke sett noe oppå enkeltpakkene med papir.
• Ta ikke papiret ut av esken eller innpakningen før du er klar til å legge det i skriveren. Esken og innpakningen bidrar
til å holde papiret rent, tørt og flatt.
Bruke spesialpapir
Tips for bruk av kartong
Kartong er et tungt, ettlags utskriftsmateriale. Mange av kartongens variable egenskaper, deriblant fuktighetsinnhold,
tykkelse og struktur, kan ha betydelig innvirkning på utskriftskvaliteten. Skriv ut prøver på kartongen som du vurderer
å bruke, før du kjøper inn større mengder.
Ved utskrift på kartong:
• Forsikre deg om at Papirtypen er satt til Kartong.
• Velg riktig Tekstur-innstilling.
• Vær oppmerksom på at fortrykk, perforering og krølling i stor grad kan påvirke utskriftskvaliteten og forårsake
papirstopp eller andre problemer med håndteringen av papiret.
• Forhør deg med produsenten eller leverandøren for å forsikre deg om at kartongen tåler temperaturer på opptil
240 °C (464 °F) uten å avgi skadelige gasser.
Page 40

Veiledning for papir og spesialpapir 40
• Du må ikke bruke fortrykt kartong som er produsert med kjemikalier som kan tilsmusse skriveren. Fortrykking kan
føre delvis flytende og flyktige stoffer inn i skriveren.
• Bruk smalbanekartong hvis det er mulig.
Tips om bruk av konvolutter
Skriv ut prøver på konvoluttene som du vurderer å bruke, før du kjøper inn større mengder.
• Bruk konvolutter som er laget spesielt for laserskrivere. Forhør deg med produsenten eller leverandøren for å
forsikre deg om at konvoluttene tåler temperaturer opptil 230 °C uten å forsegles, krølles eller avgi skadelige gasser.
• Du oppnår best resultat ved å bruke konvolutter laget av papir med en vekt på 90 g/m
av bomull må ikke veie mer enn 70 g/m
2
.
• Bruk bare nye konvolutter fra feilfrie pakker.
• Du får best resultat og færrest papirstopp ved å bruke konvolutter som ikke
– er for krøllet eller brettet
– er sammenklebet eller skadet på noen måte
– har vinduer, hull, perforeringer, utstansinger eller preget mønster
– har metallklips, sløyfer eller klemmer
– er utstyrt med stiv klaff som låses i en åpning i konvolutten
– har påklistret frimerke
– har utildekket lim eller klebeflate når klaffen er i forseglings- eller lukkeposisjon
– har bøyde hjørner
– har grov, bulkete eller ribbete overflate
• Juster breddeføreren slik at den passer til bredden på konvoluttene.
2
eller 25 % bomull. Konvolutter
Merk: En kombinasjon av høy luftfuktighet (over 60 %) og høy utskriftstemperatur kan føre til at konvoluttene
krølles eller forsegles.
Tips for bruk av etiketter
Prøv å skrive ut på etikettene som du vurderer å bruke, før du kjøper inn større mengder.
Merk: Bruk bare papiretiketter. Vinyl-, apotek- og tosidige etiketter støttes ikke.
Ved utskrift på etiketter:
• Bruk etiketter som er utviklet spesielt for laserskrivere. Spør produsenten eller leverandøren om:
– Etikettene tåler temperaturer på 240 °C uten å forsegles, krølles, skrukkes eller avgi skadelige gasser.
– Etikettlim, forside og topplag må tåle trykk på opptil 172 kPa (25 psi) uten å delamineres, lekke lim eller avgi
skadelige gasser.
• Ikke bruk etiketter med glatt bakside.
• Bruk komplette etikettark. Hvis du legger i ark med manglende etiketter, kan det føre til at andre etiketter løsner
under utskriften, slik at det oppstår papirstopp. Delvis brukte ark forurenser også skriveren og tonerkassetten med
lim og kan føre til at garantiene for skriveren og tonerkassetten blir ugyldige.
• Ikke bruk etiketter som har utildekket lim.
• Du må ikke skrive ut nærmere enn 1 mm (0,04 tommer) fra etikettkanten, perforeringen eller utstansingen.
Page 41

Veiledning for papir og spesialpapir 41
• Kontroller at det ikke er påført lim helt ut til kanten av arket. Sonebelegging av limet bør være minst 1 mm
(0,04 tommer) bort fra kantene. Lim forurenser skriveren og kan føre til skader som ikke dekkes av garantien.
• Hvis det ikke er mulig å sonebelegge limet, bør du fjerne en 2 mm (0,08 tommer) lang strimmel i forkant og bakkant
og så bruke et lim som ikke avgir gasser.
• Stående sideretning anbefales, spesielt ved utskrift av strekkoder.
Tips for bruk av papir med brevhode
• Bruk papir med brevhode som er utviklet for bruk med laserskrivere.
• Skriv ut prøver på papiret du vurderer å bruke, før du kjøper inn større mengder.
• Før du legger i papiret, må du lufte arkene slik at de ikke henger sammen.
• Sideretningen er viktig når du skal skrive ut på papir med brevhode. Du finner mer informasjon under
– Legge i skuffer på side 27
– Legge utskriftsmateriale i flerbruksmateren på side 31
Tips om bruk av transparenter
• Skriv ut prøver på transparentene du vurderer å bruke, før du kjøper inn større mengder.
• Transparenter kan mates fra standardskuffen eller fra flerbruksmateren.
• Bruk transparenter som er laget spesielt for laserskrivere. Transparenter må tåle temperaturer på opptil 185 °C
uten å smelte, misfarges, smitte av eller avgi farlige gasser.
Merk: Hvis transparentvekt er satt til Tungt og transparentstruktur er satt til Grov i Papir-menyen, kan
transparenter skrives ut ved temperaturer på opptil 195 °C.
• Unngå å få fingeravtrykk på transparentene. Det kan påvirke utskriftskvaliteten.
• Før du legger i transparentene, må du lufte arkene slik at de ikke henger sammen.
Papirstørrelser, papirtyper og papirvekt som støttes
Egnede papirstørrelser
Merk: Hvis du har en papirstørrelse som ikke står på listen, kan du velge den nærmeste større papirstørrelsen på
listen. For mer informasjon om kort og etiketter se Håndbok for kort og etiketter.
Papirstørrelse Standardskuff 550-arksskuff
(tilleggsutstyr)
A4
210 x 297 mm
(8.3 x 11,7 tommer)
Flerbruksmater Tosidig
A5
148 x 210 mm
1
Denne innstillingen formaterer siden for 216 x 356 mm hvis ikke størrelsen er definert av programvaren.
2
Universal støttes bare i standardskuffen hvis papirstørrelsen er minst 105 x 148 mm. Universal støttes bare i den valgfrie 550arksskuffen hvis papirstørrelsen er minst 148 x 210 mm. Universal støttes bare i tosidig utskrift hvis bredden er minst 210 mm og
lengden er minst 279 mm. Den minste Universal-størrelsen støttes bare i flerbruksmateren.
X
Page 42

Veiledning for papir og spesialpapir 42
Papirstørrelse Standardskuff 550-arksskuff
(tilleggsutstyr)
A6
X X
105 x 148 mm
JIS B5
182 x 257 mm
Letter
216 x 279 mm
Legal
216 x 356 mm
Executive
184 x 267 mm
Oficio (Mexico)
1
216 x 340 mm
Folio
216 x 330 mm
Uttalelse
140 x 216 mm
Universal
2
76.2 x 127 mm (3 x 5 in.) opptil
216 x 356 mm
Flerbruksmater Tosidig
X
X
X
7 3/4-konvolutt (Monarch)
XX X
98 x 191 mm
9-konvolutt
XX
X
98 x 225 mm
10-konvolutt
XX
X
105 x 241 mm
DL-konvolutt
XX
X
110 x 220 mm
C5-konvolutt
XX
X
162 x 229 mm
B5-konvolutt
XX
X
176 x 250 mm
Annen konvolutt
XX
X
229 x 356 mm
1
Denne innstillingen formaterer siden for 216 x 356 mm hvis ikke størrelsen er definert av programvaren.
2
Universal støttes bare i standardskuffen hvis papirstørrelsen er minst 105 x 148 mm. Universal støttes bare i den valgfrie 550arksskuffen hvis papirstørrelsen er minst 148 x 210 mm. Universal støttes bare i tosidig utskrift hvis bredden er minst 210 mm og
lengden er minst 279 mm. Den minste Universal-størrelsen støttes bare i flerbruksmateren.
Page 43

Veiledning for papir og spesialpapir 43
Støttede papirtyper og -vekter
Standardskuffen støtter papirvekter på 60–90 g/m2 (16–24 lb). Tilleggsskuffen støtter papirvekter på 60–120 g/m2 (16–
2
32 lb). Flerbruksmateren støtter papirvekter på 60–163 g/m
Papirtype 550-arks skuff Flerbruksmater Tosidig
Plain paper (Vanlig papir)
Kartong X X
(16–43 lb).
Transparenter
Resirkulert
Glanset papir X X X
Papiretiketter
1
Vinyletiketter X X X
Bankpostpapir
2
Konvolutt X X
Grov konvolutt X
Brevpapir
Fortrykt
Farget papir
Lett papir
X
X
X
Tungt papir
2
Grovt/bomull X
Tilpasset type [x]
1
Ensidige papiretiketter laget for laserskrivere støttes ved sporadisk bruk. Det anbefales at du skriver ut 20 eller færre sider med
3
papiretiketter i måneden. Vinyl-, apotek- og tosidige etiketter støttes ikke.
2
Dupleksmodus støtter papirvekter for bankpostpapir og tungt papir på opptil 90 g/m2.
3
Tilpasset type [x] støttes i tosidig modus hvis noen av papirtypene i menyen Tilpassede typer er valt. Se Tilpassede typer, meny
på side 57 hvis du vil ha mer informasjon.
Page 44

utskrift 44
utskrift
Skrive ut et dokument
Skrive ut et dokument
1 Angi papirtype og papirstørrelse i henhold til papiret som er lagt i skuffen, på menyen Papir på skriverens
kontrollpanel.
2 Send utskriftsjobben:
For Windows-brukere
a
Åpne et dokument og velg Fil > Skriv ut.
b Klikk på Egenskaper, Innstillinger, Alternativer eller Oppsett.
c Juster eventuelt innstillingene.
d Klikk på OK >Skriv ut.
For Macintosh-brukere
a
Tilpass innstillingene i dialogboksen Utskriftsformat.
1 Åpne et dokument og velg Arkiv >Sideoppsett.
2 Velg en papirstørrelse eller opprett en tilpasset størrelse som stemmer med papiret du har lagt i.
3 Klikk på OK.
b Tilpass innstillingene i dialogboksen Utskriftsformat.
1 Åpne et dokument og velg Arkiv >Skriv ut.
Klikk eventuelt på visningstrekanten for å vise flere alternativer.
2 Juster eventuelt innstillingene i dialogboksen Skriv ut og på tilleggsmenyene.
Merk: Juster innstillingen for papirtype slik at den stemmer med papiret i skuffen, eller velg riktig skuff
eller mater for å skrive ut på en bestemt papirtype.
3 Klikk på Skriv ut.
Justere tonermørkhet
Bruke EWS (Embedded Web Server)
1
Åpne en nettleser og skriv inn IP-adressen til skriveren i adressefeltet.
Merk:
• Vis skriverens IP-adresse i delen TCP/IP på menyen Nettverk/porter. IP-adressen vises som fire sett med tall
atskilt med punktum, for eksempel 123.123.123.123.
• Hvis du bruker en proxyserver, må den deaktiveres midlertidig slik at Web-siden kan lastes inn på riktig
måte.
2 Klikk på Innstillinger >Skriverinnstillinger >Kvalitetsmeny >Tonermørkhet.
Page 45

utskrift 45
3 Juster tonermørkheten, og klikk på Send.
Bruke skriverens kontrollpanel
1
Gå til følgende på skriverens kontrollpanel:
>Innstillinger > >Utskriftsinnstillinger > >Kvalitetsmeny > >Tonermørkhet
2 Juster tonermørkheten, og trykk på .
Skrive ut fra en flash-stasjon
Skrive ut fra en flash-stasjon
Merk:
• Før du kan skrive ut en kryptert PDF-fil, må du skrive inn passordet via skriverens kontrollpanel.
• Du kan ikke skrive ut filer du ikke har utskriftstillatelse for.
1 Sett inn en flash-stasjon i USB-porten.
Merk:
• Et flash-stasjonikon vises på skriverens kontrollpanel og i ikonet for holdte jobber når en flash-stasjon er
installert.
• Hvis du setter inn flash-stasjonen når skriveren krever tilsyn, for eksempel ved papirstopp, ignorerer
skriveren flash-stasjonen.
• Hvis du kobler til flash-enheten mens skriveren behandler andre utskriftsjobber, vises meldingen Opptatt.
Når utskriftsjobbene er fullført, kan det hende at du må vise listen over holdte jobber for å skrive ut
dokumenter fra flash-enheten.
Advarsel – mulig skade: Ikke ta på følgende områder av skriveren og flash-stasjonen under utskrift og lesing fra
eller skriving til minneenheten. Det kan føre til at data går tapt.
Page 46

utskrift 46
2 Trykk på dokumentet du vil skrive ut, på kontrollpanelet.
3 Trykk på venstre eller høyre pilknapp for å velge antall kopier, og trykk deretter på .
Merk:
• Ikke ta ut flash-stasjonen fra USB-porten før dokumentet er ferdig utskrevet.
• Hvis du lar flash-enheten stå i skriveren når du har gått ut av UBS-menyen, kan du åpne de holdte jobbene
fra skriverens kontrollpanel for å skrive ut filer fra flash-stasjonen.
Støttede flash-enheter og filtyper
Flash-enhet Filtype
Merk:
• Hi-Speed-flash-enheter må støtte Full-Speed-standarden. Enheter som bare støtter USB Low-Speed-
funksjoner, støttes ikke.
• USB flash-enhetene må støtte FAT-filsystemet (File Allocation Tables). Enheter som er formatert med
NTFS (New Technology File System) eller andre filsystemer, støttes ikke.
Dokumenter:
• .pdf
• .xps
Bilder:
• .dcx
• .gif
• .JPEG eller .jpg
• .bmp
• .pcx
• .TIFF eller .tif
• .png
• .fls
Page 47

utskrift 47
Skrive ut fra en mobilenhet
Skrive ut fra en mobil enhet med AirPrint
AirPrintTM er et mobiltuskriftsprogram som du kan bruke til å skrive ut direkte fra iPad® (alle modeller), iPhone® (3GS
eller senere) eller iPod touch® (tredje generasjon eller senere) til en AirPrint‑aktivert skriver. AirPrint‑aktiverte skrivere
fungerer med disse mobile enhetene som kjører den siste versjonen av iOS.
Merk: Kontroller at skriveren og mobilenheten er koblet til det samme nettverket. Se dokumentasjonen til
mobilenheten for informasjon om hvordan du konfigurerer innstillingene for trådløs kommunikasjon.
1 Start et program fra startbildet på mobilenheten.
Merk: Du kan skrive ut alt innhold fra disse Apple-programmene: iBook, Mail, Photos, Safari og enkelte utvalgte
App Store-programmer.
2 Velg elementet som skal skrives ut, og trykk på .
3 Trykk på Skriv ut, og velg deretter skriver.
4 Angi ønskede utskriftsinnstillinger og trykk på Skriv ut.
Skrive ut fra en mobil enhet med Dell Mobile Print
Du kan skrive ut direkte fra en mobilenhet med Android (OS 2.1 eller senere) til skriveren din ved hjelp av Dell Mobile
Print.
Merk:
• Kontroller at skriveren og mobilenheten er koblet til det samme nettverket.
• Se dokumentasjonen til mobilenheten for informasjon om hvordan du konfigurerer innstillingene for trådløs
kommunikasjon.
1 Last ned Dell Mobile Print fra Google Play.
2 Trykk på på startbildet på mobilenheten.
3 Velg elementet som skal skrives ut.
Du kan velge fra listen over støttede programmer (slik som Calendar, Contacts, Gallery, Google Docs, GMail, Internet,
Messaging, Word-dokumenter, Excel-dokumenter, PowerPoint-dokumenter og PDF-dokumenter).
4 Fra dialogboksen for forhåndsvisning kan du angi skriver og skriveralternativer om nødvendig.
Merk: Hvis skriveren din ikke vises i listen, kontrollerer du nettverksinnstillingene for både skriveren og den
mobile enheten for å sikre at begge er på samme trådløse nettverk.
5 Trykk på Skriver.
Page 48

utskrift 48
Skrive ut konfidensielle og andre holdte jobber
Skrive ut konfidensielle jobber og andre holdte jobber
Merk: Konfidensielle utskriftsjobber og Bekreft utskrift-jobber slettes automatisk fra minnet etter utskrift. Reserver
utskrift- og Gjenta utskrift-jobber lagres i minnet til du velger å slette dem.
For Windows-brukere
1
Åpne et dokument og velg Fil > Skriv ut.
2 Klikk på Egenskaper, Innstillinger, Alternativer eller Oppsett.
3 Klikk på Print and Hold (Skriv ut og hold).
4 Velg jobbtype (Konfidensiell, Utsett, Gjenta eller Bekreft), og tilordne deretter et brukernavn. For en konfidensiell
jobb må du også oppgi en firesifret PIN-kode.
5 Klikk på OK eller Skriv ut.
6 Avbryt utskriftsjobben fra skriverens kontrollpanel.
• Velg følgende for konfidensielle utskriftsjobber:
Holdte jobber > velg brukernavn >Konfidensielle jobber > angi PIN-kode > velg utskriftsjobb > angi antall
kopier >Skriv ut
• Velg følgende for andre utskriftsjobber:
Holdte jobber > velg brukernavn > velg utskriftsjobb > angi antall kopier >Skriv ut
For Macintosh-brukere
1
Åpne et dokument og velg Arkiv >Skriv ut.
Klikk eventuelt på visningstrekanten for å vise flere alternativer.
2 Velg Jobbruting på skrivervalgmenyen eller på menyen Kopier og sider.
3 Velg jobbtype (Konfidensiell, Utsett, Gjenta eller Bekreft), og tilordne deretter et brukernavn. For en konfidensiell
jobb må du også oppgi en firesifret PIN-kode.
4 Klikk på OK eller Skriv ut.
5 Avbryt utskriftsjobben fra skriverens kontrollpanel:
• Velg følgende for konfidensielle utskriftsjobber:
Holdte jobber > velg brukernavn >Konfidensielle jobber > angi PIN-kode > velg utskriftsjobb > angi antall
kopier >Skriv ut
• Velg følgende for andre utskriftsjobber:
Holdte jobber > velg brukernavn > velg utskriftsjobb > angi antall kopier >Skriv ut
Page 49

utskrift 49
Skrive ut informasjonssider
Hvis du vil ha mer informasjon om utskrift av informasjonssider, kan du se Skrive ut en menyinnstillingsside på side 24
Skrive ut en nettverksoppsettside på side 25.
og
Skrive ut liste med skrifteksempler
1 Gå til følgende på skriverens kontrollpanel:
>Innstillinger > >Rapporter > >Skriv ut skrifter
2 Trykk på pil opp eller ned for å velge en innstilling for skrift.
3 Trykk på .
Merk: PPDS-skrifter vises bare hvis PPDS-datastrømmen er aktivert.
Skrive ut katalogliste
Fra kontrollpanelet på skriveren navigerer du til:
>Innstillinger >Rapporter > >Skriv ut katalog >
Merk: Menyelementet Skriv ut katalog vises bare hvis det er installert et formatert og fungerende flash-minnekort
eller en skriverharddisk.
Avbryte en utskriftsjobb
Avbryte en utskriftsjobb fra skriverens kontrollpanel
1 Trykk på på kontrollpanelet.
2 Når en liste over utskriftsjobber vises, velger du jobben som skal avbrytes og trykker på .
3 Trykk på for å gå tilbake til startskjermbildet.
Avbryte en utskriftsjobb fra datamaskinen
For Windows-brukere
1 Åpne skivermappen og velg skriver.
2 Merk jobben du vil avbryte, i skriverkøen, og klikk deretter på Slett.
For Macintosh-brukere:
1 Gå til skriveren via Systemvalg i Apple-menyen.
2 Merk jobben du vil avbryte, i skriverkøen, og klikk deretter på Slett.
Page 50

Forstå skrivermenyene 50
Forstå skrivermenyene
Menyliste
Papirmeny Rapporter Network/Ports (Nettverk/porter)
Standardkilde
Paper Size/Type (Papirstørrelse/-type)
Configure MP (Konfigurer FB-mater)
Skift størrelse
Papirstruktur
Papirvekt
Papirilegging
Tilpassede typer
Universaloppsett
Sikkerhet Innstillinger &Hjelp
Konfidensiell utskrift
Sikkerhetskontrollogg
Angi dato og klokkeslett
1
Avhengig av skriveroppsettet vises dette menyelementet som Nettverksoppsettside eller Nettverk [x] Oppsettside.
2
Avhengig av skriveroppsettet vises dette menyelementet som Standard nettverk eller Nettverk [x].
Menyinnstillingsside
Enhetsstatistikk
Side for nettverksoppsett
Profiles List (Profiler-liste)
Print Fonts (Skriv ut skrifter)
Skriv ut katalog
Print Demo (Skriv ut demo)
Aktivarapport
Generelle innstillinger
Flash-stasjonsmeny
Utskriftsinnstillinger
Aktiv NIC
Standardnettverk
1
Standard USB
Rapporter
Nettverkskort
TCP/IP
IPv6
Trådløs
AppleTalk
SMTP-oppsett
Skriv ut alle veiledningene
Utskriftskvalitet
Utskriftsveiledning
Utskriftsmateriale
Utskriftsfeilveiledning
Menu Map (Menyoversikt)
Informasjon
Tilkoblingsveiledning
Flytteveiledning
2
Menyen Papir
Default Source (Standardkilde), meny
Bruk For å
Standardkilde
Skuff [x]
MP-mater
Manuelt papir
Manuell konvolutt
Angi en standard papirkilde for alle utskriftsjobber.
Merk:
• Standardinnstillingen er Skuff 1 (standardskuff).
• Du kan vise flerbruksmateren som en menyinnstilling ved å angi Konfigurer FB-mater som Kassett
på menyen Papir.
• Hvis to skuffer har papir av samme størrelse og type, og skuffene har samme innstillinger,
sammenkobles skuffene automatisk. Når en skuff er tom, fortsetter utskriften med papir fra den
sammenkoblede skuffen.
Page 51

Forstå skrivermenyene 51
Menyen Papirstørrelse/Papirtype
Bruk For å
Størrelse i skuff [x]
A4
A5
A6
JIS‑B5
Letter
Legal
Executive
Oficio (Mexico)
Folio
Uttalelse
Universell
Type i skuff [x]
Vanlig papir
Gjennomsiktigh.
Resirkulert
Etiketter
Bankpapir
Brevark
Førtrykt
Farget papir
Lett papir
Tungt papir
Grovt/bomull
Tilpasset type [x]
Angi papirstørrelsen som er lagt inn i hver skuff.
Merk:
• Standardinnstillingen for USA er Letter. Den internasjonale standardinnstillingen er A4.
• Hvis to skuffer inneholder papir av samme størrelse og type og papirstørrelsen og papirtypen
samsvarer, sammenkobles skuffene automatisk. Når en skuff er tom, fortsetter utskriften med
papir fra den sammenkoblede skuffen.
• A6-papirstørrelsen støttes bare i skuff 1 og flerbruksmateren.
Angi den papirtypen du har lagt i hver skuff.
Merk:
• Standardinnstillingen for Skuff 1 er Vanlig papir. Standardinnstillingen for alle andre skuffer er
Tilpasset type [x] .
• Et brukerdefinert navn vises i stedet for Tilpasset type [x].
• Bruk denne menyen til å konfigurere automatisk sammenkobling av skuffer.
Størrelse i FB-mater
A4
A5
A6
JIS B5
Letter
Legal
Executive
Oficio (Mexico)
Folio
Uttalelse
Universal
7 3/4-konvolutt
9-konvolutt
10-konvolutt
DL-konvolutt
C5-konvolutt
B5-konvolutt
Annen konvolutt
Merk: På denne menyen vises bare installerte skuffer og matere.
Angi papirstørrelsen som er lagt inn i flerbruksmateren.
Merk:
• Standardinnstillingen for USA er Letter. Den internasjonale standardinnstillingen er A4.
• Konfigurer FB-mater må settes til Vanlig skuff på menyen Papir for at FB-materstørrelse skal
vises som et menyelement.
• Flerbruksmateren registrerer ikke papirstørrelsen automatisk. Kontroller verdien for
papirstørrelse.
Page 52

Forstå skrivermenyene 52
Bruk For å
Type i FB-mater
Vanlig papir
Kort
Gjennomsiktigh.
Resirkulert
Etiketter
Bankpapir
Konvolutt
Grov konvolutt
Brevark
Førtrykt
Farget papir
Lett papir
Tungt papir
Grovt/bomull
Tilpasset type [x]
Manuell papirstr.
A4
A5
A6
JIS B5
Letter
Legal
Executive
Oficio (Mexico)
Folio
Uttalelse
Universell
Angi papirtypen som er lagt i flerbruksmateren.
Merk:
• Standardinnstillingen er Vanlig papir.
• Konfigurer FB-mater må settes til Vanlig skuff på menyen Papir for at FB-matertype skal vises
som et menyelement.
Angi papirstørrelsen som legges i manuelt.
Merk: Standardinnstillingen for USA er Letter. Den internasjonale standardinnstillingen er A4.
Manuell papirtype
Vanlig papir
Kort
Gjennomsiktigh.
Resirkulert
Etiketter
Bankpapir
Brevark
Førtrykt
Farget papir
Lett papir
Tungt papir
Grovt/bomull
Tilpasset type [x]
Merk: På denne menyen vises bare installerte skuffer og matere.
Angi papirtypen som legges i manuelt.
Merk:
• Standardinnstillingen er Vanlig papir.
• Konfigurer FB-mater må angis til "Manuell" på Papir-menyen for at Manuell papirtype skal
vises som en meny.
Page 53

Forstå skrivermenyene 53
Bruk For å
Manuell konvoluttstørrelse
7 3/4-konvolutt
9-konvolutt
10-konvolutt
DL-konvolutt
C5-konvolutt
B5-konvolutt
Annen konvolutt
Manuell konvoluttype
Konvolutt
Grov konvolutt
Tilpasset type [x]
Merk: På denne menyen vises bare installerte skuffer og matere.
Angi konvoluttstørrelsen som legges i manuelt.
Merk: Standardinnstillingen for USA er 10-konvolutt. Den internasjonale standardinnstillingen er
DL-konvolutt.
Angi konvoluttypen som legges i manuelt.
Merk: Standardinnstillingen er Konvolutt.
Konfigurer FB (meny)
Bruk For å
Konfigurer FB
Vanlig papir
Manuell
Først
Avgjør når skriveren skal velge papir fra flerbruksmateren.
Merk:
• Standardinnstillingen er Vanlig skuff. Når innstillingen Vanlig skuff er valgt, konfigureres flerbruksmateren
som en automatisk papirkilde.
• Når Manuell er valgt, kan flerbruksmateren bare brukes til utskriftsjobber med manuell mating.
• Når innstillingen Først er valgt, konfigureres flerbruksmateren som primær papirkilde.
Menyen Skift størrelse
Bruk For å
Skift størrelse
Av
Statement/A5
Letter/A4
Alle på listen
Erstatter en angitt papirstørrelse hvis den ønskede størrelsen ikke er tilgjengelig.
Merk:
• Standardinnstillingen er Alle på listen. Alle tilgjengelige erstatninger er tillatt.
• Verdien Av angir at skifting av størrelse ikke er tillatt.
• Hvis du angir skifting av størrelse, kan en utskriftsjobb fortsette uten at meldingen Bytt papir vises.
Menyen Papirstruktur
Bruk For å
Vanlig struktur
Lett
Normal
Grov
Angi struktur for vanlig papir som er lagt i.
Merk: Standardinnstillingen er Normal (Vanlig).
Page 54

Forstå skrivermenyene 54
Bruk For å
Kartongstruktur
Lett
Normal
Grov
Transparentstruktur
Lett
Normal
Grov
Struktur, resirkulert
Lett
Normal
Grov
Etikettstruktur
Lett
Normal
Grov
Bankpostpapirstruktur
Lett
Normal
Grov
Angi relativ struktur for kartongen som er lagt i.
Merk:
• Standardinnstillingen er Normal (Vanlig).
• Alternativene vises bare hvis kartong støttes.
Angi struktur for transparenter som er lagt i.
Merk: Standardinnstillingen er Normal (Vanlig).
Angi relativ struktur for resirkulert papir som er lagt i.
Merk: Standardinnstillingen er Normal (Vanlig).
Angi relativ struktur for etiketter som er lagt i.
Merk: Standardinnstillingen er Normal (Vanlig).
Angi relativ struktur for bankpostpapir som er lagt i.
Merk: Standardinnstillingen er Grov.
Konvoluttstruktur
Lett
Normal
Grov
Struktur på grov konvolutt
Grov
Brevpapirstruktur
Lett
Normal (Vanlig)
Grov
Fortrykt papir-struktur
Lett
Normal
Grov
Farget papir-struktur
Lett
Normal
Grov
Struktur - lett
Lett
Normal (Vanlig)
Grov
Angi relativ struktur for konvolutter som er lagt i.
Merk: Standardinnstillingen er Normal (Vanlig).
Angi relativ struktur for de grove konvoluttene som er lagt i.
Angi relativ struktur for papir med brevhode som er lagt i.
Merk: Standardinnstillingen er Normal (Vanlig).
Angi relativ struktur for fortrykt papir som er lagt i.
Merk: Standardinnstillingen er Normal (Vanlig).
Angi relativ struktur for farget papir som er lagt i.
Merk: Standardinnstillingen er Normal (Vanlig).
Angi strukturen til papiret som er lagt i skuffen.
Merk: Standardinnstillingen er Normal (Vanlig).
Page 55

Forstå skrivermenyene 55
Bruk For å
Struktur - tungt
Lett
Normal (Vanlig)
Grov
Struktur, grovt/bomull
Grov
Tilpasset [x] struktur
Lett
Normal
Grov
Papirvekt-menyen
Bruk For å
Vekt, vanlig papir
Lyst
Normal
Tykt
Kartongvekt
Lyst
Normal
Tykt
Angi relativ vekt for det vanlige papiret som er lagt i.
Merk: Standardinnstillingen er Normal (Vanlig).
Angi relativ vekt for kartong som er lagt i.
Merk: Standardinnstillingen er Normal (Vanlig).
Angi strukturen til papiret som er lagt i skuffen.
Merk: Standardinnstillingen er Normal (Vanlig).
Angi relativ struktur for bomullspapir som er lagt i.
Angi relativ struktur for tilpasset papir som er lagt i.
Merk:
• Standardinnstillingen er Normal (Vanlig).
• Alternativene vises bare hvis den tilpassede typen støttes.
Transparentvekt
Lyst
Normal
Tykt
Vekt, resirkulert
Lyst
Normal
Tykt
Etikettvekt
Lyst
Normal
Tykt
Bankpostpapirvekt
Lyst
Normal
Tykt
Konvoluttvekt
Lyst
Normal
Tykt
Angi relativ vekt for transparenter som er lagt i.
Merk: Standardinnstillingen er Normal (Vanlig).
Angi relativ vekt for resirkulert papir som er lagt i.
Merk: Standardinnstillingen er Normal (Vanlig).
Angi relativ vekt for etiketter som er lagt i.
Merk: Standardinnstillingen er Normal (Vanlig).
Angi relativ vekt for bankpostpapir som er lagt i.
Merk: Standardinnstillingen er Normal (Vanlig).
Angi relativ vekt for konvolutter som er lagt i.
Merk: Standardinnstillingen er Normal (Vanlig).
Page 56

Forstå skrivermenyene 56
Bruk For å
Vekt, grove konvolutter
Lyst
Normal
Tykt
Brevpapirvekt
Lyst
Normal
Tykt
Vekt, fortrykt papir
Lyst
Normal
Tykt
Vekt, farget papir
Lyst
Normal
Tykt
Vekt - lett
Lyst
Vekt - tungt
Tykt
Angi relativ vekt for grove konvolutter som er lagt i.
Merk: Standardinnstillingen er Normal (Vanlig).
Angi relativ vekt for brevhoder som er lagt i.
Merk: Standardinnstillingen er Normal (Vanlig).
Angi relativ vekt for fortrykt papir som er lagt i.
Merk: Standardinnstillingen er Normal (Vanlig).
Angi relativ vekt for farget papir som er lagt i.
Merk: Standardinnstillingen er Normal (Vanlig).
Angi at vekten for det vanlige papiret som er lagt i er lett.
Angi at vekt for det vanlige papiret som er lagt i er tungt.
Grovt/bomull, vekt
Lyst
Normal (Vanlig)
Tykt
Vekt, tilpasset [x]
Lyst
Normal (Vanlig)
Tykt
Angi relativ vekt for grovt papir eller bomullspapir som er lagt i.
Merk: Standardinnstillingen er Tungt.
Angi relativ vekt for tilpasset papir som er lagt i.
Merk:
• Standardinnstillingen er Normal (Vanlig).
• Alternativene vises bare hvis den tilpassede typen støttes.
Papirileggingsmeny
Bruk For å
Legger i resirkulert
Dupleks
Off (Av)
Merk:
• Duplex angir at tosidig utskrift skal være standard for alle utskriftsjobber, med mindre enkeltsidig utskrift er angitt fra
dialogboksen for utskriftsinnstillinger eller utskrift.
• Hvis Duplex er valgt, sendes alle utskriftsjobbene via dupleksenheten, inkludert enkeltsidige jobber.
• Standardinnstillingen er Av for alle menyene.
Angi at alle utskriftsjobber der Resirkulert er angitt som papirtype, skal
skrives ut tosidig.
Page 57

Forstå skrivermenyene 57
Bruk For å
Bankpost mates
Dupleks
Off (Av)
Brevpapir mates
Tosidigfunksjonalitet
Av
Fortrykt papir mates
Tosidigfunksjonalitet
Av
Farget papir mates
Tosidigfunksjonalitet
Av
Lett papir mates
Tosidigfunksjonalitet
Av
Tungt papir mates
Tosidigfunksjonalitet
Av
Tilpasset [x] mates
Dupleks
Off (Av)
Angi at alle utskriftsjobber der Bankpost er angitt som papirtype, skal skrives
ut tosidig.
Angi at alle utskriftsjobber der Brevpapir er angitt som papirtype, skal skrives
ut tosidig.
Angi at alle utskriftsjobber der Fortrykt papir er angitt som papirtype, skal
skrives ut tosidig.
Angi at alle utskriftsjobber der Farget papir er angitt som papirtype, skal
skrives ut tosidig.
Angi at alle utskriftsjobber der Lett er angitt som papirtype, skal skrives ut
tosidig.
Angi at alle utskriftsjobber der Tungt er angitt som papirtype, skal skrives ut
tosidig.
Angi at alle utskriftsjobber der Tilpasset [x] er angitt som papirtype, skal
skrives ut tosidig.
Merk: Tilpasset [x]-ilegging er bare tilgjengelig hvis den tilpassede typen
støttes.
Merk:
• Duplex angir at tosidig utskrift skal være standard for alle utskriftsjobber, med mindre enkeltsidig utskrift er angitt fra
dialogboksen for utskriftsinnstillinger eller utskrift.
• Hvis Duplex er valgt, sendes alle utskriftsjobbene via dupleksenheten, inkludert enkeltsidige jobber.
• Standardinnstillingen er Av for alle menyene.
Tilpassede typer, meny
Bruk For å
Tilpasset type [x]
Papir
Kort
Gjennomsiktigh.
Grovt/bomull
Etiketter
Konvolutt
Tilordne en papir- eller spesialpapirtype til et standardinnstilt navn for Tilpasset type [x] eller et
brukerdefinert tilpasset navn laget fra Embedded Web Server.
Merk:
• Standardinnstillingen for Tilpasset type [x] er Papir.
• Den tilpassede papirtypen må være støttet i den valgte skuffen eller materen for å kunne skrive ut fra
den kilden.
Page 58

Forstå skrivermenyene 58
Bruk For å
Resirkulert
Papir
Kort
Gjennomsiktigh.
Grovt/bomull
Etiketter
Konvolutt
Bomull
Angi en papirtype når innstillingen Resirkulert er valgt i andre menyer.
Merk:
• Standardinnstillingen er Papir.
• Den resirkulerte papirtypen må støttes i den valgte skuffen eller materen for at det skal være mulig å
skrive ut fra den kilden.
Universaloppsettsmeny
Bruk For å
Måleenhet
Tommer
Millimeter
Stående bredde
3–8,5 tommer
76–216 mm
Angi måleenhetene.
Merk:
• Standardinnstillingen for USA er Tommer.
• Den internasjonale standardinnstillingen er Millimeter.
Angir bredde for stående format.
Merk:
• Hvis bredden overskrider maksimumsbredden, bruker skriveren maksimal tillatt bredde.
• Standardinnstillingen for USA er 8,5. Du kan øke bredden i trinn på 0,01 tommer.
• Den internasjonale standardinnstillingen er 216 mm. u kan øke bredden i trinn på 1 mm.
Stående høyde
3–14,17 tommer
76–360 mm
Angi høyde for stående format.
Merk:
• Hvis høyden overskrider maksimumshøyden, bruker skriveren maksimal tillatt høyde.
• 14 tommer er standardinnstillingen i USA. Du kan øke høyden i trinn på 0,01 tommer.
• Den internasjonale standardinnstillingen er 356 mm. Du kan øke høyden i trinn på 1 mm.
Materetning
Kortside
Langside
Angi materetningen hvis papiret kan mates i begge retninger.
Merk:
• Standardinnstillingen er Kortside.
• Langside vises bare hvis den lengste kanten er kortere enn den maksimale bredden som støttes for
skuffen.
Menyen Rapporter
Rapporter (meny)
Bruk For å
Menyinnstillingsside Skriv ut en rapport som inneholder informasjon om papiret i skuffene, installert minne, totalt sideantall,
alarmer, tidsavbrudd, språket på kontrollpanelet, TCP/IP-adressen, rekvisitastatus, status for
nettverkstilkoblingen og annen informasjon.
Page 59

Forstå skrivermenyene 59
Bruk For å
Enhetsstatistikk Skriv ut en rapport som inneholder skriverstatistikk, for eksempel rekvisitainformasjon og detaljert
informasjon om utskrevne sider.
Oppsettside for nettverk Skriv ut en rapport som inneholder informasjon om innstillingene for nettverksskriveren, for eksempel
TCP/IP-adressen.
Merk: Dette menyelementet vises bare for nettverksskrivere eller skrivere som er koblet til
utskriftsservere.
Profilliste Skriv ut en liste over profiler som er lagret i skriveren.
Merk: Dette menyelementet vises bare hvis LDSS er installert.
Skriv ut skrifter
PCL-skrifter
PostScript-skrifter
Skriv ut katalog Skriver ut en liste over ressurser som er lagret på flash-minnekortet (tilvalg).
Skriv ut en rapport om alle skriftene som er tilgjengelige for skriverspråket som er angitt for skriveren.
Merk: Det finnes en separat liste for PCL- og PostScript-emuleringer.
Merk:
• Innstillingen for Jobbufferstørrelse må være 100 %.
• Flash-minnekortet (tilvalg) må være riktig installert og fungere på riktig måte.
• Dette menyelementet vises bare hvis en flash-enhet og harddisk er installert.
Aktivarapport Skriver ut en rapport som inneholder informasjon om skriveren, inkludert serienummer og modellnavn.
Menyen Nettverk/porter
Menyen Aktiv NIC
Bruk For å
Aktiv NIC
Automatisk
[liste over tilgjengelige nettverkskort]
Merk:
• Standardinnstillingen er Automatisk.
• Dette menyelementet vises bare hvis det er installert et ekstra nettverkskort.
Menyen Standard nettverk eller Nettverk [x]
Merk: Bare aktive porter vises i denne menyen. Alle inaktive porter utelates.
Bruk For å
PCL SmartSwitch
På
Av
Angi at skriveren automatisk skal bytte til PCL-emulering når en utskriftsjobb krever det, uavhengig av
standard skriverspråk.
Merk:
• Standardinnstillingen er På.
• Hvis PCL SmartSwitch er deaktivert, undersøker ikke skriveren innkommende data, og den
bruker standard skriverspråk slik det er angitt i menyen Oppsett.
Page 60

Forstå skrivermenyene 60
Bruk For å
PS SmartSwitch
På
Av
NPA-modus
Av
Automatisk
Nettverksbuffer
Deaktivert
Automatisk
3 kB til [maksimal
tillatt størrelse]
Angi at skriveren automatisk skal bytte til PS-emulering når en utskriftsjobb krever det, uavhengig av
standard skriverspråk.
Merk:
• Standardinnstillingen er På.
• Hvis PS SmartSwitch er deaktivert, undersøker ikke skriveren innkommende data, og den bruker
standard skriverspråk slik det er angitt i menyen Oppsett.
Angi at skriveren skal utføre den spesialbehandlingen som kreves for toveis kommunikasjon, i henhold
til konvensjonene som er definert i NPA-protokollen.
Merk:
• Standardinnstillingen er Automatisk.
• Hvis du endrer denne innstillingen fra skriverens kontrollpanel og går ut av menyene, startes
skriveren på nytt. Menyvalget oppdateres.
Konfigurer størrelsen på nettverksbufferen.
Merk:
• Standardinnstillingen er Automatisk.
• Verdien kan endres i trinn på 1 kB.
• Maksimalt tillatt størrelse som bufferen kan endres til, er avhengig av hvor mye minne skriveren
har, størrelsen på de andre bufferne og om innstillingen Lagre ressurser er satt til På eller Av.
• Hvis du vil øke den maksimale størrelsen for nettverksbufferen, kan du deaktivere eller redusere
størrelsen på parallellbufferen, seriellbufferen og USB-bufferen.
• Hvis du endrer denne innstillingen fra skriverens kontrollpanel og går ut av menyene, startes
skriveren på nytt. Menyvalget oppdateres.
Binær PS for Mac
På
Av
Automatisk
Angi at skriveren kan behandle binære PostScript-utskriftsjobber for Macintosh.
Merk:
• Standardinnstillingen er Automatisk.
• Innstillingen Av filtrerer utskriftsjobber ved hjelp av standardprotokollen.
• Innstillingen På behandler ubehandlede binære PostScript-utskriftsjobber.
Rapportmeny
For å komme til menyen navigerer du til en av følgende:
• Nettverk-/porter-meny >Nettverk/porter >Standard nettverk >Standard nettverksinnstilling >Rapporter
• Nettverk-/porter-meny >Nettverk/porter >Nettverk [x] >Nettverk [x]-oppsett >Rapporter
Bruk Til
Skriv ut oppsettside Skriv ut en rapport som inneholder informasjon om innstillingene for nettverksskriveren, for eksempel
TCP/IP-adressen.
Page 61

Forstå skrivermenyene 61
Menyen Nettverkskort
For å komme til menyen navigerer du til en av følgende:
• Nettverk/porter >Standard nettverk >Standard nettverksoppsett >Nettverkskort
• Nettverk/porter >Nettverk [x] >Nettverk [x]-oppsett >Nettverkskort
Bruk For å
Vis kortstatus
Tilkoblet
Frakoblet
Vis korthastighet Vis hastigheten til et aktivt nettverkskort.
Nettverksadresse
UAA
LAA
Job Timeout (Tidsavbrudd jobb)
0–255 sekunder
Vis tilkoblingsstatus for nettverkskortet.
Vis nettverksadressene.
Angi hvor lang tid det ska ta før en nettverksutskriftsjobb blir avbrutt.
Merk:
• Standardinnstillingen er 90 sekunder.
• Hvis 0 angis som innstillingsverdi, deaktiveres tidsavbruddet.
• Hvis det velges en verdi mellom 1-9, lagres innstillingen som 10.
Menyen TCP/IP
For å komme til menyen navigerer du til en av følgende:
• Nettverk/porter >Standard nettverk >Standard nettverksoppsett >TCP/IP
• Nettverk/porter >Nettverk [x] >Nettverk [x] -oppsett >TCP/IP
Merk: Denne menyen er bare tilgjengelig for nettverksskrivere eller skrivere som er koblet til utskriftsservere.
Bruk For å
Set Hostname (Angi vertsnavn) Angi vertsnavnet.
Merk:
• Denne innstillingen kan bare endres fra Embedded Web Server.
• Vertsnavnet er begrenset til 15 tegn, og kan bare bestå av US-ASCII, alfanumeriske
tegn og bindestrek.
IP-adresse Vis eller endre gjeldende TCP/IP-adresse.
Merk: Ved å stille IP-adressen manuelt, stiller du Aktiver DHCP- og Aktiver Auto IP-
innstillingene til Av. Du stiller også Aktiver BOOTP og Aktiver RARP til Av på systemer som
støtter BOOTP og RARP.
Netmask (Nettmaske) Vis eller endre gjeldende TCP/IP-nettmaske.
Gateway Vis eller endre gjeldende TCP/IP-gateway.
Enable DHCP (Aktiver DHCP)
On (På)
Off (Av)
Angi DHCP-adresse og innstillinger for parametertildeling.
Merk: Standardinnstillingen er On (På).
Page 62

Forstå skrivermenyene 62
Bruk For å
Aktiver Auto IP
Yes (Ja)
No (Nei)
Aktiver FTP/TFTP
Yes (Ja)
No (Nei)
Aktiver HTTP-server
Yes (Ja)
No (Nei)
WINS Server Address (WINSserveradresse)
Aktiver DDNS
Yes (Ja)
No (Nei)
Aktiver mDNS
Yes (Ja)
No (Nei)
DNS Server Address (DNSserveradresse)
Backup DNS Server Address
(Sikkerhetskopi av DNSserveradresse)
Angi Nullkonfigurasjonsnettverksinnstillingene.
Merk: Standardinnstillingen er Yes (Ja).
Aktiver den innebygde FTP-serveren, som brukes til å sende filer til skriveren ved hjelp av
FTP-overføring.
Merk: Standardinnstillingen er Yes (Ja).
Aktiver den innebygde webserveren (Embedded Web Server). Når den er aktivert, kan
skriveren overvåkes og administreres eksternt ved hjelp av en webleser.
Merk: Standardinnstillingen er Yes (Ja).
Vis eller endre gjeldende WINS-serveradresse.
Vis eller endre den aktuelle DDNS-innstillingen.
Merk: Standardinnstillingen er Yes (Ja).
Vis eller endre den aktuelle mDNS-innstillingen.
Merk: Standardinnstillingen er Yes (Ja).
Vis eller endre gjeldende DNS-serveradresse.
Vis eller endre sikkerhetskopiene av DNS-serveradresser.
Sikkerhetskopi av DNSserveradresse 2
Sikkerhetskopi av DNSserveradresse 3
Aktiver HTTPS
Yes (Ja)
No (Nei)
Vis eller endre den aktuelle HTTPS-innstillingen.
Merk: Standardinnstillingen er Yes (Ja).
IPv6 (meny)
For å komme til menyen navigerer du til en av følgende:
• Nettverk/porter >Standard nettverk >Standard nettverksoppsett >IPv6
• Nettverk/porter >Nettverk [x] >Nettverk [x]-oppsett >IPv6
Merk: Denne menyen er bare tilgjengelig for nettverksskrivere eller skrivere som er koblet til utskriftsservere.
Bruk For å
Aktiver IPv6
On (På)
Off (Av)
*
Disse innstillingene kan kun endres fra Embedded Web Server.
Aktiver IPv6 (Internet Protocol versjon 6) på skriveren.
Ipv6 bruker større tall for å lage IP-adresser.
Merk: Standardinnstillingen er On (På).
Page 63

Forstå skrivermenyene 63
Bruk For å
Auto Configuration (Autom.
konfigurering)
On (På)
Off (Av)
Set Hostname (Angi vertsnavn)
Vis adresse
Vis ruteradresse
Aktiver DHCPv6
*
Disse innstillingene kan kun endres fra Embedded Web Server.
*
On (På)
Off (Av)
*
Angi om nettverkskortet skal godta oppføringer om automatisk konfigurering av IPv6adresser fra en ruter.
Merk: Standardinnstillingen er On (På).
Angi vertsnavnet.
Merk: Vertsnavnet er begrenset til 15 tegn, og kan bare bestå av US-ASCII,
alfanumeriske tegn og bindestrek.
Vis gjeldende IPv6-adresser.
Vis gjeldende ruteradresse.
Aktiver DHCPv6 i skriveren.
Merk: Standardinnstillingen er On (På).
Menyen Trådløs tilkobling
Merk: Denne menyen er bare tilgjengelig for skrivermodeller som er koblet til et trådløst nettverk.
For å komme til menyen navigerer du til en av følgende:
• Nettverk/porter >Standard nettverk >Standard nettverksoppsett >Trådløs tilkobling
• Nettverk/porter >Nettverk [x] >Nettverks- [x]oppsett >Trådløs tilkobling
Bruk For å
Wi-Fi Protected Setup (WPS)
Start trykknappmetoden
Start PIN-metoden
Opprett et trådløst nettverk og aktiver nettverkssikkerhet.
Merk:
• Start trykknappmetoden kobler skriveren til et trådløst nettverk når du trykker på
• Start PIN-metoden kobler skriveren til et trådløst nettverk når du bruker en PIN-kode
Aktiver/deaktiver WPS Autodetection
Aktiver
Deaktiver
Nettverksmodus
Infrastruktur
Ad hoc
Registrerer automatisk tilkoblingsmetoden som et tilgangspunkt med WPS bruker: Start
trykknappmetoden eller Start PIN-metoden.
Merk: Standardinnstillingen er Deaktiver.
Angi nettverksmodus.
Merk:
• Standardinnstillingen er Ad hoc. Dette konfigurerer trådløs tilkobling direkte mellom
• Infrastruktur lar skriveren få tilgang til det trådløse nettverket via et tilgangspunkt.
Kompatibilitet
802.11b/g
802.11b/g/n
Angi trådløs standard for det trådløse nettverket.
Merk: Standardinnstillingen er 802.11b/g/n.
knapper både på skriveren og på tilgangspunktet (den trådløse ruteren) innen et gitt
tidsrom.
på skriveren og taster den inn i innstillingene for trådløs tilkobling på tilgangspunktet.
skriveren og en datamaskin.
Velg nettverk Velg et tilgjengelig nettverk som skriveren skal bruke.
Page 64

Forstå skrivermenyene 64
Bruk For å
Vis signalkvalitet Vis kvaliteten på den trådløse forbindelsen.
Vis sikkermodus Angi krypteringsmetoden for det trådløse nettverket.
AppleTalk-meny
Merk: Denne menyen bare tilgjengelig i skrivermodelleer som er koblet til et kablet mnettverk eller når et valgfritt
nettverkskort er installert.
For å komme til menyen navigerer du til en av følgende:
• Nettverk/porter >Standard nettverk >Standard nettverksoppsett >AppleTalk
• Nettverk/porter >Nettverks-[x] [oppsett >AppleTalk
Bruk Til
Aktiver
Ja
Nei
Vis navn Vise det tilordnede AppleTalk-navnet.
Vis adresse Vis den tilordnede AppleTalk-adressen.
Angi sone
[liste over soner som er
tilgjengelige i nettverket]
Aktiver eller deaktiver støtte for AppleTalk.
Merk: Standardinnstillingen er Ja.
Merk: Navnet kan bare endres fra Embedded Web Server.
Merk: Adressen kan bare endres fra Embedded Web Server.
Vis en liste over AppleTalk-soner som er tilgjengelige i nettverket.
Merk: Standardinnstillingen er standardsonen for nettverket. Hvis det ikke finnes noen
standardsone, er standardinnstillingen den sonen som er merket med en stjerne (*).
Standard USB (meny)
Bruk For å
PCL SmartSwitch
På
Av
Angir at skriveren automatisk skal bytte til PCL-emulering når en utskriftsjobb som er mottatt via en
USB-port, krever det, uavhengig av standard skriverspråk.
Merk:
• Standardinnstillingen er På.
• Hvis innstillingen settes til Av, undersøker ikke skriveren innkommende data. Skriveren bruker
PostScript-emulering hvis PS SmartSwitch er satt til På. Skriveren bruker standard skriverspråk
slik det er angitt på oppsettmenyen, hvis PS SmartSwitch er satt til Av.
PS SmartSwitch
På
Av
Angir at skriveren automatisk skal bytte til PS-emulering når en utskriftsjobb som er mottatt via en
USB-port, krever det, uavhengig av standard skriverspråk.
Merk:
• Standardinnstillingen er På.
• Hvis innstillingen settes til Av, undersøker ikke skriveren innkommende data. Skriveren bruker
PCL-emulering hvis PCL SmartSwitch er satt til På. Skriveren bruker standard skriverspråk slik
det er angitt på oppsettmenyen, hvis PCL SmartSwitch er satt til Av.
Page 65

Forstå skrivermenyene 65
Bruk For å
NPA-modus
På
Av
Automatisk
USB-buffer
Deaktivert
Automatisk
3000 til [maksimal
tillatt størrelse]
Binær PS for Mac
På
Av
Automatisk
Angi at skriveren skal utføre den spesialbehandlingen som kreves for toveis kommunikasjon, i henhold
til konvensjonene som er definert i NPA-protokollen.
Merk:
• Standardinnstillingen er Automatisk. Automatisk angir at skriveren skal undersøke dataene,
avgjøre formatet og behandle jobben i henhold til dette.
• Hvis du endrer denne innstillingen fra skriverens kontrollpanel og går ut av menyene, startes
skriveren på nytt. Menyvalget oppdateres.
Konfigurerer størrelsen på USB-bufferen.
Merk:
• Standardinnstillingen er Automatisk.
• Velg Deaktivert for å deaktivere jobbufring.
• Innstillingen for størrelse på USB-bufferen kan endres i trinn på 1 kB.
• Maksimalt tillatt størrelse som bufferen kan endres til, er avhengig av hvor mye minne det er i
skriveren, størrelsen på de andre bufferne og om innstillingen Lagre ressurser er satt til På eller
Av.
• Hvis du vil øke den maksimale størrelsen for USB-bufferen, kan du deaktivere eller redusere
størrelsen på parallellbufferen, seriellbufferen og nettverksbufferen.
• Hvis du endrer denne innstillingen fra skriverens kontrollpanel og går ut av menyene, startes
skriveren på nytt. Menyvalget oppdateres.
Angi at skriveren kan behandle binære PostScript-utskriftsjobber for Macintosh.
Merk:
• Standardinnstillingen er Automatisk.
• Innstillingen På behandler ubehandlede binære PostScript-utskriftsjobber.
• Innstillingen Av filtrerer utskriftsjobber ved hjelp av standardprotokollen.
ENA-adresse
yyy.yyy.yyy.yyy
ENA-nettmaske
yyy.yyy.yyy.yyy
ENA-gateway
yyy.yyy.yyy.yyy
Angi nettverksadresseinformasjon for en ekstern utskriftsserver.
Merk: Dette menyelementet er bare tilgjengelig hvis skriveren er koblet til en ekstern utskriftsserver
via USB-porten.
Angi nettmaskeinformasjon for en ekstern utskriftsserver.
Merk: Dette menyelementet er bare tilgjengelig hvis skriveren er koblet til en ekstern utskriftsserver
via USB-porten.
Angi gatewayinformasjon for en ekstern utskriftsserver.
Merk: Dette menyelementet er bare tilgjengelig hvis skriveren er koblet til en ekstern utskriftsserver
via USB-porten.
Page 66

Forstå skrivermenyene 66
SMTP-oppsettsmeny
Bruk For å
Primary SMTP Gateway (Primær
SMTP-gateway)
Primary SMTP Gateway Port (Primær
SMTP-gatewayport)
Secondary SMTP Gateway (Sekundær
SMTP-gateway)
Secondary SMTP Gateway Port
(Sekundær SMTP-gatewayport)
SMTP Timeout (SMTP-tidsavbrudd)
5–30
Reply Address (Svaradresse) Angi en svaradresse på inntil 128 tegn i e-posten som sendes av skriveren.
Bruk SSL
Deaktivert
Forhandle
Nødvendig
Angi informasjon om SMTP-servergateway og -port.
Merk: 25 er standard SMTP-gatewayport.
Angi antall sekunder før serveren slutter å prøve å sende en e-post.
Merk: Standardinnstillingen er 30 sekunder.
Angi at skriveren skal bruke SSL for økt sikkerhet ved tilkobling til SMTP-serveren.
Merk:
• Standardinnstillingen er Disabled (Deaktivert).
• Når innstillingen Forhandle brukes, bestemmer SMTP-serveren om SSL skal brukes.
SMTP-servergodkjenning
No authentication required (Krever
ikke godkjenning)
Pålogging/enkel
CRAM-MD5
Digest-MD5
NTLM
Kerberos 5
Angi typen brukergodkjenning som kreves for tilgang til å skrive ut.
Merk: Standardinnstillingen er No authentication required (Godkjenning kreves ikke).
Enhetsinitiert e-post
Ingen
Bruk SMTP-enhetsidentifikasjon
Device Userid (Bruker-ID for enhet)
Passord for enhet
Angi hvilken identifikasjon som skal brukes under kommunikasjon med SMTP-serveren.
Noen SMTP-servere krever identifikasjon for å sende e-post.
Merk:
• Standardinnstillingen er Ingen for Enhet-Startet e-post.
• Bruker-ID og passord til enheten brukes for å logge seg på SMTP-serveren når Bruk
SMTP-enhetsidentifikasjon er valgt.
Page 67

Forstå skrivermenyene 67
Menyen Sikkerhet
Menyen Diverse sikkerhetsinnstillinger
Bruk For å
Påloggingsrestriksjoner
Tidsramme for panelpålogging
Tidsramme for ekstern
pålogging
Begrens antall og tid for mislykkede påloggingsforsøk fra skriverens kontrollpanel før alle
brukere blir utelukket.
Merk:
• Tidsramme for panelpålogging angir hvor lenge skriveren kan være inaktiv på
skriverens kontrollpanel før brukeren logges av automatisk. Innstillingene varierer fra 1
til 900 sekunder. Standardinnstillingen er tre sekunder.
• Tidsramme for ekstern pålogging angir hvor lenge et eksternt grensesnitt er inaktivt før
brukeren logges av automatisk. Innstillingene varierer fra 1 til 120 minutter.
Standardinnstillingen er 10 minutter.
Minste PIN-lengde
1–16
Begrens lengden på PIN-koden.
Merk: Standardinnstillingen er 4.
Menyen Sikkerhetsvurderingslogg
Bruk For å
Eksporter logg Lar en autorisert bruker å eksportere kontrolloggen.
Merk:
• For at en bruker skal kunne eksportere kontrolloggen fra skriverens kontrollpanel,
må du koble en flash-enhet til skriveren.
• Du kan også laste ned kontrolloggen fra Embedded Web Server, og deretter lagre
den på datamaskinen.
Slett logg
Slett nå
Ikke slett
Konfigurer logg
Aktiver kontroll
Yes (Ja)
No (Nei)
Aktiver ekstern systemlogg
No (Nei)
Yes (Ja)
Ekstern systemlogg-funksjon
0–23
Alvorlighetsgrad for
logghendelser
0–7
Angi om kontrolloggene slettes eller ikke.
Merk: Slett nå er standardinnstillingen.
Angi hvordan og om kontrolloggene opprettes.
Merk:
• Aktiver kontroll angir om hendelsene registreres i sikkerhetskontrolloggen og den
eksterne systemloggen. Standardinnstillingen er Nei.
• Aktiver ekstern syslog angir om loggene sendes til en ekstern server.
Standardinnstillingen er Nei.
• Ekstern systemlogg-funksjon angir verdien som brukes til å sende logger til den
eksterne systemloggserveren. Standardinnstillingen er 4.
• Hvis sikkerhetskontrolloggen er aktivert, registreres alvorlighetsverdien for hver
hendelse. Standardinnstillingen er 4.
Page 68

Forstå skrivermenyene 68
Menyen Angi dato og klokkeslett
Bruk For å
Aktuell dato og klokkeslett Vis skriverens gjeldende innstillinger for dato og klokkeslett.
Angi dato og klokkeslett manuelt
[angi dato/klokkeslett]
Tidssone
[liste over tidssoner]
Angi sommertid automatisk
På
Av
Aktiver NTP
På
Av
Angi dato og klokkeslett.
Merk:
• På modeller med berøringsskjerm, angis dato og klokkeslett i formatet ÅÅÅÅ-MM-DD
TT:MM.
• Manuell innstilling av dato og klokkeslett endrer innstillingen for Aktiver NTP til Nei.
• På modeller uten berøringsskjerm kan du angi dato og klokkeslett med veiviseren i
formatet ÅÅÅÅ-MM-DD-TT:MM.
Velg en tidssone.
Merk: Standardinnstillingen på skrivermodeller uten berøringsskjerm er GMT.
La skriveren bruke startdato og sluttdato for sommertid, som angitt i skriverens innstilling for
tidssone.
Merk: Standardinnstillingen er På.
Aktiver nettverkstidsprotokollen, som synkroniserer klokkene på enhetene i et nettverk.
Merk:
• Standardinnstillingen er På.
• Innstillingen deaktiveres hvis du angir dato og klokkeslett manuelt.
Page 69

Forstå skrivermenyene 69
Menyen Innstillinger
Menyen Generelle innstillinger
Bruk Til
Kontrollpanelspråk
Engelsk
Francais
Deutsch
Italiano
Espanol
Dansk
Norsk
Nederlands
Svenska
Portugisisk
Suomi
Russisk
Polski
Gresk
Magyar
Turkce
Cesky
Forenklet kinesisk
Tradisjonell kinesisk
Koreansk
Japansk
Angi språket for teksten som vises på skjermen.
Merk: Ikke alle språk er tilgjengelige for alle skrivere, og det kan være nødvendig å
installere spesiell maskinvare for at disse språkene skal vises.
Vis anslag for rekvisita
Vis anslag
Ikke vis anslag
Øko-modus
Av
Energi
Energi/papir
Papir
Vis anslag for rekvisita på kontrollpanelet, fra Embedded Web Server, menyinnstillingene
og enhetsstatistikkrapportene.
Reduser bruk av energi, papir eller spesialpapir.
Merk:
• Standardinnstillingen er Av. Dette tilbakestiller skriveren til de opprinnelige
standardinnstillingene.
• Innstillingen Energi reduserer strømforbruket til et minimum.
• Energi/Papir minimaliserer bruken av strøm og papir og spesialpapir.
• Papir minimaliserer mengde papir og spesialpapir som er nødvendige for en
utskriftsjobb.
Page 70

Forstå skrivermenyene 70
Bruk Til
Stillemodus
Av
På
Kjør første oppsett
Ja
Nei
Papirstørrelser
USA
Metrisk
Tilpassing av startside
Endre språk
Søk etter holdte jobber
Holdte jobber
Reduser skriverens støynivå.
Merk:
• Standardinnstillingen er Av. Denne innstillingen støtter skriverens spesifikasjoner
for ytelse.
• På konfigurerer skriveren til å lage så lite støy som mulig. Denne innstillingen
passer best for utskrift av tekst og strekbilder.
• Hvis du velger Foto fra skriverdriveren, kan det deaktivere Stillemodus og gi bedre
utskriftskvalitet og full utskriftshastighet.
Instruer skriveren til å kjøre installeringsveiviseren.
Merk:
• Standardinnstillingen er Ja.
• Når du har fullført installeringsveiviseren ved å velge Ferdig på skjermen for valg
av land, angis standardinnstillingen som Nei.
Angi måleenheten for papirstørrelser.
Merk:
• Standardinnstillingen er US.
• Den opprinnelige innstillingen avgjøres av hvilket land du velger i
installeringsveiviseren.
Endre ikoner og knapper som vises på startbildet.
For alle ikonene eller knappene kan du velge følgende alternativer:
Skjerm
Ikke vis
Tidsavbrudd
strømsparingsmodus
Deaktivert
1-120 min
Tidsavbrudd
Skriv ut med skjerm av
Tillat utskrift med skjerm av
Skjerm på ved utskrift
Merk:
• Vis er standardinnstilling for Søk etter holdte jobber og Holdte jobber.
• Ikke vis er standardinnstillingen for Endre språk.
Angi hvor lenge skriveren skal vente etter at den siste jobben er skrevet ut, før den går
over i en tilstand som krever mindre strøm.
Merk:
• Standardinnstillingen er 30 min.
• Deaktivert vises bare hvis Energisparing er satt til Av.
• Maksimal tid økes til 240 minutter hvis Energisparing er satt til Av.
• Det brukes mindre strøm ved lave innstillinger, men det kan kreve lengre
oppvarmingstid.
• Velg en høy innstilling hvis skriveren brukes ofte. I de fleste tilfeller vil det gjøre
skriveren klar til å skrive ut med minimal oppvarmingstid.
Skrive ut en jobb med skjermen slått av.
Merk: Skjerm på når utskrift er standardinnstillingen.
Page 71

Forstå skrivermenyene 71
Bruk Til
Tidsavbrudd
Tidsavbrudd for dvale
Deaktivert
1 time
2 timer
3 timer
6 timer
1 dag
2 dager
3 dager
1 uke
2 uker
1 måned
Tidsavbrudd
Tidsavbrudd for dvale ved tilkobling
Dvalemodus
Ikke gå i dvale
Tidsavbrudd
Tidsavbrudd skjerm
15–300 sek
Tidsavbrudd
Tidsavb utskrift
Deaktivert
1–255 sek
Angi hvor mange sekunder skriveren venter før den går i dvalemodus.
Merk: Standardinnstillingen er 3 dager.
Angi at skriveren skal gå i dvalemodus selv når det finnes en aktiv Ethernet-tilkobling.
Merk: Standardinnstillingen er Ikke gå i dvale.
Angi tiden skriveren venter før den går tilbake til å vise Klar-modus, i sekunder.
Merk: Standardinnstillingen er 30 sekunder.
Angi hvor mange sekunder skriveren skal vente på å motta en melding om en avsluttet
jobb, før den avbryter resten av utskriftsjobben.
Merk:
• Standardinnstillingen er 90 sekunder.
• Når tiden er utløpt, blir alle delvis utskrevne sider som fortsatt er i skriveren
skrevet ut.
• Tidsavbrudd utskrift er bare tilgjengelig når PCL-emulering brukes. Denne
innstillingen har ingen virkning på utskriftsjobber som bruker PostScriptemulering.
Tidsavbrudd
Tidsavbrudd venting
Deaktivert
15–65535 sek
Gjenopprette fra feil
Automatisk omstart
Start på nytt når inaktiv
Alltid starte på nytt
Aldri starte på nytt
Maks. antall automatiske omstarter
1–20
Angi hvor mange sekunder skriveren skal vente på tilleggsdata før en utskriftsjobb
avbrytes.
Merk:
• Standardinnstillingen er 40 sekunder.
• Denne innstillingen har ingen virkning på utskriftsjobber som bruker PCL-
emulering.
Angi skriveren til å starte på nytt når det oppstår feil.
Merk:
• Alltid starte på nytt er standardinnstillingen for Automatisk omstart.
• 2 er standardinnstillingen for Maks. antall automatiske omstarter.
• Hvis skriveren utfører samme antall automatiske omstarter som er angitt i
skriveren, innen en angitt periode, viser skriveren feilmeldingen i stedet for å
starte på nytt.
Page 72

Forstå skrivermenyene 72
Bruk Til
Utskriftsgjenoppretting
Fortsett automatisk
Deaktivert
5–255 sek
Utskriftsgjenoppretting
Gjenopprett v/stopp
På
Av
Auto
Utskriftsgjenoppretting
Papirstoppassistent
På
Av
Utskriftsgjenoppretting
Sidebeskyttelse
Av
På
Gjør at skriveren kan fortsette automatisk fra en frakoblet situasjon når disse ikke er løst
i løpet av den angitte perioden.
Merk: Standardinnstillingen er Deaktivert.
Angi om skriveren skal skrive ut fastkjørte sider på nytt.
Merk:
• Standardinnstillingen er Auto. Fastkjørte sider skrives ut på nytt dersom ikke
minnet som kreves for disse sidene, trengs til andre skriveroppgaver.
• På angir at skriveren alltid skriver ut fastkjørte sider på nytt.
• Av angir at skriveren aldri skriver ut fastkjørte sider på nytt.
Merk:
• Standardinnstillingen er På. Dette gjør at skriveren automatisk kjører tomme sider
eller sider med delvis utskrift til standard utskuff etter at en fastkjørt side har blitt
fjernet.
• Off (Av) krever at brukeren fjerner alle sider fra alle mulige steder for papirstopp.
La skriveren skrive ut en side som kanskje ikke kunne blitt skrevet ut ellers.
Merk:
• Standardinnstillingen er Av. Denne innstillingen skriver ut deler av en side når det
ikke er nok minne til å skrive ut hele siden.
• På angir at skriveren skal behandle hele siden slik at hele siden skrives ut.
Trykk på Hvilemodus-knappen
Ikke gjør noe
Hvilemodus
Dvalemodus
Trykk på/hold Hvilemodus-knappen
Ikke gjør noe
Hvilemodus
Dvalemodus
Standardinnstillinger
Ikke gjenopprett
Gjenopprett nå
Tilpasset startmelding
Av
IP-adresse
Vertsnavn
Kontaktnavn
Plassering
Nullkonfigurasjonsnavn
Tilpasset tekst [x]
Angi hvordan skriveren reagerer på et kort trykk på Hvilemodus-knappen når den er
inaktiv.
Merk: Standardinnstillingen er Hvilemodus.
Avgjør hvordan skriveren reagerer på et langt trykk på dvaleknappen når den er uvirksom.
Merk: Standardinnstillingen er Ikke gjør noe.
Tilbakestill skriverinnstillingene til standardinnstillingene.
Merk:
• Standardinnstillingen er Ikke gjenopprett. Denne beholder de brukerdefinerte
innstillingene.
• Alle nedlastinger som er lagret i internminnet blir slettet. Nedlastinger som er
lagret i flash-minnet, berøres ikke.
Velg en tilpasset hjemmemelding som vises periodevis som skriverens status.
Merk: Standardinnstillingen er Av.
Page 73

Forstå skrivermenyene 73
Menyen Oppsett
Bruk For å
Skriverspråk
PCL-emulering
PS-emulering
Utskriftsområde
Normal
Hele siden
Last ned til
RAM
Flash
Angi standard skriverspråk.
Merk:
• Standardinnstillingen er PCL-emulering.
• PostScript-emulering bruker PostScript-emulering til behandling av utskriftsjobber.
• PCL-emulering bruker PCL-emulering til behandling av utskriftsjobber.
• Selv om du angir et skriverspråk som standard, kan et program sende utskriftsjobber som bruker et
annet skriverspråk.
Angi det logiske og fysiske utskriftsområdet.
Merk:
• Standardinnstillingen er Normal. Hvis skriveren prøver å skrive ut data utenfor området som er definert
som vanlig utskriftsområde i henhold til innstillingen Normal, kuttes bildet ved ytterkantene av
området.
• Med innstillingen Hele siden kan bildet flyttes til området utenfor det som er definert som vanlig
utskriftsområde i henhold til innstillingen Normal. Denne innstillingen gjelder bare sider som skrives ut
med PCL 5e-emulering, og har ingen innvirkning på sider som skrives ut med PCL XL- eller PostScriptemulering.
Angi hvor nedlastinger skal lagres.
Merk:
• Standardinnstillingen er RAM. Nedlastinger som lagres i internminnet, lagres midlertidig.
• Ved å lagre nedlastninger i flashminnet, lagres de permanent. Nedlastningene blir værende i flash-
minnet selv om du slår av skriveren.
• Dette menyelementet vises bare hvis en flash-enhet og harddisk er installert.
Lagre ressurser
På
Av
Angi hvordan skriveren håndterer midlertidige nedlastinger, for eksempel skrifter og makroer som er lagret i
RAM-minnet, hvis den mottar en utskriftsjobb som krever mer minne enn det som er tilgjengelig.
Merk:
• Standardinnstillingen er Av. Av angir at skriveren skal beholde nedlastingene til det er behov for minnet.
Nedlastinger slettes for å behandle utskriftsjobber.
• På angir at nedlastinger skal beholdes under språkendringer og tilbakestillinger av skriveren. Hvis
skriveren går tom for minne, vises meldingen Minnet er fullt [38] på skriverskjermen, men
nedlastinger slettes ikke.
Page 74

Forstå skrivermenyene 74
Menyen Ferdiggjører
Bruk For å
Sider (tosidig)
1-sidig
Tosidig
Tosidig innbinding
Langside
Kortside
Kopier
1–999
Blanke sider
Ikke skriv ut
Utskrift
Angi om tosidig utskrift er angitt som standard for alle utskriftsjobber.
Merk:
• Standardinnstillingen er Enkeltsidig.
• Du kan angi tosidig utskrift fra skriverprogramvaren.
For Windows-brukere:
Klikk File (Fil) >Print (Skriv ut), Properties (Egenskaper), Preferences (Innstillinger), Options
(Valg) eller Setup (Oppsett).
Macintosh-brukere:
Velg Arkiv >Skriv ut, og juster deretter innstillingene i utskriftsdialogboksen og på tilleggsmenyene.
Definer hvordan tosidige utskrifter skal bindes inn i forhold til sideretningen.
Merk:
• Standardinnstillingen er Langside. Når innstillingen Langside brukes, kan sidene bindes inn langs
langsiden (venstre side for stående retning, toppkant for liggende sideretning).
• Når innstillingen Kortside brukes, kan sidene bindes inn langs kortsiden (toppkant for stående
retning, venstre side for liggende sideretning).
Angi standard antall kopier for alle utskriftsjobber.
Merk: Standardinnstillingen er 1.
Angi om det skal settes inn blanke sider i en utskriftsjobb.
Merk: Standardinnstillingen er Ikke skriv ut.
Sorter
(1,1,1) (2,2,2)
(1,2,3) (1,2,3)
Skilleark
Av
Mellom kopier
Mellom jobber
Mellom sider
Skillearkkilde
Skuff [x]
Flerbruksmater
Legge sidene i en utskriftsjobb i riktig rekkefølge når det skrives ut flere kopier.
Merk: Standardinnstillingen er (1,2,3) (1,2,3).
Angi om det skal settes inn blanke skilleark.
Merk:
• Standardinnstillingen er Av.
• Mellom kopier setter inn et blankt ark mellom hver kopi av en utskriftsjobb hvis Sorter er angitt
som (1,2,3) (1,2,3). Hvis Sorter er angitt som (1,1,1) (2,2,2), settes det inn en blank side mellom
hvert sett av utskrevne sider, for eksempel etter alle førstesidene og etter alle andresidene.
• Mellom jobber setter inn en blank side mellom utskriftsjobber.
• Mellom sider setter inn en blank side mellom hver side i en utskriftsjobb. Denne innstillingen
kan være nyttig hvis du skriver ut på transparenter, eller hvis du vil sette inn blanke sider i et
dokument.
Angi papirkilden for skillearkene.
Merk: Standardinnstillingen er Skuff 1 (standardskuff).
Page 75

Forstå skrivermenyene 75
Bruk For å
Papirsparing
Av
2‑opp
3‑opp
4‑opp
6‑opp
9‑opp
12‑opp
16‑opp
Angi papirsparing
Vannrett
Omvendt vannrett
Omvendt loddrett
Loddrett
Retning for papirsparing
Auto
Liggende
Stående
Kantlinje for papirsparing
Ingen
Heltrukket
Skrive ut flere sider på ett enkelt ark.
Merk:
• Standardinnstillingen er Av.
• Når du velger antallet sider pr. ark, skaleres hver side slik at det valgte antallet sider får plass på
arket.
Angi rekkefølgen som sidene skal skrives ut i på ett enkelt ark når du bruker papirsparing.
Merk:
• Standardinnstillingen er Vannrett.
• Plasseringen avhenger av antall sider og om de har stående eller liggende sideretning.
Angi rekkefølgen som sidene skrives ut i på ett enkelt ark.
Merk: Standardinnstillingen er Auto. Skriveren velger mellom stående og liggende.
Skriv ut en ramme når du bruker Papirsparing
Merk: Standardinnstillingen er Ingen.
Menyen Kvalitet
Bruk For å
Utskriftsoppløsning
300 dpi
600 dpi
1200 dpi
1200 bildekvalitet
2400 bildekvalitet
Pikselforsterkning
Av
Skrifter
Horisontalt
Vertikalt
Begge retninger
Isolert
Tonermørkhet
1–10
Angi oppløsningen for utskriften i punkter pr. tomme.
Merk: Standardinnstillingen er 600 dpi.
Aktiverer utskrift av flere piksler samlet. Dette gir større klarhet, og forbedrer bilder horisontalt eller
vertikalt, eller forbedrer skrifter
Merk: Standardinnstillingen er Av.
Gjør utskriften mørkere eller lysere.
Merk:
• Standardinnstillingen er 8 minutter.
• Du kan spare toner ved å velge et lavere tall.
Page 76

Forstå skrivermenyene 76
Bruk For å
Forbedre tynne linjer
På
Av
Aktivere en utskriftsmodus som foretrekkes for filer som arkitekttegninger, kart, elektriske
kretsdiagrammer og flytdiagrammer.
Merk:
• Standardinnstillingen er Av.
• Du kan angi dette alternativet fra skriverprogrammet. For Windows-brukere: Klikk på Fil >Skriv ut,
• Hvis du vil angi dette alternativet fra EWS (Embedded Web Server), skriver du inn IP-adressen til
Gråkorrigering
Auto
Av
Lysstyrke
-6 til 6
Kontrast
0-5
Justere kontrastforbedringen som er brukt i bilder, automatisk.
Merk: Standardinnstillingen er Auto.
Juster utskriften ved å gjøre den lysere eller mørkere. Du kan spare toner ved å gjøre utskriften lysere.
Merk: Standardinnstillingen er 0 minutter.
Juster kontrasten på utskriften.
Merk: Standardinnstillingen er 0 minutter.
Menyen Verktøy
Bruk For å
Egenskaper, Innstillinger, Valg, eller Oppsett. For Macintosh-brukere: Velg Arkiv >Skriv ut, og juster
innstillingene i utskriftsdialogboksen og på tilleggsmenyene.
nettverksskriveren i adressefeltet i nettleseren.
Formater flash
Ja
Nei
Formater flash-minnet.
Advarsel – mulig skade: Du må ikke slå av skriveren mens flash-minnet formateres.
Merk:
• Flash-minnet refererer til minnet som er lagt til ved at det er installert et flash-minnekort i
skriveren.
• Hvis du velger Ja, slettes alle dataene som er lagret i flash-minnet.
• Hvis du velger Nei, avbrytes forespørselen om formatering.
• Flash-minnekortet kan ikke være lese- eller skrivebeskyttet.
• Dette menyelementet vises bare når et feilfritt flash-minnekort er installert.
Heksadesimale verdier Brukes til å finne kilden til et utskriftsproblem.
Merk:
• Når denne innstillingen er aktivert, blir alle dataene som sendes til skriveren, skrevet ut som
heksadesimale og tegnbaserte representasjoner, og kontrollkoder utføres ikke.
• Hvis du vil avslutte eller deaktivere heksadesimal sporing, må du slå av eller tilbakestille skriveren.
Dekningsberegning
Av
På
Beregner dekningsprosenten for toner på en side. Beregningen skrives ut på en separat side på slutten
av hver utskriftsjobb.
Merk: Standardinnstillingen er Av.
Page 77

Forstå skrivermenyene 77
XPS-menyen
Bruk For å
Skriv ut feilsider
Av
På
Skriv ut en side med feilinformasjon, inkludert XML-kodefeil.
Merk: Standardinnstillingen er Av.
PDF-meny
Bruk For å
Tilpass størrelse
Ja
Nei
Kommentarer
Ikke skriv ut
Utskrift
Tilpasser innholdet på siden slik at det passer til den valgte papirstørrelsen.
Merk: Standardinnstillingen er Nei.
Skriv ut kommentarer i en PDF-fil.
Merk: Standardinnstillingen er Ikke skriv ut.
PostScript-meny
Bruk For å
Skriv ut PS-feil
På
Av
Skriv ut en side som inneholder PostScript-feilen.
Merk: Standardinnstillingen er Av.
Lås PS-oppstartsmodus
På
Av
Skriftprioritet
Innebygd
Flash
Deaktiver filen SysStart.
Merk: Standardinnstillingen er Av.
Angi søkerekkefølgen for skrifter.
Merk:
• Standardinnstillingen er Innebygd.
• Dette menyelementet er bare tilgjengelig hvis et formatert flash-minnekort eller en
skriverharddisk er installert og fungerer som det skal.
• Flash-minnet kan ikke være lese/skrivebeskyttet, skrivebeskyttet eller passordbeskyttet.
• Innstillingen for Jobbufferstørrelse kan ikke være 100 %.
Page 78

Forstå skrivermenyene 78
PCL emul-meny
Bruk For å
Skriftkilde
Innebygget
Last ned
flash
Alle
Skriftnavn
Courier 10
Symbolsett
10U PC‑8
12U PC‑850
PCL-emuleringsinnst.
Punktstørrelse
1.00–1008.00
Angi skriftsettet som brukes i Skriftnavn-menyen.
Merk:
• Standardinnstillingen er Innebygd. Denne innstillingen viser skriftene som er lastet inn i
internminnet (RAM) som standard.
• Last ned viser alle skriftene som er lastet inn i internminnet (RAM).
• Flash-innstillingene viser alle skriftene som er innebygd i det alternativet. Flashminnekortet
(tilleggsutstyr) må formateres riktig. Det kan ikke være lese-/skrivebeskyttet, skrivebeskyttet
eller passordbeskyttet.
• Alle viser alle skriftene som er tilgjengelige.
Identifisere en bestemt skrift og tilleggsutstyret der den er lagret.
Merk: Standardinnstillingen er Courier 10. Courier 10 viser skriftnavnet, skrift-IDen og hvor den
er lagret i skriveren. Skriftkildeforkortelsene er R for innebygd, F for flash og D for nedlastet.
Angi symbolsettet for hvert skriftnavn.
Merk:
• 10U PC‑8 er den amerikanske fabrikkinnstillingen. 12U PC‑850 er den internasjonale
fabrikkinnstillingen.
• Et symbolsett er et sett med alfabetiske og numeriske tegn, tegnsettingstegn og spesialtegn.
Symbolsett støtter de ulike språkene eller bestemte programmer, for eksempel matematiske
symboler for vitenskapelig tekst. Bare symbolsettene som støttes, vises.
Endre punktstørrelsen for skalerbare typografiske skrifter.
Merk:
• Standardinnstillingen er 12.
• Punktstørrelse refererer til høyden på tegnene i skriften. Ett punkt er omtrent 0,014 tommer.
• Punktstørrelser kan økes eller reduseres i trinn på 0,25 punkter.
PCL-emuleringsinnst.
Pitch (Tegnbredde)
0.08–100
PCL-emuleringsinnst.
Retning
Portrait (Stående)
Landscape (Liggende)
Angi tegnbredden for skalerbare skrifter med fast tegnbredde.
Merk:
• Standardinnstillingen er 10.
• Tegnavstand viser til antallet faste mellomromstegn pr. tomme (cpi - characters per inch).
• Tegnavstand kan økes eller reduseres i trinn på 0,01 tegn pr. tomme.
• For ikke-skalerbare skrifter med fast tegnavstand vises tegnavstanden på skjermen, men den
kan ikke endres.
Angi retningen på teksten og grafikken på siden.
Merk:
• Standardinnstillingen er Portrait (Stående). Hvis Stående er valgt, skrives tekst og grafikk ut
parallelt med sidens kortside.
• Hvis Liggende er valgt, skrives tekst og grafikk ut parallelt med sidens langside.
Page 79

Forstå skrivermenyene 79
Bruk For å
PCL-emuleringsinnst.
Linjer pr. side
1–255
PCL-emuleringsinnst.
A4-bredde
198 mm
203 mm
PCL-emuleringsinnst.
Auto CR etter LF
På
Av
PCL-emuleringsinnst.
Auto LF etter CR
På
Av
Endre skuffnr
Angi FB-mater
Av
Ingen
0–199
Angi skuff [x]
Av
Ingen
0–199
Angi manuell mating
Off (Av)
None (Ingen)
0–199
Angi manuell konvolutt
Off (Av)
None (Ingen)
0–199
Angi hvor mange linjer som skal skrives ut på hver side.
Merk:
• Standardinnstillingen for USA er 60. Den internasjonale standardinnstillingen er 64.
• Skriveren fastsetter hvor stor avstanden skal være mellom hver linje, basert på innstillingene
for Linjer pr. side, Papirstørrelse og Retning. Velg papirstørrelse og retning før du endrer
Linjer pr. side.
Angi at skriveren skal skrive ut på papir i A4-format.
Merk:
• Standardinnstillingen er 198 mm.
• 203-mm-innstillingen angir bredden på siden for å gjøre det mulig å skrive ut åtti 10-punkts
tegn.
Angi om skriveren automatisk skal utføre en vognretur (CR) etter en linjeskiftkommando (LF).
Merk: Standardinnstillingen er Off (Av).
Angi om skriveren automatisk skal utføre en linjeskiftkommando (LF) etter en vognretur (CR).
Merk: Standardinnstillingen er Off (Av).
Konfigurere skriveren slik at den kan brukes sammen med skriverprogramvare eller programmer
som bruker ulike kildetilordninger for skuffer og matere.
Merk:
• Standardinnstillingen er Off (Av).
• Kan ikke velge Ingen. Det vises bare når det er valgt ved PCL 5-emulering. Kommandoen Velg
papirkilde ignoreres også.
• 0–199 gjør at en egendefinert innstilling kan tilordnes.
Page 80

Forstå skrivermenyene 80
Bruk For å
Endre skuffnr
Vis fabrikkoppsett
FB-mater std.= 8
Skuff 1-standard = 1
FB-mater std. = 4
FB-mater std. = 5
FB-mater std. = 20
FB-mater std. = 21
Konv.standard = 6
Std. for man. pap. = 2
Man. konv. std. = 3
Endre skuffnr
Gjenopprett standarder
Yes (Ja)
No (Nei)
Vise standardinnstillingen som er tilordnet hver skuff eller mater.
Tilbakestill alle tilordninger for skuffer og matere til standardinnstillingene.
HTML-menyen
Bruk For å
Skriftnavn
Albertus MT
Antique Olive
Apple Chancery
Arial MT
Avant Garde
Bodoni
Bookman
Chicago
Clarendon
Cooper Black
Copperplate
Coronet
Courier
Eurostile
Garamond
Geneva
Gill Sans
Goudy
Helvetica
Hoefler Text
Intl CG Times
Intl Courier
Intl Univers
Joanna MT
Letter Gothic
Lubalin Graph
Marigold
MonaLisa Recut
Monaco
New CenturySbk
New York
Optima
Oxford
Palatino
StempelGaramond
Taffy
Times
TimesNewRoman
Univers
Zapf Chancery
NewSansMTCS
NewSansMTCT
New SansMTJA
NewSansMTKO
Angi standardskriften for HTML-dokumenter.
Merk: Times-skriften brukes i HTML-dokumenter der det ikke er angitt en bestemt
skrift.
Page 81

Forstå skrivermenyene 81
Bruk For å
Skriftstørrelse
1-255 pkt.
Skalering
1–400%
Retning
Stående
Liggende
Margstørrelse
8–255 mm
Bakgrunner
Ikke skriv ut
Utskrift
Angi standard skriftstørrelse for HTML-dokumenter.
Merk:
• Standardinnstillingen er 12 pkt.
• Skriftstørrelsen kan økes i trinn på 1 punkt.
Skaler standardskriften for HTML-dokumenter.
Merk:
• Standardinnstillingen er 100 %.
• Skaleringen kan økes i trinn på 1 %.
Angi sideretningen for HTML-dokumenter.
Merk: Standardinnstillingen er Stående.
Angi sidemargen for HTML-dokumenter.
Merk:
• Standardinnstillingen er 19 mm.
• Margstørrelsen kan økes i trinn på 1 mm.
Angi om bakgrunnen i HTML-dokumenter skal skrives ut.
Merk: Standardinnstillingen er Skriv ut.
Menyen Bilde
Bruk For å
Automatisk tilpassing
På
Av
Inverter
På
Av
Skalering
Forankre topp venstre
Som passer best
Forankre på midten
Tilpass til høyde/bredde
Tilpass til høyde
Tilpass til bredde
Retning
Stående
Liggende
Snu stående
Snu liggende
Velg optimal papirstørrelse, skalering og retning.
Merk: Standardinnstillingen er På. Innstillingen overstyrer innstillingene for skalering og retning
for noen bilder.
Inverter bi-tonale sort/hvitt-bilder.
Merk:
Skaler bildet så det passer til den valgte papirstørrelsen.
Merk:
Angi bilderetningen.
Merk: Standardinnstillingen er Stående.
• Standardinnstillingen er Av.
• Denne innstillingen gjelder ikke for GIF- eller JPEG-bilder.
• Standardinnstillingen er Som passer best.
• Når innstillingen Automatisk tilpassing er satt til På, blir Skalering automatisk satt til Som
passer best.
Page 82

Forstå skrivermenyene 82
Menyen Hjelp
Menyen Hjelp inneholder en rekke hjelpesider som lagres i skriveren som PDF-filer. De inneholder informasjon om
hvordan du bruker skriveren og utfører utskriftsoppgaver.
Det er lagret engelske, franske, tyske og spanske oversettelser i skriveren.
Menyelement Beskrivelse
Skriv ut alle veiledningene Skriver ut alle veiledningene.
Utskriftskvalitet Inneholder informasjon om hvordan du løser problemer med utskriftskvalitet.
Utskriftsveiledning Gir informasjon om hvordan du legger i papir og annet spesialpapir
Medieveiledning Viser en liste over alle papirstørrelser som støttes i skuffer og matere
Utskriftsfeilveiledning Gir informasjon om hvordan du løser utskriftsfeil
Menyoversikt Viser en liste over menyer og innstillinger.
Informasjonsveiledning Hjelper deg med å finne mer informasjon.
Tilkoblingsveiledning Inneholder informasjon om hvordan du kobler til skriveren lokalt (USB) eller til et nettverk.
Flytteveiledning Inneholder informasjon om hvordan du flytter skriveren på en sikker måte.
Page 83

Spar penger og miljøet 83
Spar penger og miljøet
Spare papir og toner
Undersøkelser viser at så mye som 80 % av en skrivers karbonspor henger sammen med papirbruken. Du kan redusere
karbonsporet betraktelig ved å bruke resirkulert papir og følge forslagene under, for eksempel skrive ut på begge sider
av arket eller skrive ut flere sider på én side av et enkelt ark.
Bruke økomodus på side 84 hvis du vil ha mer informasjon om hvordan du raskt kan spare papir og energi ved
Se
hjelp av en spesiell skriverinnstilling.
Bruke resirkulert papir
Vi er opptatt av miljøet, og vi støtter bruk av resirkulert papir produsert spesielt for bruk i laserskrivere. Se Bruke
resirkulert papir og andre typer kontorpapir på side 39 for mer informasjon om hvilke typer resirkulert papir som kan
brukes i skriveren.
Spare rekvisita
Bruk begge sider av papiret
Hvis skrivermodellen støtter tosidig utskrift, kan du kontrollere om utskriften vises på én eller to sider av arket.
Merk:
• Tosidig utskrift er standardinnstillingen for skriverdriveren.
• Hvis du vil se en fullstendig liste over støttede produkter og land, kan du gå til www.dell.com/support.
Plassere flere sider på ett ark
Du kan skrive ut opptil 16 etterfølgende sider av et flersidig dokument på den ene siden av ett enkelt ark ved å velge
flersidig utskrift (N‑opp) for utskriftsjobben.
Kontroller at det første utkastet er nøyaktig
før du skriver ut eller lager flere kopier av et dokument:
• Bruk forhåndsvisningsfunksjonen for å se hvordan dokumentet ser ut, før du skriver det ut.
• Skriv ut én kopi av dokumentet, og undersøk at innhold og format er helt riktig.
Unngå papirstopp
Angi riktig papirtype og -størrelse for å unngå papirstopp. Se Unngå papirstopp på side 100 hvis du vil ha mer
informasjon.
Page 84

Spar penger og miljøet 84
Spare energi
Bruke økomodus
Bruk Økomodus for å raskt velge én eller flere måter å redusere skriverens miljøpåvirkning på.
1 Gå til følgende på skriverens kontrollpanel:
>Innstillinger >Innstillinger > >Generelle innstillinger > >Økomodus > > velg ønsket innstilling
Bruk For å
Av Bruke standardinnstillingene for alle innstillinger relatert til økomodus. Denne innstillingen støtter skriverens
spesifikasjoner for ytelse.
Energi Redusere energibruk, særlig når skriveren er inaktiv.
• Skrivermotorene starter ikke før en jobb er klar til utskrift. Det kan være en kort forsinkelse før den første
siden skrives ut.
• Strømsparingsmodus aktiveres for skriveren etter ett minutt uten aktivitet.
Energi/papir Bruke alle innstillinger som er relatert til energi- og papirmoduser.
Vanlig papir
• Aktivere funksjonen for automatisk tosidig utskrift.
• Deaktivere funksjonene for utskrift av logg.
2 Trykk på .
Redusere skriverstøy
Bruk Stillemodus for å redusere skriverstøyen.
1 Gå til følgende på skriverens kontrollpanel:
>Innstillinger >Innstillinger > >Generelle innstillinger > >Stillemodus >
2 Velg innstillingen du vil bruke.
Bruk For å
On (På) Redusere skriverstøy.
Merk:
• Utskriftsjobber skrives ut med redusert hastighet.
• Skrivermotorene starter ikke før et dokument er klart til utskrift. Det er en kort forsinkelse før den første siden
skrives ut.
Off (Av) Bruk standardinnstillingene.
Merk: Denne innstillingen støtter skriverens spesifikasjoner for ytelse.
3 Trykk på .
Page 85

Spar penger og miljøet 85
Justere hvilemodus
For å spare strøm kan du redusere antallet minutter før strømsparingsmodus aktiveres for skriveren.
Du kan velge en verdi mellom 1 og 180 minutter. Standardinnstillingen er 30 minutter.
Bruke Embedded Web Server
1
Åpne en nettleser og skriv inn IP-adressen til skriveren i adressefeltet.
Merk:
• Vis IP-adressen til skriveren i TCP/IP-avsnittet i menyen Nettverk/rapporter. IP-adressen vises som fire sett
med tall atskilt med punktum, for eksempel 123.123.123.123.
• Hvis du bruker en proxyserver, må den deaktiveres midlertidig slik at Web-siden kan lastes inn på riktig
måte.
2 Klikk på Innstillinger >Generelle innstillinger >Tidsavbrudd.
3 Angi antallet minutter før strømsparingsmodus skal aktiveres for skriveren i feltet Strømsparingsmodus.
4 Klikk på Send.
Bruke skriverens kontrollpanel
1
Gå til følgende på skriverens kontrollpanel:
>Innstillinger >Innstillinger > >Generelle innstillinger > >Tidsavbrudd >
>Strømsparingsmodus >
2 Trykk på venstre- eller høyre-pilene for å angi antall minutter som skal gå før strømsparingsmodus skal aktiveres
for skriveren.
3 Trykk på .
Bruke Dvalemodus
Dvalemodus er en driftsmodus som bruker veldig lite strøm.
Merk:
• Tre dager er standard tid før skriveren går over i dvalemodus.
• Sørg for at du aktiverer skriveren før du sender en utskriftsjobb. Du aktiverer skriveren etter dvalemodus ved å
utføre en hard tilbakestilling eller ved å holde inne Hvilemodus-knappen.
• Embedded Web Server er deaktivert når skriveren er i dvalemodus.
1 Gå til følgende på kontrollpanelet:
>Innstillinger > >Innstillinger > >Generelle innstillinger >
2 Velg Trykk Strømsparemodus-knappe eller Trykk og hold Strømsparemodus-knappen, og trykk deretter på .
3 Trykk på Dvalemodus > .
Page 86

Spar penger og miljøet 86
Justere lysstyrken på skriverskjermen
Du kan spare strøm eller gjøre skjermen enklere å lese ved å justere innstillingene for lysstyrke.
Bruke EWS (Embedded Web Server)
1
Åpne en nettleser og skriv inn IP-adressen til skriveren i adressefeltet.
Merk:
• Vis skriverens IP-adresse i delen TCP/IP på menyen Nettverk/porter. IP-adressen vises som fire sett med tall
atskilt med punktum, for eksempel 123.123.123.123.
• Hvis du bruker en proxyserver, må den deaktiveres midlertidig slik at Web-siden kan lastes inn på riktig
måte.
2 Klikk på Innstillinger >Generelle innstillinger.
3 Angi lysstyrkeprosenten du ønsker for skjermen, i feltet Lysstyrke.
4 Klikk på Send.
Gjenvinning
Resirkulering av Dell-produkter
Slik returnerer du Dell-produkter for resirkulering:
1 Gå til hjemmesiden vår på www.dell.com/recycle.
2 Velg land eller region.
3 Følg instruksjonene på dataskjermen.
Page 87

Sikre skriveren 87
Sikre skriveren
Bruke sikkerhetssperrefunksjonen
Skriveren er utstyrt med en sikkerhetssperrefunksjon. Fest en sikkerhetssperre som er kompatibel med de fleste
bærbare datamaskiner, på skriveren som vist for å sikre skriveren.
Erklæring om flyktig og ikke-flyktig minne
Skriveren inneholder ulike typer minner som kan lagre enhets- og nettverksinnstillinger og brukerdata.
Minnetype Beskrivelse
Flyktig minne Skriveren bruker standard RAM (Random Access Memory) til å bufre brukerdata midlertidig for enkle
utskriftsjobber.
ikke-flyktig minne Skriveren kan bruke to typer ikke-flyktig minne: EEPROM og NAND (flash-minnekort). Begge typene brukes til
å lagre operativsystemet, enhetsinnstillinger og nettverksinformasjon.
Slett innholdet av installert skriverminne under følgende omstendigheter:
• Skriveren skal trekkes tilbake.
• Skriveren skal flyttes til en annen avdeling eller til et annet sted.
• Det skal utføres service på skriveren av en person utenfor organisasjonen.
• Skriveren skal fjernes fra lokalene for å få utført service.
• Skriveren skal selges til en annen organisasjon.
Slette flyktig minne
Det flyktige minnet (RAM-minnet) som er installert i skriveren, krever en strømkilde for at informasjonen ikke skal gå
tapt. Hvis du vil slette bufrede data, kan du slå av skriveren.
Page 88

Sikre skriveren 88
Slette ikke-flyktig minne
Slett individuelle innstillinger, enhets- og nettverksinnstillinger, sikkerhetsinnstillinger og innebygde løsninger ved å
gjøre følgende:
1 Slå av skriveren.
2 Trykk ned og hold 2 og 6 på tastaturet mens du slår på skriveren. Slipp knappene når skjermbildet med
fremdriftsindikatoren vises.
Skriveren utfører en oppstartsprosedyre, og menyen Konfigurering vises. Når skriveren er slått helt på, vises det en
liste over funksjoner på skriverskjermen.
3 Trykk på pil opp eller pil ned til Slett alle innstillinger vises.
Skriveren startes på nytt flere ganger mens prosessen pågår.
Merk: Når du velger Slett alle innstillinger, fjernes alle enhetsinnstillinger, løsninger, jobber og passord trygt fra
skriverminnet.
4 Gå til:
Tilbake >Avslutt konfig.meny
Skriveren utfører en ny start og går deretter tilbake til vanlig driftsmodus.
Finne sikkerhetsinformasjon om skriveren
I miljøer med høy sikkerhet kan det være nødvendig å ta ekstra forholdsregler for å sikre at uautoriserte personer ikke
får tilgang til konfidensielle data som er lagret i skriveren. Du finner mer på «Embedded Web Server — sikkerhet»
Administratorhåndbok fra skriver-CD-en eller fra hjemmesiden vår, eller ta kontakt med stedet der du kjøpte skriveren.
Page 89

Vedlikeholde skriveren 89
Vedlikeholde skriveren
Med jevne mellomrom må du utføre visse oppgaver for at skriveren skal opprettholde optimal ytelse.
Advarsel – mulig skade: Hvis du ikke bytter deler og rekvisita når du bes om det, kan dette skade skriveren eller
hindre at skriveren fungerer optimalt.
Rengjøre skriveren
Rengjøre skriveren
Merk: Du bør utføre denne oppgaven med noen måneders mellomrom.
Advarsel – mulig skade: Skader på skriveren som skyldes feil håndtering, dekkes ikke av garantien.
1 Kontroller at skriveren er slått av og at strømledningen er koblet fra strømuttaket.
FORSIKTIG – FARE FOR ELEKTRISK STØT: Koble strømledningen fra strømuttaket og koble alle kabler fra
skriveren for å unngå elektrisk støt under rengjøring av utsiden av skriveren.
2 Fjern alt papir fra standardskuffen og fra flerbruksmateren.
3 Bruk en myk børste eller en støvsuger for å fjerne støv, lo og papirrester rundt skriveren.
4 Fukt en ren, lofri klut med vann og bruk den til å tørke av utsiden av skriveren.
Advarsel – mulig skade: Ikke bruk rengjøringsmidler. Det kan skade overflaten på skriveren.
5 Sørg for at hele skriveren er tørr før du starter en ny utskriftsjobb.
Kontrollere status for deler og rekvisita
Det vises en melding på kontrollpanelet når det er nødvendig å bytte rekvisita, eller når det er behov for vedlikehold.
Kontrollerer statusen til deler og rekvisita fra kontrollpanelet på skriveren
Gå til følgende på skriverens kontrollpanel:
>Status/rekvisita > Vis rekvisita >
Kontrollere statusen til deler og rekvisita fra Embedded Web Server
Merk: Kontroller at datamaskinen og skriveren er koblet til det samme nettverket.
1 Åpne en nettleser og skriv inn IP-adressen til skriveren i adressefeltet.
Merk:
• Vis skriverens IP-adresse i delen TCP/IP på menyen Nettverk/porter. IP-adressen vises som fire sett med tall
atskilt med punktum, for eksempel 123.123.123.123.
Page 90

Vedlikeholde skriveren 90
• Hvis du bruker en proxyserver, må den deaktiveres midlertidig slik at Web-siden kan lastes inn på riktig
måte.
2 Klikk på Enhetsstatus >Mer informasjon.
Anslått antall gjenværende sider
Det anslåtte antallet gjenværende sider baserer seg på skriverens utskriftslogg. Nøyaktigheten kan variere og avhenger
av mange faktorer, blant annet faktisk dokumentinnhold, innstillinger for utskriftskvalitet og andre utskriftsinnstillinger.
Nøyaktigheten til det anslåtte antallet gjenværende sider kan reduseres når faktisk utskriftsforbruk avviker fra historisk
utskriftsforbruk. Ta hensyn til det varierende nivået av nøyaktighet før du kjøper eller bytter ut rekvisita basert på det
anslåtte antallet. Før skriveren har fått samlet inn tilstrekkelig med utskriftshistorikk, anslås fremtidig rekvisitaforbruk
etter testmetoder og sideinnhold fra International Organization for Standardization*.
*Gjennomsnittlig kapasitet for uavbrutt sort i henhold til ISO/IEC 19752.
Bestille rekvisita
Bestille rekvisita med Verktøy for bestilling av rekvisita
1 Bruk søkekommandoen på Start-menyen for å finne Statusovervåking.
2 Åpne programmet, og klikk på Bestill rekvisita.
Bestille rekvisita fra skriverens startside
1 Bruk søkekommandoen på Start-menyen for å finne Startside for Dell.
2 Åpne programmet, og klikk på Vedlikehold >Bestill rekvisita.
Oppbevare rekvisita
Finn en kjølig og ren plass for oppbevaring av skriverrekvisita. Oppbevar rekvisita i originalemballasjen med riktig side
opp inntil du er klar til å bruke det.
Du må ikke utsette skriverrekvisita for
• direkte sollys
• temperaturer over 35 °C
• høy relativ luftfuktighet på mer enn 80 %
• saltholdig luft
• etsende gasser
• mye støv
Page 91

Vedlikeholde skriveren 91
Skifte rekvisita
Bytte tonerkassetten
1 Trykk på knappen på høyre side av skriveren, og åpne deretter frontdekselet.
2 Trekk tonerkassetten ut ved hjelp av håndtaket.
3 Pakk ut tonerkassetten og fjern deretter all emballasje.
Page 92

Vedlikeholde skriveren 92
4 Rist den nye kassetten for å fordele toneren på nytt.
5 Sett inn tonerkassetten i skriveren ved å justere pilene på sideførerne på kassetten med pilene på sideførerne inni
skriveren.
Advarsel – mulig skade: Ikke utsett bildeenheten for direkte lys i mer enn ti minutter. Hvis bildeenheten blir
utsatt for lys over en lengre periode, kan det føre til problemer med utskriftskvaliteten.
6 Lukk frontdekselet.
Bytte bildeenheten
1 Trykk på knappen på høyre side av skriveren, og åpne deretter frontdekselet.
Page 93

Vedlikeholde skriveren 93
2 Trekk tonerkassetten ut ved hjelp av håndtaket.
3 Løft det blå håndtaket og trekk bildeenheten ut av skriveren.
4 Pakk ut den nye bildeenheten og rist den.
5 Fjern all emballasje fra bildeenheten.
Advarsel – mulig skade: Ikke utsett bildeenheten for direkte lys i mer enn ti minutter. Hvis bildeenheten blir
utsatt for lys over en lengre periode, kan det føre til problemer med utskriftskvaliteten.
Page 94

Vedlikeholde skriveren 94
Advarsel – mulig skade: Du må aldri berøre fotoledertrommelen. Gjør du det kan utskriftskvaliteten bli dårlig i
fremtiden.
6 Sett inn bildeenheten i skriveren ved å justere pilene på sideførerne på enheten med pilene på sideførerne inni
skriveren.
7 Sett inn tonerkassetten i skriveren ved å justere pilene på sideførerne på kassetten med pilene på sideførerne inni
skriveren.
8 Lukk frontdekselet.
Page 95

Vedlikeholde skriveren 95
Flytte skriveren
Før flytting av skriveren
FORSIKTIG – FARE FOR PERSONSKADE: Følg retningslinjene nedenfor før skriveren flyttes for å unngå
personskader og skader på skriveren:
• Slå av skriveren med strømbryteren, og koble strømledningen fra strømuttaket.
• Koble alle ledninger og kabler fra skriveren før du flytter den.
• Hvis det er montert en ekstra skuff, må du fjerne den fra skriveren. For å fjerne den ekstra skuffen må du skyve
låseklemmen på høyre side av skuffen mot fronten av skuffen til den klikker på plass.
• Bruk håndtakene på sidene av skriveren når du løfter den.
• Pass på at fingrene ikke kommer under skriveren når du setter den ned.
• Før du plasserer skriveren, må du kontrollere at det er nok plass rundt den.
Bruk bare den strømledningen som følger med dette produktet, eller en strømledning som er godkjent av produsenten.
Advarsel – mulig skade: Skader på skriveren som skyldes feil håndtering ved flytting, dekkes ikke av garantien.
Flytte skriveren til et annet sted
Skriveren og ekstrautstyret kan trygt flyttes til et annet sted så lenge følgende forholdsregler følges:
• Hvis skriveren flyttes på en vogn eller lignende, må den ha en overflate som har plass til hele bunnplaten på
skriverkabinettet.
• Vogner som brukes til å flytte ekstrautstyr, må ha en overflate som er stor nok til tilleggsutstyret.
• Pass på at skriveren hele tiden holdes rett vei.
• Unngå kraftig risting og støt.
Transportere skriveren
Bruk originalemballasjen når skriveren transporteres.
Page 96

Administrere skriveren 96
Administrere skriveren
Administrere skrivermeldinger
Bruk programmet Statussenter for å vise feilmeldinger som krever at du betjener skriveren. Når det har oppstått et
problem, vises et vindu som forteller deg hva feilen er, og som peker til riktig gjenopprettingsinformasjon.
Hvis du installerte Statussenter sammen med skriverprogramvaren, starter programmet automatisk når
programvareinstalleringen er fullført. Installeringen er fullført hvis du ser ikonet for Statussenter i systemstatusfeltet.
Merk:
• Denne funksjonen er bare tilgjengelig i Windows XP eller nyere.
• Kontroller at tilkoblingen har støtte for toveiskommunikasjon slik at skriveren og datamaskinen kan
kommunisere.
Deaktivere Statussenter
1 Høyreklikk på ikonet for Statussenter i systemstatusfeltet.
2 Velg Avslutt.
Aktivere Statussenter
1 Bruk søkekommandoen på Start-menyen for å finne Statussenter.
2 Åpne programmet.
Åpne Statusovervåking
Bruk dette programmet til å vise status for USB- og nettverkstilkoblede skrivere og bestille rekvisita via Internett.
Merk: Kontroller at tilkoblingen har støtte for toveiskommunikasjon slik at skriveren og datamaskinen kan
kommunisere.
1 Bruk søkekommandoen på Start-menyen for å finne Statusovervåking.
2 Åpne programmet.
Kontrollere det virtuelle displayet
1 Åpne en nettleser og skriv inn IP-adressen til skriveren i adressefeltet.
Merk:
• Skrive ut en nettverksoppsettside eller en side over menyinnstillingene og finne IP-adressen i TCP/IP-delen.
IP-adressen vises som fire grupper med tall adskilt av punktum, for eksempel 123.123.123.123.
• Hvis du bruker en proxyserver, må den deaktiveres midlertidig slik at Web-siden kan lastes inn på riktig
måte.
2 Trykk på Enter for å åpne websiden for skriveren.
Page 97

Administrere skriveren 97
3 Klikk på Programmer >Eksternt kontrollpanel >Start VNC-applet.
Merk: VNC-appleten krever en Java-plugin for å starte.
4 Klikk på Klikk her for å fortsette.
Det virtuelle displayet fungerer på samme måte som et faktisk display ville ha gjort på et skriverkontrollpanel.
vise rapporter
Du kan vise enkelte rapporter fra Embedded Web Server. Disse rapportene er nyttige når du skal fastsette status for
skriver, nettverk og rekvisita.
1 Åpne en nettleser og skriv inn IP-adressen til skriveren i adressefeltet.
Merk:
• Vis IP-adressen til skriveren i TCP/IP-avsnittet på menyen Nettverk/porter. IP-adressen vises som fire sett
med tall atskilt med punktum, for eksempel 123.123.123.123.
• Hvis du bruker en proxyserver, må den deaktiveres midlertidig slik at Web-siden kan lastes inn på riktig
måte.
2 Klikk Reports (Rapporter) og deretter type rapport du ønsker å se.
Konfigurere rekvisitavarsler fra Embedded Web Server
Du kan bestemme hvordan du vil varsles når rekvisita er snart, nesten eller helt oppbrukt ved å angi de valgbare varslene.
Merk:
• Du kan angi varsler for tonerkassetten, bildeenheten og vedlikeholdssettet.
• Alle valgbare varsler kan angis for tilstandene snart tom, lite og svært lite. Ikke alle valgbare varsler kan angis for
tilstanden oppbrukt. E-postvarsel kan velges for alle rekvisitatilstander.
• Prosentandelen for beregnet gjenværende rekvisita som utløser varselet, kan angis for enkelte rekvisita for
enkelte rekvisitatilstander.
1 Åpne en nettleser og skriv inn IP-adressen til skriveren i adressefeltet.
Merk:
• Vis skriverens IP-adresse i delen TCP/IP på menyen Nettverk/porter. IP-adressen vises som fire sett med tall
atskilt med punktum, for eksempel 123.123.123.123.
• Hvis du bruker en proxyserver, må den deaktiveres midlertidig slik at Web-siden kan lastes inn på riktig
måte.
2 Klikk på Innstillinger >Utskriftsinnstillinger >Varsler for rekvisita.
3 Velg ett av følgende varslingsalternativ fra nedtrekksmenyen for hver enkelt rekvisitaenhet:
Page 98

Administrere skriveren 98
Varsling Beskrivelse
Av Normal virkemåte for alle rekvisita inntreffer.
Bare e-post Skriveren genererer en e-postmelding når rekvisitatilstanden er nådd. Statusen for
rekvisitaenheten vises på menysiden og statussiden.
Advarsel Skriveren viser advarselen og genererer en e-postmelding om statusen for rekvisitaenheten.
Skriveren stopper ikke når rekvisitatilstanden er nådd.
Stopp som kan fortsettes
Stopp som ikke kan fortsettes
1
Skriveren genererer en e-postmelding om statusen for rekvisitaenheten når rekvisitavarsler er aktivert.
2
Skriveren stopper når enkelte rekvisita går tomme, for å forhindre skade.
1
Skriveren slutter å behandle jobber når rekvisitatilstanden er nådd. Brukeren må trykke på
en knapp for å fortsette utskriften.
1,2
Skriveren stopper når rekvisitatilstanden er nådd. Rekvisitaenheten må skiftes for at
utskriften skal kunne fortsette.
4 Klikk på Send.
Endre innstillinger for konfidensiell utskrift
Merk: Denne funksjonen er bare tilgjengelig for nettverksskrivere eller skrivere som er koblet til utskriftsservere.
1 Åpne en nettleser og skriv inn IP-adressen til skriveren i adressefeltet.
Merk:
• Vis IP-adressen til skriveren i TCP/IP-avsnittet i menyen Nettverk/porter. IP-adressen vises som fire grupper
med tall adskilt av punktum, for eksempel 123.123.123.123.
• Hvis du bruker en proxyserver, må den deaktiveres midlertidig slik at Web-siden kan lastes inn på riktig
måte.
2 Klikk på Innstillinger >Sikkerhet >Oppsett for konfidensiell utskrift.
3 Endre innstillingene:
• Angi maksimalt antall tillatte forsøk på å taste inn PIN-kode. Når en bruker overskrider et bestemt antall forsøk
på å taste inn PIN-koden, blir alle utskriftsjobbene til den brukeren slettet.
• Angi utløpstidspunkt for konfidensielle utskriftsjobber. Når en bruker ikke har skrevet ut jobbene innen det
angitte tidspunktet, blir alle utskriftsjobbene til den brukeren slettet.
4 Lagre de endrede innstillingene.
Kopiere skriverinnstillingene til andre skrivere
Merk: Denne funksjonen er bare tilgjengelig på nettverksskrivere.
1 Åpne en nettleser og skriv inn IP-adressen til skriveren i adressefeltet.
Merk:
• Vis skriverens IP-adresse i delen TCP/IP på menyen Nettverk/porter. IP-adressen vises som fire sett med tall
atskilt med punktum, for eksempel 123.123.123.123.
Page 99

Administrere skriveren 99
• Hvis du bruker en proxyserver, må den deaktiveres midlertidig slik at Web-siden kan lastes inn på riktig
måte.
2 Klikk på Kopier skriverinnstillingene.
3 Hvis du vil endre språk, velger du et språk fra nedtrekksmenyen og klikker deretter på Klikk her for å angi språk.
4 Klikk på Skriverinnstillinger.
5 Skriv inn IP-adressene til kilde- og målskriverne i de aktuelle feltene.
Merk: Hvis du vil legge til eller fjerne en målskriver, klikker du på Legg til mål-IP eller Fjern mål-IP.
6 Klikk på Kopier skriverinnstillingene.
Gjenopprette fabrikkinnstillingene
Hvis du vil beholde en liste over de aktuelle menyinnstillingene for referanse, kan du skrive ut en side med
menyinnstillinger før du gjenoppretter fabrikkinnstillingene. Se
ha mer informasjon.
Hvis du ønsker en mer omfattende metode for å gjenopprette fabrikkinnstillingene for skriveren, kan du velge
alternativet Slett alle innstillinger. Se
Slette ikke-flyktig minne på side 88 hvis du vil ha mer informasjon.
Skrive ut en menyinnstillingsside på side 24 hvis du vil
Advarsel – mulig skade: Når du gjenoppretter standardinnstillingene, tilbakestilles de fleste skriverinnstillingene til
de opprinnelige standardinnstillingene. Unntakene er innstillingene for skjermspråk, tilpassede størrelser og
meldinger og innstillingene for nettverk/port. Alle nedlastinger som er lagret i internminnet blir slettet. Nedlastinger
som er lagret i flash-minnet eller på skriverens harddisk, berøres ikke.
Gå til følgende på skriverens kontrollpanel:
>Innstillinger > >Innstillinger > >Generelle
innstillinger >
>Standardinnstillinger > >Gjenopprett nå >
Page 100

Fjerne fastkjørt papir 100
Fjerne fastkjørt papir
Vær nøye når du velger papir og spesialpapir, og legg det riktig i, så unngår du de fleste papirstopp. Hvis det oppstår
papirstopp, følger du fremgangsmåten som er beskrevet i dette kapittelet.
Merk: Gjenopprett v/stopp er som standard satt til Auto. Fastkjørte sider skrives ut på nytt dersom ikke minnet som
kreves for disse sidene, trengs til andre skriveroppgaver.
Unngå papirstopp
Legg papiret riktig i
• Kontroller at papiret ligger rett i skuffen.
Riktig ilegging av papir Feil ilegging av papir
• Ikke ta ut skuffer mens skriveren skriver ut.
• Ikke sett inn skuffer mens skriveren skriver ut. Legg papir i skuffen før utskriften startes, eller vent til du får beskjed
om å legge i papir.
• Ikke legg i for mye papir. Kontroller at papiret ikke er høyere enn kapasitetsmerket.
• Ikke skyv papiret inn i skuffen. Legg i papir slik det vises i illustrasjonen.
 Loading...
Loading...