Dell Axim X5 HC01U User Manual
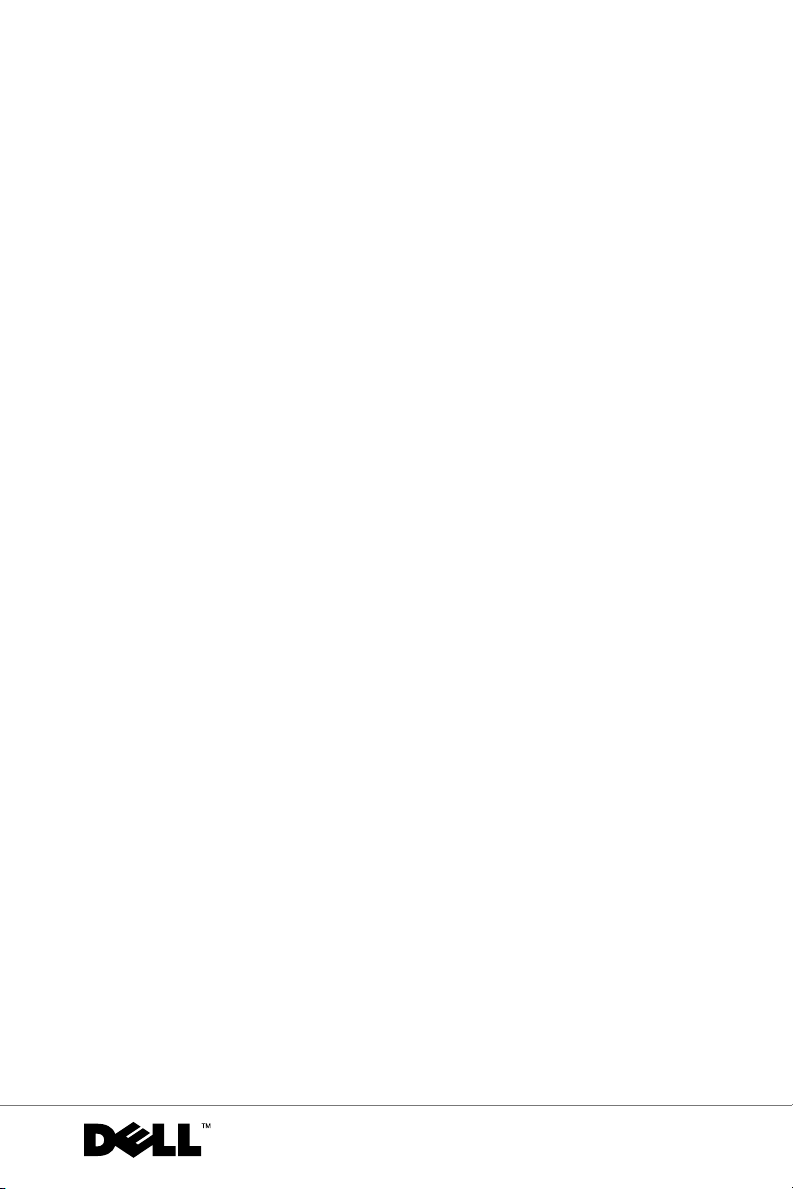
Dell™ Axim™ X5
User’s Guide
Model HC01U
www.dell.com | support.dell.com
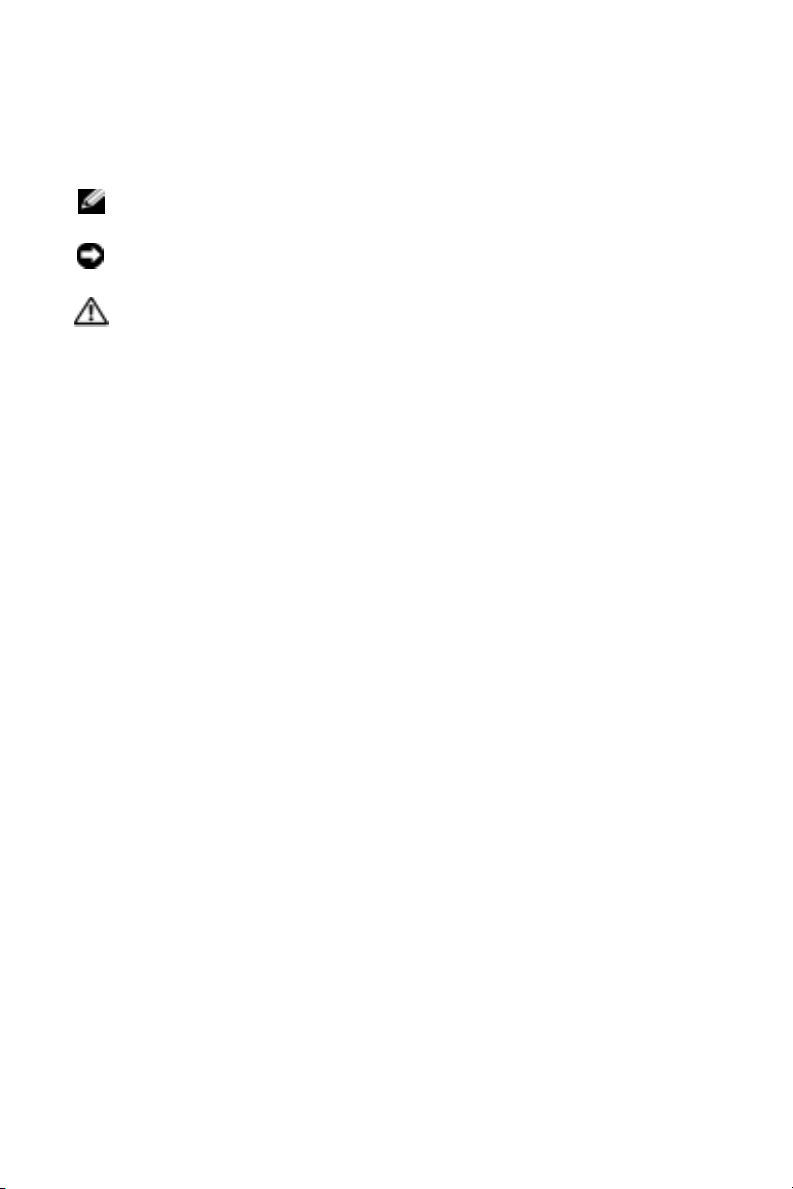
Notes, Notices, and Cautions
NOTE: A NOTE indicates important information that helps you make better
use of your computer.
NOTICE: A NOTICE indicates either potential damage to hardware or loss
of data and tells you how to avoid the problem.
CAUTION: A CAUTION indicates a potential for property
damage, personal injury, or death.
Abbreviations and Acronyms
For a complete list of abbreviations and acronyms, see "Glossary" on
page 163.
____________________
Information in this document is subject to change without notice.
© 2003 Dell Computer Corporation. All rights reserved.
Reproduction in any manner whatsoever without the written permission of Dell Computer
Corporation is strictly forbidden.
Trademarks used in this text: Dell, the DELL logo, Axim, and DellNet are trademarks of Dell
Computer Corporation; Intel is a registered trademark and XScale and StrataFlash are trademarks
of Intel Corporation; Microsoft, Windows, and ActiveSync are registered trademarks of Microsoft
Corporation; EMC is a trademark of EMC Corporation; Bluetooth is a trademark owned by
Bluetooth SIG, Inc. and is used by Dell Computer Corporation under license.
Other trademarks and trade names may be used in this document to refer to either the entities
claiming the marks and names or their products. Dell Computer Corporation disclaims any
proprietary interest in trademarks and trade names other than its own.
Model HC01U
May 2003 P/N K1971 Rev. A00
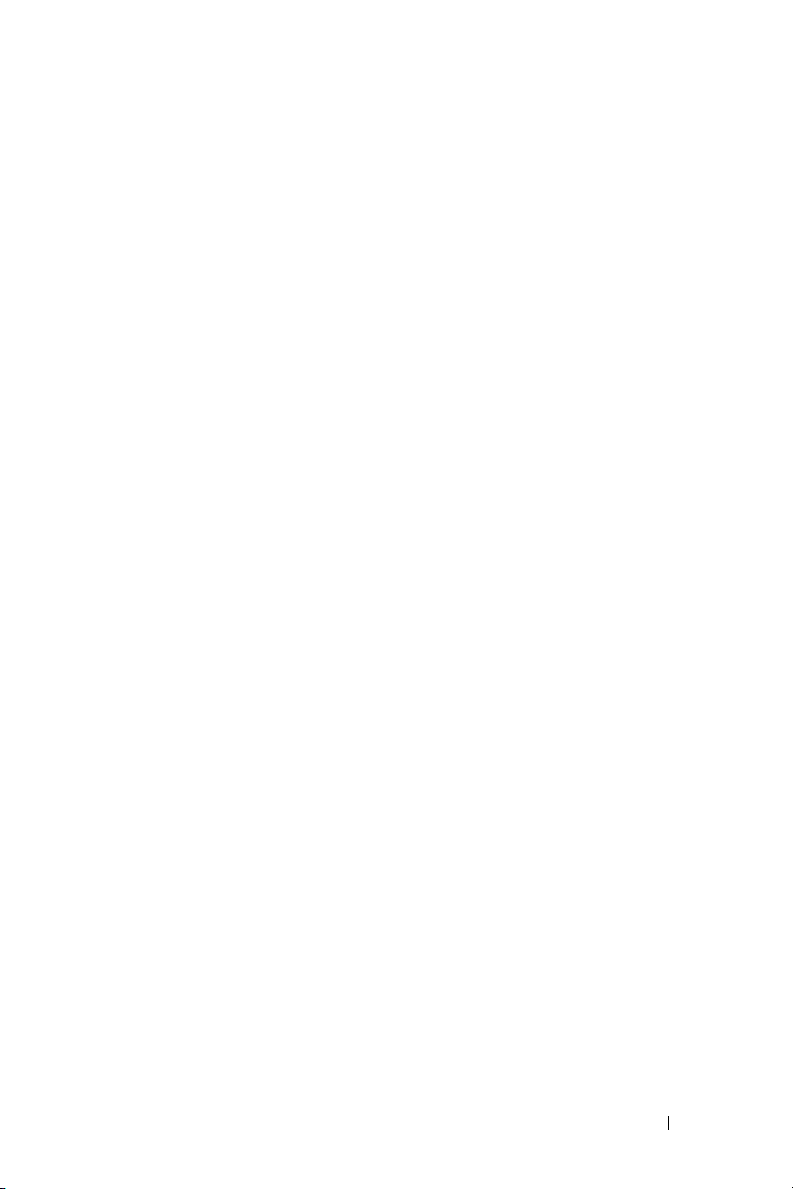
Contents
Finding Information . . . . . . . . . . . . . . . . 9
1 About Your Device
Front, Side, and Back Views . . . . . . . . . . . 12
Front and Side Views
Back View
. . . . . . . . . . . . . 12
. . . . . . . . . . . . . . . . . . 14
Using the Batteries
. . . . . . . . . . . . . . . . 15
Installing and Removing the Main
Battery
. . . . . . . . . . . . . . . . . . . . 16
Installing and Removing the Backup
Battery . . . . . . . . . . . . . . . . . . . . 17
Charging the Main Battery
Connecting to a Computer
Using the Cradle
. . . . . . . . . . . . . . . 19
Using the Sync Cable
Using Cards
. . . . . . . . . . . . . . . . . . . . 23
CompactFlash Cards
Secure Digital Memory Cards
Performing a Reset
Soft Reset
Hard Reset
. . . . . . . . . . . . . . . . 24
. . . . . . . . . . . . . . . . . . . 24
. . . . . . . . . . . . . . . . . . 25
. . . . . . . . . . 18
. . . . . . . . . . . . 19
. . . . . . . . . . . . . 22
. . . . . . . . . . . . . 23
. . . . . . . . . 24
Contents 3
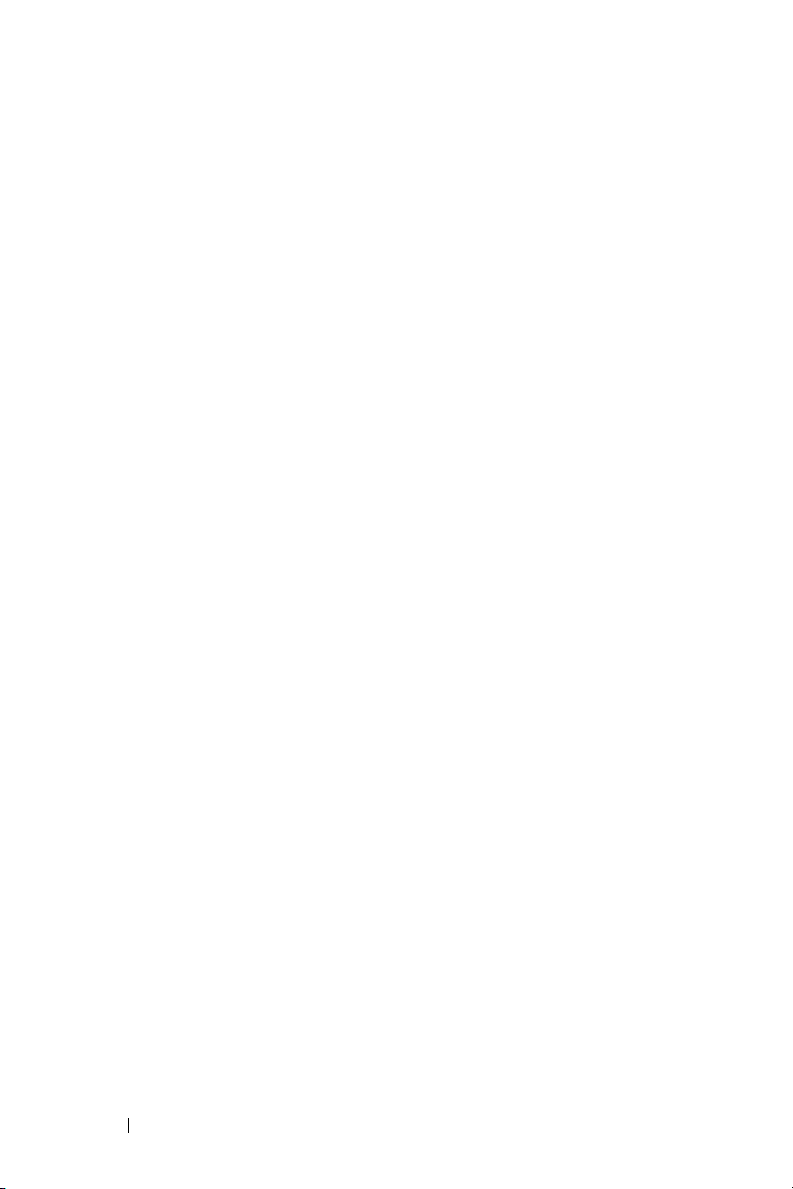
2 Using Microsoft® Poc ke t P C
Device Buttons and the Stylus . . . . . . . . . . 28
Today Screen . . . . . . . . . . . . . . . . . . . 28
Status Icons
Programs
Program Buttons
Switcher Bar
. . . . . . . . . . . . . . . . . . . . 30
. . . . . . . . . . . . . . . . . . . . . 31
. . . . . . . . . . . . . . . . 31
. . . . . . . . . . . . . . . . . . 32
Navigation Bar and Command Bar
Pop-Up Menus . . . . . . . . . . . . . . . . . . . 35
Finding and Organizing Information
Backing Up Data
. . . . . . . . . . . . . . . . . . 37
3 Entering Information
Entering Text Using the Input Panel . . . . . . . 40
Typing With the Soft Keyboard
Letter Recognizer . . . . . . . . . . . . . . . 42
Block Recognizer
Transcriber
Editing Typed Text
. . . . . . . . . . . . . . . 43
. . . . . . . . . . . . . . . . . . 43
. . . . . . . . . . . . . . . 44
. . . . . . . . 33
. . . . . . . 36
. . . . . . . . . 42
Writing on the Screen
Drawing on the Screen
4 Contents
Editing Written Text
Creating a Drawing
Editing a Drawing
. . . . . . . . . . . . . . . 44
. . . . . . . . . . . . . . 45
. . . . . . . . . . . . . . 48
. . . . . . . . . . . . . . 48
. . . . . . . . . . . . . . . 49
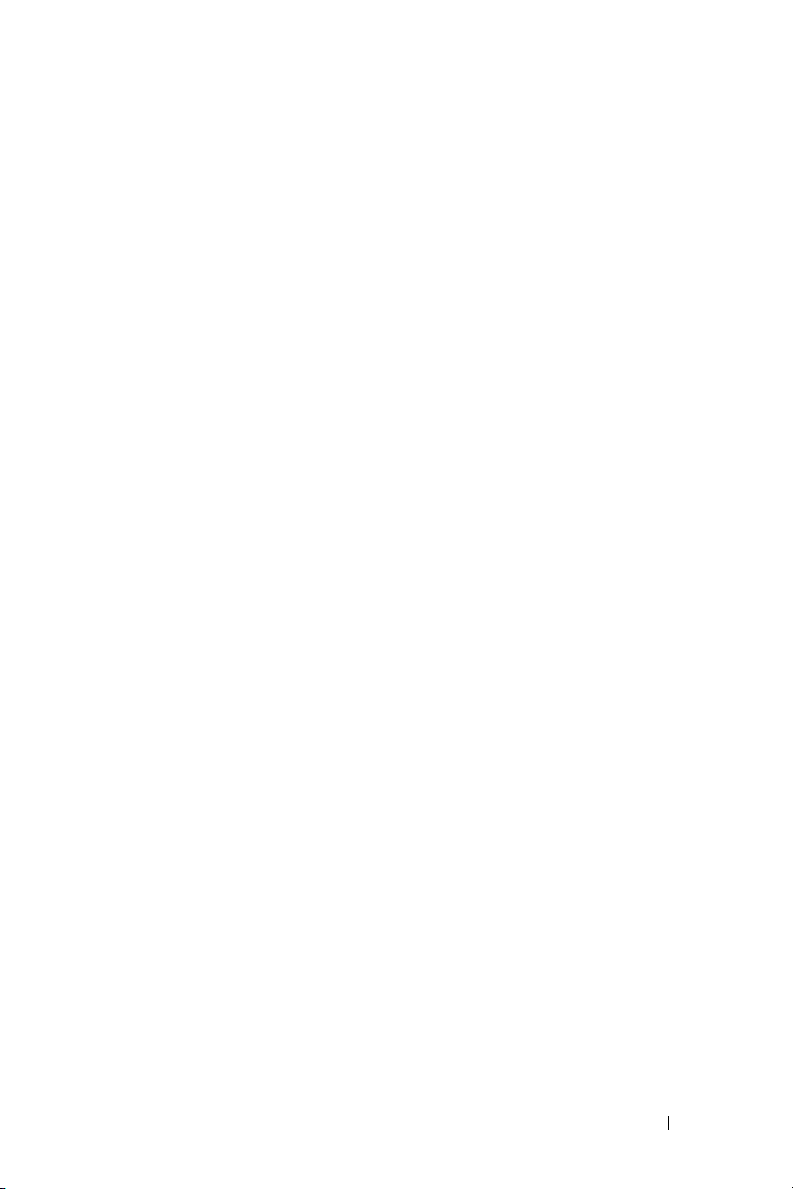
Recording a Message . . . . . . . . . . . . . . . 50
Using My Text
. . . . . . . . . . . . . . . . . . . 51
4 Adjusting Settings
Personal Tab . . . . . . . . . . . . . . . . . . . 54
System Tab
Connections Tab
5 Using Microsoft® ActiveSync
. . . . . . . . . . . . . . . . . . . . 54
. . . . . . . . . . . . . . . . . 55
®
About ActiveSync. . . . . . . . . . . . . . . . . 58
Installing and Using ActiveSync
. . . . . . . . . 59
6 Scheduling and Communicating
About Microsoft® Pocket Outlook . . . . . . . . 62
Calendar . . . . . . . . . . . . . . . . . . . . . 62
Using the Summary Screen
Creating Meeting Requests . . . . . . . . . . 64
. . . . . . . . . . 64
Contacts
. . . . . . . . . . . . . . . . . . . . . 65
Finding a Contact
. . . . . . . . . . . . . . . 66
Using the Summary Screen . . . . . . . . . . 67
Tasks . . . . . . . . . . . . . . . . . . . . . . . 67
. . . . . . . . . . . . . . . . . . . . . . . 68
Notes
Contents 5
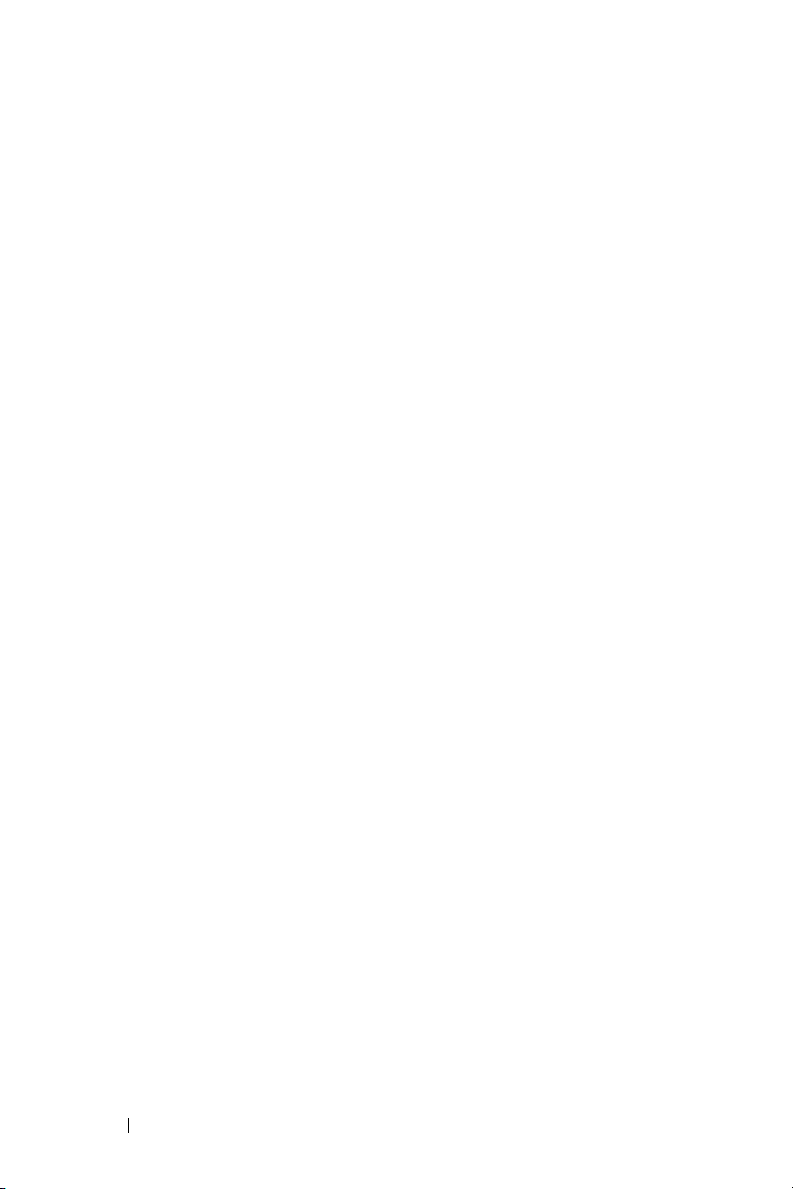
Inbox . . . . . . . . . . . . . . . . . . . . . . . . 70
Synchronizing E-Mail Messages
Connecting Directly to an E-Mail Server
. . . . . . . . 70
. . . . 71
Using the Message List . . . . . . . . . . . . 71
Composing Messages
Managing E-Mail Messages and Folders
. . . . . . . . . . . . . . 73
. . . . 75
Notifications
. . . . . . . . . . . . . . . . . . . . 76
7 Adding and Removing Programs
Adding Programs Using Microsoft®
ActiveSync
Downloading Programs From the Internet
Adding a Program to the Start Menu . . . . . . . 80
Removing Programs . . . . . . . . . . . . . . . . 81
®
. . . . . . . . . . . . . . . . . . . . 78
Using File Explorer on the Device
. . . . . . . 80
Using ActiveSync on the Computer . . . . . . . 80
8 Using Companion Programs
Microsoft Pocket Word . . . . . . . . . . . . . . 84
Pocket Excel
Tips for Working in Pocket Excel
MSN Messenger
Setting Up
Working With Contacts . . . . . . . . . . . . 90
Chatting With Contacts
. . . . . . . . . . . . . . . . . . . . 86
. . . . . . . 88
. . . . . . . . . . . . . . . . . . 89
. . . . . . . . . . . . . . . . . . . 89
. . . . . . . . . . . . 90
. . . . 79
6 Contents
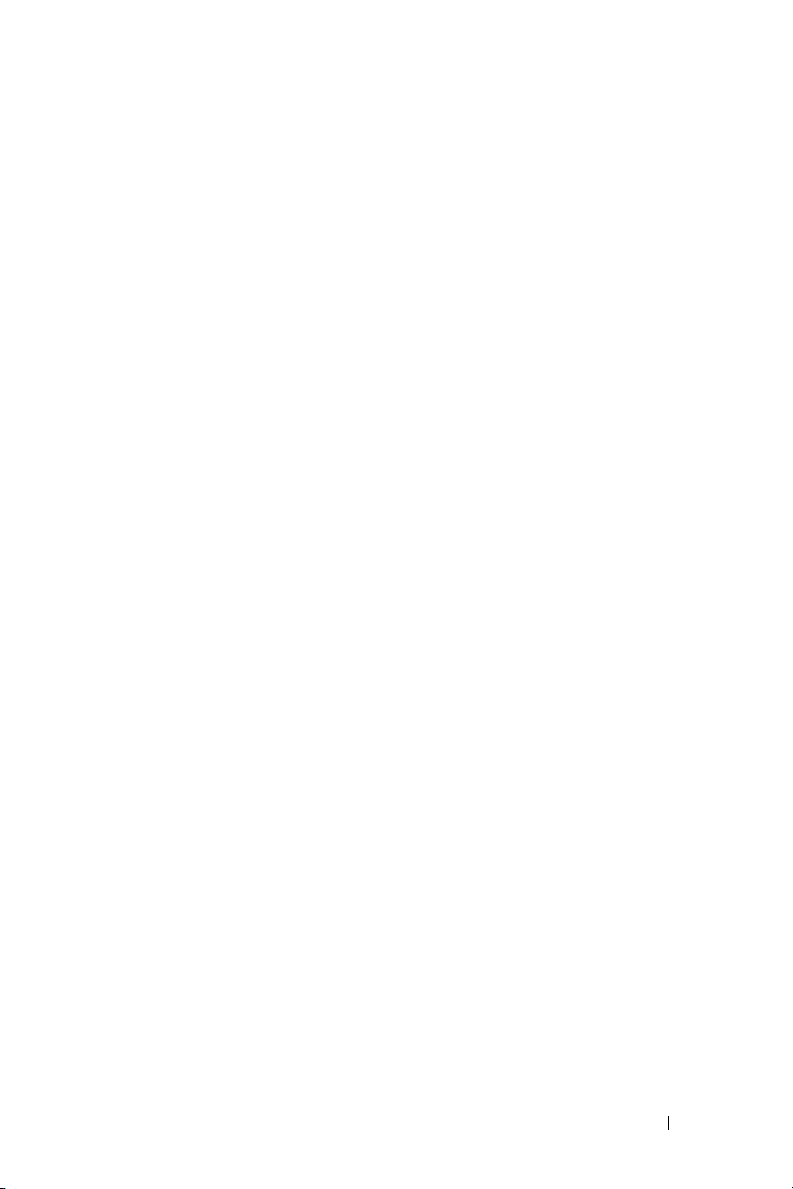
Windows® Media Player for Pocket PC . . . . . 91
Microsoft Reader
Using the Library
Reading a Book
Using Reader F eat ures
. . . . . . . . . . . . . . . . . 91
. . . . . . . . . . . . . . . 92
. . . . . . . . . . . . . . . . 92
. . . . . . . . . . . . 93
Removing a Book . . . . . . . . . . . . . . . 95
9 Using Microsoft® Pocket Internet
Explorer
Mobile Favorites . . . . . . . . . . . . . . . . . 98
Conserving Memory
Mobile Favorites Folder
Favorite Links
Using AvantGo Channels
Browsing Mobile Favorites and the Web
. . . . . . . . . . . . . . 99
. . . . . . . . . . . . 100
. . . . . . . . . . . . . . . . . 100
. . . . . . . . . . . . . 100
. . . . . 101
10 Getting Connected
Using Infrared . . . . . . . . . . . . . . . . . . 106
Creating a Modem Connection
Creating an Ethernet Connection
Creating a VPN Connection
Ending a Connection
. . . . . . . . . . . . . . . 110
Connecting Directly to an E-Mail Server
. . . . . . . . . . 107
. . . . . . . . 108
. . . . . . . . . . . 109
. . . . . 111
Getting Help on Connecting . . . . . . . . . . . 111
Contents 7
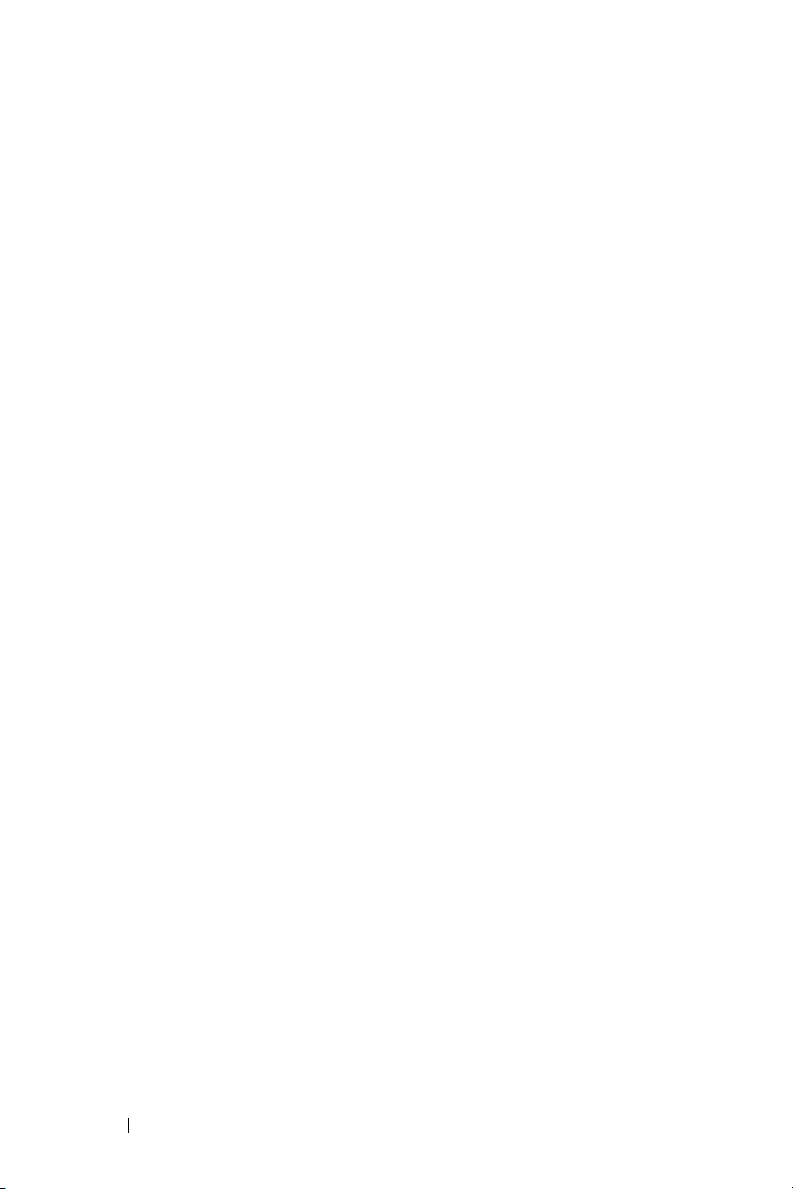
11 Appendix
Specifications . . . . . . . . . . . . . . . . . . 114
Regulatory Notices . . . . . . . . . . . . . . . 117
FCC Notices (U.S. Only)
IC Notice (Canada Only) . . . . . . . . . . . 121
CE Notice (European Union)
CE Mark Notice
EN 55022 Compliance
(Czech Republic Only) . . . . . . . . . . . . 124
MIC Notice (Republic of Korea Only)
NOM Information (Mexico Only) . . . . . . . 127
Contacting Dell . . . . . . . . . . . . . . . . . 128
. . . . . . . . . . . 119
. . . . . . . . . 122
. . . . . . . . . . . . . . . 122
. . . . . 124
Limited Warranties and Return Policy
. . . . . 149
Limited Warranty for Dell-Branded
Hardware Products (U.S. Only)
. . . . . . . 149
"Total Satisfaction" Return Policy
(U.S. Only). . . . . . . . . . . . . . . . . . 153
Limited Warranty Terms for Dell-Branded
Hardware Products (Canada Only) . . . . . . 154
"Total Satisfaction" Return Policy
(Canada Only)
. . . . . . . . . . . . . . . . 158
Dell Software and Peripherals
(Canada Only)
. . . . . . . . . . . . . . . . 159
1-Year End-User Manufacturer Guarantee
(Latin America and the Caribbean Only)
Glossary
. . . . . . . . . . . . . . . . . . . . . 163
Index . . . . . . . . . . . . . . . . . . . . . . . . . 165
8 Contents
. . . 160
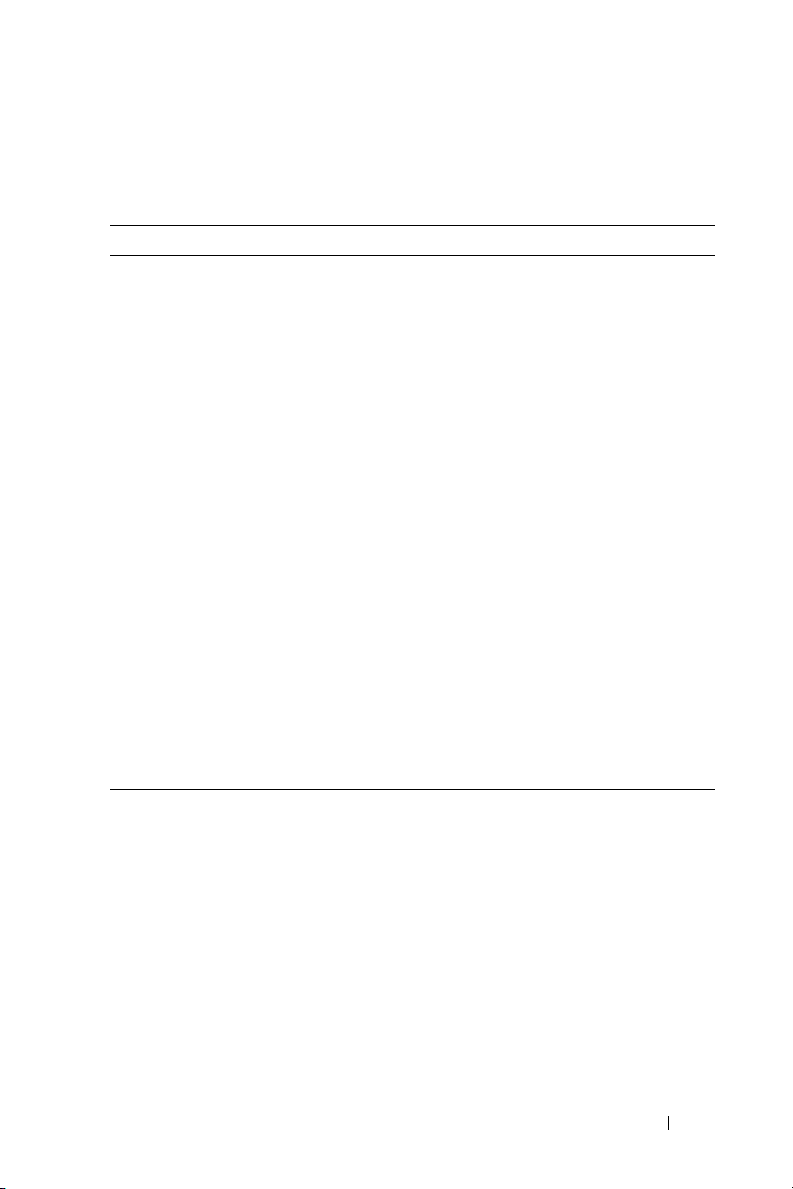
Finding Information
What Are You Looking For? Find It Here:
How to set up my device and
information on the connectors and
buttons on my device
Information on using my device. Dell User’s Guide and Pocket PC Help.
Additional programs that can be
installed on my device
Information on using programs on my
device
Connecting to and synchronizing with
a computer
Last-minute updates and detailed
technical information
Up-to-date information on your P ocket PCwww.microsoft.com/mobile/pocketpc
Getting Started placemat and the
Dell™ User’s Guide
To view Help, tap the Start button and
tap Help.
Dell Companion CD
Pocket PC Help and, if available, tap
Help within a specific program
®
Dell User’s Guide and Microsoft
ActiveSync® Help on your computer.
To view Help, click Help and click
Microsoft ActiveSync Help.
The readme files, located in the
ActiveSync folder on the computer and
on the Dell Companion CD.
www.dell.com | support.dell.com
My service tag Label located in the main battery slot
(remove the main battery)
Finding Information 9
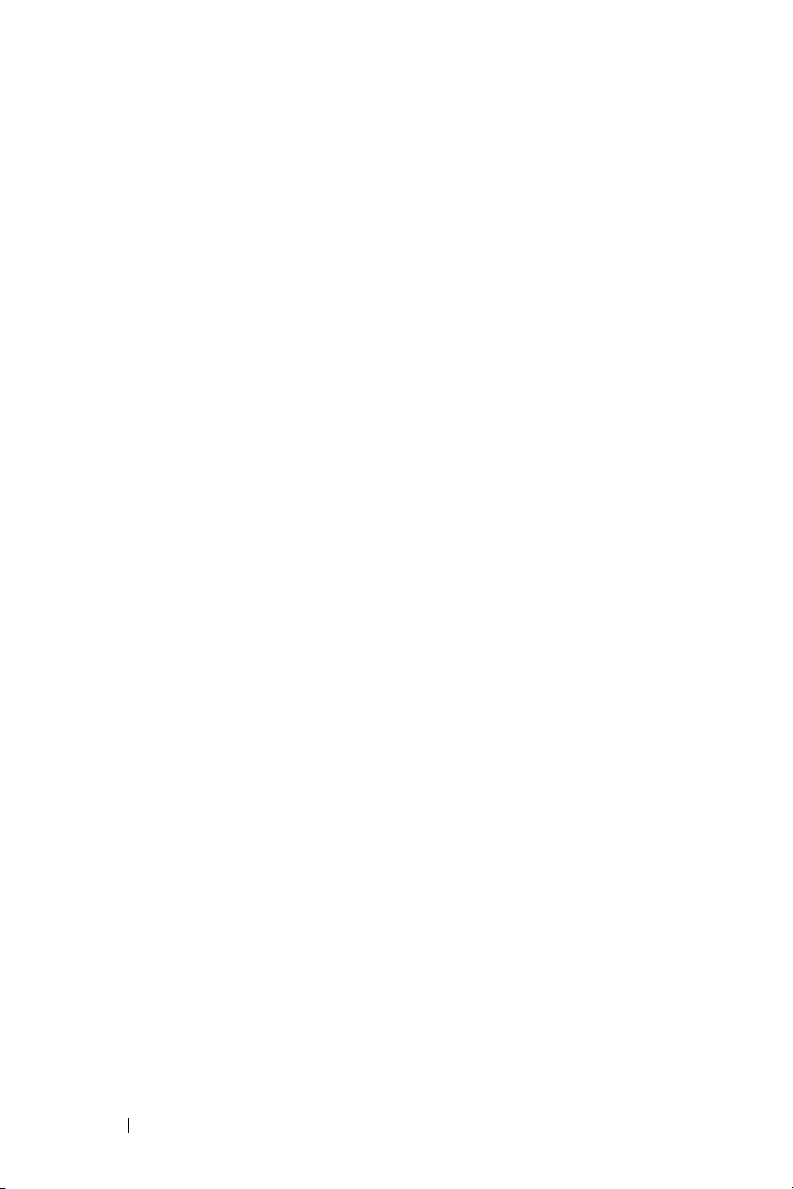
www.dell.com | support.dell.com
10 Finding Information
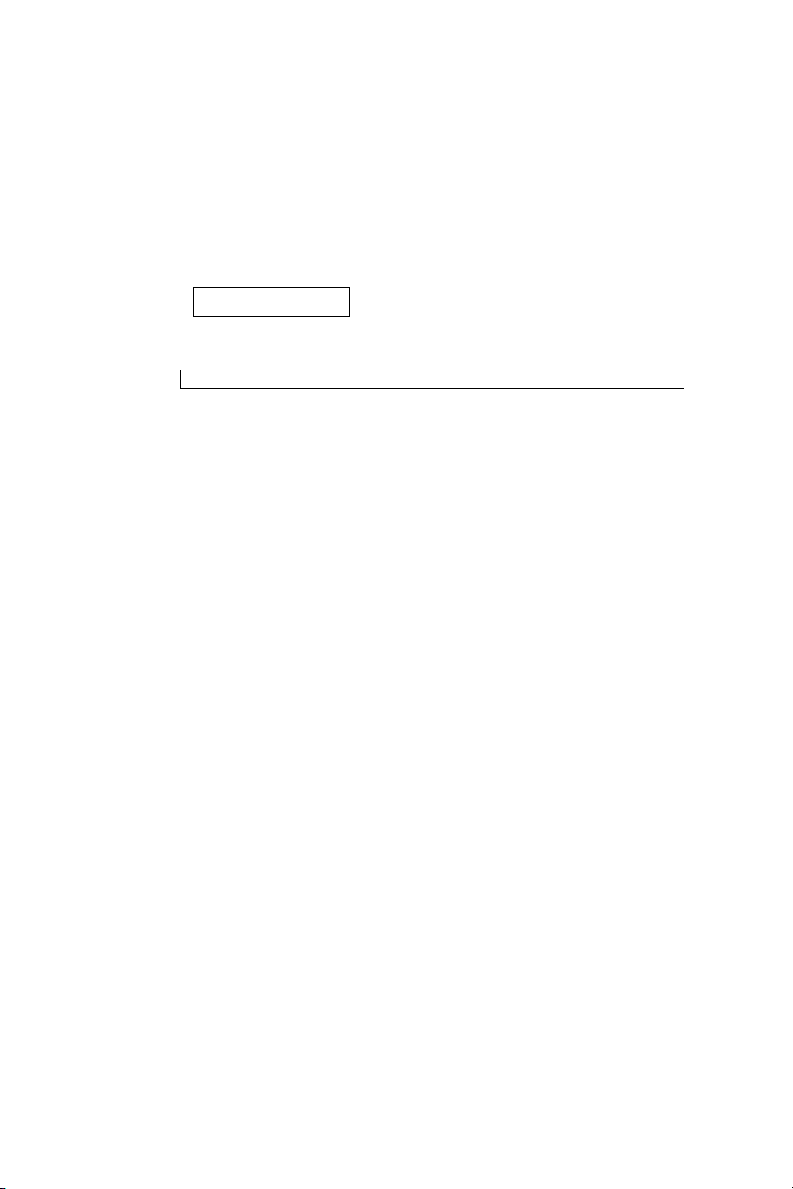
1
SECTION 1
About Your Device
Front, Side, and Back Views
Using the Batteries
Connecting to a Computer
Using Cards
Performing a Reset
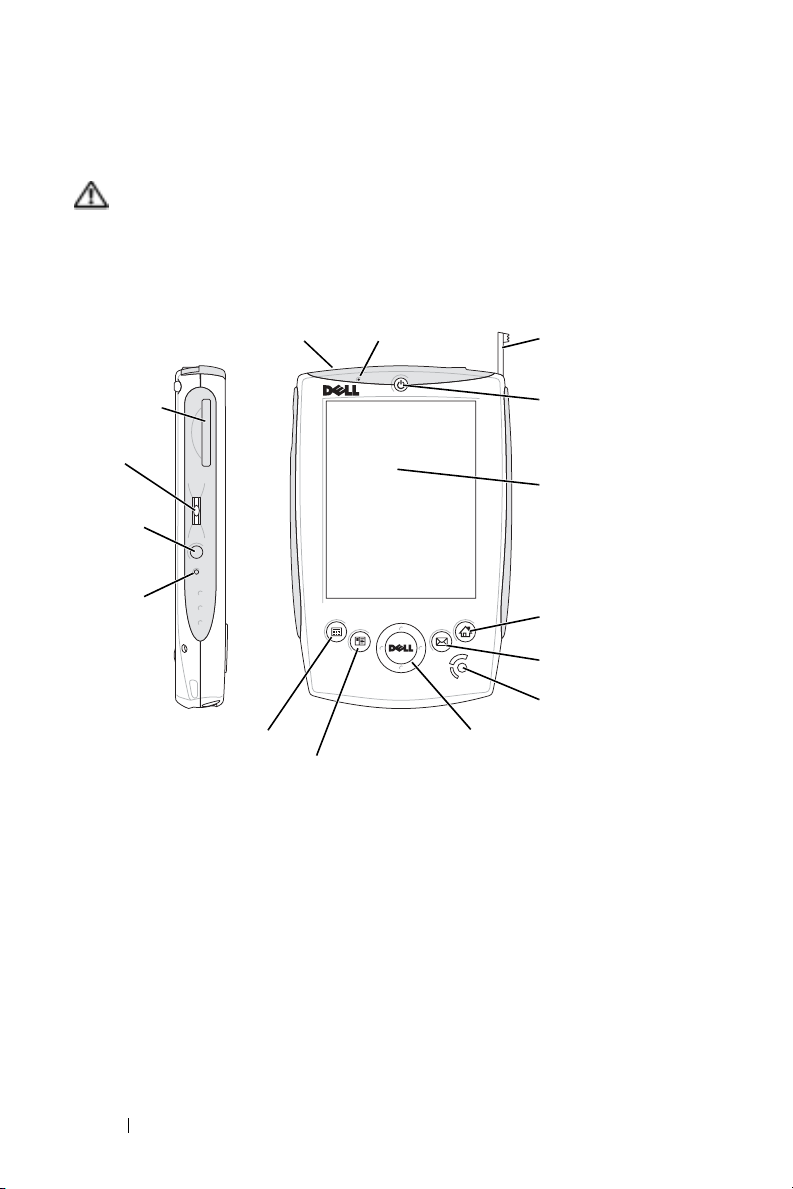
Front, Side, and Back Views
CAUTION: Before performing any of the procedures in this
section, read and follow the safety instruction in the
Information Guide
Front and Side Views
.
System
infrared sensor (top)
Secure
Digital
card slot
scroll
www.dell.com | support.dell.com
dial
record
button
reset
button
Calendar button
Contacts button
INFRARED SENSOR — The infrared sensor lets you transfer files from your
device to another infrared-compatible device without using cable connections.
MICROPHONE — Allows you to record audio.
STYLUS — Use the stylus to write or draw on the screen. To remove the stylus,
pull it straight up and out of the holder. To avoid losing the stylus, store the stylus
in the holder when you are not using it. Ensure that the stylus is oriented corr ectly
when you replace it in the slot.
POWER BUTTON — Press the power button to turn the device on or off. Press
and hold the power button to dim the display. Repeat to light the display.
microphone
navigator button
stylus
(extended)
power button
touch screen
Home button
Inbox button
speaker
12 About Your Device
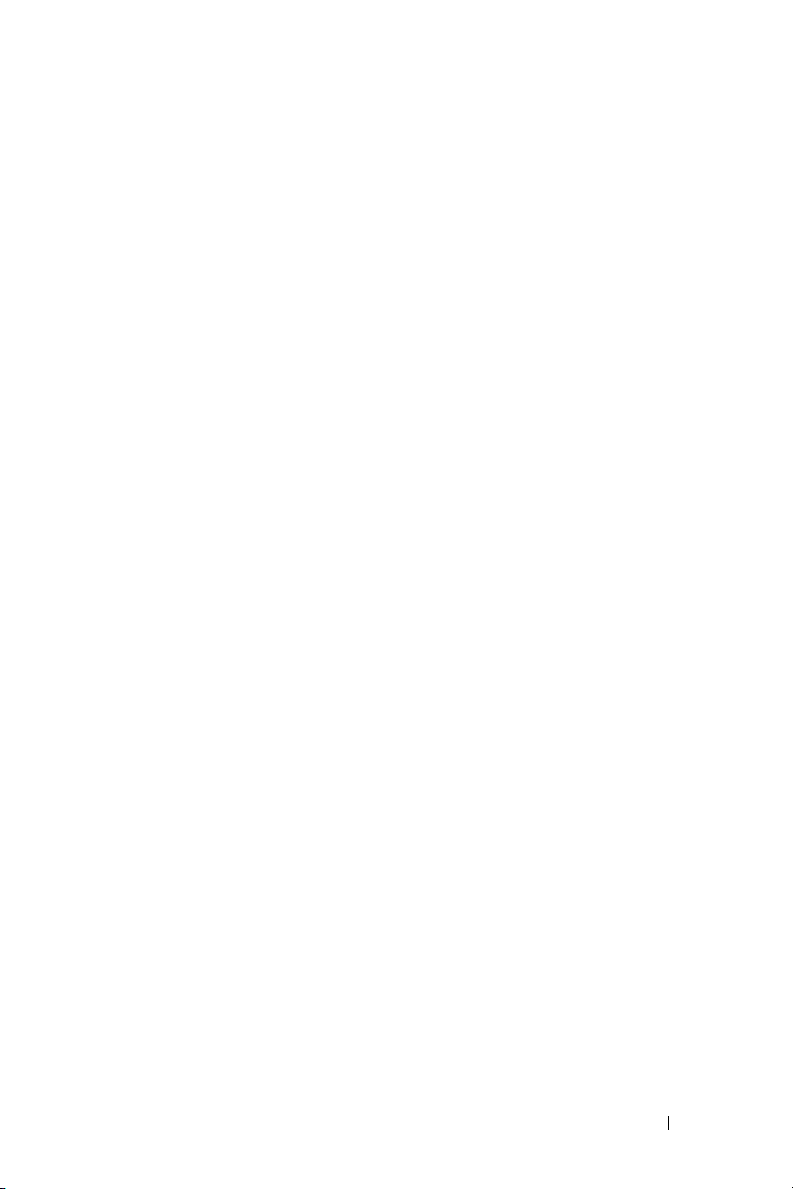
• When the device is connected to external power and the main battery is fully
charged, the power button light is solid green.
• When the main battery charge is low, the power button light flashes amber.
• When the main battery is charging, the power button light is solid amber.
• When the device relays a notification, the power button light flashes green.
TOUCH SCREEN — Use the touch screen and the stylus to enter information
into your device. See "Entering Information" on page39.
OME BUTTON — Press this button to launch Home or to turn on the device.
H
NBOX BUTTON — Press this button to launch your Inbox or to turn on the
I
device.
SPEAKER — Tap the speaker icon to adjust the volume.
NAVIGATOR BUTTON — Press the right, left, top, or bottom of the navigator
button to move the cursor on the screen.
ONTACTS BUTTON — Press this button to launch Contacts or to turn on the
C
device.
ALENDAR BUTTON — Press this button to launch Calendar or to turn on the
C
device.
RESET BUTTON — See "Performing a Reset" on page24 for information on
using the reset button.
RECORD BUTTON — See "Recording a Message" on page 50 for information on
using the record button.
SCROLL DIAL
• Press the scroll dial to perform actions similar to pressing <Enter> on a
keyboard.
• Rotate the scroll dial up or down to perform actions similar to using the up- and
down-arrow keys on a keyboard.
For information on the functionality of the scroll dial within programs, see Pocket
PC Help on your device.
ECURE DIGITAL CARD SLOT — See "Secure Digital Memory Cards" on
S
page 24 for information on using Secure Digital memory cards.
www.dell.com | support.dell.com
About Your Device 13
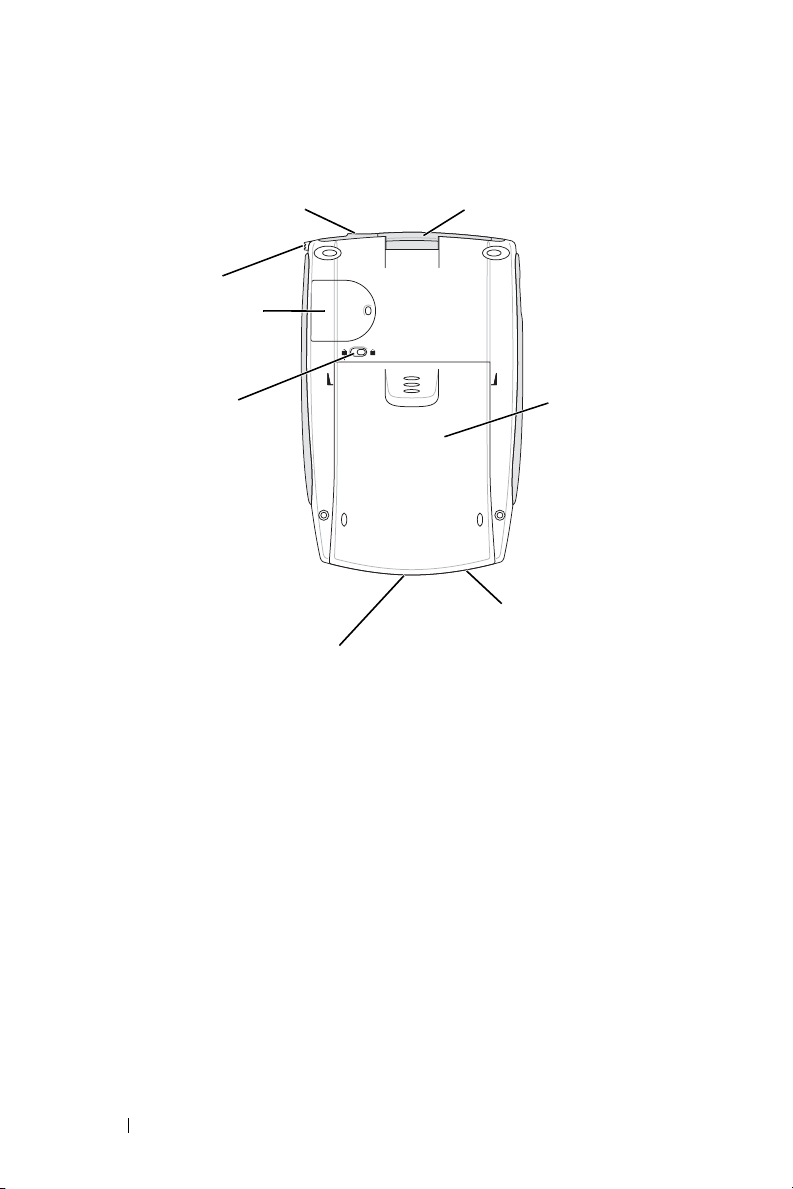
Back View
headphone connector (top)
CompactFlash card slot
stylus (secured)
backup battery cover
main battery lock
www.dell.com | support.dell.com
main battery
AC adapter
cradle/sync cable
connector (bottom)
connector
(bottom)
COMPACTFLASH CARD SLOT — See "CompactFlash Cards" on page 23 for
information on using CompactFlash cards.
MAIN BATTERY — See "Using the Batteries" on page 15 for information on the
main battery.
ADAPTER CONNECTOR — Connect the AC adapter.
AC
CRADLE/SYNC CABLE CONNECTOR — Connect a cradle or sync cable. See
"Connecting to a Computer" on page 19.
MAIN BATTERY LOCK — Use this switch to release and remove the main
battery. See "Installing and Removing the Main Battery" on page 16.
BACKUP BATTERY COVER — Secures the backup battery. See "Installing and
Removing the Backup Battery" on page 17.
HEADPHONE CONNECTOR — Attach headphones.
14 About Your Device
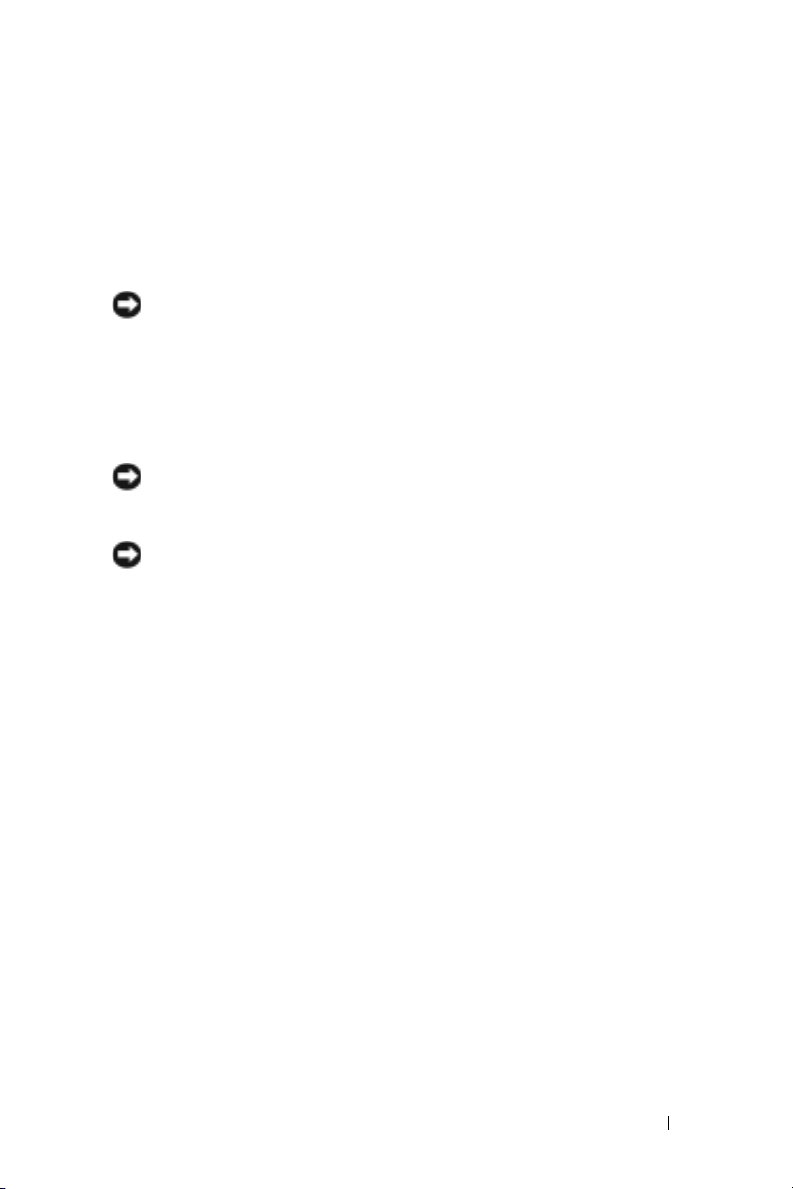
Using the Batteries
Your device uses two batteries:
• rechargeable main battery
• lithium coin-cell backup battery
NOTICE: Do not use your device until you have charged the main battery
for at least 4 hours.
Before you use your device for the first time, you must install both
batteries and completely charge the main battery. Once the main battery
is charged, use the power properties to monitor the battery charge. See
Pocket PC Help on the device for more information.
NOTICE: After you install the batteries for the first time, do not remove the
main battery and the backup battery from the device at the same time. Doing
so results in the loss of all data stored in SDRAM.
NOTICE: If you need to replace both batteries at the same time, ensure that
you replace the main battery first.
www.dell.com | support.dell.com
About Your Device 15
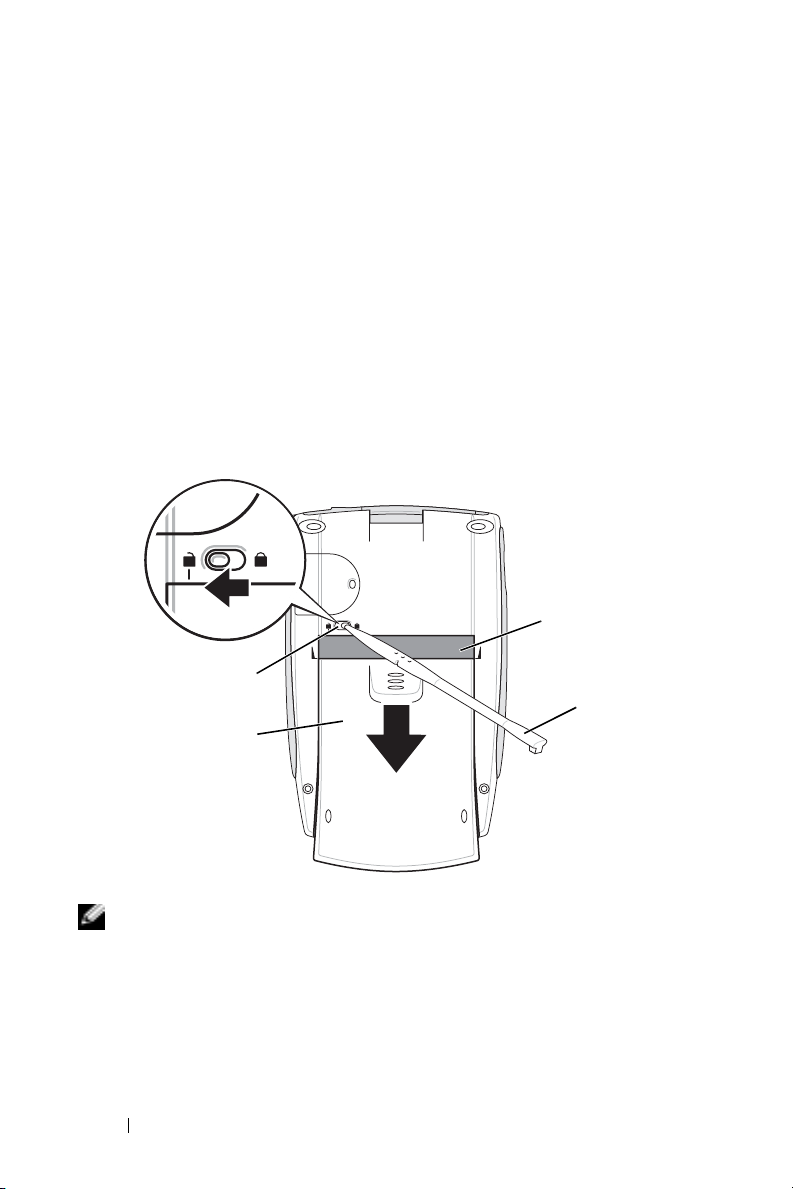
Installing and Removing the Main Battery
To install the main battery:
1 Ensure that the device is turned off.
2 Ensure that the main battery is oriented correctly and slide the
battery into the slot until you feel a click.
To remove the main battery:
1 Insert the tip of the stylus into the main battery lock.
2 Slide and hold the lock in the unlock position.
3 Slide the battery out of the slot.
www.dell.com | support.dell.com
battery slot
main battery lock
main battery
stylus
NOTE: Your ser vice tag is located under neath the main batter y. You
need your service tag if you access Dell Support at support.dell.com
or if you call Dell for customer service or technical support.
16 About Your Device
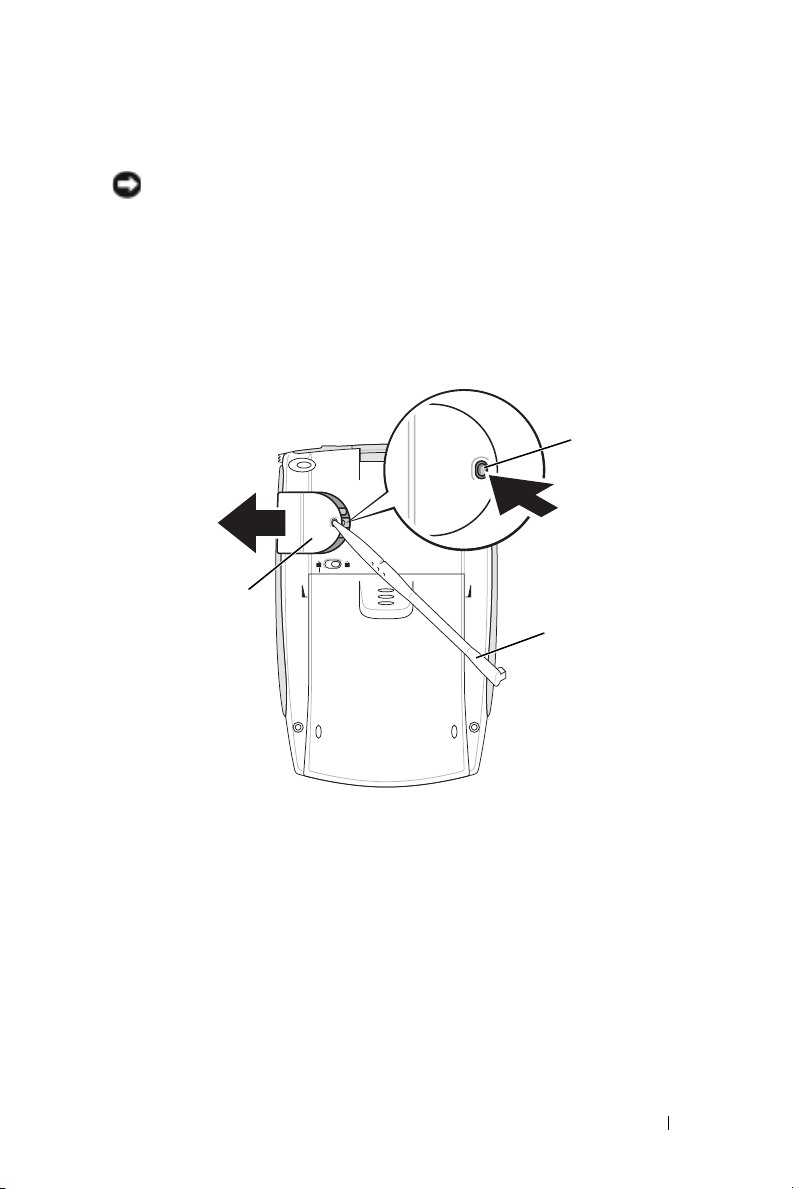
Installing and Removing the Backup Battery
NOTICE: Do not remove the backup battery unless the AC adapter is
connected or the main battery is installed. Otherwise, you might lose data.
To install the backup battery:
1 Ensure that the device is turned off.
2 Insert the stylus into the backup battery release and slide the release
to the left to remove the cover.
backup battery
release
backup
battery cover
stylus
www.dell.com | support.dell.com
3 Wipe off the backup battery with a dry cloth.
4 Insert the backup battery with the positive side (+) facing up.
5 Slide the cover on and ensure that it is flush with the back of the
device.
About Your Device 17
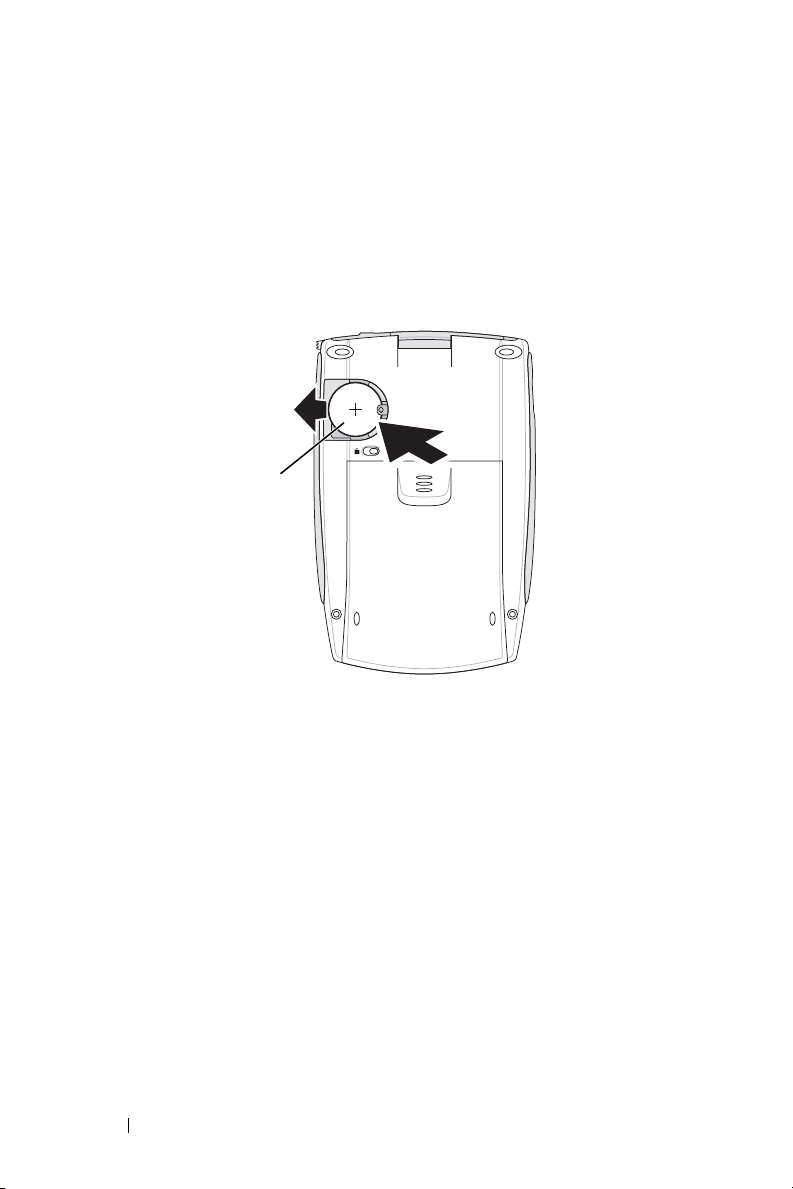
To remove the backup battery:
1 Insert the tip of the stylus into the backup battery release.
2 Slide the release to the left and remove the cover.
3 With your finger tip, gently press the right side of the battery to tilt
up the left side of the battery.
www.dell.com | support.dell.com
4 Remove the battery.
backup
battery
Charging the Main Battery
Use one of the following options to charge the main battery:
• Connect the AC adapter directly to the device and to an electrical
outlet.
• Connect the AC adapter to the cradle, and insert the device into the
cradle. See "Using the Cradle" on page 19 for more information.
18 About Your Device
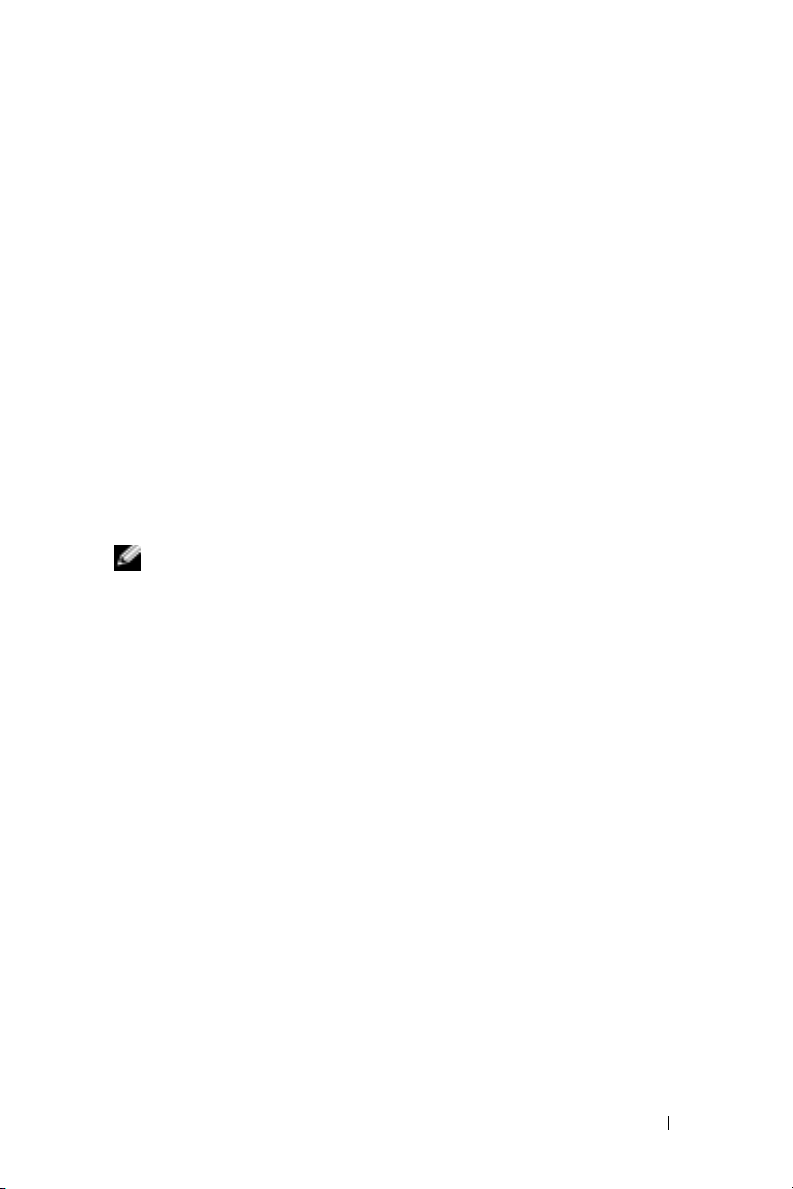
Connecting to a Computer
You either connect your device to a computer using a cradle or directly to
a computer using a sync cable. Connect your device to a computer to:
www.dell.com | support.dell.com
• Add programs to your device. See "Adding Programs Using
Microsoft
• Synchronize data on your device with data on your computer.
For information on synchronizing your data, see the following resources:
•"Using Microsoft
• ActiveSync Help on your computer
• ActiveSync Help on your device
®
ActiveSync®" on page 78 for more information.
®
ActiveSync®" on page 57
Using the Cradle
NOTE: Depending on the configurat ion of your device, the cradle is
optional.
You can use the cradle to:
• Synchronize the data on your device with the data on your computer.
• Power the device with AC power to conserve battery power.
• Charge the main battery. See "Using the Batteries" on page 15 for
more information.
• Charge a spare battery.
Before connecting your device to a computer for the first time, ensure that
you install ActiveSync on the computer from the Dell™ Companion CD.
About Your Device 19
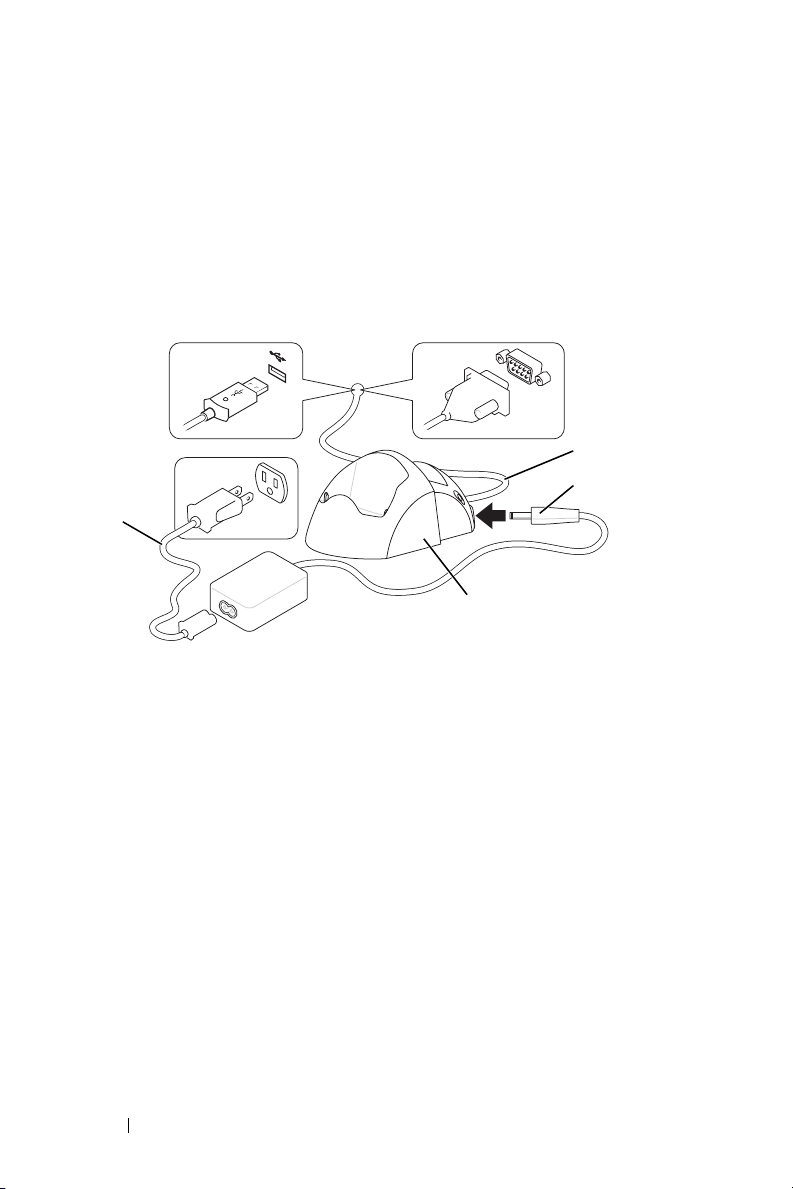
To connect your device to the cradle:
1 Place the cradle on a flat, level surface near your computer .
2 Depending on the type of cradle that you have, connect the cradle
cable to either the USB or serial connector on your computer.
USB connector
on the computer
www.dell.com | support.dell.com
power
cord
serial connector
on the computer
cradle cable
AC adapter
cradle
20 About Your Device
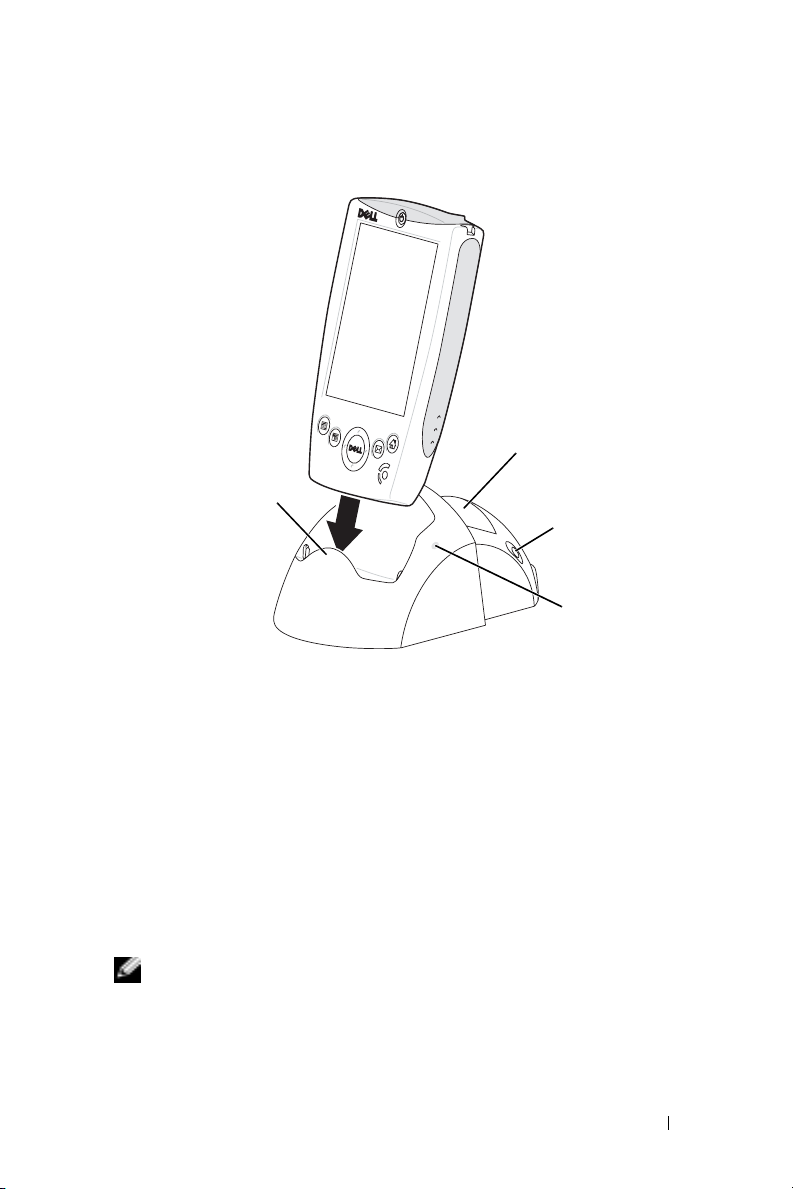
3 Connect the AC adapter to the cradle and to an electrical outlet.
spare battery
charger
front of cradle
stylus holder
spare battery
status light
4 Align the connector on the bottom of the device with the connector
on the cradle, and, keeping the front of the device flush with the
front of the cradle, lower the device onto the cradle.
www.dell.com | support.dell.com
When the device is docked in the cradle, the DELL™ logo on the cradle
lights up and the connection status icon appears on the command bar (see
page 29).
The spare battery status light on the cradle operates as follows:
• Green — The spare battery is fully charged.
• Amber — The spare battery is charging.
NOTE: The power button on the device indicates the charge status of
the main battery. See the description of the device status lights on
page 13 for more infor mation.
About Your Device 21
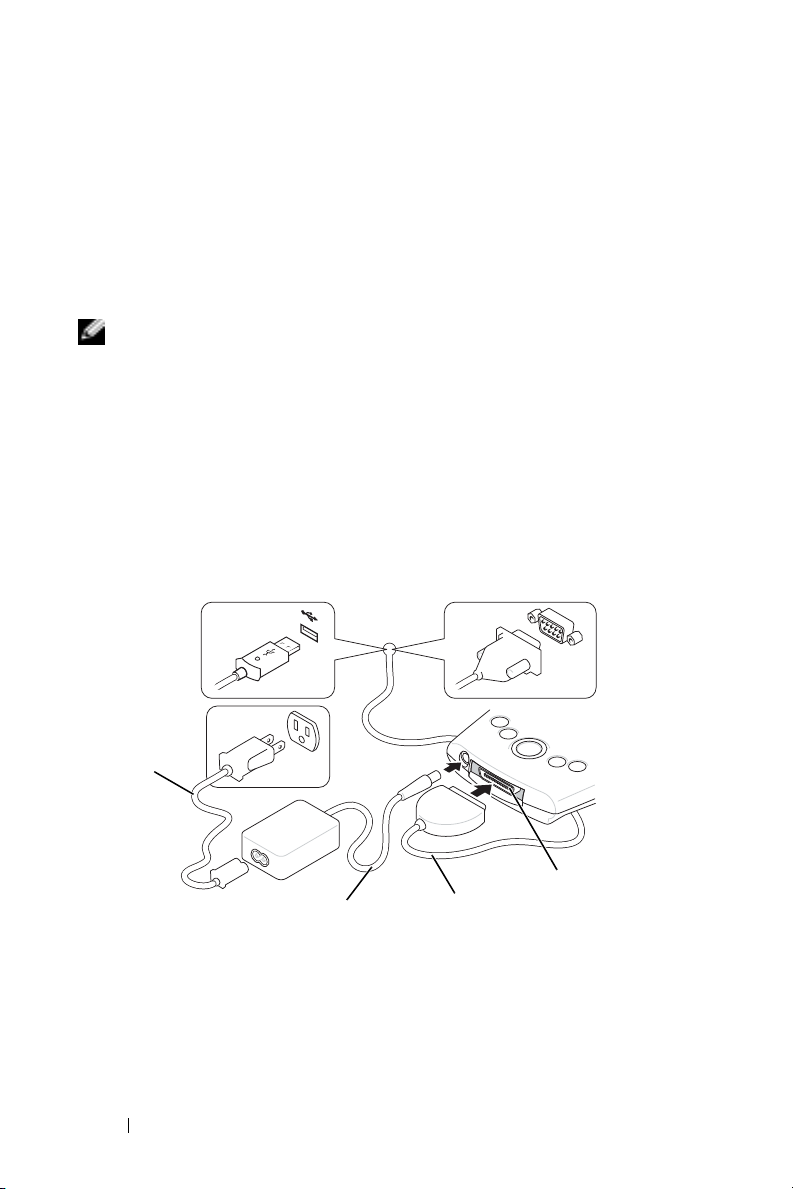
To remove the device from the cradle, pull the device straight up and out
of the cradle.
Using the Sync Cable
Use the sync cable to connect your device directly to the computer
without using the cradle.
NOTE: Depending on the configuration of your device, the sync cable
is optional.
To connect the sync cable:
1 Depending on the type of sync cable that you have, connect one end
www.dell.com | support.dell.com
of the cable to either the USB connector or the serial connector on
your computer.
2 Connect the other end of the cable to your device.
USB connector
on the computer
power
cord
AC adapter
22 About Your Device
serial connector
on the computer
device
sync cable
connector
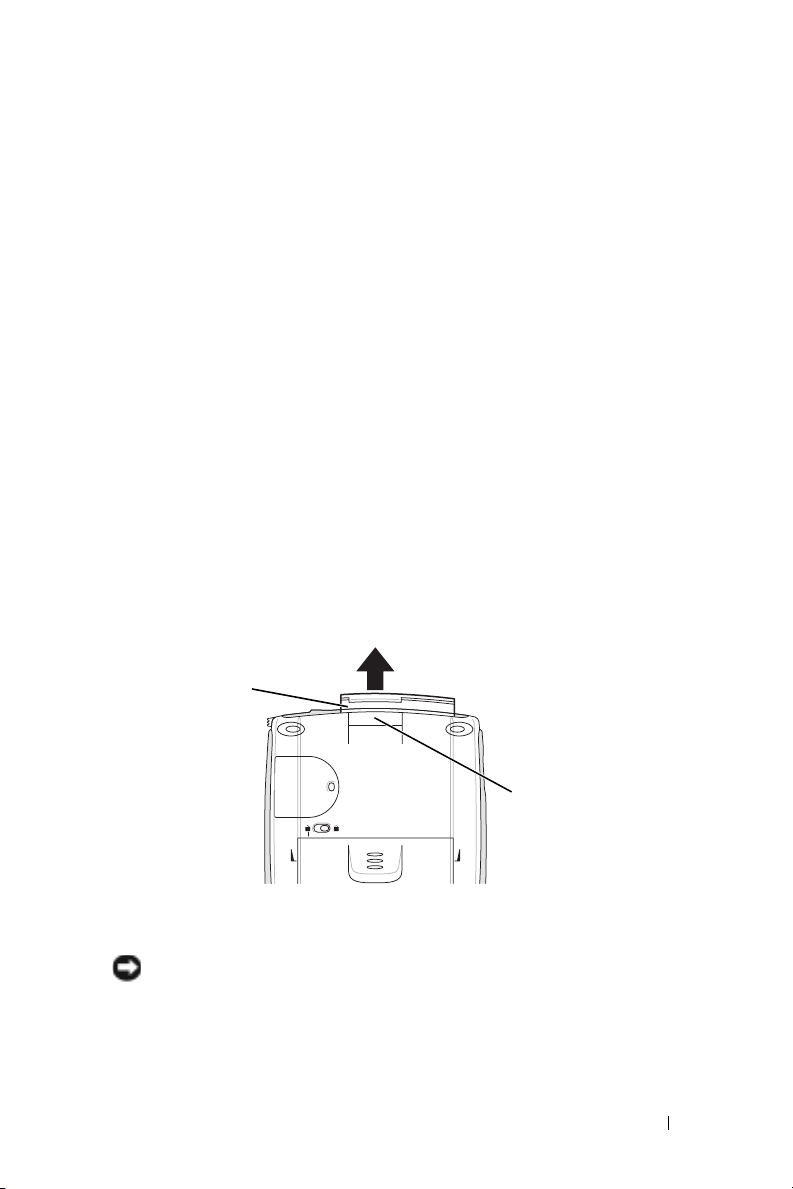
Using Cards
CompactFlash Cards
Your device supports CompactFlash Type I and Type II cards. Some
common types of cards include:
• Modem — Connect a telephone line for modem data
communications.
• Wireless communication — Perform data communications without
the use of cable connections. You can use cards, such as Bluetooth™
and 802.11b wireless LAN.
• Storage — Save data or install programs on a storage card.
When you do not have a CompactFlash card installed, insert the plastic
blank to protect the CompactFlash c ard slot.
To install a CompactFlash card:
1 If a blank is installed, remove it.
blank
www.dell.com | support.dell.com
CompactFlash
card slot
2 Ensure that the CompactFlash card is oriented correctly, and slide
the card into the slot.
NOTICE: Do not force the card. If you feel resistance, remove the card,
check the orientation, and reinsert it.
See the documentation that came with the card for information on using
the card.
About Your Device 23
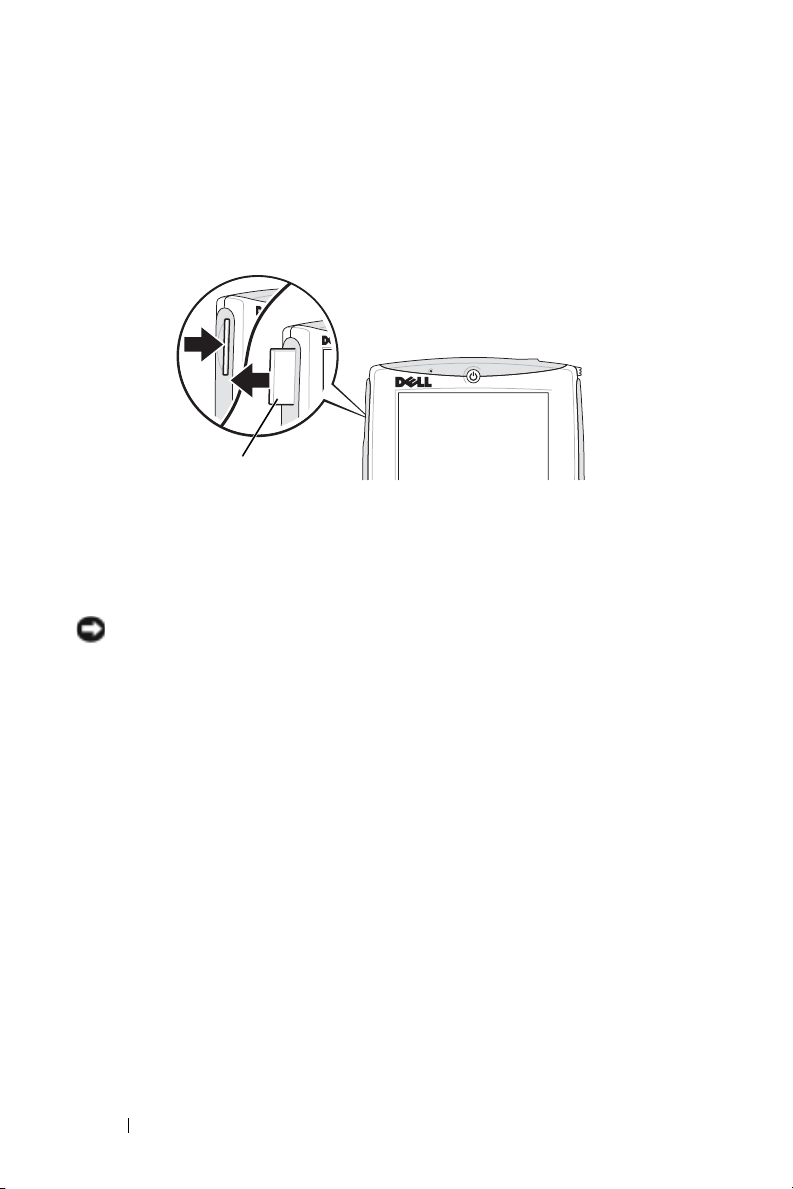
Secure Digital Memory Cards
Use Secure Digital memory cards to save or back up data.
To install a Secure Digital memory card:
www.dell.com | support.dell.com
1 If a card is alread y installed, press in the card to release it, and then
remov e it.
2 Ensure that the card is oriented correctly, and slide it into the slot
until you feel a click.
NOTICE: Do not force the card. If you feel resistance, remove the card,
check the orientation, and reinsert it.
See the documentation that came with the card for information on using
the card.
blank
Performing a Reset
Soft Reset
When you perform a soft reset, the device deletes any data that has not
been saved but saves any data that has been stored in memory. Try
performing a soft reset if the device does not respond when you tap the
display or press a button.
To perform a soft reset, use the stylus to press the reset button.
24 About Your Device
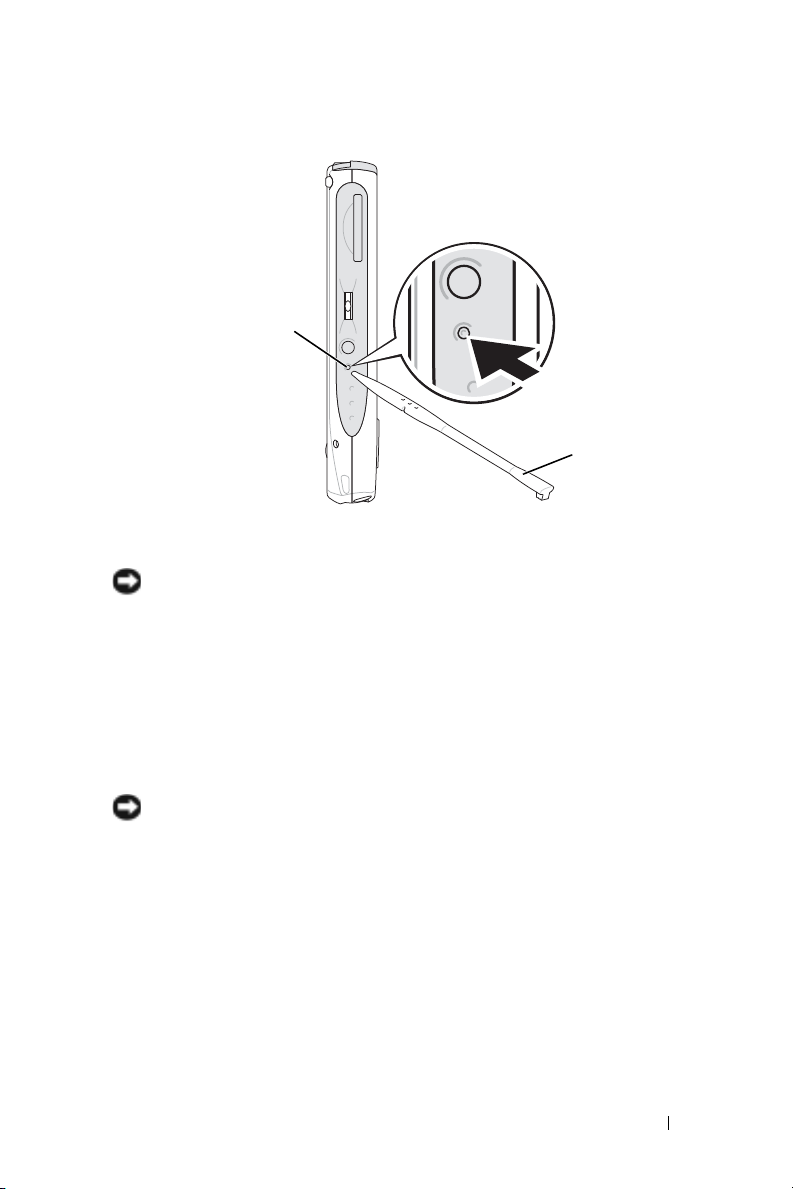
reset button
stylus
Hard Reset
NOTICE: When you perform a hard reset, you lose all the data stored on
your device.
Perform a hard reset if:
• You want to delete all the data stored on your device.
• You forget your password and need to clear it.
www.dell.com | support.dell.com
• Your device is experiencing severe operational problems and you have
already attempted a soft reset.
NOTICE: It is strongly recommended that you back up your data before you
perform a hard reset. See ActiveSync Help on your computer for more
information.
To perf orm a hard reset:
1 Press and hold the power button.
2 With the stylus, hold the reset button for about 2 seconds.
3 Follow the instructions on the screen.
About Your Device 25
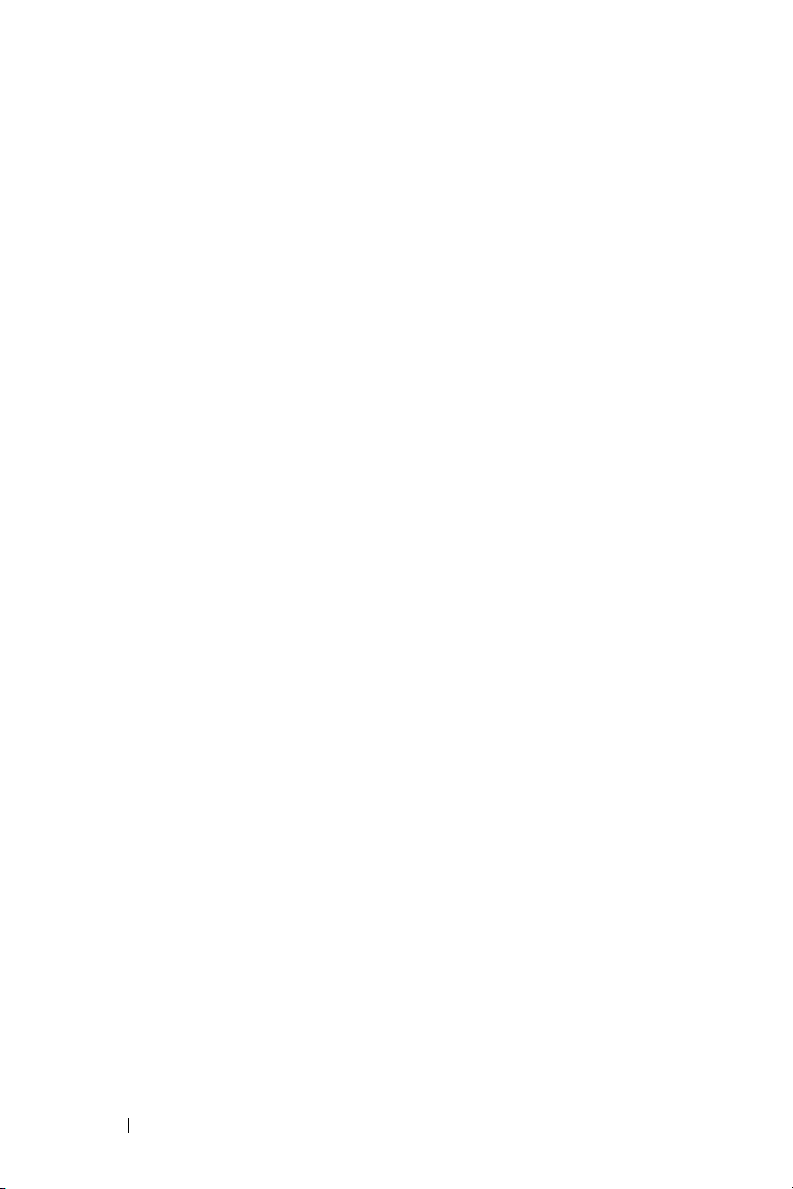
www.dell.com | support.dell.com
26 About Your Device
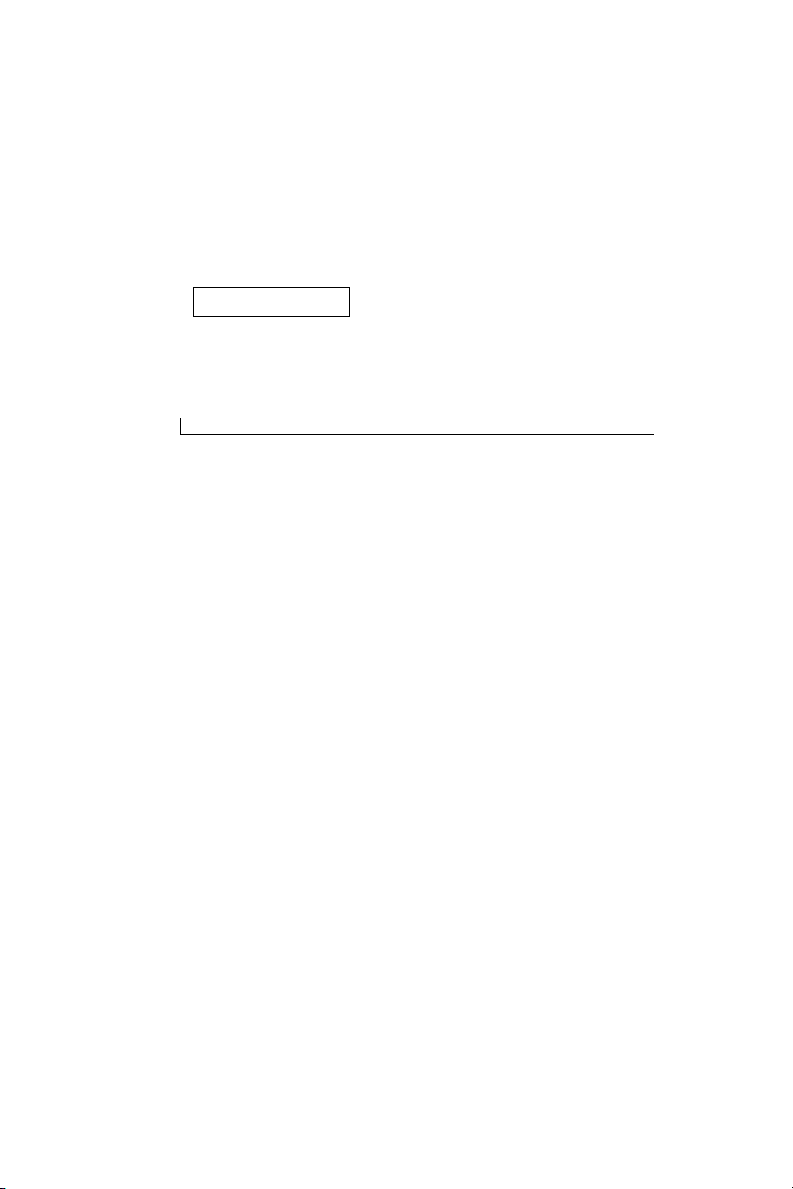
2
SECTION 2
Using Microsoft® Pocket PC
Device Buttons and the Stylus
Today Screen
Status Icons
Programs
Navigation Bar and Command Bar
Pop-Up Menus
Finding and Organizing Information
Backing Up Data
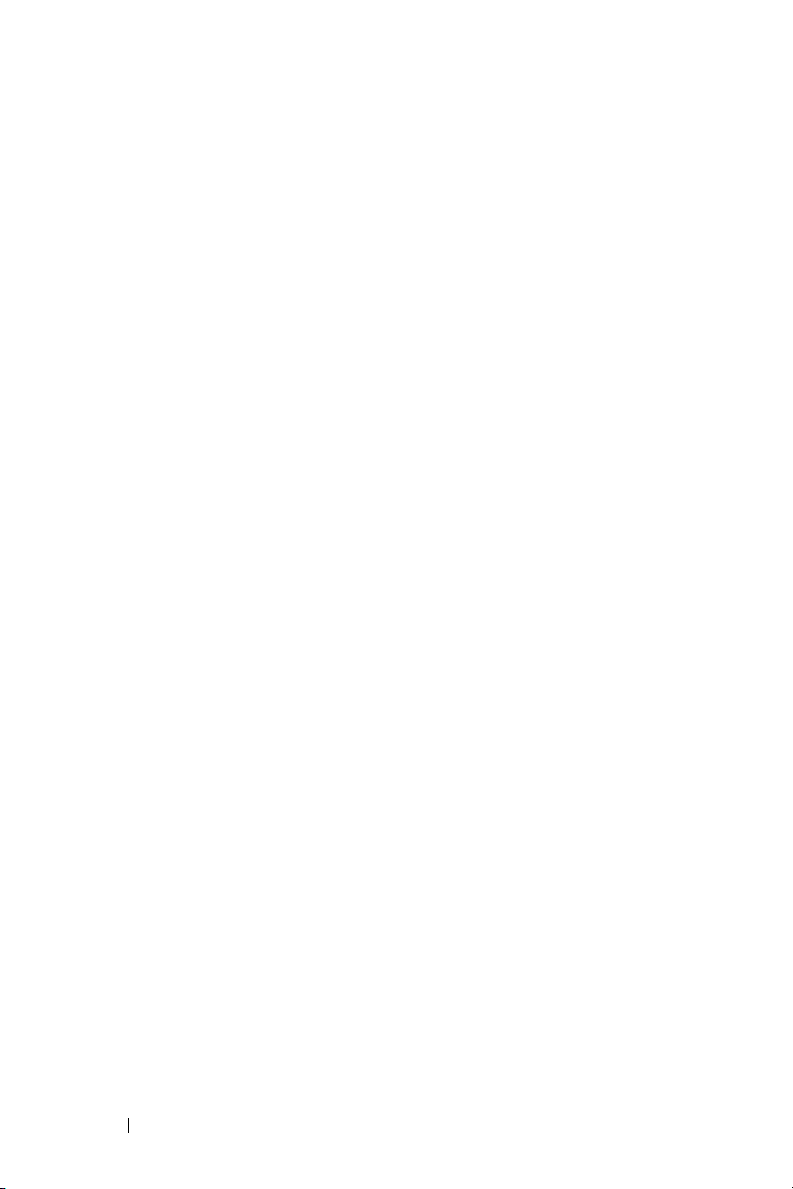
Device Buttons and the Stylus
Your device has hardware buttons that control actions and scroll
functions, and a stylus for selecting items and entering information.
On the device, the stylus replaces the mouse:
• Tap — Touch the screen once with the stylus to open items and
select options.
• Drag — Hold the stylus and drag across the screen to select text and
images. Drag in a list to select multiple items.
• Tap and hold — Tap and hold the stylus on an item to see a list of
www.dell.com | support.dell.com
actions available for that item. On the pop-up menu that appears,
tap the action you want to perform.
See "Entering Information" on page39 for more information.
Today Screen
When you turn on your device for the first time each day (or after 4 hours
of inactivity), the Today screen appears. You can also view the Today
screen by tapping the Start button and then tapping Today. The Today
screen displays the date and information about the device owner, today’s
calendar, and important tasks. To customize the Today screen:
1 Tap the Start button and tap Settings.
2 Tap the Personal tab and tap Today.
Use the Appearance tab to change the background that displays on
the Today screen.
Use the Items tab to change the items that appear on the Today
screen.
28 Using Microsof t® Pock et P C
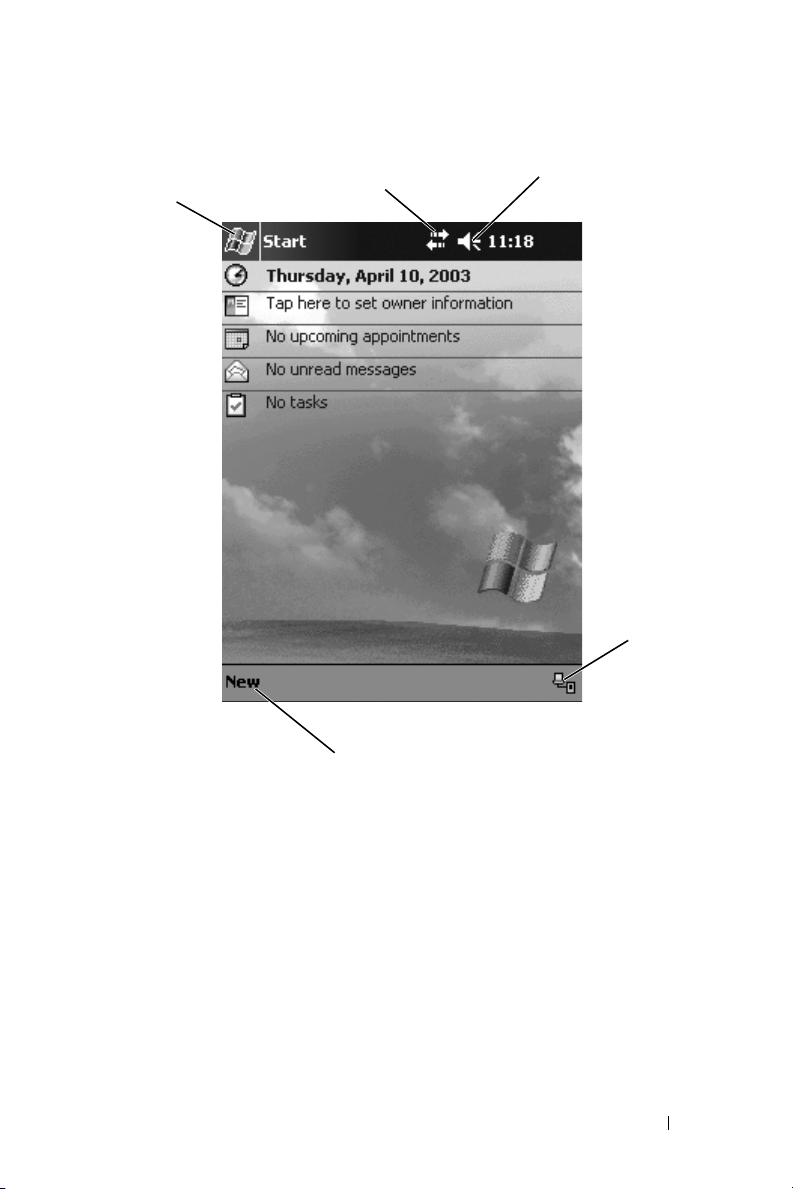
Start
button
connection
configuration icon
volume control icon
www.dell.com | support.dell.com
connection
status icon
New items menu
Using Microsoft® Pock et PC 29
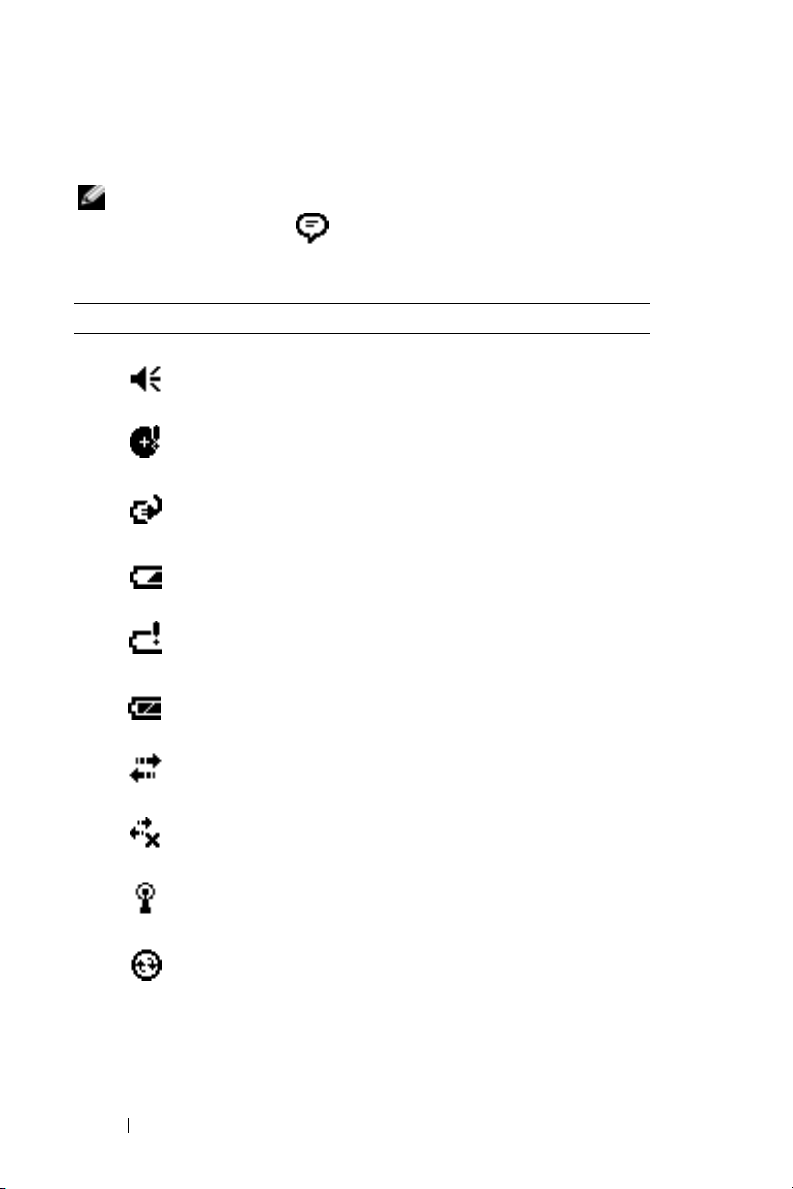
Status Icons
NOTE: If there is not enough room to display all notificatio n icons,
the notification icon, , displays. Tap the notification icon to view
all notifications.
Icon Description
Turns sound on and off.
www.dell.com | support.dell.com
Backup battery is low.
Main battery is charging.
Main battery is low.
Main battery is very low.
Main battery is full.
Connection is active. Tap the icon to configure
connections.
Connection is not detected.
Wirele ss netw ork is detected.
Synchronization is beginning or ending.
30 Using Microsof t® Pock et P C
 Loading...
Loading...