Page 1
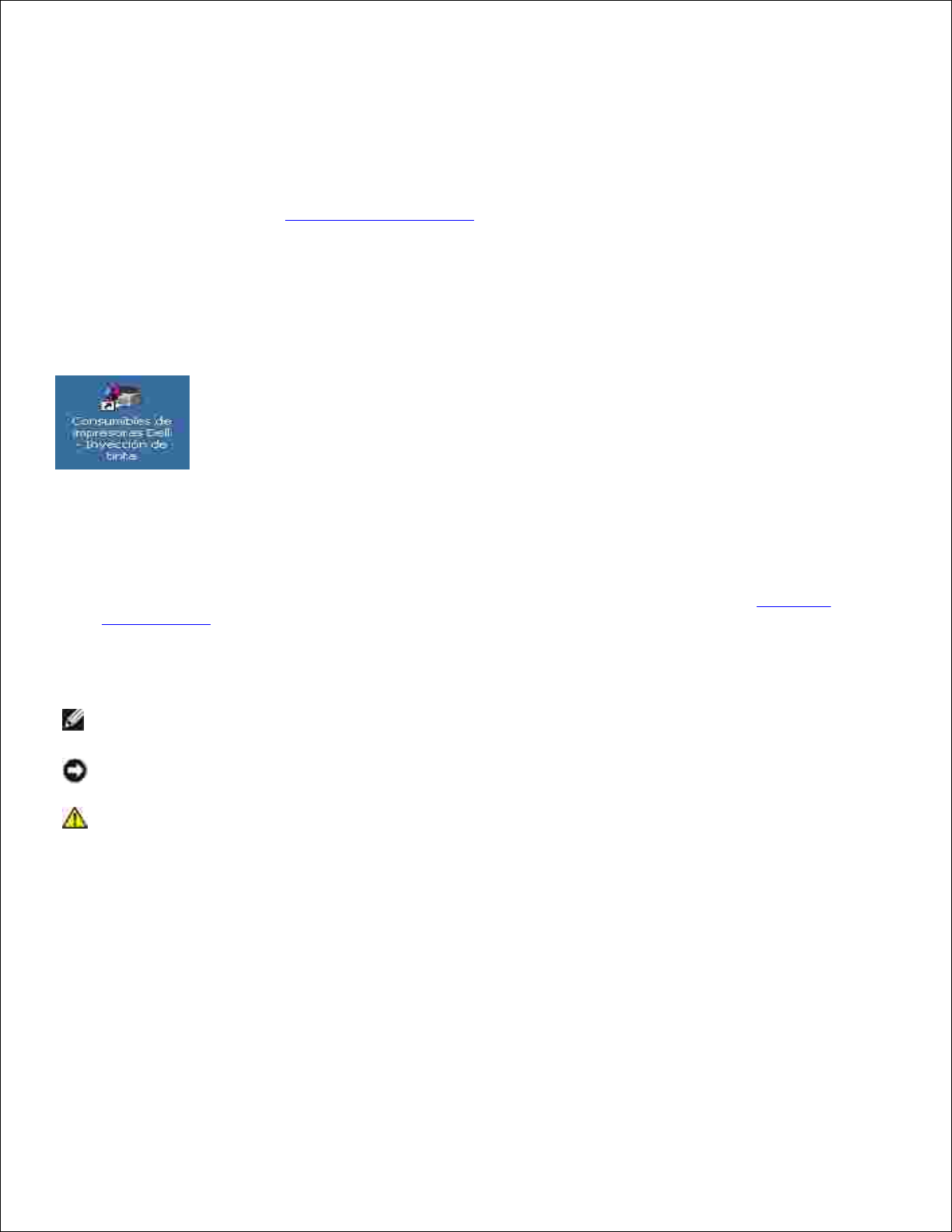
Guía del usuario de Dell™ Personal All-In-One
Printer A960
Haga clic en los vínculos que aparecen a la izquierda para obtener información sobre las características y el
funcionamiento de la impresora. Para obtener información acerca de la documentación que acompaña a la
impresora, consulte la sección Búsqueda de información.
Para solicitar tinta o consumibles de Dell, haga lo siguiente:
Haga doble clic en el icono que aparece en el escritorio.1.
Visite la página web sobre pedidos de cartuchos o solicite consumibles de la impresora Dell por
teléfono.
2.
Para optimizar el servicio, tenga a mano la etiqueta de servicio de la impresora Dell.
Si precisa ayuda para localizar el número de la etiqueta de servicio, consulte la sección Código de
servicio rápido.
Notas, avisos y precauciones
NOTA: Una NOTA contiene información importante que le ayudará a realizar un mejor uso de la
impresora.
AVISO: Cada AVISO indica que se pueden producir daños en el hardware o pérdidas de datos y
contiene información para evitar estos problemas.
PRECAUCIÓN: Cada PRECAUCIÓN indica que se pueden producir daños materiales o
personales o que puede existir peligro de muerte.
____________________
La información contenida en el presente documento está sujeta a modificaciones sin previo aviso.
© 2003 Dell Inc. Reservados todos los derechos.
Queda estrictamente prohibido todo tipo de reproducción sin el permiso por escrito de Dell Inc.
Marcas comerciales que se incluyen en el texto: Dell y el logotipoDELL son marcas comerciales de Dell Inc.;
Microsoft y Windows son marcas registradas de Microsoft Corporation.
Page 2
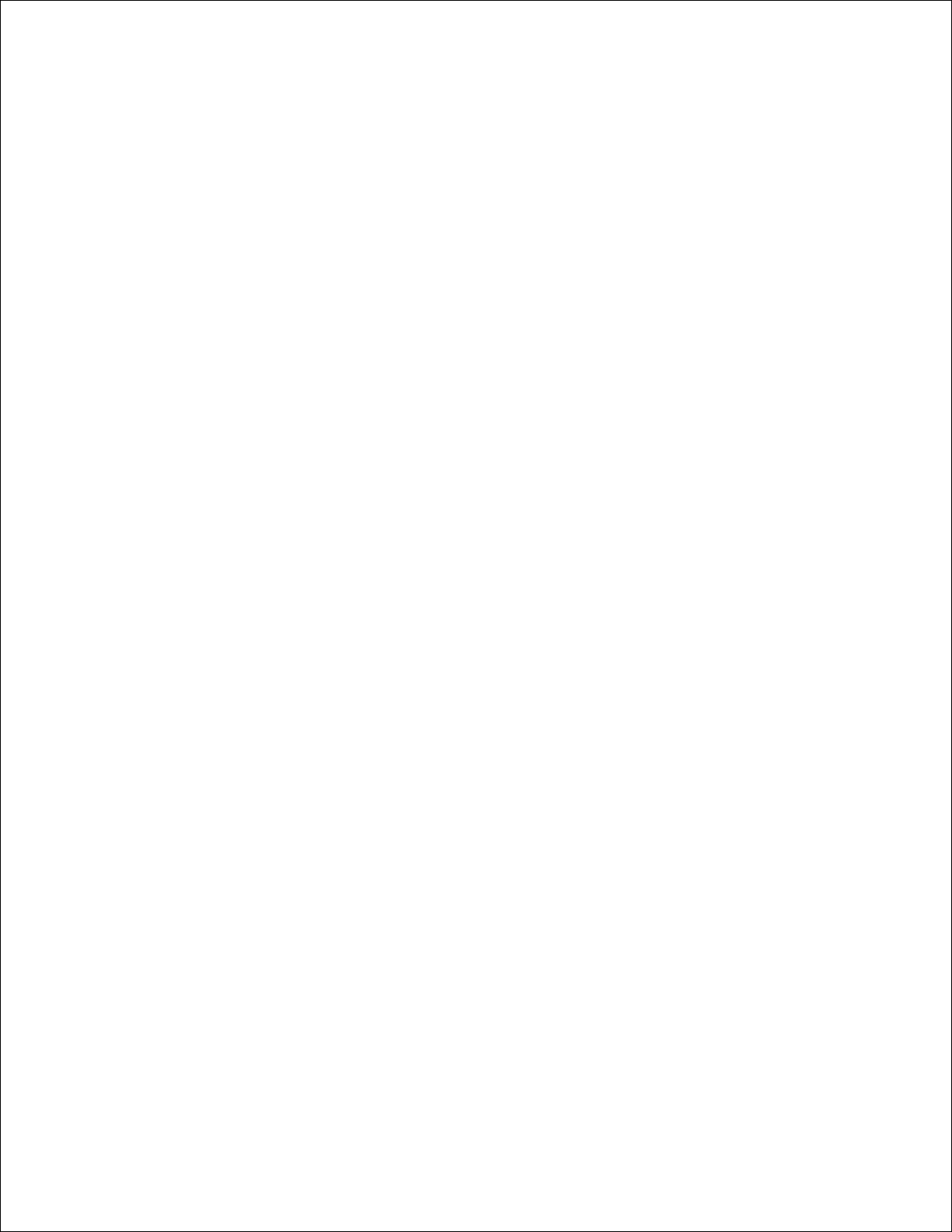
Este documento puede contener otros nombres o marcas comerciales para hacer mención a empresas
propietarias de sus correspondientes productos. Dell Inc. renuncia a cualquier derecho de propiedad de los
nombres y marcas comerciales que no sean los de sus propios productos.
____________________
UNITED STATES GOVERNMENT RESTRICTED RIGHTS
This software and documentation are provided with RESTRICTED RIGHTS. Use, duplication or disclosure by
the Government is subject to restrictions as set forth in subparagraph ©(1)(ii) of the Rights in Technical
Data and Computer Software clause at DFARS 252.227-7013 and in applicable FAR provisions: Dell Inc., One
Dell Way, Round Rock, Texas, 78682, USA.
Septiembre de 2003 SRV G3738 Rev. A00
Page 3
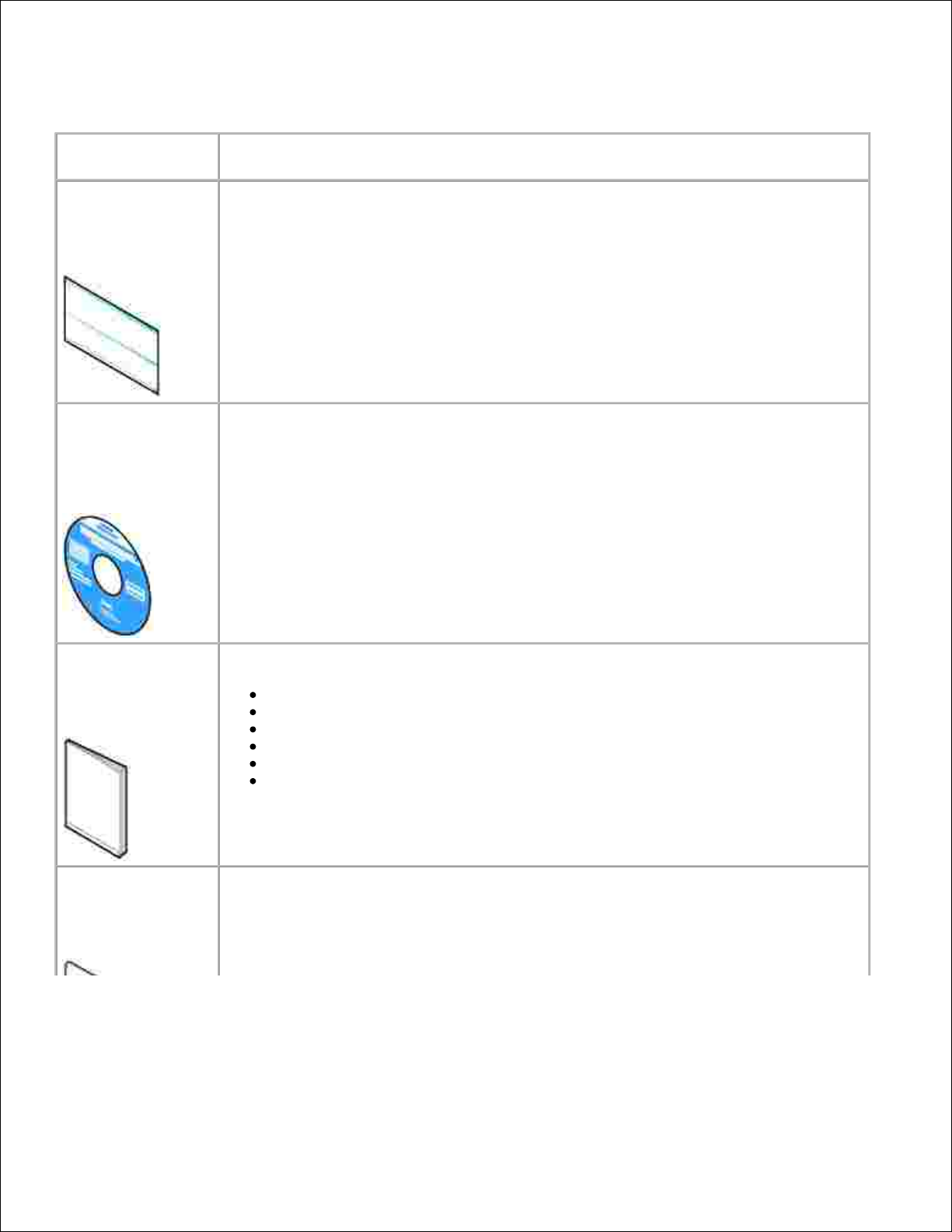
Búsqueda de información
Consulte:
Para:
Diagrama de
instalación
Este documento contiene información completa acerca de la instalación.
CD de
controladores y
utilidades
El CD de controladores y utilidades contiene los controladores para la impresora AIO.
Puede que ya se hayan instalado la documentación y los controladores de la
impresora en el ordenador si se han adquirido al mismo tiempo en Dell. Puede
utilizar el CD para desinstalar y volver a instalar los controladores o para acceder a la
documentación.
Puede que el CD incluya archivos Léame, con información actualizada sobre
modificaciones técnicas de la impresora o material técnico de referencia avanzada
para técnicos o usuarios experimentados.
Manual del
propietario
Este documento contiene información acerca de lo siguiente:
Utilización básica
Escaneo, impresión, copia y envío de faxes
Proyectos creativos
Realización de pedidos de cartuchos de tinta
Solución de problemas de instalación
Solución de problemas generales
Código de servicio
rápido
Código de servicio rápido.
Esta etiqueta se encuentra en la impresora.
Page 4
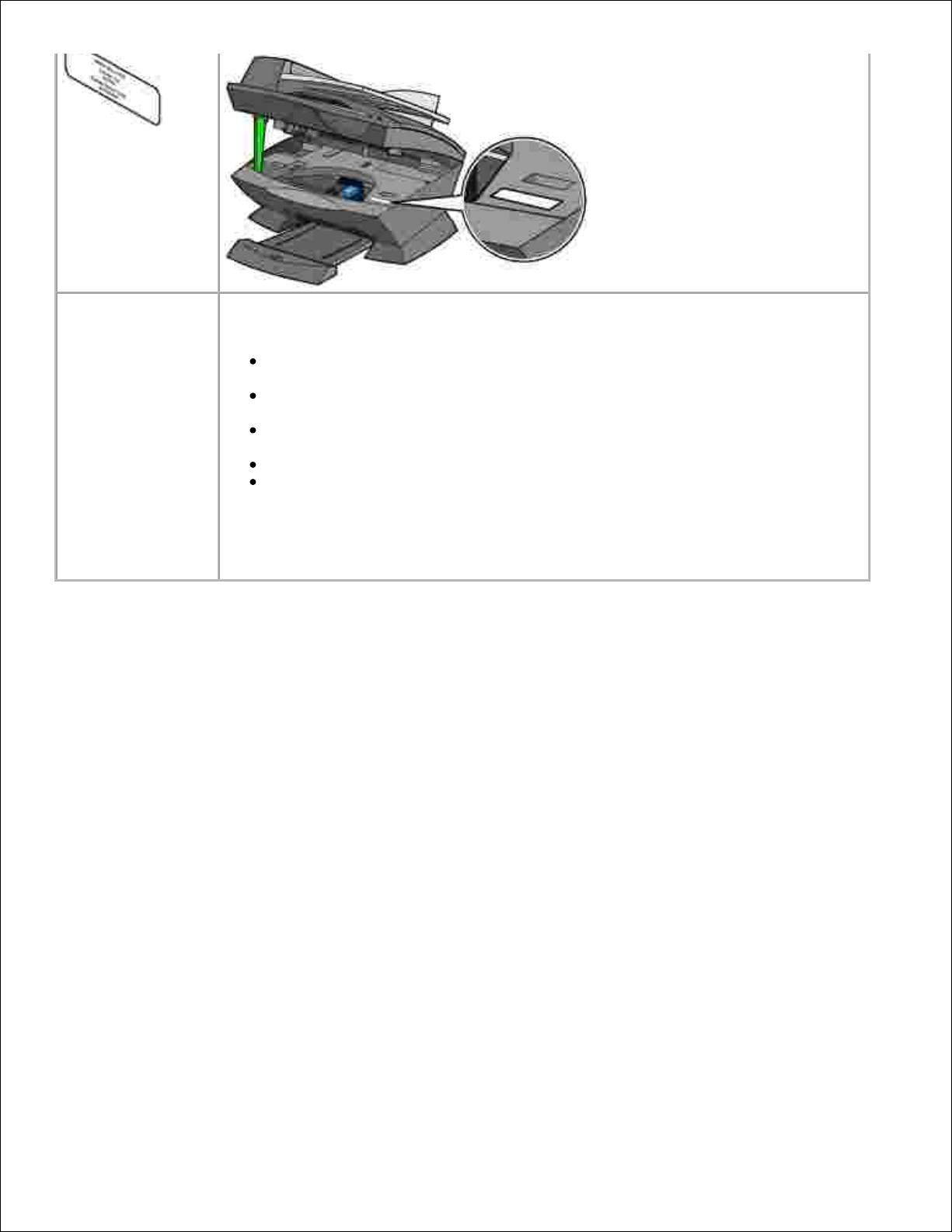
Página web del
Servicio de atención
al cliente de Dell
La página web del Servicio de atención al cliente de Dell pone a su disposición
diferentes herramientas en línea, entre las que se encuentran las siguientes:
Soluciones: sugerencias y consejos para la solución de problemas, artículos de
técnicos especializados y cursos de formación en línea.
Actualizaciones: información sobre actualizaciones para componentes, como la
memoria.
Atención al cliente: información de contacto, estado del pedido, garantía y
reparaciones.
Descargas: controladores.
Referencia: documentación de la impresora y especificaciones sobre productos.
Puede acceder al Servicio de atención al cliente de Dell en la página web
support.dell.com. Seleccione su país en la página BIENVENIDO AL SERVICIO DE
ATENCIÓN AL CLIENTE DE DELL y rellene los datos necesarios para acceder a las
herramientas y la información de ayuda.
Page 5
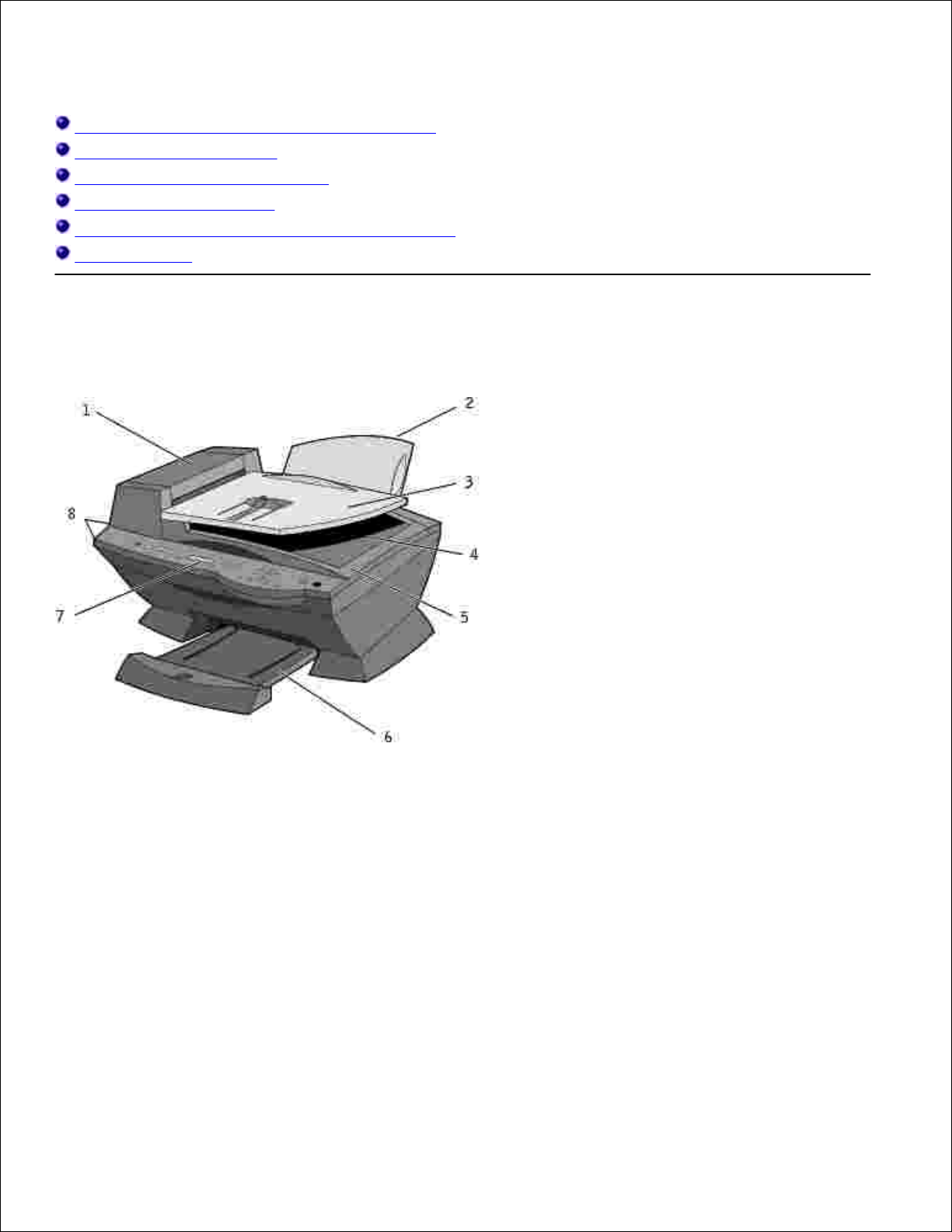
Puesta en marcha
Descripción de los componentes de la impresora
Instalación de la impresora
Instalación del panel del operador
Uso del panel del operador
Descripción del sensor automático de tipo de papel
Carga del papel
Descripción de los componentes de la impresora
Page 6
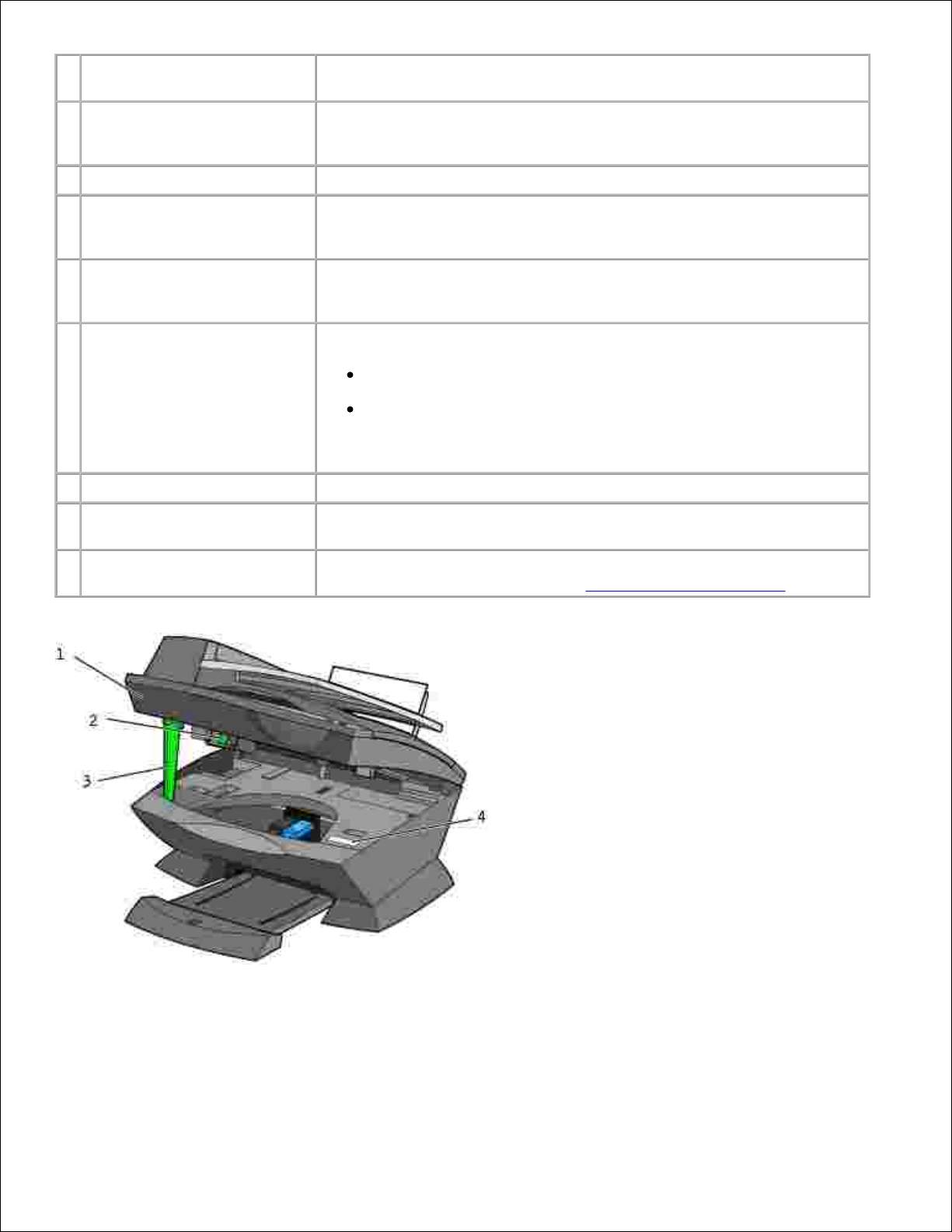
#
Utilice:
Para:
1
Alimentador automático de
documentos (ADF, Automatic
Document Feeder)
Escanear, copiar o enviar por fax documentos de varias páginas o
documentos de tamaño legal.
2
Bandeja de papel
Cargar papel en la impresora.
3
Bandeja de entrada del
alimentador automático de
documentos
Cargar documentos originales en la impresora. Opción recomendada
para escanear, copiar o enviar por fax documentos de varias páginas.
4
Bandeja de salida del
alimentador automático de
documentos
Recoger los documentos originales después de que hayan pasado por el
alimentador automático de documentos.
5
Cubierta superior
Acceder al cristal del escáner:
Levante la cubierta superior para colocar o extraer elementos del
cristal del escáner.
Se recomienda utilizar el cristal del escáner para documentos
originales de gran gramaje, delicados o con un tamaño poco
habitual que no pueden introducirse en el alimentador automático
de documentos.
6
Bandeja de salida del papel
Apilar el papel a medida que sale de la impresora.
7
Pantalla
Comprobar el estado de la impresora o visualizar mensajes, menús o
valores.
8
Panel del operador
Manejar la impresora (esté o no conectada a un ordenador). Para
obtener más información, consulte Uso del panel del operador.
Page 7
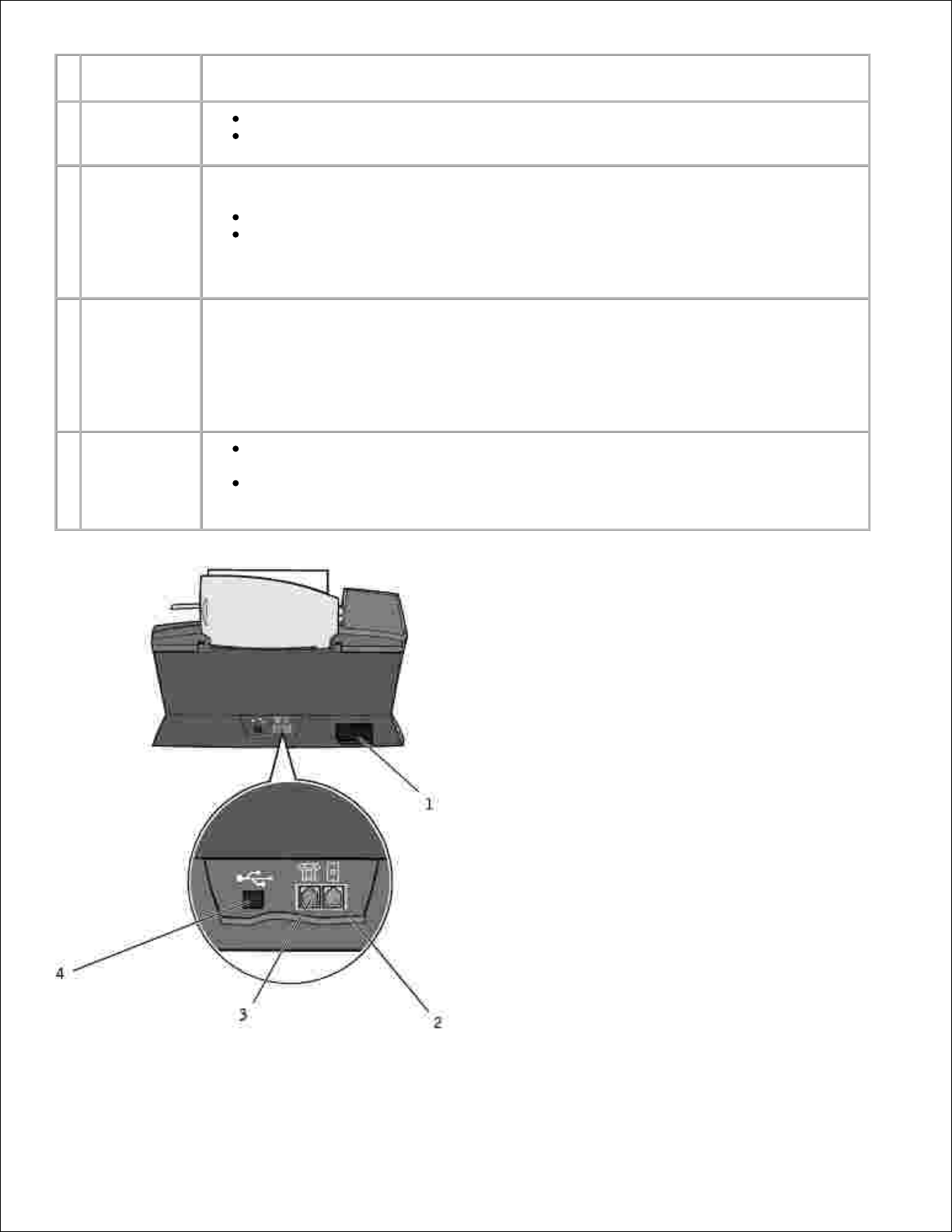
#
Utilice:
Para:
1
Impresora
(unidad de
escáner)
Instalar o cambiar los cartuchos de impresión.
Bloquear o desbloquear el escáner.
2
Bloqueo del
escáner
Bloquear o desbloquear el escáner.
Empuje hacia delante el bloqueo del escáner para desbloquearlo.
Tire hacia usted del bloqueo del escáner para bloquearlo.
NOTA: Bloquee el escáner si se dispone a desplazar la impresora. Desbloquéelo antes
de utilizarlo.
3
Soporte del
escáner
Mantener abierta la impresora (unidad de escáner) mientras se cambian los cartuchos
de tinta o para modificar el estado del bloqueo del escáner.
NOTA: Para cerrar la impresora (unidad de escáner) con el fin de que funcione
correctamente: levante ligeramente la unidad de escáner (impresora), empuje el
soporte del escáner hacia la derecha y, a continuación, baje la impresora (unidad de
escáner) hasta que se encuentre apoyada en el cuerpo principal de la impresora.
4
Código de
servicio rápido
Identificar la impresora cuando emplee support.dell.com o se ponga en
contacto con el servicio de asistencia técnica.
Introducir el código de servicio rápido para dirigir la llamada cuando trata de
ponerse en contacto con el servicio de asistencia técnica. El código de servicio
rápido no se encuentra disponible en todos los países.
Page 8
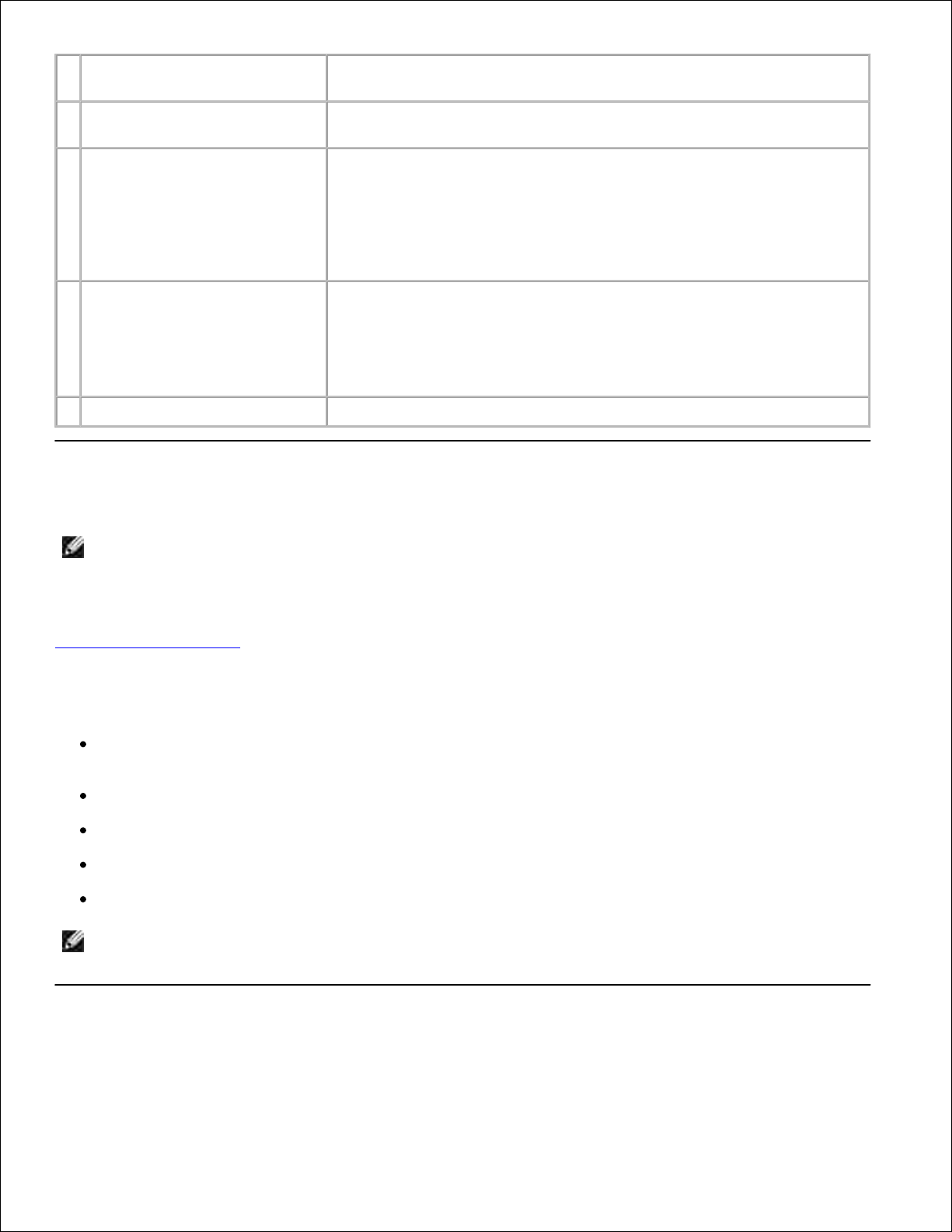
#
Utilice:
Para:
1
Conector de la fuente de
alimentación
Proporcionar alimentación a la impresora.
2
Conector mural
Conectar la impresora a una línea de teléfono activa para enviar y
recibir faxes. La impresora debe estar conectada a esta línea de
teléfono para recibir las llamadas de fax entrantes.
NOTA: No conecte dispositivos adicionales al conector mural; tampoco
conecte a la impresora un cable módem, DSL (línea digital de
abonado) ni RDSI (Red digital de servicios integrados).
3
Conector de teléfono,
contestador automático y
módem de datos/fax
Para conectar a la impresora dispositivos adicionales, como módem de
datos/fax, teléfono o contestador automático, desconéctela primero.
NOTA: No conecte dispositivos adicionales al conector mural; tampoco
conecte a la impresora un cable módem, DSL (línea digital de
abonado) ni RDSI (Red digital de servicios integrados).
4
Conector de cable USB
Conectar la impresora a un ordenador.
Instalación de la impresora
NOTA: La Dell Personal All-In-One Printer A960 es compatible con los sistemas operativos Windows
XP y Windows 2000.
Siga las instrucciones que se incluyen en el Diagrama de instalación de la impresora para instalar el
hardware y el software. Para obtener información acerca de la solución de problemas de instalación, consulte
Problemas de instalación.
Puede emplear el dispositivo Dell™ AIO Printer A960 para llevar a cabo una amplia variedad de tareas.
Tenga en cuenta los siguientes aspectos importantes:
Si la impresora está conectada a un ordenador, puede utilizar tanto el panel del operador como el
software de la impresora para crear proyectos.
Es necesario que la impresora esté conectada a un ordenador para escanear.
También es necesario conectarla a un ordenador para imprimir.
En cambio, no es necesario conectarla a un ordenador para realizar fotocopias.
Tampoco es necesario conectarla a un ordenador para enviar faxes.
NOTA: La impresora debe estar conectada a una línea telefónica para enviar faxes (esté o no
conectada a un ordenador).
Instalación del panel del operador
Page 9
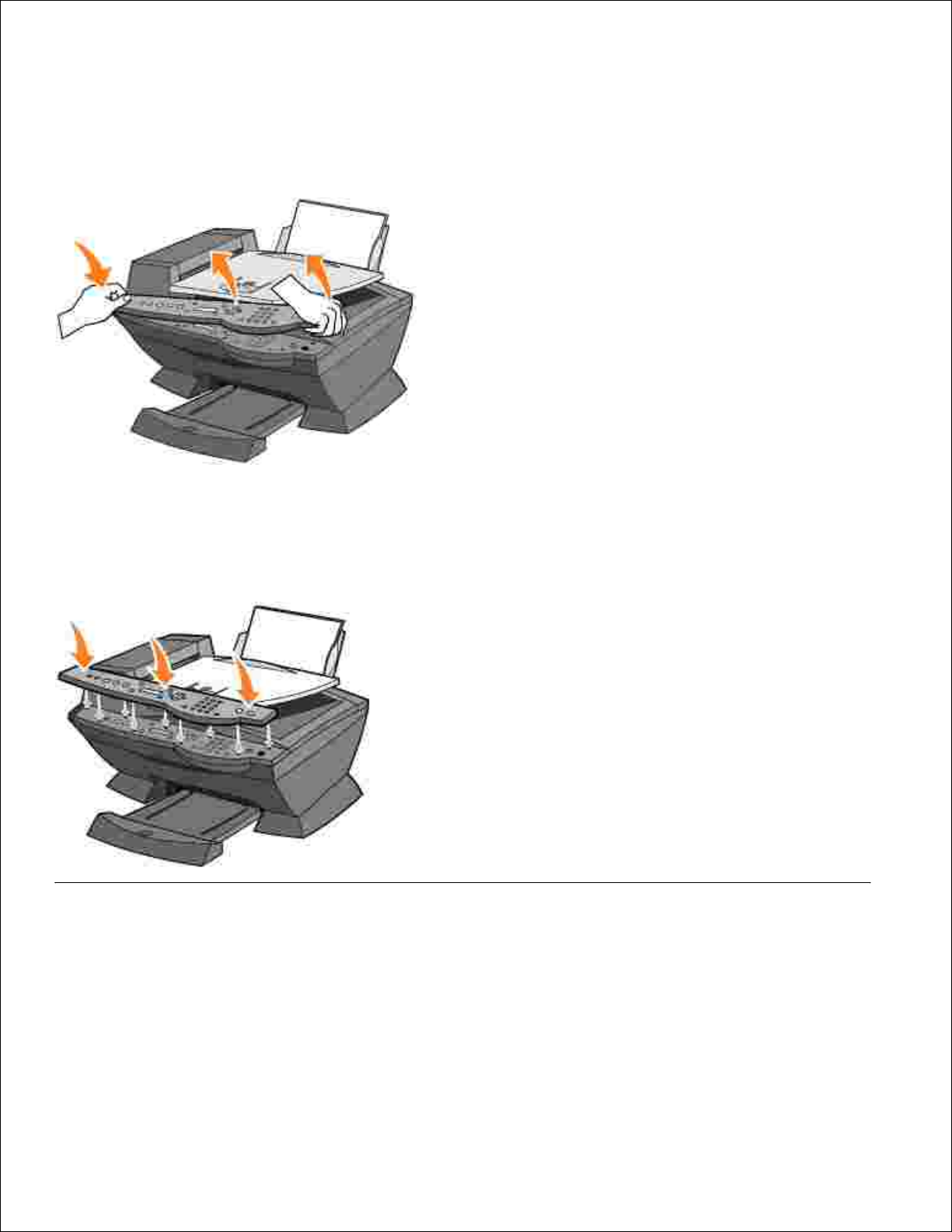
Las siguientes instrucciones se aplican únicamente en el caso de que la impresora incluya un panel del
operador en otro idioma.
Retire el panel del operador (si se encuentra uno instalado).1.
Seleccione el panel del operador correspondiente al idioma que desee.2.
Coloque las presillas en la impresora y presione hacia abajo.3.
Uso del panel del operador
Los botones del panel del operador permiten escanear, copiar, enviar faxes y personalizar los documentos.
Si se ilumina el botón de encendido esto indica que la impresora se encuentra encendida. Puede seleccionar
un modo en el área de modo, seleccionar o modificar los valores con la ayuda de diversos botones e iniciar
un proceso de escaneo, copia o envío de faxes desde el área de inicio situada en el extremo derecho.
Page 10
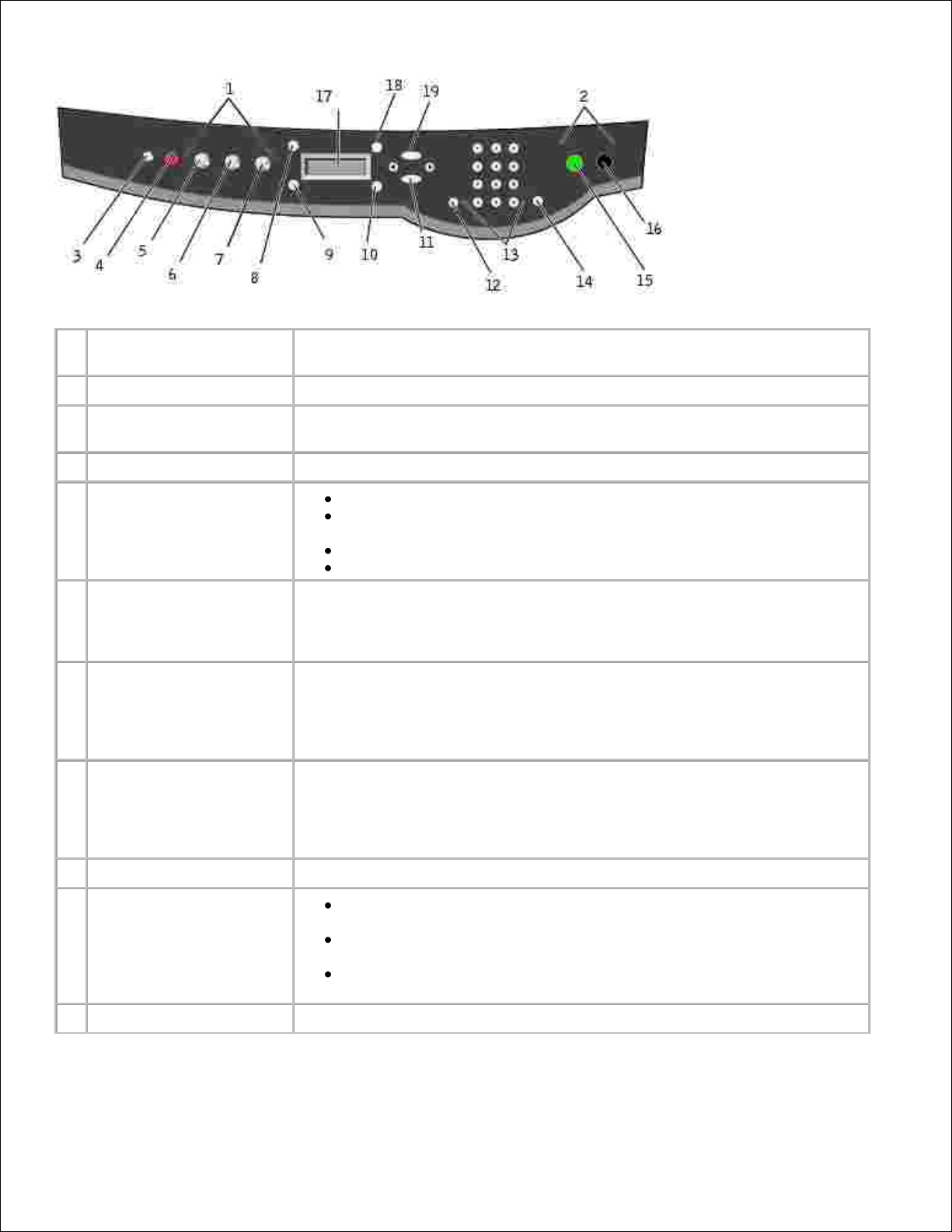
Utilice:
Para:
1
Área de modo
Seleccionar un modo (escaneo, copia o fax).
2
Área de inicio
Iniciar un trabajo de escaneo, copia o envío de faxes en color o en blanco y
negro.
3
Encendido
Encender o apagar la impresora.
4
Detener/Eliminar
(Cancelar)
Cancelar un trabajo de escaneo, impresión o copia en curso.
Borrar un número de fax o finalizar una transmisión de fax, y
restablecer los valores predeterminados de fax en la pantalla.
Salir de un menú.
Borrar los valores actuales y restablecer los valores predeterminados.
5
Copiar
Iniciar el modo de copia.
NOTA: Este botón se ilumina cuando la impresora se encuentra en modo
de copia.
6
Escanear
Iniciar el modo de escaneo (cuando la impresora se encuentre conectada a
un ordenador).
NOTA: Este botón se ilumina cuando la impresora se encuentra en modo
de escaneo.
7
Fax
Iniciar el modo de fax. La impresora puede recibir faxes
independientemente del modo en el que se encuentre.
NOTA: Este botón se ilumina cuando la impresora se encuentra en modo
de fax.
8
N.º de copias
Especificar un número (de 1 a 99) de fotocopias.
9
Calidad
Seleccionar una de las calidades de copia siguientes: Rápida, Normal,
Superior u Óptima.
Seleccionar una resolución de fax: Estándar, Superior, Óptima o
Máxima.
Seleccionar una resolución de escaneo cuando la impresora se
encuentre conectada a un ordenador.
10
Claro/Oscuro
Regular la claridad de una fotocopia o fax.
Page 11
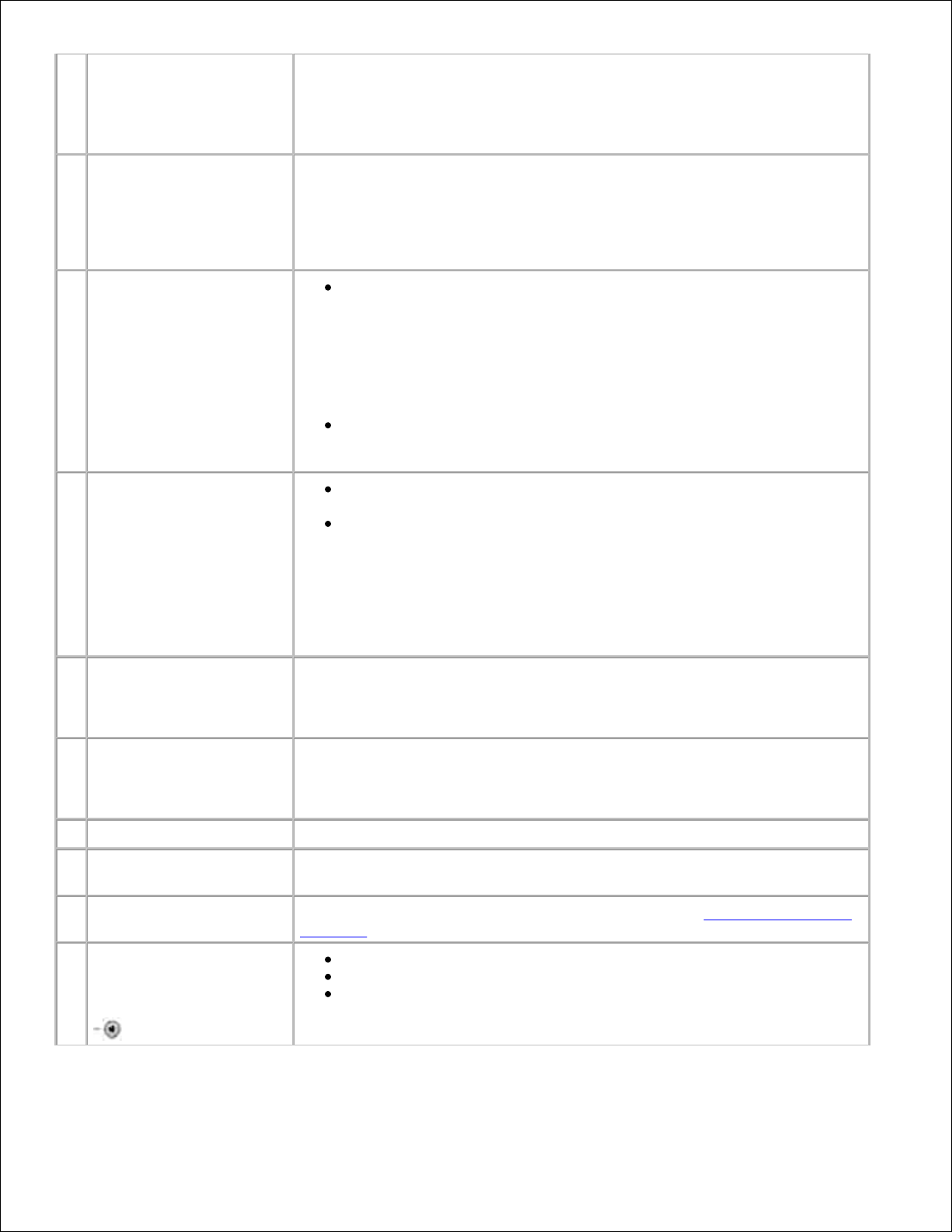
11
Seleccionar
Seleccionar la opción que aparece en la pantalla.
NOTA: Si pulsa el botón Seleccionar, el botón funcionará como
alimentación de papel.
12
Marcación rápida
Utilizar la función de marcación rápida cuando la impresora se encuentra
en modo de fax.
NOTA: Si pulsa Marcación rápida cuando la impresora se encuentra en
modo de copia o de escaneo, la impresora pasará automáticamente a
modo de fax.
13
Un símbolo o número
del teclado
En modo de fax:
Introducir números de fax.
Conectar con un sistema de contestador automático.
Seleccionar letras cuando se crea una lista de marcación rápida.
Escribir números para introducir o modificar la fecha y la hora que
se muestran en la pantalla de la impresora.
En modo de copia:
Seleccionar el número de fotocopias que se desea realizar.
14
Rellamada/Pausa
Volver a marcar el último número introducido cuando el dispositivo
se encuentra en modo de fax.
Insertar una pausa de tres segundos en el número que se va a
marcar.
Introduzca una pausa únicamente una vez que haya comenzado a
introducir el número. Pulse - para introducir una pausa antes del
número marcado.
NOTA: Si pulsa Rellamada/Pausa cuando la impresora se encuentra en
modo de copia o de escaneo, cambiará automáticamente a modo de fax.
15
Color
Iniciar un trabajo de copia, escaneo o fax en color.
NOTA: En el área de modo, asegúrese de que el modo que desea utilizar
está iluminado.
16
Negro
Iniciar un trabajo de copia, escaneo o fax en blanco y negro.
NOTA: En el área de modo, asegúrese de que el modo que desea utilizar
está iluminado.
17
Pantalla
Comprobar el estado de la impresora, además de ver mensajes y menús.
18
Reducir/ampliar
Personalizar el tamaño del documento original según un porcentaje, para
ajustar a página o para imprimirlo en tamaño de póster.
19
Opciones
Desplazarse por la lista de títulos de menús (consulte Menús del panel del
operador).
-
Reducir un número que aparezca en la pantalla.
Desplazarse por una lista que aparezca en pantalla.
Agregar un espacio al introducir o editar texto o números en la
pantalla de cristal líquido (LCD), como información de marcación
rápida o números de fax.
Page 12
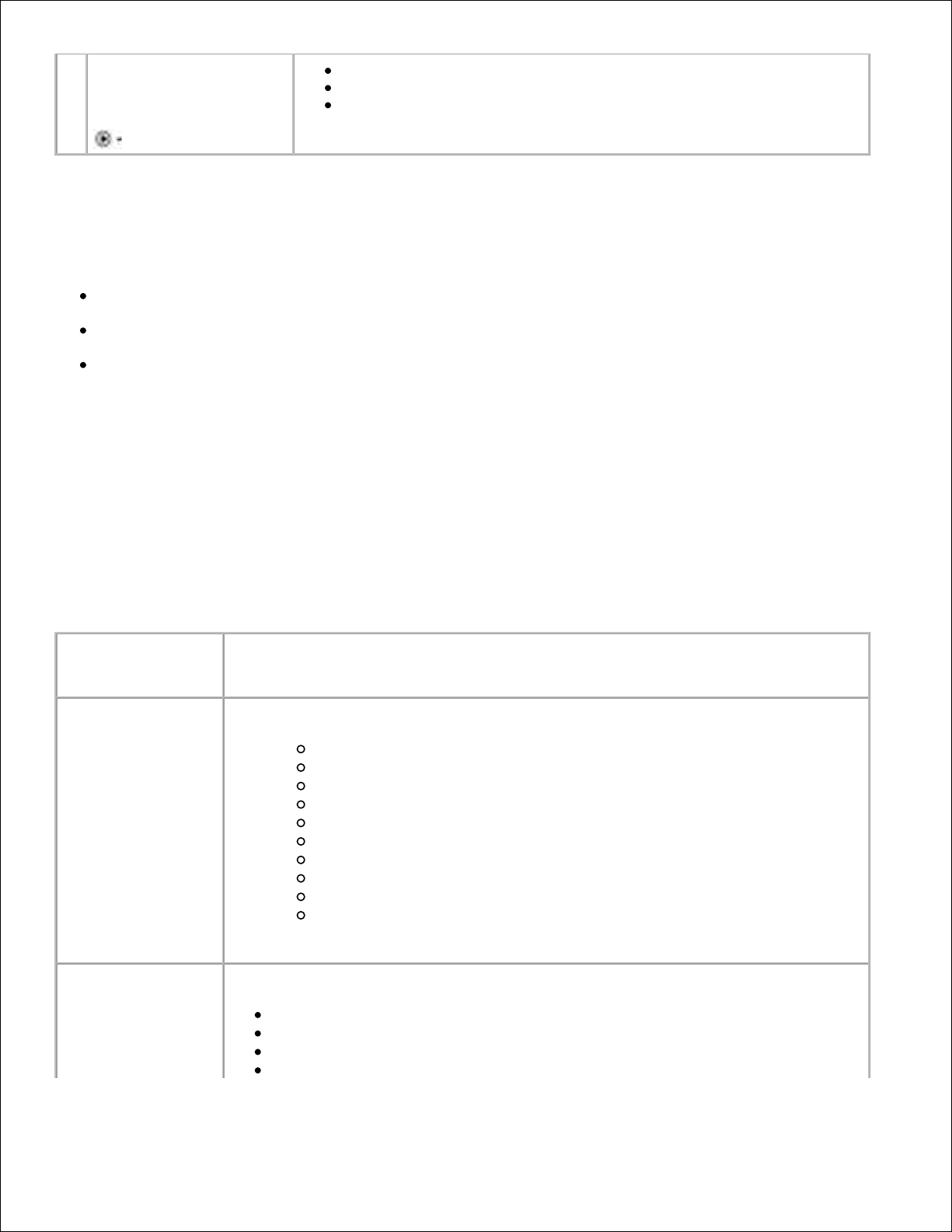
+
Incrementar un número que aparezca en la pantalla.
Desplazarse por una lista que aparezca en pantalla.
Retroceder un espacio al introducir texto o números en la pantalla de
cristal líquido (LCD), como información de marcación rápida o
números de fax.
Menús del panel del operador
Consulte lo siguiente en la pantalla:
Estado de la impresora
Mensajes
Menús
Selección de opciones de menú del modo de copia
Pulse Copiar para iniciar el modo de copia.1.
Pulse Opciones varias veces hasta que aparezca en la pantalla el título de menú que desea.2.
Pulse + o - para desplazarse a través de las opciones de menú disponibles.3.
Pulse Seleccionar cuando aparezca en la pantalla la opción de menú que desea para guardar el valor.4.
Desde este
submenú:
Puede:
TAMAÑO PAP BLANCO
Especificar el tamaño del papel cargado en la bandeja de papel:
Carta
Legal
B5
A4
A5
A6
3x5
4x6
L
2L
NOTA: Para el resto de tamaños especiales, consulte el Centro Todo en Uno.
TIPO PAP BLANCO
Especificar el tipo de papel cargado en la bandeja de papel:
Detección auto (opción predeterminada)
Normal
Tratado
Fotográfico
Page 13
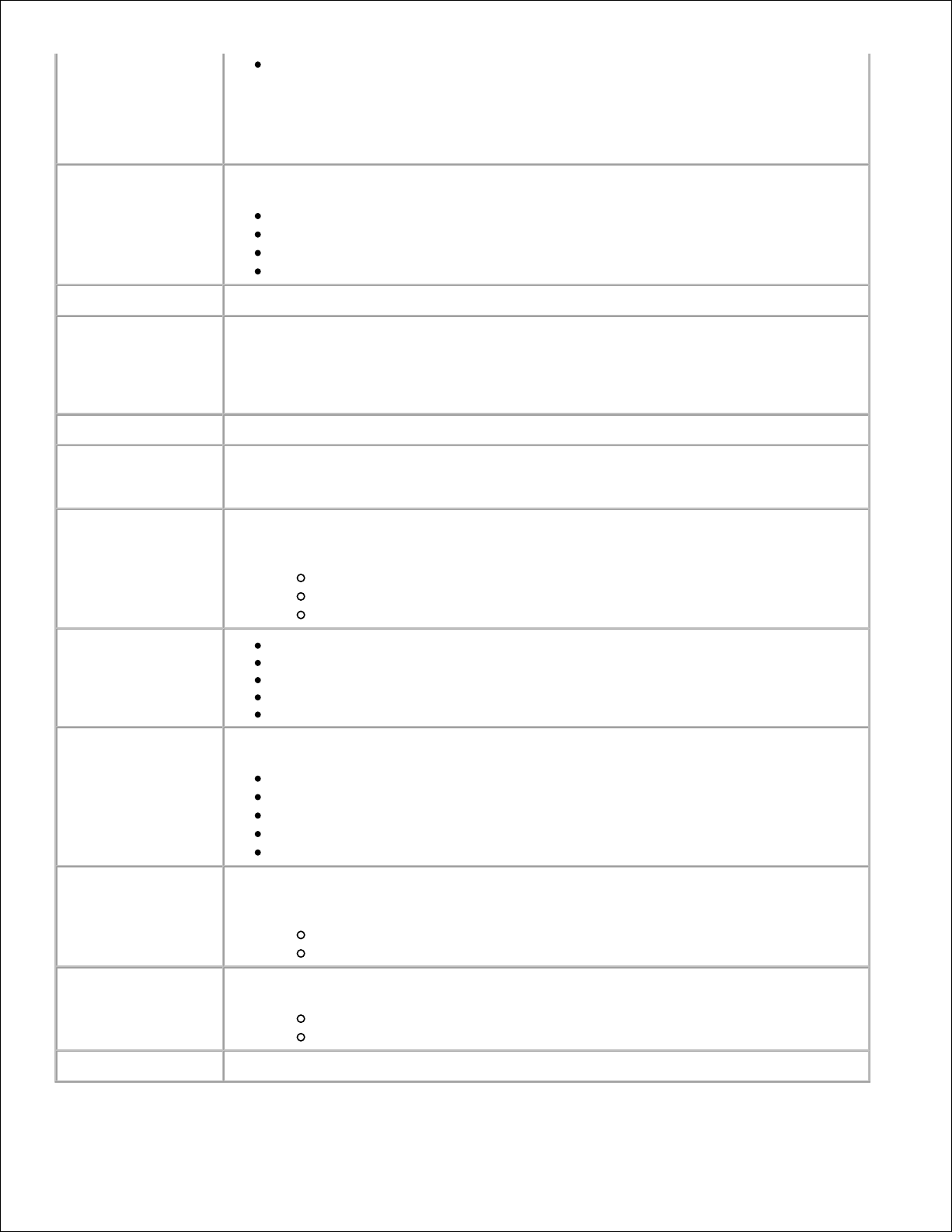
Transparencia
La opción de detección automática (Detección auto) optimiza el ajuste según
el tipo de papel cargado.
NOTA: Para el resto de tipos de papel especiales, consulte el Centro Todo en Uno.
REPETIR IMAGEN
Especificar el número de fotocopias de una imagen que desea en una página:
1 x por página
4 x por página
9 x por página
16 x por página
COLOR
Ajustar la intensidad del color de la copia.
TAMAÑO ORIGINAL
Especificar el tamaño del documento que se encuentra sobre el cristal del escáner.
La opción predeterminada es Detección auto.
NOTA: Especifique un ajuste de tamaño original diferente a Detección auto para
limitar el área del escáner al tamaño del original seleccionado.
TIPO CONTENIDO
Especificar el tipo de documento que se encuentra sobre el cristal del escáner.
INTERCALAR PÁG.
Intercalar varias fotocopias en blanco y negro.
NOTA: Mediante el software Todo en Uno puede intercalar fotocopias en color.
TONO DE PULSACIÓN
Activar o desactivar el sonido que se emite cuando se pulsan los botones del panel
del operador. Las opciones son:
Desactivado
Bajo (opción predeterminada)
Alto
MANTENIMIENTO
Comprobar los niveles de tinta.
Sustituir cartuchos.
Alinear cartuchos.
Limpiar cartuchos.
Imprimir una página de prueba.
AHORRO ENERGÍA
Seleccionar el momento de inicio del proceso de ahorro de energía:
De inmediato
Después de 10 min
Después de 30 min (opción predeterminada)
Después de 60 min
Nunca
BORRAR VALORES
Seleccionar cuándo desea que se restablezcan los valores predeterminados del
dispositivo Todo en Uno:
Después de dos min
Nunca
DEF.
PREDETERMINADOS
Definir los ajustes predeterminados en:
De fábrica
Actuales
IDIOMA
Seleccionar un idioma para el texto que se muestra en la pantalla.
Page 14
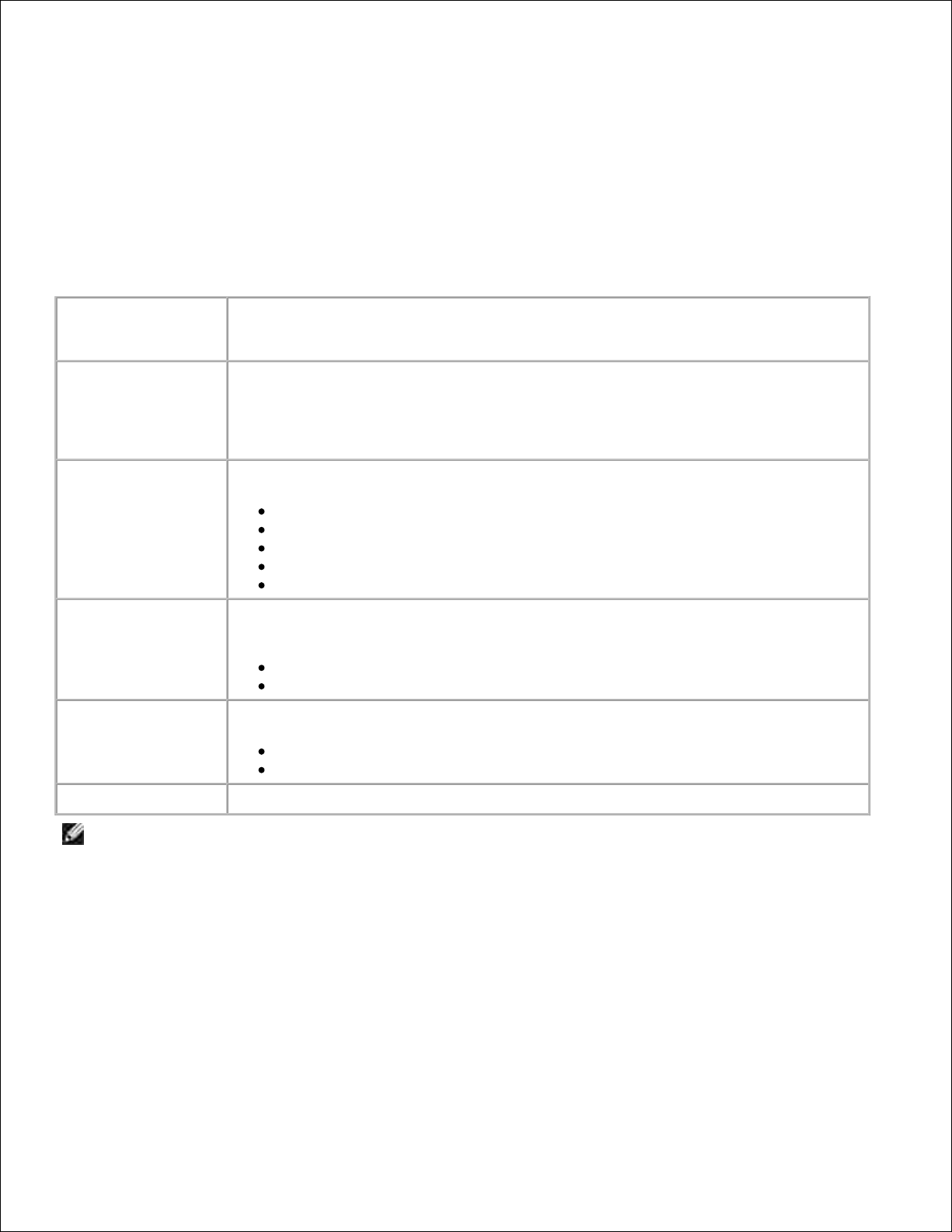
Selección de opciones de menú del modo de escaneo
Pulse Escanear para iniciar el modo de escaneo.1.
Pulse Opciones varias veces hasta que aparezca en la pantalla el título de menú que desea.2.
Pulse + o - para desplazarse a través de las opciones de menú disponibles.3.
Pulse Seleccionar cuando aparezca en la pantalla la opción de menú que desea para guardar el valor.4.
Desde este
submenú:
Puede:
TAMAÑO ORIGINAL
Especificar el tamaño del documento que se encuentra sobre el área de cristal del
escáner.
NOTA: Mantenga la opción Detección auto (predeterminada) a menos que el
tamaño del documento impreso no sea satisfactorio.
AHORRO ENERGÍA
Seleccionar el momento de inicio del proceso de ahorro de energía:
De inmediato
Después de 10 min
Después de 30 min (opción predeterminada)
Después de 60 min
Nunca
BORRAR VALORES
Seleccionar cuándo desea que se restablezcan los valores predeterminados del
dispositivo Todo en Uno:
Después de dos min
Nunca
DEF.
PREDETERMINADOS
Definir los ajustes predeterminados en:
De fábrica
Actuales
IDIOMA
Seleccionar un idioma para el texto que se muestra en la pantalla.
NOTA: En la pantalla aparece un asterisco (*) al lado de la opción seleccionada en ese momento.
Selección de opciones de menú del modo de fax
Pulse Fax para iniciar el modo de fax.1.
Pulse Opciones varias veces hasta que aparezca en la pantalla el título de menú que desea.2.
Pulse + o - para desplazarse a través de las opciones de menú disponibles.3.
Pulse Seleccionar cuando aparezca en la pantalla la opción de menú que desea para guardar el valor.4.
Page 15
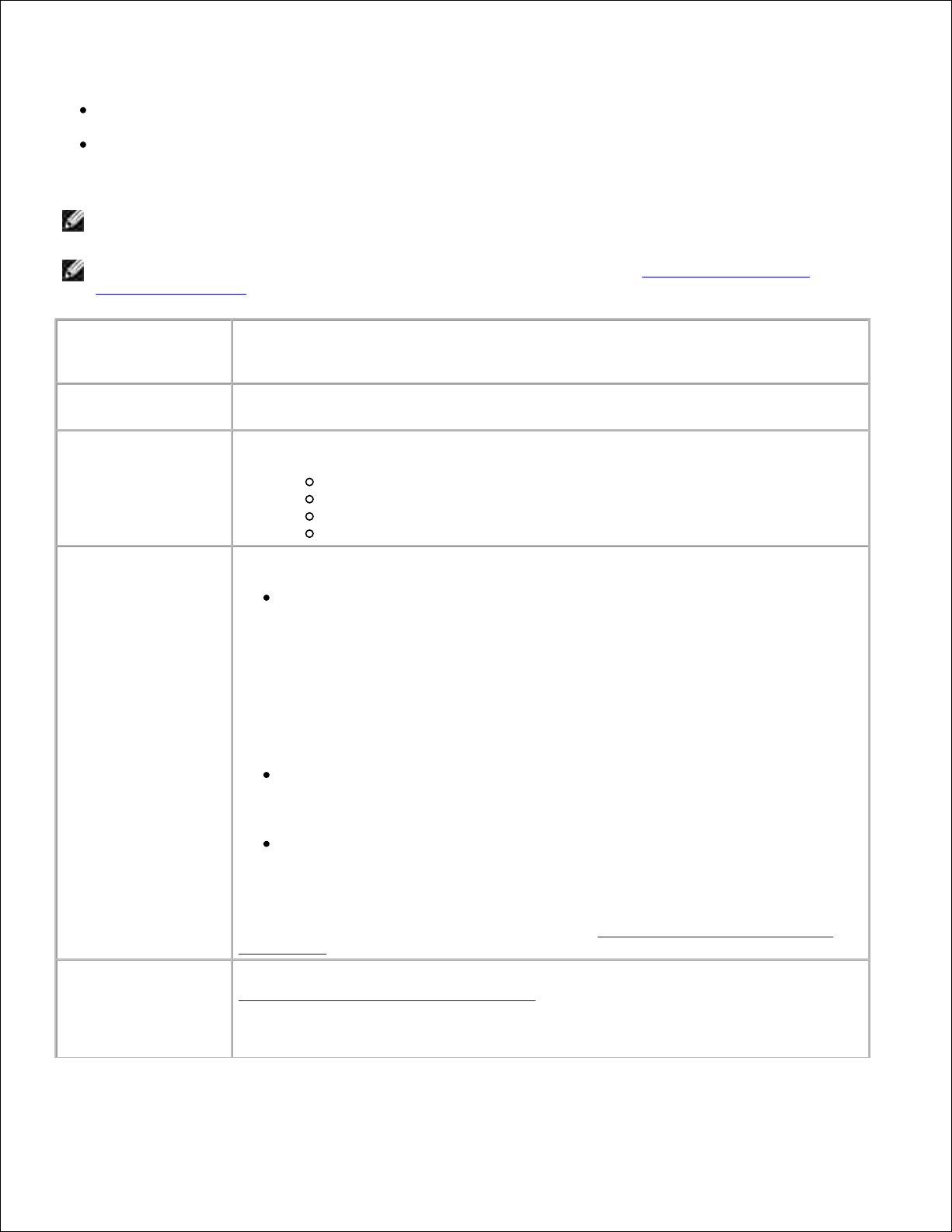
4.
Para que la función de fax funcione correctamente:
La impresora debe estar conectada a una línea telefónica activa.
Si está utilizando el software de la impresora para enviar faxes, la impresora debe estar conectada a
un ordenador mediante un cable USB.
NOTA: No es posible enviar faxes con cable módem, DSL (línea digital de abonado) o RDSI (Red
digital de servicios integrados).
NOTA: También puede utilizar el software de la utilidad de fax (consulte Acceso a la Utilidad de
configuración de fax) para definir algunos de los valores de fax de la impresora.
Desde este
submenú:
Puede:
FAXES PENDIENTES
Cancelar los faxes que no se hayan enviado.
IMPRIMIR NFORMES
Imprimir:
Un informe de actividad (los 40 últimos faxes enviados y recibidos)
Un registro de envío
Un registro de recepción
Una lista de ajustes (lista de ajustes como el volumen de llamada)
RESPONDER AL FAX
CUANDO
Seleccionar cómo se reciben los faxes.
Automáticamente:
Después de 1 tono
Después de 2 tonos
Después de 3 tonos (opción predeterminada)
Después de 5 tonos
Manualmente:
Pulse # en el teléfono externo conectado al dispositivo Todo en Uno.
Tonos de fax detectados:
Cuando un contestador automático se encuentra conectado al teléfono
externo del dispositivo Todo en Uno.
NOTA: Para obtener más información, consulte Recepción de faxes a través del
contestador.
RETRASAR HASTA
Introducir una hora determinada para enviar un fax. Para obtener ayuda, consulte
Para retrasar el envío de un fax a grupo.
NOTA: Asegúrese de que la fecha y la hora se han definido correctamente antes de
introducir una hora específica para enviar un fax.
Page 16
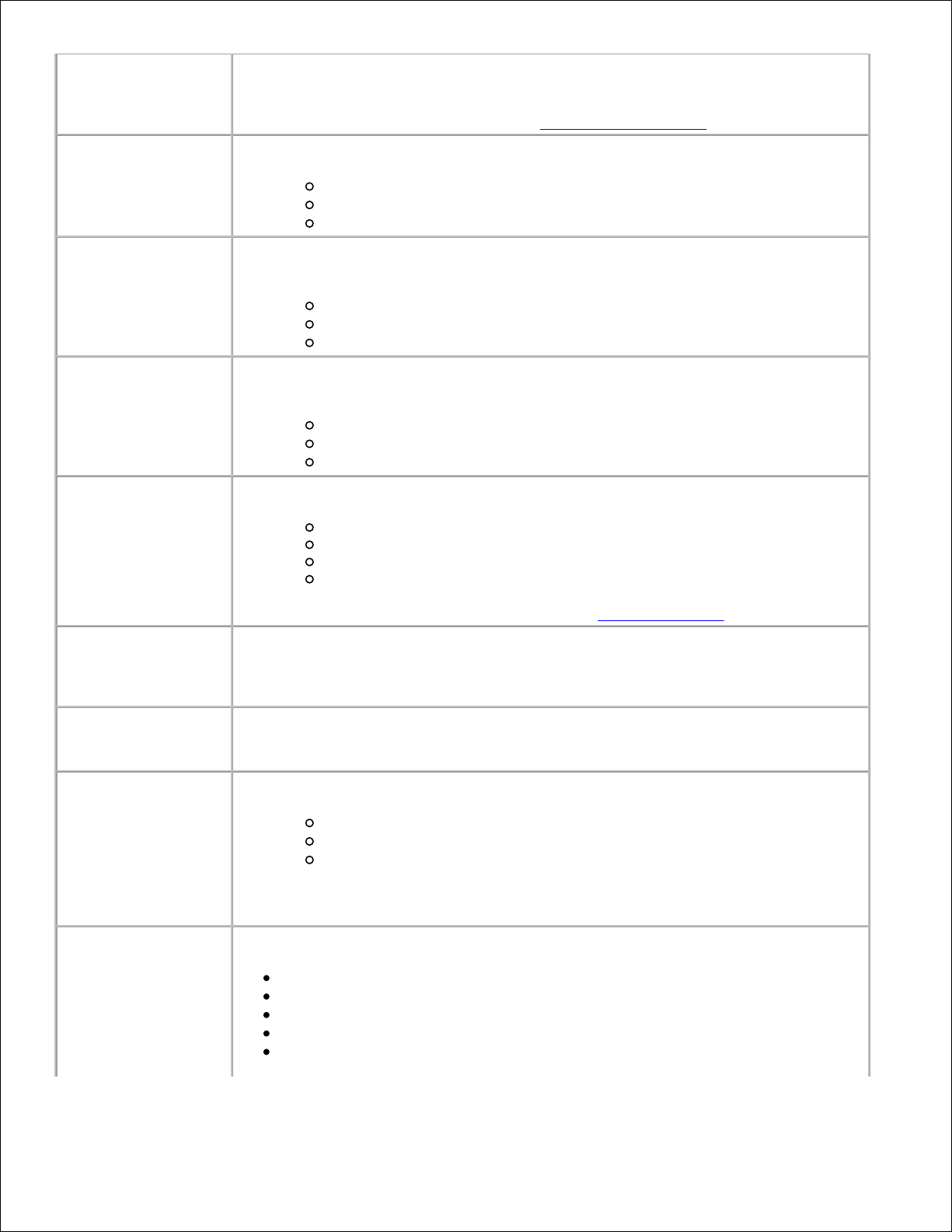
MARCACIÓN
INSTANTÁNEA
Pulse Seleccionar para utilizar la Marcación instantánea y marque el número
cuando oiga el tono de llamada.
Para obtener más información, consulte Marcación instantánea.
TONO DE LLAMADA
Seleccionar un tono para las llamadas entrantes:
Desactivado
Bajo (opción predeterminada)
Alto
TONO DE PULSACIÓN
Activar o desactivar el sonido que se emite cuando se pulsan los botones del panel
del operador. Las opciones son:
Desactivado
Bajo (opción predeterminada)
Alto
VOLUMEN DE ALTAVOZ
Definir el volumen del altavoz del dispositivo Todo en Uno (afecta al sonido del fax
del dispositivo) en:
Desactivado
Bajo (opción predeterminada)
Alto
EDITAR MARCACIÓN
RÁPIDA
Realizar lo siguiente en la lista de marcación rápida:
Añadir un número
Eliminar un número
Modificar un número de la lista
Imprimir la lista
NOTA: Para obtener más información, consulte Marcación rápida.
EDITAR FECHA/HORA
Editar la fecha y la hora.
NOTA: Asegúrese de introducir un número en cada uno de los espacios
disponibles. Por ejemplo, 01:00 para 1:00.
PERSONALIZAR FAX
Escribir su nombre o el de su empresa y el número de fax. Esta información
aparece como encabezado para que el destinatario del fax pueda identificarle a
usted y a su máquina de fax.
TAMAÑO PAP BLANCO
Seleccione:
Carta
A4
Legal
NOTA: Si no aparece ningún asterisco (*), es que se ha seleccionado en el menú
de copia un tamaño de papel que el fax no admite.
TIPO PAP BLANCO
Especificar el tipo de papel cargado en la bandeja de papel:
Detección auto (opción predeterminada)
Normal
Tratado
Fotográfico
Transparencia
Page 17
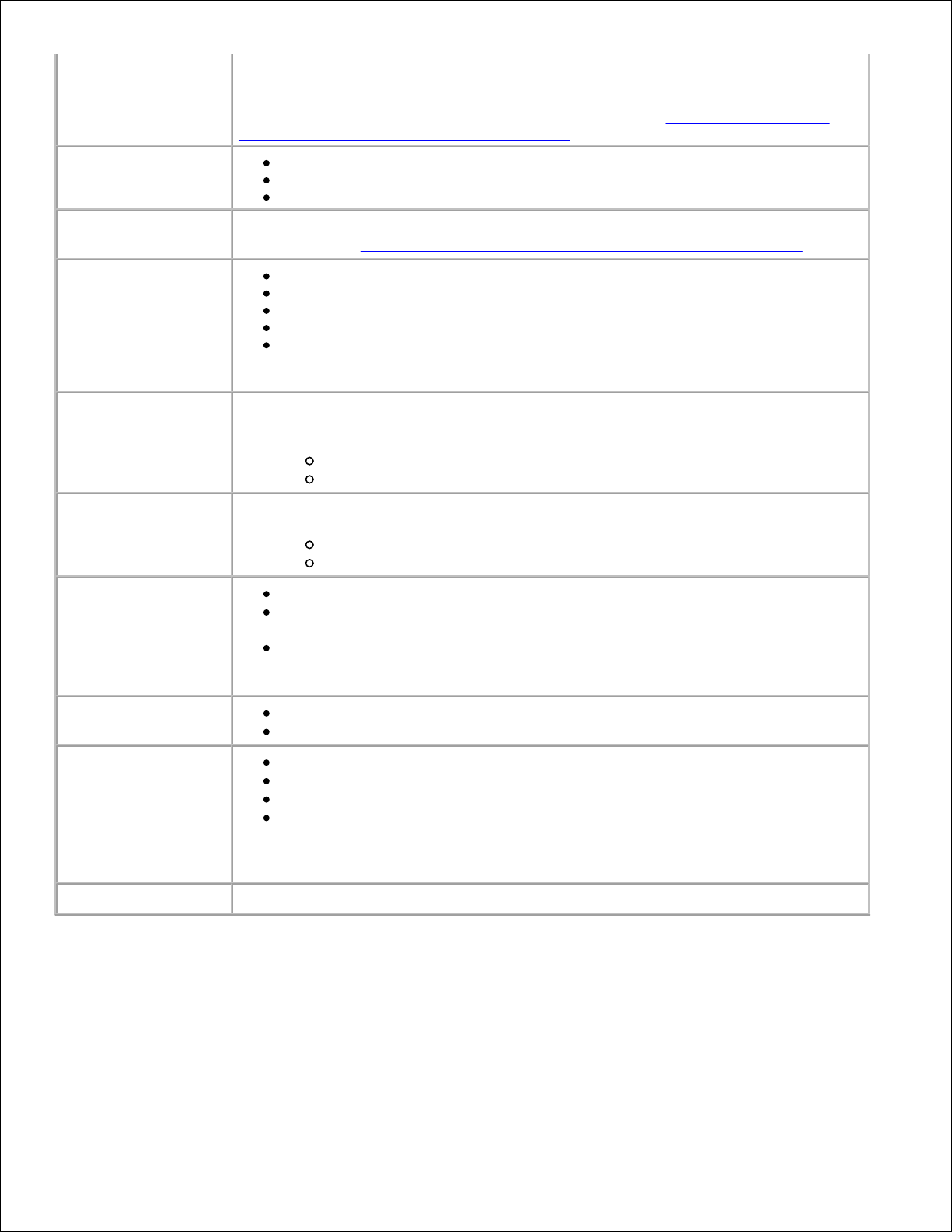
La opción de detección automática (Detección auto) optimiza el ajuste según
el tipo de papel cargado.
NOTA: Para el resto de tipos de papel especial, consulte Instrucciones sobre el
papel de impresión para la bandeja de papel.
REENVÍO DE FAX
Desactivar esta función (opción predeterminada).
Escribir un número al que reenviar el fax.
Imprimir el fax y reenviarlo.
OPCIONES AVANZADAS
DE FAX
Pulse Seleccionar para ver un menú de opciones avanzadas de fax. Para obtener
ayuda, consulte Selección de opciones avanzadas de menú del modo de fax.
MANTENIMIENTO
Comprobar los niveles de tinta.
Sustituir cartuchos.
Alinear cartuchos.
Limpiar cartuchos.
Imprimir una página de prueba.
NOTA: Algunos vínculos no funcionarán mientras se esté realizando una tarea.
BORRAR VALORES
Seleccionar cuándo desea que se restablezcan los valores predeterminados del
dispositivo Todo en Uno:
Después de dos min
Nunca
DEF.
PREDETERMINADOS
Definir los ajustes predeterminados en:
De fábrica
Actuales
Confirmación de
fax
Desactivada (de modo que no se imprima una página de estado)
Imprimir siempre (para imprimir un informe de estado después de cada
envío de fax que se realice, incluidos los trabajos con error).
Imprimir cuando se produzca un error (para imprimir un informe de
estado únicamente después de trabajos que no se hayan podido enviar).
(opción predeterminada)
Ajustar fax a
página
Intentar ajustar (opción predeterminada)
Dos páginas
Timbre de llamada
Normal (opción predeterminada)
Timbre distintivo 1 (doble)
Timbre distintivo 2 (triple)
Cualquiera
NOTA: Puede seleccionar timbres distintivos, siempre que se encuentren
disponibles en su servicio de telefonía local.
Idioma
Su idioma.
Selección de opciones avanzadas de menú del modo de fax
Pulse Fax para iniciar el modo de fax.1.
Pulse Opciones varias veces hasta que aparezca Opciones avanzadas de fax en la pantalla.2.
Pulse Seleccionar.3.
Page 18
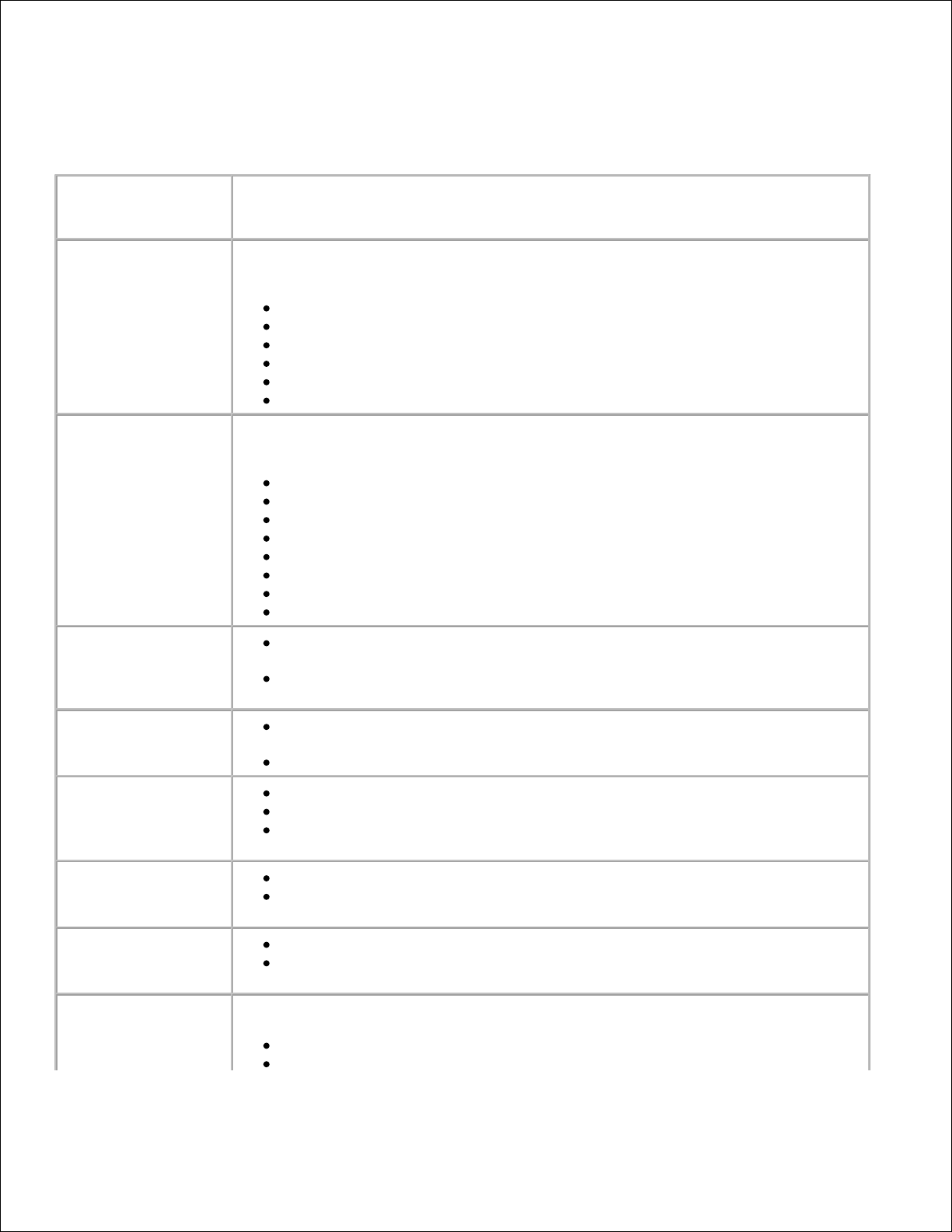
2.
3.
Pulse + o - para desplazarse a través de las opciones disponibles.4.
Pulse Seleccionar cuando aparezca en la pantalla la opción de menú que desea para guardar el valor.5.
Desde esta opción
avanzada de fax:
Puede seleccionar:
Intentos de
rellamada
El número de veces que desea que la máquina intente enviar de nuevo un fax en
caso de que se produzca error:
0 veces
1 vez
2 veces (opción predeterminada)
3 veces
4 veces
5 veces
Intervalo de
rellamada
El intervalo de tiempo que la máquina espera antes de intentar enviar de nuevo un
fax:
1 min
2 min
3 min (opción predeterminada)
4 min
5 min
6 min
7 min
8 min
Informe de
actividad
A petición (se debe solicitar si desea imprimir el informe). (opción
predeterminada)
Después de 40 faxes (genera de forma automática un informe después de
la impresión de 40 faxes).
Pie de página de
fax
Activado (si desea que la máquina inserte la fecha, la hora y el número de
página en la parte inferior de cada fax entrante). (opción predeterminada)
Desactivado
Método de
marcación
Marcación por tonos (opción predeterminada)
Por pulsos
Tras un PBX (Detección del tono de llamada desactivada): enviar un fax sin
esperar al tono de llamada
Prefijo de
marcación
Ninguno (opción predeterminada)
Crear : puede crear un prefijo de hasta 8 caracteres para añadirlo al inicio de
cada número marcado.
Escanear antes de
marcar
No (opción predeterminada)
Sí : sólo funciona con faxes en blanco y negro de calidad estándar y superior
o faxes a color de dos páginas estándar.
Velocidad máxima
de envío
Velocidad de bps:
2400
4800
Page 19
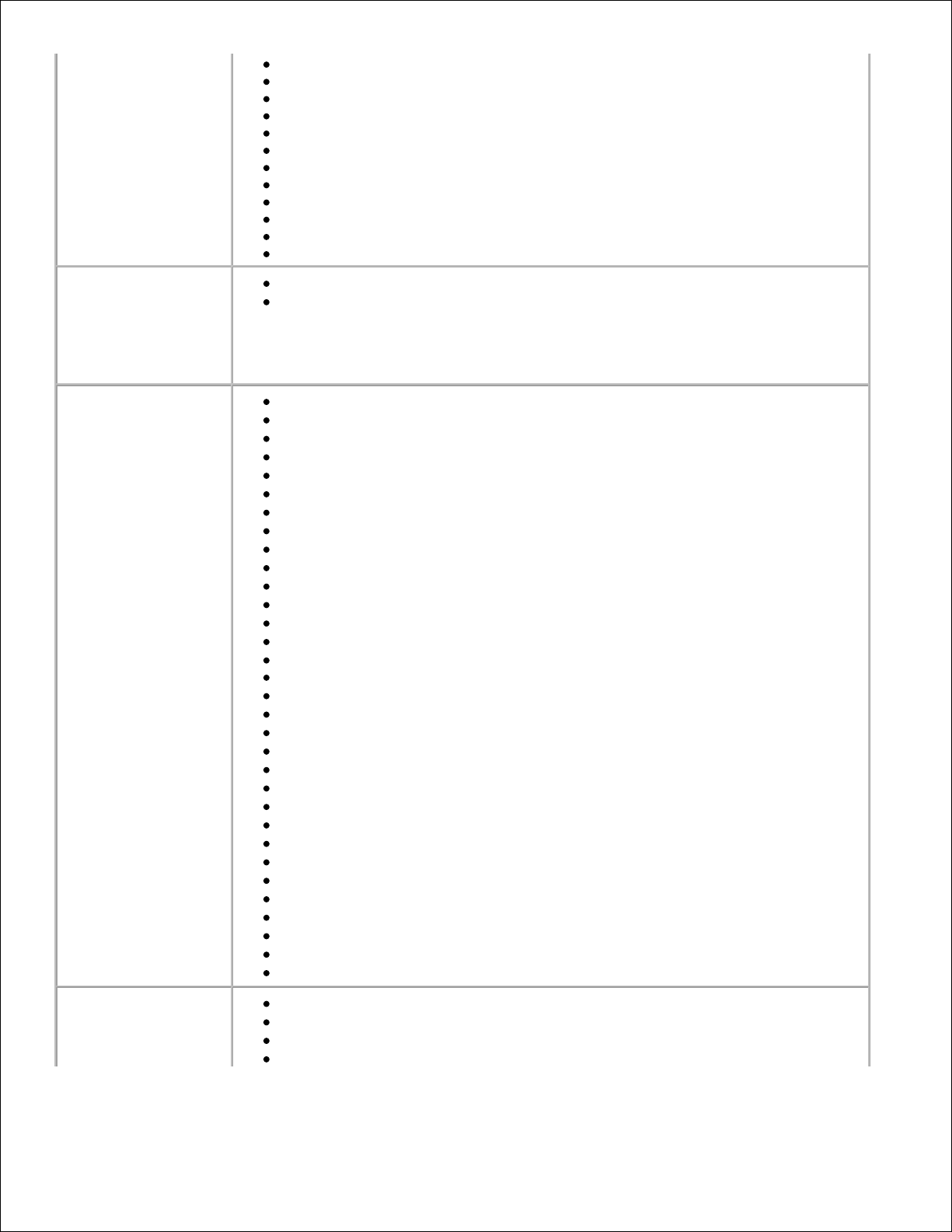
7200
9600
12000
14400
16800
19200
21600
24000
26400
28800
31200
33600
Corrección de
errores
Activada (opción predeterminada)
Desactivada
NOTA: Por lo general, la corrección de errores debería estar activada. Sin
embargo, si experimenta algún problema al enviar faxes al extranjero, por
ejemplo, desactive la corrección de errores.
Código de país
Argentina
Australia
Austria
Bélgica
Brasil
Bulgaria
Canadá
Chile
Colombia
Croacia
República Checa
Dinamarca
Egipto
Estonia
Ecuador
Finlandia
Francia
Alemania
Grecia
Guam
Hong Kong
Hungría
India
Indonesia
Irlanda
Israel
Italia
Japón
Letonia
Lituania
Luxemburgo
Malasia
México
Países Bajos
Nueva Zelanda
Noruega
Page 20
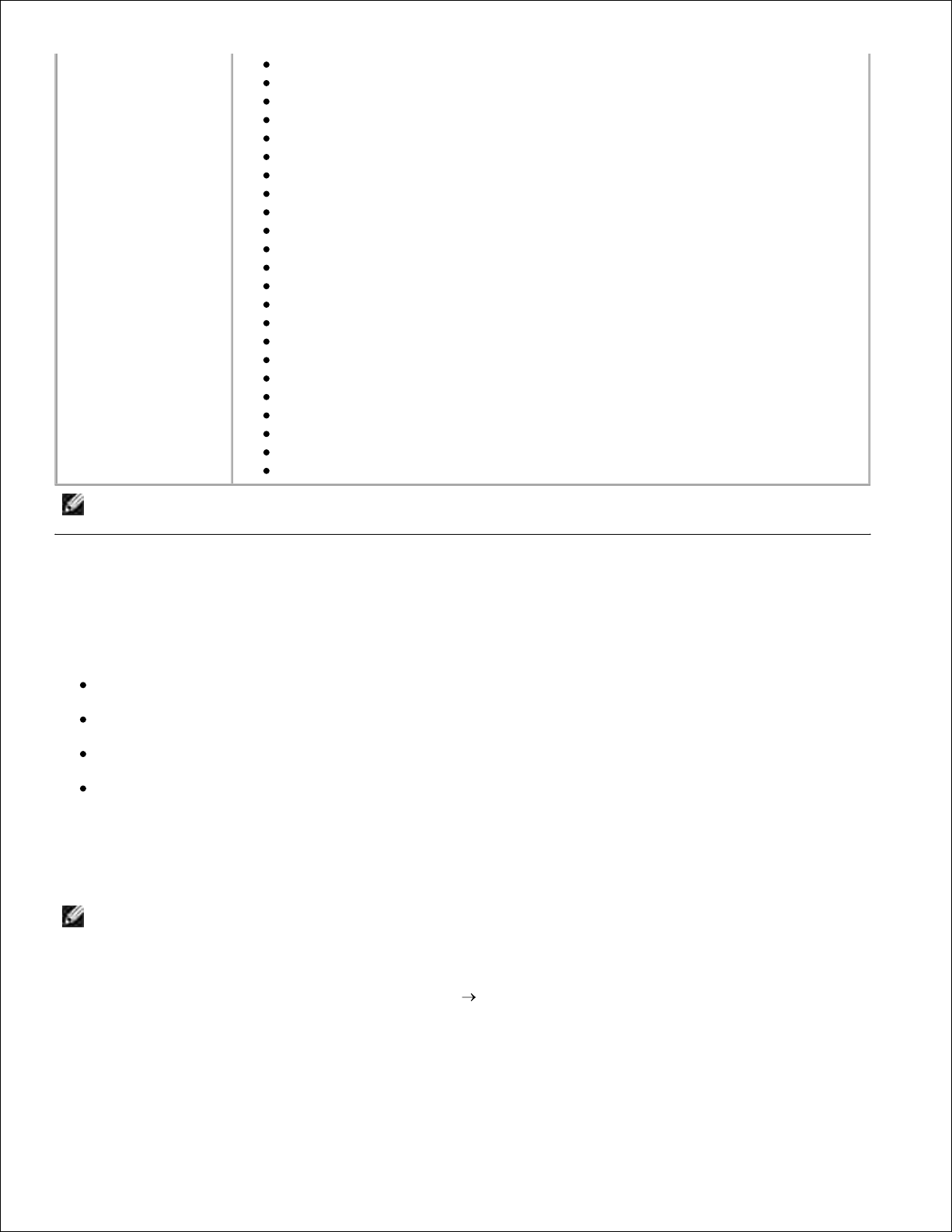
República Popular China
Perú
Filipinas
Polonia
Portugal
Puerto Rico
Rumania
Rusia
Arabia Saudí
Singapur
Eslovenia
Sudáfrica
España
Suecia
Suiza
Taiwán
Tailandia
Turquía
EAU
Reino Unido
EE.UU.
Venezuela
Islas Vírgenes
NOTA: En la pantalla aparece un asterisco (*) al lado de la opción seleccionada en ese momento.
Descripción del sensor automático de tipo de papel
La impresora dispone de un sensor automático de tipo de papel que detecta los siguientes tipos de papel:
Papel normal
Papel tratado
Papel brillante/fotográfico
Transparencias
Si carga cualquiera de estos tipos de papel, la impresora detecta el tipo de papel y ajusta automáticamente
los valores de tipo de papel.
NOTA: La impresora no detecta el tamaño del papel.
Para seleccionar el tamaño del papel sobre el que desea imprimir:
Con el documento abierto, haga clic en Archivo Imprimir.1.
En el cuadro de diálogo Imprimir, haga clic en Preferencias o Propiedades (dependiendo del
programa o sistema operativo).
2.
Page 21
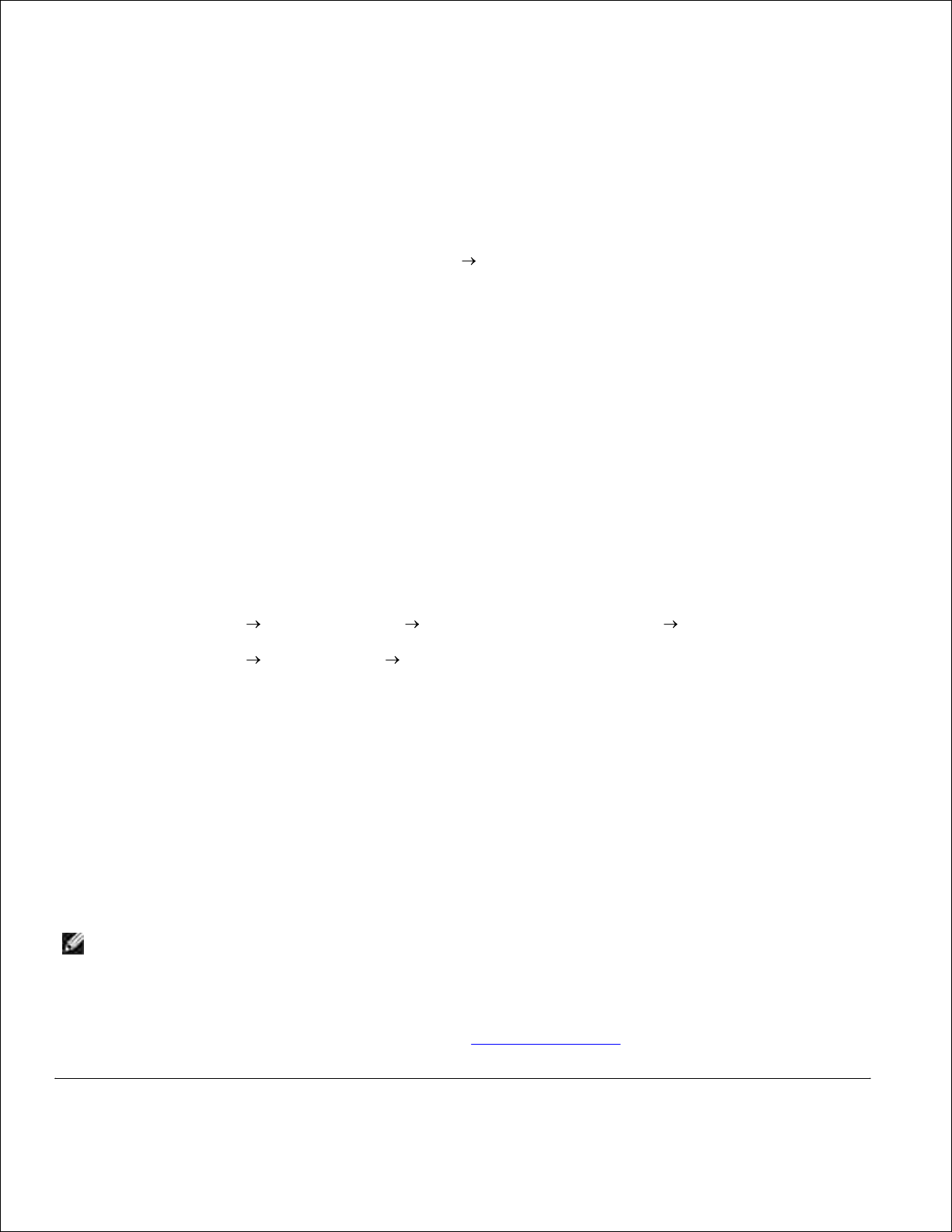
2.
Aparecerá la pantalla Propiedades de impresión.
En la ficha Configuración de papel, seleccione el tamaño de papel que está utilizando.3.
Haga clic en Aceptar.4.
El sensor automático de tipo de papel permanece activo a menos que lo desactive. Si desea desactivarlo,
haga lo siguiente:
Con el documento abierto, haga clic en Archivo Imprimir.1.
En el cuadro de diálogo Imprimir, haga clic en Preferencias o Propiedades (dependiendo del
programa o sistema operativo).
2.
Aparecerá la pantalla Propiedades de impresión.
Haga clic en Opciones.3.
Haga clic en Opciones del Sensor de tipo de papel.4.
Haga clic en Permitir que el sensor seleccione el tipo de papel (opción predeterminada) para
borrar el ajuste.
5.
Haga clic en Aceptar.6.
Si desea desactivarlo de forma permanente, haga lo siguiente:
Haga clic en Inicio Panel de control Impresoras y otro hardware Impresoras y faxes
(Windows XP).
Haga clic en Inicio Configuración Impresoras y faxes o Impresoras (Windows 2000).
1.
Haga clic con el botón derecho del ratón en el icono de la impresora.2.
Haga clic en Preferencias de impresión o Propiedades.3.
Haga clic en Opciones o en Valores de impresora y, a continuación, haga clic en Opciones del
Sensor de tipo de papel.
4.
Haga clic en la casilla para desactivar el ajuste.5.
Haga clic en Aceptar.6.
Haga clic en Aceptar.7.
NOTA: Si desea realizar una tarea de impresión concreta y anular el sensor automático de tipo de
papel de forma temporal, especifique un tipo de papel en la pantalla del software en Papel especial.
Las funciones básicas de la impresora son las relacionadas con la copia, escaneo, impresión y
envío/recepción de faxes. En primer lugar, le mostraremos cómo introducir el papel en la impresora a través
de las instrucciones siguientes. Continúe con la sección Uso de la impresora para conocer cómo imprimir,
copiar, escanear y enviar faxes.
Page 22
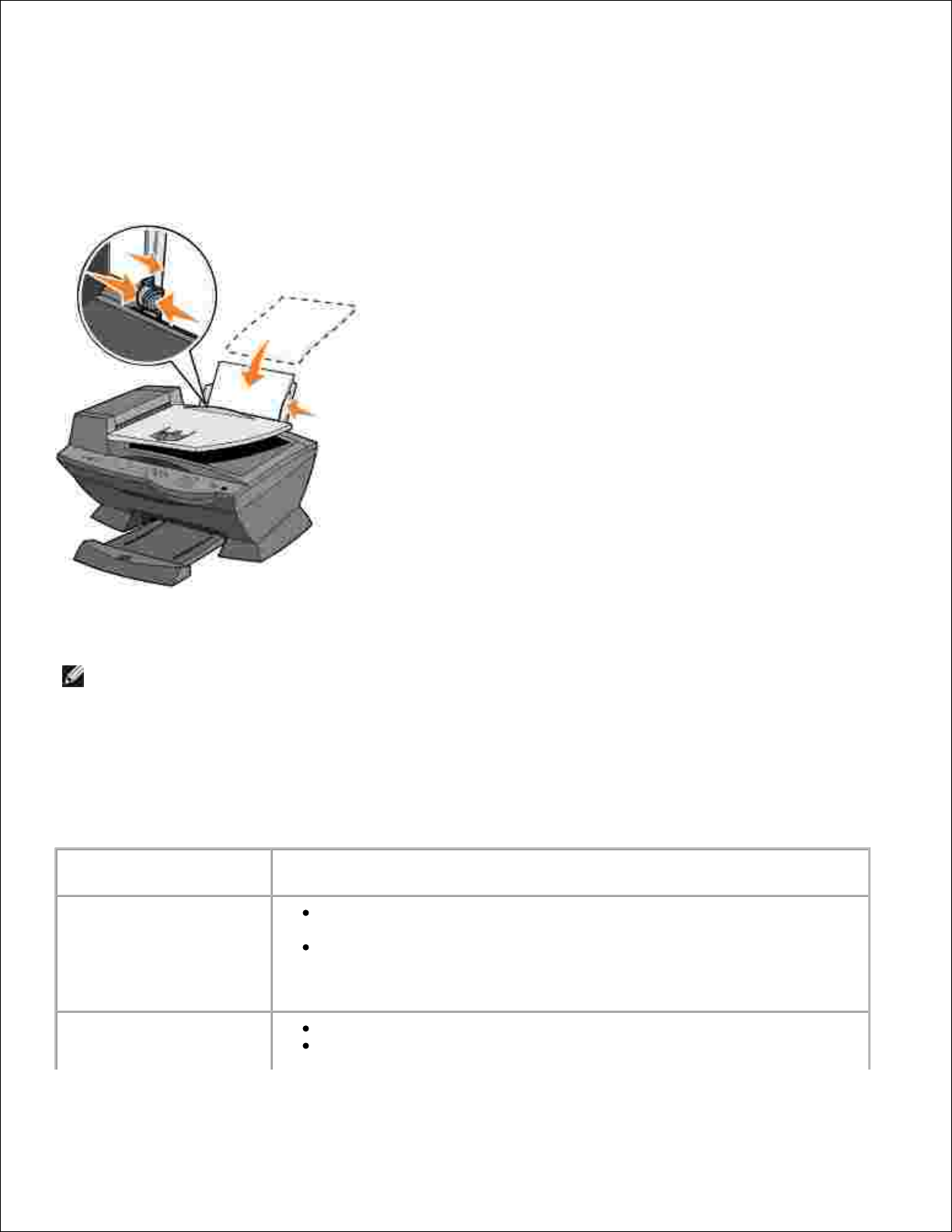
Carga del papel
Coloque el papel contra el lado de la guía situada en el lado derecho de la bandeja de papel.1.
Empuje y deslice la guía del papel izquierda hacia el extremo izquierdo de las hojas.2.
NOTA: No fuerce el papel al introducirlo en la impresora. El papel debe estar muy pegado a la
superficie de la bandeja de papel y el extremo derecho debe estar alineado en la parte derecha de la
guía del papel.
Instrucciones sobre el papel de impresión para la bandeja de
papel
Cargue un máximo de:
Asegúrese de que:
100 hojas de papel normal
El papel está cargado verticalmente contra el lado derecho de la
bandeja de papel.
La guía del papel está colocada contra el lado izquierdo del papel.
NOTA: Introduzca al revés el papel con membrete en la impresora con el
membrete orientado hacia arriba.
10 sobres
El lado de impresión del sobre está orientado hacia arriba.
Los sobres se han introducido verticalmente contra el lado derecho de la
bandeja de papel.
Page 23
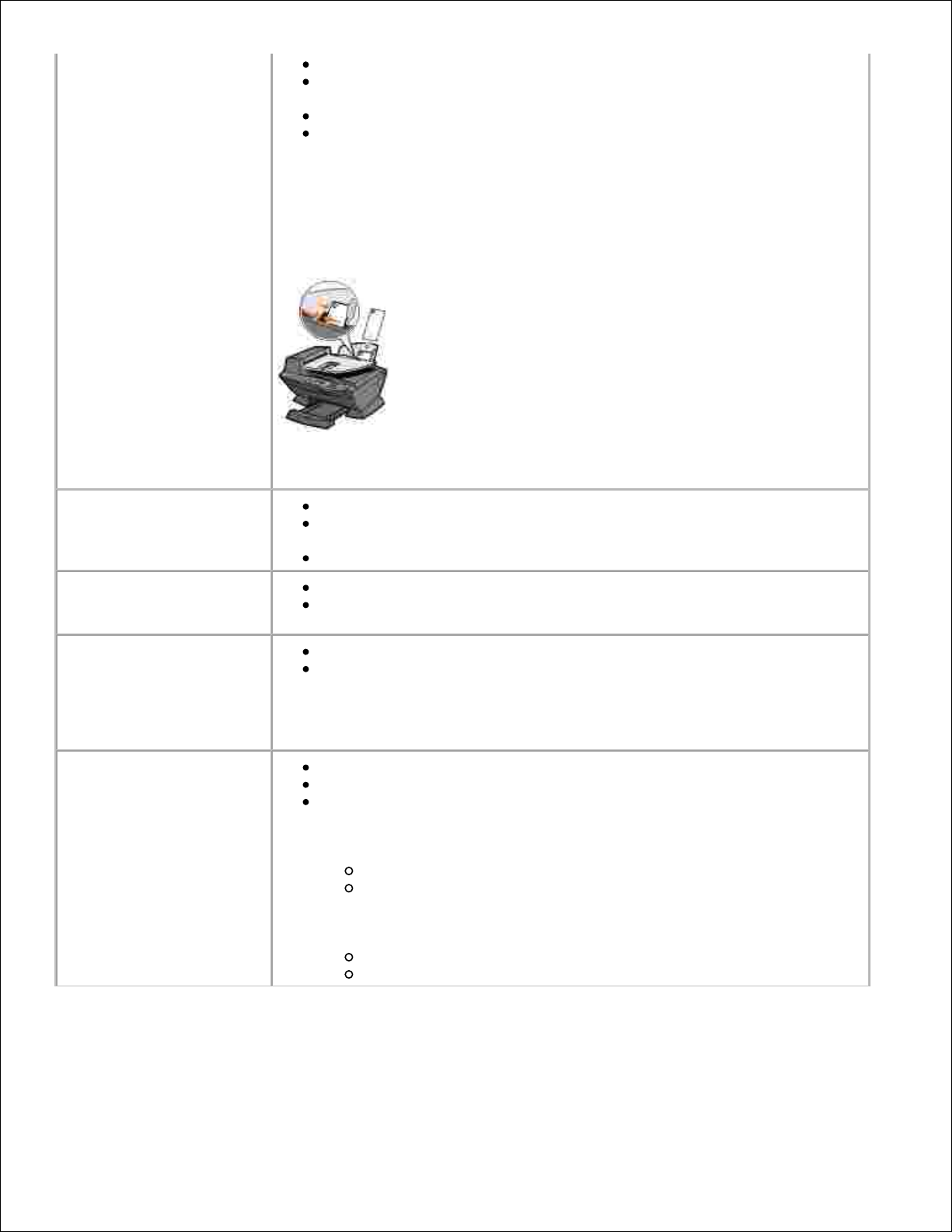
La zona destinada al sello se encuentra en la esquina superior izquierda.
La guía del papel se encuentra apoyada en el borde izquierdo de los
sobres.
Se ha seleccionado imprimir los sobres con orientación horizontal.
Se ha seleccionado el tamaño del sobre adecuado.
Si el tamaño del sobre que desea imprimir no se encuentra en la lista,
seleccione el tamaño inmediatamente mayor y, a continuación, ajuste
los márgenes derecho e izquierdo para que el texto del sobre se
imprima en el lugar correcto.
NOTA: Puede cargar un único sobre en la bandeja de papel sin retirar el papel
normal.
10 tarjetas de felicitación,
fichas, postales o tarjetas
fotográficas
El lado de impresión de las tarjetas está orientado hacia arriba.
Las tarjetas se han introducido verticalmente en el lado derecho de la
bandeja de papel.
La guía del papel está apoyada en el borde izquierdo de las tarjetas.
25 hojas de papel tratado,
fotográfico o brillante
El lado brillante o tratado del papel está orientado hacia usted.
La guía del papel se encuentra apoyada en el borde izquierdo del papel
fotográfico.
10 transparencias
El lado rugoso de la transparencia está orientado hacia arriba.
La guía del papel está apoyada en el borde izquierdo de las
transparencias.
NOTA: Puede cargar una única transparencia en la bandeja de papel sin
necesidad de retirar el papel normal.
100 hojas de papel de
tamaño personalizado
El lado de impresión del papel está orientado hacia arriba.
La guía del papel está apoyada contra el borde izquierdo del papel.
El tamaño del papel se ajusta a estas dimensiones:
Ancho
76 - 216 mm
3 - 8,5 pulg.
Largo
127 - 432 mm
5 - 17 pulg.
Page 24
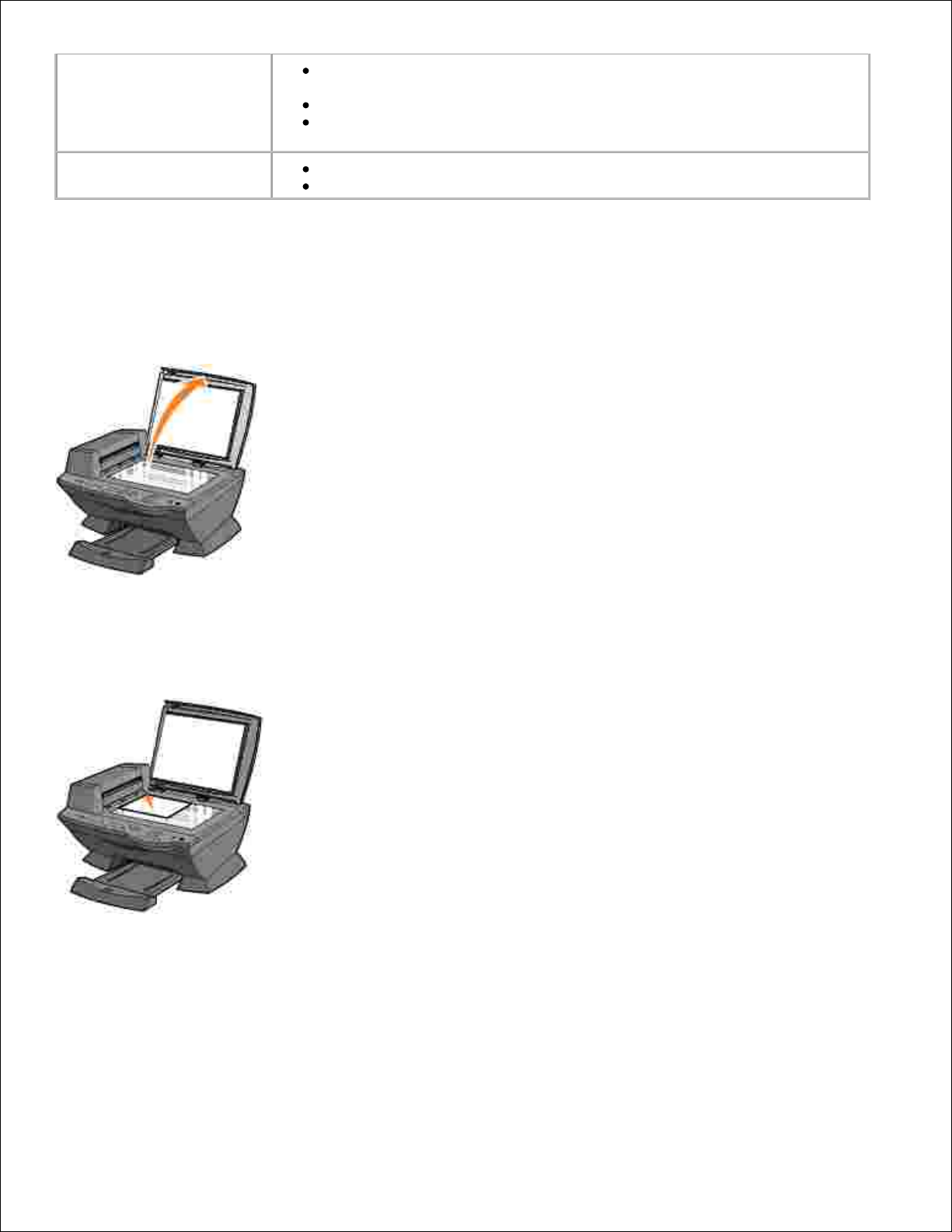
25 transferencias térmicas
Sigue las instrucciones de carga que aparecen en el paquete de las
transferencias térmicas.
El lado no impreso de las transferencias está orientado hacia arriba.
La guía del papel está apoyada en el borde izquierdo de las
transferencias térmicas.
20 hojas de papel de
banner
El papel de banner está diseñado para impresoras de inyección de tinta.
Se han ajustado las propiedades de la impresora.
Carga de documentos en el cristal del escáner
Abra la cubierta superior.1.
Coloque el elemento que desea copiar mirando hacia abajo sobre el área de cristal del escáner en la
esquina superior izquierda.
2.
Cierre la cubierta superior.3.
Page 25
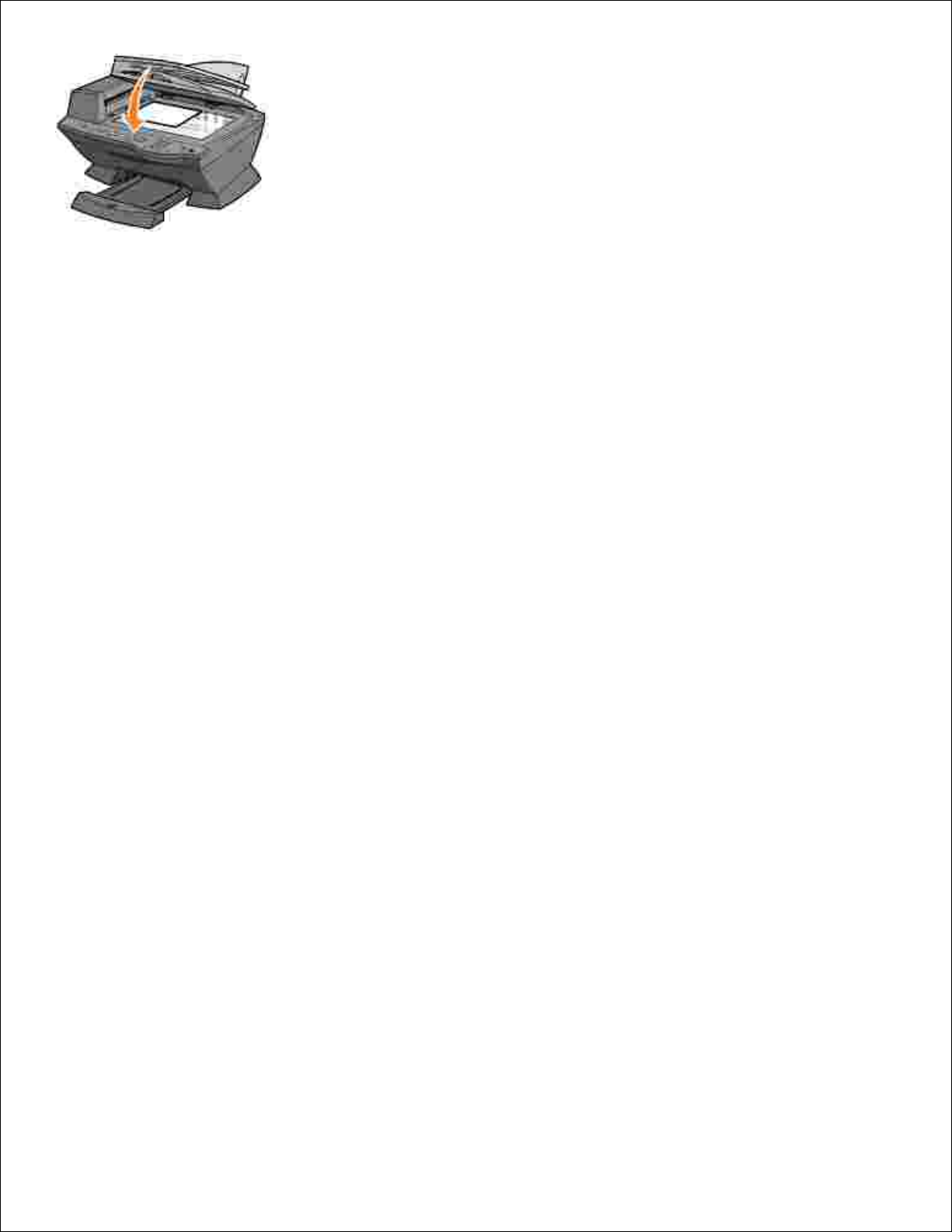
Page 26
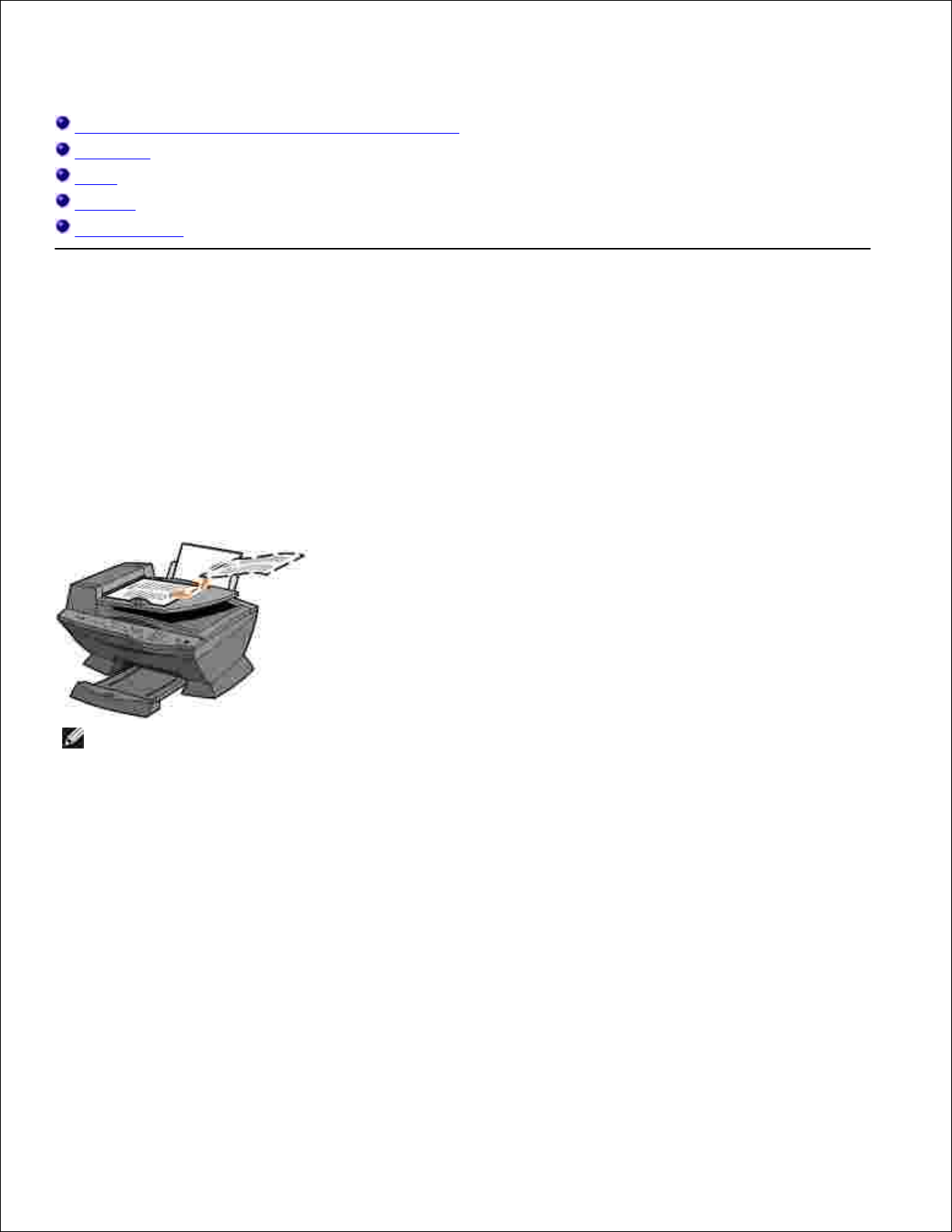
Empleo de la impresora
Empleo del alimentador automático de documentos
Impresión
Copia
Escaneo
Envío de faxes
Empleo del alimentador automático de documentos
Carga del documento en el alimentador automático de
documentos
Se pueden cargar hasta 50 hojas de documentos originales (texto hacia arriba con la página en la parte
superior) en el alimentador automático de documentos para escanearlos, copiarlos o enviarlos por fax. Se
recomienda utilizar el alimentador automático de documentos para introducir documentos de varias páginas.
NOTA: La bandeja de salida de papel puede contener un máximo de 50 hojas de papel.
Instrucciones sobre el papel de impresión para el
alimentador automático de documentos.
Page 27
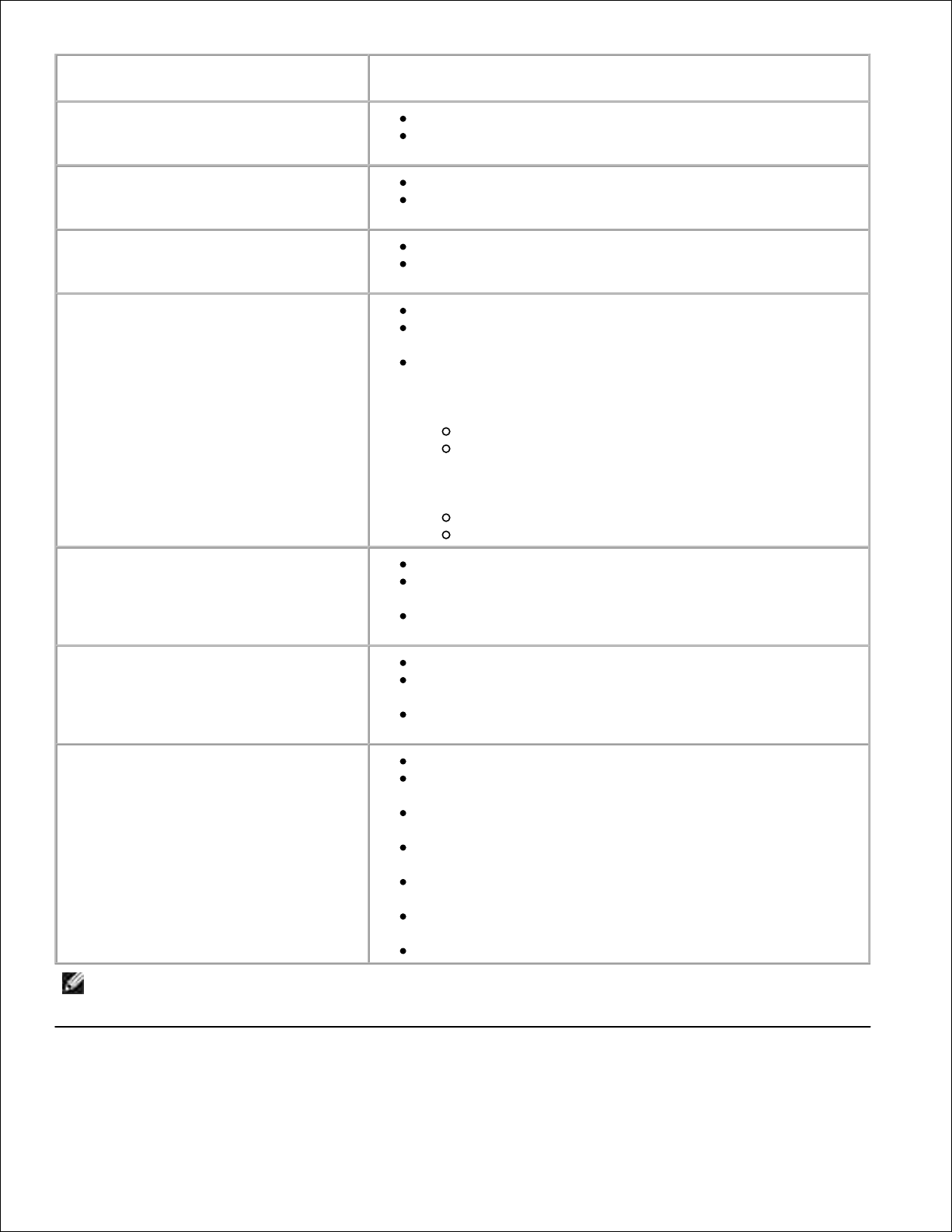
Cargue un máximo de:
Asegúrese de que:
50 hojas de papel de tamaño Carta
El documento se ha introducido con el texto hacia arriba.
La guía del papel está colocada contra el extremo del
papel.
50 hojas de tamaño de papel A4
El documento se ha introducido con el texto hacia arriba.
La guía del papel está colocada contra el extremo del
papel.
50 hojas de papel de tamaño Legal
El documento se ha introducido con el texto hacia arriba.
La guía del papel está colocada contra el extremo del
papel.
50 hojas de papel de tamaño
personalizado
El documento se ha introducido con el texto hacia arriba.
La guía del papel está colocada contra el extremo del
papel.
El tamaño del papel se ajusta a estas dimensiones:
Ancho
210 - 215,9 mm
8,27 - 8,5 pulg.
Largo
279,4 - 355,6 mm
11 - 14 pulg.
50 hojas de papel perforado con dos,
tres o cuatro agujeros
El documento se ha introducido con el texto hacia arriba.
La guía del papel está colocada contra el extremo del
papel.
El tamaño del papel se ajusta a las dimensiones
permitidas.
50 hojas de papel de copia con tres
agujeros y los bordes reforzados
El documento se ha introducido con el texto hacia arriba.
La guía del papel está colocada contra el extremo del
papel.
El tamaño del papel se ajusta a las dimensiones
permitidas.
50 hojas de formularios preimpresos y
papel con membrete
El documento se ha introducido con el texto hacia arriba.
La guía del papel está colocada contra el extremo del
papel.
El tamaño del papel se ajusta a las dimensiones
permitidas.
Ha seleccionado un tipo de papel que absorbe tinta
adecuadamente.
El papel se seca totalmente antes de utilizar el alimentador
automático de documentos.
No utiliza material impreso con partículas metálicas de
tinta en el alimentador automático de documentos.
Evita diseños con membretes en relieve.
NOTA: No cargue postales, tarjetas fotográficas ni papel fotográfico en el alimentador automático de
documentos.
Page 28
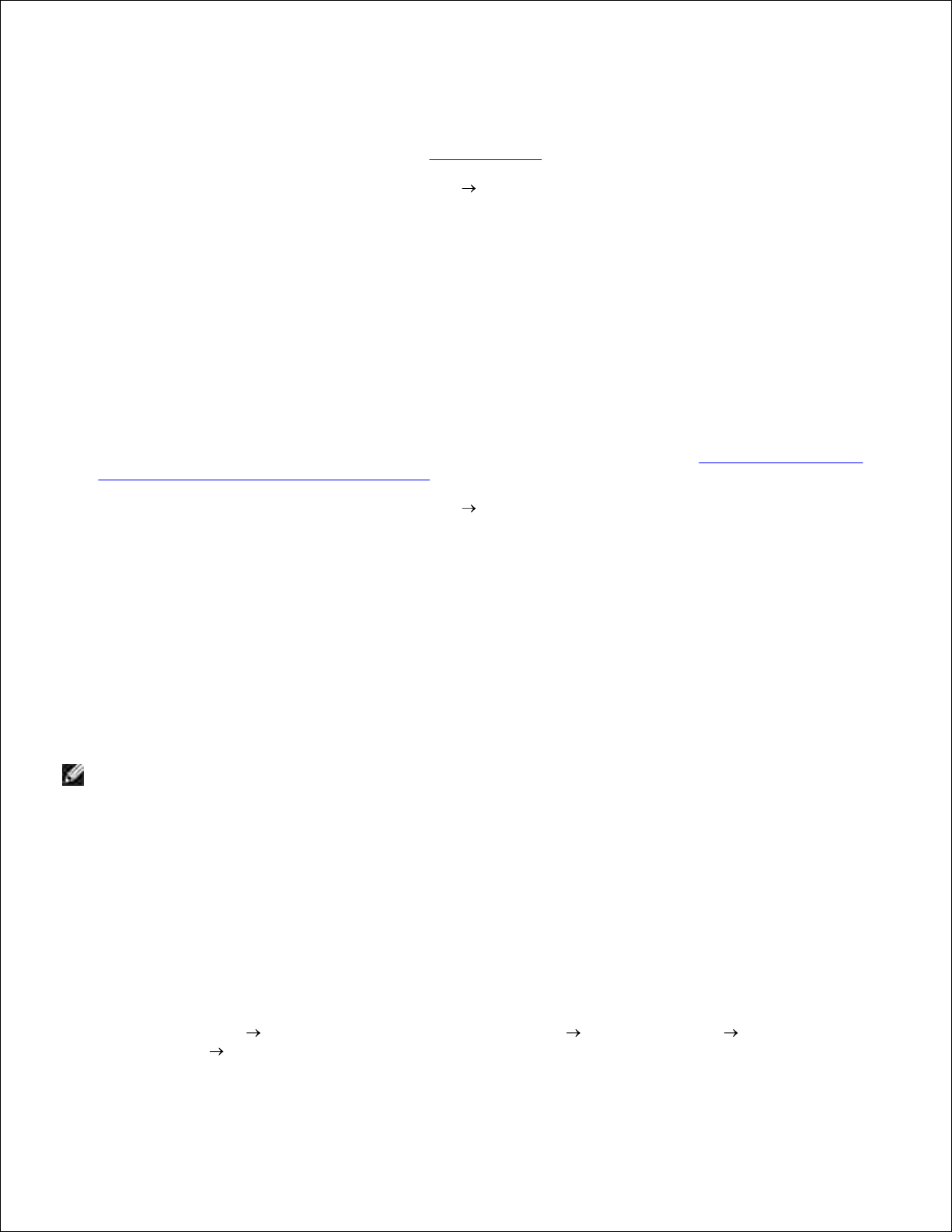
Impresión
Asegúrese de que la impresora y el ordenador están encendidos.1.
Cargue papel. Para obtener ayuda, consulte Carga de papel.2.
Con el documento abierto, haga clic en Archivo Imprimir.3.
Para cambiar los valores de la impresora, haga clic en Preferencias o Propiedades (en función del
programa o del sistema operativo).
4.
En las tres fichas de la izquierda (Calidad/copias, Configuración de papel y Presentación de impresión)
de la pantalla Propiedades de impresión, confirme las opciones seleccionadas y, a continuación, haga
clic en Aceptar.
5.
Haga clic en Aceptar o Imprimir (según el programa o sistema operativo).6.
Impresión de fotografías
Cargue papel. Si desea obtener ayuda para cargar el papel fotográfico, consulte Instrucciones sobre el
papel de impresión para la bandeja de papel.
1.
Con el documento abierto, haga clic en Archivo Imprimir.2.
Haga clic en Preferencias o Propiedades.3.
Seleccione el tamaño de papel.4.
Si utiliza papel fotográfico, asegúrese de que coloca la cara brillante hacia arriba al introducir el papel
en la bandeja.
5.
Haga clic en Imprimir.6.
Extraiga las fotografías de la bandeja de salida de papel a medida que se imprimen para evitar que se
adhieran o se manchen.
7.
NOTA: Antes de colocar las impresiones en un álbum de fotos no adhesivo o enmarcarlas, permita
que las impresiones se sequen totalmente durante el tiempo suficiente (de 12 a 24 horas, en función
de las condiciones ambientales). De esta manera, se aumentará el máximo la vida útil de las
impresiones.
Impresión de copias intercaladas
Cuando la impresora está conectada al ordenador, es posible imprimir fotocopias intercaladas en blanco y
negro o en color. Para imprimir fotocopias intercaladas, haga lo siguiente:
Asegúrese de que ha cargado papel en la bandeja de papel.1.
Haga clic en Inicio Todos los programas (o Programas) Impresoras Dell Dell AIO
Printer A960 Centro Todo en Uno Dell.
La página principal del Centro Todo en Uno aparecen en la pantalla del ordenador.
2.
Page 29
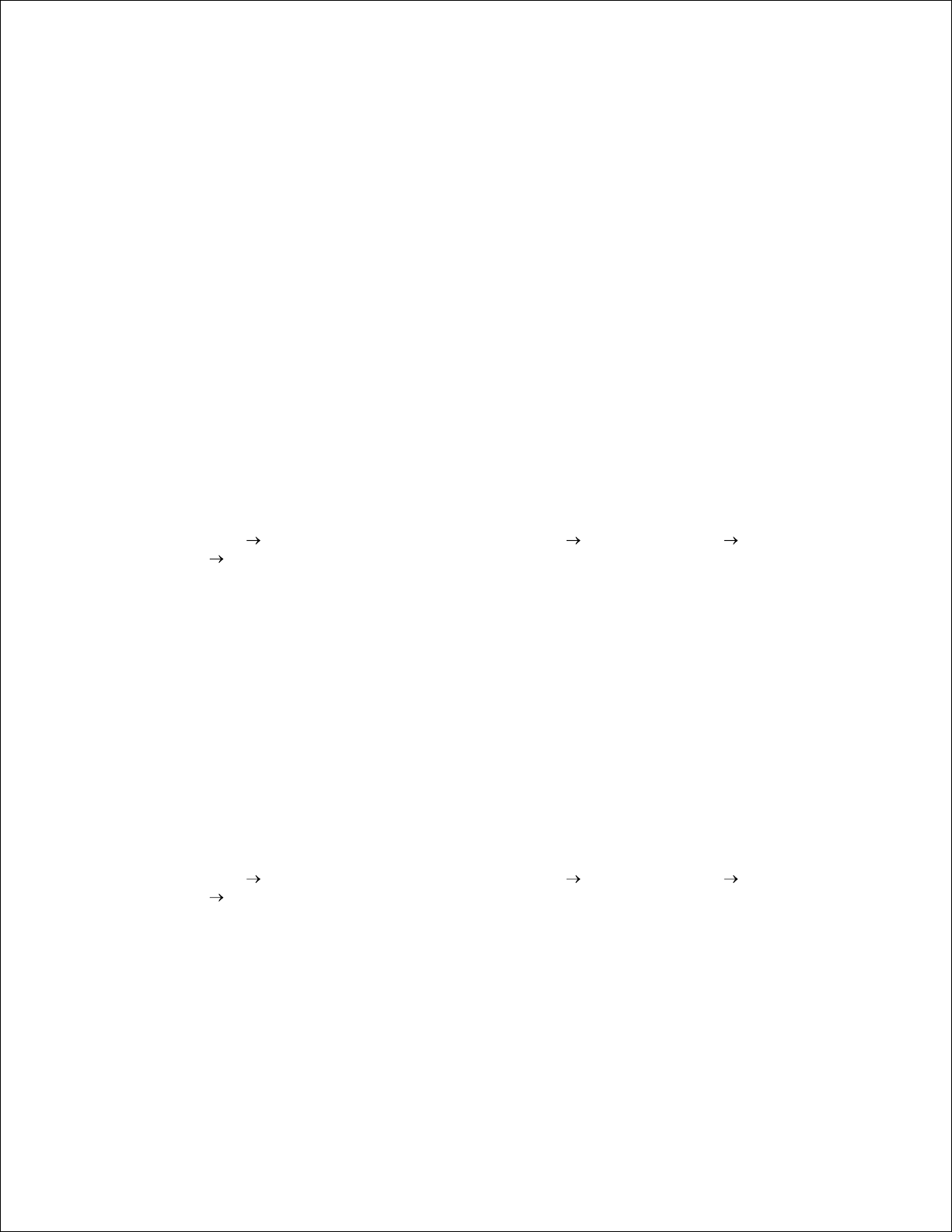
2.
Haga clic en Ver más opciones de copia.3.
Active la casilla de verificación Intercalar copias.4.
Haga clic en Copiar.5.
Cuando utilice la impresora sin un ordenador, puede imprimir fotocopias intercaladas en blanco y negro:
Asegúrese de que ha cargado papel en la bandeja de papel.1.
Pulse Copiar.2.
Pulse Opciones hasta que aparezca Intercalar pág.3.
Pulse + para desplazarse al número de páginas que desea intercalar.4.
Pulse Seleccionar.5.
Inversión del orden de impresión
Asegúrese de que ha cargado papel en la bandeja de papel.1.
Haga clic en Inicio Todos los programas (o Programas) Impresoras Dell Dell AIO
Printer A960 Centro Todo en Uno Dell.
La Página principal del Centro Todo en Uno aparece en la pantalla del ordenador.
2.
Haga clic en Ver más opciones de copia.3.
Seleccione la casilla de verificación Invertir orden de impresión.4.
Haga clic en Copiar.5.
Impresión de dos imágenes en una página
Puede imprimir dos imágenes en una página para ahorrar papel o crear documentos interesantes:
Asegúrese de que ha cargado el papel.1.
Haga clic en Inicio Todos los programas (o Programas) Impresoras Dell Dell AIO
Printer A960 Centro Todo en Uno Dell.
La Página principal del Centro Todo en Uno aparece en la pantalla del ordenador.
2.
Haga clic en Visualización de imágenes guardadas.3.
En el menú Herramientas de productividad, haga clic en Imprimir dos imágenes diferentes en una
misma página (2 en 1).
4.
Siga las instrucciones que aparecen en pantalla.5.
Page 30
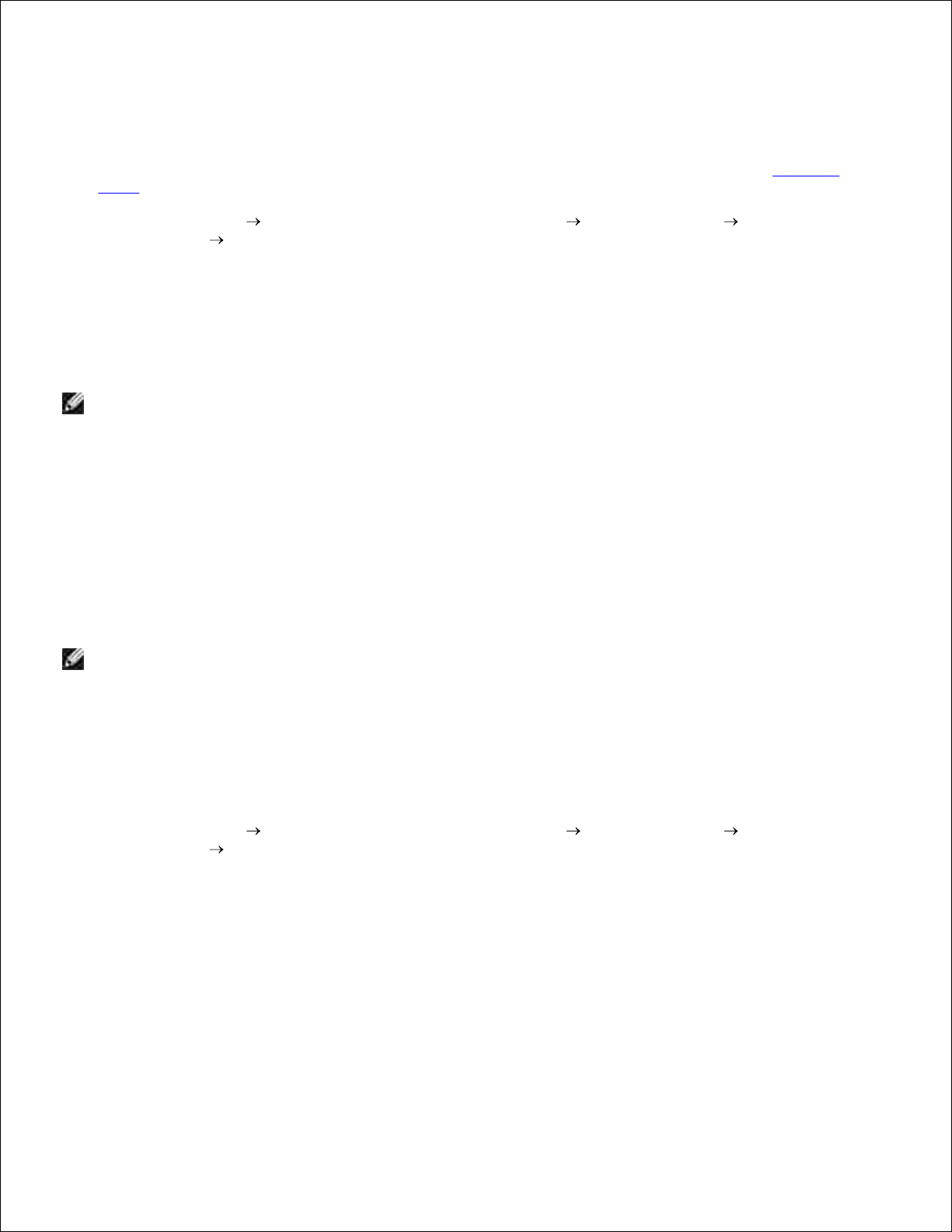
5.
Impresión de imágenes repetidas
Puede imprimir la misma imagen varias veces en una hoja de papel; desde dos a ocho por página:
Cargue papel de tamaño A4 o Carta en la bandeja de papel. Para obtener ayuda, consulte Carga de
papel.
1.
Haga clic en Inicio Todos los programas (o Programas) Impresoras Dell Dell AIO
Printer A960 Centro Todo en Uno Dell.
La Página principal del Centro Todo en Uno aparece en la pantalla del ordenador.
2.
En el menú Herramientas de productividad, haga clic en Repetir una imagen varias veces en una
misma página.
3.
Seleccione Ver presentación preliminar para ver la imagen escaneada.4.
NOTA: Si el tamaño del elemento escaneado (que se muestra en la parte inferior derecha de la
ventana de presentación preliminar) aparece en color rojo, es posible que no disponga de los recursos
de sistema necesarios para realizar el proceso de escaneo con la resolución o el tamaño que ha
seleccionado. Para solucionar el problema, reduzca la resolución o el tamaño del área de escaneo.
Ajuste las líneas punteadas para definir la parte de la imagen que desea imprimir.5.
Haga clic en Valores de impresorapara seleccionar el tamaño de papel.6.
Haga clic en Aceptar.7.
Cuando haya terminado de personalizar la imagen, haga clic en Imprimir.8.
NOTA: Si se imprimen varias imágenes en una hoja de papel de este modo, no se puede utilizar la
función Reducir/ampliar. Según del número de imágenes que desee imprimir por página, la impresora
las reduce para ajustarlas a la página.
Impresión de más de una página en una hoja de papel
Asegúrese de que ha cargado papel en la bandeja de papel.1.
Haga clic en Inicio Todos los programas (o Programas) Impresoras Dell Dell AIO
Printer A960 Centro Todo en Uno Dell.
La Página principal del Centro Todo en Uno aparece en la pantalla del ordenador.
2.
En el área de Herramientas de productividad, haga clic en Más de una página en una hoja de
papel.
3.
Siga las instrucciones que aparecen en pantalla.4.
Impresión de una imagen como un póster de varias páginas
Page 31

Puede imprimir un póster a partir de una imagen que desee ampliar y colocar en varias páginas.
Cargue papel de tamaño A4 o Carta. Para obtener ayuda, consulte Carga de papel.1.
Coloque el documento en el cristal del escáner o dentro del alimentador automático de documentos. Si
desea ayuda, consulte Carga de documentos en el cristal del escáner o Carga del documento en el
alimentador automático de documentos.
2.
Haga clic en Inicio Todos los programas (o Programas) Impresoras Dell Dell AIO
Printer A960 Centro Todo en Uno Dell.
La Página principal del Centro Todo en Uno aparece en la pantalla del ordenador.
3.
En el menú Herramientas de productividad, haga clic en Imprimir una imagen como un póster de
varias páginas.
4.
Seleccione Ver presentación preliminar para ver la imagen escaneada.5.
NOTA: Si el tamaño del elemento escaneado (que se muestra en la parte inferior derecha de la
ventana de presentación preliminar) aparece en color rojo, es posible que no disponga de los recursos
de sistema necesarios para realizar el proceso de escaneo con la resolución o el tamaño que ha
seleccionado. Para solucionar el problema, reduzca la resolución o el tamaño del área de escaneo.
Ajuste las líneas punteadas para definir la parte de la imagen que desea imprimir.6.
Haga clic en Valores de impresora para seleccionar el tamaño de papel.7.
Seleccione el tamaño de papel que desee y haga clic en Aceptar.8.
Cuando haya terminado de personalizar el documento, haga clic en Imprimir.9.
Impresión de banners
Coloque una pila de papel de banner (20 hojas como máximo) en la cubierta superior e introduzca la
primera hoja.
1.
Con el documento abierto, haga clic en Archivo Imprimir.2.
Page 32

2.
Haga clic en Preferencias o Propiedades.3.
En el menú Tareas, haga clic en Imprimir un banner.4.
Siga las instrucciones que aparecen en pantalla.5.
Haga clic tres veces en Aceptar.6.
NOTA: Una vez que la impresora empiece a imprimir, espere hasta que vea salir el borde superior del
banner y, a continuación, desdoble el papel hasta el suelo enfrente de la impresora.
Copia
Puede utilizar la impresora para llevar a cabo el proceso de copia mediante el panel del operador o el
software de la impresora.
Copia mediante el panel del operador
Compruebe que la impresora está encendida.1.
Cargue papel. Para obtener ayuda, consulte Carga de papel.2.
Coloque el documento en el cristal del escáner o dentro del alimentador automático de documentos. Si
desea ayuda, consulte Carga de documentos en el cristal del escáner o Carga del documento en el
alimentador automático de documentos.
3.
En el área de modo del panel del operador, pulse Copiar para activar el modo de copia.4.
Si desea efectuar una o varias fotocopias, pulse los números del teclado en función de la cantidad de
copias que desee lleva a cabo.
5.
En el área de inicio del panel del operador, pulse Color para generar una fotocopia en color de una
imagen a color, o bien, pulse Negro para generar una fotocopia en blanco y negro.
Copiando aparece en la pantalla.
6.
Copia mediante el software de la impresora
Page 33
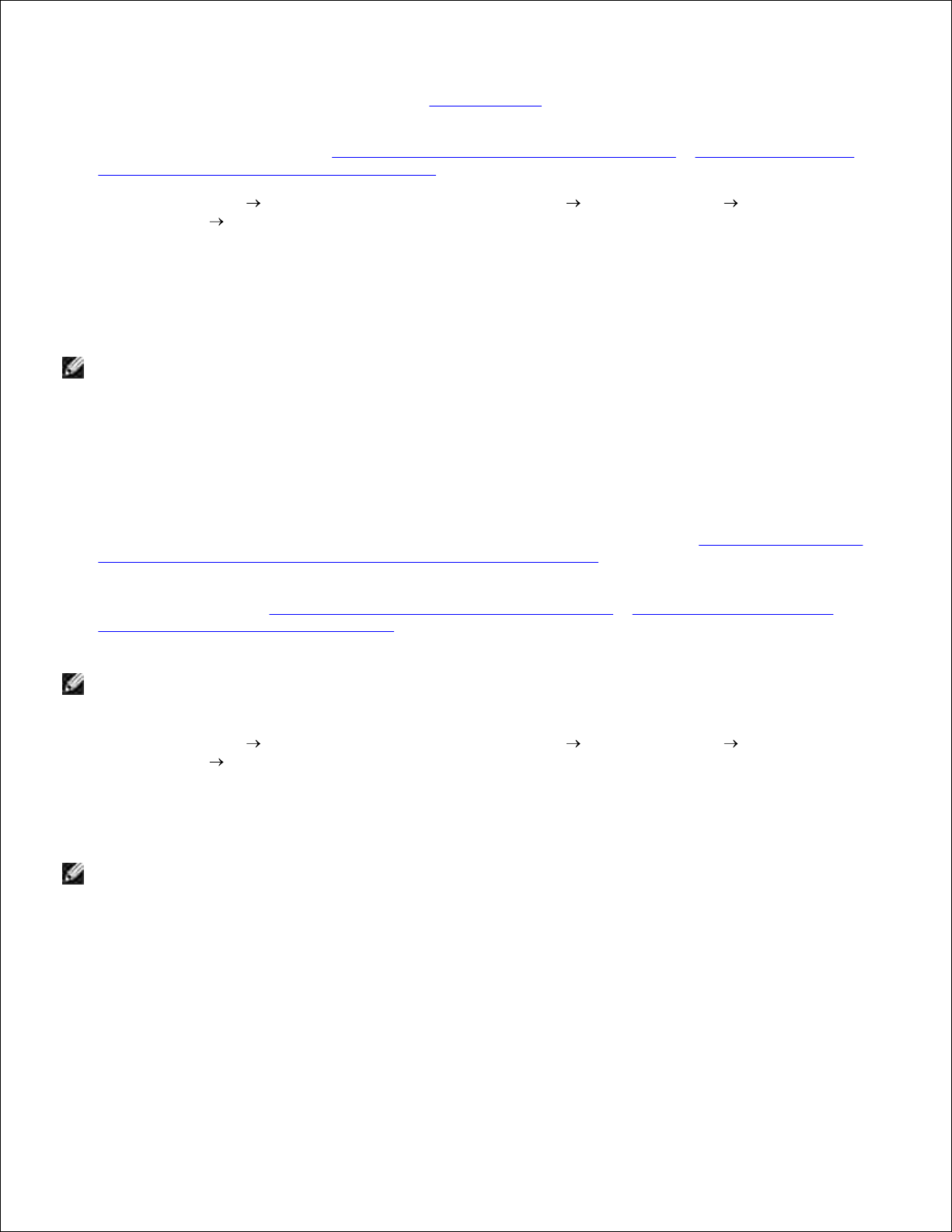
Asegúrese de que la impresora y el ordenador están encendidos.1.
Cargue papel. Para obtener ayuda, consulte Carga de papel.2.
Coloque el documento en el cristal del escáner o dentro del alimentador automático de documentos. Si
desea obtener ayuda, consulte Carga de documentos en el cristal del escáner o Carga del documento
en el alimentador automático de documentos.
3.
Haga clic en Inicio Todos los programas (o Programas) Impresoras Dell Dell AIO
Printer A960 Centro Todo en Uno Dell.
La Página principal del Centro Todo en Uno aparece en la pantalla del ordenador.
4.
Haga clic en Ver más opciones de copia.5.
Seleccione la cantidad y el color de las fotocopias.6.
NOTA: En esta pantalla también se puede seleccionar el tamaño del papel o seguir personalizando la
copia.
Haga clic en Copiar.7.
Copia de fotografías
Cargue papel. Si desea obtener ayuda para cargar el papel fotográfico, consulte Instrucciones sobre el
papel de impresión para el alimentador automático de documentos.
1.
Coloque el documento en el cristal del escáner o dentro del alimentador automático de documentos. Si
desea ayuda, consulte Carga de documentos en el cristal del escáner o Carga del documento en el
alimentador automático de documentos.
2.
NOTA: Asegúrese de que la esquina superior izquierda de la parte frontal de la fotografía queda
alineada con la flecha.
Haga clic en Inicio Todos los programas (o Programas) Impresoras Dell Dell AIO
Printer A960 Centro Todo en Uno Dell.
La Página principal del Centro Todo en Uno aparece en la pantalla del ordenador.
3.
Haga clic en Ver presentación preliminar.4.
NOTA: Si el tamaño del elemento escaneado (que se muestra en la parte inferior derecha de la
ventana de presentación preliminar) aparece en color rojo, es posible que no disponga de los recursos
de sistema necesarios para realizar el proceso de escaneo con la resolución o el tamaño que ha
seleccionado. Para solucionar el problema, reduzca la resolución o el tamaño del área de escaneo.
Ajuste las líneas punteadas para definir la parte de la imagen que desea imprimir.5.
En la sección Copiar, seleccione Fotografía.6.
Seleccione el número de copias si desea efectuar varias fotocopias.7.
Si desea personalizar la fotografía, haga clic en Ver más opciones de copia.8.
Page 34

7.
8.
Cuando haya terminado de personalizar los valores, haga clic en Copiar.9.
Escaneo
Puede utilizar la impresora para llevar a cabo el proceso de escaneo mediante el panel del operador o el
software de la impresora.
Empleo del panel del operador
Asegúrese de que el ordenador y la impresora están encendidos y de que la impresora está conectada
al ordenador.
1.
Coloque el documento en el cristal del escáner o dentro del alimentador automático de documentos. Si
desea ayuda, consulte Carga de documentos en el cristal del escáner o Carga del documento en el
alimentador automático de documentos.
2.
En el área de modo del panel del operador, pulse Escanear para activar el modo de escaneo en la
impresora.
3.
Pulse + para buscar en la lista los programas a los que puede enviar el elemento escaneado.4.
Pulse Seleccionar cuando aparezca el programa al que desea enviar el elemento escaneado.5.
En el área de inicio del panel del operador, pulse Negro para realizar un escaneo en blanco y negro o
Color para iniciar un escaneo en color.
6.
Empleo del software de la impresora
NOTA: Algunos programas no permiten escanear varias páginas.
Asegúrese de que el ordenador y la impresora están encendidos y de que la impresora está conectada
al ordenador.
1.
Coloque el documento en el cristal del escáner o dentro del alimentador automático de documentos. Si
desea ayuda, consulte Carga de documentos en el cristal del escáner o Carga del documento en el
alimentador automático de documentos.
2.
Haga clic en Inicio Todos los programas (o Programas) Impresoras Dell Dell AIO
Printer A960 Centro Todo en Uno Dell.
La Página principal del Centro Todo en Uno aparece en la pantalla del ordenador.
3.
Haga clic en Ver presentación preliminar para ver la imagen escaneada.4.
Page 35

4.
NOTA: Si el tamaño del elemento escaneado (que se muestra en la parte inferior derecha de la
ventana de presentación preliminar) aparece en color rojo, es posible que no disponga de los recursos
de sistema necesarios para realizar el proceso de escaneo con la resolución o el tamaño que ha
seleccionado. Para solucionar el problema, reduzca la resolución o el tamaño del área de escaneo.
Ajuste las líneas punteadas para definir la parte de la imagen que desea imprimir.5.
En el menú desplegable Enviar imagen escaneada a, seleccione el destino de escaneo.6.
Si desea personalizar el trabajo de escaneo, haga clic en Ver más opciones de escaneo.7.
Cuando haya terminado de personalizar la imagen, haga clic en Escanear.8.
Escaneo de fotografías
Asegúrese de que el ordenador y la impresora están encendidos y de que la impresora está conectada
al ordenador.
1.
Coloque la fotografía sobre el cristal del escáner. Para obtener ayuda, consulte Empleo del alimentador
automático de documentos.
2.
NOTA: Asegúrese de que la esquina superior izquierda de la parte frontal de la fotografía queda
alineada con la flecha.
Haga clic en Inicio Todos los programas (o Programas) Impresoras Dell Dell AIO
Printer A960 Centro Todo en Uno Dell.
La Página principal del Centro Todo en Uno aparece en la pantalla del ordenador.
3.
Haga clic en Ver presentación preliminar para ver la imagen escaneada.4.
NOTA: Si el tamaño del elemento escaneado (que se muestra en la parte inferior derecha de la
ventana de presentación preliminar) aparece en color rojo, es posible que no disponga de los recursos
de sistema necesarios para realizar el proceso de escaneo con la resolución o el tamaño que ha
seleccionado. Para solucionar el problema, reduzca la resolución o el tamaño del área de escaneo.
Ajuste las líneas punteadas para definir la parte de la imagen que desea imprimir.5.
En el menú desplegable Enviar imagen escaneada a, seleccione el destino de escaneo.6.
Si desea personalizar el trabajo de escaneo, haga clic en Ver más opciones de escaneo.7.
Cuando haya terminado de personalizar la imagen, haga clic en Escanear.8.
Una vez procesado el documento, se abrirá en el programa que desee.9.
Edición de imágenes escaneadas
La mayoría de los programas de edición de imágenes permiten personalizarlas.
Page 36

Desde el Centro Todo en Uno Dell puede enviar imágenes escaneadas al editor de imágenes que
desee.
1.
Edite la imagen con las herramientas disponibles en dicho programa.2.
Según el programa, podrá hacer lo siguiente:
Eliminar el efecto de ojos rojos.
Recortar la imagen.
Agregar texto a la imagen.
Ajustar el brillo y el contraste de la imagen.
Para obtener más ayuda, consulte la documentación que acompaña al programa de edición de imágenes.
Escaneo de varias páginas o imágenes
NOTA: Esta función sólo se encuentra disponible al escanear desde el escáner de plataforma.
Coloque la primera hoja en el cristal del escáner.1.
Haga clic en Inicio Todos los programas (o Programas) Impresoras Dell Dell AIO
Printer A960 Centro Todo en Uno Dell.
La Página principal del Centro Todo en Uno aparece en la pantalla del ordenador.
2.
Seleccione el destino de escaneo en el cuadro desplegable.3.
En la sección Escanear, haga clic en Ver más opciones de escaneo4.
Haga clic en Visualizar opciones avazadas de escaneo.
Aparecerá el cuadro de diálogo Opciones avanzadas de escaneo.
5.
En la ficha Escanear, seleccione Escanear varios elementos antes de la salida.6.
Haga clic en Aceptar.7.
Cuando haya terminado de personalizar los valores, haga clic en Escanear.8.
NOTA: Se le solicitará que coloque el siguiente elemento en el área de cristal del escáner tras
escanear el primer elemento.
Edición un texto que aparece en un documento escaneado
utilizando la función Reconocimiento óptico de caracteres
(Optical Character Recognition, OCR).
Page 37

El Reconocimiento óptico de caracteres es una función de software que convierte una imagen escaneada en
un texto que puede editarse mediante un programa de procesamiento de texto.
Coloque el documento en el cristal del escáner o dentro del alimentador automático de documentos. Si
desea ayuda, consulte Carga de documentos en el cristal del escáner o Carga del documento en el
alimentador automático de documentos.
1.
Haga clic en Inicio Todos los programas (o Programas) Impresoras Dell Dell AIO
Printer A960 Centro Todo en Uno Dell.
La Página principal del Centro Todo en Uno aparece en la pantalla del ordenador.
2.
En la sección Herramientas de productividad, haga clic en Editar el texto de un documento
escaneado (OCR).
3.
Siga las instrucciones que aparecen en la pantalla del ordenador.4.
Una vez que se haya procesado el documento, se abrirá en el programa que desee.5.
Edite el documento.6.
Guarde el documento.7.
Salvaguarda de imágenes en el ordenador
Haga clic en Inicio Todos los programas (o Programas) Impresoras Dell Dell AIO
Printer A960 Centro Todo en Uno Dell.
La Página principal del Centro Todo en Uno aparece en la pantalla del ordenador.
1.
En la sección Herramientas de productividad, haga clic en Guardar una imagen en el ordenador.2.
Siga las indicaciones para guardar una imagen en el ordenador.3.
Envío de una imagen o documento por escaneado por correo
electrónico
Si lo desea, puede enviar fotografías por correo electrónico:
Abra la cubierta superior.1.
Coloque la fotografía que desea escanear mirando hacia abajo sobre el área de cristal del escáner.2.
Cierre la cubierta superior.3.
Haga clic en Inicio Todos los programas (o Programas) Impresoras Dell Dell AIO
Printer A960 Centro Todo en Uno Dell.
La Página principal del Centro Todo en Uno aparece en la pantalla del ordenador.
4.
Haga clic en Ver presentación preliminar.5.
Page 38

5.
NOTA: Si el tamaño del elemento escaneado (que se muestra en la parte inferior derecha de la
ventana de presentación preliminar) aparece en color rojo, es posible que no disponga de los recursos
de sistema necesarios para realizar el proceso de escaneo con la resolución o el tamaño que ha
seleccionado. Para solucionar el problema, reduzca la resolución o el tamaño del área de escaneo.
En el área Herramientas de productividad, haga clic en Enviar una imagen o documento por correo
electrónico.
6.
En el menú Tipo de imagen, seleccione Fotografía.7.
Siga las instrucciones que aparecen en pantalla para preparar el envío de la fotografía a través del
correo electrónico.
8.
Haga clic en Adjuntar.9.
Escriba una nota que acompañe a la fotografía adjunta y envíela.10.
Ampliación o reducción de imágenes o documentos
Cargue papel en la bandeja de papel. Para obtener ayuda, consulte Carga de papel.1.
Coloque el documento en el cristal del escáner o dentro del alimentador automático de documentos. Si
desea ayuda, consulte Carga de documentos en el cristal del escáner o Carga del documento en el
alimentador automático de documentos.
2.
Haga clic en Inicio Todos los programas (o Programas) Impresoras Dell Dell AIO
Printer A960 Centro Todo en Uno Dell.
La Página principal del Centro Todo en Uno aparece en la pantalla del ordenador.
3.
Haga clic en Ver presentación preliminar.4.
NOTA: Si el tamaño del elemento escaneado (que se muestra en la parte inferior derecha de la
ventana de presentación preliminar) aparece en color rojo, es posible que no disponga de los recursos
de sistema necesarios para realizar el proceso de escaneo con la resolución o el tamaño que ha
seleccionado. Para solucionar el problema, reduzca la resolución o el tamaño del área de escaneo.
En el área Herramientas de productividad, seleccione Ampliar o reducir una imagen.5.
Siga las instrucciones que aparecen en pantalla para seleccionar el tamaño de la nueva imagen.6.
Cuando haya terminado de personalizar la imagen, haga clic en Imprimir.7.
Envío de faxes
Puede enviar faxes con el panel del operador o el software de la impresora.
NOTA: Sin embargo, no es necesario que conecte la impresora a un ordenador para enviar faxes.
Page 39

Para enviar faxes con el software de la impresora:
El ordenador debe tener instalado y configurado el software Herramienas de fax de Dell, Classic Phone
Tools o la Consola de fax de Microsoft
Consulte Empleo del software Herramientas de fax de Dell para utilizar estas herramientas.
Consulte Empleo de la Consola de fax (sólo Windows XP) para usar una consola de fax.
El ordenador debe estar equipado con un módem de datos/fax.
Una línea de teléfono activa debe estar conectada al conector de entrada de línea del módem de
datos/fax del ordenador. No conecte el módem de datos/fax al conector mural de la impresora.
Consulte Conector mural si desea más información.
NOTA: Los módems por cable, DSL (Línea digital de abonado) y RDSI (Red Digital de Servicios
Integrados) no son módems de fax y no se admiten.
Los dispositivos adicionales deben conectarse el conector de entrada de línea para que el fax funcione
correctamente.
Por su parte, la impresora debe estar conectada a un ordenador mediante un cable USB.
Empleo del software Herramientas de fax de Dell
Instalación del software Herramientas de fax de Dell
Haga clic en Inicio Todos los programas(o Programas).1.
Page 40

1.
Aparece una lista del software instalado.
Compruebe si existe alguan entradas relativa a Classic PhoneTools o Herramientas de fax. Si dispone
de estas entradas, pase a "Configuración del software Herramientas de fax de Dell."
2.
Haga clic en el escritorio.3.
Se cierra la ventana Todos los programas.
Introduzca el CD de controladores y utilidades de Dell Personal All-In-One Printer A960.4.
Aparece una ventana de instalación.
Haga clic en Cancelar.5.
Haga clic en Inicio Mi PC.6.
Haga clic con el botón derecho del ratón en el icono de la unidad de CD.7.
Aparece un menú desplegable.
Haga clic en Explorar.8.
Haga doble clic en la carpeta Fax.9.
Haga doble clic en la carpeta del idioma deseado.10.
Haga doble clic en el icono Configurar.11.
Aparece el Asistente de instalación.
Para completar la instalación, siga las instrucciones que aparecen en la pantalla del ordenador.12.
Configuración del software Herramientas de fax de Dell
NOTA: El servicio de fax está definido como predeterminado para contestar de manera automática a
la línea de teléfono después de dos tonos si hace clic en la casilla de verificación Habilitar recepción.
Cambie los valores que desee.
Haga clic en Inicio Todos los programas (o Programas).1.
Haga clic en Dell AIO Printer A960 Utilidad de configuración de fax o Classic PhoneTools.2.
Se inicia el asistente de configuración de fax.
Haga clic en Siguiente.3.
Lea el acuerdo de licencia y, a continuación, haga clic en Sí para continuar con el proceso.4.
Introduzca su nombre y el de su empresa.5.
Page 41

4.
5.
Haga clic en Siguiente.6.
Introduzca un identificador, un número de teléfono y de fax.7.
Haga clic en Siguiente, haga clic en Siguiente, haga clic en Siguiente y, finalmente, haga de nuevo
clic en Siguiente.
8.
Haga clic en Finalizar.9.
A continuación, se inicia el software Herramientas de fax de Dell.
Seleccione el país, introduzca el prefijo y el número que debe pulsar en primer lugar antes de pasar a
una línea exterior.
10.
Haga clic en Aceptar.11.
Seleccione su ubicación y, a continuación, Aceptar.12.
Haga clic en Next, haga clic en Next, seleccione el módem y, a continuación, haga de nuevo clic en
Next.
13.
Haga clic en Siguiente, seleccione Siguiente y haga clic en Finalizar.14.
Empleo de la Consola de fax (sólo Windows XP)
Instalación de la Consola de fax
Haga clic en Inicio Panel de control.1.
Haga clic en Agregar o quitar programas.2.
Seleccione Agregar o quitar componentes de Windows.3.
Haga clic para seleccionar Servicios de fax.4.
Haga clic en Siguiente.5.
Si se le solicita, introduzca el CD de Microsoft Windows XP y, a continuación, haga clic en Aceptar.
Cierre la ventana Microsoft Windows XP cuando se abra.
Haga clic en Finalizar.6.
Cierre la ventana Agregar o quitar programas.7.
Configuración de la Consola de fax
Haga clic en Inicio Todos los programas (o Programas) Accesorios Comunicaciones
Fax Consola de fax.
1.
Aparece la ventana Asistente para configuración de fax.
Haga clic en Siguiente.2.
Page 42

2.
Introduzca la información adecuada y, a continuación, haga clic en Siguiente.3.
Seleccione el módem de datos/fax en el menú desplegable en Seleccione el dispositivo de fax.4.
Seleccione o desactive la selección de las casillas de verificación Habilitar envío y Habilitar
recepción según prefiera.
5.
Haga clic en Siguiente.6.
NOTA: Al cancelar la selección de la casilla de verificación Habilitar envío no es posible enviar faxes.
Al seleccionar la casilla de verificación Habilitar recepción, es posible recibir faxes.
Introduzca la información TSID y, a continuación, haga clic en Siguiente.7.
Introduzca la información CSID y, a continuación, haga clic en Siguiente.8.
Haga clic para seleccionar Imprimir. Utilice el menú desplegable situado en la parte derecha del
campo para seleccionar Dell AIO Printer A960 si desea imprimir todos los faxes que ha recibido.
9.
Para crear una copia de archivo de cada fax, haga clic para seleccionar Almacenar una copia en una
carpeta y, a continuación, utilice el botón Examinar para seleccionar la ubicación del archivo
deseado.
10.
Haga clic en Siguiente, confirme los valores y, a continuación, haga clic en Finalizar.11.
Acceso a la Utilidad de configuración de fax.
Haga clic en Inicio Todos los programas (o Programas) Impresoras Dell Dell AIO Printer
A960 Utilidad de configuración de fax.
Desde el Centro Todo en Uno Dell, haga clic en la ficha Mantenimiento/Solución de problemas y
después haga clic en Mostrar la utilidad de configuración de fax.
Page 43

En la siguiente tabla se describe qué se puede hacer en cada una de las fichas de Utilidad de configuración
de fax.
Page 44

En esta ficha:
Puede realizar lo siguiente:
Enviar
Introducir su nombre y número de fax.
Seleccionar una velocidad máxima de envío y una calidad de impresión para
los faxes salientes.
Elegir si desea escanear el documento completo antes de marcar el número.
Escoger si desea utilizar la corrección de errores.
Seleccionar cuándo desea imprimir un informe de uso de fax.
Seleccionar cuándo desea imprimir un informe de uso de fax.
Recibir
Seleccionar si desea que aparezca un pié de página (fecha, hora y número
de página) en cada página.
Reducir automáticamente un fax entrante para adaptarlo al tamaño de
papel cargado o imprimirlo en dos hojas de papel.
Indicar si desea reenviar un fax o imprimirlo y, a continuación, volver a
enviarlo.
Conexión/Marcación
Seleccionar el número de veces que desea que la máquina vuelva a marcar
y el lapso de tiempo entre estos intentos, si el fax no se puede enviar en el
primer intento.
Elegir el formato de línea telefónica que desea utilizar (por pulsos, por
tonos, mediante PBX).
Introducir un prefijo de marcación.
Elegir cómo desea responder (manualmente, si se detectan los tonos de fax
o después de un cierto número de tonos) a las llamadas entrantes.
Escoger un timbre distintivo.
Marcación rápida
Añadir, crear o editar la lista de marcación rápida.
Marcación rápida por
grupos
Crear un nombre y número de grupo y añadir números de teléfono al grupo.
Envío de faxes
Puede enviar y recibir faxes en color utilizando únicamente el panel del operador. Para enviar un fax en color
desde la impresora, la máquina a la que ha enviado el documento debe admitir la recepción en color.
Puede enviar faxes con el panel del operador o con el software de la impresora.
Empleo del panel del operador
Con la impresora también se pueden enviar faxes en color o en blanco y negro. Del mismo modo, puede
enviar documentos de tamaño A4, Legal y Carta.
Compruebe que la impresora está encendida.1.
Coloque el documento en el cristal del escáner o dentro del alimentador automático de documentos. Si
desea ayuda, consulte Carga de documentos en el cristal del escáner o Carga del documento en el
alimentador automático de documentos.
2.
Pulse Fax.3.
Utilice el teclado para:4.
Page 45

3.
4.
Introducir un número de fax o
Pulsar Marcación rápida y, a continuación,
Pulsar + o - para desplazarse por la lista para encontrar el número que desea o
Introducir un número de dos dígitos (visible en la parte superior izquierda de la pantalla).
NOTA: Si no dispone de una lista de marcación rápida y desea crear una, consulte Marcación rápida.
Pulse Negro o Color.
La impresora escanea el documento y lo envía en forma de fax al número introducido.
5.
Empleo del software Herramientas de fax de Dell
Asegúrese de que la impresora y el ordenador están encendidos.1.
Coloque el documento en el cristal del escáner o dentro del alimentador automático de documentos. Si
desea ayuda, consulte Carga de documentos en el cristal del escáner o Carga del documento en el
alimentador automático de documentos.
2.
Compruebe que la impresora está conectada a un ordenador con un módem de datos /fax y que el
módem, a su vez, se encuentra conectado a una línea de teléfono activa.
3.
Haga clic en Inicio Todos los programas (o Programas) Impresoras Dell Dell AIO
Printer A960 Centro Todo en Uno Dell.
4.
Coloque el documento que desee enviar por fax hacia abajo debajo de la tapa de la impresora.5.
En Herramientas de productividad, seleccione Enviar una imagen o documento por fax.6.
Seleccione No en ¿Hay más de una página?7.
Haga clic en Siguiente.8.
Se escanea el documento y se inicia Herramientas de fax de Dell.
Envío de faxes de varias páginas
Puede enviar faxes de varias páginas con el panel del operador y el software de la impresora.
Empleo del panel del operador
Compruebe que la impresora está encendida y conectada a un ordenador con un módem de datos/fax
y que el módem, a su vez, se encuentra conectado a una línea de teléfono activa.
1.
Cargue el documento en el alimentador automático de documentos. Para obtener ayuda, consulte
Empleo del alimentador automático de documentos.
2.
Page 46

2.
Pulse Fax.3.
Introduzca el número de fax utilizando los números del teclado.4.
Pulse Color o Negro.5.
NOTA: Para enviar un fax en color desde la impresora, la máquina a la que ha enviado el documento
debe admitir la recepción en color.
Empleo del software Herramientas de fax de Dell
Haga clic en Inicio Todos los programas (o Programas) Impresoras Dell Dell AIO
Printer A960 Centro Todo en Uno Dell.
1.
Haga clic en Ver más opciones de escaneo.2.
Haga clic en Avanzadas.3.
Haga clic para seleccionar Escanear varios elementos antes de la salida (sólo en escáner de
plataforma).
4.
Haga clic en Aceptar.5.
Seleccione Fax en el menú desplegable Enviar imagen escaneada a.6.
Coloque el documento que desee enviar por fax hacia abajo debajo de la tapa de la impresora.7.
Haga clic en Ver presentación preliminar.8.
Aparecerá la presentación preliminar del documento. Ajuste el documento y repita el proceso si es
necesario.
NOTA: Si el tamaño del elemento escaneado (que se muestra en la parte inferior derecha de la
ventana de presentación preliminar) aparece en color rojo, es posible que no disponga de los recursos
de sistema necesarios para realizar el proceso de escaneo con la resolución o el tamaño que ha
seleccionado. Para solucionar el problema, reduzca la resolución o el tamaño del área de escaneo.
Haga clic en Escanear.9.
Haga clic en Sí hasta que se hayan escaneado todas las páginas que desee enviar por fax y, a
continuación, haga clic en No.
10.
Siga las instrucciones que aparecen en la pantalla del ordenador para enviar el fax.11.
Recepción de faxes
NOTA: La impresora no puede recibir faxes en formato electrónico, sino que sólo los puede enviar.
Todos los faxes que lleguen se imprimirán en la impresora.
Puede recibir faxes con el panel del operador o con el software de la impresora. Podrá optar por recibir faxes
de forma automática, manual o a través de un contestador.
Page 47

Recepción de faxes a través de la impresora
Para obtener más información sobre la recepción de faxes a través de la impresora, consulte las siguientes
secciones.
Recepción de faxes de manera automática
Recepción de faxes de manera manual
Recepción de faxes a través del contestador
Recepción de faxes con la Consola de fax
Haga clic en Inicio Todos los programas (o Programas) Accesorios Comunicaciones
Fax.
1.
Haga clic en Consola de fax.
Ahora ya puede recibir un fax si selecciona la casilla de verificación Habilitar recepción al configurar la
Consola de fax.
2.
Recepción de faxes de manera automática
Para restablecer el modo de respuesta automática (opción predeterminada) en la impresora, siga este
procedimiento:
En el panel del operador, pulse Fax.1.
Pulse Opciones hasta que aparezca Responder al fax cuando.2.
Pulse + para desplazarse por las opciones disponibles.3.
Seleccione Después de 1 tono, Después de 2 tonos, Después de 3 tonos o Después de 5 tonos y,
a continuación, pulse Seleccionar.
4.
Cuando se produce el número de tonos seleccionados por el usuario, la impresora recibe el fax
automáticamente.
NOTA: Para que la impresora reciba un fax en color, el dispositivo que lo envía también debe admitir
el envío de faxes en color.
Recepción de faxes de manera manual
En el panel del operador, pulse Fax.1.
Pulse Opciones hasta que aparezca Responder al fax cuando.2.
Pulse + para desplazarse por las opciones disponibles.3.
Page 48

2.
3.
Pulse Seleccionar cuando aparezca Manual: Pulsar n.º en la pantalla.4.
Cuando reciba una llamada, descuelgue el teléfono conectado al conector externo de la impresora y
espere a que se emita el tono de llamada del fax.
5.
Puse la tecla almohadilla (#) del teléfono.6.
Cuelgue el teléfono.7.
La impresora recibirá el fax.
Recepción de faxes a través del contestador
En el panel del operador, pulse Fax.1.
Pulse Opciones hasta que aparezca Responder al fax cuando.2.
Pulse + para desplazarse por las opciones disponibles.3.
Cuando Tonos de fax detectados aparezca en la pantalla, pulse Seleccionar.4.
Cuando se detecta un tono, el contestador responde a la llamada.
Si se detecta un fax, la impresora recibe el fax y desconecta el contestador automático.
En caso contrario, el contestador se encarga de la llamada.
Impresión de faxes mediante del software Herramientas de
fax de Dell
En la pantalla principal de la aplicación Herramientas de fax, haga clic en Configurar.1.
Seleccione General Setup.2.
Seleccione la ficha Fax.3.
Haga clic en la casilla de verificación Imprimir faxes recibidos y seleccione Aceptar.
Los faxes entrantes se enviarán automáticamente a la impresora a medida que se reciban.
4.
NOTA: Para visualizar todos los faxes recibidos, pulse el botón Bandeja de entrada de fax. Pulse el
botón Bandeja de salida de fax para visualizar las copias de los faxes enviados.
Impresión en faxes
La función Imprimir en un fax elimina la necesidad de imprimir un documento original y colocarlo en el cristal
del escáner para enviar un fax convencional. Se pueden crear o recibir copias de un documento en formato
electrónico en el ordenador y enviarlas por fax en blanco y negro a través del dispositivo.
Page 49

NOTA: No se pueden recibir faxes en formato electrónico; únicamente pueden enviarse. Todos los
faxes entrantes se imprimirán desde la impresora.
Para enviar un fax desde el programa del ordenador mediante el módem de fax de la impresora, haga lo
siguiente:
Con el documento abierto, haga clic en Archivo Imprimir.1.
En la lista de impresoras, seleccione Herramientas de fax de Dell.2.
Haga clic en Imprimir.3.
Para utilizar la función Imprimir en un fax, siga las instrucciones que aparecen en el programa que se
inicia.
4.
NOTA: Todos los faxes enviados mediante la función Imprimir en un fax utilizan la resolución óptima.
Visualización de faxes enviados y recibidos
Empleo de la Consola de fax
Haga clic en Inicio Todos los programas (o Programas) Accesorios Comunicaciones
Fax.
1.
Haga clic en Consola de fax.2.
Los faxes recibidos pueden visualizares en Bandeja de entrada. Los faxes enviados pueden
visualizares en Elementos enviados.
Visualización del estado del fax
Empleo de la Consola de fax
Haga clic en Inicio Todos los programas (o Programas) Accesorios Comunicaciones
Fax Consola de fax.
1.
Haga clic para ampliar la carpeta Fax en caso necesario.
Aparecen las siguientes carpetas:
Entrantes: faxes que se están recibiendo en ese momento.
Bandeja de entrada: faxes que ya se han recibido.
Bandeja de salida: faxes en espera de envío.
Elementos enviados: faxes enviados correctamente.
2.
Haga clic en la carpeta que desee.3.
En el panel derecho, haga clic en el fax del que desea comprobar su estado y, a continuación, haga clic4.
Page 50

3.
en Preferencias o Propiedades.
4.
Haga clic en la ficha General y compruebe la línea de estado.5.
Haga clic en Cerrar cuando haya terminado.6.
Empleo de funciones especiales de fax
Existen varias funciones disponibles en la impresora Dell A960 para mejorar el rendimiento del envío de
faxes.
Marcación rápida
Para que enviar faxes resulte más sencillo, se pueden introducir hasta 100 números de marcación rápida. Se
pueden introducir 80 números de fax individuales y 20 grupos con 5 números de teléfono cada uno.
Empleo del panel del operador
Pulse Fax.1.
Pulse Marcación rápida.2.
Aparecerá el primer número de marcación rápida de la lista.3.
Busque en la lista con los botones + o - o introduzca con el teclado un número de marcación rápida de
dos dígitos.
4.
Empleo del software de la impresora
Haga clic en Inicio Todos los programas (o Programas) Impresoras Dell Dell AIO
Printer A960 Utilidad de configuración de fax.
1.
Haga clic en la ficha Marcación rápida.2.
Siga las instrucciones que aparecen en dicha ficha para agregar un número nuevo a la lista de
marcación rápida.
3.
Empleo de la lista de marcación rápida:
Pulse Marcación rápida y, a continuación siga estas instrucciones:
Utilice los botones + o - para buscar el número que desea en la lista de marcación rápida y, a
continuación, pulse Fax.
Utilice el teclado para introducir un número de dos dígitos (que se muestran en la esquina
superior izquierda del visor) y, a continuación, pulse Fax.
1.
Cuando aparezca la pantalla predeterminada, pulse Opciones.2.
Page 51

2.
Pulse Seleccionar.3.
Introduzca la hora a la que desea que se envíe el fax.4.
Vuelva a pulsar Seleccionar y pulse 1 si desea que sea AM o 2 si desea que sea PM.
Volverá a aparecer la pantalla predeterminada.
5.
NOTA: Podrá repetir este proceso para introducir más números a los que desea enviar un fax
retrasado.
Marcación instantánea
En el panel del operador, pulse Fax.1.
Pulse Opciones hasta que aparezca Marcación instantánea.2.
Pulse Seleccionar para que la impresora salga de la opción de marcación rápida.3.
Introduzca el número al que desee enviar el fax.4.
Pulse los botones del teclado para navegar por el sistema de contestador automático.5.
Pulse Negro o Color cuando desee enviar el fax.6.
Envío a grupo
Si la impresora está conectado a un ordenador, se puede enviar un fax de hasta 20 páginas a un grupo de 5
personas simultáneamente.
Para enviar un fax a un grupo inmediatamente
Pulse Fax.1.
Pulse Opciones cuatro veces hasta que aparezca Retrasar hasta..2.
Pulse + o - para que aparezca No retrasary, a continuación, pulse Seleccionar.3.
Introduzca un número de fax o pulse Marcación rápida para seleccionar números de la lista de
marcación rápida.
4.
Pulse Negro o Color para enviar inmediatamente el fax o pulse Seleccionar para introducir otro
número de fax.
5.
Pulse Negro o Color para enviar el fax a los dos números o pulse Seleccionar para introducir otro
número de fax. Repita este procedimiento hasta que todos los números de fax se hayan introducido,
hasta un máximo de 5.
6.
Para retrasar el envío de un fax a grupo
Page 52

Introducción manual de un número de fax:
En el panel del operador, pulse Fax.1.
Cuando aparezca la pantalla predeterminada, pulse Opciones hasta que aparezca Retrasar hasta.2.
Pulse + o - para desplazarse hasta Hora.3.
Pulse Seleccionar.4.
Introduzca la hora a la que desea que se envíe el fax.5.
Pulse Seleccionar.6.
Si la impresora está en modo 24 horas, volverá a aparecer la pantalla predeterminada. Si la impresora
está en modo 12 horas, pulse 1 si desea A.M. o 2 si desea P.M.
7.
Introduzca el número de fax utilizando el teclado.8.
Pulse Negro o Color para enviar el fax a este número o pulse Seleccionar para introducir otro
número de fax. Se puede efectuar esta operación un máximo de 5 veces y el fax retrasado se enviará a
todos los números introducidos.
9.
NOTA: A la hora especificada, los números de fax se marcan y se envía el fax a todos los
destinatarios. Si el fax no se envía correctamente a ninguno de los números de la lista de envío a
grupo, se intentará enviar nuevamente a dichos números al final de la lista.
Page 53

Descripción del software
Descripción del software de la impresora
Uso del Centro Todo en Uno Dell
Uso de Propiedades de impresión
Uso del Centro de soluciones Dell
Uso de Dell Picture Studio
Descripción del software de la impresora
El software de la impresora incluye lo siguiente:
Centro Todo en Uno Dell: sirve de ayuda para llevar a cabo diferentes operaciones de escaneo, copia y
fax, además de para gestionar las imágenes guardadas.
Propiedades de impresión: permiten ajustar los valores de impresión.
Centro de soluciones Dell, que proporciona ayuda sobre mantenimiento y solución de problemas,
aporta información de uso básica y explica cómo se desarrollan proyectos.
Dell Picture Studio: sirve de ayuda para editar fotografías.
NOTA: Es posible que su idioma no sea compatible. En este caso, utilice el software de edición de
fotografías del sistema operativo Windows.
Utilidad de configuración de fax: ayuda a establecer los valores de fax. Para obtener ayuda, consulte
Acceso a la Utilidad de configuración de fax.
Uso del Centro Todo en Uno Dell
Puede utilizar el Centro Todo en Uno Dell para:
Seleccionar un destino de escaneo.
Seleccionar el color y la cantidad de fotocopias.
Escanear, copiar, imprimir, enviar faxes y realizar tareas creativas.
Acceder a la información sobre mantenimiento y solución de problemas.
Mostrar una vista preliminar de las imágenes que desea imprimir.
Gestionar fotos (copiarlas en carpetas, imprimirlas, realizar tareas creativas) mediante la ficha
Visualización de imágenes guardadas.
Page 54

Acceso al Centro Todo en Uno Dell
Haga clic en Inicio Todos los programas (o Programas) Impresoras Dell Dell AIO
Printer A960 Centro de Todo en Uno Dell.
Página principal del Centro Todo en Uno
La Página principal del Centro Todo en Uno consta de cuatro secciones principales. La siguiente tabla
describe cada una de las secciones.
En esta sección:
Puede:
Escanear
Seleccionar un programa al que enviar la imagen escaneada.
Seleccionar el tipo de imagen que se está escaneando.
Seleccionar el uso final de la imagen escaneada.
NOTA: Haga clic en Ver más opciones de escaneo para ver todos los valores.
Copiar
Seleccionar la cantidad y el color de las fotocopias.
Seleccionar un valor de calidad de las fotocopias.
Ajustar el tamaño del área escaneada.
Regular la claridad de las fotocopias.
Ampliar o reducir las fotocopias.
NOTA: Haga clic en Ver más opciones de copia para ver todos los valores.
Herramientas de
productividad
Elegir entre varias ideas creativas.
Enviar una imagen o documento por fax.
Ampliar o reducir una imagen.
Repetir una imagen varias veces en una página.
Imprimir una imagen como un póster de varias páginas.
Enviar una imagen a través de correo electrónico a un amigo.
Guardar una imagen en el ordenador.
Editar un texto que aparece en un documento escaneado utilizando la
función Reconocimiento óptico de caracteres (Optical Character
Recognition).
Page 55

Modificar una imagen mediante un editor de fotografías.
Sección Presentación
preliminar
Seleccionar un área de la imagen de la presentación preliminar para
escanearla.
Ver una imagen de lo que se va a imprimir o copiar.
NOTA: Si desea más información sobre la Página principal del Centro Todo en Uno, la página
Visualización de imágenes guardadas o la página Mantenimiento/Solución de problemas, haga clic en
el botón Ayuda que se encuentra en la esquina superior derecha de la pantalla.
Página Visualización de imágenes guardadas
La página Visualización de imágenes guardadas (a la que se accede desde la Página principal del Centro
Todo en Uno) permite realizar tareas con imágenes guardadas en el ordenador. Esta página consta de las
tres secciones siguientes:
En esta sección:
Puede:
Abrir con
Seleccionar el programa al que desea enviar la imagen guardada.
Imprimir una copia
Elegir el número y el ajuste de color de las fotocopias.
Seleccionar un valor de calidad de las fotocopias.
Regular la claridad de las fotocopias.
Ampliar o reducir las fotocopias.
NOTA: Haga clic en Ver más opciones de copia para ver todos los valores.
Herramientas de
productividad
Elegir entre varias ideas creativas. Si desea ver una lista de las tareas creativas
disponibles en la Página principal del Centro Todo en Uno, consulte Herramientas
de productividad.
Página Mantenimiento/Solución de problemas
La página Mantenimiento/Solución de problemas (a la que se accede desde la Página principal del Centro
Todo en Uno) le proporciona enlaces directos al Centro de soluciones Dell. Elija uno de estos temas:
Solución de problemas de calidad y mantenimiento
Solución de problemas de impresión
Estado del dispositivo y niveles de tinta
Más consejos para imprimir e instrucciones
Información de contacto
Avanzadas
Ver la versión del software y la información de copyright
Para obtener más información acerca del Centro de soluciones Dell, consulte Uso del Centro de soluciones
Page 56

Dell.
Uso de las Propiedades de impresión
Puede modificar los valores de la impresora desde Propiedades de impresión.
Acceso a las Propiedades de impresión
Con el documento abierto, haga clic en Archivo Imprimir.
Aparece el cuadro de diálogo Imprimir.
1.
En el cuadro de diálogo Imprimir, haga clic en Preferencias o Propiedades (dependiendo del
programa o sistema operativo).
Aparece la pantalla Propiedades de impresión con el menú Tareas
2.
.
Para acceder a Propiedades de impresión cuando un documento no se encuentra abierto:
Haga clic en Inicio Impresoras.1.
Haga clic con el botón derecho del ratón y seleccione Preferencias de impresión.2.
Menú Tareas
El menú Tareas aparece cuando se abre Propiedades de impresión. Este menú contiene varios asistentes de
tareas que ayudan a seleccionar los valores de impresión adecuados para cada proyecto. Cierre el menú para
tener una visión completa del cuadro de diálogo Propiedades de impresión.
Fichas de Propiedades de impresión
Todos los valores de impresión se encuentran en las tres fichas principales del software Propiedades de
impresión, que se describen en la tabla siguiente.
Page 57

En esta ficha:
Puede modificar los siguientes valores:
Calidad/copias
Calidad/velocidad: permite seleccionar un valor de Calidad/velocidad.
Varias copias: permite personalizar el modo de impresión de varias fotocopias de
un mismo trabajo de impresión. Puede ser de forma normal o intercalada.
Imprimir imágenes de color en blanco y negro: permite imprimir imágenes de
color en blanco y negro.
Configuración de
papel
Tipo: permite seleccionar el tipo de papel que desea utilizar.
Tamaño del papel: seleccione el tamaño del papel que desea utilizar.
Orientación: permite seleccionar cómo desea que aparezca orientado el
documento en la página impresa. Puede imprimir con una orientación horizontal o
vertical.
Presentación de
impresión
Presentación: permite seleccionar la presentación que desea imprimir.
Doble cara: seleccione esta opción cuando desee imprimir por ambos lados del
papel.
NOTA: Para obtener información adicional sobre estos valores, haga clic con el botón derecho del
ratón sobre un valor de la pantalla y, a continuación, seleccione ¿Qué es esto? .
Menú Guardar valores
En el menú Guardar valores puede asignar un nombre y guardar los valores actuales de Propiedades de
impresión para utilizarlos en el futuro. Puede guardar hasta cinco configuraciones personalizadas.
Menú Opciones
El menú Opciones le permite realizar cambios en los valores de calidad, presentación y estado de la
impresión. Si desea obtener más información sobre estos valores, abra el cuadro de diálogo de la ficha
correspondiente desde el menú, y, a continuación, haga clic en el botón Ayuda situado en la esquina inferior
derecha de la pantalla.
El menú Opciones también pone a su disposición vínculos directos con diferentes secciones del Centro de
soluciones Dell, así como información sobre la versión del software.
Uso del Centro de soluciones Dell
El Centro de soluciones Dell es una guía de referencia que sirve tanto de ayuda como para comprobar en
cada momento el estado de la impresora.
Acceso al Centro de soluciones Dell
Page 58

Haga clic en Inicio Todos los programas (o Programas) Impresoras Dell Dell AIO Printer
A960 Centro de soluciones Dell.
En la siguiente tabla se describen las fichas que contiene el Centro de soluciones Dell.
En esta ficha:
Puede:
Estado (la ficha que aparece en
Inicio)
Ver el estado de la impresora en cada momento.
Ver el tipo de papel de la impresora.
Ver los niveles de tinta.
Cómo
Recibir información acerca de las funciones básicas.
Recibir instrucciones de escaneo, copia, envío de faxes e
impresión.
Recibir información acerca de los proyectos.
Realizar búsquedas en la guía electrónica.
Visitar la página web para descubrir más ideas.
Solución de problemas
Ver el estado de la impresora en cada momento.
Ver los temas de Ayuda recomendados.
Ver los temas más comunes de solución de problemas.
Page 59

Buscar temas de solución de problemas más específicos.
Visitar la página de asistencia técnica en línea.
Mantenimiento
Aprender a instalar un nuevo cartucho de tinta.
Ver información sobre cómo adquirir nuevos cartuchos de tinta.
Imprimir una página de prueba.
Limpiar los inyectores de los cartuchos de tinta.
Alinear los cartuchos de tinta.
Solucionar otros problemas.
Visitar la página de adquisición de consumibles en línea.
NOTA: Algunos vínculos no funcionarán mientras se esté realizando
una tarea.
Información de contacto
Acceder a información acerca de la adquisición de consumibles.
Consultar información sobre cómo contactar con el Servicio de
atención al cliente de Dell.
Ver un listado de números de teléfono.
Visitar la página web de Dell.
Registrar la impresora.
Avanzadas
Cambiar las opciones de apariencia del estado de la impresión.
Acceder a información acerca de la versión de software.
Cambiar los ajustes de impresión de red.
Uso de Dell Picture Studio
NOTA: Dell Picture Studio se incluye en el CD de controladores y utilidades.
Dell Picture Studio le permite ajustar las características de las fotografías. Así, con Dell Picture Studio, puede
hacer lo siguiente:
Eliminar el efecto de ojos
rojos
Girar las imágenes
Adjuntar imágenes a un mensaje de correo
electrónico
Añadir texto a las
imágenes
Cambiar el tamaño de las
imágenes
Crear y compartir presentaciones
Añadir efectos especiales
Crear páginas web
Realizar una película a partir de una serie de
imágenes
Page 60

Acceso a Dell Picture Studio
Haga clic en Inicio Todos los programas (o Programas) Dell Picture Studio Dell Picture
Studio Home.
NOTA: Es posible que su idioma no sea compatible. En este caso, utilice el software de edición de
fotografías del sistema operativo Windows.
Page 61

Conexión en red
Una red es un grupo de dispositivos conectados entre sí para compartir información. Aquí le ofrecemos una
idea de lo que puede hacer si va a utilizar la impresora en red:
Imprimir desde varios ordenadores si la impresora está conectada a un ordenador.
NOTA: Todos los ordenadores conectados en red con la impresora deben ejecutarse con Windows XP
o Windows 2000.
Copiar mediante el panel del operador.
Utilizar la función Imprimir en un fax. Sin embargo, no se puede acceder a las funciones de la Utilidad
de configuración de fax. El fax debe configurarse desde el panel del operador.
NOTA: No es posible utilizar la impresora para escanear a través de una red.
Uso compartido de impresoras
Si la impresora está conectada a un ordenador en red, puede efectuar impresiones desde distintos
ordenadores.
Si utiliza Windows XP
En primer lugar, siga estas instrucciones desde su equipo.
Haga clic en Inicio Panel de control Impresoras y otro hardware Impresoras y faxes.1.
Haga clic con el botón derecho en el icono de la Dell AIO Printer A960 y, a continuación, en
Compartir.
2.
En la ficha Compartir, haga clic en Compartir esta impresora y, a continuación, escriba un nombre
en el cuadro de texto Nombre del recurso compartido.
3.
Haga clic en Controladores adicionales y seleccione los sistemas operativos de todos los
ordenadores cliente de la red que accederán a ese equipo para imprimir.
4.
Haga clic en Aceptar.5.
Si faltan archivos, se le solicitará que introduzca el CD del sistema operativo del servidor.
Asegúrese de que el símbolo de la impresora en la carpeta Impresoras indica que es de uso
compartido. En Windows 2000, por ejemplo, aparecerá una mano debajo del icono de la impresora.
Examine el entorno de red. Busque el nombre de host del servidor y el nombre de impresora
compartida que le asignó a la impresora.
Page 62

A continuación, siga estas instrucciones desde otro ordenador:
Haga clic en Inicio Panel de control Impresoras y otro hardware Impresoras y faxes.1.
Haga clic en Agregar una impresora para abrir el Asistente para agregar impresoras.2.
Haga clic en Siguiente.3.
Haga clic en Buscar una impresora en el directorio y, a continuación, haga clic en Siguiente.4.
Haga clic en el botón Examinar que se encuentra a la derecha de la ubicación5.
Haga clic en la ubicación de la impresora y, a continuación, en Aceptar.6.
Haga clic en Buscar ahora.7.
Haga clic en la impresora a la que desea conectarse.8.
Haga clic en Aceptar.9.
Imprima una página de prueba para comprobar la instalación de la impresora.
Haga clic en Inicio Panel de control Impresoras y otro hardware Impresoras y faxes.1.
Seleccione la impresora que acaba de agregar.1.
Haga clic en Archivo Propiedades.2.
En la ficha General, haga clic en Imprimir una página de prueba.3.
Una vez impresa correctamente una página de prueba, puede dar por finalizada la instalación de la
impresora.
Si utiliza Windows 2000
Haga clic en Inicio Configuración Impresoras y faxes o Impresoras.1.
Seleccione el icono de la impresora Dell AIO Printer A960.2.
Haga clic en Archivo Compartir.3.
Seleccione la casilla de verificación Compartida como y, a continuación, introduzca un nombre para la
impresora compartida en el cuadro de texto.
4.
Haga clic en Controladores adicionales y seleccione los sistemas operativos de todos los
ordenadores cliente de la red que accederán a ese equipo para imprimir.
5.
Haga clic en Aceptar.6.
Si faltan archivos, se le solicitará que introduzca el CD del sistema operativo del servidor.
Asegúrese de que el símbolo de la impresora en la carpeta Impresoras indica que es de uso
compartido. En Windows 2000, por ejemplo, aparecerá una mano debajo del icono de la impresora.
Page 63

Examine el entorno de red. Busque el nombre de host del servidor y el nombre de impresora
compartida que le asignó a la impresora.
A continuación, siga estas instrucciones desde otro ordenador:
Haga clic en Inicio Configuración Impresoras y faxes o Impresoras.1.
Haga clic en Agregar impresora para iniciar el Asistente para agregar impresoras.2.
Haga clic en Servidor de impresión en red.3.
Seleccione la impresora de red en la lista Impresoras compartidas. Si la impresora no se encuentra en
esa lista, introduzca su ruta en el cuadro de texto.
4.
Por ejemplo:\\<nombre de host del servidor>\<nombre de la impresora compartida>
El nombre de host del servidor es el nombre del equipo servidor que lo relaciona con la red. El nombre
de la impresora compartida es el nombre que se le ha asignado durante el proceso de instalación del
servidor.
Haga clic en Aceptar.5.
Si se trata de una impresora nueva, puede que se requiera la instalación de un controlador de
impresora. Si no estuviera disponible ningún controlador de sistema, tendría que introducir la ruta de
los controladores disponibles.
Seleccione si desea que ésta sea la impresora predeterminada para el ordenador cliente y haga clic en
Finalizar.
6.
Imprima una página de prueba para comprobar la instalación de la impresora.
Haga clic en Inicio Configuración Impresoras y faxes o Impresoras.1.
Seleccione la impresora que acaba de agregar.2.
Haga clic en Archivo Propiedades.3.
En la ficha General, haga clic en Imprimir una página de prueba.4.
Una vez impresa correctamente una página de prueba, puede dar por finalizada la instalación de la
impresora.
Page 64

Mantenimiento de cartuchos de tinta
Sustitución de los cartuchos de tinta
Alineación de los cartuchos de tinta
Sustitución de los cartuchos de tinta
PRECAUCIÓN: Antes de llevar a cabo cualquiera de los procedimientos enumerados en esta sección,
lea y siga las instrucciones de seguridad de Notas, avisos y precauciones.
Los cartuchos de tinta Dell sólo están disponibles a través de Dell. Puede solicitar más cartuchos de tinta a
través de Internet (www.dell.com/supplies).
Asegúrese de que la impresora está encendida.1.
Levante la impresora (unidad de escáner) hasta que el soporte del escáner la mantenga abierta.2.
A menos que la impresora esté ocupada, el carro del cartucho de impresión se desplazará hasta la
posición de carga.
Presione las lengüetas de las tapas de los cartuchos y levante estas últimas.3.
Extraiga los cartuchos usados. Guárdelos en un envase hermético o deséchelos.4.
Si se dispone a instalar cartuchos nuevos, retire los adhesivos y el precinto transparente de la parte
inferior.
5.
AVISO: No toque el área de contacto dorada de los cartuchos.
Introduzca los cartuchos de impresión nuevos. Asegúrese de que el cartucho de tinta negro está
correctamente colocado en el carro del cartucho izquierdo (negro) y el de color en el derecho (azul). A
continuación, cierre las tapas hasta que oiga un clic.
6.
Levante la impresora (unidad de escáner) y empuje hacia la derecha el soporte del escáner a medida
que baja la impresora (unidad de escáner) hasta que se cierre.
7.
Cargue papel en la bandeja de papel.8.
Utilice los botones del panel del operador para responder a las preguntas que aparecen en el visor:
Si el cartucho de color que ha instalado es nuevo (es la primera vez que se utiliza), pulse
Seleccionar.
a.
9.
Si es antiguo (ya se ha utilizado antes), pulse + una vez y, a continuación, pulse Seleccionar.
Si el número de referencia que aparece es el número del cartucho que está utilizando, pulse
Seleccionar.
b.
Page 65

b.
En caso contrario, pulse + hasta que aparezca el número correcto y, a continuación, pulse
Seleccionar.
Si el cartucho negro que ha instalado es nuevo, pulse Seleccionar.c.
Si es antiguo, pulse + una vez y, a continuación, Seleccionar.
El número de referencia que aparece debe coincidir con el número del cartucho que está
utilizando.
Pulse Seleccionar para escoger el número de referencia que aparece.d.
Continúe con Alineación de los cartuchos de tinta para garantizar una instalación correcta.e.
Alineación de los cartuchos de tinta
Alinee los cartuchos de tinta para solucionar algún problema de calidad de impresión y después de instalar
los cartuchos nuevos.
Uso del panel del operador
Cargue papel normal. Para obtener ayuda, consulte Carga de papel.1.
En el panel del operador, pulse Copiar.2.
Pulse Opciones hasta que aparezca Mantenimiento.3.
Pulse + hasta que aparezca Alinear y, a continuación, pulse Seleccionar.
El mensaje Imprimiendo página de alineación aparece en la pantalla y se imprime dicha página.
Una vez impresa la página de alineación, la alineación automática habrá finalizado.
4.
Empleo del software de la impresora para alinear los
cartuchos de tinta de forma automática
Al alinear automáticamente los cartuchos de tinta, se imprime una página con líneas verticales, horizontales
e inclinadas.
Cargue papel. Para obtener ayuda, consulte Carga de papel.1.
Haga clic en Inicio Todos los programas (o Programas) Impresoras Dell Dell AIO
Printer A960 Centro de soluciones Dell.
2.
En la ficha Mantenimiento, haga clic en Alinear para eliminar bordes borrosos.3.
Haga clic en Imprimir.
Se imprime una página de alineación.
4.
Page 66

4.
Empleo del software de la impresora para alinear los
cartuchos de tinta de forma manual
Al alinear manualmente los cartuchos de tinta, se imprime una página con flechas seguidas de números.
Cargue papel. Para obtener ayuda, consulte Carga de papel.1.
Haga clic en Inicio Todos los programas (o Programas) Impresoras Dell Dell AIO
Printer A960 Centro de soluciones Dell.
2.
En la ficha Mantenimiento, haga clic en Alinear para eliminar bordes borrosos.3.
Haga clic en Alineación manual y, a continuación, en Imprimir.
Se imprime una página de alineación.
4.
Busque el número situado bajo la flecha más oscura en cada grupo de alineación.5.
Haga clic en las flechas del cuadro de diálogo Alinear cartuchos para seleccionar el número que se
corresponde con la flecha que eligió en la página impresa.
6.
Una vez que haya introducido un número para cada grupo de alineación, haga clic en Aceptar.7.
Page 67

Solución de problemas
Problemas de instalación
Problemas generales
Mensajes de error e indicadores luminosos parpadeantes
Mejora de la calidad de impresión
Más opciones para solucionar problemas
Problemas de instalación
Si experimenta algún problema durante la instalación de la impresora, asegúrese de lo siguiente:
Ha desbloqueado el escáner empujando hacia abajo el cierre de bloqueo. Si desea obtener ayuda para
ubicar el bloqueo del escáner, consulte la imagen de la impresora en la sección Descripción de los
componentes de la impresora.
Ha seleccionado el idioma y el tamaño de papel predeterminado y, a continuación, ha pulsado
Seleccionar en el panel del operador.
Si ha ignorado la selección del idioma, país predeterminado, fecha, hora o número de fax durante el
proceso de instalación, consulte lo siguiente:
El idioma de la pantalla no es el deseado.
El país predeterminado no está definido.
Los valores de fax no son satisfactorios.
La fecha y la hora que aparecen en la pantalla no son correctos.
Sólo cuenta con una Dell AIO Printer A960 conectada al ordenador.
El sistema operativo es compatible con la impresora. La Dell AIO Printer A960 admite Windows XP y
Windows 2000.
Problemas generales
Trate de solucionar los problemas antes de ponerse en contacto con Dell comprobando antes los siguientes
elementos.
Si la impresora no está conectada a un ordenador, asegúrese de lo siguiente:
Ha leído y respetado los mensajes de texto con desplazamiento que aparecen en la pantalla.
La fuente de alimentación está conectada a la impresora y a una toma de alimentación eléctrica.
Page 68

Si la impresora sí está conectada a un ordenador, asegúrese de lo siguiente:
El cable USB (se adquiere por separado) está correctamente conectado al ordenador y a la impresora.
Tanto el ordenador como la impresora están encendidos.
La Dell AIO Printer A960 está definida como impresora predeterminada.
Si la impresora presenta algún problema, asegúrese de lo siguiente:
La impresora está encendida.
El escáner está desbloqueado. Si desea obtener ayuda para ubicar el bloqueo del escáner, consulte la
sección Bloqueo del escáner.
Ha retirado los adhesivos y precintos de la parte inferior de los cartuchos de tinta. Para obtener ayuda,
consulte el Diagrama de instalación.
El papel se ha cargado correctamente. Para obtener ayuda, consulte Carga de papel.
Ha instalado los dos cartuchos de tinta. La Dell AIO Printer A960 funciona únicamente si ambos
cartuchos están instalados. Para obtener ayuda sobre la instalación de los cartuchos, consulte el
Diagrama de instalación.
Desconecte y, a continuación, vuelva a conectar los dos extremos del cable USB. Para obtener ayuda,
consulte el Diagrama de instalación.
Desconecte la fuente de alimentación de la toma de corriente eléctrica. Vuelva a conectar la fuente de
alimentación (consulte el Diagrama de instalación). Encienda la impresora.
Reinicie el ordenador. Si el problema persiste, desinstale y vuelva a instalar el software de la
impresora. Para obtener ayuda, consulte Desinstalación y reinstalación del software.
El documento no se imprime
Compruebe que los cartuchos están instalados correctamente.
Utilice un cable USB que no esté dañado.
Compruebe el estado de la impresora para asegurarse de que la impresión del documento no se ha
detenido o está en pausa. Para comprobar el estado de la impresora, siga estos pasos:
Inicio Panel de control Impresoras y otro hardware Impresoras y faxes (Windows
XP).
Haga clic en Inicio Configuración Impresoras y faxes o Impresoras(Windows 2000).
a.
Haga doble clic en el icono Dell AIO Printer A960.b.
Haga clic en Impresora y compruebe que no aparecen marcas de verificación junto a
Interrumpir impresión.
c.
Page 69

c.
Imprima una página de prueba:
Haga clic en Inicio Todos los programas (o Programas) Impresoras Dell Dell AIO
Printer A960 Centro de soluciones Dell.
a.
Haga clic en la ficha Mantenimiento.b.
En la ficha Mantenimiento, haga clic en Imprimir una página de prueba.c.
La impresión del documento es lenta.
Cierre los programas que no estén en uso.
Reduzca la resolución (las resoluciones Rápida y Normal imprimen más deprisa que Superior y
Óptima).
NOTA: Es posible que las fotografías o los documentos que contengan gráficos tarden más en
imprimirse que el texto normal.
Considere la posibilidad de comprar más memoria RAM para el ordenador.
La calidad del documento impreso es baja
El documento es demasiado claro o demasiado oscuro
Puede aclarar u oscurecer el documento mediante el panel del operador.
Pulse Copiar o Fax en el área de modo.1.
En el panel del operador, pulse Claro/Oscuro.1.
Pulse + para oscurecer el documento y - para aclararlo.2.
Cuando el asterisco (*) que aparece en pantalla se desplace a una posición adecuada, pulse
Seleccionar.
3.
Las líneas rectas verticales aparecen difuminadas
Para mejorar la calidad de impresión de las líneas verticales en tablas, bordes y gráficos, haga lo siguiente:
Compruebe la alineación del cartucho. Si necesita ayuda, consulte Alineación de los cartuchos de tinta.
Limpie los inyectores de impresión. Si necesita ayuda, consulte la sección Limpieza de los inyectores de
los cartuchos de impresión.
Page 70
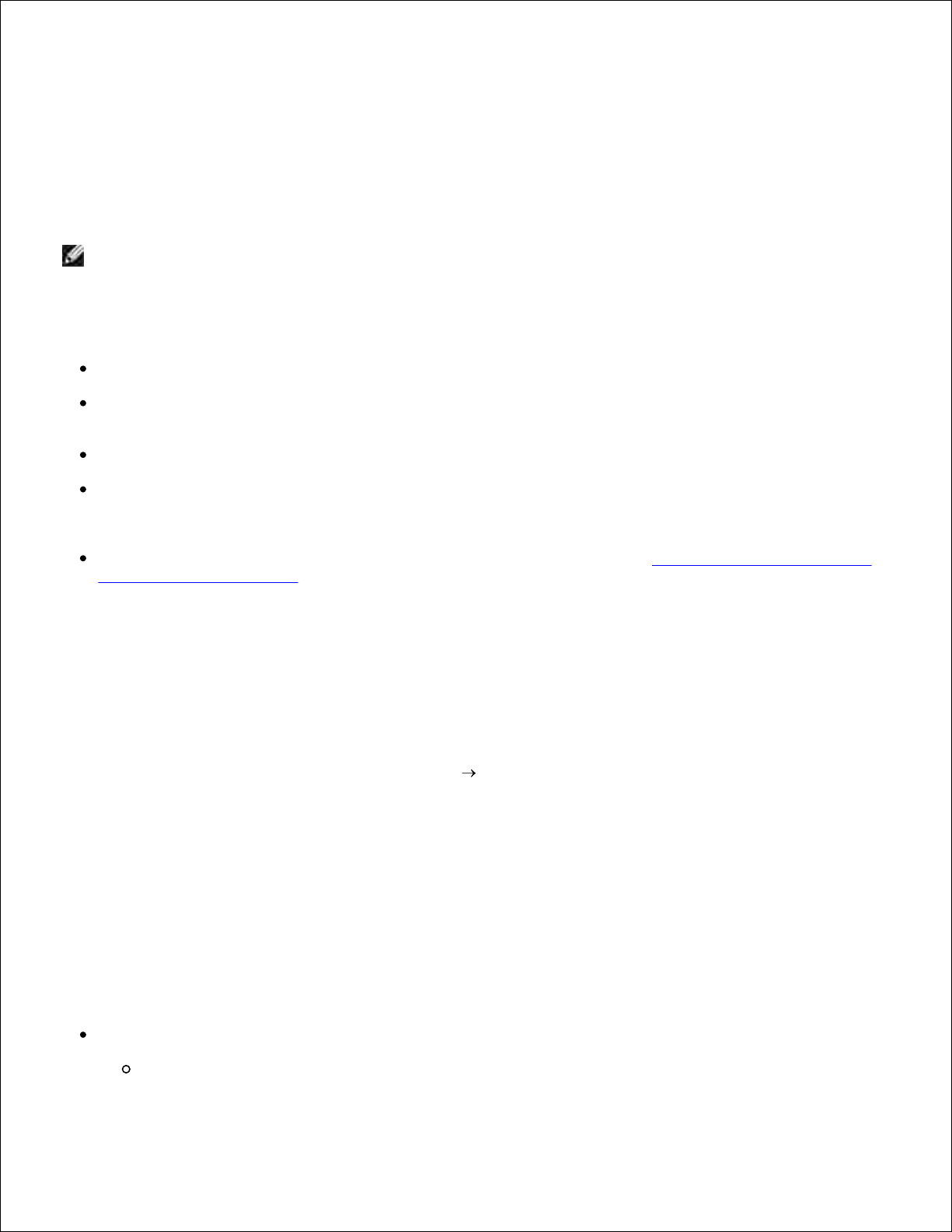
Faltan caracteres o se obtienen caracteres inesperados
Asegúrese de que el cristal del escáner está limpio.
Humedezca un paño limpio que no suelte pelusa.1.
Limpie el cristal del escáner con cuidado.2.
NOTA: Asegúrese de que toda la tinta o el líquido corrector del documento está seco antes de colocar
un documento sobre el área de cristal del escáner.
La impresión es demasiado oscura o presenta manchas de color negro
La tinta se ha secado antes de tocar el papel.
Seleccione el tipo y el tamaño de papel correctos en Preferencias, Propiedades o en el Centro Todo en
Uno.
Asegúrese de que el papel está recto y no presenta ninguna arruga.
Seleccione la Calidad adecuada para el tipo de papel. Si imprime en papel para impresoras de
inyección, seleccione el valor Copia rápida en la ficha Calidad/copias de Preferencias, Propiedades o del
Centro Todo en Uno.
Limpie los inyectores de impresión. Si necesita ayuda, consulte la sección Limpieza de los inyectores de
los cartuchos de impresión.
Las páginas impresas presentan alternancia de bandas claras y oscuras
(impresión intermitente)
Si el documento se imprime con alternancia de bandas claras y oscuras, puede que tenga que seleccionar la
calidad de impresión más alta.
Con el documento abierto, haga clic en Archivo Imprimir.1.
En el cuadro de diálogo Imprimir, haga clic en Preferencias o Propiedades (dependiendo del
programa o sistema operativo).
2.
Seleccione Óptima en la ficha Calidad/copias.3.
La calidad de impresión en los extremos de la página es muy baja
Al igual que sucede con otras impresoras, Dell Personal AIO Printer A960 no imprime en los bordes
izquierdo, derecho, superior e inferior de la página. Utilice los valores mínimos:
Márgenes izquierdo y derecho:
6,35 mm (0,25 pulgadas) para todos los tamaños de papel excepto A4
Page 71

3,37 mm (0,133 pulgadas) para papel de tamaño A4
Margen superior:
1,7 mm (0,067 pulgadas)
Margen inferior:
16,51 mm (0,65 pulgadas)
Los colores aparecen apagados o no se imprimen completamente
Consulte el gráfico del nivel de tinta en la ficha Cartuchos del Programa de control de impresión.
Utilice un valor de color diferente.
Las transparencias o los papeles fotográficos se adhieren.
Retire las páginas a medida que salen de la impresora y deje que se sequen completamente antes de
poner unas encima de otras.
Utilice papel fotográfico o transparencias diseñados para impresoras de inyección de tinta.
Las transparencias o los papeles fotográficos contienen
líneas blancas.
Limpiar los inyectores de los cartuchos de tinta. Si necesita ayuda, consulte la sección Limpieza de los
inyectores de los cartuchos de impresión.
La calidad de la copia en blanco y negro no es satisfactoria
Es posible que tenga que modificar una opción avanzada de copia en el Centro Todo en Uno.
Si se dispone a efectuar una copia en blanco y negro y desea mejorar la
calidad, siga estos pasos:
Haga clic en Inicio Todos los programas (o Programas) Impresoras Dell Dell AIO
Printer A960 Centro Todo en Uno Dell.
La Página principal del Centro Todo en Uno aparece en la pantalla del ordenador.
1.
En la sección Copiar, haga clic en Ver más opciones de copia.2.
Haga clic en Avanzadas para visualizar el cuadro de diálogo Opciones avanzadas de copia.3.
Haga clic en la ficha Escanear.4.
En el menú Profundidad de color, seleccione Gris.5.
Page 72

4.
5.
Haga clic en Aceptar.6.
El documento tiene forma de tablero de ajedrez
Si escanea o copia una fuente impresa y observa que el documento tiene dibujado un patrón en forma de
tablero de ajedrez, siga las instrucciones que se muestran a continuación para eliminar dicho patrón.
Para escanear:
Haga clic en Inicio Todos los programas (o Programas) Impresoras Dell Dell AIO
Printer A960 Centro Todo en Uno Dell.
La Página principal del Centro Todo en Uno aparece en la pantalla del ordenador.
1.
Haga clic en Ver más opciones de escaneo.2.
En la sección Tipo de imagen, seleccione Revista.3.
Haga clic en Escanear.4.
Para copiar:
Haga clic en Inicio Todos los programas (o Programas) Impresoras Dell Dell AIO
Printer A960 Centro Todo en Uno Dell.
1.
Haga clic en Ver más opciones de copia.2.
Haga clic en Visualizar opciones avanzadas de copia.3.
Seleccione la ficha Patrones de imagen.4.
Asegúrese de seleccionar la segunda casilla para eliminar los patrones de imagen correspondientes a
los documentos de revista y periódico.
5.
Haga clic en Aceptar.6.
Los bordes del documento aparecen cortados
Si los bordes del documento aparecen cortados:
En el panel del operador, pulse Copiar o Fax.1.
Pulse Reducir/ampliar.2.
Pulse + hasta que aparezca Ajustar pág..3.
Pulse Seleccionar.4.
Page 73

4.
Las imágenes escaneadas se han cortado de manera
insatisfactoria
Puede desactivar la opción de recorte automático o ajustar el recorte de la imagen.
Para desactivar la opción de recorte automático:
Haga clic en Inicio Todos los programas (o Programas) Impresoras Dell Dell AIO
Printer A960 Centro Todo en Uno Dell.
La Página principal del Centro Todo en Uno aparece en la pantalla del ordenador.
1.
Haga clic en Ver más opciones de escaneo.2.
Haga clic en Visualizar opciones avanzadas de escaneo.3.
Haga clic en Seleccionar el área de escaneo y, a continuación, seleccione un área de escaneo en el
menú desplegable.
4.
Haga clic en Aceptar.5.
Para ajustar el recorte de la imagen:
Haga clic en Inicio Todos los programas (o Programas) Impresoras Dell Dell AIO
Printer A960 Centro Todo en Uno Dell.
La Página principal del Centro Todo en Uno aparece en la pantalla del ordenador.
1.
Haga clic en Ver más opciones de escaneo.2.
Haga clic en Visualizar opciones avanzadas de escaneo.3.
Haga clic en la ficha Escanear.4.
Seleccione Recorte automático.5.
Desplace la barra de tolerancia hacia la izquierda para reducir el recorte o a la derecha para ampliarlo.6.
Haga clic en Aceptar.7.
La unidad de escáner no se cierra
Para cerrar la unidad de escáner después de instalar los cartuchos de tinta, desbloquear el escáner o
eliminar un atasco de papel, siga los pasos que se describen a continuación:
Con las dos manos, levante la unidad de escáner.1.
Aparte el soporte del escáner con una mano.2.
Mantenga apartado el soporte del escáner mientras baja la unidad de escáner.3.
Page 74

3.
NOTA: Asegúrese de que la unidad de escáner se cierra totalmente.
La impresora escanea y copia sin llevar a cabo un escaneo
previo
En el panel del operador, pulse Escanear o Copiar.1.
Pulse Opciones hasta que aparezca TAMAÑO ORIGINAL.2.
Pulse Seleccionar para seleccionar Detección auto (valor predeterminado).
En el panel del operador, pulse Reducir/ampliar y, a continuación, pulse + hasta que aparezca
Ajustar pág..
3.
Pulse Color o Negro.4.
El escáner efectúa un escaneo previo del documento original para determinar su tamaño, lo ajusta al
tamaño de papel especificado y, finalmente, escanea el documento.
NOTA: El cambio del tamaño de la imagen puede repercutir en la calidad de escaneo y copia del
documento.
El fax no funciona
Para que la función de fax funcione correctamente:
La impresora debe estar conectada a una línea telefónica activa.
Si está utilizando el software de la impresora para enviar faxes, la impresora debe estar conectada a
un ordenador mediante un cable USB.
Puede que la memoria esté llena. Espere hasta que se hayan enviado los faxes en memoria y vuelva a
intentarlo.
Page 75

NOTA: No es posible enviar faxes con cable módem, DSL (línea digital de abonado) o RDSI (Red
digital de servicios integrados).
Para obtener más información, consulte la sección Envío de faxes.5.
La impresora no envía ni recibe faxes
Si experimenta problemas con el envío y la recepción de faxes a través del software de la impresora,
asegúrese de lo siguiente:
El ordenador está conectado a un módem de datos/fax en funcionamiento.
Una línea de teléfono activa está conectada al conector de entrada de línea del módem de datos/fax.
El software del fax está instalado y configurado en el ordenador.
La impresora está conectada al ordenador con un cable USB.
El idioma de la pantalla no es el deseado
Si el idioma que aparece en la pantalla de la impresora no es el deseado, cambie el idioma siguiendo estos
pasos:
En el panel del operador, pulse Opciones hasta que aparezca Idioma.1.
Utilice + para desplazarse por la lista de idiomas.2.
Cuando aparezca el idioma que desea, pulse Seleccionar para definir el idioma como el
predeterminado.
3.
El país predeterminado no está definido
Si no ha seleccionado el país predeterminado durante el proceso de instalación:
Pulse Fax en el panel del operador de la impresora.1.
Pulse Opciones hasta que aparezca Opciones avanzadas de fax.2.
Pulse + repetidamente hasta que aparezca Código de país y, a continuación, pulse Seleccionar.3.
Pulse + hasta que en la pantalla aparezca el país que desea y, a continuación, Seleccionar para
definir el país como predeterminado.
4.
Los valores de fax no son satisfactorios
Page 76

Haga clic en Inicio Todos los programas (o Programas) Impresoras Dell Dell AIO
Printer A960 Centro Todo en-Uno Dell.
La Página principal del Centro Todo en Uno aparece en la pantalla del ordenador.
1.
En la esquina superior izquierda, haga clic en Mantenimiento/Solución de problemas.2.
En Utilidad de configuración de fax, haga clic en Mostrar la Utilidad de configuración de fax.3.
Ajuste los valores que considere oportunos.4.
Haga clic en Guardar valores.5.
La fecha y la hora que aparecen en la pantalla no son
correctos
Para definir la fecha y hora actuales:
En el panel del operador, pulse Fax.1.
Para cambiar la fecha:
Pulse Opciones hasta que aparezca EDITAR FECHA/HORA: en la pantalla.a.
Pulse Seleccionar.b.
Con los botones del teclado, introduzca la fecha que desea que aparezca en la pantalla de la
impresora.
c.
Pulse Seleccionar.d.
2.
NOTA: Si la fecha se introduce de manera incorrecta, la fecha que aparezca será la predeterminada.
Para cambiar la hora:
Pulse Opciones hasta que aparezca EDITAR FECHA/HORA: en la pantalla.a.
Pulse + una vez y, a continuación, pulse Seleccionar.b.
Con los botones del teclado, introduzca la hora que desee que aparezca en la pantalla de la
impresora.
c.
Pulse Seleccionar.d.
Pulse 1 para introducir una hora A.M., 2 para P.M., o 3 para establecer el formato de 24 horas.e.
3.
NOTA: Si la hora se introduce de manera incorrecta, la hora que aparezca será la predeterminada.
Page 77

El papel no se carga correctamente o se atasca
Utilice un tipo de papel recomendado para impresoras de inyección de tinta.
No fuerce el papel al introducirlo en la impresora.
No cargue demasiado papel en la impresora. Para obtener ayuda, consulte Carga de papel.
Compruebe que la guía del papel se apoya en el extremo izquierdo del papel y no dobla el papel en la
bandeja.
Coloque la impresora sobre una superficie plana.
Seleccione el tipo y tamaño de papel adecuado.
Atascos de papel
Si se atasca el papel en el soporte, extraiga el papel de la impresora. Si el papel se ha introducido
demasiado en la impresora y no se puede extraer, siga los pasos que aparecen a continuación:
Pulse Encendido para apagar la impresora.1.
Tire despacio y con decisión del papel para extraerlo.2.
Si no alcanza el papel porque está demasiado dentro de la impresora, siga estos pasos:
Levante la unidad del escáner y extraiga el papel.a.
Page 78

a.
Baje la unidad de escáner para cerrarla.b.
Pulse Encendido para encender la impresora e imprima el documento a continuación.3.
Fallos de alimentación o atascos
Apague la impresora.1.
Abra el alimentador automático de documentos.2.
Page 79

Tire con cuidado para extraer el atasco de papel.3.
Cierre el alimentador automático de documentos.4.
Encienda la impresora.5.
Imprima las páginas que falten.6.
Mensajes de error e indicadores luminosos
parpadeantes
En esta sección se describen los indicadores luminosos parpadeantes de la impresora y los mensajes de error
del software que aparecen en pantalla.
Mensaje de nivel de tinta bajo
Se ha agotando la tinta en alguno de los cartuchos. La advertencia de nivel bajo de tinta se activa cuando en
los cartuchos queda un 25%, un 15% y un 5% de tinta. Cuando aparece uno de estos mensajes, puede
efectuar lo siguiente:
Hacer clic en Aceptar.
Hacer clic en ? para obtener información acerca de la adquisición de consumibles.
Solicitar un cartucho nuevo a Dell en la dirección www.dell.com/supplies.
Para obtener ayuda acerca de la forma de instalar un cartucho nuevo, consulte Sustitución de los cartuchos
de tinta.
Mensaje de atasco de papel
Si se ha producido un atasco de papel en la impresora:
Page 80

Haga clic en Inicio Todos los programas (o Programas) Impresoras Dell Dell AIO
Printer A960 Centro de soluciones Dell.
1.
Haga clic en la ficha Solución de problemas que aparece en el lado izquierdo de la pantalla.2.
Haga clic en Cómo eliminar y evitar atascos de papel.3.
Siga las instrucciones para eliminar el atasco de papel.4.
Mensaje de falta de papel
Si la impresora no tiene papel, aparece en pantalla un mensaje que le indica que cargue papel y, a
continuación, pulse Seleccionar.
Siga estas instrucciones para eliminar el mensaje de la pantalla.1.
Imprima el documento.2.
Error de hardware: 0402
La impresora presenta un atasco de papel en el alimentador automático de documentos. Consulte Fallos de
alimentación o atascos para eliminar el atasco.
Error de hardware: 401
El escáner de la impresora está bloqueado.
Pulse Encendido para apagar la impresora.1.
Desconecte la impresora.2.
Asegúrese de que el escáner está desbloqueado.3.
Conecte la impresora.4.
Pulse Encendido para encender la impresora.5.
Error de cartucho: 50C
Se ha producido un cortocircuito en el cartucho de tinta.
Pulse Encendido para apagar la impresora.1.
Desconecte la impresora.2.
Conecte la impresora.3.
Page 81

2.
3.
Encienda la impresora.4.
Extraiga y vuelva a instalar los cartuchos.5.
NOTA: Si el problema persiste, consulte Más opciones para solucionar problemas o sustituya los
cartuchos.
Error de hardware: 502
La impresora está obstruida.
Pulse Encendido para apagar la impresora.1.
Desconecte la impresora.2.
Compruebe que no hay atascos de papel.3.
Conecte la impresora.4.
Pulse Encendido para encender la impresora.5.
La luz de encendido parpadea dos veces
Es posible que el carro del cartucho se haya obstruido. Compruebe si aparece algún mensaje de error en la
pantalla.
Apague la impresora.1.
Espere unos segundos antes de encenderla de nuevo.2.
Mejora de la calidad de impresión
Si no se encuentra satisfecho con la calidad de impresión del documento, asegúrese de lo siguiente:
Utilizar un papel adecuado para el tipo de documento.
Utilizar un papel de mayor gramaje, blanco brillante o tratado. Emplear papel fotográfico de primera
calidad de Dell™ para imprimir fotografías.
Seleccionar un valor más alto de calidad de impresión:
En el programa de software, haga clic en Archivo Imprimir.a.
Aparece el cuadro de diálogo Imprimir.
Page 82

En el cuadro de diálogo Imprimir, haga clic en Preferencias o Propiedades.b.
En el área Calidad/velocidad, seleccione Superior u Óptima.c.
Si después de efectuar este procedimiento, la calidad de impresión del documento no es la deseada, siga los
pasos que se indican a continuación:
Introducción de los cartuchos de impresión
Extraiga los cartuchos de tinta.1.
Introduzca los cartuchos de impresión.2.
Vuelva a imprimir el documento.3.
Si la calidad de la impresión no ha mejorado, siga en la sección Limpieza de los inyectores de los
cartuchos de impresión.
4.
Limpieza de los inyectores de los cartuchos de impresión
Limpie los inyectores en las siguientes situaciones:
Los caracteres no se imprimen completamente.
Aparecen líneas blancas en los gráficos y en el texto impreso.
La impresión es demasiado oscura o presenta manchas negras.
Los colores de los trabajos impresos parecen apagados o son diferentes de los colores en pantalla.
Las líneas rectas verticales aparecen difuminadas.
Para limpiar los inyectores mediante el panel del operador:
Cargue papel en la impresora. Para obtener ayuda, consulte Carga de papel.1.
PulseCopiar.2.
Pulse Opciones hasta que aparezca Mantenimiento en la pantalla.3.
Pulse + hasta que aparezca Limpiar en la pantalla.4.
Pulse Seleccionar.
La impresión de una página de limpieza de inyectores hace que la tinta pase por los inyectores para
eliminar cualquier obstrucción.
5.
Vuelva a imprimir el documento para comprobar si ha mejorado la calidad de impresión.6.
Si no está satisfecho con la calidad de la impresión, siga en la sección Limpieza de los inyectores y
contactos de los cartuchos de tinta y, a continuación, imprima el documento de nuevo.
7.
Page 83
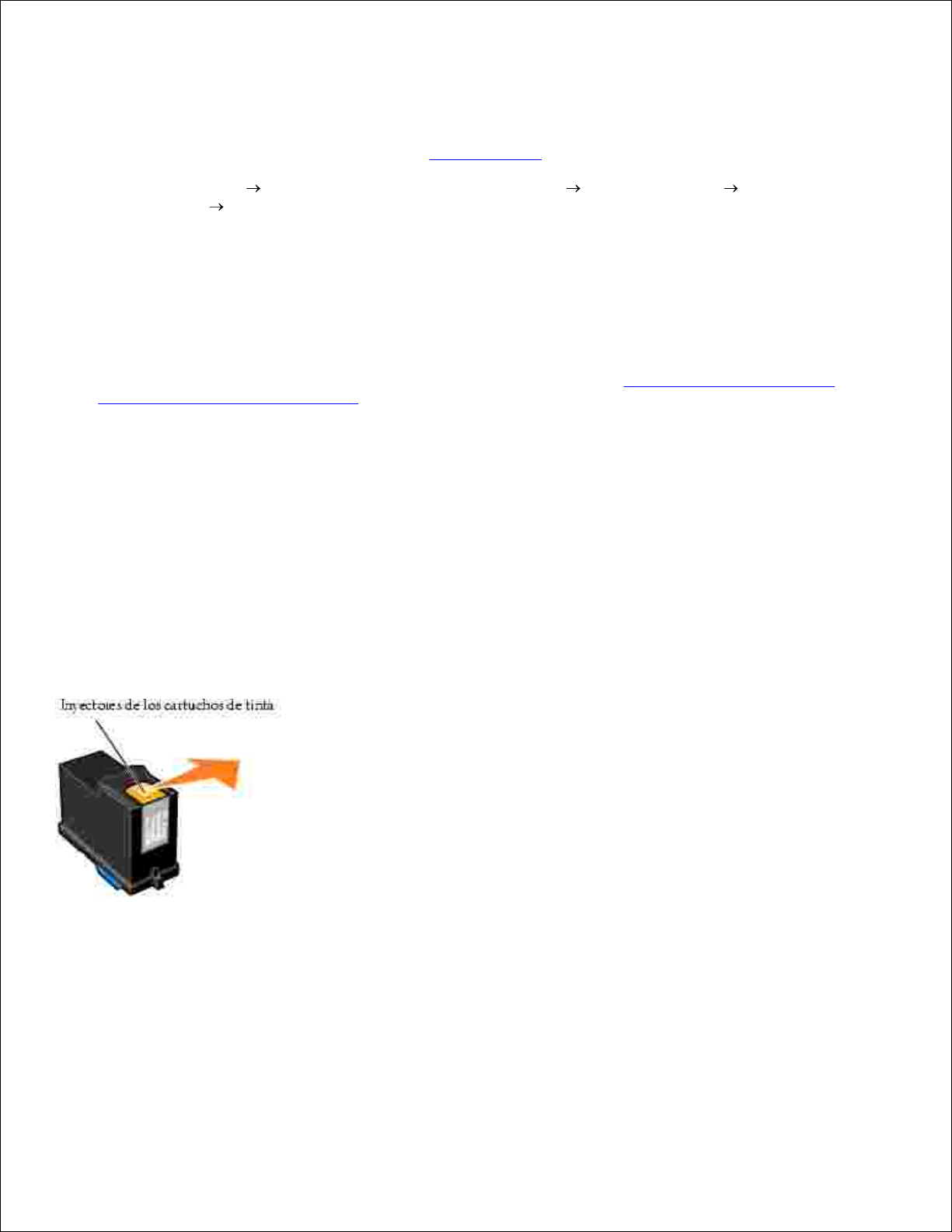
6.
7.
Para limpiar los inyectores mediante el software de la impresora:
Cargue papel. Para obtener ayuda, consulte Carga de papel.1.
Haga clic en Inicio Todos los programas (o Programas) Impresoras Dell Dell AIO
Printer A960 Centro de soluciones Dell.
2.
En la ficha Mantenimiento, haga clic en Efectuar limpieza para eliminar bandas horizontales.3.
Haga clic en Imprimir.
La impresión de una página de limpieza de inyectores hace que la tinta pase por los inyectores para
eliminar cualquier obstrucción.
4.
Vuelva a imprimir el documento para comprobar si ha mejorado la calidad de impresión.5.
Si no está satisfecho con la calidad de la impresión, siga en la sección Limpieza de los inyectores y
contactos de los cartuchos de tinta y, a continuación, imprima el documento de nuevo.
6.
Limpieza de los contactos y los inyectores de los cartuchos
de tinta
Extraiga los cartuchos de tinta.1.
Humedezca un paño limpio que no suelte pelusa.2.
Coloque suavemente el paño sobre los inyectores durante unos tres segundos y, a continuación,
límpielos en la dirección indicada.
3.
Después, coloque un lado del paño que esté limpio sobre los contactos durante unos tres segundos y
proceda del mismo modo que con los inyectores.
4.
Page 84

Con otro lado limpio del paño, repita los pasos 3 y 4.5.
Deje que los inyectores y los contactos se sequen por completo.6.
Vuelva a introducir los cartuchos de impresión.7.
Limpie los inyectores de impresión. Si necesita ayuda, consulte la sección Limpieza de los inyectores de
los cartuchos de impresión.
8.
Vuelva a imprimir el documento.9.
Si la calidad de impresión no ha mejorado, repita el paso 8 hasta dos veces más.10.
Si todavía no está satisfecho con la calidad de impresión obtenida, sustituya los cartuchos de tinta. Si
desea obtener información, consulte el Manual del propietario.
11.
Desinstalación y reinstalación del software
Si la impresora no funciona de manera adecuada o si aparece un mensaje de error de comunicación cuando
trata de utilizar la impresora, es posible que tenga que desinstalar el software de la impresora y volver a
instalarlo a continuación.
Haga clic en Inicio Todos los programas (o Programas) Impresoras Dell Dell AIO
Printer A960 Desinstalar Dell AIO Printer A960.
1.
Siga las instrucciones que aparecen en pantalla para desinstalar el software de la impresora.2.
Reinicie el ordenador antes de volver a instalar el software.3.
Introduzca el CD Controladores y utilidades y siga las instrucciones que aparecen en la pantalla para
instalar el software.
4.
Más opciones para solucionar problemas
Si ninguna de las opciones anteriores soluciona el problema de la impresora, cuenta con estas opciones:
Consulte el software del Centro de soluciones Dell para obtener más información acerca de la solución
de problemas:
Page 85

Haga clic en Inicio Todos los programas (o Programas) Impresoras Dell Dell AIO
Printer A960 Centro de soluciones Dell.
a.
Haga clic en la ficha Solución de problemas que aparece en el lado izquierdo de la pantalla.b.
Visite la página support.dell.com, donde obtendrá más ayuda.
Page 86

Especificaciones de la impresora
Descripción general
Especificaciones del modo de escaneo e
impresión
Especificaciones físicas
Compatibilidad de sistemas operativos
Especificaciones ambientales
Requisitos y especificaciones de memoria
Requisitos y consumo de
energía
Papel
Especificaciones del modo de
fax
Cables
Descripción general
Memoria base
16 Mb
Memoria máxima
17 Mb
Simulación
Impresión de flujo de datos basada en host
Conectividad
USB
Capacidad de trabajo (media)
3000 páginas/mes
Capacidad de trabajo (máxima)
5.000 páginas/mes
Vida útil de la impresora
36000 páginas o un año (cobertura del 5% en tamaño carta)
Especificaciones físicas
Dimensiones físicas
332,58mm (alt.) x 499,5mm (anch.) x 520,7mm (prof.)
32,26 cm (alt.) x 50,04 cm (anch.) x 52,07 cm (prof.)
Peso
11,3 kg
24,93 lb
Especificaciones ambientales
Temperatura/Humedad relativa
Page 87

Condición
Temperatura
Humedad relativa (sin condensación)
Funcionamiento
de 16 a 32 °C
61 a 90 °F
De 15 a 85 %
Almacenamiento
de -40 a 60 °C
-40 a 140 °F
De 10 a 90 %
Transporte
de -40 a 60 °C
-40 a 140 °F
Temperatura y humedad relativa recomendadas en cualquier
condición
De 16,10 °C a 32,20
°C
De 40 a 70
%
Requisitos y consumo de energía
Entrada de CA nominal
100 V-240 V
Frecuencia nominal
50/60 Hz
Entrada CA mínima
100 V de CA
Entrada de CA máxima
240 V de CA
Tensión de entrada máxima
1,5 A
Consumo medio de energía
Modo en espera
Modo de funcionamiento
<15 W
<35 W
Especificaciones del modo de fax
El escaneo de un documento que se va a enviar por fax se realizará a 100 ppp (puntos por pulgada). Se
pueden enviar por fax tanto documentos a color como en blanco y negro. También se pueden enviar varias
páginas por fax. Para obtener ayuda, consulte Envío de faxes de varias páginas.
Para que la función de fax funcione correctamente:
La impresora debe estar conectada a una línea telefónica activa.
Si está utilizando el software de la impresora para enviar faxes, la impresora debe estar conectada a
un ordenador mediante un cable USB.
NOTA: No es posible enviar faxes con cable módem, DSL (línea digital de abonado) o RDSI (Red
digital de servicios integrados).
Page 88

NOTA: También puede utilizar el software de la utilidad de fax (consulte Acceso a la Utilidad de
configuración de fax) para definir algunos de los valores de fax de la impresora.
Especificaciones del modo de escaneo e impresión
La Dell AIO Printer A960 puede realizar trabajos de escaneo de 50 a 19.200 ppp (puntos por pulgada).
Aunque el dispositivo Todo en Uno dispone de dichas capacidades, se recomienda utilizar las resoluciones
predeterminadas.
Resolución de escaneo e impresión
ppp
Resolución de impresión equivalente
Rápida
150 x 150
300 x 600 ppp
Normal
300 x 300
600 x 600 ppp
Superior
600 x 600
1200 x 1200 ppp
Óptima
600 x 600
4800 x 1200 ppp
Compatibilidad de sistemas operativos
La Dell AIO Printer A960 es compatible con:
Windows XP
Windows 2000
Requisitos y especificaciones de memoria
El sistema operativo debe cumplir con los siguientes requisitos mínimos de sistema:
Sistema
operativo
Velocidad de procesador
(Mhz)
RAM
(Mb)
Disco duro
(Mb)
Memoria virtual
(Mb)
Windows XP
Pentium 300
128
500
300
Windows 2000
Pentium 200
128
286
286
Papel
Page 89

Consulte Instrucciones sobre el papel de impresión para la bandeja de papel o Instrucciones sobre el papel
de impresión para el alimentador automático de documentos para obtener información acerca de los
tamaños y tipos de papel que admite la Dell All-In-One Printer A960.
Cables
La Dell AIO Printer A960 utiliza un cable USB (Universal Serial Bus), que se adquiere por separado.
Page 90

Apéndice
Política de asistencia técnica de Dell
Información de contacto de Dell
Garantía y condiciones de reembolso
Política de asistencia técnica de Dell
La prestación de asistencia técnica por parte de un técnico precisa de la colaboración y participación del
cliente durante el proceso de solución de problemas. Este proceso conlleva el restablecimiento del sistema
operativo, el software de aplicaciones y los controladores de hardware a la configuración original
predeterminada con la que Dell proporciona dichos elementos. También se lleva a cabo la comprobación del
funcionamiento adecuado del ordenador y de todo el hardware instalado por Dell. Además de este tipo de
asistencia con la ayuda de un técnico, también puede obtener asistencia técnica en línea en el Servicio de
atención al cliente de Dell. Existen otras opciones adicionales de asistencia técnica previo pago de dichos
servicios.
Dell ofrece asistencia técnica limitada para la impresora, así como para todo el software y dispositivos
periféricos instalados por Dell. La asistencia técnica para componentes de software y dispositivos periféricos
de otras empresas corre a cargo de los fabricantes originales, entre los que se incluyen aquellos
componentes adquiridos e instalados mediante Software & Peripherals (DellWare), ReadyWare y Custom
Factory Integration (CFI/DellPlus).
Información de contacto de Dell
Puede acceder al Servicio de atención al cliente de Dell en la página web support.dell.com. Seleccione su
país en la página BIENVENIDO AL SERVICIO DE ATENCIÓN AL CLIENTE DE DELL y rellene los datos
necesarios para acceder a las herramientas y la información de ayuda.
Puede ponerse en contacto con Dell a través de los siguientes métodos electrónicos:
World Wide Web
www.dell.com/
www.dell.com/ap/ (sólo para países de la zona del Pacífico asiático)
www.euro.dell.com (sólo para Europa)
www.dell.com/la/ (para países de Latinoamérica)
Protocolo de transferencia de archivos como usuario anónimo (FTP, file transfer protocol)
ftp.dell.com/
Acceda como usuario: anónimo y utilice su dirección de correo electrónico como contraseña.
Servicio electrónico de asistencia
mobile_support@us.dell.com
support@us.dell.com
apsupport@dell.com (sólo para países de la zona del Pacífico asiático)
support.euro.dell.com (sólo para Europa)
Page 91

Servicio electrónico de cotizaciones
sales@dell.com
apmarketing@dell.com (sólo para países de la zona del Pacífico asiático)
Servicio electrónico de información
info@dell.com
Garantía y condiciones de reembolso
Dell Inc. ("Dell") fabrica sus productos de hardware a partir de elementos y componentes nuevos o que se
consideran nuevos según las prácticas habituales del sector. Si desea obtener información acerca de la
garantía de Dell para la impresora, consulte el Manual del propietario.
Page 92

Avisos
Avisos sobre normativa
Uso de la Dell A960 en Alemania
FCC Notices (U.S. Only)
Uso de la Dell A960 en Suiza
IC Notice (Canada Only)
Industry Canada compliance statement
Aviso CE (Unión Europea)
Conformidad con las directivas de la
Comunidad Europea (CE)
Aviso de marca CE
The United Kingdom Telecommunications
Act 1984
NOM Information (Mexico Only)
Declaración sobre el contenido de
mercurio
Cumplimiento de la normativa
ENERGY STAR®
Notificación sobre los derechos de
propiedad intelectual
Notice to users of the Canadian
telephone network
Avisos sobre normativa
Una interferencia electromagnética (EMI, Electromagnetic Interference) es cualquier señal o emisión, irradiada en el
espacio o conducida mediante cables de alimentación o de señales que pone en peligro el funcionamiento de
dispositivos de navegación por radio u otros servicios de seguridad, o que degrada seriamente, obstruye o interrumpe
repetidamente un servicio de comunicaciones de radio con autorizado. Los servicios de comunicaciones por radio
incluyen, aunque no están limitados a esto, la radiodifusión comercial AM/FM, televisión, servicios de telefonía móvil,
radares, control de tráfico aéreo, buscapersonas y servicio de comunicación personal (PCS, Personal Communication
Services). Estos servicios autorizados, junto con los emisores no intencionales, como son los dispositivos digitales
(incluidos equipos informáticos), contribuyen a generar el entorno electromagnético.
La compatibilidad electromagnética (EMC, Electromagnetic Compatibility) es la capacidad de los componentes de los
equipos electrónicos de funcionar correctamente juntos en un entorno electrónico. Aunque este equipo se ha diseñado
para que acate los límites impuestos por los organismos reguladores para las EMI, no es posible garantizar que no se
producirán interferencias en una instalación concreta. Si este equipo causara interferencias en los servicios de
comunicaciones de radio, lo cual puede determinarse apagando y encendiendo el equipo, se ruega al usuario que
intente corregir la interferencia mediante una o varias de las siguientes medidas:
· Reoriente la antena receptora.
· Modifique la ubicación del equipo en relación con el receptor.
· Aleje el equipo del receptor.
· Enchufe el equipo a una toma de corriente distinta, de modo que el equipo y el receptor se encuentren en diferentes
circuitos de bifurcación.
Si es preciso, consulte a un representante de asistencia técnica de Dell o a un técnico experimentado de radio y
televisión para obtener más sugerencias.
Page 93

FCC Notices (U.S. Only)
Most Dell computers are classified by the Federal Communications Commission (FCC) as Class B digital devices. To
determine which classification applies to your computer, examine all FCC registration labels located on the bottom,
side, or back panel of your computer, on card-mounting brackets, and on the cards themselves. If any one of the
labels carries a Class A rating, your entire computer is considered to be a Class A digital device. If all labels carry an
FCC Class B rating as distinguished by either an FCC ID number or the FCC logo, ( ), your computer is considered
to be a Class B digital device.
Once you have determined your computer's FCC classification, read the appropriate FCC notice. Note that FCC
regulations provide that changes or modifications not expressly approved by Dell could void your authority to operate
this equipment.
This device complies with Part 15 of the FCC Rules. Operation is subject to the following two conditions:
· This device may not cause harmful interference.
· This device must accept any interference received, including interference that may cause undesired operation.
Class B
This equipment has been tested and found to comply with the limits for a Class B digital device pursuant to Part 15 of
the FCC Rules. These limits are designed to provide reasonable protection against harmful interference in a residential
installation. This equipment generates, uses, and can radiate radio frequency energy and, if not installed and used in
accordance with the manufacturer's instruction manual, may cause interference with radio communications. However,
there is no guarantee that interference will not occur in a particular installation. If this equipment does cause harmful
interference to radio or television reception, which can be determined by turning the equipment off and on, you are
encouraged to try to correct the interference by one or more of the following measures:
· Reorient or relocate the receiving antenna.
· Increase the separation between the equipment and the receiver.
· Connect the equipment into an outlet on a circuit different from that to which the receiver is connected.
· Consult the dealer or an experienced radio/television technician for help.
FCC Identification Information
The following information is provided on the device or devices covered in this document in compliance with FCC
regulations:
· Model number:
· Company name:
Dell Inc.
One Dell Way
Round Rock, Texas 78682 USA
512-338-4400
Modem Regulatory Information
This equipment complies with Part 68 of the FCC Rules. On the bottom of your computer is a label that contains,
among other information, the FCC registration number and ringer equivalence number (REN) for your equipment. If
requested, you must provide this information to the telephone company.
The REN is used to determine the quantity of devices that may be connected to the telephone line. Excessive RENs on
the telephone line may result in the devices not ringing in response to an incoming call. In most areas, the sum of all
the RENs on your telephone line should be less than five to ensure proper service from the telephone company. To be
certain of the number of devices that you may connect to a line, as determined by the total RENs, contact your local
telephone company.
Page 94

The registration jack Universal Service Order Code (USOC) used by this equipment is RJ-11C. An FCC compliant
telephone cord and modular plug is provided with this equipment. This equipment is designed to be connected to the
telephone network or premises wiring using a compatible modular jack that is Part 68 compliant.
This equipment cannot be used on public coin-phone service provided by the telephone company. Connection to party
line service is subject to state tariffs.
There are no user serviceable parts on the modem contained in your computer.
If your telephone equipment causes harm to the telephone network, the telephone company will notify you in advance
that service may be temporarily discontinued. If advance notice is not practical, the telephone company will notify you
as soon as possible. Also, you will be advised of your right to file a complaint with the FCC if you believe it is
necessary.
The telephone company may make changes in its facilities, equipment, operations, or procedures that could affect the
operation of this equipment. If this happens, the telephone company will provide advance notice in order for you to
make necessary modifications to maintain uninterrupted service.
If you experience trouble with this telephone equipment, see "Getting Help" in your computer's troubleshooting
documentation or, for some computers, the section titled "Contacting Dell" in your computer's online guide to find the
appropriate telephone number for obtaining customer assistance. If the equipment is causing harm to the telephone
network, the telephone company may request that you disconnect the equipment until the problem is resolved.
Fax Branding
The Telephone Consumer Protection Act of 1991 makes it unlawful for any person to use a computer or other
electronic device, including fax machines, to send any message unless such message clearly contains in a margin at
the top or bottom of each transmitted page or on the first page of the transmission, the date and time it is sent,
identification of the business, other entity, or individual sending the message, and the telephone number of the
sending machine or such business, other entity, or individual. The telephone number provided may not be a 900
number or any other number for which charges exceed local or long-distance transmission charges.
IC Notice (Canada Only)
Most Dell computers (and other Dell digital apparatus) are classified by the Industry Canada (IC) Interference-Causing
Equipment Standard #3 (ICES-003) as Class B digital devices. To determine which classification (Class A or B) applies
to your computer (or other Dell digital apparatus), examine all registration labels located on the bottom, side, or the
back panel of your computer (or other digital apparatus). A statement in the form of "IC Class A ICES-003" or "IC
Class B ICES-003" will be located on one of these labels. Note that Industry Canada regulations provide that changes
or modifications not expressly approved by Dell could void your authority to operate this equipment.
Modem Regulatory Information
The IC label identifies certified equipment. This certification means that the equipment meets telecommunications
network protective, operational, and safety requirements as prescribed in the appropriate Terminal Equipment
Technical Requirements document(s). The IC label does not guarantee that the equipment will operate to the user's
satisfaction.
Page 95

Before installing this equipment, users should ensure that it is permissible to be connected to the facilities of the local
telecommunications company. The equipment must also be installed using an acceptable method of connection. The
customer should be aware that compliance with the above conditions may not prevent degradation of service in some
situations.
Repairs to certified equipment should be coordinated by a representative designated by the supplier. Any repairs or
alteration made by a user to this equipment, or equipment malfunctions, may give the telephone communications
company cause to request the user to disconnect the equipment.
Users should ensure for their own protection, that the electrical ground connections of the power utility, telephone
lines, and internal metallic water-pipe system, if present, are connected together. This precaution may be particularly
important in rural areas.
NOTICE: Users should not attempt to make such connections themselves. Contact the appropriate
electric inspection authority, or electrician, as appropriate.
NOTE: The REN assigned to each terminal device provides an indication of the maximum number of terminals allowed
to be connected to a telephone interface. The termination on an interface may consist of any combination of devices
subject only to the requirement that the sum of the RENs of all the devices does not exceed the number five.
The REN for the internal modem as stated on the IC regulatory label located on the bottom of the computer is 0.6 B.
The following information is provided in compliance with IC regulations:
Dell Inc.
One Dell Way
Round Rock, TX 78682 USA
512-338-4400
Aviso CE (Unión Europea)
El símbolo indica que este equipo Dell acata la Directiva EMC y la Directiva de Bajo voltaje de la Unión Europea.
Esta marca indica que el sistema Dell satisface los siguientes estándares técnicos:
· EN 55022: "Equipo de tecnología de la información: Características de radiointerferencia: Límites y métodos de
medición".
· EN 55024: "Equipo de tecnología de la información: Características de inmunidad: Límites y métodos de medición".
· EN 61000-3-2: "Compatibilidad electromagnética (EMC): Parte 3: Límites - Sección 2: Límites para las emisiones de
corriente armónica (tensión de entrada del equipo menor o igual a 16 A por fase)".
· EN 61000-3-2: "Compatibilidad electromagnética (EMC): Parte 3: Límites - Sección 3: Limitación de las fluctuaciones
de voltaje e interferencia en los sistemas de suministro de bajo voltaje para equipos con tensión nominal menor o
igual a 16 A."
· EN 60950: "Seguridad de equipos de tecnologías de la información".
NOTE: Los requisitos de emisiones EN 55022 proporcionan dos tipos de clasificaciones:
· Clase A para áreas comerciales convencionales.
· Clase B para áreas domésticas convencionales.
ADVERTENCIA SOBRE INTERFERENCIAS DE RADIOFRECUENCIA: Éste es un producto de Clase A. En un
entorno doméstico, es posible que este producto cause interferencia de radiofrecuencia. Si se produjera
esta situación, el usuario deberá tomar las medidas necesarias.
Este dispositivo Dell está destinado para su uso en un entorno doméstico convencional de Clase B.
Se ha establecido una Declaración de conformidad de acuerdo con las directivas y las normas anteriores. Dicha
declaración se encuentra archivada en Dell Inc. Products Europe BV, Limerick, Irlanda.
Aviso de marca CE
Page 96

Este equipo cumple los requisitos esenciales de la Directiva de la Unión Europea 1999/5/EC.
NOM Information (Mexico Only)
The following information is provided on the device(s) described in this document in compliance with the requirements
of the official Mexican standards (NOM):
Exporter:
Dell Inc.
One Dell Way
Round Rock, TX 78682
Importer:
Dell Computer de México, S.A. de C.V.
Paseo de la Reforma 2620 - 11° Piso
Col. Lomas Altas
11950 México, D.F.
Ship to:
Dell Computer de México, S.A. de C.V.
al Cuidado de Kuehne & Nagel de México S. de R.L.
Avenida Soles No. 55
Col. Peñon de los Baños
15520 México, D.F.
Model number:
Supply voltage:
100/240 VAC
Frequency:
50/60 Hz
Current Consumption:
1.5 A
Page 97

Output voltage:
20 VDC
Output current:
3.5 A
Cumplimiento de la normativa ENERGY STAR
®
Determinadas configuraciones de los equipos Dell cumplen los requisitos establecidos por la Agencia de Protección
Medioambiental (EPA, Environmental Protection Agency) en relación con los equipos de bajo consumo. Si en el panel
frontal del equipo aparece el símbolo de la normativa ENERGY STAR®, indica que la configuración original cumple estos
requisitos y las funciones de gestión de alimentación ENERGY STAR® están habilitadas en el equipo.
Los equipos Dell en los que aparece el símbolo de la normativa ENERGY STAR® disponen del certificado de
cumplimiento de los requisitos ENERGY STAR® establecidos por la EPA configurados de fábrica. Los cambios
introducidos en esta configuración (como la instalación de controladores o tarjetas de expansión adicionales) pueden
aumentar el consumo de energía del equipo más allá de los límites establecidos por el programa para equipos ENERGY
STAR® de la EPA.
Símbolo ENERGY STAR
®
El programa para equipos ENERGY STAR® de la EPA es el resultado del esfuerzo conjunto realizado por la EPA y los
fabricantes de equipos con el objetivo de reducir la contaminación del aire, promoviendo productos informáticos de
bajo consumo. La EPA estima que el uso de productos informáticos que respeten la normativa ENERGY STAR® pueden
suponer un ahorro de hasta dos mil millones de dólares anuales en relación con los costes eléctricos. Por otro lado,
esta reducción del uso de electricidad puede provocar la disminución de las emisiones de dióxido de carbono, el
principal responsable del efecto invernadero, y del dióxido de sulfuro y los óxidos de nitrógeno, las principales causas
de la lluvia ácida.
Asimismo, también puede colaborar con la reducción del uso de electricidad y sus efectos secundarios desconectando
el equipo cuando no se encuentre en uso durante un largo periodo de tiempo, en especial por la noche y durante el fin
de semana.
Notice to users of the Canadian telephone network
This product meets the applicable Industry Canada technical specifications.
The Ringer Equivalence Number (REN) is an indication of the maximum number of terminals allowed to be connected
to a telephone interface. The terminus of an interface may consist of any combination of devices, subject only to the
requirement that the sum of the Ringer Equivalence Numbers of all the devices does not exceed five. The modem REN
is located on the rear of the equipment on the product labeling.
Telephone companies report that electrical surges, typically lightning transients, are very destructive to customer
terminal equipment connected to AC power sources. This has been identified as a major nationwide problem. It is
recommended that the customer install an AC surge arrestor in the AC outlet to which this device is connected. This is
to avoid damage to the equipment caused by local lightning strikes and other electrical surges.
This equipment uses CA11A telephone jacks.
Page 98

Uso de la Dell A960 en Alemania
La impresora Dell A960 requiere la instalación de un filtro de tono aprobado en Alemania en cualquier línea que reciba
pulsos de tarificación en Alemania. En este país, es posible que no existan pulsos de tarificación en las líneas
analógicas. El abonado puede solicitar que se apliquen o se retiren los pulsos de tarificación en la línea llamando al
proveedor de red alemán. Normalmente, no existen impulsos de tarificación a menos que el abonado los solicite
específicamente en el momento de la instalación.
Uso de la Dell A960 en Suiza
La impresora Dell A960 requiere la instalación de un filtro de tono aprobado en Suiza en cualquier línea que reciba
pulsos de tarificación en Suiza. El filtro debe utilizarse, ya que existen pulsos de tarificación en todas las líneas
telefónicas analógicas de Suiza.
La Dell A960 se ha probado y cumple los límites para dispositivos digitales de clase B, en conformidad con el apartado
15 de las Normas de la FCC. El funcionamiento está sujeto a las dos condiciones siguientes: (1) este dispositivo no
puede causar interferencias perjudiciales y (2) este dispositivo debe aceptar cualquier interferencia recibida, entre las
que se incluyen las interferencias que puedan provocar un funcionamiento no deseado.
Los límites FCC de la Clase B están diseñados para proporcionar una protección razonable frente a interferencias
perjudiciales en entornos residenciales. Este equipo genera, utiliza y puede irradiar energía de radiofrecuencia y, si no
se instala y utiliza de forma adecuada según las instrucciones, puede provocar interferencias perjudiciales en
comunicaciones de radio. Sin embargo, no se garantiza que las interferencias no se originen en una instalación en
particular. Si este equipo causara interferencias perjudiciales en la recepción de radio o televisión, lo cual puede
determinarse apagando y encendiendo el equipo, se ruega al usuario que intente corregir la interferencia mediante
una o varias de las siguientes medidas:
· Reoriente o ubique en otro lugar la antena receptora.
· Aumente la distancia de separación entre el equipo y el receptor.
· Conecte el equipo a la salida de un circuito diferente al que se encuentra conectado el receptor.
· Consulte con su establecimiento de compra o con el representante de servicios para obtener más sugerencias.
El fabricante no es responsable de las interferencias de radio o televisión causadas por utilizar cables diferentes a los
recomendados, o por cambios o modificaciones no autorizados en el equipo. Los cambios o las modificaciones no
autorizados pueden invalidar la autoridad del usuario para manejar el equipo.
NOTE: Para asegurar el cumplimiento de la normativa de la FCC sobre interferencias electromagnéticas para
dispositivos informáticos de Clase B, utilice un cable blindado y conectado a tierra. El uso de un cable de sustitución
sin blindaje ni masa apropiados puede provocar una violación de la normativa de la FCC.
Cualquier pregunta relacionada con esta declaración de información de cumplimiento debe dirigirse a:
Dell Products, L.P.
One Dell Way
Round Rock, Texas 78682
Industry Canada Compliance Statement
This Class B digital apparatus meets all requirements of the Canadian Interference-Causing Equipment Regulations.
Avis De Conformité Aux Normes De L'industrie Du Canada
Cet appareil numérique de la classe B respecte toutes les exigences du Règlement sur le matériel brouilleur du
Canada.
Page 99

Conformidad con las directrices de la Comunidad
Europea (CE)
Este producto cumple los requisitos de protección de las directivas 89/336/EEC, 73/23/EEC y 1999/5/EC del Consejo
de la CE sobre la aproximación y armonización de las leyes de los estados miembros en relación con la compatibilidad
electromagnética y seguridad de equipos eléctricos diseñados para su uso dentro de ciertos límites de voltaje en
equipos de radio y de terminales de telecomunicaciones.
El director de Fabricación y Soporte Técnico de Lexmark International, S.A., Boigny, Francia, ha firmado una
declaración de conformidad con los requisitos de las directivas.
Este producto satisface los límites para dispositivos de clase B establecidos en EN 55022 y los requisitos de seguridad
de EN 60950.
The United Kingdom Telecommunications Act 1984
This apparatus is approved under the approval number NS/G/1234/J/100003 for the indirect connections to the public
telecommunications systems in the United Kingdom.
Declaración sobre el contenido de mercurio
Este producto contiene mercurio en la lámpara (<5 mg Hg). Puede que, como medida de protección medioambiental,
el procedimiento de desecho del mercurio esté regulado. Para obtener información acerca del tratamiento o reciclaje
de los desechos, póngase en contacto con la autoridad local o con la Alianza de la Industria Electrónica (Electronic
Industries Alliance): www.eiae.org.
Notificación sobre los derechos de propiedad intelectual
La realización de copias de determinados materiales sin permiso o licencia puede ser ilegal, como en el caso de
documentos, imágenes y billetes. Si no está seguro de si tiene permiso para realizar la copia, consulte con un abogado
para que le asesore.
 Loading...
Loading...